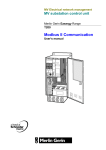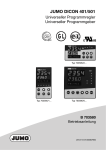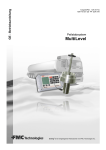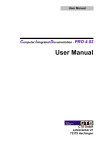Download Benutzerhandbuch
Transcript
C I omputer ntegrated D -PRO ocumentation Benutzerhandbuch Copyright National Instruments Corporation. Alle Rechte vorbehalten _____________________________________________________________ 2 1 Inhalt: 1 INHALT: ......................................................................................................................3 2 SYSTEMANFORDERUNGEN: ...................................................................................5 3 INSTALLATIONSHINWEISE: .....................................................................................6 3.1 START des Programmes: ............................................................................................................................. 10 3.2 Einstellungen an der Kammer ...................................................................................................................... 10 4 DIE VERSCHIEDENEN BILDSCHIRME VON CID-PRO: ......................................... 11 4.1 Statusbildschirm: ........................................................................................................................................... 11 4.2 Alle................................................................................................................................................................... 21 4.3 Editor .............................................................................................................................................................. 22 4.3.1 Erstellen von Zyklen............................................................................................................................. 22 4.3.2 Kanal ausschalten ................................................................................................................................. 27 4.3.3 Die Schaltflächen des Editors ............................................................................................................... 28 4.3.4 Schleifenprogrammierung .................................................................................................................... 33 4.3.5 Unterprogramme................................................................................................................................... 35 4.3.6 Bedingte Sprünge.................................................................................................................................. 36 4.4 Grafik.............................................................................................................................................................. 38 4.4.1 Die Schaltflächen der Grafik ................................................................................................................ 38 4.5 Auto ................................................................................................................................................................. 49 4.6 Aufzeichnung.................................................................................................................................................. 52 4.7 Konfig.............................................................................................................................................................. 56 4.7.1 Kommunikation .................................................................................................................................... 57 4.7.2 CID-Schutz ........................................................................................................................................... 59 4.7.3 Prüfgutschutz ........................................................................................................................................ 63 4.7.4 Allgemein ............................................................................................................................................. 64 4.7.5 Voreinstellungen editieren.................................................................................................................... 65 4.8 Zähler.............................................................................................................................................................. 67 4.9 Report ............................................................................................................................................................. 68 4.9.1 Anzeige ................................................................................................................................................. 70 4.9.2 Datei...................................................................................................................................................... 71 4.9.3 Fehler!................................................................................................................................................... 72 4.9.4 Netzausfälle! ......................................................................................................................................... 73 4.9.5 E-mail Nachricht! ................................................................................................................................. 74 4.10 Spezielle Menüs für bestimmte Anlagentypen....................................................................................... 76 4.10.1 Schocktestkammer ................................................................................................................................ 76 _____________________________________________________________ 3 5 CID-PRO HILFE ........................................................................................................ 80 6 SCHNITTSTELLE ZU MICROSOFT WINWORD...................................................... 81 7 SCHNITTSTELLE ZU MICROSOFT EXCEL ............................................................ 82 8 WEITERE SOFTWARESCHNITTSTELLEN ............................................................. 84 8.1 TCP/IP-Modul zur Anlagenvernetzung über LAN-Netzwerk................................................................... 84 8.2 Installation und Konfiguration..................................................................................................................... 85 8.2.1 Vorgehensweise am Server-PC ............................................................................................................ 85 8.2.2 Vorgehensweise am Client-PC ............................................................................................................. 86 Ankopplung weiterer Programme an CID-Pro...................................................................................................... 87 9 MÖGLICHKEITEN DER ANLAGENVERNETZUNG................................................. 88 10 ALLGEMEIN ............................................................................................................. 89 11 INDEX ....................................................................................................................... 91 _____________________________________________________________ 4 2 Systemanforderungen: Um CID-PRO auf ihrem Rechner ausführen zu können, müssen Sie mindestens folgendes besitzen: • Win98, Windows 2000 oder WinXP • PC mit Pentium Prozessor. 350MHz oder höher • eine freie serielle Schnittstelle • einen freien USB-Port für den Hardwareschlüssel • Maus • VGA (256 Farben, 640 x 480 Bildpunkte) • min. 64 MB Arbeitsspeicher • 100 MB freier Festplattenspeicher _____________________________________________________________ 5 3 Installationshinweise: Legen Sie die CD-ROM in das Laufwerk Ihres Rechners ein. Es wird empfohlen vor der Installation alle laufenden Windowsprogramme zu beenden. Falls die CD nicht automatisch startet, öffnen Sie den Arbeitsplatz im Windows-Explorer. (mit der rechten Maus-Taste auf Start und dort Explorer auswählen) Wählen Sie im Explorer das CD-Rom Laufwerk aus. Wechseln Sie in das Verzeichnis Startup und starten Sie die darin enthaltene Anwendung Autorun.exe Wählen Sie zuerst die gewünschte Sprache. _____________________________________________________________ 6 Zur Installation der gewünschten Anwendung klicken Sie auf das rote Pfeilsymbol hinter der jeweiligen Bezeichnung. Falls Sie die Kammern über eine serielle Schnittstelle mit dem Rechner verbunden haben, müssen Sie die Vollversion installieren, um mit den Kammern zu kommunizieren. In diesem Fall benötigen Sie einen Dongle. Für diesen muss der Treiber ebenfalls installiert werden. Sind die Kammern über Ihr Netzwerk verbunden oder wenn die Kammern an einem anderen Rechner angeschlossen sind, wählen Sie die Remote/Demo-Version. Das Testprogramm für das ASCII-Protokoll installiert eine Anwendung mit der Sie die übertragenen Daten mit diesem Protokoll untersuchen können. Dies kann hilfreich sein, wenn Sie die Kammer über Ihre eigene Software ansteuern wollen, und Sie die dafür notwendigen Kommandos und Daten ausprobieren wollen. Der Acrobat Reader wird benötigt, um die ebenfalls auf der CD befindliche Dokumentation in elektronischer Form anzeigen zu können. Falls die Softwareversion des CID-Pro die Sie ausgewählt haben bereits installiert ist, wird diese zunächst deinstalliert. Um die Software dann zu installieren, müssen Sie das Feld nochmals auswählen. Wenn Sie die Vollversion benutzen wollen, installieren Sie zunächst die CID-Pro Software. Starten Sie anschließend die Installation für den Sentinel Hardwareschlüssel (Dongle). Stecken Sie den mitgelieferten Dongle erst nach der Installation des Treibers am PC ein. _____________________________________________________________ 7 Möglicherweise werden Sie während die Installation des Treibers zur Verbindung des Dongles mit dem PC aufgefordert. Folgen Sie dann den Anweisungen im Menü. Nachdem Sie das Installationsprogramm gestartet haben folgen Sie den Anweisungen am Bildschirm. Im Verlauf der Installation können Sie den Zielordner auswählen, in den die CID-Software installiert werden soll. Die Voreinstellung lautet: C:\cts_soft. Sie können dieses Verzeichnis ändern. Es empfiehlt sie jedoch die Software auf die lokale Festplatte des Rechners zu installieren. Nach erfolgreicher Installation erfolgt die Meldung: Mit dem Knopf Fertigstellen wird die Installation beendet. Sie können das Startup-Fenster nun schließen und die CID-Software benutzen. _____________________________________________________________ 8 Deinstallation: Die Anwendung CID-Pro kann über die Systemsteuerung – Software oder über START – Programme – CID-PRO – Deinstalliere CIDPro deinstalliert werden. Dabei wird die Programmgruppe CID-PRO aus dem Windows Programm-Manager und alle Programmdateien aus dem Installationsverzeichnis entfernt. Bei der Deinstallation bleiben jedoch alle Dateien, die während der Arbeit mit CID-PRO angelegt wurden, also Messungen, Report-Dateien sowie Initialisierungsdateien erhalten. Somit bleiben ihnen bei erneuter Installation ihre Messungen und eigenen Einstellungen erhalten. Benötigen Sie keinerlei Daten mehr, können Sie sämtliche Dateien in dem Verzeichnis, in dem Sie CID-PRO installiert haben löschen. _____________________________________________________________ 9 3.1 START des Programmes: Vor dem ersten Start der Vollversion von CID-PRO müssen Sie die Treiber-Software des Hardware-Schlüssels installieren. Siehe dazu Kapitel 3 Installationshinweise. Zum Start der Software klicken Sie unter START – Programme – CID-PRO auf CID-PRO Beim ersten Programmstart befinden Sie sich sofort im Konfigurationsbildschirm. (s. Kapitel 4.7) Bevor Sie mit dem Programm arbeiten können müssen Sie Einstellungen, wie die Kammern mit der Software verbunden sind eingeben. Ebenfalls muss dem System zunächst bekannt gemacht werden, wie viele Kammern vorhanden sind und wie häufig diese abgefragt werden sollen. Bei jeglichen darauf folgenden Starts des Programms: CID-PRO sucht selbständig nach vorhandenen Kammern und holt sich, sofern die Kammer eingeschaltet ist, die aktuellen Werte. Ist von einer Kammer keine Konfiguration vorhanden, so wird diese vom Programm eingelesen. Sie befinden sich nun im Statusbildschirm (s.u.). Eine weiterführende Beschreibung für die im Konfigurationsmenü möglichen Einstellungen finden sie im Kapitel 4.7. 3.2 Einstellungen an der Kammer Erhalten Sie keine Verbindung zu einer Ihrer Kammern, kontrollieren Sie das eingestellte Protokoll und die Kammeradresse an der Kammer: Bei Kommunikation über Netzwerk müssen die Netzwerkparameter wie IP-Adresse, Port, Subnetmask und Standard Gateway korrekt eingestellt sein. Diese Daten erhalten Sie üblicherweise von Ihrem Netzwerkadministrator. Wie die Paramter an der Kammer eingegeben werden müssen, finden Sie in der Bedienungsanleitung der Kammer. _____________________________________________________________ 10 4 Die verschiedenen Bildschirme von CID-PRO: 4.1 Statusbildschirm: Der Statusbildschirm zeigt Ihnen den aktuellen Zustand der aktiven Kammer an; die Bezeichnung der aktiven Kammer, sowie die Nummer wird im oberen rechten Eck angezeigt: (aktive Kammer mit Bezeichnung) Der Statusbildschirm ist in seiner Größe veränderbar. Mit der Maximierungstaste oben rechts in der Titelleiste des Fensters vergrößert sich das Bild sodass der ganze Bildschirm ausgefüllt ist. Die Menüs sind für Bildschirmauflösungen zwischen 640 x 480 Pixel bis 1024 x 768 Pixel optimiert. Die Vergrößerung kann bei einigen Auflösungen zu kleinen Verzerrungen der Darstellung führen. _____________________________________________________________ 11 Mit der Menüleiste im Statusbild können weitere Programmteile geöffnet werden. Diese werden in den folgenden Kapiteln beschrieben. Das Menü Alle gibt eine vereinfachte Übersicht über jeweils 4 Kammern (s. Kap. 4.2) Im Menü Editor können Temperatur und Feuchteprofile eingegeben und bearbeitet werden. (s. Kap.4.3) Menü Grafik zur Darstellung und Auswertung von aufgezeichneten Messwerten (s.Kap.4.4) Menü Auto zum Start von Profilen/Prüfprogrammen (s.Kap.4.5 ) Menü Aufzeichnung zum Starten/Stoppen von manuellen Aufzeichnungen (s. Kap. 4.6) Menü Konfig zur Einstellung von Systemparametern (s.Kap.4.7) Menü Zähler zeigt Betriebsstunden bzw. Schaltzyklen (s. Kap 4.8) Menü Report listet alle Ereignisse und Aktionen der Software auf (s. Kap.4.9) Menü << >> dient zum Blättern der angezeigten Analogkanäle (s.Kap. 4.1) Hilfe startet ein Onlinehilfe mit Tipps für alle Programmteile Um die aktive Kammer zu wechseln, klicken Sie mit der Maus einmal auf eines der LED am oberen Bildschirmrand. Sie können jedes LED betätigen; ist es jedoch hellgrau, so bleibt die Auswahl ohne Wirkung. _____________________________________________________________ 12 Die LEDs geben für alle angeschlossenen Kammern eine Übersicht über deren aktuellen Zustand. Die Bedeutung der einzelnen Farben entnehmen Sie bitte der folgenden Liste: Farbe Hellgrau Weiß Dunkelgrau Grün Rot Erklärung Kammer nicht konfiguriert / nicht vorhanden Kammer antwortet nicht / Hauptschalter Aus oder keine Verbindung Kammer hat Verbindung ist aber nicht gestartet Kammer in Betrieb Fehler an der Kammer Auswahl für C01 bis C03 möglich Mit dem Anklicken eines LED wechselt der Statusbildschirm und zeigt die aktuellen Werte der gewünschten Kammer an. Falls Sie in der Konfiguration mehr als 16 Kammern eingegeben haben erscheint links neben der Kammerauswahl ein Schalter zum Wechseln auf die höheren Kammernummern: befindet sich der Schalter im ‘1’ Zustand, so zeigen die LED die Kammern 1-16 an: im ‘17’ Zustand, zeigen die LED die Kammern 17-32: _____________________________________________________________ 13 Der Statusbildschirm dient auch dazu, manuell die Sollwerte zu verändern. Für die Eingabe eines Sollwerts gibt es zwei Möglichkeiten. Zum einen kann der Sollwert durch Verschieben des Pfeilsymbols direkt unterhalb des Kanalnamens geändert werden. Klicken Sie dazu mit der linken Maustaste auf das Pfeilsymbol und halten Sie die Taste gedrückt. Nun können Sie durch Bewegen der Maus den Wert verändern. Die zweite Möglichkeit ist das Anzeigefeld des Sollwertes mit der Maus anzuklicken und damit zu aktivieren (Farbe der Ziffern ändert sich). Nun können Sie den Wert über die Tastatur eingeben. Beachten Sie, dass als Dezimaltrennzeichen ein Punkt benutzt werden muss. Die Eingabe muss durch Betätigung der Enter-Taste abgeschlossen werden. Haben Sie ihre Eingabe mit ‘ENTER’ bestätigt oder die Maustaste losgelassen, erhält die Kammer die neuen Sollwerte. Wenn die Kammer im Automatik-Mode läuft erscheint eine Sicherheitsabfrage bevor der Sollwert verändert wird. Meldet CID-PRO, dass die Kammer nicht antwortet, überprüfen Sie, ob die Kammer ausgeschaltet ist, oder keine Verbindung besteht. Zum Wechseln der anlogen Kanäle klicken Sie auf . Ist Ihnen das Ändern der Sollwerte gestattet, werden die Bezeichnungen, deren Grenzen sowie die Einheiten paarweise weitergeblättert. _____________________________________________________________ 14 Auf der rechten Seite des Statusbildschirms befinden sich die Schaltflächen für die digitalen Kanäle. Sie sehen drei hintereinander liegende ‚Karteikarten’ , zu denen jeweils durch Anklicken der oberen Bereiche gewechselt werden kann. Auf diesen befinden sich weitere Digitalkanäle, sofern mehr wie acht vorhanden sind. Maximal darstellbar sind hierdurch 24 Kanäle. Die Anzeige ist in zwei Spalten geteilt. Links stehen die digitalen Kanäle, die durch Betätigung der markierten Schaltfläche Ein- bzw. Ausgeschaltet werden können. Konnte die aktive Kammer den neuen Zustand bestätigen, ändert sich die Farbe der digitalen Schaltfläche: Rechts stehen die digitalen Eingänge und Zustände, deren aktueller Zustand angezeigt wird. Unter den digitalen Kanälen sehen Sie den Schalter zum Starten der Kammer, sowie ein LED, das bei auftretendem Fehler, diesen anzeigt: Ist der An/Aus – Knopf rot so ist die Anlage aus. Durch Betätigung mit der Maus wird der Knopf grün und die Anlage startet. Im Statusbildschirm können Sie ebenfalls erkennen, bei welcher Kammer der Fehler aufgetreten ist. Hierbei erscheint ein Fenster, das den Fehler näher beschreibt. Schließen Sie das Fenster mit einem Mausklick auf die ‘OK’ Schaltfläche. Durch Anklicken des Fehlerknopfes wird versucht, den Fehler zu quittieren. Der Knopf wechselt die Farbe. Bleibt der Knopf nach quittieren des Fehlers grün, steht der Fehler nicht mehr an und die Anlage läuft wieder fehlerfrei. _____________________________________________________________ 15 Achtung! : Vor quittieren eines Fehlers sollte unbedingt dessen Ursache überprüft werden. Beispiel einer Fehlermeldung Das LED bleibt solange im roten Zustand, bis der Fehler nicht mehr vorhanden ist. Mit der Schlüsseltaste: wird ein Fenster geöffnet. Hier wird angezeigt, ob das Bedienteil an der Anlage freigegeben oder gesperrt ist. Darstellung bei gesperrter Tastatur an der Anlage Durch einen Mausklick auf die gewünschte Schalterposition kann der Zustand verändert werden. Mit der OK-Taste wird diese Einstellung an die Kammer übertragen. Ist die Tastatur an der Anlage gesperrt werden alle Tastendrücke am Bedienteil ignoriert. Hinweis: Durch einen Stromausfall oder durch Hauptschalter AUS/EIN an der Anlage wird die Sperre der Tastatur aufgehoben. (Falls der Softwarestand der angeschlossenen Anlage das Sperren der Tastatur nicht erlaubt, ist die „Schlüsseltaste“ für diese Kammer unsichtbar.) _____________________________________________________________ 16 Im Zentrum des Statusbildschirm bietet eine Symbolleiste Auswahlmöglichkeiten zwischen verschiedenen Anzeigen. Unter Umständen sind nicht alle diese Symbole zu sehen. Dies hängt vom Anlagentyp und vom Betriebszustand der Kammer ab. Ist dieses Symbol aktiviert wird eine Trendgrafik im Statusbildschirm angezeigt. Diese Grafik zeigt immer den Temperaturverlauf (und wenn vorhanden den Feuchteverlauf) an. Die Trendgrafik zeigt immer ein festes Zeitfenster bis zum aktuellen Zeitpunkt. (In Kapitel 4.7.1 ist die spezielle Konfiguration dieses Zeitfensters näher erläutert.) Die Skalierung gilt für beide Kanäle. Die Farbe der Kanäle sind folgendermaßen zugeordnet.: Hellrot: Istwert Temperatur Dunkelrot: Sollwert Temperatur Hellblau: Istwert Luftfeuchte Dunkelblau: Sollwert Luftfeuchte Die Messwerte der Trendgrafik werden nur temporär gespeichert. Sie kann eine Messaufzeichnung nicht ersetzen! Wird das Automatiksymbol ausgewählt, oder läuft in der aktuellen Kammer ein Prüfprogramm, wird die Automatikanzeige aktiviert. Die Automatikanzeige gibt nähere Informationen über das aktuelle Prüfprogramm. Diese werden sowohl grafisch als auch textuell aufbereitet. Ist die grafische Anzeige nicht verfügbar, dann ist eine eindeutige Zuordnung zwischen einen laufenden Programm und der dazugehörigen Datei auf dem Rechner nicht möglich. In diesem Fall erscheint neben dem _____________________________________________________________ 17 Programmnamen eine Schaltfläche zur Dateiauswahl. Sie können nun diese Zuordnung von Hand treffen. Die Zuordnung ist nicht eindeutig wenn das CID-Programm beendet werden mussten und verschiedene Unterverzeichnisse zum Speichern der Prüfzyklen benutzt werden oder wenn die gewählten Dateinamen innerhalb der ersten 15 Zeichen nicht eindeutig sind. Die Grafik zeigt das aktuelle Prüfprogramm: Der gelbe Balken zeigt die aktuelle Position im Prüfprogramm. Dieser „wandert“ dem Sollwert der Temperatur entlang. Enthält das Prüfprogramm Schleifen (Wiederholungen) so wird dies durch senkrechte Markierungen in der Grafik angedeutet. Der gelbe Positionsbalken springt am Ende der Schleife wieder nach vorne zum Schleifenanfang. Mit der Schaltflächen für Temperatur und Feuchte wird die Skalierung auf den Bereich des gewählten Parameters gebracht. _____________________________________________________________ 18 Die Schaltfläche Text ermöglicht den Wechsel zur Textdarstellung: hier werden alle wichtigen Daten des Zyklus angezeigt. Wurde der Zyklus mit dem CID-PRO erstellt können Sie unter ‘Programm Name’ diesen sehen. Die hier angezeigte Zeit für das voraussichtliche Programmende berücksichtigt eine eventuell benutzte Wait-Funktionen nicht. Sie dient als Anhaltspunkt bei einem fehlerfreien Durchlauf. Die drehende Scheibe in der rechten oberen Ecke zeigt an, dass der Automatikbetrieb läuft. Steht die Scheibe und ist grau dann ist der Zyklus unterbrochen. Durch Betätigen der Taste „fortsetzen“ kann der Zyklus fortgesetzt werden. Solange ein Zyklus unterbrochen ist, ist die Anlage aus. Die Programmlaufzeit bleibt jedoch erhalten, sodass die Fortsetzung möglich ist. Das Buch Symbol neben dem Programmnamen ist nur sichtbar wenn zu dem Programm ein Kommentar eingegeben wurde. Beispiel: _____________________________________________________________ 19 Für einige Anlagentypen ist das Servicesymbol verfügbar. Hinter dieser Auswahl verbergen sich genauere Informationen über die internen Funktionen der Anlage. In diesem skizzenhaften Rohrdiagramm sind die wichtigsten Verbraucher und Sensoren der Anlage eingezeichnet. Ist die Anlage eingeschaltet so zeigt die Farbe der einzelnen Bauteil deren Zustand an. Diese Darstellung dient unseren Servicetechniker sowie technisch interessierten Benutzern zur Kontrolle der Anlage und zur leichteren Lokalisierung von Fehlern. _____________________________________________________________ 20 4.2 Alle Hier erhalten Sie Informationen über den Zustand aller vorhandenen Kammern. Angezeigt wird eine Liste aller Kammern mit Kammernamen, Betriebsart, Soll- und Istwerten für Temperatur und Feuchte, der verbleibenden Programmlaufzeit (falls ein Programm läuft) sowie dem Fehlerzustand. Mit der zurück-Schaltfläche kommen Sie auf den Statusbildschirm zurück. _____________________________________________________________ 21 4.3 Editor Mit dem Editor können Sie Prüfzyklen erstellen und verändern. Zur Eingabe der Punkte können Sie mit der Maus den gewünschten Punkt setzen oder direkt über die Tastatur die Werte in die Liste eintragen. 4.3.1 Erstellen von Zyklen 4.3.1.1 Eingabe mit der Maus Hierzu klicken Sie mit der linken Maustaste auf die Grafik und halten sie gedrückt. Bewegen Sie nun den Cursor auf den Wert, mit dem ihr Prüfzyklus beginnen soll. Lassen Sie den Mausknopf los, so erscheint in der Grafik ein Punkt, der den Wert markiert. Gleichzeitig wird in der Liste dieser Wert eingetragen. _____________________________________________________________ 22 In der selben Weise können nun alle Punkte gesetzt werden, die für den Prüfzyklus notwendig sind. Bei der Eingabe des Zyklus mit der Maus ist es meist sinnvoll zunächst den Zyklus für einen Kanal einzugeben, anschließend den Kanal zu wechseln und (falls vorhanden) weitere Kanäle zu programmieren. Bitte beachten Sie, dass die Zeitangabe in der Liste immer die relative Zeit zwischen zwei Punkten ist. Damit Sie die Punkte leichter anfahren können, wird der Cursor immer auf festgelegte Punkte ‘gefangen’, d.h. abhängig von ihrer Einstellung bei ‘Optionen’ liegt ein Gitter über der Grafik, an dem sich der Cursor orientiert. Zum besseren Verständnis: bewegen Sie den Cursor langsam auf der Grafik hin und her und beobachten Sie die Anzeigen der Cursorposition in der rechten oberen Ecke: Der Cursor bewegt sich auf einem Gitternetz, das Sie hinter der Schaltfläche Optionen für jeden Analogkanal selbst definieren können. Die Zeit wird hierbei gleichzeitig in Stunden und Minuten angezeigt. Ebenso können Sie hier die Steigung in Einheit/min ablesen. Zum Wechseln des analogen Kanals klicken Sie im rechten unteren Eck auf die Anzeige, die den momentanen Analogkanal anzeigt. Es öffnet sich nun eine Liste, in der Sie den neuen Kanal auswählen können. Hierbei ändert sich auch der zulässige Bereich der Grafik, damit von vornherein ausgeschlossen ist, dass die Kammer den zulässigen Bereich verlässt: versuchen Sie den Cursor aus dem Bereich zu bewegen, wird er auf dem maximal zulässigen Wert festgehalten. Um die digitalen Kanäle einzugeben, ändern Sie die Werte in der Liste der Digitalkanäle von 0 auf 1 oder umgekehrt mit einem Doppelklick der Maus auf die Liste des zu ändernden Kanals 1-4 oder 5-8. Zum Wechseln der Anzeige 1-4 oder 5-8 klicken Sie auf eine der beiden ‘<<‘/’>>‘-Schaltflächen. _____________________________________________________________ 23 Mit dem Ändern in der Liste wird gleichzeitig in der unteren Grafik ein Balken angezeigt, der den Zustand dieses Kanals darstellt. Beim Ändern des Wertes von 1 auf 0 verschwindet dieser wieder: der Kanal ist für die Dauer, die in dieser Zeile angegeben ist ausgeschaltet. resultierender Balken nach Eingabe des Digitalkanals Eingabe mit der Tastatur: Mit der 'Einfg’ - Taste wird in der Liste eine neue Zeile eingetragen. Diese Zeile enthält die Werte der vorherigen Zeile. ausgenommen die Zeit: sie beträgt nach dem Einfügen ‘0.0’ . Die Zeit kann mit ‘ENTER’ oder einem Doppelklick der linken Maustaste geändert werden. Hierzu muss sich der schwarze Balken in der Liste der Zeit befinden, und die zu ändernde Zeit markieren. Sind diese Voraussetzungen erfüllt, erscheint ein Fenster, in dem sich der alte Wert befindet; dieser kann nun verändert, bzw. neu eingegeben werden. Mit OK wird dieser Wert übernommen und die Grafik, sowie die Liste aktualisiert. Mit ‘ZURÜCK’ bleibt die Änderung ohne Wirkung, das Fenster wird wieder geschlossen. Die in der Liste eingegebene Zeit ist immer die Laufzeit der Zeile, in der Grafik werden diese Laufzeiten zum kompletten Prüfzyklus aneinandergereiht. Durch Drücken der ‘Entf’ - Taste wird die momentane, aktive Zeile in der Liste gelöscht. Zur Sicherheit werden Sie gebeten diese Aktion zu bestätigen. Bei der Eingabe über die Tastatur wird die Zeitskala der Grafik automatisch dem maximalen Wert in der Liste angepasst. _____________________________________________________________ 24 4.3.1.2 Werte ändern Sie können jeden beliebigen Wert in den Spalten ändern: hierzu aktivieren Sie den Wert den Sie ändern wollen mit einem Mausklick der linken Maustaste oder bewegen Sie den Balken mit den Pfeiltasten auf den Wert, dieser muss nun schwarz hinterlegt sein. Zum Wechseln der Spalten können Sie auch die ‘Tab’ Taste benutzen. Um die Richtung des Wechselns zu ändern, benutzen Sie die ‘Umschalt + Tab’ Kombination. Durch einen Doppelklick oder durch ENTER öffnet sich ein Fenster: Hier können Sie nun den neuen Wert (in diesem Fall neue Zeit in Minuten) eingeben. Mit OK bestätigen Sie ihre Änderung. Der neue Wert wird in die Liste übernommen, die Grafik wird falls nötig aktualisiert. 4.3.1.3 Wait-Funktion: Möchten Sie einem analogen Kanal zu einem bestimmten Wert eine Wait-Funktion zuordnen gehen Sie genauso vor, wie wenn Sie den Wert ändern wollen: Doppelklicken Sie mit der Maus auf den Wert in der Spalte des analogen Kanals oder mit ENTER auf der gewünschten Zeile. _____________________________________________________________ 25 Nun öffnet sich wieder das bekannte Fenster: AUSWAHL Hier haben Sie die Möglichkeit im Bereich Wait-Funktion das Feld aktivieren zu markieren (Punkt in Feld davor setzen). Mit dem Setzen der Wait-Funktion können Sie nun die Toleranz angeben in der sich der Wert bewegen darf, damit das Programm weiter läuft. Diese Toleranz bedeutet der Abstand zwischen Soll- und Istwert der unterschritten sein muss, damit diese Zeile als abgearbeitet gilt. Das heißt eine Toleranzangabe von 0.0 bringt das Programm an dieser Stelle zum Anhalten, da diese Differenz nicht unterschritten werden kann. Für den Temperaturkanal ist meist eine Toleranz von 1°C sinnvoll für die Feuchte von 3 - 5%r.F. Wait-Funktion mit einer Toleranz von 2.0 Einheiten Nach dem Bestätigen mit OK wird der neue Wert übernommen, mit aktivierter Wait-Funktion ändert sich die Farbe des Wertes in ein helles Blau: Die Wait-Funktion veranlasst die Steuerung nach dem Abarbeiten der Zeile solange zu warten, bis der Istwert die Toleranz des Analog-Kanals erreicht hat. Erst dann wird die nächste Zeile abgearbeitet. Pro Zeile kann einem Analog-Kanal eine Wait-Funktion zugeordnet werden. Doppelklicken Sie auf eines der Textfenster, das die Einheit der Liste bzw. die Bezeichnung ‘D1’ oder ähnliches enthält, öffnet sich für kurze Zeit ein Fenster, das den Namen des angewählten Kanals anzeigt. So können Sie immer überprüfen, welche Werte gerade angezeigt werden. _____________________________________________________________ 26 4.3.1.4 Softwaregrenzen Ebenfalls in dem Fenster „Auswahl“ ist es möglich für jeden analogen Kanal Grenzen einzutragen. Softwarebegrenzung heißt, dass die Kammer einen Fehler meldet und abschaltet, sobald der Istwert eines Kanals außerhalb dem erlaubten Bereich liegt. Diese Grenzen werden beim Start des Programms in die Steuerung übertragen. Während das Programm läuft gelten diese Grenze. Ist das Programm beendet gelten wieder die Grenzen, die vor dem Programmstart gültig waren. (siehe auch Kapitel Konfiguration Prüfgutschutz) Die Grenzen eines Kanals können in einer beliebigen Zeile eingetragen werden. Wenn Sie bereits mit früheren Versionen von CID-PRO Programme erstellt haben sind als minimale und maximale Grenzen jeweils 0.0 eingetragen. In diesem Fall erfolgt die Begrenzung des Kanals auf seine Eingabegrenzen. 4.3.2 Kanal ausschalten Ein analoger Kanal kann durch Setzen eines Punktes auf die untere Grenze bzw. bis 5 Einheiten darüber ausgeschaltet werden. Beim Erstellen ist diese Linie noch sichtbar, wird die Anzeige aufgefrischt, werden die Linien entfernt, die sich unterhalb dieser Grenze befinden. _____________________________________________________________ 27 4.3.3 Die Schaltflächen des Editors Anzeige der Analog-Kanäle: Geöffnet wird eine Liste mit den verfügbaren Analog-Kanälen, die programmiert werden können. Wählen Sie einen aus, indem Sie mit der Maus den Namen anklicken, nun gelten alle Eingaben, die Sie ab jetzt mit der Maus im Grafikbereich machen für diesen Kanal. Es können in der Liste maximal vier Analog-Kanäle stehen. Wechseln Sie zu einem Kanal, der in der Liste oberhalb nicht angezeigt wird, werden die Daten neu dargestellt und die Liste enthält die aktuellen Werte des ausgewählten Kanals. 4.3.3.1 Zurück Beendet den Editor und kehrt in den Statusbildschirm zurück. 4.3.3.2 Kommentar Es öffnet sich ein Eingabefenster in dem ein bis zu 250 Zeichen langer Kommentar zu dem aktuellen Prüfzyklus eingegeben werden kann. In dem Eingabefenster speichern Sie die Eingaben mit OK oder schließen das Fenster ohne Änderung mit Zurück. Der Kommentar zu einem aktuell laufenden Programm kann im Statusbild in der Textansicht der Automatikanzeige abgerufen werden. Außerdem wird der Kommentar beim Ausdruck des Programms (nur Liste) mit ausgegeben. _____________________________________________________________ 28 4.3.3.3 Optionen Hier kann die Zeitskala sowie die Zeiteinheit eingetragen werden. Es kann festgelegt werden in welchem Raster der Cursor für die graphische Eingabe springt, dies erleichtert es die gewünschten Punkte zu treffen. Als Neuerung in dieser Version gibt es nun die Möglichkeit bereits in der Steuerung gespeicherte Programme auf den Rechner hochzuladen oder einzelne Programme gezielt in die Steuerung zu senden. Diese Option ist nur in Zusammenhang mit einer neueren Softwareversion der Steuerung (ab V1-62) möglich.: Außerdem kann zwischen zwei Varianten der Achsenskalierung gewählt werden. Geben Sie hier die neue Zeitachse an, sowie die Einheit. Verändern Sie die Einheit im Vergleich zu ihrer vorherigen Einstellung, versucht CIDPRO die alten Zeitwerte in die neue Einheit zu konvertieren, sofern z.B. von Minuten in Stunden, volle Stunden (jeweils 60 Minuten) eingegeben wurden. Ist eine Konvertierung möglich können Sie diese nach der Sicherheitsabfrage durchführen lassen; ebenso bei der Konvertierung von Stunden in Minuten: hier ist eine Konvertierung immer möglich. Für die Zeitbasis Sekunden sollten keine Zeilen mit Werten unter fünf Sekunden benutzt werden. Aufgrund der Zykluszeit der Steuerung ist sonst keine korrekte Synchronisation gewährleistet. Jeweils unabhängig voneinander lassen sich hier die Genauigkeit des Gitternetzes festlegen. Diese Werte gelten jeweils für den aktuellen Analogkanal. _____________________________________________________________ 29 Als Skalierung der Y-Achsen kann gewählt werden, ob für alle Kanäle der selbe Wertebereich gilt. In diesem Fall ist die Skala immer die selbe sie beginnt beim kleinsten Wert aller Analogkanäle und nicht bis zum größten Wert aller Analogkanäle. In der zweiten Variante erhält jeder Kanal einen eigenen Bereich, wird der aktive Kanal gewechselt, so ändert sich die Skala und der in der Graphik dargestellte Bereich verschiebt sich. Auf diese Weise haben Sie die Möglichkeit für jeden Kanal den Bereich so zu setzen, dass sich eine maximale Auflösung ergibt. Option Schleifen komplett darstellen: Werden in dem Zyklus Schleifen benutzt, so werden diese entsprechend der eingegebenen Anzahl hintereinander dargestellt. Auf diese Weise können der korrekte Verlauf der Sollwerte besonders im Bereich des Sprungs zum Schleifenanfang und nach Abarbeitung der Schleife überprüft werden. Wird diese Option nicht angewählt so wird nur ein Durchlauf der Schleife in der Graphik gezeichnet. _____________________________________________________________ 30 4.3.3.4 Neu Mit dieser Schaltfläche kann ein neuer Zyklus erstellt werden. Zunächst erscheint ein Fenster zur Auswahl für welche Kammer ein neuer Zyklus erstellt werden soll. Nach der Auswahl aus der Liste und Bestätigung mit OK wird das Editorfenster neu aufgebaut und mit den entsprechenden Kanalnamen und Zuordnungen für die Eingabe eines neuen Zyklus vorbereitet. Wurde die bisherige Eingabe noch nicht gespeichert erscheint eine Sicherheitsabfrage. 4.3.3.5 Speichern Ein erstellter Zyklus kann hier abgespeichert werden. Durch mehrmaliges Abspeichern mit anderem Namen und/oder anderen Endungen kann ein Zyklus kopiert werden, und somit auch für andere Kammern zugänglich gemacht werden. Abgespeicherte Zyklen befinden sich standardmäßig im Unterverzeichnis ‘Zyklus’. Das Verzeichnis kann auch gewechselt werden. Hinweis: Programme, die für eine Kammer erstellt wurden können mit einer anderen Endung (z.B. .Z02) auch für eine andere Kammer abgespeichert werden. Dabei ist zu beachten, dass die Reihenfolge der digitalen Kanäle sowie der Bereich der analogen Kanäle übereinstimmen muss, damit die Programme für die neue Kammer funktionieren. In diesem Fall erscheint eine entsprechende Meldung, da einige Anpassungen im Hintergrund durchgeführt werden müssen. 4.3.3.6 Laden Bereits erstellte Zyklen können hier geladen werden. Hierzu wählen Sie aus der Liste die Datei aus, die den gesuchten Prüfzyklus enthält und _____________________________________________________________ 31 klicken auf ‘LADEN’. Um eine Datei von einer anderen Kammer zu laden, ändern sie links unten die Endung der Dateinamen; Z01 => Kammer 1, Z02 => Kammer 2, usw. Nach dem Laden kann der Zyklus weiter bearbeitet werden. Und mit den neuen Werten ebenfalls wieder abgespeichert werden. 4.3.3.7 Löschen Um nicht mehr benötigte Zyklen zu entfernen, können hier mehrere Dateien auf einmal ausgewählt werden. Bestätigen Sie ihre Auswahl mit OK. Letztendlich gelöscht, werden sie nach dem Bestätigen der Sicherheitsabfrage mit OK !! GEHEN SIE VORSICHTIG MIT DEM LÖSCHEN UM !! GELÖSCHTE DATEN GEHEN UNWIDERRUFLICH VERLOREN !! 4.3.3.8 Drucker Hier können Sie den erstellten Zyklus ausdrucken. Mit dem folgenden Optionsbildschirm können Sie wählen: nur Liste: In der Voransicht können Sie das Layout des Druckes selbst verändern. Mit dem Bestätigen wird der Zyklus im Textformat gedruckt. Bei diesem Listenausdruck wird immer der Standarddrucker benutzt. nur Grafik: Hier werden nur die Grafik der Analog-Kanäle und DigitalKanäle gedruckt. beides: Der gesamte Bildschirm wird gedruckt. _____________________________________________________________ 32 In diesen beiden Menüs erscheint eine Eingabemaske um den Drucker auswählen zu können und weitere Einstellungen vorzunehmen. Eine genauere Beschreibung des Menüs befindet sich im Kapitel 4.4.1 Die Schaltflächen der Graphik unter dem Symbol: zurück: Schließt das Druckoptionen Fenster. ‘ << ‘ / ‘ >>‘: Betätigen Sie eine der Schaltflächen, so wechselt die Anzeige der Digitalkanäle; standardmäßig sind die Kanäle 1-4 aktiv, nach dem Betätigen wechselt die Liste zu den Kanälen 5-8, sofern Digitalkanäle vorhanden sind, können diese verändert werden. 4.3.4 Schleifenprogrammierung Zur Programmierung einer Schleife aktivieren Sie mit einem Mausklick der linken Maustaste die Zeile, in der die Schleife beginnen soll. diese Zeile wird die erste Zeile in der Schleife: Betätigen Sie nun die Taste (F2)auf Ihrer Tastatur, so wird der Schleifenanfang vor der aktuellen Zeile eingefügt: Das ‘x1’ in der Zeitspalte gibt an, dass die Schleife einmal durchlaufen wird. In der Grafik sehen Sie zur Kontrolle eine vertikale Linie, die den Schleifenanfang kennzeichnet, ebenso nach dem Eingeben des Schleifenende. Das Schleifenende setzen Sie wie folgt: aktivieren Sie mit einem Mausklick der linken Maustaste die Zeile, vor der die Schleife enden soll; diese Zeile wird nicht mehr innerhalb der Schleife ausgeführt werden. _____________________________________________________________ 33 Betätigen Sie nun die Taste Schleifenende gesetzt: (F3) auf Ihrer Tastatur, so wird das Hinweis: Der Schleifenanfang und das Schleifenende wird immer vor der aktuellen Zeile eingefügt. Das heißt zum Programmieren des Schleifenendes am Ende des Programms muss eine weitere Zeile eingefügt werden vor der das Schleifenende dann eingefügt werden kann. Die Schleife ist nun vollständig eingegeben. Um die Anzahl der Schleifen zu verändern Doppelklicken Sie in der Zeitspalte auf die Zeile, die den Schleifenanfang markiert. Die neue Schleifenanzahl wird nach der Neueingabe in der Zeitspalte dargestellt. Zum Löschen einer Schleife entfernen Sie den Schleifenanfang und das Ende aus der Liste mit der Entf -Taste. Maximale Anzahl verschiedener Schleifen: 20 ! _____________________________________________________________ 34 4.3.5 Unterprogramme Wenn Unterprogramme benutzt werden, muss immer zuerst das Unterprogramm erstellt werden und anschließend das Hauptprogramm. Zum Einfügen eines Unterprogrammaufrufs aktivieren Sie mit einem Mausklick der linken Maustaste die Zeile, vor welcher der Aufruf eingefügt werden soll. Betätigen Sie nun die Taste ‘F4’ so erscheint ein Menü für den Unterprogrammaufruf. In diesem Menü können Sie den Dateinamen eines zuvor erstellten Unterprogramms auswählen. Außerdem weisen Sie mit der Programmnummer einen Platz in der Steuerung zu. Beim Senden des Programms wird das Unterprogramm auf diesen Programmplatz übertragen. Das Hauptprogramm und jedes Benutzte Unterprogramm muß eine eigene Programmnummer erhalten. In einem Hauptprogramm kann immer nur ein Unterprogramm laufen. Falls ein neues Unterprogramm gestartet werden soll, solange das alte noch läuft wird das alte beendet. Mit dem Ende des Hauptprogramms werden ebenfalls alle Unterprogramme beendet. Menü für Unterprogramme über ‘F4’ Die Statusanzeige im Automatik bezieht sich immer auf das Hauptprogramm. Das heißt, die Sollwerte in der Kammer stimmen nicht mit den dort angezeigten Werten überein, falls im Unterprogramm die analogen Kanäle aktiv sind. _____________________________________________________________ 35 Anwendungsbeispiele für Unterprogramme sind das gelegentliche schnelle Schalten von digitalen Kanälen in einem langen Hauptprogramm. Es kann ein immer wiederkehrendes Schaltmuster der digitalen Kanäle in dem Unterprogramm abgelegt werden (siehe oben). Im Hauptprogramm wird nun der gewünschte Sollwertverlauf programmiert. An den Stellen, wo die digitalen Kanäle schalten sollen wird das Unterprogramm eingefügt und im Unterprogramm nur die digitalen Kanäle aktiv geschaltet. Hinweis: Sind in einem Unterprogramm die digitalen Kanäle aktiv, so bleiben die digitalen Kanäle solange im Zustand der letzten Zeile des Unterprogramms bis im Hauptprogramm eine neue Zeile erreicht wird. Setzen Sie also am Ende des Unterprogramms nicht mehr benötigte Digitalkanäle zurück. 4.3.6 Bedingte Sprünge Bedingte Sprünge sind Programmverzweigungen aufgrund von digitalen Eingangszuständen. Die Sprungfunktion erlaubt es Programme durch externe Ereignisse zu beenden oder zu variieren. Wählen Sie in der Liste der Wertepaare im Editor die Zeile aus, vor der die Sprungfunktion platziert werden soll. Durch drücken der Taste ‘F5’ erscheint ein Menü. _____________________________________________________________ 36 Als Hilfe wird der dunkel hinterlegte Balken in der Liste jeweils auf die aktuell eingegebene Zielzeile gesetzt. Als Sprungbedingung können Sie einen oder mehrere Kanäle auswählen. Sind mehrere Kanäle aktiviert werden diese über ein logisches ODER verknüpft. Außerdem kann eingestellt werden, ob wenn der betreffende Kanal ‘0’ oder ‘1’ ist. Dieser Wert wechselt durch einfaches Klicken mit der Maus auf die Schaltfläche, wenn der Kanal zuvor aktiviert wurde. Wenn Sie das Menü mit OK verlassen, wird die Zeile mit der Jump-Funktion in die Liste übernommen. Hier könne Sie die Zeile wählen, zu der gesprungen wird, wenn die Sprungbedingung wahr ist. Wichtig ist, dass die Sprungfunktion während der gesamten Laufzeit, der auf die Sprungfunktion folgenden Zeile aktiv ist. Auf diese Weise ist nicht nur eine einmalige Abfrage, sondern eine Art Interruptbetrieb möglich. Es ist zu beachten, dass falls die Sprungfunktion innerhalb von Schleifen benutzt wird und das Sprungziel außerhalb der Schleife liegt, die angezeigte Schleifenanzahl und Schleifenebene nicht mehr korrekt ist. _____________________________________________________________ 37 4.4 Grafik In der Grafikansicht haben Sie die Möglichkeit aufgenommene Messungen grafisch darzustellen und auszuwerten. Beim Starten der Grafik öffnet sich sofort ein Popup zum Laden einer Grafik. 4.4.1 Die Schaltflächen der Grafik Beenden der Grafik. Rückkehr in den Statusbildschirm. Öffnet ein Fenster, in dem alle Messungen geladen werden können _____________________________________________________________ 38 Hier sehen Sie Daten, welche die aktuelle im Feld Dateiname gewählte Messung näher beschreiben: • Start-/Stop-Zeit • Anzahl der Analog-/Digital-Kanäle • Anzahl der Zeilen, d.h. Messpunkte • Kommentar zur Datei Datei-Name Listet alle Dateien auf, die mit der Kammer aufgezeichnet wurden. Wird mit den Cursortasten: ‘up’ / ’down’ die Datei ausgewählt, so erscheint sofort der Kommentar, das die Messung näher beschreibt. Wird das Menü mit der Maus angeklickt, öffnet sich eine Liste, in der die gesuchte Datei ausgewählt werden kann. Mit der Tastatur öffnen Sie die Liste, in dem Sie die Leertaste betätigen. oberhalb des Dateinamens steht der aktuelle Pfad aus dem die Messdateien ausgelesen werden. Dieser kann mit der Schaltfläche zur Verzeichnisauswahl verändert werden. Die Voreinstellung ist der in der Konfigurationsdatei (s.Kap. 4.7.5 spezielle Konfigurationen) eingetragene Pfad. Nach der Standardinstallation lautet dieser: C:\cts_soft\messung. Beachten Sie, dass bei der Verzeichnisauswahl auch alle Dateien, die in dem jeweiligen Verzeichnis enthalten sind angezeigt werden. Dies dient aber nur als Hilfe, um Dateien leichter zu finden. In dem Fenster ist nur die Pfadauswahl möglich. _____________________________________________________________ 39 Kammer Durch ändern der Kammernummer wechselt die Liste der Messungen. Sie enthält daraufhin alle Messungen der ausgewählten Kammer. Laden Nun kann die Datei mit der ‘LADEN’ - Schaltfläche ausgelesen werden. Nach dem vollständigen Auslesen (kann je nach Größe und Datenmenge stark in der Zeit variieren) wird die Messung, mit den ausgewählten Kanälen in der Grafik dargestellt. aktive Aufzeichnung Ist gerade eine Aufzeichnung aktiv, kann diese direkt angezeigt werden. Die Schaltfläche ist sichtbar und kann betätigt werden. Der Unterschied zur normalen ‘Laden’ – Funktion besteht darin, dass diese Anzeige mit den Messdaten aktualisiert wird. Beispiel nach dem Laden einer Datei. _____________________________________________________________ 40 Beim ersten Start der Grafik ist es notwendig Standardeinstellungen zu definieren ! Sie befinden sich sofort im Optionenbildschirm; wählen Sie dort die Kurven aus, die Sie anzeigen wollen ! Speichern Sie ihre Auswahl mit ‘als Standard’, damit Ihre Einstellungen für weitere Anzeigen vorhanden sind. Ist nach dem Laden einer Grafik kein Diagramm zu sehen kommen folgende Ursachen in betracht: - Die gewählte Datei ist leer oder neu (enthält noch keine Zeilen) - Es wird auch keine Legende angezeigt. Dann sind vermutlich in der Konfiguration der Grafik keine Kanäle ausgewählt oder die Einstellungen wurden nicht als Standard gespeichert, sodass diese beim erneuten Aufruf der Grafik wieder verloren sind. Hier können nicht mehr benötigte Messungen gelöscht werden. Durch Auswahl einer oder mehrerer Messungen und Bestätigen der Sicherheitsabfrage werden die ausgewählten Dateien unwiderruflich gelöscht. Zoomt den Bereich zwischen den beiden Cursor heraus. Der Bereich kann entweder mit dem Cursor direkt angefahren werden, oder über die Tastatur am unteren Bildschirm eingetragen werden. Die beiden linken Zahlenfelder beziehen sich hier auf die linke Skala, die rechten beiden auf die rechte. Die Farben entsprechen denen der beiden Cursor. _____________________________________________________________ 41 Wird die Zeitachse in Echtzeit angezeigt, können Sie die Position der Cursor in der Zeit nicht eingeben, da hier nur die Uhrzeit (ohne Datum angezeigt wird). Fahren Sie deshalb mit der Maus die Cursor auf das gewünschte Datum. Der minimale Bereich, der gezoomt werden kann ist in der Zeitachse eine Minute und in Y-Richtung 2% der gesamten Skala. Die momentane, angezeigte Messung wird auf den angeschlossenen Drucker ausgegeben. Auf der Druckseite erscheint am unteren Rand der eingegebene Kommentar. Vor dem Drucken können noch Optionen eingestellt werden: Im Oberen Teil des Fensters kann der Drucker ausgewählt werden. Alle unter Windows installieren Drucker können ausgewählt werden. Im Feld Einstellungen können spezifische Einstellungen für den ausgewählten Drucker gemacht werden. Zum Beispiel: Farb- oder Graustufendruck, Hoch/Querformat oder an welchem Papierschacht eingezogen wird. _____________________________________________________________ 42 Weitere Einstellungen für die dargestellte Graphik können im unteren Teil des Fensters gemacht werden: Breite: Breite des Ausdruck Der Standardwert gewähltes Papier dehnt die Graphik so dass die ganze Blattbreite ausgenutzt wird. Alternativ kann die Breite des Ausdrucks in 10tel Millimeter angegeben werden. Höhe: Höhe des Ausdruck Der Standardwert gewähltes Papier dehnt die Graphik so dass die ganze Blatthöhe ausgenutzt wird. Alternativ kann die Höhe des Ausdrucks in 10tel Millimeter angegeben werden. Horizontaler Versatz , Verticaler Versatz: Standardmäßig wird die Graphik zentriert auf den Blatt ausgegeben, es kann jedoch auch ein Wert in 10tel mm Angegeben werden um z.B. einen Heftrand einzustellen. Schwarz / Weiss - druck erzwingen: Falls Sie vorhaben den Ausdruck per Fax zu verschicken ist diese Einstellung sinnvoll, da Graustufen per Fax sehr schlecht übertragen werden. Bitmap printing: Ohne diese Auswahl ergibt sich ein feineres und optisch ansprechendes Druckbild. Aus Gründen der Kompatibilität kann das Bitmap printing aber sinnvoll sein. Eventuell muss diese Auswahl auch getroffen werden, wenn der Ausdruck nicht richtig funktioniert. In Zusammenhang mit einigen Druckertreibern, besonders wenn der PC etwas wenig Speicher besitzt können ohne Bitmap printing Probleme auftreten. Macht die Zoom-Funktion rückgängig. Die Grafik ist wieder im Ganzen sichtbar. _____________________________________________________________ 43 Öffnet den Konfigurationsbildschirm der Grafikanzeige. Wählen Sie durch Anklicken die Analog/Digital-Kanäle aus, welche Sie in der Grafik sehen wollen. Durch das Anklicken haben Sie weitere Auswahlmöglichkeiten in dem Fenster das für diesen Kanal erscheint: Ansicht nach dem Anklicken eines Analog-Kanals Durch Auswählen des Soll-/Istwertes werden diese mit der Farbe im rechten Fenster angezeigt. Durch Festhalten des linken Mausknopfes auf diesem Farbfenster öffnet sich eine Auswahl aller möglichen Farben (abhängig von der Windows SystemEinstellung) Wählen Sie ihre gewünschte Farbe aus, in dem Sie die Maus über die Farbfelder bewegen. Mit dem Loslassen des Mausknopfes wird die aktuelle Farbe übernommen. _____________________________________________________________ 44 Durch Aktivieren der wird die Skala am rechten Rand der Grafik dargestellt (Standard ist linke Seite). Dies hat den Vorteil bei mehreren Kurven auf einen Blick die richtige Skala rechts bzw. links parat zu haben und kann beim Ausdrucken von Messungen hilfreich sein. Möchten Sie nur einen bestimmten Bereich ihrer Kurve betrachten, können Sie hier diesen Bereich angeben. Der maximale Wert muss größer als der minimale sein (!), sonst wird die Eingabe ignoriert und der Bereich automatisch auf die Kurve angepasst. Durch Anklicken eines Digitalkanals, sofern vorhanden, erscheint ein anderes Fenster: Ansicht nach dem Anklicken eins Digital-Kanals Hier kann ausgewählt werden, ob der Kanal angezeigt wird (OK) oder nicht (nicht anzeigen), sowie eine Farbe gewählt werden. Im Optionen-Fenster haben Sie noch weitere Möglichkeiten, die Grafik ihren Wünschen anzupassen: Hier können Sie die Cursor ausschalten; dies ist zu empfehlen beim Ausdruck der Grafik mit mehreren Kurven. Sie können die kleine Anzeige ausschalten und: möchten Sie die Zeitskala fest definieren, stellen Sie bei X-max und X-min die Werte ein (Auf Grund der automatischen Teilung ist es nicht immer möglich, die fest eingestellte Zeitachse einzuhalten, hier _____________________________________________________________ 45 können kleine Differenzen auftreten). Soll die Grafik immer automatisch angepasst werden, achten Sie beim Verlassen des Optionen-Bildschirms mit ‘OK’ oder ‘als Standard’ darauf, dass in beiden Feldern die gleichen Werte bzw.0 stehen ! Aktivieren Sie die Echtzeit-Anzeige, wird die Zeitachse mit den genauen Zeitangaben während der Aufzeichnung angezeigt. Sie können auch hier selbst die Anzeige der Zeitachse definieren. Hierzu geben Sie bei den Textfeldern für Start-Datum/Zeit und Stop-Datum/Zeit den gewünschten Bereich ein. Halten Sie das vorhandene Format der Angaben ein, ansonsten wird Ihre Eingabe ignoriert. Das Format lässt sich mittels der Schalter variieren. Verändern Sie die Einstellungen, können Sie unmittelbar die Änderungen auf dem Bildschirm feststellen und die für Sie am günstigsten als Standard definieren. Sie können die gesamte Darstellung der Messwerte detaillierter darstellen lassen, in dem Sie die Marke _____________________________________________________________ 46 setzen. Die Messwerte werden im Detail genau auf 0,1 Einheiten dargestellt (reduziert die Arbeitsgeschwindigkeit). Öffnet den zu der Grafik gehörende Kommentar zum Ändern. Beispielkommentar Hier können Sie das Kommentar nach Belieben ändern. Alle Funktionen eines Texteditors sind hier möglich. Maximale Kommentarlänge: 255 Zeichen ! In der kleinen Anzeige /Legende auf dem Grafikbildschirm sehen Sie die momentan dargestellten Kurven in der zugehörigen Farbe. Doppelklicken Sie einen der analogen Kanäle, so ändert sich die Skalierung (je nach Einstellung in den Optionen) links/rechts an der Grafik. Die Einheit ändert sich in die eingestellte Farbe, sowie der Bereich, der von Ihnen angegeben wurde, oder automatisch. Beispiel nach Auswahl der Feuchte-Istwerte _____________________________________________________________ 47 Hierbei öffnet sich ein kleines Fenster AUSWERTUNG Die Werte ‘unten’ und ‘oben’ beziehen sich immer auf die linke Skala, ausgehend von den beiden Cursor. Im linken Textfeld sehen die berechnete Steigung der angegeben Kurve in der linken Skala. Die Angaben von Differenz und Dauer des von den beiden Fadenkreuzen eingeschlossenen Bereichs dient zur Vermessung der Messaufzeichnung. Klicken Sie ein weiteres Mal auf die Schaltfläche wird das Fenster geschlossen. Bewegen Sie den Mauscursor auf diese Schaltfläche und halten die linke Maustaste gedrückt, können Sie durch Auswahl des entsprechenden Menüpunktes das aktuelle Fenster mit der Grafik in die Zwischenablage kopieren (siehe Schnittstelle zu WINWORD), oder das EXCEL-Konvertierungsprogramm starten. (siehe Schnittstelle zu Excel) _____________________________________________________________ 48 4.5 Auto Hier können die erstellten Zyklen an die Kammer, die ausgewählt wurde übertragen werden. Wählen Sie hierzu mit der Auswahltaste in einem Dateiauswahlfenster den Zyklus aus, im Feld Prog-Nr., die Nummer, unter der der Zyklus in der Kammer gespeichert werden soll, aus. Mit ‘SENDEN’ werden die Daten übertragen. Nachdem der Zyklus übertragen wurde ist es möglich eine Startzeit und einen Programmvorlauf für das Programm einzugeben. Eingeben der Startzeit: Beispiel einer Start Zeit/Datum-Eingabe Zum Eingeben der/des Zeit/Datum benutzen Sie die Tastatur: Sie können hier jedes zulässige Datum im Rahmen eines Jahres eingeben. Achten Sie hierbei genau auf die aktuelle Zeit ihres Systems ! Geben Sie die Startzeit in diesem Format an: hh:mm Halten Sie dieses Format nicht ein, wird die Eingabe ignoriert. Wird hier eine Zeit eingegeben, die vor der aktuellen Zeit liegt, also bereits vergangen ist, erscheint die aktuelle Zeit (ändern Sie daher zuerst das Datum!) _____________________________________________________________ 49 Bei der Eingabe des Datums benötigen Sie nur das Format TT.MM !! CID-PRO ergänzt nun selbständig die Eingabe. Wurde hier ein bereits vergangenes Datum eingegeben, wird das Jahr um ‘1’ erhöht ! in diesem Fall wird das Datum zu ‘11.07.2000’. Eingeben des Programmvorlaufs bzw. einer Startzeile: Beispiel einer Startzeile Das Eingabefeld Startzeile dient dazu den Anfang eines Programms zu überspringen. Der Bereich in dem die Eingabe liegen kann ist hinter dem Feld angegeben und hängt von der Länge des gewählten Programms ab. Mit der Eingabe einer Startzeile verändert sich auch die Anzeige im Feld Vorlaufzeit. Hier wird die Zeit errechnet die übersprungen wird. Bei der Berechnung bleiben Schleifendurchläufe und Waitfunktionen unberücksichtigt. Wollen Sie einen Vorlauf in eine Schleife machen, kann die Vorlaufzeit direkt eingegeben werden. Im Feld Startzeile wird dann „-1“ angezeigt, da die Zuordnung zu einer Zeile fehlt. Ohne eine Eingabe für Startzeit oder Startzeile wird die aktuelle Uhrzeit und ein Programmstart in der ersten Zeile vorbelegt. Somit können Sie den Automatikbetrieb mit der ‘START’ - Schaltfläche starten; Die Kammer beginnt den Zyklus zu der angegebenen Zeit ! Diese Zeit wird unterhalb des Start-Knopfes angezeigt. Optional haben Sie die Möglichkeit eine Aufzeichnung mit dem Rekorder zu starten: klicken Sie auf die ‘REKORDER’ - Schaltfläche, so öffnet sich folgendes Fenster: Nachdem Sie mit ‘speichern unter’ einen Namen für die Datei festgelegt haben unter dem die Messdaten gespeichert werden, können Sie einen Kommentar zu der Messdatei eingeben. _____________________________________________________________ 50 Mit dem Kommentar können Sie die Messdatei näher beschreiben oder besondere Bemerkungen einfügen. Der Aufzeichnungstakt den Sie hier eingeben ist entscheidend für die Datenmenge die für die Aufzeichnung anfällt. Für eine Prüfprogramm, das eine Woche läuft reicht es im Normalfall alle 5 Minuten einen Wert zu Speichern. In diesem Fall müsste als Wert 300 eingegeben werden. Anhängen einer Messung an eine bestehende Datei: Um an eine bereits vorhandene Datei eine Messung anzuhängen, wählen Sie hier die vorhandene Datei aus, bestätigen Sie, dass Sie diese überschreiben wollen; hierauf öffnet sich ein weiteres Popup: wählen Sie hier aus, dass Sie die Messung an die Datei anhängen wollen. Nach dem Bestätigen mit ‘OK’ des Kommentarfensters und ‘OK’ des Automatikfensters ändert sich der Hintergrund in der Statusleiste auf dem Statusbildschirm violett, dies zeigt an, dass für diese Kammer eine automatische Aufzeichnung läuft. Die eingestellte Startzeit des Automatik-Modus wird im Statusbildschirm angezeigt: Diese Aufzeichnung des Automatik-Modus schaltet sich automatisch aus, nachdem der Zyklus beendet ist. Im Gegensatz dazu: die manuelle Aufzeichnung: s.u. _____________________________________________________________ 51 4.6 Aufzeichnung Fenster mit sofortiger Aufzeichnung Im Menü Aufzeichnung wird das kontinuierliche Speichern von Messdaten in eine Datei aktiviert. Wählen Sie hier zunächst ein Aufzeichnungsintervall und anschließend eine Datei aus: Aufzeichnungsintervall: Um die Abstände der Messpunkte einzustellen, können Sie bei den Speicheroptionen: die Zeit in Sekunden angeben, die zwischen den Messpunkten mind. liegen soll. _____________________________________________________________ 52 Die Wahl des Aufzeichnungstaktes wirkt sich direkt auf die in der Messdatei anfallende Datenmenge aus. Die Wahl der geeigneten Aufzeichnungsrate hängt von dem erwarteten Kurvenverlauf und von der geplanten Dauer der Messaufzeichnung ab. Bei langen aber meist konstanten Prüfungen ist ein Aufzeichnungstakt von 3-5Minuten (180300Sek.) ausreichend. Bei kurzen Prüfungen mit vielen Wechseln ist ein Aufzeichnungstakt von 30-120 Sekunden angebracht. Pro Aufzeichnung fallen etwa 80Byte an Daten an. Der Minimalwert des Aufzeichnungstakt ist abhängig von dem Abfragetakt in der Konfiguration ! Dieser Intervall gilt nun für diese aktuelle Kammer; starten Sie eine weitere Aufzeichnung mit einer anderen Kammer, können Sie dort ein anderes Aufzeichnungsintervall angeben. Dateiname: Damit die Aufzeichnung überhaupt starten kann, müssen Sie bei ‘speichern unter’ eine Datei angeben, unter der Sie die Messung abspeichern wollen. Es öffnet sich ein Fenster zur Dateiauswahl bzw. zur Eingabe eines neuen Dateinamens: Dateiauswahlfenster mit Möglichkeit zum Wechsel des Verzeichnisses Um an eine bereits vorhandene Datei eine Messung anzuhängen, wählen Sie hier die vorhandene Datei aus, bestätigen Sie, dass Sie diese überschreiben wollen; hierauf öffnet sich ein weiteres Popup: wählen Sie hier aus, dass Sie die Messung an die Datei anhängen wollen. Haben Sie eine bereits existierende oder eine neue Messdatei ausgewählt, wird ein Kommentar-Fenster eingeblendet, in dem Sie die Messung näher beschreiben können. _____________________________________________________________ 53 Werden diese Einstellungen mit OK übernommen so startet die Aufzeichnung. Eine aktive Aufzeichnung wird auch im Statusbildschirm in der Statusleiste der entsprechenden Kammer angezeigt. Der gelbe Hintergrund des Kammerkurzzeichens steht für eine aktive, manuell gestartete Aufzeichnung. aktive Aufzeichnungen für C01 und C04 Diese Aufzeichnung läuft solange, bis sie von Hand wieder gestoppt wird. Sie ist hauptsächlich anzuwenden bei Handbetrieb oder wenn der Automatik-Rekorder eine Aufzeichnung nicht zulässt. Stoppen der Aufzeichnung: Im Gegensatz zum Automatik-Rekorder stoppt diese Aufzeichnung nicht automatisch, sie wird mit Hilfe der ‘STOP’-Schaltfläche im Aufzeichnungs-Bildschirm beendet: (auch die automatische Aufzeichnung kann hiermit gestoppt werden !) _____________________________________________________________ 54 Eingeben der Startzeit: Beispiel einer Start Zeit/Datum-Eingabe Außer dem sofortigen Start einer Aufzeichnung kann auch das verzögerte Starten einer Aufzeichnung aktiviert werden. Zum Eingeben der Zeit/Datum benutzen Sie die Tastatur: Sie können hier jedes zulässige Datum im Rahmen eines Jahres eingeben. Achten Sie hierbei genau auf die aktuelle Zeit ihres Systems ! Geben Sie die Startzeit in diesem Format an: hh:mm Halten Sie dieses Format nicht ein, wird die Eingabe ignoriert. Wird hier eine Zeit eingegeben, die vor der aktuellen Zeit liegt, also bereits vergangen ist, erscheint die aktuelle Zeit (ändern Sie daher zuerst das Datum!) Bei der Eingabe des Datums benötigen Sie nur das Format TT.MM !! CID-PRO ergänzt nun selbständig die Eingabe. Wurde hier ein bereits vergangenes Datum eingegeben, wird das Jahr um ‘1’ erhöht ! in diesem Fall wird das Datum zu ‘19.02.2002’. _____________________________________________________________ 55 4.7 Konfig Im Konfigurationsmenü können in einer vierfach Auswahl grundlegende Dinge zur Funktion des Programms eingestellt werden. Anzahl der Kammern: Stellen Sie hier ein, wie viele Kammern CID-PRO verwalten soll. In den Kommunikationseinstellungen können nur Kammern bis zu dieser maximalen Anzahl bearbeitet werden. Kommunikationseinstellungen: Alle weiteren Einstellungen für die Art und Weise wie die Kommunikation zu den Kammern erfolgt verbirgt sich hinter dieser Schaltfläche. Mit der Schaltfläche können Sie die Konfigurationen der Kammern neu einlesen. Dies wird nötig, wenn Sie einer Kammer eine neue Adresse zugewiesen haben, eine neue Kammer erhalten haben oder eine Kammer ersetzt haben. Nach einer Sicherheitsabfrage können die neuen Konfigurationen der Kammern angefordert werden. Hierzu müssen alle Kammern eingeschaltet sein ! Das Einlesen der neuen Konfiguration kann mehrere Minuten in Anspruch nehmen ! _____________________________________________________________ 56 4.7.1 Kommunikation Einstellmöglichkeiten: Die hier dargestellten Einstellungen gelten immer nur für die unter „Kammerspezifische Einstellungen für Kammer Nr.“ ausgewählte Kammer. Es können nur Kammernummern von 1 bis zur im vorherigen Menü eingestellten Anzahl von Kammern im System ausgewählt werden. Nachdem Sie die gewünschte Kammer ausgewählt haben, können Sie folgende Parameter eingeben: Kammerkommunikation über Seriellport / über Ethernet: Durch Anwahl der entsprechenden Auswahlbox werden entweder die Parameter für die serielle Schnittstelle oder für die TCP/IP-Verbindung aktiv. Für die seriellen Parameter können COM-Port (Schnittstelle an der das Kabel angeschlossen ist), Baudrate, Parität Anzahl der Datenbits und der Stoppbits angegeben werden. Die Standardparameter der Kammer sind: 19200 Baud, 8 Datenbits, 1 Stoppbit, ungerade (ODD) Parität. Stellen Sie also diese Parameter, falls nicht bereits vorgegeben, ein. Für die Kommunikation über Ethernet werden die IP-Adresse der Kammer (Eingabe an der Kammer über System-Daten – Netzwerk) sowie eine unbenutzte Portnummer benötigt. Welche IP-Adresse (sowie Standardgateway und Subnetmask) Sie in Ihrem Netzwerk an der _____________________________________________________________ 57 Kammer einstellen müssen erfahren Sie von Ihrem Netzwerkadministrator. Es muss eine fest zugewiesene IP-Adresse sein. Als Portnummern empfehlen wir einen Bereich von 8000 bis 8050, da diese in der Regel nicht benutzt sind. In diesem Menü legen Sie auch den Abfragetakt der Kammer in Sekunden fest. Dies ist das Intervall in dem die Kammer zyklisch abgefragt wird. Ein zu kleiner Wert führt zu unnötig viel Datenverkehr, ein zu großer Wert führt zu unangenehm langen Reaktionszeiten der Software. Ein guter Wert ist in den meisten Fällen 10 Sekunden. Diese Abtastfrequenz gilt auch als kleinstes Intervall für die Aufzeichnung von Messdaten. Die Aufzeichnung von Messwerten erfolgt immer in Vielfachen der Abtastfrequenz. Mit der Client/Server Kommunikation können Sie von weiteren PCs die Werte der Kammer über den aktuellen PC abfragen. Der PC, der mit der Kammer kommuniziert ist dann als Server einzustellen. Weitere PC die auf dessen Daten zugreifen wollen sind Clients. Bei den Clients muss die IP-Adresse des Servers und eine bei Client und Server gleiche Portnummer (empfohlener Bereich 2000 bis 2050) Am Server kann weiterhin festgelegt werden, ob angeschlossene Clients Werte in der Anlage ändern dürfen. Hinweis: An den Clients ist es sinnvoll die Remoteversion der CIDSoftware zu installieren, da sonst ein Dongle verlangt wird. Die Auswahl ASCII-Server ermöglicht eine Abfrage der aktuellen Werte durch eine eigene Software. Die Beschreibung der Datensätze für diese spezielle Anwendung erhalten Sie von der CTS-Hotline. Ebenfalls kammerspezifisch ist die Länge der Zeitachse für die Trendgrafik im Statusbildschirm, diese kann hier eingegeben werden. Mit dem Speichern-Knopf werden die Einstellungen übernommen und das Menü geschlossen. Hinweis: das Ändern der Kammernummer führt nicht zum Speichern der Einstellungen. Erst mit dem Speichernknopf werden die Änderungen in allen Kammern gespeichert. Für den Anschluss über RS232 ist die maximal zulässige Leitungslänge von 15m zu beachten. _____________________________________________________________ 58 4.7.2 CID-Schutz Hinweis: Falls die Benutzerverwaltung des CID aktiviert ist, sieht dieses Menü anders aus. Siehe Kapitel 4.7.2.1 Benutzerverwaltung. Die Aktivierung bzw. Deaktivierung der Benutzerverwaltung erfolgt durch Auswahl der Benutzerverwaltung unter Zugangsberechtigung im Menü Voreinstellungen. Hier können Sie CID-PRO vor unbefugten Zugriffen schützen: beim ersten Programmstart ist ihr Passwort: ‘cid-pro’ Achten Sie genau auf die Schreibweise (Groß-/Kleinschreibung). Sie können in der Konfiguration dieses in Ihr eigenes ändern: betätigen Sie die Schaltfläche Passwort ändern und geben das aktuelle Passwort in das Textfeld ‘aktuelles Passwortes ein: Ist das Passwort korrekt, können Sie ein neues Passwort eingeben: bei der Eingabe ihres Passwortes sehen Sie keine Buchstaben ! _____________________________________________________________ 59 Damit sichergestellt ist, dass Sie sich nicht vertippt haben, müssen Sie ihr Passwort zweimal eingeben. Erst wenn beide Eingaben identisch sind, wird das neue Passwort übernommen. Um den Passwortschutz zu aktivieren, klicken Sie das kleine Kästchen bei ‘Passwortschutz aktivieren’ an: Nun müssen Sie nun ihr Passwort eingeben: . Ist das Passwort korrekt, werden jegliche Schreibzugriffe durch den Anwender auf jegliche Kammern oder Dateien von CID-PRO verhindert. Folgende Aktionen sind nicht mehr möglich: • Stellen von Sollwerten der Analog-Kanäle • Ändern der Digital-Kanäle • Zugriff auf den Automatik-Bildschirm • Zugriff auf den Aufzeichnung-Bildschirm • Beenden von Aufzeichnungen • Speichern von erstellten Zyklen im Editor • Ändern der Kommentare bei Messungen • Konfiguration von Kammern • Verlassen von CID-PRO Zum Deaktivieren des Passwortschutzes gehen Sie genauso vor wie bei der Aktivierung, jedoch unterscheidet sich das Erscheinungsbild des Konfigurationsbildschirmes wie folgt: 4.7.2.1 4.7.2.1 Benutzerverwaltung _____________________________________________________________ 60 Sie sehen hier eine Liste mit den Benutzernamen aller angelegten Benutzer. In der zweiten Spalte wird angezeigt, ob der Benutzer Administratorrechte hat. Nur Benutzer mit Administratorrechten dürfen weitere Benutzer anlegen, ändern oder löschen. Es muss daher immer mindestens ein Benutzer mit Administratorrechten vorhanden sein. Nach der ersten Installation gibt es nur den Benutzer: Administrator mit dem Passwort: cid-pro. Achtung: Beachten Sie Groß-/Kleinschreibung Wenn Sie als Benutzer mit Administratorrechten angemeldet sind, können Sie über ändern oder einfügen die Rechte von Benutzern festlegen. _____________________________________________________________ 61 Hinweis: Hier können Sie die Rechte für einzelne Benutzer festlegen. Es ist zu beachten, dass wenn Sie Benutzern Rechte nur für einzelne Kammern vergeben, auch eine der berechtigten Kammern im Statusbild ausgewählt sein muss, um die Funktion auszuführen. Beim Anlegen eines neuen Benutzern wird zusätzlich auch die Eingabe eines Passworts gefordert. _____________________________________________________________ 62 4.7.3 Prüfgutschutz Hier sehen Sie die Kanäle der gewählte Kammer, für die Softwaregrenzen eingetragen werden können. Für jeden Kanal werden zwei Wertepaare angezeigt. Vorbelegt sind diese Grenzen mit den minimalen bzw. maximalen Werten des Kanals. Unterschreitet der Istwert des Kanals den minimalen Wert oder unterschreitet er den maximalen Wert so wird von der Kammer ein Fehler gemeldet und die Anlage schaltet ab. Die Werte für Manualbetrieb können editiert werden. Diese Werte werden dann an die Kammer übertragen und gelten wenn die Anlage läuft und im Festwertbetrieb gestartet wurde. Die aktuellen Werte liefern zurück welche Grenzen im Moment in der Anlage gespeichert sind. Die Werte für Manualbetrieb und die aktuellen Werte können unterschiedlich sein, solange in der Anlage ein Automatikprogramm läuft. Verändern Sie während dieser Zeit die Werte für den Manualbetrieb, so werden diese erst nach Ablauf des Programms gültig. Die im Automatikbetrieb gültigen Werte werden im Editor für das jeweilige Programm festgelegt. _____________________________________________________________ 63 4.7.4 Allgemein Hinter der Auswahl Allgemein lässt sich im Moment nur die Darstellung des Programms am Bildschirm einstellen. Alle Masken Sind auf die Standardgröße von 640 x 480 Pixeln ausgelegt. Einige Fenster können jedoch in der Größe verändern werden. Das Vergrößern der Fenster bewirkt nicht nur einen Zoom sondern teilweise auch eine andere Anordnung des Fensterinhaltes, damit die Informationen möglichst übersichtlich dargestellt werden. Die Einstellung kann durch Positionierung des roten Markierungspfeils gewählt werden. Die Einstellung gilt dann für das ganze Programm und bleibt auch nach dem Neustart erhalten. Standardgröße (640 x 480): Beim Wechsel der Fenster werden diese in der Standardgröße dargestellt. Dies ist gleichzeitig die kleinstmögliche Größe bei der noch der gesamte Inhalt angezeigt wird. Eingestellte Größe merken: Die Fenster der Menüs: Übersicht, Grafik und Editor können in der Größe verändert werden. Beim nächsten Öffnen des Fensters wird die zuletzt benutzte Größe und Position wieder benutzt. Ganzen Bildschirm nutzen: Die Fenster der Menüs: Übersicht Grafik und Editor werden beim Öffnen immer so vergrößert (maximiert), dass der ganze Bildschirm ausgenutzt wird. _____________________________________________________________ 64 4.7.5 Voreinstellungen editieren Über den Knopf „Voreinstellungen editieren“ erreichen Sie das Menü für die Festlegung von globalen Einstellungen des Programms. Einstellmöglichkeiten: Die hier dargestellten Einstellungen sind programmübergreifend und gelten für alle Kammern. Im oberen Bereich sind dies die Standardverzeichnisse für Messdateien, Reports, und Prüfprogramme. Der Pfad für die Konfigurationsdateien wird nur benötigt, um Konfigurationsdaten über das Netzwerk (CID im Client/Server-Betrieb) auszutauschen. Sonst sind die Konfigurationsdaten der Kammern immer im Installationsverzeichnis der Software zu finden. Speziell für die Messdaten kann es sinnvoll sein, diesen Pfad auf ein Netzwerklaufwerk umzustellen, damit eine Sicherung stattfindet. Optionen: Nicht vorhandene Kammern ignorieren: wenn Sie ihre Kammern nicht von 1 an durchnummeriert haben, kann es sinnvoll sein, diese Option zu setzen. Ansonsten kommt es beim Abfragen der nicht vorhandenen Kammern zu Timeouts, die die Reaktionszeit des Systems beeinträchtigen. Ist diese Option gesetzt werden Kammern, die drei mal in Folge nicht auf eine Anfrage antworten nicht mehr weiter abgefragt. Die Abfrage startet erst wieder nach Auswahl der entsprechenden Kammer im Statusbild oder nach einem Neustart der Software. _____________________________________________________________ 65 Kammerterminal verriegeln: Diese Option ermöglicht über die Schlüsseltaste im Statusmenü das Bedienteil der Anlage zu sperren. Hinweis: Erscheint auch bei gesetzter Option nach einem Neustart der Software die Schlüsseltaste nicht, so wird diese Funktion von der angeschlossenen Kammer nicht unterstützt. E-Funktion programmieren: Für spezielle Prüfungen kann die Kammer Sollwertverläufe in Form von e-Funktionen vorgeben. Dafür sind einige Eingabefelder im Editor notwendig. Mit dieser Option werden diese Felder aktiviert. Sep. Meldungsdatei: Um Meldungseinträge in die Reportdatei auf anderen Systemen zugänglich zu machen, kann die CID-Software eine zusätzliche Datei erstellen. Diese kann dann über eine andere Software ausgewertet und anschließend gelöscht werden. Der Speicherort der Datei kann unter „Name und Pfad der Meldungsdatei“ angegeben werden. Ebenfalls zur Benachrichtigung anderer Systeme oder Benutzer kann die Software E-Mails bei bestimmten Ereignissen versenden. Unter Absenderadresse bei E-mail Nachricht, kann der bewünschte Absender eingetragen werden. Ein korrekter Absender ist auf einigen Systemen Voraussetzung, dass E-mails überhaupt versendet werden. Siehe auch: Report-E-mail Nachricht Sprache der Kammertexte: Auswahl der Sprache, der in der Steuerung gespeicherten Texte. Zugangsberechtigung: Das CID ist mit zwei Varianten zum Zugriffsschutz ausgerüstet. Die erste einfaches Passwort sollte benutzt werden wenn eine Verriegelung der Software nicht gewünscht ist. Dabei kann durch Eingabe eines Passworts die gesamte Oberfläche gesperrt werden. Die zweite Variante: Benutzerverwaltung erlaubt und erfordert das Anlegen von Benutzern, mit jeweiligen Rechten für einzelne Programmteile. Es ist dann immer eine Benutzeranmeldung erforderlich, Änderungen können einem Benutzer zugeordnet werden. Alle Änderungen dieser Voreinstellungen werden erst nach einem Neustart des Programms wirksam. _____________________________________________________________ 66 4.8 Zähler Im Zähler-Bildschirm sehen Sie zwei verschiedene Listen: zum Einen die obere Liste, sie enthält die Zeitzähler, wie im Bild der Betriebsstundenzähler der Anlage und die Betriebsstunden des Verdichters, zum Anderen unten die Ereigniszähler. Ereigniszähler zählen zum Beispiel die Schaltspiele von Ventilen. Alle werden mit dem momentanen Wert (Ist-Wert) ihrer Einheit sowie der Höchstwert (Schwelle), den der Zähler annehmen darf dargestellt. Erhält CID-PRO von der aktiven Kammer eine Warnmeldung, wird die zugehörige Zeile in der Liste in roter Farbe dargestellt und eine Bemerkung hinzugefügt. Haben Sie für dargestellte Zähler die Berechtigung diese zu ändern, können Sie mit einem Doppelklick oder mit ENTER auf der aktivierten Zeile dieses Fenster öffnen: Je nachdem welche Werte Sie ändern können, erscheinen die Werte: Schwelle und/oder Istwert. Mit der OK-Schaltfläche bestätigen Sie die Änderungen und schicken die Werte an die aktive Kammer. Mit ‘zurück’ schließen Sie das Fenster ohne eine Änderung. _____________________________________________________________ 67 4.9 Report Die Report-Funktion läuft ständig im Hintergrund von CID-PRO und zeichnet verschiedene Aktionen des Anwenders bzw. der Kammern auf. Diese werden in einer Datei abgelegt, die monatlich neu erstellt wird. Wann die Datei erstellt wurde lässt sich am Dateinamen erkennen. Im obigen Beispiel: am 01.09.2002. Beim Öffnen des Report-Bildschirms wird automatisch die momentan aktuelle Report-Datei geöffnet: Sie sehen alle Aktionen, die aufgezeichnet wurden mit den Einstellungen, die Sie bei den Optionen eingestellt haben. Es kann vorkommen, dass die Einträge in der Liste so lange sind, dass sie nicht komplett lesbar sind. Wählen Sie dann die gewünschte Zeile mit der linken Maustaste aus. Wenn Sie nun die rechten Maustaste betätigen erhalten Sie ein Kontextmenü. Hier können Sie mit der Auswahl „Zeile anzeigen“ ein Popup-Fenster öffnen, das den gesamten Inhalt der Zeile anzeigt. Zusätzlich haben Sie die Möglichkeit über das Kontextmenü Zeilen in den Report einzufügen. _____________________________________________________________ 68 Wenn Sie als Kammernummer 0 eingeben wird der Eintrag keiner bestimmten Kammer zugeordnet. (Beispiel: Stromausfall am Rechner) Im Kommentarfeld können Sie einen freien Text zur Erläuterung (z.B. Kommunikation wegen Kabelbruch unterbrochen) einfügen. Vom Benutzer eingegebene Reportzeilen werden in der Liste blau dargestellt. Auf diese Weise eingefügte Zeilen können über das Kontextmenü auch wieder gelöscht werden. _____________________________________________________________ 69 4.9.1 Anzeige Im Menü ‘Anzeige’ können Sie die Liste der Report-Datei verändern: hierzu können Sie im Untermenü 4.9.1.1 Optionen: genau die auswählen, die Sie sehen wollen: hier öffnet sich ein AuswahlBildschirm: alle Aktionen für alle Kammern ausgewählt Durch Deaktivieren einzelnen Gruppen von Einträgen werden diese ausgefiltert und so die angezeigte Liste übersichtlicher. Durch Bestätigen mit OK werden die neuen Einstellungen aktiv. Diese werden gesichert und beim nächsten Öffnen des Report-Menüs wiederverwendet. Ebenso können sie nur Einträge für nur eine bestimmte Kammer anzeigen lassen. Des weiteren können Sie hier den Zeitbereich angeben, in dem die Aktionen angezeigt werden sollen. Geben Sie für die Stop-Zeit/-Datum keine Werte ein, so werden ab dem Start-Datum/-Zeit bis zum letzten Eintrag alle angezeigt. _____________________________________________________________ 70 4.9.2 Datei Hier können Sie die üblichen Aktionen mit den Report-Dateien ausführen: 4.9.2.1 Laden: Lädt eine Report-Datei aus dem Unterverzeichnis \REPORT und zeigt diese mit den Einschränkungen des Untermenüs Anzeige->Aktionen an. 4.9.2.2 Löschen: Hier können nicht mehr benötigte Report-Dateien gelöscht werden, nachdem Sie das Löschen mit der Sicherheitsabfrage bestätigt haben. 4.9.2.3 Drucken: Als Auswahl stehen hier zwei Möglichkeiten offen: 1. die momentan angezeigte Liste 2. alle Einträge in der Report-Datei Die Liste wird daraufhin in Textformat auf dem angeschlossenen Standarddrucker ausgegeben. 4.9.2.4 Neu: Hier können Sie eine neue Report-Datei anlegen lassen. Der Dateiname wird von CID-PRO festgelegt. Als Dateiname wird das aktuelle Datum gewählt. Sollte eine Datei vorhanden sein, können Sie diese als aktive wählen: alle Aktionen werden hinzugefügt, oder die Datei neu anlegen: alle vorherigen Einträge gehen dabei verloren. 4.9.2.5 Ende: Verlassen Sie hiermit den Report-Bildschirm. Sie kehren daraufhin in den Statusbildschirm zurück. _____________________________________________________________ 71 4.9.3 Fehler! Der Menüpunkt Fehler! Zeigt eine Liste aller aktuell in der Kammer anstehenden Fehler an. Durch Auswahl einzelner Fehler in der Liste können diese quittiert werden. Das heißt, falls der Fehler nicht mehr ansteht wird der Fehler gelöscht und die (Teil-)Funktion der Anlage wieder freigegeben. Diese Liste ist hilfreich um eine Übersicht über Fehler in der Steuerung zu erhalten und wird benötigt wenn es unter bestimmten Bedingungen nicht möglich ist alle Fehler der Anlage zu beheben ein eingeschränkter Betrieb von Teilfunktionen der Anlage aber notwendig ist. Mit der Schaltfläche „Verlauf“ wird eine Fehlerhistorie aus der Anlage geladen. Hier wird Auftreten und Beheben des Fehlers chronologisch aufgelistet. Falls in dem Fenster Fehlerhistorie die Meldung: „Keine Antwort von dieser Kammer“ angezeigt wird, ist diese Funktion in der Steuerungssoftware Ihrer Anlage noch nicht implementiert. _____________________________________________________________ 72 4.9.4 Netzausfälle! Der Menüpunkt Netzausfälle zeigt eine Liste der Netzausfälle die in der Anlage erfasst wurden. Die Liste wird für jede Kammer getrennt aus der Anlage geladen. Es werden maximal 10 Einträge mit den Zeiträumen in denen die Anlage Ein- oder Ausgeschaltet war angezeigt. Für die Steuerung wird auch das EIN/Ausschalten des Hauptschalters der Anlage als Netzausfall erkannt. Falls in dem Fenster Netzausfallliste die Meldung: „Keine Antwort von dieser Kammer“ angezeigt wird, ist diese Funktion in der Steuerungssoftware Ihrer Anlage noch nicht implementiert. _____________________________________________________________ 73 4.9.5 E-mail Nachricht! Das Fenster E-mail Nachricht ermöglicht die Konfiguration und die Aktivierung von Nachrichten die per E-Mail vom CID-Programm automatisch versendet werden. Um diese Funktion nutzen zu können benötigen Sie einen Zugang zum Internet oder ein lokales Netzwerk sowie einen SMTP-Server, der den Nachrichtenversand übernimmt. Die Möglichkeiten des E-Mail Versands hängt sehr von dem vorhandenen Netzwerk ab. Auch um den Namen Ihres SMTP-Servers zu erfahren benötigen Sie eventuell Unterstützung Ihrer EDV-Abteilung. Über den Menüpunkt E-Mail Nachricht öffnet sich das Fenster Sendeliste mit den vorhandenen Sendekonfigurationen. Es werden alle angelegten Konfigurationen angezeigt. Nur diejenigen in grünen Schrift sind auch aktiviert und senden Emails bei einem entsprechenden Ereignis. Um eine Konfiguration anzulegen betätigen Sie die Schaltfläche „Neu“. In diesem Fenster werden die benötigten Angaben eingetragen und die Ereignisse festgelegt, bei denen eine Mail verschickt werden soll. Die Bezeichnung ist ein frei wählbarer Text. Die Empfängeradresse ist die Email-Adresse des Empfängers. Der Name des SMTP-Servers muss eventuell bei der EDV-Abteilung erfragt werden. Es besteht die Möglichkeit Ereignisse aller oder nur einer angeschlossenen Kammer zu beobachten. Außerdem können nun die Gruppen von Ereignissen ausgewählt werden, bei denen Sie den Empfänger benachrichtigen wollen. Es ist auch eine zeitgesteuerte Ausführung möglich, sodass Sie zum Beispiel täglich über den aktuellen Status der Anlagen an Ihrem _____________________________________________________________ 74 Arbeitsplatzrechner informiert werden. Optional können die aktuell laufenden Aufzeichnungen mit versendet werden. Mit „OK“ wird die Konfiguration gespeichert, sie ist nun aber noch nicht aktiviert. Dies geschieht über die Schaltfläche „Aktivieren“. Es können mehrere Konfigurationen aktiv sein. Bitte beachten Sie, dass durch eine entsprechende Konfiguration eine große Zahl von Emails versendet werden können und für die Empfänger zur Plage werden könnten. Beispiel einer Email bei Kammerfehler: _____________________________________________________________ 75 4.10 Spezielle Menüs für bestimmte Anlagentypen 4.10.1 Schocktestkammer Die Schocktestkammer ist ein besonderer Anlagentyp in der sehr schnelle Temperaturwechsel erzeugt werden können. Die Temperaturwechsel in dieser Kammer werden nicht durch Umtemperierung einer Zone sondern durch die Bewegung des Prüfgutes von einer Temperaturzone zur Anderen erreicht. Für diese spezielle Funktion wurde ein eigenes Menü erstellt mit dessen Hilfe Zyklen für diesen Kammertyp erstellt werden können. 4.10.1.1 Erscheinungsbild von Schocktestkammern im Übersichtsmenü: Links wird symbolisch die Anlage dargestellt. Das grüne Icon zeigt die Position des Fahrkorbs an. Rechts daneben ist eine Spalte mit den aktuellen Istwerten angezeigt. Hier stehen oben die im aktuellen Zyklus bereits abgearbeiteten Zyklen. Darunter steht die Ist-Temperatur der Warmkammer sowie die Restliche Verweilzeit des Fahrkorbs in dieser Zone (rotes Feld). Unten stehen IstTemperatur und Verweilzeit in der Kaltkammer. Der Bereich rechts zeigt die Programmdaten an. Dies ist der Programmname und die Nr.: (=Programmplatz in der Steuerung) sowie eine grafische Darstellung des Zyklus mit den programmierten Eckwerten. _____________________________________________________________ 76 Diese Eckwerte sind: Temp.oben: Temperatur Sollwert in der Warmkammer Temp.unten: Temperatur Sollwert in der Kaltkammer diff.Vortemp: (oben dargestellt mit rotem Rahmen) dieser Wert wird zum Sollwert der Warmkammer addiert. Auf diese Summe wird die Zone temperiert wenn sich der Fahrkorb nicht in dieser Zone befindet diff.Vortemp: (unten dargestellt mit blauem Rahmen) dieser Wert wird zum Sollwert der Kaltkammer addiert. Auf diese Summe wird die Zone temperiert wenn sich der Fahrkorb nicht in dieser Zone befindet. (Vorzeichen beachten) Zeit Warmkammer: Verweilzeit in der Warmkammer in Minuten Zeit Kaltkammer: Verweilzeit in der Kaltkammer in Minuten Zyklen: Anzahl der Warm-Kalt Wechsel Mit den beiden Schaltflächen „Prog.Wählen“ und „Prog.erstellen“ werden weitere Masken aufgerufen: 4.10.1.2 Programmstart für Schocktestkammern Mit der Schaltfläche öffnet sich ein Auswahlfenster für Programmname und Programmnummer. Die Programmnummer ist gleichzeitig der Programmplatz in der Steuerung. Die Steuerung verfügt über Programmplätze 1 bis 97. Es sind nur die Programme aus dem Verzeichnis der Programmzyklen mit dem festen Unterverzeichnis „tss_cycl“ auswählbar. Mit der OK-Taste wird das gewählte Programm auf den Programmplatz der Steuerung übertragen (ein evl. Dort gespeichertes Programm wird überschrieben) und das Programm wird gestartet. _____________________________________________________________ 77 4.10.1.3 Programmerstellung für Schocktestkammern Mit der Schaltfläche öffnet sich ein Fenster zur einfachen Eingabe und Speicherung von Zyklen für die Schocktestkammer. Der Schocktest Editor zeigt eine ähnliches Bild, wie die Übersicht des programmierten Schockprogramms. Bei dieser Eingabeform wird im Hintergrund ein „normales“ Prüfprogramm erzeugt, das für spezielle Anforderungen (z.B. das Schalten von digitalen Ausgängen) mit dem im Kapitel 4.3 beschriebenen Editor nachbearbeitet werden kann. Im Normalfall ist dies aber nicht nötig und diese Eingabe erlaubt eine sehr schnelle und übersichtliche Erstellung von Prüfzyklen für die Schocktestkammer. - Eingaben für Temperaturen, Vorhaltetemperaturen, Verweilzeiten und Zyklenzahl sind die Sollwerte dieser Parameter. - Durch Abhaken des Feldes: Warten nach Prog.Start bis Zonentemperatur erreicht. Wird eine Wait-Funktion in das Programm eingefügt. Bevor der erste Zyklus beginnt wartet das Programm bis die Warmkammer Ihren Sollwert mit einer Toleranz von 3K erreicht hat. - Durch Abhaken des Feldes: Waitfunktion oben aktivieren wird eine Wait-Funktion bei jedem Kalt/Warm-Wechsel eingefügt. Die Verweilzeit in der Warmkammer beginnt erst abzulaufen wenn das eingegebene Toleranzband erreicht ist. Die Temperatur muss sich _____________________________________________________________ 78 von unten an die Zone annähern. - Durch Abhaken des Feldes: Waitfunktion unten aktivieren wird eine Wait-Funktion bei jedem Warm/Kalt-Wechsel eingefügt. Die Verweilzeit in der Kaltkammer beginnt erst abzulaufen wenn das eingegebene Toleranzband erreicht ist. Die Temperatur muss sich von oben an die Zone annähern. Durch Benutzung der Wait-Funktionen verlängert sich die Prüfdauer. Die Wartezeit hängt von der eingestellten Toleranz und der Beladung der Kammer ab. Werden die Waitfunktionen nicht aktiviert beginnen die Laufzeiten des Programms, unabhängig von den Istwerten in der Kammern, zu laufen. Der eingegebene Zyklus wird mit Speichern unter einem eingebbaren Namen gespeichert. Mit Laden kann ein bereits erstellter Zyklus geladen, modifiziert und dann mit speichern wieder abgespeichert werden. _____________________________________________________________ 79 5 CID-PRO Hilfe Im gesamten CID-PRO haben Sie die Möglichkeit, eine schnelle Hilfe zu einigen Funktionen zu erhalten: klicken Sie mit der rechten Maustaste auf die Schaltfläche, zu der Sie eine Hilfe benötigen. Des weiteren sehen Sie im Statusbildschirm die Schaltfläche Hilfe F1. Klicken Sie auf diese Schaltfläche, öffnet sich die Online-Hilfe, die Sie auch im Fenster CID-PRO im Programm-Manager von Windows sehen. Hier erhalten Sie Informationen, die Ihnen bei der Bedienung von CID-PRO helfen sollen. Durch Drücken der ‘F1’-Taste in jeglichem Bildschirm, erhalten Sie zu dem momentan aktiven Bildschirm Informationen aus der Online-Hilfe. Sollten Sie dennoch auf Probleme bei der Bedienung stoßen, setzen Sie sich bitte mit CTS GmbH: Tel. 07471/98 50 -0 Fax: 07471/98 50 -23 in Verbindung. _____________________________________________________________ 80 6 Schnittstelle zu Microsoft WINWORD Sie können alle Oberflächen von CID-PRO problemlos in WINWORD einfügen und dort ihren Bedürfnissen anpassen. Hierzu Öffnen Sie die Oberfläche (z.B. eine Grafik oder im Editor einen Zyklus) passen Sie die Oberfläche so an, wie Sie diese in WINWORD übernehmen wollen. Betätigen Sie nun die ‘Alt’ -Taste zusammen mit der ‘Druck’-Taste. Wechseln Sie nun in ihr WINWORD-Dokument, positionieren Sie den Cursor an die Stelle, an der Sie die Grafik einfügen wollen und Öffnen Sie das Menü ‘Bearbeiten’ -> ‘Einfügen. Nun sehen Sie ihre Oberfläche, so wie Sie sie im CID-PRO angepasst haben. In der Grafik haben Sie zusätzlich die Möglichkeit über einen Menüpunkt das aktuelle Fenster in die Zwischenablage zu kopieren. Weiteres entnehmen Sie bitte dem Unterpunkt: 4.4.1 Die Schaltflächen der Grafik Um nun z.B. ungewollte Bildteile aus der Grafik zu entfernen, können Sie die Grafik in Word bearbeiten: hierzu klicken Sie einmal auf die Grafik, damit diese einen dünnen Rahmen erhält. Sie können nun durch ziehen des Rahmens die Größe der Grafik verändern. Mit der rechten Maustaste erhalten Sie ein Kontextmenü mit dem Punkt: Grafik formatieren. Hier stehen Ihnen nun Funktionen zur weiteren Bearbeitung der Grafik zur Verfügung. Um die Position der Grafik im Dokument anzupassen benutzen sie die Auswahl Layout. Um Teile der Grafik abzuschneiden benutzen Sie die Auswahl Bild. Für eine genauere Beschreibung der Grafikformatierung benutzen Sie die Hilfefunktionen von Word. _____________________________________________________________ 81 7 Schnittstelle zu Microsoft EXCEL Sie können mit dem neuen Konvertierungsprogramm CID-->EXCEL Messdateien in eine Textdatei (ASCII-Format) die von EXCEL lesbar ist konvertieren. Um dieses Programm zu starten, haben Sie zwei Möglichkeiten: 1. Starten Sie im Programm-Manager das Programm ‘convert.exe’ 2. Halten Sie in der Grafik die linke Maustaste auf der Schaltfläche gedrückt und wählen aus dem erscheinenden Menü: EXCEL-Konvertierungsprogramm aus. Nach beiden Aktionen startet das Konvertierungsprogramm: sie sehen folgende Oberfläche: Auf der linken Seite sehen Sie die Liste mit sämtlichen vorhandenen Messungen. Sie können dort mit der Maus oder mit der Leertaste Dateien markieren. Zum Suchen einer Datei können Sie den Namen in das Textfenster oberhalb der Liste eingeben und mit ‘ENTER’ bestätigen. Sie können auch über die Schaltfläche zur Verzeichniswahl neben dem Textfeld das Verzeichnis wechseln. Der größere Teil der Oberfläche ähnelt dem der 'Grafik laden’ und enthält weitere Informationen über die momentan aktive Datei aus der _____________________________________________________________ 82 Liste. Haben Sie die Datei(en) ausgewählt, die Sie konvertieren möchten, betätigen Sie die ‘konvertieren’ - Schaltfläche. Sie müssen nun nacheinander für alle ausgewählten Dateien neue Dateinamen eingeben. Es ist hier nicht nötig eine Dateierweiterung einzugeben, da das Programm selbständig die in EXCEL übliche Endung ‘.XLS’ anhängt. Nach korrekter Eingabe des neuen Dateinamens beginnt die Konvertierung, die je nach Dateigröße eine gewisse Zeit in Anspruch nimmt. Konvertiert werden alle vorhandenen Daten bzw. Kanäle. Nach erfolgreicher Konvertierung befindet sich in dem Verzeichnis: CID_PRO\MESSUNG\ bzw. in dem ausgewählten Verzeichnis die konvertierte Datei. In Microsoft EXCEL oder auch einer anderen Tabellenkalkulation können Sie nun die Datei einlesen. Hierzu können Sie die im Textformat abgespeicherte Datei bereits beim Öffnen weiter definieren. Das Importieren von Dateien im Textfomat ist in der EXCEL-Hilfe weiter beschrieben und sollte Ihnen bei weiteren Problemen helfen können. Bitte beachten Sie: Die von dem Konvertierungsprogramm erzeugte Textdatei benutzt als Dezimaltrennzeichen ein Komma (z.B. 125,30). In Excel kann das Dezimaltrennzeichen länderabhängig gewählt werden.(Menü: Extra - Optionen - Modul Allgemein). Zum problemlosen Import von konvertierten Dateien, muss hier unter dem Punkt Sprache/Land: Deutsch/Deutschland ausgewählt sein. Die einzelnen Zellen der Tabelle sind mit Semikolon (;) getrennt. _____________________________________________________________ 83 8 Weitere Softwareschnittstellen 8.1 TCP/IP-Modul zur Anlagenvernetzung über LANNetzwerk Die CID-Software bietet die Möglichkeit der Anlagenvernetzung über ein firmeninternes Netzwerk. Das ermöglicht eine ganz neue Dimension der Anlagenvernetzung. Insbesondere kann an mehreren PCs im Netzwerk der Status der am Hauptrechner angeschlossenen Kammern beobachtet werden. Voraussetzung ist ein LAN (Local Area Network) beim Kunden mit korrekt installiertem TCP/IP-Protokoll. Das Programm baut die Kommunikation auf eine feste IP-Adresse auf. Dies kann in Netzwerken mit dynamischer Adresszuweisung (DHCP) zu Problemen führen. Die Kommunikation über das Lokale Netz erfolgt nach dem Client/Server Modell. Die Vollversion der CID-Software wird ganz normal auf dem Rechner installiert, an dem die Prüfkammer über die serielle Schnittstelle angeschlossen ist. Die Vollversion der CID-Software ist mit einem Schlüssel (Dongle) an der parallelen Schnittstelle geschützt. Für die weitere Vernetzung ist es unerheblich, ob an diesem PC nur eine Anlage über RS232 oder mehrerer Anlagen über RS485 angeschlossen sind. Dieser PC kann als Server für den Datenaustausch der angeschlossenen Kammern konfiguriert werden. Gleichzeitig kann er als Client für Kammern, die an einem anderen Server angeschlossen sind fungieren. Auf einem zweiten PC wird die Remote/Demo-Version der CID-Software installiert. Die Demo-Version ist auf der CTS Homepage (www.ctsumweltsimulation.de) kostenlos verfügbar. Sie kann auch direkt über die Firma CTS auf Datenträger bezogen werden. Auf diesem PC erscheinen nun die CTS-Kammern als ob sie direkt angeschlossen wären. Es können die aktuellen Werte beobachtet werden und sogar in eingeschränktem Umfang Werte verändert werden. PCs mit installierter Demoversion können nur als Clients für die Datenübertragung konfiguriert werden. Es können mehrere Clients für die selbe am Server freigegebene Kammer eingerichtet werden. _____________________________________________________________ 84 8.2 Installation und Konfiguration Die CID-Software wird zunächst entsprechend der Anleitung im Handbuch durch Aufruf der Datei setup.exe installiert. Nach Abschluss der Installation und eventuell notwendiger Installation des Treibers für den Dongle, wird das CID-Programm gestartet. 8.2.1 Vorgehensweise am Server-PC - - Starten des Programms Konfiguration des Systems im Menüpunkt KonfigKommunikationseinstellungen. Zusätzlich zur Konfiguration der Kommunikation zu den Kammern (Seriell oder Ethernet) muss das Auswahlfeld Client/ServerKommunikation aktiviert werden und als Typ: Server ausgewählt werden. Ebenso muss ein eindeutiger Port angegeben werden. Über diese Portnummer erfolgt die Zuordung der Kammer am Client. Ausserdem kann gewählt werden, ob Clients die Möglichkeit erhalten sollen Werte am Server zu ändern. Einlesen der Kammerkonfiguration von der Kammer über Knopf: Kammern konfigurieren. Falls die Konfiguration nun nicht eingelesen wird (Zähler zählt von 1 bis 100) Kabel und Einstellungen an der Kammer kontrollieren dann Vorgang wiederholen. - Die Konfiguration ist abgeschlossen. _____________________________________________________________ 85 8.2.2 Vorgehensweise am Client-PC - Starten des Programms - Konfiguration des Systems Konfig-Kommunikationseinstellungen. Einstellen der Anzahl der Kammern ( Die Anzahl der Kammern ist immer die Gesamtzahl aller von diesem PC verwalteten Kammern) sowie des Abfragetakts (20 Sekunden passt meistens). Durch die Aktivierung der Client/Server-Kommunikation und Auswahl des Typs Client werden die anderen Einstellungen für die Kommunikation (Serielle Kommunikation oder Ethernet) ungültig. Es wird versucht die Daten der Kammer über die in der Client/ServerKommunikation angegebenen Parameter IP-Adresse und Port abzufragen. Die IP-Adresse ist dabei die feste IP-Adresse des Servers, der Port muss mit dem eingestellten Port am Server übereinstimmen (sinnvoller Bereich 2000-2050, nach Absprache mit dem Netzwerkadministrator). Zur Optimalen Nutzung der Vernetzung ist eine weitere Anpassung der Pfade für die Ablage der einzelnen Dateien oft sinnvoll. Wir empfehlen die Einrichtung von Verzeichnissen auf einem File-Server auf den alle beteiligten PCs Zugriff haben für folgende Verzeichnisse: Messdateien Prüfprogramme (Beispiel ...CID_NETZ\messung) (Beispiel ...CID_NETZ\zyklus) Nachdem diese Verzeichnisse im Netzwerk angelegt sind müssen die Pfade unter Konfiguration – Allgemein – Voreinstellungen editieren an allen beteiligen PCs gleich eingestellt werden. Somit hat auch der Client zugriff auf bereits abgeschlossene Messaufzeichnungen. Außerdem können an beiden PC Prüfprogramme erstellt werden. Lauft ein Prüfprogramm in der Kammer so kann auch die graphische Programmvorschau am Client aktiviert werden. _____________________________________________________________ 86 Ankopplung weiterer Programme an CID-Pro Die CID-Software bietet über TCP/IP Funktionen die Möglichkeit mit anderen Programmen Daten auszutauschen. Sowohl das Erfassen von Daten weiter Geräte als auch die Fernsteuerung der Software ist möglich. Für die Beschreibung und Einbindung dieser Funktion setzen Sie sich bitte mit CTS GmbH in Verbindung. _____________________________________________________________ 87 9 Möglichkeiten der Anlagenvernetzung Das Bild zeigt eine mögliche Konstellation für die Vernetzung und Beobachtung mehrerer Kammern. An eine CID-Vollversion mit lokalem Drucker sind mehrere Geräte angeschlossen. Aufgrund der Leitungslängen und der Sicherheit der Übertragung wurde die RS485-Schnittstelle benutzt. Hierfür ist am PC ein Schnittstellenkonverter angebracht. Angeschlossen sind zwei CTS-Geräte (links im Bild), sowie vier Geräte anderer Hersteller, die über Protokollumsetzer (sogenannte Gateways) angeschlossen sind. Gateways setzen verschiedene Schnittstellen von Anlagen so um, dass die Geräte wie CTS-Geräte erscheinen. Außerdem ist über das lokale Netzwerk ein zweiter PC angeschlossen. Hier läuft die CID-Demo Version mit der die aktuellen Zustände aller sechs angeschlossenen Geräte beobachtet werden können. Dies geschieht mit der gewohnten Oberfläche des CID-Programms. _____________________________________________________________ 88 10 Allgemein Sollte CID-PRO z.B. durch einen Stromausfall oder einen unerwarteten Programmabbruch beendet werden, wird beim nächsten Start versucht, den alten Zustand wiederherzustellen. Somit verlieren Sie z.B. bei einer laufenden Aufzeichnung nicht die bereits vorhandenen Daten. CID-PRO kann somit z.B. in der Autostart-Gruppe bei jedem Start von Windows problemlos eingebunden werden. Jeder unerwartete Programmabbruch bzw. das Wiederherstellen des alten Zustandes wird in der Report-Datei dokumentiert. _____________________________________________________________ 89 _____________________________________________________________ 90 11 Index Digital-Kanal ändern ..........................................23 Balken ..........................................24 Digitalkanal Name ............................26 'Einfg’ - Taste....................................24 Eingabe mit der Maus.......................22 Eingabe mit der Tastatur ..................24 'Entf’ - Taste .....................................24 Erstellen von Zyklen .........................22 Funktionstasten F2 .................................................33 F3 .................................................33 F4 .................................................35 F5 .................................................36 Hauptprogramme..............................35 kleinste Schaltzeit.............................29 Kommentar .......................................28 neue Zeile eingeben .........................24 resultierender Balken........................24 Schaltfläche ......................................28 Laden ...........................................31 Neu...............................................31 Optionen.......................................29 Speichern .....................................31 Schleifenanfang................................33 Schleifendarstellung .........................30 Schleifenende...................................33 Schleifenprogrammierung.................33 Softwaregenzen................................27 Speichern für andere Kammern........31 Toleranz............................................26 Unterprogramme ..............................35 Wait-Funktion ...................................25 Werte ändern....................................25 Zeile löschen ....................................24 Zeitachse ..........................................24 Zeitachse in Minuten/Stunden ..........29 Editor für Schocktestkammer................78 Eingabe mit der Tastatur ......................24 Email Nachrichten.................................74 Email-Adresse ......................................75 Ereigniszähler .......................................67 erstellter Zyklus speichern ....................31 Excel Daten konvertieren ...........................82 F4 - Taste .............................................35 Fahrkorbsteuerung ...............................76 Fehler aktive Aufzeichnung..............................54 aktive Kammer......................................12 aktuelle Fehler ......................................72 aktuelle Werte.......................................13 Allgemeines ..........................................89 Analog-Kanal ........................................25 Anlagenvernetzung ...............................88 Aufzeichnung ........................................52 aktive ................................................54 aktive Grafik anzeigen ......................40 Dateiauswahl ....................................53 Messung anhängen ..........................53 sofort starten.....................................52 stoppen.............................................54 Aufzeichnungsintervall ..........................52 Automatik..................................17, 19, 49 Kommentar .......................................50 Messung anhängen ..........................51 Programmvorlauf ..............................50 Rekorder...........................................50 Startzeile...........................................50 Startzeit ............................................49 Startzeit Format ................................49 Automatikbetrieb...................................49 Bedienteil sperren .................................16 Bedingte Sprünge .................................36 Benutzerverwaltung ..............................60 Betriebsstunden....................................67 Betriebssysteme .....................................5 Bildschirmauflösung..............................11 Bildschirmgrösse ..................................64 Call-Funktion.........................................35 CID-PRO Hilfe ......................................80 CTS Hotline ..............................................80 Cursor ausschalten ...............................45 Cursor fangen .......................................23 Deinstallation ..........................................9 Demo-Software.....................................84 Digital I/O ..............................................15 Digitalkanal Name anzeigen ................................26 Digital-Kanal ...................................15, 24 Editor ....................................................22 Achsenskalierung .............................29 Bedingte Sprünge .............................36 beenden............................................28 Cursor...............................................23 _____________________________________________________________ 91 Allgemein..........................................64 Benutzerverwaltung..........................60 CID-Schutz .......................................59 Kammern konfigurieren ....................56 Passwort ändern...............................59 Prüfgutschutz....................................63 Standard Passwort ...........................60 Konvertieren von Messungen ...............82 Kopieren von Programmen ...................31 Laden im Editor.....................................31 LAN-Vernetzung ...................................84 Messdaten Datenmenge .....................................52 Messung anhängen ........................51, 53 Monitorfunktion .....................................84 Nachrichten per Email ..........................74 Netzausfälle ..........................................73 Online-Hilfe ...........................................80 Optionen ...............................................29 Optionsbildschirm .................................32 Passwort ...............................................60 ändern ..............................................59 Passwortschutz.....................................60 aktivieren ..........................................60 deaktivieren ......................................60 Programmabsturz .................................89 Prüfgutschutz........................................63 Prüfzyklus .............................................22 Rekorder ...............................................50 Report...................................................68 Anzeige.............................................70 Aktionen .......................................70 beenden............................................71 Datei .................................................71 drucken.........................................71 laden.............................................71 löschen .........................................71 neu ...............................................71 resultierender Balken............................24 RS232 Einstellungen ............................57 RS-485 .................................................88 Schaltkanäle .........................................15 Schieberegler........................................14 Schleife .................................................33 Schleifenanfang ....................................33 Schleifenende .......................................33 Schleifenprogrammierung.....................33 Schnittstelle Einstellungen ....................................57 Winword........................Siehe Winword Schocktesteditor ...................................78 Schocktestmenü ...................................76 aufgetreten .......................................15 Fehler-LED rot ..................................16 Fehlerhistorie ........................................72 Fenstergrösse.................................11, 64 Funktionstaste F1 .....................................................80 F2 .....................................................33 F3 .....................................................33 F4 .....................................................35 F5 .....................................................36 Grafik ....................................................38 aktualisieren .....................................40 Auswahl Soll-/Istwert anzeigen .........44 Cursor ausschalten...........................45 Digital-Kanal .....................................45 importieren....................Siehe Winword kleine Anzeige ..................................47 Kommentar .......................................47 Konfigurationsbildschirm...................44 konvertieren......................................82 Messung aktive Aufzeichnung laden............40 beenden .......................................38 drucken.........................................42 laden.............................................38 löschen .........................................41 Optionen/Anzeige .............................45 rechte Skala......................................45 Schaltfläche ......................................38 Sicherheitsabfrage............................41 Skala automatisch anpassen............45 Zoom ................................................41 Zoom rückgängig ..............................43 Grafik-Ansicht .......................................38 Hardwareschlüssel..................................7 Hardwarevoraussetzungen .....................5 Hilfe.......................................................80 importieren............................................81 Installation TCP-Client ..........................86 Installation TCP-Server.........................85 Installationshinweise ...............................6 Jump - Funktion ....................................36 Kammer starten...............................................15 Kammer antwortet nicht ........................10 Kammerfehler .......................................72 Kanal ausgewählt .................................40 Kanal/Digital..........................................24 Kommunikation Schnittstelle ......................................57 Konfiguration.........................................56 Abtastfrequenz .................................58 _____________________________________________________________ 92 Verbindung zur Kammer fehlt ...............10 Vernetzung, Beispiel.............................88 verzerrte Schriften ................................11 Vorschau grafisch .............................................18 Text ..................................................19 Wait-Funktion........................................25 Wartungsinfos.......................................67 Winword................................................81 Zähler ...................................................67 Werte ändern....................................67 Zählerwerte ändern...............................67 Zeitachse ........................................24, 29 ändern ..............................................29 automatisch anpassen......................24 Zeitzähler ..............................................67 Zugriff unbefugter .................................59 Zyklenprogrammierung.........................78 Zyklus ...................................................22 drucken.............................................32 laden.................................................31 löschen .............................................32 Sicherheitsabfrage ................................41 SMTP-Server ........................................74 Softwarebegrenzung.............................63 Sollwerte ...............................................14 Sollwerteinstellung ................................14 Spalte....................................................25 Speichern im Editor ..............................31 Status wiederherstellen.........................89 Statusbildschirm ...................................11 Stromausfall..........................................89 Systemanforderungen.............................5 Tastatur freigeben.................................16 TCP/IP-Modul .......................................84 TCP-Client ............................................86 TCP-Server...........................................85 Temperaturschocktest ..........................76 Toleranz................................................26 Trendgrafik............................................17 TSS70/130............................................76 Unterprogramme...................................35 Verbindung CID->Kammer...................................57 _____________________________________________________________ 93 _____________________________________________________________ 94 _____________________________________________________________ 95 CTS GmbH Lotzenäcker 21 D – 72379 Hechingen Tel.: 07471/9850-0 Fax.: 07471/9850-23 E-mail: [email protected] www: http://www.cts-umweltsimulation.de Copyright National Instruments Corporation. Alle Rechte vorbehalten