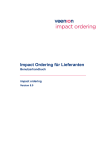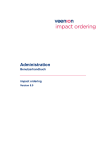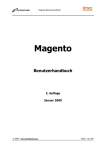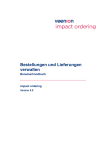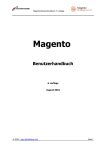Download Kataloge und Produkte verwalten - e-Shop
Transcript
Kataloge und Produkte verwalten Benutzerhandbuch impact ordering Version 8.0 Vertraulichkeit Dieses Dokument und die darin enthaltenen Informationen dürfen ausschließlich zu Zwecken der Bewertung der Applikationen von veenion, in dessen Zusammenhang dieses Dokument verfügbar gemacht wurde, verwendet werden. Das Dokument beinhaltet Betriebsund Geschäftsgeheimnisse von veenion oder Dritten, die veenion zur Verwendung und Weitergabe dieser Informationen ermächtigt haben. Die Informationen dürfen nur von den zuständigen Personen innerhalb der internen Organisation des Empfängers durchgeführt werden. Dieses Dokument und die darin enthaltenen Informationen dürfen nur mit schriftlicher Einwilligung von veenion Dritten zugänglich gemacht werden. Sofern das zugrunde liegende Angebot nicht angenommen wird, sind dieses Dokument und alle ggf. davon erstellten Kopien veenion auf erstes Verlangen zurückzugeben. Copyright 2015 veenion GmbH Alle Rechte vorbehalten. Kein Teil der Dokumentation darf in irgendeiner Form ohne schriftliche Genehmigung der veenion GmbH reproduziert, verändert oder weiterverarbeitet werden. Die veenion GmbH bemüht sich um eine vollständige und richtige Dokumentation, übernimmt aber keine Garantie für die Vollständigkeit und Richtigkeit der enthaltenen Informationen, Texte, Grafiken, Links und anderer Daten. Die Informationen in dieser Dokumentation unterliegen ständigen Veränderungen, neuere Versionen dieser Dokumentation können Sie bei der veenion GmbH erfragen. Die meisten in dieser Dokumentation verwendeten Software- und Hardwarebezeichnungen sind eingetragene Warenzeichen und sollten als solche behandelt werden. Tel.: +49 (0) 1805 44 78 77 (0,14 EUR/min aus dem Festnetz der Telekom) [email protected], http://www.veenion.de Benutzerhandbuch Kataloge und Produkte verwalten impact ordering Inhalt Über dieses Handbuch............................................. 4 Arbeiten mit Katalogen ............................................ 5 Katalogtypen ................................................................................. 5 Seiten der Katalogverwaltung........................................................ 7 Kataloge aus Excel erzeugen (Katalogkonverter) .......................... 9 Katalogimport .............................................................................. 10 Import: Kurzanleitung.............................................................. 11 Import: Details ........................................................................ 13 Katalog(e) automatisch importieren ........................................ 15 Kataloge hochladen ................................................................ 17 Importstatistik ......................................................................... 18 Katalogfreigabe ........................................................................... 18 Freigabe: Kurzanleitung .......................................................... 18 Freigabe: Details .................................................................... 19 Katalog zurückschicken .......................................................... 19 Katalog ablehnen ........................................................................ 20 Katalog auschecken .................................................................... 20 Fachliche Katalogprüfung ............................................................ 21 Produkte anzeigen und filtern ................................................. 23 Produkt verschieben: Kurzanleitung ....................................... 24 Produktgruppe verschieben: Kurzanleitung ............................ 25 Katalog als Excel-Tabelle speichern............................................ 26 Prüf- und Abfrageregeln .............................................................. 26 Regelvorlagen ........................................................................ 27 Prüf- und Abfrageregeln anlegen ............................................ 27 Prüf- und Abfrageregeln ändern oder deaktivieren ................. 30 Kataloge prüfen ...................................................................... 30 Prüfreport ............................................................................... 32 Produktpreise vergleichen ........................................................... 34 Preisvergleich starten ............................................................. 35 © veenion GmbH Seite i Benutzerhandbuch Kataloge und Produkte verwalten impact ordering Inhalt Artikelimport über Excel .............................................................. 38 Artikelexport über Excel .............................................................. 40 Produkt hinzufügen ..................................................................... 41 Produkt hinzufügen: Details .................................................... 41 Preise und Preisgruppen für Produkte .................................... 42 Staffelpreise ........................................................................... 43 Preismenge ............................................................................ 43 Anhänge ................................................................................. 44 Produkt bearbeiten ...................................................................... 45 Produktpreise bearbeiten ........................................................ 46 Produktattribute und -klassifikationen zuordnen...................... 47 Verweise zu anderen Produkten hinzufügen ........................... 48 Produkten Multimediadaten hinzufügen .................................. 49 Vorschau der Produktdaten anzeigen ..................................... 50 Produktattribute anlegen und bearbeiten ................................ 50 Preisgruppen für Produkte bearbeiten .................................... 51 Lagermengen verwalten ......................................................... 53 Produktgruppe anlegen ............................................................... 54 Produktgruppe bearbeiten und löschen .................................. 54 Preisregeln für Produktgruppen .............................................. 54 Produkt ablehnen ........................................................................ 56 Abgelehntes Produkt wieder annehmen ...................................... 56 Transparenz ................................................................................ 57 Katalog einchecken ..................................................................... 57 Katalog ersetzen ......................................................................... 57 Nicht durchsuchbare/bestellbare Kataloge .................................. 58 Kataloge löschen......................................................................... 58 Kataloge für Freiformbestellungen erstellen ................................ 59 Spezielle Kataloge ...................................................................... 61 Gesamtkatalog erstellen ......................................................... 61 eClass Katalog erstellen ......................................................... 62 Externe Kataloge in Impact Ordering einbinden ...................... 64 Externe OCI Kataloge einrichten............................................. 65 OCI-Katalog für Background-Search ...................................... 66 Impact Ordering als OCI Katalogsystem ................................. 67 Impact Ordering als Katalogsystem einrichten ........................ 69 © veenion GmbH Seite ii Benutzerhandbuch Kataloge und Produkte verwalten impact ordering Inhalt eClass-Mapping .......................................................................... 71 eClass-Mapping: Anpassen der Datenbank ............................ 73 eClass-Mapping: Import der Mapping Dateien ........................ 73 eClass-Mapping: Splits ........................................................... 73 eClass-Mapping: Abschluss.................................................... 74 Produktverschlüsselung .............................................................. 75 Voreinstellungen für die Produktverschlüsselung .................... 76 Produkte verschlüsseln ........................................................... 77 Verschlüsselung über Commodity-Codes ............................... 80 Ein Produkt, unterschiedliche Kostenstellen ........................... 84 Klassifikationszuordnungen ......................................................... 85 Klassifizierungszuordnungen anlegen und bearbeiten ............ 85 Klassifikationen anlegen und bearbeiten................................. 86 Produktberechtigungen ......................................... 88 Anwendungsbeispiele ................................................................. 88 Voraussetzungen ........................................................................ 89 Arbeiten mit Sichten .................................................................... 90 Sicht anlegen: Kurzanleitung .................................................. 90 Sicht anlegen: Details ............................................................. 90 Ungültige Produkte in Sichten ................................................. 92 Index ........................................................................ 94 © veenion GmbH Seite iii Benutzerhandbuch Kataloge und Produkte verwalten impact ordering Über dieses Handbuch Dieses Handbuch richtet sich an Benutzer, die für die Verwaltung von Katalogen und den darin enthaltenen Produkten in Impact Ordering verantwortlich sind. Katalogmanager können einer oder mehreren Firmen zugeordnet sein und können die Kataloge und Produkte dieser Firmen und deren untergeordneten Firmen verwalten. © veenion GmbH Seite 4 Benutzerhandbuch Kataloge und Produkte verwalten impact ordering Arbeiten mit Katalogen Der Katalogmanager ist das Instrument, mit dem Sie in Impact Ordering Ihre Kataloge und die darin enthaltenen Produkte verwalten können. Überarbeitet wurden für die aktuelle Version insbesondere Prüfung und Freigabe. Bei der fachlichen Prüfung können Anwender mit den entsprechenden Rechten Produkte ablehnen, freigeben, verändern sowie neue Produkte in einen Katalog hinzufügen. Dazu wurde eine neue Oberfläche mit einer vereinfachten Produktbearbeitung entwickelt. Bevor Kataloge und Produkte verändert werden dürfen, muss der Katalog nun ausgecheckt werden, so dass nur der aktuelle Nutzer Änderungen vornehmen kann. Sie können wie bisher Benutzerkataloge anlegen, die sich aus den Produktdaten eines oder mehrerer Lieferantenkataloge zusammensetzen. Sie können auch spezielle Benutzerkataloge wie Klassifikationskataloge – beispielsweise eCl@ss – oder Kernsortimentskataloge direkt in Impact Ordering oder beim Katalogimport aus den Lieferantenkatalogen erstellen. Um die Arbeit mit dem Katalogmanager komfortabler zu gestalten, können Produkte und Produktgruppen nun per Drag & Drop verschoben werden. Hier finden Sie Schritt-für-Schritt-Anleitungen rund um das Katalogmanagement. Etwa, wie Sie einen Katalog importieren, eine Importkette anlegen, Kataloge auschecken, prüfen, einchecken und ersetzen oder mit Preisregeln arbeiten. Gibt es zu einem Schritt noch weitere Informationen, können Sie diese mit einem Klick auf Details ein- und ausblenden. Katalogtypen Lieferantenkatalog Ein Lieferantenkatalog ist eine Gruppierung von Produkten eines Lieferanten. Lieferantenkataloge werden von Lieferanten zur Verfügung gestellt und in Impact Ordering importiert oder hochgeladen. Benutzerkatalog Ein Benutzerkatalog setzt sich aus den Katalogdaten eines oder mehrerer Lieferantenkataloge zusammen. Ein Benutzerkatalog kann Produkte von mehreren Lieferanten enthalten. Für jeden Lieferantenkatalog muss ein entsprechender Benutzerkatalog vorhanden sein. Die Produkte der Benutzerkataloge sind für den Benutzer über die jeweiligen Rahmenverträge der genutzten Lieferantenkataloge bestellbar. Kernsortimentkatalog Ein Kernsortimentkatalog ist ein spezieller Benutzerkatalog, der beim Katalogimport oder durch die zeitgesteuerte Aufgabe Kernsortimentkatalog erzeugen erstellt werden kann. Ein Kernsortimentkatalog beinhaltet nur Produkte, die in den Lieferantenkatalogen mit dem Attribut Kernsortiment gekennzeichnet sind. Gesamtkatalog Ein Gesamtkatalog ist ein spezieller Benutzerkatalog, der durch die zeitgesteuerte Aufgabe Gesamtkatalog erzeugen erstellt wird. Ein Gesamtkatalog beinhaltet die Produkte aller in der zeitgesteuerten Aufgabe angegebenen Kataloge. Wird z. B. Büromaterial von verschiedenen Lieferanten bestellt, können die Kataloge © veenion GmbH Seite 5 Benutzerhandbuch Kataloge und Produkte verwalten impact ordering Seiten der Katalogverwaltung dieser Lieferanten in einen Gesamtkatalog mit dem Namen Büromaterial zusammengefasst werden, der für die Benutzer als einzelner Katalog dargestellt wird. eCl@ss-Katalog eCl@ss ist ein Standard für Materialklassifikation und Warengruppen und wird für den Informationsaustausch zwischen Lieferanten und Kunden angeboten. eCl@ss verwendet einen vierstufigen, hierarchischen Klassifikationsschlüssel mit einem aus 14.000 Begriffen bestehenden Schlagwortregister. Weitere Informationen finden Sie auf der eClass Internetseite. Zur Erzeugung eines neuen Katalogs nach dem eCl@ss Klassifikationsschema müssen die Kataloge der Lieferanten entsprechend klassifiziert sein. Über die zeitgesteuerte Aufgabe eCl@ss Klassifikationsschema-Import kann das eCl@ss-Klassifikationsschema für Material und Warengruppen importiert werden, dabei wird ein leerer eCl@ss-Gesamtkatalog nach diesem Schema in Impact Ordering angelegt. Die zeitgesteuerte Aufgabe eCl@ss Klassifikationsschema- Produktzuordnung übernimmt alle Produkte, die gemäß eCl@ss klassifiziert sind, in den neu erstellten Katalog. Die klassifizierten Produkte sind sowohl im eCl@ss Gesamtkatalog, als auch im Originalkatalog des Lieferanten sichtbar. Katalog für Freiformbestellungen Mit einem Katalog für Freiformbestellungen ist es möglich, Produkte zu bestellen, die in keinem Katalog enthalten sind. Diese Produkte können bei einem Lieferanten, dessen Kataloge im Impact Ordering-System vorhanden sind, bestellt werden oder bei wechselnden Lieferanten, deren Daten im Warenkorb in der Registerkarte Stammdaten eingegeben werden. Bei Katalogen für CPD-Freiformbestellungen wird die Schaltfläche Produkt frei hinzufügen im Warenkorb angezeigt. Wenn ein Benutzer auf diese Schaltfläche klickt, kann er die Details des Produkts und des Lieferanten in der Registerkarte Stammdaten an der Warenkorbsposition eingeben. Produkte eines im System angelegten Lieferanten, die nicht im Katalog enthalten sind, können nur bestellt werden, wenn im Rahmenvertrag (Registerkarte Stammdaten) die Option Freiformbestellung erlaubt aktiviert wurde. Um Produkte eines Lieferanten, der nicht im System vorhanden ist, bestellen zu können muss ein Rahmenvertrag vom Typ CPD (Conto per Diversa) angelegt werden. Weitere Informationen finden Sie unter Kataloge für Freiformbestellungen erstellen auf Seite 59. OCI-Katalog (externer Katalog) Die OCI Schnittstelle (Open Catalog Interface) ist ein von SAP spezifiziertes Interface zur Kommunikation zwischen Katalogsystemen und Procurementsystemen. Zum Informationsaustausch verwendet die Schnittstelle Standard-Internetprotokolle (HTTP-Transfer). Impact Ordering und Impact Catalog (eine Version von Impact Ordering ohne Bestellfunktionalität) unterstützen die OCI-Version 3.0, beide können jedoch auch auf älteren Versionen basierende externe Kataloge anbinden. Mit OCI hat man die Möglichkeit Kataloge in anderen Katalogsystemen oder Kataloge, die über das konventionelle Angebot gängiger Kataloge hinausgehen, zu benutzen. So gibt es zum Beispiel Kataloge wie "VUB Printmedien" mit 2 bis 3 Millionen Produkten und einer monatlichen Flow-Rate von bis zu 10%. Ein solcher Katalog ist über herkömmliche Importe praktisch nicht verwendbar. Eine weitere sinnvolle Anwendung für die Anbindung externer Kataloge sind externe "Produktkonfiguratoren", mit denen man sich z. B. ein Regal © veenion GmbH Seite 6 Benutzerhandbuch Kataloge und Produkte verwalten impact ordering Seiten der Katalogverwaltung nach Maßvorgaben zusammenstellen kann. Impact Ordering erhält dann eine Stückliste aller benötigten Einzelpositionen, die teilweise auch auf Maß gefertigt werden und daher in einem Standard-Katalog nicht verfügbar wären. Verstehe diese Beispiele nicht. Seiten der Katalogverwaltung Sie können Kataloge und Produkte verwalten, indem Sie auf die entsprechenden Links auf der Seite Katalogerwaltung klicken. Um diese Seite anzuzeigen, wählen Sie den Menüpunkt Leitstand und wählen Sie dann den Menüpunkt Kataloge oder klicken Sie auf den Link Katalogverwaltung. Sie können nur die Kataloge von Firmen einsehen und bearbeiten, denen Sie als Katalogmanager zugeordnet sind. Katalogverwaltung Link Beschreibung Katalogimport Kataloge auf dem Impact Ordering-Server in Impact Ordering importieren. Katalogkonverter Mit Hilfe des Katalogkonverters kann aus einer csv-Datei ein BMEcat-Katalog erzeugt werden. Katalogexport Exportiert Kataloge im Format BMECat 1.2 Katalog-Upload Auf dem eigenen Rechner gepeicherte Kataloge auf den Impact Ordering-Server hochladen. Lieferantenkataloge Katalog- und Rahmenvertragsdaten der Lieferantenkataloge und die Katalog-Importstatistik einsehen, sowie die Schnittstelle für externe Kataloge einrichten. Benutzerkataloge Benutzerkataloge einsehen und anlegen, Berechtigungen für die Verwaltung und Verwendung der Benutzerkataloge vergeben und Multimediadaten hochladen. Katalog-Editor Neue Benutzerkataloge zusammenstellen und Katalogstrukturen und Produktdaten bearbeiten. Katalog-Vergleich Importierte Kataloge genehmigen oder ablehnen und Kataloge vergleichen. Die Kataloge können dabei sowohl alleine betrachtet, als auch mit anderen Katalogen verglichen werden. © veenion GmbH Seite 7 Benutzerhandbuch Kataloge und Produkte verwalten impact ordering Seiten der Katalogverwaltung Link Beschreibung Katalog-Ersetzung Zuordnungen von Katalogen zu Firmen und/oder Benutzern firmenübergreifend bearbeiten. Katalog-Filter Neue Benutzerkataloge anhand von Filtern zusammenstellen. Die neuen Kataloge enthalten nur Produkte, die den Filterkriterien entsprechen. Positionsprüfung Mit der Positionsprüfung können Sie Positionen in zwei Katalogen vergleichen, um ungültige Positionen auf gültig zu setzen. Katalog-Regeln (siehe Seite 26) Legen Sie Regeln fest, die Kataloge vor der Freigabe automatisch prüfen. Produkte Link Beschreibung Produkte Die Produktdaten der Katalogprodukte können hier angesehen, jedoch nicht mehr bearbeitet werden (ausgenommen der Lagerverwaltung). Produktattribute Neue Produktattribute anlegen, die dann Produkte zugeordnet werden können. Dieser Link wird nur Katalogmanagern aller Firmen angezeigt. Multimediadaten Multimediadaten für die Kataloge, z. B. Bilder, Datenblätter, Videos, usw. verwalten. Preise Link Beschreibung Preisvergleich Die Preise zweier Kataloge vergleichen und neue Preisen in einer Preisgruppe anlegen. Preisgruppen Neue Preisgruppen anlegen. Sonstiges Link Beschreibung Produktverschlüsselung Produkte mit weiteren Materialnummern und/oder Sachkonten versehen. © veenion GmbH Seite 8 Benutzerhandbuch Kataloge und Produkte verwalten impact ordering Kataloge aus Excel erzeugen (Katalogkonverter) Link Beschreibung Voreinstellungen Verschlüsselungen Die Produktverschlüsselung aktivieren oder deaktivieren. Suchstatistik Übersicht Promotions Link Beschreibung Promotions Ein Angebot für ein Portal anlegen. Klassifikationszuordnung Link Beschreibung Klassifikationszuordnung Klassifikationszuordnungen ansehen. Klassifikationen Klassifikationen anlegen und bearbeiten. Commodity Codes Commodity-Codes anlegen, bearbeiten und löschen. UNSPSC - CC Mapping Zuordnungen von UNSPS-Codes zu Commodity-Codes anlegen, bearbeiten und löschen (sofern System entsprechend konfiguriert). Commodity Code - Sachkonto Mapping Zuordnungen von Commodity-Codes zu Sachkonten einsehen, anlegen, bearbeiten und löschen. eClass Mappings Manuelles Mapping von eClass-Splits. Lieferanten Link Beschreibung Lieferanten Neue Lieferanten angelegen und Lieferantendaten bearbeiten. Kataloge aus Excel erzeugen (Katalogkonverter) Mit Hilfe des Katalogkonverters kann aus einer csv-Datei ein BMEcat-Katalog erzeugt werden. Hinweise für Administratoren In der Konfigurationsdatei ist in dem Parameter CatalogConverterFilePath der Pfad anzulegen, unter dem der Konverter arbeitet. © veenion GmbH Seite 9 Benutzerhandbuch Kataloge und Produkte verwalten impact ordering Katalogimport Zum Benutzen des Konverters ist das Berechtigungsset Katalogmanager nötig. Es wird immer BMEcat 1.2 erzeugt. Die spezifischen (hardcodierten) Einstellungen des verwendeten Konverters haben Vorrang vor eingegebenen Daten. Datei konvertieren Zum Konvertieren einer Datei gehen Sie wie folgt vor: Rufen Sie über die Menüpunkte Leitstand > Kataloge > Katalogkonverter den Konvertierungsdialog auf. Befindet sich die csv-Datei bereits auf dem Server, klicken Sie auf Ergebnisse Anzeigen. Befindet sich die csv-Datei noch nicht auf dem Sertver, klicken Sie auf Durchsuchen, wählen die gewünschte Datei aus und klicken auf auf Hochladen. Markieren Sie die gewünschte Datei durch Setzen eines Hakens. Es kann immer nur eine Datei pro Durchgang konvertiert werden. Klicken Sie auf Weiter. Wählen Sie Lieferantendaten und erfassen Sie die Daten in den entsprechenden Feldern. oder Wählen Sie Lieferantendaten aus Datenbank und wählen aus der Liste einen Lieferanten aus. Klicken Sie auf Weiter. Wählen Sie Käuferdaten und erfassen Sie die Daten in den entsprechenden Feldern. oder Wählen Sie Käuferdaten aus Datenbank und wählen aus der Liste eine Käuferfirma aus. Klicken Sie auf Weiter. Erfassen Sie die Daten für allgemeine Einstellungen und BMEcat Einstellungen in den entsprechenden Feldern. Klicken Sie auf Weiter. Wählen Sie Konvertierung verwerfen, wenn Sie die Konvertierung verwerfen wollen. Wählen Sie Später importieren, wenn Sie den Katalog nicht sofort importieren wollen. Wählen Sie Jetzt importieren, wenn Sie den Katalog sofort importieren wollen. Klicken Sie auf Speichern. Katalogimport Dieses Kapitel beschreibt, wie Sie Kataloge manuell importieren oder das über zeitgesteuerte Aufgaben automatisch erledigen lassen. Außerdem erfahren Sie Details zu Freigabeverfahren, fachlicher Prüfung, Zuordnen von Katalogmanagern und Importstatistik. © veenion GmbH Seite 10 Benutzerhandbuch Kataloge und Produkte verwalten impact ordering Katalogimport Katalogimport Der Katalogimport dient zum Import von Produktkatalogen in das Impact Ordering-System. Voraussetzung hierfür sind vom Lieferanten zur Verfügung gestellte Katalogdaten, bestehend aus einer Katalogdatei und den zugehörigen Multimediadaten wie Bildern, externen Links und PDF-Dateien. Der Katalogimport wird, nachdem Sie ihn gestartet haben, automatisch ausgeführt. Informationen für Administratoren Zum Import von BMEcat Katalogen muss in der Impact Ordering-Konfigurationsdatei das Importschema konfiguriert werden, da dieses Datenbankschema zur Ablage temporärer Daten während des Imports benötigt wird. Der Katalogimport benötigt Arbeitsordner für die Katalogdaten und die zugehörigen Multimediadaten. Sie sind bereits unter dem Ordner cat- import angelegt und werden über die Konfigurationsdatei vorkonfiguriert. <CatalogImportFilePath> =/cat- import</CatalogImportFilePath> <MultimediaImportFilePath> = /cat- import/multimedia</CatalogImportFilePath> Als Pfad wird der in der Konfigurationsdatei hinterlegte Standardpfad angenommen oder die Verzeichnisstruktur des Servers muss hier eingetragen werden. Im Ordner cat-import müssen vier Unterordner angelegt sein: Done – Kataloge werden nach dem Import hier abgelegt Error – Ordner für Fehlerprotokolle Multimedia – Ordner für die Multimediadaten ToDo – Ordner für Kataloge, die importiert werden können DTD-Dateien Wenn Sie Kataloge im BMEcat-Format einlesen, müssen folgende BMEcat-spezifischen DTD-Dateien im Ordner setup/ddt abgelegt sein: Die DTD- Dateien dienen der Beschreibung der Syntax des BMEcat-Formats und werden von der BME herausgegeben. Diese werden mit dem System mitgeliefert. Import: Kurzanleitung Zum Import eines Katalogs benötigen Sie das Berechtigungs-Set „Katalogmanager“. Schritt 1: Rufen Sie über die Menüpunkte Leitstand > Kataloge > Katalogimport den Importdialog (siehe Abbildung "Dialog Katalogimport") auf. Details © veenion GmbH Seite 11 Benutzerhandbuch Kataloge und Produkte verwalten impact ordering Katalogimport Schritt 2: Befindet sich die Datei mit den Katalogdaten bereits auf dem Server, klicken Sie auf Ergebnisse Anzeigen, ansonsten auf Durchsuchen (siehe Abbildung "Dialog Katalogimport") und wählen Sie die gewünschte Datei aus. Schritt 3: Klicken Sie auf Hochladen. Details Schritt 4: Markieren Sie den/die gewünschten Katalog(e) durch Setzen eines Hakens (siehe Abbildung "Dialog Katalogimport"). Details Schritt 5: Klicken Sie auf Weiter. Dialog Katalogimport Schritt 6: Geben Sie im Feld Katalog einen Namen ein. Schritt 7: Wählen Sie, ob Sie einen vorhandenen Katalog ersetzen oder einen neuen in der Datenbank anlegen wollen. Details Schritt 8 (optional): Kernsortiment-Katalog erzeugen. Details Schritt 9: Käuferfirmen zuordnen. Details Schritt 10: Übernehmen Sie die Lieferantendaten aus der zu importierenden Katalog-Datei oder – sofern der Lieferant bereits vorhanden – aus der Datenbank. Details Wählen Sie die Option „Lieferantendaten aus Datenbank" bedeutet das: Der Lieferant ist bereits im System vorhanden, und diese Daten werden verwendet. Schritt 11: Falls nötig: Lieferantenname vergeben. Schritt 12: Verantwortliche Firma auswählen. Schritt 13: Land auswählen. Schritt 14: Region auswählen. © veenion GmbH Seite 12 Benutzerhandbuch Kataloge und Produkte verwalten impact ordering Katalogimport Schritt 15: Unter Kategorie einen Steuersatz auswählen. Details Schritt 16: Währung auswählen. Schritt 17: Klicken Sie auf Weiter. Schritt 18 (optional): „Benachrichtigung nach Import senden" aktivieren. Standard ist: aktiviert. Details Schritt 19: Wählen Sie das Freigabeverfahren aus und ordnen Sie über die Liste und die Pfeilsymbole die entsprechenden Nutzer zu. Details Schritt 20: Klicken Sie auf Weiter. Schritt 21: Wählen Sie, ob der Katalog-Import sofort, zu einem späteren Zeitpunkt oder über eine zeitgesteuerte Aufgabe erfolgen soll. Schritt 22: Klicken Sie auf Speichern. Details Allgemein Katalogwurzel übernehmen: Die oberste Produktgruppe, die als Katalogwurzel dient, wird beim Import erhalten, sofern diese Option markiert ist. Index aktualisieren: Diese Option steht nur zur Verfügung, wenn der Katalog ohne manuelle Freigabe importiert wird. Ist die Option markiert, wird nach dem Import automatisch eine Volltext-Indexerstellung durchgeführt. Ansonsten ist diese per Hand zu erledigen. Multimedia-Pfad: Zip-Archive müssen explizit im Multimedia-Pfad zusammen mit der Dateiendung angegeben werden. Ansonsten werden sie nicht durchsucht. Sie können mehrere Pfade - durch Semikolon oder Komma getrennt angeben. Verwenden Sie den vorgegebenen Standard-Pfad, wird beim Katalogimport das komplette Verzeichnis durchsucht, was bei großen Verzeichnissen umständlich ist. Geschickter ist es, jeweils für jeden Lieferanten ein Verzeichnis anzulegen und das beim Import anstelle des Standard-Pfades zu verwenden. Beispielsweise D:\Standard_630/work/catalog/multimedia/Lieferant X Auf diese Weise wird nur das Verzeichnis für Lieferant X durchsucht. Import: Details Zu Schritt 1: Unterstützt werden die Formate BMEcat 1.01 und BMEcat 1.2 sowie HH XML 1x-Standard der Healy-Hudson GmbH. Zu Schritt 3: Die Katalogdaten werden beim Hochladen auf den Server geladen. Sie sind damit noch nicht in IO importiert Zu Schritt 4: Den Transaktionstyp gibt die Katalog-Datei vor, etwa ob es sich um einen neuen Katalog handelt oder ein update. © veenion GmbH Seite 13 Benutzerhandbuch Kataloge und Produkte verwalten impact ordering Katalogimport Zu Schritt 7: Die Anzahl der Produkte des zu importierenden Katalogs und der ersetzbaren Kataloge werden in Klammern hinter dem jeweiligen Katalognamen angezeigt. Zu Schritt 8: Beim Import wird ein zusätzlicher Benutzerkatalog erzeugt, der nur das Kernsortiment des importierten Katalogs enthält. Optional kann das Feld „Namenszusatz" geändert werden. Standardmäßig ist es mit „(Kernsortiment)" ausgefüllt. Das heißt, der Name des Kernsortiment-Katalogs setzt sich zusammen aus dem Namen des Katalogs und dem Zusatz „(Kernsortiment)". Somit bleiben die Kataloge unterscheidbar.Wenn Sie dieses Feld leer lassen, erhalten der Benutzerkatalog und der importierte Lieferantenkatalog exakt den gleichen Namen haben und sind dann schwer zu unterscheiden Zu Schritt 9: An dieser Stelle werden die Käuferfirmen ausgewählt, die das Recht haben, den Katalog zu nutzen. Die Zuordnung bedeutet nicht, dass der Katalog der Firma bereits zugeordnet ist. Das muss manuell über den Firmendialog eingestellt werden. Zu Schritt 15: Ein Steuersatz muss zwingend ausgewählt werden. Steht im Feld Steuersatz der Hinweis „Steuersatz nicht definiert", müssen Sie einen anderen auswählen oder einen passenden Steuersatz anlegen (sieh dazu Steuersätze und Länder), wenn Sie dazu berechtigt sind. Andernfalls kann der Katalog nicht importiert werden. Ein Katalog kann Steuersätze enthalten, die in IO nicht für das Land definiert sind, das sie gerade ausgewählt haben. In diesem Fall werden die Sätze auf den Satz geändert, den Sie nun in diesem Feld auswählen. Beispiel: Sie haben Deutschland als Land ausgewählt. Hinterlegt sind hier die Steuersätze 7 Prozent und 19 Prozent. Sie wählen 19 Prozent aus. Produkte, die im Katalog mit 7 und 19 Prozent ausgezeichnet sind, behalten beim Import ihren jeweiligen Satz. Ein Produkt mit einem Steuersatz ungleich 7 oder 19 Prozent wird beim Import mit dem Satz versehen, den Sie ausgewählt haben. In diesem Fall also 19 Prozent. Zu Schritt 18: Der Anwender, der den Katalog importiert, wird nach dem Abschluss des Imports benachrichtigt. Zu Schritt 19: Die Freigabeverfahren Keine Freigabe (Änderungen automatisch genehmigen): Der Katalog wird automatisch freigegeben, spätere Änderungen werden automatisch genehmigt. Nur technische Freigabe (keine fachliche Freigabe): Der Katalog muss von dem Nutzer, der ihn importiert, freigegeben werden. Außerdem ist eine technische Freigabe durch einen Katalogmanager nötig. Ist keiner zugeordnet, wird er vom System ermittelt. Bei späteren Änderungen übernimmt der Katalogmanager die technische Freigabe. Fachliche Freigabe durch einen Einkäufer aus der Liste: Wie technische Freigabe. Zusätzlich: Einer der über die Liste zugeordneten Einkäufer muss den Katalog nach dem Import und späteren Änderungen fachlich prüfen und freigeben. Fachliche Freigabe durch alle Einkäufer aus der Liste: Wie technische Freigabe. Zusätzlich: Alle über die Liste zugeordneten Einkäufer müssen den Katalog nach dem Import und späteren Änderungen fachlich prüfen und freigeben. Vorgeschlagene Nutzer in den Listen © veenion GmbH Seite 14 Benutzerhandbuch Kataloge und Produkte verwalten impact ordering Katalogimport Es werden die Einkäufer vorgeschlagen, die entweder für alle Lieferanten oder für diesen Lieferanten berechtigt sind. Sind Einkäufergruppen eingetragen, so werden die Einkäufer aus diesen Gruppen mit angezeigt. Sollte ein Einkäufer vertreten werden, so wird sein Vertreter hinter dem Namen des Einkäufers mit Datum (Zeitraum der Vertretung) aufgelistet. Sind sowohl Lieferant als aus Katalog neu, stehen bei der Erstanlage eines Katalogs nur die Einkäufer zur Auswahl, die für alle Lieferanten freigegeben sind. Sind sowohl Lieferant als aus Katalog neu, stehen bei der Erstanlage eines Katalogs nur die Katalogmanager zur Auswahl, die für alle Lieferanten freigegeben sind. Ist bei einer Lieferantenfirma in den Stammdaten eine verantwortliche Firma eingetragen, müssen die Einkäufer, die für die Lieferantenkataloge zuständig sind, aus der verantwortlichen Firma stammen. Der Grund: Hat der Lieferant einen Katalog bearbeitet und zur Freigabe weitergeleitet, müssen der/die Einkäufer freigeben, die bei der Wahl des Freigabeverfahrens beim Katalogimport eingetragen wurden. Gehören diese nicht zur verantwortlichen Firma, können sie den Katalog nicht freigeben. Zu Schritt 22: Nach dem Import werden alle Anwender informiert, die an der Freigabe beteiligt sind. Katalog(e) automatisch importieren In bestimmten Fällen kann es sinnvoll sein, einen oder mehrere Kataloge automatisch über zeitgesteuerte Aufgaben importieren zu lassen. Beispielsweise wenn täglich Preise oder Produkte geändert werden. Um einen automatischen Import oder eine automatische Importkette zu einem bestimmten Zeitpunkt zu starten, müssen einige Voraussetzungen erfüllt sein: Voraussetzungen Sie benötigen das Berechtigungs-Set „Katalogmanager“. Da der automatische Import vorhandene Kataloge ersetzen soll, müssen die zu ersetzenden Kataloge bereits einmal importiert worden sein. Die neuen Kataloge müssen die gleichen Namen haben wie die Kataloge, die sie beim Import ersetzen sollen. Die Kataloge müssen in dem Verzeichnis Work > Catalog > ToDo bereitliegen. Das ist das gleiche Verzeichnis, in das die Katalogdaten geladen werden, wenn Sie im Dialog Kataloge Wählen (Abbildung "Dialog Katalogimport") auf Hochladen klicken. Es muss eine zeitgesteuerte Aufgabe zum Erstellen eines Volltextindexes mit folgenden Einstellungen existieren: Art der Wiederholung: Keine/Folgeaufgabe Aufgabe: Volltext-Indexerstellung Parameter: Index komplett neu Erstellen Automatischer Import am Beispiel dreier Lieferantenkataloge Sie sollten das Kapitel "Import Kurzanleitung (siehe Seite 11)" und die Details (siehe Seite 13) gelesen haben. © veenion GmbH Seite 15 Benutzerhandbuch Kataloge und Produkte verwalten impact ordering Katalogimport Schritt 1: Wechsel über die Menüpunkte Leitstand > Kataloge > Katalogimport in den Importdialog (Abbildung "Dialog Katalogimport") auf. Schritt 2: Hochladen des Katalogs von Lieferant A. Schritt 3: Hochladen des Katalogs von Lieferant B. Schritt 4: Hochladen des Katalogs von Lieferant C. Die Importkette soll die Kataloge in der Reihenfolge A, B, C importieren und danach einen Volltextindex für alle drei erzeugen. Schritt 5: Haken Sie den Katalog des Lieferanten C an. Das ist der Katalog, der als letztes importiert werden soll. Schritt 6: Klicken Sie auf Weiter. Schritt 7: Nehmen Sie die Einstellungen vor wie im Kapitel "Import Kurzanleitung (siehe Seite 11)" und den Details (siehe Seite 13) beschrieben. Wählen Sie als Option unbedingt Ersetzen. Ansonsten wird bei jedem Import ein neuer Katalog angelegt, und Sie haben den gleichen Katalog mehrmals parallel in der Datenbank. Schritt 8: Klicken Sie auf Weiter. Schritt 9: Nehmen sie die Einstellungen vor wie im Kapitel "Import Kurzanleitung (siehe Seite 11)" und den Details (siehe Seite 13) beschrieben. Da Sie einen automatisierten Import wünschen, ist es sinnvoll, die Option Katalog manuell freigeben nicht anzuhaken. Schritt 10: Klicken Sie auf Weiter. Schritt 11: Entfernen Sie den Haken bei Index aktualisieren. Das übernimmt später eine zeitgesteuerte Aufgabe. Schritt 12: Wählen Sie die Option Zeitgesteuerte Aufgabe Schritt 13: Klicken Sie auf Speichern. Das Programm wechselt in den Dialog, in dem Sie die zeitgesteuerte Aufgabe einstellen können Schritt 14: Wählen Sie bei Art der Wiederholung die Einstellung Keine/Folgeaufgabe. Damit legen Sie fest, dass der Import von Katalog C eine Folgeaufgabe ist, die nach dem Abschluss einer anderen Aufgabe ausgeführt wird. Schritt 15 (optional): Hinterlegen Sie eine Kurzbeschreibung. Schritt 16: Wählen Sie die Folgeaufgabe. In diesem Fall soll nach dem Import der drei Kataloge ein Volltextindex erstellt werden. Da Katalog C der letzte in dieser Reihe ist, wählen Sie als Folgeaufgabe die Volltextindex-Erstellung, die vom Administrator für diese Kataloge angelegt wurde. Schritt 17: Klicken Sie auf Speichern. © veenion GmbH Seite 16 Benutzerhandbuch Kataloge und Produkte verwalten impact ordering Katalogimport Schritt 18: Wiederholen Sie die Schritte 1 bis 15 für den Katalog von Lieferant B. Schritt 19: Wählen Sie als Folgeaufgabe des Imports von Katalog B den Import von Katalog C. Schritt 20: Klicken Sie auf Speichern. Schritt 21: Wiederholen Sie die Schritte 1 bis 13 für den Katalog von Lieferant A. Schritt 22: Mit Katalog A soll die ganze Importkette starten. Wählen Sie deshalb bei Art der Wiederholung die Einstellung Täglich. Schritt 23: Unter Tage oder Wochen stellen Sie das Tagesintervall ein. Tragen Sie hier eine 1 ein, wenn die Aufgabenkette an jedem aufeinander folgenden Tag starten soll. Wenn Sie eine 2 eintragen, wird die Kette jeden zweiten Tag ausgeführt, bei einer 3 jeden dritten Tag und so weiter. Schritt 24: Stellen Sie die Zeit ein, wann der Import starten soll. Beispielsweise 24:00. Schritt 25 (optional): Hinterlegen Sie eine Kurzbeschreibung. Schritt 26: Wählen Sie als Folgeaufgabe des Imports von Katalog A den Import von Katalog B. Schritt 27: Klicken Sie auf Speichern. Sie haben nun eine Aufgabenkette angelegt, die jeden Tag um 24 Uhr die Kataloge A, B, C mit den neuen Katalogen A, B, und C ersetzt und danach eine Volltextindex-Erstellung für alle drei Kataloge vornimmt. Kataloge hochladen Für einen schnellen Import (beispielsweise ohne Freigabeverfahren oder Anlegen von Lieferantendaten) eignet sich der Katalog-Upload. Voraussetzung für den Upload ist: Die Stammdaten des Lieferanten sind angelegt, da sie bei dieser Methode nicht eingegeben werden können oder verändert werden können. Schritt 1: Rufen Sie über die Menüpunkte Leitstand > Kataloge > Katalog-Upload den Upload-Dialog auf. Schritt 2: Wählen Sie unter Modus, ob Sie einen Katalog neu importieren oder ein Katalog update auf einen bestehenden Katalog wollen. Schritt 3: Wählen Sie einen Lieferanten aus der Liste. Bei Neu-Import: Schritt 4(optional): Kernsortiment-Katalog erzeugen. Details Schritt 5: Ordnen Sie über die Liste die Käuferfirmen zu. Bei Update: Schritt 4: Wählen Sie einen Katalog. Schritt 5 (optional): Haken Sie Preise nur Sichtbar für Käuferfirma an und wählen Sie die Käuferfirma aus, wenn die nPReise nur für eine bestimmte Firma sichtbar sein sollen. Schritt 6: Klicken Sie auf Weiter. © veenion GmbH Seite 17 Benutzerhandbuch Kataloge und Produkte verwalten impact ordering Katalogfreigabe Schritt 7 (optional): Klicken Sie auf Durchsuchen, um nach den Multimediadateien zu suchen, und klicken Sie danach auf Hochladen. Schritt 8: Klicken Sie auf Weiter. Schritt 9: Klicken Sie auf Durchsuchen, um nach der Katalogdatei zu suchen, und klicken Sie danach auf Hochladen. Details Schritt 10: Wählen Sie aus, ob Sie den Import sofort oder zu einem späteren Zeitpunkt starten wollen. Schritt 11: Klicken Sie auf Speichern. Importstatistik Nach dem Import eines Kataloges können Sie sich die Importstatistik anschauen. Sie gibt Aufschluss darüber, ob der Katalog erfolgreich importiert wurde, beim Import Fehler aufgetreten sind oder der Import gänzlich fehlgeschlagen ist. Rufen Sie über die Menüpunkte Leitstand > Kataloge > Lieferantenkataloge > Karteikarte Katalogimporte auf. Über das Feld Status erkennen Sie, ob der Import ohne Probleme (grün) verlaufen ist, Warnungen (gelb) bzw. Fehler (rot) aufgetreten sind oder der Import fehlgeschlagen ist (grau). Warnungen sind Hinweise auf ein kleineres Problem, beispielsweise wenn der Inhalt eines Feldes wegen Längenüberschreitung gekürzt werden musste. Der Artikel wird dennoch importiert. Ein Fehler ist ein schwerwiegendes Problem, das heißt, es konnten Daten nicht verwendet werden, weil sie falsch waren oder wesentliche Informationen fehlten. Dies führt meistens dazu, dass der Artikel nicht importiert werden kann. Der entsprechende Artikel muss überprüft werden. Um sich die Log-Datei des Imports anzuschauen, klicken Sie auf das Statussymbol oder auf und danach im Dialog Import-Statistik auf den Dateinamen hinter dem Feld Import Logfile. In der Logdatei sind eventuelle Fehler oder Warnungen genauer beschrieben. Katalogfreigabe Dieses Kapitel geht auf das Freigeben importierter Kataloge ein. Freigabe: Kurzanleitung Der Katalogmanager kann beim Import eines Kataloges einstellen, ob der Katalog manuell oder automatisch freigegeben wird. Hat er die manuelle Freigabe gewählt, müssen die dafür vorgesehen Personen den Katalog technisch und fachlich freigeben. Schritt 1: Rufen Sie die den Katalog-Dialog über die Menüpunkte Leitstand > Lieferantenkataloge auf und klicken Sie auf die Registerkarte Katalog-Freigabe. Alternativ: Klicken Sie auf die Menüpunkte Leitstand > Katalog-Freigabe. Details Schritt 2: Kataloge, die auf Ihre Freigabe warten, erkennen Sie an dem Nutzersymbol am Ende der Tabellenreihe. Klicken Sie auf dieses Symbol oder auf , um in den Freigabe-Dialog zu wechseln. Details © veenion GmbH Seite 18 Benutzerhandbuch Kataloge und Produkte verwalten impact ordering Katalog ablehnen Schritt 3: Klicken Sie auf die Schaltfläche Freigeben rechts von Ihrem Benutzernamen (siehe Abbildung "Fachliche und technische Freigabe"). Damit haben Sie Ihre Freigabe erteilt. Details Fachliche und technische Freigabe Freigabe: Details Zu Schritt 1: Wartet ein Katalog auf Ihre Freigabe, werden Sie benachrichtigt. Sie müssen also nicht ständig nachschauen, ob Kataloge zur Freigabe vorliegen. Zu Schritt 2: Hat der Katalog-Importeur wie hier im Beispiel (siehe Abbildung "Fachliche und technische Freigabe") die Option Ein Einkäufer aus Liste als Freigabeverfahren gewählt, muss nur eine der gelisteten Personen den Katalog fachlich freigaben. Ist das geschehen, gilt der Katalog als fachlich freigegeben. Ist das Verfahren Alle Einkäufer aus Liste eingestellt, muss jede der gelisteten Personen den Katalog freigeben. Für die abschließende technische Freigabe ist der Nutzer zuständig, der den Katalog importiert hat. Die technische Freigabe ist erst nach abgeschlossener fachlicher Freigabe möglich, die hier im Beispiel noch nicht erteilt wurde. Deshalb ist die technische Freigabe noch nicht aktiviert (siehe Abbildung "Fachliche und technische Freigabe"). Der technische Freigeber kann zusätzlich einen Zeitpunkt festlegen, zu dem der Katalog freigegeben wird, sollte eine sofortige Freigabe nicht erwünscht sein. Nach der technischen Freigabe verschwindet der Katalog aus der Freigabe-Liste und ist unter der Karteikarte Kataloge zu finden. Im Hintergrund wird automatisch der Volltextindex aktualisiert. Zu Schritt 3: Eine Freigabe ist auch ohne Prüfung möglich Katalog zurückschicken Hat der Lieferant einen Katalog bearbeitet und zur Freigabe weitergeleitet, können Sie den Katalog auch an den Lieferanten zurücksenden. Klicken Sie dazu auf die Schaltfläche Zurück an Lieferant. © veenion GmbH Seite 19 Benutzerhandbuch Kataloge und Produkte verwalten impact ordering Katalog ablehnen Der Katalog geht nun zur erneuten Bearbeitung zurück an den Lieferanten, der den Katalog importiert/ausgecheckt hat. Katalog ablehnen Sie können Kataloge ablehnen: A Im technischen und fachlichen Freigabeverfahren nach dem Import B Nach dem Auschecken C Nach dem Einchecken vor dem Release D Nach dem Einchecken im technischen und fachlichen Freigabeverfahren Zu A und D Schritt 1: Rufen Sie die den Katalog-Dialog über die Menüpunkte Leitstand > Lieferantenkataloge auf und klicken Sie auf die Registerkarte Katalog-Freigabe. Alternativ: Klicken Sie auf die Menüpunkte Leitstand > Katalog-Freigabe. Schritt 2: Kataloge, die auf Ihre Freigabe warten, erkennen Sie an dem Nutzersymbol am Ende der Tabellenreihe. Klicken Sie auf dieses Symbol oder auf , um in den Freigabe-Dialog zu wechseln. Schritt 3: Klicken Sie auf die Schaltfläche Ablehnen. Zu B und C Nachdem Sie einen Katalog aus- oder eingecheckt haben, erhalten Sie im gleichen Dialog die Option Ablehnen. Klicken Sie auf diesen Button um einen Katalog abzulehnen. Allgemein Beim Ablehnen wird unabhängig vom aktuellen Status (insbesondere Genehmigungsstatus bei anderen Einkäufern der Liste) der Katalog sofort abgelehnt und aus den Listen entfernt. Sollte ein Katalog ersetzt werden, wird der zu ersetzende Katalog in den Ursprungszustand zurückversetzt. Katalog auschecken Um einen Katalog und die darin enthaltenen Produkte zu bearbeiten, muss er ausgecheckt werden. Der Katalog kann danach nur noch von dem Benutzer bearbeitet werden, der ausgecheckt hat. Sollte ein Katalog bereits von Ihnen ausgecheckt sein, erkennen Sie das an diesem Symbol . Ein Klick darauf führt direkt zum Katalogmanager. Wurde der Katalog bereits von einem anderen Nutzter ausgecheckt, können Sie den Katalog nicht auschecken/bearbeiten. Das wird mit diesem Symbol gekennzeichnet . Nicht freigegebenen Katalog auschecken (nur möglich, wenn Sie als Einkäufer für die fachliche Prüfung eingetragen wurden) © veenion GmbH Seite 20 Benutzerhandbuch Kataloge und Produkte verwalten impact ordering Fachliche Katalogprüfung Schritt 1: Rufen Sie die den Katalog-Dialog über die Menüpunkte Leitstand > Lieferantenkataloge auf und klicken Sie auf die Registerkarte Katalog-Freigabe. Alternativ: Klicken Sie auf die MenüpunkteLeitstand > Katalog-Freigabe. Schritt 2: Klicken Sie auf die Schaltfläche Zum Katalog. Schritt 3a (optional): Markieren Sie Änderungen automatisch genehmigen und klicken Sie auf Speichern. Der Katalog kann nach dem Einchecken sofort produktiv gesetzt werden und muss nicht mehr zur Freigabe durch den/die Einkäufer. Soll nach dem Einchecken der gleiche Freigabeprozess wie beim Import laufen, markieren Sie diese Option nicht. Schritt 3b: Klicken Sie auf Auschecken. Freigegebenen Katalog auschecken Rufen Sie die den Katalog-Dialog über die Menüpunkte Leitstand > Lieferantenkataloge auf. Wählen Sie den Katalog zum Auschecken durch einen Klick auf . Folgen sie den Schritten 3a und 3b unter "nicht freigegebenen Katalog auschecken". Fachliche Katalogprüfung Kataloge können Sie nun ganz einfach bearbeiten, indem Sie beispielsweise Produkte oder Produktgruppen mit der Maus verschieben. Impact Ordering aktualisiert dabei im Hintergrund alle Einstellungen und die neue Position des Produktes oder der Gruppe im Katalogbaum. Manuelle Einträge in eine Maske sind nicht notwendig. Um einen Katalog und die darin enthaltenen Produkte zu prüfen und zu bearbeiten, checken Sie den Katalog zuerst aus wie im Kapitel Katalog auschecken auf Seite 20beschrieben und klicken danach auf die Schaltfläche Prüfen. Ist der Katalog bereits ausgecheckt, klicken Sie in der Katalogauflistung (erreichbar über die Menüpunkte Leitstand > Lieferantenkataloge > Karteikarte Kataloge.) auf . So gelangen Sie direkt in die Katalogverwaltung. In der Katalog- und Produktverwaltung (siehe Abbildung "Katalogverwaltung") können Sie durch Klicks auf die entsprechenden Schaltflächen folgende Aktionen durchführen: Den Katalog einchecken (A) auf Seite 57 Produkt(e) löschen (B) (siehe Seite 56) Eine neue Produktgruppe anlegen (C) (siehe Seite 54) Ein neues Produkt eintragen (D) (siehe Seite 41) Artikelimport (E) (siehe Seite 38) Navigieren über Pfeilsymbole (F) Übergeordnete Produktgruppe auswählen (G) © veenion GmbH Seite 21 Benutzerhandbuch Kataloge und Produkte verwalten impact ordering Fachliche Katalogprüfung Sucheingabe (H) (siehe Seite 23) Klick auf Name der Produktgruppe (I) zeigt Inhalt der Gruppe an. Über den Suchfilter wählen, welche Produkte angezeigt werden sollen (J) (siehe Seite 23) Die Suchergebnisse anzeigen (K) (siehe Seite 23) Produktgruppe bearbeiten (L) (siehe Seite 54) Preisgruppe bearbeiten (nur Einkäufer) (L) (siehe Seite 54) Katalogüberprüfung mit Katalogregeln (M) (siehe Seite 30) Artikelexport über Excel (N) (siehe Seite 40) Einschalten der Vergleichsfunktion (O) (siehe Seite 34) Außerdem können Sie mit Klick auf den Katalog als Excel-Tabelle speichern (siehe Seite 26) Katalogverwaltung Arbeiten mit dem Katalogmenü Der Katalogbaum ist aufgebaut wie das Dateisystem in Windows. Das heißt, Sie können sich Gruppen und deren Untergruppen anzeigen lassen, indem Sie auf die Namen der Produktgruppen (I) und die Produkte klicken. Der Katalogbaum wird entlang des linken Bildschirmrandes angezeigt, die Produkte unterhalb der Katalogverwaltung in der Mitte des Schirms. Wenn Sie durch den Katalogbaum navigieren und dabei auf die Namen der Produktgruppen klicken, werden immer die Produkte der Produktgruppe angezeigt, auf die Sie gerade geklickt haben. © veenion GmbH Seite 22 Benutzerhandbuch Kataloge und Produkte verwalten impact ordering Fachliche Katalogprüfung Wollen Sie die Produktanzeige unverändert lassen und sich trotzdem weiter durch den Katalog klicken, benutzen Sie die Pfeiltasten (F). Dieses Vorgehen ist nötig, wenn Sie Produkte oder Produktgruppen verschieben wollen. Ein Pfeil nach unten bedeutet: Die Gruppe ist vollständig aufgeklappt, ein Pfeil nach links bedeutet: Diese Gruppe enthält weitere Produktgruppen. Wollen Sie eine Produktgruppe und ihre Preisgruppen bearbeiten klicken Sie auf die Klammer hinter dem Namen der Produktgruppe (L). Die erste Zahl zeigt die Anzahl der Produkte, die vom aktuellen Suchfilter (H und J) erfasst sind, die zweite Zahl zeigt die Anzahl der Produkte in der Produktgruppe. Mit Klick auf die Symbole (G) könne Sie immer in die Produktgruppen wechseln, die Ihrer aktuellen Gruppe übergeordnet sind. Die Hierarchie von rechts nach links ist wie folgt aufgebaut: Produktgruppe, die der aktuellen direkt übergeordnet ist bis Katalogwurzel. Produkte anzeigen und filtern Die folgenden Angaben beziehen sich auf die Abbildung "Katalogverwaltung" im Abschnitt Katalog bearbeiten (Lieferant) bzw. Katalog prüfen (siehe Seite 21) (Einkäufer). Um Innerhalb des Katalogs zu suchen, können Sie in den entsprechenden Feldern einen Suchbegriff und eine Artikelnummer angeben (H). Über die Auswahlliste (J) können Sie einen weiteren Filter einstellen und beispielsweise festlegen, ob in allen Artikeln gesucht werden soll oder nur Artikel ohne Bilder, etc. Mit Klick auf fügen Sie ein zusätzliches Suchfeld hinzu. Mit Klick auf entfernen Sie das Feld wieder. Das Feld Produktgruppe zeigt an, in welcher Produktgruppe gerade gesucht wird. Sie können die komplette Suche auf die Katalogwurzel zurücksetzen, indem Sie auf klicken oder Schrittweise über die Symbole (G) die übergeordneten Produktgruppen bis hin zur Katalogwurzel aufrufen. Die Produktgruppe können Sie aber auch durch Navigieren im Katalogbaum ändern. Klicken Sie auf Ergebnisse anzeigen (K) um die Suche zu starten. Zu jedem Produkt kann eine Reihe von Symbolen angezeigt werden: Symbol Beschreibung Produkt nicht freigegeben, Klicken zum freigeben Produkt freigegeben Produkt abgelehnt Klicken zum Bearbeiten Produkt bearbeitet Produkt verfügt über Preisstaffelung © veenion GmbH Seite 23 Benutzerhandbuch Kataloge und Produkte verwalten impact ordering Fachliche Katalogprüfung Tagespreis Produkt verschieben: Kurzanleitung Im folgenden Beispiel wird beschrieben wie das Verschieben von Produkten funktioniert. Die folgenden Angaben beziehen sich auf die Abbildung "Katalogverwaltung" im Abschnitt Katalog bearbeiten (Lieferant) bzw. Katalog prüfen (siehe Seite 21) (Einkäufer). Lesen Sie in diesem Kapitel insbesondere den Unterpunkt "Arbeiten mit dem Katalogmenü", bevor Sie fortfahren. Schritt 1: Klicken Sie sich bis zu den Produkten der gewünschten Produktgruppe vor. Im Beispiel sind das die Produkte der Gruppe Referenzartikel. Diese werden nun im Hauptfeld angezeigt. Schritt 2: Navigieren Sie sich nun durch den Katalogbaum, bis die Produktgruppe angezeigt wird, in die Sie das Produkt verschieben wollen. Benutzen Sie dazu ausschließlich die Pfeile vor den Produktgruppen. Wenn Sie auf den Namen der Produktgruppe klicken, werden die Produkte dieser Gruppe im Hauptfeld angezeigt und nicht mehr die Produkte, die Sie verschieben wollen. Beachten Sie: Sie können Produkte nur in Produktgruppen verschieben, die keine weiteren Produktgruppen mehr enthalten, da das Programm ansonsten nicht weiß, in welche Gruppe das Produkt verschoben werden soll. Schritt 3: Klicken Sie mit der linken Maustaste auf den Namen des Produktes (hier: Akku für Notebook) und halten Sie die Taste gedrückt. Schritt 4: Ziehen Sie das Produkt mit der Maus in die gewünschte Produktgruppe (hier: Nützliche Dinge) im Katalogbaum auf der linken Seite. Beachten Sie, dass Sie Produkte nicht in übergeordnete Produktgruppen verschieben können, also in Produktgruppen, die weitere Produktgruppen enthalten. Schritt 5: Sobald sich ein Rahmen um die Produktgruppe öffnet, lassen Sie die Maustaste los (Siehe Abbildung Produkt per Drag and Drop verschieben). Sie haben das Produkt in eine neue Gruppe verschoben. © veenion GmbH Seite 24 Benutzerhandbuch Kataloge und Produkte verwalten impact ordering Fachliche Katalogprüfung Preisregeln für Produkte werden beim Verschieben nicht berücksichtigt. Prüfen Sie deshalb, ob Ihr verschobenes Produkt auch die richtige Preisgruppe hat. Weitere Informationen dazu finden Sie im Kapitel „Preisgruppen für Produkte bearbeiten (siehe Seite 51)". Dieser Hinweis gilt für die Einkäuferseite. Lieferanten können keine Preisgruppen bearbeiten. Produkt per Drag and Drop verschieben Produktgruppe verschieben: Kurzanleitung Im folgenden Beispiel wird beschrieben wie das Verschieben von Produktgruppen funktioniert. Lesen Sie dazu unbedingt den Unterpunkt "Arbeiten mit dem Katalogmenü" im Abschnitt Katalog bearbeiten (Lieferant) bzw Katalog prüfen (siehe Seite 21) (Einkäufer). Schritt 1: Klicken Sie sich bis zu der gewünschten Produktgruppe vor. Im Beispiel ist das Neue Produktgruppe. Die Gruppe wird oberhalb des Suchfeldes angezeigt (siehe Abbildung Produktgruppe per Drag and Drop verschieben). Schritt 2: Navigieren Sie sich nun durch den Katalogbaum, bis die Produktgruppe angezeigt wird, in die Sie Ihre Gruppe verschieben wollen. Benutzen Sie dazu ausschließlich die Pfeile vor den Produktgruppen. Wenn Sie auf den Namen der Produktgruppe klicken, wird diese Produktgruppe oberhalb des Suchfeldes angezeigt und nicht mehr die Gruppe, die Sie verschieben wollen. Beachten Sie: Sie können Produktgruppen nur in Produktgruppen verschieben, die bereits Produktgruppen enthalten. Auch kann eine Produktgruppe nicht zu einer Untergruppe von sich selbst gemacht werden, also nicht auf sich selbst verschoben werden. In diesem Fall wird eine Fehlermeldung ausgegeben. Schritt 3: Klicken Sie mit der linken Maustaste oberhalb des Suchfeldes auf den Namen der Produktgruppe (hier: Neue Produktgruppe) und halten Sie die Taste gedrückt. Schritt 4: Ziehen Sie die Gruppe mit der Maus in die gewünschte Produktgruppe (hier: extreme Artikel) im Katalogbaum auf der linken Seite. © veenion GmbH Seite 25 Benutzerhandbuch Kataloge und Produkte verwalten impact ordering Katalog als Excel-Tabelle speichern Schritt 5: Sobald sich ein Rahmen um die Produktgruppe öffnet, lassen Sie die Maustaste los (siehe Abbildung Produktgruppe per Drag and Drop verschieben). Sie haben die Gruppe und damit auch ihre Untergruppen in eine neue Gruppe verschoben. Ziehen Sie eine Produktgruppe auf den Katalognamen, machen Sie aus dieser Gruppe eine Root-Produktgruppe. Preisregeln für Produktgruppen werden beim Verschieben nicht berücksichtigt. Prüfen Sie deshalb, ob Ihre verschobene Produktgruppe auch die richtigen Preisregeln besitzt. Weitere Informationen dazu finden Sie im Kapitel "Preisregeln für Produktgruppen" (siehe Seite 54). Dieser Hinweis gilt für die Einkäuferseite. Lieferanten können keine Preisregeln bearbeiten. Produktgruppe per Drag and Drop verschieben Katalog als Excel-Tabelle speichern Zum Exportieren des Katalogs als Excel-Datei Klicken Sie auf . Anschließend können Sie auswählen, wo die Excel-Tabelle gespeichert werden soll und den Katalog in dieses Format exportieren. Exportiert werden alle Produkte aus dem Katalog bis zu der Seite der Liste, auf der Sie sich gerade befinden. Sollen alle Produkte des Katalogs exportiert werden, gehen Sie auf die letzte Seite der Liste. Prüf- und Abfrageregeln Mit Prüf- und Abfrageregeln werden Kataloge vom System auf bestimmte Merkmale geprüft, bevor sie produktiv gesetzt werden. Die Regeln können Sie systemweit, lieferanten- oder katalogspezifisch anlegen. Die Prüfung wird automatisch nach dem Einchecken oder beim Ersetzen eines Katalogs durchgeführt. Außerdem kann die Prüfung manuell angestoßen werden. Wollen Sie solche Regeln einsetzen, benötigen Sie Regeltemplates, die von der veenion GmbH auf Anfrage bereitgestellt werden. Mögliche Szenarien könnten sein: Die Prüfung, ob ... © veenion GmbH Seite 26 Benutzerhandbuch Kataloge und Produkte verwalten impact ordering Prüf- und Abfrageregeln ... ein Pflichtfeld, etwa die Artikelnummer, ausgefüllt ist. ... ein Eintrag, beispielsweise der Produktname, die Mindestlänge erfüllt. ... ein Eintrag, beispielsweise der Produktname, die Maximallänge nicht überschreitet. ... ein Eintrag in einem Textfeld aus dem vorgegebenen alphanumerischen Wertebereich stammt. ... ein Eintrag in einem Zahlenfeld aus dem vorgegebenen Wertebereich stammt und einen Minimal- und Maximalwert nicht verletzt. ... alle Produkte des Katalogs für eClass klassifiziert sind. Prüfregeln Stellen Prüfregeln einen Fehler fest, verhindern sie die Freigabe des betreffenden Katalogs. Abfrageregeln Abfrageregeln informieren darüber, ob bei einer Katalogprüfung Fehler gefunden wurden, haben jedoch keinen Einfluss auf den Freigabeprozess. Das heißt, im Gegensatz zu Prüfregeln verhindern Abfrageregeln nicht die Freigabe eines Katalogs. Regelvorlagen Regelvorlagen werden auf Anfrage von der veenion GmbH bereitgestellt und in das System eingespielt. Welche Regelvorlagen importiert wurden, können Sie sich als Superuser oder root-Benutzer auf der Liste der Katalogregelvorlagen ansehen (Leitstand > Kataloge > Katalog-Regeln > Registerkarte Katalogregelvorlagen). Mit Klick auf können Sie weitere Details zu den Regeln ansehen. Prüf- und Abfrageregeln anlegen Katalogregeln System Systemregeln gelten für alle Kataloge im System. Sie können von Nutzern mit den Berechtigungssets Katalogmanager für alle Firmen, Einkäufer, Superuser oder root-Nutzern angelegt werden. Gehen Sie dazu wie folgt vor: Wechseln Sie über Leitstand > Kataloge > Katalog-Regeln in die Liste der Systemregeln. Klicken Sie auf das Symbol für einen neuen Eintrag Wählen Sie einen Regeltyp. Prüfregeln verhindern bei Fehlern, dass der Katalog freigegeben wird. Eine Abfrageregel informiert lediglich über Fehler. Wählen Sie eine Vorlage aus der Liste. Beschreiben Sie die Regel im Feld Eindeutige Kurzbeschreibung prägnant. Welche Felder Sie zusätzlich ausfüllen müssen, hängt von der Regel ab, die Sie gewählt haben. Bei einigen Regeln müssen Sie einen Wertebereich oder Listen definieren, die erlaubte/verbotene Werte oder Begriffe enthalten. Schaue Sie sich dazu die folgenden Beispiele an. © veenion GmbH . Seite 27 Benutzerhandbuch Kataloge und Produkte verwalten impact ordering Prüf- und Abfrageregeln Beispiel 1: Schwarz- oder Weiß-Liste für Produktgruppennamen Wenn die Produktgruppen eines Katalogs bestimmte Begriffe nicht enthalten sollen, können Sie diese Begriffe bei der Anlage der Prüf- oder Abfrageregel in eine schwarze Liste aufnehmen. Wichtig dabei ist, dass Sie den Haken bei Wahrheitswert setzen. Beim Beispiel in der Abbildung Schwarzliste meldet die Regel einen Fehler, wenn in einem Katalog Produktgruppen mit den Begriffen "Restposten", "Ladenhüter" oder "Schnäppchen" vorkommen. Abbildung Schwarzliste Soll die Prüfung einen Fehler melden, wenn im Katalog die Produktgruppen "Restposten", "Ladenhüter" oder "Schnäppchen" nicht vorkommen, dürfen Sie den Haken bei Wahrheitswert nicht setzen (siehe Abbildung Weißliste). Abbildung Weißliste Beispiel 2 Definieren eines Wertebereichs Bei einigen Regeln können Sie einen Wertebereich definieren, etwa für die Menge. Haken Sie dabei den Wahrheitswert an, meldet die Prüf- oder Abfrageregel einen Fehler, wenn ein Wert aus diesem Wertebereich gefunden wird. Haken Sie den Wahrheitswert nicht an, wird ein Fehler bei einem Wert außerhalb des Wertebereichs gemeldet. © veenion GmbH Seite 28 Benutzerhandbuch Kataloge und Produkte verwalten impact ordering Prüf- und Abfrageregeln Im Beispiel aus der Abbildung Wertebereich A meldet die Prüfung einen Fehler, wenn ein Wert zwischen 1 und 10 gefunden wird. Abbildung Wertebereich A Im Beispiel aus der Abbildung Wertebereich B meldet die Prüfung einen Fehler, wenn ein Wert kleiner 1 und größer 10 gefunden wird. Abbildung Wertebereich B Katalogregeln Lieferant Lieferantenregeln gelten für alle Kataloge eines bestimmten Lieferanten. Sie können von Nutzern mit den Berechtigungssets Katalogmanager für alle Firmen, Einkäufer, Superuser oder root-Nutzern angelegt werden. Gehen Sie dazu wie folgt vor: Wechseln Sie über Leitstand > Kataloge > Katalog-Regeln in die Liste der Systemregeln. Klicken Sie auf die Registerkarte Katalogregeln Lieferant. Klicken Sie auf das Symbol für einen neuen Eintrag Wählen Sie einen Regeltyp. Prüfregeln verhindern bei Fehlern, dass der Katalog freigegeben wird. Eine Abfrageregel informiert lediglich über Fehler. Wählen Sie eine Vorlage aus der Liste. Tragen Sie den Lieferanten ein. Die Regel gilt für alle Kataloge dieses Lieferanten. Das weitere Vorgehen ist identisch mit dem Anlegen einer Systemregel. . Katalogregeln Katalogregeln sind Regeln, die für einen bestimmten Katalog gelten. Sie können von Nutzern mit den Berechtigungssets Katalogmanager, Katalogmanager für alle Firmen, Superuser oder root-Nutzern angelegt werden. Gehen Sie dazu wie folgt vor: Wechseln Sie über Leitstand > Kataloge > Lieferantenkataloge in die Liste der Lieferantenkataloge. Wählen Sie in der Registerkarte Kataloge mit Klick auf Abfrageregel anlegen wollen. © veenion GmbH den Katalog aus, für den Sie eine Prüf- oder Seite 29 Benutzerhandbuch Kataloge und Produkte verwalten impact ordering Prüf- und Abfrageregeln Klicken Sie auf die Registerkarte Regeln. Klicken Sie auf das Symbol für einen neuen Eintrag Das weitere Vorgehen ist identisch mit dem Anlegen einer Systemregel. . Prüf- und Abfrageregeln ändern oder deaktivieren Regeln ändern Regeln ändern Sie, indem Sie auf der Liste der Systemregeln, Lieferantenregeln oder Katalogregeln bei der entsprechenden Regel auf klicken. Danach können Sie die Änderungen vornehmen. Regeln aktivieren/deaktivieren Sobald Sie eine Regel speichern ist sie aktiviert. Sie können eine Regel deaktivieren, indem Sie auf der Liste der Systemregeln, Lieferantenregeln oder Katalogregeln bei der entsprechenden Regel auf klicken. Klicken Sie danach auf die Schaltlfäche Deaktivieren. Auf die gleiche Art können Sie eine deaktivierte Regel wieder aktivieren, wenn Sie auf die entsprechende Schaltfläche klicken. Kataloge prüfen Automatische Prüfung Die automatische Prüfung von Katalogen erfolgt: nach dem Einchecken: Sind Regelverstöße aufgetreten, können Sie den Katalog danach nicht zur Freigabe weiterleiten. Statt dessen erhalten Sie eine Fehlermeldung wie in der folgenden Abbildung zu sehen. © veenion GmbH Seite 30 Benutzerhandbuch Kataloge und Produkte verwalten impact ordering Prüf- und Abfrageregeln vor der fachlichen Freigabe: Sind Regelverstöße aufgetreten, können Sie den Katalog danach nicht zur Freigabe weiterleiten. Statt dessen erhalten Sie eine Fehlermeldung wie in der folgenden Abbildung zu sehen. Beim Ersetzen: Sind Regelverstöße aufgetreten, wird der Katalog nicht ersetzt. Sie finden den Katalog, mit dem Sie den alten ersetzen wollten, in der Freigabeliste. Klicken Sie dort auf , finden Sie den Hinweis auf Fehler in der Qualitätsprüfung. Beim Import: Damit ein Katalog, der neu in das System geladen wird, geprüft werden kann, muss entweder eine Systemregel oder eine Regel für den Lieferanten des Katalogs definiert sein. Treten bei der Prüfung nach dem Import Regelverstöße auf, kann der Katalog nicht freigegeben werden. Sie finden den Katalog in der Freigabeliste. Klicken Sie dort auf , finden Sie den Hinweis auf Fehler in der Qualitätsprüfung. Wurde der Katalog ohne fachliches Freigabeverfahren importiert, wird die automatische Freigabe nach dem Import gestoppt, sofern Fehler bei der Prüfung auftreten. Manuelle Prüfung Eine manuelle Prüfung kann bei der fachlichen Katalogpüfung (siehe Seite 21) angestoßen werden. Klicken Sie dazu auf die Registerkarte Prüfung und dort auf die Schaltfläche Prüflauf. Damit starten Sie die Überprüfung des Katalogs, im Anschluss erhalten Sie direkt einen Prüfreport (siehe Seite 32). Wichtige Hinweise Verstöße gegen eine Prüfregel verhindern die Freigabe eines Katalogs, Verstöße gegen eine Abfrageregel werden protokolliert, haben aber keinen Einfluss auf die Freigabe. Detaillierte Informationen zu jeder Prüfung finden Sie im Prüfreport (siehe Seite 32). © veenion GmbH Seite 31 Benutzerhandbuch Kataloge und Produkte verwalten impact ordering Prüf- und Abfrageregeln Prüfreport Bei jeder Überprüfung eines Katalogs wird ein Prüfreport angelegt. Darin finden Sie genauere Informationen zur Prüfung, beispielsweise welche Produkte eine Fehlermeldung verursacht haben oder gegen welche Regeln die Produkte im Katalog verstoßen. In die Prüfliste gelangen Sie über Leitstand > Kataloge > Lieferantenkataloge > Registerkarte Kataloge oder Katalog-Freigabe > Klick auf vor einem Katalog > Registerkarte Prüfungen. oder per Klick auf die Schaltfläche zum Katalog, wenn Sie sich im Freigabedialog befinden. Danach Klick auf die Registerkarte Prüfungen. Auf der ersten Detailebene werden Ihnen folgende Informationen angezeigt: Spalte Beschreibung Aufklappen der zweiten Ebene. Prüfdatum Datum des Prüflaufs Anz. Abfrageregeln Anzahl der Abfrageregeln, von denen der Katalog geprüft wurde. Anz. Prüfregeln Anzahl der Prüfregeln, von denen der Katalog geprüft wurde. Anzahl fehlerhafter Prüfregeln Anzahl der Prüfregeln, die einen Fehler festgestellt haben. Prüfreport Detailebene 1 Mit Klick auf Spalte wird die zweite Detailebene eingeblendet. Hier erhalten Sie folgende zusätzliche Informationen: Beschreibung Zuklappen der zweiten Ebene. Prüfdatum © veenion GmbH Aufklappen der dritten Ebene. Seite 32 Benutzerhandbuch Kataloge und Produkte verwalten impact ordering Prüf- und Abfrageregeln Spalte Beschreibung Anz. Abfrageregeln Art der Regel: Entweder Prüfregel oder Abfrageregel. Anz. Prüfregeln Name der Regel. Anzahl fehlerhafter Prüfregeln Status der Überprüfung und Anzahl der gefundenen Fehler je Regel. Regel hat keinen Fehler gefunden (grün) Regel hat einen Fehler gefunden (rot) Prüfreport Detailebene 2 Mit Klick auf Informationen: wird die dritte Detailebene eingeblendet. Hier erhalten Sie folgende zusätzliche Spalte Beschreibung Zuklappen der zweiten Ebene. Prüfdatum Aufklappen der dritten Ebene. Zuklappen der dritten Ebene. Anz. Abfrageregeln Art der Regel: Entweder Prüfregel oder Abfrageregel. Name des Produkts (mit Artikelnummer), das den Fehler ausgelöst hat. © veenion GmbH Seite 33 Benutzerhandbuch Kataloge und Produkte verwalten impact ordering Produktpreise vergleichen Prüfreport Detailebene 3 Produktpreise vergleichen Bei der fachlichen Katalogprüfung (siehe Seite 21) können Sie sich in der Liste der Produkte die Preisänderungen zum produktiven Vorgängerkatalog anzeigen lassen. Das bedeutet: Wenn Sie einen Katalog auschecken und eine Preisprüfung vornehmen, werden die Preise des ausgecheckten Katalogs mit denen des Produktivkatalogs verglichen. Wenn Sie einen Katalog ersetzen und die Preise vor der Freigabe prüfen, werden die Preise des neuen Katalogs mit denen des zu ersetzenden Katalogs verglichen. Eine Überprüfung der Preise ist immer nur für eine Preisgruppe möglich, die Sie vorher auswählen können. Beispielsweise die Preisgruppe net_customer oder net_list. Grundsätzlich nicht vergleichbar sind zwei Preise, wenn für das Produkt kein Vorgänger existiert, sich Staffelmengen, die Anzahl der Staffeln oder die Währung geändert haben oder wenn statt eines Preises die Option Preis beim Lieferanten erfragen eingestellt ist. © veenion GmbH Seite 34 Benutzerhandbuch Kataloge und Produkte verwalten impact ordering Produktpreise vergleichen Preisvergleich starten Zum Starten des Preisvergleiches müssen Sie beim Bearbeiten des Katalogs die Vergleichsfunktion anhaken (siehe Abbildung Vergleichsfunktion aktivieren). Zusätzlich zum Namen Ihres aktuellen Katalogs werden dahinter nun Name und Versionsnummer des Katalogs angezeigt, der zum Vergleich der Preise herangezogen wird. Abbildung Vergleichsfunktion aktivieren Nun können Sie die Vergleichsparameter einstellen: Wählen Sie die Preisgruppe aus, deren Preise verglichen werden sollen. Stellen Sie die Toleranzwerte ein, von denen der aktuelle Preis vom alten abweichen darf. Mit Toleranz günstiger legen Sie fest, um wie viel Prozent der neue Preis günstiger als der alte sein darf, mit Toleranz teurer bestimmen Sie, um wie viel Prozent das Produkt teurer sein darf. Sie können die Toleranzwerte auch am Katalog speichern, wenn Sie auf diese Schaltfläche klicken. Damit sind die Felder Toleranz günstiger und Toleranz teurer für diesen Katalog immer mit den gespeicherten Werten vorbelegt. Ansonsten sind die Felder jeweils immer mit 1 Prozent ausgefüllt. Die Vorbelegung bleibt auch bestehen, wenn der Katalog abgelehnt wird. © veenion GmbH Seite 35 Benutzerhandbuch Kataloge und Produkte verwalten impact ordering Produktpreise vergleichen Sie können sich nun wie gewohnt durch den Katalogbaum klicken. Die Liste der Produkte wird jedoch um die Spalte Delta ergänzt (siehe Abbildung Produktliste mit Preisvergleich). Dort finden Sie die Ergebnisse des Preisvergleiches für jedes Produkt. Abbildung Produktliste mit Preisvergleich Der Preisvergleich im Einzelnen Für Toleranz günstiger und Toleranz teurer sind jeweils 1 Prozent als Toleranz eingestellt. Das Produkt Druckkugelschreiber ist um 55 Prozent billiger geworden. Da dieser Wert außerhalb der Toleranz von einem Prozent liegt, ist der Wert gefettet. Die grüne Farbe und das Minus bedeuten, dass der neue Preis unter dem alten liegt. Das Produkt Mineralwasser ist um 42 Prozent teurer geworden. Da dieser Wert außerhalb der Toleranz von einem Prozent liegt, ist der Wert gefettet. Die rote Farbe und das Plus bedeuten, dass der neue Preis über dem alten liegt. Das Produkt Notebook verfügt über gestaffelte Preise. Bei diesen wurde die Staffelmenge verändert. Somit kann der Preis nicht mehr mit dem alten verglichen werden. Wenn bei einem Produkt kein Preisvergleich möglich ist, wird dies mit einem * markiert. Beim Produkt USB-Stein muss der Preis beim Lieferant erfragt werden. Somit kann der Preis nicht mehr mit dem alten verglichen werden und es wird wie das Notebook mit einem * markiert. © veenion GmbH Seite 36 Benutzerhandbuch Kataloge und Produkte verwalten impact ordering Produktpreise vergleichen Das Produkt USB-Grill ist um 0,46 Prozent teurer geworden, was mit einem Plus gekennzeichnet ist. Da diese Preissteigerung innerhalb der Toleranz von einem Prozent liegt, wird der Wert nicht gefettet und auch nicht farblich hinterlegt. Bei Produkten, bei denen der Preis unverändert bleibt, wird in der Spalte Delta nichts angezeigt. Ein neues Produkt hat keinen Vorgänger und ein Preisvergleich ist somit nicht möglich. In diesem Fall wird in der Spalte Delta die Information kein Vorgänger angezeigt. Wenn Sie den Mauszeiger über den Delta-Wert bewegen, wird ihnen der alte Preis ab Stückzahl angezeigt (siehe Abbildung Alter Preis). Bei Produkten, bei denen kein Preisvergleich möglich ist, wird zusätzlich der Grund dafür angezeigt. Sie können sich alle Produkte eines Katalogs anzeigen lassen, die außerhalb der Toleranzwerte liegen, indem Sie unterhalb des Feldes Suchbegriff in der Auswahlliste den Filter Außerhalb Toleranz wählen, die Option dahinter auf ja stellen und anschließend auf Ergebnisse anzeigen klicken. Abbildung Alter Preis Katalogbaum bei aktiviertem Preisvergleich Haben Sie den Preisvergleich aktiviert, wird der Katalogbaum für jede Produktgruppe wie in der Abbildung Vergleichsinformationen zu sehen um folgende Informationen ergänzt: Grüner Pfeil nach unten: Anzahl der Produkte, die außerhalb der Toleranz liegen und billiger geworden sind. Roter Pfeil nach oben: Anzahl der Produkte, die außerhalb der Toleranz liegen und teurer geworden sind. © veenion GmbH Seite 37 Benutzerhandbuch Kataloge und Produkte verwalten impact ordering Artikelimport über Excel Blaues Ungleich-Zeichen: Anzahl der Produkte, bei denen sich der Preis verändert hat, aber kein Preisvergleich möglich ist. Abbildung Vergleichsinformationen Artikelimport über Excel Per Excel-Import können Sie einem Katalog neue Artikel hinzufügen oder bestehende verändern. Dabei sind einige Voraussetzungen zu beachten: Unterstützt werden aktuell nur die Excel-Formate 97 bis 2003. Die Excel-Datei muss explizit als UTF-8 gespeichert werden. Sie müssen sich in einer Produktgruppe befinden, die keine Untergruppen besitzt, da ansonsten die Schaltfläche Artikelimport nicht angezeigt wird. Aufbau der Excel-Datei In der Excelimportdatei werden die folgenden Spalten in dieser Reihenfolge erwartet: Artikelnummer, Kurzbezeichnung, Langbezeichnung, Menge (ohne Staffel steht hier 1), Preis, Einheit, Lieferzeit (in Tagen), Bild(er). Die erste Zeile der Excelimportdatei wird ignoriert, hier können daher die Überschriften Artikelnummer, Kurzbezeichnung, Langbezeichnung, Menge, Preis, Einheit (ISO-Code etwa C62 für Stück), Lieferzeit in Tagen, Bild eingefügt werden oder Sie lassen die Zeile leer. © veenion GmbH Seite 38 Benutzerhandbuch Kataloge und Produkte verwalten impact ordering Artikelimport über Excel In der Spalte für das Bild müssen Sie exakt den Namen der Bilddatei und die exakte Dateiendung eintragen. Lautet der Name der Bilddatei wie in dem abgebildeten Beispiel acer1.jpg muss der Name im Excel genauso heißen. Würden Sie acer1.jpeg eintragen, was ebenfalls eine gültige Dateiendung für jpg-Bilder ist, würde der Import fehlschlagen. Import eines Artikels Wollen Sie Staffelpreise angeben oder mehrere Bilder zu einem Artikel anlegen, müssen Sie das in einer neuen Zeile tun, in der mindestens noch einmal die Artikelnummer wiederholt werden muss. Artikel mit mehreren Bildern Die Preise werden in der (ersten gefundenden) für den Lieferanten sichtbaren Preisgruppe erfasst. Bei Staffelpreisen muss in der ersten Zeile der Basispreis und in den weiteren Zeilen aufsteigend nach Menge die (absteigenden!) Preise angegeben werden Artikel mit Staffelpreisen Eine Leerzeile ist nur in der allerersten Zeile der Datei erlaubt. Sobald beim Importieren eine leere Zeile festgestellt wird, stoppt der Import. © veenion GmbH Seite 39 Benutzerhandbuch Kataloge und Produkte verwalten impact ordering Artikelexport über Excel Multimediadaten Packen Sie alle Bilder für die Artikel in eine Zip-Datei. Achten Sie darauf, dass die Namen der Bild-Dateien den Bildnamen in der Excel-Datei entsprechen. Artikel Importieren Schritt 1: Wechseln Sie in der Prüfliste in eine Produktgruppe, die keine Untergruppen enthält. Die Schaltfläche Artikelimport (E) wird eingeblendet. Schritt 2: Klicken Sie auf die Schaltfläche Artikelimport. Schritt 3: Klicken Sie hinter dem Feld Import-Datei auswählen auf die Schaltfläche Durchsuchen und wählen Sie die Excel-Datei für den Import aus. Schritt 4 (optional): Klicken Sie hinter dem Feld Multimedia-Zip auswählen auf die Schaltfläche Durchsuchen und wählen Sie die Zip-Datei für die Bilder aus. Wenn Sie in der Excel-Datei Bilder angegeben haben, müssen Sie hier die Zip-Datei, die die Bilder enthält, angeben. Der Schritt ist dann nicht mehr optional. Schritt 5: Klicken Sie hinter einem der beiden Felder auf . Die Dateien werden unter den Feldern aufgeführt und sind zum Import markiert. Wollen Sie die Datei entfernen, klicken Sie auf . Schritt 6: Tragen Sie ein Datum ein, ab wann der/die Artikel gültig sein soll(en). Schritt 7: Tragen Sie ein Datum ein, bis wann der/die Artikel gültig sein soll(en). Schritt 8: Wählen Sie einen Steuersatz aus. Schritt 9: Wählen Sie die Währung aus. Schritt 10: Klicken Sie auf die Schaltfläche Import starten. Wird ein Artikel importiert, der die gleiche Artikelnummer wie ein bereits im Katalog vorhandener Artikel hat, so wird der Artikel im Katalog ersetzt. Ist der Artikel in einer anderen Produktgruppe als die, in die importiert wurde, wird er zusätzlich in die aktuelle Produktgruppe gelegt. Artikelexport über Excel Per Excel-Import können Sie die Artikel einer Produktgruppe so exportieren, dass Sie wieder für einen späteren Import (siehe Seite 38) geeignet sind. Gehen Sie dazu wie folgt vor: Wechseln Sie dazu in der Prüfliste in eine Produktgruppe, die keine Untergruppen enthält. Die Schaltfläche Artikelexport wird eingeblendet. Klicken Sie auf diese Schaltfläche. Wählen Sie, ob Sie die Datei nur öffnen oder speichern wollen und klicken Sie auf ok. Die Bildspalte in der exportierten Excel-Datei bleibt leer, auch wenn Bilder vorhanden sind. Der Grund: Beim Export wird die zip-Datei mit den Bildern nicht erzeugt, die für einen erneuten Import notwendig ist. Daher sind Angaben in dieser Spalte nicht sinnvoll. © veenion GmbH Seite 40 Benutzerhandbuch Kataloge und Produkte verwalten impact ordering Produkt hinzufügen Produkt hinzufügen Schritt 1: Klicken Sie im Katalogbaum auf die Produktgruppe, in die das Produkt eingefügt werden soll und danach auf die Schaltfläche Neues Produkt. Das Programm wechselt in den Produkt-Dialog. Die folgenden Angaben beziehen sich auf die Abbildung Daten für neues Produkt erfassen am Ende des Kapitels. Schritt 2: Tragen Sie einen Namen für das Produkt ein (A). Schritt 3: Tragen Sie eine Lieferantennummer ein (C). Schritt 4: Wählen Sie die Bestelleinheit, in der das Produkt geliefert werden kann (J). Etwa Liter, Kisten usw. Klicken Sie auf rechts neben dem Eingabefeld, um die Einheit zu übernehmen. Die Bezugsmenge (E) wird automatisch angepasst. Details Schritt 5: Wählen Sie die Inhaltseinheit (K). Details Schritt 6 (optional): Legen Sie Lieferzeit (G), Herstellernummer (H) und Inhaltseinheit pro Bestelleinheit (F) fest und tragen Sie eine Beschreibung für das Produkt ein (B), die EAN (D) und eine interne Artikelnummer (I). Details Schritt 7: Klicken Sie auf Speichern. Daten für neues Produkt erfassen Hinweis Sie können die Produktdaten auch in der ausführlichen Produktbearbeitung eingeben. Klicken Sie dazu auf Speichern und zu weiteren Produktdetails oder Abbrechen und zu weiteren Produktdetails. Bei der zuletzt genannten Option werden Ihre bisherigen Einträge nicht gespeichert. Produkt hinzufügen: Details Zu Schritt 4: Sie können die gewünschte Einheit durch einen Klick auf die Lupe aus einer Liste auswählen, indem Sie in der Liste auf klicken. Alternativ können Sie auch eine Kombination aus Buchstaben oder Zahlen in das Feld eintragen. Impact Ordering bietet Ihnen eine Auswahl von Begriffen an, welche die Zeichenkombination enthalten. Beispiel: Sie © veenion GmbH Seite 41 Benutzerhandbuch Kataloge und Produkte verwalten impact ordering Produkt hinzufügen geben „st" ein und erhalten eine Liste, auf der etwa Stück, Stunden, Lastkähne oder Pferdestärken zur Wahl stehen Zu Schritt 5/6: Beispiel: Ihr Produkt wird in einer normalen Kiste geliefert. In der Kiste befinden sich 100 Stück Schreibblöcke. Daraus ergibt sich: Bestelleinheit: Preis Bezugsmenge: Normalkiste 1 Normalkiste (wird beim Übernehmen der Bestelleinheit – Klick auf Inhaltseinheit pro Bestelleinheit: 100 Inhaltseinheit: Stück – automatisch gesetzt) Hinweis: Eine 0 bei Lieferzeit bedeutet schnellstmögliche Lieferung. Preise und Preisgruppen für Produkte Beim Hinzufügen eines Produktes können Sie die Preisgruppen bestimmen, die für das Produkt gelten sollen. Den Preis eines Produktes legen Sie über den Einkaufspreis fest (net_customer). Der Preis eines Produkts bleibt nicht immer gleich und es kann viele Gründe geben, einen Preis zu ändern oder sogar mehrere Preise für ein Produkt anzulegen. Zum Beispiel: Ein Preis ist nur bis zu einem bestimmten Datum gültig. Nach diesem Datum ändert sich der Preis des Produkts Sie möchten unterschiedliche Preise in unterschiedlichen Preisgruppen anbieten Sie möchten unterschiedliche Preise für unterschiedliche Bestellmengen anbieten (Staffelpreise) Sie möchten einen Tagespreis für ein Produkt anbieten Sie möchten den Preis nur auf Anfrage bekanntgeben Wird beim Anlegen oder Ändern eines Preises die Preisgültigkeit über die Produktgültigkeit hinaus festgelegt, dann verlängert sich auch automatisch die Produktgültigkeit. Um einen Preis in einer Preisgruppe anzulegen, gehen Sie wie folgt vor: Schritt 1: Klicken Sie unter der gewünschten Preisgruppe auf die Schaltfläche Preis hinzufügen. Schritt 2: Tragen sie einen Steuersatz ein. Beim Anlegen neuer Produkte wird der Standardsteuersatz des Landes des Lieferanten vorgeblendet. Beispielsweise 19 % für Deutschland. Schritt 3: Tragen Sie die Mindestmenge ein, das ist die Menge des Produkts, die mindestens bestellt werden muss. Schritt 4: Ändern Sie optional die Preismenge. Wann das sinnvoll ist, wird in einem Beispiel im Abschnitt Preismenge (siehe Seite 43) erklärt. Schritt 5: Legen Sie den Zeitraum fest, für den diese Preisgruppe gültig sein soll. © veenion GmbH Seite 42 Benutzerhandbuch Kataloge und Produkte verwalten impact ordering Produkt hinzufügen Schritt 6: Wählen Sie aus, ob es sich um einen Listenpreis handelt, oder ob der Preis beim Lieferanten erfragt werden muss. Wählen Sie Preisliste aus, können Sie für dieses Produkt Staffelpreise definieren. Weitere Informationen dazu finden Sie im Kapitel „Staffelpreise (siehe Seite 43)". Schritt 7: Tragen Sie den Preis des Produktes ein, sofern Sie die Option Preisliste gewählt haben. Schritt 8 (optional): Tagespreis anhaken. Schritt 9: Klicken Sie auf Speichern. Staffelpreise Durch Staffelpreise definieren Sie beispielsweise einen Rabatt, wenn eine bestimmte Anzahl des Produktes abgenommen wird. Sie können Staffelpreise beim Hinzufügen eines Produktes anlegen und wie im Kapitel "Produkt bearbeiten (siehe Seite 45)" beschrieben verändern oder löschen. Schritt 1: Klicken Sie auf Staffel hinzufügen. Schritt 2: Tragen Sie Stückzahl und Preis ein. Schritt 3: Wiederholen Sie die Schritte 1 und 2 bis Sie die gewünschte Staffelung erreicht haben oder fahren mit dem Anlegen des neues Produktes fort. Sie können eine Staffelung löschen, indem sie auf hinter dem entsprechenden Staffeleintrag klicken. Preismenge Die Preismenge bezieht sich auf die Bestelleinheit, etwa Stück, Rollen, Kartons, etc. Vorgeblendet ist immer eine 1 (siehe Abbildung Preismenge). © veenion GmbH Seite 43 Benutzerhandbuch Kataloge und Produkte verwalten impact ordering Produkt hinzufügen Preismenge In einigen Fällen kann es aber nützlich sein, die Preismenge zu ändern. Beispielsweise für Produkte mit einem sehr niedrigen Einzelpreis. Beispiel Über den Katalog sollen Werbe-Flugblätter bestellt werden können. Ein Flugblatt kostet 0,00465 Euro. Statt diesen Preis einzutragen, können Sie auch einen Tausender-Preis wählen, indem Sie bei Preismenge 1000 eintragen und auf klicken. Dadurch bezieht sich der Preis nicht mehr auf die Menge 1, sondern auf die Menge 1000 (siehe Abbildung geänderte Preismenge). Das entsprechende Feld heißt nun Preis für 1000. Dort tragen Sie 4,65 ein. Geänderte Preismenge Anhänge Über Anhänge können Sie das Produkt mit zusätzlichen Informationen ausstatten. Beispielsweise mit einem Link oder einem Bild. Anhänge können anlegen, bearbeiten oder entfernen, wenn Sie ein Produkt hinzufügen oder ein bereits vorhandenes Produkt bearbeiten. Anhang anlegen Schritt 1a: Tragen Sie Ihren Text oder Link in das Text/Link-Feld ein. Links werden automatisch erkannt. Oder: Schritt 1b: Wollen Sie eine Datei (Bilder, Dokumente usw.) anhängen, klicken Sie auf Durchsuchen und wählen Sie die entsprechende Datei per Doppelklick aus. Schritt 2: Wählen Sie einen Anzeigetyp. Schritt 3: Klicken sie auf Anhang hinzufügen. © veenion GmbH Seite 44 Benutzerhandbuch Kataloge und Produkte verwalten impact ordering Produkt bearbeiten Anhang ersetzen Schritt 1: Haken Sie den Anhang an, den Sie ersetzen wollen. Schritt 2a: Tragen Sie Text oder Link in das Text/Link-Feld ein. Oder: Schritt 2b: Wollen Sie eine Datei (Bilder, Dokumente usw.) ersetzen, klicken Sie auf Durchsuchen und wählen Sie die entsprechende Datei per Doppelklick aus. Schritt 3: Wählen Sie einen Anzeigetyp. Schritt 4: Klicken sie auf Anhang ersetzen. Schritt 5: Klicken Sie auf Speichern. Anhang löschen Schritt 1: Haken Sie den Anhang an oder die Anhänge an, den/die Sie entfernen wollen. Schritt 2: Klicken Sie auf Anhang entfernen. Schritt 3: Klicken Sie auf Speichern. Wenn sie ein Bild oder Dokument hinzufügen, bleibt diese Datei in der Auswahl und wird bei jedem Klick auf Anhang hinzufügen erneut hinzugefügt. Damit das nicht passiert, löschen Sie die Datei aus der Auswahl durch einen Klick auf das rote Kreuz (siehe Abbildung "Datei aus Anhangliste löschen"). Datei aus Anhangliste löschen Produkt bearbeiten Um die wichtigsten Daten eines Produktes schnell zu bearbeiten, steht Ihnen nun eine vereinfachte Produktbearbeitung zur Verfügung. Aus dieser können Sie in die gewohnte ausführliche Produktbearbeitung wechseln. Schritt 1: Lassen Sie Sie sich die Produkte anzeigen (siehe Seite 23). Schritt 2: Klicken Sie auf Schritt 3: Bearbeiten Sie das Produkt wie ab Schritt 2 im Kapitel Produkt hinzufügen (siehe Seite 41) beschrieben. Schritt 4: Klicken Sie auf Speichern. © veenion GmbH Seite 45 Benutzerhandbuch Kataloge und Produkte verwalten impact ordering Produkt bearbeiten Alternativ: Wechsel in die ausführliche Produktbearbeitung durch klicken auf Speichern und zu weiteren Produktdetails oder Abbrechen und zu weiteren Produktdetails. Bei der zuletzt genannten Option werden Ihre bisherigen Einträge nicht gespeichert. Produktpreise bearbeiten Der Preis eines Produkts bleibt nicht immer gleich und es kann viele Gründe geben, einen Preis zu ändern oder sogar mehrere Preise für ein Produkt anzulegen. Zum Beispiel: Ein Preis ist nur bis zu einem bestimmten Datum gültig. Nach diesem Datum ändert sich der Preis des Produkts Sie möchten unterschiedliche Preise in unterschiedlichen Preisgruppen anbieten Sie möchten unterschiedliche Preise für unterschiedliche Bestellmengen anbieten (Staffelpreise) Sie möchten einen Tagespreis für ein Produkt anbieten Sie möchten den Preis nur auf Anfrage bekanntgeben Preise können Sie auch über die erweiterte Produktbearbeitung anlegen und ändern. Öffnen Sie dazu ein Produkt zum Bearbeiten, so wie in Produkt bearbeiten (siehe Seite 45) beschrieben. Schritt 1: Wechseln Sie in die ausführliche Produktbearbeitung durch klicken auf Speichern und zu weiteren Produktdetails oder Abbrechen und zu weiteren Produktdetails. Bei der zuletzt genannten Option werden Ihre bisherigen Einträge nicht gespeichert. Schritt 2: Klicken Sie auf die Karteikarte Preise. Im Bereich Preisverlauf werden alle für das Produkt eingetragenen Preise angezeigt. Schritt 3: Klicken Sie auf Hinzufügen, wenn Sie einen Preis hinzufügen wollen, auf Löschen, wenn Sie den Preis löschen wollen und auf Bearbeiten, wenn Sie einen Preis bearbeiten wollen. Preis hinzufügen Schritt 1: Wählen Sie die Preisgruppe. Schritt 2: Geben Sie einen Steuersatz ein. Schritt 3: Geben Sie einen Gültigkeitszeitraum an (es ist nicht möglich, zwei Preise mit den gleichen Optionen und dem gleichen Gültigkeitszeitraum anzulegen). Schritt 4: Wählen Sie Preis bei Lieferantenfirma erfragen, wenn der Preis des Produktes beim Bestellen erfragt werden soll (im Katalog wird dann statt des Preises der Hinweis Fragen Sie ihren Lieferaten nach dem Preis angezeigt). Wollen Sie einen ganz normalen Katalogpreis, wählen Sie die Option Preisliste. Schritt 5 (optional): Haken Sie Tagespreis an, wenn der Preis von Tag zu Tag variiert. Zum Beispiel bei Öl. Schritt 6 (optional): Tragen Sie eine Zahl in diesem Feld ein, um ein Intervall für die Erhöhung der Bestellmenge im Warenkorb festzulegen. Zum Beispiel: Wenn Sie in diesem Feld 5 eingeben, wird die Zahl 5 neben dem Symbol Zum Warenkorb hinzufügen im Katalog angezeigt. Klickt der Benutzer auf diese Zahl, wird die Bestellmenge des Produkts im Warenkorb um 5 erhöht. © veenion GmbH Seite 46 Benutzerhandbuch Kataloge und Produkte verwalten impact ordering Produkt bearbeiten Schritt 7: Geben Sie die Mindesbestellmenge ein. Schritt 8: Geben Sie den Basispreis an. Schritt 9: Wählen Sie die Währung. Schritt 10 (optional): Wenn Sie Staffelpreise für das Produkt eingeben möchten (etwa niedrigere Preise für höhere Bestellmengen), klicken Sie auf das Symbol . Eine neue Zeile wird eingefügt. Geben Sie die Menge und den Preis in die entsprechenden Felder ein. Um eine Preiszeile zu löschen, klicken Sie auf das Symbol . Schritt 11: Klicken Sie auf Speichern. Schritt 12: Klicken Sie auf um den Preis zu genehmigen (sofern Sie die entsprechenden Rechte haben). Ein Produkt ohne aktiven Preis kann nicht bestellt werden. Gleiches gilt, wenn der Besteller nicht die Berechtigung für die entsprechende Preisgruppe hat. In beiden Fällen gibt es einen Vermerk im Warenkorb. Produktattribute und -klassifikationen zuordnen Sie können Produkten Klassifikationen (z.B. eClass und UNSPSC), Materialnummern und Attribute (z.B. Größe und Gewicht) zuordnen. Diese Attribute werden später unter anderem bei der Suche nach Merkmalen verwendet. Auf Einkäuferseite können Klassifikationskataloge für UNSPSC und eClass angelegt werden. Wenn Sie in diesem Dialog die korrekten eClass- und UNSPSC-Nummern eingeben, wird das Produkt klassifiziert und auf Einkäuferseite in den existierenden Klassifikationskatalog eingefügt. Zum Zuordnen von Attributen und Klassifikationen öffnen Sie ein Produkt zum Bearbeiten, so wie in Produkt bearbeiten (siehe Seite 45) beschrieben. Schritt 1: Wechseln Sie in die ausführliche Produktbearbeitung durch klicken auf Speichern und zu weiteren Produktdetails oder Abbrechen und zu weiteren Produktdetails. Bei der zuletzt genannten Option werden Ihre bisherigen Einträge nicht gespeichert. Schritt 2: Klicken Sie auf die Karteikarte Attribute. Eclass und UNSPSC Geben Sie im Bereich EClass bzw. UNSPSC die Klassifikationsnummer für das Produkt ein. Klicken Sie neben der eClass-Nummer auf die Schaltfläche Suche und bei der UNSPSC-Nummer auf das Symbol , um die Nummer zu überprüfen. Ist die Nummer korrekt, werden die Beschreibungen zu der Klassifikationsnummer angezeigt. Attribute Um Attribute zuzuordnen, klicken Sie im Bereich Attribute auf das Symbol . Wählen Sie in der Auswahlliste ein Attribut aus, und geben Sie einen Wert für das Attribut ein. Wählen Sie beispielsweise Breite und geben Sie die Breite des Produkts in das Textfeld ein. Klicken Sie auf das Symbol Attribut zu entfernen. © veenion GmbH um ein Seite 47 Benutzerhandbuch Kataloge und Produkte verwalten impact ordering Produkt bearbeiten Welche Attribute zur Auswahl stehen, legt der Katalogmanager fest. Materialnummern In OCI-Systemen kann das gleiche Produkt unterschiedliche Bestellnummern für unterschiedliche Kunden haben (nach SAP-Spezifikation). Damit unterschiedliche Kunden den gleichen Katalog verwenden können, können Sie einem Produkt beliebig viele Materialnummern zuordnen. In der OCI-Schnittstelle wird dann eingestellt, welche Materialnummer anstelle der Artikelnummer als Bestellnummer verwendet werden soll, wenn das Produkt von einem bestimmten Kunden bestellt wird. Es muss auch im Rahmenvertrag festgelegt werden, welche Bestellnummer statt der Artikelnummer des Produkts verwendet werden soll. Verweise zu anderen Produkten hinzufügen Sie können Querverweise zwischen Katalogprodukten hinzufügen, um unter anderem auf ähnliche Produkte oder Produkte, die zusammen mit anderen Produkten bestellt werden müssen, hinzuweisen. Öffnen dazu Sie ein Produkt zum Bearbeiten, so wie in Produkt bearbeiten (siehe Seite 45) beschrieben. Schritt 1: Wechseln Sie in die ausführliche Produktbearbeitung durch klicken auf Speichern und zu weiteren Produktdetails oder Abbrechen und zu weiteren Produktdetails. Bei der zuletzt genannten Option werden Ihre bisherigen Einträge nicht gespeichert. Schritt 2: Klicken Sie auf die Karteikarte Referenzen. Schritt 3: Klicken Sie auf die Schaltfläche Hinzufügen. Schritt 4: Suchen Sie nach dem Produkt, das Sie referenzieren möchten, und klicken Sie auf das Symbol . Die neue Referenz wird in der Registerkarte Referenzen angezeigt. Schritt 5: In der Auswahlliste Typ wählen Sie den zu verwendenden Referenztyp. Wenn beispielsweise das referenzierte Produkt zwingend mitbestellt werden muss, wählen Sie den Referenztyp Benötigt. Schritt 6 (optional): Falls erforderlich, geben Sie im Feld Anzahl die zu bestellende Menge des referenzierten Produkts ein. Schritt 7 (optional): Wenn Sie einen Text eingeben wird dieser in den Produktdetails angezeigt. Schritt 8 (optional): Klicken Sie auf Speichern. Die eingegebenen Produktreferenzen werden in den Produktdetails im Bereich Ähnliche Produkte angezeigt. Im Warenkorb kann sich der Nutzer die Referenzprodukte mit Klick auf in den Warenkorb legen. anschauen und bei Bedarf direkt Sie können sich die Referenzen in der Registerkarte Vorschau anschauen. Produktreferenzen entfernen Sie mit Klick auf die Schaltfläche Löschen, die im Referenzdialog hinter jeder Referenz angezeigt wird. © veenion GmbH Seite 48 Benutzerhandbuch Kataloge und Produkte verwalten impact ordering Produkt bearbeiten Produkten Multimediadaten hinzufügen Sie können den Produktinformationen eines Produkts Multimediadaten, Text und Internet-Links hinzufügen. Multimediadaten sind z. B. Bilder, Audio- oder PDF-Dateien. Öffnen dazu Sie ein Produkt zum Bearbeiten, so wie in Produkt bearbeiten (siehe Seite 45) beschrieben. Schritt 1: Wechseln Sie in die ausführliche Produktbearbeitung durch klicken auf Speichern und zu weiteren Produktdetails oder Abbrechen und zu weiteren Produktdetails. Bei der zuletzt genannten Option werden Ihre bisherigen Einträge nicht gespeichert. Schritt 2: Klicken Sie auf die Registerkarte Multimedia. Text und Internet-Links hinzufügen Geben Sie den Text oder die Adresse der Internet-Seite in das Eingabefeld neben der Schaltfläche Neuer Text/Link ein und klicken Sie auf die Schaltfläche Neuer Text/Link. Internet-Links werden auch ohne Eingabe von http:// erkannt. Externe Multimedia-Dateien hinzufügen 1 Geben Sie den Pfad und Dateinamen in das Eingabefeld neben der Schaltfläche Hochladen ein oder klicken Sie auf die Schaltfläche Durchsuchen, um nach der Datei zu suchen. 2 Klicken Sie auf die Schaltfläche Hochladen. Bilder werden direkt angezeigt, andere Dateitypen werden als Link dargestellt. Klicken Sie auf den Link, um die Datei zu öffnen. Im System gespeicherte Dateien hinzufügen 1 Klicken Sie auf die Schaltfläche Hinzufügen. Die Seite Multimediadaten wird angezeigt. Wählen Sie den Menüpunkt Hilfe, um detaillierte Informationen zu dieser Seite zu erhalten. 2 Suchen Sie bei Bedarf nach der Datei, die Sie hinzufügen möchten (siehe Informationen suchen). 3 Klicken Sie auf das Symbol , um die Datei hinzuzufügen. Die im System gespeicherten Dateien werden direkt angezeigt, Sie müssen keinen Link klicken. Anzeigetyp und -reihenfolge ändern 1 Wählen Sie in der Auswahlliste Anzeigetyp neben der Anlage den Anzeigetyp für die Anlage, etwa Miniaturbild (eine kleinere Version des Bilds). 2 Geben Sie in das Eingabefeld Anzeigereihenfolge neben der Anlage eine Nummer ein. Diese Nummer legt die Position der Anlage auf der Seite fest. Geben Sie z. B. eine 1 ein, wenn die Anlage ganz oben im Bereich Anlagen bzw. Multimedia angezeigt werden soll. Anlageneigenschaften ändern 1 Klicken Sie auf die Schaltfläche Bearbeiten neben der Anlage. © veenion GmbH Seite 49 Benutzerhandbuch Kataloge und Produkte verwalten impact ordering Produkt bearbeiten Die Seite Multimedia wird angezeigt. Wählen Sie den Menüpunkt Hilfe, um detaillierte Informationen zu dieser Seite zu erhalten. 2 Nehmen Sie die gewünschten Änderungen vor, z. B. ändern Sie die Breite und Höhe eines Bilds. 3 Klicken Sie nach der Eingabe einer neuen Höhe oder Breite eines Bildes auf um das Seitenverhältnis beizubehalten. Mit einem Klick auf setzen Sie das Bild auf die Originalgröße zurück. 4 Klicken Sie auf Speichern. Anlagen löschen Klicken Sie auf die Schaltfläche Löschen neben der Anlage. Sie können sich die Referenzen in der Registerkarte Vorschau anschauen. Vorschau der Produktdaten anzeigen Wenn Sie Produktdaten hinzufügen oder bearbeiten, können Sie die Änderungen in der Vorschau anzeigen. So können Sie sich ansehen, wie die Produktinformationen im Katalog erscheinen. Öffnen dazu Sie ein Produkt zum Bearbeiten, so wie in Produkt bearbeiten (siehe Seite 45) beschrieben. Schritt 1: Wechseln Sie in die ausführliche Produktbearbeitung durch klicken auf Speichern und zu weiteren Produktdetails oder Abbrechen und zu weiteren Produktdetails. Bei der zuletzt genannten Option werden Ihre bisherigen Einträge nicht gespeichert. Schritt 2: Klicken Sie auf die Registerkarte Vorschau. Produktattribute anlegen und bearbeiten Produktattribute wie z. B. Kernsortiment, Investionsgut oder Gefahrgut können vom Lieferanten im Katalog vergeben oder vom Katalogmanager für alle Firmen angelegt werden. Produktattribute können in den Produktdaten (Registerkarte Attribute) zugeordnet und bei der Suche verwendet werden (siehe Informationen suchen und Suchabfragen definieren - Regeln und Beispiele). 1 Klicken Sie auf der Seite Katalogverwaltung auf den Link Produktattribute. Die Seite Produktattribute wird angezeigt. Wählen Sie den Menüpunkt Hilfe, um detaillierte Informationen zu dieser Seite zu erhalten. Einige Standard-Attribute wie z. B. eCl@ss- Klassifikationsnummern, Materialnummern und Abmessungen sind schon vordefiniert. Verwandte Produktattribute werden in Gruppen zusammengefasst. Klicken Sie auf das Symbol neben einer Gruppe, um die untergeordneten Gruppen und Produkte anzuzeigen. Um eine Gruppe oder ein Attribut zu bearbeiten, klicken Sie auf den Namen oder das Symbol bzw. . Produktattributgruppe anlegen 1 Klicken Sie auf der Seite Produktattribute auf den Link Neue Gruppe. Die Seite Attributgruppe wird angezeigt. Wählen Sie den Menüpunkt Hilfe, um detaillierte Informationen zu dieser Seite zu erhalten. © veenion GmbH Seite 50 Benutzerhandbuch Kataloge und Produkte verwalten impact ordering Produkt bearbeiten 2 Geben Sie einen Namen für die Gruppe ein. Die Gruppe wird im System unter diesem Namen geführt. Im Bereich Beschreibung können Sie für jede im System verwendete Sprache einen Namen und eine Beschreibung eingeben, die den Benutzern angezeigt werden. 3 Soll diese Gruppe einer anderen Gruppe untergeordnet sein, wählen Sie in der Auswahlliste Gruppe die entsprechende übergeordnete Gruppe. 4 Soll die Gruppe Benutzern nicht angezeigt, sondern nur zur internen Klassifizierung verwendet werden, aktivieren Sie die Option Unsichtbar. 5 Klicken Sie auf Speichern. Die neue Gruppe wird auf der Seite Produktattribute angezeigt. Produktattribut anlegen 1 Klicken Sie auf der Seite Produktattribute auf den Link Neues Attribut. Die Seite Produktattribut wird angezeigt. Wählen Sie den Menüpunkt Hilfe, um detaillierte Informationen zu dieser Seite zu erhalten. 2 Geben Sie einen Namen für das Attribut ein. Das Attribut wird im System unter diesem Namen geführt. Im Bereich Beschreibung können Sie für jede im System verwendete Sprache einen Namen und eine Beschreibung eingeben, die den Benutzern angezeigt werden. 3 Wählen Sie in der Auswahlliste Gruppe die Gruppe, in der das Produkt aufgeführt werden soll. 4 Sie können eine Priorität vergeben, diese ist jedoch nur zur Information und hat keine Auswirkung im System. 5 In der Auswahlliste Datentyp können Sie festlegen, welche Art von Daten Sie beim Anlegen des Attributs einsetzen: Wahrheitswert: Wahr oder Falsch Ganze Zahlen: Zahlen mit möglicher Vorgabe der Maßeinheit Fließkommazahlen: Zahlen mit möglicher Vorgabe der Maßeinheit Zeichen: Beliebige Zeichenfolge (Buchstabe, Ziffer, Zeichenfolge) Wenn Sie das Kontrollkästchen Aufzählung aktivieren, wird das Feld Werte angezeigt (außer bei der Option Wahrheitswert). Hier können Sie zeilenweise Werte eintragen und somit bestimmen, welche Daten später beim Anlegen ausgewählt werden können. 6 Wählen Sie im Bereich Optionen die gewünschten Optionen. Wählen Sie den Menüpunkt Hilfe, um detaillierte Informationen zu den Optionen zu erhalten. 7 Klicken Sie auf Speichern. Das neue Attribut wird auf der Seite Produktattribute angezeigt. Preisgruppen für Produkte bearbeiten Preisgruppen können Sie verändern oder löschen, wenn sie das Produkt bearbeiten. © veenion GmbH Seite 51 Benutzerhandbuch Kataloge und Produkte verwalten impact ordering Produkt bearbeiten Produkte, die lediglich in eine andere Produktgruppe verschoben wurden, besitzen in der Regel schon Preise. Hat die aktuelle Produktgruppe des Produktes andere Preisregeln als die frühere, genügt im Produkt-Bearbeiten-Modus ein Klick auf Speichern zum Übernehmen. Die Preise werden dann gemäß der Produktgruppenregel neu berechnet. Beachten Sie: Bei dieser Vorgehensweise werden die Regeln von unten nach oben angewandt. Hat die aktuelle Produktgruppe keine Regel, wird die Regel der übergeordneten Gruppe angewandt. Hat auch diese keine, wird auf die nächste übergeordnete Gruppe geprüft - bis hin zur Katalogwurzel. Hat auch diese keine Regel, so wird an den Preisgruppen nichts verändert. Ist in der Produktgruppe des Produktes eine eigene Preisregel definiert, so wird beim Produktpreis der Zusatz "geerbt" angezeigt. Wirkt sich hingegen die Preisregel des Vorgängerproduktes aus, wird dies mit dem Zusatz "Vorgänger" vermerkt. Zum Löschen einer Preisgruppe wählen Sie die gewünschte Gruppe in der Liste hinter dem Feld Neuer Preis aus und klicken Sie auf Löschen. Ist bereits eine Gruppe vorhanden, können Sie die weiteren Preisgruppen abhängig von dieser Gruppe anlegen lassen. Schritt 1: Wählen Sie aus der Liste die Preisgruppe aus, die Sie anlegen wollen. Schritt 2: Wählen Sie die Preisgruppe aus, die als Basis dienen soll. Schritt 3: Tragen Sie ein, wie viel Prozent vom Preis der Basisgruppe der neue Preis betragen soll. Schritt 4: Zu dem in den Schritten 1 bis 3 ermittelten Preis, können Sie noch einen beliebigen Betrag addieren. (Zum Subtrahieren schreiben Sie ein Minuszeichen vor den Betrag). Schritt 5: Stellen Sie die Währung ein. Schritt 6: Klicken Sie auf Anlegen. Schritt 7: Klicken Sie auf Speichern In der Abbildung "Preisgruppe berechnen" wurde ein VK-Preis (net_list) abhängig vom Einkaufspreis (net_customer) berechnet. Dabei wurden automatisch übernommen: Steuersatz Mindestmenge Start- und Enddatum Staffelung Neu berechnet wurden die Preise für 1 Stück und die Staffelpreise (Siehe Abbildung "Preisgruppe berechnen"). Beispiel (1 Stück): 105 Prozent von net_customer + 3 Euro = 105 Prozent von 100 Euro + 3 Euro = 108 Euro Fester Preis für ein Produkt festlegen Soll ein Produkt immer zu einem festen Preis angeboten werden, definieren Sie folgende Preisregel: © veenion GmbH Seite 52 Benutzerhandbuch Kataloge und Produkte verwalten impact ordering Produktgruppe anlegen net_list = 0% * net_customer + gewünschter Betrag. Preisgruppe berechnen Lagermengen verwalten Sie können Lagermengen verwalten und eine Mindestmenge festlegen. Wird die Mindestmenge unterschritten, erhält der im Rahmenvertrag angegebene Einkäufer eine entsprechende Nachricht. Das Lager verwalten Sie nicht über den Katalogmanager, sondern über Leitstand > Kataloge > Produkte. Wählen Sie dort einen Katalog aus und klicken Sie auf Ergebnisse anzeigen. Klicken Sie bei dem gewünschten Produkt auf Geben Sie in der Registerkarte Produkt unter Menge im Lager die derzeitig gelagerte Menge des Produkts ein. Geben Sie unter Mindestmenge im Lager die Mindestmenge an. Wird diese unterschritten, erhält der Einkäufer, der im entsprechenden Rahmenvertrag eingetragen ist, eine Nachricht. Aktivieren Sie die Option Lagermenge mithalten. . Die Lagermengen werden nun mitberechnet. Wird das Produkt bestellt, wird die Lagermenge entsprechend der bestellten Menge verringert. Klicken Sie auf die Schaltfläche Lagereigenschaften übernehmen. Sollte sich die Lagermenge verändern, z. B. durch eine Neulieferung oder verdorbene Ware, muss der entsprechende Lagermengenwert ins Feld Menge im Lager eingetragen werden. © veenion GmbH Seite 53 Benutzerhandbuch Kataloge und Produkte verwalten impact ordering Produktgruppe anlegen Produktgruppe anlegen Die folgenden Angaben beziehen sich auf die Abbildung "Katalogverwaltung" im Abschnitt Katalog bearbeiten (Lieferant) bzw. Katalog prüfen (siehe Seite 21) (Einkäufer). Schritt 1: Klicken Sie im Katalogbaum auf die Produktgruppe, unter der sie die neue Produktgruppe anlegen wollen. Enthält die angeklickte Produktgruppe ausschließlich Produkte, wird die neue Produktgruppe eine Ebene höher angelegt. Schritt 2: Klicken Sie auf Neue Produktgruppe (C). Schritt 3: Tragen Sie einen Namen für die Produktgruppe ein. Schritt 4 (optional): Tragen Sie eine Beschreibung für die Produktgruppe ein. Schritt 5: (optional): Legen Sie Anhänge für die Produktgruppe an (Weitere Informationen dazu finden Sie im Kapitel "Produkt hinzufügen" unter dem Punkt "Anhänge (siehe Seite 44)"). Schritt 6: Klicken Sie auf Speichern. Ist in der übergeordneten Produktgruppe oder der Katalogwurzel eine Preisregel definiert, gilt diese auch für die neue Produktgruppe. Das heißt: Legen Sie in dieser Produktgruppe ein neues Produkt an, werden die Preisregeln übernommen, sofern sie nicht explizit eine eigene für das Produkt definieren. Produktgruppe bearbeiten und löschen Die folgenden Angaben beziehen sich auf die Abbildung "Katalogverwaltung" im Abschnitt Katalog bearbeiten (Lieferant) bzw. Katalog prüfen (siehe Seite 21) (Einkäufer). Schritt 1: Klicken Sie sich bis zur gewünschten Gruppe durch den Katalogbaum. Schritt 2: Klicken Sie unterhalb oder neben der Produktgruppe auf die Klammer, in der die Anzahl der Produkte dieser Produktgruppe angezeigt (L) wird. Der Dialog zum Bearbeiten der Gruppe öffnet sich. Schritt 3: Bearbeiten Sie die Gruppe wie im Kapitel Produktgruppe anlegen (siehe Seite 54) beschrieben. Zum Löschen einer Produktgruppe klicken Sie auf die Schaltfläche Löschen. Die Produkte dieser Gruppe werden in den Status abgelehnt gesetzt. Enthält die Produktgruppe Untergruppen werden diese direkt unter die übergeordnete Gruppe gehängt. Anhänge bearbeiten Sie wie im Kapitel "Produkt hinzufügen" unter dem Punkt "Anhänge (siehe Seite 44)" beschrieben. Preisregeln für Produktgruppen Die folgenden Angaben beziehen sich auf die Abbildung "Katalogverwaltung" im Abschnitt Katalog bearbeiten (Lieferant) bzw. Katalog prüfen (siehe Seite 21) (Einkäufer). Das Anlegen von Preisregeln für Produktgruppen ist nur im Marktplatz-Szenario sinnvoll. Schritt 1: Klicken Sie sich bis zur gewünschten Produktgruppe durch den Katalogbaum. © veenion GmbH Seite 54 Benutzerhandbuch Kataloge und Produkte verwalten impact ordering Produktgruppe anlegen Schritt 2: Klicken Sie unterhalb der Produktgruppe auf die Klammer, in der die Anzahl der Produkte dieser Produktgruppe angezeigt wird. Der Dialog zum Bearbeiten der Produktgruppe öffnet sich. Schritt 3: Wählen Sie aus der ersten Liste die Preisgruppe aus, die sie anlegen wollen. Schritt 4: Wählen Sie aus der zweiten Liste die Preisgruppe aus, die als Basis dienen soll. Schritt 5: Tragen Sie ein, wie viel Prozent vom Preis der Basisgruppe der neue Preis betragen soll. Schritt 6: Zu dem in den Schritten 1 bis 3 ermittelten Preis, können Sie noch einen beliebigen Betrag addieren. (Zum Subtrahieren schreiben Sie ein Minuszeichen vor den Betrag). Schritt 7: Stellen Sie die Währung ein. Schritt 8 (optional): Haken Sie Überschreibe Regeln an Unterproduktgruppen an. Damit werden eventuell vorhandene Preisregeln der Untergruppen mit dem neuen Wert überschrieben. Schritt 9: (optional): Haken Sie Überschreibe Regeln an Produkten an. Damit werden eventuell vorhandene Preisregeln der Produkte dieser Produktgruppe mit dem neuen Wert überschrieben. Schritt 10: Klicken Sie auf Anlegen. Schritt 11: Klicken Sie auf Speichern. Im Katalogbaum werden die Preisregeln neben der Klammer mit der Produktanzahl angezeigt. Dabei gibt es folgende Markierungen: Rot: Die Produktgruppe, in der die Regel definiert wurde. Blau: Darunterliegende Produktgruppen, welche die Regel erben. * : Es gibt eine abweichende Regel auf Produktebene. Das heißt, für mindestens ein Produkt in der Produktgruppe wurde explizit eine andere Regel definiert (Weitere Informationen dazu finden Sie im Kapitel "Preise und Preisgruppen für Produkte (siehe Seite 42)"). Tipps Legen Sie zuerst eine Preisregel für die Katalogwurzel fest. Damit ist die Regel für alle Produktgruppen direkt unterhalb der Wurzel gültig. So stellen Sie sicher, dass für alle Produkte im Katalog eine Preisregel und damit auch ein Preis definiert ist. Produkte, die keinen Preis haben, könnten sonst zu einem späteren Zeitpunkt Probleme verursachen. Als Basis-Produktregel eignet sich zum Beispiel folgende Regel, welche die Preise im Katalog unverändert lässt: net_list = 100% * net_customer Oder sie wollen generell auf alle Produkte im Katalog einen Aufschlag von 5 Prozent erheben. Dann wählen Sie: net_list = 105% * net_customer © veenion GmbH Seite 55 Benutzerhandbuch Kataloge und Produkte verwalten impact ordering Produkt ablehnen Wenn Sie ihre Regel für die Katalogwurzel festgelegt haben, können Sie für jede Gruppe weitere Regeln definieren. Regeln für Produktgruppen haben Vorrang vor der Regel der Katalogwurzel. Regeln für die Produkte haben Vorrang vor der Produktgruppenregel. Beispiel Produktpreis = 100 Euro Regel der Katalogwurzel: net_list = 110% * net_customer Regel der Preisgruppe des Produktes: net_list = 105% * net_customer Der net_List-Preis des Produktes beträgt damit 105 Euro. Nicht 105,50 Euro, also (100 Euro * 110%)* 105 % Die Regel der Katalogwurzel greift nur, wenn weder für ein Produkt noch für eine der übergeordneten Produktgruppen des Produktes Preisregeln definiert sind. Produkt ablehnen Möglichkeit 1: Löschen in der Liste Haken Sie das oder die Produkte in der Liste der Katalog- und Produktverwaltung an und klicken Sie auf Produkte löschen. Das/die Produkt(e) werden gelöscht und mit einem automatischen Löschkommentar versehen. Möglichkeit 2: Löschen im Bearbeiten-Dialog Schritt 1: Lassen Sie Sie sich die Produkte anzeigen (siehe Seite 23). Schritt 2: Klicken Sie auf Schritt 3: Tragen Sie im Feld Löschkommentar den Grund ein, weshalb Sie das Produkt ablehnen. Schritt 4: Klicken Sie auf Löschen. Das Produkt wird nicht wirklich aus dem Katalog gelöscht, sondern nur unsichtbar und erhält den Status "abgelehnt". Wenn Sie den Katalog als Excel-Datei exportieren, werden der Löschkommentar und Nutzername bei dem entsprechenden Produkt eingetragen. Die Tabelle kann beispielsweise als Hinweis an den Lieferanten geschickt werden. Abgelehntes Produkt wieder annehmen Schritt 1: Lassen Sie Sie sich die Produkte anzeigen (siehe Seite 23). Schritt 2: Klicken Sie bei dem gewünschten Produkt auf © veenion GmbH Seite 56 Benutzerhandbuch Kataloge und Produkte verwalten impact ordering Transparenz Schritt 3: Klicken Sie auf Auschecken Rückgängig. Transparenz Wurde ein Produkt verändert, sind die bearbeiteten Felder anschließend Gelb markiert, um kenntlich zu machen, dass sie geändert wurden (siehe Abbildung "Verändertes und unverändertes Feld"). Wenn Sie den Mauszeiger in den gelb markierten Bereich bewegen, erscheint neben dem Zeiger ein Fragezeichen, und es wird der Wert des Feldes vor der Änderung angezeigt. Verändertes und unverändertes Feld Katalog einchecken Die folgenden Angaben beziehen sich auf die Abbildung "Katalogverwaltung" im Abschnitt Katalog bearbeiten (Lieferant) bzw. Katalog prüfen (siehe Seite 21) (Einkäufer). Schritt 1: Klicken Sie auf Einchecken (A) Schritt 2: Klicken Sie auf Zur Freigabe weiterleiten. Nach dem Einchecken und nach Abschluss des Freigabeprozesses werden alle Betroffenen über Änderungen an den Produkten informiert und aufgefordert, ihre Favoriten, Warenkörbe und Warenkorbvorlagen zu überprüfen. Das System verschickt auch eine Nachricht, welche Rahmenverträge von der Katalogänderung betroffen sind. Katalog ersetzen Um einen Katalog zu ersetzen, verfahren Sie analog der Schritte 1 bis 6 im Kapitel Katalogimport (siehe Seite 11). Schritt 7: Wählen Sie die Option ersetzen und wählen Sie den zu ersetzenden Katalog aus der Liste aus. Schritt 8: Verfahren Sie analog der Schritte 8 bis 20 im Kapitel Katalogimport (siehe Seite 11). Schritt 22: Verfahren Sie analog der Schritte 22 bis 24 im Kapitel Katalogimport (siehe Seite 11). Das Zuordnen eines oder mehrerer Katalogmanager ist beim Ersetzen eines Katalogs nicht möglich. Die Katalogmanager des zu ersetzenden Katalogs sind automatisch für den neuen Katalog zuständig. Nach der fachlichen und technischen Freigabe des Katalogs wird im Hintergrund der Volltextindex aktualisiert. Somit ist direkt nach Freigabe der alte Katalog ersetzt und der neue Katalog verfügbar. © veenion GmbH Seite 57 Benutzerhandbuch Kataloge und Produkte verwalten impact ordering Nicht durchsuchbare/bestellbare Kataloge Nicht durchsuchbare/bestellbare Kataloge Nicht durchsuchbare Kataloge Benutzerkataloge, die als nicht durchsuchbar markiert wurden, eignen sich sehr gut zum Archivieren von Katalogen. Die so gekennzeichneten Kataloge fallen aus der Suche und dem Katalogbaum heraus. Nutzer mit dem Recht diese Kennzeichnung zu ignorieren (momentan nur der Superuser), können die Kataloge dennoch durchsuchen. Um Kataloge nicht durchsuchbar zu schalten, gehen Sie wie folgt vor: Navigieren Sie über Leitstand > Kataloge > Benutzerkataloge in die Liste der Benutzerkataloge. Wählen Sie mit Klick auf Haken Sie im Bereich Name die Option nicht durchsuchbar an. Klicken Sie anschließend auf Speichern. einen Katalog aus. Kataloge, aus denen nicht bestellt werden kann Lieferantenkataloge können vorübergehend mit dem Status nicht bestellbar versehen werden. Das kann hilfreich sein, um dringende Probleme mit einem Lieferanten zu klären. alle Produkte aus diesem Katalog können nicht mehr in den Warenkorb übernommen werden. Das betrifft die Übernahme aus Favoriten, Vorlagen und der Liste der Suchergebnisse. Die Produkte werden mit diesem XXX Symbol gekennzeichnet. Um Kataloge nicht bestellbar zu schalten, gehen Sie wie folgt vor: Navigieren Sie über Leitstand > Kataloge > Lieferantenkataloge in die Liste der Lieferantenkataloge. Wählen Sie mit Klick auf Haken Sie im Bereich Katalogimport Statistik / Änderungen genehmigen die Option nicht bestellbar an. Klicken Sie anschließend auf Speichern. einen Katalog aus. Produkte aus einem temporär gesperrten Katalog können nicht in den Warenkorb gelegt werden. Statt des Warenkorbsymbols wird in der Liste der Suchergebnisse und den Favoriten dieses Symbol angezeigt . Enthält der Warenkorb bereits Produkte aus einem temporär gesperrten Katalog, kann er nicht versendet werden. In diesem Fall erhalten sie folgende Fehlermeldung: Der Katalog der Position 'Name der Position' wurde temporär deaktiviert, bitte entfernen Sie diese aus dem Warenkorb. Kataloge löschen Sie können Lieferanten- und Benutzerkataloge löschen. Das Löschen unterscheidet sich, ob sie einen manuell erstellten Benutzerkatalog, wie einen Kernsortimentkatalog, eCl@ss-Katalog, Gesamtkatalog oder einen Katalog aus dem Katalogeditor, oder einen Originallieferantenkatalog löschen. Wenn Sie manuell erstellte Benutzerkataloge, eCl@ss-Kataloge, Gesamtkataloge und Kernsortimentskataloge löschen, können Sie sie jederzeit aus den Lieferantenkatalogen wieder neu erzeugen. © veenion GmbH Seite 58 Benutzerhandbuch Kataloge und Produkte verwalten impact ordering Kataloge für Freiformbestellungen erstellen Wenn Sie einen Benutzerkatalog mit Originallieferantenkatalog löschen, müssen Sie den Katalog neu importieren, da alle Produktgruppen, d. h. die Struktur des Katalogs, entfernt wurden. Der zugehörige Lieferanten-Katalog wird noch in der Übersicht der Lieferantenkataloge angezeigt, ebenso wie der zugehörige Rahmenvertrag. Beim Neuimport sollte der alte Lieferantenkatalog ersetzt werden, damit der Rahmenvertrag auf den neuen Katalog übergeht. 1 Klicken Sie auf der Seite Katalogverwaltung auf den Link: Lieferantenkataloge, um einen Lieferantenkatalog zu löschen Benutzerkataloge, um einen Benutzerkatalog zu löschen Die Seite Lieferantenkataloge bzw. Benutzerkataloge wird angezeigt. 2 Klicken Sie auf das Symbol neben dem Katalog. Die Seite Lieferantenkatalog bzw. Benutzerkatalog wird angezeigt. 3 Klicken Sie auf die Schaltfläche Löschen und bestätigen Sie den Löschvorgang mit der Schaltfläche Löschen. Kataloge für Freiformbestellungen erstellen Mit einem Katalog für CPD-Freiformbestellungen ist es möglich, Produkte zu bestellen, die in keinem Katalog enthalten sind. Bei Katalogen für CPD-Freiformbestellungen wird die Schaltfläche Produkt frei hinzufügen im Warenkorb angezeigt. Wenn ein Benutzer auf diese Schaltfläche klickt, kann er die Details des Produkts und des Lieferanten in der Registerkarte Stammdaten in der Warenkorbposition eingeben. Weitere Informationen zu Katalogen für Freiformbestellungen finden Sie unter Katalogtypen. Um einen Katalog für CPD-Freiformbestellungen anzulegen sind folgende Schritte erforderlich: 1 Freiformlieferanten anlegen 2 Lieferantenkatalog erstellen 3 Benutzerkatalog erstellen 4 Rahmenvertrag für den Katalog anlegen Diese Schritte gelten für im System unbekannten Lieferanten. Um einen CPD-Katalog für Lieferanten, die im System schon eintragen sind, zu erstellen, müssen Sie einen Freiform-Lieferantenkatalog für jeden Lieferanten anlegen, weil bei der Erstellung eines Lieferantenkatalogs der Lieferant angegeben werden muss. Legen Sie dann für jeden Lieferanten einen Rahmenvertrag für den Freiform-Katalog an und wählen Sie hier den Vertragstyp Standard. Freiformlieferanten anlegen 1 Klicken Sie auf der Seite Katalogverwaltung auf den Link Lieferanten. Die Seite Lieferanten wird angezeigt. 2 Klicken Sie auf Neuer Eintrag. © veenion GmbH Seite 59 Benutzerhandbuch Kataloge und Produkte verwalten impact ordering Kataloge für Freiformbestellungen erstellen Die Seite Lieferantenprofil wird angezeigt. Wählen Sie den Menüpunkt Hilfe, um detaillierte Informationen zu dieser Seite zu erhalten. 3 Tragen Sie einen Namen für den Lieferanten ein. Weitere Eingaben sind nicht notwendig. 4 Klicken Sie auf Speichern. Lieferanten können auch von einem Firmenadministrator angelegt werden. Lieferantenkatalog erstellen 1 Klicken Sie auf der Seite Katalogverwaltung auf den Link Lieferantenkataloge. Die Seite Lieferantenkataloge wird angezeigt. 2 Klicken Sie auf Neuer Eintrag. Die Seite Katalog wird angezeigt. Wählen Sie den Menüpunkt Hilfe, um detaillierte Informationen zu dieser Seite zu erhalten. 3 Wählen Sie in der Auswahlliste Lieferanten-Firma den im vorigen Schritt angelegten Lieferanten und geben Sie im Feld Name einen Namen für den Katalog ein. 4 Aktivieren Sie 5 Klicken Sie auf Speichern. die Option Benutzerkatalog mit anlegen. Benutzerkatalog erstellen Dieser Schritt ist nur notwendig, wenn Sie bei der Erstellung des Lieferantenkatalogs die Option Benutzerkatalog mit anlegen nicht aktiviert haben. 1 Klicken Sie auf der Seite Katalogverwaltung auf den Link Benutzerkataloge. Die Seite Benutzerkataloge wird angezeigt. 2 Klicken Sie auf Neuer Eintrag. Die Seite Katalog wird angezeigt. Wählen Sie den Menüpunkt Hilfe, um detaillierte Informationen zu dieser Seite zu erhalten. 3 Geben Sie einen Namen für den Katalog ein. 4 Sollte der Katalog nicht in der Katalogübersicht unter Suche angezeigt werden, aktivieren Sie die Option Nicht in der Katalogübersicht anzeigen. 5 Wählen Sie in der Auswahlliste Original-Lieferantenkatalog den im vorigen Schritt angelegten Lieferantenkatalog aus. 6 Klicken Sie auf Speichern. Rahmenvertrag für den Katalog anlegen Zur Anlage eines Rahmenvertrags müssen Sie über die entsprechende Berechtigung verfügen (z. B. Berechtigungs-Set Einkäufer). 1 Wählen Sie den Menüpunkt Leitstand und klicken Sie auf den Link Lieferantenverwaltung. © veenion GmbH Seite 60 Benutzerhandbuch Kataloge und Produkte verwalten impact ordering Spezielle Kataloge 2 Klicken Sie auf den Link Rahmenverträge. Die Seite Rahmenverträge wird angezeigt. 3 Klicken Sie auf Neuer Eintrag. Die Seite Rahmenvertrag wird angezeigt. Wählen Sie den Menüpunkt Hilfe, um detaillierte Informationen zu dieser Seite zu erhalten. 4 Wählen Sie in der Auswahlliste Vertragstyp den Eintrag Conto per Diversa. 5 Wählen Sie in der Auswahlliste Lieferant den neu angelegten Freiformlieferanten und im Feld Katalog den neu angelegten Freiform-Katalog. 6 Geben Sie im Feld Vertragsnr. eine Nummer für den Rahmenvertrag ein. 7 Aktivieren Sie 8 Klicken Sie auf Speichern. die Option Freiformbestellungen erlaubt. Der Katalog kann jetzt Firmen und Benutzern zugeordnet werden. Spezielle Kataloge Zusätzlich zu Lieferanten- und Benutzerkatalogen, die eine Sicht auf die Lieferantenkataloge darstellen, können eine Reihe anderer Katalogtypen erstellt werden. Diese Kataloge werden zum größten Teil von zeitgesteuerten Aufgaben erzeugt und können nur von Benutzern mit dem Berechtigungs-Set Administrator erstellt werden. Gesamtkataloge können von einem Administrator aus der Menge aller für ihn sichtbaren Kataloge erstellt werden. eCl@ss-Kataloge beinhalten alle Produkte, die nach dem eCl@ss Standard klassifiziert sind. Kataloge für CPD-Freiformbestellungen ermöglichen die Bestellung von Produkten, die in keinem Katalog enthalten sind. OCI-Kataloge sind externe Kataloge, die eine OCI-Schnittstelle (Open Catalog Interface) verwenden. Mit OCI hat man die Möglichkeit, Kataloge in anderen Katalogsystemen oder Kataloge, die über das konventionelle Angebot gängiger Kataloge hinausgehen, zu benutzen. Impact Ordering-Kataloge können auch über die OCI-Schnittstelle anderen Bestellsystemen zur Verfügung gestellt werden. Gesamtkatalog erstellen Administratoren können aus der Menge aller für sie sichtbaren Kataloge einen Gesamtkatalog erstellen. Externe Kataloge und Kataloge, deren Gültigkeitszeitraum überschritten ist, können nicht integriert werden. Der erstellte Gesamtkatalog liegt als Benutzerkatalog vor und kann als solches benutzt werden. Tipp: Wenn Sie nur einzelne Produkte oder Produktgruppen aus verschiedenen Katalogen zusammenzufassen möchten, verwenden Sie den Katalog-Editor (siehe Kataloge im Katalog-Editor anlegen und bearbeiten). 1 Wählen Sie den Menüpunkt Leitstand. © veenion GmbH Seite 61 Benutzerhandbuch Kataloge und Produkte verwalten impact ordering Spezielle Kataloge 2 Klicken Sie auf den Link Administration. 3 Klicken Sie auf den Link Zeitgesteuerte Aufgaben. Die Seite Zeitgesteuerte Aufgaben wird angezeigt. 4 Klicken Sie auf Neuer Eintrag. Die Seite Zeitgesteuerte Aufgabe wird angezeigt. Wählen Sie den Menüpunkt Hilfe, um detaillierte Informationen zu dieser Seite zu erhalten. 5 Wählen Sie auf der Seite Zeitgesteuerte Aufgabe in der Auswahlliste Wiederholung den Eintrag Batch-Job. 6 Wählen Sie im Bereich Auszuführende Aufgabe in der Auswahlliste Aufgabe den Eintrag Gesamtkatalog erzeugen. Alle Kataloge, auf die Sie Zugriff haben, werden angezeigt. 7 Sie können den Namen des Gesamtkatalogs und der Hauptproduktgruppe (diese ist die oberste Produktgruppe, unter welcher alle Produktgruppen aus den Katalogen hierarchisch einsortiert werden) ändern. Wenn Sie den Namen eines bereits existierenden Gesamtkataloges angegeben, wird dieser gelöscht. 1 Wählen Sie die Kataloge aus , die im Gesamtkatalog enthalten sein sollen. 2 Möchten Sie nach der Durchführung der Aufgabe eine Nachricht an den zuständigen Benutzer schicken, aktivieren Sie die Option Nachricht nach erfolgreicher Durchführung senden und geben Sie im Feld Benutzer den Namen des Benutzers ein. 3 Klicken Sie auf Speichern. eClass Katalog erstellen eCl@ss ist ein Standard für Materialklassifikationen sowie Warengruppen und wird für den Informationsaustausch zwischen Lieferanten und Kunden angeboten. Weitere Informationen finden Sie auf der eCl@ss Internetseite. Zur Erstellung eines neuen Katalogs nach dem eCl@ss-Klassifikationsschema müssen die Kataloge der Lieferanten entsprechend klassifiziert sein. Die notwendige Klassifikationsdatei wird bei der Installation von Impact Ordering bereitgestellt und enthält das gesamte eCl@ss-Klassifikationsschema. Die Erstellung eines eCl@ss-Katalogs erfolgt über zwei zeitgesteuerte Aufgaben, die nur von einem Benutzer mit dem Berechtigungs-Set Administrator angelegt werden können: Die Aufgabe eClass Klassifikationsschema-Import importiert das eCl@ss-Klassifikationsschema und legt einen leeren eCl@ss-Gesamtkatalog nach diesem Schema an. © veenion GmbH Seite 62 Benutzerhandbuch Kataloge und Produkte verwalten impact ordering Spezielle Kataloge Die Aufgabe Klassifikationsschema Produktzuordnung übernimmt alle Produkte, die gemäß eCl@ss klassifiziert sind, in den neu erstellten Katalog. Die klassifizierten Produkte sind sowohl im eCl@ss-Gesamtkatalog als auch im Originalkatalog des Lieferanten sichtbar. Zeitgesteuerte Aufgaben anlegen 1 Wählen Sie den Menüpunkt Leitstand. 2 Klicken Sie auf den Link Administration. 3 Klicken Sie auf den Link Zeitgesteuerte Aufgaben. Die Seite Zeitgesteuerte Aufgaben wird angezeigt. 4 Klicken Sie auf Neuer Eintrag. Die Seite Zeitgesteuerte Aufgabe wird angezeigt. Wählen Sie den Menüpunkt Hilfe, um detaillierte Informationen zu dieser Seite zu erhalten. Aufgabe eClass Klassifikationsschema Import einrichten 1 Wählen Sie auf der Seite Zeitgesteuerte Aufgabe in der Auswahlliste Wiederholung den Eintrag Batch-Job. 2 Wählen Sie im Bereich Auszuführende Aufgabe in der Auswahlliste Aufgabe den Eintrag eClass Klassifikationsschema Import. 3 Geben Sie im Feld eClass Verzeichnis den Pfad der Klassifikationsdatei ein (z. B. C:\io52\doc\eclass51) oder klicken Sie auf die Schaltfläche Suchen, um das Verzeichnis auszuwählen. 4 Falls erforderlich, ändern Sie die Version und Sprache und den Namen für den eClass-Katalog. 5 Möchten Sie nach der Durchführung der Aufgabe eine Nachricht an den zuständigen Benutzer schicken, aktivieren Sie die Option Nachricht nach erfolgreicher Durchführung senden und geben Sie im Feld Benutzer den Namen des Benutzers ein. 6 Klicken Sie auf Speichern. Aufgabe Klassifikationsschema Produktzuordnung einrichten Zur Durchführung dieser Aufgabe muss die Aufgabe eCl@ss Klassifikationsschema Import erfolgreich durchgeführt und beendet sein. 1 Wählen Sie auf der Seite Zeitgesteuerte Aufgabe in der Auswahlliste Wiederholung den Eintrag Batch-Job. 2 Wählen Sie im Bereich Auszuführende Aufgabe in der Auswahlliste Aufgabe den Eintrag Klassifikationsschema-Produktzuordnung. 3 Wählen Sie in der Auswahlliste Klassifikationschema Katalogname den durch der zeitgesteuerten Aufgabe eClass Klassifikationsschema Import erstellten Katalog. 4 Die Option Katalogpflege ausführen sollte immer aktiviert sein. Sie dient dazu, vorher leere eCl@ss-Produktgruppen, die nun zugeordnete Produkte beinhalten, als sichtbar zu markieren. © veenion GmbH Seite 63 Benutzerhandbuch Kataloge und Produkte verwalten impact ordering Spezielle Kataloge 5 Wählen Sie die Quellkataloge zur Zuordnung aus . Es werden nur Kataloge zur Auswahl angeboten, die über eCl@ss klassifizierte Produkte verfügen. Die Produkte sind sowohl im ursprünglichen Originalkatalog des Lieferanten, als auch im eCl@ss-Gesamtkatalog sichtbar. 6 Möchten Sie nach der Durchführung der Aufgabe eine Nachricht an den zuständigen Benutzer schicken, aktivieren Sie die Option Nachricht nach erfolgreicher Durchführung senden und geben Sie im Feld Benutzer den Namen des Benutzers ein. 7 Klicken Sie auf Speichern. Diese Aufgabe soll jeweils einmal nach dem Import von Lieferantenkatalogen, die gemäß eCl@ss klassifiziert sind, durchgeführt werden. Zusätzlich sollte die Aufgabe Volltextindex ausgeführt werden. Externe Kataloge in Impact Ordering einbinden Sie können über die OCI-Schnittstelle externe Kataloge in Impact Ordering einbinden. Benutzer können vom Impact Ordering-System aus auf diese externen Kataloge zugreifen und die Produkte dieser Kataloge in ihren Impact Ordering-Warenkorb übernehmen. Die Sicht des Benutzers auf den externen Katalog Externe Kataloge werden auf der Seite Katalogsuche mit dem Symbol gekennzeichnet. Vorübergehend nicht verfügbare externe Kataloge werden mit dem Symbol gekennzeichnet. Wenn der Benutzer einen externen Katalog anklickt, wird er zur Webseite des externen Katalogs umgeleitet. Dort navigiert er im externen Katalog des betreffenden Lieferanten, stellt dort seinen "externen" Warenkorb zusammen und wird nach dem Absenden des externen Warenkorbes wieder zu Impact Ordering geleitet. Die im externen Katalog zusammengestellten Bestellpositionen befinden sich dann als Freiformbestellpositionen im Impact Ordering-Warenkorb. Anzeige im Warenkorb bei automatischer Validierung Bei der automatischen Validierung werden im Warenkorb bzw. in der Vorlage neben dem Preis auch Informationen über das Ergebnis der Validierung angezeigt: Symbol Beschreibung Der Preis hat sich nicht geändert. Der Preis hat sich geändert. Bei der Validierung ist ein Fehler aufgetreten. © veenion GmbH Seite 64 Benutzerhandbuch Kataloge und Produkte verwalten impact ordering Spezielle Kataloge Anzeige im Lieferschein Wird ein Lieferschein zu einem über OCI eingekauften Produkt angelegt, wird beim Anlegen eines Ersatzproduktes oder Hinzufügen eines zusätzlichen Produktes, wie beim einem Standard-Produkt, eine Produkt-Auswahlseite angezeigt. Gefiltert wird nach dem jeweiligen Katalog, dadurch erfolgt keine Anzeige bei den OCI-Produkten, da OCI-Kataloge im Impact Ordering-System keine eigenen Produkte haben. Deshalb wird beim Erfassen eines Ersatzartikels oder eines ursprünglich nicht bestellten Artikels zu einer originären OCI-Artikelposition durch Anklicken des Symbols oder wieder der externe Katalog aufgerufen. Dort hat der Lieferscheinerfasser die Möglichkeit, den tatsächlich gelieferten Artikel zu suchen und ihn wiederum in den Impact Ordering-Lieferschein zu übernehmen. Aus einem externen Katalog kann jeweils nur ein Artikel zurück nach Impact Ordering übernommen werden. Wenn mehrere Artikel im Lieferschein falsch oder anders geliefert wurden, müssen die korrekten Artikel einzeln aus dem externen Katalog einzeln in Impact Ordering in den Lieferschein übernommen werden. Externe OCI Kataloge einrichten Zur Einrichtung eines externen OCI-Katalogs müssen Sie folgende Objekte anlegen: eine OCI-Lieferantenfirma, an die die Bestellung versendet wird, d.h. der Betreiber des externen Katalogs einen OCI-Katalog. Für diesen Katalog müssen Sie die externe Schnittstelle definieren. einen OCI-Rahmenvertrag OCI-Lieferantenfirma anlegen Diese Firma dient dem OCI Katalog als Lieferantenfirma. Sie wird auch benötigt, um die Rahmenverträge für die per OCI zugänglichen Kataloge einzurichten. 1 Klicken Sie auf der Seite Katalogverwaltung auf den Link Lieferanten. Die Seite Lieferanten wird angezeigt. 2 Klicken Sie auf Neuer Eintrag. Die Seite Lieferantenprofil wird angezeigt. Wählen Sie den Menüpunkt Hilfe, um detaillierte Informationen zu dieser Seite zu erhalten. 3 Geben Sie einen Namen für den Lieferanten ein. Weitere Eingaben sind nicht notwendig, es ist allerdings sinnvoll, in der Registerkarte Adresse eine E-Mail-Adresse einzutragen, an die die Bestellungen gesendet werden. 4 Klicken Sie auf Speichern. OCI-Katalog anlegen 1 Klicken Sie auf der Seite Katalogverwaltung auf den Link Lieferantenkataloge. Die Seite Lieferantenkataloge wird angezeigt. 2 Klicken Sie auf Neuer Eintrag. © veenion GmbH Seite 65 Benutzerhandbuch Kataloge und Produkte verwalten impact ordering Spezielle Kataloge Die Seite Katalog wird angezeigt. Wählen Sie den Menüpunkt Hilfe, um detaillierte Informationen zu dieser Seite zu erhalten. 3 Wählen Sie in der Auswahlliste Lieferanten-Firma den im vorigen Schritt angelegten Lieferanten und geben Sie im Feld Name einen Namen für den Katalog ein. 4 Aktivieren Sie 5 Klicken Sie auf die Schaltfläche Katalogschnittstelle. 6 Aktivieren Sie 7 Geben Sie im Feld Katalog-URL die Webadresse ein, über die der externe Katalog erreichbar ist. 8 Wählen Sie die entsprechenden Optionen. Wählen Sie den Menüpunkt Hilfe, um detaillierte Informationen zu den Optionen zu erhalten. 9 Klicken Sie auf Speichern. die Option Benutzerkatalog mit anlegen. die Option Externer Katalog. OCI-Rahmenvertrag anlegen Sie müssen einen Rahmenvertrag anlegen, da in Impact Ordering nur aus Katalogen mit einem entsprechenden Rahmenvertrag bestellt werden kann. Zur Anlage eines Rahmenvertrags müssen Sie über die entsprechende Berechtigung verfügen (z. B. Berechtigungs-Set Einkäufer). 1 Wählen Sie den Menüpunkt Leitstand und klicken Sie auf den Link Lieferantenverwaltung. 2 Klicken Sie auf den Link Rahmenverträge. Die Seite Rahmenverträge wird angezeigt. 3 Klicken Sie auf Neuer Eintrag. Die Seite Rahmenvertrag wird angezeigt. Wählen Sie den Menüpunkt Hilfe, um detaillierte Informationen zu dieser Seite zu erhalten. 4 Wählen Sie in der Auswahlliste Vertragstyp den Eintrag Standard. 5 Wählen Sie in der Auswahlliste Lieferant die neu angelegte Lieferantenfirma und in der Auswahlliste Katalog den neu angelegten OCI-Katalog. 6 Geben Sie im Feld Vertragsnr. eine Nummer für den Rahmenvertrag ein. 7 Klicken Sie auf Speichern. OCI-Katalog für Background-Search Die Hintergrund-Suche erweitert den OCI-Standard um die Möglichkeit, in einem externen System Artikel zu suchen, ohne das eigene System über den sonst üblichen OCI-Absprung verlassen zu müssen. Um einen Lieferantenkatalog für die Hintergrund-Suche einzurichten, gehe Sie vor wie im Abschnitt Externe OCI-Kataloge einrichten (siehe Seite 65) beschrieben. Zusätzlich müssen Sie: © veenion GmbH Seite 66 Benutzerhandbuch Kataloge und Produkte verwalten impact ordering Spezielle Kataloge in der Registerkarte Katalogschnittstelle als Protokollversion eine Version gleich oder höher 4.0 wählen. die Option Background Search wird unterstützt anhaken. Impact Ordering als OCI Katalogsystem Impact Ordering kann als reines Katalogsystem (d. h. Impact Catalog - eine Version von Impact Ordering ohne Bestellungen) verwendet werden. Dadurch kann über andere Bestellsysteme aus Impact Ordering-Katalogen bestellt werden. Die OCI-Schnittstelle von Impact Ordering bzw. Impact Catalog ist von SAP zertifiziert worden. Es wird die OCI-Version 3.0 unterstützt. Die Schnittstelle ist jedoch abwärtskompatibel, es kann mit jeder OCI-Version kommuniziert werden und Impact als externer Katalog eingebunden werden. Es werden die folgenden OCI Funktionalitäten unterstützt: Send Master Item Send Non-Master Item Multi Buyer Handling Multi Supplier Handling Show Product Details External Quotations Validate Aufrufparameter Katalog-URL: Impact Ordering / Impact Catalog URL + extcat/catalogs.jsp Beispiel: http://www.domain.com/impactcatalog/extcat/catalogs.jsp Katalogspezifische Felder Feld Beschreibung login wie bei OCI Benutzer angegeben (siehe Impact Ordering als Katalogsystem einrichten auf Seite 69) pwd wie bei OCI Benutzer angegeben (siehe Impact Ordering als Katalogsystem einrichten auf Seite 69) lng de (oder en, andere Sprachen nach Verfügbarkeit – ISO Code) JavaScript yes ~TARGET main © veenion GmbH Seite 67 Benutzerhandbuch Kataloge und Produkte verwalten impact ordering Spezielle Kataloge Standardwerte: HOOK_URL (Hook URL des Procurement Systems) Zusätzliche Einträge können hier als Parameter der HOOK_URL hinterlegt werden. Übertragene Daten ADDI (ADD Item, Standard Aufruf um per Katalog und Warenkorb Artikel zu wählen) NEW_ITEMEXT_PRODUCT_ID Datenbank Id des Artikels NEW_ITEM_VENDORMAT Artikelnummer NEW_ITEM_QUANTITY Menge NEW_ITEM_PRICE Preis NEW_ITEM_CURRENCY Währung NEW_ITEM_UNIT Bestelleinheit NEW_ITEM_LEADTIME Lieferzeit (erst vom Produkt, dann vom Rahmenvertrag) NEW_ITEM_VENDOR Herstellernummer (Rahmenvertrag Externe Nummer) NEW_ITEM_MATNR Materialnummer (falls Master Item) NEW_ITEM_DESCRIPTION Beschreibung (falls Non-Master Item) NEW_ITEM_CUSTFIELD1 Steuersatz NEW_ITEM_TAXRATE Steuersatz (falls Rahmenvertrag Nr. 3 = „ecos“) NEW_ITEM_TAXSUM Steuersumme (falls Rahmenvertrag Nr. 3 = „ecos“) NEW_ITEM_EXT_QUOTE_ID Gruppierungsnummer (falls gruppiert im Warenkorb) NEW_ITEM_MATGROUP Materialgruppe aus Kostenstelle VALIDATE (VALIDATE Item, Aufruf zur Überprüfung der Gültigkeit eines Artikels) NEW_ITEM- © veenion GmbH Datenbank Id des Artikels Seite 68 Benutzerhandbuch Kataloge und Produkte verwalten impact ordering Spezielle Kataloge EXT_PRODUCT_ID NEW_ITEM_PRICE Preis NEW_ITEM_CURRENCY Währung NEW_ITEM_QUANTITY Menge NEW_ITEM_LEADTIME Lieferzeit (erst vom Produkt, dann vom Rahmenvertrag) DETAILS (DETAILS eines Produkts anzeigen) Es wird ein Fenster mit den Produktdetails (Multimediadaten etc) geöffnet. Es werden keine Daten zurückgegeben. Impact Ordering als Katalogsystem einrichten Zur Einrichtung von Impact Ordering zur Verwendung durch andere Bestellsysteme müssen Sie: eine OCI-Einkäuferfirma anlegen, die dem OCI Gastbenutzer als Einkäuferfirma dient einen OCI-Rahmenvertrag anlegen für jeden Katalog, der benutzt werden soll einen Gastbenutzer anlegen OCI-Einkäuferfirma anlegen Diese Firma dient dem OCI-Gastbenutzer als Einkäuferfirma. Sie wird auch benötigt, um die Rahmenverträge für die per OCI zugänglichen Impact Ordering-Kataloge einzurichten. Zur Anlage einer Einkäuferfirma müssen Sie über die entsprechende Berechtigung verfügen (z. B. Berechtigungs-Set Firmenadministrator). 1 Klicken Sie auf der Seite Firmenverwaltung auf den Link Firmen. Die Seite Firmen wird angezeigt. 2 Klicken Sie auf Neuer Eintrag. Die Seite Firmenprofil wird angezeigt. Wählen Sie den Menüpunkt Hilfe, um detaillierte Informationen zu dieser Seite zu erhalten. 3 Geben Sie einen Namen für die Einkäuferfirma ein und aktivieren Sie im Bereich Attribute die Option Einkäuferfirma. Weitere Eingaben sind optional. Wenn eine Einkäuferfirma nachträglich angelegt wird, kann diese keine bestehenden Kataloge sehen, da zum Zeitpunkt des Katalogimports die Einkäuferfirma noch nicht bestand und die Kataloge somit nicht als verwendbar zugewiesen werden konnten. 1 Klicken Sie auf Speichern. © veenion GmbH Seite 69 Benutzerhandbuch Kataloge und Produkte verwalten impact ordering Spezielle Kataloge OCI-Rahmenvertrag anlegen Die Rahmenverträge dienen bei OCI zur Festlegung der Preisgruppe, die der OCI-Gastbenutzer zu sehen bekommt. Legen Sie für jeden Impact Ordering-Katalog, der von externen Bestellsystemen verwendet werden soll, einen Rahmenvertrag zwischen der OCI-Einkäuferfirma und den Betreibern der externen Systeme an. Zur Anlage eines Rahmenvertrags müssen Sie über die entsprechende Berechtigung verfügen (z. B. Berechtigungs-Set Einkäufer). 1 Wählen Sie den Menüpunkt Leitstand und klicken Sie auf den Link Lieferantenverwaltung. 2 Klicken Sie auf den Link Rahmenverträge. Die Seite Rahmenverträge wird angezeigt. 3 Klicken Sie auf Neuer Eintrag. Die Seite Rahmenvertrag wird angezeigt. Wählen Sie den Menüpunkt Hilfe, um detaillierte Informationen zu dieser Seite zu erhalten. 4 Wählen Sie in der Auswahlliste Vertragstyp den Eintrag Standard. 5 Wählen Sie in der Auswahlliste Lieferant den Betreiber des externen Bestellsystems und in der Auswahlliste Katalog den Katalog. 6 Geben Sie im Feld Vertragsnr. eine Nummer für den Rahmenvertrag ein. 7 Klicken Sie auf Speichern. Gastbenutzer anlegen Dieser Benutzer dient als Musterbenutzer, mit dem sich der Bestellsystem-Benutzer anmeldet. Bei jeder Anmeldung wird eine Kopie dieses Benutzers erzeugt. Die katalogspezifischen Parameter login und pwd, die im Fremdsystem hinterlegt werden und daher dem dortigen Systembetreiber mitgeteilt werden müssen, werden hier gesetzt. Zur Anlage eines Benutzers müssen Sie über die entsprechende Berechtigung verfügen (z. B. Berechtigungs-Set Firmenadministrator). 1 Wählen Sie den Menüpunkt Leitstand und klicken Sie auf den Link Benutzerverwaltung. Die Seite Benutzer wird angezeigt. 2 Klicken Sie auf Neuer Eintrag. Wählen Sie den Menüpunkt Hilfe, um detaillierte Informationen zu dieser Seite zu erhalten. Das Benutzerprofil wird angezeigt. 3 Geben Sie im Feld Nachname einen Namen, z. B. OCI-Benutzer ein. 4 Tragen Sie im Feld Benutzername den Namen login und im Feld Kennwort das Kennwort pwd ein. Achten Sie auf das Ablaufdatum des Kennworts oder stellen es auf Kennwort verfällt nie. 1 Aktivieren Sie im Bereich Einstellungen die Option Ohne Frames im Browser anzeigen. © veenion GmbH Seite 70 Benutzerhandbuch Kataloge und Produkte verwalten impact ordering eClass-Mapping 2 Klicken Sie auf die Registerkarte Gruppen. 3 Klicken Sie im Bereich Berechtigungs-Sets auf die Schaltfläche Berechtigungs-Set hinzufügen und wählen Sie in der jetzt angezeigten Auswahlliste den Eintrag Externer Gast. Ordnen Sie keine anderen Berechtigungs-Sets zu. 1 Stellen Sie sicher, dass im Bereich Kataloge mindestens ein Katalog zugeordnet ist. 2 Klicken Sie auf Speichern. Die Anmeldedaten des Gastbenutzers werden über die externe Schnittstelle mitgegeben und bleiben für alle Benutzer gleich. Innerhalb von Impact Ordering wird für jeden externen Benutzer eine Kopie des Gastbenutzers angelegt. Die zeitgesteuerte Aufgabe OCI User Care löscht diese Kopien, wenn die externen Benutzer nicht lang genug im Impact Ordering-Katalogsystem angemeldet waren. eClass-Mapping In der Regel verwenden nicht alle Lieferanten die gleiche eClass-Version für ihre Produkte. Mit dem eClass-Mapper von impact ordering® ist es möglich, die eClass-Versionen zu vereinheitlichen. Dabei wird eine eClass-Version in die nächst höhere Major-Version überführt. Beispielsweise eClass 5.2 auf eclass 6.0. eclass 6.0 auf eClass 7.0, etc. © veenion GmbH Seite 71 Benutzerhandbuch Kataloge und Produkte verwalten impact ordering eClass-Mapping Die Umstellung auf eine neue Version erfolgt wie in der folgenden Grafik dargestellt in fünf Schritten. © veenion GmbH Seite 72 Benutzerhandbuch Kataloge und Produkte verwalten impact ordering eClass-Mapping eClass-Mapping: Anpassen der Datenbank Damit die Überführung einer eClass-Version in eine andere funktioniert, sind einige Anpassungen an der Datenbank nötig. Diese werden über die Zeitgesteuerte Aufgabe Klassifikationsattribute aktualisieren vorgenommen. Die Aufgabe passt die Datenbank so an, dass pro Artikel mehr als eine eClass-Nummer gepflegt werden kann. Dieser Schritt ist genau einmal nötig und muss nach dem Umstieg auf die erste Version mit diesem Feature durchgeführt werden. eClass-Mapping: Import der Mapping Dateien Zum Überführen einer eClass-Version sind die passenden Mapping-Tabellen erforderlich, die alle benötigten Informationen enthalten. Beispielsweise, ob eine eClass-Nummer geändert wurde und wie die neue Nummer lautet. Die Tabellen werden von der eClass-Organisation (www.eclass.de) erstellt und müssen dort erworben werden. Die Tabellen müssen auf dem Server so abgelegt werden, dass vom System aus auf sie zugegriffen werden kann. Geeignet ist etwa ein Verzeichnis eClassMappings im Import-Verzeichnis. Sind die Tabellen gepackt, zum Beispiel als zip-Datei, müssen sie vor dem Ablegen auf dem Server entpackt werden. Den Import der Tabellen übernimmt die Zeitgesteuerte Aufgabe eClass Mappings importieren. Als eClass-Verzeichnis ist das Verzeichnis anzugeben, in dem die Tabellen abgelegt sind, im Feld eClass-Hauptversion wird die Hauptversion der Version eingetragen, die in eine höhere Version überführt werden soll. Beispiel Version 5.2 soll in Version 6.0 überführt werden. Die Hauptversion ist in diesem Fall 5. eClass-Mapping: Splits Wird eine eClass-Version in eine andere überführt, können folgende Fälle auftreten: Die bisherige eClass-Nummer bleibt gleich Die bisherige eClass-Nummer wird durch eine neue ersetzt Verschiedene eClass-Nummern werden unter einer neuen Nummer zusammengefasst Die bisherige eClass-Nummer wird auf verschiedene neue Nummern aufgesplittet In den ersten drei Fällen werden eine oder mehrere eClass-Nummern einer einzigen eClass-Nummer zugeordnet. Die Zuordnung ist also eindeutig und kann automatisch erfolgen. Im letzten Fall kommen für die bisherige eClass-Nummern mehrere neue eClass-Nummern in Frage. Die Zuordnung ist somit nicht eindeutig und muss manuell vorgenommen werden. Die manuelle Zuordnung einer eClass-Nummer erfolgt unter Leitstand > Kataloge > eClass Mappings. Schritt 1: Wählen Sie die Zielversion aus in die die eClass-Nummern überführt werden sollen. © veenion GmbH Seite 73 Benutzerhandbuch Kataloge und Produkte verwalten impact ordering Produktverschlüsselung Schritt 2 (optional): Haken Sie Nur Klassifikation aus produktiven Katalogen an. Damit schränken Sie die Auswahl auf die eClass-Nummern von Produkten ein, für die es einen gültigen Rahmenvertrag gibt. Also Produkte, die bestellt werden können. Schritt 3: Haken Sie Auf Split filtern an. Schritt 4: Wählen Sie in der rechten Box eine nicht zugeordnete Klassifikation aus. In der linken Box werden nun alle Gruppen der Zielklassifikation angezeigt, auf die die ausgewählte nicht zugeordnete Klassifikation gemappt werden kann. Schritt 5: Wählen Sie in der linken Box die Klassifikation aus, auf die Sie mappen wollen. Schritt 6: Klicken Sie auf oder , um die Klassifikation zuzuordnen. Die zugeordnete Klassifikation wird nun in der mittleren Box angezeigt. Sie können die Zuordnung aufheben, indem Sie auf oder klicken. Sie können das Mapping der Splits auch über die Im- und Exportfunktion durchführen. eClass-Mapping: Abschluss Wenn die manuelle Zuordnung abgeschlossen ist, kann die eigentliche Überführung der alten in die neue eClass-Version erfolgen. Dazu müssen zwei Zeitgesteuerte Aufgaben aktiviert werden: Klassifikationen aktualisieren Diese Aufgabe führt das Mapping zwischen zwei Klassifikationen durch. Beim Lauf werden an den entsprechenden Artikeln passende eClass-Nummern der in der Aufgabe eingestellten Zielversion hinterlegt. Wenn kein Mapping existiert wird der Artikel übersprungen. Einstellungen Quellklassifikation: Auswahl der eClass-Version, die überführt werden soll. Zielklassifikation: Auswahl der eClass-Version, in die überführt werden soll. Alle Kataloge: Die Überführung wird für alle Kataloge vorgenommen, die der Quellklassifikation entsprechen Katalogauswahl: Die Überführung wird nur für die ausgewählten Kataloge vorgenommen. Klassifikationsschema Produktzuordnung Diese Aufgabe sorgt dafür, dass Artikel die über eine Klassifikationsnummer für die Zielversion verfügen in den Klassifikationskatalog (z.B. eClass 6) einsortiert werden. Zusätzlich wird der Volltextindex ergänzt, so dass die Artikel bei der Suche in dem eingestellten Klassifikationskatalog gefunden werden. Einstellungen Klassifikationsschema Katalogname: Zielversion und Name des Katalogs, in den die entsprechenden Artikel einsortiert werden. © veenion GmbH Seite 74 Benutzerhandbuch Kataloge und Produkte verwalten impact ordering Produktverschlüsselung Produktverschlüsselung Mit Hilfe von Produktverschlüsselungen werden Kontrollstrukturen wie Kostenarten und Kostenstellen an der Position im Warenkorb hinterlegt. Somit müssen diese Kontrollstrukturen nicht mehr vom Nutzer eingegeben werden. Auch das Hinterlegen von Werten, die beispielsweise von externen Systemen genutzt werden, ist möglich. Bevor Sie Produkte verschlüsseln, sollten Sie sich Gedanken machen, wie Ihre Verschlüsselung arbeiten soll. Wollen Sie die Produkte unterschiedlicher Kataloge auf unterschiedliche Art verschlüsseln? Dann empfiehlt sich, die Verschlüsselung manuell pro Katalog einzustellen. Wenn die gleiche Verschlüsselung für alle Kataloge gelten soll, empfiehlt sich die Verschlüsselung über UNSPSC und Commodity-Codes. Dabei ist der Administrationsaufwand zu Beginn zwar höher, die Verschlüsselungen greifen aber bei allen Katalogen, die entsprechend aufgebaut sind, auch bei neu ins System importierten. Egal für welche Art Sie sich entscheiden: Sie haben immer die Möglichkeit, die Verschlüsselung für verschiedene Mandanten anzulegen. Beachten Sie in beiden Fällen die Voreinstellung für die Verschlüsselung. Das System kann so eingestellt werden, dass sich Änderungen an der Produktverschlüsselung direkt auf Positionen auswirken, die bereits im Warenkorb liegen. Dort wird die Kontierung angepasst. Wenn Sie ein solches Systemverhalten wünschen, setzen Sie sich mit der veenion GmbH in Verbindung. Haben Sie bereits im Firmen- oder Benutzerprofil die Verwendung von Kontrollstrukturen konfiguriert, sollten Sie von einer Verschlüsselung absehen. Es sei denn, Sie sind sich ganz sicher, dass die Verschlüsselungen nicht zu einem Konflikt mit der Konfiguration im Firmen- und Benutzerprofil führen. Die Produktverschlüsselung greift auf die Einstellung für diejenige Firma zu, für die das Recht "Käufer" ausgeübt wird, nicht auf die Firma, in welcher der Benutzer ansässig ist. Beispiel Käufer gehört zu Firma A und bestellt für Firma B. Resultat: Es gelten die Verschlüsselungen, die für Firma B eingestellt sind. Zusätzliche Einstellungen Ist der Parameter "ProductCodingAllowsAllAccounting" im Bereich "custom" der Konfigurationsdatei auf den Wert "true" gesetzt, wird nicht überprüft, ob die Kontierung für den Besteller erlaubt ist. Die Kontierung wird übernommen. Dies gilt auch für die Überprüfung auf erlaubte Kontierungen im Warenkorb. Ist der Parameter "ProductCodingOverwriteOnBasketSending" im Bereich "custom" der Konfigurationsdatei auf den Wert "true" gesetzt, wird beim Absenden des Warenkorbs eine vom Benutzer geänderte Kontierung auf den Wert aus der Produktverschlüsselung zurückgesetzt. Wird im Standard-Betrieb eine Produktverschlüsselung geändert, hat das keine Auswirkungen auf Positionen, die bereits im Warenkorb liegen. Mit dieser Einstellung ändern Sie das Standard-Verhalten. Beim Absenden des Warenkorbs, wird die geänderte Verschlüsselung gezogen. © veenion GmbH Seite 75 Benutzerhandbuch Kataloge und Produkte verwalten impact ordering Produktverschlüsselung Voreinstellungen für die Produktverschlüsselung Um die Produktverschlüsselung für eine Organisation zu aktiveren, müssen Sie vorher einige Voreinstellungen treffen. Wechseln Sie dazu über Leitstand > Kataloge > Voreinstellungen Verschlüsselung in die Liste der Voreinstellungen, und klicken Sie auf , um einen neuen Eintrag zu erstellen. Schritt 1: Tragen Sie im Feld Firma, die Organisation ein, für die die Verschlüsselung gelten soll und bestätigen Sie mit Klick auf . Oder lassen Sie sich mit Klick auf eine Liste der Organisationen anzeigen, wählen Sie eine per Klick auf aus und bestätigen Sie danach erneut mit Klick auf stehen Ihnen weitere Optionen zur Verfügung. . Danach Schritt 2: Haken Sie Verschlüsselung aktiviert an, um die Verschlüsselung für diese Organisation zu aktivieren. Schritt 3 (optional): Sollen auch die Unterfirmen Ihrer Organisation die Verschlüsselung nutzen, haken Sie Verschlüsselung auf Unterfirmen vererben an. Schritt 4 (optional): Haken Sie Niemals Nachrichten versenden an, wenn Sie keine Nachrichten bezüglich der Verschlüsselung wollen. Schritt 5 (optional): Haken Sie Nachrichten nur bei Bestellversuch aus dem Warenkorb senden, wenn Sie über solche Vorgänge informiert werden wollen. Schritt 6 (optional): Legen Sie im Feld Preis eine Preisgrenze (Stückpreis) fest, oberhalb derer keine Verschlüsselung benutzt wird und haken Sie die Option an. Bei Produkten, deren Stückpreis diese Grenze überschreitet, wird im Warenkorb keine Kontrollstruktur über die Verschlüsselung hinterlegt. Die Kontrollstrukturen muss der Nutzer manuell eingeben, sofern diese benötigt werden. Schritt 7: Wenn sie zur Verschlüsselung Sachkonten angeben wollen, müssen Sie die Option Sachkontenverschlüsselung aktviert anhaken. Die Sachkonten legen Sie später bei der Anlage der Verschlüsselung fest. Schritt 8 (optional): Haken Sie Bestellungen auch ohne Sachkontenverschlüsselung senden an, dann werden die Bestellungen versandt, auch wenn kein Sachkonto gefunden wurde. Schritt 9 (optional): Haken Sie die Nachrichtenoption an, wenn Sie im Falle einer fehlenden Sachkontenverschlüsselung keine Nachricht wollen. Wenn Sie über Commodity-Codes verschlüsseln wollen, klicken Sie nun auf die Schaltfläche Speichern. Schritt 10 (optional): Stellen Sie ein Sachkonto ein und haken Sie die Option Fallback Sachkonto aktiviert an. Sollte eine Sachkontenverschlüsselung fehlen, wird dieses Sachkonto benutzt. So stellen Sie sicher, dass eine Bestellung nie ohne Sachkonto versandt wird. Schritt 11 (optional): Legen Sie im Feld Preis eine Preisgrenze (Stückpreis) fest, unterhalb derer Sachkonto 2 statt Sachkonto 1 benutzt wird, und haken Sie die entsprechende Option an. Die Sachkonten legen Sie später bei der Anlage der Verschlüsselung fest. © veenion GmbH Seite 76 Benutzerhandbuch Kataloge und Produkte verwalten impact ordering Produktverschlüsselung Schritt 12 (optional): Wenn sie zur Verschlüsselung Materialnummern angeben wollen, müssen Sie die Option Materialnummernverschlüsselung aktviert für Nr.1 und/oder Nr.2 anhaken. Die Materialnummern legen Sie später bei der Anlage der Verschlüsselung fest. Materialnummern sind zusätzliche Merkmale, die Sie vergeben können. Beispielsweise wenn externe Systeme wie etwa SAP bestimmte Schlüssel benötigen. Schritt 13 (optional): Haken Sie Bestellungen auch ohne Materialnummernverschlüsselung senden an, dann werden die Bestellungen versandt, auch wenn keine Materialnummernverschlüsselung gefunden wurde. Schritt 14 (optional): Haken Sie die Nachrichtenoption an, wenn Sie im Falle einer fehlenden Materialnummernverschlüsselung keine Nachricht wollen. Schritt 15 (optional): Wenn sie zur Verschlüsselung Kostenstellen angeben wollen, müssen Sie die Option Kostenstellenverschlüsselung aktviert anhaken. Schritt 16: Klicken Sie auf die Schaltfläche Speichern. Produkte verschlüsseln Allgemeine Hinweise Um Verschlüsselungen zu verwenden, müssen Sie Voreinstellungen anlegen. Wird ein Produkt mit einer Verschlüsselung versehen, hat diese Verschlüsselung die höchste Priorität. Das heißt, die Verschlüsselung am Produkt wird auch dann verwendet, wenn die Produktgruppe und/oder der Katalog eine andere Verschlüsselung haben. Hat ein Produkt keine Verschlüsselung, gilt die der Produktgruppe. Hat auch diese keine, gilt die Verschlüsselung des Katalogs. Anders gesagt: Die Verschlüsselung, die Sie auf Katalogebene einstellen wird nur angewendet, wenn weder das Produkt noch die Produktgruppe eine eigene Verschlüsselung haben. Zum Anlegen einer Verschlüsselung gehen Sie wie folgt vor. Wechseln Sie über Leitstand > Kataloge > Produktverschlüsselung in den Verschlüsselungsdialog. Wählen Sie unter Firma eine Organisation aus, für die die Verschlüsselung gelten soll. Sie müssen die gleiche Organisation auswählen, für die Sie zuvor die Voreinstellung angelegt haben. Ansonsten greift die Verschlüsselung nicht. Ausnahme: Sie haben die Voreinstellung für die Mutterorganisation mit der Option Vererbung angelegt. Dann können Sie hier auch eine Tochter dieser Organisation auswählen. Sie können nun: Den gesamten Katalog, einzelne Produktgruppen und/oder einzelne Produkte verschlüsseln. Katalog verschlüsseln Wenn Sie sichergehen wollen, dass auf alle Fälle eine Verschlüsselung für ein Produkt aus einem Katalog gezogen wird, legen Sie die Verschlüsselung auf Katalogebene an. Schritt 1: Klicken Sie dazu hinter dem Namen des Katalogs auf © veenion GmbH . Seite 77 Benutzerhandbuch Kataloge und Produkte verwalten impact ordering Produktverschlüsselung Schritt 2: Prüfen Sie im folgenden Dialog diese Informationen: Modus: Hier muss Benutzerkatalog verschlüsseln stehen Katalog: Hier muss der Name des von Ihnen gewählten Katalogs stehen. Firma: Hier muss die Organisation stehen, für die die Verschlüsselung gelten soll. Schritt 3 (optional): Tragen Sie in die Felder Materialgruppe 1 und Materialgruppe 2 die Materialnummernverschlüsselung ein. Beachten Sie, dass diese Verschlüsselung nur gezogen wird, wenn Sie in der Voreinstellung Materialnummernverschlüsselung aktiviert haben. Schritt 4 (optional): Tragen Sie im Feld Sachkonto 1 das Sachkonto ein, das bei der Verschlüsselung gezogen werden soll, und bestätigen Sie mit Klick auf . Alternativ wählen Sie über das Sachkonto aus einer Liste aus. Klicken Sie in der Liste auf , um ein Konto auszuwählen. Beachten Sie, dass diese Verschlüsselung nur gezogen wird, wenn Sie in der Voreinstellung Sachkontenverschlüsselung aktiviert haben. Schritt 5 (optional): Sofern Sie bei der Voreinstellung eine Preisgrenze festgelegt haben, unterhalb derer Sachkonto 2 statt Sachkonto 1 benutzt wird, tragen Sie dieses Sachkonto im Feld Sachkonto 2 ein. Schritt 6 (optional): Tragen Sie eine Kostenstelle ein. Beachten Sie, dass diese Verschlüsselung nur gezogen wird, wenn Sie in der Voreinstellung Kostenstellenverschlüsselung aktiviert haben. Schritt 7: Soll der Katalog einheitlich verschlüsselt werden, haken Sie die folgenden Optionen an: Verschlüsselung auf Unterproduktgruppen vererben Überschreibe bestehende Verschlüsselung bei Unterproduktgruppen (eventuell zuvor angelegte Verschlüsselungen an den Unterproduktgruppen werden überschrieben) Überschreibe bestehende Verschlüsselung bei Produkten (eventuell zuvor angelegte Verschlüsselungen an den Produkten werden überschrieben). Schritt 8: Klicken Sie auf die Schaltfläche Speichern. Produktgruppe verschlüsseln Wenn Sie einzelne Produktgruppen eines Katalogs verschlüsseln wollen, legen Sie eine Verschlüsselung auf Produktgruppenebene an. Schritt 1: Klicken Sie dazu auf das Katalogsymbol und anschließend auf das Produktgruppensymbol , um den Katalogbaum bis zur gewünschten Produktgruppe aufzuklappen. Alternativ können Sie den Baum über die Plus- und Minuszeichen auf- bzw. zuklappen. Schritt 2: Klicken Sie hinter dem Namen der Produktgruppe auf . Schritt 3: Prüfen Sie im folgenden Dialog diese Informationen: Modus: Hier muss Produktgruppe verschlüsseln stehen Produktgruppe: Hier muss der Name der von Ihnen gewählten Produktgruppe stehen Katalog: Hier muss der Name des Katalogs stehen, aus dem die Produktgruppe ausgewählt wurde. © veenion GmbH Seite 78 Benutzerhandbuch Kataloge und Produkte verwalten impact ordering Produktverschlüsselung Firma: Hier muss die Organisation stehen, für die die Verschlüsselung gelten soll. Schritt 4 (optional): Gehen Sie vor wie unter Katalog verschlüsseln in den Schritten 3 bis 6 beschrieben. Schritt 5 (optional): Soll die Verschlüsselung auf alle Unterproduktgruppen der ausgewählten Gruppe vererbt werden, haken Sie diese Option an. Schritt 6: Klicken Sie auf die Schaltfläche Speichern. Produkt verschlüsseln Wenn Sie einzelne Produkte eines Katalogs verschlüsseln wollen, legen Sie eine Verschlüsselung direkt auf Produktebene an. Variante 1: Einzelnes Produkt verschlüsseln Schritt 1: Klicken Sie dazu auf das Katalogsymbol und anschließend auf das Produktgruppensymbol , um den Katalogbaum bis zum gewünschten Produkt aufzuklappen. Alternativ können Sie den Baum über die Plus- und Minuszeichen auf- bzw. zuklappen. Schritt 2: Klicken Sie hinter dem Produktnamen auf . Schritt 3: Prüfen Sie im folgenden Dialog diese Informationen: Modus: Hier muss Produkt verschlüsseln stehen Produkt: Hier muss der Name des von Ihnen gewählten Produktes stehen Produktgruppe: Hier muss der Name der Produktgruppe stehen, aus der das gewählte Produkt stammt Katalog: Hier muss der Name des Katalogs stehen, aus dem das gewählte Produkt stammt. Firma: Hier muss die Organisation stehen, für die die Verschlüsselung gelten soll. Schritt 4 (optional): Gehen Sie vor wie unter Katalog verschlüsseln in den Schritten 3 bis 6 beschrieben. Schritt 8: Klicken Sie auf die Schaltfläche Speichern. Variante 2: Mehrere Produkte verschlüsseln Schritt 1: Klicken Sie dazu auf das Katalogsymbol und anschließend auf das Produktgruppensymbol , um den Katalogbaum bis zur gewünschten Produktgruppe aufzuklappen. Alternativ können Sie den Baum über die Plus- und Minuszeichen auf- bzw. zuklappen. Schritt 2: Klicken Sie auf aufgelistet. . Ihnen werden nun alle Produkte dieser Produktgruppe und ihrer Untergruppen Schritt 3: Haken Sie Produkte an, die Sie verschlüsseln wollen. Schritt 4 (optional): Tragen Sie in die Felder MGS (Materialnummernverschlüsselung 1) und MGO (Materialnummernverschlüsselung 2) die Materialnummernverschlüsselung ein. Beachten Sie, dass diese Verschlüsselung nur gezogen wird, wenn Sie in der Voreinstellung Materialnummernverschlüsselung aktiviert haben. © veenion GmbH Seite 79 Benutzerhandbuch Kataloge und Produkte verwalten impact ordering Produktverschlüsselung Schritt 5 (optional): Tragen Sie im Feld SKTO 1 das Sachkonto ein, das bei der Verschlüsselung gezogen werden soll, und bestätigen Sie mit Klick auf . Alternativ wählen Sie über das Sachkonto aus einer Liste aus. Klicken Sie in der Liste auf , um ein Konto auszuwählen. Beachten Sie, dass diese Verschlüsselung nur gezogen wird, wenn Sie in der Voreinstellung Sachkontenverschlüsselung aktiviert haben. Schritt 6 (optional): Sofern Sie bei der Voreinstellung eine Preisgrenze festgelegt haben, unterhalb derer Sachkonto 2 statt Sachkonto 1 benutzt wird, tragen Sie dieses Sachkonto im Feld SKTO 2 ein. Schritt 7 (optional): Tragen Sie eine Kostenstelle ein. Beachten Sie, dass diese Verschlüsselung nur gezogen wird, wenn Sie in der Voreinstellung Kostenstellenverschlüsselung aktiviert haben. Schritt 8: Klicken auf das freistehende Hakensymbol , um die Verschlüsselung für die markierten Produkte zu übernehmen. (Entfernen können Sie die Verschlüsselung, indem Sie die Produkte markieren und auf das freistehende Kreuz klicken). Verschlüsselung über Commodity-Codes Die Verschlüsselung über Commodity-Codes ermöglicht Ihnen, Kataloge auf Basis des UNSPSC-Klassifikationsschemas zu verschlüsseln. Das hat den Vorteil, dass jedes Produkt über seinen UNSPS-Code mit einer Kontrollstruktur wie beispielsweise einer Kostenstelle oder einer Kostenart verbunden ist. Egal aus welchem Katalog oder von welchem Lieferanten ein Produkt stammt, es gilt: gleicher UNSPS-Code gleiche Kontrollstruktur. Das hat den Vorteil, dass diese Verschlüsselung nur einmal angelegt werden muss, dafür aber automatisch auch für neu importierte Kataloge gilt. Eine Verschlüsselung über Commodity-Codes kann global für das ganze System oder für einzelne Mandanten angelegt werden. Die folgende Anleitung berücksichtigt beide Fälle. Voraussetzungen Zum Anlegen der Verschlüsselung benötigen Sie zwei einfache Dateien, die Sie beispielsweise mit dem Editor von Windows anlegen können. In der ersten Datei definieren Sie Ihre Commodity-Codes nach diesem Schema (Strichpunkte beachten): Nummer des Codes;Name des Codes; Beispiel 0122;IT-Hardware; 0123;IT-Software; 0124;IT-Zubehör; Alternativ legen Sie die Commodity-Codes im System an. Klicken Sie auf Leitstand > Kataloge >Commodity Codes und danach auf das Symbol für einen neuen Eintrag . In der zweiten Datei weisen Sie einem UNSPS-Code einen Commodity-Code nach diesem Schema zu (Strichpunkte beachten): © veenion GmbH Seite 80 Benutzerhandbuch Kataloge und Produkte verwalten impact ordering Produktverschlüsselung UNSPSC-Nummer;Commodity-Code-Nummer Beispiel 14111514;0122; 41103908;0123; 10101513;0124; Alternativ können Sie die Zuordnung UNSPSC <> Commodity-Code auch im System vornehmen, der Datei-Import ist aber wesentlich bequemer. Um die Zuordnung im System vorzunehmen, klicken Sie auf Leitstand > Kataloge > UNSPSC - CC Mapping und danach auf das Symbol für einen neuen Eintrag . Commodity Code bearbeiten/löschen Zum Bearbeiten eines Commodity Codes klicken Sie auf Leitstand > Kataloge > Commodity Codes und danach auf bei dem gewünschten Commodity Code auf . Nun können Sie den Code bearbeiten oder löschen. Verzeichnis anlegen Legen Sie im Installationsverzeichnis unter work/import ein neues Verzeichnis - beispielsweise CommodityCodes - an und darin die Ordner todo, error und done. Speichern Sie die Dateien im todo-Ordner. Kostenarten einschalten Setzen Sie im Firmenprofil auf der Karteikarte Kontierung unter Kostenarten Einstellungen mindestens einen Haken bei Kostenarten eingeschaltet. Import der Commodity-Codes Schritt 1: Rufen Sie über Leitstand > Admin > Zeitgesteuerte Aufgaben die Liste der Zeitgesteuerten Aufgaben auf. Schritt 2: Klicken Sie auf neuer Eintrag . Schritt 3: Wählen Sie Batch-Job als Wiederholung. Schritt 4: Wählen Klassifikationsschema Import - Commodity Codes als Aufgabe. Schritt 5: Stellen Sie den Pfad zum dem Verzeichnis ein, in dem Sie die Ordner todo, error und done angelegt haben. Befinden sich diese im Verzeichnis CommodityCodes könnte der Pfad so aussehen: C:\impact\ordering\work\import\CommodityCodes. Schritt 6 (optional): Wählen Sie im Feld Mandantenfirma die Organisation aus, für die die Commodity-Codes gelten sollen. Falls für die Organisation bereits Commodity-Codes existieren, werden diese ersetzt. Lassen Sie das Feld leer, gelten die Codes global. Insbesondere können Sie danach keine mandantenspezifischen Commodity-Codes mehr anlegen. Sofern Sie als Root-Benutzer oder Superuser angemeldet sind, können Sie hier alle Firmen auswählen, die als Mandant gekennzeichnet sind. Sind Sie als Administrator angemeldet, stehen Ihnen hier nur die Firmen zur Auswahl, die als Mandant gekennzeichnet sind und die Sie administrieren dürfen. © veenion GmbH Seite 81 Benutzerhandbuch Kataloge und Produkte verwalten impact ordering Produktverschlüsselung Schritt 7: Klicken Sie auf Speichern. Die Commodity-Codes werden nun importiert. War der Import erfolgreich, finden Sie die Datei mit den Codes im done-Verzeichnis. Sollten beim Import Fehler auftreten, wird die Datei mit entsprechenden Hinweisen im error-Verzeichnis abgelegt. UNSPS-Codes zuordnen Schritt 1: Rufen Sie über Leitstand > Admin > Zeitgesteuerte Aufgaben die Liste der Zeitgesteuerten Aufgaben auf. Schritt 2: Klicken Sie auf neuer Eintrag . Schritt 3: Wählen Sie Batch-Job als Wiederholung. Schritt 4: Wählen Klassifikationsschema Import - UNSPSC zu Commodity Codes als Aufgabe. Schritt 5: Stellen Sie den Pfad zum dem Verzeichnis ein, in dem Sie die Ordner todo, error und done angelegt haben. Befinden sich diese im Verzeichnis CommodityCodes könnte der Pfad so aussehen: C:\impact\ordering\work\import\CommodityCodes. Schritt 6 (optional): Wählen Sie im Feld Mandantenfirma die Organisation aus, für die die Zuordnung gelten sollen. Schritt 7: Klicken Sie auf Speichern. Die Zuordnung wird nun importiert. War der Import erfolgreich, finden Sie die Datei mit den Codes im done-Verzeichnis. Außerdem werden die Mappings nun unter Leitstand > Kataloge > UNSPSC - CC Mapping aufgelistet und Sie können jede Zuordnung mit Klick auf bearbeiten. Sollten beim Import Fehler auftreten, wird die Datei mit entsprechenden Hinweisen im error-Verzeichnis abgelegt. Falls der Commodity-Code, dem der UNSPS-Code zugeordnet werden soll, nicht existiert, erfolgt keine Zuordnung. Der Import gilt in diesem Fall trotzdem als erfolgreich und löst keine Warnung aus. Kostenart zuordnen Zum Schluss muss jedem Commodity-Code manuell eine Kostenart zugewiesen werden. Somit ist dann die Verknüpfung eines Produktes über seinen UNSPS-Code und den Commodity-Code zu einer Kostenart erfolgt. Schritt 1: Rufen Sie über Leitstand > Kataloge> Commodity Code - Sachkonto Mapping die Liste der Zuordnungen zu den Kostenarten auf. Schritt 2: Klicken Sie auf neuer Eintrag . Schritt 3: Wählen Sie im Feld Firma eine Organisation aus. Schritt 4: Tragen Sie im Feld Commodity Code den Code ein, der für diese Kostenart gelten soll. Schritt 5: Wählen Sie eine Kostenart. Schritt 6: Klicken Sie auf Speichern. © veenion GmbH Seite 82 Benutzerhandbuch Kataloge und Produkte verwalten impact ordering Produktverschlüsselung Wiederholen Sie die Schritte 2 bis 6 für all Ihre Commodity-Codes. Fehlende Zuordnungen abfangen Falls eine Zuordnung des UNSPS-Codes zum Commodity-Code oder vom Commodity-Code zur Kostenart nicht existiert, können Sie das mit den entsprechenden Einstellungen im Rahmenvertrag abfangen. So stellen Sie sicher, dass eine Bestellung aus diesem Rahmenvertrag nie ohne Kostenart versandt wird. Schritt 1: Wählen Sie über Leitstand > Lieferanten > Rahmenverträge den entsprechenden Rahmenvertrag mit Klick auf aus. Schritt 2: Wechseln Sie in die Karteikarte Kostenarten. Schritt 3: Tragen Sie im Feld Fallback Commodity Code den Code ein, der bei einer fehlenden UNSPSC-Commodity-Code-Zuordnung benutzt werden soll. Schritt 4: Wählen Sie im Feld Fallback Kostenart die Kostenart aus, die bei einer fehlenden Commodity-Code-Kostenart-Zuordnung benutzt werden soll (ggf. müssen Sie die Kostenart erst über die Liste der verfügbaren Kostenarten zuordnen). Schritt 5: Haken Sie unbedingt die Option Keine Einschränkung an. Ansonsten gelten für diesen Rahmenvertrag nur die Kostenarten, die sich in der Liste der zugeordneten Kostenarten befinden. Sind sie sicher, dass sich in der Liste alle alle Kostenarten befinden, die von den Commodity-Codes benutzt werden, können Sie den Haken auch weglassen. Schritt 6: Klicken Sie auf Speichern. Auswirkungen Wird ein Produkt in den Warenkorb gelegt, ermittelt das System über den UNSPS-Code den zugehörigen Commodity-Code und über diesen die Kostenart. Die Kostenart wird dann an der Warenkorbposition hinterlegt. Sind im Rahmenvertrag die Fallbacks eingestellt, werden diese Kostenarten an der Warenkorbposition hinterlegt, sollte eine Zuordnung fehlen. Falls Sie im Firmen- oder Benutzerprofil im Karteireiter Kontierung keine gesonderten Einstellungen getroffen haben, wird die Kontierung am im Warenkorb so wie in der Abbildung Kontierung hinterlegt zu sehen angezeigt. In den Produktdetails im Warenkorb selbst ist die Kontierung nicht zu sehen, allerdings später in den Details der Bestellung. Im Warenkorb wird auf Positionsebene unter Stammdaten im Feld Materialnr. 1 die Nummer des Commodity-Codes angezeigt, der bei dieser Position verwendet wurde. © veenion GmbH Seite 83 Benutzerhandbuch Kataloge und Produkte verwalten impact ordering Produktverschlüsselung Abbildung Kontierung hinterlegt Ein Produkt, unterschiedliche Kostenstellen Über Produktverschlüsselungen können Sie erreichen, dass ein Produkt auf verschiedene Kostenstellen bestellt werden kann. Beispiel In einem Großmarkt werden in der Bäckerei sowie an Käse- und Wursttheke die gleichen Einweghandschuhe benutzt. Bestellt werden sie beim gleichen Lieferanten über den gleichen Rahmenvertrag, jedoch legt der Besteller fest, auf welche Kostenstelle bestellt wird. Also Käsetheke, Wursttheke oder Bäckerei. Konfiguration Variante A Zum Katalog des Lieferanten, der die Handschuhe anbietet, legen Sie einen Rahmenvertrag an. Mit Hilfe des Katalog-Editors erstellen Sie drei Benutzerkataloge (Bäckerei, Käsetheke, Wursttheke), indem Sie den Lieferantenkatalog jeweils kopieren. Verschlüsseln Sie die drei Kataloge mit den entsprechenden Kostenstellen für Bäckerei, Käsetheke, Wursttheke. Konfiguration Variante B Zum Katalog des Lieferanten, der die Handschuhe anbietet, legen Sie einen Rahmenvertrag an. Legen Sie über den Katalogmanager (Katalog auschecken und prüfen) in diesem Katalog die Produktgruppen Bäckerei, Käsetheke, Wursttheke an. Legen Sie in jeder Produktgruppe das Produkt Einweghandschuhe an. Checken Sie den Katalog ein und geben Sie ihn frei. Verschlüsseln Sie in dem Katalog die drei Produktgruppen mit den entsprechenden Kostenstellen für Bäckerei, Käsetheke, Wursttheke. Bestellen © veenion GmbH Seite 84 Benutzerhandbuch Kataloge und Produkte verwalten impact ordering Klassifikationszuordnungen Dem Käufer sind die Benutzerkataloge für Bäckerei, Käsetheke, Wursttheke zugeordnet. Er sucht in allen Katalogen das Produkt Einweghandschuhe. Das Produkt wird ihm nur einmal angezeigt, da es in allen drei Katalogen identisch ist und über den gleichen Rahmenvertrag verfügt. Der Käufer klickt auf das Warenkorbsymbol. In einem Zwischendialog muss der Käufer den Benutzerkatalog auswählen (und damit über die Verschlüsselung die Kostenstelle). Zur Auswahl stehen die drei Kataloge für Bäckerei, Käsetheke, Wursttheke. Das Produkt wird in den Warenkorb gelegt. Dort kann der Käufer den Katalog in den Produktdetails noch einmal ändern. Verhalten beim Entzug eines Katalogs Wird dem Käufer das Recht an einem Katalog entzogen, verhält sich das System wie folgt: Der Katalog steht im Zwischendialog und in den Produktdetails nicht mehr zur Auswahl. Liegt bereits ein Produkt aus diesem Katalog im Warenkorb, wird dort beim Produkt eine Liste angezeigt, aus der der Käufer einen anderen Katalog wählen kann - sofern vorhanden. Klassifikationszuordnungen Nach dem Import von Klassifikationsschemen (eCl@ss, UNSPSC oder "einfachen" Klassifikationsschemen) durch die jeweiligen Importaufgaben und dem Import einer Zuordnungsdatei (mit "Quell"-Klassifikation und "Ziel"- Klassifikation, also gerichtet) können Sie die importierten Zuordnungen einsehen, ändern und löschen und neue Klassifizierungszuordnungen hinzufügen. Sie können Klassifikationseinträge von Klassifizierungssystemen zur Bearbeitung aufrufen. Alternativ können Sie Produktgruppen und Klassifikationseinträge im Katalogeditor bearbeiten (siehe Kataloge im Katalog-Editor anlegen und bearbeiten). Klassifizierungszuordnungen anlegen und bearbeiten Nach dem Import von Klassifikationsschemen (eCl@ss, UNSPSC oder "einfachen" Klassifikationsschemen) durch die jeweiligen Importaufgaben und dem Import einer Zuordnungsdatei (mit "Quell"-Klassifikation und "Ziel"- Klassifikation, also gerichtet) können Sie die importierten Zuordnungen einsehen, ändern und löschen und neue Klassifizierungszuordnungen hinzufügen. 1 Klicken Sie auf der Seite Katalogverwaltung auf den Link Klassifikationszuordnung. Die Seite Klassifikationszuordnung wird angezeigt. 2 Wählen Sie die Quellklassifikation und die Zielklassifikation und klicken Sie auf die Schaltfläche Weiter. 3 Die Seite Klassifikationszuordnung wird angezeigt. Wählen Sie den Menüpunkt Hilfe, um detaillierte Informationen zu dieser Seite zu erhalten. © veenion GmbH Seite 85 Benutzerhandbuch Kataloge und Produkte verwalten impact ordering Klassifikationszuordnungen 4 Klicken Sie auf: die Schaltfläche Neuer Eintrag, um eine neue Klassifikationszuordnung hinzuzufügen das Symbol , um einen bestehenden Eintrag zu bearbeiten Sie können bestehende Zuordnungen nicht direkt ändern. Um Änderungen an eine bestehende Zuordnung vorzunehmen, müssen Sie eine neue Zuordnung anlegen und die bestehende Zuordnung durch Aktivierung der Option Bestehende Einträge überschreiben überschreiben. 1 Die Seite Klassifikationszuordnung anlegen wird angezeigt. Wählen Sie den Menüpunkt Hilfe, um detaillierte Informationen zu dieser Seite zu erhalten. 2 Geben Sie eine Quell- Klassifikationsnummer und eine Zielklassifikationsnummer ein. 3 Aktivieren Sie bei Bedarf die Option: Symmetrischen Eintrag erstellen, um einen Eintrag mit dem angezeigten Ziel als Quelle und der angezeigten Quelle als Ziel anzulegen Bestehende Einträge überschreiben, um bestehende Einträge mit den neu eingegebenen Nummern zu ersetzen Symmetrische Einträge können nur angelegt werden, wenn nicht mehrere Quellklassifikationen bereits zu dieser Zielklassifikation zugeordnet sind oder dadurch zugeordnet würden. Ansonsten würde die Eindeutigkeit von Quelle nach Ziel verloren gehen, was das Aktualisieren der Produktklassifikationen unmöglich machen würde. Daher wird dieser Fall automatisch abgefangen. 1 Klicken Sie auf Speichern. Klassifikationen anlegen und bearbeiten Sie können Klassifikationseinträge von Klassifizierungssystemen, wie z. B. eCl@ss, zur Bearbeitung aufrufen. Tipp: Sie können Produktgruppen und Klassifikationseinträge im Katalog-Editor bearbeiten (siehe Kataloge im Katalog-Editor anlegen und bearbeiten). 1 Klicken Sie auf der Seite Katalogverwaltung auf den Link Klassifikationen. Die Seite Klassifikationen wird angezeigt. 2 Wählen Sie die Klassifikation aus, die Sie bearbeiten möchten und klicken Sie auf die Schaltfläche Weiter. Die Seite Klassifikation wird angezeigt. 3 Klicken Sie auf: die Schaltfläche Neuer Eintrag, um einen neuen Klassifikationseintrag anzulegen das Symbol 4 , um einen bestehenden Eintrag zu bearbeiten Die Seite Klassifikation bearbeiten wird angezeigt. Wählen Sie den Menüpunkt Hilfe, um detaillierte Informationen zu dieser Seite zu erhalten. © veenion GmbH Seite 86 Benutzerhandbuch Kataloge und Produkte verwalten impact ordering Klassifikationszuordnungen 5 Geben Sie eine Referenznummer und einen Namen für den Klassifikationseintrag und bei Bedarf die Referenznummer des übergeordneten Eintrags ein. Das System prüft, ob die eingegebene Referenznummer schon vergeben ist und ob die übergeordnete Referenznummer existiert. 6 Klicken Sie auf Speichern. Hinweise zum Bearbeiten von Klassifikationseinträgen Wird die Referenznummer bearbeitet, werden bestehende Klassifikationszuordnungen (Quellen und Ziele) aktualisiert. Es darf keine existierende Nummer einer anderen Klassifikation eingegeben werden (immer bezogen auf dasselbe Klassifikationssystem). Die Referenznummer der übergeordneten Klassifikation muss im System existieren. Die übergeordnete Referenznummer kann nicht die gleiche sein wie die des bearbeiteten Eintrags. Hinweise zum Löschen von Klassifikationseinträgen Einträge mit untergeordneten Klassifikationen sind nicht löschbar. Beim Löschen werden auch evtl. bestehende Klassifikationszuordnungen gelöscht. Beim Löschen ist grundsätzlich zu beachten, dass dies zwar die Löschung des Eintrags der Zuordnung, nicht jedoch die Löschung der Klassifikation von bereits "einsortierten" Produkten betrifft. Dies geschieht erst bei Aktualisierung der Einsortierung oder der Zuordnung. © veenion GmbH Seite 87 Benutzerhandbuch Kataloge und Produkte verwalten impact ordering Produktberechtigungen Produktberechtigungen sind spezielle Sichten auf Produkte, die einzelnen Mitarbeitern, Gruppen oder ganzen Firmen zugewiesen werden. Sichten können aus Produkten eines Katalogs oder mehreren Katalogen zusammengesetzt werden oder auch komplette Kataloge enthalten. Wird einem Mitarbeiter eine Sicht zugewiesen, kann er alle Produkte aus dieser Sicht bestellen - unabhängig davon, ob er für die Kataloge berechtigt ist, aus denen die Produkte stammen. Innerhalb der Sicht arbeitet der Nutzer immer in der vom Katalog definierten Produktgruppenstruktur. Produktsichten sind additiv zu den übrigen Katalogrechten eines Benutzers, schränken diesen also nicht ein. Beispiel Eine Sicht wird zusammengesetzt aus drei Produktgruppen, von denen jede aus einem anderen Katalog stammt. Ein Mitarbeiter, der für zwei dieser drei Kataloge berechtigt ist, erbt diese Sicht, etwa über die Firma. Nun hat er weiterhin vollen Zugriff auf die beiden Kataloge, für die er ohnehin berechtigt ist. Die Sicht schränkt ihn an dieser Stelle nicht auf die in der Sicht enthaltenen Produktgruppen ein. Zusätzlich gewährt ihm die Sicht Zugriff auf die Produktgruppe des dritten Katalogs. Der Unterschied zum Benutzerkatalog Ein Benutzerkatalog kann ebenfalls aus Produkten und Produktgruppen verschiedener Lieferantenkataloge aufgebaut werden, ist aber nicht an die Struktur der Lieferantenkataloge gebunden. Im Lieferantenkatalog ist ein Drucker etwa unter dem Pfad Bürobedarf > EDV > Drucker und Kopierer abgelegt. Im Benutzerkatalog könnte man ihn unter dem Pfad Bürozubehör > Drucker und Toner ablegen. Bei einer selbst definierten Sicht auf Basis der Produktberechtigungen ist das nicht möglich. So eine Sicht bildet immer die Struktur der Lieferantenkataloge ab, aus denen sie zusammengesetzt ist. Ändert sich die Struktur im Katalog, ändert sie sich auch in der Sicht. Anwendungsbeispiele Szenario 1 Mitarbeiter A kümmert sich um den Bürobedarf, Mitarbeiter B um die IT. Beide haben jeweils einen Katalog aus dem sie bestellen können. Der Katalog von Mitarbeiter A enthält neben dem Bürobedarf Produkte, die auch für Mitarbeiter B interessant sind. Etwa Drucker und Toner. Würde man Mitarbeiter B nun das Recht an diesem Katalog geben, hätte er Zugriff auf alle Artikel für den Bürobedarf, was nicht gewünscht ist. Ein Mitarbeiter mit dem speziellen Recht "Produktsichtenersteller" kann nun eine Sicht erstellen, die genau die Produktgruppen Toner und Drucker aus dem Katalog von Mitarbeiter A enthält und diese Sicht Mitarbeiter B zuweisen. Somit kann Mitarbeiter B die für ihn relevanten Produkte bestellen, ohne Zugriff auf den gesamten Katalog für Bürobedarf zu haben. Szenario 2 Der Produktsichtenersteller hat drei Sichten erstellt. Eine ist für die Mitarbeiter, die das Büromaterial bestellen, eine für die Mitarbeiter, die sich um Drucker, Kopierer und Faxgeräte kümmern und eine speziell für die IT. Ein Mitarbeiter, der sich in allen drei Bereichen auskennt und dort regelmäßig aushilft, bekommt alle drei Sichten zugeteilt. Er sieht daraufhin alle Produkte, die mindestens in einer der Sichten freigegeben wurden innerhalb eines einzigen Katalogbaumes. Keine Produkte sind doppelt angezeigt. © veenion GmbH Seite 88 Benutzerhandbuch Kataloge und Produkte verwalten impact ordering Voraussetzungen Szenario 3 Der Produktsichtenersteller hat verschiedene Sichten erstellt und Mitarbeitern zugewiesen. Die Mitarbeiter haben sich mittels dieser Sichten Warenkörbe und Vorlagen angelegt. Nun werden zwei Produkte, die in einigen der Sichten enthalten sind, ungültig (sie sind somit auch in den Vorlagen und den Warenkörben ungültig). Der Produktsichtenersteller wird darüber in einer Mail informiert. Er wechselt in die Details einer betroffenen Sicht und lässt sich auf der Karteikarte "Ungültig" die ungültigen Produkte anzeigen. Nun wählt er für beide Produkte ein Ersatzprodukt. Das ursprüngliche Produkt verschwindet aus der Liste der ungültigen Produkte, das Ersatzprodukt wird in die Sicht übernommen und entsprechend seiner Struktur im Lieferantenkatalog im Katalogbaum der Sicht angezeigt. Das wiederholt der Produktsichtenersteller für alle betroffenen Sichten. Die ungültigen Produkte in den Warenkörben und Vorlagen werden automatisch gegen das Ersatzprodukt getauscht. Voraussetzungen Um Sichten auf Produkte zu erstellen, ist ein Mitarbeiter mit dem speziellen Berechtigungsset Produktsichtenersteller nötig. Das Set muss durch einen Administrator wie folgt vergeben werden: Schritt 1: Wechsel über Leitstand > Benutzer in die Benutzerverwaltung. Schritt 2: Mit Klick auf einen Nutzer bearbeiten oder per Klick auf einen neuen anlegen. Schritt 3: Wechsel in die Karteikarte Gruppen. Schritt 4: Klick auf Berechtigungs-Set hinzufügen. Schritt 5: Das Set Produktsichtenersteller auswählen und die gewünschten Einstellungen vornehmen. Schritt 6: Speichern. Hinweise Ein Produktsichtenersteller kann nur Sichten aus Katalogen erstellen, für die er berechtigt ist. Stellen Sie also sicher, dass dem Ersteller alle benötigten Kataloge zur Verfügung stehen. Produktsichten können vom Ersteller und von anderen Produktsichtenerstellern der gleichen Firma bearbeitet werden. Wird das Set Produktsichtenersteller zusätzlich zu anderen Berechtigungssets vergeben, kann es sein, dass sich die Sets gegenseitig ausschließen. In diesem Fall muss der Nutzer nach der Anmeldung auf die Schaltfläche zum Wechsel des Berechtigungssets klicken und das Set Produktsichtenersteller auswählen. Ansonsten steht dem Nutzer der Menüpunkt Leitstand > Produktsichten nicht zur Verfügung. Schaltfläche zum Wechsel des Berechtigungssets © veenion GmbH Seite 89 Benutzerhandbuch Kataloge und Produkte verwalten impact ordering Arbeiten mit Sichten Arbeiten mit Sichten Zum Arbeiten mit Sichten noch ein paar allgemeine Hinweise: Wenn Produkte durch ein Update verändert werden, bleiben diese so lange in der Sicht, wie die Kombination Artikelnummer/Lieferantennummer gleich bleibt. Wird ein Produkt im Lieferantenkatalog verschoben, wird es auch in der Katalogsicht verschoben. Das heißt, die Struktur der Sicht ist immer mit der Katalog-Struktur identisch. Ein Nutzer hat immer Zugriff auf die Produkte in seiner Sicht, auch wenn das Produkt im Katalog verschoben wird. Sollte das Produkt in eine Produktgruppe verschoben werden, auf die der Nutzer in seiner Sicht kein Recht hat, wird dieses Recht automatisch erzeugt. Das heißt, der Nutzer sieht in seiner Sicht die neue Produktgruppe mit genau einem, nämlich dem verschobenen Produkt. Sicht anlegen: Kurzanleitung Sofern Sie mit der Funktionsweise der Sichten nicht vertraut sind, beachten Sie unbedingt die Details (siehe Seite 90). Schritt 1: Wechsel über Leitstand > Produktsichten > Produktsichten Übersicht in den Dialog Produktsichten. Schritt 2: Klick auf Neue Produktsicht. Schritt 3: Kataloge, Produktgruppen oder Produkte mit Klick auf auswählen. Details Schritt 4: Klick auf die Karteikarte Benutzer und Firmen. Schritt 5: Tragen Sie im Feld Sichtenname den Namen der Sicht ein. Schritt 6 (optional): Weisen Sie der Sicht über die Liste einen oder mehrere Nutzer zu. Details Schritt 7 (optional): Weisen Sie der Sicht über die Liste eine Firma oder mehrere Firmen zu. Details Schritt 8 (optional): Weisen Sie der Sicht über die Liste eine oder mehrere Gruppe(n) zu. Details Schritt 9: Klicken Sie auf Speichern. Sicht anlegen: Details Zu Schritt 3: Sie können Produkte und Produktgruppen auf drei verschiedenen Wegen zu Ihrer Sicht hinzufügen: Über den Katalogbaum, über die Produktgruppensuche und über die Produktsuche. Arbeiten mit dem Katalogbaum Navigieren im Katalogbaum Zum Navigieren durch den Katalog klicken Sie auf den Katalog- oder Produktgruppen-Namen. Der erste Klick klappt die darunter liegenden Produktgruppen und Produkte auf, der zweite Klick schließt die Ansicht wieder. Ob eine Produktgruppe vollständig aufgeklappt ist, erkennen Sie an dem Pfeil vor der Gruppe. Zeigt er nach rechts, kann die Gruppe aufgeklappt werden, zeigt er nacht rechts unten, ist die Gruppe vollständig aufgeklappt. © veenion GmbH Seite 90 Benutzerhandbuch Kataloge und Produkte verwalten impact ordering Arbeiten mit Sichten Mit blauen Pfeilen sind Kataloge gekennzeichnet, graue Pfeile stehen für Produktgruppen. Auswählen von Produkten oder Produktgruppen Zum Auswählen von Produkten oder Produktgruppen haken Sie die Box vor dem Namen der Gruppe oder des Produktes an. Dabei gelten folgende Regeln: Nach der Auswahl einer Produktgruppe sind alle darunter befindlichen Gruppen und Produkte ausgewählt. Wird eine Produktgruppe abgewählt, sind damit automatisch alle untergeordneten Gruppen und Produkte abgewählt. Wird der erste Haken auf einer Ebene gesetzt, setzt sich automatisch der Haken auf der übergeordneten Ebene. Wird der letzte Haken in einer Ebene entfernt, entfernt sich automatisch der Haken auf der übergeordneten Ebene. Mit Klick auf vor dem Katalognamen übernehmen Sie den kompletten Katalog in die Sicht. Entfernen Sie den Haken, werden alle Produkte aus der Sicht entfernt. Hinter dem Namen des Katalogs und den Produktgruppen befindet sich eine Klammer mit zwei Werten. Der zweite Wert zeigt die Anzahl der Produkte in der Gruppe beziehungsweise im Katalog. Der erste Wert zeigt Ihnen, wie viele Produkte davon Sie für Ihre Sicht ausgewählt haben. Arbeiten mit der Blase Hinter dem Namen des Katalogs und den Produktgruppen befindet sich das Symbol zum Öffnen der Blase. Klicken Sie dazu auf . Mit Hilfe der Blase können Sie per Klick auf das entsprechende Symbol oder die Beschreibung: Details zum Anbieter einsehen. Nachricht an die Kontaktperson schicken (sofern vorhanden). Über in 'Produktgruppenname' suchen auf die Karteikarte Gruppen wechseln. Angezeigt werden alle Untergruppen der gewählten Gruppe. Auf Katalogebene werden alle Produktgruppen des Katalogs angezeigt. Über alle Produkte anzeigen in die Karteikarte Produkte wechseln. Angezeigt werden alle Produkte der gewählten Gruppe und ihrer Untergruppen. Auf Katalogebene werden alle Produkte des Katalogs angezeigt. Arbeiten mit der Produktgruppensuche Im Dialog Produktsichten können Sie mit Klick auf die Karteikarte Gruppen in die Produktgruppensuche wechseln. Sie funktioniert genau so wie die normale Katalogsuche - mit der Ausnahme, dass Sie keine Produkte in den Warenkorb legen können. Eine Produktgruppe übernehmen Sie komplett in die Sicht, indem Sie auf klicken. Wenn mindestens ein Produkt der Produktgruppe in der Produktsicht vorhanden ist, so wird dies mit einem vor der Gruppe markiert. Klicken Sie auf dieses Symbol, entfernen Sie alle Produkte dieser Gruppe aus der Sicht. © veenion GmbH Seite 91 Benutzerhandbuch Kataloge und Produkte verwalten impact ordering Arbeiten mit Sichten Arbeiten mit der Produktsuche Im Dialog Produktsichten können Sie mit Klick auf die Karteikarte Produkte in die Produktsuche wechseln. Sie funktioniert genau so wie die normale Katalogsuche - mit der Ausnahme, dass Sie keine Produkte in den Warenkorb legen können. Mit Klick auf können Sie die Produkte auswählen, die Sie in Ihre Sicht übernehmen wollen. Unterhalb der Suche können Sie zudem wählen, ob Ihnen alle Produkte angezeigt werden, oder nur die ausgewählten. Zu Schritt 6: Es ist möglich einem Benutzer mehr als eine Sicht zuzuweisen. Ein Benutzer mit mehreren Sichten sieht alle Produkte, die in zumindest einer dieser Sichten ausgewählt sind. Er sieht Produkte nicht doppelt. Wenn Sie einem Benutzer eine Sicht zuweisen hat das folgende Auswirkungen: Der Nutzer kann Produkte aus dieser Sicht sehen und bestellen. Er kann dies auch dann, wenn ihm der Katalog nicht explizit oder implizit (über die Firma) zugewiesen ist. Zu Schritt 7: Sichten werden in Firmen behandelt wie Kataloge. Das heißt sie werden automatisch an alle Mitarbeiter und Unterfirmen vererbt, sofern Sie diese Optionen in den Firmen- und Benutzereinstellungen nicht deaktiviert haben. Kontrollieren Sie diese Einstellungen im Firmen- und Benutzerprofil auf der Karteikarte Gruppen in der Liste Kataloge. Ins Firmenprofil gelangen Sie über Leitstand > Firmen > Firmen > Klick auf Firma. bei der entsprechenden Ins Benutzerprofil gelangen Sie über Leitstand > Benutzer> Benutzer> Klick auf entsprechenden Benutzer. bei dem Zu Schritt 8: Sichten können Sie firmen- und benutzerübergreifend auch bestimmten Gruppen zuordnen. So bietet es sich beispielsweise an, Mitarbeiter in Gruppen wie Sekretariat, IT, Hausverwaltung oder Ähnliches einzuteilen und die Sichten diesen Gruppen zuzuteilen. Die Mitglieder dieser Gruppen erben die Sichten automatisch. Ist ein Mitarbeiter mehreren Gruppen zugeordnet, deren Sichten sich überschneiden, wird er die betreffenden Produkte dennoch nur einmal angezeigt bekommen. Ungültige Produkte in Sichten Produkte können aus verschiedenen Gründen ungültig werden, etwa wenn ein Rahmenvertrag oder der Preis des Produktes ablaufen. Ist ein Produkt aus einer Sicht davon betroffen, wird es automatisch aus der Sicht heraus genommen und ist in der Liste der ungültigen Produkte zu finden. Der Mitarbeiter, der die Sicht erstellt hat, wird per Mail über ungültige Produkte informiert und kann dann beispielsweise ein Ersatzprodukt wählen. Die Liste der ungültigen Produkte ist erreichbar über: Leitstand > Produktsichten > Ungültige Produktsichten (alle Produktsichten) Leitstand > Produktsichten > Produktsichten Übersicht > mit Klick auf wechseln > Registerkarte Ungültig. in die Details einer Sicht In der Liste der ungültigen Produkte werden Ihnen zu jedem Produkt folgende Informationen angezeigt: © veenion GmbH Seite 92 Benutzerhandbuch Kataloge und Produkte verwalten impact ordering Arbeiten mit Sichten Produkt: Name des Produktes Lieferant: Name der Lieferantenfirma Produktgruppe: Name der Produktgruppe unter der das Produkt im Katalog abgelegt ist. Ungültig seit: Datum, seit dem das Produkt ungültig ist. Ungültige Produkte aus der Liste entfernen Ungültige Produkte können Sie aus der Liste entfernen, in dem Sie anhaken und auf Entfernen klicken. links neben dem Produktnamen Die komplette Liste leeren Sie mit einem Klick auf Alle Entfernen. Wenn Sie ungültige Produkte aus der Liste entfernen, werden diese nicht gelöscht und ändern ihren Status auch nicht in "gültig". Die Produkte werden lediglich nicht mehr in der Liste angezeigt. Ersatzprodukt wählen Mit Klick auf links neben dem Produktnamen können Sie ein Ersatzprodukt wählen. Übernehmen Sie das Produkt mit einem Klick auf . Das ungültige Produkt, für das Sie ein Ersatzprodukt ausgewählt haben, wird aus der Liste der ungültigen Produkte entfernt, das Ersatzprodukt wird in die Sicht aufgenommen und ist auch im Katalogbaum zu finden. Produkte, die in mehr als einer Produktgruppe vorkommen, werden auch mehrmals in der Liste der ungültigen Produkte angezeigt. Wird ein Produkt einer Sicht ungültig, nachdem es in einen Warenkorb oder eine Vorlage übernommen wurde, ist es auch dort ungültig und muss vom Nutzer der Vorlage oder des Warenkorbs entfernt werden. Hat der Produktsichtenersteller jedoch ein Ersatzprodukt gewählt, wird das entsprechende ungültige Produkt in Warenkorb und Vorlage ersetzt. © veenion GmbH Seite 93 Benutzerhandbuch Kataloge und Produkte verwalten impact ordering Index A Abgelehntes Produkt wieder annehmen .................... 57 Anhänge ..................................................................... 44 Anwendungsbeispiele ................................................ 88 Arbeiten mit Katalogen ................................................. 5 Arbeiten mit Sichten ................................................... 90 Artikelexport über Excel ............................................. 40 Artikelimport über Excel ............................................. 38 Kataloge hochladen .................................................... 17 Kataloge löschen ........................................................ 59 Kataloge prüfen .......................................................... 30 Katalogfreigabe .......................................................... 18 Katalogimport ............................................................. 11 Katalogtypen ................................................................ 5 Klassifikationen anlegen und bearbeiten .................... 86 Klassifikationszuordnungen ........................................ 85 Klassifizierungszuordnungen anlegen und bearbeiten ........................................................... 85 L E eClass Katalog erstellen............................................. 62 eClass-Mapping ......................................................... 71 Abschluss ............................................................ 74 Anpassen der Datenbank .................................... 73 Import der Mapping Dateien ................................ 73 Splits ................................................................... 73 Ein Produkt, unterschiedliche Kostenstellen .............. 84 Externe Kataloge in Impact Ordering einbinden ......... 64 Externe OCI Kataloge einrichten ................................ 65 F Fachliche Katalogprüfung........................................... 21 Freigabe Details ................................................................. 19 Kurzanleitung ...................................................... 18 G Gesamtkatalog erstellen............................................. 62 I Impact Ordering als Katalogsystem einrichten ........... 69 Impact Ordering als OCI Katalogsystem .................... 67 Import Details ................................................................. 13 Kurzanleitung ...................................................... 12 Importstatistik ............................................................. 18 K Katalog ablehnen ....................................................... 20 Katalog als Excel-Tabelle speichern .......................... 26 Katalog auschecken ................................................... 20 Katalog einchecken .................................................... 57 Katalog ersetzen ........................................................ 57 Katalog zurückschicken.............................................. 20 Katalog(e) automatisch importieren ........................... 15 Kataloge aus Excel erzeugen (Katalogkonverter) ........ 9 Kataloge für Freiformbestellungen erstellen ............... 59 © veenion GmbH Lagermengen verwalten ............................................. 53 N Nicht durchsuchbare/bestellbare Kataloge ................. 58 O OCI-Katalog für Background-Search .......................... 67 P Preise und Preisgruppen für Produkte ....................... 42 Preisgruppen für Produkte bearbeiten ........................ 52 Preismenge ................................................................ 43 Preisregeln für Produktgruppen .................................. 54 Preisvergleich starten ................................................. 35 Produkt ablehnen ....................................................... 56 Produkt bearbeiten ..................................................... 45 Produkt hinzufügen .................................................... 41 Details ................................................................. 41 Produkt verschieben Kurzanleitung ...................................................... 24 Produktattribute anlegen und bearbeiten.................... 50 Produktattribute und -klassifikationen zuordnen ......... 47 Produktberechtigungen .............................................. 88 Produkte anzeigen und filtern ..................................... 23 Produkte verschlüsseln .............................................. 77 Produkten Multimediadaten hinzufügen ..................... 49 Produktgruppe anlegen .............................................. 54 Produktgruppe bearbeiten und löschen ...................... 54 Produktgruppe verschieben Kurzanleitung ...................................................... 25 Produktpreise bearbeiten ........................................... 46 Produktpreise vergleichen .......................................... 34 Produktverschlüsselung ............................................. 75 Prüf- und Abfrageregeln ............................................. 26 Prüf- und Abfrageregeln ändern oder deaktivieren ..... 30 Prüf- und Abfrageregeln anlegen ............................... 27 Prüfreport ................................................................... 32 Seite 94 Benutzerhandbuch Kataloge und Produkte verwalten impact ordering Index R Regelvorlagen ............................................................ 27 S Seiten der Katalogverwaltung ...................................... 7 Sicht anlegen Details ................................................................. 90 Kurzanleitung ...................................................... 90 Spezielle Kataloge ..................................................... 61 Staffelpreise ............................................................... 43 T Transparenz ............................................................... 57 U Über dieses Handbuch ................................................. 4 Ungültige Produkte in Sichten .................................... 92 V Verschlüsselung über Commodity-Codes .................. 80 Verweise zu anderen Produkten hinzufügen .............. 48 Voraussetzungen ....................................................... 89 Voreinstellungen für die Produktverschlüsselung ....... 76 Vorschau der Produktdaten anzeigen ........................ 50 © veenion GmbH Seite 95