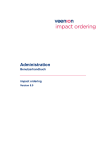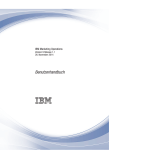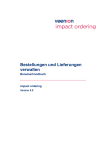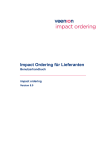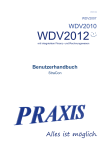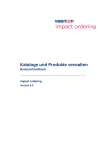Download Firmen und Benutzer verwalten - e-Shop
Transcript
Firmen und Benutzer verwalten Benutzerhandbuch impact ordering Version 8.0 Vertraulichkeit Dieses Dokument und die darin enthaltenen Informationen dürfen ausschließlich zu Zwecken der Bewertung der Applikationen von veenion, in dessen Zusammenhang dieses Dokument verfügbar gemacht wurde, verwendet werden. Das Dokument beinhaltet Betriebsund Geschäftsgeheimnisse von veenion oder Dritten, die veenion zur Verwendung und Weitergabe dieser Informationen ermächtigt haben. Die Informationen dürfen nur von den zuständigen Personen innerhalb der internen Organisation des Empfängers durchgeführt werden. Dieses Dokument und die darin enthaltenen Informationen dürfen nur mit schriftlicher Einwilligung von veenion Dritten zugänglich gemacht werden. Sofern das zugrunde liegende Angebot nicht angenommen wird, sind dieses Dokument und alle ggf. davon erstellten Kopien veenion auf erstes Verlangen zurückzugeben. Copyright 2015 veenion GmbH Alle Rechte vorbehalten. Kein Teil der Dokumentation darf in irgendeiner Form ohne schriftliche Genehmigung der veenion GmbH reproduziert, verändert oder weiterverarbeitet werden. Die veenion GmbH bemüht sich um eine vollständige und richtige Dokumentation, übernimmt aber keine Garantie für die Vollständigkeit und Richtigkeit der enthaltenen Informationen, Texte, Grafiken, Links und anderer Daten. Die Informationen in dieser Dokumentation unterliegen ständigen Veränderungen, neuere Versionen dieser Dokumentation können Sie bei der veenion GmbH erfragen. Die meisten in dieser Dokumentation verwendeten Software- und Hardwarebezeichnungen sind eingetragene Warenzeichen und sollten als solche behandelt werden. Tel.: +49 (0) 1805 44 78 77 (0,14 EUR/min aus dem Festnetz der Telekom) [email protected], http://www.veenion.de Benutzerhandbuch Firmen und Benutzer verwalten impact ordering Inhalt Über dieses Handbuch............................................. 4 Firmen verwalten ...................................................... 5 Allgemeine Informationen zu Firmen ............................................. 5 Seiten der Firmenverwaltung......................................................... 8 Firmenprofil ................................................................................. 11 Firmen anlegen und bearbeiten................................................... 12 Einer Firma Adressen zuordnen ............................................. 13 Benutzerrechte für eine Firma definieren ................................ 14 Budgets für eine Firma definieren ........................................... 15 Einer Firma Produktgruppen zuordnen ................................... 16 Einstellungen für Mandantenfirmen eingeben ......................... 16 Einer Firma Kontrollstrukturen zuordnen................................. 16 Einstellungen für Schnittstellen definieren .............................. 17 Firmen löschen ....................................................................... 17 Einer Firma Ansprechpartner zuordnen .................................. 18 Firmenhierarchie einsehen .......................................................... 18 Formulare anlegen und bearbeiten.............................................. 19 Banken und Konten anlegen und bearbeiten............................... 20 Budgets verwalten ....................................................................... 21 Budgets für eine Firma definieren ........................................... 22 Budgets einsehen und bearbeiten .......................................... 22 Budgetvorlagen einsehen und bearbeiten............................... 24 Einstellungen für Budgets ....................................................... 24 Hierarchie ............................................................................... 26 Verhalten im Bestellprozess ................................................... 27 Kontierung................................................................................... 29 Kontierungselemente .............................................................. 29 Kontierungselemente anlegen ................................................ 30 Kontierungselemente zuordnen .............................................. 30 Definieren einer Hierarchie ..................................................... 31 © veenion GmbH Seite i Benutzerhandbuch Firmen und Benutzer verwalten impact ordering Inhalt Kontierungselemente verwalten .............................................. 31 Einstellungen für Firmen und Unterfirmen............................... 31 Einstellungen für einzelne Benutzer ........................................ 33 Einstellungen im Rahmenvertrag und Fallback-Kostenart ....... 35 Budgets hinterlegen ................................................................ 36 Kategorien für Kontierungselemente ....................................... 36 Status von Kontierungselementen .......................................... 36 Kontierungstypen .................................................................... 37 Kontierungstypen anlegen/bearbeiten .................................... 38 Formate für Kontrollstrukturen definieren ................................ 39 Formate für Kontrollstrukturen ................................................ 40 Kombibudgets ............................................................................. 41 Einsatz und Belastung von Kombibudgets .............................. 43 Genehmigungsregeln für Kombibudgets ................................. 45 Kombibudgets: Storno ............................................................ 46 Kombibudgets: Übersicht ........................................................ 46 Anlegen und bearbeiten von Kombibudgets ........................... 46 Benutzer verwalten ................................................ 49 Rollen und Rechte....................................................................... 49 Standard-Berechtigungs-Sets ..................................................... 50 Seiten der Benutzerverwaltung ................................................... 55 Benutzer anlegen, kopieren und bearbeiten ................................ 56 Benutzerprofil ......................................................................... 57 Einstellungen für einen Benutzer festlegen ............................. 58 Benutzerrechte für einen Benutzer definieren ......................... 60 Budgets für einen Benutzer definieren .................................... 60 Kontrollstrukturen für einen Benutzer definieren ..................... 61 Kontaktperson anlegen und bearbeiten ....................................... 63 Selbst-Registrierung von Benutzern ermöglichen ........................ 63 Benutzerzugriff sperren ............................................................... 64 Vertretungen verwalten ............................................................... 64 Benutzergruppen anlegen und bearbeiten................................... 66 Rollen-Sets anlegen und bearbeiten ........................................... 66 Verantwortliche definieren ........................................................... 67 © veenion GmbH Seite ii Benutzerhandbuch Firmen und Benutzer verwalten impact ordering Inhalt Genehmigungsrollen anlegen und bearbeiten ............................. 67 Adressen verwalten................................................ 69 Adresstypen ................................................................................ 69 Adressen anlegen und bearbeiten ............................................... 70 Adressen und Adressattribute löschen ........................................ 71 Index ........................................................................ 73 © veenion GmbH Seite iii Benutzerhandbuch Firmen und Benutzer verwalten impact ordering Über dieses Handbuch Dieses Handbuch richtet sich an Benutzer, die für die Verwaltung von Firmen- und Benutzerdaten verantwortlich sind. Firmenadminstratoren können einer oder mehreren Firmen zugeordnet sein und können die Daten dieser Firmen, deren untergeordneten Firmen und Benutzern eingeben, pflegen und verwalten. © veenion GmbH Seite 4 Benutzerhandbuch Firmen und Benutzer verwalten impact ordering Firmen verwalten Ein Firmenadministrator kann die ihm zugeordneten Firmen und deren untergeordneten Firmen verwalten. Allgemeine Informationen zu Firmen Firmen, die mit Impact Ordering Produkte kaufen oder liefern, müssen als Firmen im System eingetragen sein. Der Begriff Firma wird hier breit erfasst: eine Firma kann auch eine Organisationseinheit oder Abteilung sein. Firmenarten Firmenattribute legen die Art der Firma fest und bestimmen ihre Rolle im System. Einkäuferfirmen und Lieferantenfirmen, zum Beispiel, können einem Rahmenvertrag zugeordnet werden. Dies ist bei Herstellerfirmen nicht möglich. Firmen können ein oder mehrere der folgenden Attribute haben, die durch bestimmte Symbole gekennzeichnet werden. Diese Attribute werden im Firmenprofil definiert. Attribut Symbol Beschreibung Einkäuferfirma Eine Firma, die Waren über das System einkauft. Lieferantenfirma Eine Firma, die Waren über System liefert. Lieferantenfirmen werden automatisch im System angelegt, wenn ein Lieferantenkatalog importiert wird. Sie können auch manuell angelegt werden. Hersteller Eine Firma, die Waren herstellt. Herstellerfirmen werden automatisch im System angelegt, wenn ein Lieferantenkatalog importiert wird. Sie können auch manuell angelegt werden. In der Regel spielen Herstellerfirmen keine aktive Rolle im System. Sie müssen jedoch im System angelegt sein, damit sie Objekten, wie z. B. Produkten in Katalogen, zugeordnet werden können. Spediteur Eine Firma, die Waren transportiert. In der Regel spielen Spediteure keine aktive Rolle im System. Sie müssen jedoch im System angelegt sein, damit sie Objekten zugeordnet werden können, z. B. als Spediteur für eine Lieferung. Vertriebsstelle Eine Firma, die Waren an andere Lieferantenfirmen liefert. Vertriebsstellen können im Firmenprofil (Registerkarte Adressen) und im Rahmenvertrag (Registerkarte Adressen und Konten) einem oder mehreren Lieferanten zugeordnet werden. Werden Produkte bei einem © veenion GmbH Seite 5 Benutzerhandbuch Firmen und Benutzer verwalten impact ordering Allgemeine Informationen zu Firmen Attribut Symbol Beschreibung dieser Lieferanten bestellt, können Benutzer eine bestimmte Vertriebsstelle für die Produkte im Warenkorb auswählen. Andere Andere Arten von Firmen. Kreditkartenanbieter Eine Firma, die Kreditkartenanbieter oder Purchasing-Card-Anbieter ist. Firmenhierarchie und Vererbung Firmen können hierarchisch strukturiert werden. Zum Beispiel kann ein großes Unternehmen untergeordnete Firmen haben, und jede dieser untergeordneten Firmen kann mehrere Abteilungen oder Unternehmensbereiche haben. Diese hierarchische Struktur kann im System abgebildet werden und hat folgende Vorteile: Konsistenz und Effizienz des Datenmanagements: die Eigenschaften einer übergeordneten Firma können automatisch von ihren untergeordneten Firmen und Benutzern geerbt werden. Eigenschaften für einzelne untergeordnete Firmen oder Benutzer müssen nur dann eingegeben werden, wenn sie sich von denen der übergeordneten Firma unterscheiden. Flexibilität des Datenmanagements: Aufgaben und Kompetenzen können sowohl zentral für das gesamte Unternehmen als auch lokal für Teile des Unternehmens vergeben werden. Zum Beispiel: eine untergeordnete Firma verwaltet ihre eigenen Firmen- und Benutzerdaten, aber Rahmenverträge der untergeordneten Firma werden vom Einkäufer der Mutterfirma verwaltet. Die Mutterfirma erlaubt jedoch der untergeordneten Firma ihre eigenen Rahmenverträge mit bestimmten Lieferanten abzuschließen und zu verwalten. Untergeordnete Firmen werden durch das Eintragen des Namens der übergeordneten Firma in der Registerkarte Stammdaten im Firmenprofil angelegt. Bei der Zuordnung von Objekten wie Adressen, Katalogen, Kontrollstrukturen, Benutzergruppen, usw. zu einer Firma, kann der Firmenadministrator festlegen, ob diese Objekte an die untergeordneten Firmen vererbt werden sollen. Verantwortliche Firma Sie können einigen Objekten, wie z. B. Adressen oder Genehmigungsregeln, eine Firma als verantwortliche bzw. besitzende Firma zuordnen. Diese Zuordnung bestimmt, welche Benutzer das Objekt bearbeiten können, beeinflusst aber nicht, welche Firmen und Benutzer das Objekt benutzen können. Eine Adresse, zum Beispiel, kann mehreren Firmen zugeordnet und von diesen Firmen benutzt werden, die Adresse darf jedoch nur vom Firmenadministrator der verantwortlichen Firma bearbeitet werden. Mandantenfirma Jede Firma im System kann als Mandantenfirma definiert werden. Für eine Mandantenfirma können Sie spezielle Einstellungen festlegen, die sich von den Standard-Systemeinstellungen bzw. von denen der © veenion GmbH Seite 6 Benutzerhandbuch Firmen und Benutzer verwalten impact ordering Seiten der Firmenverwaltung übergeordneten Firma unterscheiden. Dies kann zum Beispiel für Firmen sinnvoll sein, die für mehrere andere Firmen bestellen, die alle unterschiedliche Terminologien, Einkaufsprozesse und Anforderungen haben. Zum Beispiel: Die Mutterfirma verwendet den Standardbegriff "Warenkorb", während die Mandantenfirma den Begriff "Kaufantrag" bevorzugt. Benutzer der Mutterfirma sehen den Menüpunkt Warenkorb in der Benutzeroberfläche, während Benutzer der Mandantenfirma den Menüpunkt Kaufantrag sehen. Diese Namensänderung für den Menüpunkt wird durch das Festlegen einer bestimmten Übersetzungsdatei für die Mandantenfirma erreicht. Der Name jedes Elements im System kann auf diese Weise geändert werden. Die Mutterfirma erlaubt allen Benutzern, Reklamationen anzulegen, während die Mandantenfirma nur Einkäufern erlaubt, Reklamationen anzulegen. Die Mutterfirma fordert die Zuordnung einer Kostenstelle für Bestellungen, während Benutzer der Mandantenfirma Produkte ohne die Zuordnung einer Kostenstelle bestellen können. Weitere Informationen zur Definition einer Mandantenfirma finden Sie unter Einstellungen für Mandantenfirmen eingeben auf Seite 16. Hinweis: Die Einstellungen einer Mandantenfirma werden automatisch von ihren untergeordneten Firmen geerbt. Firmenadminstratoren Firmen- und Benutzerdaten können von Benutzern mit dem Berechtigungs-Set Firmenadministrator verwaltet werden. Welche Firmen ein Firmenadministrator verwalten darf wird bei der Zuordnung des Berechtigungs-Sets Firmenadministrator im Benutzerprofil definiert (weitere Informationen dazu finden Sie unter Benutzerrechte für einen Benutzer definieren auf Seite 60). Ein Firmenadministrator kann für alle Firmen im System oder nur für eine bestimmte Firma verantwortlich sein. Ein Firmenadministrator kann für mehrere Firmen verantwortlich sein, wenn ihm das Berechtigungs-Set Firmenadministrator für jede dieser Firmen zugeordnet wird. Ein Firmenadministrator muss nicht unbedingt der Firma angehören, für die er Firmenadministrator ist. Ein Firmenadministrator für eine bestimmte Firma kann nur die Daten dieser Firma und ihrer untergeordneten Firmen einsehen und bearbeiten. Ein Firmenadministrator für alle Firmen kann die Daten aller Firmen und Benutzer im System einsehen und bearbeiten. Ein Firmenadministrator für eine bestimmte Firma kann nicht alle Daten dieser Firma bearbeiten. Er kann jedoch alle Daten der untergeordneten Firmen dieser Firma bearbeiten. Nur ein Firmenadministrator für alle Firmen kann alle Daten einer Firma bearbeiten, die keine untergeordnete Firma ist. Ein Firmenadministrator für eine bestimmte Firma kann nur für diese Firma untergeordnete Firmen anlegen. Nur ein Firmenadministrator für alle Firmen kann eine Firma anlegen, die keine untergeordnete Firma ist. © veenion GmbH Seite 7 Benutzerhandbuch Firmen und Benutzer verwalten impact ordering Seiten der Firmenverwaltung Seiten der Firmenverwaltung Sie können Firmen und Firmendaten anlegen und bearbeiten, indem Sie auf die entsprechenden Links auf der Seite Firmenverwaltung klicken. Um diese Seite anzuzeigen, wählen Sie den Menüpunkt Leitstand und wählen Sie dann den Menüpunkt Firmen oder klicken Sie auf den Link Firmenverwaltung. Hinweis: Sie können nur die Daten von Firmen einsehen und bearbeiten, denen Sie als Firmenadministrator zugeordnet sind. Firmenverwaltung Link Beschreibung Firmen Eine Übersicht aller Firmen einsehen und Firmen anlegen, bearbeiten und löschen. Firmenhierarchie Eine hierarchische Abbildung der Firmeninformationen einsehen. Die Firmenhierarchie zeigt eine Übersicht aller für eine Firma definierten Informationen wie z. B. untergeordnete Firmen, Mitarbeiter, Kataloge und Rahmenverträge. Über die Firmenhierarchie haben Sie auch einen schnellen Zugriff auf diese Objekte. Sie können z. B. auf einen in der Firmenhierarchie angezeigten Mitarbeiter klicken, um das Benutzerprofil des Mitarbeiters anzuzeigen bzw. zu bearbeiten. Adressen Eine Übersicht aller Adressen einsehen und Adressen anlegen, bearbeiten, löschen und Firmen und Benutzern zuordnen. Formulare Eine Übersicht aller Formulare einsehen und Formulare anlegen, bearbeiten, löschen und kopieren. Formulare ermöglichen die Ausgabe von den in Impact Ordering vorhandenen Daten (Bestellungen, Lieferscheine, Rechnungen, usw.) in verschiedene Formate, z. B. als PDF- oder Textdatei. So können die Daten ausgedruckt, per E-Mail oder Fax versendet oder in CBL-Format gespeichert werden und mit anderen Personen und Systemen ausgetauscht werden. Formulare ermöglichen auch ein individuelles Inhalt und Aussehen der ausgegebenen Daten für unterschiedliche Kunden oder Organisationseinheiten. Portale Eine Übersicht aller Portale einsehen und Portale anlegen, bearbeiten und löschen. Verkaufsstellen Eine Übersicht aller Verkaufstellen einsehen und Portale anlegen, bearbeiten und löschen. © veenion GmbH Seite 8 Benutzerhandbuch Firmen und Benutzer verwalten impact ordering Seiten der Firmenverwaltung Link Beschreibung Rahmenvertrags-zu ordnung Auf dieser Seite können Sie Rahmenverträge zuordnen. Bankkonten Eine Übersicht aller Konten einsehen und Konten anlegen, bearbeiten und löschen. Konten werden, je nach eingesetztem Zahlungssystem, zum Drucken von Gutschriften benötigt. Um ein neues Konto anzulegen, müssen Sie zuerst eine Bank anlegen. Banken Eine Übersicht aller Banken einsehen und Banken anlegen und bearbeiten. Budgets Eine Übersicht aller Budgets einsehen und Budgets einsehen, bearbeiten und löschen. Um ein neues Budget anzulegen, müssen Sie das entsprechende Objekt bearbeiten. Zum Beispiel, um ein neues Budget für einen Rahmenvertrag anzulegen, geben Sie das Budget in der Registerkarte Budget im Rahmenvertrag ein. Budget Vorlagen Eine Übersicht aller Budgetvorlagen einsehen und Budgetvorlagen einsehen, bearbeiten und löschen. Budgetvorlagen werden verwendet, um Budgets am Ende des entsprechenden Zeitraums auf ihren Anfangswert zurückzusetzen. Warenlager Eine Übersicht aller Portale einsehen und Portale anlegen, bearbeiten und löschen. Kontrollstrukturen Die Definition von Kontrollstrukturen ermöglicht die wirtschaftliche Zuordnung der im Rahmen von Bestellungen anfallenden Ausgaben. Weitere Informationen finden Sie unter Kontierung. Link Beschreibung Kostenarten Eine Übersicht aller Kostenarten einsehen, Kostenarten anlegen, bearbeiten und löschen und Budgets definieren. Kostenstellen Eine Übersicht aller Kostenstellen einsehen, Kostenstellen anlegen, bearbeiten und löschen und Budgets definieren. Projekte Eine Übersicht aller Projekte einsehen, Projekte anlegen, bearbeiten und löschen und Budgets definieren. © veenion GmbH Seite 9 Benutzerhandbuch Firmen und Benutzer verwalten impact ordering Seiten der Firmenverwaltung Link Beschreibung Kreditkarten Eine Übersicht aller Kreditkarten einsehen, Kreditkarten anlegen, bearbeiten und löschen und Budgets definieren. PSP-Elemente Eine Übersicht aller PSP-Elemente einsehen, PSP-Elemente anlegen, bearbeiten und löschen und Budgets definieren. KontrollstrukturenKonfiguration Eine Übersicht aller Kontrollstrukturenkonfigurationen einsehen und Kontrollstrukturenkonfigurationen löschen. Kontrollstrukturenkonfigurationen ermöglichen die Definition von speziellen Formaten für die Eingabefelder von Kontrollstrukturen. Kostenstellentypen Eine Übersicht aller Kostenstellentypen einsehen, Kostenstellentypen anlegen, bearbeiten und löschen. Kostenstellentypen dienen zur Klassifizierung von Kostenstellen. Kontierungstypen Eine Liste der Kontierungstypen. Es können Kontierungstypen angesehen, bearbeitet, angelegt und gelöscht werden. Kategorien (PSP-Element) Eine Übersicht aller PSP-Kategorien/-Typen einsehen, anlegen, bearbeiten und löschen. Zusätzliche Kontrollstrukturen Wenn Sie eine entsprechende Lizenz erworben haben, können Sie zusätzliche Kontrollstrukturen verwenden. Die Namen dieser Kontrollstrukturen werden in der Systemkonfiguration firmenspezifisch definiert. In der Standardversion werden diese Kontrollstrukturen Kontrollstruktur A bis Kontrollstruktur D genannt. Link Beschreibung Kontrollstruktur A Eine Übersicht aller Kontrollstrukturen A einsehen, anlegen, bearbeiten und löschen und Budgets definieren. Kontrollstruktur B Eine Übersicht aller Kontrollstrukturen B einsehen, anlegen, bearbeiten und löschen und Budgets definieren. Kontrollstruktur C Eine Übersicht aller Kontrollstrukturen C einsehen, anlegen, bearbeiten und löschen und Budgets definieren © veenion GmbH Seite 10 Benutzerhandbuch Firmen und Benutzer verwalten impact ordering Firmenprofil Link Beschreibung Kontrollstruktur D Eine Übersicht aller Kontrollstrukturen D einsehen, anlegen, bearbeiten und löschen und Budgets definieren Kontrollstrukturtyp A Eine Übersicht aller Kontrollstrukturkategorien/-typen A einsehen, anlegen, bearbeiten und löschen. Kontrollstrukturtyp B Eine Übersicht aller Kontrollstrukturkategorien/-typen B einsehen, anlegen, bearbeiten und löschen. Kontrollstrukturtyp C Eine Übersicht aller Kontrollstrukturkategorien/-typen C einsehen, anlegen, bearbeiten und löschen. Kontrollstrukturtyp D Eine Übersicht aller Kontrollstrukturkategorien/-typen D einsehen, anlegen, bearbeiten und löschen. Firmenprofil Auf der Seite Firmenprofil legen Sie eine neue Firma an und pflegen die Daten einer bereits angelegten Firma. Um das Firmenprofil zu öffnen, klicken Sie auf der Seite Firmenverwaltung auf den Link Firmen und klicken Sie in der Firmenübersicht auf das Symbol oder die Schaltfläche Neuer Eintrag. Wird eine Einkäuferfirma über den Firmendialog gelöscht, so werden alle Warenkörbe, Vorlagen, Dispositionsvorlagen und Favoriten, die für diese Firma angelegt wurden, ebenfalls entfernt. Die Anzahl wird auf der Seite mit der Löschbestätigung eingeblendet. Die Seite ist in folgende Registerkarten unterteilt: Registerkarte Beschreibung Stammdaten In dieser Registerkarte geben Sie allgemeine Informationen zur Firma ein und wählen die Firmenattribute. Adressen In dieser Registerkarte ordnen Sie Adressen und Vertriebsstellen (nur bei Lieferantenfirmen) der Firma zu und legen die Standardadressen für die Firma fest. Sie können auch dem Firmenprofil Multimediadaten, Text und Internet-Links hinzufügen. Gruppen In dieser Registerkarte ordnen Sie der Firma Berechtigungs-Sets, Benutzergruppen, Einkäufer und Einkäufergruppen (nur bei © veenion GmbH Seite 11 Benutzerhandbuch Firmen und Benutzer verwalten impact ordering Firmen anlegen und bearbeiten Registerkarte Beschreibung Lieferantenfirmen), Kataloge und Konditionen (nur bei Einkäuferfirmen) zu. Kontierung In dieser Registerkarte definieren Sie Firmenbudgets und wählen die Einstellungen für Kontrollstrukturen. Sie können zum Beispiel festlegen, ob Benutzer dieser Firma im Warenkorb ein Projekt oder eine Kostenstelle auswählen müssen. Produktgruppen In dieser Registerkarte ordnen Sie der Firma Produktgruppen zu. Benutzer der Firma können nur aus den zugeordneten Produktgruppen bestellen. Mandantendaten In dieser Registerkarte können Sie die Firma als Mandantenfirma definieren. Mandantenfirmen können spezielle Einstellungen haben, die sich von den Standardeinstellungen oder den Einstellungen der Mutterfirma unterscheiden. Schnittstellen In dieser Registerkarte wählen Sie die Einstellungen für Schnittstellen zu anderen Systemen wie z. B. HV SAP oder ELAK und ordnen ihnen die Einkäuferfirmen zu, die diese Schnittstellen benutzen. Dies ist nur nötig, wenn die Daten von Anforderungen an diese externen Systeme weitergeleitet werden sollen. Ansprechpartner In dieser Registerkarte ordnen Sie der Firma Ansprechpartner zu. Firmen anlegen und bearbeiten Wenn Sie eine neue Firma anlegen, müssen Sie zuerst im Firmenprofil die Stammdaten in der Registerkarte Stammdaten eingeben. Bevor Sie die anderen Registerkarten des Firmenprofils ausfüllen, müssen Sie die Objekte anlegen, die von der Firma verwendet werden sollen (falls diese Objekte nicht schon existieren), z. B. Adressen, Kontierung und Benutzergruppen. Sie müssen bei der Anlage dieser Objekte immer eine Firma zuordnen; erst dann stehen die Objekte im Firmenprofil zur Verfügung. Informationen zur Erstellung und Zuordnung dieser Objekte finden Sie im entsprechenden Kapitel dieses Handbuchs. Nachdem Sie diese Objekte angelegt und ihnen die Firma zugeordnet haben, können Sie im Firmenprofil Änderungen vornehmen und weitere Einstellungen festlegen. Zum Beispiel: nachdem Sie eine Adresse angelegt und die Firma dieser Adresse zugeordnet haben, können Sie die Adresse in der Registerkarte Adressen im Firmenprofil als Standard-Rechnungsadresse auswählen. © veenion GmbH Seite 12 Benutzerhandbuch Firmen und Benutzer verwalten impact ordering Firmen anlegen und bearbeiten Nachdem Sie das Firmenprofil vollständig ausgefüllt und die benötigten Objekte angelegt und zugeordnet haben, können Sie untergeordnete Firmen und Benutzer anlegen, die diese Objekte erben können. Weitere Informationen zur Vererbung finden Sie unter Allgemeine Informationen zu Firmen auf Seite 5. Untergeordnete Firmen werden durch die Eintragung des Namens der Mutterfirma im Feld Firma in der Registerkarte Stammdaten im Firmenprofil erstellt. Firma anlegen bzw. bearbeiten 1 Klicken Sie auf der Seite Firmenverwaltung auf den Link Firmen. Die Seite Firmen wird angezeigt. 2 Klicken Sie auf: die Schaltfläche Neuer Eintrag, um eine neue Firma anzulegen das Symbol , um einen bestehenden Eintrag zu bearbeiten Das Firmenprofil wird angezeigt. 3 Geben Sie in der Registerkarte Stammdaten die Firmendetails ein und wählen Sie im Bereich Attribute die entsprechenden Attribute. Wählen Sie den Menüpunkt Hilfe, um detaillierte Informationen zu dieser Registerkarte zu erhalten. Weitere Informationen zu den Attributen finden Sie unter Allgemeine Informationen zu Firmen auf Seite 5. 4 Geben Sie in den anderen Registerkarten des Firmenprofils die erforderlichen Informationen ein und klicken Sie auf Speichern. Wählen Sie den Menüpunkt Hilfe, um detaillierte Informationen zu den Registerkarten zu erhalten. Weitere Informationen finden Sie auch in den folgenden Kapiteln: Einer Firma Adressen zuordnen auf Seite 13 Benutzerrechte für eine Firma definieren auf Seite 14 Budgets für eine Firma definieren auf Seite 60 Einer Firma Kontrollstrukturen zuordnen auf Seite 16 Einer Firma Produktgruppen zuordnen auf Seite 16 Einstellungen für Mandantenfirmen eingeben auf Seite 16 Einstellungen für Schnittstellen definieren auf Seite 17 Einer Firma Ansprechpartner zuordnen auf Seite 18 Einer Firma Adressen zuordnen Sie können einer Firma Standard-Kontaktadressen, Endempfängeradressen, Anlieferadressen und Rechnungsadressen zuordnen und Sie können auch zusätzliche Adressen zuordnen, welche die Benutzer der Firma im Warenkorb auswählen können. © veenion GmbH Seite 13 Benutzerhandbuch Firmen und Benutzer verwalten impact ordering Firmen anlegen und bearbeiten Hinweis: Bevor Sie einer Firma Adressen zuordnen können, müssen Sie zuerst die Adressen, die Sie verwenden möchten, anlegen und die Firma diesen Adressen zuordnen. Weitere Informationen finden Sie unter Adressen verwalten auf Seite 69. 1 Klicken Sie im Firmenprofil auf die Registerkarte Adressen. Wählen Sie den Menüpunkt Hilfe, um detaillierte Informationen zu dieser Registerkarte zu erhalten. 2 Wählen Sie im Bereich Zugeordnete Adressen in der Auswahlliste Verfügbare Adressen die Adressen, die der Firma und ihren Benutzern zur Verfügung stehen sollen, und klicken Sie auf das Symbol , um diese zuzuordnen. Mehr Informationen zur Zuordnung finden Sie unter Zuordnungslisten im Handbuch Allgemeine Informationen für alle Benutzer. 3 Wählen Sie im Bereich Standardadressen die Standard-Kontaktadresse, Endempfängeradresse, Anlieferadresse und Rechnungsadresse für die Firma. In jeder Auswahlliste stehen nur zugeordnete Adressen mit dem entsprechenden Attribut zur Verfügung. Zum Beispiel stehen in der Auswahlliste Rechnungsadresse nur die Adressen zur Verfügung, die in der Liste Zugeordnete Adressen angezeigt werden und das Attribut Rechnungsadresse haben. 4 Sollten Benutzer einen bestimmten Adresstyp im Warenkorb nicht auswählen können, wählen Sie im Bereich Adress-Einstellungen die entsprechende Option. Zum Beispiel: sollen Benutzer keine Rechnungsadresse auswählen können, aktivieren Sie das Kontrollkästchen Rechnungsadresse schreibgeschützt. Die Standardrechnungsadresse wird dann im Warenkorb verwendet. 5 Klicken Sie auf Speichern. Benutzerrechte für eine Firma definieren Im Firmenprofil können Sie einer Firma Berechtigungs-Sets, Benutzergruppen, Kataloge, Konditionen (nur bei Einkäuferfirmen), Einkäufer und Einkäufergruppen (nur bei Lieferantenfirmen) zuordnen. Diese Objekte können dann im Benutzerprofil den Benutzern der Firma zugeordnet werden. Diese Zuordnungen steuern die Systemberechtigungen für die Benutzer der Firma. Einer Firma zugeordnete Kataloge werden automatisch allen Benutzern der Firma zugeordnet, Sie können jedoch die Zuordnung für einzelne Benutzer im Benutzerprofil ändern. Detaillierte Informationen zu Benutzerrechten finden Sie unter Rollen und Rechte auf Seite 49. Wenn Sie eine neue Firma anlegen, wird die Firma automatisch als untergeordnete Firma Ihrer eigenen Firma angelegt und die Benutzerrechte der Mutterfirma werden vererbt (mit Ausnahme der Konditionen). Sie können die Einstellungen für Benutzerrechte in der Registerkarte Gruppen im Firmenprofil ändern. 1 Klicken Sie im Firmenprofil auf die Registerkarte Gruppen. Wählen Sie den Menüpunkt Hilfe, um detaillierte Informationen zu dieser Registerkarte zu erhalten. 2 Um Einträge zuzuordnen, wählen Sie diese in der Liste Verfügbare (linke Seite der Zuordnungsliste) und klicken Sie auf das Symbol © veenion GmbH . Seite 14 Benutzerhandbuch Firmen und Benutzer verwalten impact ordering Firmen anlegen und bearbeiten Um Einträge zu entfernen, wählen Sie diese in der Liste Zugeordnete (rechte Seite der Zuordnungsliste) und klicken Sie auf das Symbol . Mehr Informationen zur Zuordnung finden Sie unter Zuordnungslisten im Handbuch Allgemeine Informationen für alle Benutzer. Hinweis: Vererbte Elemente, die automatisch vom System zugeordnet sind, werden in grau dargestellt und können nicht manuell aus der Liste Zugeordnete... entfernt werden. Sie können jedoch Elemente entfernen, indem Sie das Kontrollkästchen Berechtigungs-Sets (bzw. Benutzergruppen oder Kataloge) der übergeordneten Firma werden nicht automatisch übernommen oder, im Falle der Berechtigungs-Sets, das Kontrollkästchen Alle verfügbaren Berechtigungs-Sets automatisch erlauben deaktivieren. Sie können dann manuell einzelne Objekte zuordnen. Weitere Informationen zu vererbten Elementen finden Sie unter Allgemeine Informationen zu Firmen auf Seite 5. 3 Klicken Sie auf Speichern. Budgets für eine Firma definieren Mit Budgets können Firmenausgaben überwacht und kontrolliert werden. Budgets können für Firmen, Benutzer, Rahmenverträge und Kontrollstrukturen (Kostenstellen, Kostenarten, Projekte und Kreditkarten) definiert werden. Weitere Informationen zu Budgets finden Sie unter Budgets verwalten auf Seite 21. Informationen zu Budgetvorlagen finden Sie unter Budgetvorlagen einsehen und bearbeiten auf Seite 24. 1 Klicken Sie im Firmenprofil auf die Registerkarte Kontierung. 2 Falls erforderlich, aktivieren Sie B. Monatsbudget. das Kontrollkästchen des Budgettyps, den Sie definieren möchten, z. Zusätzliche Felder zur Definition des Budgets werden angezeigt. 3 Wählen Sie eine Währung und geben Sie den Anfangswert des Budgets ein oder wählen Sie eine Budgetvorlage in der Auswahlliste Budgetvorlage. Bei der Auswahl einer Budgetvorlage werden die in der Budgetvorlage definierten Anfangswerte automatisch eingetragen. Soll ein Jahres-, Monats-, Wochen- oder Tagesbudget am Ende des entsprechenden Zeitraums auf den Anfangswert zurückgesetzt werden, müssen Sie eine Budgetvorlage auswählen. Steht keine entsprechende Budgetvorlage in der Auswahlliste Budgetvorlage zur Verfügung, aktivieren Sie die Option Vorlage automatisch erstellen. 4 Falls ein Teil des Budgets schon verbraucht wurde, geben Sie den verbleibenden Wert in das Feld Aktueller Wert. Dieser Wert wird automatisch neu berechnet, wenn vom Budget betroffene Warenkörbe als Bedarfsanforderung bzw. Bestellanforderung abgesendet werden. © veenion GmbH Seite 15 Benutzerhandbuch Firmen und Benutzer verwalten impact ordering Firmen anlegen und bearbeiten 5 Möchten Sie eine Nachricht in der Lobby oder per E-Mail erhalten, wenn der aktuelle Wert einen bestimmten Betrag erreicht hat, aktivieren Sie die Option Budgetwarnung benutzen und geben Sie im Feld Restbudget: Warnung bei einen Prozentwert oder einen Wert in der entsprechenden Währung ein. Die Warnnachricht wird versendet, sobald einer der definierten Budgets den angegebenen Wert erreicht. 6 Klicken Sie auf Speichern. Einer Firma Produktgruppen zuordnen Sind die im Firmenprofil (Registerkarte Gruppen) zugeordneten Kataloge Klassifikationskataloge, können Sie die Produktgruppen zuordnen, die von der Firma verwendet werden können. 1 Klicken Sie im Firmenprofil der Firma auf die Registerkarte Produktgruppen. Wählen Sie den Menüpunkt Hilfe, um detaillierte Informationen zu dieser Registerkarte zu erhalten. 2 Um nur Produktgruppen eines bestimmten Katalogs zuzuordnen, wählen Sie den Katalog in der Auswahlliste. 3 Wählen Sie in der Liste Verfügbare Produktgruppen die entsprechenden Gruppen und klicken Sie auf das Symbol , um diese zuzuordnen.Mehr Informationen zur Zuordnung finden Sie unter Zuordnungslisten im Handbuch Allgemeine Informationen für alle Benutzer. 4 Klicken Sie auf Speichern. Einstellungen für Mandantenfirmen eingeben Jede Firma im System kann als Mandantenfirma definiert werden. Für eine Mandantenfirma können Sie spezielle Einstellungen festlegen, die sich von den Standardsystemeinstellungen bzw. den der übergeordneten Firma unterscheiden. Dies kann zum Beispiel für Firmen sinnvoll sein, die für mehrere andere Firmen bestellen, die alle unterschiedliche Terminologie, Einkaufsprozesse und Anforderungen haben. Weitere Informationen finden Sie unter Allgemeine Informationen zu Firmen auf Seite 5. 1 Klicken Sie im Firmenprofil der Firma auf die Registerkarte Mandantendaten. 2 Aktivieren Sie 3 Geben Sie den Namen der Übersetzungsdatei ein, die für die Mandantenfirma verwendet wird. Diese Datei enthält die mandantenspezifische Terminologie und muss sich im Ordner setup/intl auf dem Impact Ordering-Server befinden. 4 Wählen Sie im Bereich Mandantenspezifische Übersetzung die entsprechenden Optionen. Wählen Sie den Menüpunkt Hilfe, um detaillierte Informationen zu den Optionen zu erhalten. 5 Klicken Sie auf Speichern. das Kontrollkästchen Firma ist Mandantenfirma. Einer Firma Kontrollstrukturen zuordnen Die Definition von Kontrollstrukturen, wie z. B. Kostenstellen oder Projekte, ermöglicht die wirtschaftliche Zuordnung der im Rahmen von Bestellungen anfallenden Ausgaben. Zusammen mit Budgets und © veenion GmbH Seite 16 Benutzerhandbuch Firmen und Benutzer verwalten impact ordering Firmen anlegen und bearbeiten Genehmigungsregeln können Kontrollstrukturen auch verwendet werden, um Ausgaben zu überwachen, zu kontrollieren und einzuschränken. Sie können z. B. festlegen, welche Firmen und Benutzer Waren für einen bestimmten Kostentyp bestellen dürfen, ob die Bestellung bestimmter Waren über einen Rahmenvertrag an bestimmte Kontrollstrukturen gebunden ist, oder ob Anforderungen für Waren für ein bestimmtes Projekt genehmigt werden müssen. Kontrollstrukturen können Firmen, Benutzern und Rahmenverträgen zugeordnet werden. Benutzer können im Warenkorb die entsprechenden Kontrollstrukturen auswählen. Weitere Informationen finden Sie unter Kontierung. 1 Klicken Sie im Firmenprofil auf die Registerkarte Kontierung.Wählen Sie den Menüpunkt Hilfe, um detaillierte Informationen zu den Registerkarten zu erhalten. 2 Wählen Sie im entsprechenden Bereich (z. B. Kostenstelle) die Einstellungen, die Sie verwenden möchten und ordnen Sie die entsprechenden Elemente zu. Wählen Sie den Menüpunkt Hilfe, um detaillierte Informationen zu den Einstellungen zu erhalten. Mehr Informationen zur Zuordnung finden Sie unter Zuordnungslisten im Handbuch Allgemeine Informationen für alle Benutzer. 3 Klicken Sie auf Speichern. Einstellungen für Schnittstellen definieren Sollen die Daten der in Impact Ordering abgegebenen Anforderungen nach der Genehmigung an externe Systeme wie z. B. SAP oder ELAK weitergegeben werden, müssen Sie ggf. Einstellungen für die Schnittstelle zu diesen Systemen festlegen und die Einkäuferfirmen auswählen, für die diese Einstellungen gültig sind. Abhängig von der Systemkonfiguration, werden diese Daten ggf. automatisch eingetragen. 1 Klicken Sie im Firmenprofil auf die Registerkarte Schnittstellen. 2 Füllen Sie die entsprechenden Felder aus.Wählen Sie den Menüpunkt Hilfe, um detaillierte Informationen zu den Feldern zu erhalten. 3 Wählen Sie im Bereich Zugeordnete Einkaufsorganisationen in der Liste Verfügbare Einkaufsorganisationen die gewünschten Einkaufsorganisationen und klicken Sie auf das Symbol , um diese in die Liste Zugeordnete eigene Einkaufsorganisationen zu übertragen.Mehr Informationen zur Zuordnung finden Sie unter Zuordnungslisten im Handbuch Allgemeine Informationen für alle Benutzer. 4 Wählen Sie im Bereich Vererbte Einkaufsorganisationen in der Liste Zugeordnete eigene Einkaufsorganisationen die gewünschten Einkaufsorganisationen und klicken Sie auf das Symbol um diese in die Liste Vererbte Einkaufsorganisationen zu übertragen. 5 , Klicken Sie auf Speichern. Firmen löschen Firmen können Sie löschen, indem Sie über Leitstand > Firmen > Firmen die Liste der Firmen aufrufen und bei der Firma, die sie löschen wollen, auf klicken. © veenion GmbH Seite 17 Benutzerhandbuch Firmen und Benutzer verwalten impact ordering Firmenhierarchie einsehen Klicken Sie im Firmendialog auf sie Schaltfläche Löschen. Wird eine Einkäuferfirma über den Firmendialog gelöscht, so werden alle Warenkörbe, Vorlagen, Dispositionsvorlagen und Favoriten, die für diese Firma angelegt wurden, ebenfalls entfernt. Die Anzahl wird auf der Seite mit der Löschbestätigung eingeblendet. Einer Firma Ansprechpartner zuordnen Sie können für eine Firma Benutzer als Ansprechpartner definieren und diesen Ansprechpartnern Genehmigungsrollen zuordnen. 1 Klicken Sie im Firmenprofil auf die Registerkarte Ansprechpartner. Wählen Sie den Menüpunkt Hilfe, um detaillierte Informationen zu dieser Seite zu erhalten. 2 Wählen Sie in der Auswahlliste Genehmigungsrolle die Rolle aus, der Sie Ansprechpartner zuordnen möchten. 3 Sollte die Rolle noch nicht existieren, klicken Sie auf den Link Neue Rolle, geben Sie für jede im System verwendete Sprache einen Namen ein und klicken Sie auf Speichern. Sie können die neu angelegte Rolle jetzt in der Auswahlliste Genehmigungsrolle auswählen. 4 Um Einträge zuzuordnen, wählen Sie diese in der Liste Verfügbare (linke Seite der Zuordnungsliste) und klicken Sie auf das Symbol . Um Einträge zu entfernen, wählen Sie diese in der Liste Zugeordnete (rechte Seite der Zuordnungsliste) und klicken Sie auf das Symbol . Mehr Informationen zur Zuordnung finden Sie unter Zuordnungslisten im Handbuch Allgemeine Informationen für alle Benutzer. 5 Klicken Sie auf: das Symbol , um die Details zu einem in der Liste ausgewählten Benutzer anzuzeigen den Link Neuer Benutzer, um einen neuen Benutzer anzulegen. den Link Neue Rolle, um eine neue Rolle anzulegen. 6 Klicken Sie auf Speichern. Firmenhierarchie einsehen Sie können eine hierarchische Übersicht aller Firmen, die Sie bearbeiten können, anzeigen. Für jede Firma werden die untergeordneten Firmen, Benutzer, Kataloge, Rahmenverträge und Kontrollstrukturen angezeigt. Über die Firmenhierarchie haben Sie auch einen schnellen Zugriff zur Bearbeitung dieser Objekte. Sie können z. B. auf einem in der Firmenhierarchie angezeigten Mitarbeiter klicken, um das Benutzerprofil des Mitarbeiters anzuzeigen bzw. zu bearbeiten. 1 Klicken Sie auf der Seite Firmenverwaltung auf den Link Firmenhierarchie. © veenion GmbH Seite 18 Benutzerhandbuch Firmen und Benutzer verwalten impact ordering Formulare anlegen und bearbeiten Alle Firmen, die Sie bearbeiten können, werden auf der Seite Firmenhierarchie angezeigt. Wählen Sie den Menüpunkt Hilfe, um detaillierte Informationen zu dieser Seite zu erhalten. Standardmäßig werden nur Einkäuferfirmen angezeigt. Um andere Firmenarten anzuzeigen, aktivieren Sie die entsprechenden Kontrollkästchen und klicken Sie auf die Schaltfläche Anzeige aktualisieren. 2 Klicken Sie auf das Symbol , um die Daten einer Firma anzuzeigen. 3 Um die Daten eines Objekts einzusehen bzw. zu bearbeiten, klicken Sie auf den Namen des Objekts. Zum Beispiel, klicken Sie auf den Namen einer Firma, um das Firmenprofil der Firma anzuzeigen. Um eine Liste aller Objekte einer bestimmten Kategorie anzuzeigen, klicken Sie auf den Namen der Kategorie. Zum Beispiel, klicken Sie auf Angestellte, um die Benutzerübersicht anzuzeigen. Hinweis: Sie können ein Objekt nur bei entsprechender Berechtigung einsehen und bearbeiten. Formulare anlegen und bearbeiten Formulare ermöglichen die Ausgabe von den in Impact Ordering vorhandenen Daten (Bestellungen, Lieferscheine, Rechnungen, usw.) in verschiedene Formate, z. B. als PDF- oder Textdatei. So können die © veenion GmbH Seite 19 Benutzerhandbuch Firmen und Benutzer verwalten impact ordering Banken und Konten anlegen und bearbeiten Daten ausgedruckt, per E-Mail oder Fax versendet oder in CBL-Format gespeichert werden und mit anderen Personen und Systemen ausgetauscht werden. Formulare ermöglichen auch ein individuelles Inhalt und Aussehen der ausgegebenen Daten für unterschiedliche Kunden oder Organisationseinheiten. Formular anlegen bzw. bearbeiten 1 Klicken Sie auf der Seite Firmenverwaltung auf den Link Formulare. Die Seite Formulare wird angezeigt. 2 Klicken Sie auf: die Schaltfläche Neuer Eintrag, um ein neues Formular anzulegen das Symbol , um einen bestehenden Eintrag zu bearbeiten Die Seite Formular wird angezeigt. Wählen Sie den Menüpunkt Hilfe, um detaillierte Informationen zu dieser Seite zu erhalten. 3 Sollte das Formular nur für eine bestimmte Firma verwendet werden, geben Sie den Namen der Firma ein. Wenn Sie keine Firma eintragen, gilt das Formular für alle Firmen, bei denen es weder für sie selbst noch für die Mutterfirma eine eigene Formulardefinition vom gleichen Typ gibt. Diese Möglichkeit haben nur Firmenadministratoren für alle Firmen. 4 Wählen Sie in der Auswahlliste Formulartyp den entsprechenden Formulartyp. Durch den gewählten Typ werden die Informationen wie z. B. bei MIME-Typ automatisch eingestellt. 5 Geben Sie im Feld lokale Datei den Pfad und Namen der Datei ein oder klicken Sie auf die Schaltfläche Durchsuchen, um nach der Datei zu suchen. Klicken Sie dann auf die Schaltfläche Übertragen. Eine Kopie der Datei wird im System unter dem Ordner forms abgelegt. Bei Updates des Programms wird diese Datei nicht angepasst, individuell angelegte Formulare bleiben so erhalten. Achtung: Hat diese Datei die falsche Form (Dateityp), dann können die erzeugten Dateien für den Datenaustausch fehlerhaft sein. 6 Klicken Sie auf Speichern oder Kopie speichern. Banken und Konten anlegen und bearbeiten Abhängig vom eingesetzten Zahlungssystem müssen Sie ggf. Bank- und Kontendetails in Impact Ordering eingeben, damit Gutschriften gedruckt werden können. Beachten Sie bitte, dass Impact Ordering nicht als Finanzbuchhaltungsprogramm gedacht ist. Bevor Sie die Details eines Kontos eingeben können, müssen Sie zuerst die Banken, bei denen die Konten eingerichtet sind, anlegen und die Bankdetails eingeben. Nachdem Sie Konten angelegt haben, können Einkäufer diese Konten Rahmenverträgen zuordnen. Banken anlegen und bearbeiten 1 Klicken Sie auf der Seite Firmenverwaltung auf den Link Banken. Die Seite Banken wird angezeigt. © veenion GmbH Seite 20 Benutzerhandbuch Firmen und Benutzer verwalten impact ordering Budgets verwalten 2 Klicken Sie auf: die Schaltfläche Neuer Eintrag, um eine neue Bank anzulegen das Symbol , um einen bestehenden Eintrag zu bearbeiten Die Seite Bankdaten wird angezeigt. Wählen Sie den Menüpunkt Hilfe, um detaillierte Informationen zu dieser Seite zu erhalten. 3 Geben Sie den Namen und die Bankleitzahl der Bank ein und klicken Sie auf Speichern. Die anderen Felder sind nur für internationale Zahlungen relevant. Konten anlegen und bearbeiten 1 Klicken Sie auf der Seite Firmenverwaltung auf den Link Konten. Die Seite Konten wird angezeigt. 2 Klicken Sie auf: die Schaltfläche Neuer Eintrag, um ein neues Konto anzulegen das Symbol , um einen bestehenden Eintrag zu bearbeiten Die Seite Konto wird angezeigt. Wählen Sie den Menüpunkt Hilfe, um detaillierte Informationen zu dieser Seite zu erhalten. 3 Geben Sie den Namen und die Nummer des Kontos ein. 4 Wählen Sie die Firma, die Kontoinhaber des Kontos ist, die Bank und die Währung. 5 Klicken Sie auf Speichern. Budgets verwalten Mit Budgets können Firmenausgaben überwacht und kontrolliert werden. Sie können z. B. Gesamt-, Jahres-, Monats-, Wochen- und Tagesbudgets definieren und festlegen, dass diese Budgets nicht überschritten werden dürfen bzw. dass für die Überschreitung der Budgets eine Genehmigung des Warenkorbs erforderlich ist, bevor die entsprechenden Bestellungen an den Lieferanten versendet werden können. Sollten Warenkörbe bei Budgetüberschreitungen genehmigt werden, müssen Sie eine entsprechende Genehmigungsregel anlegen. Budgets können für Firmen, Benutzer, Rahmenverträge und Kontrollstrukturen (z. B. Kostenarten, Kostenstellen, Projekte und Kreditkarten) definiert werden. Budgets werden auf der Detailseite des jeweiligen Objekts (z. B. im Benutzerprofil oder im Rahmenvertrag) angelegt und können in der Übersicht Budgets bearbeitet und gelöscht werden. Jahres-, Monats-, Wochen- und Tagesbudgets werden am Ende des entsprechenden Zeitraums auf den Anfangswert zurückgesetzt, wenn folgende Voraussetzungen erfüllt werden: Für das Budget wurde eine Budgetvorlage ausgewählt © veenion GmbH Seite 21 Benutzerhandbuch Firmen und Benutzer verwalten impact ordering Budgets verwalten Die zeitgesteuerte Aufgabe Budgets prüfen wurde mit den entsprechenden Einstellungen für die Wiederholung eingerichtet. Zeitgesteuerte Aufgaben werden von Benutzern mit dem Berechtigungs-Set Administrator verwaltet. Budgets für eine Firma definieren Mit Budgets können Firmenausgaben überwacht und kontrolliert werden. Budgets können für Firmen, Benutzer, Rahmenverträge und Kontrollstrukturen (Kostenstellen, Kostenarten, Projekte und Kreditkarten) definiert werden. Weitere Informationen zu Budgets finden Sie unter Budgets verwalten auf Seite 21. Informationen zu Budgetvorlagen finden Sie unter Budgetvorlagen einsehen und bearbeiten auf Seite 24. 1 Klicken Sie im Firmenprofil auf die Registerkarte Kontierung. 2 Falls erforderlich, aktivieren Sie B. Monatsbudget. das Kontrollkästchen des Budgettyps, den Sie definieren möchten, z. Zusätzliche Felder zur Definition des Budgets werden angezeigt. 3 Wählen Sie eine Währung und geben Sie den Anfangswert des Budgets ein oder wählen Sie eine Budgetvorlage in der Auswahlliste Budgetvorlage. Bei der Auswahl einer Budgetvorlage werden die in der Budgetvorlage definierten Anfangswerte automatisch eingetragen. Soll ein Jahres-, Monats-, Wochen- oder Tagesbudget am Ende des entsprechenden Zeitraums auf den Anfangswert zurückgesetzt werden, müssen Sie eine Budgetvorlage auswählen. Steht keine entsprechende Budgetvorlage in der Auswahlliste Budgetvorlage zur Verfügung, aktivieren Sie die Option Vorlage automatisch erstellen. 4 Falls ein Teil des Budgets schon verbraucht wurde, geben Sie den verbleibenden Wert in das Feld Aktueller Wert. Dieser Wert wird automatisch neu berechnet, wenn vom Budget betroffene Warenkörbe als Bedarfsanforderung bzw. Bestellanforderung abgesendet werden. 5 Möchten Sie eine Nachricht in der Lobby oder per E-Mail erhalten, wenn der aktuelle Wert einen bestimmten Betrag erreicht hat, aktivieren Sie die Option Budgetwarnung benutzen und geben Sie im Feld Restbudget: Warnung bei einen Prozentwert oder einen Wert in der entsprechenden Währung ein. Die Warnnachricht wird versendet, sobald einer der definierten Budgets den angegebenen Wert erreicht. 6 Klicken Sie auf Speichern. Budgets einsehen und bearbeiten Budgets werden auf der Detailseite des jeweiligen Objekts (z. B. im Benutzerprofil oder im Rahmenvertrag) angelegt und können in der Übersicht bearbeitet und gelöscht werden. Weitere Informationen zu Budgets finden Sie unter Budgets verwalten auf Seite 21. © veenion GmbH Seite 22 Benutzerhandbuch Firmen und Benutzer verwalten impact ordering Budgets verwalten Klicken Sie auf der Seite Firmenverwaltung auf den Link Budgets. Die Seite Budgets wird angezeigt. Ändern eines Budgets ohne Budgetvorlage 1 Klicken Sie auf das Symbol neben dem Budget, das Sie bearbeiten möchten. Die Seite Budget wird angezeigt. Wählen Sie den Menüpunkt Hilfe, um detaillierte Informationen zu dieser Seite zu erhalten. 2 Falls erforderlich, aktivieren Sie das Kontrollkästchen für den Budgettyp, den Sie bearbeiten möchten, und nehmen Sie die Änderungen vor. Weitere Informationen finden Sie unter Budgets definieren. 3 Klicken Sie auf Speichern. Ändern eines Budgets mit einer Vorlage, die nur einmal verwendet wird 1 Klicken Sie auf das Symbol neben dem Budget, das Sie bearbeiten möchten. 2 Wählen Sie aus, ob Sie nur das Budget ändern oder auch die Folgeperiode anpassen wollen. Beispiel Sie haben ein Budget eingerichtet, dessen Anfangswert jeden Monat 1000 Euro beträgt. 3 Über Budget ändern können Sie den Anfangswert für den aktuellen Monat beispielsweise auf 2000 Euro erhöhen. Im nächsten Monat liegt der Anfangswert wieder bei 1000 Euro.Über Folgeperiode anpassen stellen Sie sicher, dass der Anfangswert auch in den darauffolgenden Monaten bei dem neuen Wert, also 2000 Euro liegt. 4 Klicken Sie auf Weiter. 5 Nehmen Sie die Änderungen vor. 6 Klicken Sie auf Speichern. Ändern eines Budgets mit mehrfach verwendeter Vorlage 1 Klicken Sie auf das Symbol neben dem Budget, das Sie bearbeiten möchten. 2 Wählen Sie aus, ob Sie nur das Budget ändern oder auch die Folgeperiode anpassen wollen. Beispiel Sie haben ein Budget eingerichtet, dessen Anfangswert jeden Monat 1000 Euro beträgt. Über Budget ändern können Sie den Anfangswert für den aktuellen Monat beispielsweise auf 2000 Euro erhöhen. Im nächsten Monat liegt der Anfangswert wieder bei 1000 Euro.Über Folgeperiode anpassen stellen Sie sicher, dass der Anfangswert auch in den darauffolgenden Monaten bei dem neuen Wert, also 2000 Euro liegt. 3 Klicken Sie auf Weiter. 4 Wenn Sie Budget ändern gewählt haben, nehmen Sie die Änderungen vor. © veenion GmbH Seite 23 Benutzerhandbuch Firmen und Benutzer verwalten impact ordering Budgets verwalten 5 Haben Sie Folgeperiode anpassen gewählt, wird eine Liste von Elementen angezeigt, die die Vorlage verwenden. 6 Entfernen Sie den Haken bei den Elementen, für die Ihre Änderungen nicht gelten sollen. 7 Klicken Sie auf Weiter. 8 Nehmen Sie die Änderungen vor. 9 Klicken Sie auf Speichern. Budgetvorlagen einsehen und bearbeiten Ein Jahres-, Monats-, Wochen- oder Tagesbudget kann am Ende des entsprechenden Zeitraums nur auf den Anfangswert zurückgesetzt werden, wenn eine Budgetvorlage für das Budget ausgewählt wurde. Budgetvorlagen erfüllen folgende Zwecke: Sie legen die Zurücksetzungswerte für die zeitgesteuerte Aufgabe Budgets prüfen fest. Wenn diese zeitgesteuerte Aufgabe gestartet wird, werden die Budgets auf die in der entsprechenden Budgetvorlage festgelegten Werte zurückgesetzt. Sie vereinfachen die Definition von Budgets für einzelne Objekte. Sollte z. B. das gleiche Budget für mehrere Benutzer gelten, können Sie eine Budgetvorlage erstellen und diese Vorlage für jeden Benutzer verwenden. Sie müssen dann nicht für jeden einzelnen Benutzer das Budget definieren. 1 Klicken Sie auf der Seite Firmenverwaltung auf den Link Budget Vorlagen. Die Seite Budgetvorlagen wird angezeigt. 2 Klicken Sie auf: die Schaltfläche Neuer Eintrag, um eine neue Budgetvorlage anzulegen das Symbol , um einen bestehenden Eintrag zu bearbeiten Sie können beim Anlegen eines Budgets auf der Detailseite des jeweiligen Objekts eine Budgetvorlage automatisch erstellen. Weitere Informationen dazu finden Sie unter Budgets definieren auf Seite 60. Die Seite Budgetvorlage wird angezeigt. Wählen Sie den Menüpunkt Hilfe, um detaillierte Informationen zu dieser Seite zu erhalten. 3 Nehmen Sie die Änderungen vor. Möchten Sie am Ende des entsprechenden Zeitraums ein Budget auf den Anfangswert zurücksetzten, müssen Sie das enstprechende Budget verwenden Kontrollkästchen aktivieren, z. B. Monatsbudget verwenden. 4 Klicken Sie auf Speichern. Einstellungen für Budgets Folgende Optionen stehen bei der Definition von Budgets zur Verfügung. © veenion GmbH Seite 24 Benutzerhandbuch Firmen und Benutzer verwalten impact ordering Budgets verwalten Möchten Sie für mehrere Objekte (z. B. für mehrere Benutzer) die gleichen Budgetwerte verwenden, legen Sie zuerst eine Budgetvorlage auf Seite 24 an. Sie können dann in der Auswahlliste Budgetvorlage die Vorlage auswählen und die Anfangswerte der Vorlage werden automatisch eingetragen. Option Beschreibung Gesamtbudget Aktivieren Sie das entsprechende Kontrollkästchen für jeden Budgettyp, den Sie definieren möchten. Jahresbudget Monatsbudget Wochenbudget Tagesbudget Währung Wählen Sie eine Währung für das Budget. Budgetvorlage Wählen Sie die Budgetvorlage, die Sie verwenden möchten. Um ein Budget am Ende des entsprechenden Zeitraums auf den Anfangswert zurückzusetzen, müssen Sie eine Budgetvorlage auswählen. Existiert eine entsprechende Budgetvorlage noch nicht, geben Sie die Anfangswerte des Budgets ein und aktivieren Sie das Kontrollkästchen Vorlage automatisch erstellen. Diese Option steht für Gesamtbudgets nicht zur Verfügung. Vorlage automatisch erstellen Diese Option steht nur zur Verfügung, wenn Sie in der Auswahlliste Budgetvorlage keine Vorlage auswählen. Aktivieren Sie diese Option, um automatisch eine neue Budgetvorlage mit den eingegebenen Budgetwerten anzulegen. Standardmäßig wird der Name des Objekts, für das die Vorlage angelegt wurde, der Vorlage zugeordnet (z. B. Name der Firma); dieser Name kann in der Übersicht der Budgetvorlagen geändert werden. Budgetvorlagen können nicht für Gesamtbudgets angelegt werden. Budgetwarnung benutzen Aktivieren Sie diese Option, um automatisch eine Warnnachricht an den Budgetverantwortlichen zu senden, wenn nur ein bestimmter Betrag des Budgets verbleibt. Restbudget: Diese Option wird angezeigt, wenn Sie die Option © veenion GmbH Seite 25 Benutzerhandbuch Firmen und Benutzer verwalten impact ordering Budgets verwalten Option Beschreibung Warnung bei Budgetwarnung benutzen aktivieren. Geben Sie den prozentualen Anteil des Anfangswerts, den der aktuelle Wert erreichen muss, damit die Warnnachricht an den verantwortlichen Benutzer gesendet wird. Alternativ können Sie einen festen Betrag angeben. Beispiel: Das Monatsbudget beträgt EUR 1,000. Möchten Sie eine Warnung erhalten, wenn nur EUR 100 übrig bleibt, aktivieren Sie die Option % und geben Sie 10 in das Eingabefeld ein. Alternativ wählen Sie die Option EUR und geben Sie 100 in das Eingabefeld ein. Die Warnung gilt für alle Budgets. Eine Warnung wird gesendet, wenn eins der Budgets den angegebenen Warnungswert erreicht. Anfangswert Geben Sie den Budgetwert ein, der im angegebenen Zeitraum nicht überschritten werden soll. Das Budget wird am Ende des Zeitraums auf diesen Wert zurückgesetzt, vorausgesetzt, eine Budgetvorlage wurde angewendet und die zeitgesteuerte Aufgabe Budget prüfen wurde mit den entsprechenden Einstellungen eingerichtet. Wenn Sie eine Budgetvorlage ausgewählt haben, können Sie den Anfangswert nicht ändern. Aktueller Wert Geben Sie den aktuellen, noch nicht verbrauchten Restwert des Budgets ein. Dieser Wert wird automatisch neu berechnet, wenn Warenkörbe, auf die das Budget zutrifft, abgesendet werden. Hierarchie Wenn Sie eine Kontrollstruktur (Kostenstelle, Kostenart, Projekt, Kreditkarte) anlegen, können Sie für dieses Objekt eine übergeordnete Kontrollstruktur auswählen. Bei der Standard-Konfiguration des Systems wird das Budget der übergeordneten Kontrollstruktur berücksichtigt, wenn auf die untergeordnete Kontrollstruktur bestellt wird. Beispiel Sie legen eine Kostenstelle A mit einem Budget von 10.000 Euro an. Sie legen eine Kostenstelle B mit einem Budget von 7000 Euro an. Sie legen eine Kostenstelle C mit einem Budget von 7000 Euro an. © veenion GmbH Seite 26 Benutzerhandbuch Firmen und Benutzer verwalten impact ordering Budgets verwalten Die Kostenstelle A ist den Kostenstellen B und C übergeordnet. Eine Bestellung über 6000 Euro wird auf Kostenstelle B gebucht. Resultat: Das Budget von Kostenstelle A und Kostenstelle B wird um 6000 Euro auf 4000 beziehungsweise 1000 Euro reduziert. Obwohl das Budget der Kostenstelle C immer noch 7000 Euro beträgt, kann über diese Kostenstelle nur noch für 4000 Euro bestellt werden, da ansonsten das Budget der übergeordneten Kostenstelle A überschritten wird. Sie können das System über die config.xml so einstellen, dass bei einer Buchung auf eine untergeordnete Kontrollstruktur das Budget der übergeordneten Kontrollstruktur nicht berücksichtigt wird. <Application> ... <ControlStructures> <ControlStructure name="CTU" hierarchy="false"/> </ControlStructures> ... </Application> Dieser Block bedeutet: Bei Kostenstellen (CTU) wird die Hierarchie nicht berücksichtigt. Somit haben Buchungen auf eine untergeordnete Kostenstelle keinen Einfluss auf die übergeordnete Kostenstelle. Beispiel Sie legen Kostenstelle B mit einem Budget von 7000 Euro an. Die Kostenstelle A ist der Kostenstelle B übergeordnet und verfügt über ein Budget von 10.000 Euro. Eine Bestellung über 3000 Euro wird auf Kostenstelle B gebucht. Resultat: Das Budget der Kostenstelle A beträgt weiterhin 10.000 Euro, das Budget von Kostenstelle B wird um 3000 Euro auf 4000 Euro reduziert. Verhalten im Bestellprozess Wie sich das Budget im Laufe eines Bestell- und Genehmigungsprozesses verändern kann, verdeutlichen die folgenden Beispiele. Voraussetzungen Hierarchie wird berücksichtigt (Standard). Multikontierung für Kostenstellen erlaubt. Kostenstelle A mit einem Tagesbudget von 10.000 Euro Kostenstelle AB mit einem Tagesbudget von 7.000 Euro. © veenion GmbH Seite 27 Benutzerhandbuch Firmen und Benutzer verwalten impact ordering Budgets verwalten Kostenstelle AC mit einem Tagesbudget von 7.000 Euro. Kostenstelle A ist übergeordnete Kostenstelle von AB und AC. Warenkorbsregel, bei der Bestellungen ab 1000 Euro genehmigt werden müssen. Beispiel 1 - Bestellung ohne Genehmigung User legt Artikel für 500 € in den Warenkorb. User wählt im Warenkorb Kostenstelle AB und bestellt. Resultat Budget von Kostenstelle A wurde um 500 Euro auf 9.500 Euro reduziert. Budget von Kostenstelle AB wurde um 500 Euro auf 6.500 Euro reduziert. Budget von Kostenstelle AC beträgt weiterhin 7.000 Euro. Beispiel 2 - Ändern der Kostenstelle bei Genehmigung User legt Artikel für 1.500 Euro in den Warenkorb. User wählt im Warenkorb KST AB und bestellt. Zwischenresultat Budget von Kostenstelle A wurde um 1.500 Euro auf 8.500 Euro reduziert. Budget von Kostenstelle AB wurde um 1.500 Euro auf 5.500 Euro reduziert. Budget von Kostenstelle AC beträgt weiterhin 7.000 Euro. Warenkorbregel greift, da der Betrag über 1000 Euro liegt. Die Bestellung muss genehmigt werden. Genehmiger ändert die Kontierung auf Kostenstelle AC. Resultat Budget von Kostenstelle A beträgt weiterhin 8.500 Euro. Budget von Kostenstelle AB wurde um 1.500 Euro auf 7.000 Euro erhöht. Budget von Kostenstelle AC wurde um 1.500 Euro auf 5.500 Euro reduziert. Beispiel 3 - Multikontierung User legt Artikel für 1.000 Euro in den Warenkorb. User verteilt die Kosten im Warenkorb wie folgt: Kostenstelle A = 50 Prozent (entsprechen 500 Euro) und Kostenstelle AC = 50 Prozent (entsprechen 500 Euro). User bestellt. Zwischenresultat Budget von Kostenstelle A wurde um 1.000 Euro auf 9.000 Euro reduziert: 500 Euro für die direkte Kontierung und 500 Euro für die Kontierung auf Kostenstelle AC. © veenion GmbH Seite 28 Benutzerhandbuch Firmen und Benutzer verwalten impact ordering Kontierung Budget von Kostenstelle AB beträgt weiterhin 7.000 Euro. Budget von Kostenstelle AC wurde um 500 Euro auf 6.500 Euro reduziert. Warenkorbregel greift. Die Bestellung muss genehmigt werden. Genehmiger ändert Kontierung wie folgt: Kostenstelle A = 50 Prozent (entsprechen 500 Euro), Kostenstelle AB = 25 Prozent (entsprechen 250 Euro) und Kostenstelle AC = 25 Prozent (entsprechen 250 Euro). Resultat Budget von Kostenstelle A liegt weiterhin bei 9000 Euro: 500 Euro für die direkte Kontierung, 250 Euro für die Kontierung auf Kostenstelle AB, und 250 Euro für die Kontierung auf Kostenstelle AC. Budget von Kostenstelle AB wurde um 250 Euro auf 6.750 Euro reduziert. Budget von Kostenstelle AC wurde um 250 Euro auf 6.750 Euro erhöht. Kontierung Zum Kontrollieren und Optimieren Ihrer Kosten bietet impact ordering® verschiedene Kontierungselemente an, etwa Kostenstellen, Kostenarten oder Projekte. Damit überblicken Sie, wohin ihre Gelder fließen, für was sie verwendet werden und identifizieren Kostentreiber. Auch Ihre Budgetplanung lässt sich mit Kontierungselementen umsetzen. Auf Kontierungselemente können Sie Genehmigungsregeln anwenden und haben so stets die volle Kontrolle über Kosten und Budget. Die Auswertung der Kontierungsdaten erfolgt in der Regel in einem externen System, beispielsweise SAP, kann aber auch über das Statistikmodul von impact ordering® erfolgen. Kontierungselemente Folgende Kontierungselemente stehen zur Verfügung: Kostenarten Art der Kosten wie z.B. Reisekosten oder Personalkosten Kostenstellen Projekte Kreditkarten Kontrollstrukturen A bis D (nur bei entsprechender Lizenz) Zusätzliche Kontrollstrukturen. Die Bezeichnung dieser Kontrollstrukturen ist frei wählbar und wird in der Ihrer Systemkonfiguration hinterlegt. PSP Elemente Kontierungselemente für SAP, in der Regel mit Projektbezug. © veenion GmbH Seite 29 Benutzerhandbuch Firmen und Benutzer verwalten impact ordering Kontierung Kontierungselemente anlegen Die Vorgehensweise beim Anlegen von Kontierungselementen ist für alle Elemente gleich: 1 Erfassen der allgemeinen Daten Beim Anlegen eines Kontierungselementes können Sie unter anderem eine Hierarchie definieren und einen Verantwortlichen für dieses Kontierungselement hinterlegen. Der Verantwortliche wird informiert, wenn der Status des Kontierungselements auf Abgeschlossen gesetzt oder das Enddatum des Kontierungselements erreicht wird. Zusätzlich wird der Verantwortliche in die Übersicht der Verantwortlichen eingefügt und kann Genehmigungsregeln zugeordnet werden. 2 Hinterlegen des Budgets Je Kontierungselement können Sie Gesamt-, Jahres-, Monats-, Wochen- oder Tagesbudgets hinterlegen. Weitere Informationen dazu finden Sie unter Einstellungen für Budgets auf Seite 24. 3 Zuordnung des Kontierungselementes zu Firmen und Benutzern Kontierungselemente können Sie beim Anlegen Ihrer Firma und/oder Ihnen selbst zuordnen. Weitere Informationen finden Sie unter Zuordnungsoptionen. 4 Bei bestimmten Kontierungselementen: Auswahl der Kategorie. Kontierungselemente zuordnen Über die Zuordnungsoption legen Sie fest, ob das Kontierungselement beim Anlegen der im Feld Firma ausgewählten Firma zugeordnet wird. Folgende Zuordnungsoptionen stehen zur Verfügung Erzeuge sichtbare Firmenzuordnung Das Kontierungselement wird der im Feld Firma ausgewählten Firma zugeordnet und steht allen Benutzern dieser Firma nach dem Aktivieren und Sichtbarmachen zur Verfügung. Siehe dazu Einstellungen für Firmen und Unterfirmen. Das Kontierungselement wird im Firmenprofil auf der Registerkarte Kontierung in der entsprechenden Zuordnungsliste unter Zugeordnete Elemente angezeigt. Das Kontierungselement ist mit einem Pluszeichen (+) markiert. Erzeuge versteckte Firmenzuordnung Das Kontierungselement wird der im Feld Firma ausgewählten Firma zugeordnet und steht nur den Benutzern dieser Firma nach dem Aktivieren und Sichtbarmachen zur Verfügung, die dazu explizit berechtigt sind. Siehe dazu auch Einstellungen für Firmen und Unterfirmen sowie Einstellungen für einzelne Benutzer. © veenion GmbH Seite 30 Benutzerhandbuch Firmen und Benutzer verwalten impact ordering Kontierung Das Kontierungselement wird im Firmenprofil auf der Registerkarte Kontierung in der entsprechenden Zuordnungsliste unter Zugeordnete Elemente angezeigt. Das Kontierungselement ist mit einem Minuszeichen (-) markiert. Erzeuge keine Firmenzuordnung Das Kontierungselement kann zu einem späteren Zeitpunkt von einem Administrator der im Feld Firma ausgewählten Firma zugeordnet werden. Das Kontierungselement wird im Firmenprofil auf der Registerkarte Kontierung in der entsprechenden Zuordnungsliste unter Verfügbare Elemente angezeigt. Gehört der Ersteller des Kontierungselementes zu der im Feld Firma ausgewählten Firma, kann er sich zusätzlich das Kontierungselement selbst zuordnen. Dazu ist die Option Erzeuge Benutzerzuordnung zu aktivieren. Definieren einer Hierarchie Beim Anlegen eines Kontierungselementes können Sie unter anderem eine Hierarchie für das Kontierungselement definieren, indem Sie in der entsprechenden Auswahlliste ein übergeordnetes Kontierungselement wählen. Beispiel Sie legen die Kostenart Reisekosten an. Danach legen Sie die Kostenarten Übernachtung, Flug und Bahn mit der übergeordneten Kostenart Reisekosten an. Wie sich Budgets in einer Hierarchie verhalten, wird über den Parameter <ControlStructure> festgelegt. Kontierungselemente verwalten Die Listen Ihrer Kontierungselemente finden Sie unter Leitstand > Firmen. Kontierungselemente können Sie: bearbeiten löschen Ein Kontierungselement ist nach dem Löschen unsichtbar. Das heißt, es kann nicht mehr verwendet werden, wird aber in allen Belegen, in denen es vor dem Löschen verwendet wurde, weiter angezeigt. Erst wenn keine Zuordnungen mehr existieren, erfolgt die endgültige Löschung. Einstellungen für Firmen und Unterfirmen Die Kontierung stellen Sie Im Firmenprofil auf der Registerkarte Kontierung ein. Eine Vererbung der Einstellungen auf Unterfirmen ist möglich, ebenso abweichende Einstellungen für einzelne Unterfirmen (Unterfirmen können auch Abteilungen sein). Die Einstellungen, die Sie hier treffen, gelten für alle Benutzer dieser Firma. Es sei denn, am Benutzerprofil wurden abweichende Einstellungen getroffen. © veenion GmbH Seite 31 Benutzerhandbuch Firmen und Benutzer verwalten impact ordering Kontierung Die Verwendung von Produktverschlüsselungen und individuell definierten Bestellprozessen kann zu Konflikten mit diesen Einstellungen führen. Wenn Sie beispielsweise eigene Bestellprozesse verwenden, werden unter Umständen keine Kontierungselemente im Warenkorb angezeigt, auch wenn Sie diese hier aktivieren. Folgende Einstellungen stehen für jedes Kontierungselement zur Auswahl: ... eingeschaltet: Aktiviert dieses Kontierungselement. Alle anderen Einstellungen, die das Kontierungselement betreffen, haben nur dann Auswirkungen, wenn diese Option aktiviert ist. ... ist/sind obligatorisch: Im Warenkorb muss dieses Kontierungselement angegeben werden. Ist die Option deaktiviert, kann ein Warenkorb auch ohne Angabe dieses Kontierungselementes versendet werden. ... für diese Firma anzeigen: Kontierungselemente, die in der Zuordnungsliste rechts stehen und mit einem Pluszeichen versehen sind, können von allen Benutzern dieser Firma ausgewählt werden. ... für den Benutzer anzeigen: Wurden einem Benutzer im Benutzerprofil zusätzliche Kontierungselemente explizit zugewiesen, können diese von dem Benutzer ebenfalls ausgewählt werden. Benutzer kann ... eingeben: Verborgene Kontierungselemente (stehen in der Zuordnungsliste rechts und sind mit einem Minuszeichen versehen) sind im Warenkorb dennoch auswählbar. Benutzer kann ... neu anlegen: Anlegen von Kontierungselementen im Warenkorb erlaubt. Keine Vererbung von übergeordneter Firma: Kontierungselemente der übergeordneten Firma werden nicht übernommen. Benutzer darf ... nur sehen: Das Kontierungselement wird im Warenkorb angezeigt, ohne dass der Benutzer die Kontierung ändern kann. Sinnvoll ist diese Einstellung, wenn beispielsweise mit Vorlagen gearbeitet wird, bei denen die Kontierung bereits eingestellt ist. Format für ... Nummern: Anzeige des Standardformats für Kontierungselemente. Der Standardwert ist 32 Zeichen. Wurden Kontrollstrukturkonfigurationen bereits importiert und der Firma zugeordnet, wird die Schaltfläche Eingabefelder konfigurieren angezeigt. Klicken Sie auf diese Schaltfläche, um ein Format für die Kontrollstruktur festzulegen. Weitere Informationen finden Sie unter Formate für Kontrollstrukturen auf Seite 40. gilt für alle Unterfirmen: Vererben der Einstellung auf Unterfirmen. Hinweis: Wenn Sie das Firmenprofil speichern, verlassen und wieder öffnen, sind die Haken bei gilt für alle Unterfirmen nicht mehr vorhanden, die Einstellungen wurden jedoch gespeichert und können im Profil der Unterfirmen eingesehen werden. Kontierungselemente Anzeigen/verbergen Über die entsprechenden Schaltflächen unterhalb der Zuordnungsliste können Sie bereits zugeordnete Kontierungselemente anzeigen oder verbergen. Bei vererbten Kontierungselementen (graue Schriftfarbe) stehen diese Funktionen nicht zur Verfügung. Anzeigen entspricht einer sichtbaren Firmenzuordnung, verbergen einer versteckten Firmenzuordnung. © veenion GmbH Seite 32 Benutzerhandbuch Firmen und Benutzer verwalten impact ordering Kontierung Abweichende Einstellungen für einzelne Unterfirmen Im Firmenprofil jeder Unterfirma können Sie in der Registerkarte Kontierung Einstellungen für die Kontierung vornehmen, die von den geerbten Einstellungen der übergeordneten Firma abweichen. Geerbte Kontierungselemente werden in den Zuordnungslisten der Unterfirmen in der rechten Listenhälfte in grauer Schriftfarbe dargestellt. Wenn Sie über die Zuordnungsliste abweichende Kontierungselemente zuordnen, gelten diese, die Vererbung ist aufgehoben. Einstellungen für einzelne Benutzer Für mehr Sicherheit und zum Vermeiden von Buchungsfehlern können Kontierungselemente für einzelne Benutzter explizit erlaubt oder verboten werden. Häufig benötigte Kontierungselemente können Sie im Warenkorb vorblenden, so dass die Auswahl für den Benutzer erleichtert wird. Die Kontierung für einzelne Benutzer stellen Sie im Benutzerprofil auf der Registerkarte Kontierung ein. Die Einstellungen des Benutzerprofils haben immer Vorrang vor denen im Firmenprofil. In einem Benutzerprofil können also vom Firmenprofil abweichende Einstellungen getroffen werden. Einstellungen im Benutzerprofil Folgende Einstellungen stehen für jedes Kontierungselement zur Auswahl: Voreinstellung:Bezieht sich auf die Einstellung im Firmenprofil. ... eingeschaltet: Aktiviert dieses Kontierungselement. Alle anderen Einstellungen, die das Kontierungselement betreffen, haben nur dann Auswirkungen, wenn diese Option aktiviert ist. ... ist/sind obligatorisch: Im Warenkorb muss dieses Kontierungselement angegeben werden. Ist die Option deaktiviert, kann ein Warenkorb auch ohne Angabe dieses Kontierungselementes versendet werden. ... für diese Firma anzeigen: Die Kontierungselemente, die der Benutzer von seiner Firma erbt, stehen ihm im Warenkorb zur Auswahl. In der folgenden Abbildung sind diese rot markiert. ... für den Benutzer anzeigen: Welche Kontierungselemente dem Benutzer erlaubt sind, hängt beim Aktivieren dieser Option davon ab, wie das Kontierungselement bei für diese Firma anzeigen eingestellt ist. © veenion GmbH Seite 33 Benutzerhandbuch Firmen und Benutzer verwalten impact ordering Kontierung Variante 1 (... für diese Firma anzeigen = nein): Der Benutzer kann im Warenkorb nur die Kontierungselemente auswählen, die ihm explizit erlaubt wurden (mit Pluszeichen versehen). In der folgenden Abbildung sind diese rot markiert. Das grau unterlegte Kontierungselement 600001 kann der Benutzer im Warenkorb nicht auswählen, obwohl es ihm über die Firma vererbt wurde. Variante 2 (... für diese Firma anzeigen = ja): Der Nutzer kann die von seiner Firma geerbten Kontierungselemente im Warenkorb auswählen (sofern sie im Firmenprofil nicht verborgen wurden) plus diejenigen, die ihm explizit erlaubt wurden. In diesem Beispiel also alle: 40001, 600002 und 600001. Benutzer kann ... eingeben: Benutzer kann im Warenkorb Kontierungselemente auswählen, die im Firmenprofil verborgen wurden. Benutzer kann ... neu anlegen: Anlegen von Kontierungselementen im Warenkorb erlaubt. Vorgabe-... : Wählen Sie hier ein konkretes Kontierungselemente aus, das standardmäßig im Warenkorb diese Benutzers vorgeblendet wird. Je nachdem, wie Sie die übrigen Optionen wählen, kann der Absender des Warenkorbs das Kontierungselement bei Bedarf ändern oder ist auf dieses festgelegt. Wichtige Hinweise Achten Sie bei der Vorgabe eines Kontierungselementes darauf, dass der Benutzer, für den es vorgesehen ist, das Kontierungselement auch verwenden darf. Haben Sie das Kontierungselement 600001 aus den obigen Beispielen als Vorgabe gewählt und das Kontierungselement so wie in Variante 1 eingestellt, funktioniert die Vorgabe später im Warenkorb nicht. Dem Absender des Warenkorbs steht das Kontierungselement in diesem Fall nicht zur Verfügung und er kann - sofern die Auswahl einer weiteren nicht möglich ist - den Warenkorb nicht absenden. Bei einer aktiven Produktverschlüsselung wird unter Umständen ein vorgegebenes Kontierungselement ignoriert. Kontierungselemente erlauben/verbieten Über die entsprechenden Schaltflächen unterhalb der Zuordnungsliste können Sie bereits zugeordnete Kontierungselemente erlauben oder verbieten. Wählen Sie dazu in der rechten Listenhälfte eines oder mehrere zugeordnete Kontierungselemente aus, und klicken Sie auf die Schaltflächen Erlauben(+) oder Verbieten(-). © veenion GmbH Seite 34 Benutzerhandbuch Firmen und Benutzer verwalten impact ordering Kontierung erlauben (+): Das Kontierungselement ist dem Benutzer explizit erlaubt und wird ihm bei entsprechender Konfiguration im Warenkorb angezeigt. verbieten (-): Das Kontierungselement ist dem Benutzer explizit verboten und wird ihm nie im Warenkorb angezeigt. erlauben/verbieten von vererbten Kontierungselementen: Geerbte Kontierungselemente werden in der rechten Listenhälfte in grauer Schriftfarbe dargestellt. Ordnen Sie über die Zuordnungsliste genau dieses Kontierungselement explizit erneut zu. Danach wird es in der rechten Listenhälfte in schwarzer Schrift und mit einem Minuszeichen (verboten) dargestellt. Zum Erlauben dieses Kontierungselementes klicken Sie dieses im rechten Feld an und anschließend auf die Schaltfläche Erlauben(+). Einstellungen im Rahmenvertrag und Fallback-Kostenart Rahmenverträge können Sie auf konkrete Kontierungselemente einschränken. Gibt es beispielsweise einen Rahmenvertrag, über den nur Hardware bestellt wird, ist es unsinnig, wenn im Warenkorb etwa die Kostenart "Reinigung" eingestellt werden kann. Besser ist es, den Rahmenvertrag auf die zulässigen Kostenarten einzuschränken. Für Bestellungen über Rahmenverträge mit zugeordneten Kontierungselementen gilt: Im Warenkorb sind nur die im Rahmenvertrag zugeordneten Kontierungselemente zulässig. Achten Sie also darauf, dass die im Rahmenvertrag zugeordneten Kontierungselemente auch im Firmen und/oder Benutzerprofil zugeordnet sind. Ansonsten ist ein Absenden des Warenkorbs möglicherweise nicht möglich. Produktverschlüsselungen greifen nicht, wenn die Verschlüsselung eine Kostenart benutzt, die nicht dem Rahmenvertrag zugeordnet ist. Ordnen Sie einem Rahmenvertrag konkrete Kontierungselemente zu und aktivieren die Option Keine Einschränkung, so gilt für Bestellungen: Die Zugeordneten Kostenarten stehen im Warenkorb zur Verfügung, müssen aber nicht zwingend verwendet werden. Abweichende Kostenarten, die beispielsweise über Produktverschlüsselungen hinterlegt wurden, werden ebenfalls akzeptiert. Wichtige Hinweise Erfolgt in einem Rahmenvertrag keine Zuordnung von Kontierungselementen, dann gibt es auch keine Einschränkungen. Bei der Verwendung von Commodity-Codes empfiehlt es sich, die Option Keine Einschränkung anzuhaken. Außer Sie sind sich sicher, dass Sie alle Kostenarten zugeordnet haben, die von den Commodity-Codes benötigt werden. Fallback-Kostenart Für Kostenarten können Sie im Rahmenvertrag ein Fallback einstellen. Diese Kostenart greift immer dann, wenn bei Bestellungen über diesen Rahmenvertrag keine andere Kostenart angegeben ist. Es würde sich beispielsweise anbieten, eine Kostenart "Werkzeug" in einem Rahmenvertrag für einen Werkzeugkatalog als Fallback zu hinterlegen. © veenion GmbH Seite 35 Benutzerhandbuch Firmen und Benutzer verwalten impact ordering Kontierung Budgets hinterlegen Budgets auf Seite 21 helfen Ihnen, Ihre Kosten unter Kontrolle zu halten. Für jedes Kontierungselement können Sie ein Gesamt-, Jahres-, Monats-, Wochen- oder Tagesbudgets hinterlegen. Die Budgetwarnung sorgt für rechtzeitige Information, falls das Restbudget einen definierten Wert unterschreitet. Budgets hinterlegen Sie beim Anlegen oder Bearbeiten von Kontierungselementen. Weitere Informationen dazu finden Sie unter Einstellungen für Budgets auf Seite 24. Kategorien für Kontierungselemente Bestimmte Kontierungselemente können einer Kategorie zugeordnet werden. Dies dient hauptsächlich der Übersichtlichkeit, eine Auswertung nach Kategorien ist nicht möglich. Legen Sie beispielsweise die Kategorie EDV an sowie die Kostenstellen Hardware und Software. Beide Kostenstellen ordnen Sie der Kategorie EDV zu. Das Zuordnen der Kategorie erfolgt beim Anlegen oder Bearbeiten eines Kontierungselementes. Kategorien sind für folgende Kontierungselemente möglich: Kostenstellen PSP-Elemente Kontrollstrukturen A bis D Sie können Kategorien: Anlegen Bearbeiten Löschen Status von Kontierungselementen Ob ein Kontierungselement verwendet werden kann, bestimmt sein Status. Der Status kann vom Firmenadministrator oder über zeitgesteuerte Aufgaben oder manuell geändert werden. Status Beschreibung Offen Das Kontierungselement kann verwendet werden. Dieser Status ist nur möglich, wenn das aktuelle Datum mit dem Startdatum identisch ist oder vor dem Enddatum liegt. Ein Statuswechsel zu Ruhend oder Abgeschlossen ist jederzeit möglich. Ruhend Das Kontierungselement kann momentan nicht verwendet werden. Dieser Status ist nur möglich, wenn das aktuelle Datum vor dem Enddatum liegt. © veenion GmbH Seite 36 Benutzerhandbuch Firmen und Benutzer verwalten impact ordering Kontierung Status Beschreibung Ein Statuswechsel zu Offen ist möglich, wenn das aktuelle Datum identisch mit dem Startdatum ist oder vor dem Enddatum liegt. Ein Statuswechsel zu Abgeschlossen ist jederzeit möglich. Abgeschlossen Ein abgeschlossenes Kontierungselement kann nicht wieder verwendet werden. Dieser Status wird beim Erreichen des Enddatums gesetzt, wenn die zeitgesteuerte Aufgabe Kontrollstrukturen aktualisieren eingerichtet ist. Ein abgeschlossenes Kontierungselement kann nicht wieder verwendet werden. Kontierungstypen Mit Kontierungstypen legen Sie fest, welche Typen von Kontierungselementen im Warenkorb zur Verfügung stehen. So definieren Sie beispielsweise den Kontierungstyp Standardbeschaffung, bei dem nur Kostenstellen und Kostenarten im Warenkorb angezeigt werden. Der Einsatz von Kontierungstypen ist immer dann sinnvoll, wenn viele Kontierungselemente verwendet, aber bei bestimmten Bestellungen nur die Kontierungselemente einer bestimmten Kategorie benötigt werden. Kontierungstypen werden über den Parameter UseAccountAssignmentTypes aktiviert. Beispiel Sie definieren den Kontierungstyp Projektbeschaffung und weisen die Typen Projekte und Kostenarten zu. Sie definieren den Kontierungstyp Standardbeschaffung und weisen die Typen Kostenstellen und Kostenarten zu. Im Warenkorb wählt der Benutzer einen der beiden Kontierungstypen aus. Wählt er Projektbeschaffung, stehen ihm nur Projekte und Kostenarten zur Auswahl. Wählt er Standardbeschaffung, stehen ihm nur Kostenstellen und Kostenarten zur Auswahl. Der Einsatz von Kontierungstypen vereinfacht dem Benutzer also die Wahl des richtigen Kontierungselementes. Kontierungstypen legen nur fest, welche Typen von Kontierungselementen im Warenkorb zur Verfügung stehen. Welche konkreten Projekte, Kostenstellen oder Kostenarten der Benutzer letztlich auswählen kann, wird über die Einstellungen im Firmenprofil und/oder über die Einstellungen im Benutzerprofil geregelt. Die folgende Grafik veranschaulicht den Einsatz von Kontierungstypen an einem Beispiel. © veenion GmbH Seite 37 Benutzerhandbuch Firmen und Benutzer verwalten impact ordering Kontierung Kontierungstypen anlegen/bearbeiten Dieses Kapitel beschreibt, wie man Kontierungstypen anlegt, welche Voraussetzungen nötig sind und wie die Kontierungstypen verwendet werden. Voraussetzungen Tragen Sie in der config.xml folgenden Parameter ein: © veenion GmbH Seite 38 Benutzerhandbuch Firmen und Benutzer verwalten impact ordering Kontierung <Param name="UseAccountAssignmentTypes" value="true"/> Kontierungstyp anlegen Schritt 1: Wechseln Sie über Leitstand > Firmen > Kontierungstypen in die Liste der Kontierungstypen Schritt 2: Klicken Sie auf neuer Eintrag . Schritt 3: Geben Sie einen Namen für den Kontierungstyp ein. Schritt 4: Sofern Ihr System für weitere Sprachen konfiguriert ist, müssen Sie den Namen des Kontierungstyps auch für diese Sprachen angeben. Schritt 5 (nur bei SAP-Verwendung): Tragen Sie im entsprechenden Feld einen Identifier für SAP ein. Schritt 6: Haken Sie die Kontrollstrukturen an, die bei der Auswahl dieses Kontierungstyps im Warenkorb angezeigt werden sollen. Schritt 7: Ordnen Sie über die Zuordnungsliste die Firmen zu, die den Kontierungstyp verwenden sollen. Schritt 8: Klicken Sie auf Speichern. Schritt 9: Wiederholen Sie die Schritte 2 bis 8 für alle Kontierungstypen, die Sie anlegen wollen. Firma konfigurieren Damit die Kontrollstrukturen im Warenkorb auch angezeigt werden, müssen sie das Firmen- und eventuell auch das Benutzerprofil entsprechend konfigurieren. Siehe Abschnitt Einstellungen für Kontrollstrukturen. Haken Sie auf alle Fälle bei allen Kontrollstrukturen, die Sie verwenden wollen im Firmenprofil unter Kontierung die Optionen Kontrollstrukturen eingeschaltet und Kontrollstrukturen für diese Firma anzeigen an. Default-Kontierungstyp festlegen Mit einem Default-Kontierungstyp können Sie einen Kontierungstyp festlegen, der im Warenkorb standardmäßig eingestellt sein soll. Der Absender des Warenkorbs muss ihn dann nicht extra einstellen, hat aber immer noch die Möglichkeit, einen anderen Kontierungstyp zu wählen. Schritt 1: Haken Sie bei den Organisationen, bei denen Sie Kontierungstypen einstellen wollen, im Firmenprofil im Karteireiter Mandantendaten die Option Firma ist Mandantenfirma an. Schritt 2: Wählen Sie in der Liste Kontierungstyp ihren Default-Kontierungstyp aus. Schritt 3: Klicken Sie auf Speichern. Formate für Kontrollstrukturen definieren Sie können für eine Firma die Eingabefelder für Kontrollstrukturen wie z. B. Kostenstellen und Projekte konfigurieren. Dies ist nur möglich, wenn Kontrollstrukturenkonfigurationen vom Systemadministrator geladen und zugewiesen wurden. Wurden keine Kontrollstrukturkonfigurationen geladen, wird die Standardkonfiguration für Kontrollstrukturen verwendet. 1 Klicken Sie im Firmenprofil auf die Registerkarte Kontierung. © veenion GmbH Seite 39 Benutzerhandbuch Firmen und Benutzer verwalten impact ordering Kontierung 2 Klicken Sie beim entsprechenden Kontrollstrukturtyp (z. B. Kostenstellen) auf die Schaltfläche Eingabefelder konfigurieren. Diese Schaltfläche wird nur angezeigt, wenn Kontrollstrukturkonfigurationen geladen wurden. Die Seite Formate wird angezeigt. Wählen Sie den Menüpunkt Hilfe, um detaillierte Informationen zu dieser Seite zu erhalten. Formate für Kontrollstrukturen Auf dieser Seite können Sie die Eingabefelder für Kostenarten, Kostenstellen, Projekte bzw. Kreditkarten konfigurieren. Diese Seite ist nur sichtbar, wenn Kontrollstrukturenkonfigurationen geladen und zugewiesen wurden (nur durch den Systemadministrator möglich). Ansonsten gilt die Standardkonfiguration und es gibt keine Einstellmöglichkeiten. Die Seite kann abhängig von der Systemkonfiguration aus den folgenden Bereichen bestehen: Allgemeiner Bereich Unterteilung in unterschiedliche Eingabeblöcke Einstellungen Hinweis: Wenn Sie Änderungen auf dieser Seite vornehmen, müssen Sie das anschließend wieder angezeigte Firmenprofil speichern, damit die Änderungen gespeichert werden können. Allgemeiner Bereich Am Beginn dieses Bereichs wird angegeben, welche Eingabefelder konfiguriert werden (Kostenarten, Kostenstellen, Projekte oder Kreditkarten). Die Anzeige ist abhängig, wo der Befehl aufgerufen wurde. Anschließend stehen eine oder mehrere Optionen für die Konfiguration der Eingabefelder zur Auswahl. Anhand dieser Optionen entscheiden Sie, ob die Eingabefelder in mehrere Blöcke unterteilt werden. Die folgenden Optionen sind immer verfügbar: Option Beschreibung Standard-Eingabefeld Wenn diese Option eingeschaltet ist, erfolgt keine Unterteilung der Eingabefelder. Untergeordnete Firmen übernehmen die Konfiguration beim Speichern Wenn diese Option eingeschaltet ist, gilt die gewählte Konfiguration auch für alle Tochterfirmen. Diese Option befindet sich stets am unteren Rand des Dialogs. Alle übrigen Optionen hängen von den Vorgaben Ihres Unternehmens ab. Unterteilung in unterschiedliche Eingabeblöcke Dieser Bereich wird nur eingeblendet, wenn die gewählte Konfiguration eine Unterteilung von Eingabefeldern in mehrere Blöcke zulässt. Geben Sie für jeden gewünschten Block eine Zeichenlänge ein. Ein Block mit © veenion GmbH Seite 40 Benutzerhandbuch Firmen und Benutzer verwalten impact ordering Kombibudgets Zeichenlänge 0 wird im Eingabefeld nicht angezeigt. Beachten Sie bitte auch die Erklärungen am Beginn des Bereichs. Einstellungen In diesem Bereich können Sie zusätzliche Einstellungen für die Unterteilung in mehrere Eingabeblöcke vornehmen. Sie können verschiedene Prüfregeln für die Benutzereingabe einschalten und ein Trennzeichen aus einer Auswahlliste wählen. Kombibudgets Mit Hilfe von Kombibudgets kann ein Budget für eine Kostenstelle nochmals nach Kostenarten (Sachkonten) aufgeteilt werden. Im Rahmen der Budgetierung können Mandanten von Impact Ordering somit ihre Planung aus den Positionen der Gewinn- und Verlustrechnung (GuV) auf Kontierungsobjekte (zum Beispiel Kostenstellen) in Kombination mit einer Kostenart übertragen. Beispiel Für eine Firma existieren folgende Kostenstellen und Kostenarten (Sachkonten): © veenion GmbH Seite 41 Benutzerhandbuch Firmen und Benutzer verwalten impact ordering Kombibudgets Durch Kombination von Kostenstelle und Kostenart werden folgende Kombibudgets erstellt: Die Kombibudgets werden Nutzern zugewiesen: Ergebnis Das Planbudget für die Kostenstelle Vertrieb beträgt 7000 Euro. Es setzt sich zusammen aus den Kombibudgets KB1 und KB2. Das Planbudget für die Kostenstelle EDV beträgt 8000 Euro. Es setzt sich zusammen aus den Kombibudgets KB3 und KB4. Das Planbudget für die Kostenart (Sachkonto) Bürobedarf beträgt 3000 Euro. Es setzt sich zusammen aus den Kombibudgets KB1 und KB3. © veenion GmbH Seite 42 Benutzerhandbuch Firmen und Benutzer verwalten impact ordering Kombibudgets Das Planbudget für die Kostenart (Sachkonto) Werbemittel beträgt 3000 Euro. Das Planbudget für die Kostenart (Sachkonto) Hardware beträgt 7000 Euro. Benutzer B1 darf für 2000 Euro Bürobedarf und für 5000 Euro Werbemittel bestellen. Benutzer B2 darf für 1000 Euro Bürobedarf und für 7000 Euro Hardware bestellen. Einsatz und Belastung von Kombibudgets Beim Einsatz von Kombibudgets sind folgende Punkte zu beachten: 1 Beim Anlegen eines Kombibudgets wird einer Kostenstelle eine Kostenart (Sachkonto) zugeordnet und ein Planbudget vergeben. Haben die Kostenstelle und/oder die Kostenart bereits ein Budget, wird dieses ignoriert. Beispiel Bei einer Kostenstelle ist ein Jahresbudget von 10.000 Euro hinterlegt. Der Kostenstelle wird eine Kostenart zugeordnet und ein Kombibudget von 12.000 Euro hinterlegt. Beim Bestellen kann das Kombibudget voll ausgeschöpft werden. Dass bei der Kostenstelle ein Budget von nur 10.000 Euro hinterlegt wurde, ist für die Belastung des Kombibudgets unerheblich. 2 Kombibudgets werden mandantenspezifisch angelegt. Das heißt sie gelten nur innerhalb einer Firma. Beispiel Angelegt sind die Kostenstelle KST mit Budget und die Kostenart KA. Firma A nutzt ein Kombibudget aus KST und KA. Firma B nutzt kein Kombibudget. Ein Käufer der Firma A bestellt und wählt im Warenkorb das Kombibudget aus KST und KA. Das Kombibudget wird belastet, das Budget von KST wird nicht belastet. Ein Käufer der Firma B bestellt und wählt im Warenkorb die Kostenstelle KST. Das Budget von KST wird belastet, das Kombibudget wird nicht belastet. 3 Für Bestellungen, die keiner Kostenart zugeordnet sind, aber trotzdem ein Kombibudget belasten sollen, wird die Kostenart "Sonstige" angelegt. Die Anlage wird vom System vorgenommen, wenn beim Anlegen eines Kombibudgets keine Kostenart ausgewählt wird. Weitere Informationen im Kapitel Anlegen und bearbeiten von Kombibudgets (siehe Seite 46) © veenion GmbH Seite 43 Benutzerhandbuch Firmen und Benutzer verwalten impact ordering Kombibudgets Prüfung beim Bestellen Ist am Warenkorb eine Kostenstelle hinterlegt, prüft das System wie folgt auf Kombibudgets: Anzeige im Warenkorb und der Suche Kombibudgets werden im Warenkorb auf Warenkorb- und Positionsebene nicht angezeigt. Mögliche Budgetanzeigen beziehen sich immer auf Budgets, die direkt an der Kostenstelle oder der Kostenart hinterlegt und nicht identisch mit dem Kombibudget sind. Siehe Punkt 1. © veenion GmbH Seite 44 Benutzerhandbuch Firmen und Benutzer verwalten impact ordering Kombibudgets Wird die Standardkostenstelle des Bestellers bei einem oder mehreren Kombibudget(s) verwendet, so werden dem Besteller in der Suche in der Warenkorbspalte alle Kombibudgets mit dieser Kostenstelle angezeigt. So hat der Besteller immer einen Überblick über das Restbudget. Genehmigungsregeln für Kombibudgets Damit Kombibudgets beim Absenden des Warenkorbs geprüft werden, muss eine entsprechende Budgetregel eingerichtet sein. In diesem Beispiel wird das Einrichten einer Regel beschrieben, die das Absenden des Warenkorbs verhindert, wenn dadurch das Kombibudget überschritten wird. 1 Gehen Sie vor wie unter Regeln anlegen beschrieben und wählen sie als Regeltyp eine Budgetregel aus. 2 Aktivieren Sie die Option immer ablehnen 3 Wählen Sie als Budgettyp Kombibudget Kostenstelle/Kostenart 4 Aktivieren Sie die Option Negatives Budget (Periode) 5 Wählen Sie im Bereich Budgetregel-Einstellungen im Feld Name ein Kombibudget aus, so gilt die Budgetregel genau für dieses Kombibudget. Lassen Sie das Feld leer, gilt die Regel für alle Kombibudgets der unter Verantwortliche Firma eingetragenen Organisation. Sie können für Kombibudgets auch andere Budgetregeln einrichten. Ausführliche Informationen zum Einrichten von Genehmigungsregeln erhalten Sie im Kapitel Genehmigung. © veenion GmbH Seite 45 Benutzerhandbuch Firmen und Benutzer verwalten impact ordering Kombibudgets Hinweis: Wird einer Budget-Überschreitung bei der Genehmigung zugestimmt, so kann die betroffene Position bestellt werden. Diese erlaubten Überschreitungen wirken sich auf die Planzahlen aus. Es wird mit einem negativen Restwert gearbeitet, d.h. jede Überschreitung der Null-Grenze benötigt eine Genehmigung. Kombibudgets: Storno Erfolgt ein Storno, sprich die Reduzierung der bestellten Menge im Bestellprozess, so wird das Kombi-Budget um den resultierenden Betrag (stornierte Menge * Artikelpreis + evtl. anfallende Konditionen) nur dann erhöht, wenn das Storno in die gleiche Kombi-Budget-Zeitperiode fällt, in dem auch die Bestellung erfolgte. Dadurch würde z.B. bei einem Monatsbudget ein Storno vor Ende des Monats das Kombi-Budget erhöhen. Ist das Budget nicht mehr bebuchbar (Enddatum erreicht, Kostenstelle nicht mehr aktiv, Zeitraum passt nicht), so geschieht nichts, insbesondere wird das aktuelle Budget nicht verändert. Kombibudgets: Übersicht Unter Leitstand > Benutzer > Kombibudgets (Übersicht) finden Sie eine Liste mit allen Kombibudgets und können sich verschiedene Informationen anzeigen lassen. Bei Auswahl einer Kostenstelle: Alle Kostenarten (Sachkonten), die mit der Kostenstelle zu Kombibudgets verknüpft sind. Gesamtes Planbudget (Summe der Planbudgets der zugehörigen Kostenarten) Gesamter bisheriger Verbrauch (Summe des Verbrauchs der zugehörigen Kostenarten) Gesamter Restwert (Summe der Restwerte der zugehörigen Kostenarten) Planbudget, Verbrauch, Restwert für jede einzelne Kostenart Bei Auswahl einer Kostenart: Alle Kostenstellen, mit denen die Kostenart zu Kombibudgets verknüpft ist. Gesamtes Planbudget (Summe der Planbudgets dieser Kostenart über alle Kombibudgets, an denen sie beteiligt ist) Gesamter bisheriger Verbrauch (Summe des Verbrauchs dieser Kostenart über alle Kombibudgets, an denen sie beteiligt ist) Gesamter Restwert (Summe der Restwerte dieser Kostenart über alle Kombibudgets, an denen sie beteiligt ist) Planbudget, Verbrauch, Restwert für jede einzelne Kostenstelle Wie Sie die einzelnen Auflistungen aufrufen, erfahren Sie mit Klick auf die Schaltfläche Hilfe. Anlegen und bearbeiten von Kombibudgets Voraussetzungen Kostenstelle(n) und Kostenart(en), die für die Kombibudgets benötigt werden, müssen angelegt sein. © veenion GmbH Seite 46 Benutzerhandbuch Firmen und Benutzer verwalten impact ordering Kombibudgets Kombibudgets anlegen 1 Wechseln Sie über Leitstand > Firmen > Kostenstellen in die Übersicht der Kostenstellen. 2 Klicken Sie bei der gewünschten Kostenstelle auf 3 Stellen Sie die Periode ein, für die das Kombibudget gelten soll. 4 Klicken Sie auf 5 Erfassen Sie die Felder entsprechend ihren Anforderungen. Ausführliche Informationen zu den Feldern finden Sie unter dem Menüpunkt Hilfe. 6 Klicken Sie auf Speichern. . . Kombibudgets bearbeiten 1 Wechseln Sie über Leitstand > Firmen > Kostenstellen in die Übersicht der Kostenstellen. 2 Klicken Sie bei der gewünschten Kostenstelle auf 3 Klicken Sie beim gewünschten Kombibudget auf 4 Erfassen Sie die Felder entsprechend ihren Anforderungen. Ausführliche Informationen zu den Feldern finden Sie unter dem Menüpunkt Hilfe. 5 Klicken Sie auf Speichern. . . Kombibudget "Sonstiges" anlegen Das Kombibudget "Sonstiges" ist ein Budget, bei dessen Anlage der Kostenstelle keine Kostenart zugewiesen wurde. Es dient zum Bestellen von Artikeln, die keiner der Kostenarten zugeordnet werden können, die für diese Kostenstelle in Frage kommen. Werden im Warenkorb die Kostenstelle aber keine zugehörige Kostenart ausgewählt, wird das Kombibudget "Sonstiges" belastet. Ist dieses Budget nicht angelegt, kann nicht bestellt werden. Siehe Einsatz und Belastung von Kombibudgets (siehe Seite 43) © veenion GmbH Seite 47 Benutzerhandbuch Firmen und Benutzer verwalten impact ordering Kombibudgets Zum Anlegen des Kombibudgets "Sonstiges" gehen Sie vor wie beim Anlegen eines normalen Kombibudgets, wählen aber keine Kostenart aus. Wenn Sie das Kombibudget speichern, legt das System das Budget unter dem Namen "Sonstiges an". In der Übersicht der Kombibudgets, wird es ohne Kostenart angezeigt. © veenion GmbH Seite 48 Benutzerhandbuch Firmen und Benutzer verwalten impact ordering Benutzer verwalten Ein Firmenadministrator kann für die ihm zugeordneten Firmen Benutzer anlegen und die Daten dieser Benutzer verwalten. Rollen und Rechte Impact Ordering bietet leistungsfähige Funktionen zur Zuordnung von Rollen und Rechten zu Benutzern, um deren Zugriff auf das System zu steuern. Durch die Zuordnung von Berechtigungs-Sets, Rollen-Sets und Benutzergruppen zu einem Benutzer, können Sie festlegen, auf welche Informationen der Benutzer zugreifen und welche Aktionen er durchführen kann. Berechtigungs-Sets Ein Berechtigungs-Set ist eine Sammlung einzelner Rechte, die einem Benutzer erlauben, bestimmte Aktionen im System durchzuführen, z. B. Warenkorb anlegen, Anforderungen genehmigen, Benutzer bearbeiten, usw. Das System stellt mehrere Standard-Berechtigungs-Sets zur Verfügung, die nicht geändert werden können. Benutzer mit den entsprechenden Rechten können jedoch neue Berechtigungs-Sets anlegen und diese Benutzern zuordnen. So kann der Zugriff auf das System an die speziellen Bedürfnisse einer Firma angepasst werden. Firmenadminstratoren können einer Firma im Firmenprofil oder einzelnen Benutzern im Benutzerprofil Berechtigungs-Sets zuordnen. Rollen-Sets Ein Rollen-Set ist eine Sammlung von Berechtigungs-Sets. Rollen-Sets reduzieren den administrativen Aufwand bei der Zuordnung von Berechtigungs-Sets zu Benutzern. Alle einem Rollen-Set zugeordneten Benutzer verfügen automatisch über die im Rollen-Set enthaltenen Berechtigungs-Sets. Benutzer mit den entsprechenden Berechtigungen können neue Rollen-Sets anlegen und diese Benutzern zuordnen. Firmenadminstratoren können Benutzern im Benutzerprofil einzelne Rollen-Sets zuordnen. Benutzergruppen Eine Benutzergruppe ist eine Sammlung von Rollen-Sets. Benutzergruppen verringern den administrativen Aufwand bei der Zuordnung von Rollen-Sets zu Benutzern. Alle einer Benutzergruppe zugeordneten Benutzer verfügen automatisch über die in der Benutzergruppe enthaltenen Rollen-Sets. Benutzergruppen vereinfachen auch die Zuordnung von Katalogen zu Benutzern. Alle einer Benutzergruppe zugeordneten Benutzer haben automatisch Zugriff auf die in der Benutzergruppe enthaltenen Kataloge. Firmenadminstratoren können einer Firma im Firmenprofil oder einzelnen Benutzern im Benutzerprofil Berechtigungs-Sets zuordnen. Sich gegenseitig ausschließende Berechtigungs-Sets Sich gegenseitig ausschließende Berechtigungs-Sets sind Berechtigungs-Sets, die einem Benutzer zwar gleichzeitig zugeordnet sein können, aber nicht gleichzeitig vom Benutzer ausgeführt werden können, z.B. © veenion GmbH Seite 49 Benutzerhandbuch Firmen und Benutzer verwalten impact ordering Standard-Berechtigungs-Sets Bedarfsanforderer und Käufer. Diese beiden Berechtigungs-Sets können wegen ihrer Zugriffsrechte auf Kataloge nicht gleichzeitig eingesetzt werden. Beispiel: Ein Benutzer ist Käufer für Firma A und Katalog X und gleichzeitig Bedarfsanforderer für Firma B und Katalog Y. Somit hätte er theoretisch das Recht Produkte sowohl aus Katalog X als auch aus Katalog Y in den Warenkorb zu legen. Als Bedarfsanforderer darf er jedoch nur aus Katalog Y bestellen, als Käufer nur aus Katalog X. Aus diesem Grund der muss der Benutzer immer ein Berechtigungs-Set für genau eine Firma auswählen. Weitere Information finden Sie unter Berechtigungs-Set oder Firma wechseln im Handbuch Allgemeine Informationen für alle Benutzer. Standard-Berechtigungs-Sets Folgende Berechtigungs-Sets stehen standardmäßig zur Verfügung. Benutzer mit den entsprechenden Berechtigungen können neue Berechtigungs-Sets erstellen und diese Benutzern zuordnen. Berechtigungs-Set Beschreibung Administrator Ein Administrator ist für administrative Aufgaben im System zuständig, wie z. B. die Pflege der zeitgesteuerten Aufgaben oder die Serververwaltung. Anfragebearbeiter (RFQ) Notwendig, um die Angebote einer Multi-Lieferanten-Preisanfrage auszuwerten und Zuschläge zu erteilen. Lizenz nötig. Anfrageinitiator (RFQ) Nutzer mit diesem Set, können eine Preisanfrage an mehrere Lieferanten senden (Multi-Lieferanten-Preisanfrage). Lizenz nötig. Das Set sollte zusammen mit dem Set Anfragebearbeiter (RFQ) vergeben werden. Anfrage-Initiator (RFQ) eingeschränkt: Wie oben, jedoch darf der Nutzer nur Lieferanten auswählen, für die er über einen Rahmenvertrag verfügt, der Multi-Lieferanten-Preisanfragen erlaubt. Anfragebearbeiter (RFQ) eingeschränkt Wie oben, jedoch darf der Nutzer nur Lieferanten auswählen, für die er über einen Rahmenvertrag verfügt, der Multi-Lieferanten-Preisanfragen erlaubt. Archivar Ein Archivar kann Transaktionsdaten aus dem Produktionssystem in das Archivsystem exportieren und kann archivierte Daten im Produktionssystem einsehen und importieren. © veenion GmbH Seite 50 Benutzerhandbuch Firmen und Benutzer verwalten impact ordering Standard-Berechtigungs-Sets Berechtigungs-Set Beschreibung Basisrahmenverträge und Zuordnungen Erlaubt das Bearbeiten von Basisrahmenverträgen und ihrer Zuordnungen. Bedarfsanforderer Ein Bedarfsanforderer stellt seinen Bedarf aus den ihm zugewiesenen Katalogen in einem Warenkorb zusammen. Im Menü Status kann er den weiteren Ablauf seiner Bedarfsanforderungen verfolgen. Bedarfsmanager Kann Bedarfsanforderungen bündeln und weiterverarbeiten. Lizenz nötig. Budgetgenehmiger XXX. Default Dieses Berechtigungs-Set ist eine Standardeinstellung, die jedem Benutzer den Zugang zur Lobby ermöglicht. Einkäufer Ein Einkäufer kann für die ihm zugeordneten Firmen Bestellungen, Lieferungen und Rahmenverträge verwalten. Er kann auch Kataloge vergleichen und freigeben und Produktverschlüsselungen vornehmen. Externer Gast Wird Impact Ordering als Katalogsystem in andere Applikationen eingebunden, muss ein Benutzer mit dem Berechtigungs-Set Externer Gast angelegt werden. Der externe Gast dient als Musterbenutzer für "fremde" Benutzer. Jeder fremde Benutzer wird in der Datenbank als Benutzer mit denselben Katalogen wie der Gastbenutzer angelegt. Jeder Gastbenutzer wird wieder gelöscht, sobald er im Warenkorb auf die Schaltfläche Bestellen geklickt und das System dadurch verlassen hat (und wenn danach die zeitgesteuerte Aufgabe Daten löschen gelaufen ist oder nach dem Lauf der zeitgesteuerten Aufgabe OCI Benutzer Wartung). Der Warenkorb eines Gastbenutzers wird in die fremde Anwendung exportiert. Natürlich muss dazu in der fremden Anwendung die Voraussetzung für das Einbinden von OCI- Katalogen gegeben sein. © veenion GmbH Seite 51 Benutzerhandbuch Firmen und Benutzer verwalten impact ordering Standard-Berechtigungs-Sets Berechtigungs-Set Beschreibung Bei Gastbenutzer muss die Option keine Frames im Browser anzeigen aktiviert sein. Der Vor- und Nachname des Gastbenutzers ist im "fremden" System nicht sichtbar. Filial-Käufer Ein Filial-Käufer kann Bestellungen für Firmen erzeugen, denen er selber nicht angehört. Diese Rolle kann einem Filial-Käufer für beliebig viele Firmen zugeordnet werden. Der Filial-Käufer kann zwischen einem Warenkorb für "Normale Bestellungen" und "Filial-Bestellungen" wechseln. Bei Filial-Bestellungen werden ihm nur die Daten angezeigt, die der ausgewählten Filiale/Firma zur Verfügung stehen. Firmenadministrator Ein Firmenadministrator kann die Daten von Firmen (und deren untergeordneten Firmen) verwalten, denen er als Firmenadministrator zugeordnet ist. Er kann auch die Daten von Benutzern dieser Firmen verwalten. Firmenadministrator CTRLA/CTRLB Ein Firmenadministrator CTRLA/CTRLB kann für die ihm zugeordneten Firmen die zusätzlichen Kontrollstrukturen A und B verwalten. Firmenstatistiker Ein Firmenstatistiker kann entsprechend seiner Katalogrechts- und seiner Firmenzuordnung statistische Auswertungen durchführen. Genehmiger Kann Bedarfsanforderungen und Bestellanforderungen der ihm zugeordneten Firmen genehmigen oder ablehnen. Genehmiger für Rechnungen Ein Genehmiger für Rechnungen kann Rechnungen der ihm zugeordneten Firmen genehmigen oder ablehnen. Hotliner Ein Hotliner kann die Daten der ihm zugeordneten Firmen und deren Benutzer zwecks Benutzersupport einsehen, aber nicht bearbeiten. Seine Sicht auf die Firmendaten ist eingeschränkt. Katalogmanager Ein Katalogmanager ist für die Verwaltung von Katalogen verantwortlich. Er kann Benutzerkataloge © veenion GmbH Seite 52 Benutzerhandbuch Firmen und Benutzer verwalten impact ordering Standard-Berechtigungs-Sets Berechtigungs-Set Beschreibung und Katalogsichten anlegen und bearbeiten, die Katalogverwaltung durchführen oder Kataloge importieren. Er kann auch Produktdaten und -preise pflegen. Katalogmanager Lieferant Erlaubt dem Lieferanten das Bearbeiten, Importieren und Ersetzen von Katalogen. Käufer Ein Käufer kann in Katalogen suchen, Produkte in Warenkörbe legen und Warenkörbe als Bestellanforderung absenden. Kontierungsprüfer Ein Kontierungsprüfer kann einer Genehmigungsregel zugeordnet werden. Er kann die in Warenkörben eingegebenen bzw. ausgewählten Kontierungsinformationen überprüfen und ändern. Kontroller Ein Kontroller ist für die Rechnungsanlage und -prüfung der ihm zugeordneten Firmen zuständig. Leseberechtigter Ein Leseberechtigter kann Bestellungen, Auftragsbestätigungen und Lieferavis einsehen aber nicht bearbeiten. Lieferant Ein Lieferant kann die seiner Firma zugesendeten Bestellungen einsehen und abholen. Er kann Auftragsbestätigungen und Lieferavis anlegen, Reklamationen und Retouren einsehen und die Daten seiner eigenen Kataloge einsehen und bearbeiten. Marktplatzbetreiber (Nur zu Verwenden beim Einsatz des Moduls Marktplatz). Ein Marktplatzbetreiber kann die Bestellungen für Marktplatzkunden und -betreiber bearbeiten, die Rechnungen prüfen und sowohl die Wiederverkäuferrahmenverträge als auch die Rahmenverträge für die Kunden anlegen. Mengenabfrager Portalmanager © veenion GmbH Im Portalbetrieb können mit Impact Ordering verschiedene Shops betrieben werden. Der Portalmanager ist für die Organisation dieser Shops Seite 53 Benutzerhandbuch Firmen und Benutzer verwalten impact ordering Seiten der Benutzerverwaltung Berechtigungs-Set Beschreibung zuständig. Lizenz nötig. Preisanfrageberechtigter Für spezielle Produkte kann der Preis beim Lieferanten angefragt werden. Auch eine Preisanfrage für ein beliebiges Produkt kann bei einem Lieferanten angefragt werden. Lizenz nötig. Preisgruppen-Verwalter Ein Preisgruppenverwalter kann für die ihm zugeordneten Firmen Preisgruppen anlegen und verwalten und den Preisvergleich von Katalogen durchführen. Produktsichtenersteller Produktsichtenersteller können Produktsichten auf Kataloge erstellen und diese Sichten anderen Nutzern und Organisationen zuteilen. Promotionmanager Im Portalbetrieb können mit Impact Ordering verschiedene Shops betrieben werden. Für diese Shops kann der Promotionmanager Kampagnen erstellen. Lizenz nötig. Rechnungsanlage (Käufer) Dieses Berechtigungs-Set wird als Ergänzung zu anderen Berechtigungs-Sets zugeordnet und ermöglicht einem Benutzer, Rechnungen für seine eigene Bestellungen anzulegen. SAP- Administrator Ein SAP-Administrator ist für die SAP-Administration im System zuständig (Menü Administration - SAP Administration). Statistiker Ein Statistiker kann Statistiken zu Bestellungen und Rechnungen der ihm zugeordneten Firmen einsehen. Super-User Ein Super-User hat Zugriff auf alle Funktionen des Systems. Windows-Shopper Ein Windows-Shopper kann in den ihm zugeordneten Katalogen blättern, kann jedoch keine Produkte bestellen. © veenion GmbH Seite 54 Benutzerhandbuch Firmen und Benutzer verwalten impact ordering Seiten der Benutzerverwaltung Berechtigungs-Set Beschreibung Zentraler Wareneingang Ein Benutzer mit diesem Berechtigungs-Set kann für Bestellungen der ihm zugeordneten Firmen Lieferscheine und Reklamationen anlegen und abschließen. Seiten der Benutzerverwaltung Sie können Benutzer und Benutzerdaten anlegen und bearbeiten, indem Sie auf die entsprechenden Links auf der Seite Benutzerverwaltung klicken. Um diese Seite anzuzeigen, wählen Sie den Menüpunkt Leitstand und wählen Sie dann den Menüpunkt Benutzer oder klicken Sie auf den Link Benutzerverwaltung. Link Beschreibung Benutzer Eine Übersicht aller Benutzer und Kontaktpersonen einsehen und Benutzer und Kontaktpersonen anlegen, bearbeiten und löschen. Vertretungen Eine Übersicht aller Vertretungen einsehen. Vertretungen legen fest, welche Benutzer die Vertretung von anderen Benutzern in deren Abwesenheit übernehmen sollen. Vertretungen können von Firmenadminstratoren oder von den Benutzern selbst eingestellt und aktiviert werden. Benutzergruppen Eine Übersicht aller Benutzergruppen einsehen und Benutzergruppen anlegen und bearbeiten. Benutzergruppen vereinfachen die Zuordnung von Berechtigungen und Katalogen zu Benutzern. Adressen Eine Übersicht aller Adressen einsehen und Adressen anlegen, bearbeiten, löschen und Firmen und Benutzern zuordnen. Benutzer-Kostenstellen Zuordnung Eine Übersicht über die Zuordnung von Benutzern zu Kostenstellen einsehen. © veenion GmbH Seite 55 Benutzerhandbuch Firmen und Benutzer verwalten impact ordering Benutzer anlegen, kopieren und bearbeiten Link Beschreibung Genehmigungsregeln Genehmigungsregelsätze und Genehmigungsregeln einsehen und neue Regelsätze und Genehmigungsregeln anlegen und bearbeiten sowie Benutzer Genehmigungsregeln zuordnen. Genehmigungsregeln legen fest, wann und von wem Bedarfsanforderungen, Bestellanforderungen und Rechnungen genehmigt werden müssen. Ein Genehmigungsregelsatz ist eine Sammlung von den für eine bestimmte Firma definierten Genehmigungsregeln. Genehmigungsübersicht Eine Übersicht aller Genehmigungsregeln einsehen und Genehmigungsregeln anlegen und bearbeiten. Dieser Link steht nur Firmenadminstratoren zur Verfügung, die die Daten aller Firmen bearbeiten können. Kombibudgets (Übersicht) Eine Übersicht über die Kombibudgets und deren Belastungen. Verantwortliche Eine Übersicht aller Benutzer einsehen, die als Verantwortliche für bestimmte Rahmenverträge, Kontrollstrukturen und Benutzer definiert wurden, sowie Verantwortliche anlegen bearbeiten. Genehmigungsrollen Eine Übersicht aller Genehmigungsrollen einsehen und Genehmigungsrollen anlegen und bearbeiten sowie Benutzern Genehmigungsrollen zuordnen. Genehmigungsrollen vereinfachen die Zuordnung von Benutzern zu Genehmigungsregeln. Genehmigungsrollen vereinfachen die Zuordnung von Benutzern zu Genehmigungsregeln. Rollen-Sets Eine Übersicht aller Rollen-Sets einsehen und Rollen-Sets anlegen und bearbeiten. Rollen-Sets reduzieren den administrativen Aufwand bei der Zuordnung von Berechtigungs-Sets zu Benutzern. Benutzer anlegen, kopieren und bearbeiten Ein Firmenadministrator kann für die ihm zugeordneten Firmen Benutzer anlegen und bearbeiten. © veenion GmbH Seite 56 Benutzerhandbuch Firmen und Benutzer verwalten impact ordering Benutzer anlegen, kopieren und bearbeiten 1 Klicken Sie auf der Seite Benutzerverwaltung auf den Link Benutzer. Die Seite Benutzer wird angezeigt. 2 Klicken Sie auf: die Schaltfläche Neuer Eintrag, um einen neuen Benutzer anzulegen die Schaltfläche um einen Nutzer zu kopieren. Die Kopie wird unter KopieX_Nutzername angelegt. Das X nummeriert die Kopien, falls von einem Nutzer mehrere angefertigt werden. das Symbol , um einen bestehenden Eintrag zu bearbeiten Das Benutzerprofil wird angezeigt. 3 Geben Sie in der Registerkarte Stammdaten die Benutzerdetails ein. Wählen Sie den Menüpunkt Hilfe, um detaillierte Informationen zu dieser Registerkarte zu erhalten. 4 Geben Sie in den anderen Registerkarten des Benutzerprofils die erforderlichen Informationen ein und klicken Sie auf Speichern. Wählen Sie den Menüpunkt Hilfe, um detaillierte Informationen zu den Registerkarten zu erhalten. Weitere Informationen finden Sie auch in den folgenden Kapiteln: Einstellungen für einen Benutzer festlegen auf Seite 58 Benutzerrechte für einen Benutzer definieren auf Seite 60 Budgets für einen Benutzer definieren auf Seite 60 Kontrollstrukturen für einen Benutzer definieren auf Seite 61 Vertretung für einen Benutzer definieren (siehe Seite 64) Benutzerprofil Auf der Seite Benutzerprofil legen Sie einen neuen Benutzer oder eine neue Kontaktperson an und pflegen die Daten eines bereits angelegten Benutzers oder einer bereits angelegten Kontaktperson. Änderungen im Benutzerprofil werden erst mit der nächsten Anmeldung des Benutzers wirksam. Um das Benutzerprofil zu öffnen, klicken Sie auf der Seite Benutzerverwaltung auf den Link Benutzer und klicken Sie in der Benutzerübersicht auf das Symbol oder die Schaltfläche Neuer Eintrag. Ein Benutzer kann in seinem Profil einige dieser Daten ändern oder ergänzen. Die Seite ist in folgende Registerkarten unterteilt: © veenion GmbH Seite 57 Benutzerhandbuch Firmen und Benutzer verwalten impact ordering Benutzer anlegen, kopieren und bearbeiten Registerkarte Beschreibung Stammdaten Personenbezogene Daten des Benutzers und Informationen zur Firma eingeben, Benutzername und Kennwort vergeben und Einstellungen und Eigenschaften für den Benutzer festlegen. Formate Standardeinstellungen für Adressen und Ländereinstellungen des Benutzers festlegen und Kontakt- und Endempfängeradressen eingeben. Dem Benutzerprofil Multimediadaten, Text und Internet-Links hinzufügen. Gruppen Berechtigungs-Sets, Rollen-Sets, Benutzergruppen, Kataloge und Konditionen zuordnen. Diese Objekte bestimmen die Berechtigungen des Benutzers im System. Kontierung Budgets definieren und Kontrollstrukturen, wie z. B. Kostenstellen, Projekte und Kreditkarten zuordnen. Nachrichten Einstellungen für die Anzeige von Nachrichten in der Lobby festlegen. Vertretungen Einen Vertreter für den Benutzer zuordnen und die Vertretung aktivieren. Kommentar Dem Benutzerprofil Kommentare und Anhänge hinzufügen. Einstellungen für einen Benutzer festlegen Sie können folgende individuelle Einstellungen für einen Benutzer im Benutzerprofil festlegen. Hinweis: Ein Benutzer kann in seinem Profil einige dieser Daten ändern oder ergänzen. Allgemeine Einstellungen Zusätzlich zu den Benutzerrechten, die Sie in der Registerkarte Gruppen im Benutzerprofil definieren, können Sie allgemeine Einstellungen festlegen, die die Berechtigungen eines Benutzers im System steuern. Sie können zum Beispiel festlegen, ob ein Benutzer seine eigene Endempfängeradresse oder seine Nachrichteneinstellungen ändern kann. Klicken Sie im Benutzerprofil auf die Registerkarte Stammdaten und wählen Sie die entsprechenden Einstellungen im Bereich Eigenschaften. Wählen Sie den Menüpunkt Hilfe, um detaillierte Informationen zu den Einstellungen zu erhalten. © veenion GmbH Seite 58 Benutzerhandbuch Firmen und Benutzer verwalten impact ordering Benutzer anlegen, kopieren und bearbeiten Länder- und Spracheinstellungen Länder- und Spracheinstellungen legen z. B. fest, welche Sprache, Währung, Nummern- und Datumsformate ein Benutzer in der Benutzeroberfläche sieht. Klicken Sie im Benutzerprofil auf die Registerkarte Formate und wählen Sie die entsprechenden Einstellungen im Bereich Ländereinstellungen aus. Wählen Sie den Menüpunkt Hilfe, um detaillierte Informationen zu den Einstellungen zu erhalten. Adresseinstellungen Sie können einem Benutzer Standardkontakt-, Empfänger- und Lieferadressen zuordnen und Sie können festlegen, welche Adressinformationen dem Benutzer im System angezeigt werden. Klicken Sie im Benutzerprofil auf die Registerkarte Formate. Um die Standardadressen des Benutzers einzugeben bzw. zu bearbeiten, wählen Sie im Bereich Adressen den entsprechenden Adresstyp. Wenn Sie noch keine Adresse dieses Typs eingegeben haben, müssen Sie zuerst die Adressfelder anzeigen lassen. Aktivieren Sie dazu die Option Neue Adresse: Eingabefelder einblenden. Geben Sie im Bereich Standort die Adressdetails ein.Wählen Sie den Menüpunkt Hilfe, um detaillierte Informationen zu den Feldern zu erhalten. Tipp: Sind die Kontakt- und <IO_Empfaengeradresse> des Benutzers identisch, aktivieren Sie die Option Endempfängeradresse ist identisch mit Kontaktadresse. Sie müssen dann nur die Kontaktadresse eingeben bzw. bearbeiten. Um festzulegen, welche Adressinformationen dem Benutzer angezeigt werden, wählen Sie in der Auswahlliste Mögliche Elemente im Bereich Adresseinstellungen die anzuzeigenden Informationen und klicken Sie auf das Symbol , um diese in die Liste Zugeordnete Elemente zu übertragen. Klicken Sie auf das Symbol , um ein Element zu entfernen. Verwenden Sie die Symbole , um die Reihenfolge der angezeigten Adressinformationen zu ändern. Mehr Informationen zur Zuordnung finden Sie unter Zuordnungslisten im Handbuch Allgemeine Informationen für alle Benutzer. Nachrichteneinstellungen Sie können festlegen, wie Nachrichten in der Lobby des Benutzers angezeigt werden. Sie können z. B. die Reihenfolge der unterschiedlichen Nachrichtentypen und die maximal anzuzeigende Anzahl der Nachrichten festlegen und Sie können bestimmen, welche Nachrichten der Benutzer auch per E-Mail erhalten soll. Der Benutzer kann diese Einstellungen nur selbst ändern, wenn Sie die Option Benutzer darf NachrichtenEinstellungen ändern im Benutzerprofil in der Registerkarte Stammdaten aktivieren. Klicken Sie im Benutzerprofil auf die Registerkarte Nachrichten. Wählen Sie für jeden Nachrichtentyp die Position in der Lobby, die Maximal angezeigten Einträge und welche Nachrichten nie per E-Mail , nur einmal per E-Mail oder immer per E-Mail versendet werden sollen. Wählen Sie den Menüpunkt Hilfe, um detaillierte Informationen zu den Einstellungen zu erhalten. Weitere Informationen zu den verfügbaren Optionen finden Sie unter Einstellungen für Nachrichten und Nachrichtentypen im Handbuch Allgemeine Informationen für alle Benutzer. © veenion GmbH Seite 59 Benutzerhandbuch Firmen und Benutzer verwalten impact ordering Benutzer anlegen, kopieren und bearbeiten Anzeigeeinstellungen Sie können für einen Benutzer verschiedene Einstellungen zur Anzeige der Informationen im System festlegen. Sie können z. B. festlegen, ob die Menüleiste senkrecht auf der linken Seite oder waagerecht oberhalb des Arbeitsbereichs angezeigt werden soll, oder Sie können bestimmen, dass die zuletzt besuchte Seite bei der Anmeldung angezeigt werden soll. Klicken Sie im Benutzerprofil auf die Registerkarte Stammdaten und wählen Sie die entsprechenden Optionen im Bereich Einstellungen. Wählen Sie den Menüpunkt Hilfe, um detaillierte Informationen zu den Einstellungen zu erhalten. Benutzerrechte für einen Benutzer definieren Der Zugriff eines Benutzers im System wird durch die ihm vom Firmenadministrator zugeordneten Benutzerrechte gesteuert. Benutzerrechte werden durch die Zuordnung von Berechtigungs-Sets, Rollen-Sets, Benutzergruppen, Katalogen und Konditionen im Benutzerprofil definiert. Benutzer können auch die im Firmenprofil ihrer Firma definierten Katalogzugriffsrechte erben. Mehrere Standard-Berechtigungs-Sets stehen zur Verfügung und Benutzer mit den entsprechenden Rechten können neue Berechtigungs-Sets anlegen. Weitere Informationen finden Sie unter Rollen und Rechte auf Seite 49 und Standard-Berechtigungs-Sets. 1 Klicken Sie im Benutzerprofil auf die Registerkarte Gruppen. Wählen Sie den Menüpunkt Hilfe, um detaillierte Informationen zu dieser Registerkarte zu erhalten. 2 Ordnen Sie die Benutzerrechte zu: Zur Zuordnung eines Berechtigungs-Sets, klicken Sie auf die Schaltfläche Berechtigungs-Set hinzufügen und wählen Sie das gewünschte Berechtigungs-Set in der Auswahlliste. Zur Zuordnung eines Rollen-Sets klicken Sie auf die Schaltfläche Rollen-Set hinzufügen und wählen Sie das gewünschte Rollen-Set in der Auswahlliste. Hinweis: Bei einigen Berechtigungs- bzw. Rollen-Sets müssen Sie auch die Firma auswählen, für die das Berechtigungs- bzw. Rollen-Set gilt, und in der Auswahlliste Relation festlegen, ob das Berechtigungs- bzw. Rollen-Set auch für verwandte (z. B. untergeordnete) Firmen gültig ist. Zur Zuordnung einer Benutzergruppe, wählen Sie im Bereich Benutzergruppen die gewünschte Benutzergruppe und klicken Sie auf das Symbol , um die Gruppe in die Liste Zugeordnete Benutzergruppen zu übertragen. Mehr Informationen zur Zuordnung finden Sie unter Zuordnungslisten im Handbuch Allgemeine Informationen für alle Benutzer. 3 Klicken Sie auf Speichern. Budgets für einen Benutzer definieren Mit Budgets können Firmenausgaben überwacht und kontrolliert werden. Budgets können für Firmen, Benutzer, Rahmenverträge und Kontrollstrukturen (Kostenstellen, Kostenarten, Projekte und Kreditkarten) definiert werden. © veenion GmbH Seite 60 Benutzerhandbuch Firmen und Benutzer verwalten impact ordering Benutzer anlegen, kopieren und bearbeiten Weitere Informationen zu Budgets finden Sie unter Budgets verwalten auf Seite 21. Informationen zu Budgetvorlagen finden Sie unter Budgetvorlagen einsehen und bearbeiten auf Seite 24. 1 Klicken Sie im Benutzerprofil auf die Registerkarte Kontierung. 2 Falls erforderlich, aktivieren Sie B. Monatsbudget. das Kontrollkästchen des Budgettyps, den Sie definieren möchten, z. Zusätzliche Felder zur Definition des Budgets werden angezeigt. 3 Wählen Sie eine Währung und geben Sie den Anfangswert des Budgets ein oder wählen Sie eine Budgetvorlage in der Auswahlliste Budgetvorlage. Bei der Auswahl einer Budgetvorlage werden die in der Budgetvorlage definierten Anfangswerte automatisch eingetragen. Soll ein Jahres-, Monats-, Wochen- oder Tagesbudget am Ende des entsprechenden Zeitraums auf den Anfangswert zurückgesetzt werden, müssen Sie eine Budgetvorlage auswählen. Steht keine entsprechende Budgetvorlage in der Auswahlliste Budgetvorlage zur Verfügung, aktivieren Sie die Option Vorlage automatisch erstellen. 4 Falls ein Teil des Budgets schon verbraucht wurde, geben Sie den verbleibenden Wert in das Feld Aktueller Wert. Dieser Wert wird automatisch neu berechnet, wenn vom Budget betroffene Warenkörbe als Bedarfsanforderung bzw. Bestellanforderung abgesendet werden. 5 Möchten Sie eine Nachricht in der Lobby oder per E-Mail erhalten, wenn der aktuelle Wert einen bestimmten Betrag erreicht hat, aktivieren Sie die Option Budgetwarnung benutzen und geben Sie im Feld Restbudget: Warnung bei einen Prozentwert oder einen Wert in der entsprechenden Währung ein. Die Warnnachricht wird versendet, sobald einer der definierten Budgets den angegebenen Wert erreicht. 6 Klicken Sie auf Speichern. Kontrollstrukturen für einen Benutzer definieren Die Definition von Kontrollstrukturen, wie z. B. Kostenstellen oder Projekte, ermöglicht die wirtschaftliche Zuordnung der im Rahmen von Bestellungen anfallenden Ausgaben. Zusammen mit Budgets auf Seite 21 und Genehmigungsregeln können Kontrollstrukturen auch verwendet werden, um Ausgaben zu überwachen, zu kontrollieren und einzuschränken. Sie können z. B. festlegen, welche Firmen und Benutzer Waren für einen bestimmten Kostentyp bestellen dürfen, ob die Bestellung bestimmter Waren über einen Rahmenvertrag an bestimmte Kontrollstrukturen gebunden ist, oder ob Anforderungen für Waren für ein bestimmtes Projekt genehmigt werden müssen. Kontrollstrukturen können Firmen, Benutzern und Rahmenverträgen zugeordnet werden. Benutzer können im Warenkorb die entsprechenden Kontrollstrukturen auswählen. Weitere Informationen finden Sie unter Kontierung. 1 Klicken Sie im Benutzerprofil auf die Registerkarte Kontierung. © veenion GmbH Seite 61 Benutzerhandbuch Firmen und Benutzer verwalten impact ordering Kontaktperson anlegen und bearbeiten 2 Wählen Sie im entsprechenden Bereich für die zu definierenden Kontrollstruktur (z. B. Kostenstellen-Einstellungen) die gewünschten Einstellungen. Detaillierte Informationen zu den Einstellungen finden Sie unter Einstellungen für Kontrollstrukturen. Standardmäßig übernimmt ein Benutzer die Voreinstellung seiner Firma. Sie können die Einstellungen jedoch individuell für den Benutzer anpassen. Ist z. B. die Auswahl einer Kostenstelle im Warenkorb für alle Benutzer der Firma obligatorisch, ist bei Kostenstelle ist obligatorisch die Option Voreinstellung Ja aktiviert. Soll dieser Benutzer seine Warenkörbe ohne Auswahl einer Kostenstelle absenden können, aktivieren Sie bei Kostenstelle ist obligatorisch die Option Nein. 3 Passen Sie bei Bedarf die Kontrollstrukturenzuordnungen an. Für jede Kontrollstruktur werden zwei Zuordnungslisten angezeigt. Die linke Liste zeigt die zur Verfügung stehenden Kontrollstrukturen und die rechte Liste zeigt die schon zugeordneten Kontrollstrukturen. Standardmäßig übernimmt ein Benutzer die Kontrollstrukturen seiner Firma. Diese werden in der rechten Liste in grauem Text angezeigt und können nicht entfernt werden. Sie können jedoch die Verwendung der zugeordneten Kontrollstrukturen durch diesen Benutzer unterbinden. Klicken Sie auf die Kontrollstruktur in der rechten Liste und dann auf die Schaltfläche Verbieten. Die Kontrollstruktur wird in schwarzem Text mit einem Minuszeichen davor angezeigt. Um die Verwendung der Kontrollstruktur durch den Benutzer wieder zu ermöglichen, klicken Sie auf die Kontrollstruktur und dann auf die Schaltfläche Erlauben. Die Kontrollstruktur wird mit einem Pluszeichen davor angezeigt. Um weitere Kontrollstrukturen zuzuordnen, klicken sie auf diese in der linken Liste und dann auf das Symbol . Die Kontrollstrukturen sind zunächst mit einem Minuszeichen markiert, also verboten. Um die Kontrollstrukturen zu erlauben, markieren Sie diese in der rechten Liste und klicken Sie auf die Schaltfläche Erlauben. © veenion GmbH Seite 62 Benutzerhandbuch Firmen und Benutzer verwalten impact ordering Kontaktperson anlegen und bearbeiten Mehr Informationen zur Zuordnung finden Sie unter Zuordnungslisten im Handbuch Allgemeine Informationen für alle Benutzer. 4 Klicken Sie auf Speichern. Kontaktperson anlegen und bearbeiten Sie können Kontaktpersonen anlegen, die sich im System nicht anmelden können. 1 Klicken Sie auf der Seite Benutzerverwaltung auf den Link Benutzer. Die Seite Benutzer wird angezeigt. 2 Klicken Sie auf: die Schaltfläche Neue Kontaktperson, um eine neue Kontaktperson anzulegen das Symbol , um einen bestehenden Eintrag zu bearbeiten Tipp: Kontaktpersonen werden in der Übersicht Benutzer durch das Symbol gekennzeichnet. Sie können die Übersicht filtern, um nur Kontaktpersonen anzuzeigen (siehe Informationen suchen im Handbuch Allgemeine Informationen für alle Benutzer). Die Seite Kontaktperson wird angezeigt. 3 Füllen Sie die Felder aus und klicken Sie auf Speichern.Wählen Sie den Menüpunkt Hilfe, um detaillierte Informationen zu den Feldern zu erhalten. Selbst-Registrierung von Benutzern ermöglichen Bei entsprechender Systemkonfiguration können Firmenadminstratoren durch die Anlage eines "Musterbenutzers" potentiellen Benutzern erlauben, sich selbst in Impact Ordering zu registrieren. Dies vereinfacht das Anlegen von Benutzern im System, weil Firmenadminstratoren für den Musterbenutzer Einstellungen, wie z. B. Benutzerrechte, festlegen können und diese werden den neuen Benutzern automatisch zugeordnet. Der Firmenadministrator stellt potentielle Benutzer den Benutzernamen und das Kennwort des Musterbenutzers zur Verfügung. Die potentiellen Benutzer können sich dann mit diesen Daten anmelden und die Standarddaten des Musterbenutzers ändern, z. B. den Namen, den Benutzernamen und das Kennwort. 1 Klicken Sie auf der Seite Benutzerverwaltung auf den Link Benutzer. Die Benutzerübersicht wird angezeigt. 2 Klicken Sie auf die Schaltfläche Neuer Eintrag. Das Benutzerprofil wird angezeigt. 3 Geben Sie in der Registerkarte Stammdaten einen Nachnamen, Benutzernamen und ein Kennwort ein und aktivieren Sie im Bereich Eigenschaften die Option Musterbenutzer. 4 Geben Sie in den entsprechenden Registerkarten des Benutzerprofils die Einstellungen ein, die an neue Benutzer weitergegeben werden sollen, z. B. Benutzerrechte oder Kontierungsinformationen. © veenion GmbH Seite 63 Benutzerhandbuch Firmen und Benutzer verwalten impact ordering Benutzerzugriff sperren Weitere Informationen finden Sie unter Benutzerprofil. Tipp: Möchten Sie die Daten von Benutzern, die sich selbst registrieren, überprüfen, aktivieren Sie bei der Anlage des Musterbenutzers in der Registerkarte Stammdaten die Option Benutzer gesperrt. So können Benutzer sich selbst registrieren, können sich aber erst anmelden, nachdem Sie den Zugriff durch die Deaktivierung dieser Option gestattet haben. 5 Klicken Sie auf Speichern. 6 Stellen Sie den potentiellen Benutzern den Benutzernamen und das Kennwort des Musterbenutzers zur Verfügung. Wenn sich ein neuer Benutzer im System registriert, erhalten Sie in eine entsprechende Nachricht in der Lobby. Benutzerzugriff sperren Firmenadminstratoren können den Zugriff eines Benutzers auf das System sperren. 1 Klicken Sie auf der Seite Benutzerverwaltung auf den Link Benutzer. Die Benutzerübersicht wird angezeigt. 2 Klicken Sie auf das Symbol neben dem Benutzer, den Sie sperren möchten. 3 Aktivieren Sie in der Registerkarte Stammdaten die Option Benutzer gesperrt im Bereich Eigenschaften. 4 Klicken Sie auf Speichern. Ist der Benutzer zum Zeitpunkt der Sperrung angemeldet, kann er weiterhin mit dem System arbeiten. Nachdem er sich abgemeldet hat, kann er sich nicht mehr anmelden. Tipp: Sie können auch durch die Eingabe eines Datums im Feld Gültig bis in der Registerkarte Stammdaten einen Benutzer sperren. Nach diesem Datum kann der Benutzer sich nicht mehr anmelden. Wenn der Benutzer das System nicht mehr verwenden wird, können Sie den Benutzer stattdessen auch löschen. Klicken Sie im Benutzerprofil auf die Schaltfläche Löschen und bestätigen Sie den Löschvorgang. Sie können in der Benutzerübersicht in der Registerkarte Gültigkeit mehrere Benutzer löschen oder das Gültigkeitsdatum setzen. Vertretungen verwalten Alle Impact Ordering Benutzer können im System einen anderen Benutzer als Vertretung während ihrer Abwesenheit wählen. Ist die Vertretungsfunktion aktiviert, kann sich der ausgewählte Benutzer in seiner Lobby als Vertreter anmelden und die Aufgaben des zu vertretenden Benutzers während des angegebenen Zeitraums ausführen. Der Vertreter muss nicht über die gleichen Berechtigungen wie der zu vertretende Benutzer verfügen. Weitere Informationen zur Vertretung finden Sie unter Vertretung einstellen und ausüben. Firmenadminstratoren können auch für alle Benutzer der Firmen, für die sie zuständig sind, Vertretungen zuordnen und aktivieren. © veenion GmbH Seite 64 Benutzerhandbuch Firmen und Benutzer verwalten impact ordering Benutzergruppen anlegen und bearbeiten Übersicht der Vertretungen einsehen 1 Klicken Sie auf der Seite Benutzerverwaltung auf den Link Vertretungen. Die Seite Vertretungen wird angezeigt. Wählen Sie den Menüpunkt Hilfe, um detaillierte Informationen zu dieser Seite zu erhalten. Hinweis: Die Übersicht zeigt nur Benutzer, für die eine Vertretung mindestens einmal zugeordnet wurde. Hat ein Benutzer oder sein Firmenadministrator nie eine Vertretung zugeordnet, wird der Benutzer in der Übersicht nicht angezeigt. Benutzer können in ihrem persönlichen Profil und Firmenadminstratoren im Benutzerprofil eine Vertretung zuordnen. 2 Klicken Sie auf die Registerkarte Aktive, um eine Übersicht der Benutzer, für die die Vertretung aktiviert ist, anzuzeigen bzw. die Registerkarte Wartend, um eine Übersicht der Benutzer anzuzeigen, für die eine Vertretung zugeordnet aber noch nicht aktiviert wurde. 3 Um eine Übersicht aller Vertretungsaktivitäten einzusehen, klicken Sie auf der Seite Benutzerverwaltung auf den Link Vertretungsstatistik. Die Seite Vertretungstatistik wird angezeigt. Wählen Sie den Menüpunkt Hilfe, um detaillierte Informationen zu dieser Seite zu erhalten. Vertreter zuordnen 1 Klicken Sie auf der Seite Vertretungen auf das Symbol neben dem Benutzer, dem Sie eine Vertretung zuordnen möchten. Wird der Benutzer in der Übersicht nicht angezeigt, öffnen Sie das Benutzerprofil des Benutzers (siehe Benutzer anlegen und bearbeiten auf Seite 56). Das Benutzerprofil wird angezeigt. 2 Klicken Sie auf die Registerkarte Vertretungen. Wählen Sie den Menüpunkt Hilfe, um detaillierte Informationen zu dieser Registerkarte zu erhalten. 3 Geben Sie ein Startdatum und ein Enddatum ein, um den Zeitraum der Vertretung festzulegen. 4 Wählen Sie in der Auswahlliste Vertreter den Benutzer aus, der die Vertretung ausüben soll. 5 Wählen Sie in der Auswahlliste Grund den Grund für die Vertretung. 6 Aktivieren Sie das Kontrollkästchen Vertreter aktiviert (Abwesenheit), um die Vertretung sofort zu aktivieren. Sie können durch Deaktivierung dieses Kontrollkästchens die Vertretung jederzeit deaktivieren. Hinweis: Wenn Sie dieses Kontrollkästchen deaktivieren, werden die Einträge aus allen Feldern entfernt und der Benutzer wird in der Übersicht Vertretungen mit dem Status Beendet angezeigt. 7 Klicken Sie auf Speichern. Der Benutzer und dessen Vertreter werden jetzt in der Übersicht Vertretungen mit dem entsprechenden Status angezeigt. Sobald die Vertreterfunktion aktiviert wird, erhält der Vertreter eine entsprechende Nachricht in seiner Lobby. © veenion GmbH Seite 65 Benutzerhandbuch Firmen und Benutzer verwalten impact ordering Benutzergruppen anlegen und bearbeiten Benutzergruppen anlegen und bearbeiten Eine Benutzergruppe ist eine Sammlung von Rollen-Sets. Benutzergruppen vereinfachen die Zuordnung von Berechtigungen und Katalogen zu Benutzern. Firmenadminstratoren können mehrere Rollen-Sets in einer Benutzergruppe zusammenfassen und können die Benutzergruppe im Firmenprofil einer Firma oder im Benutzerprofil einzelnen Benutzern zuordnen. Weitere Informationen zu Benutzerrechten finden Sie unter Rollen und Rechte auf Seite 49. 1 Klicken Sie auf der Seite Benutzerverwaltung auf den Link Benutzergruppen. Die Seite Benutzergruppen wird angezeigt. 2 Klicken Sie auf: die Schaltfläche Neuer Eintrag, um eine neue Benutzergruppe anzulegen das Symbol , um einen bestehenden Eintrag zu bearbeiten Die Seite Benutzergruppe wird angezeigt. Wählen Sie den Menüpunkt Hilfe, um detaillierte Informationen zu dieser Seite zu erhalten. 3 Geben Sie für jede im System verwendete Sprache einen Namen für die Benutzergruppe ein. 4 Geben Sie im Feld Firma den Namen der Firma ein, für welche die Benutzergruppe gültig ist. 5 Um der Gruppe Benutzer und Kataloge zuzuordnen, wählen Sie diese in der Liste Verfügbare und klicken Sie auf das Symbol . Mehr Informationen zur Zuordnung finden Sie unter Zuordnungslisten im Handbuch Allgemeine Informationen für alle Benutzer. 6 Bei der Anlage einer neuen Benutzergruppe können Sie diese automatisch der Firma und den Benutzern zuordnen. Aktivieren Sie dazu die Option Erzeuge Firmenzuordnung bzw. Erzeuge Benutzerzuordnung. 7 Um ein Rollen-Set zuzuordnen, klicken Sie auf die Schaltfläche Rollen-Set hinzufügen und wählen Sie das Rollen-Set in der Auswahlliste. 8 Klicken Sie auf Speichern. Rollen-Sets anlegen und bearbeiten Ein Rollen-Set ist eine Sammlung von Berechtigungs-Sets. Rollen-Sets reduzieren den administrativen Aufwand bei der Zuordnung von Berechtigungs-Sets zu Benutzern. Benutzer mit den entsprechenden Berechtigungen können neue Rollen-Sets anlegen und diese Benutzern zuordnen. Firmenadminstratoren können Benutzern einzelne Rollen-Sets im Benutzerprofil zuordnen. Weitere Informationen zu Benutzerrechten finden Sie unter Rollen und Rechte auf Seite 49. 1 Klicken Sie auf der Seite Benutzerverwaltung auf den Link Rollen-Sets. Die Seite Rollen-Sets wird angezeigt. 2 Klicken Sie auf: © veenion GmbH Seite 66 Benutzerhandbuch Firmen und Benutzer verwalten impact ordering Verantwortliche definieren die Schaltfläche Neuer Eintrag, um ein neues Rollen-Set anzulegen das Symbol , um einen bestehenden Eintrag zu bearbeiten Die Seite Rollen-Set wird angezeigt. 3 Geben Sie einen Namen für das Rollen-Set ein und wählen Sie die Firma, für die das Rollen-Set gültig ist. 4 Wählen Sie in der Auswahlliste im Bereich Berechtigungs-Sets ein Berechtigungs-Set oder klicken Sie auf die Schaltfläche Berechtigungs-Set hinzufügen, um dem Rollen-Set ein weiteres Berechtigungs-Set hinzuzufügen. 5 Klicken Sie auf Speichern. Verantwortliche definieren Verantwortlichen legen fest, welche Benutzer für bestimmte Kontrollstrukturen (Kostenstellen, Kostenarten, Projekte), Benutzer und Rahmenverträge zuständig sind. Verantwortliche können Genehmigungsregeln als Genehmiger zugeordnet werden. Verantwortliche werden über Ereignisse informiert, die das Objekt betreffen, für das sie verantwortlich sind. Zum Beispiel kann der Verantwortliche eines Projekts kurz vor dem Ablaufen des Projekts eine entsprechende Nachricht in seiner Lobby erhalten. Hinweis: Sie können auch beim Anlegen von Kontrollstrukturen oder Rahmenverträgen den Verantwortlichen festlegen. Sie können den Verantwortlichen eines Benutzers nur auf der Seite Verantwortliche festlegen. 1 Klicken Sie auf der Seite Benutzerverwaltung auf den Link Verantwortliche. Die Seite Verantwortlichkeiten wird angezeigt. 2 Klicken Sie auf: die Schaltfläche Neuer Eintrag, um einen neuen Verantwortlichen anzulegen das Symbol , um einen bestehenden Eintrag zu bearbeiten Die Seite Verantwortlicher wird angezeigt. Wählen Sie den Menüpunkt Hilfe, um detaillierte Informationen zu dieser Seite zu erhalten. 3 Geben Sie Namen der Firma und den Namen des Benutzers ein. 4 Wählen Sie die entsprechende Kontrolleinheit und wählen Sie einen Eintrag in der Auswahlliste. Wählen Sie z. B. Projekte und dann das gewünschte Projekt. 5 Klicken Sie auf Speichern. Genehmigungsrollen anlegen und bearbeiten Genehmigungsrollen vereinfachen die Zuordnung von Genehmigern zu Genehmigungsregeln. Sie können einer Genehmigungsregel eine Rolle anstelle von einzelnen Benutzern zuordnen. So können Sie die Genehmiger austauschen ohne die Genehmigungsregeln ändern zu müssen. © veenion GmbH Seite 67 Benutzerhandbuch Firmen und Benutzer verwalten impact ordering Genehmigungsrollen anlegen und bearbeiten Genehmigungsrolle anlegen und bearbeiten 1 Klicken Sie auf der Seite Benutzerverwaltung auf den Link Genehmigungsrollen. Die Seite Rollen wird angezeigt. 2 Klicken Sie auf: die Schaltfläche Neuer Eintrag, um eine neue Genehmigungsrolle anzulegen das Symbol , um einen bestehenden Eintrag zu bearbeiten 3 Geben Sie für jede im System eingesetzte Sprache einen Namen für die Rolle ein. Der Name muss im System eindeutig sein. 4 Klicken Sie auf Speichern. Einer Rolle Benutzer zuordnen 1 Klicken Sie in der Übersicht Rollen auf das Symbol neben der Genehmigungsrolle. Die Seite Rollenbesetzung wird angezeigt. 2 Klicken Sie auf: die Schaltfläche Neuer Eintrag, um einen neuen Benutzer zuzuordnen das Symbol , um eine bestehende Zuordnung zu bearbeiten Die Seite Rollenbesetzung wird angezeigt. Wählen Sie den Menüpunkt Hilfe, um detaillierte Informationen zu dieser Seite zu erhalten. 3 Geben Sie den Namen des Benutzers und der Firma ein. 4 Klicken Sie auf Speichern. © veenion GmbH Seite 68 Benutzerhandbuch Firmen und Benutzer verwalten impact ordering Adressen verwalten Es ist wichtig, Adressen einzutragen, damit Lieferanten wissen, wo Sie Waren liefern und Rechnungen zustellen sollen. Verschiedene Adresstypen, wie z. B. Liefer-, Endempfänger-, Rechnungs- und Kontaktadressen können Firmen, Benutzern und Rahmenverträgen zugeordnet werden. Weitere Informationen zu den unterschiedlichen Adresstypen finden Sie unter Adresstypen auf Seite 69. Wenn sie Waren anfordern oder bestellen, können Benutzer im Warenkorb die zu verwendenden Adressen auswählen. Die Adressen von Firmen und Benutzern sowie Kommunikationspartnern, wie z. B. Banken, werden durch Firmenadminstratoren in einer zentralen Adressübersicht verwaltet. Firmenadminstratoren können nur die Adressen von Firmen verwalten, denen sie als Firmenadministrator zugeordnet sind. Benutzer können ihre Kontakt- und Endempfängeradressen in ihrem persönlichen Profil verwalten. Adressen werden Firmen im Firmenprofil oder einzelnen Benutzern im Benutzerprofil zugeordnet. Die einer Firma zugeordneten Adressen können von allen Benutzern der Firma verwendet werden. Adresstypen Adressen werden anhand von Attributen klassifiziert. Attribute legen den Adresstyp fest und bestimmen wie und wann eine Adresse verwendet werden darf. Eine Adresse kann jede Kombination der folgenden Attribute haben. Attribut Symbol Beschreibung Anlieferadresse Lieferadresse der Firma. Bestellte Waren werden an diese Adresse versendet, wenn die Endempfängeradressen der Benutzer nicht an den Lieferanten weitergegeben wurden. Nur Firmenadministratoren können Lieferadressen anlegen und bearbeiten. Benutzer können jedoch diese Adressen einsehen, wenn der Firmenadministrator dies erlaubt hat. <IO_Endempfaengeradresse> Persönliche Lieferadresse eines Benutzers ("Lieferung zum Schreibtisch"). Benutzer können in ihrem Profil ihre eigene Endempfängeradressen anlegen und bearbeiten, wenn der Firmenadministrator dies erlaubt hat. Abhängig von den Einstellungen im Rahmenvertrag, werden die Endempfängeradressen an den Lieferanten weitergegeben oder werden nur zur internen Verteilung von gelieferten Waren verwendet. © veenion GmbH Seite 69 Benutzerhandbuch Firmen und Benutzer verwalten impact ordering Adressen anlegen und bearbeiten Attribut Symbol Beschreibung Rechnungsadresse Rechnungen und Gutschriften werden an diese Adresse geschickt. Nur Firmenadminstratoren können Rechnungsadressen anlegen und bearbeiten. Kontaktadresse Persönliche Kontaktadresse eines Benutzers. Wird in der Kontaktadresse eine E-MailAdresse eingetragen und abhängig von den Einstellungen in der Lobby, werden Systemnachrichten an diese E- Mail-Adresse geschickt. Benutzer können in ihrem Profil ihre eigenen Kontaktadressen anlegen und bearbeiten. Das System kann so konfiguriert werden, dass diese Adresse für Rückfragen zur Bestellung verwendet wird. Sie wird in diesem Fall zusammen mit der Bestellung an den Lieferanten weitergegeben. Adressen anlegen und bearbeiten Firmenadminstratoren, die einer bestimmten Firma zugeordnet sind, können nur folgende Adressen bearbeiten: Adressen, bei der die Firma oder einer ihrer untergeordneten Firmen als verantwortliche Firma definiert ist Adressen, für die keine verantwortliche Firma definiert wurde und der die Firma oder ihre untergeordneten Firmen zugeordnet sind Adressen, für die keine verantwortliche Firma definiert wurde und der keine Firmen zugeordnet wurden 1 Klicken Sie auf der Seite Firmenverwaltung oder Benutzerverwaltung auf den Link Adressen. Die Seite Adressen wird angezeigt. Wählen Sie den Menüpunkt Hilfe, um detaillierte Informationen zu dieser Seite zu erhalten. 2 Klicken Sie auf: die Schaltfläche Neuer Eintrag, um eine neue Adresse anzulegen das Symbol oder © veenion GmbH , um eine bestehende Adresse zu bearbeiten , um eine bestehende Adresse zu kopieren Seite 70 Benutzerhandbuch Firmen und Benutzer verwalten impact ordering Adressen und Adressattribute löschen Die Seite Adresse wird angezeigt. 3 Füllen Sie in der Registerkarte Adressdaten die Felder aus. Wählen Sie den Menüpunkt Hilfe, um detaillierte Informationen zu den Feldern zu erhalten. Hinweis: Wenn Sie bei der Bearbeitung einer Adresse Änderungen in wesentlichen Feldern wie z. B. Straßenname vornehmen, wird die Originaladresse gelöscht und ein Kopie der Adresse mit den ursprünglichen Details wird zusätzlich angelegt. Firmenadminstratoren sehen gelöschte Adressen nicht, aber Benutzer mit dem Berechtigungs-Set Superuser können bei Bedarf gelöschte Adressen reaktivieren. 4 Klicken Sie auf die Registerkarte Attribute und aktivieren Sie die entsprechenden Kontrollkästchen, um die Adressattribute zu definieren. Weitere Informationen zu Adressattributen finden Sie unter Adresstypen auf Seite 69. 5 Standardmäßig steht eine Adresse nur den in der Registerkarte Firmen und Benutzer zugeordneten Firmen zur Verfügung. Sollte die Adresse auch untergeordnete Firmen zur Verfügung stehen, deaktivieren Sie das Kontrollkästchen Keine Vererbung. Weitere Informationen zur Vererbung finden Sie unter Allgemeine Informationen zu Firmen auf Seite 5. 6 Klicken Sie auf die Registerkarte Benutzer und Firmen. Wählen Sie den Menüpunkt Hilfe, um detaillierte Informationen zu dieser Registerkarte zu erhalten. Wählen Sie in der entsprechenden Liste Verfügbare die Firmen und Benutzer, die die Adresse verwenden sollen und klicken Sie auf das Symbol , um diese zuzuordnen. Mehr Informationen zur Zuordnung finden Sie unter Zuordnungslisten im Handbuch Allgemeine Informationen für alle Benutzer. 7 Um sicherzustellen, dass die Adresse nur von Firmenadminstratoren einer bestimmten Firma bearbeitet werden kann, geben Sie im Feld Adressfirma den Namen der Firma ein. Hinweis: Wenn Sie eine Firma eingeben, der Sie als Firmenadministrator nicht zugeordnet sind, werden Sie Adresse nach dem Speichern nicht mehr bearbeiten können. Wenn Sie die Firma, für die Sie Firmenadministrator sind, auch nicht zugeordnet haben, wird Ihnen die Adresse in der Adressübersicht nicht angezeigt. 8 Klicken Sie auf Speichern oder Kopie speichern. Adressen und Adressattribute löschen Wenn Sie eine Adresse löschen, kann sie nicht mehr Firmen, Benutzern und Rahmenverträgen zugeordnet werden und kann auch nicht in Warenkörben ausgewählt werden. Wurde die Adresse jedoch schon bei Bestellungen verwendet, bleiben die Informationen der gelöschten Adresse in den Bestellungen erhalten. Ist eine Adresse in Verwendung (d. h. in mindestens einem Firmenprofil oder Rahmenvertrag zugeordnet), können Sie das entsprechende Adressattribut in der Adressübersicht nicht löschen. Wurde z. B. eine Rechnungsadresse in einem Firmenprofil zugeordnet, können Sie in der Adressübersicht das Attribut Rechnungsadresse nicht entfernen. Sie können jedoch das Attribut in der Registerkarte Attribute auf der Seite Adresse löschen. © veenion GmbH Seite 71 Benutzerhandbuch Firmen und Benutzer verwalten impact ordering Adressen und Adressattribute löschen Die Attribute von Adressen, die Benutzern, Firmen und Rahmenverträgen zugeordnet wurden, werden automatisch überprüft. Wird ein Adressattribut gelöscht, wird die Adresse aus den Objekten, die diesen Adresstyp verwenden, entfernt. Wenn Sie z. B. das Attribut Rechnungsadresse bei einer Adresse entfernen, die 4 Firmenprofilen und 2 Rahmenverträgen zugeordnet ist, steht die Adresse bei allen 4 Firmenprofilen und beiden Rahmenverträgen in der Auswahlliste Rechnungsadresse nicht mehr zur Verfügung. Das Löschen von Adressattributen kann dazu führen, dass ein Benutzer keine Endempfängeradresse hat oder eine Firma keine Standardlieferadresse hat. Dies hat keine Auswirkung auf die Zuordnung einer Adresse zu einer Firma oder einem Benutzer, und auch nicht auf Adressen, die schon bei Bestellungen verwendet wurden. Adressen löschen 1 Klicken Sie auf der Seite Adressen auf das Symbol neben der Adresse, die Sie löschen möchten. 2 Klicken Sie auf der Detailseite der Adresse auf die Schaltfläche Löschen. 3 Klicken Sie auf Löschen, um den Löschvorgang zu bestätigen. Adressattribute löschen Deaktivieren Sie in der Übersicht Adressen das entsprechende Attribut-Kontrollkästchen für die Adresse und klicken Sie auf . Falls Sie in der Übersicht Adressen die Adresse nicht löschen können, klicken Sie auf das Symbol , um die Adressdetails anzuzeigen. Deaktivieren Sie in der Registerkarte Attribute das entsprechende Kontrollkästchen und klicken Sie auf Speichern. © veenion GmbH Seite 72 Benutzerhandbuch Firmen und Benutzer verwalten impact ordering Index A Adressen Adressen anlegen und bearbeiten ...................... 71 Adressen löschen................................................ 72 Adressen verwalten............................................. 70 Adresstypen ........................................................ 70 B Banken Banken und Konten anlegen und bearbeiten ...... 20 Benutzer Benutzer anlegen und bearbeiten ....................... 57 Benutzer verwalten ............................................. 50 Benutzerprofil ...................................................... 58 Benutzerrechte für einen Benutzer definieren ..... 61 Benutzerzugriff sperren ....................................... 65 Einstellungen für einen Benutzer festlegen ......... 59 Kontaktpersonen anlegen und bearbeiten .......... 64 Kontrollstrukturen für einen Benutzer definieren . 62 Rollen und Rechte............................................... 50 Seiten der Benutzerverwaltung ........................... 56 Standard-Berechtigungs-Sets ............................. 51 Vertretungen verwalten ....................................... 65 Benutzergruppen Benutzergruppen anlegen und bearbeiten .......... 67 Budgets Budgets definieren .............................................. 61 Budgets einsehen und bearbeiten....................... 23 Budgets für eine Firma definieren ....................... 15 Budgets verwalten............................................... 21 Budgetvorlagen einsehen und bearbeiten ........... 24 Einstellungen für Budgets ................................... 25 Einer Firma Produktgruppen zuordnen ............... 16 Einer Frima Kontrollstrukturen zuordnen ............. 17 Einstellungen für Mandantenfirmen eingeben ..... 16 Einstellungen für Schnittstellen definieren ........... 17 Firmen anlegen und bearbeiten .......................... 12 Firmen verwalten ................................................... 5 Firmenprofil ......................................................... 11 Seiten der Firmenverwaltung ................................ 8 Firmenhierarchie ........................................................ 18 Formulare Formulare anlegen und bearbeiten ..................... 20 G Genehmigung Genehmigungsrollen anlegen und bearbeiten ..... 69 K Kontrollstrukturen Formate für Kontrollstrukturen definieren ............ 40 Kontierung ........................................................... 29 Kontierungselemente anlegen ............................. 30 Kontierungselemente zuordnen .......................... 30 Kontrollstrukturen definieren ............................... 29 Status von Kontrollstrukturen .............................. 31 R Registrierung Selbst-Registrierung von Benutzern ermöglichen.................................................. 64 Rollen-Sets Rollen und Rechte ............................................... 50 Rollen-Sets anlegen und bearbeiten ................... 67 Verantwortliche definieren ................................... 68 E Einstellungen Einstellungen für Budgets ................................... 25 Einstellungen für einen Benutzer festlegen ......... 59 Einstellungen für Mandantenfirmen eingeben ..... 16 Einstellungen für Schnittstellen definieren .......... 17 Kontierungselemente zuordnen .......................... 30 F Firmen Allgemeine Informationen zu Firmen..................... 5 Benutzerrechte für eine Firma definieren ............ 14 Budgets für eine Firma definieren ....................... 15 Einer Firma Adressen zuordnen.......................... 14 Einer Firma Ansprechpartner zuordnen .............. 18 © veenion GmbH Seite 73