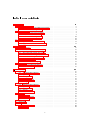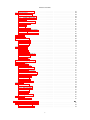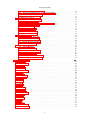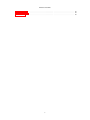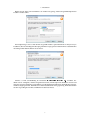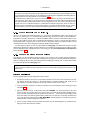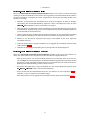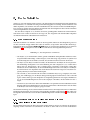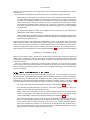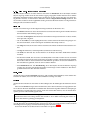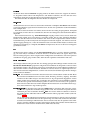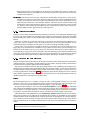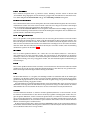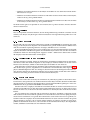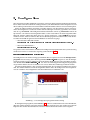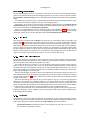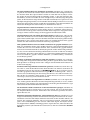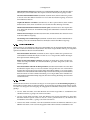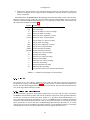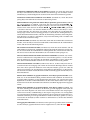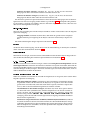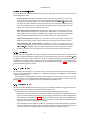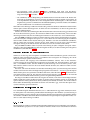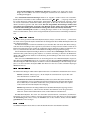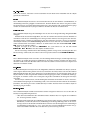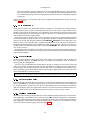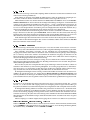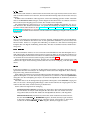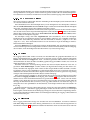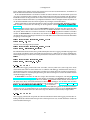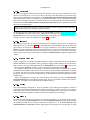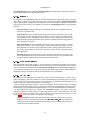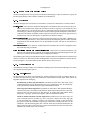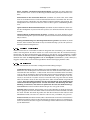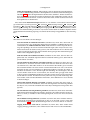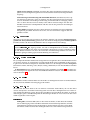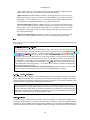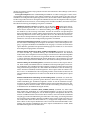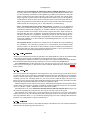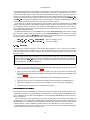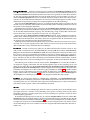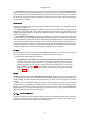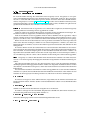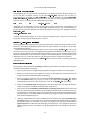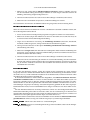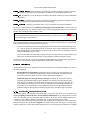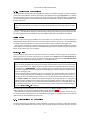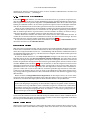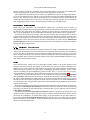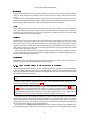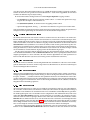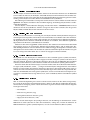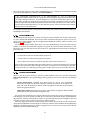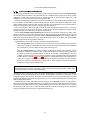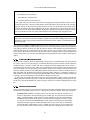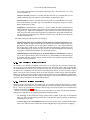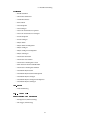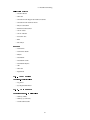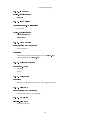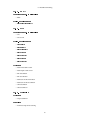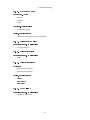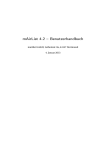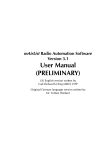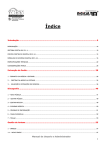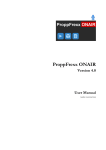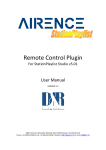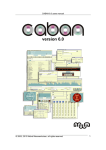Download mAirList 3.1 Benutzerhandbuch
Transcript
mAirList 3.1 Benutzerhandbuch
Vorläufige Fassung
7. Dezember 2010
Inhaltsverzeichnis
1. Installation
6
1.1. Programm installieren . . . . . . . . . . . . . . . .
1.1.1. Installation mittels Installationsprogramm
1.1.2. Installation mittels Zip-Archiv . . . . . . .
1.2. Lizenz aktivieren . . . . . . . . . . . . . . . . . . .
1.2.1. Persönliche Lizenz herunterladen . . . . .
1.2.2. Persönliche Lizenz aktivieren . . . . . . . .
1.2.3. Persönliche Lizenz importieren . . . . . .
1.2.4. Demo-Lizenz herunterladen . . . . . . . .
1.3. Software aktualisieren . . . . . . . . . . . . . . . .
1.3.1. Update innerhalb von mAirList 3.1 . . . . .
1.3.2. Upgrade von einem früheren Release . . .
.
.
.
.
.
.
.
.
.
.
.
.
.
.
.
.
.
.
.
.
.
.
.
.
.
.
.
.
.
.
.
.
.
.
.
.
.
.
.
.
.
.
.
.
.
.
.
.
.
.
.
.
.
.
.
.
.
.
.
.
.
.
.
.
.
.
.
.
.
.
.
.
.
.
.
.
.
.
.
.
.
.
.
.
.
.
.
.
.
.
.
.
.
.
.
.
.
.
.
.
.
.
.
.
.
.
.
.
.
.
.
.
.
.
.
.
.
.
.
.
.
.
.
.
.
.
.
.
.
.
.
.
.
.
.
.
.
.
.
.
.
.
.
.
.
.
.
.
.
.
.
.
.
.
.
.
.
.
.
.
.
.
.
.
.
.
.
.
.
.
.
.
.
.
.
.
.
.
.
.
.
.
.
.
.
.
.
.
.
.
.
.
.
.
.
.
.
.
.
.
.
.
.
.
.
.
.
.
.
.
.
.
.
.
.
.
.
.
.
.
.
.
.
.
.
.
.
.
.
.
.
.
.
.
.
.
.
.
.
.
.
.
.
.
.
.
.
.
.
.
.
.
.
.
.
.
.
.
.
.
.
.
.
.
.
.
.
.
.
.
.
.
.
.
.
.
.
.
.
.
.
.
.
.
.
.
.
.
.
.
.
.
.
.
.
.
.
.
.
.
.
.
.
.
.
.
.
.
.
.
.
.
.
.
.
.
.
.
.
.
.
.
.
.
.
.
.
.
.
.
.
.
.
.
.
.
.
.
.
.
.
.
.
.
.
.
.
.
.
.
.
.
.
.
.
.
.
.
.
.
.
.
.
.
.
.
.
.
.
.
.
.
.
.
.
.
.
.
.
.
.
.
.
.
.
.
.
.
.
.
.
.
.
.
.
.
.
.
.
.
.
.
.
.
.
.
.
.
.
.
.
.
.
.
.
.
.
.
.
.
.
.
.
.
.
.
.
.
.
.
.
.
.
.
.
.
.
.
.
.
.
.
.
.
.
.
.
.
.
.
.
.
.
.
.
.
.
.
.
.
.
.
.
.
.
.
.
.
.
.
.
.
.
.
.
.
.
.
.
.
.
.
.
.
.
.
.
.
.
.
.
.
.
.
.
.
.
.
.
.
.
.
.
.
.
.
.
.
.
.
.
.
.
.
.
.
.
.
.
.
.
.
.
.
.
.
.
.
.
.
.
.
.
.
.
.
.
.
.
.
.
.
.
.
.
.
.
.
.
.
.
.
.
.
.
.
.
.
.
.
.
.
.
.
.
.
.
.
.
.
.
.
.
.
.
.
.
.
.
.
.
.
.
.
.
.
.
.
.
.
.
.
.
.
.
.
.
.
.
.
.
.
.
.
.
.
.
.
.
.
.
.
.
.
.
.
.
.
.
.
.
.
.
.
.
.
.
.
.
.
.
.
.
.
.
.
.
.
.
.
.
.
.
.
.
.
.
.
.
.
.
.
.
.
.
.
.
.
.
.
.
.
.
.
.
.
.
.
.
.
.
.
.
.
.
.
.
.
.
.
.
.
.
.
.
.
.
.
.
.
.
.
.
.
.
.
.
.
.
.
.
.
.
.
.
.
.
.
.
.
.
.
.
.
.
.
.
.
.
.
.
.
.
.
.
.
.
.
.
.
.
.
.
.
.
.
.
.
.
.
.
.
.
.
.
.
.
.
.
.
.
.
.
.
.
.
.
.
.
.
.
.
.
.
.
.
.
.
.
.
.
.
.
.
.
.
.
.
.
.
.
.
.
.
.
.
.
.
.
.
.
.
.
.
.
.
.
.
.
.
.
.
.
.
.
.
.
.
.
.
.
.
.
.
.
.
.
.
.
.
.
.
.
.
.
.
.
.
.
.
.
.
.
.
.
.
.
.
.
.
.
.
.
.
.
.
.
.
.
.
.
.
.
.
.
.
.
.
.
.
.
.
.
.
.
.
.
.
.
.
.
.
.
.
.
.
.
.
.
.
.
.
.
.
.
.
.
.
.
.
.
.
.
.
.
.
.
.
.
.
.
.
.
.
.
.
.
.
.
.
.
.
.
.
.
.
.
.
.
.
.
.
.
.
.
.
.
.
.
.
.
.
.
.
.
.
.
.
.
.
.
.
.
.
.
.
.
.
.
.
.
.
.
.
.
.
.
.
.
.
.
.
.
.
.
.
.
.
.
.
.
.
.
.
.
.
.
.
.
.
.
.
.
.
.
.
.
.
.
.
.
.
.
.
.
.
.
.
.
.
.
.
.
.
.
.
.
.
.
.
.
.
.
.
.
.
.
.
.
.
.
.
.
.
.
.
.
.
.
.
.
.
.
.
.
.
.
.
.
.
.
.
.
.
.
.
.
.
.
.
.
.
.
.
.
.
.
.
.
.
.
.
.
.
.
.
.
.
.
.
.
.
.
.
.
.
.
.
.
.
.
.
.
.
.
.
.
.
.
.
.
.
.
.
.
.
.
.
.
.
.
.
.
.
.
.
.
.
.
.
.
.
.
.
2. Erste Schritte
13
2.1. Das Hauptfenster . . . . . . . . . . . . . . . . . .
2.2. Arbeiten mit der Playlist und ihren Playern . . .
2.2.1. Die Playlist mit Elementen füllen . . . . .
2.2.2. Player manuell steuern (Live Assist) . . .
2.2.3. Automatische Wiedergabe (Automation)
2.2.4. Vorhören und Cuepunkte setzen . . . . .
2.2.5. Element-Eigenschaften anpassen . . . .
2.2.6. Massenbearbeitung . . . . . . . . . . . .
2.2.7. Andere Elemente einfügen . . . . . . . .
2.3. Die Cartwall . . . . . . . . . . . . . . . . . . . . .
2.3.1. Cartplayer laden und abspielen . . . . .
2.3.2. Stacks verwenden . . . . . . . . . . . . . .
3. Konguration
3.1. Playlists . . . . . . . . . . . . . . .
3.1.1. Allgemeine Einstellungen
3.1.2. Optionen . . . . . . . . . .
3.1.3. GUI-Optionen . . . . . . .
3.1.4. Kontrollleiste . . . . . . .
3.1.5. Fortschrittsbalken . . . .
3.1.6. Anzeige . . . . . . . . . . .
3.2. Player . . . . . . . . . . . . . . . .
3.2.1. Allgemeine Einstellungen
3.2.2. Optionen . . . . . . . . . .
3.2.3. GUI-Optionen . . . . . . .
3.2.4. Buttons . . . . . . . . . . .
3.2.5. Fortschrittsbalken . . . .
3.3. Cartwall . . . . . . . . . . . . . . .
3.3.1. Optionen . . . . . . . . . .
3.3.2. Fenster-Optionen . . . . .
3.3.3. Favoriten . . . . . . . . . .
3.4. PFL-Player . . . . . . . . . . . . .
3.5. Audiogeräte . . . . . . . . . . . .
3.6. GUI . . . . . . . . . . . . . . . . .
3.6.1. Fortschrittsbalken . . . .
3.6.2. Browser . . . . . . . . . . .
6
6
8
9
9
9
10
10
10
11
11
13
13
13
14
15
16
18
21
21
23
23
23
24
.
.
.
.
.
.
.
.
.
.
.
.
.
.
.
.
.
.
.
.
.
.
.
.
.
.
.
.
.
.
.
.
.
.
.
.
.
.
.
.
.
.
.
.
.
.
.
.
.
.
.
.
.
.
.
.
.
.
.
.
.
.
.
.
.
.
.
.
.
.
.
.
.
.
.
.
.
.
.
.
.
.
.
.
.
.
.
.
.
.
.
.
.
.
.
.
.
.
.
.
.
.
.
.
.
.
.
.
.
.
.
.
.
.
.
.
.
.
.
.
.
.
.
.
.
.
.
.
.
.
.
.
2
.
.
.
.
.
.
.
.
.
.
.
.
.
.
.
.
.
.
.
.
.
.
.
.
.
.
.
.
.
.
.
.
.
.
.
.
.
.
.
.
.
.
.
.
.
.
.
.
.
.
.
.
.
.
.
.
.
.
.
.
.
.
.
.
.
.
25
25
25
27
28
29
29
30
30
31
33
34
34
34
35
36
37
37
37
38
40
40
Inhaltsverzeichnis
3.6.3. Bildschirmobjekte . . .
3.7. Fernsteuerung . . . . . . . . . .
3.7.1. Hotkeys (lokal) . . . . .
3.7.2. Hotkeys (systemweit) .
3.7.3. Serielle Schnittstelle . .
3.7.4. MIDI . . . . . . . . . . .
3.7.5. Joystick/Gameport . . .
3.7.6. IO-Warrior . . . . . . . .
3.7.7. REST . . . . . . . . . . .
3.7.8. SAS . . . . . . . . . . . .
3.7.9. SAS over IP . . . . . . . .
3.7.10. Window Message Client
3.7.11. D.MAX . . . . . . . . . .
3.7.12. DHD RM4200D/Serie 52
3.8. Logging . . . . . . . . . . . . . .
3.9. Log-Datei . . . . . . . . . . . . .
3.10.SQL-Datenbank . . . . . . . . .
3.10.1. HTTP GET . . . . . . . .
3.10.2. HTTP POST . . . . . . .
3.10.3. Shoutcast . . . . . . . .
3.10.4. Icecast2 . . . . . . . . . .
3.11.Datenbanken . . . . . . . . . .
3.11.1. Script . . . . . . . . . . .
3.11.2. eldoDB . . . . . . . . . .
3.11.3. radioDB2 . . . . . . . . .
3.11.4. SAM Broadcaster v4 . .
3.11.5. On The Fly . . . . . . . .
3.11.6. iTunes . . . . . . . . . .
3.11.7. audimark . . . . . . . . .
3.12.Benachrichtigungs-Scripts . .
3.13.Aktionen . . . . . . . . . . . . .
3.14.Verschiedenes . . . . . . . . . .
3.14.1. Datei-Import . . . . . .
3.14.2. Datei-Repository . . . .
3.14.3. Attribute . . . . . . . . .
3.14.4. Datei-Management . . .
3.14.5. Aktivierte Funktionen .
3.14.6. Serielle Schnittstellen .
3.14.7. Einstellungen . . . . . .
3.14.8. Optionen . . . . . . . . .
3.14.9. Passwörter . . . . . . . .
3.14.10.Systemprotokoll . . . . .
3.15.Module . . . . . . . . . . . . . .
3.15.1. BASS.DLL . . . . . . . .
3.15.2. WDM-Ausgabe . . . . .
3.15.3. ASIO-Ausgabe . . . . . .
3.15.4. Auto-Cue . . . . . . . . .
3.15.5. Mixdown . . . . . . . . .
3.15.6. Encoder . . . . . . . . .
3.15.7. Regionalisierung . . . .
3.16.Erweitert . . . . . . . . . . . . .
3.16.1. Datenordner . . . . . . .
.
.
.
.
.
.
.
.
.
.
.
.
.
.
.
.
.
.
.
.
.
.
.
.
.
.
.
.
.
.
.
.
.
.
.
.
.
.
.
.
.
.
.
.
.
.
.
.
.
.
.
.
.
.
.
.
.
.
.
.
.
.
.
.
.
.
.
.
.
.
.
.
.
.
.
.
.
.
.
.
.
.
.
.
.
.
.
.
.
.
.
.
.
.
.
.
.
.
.
.
.
.
.
.
.
.
.
.
.
.
.
.
.
.
.
.
.
.
.
.
.
.
.
.
.
.
.
.
.
.
.
.
.
.
.
.
.
.
.
.
.
.
.
.
.
.
.
.
.
.
.
.
.
.
.
.
.
.
.
.
.
.
.
.
.
.
.
.
.
.
.
.
.
.
.
.
.
.
.
.
.
.
.
.
.
.
.
.
.
.
.
.
.
.
.
.
.
.
.
.
.
.
.
.
.
.
.
.
.
.
.
.
.
.
.
.
.
.
.
.
.
.
.
.
.
.
.
.
.
.
.
.
.
.
.
.
.
.
.
.
.
.
.
.
.
.
.
.
.
.
.
.
.
.
.
.
.
.
.
.
.
.
.
.
.
.
.
.
.
.
.
.
.
.
.
.
.
.
.
.
.
.
.
.
.
.
.
.
.
.
.
.
.
.
.
.
.
.
.
.
.
.
.
.
.
.
.
.
.
.
.
.
.
.
.
.
.
.
.
.
.
.
.
.
.
.
.
.
.
.
.
.
.
.
.
.
.
.
.
.
.
.
.
.
.
.
.
.
.
.
.
.
.
.
.
.
.
.
.
.
.
.
.
.
4. Die Audiodatenbank mAirListDB
.
.
.
.
.
.
.
.
.
.
.
.
.
.
.
.
.
.
.
.
.
.
.
.
.
.
.
.
.
.
.
.
.
.
.
.
.
.
.
.
.
.
.
.
.
.
.
.
.
.
.
.
.
.
.
.
.
.
.
.
.
.
.
.
.
.
.
.
.
.
.
.
.
.
.
.
.
.
.
.
.
.
.
.
.
.
.
.
.
.
.
.
.
.
.
.
.
.
.
.
.
.
.
.
.
.
.
.
.
.
.
.
.
.
.
.
.
.
.
.
.
.
.
.
.
.
.
.
.
.
.
.
.
.
.
.
.
.
.
.
.
.
.
.
.
.
.
.
.
.
.
.
.
.
.
.
.
.
.
.
.
.
.
.
.
.
.
.
.
.
.
.
.
.
.
.
.
.
.
.
.
.
.
.
.
.
.
.
.
.
.
.
.
.
.
.
.
.
.
.
.
.
.
.
.
.
.
.
.
.
.
.
.
.
.
.
.
.
.
.
.
.
.
.
.
.
.
.
.
.
.
.
.
.
.
.
.
.
.
.
.
.
.
.
.
.
.
.
.
.
.
.
.
.
.
.
.
.
.
.
.
.
.
.
.
.
.
.
.
.
.
.
.
.
.
.
.
.
.
.
.
.
.
.
.
.
.
.
.
.
.
.
.
.
.
.
.
.
.
.
.
.
.
.
.
.
.
.
.
.
.
.
.
.
.
.
.
.
.
.
.
.
.
.
.
.
.
.
.
.
.
.
.
.
.
.
.
.
.
.
.
.
.
.
.
.
.
.
.
.
.
.
.
.
.
.
.
.
.
.
.
.
.
.
.
.
.
.
.
.
.
.
.
.
.
.
.
.
.
.
.
.
.
.
.
.
.
.
.
.
.
.
.
.
.
.
.
.
.
.
.
.
.
.
.
.
.
.
.
.
.
.
.
.
.
.
.
.
.
.
.
.
.
.
.
.
.
.
.
.
.
.
.
.
.
.
.
.
.
.
.
.
.
.
.
.
.
.
.
.
.
.
.
.
.
.
.
.
.
.
.
.
.
.
.
.
.
.
.
.
.
.
.
.
.
.
.
.
.
.
.
.
.
.
.
.
.
.
.
.
.
.
.
.
.
.
.
.
.
.
.
.
.
.
.
.
.
.
.
.
.
.
.
.
.
.
.
.
.
.
.
.
.
.
.
.
.
.
.
.
.
.
.
.
.
.
.
.
.
.
.
.
.
.
.
.
.
.
.
.
.
.
.
.
.
.
.
.
.
.
.
.
.
.
.
.
.
.
.
.
.
.
.
.
.
.
.
.
.
.
.
.
.
.
.
.
.
.
.
.
.
.
.
.
.
.
.
.
.
.
.
.
.
.
.
.
.
.
.
.
.
.
.
.
.
.
.
.
.
.
.
.
.
.
.
.
.
.
.
.
.
.
.
.
.
.
.
.
.
.
.
.
.
.
.
.
.
.
.
.
.
.
.
.
.
.
.
.
.
.
.
.
.
.
.
.
.
.
.
.
.
.
.
.
.
.
.
.
.
.
.
.
.
.
.
.
.
.
.
.
.
.
.
.
.
.
.
.
.
.
.
.
.
.
.
.
.
.
.
.
.
.
.
.
.
.
.
.
.
.
.
.
.
.
.
.
.
.
.
.
.
.
.
.
.
.
.
.
.
.
.
.
.
.
.
.
.
.
.
.
.
.
.
.
.
.
.
.
.
.
.
.
.
.
.
.
.
.
.
.
.
.
.
.
.
.
.
.
.
.
.
.
.
.
.
.
.
.
.
.
.
.
.
.
.
.
.
.
.
.
.
.
.
.
.
.
.
.
.
.
.
.
.
.
.
.
.
.
.
.
.
.
.
.
.
.
.
.
.
.
.
.
.
.
.
.
.
.
.
.
.
.
.
.
.
.
.
.
.
.
.
.
.
.
.
.
.
.
.
.
.
.
.
.
.
.
.
.
.
.
.
.
.
.
.
.
.
.
.
.
.
.
.
.
.
.
.
.
.
.
.
.
.
.
.
.
.
.
.
.
.
.
.
.
.
.
.
.
.
.
.
.
.
.
.
.
.
.
.
.
.
.
.
.
.
.
.
.
.
.
.
.
.
.
.
.
.
.
.
.
.
.
.
.
.
.
.
.
.
.
.
.
.
.
.
.
.
.
.
.
.
.
.
.
.
.
.
.
.
.
.
.
.
.
.
.
.
.
.
.
.
.
.
.
.
.
.
.
.
.
.
.
.
.
.
.
.
.
.
.
.
.
.
.
.
.
.
.
.
.
.
.
.
.
.
.
.
.
.
.
.
.
.
.
.
.
.
.
.
.
.
.
.
.
.
.
.
.
.
.
.
.
.
.
.
.
.
.
.
.
.
.
.
.
.
.
.
.
.
.
.
.
.
.
.
.
.
.
.
.
.
.
.
.
.
.
.
.
.
.
.
.
.
.
.
.
.
.
.
.
.
.
.
.
.
.
.
.
.
.
.
.
.
.
.
.
.
.
.
.
.
.
.
.
.
.
.
.
.
.
.
.
.
.
.
.
.
.
.
.
.
.
.
.
.
.
.
.
.
.
.
.
.
.
.
.
.
.
.
.
.
.
.
.
.
.
.
.
.
.
.
.
.
.
.
.
.
.
.
.
.
.
.
.
.
.
.
.
.
.
.
.
.
.
.
.
.
.
.
.
.
.
.
.
.
.
.
.
.
.
.
.
.
.
.
.
.
.
.
.
.
.
.
.
.
.
.
.
.
.
.
.
.
.
.
.
.
.
.
.
.
.
.
.
.
.
.
.
.
.
.
.
.
.
.
.
.
.
.
.
.
.
.
.
.
.
.
.
.
.
.
.
.
.
.
.
.
.
.
.
.
.
.
.
.
.
.
.
.
.
.
.
.
.
.
.
.
.
.
.
.
.
.
.
.
.
.
.
.
.
.
.
.
.
.
.
.
.
.
.
.
.
.
.
.
.
.
.
.
.
.
.
.
.
.
.
.
.
.
.
.
.
.
.
.
.
.
.
.
.
.
.
.
.
.
.
.
.
.
.
.
.
.
.
.
.
.
.
.
.
.
.
.
.
.
.
.
.
.
.
.
.
.
.
.
.
.
.
.
.
.
.
.
.
.
.
.
.
.
.
.
.
.
.
.
.
.
.
.
.
.
.
.
.
.
.
.
.
.
.
.
.
.
.
.
.
.
.
.
.
.
.
.
.
.
.
.
.
.
.
.
.
.
.
.
.
.
.
.
.
.
.
.
.
.
.
.
.
.
.
.
.
.
.
.
.
41
44
44
44
44
45
45
45
46
46
47
47
47
48
48
48
49
50
50
51
51
51
51
51
52
52
52
53
53
54
54
54
54
55
55
56
56
57
57
58
59
59
59
59
60
62
62
62
63
65
66
66
67
4.1. Einrichtung und Konfiguration . . . . . . . . . . . . . . . . . . . . . . . . . . . . . . . . . . . 67
4.1.1. Lokaler Modus . . . . . . . . . . . . . . . . . . . . . . . . . . . . . . . . . . . . . . . . 68
4.1.2. Netzwerk-Modus . . . . . . . . . . . . . . . . . . . . . . . . . . . . . . . . . . . . . . . 69
3
Inhaltsverzeichnis
4.1.3. Datenbank-Upgrade durchführen . . . . . . . . . . .
4.1.4. Playlist-Cache konfigurieren (nur Netzwerk-Modus)
4.1.5. Datenbank-Verwaltung starten . . . . . . . . . . . . .
4.1.6. Speicherorte konfigurieren . . . . . . . . . . . . . . .
4.2. Die Bibliothek verwalten . . . . . . . . . . . . . . . . . . . . .
4.2.1. Speicherorte synchronisieren . . . . . . . . . . . . . .
4.2.2. Bibliothek durchstöbern . . . . . . . . . . . . . . . . .
4.2.3. Neue Dateien direkt in die Datenbank importieren .
4.2.4. Weitere Elemente anlegen . . . . . . . . . . . . . . . .
4.2.5. Elemente suchen . . . . . . . . . . . . . . . . . . . . .
4.2.6. Elemente bearbeiten . . . . . . . . . . . . . . . . . . .
4.2.7. Elemente vorhören . . . . . . . . . . . . . . . . . . . .
4.2.8. Bibliothek exportieren . . . . . . . . . . . . . . . . . .
4.2.9. Bibliothek importieren . . . . . . . . . . . . . . . . . .
4.3. Playlist-Verwaltung . . . . . . . . . . . . . . . . . . . . . . . .
4.3.1. In den Playlists navigieren . . . . . . . . . . . . . . . .
4.3.2. Playlist manuell erstellen . . . . . . . . . . . . . . . .
4.3.3. Playlist-Elemente anpassen . . . . . . . . . . . . . . .
4.3.4. Weitere Elemente einfügen . . . . . . . . . . . . . . .
4.3.5. Playlists importieren . . . . . . . . . . . . . . . . . . .
4.4. Musikplanung . . . . . . . . . . . . . . . . . . . . . . . . . . .
4.4.1. Ordner einrichten . . . . . . . . . . . . . . . . . . . . .
4.4.2. Ordner konfigurieren . . . . . . . . . . . . . . . . . . .
4.4.3. Stundenvorlagen einrichten . . . . . . . . . . . . . .
4.4.4. Stundenvorlagen zuordnen . . . . . . . . . . . . . . .
4.4.5. Parameter anpassen . . . . . . . . . . . . . . . . . . .
4.4.6. Eine einzelne Playlist generieren . . . . . . . . . . . .
4.4.7. Mehrere Playlisten generieren . . . . . . . . . . . . .
.
.
.
.
.
.
.
.
.
.
.
.
.
.
.
.
.
.
.
.
.
.
.
.
.
.
.
.
.
.
.
.
.
.
.
.
.
.
.
.
.
.
.
.
.
.
.
.
.
.
.
.
.
.
.
.
.
.
.
.
.
.
.
.
.
.
.
.
.
.
.
.
.
.
.
.
.
.
.
.
.
.
.
.
.
.
.
.
.
.
.
.
.
.
.
.
.
.
.
.
.
.
.
.
.
.
.
.
.
.
.
.
.
.
.
.
.
.
.
.
.
.
.
.
.
.
.
.
.
.
.
.
.
.
.
.
.
.
.
.
.
.
.
.
.
.
.
.
.
.
.
.
.
.
.
.
.
.
.
.
.
.
.
.
.
.
.
.
.
.
.
.
.
.
.
.
.
.
.
.
.
.
.
.
.
.
.
.
.
.
.
.
.
.
.
.
.
.
.
.
.
.
.
.
.
.
.
.
.
.
.
.
.
.
.
.
.
.
.
.
.
.
.
.
.
.
.
.
.
.
.
.
.
.
.
.
.
.
.
.
.
.
.
.
.
.
.
.
.
.
.
.
.
.
.
.
.
.
.
.
.
.
.
.
.
.
.
.
.
.
.
.
.
.
.
.
.
.
.
.
.
.
.
.
.
.
.
.
.
.
.
.
.
.
.
.
.
.
.
.
.
.
.
.
.
.
.
.
.
.
.
.
.
.
.
.
.
.
.
.
.
.
.
.
.
.
.
.
.
.
.
.
.
.
.
.
.
.
.
.
.
.
.
.
.
.
.
.
.
.
.
.
.
.
.
.
.
.
.
.
.
.
.
.
.
.
.
.
.
.
.
.
.
.
.
.
.
.
.
.
.
.
.
.
.
.
.
.
.
.
.
.
.
.
.
.
.
.
.
.
.
.
.
.
.
.
.
.
.
.
.
.
.
.
.
.
.
.
.
.
.
.
.
.
.
.
.
.
.
.
.
.
.
.
.
.
.
.
.
.
.
.
.
.
.
.
.
.
.
.
.
.
.
.
.
.
.
.
.
.
.
.
.
.
.
.
.
.
.
.
.
.
.
.
.
.
.
.
.
.
.
.
.
.
.
.
.
.
.
.
.
.
.
.
.
.
.
.
.
.
.
.
.
.
.
.
.
.
.
.
.
.
.
.
.
.
.
.
.
.
.
.
.
.
.
.
.
.
.
.
.
.
.
.
.
.
.
.
.
.
.
.
.
.
.
.
.
.
.
.
.
.
.
.
.
.
.
.
.
.
.
.
.
.
.
.
.
.
.
.
.
.
.
.
.
.
.
.
.
.
.
.
.
.
.
.
.
.
.
.
.
.
.
.
.
.
.
.
.
.
.
.
.
.
.
.
.
.
.
.
.
.
.
.
.
.
.
.
.
.
.
.
.
.
.
.
.
.
.
.
.
.
.
.
.
.
.
.
.
.
.
.
.
.
.
.
.
.
.
.
.
.
.
.
.
.
.
.
.
.
.
.
.
.
.
.
.
.
.
.
.
.
.
.
.
.
.
.
.
.
.
.
.
.
.
.
.
.
.
.
.
.
.
.
.
.
.
.
.
.
.
.
.
.
.
.
.
.
.
.
.
.
.
.
.
.
.
.
.
.
.
.
.
.
.
.
.
.
.
.
.
.
.
.
.
.
.
.
.
.
.
.
.
.
.
.
.
.
.
.
.
.
.
.
.
.
.
.
.
.
.
.
.
.
.
.
.
.
.
.
.
.
.
.
.
.
.
.
.
.
.
.
.
.
.
.
.
.
.
.
.
.
.
.
.
.
.
.
.
.
.
.
.
.
.
.
.
.
.
.
.
.
.
.
.
.
.
.
.
.
.
.
.
.
.
.
.
.
.
.
.
.
.
.
.
.
.
.
.
.
.
.
.
.
.
.
.
.
.
.
.
.
.
.
.
.
.
.
.
.
.
.
.
.
.
.
.
.
.
.
.
.
.
.
.
.
.
.
.
.
.
.
.
.
.
.
.
.
.
.
.
.
.
.
.
.
.
.
.
.
.
.
.
.
.
.
.
.
.
.
.
.
.
.
.
.
.
.
.
.
.
.
.
.
.
.
.
.
.
.
.
.
.
.
.
.
.
.
.
.
.
.
.
.
.
.
.
.
.
.
.
.
.
.
.
.
.
.
.
.
.
.
.
.
.
.
.
.
.
.
.
.
.
.
.
.
.
.
.
.
.
.
.
.
.
.
.
.
.
.
A. Modulbeschreibung
A.1. audimark . . . . .
A.2. AudioFileTypes .
A.3. AutoCue . . . . .
A.4. BassASIO . . . . .
A.5. BassAudio . . . .
A.6. BassStreaming . .
A.7. Core . . . . . . . .
A.8. CoreGUI . . . . .
A.9. CoreLogging . . .
A.10.CoreRemote . . .
A.11.DBLite . . . . . .
A.12.DBPro . . . . . . .
A.13.DigAS . . . . . . .
A.14.D.MAX . . . . . .
A.15.HTTP . . . . . . .
A.16.InpOut32 . . . . .
A.17.IOWarrior . . . . .
A.18.LayoutSkin . . . .
A.19.MiscDatabases .
A.20.Mixdown . . . . .
A.21.Playout . . . . . .
A.22.Regions . . . . . .
A.23.REST . . . . . . .
A.24.SAS . . . . . . . .
A.25.Scripting . . . . .
A.26.SQLDatabases . .
A.27.WindowsJoystick
72
73
73
74
74
75
76
77
78
78
78
78
79
79
81
81
82
82
82
82
83
84
84
85
86
86
87
87
89
.
.
.
.
.
.
.
.
.
.
.
.
.
.
.
.
.
.
.
.
.
.
.
.
.
.
.
.
.
.
.
.
.
.
.
.
.
.
.
.
.
.
.
.
.
.
.
.
.
.
.
.
.
.
.
.
.
.
.
.
.
.
.
.
.
.
.
.
.
.
.
.
.
.
.
.
.
.
.
.
.
.
.
.
.
.
.
.
.
.
.
.
.
.
.
.
.
.
.
.
.
.
.
.
.
.
.
.
.
.
.
.
.
.
.
.
.
.
.
.
.
.
.
.
.
.
.
.
.
.
.
.
.
.
.
.
.
.
.
.
.
.
.
.
.
.
.
.
.
.
.
.
.
.
.
.
.
.
.
.
.
.
.
.
.
.
.
.
.
.
.
.
.
.
.
.
.
.
.
.
.
.
.
.
.
.
.
.
.
.
.
.
.
.
.
.
.
.
.
.
.
.
.
.
.
.
.
.
.
.
.
.
.
.
.
.
.
.
.
.
.
.
.
.
.
.
.
.
.
.
.
.
.
.
.
.
.
.
.
.
.
.
.
.
.
.
.
.
.
.
.
.
.
.
.
.
.
.
.
.
.
.
.
.
.
.
.
.
.
.
.
.
.
.
.
.
.
.
.
.
.
.
.
.
.
.
.
.
.
.
.
.
.
.
.
.
.
.
.
.
.
.
.
.
.
.
.
.
.
.
.
.
.
.
.
.
.
.
.
.
.
.
.
.
.
.
.
.
.
.
.
.
.
.
.
.
.
.
.
.
.
.
.
.
.
.
.
.
.
.
.
.
.
.
.
.
.
.
.
.
.
.
.
.
.
.
.
.
.
.
.
.
.
.
.
.
.
.
.
.
.
.
.
.
.
.
.
.
.
.
.
.
.
.
.
.
.
.
.
.
.
.
.
.
.
4
.
.
.
.
.
.
.
.
.
.
.
.
.
.
.
.
.
.
.
.
.
.
.
.
.
.
.
.
.
.
.
.
.
.
.
.
.
.
.
.
.
.
.
.
.
.
.
.
.
.
.
.
.
.
.
.
.
.
.
.
.
.
.
.
.
.
.
.
.
.
.
.
.
.
.
.
.
.
.
.
.
.
.
.
.
.
.
.
.
.
.
.
.
.
.
.
.
.
.
.
.
.
.
.
.
.
.
.
.
.
.
.
.
.
.
.
.
.
.
.
.
.
.
.
.
.
.
.
.
.
.
.
.
.
.
.
.
.
.
.
.
.
.
.
.
.
.
.
.
.
.
.
.
.
.
.
.
.
.
.
.
.
.
.
.
.
.
.
.
.
.
.
.
.
.
.
.
.
.
.
.
.
.
.
.
.
.
.
.
.
.
.
.
.
.
.
.
.
.
.
.
.
.
.
.
.
.
.
.
.
.
.
.
.
.
.
.
.
.
.
.
.
.
.
.
.
.
.
.
.
.
.
.
.
.
.
.
.
.
.
.
.
.
.
.
.
.
.
.
.
.
.
.
.
.
.
.
.
.
.
.
.
.
.
.
.
.
.
.
.
89
89
89
89
89
90
90
91
92
92
93
93
93
93
93
94
94
94
94
94
94
94
95
95
95
96
96
Inhaltsverzeichnis
A.28.WindowsMidi . . . . . . . . . . . . . . . . . . . . . . . . . . . . . . . . . . . . . . . . . . . . . 96
A.29.WindowsMixer . . . . . . . . . . . . . . . . . . . . . . . . . . . . . . . . . . . . . . . . . . . . 96
A.30.WMClient . . . . . . . . . . . . . . . . . . . . . . . . . . . . . . . . . . . . . . . . . . . . . . . 96
5
1. Installation
In diesem Kapitel beschreiben wir die Schritte, die zur Installation von mAirList auf Ihrem Rechner
notwendig sind. Dazu gehört zunächst die Installation der Software an sich. Außerdem müssen Sie
ggf. mit dem Lizenz-Manager Ihre persönliche Lizenz einspielen, um die Software freizuschalten.
1.1. Programm installieren
Das Softwarepaket von mAirList ist in zwei Varianten erhältlich: rAls Installationsprogramm (Setup),
das die Software komfortabel auf Ihren Rechner (üblicherweise in den Ordner C:\Programme) installiert und Einträge im Windows-Startmenü erzeugt; oder als Zip-Datei, die Sie an einem beliebigen Ort
auf Ihrer Festplatte (oder auch einem USB-Stick usw.) entpacken können.
1.1.1. Installation mittels Installationsprogramm
Auf der mAirList-Homepage stehen verschiedene Installationspakete zum Download bereit. Bitte lesen Sie die Beschreibung und beachten Sie insbesondere die Hinweise zur Lizenz, bevor Sie sich für
ein bestimmtes Paket entscheiden. Im Prinzip sind alle angebotenen Softwarepakete sehr ähnlich, sie
unterscheiden sich nur durch die mitgelieferte (Demo-)Lizenzdatei, die vorgeingestellte Konfiguration sowie ggf. einigen DLL-Dateien, die in bestimmten Editionen der Software nicht benötigt werden
und daher in den Download-Paketen weggelassen wurden. So fehlt z.B. im Download der Personal
Edition die DLL zum Zugriff auf PostgreSQL-basierte mAirListDB-Datenbanken.
Insbesondere die Haupt-Programmdatei mAirList.exe ist bei allen Editionen identisch. Die unterschiedlichen Funktionalitäten werden durch Einspielen einer Lizenzdatei freigeschaltet. Dadurch kann auch jederzeit durch Wechsel der Lizenzdatei von einer Edition in eine andere gewechselt werden (zum Beispiel von der Community Edition in die Personal Edition), ohne das Programm neu installieren zu müssen.
Die heruntergeladene Datei trägt den namen mAirList-<version>-setup.exe (allgemeines Setup)
oder mAirList-<version>-<edition>-setup.exe (Setup einer bestimmten Edition). Durch einen
Doppelklick auf die Datei starten Sie den Installer, der Sie zunächst nach der während der Installation
zu verwendenden Sprache fragt: Es öffnet sich nun das eigentliche Installationsprogramm, das Sie
willkommen heißt:
6
1. Installation
Klicken Sie auf Weiter um fortzufahren. Sie werden nun gefragt, welche Programmkomponenten
installiert werden sollen:
Der Haupteintrag mAirList sollte immer ausgewählt werden. Optional können Sie Beispiel-Scripts
installieren, die als Grundlage für selbst programmiere Scripts genutzt werden können. Sobald Sie Ihre
Auswahl getroffen haben, klicken Sie auf Weiter.
mAirList 3.1 wird standardmäßig im Verzeichnis C:\Programme\mAirList 3.1 installiert. Dadurch wird es ermöglicht, mehrere Programmversionen (zum Beispiel eine Produktiv-Version und
eine Beta-Version) gleichzeitig zu installieren. Da alle Konfigurationsdateien unterhalb des Programmordners abgelegt werden, beeinflussen sich die Installationen nicht gegenseitig. Bei Bedarf ändern
Sie den vorgeschlagenen Ordner, und klicken Sie dann auf Weiter.
7
1. Installation
Das Installationsprogramm erzeugt standardmäßig eine Programmgruppe mit dem Namen mAirList 3.1, in der die Verknüpfungen zu mAirList und seinen Hilfsanwendungen abgelegt sind. Wenn
gewünscht, können Sie den Namen hier ändern. Klicken Sie danach auf Weiter.
Die Installation ist nun abgeschlossen.
1.1.2. Installation mittels Zip-Archiv
Alternativ kann mAirList durch Herunterladen und entpacken eines einfachen Zip-Archives installiert
werden. Sie können das Archiv an einem beliebigen Ort enpacken und den Ordner auch jederzeit
verschieben oder umbenennen.
Alle Funktionalitäten von mAirList sind in derselben Programmdatei (mAirList.exe) untergebracht und werden durch eine entsprechende Kommandozeilen-Option (-mode) ausgewählt. Um dies
zu erleichtern, und als Ersatz für die Einträge im Startmenü, befinden sich die folgenden Batchdateien
im Programmverzeichnis:
• Konfiguration (-mode config): mAirListConfig.bat
• Datenbank-Verwaltung (-mode db): mAirListDB.bat
• File-Tagger (-mode tag): mAirListTag.bat
• Layout-Designer (-mode designer): LayoutDesigner.bat
• Lizenz-Manager (-mode licensemanager): LicenseManager.bat
8
1. Installation
1.2. Lizenz aktivieren
mAirList benötigt zum Betrieb eine gültige Lizenz. Die Verwaltung der Lizenz geschieht über den
Lizenz-Manager, den Sie über den entsprechenden Eintrag im Startmenü oder über die Batchdatei
LicenseManager.bat aufrufen:
Im oberen Bereich des Dialoges sehen Sie die aktuellen Lizenzdaten. Wenn Sie eine Demp-Version
oder eine Version mit voreingestellter Lizenz heruntergeladen haben, erscheinen dort die entsprechenden Angaben, andernfalls ist die Tabelle zunächst leer.
1.2.1. Persönliche Lizenz herunterladen
Wenn Sie eine persönliche Lizenz besitzen (beispielsweise eine gekaufte Vollversion oder eine persönliche Demo-Version) und Ihr Rechner über eine Internetverbindung verfügt, können Sie die Lizenzdaten direkt über den Lizenz-Manager auf Ihren Computer herunterladen. Geben Sie dazu im mittleren
Bereich des Dialoges die Zugangsdaten Ihres mAirList-Kunden-Accounts an und klicken Sie auf Lizenz herunterladen. Sie sehen eine Liste der verfügbaren Lizenzen, aus der Sie die gewünschte Lizenz
auswählen. Die Lizenzdaten erscheinen dann in der Tabelle im oberen Bereich des Dialoges. Klicken
Sie auf Speichern, um die Lizenz zu aktivieren.
1.2.2. Persönliche Lizenz aktivieren
Laut Lizenzbestimmungen darf jede Lizenz nur auf einem einzigen PC genutzt werden. Um die Einhaltung dieser Regel zu überwachen, ist je nach Lizenztyp ggf. eine Aktivierung der Lizenz für Ihren
PC notwendig. Dazu wird eine Prüfsumme (die so genannte Hardware-ID) der folgenden Hardwareund Softwarekomponenten ermittelt:
• Mainboard-Hersteller und -Typ
• CPU-Typ
• Hersteller und Seriennummern der Festplatten
• Produkt-ID und Installationsdatum des Windows-Betriebssystems
Zur Aktivierung einer Lizenz wird die Prüfsumme an den Lizenzserver übertragen und in die Lizenzdatei übernommen. Erst dann kann die Lizenz heruntergeladen und genutzt werden. Falls sich die
Hardwarekonfiguration (und damit die Hardware-ID) später ändert, müssen Sie die Aktivierung durch
9
1. Installation
den Kundendienst zurücksetzen lassen. In diesem Fall können Sie über den Kundenbereich der Webseite jederzeit eine temporäre Notfall-Aktivierung erhalten, die Sie nutzen können, bis Sie den Kundendienst erreicht haben und dieser die Aktivierung zurückgesetzt hat.
Die Aktivierung kann entweder automatisch (direkt aus dem Lizenz-Manager) oder manuell über
den Kundenbereich der Webseite erfolgen.
Automatische Aktivierung
Wenn Sie über den Button Lizenz herunterladen eine Lizenz zu installieren versuchen, die noch nicht aktiviert wurde, sehen Sie einen Dialog mit einem entsprechenden Hinweis. Wenn Sie diesen mit OK bestätigen, wird nun die Hardware-ID Ihres Rechners an den Server übertragen und die Lizenz damit aktiviert. Danach erscheint erneut die Liste
der verfügbaren Lizenzen. Die eben aktivierte Lizenz sollte nun in Fettdruck hervorgehoben
sein. Damit wird Ihnen angezeigt, dass es sich bei dieser Lizenz um diejenige handelt, deren
Hardware-ID mit der des aktuellen PCs übereinstimmt. Sie können die Lizenz nun auswählen,
herunterladen und installieren.
Manuelle Aktivierung
Wenn Ihr PC über keine Internetverbindung verfügt, können Sie die Lizenz
auch von einem anderen PC aus über den Kundenbereich auf www.mairlist.com aktivieren.
Folgen Sie dazu den Anweisungen auf der Seite Meine Lizenzen. Sie werden aufgefordert, die
Hardware-ID Ihres Rechners einzugeben. Diese wird Ihnen im unteren Bereich des LizenzManager-Fensters angezeigt. Nach erfolgter Aktivierung kann die Lizenzdatei über einen USBStick o.ä. auf Ihren Sende-PC übertragen werden (sie nächster Abschnitt).
1.2.3. Persönliche Lizenz importieren
Wenn Ihr Rechner keine Internetverbindung besitzt, können Sie die Lizenzdaten auch zunächst von
einem anderen Computer aus herunterladen. Die Lizenz-Datei license.ini übertragen Sie dann
zum Beispiel mit einem USB-Stick auf Ihren mAirList-PC. Über den Button Importieren kann die Datei
dann im Lizenz-Manager eingespielt werden.
1.2.4. Demo-Lizenz herunterladen
Sofern für die vorliegende Programmversion vorgefertige, nicht personalisierte Lizenzen zur Verfügung stehen (zum Beispiel Demo-Lizenzen oder kostenlose Lizenzen), können dieser über den Button Lizenz herunterladen direkt von mAirList-Server auf Ihren PC heruntergeladen werden (falls der
PC über eine Interentverbindung verfügt).
Bitte beachten Sie vor der Installation einer solchen Lizenz die entsprechenden Lizenzbestimmungen. Insbesondere darf die Community Edition nur von einzelnen Privatpersonen und nur für
nicht-gewerbliche Zwecke eingesetzt werden.
1.3. Software aktualisieren
In diesem Abschnitt gehen wir auf die notwendigen Schritte ein, um eine Aktualisierung von einer
älteren Programmversion durchzuführen. Wir unterscheiden dabei ein Update (Aktualisierung innerhalb desselben Releases, also innerhalb von mAirList 3.1) und ein Upgrade (Aktualisierung von einem
älteren Release, z.B. mAirList 3.0).
Vor jedem Update sollten Sie eine Sicherheitskopie des mAirList-Programmordners anfertigen. (Da
sich dort auch die Konfigurationsdateien befinden, werden diese dabei auch gesichert.)
10
1. Installation
Wenn Sie eine mAirListDB-Datenbank betreiben, dann muss deren Tabellenstruktur (Schema) exakt auf die verwendete Programmversion abgestimmt sein. Die benötigte und tatsächliche Version
des Datenbank-Schemas können Sie im Konfigurationsdialog der Datenbankverbindung ablesen.
Nähere Informationen dazu finden Sie in Abschnitt 4.1.3.
Im Umkehrschluss bedeutet dies: Wenn Sie mit mehreren mAirList-Instanzen auf dieselbe Datenbank zugreifen, dann müssen auch alle mAirList-Installationen auf demselben Programmstand
sein (oder zumindest auf dieselbe Schema-Version abgestimmt sein). Es ist also in der Regel nicht
möglich, mit zwei verschiedenen Releases auf dieselbe Datenbank zuzugreifen. Wenn Sie eine Version nur testweise installieren, sollten Sie daher immer eine Kopie der Datenbank anlegen, mit der
Sie dann arbeiten, oder Sie sollten auf den Datenbankzugriff in der neuen Version verzichten.
1.3.1. Update innerhalb von mAirList 3.1
Wenn Sie ein Update innerhalb des Release 3.1 von mAirList durchführen wollen (zum Beispiel von
Version 3.1.0 auf Version 3.1.1), sind keine besonderen Dinge zu beachten. Falls sie das Installationsprogramm verwenden, können Sie es einfach ausführen und die Software in denselben Ordner installieren wie die frühere Version (diese wird dabei überschrieben). Wenn Sie sich für die Zip-Variante
entschieden haben, entpacken Sie das neue Archiv in denselben Ordner und überschreiben Sie die
vorhandenen Dateien. Ihre Konfigurationsdateien bleiben dabei erhalten.
Vor dem Update sollten Sie aber in jedem Falle das Changelog (Textdokument mit der Liste der
Änderungen) durchlesen, da dies wichtige Hinweise zu veränderten Konfigurationseinstellungen oder
Features erhalten kann. Außerdem kann es notwendig sein, das Datenbankschema zu aktualisieren
(siehe Abschnitt 4.1.3).
1.3.2. Upgrade von einem früheren Release
Das Upgrade von einem früheren mAirList-Release (z.B. mAirList 3.0) ist in der Regel komplizierter.
Insbesondere müssen Sie die vorhandene Konfiguration und ggf. die Datenbank manuell einspielen,
und es ist möglich, dass ein Teil der Konfigurationseinstellungen verloren geht. In jedem Falle sollten
Sie vor der Installation das Changelog lesen.
Prüfen Sie vor dem Update, ob Ihre Lizenz für die neue Programmversion gültig ist. Üblicherweise gilt eine Lizenz immer für alle Programmversionen mit derselben Haupt-Versionsummer (z.B.
mAirList 3.x).
Programm aktualisieren
Für das Upgrade führen Sie die folgenden Schritte durch:
1. Installieren Sie die neue Version. Der Installer wird die neue Version in einem anderen Verzeichnis ablegen als das alte Release, so dass beide Releases parallel installiert sind. Wenn Sie die
Zip-Variante verwenden, entpacken Sie das Zip-Archiv in einen neuen Ordner.
2. Sofern vorhanden, aktivieren Sie Ihre persönliche Lizenz mit Hilfe des Lizenz-Managers (siehe
Abschnitt 1.2).
3. Kopieren Sie alle Dateien, insbesondere den Ordner config, aus dem Datenordner der alten
Version in den Datenordner der neuen Version. Wo genau sich die Datenordner befinden, können Sie jeweils im Konfigurationsprogramm unter Erweitert → Datenordner nachschlagen. Falls
der Datenordner mit dem Programmordner identisch sein sollte (das ist bei Zip-Installationen
sowie ggf. älteren Installationen unter C:\Programme der Fall), kopieren Sie nicht den gesamten
Inhalt sondern nur die Konfigurationsdateien.
4. Starten Sie das Konfigurationsprogramm der neuen Version und überprüfen Sie, ob alle Einstellungen korrekt übernommen wurden.
11
1. Installation
Datenbank-Kopie anlegen (mAirListDB lokal)
Fall Sie eine mAirListDB-Datenbank im lokalen Modus betreiben, ist es ratsam, von dieser eine Kopie
anzulegen, mit der innerhalb des neuen Releases weitergearbeitet wird. (Damit bleibt der alte Release
mit seiner Datenbank, wenngleich mit einem „eingefrorenen“ Datenstand, weiterhin nutzbar.) Dies
machen Sie wie folgt:
1. Ermitteln Sie den Namen der Datenbank-Datei der alten Installation. Er kann im Konfigurationsdialog der Datenbankverbindung abgelesen werden. Normalerweise heißt die Datei
database.db und befindet sich im Datenordner von mAirList.
2. Falls nicht bereits im Rahmen der oben beschrieben Programm-Aktualisierung eine Kopie der
Datenbankdatei angelegt wurde (weil sie sich im kopierten Datenordner befand), kopieren Sie
sie nun manuell an einen anderen Ort.
3. Öffnen Sie das mAirList-Konfigurationsprogramm und gehen Sie in den Konfigurationsdialog
der Datenbankverbindung. Dort sollte als Dateiname noch der alte Name der Datei stehen.
4. Klicken Sie auf Bestehende Datenbank-Datei öffnen und wählen Sie die neue Kopie der
Datenbank-Datei aus.
5. Gehen Sie auf den Reiter Upgrade und führen Sie ein Upgrade des Datenbank-Schemas durch
(siehe Abschnitt 4.1.3).
6. Schließen Sie den Konfigurationsdialog mit OK und speichen Sie die Konfiguration.
Datenbank-Kopie anlegen (mAirListDB Netzwerk)
Wenn eine mAirListDB-Datenbank im Netzwerkmodus betrieben wird, und Sie einen Release zunächst nur auf bestimmten PCs ausprobieren wollen, beachten Sie folgende Hinweise:
• Falls der neue Release eine neue Datenbank-Schema-Version benötigt, müssen Sie zum Testen eine Kopie der Datenbank anlegen. Andernfalls wird beim Upgrade das Datenbank-Schema
aktualisiert, und die vorhandenen (alten) mAirList-Versionen können nicht mehr auf die Datenbank zugreifen (Fehlermeldung „falsche Schema-Version“).
• Sie können den Inhalt Ihrer jetzigen Datenbank mit den entsprechenden PostgreSQL-Tools
(pg_dump, pg_restore) in diese Test-Datenbank kopieren.
• Passen Sie danach die Datenbank-Parameter des Test-Releases an wie in Abschnitt 4.1.2 beschrieben, so dass sie auf die Test-Datenbank zeigen.
• Zum Schluss führen Sie ein Upgrade des Datenbank-Schemas durch (siehe Abschnitt 4.1.3).
12
2. Erste Schritte
mAirList ist eine sehr umfangreiche Software. Um alle Funktionen und Konfigurationsmöglichkeiten
kennenzulernen, ist sicherlich eine längere Einarbeitungsphase notwendig. Neuen Benutzern wird
daher empfohlen, sich zunächst mit den Grundfunktionen der Software in ihrer Standardkonfiguration vertraut zu machen und sich danach eingehender mit der Konfiguration der Software und ihren
weiteren Möglichkeiten auseinanderzusetzen.
Der Sinn dieses Kapitels ist es, mAirList und seine grundlegenden Funktionen kennenzulernen.
Nach dem Lesen werden Sie bereits in der Lage sein, das Programm zum komfortablen Abspielen
von Musik und anderen Audioelementen einzusetzen.
2.1. Das Hauptfenster
Nach der Installation von mAirList starten Sie das Programm, indem Sie den Haupteintrag mAirList
aus der Startmenü-Gruppe wählen bzw. (falls Sie mAirList as Zip-Archiv ohne Installer heruntergeladen haben) die Programmdatei mAirList.exe öffnen. Es erscheint das Hauptfenster von mAirList
(Abbildung 2.1). Das Hauptfenster besteht im wesentlichen aus den folgenden Komponenten:
Abbildung 2.1.: Das Hauptfenster von mAirList
• Die Playlist (1): In ihr befinden sich die gemäß Sendeablauf abzuspielenden Elemente in der
entsprechenden Reihenfolge. Neben Interpret, Titel und Länge zeigt mAirList zu jedem Titel
auch die Ramp, die Art des Endes (z.B. Fade, Cut) und die errechnete Startzeit der Titel an.
• Die Player (2): Die Player werden verwendet, um die Elemente der Playlist in der entsprechenden Reihenfolge abzuspielen. Zur Unterscheidung mit dem Cartplayern (s.u.) werden diese
Player auch als „Haupt-Player“ oder „normale Player“ bezeichnet. Jede Playlist verfügt über
mindestens einen solchenPlayer, in der Standardkonfiguration sind es zwei (Player A und Player
B). Wenn mAirList wie empfohlen mit einem Mischoult zusammen eingesetzt wird, dann entspricht jeder Player einen Fader am Mischpult.
• Die Cartwall (3): Die Cartwall stellt eine Reihe zusätzlicher Player (sog. Cartplayer) zur Verfügung, die unabhängig von der Playlist belegt und abgespielt werden können. Diese Cartwall
eignet sich besonders gut zum Abspielen von Verpackungselementen wie Jingles, Musikbetten
etc. In der Standardkonfiguration sind sechs Cartplayer vorhanden, die die Nummern 1 bis 6
tragen.
• Der Browser (4): Der Browser dient zum Einblenden von Speicherorten mit Audiodateien (zum
Beispiel Ordnern mit Musikdateien). Vom Browser können diese Elemente dann mit der Maus
in die Playlist oder einen Cartplayer gezogen werden.
Die Zusammenstellung, das Aussehen und die Verhaltensweiese der Komponenten lässt sich über das
Konfigurationsprogramm mAirListConfig später beliebig verändern (siehe Kapitel 3). Wir wollen uns
im folgenden aber zunächst weiter mit der Standardkonfiguration und ihren Möglichkeiten beschäftigen.
2.2. Arbeiten mit der Playlist und ihren Playern
2.2.1. Die Playlist mit Elementen füllen
Bevor Audioelemente über die Player abgespielt werden können, müssen sie zunächst in die Playlist
eingefügt werden. Wenn hier von „Elementen“ die Rede ist, dann sind in erster Linie Audiodateien
13
2. Erste Schritte
gemeint – wenngleich mAirList auch einige andere Arten von Elementen wiedergeben kann (zum Beispiel Streams).
Das Einfügen von Audiodateien in die Playlist kann auf verschiedenen Wegen geschehen:
• Über den Browser: Dazu müssen Sie zunächst eine neue Seite im Browser öffnen. Klicken Sie dazu auf den kleinen Pfeil neben dem Button Hinzufügen und dann auf Verzeichnis. Es öffnet sich
ein Ordner-Auswahldialog. Wählen Sie ein Verzeichnis aus, in dem sich Musikdateien befinden.
Nach dem Bestätigen wird das Verzeichnis im Browser eingeblendet und Sie können Dateien
mit der Maus in die Playlist ziehen. Wenn Sie statt „Verzeichnis“ den Punkt „Verzeichnisbaum“
auswählen, werden auch die Unterverzeichnisse des Ordners angezeigt, die auf- und zugeklappt
werden können.
• Aus dem Windows-Explorer: Öffnen Sie ein Explorer-Fenster und ziehen Sie eine oder mehrere
Audiodateien mit der Maus in die Playlist.
• Über das Menü Einfügen: Klicken Sie dazu auf den kleinen Pfeil neben dem gleichnamigen Button der Toolbar und wählen Sie den Punkt Dateien. Im folgenden Auswahldialog wählen Sie eine
oder mehrere Audiodateien aus.
Nachdem Sie die Playlist mit Audiodateien befüllt haben, werden Sie bemerken, dass die obersten
beiden Elemente bereits in die beiden Player geladen wurden. Sie erkennen das daran, dass in der
Spalte „Zeit“ nun ein Kasten erschienen ist, der die Farbe des Players (rot oder blau) hat und auch seinen Namen angibt. In den Playern selbst erscheinen nun Titel und Interpret des jeweiligen Elements,
die Restspielzeit und der hellgrüne Fortschrittsbalken (Abbildung 2.2). Sie können die Reihenfolge der
Abbildung 2.2.: Ein geladener Player
Elemente in der Playlist ändern, indem Sie sie mit der Maus nach oben oder nach unten ziehen. Die
beiden obersten Elemente werden automatisch in die beiden Player geladen. Sie können aber auch
ein Element „außer der Reihe“ in einen Player laden, indem Sie es direkt mit der Maus aus der Playlist
in den Player ziehen.
Wenn Sie ein Element aus der Playlist entfernen wollen, markieren Sie es mit der Maus und klicken Sie auf Löschen in der oberen Toolbar bzw. Drücken Sie die Entf-Taste auf der Tastatur. Mehrere
Elemente können gleichzeitig markiert werden, wenn Sie während des Klickens die Umschalt- oder
Strg-Taste festhalten.
2.2.2. Player manuell steuern (Live Assist)
In einer Live-Sendung bedient der anwesende Moderator die Player, startet und stoppt sie also manuell. Dieser Modus wird als Live Assist bezeichnet (die Sendeablaufsteuerung „assistiert“ dem Moderator). Die Steuerung der Player kann zum Beispiel mit der Maus erfolgen (obwohl in einer echten Studioumgebung vermutlich komfortablere Methoden zum Einsatz kommen werden, siehe Kapitel 3.7).
Dazu hat jeder Player am unteren Rand eine Reihe von Buttons. Von links nach rechts sind das:
• PFL: Startet oder stoppt die Vorhörfunktion des Players (siehe Abschnitt 2.2.4) unten).
• Loop: Schaltet die Endloswiedergabe ein oder aus. Wenn aktiv, wird das Element so lange wiederholt, bis die Endloswiedergabe deaktiviert wird.
• Hook: Schaltet den Hook-Modus ein oder aus. Im Hook-Modus wird nur ein Ausschnitt des Elementes wiedergegeben, zum Beispiel der Refrain eines Liedes, um es für die folgende Sendestunde anzukündigen. Mehr zu dieser Funktion finden Sie in Abschnitt 2.2.4) unten.
• Close: Schließt den Player, entfernt das Element also aus dem Player. Beachten Sie, dass dieser
Button in der Standardkonfiguration keinen wirklichen Nutzen hat: Wenn das Element weiterhin an einer der obersten Stellen der Playlist steht, wird es sofort wieder in den Player geladen.
Interessant wird die Close-Funktion erst, wenn man in der Konfiguration das automatische Laden der Player deaktiviert hat, oder wenn man ein Element außerhalb der Reihenfolge in einen
Player geladen hat und dies rückgängig machen möchte.
14
2. Erste Schritte
• Reset: Springt zurück an den Anfang. Lässt sich nur benutzen, wenn der Player gerade pausiert
oder am Ende der Wiedergabe (EOF) ist.
• Stop: Hält den Player an und setzt die Wiedergabeposition entweder an den Anfang oder – wie
in der Standardkonfiguration – entlädt den Player sogar, markiert das Element als gespielt und
lädt das nächste Element in den Player.
• Fade: Blendet das Element aus und stoppt den Player danach. Es gilt das oben Gesagte über das
Verhalten der Playlist nach dem Stoppen des Players.
• Pause: Unterbricht die Wiedergabe.
• Start: Startet die Wiedergabe.
Klicken Sie also auf den Start-Button von Player A und beobachten Sie, wie der Titel abgespielt wird,
die Restzeit langsam herunterläuft und der Fortschrittsbalken beendet. Sie werden außerdem bemerken, dass der Player während der Wiedergabe seine Farbe von grau auf rot ändern – als optische Rückmeldung darüber, dass die Wiedergabe aktiv ist.
Wenn das Element bis zum Ende gelaufen ist, zeigt der Player EOF (end of file). Starten Sie nun
Player B, um das zweite Element in der Playlist abzuspielen. Danach klicken sie auf die Stop-Taste des
zuende gelaufenen Player A – er entlädt sich, das Element wird in der Playlist als gespielt markiert
(Papierkorb-Symbol und graue Schrift), und Player A wird mit dem dritten Element beladen. Wiederholen Sie die Schritte, um nacheinander alle Element ihrer Playlist abzuspielen.
Wenn gerade ein Player läuft, und in einem zweiten Player das nächste zu spielende Element schon
bereitliegt, dann können Sie durch einen Klick auf den Next-Button in der Symbolleiste der Playlist
den aktuell laufenden Player ausblenden und den nächsten starten. Dabei handelt es sich um eine
Abkürzung für zwei einzelne Mausklicks: Fade beim aktuellen Player, Start beim nächsten.
Wenn ein Element abgespielt wurde, wird es wie beschrieben mit einem Papierkorb-Symbol versehen und verbleibt zunächst in der Playlist. So behält der Moderator den Überblick über die zuletzt
gespielten Titel, kann sie abmoderieren usw.
Sobald die Anzahl der gespielten Elemente am oberen Ende der Playlist auf vier oder mehr gestiegen
ist, löscht mAirList alle bis auf die drei jüngsten (diese Zahl lässt sich in der Konfiguration verändern).
Die gelöschten Elemente werden, wie auch die manuell gelöschten Elemente, in den Papierkorb verschoben, der sich als Browser-Seite einblenden lässt.
Wurde ein Element irrtümlich abgespielt, kann es mit einem Klick auf die rechte Maustate und dort
mit der Funktion Wiederherstellen reaktiviert werden. Genauso können unerwünschte Elemente mit
der Funktion Als gespielt markieren entsprechend gekennzeichnet werden (zum Beispiel bei Überplanung der Sendestunde).
2.2.3. Automatische Wiedergabe (Automation)
Außerhalb moderierter Sendestrecken ist es erforderlich, dass die Sendeablaufsteuerung den Sendeplan automatisch abspielt. Dazu lässt sich die Playlist in den so genannten Automations-Modus
schalten. Klicken Sie dazu in der kleinen Toolbar oberhalb der Playlist auf den Button AUTO. mAirList
spielt jetzt den Inhalt der Playlist in der angegebenen Reihenfolge automatisch ab.
Achtung! Überblendungen zwischen den Titeln finden nur statt, wenn für jeden Titel ein entsprechender Fade-Out-Cuepunkt gesetzt ist (siehe Abschnitt 2.2.4). Ohne Fade-Out-Punkt spielt mAirList
den Titel bis zum Ende ab und startet erst dann den nächsten Titel.
Sie können zu jedem Zeitpunkt zwischen Live-Assist- und Automations-Modus wechseln, indem
sie den entsprechenden Button in der Toolbar anklicken, auch während ein Player gerade läuft. Standardmäßig wird in der Automation nur ein einzelner Player verwendet (wobei bei Liedübergängen
das Ausblenden im Hintergrund erfolgt, während der Player schon mit dem nächsten Titel geladen
ist). Wenn Sie die Automation einschalten, während gerade Player B aktiv ist, wird auch Player B für
die Automation benutzt, in alle anderen Fällen Player A.
Die Automation kann sich in drei Zuständen befinden, die an dem Aussehen des AUTO-Buttons
unterschieden werden können:
• ausgeschaltet: Button ist grau, stattdessen leuchtet ASSIST.
• eingeschaltet aber inaktiv: Button leuchtet rot.
15
2. Erste Schritte
• eingeschaltet und aktiv: Button blinkt rot - die Wiedergabe läuft.
Wenn die Automation eingeschaltet ist, erscheinen außerdem drei zusätzliche Buttons in der PlaylistSymbolleiste:
• Stop: Deaktiviert die Automation: Blendet den aktuellen Titel aus und hält die Wiedergabe danach an.
• Play: Aktiviert die Automation, beginnt die Wiedergabe.
• Next: Blendet den aktuellen Titel sofort aus und startet das nächste Element.
Wenn die Automation eingeschaltet wird, während gerade ein Player läuft, geht sie automatisch in
den „aktiven“ Modus. Andernfalls ist sie zunächst inaktiv, und die Wiedergabe startet erst, wenn Sie
auf Play klicken.
Ist die Automation aktiv, aber es befinden sich keine zu spielenden Elemente mehr in der Playlist,
dann bleibt die Automation dennoch aktiv (Button blinkt) – die Wiedergabe wird fortgesetzt, sobald
Sie die Playlist mit neuen Elementen füllen.
2.2.4. Vorhören und Cuepunkte setzen
Eine häufig benötigte Funktion ist es, einen in einem Player bereitliegenden Musiktitel vorzuhören,
zum Beispiel um sich auf die folgende Moderation vorzubereiten. mAirList erlaubt es dazu, den Player
in einem speziellen Vorhörmodus (PFL, pre-fader listening) zu starten. Die Wiedergabe erfolgt dabei
je nach Einstellungen (siehe Abschnitt 3.5) auf demselben Soundkarten-Ausgang wie das on-air-Signal
oder auf einer anderen Soundkarte bzw. einem anderen Soundkarten-Ausgang.
Es ist auch möglich Elemente vorzuhören, die gerade nicht in einem Player geladen sind, und zwar
entweder über die Extra-PFL-Funktion (im Eigenschaften-Dialog eingebetteter PFL-Player, siehe
Abschnitt 2.2.5) oder das PFL-Player-Bildschirmobjekt (siehe Abschnitt 3.6.3).
Neben dem eigentlichen Vorhören eines Titels dient die PFL-Funktion insbesondere dazu, den Titel
mit Cuepunkten zu versehen. Dabei handelt es sich um Markierungen innerhalb des Titels, die bestimmte Punkte kennzeichnen:
Cue In
Wenn dieser Punkt gesetzt ist, wird der Titel erst ab hier spielt, der Bereich davor wird abgeschnitten.
Ramp 1, Ramp 2, Ramp 3
Mit diesen Punkten wird das Ende der Ramp (Intro) des Titels markiert,
also üblicherweise die Stelle, wo die instrumentale Einleitung endet und der Gesang beginnt.
Wenn die Ramp-Punkte gepflegt sind, wird die Ramp von mAirList während der Wiedergabe an
verschiedenen Stellen visualisiert (Fortschrittsbalken) bzw. als Countdown eingeblendet (in den
Playern, der Playlist und als Overlay über der Playlist). Normalerweise wird nur der Punkt Ramp
1 benötigt; für Titel, die mehrere mögliche Ramp-Endpunkt haben, können zusätzlich Ramp 2
und Ramp 3 definiert werden.
Hook In, Hook Fade, Hook Out
Diese Punkte markieren den Beginn, den Ausblend-Zeitpunkt
und das Ende für die Hook-Wiedergabe (siehe Abschnitt ??).
Outro
Dieser Punkt markiert die Stelle, ab der auf das Ende des Titels moderiert werden kann, also z.B. der Gesang endet und das Stück instrumental zuende geht. Der Abschnitt nach diesem
Punkt wird im Fortschrittsbalken in einer anderen Farbe dargestellt.
Start Next
An diesem Punkt wird in der Automation der nächste Titel gestartet (aber der aktuelle
noch nicht ausgeblendet). Sie können Start Next undefiniert lassen und stattdessen nur Fade
Out setzen, wenn die Ausblendung und das Starten des nächsten Titels gleichzeitig geschehen
soll (was meistens der Fall ist).
Fade Out
An diesem Punkt wird der Titel in der Automation ausgeblendet (und je nach Einstellungen auch im Assist-Modus). Ist kein Start-Next-Punkt gesetzt, dann wird in der Automation
gleichzeitig der nächste Titel gestartet. Die Länge der Ausblendung kann entweder einzeln für
16
2. Erste Schritte
jedes Element (Fade-Zeit) eingestellt werden, oder es wird der Standardwert für die Playlist verwendet, der in der Konfiguration angepasst wird. Optional lässt sich noch einstellen, dass bis
zu einem eventuell vorhandenen Cue-Out-Punkt geblendet wird, was für reine AutomationsAnwendungen sinnvoll ist.
Cue Out
An dieser Stelle endet die Wiedergabe, der Rest wird abgeschnitten.
Anker
Dieser Cuepunkt ist nur für Elemente interessant, für die eine Fix-Zeit (siehe Abschnitt ??) festgelegt ist. Die Fix-Zeit bezieht sich nämlich nicht zwingend auf den Anfang des Elementes, sondern auf den Punkt, der durch den Anker markiert ist. Beispiel: Sie haben einen News-Opener,
der ein sieben Sekunden langes Intro hat, auf das der Piepton folgt, der den Beginn der Stunde
markiert. Der Opener muss also um xx:59:53 gestartet (und mittels Fix-Zeit einprogrammiert)
werden, damit der Piepton exakt um xx:00:00 zu hören ist. Wenn Sie nun den Anker auf die Position 0:07 setzen, können Sie die Fix-Zeit stattdessen auf xx:00:00 setzen, was in den meisten
Fällen komfortabler zu verwalten ist.
Um die Vorhörfunktion des Players zu aktivieren, laden Sie zunächst ein Element in den Player und
klicken Sie dann auf das „Kopfhörer“-Symbol in der Button-Leiste des Players. Die PFL-Wiedergabe
beginnt, und es erscheint der PFL-Cue-Dialog. In diesem Dialog sehen Sie die folgenden Informationen:
• Ganz befindet sich ein Schieberegler, der die aktuelle Wiedergabeposition anzeigt, und über
den Sie schnell zu einer anderen Stelle springen können.
• Darunter wird die abgelaufene und verbleibende Zeit der aktuellen Position angezeigt. Rechts
daneben befinden sich drei Buttons: Mit PAUSE bzw. PLAY können Sie die Wiedergabe unterbrechen bzw. fortsetzen. Mit dem Button 0 springen Sie an den Anfang der Wiedergabe. Mit END
MON können Sie das Ende des Titels vorhören. Die Wiedergabe springt dabei zehn Sekunden
vor das Ende bzw. einen eventuell gesetzten Fade-Out- oder Cue-Out-Punkt; diese Parameter
können in der Konfiguration angepasst werden.
• Den größten Bereich des Cue-Dialoges nehmen die Liste der Cuepunkte sowie die Kontrollelemente zum Verändern dieser Punkte ein. In der Liste links sehen Sie auf einen Blick, welche
Punkte aktuell für das Element gesetzt sind. Zur schnelleren Unterscheidung sind die Punkte
farbig markiert entsprechend ihrer Art (Cue, Ramp, Hook, . . . ). Um einen Punkt zu bearbeiten,
wählen Sie ihn zunächst aus der Liste links aus. Verwenden Sie dann die Buttons auf der rechten
Seite, um den Punkt nach Ihren Wünschen anzupassen:
SET
0
Setzt den Cuepunkt auf die Stelle, an der sich die PFL-Wiedergabe gerade befindet. Dies
ist normalerweise der erste Button, den man klickt, um zunächst eine grobe Einstellung zu
treffen.
Löscht den Cuepunkt wieder. (Genau genommen wird der Punkt auf 00:00:00.000 gesetzt, was
denselben Effekt hat.)
TEST Springt zu dem gesetzten Punkt und startet die PFL-Wiedergabe ab dort.
+ und - Mit diesen Buttons lässt sich der Cuepunkt schrittweise um 1/10 Sekunde nach vorne oder hinten verschieben. Die Wiedergabe geht dabei in einen von DJ-CD-Playern bekannten „Stotter-Modus“. Alternativ können Sie auch das Mausrad verwenden, um den
Cuepunkt zu verschieben.
• Schließlich sehen Sie ganz unten im Cue-Dialog – je nach Art des Elementes und den Einstellungen Ihrere Soundkarte – noch Schieberegler, über die Sie eine Verstärkung, die Geschwindigkeit (Tempo) und die Tonhöhe (Pitch) anpassen können. Da diese Einstellungen in HörfunkAnwendungen normalerweise nicht benötigt werden, kann man sie in der Konfiguration deaktivieren.
Klicken Sie erneut auf den Kopfhörer-Button im Player, um den PFL-Modus zu beenden. Die veränderten Cuepunkte werden automatisch gespeichert und übernommen.
17
2. Erste Schritte
2.2.5. Element-Eigenschaften anpassen
Zu jedem Playlist-Element verwaltet mAirList eine Reihe von Metadaten, die in der Playlist und den
Playern angezeigt werden und z.B. auch für das Logging ausgegeben werden können. Einen Teil der
Metadaten übernimmt mAirList beim Import der Dateien aus den nativen File-Tags (z.B. dem ID3Tag bei MP3-Dateien). Sie können diese Metadaten über den Eigenschaften-Dialog bearbeiten, den
Sie erreichen, indem Sie einen Doppelklick auf das gewünschte Element machen. Der EigenschaftenDialog besteht aus mehreren Reitern:
Allgemein
Auf dem ersten Reiter legen Sie die allgemeinen Eigenschaften des Elementes fest:
• Den Titel des Elementes. Hatte die Datei keinen auswertbaren File-Tag, dann wird hier zunächst
der Dateinamen ohne Endung angezeigt.
• Den oder die Interpreten. Bei Elementen mit mehreren Interpreten können Sie diese einzeln,
einen pro Zeile, eingeben.
• Die Art des Endes. Je nach Gepflogenheiten des Senders können hier Kürzel eingetragen werden, die beschreiben, ob der Titel langsam ausblendet oder abrupt endet etc.
• Die Länge des Titels; bei Dateien wird sie automatisch ermittelt und kann nicht bearbeitet werden.
• Den Typ des Elementes, zum Beispiel Musik, Moderation oder Werbung.
• Die Farbe, für den Fall, dass Sie das Element in der Playlist besonders farblich hervorheben
möchten.
• Ein alternatives Icon, das anstatt des Standardsymbols verwendet werden soll. Das Icon kann
entweder als Referenz auf einen Dateinamen gespeichert werden, oder mAirList kann die Bilddaten selbst einlesen und zusammen mit dem Element speichern. In letzteren Fall halten Sie
die Umschalttaste gedrückt, wenn Sie auf Auswählen drücken.
• Einen Kommentar bzw. eine Beschreibung, die in der Playlist unter dem Element angezeigt
werden soll. Sie kann zum Beispiel besondere Anweisungen an den Moderator oder Hintergrundinformationen über den Titel enthalten.
Audio-Datei
Auf diesem Reiter wird der Dateiname angezeigt, und Sie haben die Möglichkeit, einen anderen Dateinamen zu wählen (was nur in den seltensten Fällen notwendig sein sollte).
Optionen
Auf diesem Reiter finden Sie eine Reihe von Einstellungen, die die Wiedergabe des Elementes betreffen.
Wenn Sie eine Fix-Zeit festlegen, dann wird mAirList (nur in der Automation) zur angegebenen Uhrzeit zu diesem Element überblenden und dabei alle dazwischen liegenden Elemente überspringen.
Diese Funktion ist zum Beispiel von Nutzen, wenn man sicherstellen möchte, dass ein NachrichtenOpener genau zur vollen Stunde gespielt wird.
Wenn ein Fix-Zeit-Element vor der angegebenen Zeit erreicht wird, dann spielt mAirList es sofort
ab und wartet nicht etwa solange, bis die Zeit erreicht ist. Es ist daher notwendig, die Strecke vor
dem Fix-Zeit-Element großzügig zu überplanen.
Die Fade-Länge gibt an, wie lange die Ausblendung (beginnend ab dem Fade-Out-Cuepunkt dauern soll. Wenn hier der Standardwert 0ms eingetragen ist, dann verwendet mAirList stattdessen die in
der Konfiguration festgelegte Standard-Fade-Länge (siehe Abschnitt 3.14.7).
Desweiteren finden Sie auf diesem Reiter eine Reihe von Optionen:
18
2. Erste Schritte
Spezialelement Dies ist ein einfaches Flag, mit dem ein Element als besonders markiert
werden kann. Siehe dazu auch die Player-Option Nur als „Spezialelement“ markierte Elemente automatisch laden (Beschreibung in Abschnitt 3.2.2).
Vom Backtiming ausnehmen Wenn diese Option aktiviert ist, dann wird das Element bei
der Berechnung der folgenden Startzeiten ignoriert.
Vom Logging ausnehmen Wenn diese Option aktiviert ist, dann wird das Element nicht
von den eingerichteten Logging-Schnittstellen erfasst. Siehe dazu auch Abschnit 3.8.
Weiche Fix-Zeit Diese Option ist nur relevant, wenn für das Element eine Fix-Zeit festgelegt wurde (siehe oben). Wird die Fix-Zeit als „weich“ definiert, dann wird zur angegebenen Uhrzeit noch nicht direkt auf das Element übergeblendet. Stattdessen werden
zunächst nur die Elemente dafür gelöscht (bzw. als gespielt markiert), das aktuelle Element läuft weiter. Das Fix-Zeit-Element wird dann abgespielt, sobald das aktuell laufende
Element beendet ist.
Im Automations-Modus überspringen Wenn aktiv, dann wird das Element in der Automation übergangen.
Im Automations-Modus alle anderen Player ausblenden Wenn aktiv, dann werden im
Automations-Modus alle eventuell noch laufenden Player ausgeblendet, wenn dieses Element gestartet wird. Diese Option ist zum Beispiel für Closer-Jingle interessant, die ein
Musikbett ausblenden sollen (das noch läuft, weil das darauf folgende Element nur mit
Start Next gestartet wird.
Beim Start interne Uhr auf Fix-Zeit setzen mAirList erlaubt es, die interne Uhrzeit unabhängig von der tatsächlichen Systemzeit zu verstelllen (siehe Abschnitt ??), zum Beispiel,
um bei Vorproduktionen die (virtuelle) Zeit der tatsächlichen Sendung angezeigt zu bekommen. Diese Option erleichtert es, die Verstellung der Uhrzeit bei einer solchen Vorproduktion vorzunehmen: Man für den Opener-Jingle die gewünschte Startzeit der Sendung und aktiviert dann diese Option. Wenn der Jingle gestartet wird, wird die Uhrzeit
gesetzt, und die Vorproduktion beginnt.
Bei STOP immer ausblenden Normalerweise wird ein Player beim Empfang eines STOPBefehls (per Mausklick oder Fernsteuerung) hart gestoppt. Wenn diese Option gesetzt ist,
dann wird der Player stattdessen ausgeblendet, als wenn ein FADEOUT-Befehl empfangen wurde.
Verkettet mit dem nächsten Element Wenn diese Option gesetzt ist, dann wird das Element mit dem folgenden Element verkettet, also (im Assist-Modus) direkt hintereinander in demselben Player abgespielt. Die Option kann auch durch einen Klick in die LinkSpalte der Playlist ein- und augeschaltet werden. Es ist auch möglich, mehr als zwei Elemente miteinander zu verketten. Verkettete Elemente werden durch einen grünen Kreis
markiert, das Ende der Kette mit einem roten Kreis.
Nicht als gespielt markieren Wenn aktiv, dann wird das Element nach dem Abspielen
nicht als gespielt markiert.
Attribute
Die Liste der Attribute bietet die Möglichkeit, jedes Element mit weiteren Daten zu versehen, für die
mAirList keine gesonderten Felder bereithält. Das kann zum Beispiel der Name des Albums, das Erscheinungsjahr oder ein Labelcode sein. Einige dieser Attribute werden in der Standardkonfiguration
automatisch aus den File-Tags extrahiert, weitere können hier im Dialog eingegeben werden.
Jedes Attribut besteht aus einem Namen und einen Wert. Häufig benötigte Attribute und Auswahllisten für die häufigsten Werte können in der Konfiguration festgelegt werden (siehe Abschnitt 3.14.3).
Um manuell weitere Attribute festzulegen, klicken Sie in die Tabelle und drücken Sie die Pfeil-RunterTaste, um eine zusätzliche Zeile einzufügen. Geben Sie dann den Namen und den gewünschten Wert
ein.
19
2. Erste Schritte
Aktionen
Auf diesem Reiter können Aktionen festgelegt werden, die beim Starten bzw. Stoppen des Elementes ausgeführt werden sollen. Zum Beispiel lässt sich darüber realisieren, dass mit dem Start eines
Nachrichten-Jingles der entsprechende Live-Feed am Mixer aktiviert wird usw.
Eine Übersicht über die möglichen Aktionen finden Sie in Kapitel ??.
Cue-Daten
Auf diesem Reiter sehen Sie eine Liste der mit diesem Element verknüpften Cue-Daten. Dabei handelt
es sich ganz allgemein gesprochen um Informationen, die mit einer spezifischen Stelle innerhalb des
Titels verküpft sind.
Zum einen sehen Sie hier die Cue-Punkte, die Sie im PFL-Cue-Dialog festgelegt haben. Prinzipiell
ist es möglich, sie hier in der Liste zu bearbeiten, der PFL-Cue-Dialog bietet aber den komfortableren
Weg dafür.
Zum zweiten können hier sog. Track-Markierungen eingefügt werden. Dieses Feature kann zum
Beispiel beim Senden eines Live-Konzertes verwendet werden, das aus einer einzelnen Audiodatei
besteht, in dem aber mehrere Lieder enthalten sind. Wenn Sie die entsprechenden Stellen mit einer
Track-Markierung versehen und jeweils den Interpreten und Titel eingeben, löst mAirList beim Abspielen Logging-Einträge aus, so dass die einzelnen Tracks z.B. in Ihrer Online-Playlist erscheinen. Zur
einfacheren Verwaltung ist es möglich, Cue-Sheets zu importieren, die z.B. von diversen CD-Rippern
geschrieben werden.
PFL
Auf dem letzten Reiter verbirgt sich die Extra-PFL-Funktion, die es gestattet, Elemente unabhängig von einem Player vorzuhören. Zu diesem Zweck ist auf diesem Reiter ein eigener Player samt
PFL-Cue-Dialog integriert, dessen Ausgabe in der Konfiguration sinnvollerweise auf einen separaten
Soundkarten-Ausgang gelegt werden sollte, damit das PFL-Signal die Sendesumme nicht stört.
Daten exportieren
Alle im Eigenschaften-Dialog und im PFL-Cue-Dialog getätigten Einstellungen werden zunächst nur
lokal für die aktuelle Playlist gespeichert und gehen beim Schließen des Programms verloren. Damit
soll vermieden werden, dass die Daten einer Datei versehentlich (von einem unbefugten Moderator)
überschrieben werden. Um die Metadaten dauerhaft zu sichern, müssen sie explizit exportiert werden. Dazu bestehen drei Möglichkeiten, zu denen sich am unteren Rand des Eigenschaften-Dialoges
jeweils ein Button befindet:
Datei-Tag
Dies wird derzeit nur für MP3-Dateien unterstützt. Die Metadaten werden als XML-Block
im einen benutzerdefinierten ID3v2-Frame (TXXX, Kennung „mAirList„) abgelegt. Zusätzlich
werden noch die Felder Interpret und Titel im ID3v2-Tag entsprechend abgeglichen. Andere
Felder werden nicht verändert oder geschrieben. Das Speichern ist im Normalfall nur möglich,
wenn die Datei gerade in keinem Player geladen ist, weil sie sonst im Dateisystem gesperrt ist.
Beim erneuten Laden der Datei werden lediglich die Informationen aus dem XML-Block ausgelesen, die normalen ID3-Tags werden ignoriert.
Metadata-Datei
Die Metadata-Datei oder kurz MMD-Datei ist eine kleine XML-Datei, die zusammen mit der eigentlichen Audiodatei abgespeichert wird. Der Dateiname entspricht dem der
Audiodatei plus der zusätzlichen Endung .mmd. Die Dateien können wahlweise in demselben Ordner wie die Audiodatei oder in einem zentralen Ordner gespeichert werden (siehe Abschnitt 3.14.1).
Die im XML-Block enthaltenen Informationen entsprechen denen, die im Datei-Tag abgelegt
werden. Da eine zusätzliche Datei für die Speicherung verwendet wird, funktioniert dieser Mechanismus mit beliebigen Audioformaten. Weitere Vorteile sind, dass das Speichern auch funktioniert, wenn die Audiodatei gerade in einem Player geladen wird, und dass die Metadaten bei
Bedarf leicht wieder entfernt werden können (MMD-Datei löschen).
20
2. Erste Schritte
Beim erneuten Laden von Audiodateien, für die bereits eine MMD-Datei existiert, werden ausschließlich die Daten aus der MMD-Datei verwendet. mAirList-ID3-Tags oder native Datei-Tags
werden nicht ausgelesen.
Datenbank
Falls die Datei aus einer der eingerichteten Datenbanken stammt bzw. in einer der Datenbanken verzeichnet ist, kann über diesen Button der Datensatz in der Datenbank aktualisiert
werden. Diese Funktion wird nicht von allen Datenbanktypen unterstützt. Beim Laden von Audiodateien über den Browser, den Windows Explorer oder M3U-Dateien werden zunächst alle
verbundenen mAirListDB-Instanzen abgefragt, ob sie Informationen über diese Datei enthalten. Wenn ja, dann werden die Metadaten aus der Datenbank verwendet, und eventuell vorhandene MMD-Dateien oder Datei-Tags werden ignoriert.
2.2.6. Massenbearbeitung
Häufig ist es notwendig, mehrere Elemente gleichzeitig zu editieren, um zum Beispiel den Elementtyp
zu setzen oder einen Kommentar einzufügen oder zu löschen. mAirList bietet dazu einen speziellen
Massenbearbeitungs-Modus, in dem Sie bestimmte Felder mehrere Elemente gleichzeitig verändern
können.
Markieren Sie dazu die gewünschten Elemente in der Playlist mit der Maus und gedrückter Umschalt- oder Strg-Taste, klicken Sie mit der rechten Maustaste auf die Auswahl und wählen Sie aus
dem Kontextmenü den Befehl Massenbearbeitung. Es öffnet sich der gleichnamige Dialog.
Auf der linken Seite sehen die ausgewählten Elemente. Dort können Sie sofort die Änderungen verfolgen, die Sie an den Elementen vornehmen. Das geschieht auf der rechten Seite des Dialoges. Dort
können Sie für die Felder Titel, Interpreten, Ende, Typ, Kommentar und Farbe neue Werte eingeben sowie für beliebige Attribute neue Werte einzugeben. Um eine Änderung zu übernehmen, klicken Sie auf
Anwenden, um die Änderung zunächst in die Vorschau auf der linken Seite zu übernehmen. Klicken
Sie schließlich auf OK, um den Dialog zu schließen und die Änderungen dauerhaft zu speichern.
2.2.7. Andere Elemente einfügen
Neben einfachen Dateien kann mAirList auch noch eine Reihe anderer Audio-Elemente wiedergeben;
außerdem können verschiedene spezielle Elemente in die Playlist eingefügt werden, die Informationszwecken dienen oder besondere Aktionen durchführen.
Alle genannten Elemente können über das Einfügen-Menü in der Symbolleiste des Hauptfensters
(Klick auf den Pfeil neben dem gleichnamigen Button) eingefügt werden. Je nach Art des Elementes
erscheint zunächst der Eigenschaften-Dialog, in dem weitere Daten eingegeben werden müssen – dazu sind gegenüber dem in Abschnitt 2.2.5 beschriebenen Eigenschaften-Dialog für Dateien teilweise
andere Felder eingeblendet, oder es fehlen dort beschriebene Reiter (zum Beispiel fehlt bei nicht abspielbaren Elementen sinnvollerweise der Reiter PFL).
Stream
Mit diesem Elementtyp ist es möglich, Streams im MP3- und OggVorbis-Format z.B. von einem
Shoutcast- oder Icecast-Server abzuspielen (Relay). Weitere Format wie AAC oder WMA werden unterstützt, wenn das entsprechende BASS-Add-On installiert ist (vgl. Abschnitt 3.15.1).
Im Eigenschaften-Dialog ist dazu zunächst die Netzwerk-URL des Streams anzugeben. Außerdem
muss zwingend eine Länge angegeben werden, denn diese Variante des Stream-Elementes spielt den
Stream immer nur eine gewisse Zeit ab – es ist daher primär für die gezielte Übernahme von Sendungen gedacht. Alternativ kann das Element Stream (unendlich) verwendet werden (siehe unten).
Weiterhin haben Sie die Möglichkeit, einen Verbindungs-Timeout zu definieren: Bricht die Verbindung zum Streaming-Server während der Wiedergabe ab, und kann sie innerhalb der angegebenen
Anzahl Sekunden nicht wiederhergestellt werden, dann wird die Wiedegabe des Streams abgebrochen, und die Automation springt vorzeitig zum nächsten Titel. Stellen Sie diesen Wert auf 0, um den
Timeout zu deaktivieren. Es wird dann fortlaufend versucht, eine neue Verbindung zum Server herzustellen.
Ist der Server bereits beim Laden des Players nicht erreichbar, dann meldet der Player sofort einen
Fehler, und das Element wird direkt übersprungen.
21
2. Erste Schritte
Stream (unendlich)
Dieses Element entspricht dem o.g. Element Stream, allerdings wird der Stream in diesem Fall
„unenendlich“ lange abgespielt, also bis der Player gestoppt wird, manuell oder z.B. durch ein Event.
Es ist daher lediglich die Netzwerk-URL und ggf. der Verbindungs-Timeout anzugeben.
Datei auf Netzwerkserver
Dieses Element dient dazu, Dateien abzuspielen, die nicht auf der lokalen Festplatte oder einem Netzwerklaufwerk sondern auf einem externen HTTP- oder FTP-Server liegen. Das könnte zum Beispiel
eine vorproduzierte Datei mit Nachrichten oder Werbung sein.
Es ist wieder die Netzwerk-URL der Datei anzugeben. Außerdem kann eine Länge angegeben werden, um im Backtiming eine bestimmte Dauer für die Wiedergabe einzuplanen. Die tatsächliche Länge wird ermittelt, sobald die Datei geöffnet wird.
Automations-Unterbrechung
Dies ist ein spezielles, nicht spielbares Element, das zur Steuerung der Automation verwendet werden
kann. Wenn die Automation aktiv ist, dann stoppt die Wiedergabe an dieser Stelle in der Playlist. Das
kann zum Beispiel verwendet werden, um eine Reihe von Titeln automatisch abspielen zu lassen, um
dann an einer bestimmten Stelle zunächst eine Moderation einzufügen, bevor der nächste Titel läuft.
Alternativ kann dazu die Verkettungs-Funktion der Playlist verwendet werden (siehe Beschreibung
der Element-Optionen in Abschnitt 2.2.5).
Platzhalter
Dies ist ein nicht spielbares Element, das – außer, dass es in der Playlist sichtbar ist – keine besondere Funktion hat. Es kann verwendet werden, um Anweisungen an den Moderator in die Playlist
einzufügen, oder um in der Playlist einen Moderationsplatz zu markieren. Zu diesem Zweck kann im
Eigenschaften-Dialog eine Länge eingegeben werden, um den Moderationsplatz im Backtiming zu
berücksichtigen.
Befehl
Dieses nicht spielbare Element wird verwendet, um im Automations-Betrieb einen Faderstart-Befehl
ausführen zu lassen (die Liste der möglichen Befehle finden Sie in Abschnitt ??). Der gewünschte Befehl ist dementsprechend im Eigenschaften-Dialog auszuwählen.
Stille
Mit dem Stille-Element ist es möglich, eine beliebige Anzahl von Sekunden Stille in die Wiedergabe
einzufügen. Das Element verhält sich wie ein ganz normales spielbares Element, kann also in Player
geladen und abgespielt werden, nur dass keinerlei Audio-Ausgabe erfolgt. Die gewünsche Länge kann
im Eigenschaften-Dialog eingegeben werden.
Das Stille-Element ist zum Beispiel dann nützlich, wenn man Inhalte über einen externen Live-Feed
übernimmt. Man fügt dann ein Stille-Element der gewünschten Länge ein und realisiert das Öffnen
und Schließen des Live-Feeds über die Aktionen bei Start und Aktionen bei Stop des Elementes.
Container
Container-Elemente erlauben es, mehrere normale (spielbare) Elemente zu einem einzeln „virtuellen“ Element zusammenzufassen, das dann in einen Player geladen und abgespielt werden. Die Ausgabe entspricht dabei dem, was die Automation spielen würde, es werden also Cue-Punkte und Übergänge entsprechend beachtet. Container-Elemente eignen sich daher zum Beispiel gut für das Abspielen von Werbeblöcken, die aus mehreren Spots bestehen und auf diese Weise zu einem einzelnen
Element zusammengefasst werden können.
Im Eigenschaften-Dialog gibt es dazu einen Reiter Container, in den Sie die gewünschten Elemente
mit der Maus ziehen können, zum Beispiel aus dem Browser oder der Playlist. Container können auch
auf verschiedene andere Arten erzeugt werden:
22
2. Erste Schritte
• Markieren Sie mehrere Elemente in der Playlist und wählen Sie aus dem Kontextmenü den Befehl Container erzeugen.
• Markieren Sie mehrere Elemente im Browser und ziehen Sie diese mit der Maus in die Playlist,
wobei Sie die Strg-Taste gedrückt halten.
• Markieren Sie mehrere Elemente im Browser oder der Playlist und ziehen Sie diese mit der Maus
in einen Player, wobei Sie die Strg-Taste gedrückt halten.
Für Hook-Promos gibt es ein spezielle Art von Container, die sog. Hook-Container. Weiteres dazu finden Sie in Abschnitt ??.
Regionen-Container
Dies ist ein spezielles Container-Element, das für die Regionalisierungs-Funktion verwendet wird. Es
enthält je eine Playlist für jede Region. Mehr Informationen zur Regionalisierung finden Sie in Abschnitt ??.
2.3. Die Cartwall
Die Cartwall stellt eine (theoretisch unbegrenzte) Anzahl von Cartplayern zur Verfügung, die unabhängig von der Playlist zum Abspielen von Audioelementen genutzt werden können. Üblicherweise
wird die Cartwall für Verpackungselemente wie Jingles, Musikbetten usw. verwendet.
In der Standardkonfiguration gibt es sechs Cartplayer, die von 1 bis 6 durchnummeriert sind und ihr
Signal auf derselben Soundkarte ausgeben. Die Anzahl der Player können wie auch die verwendeten
Soundkarten können in der Konfiguration angepasst werden – üblicherweise laufen aber trotzdem
alle Cartplayer über denselben Fader am Mischpult.
2.3.1. Cartplayer laden und abspielen
Um einen Cartplayer zu laden, ziehen Sie mit der Maus ein beliebiges Audioelement aus der Playlist,
dem Browser oder dem Windows Explorer in den Cartplayer. Alternativ klicken Sie mit der rechten
Maustaste auf den Player, wählen Sie den Punkt Öffnen und wählen Sie eine Datei aus.
Nach dem Laden erscheinen die aus den Playlist-Playern bekannten Buttons (siehe Abschnitt 2.2.2),
über die der Player gestartet, angehalten usw. werden kann. Im Vorhörmodus (PFL) zeigen die Cartplayer standardmäßig keinen PFL-Cue-Dialog an, dieser kann aber in der Konfiguration aktiviert werden. Alternativ können Sie die Elemente über den Eigenschaften-Dialog und die Extra-PFL-Funktion
vorhöeren. Den Dialog erreichen Sie über das Kontextmenü des Players.
2.3.2. Stacks verwenden
Normalerweise wird in der Cartwall je nur ein Element in jeden Player geladen. In besonderen Situationen kann es aber gewünscht sein, mehrere Elemente in den Player zu laden, die dann nacheinander
abgespielt werden. Das könnten zum Beispiel die zu einem Nachrichtenblock gehörigen O-Töne sein.
Dafür können die so genannten Cart-Stacks verwendet werden.
Um den Stack eines Cartplayers mit Elementen zu füllen, klicken Sie mit der rechten Maustaste auf
den Player und wählen Sie aus dem Kontextmenü den Befehl Stack editieren. Es öffnet sich ein neues
Fenster mit einer Liste, in die Sie mit der Maus Elemente aus der Playlist oder einem Browser ziehen
können.
Das erste Element des Stacks lädt sich automatisch in den Player. Nachdem es abgespielt wurde,
wird automatisch das zweite Element geladen usw. Ist das Ende des Stacks erreicht, springt der Player
wieder zum ersten Element. Das gerade aktive Element des Stacks wird in der Liste fett gedruckt, außerdem werden im Cartplayer die Gesamtzahl der Elemente im Stack sowie die Nummer des gerade
aktiven Elementes angezeigt. Um zu einem anderen Element zu springen, machen Sie einen Doppelklick auf das Element in der Liste, oder verwnden Sie die Pfeil-Buttons im Player, die eingeblendet
werden, sobald der Stack mindestens zwei Elemente enthält.
23
3. Konguration
Eines der herausragenden Merkmale von mAirList sind seine umfangreichen Konfigurationsmöglichkeiten. Dabei steht der Gedanke im Vordergrund, dass jedes Hörfunkstudio anders aufgebaut ist, und
die Vorstellungen der Benutzer in Sachen Aufbau und Funktionalität teilweise weit auseinandergehen.
Anders als andere Windows-Programm verwendet mAirList nicht die Windows-Registry zum Speichern der Konfiguration. Stattdessen werden alle Einstellungen in Dateien gespeichert, im wesentlichen in sog. .ini-Dateien. Alle Konfigurationsdateien befinden sich im sog. Datenorder. Fall Sie die
Zip-Variante von mAirList heruntergeladen haben, ist der Datenordner mit dem Programmordner
identisch; mAirList erkennt dies daran, dass ein – anfangs noch leerer – Ordner config im Programmordner existiert. Falls Sie mAirList über das Installationsprogramm installiert haben, wird der Datenordner unterhalb der gemeinsamen Profildaten von Windows angelegt:
• Unter Windows 2000, 2003 und XP:
C:\Dokumente und Einstellungen\Alle Benutzer\Anwendungsdaten\mAirList\3.1
• Unter Vista und Windows 7:
C:\ProgramData\mAirList\3.1
Der genaue Ort des Datenordners wird Ihnen im Konfigurationsprogramm bzw. der Systemsteuerung
auf der Seite Erweitert \ Datenordner angezeigt (siehe Abschnitt 3.16.1).
Das Kongurationsprogramm mAirListCong
Die Konfiguration von mAirList erfolgt grundsätzlich über ein separate zu startendes Konfigurationsprogramm mAirListConfig, das in die Programmdatei mAirList.exe integriert ist. Um das Konfigurationsprogramm zu starten, wählen Sie im Startmenü den Punkt Configuration, oder führen Sie alternativ die Batchdatei mAirListConfig.bat aus. Wenn Sie Änderungen im Konfigurationsprogramm
vorgenommen haben, müssen Sie mAirList neu starten, damit diese Änderungen wirksam werden.
Der Hintergedanke dabei ist, dass in einem Hörfunkstudio, das von mehreren Moderatoren genutzt
wird, der einzelne Moderator nicht die Möglichkeit haben sollte, die Konfiguration der Ausspielsoftware zu verändern. Diese Möglichkeit sollte dem Administrator vorbehalten sein.
Abbildung 3.1.: Das Konfigurationsprogramm mAirListConfig
Im Konfigurationsprogramm (siehe Abbildung 3.1) sehen Sie auf der linken Seite einen Menübaum,
über den sich die einzelnen Seiten mit den Einstellungen erreichen lassen. Wir werden uns in diesem
Kapitel an der Struktur des Menübaums orientieren und nacheinander auf alle Seiten eingehen.
24
3. Konfiguration
Die mAirList-Systemsteuerung
Um die Einrichtung der Software zu erleichtern, sind einige der Seiten aus dem Konfigurationsprogramm auch während des Betriebs des Hauptprogrammes zu erreichen, und zwar über den Menüpunkt mAirList-Systemsteuerung, den Sie in dem Menü neben dem Button Info in der Symbolleiste
finden.
Der Aufbau der Systemsteuerung ist grundsätzlich mit dem des Konfigurationsprogrammes identisch, wobei nur bestimmte Konfigurationsseiten zur Verfügung stehen.
Änderungen, die Sie in der Systemsteuerung vornehmen, werden zunächst nur temporär für die
aktuelle Sitzung gespeichert. Möchten Sie Änderungen dauerhaft übernehmen, klicken Sie in der Systemsteuerung auf den Button Konfiguration speichern.
Wenn Sie ein Konfigurations-Passwort festgelegt haben (siehe Abschnitt 3.14.9), dann wird dies
auch beim erstmaligen Aufruf der Systemsteuerung abgefragt. Danach kann sie ohne Passwortabfrage
aufgerufen werden, bis Sie aus dem Info-Menü den Befehl Systemsteuerung sperren wählen.
3.1. Playlists
Zum Abspielen von Musik wird die Playlist verwendet, der ein oder mehrere Player zugeordnet sind
(siehe Kapitel 2). Üblicherweise verwendet man nur eine Playlist, es ist aber auch möglich, mehrere
Playlists einzurichten – zum Beispiel eine für Musik, und eine zusätzliche für Wortbeiträge – oder gar
keine Playlist zu benutzen (wenn man mAirList als reine Cartwall verwenden will). Auf der Konfigurationsseite Playlists müssen Sie daher zunächst angeben, wie viele Playlists verwenden werden sollen.
Für jede konfiguriere Playlist erscheint dann ein entsprechender Punkt im Menübaum, über den die
Playlist weiter konfiguriert werden kann. Es erscheint dann eine Konfigurationsseite mit den Reitern
Allgemein, Optionen, GUI-Optionen, Kontrolleiste, Fortschrittsbalken und Anzeige.
3.1.1. Allgemeine Einstellungen
Jeder Playlist sind einer oder mehrere Player zugeordnet, die verwendet werden, um den Inhalt der
Playlist nacheinander abzuspielen. Sie müssen daher unter dem Punkt Anzahl Player zunächst festlegen, wie viele Player dieser Playlist zugeordnet sein sollen.
Die Anzahl der Player legt auch fest, wie viele Elemente gleichzeitig abgespielt werden können.
Wenn Sie also in der Lage sein sollen, im Live-Assist-Betrieb Übergänge zwischen zwei Musiktiteln
zu fahren, benötigen Sie mindestens zwei Player. Je nach persönlicher Vorliebe kann evtl. noch ein
dritter Player eingerichtet werden, wobei dann die ersten beiden für Musik und der dritte für Beiträge,
Jingles oder Musikbetten verwendet wird.
Wenn Sie ein Mischpult verwenden, sollten Sie für jeden Player einen eigenen Fader vorsehen. Es ist
dann möglich und sinnvoll, das Ausgangssignal jedes Players auf einen eigenen Soundkarten-Ausgang
zu legen (siehe Abschnitt 3.5 unten), so dass die Lautstärke der Player über das Mischpult getrennt
geregelt werden kann.
Die zweite Einstellung, Maximale Anzahl gespielter Elemente, legt fest, wie viele fertig abgespielte
Elemente noch in der Playlist verbleiben sollen, bis sie automatisch gelöscht bzw. in den Papierkorb
verschoben werden (das genaue Verhalten können Sie auf dem Reiter Optionen bestimmen, siehe
unten). Damit behält der Moderator einen Überblick über die letzten Minuten der Sendung und hat
z.B. den Titel des gerade gespielten Liedes noch im Blick, um das Lied abzumoderieren.
Stellen Sie diesen Wert z.B. auf 3, dann bleiben die letzten drei gespielten Titel in ausgegrauter Darstellung in der Playlist stehen. Sobald ein vierter Titel gespielt wurde, wird der oberste gelöscht bzw.
in den Papierkorb verschoben.
3.1.2. Optionen
Auf dem Reiter Optionen werden Einstellungen vorgenommen, die das Verhalten der Playlist beeinflussen (im Gegensatz zu den GUI-Optionen, die sich auf die Darstellung der Playlist beziehen). Wenn
nicht anders angegeben, wird das Verhalten bei eingeschalteter Option beschrieben.
Automation erlauben (Standard: ein) Gibt an, ob es möglich sein soll, vom Live-Assist- in
den Automations-Betrieb zu schalten.
25
3. Konfiguration
Nur einen einzelnen Player zur Automation verwenden (Standard: aus) Normalerweise spielt die Automation die Titel der Playlist abwechselnd auf allen verfügbaren Playern
ab. Alternativ kann diese Option aktiviert werden. Es wird dann nur ein Player verwendet (wobei die Titel im Hintergrund ausgeblendet werden, so dass die Übergänge hörbar bleiben), und zwar entweder der erste verfügbare Player oder derjenige, der gerade
spielte, als die Automation eingeschaltet wurde (falls zutreffend). Diese Option ist in einer
Mischpult-Umgebung nützlich, wo im laufenden Betrieb häufig zwischen Live Assist und
Automation umgeschaltet wird. Es entfällt die Notwendigkeit, nach dem Einschalten der
Automation die Regeler der anderen Player erst hochziehen zu müssen.
Gespielte Elemente automatisch löschen (Standard: an) Wenn aktiviert, werden fertig
gespielte Elemente automatisch aus der Playlist entfernt. Je nachdem, welcher Wert unter maximale Anzahl gespielter Elemente auf dem Reiter Allgemeines angegeben wurde,
verzögert sich das Löschen solange, bis die angegebene Anzahl erreicht wurde.
Gespielte Elemente nur vom Anfang der Playlist löschen (Standard: an) Sollte ein Element außer der Reihe, also in einer anderen Reihenfolge als in der Playlist angegeben, gespielt werden (zum Beispiel, weil es mit der Maus manuell in einen Player geladen wurde),
dann bleibt es noch so lange in der Playlist stehen, bis auch die Elemente davor gespielt
wurden. Erst dann wird eine automatische Löschung vorgenommen.
Nicht spielbare Elemente im Assist-Modus automatisch als gespielt markieren (Standard: aus) Enthält die Playlist nicht spielbare Elemente, zum Beispiel Platzhalter, dann
werden diese im Live-Assist-Modus zunächst nicht automatisch als gespielt markiert,
müssen also im Zweifel manuell aus der Playlist gelöscht werden. Damit wird gewährleistet, dass z.B. im Kommentar hinterlegte Moderationstexte nicht zu früh aus der Playlist
verschwinden. Wenn diese Option aktiviert ist, werden nicht spielbare Elemente auch im
Live-Assist-Modus als „gespielt“ markiert und damit – je nach Einstellung – automatisch
aus der Playlist gelöscht.
Eventliste in Desktops und Vorlagen (.mld/.mlt) speichern (Standard: aus) Jede Playlist verfügt über eine getrennte Eventverwaltung. Ist diese Option aktiviert, dann werden
beim Speichern von Desktop-Dateien oder -Vorlagen auch die Inhalte der Eventlisten mit
in den Datein abgelegt.
Eventliste beim Programmende automatisch speichern (Standard: an) Wenn diese Option aktiv ist, wird die aktuelle Eventliste beim Beenden von mAirList automatisch als
Standard-Eventlist für diese Playlist (z.B. standard0.mle für die erste Playlist) im Datenordner gespeichert und beim nächsten Programmstart wiederhergestellt – außer, es
existiert eine Standardvorlage für den Desktop, die ihrerseits eine andere Eventliste enthält. Um dies zu vermeiden, sollten Sie die o.g. Option Eventliste zusammen in Desktops
und Vorlage (.mld/.mlt) speichern deaktiviert lassen.
Gelöschte Elemente in den Papierkorb verschieben (Standard: an) Ist die Option aktiviert, werden gelöschte Elemente zunächst im Papierkorb gesammelt, ist sie aus, werden
die Elemente sofort gelöscht. Die Option bezieht sich auf alle gelöschten Elemente, egal
ob automatisch oder manuell durch den Benutzer.
Im Automations-Modus automatisch zu Fix-Zeit-Elementen springen (Standard: an)
Playlist-Elemente lassen sich mit einer sog. Fix-Zeit versehen, um sie zu einem bestimmten Zeitpunkt ablaufen zu lassen. Damit dies in der Automation geschieht, muss diese
Option aktiviert sein.
Backtiming fortlaufend aktualisieren, solange kein Player aktiv ist (Standard: aus) Die
integrierten Backtiming-Routinen berechnen im Hintergrund automatisch die voraussichtlichen Startzeiten aller Playlist-Elemente basierend auf der aktuellen Uhrzeit, der
Startzeit der vorherigen Elemente oder evtl. festgelegten Fixzeiten. Wenn kein Player
spielt, wird standardmäßig nur die Startzeit relativ zum Beginn der Playlist berechnet (beginnend mit 0:00:00). Wird hingegen diese Option aktiviert, dann berechnen die
Backtiming-Routinen jede Sekunde die Startzeiten neu, und zwar anhand der aktuellen
Uhrzeit.
26
3. Konfiguration
3.1.3. GUI-Optionen
Während die vorgenannten Optionen das Verhalten der Playlist beeinflussen, beziehen sich die GUIOptionen auf die Darstellung der Playlist.
Spaltenüberschriften anzeigen (Standard: an) Gibt an, ob die Spalten der Playlist (Zeit,
Interpret/Titel, . . . ) mit Überschriften versehen werden sollen. Die Spaltenüberschriften
können ausgeschaltet werden, um Platz auf dem Bildschirm zu sparen.
Erweiterte Anzeige (Standard: an) Wenn aktiv, wird jedes Playlist-Element zweizeilig angezeigt, wobei Interpret und Titel jeweils in einer eigenen Zeile dargestellt werden. Ist die
Option ausgeschaltet, stehen Interpret und Titel nebeneinander, dadurch verringert sich
die Höhe des Elementes und es können mehr Elemente gleichzeitig dargestellt werden.
Interpret und Titel in der erweiterten Anzeige vertauschen (Standard: aus) Wenn aktiv,
steht in der erweiterten Anzeige der Interpret oben und der Titel unten, sonst umgekehrt.
Backtiming-Anzeige (Standard: an) Wenn aktiv, erscheinen in der linken Zeile die tatsächlichen, geplanten oder berechneten Startzeiten der einzelnen Elemente.
Verbleibende Zeit und Ramp für spielende Elemente anzeigen (Standard: an) Ist diese Option aktiviert, dann läuft in der Playlist die Restzeit und die Ramp von spielenden
Elementen herunter; andernfalls bleibt die Gesamtlaufzeit und -Ramp stehen.
Ramp-Countdown als Overlay anzeigen (Standard: an) Die verbleibende Ramp des/der
gerade laufenden Titel(s) kann als große Zahl über die Playlist gezeichnet werden, um dem
Moderator den Ramp-Talk zu erleichern. Dazu muss diese Option aktiviert werden.
Nur die nächste Ramp anzeigen (Standard: aus) Wenn ein Titel mehrere Ramp-Punkte
gesetzt hat, werden standardmäßig alle Ramps nebeneinander angezeigt. Ist diese Option
aktiv, dann wird nur die jeweils nächste für den Countdown herangezogen.
EOF-Warnung-Countdown als Overlay anzeigen (Standard: aus) Stellt einen Countdown
der letzten Sekunden eines Titels als großes Overlay über der Playlist dar. Die Anzahl der
Sekunden kann pro Player frei definiert werden, siehe Abschnitt 3.2.1
Buttons zum Ein- und Ausblenden vom Kommentaren anzeigen (Standard: ein) Wurde
ein Playlist-Element mit einem Kommentar versehen, dann wird in der linken Spalte der
Playlist ein kleiner Pfeil dargestellt, mit Hilfe dessen der Kommentar eingeblendet bzw.
ausgeblendet werden kann. Dadurch kann der Moderator gezielt die für die nächste Moderation benötigten Kommentare einblenden lassen.
Kommentare immer aufklappen (Standard: aus) Ist diese Option aktiviert, dann werden
eventuell gesetzte Kommentare aller Playlist-Elemente immer automatisch eingeblendet.
Playlist-Icons anzeigen (Standard: an) Blendet zu jedem Playlist-Element ein Icon ein,
das auf den Typ des Elementes (Audiodatei, Stream, Platzhalter, . . . ) hinweist.
Klick auf Icon schaltet Extra-PFL ein oder aus (Standard: an) Sofern die Darstellung der
Playlist-Icons aktiviert wurde (siehe oben) und diese Option eingeschaltet ist, kann man
mit einem einfachen Klick auf das Icon den Extra-PFL-Dialog (Eigenschaften-Dialog mit
aktivierter PFL-Funktion) aufrufen bzw. wieder schließen.
Player-Farben verwenden (Standard: an) Jedem Player kann zur besseren Identifikation
eine Farbe zugeordnet werden, siehe Abschnitt 3.2.1). Ist diese Option aktiviert, dann finden sich diese Farben auch in der Playlist wieder; und zwar als Hintergrundfarbe der Spalte Zeit des jeweils in den Player geladenen Elements. So lässt sich auf einen Blick erkennen, welches Element gerade in welchen Player geladen ist.
27
3. Konfiguration
Player-Namen in jedem Zustand anzeigen (Standard: an) Ist die Option deaktiviert, dann
wird der Name des Players (siehe Abschnitt 3.2.1) nur in der Spalte Zeit angezeigt, wenn
dieser gerade inaktiv ist und zum Abspielen bereit ist. Andernfalls wird der Zustand des
Players (z.B. ON AIR) dort eingeblendet. Schalten Sie nun diese Option ein, dann wird an
den Zustand des Players noch jeweils der Name angehängt (z.B. ON AIR - A).
Länge immer anzeigen (Standard: aus) Wenn die Länge eines Elements unbekannt ist,
wird eine imaginäre Länge von 0 Sekunden angezeigt.
Ramp immer anzeigen (Standard: aus) Wenn für ein Element kein Ramp-Cuepunkt festgelegt wurde, wird eine imaginäre Ramp von 0 Sekunden angezeigt.
Zeit automatisch abschneiden (Standard: an) Gibt an, ob die für die Ramp und die Spiellänge angezeigten Zeiten (siehe Zeitformate unten) automatisch gekürzt werden sollen.
Bei eingeschalteter Option wird zunächst eine evtl. vorhandene führende Null gekürzt.
Bei einem Titel der 12 Minuten und 3 Sekunden und dem Zeitformat hh:nn:ss wird also
nur 0:12:03 angezeigt und nicht 00:12:03. Wird zusätzlich ein Ausrufungszeichen (!) in den
Format-String eingefügt, dann schneidet mAirList auch weitere Zeichen (Nicht-Ziffern)
vom Anfang ab, bis maximal zur durch das Ausrufungszeichen markierten Stelle. Beim
Format hh:n!n:ss wird also das o.g. Element als 12:03 angezeigt, und ein kurzes Element
von z.B. 45 Sekunden Länge als 0:45.
Leertaste löst AUTOMATION NEXT aus (Standard: aus) Wenn diese Option aktiviert ist,
lässt sich durch einen Druck der Fernsteuerungs-Befehl AUTOMATION NEXT (siehe Anhang ??) auslösen, die Automation blendet also zum nächsten Titel über. Diese Option
existiert wegen der Kompatibilität zu anderen Automationssystemen. Da die Leertaste
nicht ohne weiteres im Rahmen einer Hotkey-Fernsteuerung verwendet werden kann, ist
sie fest in die Playlist-GUI einprogrammiert. Die Playlist muss vorher mit der Maus aktiviert werden (fokussiert sein).
Escape löst AUTOMATION BREAK aus (Standard: aus) Wenn diese Option aktiviert ist,
kann man mit der Escape-Taste den Befehl AUTOMATION BREAK auslösen, die automatische Wiedergabe wird also nach dem laufenden Titel unterbrochen. Diese Option steht
im Konflikt mit der folgenden Option.
Escape löst AUTOMATION STOP aus (Standard: aus) Wenn diese Option aktiviert ist,
kann man mit der Escape-Taste den Befehl AUTOMATION BREAK auslösen, der aktuelle Titel wird also ausgeblendet und die Automation stoppt. Diese Option steht im Konflikt mit
der zuvor genannten Option.
Element-spezifische Farben haben Vorrang vor Skin (Standard: aus) Über die Datei
skin.ini lassen sich die Zeilen der Playlist nach bestimmten Kriterien, zum Beispiel den
Zustand des zugehörigen Players, einfärben. Gleichzeitig kann jedem Element über den
Eigenschaften-Dialog eine Farbe zugewiesen werden. Diese Option legt fest, wie im Falle
eines Konflikts dieser beiden Farbzuweisungen vorgegangen werden soll.
Automations-Unterbrechungs-Länge anzeigen (Standard: aus) Wenn aktiv, dann wird
bei Elementen vom Typ Automations-Unterbrechung die Länge des jeweiligen Segments
der Playlist (gerechnet ab der vorhergehenden Unterbrechung bzw. dem Begin der Playlist) angezeigt.
3.1.4. Kontrollleiste
Die Kontrolleiste befindet sich über (bzw. unter, s.u.) der Playlist und beherbergt u.a. die Buttons zur
Steuerung der Automation. Dazu stehen die folgenden Optionen zur Verfügung:
Kontrolleiste anzeigen (Standard: an) Legt fest, ob die Kontrollleiste überhaupt angezeigt
wird. Wird sie nicht benötigt, kann sie über diese Option komplett ausgeblendet werden.
28
3. Konfiguration
Unter der Playlist anzeigen (Standard: aus) Standardmäßig befindet sich die Kontrolleiste
über Playlist, sie kann aber über diese Option auch unter der Playlist angezeigt werden.
Getrennte ASSIST/AUTO-Buttons (Standard: an) Wenn aktiv, dann werden zwei getrennte Buttons zum Umschalten zwischen Live Assist und Automation angezeigt, ansonsten
ein kombinierter Button.
Graphische Buttons verwenden (Standard: an) Ist diese Option aktiviert, dann werden
für die Buttons STOP, PLAY und NEXT Icons anstelle einer Beschriftung verwendet.
AUTO-Button blink während die Automation spielt (Standard: an) Ist diese Option aktiviert, dann wird der Button AUTO blinkend dargestellt während die Automation aktiviert
ist und spielt.
Nächstes Event anzeigen (Standard: an) Wenn aktiv, wird die Uhrzeit des nächsten Events
in der Kontrollleiste angezeigt.
Gesamtlänge und -anzahl anzeigen (Standard: an) Wenn aktiv, wird die verbleibende Gesamtlänge sowie die Anzahl der Elemente der Playlist in der Kontrollleiste angezeigt.
3.1.5. Fortschrittsbalken
mAirList kann an verschiedenen Stellen Fortschrittsbalken für das aktuell laufende Element anzeigen, unter anderem innerhalb der Playlist direkt unter dem entsprechenden Eintrag. Die folgenden
Optionen beeinflussen diesen Fortschrittsbalken.
Fortschrittsbalken aktivieren (Standard: an) Diese Option schaltet den gesamten Fortschrittsbalken innerhalb der Playlist an oder aus. Ist er ausgeschaltet, haben alle folgenden Optionen keine Wirkung mehr.
Ramp im Fortschrittsbalken anzeigen (Standard: an) Wenn aktiv, dann wird der Fortschritt der Ramp innerhalb des Fortschrittsbalkens gesondert dargestellt (siehe auch
nächste Option).
Fortschrittsbalken während der Ramp aufteilen (Standard: an) Zunächst muss die oben
beschriebene Option Ramp im Fortschrittsbalken anzeigen aktiviert sein. Dann können
Sie über diese Option die genaue Art der Ramp-Darstellung wählen: Ist sie ausgeschaltet,
wird der Fortschrittsbalken während der Ramp zu einem reinen Ramp-Fortschrittsbalken,
danach wechselt er in die normale Darstellung. Ist sie eingeschaltet, dann wird der Fortschrittsbalken während der Ramp aufgeteilt, der obere Teil zeigt die Ramp, der untere den
Gesamtfortschritt.
3.1.6. Anzeige
Auf diesem Reiter können Sie zunächst festlegen, wie in der Spalte Zeit die Backtiming-Angaben gekennzeichnet werden sollen zur Unterscheidung, ob und wie die angegebene Zeit berechnet wurde.
Es stehen vier Kategorien zur Verfügung; die eingegebene Zeichenkette wird jeweils vor die Uhrzeit
gehängt:
1. Fix-Zeit: Wird verwendet, wenn dem Element eine Fix-Zeit zugeordnet ist. Standardwert: Ein
Gleichzeitszeichen (=) gefolgt von einem Leerzeichen.
2. Fix-Zeit (weich): Wird verwendet, wenn dem Element eine Fix-Zeit zugeordnet ist, diese aber
durch die Element-Option weiche Fix-Zeit als „weich“ gekennzeichnet ist, das Element also
Standardwert: Eine Tilde (∼) gefolgt von einem Leerzeichen.
3. Absolute Zeit: Wird verwendet, wenn die tatsächliche Startzeit des Elementes bekannt ist, also
üblicherweise dann, wenn es bereits abgespielt wurde oder noch läuft. Standardwert: leer.
29
3. Konfiguration
4. Relative Zeit: Wird verwendet, wenn sich die angezeigte Startzeit aus der Startzeit des vorherigen
Elementes zuzüglich dessen Länge berechnet. Standardwert: Ein Plus-Zeichen (+) gefolgt von
einem Leerzeichen.
Weiterhin können die Zeitformate für die Spiellänge, die Ramp, das Ramp-Overlay sowie das EOFWarning-Overlay festgelegt werden, also ob z.B. Stunden, Minuten und Sekunden (hh:nn:ss) oder nur
Minuten, Sekunden und dafür Millisekunden (nn:ss.zzz) angezeigt werden sollen. Verwenden Sie für
die Formate die Variablen aus Tabelle 3.1.
Variable
Bedeutung
yy
Jahr (zweistellig)
yyyy
Jahr (vierstellig)
m
mm
mmm
Monat (als Zahl, ein- oder zweistellig)
Monat (als Zahl, zweistellig)
Monat (als Wort, abgekürzt, z.B. Jan)
mmmm
Monat (als Wort, ausgeschrieben)
d
Tag (als Zahl, ein- oder zweistellig)
dd
Tag (als Zahl, zweistellig)
ddd
Tag (als Wort, abgekürzt, z.B. Mon)
dddd
Tag (als Wort, ausgeschrieben)
ddddd
Datum (mit Monat als Zahl)
dddddd
Datum (mit Monat als Wort)
h
Stunden (ein- oder zweistellig)
hh
Stunden (zweistellig)
n
Minuten (ein- oder zweistellig)
nn
Minuten (zweistellig)
s
Sekunden (ein- oder zweistellig)
ss
Sekunden (zweistellig)
u
Zehntelsekunden (einstellig)
zzz
!
Millisekunden (einstellig)
Trennzeichen für das automatische Abschneiden
Tabelle 3.1.: Variablen für die Angabe von Zeitformaten
3.2. Player
Die Anzahl der zu einer Playlist gehörigen Player wird auf dem Reiter Allgemein der PlaylistKonfiguration festgelegt (siehe Abschnitt 3.1.1). Zu jedem Player erscheint dann im Menübaum ein
Knoten, über den die Konfigurationsseite des Players erreicht wird. Diese besteht aus mehreren Reitern, die in folgenden beschrieben werden.
3.2.1. Allgemeine Einstellungen
Zur Unterscheidung der Player wird zunächst jedem Player ein Name und eine Farbe zugeordnet.
Der Name erscheint im Player selber und auch in der Playlist neben dem jeweils geladenen Element.
Er sollte aus ein oder zwei Zeichen bestehen. Üblich ist es, die Player durchzunummerieren (1, 2,
usw.) oder ihnen Buchstaben zuzuordnen (A, B, usw.). Die Farbe des Players erscheint ebenfalls in
der Playlist neben dem geladenen Element, und sie wird auch verwendet, um anzuzeigen, dass der
Player gerade aktiv ist (on air oder PFL). Standardmäßig haben alle Player die Farbe rot, es ist aber
sinnvoll, zur besseren Unterscheidung der Playlist-Elemente unterschiedliche Farben zu verwenden,
zum Beispiel rot für den ersten Player, blau für den zweiten, gelb für den dritten usw.
30
3. Konfiguration
Das Standard-Zeitformat legt fest, in welcher Weise die aktuelle Position des Players angezeigt werden soll. Es stehen zur Auswahl:
• abgelaufene Zeit
• verbleibende Zeit
• abgelaufene und verbleibende Zeit (getrennt durch einen Schrägstrich)
• Backtiming-Modus; es wird die Uhrzeit angezeigt, zu der das Element endet bzw. zu der es enden würde, wenn man es genau jetzt startet.
Der hier eingestellte Wert bestimmt die Art der Anzeige beim Programmstart. Später kann mit einem
Klick auf die Zeitanzeige zwischen abgelaufener und verbleibender Zeit sowie der kombinierten Darstellung gewechselt werden; mit einem Doppelklick lässt sich die Backtiming-Anzeige aktivieren. Ist
ein Mausklick-Befehl eingestellt (siehe unten), dann muss zum Umschalten der Zeitanzeige mit der
Maus die Umschalttaste (Shift) gehalten werden.
Der Wert für die EOF-Warnung bestimmt, wie viele Sekunden vor Ende eines Liedes der Moderator
auf das Liedende aufmerksam gemacht werden soll. Je nach Konfiguration werden dann verschiede
Aktionen ausgeführt: Der Player beginnt zu blinken, ein EOF-Overlay erscheint in der Playlist, und es
werden Benachrichtungs-Scripts informiert. Voreingestellt ist ein Wert von 10 Sekunden.
Über das Mausklick-Befehl lässt sich ein Fernsteuerungs-Befehl festlegen, den der Player ausführt, wenn er mit der Maus angeklickt wird. Diese Funktion ist für Touchscreen-Anwendungen interessant. Die zur Auswahl stehenden Befehle entsprechen den mit PLAYER x-y ... beginnenden
Fernsteuerungs-Befehlen, die in Anhang ?? beschrieben sind.
Unter Zeitformate kann das Format für die Zeitanzeige (Stunden, Minuten, Sekunden usw.) jeweils
für die verbleibende Zeit, abgelaufene Zeit und die Ramp frei festgelegt werden. Es stehen die üblichen
Variablen für Zeitformate zur Verfügung (siehe Tabelle 3.1 auf Seite 30).
3.2.2. Optionen
Auf dem nächsten Reiter finden sich eine Reihe von Optionen, die das Verhalten des Players beeinflussen. Wenn nicht anders angegeben, beschreiben wir wieder die Wirkung im eingeschalteten Zustand.
Player automatisch laden im Assist-Modus (Standard: an) Wenn aktiv, dann wird dieser
Player im Assist-Modus automatisch mit dem nächsten freien Element aus der Playlist
geladen. Andernfalls muss der Player von Hand geladen werden, zum Beispiel indem man
das Element mit der Maus von der Playlist in den Player zieht.
Player bei Bedarf automatisch laden (Standard: aus) Lädt den Player erst dann automatisch, wenn er benutzt wird, also zum Beispiel wenn er gestartet wird oder PFL aktiviert
wird. Beachten Sie, dass es dabei zu Verzögerungen durch das Laden kommen kann.
Nur automatisch laden, wenn alle anderen Player gerade leer sind (Standard: aus) Wenn
diese Option aktiv ist, dann wird der Player nur geladen, wenn gerade kein andere Player
geladen ist. Damit lässt sich erreichen, dass nur ein Player gleichzeitig in den Zustand
geladen ist. Der Moderator sieht dann leichter, welcher der nächste zu startende Player
ist.
Nur als „Spezialelement“ markierte Elemente automatisch laden (Standard: aus)
Playlist-Elemente lassen sich über den Eigenschaften-Dialog als sog. Spezialelemente
markieren. Damit ist es dann zum Beispiel möglich, eine Unterscheidung zwischen Musik und Wortbeiträgen zu schaffen. Über diese Option lässt sich der Player anweisen, das
automatische Laden auf solche Spezialelemente zu beschränken. Damit lässt sich z.B. ein
Player nur für Wortbeiträge reservieren.
Automatisch schließen bei STOP im Assist-Modus (Standard: an) Wenn der Player einen
Stop-Befehl enthält, wird er bei aktivierter Option automatisch entladen (und das Element ggf. aus der Playlist gelöscht). Andernfalls springt er zurück an den Anfang. Diese
Option ist bei der Verwendung von Faderstart nützlich, um mehrere Elemente nacheinander abspielen zu können.
31
3. Konfiguration
Automatisch schließen bei EOF im Assist-Modus (Standard: an) Wenn aktiv, dann wird
der Player am Liedende automatisch entladen, das Element ggf. aus der Playlist entfern
und der Player je nach Konfiguration automatisch mit dem nächsten Element geladen.
Automatisch zurücksetzen bei EOF im Assist-Modus (Standard: an) Wenn aktiv, dann
springt Player am Liedende automatisch an den Anfang zurück.
PAUSE aufheben wenn gerade ein anderer Player spielt oder gestartet wird (Standard:
an) Diese Funktion ist nützlich, wenn man den Fernsteuerungs-Befehl PLAYER x-y
START/PAUSE/STOP verwendet. Beispiel: In Player 1 läuft ein Lied, in Player 2 liegt das
nächste bereit. Beim Auslösen des Befehls PLAYER 1-1 START/PAUSE/STOP geht Player
1 zunächst in die Pause. Löst man den Befehl ein zweites Mal aus, läuft Player 1 weiter.
So wird verhindert, dass der Player sich entlädt, wenn der Fader nur versehentlich heruntergezogen wurde. Startet man hingegen Player 2 (das heißt, die Wiedergabe Player 1
wurde absichtlich früher beendet, vielleicht aus Backtiming-Gründen), dann wird gleichzeitig die Pause von Player 1 aufgehoben, und je nach Einstellung wird er entladen und
mit dem nächsten Element belegt.
PFL OFF bei START (Standard: aus) Wenn aktiv, dann wird der Vorhörmodus automatisch
beendet, wenn der Player einen Start-Befehl erhält. Anderenfalls läuft die Vorhörfunktion
weiter, und der Start-Befehl wird ignoriert.
PFL automatisch beenden bei EOF (Standard: aus) Wenn aktiv, dann beendet sich die
Vörherfunktion automatisch, sobald beim Vorhören das Ende des Elemente erreicht wurde. Ansonsten bleibt die Vorhörfunktion vorübergehend aktiv, und man kann über das
PFL-Fenster weitere Aktionen durchführen (zu einer früheren Stelle springen etc.).
Im Assist-Modus am Fade-Out-Punkt automatisch ausblenden (Standard: aus) Normalerweise werden Fade-Out-Cuepunkte im Live-Assist-Modus ignoriert, es ist also die Aufgabe des Moderators, den Titel über das Mischpult auszublenden. Ist diese Option aktiviert, dann werden die Blenden auch im Live-Assist-Modus automatisch gefahren.
Im Automationsmodus verwenden (Standard: an) Gibt an, ob dieser Player für den Automationsmodus zur Verfügung steht. Damit die Automation überhaupt aktiviert werden
kann, muss diese Option für mindestens einen Player der Playlist gesetzt sein. Sollte die
Option ausgeschaltet sein, der aber Player gerade laufen in dem Moment, wo die Automation aktiviert wird, dann wird das Element noch bis zum Ende gespielt und der Player erst
danach deaktiviert.
Element beim Schließen als gespielt markieren, wenn Player pausiert/beendet (Standard: an) In der Standardeinstellung wird das Element beim Schließen automatisch als
gespielt markiert und dann, je nach Konfiguration der Playlist, evtl. gelöscht oder in den
Papierkorb verschoben. Andernfalls bleibt es als aktiv in der Playlist stehen. Diese Option
bezieht sich nur auf den Unterfall, dass das Element tatsächlich abgespielt oder angespielt
wurde.
Element beim Schließen als gespielt markieren, wenn Player geladen (Standard: aus)
Wie oben, allerdings für den Fall, dass das Element gar nicht abgespielt wurde (oder der
Player nach dem Abspielen z.B. durch einen STOP-Befehl zurück in den Ursprungszustand versetzt wurde). Standardmäßig ist diese Option ausgeschaltet, was zu folgendem
evtl. ungewünschten Effekt führt: Wenn gleichzeitig das automatische Laden aktiviert ist,
wird beim Schließen genau das gleiche Element wieder in den Player geladen (es steht ja
noch als aktiv in der Playlist). Daher erscheint es dem Benutzer so, als hätte das Schließen
nicht funktioniert.
Ins Logging mit einbeziehen (Standard: an) Ist die Option ausgeschaltet, dann erscheinen
aus diesem Player gespielte Elemente nicht in Logdateien usw. (siehe Abschnitt 3.8).
32
3. Konfiguration
Gleichzeitige Wiedergabe und PFL (Standard: aus) Wenn aktiv, dann gestattet es der
Player, während der Wiedergabe den Vorhörmodus zu aktivieren und umgekehrt. Dies zu
erlauben ist nur dann sinnvoll, wenn man für die PFL-Ausgabe eine getrennte Soundkarte
eingestellt hat (siehe Abschnitt 3.5).
PFL-Soundkarte nur verwenden wenn der Player gerade spielt (Standard: aus) Damit
die die Wiedergabe und PFL gleichzeitig möglich ist, sollten getrennte Soundkarten(ausgänge) verwendet werden. Wenn man ein Mischpult verwendet, ist es hingegen üblich, denselben Soundkartenausgang zu benutzen, und die Schaltung des PFL-Weges dem
Mischpult zu überlassen. Schaltet man nun diese Funktion ein, dann werden die normale Wiedergabe und PFL zunächst über die gleiche Soundkarte abgewickelt (die an den
Mischpultkanal angeschlossen ist). Schaltet man den Vorhörmodus hingegen ein, wenn
die Wiedergabe bereits läuft (um z.B. das Ende des Titels vorzuhören), dann wird die PFLSoundkarte verwendet, die z.B. mit einem externen Lautsprecher verbunden sein könnte.
PFL während der Wiedergabe statet End Mon (Standard: an) Wenn man während der
Wiedergabe den Vorhörmodus aktiviert, dann meist deswegen, weil man das Ende des
laufenden Titels vorhören möchte. Mit dieser Option kann der Player angewiesen werden,
in dieser Situation von vornherein an das Ende des Titels zu springen (End Mon).
Endlos-Wiedergabe (Standard: aus) Schaltet den Player in die Endlos-Wiedergabe (Loop).
Das geschieht üblicherweise durch das Anklicken des entsprechenden Symbols in der
Player-Buttonleiste, kann aber hier entsprechend vorgewählt werden.
Hook-Modus (Standard: aus) Schaltet den Player in den Hook-Modus, das heißt, es wird
nur das Hook-Segment des Titels abgespielt. Auch diese Option wird üblicherweise durch
Anklicken des entsprechenden Symbols in der Player-Buttonleiste.
Endlos-Wiedergabe zurücksetzen wenn Player geschlossen wird (Standard: aus) Wenn
aktiv, dann schaltet mAirList die Endlos-Wiedergabe-Option des Players aus, sobald Sie
den Player schließen. Damit wird vermieden, dass das nächste Element irrtümlich auch
in der Endlos-Wiedergabe abgespielt wird.
Hook-Modus zurücksetzen wenn Player geschlossen wird (Standard: aus) Wie oben, allerdings für den Hook-Modus.
3.2.3. GUI-Optionen
Die GUI-Optionen beeinflussen die Darstellung des Players.
Zeit automatisch abschneiden (Standard: aus) Schneidet führende Nullen automatisch
von den angezeigten Zeiten/Ramps ab.
PFL-Cue-Dialog anzeigen (Standard: an) Wenn aktiv, wird während des Vorhörens der
PFL-Dialog angezeigt, indem Cuepunkte etc. verändert werden können.
Speichern-Buttons im PFL-Cue-Dialog anzeigen (Standard: aus) In Abschnitt 2.2.5 wurde erläutert, wie die Metadaten einer Audiodatei wahlweise in einen Datei-Tag, eine
MMD-Datei oder ggf. eine Datenbank geschrieben werden können. Dazu befinden sich
im Eigenschaften-Dialog für Playlist-Elemente drei Buttons. Diese Buttons können wahlweise auch im PFL-Cue-Dialog eingeblendet werden, so dass die Speicherfunktionen für
Metadaten auch direkt zur Verfügung stehen, wenn ein Titel direkt im Player vorgehört
wird. Aktivieren Sie dazu diese Option.
Während der EOF-Warnung blinken (Standard: an) Diese Option legt fest, ob der Player
nach Erreichen der EOF-Warnungs-Grenze (siehe Abschnitt 3.2.1 oben) anfangen soll zu
blinken.
Ramp auch im Bereitschaftsmodus anzeigen (Standard: aus) Normalerweise zeigt der
Player die Länge der Ramp erst an, wenn er gestartet wurde und die Ramp bereits läuft.
Schaltet man diese Option ein, dann wird die Ramp direkt nach dem Laden angezeigt
anstelle der normalen Zeitanzeige (verbleibenden Zeit etc.).
33
3. Konfiguration
Nur die nächste Ramp anzeigen (Standard: aus) Wenn ein Titel mehrere Ramp-Punkte
gesetzt hat, werden standardmäßig alle Ramps nebeneinander angezeigt. Ist dies Option
aktiv, dann wird nur die jeweils nächste Ramp dargestellt.
Buttons während im Automation-Modus ausblenden (Standard: an) Wenn sich die Playlist im Automations-Modus befindet, dann werden standardmäßig alle Player-Buttons
ausgeblendet, weil eine manuelle Bedienung des Players über die Maus dann ohnehin
nicht möglich ist. Dadurch erhält der Benutzer eine weitere Rückmeldung darüber, dass
die Automation aktiviert ist.
Interpret und Titel tauschen (Standard: aus) Wenn diese Option aktiv ist, dann wird der
Interpret in der oberen Zeile und der Titel darunter dargestellt, sonst umgekehrt.
Cuepunkt-Kategorie-Farben verwenden (Standard: an) Zur besseren Orientierung sind
den verschiedenen Cuepunkt-Kategorien (Cue In, Ramp, Hook, . . . ) Farben zugeordnet,
die u.a. im PFL-Dialog verwendet werden. Über diese Option kann diese Funktion einoder ausgeschaltet werden.
Alternative Cuepunkte erlauben (Standard: aus) Wenn Sie diese Option einschalten, erscheinen im PFL-Dialog zusätzliche Steuerelemente, mit denen zu jedem Cuepunkt (Cue
In, Ramp usw.) Listen von Alternativen gepflegt werden können.
Element-Farbe benutzen wenn Player inaktiv (Standard: aus) Im inaktiven Zustand wird
der Player normalerweise mit einer grauen Hintergrungfarbe angezeigt (bzw. entsprechend den Einstellungen in der skin.ini). Mit dieser Option kann man stattdessen die
Farbe des geladenen Playlist-Elementes erscheinen lassen, sofern diesem eine Farbe zugeordnet wurde
Cuepunkt-Listen in Sekunden anzeigen (statt Hundertstelsekunden) (Standard: an)
Der PFL-Dialog enhält u.a. eine Liste aller Cuepunkte mit ihrem aktuellen Wert. Diese
Liste dient vornehmlich dazu, einen Überblick über die bereits gesetzten Punkte zu erhalten. Daher werden standardmäßig nur die vollen Sekunden der Werte angezeigt, dies
kann hier aber geändert werden.
„Stotter“-Modus zum Eincuen verwenden (Standard: an) Wenn diese Option aktiviert ist,
geht der Player während des Vorhörens beim Setzen und Verändern von Cuepunkten in
eine Art „Stotter“-Modus, wie von professionellen CD-Playern bekannt. Dieses Verhalten
kann hier aktiviert oder deaktiviert werden.
3.2.4. Buttons
Für die Bedienung mit der Maus werden am unteren Rand des Players eine Reihe von Buttons dargestellt. Nicht alle davon werden immer benötigt, daher können sie hier gezielt ein- oder ausgeschaltet
werden. Wenn mAirList nur per Faderstart an einem Mischpult betrieben werden soll, ist es sogar
sinnvoll, alle Buttons zu deaktivieren. Die Player werden dann automatisch niedriger dargestellt, und
der freigewordene Platz kommt der Playlist zugute.
3.2.5. Fortschrittsbalken
Auch in jedem Player kann ein Fortschrittsbalken dargestellt werden, der standardmäßig aktiviert
ist. Auf dem Reiter Fortschrittsbalken finden Sie die zugehörigen Optionen, die denen des PlaylistFortschrittsbalkens entsprechen (siehe Abschnitt 3.1.5).
Wenn die Fortschrittsbalken aller Player deaktiviert werden, wird die Höhe der Player automatisch
angepasst, und es steht mehr Platz für die Playlist auf dem Bildschirm zur Verfügung.
3.3. Cartwall
Die Cartwall besteht aus einer Anzahl von Playern, die unabhängig von der Playlist mit Elementen
belegt und abgespielt werden können.
34
3. Konfiguration
Um die Cartwall benutzen zu können, muss sie zunächst auf der Konfigurationsseite aktiviert werden. Weiterhin ist die Anzahl der Player einzustellen, und zwar wie viele Player nebeneinander (horizontal) und wie viele Reihen von Playern übereinander (vertikal) zur Verfügung stehen sollen. Die
Gesamtzahl der Player entspricht dann dem Produkt dieser beiden Werte.
Die Konfigurationsmöglichkeiten der Cartplayer sind in vielen Punkten identisch mit denen der
Playlist-Player, weswegen wir im folgenden häufiger auf die Beschreibungen in Abschnitt 3.2 verweisen werden. Die Optionen werden zentral verwaltet und sind grundsätzlich für alle Cartplayer identisch. Die Namen der Player werden von mAirList automatisch festgelegt (durchnummeriert: 1, 2, . . . ),
und alle Player haben die Playerfarbe rot (die allerdings über die skin.ini geändert werden kann).
Die Einstellungen für EOF-Warnung, Standard-Zeitformat, Mausklick-Befehl und Zeitformate
entsprechen denen der Playlist-Player, für Beschreibungen siehe Abschnitt 3.2.1.
Unter Standard-Belegung kann eine Cartwall-Belegung (.mlc-Datei) ausgewählt werden, die beim
Programmstart automatisch geladen werden soll. Alternativ können Sie eine Cartwall in die StandardDesktopvorlage standard.mlt integrieren.
3.3.1. Optionen
Diese Seite besteht aus mehreren Reitern: Optionen, GUI-Optionen, Player-GUI-Optionen, Buttons
und Fortschrittsbalken. Etliche Optionen decken sich mit denen für die Playlist-Player bzw. bilden
eine Teilmenge davon, weswegen wir an den entsprechenden Stellen auf die Beschreibungen in Abschitt 3.2 verweisen werden.
Optionen
Hier bieten sich die folgenden Konfigurationsmöglichkeiten:
Cartwall-Inhalt in Desktops (.mld) speichern (Standard: aus) Gibt an, ob beim Speichern
von Desktop-Dateien der Inhalt der Cartwall ebenfalls gesichert werden soll. Falls nein,
dann wird auch beim späteren Öffnen der Desktop-Datei die Cartwall nicht beeinflusst,
der aktuelle Inhalt bleibt also bestehen.
Cartwall-Inhalt in Desktop-Vorlagen (.mlt) speichern (Standard: an) Wie oben, allerdings für Desktop-Vorlagen (Dateiendung .mlt).
Geöffnet lassen, wenn ein neuer Desktop begonnen wird (Standard: an) Ist diese Option aktiviert, dann bleiben die Cartplayer geöffnet, wenn der Benutzer in der HauptSymbolleiste auf Neu klickt. Ansonsten werden alle Cartplayer geschlossen.
Gleichzeitige Wiedergabe und PFL (Standard: aus) Siehe Abschnitt 3.2.2.
PFL während der Wiedergabe startet End Mon (Standard: aus) Siehe Abschnitt 3.2.2.
PFL OFF bei START (Standard: aus) Siehe Abschnitt 3.2.2.
Am Fade-Out-Punkt automatisch ausblenden (Standard: aus) Siehe Abschnitt 3.2.2.
Endlos-Wiedergabe zurücksetzen wenn Player geschlossen wird (Standard: aus) Siehe
Abschnitt 3.2.2.
Hook-Modus zurücksetzen wenn Player geschlossen wird (Standard: aus) Siehe Abschnitt 3.2.2.
GUI-Optionen
Für die Darstellung der Cartwall stehen die folgenden Optionen zur Verfügung:
Toolbar anzeigen (Standard: an) Legt fest, ob die Toolbar mit den Buttons zum Laden und
Speichern von Belegungen etc. angezeigt werden soll.
Favoriten als Auswahlliste anzeigen (Standard: aus) Legt fest, ob die Liste der FavoritenBelegungen als Auswahlliste in der Cartwall-Toolbar erscheinen soll.
35
3. Konfiguration
Favoriten als Reiter anzeigen (Standard: an) Legt fest, ob die Liste der FavoritenBelegungen als Reiter am unteren Rand der Cartwall erscheinen soll.
Favoriten als Buttons anzeigen (Standard: aus) Legt fest, ob die Liste der FavoritenBelegungen als Buttons links neben der Cartwall erscheinen soll.
Die drei zuletzt genannten Optionen beziehen sich auf die Favoriten-Belegungen, die auf der Konfigurationsseite Favoriten festgelegt werden können (vgl. Abschnitt 3.3.3). Prinzipiell ist die gleichzeitige Darstellung sowohl als Ausswahlliste, Buttons und Reiter möglich, in der Praxis sollte man sich
aber auf eine der Möglichkeiten festlegen.
Player-GUI-Optionen
Hier kann die Darstellung der einzelnen Player beeinflusst werden. Insbesondere steht die folgende
Option zur Verfügung:
Dragging erlauben (Standard: an) Wenn aktiv, dann kann das gerade in einen Cartplayer
geladene Element per Drag&Drop in die Playlist oder einen anderen Player kopiert werden.
Für eine Beschreibung der übrigen Optionen siehe Abschnitt 3.2.3.
Buttons
Auf diesem Reiter wird festgelegt, welche Buttons für die Mausbedieung in den Playern erscheinen
sollen. Siehe dazu auch Abschnitt Abschnitt 3.2.4.
Fortschrittsbalken
Hier können Sie festlegen, ob und wie ein Fortschrittsbalken in den einzelnen Playern dargestellt werden soll. Eine Beschreibung der einzelnen Optionen finden Sie in Abschnitt 3.1.5.
3.3.2. Fenster-Optionen
Auf dieser Seite können Sie zunächst festlegen, ob die Cartwall eingebettet im Hauptfenster oder in
einem eigenen Fenster erscheinen soll. Wenn Sie sich für die erste Option entscheiden, dann wird die
Cartwall unterhalb der Playlist(s) in das Hauptfenster integriert, wobei sich die Höhe automatisch den
GUI-Einstellungen der Player anpasst. Die zweite Variante eignet sich insbesondere dann, wenn Sie
mehrere Bildschirme an Ihrem PC betreiben.
Optionen für eingebettete Cartwall
Haben Sie sich dafür entschieden, die Cartwall im Hauptfenster zu integrieren, dann stehen Ihnen
folgende Optionen zur Verfügung:
Beim Programmstart geöffnet (Standard: an) Die Cartwall kann im laufenden Betrieb
ausgeblendet werden, um den Platz für die Playlist(s) zu vergrößern, wenn die Cartwall
gerade nicht verwendet wird (siehe dazu auch nächste Option). Wenn diese Option aktiviert ist, dann ist die Cartwall beim Programmstart zunächst sichtbar.
Cartwall-Button in der Toolbar anzeigen (Standard: aus) Wenn diese Option aktiviert
ist, dann wird in der Symbolleiste des mAirList-Hauptfensters ein Button Cartwall angezeigt, mit dem sich die Cartwall ein- und ausblenden lässt. Alternativ stehen dazu
Fernsteuerungs-Befehle (CARTWALL SHOW, CARTWALL HIDE, CARTWALL SHOW/HIDE) zur
Verfügung. (Wenn die Cartwall in einem eigenen Fenster angezeigt wird, dann wird dieser
Button immer eingeblendet.)
Automatisch auf gesamtes Fenster ausdehnen, falls kein Playlisten definiert (Standard:
aus) Wenn Sie mAirList als reine Cartwall verwenden, also die Anzahl der Playlists auf 0 gestellt haben, dann können Sie die Cartwall über diese Option dazu zwingen, den gesamten
Platz im Hauptfenster auszufüllen, anstatt die optimale Höhe aufgrund der Player-GUIEinstellungen einzunehmen.
36
3. Konfiguration
Optionen für Cartwall-Fenster
Für den Fall, dass die Cartwall in einem eigenen Fenster dargestellt werden soll, kann das Fenster wie
folgt konfiguriert werden:
Fenster-Position (Standard: Standard) mAirList kann das Cartwall-Fenster beim Programmstart entweder maximiert auf einem beliebigen Bildschirm anzeigen, oder – wenn
Sie die Option Standard wählen – die in der Konfigurationsdatei position.ini abgelegten Werte verwenden. Falls diese Datei (noch) nicht existiert, wird das Cartwall-Fenster in
einer der Anzahl der Player entsprechenden optimalen Größe angezeigt. Siehe auch die
Option Fenster-Position und -Größe merken unten.
Beim Programmstart geöffnet (Standard: an) Wenn aktiv, dann wird das Cartwall-Fenster
beim Programmstart automatisch eingeblendet, andernfalls ist es zunächst versteckt.
Über den Button Cartwall in der Symbolleiste des Haupfensters oder über entsprechende
Fernsteuerungs-Befehele können Sie die Cartwall jederzeit ein- oder ausblenden.
Immer im Vordergrund (Standard: aus) Wenn diese Option eingeschaltet ist, dann wird
bleibt Cartwall-Fenster immer sichtbar, auch wenn ein anderes Fenster fokussiert wird.
Fenster-Position und -Größe merken (Standard: an) Schalten Sie diese Option an,
um beim Programmende die Position des Cartwall-Fensters in der Konfigurationsdatei
positions.ini abzulegen, die dann beim Programmstart wieder ausgelesen wird, dies
allerdings nur dann, wenn die Option Fenster-Position auf Standard steht (siehe oben.)
3.3.3. Favoriten
mAirList bietet die Möglichkeit, Zusammenstellungen von Audio-Elementen in der Cartwall (z.B. alle
für einen Nachrichtenblock benötigten Jingles) als Cartwall-Belegung (Datei mit der Endung .mlc)
zu speichern und später wieder aufzurufen. Wenn Sie bestimmte Belegungen häufig benötigen und
schnell auf sie zugreifen wollen, dann können Sie diese als Favoriten definieren. Sie erscheinen dann
wahlweise als Auswahlliste, Reiter oder Buttons in der Cartwall (siehe Abschnitt 3.3.1) und können mit
einem Mausklick aufgerufen werden.
3.4. PFL-Player
Bei dem PFL-Player handelt es sich um den Player, der auf dem letzten Reiter des EigenschaftenDialoges der Playlist-Elemente eingebettet ist, und über den Elemente unabhängig von einem Player
vorgehört werden können.
Die Konfigurationsmöglichkeiten auf den Reitern Allgemein, GUI-Optionen und Fortschrittsbalken entsprechen im wesentlichen denen der Playlist-Player, weswegen an dieser Stelle auf den Abschnitt 3.2 verwiesen sei, in dem die Optionen ausführlich beschrieben sind.
3.5. Audiogeräte
Auf dieser zentralen Konfigurationsseite legen Sie fest, auf welcher Soundkarte und ggf. welchem Lautsprecherpaar die Audioausgabe der einzelnen Player erfolgen soll.
Die einzelnen Player bzw. Kategorien sind in einem übersichtlichen Baum dargestellt:
• Jede Playlist mit jedem ihrer Player, wobei die Soundkarten für die normale Wiedergabe (on-airSignal) und die Vorhörfunktion (PFL) getrennt festgelegt werden können. Falls Sie Regionalisierung benutzen (siehe Abschnitt 3.15.7), müssen Sie außerdem für jede Region Soundkarten für
PFL und normale Wiedergabe festlegen. Diese Soundkarten werden dann (ausschließlich) beim
Abspielen von Regionen-Containern verwendet.
• Die Cartwall mit ihren Standard-Soundkarten; optional kann auch jedem Cartplayer gezielt eine
eigene Soundkarte zugeordnet werden. Bei der Verwendungen von Regionalisierung müssen Sie
auch hier wieder die Soundkarten für die Ausgabe der Regionen-Signale festlegen.
37
3. Konfiguration
• Der PFL-Player (siehe Abschnitt 3.4); diese Soundkarte wird auch vom PFL-PlayerBildschirmobjekt (siehe Abschnitt 3.6.3) sowie von der Vorhörfunktion der Datenbankverwaltung (siehe Kapitel 4) verwendet.
• Die Soundkarte, die zur Überprüfung von Audioelementen verwendet werden soll. Bei der Prüfung wird ein Audioelement testweise in einen (unsichtbaren) Player geladen um zu prüfen, ob
sie sich problemlos abspielen lässt. Zwar erfolgt dabei keine Audioausgabe, es sollte aber wenn
möglich eine getrennte Soundkarte für die Fehlerüberprüfung verwendet werden, um Konflikte
mit dem Sendebetrieb von vornherein auszuschließen.
Zum Ändern eines Eintrages wählen Sie zunächst die gewünschte Zeile aus und klicken Sie dann in der
rechten Spalte auf den derzeitigen Wert. Es öffnet sich eine Auswahlliste, aus der Sie die gewünschte
Soundkarte wählen können.
mAirList unterstützt die Soundausgabe über WDM (Windows Driver Model; streng genommen wird
das DirectSound-Interface genutzt, das auch ältere MME-Treiber verwenden kann), ASIO sowie über
den intergrierten Encoder, der das Audiosignal z.B. direkt an einen Shoutcast-Server schicken kann.
Für jede WDM-Soundkarte werden Sie mehrere Einträge sehen: Einen gekennzeichnet als default,
sowie einen für jedes verfügbare Stereopaar: 1/2, 3/4 usw. Wenn Sie nur einen Ausgang der Soundkarte
nutzen wollen, wählen Sie den default-Eintrag aus. Handelt es sich um eine Mehrkanal-Soundkarte,
und Sie wollten die Stereopaare getrennt nutzen, dann wählen Sie jeweils einen entsprechenden
Stereopaar-Eintrag aus. Beachten Sie bitte die Hinweise weiter unten in diesem Abschnitt.
Für jede ASIO-Soundkarte sehen sie jeweils einen Eintrag für jedes verfügbare Stereopaar. Außerdem gibt es den Eintrag Encoder, mit dem die Ausgabe des Players an den Streaming-Encoder geleitet
werden kann (siehe Abschnitt 3.15.6).
Getrennte Ansteuerung von Stereopaaren mit WDM
mAirList ist in der Lage, die Stereopaare von Mehrkanal-WDM-Soundkarten getrennt anzusteuern.
Dadurch stehen zum Beispiel bei einer 5.1-Soundkarte drei Stereopaare zur Verfügung, die z.B. für
drei getrennte Player genutzt werden können.
Damit mAirList alle Ausgänge einer Mehrkanal-Soundkarte erkennt, muss in der WindowsSystemsteuerung der entsprechende Lautsprechertyp ausgewählt sein. Das heißt konkret, wenn man
eine 5.1-Soundkarte besitzt, aber die Windows-Systemsteuerung nur auf Stereolautsprecher steht,
dann erkennt mAirList auch nur die ersten beiden Kanäle der Karte, die anderen werden von Windows „versteckt“.
Alternativ, oder wenn die Kanäle trotz korrekter Einstellung in der Systemsteuerung nicht erkannt
werden, kann man im mAirList-Konfigurationsprogramm unter Module → WDM-Ausgabe die Option
Mehrkanalausgabe erzwingen für die Soundkarte aktivieren (siehe Abschnitt 3.15.2). Nach einem Neustart nimmt mAirList dann an, dass die Karte fünf Stereoausgänge hat, und bietet diese zur Auswahl
an. In den meisten Fällen funktioniert die getrennte Ausgabe dann problemlos.
Bei einigen Soundkarten funktioniert die Ausgabe nur korrekt, wenn man in der Konfiguration der
WDM-Ausgabe die Option Fließkommazahlen verwenden (BASS_SAMPLE_FLOAT) aus und/oder die
Option Hardware-Mixing deaktivieren (BASS_SAMPLE_SOFTWARE) einschaltet. Bei wieder anderen
Karten kann die Reihenfolge der Kanäle vertauscht sein, hier hilft es ggf., wenn man die Option Lautsprecherreihenfolge ignorieren aktiviert.
Abspielen von Mehrkanal-Dateien mit WDM
Es ist ebenfalls möglich, Mehrkanal-Dateien (z.B. 5.1-Audiodateien im Ogg-Vorbis-Format) mit mAirList abzuspielen. Als Vorbereitung sind dieselben Einstellungen in der Windows-Systemsteuerung zu
treffen wie für die getrennte Nutzung der Stereopaare (korrekten Lautsprechertyp auswählen). Bei der
Auswahl der Soundkarte darf dann aber kein bestimmtes Lautsprecherpaar ausgewählt werden, sondern es ist der default-Eintrag zu wählen.
3.6. GUI
Die Einstellungen auf dieser und den beiden folgenden Konfigurationsseiten beziehen sich auf die Benutzeroberfläche (graphical user interface, GUI) von mAirList. Auf der ersten Seite finden Sie zunächst
38
3. Konfiguration
drei allgemeine Einstellungen:
Fenster-Position (Standard: Standard) mAirList kann das Hauptfenster beim Programmstart entweder maximiert auf einem beliebigen Bildschirm anzeigen, oder – wenn Sie
die Option Standard wählen – die in der Konfigurationsdatei position.ini abgelegten
Werte verwenden. Falls diese Datei (noch) nicht existiert, wird das Hauptfenster beim
Programmstart auf dem aktuellen Bildschirm maximiert. Siehe auch die Option FensterPosition und -Größe merken unten.
GUI anzeigen in Sprache (Standard: leer) mAirList ist ein mehrsprachiges Programm. Die
Oberfläche ist grundsätzlich in Englisch, es ist allerdings eine deutsche Sprachdatei in die
Programmdatei integriert. Weitere Sprachen können durch die Installation von Sprachdateien hinzugefügt werden. Hier können Sie auswählen, in welcher Sprache die Oberfläche von mAirList erscheinen soll. Wenn Sie den Eintrag leer lassen, dann entscheidet
mAirList beim Programmstart automatisch anhand der Windows-Systemeinstellungen,
welche Sprache es verwenden soll. Sie müssen das Programm neu starten, damit diese
Änderung wirksam wird.
Update-Intervall für Fortschrittsbalken (Standard: 100ms) Die Fortschrittsbalken in der
Playlist und den Playern sowie der globale Fortschrittsbalken werden regelmäßig aktualisiert, und die derzeitige Position des Players anzuzeigen. Über diesen Wert können Sie das
Intervall so festlegen, dass die Darstellung auch bei kurzen Audioelementen noch flüssig
erscheint, andererseits aber das System nicht unnötig belastet wird. Der Standardwert von
100ms hat sich in den meisten Fällen bewährt.
Weiterhin stehen die folgenden Optionen zur Auswahl:
Fenster-Position und -Größe merken (Standard: an) Schalten Sie diese Option an,
um beim Programmende die Position des Hauptfensters in der Konfigurationsdatei
positions.ini abzulegen, die dann beim Programmstart wieder ausgelesen wird, dies
allerdings nur dann, wenn die Option Fenster-Position auf Standard steht (siehe oben.)
Statuszeile anzeigen (Standard: an) Legt fest, ob die Statuszeile am unteren Rand des
Hauptfensters angezeigt werden soll oder nicht. In der Statuszeile werden die aktuelle
Uhrzeiten sowie eventuelle Warn- und Fehlermeldungen dargestellt. Durch einen Doppelklick auf die Statuszeile kann man außerdem das Systemprotokoll-Fenster aufrufen.
Sicherheitsabfrage beim Öffnen und Schließen anzeigen (Standard: an) Wenn aktiv,
dann fragt mAirList beim Öffnen einer Desktop-Datei oder einem Klick auf Neu in der
Symbolleiste, ob die aktuelle Datei gespeichert werden soll.
Ins System-Tray minimieren (Standard: aus) Wenn Sie diese Option aktivieren, dann wird
beim Minimieren des mAirList-Fensters dessen Eintrag aus der Windows-Taskbar entfernt, und es erscheint dann stattdessen ein Symbol im Benachrichtigungsfeld (System
Tray) der Taskbar.
Öffnen- und Speichern-Buttons beziehen sich auf die erste Playlist (Standard: aus) Die
beiden Buttons Öffnen und Speichern in der Symbolleiste des Hauptfensters dienen normalerweise dazu, Desktop-Dateien zu laden oder zu speichern. Zum Laden oder Speichern des Inhalts nur der ersten Playlist (z.B. im .mlp-Format) können Sie auf die Pfeile neben den Buttons klicken und aus den dann erscheinenden Menü die entsprechenden Befehle auswählen. Alternativ finden Sie die Menüpunkte auch im Kontextmenü, das
bei einem Rechtsklick auf die Playlist erscheint. Falls Sie nun vorzugsweise mit einzelnen
Playlist-Dateien statt mit Desktop-Dateien arbeiten, dann können Sie mit dieser Option
die Funktion der Buttons in der Toolbar umprogrammieren.
Kleine Symbole verwenden (Standard: aus) Wenn aktiv, dann werden in der Symbolleiste
kleinere Symbole benutzt (16x16 Pixel statt 22x22 Pixel).
39
3. Konfiguration
3.6.1. Fortschrittsbalken
mAirList bietet die Möglichkeit, unterhalb der Playlists und der Cartwall einen globalen Fortschrittsbalken anzuzeigen, alternativ oder zusätzlich zu den Fortschrittsbalken in den Playern und den Playlists. Dieser Fortschrittsbalken zeigt immer den Fortschritt des zuletzt gestarteten Players an.
Neben den Bereits in Abschnitt 3.1.5 erläuterten Optionen finden Sie hier zwei weitere:
Automatisch ausblenden wenn inaktiv (Standard: aus) Wenn gerade kein Player läuft,
wird der Fortschrittsbalken normalerweise inaktiv dargestellt, also mit hellgrauer Hintergrundfarbe. Wenn Sie diese Option aktivieren, dann wird der Fortschrittsbalken sogar
ganz ausgeblendet, bis der nächste Player gestartet wird.
Cartwall ignorieren (Standard: an) Wenn aktiv, dann wird nur der Fortschritt der PlaylistPlayer im globalen Fortschrittsbalken angezeigt, ansonsten auch der der Cartplayer.
3.6.2. Browser
Auf dieser Konfigurationsseite bestimmen Sie das Verhalten und das Aussehen des Browsers. Dazu
stehen Ihnen zunächst die folgenden Optionen bereit:
Zusammen mit Desktop (.mld) speichern (Standard: an) Gibt an, ob beim Speichern von
Desktop-Dateien die Informationen über die gerade geöffneten Browserfenster mit gesichert werden sollen. Wenn nein, dann bleiben beim späteren Öffnen der Desktop-Datei
die dann gerade geöffneten Browserfenster erhalten.
Zusammen mit Desktop-Vorlage (.mlt) speichern (Standard: an) Wie oben, allerdings für
Desktop-Vorlagen (Dateiendung .mlt).
Geöffnet lassen, wenn ein neuer Desktop begonnen wird (Standard: an) Ist diese Option aktiviert, dann bleiben die Browserfenster geöffnet, wenn der Benutzer in der HauptSymbolleiste auf Neu klickt. Ansonsten werden alle Browserfenster geschlossen.
Papierkorb immer anzeigen (Standard: an) Wenn aktiv, dann wird beim Schließen des
Desktops oder Laden einer Desktop-Datei immer ein Papierkorb-Browserfenster geöffnet.
Seiten als Reiter anzeigen (Standard: aus) Wenn diese Option aktiv ist, dann werden die
einzelnen Seiten des Browsers als Reiter angezeigt; ansonsten wird die neuere Darstellungsart mit farbigen „Panes“ verwendet.
Schaltflächen können minimiert werden (Standard: aus) Nur für die „neue“ BrowserDarstellung mit farbigen „Panes“: Wenn aktiv, dann können die Schaltflächen durch Ziehen mit der Maus auf Symbolgröße verkleinert werden.
Wiedergabelänge von Dateien anzeigen (Standard: an) Wenn aktiv, dann werden im
Verzeichnis-(baum-)Browser die Längen der Dateien angezeigt. Da dazu jede Datei geöffnet und ausgelesen werden muss, kann dies die Performance des Browser beeinträchtigen.
Verzeichnisinhalte automatisch aktualisieren (Standard: an) Wenn aktiv, dann aktualisieren sich die Verzeichnis-(baum-)-Browser automatisch, wenn Sie Änderungen am
Dateisystem vornehmen (Dateien hinzufügen, umbenennen oder löschen). Dabei kann
es ggf. zu geringen Performance-Einbußen kommen, insbesondere beim Öffnen und
Schließen von Browsern.
Suchbegriffe speichern (Standard: an) Wenn aktiv, dann werden die letzten 20 im
Datenbank-Suche-Browser verwendeten Suchbegriffe gespeichert und als Auswahlliste
angeboten.
40
3. Konfiguration
Auto-Vervollständigen für Suchhistorie aktivieren (Standard: an) Wenn aktiv, dann
klappt die Auswahlliste der letzten Suchbegriffe automatisch auf, während Sie einen
Suchbegriff eintippen.
Unter Zusätzliche Dateierweiterungen können Sie angeben, welche Dateien im Verzeichnis(baum-)Browser zusätzlich zu den Standard-Audioformaten (.mp3, .wav, . . . ) angezeigt werden sollen. Durch BASS.DLL-Add-Ons hinzugefügte Dateiformate werden automatisch angezeigt. Wenn
Sie weitere Dateiformate einblenden wollen, dann geben Sie hier die die Dateierweiterungen ein,
durch Leerzeichen getrennt und ohne Punkt. Die hier eingestellten Erweiterungen werden auch
von anderen Programmteilen verwendet, zum Beispiel bei der Suche nach neuen Dateien im
Synchronisations-Dialog der Datenbankverwaltung, oder von der On-The-Fly-Datenbank.
Die Ordner-Schnellzugriffe erlauben es, häufig benötigte Ordner in das Hinzufügen-Menü des
Browsers aufzunehmen, so dass sie mit wenigen Mausklicks als Browserfenster hinzufügt werden können.
3.6.3. Bildschirmobjekte
Neben den oben genannten Bildschirmobjekten (Playlist, Player, Cartwall, Browser, . . . ) kann mAirList noch weitere optionale Objekte einblenden. Zur Konfiguration dieser Bildschirmobjekte dient die
Seite Bildschirmobjekte.
Die Bildschirmobjekte werden im Standard-Layout entweder über oder unter dem Browser dargestellt. Bei der Verwendungen eines eigenen Layouts können sie frei positioniert werden. Anders als in
früheren Programmversionen werden die graphischen Eigenschaften der Objekte (Schriftarten, Farben, etc.) nicht mehr über die Skin sondern direkt im Konfigurationsprogramm festgelegt.
Um ein Bildschirmobjekt hinzuzufügen, klicken Sie auf den Button Hinzufügen und wählen Sie aus
dem Menü den gewünschten Typ des Objektes. Es erscheint ein Dialog, in dem Sie das Bildschirmobjekt näher konfigurieren können. Die Bedeutung der Einstellungen sind weiter unten in diesem
Abschnitt erklärt.
Über den Button Bearbeiten können Sie die Konfiguration eines Bildschirmobjektes anpassen,
über den Button Entfernen können Sie es löschen. Mit den Buttons Hoch und Runter können Sie
die Reihenfolge der Bildschirmobjekte verändern. Der Button Sortieren passt die Reihenfolge der Objekte so an, dass zunächst die Objekte über dem Browser in der Liste stehen, und dann diejenigen
unter dem Browser.
Allgemeine Einstellungen
Ein Teil der Einstellungen sind bei allen Objekten identisch. Sie befinden sich auf dem Reiter Erweitert.
Position (Standard: Oben) Legt fest, ob das Objekt im automatischen Layout über oder
unter dem Browser erscheinen soll.
Automatisch verstecken oder minimieren (Standard: aus) Wenn aktiv, dann wird das Objekt ausgeblendet, wenn es gerade keine relevanten Informationen darstellt. Zum Beispiel
lässt sich der Player-Countdown ausblenden, wenn gerade kein Player läuft. Diese Option
steht nur für einen Teil der Objekte zur Verfügung.
Rahmen Optional kann ein farbiger Rahmen um das Bildschirmobjekt angezeigt werden.
Wenn dies gewünscht ist, stellen Sie hier die Breite des Rahmens sowie die gewünschte
Farbe ein. Stellen Sie die Rahmenbreite auf 0, um den Rahmen zu deaktivieren.
Bei Bildschirmobjekten, die einen Text darstellen (Datum/Uhrzeit, Countdowns, KommentarBetrachter, On-Air-Status/-Schalter, statischer Text) können Sie auf dem Reiter Aussehen weiterhin
die Ausrichtung (links, Mitte, rechts), die Schriftart (Art, Größe, Attribute, Farbe) sowie die Hintergrundfarbe des Textes festlegen.
Datum/Uhrzeit
Das Bildschirmobjekt Datum/Uhrzeit stellt die aktuelle Zeit bzw. das aktuelle Datum dar.
41
3. Konfiguration
Unter Zeitformat tragen Sie dazu das gewünschte Format ein, in der die Zeit bzw. das Datum dargestellt werden soll. Dazu stehen Ihnen die Variablen aus Tabelle 3.1 zur Verfügung. Einige nützliche
Formate werden in der Auswahlliste des Eingabefeldes vorgeschlagen.
Wenn zusätzlich zum aktuellen Zeitwert noch weiterer Text angezeigt werden soll, können Sie diesen in das Feld Textformat eintragen. Wichtig dabei ist, dass der Platzhalter „%s“ an der Stelle in diesem Text vorkommt, wo der Zeitwert eingesetzt werden soll. Wollen Sie beispielsweise, dass vor der
Uhrzeit noch die Wörter „es ist“ erscheinen, dann tragen Sie als Textformat ein: „es ist %s“.
LED-Uhr
Dieses Bildschirmobjekt stellt eine virtuelle LED-Uhr dar, wie sie in vielen Hörfunkstudios zu finden
ist. Die Uhr passt sich in der Größe automatisch dem Verfügbaren Platz an. Sie können die Farbe der
Punkte sowie die Hintergrundfarbe der Uhr frei festlegen.
Countdown zum Beginn der nächsten Stunde
Dieses Bildschirmobjekt funktioniert wie das Objekt Datum/Uhrzeit, stellt allerdings nicht die aktuelle
Zeit sondern die Differenz zur nächsten vollen Stunde dar. Die Einstellungsmöglichkeiten für Zeitformat und Textformat sind allerdings identisch.
Countdown zum nächsten Event
Wie oben, allerdings wird die Zeit bis zum nächsten Event angezeigt. Wenn keine Events anliegen,
bleibt die Anzeige leer.
Player-Countdown
Dieses Bildschirmobjekt wird verwendet, um verschiedene Informationen zum gerade laufenden
(bzw. zuletzt gestarteten) Player anzuzeigen. Unter Countdown-Art können Sie unter den folgenden Informationen wählen: verbleibende Zeit, abgelaufene Zeit, Länge, verbleibende Ramp, EOFWarnung, verbleibende Zeit bis zum Outro.
Im Modus EOF-Warnung wird der Countdown erst angezeigt, wenn der Player den Bereich der EOFWarnung erreicht hat, der für jeden Player getrennt eingestellt werden kann (siehe Abschnitt 3.2.1). Es
wird dann die verbleibende Zeit bis zum „effektiven Ende“ des Titels angezeigt. Damit ist entwender
das tatsächliche Ende gemeint, oder aber der Outro-, Start-Next- oder Fade-Out-Punkt. Näheres zum
effektiven Ende finden Sie in Abschnitt 3.14.8. Wenn die Option EOF-Warnung nach dem effektiven
Ende weiter Anzeigen aktiv ist, dann wird nach Erreichen des effektiven Endes der Text EOF angezeigt,
andernfalls wird die Anzeige gelöscht.
Für den Modus verbleibende Ramp steht Ihnen noch die Option nur die nächste Ramp anzeigen
zur Verfügung um festzulegen, ob (bei mehreren gesetzten Ramp-Punkten) nur der nächste oder alle
Ramp-Punkte angezeigt werden soll.
Auf dem Reiter Anzeige kann das Zeitformat und das Textformat festgelegt werden, analog zu den
Einstellungen für das Bildschirmobjekt Datum/Uhrzeit.
Kommentar-Betrachter
Der Kommentar-Betrachter stellt ein leeres Textfeld dar, in das mit der Maus ein Playlist-Element gezogen werden kann. Dessen Kommentar, sofern im Eigenschaften-Dialog festgelegt, wird dann in diesem Textfeld angezeigt, was zum Beispiel das Ablesen eines Moderationstextes erleichtert.
On-Air-Status
Dieses Bildschirmobjekt zeigt an, ob die mAirList-Instanz gerade on air oder off air ist. Dieser Zustand
wird an verschiedenen Stellen im Programm genutzt. Zum Beispiel kann das Logging deaktiviert werden, solange die Instant off air ist. Der Text und die Schriftart sowie Hintergrundfarbe können für
beide Zustände frei definiert werden.
42
3. Konfiguration
On-Air-Schalter
Wie On-Air-Schalter, wobei der On-Air-Zustand der Instanz durch einen Mausklick auf das Objekt
gewechselt werden kann.
Button
Dieses Bildschirmobjekt besteht aus einem einfachen Button (in den Windows-Standardfarben), an
den beliebige Aktionen gekoppelt werden können, die beim Klicken des Buttons ausgelöst werden.
Die Aktionen legen sie auf dem gleichnamigen Reiter fest. Die Schriftart und -größe kann frei festgelegt
werden. Im automatischen Layout passt mAirList die Höhe des Buttons automatisch an.
Statischer Text
Dieses Bildschirmobjekt zeigt einen beliebigen Text an, den Sie in das gleichnamige Eingabefeld Text
eintippen.
Darüber hinaus besteht die Möglichkeit, den Text zur Laufzeit mittels Fernsteueruns-Befehlen zu
verändern. Damit lassen sich beliebige Text-Anzeigen in die mAirList-GUI integrieren, die zum Beispiel durch Scripts verändert werden können. Um diese Funktion zu nutzen, müssen Sie dem Bildschirmobjekt zunächst eine Fernsteuerungs-ID zuweisen. Diese sollte nur aus Großbuchstaben bestehen und darf keine Leerzeichen enhalten. Sie können dann mit dem Befehl <ID> TEXT Neuer
Text den Text des Objektes ändern.
Beispiel: Sie legen als ID den Wert MEINOBJEKT fest. Jetzt können Sie z.B. mit dem Befehl
MEINOBJEKT TEXT Hallo den Text des Objekts auf Hallo setzen.
Die Fernsteuerungs-Befehle können über beliebige Quellen erzeugt werde, zum Beispiel über eine
Fernsteuerungs-Schnittstelle, eine Aktion oder ein Script (mittels der Prozedur ExecuteCommand).
Bild
Dieses Bildschirmobjekt wird verwendet, um ein beliebiges Bild anzuzeigen, zum Beispiel das Logo
des Senders. Es werden alle gängigen Grafikformate unterstützt. mAirList speichert nur den Dateinamen der Grafik, nicht aber die Datei selber. Die Datei muss daher an einen sicheren Ort kopiert und
darf nicht verschoben werden.
PFL-Player
Das Bildschirmobjekt PFL-Player bietet die Möglichkeit, Elemente außerhalb eines Players (und ohne den Eigenschaften-Dialog öffnen zu müssen) vorzuhören. Der Player bettet sich wie alle anderen
Bildschirmobjekte über oder unter dem Browser in das Hauptfenster ein. Mit der Maus kann nun ein
Playlist-Element in den entsprechend markierten Bereich gezogen werden, woraufhin die Wiedergabe beginnt. Es wird die auf der Seite Audiogeräte eingestellte Soundkarte der Kategorie PFL-Player
verwendet.
Der PFL-Player enthält Buttons, um die Wiedergabe anzuhalten und wieder zu starten, einen Fortschrittsbalken zum Springen an eine beliebige Stelle, sowie einen Button zum Vorhören des Titelendes
(End Mon). Der Button ganz rechts entlädt den Player wieder. Alternativ kann ein anderes Objekt in
den Player gezogen werden.
Encoder-Status
Dieses Bildschirmobjekt enthält Steuerelemente für den integrierten Shoutcast-/Icecast-Encoder. Es
besteht aus folgenden Komponenten:
• Über den Button Live kann die Aufnahme und das Kodieren des Live-Signals der Soundkarte
ein- und ausgeschaltet werden.
• Im mittleren Bereich wird der Verbindungsstatus des Encoders angezeigt. Wenn Sie auf Verbinden klicken, werden alle (aktivierten) Verbindungen im Hintergrund hergestellt. In der Statusanzeige sehen Sie die aktuelle Anzahl der Hörer und wie viele der konfigurierten Verbindungen
tatsächlich hergestellt sind, z.B. „(1/2)“, wenn nur eine von zwei Verbindungen besteht. Der genaue Zustand aller Verbinden lässt sich über die Systemsteuerung einsehen.
43
3. Konfiguration
• Ganz unten befindet sich eine Pegelanzeige. In der Standardkonfiguration ist diese nur aktiv,
wenn die Encoder-Verbindung aktiviert ist. In der Konfiguration des Bildschirmobjektes können Sie allerdings festlegen, dass der Pegel auch bei getrennter Encoder-Verbindung angezeigt
werden soll.
Nähere Informationen zum Encoder und dessen Konfigurationsmöglichkeiten finden Sie im Abschnitt 3.15.6 unten.
3.7. Fernsteuerung
mAirList lässt sich einerseits mit der Maus bedienen. Häufig ist es aber gewünscht, wichtige Funktionen auf andere Arten zu steuern, zum Beispiel über die Tastatur oder externe Geräte. Ein klassisches
Beispiel ist die Nutzung des Faderstarts eines Mischpults: Wenn der Regler nach oben gezogen wird,
soll der zugehörige Player sofort anfangen zu spielen, ohne dass er noch explizit gestartet wird. Dazu
dienen die Fernsteuerungs-Schnittstellen.
Allen Schnittstellen ist gemein, dass sie mit so genannten Fernsteuerungs-Befehlen arbeiten, die bei
bestimmten Ereignissen an die mAirList-Instanz geschickt und dann von der passenden Komponente
ausgewertet werden. Zum Beispiel wird beim Befehl PLAYER 1-2 START der zweite Player der ersten
Playlist gestartet. Eine Aufstellung aller verfügbaren Befehle finden Sie in Anhang ??. In den meisten
Konfigurationsdialogen finden Sie Auswahllisten mit den meisten Befehlen, teilweise ist es aber notwendig, Befehle von Hand einzutippen (z.B. bei dem Befehl RUNSCRIPT, der als Parameter den Namen
eines Scripts erwartet).
Im folgenden gehen wir auf die verschiedenen Fernsteuerungs-Schnittstellen und ihre Konfigurationsmöglichkeiten ein. Über die Buttons Hinzufügen, Entfernen und Konfigurieren können die Schnittstellen verwaltet werden.
3.7.1. Hotkeys (lokal)
Mit dieser Fernsteuerungs-Schnittstelle können Sie Befehle an (fast) beliebige Hotkeys binden. Die
hier eingestellten Hotkeys sind lokal, das heißt, sie werden nur ausgewertet, wenn das mAirListFenster gerade im Vordergrund ist.
Um eine neue Tastenkombination hinzuzufügen, klicken Sie zunächst mit der Maus in das Feld
neben Taste, drücken Sie dann die gewünschte Tastenkombination auf Ihrer Tastatur, und klicken Sie
auf Hinzufügen. Die Tastenkombination erscheint dann oben in der Tabelle, und Sie können in der
Spalte Befehl den gewünschen Befehl auswählen oder eintippen. Mit dem Button Löschen können Sie
eine Tastenkombination wieder entfernen.
Die Taste F12 ist von Windows reserviert und kann nicht für die Fernsteuerung verwendet werden.
3.7.2. Hotkeys (systemweit)
Diese Schnittstelle entspricht der zuvor genannten, mit dem Unterschied, dass die hier konfigurierten
Hotkeys systemweit ist, sie funktionieren also auch, wenn gerade ein anderes Fenster im Vordergrund
ist. Im Umkehrschluss bedeutet das, dass diese Tastenkombinationen keinen anderen Programmen
mehr zur Verfügung stehen. Die Schnittstelle sollten also nur für exotische Tastenkombinationen verwendet werden, die z.B. von zusätzlichen Keyboards wie Kassentastaturen erzeugt werden.
3.7.3. Serielle Schnittstelle
Über diese Fernsteuerungs-Schnittstelle kann mAirList Befehle im Klartext über eine serielle Schnittstelle empfangen. Die Befehle müssen jeweils mit einem <CR>-Zeichen (ASCII-Code 13) abgeschlossen werden. Im Konfigurationsdialog geben Sie lediglich an, über welche serielle Schnittstelle die Befehle empfangen werden sollen. Die Schnittstellenparameter werden unter Verschiedenes und dort
unter Serielle Schnittstellen festgelegt (siehe Abschnitt 3.14.6).
44
3. Konfiguration
3.7.4. MIDI
Die MIDI-Fernsteuerungs-Schnittstelle empfängt MIDI-Nachrichten und löst bei bestimmten Nachrichten Fernsteuerungs-Befehle aus.
Dazu wählen Sie zunächst unter Gerät das MIDI-Interface, über das Nachrichten empfangen werden sollen. (An diesem können wiederum mehrere MIDI-Geräte angeschlossen sein.)
MIDI-Befehle bestehen aus den drei Parametern Status, Data 1 und Data 2. Diese sind in hexadezimaler Schreibweise im unteren Bereich des Konfigurationsdialoges anzugeben. Vor dem Feld Data
2 sehen Sie eine zusätzliche Auswahlliste mit den Werten =, > und <. Damit können Sie festlegen, ob
der Befehl ausgeführt werden soll, wenn Data 2 gleich, größer oder kleiner als der angegebene Wert
ist. Dies ist zum Beispiel bei der Verwendung eines anschlagdynamischen Keyboards nützlich, das je
nach Geschwindigkeit des Tastendrucks einen anderen Wert für Data 2 übermittelt.
Anstatt die Nachrichten manuell einzugeben, können Sie diese auch direkt vom MIDI-Gerät empfangen. Aktivieren Sie dazu die Option Aufzeichnen. mAirList öffnet nun die Schnittstelle und zeigt
Parameter die jeweils letzte empfangene Nachricht in den entsprechenden Feldern an, von wo aus Sie
über den Button Hinzufügen in die Liste der MIDI-Nachrichten übernommen werden kann.
Nach dem Eintragen der Nachricht in die Liste können Sie ihr in der rechten Spalte einen Befehl zuweisen, indem Sie den Befehl eintippen oder aus der Auswahlliste wählen. Über den Button Löschen
kann eine Nachricht wieder entfernt werden.
3.7.5. Joystick/Gameport
Die Fernsteuerungs-Schnittstelle Joystick/Gameport wertet das Drücken und Loslassen von FeuerButtons an Joysticks oder ähnlichen Geräten aus und erzeugt dabei beliebige Fernsteuerungs-Befehle.
Diese Methode wird häufig verwendet, um ein Mischpult mit (potentialfreien) FaderstartAusgängen zusammen mit mAirList zu betreiben. Dazu verwendet man ein günstiges USB-Gamepad
(ab ca. 10 Euro), entfernt das Gehäuse und schließt die Faderstart-Ausgänge des Mischers an die
Button-Kontakte auf der Platine des Gamepads an. Auf diese Weise erhält man sehr kostengünstig
acht bis zehn Eingangskontakte für die Fernsteuerung.
Wenn Ihr Rechner über einen Gameport verfügt, lassen sich durch eine einfache Schaltung ebenfalls sehr günstig Eingangskontakte realisieren, allerdings normalerweise nur vier Stück. Entsprechende Bauanleitungen finden Sie im Internet.
Bevor Sie den Joystick, das Gamepad oder Ihre eigene Schaltung in mAirList einrichten, sollten Sie
zunächst in der Windows-Systemsteuerung überprüfen, ob es richtig angeschlossen ist und funktioniert. Dort gibt es u.a. einen Dialog, in dem der Status der Buttons (gedrückt oder losgelassen) angezeigt wird. Dies hat sich für die Einrichtung und Fehlersuche als sehr nützlich erwiesen.
Im Konfigurationsdialog der Fernsteuerungs-Schnittstelle wählen Sie zunächst aus der oberen Auswahlliste das gewünschte Gerät aus. Auf den Reitern Button gedrückt und Button losgelassen wird
nun für jeden Button ein Eintrag in der Tabelle angelegt. In der rechten Spalte können Sie dem Button
je einen Befehl zuweisen, der ausgeführt werden soll, wenn der Button gedrückt bzw. losgelassen wird.
3.7.6. IO-Warrior
IO-Warrior ist ein USB-Chip der Firma Code Mercenaries Hard- und Software GmbH, der – je nach
Version – 16, 32 oder 50 Ein- und Ausgänge (Ports) zur Verfügung stellt. Er eignet sich besonders gut
für größere Installationen, bei denen die Kapazität eines umgebauten USB-Gamepads nicht ausreicht.
Im Konfigurationsdialog wählen Sie zunächst den gewünschten IO-Warrior aus – der Betrieb mehrere IO-Warrior gleichzeitig ist problemlos möglich, es muss allerdings für jeden IO-Warrior eine getrennte Fernsteuerung angelegt und eingerichtet werden. mAirList erkennt die Anzahl der Ports automatisch und erzeugt für jeden Port einen Eintrag in den Tabellen auf den Reitern Port an und Port
aus. Hier können Sie die Befehle festlegen, die beim Einschalten bzw. Ausschalten des Ports ausgelöst
werden sollen.
Mittels Scripting ist es zudem möglich, die Ausgänge des IO-Warriors zu schalten. Die Syntax lautet:
IOWarrior(<Nummer>).SetPort(<Portnr>, <Wert>);
Dabei ist <Nummer> die Nummer des IO-Warriors (bei nur einem IO-Warrior immer 0, bei mehreren 0,
1, usw.), <Portnr> ist die Nummer des Ports (wobei der erste Port, wie in der Programmierung üblich,
die Nummer 0 hat), und <Wert> ist entweder true oder false.
45
3. Konfiguration
3.7.7. REST
Diese Schnittsstelle erlaubt es, mAirList über das Netzwerk (oder sogar Internet) fernzusteuern. Dazu
wird ein HTTP-konformer Server aktiviert, der nach dem REST-Prinzip (REpresentional State Transfer)
arbeitet.
Als Port ist der Standardwert 9300 vorgesehen, er kann aber beliebig geändert werden. Außerdem
müssen Sie Benutzeraccounts anlegen, um den Zugriff auf den REST-Dienst zu schützen. Alternativ
kann auch anonymer Zugriff gestattet werden, dies wird aber nicht empfohlen.
Die Funktionalität des REST-Servers ist in unterschiedliche Plugins untergliedert, die Sie gezielt aktivieren oder deaktivieren können. Die genaue Beschreibung der Plugins und der bereitgestellten Schnittstellen finden Sie unter http://wiki.mairlist.com/index.php/REST_Remote_
Interface. Grundsätzlich ist es sinnvoll, hier nur diejenigen Plugins zu aktivieren, deren Funktionalität Sie auch tatsächlich nutzen möchten, um die Gefahr eines unbefugten Eingriffs in Ihr System zu
minimieren.
3.7.8. SAS
SAS ist ein Protokoll zur Kommunikation zwischen digitalen Sendemischpulten und SendeablaufSoftware, das in Produkten der Firma Lawo AG, hier speziell den Modellen crystal und zirkon, zum
Einsatz kommt. Damit ist es möglich, die Anbindung von Faderstart- und anderen Schaltsignalen
komplett über eine digitale Verbindung abzuwickeln, ohne dass zusätzliche Interface-Hardware benötigt wird.
Kommunikation
Die hier beschriebene Variante von SAS verwendet zur Kommunikation mit dem Mischpult eine serielle Schnittstelle. Auf dem Reiter Kommunikation geben Sie daher an, über welchen COM-Port Sie
mit dem Mischpult kommunizieren möchten. Die Schnittstellenparameter werden unter Verschiedenes und dort unter Serielle Schnittstellen festgelegt (siehe Abschnitt 3.14.6).
Einige Mischpult-Modelle unterstützen alternativ die Kommunikation über TCP/IP. Dazu stellt
mAirList eine eigene Fernsteuerungs-Schnittstelle SAS over IP zur Verfügung, siehe Abschnitt 3.7.9
unten)
Player
In den meisten Fällen ist es gewünscht, das Einschalten/Ausschalten von Fadern direkt mit den entsprechenden Aktionen eines Players zu verknüpfen. mAirList bietet die Möglichkeit, diese Verknüpfungen mit wenig Aufwand vorzunehmen.
Dazu nehmen Sie auf dieser Seite eine Zuordnung zwischen dem mAirList-Player und der Eingangsquelle im Mischpult vor, an die dieser Player angeschlossen ist. Zunächst ist dazu der Quellenname
anzugeben. Um die Verknüpfung des Players mit einem Mischpultkanal zu deaktivieren, lassen Sie
das Feld leer.
Weiterhin müssen Sie im Konfigurationsprogramm des Mischpultes einen GPO.OAC-Ausgang mit
dem „on-air-Status“ der Eingangsquelle belegen. Geben Sie die Nummer des Ausgangs hier an, oder
stellen Sie den Wert auf 0, um die Steuerung zu deaktivieren.
Ferner stehen zwei Optionen zur Verfügung:
Automatische PFL-Schaltung (Standard: aus) Wenn aktiv, dann wird beim Einschalten
des PFL-Modus des Players (zum Beispiel über die Maus oder eine andere Fernsteuerungsschnittstelle) auch der PFL-Modus des Mischpultkanals aktiviert, und umgekehrt.
PAUSE/STOP benutzen (Standard: aus) Wenn aktiv, dann wird beim Ausschalten des Faders den Befehl PLAYER x-y PAUSE/STOP ausgelöst, das heißt, der Player geht zunächst
in den Pause-Modus (siehe Anhang ??). Wenn die Option ausgeschaltet ist, dann wird
stattdessen der Befehl PLAYER x-y STOP ausgelöst, der Player stoppt also sofort.
46
3. Konfiguration
GPI
Die kompatiblen Lawo-Mischpulte erlauben es, bis zu 64 Schaltsignale zu definieren und mit beliebigen Logikzuständen zu belegen (siehe Dokumentation des Mischpultes). In der MischpultKonfiguration werden diese Ausgänge als GPO.OAC (general purpose output, on air control) bezeichnet. Der Zustand wird per SAS an die Software übertragen. Aus Sicht der Software handelt es sich
dann um Eingänge, daher werden sie in der mAirList-Konfiguration als GPI (general purpose input)
bezeichnet.
Sie können zu jedem der 64 Schaltzustände Befehle definieren, die ausgeführt werden sollen, wenn
der Zustand ein- bzw. ausgeschaltet wird. Klicken Sie dazu zweimal hintereinander in das gewünschte
Feld der Tabelle und tippen Sie den Befehl ein, bzw. wählen Sie einen Befehl aus der Liste aus. Für
Player, die bereits auf dem Reiter „Player“ in das SAS-Protokoll eingebunden wurden, müssen Sie
keine weiteren Befehle auf diesem Reiter „GPI“ einrichten. Dies erledigt mAirList automatisch im
Hintergrund.
Andere Quellen
Die SAS-Fernsteuerung bietet auch umfangreiche Scripting-Möglichkeiten (siehe Scripting-Referenz)
sowie Aktionen. Dabei können auch Quellen manipuliert werden, die keinem Player zugeordnet sind.
Allerdings müssen diese Quellen vorher mit mAirList „bekannt gemacht werden“. Daher müssen Sie
die Namen aller weiterer Quellen, die in Scripts oder Aktionen verwendet werden sollen, hier angeben.
Geben Sie dazu einen Quellennamen pro Zeile in das Eingabefeld ein.
3.7.9. SAS over IP
Diese Fernsteuerungs-Schnittstelle entspricht der oben beschriebenen SAS-Schnittstelle, allerdings
wird die Kommunikation über TCP/IP abgewickelt. Konsultieren Sie die Dokumentation Ihres Mischpultes um herauszufinden, ob SAS over IP von ihm unterstützt wird. Das Feature muss ggf. in der
Mischpult-Konfiguration gesondert freigeschaltet werden.
Auf dem Reiter Kommunikation geben Sie den Hostnamen bzw. die IP-Adresse des Mischpultes
sowie den Port (Standard: 18512) an. Die Einstellungen auf den übrigen Reitern entsprechen denen
für die serielle Variante von SAS, die im vorigen Abschnitt erläutert wurden.
3.7.10. Window Message Client
Diese Fernsteuerungs-Schnittstelle dient zur Kommunikation mit einem anderen Programm über
sog. Window-Messages. Dabei handelt es sich um kurze, numerische Nachrichten, die sich WindowsProgramme untereinander zuschicken können.
Die Architektur stellt sich wie folgt dar: Es gibt ein Server-Programm, das für die Verteilung der
Nachrichten zuständig ist. Dieses wird über seinen Fensternamen identifiziert. Jeder Client – zum
Beispiel mAirList – schickt diesem Server zunächst eine Register-Nachricht um anzuzeigen, dass es
sämtliche Nachrichten über Statusänderungen ab sofort erhalten möchte. (Die Benachrichtigungen
können mit einer Unregister-Nachricht wieder abbestellt werden.) Die Status-Nachrichten selbst bestehen aus zwei Teilen: Der Nummer des veränderten Eingangs (bzw. Ausgangs, im Sinne von GPIO)
und dem neuen Wert. Diesen Paaren kann man in der Konfiguration dann Fernsteuerungs-Befehle zuweisen. Von einem Script aus können außerdem Nachrichten zurückgeschickt werden, um Ausgänge
entsprechend zu verändern.
mAirList ist mit verschiedenen Programmen kompatibel, die diese Art der Kommunikation unterstützen. Da sich die Nachrichten-Namen je nach Produkt unterscheiden, müssen diese vorher festgelegt werden.
3.7.11. D.MAX
Das D.MAX ist ein digitales Rundfunkmischpult, das von der Firma R. Barth KG hergestellt wurde. Es
beinhaltet ein serielles Protokoll, über das u.a. Informationen über Faderstellungen und gedrückte
Tasten übermittelt werden.
mAirList erlaubt es, zu allen der möglichen 32 Eingangskanäle die Ereignisse Fader an, Fader aus,
PFL an, PFL aus, Next an und Next aus mit einem Fernsteuerungsbefehl zu verknüpfen. Die Nummern
47
3. Konfiguration
der Eingangskanäle beziehen sich auf die im D.MAX-Konfigurationsprogramm angegebene Nummerierung. Weiterhin ist anzugeben, welcher COM-Port genutzt werden soll. Die Schnittstellenparameter werden unter Verschiedenes und dort unter Serielle Schnittstellen festgelegt (siehe Abschnitt 3.14.6).
3.7.12. DHD RM4200D/Serie 52
Diese Fernsteuerungs-Schnittstelle dient der Anbindung an die Mischpultsysteme RM4200D und Serie 52 des Herstellers DHD Audio.
Die Kommunikation mit dem Mischpult kann je nach Konfiguration des Mischpultes wahlweise
über die serielle Schnittstelle oder über TCP/IP erfolgen. Welche der beiden Methoden Ihr Mischpult
unterstützt, entnehmen Sie bitte der Dokumentation Ihres Gerätes.
Falls Sie das Mischpult über die serielle Schnittstelle ansprechen, müssen Sie diese zunächst auf der
Seite Serielle Schnittstellen entsprechend konfigurieren (siehe Abschnitt 3.14.6). Falls Sie die Kommunikation über TCP/IP nutzen, müssen Sie die IP-Adresse bzw. den Hostnamen und den Port (normalerweise 2008) des Mischpultes angeben.
Das Mischpult verfügt über 4096 Logik-Adressen (Ein-/Ausschalter), die in der MischpultKonfiguration mit verschiedenen Ereignissen (Tastendrücke, Faderstart usw.) verknüpft werden können. Bei einer Statusänderung schickt das Pult eine Nachricht an mAirList („Logik Nr. x ein“ oder
„Logik Nr. x aus“). Diese Nachrichten können Sie auf dem Reiter Logik mit beliebigen mAirListFaderstartbefehlen verknüpfen.
Der Reiter Monitor bietet zu Debugging-Zwecken die Möglichkeit, alle vom Mischpult empfangenen Statusänderungen mitzuverfolgen. Diese Funktion steht nur im laufenden Betrieb zur Verfügung,
also nur dann, wenn die Konfiguration über die mAirList-Systemsteuerung erfolgt.
3.8. Logging
Die Logging-Schnittstellen werden verwendet, um Protokoll über die gespielten Musiktitel usw. zu
führen. Prinzipiell können zu jedem Titel zwei Log-Einträge erzeugt werden, nämlich einmal beim
Starten und einmal beim Stoppen des Titels – im zuletzt genannten Fall kann dann zusätzlich zu
den Stammdaten des Titels auch die tatsächlich gespielte Länge protokolliert werden, was z.B. für die
GEMA-Abrechnung von Belang ist.
Zusätzlich zum Start- und Stop-Eintrag können die meisten Playlist-Elementen noch mit so
genannten Track-Markierungen versehen werden (im Eigenschaften-Dialog auf dem Reiter CueDaten). Wird der Titel abgespielt, dann werden an den entsprechenden Stellen ebenfalls „virtuelle“
Log-Einträge erzeugt. Diese Möglichkeit ist zum Beispiel dann interessant, wenn man eine längere
Audiodatei mit einem Konzertmitschnitt abspielt und bei jedem Titel einen getrennten Log-Eintrag
erzeugen will, zum Beispiel für die Online-Playlist auf der Homepage.
Alle Logging-Interfaces erlauben es, das Format für die Log-Einträge frei festzulegen. Dazu stehen
eine Reihe von Logging-Variablen zur Verfügung, die in Tabelle 3.2 angegeben sind. Ein Teil der Variablen erwartet einen zusätzlichen Parameter in geschweiften Klammern. So lässt sich z.B. mit der
Variable %i{Tag} direkt der Wert eines bestimmten File-Tags ausgeben. Unterstützt werden dabei die
File-Tags der Dateiformate MP3 (nur ID3v2), AAC, Ogg Vorbis und FLAC. Der Name des Tags ist so
anzugeben wie in der Spezifikation der Dateiformate, zum Beispiel TALB für das Feld „Album“ im
ID3v2-Tag.
Sie können für jede Logging-Schnittstelle festlegen, welche der von mAirList definierten Elementtypen (Musik, Jingles, . . . ) mit in das Logging einbezogen werden soll. Auf diese Weise ist es zum Beispiel
leicht möglich, nur Musiktitel auf der Homepage anzeigen zu lassen aber keine Verpackungselemente. Die entsprechende Auswahlliste finden Sie im Konfigurationsdialog der Logging-Schnittstellen auf
dem Reiter Elementtypen.
3.9. Log-Datei
Diese Logging-Schnittstelle erzeugt eine Textdatei mit den Protokolldaten. Sie können wahlweise
beim Start, Stop oder beidem einen Eintrag schreiben lassen. Das Format der Eintrage können Sie
mit Hilfe der in Tabelle 3.2 aufgeführten Variablen frei definieren. Wenn Sie nur beim Starten oder nur
48
3. Konfiguration
Variable
Bedeutung
%Y
aktuelles Jahr (vierstellig)
%y
aktuelles Jahr (zweistellig)
%M
aktueller Monat (zweistellig)
%D
aktueller Tag (zweistellig)
%h
aktuelle Stunde (zweistellig)
%m
aktuelle Minute (zweistellig)
%s
aktuelle Sekunde (zweistellig)
%T{Format}
aktuelle Uhrzeit/Datum, Format frei definiert (s. Tabelle 3.1)
%t
Tab-Zeichen (ASCII-Code 9)
%a
Interpret(en)
%b
Titel
%d
Spieldauer in 1/10.000.000 Sekunden (nur Stop-Logging)
%e
Spieldauer Sekunden (nur Stop-Logging)
%c{Marker}
%E
%u{Attribut}
%i{Tag}
Wert eines Cue-Markers (z.B. CueIn) in 1/10.0000.000 Sekunden
Art des Liedendes
Wert eines Attributs
Wert eines File-Tags (nur bei Dateien)
%1
Dateiname mit vollem Pfad (nur bei Dateien)
%2
Dateiname ohne Pfad (nur bei Dateien)
%3
Dateiname ohne Pfad und Erweiterung (nur bei Dateien)
%4
erster Buchstabde des Dateinamens ohne Pfad (nur bei Dateien)
Tabelle 3.2.: Variablen für Verwendung beim Logging
beim Stoppen eines Titels einen Eintrag schreiben wollen, lassen Sie das jeweils andere Format-Feld
einfach leer.
Der Dateiname darf ebenfalls Logging-Variablen enthalten, in diesem Falle ersetzt mAirList bei jedem Vorgang die Variablen durch die entsprechenden Werte, um den endgültigen Dateinamen zu ermitteln. Wenn Sie zum Beispiel C:\Log-Dateien\%Y-%M-%D.log als Dateinamen angeben (er muss
in diesem Fall von Hand eingetippt werden), erzeugt mAirList jeden Tag eine neue Protokolldatei.
Die Option Datei bei jedem Log-Eintrag überschreiben bewirkt, dass der bisherige Inhalt der Datei
jedesmal gelöscht wird. So steht immer nur der letzte Log-Eintrag in der Logdatei. Das ist zum Beispiel
dann nützlich, wenn die Datei von einem externen Programm weiterverarbeitet wird, das beispielsweise den Titel an den RDS-Encoder überträgt.
3.10. SQL-Datenbank
Mit Hilfe dieser Logging-Schnittstelle ist es möglich, Informationen über gestartete und/oder gestoppte Elemente direkt in eine SQL-Datenbank zu schreiben, um sie beispielsweise als EchtzeitPlaylist auf der Homepage des Senders anzuzeigen.
Bedenken Sie bitte, dass es zu Verzögerungen im Programmablauf von mAirList kommen kann,
wenn der angegebene Datenbankserver nicht erreichbar ist. Im Zuge der Ausfallsicherheit ist es
daher immer vorzuziehen, die Log-Einträge zunächst in eine Datei zu schreiben und diese dann
mittels eines externen Programms in die Datenbank zu übertragen.
Die von mAirList verwendete Datenbank-Bibliothek ZeosLib unterstützt diverse Datenbanken und
Protokolle. Eine Liste erhalten Sie, wenn Sie auf den Button Liste der unterstützten Protokolle klicken. Beachten Sie, dass die Versionsnummer sich nicht auf die Version des Datenbankservers bezieht
sondern auf die Version des Protokolls, und damit auch die Version der verwendeten Client-Library
49
3. Konfiguration
(DLL). Welche Client-Library-Version mit welcher Server-Version zusammenarbeitet, entnehmen Sie
bitte der Dokumentation Ihrer Datenbanksoftware.
In der Standardinstallation von mAirList werden nur Client-Libraries für die Protokolle sqlite3 und
postgresql-7 mitgeliefert (dies sind die von der mAirListDB verwendeten Protokolle). Für alle anderen
Protokolle müssen Sie die passende DLL vorher in das mAirList-Programmverzeichnis kopieren bzw.
in eim anderen über den Windows-Systempfad erreichbaren Ordner verfügbar machen. Beachten Sie
vor der Inbetriebnahme bitte die Lizenzvorgaben des jeweiligen Softwareherstellers.
Für die Verbindung zu ihrem Datenbankserver müssen Sie die drei Felder URL, Benutzer und Passwort ausfüllen. Das Format der URL folgt in der Regel dem Schema protokoll://host[:port]
datenbank.
Weiterhin müssen bzw. können Sie zwei SQL-Befehle angeben, die beim Start bzw. Stop eines Elements ausgeführt werden sollen. Wenn Sie nur eine von beiden Methoden nutzen wollen, lassen Sie
das jeweils andere Feld leer. Es können wieder die in Tabelle 3.2 angegebenen Variablen verwendet
werden. Als Besonderheit ist zu beachten, dass mAirList automatisch passende Anführungszeichen
um alle auf diese Weise eingefügten Parameter setzt und dabei auch Sonderzeichen korrekt behandelt
(escaping). Aus der Eingabe
INSERT INTO playlist (starttime, artist, title)
VALUES (NOW(), %a, %b)
entsteht so z.B. der folgende SQL-Befehl:
INSERT INTO playlist (starttime, artist, title)
VALUES (NOW(), 'Interpret', 'Titel')
Im Umkehrschluss bedeutet dies, dass grundsätzlich jeder über eine Logging-Variable eingefügte Wert
genau einem Ausdruck in dem SQL-Befehl entsprechen muss. Wollen Sie zwei Werte kombinieren,
zum Beispiel Interpret und Titel in einem gemeinsamen Feld, dann nutzen Sie z.B. die SQL-Funktion
CONCAT:
INSERT INTO playlist (starttime, song)
VALUES (NOW(), CONCAT(%a,' - ',%b))
3.10.1. HTTP GET
Die HTTP-GET-Logging-Schnittstelle wird verwendet, um bei jedem Start (oder Stop) eines Titels
einen HTTP-GET-Aufruf an einen Webserver zu schicken und dabei ggf. Informationen über das gespielte Element an den Server zu übergeben. Auf dem Server kann dann z.B. ein PHP-Script die Eingaben weiterverarbeiten, zum Beispiel gleichzeitig auf dem Streamingserver und in die Online-Playlist
auf der Homepage eintragen.
Als Basis-URL ist zunächst die URL des Scripts ohne Parameter anzugeben, zum Beispiel http:
//mein.server.de/script.php. Weiterhin können Sie beliebig viele Parameter angeben, wobei in
den Werten wieder die Logging-Variablen aus Tabelle 3.2 verwendet werden könnn. Verwenden Sie
die Pfeil-runter-Taste, um weitere Parameter in der Tabelle anzulegen. Aus der Basis-URL und den
Parametern setzt mAirList dann die endgültige URL nach dem Schema http://mein.server.de/
script.php?param1=wert1¶m2=wert2&... usw. zusammen.
Wenn zum Aufruf des Scripts eine Authentifikation erforderlich ist, geben Sie den Benutzernamen
und das Passwort an; andernfalls lassen Sie die Felder leer. Ferner können Sie unter Geltungsbereich
angeben, ob die Aufrufe beim Start oder beim Stop eines Elementes (oder beides) erfolgen sollen.
3.10.2. HTTP POST
Diese Logging-Schnittstelle entspricht der oben beschriebenen HTTP-GET-Logging-Schnittstelle. Allerdings findet der HTTP-Aufruf nicht per GET sondern per POST statt, und die Parameter werden als
POST-Variablen übertragen.
50
3. Konfiguration
3.10.3. Shoutcast
Die Shoutcast-Logging-Schnittstelle überträgt den Titel des zuletzt gestarteten Elementes an einen
Shoutcast-Streamingserver, von wo aus er dann in die Player der Hörer übertragen und dort angezeigt wird. Die Schnittstelle wird verwendet, wenn unabhängig vom in mAirList integrierten Encoder
Titelinformationen an den Streamingserver geschickt werden sollen. Das ist zum Beispiel dann der
Fall, wenn Sie die Player-Signale von mAirList zunächst in ein Mischpult führen und die MischpultSumme dann mit einer anderen Software als dem mAirList-Encoder wieder aufnehmen und an den
Shoutcast-Server übertragen.
Wenn Sie den integrierten Encoder verwenden, benötigen Sie diese Logging-Schnittstelle nicht,
weil dann der Encoder das Titelupdate selbst vornimmt.
Zur Konfiguration der Schnittstelle müssen Sie die Server-URL (im Format http://host:8000) sowie das Passwort (entweder Stream- oder Admin-Passwort) angeben. Weiterhin tragen Sie im Feld
Log-Format den Text ein, der an den Server übertragen werden soll, wobei Sie für das Einsetzen von
Interpret, Titel usw. wieder die Variablen aus Tabelle 3.2 verwenden.
3.10.4. Icecast2
Die Logging-Schnittstelle für Icecast2-Streamingserver entspricht größtensteils derjenigen für
Shoutcast-Server (vgl. Abschnitt 3.10.3). Es sind lediglich zwei Unterschiede zu beachten: Zum einen
unterstützt Icecast2 mehr als einen Stream, weswegen zusätzlich zur Server-URL noch der MountPoint angegeben werden muss. Zweitens verwendet der Icecast2-Server zur Authentifizierung des Benutzers die HTTP-Authentifizierungs-Mechanismen (anders als Shoutcast, wo das Passwort als Parameter in der URL übertragen wird). Daher ist zusätzlich ein Benutzername anzugeben, üblicherweise
„admin“.
3.11. Datenbanken
mAirList unterstützt verschiedene Musikdatenbanken, in denen Informationen über Audiodateien
und ihre Metadaten (z.B. Cuepunkte) sowie ggf. Playlists abgelegt werden können. Seit Version 3 beinhaltet mAirList eine eigene Musikdatenbank, die mAirListDB. Ihr ist mit Kapitel 4 ein eigener Abschnitt in diesem Handbuch gewidmet. Dort sind Einrichtung und Bedienung erklärt.
Im folgenden widmen wir uns den übrigen von mAirList unterstützten Datenbanktypen. Auf der
Konfigurationsseite können über den Button Hinzufügen neue Datenbank-Verbindungen eingerichtet werden, mit Entfernen wieder gelöscht und mit Konfigurationen nachträglich angepasst werden.
Der Button Test baut testweise eine Verbindung zu der Datenbank auf und dient damit dem Test der
Konfiguration.
Allen Datenbanktypen ist gemein, dass man auf dem letzten Reiter Erweitert eine benutzerdefinierte Bezeichnung für die Datenbank angeben kann, die an verschiedenen Stellen in der mAirListOberfläche verwendet wird, zum Beispiel im Datenbank-Browser.
3.11.1. Script
Dieser Datenbanktyp ermöglicht es, über ein spezielles Script beliebige Datenquellen an mAirList
zu koppeln und über die Datenbankschnittstelle zur Verfügung zu stellen. Dazu muss ein Script erstellt werden, das bestimmte Prozeduren und Funktionen implementiert. Eine Vorlage wird bei der
mAirList-Installation mitgeliefert. Nähere Informationen erhalten Sie auf Anfragen.
3.11.2. eldoDB
Die eldoDB wurde mit älteren Versionen von mAirList ausgeliefert. Sie verwendet einen MySQLServer, weswegen das Feld Protokoll auf dem Reiter Datenbankverbindung entsprechend auszufüllen (und die passende DLL ins mAirList-Verzeichnis zu kopieren) ist. In die Felder Hostname, Datenbank, Benutzer und Passwort sind die Zugangsdaten zum MySQL-Server einzutragen. Auf dem
51
3. Konfiguration
Reiter Einstellungen muss weiterhin das Basisverzeichnis des Musikarchives angegeben werden entsprechend der Konfiguration der eldoDB-Software.
3.11.3. radioDB2
Die radioDB2 ist eine Musikdatenbank, die von Christoph Krämer als Add-On für mAirList programmiert wurde. Sie basiert auf einem PostgreSQL-Server. Die Parameter für die Datenbankverbindung
sind entsprechend der Konfiguration der radioDB2-Software einzustellen. Außerdem ist die passende PostgreSQL-Client-Library zu installieren. Auf dem Reiter Einstellungen finden Sie die folgenden
Optionen:
Basisverzeichnis Der Basisordner aller Audiodateien, falls in der Datenbank relative Dateinamen gespeichert sind.
Pfad entfernen Falls in der Datenbank absolute Dateinamen gespeichert sind, das Basisverzeichnis auf diesem Rechner aber ein anderes ist (z.B. wegen einer lokalen Spiegelung), können Sie hier den Pfad des „falschen“ Basis-Ordners angeben, den mAirList bei
den Dateinamen jeweils abschneiden soll. Stattdessen wird dann das oben angegebenene
Basisverzeichnis verwendet.
Pfad-Trennzeichen In der Datenbank können die Ordner und Unterordner entweder
durch einen Vorwärts- oder einen Rückwärts-Schrägstrich (Backslash) getrennt sei. Wenn
die Datenbank unter Linux angelegt wurde und Vorwärts-Schrägsstriche enhält, dann tragen Sie hier einen solchen ein. mAirList ersetzt dann jeden Vorwärts-Schrägstrich durch
einen Backslash.
Encoding Mit dieser Option können Sie einen bestimmten Zeichensatz angegeben, der
bei der Kommunikation mit der Datenbank verwendet werden soll. Lassen Sie das Feld
leer, wenn mAirList den Zeichensatz automatisch bestimmen soll.
3.11.4. SAM Broadcaster v4
Diese Datenbank-Schnittstelle erlaubt es, auf einen Teil des Datenbestands (Titelliste mit Interpret,
Titel, Kommentar, Läge und Cuepunkten) einer Installation der Software SAM Broadcaster in der Version 4 zuzugreifen. Die Parameter für die Datenbankverbindung sind entsprechend der Konfiguration von SAM4 einzustellen. (Die Art des verwendeten Datenbankservers variiert je nach Installation.)
Außerdem ist die passende Client-Library des Datenbankservers zu installieren.
3.11.5. On The Fly
Die On-The-Fly-Datenbank liest den Inhalt eines Ordners ein und stellt diesen als „virtuelle“ Datenbank zur Verfügung, womit die Titelliste u.a. in der Datenbanksuche zur Verfügung steht. Das Einlesen des Ordners, incl. Anwendung von Auto Cue sofern aktiviert, geschieht beim Programmstart von
mAirList, wodurch sich der Start signifikant verzögern kann.
Die On-The-Fly-Datenbank wurde zu einer Zeit eingeführt, als die mAirList-eigene Datenbank
mAirListDB noch nicht verfügbar war. Sie sollte heute nur noch in Ausnahmefällen verwendet werden.
Die Einrichtung einer mAirListDB im lokalen Modus ist einer OTF-Datenbank immer vorzuziehen.
In der Konfiguration müssen Sie zunächst das Verzeichnis angeben, das rekursiv nach Audiodateien durchsucht werden sollen. Es werden alle Dateien in die Suche einbezogen, die auch
im Verzeichnis-Browser sichtbar sind (siehe Einstellung Zusätzliche Dateierweiterungen in Abschnitt 3.6.2). Desweiteren stehen zwei Optionen zur Verfügung:
Cache verwenden (Standard: aus) Wenn aktiv, dann speichert mAirList die Liste der gefundenen Dateien incl. Metadaten in der Datei OnTheFlyCache.mlp im angegebenen
Verzeichnis. Beim erneuten Programmstart wird dann nur noch diese Datei ausgelesen,
was die Startzeit erheblich verkürzt.
52
3. Konfiguration
Beim Programmstart automatisch aktualisieren (Standard: aus) Diese Option ist nur
von Bedeutung, wenn auch der Cache aktiviert ist (siehe oben). Wenn die Option aktiviert wird, dann gleich mAirList beim Programmstart den Inhalt des Caches mit der tatsächlichen Dateiliste ab; fehlende Dateien werden aus dem Cache entfernt, neue Dateien
hinzugefügt. Die Verzögerung beim Programmstart ist davon abhängig, wie viele neue
Dateien gefunden wurden, die verarbeitet werden müssen.
Hinweis: Das erneute Einlesen des Caches bzw. das Aktualisieren kann auch zur Laufzeit durchgeführt werden, indem im Datenbank-Browser die Datenbank markiert und dann im Kontextmenü erst
auf Trennen und dann wieder auf Verbinunden geklickt wird. Dabei laufen dieselben Mechanismen ab
wie beim Programmstart.
3.11.6. iTunes
iTunes ist ein Medien-Verwaltungsprogramm sowie Abspielsoftware der Firma Apple und ist kostenlos erhältlich. mAirList ist in der Lage, auf den Datenbestand (nur Interpret, Titel, Kommentar) sowie die in iTunes abgelegten Playlisten zuzugreifen, und stellt diese über die Datenbank-Schnittstelle
(Datenbank-Browser etc.) zur Verfügung.
iTunes legt alle Daten in einer XML-Datei ab, die normalerweise iTunes Music Library.xml
heißt und sich im Ordner Meine Musik\iTunes unterhalb von Eigene Dateien befindet. Bei der Konfiguration der Datenbankanbindung müssen Sie daher zunächst diese Datei lokalisieren und den Ort
im Konfigurationsdialog angeben.
Die Optionen unter Pfad-Ersetzung dienen dazu, den Basispfad der Dateien zu ersetzen. Liegen
die Dateien laut XML-Datei z.B. im Ordner C:backsl ash Musik, tatsächlich aber in M:\ (zum Beispiel
wegen einer Spiegelung), dann können Sie die beiden Verzeichnisse hier eingeben, und mAirList wird
den Pfad automatisch ersetzen.
mAirList erwartet von allen Datenbanken, dass sie einzelne Playlists für jede Sendestunde zur Verfügung stellen. (Die mAirListDB bietet dazu eine eigene Oberfläche.) In iTunes hingegen kann man
lediglich frei definierte Playlisten mit beliebigen Namen angeben. Wenn Sie iTunes für die automatische Sendeplanung nutzen wollen (zum Beispiel mit der Aktionen Datenbank-Playlist laden), dann
müssen Sie die stündlichen Playlists nach einem bestimmten Schema benennen, damit mAirList sie
als Stunden-Playlist identifiziert. Dieses Namensschema ist unter Vorlage für stündliche Playlists anzugeben. Dabei werden für Datum und Uhrzeit die üblichen Logging-Variablen (s. Tabelle 3.2 verwendet. Die Voreinstellung ist mAirList-%Y-%M-%D-%h, was bedeutet, dass die Playlist in iTunes z.B.
mAirList-2009-10-05-12 genannt werden muss (für die Sendestunde 05.10.2009, 12 Uhr). In welchem Ordner sie sich in der Playlist-Hierarchie von iTunes befindet, spielt dabei keine Rolle.
Wichtig: mAirList liest die XML-Datei im laufenden Betrieb nicht automatisch neu ein. Wenn Sie
Änderungen an den Daten oder den Playlists vornehmen und diese in mAirList sichtbar sein sollen,
müssen Sie die Verbindung über den Datenbank-Browser kurz trennen und neu herstellen, um die
Datei neu einzulesen.
3.11.7. audimark
Die audimark GmbH ist ein Vermarkter für Internetradios. Zum Angebot gehört eine Softwarekomponente, die audimarkLib, die den jeweils aktuellen Werbeblock als MP3-Datei zusammenstellt und
automatisch auf den Senderechner des Moderators überträgt. mAirList kapselt diese Funktionalität
als Datenbank, die genau ein „virtuelles“ Element für jeden bei audimark registrierten Spartenkanal
enthält.
Dazu muss zunächst die Datei audimarkLib.dll in der Version 1.2.8.2 in den mAirListProgrammordner oder eine andere im Suchpfad enhaltene Stelle kopiert werden. Unter audimarkAccount geben Sie Ihre Zugangsdaten bei audimark ein. Als Passwort kann entweder das normale
audimark-Passwort oder das sog. „Moderatoren-Passwort“ verwendet werden. Nach dem Start von
mAirList können Sie dann die Werbeblöcke aus einem der Datenbank-Browser in die Playlist einfügen.
53
3. Konfiguration
3.12. Benachrichtigungs-Scripts
Auf dieser Konfigurationsseite registrieren Sie die Benachrichtigungs-Scripts (notification scripts), die
im Hintergrund laufen sollen. Näheres erfahren Sie in Abschnitt ??.
3.13. Aktionen
Auf dieser Konfigurationsseite können verschiedene systeminterne Aktionslisten verwaltet werden:
Aktions-Menü
Diese Aktionen werden als Menüpunkte unterhalb des Buttons Aktionen in der Symbolleiste des Hauptfensters dargestellt. (Der Button wird nur angezeigt, wenn mindestens eine
Aktion definiert ist.) Auf diesem Wege lassen sich häufig benötigte Aktionen komfortabel im
Menü ablegen. Jede hier angegebene Aktion wird zu einem eigenen Menüpunkt. Sollen mehrere Aktionen zusammen ausgeführt werden, fügen Sie zunächst eine Aktion vom Typ Aktionsliste
abarbeiten ein, in dessen Aktionsliste Sie dann die Teil-Aktionen anlegen.
Nach Programmstart
Diese Aktionen werden nach dem Programmstart ausgeführt, sobald die Software vollständig initialisiert ist. Diese Aktionsliste kann zum Beispiel genutzt werden, um beim
Programmstart die aktuelle Playlist aus der Datenbank zu laden, oder um die Automation zu
aktivieren.
Vor Programmende
Diese Aktionen werden beim Herunterfahren der Software ausgeführt, bevor
die Deinitialisierung stattfindet.
Wenn die Playlist während der Automation leer wird
Hier können Sie Aktionen definieren, die
ablaufen soll, falls die Playlist während des Automationsbetriebes unbeabsichtigt leer läuft. Üblicherweise wird hier das Nachladen einer Notfallplaylist realisiert.
Die Bedienung des Dialoges und die Bedeutung der einzelnen Aktionen wurden bereits in Abschnitt ??
erläutert. Beachten Sie hier insbesondere die Möglichkeit, einen benutzerdefinierten Titel für die Aktionen anzugeben, was insbesondere für das Aktions-Menü von Interesse ist.
3.14. Verschiedenes
Unterhalb dieses Punktes finden Sie verschiedene Konfigurationsseiten mit Einstellungen, in in keine
der vorgenantnen Kategorien passen.
3.14.1. Datei-Import
Die Einstellungen auf dieser Seite beeinflussen, welche Informationen beim erstmaligen Import einer Datei aus dem Datei-Tag oder dem Dateinamen übernommen werden sollen. Dazu stehen die
folgenden Optionen zur Verfügung:
Beschreibung aus Datei-Tag übernehmen (Standard: an) Wenn aktiv, dann wird, sofern
vorhanden und unterstützt, der Inhalt des Datei-Tags „Kommentar“ bzw. „Beschreibung“
in das gleichnamige Feld der Element-Eigenschaften übernommen.
Datei-Tags als Attribute importieren (Standard: an) Wenn aktiv, dann wird der Inhalt bestimmter Datei-Tags als Attribute in die Element-Eigenschaften übernommen. Dies funktioniert derzeit nur mit ID3-Tags in MP3-Dateien. Es werden die Felder Album, BPM,
Komponist, Copyright, Sprache, Herausgeber, Jahr und Track übernommen.
Datum in Vorbis-Comments als Jahr importieren (Standard: aus) Die Datei-Tags von
OGG- und FLAC-Dateien sind die sog. Vorbis Comments. Anders als bei ID3-Tags gibt
es dort kein Feld Jahr, sondern stattdessen ein Feld Datum (DATE), in das theoretisch
das genaue Datum der Aufnahme eingetragen werden kann. Häufig wird aber nur das
Aufnahme- oder Erscheinungsjahr dort vermerkt. Wenn das bei Ihrem Musikarchiv der
Fall ist, können Sie diese Option aktivieren. mAirList übernimmt den Wert aus dem DATEFeld dann als Attribut Jahr, sonst als Datum.
54
3. Konfiguration
MP2: MusiFile-Outro als Fade Out importieren (Standard: aus) Aktivieren Sie diese Option, um bei MP2-Dateien mit MusiFile-Header den Outro-Wert als Fade-Out-Cuepunkt
zu übernehmen.
˜ im Dateinamen als Start Next importieren (Standard: aus) Wenn Sie diese Option aktivieren, und eine Datei nach dem Schema Dateiname<Zahl>.endung (oder anderes
Dateiformat) benannt ist, dann setzt mAirList beim Import der Datei den Start-NextCuepunkt auf die Länge des Elementes abzüglich der angebenen Zahl in Sekunden. Beispiel: Die Datei test3.mp3 ist 3:31 Minuten lang, dann wird Start Next auf 3:28 gesetzt.
˜ im Dateinamen als Outro importieren (Standard: aus) Wie oben, aber für den Cuepunkt
Outro.
˜ im Dateinamen als Fade Out importieren (Standard: an) Wie oben, aber für den Cuepunkt Fade Out.
Leerzeichen aus Datei-Tags entfernen (Standard: an) Wenn aktiv, dann entfernt mAirList
führende und abschließende Leerzeichen aus allen importierten Datei-Tags.
ReplayGain als Verstärkung importieren (Standard: an) Wenn aktiv, dann liest mAirList
einen ggf. vorhandenen ReplayGain-Wert aus den Tags von neu importieren Dateien aus
und trägt diesen als Verstärkung in die Metadatan des neuen Elementes ein.
Album-Wert für ReplayGain verwenden (Standard: aus) Der ReplayGain-Algorithmus
speichert zwei Verstärkungs-Werte im Datei-Tag: Einen für den Fall, dass das Lied isoliert
(im Radio) gespielt wird, und einen zweiten für den Fall, dass das ganze Album abgespielt
wird. mAirList nutzt sinnvollerweise den Radio-Wert; mit dieser Option lässt sich wenn
gewünscht der Album-Wert verwenden.
Übersteuerung vermeiden bei der Nutzung von ReplayGain (Standard: an) In bestimmten Fällen ermittelt der ReplayGain-Algorithmus einen Verstärkungs-Wert, der zu Übersteuerungen (Clipping) in den Lautstärkespitzen der Audiodatei führen kann. Wenn die
Abspielsoftware über keinen Limiter verfügt, dann muss die Verstärkung wieder soweit
heruntergefahren werden, dass keine Übersteuerungen auftreten. Dies wird durch diese
Option gewährleistet. Sie sollten die Option nur deaktivieren, wenn Sie ausschließlich den
integrierten Encoder zum Ausspielen nutzen und ein entsprechendes VST-Limiter-Plugin
installiert haben.
Weiterhin können Sie auf dieser Seite einen zentralen Ordner für MMD-Dateien angeben. Wenn
hier ein Ordner eingetragen ist, dann legt mAirList die gespeicherten MMD-Dateien in diesem Ordner
ab. Beim erneuten Import der Datei wird eine evtl. vorhandene MMD-Datei erst in diesem Ordner und
dann im Order der Audio-Datei gesucht. Lassen Sie dieses Feld leer, werden die MMD-Dateien immer
im Ordner der Audio-Datei geschrieben und gelesen.
Schließlich können Sie einen Standard-Elementtyp für importierte Dateien angeben. Alle Dateien, die aus einem Browser, dem Windows-Explorer oder die mAirListDB-Synchronisierung in mAirList
importiert werden (und für die noch keine anderen Informationen aus MMD-Dateien oder File-Tags
vorliegen) werden auf diesen Typ gesetzt, zum Beispiel Musik.
3.14.2. Datei-Repository
Auf dieser Konfigurationsseite können Sie eine Reihe von Audiodateien festlegen, die für bestimmte Zwecke genutzt werden sollen. In der vorliegenden Programmversion werden hier der Opener,
Trenner und Closer festgelegt, die beim Erstellen eines Hook-Containers vor, zwischen und nach den
Hooks eingefügt werden sollen.
3.14.3. Attribute
mAirList erlaubt es, Playlist-Elemente mit beliebigen Attributen, also Name/Wert-Paaren zu versehen
(siehe Abschnitt 2.2.5). Um nicht bei jedem Element die Attributnamen neu eintippen zu müssen, lassen sich auf dieser Seite bestimmte Attributnamen vordefinieren, die fortan in jedem EigenschaftenDialog vorgeschlagen werden.
55
3. Konfiguration
Dazu geben Sie in der Tabelle in der Spalte Name jeweils einen Attributnamen pro Zeile an. (Weitere
Zeilen lassen sich mit der Pfeil-runter-Taste einfügen.) Optional können Sie in der Spalte Werte durch
Semikolon getrennte Werte eingeben, die dann im Eigenschaften-Dialog als Auswahlliste erscheinen.
(Es ist weiterhin möglich, andere Werte von Hand einzugeben.) Dies ist nützlich für Attribute, die
naturgemäß einen begrenzten Wertebereich haben, zum Beispiel „Geschlecht des Interpreten“.
3.14.4. Datei-Management
Wenn das Dateimanagement aktiviert ist, dann werden alle Dateizugriffe der Audio-Bibliothen
(BASS.DLL) zunächst durch mAirList geleitet, wobei verschiedene Mechanismen zur Erhöhung der
Ausfallsicherheit aktiviert werden können:
Datei komplett ins RAM laden (Standard: 0 kB) Geben Sie hier einen Wert größer als 0 kB
an, dann werden alle Dateien, die kleiner sind, beim Öffnen komplett in den Arbeitsspeicher geladen. Damit können Probleme mit der Audiowiedergabe, insbesondere bei der
Ausspielung von Dateien auf einem Netzlaufwerk, vermieden werden. Allerdings dauert
das Laden der Player entsprechend länger, und es wird mehr Arbeitsspeicher verwendet.
Netzwerkdateien lokal zwischenspeichern (Standard: an) Wenn diese Option aktiv ist,
dann werden alle auszuspielenden Dateien, die auf Netzlaufwerken liegen, beim Öffnen
zunächst auf die lokale Festplatte kopiert und dann von dort ausgespielt. Danach werden
diese temporären Dateien wieder gelöscht. Auch diese Option erhöht die Ausfallsicherheit bei der Ausspielung von Netzwerkdateien, verlängert aber die Ladedauer der Player
entsprechend.
Bei temporären Netzwerkausfällen kann es vorkommen, dass eine über das Netzwerk ausgespielte
Datei plötzlich stockt und die Wiedergabe anhält. Es ist daher immer vorzuziehen, Dateien von der
lokalen Festplatte auszuspielen. Die Senderechner sollten dazu eine lokale Spiegelung des AudioArchivs vorhalten.
3.14.5. Aktivierte Funktionen
Auf dieser Konfigurationsseite können bestimmte Programmfunktionen von mAirList deaktiviert werden, um Fehlbedienungen oder mutwillige Beschädigungen der (Laufzeit-)Konfiguration zu vermeiden. Wenn eine Funktion angekreuzt ist, bedeutet dies, dass sie zur Verfügung steht. Entfernen Sie den
Haken, um die Funktion zu deaktivieren.
Extra PFL (Standard: an) Wenn deaktiviert, dann wird der Reiter PFL aus dem
Eigenschaften-Dialog der Playlist-Elemente entfernt, und auch die entsprechenden
Menüpunkte stehen nicht zur Verfügung.
Element-Eigenschaften-Dialog (Standard: an) Hiermit lässt sich der EigenschaftenDialog für Playlist-Elemente komplett deaktivieren.
„Speichen in Datei-Tag“-Button im Eigenschaften- und PFL-Dialog (Standard: an) Bezieht sich auf den gleichnamigen Button im Eigenschaften-Dialog bzw. im PFL-CueDialog.
„Speichen in MMD-Datei“-Button im Eigenschaften- und PFL-Dialog (Standard: an)
Bezieht sich auf den gleichnamigen Button im Eigenschaften-Dialog bzw. im PFL-CueDialog.
„Speichen in Datenbank“-Button im Eigenschaften- und PFL-Dialog (Standard: an) Bezieht sich auf den gleichnamigen Button im Eigenschaften-Dialog bzw. im PFL-CueDialog.
Mixdown (Standard: an) Aktiviert oder deaktiviert die Mixdown-Funktion (siehe Abschnitt 3.15.5).
56
3. Konfiguration
Reiter „Attribute“ im Element-Eigenschaften-Dialog (Standard: an) Wenn deaktiviert,
dann wird der Reiter Attribute aus dem Eigenschaften-Dialog der Playlist-Elemente entfernt.
Kontextmenüs in den Verzeichnis-Browsern (Standard: aus) Wenn aktiv, dann erhält
man im Verzeichnis-Browser und Verzeichnisbaum-Browser beim Klick mit der rechten Maustaste das vollständige, aus dem Windows Explorer bekannte Kontextmenü, incl.
Menüpunkten zum Löschen von Dateien. Daher ist diese Option standardmäßig deaktiviert.
Option-Menüs im Kontextmenü der Playlist (Standard: an) Wenn deaktiviert, dann werden die Menüpunkte Optionen und GUI-Optionen aus den Kontextmenüs der Playlists
entfernt.
Optionen-Menüs im Kontextmenü der Player (Standard: an) Wenn deaktiviert, dann
werden die Menüpunkte Optionen und GUI-Optionen aus den Kontextmenüs der PlaylistPlayer entfernt.
Desktop-Standardvorlage aus dem Hauptmenü heraus speichern (Standard: an) Wenn
aktiviert, dann erscheint der Punkt Desktop als Standardvorlage speichern im SpeichernMenü des mAirList-Hauptfensters.
3.14.6. Serielle Schnittstellen
mAirList unterstützt an verschiedenen Stellen im Programm die Verwendung von seriellen Schnittstellen, zum Beispiel für die Aktion Senden an serielle Schnittstelle oder die SAS-FernsteuerungsSchnittstelle. Auf dieser Konfigurationsseite können Sie für alle im System verfügbaren seriellen
Schnittstellen die üblichen Parameter Baudrate, Bytelänge, Parity und Stop-Bits einstellen. Außerdem kann die Größe des Empfangspuffers und des Sendepuffers (Standardwert: jeweils 1024 Bytes)
angepasst werden, falls es zu Performanceproblemen bei der Übertragung kommen sollte.
3.14.7. Einstellungen
Auf dieser Seite können Sie eine Reihe von allgemeinen Einstellungen tätigen:
Standard-Fade-Länge (Standard: 5000ms) Bestimmt die Dauer der Ausblendung von Audiodateien, also die Zeitspanne zwischen dem Fade-Out-Punkt und der Stelle, an der die
Lautstärke den Wert null (bzw. −∞ dB) erreicht. Dieser Wert wird immer dann verwendet,
wenn er nicht in den Element-Eigenschaften durch einen elementspezifischen Wert überschrieben wurde (und die keinen Cue-Out-Punkt besitzen, sofern die Option Cue-OutPunkt für das Ende des Ausfadens benutzen verwendet wird.) Liegt der Fade-Out-Punkt
näher am Ende des Titels als der eingestellte Wert, dann wird die Blende entsprechend
verkürzt. Diese Einstellung beeinflusst nur die Länge der Blende, nicht den Beginn! Die
automatische Blende beginnt immer am Fade-Out-Punkt. Um überhaupt eine Überblendung zu realisieren, muss daher bei jedem Titel der Fade-Out-Punkt korrekt gesetzt werden! Das kann entweder manuell oder per Auto-Cue getan werden.
End-Mon-Länge (Standard: 10s) Bestimmt, auf wie viele Sekunden vor Ende des Titels der
Player springen soll, wenn man beim Vorhören auf den Button END MON klickt. Als Ende
des Titels wird hier der Punkt angesehen, bei dem die Automation zum nächsten Titel
überblenden würde, also Start Next, Fade Out oder Cue Out, je nachdem, was gesetzt ist.
Prozess-Priorität (Standard: Normal) Sollte es beim Betrieb von mAirList zu PerformanceProblemen kommen, können Sie hier die Priorität des mAirList-Prozesses verändern. Beachten Sie aber bitte, dass dies negative Auswirkungen auf die anderen Prozesse auf Ihrem
System haben kann.
57
3. Konfiguration
Größe des Papierkorbs (Standard: 100) Gespielte sowie aus der Playlist gelöschte Elemente werden standardmäßig zunächst in den Papierkorb verschoben (siehe Einstellungen in
Abschnitt 3.1.2). Damit der Papierkorb mit der Zeit nicht „überläuft“, können Sie hier festlegen, dass nur eine bestimmte Anzahl von Elementen dort aufbewahrt werden soll, der
Rest wird automatisch entfernt. Setzen Sie diesen Wert auf 0, um das automatische Leeren
des Papierkorbes zu deaktivieren.
Unter dem Punkt Dateierweiterungen können Sie von mAirList verwendeten Dateierweiterungen im Windows-System registrieren: .mld (Desktop), .mlt (Desktop-Vorlage), .mlp (Playlist), .mle
(Eventliste), .mlc (Cartwall-Belegung), .mmd (Titel-Metadaten), .mls (Script), .mla (Aktionsliste). Dazu ist es ggf. notwendig, dass Sie das Konfigurationsprogramm als Administrator ausführen, andernfalls kann eine Fehlermeldung erscheinen. Die Dateien werden dann im Windows Explorer mit der
entsprechenden Beschreibung angezeigt. Das Öffnen der Dateien per Doppelklick ist aber nicht möglich.
3.14.8. Optionen
Hier finden Sie eine Reihe von Einstellungen:
Start-Next-Punkt als Liedende betrachten (Standard: aus) Wenn aktiv, dann wird ein
evtl. gesetzter Start-Next-Cuepunkt in allen Anzeigen (Spieldauer, verbleibende Zeit, Fortschrittsbalken) als effektives Ende des Titels (EOF) betrachtet. Damit entspricht die Anzeige der Spiellänge, die sich im Automationsbetrieb ergibt (dort wird ja am Start-NextPunkt automatisch der nächste Titel gestartet). Für den Moderator im Live-Betrieb mag
es aber verwirrend sein, dass der Titel noch über den angezeigten EOF-Punkt hinausgeht.
Daher ist diese Möglichkeit optional.
Fade-Out-Punkt als Liedende betrachten (Standard: an) Wie oben, aber für den Cuepunkt Fade Out. Sind beide Optionen aktiviert und beide Punkte gesetzt, dann wird der
jeweils frühere verwendet.
Cue-Out-Punkt für das Ende des Ausfadens benutzen (Standard: aus) Wenn diese Option aktiviert ist, und wenn ein Titel sowohl einen Fade-Out-Punkt als auch einen CueOut-Punkt besitzt, dann fährt mAirList in der Automation die Blende genau zwischen
diesen beiden Punkten. Für einen reinen Automationsbetrieb lassen sich so im Zusammenspiel mit der Auto-Cue-Funktion gut klingende Ergebnisse erzielen. Bei einem gemischten Automations-/Assist-Betrieb ergibt sich allerdings die Schwierigkeit, dass die
Cue-Out-Punkte auch im Live Assist beachtet, der Titel also hart gestoppt wird. Daher
ist diese Option standardmäßig deaktiviert und sollte nur bei einem rein automatisierten
Sender aktiviert werden. Alternativ kann für jeden Titel eine passende Fade-Länge definiert werden, womit sich derselbe Effekt erzielen lässt, ohne dabei den Live-Assist-Betrieb
zu beeinträchtigen.
Outro-Punkt für EOF-Warnung verwenden (Standard: an) Wenn aktiv, dann wird, sofern ein Titel einen Outro-Punkt hat, dieser für den Beginn der EOF-Warnung (Blinken
des Players usw.) verwendet und damit der in der Player-Konfiguration eingestellte Wert
ignoriert.
Nur eine mAirList-Instanz gleichzeitig erlauben (Standard: aus) Wenn aktiv, dann überprüft mAirList beim Programmstart zunächst, ob bereits eine andere mAirList-Instanz geöffnet ist. Wenn ja, wird diese in den Vordergrund geholt, anstatt eine zweite Instanz zu
öffnen.
On-Air-Modus bei Programmstart (Standard: an) Wenn aktiv, dann wird die mAirListInstanz beim Programmstart automatisch in den on-air-Zustand versetzt. Siehe dazu
auch Abschnitt 3.6.3 und dort die Bemerkungen zum On-Air-Status und On-Air-Schalter.
Logging deaktivieren wenn off air (Standard: an) Wenn aktiv, dann werden keine
Logging-Einträge geschrieben, wenn sich die Instanz nicht im on-air-Zustand befindet.
58
3. Konfiguration
Splash-Screen anzeigen (Standard: an) Wenn aktiv, dann wird beim Programmstart der
Splash-Screen (Dialog mit Programversion und Statusinformationen) für einige Sekunden
angezeigt.
Fernsteuerungen in mAirListTag und mAirListDB aktivieren (Standard: aus) Diese Option können Sie aktivieren, wenn sie möchten, dass die eingerichteten Fernsteuerungen
auch in den beiden Anwendungen mAirListTag und mAirListDB zur Verfügung stehen.
Dies ist dann sinnvoll, wenn Sie Hotkeys oder andere Fernsteuerungen mit den PFLBefehlen zum Eincuen verknüpft haben und dies auch in den genannten Anwendungen
nutzen möchten.
Debug-Modus (Standard: aus) Diese Option aktiviert verschiedene erweiterte Fehlermeldungen und -protokolle. Aktivieren Sie sie nur, wen Sie vom mAirList-Support dazu aufgefordert werden.
3.14.9. Passwörter
Hier können Sie zwei Passwörter festlegen, die mAirList abfragen soll, wenn das Konfigurationsprogramm bzw. die Systemsteuerung gestartet bzw. das mAirList-Hauptprogramm heruntergefahren
(beendet) werden soll. Wenn Sie die Felder leer lassen, erfolgt keine Passwortabfrage.
Beachten Sie, dass die Passwörter mit einer relativ einfachen Verschlüsselung in der Konfigurationsdatei passwords.ini abgelegt werden. Um sich vor Manipulationen zu schützen, sollten Sie
die Konfigurationsdateien mit einem entsprechenden Schreibschutz versehen. Außerdem sollten
Sie sich darüber im klaren sein, dass das verwendete Verschlüsselungsverfahren nur einen vergleichweise geringen Schutz gegen ernsthafte Hacking-Versuche bietet.
3.14.10. Systemprotokoll
Im Systemprotokoll werden Fehler und sonstige Hinweise festgehalten, die sich während der Laufzeit
von mAirList ergeben. Sie erreichen das Systemprotokoll durch einen Doppelklick auf die Statuszeile ganz unten im mAirList-Haupfenster. Zusätzlich können sie die Einträge bestimmter Kategorien
(Information, Fehler, Warnung, Status, Playlist, Debug, Unbekannt) in eine Protokolldatei schreiben
lassen.
Im Dateinamen können wieder die bekannten Logging-Variablen (vgl. Tabelle 3.2) verwendet werden, zum Beispiel, um täglich eine neue Protokolldatei schreiben zu lassen. Siehe dazu auch die Hinweise in Abschnitt 3.9.
3.15. Module
Unterhalb des Punktes Module finden Sie eine Reihe von Konfigurationsseiten zu Funktionalitäten,
die von (internen) Modulen zur Verfügung gestellt werden.
3.15.1. BASS.DLL
Die BASS.DLL bzw. kurz BASS ist die von mAirList verwendete Audio-Library. die von der Firma
un4seen developments entwickelt und bereitgestellt wird. Auf dieser Konfigurationsseite werden einige globale Einstellungen getätigt, die für alle Soundkarten und sowohl für die WDM- als auch die
ASIO-Ausgabe gelten. Soundkartenspezifische Einstellungen finden Sie weiter unten auf den Seiten
WDM-Ausgabe bzw. ASIO-Ausgabe.
Performance
Puffergröße (Standard: 500ms) Dies ist die Größe des Puffers, in dem BASS die Audiodaten zur Übertragung an die Soundkarte bereithält. Bei Performanceproblemen, zum Beispiel Rucklern, kann dieser Wert erhöht werden. Auf der anderen Seite hat er einen direkten Einfluss auf die Latenz bei der Wiedergabe über ASIO sowie WDM mit eingeschalteter
59
3. Konfiguration
Option Software-Mixing auf Anwendungsebene: Hier sollte der Puffer möglichst klein gewählt werden, ohne dass es zu Rucklern in der Wiedergabe kommt.
Update-Intervall (Standard: 100ms) Bestimmt, wie häufig BASS neue Daten an die Soundkarte übertragen soll. Der Wert muss auf jeden Fall kleiner sein als die eingestellte
Puffergröße, etwa im Verhältnis 1:5 bis 1:2. Er kann geringer gewählt werden, um Performanceprobleme auszugleichen, allerdings steigt dabei die CPU-Last.
Netzwerk-Puffergröße (Standard: 5000ms) Gibt an, wie viele Daten BASS beim Abspielen von Streams oder Dateien von einem Netzwerkserver vorhalten soll. Der Wert sollte
immer größer sein als die allgemeine Puffergröße (s.o.). Je größer er ist, desto unwahrscheinlicher ist das Auftreten von Aussetzern (stalling), dafür dauert das Öffnen des Streams entsprechend länger.
Netzwerk-Pre-Buffer-Größe (Standard: 75%) Gibt an, wie weit der Netzwerk-Puffer beim
Öffnen eines Streams gefüllt werden soll, bevor mit der Wiedergabe begonnen wird.
Info
Hier werden die Versionsnummern der zu BASS gehörigen DLL-Dateien sowie alle installierten AddOns angezeigt.
Installation von BASS-Add-Ons
BASS unterstützt von Haus aus die Dateiformate MP3, MP2, MP1, OGG, WAV und AIFF. Für
weitere Dateiformate, zum Beispiel WMA, sind auf der Homepage des Herstellers http://www.
un4seen.com sogenannte Add-Ons verfügbar. Dabei handelt es sich jeweils um eine einzelne
DLL-Datei (z.B. basswma.dll), die Sie in das Verzeichnis plugins\bass unterhalb des mAirListProgrammverzeichnisses kopieren müssen. Nach einem Neustart von mAirList bzw. dem Konfigurationsprogramm steht das neue Dateiformat dann zur Verfügung. Auf dem Reiter Info können
Sie überprüfen, ob das Add-On korrekt geladen wurde, und welche(s) Dateiformat(e) hinzugefügt wurden. Die entsprechenden Dateiendungen (z.B. .wma) fügt mAirList automatisch zur Liste der bekannten Erweiterungen hinzu, so dass die Dateien im Browser und bei der DatenbankSynchronisation erkannt werden.
Für manche Add-Ons gelten besondere Lizenzbestimmungen. Prüfen Sie daher vor der Installation eines Add-Ons, ob Sie alle für die Nutzung notwendigen Bedingungen erfüllen.
3.15.2. WDM-Ausgabe
WDM (Windows Driver Model) ist das standardmäßig unter den aktuellen Windows-Versionen genutzte Treibermodell und wird von praktisch jeder Windows-kompatiblen Soundkarte unterstützt.
mAirList und BASS sind für die Ausgabe über WDM-Treiber optimiert, so dass dieser Methode wenn
möglich immer Vorzug gegenüber ASIO gegeben werden sollte.
mAirList funktioniert auch mit Soundkarten, die anstatt eines modernen WDM-Treibers nur einen
Treiber im älteren Standard „MME“ mitliefern (sofern die verwendete Windows-Version dies unterstützt). Allerdings stehen dann ggf. bestimmte Funktionen wie Hardware-Beschleunigung oder
Mehrkanal-Ausgabe nicht zur Verfügung. Soundkarten, für die nur ältere MME-Treiber zur Verfügung stehen, sind mit dem Wort emulated gekennzeichnet.
Geräte-Optionen
Auf dem ersten Reiter können für jede installierte WDM-Soundkarte verschiedene Einstellungen getätigt werden, die beeinflussen, wie mAirList bzw. BASS diese Soundkarte ansprechen. Wählen Sie dazu
zunächst aus der Auswahlliste die zu bearbeitende Soundkarte aus. Über den Button Info erhalten Sie
weitere technische Information zur Soundkarte und ihrem Treiber. Von Belang ist dort insbesondere
60
3. Konfiguration
der Wert Empfohlene Mindest-Puffergröße, den Sie bei den Performance-Einstellungen (siehe unten)
berücksichtigten sollten.
Die Ausgabe-Samplerate steht standardmäßig auf 44100 Hz. Sie sollte nur angepasst werden, wenn
ausschließlich Audiomaterial mit einer anderen Samplerate ausgespielt werden soll, oder wenn die
Soundkarte an ein digitales Mischpult angeschlossen ist, das mit einer anderen Taktfrequenz arbeitet.
Der hier eingestellte Wert hat in der Regel keinen Einfluss darauf, welche Sampleraten die ausgespielten Audiodateien besitzen müssen. Je nach Konfiguration wird die Soundkarte, ihr Treiber oder auch
BASS die Konvertierung (Resampling) transparent vornehmen.
Mehrkanal-Ausgabe erzwingen (Standard: aus) In Abschnitt 3.5 wurden bereits die Bedingungen dafür genannt, dass sich die Stereopaare einer Mehrkanalsoundkarte einzeln
nutzen lassen. Insbesondere ist es dafür notwending, den richtigen Lautsprechertyp in
der Windows-Systemsteuerung einzustellen. Werden die einzelnen Lautsprecherpaare
dennoch nicht korrekt von BASS erkannt, dann kann über diese Option die automatische
Erkennung deaktiviert werden. BASS geht dann davon aus, dass diese Karte fünf Stereopaare besitzt. Häufig funktioniert die Ausgabe dann auch problemlos. Zum Aktivieren der
Funktion ist ein Neustart des Konfigurationsprogramms erforderlich.
Lautsprecherreihenfolge ignorieren (Standard: aus) Einige Mehekanalsoundkarten melden eine falsche Reihenfolge der Stereopaare an Windows, so dass zum Beispiel an Ausgang 3/4 gespielte Audiodaten in Wirklichkeit auf Ausgang 5/6 zu hören sind. Mit dieser
Option kann die gemeldete Lautsprecherreihenfolge ignoriert werden. Es ist ein Neustart
des Konfigurationsprogramms erforderlich.
Hardware-Mixing deaktivieren (BASS_SAMPLE_SOFTWARE) (Standard: aus) Wenn aktiv, dann wird das sog. „Hardware-Mixing“ der Soundkarte deaktiviert. Das bedeutet
insbesondere, dass Sampleraten-Konvertierungen auf Softwareseite (BASS) durchgeführt
werden, was die CPU-Last und Latenz steigern kann. Manche Soundkarten benötigen diese Option, damit die Mehrkanalausgabe korrekt funktioniert. Unter Windows Vista und
neuer hat diese Optionen keinen Effekt, dort ist das Hardware-Mixing immer deaktiviert.
Software-Mixing auf Anwendungsebene (Standard: aus) Wenn Sie diese Option aktivieren, dann wird für jede Kombination aus Soundkarte und Lautsprecherpaar nur eine einzige Verbindung zum Soundkartentreiber aufgebaut. Spielen Sie mehrere Dateien gleichzeitig auf dem Lautsprecherpaar aus, dann werden die Audiodaten schon in mAirList (genauer: BASS bzw. BASSMIX) zusammengemischt. Diese Option sollte nur aktiviert werden, wenn es zu Problemen bei der Ausspielung kommt, insbesondere bei Dateien mit
unterschiedlichen Sampleraten. Die CPU-Last wird durch die Verwendung dieser Option
erhöht.
Einzelne Multichannel-Verbindung auf Anwendungsebene (Standard: aus) Wenn diese Option und die zuvor genannte Option aktivieren, dann wird sogar nur eine einzige
Treiber-Verbindung pro Soundkarte aufgebaut. Greifen Sie auf die einzelnen Lautsprecherpaare zu, dann werden diese innerhalb der gemeinsamen Verbindung adressiert. Diese Option sollte nur aktiviert werden, wenn es bei der Verwendung von Software-Mixing
zu Problemen mit der Mehrkanalsausgabe kommt.
Fließkommazahlen verwenden (BASS_SAMPLE_FLOAT) (Standard: an) Wenn aktiv,
dann werden die Audiodaten als 32-Bit-Fließkommazahlen von BASS an den WDMTreiber der Soundkarte übergeben, was die höchstmögliche Audioqualität darstellt. Die
meisten Soundkartentreiber unterstützten dieses Format, auch wenn für die tatsächliche
Ausgabe ggf. wieder eine Reduzierung auf 24 Bit oder 16 Bit erfolgt, je nach Eigenschaften
der Verwendeten DA-Wandler. Wenn die Soundkarte dieses Format nicht unterstützt, was
sich insbesondere durch den BASS-Fehler Nr. 6 („unsupported sample format“) äußert,
dann sollten sie diese Option deaktivieren. BASS verwendet dann herkömmliche 16-BitSamples. Bei manchen Soundkarten muss diese Option auch deaktiviert werden, damit
die Mehrkanalausgabe korrekt funktioniert.
61
3. Konfiguration
Verbesserte Cue-Genauigkeit für VBR-Dateien (BASS_STREAM_PRESCAN) (Standard:
aus) MP3-Dateien mit variabler Bitrate (VBR) haben den grundsätzlichen Nachteil, dass
aus der Dateilänge nicht direkt auf die Spieldauer geschlossen werden kann, weil jeder
Frame je nach Bitrate eine andere Länge hat. Dies äußert sich darin, dass falsche Spiellängen angezeigt werden und auch die Cuepunkte nicht präzise gesetzt und angefahren
werden können. Wenn Sie diese Option einschalten, dann scannt BASS beim Öffnen des
Players die gesamte Datei und ermittelt die genaue Länge und die Position der Cuepunkte.
Dabei entsteht eine Verzögerung von ca. einer Sekunde, je nach Dateilänge.
Pitch- und Tempo-Anpassung mittels BASS_FX.DLL (Standard: aus) Die Bibliothek
BASS_FX ist eine BASS-Erweiterung, die es erlaubt, die Tonhöhe und Geschwindigkeit von
Audiodateien während des Abspielens zu verändern, ähnlich zu den bekannten Funktionen professioneller DJ-CD-Player. Wenn Sie diese Option aktivieren, dann wird das Audiosignal aller über diese Soundkarte ausgespielten Elemente durch BASS_FX geleitet,
um diese Funktionen zu ermöglichen. Gleichzeitig werden im PFL-Cue-Dialog die entsprechenden Tempo- und Pitch-Regler eingeblendet. Da im Hörfunk eine Tempo-/PitchAnpassung unüblich ist, ist diese Funktion standardmäßig deaktiviert, was sich ressourcenschonend auswirkt.
Gerät geöffnet lassen (Standard: aus) Normalerweise unterbricht BASS die Verbindung
zur Soundkarte, wenn der Player gerade leer ist, und initialisiert die Soundkarte beim
nächsten Laden neu. Aktivieren Sie diese Funktion, um die Soundkarte im initialisierten
Zustand zu belassen, selbst wenn gerade kein Element geladen ist. Diese Option kann bei
der Fehlersuche bei Wiedergabeproblemen nützlich sein.
3.15.3. ASIO-Ausgabe
Auf dieser Seite konfigurieren Sie die Ausgabe über ASIO. Dabei handelt es sich um ein Treibermodell,
das bestimmte professionelle Soundkarten zusätzlich oder alternativ zu WDM anbieten.
Zur Konfiguration wählen Sie zunächst eine Soundkarte aus. Nähere Informationen über die Karte,
ihren Treiber und deren Eigenschaften erhalten Sie, wenn Sie auf den Button Info klicken.
Unter Optionen finden Sie die Optionen Pitch- und Tempo-Anpassung mittels BASS_FX.DLL sowie
Verbesserte Cue-Genauigkeit für VBR-Dateien (BASS_STREAM_PRESCAN), die in Abschnitt 3.15.2 erläutert wurden.
3.15.4. Auto-Cue
Auto Cue bezeichnet die Möglichkeit, beim Importieren einer neuen Datei passende Werte für Cue
In, Fade Out und Cue Out automatisch anhand bestimmter Lautstärke-Schwelltwerte zu bestimmen.
mAirList ermittelt beim Import dann die Punkte, an denen die Datei die angegebenen Lautstärken
erstmalig (Cue In) bzw. letztmalig (Fade Out, Cue Out) erreicht. Dadurch ergibt sich beim DateiImport eine gewisse Verzögerung, dafür entfällt das langwierige manuelle Setzen der Punkte (was aber
für einen professionellen Sendebetrieb weiterhin erste Wahl sein sollte).
Auf der Konfigurationsseite können Sie festlegen, welche der drei Cuepunkte automatisch bestimmt
werden sollen, und Sie können auch den Schwellwert nach Ihren Wünschen anpassen. Die Standardwerte von -200 dB / -30 dB / -200 dB haben sich in der Praxis bewährt.
Weiterhin können Sie einen maximalen Abstand zwischen Fade Out und Cue Out festlegen, um
die Länge der Ausblendung zu minimieren; dies ist dann sinnvoll, wenn Sie die Option
Wenn nämlich diese Option aktiv ist und sowohl Fade Out als auch Cue Out gesetzt sind, blendet
mAirList den Titel so aus, dass die Blende bei Fade Out beginnt und bei Cue Out endet. Bei Titeln mit
sehr langen Blenden kann es so zu unschönen Überlagerungen mit den nachfolgenden Elementen
kommen, was sich durch diese Option vermeiden lässt.
3.15.5. Mixdown
Die Mixdown-Funktion erlaubt es, den Inhalt der Playlist oder Teile davon in eine einzelne Audiodatei
abzumischen. Zur Bedienung siehe Abschnitt ??.
62
3. Konfiguration
Als Ausgabeformat unterstützt mAirList entweder WAV-Dateien (wobei verschiedene von Windows
angebotene Sampleformate und Kompressionsmethoden verwendet werden können), oder es können externe Encoder genutzt werden, um zum Beispiel Dateien im MP3- oder Ogg-Vorbis-Format zu
erzeugen. Der Encoder muss als Kommandozeilenprogramm vorliegen und die Verarbeitung von Daten über die Standardeingabe (stdin) erlauben. Dies tun insbesondere die Programme oggenc.exe
und lame.exe. Erstgenanntes befindet sich im Lieferumfang von mAirList, LAME hingegen müssen
Sie bei Bedarf selbst herunterladen und in den mAirList-Ordner kopieren.
Ferner müssen Sie auf dieser Konfigurationsseite für jeden externen Encoder mindestens ein Profil
anlegen. Wenn der Benutzer die Mixdown-Funktion aufruft, wählt er dann zunächst zwischen einem
der verfügbaren Profile. Sie können auch mehrere Profile definieren, zum Beispiel eins für den internen Gebrauch (hohe Bitrate, hohe Dateigröße) und eins für Dateien, die Sie an externe Personen
weitergeben (niedrigere Bitrate).
Zu jedem Profil müssen Sie einen Namen, die passende Dateierweiterung (ohne Punkt; wird als
Filter im Datei-speichern-Dialog verwendet) sowie die Kommandozeile für den Aufruf des externen
Encoders angeben, wobei Sie $FILENAME als Platzhalter für den Dateinamen der zu erzeugenden Datei einsetzen. Passende Kommandozeilen wären zum Beispiel:
• lame.exe -m s -b 192 - "$FILENAME"
(MP3 mit 128kbps, stereo)
• oggenc.exe -b 128 -o "$FILENAME" -
(OGG mit 128kbps)
3.15.6. Encoder
Auf dieser Seite wird der integrierte Streaming-Encoder konfiguriert. Er ist in der Lage, das Audiosignal ausgewählter Player zuzüglich dem von einer Soundkarte aufgenommenen Live-Signal an einen
Shoutcast- oder Icecast2-Server zu schicken, und zwar entweder im Ogg-Vorbis- (nur Icecast2) oder
im MP3-Format.
Für Streaming im MP3-Format benötigen Sie das Programm LAME, das sich aus lizenzrechtlichen
Gründen nicht im Lieferumfang von mAirList befindet. Nach dem Herunterladen von LAME kopieren Sie die Datei lame.exe in das mAirList-Programmverzeichnis oder einen anderen Ort, der
über den Windows-Suchpfad erreichbar ist.
Die Einrichtung des Encoders besteht aus drei bis sechs Schritten:
1. Weisen Sie auf der Konfigurationsseite Audiogeräte das Ausgangssignal der gewünschten Player
dem Gerät Encoder zu (vgl. Abschnitt 3.5).
2. Fügen Sie unter Andere Bildschirmobjekte ein Objekt vom Typ Encoder hinzu, um die benötigten Schaltflächen zum Herstellen und Überwachung der Serververbindung einzublenden (siehe
Abschnitt 3.6.3).
3. Fügen Sie eine oder mehrere Serververbindungen hinzu und konfigurieren Sie diese.
4. Optional: Legen Sie die zu verwendenden Soundkarten für Aufnahme und Wiedergabe fest.
5. Optional: Konfigurieren Sie die Optionen für Samplerate und On-Air-Status-Verknüpfung.
6. Optional: Fügen Sie Plugins für das Soundprocessing hinzu.
Serververbindungen verwalten
Der Encoder kann das Audiosignal an mehrere Streamingserver gleichzeitig schicken, auch in unterschiedlichen Formaten. Es werden derzeit Streamingserver vom Typ Icecast und Shoutcast unterstützt; außerdem bietet mAirList die Möglichkeit, einen Mitschnitt (Aircheck) als Datei auf der Festplatte zu speichern.
Die Verwaltung der Serververbindungen geschieht auf dem Reiter Verbindungen. Hier haben Sie
die Möglichkeit, neue Verbindungen hinzuzufügen, Verbindungen zu löschen oder zu konfigurieren.
Außerdem können Verbindungen (vorübergehend) aktiviert oder deaktiviert werden, indem Sie den
jeweiligen Haken vor dem Verbindungsnamen in der ersten Spalte der Liste setzen oder löschen.
Die Konfiguration von Shoutcast- oder Icecast-Servern setzt sich aus verschiedenen Einstellungen
zusammen, die auf drei Reitern angeordnet sind:
63
3. Konfiguration
Server-Einstellungen
Auf dem ersten Reiter legen Sie zunächst die Verbindungs-Parameter für den
Server fest: Hostname/IP, Port, Passwort und Mount-Point (nur Icecast). Weiterhin bestimmen Sie, in
welchem Streamformat die Audiodaten kodiert und an den Server geschickt werden sollen. Beachten
Sie, dass der jeweilige Kommandozeilen-Encoder in Ihrem mAirList-System installiert sein muss. In
dem Feld Encoder-Optionen können Sie zusätzliche Parameter angeben, die mAirList der EncoderSoftware auf der Kommandozeile übergeben soll. Dies kann zum Beispiel genutzt werden, um das
Audioformat noch genauer festzulegen (z.B. Qualitätsangaben für die MP3-Kodierung).
Unter dem Punkt Einstellungen legen Sie fest, in welchen Abständen mAirList versuchen soll, sich
mit dem Server zu verbinden, insbesondere nach einem Abbruch der Verbindung (damit lässt sich ein
Fenster für Stream-Übergaben definieren).
Außerdem können Sie hier festlegen, ob mAirList die Anzahl der Hörer ermitteln soll. In der Standardeinstellung wird die Höreranzahl aller eingerichteten Serververbindungen ermittelt und die Summe im Encoder-Bildschirmobjekt angezeigt. Die Aktualisierung erfolgt in demselben Abstand, der
auch als Sekunden zwischen Verbindungsversuchen und -tests angegeben ist.
Wenn Sie die Option Nicht streamen, nur Hörer zählen aktivieren, dann wird mAirList nur die Anzahl der Hörer auf dem angegebenen Server ermitteln, ohne selbst ein Signal dorthin zu streamen. Es
müssen dann nur die Felder unter Verbindungs-Parameter ausgefüllt werden; das Streamformat sowie
die Angaben zu den Metadaten sind in diesem Fall irrelevant.
Die letztgenannte Funktion kann in Fällen eingesetzt werden, in denen nur zu einem Server gestreamt wird, von wo aus das Signal per Transcoder auf weitere Server weiterverteilt wird; mAirList kann
dann trotzdem die Gesamt-Hörerzahl aller Server abfragen.
Metadaten
Auf dem zweiten Reiter geben Sie die Meta-Informationen zu ihrem Stream an. Das
sind, je nach verwendetem Server, die Felder Titel (des Streams), URL (des Senders), Genre, Beschreibung sowie die Kontaktdaten für AIM, IRC und ICQ. Diese Informationen werden auf der Status-Seite
Ihres Servers sowie ggf. in öffentlichen Verzeichnissen angezeigt, in denen sich Ihr Server registriert.
Ob diese Registrierung überhaupt erfolgen soll, können Sie über die Option Öffentlicher Stream festlegen – beachten Sie aber, dass diese Einstellung auch unwirksam sein kann, nämlich dann, wenn Ihr
Serverbetreiber bereits in der Serverkonfiguration festgelegt hat, ob der Stream öffentlich oder privat
ist.
Weiterhin legen Sie auf dieser Seite das Format für das Titel-Update fest. Der Encoder enthält eine eingebaute Logging-Schnittstelle, die den aktuell gespielten Titel an den Streaming-Server und
damit an den Hörer überträgt. Es ist nicht notwendig, eine zusätzliche Logging-Schnittstelle vom
Typ Shoutcast oder Icecast2 einzurichten. Stattdessen geben Sie im Feld Log-Format das gewünschte
Format der Titel-Updates ein, wobei wieder die Logging-Variablen aus Tabelle 3.2 verwendet werden
können. Lassen Sie das Feld leer, um das Titel-Update zu deaktivieren. Analog zur Konfiguration der
Logging-Schnittstellen (vgl. Abschnitt 3.8) können Sie weiterhin festlegen, welche Elementtypen in
das Titelupdate mit einbezogen werden sollen, zum Beispiel nur Musik aber keine Jingles.
Erweitert
Auf diesem Reiter haben Sie schließlich die Möglichkeit, eine benutzerdefinierte Bezeichnung für die Verbindung einzugeben. Standardmäßig zeigt mAirList die URL des Servers als Beschreibung in der Liste an. Gerade bei vielen eingerichteten Verbindungen ist es aber sinnvoll, diesen
sinnvollere Namen zu geben, um die Übersichtlichkeit zu wahren.
Aircheck
Neben den „echten“ Serververbindungen (Shoutcast und Icecast) finden Sie in der Auswahlliste unter
Hinzufügen noch eine „virtuelle“ Serververbindung vom Typ Datei (Aircheck). Wenn Sie eine solche
Verbindung einrichten, wird das Signal nicht an einen Streamingserver geschickt sondern als Datei
auf der Festplatte gespeichert.
Im Konfigurationsdialog legen Sie dazu fest, in welchem Ausgabe-Ordner und unter welchen Dateinamen mAirList die Airchecks ablegen soll. Der Dateiname kann Logging-Variablen für das aktuelle
Datum und die Uhrzeit enthalten (siehe Tabelle 3.2). Die Dateierweiterung müssen Sie nicht angeben,
sie ergibt sich automatisch aus dem Dateiformat, das Sie frei festlegen können. Wie bei den echten
Serververbindungen auch muss auch hier wieder der entsprechende Kommandozeilen-Encoder installiert sein.
64
3. Konfiguration
Schließlich können Sie festlegen, ob mAirList nach einer bestimmten Zeit eine neue Datei anfangen soll. Stellen Sie diesen Wert zum Beispiel auf 60, dann können Sie den Aircheck dauerhaft laufen
lassen, und mAirList erzeugt jede Stunde eine neue Aircheck-Datei (es bietet sich dann an, Variablen
für die Uhrzeit in den Dateinamen einzubauen). Stellen Sie den Wert auf 0, dann schreibt mAirList
alle Daten in dieselbe Datei, und es wird nur dann eine neue Datei begonnen, wenn Sie den Encoder
trennen und neu verbinden.
Soundkarten
Auf diesem Reiter können Sie einstellen, welche Soundkarten der Encoder für die Wiedergabe und die
Aufnahme verwenden soll.
Das Wiedergabegerät ist diejenige Soundkarte, über die das Summensignal des Streams lokal (als
Monitoring) ausgegeben wird. Dies geschieht grundsätzlich über WDM. In der Liste finden Sie alle
verfügbaren WDM-Soundkarten und Lautsprecherpaare analog zu der Auswahlliste auf der Konfigurationsseite Audiogeräte.
Die Soundkarte für Aufnahme ist diejenige Soundkarte, von der mAirList aufzeichnen soll, wenn
Sie den Button LIVE im Encoder-Bildschirmobjekt angeklickt haben. Das Signal der Aufzeichnung
wird dem der Player zugemischt. Dies kann zum Beispiel für ein Mikrofon oder auch für die Aufzeichnung des Summensignals eines Mischpultes genutzt werden. Welcher Eingang der eingestellten Soundkarte aufgezeichnet werden soll, stellen Sie in der bis einschließlich Windows XP in den WindowsLautstärkeregelung bzw. in der Mixer-Software Ihrer Soundkarte ein. Ab Windows Vista wirde für jeden
verfügbaren Eingang ein getrennter Eintrag in der Soundkarten-Liste angezeigt.
Optionen
Auf diesem Reiter können Sie zum einen die Samplerate bestimmen, mit der der Encoder arbeiten
soll. Normalerweise sollte der Standardwert von 44100 Hz beibehalten werden.
Ferner können Sie folgende Option festlegen:
Verbindung beim Wechseln des On-Air-Status automatisch herstellen und trennen
(Standard: aus) Wenn Sie diese Option aktivieren, dann verbindet sich der Encoder automatisch, sobald die mAirList-Instanz on air geschaltet wird, und trennt sich wieder,
sobald Sie mAirList off air schalten (siehe dazu die Beschreibung zum On-Air-Status
und -Schalter in Abschntt 3.6.3). Insbesondere verbindet sich der Encoder direkt beim
Programmstart, falls die Option On-Air-Modus bei Programmstart gesetzt ist (siehe Abschnitt 3.14.8).
Plugins
Auf dem letzten Reiter werden die Soundprocessing-Plugins konfigurieren. mAirList unterstützt derzeit Plugins im VST-Format. Im Internet finden Sie eine umfangreiche Sammlung solcher Plugins von
Drittherstellern. Es können mehrere Plugins gleichzeitig in Form einer Processing-Kette installiert
werden.
Um ein neues VST-Plugin hinzuzufügen, klicken Sie auf Hinzufügen und wählen sie die VST-Datei
(Endung .dll) aus. Im Konfigurationsdialog werden zum einen die Steuerelemente des Plugins eingeblendet, die je nach Plugin variieren. Auf dem Reiter Allgemein können Sie zudem die Priorität des
Plugins festlegen, aus der sich die Reihenfolge in der Processing-Kette ergibt: Je höher die Priorität,
desto früher befindet sich das Plugin in der Kette.
3.15.7. Regionalisierung
Auf dieser Konfigurationsseite werden die Namen der Regionen für die Regionalisierungs-Funktionen
festgelegt (siehe Abschnitt ??). Geben Sie einen Namen pro Zeile ein. Sie müssen das Konfigurationsprogramm neu starten, um die Änderungen zu übernehmen.
65
3. Konfiguration
3.16. Erweitert
Der letzte Punkt im Menübaum enthält einige erweiterte Einstellungen, die nur für erfahrene Benutzer
von Belang sind.
3.16.1. Datenordner
Anders als die meisten Windows-Applikationen verwendet mAirList nicht die Registrierdatenbank
(Registry) für die Verwaltung der Konfiguration, sondern es legt alle Konfigurationseinstellungen im
Dateisystem (in Form sog. ini-Dateien) ab. Gleiches gilt für weitere Daten, zum Beispiel die StandardDesktopvorlage. Die Dateien werden im sog. Datenordner abgelegt, der wiederum weitere Ordner
(z.B. den config-Ordner mit den ini-Dateien) enthält.
Dieses Vorgehen hat gegenüber der Registry-Methode den Vorteil, dass relativ leicht mehrere Instanzen von mAirList – mit unterschiedlichen Konfigurationen – parallel installiert werden können,
wenn sie jeweils über einen eigenen Datenordner verfügen.
mAirList bestimmt beim Programmstart automatisch den tatsächlichen Ort des Datenordners. Wo
sich der aktuelle Datenordner (sowie der Konfigurationsordner, also der Unterordner config) befindet, können Sie auf dieser Konfigurationsseite nachschlagen. Dies ist dann notwendig, wenn Sie manuelle Änderungen an der Konfiguration vornehmen wollen, zum Beispiel das Layout oder die Skin
bearbeiten wollen.
Prinzipiell kommen zwei Möglichkeiten für die Position des Datenordners in Betracht:
• Wenn sich im mAirList-Programmordner ein Konfigurationsordner config befindet, dann ist
der Datenordner gleich dem Programmordner. Dies ist die Standardeinstellung für mAirListInstallationen die über die Zip-Variante installiert wurde (in der Zip-Datei ist ein leerer configOrdner enthalten). Wenn Sie die gleiche Version von mAirList mehrfach mit unterschiedlichen
Konfigurationen installieren wollen, kopieren Sie den Programmordner und stellen Sie sicher,
dass jede Kopie des Programmordners einen (ggf. zunächst leeren) config-Ordner enthält.
• Andernfalls wird ein zentraler Datenordner verwendet, der sich unterhalb der gemeinsamen
Anwendungsdaten Ihrer Windows-Installation befindet (das ist der Ordner C:\Dokumente und
Einstellungen\Alle Benutzer unter Windows 2000/XP bzw. C:\ProgramData unter Vista/7). Diese Methode wird standardmäßig verwendet, wenn Sie mAirList über das Installationsprogramm installiert haben. Der Grund ist, dass das Programmverzeichnis in neueren
Windows-Versionen für normale Benutzer (aus gutem Grund) schreibgeschützt ist. Indem es
seine Konfiguration bei den Anwendungsdaten ablegt, folgt mAirList der aktuellen Konvention
für Windows-Programme.
Es wird für jeden mAirList-Release (3.0, 3.1, usw.) ein eigener Datenordner verwendet. Das bedeutet, wenn Sie mehrere Releases gleichzeitig installieren, verwendet jeder Release seine eigene Konfiguration. Eventuell muss der Datenordner also nach der Installation eines neuen Releases manuell umkopiert werden, um die alte Konfiguration zu übernehmen.
66
4. Die Audiodatenbank mAirListDB
mAirList verfügt über eine integrierte Audiodatenbank, die mAirListDB. Diese erfüllt grundsätzlich
drei Aufgaben:
1. Verwaltung der Audiodateien und ihrer Metadaten.
Die mAirListDB durchsucht Ihre Audio-Verzeichnisse und trägt alle gefundenen Dateien in die
Datenbank ein. Danach können deren Metadaten (Cuepunkte, Attribute, etc.) direkt in der Datenbank abgelegt werden; die Verwendung von Datei-Tags oder MMD-Dateien ist nicht mehr
notwendig. Sie können die Dateien sowie andere in der Datenbank angelegte Elemente (Platzhalter, Streams, . . . ) in einer virtuellen Ordnerstruktur organisieren. Aus mAirList heraus können
Sie über den Datenbank-Browser oder die Datenbank-Suche auf Ihren Datenbestand zugreifen.
2. Verwaltung stündlicher Playlists.
Für jeden Tag und jede Sendestunde kann in der Datenbank eine Playlist angelegt und mit Musiktiteln und anderen Elementen gefüllt werden. Die Playlist kann dann später aus mAirList heraus manuell oder automatisch geladen und abgespielt werden.
3. Musikplanung
Der Mini Scheduler erzeugt Zufallsplaylisten anhand frei definierbarer Vorlagen.
Kernstück der mAirListDB ist eine eigene Datenbank-Verwaltungssoftware, die in das Hauptprogramm mAirList.exe integriert ist (wie auch das Konfigurationsprogramm und der File-Tagger). Sie
erreichen diese Software, indem Sie den Punkt Datenbank aus dem Startmenü wählen, oder alternativ
durch Starten der Batchdatei mAirListDB.bat im mAirList-Programmverzeichnis.
Es stehen zwei verschiedene Varianten bzw. Modi der mAirListDB zur Verfügung:
• Im lokalen Modus Edition) werden alle Daten in einer einzelnen Datei (mit der Endung .db)
abgelegt. mAirList verwendet dazu die Datenbank-Engine SQLite.
• Im Netzwerk-Modus wird ein PostgreSQL-Datenbankserver verwendet. Damit ist der Zugriff auf
die Datenbank, zum Beispiel zum Zwecke der Sendeplanung, auch von anderen Rechnern aus
möglich, zum Beispiel aus einem Redaktionsnetzwerk heraus.
Es ist nicht (ohne weiteres) möglich, eine Datenbank der einen Art in eine der anderen Art zu konvertieren. Daher muss man vor der Enrichtung eine endgültige Entscheidung darüber treffen, in
welchem Modus man die Datenbank betreiben möchte.
Die mAirListDB ist in der vorliegenden Version als „Aufsatz“ zu mAirList konstruiert. Das bedeutet
konkret, Sie integriert sich bei entsprechender Konfiguration zwar weitestgehend nahtlos in mAirList,
ihre Nutzung bleibt aber vollkommen optional — je nach Anwendung kann es sinnvoll sein, auf den
Overhead der Datenbank zu verzichten und nur mit dem Dateisystem zu arbeiten, zum Beispiel wenn
mAirList nur extern generierte Playlists automatisch abspielen soll. Im Umkehrschluss bedeutet dies,
dass bestimmte Details der Anbindung – zum Beispiel das automatische Nachladen der Playlist zur
vollen Stunde – explizit eingerichtet werden müssen, was aber in den meisten Fällen mit wenigen
Handgriffen erledigt werden kann.
4.1. Einrichtung und Konguration
Verbindungen zu mAirListDB-Datenbanken werden an derselben Stelle im Konfigurationsprogramm
eingerichtet wie solche zu den anderen Datenbanktypen (eldoDB, RadioDB, . . . ). Grundsätzliche Hinweise dazu finden Sie in Abschnitt 3.11. Die Schritte zur Einrichtung einer neuen Datenbank unterscheiden sich je nach Modus (lokal oder Netzwerk), daher gehen wir im folgenden in zwei getrennten
Abschnitten auf die Einrichtung ein.
67
4. Die Audiodatenbank mAirListDB
4.1.1. Lokaler Modus
Neue Datenbank einrichten
Um eine neue mAirListDB-Datenbank im lokalen Modus einzurichten, führen Sie die folgenden
Schritte durch:
1. Starten Sie das mAirList-Konfigurationsprogramm und gehen Sie auf die Seite Datenbanken.
2. Klicken Sie auf Hinzufügen und wählen Sie aus der Liste den Punkt mAirListDB (lokal). Es erscheint nun der mAirListDB-Konfigurationsdialog.
3. Klicken Sie auf Neue Datenbank-Datei anlegen.
4. Wählen Sie einen Dateinamen für die Datenbank-Datei. Voreingestellt ist die Datei
database.db im mAirList-Programmverzeichnis.
5. Nach einigen Sekunden sollte die Meldung „Einrichtung erfolgreich abgeschlossen“ erscheinen.
6. Wenn Sie möchten, können Sie noch erweiterte Einstellungen vornehmen (siehe unten).
7. Klicken Sie auf OK und dann auf Speichern, um die Einstellungen zu sichern.
Mit einer vorhandenen Datenbank verbinden
Wenn Sie bereits eine vorhandene Datenbank (.db-Datei) besitzen und sich mit dieser verbinden wollen — zum Beispiel nach einer Neuinstallation von mAirList, oder wenn Sie eine zweite Instanz mit der
Datenbank verknüpfen möchten —, dann gehen Sie wie folgt vor:
1. Starten Sie das mAirList-Konfigurationsprogramm und gehen Sie auf die Seite Datenbanken.
2. Klicken Sie auf Hinzufügen und wählen Sie aus der Liste den Punkt mAirListDB (lokal). Es erscheint nun der mAirListDB-Konfigurationsdialog.
3. Klicken Sie auf Bestehende Datenbank-Datei öffnen.
4. Wählen Sie den Dateinamen Ihrer vorhandenen Datenbank-Datei aus.
5. Wenn Sie möchten, können Sie noch erweiterte Einstellungen vornehmen (siehe unten).
6. Klicken Sie auf OK und dann auf Speichern, um die Einstellungen zu sichern.
Erweiterte Einstellungen
Auf dem Reiter Erweitert der Konfiguration der lokalen mAirListDB finden Sie noch folgende Einstellungen:
Benutzerdefinierte Bezeichnung (Standard: leer) Hier können Sie einen beliebigen Namen angeben, unter dem die Datenbank in der mAirList-Oberfläche erscheinen soll. Lassen Sie dieses Feld leer, dann erscheint sie unter dem Namen Datenbank.
Datenbank-Button im Ausspiel-Fenster anzeigen (Standard: an) Wenn aktiv, dann erscheint in der Symbolleiste der Ausspiel-Oberfläche von mAirList ein neuer Button Datenbank, über den Sie direkt in das mAirListDB-Verwaltungs-Fenster gelangen, ohne dies als
eigenständige Anwendung starten zu müssen. Falls mehrere mAirListDB-Verbindungen
eingerichtet sind, wird zunächst ein Auswahlmenü angezeigt.
Synchronous-Mode (Standard: FULL) Diese Einstellung entspricht der SQLite-Option
synchronous und legt fest, ob SQLite beim Abspeichern von Daten darauf warten soll,
dass diese vom Write-Cache des Betriebssystems auf die Festplatte übertragen werden.
Die gängigsten Einstellungen sind FULL (es wird immer gewartet) und OFF (es wird
nie gewartet). Der letztgenannte Wert bietet eine erheblich höhere Geschwindigkeit bei
Schreiboperationen, birgt aber die Gefahr, dass die Datenbankdatei zerstört wird, falls
der Rechner mitten in einer Schreiboperation abstürzt. Den Wert OFF sollten Sie daher
nur verwenden, wenn Sie regelmäßig ein Backup Ihrer Datenbankdatei durchführen (was
ohnehin dringend empfohlen wird).
68
4. Die Audiodatenbank mAirListDB
4.1.2. Netzwerk-Modus
PostgreSQL herunterladen und installieren
Im Netzwerk-Modus benötigt die mAirListDB einen PostgreSQL-Server. PostgreSQL ist ein OpenSource-Datenbankmanagementsystem (ähnlich MySQL). mAirListDB wurde für die PostgreSQLVersion 8.3 entwickelt und nur mit dieser getestet (neuere Versionen sollten aber ebenfalls funktionieren). PostgreSQL 8.3 ist unter www.postgresql.org kostenlos für verschiedene Betriebssysteme,
zum Beispiel Windows, Linux und diverse Unix-artige Betriebssysteme, erhältlich. Wir gehen im folgenden auf die Installation unter Windows sowie unter Linux ein.
Windows
Für Windows wird ein sogenannter “one-click installer” angeboten, der neben PostgreSQL
selbst die praktische Verwaltungssoftware “pgAdmin III” enthält.
Laden Sie sich den one-click installer herunter und folgen Sie den Installationsanweisungen. Insbesondere werden Sie aufgefordert, ein Administratorpasswort festzulegen.
Nach der Installation starten Sie pgAdmin. Links im Fenster befindet sich der sogenannte “Object
browser”. Machen Sie dort einen Doppelklick auf den Eintrag Ihres eben installierten Servers (“PostgreSQL 8.3 (localhost:5432)”). Sie werden nach dem bei der Installation festgelegten Passwort gefragt.
Klicken Sie nun mit der rechten Maustaste auf Login-Rollen und wählen Sie Neue Login-Rolle, um
einen neuen Benutzer anzulegen. Wählen Sie als Namen Beispielsweise “mairlist” (Sie sollten nur
Kleinbuchstaben verwenden). Lassen Sie alle anderen Optionen unverändert und schließen Sie den
Dialog mit OK.
Als nächstes klicken Sie mit der rechten Maustaste auf Datenbanken und wählen Sie Neue Datenbank. Sie können den Namen der Datenbank frei festlegen, sollten aber wiederum nur Kleinbuchstaben verwenden. In unserem Beispiel geben wir der Datenbank ebenfalls den Namen “mairlist”. Als
Eigentümer der Datenbank wählen Sie die eben erstelle Login-Rolle (in unserem Beispiel “mairlist”)
aus. Die Kodierung sollte auf “UTF8” stehen. Schließen Sie den Dialog mit OK. Beenden Sie pgAdmin.
Linux
PostgreSQL 8.3 sollte in allen aktuellen Linux-Distributionen enthalten sein. Falls nicht, können Sie es von der PostgreSQL-Homepage herunterladen und gemäß der Installationsanleitung einrichten.
Wir gehen im folgenden davon aus, dass der PostgreSQL-Server sowie die zugehörigen Kommandozeilenprogramme ordnungsgemäß installiert wurden. Die folgenden Installationsschritte wurden
unter Debian 5.0 und Ubuntu 9.04 getestet, sollten aber auch bei den meisten anderen Distributionen
funktionieren.
Das oben für die Installation auf Windows erwähte Tool “pgAdmin III” ist auch für Linux erhältlich,
einfacher ist es jedoch, die Datenbank über die Kommandozeile einzurichten. Dazu melden Sie sich
zunächst als der PostgreSQL-Verwaltungs-Benutzer an, indem Sie in eine Root-Shell eingeben:
# su postgres
Als nächstes erzeugen Sie einen Admin-Benutzer (Login-Rolle) für die mAirList-Datenbank, zum
Beispiel mit dem Namen “mairlist” (Rollen- und Datenbanknamen sollten nur aus Kleinbuchstaben
bestehen):
# createuser -P mairlist
Wählen Sie ein Passwort für den Benutzer und geben Sie es zweimal ein.
Als nächstes erzeugen Sie eine Datenbank, beispielsweise ebenfalls mit dem Namen “mairlist”, deren Besitzer die gerade eben erzeugte Rolle “mairlist” ist:
# createdb -O mairlist -E UTF8 mairlist
Sie können den Zugang zu Ihrer neuen Datenbank folgendermaßen testen:
# psql -U mairlist -d mairlist -W
69
4. Die Audiodatenbank mAirListDB
Hinweis zum Netzwerkbetrieb
Standardmäßig lässt PostgreSQL keine Verbindungen von anderen Rechnern als dem eigenen Server zu. Um dies zu ändern, müssen Sie die Datei pg_hba.conf anpassen, die Sie unter Linux üblicherweise unterhalb von /etc/postgresql und unter Windows im Ordner C:\Program
Files\PostgreSQL\8.3\data finden. Fügen Sie dort eine Zeile ein, die den Zugriff aus Ihrem Netzwerk (z.B. 192.168.1.xxx) mittels MD5-Authentifizierung zulässt:
host
all
all
192.168.1.0/24
md5
Außerdem muss sichergestellt sein, dass der PostgreSQL-Server auch auf allen Netzwerkkarten auf
Verbindungen wartet und nicht nur auf dem lokalen Loopback-Interface, wie standardmäßig eingestellt. Dies erreicht man üblicherweise durch den folgenden Eintrag in der Konfigurationsdatei
postgresql.conf:
listen_addresses = '*'
Genauere Informationen finden Sie in der PostgreSQL-Dokumentation. Vergessen Sie nicht, den
PostgreSQL-Prozess nach der Änderung neu zu starten.
PostgreSQL-Client-Library installieren
Für den Zugriff auf den PostgreSQL-Server benötigt mAirList die entsprechende Client-Library (DLL).
Diese muss im mAirList-Programmverzeichnis oder an einem anderen Ort installiert sein, der über
den Suchpfad erreichbar ist.
mAirList verwendet standardmäßig die ältere Version 7.4 dieser Library (libpq74.dll). Sie ist auch
zu neueren Server-Versionen wie 8.3 kompatibel, hat gegenüber den aktuellen Libraries aber eine geringere Dateigröße und hat sich im Dauerbetrieb als stabiler erwiesen. In den Installationspaketen für
die Professional Edition ist die DLL bereits enthalten. Andernfalls laden Sie sich die Datei herunter
und kopieren Sie sie an einen passenden Ort (im Zweifel das mAirList-Programmverzeichnis).
Alternativ wird die Version 8.1 der DLL (libpq81.dll) unterstützt, deren Verwendung aber nicht
empfohlen wird.
Neue Datenbank einrichten
Die folgenden Schritte sind für die erstmalige Verbindung einer mAirList-Installation mit einer frisch
vorbereiteten Datenbank notwending:
1. Starten Sie das mAirList-Konfigurationsprogramm und gehen Sie auf die Seite Datenbanken.
2. Klicken Sie auf Hinzufügen und wählen Sie aus der Liste den Punkt mAirListDB (Netzwerk). Es
erscheint nun der mAirListDB-Konfigurationsdialog.
3. Tragen Sie zunächst auf dem Reiter Verbindung die Server-Parameter (Hostname, Datenbank)
ein. Als Protokoll wählen Sie postgresq-7, wenn sie die Client-Library libpq74.dll nutzen
(Voreinstellung, siehe oben). oder postgresql-8, wenn Sie die libpq81.dll verwenden.
4. Tragen Sie als Standard-Login die Zugangsdaten des Admin-Benutzers ein, der für die Einrichtung der PostgreSQL-Datenbank verwendet wurde (siehe oben).
5. Wenn Sie die Option Anmeldung erforderlich für Verwaltungs-Software aktivieren, dann wird
beim Start der Datenbank-Verwaltung (mAirListDB) der Benutzername und das Passwort gesondert abgefragt; andernfalls erfolgt ein automatischer Login mit den hier Benutzerdaten des
Standard-Logins. Die anderen Module (Ausspielung, File-Tagger) melden sich immer automatisch mit dem Standard-Login an.
6. Gehen Sie auf den Reiter Einrichtung und aktivieren Sie zunächst die Option Standard-Login
verwenden. Damit weisen Sie mAirList an, für die nun folgende Einrichtung die Benutzerdaten
des Standard-Logins zu verwenden. Sie können den Zugang testen, indem Sie auf den Button
Login testen klicken. Dabei wird eine Verbindung zum PostgreSQL-Server aufgebaut. Wenn eine
Fehlermeldung erscheint, kontrollieren Sie die Zugangsdaten bzw. die Installation der ClientLibrary.
70
4. Die Audiodatenbank mAirListDB
7. Klicken Sie nun auf den Button Tabellenstrukturen einrichten. mAirList verbindet sich nun
mit der Datenbank und legt die benötigten Tabellen an. Nach einigen Sekunden erscheint die
Meldung „Einrichtung erfolgreich abgeschlossen“.
8. Wenn Sie möchten, können Sie noch erweiterte Einstellungen vornehmen (siehe unten).
9. Klicken Sie auf OK und dann auf Speichern, um die Einstellungen zu sichern.
Die Datenbank ist nun mitsamt der Tabellenstruktur fertig eingerichtet und zur Nutzung bereit.
Mit einer vorhandenen Datenbank verbinden
Wenn Sie weitere mAirList-Installationen mit einer vorhandenen Datenbank verbinden wollen, führen Sie die folgenden Schritte durch:
1. Starten Sie das mAirList-Konfigurationsprogramm und gehen Sie auf die Seite Datenbanken.
2. Klicken Sie auf Hinzufügen und wählen Sie aus der Liste den Punkt mAirListDB (Netzwerk). Es
erscheint nun der mAirListDB-Konfigurationsdialog.
3. Tragen Sie auf dem Reiter Verbindung die Verbindungs-Parameter (Hostname, Datenbank,
Protokoll, Standard-Login) ein, analog zu dem oben beschriebenen Vorgehen.
4. Wenn gewünscht aktivieren Sie die Option Anmeldung erforderlich für Verwaltungs-Software
(Beschreibung siehe oben).
5. Klicken Sie auf Login testen, um die Parameter zu überprüfen. Dabei wird eine Verbindung zum
PostgreSQL-Server aufgebaut. Wenn eine Fehlermeldung erscheint, kontrollieren Sie die Daten
bzw. die Installation der Client-Library.
6. Wenn Sie möchten, können Sie noch erweiterte Einstellungen vornehmen (siehe unten).
7. Klicken Sie auf OK, um den Dialog zu schließen. Es erscheint die Meldung, dass die DatenbankID noch nicht ermittelt wurde, und ob Sie dies nun nachholen möchten. Bestätigen Sie die Frage
mit Ja. mAirList verbindet sich nun mit der Datenbank und ermittelt die ID. Sie können Die
Datenbank nun verwenden.
Mehrbenutzerbetrieb
In der oben beschriebenen Variante erfolgt der Zugriff auf die Datenbank mit einem einzigen
PostgreSQL-Benutzer, nämlich dem Admin-Benutzer, der für die Einrichtung der Datenbank verwendet wurde. Dies ist je nach Umfeld der Installation ein Sicherheitsrisiko, weil dieser Benutzer vollen
Schreibzugriff auf die gesamte Datenbank hat.
Im Netzwerk-Modus bietet mAirList daher die Möglichkeit, mit mehreren Benutzern mit unterschiedlichen Sicherheitsstufen zu arbeiten. mAirList bedient sich dabei dem Rollen-System von
PostgreSQL: Zunächst legen Sie über das mAirList-Konfigurationsprogramm eine Reihe von vordefinierten Rollen an, die die entsprechenden Sicherheitsstufen abbilden. Danach können Sie mit einem beliebigen PostgreSQL-Verwaltungs-Tool (zum Beispiel mit pgAdmin III oder den PostgreSQLKommandozeilen-Tools) weitere Datenbankbenutzer anlegen und diesen eine dieser Rollen zuweisen.
Um den Mehrbenutzerbetrieb erstmalig einzurichten, öffnen Sie den Konfigurationsdialog der
MAirListDB-Verbindung und stellen Sie zunächst sicher, dass als Standard-Login ein Benutzer mit
ausreichenden Berechtigungen (also in der Regel der Admin-Benutzer) eingetragen ist, und dass auf
dem Reiter Einrichtung die Option Standard-Login verwenden aktiviert ist.
Wechseln Sie dann auf den Reiter Sicherheit und klicken Sie auf den Button Sichereits-Rollen anlegen/aktualisieren. mAirList erzeugt nun in Ihrem PostgreSQL-System die folgenden Rollen:
mairlist_admin
Administrator, hat vollen Lese- und Schreibzugriff.
mairlist_manager
Manager, hat Schreibzugriff auf die gesamte Datenbank, außer auf die Konfigurationseinstellungen.
71
4. Die Audiodatenbank mAirListDB
mairlist_foldermanager
Ordner-Manager, darf Elemente zwischen Ordnern bewegen und Playlisten bearbeiten, allerdings keine Stammdaten der Elemente in der Bibliothek bearbeiten.
mairlist_dj
DJ/Moderator. Darf die Playlists bearbeiten aber keine Änderungen an der Bibliothek
vornehmen.
mairlist_studio
Spezieller Account für die automatische Anmeldung des Playout-Moduls in Studios.
Nur Lesezugriff, bis auf die Tabellen für das interne Logging.
mairlist_readonly
Die kleinste Sicherheitsstufe. Nur Lesezugriff für die gesamte Datenbank.
Im nächsten Schritt klicken Sie auf Rollen-Berechtigungen setzen/aktualisieren. mAirList teilt nun
dem PostgreSQL-Server mit, welche Schreib- bzw. Lesenberechtigung die Rollen auf die einzelnen
Tabellen des Datenbankschemas haben sollen.
Das Setzen der Berechtigungen sollte nach jedem Datenbank-Upgrade (s. Abschnitt 4.1.3) wiederholt werden, da durch das Upgrade neue Tabellen angelegt werden könnten, deren Berechtigungen
dann nachgetragen werden müssen.
An diesem Punkt ist das Sytem so weit vorbereitet, dass Sie mit einem PostgreSQL-Verwaltungs-Tool
neue Datenbankbenutzer anlegen und diesen eine der o. g. Rollen zuweisen können. Danach empfehlen sich folgende Anpassungen Ihrer Konfiguration:
• Legen Sie einen Benutzer für die Ausspielung (Playout) an und weisen Sie diesem die Rolle mairlist_studio zu. Tragen Sie die Zugangsdaten als Standard-Login in der Konfiguration der Datenbankverbindung ein, damit sich mAirList automatisch als dieser Benutzer verbindet, wenn die
Ausspiel-Oberfläche gestartet wird.
• Setzen Sie den Haken bei Anmeldung erforderlich für Verwaltungs-Software, damit mAirList bei
jedem Start der Datenbankverwaltung nach Zugangsdaten für die Datenbank verlangt.
Beachten Sie auch, dass Sie von nun an gesonderte Zugangsdaten für das Setup-Login eingeben müssen, wenn Sie ein Datenbank-Upgrade durchführen (siehe nächster Abschnitt).
Erweiterte Einstellungen
Auf dem Reiter Erweitert der Konfiguration der mAirListDB im Netzwerk-Modus finden Sie noch folgende Einstellungen:
Benutzerdefinierte Bezeichnung (Standard: leer) Hier können Sie einen beliebigen Namen angeben, unter dem die Datenbank in der mAirList-Oberfläche erscheinen soll. Lassen Sie dieses Feld leer, dann erscheint sie unter dem Namen Datenbank.
Datenbank-Button im Ausspiel-Fenster anzeigen (Standard: an) Wenn aktiv, dann erscheint in der Symbolleiste der Ausspiel-Oberfläche von mAirList ein neuer Button Datenbank, über den Sie direkt in das mAirListDB-Verwaltungs-Fenster gelangen, ohne dies als
eigenständige Anwendung starten zu müssen. Falls mehrere mAirListDB-Verbindungen
eingerichtet sind, wird zunächst ein Auswahlmenü angezeigt. Für den Zugriff auf die Datenbank werden die Zugangsdaten und Berechtigungen des Standard-Logins verwendet.
4.1.3. Datenbank-Upgrade durchführen
Nach einem Update oder Upgrade von mAirList kann es passieren, dass beim Start von mAirList die
Meldung Ungültige Schema-Version - bitte Datenbank aktualisieren im Systemprotokoll erscheint
und eine Verbindung mit der Datenbank nicht möglich ist. Dann hat sich die Tabellenstruktur (Datenbankschema) geändert, und Ihre Datenbank muss entsprechend angepasst werden.
Rufen Sie dazu im Konfigurationsprogramm den Konfigurations-Dialog Ihrer Datenbankverbindung auf und gehen Sie auf den Reiter Upgrade. Dort wird zunächst unter Benötigte Version angezeigt,
welche Schema-Version die vorliegende Programmversion von mAirList benötigt. Klicken Sie auf Jetzt
72
4. Die Audiodatenbank mAirListDB
Prüfen, um zu ermitteln, welche Version das aktuelle Schema Ihrer Datenbank hat. Diese wird daraufhin im Dialog angezeigt. Sollte Ihr Schema veraltet sein, erscheint eine entsprechende Meldung.
Klicken Sie dann auf den Button Upgrade, um das Schema zu aktualisieren.
Falls Sie eine Datenbank im Netzwerkmodus und im Mehrbenutzerbetrieb verwenden, stellen Sie
bitte sicher, dass der eingetragene Standard-Login über Administrator-Berechtigungen verfügt,
oder tragen Sie alternativ in das Feld Setup-Login die Zugangsdaten von einem Benutzer ein, der
über diese Berechtigungen verfügt (zum Beispiel der bei der Installation verwendete Admin-User
oder ein Benutzer mit der Rolle mairlist_admin).
Erstellen Sie vor dem Upgrade immer eine Sicherheitskopie Ihrer Datenbank! Im lokalen Modus
kopieren Sie dazu einfach die .db-Datei an einen sicheren Ort. Im Netzwerk-Modus nutzen Sie
ein Tool wie pg_dump oder pg_dumpall. Weitere Informationen dazu finden Sie im PostgreSQLBenutzerhandbuch.
Sie brauchen die Schema-Aktualisierung nur einmal pro Datenbank durchführen. Wenn Sie mehrere mAirList-Instanzen mit der Datenbank verbunden haben, dann können die das Upgrade von
einer beliebigen Instanz aus durchführen. Beachten Sie aber, dass Sie alle mAirList-Installationen
auf die neue Programmversion aktualisieren müssen, damit die erwartete und die tatsächliche
Schema-Version überall zueinander passen.
4.1.4. Playlist-Cache kongurieren (nur Netzwerk-Modus)
Bei einer netzwerkbasierten Datenbank besteht grundsätzlich das Problem, dass die Verbindung
zur Datenbank im laufenden Betrieb unterbrochen werden kann, insbesondere dann, wenn der
PostgreSQL-Server auf einem anderen Rechner läuft und es zu Netzwerkproblemen kommt. Dies ist
besonders dann kritisch, wenn der Ausfall zu einem Zeitpunkt stattfindet, wenn die Automation die
nächste Stundenplaylist nachladen möchte.
Um dieser Problematik entgegenzuwirken, bietet mAirList eine Möglichkeit, die kommenden Playlists auf der lokalen Festplatte zwischenzuspeichern. Die entsprechende Konfiguration finden Sie auf
dem Reiter Erweitert im Konfigurationsdialog der Datenbankverbindung. Legen Sie hier die Anzahl
der zukünftigen Playlists im Cache fest. Als Standardwert ist 24 festgelegt, es werden also die Playlists für die kommenden 24 Stunden zwischengespeichert. Stellen Sie den Wert auf 0, um das Caching
zu deaktivieren. Weiterhin können Sie das Aktualisierungs-Intervall für den Playlist-Cache festlegen
(Standardwert: fünf Minuten).
Beachten Sie, dass diese Funktion lediglich die Playlists zwischenspeichert, nicht aber die Audiodateien selbst. Es empfiehlt sich, einen lokale Kopie des Audioarchivs auf der Festplatte anzulegen, um im Falle eines Netzwerkausfalls auf alle Audiodateien zugreifen zu können.
4.1.5. Datenbank-Verwaltung starten
Nach erfolgter Konfiguration der Datenbankverbindung können Sie die Datenbank-Verwaltung starten. Dazu wählen Sie entweder den Punkt Datenbank aus dem mAirList-Programmordner im Startmenü, oder Sie starten die Batchdatei mAirListDB.bat.
Falls die Option Anmeldung erforderlich für Verwaltungs-Software (nur Netzwerk-Modus) aktiviert
wurde, oder falls Sie mehrere mAirListDB-Verbindungen konfiguriert haben (was durchaus möglich
ist), dann erscheint zunächst ein Login-Dialog, in dem Sie die gewünschte Datenbank auswählen und
ggf. die Zugangsdaten eingeben. Andernfalls meldet Sie mAirList automatisch bei der Datenbank an.
Es erscheint dann das Hauptfenster der mAirListDB-Datenbank-Verwaltung.
73
4. Die Audiodatenbank mAirListDB
4.1.6. Speicherorte kongurieren
Um Audiodateien in die mAirListDB einzupflegen, müssen Sie zunächst angeben, in welchen Ordnern
sich Ihre Dateien befinden. mAirList benutzt hier den allgemeineren Begriff Speicherort – in zukünftigen Programmversionen soll es möglich sein, nicht nur Dateien aus lokalen Ordnern einzupflegen,
sondern zum Beispiel auch auf einen Datenbestand zurückzugreifen, der über einen Webserver o.ä.
bereitgestellt wird.
Jeder als Speicherort registrierte Ordner wird rekursiv, also einschließlich seiner Unterordner, nach
Audiodateien durchsucht. Es ist nicht notwendig, alle Unterordner einzeln als Speicherort zu registrieren.
Zur Konfiguration dieser Speicherorte klicken Sie im Menü auf Administration und dann auf Konfiguration. . . . Auf dem Reiter Speicherorte sehen Sie dann die Liste der derzeit registrierten Speicherorte.
Das weitere Vorgehen unterscheidet sich je nach Modus (lokal oder Netzwerk) der Datenbank.
Lokaler Modus
Klicken Sie auf Hinzufügen und wählen Sie einen Ordner aus, um ihn in die Liste der Speicherorte
aufzunehmen. Klicken Sie auf Entfernen, um einen Ordner wieder zu entfernen – das geht allerdings
nur dann, wenn keine Elemente aus diesem Ordner mehr in der Datenbank eingetragen sind.
Falls Sie einen Speicherort verschoben haben (also den gesamten Musikordner umbenannt oder an
einen anderen Ort verschoben haben, unter Beibehaltung der inneren Struktur), können Sie über den
Button Ändern den neuen Ort auswählen.
Netzwerk-Modus
Um einen neuen Speichertort zu registrieren, klicken Sie zunächst auf Hinzufügen. Es erscheint der
Dialog Speicherort hinzufügen. Hier können Sie zunächst einen Namen und eine Beschreibung für
den Speicherort angeben. Lassen Sie das Feld Name leer, dann wird der Name des Standard-Ordners
verwendet, den Sie durch Klick auf den Button . . . auswählen können.
Der Standard-Ordner ist der „normale“ Ordner dieses Speicherortes, unter dem die Dateien üblicherweise in Ihrem Redaktionsnetzwerk zu erreichen sind. Wenn die Dateien auf einem zentralen
Fileserver gespeichert sind, würden Sie hier also den Namen des Netzlaufwerkes bzw. der Freigabe angeben, z.B. \\SERVER\Musik. Der als Standard-Ordner festgelegte Wert wird zusammen mit
dem Namen und der Beschreibung in der Datenbank abgelegt, so dass der Speicherort allen Clients
sofort zur Verfügung steht.
Um die Sendesicherheit zu erhöhen, kann es nun sinnvoll sein, auf der Festplatte des Senderechners eine lokale Spiegelung der Audiodateien vorzuhalten, die (durch eine externe Software) regelmäßig mit dem Serverlaufwerk synchronisiert wird. Ist dies bei Ihnen der Fall, dann geben Sie
unter Lokaler Ordner den Ordner auf der lokalen Festplatte an, in dem sich diese 1:1-Spiegelung
befindet. mAirList wird die Dateien dann jeweils in diesem lokalen Ordner suchen und öffnen, anstelle den Standard-Ordner zu verwenden. Der lokale Ordner kann bzw. muss auf jedem Client, der
diese Funktion nutzen soll, getrennt eingestellt werden. Der Wert wird in einer lokalen Konfigurationsdatei (mAirListDB.ini) abgelegt.
Weiterhin haben Sie die Möglichkeit, ein Unterverzeichnis als Import-Ordner festzulegen, das für den
direkten Import von Dateien verwendet werden soll (vgl. Abschnitt 4.2.3).
Ein vorhandener Speicherort kann durch Klick auf den Button Bearbeiten editiert werden. Der Button Entfernen löscht den Speicherort, was allerdings nur möglich ist, wenn keine Dateien aus diesem
Ordner mehr in der Datenbank registriert sind.
4.2. Die Bibliothek verwalten
Der Reiter Bibliothek im Hauptfenster der Datenbank-Verwaltung ist diejenige Stelle im Programm,
an der Ihre Audio-Bibliothek verwaltet wird. Unter anderem können Sie hier die Dateien aus Ihren
74
4. Die Audiodatenbank mAirListDB
Speicherorten einlesen (synchronisieren), diese in einer virtuellen Ordnerhierarchie verwalten und
weitere Elemente (Streams, . . . ) hinzufügen.
4.2.1. Speicherorte synchronisieren
In Abschnitt 4.1.6 wurde erläutert, wie Ordner mit Audio-Dateien als sog. Speicherorte registriert werden. Wir zeigen nun, wie die Liste der dort befindlichen Dateien (und ihrer Metadaten) in Ihre Datenbank eingelesen wird. Wir sprechen allgemein vom Synchronisieren, denn dieser Schritt kann später
beliebig oft wiederholt werden, um neu in den Speicherort kopierte Dateien nachträglich aufzunehmen oder die Informationen zu inzwischen gelöschten Dateien aus der Datenbank zu entfernen.
Gehen Sie dazu im Hauptfenster der Datenbank-Verwaltung auf den Reiter Bibliothek und klicken
Sie auf den Button Synchronisieren. Es wird immer nur ein Speicherort gleichzeitig synchronisiert.
Falls Sie mehrere Speicherorte registriert haben, erscheint zunächst ein Menü, aus dem Sie den gewünschten Speicherort auswählen. Danach erscheint der Dialog Synchronisieren.
mAirList durchsucht zunächst den Ordner und erstellt eine Liste aller vorhandenen Dateien. Es
werden alle von mAirList bekannten Audioformate beachtet, also alle Dateierweiterungen, die auch
im mAirList-Browser angezeigt werden (siehe dazu auch Abschnitt 3.6.2).
Im Synchronisieren-Dialog erscheint dann auf der linken Seite die Liste der neuen Dateien und auf
der rechten Seite die Liste der fehlenden Dateien.
Neue Dateien importieren
Falls neue Dateien gefunden wurden, sich also Dateien in dem Ordner befinden, die derzeit noch nicht
in der mAirList-Datenbank verzeichnet sind, können Sie diese nun importieren. Wählen Sie dazu zunächst die zu importierenden Dateien aus – standardmäßig sind alle markiert. Mehrfachauswahl ist
wie üblich durch Festhalten der Strg- oder Umschalt-Taste möglich, oder Sie benutzen die Option Alle
auswählen unterhalb der Liste.
Im unteren Bereich können Sie zwei Import-Optionen festlegen: Zum einen lässt sich für den
folgenden Import-Prozess die Auto-Cue-Funktion temporär deaktivieren. Dies kann dann sinnvoll
sein, wenn der Import möglichst schnell gehen soll (Auto Cue verlangsamt den Prozess enorm) und
korrekte Cuepunkte bei den importieren Dateien keine große Rolle spielen. Zweitens können Sie den
virtuellen Ordner (siehe Abschnitt 4.2.2 unten) bestimmen, in den die importierten Dateien nach
dem Import automatisch einsortiert werden sollen. Voreingestellt ist der (System-)Ordner Unsortiert.
Schließlich können Sie noch den Typ wählen, der den importierten Dateien in der Datenbank zugewiesen werden soll. Lassen Sie das Feld leer, um keinen speziellen Typ zuzuweisen; insbesondere müssen Sie das Feld leer lassen, wenn Sie einen in einer MMD-Datei oder einem mAirList-DateiTag voreingestellten Typ übernehmen wollen, andernfalls wird dieser mit dem hier angegebenen Typ
überschrieben.
Klicken Sie dann auf Ausgewählte Dateien importieren, um den Import-Prozess zu starten. In der
Statuszeile sehen Sie Informationen über den Fortschritt des Import-Prozesses und die voraussichtliche Restzeit. Sie können den Import jederzeit durch Drücken der Taste Escape abbrechen.
Während des Imports führt mAirList dieselben Schritte aus, die auch beim Import einer Datei in die
Playlist (zum Beispiel per Drag&Drop aus dem Windows Explorer) ausgeführt werden. Insbesondere werden Datei-Tags und MMDs (sofern vorhanden) ausgewertet, und bei nicht vorhandenen
Cuepunkten wird Auto Cue verwendet, um Cue In, Fade Out und/oder Cue Out zu bestimmen. Es
kommen die im Konfigurationsprogramm unter Verschiedenes → Datei-Import getätigten Einstellungen zum Tragen (siehe Abschnitt 3.14.1).
Korrekt importierte Dateien werden nach und nach aus der Liste der neuen Dateien entfernt. Sollten bei einer oder mehreren Dateien während des Imports Fehler auftreten, dann verbleiben diese in
der Liste und werden mit einem Ausrufungszeichen versehen. Durch einen Doppelklick auf die Datei
kann die genaue Fehlermeldung angezeigt werden.
Fehlende Dateien löschen
Wenn Dateien aus dem Speicherort-Ordner gelöscht wurden, dann erscheinen diese in der Liste fehlende Dateien in der rechten Hälfte des Dialoges. Zum einen dient diese Liste als Kontrolle, ob alle
75
4. Die Audiodatenbank mAirListDB
Dateien noch im Speicherort vorhanden sind. Insbesondere können Sie bei der Verwendung einer
lokalen Spiegelung sehen, ob diese noch aktuell ist oder abgeglichen werden muss.
Sollten die Dateien absichtlich gelöscht worden sein, dann können Sie hier die zugehörigen Einträge aus der Datenbank enternen, indem Sie die gewünschten Einträge auswählen (Mehrfachauswahl
mit Strg- oder Umschalt-Taste) und dann auf den Button Ausgewählte Elemente löschen klicken. Es
werden alle Metainformationen zu der Datei sowie alle Playlisteinträge gelöscht. Das Löschen kann
nicht rückgängig gemacht werden – Sie können die Datei höchstens neu importieren.
Umbenannte Dateien reparieren
Wurde eine Datei umbenannt oder innerhalb des Speicherorts verschoben, dann erscheint sie
zwangsläufig zweimal in diesem Dialog: Einmal als neue Datei (unter dem neuen Namen), und einmal
als fehlende Datei (unter dem alten Namen). mAirList ist nicht in der Lage zweifelsfrei festzustellen,
dass es sich in Wirklichkeit um ein und dieselbe Datei handelt, deren Namen sich nur geändert hat.
Sie können diesen Zustand beseitigen, ohne die Datei löschen und neu importieren zu müssen
(wobei sämtliche in der Datenbak gespeicherten Informationen und Playlist-Einträge verloren gehen
würden). Dazu markieren Sie in der Liste der neuen Dateien den neuen Dateinamen und in der Liste
der fehlenden Dateien den alten Namen der Datei. Dann klicken Sie auf den Button umbenannte
Dateien reparieren. mAirList passt nun den Dateinamen in der Datenbank an und entfernt die beiden
Einträge aus den jeweiligen Listen.
4.2.2. Bibliothek durchstöbern
Der Zugriff auf die in der Datenbank verzeichneten Elemente erfolgt vornehmlich über eine Baumstruktur, die auf der linken Seite des Bibliothek-Reiters angezeigt wird. Hier finden Sie verschiedene
Knoten, über die Sie die Elemente nach bestimmten Kriterien anzeigen können: Ordner, Interpreten,
Typen, Attribute und Speicherorte. Wenn Sie aus diesem Baum einen Knoten (zum Beispiel einen Ordner) auswählen, dann werden im rechten Bereich des Fensters die darin befindlichen Elemente angezeigt und können bearbeitet werden.
Ordner
Unter diesem Knoten verbirgt sich eine Hierarchie virtueller Ordner, in die Sie die Elemente nach
Belieben einsortieren können. Der Begriff „virtuell“ meint hier, dass diese Ordner vollkommen unabhängig davon sind, in welchen (Datei-)Ordern der Speicherorte sich die Elemente tatsächlich befinden. Sie können Sich hier eine ganz eigene, unabhängige Hierarchie aufbauen. Da die Ordner
auch als Grundlage für die Musikplanung genutzt werden, bietet es sich an, hier eine Kategorie/Rotationsordnung zu realisieren. Weitere Informationen dazu finden Sie in Abschnitt 4.4.
Benutzen Sie die entsprechenden Buttons in der Symbolleiste, um (Unter-)Ordner hinzuzufügen
oder zu löschen. Ordner können mit der Maus innerhalb der Hierarchie verschoben werden. Wenn
Sie einen Ordner umbenennen wollen, klicken Sie zweimal nacheinander im Abstand von ca. einer
Sekunde auf den alten Namen und geben Sie dann den neuen Namen ein. Der Ordner Unsortiert ist
ein Systemordner, der nicht gelöscht werden kann. In ihm befinden sich die Elemente, die in keinem
anderen Ordner liegen.
Benutzen Sie die Maus und schieben Sie ein oder mehrere Elemente aus der Titelliste auf einen Ordner, um diese in den Ordner zu verschieben. Ein Element kann auch mehreren Ordnern gleichzeitig
zugeordnet sein; halten Sie dazu während des Verschiebens die Strg-Taste gedrückt, um das Element
in den Ordner zu kopieren.
Um Elemente wieder aus einem Ordner zu entfernen, markieren Sie diese und schieben Sie sie mit
der Maus in einen anderen Ordner oder den Unsortiert-Ordner. Alternativ klicken Sie auf den Button
Löschen in der Symbolleiste. Sie werden dann gefragt, ob Sie das Element nur aus dem Ordner entfernen oder ganz aus der Datenbank löschen möchten. Falls der Unsortiert-Ordner oder ein anderer
Knoten (kein Ordner) ausgewählt ist, werden die Elemente immer (nach einer Sicherheitsabfrage) direkt aus der Datenbank gelöscht.
76
4. Die Audiodatenbank mAirListDB
Interpreten
Unter diesem Punkt finden Sie die Liste aller Interpreten, zu denen in der Datenbank Titel vorliegen.
Wenn Sie einen Interpreten auswählen, erscheint rechts im Fenster die Liste aller Titel dieses Interpreten.
mAirList bietet die Möglichkeit, mehrere Interpreten pro Titel einzugeben (einen pro Zeile im entsprechenden Eingabefeld im Eigenschaften-Dialg). In diesem Falle wird für jeden Interpreten ein einzelner Eintrag in diesem Teilbaum erstellt, unter dem der Titel jeweils zu finden ist.
Typen
Jedem Element kann im Eigenschaften-Dialog ein Typ zugeordnet werden, z.B. Musik, Moderation
oder Jingle. Über diesen Teil des Baumes können Sie sich alle Elemente anzeigen lassen, denen ein
bestimmter Typ zugeordnet ist. Um den Typ eines Elementes zu ändern, können Sie es mit der Maus
auf einen Knoten dieses Teilbaumes ziehen.
Attribute
Hier finden Sie eine Liste aller Attribute, die zu einem Element vergeben bzw. aus einem Datei-Tag importiert wurden. Zunächst erscheinen die Namen der Attribute (zum Beispiel Jahr oder Genre. Klappen Sie einen dieser Knoten auf, dann erscheinen die verschiedenen Werte, die für dieses Attribut
vergeben sind (für das Attribut Genre zum Beispiel Rock oder Jazz). Klicken Sie einen dieser Werte an,
dann werden in der Liste auf der rechten Seite diejenigen Elemente angezeigt, bei denen das Attribut
auf den gewünschten Wert gesetzt ist.
mAirList baut den Baum automatisch anhand der im Eigenschaften-Dialog vergebenen Attribute
auf. Um ein Attribut zu ändern (und das Element damit im Baum zu verschieben), bearbeiten Sie es
im Eigenschaften-Dialog des Elementes.
Speicherorte
Hier finden Sie eine Liste aller registrierten Speicherorte. Klicken Sie einen von diesen an, dann werden auf der rechten Seite alle dort befindlichen Titel angezeigt.
4.2.3. Neue Dateien direkt in die Datenbank importieren
Neben dem Synchronisieren-Dialog, der den aktuellen Inhalt eines Speicherortes mit den Einträgen
in der Datenbank abgleicht, gibt es eine weitere Möglichkeit, Dateien in die Datenbank einzutragen:
Über eine spezielle Import-Funktion können Dateien gleichzeitig in einen Speicherort kopiert und in
die Datenbank eingetragen werden.
Diese Funktion steht nur für Datenbanken zur Verfügung, die im Netzwerk-Modus betrieben werden.
Damit Sie diese Funktion nutzen können, müssen Sie für mindestens einen Speicherort einen
Import-Ordner festlegen (siehe. Abschnitt 4.1.6).
Es ist möglich, in den Namen des Import-Ordners eine oder mehrere der in Tabelle 3.2 auf Seite 49 angegebenen Logging-Variablen zu integrieren. Geben Sie als Import-Ordner zum Beispiel
den Wert %4 an, dann wird die neue Datei in einem Unterordner abgelegt, dessen Name dem ersten Buchstaben des Dateinamens entspricht. So kann man automatisch eine „A-Z“-Ordnerstruktur
aufbauen lassen. mAirList erzeugt den Ordner automatisch, falls er nicht existiert.
Um neue Dateien in die Datenbank zu kopieren, wählen Sie nun zunächst in der Baumstruktur
auf der linken Seite des Reiters Bibliothek einen Ordner aus, in dem die neuen Dateien erscheinen
sollen. Dann wählen Sie aus dem Menü neben dem Button Einfügen den Punkt Dateien importieren;
alternativ ziehen Sie eine oder mehrere Audio-Dateien mit der Maus aus dem Windows-Explorer in
die Listenansicht im rechten Bereich des Hauptfensters.
Es erscheint nun der Dialog Dateien importieren, mAirList analysiert jede der ausgewählten Dateien (wobei MMD-Dateien und Datei-Tags ausgelesen und ggf. Auto Cue durchgeführt wird) und fügt
77
4. Die Audiodatenbank mAirListDB
sie in die Liste im oberen Bereich des Dialoges ein. Sobald die Analyse beendet ist, können Sie die Metadaten der Dateien wenn gewünscht noch nachbearbeiten – nach einem Doppelklick auf eine Datei
erscheint der bekannte Eigenschaften-Dialog.
Im unteren Bereich des Dialoges können noch drei Import-Optionen festgelegt werden:
• Der Speicherort, in den die Dateien kopiert werden sollen – es werden nur Speicherorte angezeigt, für die ein Import-Ordner definiert ist.
• Der (Datenbank-)Ordner, in den die Dateien eingepflegt werden sollen.
• Optional der Typ (Musik, Beitrag, . . . ), dem die neuen Elemente zu gewiesesen werden sollen.
Nach einem Klick auf OK beginnt mAirList damit, die Dateien in den Import-Ordner des Speicherortes
zu kopieren und sie gleichzeitig als neue Elemente in die Datenbank zu importieren.
4.2.4. Weitere Elemente anlegen
Die mAirListDB kann nicht nur Dateien verwalten sondern auch fast alle anderen von mAirList bekannten Elementtypen: Streams, Dateien auf Netzwerkserver, Automations-Unterbrechungen, Platzhalter, Befehle Stille und Container. Dazu ist es zunächst notwendig, im Datenbank-Baum links einen
Ordner auszuwählen, in das das neue Element eingefügt werden soll. Klicken Sie dann auf den Button
Neues Element in der Symbolleiste. Es erscheint ein Menü, in dem Sie den gewünschten Typ des neuen Elementes auswählen müssen. Haben Sie dies getan, dann öffnet sich zunächst der EigenschaftenDialog des Elementes, in den Sie die Daten des Elementes (bei Streams z.B. die URL) eintragen. Sobald
Sie auf OK klicken, wird das Element angelegt und in die Datenbank eingetragen.
Auf diese Weise angelegte Element können wieder aus der Datenbank entfernt werden, indem Sie
sie in der Bibliothek markieren und auf Element löschen klicken. (Dies ist prinzipiell auch bei Dateien
möglich, prinzipiell ist es aber sinnvoller, die Datei zunächst physikalisch aus dem Speicherort zu
löschen und dann über den Synchronisieren-Dialog aus der Datenbank zu entfernen.)
4.2.5. Elemente suchen
Unten links im Fenster befindet sich das Eingabefeld für die Suchfunktion. Geben Sie einen Suchbegriff ein und drücken Sie Return. mAirList zeigt in der Liste alle Elemente an, deren Titel oder Interpret
mit dem Suchbegriff übereinstimmen.
4.2.6. Elemente bearbeiten
Wenn Sie einen Doppelklick auf eines der Elemente in der Liste machen, öffnet sich der vom mAirListHauptprogramm bekannte Eigenschaften-Dialog, in dem Sie die Eigenschaften des Elementes (Titel,
Interpret, Attribute, . . . ) bearbeiten können. Bei spielbaren Elementen wie Audiodateien steht insbesondere auf dem letzten Reiter PFL eine Vorhörfunktion zur Verfügung, in der auch die Cuepunkte des
Elements angepasst werden können. Wenn Sie den Dialog durch Klick auf OK schließen, werden die
Eingaben in der Datenbank gespeichert.
4.2.7. Elemente vorhören
Am unteren Rand des Fensters sehen Sie verschiedene Steuerelemente (Buttons, Fortschrittsbalken),
die verwendet werden können, um Elemente schnell (d.h. ohne Öffnen des Eigenschaften-Dialoges)
vorzuhören. Dazu markieren Sie ein Element in der Liste und klicken auf den Play-Button ganz links.
Die Wiedergabe beginnt nun. Die aktuelle Position (abgelaufene und verbleibende Zeit) wird rechts
neben dem Fortschrittsbalken angezeigt. Letzteren können Sie verwenden, um schnell zu einer bestimmten Stelle des Titels zu springen. Direkt rechts neben dem Fortschrittsbalken befindet sich der
End-Mon-Button. Klicken Sie diesen an, um das Ende des Titels vorzuhören. (Zur Konfiguration der
End-Mon-Funktion siehe auch Abschnitt 3.14.7.) Um die Wiedergabe zu beenden, klicken Sie auf den
Button Stop. Um direkt einen anderen Titel vorzuhören, markieren Sie diesen und klicken Sie auf Play.
Dies ist auch möglich, wenn die Vorhörfunktion gerade noch einen anderen Titel abspielt.
Um mehrere Titel nacheinander abzuhören (zum Beispiel, wenn Sie ein bestimmtes Lied suchen),
können Sie den automatischen Vorhörmodus aktivieren. Klicken Sie dazu auf den Button mit dem
78
4. Die Audiodatenbank mAirListDB
Lautsprecher-Symbol in der rechten unteren Ecke. Wenn der Vorhörmodus aktiv ist, dann wird bei
einem Doppelklick auf ein Element sofort die Vorhörfunktion aktiviert. Durch einen Klick auf den
Button mit dem Bleistift-Symbol deaktivieren Sie den automatischen Vorhörmodus wieder. Ein Doppelklick auf ein Element öffnet nun wieder den Eigenschaften-Dialog.
4.2.8. Bibliothek exportieren
Falls Sie mit einer externen Musikplanungssoftware arbeiten, ist es notwendig, den Datenbestand Ihrer mAirList-Datenbank regelmäßig mit dem der Musikplanungssoftware abzugleichen. Insbesondere
muss die Liste der Titel (entweder aller Titel oder nur der seit dem letzten Abgleich neu hinzugekommenen) und ihrer IDs aus mAirList exportiert und in die Musikplanungssoftware eingelesen werden.
Im Gegenzug werden die von der Musikplanungsoftware erstellen Playlists wieder in die mAirListDatenbank importiert (vgl. Abschnitt 4.3.5). mAirList stellt dazu eine spezielle Export-Funktion zur
Verfügung. Es werden derzeit die folgenden Dateiformate unterstützt:
• Powergold-Importdatei (*.txt)
• MusicGen-Importdatei (*.txt)
• CSV-Datei (*.csv) mit den gebräuchlichsten Feldern
• Raduga-Album (*.alb) mit fester oder zufälliger Reihenfolge
• Raduga-Rotation (*.rotation) mit fester oder zufälliger Reihenfolge
Die Export-Funktion finden Sie im Menü unter Administration → Export bzw. in dem Menü neben
dem Button Export auf dem Reiter Bibliothek. Sie können entweder die gesamte Bibliothek, die aktuelle Ansicht (z.B. alle Elemente des gerade geöffneten Ordners) oder nur die derzeit markierten
Elemente exportieren.
Tipp: Wenn Sie regelmäßig neue Dateien in die Bibliothek aufnehmen und (nur) diese exportieren
wollen, empfiehlt sich folgendes Vorgehen:
1. Legen Sie einen Order mit dem Namen „neu“ an.
2. Wenn Sie die neuen Dateien über die Synchronisieren-Funktion in die Bibliothek aufnehmen,
legen Sie im dortigen Dialog fest, dass diese zunächst im Ordner „neu“ gespeichert werden
sollen (siehe auch Abschnitt 4.2.1).
3. Nach dem Synchronisieren wechseln Sie in der Ansicht in den Ornder „neu“. Sie sehen nun
die soeben importieren Elemente.
4. Exportieren Sie die Elemente über den Menüpunkt Aktuelle Ansicht exportieren. mAirList erstellt nun eine Exportdatei, die nur die neuen Elemente enthält.
5. Sortieren Sie die Elemente nun in die anderen Ordner der Ordnerhierarchie ein. Der Ordner
„neu“ ist nun wieder leer und kann für den nächsten Import verwendet werden.
4.2.9. Bibliothek importieren
Es besteht die Möglichkeit, Daten aus Produkten von Fremdherstellern in die mAirListDB zu importieren. Aktuell wird dies nur für die Software DRS 2006 (Version 2.11) sowie SAM Broadcaster (Version 4)
unterstützt.
Daten aus DRS 2006 2.11 importieren
Mit dieser Funktion ist es möglich, für bereits in eine mAirListDB-Datenbank importierte Titel nachträglich die folgenden Metadaten zu übernehmen: Interpret, Titel, Album, Jahr, Kommentar, Ende,
Ramp, Fade-Out-Punkt. Die Daten werden immer für alle Titel übernommen, daher bietet es sich an,
diese Datenübernahme nur ein einziges Mal und möglichst frühzeitig zu machen, da sonst die in der
mAirList-Datenbank getätigten Änderungen überschrieben werden.
79
4. Die Audiodatenbank mAirListDB
Sowohl mAirList als auch DRS 2006 speichern nur relative Dateinamen aller Titel ab. Damit die
Datenübernahme funktioniert, müssen die Basis-Verzeichnisse (bei mAirList: Speichertort; bei
DRS 2006: Musik-Verzeichnis) identisch sein.
Um die Konvertierung durchzuführen, führen Sie folgende Schritte durch. Wir gehen davon aus, dass
Sie mit einer leeren, frisch installierten mAirList-Datenbank starten.
1. Registrieren Sie das DRS-2006-Musik-Verzeichnis als neuen Speicherort in der mAirListDatenbank.
2. Klicken Sie auf Synchronisieren, um den Inhalt des Verzeichnisses in die Datenbank zu importieren. Dies kann je nach Anzahl der Titel eine längere Zeit dauern.
3. Machen Sie sicherheitshalber ein Backup der Datenbank.
4. Öffnen Sie den Database Manager von DRS 2006 und konvertieren Sie die Datei HRDat.dbf in
eine Textdatei vom Typ ASCII. DRS 2006 sollte dabei eine Datei mit dem Namen HRDat.txt
erzeugen.
5. Wählen Sie in der mAirList-Datenbankverwaltung aus dem Haupmenü den Punk Datenbank →
Importieren und wählen Sie die gerade erzeugte HRDat.txt aus.
6. mAirList geht nun die gesamte HRDat.txt durch, überprüft für jede dort eingetragene Datei,
ob es einen entsprechenden Eintrag in der mAirList-Datenbank gibt, und wenn ja, überträgt die
entsprechenden Metadaten dorthin.
Hinweis: Wenn Sie nicht alle Felder aus den DRS2006-Metadaten übernehmen wollen, können Sie
die Konfigurationsdatei mAirList.ini in einem Texteditor bearbeiten und den folgenden Abschnitt
hinzufügen:
[DRS2006Import]
ImportArtist=on
ImportTitle=on
ImportAlbum=on
ImportYear=on
ImportComment=on
ImportEndType=on
ImportRamp=on
ImportFadeOut=on
Setzen Sie einen Eintrag auf den Wert off, um die Übernahme des entsprechenden Feldes zu unterbinden.
Daten aus SAM4 importieren
Mit dieser Funktion ist es möglich, für bereits in eine mAirListDB-Datenbank importierte Titel nachträglich die folgenden Metadaten zu übernehmen: Interpret, Titel, Album, Jahr, Kommentar, Cue In,
Ramp, Fade-Out-Punkt, ISRC, Genre. Die Daten werden immer für alle in der importierten CSV-Datei
verzeichneten Titel übernommen, daher bietet es sich an, diese Datenübernahme nur ein einziges
Mal und möglichst frühzeitig zu machen, da sonst die in der mAirList-Datenbank getätigten Änderungen überschrieben werden.
Um die Konvertierung durchzuführen, führen Sie folgende Schritte durch. Wir gehen davon aus,
dass Sie mit einer leeren, frisch installierten mAirList-Datenbank starten.
1. Registrieren Sie die Verzeichnisse mit der Musik als Speicherorte synchronisieren Sie diese wie
in Abschnitt 4.2.1 beschrieben.
2. Kontrollieren Sie, ob alle Titel, deren Daten Sie aus SAM4 übernehmen wollen, durch das Synchronisieren korrekt in die mAirListDB eingetragen wurden (natürlich zunächst noch ohne Daten aus SAM4).
80
4. Die Audiodatenbank mAirListDB
3. Starten Sie SAM4, wählen Sie im Fenster Playlist den Ordner aus, deren Titel Sie in die mAirListDB übernehmen wollen.
4. Klicken Sie im Fenster Tracks in selected Category auf den kleinen Pfeil neben dem DiskettenIcon und wählen Sie den Menüpunkt Save as CSV. Wählen Sie einen Dateinamen für die CSVDatei aus.
5. Wählen Sie in der mAirList-Datenbankverwaltung aus dem Haupmenü den Punk Datenbank →
Importieren, ändern Sie den Dateityp auf SAM4-Exportdatei und wählen Sie die gerade erzeugte
CSV-Datei aus.
6. mAirList geht nun die gesamte CSV-Datei durch, überprüft für jede dort eingetragene Datei, ob
es einen entsprechenden Eintrag in der mAirList-Datenbank gibt, und wenn ja, überträgt die
entsprechenden Metadaten dorthin.
Hinweis: Wenn Sie nicht alle Felder aus den DRS2006-Metadaten übernehmen wollen, können Sie
die Konfigurationsdatei mAirList.ini in einem Texteditor bearbeiten und den folgenden Abschnitt
hinzufügen:
[SAM4Import]
ImportArtist=on
ImportTitle=on
ImportComment=on
ImportCueIn=on
ImportRamp=on
ImportFadeOut=on
ImportAttributes=on
Setzen Sie einen Eintrag auf den Wert off, um die Übernahme des entsprechenden Feldes zu unterbinden. Der Eintrag ImportAttributes steuert dabei den Import der Felder Album, Jahr, Genre und
ISRC.
4.3. Playlist-Verwaltung
Die zweite Hauptaufgabe der mAirListDB neben der Titelverwaltung ist die Verwaltung der Playlists. Dazu stellt mAirList zu jedem Kalendertag und jeder seiner 24 Sendestunden eine Playlist bereit, die entweder manuell oder automatisch mit Musik usw. gefüllt werden kann. Aus dem mAirListHauptprogramm heraus können diese Playlists dann manuell vom Moderator oder automatisch über
die Eventverwaltung geladen und abgespielt werden.
Alle für die Playlist-Verwaltung relevanten Funktionen befinden sich in der Datenbank-Verwaltung
auf dem Reiter Playlist. Dort finden Sie eine zweigeteilte Ansicht vor: Oben die derzeit bearbeitete
Playlist, unten die Reiter Bibliothek bekannte Baumstruktur und Titelliste.
4.3.1. In den Playlists navigieren
Die mAirListDB stellt für jeden Tag und jede Stunde eine Playlist zur Verfügung, die mit Musik oder
anderen Elementen gefüllt werden kann. Durch die stündliche Aufteilung wird eine Granularität zur
Verfügung gestellt, die mit den meisten Sendeschemata kompatibel ist.
In der oberen Toolbar wird das Datum und die Stunde angezeigt, deren Playlist gerade geladen
ist und bearbeitet werden kann. Wählen Sie in diesen Feldern andere Werte aus, um direkt zu einem
bestimmten Tag bzw. einer bestimmten Stunde zu springen. Oder benutzen Sie die Buttons Vorherige
und Nächste, um zur vorherigen bzw. nächsten Stunde zu springen.
Eine noch schnellere Navigation erreichen Sie, wenn Sie auf den Button Gehe zu klicken. Es öffnet sich ein Dialog, der einen Überblick über alle Playlists der aktuellen Kalenderwoche gibt. Über
die Pfeil-Buttons können Sie zu anderen Kalenderwochen navigieren. In den Felden wird jeweils die
Länge der jeweiligen Playlists angezeigt. Außerdem erhalten Sie über die Hintergrundfarbe eine Rückmeldung darüber, ob die Sendestunde korrekt gefüllt wurde: Grün bedeutet, die Playlist ist in Ordnung
(Gesamtlänge eine Stunde oder mehr), rot bedeutet, dass die Playlist kürzer als eine Stunde ist. Beim
automatischen Betrieb würde dann ggf. ein Sendeloch entstehen; Sie sollten solche Playlists also manuell nachbearbeiten.
81
4. Die Audiodatenbank mAirListDB
4.3.2. Playlist manuell erstellen
Um eine Playlist manuell mit Inhalt zu füllen, ziehen Sie mit der Maus Elemente aus der Bibliothek
(untere Hälfte des Fensters) in die Playlist. Innerhalb der Playlist können Elemente mit der Maus umsortiert und mit der Entf -Taste (oder dem entsprechenden Befehl im Kontextmenü) gelöscht werden.
Um die gesamte Playlist zu löschen, klicken Sie auf Leeren in der Symbolleiste.
Alle Änderungen sind zunächst nur temporär. Um Ihre Arbeit zu sichern, klicken Sie auf den Button
Speichern – die Playlist wird dann in der Datenbank abgelegt, die bisherige Playlist für diese Sendestunde überschrieben.
Um eine Playlist – insbesondere die Übergänge zwischen den Titeln – vorzuhören, klicken Sie auf
den Button PFL in der Symbolleiste. mAirList erzeugt nun intern einen Container, der die gesamte
Playlist enthält, und lädt diesen zum Vorhören in ein PFL-Fenster.
4.3.3. Playlist-Elemente anpassen
In manchen Situationen kann es notwendig sein, ein Playlist-Element auf Playlist-Ebene anzupassen,
zum Beispiel seine Cuepunkte (nur für diese eine Sendestunde) zu verschieben oder einen Kommentar einzufügen, der nur in dieser Sendestunde sichtbar sein soll. mAirList bietet daher die Möglichkeit,
alle Eigenschaften eines Elements innerhalb einer Playlist zu verändern, ohne dabei die eigentlichen
Eigenschaften des Elements (Stammdaten) zu verändern.
Machen Sie dazu einen Doppelklick auf das Element, oder wählen Sie im Kontextmenü den Befehl
Eigenschaften anpassen. Es erscheint der bekannte Eigenschaften-Dialog, und Sie können das Element beliebig bearbeiten sowie auf dem Reiter PFL vorhören und ggf. die Cuepunkte verändern. Nach
dem Speichern erscheint ändert sich die Farbe des Symbols in der linken Spalte der Tabelle: Statt grün
ist es nun orange als Zeichen dafür, dass es sich um ein angepasstes Element handelt.
4.3.4. Weitere Elemente einfügen
Im Regelfall setzt sich die Playlist aus Elementen aus der Datenbank (grünes Symbol) zusammen,
deren Eigenschaften ggf. auf Playlist-Ebene angepasst wurden (orangenes Symbol, siehe oben). Es ist
aber auch möglich, Elemente in die Playlist einzufügen, die nicht aus der Bibliothek der Datenbank
stammen (externe Elemente). Solche Elemente werden mit einem blauen Symbol gekennzeichnet.
Zum einen kann dazu das Menü Einfügen verwendet werden, über das Sie Elementen aller bekannten Typen (Stille, Platzhalter, Stream, . . . ) anlegen und in die Playlist einfügen können. Zum anderen
können Sie Dateien über den Windows-Explorer mit der Maus in das Playlist-Feld ziehen. Sofern es
sich um eine in der Datenbank registrierte Datei handelt, fügt mAirList dann das entsprechende Element aus der Bibliothek (mit einem grünen Symbol) ein, ansonsten wird die Datei neu importiert (incl. Auslesen von MMD-Dateien, Tags und Auto Cue, sofern vorhanden) und mit einem blauen Symbol
einfügt.
4.3.5. Playlists importieren
Falls Sie für die Musikplanung eine externe Software nutzen, können Sie die damit erzeugten Playlists wieder in die mAirList-Datenbank importieren, damit sie dem Playout-Modul über die PlaylistSchnittstelle zur Verfügung stehen. Neben den mAirList-eigenen Formaten werden derzeit folgende
Dateitypen unterstützt:
• M3U-Playlists
• MusicGen-Log-Dateien (*.log)
• Powergold-Automations-Dateien (*.ptm)
• DigaSystem-Show-Dateien (*.xml)
mAirList versucht beim Import der jeweiligen Dateien, eine Zuordnung zu den Elementen aus der
Bibliothek zu treffen (über die ID oder den Dateinamen). Gelingt dies, werden die Elemente als
Bibliothek-Elemente (grünes Symbol) importiert, sonst als externe Elemente (blaues Symbol).
82
4. Die Audiodatenbank mAirListDB
Einzelne Playlist importieren
Über diese Funktion können Sie eine einzelne Playlist-Datei importieren und in die gerade angezeigte
Sendestunde laden. Wählen Sie dazu den Menüpunkt Importieren → Einzelne Playlist und wählen Sie
die gewünschte Datei aus. Der Inhalt erscheint umgehend im Playlist-Fenster. Um die Playlist in der
Datenbank abzulegen, klicken Sie auf Speichern.
Mehrere Playlists importieren
Diese Funktion erlaubt ist, mehrere Playlist-Dateien gleichzeitig zu importieren und diese – ggf.
noch weiter aufgetrennt – auf mehrere Sendestunden zu verteilen. Der Hintergrund ist, dass viele
Musikplanungs-Produkte tägliche Playlists erstellen, wohingegen mAirList mit stündlichen Playlists
arbeitet.
Wählen Sie zunächst den Menüpunkt Importieren → Mehrere Playlists und wählen Sie die gewünschten Datei(en) aus. Mehrere Dateien können Sie mit der Umschalt- oder Strg-Taste markieren.
Sie sehen zunächst einen Dialog, der den Fortschritt des Imports anzeigt. Es öffnet sich dann der Dialog Playlist-Import. Der Dialog besteht aus zwei Reitern: Eingabe und Ausgabe.
Auf dem Reiter Eingabe können Sie die geladenen Playlists anschauen und kontrollieren. Hier werden wieder die farblichen Markierungen verwendet: Ein grünes Symbol bedeutet Element aus der
Bibliothek, ein blaues Symbol bedeutet externes Element.
Auf dem Reiter Ausgabe legen Sie zunächst die Parameter für den Import der Playlists fest. Dazu
wählen Sie oben zunächst den ersten Tag und die erste Stunde aus, für die Sie diese Playlists importieren möchten. Wenn Sie hier zum Beispiel 12. Mai und 00:00 Uhr eintragen, dann wird die erste
importiere Playlist für die Sendestunde 12. Mai, 0 Uhr, die zweite für die Sendestunde 12. Mai, 1 Uhr
usw. eingetragen.
Als zweites geben Sie an, ob eine Trennung der Playlists (z.B. von täglichen Listen in stündliche
Listen) erfolgen soll. Hier stehen Ihnen die folgenden Optionen zur Verfügung:
Nicht trennen
Es findet keine Trennung statt. Jede Eingabe-Playlist wird in genau eine AusgabePlaylist kopiert.
Fix-Zeit
mAirList beginnt jedesmal dann eine neue Stunde, wenn es auf ein Element mit einer FixZeit der Form xx:00:00 (also mit Stunde und Minute jeweils null) stößt. Bei MusicGen- und
Powergold-Dateien setzt mAirList dafür zunächst automatisch Fixzeiten an die entsprechenden
Stundenanfänge (das können Sie auf dem Reiter Eingabe kontrollieren). Fixzeiten können auch
in M3U-Dateien codiert werden.
Länge
Es werden immer Playlists der angegebenen Länge (oder länger) erzeugt. Der Standardwert ist
eine Stunde und kann im Dialog angepasst werden. mAirList schreibt soviele Elemente in eine
Ausgabe-Playlist, bis diese Länge erreicht ist (plus eventuellem Überhang), und beginnt dann
eine neue Playlist. Diese Methode eignet sich für tägliche Eingabe-Playlists, die keine besondere
Kennzeichnung der Stundenanfänge enthalten.
Titel
mAirList beginnt immer dann eine neue Playlist, wenn es auf ein Element stößt, das den angegebenen Text im Titel enthält.
Exakter Titel
mAirList beginnt immer dann eine neue Playlist, wenn es auf ein Element stößt, dessen Titel exakt dem angegebenen Text entspricht.
Wenn Sie die gewünschten Einstellungen getätigt haben, klicken Sie auf Anwenden/Erzeugen. mAirList verarbeitet nun die Eingabe-Playlists nach den festgelegten Kriterien und legt eine oder mehrere
Ausgabe-Playlists an, die im unteren Teil des Dialoges erscheinen. Zu jeder Ausgabe-Playlist wird die
Sendestunde angezeigt, für die diese Playlist vorgesehen ist. Kontrollieren Sie alle Playlists und klicken
Sie auf OK. Die Playlists werden jetzt in die Datenbank eingetragen.
4.4. Musikplanung
Die manuelle Erstellung von Musikplänen wie oben beschrieben ist nur im Ausnahmefall praktikabel.
In den meisten Fällen ist es wünschenswert, wenn die Playlisten automatisch anhand vorgegebener
83
4. Die Audiodatenbank mAirListDB
Kriterien von der Software erstellt werden (Musikplanung, engl. scheduling). Die mAirListDB enthält
eine einfache Musikplanungs-Funktion, den Mini-Scheduler.
In der vorliegenden Programmversion ist der Mini-Scheduler als eine Art komfortable
Zufallsplaylist-Funktion zu betrachten. Gegenüber echten Musikplanungsprogrammen fehlen ihm
noch einige wichtige Funktionen, wie zum Beispiel artist separation (Schutz davor, dass zwei Titel desselben Interpreten innerhalb eines bestimmten Zeitraumes eingeplant werden). Der MiniScheduler soll in den kommenden Programmversionen nach und nach verbessert werden. Für die
professionelle Programmgestaltung ist es aber dennoch ratsam, auf eine spezielle externe Musikplanungssoftware zurückzugreifen.
Im folgenden wird beschrieben, welche Schritte notwendig sind, um die automatische Erstellung von
Musikplänen einzurichten.
4.4.1. Ordner einrichten
Als Grundlage für die Auswahl von Titeln verwendet der Mini-Scheduler die virtuelle Ordnerstruktur in der mAirListDB-Bibliothek. Bevor Sie den Mini-Scheduler konfigurieren, müssen Sie also zunächst einige Ordner anlegen und die einzuplanenden Musiktitel auf diese Ordner verteilen wie in
Abschnitt 4.2.2 beschrieben.
Die Ordner entsprechen dabei später dem, was in der Musikplanung als Rotation oder Kategorie
bekannt ist. mAirList macht keinerlei Vorgaben, wie genau diese Ordnerstruktur aufzubauen ist. Üblicherweise legt man aber mehrere Rotationsstufen fest, anhand derer bestimmt wird, wie häufig ein
Titel laufen soll.
Ein einfaches Rotationsschema könnte beispielsweise folgendermaßen aussehen:
• 18 Titel sollen je alle vier Stunden laufen (Rotation A).
• 24 Titel sollen je zweimal am Tag laufen (Rotation B).
• Die restlichen Titel sollen je einmal am Tag oder seltener laufen (Rotation C).
Legen Sie also in der Ordnerhierarchie drei Ordner Rotation A, Rotation B und Rotation C and und
füllen Sie diese mit der passenden Anzahl von Liedern: 18 in Rotation A, 24 in Rotation B, die übrigen Titel in Rotation C. Lieder, die gar nicht gespielt werden sollen, lassen Sie im Ordner Unsortiert.
4.4.2. Ordner kongurieren
Wenn Sie mit der rechten Maustaste auf einen Ordner klicken, können Sie über den Menüpunkt
Ordner-Eigenschaften in den gleichnamigen Dialog gelangen. Hier lassen sich zwei Einstellungen
tätigen:
ID des Opener-Jingles (Standard: leer) Hier können Sie die ID eines DatenbankElementes eintragen, das der Mini Scheduler jedesmal automatisch in die Playlist einfügen soll, wenn ein Element aus diesem Ordner eingeplant wird, und zwar immer direkt
vor das eingeplante Element.
ID des Closer-Jingles (Standard: leer) Wie oben, wobei das hier angegebene Element nach
jedem Element aus diesem Ordner eingeplant wird.
Die Opener/Closer-Funktion lässt sich für Ordner nutzen, die Musik aus einer speziellen Kategorie
(zum Beispiel „Neu im Programm“) enthält, die on air durch entsprechende Jingles angekündigt bzw.
abgeschlossen wird. Die Nutzung dieser Felder ist optional und auch getrennt möglich (wenn man
entweder nur einen Opener oder nur einen Closer haben möchte).
Die ID der Jingles muss derzeit von Hand eingetragen werden. Die IDs können in der entsprechenden Spalte der Bibliotheks-Ansicht abgelesen werden. Es wird erst beim Ausführen der Musikplanung
überprüft, ob überhaupt Elemente mit den angegebenen IDs existieren; wenn nicht, bricht die Musikplanung mit einer Fehlermeldung ab.
84
4. Die Audiodatenbank mAirListDB
4.4.3. Stundenvorlagen einrichten
Die Erstellung einer Playlist für eine bestimmte Sendestunde geschieht anhand einer Stundenvorlage.
Die Stundenvorlage bestimmt, wie viele Elemente aus welchem Ordner (Rotation) in dieser Stunde
eingeplant werden sollen. Zusammen mit der Anzahl der Titel in diesem Ordner ergibt sich so die
Häufigkeit, wie oft ein bestimmter Titel pro Tag laufen wird.
Damit die Musikplanung funktioniert, müssen Sie mindestens eine Stundenvorlage einrichten. Es
lassen sich aber auch mehrere Stundenvorlagen anlegen, die dann verschiedenen Tageszeiten zugeordnet werden können (Näheres siehe unten). Damit lässt sich zum Beispiel in den Nachstunden ein
ruhigeres und tagsüber ein kraftvolleres Musikprogramm realisieren.
Die Verwaltung der Stundenvorlagen geschieht über den Menüpunkt Administration → Stundenvorlagen verwalten. Es öffnet sich ein Fenster, in dem Sie die aktuell vorhandenen Vorlagen sehen,
neue hinzufügen oder vorhandene Vorlagen löschen können.
Um eine neue Stundenvorlage anzulegen, klicken Sie auf Neu. Es öffnet sich ein neuer Dialog. Oben
geben Sie zunächst einen Namen für diese Vorlage und eine optionale Beschreibung ein. Im unteren
Bereich müssen Sie für jeden zu spielenden Titel ein Element hinzufügen. Dieses Vorlagen-Element
wird später durch einen Musiktitel ersetzt. Für jedes Element müssen Sie angeben, aus welchem Ordner der entsprechende Titel gewählt werden soll.
Optional können Sie für jedes Vorlagen-Element zwei Filter definieren:
• Über den Typ-Filter können Sie festlegen, dass nur Elemente eines bestimmten Typs (z.B. Musik
oder Jingle) eingeplant werden dürfen. Markieren Sie dazu das betreffende Element und klicken
Sie in die Spalte Typ-Filter wählen Sie den gewünschten Typ aus.
• Über den Attribut-Filter lässt sich die Auswahl auf diejenigen Elemente beschränken, für die
bestimmte Attributwerte definiert sind. Zum Beispiel können Sie für den ersten Titel festlegen, dass ein solcher ausgewählt werden soll, der für das Attribut „Geschwindigkeit“ den Wert
„schnell“ eingetragen hat. Es lassen sich hier auch die Logging-Variablen für das aktuelle Datum
und die Uhrzeit (s. Tabelle 3.2 auf Seite 49) einsetzen, um zum Beispiel für jede Stunde den passenden Show-Opener einsetzen zu lassen. Klicken Sie doppelt in die Spalte Attribut-Filter der
Tabelle, um den Filter zu bearbeiten. Es öffnet sich ein neuer Dialog, in dem die gewünschten
Attributwerte eingetragen werden können.
Sowohl die Ordner-Festlegung als auch der Typ- und Attribut-Filter werden vom Mini Scheduler
als Pflichtkriterien betrachtet. Das heißt, wenn kein passendes Element gefunden werden kann,
bricht der Scheduler mit einer Fehlermeldung ab.
Außerdem können Sie festlegen, ob der Titel einen festen Platz in der Playlist erhalten soll. Klicken
Sie doppelt in das entsprechende Feld der Tabelle, um die Option zu aktivieren. So können Sie zum
Beispiel erzwingen, dass als erster Titel in der Stunde ein Element aus einem ganz bestimmten Ordner
gespielt wird. Elemente, bei denen die Option nicht gesetzt ist, werden bei der Playlist-Erstellung noch
einmal zufällig durchmischt.
Schließlich lässt sich für jedes Element noch festlegen, ob es optional sein soll. Als optional markierte Einträge werden vom Mini Scheduler ggf. weggelassen, wenn die Sendestunde bereits mit nichtoptionalen Titeln gefüllt werden konnte. Optionale Einträge können fest oder nicht fest sein – falls die
Sendestunde noch nicht voll ist, wählt der Mini Scheduler zunächst Titel für die festen optionalen
Einträge und dann für die nicht-festen optionalen Einträge aus.
85
4. Die Audiodatenbank mAirListDB
In dem oben genannten Beispiel würde die Stundenvorlage nun wie folgt aussehen:
• Drei Elemente aus Rotation A.
• Zwei Elemente aus Rotation B.
• Etwa zehn Elemente aus Rotation C.
Damit ergibt sich genau das im Rotationsschema festgelegte Mischungsverhältnis: Wenn von den
18 Titeln in Rotation A je drei pro Stunde laufen, dann wiederholt sich ein Titel alle sechs Stunden,
läuft also viermal am Tag. Gleiches gilt für Rotation B (je zwei von 24 Elementen pro Stunde, jeder
Titel läuft zweimal pro Tag). Wie häufig die Titel aus der „Füll-Rotation“ C laufen, hängt davon ab,
wie viele Titel sich in dem Ordner befinden. Bei der hier angegebenen Anzahl von zehn pro Stunde
müssen es mindestens 240 sein, damit jeder Titel höchstens einmal pro Tag eingeplant wird.
Es ist sehr ratsam, tendenziell mehr Titel einzuplanen als notwendig („überplanen“), um sicherzustellen, dass die Sendestunde immer komplett gefüllt wird, auch wenn zufällig relativ kurze Titel
eingeplant werden. Fügen Sie dazu einfach weitere Elemente in die Vorlage ein und markieren Sie
diese als optional.
Über die Buttons Export und Import kann die Liste der Vorlagenelemente in eine XML-Datei gespeichert und wieder geladen werden. Auf diese Weise lassen sich Vorlagen leicht sichern oder auch in eine
neue Vorlage kopieren. Beachten Sie, dass die Adressierung der Ordner über die interne Datenbank-ID
und nicht etwa über den Ordnernamen erfolgt. Wenn Sie also eine gesicherte Vorlage wieder importieren, dürfen die Ordner inzwischen nicht gelöscht und neu angelegt worden sein, andernfalls wird
mAirList nicht in der Lage sein, die Zuordnung der Vorlagenelemente zu den Ordnern wieder herzustellen.
4.4.4. Stundenvorlagen zuordnen
Damit mAirList mehrere Playlisten gleichzeitig erzeugen kann (zum Beispiel für eine ganze Woche
im voraus), müssen Sie noch festlegen, an welchem Wochentag und zu welcher Stunde welche der
Stundenvorlagen verwendet werden soll. Dies geschieht unter dem Menüpunkt Administration →
Stundenvorlagen-Zuordnung. Dort sehen Sie eine Tabelle mit einem Feld für jeden Wochentag und
jede Sendestunde. Um eine Zuordnung vorzunehmen, markieren Sie zunächst ein oder mehrere Felder in der Tabelle (Sie können zusammenhängende Bereiche markieren, indem Sie zunächst das erste
Feld auswählen und die Markierung dann mit gedrückter linker Maustaste „aufziehen“). Klicken Sie
dann mit der rechten Maustaste auf die Auswahl und wählen Sie aus dem Kontextmenü die gewünschte Vorlage. Um eine Zuordnung wieder aufzuheben, klicken Sie auf Leeren.
Es muss nicht zwingend jeder Sendestunde eine Vorlage zugeordnet werden. Wenn Sie bei der Zuordnung bestimmte Stunden auslassen, werden diese bei der Playlist-Erstellung einfach ignoriert. Damit lassen sich auch Musikpläne für Sender erzeugen, die kein 24-Stunden-Vollprogramm ausstrahlen.
4.4.5. Parameter anpassen
Wenn gewünscht, können Sie nun noch einige Parameter des Mini Schedulers anpassen. Diese finden
Sie unter dem Menüpunkt Administration → Konfiguration und dort auf dem Reiter Mini Scheduler:
Track-Abstand (Standard: 3 Stunden) Dieser Wert legt den Zeitraum in Stunden fest, in
denen ein bestimmter Titel einmal eingesetzt werden darf. Der Wert bezieht sich dabei
immer auf die Anzahl der Sendestunden. Der Wert 0 bedeutet, dass der Titel zweimal innerhalb derselben Sendestunde eingesetzt werden darf (kein Abstand). Der Wert 1 bedeutet, dass der Titel nicht innerhalb derselben Sendestunde, wohl aber in zwei aufeinanderfolgenden Stunden eingesetzt werden darf (dabei kann es passieren, dass er zweimal hintereinander läuft, nämlich dann, wenn er zufällig als letzter Titel der ersten Stunde und
als erster Titel der zweiten Stunde eingesetzt wird). Der Wert 2 bedeutet, dass mindestens
86
4. Die Audiodatenbank mAirListDB
eine Sendestunde ohne diesen Titel dazwischen liegen muss, bei einem Wert von 3 sind
es zwei Stunden usw.
Interpret-Abstand (Standard: 2 Stunden) Gibt den Zeitraum an, innerhalb dessen zwei
Titel desselben Interpreten eingesetzt werden dürfen. Bedeutung wie oben.
Titel-Abstand (Standard: 3 Stunden) Gibt den Zeitraum an, innerhalb dessen zwei Element mitdemselben Titel (aber ggf. unterschiedlichen Interpreten) eingesetzt werden
dürfen. Bedeutung wie oben.
Strafpunkte (Standard: Track: 2, Interpret: 1, Titel: 1) Findet der Mini Scheduler keinen
Titel, der alle Abstände einhält, wird er einen Titel aussuchen, bei dem beide Bedingungen
„möglichst gut“ erfüllt. Dazu multipliziert er die Anzahl der Stunden, die der Titel „zu
früh“ eingesetzt wird, mit den hier angegebenen Strafpunkten. Ausgewählt wird der Titel,
der die wenigsten Strafpunkte hat. Über die Parameter lässt sich die Entscheidung des
Schedulers beeinflussen.
Weiterhin stehen folgende Optionen zur Verfügung:
Musikplanung abbrechen, wenn kein passendes Element gefunden werden kann (Standard: ein) Findet der Mini Scheduler für einen Eintrag der Stundenvorlage kein passendes Element, zum Beispiel weil der angegebene Ordner leer ist, oder weil kein Element
die Attribut-Filter erfüllt, bricht der Mini Scheduler die Bearbeitung normalerweise mit
einer Fehlermeldung ab. Schalten Sie diese Option aus, dann wird lediglich eine Warnung
ausgegeben, und der Mini Scheduler setzt die Bearbeitung fort.
Fehlermeldungen und Warnungen für optionale Elemente unterdrücken (Standard:
ein) Ist diese Option aktiviert, dann werden keine o.g. Fehlermeldungen oder Warnungen
ausgegeben, falls der Vorlagen-Eintrag, für den kein passendes Element gefunden werden
kann, als optional markiert ist.
4.4.6. Eine einzelne Playlist generieren
Die einfachste Art, den Mini-Scheduler zu benutzen, ist das Erzeugen einer einzelnen Playlist. Dazu wechseln Sie in der Datenbank-Verwaltung zunächst auf den Reiter Playlist und navigieren über
die Auswahlfelder bzw. Buttons zum gewünschten Tag und der gewünschten Sendestunde. Klicken
Sie dann in der Symbolleiste auf den kleinen Pfeil neben dem Button Erzeugen. Es öffnet sich ein
Menü. Ganz unten in diesem Menü sehen Sie für jede angelegte Stundenvorlage einen Menüpunkt.
Klicken Sie auf die gewünschte Vorlage, und mAirList generiert eine neue Zufallsplaylist anhand dieser Vorlage. Die Playlist wird zunächst temporär in die Playlist-Ansicht übernommen. Klicken Sie auf
Speichern, um sie dauerhaft in der Datenbank abzulegen.
4.4.7. Mehrere Playlisten generieren
Meistens möchte man nicht nur eine Playlist für eine einzelne Sendestunde generieren, sondern
gleich alle Playlisten für mehrere Tage, zum Beispiel für die ganze kommende Woche. Damit dies möglich ist, müssen Sie zunächst den einzelnen Wochentagen und Sendestunden eine Stundenvorlage
zuordnen (siehe Abschnitt 4.4.4 oben).
Klicken Sie dann auf den Button Erzeugen in der Symbolleiste. Es öffnet sich das Mini-SchedulerDialogfenster. Hier müssen Sie zunächst folgende Einstellungen treffen:
• Der erste Tag, für den Playlisten erzeugt werden sollen. Wählen Sie den Tag im Auswahlfeld
oben aus, oder verwenden Sie die Buttons Heute, Morgen oder Nächster Montag als Abkürzung
für häufig benötigte Tage.
• Der letzte Tag, für den einschließlich Playlisten erzeugt werden sollen. Auch hier stehen Ihnen
mit Ein Tag und Eine Woche wieder Buttons für häufig benötigte Zeitspannen zur Verfügung.
87
4. Die Audiodatenbank mAirListDB
• Die Sendestunden, für die Playlisten erzeugt werden sollen. Standardmäßig sind alle Stunden
aktiviert, Sie können aber Haken entfernen, um in diesem Durchgang Stunden auszulassen.
(Ebenso werden natürlich Stunden ausgelassen, denen keine Stundenvorlage zugeordnet ist,
siehe oben.)
Nachdem Sie den gewünschten Zeitraum definiert haben, klicken Sie auf den Button Los. mAirList
generiert nun für jede ausgewählte Sendestunde einen Playlist anhand der jeweiligen Stundenvorlage.
Unten links im Fenster können Sie den Fortschritt verfolgen, rechts sehen Sie jeweils eine Vorschau
der zuletzt generierten Playlist.
Die erstellten Playlisten werden direkt in der Datenbank abgelegt. Eventuell vorhandene Playlisten für denselben Zeitraum werden ohne Sicherheitsabfrage überschrieben. Nachdem Sie das Dialogfenster geschlossen, können Sie die erzeugten Playlisten bei Bedarf manuell nacharbeiten. (siehe
Abschnitt 4.3.2 oben).
88
A. Modulbeschreibung
mAirList besteht intern aus verschiedenen Software-Modulen, die je nach verwendeter Edition freigeschaltet bzw. gesperrt sind. Als Referenz enhältt dieser Anhang eine Liste der verfügbaren Module
sowie der durch ihrer Funktionalitäten.
A.1. audimark
Playlist-Elemente
• audimark-Werbeblock
Datenbank-Typen
• audimark-Datenbank
A.2. AudioFileTypes
Import/Export-Filter für Datei-Tags
• MP3 (ID3v1, ID3v2; lesen und schreiben)
A.3. AutoCue
Sonstiges
• Routinen zur automatischen Bestimmung von Cue In, Fade Out und Cue Out anhand von dBSchwellwerten
A.4. BassASIO
Audio-Ausgabe
• ASIO-Ausgabe
A.5. BassAudio
Audio-Ausgabe
• WDM-Ausgabe
Import/Export-Filter für Datei-Tags
• OggVorbis (nur lesen)
• FLAC (nur lesen)
• AAC (nur lesen)
89
A. Modulbeschreibung
A.6. BassStreaming
Audio-Ausgabe
• Encoder
Bildschirmobjekte
• Encoder-Status
Aktionen
• Encoder-Verbindung herstellen
• Encoder-Verbindung trennen
• Live-Feed aktivieren
• Live-Feed deaktivieren
• Lokale Wiedergabe aktivieren
• Lokale Wiedergabe deaktivieren
A.7. Core
Playlist-Elemente
• Datei
• Automations-Unterbrechung
• Befehl
• Container
• Platzhalter
• Stille
• Stream
• Stream (unendlich)
• Datei auf Netzwerkserver
Import-Filter für Playlist
• .mlp-Format
• .mld-Format
• .m3u-Format
Export-Filter für Playlist
• .mlp-Format
• .m3u-Format
90
A. Modulbeschreibung
Aktionen
• Befehl ausführen
• Aktionsliste abarbeiten
• Notfall-Aktionsliste
• Keine Aktion
• Datei abspielen
• Datei einfügen
• Datei vom Netzwerkserver spielen
• Datei vom Netzwerkserver einfügen
• Stream abspielen
• Stream einfügen
• Playlist laden
• Playlist laden und abspielen
• Playlist einfügen
• Playlist einfügen und abspielen
• Playlist anhängen
• Automation aktivieren
• Automation ausschalten
• Automations-Wiedergabe starten
• Zum nächsten Element überblenden
• Automations-Wiedergabe anhalten
• Datenbank-Playlist laden
• Datenbank-Playlist laden und abspielen
• Datenbank-Playlist einfügen
• Datenbank-Playlist einfügen und abspielen
• Datenbank-Playlist anhängen
Cue-Daten
• Track-Markierung
A.8. CoreGUI
Hauptfenster/Anwendungen
• Konfiguration (mAirListConfig)
• File-Tagger (mAirListTag)
91
A. Modulbeschreibung
Bildschirmobjekte
• Datum/Uhrzeit
• LED-Uhr
• Countdown zum Beginn der nächsten Stunde
• Countdown zum nächsten Event
• Player-Countdown
• Kommentar-Betrachter
• On-Air-Status
• On-Air-Schalter
• Statischer Text
• Bild
• PFL-Player
Browser
• Verzeichnis
• Verzeichnis-Baum
• Playlist
• Datenbank
• Datenbank-Suche
• Datenbank-Playlist
• Uhr
• LED-Uhr
• Papierkorb
A.9. CoreLogging
Logging-Schnittstellen
• Log-Datei
• Systemprotokoll-Datei
A.10. CoreRemote
Fernsteuerungs-Schnittstellen
• Hotkeys (lokal)
• Hotkeys (systemweit)
• serielle Schnittstelle
92
A. Modulbeschreibung
A.11. DBLite
Hauptfenster/Anwendungen
• Datenbank-Verwaltung (mAirListDB)
Datenbank-Typen
• mAirListDB (lokal)
Datenbank-Import/Export
• CSV-Export
Script-Erweiterungen
• Zugriff auf mAirListDB (IDBConnection usw.)
A.12. DBPro
Datenbank-Typen
• mAirListDB (Netzwerk)
Import/Export-Filter für Playlist
• .mlp-Format
• .mld-Format (nur lesen)
• .m3u-Format
A.13. DigAS
Import-Filter für Playlist
• DigAS-Show-Dateien (XML)
A.14. D.MAX
Fernsteuerungs-Schnittstellen
• D.MAX
A.15. HTTP
Logging-Schnittstellen
• HTTP GET
• Shoutcast
• Icecast2
93
A. Modulbeschreibung
A.16. InpOut32
Script-Erweiterungen
• IOPort()
A.17. IOWarrior
Fernsteuerungs-Schnittstellen
• IO-Warrior
Script-Erweiterungen
• IIOWarriorRemote
• IOWarrior()
A.18. LayoutSkin
Hauptfenster/Anwendungen
• Layout-Designer
Sonstiges
• Unterstützung für benutzerdefiniertes Layout (layout.ini)
• Unterstützung für Skins (skin.ini)
A.19. MiscDatabases
Datenbank-Typen
• On-the-fly
• iTunes
A.20. Mixdown
Sonstiges
• Mixdown von Playlists im WAV-, MP3- oder OggVorbis-Format
A.21. Playout
Hauptfenster/Anwendungen
• mAirList-Hauptfenster (Ausspielung)
A.22. Regions
Playlist-Elemente
• Regionen-Container
94
A. Modulbeschreibung
A.23. REST
Fernsteuerungs-Schnittstellen
• REST
Script-Erweiterungen
• RESTExecuteCommand()
A.24. SAS
Fernsteuerungs-Schnittstellen
• SAS
• SAS over IP
Script-Erweiterungen
• ISASRemote
• SASRemote()
• OnSASCommand()
• OnSASPFLOn()
• OnSASPFLOff()
• OnSASGPIOn()
• OnSASGPIOff()
Aktionen
• Fader-Lautstärke setzen
• Fader-Input-Gain setzen
• PFL einschalten
• PFL ausschalten
• Faderstart-Licht einschalten
• Faderstart-Licht ausschalten
• GPI einschalten
• GPI ausschalten
A.25. Scripting
Aktionen
• Script ausführen
Sonstiges
• mAirListScript-Unterstützung
95
A. Modulbeschreibung
A.26. SQLDatabases
Datenbank-Typen
• eldoDB
• RadioDB
• SAM4
Logging-Schnittstellen
• Datenbank-Logging
Script-Erweiterungen
• Funktionen zum Zugriff auf SQL-Datenbanken
A.27. WindowsJoystick
Fernsteuerungs-Schnittstellen
• Joystick/Gameport
A.28. WindowsMidi
Fernsteuerungs-Schnittstellen
• MIDI
A.29. WindowsMixer
Aktionen
• Mixer-Kanal einschalten
• Mixer-Kanal ausschalten
Script-Erweiterungen
• IMixer
• MixerCount()
• GetMixer()
A.30. WMClient
Fernsteuerungs-Schnittstellen
• Window Message Client
96