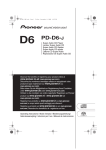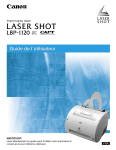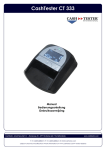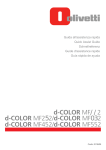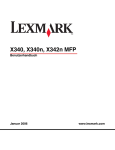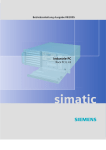Download 2 Klicken Sie auf
Transcript
Laserdrucker Benutzerhandbuch WICHTIG: Lesen Sie dieses Handbuch aufmerksam durch. Sie finden hierin wichtige Hinweise und Erklärungen. GER LBP-1120 Laserdrucker Benutzerhandbuch Handbücher für dieses Gerät Die Handbücher für dieses Gerät sind wie folgt unterteilt. Bitte schlagen Sie in diesen Handbüchern nach, um ausführliche Informationen zu erhalten. Anleitungen mit diesem Symbol sind Drucksachen. • Installieren und Einrichten des Druckers • Anschließen des Druckers an einen PC • Installieren des Druckertreibers • Benutzung des Druckers • Druckereinstellungen • Wartung und Fehlerbehebung CD-ROM Anleitungen mit diesem Symbol sind PDF-Dateien, die in der beiliegenden CD-ROM enthalten sind. Erste Schritte CD-ROM Benutzerhandbuch (Dieses Dokument) CD-ROM Die Abbildung des Gerätes auf dem Titelblatt kann von Ihrem Gerät geringfügig abweichen. Aufbau dieses Handbuchs Kapitel 1 Vor der Benutzung dieses Gerätes Kapitel 2 Ein- und Ausgabe des Papiers Kapitel 3 Verwendung der Canon Advanced Printing Technology Kapitel 4 Wartung Kapitel 5 Fehlerbehebung Kapitel 6 Anhang Enhält die technischen Daten, das Glossar und den Index. • Einige der hierin enthaltenen Daten reflektieren möglicherweise nicht genau das aktuelle Modell des bestimmten Produkts, dem dieses Handbuch beigefügt wurde. Wenn Sie die genauen aktuellen Spezifikationen benötigen, wenden Sie sich diesbezüglich bitte an Canon. • Kein Teil dieses Dokuments darf ohne vorherige schriftliche Genehmigung von Canon Inc. fotokopiert, reproduziert oder in eine andere Sprache übersetzt werden. Inhalt Vorwort . . . . . . . . . . . . . . . . . . . . . . . . . . . . . . . . . . . . . . . . . . . . . . . . . . . . . . . . . vii Benutzung dieses Handbuchs . . . . . . . . . . . . . . . . . . . . . . . . . . . . . . . . . . . . . . vii In diesem Handbuch verwendete Symbole . . . . . . . . . . . . . . . . . . . . . . . . . . . vii In diesem Handbuch verwendete Abkürzungen. . . . . . . . . . . . . . . . . . . . . . . . vii Rechtshinweise . . . . . . . . . . . . . . . . . . . . . . . . . . . . . . . . . . . . . . . . . . . . . . . . . . viii FCC (Federal Communications Commission) . . . . . . . . . . . . . . . . . . . . . . . . . viii EMV-Direktive (220 - 240-V-Modell) . . . . . . . . . . . . . . . . . . . . . . . . . . . . . . . . . . ix Lasersicherheit (100 - 127-V/220 - 240-V-Modelle) . . . . . . . . . . . . . . . . . . . . . . x Internationales Energy Star-Programm . . . . . . . . . . . . . . . . . . . . . . . . . . . . . . . xi Warenzeichen . . . . . . . . . . . . . . . . . . . . . . . . . . . . . . . . . . . . . . . . . . . . . . . . . . xi Copyright . . . . . . . . . . . . . . . . . . . . . . . . . . . . . . . . . . . . . . . . . . . . . . . . . . . . . . xi Haftungsablehnungserklärung . . . . . . . . . . . . . . . . . . . . . . . . . . . . . . . . . . . . . xii Rechtliche Beschränkung auf den Gebrauch des Produkts und von Bildern. . xii Wichtige Sicherheitsvorschriften . . . . . . . . . . . . . . . . . . . . . . . . . . . . . . . . . . . . xiii Installation . . . . . . . . . . . . . . . . . . . . . . . . . . . . . . . . . . . . . . . . . . . . . . . . . . . . xiii Stromversorgung . . . . . . . . . . . . . . . . . . . . . . . . . . . . . . . . . . . . . . . . . . . . . . . xiv Handhabung. . . . . . . . . . . . . . . . . . . . . . . . . . . . . . . . . . . . . . . . . . . . . . . . . . . xv Wartung und Inspektionen . . . . . . . . . . . . . . . . . . . . . . . . . . . . . . . . . . . . . . . xvii Verbrauchsmaterial . . . . . . . . . . . . . . . . . . . . . . . . . . . . . . . . . . . . . . . . . . . . . xix Kapitel 1 Vor der Benutzung dieses Gerätes Merkmale und Vorteile . . . . . . . . . . . . . . . . . . . . . . . . . . . . . . . . . . . . . . . . . . . . .1-2 Teile und ihre Funktionen . . . . . . . . . . . . . . . . . . . . . . . . . . . . . . . . . . . . . . . . . .1-4 Teile des Druckers . . . . . . . . . . . . . . . . . . . . . . . . . . . . . . . . . . . . . . . . . . . . . 1-4 Teile hinter der Frontabdeckung . . . . . . . . . . . . . . . . . . . . . . . . . . . . . . . . . . . 1-6 Ein- und Ausschalten des Druckers. . . . . . . . . . . . . . . . . . . . . . . . . . . . . . . . . .1-7 Einschalten des Druckers. . . . . . . . . . . . . . . . . . . . . . . . . . . . . . . . . . . . . . . . 1-7 Ausschalten des Druckers . . . . . . . . . . . . . . . . . . . . . . . . . . . . . . . . . . . . . . . 1-8 Kapitel 2 Ein- und Ausgabe des Papiers Papieranforderungen. . . . . . . . . . . . . . . . . . . . . . . . . . . . . . . . . . . . . . . . . . . . . .2-2 Verwendbares Papier . . . . . . . . . . . . . . . . . . . . . . . . . . . . . . . . . . . . . . . . . . . 2-2 Nicht verwendbares Papier . . . . . . . . . . . . . . . . . . . . . . . . . . . . . . . . . . . . . . 2-6 Lagerung des Papiers . . . . . . . . . . . . . . . . . . . . . . . . . . . . . . . . . . . . . . . . . . 2-7 Handhabung von Papier. . . . . . . . . . . . . . . . . . . . . . . . . . . . . . . . . . . . . . . . . 2-7 Papierausgabe . . . . . . . . . . . . . . . . . . . . . . . . . . . . . . . . . . . . . . . . . . . . . . . . . . .2-8 Wahl der Papierausgabe . . . . . . . . . . . . . . . . . . . . . . . . . . . . . . . . . . . . . . . . 2-8 Face-down-Ausgabe . . . . . . . . . . . . . . . . . . . . . . . . . . . . . . . . . . . . . . . . . . . 2-9 iv Face-up-Ausgabe. . . . . . . . . . . . . . . . . . . . . . . . . . . . . . . . . . . . . . . . . . . . . . .2-9 Drucken mit dem Mehrzweckfach . . . . . . . . . . . . . . . . . . . . . . . . . . . . . . . . . . 2-11 Einlegen von Papier . . . . . . . . . . . . . . . . . . . . . . . . . . . . . . . . . . . . . . . . . . . .2-11 Einlegen von Umschlägen in das Mehrzweckfach . . . . . . . . . . . . . . . . . . . . . 2-14 Vorbereiten der Umschläge . . . . . . . . . . . . . . . . . . . . . . . . . . . . . . . . . . . . . .2-14 Einlegen von Umschlägen . . . . . . . . . . . . . . . . . . . . . . . . . . . . . . . . . . . . . . .2-16 Manueller Einzugschacht . . . . . . . . . . . . . . . . . . . . . . . . . . . . . . . . . . . . . . . . . 2-19 Kapitel 3 Verwendung der Canon Advanced Printing Technology Installieren der CAPT-Software . . . . . . . . . . . . . . . . . . . . . . . . . . . . . . . . . . . . . 3-3 Für Windows 98/Me . . . . . . . . . . . . . . . . . . . . . . . . . . . . . . . . . . . . . . . . . . . . .3-3 Für Windows 2000 . . . . . . . . . . . . . . . . . . . . . . . . . . . . . . . . . . . . . . . . . . . . .3-20 Für Windows XP . . . . . . . . . . . . . . . . . . . . . . . . . . . . . . . . . . . . . . . . . . . . . .3-29 Verwendung des Druckers im Netzwerk . . . . . . . . . . . . . . . . . . . . . . . . . . . . . 3-39 Anschließen des LBP-1120 als Netzwerkdrucker . . . . . . . . . . . . . . . . . . . . .3-39 Zugriff auf den LBP-1120 über das Netzwerk . . . . . . . . . . . . . . . . . . . . . . . .3-43 Canon LASER SHOT LBP-1120-Gruppe . . . . . . . . . . . . . . . . . . . . . . . . . . . . . 3-45 Deinstallieren der CAPT-Software . . . . . . . . . . . . . . . . . . . . . . . . . . . . . . . . . . 3-47 Drucken eines Dokuments . . . . . . . . . . . . . . . . . . . . . . . . . . . . . . . . . . . . . . . . 3-49 Annullieren eines Druckauftrags . . . . . . . . . . . . . . . . . . . . . . . . . . . . . . . . . . . 3-50 Aufrufen des Eigenschaften-Dialogfelds . . . . . . . . . . . . . . . . . . . . . . . . . . . . 3-51 Für Windows 98/Me . . . . . . . . . . . . . . . . . . . . . . . . . . . . . . . . . . . . . . . . . . . .3-51 Für Windows 2000/XP . . . . . . . . . . . . . . . . . . . . . . . . . . . . . . . . . . . . . . . . . .3-52 Verwendung der Druckoptionen . . . . . . . . . . . . . . . . . . . . . . . . . . . . . . . . . . . 3-54 Für Windows 98/Me . . . . . . . . . . . . . . . . . . . . . . . . . . . . . . . . . . . . . . . . . . . .3-54 Für Windows 2000/XP . . . . . . . . . . . . . . . . . . . . . . . . . . . . . . . . . . . . . . . . . .3-61 Drucken mehrerer Seiten auf ein Blatt. . . . . . . . . . . . . . . . . . . . . . . . . . . . . .3-69 Skalieren eines Dokuments . . . . . . . . . . . . . . . . . . . . . . . . . . . . . . . . . . . . . .3-71 Wahl der Einstellung für benutzerdefiniertes Papierformat . . . . . . . . . . . . . .3-73 Verwendung von Overlaydruck . . . . . . . . . . . . . . . . . . . . . . . . . . . . . . . . . . .3-74 Angeben der Druckqualität . . . . . . . . . . . . . . . . . . . . . . . . . . . . . . . . . . . . . .3-77 Angeben der Tonerdichte . . . . . . . . . . . . . . . . . . . . . . . . . . . . . . . . . . . . . . . .3-78 Verwendung der automatischen Auflösungsverfeinerung . . . . . . . . . . . . . . .3-80 Verwendung von Druckprofilen . . . . . . . . . . . . . . . . . . . . . . . . . . . . . . . . . . .3-81 Anzeigen der Druckereinstellungen/Wiederherstellen der Standardeinstellungen . . . . . . . . . . . . . . . . . . . . . . . . . . . . . . . . . . . . . . .3-84 Überprüfen des Status eines Druckauftrags . . . . . . . . . . . . . . . . . . . . . . . . . 3-86 Verwendung des Statusfensters . . . . . . . . . . . . . . . . . . . . . . . . . . . . . . . . . .3-86 Öffnen des Statusfensters . . . . . . . . . . . . . . . . . . . . . . . . . . . . . . . . . . . . . . .3-88 Schließen des Statusfensters . . . . . . . . . . . . . . . . . . . . . . . . . . . . . . . . . . . .3-88 Statusoptionen . . . . . . . . . . . . . . . . . . . . . . . . . . . . . . . . . . . . . . . . . . . . . . . .3-88 Status des Netzwerkdruckers . . . . . . . . . . . . . . . . . . . . . . . . . . . . . . . . . . . .3-91 v Kapitel 4 Wartung Auswechseln der Tonerpatrone . . . . . . . . . . . . . . . . . . . . . . . . . . . . . . . . . . . . .4-2 Vor dem Auswechseln der Tonerpatrone . . . . . . . . . . . . . . . . . . . . . . . . . . . . 4-3 Auswechseln der Tonerpatrone . . . . . . . . . . . . . . . . . . . . . . . . . . . . . . . . . . . 4-6 Reinigen . . . . . . . . . . . . . . . . . . . . . . . . . . . . . . . . . . . . . . . . . . . . . . . . . . . . 4-11 Handhabung von Tonerpatronen . . . . . . . . . . . . . . . . . . . . . . . . . . . . . . . . . 4-12 Lagern von Tonerpatronen . . . . . . . . . . . . . . . . . . . . . . . . . . . . . . . . . . . . . . 4-14 Reinigung und Handhabung des Druckers . . . . . . . . . . . . . . . . . . . . . . . . . . .4-15 Reinigung des Druckers . . . . . . . . . . . . . . . . . . . . . . . . . . . . . . . . . . . . . . . . 4-15 Handhabung des Druckers. . . . . . . . . . . . . . . . . . . . . . . . . . . . . . . . . . . . . . 4-17 Kapitel 5 Fehlerbehebung Im Falle von Druckstörungen . . . . . . . . . . . . . . . . . . . . . . . . . . . . . . . . . . . . . . .5-2 Probleme und Lösungen ohne Meldungen . . . . . . . . . . . . . . . . . . . . . . . . . . . .5-4 Druckqualitätsprobleme . . . . . . . . . . . . . . . . . . . . . . . . . . . . . . . . . . . . . . . . . 5-4 Druckerprobleme . . . . . . . . . . . . . . . . . . . . . . . . . . . . . . . . . . . . . . . . . . . . . . 5-5 CAPT-Probleme . . . . . . . . . . . . . . . . . . . . . . . . . . . . . . . . . . . . . . . . . . . . . . . 5-7 Beseitigen von Papierstaus . . . . . . . . . . . . . . . . . . . . . . . . . . . . . . . . . . . . . . . .5-9 Vor der Beseitigung von Papierstaus im Drucker . . . . . . . . . . . . . . . . . . . . . 5-12 Papierstau im Papiereinzugsbereich . . . . . . . . . . . . . . . . . . . . . . . . . . . . . . 5-13 Papierstaus im Druckbereich . . . . . . . . . . . . . . . . . . . . . . . . . . . . . . . . . . . . 5-16 Papierstau im Face-down-Ausgabebereich . . . . . . . . . . . . . . . . . . . . . . . . . 5-17 Papierstau im Face-up-Ausgabebereich . . . . . . . . . . . . . . . . . . . . . . . . . . . 5-18 Verwendung des Fehlerdiagnoseprogramms . . . . . . . . . . . . . . . . . . . . . . . . .5-20 Funktionen des Fehlerdiagnoseprogramms . . . . . . . . . . . . . . . . . . . . . . . . . 5-20 Starten des Fehlerdiagnoseprogramms . . . . . . . . . . . . . . . . . . . . . . . . . . . . 5-21 Reagieren auf Fehlermeldungen . . . . . . . . . . . . . . . . . . . . . . . . . . . . . . . . . . .5-24 Kapitel 6 Anhang Technische Daten . . . . . . . . . . . . . . . . . . . . . . . . . . . . . . . . . . . . . . . . . . . . . . . .6-2 Glossar . . . . . . . . . . . . . . . . . . . . . . . . . . . . . . . . . . . . . . . . . . . . . . . . . . . . . . . . .6-4 Index . . . . . . . . . . . . . . . . . . . . . . . . . . . . . . . . . . . . . . . . . . . . . . . . . . . . . . . . . .6-14 vi Vorwort Wir danken Ihnen, dass Sie sich für den Canon LBP-1120 entschieden haben. Bitte lesen Sie dieses Handbuch vor der Inbetriebnahme des Gerätes aufmerksam durch, um sich mit seinen Leistungsmerkmalen vertraut zu machen und seine zahlreichen Funktionen voll auszuschöpfen. Bewahren Sie dieses Handbuch nach dem Durchlesen für späteres Nachschlagen an einem sicheren Ort auf. Benutzung dieses Handbuchs In diesem Handbuch verwendete Symbole Die folgenden Symbole werden in diesem Handbuch verwendet, um Verfahren, Beschränkungen, Vorsichtsmaßnahmen und Anweisungen zu erläutern, die zur Aufrechterhaltung der Sicherheit befolgt werden müssen. WARNUNG Kennzeichnet eine Warnung bezüglich Verfahrensweisen, die bei unsachgemäßer Ausführung Tod oder Verletzung zur Folge haben können. Um den sicheren Betrieb des Gerätes zu gewährleisten, sollten Sie diese Warnungen stets beachten. VORSICHT Kennzeichnet eine Warnung bezüglich Verfahrensweisen, die bei unsachgemäßer Ausführung Verletzung oder Sachbeschädigung zur Folge haben können. Um den sicheren Betrieb des Gerätes zu gewährleisten, sollten Sie diese Warnungen stets beachten. WICHTIG Kennzeichnet Betriebserfordernisse und Beschränkungen. Lesen Sie diese Hinweise aufmerksam durch, um korrekten Betrieb des Gerätes zu gewährleisten und Beschädigung des Gerätes zu vermeiden. HINWEIS Kennzeichnet die Klarstellung eines Bedienungsvorgangs, oder enthält zusätzliche Erläuterungen für ein Verfahren. Das Lesen dieser Hinweise wird wärmstens empfohlen. In diesem Handbuch verwendete Abkürzungen Produkt- und Modellbezeichnungen werden in diesem Handbuch wie folgt abgekürzt: Microsoft® Windows® wird kurz Windows genannt. Canon LASER SHOT LBP-1120 wird kurz LBP-1120 genannt. vii Rechtshinweise FCC (Federal Communications Commission) ■ 110 - 127-V-Modell Laserstrahldrucker, Modell L10577 Dieses Gerät wurde geprüft und erfüllt die Auflagen für ein Digitalgerät der Klasse B gemäß Absatz 15 der FCC-Vorschriften. Diese Auflagen haben den Zweck, ausreichenden Schutz vor schädlicher Störbeeinflussung zu gewähren, wenn das Gerät in einer Wohnumgebung betrieben wird. Dieses Gerät erzeugt, verwendet und emittiert Hochfrequenzenergie und kann den Funkverkehr stören, wenn es nicht gemäß den Angaben in der Bedienungsanleitung installiert und benutzt wird. Es gibt jedoch keine Garantie dafür, dass bei einer bestimmten Installation keine Störbeeinflussung auftritt. Sollte dieses Gerät schädliche Störungen des Radiooder Fernsehempfangs verursachen, die durch Ein- und Ausschalten des Gerätes festgestellt werden können, ist der Benutzer angehalten, diese Störungen durch eine oder mehrere der folgenden Maßnahmen zu beseitigen: • Richten Sie die Empfangsantenne neu aus, oder ändern Sie ihren Standort. • Vergrößern Sie den Abstand zwischen Gerät und Empfänger. • Schließen Sie das Gerät an eine Steckdose in einem anderen Stromkreis als dem des Empfängers an. • Wenden Sie sich an Ihren örtlichen Canon-Vertragshändler oder einen erfahrenen Radio-/Fernsehtechniker um Hilfe. Die Verwendung eines abgeschirmten Kabels ist zur Einhaltung der Auflagen für Klasse B gemäß Absatz B Paragraph 15 der FCC-Vorschriften erforderlich. Nehmen Sie keine Änderungen oder Modifizierungen an dem Gerät vor, wenn diese nicht ausdrücklich im Handbuch angegeben sind. Falls Sie solche Änderungen oder Modifizierungen vornehmen, kann Ihnen möglicherweise die Erlaubnis zum Betrieb des Gerätes entzogen werden. Canon U.S.A. Inc. One Canon Plaza, Lake Success, NY 11042, U.S.A. Rufnummer (516)328-5600 viii ■ 220 - 240-V-Modell Dieses Gerät wurde geprüft und erfüllt die Auflagen für ein Digitalgerät der Klasse A gemäß Absatz 15 der FCC-Vorschriften. Diese Auflagen haben den Zweck, ausreichenden Schutz vor schädlicher Störbeeinflussung zu gewähren, wenn das Gerät in einer kommerziellen Umgebung betrieben wird. Dieses Gerät erzeugt, verwendet und emittiert Hochfrequenzenergie und kann den Funkverkehr stören, wenn es nicht gemäß den Angaben in der Bedienungsanleitung installiert und benutzt wird. Der Betrieb dieses Gerätes in einer Wohnumgebung verursacht mit großer Wahrscheinlichkeit schädliche Störbeeinflussung, so dass der Benutzer angehalten ist, diese auf eigene Kosten zu beseitigen. • Die Verwendung eines abgeschirmten Kabels ist zur Einhaltung der Auflagen für Klasse A gemäß Absatz B Paragraph 15 der FCC-Vorschriften erforderlich. Nehmen Sie keine Änderungen oder Modifizierungen an dem Gerät vor, wenn diese nicht ausdrücklich im vorliegenden Handbuch angegeben sind. Falls Sie solche Änderungen oder Modifizierungen vornehmen, kann Ihnen möglicherweise die Erlaubnis für den Betrieb des Gerätes entzogen werden. EMV-Direktive (220 - 240-V-Modell) "Dieses Gerät wurde in einem typischen System auf Erfüllung der technischen Anforderungen der EMV-Direktive getestet." • Die Verwendung eines abgeschirmten Kabels ist notwendig, um die technischen Anforderungen der EMV-Direktive zu erfüllen. ix Lasersicherheit (100 - 127-V/220 - 240-V-Modelle) Laserstrahlen können für den menschlichen Körper gefährlich sein. Aus diesem Grund ist der Drucker durch das schützende Gehäuse und die äußere Abdeckung hermetisch verschlossen, so dass die Laserstrahlung nicht nach außen dringen kann. Bei normalem Betrieb durch den Benutzer kann keine Strahlung aus dem Gerät austreten. Dieser Drucker wurde als Laserprodukt der Klasse 1 gemäß IEC60825-1:1993, EN60825-1:1994 eingestuft, und in den U.S.A. gilt er als Laserprodukt der Klasse 1 gemäß den Bundesverordnungen 1040.10 von Title 21. DANGER - Invisble laser radiation when open. AVOID DIRECT EXPOSURE TO BEAM. CAUTION - INVISIBLE LASER RADIATION WHEN OPEN. AVOID EXPOSURE TO BEAM. ATTENTION - RAYONNEMENT LASER INVISIBLE EN CAS D’OUVERTURE. EXPOSITION DANGEREUSE AU FAISCEAU. VORSICHT - UNSICHTBARE LASERSTRAHLUNG, WENN ABDECKUNG GEÖFNET. NICHT DEM STRAHL AUSSETZEN. ATTENZIONE - RADIAZIONE LASER INVISIBLE IN CASO DI APERTURA. EVITARE L’ESPOSIZIONE AL FASCIO. PRECAUTION - RADICION LASER INVISIBLE CUANDO SE ABRE. VARO! VARNING! EVITAR EXPONERSE AL RAYO. - AAVATTAESSA OLET ALTTIINA NÄKYMÄTTÖMÄLLE LASERSÄTEILYLLE. ÄLÄ KATSO SÄTEESEEN. - OSYNLIG LASERSTRÅLNING NÄR DENNA DEL ÄR ÖPPNAD. BETRAKTA EJ STRÅLEN. ADVARSEL! - USYNLIG LASER STRÅLING, NÅR DENNE ER ÅBEN. UNDGÅ BESTRÅLING. ADVARSEL - USYNLIG LASERSTRÅLING, NÅR DEKSEL ÅPNES. UNNGÅ EKSPONERING FOR STRÅLEN. RS5-8169 Dieser Drucker wurde gemäß IEC60825-1:1993, EN60825-1:1994 eingestuft und entspricht den folgenden Klassen: CLASS 1 LASER PRODUCT LASER KLASSE 1 APPAREIL A RAYONNEMENT LASER DE CLASSE 1 APPARECCHIO LASER DI CLASSE 1 PRODUCTO LASER DE CLASE 1 APARELHO A LASER DE CLASSE 1 (nur 220 - 240-V-Modell) WARNUNG Bei Nichteinhaltung der in diesem Handbuch beschriebenen Verfahren kann gefährliche Strahlung freigesetzt werden. x Internationales Energy Star-Programm Als ENERGY STAR®-Partner hat Canon USA, Inc. ermittelt, dass dieses Produkt das ENERGY STAR®-Programm für die Energieeinsparung erfüllt. Das ENERGY STAR®-Programm für Bürogeräte ist ein internationales Programm zur Förderung eines energiebewussten Einsatzes von Computern und anderen Bürogeräten. Im Rahmen dieses Programms wird die Entwicklung und Verbreitung von Produkten gefördert, die über Energiesparfunktionen verfügen. Es handelt sich um ein offenes System, an dem Unternehmen freiwillig teilnehmen können. Das Hauptaugenmerk richtet sich hierbei auf Bürogeräte, wie z.B. Computer, Monitore, Drucker, Faxgeräte und Kopierer. Die Standards und Logos sind in allen Teilnehmerstaaten gleich. Warenzeichen LBP, Canon, LASER SHOT und das Canon-Logo sind Warenzeichen von Canon Inc. Microsoft®, Windows® sind eingetragene Warenzeichen oder Warenzeichen der Microsoft Corporation in den Vereinigten Staaten und/oder in anderen Ländern. Bei den übrigen Marken- und Produktnamen handelt es sich um Warenzeichen oder eingetragene Warenzeichen der jeweiligen Firmen. Copyright Copyright 2002 Canon Inc. Alle Rechte vorbehalten. Kein Teil dieses Dokuments darf ohne vorherige schriftliche Genehmigung von Canon Inc. in irgendeiner Form oder durch irgendwelche Mittel, sei es elektronisch oder mechanisch, auch nicht durch Fotokopie und Aufzeichnung, oder durch irgendein Informationsspeicher- oder -wiedergewinnungssystem reproduziert oder übertragen werden. xi Haftungsablehnungserklärung Änderungen der in diesem Dokument enthaltenen Informationen sind vorbehalten. CANON INC. ÜBERNIMMT KEINERLEI GARANTIE HINSICHTLICH DIESES MATERIALS, OB AUSDRÜCKLICH ODER IMPLIZIERT, AUSSER WIE HIERIN ANGEGEBEN UND OHNE EINSCHRÄNKUNG, FÜR DIE VERMARKTBARKEIT, HANDELSFÄHIGKEIT, TAUGLICHKEIT FÜR EINEN BESTIMMTEN VERWENDUNGSZWECK ODER DEN VERSTOSS GEGEN IRGENDWELCHE PATENTE. CANON INC. ÜBERNIMMT KEINE HAFTUNG FÜR DIREKTE, BEILÄUFIGE ODER FOLGESCHÄDEN IRGENDWELCHER ART, AUCH NICHT FÜR VERLUSTE ODER KOSTEN, DIE AUF DEN GEBRAUCH DIESES MATERIALS ZURÜCKZUFÜHREN SIND. Rechtliche Beschränkung auf den Gebrauch des Produkts und von Bildern Die Verwendung Ihres Produkts zum Scannen, Drucken oder sonstigen Reproduzieren bestimmter Dokumente und der Gebrauch solcher gescannten, gedruckten oder sonst wie durch Ihr Produkt reproduzierten Bilder kann gesetzlich verboten sein und strafrechtliche und/oder zivilrechtliche Haftung zur Folge haben. Eine unvollständige Liste dieser Dokumente ist unten aufgeführt. Diese Liste soll nur als Richtlinie dienen. Wenn Sie sich über die Legalität der Verwendung Ihres Produkts zum Scannen, Drucken oder sonstigen Reproduzieren bestimmter Dokumente und/oder den Gebrauch solcher gescannten, gedruckten oder sonst wie reproduzierten Bilder nicht im Klaren sind, sollten Sie Ihren Rechtsberater vorher um Rat fragen. • • • • • • • • xii Geldscheine Zahlungsanweisungen Einlagenzertifikate Briefmarken (entwertet oder nicht entwertet) Ausweise oder Insignien Wehrdienst- oder Einberufungspapiere Von Regierungsbehörden ausgestellte Schecks oder Wechsel Kraftfahrzeug-Führerscheine und Titelzertifikate • • • • • • • • Reiseschecks Lebensmittelmarken Reisepässe Einwanderungspapiere Steuermarken (entwertet oder nicht entwertet) Obligationen oder andere Schuldverschreibungen Aktienzertifikate Urheberrechtlich geschützte Werke/ Kunstwerke ohne Genehmigung des Urheberrechtinhabers Wichtige Sicherheitsvorschriften Bitte lesen Sie diese "Wichtige Sicherheitsvorschriften" vor der Inbetriebnahme des Gerätes aufmerksam durch. Da diese Vorschriften den Zweck haben, Verletzungen des Benutzers oder anderer Personen sowie Sachbeschädigung zu vermeiden, sollten Sie diese Vorschriften stets beachten. Führen Sie auch keine Bedienungsvorgänge aus, die nicht im Handbuch angegeben sind, weil es sonst zu unvorhersehbaren Unfällen oder Verletzungen kommen kann. Unsachgemäße Bedienung oder Benutzung dieses Gerätes kann zu Verletzungen und/oder Sachbeschädigung führen, die umfangreiche Reparaturen erforderlich machen, welche möglicherweise nicht von Ihrer begrenzten Garantie gedeckt werden. Installation WARNUNG • Installieren Sie das Gerät nicht in der Nähe von Alkohol, Lackverdünner oder anderen brennbaren Substanzen. Falls brennbare Substanzen mit den elektrischen Innenteilen des Gerätes in Berührung kommen, kann es zu einem Brand oder elektrischen Schlag kommen. • Stellen Sie keinen der folgenden Gegenstände auf das Gerät. Falls solche Gegenstände in den Hochspannungsbereich im Geräteinneren gelangen, kann es zu einem Brand oder elektrischen Schlag kommen. • Falls Fremdkörper oder Flüssigkeiten in das Gerät gelangen oder verschüttet werden, schalten Sie sofort den Netzschalter aus, und ziehen Sie den Netzstecker von der Steckdose ab. Wenden Sie sich dann an Ihren Canon-Vertragshändler. - Halsketten und andere Metallobjekte - Tassen, Vasen, Blumentöpfe und andere mit Wasser oder Flüssigkeiten gefüllte Behälter xiii VORSICHT • Installieren Sie das Gerät nicht auf einem instabilen Platz, z.B. auf einer • • • • • wackeligen Plattform oder einem schiefen Boden, oder an Orten, die starken Vibrationen ausgesetzt sind, weil das Gerät sonst herunterfallen oder umkippen und Verletzungen verursachen kann. Blockieren Sie auf keinen Fall die Belüftungsschlitze und Luftklappen des Gerätes. Diese Öffnungen sind für die effektive Belüftung der Betriebsteile im Geräteinneren vorgesehen. Eine Blockierung dieser Öffnungen kann zum Überhitzen des Gerätes führen. Stellen Sie das Gerät niemals auf eine weiche Unterlage, wie z.B. ein Sofa oder einen Teppich. Installieren Sie das Gerät nicht an den folgenden Orten: - Feuchte oder staubige Orte. - Orte, die Rauch oder Dampf ausgesetzt sind, z.B. in der Nähe eines Ofens oder Luftbefeuchters. - Orte, die Regen oder Schnee ausgesetzt sind. - Orte in der Nähe von Wasserhähnen und Wasser. - Orte, die direktem Sonnenlicht ausgesetzt sind. - Orte, die hohen Temperaturen ausgesetzt sind. - Orte, die offenen Flammen ausgesetzt sind. Um Beschädigung des Druckers oder Verletzung von Personen zu vermeiden, tragen Sie den Drucker so, wie in der nachstehenden Abbildung gezeigt. Halten Sie den Drucker mit beiden Händen an den Seiten fest. Schließen Sie das Verbindungskabel gemäß den Anweisungen in diesem Handbuch korrekt an. Falscher Anschluss kann eine Funktionsstörung oder einen elektrischen Schlag zur Folge haben. Halten Sie den Drucker beim Transportieren korrekt gemäß den Anweisungen in diesem Handbuch. Anderenfalls kann der Drucker herunterfallen und Körperverletzungen verursachen. Stromversorgung WARNUNG • Das Netzkabel darf nicht beschädigt oder modifiziert werden. Unterlassen Sie auch das Belasten des Netzkabels mit schweren Gegenständen, starkes Ziehen oder Biegen, weil dies eine Beschädigung der elektrischen Teile verursachen und zu einem Brand oder elektrischen Schlag führen kann. xiv • Halten Sie das Netzkabel von Wärmequellen fern; anderenfalls kann der • • • • • Kabelmantel schmelzen, was einen Brand oder elektrischen Schlag zur Folge haben kann. Fassen Sie den Netzstecker beim Anschließen oder Abziehen nicht mit nassen Händen an, weil das zu einem elektrischen Schlag führen kann. Schließen Sie das Gerät nicht an eine Mehrfachsteckdose an, weil das einen Brand oder elektrischen Schlag zur Folge haben kann. Unterlassen Sie das Bündeln oder Verknoten des Netzkabels, weil das einen Brand oder elektrischen Schlag zur Folge haben kann. Stecken Sie den Netzstecker vollständig in die Steckdose ein, weil es anderenfalls zu einem Brand oder elektrischen Schlag kommen kann. Verwenden Sie grundsätzlich keine Verlängerungskabel. Die Verwendung eines Verlängerungskabels kann zu einem Brand oder elektrischen Schlag führen. Falls die Verwendung eines Verlängerungskabels jedoch unumgänglich ist, achten Sie darauf, dass es für Spannungen von mindestens 230 V Wechselstrom ausgelegt ist. Entfernen Sie außerdem das Kabelband, und führen Sie den Netzstecker vollständig in das Verlängerungskabel ein, um eine feste Verbindung zwischen Netzkabel und Verlängerungskabel zu gewährleisten. VORSICHT • Verwenden Sie keine Stromquellen mit Spannungen, die von den Angaben in diesem Handbuch abweichen, weil es sonst zu einem Brand oder elektrischen Schlag kommen kann. • Fassen Sie beim Abziehen des Netzkabels immer den Stecker. Wenn Sie am Netzkabel ziehen, kann dies zu einer Freilegung oder einem Bruch des Kerndrahts oder einer sonstigen Beschädigung des Netzkabels führen. Eine Beschädigung des Kabels kann zu einem Stromleck führen, was einen Brand oder elektrischen Schlag zur Folge haben kann. • Lassen Sie genügend Platz um den Netzstecker frei, damit er leicht abgezogen werden kann. Falls Sie den Zugang zum Netzstecker durch Gegenstände behindern, sind Sie im Notfall eventuell nicht in der Lage, ihn herauszuziehen. Handhabung WARNUNG • Versuchen Sie nicht, das Gerät zu zerlegen oder zu modifizieren. Im Geräteinneren befinden sich Teile, die sehr heiß werden und Hochspannung führen, die einen Brand oder elektrischen Schlag verursachen können. • Elektrogeräte können bei unsachgemäßer Verwendung gefährlich sein. Um Verletzungen zu vermeiden, darf Kindern kein Zugang zu den Innenteilen eines Elektrogerätes gestattet und keine Berührung von elektrischen Kontakten oder freiliegenden Zahnrädern ermöglicht werden. xv • Falls das Gerät merkwürdige Geräusche erzeugt oder Rauch, Wärme oder • • • • ungewöhnliche Gerüche abgibt, schalten Sie sofort den Netzschalter aus, und ziehen Sie den Netzstecker von der Steckdose ab. Wenden Sie sich dann an Ihren Canon-Vertragshändler. Fortgesetzter Gebrauch des Gerätes unter solchen Bedingungen kann zu einem Brand oder elektrischen Schlag führen. Benutzen Sie keine feuergefährlichen Sprays in der Nähe des Gerätes. Falls das Gas von solchen Sprays mit den elektrischen Komponenten im Geräteinneren in Berührung kommt, kann es zu einem Brand oder elektrischen Schlag kommen. Um Beschädigung des Netzkabels und Brandgefahr zu vermeiden, schalten Sie stets den Netzschalter aus und trennen Sie das Verbindungskabel ab, wenn Sie das Gerät transportieren. Anderenfalls kann das Netzkabel oder das Verbindungskabel beschädigt werden, was zu einem Brand oder elektrischen Schlag führen kann. Lassen Sie keine Büroklammern, Heftklammern oder andere Metallteile in das Gerät fallen. Verschütten Sie auch kein Wasser, Flüssigkeiten oder brennbare Substanzen (Alkohol, Benzin, Lackverdünner usw.) über das Gerät. Falls solche Gegenstände in den Hochspannungsbereich im Geräteinneren gelangen, kann es zu einem Brand oder elektrischen Schlag kommen. Falls Fremdkörper oder Flüssigkeiten in das Gerät gelangen oder verschüttet werden, schalten Sie sofort den Netzschalter aus, und ziehen Sie den Netzstecker von der Steckdose ab. Wenden Sie sich dann an Ihren Canon-Vertragshändler. Wenn Sie das USB-Kabel bei eingeschaltetem Netzschalter abtrennen, berühren Sie nicht den Metallteil des Steckers. Anderenfalls kann es zu einem elektrischen Schlag kommen. VORSICHT • Stellen Sie keine schweren Gegenstände auf das Gerät, weil sie umkippen oder herunterfallen und Körperverletzungen verursachen können. • Schalten Sie aus Sicherheitsgründen den Netzschalter aus, wenn Sie das Gerät eine Zeitlang, z.B. über Nacht, nicht benutzen. Schalten Sie zur Sicherheit auch den Hauptschalter an der Rückseite des Gerätes aus, und ziehen Sie den Netzstecker ab, wenn das Gerät längere Zeit nicht benutzt wird, z.B. während des Urlaubs. • Der Laserstrahl kann schädlich für den menschlichen Körper sein. Da die im Geräteinneren emittierte Strahlung durch Schutzgehäuse und Außenabdeckungen vollkommen gekapselt ist, kann der Laserstrahl in keiner Betriebsphase nach außen dringen. Lesen Sie zur Sicherheit die folgenden Anmerkungen und Anweisungen durch. • Öffnen Sie keine anderen Abdeckungen als die in diesem Handbuch angegebenen. • Entfernen Sie nicht den an der Laserabtasteinheit im Inneren des Druckers angebrachten Warnaufkleber. xvi • Falls der Laserstrahl aus dem Gerät austritt, kann eine Bestrahlung der Augen schwere Sehschäden zur Folge haben. Wartung und Inspektionen WARNUNG • Wenn Sie das Gerät reinigen, schalten Sie zuerst den Hauptschalter aus, und ziehen Sie dann den Netzstecker ab. Eine Missachtung dieser Maßnahmen kann zu einem Brand oder elektrischen Schlag führen. • Ziehen Sie den Netzstecker regelmäßig von der Steckdose ab, und reinigen Sie den Bereich um die Basis der Steckerstifte sowie die Steckdose mit einem trockenen Tuch, um Staub und Schmutz restlos zu entfernen. Wenn der Stecker lange Zeit in einer feuchten, staubigen oder rauchigen Umgebung eingesteckt bleibt, kann sich Staub im Steckerbereich ansammeln und feucht werden. Dieser Zustand kann einen Kurzschluss verursachen und zu einem Brand führen. • Bestimmte Bereiche im Geräteinneren sind hohen Spannungen ausgesetzt. Achten Sie beim Entfernen von gestautem Papier oder beim Überprüfen des Geräteinneren darauf, dass keine Halsketten, Armbänder oder andere Metallobjekte mit den Innenteilen des Gerätes in Berührung kommen, weil es sonst zu Verbrennungen oder einem elektrischen Schlag kommen kann. • Werfen Sie verbrauchte Tonerpatronen nicht in offenes Feuer. Der noch in den Patronen befindliche Resttoner kann sonst Feuer fangen und Verbrennungen oder einen Brand verursachen. VORSICHT • Führen Sie außer den in dieser Anleitung beschriebenen Wartungsarbeiten keine anderen eigenmächtigen Wartungsarbeiten an diesem Gerät aus. Im Inneren dieses Gerätes befinden sich keine vom Benutzer zu wartenden Teile. Nehmen Sie Einstellungen nur an solchen Bedienungselementen vor, die in der Bedienungsanleitung behandelt werden. Unsachgemäße Einstellungen können zu Verletzungen und/oder Sachbeschädigung führen, die umfangreiche Reparaturen erforderlich machen, welche möglicherweise nicht von Ihrer begrenzten Garantie gedeckt werden. xvii • Die Fixiereinheit und ihre Umgebung im Geräteinneren wird während des Betriebs sehr heiß. Vermeiden Sie beim Entfernen von gestautem Papier oder bei der Überprüfung des Geräteinneren eine Berührung der Fixiereinheit und ihrer Umgebung, weil es sonst zu Verbrennungen oder elektrischem Schlag kommen kann. CAUTION HOT SURFACE AVOID CONTACT ACHTUNG! HEISSER BEREICH PRECAUCION / ATTENZIONE! ALTA TEMPERATURA ATTENTION TEMPERATURE ELEVEE • • Achten Sie beim Entfernen von gestautem Papier oder Auswechseln der Tonerpatrone darauf, dass kein Toner mit Ihren Händen oder Kleidungsstücken in Berührung kommt, weil dies zu einer Verschmutzung führt. Waschen Sie bei einer Verschmutzung die betroffenen Stellen sofort mit kaltem Wasser ab. Abwaschen mit warmem Wasser führt zu einer Fixierung des Toners, was ein Entfernen der Tonerflecken beträchtlich erschwert. • Gehen Sie beim Entfernen von gestautem Papier im Drucker vorsichtig vor, um zu verhindern, dass der am Papier haftende Toner verstreut wird und in Augen oder Mund eindringt. Falls Toner in Augen oder Mund gelangt, waschen Sie die betroffenen Stellen sofort mit kaltem Wasser aus, und konsultieren Sie unverzüglich einen Arzt. • Achten Sie beim Einlegen von Papier oder Entfernen von gestautem Papier darauf, dass Sie sich nicht die Hände an den scharfen Kanten des Papiers verletzen. • Gehen Sie beim Entfernen verbrauchter Tonerpatronen aus dem Tonerpatronenschacht vorsichtig vor, um zu vermeiden, dass Toner verstreut wird und in Augen oder Mund eindringt. Falls Toner in Augen oder Mund gelangt, waschen Sie die betroffenen Stellen sofort mit kaltem Wasser aus, und konsultieren Sie unverzüglich einen Arzt. xviii Verbrauchsmaterial WARNUNG • Werfen Sie verbrauchte Tonerpatronen nicht in offenes Feuer. Der noch in den Patronen befindliche Resttoner kann sonst Feuer fangen und Verbrennungen oder einen Brand verursachen. • Lagern Sie Tonerpatronen oder Kopierpapier nicht an Orten, die offenen Flammen ausgesetzt sind, weil sich der Toner oder das Papier sonst entzünden kann, was Verbrennungen oder einen Brand zur Folge haben kann. VORSICHT Bewahren Sie Toner und andere Verbrauchsmaterialien an einem für kleine Kinder unzugänglichen Ort auf. Falls solche Materialien verschluckt werden, konsultieren Sie unverzüglich einen Arzt. xix xx Vor der Benutzung dieses Gerätes 1 KAPITEL Dieses Kapitel beschreibt die Hauptmerkmale und Funktionen sowie die Methoden zum Einund Ausschalten des Druckers. Merkmale und Vorteile . . . . . . . . . . . . . . . . . . . . . . . . . . . . . . . . . . . . . . . . . . . . . . . . . . . 1-2 Teile und ihre Funktionen . . . . . . . . . . . . . . . . . . . . . . . . . . . . . . . . . . . . . . . . . . . . . . . . . 1-4 Teile des Druckers . . . . . . . . . . . . . . . . . . . . . . . . . . . . . . . . . . . . . . . . . . . . . . . . . . . . . . . . . . . .1-4 Teile hinter der Frontabdeckung . . . . . . . . . . . . . . . . . . . . . . . . . . . . . . . . . . . . . . . . . . . . . . . . .1-6 Ein- und Ausschalten des Druckers . . . . . . . . . . . . . . . . . . . . . . . . . . . . . . . . . . . . . . . . . 1-7 Einschalten des Druckers . . . . . . . . . . . . . . . . . . . . . . . . . . . . . . . . . . . . . . . . . . . . . . . . . . . . . .1-7 Ausschalten des Druckers . . . . . . . . . . . . . . . . . . . . . . . . . . . . . . . . . . . . . . . . . . . . . . . . . . . . . .1-8 1-1 Merkmale und Vorteile Das vielseitige Drucksystem LBP-1120 vereint in sich die folgenden Merkmale: 1 Vor der Benutzung dieses Gerätes Schnelle Betriebsbereitschaft Der Drucker ist kurz nach dem Einschalten betriebsbereit (keine Anlaufzeit) und bietet eine Erstdruckzeit von weniger als 17 Sekunden. Das bedeutet, dass Sie Dokumente schnell und effizient drucken können. Beeindruckende Leistung Die einzigartige Canon Advanced Printing Technology (CAPT) ermöglicht eine Auflösung von 600 dpi und sorgt für eine glasklare, saubere und gestochen scharfe Ausgabe mit einer Geschwindigkeit von 10 Seiten pro Minute. Geringer Energieverbrauch Der Drucker verfügt über ein effizientes Energieverwaltungssystem. Sein Stromverbrauch ist sehr niedrig, besonders im Leerlauf. Elegantes, kompaktes Design Dieser kompakte, leichte und bedienungsfreundliche Drucker präsentiert sich in einem unaufdringlichen, eleganten Design. Mit seiner kleinen Stellfläche lässt sich der Drucker auch bei geringem Platzangebot bequem unterbringen. CAPT-Druckersoftware Die CAPT-Software ist einfach zu installieren, und mit ihrer Hilfe können Sie benutzerdefinierte Papierformate einrichten, Bitmap-Overlays für Dokumente erstellen (um beispielsweise auf jede Seite Ihr Firmenlogo zu drucken), bis zu neun Seiten auf einem Blatt Papier anordnen und bequem zwischen komplizierten Druckeinstellungen mit benutzerdefinierten Profilen umschalten. Das Statusfenster bietet Ihnen optische und akustische Rückmeldungen zu Ihren Druckaufträgen, sogar über ein Netzwerk. Geräuscharmer Betrieb Aufgrund seines geräuscharmen Betriebs ist dieser Drucker ein ideales Ausgabegerät, das sich auch optimal für den Einsatz in Großraumbüros eignet. 1-2 Merkmale und Vorteile Flexible Papierhandhabung Netzwerkanbindung Der LBP-1120 kann über einen Server an ein Netzwerk angeschlossen werden. Merkmale und Vorteile 1-3 1 Vor der Benutzung dieses Gerätes Sowohl das Mehrzweckfach als auch der manuelle Einzugschacht akzeptieren Normalpapier verschiedener Formate—Letter, Legal, A4, B5 oder Executive—sowie Folien, Etiketten, Briefumschläge, Postkarten und anderes Spezialpapier. In das Mehrzweckfach können bis zu 125 Blatt Normalpapier mit einem Gewicht von 64 g/m2 bis zu einer maximalen Stapelhöhe von 12,5 mm eingelegt werden. Bei manueller Zuführung werden die Blätter einzeln eingezogen. Das Papier kann mit der bedruckten Seite nach unten (Face-down-Ausgabe für Normalpapier) oder nach oben (Face-up-Ausgabe für alle Papiertypen) ausgegeben werden. Teile und ihre Funktionen Der folgende Abschnitt beschreibt die Teile des Druckers und ihre verschiedenen Funktionen, damit Sie alle Leistungsmerkmale Ihres Druckers voll ausschöpfen können. Vor der Benutzung dieses Gerätes 1 Teile des Druckers Vorderseite a Mehrzweckfach Fasst verschiedene Druckmedien, wie Normalpapier, Briefumschläge, Etiketten, Folien und nicht genormte Papierformate. Die Kapazität des Fachs beträgt ungefähr 125 Blatt Normalpapier (64 g/m2). (Siehe "Drucken mit dem Mehrzweckfach" auf S. 2-11.) b Papierführungen Stellen Sie die Führungen auf das Format des in das Mehrzweckfach eingelegten Papiers ein. Die Führungen lassen sich leicht von Hand verstellen. c Manueller Einzugschacht Benutzen Sie diesen Einzugschacht, wenn Sie Druckmedien manuell in einzelnen Blättern zuführen. (Siehe "Manueller Einzugschacht" auf S. 2-19.) d Papierausgabewahlklappe Benutzen Sie diese Klappe, um Face-up- oder Face-down-Ausgabe zu wählen. (Siehe "Wahl der Papierausgabe" auf S. 2-8.) e Face-up-Ausgabeschacht Die Ausdrucke werden mit oben liegender Druckseite ausgegeben. (Siehe "Face-up-Ausgabe" auf S. 2-9.) 1-4 Teile und ihre Funktionen f Frontabdeckung Öffnen Sie diese Abdeckung, um die Tonerpatrone zu installieren, Papierstaus zu beseitigen und Wartungsarbeiten am Drucker auszuführen. g Netzlampe Beschreibung Die Netzlampe leuchtet blau, wenn der Drucker eingeschaltet wird. h Face-down-Ausgabefach Dient zum Abstützen der Ausdrucke im Face-down-Ausgabefach, um Herunterhängen und Verbiegen zu verhüten. (Siehe "Face-down-Ausgabe" auf S. 2-9.) i Papierstütze für Face-down-Ausgabe Dient zum Abstützen der Ausdrucke im Face-down-Ausgabefach, um Herunterhängen und Durchbiegen zu verhüten. j Eingabe-Papierstütze Dient zum Abstützen des in das Mehrzweckfach eingelegten Papierstapels, damit das Papier korrekt in den Schacht eingezogen werden kann. Rückseite a Ventilationsöffnungen Durch diese Öffnungen tritt der vom Ventilator zur Kühlung der Innenteile des Druckers erzeugte Luftstrom aus. Bei der Installation des Druckers muss darauf geachtet werden, dass diese Öffnungen nicht blockiert werden. b Typenaufkleber Hier ist die Seriennummer zur Identifizierung des Druckers angegeben. Geben Sie diese Nummer an, wenn Sie den Kundendienst anrufen. Die Stromstärke und der durchschnittliche Stromverbrauch sind ebenfalls auf diesem Aufkleber vermerkt. c USB-Anschluss Hier wird ein USB-Kabel angeschlossen. Benutzen Sie diesen Anschluss, um den Drucker über das Druckerkabel an einen Computer anzuschließen. d Netzschalter Drücken Sie diesen Schalter zum Ein- und Ausschalten des Druckers. (Siehe "Ein- und Ausschalten des Druckers" auf S. 1-7.) e Netzeingang Dieser wird mit einer Netzsteckdose verbunden. Teile und ihre Funktionen 1-5 Vor der Benutzung dieses Gerätes 1 Teile hinter der Frontabdeckung Vor der Benutzung dieses Gerätes 1 a Transferrolle Diese empfindliche Rolle muss von Fingerabdrücken und Fettflecken freigehalten werden, um eine Verschlechterung der Druckqualität zu verhüten. 1-6 Teile und ihre Funktionen b Fixiereinheit Dient zum Fixieren des Toners auf dem Druckmedium. Ein- und Ausschalten des Druckers Einschalten des Druckers Wenden Sie das folgende Verfahren an, um den Drucker einzuschalten. 1 Stellen Sie den Netzschalter auf die Einschaltstellung (Position "I"). Der Netzschalter befindet sich auf der Rückseite des Druckers. HINWEIS Falls sich der Drucker nicht einschalten lässt, obwohl er an eine Netzsteckdose angeschlossen ist, überprüfen Sie die folgenden Punkte: - Schließen Sie die Frontabdeckung, falls sie offen ist. - Vergewissern Sie sich, dass die Patrone EP-22 installiert ist. - Wenn die Patrone EP-22 bereits installiert ist, nehmen Sie sie heraus und setzen Sie sie wieder ein. - Um eine Rückstellung des Druckers durchzuführen, schalten Sie ihn mit dem Netzschalter aus, und ziehen Sie das Netzkabel ab. Warten Sie mindestens zwei Sekunden, und schließen Sie dann den Drucker wieder an die Netzsteckdose an. Ein- und Ausschalten des Druckers 1-7 1 Vor der Benutzung dieses Gerätes Dieser Abschnitt beschreibt das Verfahren zum Ein- und Ausschalten des Druckers. Ausschalten des Druckers Wenden Sie das folgende Verfahren an, um den Drucker auszuschalten. WICHTIG • Wenn der Drucker an ein Netzwerk angeschlossen ist, vergewissern Sie sich, dass der Drucker keine Daten von einem anderen PC ausdruckt, bevor Sie ihn ausschalten. • Schalten Sie den Drucker nicht während des Druckbetriebs aus. • Warten Sie nach dem Ausschalten des Druckers etwa 10 Sekunden, bevor Sie ihn wieder einschalten. Vor der Benutzung dieses Gerätes 1 1 1-8 Stellen Sie den Netzschalter auf die Ausschaltstellung (Seite " "). Der Netzschalter befindet sich auf der Rückseite des Druckers. Ein- und Ausschalten des Druckers Ein- und Ausgabe des Papiers 2 KAPITEL Dieses Kapitel beschreibt die mit diesem Drucker verwendbaren Papiersorten sowie die Verfahren zum Laden und Ausdrucken von Papier. Papieranforderungen . . . . . . . . . . . . . . . . . . . . . . . . . . . . . . . . . . . . . . . . . . . . . . . . . . . . 2-2 Verwendbares Papier . . . . . . . . . . . . . . . . . . . . . . . . . . . . . . . . . . . . . . . . . . . . . . . . . . . . . . . . . .2-2 Nicht verwendbares Papier . . . . . . . . . . . . . . . . . . . . . . . . . . . . . . . . . . . . . . . . . . . . . . . . . . . . .2-6 Lagerung des Papiers . . . . . . . . . . . . . . . . . . . . . . . . . . . . . . . . . . . . . . . . . . . . . . . . . . . . . . . . .2-7 Handhabung von Papier . . . . . . . . . . . . . . . . . . . . . . . . . . . . . . . . . . . . . . . . . . . . . . . . . . . . . . .2-7 Papierausgabe . . . . . . . . . . . . . . . . . . . . . . . . . . . . . . . . . . . . . . . . . . . . . . . . . . . . . . . . . 2-8 Wahl der Papierausgabe . . . . . . . . . . . . . . . . . . . . . . . . . . . . . . . . . . . . . . . . . . . . . . . . . . . . . . .2-8 Face-down-Ausgabe . . . . . . . . . . . . . . . . . . . . . . . . . . . . . . . . . . . . . . . . . . . . . . . . . . . . . . . . . .2-9 Face-up-Ausgabe . . . . . . . . . . . . . . . . . . . . . . . . . . . . . . . . . . . . . . . . . . . . . . . . . . . . . . . . . . . .2-9 Drucken mit dem Mehrzweckfach. . . . . . . . . . . . . . . . . . . . . . . . . . . . . . . . . . . . . . . . . . 2-11 Einlegen von Papier . . . . . . . . . . . . . . . . . . . . . . . . . . . . . . . . . . . . . . . . . . . . . . . . . . . . . . . . . .2-11 Einlegen von Umschlägen in das Mehrzweckfach . . . . . . . . . . . . . . . . . . . . . . . . . . . . . 2-14 Vorbereiten der Umschläge . . . . . . . . . . . . . . . . . . . . . . . . . . . . . . . . . . . . . . . . . . . . . . . . . . . .2-14 Einlegen von Umschlägen . . . . . . . . . . . . . . . . . . . . . . . . . . . . . . . . . . . . . . . . . . . . . . . . . . . . .2-16 Manueller Einzugschacht . . . . . . . . . . . . . . . . . . . . . . . . . . . . . . . . . . . . . . . . . . . . . . . . 2-19 2-1 Papieranforderungen Dieser Abschnitt beschreibt die Formate und Sorten des mit diesem Drucker verwendbaren Papiers. Verwendbares Papier Ein- und Ausgabe des Papiers 2 Sie können die folgenden Papiersorten mit diesem Drucker verwenden. Um eine optimale Leistung zu erzielen, verwenden Sie nur Papier, das die nachstehend aufgeführten Spezifikationen erfüllt. Allgemeine Spezifikationen Papiersorte Papierformat Gewicht Papierquellenkapazität Mehrzweckfach Manueller Einzugschacht Max. Höhe: 12,5 mm (ca. 125 Blatt 64 g/m2 -Papier) 1 Blatt Schweres Papier 76.2 × 127 - 216 × 356 mm A4: 210 × 297 mm 64 g/m2 B5: 182 × 257 mm Legal: 216 × 356 mm 91 - 135 Letter: 216 × 279 mm g/m2 Executive: 184 × 267 mm Max. Höhe: 12,5 mm 1 Blatt Folien Letter, A4 — Max. Höhe: 12,5 mm 1 Blatt Etikettenblätter Letter, A4 — Max. Höhe: 12,5 mm 1 Blatt Normalpapier Postkarten 100 × 148 mm — Max. Höhe: 12,5 mm 1 Blatt Umschläge 98 × 162 mm - 176 × 250 mm (COM 10, Monarch, DL, C5) — Max. Höhe: 12,5 mm 1 Blatt Sonstiges Karteikarte: 76.2 × 127 mm* — Max. Höhe: 12,5 mm 1 Blatt * Verwenden Sie nur Karteikarten von 0,18 mm bis 0,28 mm Dicke. WICHTIG Die Druckgeschwindigkeit hängt von den folgenden Faktoren ab: Papierformat, Papiersorte, Anzahl der auszudruckenden Seiten. Diese Unterschiede sind auf Schutzfunktionen zurückzuführen, die wirksam werden, um Störungen, wie z.B. einen durch Überhitzen verursachten Ausfall, zu verhüten. 2-2 Papieranforderungen Kapazität der Papierquellen Papierquelle Mehrzweckfach Manueller Einzugschacht Normalpapier 64 g/m2 ca. 125 Blatt 1 Blatt Schweres Papier 91 - 135 g/ m2 ca. 85 Blatt 1 Blatt Folien ca. 100 Blatt 1 Blatt Etikettenblätter ca. 80 Blatt 1 Blatt Postkarten ca. 45 Blatt 1 Blatt Umschläge ca. 7 Blatt 1 Blatt 2 Ein- und Ausgabe des Papiers Papiersorte Kapazität des Papierausgabefachs Papiersorte Normalpapier 64 Papierausgabefach Face-down-Ausgabefach g/m2 ca. 50 Blatt WICHTIG Der Drucker besitzt kein Face-up-Ausgabefach. Entfernen Sie jedes Blatt manuell vom Face-up-Ausgabeschacht, nachdem es ausgedruckt worden ist. Abkürzungen der Papierformate Die Formatanzeigen für die Papierführungen des Mehrzweckfachs verwenden die folgenden Abkürzungen: Papierformat A4 Papierformatanzeigen für die Papierführungen A4 Legal LGL Letter LTR Papieranforderungen 2-3 Normalpapier Beachten Sie beim Auswählen des Druckpapiers die folgenden Richtlinien: WICHTIG • Papier, das zu dick oder zu dünn ist oder ausgefallene Formen, Ausschnitte oder Perforierungen aufweist, sollte nicht verwendet werden. • Verwenden Sie auf keinen Fall nasses, stark texturiertes, raues, angerissenes, zerknittertes oder anderweitig beschädigtes Papier. • Besonders glatte Papiersorten oder speziell beschichtetes Papier sind zum Drucken nicht geeignet. • Beim Laserdruckvorgang entstehen hohe Temperaturen, um den Toner auf dem Papier zu fixieren. Es darf also nur Papier verwendet werden, das nicht schmilzt, verdampft, schmiert, verfärbt, und das bei einer Temperatur von ca. 190°C keine giftigen Dämpfe entwickelt. • Verwenden Sie kein Thermo- oder Kohlepapier oder Papier, das mit Klebstoff, Heftklammern, Büroklammern oder Bändern versehen ist. Ein- und Ausgabe des Papiers 2 Bei farbigem Papier sind nur Farben zu verwenden, die durch die Hitzeeinwirkung der Fixiereinheit des Druckers (ca. 190°C) nicht beschädigt werden. Folien Akzeptable Formate für Folien sind Letter und A4. Die Folien müssen in der Lage sein, die von der Fixiereinheit erzeugte Hitze (ca. 190°C) unbeschädigt zu überstehen. Schweres (dickes) Papier Dieser Drucker kann dickes Papier von 91 - 135 g/m2 handhaben. Dickes Papier kann sowohl über das Mehrzweckfach als auch über den manuellen Einzugschacht zugeführt werden. WICHTIG Dickes Papier (91 - 135 g/m2), das zugeführt werden kann, darf nicht breiter als 76,2 216 mm und nicht länger als 127 - 356 mm sein. Bis zu etwa 85 Blatt Papier (105 g/m2) können in das Mehrzweckfach eingelegt werden. 2-4 Papieranforderungen Etikettenblätter Etikettenblätter bestehen aus Papier, das mit einer selbstklebenden Schicht versehen ist. Akzeptable Formate sind Letter und A4. Beachten Sie bei der Wahl von Etikettenblättern die folgenden Richtlinien: Umschläge Beachten Sie beim Bedrucken von Umschlägen die folgenden Richtlinien: WICHTIG • Umschläge dürfen keine Verschlüsse, Druckknöpfe oder Fenster aufweisen und sollten auch nicht aus Kunststoffen hergestellt sein. • Verwenden Sie keine Umschläge, die bei Temperaturen von etwa 190°C schmelzen oder sich verfärben, die bei Erwärmung giftige Dämpfe entwickeln, oder die mit Haftklappen versehen sind. • Verwenden Sie keine beschädigten, welligen oder zerknitterten Umschläge oder Umschläge mit ausgefallenen Formen. • Verwenden Sie keine übergroßen oder gefalzten Umschläge. • Umschläge von minderwertiger Fertigungsqualität sind nicht zu empfehlen. Postkarten Beachten Sie beim Bedrucken von Postkarten die folgenden Richtlinien: WICHTIG • Postkarten sollten nicht dicker als 0,28 mm sein. • Postkarten müssen frei von Klebstoff sein und dürfen keine Büro- oder Heftklammern aufweisen. • Verwenden Sie keine beschädigten oder welligen Postkarten oder solche, die eine spezielle Beschichtung oder ausgefallene Form aufweisen. Papieranforderungen 2-5 2 Ein- und Ausgabe des Papiers WICHTIG • Die Druckseite (Oberseite oder Deckblatt) der Etiketten muss ähnlich wie Kopierpapier beschaffen sein und aus gewöhnlichem, mattglänzenden Papier bestehen. • Die Rückseite der Etiketten muss der von der Fixiereinheit erzeugten Hitze (ca. 190°C) widerstehen können. Sie darf nicht aus leicht ablösbarem, beschichtetem Papier bestehen. • Verwenden Sie keine Etiketten mit freiliegendem Klebstoff, die an der Patrone oder der Fixierwalze kleben bleiben können. Dies kann zum Ablösen der Etiketten führen und schwerwiegende Papierstaus zur Folge haben. Nicht verwendbares Papier Um Probleme, wie z.B. Papierstaus und Druckerstörungen, zu vermeiden, dürfen die folgenden Papiertypen auf keinen Fall verwendet werden. WICHTIG • Die folgenden Papiertypen neigen zum Verursachen von Papierstaus: - zu dickes oder zu dünnes Papier. - Papier mit ausgefallener Form. - nasses oder saugfähiges Papier. - gerissenes oder beschädigtes Papier. - raues, sehr glattes oder glänzendes Papier. - zerknittertes Papier. - an den Ecken gefaltetes Papier. - welliges oder gefalztes Papier. - zum Abheften gelochtes oder perforiertes Papier. - Papier mit spezieller Oberflächenbeschichtung (beschichtetes Papier für Tintenstrahldrucker usw.). - Aufkleber mit leicht ablösbarem Basisblatt. - Papier, das bereits in diesem Drucker, einem Kopiergerät oder anderen Laserdruckern verwendet worden ist. Die Rückseite dieses Papiers ist ebenfalls unbrauchbar. Beachten Sie jedoch, dass Sie den manuellen Einzugschacht verwenden können, um manuellen Duplexdruck auf der Rückseite von Papierblättern durchzuführen, die bereits mit diesem Drucker bedruckt worden sind. Eine bereits bedruckte Seite eines Papierblatts kann nicht erneut bedruckt werden. • Papier, dessen Eigenschaften sich bei hohen Temperaturen ändern. • Papier, dessen Druckfarbe bei der hohen Temperatur (ca. 190°C) der Fixiereinheit schmilzt, verbrennt, verdampft oder giftige Gase entwickelt. - Wärmeempfindliches Papier. - Papier mit chemisch behandelter Oberfläche, das für Farbdrucke verwendet wird. - Papier mit Klebstoffbeschichtung. • Papier, das Ausfall oder Beschädigung des Druckers verursacht. - Kohlepapier. - Papier, das Heftklammern, Büroklammern, Bänder oder Klebeband aufweist. • Papier, auf dem der Toner schlecht haftet. - Papier mit rauer Oberfläche. - Papier, das dicke Fasern enthält. Ein- und Ausgabe des Papiers 2 2-6 Papieranforderungen Lagerung des Papiers Papier sollte stets sachgemäß gehandhabt und gelagert werden, um eine hohe Druckqualität zu gewährleisten und mögliche Papierstaus zu verhüten. Die Verwendung von Papier, das durch unsachgemäße Lagerung oder Handhabung zerknittert bzw. Feuchtigkeit oder direktem Sonnenlicht ausgesetzt wurde, kann schlechte Druckqualität und Papierstaus zur Folge haben. Beachten Sie bei der Lagerung und Handhabung von Papier die folgenden Richtlinien: Handhabung von Papier WICHTIG • Überprüfen Sie das Papier, um sicherzugehen, dass es nicht zerrissen, gefaltet oder sonstwie beschädigt ist. • Lassen Sie unbenutztes Papier stets in seiner Verpackung. • Legen Sie niemals unterschiedliche Papiersorten zusammen in das Mehrzweckfach ein. • Warten Sie stets, bis die Fächer leer sind, bevor Sie neues Papier nachladen. Dies trägt zur Vermeidung von Papierstaus bei. • Falls das Papier im Ausgabeschacht stark gewellt ist, drehen Sie den Papierstapel im Fach um. Papieranforderungen 2-7 2 Ein- und Ausgabe des Papiers WICHTIG • Wählen Sie einen geeigneten Platz für die Lagerung. Um beste Ergebnisse zu erzielen, sollten Sie die Umgebungstemperatur am Lager- und Arbeitsplatz um 20°C (±3%) halten. Halten Sie die relative Luftfeuchtigkeit bei 45% (±5%). • Schutz vor Feuchtigkeit. Die Papierqualität verschlechtert sich in einer feuchten Umgebung. Lagern Sie unbenutztes Papier stets in der Verpackung. Lagern Sie Papier niemals auf einem Boden, auf dem sich Wasser oder Feuchtigkeit ansammeln kann. In Gebieten mit hoher Luftfeuchtigkeit, kann es notwendig sein, das Papier in einer speziell konstruierten Kiste zu lagern. • Direktes Sonnenlicht vermeiden. Die Einwirkung von direktem Sonnenlicht kann die Papierqualität erheblich verschlechtern. Lagern Sie Papier an einem lichtgeschützten Ort, und bewahren Sie unbenutztes Papier in der Verpackung auf. • Plötzliche Temperatur- oder Luftfeuchtigkeitsschwankungen vermeiden. Wird Papier zwischen zwei Orten mit stark unterschiedlicher Temperatur oder Luftfeuchtigkeit transportiert, kann es wellig werden. Wenn sich eine solche Situation nicht vermeiden lässt, lagern Sie das Papier mindestens einen Tag lang am Arbeitsplatz in der Nähe des Druckers, damit es sich an die neuen Bedingungen anpassen kann. • Druckbelastung von gelagertem Papier vermeiden. Lagern Sie Papier auf einer ebenen Fläche, um Knittern oder Kräuseln zu vermeiden. Lagern Sie Papier niemals hochkant oder schräg gegen eine Wand gelehnt. Papierausgabe Dieser Drucker gibt das bedruckte Papier nach zwei Methoden aus: Face-up-Ausgabe und Face-down-Ausgabe. Dieser Abschnitt beschreibt das Verfahren zur Wahl der Papierausgabemethode. 2 Ein- und Ausgabe des Papiers ■ Papiersorte und Papierausgabe Wählen Sie die für die jeweilige Papiersorte geeignete Papierausgabemethode anhand der nachstehenden Tabelle aus. Papiersorte Papierausgabe Papierstapelkapazität Face-up 1 Blatt (64 g/m2) Face-down ca. 50 Blatt (64 g/m2) Folien Face-up 1 Blatt Etiketten Face-up 1 Blatt Postkarten Face-up 1 Blatt Umschläge Face-up 1 Blatt Karteikarten Face-up 1 Blatt Normalpapier Wahl der Papierausgabe Benutzen Sie die Papierausgabewahlklappe, um Face-up- oder Face-down-Ausgabe zu wählen. Face-down Face-up Papierausgabewahlklappe WICHTIG Verstellen Sie die Papierausgabewahlklappe nicht eher, bis der Ausdruck vollständig aus dem Ausgabefach herausgekommen ist. Eine Verstellung der Papierausgabewahlklappe während des Druckvorgangs kann einen Papierstau verursachen. 2-8 Papierausgabe Face-down-Ausgabe Verwenden Sie Face-down-Ausgabe nur für Normalpapier. Die Ausdrucke werden der Reihe nach im Face-down-Ausgabefach (Fassungsvermögen von maximal 50 Blatt Normalpapier 64 g/m2) gestapelt. Stellen Sie die Papierausgabewahlklappe nach oben auf die Face-down-Markierung. 2 WICHTIG • Legen Sie das aus dem Face-down-Ausgabefach entnommene Papier nicht wieder in das Fach zurück. Dies könnte zu einer Beschädigung der Klappen im Fach führen. • Führen Sie auf keinen Fall Papier oder andere Gegenstände in das Face-down-Ausgabefach ein. Face-up-Ausgabe Verwenden Sie Face-up-Ausgabe für Umschläge und Folien sowie anderes Spezialpapier, einschließlich Normalpapier nicht genormter Formate. Die Ausdrucke werden mit der Druckseite nach oben vom Face-up-Ausgabeschacht ausgegeben. Dies trägt zur Verhütung von Papierkräuselung bei. Papierausgabe 2-9 Ein- und Ausgabe des Papiers 1 1 Drücken Sie die Papierausgabewahlklappe nach unten auf die Face-up-Markierung. Ein- und Ausgabe des Papiers 2 Entfernen Sie jedes Blatt manuell vom Face-up-Ausgabeschacht, nachdem es ausgedruckt worden ist. WICHTIG • Ziehen Sie nicht am Ausdruck, während er aus dem Face-up-Ausgabeschacht herauskommt. • Achten Sie darauf, dass genügend Platz für die Papierausgabe auf der Vorderseite des Druckers vorhanden ist. HINWEIS Der Drucker besitzt kein Face-up-Ausgabefach. Das ausgegebene Papier muss manuell entfernt werden. 2-10 Papierausgabe Drucken mit dem Mehrzweckfach Wählen Sie zuerst die Papierausgabemethode, bevor Sie Papier in das Mehrzweckfach einlegen. (Siehe "Papierausgabe" auf S. 2-8.) HINWEIS Die maximale Anzahl von Blättern, die in das Mehrzweckfach eingelegt werden können, ist je nach der Papiersorte unterschiedlich. (Siehe "Verwendbares Papier" auf S. 2-2.) WICHTIG Achten Sie darauf, dass die Eingabe-Papierstütze in ihren Schlitz im Drucker eingesetzt ist. Eingabe-Papierstütze Face-down-Ausgabe Papierstütze Einlegen von Papier Einlegen von Papier (außer Umschlägen) Um Normalpapier, dickes Papier, Etiketten oder Folien in das Mehrzweckfach einzulegen, wenden Sie das unten beschriebene Verfahren an. WICHTIG Ein 5 mm breiter Rand entlang den Papierkanten kann nicht bedruckt werden. Drucken mit dem Mehrzweckfach 2-11 2 Ein- und Ausgabe des Papiers Das Mehrzweckfach fasst bis zu ca. 125 Blatt 64 g/m2-Papier für größere Druckaufträge. Akzeptable Papierformate sind Legal, Letter, A4, Executive und B5. Das Fach akzeptiert auch Folien, Umschläge, Postkarten oder Spezialpapier bis zu einer maximalen Stapelhöhe von 12,5 mm. 1 Fächern Sie einen Papierstapel auf, und stoßen Sie dann die Kanten auf einer flachen Fläche gerade. Ein- und Ausgabe des Papiers 2 WICHTIG • Halten Folien beim Auffächern oder Ausrichten immer an den Kanten, um eine Berührung der Druckseite zu vermeiden. • Legen Sie einen Folienstapel erst ein, nachdem Sie ihn gründlich aufgefächert haben. Werden Folien nicht richtig aufgefächert, können sie überlappen und Papierstaus verursachen. • Achten Sie darauf, dass die Druckseite der Folien nicht mit Fingerabdrücken, Staub oder Öl befleckt/beschmutzt wird. Anderenfalls ergibt sich eine schlechte Druckqualität. • Falls die Vorderkante des Papiers verbogen oder gewellt ist, glätten Sie das Papier, bevor Sie es in das Fach einlegen. 2 Legen Sie den Papierstapel so in das Mehrzweckfach, wie in der nachstehenden Abbildung gezeigt. WICHTIG • Führen Sie das Papier nicht gewaltsam in den Drucker ein. • Legen Sie nicht mehr als jeweils 125 Blatt 64 g/m2-Papier bzw. einen Papierstapel von mehr als 12,5 mm Höhe ein. 2-12 Drucken mit dem Mehrzweckfach 3 Stellen Sie die Papierführungen auf die Breite des Papierstapels ein. Richten Sie die Papierführungen für Papier der Formate A4 oder Letter/Legal auf die Symbole im Mehrzweckfach aus. WICHTIG • Passen Sie die Papierführungen unbedingt an die Papierbreite an. Falls die Papierführungen zu locker oder zu straff sitzen, kann es zu Zuführungsfehlern oder Papierstaus kommen. • Nehmen Sie noch im Mehrzweckfach befindliches Restpapier heraus, bevor Sie neues Papier nachladen. Fügen Sie das alte Papier dem neuen Stapel hinzu, bevor Sie den Stapel einlegen. Damit ist das Einlegen von Papier in das Mehrzweckfach abgeschlossen. Drucken mit dem Mehrzweckfach 2-13 Ein- und Ausgabe des Papiers 2 Einlegen von Umschlägen in das Mehrzweckfach Vorbereiten der Umschläge Bevor Sie Umschläge in das Mehrzweckfach einlegen, sollten Sie die folgenden Vorsichtsmaßnahmen beachten. Ein- und Ausgabe des Papiers 2 1 2 2-14 Fächern Sie den Umschlagstapel auf, um sicherzugehen, dass die Umschläge nicht aneinander kleben. Legen Sie die Umschläge auf eine saubere, flache Fläche ➞ drücken Sie alle Ecken an, um die Umschläge zu glätten. Einlegen von Umschlägen in das Mehrzweckfach 3 Biegen Sie den Stapel an allen vier Kanten hin und her, um etwaige Steifigkeit zu beseitigen. Überprüfen Sie alle Ecken. Falls die Ecken verbogen sind, richten Sie sie gerade. WICHTIG Richten Sie die Vorderkanten der Umschläge unbedingt gerade, falls sie nach unten gekrümmt sind. Anderenfalls kann ein Papierstau auftreten. 4 Richten Sie verbogene Ecken gerade ➞ stoßen Sie die Kanten des Umschlagstapels auf einer flachen Fläche gerade. Einlegen von Umschlägen in das Mehrzweckfach 2-15 Ein- und Ausgabe des Papiers 2 Einlegen von Umschlägen Das Mehrzweckfach akzeptiert Umschläge der Formate Monarch, COM 10, C5 und DL. Legen Sie Umschläge nach dem folgenden Verfahren in das Mehrzweckfach ein. 1 Ein- und Ausgabe des Papiers 2 2 Richten Sie den Umschlagstapel so aus, dass die zu bedruckende Seite zur Vorderseite des Druckers gewandt ist. Schieben Sie den Stapel bis zum Anschlag ein. Stellen Sie die Papierführungen auf die Breite des Umschlagstapels ein. HINWEIS Bei den meisten Anwendungen können Sie auswählen, wie die Umschläge in den Drucker eingezogen werden sollen. Überprüfen Sie die Druckereinstellungen vor dem Drucken. 2-16 Einlegen von Umschlägen in das Mehrzweckfach Wenn Sie Umschläge des C5-Formats verwenden, biegen Sie beide Kanten des Umschlags leicht hin und her, um etwaige Steifigkeit zu beseitigen. Ein- und Ausgabe des Papiers 2 Legen Sie die Umschläge in der dargestellten Richtung einzeln in das Mehrzweckfach ein. Wenn sich die Klappe auf der langen Seite des Umschlags befindet, legen Sie die Umschläge mit der Klappe auf der Rückseite und nach rechts gerichtet ein. Wenn sich die Klappe auf der kurzen Seite des Umschlags befindet, legen Sie die Umschläge mit der Klappe auf der Rückseite und nach unten gerichtet ein. Einlegen von Umschlägen in das Mehrzweckfach 2-17 HINWEIS Bitte überprüfen Sie vor dem Drucken die folgenden Punkte, nachdem Sie die Umschläge in das Mehrzweckfach eingelegt haben, um Papierstaus oder Zuführungsfehler zu vermeiden. - Biegt sich der Umschlagstapel durch? Der Stapel kann sich durchbiegen, falls die Papierführungen zu straff sind. - Sind die Umschläge gleichmäßig gestapelt? Falls die Papierführungen zu locker sind, besteht die Gefahr, dass die Umschläge sich verschieben oder nicht richtig zugeführt werden. - Ist der Stapel gerade? Legen Sie den Umschlagstapel nicht schief ein. - Sind die Klappen der einzelnen Umschläge getrennt? Falls sich die Klappen der Umschläge überlappen, kann es zu Papierstaus oder Zuführungsfehlern kommen. Die nachstehenden Abbildungen zeigen akzeptable und inakzeptable Klappenanordnungen der Umschläge im Stapel. Ein- und Ausgabe des Papiers 2 Akzeptabel Die Klappen der einzelnen Umschläge sollten getrennt sein und nicht die Kanten anderer Umschläge im Stapel überlappen. Inakzeptabel Falls die Klappe eines der Umschläge die Kanten der anderen Umschläge im Stapel überlappt, wie im folgenden Beispiel, kommt es zu Papierstaus oder Zuführungsfehlern. Überlappende Umschläge Beispiele inakzeptabler Überlappung von Klappen Laschen überlappen darunterliegende Umschläge oder Obere Lasche überlappt darunterliegende Umschläge 2-18 Einlegen von Umschlägen in das Mehrzweckfach Manueller Einzugschacht 1 2 Richten Sie das Blatt so aus, dass die zu bedruckende Seite zur Vorderseite des Druckers gewandt ist und die Oberkante zuerst eingezogen wird. Schieben Sie das Blatt bis zum Anschlag in den manuellen Einzugschacht ein. Stellen Sie die Papierführungen auf die Breite des Blatts ein. Manueller Einzugschacht 2-19 2 Ein- und Ausgabe des Papiers Der manuelle Einzugschacht ermöglicht das manuelle Zuführen einzelner Blätter. Dieser Schacht kann für Folien, Etiketten, Umschläge, Postkarten oder anderes Spezialpapier verwendet werden. Sie können auch Normalpapier einlegen, was nützlich ist, wenn Sie Papier verwenden möchten, dessen Format von dem des Papiers im Mehrzweckfach abweicht. Wählen Sie immer zuerst die Papierausgabemethode, bevor Sie Papier manuell zuführen. (Siehe "Papierausgabe" auf S. 2-8.) WICHTIG Passen Sie die Papierführungen unbedingt an die Papierbreite an. Falls die Papierführungen zu locker oder zu straff sitzen, kann es zu Zuführungsfehlern oder Papierstaus kommen. HINWEIS • Der manuelle Einzugschacht hat Vorrang vor dem Mehrzweckfach. • Die meisten Anwendungen gestatten die Wahl der Einzugrichtung von Umschlägen. Überprüfen Sie daher die Einzugrichtung von Umschlägen vor dem Drucken. • Falls eine Postkarte nicht ordnungsgemäß in den Drucker eingezogen wird, drücken Sie die Oberkante der Postkarte sachte nach unten, bis die Karte von der Einzugwalze erfasst und in den Drucker eingezogen wird. • Wenn Sie Postkarten bedrucken, kann sich die Druckqualität für Grafiken (z.B. Graustufenbilder) verschlechtern. Ein- und Ausgabe des Papiers 2 Damit ist das Einlegen von Papier in den manuellen Einzugschacht abgeschlossen. 2-20 Manueller Einzugschacht Verwendung der Canon Advanced Printing Technology 3 KAPITEL Dieses Kapitel beschreibt die Installation des Druckertreibers, das Druckverfahren und die Funktionen dieses Druckers. Installieren der CAPT-Software. . . . . . . . . . . . . . . . . . . . . . . . . . . . . . . . . . . . . . . . . . . . . 3-3 Für Windows 98/Me . . . . . . . . . . . . . . . . . . . . . . . . . . . . . . . . . . . . . . . . . . . . . . . . . . . . . . . . . . .3-3 Für Windows 2000 . . . . . . . . . . . . . . . . . . . . . . . . . . . . . . . . . . . . . . . . . . . . . . . . . . . . . . . . . . .3-20 Für Windows XP . . . . . . . . . . . . . . . . . . . . . . . . . . . . . . . . . . . . . . . . . . . . . . . . . . . . . . . . . . . . .3-29 Verwendung des Druckers im Netzwerk . . . . . . . . . . . . . . . . . . . . . . . . . . . . . . . . . . . . . 3-39 Anschließen des LBP-1120 als Netzwerkdrucker . . . . . . . . . . . . . . . . . . . . . . . . . . . . . . . . . . .3-39 Zugriff auf den LBP-1120 über das Netzwerk . . . . . . . . . . . . . . . . . . . . . . . . . . . . . . . . . . . . . .3-43 Canon LASER SHOT LBP-1120-Gruppe . . . . . . . . . . . . . . . . . . . . . . . . . . . . . . . . . . . . 3-45 Deinstallieren der CAPT-Software . . . . . . . . . . . . . . . . . . . . . . . . . . . . . . . . . . . . . . . . . 3-47 Drucken eines Dokuments . . . . . . . . . . . . . . . . . . . . . . . . . . . . . . . . . . . . . . . . . . . . . . . 3-49 Annullieren eines Druckauftrags. . . . . . . . . . . . . . . . . . . . . . . . . . . . . . . . . . . . . . . . . . . 3-50 Aufrufen des Eigenschaften-Dialogfelds. . . . . . . . . . . . . . . . . . . . . . . . . . . . . . . . . . . . . 3-51 Für Windows 98/Me . . . . . . . . . . . . . . . . . . . . . . . . . . . . . . . . . . . . . . . . . . . . . . . . . . . . . . . . . .3-51 Für Windows 2000/XP . . . . . . . . . . . . . . . . . . . . . . . . . . . . . . . . . . . . . . . . . . . . . . . . . . . . . . . .3-52 Verwendung der Druckoptionen . . . . . . . . . . . . . . . . . . . . . . . . . . . . . . . . . . . . . . . . . . . 3-54 Für Windows 98/Me . . . . . . . . . . . . . . . . . . . . . . . . . . . . . . . . . . . . . . . . . . . . . . . . . . . . . . . . . .3-54 Für Windows 2000/XP . . . . . . . . . . . . . . . . . . . . . . . . . . . . . . . . . . . . . . . . . . . . . . . . . . . . . . . .3-61 Drucken mehrerer Seiten auf ein Blatt . . . . . . . . . . . . . . . . . . . . . . . . . . . . . . . . . . . . . . . . . . . .3-69 Skalieren eines Dokuments . . . . . . . . . . . . . . . . . . . . . . . . . . . . . . . . . . . . . . . . . . . . . . . . . . . .3-71 Wahl der Einstellung für benutzerdefiniertes Papierformat . . . . . . . . . . . . . . . . . . . . . . . . . . . .3-73 Verwendung von Overlaydruck . . . . . . . . . . . . . . . . . . . . . . . . . . . . . . . . . . . . . . . . . . . . . . . . .3-74 Angeben der Druckqualität . . . . . . . . . . . . . . . . . . . . . . . . . . . . . . . . . . . . . . . . . . . . . . . . . . . .3-77 Angeben der Tonerdichte. . . . . . . . . . . . . . . . . . . . . . . . . . . . . . . . . . . . . . . . . . . . . . . . . . . . . .3-78 Verwendung der automatischen Auflösungsverfeinerung . . . . . . . . . . . . . . . . . . . . . . . . . . . . .3-80 Verwendung von Druckprofilen . . . . . . . . . . . . . . . . . . . . . . . . . . . . . . . . . . . . . . . . . . . . . . . . .3-81 Anzeigen der Druckereinstellungen/Wiederherstellen der Standardeinstellungen . . . . . . . . . .3-84 Überprüfen des Status eines Druckauftrags. . . . . . . . . . . . . . . . . . . . . . . . . . . . . . . . . . 3-86 Verwendung des Statusfensters. . . . . . . . . . . . . . . . . . . . . . . . . . . . . . . . . . . . . . . . . . . . . . . . .3-86 Öffnen des Statusfensters . . . . . . . . . . . . . . . . . . . . . . . . . . . . . . . . . . . . . . . . . . . . . . . . . . . . .3-88 Schließen des Statusfensters . . . . . . . . . . . . . . . . . . . . . . . . . . . . . . . . . . . . . . . . . . . . . . . . . . .3-88 3-1 Statusoptionen . . . . . . . . . . . . . . . . . . . . . . . . . . . . . . . . . . . . . . . . . . . . . . . . . . . . . . . . . . . . . 3-88 Status des Netzwerkdruckers . . . . . . . . . . . . . . . . . . . . . . . . . . . . . . . . . . . . . . . . . . . . . . . . . . 3-91 Verwendung der Canon Advanced Printing 3 3-2 Installieren der CAPT-Software Für Windows 98/Me CD-ROM-Installation Die in der folgenden Beschreibung abgedruckten Bildschirme stammen von Windows 98. 1 2 3 Schalten Sie den Drucker aus. Schalten Sie Ihren Computer ein, und fahren Sie Windows 98/ Me hoch. Legen Sie die User Software CD-ROM in das CD-ROM-Laufwerk Ihres Computers ein. Das [Canon LBP-1120 CD-ROM Menü] erscheint automatisch. Installieren der CAPT-Software 3-3 3 Verwendung der Canon Advanced Printing Wenn Sie den LBP-1120 als lokalen Drucker (Direktanschluss an Ihren Computer) verwenden, installieren Sie die CAPT-Drucksoftware nach dem folgenden Verfahren. Wenn der LBP-1120 bereits an Ihr Netzwerk angeschlossen ist, lesen Sie den Abschnitt "Zugriff auf den LBP-1120 über das Netzwerk" auf S. 3-43 durch, um den Drucker zu benutzen. Soll der LBP-1120 als Netzwerkdrucker installiert werden, lesen Sie den Abschnitt "Anschließen des LBP-1120 als Netzwerkdrucker" auf S. 3-39 durch. 3 Verwendung der Canon Advanced Printing Falls das CD-ROM-Menü nicht automatisch erscheint, starten Sie es manuell, und wählen Sie [CD-ROM-Menü automatisch aufrufen]. 4 5 Klicken Sie auf [Canon LBP-1120-Druckertreiber installieren]. Das Dialogfeld [Canon LBP-1120-Druckertreiber installieren] erscheint. Klicken Sie auf [Ja], um die CAPT-Software in der angezeigten Sprache zu installieren. Damit ist die Vorbereitung für die Installation beendet, und nun beginnt die Installation der CAPT (Canon Advanced Printing Technology)-Software. 3-4 Installieren der CAPT-Software 6 Verwendung der Canon Advanced Printing 3 Der Bildschirm [Willkommen] erscheint. Klicken Sie auf [Weiter]. Der Bildschirm [Software-Lizenzvertrag] erscheint. Installieren der CAPT-Software 3-5 7 Lesen Sie den [Software-Lizenzvertrag] durch, und klicken Sie dann auf [Ja]. Verwendung der Canon Advanced Printing 3 Das Dialogfeld [Anschluss für Druckerverbindung auswählen] erscheint. 8 Falls der USB-Anschluss nicht in der Anschlussliste enthalten ist, klicken Sie auf [USB-Auschluss]. Wenn der USB-Anschluss in der Liste enthalten ist, gehen Sie zu Schritt 13 über. 3-6 Installieren der CAPT-Software 9 Klicken Sie auf [Ja], um die Einrichtung des LBP-1120 fortzusetzen. 10 Schließen Sie das USB-Kabel an den Drucker und Ihren 3 Verwendung der Canon Advanced Printing Computer an, und schalten Sie dann den Drucker ein. Ausführliche Informationen finden Sie im Handbuch Erste Schritte. Der USB-Anschluss wird automatisch erkannt, und der USB-Treiber wird installiert. 11 Klicken Sie auf [Abbrechen], wenn das Dialogfeld [Hardware-Assistent] erscheint. Wenn Sie den Vorgang nicht abbrechen, lesen Sie das Verfahren für "Plug & Play" auf S. 3-9 durch. Installieren der CAPT-Software 3-7 12 Klicken Sie auf [Canon LBP-1120 Install]. Wiederholen Sie den Vorgang von Schritt 4 bis Schritt 5. 13 Wählen Sie einen USB-Anschluss, wie z.B. [USBPRN01] für Windows 98 oder [USB001] für Windows Me, aus der Anschlussliste aus, und klicken Sie dann auf [Weiter]. Verwendung der Canon Advanced Printing 3 Falls [USBPRN01] oder [USB001] nicht in der Liste enthalten ist, wiederholen Sie den Vorgang ab Schritt 8. 14 Es erscheint ein Dialogfeld mit der Aufforderung, die Installation fortzusetzen. Klicken Sie auf [Ja]. 3-8 Installieren der CAPT-Software 15 Wenn die Installation beendet ist, erscheint das folgende Dialogfeld. Klicken Sie auf [Beenden], um das Dialogfeld zu schließen. Damit ist die Installation des USB-Treibers und des Druckertreibers abgeschlossen. Plug & Play Die in der folgenden Beschreibung abgedruckten Bildschirme stammen von Windows 98. WICHTIG Führen Sie die folgenden Schritte aus, bevor Sie die Software installieren: - Schließen Sie den Drucker an Ihren Computer an. (Siehe das Handbuch Erste Schritte.) - Schalten Sie den Drucker ein. (Siehe "Ein- und Ausschalten des Druckers" auf S. 1-7.) 1 Schalten Sie Ihren Computer ein, und fahren Sie Windows 98/ Me hoch. Der USB-Anschluss wird automatisch erkannt. Das Dialogfeld [Hardware-Assistent] erscheint, und klicken Sie dann auf [Weiter]. Installieren der CAPT-Software 3-9 Verwendung der Canon Advanced Printing 3 Verwendung der Canon Advanced Printing 3 2 Wählen Sie [Nach dem besten Treiber für das Gerät suchen (empfohlen)] im Dialogfeld [Hardware-Assistent], und klicken Sie dann auf [Weiter]. Wählen Sie im Falle von Windows Me [Position des Treibers angeben (Erweitert)], und klicken Sie auf [Weiter] im Dialogfeld [Hardware-Assistent]. Das Dialogfeld zur Angabe der Treiberposition erscheint. 3-10 Installieren der CAPT-Software 3 4 Legen Sie die User Software CD-ROM in das CD-ROM-Laufwerk ein. Aktivieren Sie nur das Kontrollkästchen [Geben Sie eine Position an], und klicken Sie dann auf [Durchsuchen] zur Wahl des Treibers in der gewünschten Sprache. Wenn Ihr CD-ROM-Laufwerk beispielsweise das Laufwerk [D] ist, suchen Sie [D:\German\Win98] auf, und klicken Sie dann auf [OK]: Für Windows Me: Aktivieren Sie nur das Kontrollkästchen [Andere Quelle angeben], und klicken Sie dann auf [Durchsuchen], um den Treiber in der gewünschten Sprache auszuwählen. Wenn Ihr CD-ROM-Laufwerk beispielsweise das Laufwerk [D] ist, suchen Sie [D:\German\WinMe] auf, und klicken Sie dann auf [OK]. 5 Vergewissern Sie sich, dass der zu durchsuchende Ordner unter [Geben Sie eine Position an] angegeben ist, und klicken Sie dann auf [Weiter]. Die Installation des USB-Treibers beginnt. Installieren der CAPT-Software 3-11 Verwendung der Canon Advanced Printing 3 6 Klicken Sie auf [Weiter]. Die Installation des USB-Treibers beginnt. Verwendung der Canon Advanced Printing 3 7 Klicken Sie auf [Fertig stellen]. Das Dialogfeld [Hardware-Assistent (Canon LASER SHOT LBP-1120)] erscheint. 3-12 Installieren der CAPT-Software 8 Klicken Sie auf [Weiter]. 9 Verwendung der Canon Advanced Printing 3 Wiederholen Sie den Vorgang von Schritt 2 bis Schritt 5. 10 Klicken Sie auf [Weiter]. Die Installation des Druckertreibers beginnt. Installieren der CAPT-Software 3-13 11 Klicken Sie auf [Fertig stellen], um den vorgegebenen Druckernamen zu übernehmen, oder geben Sie den gewünschten Namen ein, und klicken Sie dann auf [Fertig stellen]. Verwendung der Canon Advanced Printing 3 12 Wenn die Installation beendet ist, erscheint das folgende Dialogfeld. 3-14 Installieren der CAPT-Software 13 Klicken Sie auf [Fertig stellen] im Dialogfeld [Hardware-Assistent]. Damit ist die Installation des USB-Treibers und des Druckertreibers abgeschlossen. Assistent für die Druckerinstallation Die in der folgenden Beschreibung abgedruckten Bildschirme stammen von Windows 98. 1 Klicken Sie auf [Start], fahren Sie [Einstellungen] an, und klicken Sie dann auf [Drucker]. Daraufhin erscheint der Ordner [Drucker]. Installieren der CAPT-Software 3-15 Verwendung der Canon Advanced Printing 3 2 Doppelklicken Sie auf [Neuer Drucker]. Das Dialogfeld [Assistent für die Druckerinstallation] erscheint. Klicken Sie auf [Weiter]. Verwendung der Canon Advanced Printing 3 3 3-16 Wählen Sie [Lokaler Drucker], und klicken Sie auf [Weiter]. Installieren der CAPT-Software 4 Klicken Sie auf [Diskette] unter den Feldern [Hersteller/ Drucker]. Das Dialogfeld [Von Diskette installieren] erscheint. 5 Klicken Sie auf [Durchsuchen], um das Verzeichnis auszuwählen, oder geben Sie den Pfad zu dem Verzeichnis an, in dem sich die CAPT-Software befindet, und klicken Sie dann auf [OK]. Wenn Sie die CAPT-Software beispielsweise von der CD-ROM installieren und Ihr CD-ROM-Laufwerk das Laufwerk [D] ist, wäre der Pfadname [D:\German\Win98]. Installieren der CAPT-Software 3-17 Verwendung der Canon Advanced Printing 3 6 Wählen Sie Ihr Druckermodell aus der angezeigten Druckerliste aus, und klicken Sie dann auf [Weiter]. Verwendung der Canon Advanced Printing 3 7 Wählen Sie den gewünschten Druckeranschluss aus, und klicken Sie dann auf [Weiter]. HINWEIS Wählen Sie immer den USB-Anschluss. Wenn Sie einen anderen Anschluss wählen, können Sie nicht drucken. 3-18 Installieren der CAPT-Software 8 Klicken Sie auf [Fertig stellen], um den vorgegebenen Druckernamen zu übernehmen, oder geben Sie den gewünschten Namen ein, und klicken Sie dann auf [Fertig stellen]. 9 Verwendung der Canon Advanced Printing 3 Wenn die Installation beendet ist, erscheint das folgende Dialogfeld. Klicken Sie auf [OK], um das Dialogfeld zu schließen. Windows erzeugt den Gruppenordner [Canon LASER SHOT LBP-1120] auf dem Desktop, und das Symbol [Canon LASER SHOT LBP-1120] wird dem Ordner [Drukker] hinzugefügt. Installieren der CAPT-Software 3-19 Für Windows 2000 Plug & Play WICHTIG Führen Sie die folgenden Schritte aus, bevor Sie die Software installieren: - Schließen Sie den Drucker an Ihren Computer an. (Siehe das Handbuch Erste Schritte.) - Schalten Sie den Drucker ein. (Siehe "Ein- und Ausschalten des Druckers" auf S. 1-7.) 1 Verwendung der Canon Advanced Printing 3 Schalten Sie Ihren Computer ein, und fahren Sie Windows 2000 hoch. Plug & Play wird ausgeführt, und der USB-Treiber [USB-Druckerunterstützung] wird automatisch erkannt und installiert. 2 Melden Sie sich als Administrator an. HINWEIS Für die Installation der CAPT-Software sind die vollen Zugriffsrechte erforderlich. 3 3-20 Das Dialogfeld [Assistent für das Suchen neuer Hardware] erscheint. Klicken Sie auf [Weiter]. Installieren der CAPT-Software 4 Wählen Sie [Nach einem passenden Treiber für das Gerät suchen (empfohlen)] im Dialogfeld [Assistent für das Suchen neuer Hardware], und klicken Sie auf [Weiter]. Verwendung der Canon Advanced Printing 3 HINWEIS Möglicherweise wird [Unbekannt] als Gerätename angezeigt. 5 Aktivieren Sie nur das Kontrollkästchen [Andere Quelle angeben], und klicken Sie auf [Weiter]. Installieren der CAPT-Software 3-21 6 Legen Sie die User Software CD-ROM in das CD-ROM-Laufwerk ein, und klicken Sie auf [Durchsuchen], um den Treiber in der gewünschten Sprache auszuwählen. Wenn Ihr CD-ROM-Laufwerk beispielsweise das Laufwerk [D] ist, suchen Sie [D:\German\Win2000] auf und klicken dann auf [OK]. Verwendung der Canon Advanced Printing 3 7 Klicken Sie im Fenster [Treiberdateien - Suchergebnisse] auf [Weiter]. Klicken Sie auf [Ja], falls das Dialogfeld [Digitale Signatur nicht gefunden] erscheint. 3-22 Installieren der CAPT-Software 8 9 Wenn die Installation beendet ist, erscheint das folgende Dialogfeld. Klicken Sie auf [OK], um das Dialogfeld zu schließen. Klicken Sie auf [Fertig stellen] im Dialogfeld [Assistent für das Suchen neuer Hardware]. Verwendung der Canon Advanced Printing 3 Damit ist die Installation des USB-Treibers und des Druckertreibers abgeschlossen. Druckerinstallations-Assistent 1 Melden Sie sich als Administrator an. HINWEIS Für die Installation der CAPT-Software sind die vollen Zugriffsrechte für den Drucker erforderlich. 2 Klicken Sie auf [Start], fahren Sie [Einstellungen] an, und klicken Sie dann auf [Drucker]. Daraufhin erscheint der Ordner [Drucker]. Installieren der CAPT-Software 3-23 3 Doppelklicken Sie auf [Neuer Drucker]. Das Dialogfeld [Druckerinstallations-Assistent] erscheint. Klicken Sie auf [Weiter]. Verwendung der Canon Advanced Printing 3 4 Wählen Sie [Lokaler Drucker], und klicken Sie auf [Weiter]. HINWEIS Die Aktivierung des Kontrollkästchens [Automatische Druckererkennung und Installation von Plug & Play-Druckern] wird nicht empfohlen. 3-24 Installieren der CAPT-Software 5 Wählen Sie den gewünschten Druckeranschluss aus, und klicken Sie dann auf [Weiter]. HINWEIS Wählen Sie immer den USB-Anschluss. Wenn Sie einen anderen Anschluss wählen, können Sie nicht drucken. 6 Klicken Sie auf [Datenträger] unter den Feldern [Hersteller/ Drucker]. Das Dialogfeld [Installation von Datenträger] erscheint. Installieren der CAPT-Software 3-25 Verwendung der Canon Advanced Printing 3 7 Klicken Sie auf [Durchsuchen], um das Verzeichnis auszuwählen, oder geben Sie den Pfad zu dem Verzeichnis an, in dem sich die CAPT-Software befindet, und klicken Sie dann auf [OK]. Wenn Sie die CAPT-Software beispielsweise von der CD-ROM installieren und Ihrem CD-ROM-Laufwerk der Laufwerksbuchstabe [D] zugeordnet ist, wäre der Pfadname [D:\German\Win2000]. Verwendung der Canon Advanced Printing 3 8 3-26 Wählen Sie Ihr Druckermodell aus der angezeigten Druckerliste aus, und klicken Sie dann auf [Weiter]. Installieren der CAPT-Software 9 Klicken Sie auf [Weiter], um den vorgegebenen Druckernamen zu übernehmen, oder geben Sie den gewünschten Namen ein, und klicken Sie dann auf [Weiter]. 10 Wählen Sie, ob dieser Drucker für andere Benutzer im Netzwerk freigegeben werden soll oder nicht, und klicken Sie dann auf [Weiter]. Installieren der CAPT-Software 3-27 Verwendung der Canon Advanced Printing 3 11 Wählen Sie [Ja], wenn Sie eine Testseite drucken wollen, oder [Nein], wenn Sie keine Testseite drucken wollen, und klicken Sie dann auf [Weiter]. 12 Klicken Sie auf [Fertig stellen]. Klicken Sie auf [Ja], falls das Dialogfeld [Digitale Signatur nicht gefunden] erscheint. Verwendung der Canon Advanced Printing 3 13 Wenn die Installation beendet ist, erscheint das folgende Dialogfeld. Klicken Sie auf [OK], um das Dialogfeld zu schließen. Windows erzeugt die Verknüpfung [Canon LASER SHOT LBP-1120] auf dem Desktop, und [Canon LASER SHOT LBP-1120] wird zum Ordner [Drucker] hinzugefügt. 3-28 Installieren der CAPT-Software 14 Wenn Sie den Ausdruck einer Testseite gewählt haben, erfolgt der Ausdruck nach dem Abschluss der Installation, worauf das folgende Dialogfeld erscheint. Wenn die Seite korrekt ausgedruckt wurde, klicken Sie auf [OK]. Für Windows XP Plug & Play WICHTIG Führen Sie die folgenden Schritte aus, bevor Sie die Software installieren: - Schließen Sie den Drucker an Ihren Computer an. (Siehe das Handbuch Erste Schritte.) - Schalten Sie den Drucker ein. (Siehe "Ein- und Ausschalten des Druckers" auf S. 1-7.) 1 Schalten Sie Ihren Computer ein, und fahren Sie Windows XP hoch. Plug & Play wird ausgeführt, und der USB-Treiber [USB-Druckerunterstützung] wird automatisch erkannt und installiert. 2 Melden Sie sich als Administrator an. HINWEIS Für die Installation der CAPT-Software sind die vollen Zugriffsrechte erforderlich. 3 Das Dialogfeld [Assistent für das Suchen neuer Hardware] erscheint. Legen Sie die User Software CD-ROM in das CD-ROM-Laufwerk Ihres Computers ein. Installieren der CAPT-Software 3-29 Verwendung der Canon Advanced Printing 3 4 Wählen Sie [Software von einer Liste oder bestimmten Quelle installieren (für fortgeschrittene Benutzer)], und klicken Sie auf [Weiter]. Verwendung der Canon Advanced Printing 3 HINWEIS Möglicherweise wird [Unbekannt] als Gerätename angezeigt. 5 6 Deaktivieren Sie das Kontrollkästchen [Wechselmedien durchsuchen (Diskette, CD)]. Aktivieren Sie das Kontrollkästchen [Folgende Quelle ebenfalls durchsuchen], und klicken Sie auf [Durchsuchen], um den Treiber in der gewünschten Sprache auszuwählen. Wenn Ihr CD-ROM-Laufwerk beispielsweise das Laufwerk [D] ist, wählen Sie [D:\German\WinXP], und klicken Sie dann auf [Weiter]. 3-30 Installieren der CAPT-Software Verwendung der Canon Advanced Printing 3 Wenn das Dialogfeld [Hardware-Installation] erscheint, klicken Sie auf [Installation fortsetzen]. 7 Wenn die Installation beendet ist, erscheint das folgende Dialogfeld. Klicken Sie auf [OK], um das Dialogfeld zu schließen. Installieren der CAPT-Software 3-31 8 Klicken Sie auf [Fertig stellen] im Dialogfeld [Assistent für das Suchen neuer Hardware]. Verwendung der Canon Advanced Printing 3 Damit ist die Installation des USB-Treibers und des Druckertreibers abgeschlossen. Druckerinstallations-Assistent 1 Melden Sie sich als Administrator an. HINWEIS Für die Installation der CAPT-Software sind die vollen Zugriffsrechte für den Drucker erforderlich. 2 Klicken Sie im Menü [Start] auf [Drucker und Faxgeräte]. Daraufhin erscheint der Ordner [Drucker und Faxgeräte]. 3-32 Installieren der CAPT-Software 3 Doppelklicken Sie auf [Drucker hinzufügen]. Das Dialogfeld [Druckerinstallations-Assistent] erscheint. Klicken Sie auf [Weiter]. 4 Verwendung der Canon Advanced Printing 3 Wählen Sie [Lokaler Drucker, der an diesen Computer angeschlossen ist], und klicken Sie dann auf [Weiter]. HINWEIS Die Aktivierung des Kontrollkästchens [Plug & Play-Drucker automatisch ermitteln und installieren] wird nicht empfohlen. Installieren der CAPT-Software 3-33 5 Vergewissern Sie sich, dass [Folgenden Anschluss verwenden] gewählt ist, wählen Sie den gewünschten Druckeranschluss aus, und klicken Sie dann auf [Weiter]. Verwendung der Canon Advanced Printing 3 HINWEIS Wählen Sie immer den USB-Anschluss. Wenn Sie einen anderen Anschluss wählen, können Sie nicht drucken. 6 Klicken Sie auf [Datenträger] im Dialogfeld [Hersteller/Drucker]. Das Dialogfeld [Installation von Datenträger] erscheint. 3-34 Installieren der CAPT-Software 7 Klicken Sie auf [Durchsuchen], um das Verzeichnis auszuwählen, oder geben Sie den Pfad zu dem Verzeichnis an, in dem sich die CAPT-Software befindet, und klicken Sie dann auf [OK]. Wenn Sie die CAPT-Software beispielsweise von der CD-ROM installieren und Ihr CD-ROM-Laufwerk das Laufwerk [D] ist, wäre der Pfadname [D:\German\WinXP]. 8 Verwendung der Canon Advanced Printing 3 Wählen Sie Ihr Druckermodell aus der angezeigten Druckerliste aus, und klicken Sie dann auf [Weiter]. Installieren der CAPT-Software 3-35 9 Klicken Sie auf [Weiter], um den vorgegebenen Druckernamen zu übernehmen, oder geben Sie den gewünschten Namen ein, und klicken Sie dann auf [Weiter]. Verwendung der Canon Advanced Printing 3 10 Wählen Sie, ob dieser Drucker für andere Benutzer im Netzwerk freigegeben werden soll oder nicht, und klicken Sie dann auf [Weiter]. 3-36 Installieren der CAPT-Software 11 Wählen Sie [Ja], wenn Sie eine Testseite drucken wollen, oder [Nein], wenn Sie keine Testseite drucken wollen, und klicken Sie dann auf [Weiter]. Verwendung der Canon Advanced Printing 3 12 Klicken Sie auf [Fertig stellen]. Wenn das Dialogfeld [Hardware-Installation] erscheint, klicken Sie auf [Installation fortsetzen]. Windows erzeugt den Gruppenordner [Canon LASER SHOT LBP-1120] auf dem Desktop, und das Symbol [Canon LASER SHOT LBP-1120] wird dem Ordner [Drukker und Faxgeräte] hinzugefügt. Installieren der CAPT-Software 3-37 13 Wenn die Installation beendet ist, erscheint das folgende Dialogfeld. Klicken Sie auf [OK], um das Dialogfeld zu schließen. 14 Wenn Sie den Ausdruck einer Testseite gewählt haben, erfolgt der Ausdruck nach dem Abschluss der Installation, worauf das folgende Dialogfeld erscheint. Wenn die Seite korrekt ausgedruckt wurde, klicken Sie auf [OK]. Verwendung der Canon Advanced Printing 3 3-38 Installieren der CAPT-Software Verwendung des Druckers im Netzwerk WICHTIG Soll der LBP-1120 im Netzwerk eingesetzt werden, müssen Druckserver- und Client-Geräte Windows 98 oder eine spätere Version verwenden. HINWEIS • Selbst wenn der Server beim Hochfahren des Clients nicht in Betrieb war, kann der Druckbetrieb durch einfaches Hochfahren des Servers gestartet werden. • Wenn der Server mit Windows 2000/XP läuft, können Sie drucken, selbst wenn niemand im Server angemeldet ist. In diesem Fall ist jedoch keine Statusanzeige auf dem Server vorhanden. Statt dessen erscheint die Anzeige auf dem Client. Anschließen des LBP-1120 als Netzwerkdrucker Wenn Sie die gemeinsame Nutzung des LBP-1120 in einem Netzwerk beabsichtigen, installieren Sie den Druckserver lokal, und nehmen Sie dann die folgenden Einstellungen vor. Ausführliche Informationen entnehmen Sie bitte der Systemdokumentation Ihres Druckservers. Verwendung des Druckers im Netzwerk 3-39 3 Verwendung der Canon Advanced Printing Der LBP-1120 kann als Netzwerkdrucker verwendet werden, so dass die an das Netzwerk angeschlossenen Computer auf den Drucker zugreifen können. Der Computer, der direkt mit dem Drucker verbunden ist, wird "Druckserver" genannt, und die Computer, die über das Netzwerk auf den Drucker zugreifen können, werden "Clients" genannt. Der Druckserver und die Clients müssen nicht unbedingt das gleiche Betriebssystem verwenden, so dass es möglich ist, von einem Windows 98/Me-Client auf einen Windows 2000/XP-Druckserver, oder umgekehrt, zuzugreifen. Einstellungen für Windows 98/Me-Server ■ Netzwerkeinstellungen 1 2 Verwendung der Canon Advanced Printing 3 Doppelklicken Sie auf [Netzwerk] in der [Systemsteuerung]. Wählen Sie die Registerkarte [Konfiguration], und klicken Sie auf [Hinzufügen]. 3 Wählen Sie [Dienst], und klicken Sie auf [Hinzufügen]. 4 Wählen Sie [Microsoft] im Listenfeld [Hersteller]. 5 6 Wählen Sie [Datei- und Druckerfreigabe für Microsoft-Netzwerke] im Feld [Netzwerkdienste], und klicken Sie auf [OK]. Klicken Sie auf [Datei- und Druckerfreigabe]. HINWEIS Vergewissern Sie sich, dass das Kontrollkästchen [Anderen Benutzern soll der Zugriff auf meine Drucker ermöglicht werden können] aktiviert ist. 7 8 3-40 Wählen Sie die Registerkarte [Zugriffssteuerung], und aktivieren Sie entweder [Zugriffssteuerung auf Freigabeebene] oder [Zugriffssteuerung auf Benutzerebene]. Klicken Sie auf [OK], und starten Sie Windows neu. Verwendung des Druckers im Netzwerk ■ Druckereinstellungen ■ Zugriffssteuerung auf Freigabeebene 2 3 Öffnen Sie das Dialogfeld [Eigenschaften von Canon LASER SHOT LBP-1120], und aktivieren Sie dann [Freigegeben als] auf der Registerkarte [Freigabe]. Geben Sie bei Bedarf [Freigabename], [Kommentar] und [Kennwort] ein. 3 Klicken Sie auf [OK]. ■ Zugriffssteuerung auf Benutzerebene 1 2 3 4 5 Öffnen Sie das Dialogfeld [Eigenschaften von Canon LASER SHOT LBP-1120], und aktivieren Sie dann [Freigegeben als] auf der Registerkarte [Freigabe]. Geben Sie bei Bedarf [Freigabename] und [Kommentar] ein. Klicken Sie auf [Hinzufügen], und wählen Sie die Benutzer aus, denen der Zugriff auf den Drucker erlaubt sein soll. Klicken Sie auf [OK], nachdem Sie alle Benutzer hinzugefügt haben. Klicken Sie erneut auf [OK]. HINWEIS Verwenden Sie keine Leerstellen oder Sonderzeichen im [Freigabenamen]. Verwendung des Druckers im Netzwerk 3-41 Verwendung der Canon Advanced Printing 1 Einstellungen für Windows 2000/XP-Server ■ Hinzufügen von Server-Diensten (Windows 2000) 1 Klicken Sie auf [Start], fahren Sie [Einstellungen] an, und klicken Sie dann auf [Netzwerk- und DFÜ-Verbindungen]. Der Ordner [Netzwerk- und DFÜ-Verbindungen] erscheint. 2 3 Klicken Sie mit der rechten Maustaste auf [LAN-Verbindung], und wählen Sie dann [Eigenschaften] im Kontextmenü. Verwendung der Canon Advanced Printing Das Dialogfeld [Eigenschaften von LAN-Verbindung] erscheint. 3 Wählen Sie [Datei- und Druckerfreigabe für Microsoft-Netzwerke], und klicken Sie dann auf [OK]. ■ Hinzufügen von Server-Diensten (Windows XP) 1 2 3 Klicken Sie in der [Systemsteuerung] auf [Netzwerk- und Internetverbindungen]. Klicken Sie auf [Netzwerkverbindungen]. Klicken Sie mit der rechten Maustaste auf [LAN-Verbindung], und wählen Sie dann [Eigenschaften] im Kontextmenü. Das Dialogfeld [Eigenschaften von LAN-Verbindung] erscheint. 4 5 3-42 Wenn [Datei- und Druckerfreigabe für Microsoft-Netzwerke] in der Liste vorhanden ist, klicken Sie auf [OK]. Anderenfalls klicken Sie auf [Installieren]. Wählen Sie [Dienst], und klicken Sie auf [Hinzufügen]. Verwendung des Druckers im Netzwerk 6 7 Wählen Sie [Datei- und Druckerfreigabe für Microsoft-Netzwerke] im Feld [Netzwerkdienste], und klicken Sie auf [OK]. Klicken Sie auf [Schließen]. ■ Druckerfreigabe-Einstellungen (Windows 2000/XP) Öffnen Sie das Dialogfeld [Eigenschaften von Canon LASER SHOT LBP-1120], und aktivieren Sie dann [Freigegebenals] auf der Registerkarte [Freigabe]. 2 Geben Sie bei Bedarf den Freigabenamen ein. 3 Klicken Sie auf [OK]. Das Druckersymbol zeigt nun an, dass der Drucker freigegeben ist. HINWEIS Die Freigabe-Einstellungen können auch während der Installation vorgenommen werden. Zugriff auf den LBP-1120 über das Netzwerk Wenn der LBP-1120 bereits an das Netzwerk angeschlossen ist, können Sie die Installation auf zwei verschiedene Weisen vornehmen. Am einfachsten ist es, die Software über das Netzwerk automatisch herunterzuladen. Ist diese Methode nicht verfügbar, können Sie den Druckerinstallations-Assistent verwenden. HINWEIS Wenn Sie den Druckertreiber mit Hilfe des Druckerinstallations-Assistenten installieren wollen, wenden Sie das gleiche Verfahren an wie für "CD-ROM-Installation" auf S. 3-3 oder "Plug & Play" auf S. 3-20. Herunterladen über das Netzwerk Windows 98/Me- und Windows 2000/XP-Clients können die Treiber für den LBP-1120 automatisch herunterladen. Verwendung des Druckers im Netzwerk 3-43 3 Verwendung der Canon Advanced Printing 1 1 2 3 3 Öffnen Sie den [Explorer], und durchsuchen Sie das Netzwerk nach dem Druckersymbol [Canon LASER SHOT LBP-1120]. Doppelklicken Sie auf das Druckersymbol, oder ziehen Sie es zu Ihrem Ordner [Drucker]. Folgen Sie den Anweisungen auf dem Bildschirm. Verwendung der Canon Advanced Printing HINWEIS Windows 2000/XP-Clients können den Treiber nicht von Windows 98/Me-Servern herunterladen. 3-44 Verwendung des Druckers im Netzwerk Canon LASER SHOT LBP-1120-Gruppe Wenn Sie die CAPT-Software installieren, wird das Symbol [Canon LASER SHOT LBP-1120] im Ordner [Drucker] erzeugt, und der Gruppenordner [Canon LASER SHOT LBP-1120] wird auf dem Desktop angelegt. Die Gruppe [Canon LASER SHOT LBP-1120] wird außerdem unter [Programme] im Menü [Start] hinzugefügt. Wenn Sie auf den Ordner [Canon LASER SHOT LBP-1120] doppelklicken, werden die Symbole der Gruppe [Canon LASER SHOT LBP-1120] angezeigt. ■ Deinstallation von Canon LASER SHOT LBP-1120 Startet das Deinstallationsprogramm für die CAPT-Software. Falls die CAPT-Software nicht richtig funktioniert, lässt sich das Problem möglicherweise durch eine Deinstallation und anschließende Neuinstallation beseitigen. (Siehe "Deinstallieren der CAPT-Software" auf S. 3-47.) Canon LASER SHOT LBP-1120-Gruppe 3-45 Verwendung der Canon Advanced Printing 3 ■ Statusfenster für Canon LASER SHOT LBP-1120 Der Druckstatus und der Zustand des Druckers werden durch Animationen und Ton vermittelt. Außerdem gibt es noch Funktionen, die das Unterbrechen und Löschen von Druckaufträgen gestatten. Um das Statusfenster zu öffnen, klicken Sie auf das Druckersymbol in der Windows-Taskleiste, und wählen Sie dann [Canon LASER SHOT LBP-1120] im angezeigten Kontextmenü. (Siehe "Öffnen des Statusfensters" auf S. 3-88.) ■ Fehlerdiagnose für Canon LASER SHOT LBP-1120 Startet das Fehlerdiagnoseprogramm für die CAPT-Software. Dieses Programm hilft bei der Lösung von Druckproblemen unter Windows 98/Me oder 2000/XP. (Siehe "Verwendung des Fehlerdiagnoseprogramms" auf S. 5-20.) 3 Verwendung der Canon Advanced Printing ■ Hilfe für Canon LASER SHOT LBP Ruft die Canon LBP-1120-Hilfedatei für die CAPT-Software auf. 3-46 Canon LASER SHOT LBP-1120-Gruppe Deinstallieren der CAPT-Software Falls die CAPT-Software nicht richtig funktioniert, lässt sich das Problem möglicherweise durch eine Deinstallation und anschließende Neuinstallation beseitigen. Vergewissern Sie sich vorher, dass Sie die Installationssoftware zur Verfügung haben. WICHTIG Bevor die CAPT-Software deinstalliert wird, müssen alle laufenden Anwendungen beendet werden. 1 2 Schließen Sie unbedingt alle laufenden Anwendungen. Öffnen Sie den Ordner [Canon LASER SHOT LBP-1120] auf dem Desktop, und doppelklicken Sie dann auf [Deinstallation von Canon LASER SHOT LBP-1120]. Das Dialogfeld [Deinstallation von Canon LASER SHOT LBP-1120] erscheint. 3 Klicken Sie auf [OK]. Die Deinstallation wird ausgeführt, und anschließend erscheint das Dialogfeld mit der Aufforderung zu einem Neustart von Windows. Deinstallieren der CAPT-Software 3-47 3 Verwendung der Canon Advanced Printing Gehen Sie zum Deinstallieren der CAPT-Software nach dem folgenden Verfahren vor. 4 Klicken Sie auf [OK]. Windows wird neu gestartet. HINWEIS • Angaben zum Entfernen des USB-Treibers finden Sie im Handbuch Erste Schritte. • Falls die Software nicht korrekt installiert wurde und eine Neuinstallation erforderlich ist, führen Sie vor der Neuinstallation zuerst eine Deinstallation durch. • In Windows 2000/XP kann die CAPT-Software nur dann deinstalliert werden, wenn Sie Administratorvorrang besitzen. Verwendung der Canon Advanced Printing 3 3-48 Deinstallieren der CAPT-Software Drucken eines Dokuments Um ein Dokument zu drucken, wenden Sie das folgende Verfahren an. 1 Wählen Sie in der Anwendung bei geöffnetem Dokument den Befehl [Drucken], um das Dokument zu drucken. 2 Wählen Sie im Dialogfeld [Drucken] den Namen Ihres Druckers im Listenfeld [Name] aus, und klicken Sie dann auf [Eigenschaften]. Das Dialogfeld Eigenschaften wird geöffnet. 3 Geben Sie im Dialogfeld Eigenschaften die verschiedenen Druckeinstellungen an. Um die einzelnen Seiten anzuzeigen, klicken Sie auf die Registerkarten [Seite einrichten], [Weitere Optionen] und [Qualität]. Sie können die verschiedenen Druckeinstellungen auch angeben, indem Sie ein Profil wählen. HINWEIS Ausführliche Informationen über die Verwendung der Druckoptionen finden Sie unter "Verwendung der Druckoptionen" auf S. 3-54 oder in der Online-Hilfe. 4 5 Nachdem Sie alle Druckeinstellungen vorgenommen haben, klicken Sie auf [OK] im Dialogfeld Eigenschaften. Klicken Sie auf [OK] im Dialogfeld [Drucken]. Das Dokument wird mit den angegebenen Einstellungen gedruckt. Drucken eines Dokuments 3-49 Verwendung der Canon Advanced Printing 3 Annullieren eines Druckauftrags Sie können den aktuellen Druckauftrag im Canon LBP-1120-Statusfenster annullieren. Um einen Druckauftrag zu annullieren, gehen Sie nach dem folgenden Verfahren vor. 1 3 Starten Sie den Druckvorgang. Verwendung der Canon Advanced Printing Das Statusfenster erscheint. 2 Klicken Sie auf die Schaltfläche in der Symbolleiste. Sie können andere Druckauftragsoperationen ebenfalls im Statusfenster durchführen. Hält den Druckvorgang des aktuellen Dokuments vorübergehend an. Setzt den unterbrochenen Druckvorgang fort. 3-50 Annullieren eines Druckauftrags Aufrufen des Eigenschaften-Dialogfelds Das Eigenschaften-Dialogfeld des Druckertreibers enthält mehrere Seiten, welche die Einrichtung und Steuerung Ihres Druckers ermöglichen. Um das Eigenschaften-Dialogfeld aufzurufen, wenden Sie eines der nachstehenden Verfahren für Ihre Version von Windows an. Für Windows 98/Me Wenn Sie das Dialogfeld [Druckereigenschaften] von der Anwendung aus aufrufen, sind die angegebenen Einstellungen für den aktuellen Druckauftrag verfügbar. Wenn Sie das Dialogfeld [Druckereigenschaften] über den Ordner [Drucker] aufrufen, können Sie die Druckerkonfiguration einrichten oder Ihre Druckertreiber-Einstellungen für jeden Druckauftrag angeben. Aufrufen des Dialogfelds "Druckereigenschaften" von der Anwendung aus 1 2 Wählen Sie [Drucken] in der Anwendung, um das Dialogfeld [Drucken] anzuzeigen. Wählen Sie den Namen Ihres Druckers im Dropdown-Listenfeld aus, und klicken Sie dann auf [Eigenschaften]. Aufrufen des Dialogfelds "Druckereigenschaften" über den Ordner "Drucker" 1 2 Klicken Sie auf [Start], fahren Sie [Einstellungen] an, und klicken Sie dann auf [Drucker]. Klicken Sie im Ordner [Drucker] mit der rechten Maustaste auf das Symbol Ihres Druckers, und klicken Sie dann auf [Eigenschaften]. Aufrufen des Eigenschaften-Dialogfelds 3-51 Verwendung der Canon Advanced Printing 3 Für Windows 2000/XP Die CAPT-Software für Windows 2000/XP besitzt zwei übergeordnete Eigenschaften-Dialogfelder: das Dialogfeld [Druckereigenschaften] und das Dialogfeld [Standard-Dokumenteinstellungen]. Im Dialogfeld [Standard-Dokumenteinstellungen] können Sie die Druckertreiber-Einstellungen angeben. Im Dialogfeld [Druckereigenschaften] können Sie die Druckerkonfiguration einrichten. Aufrufen des Dialogfelds "Standard-Dokumenteinstellungen" von der Anwendung aus 3 Verwendung der Canon Advanced Printing Wenn Sie das Dialogfeld [Standard-Dokumenteinstellungen] von der Anwendung aus aufrufen, sind die angegebenen Einstellungen für den aktuellen Druckauftrag verfügbar. 1 2 Wählen Sie [Drucken] in der Anwendung, um das Dialogfeld [Drucken] anzuzeigen. Wählen Sie den Namen Ihres Druckers im Dropdown-Listenfeld aus, und klicken Sie dann auf [Eigenschaften]. Aufrufen des Dialogfelds "Standard-Dokumenteinstellungen" über den Ordner "Drucker" Wenn Sie das Dialogfeld [Standard-Dokumenteinstellungen] über den Ordner [Drucker] aufrufen, können Sie die Druckertreiber-Einstellungen für jeden Druckauftrag angeben. HINWEIS Um das Dialogfeld [Standard-Dokumenteinstellungen] über den Ordner [Drucker] aufzurufen, benötigen Sie die vollen Zugriffsrechte für den Drucker. Wenn Sie das Dialogfeld [Standard-Dokumenteinstellungen] nicht über den Ordner [Drucker] aufrufen können, rufen Sie es von der Anwendung aus auf. 1 3-52 Klicken Sie auf [Start], fahren Sie [Einstellungen] an, und klicken Sie dann auf [Drucker]. Aufrufen des Eigenschaften-Dialogfelds 2 Klicken Sie im Ordner [Drucker] mit der rechten Maustaste auf das Symbol Ihres Druckers, und klicken Sie dann auf [Standard-Dokumenteinstellungen]. Aufrufen des Dialogfelds "Druckereigenschaften" über den Ordner "Drucker" Im Dialogfeld [Druckereigenschaften] können Sie die Druckerkonfiguration einrichten. 2 3 Klicken Sie auf [Start], fahren Sie [Einstellungen] an, und klicken Sie dann auf [Drucker]. Klicken Sie im Ordner [Drucker] mit der rechten Maustaste auf das Symbol Ihres Druckers, und klicken Sie dann auf [Eigenschaften]. Aufrufen des Eigenschaften-Dialogfelds 3-53 Verwendung der Canon Advanced Printing 1 Verwendung der Druckoptionen Das Dialogfeld "Eigenschaften" gestattet die Durchführung verschiedener Druckereinstellungen. Wenn Sie das Eigenschaften-Dialogfeld öffnen, finden Sie mehrere Registerkarten. Klicken Sie auf den entsprechenden Reiter, um die gewünschte Registerkarte anzuzeigen und Einstellungen auf der Registerkarte vorzunehmen. Verwendung der Canon Advanced Printing 3 HINWEIS Die Anzahl der im Dialogfeld "Eigenschaften" angezeigten Registerkarten hängt von der Einrichtung Ihres Systems ab. Dieser Abschnitt erläutert die im Dialogfeld "Eigenschaften" verfügbaren Druckoptionen und gibt Anweisungen für die Angabe der verschiedenen Einstellungen zum Drucken eines Dokuments. HINWEIS Weitere Informationen über die folgenden Funktionen finden Sie in der Online-Hilfe. Klicken Sie zum Aufrufen der Online-Hilfe auf das Element, zu dem Sie Informationen anzeigen möchten, und drücken Sie dann die Funktionstaste [F1], oder klicken Sie auf [?] in der Menüleiste, und wählen Sie das gewünschte Thema aus. Für Windows 98/Me Die Bildschirmbeispiele stammen von Windows 98. Registerkarte "Allgemein" Damit können Sie eine Testseite drucken oder Trennseiten definieren. Weitere Informationen dazu finden Sie in der Dokumentation Ihres Betriebssystems. 3-54 Verwendung der Druckoptionen Verwendung der Canon Advanced Printing 3 Registerkarte "Details" Damit können Sie den Druckeranschluss und Zeitlimit-Einstellungen angeben. Weitere Informationen dazu finden Sie in der Dokumentation Ihres Betriebssystems. Verwendung der Druckoptionen 3-55 Registerkarte "Freigabe" Dient zur Angabe der Druckerfreigabe-Einstellungen. Diese Registerkarte ist nur dann verfügbar, wenn Sie die Datei- und Druckerfreigabe aktiviert haben. Weitere Informationen dazu finden Sie in der Dokumentation Ihres Betriebssystems. Verwendung der Canon Advanced Printing 3 Registerkarte "Seite einrichten" Dient zur Angabe der im Folgenden beschriebenen Druckereinstellungen. 3-56 Verwendung der Druckoptionen Profil Damit können Sie die als Profile gespeicherten Druckertreiber-Einstellungen auswählen. (Siehe "Verwendung von Druckprofilen" auf S. 3-81.) Seitenformat Damit können Sie das Seitenformat wählen, das Sie in Ihrer Anwendung verwenden. (Zur Auswahl stehen die Formate Letter, Legal, A4, B5, Executive, Envelope DL, Envelope Nr.10, Envelope C5, Envelope Monarch, Karteikarte sowie 3 benutzerdefinierte Papierformate. Die Namen für die benutzerdefinierten Seitenformate können vom Benutzer festgelegt werden.) Ausgabeformat Damit können Sie das für den Ausdruck zu verwendende Papierformat wählen. Exemplare Damit können Sie die Anzahl der zu druckenden Exemplare (1 - 999) angeben. Ausrichtung Damit wählen Sie, in welcher Richtung das Papier bedruckt werden soll (Hochformat, Querformat). Seitenlayout Damit wählen Sie die Anzahl der Seiten pro Blatt (1, 2, 4, 8, 9). Wenn Sie mehr als 1 Seite pro Blatt angeben, wird das Bild möglicherweise verkleinert und dem gewählten Ausgabeformat angepasst. (Siehe "Drucken mehrerer Seiten auf ein Blatt" auf S. 3-69.) Manuell Skalieren/Reihenfolge Damit können Sie Bilder verkleinern oder vergrößern. Diese Option erscheint nur, wenn Sie [1 Seite pro Blatt] unter Seitenlayout gewählt haben. (Siehe "Skalieren eines Dokuments" auf S. 3-71.)Wenn Sie 2, 4, 8 oder 9 Seiten pro Blatt unter [Seitenlayout] wählen, erscheint [Reihenfolge]. Sie können die erforderliche Reihenfolge für das Drucken mehrerer Seiten angeben. Papiertyp Mit dem Pulldownmenü [Papiertyp] können Sie den zu bedruckenden Papiertyp auswählen. Die folgenden Papiertypen stehen zur Auswahl: • Eirfaches Papier: Folien, Etikettenblätter und Normalpapier (64 - 90 g/m2) • Schweres Papier: Eirfaches Papier (91 - 135 g/m2) und Banknotenpapier (90 g/m2) Verwendung der Druckoptionen 3-57 3 Verwendung der Canon Advanced Printing HINWEIS • Wählen Sie [Seitenformat anpassen], wenn Sie in dem Papierformat ausdrucken wollen, das Sie in Ihrer Anwendung verwenden. • Weicht das Ausgabeformat von der Einstellung für [Seitenformat anpassen], wird das Druckbild automatisch so verkleinert oder vergrößert, dass es auf die Seite passt. • Schweres Papier (Spezialformat): Postkarten, Umschläge und benutzerdefiniertes Papier mit einer Breite von weniger als 182 mm HINWEIS Wenn Sie Postkarten, Umschläge oder Papier eines benutzerdefinierten Formats mit einer Breite von weniger als 182 mm benutzen, wählt der Treiber die Einstellung [Schweres Papier (Spezialformat)], selbst wenn [Eirfaches Papier] oder [Schweres Papier] angegeben wurde. Einstellungen anzeigen Zeigt die Liste der aktuellen Druckereinstellungen an. (Siehe "Anzeigen der Druckereinstellungen" auf S. 3-84.) Benutzerdefiniertes Papierformat Damit können Sie Ihre eigenen Papierformate (Formulare) definieren, die Sie dann schnell und problemlos auswählen können. (Siehe "Wahl der Einstellung für benutzerdefiniertes Papierformat" auf S. 3-73.) Verwendung der Canon Advanced Printing 3 Overlay Damit können Sie oft benutzte Daten, wie z.B. ein Logo, zu den Druckdaten einer Anwendung hinzufügen. (Siehe "Verwendung von Overlaydruck" auf S. 3-74.) Registerkarte "Weitere Optionen" Damit können Sie angeben, ob die Endausgabe sortiert wird. Aktivieren Sie das Kontrollkästchen [Sortieren], um die Ausdrucke zu sortieren. 3-58 Verwendung der Druckoptionen ■ Voreinstellungen Wenn Sie auf [Voreinstellungen] auf der Registerkarte [Weitere Optionen] klicken, wird das unten abgebildete Dialogfeld [Voreinstellungen] geöffnet. Verwendung der Druckoptionen 3-59 3 Verwendung der Canon Advanced Printing Druckvorgang auch bei nicht übereinstimmendem Papierformat ausführen Wenn Sie dieses Kontrollkästchen aktivieren, wird der Druckvorgang auch dann fortgesetzt, wenn das in den Drucker eingelegte Papier nicht mit dem angegebenen Papierformat übereinstimmt. Ist dieses Kontrollkästchen deaktiviert, werden Sie bei Nichtübereinstimmung des Papierformats aufgefordert, das richtige Papier einzulegen. Registerkarte "Qualität" Damit können Sie die Einstellungen für Auflösung, Halbtonmethode, Helligkeit und Kontrast vornehmen. Verwendung der Canon Advanced Printing 3 Auflösung Damit können Sie die Auflösung des Druckers in Punkten pro Zoll (600, 300 dpi) angeben. (Siehe "Angeben der Druckqualität" auf S. 3-77.) Halbtoneinstellungen Damit können Sie die Halbtonmethoden (Muster 1, Muter 2 und Glatt) angeben. (Siehe "Angeben der Druckqualität" auf S. 3-77.) Helligkeit Damit können Sie das relative Verhältnis zwischen hellen und dunklen Flächen des Bilds innerhalb eines Bereichs von –80 % bis +80 % angeben. (Siehe "Angeben der Druckqualität" auf S. 3-77.) Kontrast Damit können Sie den Grad der Unterschiedlichkeit zwischen den hellsten und dunkelsten Flächen eines Bilds einstellen. (Siehe "Angeben der Druckqualität" auf S. 3-77.) Weitere Optionen Über diese Schaltfläche erhalten Sie Zugriff auf die Einstellungen für [Tonerdichte], [Tonersparmodus] und [Automatische Auflösungsverfeinerung]. (Siehe "Angeben der Tonerdichte" auf S. 3-78 und "Verwendung der automatischen Auflösungsverfeinerung" auf S. 3-80.) 3-60 Verwendung der Druckoptionen Für Windows 2000/XP Die Bildschirmbeispiele stammen von Windows 2000. Registerkarte "Allgemein" Damit können Sie eine Testseite drucken oder das Dialogfeld [Standard-Dokumenteinstellungen] anzeigen, um die Druckertreiber-Einstellungen anzugeben. Verwendung der Canon Advanced Printing 3 Registerkarte "Freigabe" Dient zur Angabe der Druckerfreigabe-Einstellungen. Weitere Informationen dazu finden Sie in der Dokumentation Ihres Betriebssystems. Verwendung der Druckoptionen 3-61 Verwendung der Canon Advanced Printing 3 Registerkarte "Anschlüsse" Damit können Sie angeben, mit welchem Anschluss Ihr Drukker verbunden ist. Weitere Informationen dazu finden Sie in der Dokumentation Ihres Betriebssystems. 3-62 Verwendung der Druckoptionen Registerkarte "Erweitert" Damit können Sie die Spooleinstellungen definieren. Weitere Informationen dazu finden Sie in der Dokumentation Ihres Betriebssystems. Registerkarte "Sicherheitseinstellungen" Dient zur Angabe der Sicherheitseinstellungen. Weitere Informationen dazu finden Sie in der Dokumentation Ihres Betriebssystems. Verwendung der Druckoptionen 3-63 Verwendung der Canon Advanced Printing 3 Registerkarte "Formate auswählen" Dieser Druckertreiber unterstützt drei benutzerdefinierte Papierformate. Wenn Sie die auf der Registerkarte [Formate] im Dialogfeld [Eigenschaften] des Druckservers festgelegten benutzerdefinierten Formate verwenden, können Sie hier zusätzliche Informationen zu den benutzerdefinierten Papierformaten hinzufügen. Die Formatdefinitionen müssen den Spezifikationen des Druckers entsprechen. Verwendung der Canon Advanced Printing 3 Ausgewählte Formate Zeigt die drei Formatbezeichnungen an. Formate ändern Mit dieser Schaltfläche wird das Dialogfeld [Formate ändern] geöffnet. Dieses Dialogfeld enthält eine Auflistung der verfügbaren Formate und ihrer Definitionen (Höhe: 12,70 35,56 cm und Breite: 7,62 - 21,59 cm), die Sie auf der Registerkarte [Formate] im Dialogfeld Eigenschaften des Druckservers eingestellt haben. Nur Formate, die den Spezifikationen des Druckers entsprechen, werden als verfügbar aufgelistet. Wenn Sie ein Format aus der Liste auswählen und anschließend auf [OK] klicken, werden die Formatangaben zu dem in der Liste [Ausgewählte Formate] auf der Registerkarte [Formate auswählen] markierten Format kopiert. 3-64 Verwendung der Druckoptionen Registerkarte "Seite einrichten" Dient zur Angabe der im Folgenden beschriebenen Druckereinstellungen. Profil Damit können Sie die als Profile gespeicherten Druckertreiber-Einstellungen auswählen. (Siehe "Verwendung von Overlaydruck" auf S. 3-74.) Seitenformat Damit können Sie das Seitenformat wählen, das Sie in Ihrer Anwendung verwenden. (Zur Auswahl stehen die Formate Letter, Legal, A4, B5, Executive, Envelope DL, Envelope Nr.10, Envelope C5, Envelope Monarch, Karteikarte sowie 3 benutzerdefinierte Seitenformate. Die Namen für die benutzerdefinierten Seitenformate können vom Benutzer festgelegt werden.) Ausgabeformat Damit können Sie das für den Ausdruck zu verwendende Papierformat wählen. HINWEIS • Wählen Sie [Seitenformat anpassen], wenn Sie in dem Papierformat ausdrucken wollen, das Sie in Ihrer Anwendung verwenden. • Weicht das Ausgabeformat von der Einstellung für [Seitenformat ab], wird das Druckbild automatisch so verkleinert oder vergrößert, dass es auf die Seite passt. Exemplare Damit können Sie die Anzahl der zu druckenden Exemplare (1 - 999) angeben. Ausrichtung Damit wählen Sie, in welcher Richtung das Papier bedruckt werden soll (Hochformat, Querformat). Verwendung der Druckoptionen 3-65 Verwendung der Canon Advanced Printing 3 Seitenlayout Damit wählen Sie die Anzahl der Seiten pro Blatt (1, 2, 4, 8, 9). Wenn Sie mehr als 1 Seite pro Blatt angeben, wird das Bild möglicherweise verkleinert und dem gewählten Ausgabeformat angepasst. (Siehe "Drucken mehrerer Seiten auf ein Blatt" auf S. 3-69.) Manuell Skalieren/Reihenfolge Damit können Sie Bilder verkleinern oder vergrößern. Diese Option erscheint nur, wenn Sie [1 Seite pro Blatt] unter Seitenlayout gewählt haben. (Siehe "Skalieren eines Dokuments" auf S. 3-71.) Wenn Sie 2, 4, 8 oder 9 Seiten pro Blatt unter [Seitenlayout] wählen, erscheint [Reihenfolge]. Sie können die erforderliche Reihenfolge für das Drucken mehrerer Seiten angeben. Verwendung der Canon Advanced Printing 3 Papiertyp Mit dem Pulldownmenü [Papiertyp] können Sie den zu bedruckenden Papiertyp auswählen. Die folgenden Papiertypen stehen zur Auswahl: • Einfaches Papier: Folien, Etikettenblätter und Normalpapier (64 - 90 g/m2) • Schweres Papier: Einfaches Papier (91 - 135 g/m2) und Banknotenpapier (90 g/m2) • Schweres Papier (Spezialformat): Postkarten, Umschläge und benutzerdefiniertes Papier mit einer Breite von maximal 182 mm. HINWEIS Wenn Sie Postkarten, Umschläge oder Papier eines benutzerdefinierten Formats mit einer Breite von weniger als 182 mm benutzen, wählt der Treiber die Einstellung [Schweres Papier (Spezialformat)], selbst wenn [Einfaches Papier] oder [Schweres Papier] angegeben wurde. Einstellungen anzeigen Zeigt die Liste der aktuellen Druckereinstellungen an. (Siehe "Anzeigen der Druckereinstellungen" auf S. 3-84.) Overlay Damit können Sie oft benutzte Daten, wie z.B. ein Logo, zu den Druckdaten einer Anwendung hinzufügen. (Siehe "Verwendung von Overlaydruck" auf S. 3-74.) 3-66 Verwendung der Druckoptionen Registerkarte "Weitere Optionen" Damit können Sie angeben, ob die Endausgabe sortiert wird. Aktivieren Sie das Kontrollkästchen [Sortieren], um die Ausdrucke zu sortieren. ■ Voreinstellungen Wenn Sie auf [Voreinstellungen] auf der Registerkarte [Weitere Optionen] klicken, wird das unten abgebildete Dialogfeld [Voreinstellungen] geöffnet. Druckvorgang auch bei nicht übereinstimmendem Papierformat ausführen Mit diesem Kontrollkästchen können Sie das Dateiformat für die Zwischenspeicherung wählen. Ist dieses Kontrollkästchen deaktiviert, werden Sie bei Nichtübereinstimmung des Papierformats aufgefordert, das richtige Papier einzulegen. EMF-Zwischenspeichern Mit diesem Kontrollkästchen können Sie das Dateiformat für die Zwischenspeicherung wählen. Ist das Kontrollkästchen aktiviert, erfolgt die Zwischenspeicherung im Metadateiformat. Ist das Kontrollkästchen deaktiviert, erfolgt die Zwischenspeicherung im RAW-Format. Wenn Sie den Drucker als Netzwerkdrucker eingerichtet haben, ist er auf Zwischenspeicherung im RAW-Format eingestellt. Verwendung der Druckoptionen 3-67 Verwendung der Canon Advanced Printing 3 Registerkarte "Qualität" Damit können Sie die Einstellungen für Auflösung, Halbtonmethode, Helligkeit und Kontrast vornehmen. Verwendung der Canon Advanced Printing 3 Auflösung Damit können Sie die Auflösung des Druckers in Punkten pro Zoll (600, 300 dpi) angeben. (Siehe "Angeben der Druckqualität" auf S. 3-77.) Halbtoneinstellungen Damit können Sie die Halbtonmethoden (Muster 1, Muter 2 und Glatt) angeben. (Siehe "Angeben der Druckqualität" auf S. 3-77.) Helligkeit Damit können Sie das relative Verhältnis zwischen hellen und dunklen Flächen des Bilds innerhalb eines Bereichs von –80 % bis +80 % angeben. (Siehe "Angeben der Druckqualität" auf S. 3-77.) Kontrast Damit können Sie den Grad der Unterschiedlichkeit zwischen den hellsten und dunkelsten Flächen eines Bilds einstellen. (Siehe "Angeben der Druckqualität" auf S. 3-77.) Weitere Optionen Über diese Schaltfläche erhalten Sie Zugriff auf die Einstellungen für [Tonerdichte], [Tonersparmodus] und [Automatische Auflösungsverfeinerung]. (Siehe "Angeben der Tonerdichte" auf S. 3-78 und "Verwendung der automatischen Auflösungsverfeinerung" auf S. 3-80.) 3-68 Verwendung der Druckoptionen Drucken mehrerer Seiten auf ein Blatt Sie können mehrere Seiten auf ein Blatt Papier drucken. Die Anzahl der Dokumentenseiten, die auf ein Blatt Papier gedruckt werden können, beträgt 2, 4, 8 oder 9. 1 Zeigen Sie die Registerkarte [Seite einrichten] an. 2 Verwendung der Canon Advanced Printing 3 Wählen Sie das gewünschte Seitenlayout mit dem Dropdown-Listenfeld [Seitenlayout]. Verwendung der Druckoptionen 3-69 3 Wählen Sie die gewünschte Seitenfolge mit dem Dropdown-Listenfeld [Reihenfolge]. Verwendung der Canon Advanced Printing 3 4 3-70 Klicken Sie auf [OK]. Verwendung der Druckoptionen Skalieren eines Dokuments Es gibt zwei Methoden zum Skalieren eines Dokuments: Wahl des Ausgabeformats des Dokuments für automatische Skalierung, oder manuelle Angabe des Skalierwertes. Automatisches Skalieren eines Dokuments 1 Zeigen Sie die Registerkarte [Seite einrichten] an. 2 Verwendung der Canon Advanced Printing 3 Wählen Sie das Seitenformat mit dem Dropdown-Listenfeld [Seitenformat]. Falls der Zugriff auf diese Treibereinstellung über die Anwendung nicht möglich ist, klicken Sie auf [Druckereinstellungen] oder [Seiteneinstellungen] (je nach der Anwendung) im Menü [Datei], um das Seitenformat anzugeben. 3 4 Wählen Sie das tatsächlich für den Ausdruck zu verwendende Papierformat mit [Ausgabeformat] aus. Klicken Sie auf [OK]. Die Skalierung wird entsprechend den in [Seitenformat] und [Ausgabeformat] angegebenen Formaten automatisch eingestellt. Verwendung der Druckoptionen 3-71 Manuelles Skalieren eines Dokuments 1 Zeigen Sie die Registerkarte [Seite einrichten] an. Verwendung der Canon Advanced Printing 3 2 Wählen Sie das Seitenformat mit dem Dropdown-Listenfeld [Seitenformat]. Falls der Zugriff auf diese Treibereinstellung über die Anwendung nicht möglich ist, klicken Sie auf [Druckereinstellungen] oder [Seiteneinstellungen] (je nach der Anwendung) im Menü [Datei], um das Seitenformat anzugeben. 3 4 5 3-72 Wählen Sie das tatsächlich für den Ausdruck zu verwendende Papierformat mit [Ausgabeformat] aus. Aktivieren Sie das Kontrollkästchen [Manuell skalieren], und geben Sie dann den gewünschten Skalierwert von 10% bis 200% an. Klicken Sie auf [OK]. Verwendung der Druckoptionen Wahl der Einstellung für benutzerdefiniertes Papierformat Um die benutzerdefinierten Papierformate zu definieren, wenden Sie das folgende Verfahren an. Zeigen Sie die Registerkarte [Seite einrichten] an, und klicken Sie dann auf [Benutzerdefiniertes Papierformat]. 3 Das Dialogfeld [Einstellungen für benutzerdefiniertes Papierformat] erscheint. Verwendung der Druckoptionen 3-73 Verwendung der Canon Advanced Printing 1 2 Wählen Sie ein Papierformat unter [Benutzerdefiniertes Papierformat] aus, und geben Sie die Höhe und Breite des zu verwendenden Papiers an. Verwendung der Canon Advanced Printing 3 3 Auf Wunsch können Sie in das Feld [Name] eine Bezeichnung für das benutzerdefinierte Papierformat eingeben. [Format 1], [Format 2] und [Format 3] sind bereits vorgegeben. 4 Klicken Sie auf [OK]. Die Anzeige wird auf die Registerkarte [Seite einrichten] zurückgeschaltet. Der Name für das von Ihnen definierte Format wird in der Liste von [Seitenformat] und [Ausgabeformat] angezeigt. Verwendung von Overlaydruck Mit Overlays können Sie oft benutzte Daten, wie z.B. ein Logo, zu den Druckdaten einer Anwendung hinzufügen. Wenn Sie ein Overlay benutzen, können Sie beispielsweise Ihr Logo automatisch auf Ihre Briefe aufdrucken. Zur Durchführung von Overlaydruck müssen Sie eine Datei in einer Anwendung erstellen und dann in Ihrem Computer als Formatdatei für Overlaydruck registrieren und speichern. Sie können die folgenden beiden Dateitypen als Formatdateien für Overlaydruck verwenden. • Windows-Metadatei • Windows-Bitmap WICHTIG Im LIPS-Format erstellte Formatdateien können nicht verwendet werden. 3-74 Verwendung der Druckoptionen ■ Erstellen der Formatdatei Formatdateien können mit der in Windows 98/Me/2000/XP enthaltenen Software oder mit anderer getrennt erhältlicher Software erstellt werden. • Windows-Metadatei - Ein Dateiformat, das mit Hilfe von Illustrations-Software erzeugt werden kann. Speichern Sie Bilder als Metadatei (.wmf). • Windows-BMP - Ein leicht zu erstellendes Dateiformat, das mit Bildbearbeitungssoftware erzeugt werden kann. BMP-Dateien können mit der in Windows 98/Me/2000/XP enthaltenen Software und anderer getrennt erhältlicher Software, wie z.B. "Corel PhotoPaint", erstellt werden. Speichern Sie die Bilder als BMP-Datei (.bmp). Um Overlaydruck mit einer in Ihrem Computer gespeicherten Formatdatei durchzuführen, gehen Sie nach dem folgenden Verfahren vor. 1 2 Wählen Sie in der Anwendung den Befehl [Drucken], und klicken Sie dann auf [Eigenschaften] im Dialogfeld [Drucken]. Zeigen Sie die Registerkarte [Seite einrichten] an, und klicken Sie dann auf [Overlay]. Das Dialogfeld [Overlay] erscheint. Verwendung der Druckoptionen 3-75 Verwendung der Canon Advanced Printing 3 Drucken mit einem Overlay 3 Klicken Sie auf [Durchsuchen], wählen Sie den Namen der Formatdatei aus, und klicken Sie dann auf [OK]. Der Name einer Formatdatei wird im Feld [Dateiname] angezeigt. Verwendung der Canon Advanced Printing 3 4 Geben Sie bei Bedarf die Overlay-Einstellungen an. Sie können die folgenden Optionen für Overlaydruck angeben. Overlay-Position: Hintergrund Wenn der Overlay hinter den Anwendungsdaten erscheinen soll, aktivieren Sie die Optionsschaltfläche [Hintergrund]. Overlay-Position: Vordergrund Wenn der Overlay vor den Anwendungsdaten erscheinen soll, aktivieren Sie die Optionsschaltfläche [Vordergrund]. Position: Links/Oben Damit bestimmen Sie die Position des Overlays auf der Basis des Abstands vom linken und oberen Rand des Papiers (0 - 42 cm). Größe: Breite/Höhe Damit bestimmen Sie die Größe des Overlays (0 - 42 cm). Einheiten Wählen Sie die Maßeinheit (Zentimeter oder Zoll). 5 3-76 Klicken Sie auf [OK] im Dialogfeld [Overlay]. Verwendung der Druckoptionen 6 Klicken Sie auf [OK] auf der Registerkarte [Seite einrichten]. 7 Klicken Sie auf [OK] im Dialogfeld [Drucken]. Das Dokument wird mit Überlagerung der ausgewählten Formatdatei gedruckt. Angeben der Druckqualität Die Registerkarte [Qualität] ermöglicht die Durchführung der Druckqualitätseinstellungen. Wenden Sie dazu das folgende Verfahren an. 1 2 Wählen Sie in der Anwendung den Befehl [Drucken], und klicken Sie dann auf [Eigenschaften] im Dialogfeld [Drucken]. Zeigen Sie die Registerkarte [Qualität] an. Verwendung der Druckoptionen 3-77 Verwendung der Canon Advanced Printing 3 3 4 Wählen Sie die gewünschte Auflösung unter [Auflösung]. Wählen Sie die für das zu druckende Bild geeignete Halbtonmethode unter [Halbtoneinstellungen]. Die folgenden Halbtonmethoden stehen zur Auswahl: Muster 1 (Vorgabe) Eignet sich zum Drucken allgemeiner Dokumente. Muster 2 Bilder mit klaren Umrissen, wie z.B. Buchstaben und Zahlen, werden mit höherer Auflösung gedruckt. 3 Verwendung der Canon Advanced Printing Glatt Zum Drucken mit an Fotos heranreichender Qualität. 5 6 7 Schieben Sie den Schieberegler nach links oder rechts, um Helligkeit und Kontrast einzustellen. Vergewissern Sie sich, dass alle Einstellungen vorgenommen worden sind, und klicken Sie dann auf [OK] auf der Registerkarte [Qualität]. Klicken Sie auf [OK] im Dialogfeld [Drucken]. Das Dokument wird mit den von Ihnen vorgenommenen Druckqualitätseinstellungen gedruckt. Angeben der Tonerdichte Wenn der Ausdruck zu dunkel oder zu hell ist, müssen Sie die Tonerdichte einstellen. Um die Tonerdichte auf Ihre Bedürfnisse einzustellen, gehen Sie nach dem folgenden Verfahren vor. 3-78 Verwendung der Druckoptionen 1 2 Wählen Sie in der Anwendung den Befehl [Drucken], und klicken Sie dann auf [Eigenschaften] im Dialogfeld [Drucken]. Zeigen Sie die Registerkarte [Qualität] an, und klicken Sie dann auf [Weitere Optionen]. Verwendung der Canon Advanced Printing 3 Das Dialogfeld [Weitere Optionen] erscheint. 3 Stellen Sie die Tonerdichte ein, indem Sie den Schieberegler nach links oder rechts schieben. Wenn Sie das Kontrollkästchen [Tonersparmodus] aktivieren, wird nur noch jedes zweite Datenbit gedruckt, so dass der Tonerverbrauch reduziert wird. Verwendung der Druckoptionen 3-79 4 Klicken Sie auf [OK] im Dialogfeld [Weitere Optionen]. 5 Klicken Sie auf [OK] auf der Registerkarte [Qualität]. 6 Klicken Sie auf [OK] im Dialogfeld [Drucken]. Das Dokument wird mit den von Ihnen vorgenommenen Tonerdichte-Einstellungen gedruckt. Verwendung der automatischen Auflösungsverfeinerung Die automatische Auflösungsverfeinerung ist ein von Canon entwickeltes Druckverfahren, bei dem der Drucker treppenförmige Ränder und ungleichmäßige Rundungen an Buchstaben und Grafiken automatisch erkennt und korrigiert. Verwendung der Canon Advanced Printing 3 Um die automatische Auflösungsverfeinerung zu benutzen, gehen Sie nach dem folgenden Verfahren vor. 1 Zeigen Sie die Registerkarte [Qualität] an, und klicken Sie dann auf [Weitere Optionen]. Das Dialogfeld [Weitere Optionen] erscheint. 3-80 Verwendung der Druckoptionen 2 Aktivieren Sie das Kontrollkästchen [Automatische Auflösungsverfeinerung]. 3 Klicken Sie auf [OK] im Dialogfeld [Weitere Optionen]. 4 Klicken Sie auf [OK] auf der Registerkarte [Qualität]. Die [Automatische Auflösungsverfeinerung] wird für den Druck wirksam. Verwendung von Druckprofilen Dieser Abschnitt erläutert, was ein Profil ist, und wie ein Profil ausgewählt, hinzugefügt oder bearbeitet wird. Was ist ein Profil? Verschiedene Druckertreiber-Einstellungen können als Profile gespeichert werden. Sie können auch häufig verwendete Druckertreiber-Einstellungen als Profile speichern. Wenn Sie ein Profil wählen, wird das Dokument mit den gespeicherten Einstellungen gedruckt. Bis zu 50 Profile können gespeichert werden. Auswählen eines Druckprofils Wenn Sie ein Profil auswählen, wird das Dokument mit den Einstellungen des ausgewählten Profils gedruckt. Verwendung der Druckoptionen 3-81 Verwendung der Canon Advanced Printing 3 1 2 Zeigen Sie eine der Registerkarten [Seite einrichten], [Weitere Optionen] oder [Qualität] an. Wählen Sie das gewünschte Profil aus der Dropdown-Liste [Profil] aus. Verwendung der Canon Advanced Printing 3 3 Klicken Sie auf [OK]. Hinzufügen oder Bearbeiten von Profilen Sie können Ihre eigenen Profile hinzufügen, oder den Namen und das Symbol der benutzerdefinierten Profile bearbeiten und einen Kommentar eingeben. Um ein Profil hinzuzufügen oder zu bearbeiten, gehen Sie nach dem folgenden Verfahren vor. 3-82 Verwendung der Druckoptionen 1 2 Geben Sie die Druckertreiber-Einstellungen für das benutzerdefinierte Profil auf den Registerkarten [Seite einrichten], [Weitere Optionen] und [Qualität] an. Klicken Sie auf [Hinzufügen] oder [Bearbeiten] rechts von [Profil]. Daraufhin erscheint das Dialogfeld [Profil hinzufügen] bzw. [Profil bearbeiten]. 3 Geben Sie einen Namen für das Profil an, wählen Sie ein Symbol aus, geben Sie einen Kommentar ein, und klicken Sie dann auf [OK]. Wenn Sie ausführliche Informationen über das Hinzufügen oder Bearbeiten eines Profils benötigen, klicken Sie mit der rechten Maustaste auf den gewünschten Posten, um die Kontext-Hilfe anzuzeigen. HINWEIS • Wenn Sie Ihrem Drucker einen neuen Namen zuweisen, lassen sich die für den Drucker gespeicherten Profile nicht mehr ohne weiteres laden. Um die Profile laden zu können, müssen Sie den ursprünglichen Druckernamen wiederherstellen. • Profile werden bei der Deinstallation des Druckertreibers nicht gelöscht. • Overlay-Protokolldaten werden nicht in Profilen gespeichert. • Die unter Windows 98/Me gespeicherten Profile können nicht unter Windows 2000/ XP verwendet werden. Verwendung der Druckoptionen 3-83 Verwendung der Canon Advanced Printing 3 Anzeigen der Druckereinstellungen/Wiederherstellen der Standardeinstellungen Anzeigen der Druckereinstellungen Wenn Sie die aktuellen Druckereinstellungen überprüfen wollen, gehen Sie folgendermaßen vor. 1 Verwendung der Canon Advanced Printing 3 2 Zeigen Sie eine der Registerkarten [Seite einrichten], [Weitere Optionen] oder [Qualität] an. Klicken Sie auf [Einstellungen anzeigen]. Das Dialogfeld [Einstellungen anzeigen] erscheint. Klicken Sie auf die Registerkarten im Dialogfeld [Einstellungen anzeigen], um die Einstellungen für jede Registerkarte zu überprüfen. 3 Klicken Sie auf [OK]. Die Anzeige wird auf [Seite einrichten], [Weitere Optionen] oder [Qualität] zurückgeschaltet. Das Druckbild kann im Vorschaufenster auf jeder Registerkarte überprüft werden. 3-84 Verwendung der Druckoptionen Wiederherstellen der Standardeinstellungen Um die Standardeinstellungen wiederherzustellen, klicken Sie auf [Standard wiederherstellen] auf der Registerkarte [Seite einrichten], [Weitere Optionen] oder [Qualität]. Wenn Sie auf [Standard wiederherstellen] klicken, werden nur die Einstellungen auf der angezeigten Registerkarte auf die Vorgaben zurückgestellt. Die Einstellungen von [Seite einrichten], [Weitere Optionen] und [Qualität] können nicht alle auf einmal auf die Vorgaben zurückgestellt werden. Verwendung der Canon Advanced Printing 3 Verwendung der Druckoptionen 3-85 Überprüfen des Status eines Druckauftrags Mit Hilfe des Canon LASER SHOT LBP-1120-Statusfensters können Sie den Status Ihrer Druckaufträge verfolgen und die Druckaufträge steuern. Mittels Animationen, Sounds und Symbolen gibt das Statusfenster Aufschluss über den Status des aktuellen Druckauftrags und des Druckers. Verwendung des Statusfensters Verwendung der Canon Advanced Printing 3 Die Statusfensterfunktion ist für Windows 98/Me und Windows 2000/XP gleich. Die in der folgenden Beschreibung abgedruckten Bildschirme stammen von Windows 98. Ausführliche Informationen zu den Funktionen des Statusfensters finden Sie in der Online-Hilfe. Menüleiste Druckersymbol Bereich für Druckerstatusmeldungen Bereich für Fehlermeldungen Animationsbereich Fortschrittsanzeige Symbolleiste Registerkartenfenster Bereich für Auftragsinformationen Statusleiste ■ Verwendung der Menüleiste • Menü "Auftrag" - Dient zur Durchführung von Druckauftragsoperationen (Auftrag anhalten, Auftrag wieder aufnehmen und Auftrag löschen). Menüposten von Auftragsstatus-Operationen, für die Sie kein Zugriffsrecht haben, werden ausgegraut angezeigt. 3-86 Überprüfen des Status eines Druckauftrags • Menü "Optionen" - Damit können Sie die Einstellungen für das Statusfenster ändern und das Reinigungsblatt ausdrucken. • Menü "?" (Hilfe) - Damit rufen Sie die Online-Hilfe auf. • Fortschrittsanzeige - Zeigt den Fortschritt des aktuellen Druckauftrags an. • Symbolleiste - Dient zur Durchführung von Druckauftragsoperationen (Auftrag anhalten, Auftrag wieder aufnehmen und Auftrag löschen). • Bereich für Auftragsinformationen - Hier werden auf Druckaufträge bezogene Informationen angezeigt. Die Art der angezeigten Information ist für jede Registerkarte unterschiedlich. • Statusleiste - Zeigt den Namen des Druckeranschlusses an; und wenn Sie einen Menüposten mit dem Mauszeiger anfahren, wird dessen Beschreibung angezeigt. HINWEIS Wenn Sie die akustischen Meldungen hören wollen, muss eine Soundkarte und der dazugehörige Treiber in Ihrem Computer installiert sein. Überprüfen des Status eines Druckauftrags 3-87 3 Verwendung der Canon Advanced Printing ■ Sonstige Funktionen • Druckersymbol - Zeigt den aktuellen Druckstatus und Fehlerbedingungen an. • Bereich für Druckerstatusmeldungen - Zeigt den aktuellen Druckerstatus an. • Bereich für Fehlermeldungen - Zeigt Beschreibungen von Situationen an, die einen Benutzereingriff erfordern. • Animationsbereich - Zeigt den aktuellen Druckerstatus in Form einer animierten Grafik an. Der Hintergrund der Grafik wechselt von Blau (Normalzustand) auf Orange, wenn ein Benutzereingriff erforderlich ist, oder auf Rot, wenn eine Warnung ausgegeben wird. • Registerkartenfenster - Durch Anklicken der einzelnen Registerkarten [Aktiver Auftrag], [Gedruckter Auftrag] und [Wartender Auftrag] können Sie Druckauftragsinformationen anzeigen. Öffnen des Statusfensters Sie können das Statusfenster öffnen, indem Sie auf das Statusfenstersymbol in der Windows-Taskleiste klicken und [Canon LASER SHOT LBP-1120] wählen. Wenn mehrere LBP-1120-Drucker angeschlossen sind, wählen Sie den gewünschten Drucker aus der Liste aus. Daraufhin wird ein Statusfenster mit Informationen zu dem ausgewählten Drucker angezeigt. Das Statusfenster erscheint automatisch, wenn Sie den Druckvorgang starten, und wenn ein Fehler während der Abarbeitung eines Druckauftrags auftritt. Wenn die Optionsschaltfläche [Statusfenster beim Drucken anzeigen] im Dialogfeld [Statusoptionen] deaktiviert ist, wird das Statusfenster beim Starten des Druckvorgangs nicht geöffnet. (Siehe "Statusoptionen" auf S. 3-88.) Verwendung der Canon Advanced Printing 3 Schließen des Statusfensters Sie können das Statusfenster schließen, indem Sie mit der rechten Maustaste auf das Statusfenstersymbol in der Windows-Taskleiste klicken und [Schließt alle Druckerstatusfenster] wählen. Daraufhin wird das Statusfenster geschlossen, und das Statusfenstersymbol wird ebenfalls von der Taskleiste ausgeblendet. Statusoptionen Mit diesem Dialogfeld können Sie definieren, wann und wie das LBP-1120-Statusfenster angezeigt werden soll. Darüber hinaus können Sie bestimmen, ob akustische Signale beim Auftreten von Fehlern ausgegeben werden sollen. 3-88 Überprüfen des Status eines Druckauftrags Verwendung der Canon Advanced Printing 3 ■ Statusfenster • Statusfenster beim Drucken anzeigen - Das Statusfenster wird bei jedem Druckvorgang automatisch angezeigt. • Statusfenster nur bei Fehlern anzeigen - Das Statusfenster wird nur beim Auftreten eines Fehlers angezeigt. ■ Signale • Alle Signale wiedergeben - Bei jeder Druckeraktivität wird ein akustisches Signal ausgegeben. • Nur Warnsignale wiedergeben - Ein akustisches Signal wird nur beim Auftreten eines Druckerfehlers ausgegeben. • Keine Signale wiedergeben - Es werden keine akustischen Signale wiedergegeben. Überprüfen des Status eines Druckauftrags 3-89 ■ Statusprüfung • Status immer überwachen - Das Statusfenster überwacht den Drucker permanent. • Status nur bei angezeigtem Statusfenster überwachen - Der Druckerstatus wird nur überwacht, während das Statusfenster angezeigt wird. • Status nur beim Drucken überwachen - Das Statusfenster überwacht den Drucker nur während der Abarbeitung eines Druckauftrags. ■ Immer im Vordergrund 3 Verwendung der Canon Advanced Printing Das Statusfenster wird vor allen anderen Fenstern auf dem Desktop angezeigt. 1 Wählen Sie [Statusoptionen] im Menü [Optionen]. Das Dialogfeld [Statusoptionen] erscheint. 2 Nehmen Sie die gewünschten Statusfenster-Einstellungen vor, und klicken Sie auf [OK]. HINWEIS Ausführliche Informationen zu den Bedienungsvorgängen für das Statusfenster finden Sie in der Online-Hilfe. 3-90 Überprüfen des Status eines Druckauftrags Status des Netzwerkdruckers Der Status eines Netzwerkdruckers kann sowohl am Druckserver als auch am Client angezeigt werden. Wird das Statusfenster bei ausgeschaltetem Druckserver geöffnet, wird die Verbindung automatisch hergestellt, sobald der Druckserver hochgefahren wird. • Druckserver-Status HINWEIS • Die Statusanzeige erfordert Statusaustausche zwischen Druckserver und Client über die Protokolle TCP/IP oder NetBEUI. • Die Statusanzeige wird nicht unterstützt, wenn nur das Protokoll IPX/SPX verwendet wird. Überprüfen des Status eines Druckauftrags 3-91 3 Verwendung der Canon Advanced Printing - Zeigt den Status des lokalen Druckauftrags und des Client-Druckauftrags an. - Sie können die Druckauftragsoperation auf der Registerkarte [Aktiver Auftrag] und [Wartender Auftrag] durchführen. - Die akustischen Meldungen werden wiedergegeben. - Wenn der Druckserver mit Windows 2000/XP läuft, wird der Status nicht angezeigt, wenn kein Benutzer angemeldet ist. • Client-Status - Sie können die Client-Druckauftragsoperation auf der Registerkarte [Aktiver Auftrag] durchführen. - Clients können keine Druckauftragsoperation auf der Registerkarte [Wartender Auftrag] durchführen. - Nur Benutzer oder Computer mit dem gleichen Namen wie der Client können akustische Meldungen wiedergeben. Verwendung der Canon Advanced Printing 3 3-92 Überprüfen des Status eines Druckauftrags Wartung 4 KAPITEL Dieses Kapitel erläutert die Durchführung von Routine-Wartungsarbeiten, wie das Auswechseln der Tonerpatrone und die Reinigungsverfahren. Auswechseln der Tonerpatrone . . . . . . . . . . . . . . . . . . . . . . . . . . . . . . . . . . . . . . . . . . . . 4-2 Vor dem Auswechseln der Tonerpatrone . . . . . . . . . . . . . . . . . . . . . . . . . . . . . . . . . . . . . . . . . . .4-3 Auswechseln der Tonerpatrone . . . . . . . . . . . . . . . . . . . . . . . . . . . . . . . . . . . . . . . . . . . . . . . . . .4-6 Reinigen . . . . . . . . . . . . . . . . . . . . . . . . . . . . . . . . . . . . . . . . . . . . . . . . . . . . . . . . . . . . . . . . . . .4-11 Handhabung von Tonerpatronen . . . . . . . . . . . . . . . . . . . . . . . . . . . . . . . . . . . . . . . . . . . . . . . .4-12 Lagern von Tonerpatronen . . . . . . . . . . . . . . . . . . . . . . . . . . . . . . . . . . . . . . . . . . . . . . . . . . . . .4-14 Reinigung und Handhabung des Druckers . . . . . . . . . . . . . . . . . . . . . . . . . . . . . . . . . . . 4-15 Reinigung des Druckers. . . . . . . . . . . . . . . . . . . . . . . . . . . . . . . . . . . . . . . . . . . . . . . . . . . . . . .4-15 Handhabung des Druckers . . . . . . . . . . . . . . . . . . . . . . . . . . . . . . . . . . . . . . . . . . . . . . . . . . . .4-17 4-1 Auswechseln der Tonerpatrone Tonerpatronen sind Verbrauchsartikel. Wenn der Tonervorrat in der Patrone zur Neige geht, wird gedruckter Text blass oder mit weißen Streifen durchsetzt. Macht sich ein solches Druckqualitätsproblem bemerkbar, probieren Sie zunächst das folgende Verfahren aus. Ersetzen Sie anderenfalls die Tonerpatrone durch eine neue. Verwenden Sie als Ersatz die richtige Tonerpatrone für diesen Drucker: eine Canon EP-22-Patrone. 4 WARNUNG Wartung Die Fixiereinheit im Drucker wird sehr heiß. Berühren Sie außer den in diesem Handbuch angegebenen Teilen keine anderen Teile hinter der Abdeckung. Anderenfalls kann es zu Verletzungen oder Verbrennungen kommen. WICHTIG Berühren Sie auf keinen Fall die Hochspannungskontakte hinter der Frontabdeckung. Dies könnte zu einer Beschädigung des Druckers führen. HINWEIS • Mit einer EP-22-Patrone können standardmäßig etwa 2.500 Seiten des Letter- oder A4-Formats bedruckt werden. Diese Angabe bezieht sich auf den Druck normaler Textverarbeitungsdokumente mit der Standarddichte und einem Punktverhältnis von 4% (entspricht einem Deckungsgrad von ca. 5%). • Wenn Ihre Dokumente im Durchschnitt viele Grafiken, Schattierungen oder Fettdruck enthalten, oder wenn Sie Papier des A5-Formats oder kleiner bedrucken, wird die Tonerpatrone schneller leer. 4-2 Auswechseln der Tonerpatrone Vor dem Auswechseln der Tonerpatrone Mit der folgenden einfachen Methode können Sie die Lebensdauer der Tonerpatrone verlängern: WARNUNG Falls Tonerpulver auf Ihre Hände oder Kleidung gelangt, waschen Sie es sofort mit kaltem Wasser ab. HINWEIS Wenn der gedruckte Text Streifen aufweist oder blass wird, ist es an der Zeit, die Tonerpatrone auszuwechseln. Wenden Sie das im nächsten Abschnitt beschriebene Verfahren an, um die Tonerpatrone auszuwechseln. 2 4 Fassen Sie den oberen Teil der Frontabdeckung auf beiden Seiten, und ziehen Sie sachte an der Abdeckung, bis sie völlig offen ist. Fassen Sie die Patrone an ihrem Griff, und heben Sie sie aus dem Drucker heraus. Auswechseln der Tonerpatrone 4-3 Wartung 1 WICHTIG • Behandeln Sie die Tonerpatrone sachgemäß. Unterlassen Sie das Senkrechtstellen oder Umdrehen der Tonerpatrone. • Öffnen Sie nicht die Schutzblende der Trommel in der Patrone. Wartung 4 • Berühren Sie nicht die Schutzblende der Trommel. Halten Sie die Patrone nicht so, dass Ihre Hand die Schutzblende der Trommel berührt. 3 Halten Sie die Patrone mit beiden Händen, und schütteln Sie sie fünf- bis sechsmal sachte hin und her, um den Toner in der Patrone gleichmäßig zu verteilen.. Schütteln Sie die Tonerpatrone sachte, und achten Sie darauf, dass kein Toner verschüttet wird. 4-4 Auswechseln der Tonerpatrone WICHTIG Falls die Tonerpatrone nicht korrekt eingesetzt ist, lässt sich die Frontabdeckung nicht schließen. 5 4 Setzen Sie die Tonerpatrone wieder in den Drucker ein. Wartung 4 Schließen Sie die Frontabdeckung sofort nach dem Einsetzen einer Patrone. Auswechseln der Tonerpatrone 4-5 WICHTIG • Versuchen Sie nicht, die Frontabdeckung gewaltsam zu schließen, weil sie dadurch beschädigt werden kann. Wenn sich die Frontabdeckung nicht vollständig schließen lässt, öffnen Sie sie wieder, und überprüfen Sie die Installation der Tonerpatrone. • Lassen Sie die Frontabdeckung nach dem Einsetzen der Tonerpatrone nicht längere Zeit offen. Auswechseln der Tonerpatrone Befolgen Sie die nachstehenden Anweisungen zum Auswechseln der Tonerpatrone. WARNUNG Um einen Brand oder Verletzungen zu vermeiden, versuchen Sie niemals, eine verbrauchte Tonerpatrone zu verbrennen. Der Tonerrest in der Patrone ist feuergefährlich. Wartung 4 VORSICHT • Falls Tonerpulver auf Ihre Hände oder Kleidung gelangt, waschen Sie es sofort mit kaltem Wasser ab. • Fassen Sie nicht unmittelbar nach der Benutzung des Druckers mit Ihrer Hand hinter die Frontabdeckung, weil die Fixiereinheit im Drucker sehr heiß wird. Berühren Sie außer den in diesem Handbuch angegebenen Teilen keine anderen Teile hinter der Abdeckung. Anderenfalls kann es zu Verletzungen oder Verbrennungen kommen. 1 4-6 Fassen Sie den oberen Teil der Frontabdeckung auf beiden Seiten, und ziehen Sie sachte an der Abdeckung, bis sie völlig offen ist. Auswechseln der Tonerpatrone 3 Fassen Sie die Patrone an ihrem Griff, und heben Sie sie aus dem Drucker heraus. Nehmen Sie die neue Tonerpatrone aus ihrer Schutzhülle heraus. 4 Wartung 2 WICHTIG • Vergewissern Sie sich vor dem Einsetzen der Patrone, dass sie die Raumtemperatur angenommen hat, besonders, wenn sie von einem kalten zu einem warmen Ort gebracht worden ist. Wird eine kalte Patrone in den Drucker eingesetzt, kann sich Kondensation im Inneren der Patrone bilden und eine Verschlechterung der Druckqualität verursachen. • Überprüfen Sie das auf die Schachtel aufgedruckte Verfallsdatum, bevor Sie die Patrone einsetzen. Alte Tonerpatronen können schlechte Druckqualität verursachen. Gebrauchen Sie eine Patrone immer vor ihrem Verfallsdatum. • Bewahren Sie die Schutzhülle auf. Sie könnte später wieder benötigt werden, wenn Sie die Tonerpatrone aus dem Drucker herausnehmen müssen. Auswechseln der Tonerpatrone 4-7 4 Halten Sie die Patrone mit beiden Händen, und schütteln Sie sie fünf- bis sechsmal sachte hin und her, um den Toner in der Patrone gleichmäßig zu verteilen. Schütteln Sie die Tonerpatrone sachte, und achten Sie darauf, dass kein Toner verschüttet wird. Wartung 4 WICHTIG Falls der Toner nicht gleichmäßig in der Patrone verteilt ist, kann der Ausdruck Streifen aufweisen oder blass wirken. 5 4-8 Legen Sie die Patrone auf eine stabile Fläche. Klappen Sie die Lasche am Ende der Patrone nach hinten um, und biegen Sie sie hin und her, bis sie sich löst. Auswechseln der Tonerpatrone 6 Während Sie die Patrone mit einer Hand festhalten, ziehen Sie das Siegelband in Pfeilrichtung, wie in der nachstehenden Abbildung gezeigt. Siegelband In diese Richtung ziehen Innerhalb dieses Winkels ziehen WICHTIG • Um Abreißen des Bands zu vermeiden, ziehen Sie das Band nicht nach oben oder unten abgewinkelt heraus. • Falls die Lasche vom Band abreißt, ziehen Sie das Band an seinem Ende heraus, an dem die Lasche angebracht war. • Unterbrechen Sie das Herausziehen des Siegelbands nicht. Wird die Zugbewegung unterbrochen, kann Tonerpulver verschüttet werden, was eine Verschlechterung der Druckqualität zur Folge hat. • Entsorgen Sie das Siegelband sachgemäß. • Falls Tonerpulver auf Ihre Hände oder Kleidung gelangt, waschen Sie es sofort mit kaltem Wasser ab. 7 Schieben Sie die Tonerpatrone entlang den Führungen in den Drucker ein. Vergewissern Sie sich, dass die Patrone bis zum Anschlag in den Drucker gleitet. Auswechseln der Tonerpatrone 4-9 Wartung 4 8 Schließen Sie die Frontabdeckung sofort nach dem Einsetzen einer Patrone. WICHTIG • Falls die Tonerpatrone nicht korrekt eingesetzt ist, lässt sich die Frontabdeckung nicht vollständig schließen. Versuchen Sie nicht, die Frontabdeckung gewaltsam zu schließen, weil sie dadurch beschädigt werden kann. Wenn sich die Frontabdeckung nicht vollständig schließen lässt, öffnen Sie sie wieder, und überprüfen Sie die Installation der Tonerpatrone. • Lassen Sie die Frontabdeckung nach dem Einsetzen der Tonerpatrone nicht längere Zeit offen. Wartung 4 Damit ist das Auswechseln der Tonerpatrone abgeschlossen. Nachdem Sie eine neue Tonerpatrone eingesetzt haben, müssen Sie den Drucker mit Hilfe der Reinigungsfunktion der CAPT-Software reinigen. Nähere Angaben zur Benutzung der Reinigungsfunktion finden Sie im nächsten Abschnitt. Recycling von Tonerpatronen Canon unterstützt das Einsammeln von verbrauchten Tonerpatronen für das Recycling. Ohne Ihre Mithilfe ist das Recycling von Tonerpatronen nicht erfolgreich durchführbar. Wir möchten Sie dazu ermutigen, das Canon Cartridge Recycling-Programm zu unterstützen und ihre verbrauchte Tonerpatrone zu Ihrem nächsten CANON-Händler oder dem Geschäft zu bringen, bei dem Sie die Patrone gekauft haben. 4-10 Auswechseln der Tonerpatrone Reinigen Wenn Sie die Tonerpatrone auswechseln oder die Druckqualität sich verschlechtert, müssen Sie die Reinigungsfunktion der CAPT-Software verwenden. Wenden Sie das folgende Verfahren zur Benutzung der Reinigungsfunktion an. 1 2 Legen Sie ein Blatt Papier des Letter- oder A4-Formats in das Mehrzweckfach ein. Klicken Sie auf das Statusfenstersymbol in der Windows-Taskleiste, um das Statusfenster zu öffnen. 4 Wählen Sie [Reinigen] im Menü [Optionen]. Wartung 3 Nun beginnt der Ausdruck eines Reinigungsblatts. Während des Druckvorgangs wird im Meldungsbereich des Statusfensters [Reinigen] angezeigt, und wenn der Druckvorgang beendet ist, wird die Meldung wieder ausgeblendet. Auswechseln der Tonerpatrone 4-11 Wartung 4 WICHTIG Während des Reinigungsvorgangs lässt sich der Druckvorgang nicht unterbrechen, und die Papiereinstellung kann nicht geändert werden. Handhabung von Tonerpatronen Tonerpatronen enthalten lichtempfindliche Elemente und Präzisionsteile. Grobe Behandlung kann eine Beschädigung der Tonerpatrone oder eine Verschlechterung der Druckqualität zur Folge haben. Befolgen Sie die in diesem Abschnitt angegebenen Vorsichtsmaßnahmen beim Einsetzen oder Herausnehmen der Tonerpatrone: WARNUNG Um einen Brand oder Verletzungen zu vermeiden, versuchen Sie niemals, eine verbrauchte Tonerpatrone zu verbrennen. WICHTIG • Falls Tonerpulver auf Ihre Hände oder Kleidung gelangt, waschen Sie es sofort mit kaltem Wasser ab. • Behandeln Sie die Tonerpatrone sachgemäß. Unterlassen Sie das Senkrechtstellen oder Umdrehen der Tonerpatrone. 4-12 Auswechseln der Tonerpatrone • Öffnen Sie nicht die Schutzblende der Trommel in der Patrone. • Berühren Sie nicht die Schutzblende der Trommel. Halten Sie die Patrone nicht so, dass Ihre Hand die Schutzblende der Trommel berührt. • Vermeiden Sie das Ablegen oder Aufbewahren von Tonerpatronen an Orten, wo sie direktem Sonnenlicht ausgesetzt sind. • Halten Sie Tonerpatronen von Computer-Monitoren, Festplattenlaufwerken und Disketten fern—die Magnete in der Tonerpatrone könnten sonst wertvolle Daten löschen. • Versuchen Sie niemals, eine Tonerpatrone zu zerlegen. • Falls eine Tonerpatrone starken Temperatur- und/oder Luftfeuchtigkeitsschwankungen ausgesetzt wird, kann sich Kondensation bilden, die sich negativ auf die Druckqualität auswirken kann. Wenn Sie die Patrone zu einem Ort bringen, der wärmer ist oder eine höhere Luftfeuchtigkeit aufweist, lassen Sie sie etwa eine Stunde lang ausgepackt liegen. Dadurch kann sie sich allmählich an die neue Temperatur anpassen, wodurch die Bildung von Kondensation verhütet wird. • Überprüfen Sie das auf die Schachtel aufgedruckte Verfallsdatum, bevor Sie die Patrone einsetzen. Alte Tonerpatronen können schlechte Druckqualität verursachen. Gebrauchen Sie eine Patrone immer vor ihrem Verfallsdatum. • Lagern Sie Tonerpatronen niemals an Orten, an denen salzhaltige Luft oder korrosive Gase (z.B. von Aerosol-Sprays) vorhanden sind. Auswechseln der Tonerpatrone 4-13 Wartung 4 Lagern von Tonerpatronen Befolgen Sie die nachstehenden Anweisungen zur Lagerung von Ersatz-Tonerpatronen oder von Tonerpatronen, die zu Reparatur- oder Transportzwecken aus dem Drucker herausgenommen wurden. WICHTIG • Bewahren Sie die Tonerpatrone in ihrer Schutzhülle auf. Öffnen Sie die Schutzhülle erst unmittelbar vor dem Einsetzen der neuen Tonerpatrone in den Drucker. • Wenn Sie die Tonerpatrone aus dem Drucker herausnehmen, bewahren Sie sie in ihrer Original-Schutzhülle auf, oder wickeln Sie sie in Papier ein, um Staubablagerung auf der Trommel zu verhüten. Wickeln Sie die Patrone dann in ein Tuch aus schwerem Stoff ein. • Lagern Sie Tonerpatronen immer flach liegend. Unterlassen Sie das Senkrechtstellen oder Umdrehen der Tonerpatrone. • Lagern Sie Tonerpatronen nicht an Orten, wo sie direktem Sonnenlicht ausgesetzt sind. • Lagern Sie Tonerpatronen niemals an Orten mit hoher Temperatur oder Luftfeuchtigkeit, oder an Orten, die plötzlichen Temperatur- oder Luftfeuchtigkeitsschwankungen ausgesetzt sind. • Zulässiger Temperaturbereich für die Lagerung: 0°- 35°C. • Zulässiger Luftfeuchtigkeitsbereich für Lagerung: 35% - 85% RH (relative Feuchtigkeit), ohne Kondensation. • Lagern Sie Tonerpatronen niemals an Orten, an denen salzhaltige Luft oder korrosive Gase (z.B. von Aerosol-Sprays) vorhanden sind. • Lagern Sie Tonerpatronen an einem sauberen, trockenen Ort. • Halten Sie Tonerpatronen von Geräten fern, die ein Magnetfeld erzeugen, wie z.B. der Monitor oder das Hauptgerät Ihres Computers. • Halten Sie Tonerpatronen von Computer-Monitoren, Festplattenlaufwerken und Disketten fern—die Magnete in der Tonerpatrone könnten sonst wertvolle Daten löschen. • Bewahren Sie Tonerpatronen für Kinder unzugänglich auf. Wartung 4 Kondensationsverhütung Falls eine Tonerpatrone starken Temperatur- und/oder Luftfeuchtigkeitsschwankungen ausgesetzt wird, kann sich Kondensation bilden, die sich negativ auf die Druckqualität auswirken kann. Wenn Sie die Patrone zu einem Ort bringen, der wärmer ist oder eine höhere Luftfeuchtigkeit aufweist, lassen Sie sie etwa eine Stunde lang ausgepackt liegen. Dadurch kann sie sich allmählich an die neue Temperatur anpassen, wodurch die Bildung von Kondensation verhütet wird. 4-14 Auswechseln der Tonerpatrone Reinigung und Handhabung des Druckers Dieser Abschnitt beschreibt, wie Sie Ihren Drucker pflegen und warten. Regelmäßige Pflege und Wartung tragen dazu bei, Ihren Drucker in gutem Betriebszustand zu halten. Reinigung des Druckers VORSICHT • Schalten Sie den Netzschalter aus, und trennen Sie das Netzkabel ab, bevor Sie mit der Reinigung des Druckers beginnen. Anderenfalls kann es zu einem Brand oder elektrischen Schlag kommen. • Verwenden Sie niemals leicht entzündliche Lösungsmittel, wie Alkohol, Benzin oder Lackverdünner, zum Reinigen. Falls ein feuergefährliches Lösungsmittel mit den elektrischen Teilen im Drucker in Berührung kommt, kann es zu einem Brand oder elektrischen Schlag kommen. WICHTIG • Verwenden Sie nur Wasser oder ein mit Wasser verdünntes neutrales Reinigungsmittel zum Reinigen. Scharfe Reinigungsmittel können die Kunststoffteile des Druckers angreifen oder Rissbildung verursachen. • Verdünnen Sie das neutrale Reinigungsmittel unbedingt mit Wasser. • Versuchen Sie nicht, die Frontabdeckung oder den Mechanismus im Inneren des Druckers zu schmieren. Reinigung und Handhabung des Druckers 4-15 4 Wartung Befolgen Sie die nachstehenden Anweisungen zur regelmäßigen Reinigung des Druckers, damit er in optimalem Betriebszustand bleibt und seine hohe Leistung aufrechterhalten bleibt. 1 Stellen Sie den Netzschalter auf die Ausschaltstellung (Seite " ") ➞ Ziehen Sie das Netzkabel von der Netzsteckdose ab. Wartung 4 2 Feuchten Sie ein weiches Tuch mit Wasser oder einem mit Wasser verdünnten neutralen Reinigungsmittel an. Wringen Sie das Tuch aus ➞ Wischen Sie den Drucker mit dem Tuch ab, um Flecken zu entfernen. Wenn Sie ein neutrales Reinigungsmittel zum Reinigen verwenden, wischen Sie mit einem weichen, mit Wasser angefeuchteten Tuch nach. 3 4 4-16 Wischen Sie den Drucker nach der Reinigung mit einem weichen Tuch trocken. Schließen Sie das Netzkabel wieder an die Netzsteckdose an, nachdem die Oberfläche vollkommen getrocknet ist. Reinigung und Handhabung des Druckers Handhabung des Druckers Befolgen Sie zur Handhabung des Druckers die Vorsichtsmaßnahmen in diesem Abschnitt: Reinigung und Handhabung des Druckers 4-17 4 Wartung WICHTIG • Stellen Sie keine schweren Gegenstände auf den Drucker. • Führen Sie kein Papier oder andere Gegenstände in das Face-down-Ausgabefach ein. • Unterlassen Sie Schütteln oder Bewegen des Druckers und Öffnen der Frontabdeckung während des Druckbetriebs. Anderenfalls kann der Drucker beschädigt werden. • Setzen Sie das Mehrzweckfach und den Bereich um den manuellen Einzugschacht nicht direktem Sonnenlicht oder einer anderen starken Lichtquelle aus. • Wenn Sie den Drucker mit einer Schutzhülle abdecken wollen, trennen Sie ihn erst von der Netzsteckdose, und warten Sie, bis er vollkommen abgekühlt ist. • Wenn Sie den Drucker voraussichtlich längere Zeit nicht benutzen werden, trennen Sie ihn von der Netzsteckdose. • Versuchen Sie niemals, den Drucker zu zerlegen. Wartung 4 4-18 Reinigung und Handhabung des Druckers Fehlerbehebung 5 KAPITEL Dieses Kapitel beschreibt Druckprobleme, die sich in den meisten Fällen durch Anwendung von ein paar einfachen Abhilfemaßnehmen beheben lassen. Versuchen Sie nicht, andere Probleme außer den in diesem Kapitel beschriebenen selbst zu lösen. Wenn Sie ein Problem nicht lösen können, wenden Sie sich an Ihren Canon-Vertragshändler. Im Falle von Druckstörungen . . . . . . . . . . . . . . . . . . . . . . . . . . . . . . . . . . . . . . . . . . . . . . 5-2 Probleme und Lösungen ohne Meldungen. . . . . . . . . . . . . . . . . . . . . . . . . . . . . . . . . . . . 5-4 Druckqualitätsprobleme . . . . . . . . . . . . . . . . . . . . . . . . . . . . . . . . . . . . . . . . . . . . . . . . . . . . . . . .5-4 Druckerprobleme . . . . . . . . . . . . . . . . . . . . . . . . . . . . . . . . . . . . . . . . . . . . . . . . . . . . . . . . . . . . .5-5 CAPT-Probleme . . . . . . . . . . . . . . . . . . . . . . . . . . . . . . . . . . . . . . . . . . . . . . . . . . . . . . . . . . . . . .5-7 Beseitigen von Papierstaus . . . . . . . . . . . . . . . . . . . . . . . . . . . . . . . . . . . . . . . . . . . . . . . 5-9 Vor der Beseitigung von Papierstaus im Drucker . . . . . . . . . . . . . . . . . . . . . . . . . . . . . . . . . . .5-12 Papierstau im Papiereinzugsbereich . . . . . . . . . . . . . . . . . . . . . . . . . . . . . . . . . . . . . . . . . . . . .5-13 Papierstaus im Druckbereich . . . . . . . . . . . . . . . . . . . . . . . . . . . . . . . . . . . . . . . . . . . . . . . . . . .5-16 Papierstau im Face-down-Ausgabebereich. . . . . . . . . . . . . . . . . . . . . . . . . . . . . . . . . . . . . . . .5-17 Papierstau im Face-up-Ausgabebereich . . . . . . . . . . . . . . . . . . . . . . . . . . . . . . . . . . . . . . . . . .5-18 Verwendung des Fehlerdiagnoseprogramms . . . . . . . . . . . . . . . . . . . . . . . . . . . . . . . . . 5-20 Funktionen des Fehlerdiagnoseprogramms . . . . . . . . . . . . . . . . . . . . . . . . . . . . . . . . . . . . . . .5-20 Starten des Fehlerdiagnoseprogramms. . . . . . . . . . . . . . . . . . . . . . . . . . . . . . . . . . . . . . . . . . .5-21 Reagieren auf Fehlermeldungen . . . . . . . . . . . . . . . . . . . . . . . . . . . . . . . . . . . . . . . . . . 5-24 5-1 Im Falle von Druckstörungen Falls Ihr Drucker nicht druckt oder Sie Probleme mit dem Drucker oder der Druckqualität haben, suchen Sie anhand dieses Ablaufplans die Seite, die Informationen zur Behebung des Problems enthält. Der Drucker druckt nicht Ja Nein Ja Befolgen Sie die im Statusfenster angezeigten Anweisungen. Eine Fehlermeldung wird im Statusfenster Ja angezeigt (Siehe "Überprüfen des Status eines Druckauftrags" auf S. 3-86.) Fehlerbehebung 5 Nein 5-2 Im Falle von Druckstörungen Befolgen Sie die in der Online-Hilfe beschriebenen Anweisungen. Das Netzkabel ist nicht an die Netzsteckdose angeschlossen. Der Netzschalter des Druckers ist ausgeschaltet. (Siehe "Ein- und Ausschalten des Druckers" auf S. 1-7.) Der Drucker ist nicht an Ihren Computer angeschlossen. (Siehen das Handbuch Erste Schritte.) Der Drucker ist nicht an den USB-Anschluss angeschlossen. Die Tonerpatrone ist fast leer. Druckqualit tsprobleme Ja (Siehe "Auswechseln der Tonerpatrone" auf S. 4-2.) Ja Tonerdichte ist auf [Hell] eingestellt. Nein (Siehe "Angeben der Tonerdichte" auf S. 3-78.) Kein korrekter Ausdruck Ja (Siehe das Handbuch Erste Schritte.) Der Druckertreiber ist nicht richtig installiert. (Siehe "Deinstallieren der CAPT-Software" auf S. 3-47.) (Siehe "Installieren der CAPT-Software" auf S. 3-3.) Der Druckerstadort ist ungeeignet. Der USB-Treiber ist nicht richtig installiert. (Siehe das Handbuch Erste Schritte.) (Siehe "Deinstallieren der CAPT-Software" auf S. 3-47.) (Siehe "Installieren der CAPT-Software" auf S. 3-3.) Verwenden Sie das Fehlerdiagnoseprogramm zur Fehlersuche. (Siehe "Verwendung des Fehlerdiagnoseprogramms" auf S. 5-20.) 5 Fehlerbehebung Ja Der Druckvorgang stoppt während der Verarbeitung eines Druckauftrags. (Siehe "Druckerprobleme" auf S. 5-5.) Im Falle von Druckstörungen 5-3 Probleme und Lösungen ohne Meldungen Wenden Sie die folgenden Verfahren an, um Probleme zu lösen, die keine Anzeige einer Meldung im Statusfenster veranlassen. WICHTIG • Lesen Sie den Abschnitt "Reagieren auf Fehlermeldungen" auf S. 5-24 durch, für den Fall, dass Meldungen angezeigt werden. • Falls Symptome auftreten, die nicht in diesem Abschnitt angegeben sind, ein Problem trotz Ausführung der Abhilfemaßnahmen bestehen bleibt, oder die Ursache nicht feststellbar ist, wenden Sie sich an Ihren Canon-Vertragshändler. Druckqualitätsprobleme Fehlerbehebung 5 Der Ausdruck enthält senkrechte weiße Streifen. Grund Der Toner in der Patrone ist nahezu aufgebraucht oder ungleichmäßig verteilt. Abhilfe Nehmen Sie die Tonerpatrone aus dem Drucker heraus. Schütteln Sie die Patrone fünf- bis sechsmal sachte hin und her, um den Toner gleichmäßig zu verteilen, und setzen Sie sie wieder in den Drucker ein. Falls das Problem bestehen bleibt, ersetzen Sie die Tonerpatrone durch eine neue. (Siehe "Auswechseln der Tonerpatrone" auf S. 4-6.) Der Ausdruck enthält schwarze Flecken. Grund Tonerpulver klebt an der Andruckrolle. Abhilfe Verwenden Sie die Reinigungsfunktion der CAPT-Software, um die Andruckrolle zu reinigen. (Siehe "Reinigen" auf S. 4-11.) Wenn keine schwarzen Flecken auf dem Reinigungsblatt vorhanden sind, ist die Andruckrolle sauber. Falls das Reinigungsblatt schwarze Flecken aufweist, wiederholen Sie die Reinigung so oft, bis keine schwarzen Flecken mehr vorhanden sind. Sie können den Reinigungsvorgang mehrmals wiederholen, ohne dass dies negative Folgen für den Drucker haben könnte. Der Ausdruck ist zu hell. 5-4 Grund 1 [Tonerdichte] ist auf [Hell] eingestellt. Abhilfe Erhöhen Sie die Tonerdichte. (Siehe "Angeben der Tonerdichte" auf S. 3-78.) Probleme und Lösungen ohne Meldungen Grund 2 Der Drucker wird in heißer Umgebung für große Druckaufträge verwendet. Abhilfe Stellen Sie die Tonerdichte ein. Falls dies keine Wirkung zeigt, ersetzen Sie die Tonerpatrone durch eine neue. (Siehe "Auswechseln der Tonerpatrone" auf S. 4-6.) Benutzen Sie den Drucker nach dem Auswechseln der Tonerpatrone in einer kühleren Umgebung. Der Ausdruck ist zu dunkel. Grund 1 [Tonerdichte] ist auf [Dunkel] eingestellt. Abhilfe Vergewissern Sie sich, dass die Dichteeinstellung korrekt ist. (Siehe "Angeben der Tonerdichte" auf S. 3-78.) Grund 2 Eine starke Lichtquelle befindet sich in der Nähe des Druckers. Abhilfe Vergewissern Sie sich, dass sich keine starke Lichtquelle in der Nähe der Druckers befindet. Ist das der Fall, versetzen Sie den Drucker oder die Lichtquelle. Fehlerbehebung 5 Druckerprobleme Der Drucker druckt nicht. Grund 1 Es ist möglicherweise kein Papier eingelegt. Abhilfe Vergewissern Sie sich, dass Papier eingelegt ist. Grund 2 Druckaufträge sind möglicherweise angehalten. Abhilfe Überprüfen Sie das Statusfenster auf angehaltene Druckaufträge. Grund 3 Die Tonerpatrone ist möglicherweise nicht richtig eingesetzt. Abhilfe Vergewissern Sie sich, dass die Patrone richtig eingesetzt ist. Siehe das Handbuch Erste Schritte. Grund 4 Die BIOS-Einstellung für den Anschluss muss geändert werden. Abhilfe Schlagen Sie bezüglich der verfügbaren Anschlüsse in der Dokumentation Ihres Computers nach. Grund 5 Ihr Computer funktioniert möglicherweise nicht richtig. Abhilfe Überprüfen Sie Ihren Computer, und vergewissern Sie sich, dass er eingeschaltet ist und einwandfrei funktioniert. Probleme und Lösungen ohne Meldungen 5-5 Grund 6 Ihre Software sendet möglicherweise die falschen Codes. Abhilfe Überprüfen Sie die verwendete Software. Möglicherweise wurde ein Stoppbefehl oder ein ähnlicher Befehl zum Drucker gesendet. Vergewissern Sie sich, dass Sie den korrekten Drucker im Ordner [Drucker] gewählt haben. Keine Stromversorgung. Grund 1 Möglicherweise ist das Netzkabel nicht angeschlossen. Abhilfe Vergewissern Sie sich, dass das Netzkabel einwandfrei an den Drucker und die Netzsteckdose angeschlossen ist. Grund 2 Die Netzsteckdose liefert möglicherweise keinen Strom. Abhilfe Vergewissern Sie sich, dass die Netzsteckdose Strom liefert; verwenden Sie nötigenfalls eine andere Steckdose. Grund 3 Die Netzspannung stimmt möglicherweise nicht mit der Betriebsspannung des Druckers überein. Abhilfe Vergewissern Sie sich, dass die Spannung der Netzsteckdose mit der Spannungsangabe am Drucker übereinstimmt. Fehlerbehebung 5 Der Druckvorgang wird unterbrochen. Grund 1 Möglicherweise ist das Verbindungskabel locker. Abhilfe Überprüfen Sie Ihren Computer und das Kabel. Grund 2 Sie arbeiten möglicherweise mit einer Anwendung im Vordergrund, wodurch die Druckleistung verlangsamt wird. Abhilfe Die Druckerleistung kann verbessert werden, wenn Sie Ihrem Druckauftrag die Priorität vor anderen Anwendungen geben. Der Ausdruck ist falsch. 5-6 Grund Es liegt möglicherweise ein Kommunikationsproblem zwischen dem Drucker und Ihrem Computer vor. Abhilfe Vergewissern Sie sich, dass die Kabel einwandfrei angeschlossen sind. Das Verbindungskabel darf höchstens 2 m lang sein. Verwenden Sie keinen Umschalter. Prüfen Sie, ob Sie den korrekten Druckertreiber für Ihre Windows-Version gewählt haben. Probleme und Lösungen ohne Meldungen Der Drucker sperrt das System. Grund Es liegt möglicherweise ein Problem in Ihrer Systemeinrichtung vor. Abhilfe 1 Verwenden Sie unbedingt ein abgeschirmtes Verbindungskabel von hoher Qualität. Abhilfe 2 Es liegt möglicherweise ein Problem im BIOS vor. Prüfen Sie, ob Ihre BIOS-Einstellungen korrekt sind. Ausführliche Informationen entnehmen Sie bitte der Dokumentation Ihres Computers. Abhilfe 3 Vergewissern Sie sich, dass Ihr Arbeitsspeicher einwandfrei funktioniert. Abhilfe 4 Wenn Sie mit einem Toshiba-Laptop arbeiten, ändern Sie die Zeile c:\winutils\mxtime.exe in der Datei CONFIG.SYS in REM c:\winutils\mxtime.exe. Der Computer gibt eine Zeitüberschreitung des Geräts an. Ihr Computer sendet Daten zum Drucker, aber der Drucker antwortet nicht. Der Drucker ist möglicherweise ausgeschaltet, offline oder nicht an den Computer angeschlossen. Abhilfe 1 Vergewissern Sie sich, dass der Drucker nicht angehalten ist. Abhilfe 2 Vergewissern Sie sich, dass das Verbindungskabel einwandfrei an den Drucker und den Computer angeschlossen ist. Abhilfe 3 Nehmen Sie eine Rückstellung von Drucker und Computer vor, und führen Sie dann den Druckvorgang erneut aus. Grund 2 Das Papier ist möglicherweise nicht richtig in das Papierfach eingelegt. Abhilfe Vergewissern Sie sich, dass das Papier korrekt in das Papierfach eingelegt ist. Grund 3 Es liegt möglicherweise ein Problem im Schnittstellenkabel vor. Abhilfe Probieren Sie ein anderes Kabel aus. CAPT-Probleme CAPT funktioniert nicht ordnungsgemäß. Grund 1 CAPT für LBP-1120 ist nicht als Standard-Druckertreiber gewählt worden. Abhilfe Geben Sie CAPT für den LBP-1120 als Standard-Treiber an. Probleme und Lösungen ohne Meldungen 5-7 5 Fehlerbehebung Grund 1 Grund 2 Die Software ist möglicherweise nicht richtig installiert. Abhilfe 1 Starten Sie das Fehlerdiagnoseprogramm, um ein Problem zu erkennen. Siehe "Verwendung des Fehlerdiagnoseprogramms" auf S. 5-20. Abhilfe 2 Um zu prüfen, ob CAPT korrekt installiert wurde, versuchen Sie, eine Seite mit einer Anwendung auszudrucken. Wenn der Ausdruck misslingt, ist CAPT nicht korrekt installiert. Entfernen Sie CAPT, und installieren Sie die Software erneut. Siehe "Deinstallieren der CAPT-Software" auf S. 3-47 und "Installieren der CAPT-Software" auf S. 3-3. Adobe Type Manager (ATM)-Schriften können nicht verwendet werden. Grund Möglicherweise verwenden Sie die falsche Version von Adobe Type Manager. Abhilfe Verwenden Sie eine Adobe Type Manager-Version ab 2.51. Das CD-ROM-Menü erscheint nicht automatisch. Fehlerbehebung 5 Grund 1 [CD-ROM-Menü automatisch aufrufen] im CD-ROM-Menü ist nicht aktiviert. Abhilfe Starten Sie das CD-ROM-Menü manuell, und aktivieren Sie das Kontrollkästchen [CD-ROM-Menü automatisch aufrufen]. Grund 2 [Automatische Benachrichtigung beim Wechsel] ist nicht aktiviert. Abhilfe Vergewissern Sie sich, dass [Automatische Benachrichtigung beim Wechsel] im Dialogfeld für die Laufwerkseigenschaften im [Geräte-Manager] aktiviert ist. Ausführliche Informationen finden Sie in der Windows-Hilfe. Der Fehler [Datei auf CD-ROM nicht auffindbar] tritt beim Starten des CD-ROM-Menüs auf. 5-8 Grund Das Programm wird von der Festplatte aus geladen. Abhilfe Löschen Sie die Datei CAP3MNU.EXE von Ihrer Festplatte, und starten Sie das CD-ROM-Menüprogramm erneut von der mit "User Software" bezeichneten CD-ROM. Probleme und Lösungen ohne Meldungen Beseitigen von Papierstaus Wenn während des Druckvorgangs aus irgendeinem Grund ein Papierstau auftritt, wird automatisch das Statusfenster geöffnet und die Fehlermeldung <PAPIERSTAU>angezeigt. Entfernen Sie in diesem Fall das im Drucker gestaute Papier gemäß den nachstehend beschriebenen Schritten, und setzen Sie den Druckvorgang fort. Falls die Meldung weiterhin angezeigt wird, obwohl Sie das gestaute Papier nach dem beschriebenen Verfahren entfernt haben, befinden sich möglicherweise noch abgerissene Papierschnitzel im Drucker. Unterziehen Sie in diesem Fall die verschiedenen Bereiche des Druckers einer erneuten Überprüfung, um alle Papierschnitzel im Inneren des Druckers zu entfernen. a Papiereinzugsbereich (Siehe "Papierstau im Papiereinzugsbereich" auf S. 5-13.) b Druckbereich (Siehe "Papierstaus im Druckbereich" auf S. 5-16.) c Face-down-Ausgabebereich (Siehe "Papierstau im Face-down-Ausgabebereich" auf S. 5-17.) d Face-up-Ausgabebereich (Siehe "Papierstau im Face-up-Ausgabebereich" auf S. 5-18.) Beseitigen von Papierstaus 5-9 5 Fehlerbehebung Papierstaus können an verschiedenen Stellen innerhalb des Druckers auftreten. Nehmen Sie zum Auffinden von Papierstaus die nachstehende Abbildung zu Hilfe. Lokalisieren Sie den Bereich des Papierstaus, und befolgen Sie die Anweisungen zur Beseitigung von Staus in diesem Bereich. Überprüfen Sie unbedingt alle Bereiche, bevor Sie den Druckvorgang fortsetzen. Nachdem Sie die Tonerpatrone wieder eingesetzt und die Frontabdeckung wieder geschlossen haben, sollte der Drucker wieder einsatzbereit sein. Wenn der Drucker zum Druckbereitschaftszustand zurückkehrt, war die Fehlerbehebung erfolgreich. Falls der Drucker nicht zum Druckbereitschaftszustand zurückkehrt, befindet sich möglicherweise noch gestautes Papier im Drucker. VORSICHT • Diese Gegenstände könnten beschädigt werden, wenn sie mit den Innenteilen des Druckers in Berührung kommen. • Die Fixiereinheit im Drucker wird sehr heiß. Berühren Sie außer den in diesem Handbuch angegebenen Teilen keine anderen Teile hinter der Abdeckung. Anderenfalls kann es zu Verletzungen oder Verbrennungen kommen. Fehlerbehebung 5 • Berühren Sie auf keinen Fall die Hochspannungskontakte hinter der Frontabdeckung. Dies könnte zu einer Beschädigung des Druckers führen. WICHTIG • Lassen Sie bei der Handhabung des Papiers hinter der Fixiereinheit Vorsicht walten. Der Toner ist noch nicht auf dem Papier fixiert und kann leicht verrutschen. • Falls Tonerpulver auf Ihre Hände oder Kleidung gelangt, waschen Sie es sofort mit kaltem Wasser ab. • Um mögliche Beschädigung des Druckers zu vermeiden, berühren Sie nicht die Stifte am rechten Ende der Transferrolle. • Entfernen Sie das gestaute Papier bei noch eingeschaltetem Drucker. Wenn Sie den Drucker ausschalten, werden die Druckdaten gelöscht. 5-10 Beseitigen von Papierstaus • Achten Sie nach dem Öffnen der Frontabdeckung darauf, dass Sie nicht die Transferrolle hinter der Abdeckung berühren. Transferrolle • Falls Sie versuchen, das gestaute Papier gewaltsam zu entfernen, kann das Papier HINWEIS Beim Entfernen von gestautem Papier können die Innenteile des Druckers mit etwas Toner beschmutzt werden, weshalb die ersten wenigen Ausdrucke nach der Wiederaufnahme des Druckbetriebs schmutzig sein können. Beseitigen von Papierstaus 5-11 5 Fehlerbehebung reißen, oder die Innenteile können beschädigt werden. Ziehen Sie das gestaute Papier je nach der Lage des Papierstaus in der korrekten Richtung heraus. • Falls das gestaute Papier zerrissen ist, sollten Sie die im Drucker befindlichen Papierschnitzel aufsuchen und entfernen. • Um eine Beschädigung des Druckers zu vermeiden, stellen Sie sicher, dass die Entriegelungshebel (schwarz) beim Öffnen der Frontabdeckung gelöst wurden. Falls die Entriegelungshebel nicht gelöst wurden, schließen Sie die Frontabdeckung, und öffnen Sie sie wieder. Dadurch sollten die Entriegelungshebel automatisch gelöst werden. Falls die Hebel nicht automatisch gelöst wurden, lösen Sie sie von Hand, indem Sie die Hebel auf beiden Seiten der Andrückstange mit den Fingern etwas nach vorne ziehen, so dass die Stange freigegeben wird. Vor der Beseitigung von Papierstaus im Drucker Wenn ein Papierstau auftritt, führen Sie zunächst die nachstehend beschriebenen Schritte aus, bevor Sie das gestaute Papier von dem betreffenden Bereich entfernen. 1 2 Entfernen Sie das Papier aus dem Mehrzweckfach. Klappen Sie die Frontabdeckung mit beiden Händen bis zum Anschlag auf. Fehlerbehebung 5 3 Fassen Sie den Griff der Tonerpatrone, und heben Sie die Patrone aus dem Drucker heraus. WICHTIG Setzen Sie die Patrone nicht länger als 5 Minuten dem Licht aus. Legen Sie die Patrone nötigenfalls in ihre Original-Schutzhülle, oder umwickeln Sie sie mit einem dicken Tuch, um sie vor Licht zu schützen. 5-12 Beseitigen von Papierstaus Papierstau im Papiereinzugsbereich ■ Wenn nur der Papieranfang in den Drucker eingezogen wurde 1 Ziehen Sie das gestaute Papier mit beiden Händen vorsichtig gerade nach oben aus dem Mehrzweckfach heraus. WICHTIG • Ziehen Sie gestautes Papier mit beiden Händen aus dem Drucker heraus. • Achten Sie beim Ziehen darauf, dass das Papier nicht zerreißt. Falls das Papier zerrissen wird, entfernen Sie die Papierschnitzel aus dem Drucker. ■ Wenn das Papier vollständig in den Drucker eingezogen wurde 1 2 Nehmen Sie die Tonerpatrone aus dem Drucker heraus. (Siehe "Vor der Beseitigung von Papierstaus im Drucker" auf S. 5-12.) Entfernen Sie Papier vom Einzugsbereich, indem Sie es vorsichtig nach vorne ziehen. Beseitigen von Papierstaus 5-13 Fehlerbehebung 5 WICHTIG Ziehen Sie gestautes Papier mit beiden Händen aus dem Drucker heraus. 3 4 Fehlerbehebung 5 Rollen Sie das Papier nach innen auf, so dass die Druckfläche auf der Innenseite der Rolle liegt. Ziehen Sie das aufgerollte Papier vorsichtig aus dem Drucker heraus. Wenn die Vorderkante des Papiers sichtbar ist und noch nicht den Druckbereich erreicht hat, ziehen Sie das Papier nach vorne, und rollen Sie es nach innen auf. 5-14 Beseitigen von Papierstaus Ziehen Sie das Papier nicht nach oben aus dem Einzugschacht heraus, weil dadurch der Drucker beschädigt werden kann. Ziehen Sie das Papier vorsichtig aus dem Drucker heraus. WICHTIG Ziehen Sie gestautes Papier nicht stark nach oben abgewinkelt heraus. Der Toner auf dem Papier könnte sonst den Drucker verschmutzen und eine bleibende Verschlechterung der Druckqualität verursachen. Setzen Sie die Tonerpatrone wieder ein, und schließen Sie die Frontabdeckung. Die Papierfreigabehebel kehren automatisch in ihre Ausgangsstellung zurück. Beseitigen von Papierstaus 5-15 Fehlerbehebung 5 5 Papierstaus im Druckbereich 1 2 Nehmen Sie die Tonerpatrone aus dem Drucker heraus. (Siehe "Vor der Beseitigung von Papierstaus im Drucker" auf S. 5-12.) Rollen Sie das Papier von der Hinterkante aus nach innen auf, so dass sich die Druckfläche auf der Innenseite der Rolle befindet und das Papier nach hinten aus dem Druckbereich gezogen wird. Wenn Sie die hintere Kante des Papiers nicht sehen können, ziehen Sie das Papier mit beiden Händen, bis die Kante sichtbar ist. Fehlerbehebung 5 WICHTIG Ziehen Sie gestautes Papier mit beiden Händen aus dem Drucker heraus. 3 5-16 Ziehen Sie das aufgerollte Papier vorsichtig aus dem Drucker heraus. Beseitigen von Papierstaus 4 Setzen Sie die Tonerpatrone wieder ein, und schließen Sie die Frontabdeckung. Die Papierfreigabehebel kehren automatisch in ihre Ausgangsstellung zurück. Papierstau im Face-down-Ausgabebereich 1 2 Nehmen Sie die Tonerpatrone aus dem Drucker heraus. (Siehe "Vor der Beseitigung von Papierstaus im Drucker" auf S. 5-12.) Ziehen Sie das gestaute Papier vorsichtig zwischen den Face-down-Ausgaberollen heraus, bis die Vorderkante aus dem Drucker herauskommt. Fehlerbehebung 5 WICHTIG Ziehen Sie gestautes Papier mit beiden Händen aus dem Drucker heraus. 3 Ziehen Sie das gestaute Papier vorsichtig durch die Rollen aus dem Drucker heraus. WICHTIG Ziehen Sie das Papier niemals nach vorne aus dem Drucker heraus, wenn es sich hinter den Face-down-Ausgaberollen befindet. Dies könnte zu einer Beschädigung der Face-down-Ausgaberollen führen. Beseitigen von Papierstaus 5-17 4 Setzen Sie die Tonerpatrone wieder ein, und schließen Sie die Frontabdeckung. Die Papierfreigabehebel kehren automatisch in ihre Ausgangsstellung zurück. Papierstau im Face-up-Ausgabebereich Fehlerbehebung 5 1 2 Nehmen Sie die Tonerpatrone aus dem Drucker heraus. (Siehe "Vor der Beseitigung von Papierstaus im Drucker" auf S. 5-12.) Halten Sie den Drucker fest, und ziehen Sie das gestaute Papier vorsichtig heraus, wie in der nachstehenden Abbildung gezeigt. WICHTIG Ziehen Sie gestautes Papier mit beiden Händen aus dem Drucker heraus. 5-18 Beseitigen von Papierstaus Falls das gestaute Papier stark gefaltet ist, ähnlich einem Akkordeon, lösen Sie das gestaute Papier vorsichtig, und ziehen Sie es dann aus dem Drucker heraus. Setzen Sie die Tonerpatrone wieder ein, und schließen Sie die Frontabdeckung. Die Papierfreigabehebel kehren automatisch in ihre Ausgangsstellung zurück. 5 Fehlerbehebung 3 Beseitigen von Papierstaus 5-19 Verwendung des Fehlerdiagnoseprogramms Das Fehlerdiagnoseprogramm ist ein Hilfsprogramm, mit dem sich Druckprobleme unter Windows 98/Me oder 2000/XP beheben lassen. Dieser Abschnitt beschreibt die Funktionen und die Benutzungsweise des Fehlerdiagnoseprogramms. Funktionen des Fehlerdiagnoseprogramms Das Fehlerdiagnoseprogramm überprüft das System auf Konfigurations-Einstellungsfehler und nimmt automatische Korrekturen vor, wenn dies möglich ist. Hardwareprobleme, wie z.B. Störungen des Druckerkabels oder Ausfall des USB-Anschlusses, werden von dem Fehlerdiagnoseprogramm jedoch nicht erkannt. 5 Fehlerbehebung Das Fehlerdiagnoseprogramm überprüft die folgenden Punkte und behebt mögliche Fehler: • Ausgewählter Druckeranschluss (Verwendbarkeit) • Installierte Dateien • Verfügbarer Festplatten-Speicherplatz auf dem Laufwerk mit dem \Windows-Verzeichnis und freier Arbeitsspeicher • Einträge in der Registrierung • Einstellungen der Druckereigenschaften • Sprachenüberwachung • Druckertreiber • Statusfenster • Programmordner Canon LASER SHOT LBP-1120 • Netzwerk (Wenn das Fehlerdiagnoseprogramm in einem Netzwerk verwendet wird, führt es auf das Netzwerk bezogene Kontrollen durch.) 5-20 Verwendung des Fehlerdiagnoseprogramms Starten des Fehlerdiagnoseprogramms 1 Klicken Sie auf [Start] ➞ Fahren Sie [Programme] an. 2 Fahren Sie [Canon LASER SHOT LBP-1120] an ➞ Klicken Sie auf [Fehlerdiagnose für Canon LASER SHOT LBP-1120]. Das Dialogfeld [Fehlerdiagnoseprogramm] erscheint. Sie können das Fehlerdiagnoseprogramm auch starten, indem Sie auf [Fehlerdiagnose für Canon LASER SHOT LBP-1120] im Gruppenordner [Canon LASER SHOT LBP-1120] auf dem Desktop doppelklicken. Wählen Sie den Drucker aus, für den die Fehlerdiagnose durchgeführt werden soll ➞ Klicken Sie auf [Ja]. 5 Fehlerbehebung 3 Das Fehlerdiagnoseprogramm überprüft Ihre Datei. Verwendung des Fehlerdiagnoseprogramms 5-21 4 5 Fehlerbehebung 5 Falls ein Problem festgestellt wird, werden Meldungen auf dem Bildschirm angezeigt. Befolgen Sie die Anweisungen auf dem Bildschirm, um das Problem zu lösen. Wenn das Fehlerdiagnoseprogramm mit der Überprüfung Ihrer Dateien fertig ist, erscheint ein ähnliches Dialogfeld wie das folgende. Klicken Sie auf [OK]. Das Dialogfeld [Windows neu starten] erscheint. Wenn das Fehlerdiagnoseprogramm kein Problem feststellt, wird die Anzeige wieder auf Windows zurückgeschaltet. HINWEIS Aktivieren Sie das Kontrollkästchen [Ergebnis speichern], wenn Sie die Ergebnisse in einer Textdatei speichern wollen. 5-22 Verwendung des Fehlerdiagnoseprogramms 6 Klicken Sie auf [Windows neu starten]. Damit die vom Fehlerdiagnoseprogramm durchgeführten Korrekturen wirksam werden, muss Windows neu gestartet werden Die Fehlerbehebung ist abgeschlossen. Fehlerbehebung 5 Verwendung des Fehlerdiagnoseprogramms 5-23 Reagieren auf Fehlermeldungen Falls der Druckbetrieb während eines Druckauftrags aus irgendeinem Grund gesperrt wird, wird das Statusfenster geöffnet und eine Fehlermeldung angezeigt. Fehlermeldungen identifizieren Probleme, die behoben werden müssen, bevor der Druckvorgang fortgesetzt werden kann. Wenn eine dieser Meldungen im Statusfenster angezeigt wird, führen Sie als Reaktion auf die Meldung eine der angegebenen Abhilfemaßnahmen aus. Nachfüllen Papier Fehlerbehebung 5 Grund Der Papiervorrat ist aufgebraucht. Abhilfe Legen Sie Papier in das Fach ein. Wenn Papier eingelegt wird, zeigt das Statusfenster automatisch <Druckbereit> an. Papier wechseln zu... Grund Die Formate des Papiers im Drucker und des angegebenen Papiers stimmen nicht überein. Abhilfe Wechseln Sie das Papier aus, so dass das Format mit dem angegebenen Papierformat übereinstimmt, oder verwenden Sie die Menüoption [Auftrag wiederaufnehmen] im Statusfenster, um den Druckvorgang auf dem Papier im Drucker zu starten. Drucker/Kabel überprüfen Grund Die Kommunikation zwischen Computer und Drucker ist unterbrochen. Der Drucker ist ausgeschaltet, oder das Kabel ist abgetrennt. Abhilfe Schließen Sie das Druckerkabel oder das Netzkabel vorschriftsmäßig an. Tonerpatrone überprüfen 5-24 Grund Es befindet sich keine Tonerpatrone im Drucker. Abhilfe Ausführliche Informationen finden Sie im Handbuch Erste Schritte. Reagieren auf Fehlermeldungen Papierstau beseitigen Grund 1 Während des Druckvorgangs ist ein Papierstau im Drucker aufgetreten. Abhilfe Beseitigen Sie den Papierstau. Der Druckvorgang startet automatisch, sobald der Papierstau beseitigt worden ist. Siehe "Beseitigen von Papierstaus" auf S. 5-9. Grund 2 Nach der Beseitigung eines Papierstaus wurde die Frontabdeckung offen gelassen oder die Tonerpatrone nicht richtig eingesetzt. Abhilfe Schließen Sie die Frontabdeckung vorschriftsmäßig. Druckerabdeckung schließen Grund Die Frontabdeckung ist offen. Abhilfe Schließen Sie die Frontabdeckung, um den Druckvorgang fortzusetzen. Grund Der Druckauftrag war zu umfangreich für die verfügbare Speicherkapazität. Abhilfe 1 Schließen Sie andere Anwendungen zur Durchführung dieses Druckauftrags. Abhilfe 2 Unterteilen Sie den Druckauftrag in kleinere Abschnitte. Abhilfe 3 Versuchen Sie, den Druckauftrag mit einer niedrigeren Auflösung, z.B. mit 300 dpi, auszudrucken. Abhilfe 4 Nehmen Sie eine Neuformatierung der umfangreichsten Seiten des Druckauftrags vor, um Grafiken und andere komplexe Formatierungen zu reduzieren. Anschluss besetzt Grund Der Druckeranschluss wird von einem anderen Gerät benutzt. Abhilfe Warten Sie, bis der belegte Druckeranschluss wieder verfügbar wird. Druck misslungen Grund Der Druckauftrag war zu umfangreich für die verfügbare Speicherkapazität. Abhilfe 1 Versuchen Sie, den Druckauftrag mit einer niedrigeren Auflösung, z.B. mit 300 dpi, auszudrucken. Reagieren auf Fehlermeldungen 5-25 Fehlerbehebung 5 Zu wenig Arbeitsspeicher Abhilfe 2 Nehmen Sie eine Neuformatierung der umfangreichsten Seiten des Druckauftrags vor, um Grafiken und andere komplexe Formatierungen zu reduzieren. Abhilfe 3 Versuchen Sie, nur die Seite neu auszudrucken, auf welcher der Fehler aufgetreten ist. Servicefehler Grund Die Canon Advanced Printing Technology-Software hat ein internes Problem in der LBP-1120-Maschine festgestellt. Abhilfe 1 Befolgen Sie das nachstehende Verfahren zur Lösung des Problems: 1. Schalten Sie den Drucker aus, und trennen Sie ihn vom Stromnetz. 2. Öffnen Sie die Frontabdeckung, und nehmen Sie die Tonerpatrone heraus. 3. Schließen Sie den Drucker wieder an das Stromnetz an, und schalten Sie ihn ein. 4. Falls der Fehler bestehen bleibt, kontaktieren Sie Ihren autorisierten Canon-Vertreter. Fehlerbehebung 5 5-26 Reagieren auf Fehlermeldungen Anhang 6 KAPITEL Dieses Kapitel enthält als Zusammenfassung den Index und ein Glossar für dieses Handbuch sowie die technischen Daten des Druckers. Technische Daten . . . . . . . . . . . . . . . . . . . . . . . . . . . . . . . . . . . . . . . . . . . . . . . . . . . . . . . 6-2 Glossar . . . . . . . . . . . . . . . . . . . . . . . . . . . . . . . . . . . . . . . . . . . . . . . . . . . . . . . . . . . . . . . 6-4 Index . . . . . . . . . . . . . . . . . . . . . . . . . . . . . . . . . . . . . . . . . . . . . . . . . . . . . . . . . . . . . . . . 6-14 6-1 Technische Daten Änderungen der technischen Daten zwecks Produktverbesserung oder zukünftiger Herausgabe vorbehalten. ■ Hardware-Spezifikationen Desktop-Seitendrucker Druckverfahren Elektrofotografischer Druck mit Laserstrahlabtastung Druckgeschwindigkeit 10 Seiten pro Minute (A4-Papier) Aufwärmzeit 0 Sekunden (Weniger als 8 Sekunden beim Einschalten des Druckers) Erstdruck-Ausgabezeit Face-down-Ausgabe: Weniger als 18 Sekunden * Face-up-Ausgabe: Weniger als 17 Sekunden * * Hinweis: Druck auf A4-Papier mit dem Mehrzweckfach bei 20°C Papierformate Mehrzweckfach Normalpapier (Legal, A4, Letter, Executive, B5) Maximale Kapazität: ca. 125 Blatt 64 g/m2-Papier Spezialpapier (Folien, Etiketten, Umschläge, Postkarten, Karteikarten, farbiges Papier) Maximale Kapazität: 12,5 mm Stapelhöhe (gilt nicht für Umschläge) Umschlagkapazität: 6 bis 10 Umschläge Manueller Einzugschacht Normalpapier (Legal, A4, Letter, Executive, B5), Spezialpapier Folien, Etiketten, Umschläge, Postkarten, Karteikarten, farbiges Papier) Maximale Kapazität: 1 Blatt Papierausgabemethode Face-down Face-up Kapazität des Papierausgabefachs Face-down-Ausgabefach: ca. 50 Blatt 64 g/m2-Normalpapier Anhang 6 Typ 6-2 Technische Daten Geräuschentwicklung Schallleistungspegel Druckbetrieb: Max. 6,2 Bels * Bereitschaft: Hintergrundgeräuschpegel Schalldruckpegel (Bystander-Position) Druckbetrieb: Max. 53 dB (A) * Bereitschaft: Hintergrundgeräuschpegel * Hinweis: Angaben zur Geräuschemission gemäß ISO 9296. Umweltbedingungen für Betriebstemperatur: Betrieb Luftfeuchtigkeit: 10 bis 32,5°C 20 bis 80% RH (keine Kondensation) Umweltbedingungen für Lagertemperatur: Lagerung Luftfeuchtigkeit: 0 bis 35°C 10 bis 80% RH (keine Kondensation) Stromversorgung 100 - 127 V (±10 %) 50/60 Hz (±2 Hz) 220 - 240 V (–10 %, +6 %) 50 Hz (±2 Hz) Leistungsaufnahme (20°C) 100 - 127 V Druckbetrieb: ca. 250 W (Durchschnitt) Bereitschaft: ca. 5 W 220 - 240 V Druckbetrieb: ca. 250 W (Durchschnitt) Bereitschaft: ca. 5 W Drucker: EP-22-Patrone: ca. 6,0 kg ca. 730 g Anhang Gewicht 6 ■ Software-Spezifikationen Drucksoftware CAPT (Canon Advanced Printing Technology) Bedruckbare Fläche Ein 5 mm breiter Rand entlang den Papierkanten kann nicht bedruckt werden. (Bei Umschlägen kann ein 10 mm breiter Rand entlang den Kanten nicht bedruckt werden.) Technische Daten 6-3 Glossar A Abgeschirmt Kabel, dessen Leiter von einem Metallmantel umgeben sind, um die durch das Kabel geleiteten Daten vor elektromagnetischer Überlagerung zu schützen. Für diesen Drucker muss ein hochwertiges abgeschirmtes Schnittstellenkabel verwendet werden. AC Alternating Current = Wechselstrom. Elektrischer Strom, der üblicherweise an Netzsteckdosen zur Verfügung steht. Akustische Meldungen Akustische Meldungen machen den Benutzer auf die im Statusfenster angezeigten Druckeroperationen aufmerksam. Anhang 6 Alarm Meldung, die im Druckerstatusfenster angezeigt wird, wenn eine Störung oder ein Zustand die CAPT-Software dazu veranlasst hat, den Druckvorgang anzuhalten. Sie müssen die Bildschirmanweisungen befolgen, um den Druckvorgang fortzusetzen. Arbeitsplatz Windows-Programm, mit dem Sie das Dateiablagesystem Ihres Computers durchsuchen und auf Laufwerke, Ordner und Dateien zugreifen können. Arbeitsplatz ermöglicht auch die Verwaltung Ihrer Dateien und Ihres Dateiablagesystems durch Verschieben, Kopieren, Umbenennen und Löschen von Elementen. Attribute Merkmale einer Schrift. Dazu gehören Symbolsatz, Orientierung, Druckweite, Punktgröße, Zeichenbreite, Gewicht und Höhe. Siehe auch Font. Audiodatei Datei, die Audiodaten enthält, die mit Hilfe eines Audiotreibers wiedergegeben werden können. Die CAPT-Software enthält Audiodateien, die zur Meldung bestimmter Druckzustände wiedergegeben werden. 6-4 Glossar Auflösung Die Punktdichte für ein beliebiges Ausgabegerät, angegeben in "dots per inch" (dpi). Eine niedrige Auflösung verursacht treppenförmige Ränder bei Schriftzeichen und Grafiken, bewirkt aber eine Beschleunigung des Ausdrucks. Eine höhere Auflösung liefert ein detailreicheres Druckbild sowie eine bessere Ausgabe herkömmlicher Schriftarten, verlangsamt aber auch die Druckgeschwindigkeit. Dieser Drucker kann mit einer Auflösung von 300 oder 600 dpi drucken. Auflösungswerte werden durch die Punktdichte in horizontaler und vertikaler Richtung ausgedrückt (z.B. 600 x 600 dpi). Ausrichtung Das Drucken von Text entlang der Breite (Hochformat) oder Länge (Querformat) eines Blatts. Automatische Auflösungsverfeinerung Ein von Canon entwickeltes Druckverfahren, bei dem der Drucker treppenförmige Ränder und ungleichmäßige Rundungen an Buchstaben und Grafiken automatisch erkennt und korrigiert. B Instruktion, die den Drucker zur Ausführung einer bestimmten Funktion anweist. Befehle werden über das Verbindungskabel vom Computer zum Drucker gesendet, wenn der Drucker betriebsbereit ist. Bidirektionale Kommunikation Ermöglicht die beidseitige Übermittlung von Informationen zwischen der CAPT-Software und einem lokalen Drucker. C Canon Advanced Printing Technology (CAPT) Software, die die Leistungsfähigkeit des Windows-Betriebssystems auf einen Drucker ausdehnt, um den Druckvorgang zu beschleunigen und zu vereinfachen. Die Canon Advanced Printing Technology ermöglicht eine bessere Steuerung des Druckvorgangs sowie die bidirektionale Kommunikation zwischen dem Drucker und einem Computer, auf dem eine Windows-Anwendung ausgeführt wird. Client Computer, der über ein Netzwerk mit dem Drucker verbunden ist. Ein Client steuert den Drucker nicht direkt, sondern interagiert mit dem Drucker über einen Server. Siehe auch Server. Glossar 6-5 Anhang 6 Befehl D Desktop Windows-Grundbildschirm, der Ihren Arbeitsbereich in Windows repräsentiert. Symbole, Fenster und die Taskleiste werden auf dem Windows-Desktop angezeigt. dpi Dots per inch = Punkte pro Zoll. Maßeinheit zur Angabe der Druckerauflösung. Der LBP-1120 druckt mit einer Auflösung von 600 dpi. Druckauftrag Dokument, das von einer Windows-Anwendung verarbeitet, zum Spooler gesendet und anschließend in die Druckwarteschlange eingefügt oder direkt zum Drucker geleitet wurde. Druckwarteschlange Liste von Dateien, die bereits gedruckt werden oder darauf warten, gedruckt zu werden. Sobald eine Datei gedruckt worden ist, wird sie aus der Druckwarteschlange entfernt. Druckertreiber 6 Anhang Programm, das die Kommunikation zwischen Computer und Drucker steuert. Der Druckertreiber versorgt Windows mit Informationen, wie z.B. Beschreibungen der verfügbaren Schriftarten und Funktionen, des installierten Druckers. Jeder Druckvorgang mit der Canon Advanced Printing Technology greift auf den entsprechenden Druckertreiber zu. Druckerordner Container, in dem die Druckerinformationen gespeichert sind. E Eigenschaften-Dialogfeld Dialogfeld, das Informationen zu einem bestimmten Gerät (z.B. dem Drucker) enthält. F Fehlerdiagnoseprogramm Ein Programm, das zur Behebung von Druckerproblemen dient. Das Fehlerdiagnoseprogramm überprüft die Windows-Konfigurationseinstellungen und korrigiert eventuell vorhandene Fehler automatisch (wenn möglich). 6-6 Glossar Fett Eigenschaft gedruckter Zeichen, die durch eine breitere und dunklere Darstellung gekennzeichnet ist. Dies wird auch als hervorgehobener Druck oder Druck mit doppeltem Anschlag bezeichnet. Fixiereinheit Geräteeinheit, die den Toner während des Druckprozesses durch Wärme- und Druckeinwirkung auf dem Papier (oder anderen Medien) fixiert. Die im Inneren des Druckers befindliche Fixiereinheit entwickelt beim Betrieb extrem hohe Temperaturen (190˚C). Format Benutzerdefinierte Papiergröße, deren Breite und Höhe durch den Benutzer festgelegt werden. Fortschrittsanzeige Horizontale Leiste im Statusfenster bzw. in dessen Symbol, die grafisch anzeigt, welcher Prozentsatz des Druckauftrags bereits gedruckt wurde. G Bezieht sich auf die Strichstärke einer Schrift: leicht, mittel oder fett. Bezeichnet auch die Dicke von Papier. Graustufenbild Bitmap-Bild, in dem die Daten für die einzelnen Punkte nicht in Schwarz und Weiß, sondern als Grauwerte gespeichert sind. H Halbton Prozess der Umwandlung eines Graustufenbilds in schwarze und weiße (ungedruckte) Punkte, welche die Grauschattierungen im Originalbild simulieren. Helligkeit Das relative Verhältnis zwischen hellen und dunklen Flächen. Durch Verringern der Helligkeit wird das Gesamtbild dunkler; durch Erhöhen der Helligkeit wird es heller. Hochformat Text und Grafiken werden entlang der Breite (kurze Seite) des Blatts gedruckt. Glossar 6-7 Anhang 6 Gewicht K Kilobyte (KB) Maßeinheit, die zur Angabe der Größe des Drucker- oder Computerspeichers in Tausend-Byte-Einheiten verwendet wird. Der Wert von 1 KB repräsentiert die Binärzahl 1024. Kontrast Gibt den Grad der Unterschiedlichkeit zwischen den hellsten und dunkelsten Flächen eines Bilds an. Durch Verringern des Kontrasts werden die dunklen Flächen heller und die hellen Flächen dunkler; durch Erhöhen des Kontrasts werden die dunklen Flächen dunkler und die hellen Flächen heller. Kursiv Schriftstil, der durch schräggestellte Zeichen gekennzeichnet ist (die senkrechten Linien der Zeichen sind winklig zur vertikalen Achse angeordnet). L Lokaler Drucker 6 Anhang Drucker, der über ein USB-Kabel direkt mit dem Computer verbunden ist. M Megabyte (MB) Maßeinheit, die zur Angabe der Größe des Drucker- oder Computerspeichers verwendet wird. 1 MB = 1 Million Byte. N Netzwerk Gruppe von Computern, die über Kabel oder andere Mittel miteinander verbunden sind, und die mit Hilfe bestimmter Software Geräte (z.B. Drucker) gemeinsam nutzen und Informationen untereinander austauschen können. O Ordner Container, in dem Dokumente, Programmdateien und andere Ordner auf Festplatten gespeichert sind. Ordner wurden früher als Verzeichnisse bezeichnet. 6-8 Glossar Overlay Druckvorgang, bei dem auf allen Seiten wiederkehrende Daten (z.B. Logos, Titel oder Tabellenstrukturen) mit den Druckdaten aus der Anwendung überlagert werden. P Papiereinzug Vorgang des Einziehens eines Blatts in den Papierpfad des Druckers. Papierpfad Der Weg, den das Papier durch den Drucker zurücklegt. Papierstau Zustand, bei dem Papier im Papierpfad des Druckers stecken geblieben ist. Um den Druckvorgang fortsetzen zu können, muss gestautes Papier entfernt werden. PDF Peer-to-Peer-Verbindung Netzwerkverbindung zwischen einem Computer und einem Drucker (oder einem anderen Gerät), bei der kein Server dazwischen geschaltet ist. Siehe auch Server, Client. Physischer RAM-Speicher RAM-Speicher (Random Access Memory), der im Gegensatz zum virtuellen Speicher in Form von Speicherchips physisch im Computer vorhanden ist. Siehe auch Virtueller Speicher. Profil Ein Profil ist eine Datei, in der die Druckereinstellungen gespeichert sind. Um bestimmte Einstellungen wiederherzustellen, genügt es, das entsprechende Profil aus einem Menü auszuwählen. Proportionale Schrittschaltung Verteilung des Zeichenabstands in Abhängigkeit von der individuellen Zeichenbreite. Da bei dieser variablen Abstandszuweisung unnötige Abstände zwischen den Zeichen beseitigt werden, wird der Text insgesamt leichter lesbar. Punktgröße Die Höhe eines Zeichens wird in Punkten angegeben: Ein Punkt entspricht 1/72 Zoll. Glossar 6-9 6 Anhang Abkürzung für "Portable Document Format". Verbreitetes Dateiformat, das zur Übertragung und Anzeige von Dokumenten auf Computern verwendet wird. PDF-Dokumente können mit der Software "Acrobat Reader" von Adobe gelesen und gedruckt werden. Q Querformat Text und Grafiken werden entlang der langen Seite des Blatts gedruckt. R Random Access Memory (RAM) Arbeitsspeicher des Computers, in dem Programme und Daten, auf die gerade zugegriffen wird, temporär gespeichert werden. Beim Zurücksetzen oder Ausschalten des Computers werden alle im RAM befindlichen Daten gelöscht. Beim Drucken sehr komplexer Dokumente kann es erforderlich sein, andere Programme zu schließen oder den RAM-Speicher des Computers zu erweitern. Siehe auch Physischer RAM-Speicher, Virtueller Speicher. S Schrift Vollständiger Satz von Zeichen derselben Größe und Art (z.B. Courier, Fett, Schriftgrad 12). Anhang 6 SCoA ScoA ist eine von Canon entwickelte Druckdaten-Komprimierungs- und -Übermittlungstechnologie, welche das volle Potential Ihres Computers ausnutzt, um CAPT-Hochgeschwindigkeitsdruck zu verwirklichen. Da die Daten bei diesem Verfahren äußerst effizient komprimiert und übermittelt werden, wird nur ein kleiner Teil des Arbeitsspeichers benutzt, so dass sich eine Erweiterung des Arbeitsspeichers erübrigt, egal, wie groß die übertragene Datenmenge auch ist. Server Ein Netzwerk-Computer, der direkt an den Drucker angeschlossen ist. Der Server steuert den Drucker und wickelt die von den Clients gesendeten Druckaufträge ab. Siehe auch Client. Schnittstelle Verbindung zwischen zwei Geräten, über die sie miteinander kommunizieren. Der Drucker LBP-1120 besitzt eine USB-Schnittstelle, so dass er mit IBM- und ähnlichen Personal Computern kompatibel ist. Schnittstellenanschluss Anschluss, über den Drucker und Computer miteinander kommunizieren. Der LBP-1120 besitzt einen USB-Anschluss auf seiner Rückseite. Siehe auch USB-Schnittstelle. 6-10 Glossar Schnittstellenkabel Für die bidirektionale Kommunikation geeignetes Kabel, das die Verbindung zwischen einem Drucker und einem Computer herstellt. Skalierbare Schriften Skalierbare Schriften gestatten den Ausdruck von Zeichen in verschiedenen Größen und Drehwinkeln. Bitmap-Schriften werden im Gegensatz dazu nur in festen Größen und Winkeln gedruckt. Skalieren Vergrößern oder Verkleinern des Druckbilds. Sortieren Drucken mehrerer Exemplare eines mehrseitigen Dokuments in fortlaufender Seitenreihenfolge. Spoolen Standardeinstellung Einstellung, die automatisch verwendet wird, sofern keine andere Einstellung angegeben wird. Startmenü Die im Startmenü enthaltenen Befehle bilden den Ausgangspunkt für Ihre Arbeit am Computer, wie z.B. Programme starten, Dokumente öffnen, Dateien suchen und die Hilfe aufrufen. Sie öffnen das Startmenü, indem Sie auf die Schaltfläche "Start" auf dem Desktop klicken. Statusoptionen Einstellungen, die festlegen, wann das Druckerstatusfenster geöffnet wird, und ob bei der Anzeige von Meldungen auch akustische Signale wiedergegeben werden. Stau Zustand, bei dem Papier im Papierpfad des Druckers stecken geblieben ist. Um den Druckvorgang fortsetzen zu können, muss gestautes Papier entfernt werden. Statusfenster Ein Fenster, das die Canon Advanced Printing Technology benutzt, um Meldungen zum aktuellen Druckauftrag anzuzeigen und den Fortschritt der Druckauftragsverarbeitung grafisch darzustellen. Glossar 6 Anhang Ein Vorgang, bei dem ein Dokument von einer Anwendung nicht direkt zum Drucker, sondern zum Spooler (Zwischenspeicher) gesendet wird, so dass der Computer und die Anwendung für die Ausführung anderer Aufgaben zur Verfügung stehen. Gespoolte Dokumente werden in der Reihenfolge gedruckt, in der sie beim Drucker ankommen. 6-11 Symbolleiste Der Bereich im Registerkartenfeld des Statusfensters, in dem die Schaltflächen zum Unterbrechen, Wiederaufnehmen und Löschen des aktuellen Druckauftrags enthalten sind. Systemsteuerung Windows-Programme, mit denen System-, Hardware-, Software- und Windows-Einstellungen geändert werden können. T Titelleiste Horizontale Leiste, die den Titel eines Fensters oder Dialogfelds enthält. Bei vielen Fenstern sind in der Titelleiste das Systemmenüfeld sowie die Schaltflächen "Maximieren" und "Minimieren" enthalten. Treiber Programm, das die Kommunikation zwischen dem Computer und einem bestimmten externen Gerät steuert. Der Druckertreiber versorgt Windows mit Informationen, wie z.B. Beschreibungen der verfügbaren Schriftarten und Funktionen, des installierten Druckers. Jeder Druckvorgang mit der Canon Advanced Printing Technology greift auf den entsprechenden Druckertreiber zu. Anhang 6 Trennseite Optionale Seiten, die am Anfang eines jeden Dokuments ausgedruckt werden, damit die einzelnen Druckaufträge leichter auseinander gehalten werden können. Toner Schwarzes, kunststoffbeschichtetes Pulver, das in der EP-22-Patrone enthalten ist. Der Toner wird mit Hilfe eines elektrofotografischen Mechanismus auf die Oberfläche der lichtempfindlichen Trommel im Drucker aufgetragen. Tonersparmodus In diesem Modus wird nur jedes zweite Datenbit gedruckt, so dass weniger Toner verbraucht wird. Transferrolle Drückt das Papier gegen die Trommel, um die Übertragung des Toners auf das Papier zu unterstützen. TrueType-Schriften Skalierbare Schriften, die für die Bildschirmanzeige und zum Drucken verwendet werden. TrueType-Schriften lassen sich beliebig skalieren und werden genau so gedruckt, wie sie auf dem Bildschirm angezeigt werden, allerdings in einer höheren Auflösung. Siehe auch Skalierbare Schriften. 6-12 Glossar U USB (Universal Serial Bus)-Schnittstelle Dies ist der neue Standard für serielle Schnittstellen. Da der Bus die Verbindungen automatisch erkennt (Plug & Play), können die Stecker angeschlossen und abgezogen werden, selbst wenn der PC oder das Peripheriegerät eingeschaltet ist. V Virtueller Speicher Festplattenspeicher, der unter Windows wie RAM-Speicher zum vorübergehenden Speichern von Daten verwendet wird. Windows bewerkstelligt dies mit Hilfe einer Auslagerungsdatei. Durch dieses Verfahren vergrößert sich zwar der verfügbare Arbeitsspeicher, allerdings ist die Nutzung der Auslagerungsdatei auch mit längeren Zugriffszeiten verbunden. Siehe auch Physischer RAM-Speicher. W Warteschlange Windows-Explorer Windows-Programm, mit dem Sie Laufwerke, Ordner und Dateien auf Ihrem Computer in einem Netzwerksystem durchsuchen, öffnen und verwalten können. Darüber hinaus können Sie mit dem Windows-Explorer freigegebene Ordner auf anderen Computern im Netzwerk anzeigen und öffnen. Der Windows-Explorer ermöglicht auch die Verwaltung Ihrer Dateien durch Verschieben, Kopieren, Umbenennen und Löschen. WYSIWYG Aussprache: wisiwig. Akronym für "What you see is what you get" (Was du siehst, bekommst du auch). Beim Formatieren eines Absatzes ist beispielsweise der Zeilenumbruch auf dem Ausdruck mit der Bildschirmdarstellung identisch. Glossar 6-13 6 Anhang Liste von Dateien, die bereits gedruckt werden oder darauf warten, gedruckt zu werden. Sobald eine Datei gedruckt worden ist, wird sie aus der Druckwarteschlange entfernt. Index A Anschluss besetzt Meldung, 5-25 Automatische Auflösungsverfeinerung Verwenden, 3-80 B Benutzerdefiniertes Papierformat Auswählen, 3-73 Anhang 6 C Canon LASER SHOT LBP-1120-Gruppe Beschreibung, 3-45 Deinstallation, 3-45 Fehlerdiagnoseprogramm, 3-46 Hilfe, 3-46 Statusfenster, 3-46 CAPT (Canon Advanced Printing Technology) Installieren, 3-3 CD-ROM-Installation, 3-3 D Deinstallieren CAPT, 3-47 Dichte Toner, 3-78 Druck misslungen Meldung, 5-25 Druckauftragsoperationen Auftrag anhalten, 3-86 Auftrag löschen, 3-86 Auftrag wieder aufnehmen, 3-86 6-14 Index Drucken Abbrechen, 3-50 Dokument, 3-49 Mehrere Seiten auf ein Blatt, 3-69 Drucker Ausschalten, 1-8 Einsatz im Netzwerk, 3-39 Einschalten, 1-7 Handhabung, 4-17 Reinigen, 4-15 Drucker/Kabel überprüfen Meldung, 5-24 Druckerabdeckung schließen Meldung, 5-25 Druckereigenschaften Aufrufen für Windows 2000/XP, 3-52 Aufrufen für Windows 98/Me, 3-51 Registerkarte "Allgemein", 3-54, 3-61 Registerkarte "Anschlüsse", 3-62 Registerkarte "Details", 3-55 Registerkarte "Erweitert", 3-63 Registerkarte "Formate auswählen", 3-64 Registerkarte "Freigabe", 3-56, 3-61 Registerkarte "Qualität", 3-60 Registerkarte "Seite einrichten", 3-56 Registerkarte "Sicherheitseinstellungen", 3-63 Registerkarte "Weitere Optionen", 3-58 Druckerinstallations-Assistent Für Windows 2000, 3-23 Für Windows 98/Me, 3-15 Für Windows XP, 3-32 Druckoptionen Einstellung anzeigen, 3-84 Für Windows 2000/XP, 3-61 Für Windows 98/Me, 3-54 Verwenden, 3-54 Wiederherstellen der Standardeinstellungen, 3-85 Druckqualität Auswählen, 3-77 E Eingabe-Papierstütze Beschreibung, 1-4 Etikettenblätter Anforderungen, 2-5 I Installieren Für Windows 2000, 3-20 Für Windows 98/Me, 3-3 Für Windows XP, 3-29 K Kondensation Verhüten, 4-14 F G Glossar, 6-4 H Hardware-Spezifikationen, 6-2 Hochformat Ausrichtung, 3-57, 3-65 L Liste der Begriffe Glossar, 6-4 6 M Anhang Face-down-Ausgabefach Beschreibung, 1-4 Face-up-Ausgabeschacht Beschreibung, 1-4 Farbiges Papier Anforderungen, 2-4 Fehlerdiagnoseprogramm Merkmale, 5-20 Starten, 5-21 Fehlermeldungen, 5-24 Fixiereinheit Beschreibung, 1-6 Folien Anforderungen, 2-4 Frontabdeckung Beschreibung, 1-4 Manueller Einzugschacht Beschreibung, 1-4 Drucken mit dem, 2-19 Mehrzweckfach Beschreibung, 1-4 Einlegen, 2-14 Meldung Liste, 5-24 Menü "?" (Hilfe) Beschreibung, 3-87 Menü "Auftrag" Beschreibung, 3-86 Menü "Optionen" Beschreibung, 3-87 N Nachfüllen Papier Meldung, 5-24 Netzeingang Beschreibung, 1-5 Netzlampe Beschreibung Index 6-15 Beschreibung, 1-4 Netzschalter Beschreibung, 1-5 Netzwerk Anschließen an, 3-39 Netzwerkdrucker Anschließen über Druckserver, 3-43 Status, 3-91 Normalpapier Anforderungen, 2-4 O Overlay Drucken mit, 3-75 Übersicht, 3-74 Anhang 6 P Papier Handhabung, 2-7 Lagerung, 2-7 Spezifikation, 2-2 Ungeeignet, 2-6 Papier wechseln zu... Meldung, 5-24 Papierausgabe Face-down, 2-9 Face-up, 2-9, 2-11 Wählen, 2-8 Papierausgabewahlklappe Beschreibung, 1-4 Papierformat Abkürzungen, 2-3 Papierführungen Beschreibung, 1-4 Papierkapazität Papierausgabefach, 2-3 Papierquelle, 2-3 Papierstapel, 2-8 Papierstau Beseitigen, 5-9 Im Druckbereich, 5-16 6-16 Index Im Face-down-Ausgabebereich, 5-17 Im Face-up-Ausgabebereich, 5-18 Im Papiereinzugsbereich, 5-13 Vor der Beseitigung, 5-12 Papierstau beseitigen Meldung, 5-25 Papierstütze für Face-down-Ausgabe Beschreibung, 1-4 Plug & Play Für Windows 2000, 3-20 Für Windows 98/Me, 3-9 Für Windows XP, 3-29 Postkarten Anforderungen, 2-5 Probleme CAPT, 5-7 Drucker, 5-5 Druckqualität, 5-4 Probleme und Lösungen ohne Meldungen, 5-4 Profile Auswählen, 3-81 Bearbeiten, 3-82 Hinzufügen, 3-82 Übersicht, 3-81 Q Querformat Ausrichtung, 3-57, 3-65 R Registerkarte "Formate auswählen" Ausgewählte Formate, 3-64 Formate ändern, 3-64 Registerkarte "Qualität" Auflösung, 3-60, 3-68 Halbtoneinstellungen, 3-60, 3-68 Helligkeit, 3-60, 3-68 Kontrast, 3-60, 3-68 Weitere Optionen, 3-60, 3-68 Registerkarte "Seite einrichten" Ausgabeformat, 3-57, 3-65 S Schweres oder dickes Papier Anforderungen, 2-4 Servicefehler Meldung, 5-26 Skalieren Automatisch, 3-71 Manuell, 3-72 Sortieren, 3-67 Standard-Dokumenteinstellungen Aufrufen, 3-52 Registerkarte "Qualität", 3-68 Registerkarte "Seite einrichten", 3-65 Registerkarte "Weitere Optionen", 3-67 Statusfenster Animationsbereich, 3-87 Bereich für Auftragsinformationen, 3-87 Bereich für Druckerstatusmeldungen, 3-87 Bereich für Fehlermeldungen, 3-87 Druckersymbol, 3-87 Fortschrittsanzeige, 3-87 Menüleiste, 3-86 Öffnen, 3-88 Registerkartenfenster, 3-87 Schließen, 3-88 Statusleiste, 3-87 Symbolleiste, 3-87 Statusoptionen Auswählen, 3-88 T Technische Daten Hardware, 6-2 Software, 6-3 Terminologie Glossar, 6-4 Tonerdichte Einstellen, 3-78 Tonerpatrone Auswechseln, 4-2, 4-6 Handhabung, 4-12 Lagern, 4-14 Recycling, 4-10 Vor dem Auswechseln, 4-3 Tonerpatrone überprüfen Meldung, 5-24 Transferrolle Beschreibung, 1-6 Typenaufkleber Beschreibung, 1-5 6 Anhang Ausrichtung, 3-57, 3-65 Benutzerdefiniertes Papierformat, 3-58 Einstellungen anzeigen, 3-58, 3-66 Exemplare, 3-57, 3-65 Manuell skalieren, 3-57, 3-66 Overlay, 3-58, 3-66 Papiertyp, 3-57, 3-66 Profil, 3-57 Reihenfolge, 3-57, 3-66 Seitenformat, 3-57, 3-65 Seitenlayout, 3-57, 3-66 Registerkarte "Weitere Optionen" EMF-Zwischenspeichern, 3-67 Voreinstellungen, 3-59, 3-67 Reinigungsfunktion Beschreibung, 4-11 U Umschläge Anforderungen, 2-5 Einlegen in Mehrzweckfach, 2-16 USB-Anschluss Beschreibung, 1-5 V Ventilationsöffnungen Beschreibung, 1-5 Z Zu wenig Speicher Index 6-17 Meldung, 5-25 Anhang 6 6-18 Index CANON INC. 30-2, Shimomaruko 3-chome, Ohta-ku, Tokyo 146-8501, Japan CANON U.S.A., INC. One Canon Plaza, Lake Success, NY 11042, U.S.A. CANON CANADA INC. 6390 Dixie Road Mississauga, Ontario L5T 1P7, Canada CANON EUROPA N.V. Bovenkerkerweg 59-61 P.O. Box 2262, 1180 EG Amstelveen, The Netherlands CANON COMMUNICATION & IMAGE FRANCE S.A. 102, avenue du Général de Gaulle 92257 La Garenne-Colombes Cedex, France CANON (U.K.) LTD. Woodhatch, Reigate, Surrey, RH2 8BF, United Kingdom CANON DEUTSCHLAND GmbH Europark Fichtenhain A10, 47807 Krefeld, Germany CANON ITALIA S.p.A. Palazzo L Strada 6 20089 Milanofiori Rozzano (MI) Italy CANON LATIN AMERICA, INC. 703 Waterford Way Suite 400 Miami, Florida 33126 U.S.A. CANON AUSTRALIA PTY. LTD 1 Thomas Holt Drive, North Ryde, Sydney, N.S.W. 2113, Australia CANON SINGAPORE PTE. LTD. 79 Anson Road #09-01/06, Singapore 079906 CANON HONGKONG CO., LTD 9/F, The Hong Kong Club Building, 3A Chater Road, Central, Hong Kong C CANON INC. 2002 MADE IN JAPAN