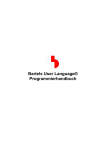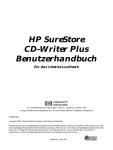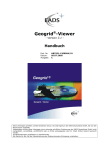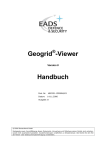Download X1 Benutzerhandbuch
Transcript
X1Benutzerhandbuch
XOn Software GmbH 2002
X1 Benutzerhandbuch
Der schnelle Weg zur perfekten Präsentation ihrer Daten
Das Benutzerhandbuch erklärt ihnen alle interaktiven
Bedienelemente von X1
Inhaltsverzeichnis
I
Inhaltsverzeichnis
Kapitel I Benutzerhandbuch
5
1 Einführung................................................................................................................................... 5
Was kann X1?
. ... .... .... ... .... ... .... ... .... ... .... .... ... .... ... .... ... .... ... .... .... ... .... ... .... ... .... ... .... .... ... .... ... .... ... .... ... .... .... ... .... ... ... 6
Für wen ist. ...
X1
....gedacht?
.... ... .... ... .... ... .... ... .... .... ... .... ... .... ... .... ... .... .... ... .... ... .... ... .... ... .... .... ... .... ... .... ... .... ... .... .... ... .... ... ... 7
Systemanforderungen
. ... .... .... ... .... ... .... ... .... ... .... .... ... .... ... .... ... .... ... .... .... ... .... ... .... ... .... ... .... .... ... .... ... .... ... .... ... .... .... ... .... ... ... 7
Was ist neu
. ...in
....X1?
.... ... .... ... .... ... .... ... .... .... ... .... ... .... ... .... ... .... .... ... .... ... .... ... .... ... .... .... ... .... ... .... ... .... ... .... .... ... .... ... ... 8
Version 2.2... .... ... .... ... .... ... .... .... ... .... ... .... ... .... ... .... .... ... .... ... .... ... .... ... .... .... ... .... ... .... ... .... ... .... .... ... .... ... .... ... . 8
Version 2.3... .... ... .... ... .... ... .... .... ... .... ... .... ... .... ... .... .... ... .... ... .... ... .... ... .... .... ... .... ... .... ... .... ... .... .... ... .... ... .... ... . 8
2 Graphikobjekte
................................................................................................................................... 9
Rahmen .. .... .... ... .... ... .... ... .... ... .... .... ... .... ... .... ... .... ... .... .... ... .... ... .... ... .... ... .... .... ... .... ... .... ... .... ... .... .... ... .... ... .... . 10
Beschreibung
. .... ... .... ... .... ... .... .... ... .... ... .... ... .... ... .... .... ... .... ... .... ... .... ... .... .... ... .... ... .... ... .... ... .... .... ... .... ... .... ... ... 10
Dialog . .... ... .... ... .... ... .... .... ... .... ... .... ... .... ... .... .... ... .... ... .... ... .... ... .... .... ... .... ... .... ... .... ... .... .... ... .... ... .... ... ... 10
Kontext-Menü
. .... ... .... ... .... ... .... .... ... .... ... .... ... .... ... .... .... ... .... ... .... ... .... ... .... .... ... .... ... .... ... .... ... .... .... ... .... ... .... ... ... 10
Beispiel . .... ... .... ... .... ... .... .... ... .... ... .... ... .... ... .... .... ... .... ... .... ... .... ... .... .... ... .... ... .... ... .... ... .... .... ... .... ... .... ... ... 11
Pixel-Graphik
.. .... .... ... .... ... .... ... .... ... .... .... ... .... ... .... ... .... ... .... .... ... .... ... .... ... .... ... .... .... ... .... ... .... ... .... ... .... .... ... .... ... .... . 11
Beschreibung
. .... ... .... ... .... ... .... .... ... .... ... .... ... .... ... .... .... ... .... ... .... ... .... ... .... .... ... .... ... .... ... .... ... .... .... ... .... ... .... ... ... 11
Dialog . .... ... .... ... .... ... .... .... ... .... ... .... ... .... ... .... .... ... .... ... .... ... .... ... .... .... ... .... ... .... ... .... ... .... .... ... .... ... .... ... ... 12
Kontextmenü
. .... ... .... ... .... ... .... .... ... .... ... .... ... .... ... .... .... ... .... ... .... ... .... ... .... .... ... .... ... .... ... .... ... .... .... ... .... ... .... ... ... 12
Beispiel . .... ... .... ... .... ... .... .... ... .... ... .... ... .... ... .... .... ... .... ... .... ... .... ... .... .... ... .... ... .... ... .... ... .... .... ... .... ... .... ... ... 13
Text
.. .... .... ... .... ... .... ... .... ... .... .... ... .... ... .... ... .... ... .... .... ... .... ... .... ... .... ... .... .... ... .... ... .... ... .... ... .... .... ... .... ... .... . 13
Beschreibung
. .... ... .... ... .... ... .... .... ... .... ... .... ... .... ... .... .... ... .... ... .... ... .... ... .... .... ... .... ... .... ... .... ... .... .... ... .... ... .... ... ... 13
Dialog . .... ... .... ... .... ... .... .... ... .... ... .... ... .... ... .... .... ... .... ... .... ... .... ... .... .... ... .... ... .... ... .... ... .... .... ... .... ... .... ... ... 13
Kontextmenü
. .... ... .... ... .... ... .... .... ... .... ... .... ... .... ... .... .... ... .... ... .... ... .... ... .... .... ... .... ... .... ... .... ... .... .... ... .... ... .... ... ... 14
Beispiel . .... ... .... ... .... ... .... .... ... .... ... .... ... .... ... .... .... ... .... ... .... ... .... ... .... .... ... .... ... .... ... .... ... .... .... ... .... ... .... ... ... 14
Tabelle .. .... .... ... .... ... .... ... .... ... .... .... ... .... ... .... ... .... ... .... .... ... .... ... .... ... .... ... .... .... ... .... ... .... ... .... ... .... .... ... .... ... .... . 15
Beschreibung
. .... ... .... ... .... ... .... .... ... .... ... .... ... .... ... .... .... ... .... ... .... ... .... ... .... .... ... .... ... .... ... .... ... .... .... ... .... ... .... ... ... 15
Dialog . .... ... .... ... .... ... .... .... ... .... ... .... ... .... ... .... .... ... .... ... .... ... .... ... .... .... ... .... ... .... ... .... ... .... .... ... .... ... .... ... ... 15
Kontextmenü
. .... ... .... ... .... ... .... .... ... .... ... .... ... .... ... .... .... ... .... ... .... ... .... ... .... .... ... .... ... .... ... .... ... .... .... ... .... ... .... ... ... 15
Beispiel . .... ... .... ... .... ... .... .... ... .... ... .... ... .... ... .... .... ... .... ... .... ... .... ... .... .... ... .... ... .... ... .... ... .... .... ... .... ... .... ... ... 16
Tortendiagramm
.. .... .... ... .... ... .... ... .... ... .... .... ... .... ... .... ... .... ... .... .... ... .... ... .... ... .... ... .... .... ... .... ... .... ... .... ... .... .... ... .... ... .... . 16
Beschreibung
. .... ... .... ... .... ... .... .... ... .... ... .... ... .... ... .... .... ... .... ... .... ... .... ... .... .... ... .... ... .... ... .... ... .... .... ... .... ... .... ... ... 16
Dialog . .... ... .... ... .... ... .... .... ... .... ... .... ... .... ... .... .... ... .... ... .... ... .... ... .... .... ... .... ... .... ... .... ... .... .... ... .... ... .... ... ... 17
Kontextmenü
. .... ... .... ... .... ... .... .... ... .... ... .... ... .... ... .... .... ... .... ... .... ... .... ... .... .... ... .... ... .... ... .... ... .... .... ... .... ... .... ... ... 17
Beispiel . .... ... .... ... .... ... .... .... ... .... ... .... ... .... ... .... .... ... .... ... .... ... .... ... .... .... ... .... ... .... ... .... ... .... .... ... .... ... .... ... ... 18
Balkendiagramm
.. .... .... ... .... ... .... ... .... ... .... .... ... .... ... .... ... .... ... .... .... ... .... ... .... ... .... ... .... .... ... .... ... .... ... .... ... .... .... ... .... ... .... . 18
Beschreibung
. .... ... .... ... .... ... .... .... ... .... ... .... ... .... ... .... .... ... .... ... .... ... .... ... .... .... ... .... ... .... ... .... ... .... .... ... .... ... .... ... ... 18
Dialog . .... ... .... ... .... ... .... .... ... .... ... .... ... .... ... .... .... ... .... ... .... ... .... ... .... .... ... .... ... .... ... .... ... .... .... ... .... ... .... ... ... 19
Kontextmenü
. .... ... .... ... .... ... .... .... ... .... ... .... ... .... ... .... .... ... .... ... .... ... .... ... .... .... ... .... ... .... ... .... ... .... .... ... .... ... .... ... ... 19
Beispiel . .... ... .... ... .... ... .... .... ... .... ... .... ... .... ... .... .... ... .... ... .... ... .... ... .... .... ... .... ... .... ... .... ... .... .... ... .... ... .... ... ... 20
Achse
.. .... .... ... .... ... .... ... .... ... .... .... ... .... ... .... ... .... ... .... .... ... .... ... .... ... .... ... .... .... ... .... ... .... ... .... ... .... .... ... .... ... .... . 20
Beschreibung
. .... ... .... ... .... ... .... .... ... .... ... .... ... .... ... .... .... ... .... ... .... ... .... ... .... .... ... .... ... .... ... .... ... .... .... ... .... ... .... ... ... 20
Dialog . .... ... .... ... .... ... .... .... ... .... ... .... ... .... ... .... .... ... .... ... .... ... .... ... .... .... ... .... ... .... ... .... ... .... .... ... .... ... .... ... ... 21
Kontextmenü
. .... ... .... ... .... ... .... .... ... .... ... .... ... .... ... .... .... ... .... ... .... ... .... ... .... .... ... .... ... .... ... .... ... .... .... ... .... ... .... ... ... 21
Beispiel . .... ... .... ... .... ... .... .... ... .... ... .... ... .... ... .... .... ... .... ... .... ... .... ... .... .... ... .... ... .... ... .... ... .... .... ... .... ... .... ... ... 22
Zeichenebene
.. .... .... ... .... ... .... ... .... ... .... .... ... .... ... .... ... .... ... .... .... ... .... ... .... ... .... ... .... .... ... .... ... .... ... .... ... .... .... ... .... ... .... . 23
Beschreibung
. .... ... .... ... .... ... .... .... ... .... ... .... ... .... ... .... .... ... .... ... .... ... .... ... .... .... ... .... ... .... ... .... ... .... .... ... .... ... .... ... ... 23
Dialog . .... ... .... ... .... ... .... .... ... .... ... .... ... .... ... .... .... ... .... ... .... ... .... ... .... .... ... .... ... .... ... .... ... .... .... ... .... ... .... ... ... 23
Kontextmenü
. .... ... .... ... .... ... .... .... ... .... ... .... ... .... ... .... .... ... .... ... .... ... .... ... .... .... ... .... ... .... ... .... ... .... .... ... .... ... .... ... ... 24
© 2002 ... XOn Software GmbH
II
X1 Benutzerhandbuch
Beispiel . ... .... .... ... .... ... .... ... .... ... .... .... ... .... ... .... ... .... ... .... .... ... .... ... .... ... .... ... .... .... ... .... ... .... ... .... ................. 25
3D-Szene .. .... ... .... ... .... .... ... .... ... .... ... .... ... .... .... ... .... ... .... ... .... ... .... .... ... .... ... .... ... .... ... .... .... ... .... ... .... ... ................ 25
Beschreibung
. ... .... .... ... .... ... .... ... .... ... .... .... ... .... ... .... ... .... ... .... .... ... .... ... .... ... .... ... .... .... ... .... ... .... ... .... ................. 25
Dialog . ... .... .... ... .... ... .... ... .... ... .... .... ... .... ... .... ... .... ... .... .... ... .... ... .... ... .... ... .... .... ... .... ... .... ... .... ................. 25
Kontextmenü
. ... .... .... ... .... ... .... ... .... ... .... .... ... .... ... .... ... .... ... .... .... ... .... ... .... ... .... ... .... .... ... .... ... .... ... .... ................. 27
Beispiel . ... .... .... ... .... ... .... ... .... ... .... .... ... .... ... .... ... .... ... .... .... ... .... ... .... ... .... ... .... .... ... .... ... .... ... .... ................. 28
Legende .. .... ... .... ... .... .... ... .... ... .... ... .... ... .... .... ... .... ... .... ... .... ... .... .... ... .... ... .... ... .... ... .... .... ... .... ... .... ... ................ 28
Beschreibung
. ... .... .... ... .... ... .... ... .... ... .... .... ... .... ... .... ... .... ... .... .... ... .... ... .... ... .... ... .... .... ... .... ... .... ... .... ................. 28
Dialog . ... .... .... ... .... ... .... ... .... ... .... .... ... .... ... .... ... .... ... .... .... ... .... ... .... ... .... ... .... .... ... .... ... .... ... .... ................. 28
Kontextmenü
. ... .... .... ... .... ... .... ... .... ... .... .... ... .... ... .... ... .... ... .... .... ... .... ... .... ... .... ... .... .... ... .... ... .... ... .... ................. 29
Beispiel . ... .... .... ... .... ... .... ... .... ... .... .... ... .... ... .... ... .... ... .... .... ... .... ... .... ... .... ... .... .... ... .... ... .... ... .... ................. 30
OLE-Objekt
.. .... ... .... ... .... .... ... .... ... .... ... .... ... .... .... ... .... ... .... ... .... ... .... .... ... .... ... .... ... .... ... .... .... ... .... ... .... ... ................ 30
3 Kurvenobjekte
................................................................................................................................... 30
2D-Kurve .. .... ... .... ... .... .... ... .... ... .... ... .... ... .... .... ... .... ... .... ... .... ... .... .... ... .... ... .... ... .... ... .... .... ... .... ... .... ... ................ 31
Beschreibung
. ... .... .... ... .... ... .... ... .... ... .... .... ... .... ... .... ... .... ... .... .... ... .... ... .... ... .... ... .... .... ... .... ... .... ... .... ................. 31
Dialog . ... .... .... ... .... ... .... ... .... ... .... .... ... .... ... .... ... .... ... .... .... ... .... ... .... ... .... ... .... .... ... .... ... .... ... .... ................. 31
Beispiel . ... .... .... ... .... ... .... ... .... ... .... .... ... .... ... .... ... .... ... .... .... ... .... ... .... ... .... ... .... .... ... .... ... .... ... .... ................. 32
2D-Balken.. .... ... .... ... .... .... ... .... ... .... ... .... ... .... .... ... .... ... .... ... .... ... .... .... ... .... ... .... ... .... ... .... .... ... .... ... .... ... ................ 32
Beschreibung
. ... .... .... ... .... ... .... ... .... ... .... .... ... .... ... .... ... .... ... .... .... ... .... ... .... ... .... ... .... .... ... .... ... .... ... .... ................. 32
Dialog . ... .... .... ... .... ... .... ... .... ... .... .... ... .... ... .... ... .... ... .... .... ... .... ... .... ... .... ... .... .... ... .... ... .... ... .... ................. 32
Beispiel . ... .... .... ... .... ... .... ... .... ... .... .... ... .... ... .... ... .... ... .... .... ... .... ... .... ... .... ... .... .... ... .... ... .... ... .... ................. 33
2D-Vektoren
.. .... ... .... ... .... .... ... .... ... .... ... .... ... .... .... ... .... ... .... ... .... ... .... .... ... .... ... .... ... .... ... .... .... ... .... ... .... ... ................ 34
Beschreibung
. ... .... .... ... .... ... .... ... .... ... .... .... ... .... ... .... ... .... ... .... .... ... .... ... .... ... .... ... .... .... ... .... ... .... ... .... ................. 34
Dialog . ... .... .... ... .... ... .... ... .... ... .... .... ... .... ... .... ... .... ... .... .... ... .... ... .... ... .... ... .... .... ... .... ... .... ... .... ................. 34
Beispiel . ... .... .... ... .... ... .... ... .... ... .... .... ... .... ... .... ... .... ... .... .... ... .... ... .... ... .... ... .... .... ... .... ... .... ... .... ................. 35
Whisker &.. ....
Intervall
... .... ... .... .... ... .... ... .... ... .... ... .... .... ... .... ... .... ... .... ... .... .... ... .... ... .... ... .... ... .... .... ... .... ... .... ... ................ 35
Beschreibung
. ... .... .... ... .... ... .... ... .... ... .... .... ... .... ... .... ... .... ... .... .... ... .... ... .... ... .... ... .... .... ... .... ... .... ... .... ................. 35
Dialog . ... .... .... ... .... ... .... ... .... ... .... .... ... .... ... .... ... .... ... .... .... ... .... ... .... ... .... ... .... .... ... .... ... .... ... .... ................. 36
Beispiel . ... .... .... ... .... ... .... ... .... ... .... .... ... .... ... .... ... .... ... .... .... ... .... ... .... ... .... ... .... .... ... .... ... .... ... .... ................. 37
Polygone .. .... ... .... ... .... .... ... .... ... .... ... .... ... .... .... ... .... ... .... ... .... ... .... .... ... .... ... .... ... .... ... .... .... ... .... ... .... ... ................ 37
Beschreibung
. ... .... .... ... .... ... .... ... .... ... .... .... ... .... ... .... ... .... ... .... .... ... .... ... .... ... .... ... .... .... ... .... ... .... ... .... ................. 37
Dialog . ... .... .... ... .... ... .... ... .... ... .... .... ... .... ... .... ... .... ... .... .... ... .... ... .... ... .... ... .... .... ... .... ... .... ... .... ................. 37
Beispiel . ... .... .... ... .... ... .... ... .... ... .... .... ... .... ... .... ... .... ... .... .... ... .... ... .... ... .... ... .... .... ... .... ... .... ... .... ................. 39
Höhenlinien
.. .... ... .... ... .... .... ... .... ... .... ... .... ... .... .... ... .... ... .... ... .... ... .... .... ... .... ... .... ... .... ... .... .... ... .... ... .... ... ................ 39
Beschreibung
. ... .... .... ... .... ... .... ... .... ... .... .... ... .... ... .... ... .... ... .... .... ... .... ... .... ... .... ... .... .... ... .... ... .... ... .... ................. 39
Dialog . ... .... .... ... .... ... .... ... .... ... .... .... ... .... ... .... ... .... ... .... .... ... .... ... .... ... .... ... .... .... ... .... ... .... ... .... ................. 39
Beispiel . ... .... .... ... .... ... .... ... .... ... .... .... ... .... ... .... ... .... ... .... .... ... .... ... .... ... .... ... .... .... ... .... ... .... ... .... ................. 40
3D-Kurve .. .... ... .... ... .... .... ... .... ... .... ... .... ... .... .... ... .... ... .... ... .... ... .... .... ... .... ... .... ... .... ... .... .... ... .... ... .... ... ................ 41
Beschreibung
. ... .... .... ... .... ... .... ... .... ... .... .... ... .... ... .... ... .... ... .... .... ... .... ... .... ... .... ... .... .... ... .... ... .... ... .... ................. 41
Dialog . ... .... .... ... .... ... .... ... .... ... .... .... ... .... ... .... ... .... ... .... .... ... .... ... .... ... .... ... .... .... ... .... ... .... ... .... ................. 41
Beispiel . ... .... .... ... .... ... .... ... .... ... .... .... ... .... ... .... ... .... ... .... .... ... .... ... .... ... .... ... .... .... ... .... ... .... ... .... ................. 42
3D-Balken.. .... ... .... ... .... .... ... .... ... .... ... .... ... .... .... ... .... ... .... ... .... ... .... .... ... .... ... .... ... .... ... .... .... ... .... ... .... ... ................ 42
Beschreibung
. ... .... .... ... .... ... .... ... .... ... .... .... ... .... ... .... ... .... ... .... .... ... .... ... .... ... .... ... .... .... ... .... ... .... ... .... ................. 42
Dialog . ... .... .... ... .... ... .... ... .... ... .... .... ... .... ... .... ... .... ... .... .... ... .... ... .... ... .... ... .... .... ... .... ... .... ... .... ................. 42
Beispiel . ... .... .... ... .... ... .... ... .... ... .... .... ... .... ... .... ... .... ... .... .... ... .... ... .... ... .... ... .... .... ... .... ... .... ... .... ................. 44
3D-Oberfläche
.. .... ... .... ... .... .... ... .... ... .... ... .... ... .... .... ... .... ... .... ... .... ... .... .... ... .... ... .... ... .... ... .... .... ... .... ... .... ... ................ 44
Beschreibung
. ... .... .... ... .... ... .... ... .... ... .... .... ... .... ... .... ... .... ... .... .... ... .... ... .... ... .... ... .... .... ... .... ... .... ... .... ................. 44
Dialog . ... .... .... ... .... ... .... ... .... ... .... .... ... .... ... .... ... .... ... .... .... ... .... ... .... ... .... ... .... .... ... .... ... .... ... .... ................. 44
Beispiel . ... .... .... ... .... ... .... ... .... ... .... .... ... .... ... .... ... .... ... .... .... ... .... ... .... ... .... ... .... .... ... .... ... .... ... .... ................. 46
4 Kombinierte
...................................................................................................................................
eingabefelder
46
Matrixfeld.. .... ... .... ... .... .... ... .... ... .... ... .... ... .... .... ... .... ... .... ... .... ... .... .... ... .... ... .... ... .... ... .... .... ... .... ... .... ... ................ 46
Matrixauswahlfeld
. ... .... .... ... .... ... .... ... .... ... .... .... ... .... ... .... ... .... ... .... .... ... .... ... .... ... .... ... .... .... ... .... ... .... ... .... ................. 46
Dialog zum
. ... Bearbeiten
.... .... ... .... ... .... ... .... ... .... .... ... .... ... .... ... .... ... .... .... ... .... ... .... ... .... ... .... .... ... .... ... .... ... .... ................. 47
Vektorfeld.. .... ... .... ... .... .... ... .... ... .... ... .... ... .... .... ... .... ... .... ... .... ... .... .... ... .... ... .... ... .... ... .... .... ... .... ... .... ... ................ 48
Vektorauswahlfeld
. ... .... .... ... .... ... .... ... .... ... .... .... ... .... ... .... ... .... ... .... .... ... .... ... .... ... .... ... .... .... ... .... ... .... ... .... ................. 48
© 2002 ... XO n Soft ware GmbH
Inhaltsverzeichnis
III
Dialog zum
. ....Bearbeiten
... .... ... .... ... .... .... ... .... ... .... ... .... ... .... .... ... .... ... .... ... .... ... .... .... ... .... ... .... ... .... ... .... .... ... .... ... .... ... ... 48
Stiftfeld .. .... .... ... .... ... .... ... .... ... .... .... ... .... ... .... ... .... ... .... .... ... .... ... .... ... .... ... .... .... ... .... ... .... ... .... ... .... .... ... .... ... .... . 49
Musterfeld
.. .... .... ... .... ... .... ... .... ... .... .... ... .... ... .... ... .... ... .... .... ... .... ... .... ... .... ... .... .... ... .... ... .... ... .... ... .... .... ... .... ... .... . 49
2D Symbolfeld
.. .... .... ... .... ... .... ... .... ... .... .... ... .... ... .... ... .... ... .... .... ... .... ... .... ... .... ... .... .... ... .... ... .... ... .... ... .... .... ... .... ... .... . 50
3D- Symbolfeld
.. .... .... ... .... ... .... ... .... ... .... .... ... .... ... .... ... .... ... .... .... ... .... ... .... ... .... ... .... .... ... .... ... .... ... .... ... .... .... ... .... ... .... . 50
5 Symbolleisten
................................................................................................................................... 51
Dateileiste.. .... .... ... .... ... .... ... .... ... .... .... ... .... ... .... ... .... ... .... .... ... .... ... .... ... .... ... .... .... ... .... ... .... ... .... ... .... .... ... .... ... .... . 51
Textleiste.. .... .... ... .... ... .... ... .... ... .... .... ... .... ... .... ... .... ... .... .... ... .... ... .... ... .... ... .... .... ... .... ... .... ... .... ... .... .... ... .... ... .... . 52
Projektleiste
.. .... .... ... .... ... .... ... .... ... .... .... ... .... ... .... ... .... ... .... .... ... .... ... .... ... .... ... .... .... ... .... ... .... ... .... ... .... .... ... .... ... .... . 52
Debugleiste
.. .... .... ... .... ... .... ... .... ... .... .... ... .... ... .... ... .... ... .... .... ... .... ... .... ... .... ... .... .... ... .... ... .... ... .... ... .... .... ... .... ... .... . 52
Stielleiste.. .... .... ... .... ... .... ... .... ... .... .... ... .... ... .... ... .... ... .... .... ... .... ... .... ... .... ... .... .... ... .... ... .... ... .... ... .... .... ... .... ... .... . 53
Seitenleiste
.. .... .... ... .... ... .... ... .... ... .... .... ... .... ... .... ... .... ... .... .... ... .... ... .... ... .... ... .... .... ... .... ... .... ... .... ... .... .... ... .... ... .... . 54
Statuszeile
.. .... .... ... .... ... .... ... .... ... .... .... ... .... ... .... ... .... ... .... .... ... .... ... .... ... .... ... .... .... ... .... ... .... ... .... ... .... .... ... .... ... .... . 54
Palette .. .... .... ... .... ... .... ... .... ... .... .... ... .... ... .... ... .... ... .... .... ... .... ... .... ... .... ... .... .... ... .... ... .... ... .... ... .... .... ... .... ... .... . 54
Auswahlsymbol
. .... ... .... ... .... ... .... .... ... .... ... .... ... .... ... .... .... ... .... ... .... ... .... ... .... .... ... .... ... .... ... .... ... .... .... ... .... ... .... ... ... 55
Projektfenster
.. .... .... ... .... ... .... ... .... ... .... .... ... .... ... .... ... .... ... .... .... ... .... ... .... ... .... ... .... .... ... .... ... .... ... .... ... .... .... ... .... ... .... . 55
Ausgabefenster
.. .... .... ... .... ... .... ... .... ... .... .... ... .... ... .... ... .... ... .... .... ... .... ... .... ... .... ... .... .... ... .... ... .... ... .... ... .... .... ... .... ... .... . 56
6 Das Menü................................................................................................................................... 56
Menü bei .."Dokument
.... .... ... .... ... bearbeiten"
.... ... .... ... .... .... ... .... ... .... ... .... ... .... .... ... .... ... .... ... .... ... .... .... ... .... ... .... ... .... ... .... .... ... .... ... .... . 57
Datei
. .... ... .... ... .... ... .... .... ... .... ... .... ... .... ... .... .... ... .... ... .... ... .... ... .... .... ... .... ... .... ... .... ... .... .... ... .... ... .... ... ... 57
Bearbeiten
. .... ... .... ... .... ... .... .... ... .... ... .... ... .... ... .... .... ... .... ... .... ... .... ... .... .... ... .... ... .... ... .... ... .... .... ... .... ... .... ... ... 58
Daten . .... ... .... ... .... ... .... .... ... .... ... .... ... .... ... .... .... ... .... ... .... ... .... ... .... .... ... .... ... .... ... .... ... .... .... ... .... ... .... ... ... 59
Anzeige . .... ... .... ... .... ... .... .... ... .... ... .... ... .... ... .... .... ... .... ... .... ... .... ... .... .... ... .... ... .... ... .... ... .... .... ... .... ... .... ... ... 59
Lineal
. .... ... .... ... .... .... ... .... ... .... ... .... ... .... .... ... .... ... .... ... .... ... .... .... ... .... ... .... ... .... ... .... .... ... .... ... .... ... ... 59
Layout . .... ... .... ... .... ... .... .... ... .... ... .... ... .... ... .... .... ... .... ... .... ... .... ... .... .... ... .... ... .... ... .... ... .... .... ... .... ... .... ... ... 60
Gitterparameter
. .... ... .... ... .... .... ... .... ... .... ... .... ... .... .... ... .... ... .... ... .... ... .... .... ... .... ... .... ... .... ... .... .... ... .... ... .... ... ... 61
Projekt . .... ... .... ... .... ... .... .... ... .... ... .... ... .... ... .... .... ... .... ... .... ... .... ... .... .... ... .... ... .... ... .... ... .... .... ... .... ... .... ... ... 61
Fenster . .... ... .... ... .... ... .... .... ... .... ... .... ... .... ... .... .... ... .... ... .... ... .... ... .... .... ... .... ... .... ... .... ... .... .... ... .... ... .... ... ... 62
Optionen. .... ... .... ... .... ... .... .... ... .... ... .... ... .... ... .... .... ... .... ... .... ... .... ... .... .... ... .... ... .... ... .... ... .... .... ... .... ... .... ... ... 62
Bibliotheken
. .... ... .... ... .... .... ... .... ... .... ... .... ... .... .... ... .... ... .... ... .... ... .... .... ... .... ... .... ... .... ... .... .... ... .... ... .... ... ... 62
Papierformat
. .... ... .... ... .... .... ... .... ... .... ... .... ... .... .... ... .... ... .... ... .... ... .... .... ... .... ... .... ... .... ... .... .... ... .... ... .... ... ... 64
Ladeoptionen
. .... ... .... ... .... .... ... .... ... .... ... .... ... .... .... ... .... ... .... ... .... ... .... .... ... .... ... .... ... .... ... .... .... ... .... ... .... ... ... 64
Kopf/Fußzeile
. .... ... .... ... .... .... ... .... ... .... ... .... ... .... .... ... .... ... .... ... .... ... .... .... ... .... ... .... ... .... ... .... .... ... .... ... .... ... ... 64
Wekzeugleisten
. .... ... .... ... .... .... ... .... ... .... ... .... ... .... .... ... .... ... .... ... .... ... .... .... ... .... ... .... ... .... ... .... .... ... .... ... .... ... ... 65
Auswahl/Zusammenstellung
... .... ... .... .... ... .... ... .... ... .... ... .... .... ... .... ... .... ... .... ... .... .... ... .... ... .... ... .... ... .... .... ... .... ... .... ... ... 65
Darstellung
... .... ... .... .... ... .... ... .... ... .... ... .... .... ... .... ... .... ... .... ... .... .... ... .... ... .... ... .... ... .... .... ... .... ... .... ... ... 65
Hilfe
. .... ... .... ... .... ... .... .... ... .... ... .... ... .... ... .... .... ... .... ... .... ... .... ... .... .... ... .... ... .... ... .... ... .... .... ... .... ... .... ... ... 66
Menü bei .."CX1-Quellcode
.... .... ... .... ... .... ... ....
bearbeiten"
... .... .... ... .... ... .... ... .... ... .... .... ... .... ... .... ... .... ... .... .... ... .... ... .... ... .... ... .... .... ... .... ... .... . 66
Datei
. .... ... .... ... .... ... .... .... ... .... ... .... ... .... ... .... .... ... .... ... .... ... .... ... .... .... ... .... ... .... ... .... ... .... .... ... .... ... .... ... ... 66
Bearbeiten
. .... ... .... ... .... ... .... .... ... .... ... .... ... .... ... .... .... ... .... ... .... ... .... ... .... .... ... .... ... .... ... .... ... .... .... ... .... ... .... ... ... 66
Anzeige . .... ... .... ... .... ... .... .... ... .... ... .... ... .... ... .... .... ... .... ... .... ... .... ... .... .... ... .... ... .... ... .... ... .... .... ... .... ... .... ... ... 67
Projekt . .... ... .... ... .... ... .... .... ... .... ... .... ... .... ... .... .... ... .... ... .... ... .... ... .... .... ... .... ... .... ... .... ... .... .... ... .... ... .... ... ... 67
Optionen. .... ... .... ... .... ... .... .... ... .... ... .... ... .... ... .... .... ... .... ... .... ... .... ... .... .... ... .... ... .... ... .... ... .... .... ... .... ... .... ... ... 67
Hilfe
. .... ... .... ... .... ... .... .... ... .... ... .... ... .... ... .... .... ... .... ... .... ... .... ... .... .... ... .... ... .... ... .... ... .... .... ... .... ... .... ... ... 68
7 Datenpool
................................................................................................................................... 68
Kontextmenü
.. .... .... ... .... ... .... ... .... ... .... .... ... .... ... .... ... .... ... .... .... ... .... ... .... ... .... ... .... .... ... .... ... .... ... .... ... .... .... ... .... ... .... . 69
Einfügen .Vektor
.... ... .... ... .... ... .... .... ... .... ... .... ... .... ... .... .... ... .... ... .... ... .... ... .... .... ... .... ... .... ... .... ... .... .... ... .... ... .... ... ... 69
Einfügen .Matrix
.... ... .... ... .... ... .... .... ... .... ... .... ... .... ... .... .... ... .... ... .... ... .... ... .... .... ... .... ... .... ... .... ... .... .... ... .... ... .... ... ... 70
Einfügen .ODBC
.... ... .... ... .... ... .... .... ... .... ... .... ... .... ... .... .... ... .... ... .... ... .... ... .... .... ... .... ... .... ... .... ... .... .... ... .... ... .... ... ... 70
Einfügen .DIA
.... ... .... ... .... ... .... .... ... .... ... .... ... .... ... .... .... ... .... ... .... ... .... ... .... .... ... .... ... .... ... .... ... .... .... ... .... ... .... ... ... 71
Bearbeiten
.. .... .... ... .... ... .... ... .... ... .... .... ... .... ... .... ... .... ... .... .... ... .... ... .... ... .... ... .... .... ... .... ... .... ... .... ... .... .... ... .... ... .... . 73
Datentypen
.. .... .... ... .... ... .... ... .... ... .... .... ... .... ... .... ... .... ... .... .... ... .... ... .... ... .... ... .... .... ... .... ... .... ... .... ... .... .... ... .... ... .... . 74
ODBC . .... ... .... ... .... ... .... .... ... .... ... .... ... .... ... .... .... ... .... ... .... ... .... ... .... .... ... .... ... .... ... .... ... .... .... ... .... ... .... ... ... 74
Dialog
. .... ... .... ... .... .... ... .... ... .... ... .... ... .... .... ... .... ... .... ... .... ... .... .... ... .... ... .... ... .... ... .... .... ... .... ... .... ... ... 74
© 2002 ... XOn Software GmbH
IV
X1 Benutzerhandbuch
Abfrage . .... ... .... ... .... ... .... ... .... .... ... .... ... .... ... .... ... .... .... ... .... ... .... ... .... ... .... .... ... .... ... .... ... .... .................
SQL
. .... ... .... ... .... ... .... ... .... .... ... .... ... .... ... .... ... .... .... ... .... ... .... ... .... ... .... .... ... .... ... .... ... .... .................
SELECT... .... ... .... ... .... ... .... .... ... .... ... .... ... .... ... .... .... ... .... ... .... ... .... ... .... .... ... .... ... .... ... .... .................
JOIN ... .... ... .... ... .... ... .... .... ... .... ... .... ... .... ... .... .... ... .... ... .... ... .... ... .... .... ... .... ... .... ... .... .................
8 Skript
75
76
76
77
................................................................................................................................... 78
Skript bearbeiten
.. .... ... .... ... .... .... ... .... ... .... ... .... ... .... .... ... .... ... .... ... .... ... .... .... ... .... ... .... ... .... ... .... .... ... .... ... .... ... ................ 79
Debuggen.. .... ... .... ... .... .... ... .... ... .... ... .... ... .... .... ... .... ... .... ... .... ... .... .... ... .... ... .... ... .... ... .... .... ... .... ... .... ... ................ 79
Starten . ... .... .... ... .... ... .... ... .... ... .... .... ... .... ... .... ... .... ... .... .... ... .... ... .... ... .... ... .... .... ... .... ... .... ... .... ................. 80
Haltepunkt
. ... .... .... ... .... ... .... ... .... ... .... .... ... .... ... .... ... .... ... .... .... ... .... ... .... ... .... ... .... .... ... .... ... .... ... .... ................. 80
Beispiel . ... .... .... ... .... ... .... ... .... ... .... .... ... .... ... .... ... .... ... .... .... ... .... ... .... ... .... ... .... .... ... .... ... .... ... .... ................. 81
Debugleiste
. ... .... .... ... .... ... .... ... .... ... .... .... ... .... ... .... ... .... ... .... .... ... .... ... .... ... .... ... .... .... ... .... ... .... ... .... ................. 81
Variableninspektor
. ... .... .... ... .... ... .... ... .... ... .... .... ... .... ... .... ... .... ... .... .... ... .... ... .... ... .... ... .... .... ... .... ... .... ... .... ................. 82
9 Formatstrings
................................................................................................................................... 83
Formatstrings
.. .... ... .... ... .... .... ... .... ... .... ... .... ... .... .... ... .... ... .... ... .... ... .... .... ... .... ... .... ... .... ... .... .... ... .... ... .... ... ................ 83
Beispiele .. .... ... .... ... .... .... ... .... ... .... ... .... ... .... .... ... .... ... .... ... .... ... .... .... ... .... ... .... ... .... ... .... .... ... .... ... .... ... ................ 86
Tips
.. .... ... .... ... .... .... ... .... ... .... ... .... ... .... .... ... .... ... .... ... .... ... .... .... ... .... ... .... ... .... ... .... .... ... .... ... .... ... ................ 87
10 Erweiterungen
................................................................................................................................... 87
Zusatzbibliotheken
.. .... ... .... ... .... .... ... .... ... .... ... .... ... .... .... ... .... ... .... ... .... ... .... .... ... .... ... .... ... .... ... .... .... ... .... ... .... ... ................ 87
11 Tips und ...................................................................................................................................
Tricks
87
Ausdrucke
.. ....
in...verschiedenen
.... ... .... .... ... .... ...Größen
.... ... .... ... .... .... ... .... ... .... ... .... ... .... .... ... .... ... .... ... .... ... .... .... ... .... ... .... ... ................ 87
Ausrichtung
.. .... von
... .... Textelementen
... .... .... ... .... ... .... ... .... ... .... .... ... .... ... .... ... .... ... .... .... ... .... ... .... ... .... ... .... .... ... .... ... .... ... ................ 87
Tip zu Formatstrings
.. .... ... .... ... .... .... ... .... ... .... ... .... ... .... .... ... .... ... .... ... .... ... .... .... ... .... ... .... ... .... ... .... .... ... .... ... .... ... ................ 87
Mehrere Graphikelemente
.. .... ... .... ... .... .... ... ....
markieren
... .... ... .... ... .... .... ... .... ... .... ... .... ... .... .... ... .... ... .... ... .... ... .... .... ... .... ... .... ... ................ 87
Mehrzeiliger
.. ....Text
... .... ... .... .... ... .... ... .... ... .... ... .... .... ... .... ... .... ... .... ... .... .... ... .... ... .... ... .... ... .... .... ... .... ... .... ... ................ 88
2D-Tortendiagramm
.. .... ... .... ... .... .... ... .... ... .... ... .... ... .... .... ... .... ... .... ... .... ... .... .... ... .... ... .... ... .... ... .... .... ... .... ... .... ... ................ 88
12 Glossar ................................................................................................................................... 89
CX1
.. .... ... .... ... .... .... ... .... ... .... ... .... ... .... .... ... .... ... .... ... .... ... .... .... ... .... ... .... ... .... ... .... .... ... .... ... .... ... ................ 89
DDE
.. .... ... .... ... .... .... ... .... ... .... ... .... ... .... .... ... .... ... .... ... .... ... .... .... ... .... ... .... ... .... ... .... .... ... .... ... .... ... ................ 90
DIA-Daten.. .... ... .... ... .... .... ... .... ... .... ... .... ... .... .... ... .... ... .... ... .... ... .... .... ... .... ... .... ... .... ... .... .... ... .... ... .... ... ................ 90
DLL-Interface
.. .... ... .... ... .... .... ... .... ... .... ... .... ... .... .... ... .... ... .... ... .... ... .... .... ... .... ... .... ... .... ... .... .... ... .... ... .... ... ................ 90
Formatstrings
.. .... ... .... ... .... .... ... .... ... .... ... .... ... .... .... ... .... ... .... ... .... ... .... .... ... .... ... .... ... .... ... .... .... ... .... ... .... ... ................ 90
Interpolation
.. .... ... .... ... .... .... ... .... ... .... ... .... ... .... .... ... .... ... .... ... .... ... .... .... ... .... ... .... ... .... ... .... .... ... .... ... .... ... ................ 90
Kontextmenü
.. .... ... .... ... .... .... ... .... ... .... ... .... ... .... .... ... .... ... .... ... .... ... .... .... ... .... ... .... ... .... ... .... .... ... .... ... .... ... ................ 91
LabVIEW .. .... ... .... ... .... .... ... .... ... .... ... .... ... .... .... ... .... ... .... ... .... ... .... .... ... .... ... .... ... .... ... .... .... ... .... ... .... ... ................ 91
LabWindows/CVI
.. .... ... .... ... .... .... ... .... ... .... ... .... ... .... .... ... .... ... .... ... .... ... .... .... ... .... ... .... ... .... ... .... .... ... .... ... .... ... ................ 91
Modus .. .... ... .... ... .... .... ... .... ... .... ... .... ... .... .... ... .... ... .... ... .... ... .... .... ... .... ... .... ... .... ... .... .... ... .... ... .... ... ................ 91
ODBC
.. .... ... .... ... .... .... ... .... ... .... ... .... ... .... .... ... .... ... .... ... .... ... .... .... ... .... ... .... ... .... ... .... .... ... .... ... .... ... ................ 91
Office
.. .... ... .... ... .... .... ... .... ... .... ... .... ... .... .... ... .... ... .... ... .... ... .... .... ... .... ... .... ... .... ... .... .... ... .... ... .... ... ................ 92
OLE
.. .... ... .... ... .... .... ... .... ... .... ... .... ... .... .... ... .... ... .... ... .... ... .... .... ... .... ... .... ... .... ... .... .... ... .... ... .... ... ................ 92
Opaque .. .... ... .... ... .... .... ... .... ... .... ... .... ... .... .... ... .... ... .... ... .... ... .... .... ... .... ... .... ... .... ... .... .... ... .... ... .... ... ................ 92
Sichtbarkeit
.. .... ... .... ... .... .... ... .... ... .... ... .... ... .... .... ... .... ... .... ... .... ... .... .... ... .... ... .... ... .... ... .... .... ... .... ... .... ... ................ 92
Tick
.. .... ... .... ... .... .... ... .... ... .... ... .... ... .... .... ... .... ... .... ... .... ... .... .... ... .... ... .... ... .... ... .... .... ... .... ... .... ... ................ 92
Subtick .. .... ... .... ... .... .... ... .... ... .... ... .... ... .... .... ... .... ... .... ... .... ... .... .... ... .... ... .... ... .... ... .... .... ... .... ... .... ... ................ 92
WYSIWYG.. .... ... .... ... .... .... ... .... ... .... ... .... ... .... .... ... .... ... .... ... .... ... .... .... ... .... ... .... ... .... ... .... .... ... .... ... .... ... ................ 92
13 Entwicklerkontakt
................................................................................................................................... 93
94
Index
© 2002 ... XO n Soft ware GmbH
1.
1
5
Benutzerhandbuch
X1 Benutzerhandbuch, Übersicht
·
·
·
·
·
·
·
·
·
·
·
·
·
Kurze Einführung
Was kann X1?
Für wen ist X1 gedacht?
Was ist neu in dieser Version?
Systemanforderungen
Entwicklerkontakt
Das Menü von X1
Die Graphikelemente von X1
Die Kurventypen von X1
Die Symbolleisten von X1
Der Datenpool von X1
Tips und Tricks
Glossar
Vorgehen bei
· Erstellen von Graphiklayouts mit X1
· Programmieren von Methoden in X1
· DLL-Interface
· Editieren von Methoden
· Testen von Methoden
...
XOn Software GmbH
1.1
Einführung
Kurze Einführung
X1, das vielseitige Dokumentations- und Visualisierungssystem erleichtert die Erstellung von
optisch anspruchsvollen Reports, Protokollen und Dokumentationen technischer Sachverhalte. Bei
der Entwicklung wurde insbesondere auf große Offenheit und Flexibilität Wert gelegt. Die
vielfältigen Graphikelemente können im dokumentenorientierten WYSIWYG-Editor fast beliebig
kombiniert werden. Somit können auch schwierige Zusammenhänge überschaubar dargestellt und
in ansprechender Qualität zu Papier gebracht werden. Durch die Möglichkeit der Programmierung
in X1 sowie die vollständige Fernsteuerbarkeit von X1 durch andere Applikationen ist zudem eine
weitestgehend automatische Generierung von Prüfreports, Meßprotokollen etc. möglich. Die
Leistungsmerkmale von X1 werden in Was kann X1? detailliert erläutert.
Siehe auch:
· Was kann X1
· Für wen ist X1 gedacht?
· Was ist neu in dieser Version?
· Systemanforderungen
· Entwicklerkontakt
© 2002 ... XOn Software GmbH
6
X1 Benutzerhandbuch
1.1.1
Was kann X1?
Was kann X1?
Die Merkmale von X1 auf einen Blick:
Bereich
Feature
1. Produktkonzeption
schnelle Erstellung von techn.und wiss. Reports mit Hilfe von
interaktiven Funktionen, C++
ba-sierten Skripten,
Fernsteuerung, Stand-AloneLösung
All-in-One, integriertes offenes
Konzept, konsequente
Objektorientierung bei Daten,
Grafik und Skript
Erläuterung - Nutzen für Sie
Einfachheit, Flexibilität,
Effizienz, Benutzerkomfort in
allen Gestaltungsebenen,
individuelle Auswertung und
Präsentation von mächtigen,
komplexen Daten
2.
Compiler- und Editor-Debugger
Entwicklungsplattform
für die CX1 Programmierung,
OLE, Fernsteuerung über
ActiveX, DLL-Schnittstelle u. v.
m.
3. Benutzerführung
Intuitive MS-Anmutung:, Point & Arbeiten wie in MS-Office – nur
Click, WYSIWYG, Metastruktur mit mehr Möglichkeiten
4. Datenquellen
Alle Datenbanken u.
z. B. ODBC, DAO, SQL, DIA
Dateiformate
5. Layout: Grafikobjekte Alle wichtigen Standards,
Maximale Freiheitsgrade, da
Erzeu-gung neuer Objekttypen Texte, Tabellen, Achsen,
durch Kombination und
Ebenen, individuell
Kaskadierung.
parametrierbar sind
6. Inhalt:
Alle 2D - und 3D - Standards
z.B. Kurven, Balken,
Darstellungsobjekte
Höhenlinien, Vektorfeld,
Polygon, Whisker etc.
7. Analyse-Werkzeuge alle wichtigen mathematischen z.B. Statistik, Kalkulus,
Analysefunktionen
Signalanalyse, Algebra ...
8. Schnittstellen
Dynamic Link Library, Active X: Austausch von Grafiken/Funkt.
(Server), Object Linking und
mit anderen Applikationen, z. B.
Embedding (Client/Server)
Fern-steuerung durch Excel,
LabVIEW
9. CX1 Programmierung auf der Basis der CX1 Sprach- Integrierter CX1 Compiler wertet
referenz können Spezialschnell mächtige und komplexe
Analysen und Reports leicht
Datenberge automatisch aus
erstellt werden
10.
Schnell und einfach in 2
für 32 Bit Win. Betriebssysteme
Minuten
11. Service
Internet, Hotline,
Umfangreiche Online-Hilfe
Programmierung
12. Training
Schulung vor Ort, in Workshops nur in Spezialfällen notwendig
Mit anderen Worten:
X1 vereint einen leistungsfähigen graphischen Editor zur Erstellung von dokumentenorientierten
Layouts mit einer mächtigen Programmierumgebung und vielseitigen Schnittstellen zu anderen
Programmen.
In erster Linie stellt sich X1 als graphischer Editor mit WYSIWYG-Oberfläche dar. Das bedeutet,
daß Graphikelemente auf einer Seite mit vorgebbarer Größe positioniert werden können und die
Darstellung des entstehenden Layouts weitestgehend dem späteren Ausdruck entspricht. Ein X1Dokument kann dabei aus mehreren Seiten bestehen. Die Graphikelemente können in ihrer
Größe, Form und in ihrem Aussehen fast beliebig angepaßt und miteinander kombiniert werden.
So kann aus z.B. aus beliebig vielen Achsen ein Diagramm für einen speziellen technischen
Sachverhalt erzeugt werden. Den einzuzeichnenden Kurven muß dann nur noch mitgeteilt werden,
auf welche Achsen Sie sich beziehen. Dabei können auch hierarchische Strukturen gebildet
werden, d. h. ein Graphikelement kann andere Graphikelemente beinhalten. Auf diese Weise kann
aus einer Gruppe von Elementen ein neues Graphikelement gebildet werden. Da das Layout
vollständig vektororientiert ist, entstehen die Ausdrucke unabhängig von Skalierung und Größe der
Graphikelemente stets in bestechender Qualität. Das gesamte Layout oder auch nur einzelne
© 2002 . .. XOn Software GmbH
1.1 Einführung
7
Graphikelemente können via OLE in andere Applikationen exportiert werden. Auf diese Weise
können Sie in X1 erstellte graphische Auswertungen auch direkt in Ihr Winword-Dokument
übernehmen.
Die Daten für die Diagramme, Textelemente usw. können auf verschiedene Weise bereitgestellt
werden. Die einfachste Form ist dabei sicher die explizite Eingabe der Daten in Tabellenform. Dies
ist aber nur für kleine Datenmengen machbar. Je nach Anwendung genügt auch oft die implizite
Angabe z.B. einer Geraden mit Startwert und Schrittweite. Interessanter ist schon die Verknüpfung
von Graphikelementen mit einem Element des X1-Datenpools. Der Datenpool enthält globale
Daten des Dokumentes. Besteht eine Verknüpfung zwischen einem Datenpool-Element und einem
Graphikelement des Dokumentes, übernimmt das Graphikelement automatisch die Daten aus dem
Datenpool. Der Datenpool wiederum kann von außerhalb z.B. von anderen Applikationen
beschrieben und ausgelesen werden und ermöglicht somit den Datenaustausch mit anderen
Applikationen und anderen Rechnern. Der Zugriff auf den Datenpool (und alle anderen X1Objekte) erfolgt über die ActiveX- Schnittstelle. So läßt sich X1 mit wenigen Befehlen fernsteuern.
So ist X1 eine idealte Ergänzung zu LabVIEW, LabWindows/CVI, Visual Studio und viele anderen
Entwicklungswerkzeugen.
Der Datenpool kann aber auch z.B. Daten aus einer beliebigen ODBC-Datenbank erhalten oder
die Header einer DIA-Datei interpretieren und die entsprechenden Daten einlesen.
Um eine Automatisierung von Dokumentationsabläufen zu ermöglichen und eine auch in Zukunft
erweiterbare Schnittstelle bereitzustellen wurde in X1 die objektorientierte Programmiersprache
CX1 integriert. Die Sprache stellt eine Untermenge von C++ dar. Mit ihrer Hilfe können sämtliche
sonst von Hand durchzuführende Aktionen automatisiert werden. Zudem sind viele Methoden
enthalten, die es ermöglichen die Daten in X1 weiter zu verarbeiten, so z.B. eine komplette
Mathematik-Bibliothek. In der Online-Referenz von CX1 wird darauf detailliert eingegangen.
Durch eine offengelegte DLL-Schnittstelle ist es für Entwickler möglich auf einfachste Weise
Erweiterungen vorzunehmen und X1 somit an die persönlichen Erfordernisse anzupassen.
Weitere Zusatzbibliotheken und das preiswerte Runtime-Modul, das zwar die volle X1Funktionalität besitzt, aber das Editieren von Dokumenten und CX1-Programmen nicht zuläßt
runden das Angebot ab. Eine detaillierte, umfangreiche Dokumentation gehört, wie Sie sehen
ebenfalls zum Standard. Zusätzlich werden die Möglichkeiten von X1 durch eine Vielzahl
mitgelieferter Beispiele illustriert. Schauen Sie doch einfach mal in das Unterverzeichnis \samples
ihrer X1-Installation und probieren Sie es!
Siehe auch:
Graphikelemente
1.1.2
Für wen ist X1 gedacht?
Für wen ist X1 gedacht?
X1 kann für die Visualisierung von beliebigen Daten verwendet werden. Insbesondere wenn einer
der folgenden Punkte auf Sie zutrifft, sollten Sie sich mit X1 detaillierter befassen.
Sie haben die Aufgabe vorwiegend technische Daten in ansprechender Form zu visualisieren,
scheuen aber die Investition in eine für Ihre Belange übertriebene technische Analyse-Software.
Der Umfang und die Kombinationsmöglichkeiten von Graphikelementen, die von Standardsoftware
auf dem Gebiet der Datenvisualisierung geboten werden, genügt Ihren Ansprüchen nicht.
Sie suchen nach einem Weg den Vorgang der Visualisierung von Daten durch Automatisierung
effizenter zu gestalten.
1.1.3
Systemanforderungen
Systemanforderungen
X1 ist ein modernes Softwaresystem zur anspruchsvollen Visualisierung von Daten. Wie bei jedem
grafikorientierten Programm unter Windows ist ein leistungsfähiges Rechnersystem die Grundlage
für flüssiges, zügiges Arbeiten. Folgende Minimalanforderungen sollten deshalb von Ihrem
Rechner wenigstens erfüllt werden:
Prozessor:
wenigstens ein 80486 mit 33MHz, empfohlen wird ein Pentium mit 1 GHz
Arbeitsspeicher:
wenigstens 8 MByte, empfohlen werden 64 MByte
© 2002 ... XOn Software GmbH
8
X1 Benutzerhandbuch
Festplattenplatz:
wenigstens 15 MByte freier Festplattenplatz werden benötigt.
Grafik:
wenigstens 640x480 mit 16 Farben, empfohlen wird eine Mindestauflösung von 1024x768 mit 256
Farben und eine Grafikkarte mit Hardwarebeschleunigung.
Betriebssystem:
Win 9X, Win NT4, Win 2000, Win XP
1.1.4
Was ist neu in X1?
Neuerungen
Jede Version von X1 brint weitere Neuerunge mit sich. Hier finden sie eine Liste der
Erweiterungen der Versionen von X1.
· Version 2.2
· Version 2.3
1.1.4.1
Version 2.2
Was ist neu in Version 2.2?
CX1- Skript und Debugger
In der Version 2.2 finden sie nun die vollständig überarbeitete Skriptsprache CX1. eben
zahlreichen syntaktischen Erweiterungen haben wir für sie insbesondere einen Skriptcompiler
integriert der auch härteste Anforderungen an die Performance erfüllt.
Um ihnen die Erstellung von Skripten zu erleichtern haben wir außerdem einen Skript- Debugger
in die X1- Entwicklungsumgebung integriert. Mit dem Skript- Debugger können sie Skripte in
Einzelschritten ausführen, Haltepunkte setzen, Variablen inspizieren und vieles mehr. Im look and
feel des Debuggers haben wir uns stark am Visual Studio von Microsoft orientiert, um ihnen den
raschen Einstieg in diese Technologie zu erleichtern.
Smith- Chart
Ein neues Grafikelement ist der insbesondere für die Elektronik relevante Smith- Chart. Diesen
aufwändigen Diagrammtyp haben wir als einen der Abbildungsvarianten in das
Oberflächenelement Plane integriert.
ActiveX/Dual Interfaces
X1 hat jetzt Dual Interfaces . Dieses ActiveX- Protokoll erlaubt ihnen nun eine problemlose
Fernsteuerung aller X1- Funktionen auch aus LabVIEW und CVI. Diese Intefaces sind
insbesondere Wesentlich Performanter als die bisher schon angebotenen Dual- Interfaces.
1.1.4.2
Version 2.3
Was ist neu in Version 2.3?
3D-Darstellungen
Kurve, Balken und Oberflächen haben jede Menge neuer Layoutmöglichkeiten erhalten
· 3D-Kurven:
· Markierung der Stützpunkte mit 3D- Symbolen
· 3D-Balken
· Zylinderdarstellung
· Kegeldarstellung
· Bänder in X-Richtung
· Bänder in Y-Richtung
· 3D-Graf:
· Glänzende Oberflächen
· Markierung der Stützpunkte mit 3D- Symbolen
· Gitterdarstellung
· Wasserfalldarstellung in X-Richtung
· Wasserfalldarstellung in Y-Richtung
© 2002 . .. XOn Software GmbH
1.1 Einführung
9
Datenbankunterstützung
Der Dialog zum ODBC- Element hat eine Reihe neuer Merkmale erhalten. Insbesondere können
sie nun von X1 aus benutzerdefinierte Abfragen erzeugen.
Um ihnen den Zugriff auf Datenbanken aus CX1 zu erleichtern unterstützen wir sie jetzt mit neuen
Klassen in der Skript- Umgebung. Die MFC- Kompatiblen Klassen CDatabase, CRecordset und
CDBVariant ermöglichen ihnen einen umfassenden Zugriff auf die ODBC- Mechanismen des
Betriebssystems.
Um ihnen die Anwendug zu erleichtern haben wir eine Reihe von Beispielen erzeugt, die ihnen
den Umgang mit diesen Klassen demonstrieren.
Skript- Editor
· Über einen neuen Dialog können sie noch mehr Einstellungen am Skripteditor vornehmen. Unter
anderem sind dies Tabulatorlänge
· Tabs mit Leerzeichen ersetzen
· White- Spaces im Editor anzeigen
Die Tabulator- Einstellungen werden mit dem Arbeitsbereich gespeichert.
X1- Aufrufparameter
Sie können nun als Aufrufparameter für X1 neben x1g- dateien auch wsp- Dateien angeben.
Starten sie auf diese Weise X1 im Layout ihrer Wahl.
Neue Skalierungen für die Achse
Das Grafikelement Achse hat einige neue Skalierungen erhalten:
· reziprok: y=1/x
· reziprok verschoben: y=1/(x+273.14)
· logit: y=log(x/(100-x))
1.2
Graphikobjekte
Graphikelemente von X1
Graphikelemente sind graphische Objekte, die in das Layout eines X1-Dokumentes aufgenommen
werden können. Mit Hilfe der Palette können Sie das gewünschte Element auswählen und dann
auf dem Arbeitsblatt ein Rechteck gewünschter Größe aufziehen. Beachten sie, daß ihr Dokument
im Modus bearbeiten sein muß, damit sie neue Elemente einfügen können.
Folgende Graphikelemente stehen zur Verfügung:
·
Rahmen
·
Pixel-Graphik
·
Text
·
Tabelle
·
Tortendiagramm
·
Achse
·
Zeichenebene
·
3D-Szene
·
Legende
·
OLE-Objekt
Balkendiagramm:
Das Balkendiagramm wurden in den X1- Versionen 1.x als Grafikelemente implementiert. In den
Versionen 2.x wurde hierfür ein Kurventyp 2D- Balken geschaffen und der Balken- Icon aus der
Grafikelemente- Werkzeugleiste entfernt. Natürlich unterstützen wir aber weiterhin ältere x1gDateiformate, die dieses Grafikelement enthalten.
© 2002 ... XOn Software GmbH
10
X1 Benutzerhandbuch
1.2.1
Rahmen
1.2.1.1
Beschreibung
Rahmen
Datendialog
Kontextmenü
Beispiel
Beschreibung:
Der Rahmen stellt einen leeren Container dar, der dazu dienen kann andere Grafikelemente
aufzunehmen und somit zu Gruppen zusammenzufassen. Dies läßt sich bewerkstelligen, indem in
einen Rahmen andere Grafikelemente eingefügt werden bzw. über die Zwischenablage kopiert
werden. Auf diese Weise können Sie sich komplexe Graphikelemente zusammenbauen, die aus
mehreren Einzelelementen bestehen und in einem Rahmen zusammenfassen.
Zusätzlich kann der Rahmen dazu benutzt werden Einrahmungen, Linien und Pfeile in das
Dokument einzufügen. Rufen Sie dazu den Datendialog des Rahmens auf.
1.2.1.2
Dialog
Rahmen Dialog
Beschreibung
Kontextmenü
Beispiel
Beschreibung:
Der Dialog dient der Konfiguration der Umrandungen des Rahmenelementes. Die vier
Randflächen des Rahmens sowie die zwei Diagonalen können einzeln aktiviert und bei Bedarf mit
Pfeilspitzen versehen werden. Die Linienform der Umrandung läßt sich über das Kontextmenü
einstellen.
1.2.1.3
Kontext-Menü
Rahmen Kontext-Menü
Beschreibung
Datendialog
Beispiel
Beschreibung:
Name:
Dieser Menüpunkt öffnet einen Dialog zur Eingabe eines Namens für das Graphikelement. Dieser
Name wird bei der Programmierung mit CX1 als Bezeichner benutzt und muß deshalb den
üblichen Konventionen für Bezeichner genügen.
X1 vergibt bei der Erzeugung von Graphikelementen automatisch Namen. Mit Hilfe dieses
Dialoges können Sie diesen standardmäßig vergebenen Namen in einen der Bedeutung des
Graphikelementes entsprechenden Namen abändern.
Position:
Dieser Menüpunkt öffnet einen Dialog zur Vorgabe der Position des Graphikelementes. Sie
können wählen, ob die Position absolut oder aber relativ zur aktuellen Position angegenen wird.
Größe:
© 2002 . .. XOn Software GmbH
1.2 Graphikobjekte
11
Dieser Menüpunkt öffnet einen Dialog zur Vorgabe der Größe des Graphikelementes.
Linientyp:
Dieser Menüpunkt öffnet einen Dialog zur Vorgabe des Linientypes der zum Zeichnen des
Rahmens verwendet wird. Sie können all die Parameter einstellen, die einen Stift in Windows
beschreiben: Liniendicke, Linienart und Linienfarbe. Welche Linien des Rahmens gezeichnet
werden, können Sie im zugehörigen Datendialog auswählen.
Daten:
Dieser Menüpunkt öffnet den Datendialog des Graphikelementes. In diesem Dialog können die
Eigenschaften des Graphikelementes definiert werden.
Methoden:
Benutzen Sie diesen Menüpunkt um CX1-Methoden für das Graphikelement zu definieren bzw.
bestehende Methoden zu editieren. Es öffnet sich ein Untermenü in welchem Sie das Ereignis
wählen können bei dem die zugehörige Methode ausgeführt wird. Haben Sie ein Ereignis gewählt,
öffnet sich ein ein CX1-Editierfenster in dem der bisher definierte CX1-Code angezeigt wird.
Haben Sie eine bisher unbenutzte Methode angewählt, erscheint ein leerer Funktionskörper in den
die gewünschten Befehle eingetragen werden können. Welche Methoden bereits definiert sind,
erkennen Sie an dem Häkchen vor dem Ereignis dem die Methode zugeordnet ist.
1.2.1.4
Beispiel
Rahmen
1.2.2
Pixel-Graphik
1.2.2.1
Beschreibung
Pixel-Grafik
Datendialog
Kontextmenü
Beispiel
Beschreibung:
Das Grafikelement Pixel-Grafik ermöglicht die Einbindung von
Pixel- Grafiken unterschiedlicher Formate. Unterstützt werden:
*.bmp, *.dib
Windows DIB (device independent bitmap)
*.jpg, *.jpeg
JFIF (JPEG file interchange format)
*.pcx
PCX (PC Paintbrush) file format
*.tga
TGA (Targa image file)
*.gif (Verwendung nur eingeschränkt möglich
wegen Patentschutz)
GIF87 und GIF89
Mit Pixel- Grafiken können sie Firmenlogos, Symbole o.ä. im Dokument dargestellen. Die Bilder
können in X1 frei skaliert werden, für eine optimale Darstellungsqualität empfehlen wir aber, die
Bilder in den originalen Größenverhältnissen zu belassen.
© 2002 ... XOn Software GmbH
12
X1 Benutzerhandbuch
1.2.2.2
Dialog
Pixel-Grafik Dialog
Beschreibung
Kontextmenü
Beispiel
Beschreibung:
Der Bitmap-Grafik Dialog ist eigentlich nur ein Datei-Öffnen-Dialog, der die Auswahl einer BitmapDatei zuläßt. Nach erfolgreicher Auswahl und Bestätigung wird die Bitmap-Grafik dargestellt.
Dabei wird die Grafik an die Größe des Rahmens angepaßt. Um die Grafik in Originalgröße
darzustellen, klicken Sie im Kontextmenü auf Größe Originalgröße.
1.2.2.3
Kontextmenü
Pixel-Grafik Kontextmenü
Beschreibung
Datendialog
Beispiel
Beschreibung:
Name:
Dieser Menüpunkt öffnet einen Dialog zur Eingabe eines Namens für das Graphikelement. Dieser
Name wird bei der Programmierung mit CX1 als Bezeichner benutzt und muß deshalb den
üblichen Konventionen für Bezeichner genügen.
X1 vergibt bei der Erzeugung von Graphikelementen automatisch Namen. Mit Hilfe dieses
Dialoges können Sie diesen standardmäßig vergebenen Namen in einen der Bedeutung des
Graphikelementes entsprechenden Namen abändern.
Position:
Dieser Menüpunkt öffnet einen Dialog zur Vorgabe der Position des Graphikelementes. Sie
können wählen, ob die Position absolut oder aber relativ zur aktuellen Position angegenen wird.
Größe:
Dieser Menüpunkt öffnet ein Untermenü mit den Auswahlmöl;glichkeiten "Originalgröße" und
"freie Größe". Bei Wahl des Menüpunktes "Originalgröße" wird die Größe des Graphikelementes
an die Originalgröße des angezeigten Bildes angepaßt. Dies ist für die Darstellung optimal. Bei
Wahl des Menüpunktes "freie Größe" öffnet sich der bekannte Dialog für die Vorgabe der
Elementgröße. Dabei wird das Bild der Größe entsprechend angepaßt, was allerdings zu
Verlusten in der Darstellungsqualität führen kann.
Daten:
Dieser Menüpunkt öffnet den Datendialog des Graphikelementes. In diesem Dialog können die
Eigenschaften des Graphikelementes definiert werden.
Methoden:
Benutzen Sie diesen Menüpunkt, um CX1-Methoden für das Graphikelement zu definieren bzw.
bestehende Methoden zu editieren. Es öffnet sich ein Untermenü in welchem Sie das Ereignis
wählen können bei dem die zugehörige Methode ausgeführt wird. Haben Sie ein Ereignis gewählt,
öffnet sich ein ein CX1-Editierfenster, in dem der bisher definierte CX1-Code angezeigt wird.
Haben Sie eine bisher unbenutzte Methode angewählt, erscheint ein leerer Funktionskörper in den
die gewünschten Befehle eingetragen werden können. Welche Methoden bereits definiert sind,
erkennen Sie an dem Häkchen vor dem Ereignis dem die Methode zugeordnet ist.
Sichtbar:
Dieser Menüpunk dient dazu die Sichtbarkeit des Graphikelementes ein- bzw. auszuschalten.
© 2002 . .. XOn Software GmbH
1.2 Graphikobjekte
1.2.2.4
13
Beispiel
Pixel-Grafik
1.2.3
Text
1.2.3.1
Beschreibung
Text
Datendialog
Kontextmenü
Beispiel
Beschreibung:
Das Textelement dient zur Darstellung von Texten in einem X1-Dokument. Der darzustellende
Text kann dabei explizit vorgegeben werden oder aber auch durch Verknüpfung mit einem
Datenpool-Element von diesem bezogen werden. Die Ausrichtung des Textes und die verwendete
Schriftart und Farbe kann parametriert werden.
1.2.3.2
Dialog
Text Dialog
Beschreibung
Kontextmenü
Beispiel
Tip zur Ausrichtung von Textelementen
Beschreibung:
Der Dialog dient der Konfiguration des Textelementes. Es wird vorgegeben, welcher Text
angezeigt und positioniert wird (links-, rechtsbündig oder zentriert und Drehwinkel in Grad). Als
Datenquelle stehen zwei Varianten zur Auswahl. Zum einen ist das ein expliziter Text, der in dem
Eingabefeld direkt eingetippt werden kann. Zum anderen ist als Datenquelle auch der Datenpool
von X1 wählbar. Sie können dann aus allen im Datenpool befindlichen Textelementen eines
auswählen und dessen Inhalt wird dann angezeigt. Ändert sich der Inhalt des Poolelementes,
ändert sich auch die Anzeige.
Die Schriftart und Farbe des Textelementes kann über das Kontextmenü eingestellt werden.
© 2002 ... XOn Software GmbH
14
X1 Benutzerhandbuch
1.2.3.3
Kontextmenü
Text Kontextmenü
Beschreibung
Datendialog
Beispiel
Beschreibung:
Name
Name:
Dieser Menüpunkt öffnet einen Dialog zur Eingabe eines Namens für das Graphikelement. Dieser
Name wird bei der Programmierung mit CX1 als Bezeichner benutzt und muß deshalb den
üblichen Konventionen für Bezeichner genügen.
X1 vergibt bei der Erzeugung von Graphikelementen automatisch Namen. Mit Hilfe dieses
Dialoges können Sie diesen standardmäßig vergebenen Namen in einen der Bedeutung des
Graphikelementes entsprechenden Namen abändern.
Position:
Dieser Menüpunkt öffnet einen Dialog zur Vorgabe der Position des Graphikelementes. Sie
können wählen, ob die Position absolut oder aber relativ zur aktuellen Position angegenen wird.
Größe:
Dieser Menüpunkt öffnet einen Dialog zur Vorgabe der Größe des Graphikelementes.
Schriftart:
Dieser Menüpunkt öffnet einen Dialog zur Vorgabe der Schriftart die für die Ausgabe des
Textelementes. Den Text der ausgegeben werden soll, können Sie im Datendialog konfigurieren.
Daten:
Dieser Menüpunkt öffnet den Datendialog des Graphikelementes. In diesem Dialog können die
Eigenschaften des Graphikelementes definiert werden.
Methoden:
Benutzen Sie diesen Menüpunkt um CX1-Methoden für das Graphikelement zu definieren bzw.
bestehende Methoden zu editieren. Es öffnet sich ein Untermenü, in welchem Sie das Ereignis
wählen können, bei dem die zugehörige Methode ausgeführt wird. Haben Sie ein Ereignis gewählt,
öffnet sich ein ein CX1-Editierfenster in dem der bisher definierte CX1-Code angezeigt wird.
Haben Sie eine bisher unbenutzte Methode angewählt, erscheint ein leerer Funktionskörper in den
die gewünschten Befehle eingetragen werden können. Welche Methoden bereits definiert sind,
erkennen Sie im Menü an dem Häkchen vor dem Ereignis dem die Methode zugeordnet ist.
Sichtbar:
Dieser Menüpunkt dient dazu, die Sichtbarkeit des Graphikelementes ein- bzw. auszuschalten.
1.2.3.4
Beispiel
Text
© 2002 . .. XOn Software GmbH
1.2 Graphikobjekte
1.2.4
Tabelle
1.2.4.1
Beschreibung
15
Tabelle
Datendialog
Kontextmenü
Beispiel
Das Graphikelement Tabelle dient zur tabellarischen Darstellung von Daten in einem X1Dokument. Die Anzahl von Zeilen, Spalten und deren Größe kann frei konfiguriert werden.
Einzelnen Spalten oder Zeilen kann das Attribut "hervorgehoben" zugeordnet werden. Alle auf
diese Weise markierten Spalten und Zeilen werden mit einer eigenen Schriftart ausgegeben und
können somit vom Rest der Tabelle abgehoben werden. Das ist z.B. für Spaltenköpfe sinnvoll.
Zusätzlich kann die Tabelle eine Überschrift erhalten, der ebenfalls eine eigene Schriftart
zugeordnet werden kann.
1.2.4.2
Dialog
Tabelle Dialog
Beschreibung
Kontextmenü
Beispiel
Beschreibung:
Der Dialog dient zur Konfiguration des Tabellenelementes. Sie können direkt in die Zellen der
Tabelle Werte eintragen.
Die Dimension der Tabelle verstellen sie mit dem Menüpunkt bearbeiten/Dimension.
Das Format von Zellen verstellen sie, indem sie die gewünschten Zellen markieren und dann den
Dialog- Menüpunkt bearbeiten/Zellenformat.
Die relative Spaltenbreite können sie am Rand der jeweiligen Spalte mit der Maus verändern.
1.2.4.3
Kontextmenü
Tabelle Kontextmenü
Beschreibung
Datendialog
Beispiel
Name:
Dieser Menüpunkt öffnet einen Dialog zur Eingabe eines Namens für das Graphikelement. Dieser
Name wird bei der Programmierung mit CX1 als Bezeichner benutzt und muß deshalb den
üblichen Konventionen für Bezeichner genügen.
X1 vergibt bei der Erzeugung von Graphikelementen automatisch Namen. Mit Hilfe dieses
Dialoges können Sie diesen standardmäßig vergebenen Namen in einen der Bedeutung des
Graphikelementes entsprechenden Namen abändern.
Position:
Dieser Menüpunkt öffnet einen Dialog zur Vorgabe der Position des Graphikelementes. Sie
können wählen, ob die Position absolut oder aber relativ zur aktuellen Position angegenen wird.
© 2002 ... XOn Software GmbH
16
X1 Benutzerhandbuch
Größe:
Dieser Menüpunkt öffnet einen Dialog zur Vorgabe der Größe des Graphikelementes.
Schriftart:
Dieser Menüpunkt ermöglicht die Vorgabe der Schriftarten für den Tabellentext. Dabei können
verschiedene Schriftarten für normalen und hervorgehobenen Tabellentext und die
Tabellenüberschrift eingestellt werden.
Daten:
Dieser Menüpunkt öffnet den Datendialog des Graphikelementes. In diesem Dialog können die
Eigenschaften des Graphikelementes definiert werden.
Methoden:
Benutzen Sie diesen Menöpunkt um CX1-Methoden für das Graphikelement zu definieren bzw.
bestehende Methoden zu editieren. Es öffnet sich ein Untermenü in welchem Sie das Ereignis
wählen können bei dem die zugehörige Methode ausgeführt wird. Haben Sie ein Ereignis gewählt,
öffnet sich ein ein CX1-Editierfenster in dem der bisher definierte CX1-Code angezeigt wird.
Haben Sie eine bisher unbenutzte Methode angewählt, erscheint ein leerer Funktionskörper in den
die gewünschten Befehle eingetragen werden können. Welche Methoden bereits definiert sind,
erkennen Sie im Menü an dem Häkchen vor dem Ereignis dem die Methode zugeordnet ist.
Sichtbar:
Dieser Menüpunkt dient dazu, die Sichtbarkeit des Graphikelementes ein- bzw. auszuschalten.
1.2.4.4
Beispiel
Tabelle
1.2.5
Tortendiagramm
1.2.5.1
Beschreibung
Tortendiagramm
Datendialog
Kontextmenü
Beispiel
Beschreibung:
Das Tortendiagramm stellt Daten (üblicherweise prozentuale Werte) als dreidimensionales,
farbiges Tortendiagramm dar. Die Daten für die Anzahl, Größe und Exposition der Tortenstücke
können sowohl explizit als auch aus dem Datenpool von X1 durch Vektoren vorgegeben werden.
Für jedes Tortenstück können zudem Farbe, Schraffur und Beschriftung konfiguriert werden. Der
© 2002 . .. XOn Software GmbH
1.2 Graphikobjekte
17
Betrachtungswinkel sowie weitere Parameter können im Datendialog konfiguriert werden.
1.2.5.2
Dialog
Tortendiagramm Dialog
Beschreibung
Kontextmenü
Beispiel
Tip
Beschreibung:
Der Dialog dient der Konfiguration der Daten für das Tortendiagramm sowie der Attribute des
gesamten Diagrammes als auch der einzelnen Tortenstücke. Als Datenquelle können explizite
Daten direkt in die Tabelle eingetippt werden oder aber auch durch einen Vektor des Datenpools
vorgegeben werden.
Bei expliziter Vorgabe von Daten kann die Anzahl der Tortenstücke vorgegeben werden, bei einer
Verknüpfung mit dem Datenpool wird die Länge des Pool-Vektors benutzt.
Die Tabelle enthält für jedes Tortenstück eine Zeile. In der ersten Spalte wird das Muster
angezeigt, mit dem das Tortenstück gezeichnet wird. Durch einen Mausklick auf dieses Feld
können Sie dieses Muster editieren. In der zweiten Spalte kann dem Tortenstück ein Name
gegeben werden, der dann auch neben dem Tortenstück angezeigt wird. Für die Ausgabe der
Größe des Tortenstückes kann in der dritten Spalte ein Formatstring angegeben werden. In der
vierten Spalte wird die Größe des Tortenstückes eingegeben. Bei einer Verknüpfung mit dem
Datenpool wird diese Spalte durch den Pool-Vektor ersetzt. In Spalte fünf können Sie für jedes
Tortenstück eine Exposition in Prozent angeben.
Als weitere allgemeine Einstellungen können Sie den Hintergrundmodus für den Tortentext
zwischen transparent und opaque umschalten. Die Interpretation der Größenwerte und die
Bemaßung kann verschieden gestaltet werden:absolut / absolut:Die Werte werden absolut
interpretiert und auch so beschriftet.absolut / prozentual:Die Werte werden absolut interpretiert
aber als Prozentwerte beschriftet.prozentual / prozentual:Die Werte werden prozentual interpretiert
und auch so beschriftet.Grad / Grad:Die Werte werden als Gradangaben interpretiert und auch so
beschriftet.
Mit dem Winkel der Perspektive kann der Betrachtungswinkel gewählt werden. Der Startwinkel des
ersten Stücks gibt an, wo mit dem Zeichnen des ersten Tortenstückes begonnen wird. Das
Möglichkeit des Verhältnis von Höhe und Durchmesser der Torte runden das Angebot der
Einstellungsmöglichkeiten ab.
Die Schriftart für die Ausgabe der Tortentexte sowie der Namen der Tortenstücke können im
Kontextmenü eingestellt werden.
1.2.5.3
Kontextmenü
Tortendiagramm Kontextmenü
Beschreibung
Datendialog
Beispiel
Name:
Dieser Menüpunkt öffnet einen Dialog zur Eingabe eines Namens für das Graphikelement. Dieser
Name wird bei der Programmierung mit CX1 als Bezeichner benutzt und muß deshalb den
üblichen Konventionen für Bezeichner genügen.
© 2002 ... XOn Software GmbH
18
X1 Benutzerhandbuch
X1 vergibt bei der Erzeugung von Graphikelementen automatisch Namen. Mit Hilfe dieses
Dialoges können Sie diesen standardmäßig vergebenen Namen in einen der Bedeutung des
Graphikelementes entsprechenden Namen abändern.
Position:
Dieser Menüpunkt öffnet einen Dialog zur Vorgabe der Position des Graphikelementes. Sie
können wählen, ob die Position absolut oder aber relativ zur aktuellen Position angegenen wird.
Größe:
Dieser Menüpunkt öffnet einen Dialog zur Vorgabe der Größe des Graphikelementes.
Schriftart:
Dieser Menüpunkt öffnet einen Dialog zur Vorgabe der Schriftart, die für die Ausgabe der Namen
und Beschriftungen der Tortenstücke.
Daten:
Dieser Menüpunkt öffnet den Datendialog des Graphikelementes. In diesem Dialog können die
Eigenschaften des Graphikelementes definiert werden.
Methoden:
Benutzen Sie diesen Menüpunkt um CX1-Methoden für das Graphikelement zu definieren bzw.
bestehende Methoden zu editieren. Es öffnet sich ein Untermenü, in welchem Sie das Ereignis
wählen können bei dem die zugehörige Methode ausgeführt wird. Haben Sie ein Ereignis gewählt,
öffnet sich ein ein CX1-Editierfenster in dem der bisher definierte CX1-Code angezeigt wird.
Haben Sie eine bisher unbenutzte Methode angewählt, erscheint ein leerer Funktionskörper in den
die gewünschten Befehle eingetragen werden können. Welche Methoden bereits definiert sind,
erkennen Sie an dem Häkchen vor dem Ereignis dem die Methode zugeordnet ist.
Sichtbar:
Dieser Menüpunkt dient dazu, die Sichtbarkeit des Graphikelementes ein- bzw. auszuschalten.
1.2.5.4
Beispiel
Tortendiagramm
1.2.6
Balkendiagramm
1.2.6.1
Beschreibung
Balkendiagramm
Datendialog
Kontextmenü
Beispiel
Beschreibung:
Das Balkendiagramm wurden in den X1- Versionen 1.x als Grafikelemente implementiert. In den
Versionen 2.x wurde hierfür ein Kurventyp 2D- Balken geschaffen und der Balken- Icon aus der
© 2002 . .. XOn Software GmbH
1.2 Graphikobjekte
19
Grafikelemente- Werkzeugleiste entfernt. Natürlich unterstützen wir aber weiterhin ältere x1gDateiformate, die dieses Grafikelement enthalten.
Dieses Grafikelement stellt Daten als farbiges Balkendiagramm mit mehreren Balkenschichten
dar. Die Daten für die Größe und Anzahl der Balkenschichten können sowohl explizit als auch aus
dem Datenpool von X1 durch eine Matrix vorgegeben werden. Für jede Balkenschicht können
zudem Farbe, Schraffur und Beschriftung konfiguriert werden.
1.2.6.2
Dialog
Balkendiagramm Dialog
Beschreibung
Kontextmenü
Beispiel
Beschreibung:
Der Dialog dient der Konfiguration der Daten für das Balkendiagramm sowie der Attribute des
Diagrammes. Als Datenquelle können explizite Daten direkt in die Tabelle eingetippt werden oder
aber auch durch einen Matrix des Datenpools vorgegeben werden. Bei expliziter Datenvorgabe
kann die Anzahl der Balken und Schichten vorgegeben werden, bei Verknüpfung mit einer
Datenpool-Matrix wird deren Zeilenzahl als Balkenanzahl und die Spalten als Schichten
übernommen.
Mit den Attributen Ticks und Subticks, Formatstring und Titel kann das Aussehen der Y-Achse
konfiguriert werden.
Die Legende des Diagramms kann über die Schaltfläche "Legende" konfiguriert werden oder aber
bei Bedarf auch abgeschaltet werden.
Bei eingeschaltetem Opaquemodus erfolgt die Darstellung der Balkentexte auf einem weißen
Hintergrund, ansonsten erfolgt die Textdarstellung erfolgt auf einem durchsichtigen Hintergrund.
Die Balkensummen können auf Wunsch über den Balken angezeigt werden. Der Winkel der
Balkenbeschriftungen kann vorgegeben werden. Ein Wert von 0 Grad bedeutet, daß der Text
horizontal ausgegeben wird. Das Verhältnis von Balkenabstand zu Balkenbreite kann ebenfalls
vorgegeben werden. Ein Verhältnis von 0 bedeutet, daß Balken an Balken gezeichnet wird, 1
bedeutet, daß der Abstand zwischen den Balken ist genauso groß wie die Balken selbst.
Die Schriftart für die Beschriftungen des Balkendiagrammes können im Kontextmenü eingestellt
werden.
1.2.6.3
Kontextmenü
Balkendiagramm Kontextmenü
Beschreibung
Datendialog
Beispiel
Name:
Dieser Menüpunkt öffnet einen Dialog zur Eingabe eines Namens für das Graphikelement. Dieser
Name wird bei der Programmierung mit CX1 als Bezeichner benutzt und muß deshalb den
üblichen Konventionen für Bezeichner genügen.
X1 vergibt bei der Erzeugung von Graphikelementen automatisch Namen. Mit Hilfe dieses
Dialoges können Sie diesen standardmäßig vergebenen Namen in einen der Bedeutung des
Graphikelementes entsprechenden Namen abändern.
© 2002 ... XOn Software GmbH
20
X1 Benutzerhandbuch
Position:
Dieser Menüpunkt öffnet einen Dialog zur Vorgabe der Position des Graphikelementes. Sie
können wählen, ob die Position absolut oder aber relativ zur aktuellen Position angegenen wird.
Größe:
Dieser Menüpunkt öffnet einen Dialog zur Vorgabe der Größe des Graphikelementes.
Schriftart:
Dieser Menüpunkt öffnet einen Dialog zur Vorgabe der Schriftart die für die Ausgabe der Namen
und Beschriftungen der Balken.
Daten:
Dieser Menüpunkt öffnet den Datendialog des Graphikelementes. In diesem Dialog können die
Eigenschaften des Graphikelementes definiert werden.
Methoden:
Benutzen Sie diesen Menüpunkt um CX1-Methoden für das Graphikelement zu definieren bzw.
bestehende Methoden zu editieren. Es öffnet sich ein Untermenü in welchem Sie das Ereignis
wählen können bei dem die zugehörige Methode ausgeführt wird. Haben Sie ein Ereignis gewählt,
öffnet sich ein ein CX1-Editierfenster in dem der bisher definierte CX1-Code angezeigt wird.
Haben Sie eine bisher unbenutzte Methode angewählt, erscheint ein leerer Funktionskörper in den
die gewünschten Befehle eingetragen werden können. Welche Methoden bereits definiert sind,
erkennen Sie an dem Häkchen vor dem Ereignis dem die Methode zugeordnet ist.
Sichtbar:
Dieser Menüüpunkt dient dazu, die Sichtbarkeit des Graphikelementes ein- bzw. auszuschalten.
1.2.6.4
Beispiel
Balkendiagramm
1.2.7
Achse
1.2.7.1
Beschreibung
Achse
Datendialog
Kontextmenü
Beispiel
Beschreibung:
Die meisten zweidimensionalen Diagramme setzen sich aus unabhängigen Achsen zusammen.
Achsen bilden eine physikalische Koordinate (X/Y) in die entsprechende logische Koordinate der
Zeichenebene ab. Um einen Punkt (X,Y) (Koordinatenpaar) auf einen Punkt in der Zeichenebene
abzubilden benötigen sie also ein Achsenpaar (X/Y- Achse).
Die Attribute der Achse (Grenzwerte, Ausrichtung, Einteilung, Linienarten usw.) können frei
konfiguriert werden. Mit einer Legende können Verknüpfungen zwischen Daten und einem
Achsenpaar hergestellt werden. Bezüglich eines Achsenpaares können 2D-Kurven, 2D-Balken,
2D-Vektoren, Whisker&Intervall-Graph , Polygone und Höhenlinien gezeichnet werden. Durch die
Kombination verschiedener Achsen ist es z.B. möglich ein Diagramm mit mehreren,
unterschiedlich skalierten Y-Achsen aufzubauen und Kurven einzutragen, die sich zwar auf ein
und die selbe X-Achse beziehen, aber bezüglich verschiedener Y-Achsen gezeichnet werden.
© 2002 . .. XOn Software GmbH
1.2 Graphikobjekte
21
Die Ausrichtung der Achse kann mit Hilfe der Stilleiste eingestellt werden.
1.2.7.2
Dialog
Achse Dialog
Beschreibung
Kontextmenü
Beispiel
Beschreibung:
Dieser Dialog dient der Konfiguration der Einstellungen und Attribute der Achse.
Die Position kann durch Auswahl in diesem Dialog oder aber auch durch die Stilleiste erfolgen.
Durch die Position der Achse wird festgelegt, ob die Achse als X- oder Y-Achse verwendet wird.
Die Achse kann je nach Anwendung an beiden Enden mit einer Pfeilspitze versehen werden.
Bezüglich der Achse kann ein Gitter gezeichnet werden. Sie können dabei zwischen einem weiten
und einem engen Gitter wählen. Das weite Gitter wird nur an Ticks gezeichnet, das enge Gitter
zusätzlich auch an Subticks. Die Anzahl der Ticks und Subticks können Sie genauso festlegen wie
die Achse, die als Referenz für das Zeichnen des Gitters dienen soll.
Die Zeichnung der Skalenstriche kann in weitem Rahmen variiert werden. Ist das Feld "Smartticks"
markiert, wird von X1 die günstigste Lage der Ticks bestimmt. Diese Zahl muß nicht unbedingt mit
der angegebenen Zahl von Ticks übereinstimmen. Ist "Smartticks" ausgeschaltet erfolgt die
Skalierung streng nach den vorgegebenen Parametern. Mit den Feldern grobe (feine) Striche
außen (innen) kann die Zeichnung der Skalenstriche angepaßt werden.
Für die Beschriftung der Achse kann ein Formatstring und ein Titel angegeben werden. Beide, die
Beschriftungen und der Titel können in beliebigem Winkel angeordnet werden.
Als Abbildungsfunktionen stehen folgende Skalierungen zur Verfügung:
· linear: Abbildungsfunktion ist die Identität y=x
· logarithmisch: Abbildungsfunktion ist der natürliche Logarithmus y=log(x)
· weibulverteilt: y=log 10 (-log10 (x))
· normalverteilt: Abbildungsfunktion ist die inverse Normalverteilung
· Zeitachse: Zeitangaben werden linear in ein Zeitintervall skaliert
· reziprok: y=1/x
· reziprok verschoben: y=1/(x+273.14)
· logit: y=log(x/(100-x))
Der Wertebereich der Achse kann von Hand vorgegeben werden oder durch die Automatische
Skalierung selbst ermittelt werden.
1.2.7.3
Kontextmenü
Achse Kontextmenü
Beschreibung
Datendialog
Beispiel
Name:
Dieser Menüpunkt öffnet einen Dialog zur Eingabe eines Namens für das Graphikelement. Dieser
Name wird bei der Programmierung mit CX1 als Bezeichner benutzt und muß deshalb den
üblichen Konventionen für Bezeichner genügen.
© 2002 ... XOn Software GmbH
22
X1 Benutzerhandbuch
X1 vergibt bei der Erzeugung von Graphikelementen automatisch Namen. Mit Hilfe dieses
Dialoges können Sie diesen standardmäßig vergebenen Namen in einen der Bedeutung des
Graphikelementes entsprechenden Namen abändern.
Position:
Dieser Menüpunkt öffnet einen Dialog zur Vorgabe der Position des Graphikelementes. Sie
können wählen, ob die Position absolut oder aber relativ zur aktuellen Position angegenen wird.
Größe:
Dieser Menüpunkt öffnet einen Dialog zur Vorgabe der Größe des Graphikelementes.
Linienart:
Dieser Menüpunkt öffnet ein Untermenü zur Auswahl der zu verändernden Linientyps. Die
Eigenschaften der Linien können getrennt für die Achse selbst, grobes und feines Gitter und grobe
sowie feine Ticks eingestellt werden. Nach Auswahl eines der angezeigten Linientypen, wird ein
Stift-Dialog geöffnet. In diesem Dialog können die Parameter Liniendicke, Linienart, und
Linienfarbe eingestellt werden.
Schriftart:
Dieser Menüpunkt öffnet ein Untermenü zur Auswahl der zu verändernden Schriftart. Die Schriftart
kann für den Titel und die Beschriftung der Achse getrennt eingestellt werden. Nach Auswahl
eines Menüpunktes, wird ein Font-Dialog geöffnet in dem die Schriftart angepaßt werden kann.
Daten:
Dieser Menüpunkt öffnet den Datendialog des Graphikelementes. In diesem Dialog können die
Eigenschaften des Graphikelementes definiert werden.
Methoden:
Benutzen Sie diesen Menüpunkt, um CX1-Methoden für das Graphikelement zu definieren bzw.
bestehende Methoden zu editieren. Es öffnet sich ein Untermenü, in welchem Sie das Ereignis
wählen können, bei dem die zugehörige Methode ausgeführt wird. Haben Sie ein Ereignis gewählt,
öffnet sich ein ein CX1-Editierfenster, in dem der bisher definierte CX1-Code angezeigt wird.
Haben Sie eine bisher unbenutzte Methode angewählt, erscheint ein leerer Funktionskörper in den
die gewünschten Befehle eingetragen werden können. Welche Methoden bereits definiert sind,
erkennen Sie an dem Häkchen vor dem Ereignis dem die Methode zugeordnet ist.
Sichtbar:
Dieser Menüpunkt dient dazu, die Sichtbarkeit des Graphikelementes ein- bzw. auszuschalten.
1.2.7.4
Beispiel
Achsen mit unterschiedlicher Skalierung
© 2002 . .. XOn Software GmbH
1.2 Graphikobjekte
1.2.8
Zeichenebene
1.2.8.1
Beschreibung
23
Zeichenebene
Datendialog
Kontextmenü
Beispiel
Beschreibung:
Einige gebräuchliche zweidimensionalen Diagramme lassen sich nicht durch zwei unabhängige
Achsen darstellen. Diese Diagramme sind in der Zeichenebene (Plane) zusanmmengefaßt.
Eine Zeichenebene stellt ein zweidimansionales Koordinatensystem dar, in welches Daten als 2DKurven, 2D-Balken, 2D-Vektoren, Whisker&Intervall-Graph , Polygone und Höhenlinien
gezeichnet werden können. Die Transformation des Koordinatensystems ist dabei, wie auch alle
anderen Attribute der Zeichenebene konfigurierbar. Die Zeichenebene kann über eine Legende
mit Daten verknüpft werden.
1.2.8.2
Dialog
Zeichenebene Dialog
Beschreibung
Kontextmenü
Beispiel
Beschreibung:
Dieser Dialog dient der Konfiguration der Einstellungen und Attribute der Zeichenebene. Die
Transformation der Ebene kann durch die Listbox am oberen Rand vorgegeben werden.
Die Grenzwerte, Beschriftungen, Pfeilspitzen, Lage und Gitter der Achsen mit Ticks und Subticks.
können konfiguriert werden. Für die Beschriftung der Achsen können Formatstrings und Namen
angegeben werden.
Als Abbildungsfunktionen stehen folgende Skalierungen zur Verfügung:
· Polardiagramm in [rad]
· Polardiagramm in [grad]
· Weibuldiagramm
· Smith- Transformation
· Polartransformation in [rad]
· Polartransformation in [grad]
© 2002 ... XOn Software GmbH
24
X1 Benutzerhandbuch
1.2.8.3
Kontextmenü
Zeichenebene Kontextmenü
Beschreibung
Datendialog
Beispiel
Name:
Dieser Menüpunkt öffnet einen Dialog zur Eingabe eines Namens für das Graphikelement. Dieser
Name wird bei der Programmierung mit CX1 als Bezeichner benutzt und muß deshalb den
üblichen Konventionen für Bezeichner genügen.
X1 vergibt bei der Erzeugung von Graphikelementen automatisch Namen. Mit Hilfe dieses
Dialoges können Sie diesen standardmäßig vergebenen Namen in einen der Bedeutung des
Graphikelementes entsprechenden Namen abändern.
Position:
Dieser Menüpunkt öffnet einen Dialog zur Vorgabe der Position des Graphikelementes. Sie
können wählen, ob die Position absolut oder aber relativ zur aktuellen Position angegenen wird.
Größe:
Dieser Menüpunkt öffnet einen Dialog zur Vorgabe der Größe des Graphikelementes.
Linienart:
Dieser Menüpunkt öffnet einen Stift-Dialog. In diesem Dialog können die Parameter Liniendicke,
Linienart, und Linienfarbe für die Zeichenebene eingestellt werden.
Schriftart:
Dieser Menüpunkt öffnet einen Font-Dialog in dem die Schriftart für die Beschriftung der
Zeichenebene angepaßt werden kann.
Daten:
Dieser Menüpunkt öffnet den Datendialog des Graphikelementes. In diesem Dialog können die
Eigenschaften des Graphikelementes definiert werden.
Methoden:
Benutzen Sie diesen Menüpunkt um CX1-Methoden für das Graphikelement zu definieren bzw.
bestehende Methoden zu editieren. Es öffnet sich ein Untermenü, in welchem Sie das Ereignis
wählen können, bei dem die zugehörige Methode ausgeführt wird. Haben Sie ein Ereignis gewählt,
öffnet sich ein ein CX1-Editierfenster in dem der bisher definierte CX1-Code angezeigt wird.
Haben Sie eine bisher unbenutzte Methode angewählt, erscheint ein leerer Funktionskörper in den
die gewünschten Befehle eingetragen werden können. Welche Methoden bereits definiert sind,
erkennen Sie an dem Häkchen vor dem Ereignis dem die Methode zugeordnet ist.
Sichtbar:
Dieser Menüpunkt dient dazu, die Sichtbarkeit des Graphikelementes ein- bzw. auszuschalten.
© 2002 . .. XOn Software GmbH
1.2 Graphikobjekte
1.2.8.4
25
Beispiel
Zeichenebene
1.2.9
3D-Szene
1.2.9.1
Beschreibung
3D-Szene
Datendialog
Kontextmenü
Beispiel
Eine 3D-Szene stellt ein dreidimensionales, karthesisches Koordinatensystem dar. In dieses
Koordinatensystem können dreidimensionale Sachverhalte wie 3D-Oberflächen , 3D-Kurven und
3D-Balken eingezeichnet werden.
Sie Können die Szene frei im Raum rotieren und die Perspektive verändern. Außerdem stehen
ihnen vier frei konfigurierbare Beleuchtungsquellen zur Verfügung.
Weitere einstellbare Attribute sind die Skalierung des Koordinatensystems, Größe, Position,
Beschriftung, Schriftart und Farbe. Den Datendialog erreichen sie über das Kontextmenü. Die 3DSzene kann über eine Legende mit Daten verknüpft werden.
1.2.9.2
Dialog
3D-Szene Dialog
Beschreibung
Kontextmenü
Beispiel
Beschreibung:
Der Datendialog der 3D-Szene besteht aus drei Dialogseiten, die durch den Reiter oben am Dialog
umgeschaltet werden können.
Die einzelnen Seiten werden im Folgenden auch einzeln erläutert.
Reiter Geometrie
Auf dieser Seite können Sie durch die Tasten über der Szenenvorschau die Geometrie der
Darstellung beeinflussen.
Die Szenevorschau skizziert die aktuellen geometrischen Vorgaben:
© 2002 ... XOn Software GmbH
26
X1 Benutzerhandbuch
Tasten zur Rotation der Szene:
Tasten zur Einstellung von Perspektive und Entfernung:
Wenn sie das Auswahlfeld Clipping ankreuzen, werden Daten, die über das Koordinatensystem
hinausragen, abgeschitten.
Unter dem Feld Autoskalierung können sie für jede Achse individuell angeben, ob der Bereich der
Achse automatisch ermittelt wird (Autoskalierung), oder welcher Bereich dargestellt werden soll.
Reiter Beschriftung
Auf dieser Seite kann der
· Fonthöhe in [%]: Größe des Fonts relativ zur Ausdehnung der Szene
· Titel: Bezeichnung, die neben der Achse dargestellt wird
· Gitter: Gitterlinien bezüglich dieser Achse
· Ticks: Anzahl der beschrifteten Achsenpunkte
· Subticks: Anzahl der unbeschrifteten Achsenpunkte zwischen zwei Ticks.
· Beschriftung: Auswahl der Beschriftungsart
· Format: Bei dieser Beschriftungsart wird die Achsenbeschriftung aus einem Formatstrings
erzeugt.
· Tickliste: Bei dieser Beschriftungsart werden die Texte und deren Positionen explizit
vorgegeben.
Reiter Beleuchtung
Auf dieser Seite können sie vier Beleuchtungsquellen individuell vorgeben.
Die Beleuchtungsvorschau Skizziert die aktuellen Einstellungen ihrer Beleuchtungsquellen:
Über der Beleuchtungsvorschau finden sie die Tasten zur Rotation der Beleuchtungsquellen
© 2002 . .. XOn Software GmbH
1.2 Graphikobjekte
1.2.9.3
27
Kontextmenü
3D-Szene Kontextmenü
Beschreibung
Datendialog
Beispiel
Name:
Dieser Menüpunkt öffnet einen Dialog zur Eingabe eines Namens für das Graphikelement. Dieser
Name wird bei der Programmierung mit CX1 als Bezeichner benutzt und muß deshalb den
üblichen Konventionen für Bezeichner genügen.
X1 vergibt bei der Erzeugung von Graphikelementen automatisch Namen. Mit Hilfe dieses
Dialoges können Sie diesen standardmäßig vergebenen Namen in einen der Bedeutung des
Graphikelementes entsprechenden Namen abändern.
Position:
Dieser Menüpunkt öffnet einen Dialog zur Vorgabe der Position des Graphikelementes. Sie
können wählen, ob die Position absolut oder aber relativ zur aktuellen Position angegenen wird.
Größe:
Dieser Menüpunkt öffnet einen Dialog zur Vorgabe der Größe des Graphikelementes.
Schriftart:
Dieser Menüpunkt öffnet einen Font-Dialog mit dem die Schriftart für die Beschriftung der 3DSzene angepaßt werden kann.
Hintergrundfarbe:
Dieser Menüpunkt öffnet einen Farbdialog mit dem die Hintergrundfarbe der 3D-Szene angepaßt
werden kann.
Daten:
Dieser Menüpunkt öffnet den Datendialog des Graphikelementes. In diesem Dialog können die
Eigenschaften des Graphikelementes definiert werden.
Methoden:
Benutzen Sie diesen Menüpunkt um CX1-Methoden für das Graphikelement zu definieren bzw.
bestehende Methoden zu editieren. Es öffnet sich ein Untermenü in welchem Sie das Ereignis
wählen können bei dem die zugehörige Methode ausgeführt wird. Haben Sie ein Ereignis gewählt
öffnet sich ein ein CX1-Editierfenster in dem der bisher definierte CX1-Code angezeigt wird.
Haben Sie eine bisher unbenutzte Methode angewählt, erscheint ein leerer Funktionskörper in den
die gewünschten Befehle eingetragen werden können. Welche Methoden bereits definiert sind,
erkennen Sie an dem Häkchen vor dem Ereignis dem die Methode zugeordnet ist.
Sichtbar:
Dieser Menüpunkt dient dazu, die Sichtbarkeit des Graphikelementes ein- bzw. auszuschalten.
© 2002 ... XOn Software GmbH
28
X1 Benutzerhandbuch
1.2.9.4
Beispiel
3D-Szene
1.2.10 Legende
1.2.10.1 Beschreibung
Legende
Datendialog
Kontextmenü
Beispiel
Beschreibung:
Die Legende stellt die Verbindung von Kurven zu einem Koordinatensystem (Zeichenebene oder
ein Achsenpaar) her. Eine Legende enthält eine Liste von Kurven, die Kurven können dabei von
verschiedenem Kurventyp sein. Es wird also zugewiesen, welche Daten in welchem Diagramm in
welcher Form dargestellt werden. Zudem übernimmt das Grafikelement Legende die Darstellung
einer eigentlichen Legende der eingetragenen Kurven. Die Attribute der Kurvendarstellung (Farbe,
Punktmarkierungen, Linienart usw.) können für jede Kurve konfiguriert werden.
1.2.10.2 Dialog
Legende Dialog
Beschreibung
Kontextmenü
Beispiel
Beschreibung:
Der Datendialog der Legende dient zum einfügen, konfigurieren und löschen von
Kurvenelementen und der Konfiguration der Legendendarstellung.
Über den Menüpunkt "Einfügen" können Kurven aller verfügbaren Kurventypen in die Legende
eingefügt werden. Sie erscheinen dann in Listenform. Die Reihenfolge in der Liste gibt zudem die
© 2002 . .. XOn Software GmbH
1.2 Graphikobjekte
29
Reihenfolge des Zeichnens an, Sie kann mit den Schaltflächen
und
verändert
werden. Mit Hilfe des Menüs "Bearbeiten" können bestehende Kurven bearbeitet oder auch
gelöscht werden.
Das Aussehen der Legende im Dokument kann über die Schaltfläche "Layout" verändert werden.
Die Breite, Ausrichtung und Sichtbarkeit der Legende können hiermit angepaßt werden.
Durch Doppelklick auf ein Kurvenelement in der Liste kann der zugehörige Datendialog geöffnet
und die Einstellungen der Kurve bearbeitet werden.
1.2.10.3 Kontextmenü
Legende Kontextmenü
Beschreibung
Datendialog
Beispiel
Name:
Dieser Menüpunkt öffnet einen Dialog zur Eingabe eines Namens für das Graphikelement. Dieser
Name wird bei der Programmierung mit CX1 als Bezeichner benutzt und muß deshalb den
üblichen Konventionen für Bezeichner genügen.
X1 vergibt bei der Erzeugung von Graphikelementen automatisch Namen. Mit Hilfe dieses
Dialoges können Sie diesen standardmäßig vergebenen Namen in einen der Bedeutung des
Graphikelementes entsprechenden Namen abändern.
Position:
Dieser Menüpunkt öffnet einen Dialog zur Vorgabe der Position des Graphikelementes. Sie
können wählen, ob die Position absolut oder aber relativ zur aktuellen Position angegenen wird.
Größe:
Dieser Menüpunkt öffnet einen Dialog zur Vorgabe der Größe des Graphikelementes.
Schriftart:
Dieser Menüpunkt öffnet einen Font-Dialog mit dem die Schriftart für die Beschriftung der 3DSzene angepaßt werden kann.
Rahmen:
Dieser Menüpunkt öffnet ein Untermenü mit Einstellungen für den Rahmen, der um die Legende
gezeichnet wird. Die Bedeutung der Einstellungen wird beim Graphikelement Rahmen detailliert
beschrieben.
Daten:
Dieser Menüpunkt öffnet den Datendialog des Graphikelementes. In diesem Dialog können die
Eigenschaften des Graphikelementes definiert werden.
Methoden:
Benutzen Sie diesen Menüpunkt um CX1-Methoden für das Graphikelement zu definieren bzw.
bestehende Methoden zu editieren. Es öffnet sich ein Untermenü in welchem Sie das Ereignis
wählen können bei dem die zugehörige Methode ausgeführt wird. Haben Sie ein Ereignis gewählt,
öffnet sich ein ein CX1-Editierfenster, in dem der bisher definierte CX1-Code angezeigt wird.
Haben Sie eine bisher unbenutzte Methode angewählt, erscheint ein leerer Funktionskörper, in
den die gewünschten Befehle eingetragen werden können. Welche Methoden bereits definiert
sind, erkennen Sie an dem Häkchen vor dem Ereignis dem die Methode zugeordnet ist.
© 2002 ... XOn Software GmbH
30
X1 Benutzerhandbuch
Sichtbar:
Dieser Menüpunkt dient dazu, die Sichtbarkeit des Graphikelementes ein- bzw. auszuschalten.
1.2.10.4 Beispiel
Legende
1.2.11 OLE-Objekt
OLE-Element
Sie können Objekte anderer Applikationen in ein X1-Dokument einbetten. Solche Elemente heißen
OLE-Elemente. Um ein OLE- Objekt einzubetten haben sie zwei möglichkeiten:
Copy/Paste
Kopieren sie das Objekt in der anderen Applikation und fügen sie es auf dem Arbeitsblatt von X1
mit dem Menüpunkt Bearbeiten/Einfügen (<Strg>+<V>) in ihr Dokument ein.
Generieren
Drücken sie auf die OLE-Taste in der Palette und positionieren sie das Objekt auf dem
Arbeitsblatt. Nach der Positionierung erscheint ein Auswahldialog für OLE-Objekte. Wählen sie
hier den gewünschten Objekttyp.
1.3
Kurvenobjekte
Kurvenobjekte von X1
Als Kurvenobjekte werden alle Objekte bezeichnet, die in Diagramme eingezeichnet werden
können. Grundsätzlich wird unterschieden in zweidimensionale und dreidimensionale
Kurvenobjekte. Zweidimensionale Kurvenobjekte könne wahlweise bezüglich zwei Achsen oder
einer Ebene dargestellt werden. Dreidimensionale Kurvenobjekte können sie in Szenen
einzeichnen.
Kurven werden immer über den Datendialog der Legende angelegt oder bearbeitet.
Die Daten für die Kurven können entweder explizit vorgegeben werden oder aber auch durch eine
Verknüpfung aus dem Datenpool von X1 bezogen werden.
Alle Angaben zu einem Kurvenobjekt erfolgen über den zugehörigen Datendialog oder über ein
Skript.
Zweidimensionale Kurvenobjekte
2D-Kurve
2D-Balken
2D-Vektoren
Whisker & Intervall
Polygone
Höhernlinien
Dreidimensionale Kurvenobjekte
3D-Kurve
3D-Balken
3D-Oberfläche
© 2002 . .. XOn Software GmbH
1.3 Kurvenobjekte
1.3.1
2D-Kurve
1.3.1.1
Beschreibung
31
2D-Kurve
Dialog
Beispiel
Beschreibung:
Die 2D-Kurve bildet eine Menge von Punkten (X, Y) als zweidimensionale Kurve ab. Benutzen sie
das Graphikelement Legende um eine 2D-Kurve anzulegen.
Die Kurve wird entweder bezüglich einer Zeichenebene oder einem Paar Achsen gezeichnet. Das
Aussehen der Kurve kann dabei in weiten Grenzen angepaßt werden. Genauere Informationen
dazu finden Sie bei Dialog 2D-Kurve .
1.3.1.2
Dialog
2D-Kurve Dialog
Beschreibung
Beispiel
Beispiel:
Der Dialog der 2D-Kurve besteht aus vier Dialogseiten die durch Reiter umgeschaltet werden
können. Die einzelnen Seiten werden im Folgenden auch einzeln erläutert:
Reiter Objekt:
Auf dieser Dialogseite können Sie einen Namen für das Kurvenelement angeben. Dieser Name
erscheint dann in der Liste der Kurven im Legende-Dialog und wird in der Legende im Dokument
abgezeigt. Mit dem Kästchen "Sichtbar" können Sie die Sichtbarkeit der Kurve ein- bzw.
ausschalten. Im Kasten Diagrammbezug können Sie vorgeben, auf welche Zeichenebene oder
Achsenpaar sich die Kurve beziehen soll.
Reiter Daten:
Auf dieser Dialogseite können Sie die Daten getrennt für X- und Y-Koordinaten konfigurieren.
Dazu stehen zwei Vektorfelder zur Verfügung. Außerdem kann eine Interpolation für die
Darstellung der Linien gewählt werden.
Reiter Linien:
Auf dieser Dialogseite können Sie die Linienart für die Darstellung der 2D-Kurve konfigurieren.
Dazu steht ein Stiftfeld zur Verfügung.
Reiter Markierung:
Auf dieser Dialogseite können Sie die Punktmarkierung für die Darstellung der 2D-Kurve
konfigurieren. Dazu steht ein Symbolfeld zur Verfügung.
© 2002 ... XOn Software GmbH
32
X1 Benutzerhandbuch
1.3.1.3
Beispiel
2D-Kurve
1.3.2
2D-Balken
1.3.2.1
Beschreibung
2D-Balken
Dialog
Beispiel
Beschreibung:
Das Kurvenelement 2D-Balken bildet eine Menge von Werten als Schicht eines
zweidimensionalen Balkendiagrammes ab. Benutzen sie das Graphikelement Legende um ein 2DBalkenelement anzulegen.
Die Balken werden entweder bezüglich einer Zeichenebene oder einem Paar Achsen gezeichnet.
Das Aussehen der Balken kann dabei in weiten Grenzen angepaßt werden. Genauere
Informationen dazu finden Sie bei Dialog 2D-Balken.
1.3.2.2
Dialog
2D-Balken Dialog
Beschreibung
Beispiel
Beschreibung:
Der Dialog des 2D-Balkenelementes besteht aus vier Dialogseiten die durch Reiter umgeschaltet
werden können. Die einzelnen Seiten werden im Folgenden auch einzeln erläutert:
Reiter Objekt:
Auf dieser Dialogseite können Sie einen Namen für das Kurvenelement angeben. Dieser Name
erscheint dann in der Liste der Kurven im Legende-Dialog und wird in der Legende im Dokument
abgezeigt. Mit dem Kästchen "Sichtbar" können Sie die Sichtbarkeit der Kurve ein- bzw.
ausschalten. Im Kasten Diagrammbezug können Sie vorgeben, auf welche Zeichenebene oder
Achsenpaar sich die Kurve beziehen soll.
Reiter Schichten:
Auf dieser Dialogseite können Sie die Balkenschichten und die zugehörigen Daten konfigurieren.
Für jede Schicht kann in das Eingabefeld "Name" ein Name eingegeben werden. Der erscheint
dann auch in der Legende.
Mit den Schaltflächen kann zwischen den Schichten navigiert werden. Sie haben folgende
Bedeutung:
·
Bewegt zur ersten Schicht
© 2002 . .. XOn Software GmbH
1.3 Kurvenobjekte
·
Bewegt zur vorherigen Schicht
·
Bewegt zur nächsten Schicht
·
Bewegt zur letzten Schicht
·
Fügt eine neue Schicht vor der aktuellen ein
·
Fügt eine neue Schicht nach der aktuellen ein
33
Zeigt die Nummer der aktuellen Schicht und ermöglicht eine Direkte Anwahl einer
Schicht
Die Daten für die aktuelle Schicht werden durch einen Vektor angegeben. Dazu steht ein
Vektorfeld zur Verfügung. Für die Konfiguration der Linienart für die Darstellung des Rahmens der
Balken der aktuellen Schicht steht ein Stiftfeld zur Verfügung. Die Füllung der aktuellen Schicht
kann mit dem Musterfeld konfiguriert werden.
Reiter Anordnung:
Auf dieser Dialogseite wird die Anordnung der Balken festgelegt. Im Kasten Ausrichtung können
Sie angeben, ob die Balken vertikal (senkrecht) oder horizontal (waagerecht) gezeichnet werden
sollen. Im Kasten Schichtung können Sie angeben, ob die Balkenschichten übereinander oder
nebeneinander angeordnet werden sollen. Die Position der einzelnen Balken kann durch einen
Vektor vorgegeben werden. Dazu steht ein Vektorfeld zur Verfügung. Die relative Breite der
Balken kann durch das Eingabefeld "Balkenbreite" vorgegeben werden. Eine Balkenbreite von 1
bedeutet dabei, daß die Balken direkt aneinander liegen.
Reiter Beschriftung:
Auf dieser Dialogseite können Sie die Beschriftung der Balken konfigurieren. Die Größe jedes
Balkenelementes kann als Zahlenwert ausgegeben werden. Wie diese Zahl formatiert wird, wird
durch einen Formatstring angegeben. Als Texthintergrund kann opaque oder transparent
eingestellt werden, die Textfarbe und die Hintergrundfarbe können konfiguriert werden.
·
1.3.2.3
Beispiel
Balkendiagramm
© 2002 ... XOn Software GmbH
34
X1 Benutzerhandbuch
1.3.3
2D-Vektoren
1.3.3.1
Beschreibung
2D-Vektorfeld
Dialog
Beispiel
Beschreibung:
Das Kurvenelement 2D-Vektorfeld bildet zwei Matrizen von Werten als zweidimensionales
Vektodiagramm ab. Eine Martix enthält dabei die Richtungswerte für jeden Vektor, die zweite
Matrix enthält die Größenwerte der Vektoren. Benutzen sie das Graphikelement Legende um ein
2D-Vektorelement anzulegen.
Das Vektordiagramm wird entweder bezüglich einer Zeichenebene oder einem Paar Achsen
gezeichnet. Das Aussehen des Diagramms kann dabei in weiten Grenzen angepaßt werden.
Genauere Informationen dazu finden Sie bei Dialog 2D-Vektorfeld.
1.3.3.2
Dialog
2D-Vektorfeld Dialog
Beschreibung
Beispiel
Beschreibung:
Der Dialog der 2D-Vektoren besteht aus drei Dialogseiten die durch Reiter umgeschaltet werden
können. Die einzelnen Seiten werden im Folgenden auch einzeln erläutert:
Reiter Objekt:
Auf dieser Dialogseite können Sie einen Namen für das Kurvenelement angeben. Dieser Name
erscheint dann in der Liste der Kurven im Legende-Dialog und wird in der Legende im Dokument
abgezeigt.
Mit dem Kästchen "Sichtbar" können Sie die Sichtbarkeit der Kurve ein- bzw. ausschalten.
Im Kasten Diagrammbezug können Sie vorgeben, auf welche Zeichenebene oder Achsenpaar
sich die Kurve beziehen soll.
Reiter Daten:
Auf dieser Dialogseite können Sie die Daten für X- und Y-Koordinaten getrennt konfigurieren.
Dazu stehen zwei Vektorfelder zur Verfügung.
Die Winkel und die Größe der Vektorelemente werden durch zwei Vektorelemente vorgegeben.
Zur Bearbeitung stehen zwei Matrixfelder zur Verfügung.
Reiter Symbol:
Auf dieser Dialogseite können Sie die Symbole konfigurieren. Dazu steht ein Musterfeld zur
Verfügung.
© 2002 . .. XOn Software GmbH
1.3 Kurvenobjekte
1.3.3.3
35
Beispiel
2D-Vektorfeld
1.3.4
Whisker & Intervall
1.3.4.1
Beschreibung
Whisker & Intervall
Dialog
Beispiel
Beschreibung:
Das Kurvenelement Whisker & Intervall-Plot bildet verschiedene Vektoren von Werten als
zweidimensionale Whisker & Intervall-Kurve ab. Benutzen sie das Graphikelement Legende, um
einen Whisker & Intervall-Plot anzulegen.
Der Whisker & Intervall-Plot wird entweder bezüglich einer Zeichenebene oder einem Paar Achsen
gezeichnet. Das Aussehen des Diagramms kann dabei in weiten Grenzen angepaßt werden.
Genauere Informationen dazu finden Sie bei Dialog Whisker & Intervall.
Zur Bedeutung dieses doch etwas ungewöhnlichen Kurventypes:
Der Whisker & Intervall-Plot kommt aus dem Bereich der Statistik und Qualitätssicherung. Er wird
besonders dann eingesetzt, wenn Eigenschaften von Produkten (Maße, Gewicht, el. Widerstand
o.ä.) über ein großes Los von Prüflingen betrachtet werden sollen. Auf der X-Achse werden in
diesem Falle die zu prüfenden Produkteigenschaften aufgetragen (z.B. Länge und Widerstand).
Die Y-Achse(n) bilden die Meßwerte ab (im Beispiel also Länge in Millimetern und den Widerstand
in Ohm). Die Intervallinie mit Ihren Markierungen bildet nun für jede Produkteigenschaft das
Maximum, den Mittelwert und das Minimum ab. Die Linie markiert also den Bereich in dem sich die
Meßwerte für alle Prüflinge bewegten und die Markierungen stellen das Maximum, Mittel bzw.
Minimum dar.
Die Whisker-Boxen stellen dar, wie die Meßwerte für jede Produkteigenschaft über den Bereich
zwischen Maximum und Minimum verteilt sind. Die untere Grenze der unteren Box stellt
üblicherweise den Meßwert dar, für den gilt, daß 10% aller Meßwerte kleiner sind als dieser Wert.
Die obere Grenze der unteren Box ist gleichzeitig untere Grenze der oberen Box und stellt
normalerweise die 50%-Grenze dar. Das ist also der Wert für den gilt, daß 50% aller gemessenen
Werte kleiner waren als dieser Wert (Im mathematischen Sinne entspricht dies dem Median). Die
obere Grenze der oberen Box ist üblicherweise der Punkt, für den gilt, daß 90% aller gemessenen
Werte kleiner sind, als dieser Wert.
Aus dem Diagramm kann man nun folgendes lesen:
© 2002 ... XOn Software GmbH
36
X1 Benutzerhandbuch
Aus dem Intervall kann man grundsätzlich ersteinmal den Bereich erkennen in dem sich die
Meßwerte für alle Prüflinge bewegten. Zudem kann man aus der Lage des Mittelwertes schon grob
erkennen wie die Verteilung der Werte aussieht. Ist die Whiskerbox bezüglich dem Intervall sehr
klein, so kann man daraus schließen, daß ein Großteil der Meßwerte sehr eng beieinander liegt
und es nur einige wenige "Ausreißer" gibt, welche das deutlich größere Intervall verursachen.
Erreicht die Whisker-Box aber fast die Größe des Intervalls, so kann man davon ausgehen, daß
die Meßwerte über das gesamte Intervall gleichmäßig verteilt sind.
1.3.4.2
Dialog
Whisker & Intervall Dialog
Beschreibung
Beispiel
Beschreibung:
Der Dialog des Whisker & Intervall-Plots besteht aus vier Dialogseiten die durch Reiter
umgeschaltet werden können. Die einzelnen Seiten werden im Folgenden auch einzeln erläutert.
Genauere Informationen zur Verwendung dieses Plots finden Sie in der Whisker & IntervallBeschreibung.
Reiter Objekt:
Auf dieser Dialogseite können Sie einen Namen für das Kurvenelement angeben. Dieser Name
erscheint dann in der Liste der Kurven im Legende-Dialog und wird in der Legende im Dokument
angezeigt.
Mit dem Kästchen "Sichtbar" können Sie die Sichtbarkeit der Kurve ein- bzw. ausschalten.
Im Kasten Diagrammbezug können Sie vorgeben, auf welche Zeichenebene oder Achsenpaar
sich die Kurve beziehen soll.
Reiter Daten:
Auf dieser Dialogseite können Sie die Daten für die Intervalle und Whisker-Boxen getrennt
konfigurieren. Dazu stehen sechs Vektorfelder zur Verfügung. Ein zusätzliches Vektorfeld dient
zur Konfiguration der Positionen der Whisker-Boxen und Intervall-Linien bezüglich der X-Achse.
Die Breite der Whisker-Boxen kann als Zahlenwert (bezüglich der X-Achse) und die Einrückung
der Boxen (in Prozent) vorgegeben werden.
Reiter Intervall:
Auf dieser Dialogseite können Sie die Intervallinie und die zugehörigen Markierungen für die
Intervalldarstellung konfigurieren. Für die Intervalllinie steht ein Stiftfeld zur Verfügung. Das zu
editierende Symbol, können Sie durch die Auswahlbox wählen und dann mit dem Symbolfeld
bearbeiten. Jedem Symbol kann ein Name zugeordnet werden. Dieser Name erscheint später in
der Legende. Mit dem Kästchen "Sichtbar" können Sie die Sichtbarkeit der Intervallinie und der
Symbole ein- bzw. ausschalten.
Reiter Box:
Für die obere und untere Box können Sie die Linienart und das Füllmuster getrennt konfigurieren.
Dazu stehen jeweils ein Stiftfeld und ein Musterfeld zur Verfügung. Für jede der beiden Boxen
kann eine Bezeichnung für die Legende angegeben werden. Mit dem Kästchen "Sichtbar" können
Sie die Sichtbarkeit der Boxen ein- bzw. ausschalten.
© 2002 . .. XOn Software GmbH
1.3 Kurvenobjekte
1.3.4.3
37
Beispiel
Whisker & Intervall
1.3.5
Polygone
1.3.5.1
Beschreibung
Polygone
Dialog
Beispiel
Beschreibung:
Das Kurvenelement Polygone bildet eine Reihe von Punkten(X, Y) als einen oder auch mehrere
geschlossene Polygonzüge ab. Auf diese Weise können Flächen in einer X-Y-Ebene dargestellt
werden. Die X- und Y-Koordinaten der Punkte werden dabei durch zwei Vektoren dargestellt. Ein
weiterer Vektor enthält für jedes Polygon die Anzahl der Punkte aus denen es zusammengesetzt
ist. Benutzen sie das Graphikelement Legende um ein 2D-Vektorelement anzulegen.
Polygone werden entweder bezüglich einer Zeichenebene oder einem Paar Achsen gezeichnet.
Das Aussehen der Polygone kann dabei in weiten Grenzen angepaßt werden. Genauere
Informationen dazu finden Sie bei Polygone Dialog.
1.3.5.2
Dialog
Polygone Dialog
Beschreibung
Beispiel
Beschreibung:
Der Dialog des Polygonelementes besitzt drei Seiten, die sie über die Reiter oben am Dialog
auswählen können.
© 2002 ... XOn Software GmbH
38
X1 Benutzerhandbuch
Objekt- Seite:
· Name: Name des Darstellungsobjektes
· Diagrammbezug: Verknüpfung mit einem zweidimensionalen Diagramm (Achsenpaar oder
Ebene)
· X-Achse: Auswahl einer X-Achse auf der aktuellen Seite. Dieses Feld ist nur sichtbar, wenn als
Diagrammbezug Achsenpaar angegeben wurde.
· Y-Achse: Auswahl einer Y-Achse auf der aktuellen Seite. Dieses Feld ist nur sichtbar, wenn als
Diagrammbezug Achsenpaar angegeben wurde.
· Zeichenebene: Auswahl einer Zeichenebene. Dieses Feld ist nur sichtbar, wenn als
Diagrammbezug Ebene angegeben wurde.
Daten- Seite:
· X-Koordinaten: Auswahl eines Vektors für die Gitterkoordinaten X i .
· Y-Koordinaten: Auswahl eines Vektors für die Gitterkoordinaten Y i .
· Polygonlängen: Auswahl eines Vektors für die Polygonlängen L j
Das erste Polygon besteht aus den Punkten (X0 ,Y0 ) bis (XL0-1 ,YL0-1 ), das Zweite Polygon besteht
aus den Punkte (XL0 ,Y L0 ) bis (XL0+L1-1 ,YL0+L1-1 ), ...
Reiter Layout:
Auf dieser Dialogseite können Sie die können Sie die Linienart und das Füllmuster für die
Polygone konfigurieren. Dazu stehen jeweils ein Stiftfeld und ein Musterfeld zur Verfügung. Mit der
Auswahlbox auf der rechten Seite können Sie den Zeichenmodus wählen:
Alternate: Bei Überdeckung von Polygonteilen wird einfach übermalt (AND-Mode)
Winding: Bei Überdeckung erfolgt eine Auslöschung (XOR-Mode)
© 2002 . .. XOn Software GmbH
1.3 Kurvenobjekte
1.3.5.3
39
Beispiel
Polygone
1.3.6
Höhenlinien
1.3.6.1
Beschreibung
Höhenlinienelement
Dialog
Beispiel
Beschreibung:
Das Höhenliniendiagramm zeichnet die Niveaulinien einer Matrix. Die Matrix und die X- und YKoordinaten der Gitterpunkte werden im Daten- Dialog vorgegeben.
Benutzen sie das Graphikelement Legende um ein 2D-Höhenlinienelement anzulegen.
Höhenlinien werden entweder bezüglich einer Zeichenebene oder einem Achsenpaar gezeichnet.
Das Aussehen der Höhenlinien kann dabei in weiten Grenzen angepaßt werden. Genauere
Informationen dazu finden sie in der Beschreibung zum Daten- Dialog.
1.3.6.2
Dialog
Höhenlinien Dialog
Beschreibung
Beispiel
Beschreibung:
Der Dialog des Höhenlinienelementes besitzt drei Seiten, die sie über die Reiter oben am Dialog
auswählen können.
© 2002 ... XOn Software GmbH
40
X1 Benutzerhandbuch
Objekt- Seite:
· Name: Name des Darstellungsobjektes
· Diagrammbezug: Verknüpfung mit einem zweidimensionalen Diagramm (Achsenpaar oder
Ebene)
· X-Achse: Auswahl einer X-Achse auf der aktuellen Seite. Dieses Feld ist nur sichtbar, wenn als
Diagrammbezug Achsenpaar angegeben wurde.
· Y-Achse: Auswahl einer Y-Achse auf der aktuellen Seite. Dieses Feld ist nur sichtbar, wenn als
Diagrammbezug Achsenpaar angegeben wurde.
· Zeichenebene: Auswahl einer Zeichenebene. Dieses Feld ist nur sichtbar, wenn als
Diagrammbezug Ebene angegeben wurde.
Daten- Seite:
· X-Koordinaten: Auswahl eines Vektors für die Gitterkoordinaten X i .
· Y-Koordinaten: Auswahl eines Vektors für die Gitterkoordinaten Y i .
· Z-Werte: Auswahl einer Matrix für die Gitterkoordinaten Zi,j .
Die Stützpunkte P i,j ergeben sich dann als (Xi , Y j , Zi,j )
Darstellung- Seite:
· Feine Linien: Linienart der untergeordneten Konturlinien
· Grobe Linien: Linienart der Hauptkonturlinien
· Extralinien:
· Interpolation: Interpolationsfunktion
1.3.6.3
Beispiel
Höhenliniendiagramm
© 2002 . .. XOn Software GmbH
1.3 Kurvenobjekte
1.3.7
3D-Kurve
1.3.7.1
Beschreibung
41
3D-Kurve
Dialog
Beispiel
Beschreibung:
Das Kurvenelement 3D-Kurve bildet eine Menge von Punkten(X, Y,Z) als dreidimensionale Kurve
ab. Benutzen sie das Graphikelement Legende um eine 3D-Kurve anzulegen. Die 3D-Kurve wird
bezüglich einer 3D-Szene gezeichnet. Das Aussehen der Kurve kann dabei in weiten Grenzen
angepaßt werden. Genauere Informationen dazu finden Sie bei 3D-Kurve Dialog.
1.3.7.2
Dialog
3D-Kurve Dialog
Beschreibung
Beispiel
Beschreibung:
Der Dialog der 3D-Kurve besteht aus drei Dialogseiten, die sie über die Reiter oben am Dialog
auswählen können.
Reiter Objekt:
Auf dieser Dialogseite können Sie einen Namen für das Kurvenelement angeben. Dieser Name
erscheint dann in der Liste der Kurven im Legende-Dialog und wird in der Legende im Dokument
angezeigt.
Mit dem Kästchen "Sichtbar" können Sie die Sichtbarkeit der Kurve ein- bzw. ausschalten.
Im Kasten Diagrammbezug können Sie vorgeben, auf welche 3D-Szene sich die Kurve beziehen
soll.
Reiter Daten:
Auf dieser Dialogseite können Sie die Daten für die 3D-Kurve konfigurieren. Für die X-, Y- und ZKoordinaten der Punkte stehen drei Vektorfelder zur Verfügung. Außerdem kann eine Interpolation
für die Darstellung der Linien gewählt werden.
Reiter Linien:
Auf dieser Dialogseite können Sie die können Sie die Linienarten für die 3D-Kurve und die
Projektionen in die jeweiligen Ebenen konfigurieren. Dazu stehen vier Stiftfelder zur Verfügung.
Objekt- Seite:
· Name: Name des Darstellungsobjektes
· Diagrammbezug: Verknüpfung mit einem zweidimensionalen Diagramm (Achsenpaar oder
Ebene)
· X-Achse: Auswahl einer X-Achse auf der aktuellen Seite. Dieses Feld ist nur sichtbar, wenn als
Diagrammbezug Achsenpaar angegeben wurde.
· Y-Achse: Auswahl einer Y-Achse auf der aktuellen Seite. Dieses Feld ist nur sichtbar, wenn als
Diagrammbezug Achsenpaar angegeben wurde.
· Zeichenebene: Auswahl einer Zeichenebene. Dieses Feld ist nur sichtbar, wenn als
Diagrammbezug Ebene angegeben wurde.
Daten- Seite:
· X-Koordinaten: Auswahl eines Vektors für die Gitterkoordinaten X i .
· Y-Koordinaten: Auswahl eines Vektors für die Gitterkoordinaten Y i .
· Y-Koordinaten: Auswahl eines Vektors für die Gitterkoordinaten Zi .
Die Stützpunkte P i ergeben sich dann als (X i , Y i , Z i)
Darstellung- Seite:
· Kurve: Linienart der Raumkurve
· Projektion XY: Linienart der Projektionslinie in der X/Y- Ebene
· Projektion YZ: Linienart der Projektionslinie in der Y/Z- Ebene
© 2002 ... XOn Software GmbH
42
X1 Benutzerhandbuch
· Projektion ZX: Linienart der Projektionslinie in der Z/X- Ebene
1.3.7.3
Beispiel
1.3.8
3D-Balken
1.3.8.1
Beschreibung
3D-Balken
Dialog
Beispiel
Beschreibung:
Das Kurvenelement 3D-Balken bildet eine Matrix von Werten als dreidimensionales
Balkendiagramm ab. Es können mehrere Schichten übereinander gestapelt werden. Jede Schicht
wird durch eine Matrix beschrieben. Benutzen sie das Graphikelement Legende um ein 3D-Balken
Element anzulegen. Das Zeichnen erfolgt bezüglich einer 3D-Szene. Das Aussehen der Balken
kann dabei in weiten Grenzen angepaßt werden. Genauere Informationen dazu finden Sie bei 3DBalken Dialog.
1.3.8.2
Dialog
3D-Balken Dialog
Beschreibung
Beispiel
Beschreibung:
Der Dialog der 3D-Balken besteht aus drei Dialogseiten die durch Reiter umgeschaltet werden
können. Die einzelnen Seiten werden im Folgenden auch einzeln erläutert.
Reiter Objekt:
© 2002 . .. XOn Software GmbH
1.3 Kurvenobjekte
43
Auf dieser Dialogseite können Sie einen Namen für das Kurvenelement angeben. Dieser Name
erscheint dann in der Liste der Kurven im Legende-Dialog und wird in der Legende im Dokument
angezeigt.
Mit dem Kästchen "Sichtbar" können Sie die Sichtbarkeit der Kurve ein- bzw. ausschalten.
Im Kasten Diagrammbezug können Sie vorgeben, auf welche 3D-Szene sich die Kurve beziehen
soll.
Reiter Schichten:
Auf dieser Dialogseite können Sie die Balkenschichten und die zugehörigen Daten konfigurieren.
Für jede Schicht kann in das Eingabefeld "Name" ein Name eingegeben werden. Der erscheint
dann auch in der Legende. Mit den Schaltflächen kann zwischen den Schichten navigiert werden.
Sie haben folgende Bedeutung:
·
Bewegt zur ersten Schicht
·
Bewegt zur vorherigen Schicht
·
Bewegt zur nächsten Schicht
·
Bewegt zur letzten Schicht
·
Fügt eine neue Schicht vor der aktuellen ein
·
Fügt eine neue Schicht nach der aktuellen ein
Zeigt die Nummer der aktuellen Schicht und ermöglicht eine Direkte Anwahl einer
Schicht
Die Daten für die aktuelle Schicht werden durch einen Vektor angegeben. Dazu steht das
Vektorfeld "Höhe" zur Verfügung. Für die Konfiguration der Linienart für die Darstellung des
Rahmens der Balken der aktuellen Schicht steht ein Stiftfeld zur Verfügung. Die Füllung der
aktuellen Schicht kann mit demn Musterfeld konfiguriert werden.
Reiter Anordnung:
Auf dieser Dialogseite können Sie die Anordnung der einzelnen Balken in der X/Y-Ebene
bestimmen. Dazu stehen zwei Vektorfelder für X- und Y-Koordinaten zur Verfügung.
Die Balkenbreiten können durch die rechts angeordneten Eingabefelder in X- und Y-Richtung
vorgegeben werden. Die angegebenen Breiten beziehen sich auf die X- bzw. Y-Achse.
Das Layout können sie über ein Auswahlfeld festlegen. Zur Auswahl stehen
· Balken: Die Elemente werden als Quader dargestellt
· Zylinder: Die Elemente werden als Zylinder dargestellt
· Kegel: Die Elemente werden als Kegel dargestellt
· Band-X: Die Schichten werden als Bänder entlang der X-Achse gezeichnet
· Band-Y: Die Schichten werden als Bänder entlang der Y-Achse gezeichnet
·
© 2002 ... XOn Software GmbH
44
X1 Benutzerhandbuch
1.3.8.3
Beispiel
1.3.9
3D-Oberfläche
1.3.9.1
Beschreibung
3D-Oberfläche
Dialog
Beispiel
Beschreibung
Das Kurvenelement 3D-Oberfläche bildet eine Matrix von Werten als dreidimensionale Oberfläche,
Gitterlinien oder Wasserfall ab. Benutzen sie das Graphikelement Legende um ein 3D-Oberfläche
Element anzulegen. Das Zeichnen erfolgt bezüglich einer 3D-Szene. Das Aussehen der
Oberfläche kann dabei in weiten Grenzen angepaßt werden. Genauere Informationen dazu finden
Sie bei 3D-Oberfläche Dialog. Die Daten der Oberfläche bestehen aus einer Matrix Z und zwei
Vektoren X und Y. Die Stützpunkte P i,j der Oberfläche befinden sich an den Koordinaten (Xi , Y j ,
Zi,j ).
1.3.9.2
Dialog
3D-Oberfläche Dialog
Beschreibung
Beispiel
Beispiel:
Der Dialog der 3D-Oberfläche besteht aus vier Dialogseiten die durch Reiter umgeschaltet werden
können. Die einzelnen Seiten werden im Folgenden auch einzeln erläutert.
© 2002 . .. XOn Software GmbH
1.3 Kurvenobjekte
45
Reiter Objekt:
Auf dieser Dialogseite können Sie einen Namen für das Kurvenelement angeben. Dieser Name
erscheint dann in der Liste der Kurven im Legende-Dialog und wird in der Legende im Dokument
angezeigt.
Mit dem Kästchen "Sichtbar" können Sie die Sichtbarkeit der Kurve ein- bzw. ausschalten.
Im Kasten Diagrammbezug können Sie vorgeben, auf welche 3D-Szene sich die Kurve beziehen
soll.
Reiter Daten:
Auf dieser Dialogseite können Sie die X- und Y-Koordinaten sowie die Z-Werte der Oberfläche
konfigurieren. Die X- und Y-Koordinaten werden durch Vektoren vorgegeben. Dazu stehen zwei
Vektorfelder zur Verfügung. Für die Vorgabe der Z-Werte steht ein Matrixfeld zur Verfügung.
Reiter Darstellung:
Auf dieser Dialogseite können Sie die das Erscheinungsbild der 3D-Oberfläche konfigurieren. Mit
dem Feld Abbildung legen sie grundsätzliche Darstellungsart fest. Sie haben die Wahl zwischen
· Oberfläche
· Wasserfall
· Gitter
Wenn sie als Abbildung die Oberfläche wählen, haben sie folgende Einstellmöglichkeiten:
Färbung
· diskret: Die Füllfarben werden nicht interpoliert
· kontinuierlich: Die Füllfarben werden interpoliert
Interpolation
· konstant: Die Stützpunkte werden konstant interpoliert. Es entsteht eine treppenartige
Oberfläche.
· linear: Die Stützpunkte werden linear interpoliert. Die Oberfläche wird gebildet durch Dreiecke
durch jeweils drei Stützpunkte
· Bicubisch: Zwischen je vier Stützpunkten der Oberfläche wird zur Interpolation ein
mehrdimensionaler Spline errechnet. Die Oberflächje erscheint dadurch glatt.
Projektion
Mit diesem Schalter können sie einstellen, ob sie die Oberfläche auf die Grundfläche projezieren
wollen. Diese Einstellung macht vor allem dann sienn, wenn sie mehrere Füllfarben definiert
haben.
Material
· ambient
· diffuse
· specular
· emission
· Hochglanz
· Transparenz
Füllfarben
Geben sie hier die Farbwerte F i (i=0,..,n) und ihre Grenzen Zi (i=0,..,n) ein. Unterhalb von F0 (für
Werte Z<Z0 ) wird die Farbe F0 verwendet, oberhalb von Zn (für Werte Z>Zn ) wird die Farbe Zn
verwendet. Ist die diskrete Färbung eingestellt, dann wird für Werte Z im Intervall Zi<Z<Z i+1 die
Farbe Fi verwendet. Ist die kontinuierliche Färbung eingestellt, dann wird für Werte Z im Intervall
Zi<Z<Z i+1 die Farbe F zwischen F i und F i+1 interpoliert.
Wenn sie als Abbildung den Wasserfall wählen, haben sie folgende Einstellmöglichkeiten:
X-Richtung
darstellen: Wasserfall parallel zur X-Achse darstellen
Farbe: Farbe der Wasserfallfläche
Gitter: Linienart der Gitterlinie
Y-Richtung
darstellen: Wasserfall parallel zur X-Achse darstellen
© 2002 ... XOn Software GmbH
46
X1 Benutzerhandbuch
Farbe: Farbe der Wasserfallfläche
Gitter: Linienart der Gitterlinie
Wenn sie als Abbildung das Gitter wählen, haben sie folgende Einstellmöglichkeiten:
Gitter: Linienart der Gitterlinien
Reiter Symbol:
Auf dieser Dialogseite können Sie konfigurieren ob und wie sie die Stützpunkte der Oberfläche
markieren wollen. Weitere informationen finden sie unter 3D-Symbolfeld .
1.3.9.3
Beispiel
1.4
Kombinierte eingabefelder
1.4.1
Matrixfeld
1.4.1.1
Matrixauswahlfeld
Matrixfeld
Das Matrixfeld dient zur Eingabe und Konfiguration von Daten für Matrizen.
Für die Matrix können über die obenliegende Auswahlbox drei verschiedene Datenquellen
ausgewählt werden.1. Implizit
© 2002 . .. XOn Software GmbH
1.4 Kombinierte eingabefelder
47
Die Matrix wird durch Angabe von Startwert (Z0) und Schrittweiten in X- und YRichtung (DX, DY) durch X1 automatisch generiert.
2. Explizit
Die Matrix wird durch den Anwender von Hand vorgegeben. Betätigen Sie die
Schaltfläche "bearbeiten", um den Dialog zum Bearbeiten von Matrizen zu öffnen.
3. Pool
Die Matrix wird aus dem Datenpool von X1 bezogen. Aus der Auswahlbox kann
die gewünschte Matrix aus allen im Datenpool befindlichen Elementen vom Typ Matrix ausgewählt
werden.
1.4.1.2
Dialog zum Bearbeiten
Matrix Bearbeiten-Dialog
Der Dialog dient zum expliziten bearbeiten von Matrizen.
Sie können der Matrix einen Namen geben, die Anzahl der Elemente in X- und Y-Richtung
vorgeben und die einzelnen Elemente bearbeiten. Die Anzahl der Elemente ist nur durch den zur
Verfügung stehenden Speicher begrenzt.
Achtung: Wenn Sie Einzelelemente einer Matrix editieren beachten Sie bitte, daß der Inhalt eines
Einzelelementes erst übernommen wird, wenn Sie mit Hilfe der Pfeil-Tasten in ein anderes Feld
gewechselt sind, ansonsten gehen die Änderungen verloren.
© 2002 ... XOn Software GmbH
48
X1 Benutzerhandbuch
1.4.2
Vektorfeld
1.4.2.1
Vektorauswahlfeld
Vektorfeld
Das Vektorfeld dient zur Eingabe und Konfiguration von Daten für Vektoren.
Für den Vektor können über die obenliegende Auswahlbox drei verschiedene Datenquellen
ausgewählt werden.1. Implizit
Der Vektor wird durch Angabe von Startwert (X0) und Schrittweite (DX) durch
X1 automatisch generiert.
2. Explizit
Der Vektor wird durch den Anwender von Hand vorgegeben. Betätigen Sie die
Schaltfläche "bearbeiten", um den Dialog zum Bearbeiten von Vektoren zu öffnen.
3. Pool
Der Vektor wird aus dem Datenpool von X1 bezogen. Aus der Auswahlbox
kann der gewünschte Vektor aus allen im Datenpool befindlichen Elementen vom Typ Vektor
ausgewählt werden.
1.4.2.2
Dialog zum Bearbeiten
Vektor Bearbeiten-Dialog
Der Dialog dient zum expliziten Bearbeiten von Vektoren.
© 2002 . .. XOn Software GmbH
1.4 Kombinierte eingabefelder
49
Sie können dem Vektor einen Namen geben, die Anzahl der Elemente vorgeben und die einzelnen
Elemente bearbeiten. Die Anzahl der Elemente ist nur durch den zur Verfügung stehenden
Speicher begrenzt.
Achtung: Wenn Sie Einzelelemente eines Vektors editieren beachten Sie bitte, daß der Inhalt
eines Einzelelementes erst übernommen wird, wenn Sie mit Hilfe der Pfeil-Tasten in ein anderes
Feld gewechselt sind.
1.4.3
Stiftfeld
Stiftfeld
Das Stiftfeld dient zur Konfiguration von Linien. Es besteht aus drei Eingabeelementen:
Art:
Aus der Auswahlbox können Sie den gewünschten Linientyp auswählen. Möchten Sie keine Linie
darstellen, wählen Sie bitte das leere Feld.
Dicke:
Hier können Sie die Dicke der Linie in Millimetern angeben.
Farbe:
Wenn Sie auf das Farbfeld klicken, öffnet sich ein Farbauswahldialog und Sie können eine Farbe
für die Linie auswählen.
1.4.4
Musterfeld
Musterfeld
Das Musterfeld dient zur Konfiguration von Füllmustern. Es besteht aus drei Eingabeelementen:
Füllmuster:
Aus der Auswahlbox können Sie das gewünschte Füllmuster auswählen.
Hintergrundfarbe:
Wenn Sie auf das Farbfeld klicken, öffnet sich ein Farbauswahldialog und Sie können eine Farbe
für den Hintergrund des Musters auswählen. Dieses Farbfeld hat nur dann eine Bedeutung, wenn
Sie ein Füllmuster verwenden, ansonsten wird die Musterfarbe zum ausfüllen benutzt.
Musterfarbe:
Wenn Sie auf das Farbfeld klicken, öffnet sich ein Farbauswahldialog und Sie können eine Farbe
für das Füllmuster auswählen.
© 2002 ... XOn Software GmbH
50
X1 Benutzerhandbuch
1.4.5
2D Symbolfeld
2D- Symbolauswahlfeld
Das Symbolfeld dient zur Konfiguration von Punktmarkierungen in zweidimensionalen
Darstellungen. Es besteht aus sieben Eingabeelementen:
Fontauswahlbox:
Aus der Auswahlbox können Sie den gewünschten Truetype-Font auswählen. Der mit X1
ausgelieferte Font "X1-Sym" enthält eine große Anzahl von Symbolen, die als Punktmarkierung
verwendet werden können. Nach Auswahl des gewünschten Fonts können Sie aus der Liste das
gewünschte Symbol auswählen. Das erste Feld oben links "leer" bewirkt, daß keine Markierung
gezeichnet wird.
Größe:
Hier können Sie die Größe der Punktmarkierung in Millimetern angeben.
Randfarbe:
Wenn Sie auf das Farbfeld klicken, öffnet sich ein Farbauswahldialog und Sie können eine Farbe
für den Rand der Markierung auswählen.
Hintergrundfarbe:
Wenn Sie auf das Farbfeld klicken, öffnet sich ein Farbauswahldialog und Sie können eine Farbe
für den Hintergrund der Markierung auswählen. Dieses Farbfeld hat nur dann eine Bedeutung,
wenn Sie ein Füllmuster verwenden, ansonsten wird die Musterfarbe zum ausfüllen benutzt.
Musterfarbe:
Wenn Sie auf das Farbfeld klicken, öffnet sich ein Farbauswahldialog und Sie können eine Farbe
für das Füllmuster der Markierung auswählen.
Füllmuster:
Aus der Auswahlbox können Sie das gewünschte Füllmuster auswählen, mit dem das Innere der
Markierung ausgefüllt werden soll.
1.4.6
3D- Symbolfeld
3D- Symbolfeld
Das Symbolfeld dient zur Konfiguration von Punktmarkierungen in dreidimensionalen
Darstellungen. Es besteht aus drei Eingabeelementen:
Größe:
Größe des Markierungssymbols relativ zur Szene, in der es dargestellt wird. Wenn sie hier 100%
wählen, erhalten sie ein Symbol, das etwa genauso groß wie die dargestellte Szene ist.
Vernünftige Werte liegen zwischen 5% und 10%.
© 2002 . .. XOn Software GmbH
1.4 Kombinierte eingabefelder
51
Symbol:
Geometrische form der Markierung. Sie haben derzeit die Auswahl zwischen
· kein Symbol
· Würfel
· Kugel
· Kegel
· Zylinder
Farbe:
Die Farbe, mit der die Markierung gefüllt wird.
1.5
Symbolleisten
Symbolleisten in X1
· Dateileiste
· Debugleiste
· Textleiste
· Projektleiste
· Seitenleiste
· Palette
· Stilleiste
· Statuszeile
· Projektfenster
1.5.1
Dateileiste
Dateileiste
Beschreibung:
Die Dateileiste enthält Schaltflächen für häufig benutzter X1-Funktionen. Mit ihrer Hilfe haben Sie
einen schnellen Zugriff auf folgende Funktionen:
Legt ein neues X1-Dokument an
Öffnet ein X1-Dokument
Sichert ein X1-Dokument
Sichert alle offenen Dokumente
Kopiert die aktuelle Markierung in die Zwischenablage und löscht sie anschließend aus dem
Dokument
© 2002 ... XOn Software GmbH
52
X1 Benutzerhandbuch
Kopiert die aktuelle Markierung in die Zwischenablage
Fügt den Inhalt der Zwischenablage in das X1-Dokument ein
Löscht die Markierung, ohne sie vorher in die Zwischenablage zu kopieren
Druckt das aktuelle X1-Dokument
Öffnet einen Informationsdialog mit Copyright und Seriennummer Ihres X1.
1.5.2
Textleiste
Textleiste
Die Textleiste ist nur aktiv, wenn ein Skriptfenster den Fokus besitzt.
Bedeutung der Taste:
· Undo
· Redo
· Search
· Search Next
· Set/Reset Bookmark
· Find next Bookmark
· Find Previous Bookmark
· Delete All Bookmarks
1.5.3
Projektleiste
Projektleiste
Bedeutung der Tasten:
Aktiviert bzw, deaktiviert das Lineal
Aktiviert bzw, deaktiviert das Gitter von X1
Schaltet zwischen Ausführungs- und Editiermodus des X1-Dokumentes um
Alle CX1-Methoden "OnRun" werden ausgeführt.
Wählen Sie hier einen Skalierungsfaktor für die Anzeige des X1-Dokumentes, siehe Tip
1.5.4
Debugleiste
Debugleiste
Beschreibung:
Die Debugleiste enthält Schaltflächen für häufig benutzter X1-Funktionen. Mit ihrer Hilfe haben Sie
einen schnellen Zugriff auf folgende Funktionen:
·
Führt den Code aus bis zum Ende oder bis zun nächsten Haltepunkt.
·
Überprüft die Syntax des Quellcodes.
·
Führt den Code aus bis zur Cursorposition.
© 2002 . .. XOn Software GmbH
1.5 Symbolleisten
1.5.5
·
Setzt einen Haltepunkt an.
·
Springt in einen Aufruf.
·
Führt einen Aufruf als einen Schritt aus.
·
Führt einen Aufruf als einen Schritt aus.
·
Führt den Code aus bis zum Rücksprung.
·
Zeigt die nächste Anweisung an.
Stielleiste
Stielleiste
Beschreibung:
Die Stilleiste dient zur einfachen Anordnung und Ausrichtung einzelner und Gruppen von
Graphikelementen. Um mehrere Graphikelemente zu markieren, halten Sie während des
Anklickens mit der Maus die Shift-Taste gedrückt.
Richtet den Inhalt von Textelementen links aus
Richtet den Inhalt von Textelementen rechts aus
Richtet den Inhalt von Textelementen zentriert aus
Richtet eine Achse an der linken Seite aus
Richtet eine Achse an der rechten Seite aus
Richtet eine Achse an der unteren Seite aus
Richtet eine Achse an der oberen Seite aus
Richtet die markierten Graphikelemente nach links aus
Richtet die markierten Graphikelemente nach rechts aus
Richtet die markierten Graphikelemente nach oben aus
Richtet die markierten Graphikelemente nach unten aus
Die markierten Graphikelemente werden auf der Seite vertikal zentriert
Die markierten Graphikelemente werden auf der Seite horizontal zentriert
Der horizontale Abstand der markierten Graphikelemente wird angeglichen
Der vertikale Abstand der markierten Graphikelemente wird angeglichen
Die Breite der markierten Graphikelemente wird angeglichen
Die Höhe der markierten Graphikelemente wird angeglichen
Die Höhe und Breite der markierten Graphikelemente wird angeglichen
© 2002 ... XOn Software GmbH
53
54
X1 Benutzerhandbuch
1.5.6
Seitenleiste
Seitenleiste
Beschreibung:
Die Seitenleiste gibt es seit Version 1.5. Da X1 seit dieser Version mehrseitige Dokumente
unterstützt, wurde ein Werkzeug zur Navigation zwischen den Seiten notwendig. Dies leistet die
Seitenleiste. Im Detail sind das:
1.5.7
·
Bewegt zur ersten Seite des X1-Dokumentes
·
Bewegt zur vorherigen Seite des X1-Dokumentes
·
Bewegt zur nächsten Seite des X1-Dokumentes
·
Bewegt zur letzten Seite des X1-Dokumentes
·
Fügt eine neue Seite vor der aktuellen Seite des X1-Dokumentes ein
·
Fügt eine neue Seite nach der aktuellen Seite des X1-Dokumentes ein
·
Löscht die aktuelle Seite aus dem X1-Dokument
Statuszeile
Statuszeile
Beschreibung:
Die Statuszeile befindet sich am unteren Rand des Applikationsfensters von X1. Sie läßt sich über
das Anzeige-Menü aktivieren und gibt Informationen zum momentanen Zustand des Programms
und mögliche Bedienschritte.
1.5.8
Palette
Palette
Die Palette unterstützt Sie bei der Auswahl eines zu erstellenden Grafikelementes. Die
umständlichere Auswahl über das Bearbeiten-Menü entfällt hierdurch. Die Schaltflächen der
Palette sind natürlich nur im Editiermodus aktiv, da nur in dieser Betriebsart Grafikelemente
eingefügt werden können. Ansonsten erscheinen die Schaltflächen grau hinterlegt und sind inaktiv.
Klicken Sie auf eine beliebige Schaltfläche für detailiertere Informationen zu den zugehörigen
Grafikelementen:
·
Auswahl
·
Rahme
·
Text
·
Tabelle
·
Tortendiagram
·
Achse
·
Zeichenebene
·
3D-Szene
© 2002 . .. XOn Software GmbH
1.5 Symbolleisten
1.5.8.1
·
Legende
·
Pixel-Grafik
·
OLE-Objekt
55
Auswahlsymbol
Auswahlsymbol
Dieses Synbol der Palette ist standardmäßig aktiviert und ermöglicht die Auswahl und das
Editieren von Graphikelementen. Graphikelemente können aktiviert werden, die Position und
Größe kann mit der Maus verändert werden und mit Hilfe der rechten Maustaste kann das
Kontextmenü des Graphikelementes geöffnet werden.
1.5.9
Projektfenster
Projekt-Fenster
Diese Fenster läßt sich über Anzeige aus der Menüleiste ein- und ausschalten. Sie können das
Projektfenster an den Rahmen von X1 andocken.
Das Projektfenster zeigt zwei Blätter. Unter dem Reiter "Seite" sehen sie einen Objekthiererchie
des gerade aktiven X1- Dokumentes. Objekte, die ein Skript besitzen, sind im Projektfenster mit
dem Symbol
markiert. Das Symbol
zeigt an, daß das Skript fehlerhaft ist. Das Symbol
zeigt an, daß ein Fenster zum Bearbeiten des Skripts geöffnet ist.
Unter dem Reiter "Pool" finden sie eine Liste aller geladenen Datenpoolelemente. Über das
Projektfenster können sie die angezeigten Objekte bearbeiten. Markieren sie dazu das
gewünschte Objekt und drücken sie die rechte Maustaste. Über ein Kontextmenü haben sie nun
den Zugriff auf die Bearbeitungswerkzeuge.
© 2002 ... XOn Software GmbH
56
X1 Benutzerhandbuch
1.5.10 Ausgabefenster
Beschreibung:
Das Ausgabefenster besteht aus den Seiten stdio, log und error.
stdio
Auf der stdio- Seite landen alle Benutzerausgaben aus Skripten. Der Befehl printf wird auf dieses
Fenster umgeleitet.
log
Auf der Log- Seite landen alle Hinweise über Programmabläufe und Fehlermeldungen.
error
Auf der Fehlerseite erhalten sie ausschließlich Hinweise über Compiler- und Laufzeitfehler.
1.6
Das Menü
Das Menü von X1
Beschreibung:
Das Menü von X1 ist unterschiedlich aufgebaut, je nachdem in welchem Bearbeitungsmodus Sie
sich gerade befinden. Ist gerade ein Fenster mit einem X1-Dokument aktiv, so befinden Sie sich
im Modus "Dokument bearbeiten", ist ein CX1-Quellcode-Fenster aktiv, befinden Sie sich im
Modus "CX1-Quellcode bearbeiten". Das Menü hat dann jeweils das nachfolgend beschriebene
Aussehen. Klicken Sie auf einzelne Menüpunkte um detailliertere Hilfe zu erhalten.
Das Menü von X1 im Modus "Dokument bearbeiten"
· Datei
· Bearbeiten
· Daten
· Anzeige
· Layout
· Projekt
· Fenster
· Optionen
· Hilfe
Das Menü von X1 im Modus "CX1-Quellcode bearbeiten"
· Datei
· Bearbeiten
· Anzeige
· Projekt
· Optionen
· Fenster
· Hilfe
© 2002 . .. XOn Software GmbH
1.6 Das Menü
1.6.1
57
Menü bei "Dokument bearbeiten"
Wenn das Layout- Fenster eines x1g- Dokumentes in X1 den Fokus besitzt, paßt sich die
Menüzeile den Gegebenheiten an. In den folgenden Kapiteln finden sie eine Beschreibung der
vorhandenen Menüpunkte.
1.6.1.1
Datei
Datei-Menü
Beschreibung:
Das Datei-Menü enthält all die Menüpunkte, die sich auf die Arbeit mit X1-Dokumenten beziehen,
also das Öffnen, Speichern, Schließen und Drucken von Dokumenten. Die einzelnen Menüpunkte
haben folgende Bedeutung:
Neu
Öffnet ein neues, leeres und unbenanntes X1-Dokument
Öffnen
Ein Dateiauswahldialog wird angezeigt und ermöglicht dem Nutzer ein X1-Dokument (*.X1G) zu
öffnen.
Schließen
Das aktuelle Dokument wird geschlossen. Wurde es seit der der letzten Speicherung verändert,
erfolgt eine Sicherheitsabfrage, ob das Dokument gespeichert werden soll.
Speichern
Das aktuelle Dokument wird gespeichert. Ist das Dokument noch unbenannt, wird ein
Dateiauswahldialog geöffnet und der Nutzer wird aufgefordert einen Dateinamen einzugeben.
Speichern unter
Diese Funktion ermöglicht es das aktuelle Dokument unter einem anderen Namen bzw. in einem
anderen Pfad zu speichern. Es wird der Dateiauswahldialog geöffnet und der Nutzer wird
aufgefordert einen Dateinamen einzugeben.
Alle speichern
Alle geöffneten Dokumente werden gespeichert.
Arbeitsbereich Öffnen
Ein Dateiauswahldialog wird angezeigt und ermöglicht dem Nutzer einen X1-Arbeitsbereich
(*.WSP) zu öffnen.
Arbeitsbereich Speichern
Der aktuelle Arbeitsbereich wird gespeichert.
Arbeitsbereich Schließen
Der aktuelle Arbeitsbereich wird geschlossen.
Drucken
Es wird der Druckdialog geöffnet, nach dessen Bestätigung wird das aktuelle Dokument gedruckt..
Druckbild einsehen
Benutzen Sie diese Funktion um das aktuelle Dokument in der Form zu sehen, wie es ausgedruckt
erscheinen wird. Wenn Sie diese Funktion anwählen, wird das Hauptfenster der Applikation durch
ein Druckbild-Fenster ersetzt und eine oder zwei Seiten des aktuellen Dokumentes werden in
ihrem gedruckten Format angezeigt. Das Druckbildfenster besitzt eine Werkzeugleiste, welche
Ihnen die Möglichkeit bietet zwischen Ein- und Zweiseitendarstellung umzuschalten, im Dokument
zu blättern, zu vergrößern oder zu verkleinern sowie einen Druckauftrag auszulösen.
Drucker einstellen
Diese Funktion erlaubt die Auswahl eines Druckers, des Anschlußes sowie des Papierformates.
Von hier aus gelangen Sie zu weiteren Dialogen mit denen Sie Ihren Drucker konfigurieren
können.
Beenden
Diese Funktion beendet X1. Wurden seit der der letzten Speicherung an den geöffneten
Dokumenten Veränderungen vorgenommen, erfolgt eine Sicherheitsabfrage, ob die
entsprechenden Dokumente gespeichert werden sollen.
© 2002 ... XOn Software GmbH
58
X1 Benutzerhandbuch
1.6.1.2
Bearbeiten
Bearbeiten-Menü
Beschreibung:
Das Bearbeiten-Menü enthält all die Menüpunkte, die sich auf das Einfügen, Kopieren, Löschen
und Ausschneiden von Graphikelementen beziehen. Die einzelnen Menüpunkte haben folgende
Bedeutung:
Ausschneiden
Diese Funktion kopiert die ausgewählten Graphikelemente in die Zwischenablage und löscht sie
anschließend aus dem Dokument. Haben die gewählten Elemente noch Unterelemente, wird der
Anwender mit einem Dialog gefragt, ob diese Unterelemente ebenfalls gelöscht werden sollen.
Kopieren
Diese Funktion kopiert die ausgewählten Graphikelemente in die Zwischenablage
Einfügen
Diese Funktion fügt den Inhalt der Zwischenablage in das aktuelle Dokument ein. Dabei wird das
aktuell aktive Graphikelement als Container verwendet. Die eingefügten Elemente werden dadurch
also zu Kindern des aktiven.
Verknüpfung einfügen
Diese Funktion dient dazu eine Verknüpfung zu einem Objekt in das aktuelle Dokument
einzufügen. Auf diese Art und Weise können Sie z.B. eine Corel-Draw-Grafik einfügen, indem Sie
zu der zugehörigen Datei Corel-Datei eine Verknüpfung erstellen. Wird die Corel-Draw-Grafik
geändert, wird sie auch automatisch im X1 geändert.
Speziell einfügen
Manche Programe stellen Daten in der Zwischenablage in verschiedenen Formaten zur
Verfügung. So stellt X1 z.B. ein Graphikelement als X1-Objekt und als Metafile zur Verfügung. Mit
der Funktion Speziell einfügen können Sie wählen, welches Datenformat Sie einfügen möchten.
Löschen
Diese Funktion löscht die ausgewählten Graphikelemente aus dem Dokument. Haben die
gewählten Elemente noch Unterelemente, wird der Anwender mit einem Dialog gefragt, ob diese
Unterelemente ebenfalls gelöscht werden sollen.
Element einfügen
Benutzen Sie diesen Menüpunkt um ein neues Graphikelement oder OLE-Objekt in das Dokument
einzufügen. Dabei wird das aktuell aktive Graphikelement als Container verwendet. Das
eingefügte Element wird dadurch also zum Kind des aktiven. Sie können ein Graphikelement
alternativ auch mit Hilfe der Palette einfügen. Eine Beschreibung der einzelnen Menüpunkte finden
Sie unter Graphikelemente von X1 .
Seiten
Da X1 seit Version 1.5 mehrseitige Dokumente unterstützt, sind Funktionen zur Navigation
zwischen den Seiten notwendig. Dies leisten die Funktionen dieses Menüpunktes. Sie können
dafür alternativ auch die Seitenleiste von X1 verwenden. Eine Beschreibung der einzelnen
Menüpunkte finden Sie unter Seitenleiste.
Links
Zeigt einen Systemdialog zu allen Links die das aktuelle Dokument mit anderen Objekten besitzt
und ermöglicht diese zu aktualisieren, zu löschen usw.
Objekt
Lädt das Objekt ind der mit ihm verknüpften Anwendung, um es mit ihr zu bearbeiten.
© 2002 . .. XOn Software GmbH
1.6 Das Menü
1.6.1.3
59
Daten
Daten-Menü
Importieren
Zeigt einen Öffnen-Dialog an, mit dem ein X1-Datenpool (*.X1P) importiert werden kann.
Exportieren
Zeigt einen Dialog an, mit dem ein X1-Datenpool exportiert werden kann (als *.X1P).
Einfügen
Einfügen von Daten; funktioniert wie das Datenpool-Kontextmenü.
Alle löschen
Entfernt alle Daten aus dem Datenpool. Wenn Sie ine X1-Dokument schließen, bleiben die Daten
im Pool erhalten. Benutzen Sie diese Funktion, um alle Daten aus dem Pool zu entfernen.
1.6.1.4
Anzeige
Anzeige-Menü
Beschreibung:
Das Anzeige-Menü enthält all die Menüpunkte, die sich auf die Darstellung von Symbolleisten,
Gitter, Lineal die Vergrößerung (Zoom) des Dokuments beziehen. Die einzelnen Menüpunkte
haben folgende Bedeutung.
Statuszeile
Mit dieser Funktion können Sie die Sichtbarkeit der Statauszeile ein- bzw. ausschalten.
Projektfenster
Mit dieser Funktion können Sie die Sichtbarkeit des Projektfensters ein- bzw. ausschalten.
Ausgabe
Mit diesem Menüpunkt können sie das Anzeigefenster ein oder ausblenden.
Variableninspektor
Mit diesem Menüpunkt können sie den Variableninspektor ein oder ausblenden.
Gitter
Mit dieser Funktion können Sie die Sichtbarkeit des Gitters ein- bzw. ausschalten. Alternativ ist
das auch mit der Projektleiste möglich.
Lineal
Mit dieser Funktion können Sie die Sichtbarkeit des Lineals ein- bzw. ausschalten. Alternativ ist
das auch mit der Projektleiste möglich.
Namen
Mit dieser Funktion können Sie die Sichtbarkeit der Namen der Graphikelemente ein- bzw.
ausschalten.
Zoomfaktor
Mit diesen Funktionen kann die Vergrößerung der Darstellung angepaßt werden. Neben festen
Vergrößerungen zwischen 25 und 300% ist auch eine freie Vergrößerung möglich. Alternativ ist
das auch mit der Projektleiste möglich.
X1 Pur
Mit dieser Funktion können Sie den Ansichtsmodus von X1 insofern verändern, daß sämtliche
Bedienelemente unsichtbar werden und nur noch die Anzeige des Dokumenteninhalts erfolgt. Dies
ist besonders dann von Vorteil, wenn Sie X1 von einer anderen Applikation fernsteuern und die
Ergebnisse direkt verfolgen möchten.
1.6.1.4.1 Lineal
Das Lineal von X1
Das Lineal besitzt Markierungen in Abständen von zwei Millimetern; die ganzen Zentimeter sind
durch größere Striche markiert und außerdem numeriert.
Sie können sich auch ein Gitter in mit einer Rastergröße von einem Zentimeter anzeigen lassen,
wenn Sie in der Projektleiste auf das Gittersymbol klicken oder aus dem Menü unter Anzeige den
Punkt Gitter wählen.
© 2002 ... XOn Software GmbH
60
X1 Benutzerhandbuch
1.6.1.5
Layout
Layout-Menü
Das Layout-Menü enthält all die Funktionen, mit denen Sie die Anordnung der Graphikelemente
bestimmen können. Außerdem können Sie die Parameter für die Gitter-Ausrichtung konfigurieren.
Die einzelnen Menüpunkte haben folgende Bedeutung:
Elemente anordnen
Mit Hilfe dieser Funktionen können Sie mehrere Graphikelemente bezüglich einer Seitenkante
ausrichten. Wählen Sie dazu mehrere Graphikelemente aus und benutzen Sie dann eine der vier
Möglichkeiten der Anordnung (Links, Rechts, Oben, Unten) um die ausgewählten
Graphikelemente an dem zuletzt selektierten Element auszurichten.
Diese Funktionen sind auch in der Stilleiste enthalten.
Genauere Informationen über die Auswahl mehrerer Graphikelemente finden Sie unter
Tip zum Markieren mehrerer Graphikelemente .
Zeichenreihenfolge
Mit Hilfe dieser Funktionen kann die Zeichenreihenfolge von Graphikelementen verändert werden.
Dies ist dann sinnvoll, wenn sich Graphikelemente überdecken. Das Zeichnen der
Graphikelemente erfolgt in der Reihenfolge der Objekthirarchie. Ein Ändern der
Zeichenreihenfolge hat also eine Änderung der Reihenfolge in der Objekthirarchie zur Folge. Das
in der Objekthirarchie zuletzt eingetragene Graphikelement wird auch zuletzt gezeichnet, liegt also
oben auf.
Abstand anpassen
Mit Hilfe dieser Funktionen können Sie die Abstände mehrerer Graphikelemente voneinander
anpassen. Wählen Sie dazu mehrere Graphikelemente aus (Sinn macht es eigentlich erst ab drei)
und benutzen Sie dann eine der zwei Möglichkeiten der Anpassung (Vertikal, Horizontal) um die
ausgewählten Graphikelemente in gleichem Abstand zueinander anzuordnen.
Diese Funktionen sind auch in der Stilleiste enthalten.
Genauere Informationen über die Auswahl mehrerer Graphikelemente finden Sie unter
Tip zum Markieren mehrerer Graphikelemente .
Zentrieren
Mit Hilfe dieser Funktionen können Sie ein oder mehrere Graphikelemente auf der Seite ihres
Dokumentes zentrieren. Wählen Sie dazu die gewünschten Graphikelemente aus und benutzen
Sie dann eine der zwei Möglichkeiten der Zentrierung (Vertikal, Horizontal) um die ausgewählten
Graphikelemente auf der Seite zu zentrieren.
Genauere Informationen über die Auswahl mehrerer Graphikelemente finden Sie unter
Tip zum Markieren mehrerer Graphikelemente .
Größe anpassen
Mit Hilfe dieser Funktionen können Sie die Größe mehrerer Graphikelemente anpassen. Wählen
Sie dazu mehrere Graphikelemente aus und benutzen Sie dann eine der drei Möglichkeiten der
Anpassung (Höhe, Breite, beide) um die Größe der ausgewählten Graphikelemente an das zuletzt
selektierte Element anzupassen.
Diese Funktionen sind auch in der Stilleiste enthalten.
Genauere Informationen über die Auswahl mehrerer Graphikelemente finden Sie unter
Tip zum Markieren mehrerer Graphikelemente .
Textausrichtung
Mit Hilfe dieser Funktionen können Sie die Ausrichtung von Text in Textelementen anpassen.
Markieren Sie dazu die anzupassenden Textelemente. Sie können den Text wahlweise links,
rechts oder zentriert ausrichten.
Diese Funktionen sind auch in der Stilleiste enthalten.
Achsenausrichtung
Mit Hilfe dieser Funktionen können Sie die Ausrichtung von Achsenelementen anpassen.
Markieren Sie dazu die anzupassenden Achsenelemente. Sie können die Achsen wahlweise als
X-Achse oben bzw. unten oder als Y-Achse links bzw. rechts anordnen.
Diese Funktionen sind auch in der Stilleiste enthalten.
Gitterparameter
Diese Menüfunktion öffnet einen Dialog zur Vorgabe der Gitterparameter . Sie können für die
© 2002 . .. XOn Software GmbH
1.6 Das Menü
61
horizontale und vertikale Richtung die Auflösung des Gitter in Millimetern angeben konfigurieren,
ob eine Ausrichtung der Graphikelemente am Gitter erfolgen soll.
1.6.1.5.1 Gitterparameter
Das Gitter von X1
Beschreibung:
Das Gitter dient in X1 zur einfachen Ausrichtung und Anordnung von Graphikelementen. Im
Bearbeitungsmodus können Sie das Gitter über das Anzeige-Menü oder die Projektleiste
aktivieren.
Im Layout-Menü können Sie die Parameter des Gitters konfigurieren. Der folgende Dialog wird
geöffnet:
Sie können vorgeben, ob Graphikelemente am Gitter ausgerichtet werden sollen und welche
Auflösung das Gitter in X- und Y-Richtung haben soll.
1.6.1.6
Projekt
Projekt-Menü
Das Projekt-Menü enthält Funktionen zur Modusumschaltung und zum Ausführen von
Dokumenten. Die einzelnen Menüpunkte haben folgende Bedeutung:
Ausführen
Diese Funktion führt alle Methoden "OnRun" des aktuellen Dokumentes aus. Die Reihenfolge der
Ausführung wird dabei durch die Objekthirarchie vorgegeben. Diese Funktion ist auch in der
Projektleiste enthalten. Alternativ können sie auch mit der Taste
in der Projekt- Leiste oder
über den shortcut <STRG>+<A> das Skript ausführen. Beachten sie, daß dieser Menüpunkt nur
im Modus "ausführen" aktiv ist.
Bearbeiten
Mit diesem Menüpunkt schalten sie um zwischen dem Modus "ausführen" und dem
Modus "bearbeiten". Alternativ können sie auch mit der Taste
den shortcut <STRG>+<B> zwischen den Modi umschalten.
© 2002 ... XOn Software GmbH
in der Projekt- Leiste oder über
62
X1 Benutzerhandbuch
1.6.1.7
Fenster
Fenster-Menü
Neues Fenster
Diese Funktion erzeugt ein neuse Fensters des aktuellen Dokumentes.
Kaskadieren
Diese Funktion ordnet die Dokumentenfenster in überlappender Form (als Kaskade) an.
Nebeneinander
Diese Funktion ordnet die Dokumentenfenster nebeneinander an.
Übereinander
Diese Funktion ordnet die Dokumentenfenster nebeneinander an.
Symbole anordnen
Diese Funktion ordnet die Symbole von auf Symbolgröße verkleinerten Dokumentenfenstern auf
der Arbeitsfläche neu an.
Alle schließen
Diese Funktion schließt alle geöffneten Dokumentenfenster.
1.6.1.8
Optionen
Optionen-Menü
Das Optionen-Menü enthält Funktionen zur Konfiguration allgemeinener Einstellungen von X1. Die
einzelnen Menüpunkte haben folgende Bedeutung:
Bibliotheken
Diese Funktion öffnet den Bibliotheken-Dialog.
Papierformat
Diese Funktion öffnet den Papierformat-Dialog .
Ladeoptionen
Diese Funktion öffnet den Ladeoptionen-Dialog.
Kopf- & Fußzeilen
Diese Funktion öffnet den Dialog zur Eingabe von Kopf- und Fußzeilen für Quelltext- und
Grafikausdrucke konfigurieren.
Schriftarten
Mit Hilfe dieser Funktionen können Sie Standardschriftarten für Grafik und den Quellcode
konfigurieren. Es wird ein Schrift-Dialog geöffnet, der die Auswahl von Schriftart, -größe und Farbe
erlaubt.
1.6.1.8.1 Bibliotheken
Der Bibliotheken-Dialog
Hier können Sie DLL- und Header-Dateien laden, deren Methoden (Funktionen) Sie im CX1Quellcode verwenden möchten.
© 2002 . .. XOn Software GmbH
1.6 Das Menü
63
Sie könne wahlweise eine DLL (*.dll) oder einen Header (*.h) aus einem Verzeichnis auswählen.
Wichtig ist, daß sich im selben Verzeichnis sowohl Header als auch DLL mit gleichem Dateinemen
befinden. In obigem Beispiel muß sich im Verzeichnis g:\project\msvc\analysis\debug
also sowohl eine Datei namens analysis.dll als auch eine Datei namens analysis.h
befinden. Sollte außerdem noch eine gleichnamige Hilfedatei vorliegen (*.chm oder *.hlp), so wird
diese im Hilfemenü eingetragen.
© 2002 ... XOn Software GmbH
64
X1 Benutzerhandbuch
1.6.1.8.2 Papierformat
Papierformat-Dialog
Hier können Sie die Papiergröße einstellen, die Sie zum Drucken verwenden.
Wählen Sie hier entweder eine vordefinierte Größe (DIN A0-A5), oder wählen Sie "frei" und geben
Sie die Abmessungen in der gewählten Einheit ein.
1.6.1.8.3 Ladeoptionen
Ladeoptionen-Dialog
Beschreibung:
Hier können Sie einstellen, wie beim Laden von Datenpoolelementen verfahren werden soll:
Duplikate immer umbenennen
Die bereits vorhandenen behalten ihre Namen, die zu öffnenden bekommen einen andedren
Duplikate bei gleichem Typ ersetzen, sonst umbenennen
Die bereits vorhandenen Daten werden nur dann ersetzt, wenn die zu öffnenden vom Gleichen
Typ sind, sonst werden zu ladenden umbenannt. Dadaurch ist es z.B. nicht möglich, einen Vektor
durch eine Matrix zu ersetzen.
Duplikate bei gleichem Typ verwerfen, sonst umbenennen
Die zu ladenden Daten werden nur umbenannt, wenn sie von einem anderen Typ sind als die
vorhandenen. Die vorhandenen Daten bleiben hierbei immer erhalten.
Warnung beim Überschreiben
Bevor die Daten überschrieben werden, erscheint ein Warnhinweis.
1.6.1.8.4 Kopf/Fußzeile
Im Dialog zur Eingabe von Kopf- und Fußzeile können sie den Text eingeben, der in der Kopfoder Fußzeile ihres Dokumentes erscheint. Über Platzhalter können sie Nützliche Informationen in
ihren Text mit aufnehmen.
Platzhalte
· &f Dateiname
· &p Seitenzahl
· &d Datum
© 2002 . .. XOn Software GmbH
1.6 Das Menü
1.6.1.8.5 Wekzeugleisten
1.6.1.8.5.1 Auswahl/Zusammenstellung
Mit diesem Dialog können sie Werkzeugleisten ein- oder ausblenden, den Inhalt der
Werkzeugleisten verändern oder neue Werkzeugleisten zusammenstellen. Die Information wird
mit dem Arbeitsbereich gespeichert
1.6.1.8.5.2 Darstellung
Mit diesem Dialog können sie das Erscheinungsbild der Wekzeugleisten und Werkzeugfenster
einstellen.
© 2002 ... XOn Software GmbH
65
66
X1 Benutzerhandbuch
1.6.1.9
Hilfe
Hilfe-Menü
Inhalt
Startet diese Online-Hilfe von X1 auf dem Inhaltsverzeichnis
Suchen
Startet diese Online-Hilfe von X1 auf dem Suchregister
Index
Startet eine Online-Hilfe von X1 im Index
Über X1
Gibt Informationen über den Hersteller, Versionsnummer und Seriennummer des X1-Paketes aus.
1.6.2
Menü bei "CX1-Quellcode bearbeiten"
Wenn ein Skript- Fenster eines X1g-Dokumentes den Fokus besitzt, paßt sich die Menüzeile den
Gegebenheiten an. In den folgenden Kapiteln finden sie eine Beschreibung der vorhandenen
Menüpunkte.
1.6.2.1
Datei
CX1 Datei-Menü
Drucken
Es wird der Druckdialog geöffnet, nach dessen Bestätigung wird das aktuelle Dokument gedruckt..
Druckbild einsehen
Benutzen Sie diese Funktion um das aktuelle Dokument in der Form zu sehen, wie es ausgedruckt
erscheinen wird. Wenn Sie diese Funktion anwählen, wird das Hauptfenster der Applikation durch
ein Druckbild-Fenster ersetzt und eine oder zwei Seiten des aktuellen Dokumentes werden in
ihrem gedruckten Format angezeigt. Das Druckbildfenster besitzt eine Werkzeugleiste, welche
Ihnen die Möglichkeit bietet zwischen Ein- und Zweiseitendarstellung umzuschalten, im Dokument
zu blättern, zu vergrößern oder zu verkleinern sowie einen Druckauftrag auszulösen.
Drucker einstellen
Diese Funktion erlaubt die Auswahl eines Druckers, des Anschlußes sowie des Papierformates.
Von hier aus gelangen Sie zu weiteren Dialogen mit denen Sie Ihren Drucker konfigurieren
können.
Drucker einstellen
Hier finden Sie Einstellungen zu Kopf- und Fußzeilen
Ende
Diese Funktion beendet X1.
1.6.2.2
Bearbeiten
CX1 Bearbeiten-Menü
Rückgängig
Macht die letzte Aktion ungeschehen.
Ausschneiden
Diese Funktion kopiert die ausgewählten Graphikelemente in die Zwischenablage und löscht sie
anschließend aus dem Dokument. Haben die gewählten Elemente noch Unterelemente, wird der
Anwender mit einem Dialog gefragt, ob diese Unterelemente ebenfalls gelöscht werden sollen.
Kopieren
Diese Funktion kopiert die ausgewählten Graphikelemente in die Zwischenablage
Einfügen
Diese Funktion fügt den Inhalt der Zwischenablage in das aktuelle Dokument ein. Dabei wird das
aktuell aktive Graphikelement als Container verwendet. Die eingefügten Elemente werden dadurch
also zu Kindern des aktiven.
Verknüpfung einfügen
Diese Funktion dient dazu eine Verknüpfung zu einem Objekt in das aktuelle Dokument
© 2002 . .. XOn Software GmbH
1.6 Das Menü
67
einzufügen. Auf diese Art und Weise können Sie z.B. eine Corel-Draw-Grafik einfügen, indem Sie
zu der zugehörigen Datei Corel-Datei eine Verknüpfung erstellen. Wird die Corel-Draw-Grafik
geändert, wird sie auch automatisch im X1 geändert.
Speziell einfügen
Manche Programe stellen Daten in der Zwischenablage in verschiedenen Formaten zur
Verfügung. So stellt X1 z.B. ein Graphikelement als X1-Objekt und als Metafile zur Verfügung. Mit
der Funktion Speziell einfügen können Sie wählen, welches Datenformat Sie einfügen möchten.
Löschen
Diese Funktion löscht die ausgewählten Graphikelemente aus dem Dokument. Haben die
gewählten Elemente noch Unterelemente, wird der Anwender mit einem Dialog gefragt, ob diese
Unterelemente ebenfalls gelöscht werden sollen.
Suchen
Öffnet einen Dialog, mit dem Zeichenfolgen gesucht werden können
Weitersuchen
Sucht das nächste Auftauchen der bereits eingegebenen Zeichenfolge
Suchen
Öffnet einen Dialog, mit dem Zeichenfolgen gesucht und ersetzt werden können
Konstrukt einfügen
Hiermit lassen sich bedingte Anweisungen, Schleifen und leere Methoden einfügen
Methode löschen
Löscht den gesamten Quellcode eines Objekts
1.6.2.3
Anzeige
CX1 Anzeige-Menü
Das Anzeige-Menü enthält all die Menüpunkte, die sich auf die Darstellung von Symbolleisten,
Gitter, Lineal die Vergrößerung (Zoom) des Dokuments beziehen. Die einzelnen Menüpunkte
haben folgende Bedeutung:
Statuszeile
Mit dieser Funktion können Sie die Sichtbarkeit der Statauszeile ein- bzw. ausschalten.
Projektfenster
Mit dieser Funktion können Sie die Sichtbarkeit des Projektfensters ein- bzw. ausschalten.
1.6.2.4
Projekt
CX1 Projekt-Menü
Bearbeiten
Mit diesem Menüpunkt schalten sie um zwischen dem Modus "ausführen" und dem
Modus "bearbeiten". Alternativ können sie auch mit der Taste
den shortcut <STRG>+<B> zwischen den Modi umschalten.
1.6.2.5
in der Projekt- Leiste oder über
Optionen
CX1 Optionen-Menü
Beschreibung:
Das Optionen-Menü enthält Funktionen zur Konfiguration allgemeinener Einstellungen von X1. Die
einzelnen Menüpunkte haben folgende Bedeutung:
Ladeoptionen
Diese Funktion öffnet den Ladeoptionen-Dialog.
Bibliotheken
Diese Funktion öffnet den Bibliotheken-Dialog.
Kopf- & Fußzeilen
Diese Funktion öffnet den Dialog zur Eingabe von Kopf- und Fußzeilen für Quelltext- und
© 2002 ... XOn Software GmbH
68
X1 Benutzerhandbuch
Grafikausdrucke konfigurieren.
Werkzeugleisten
Mit dieser Funktion können Sie die anzuzeigenden Werkzeugleisten und deren Erscheinungsbild
auswählen:
· Auswahl / Zusammenstellung
· Darstellung
Texteditor
Mit dieser Funktion können sie das Erscheinungsbild des Skripteditors verändern
1.6.2.6
Hilfe
Hilfe-Menü
Inhalt
Startet diese Online-Hilfe von X1 auf dem Inhaltsverzeichnis
Suchen
Startet diese Online-Hilfe von X1 auf dem Suchregister
Index
Startet eine Online-Hilfe von X1 im Index
Über X1
Gibt Informationen über den Hersteller, Versionsnummer und Seriennummer des X1-Paketes aus.
1.7
Datenpool
Datenpool
Kontextmenü
Bearbeiten
Beschreibung:
Der Datanpool ist ein "Behälter" für Daten, wobei mehrere Objekte auf die selben Daten zugreifen
können.
Beim Speichern legt jedes Dokument, das mit Daten aus dem Pool verknüpft ist, eine Kopie dieser
Daten an. Beim Öffnen der Dateien werden die Daten im Pool abgelegt, damit nur eine Kopie
davon im Speicher sein muß. Es kann dabei passieren, daß versucht wird, bereits geladene Daten
erneut zu laden; das Verhalten in so einem Fall können Sie mit
Ladeoptionen für Datenpoolelemente aus dem Optionen-Menü bestimmen.
Wenn Sie mit der rechten Maustaste in das Poolfenster klicken, erscheint das DatenpoolKontextmenü.
Mit einem Doppelklick auf die im Pool enthaltenen Objekte können Sie diese bearbeiten.
© 2002 . .. XOn Software GmbH
1.7 Datenpool
1.7.1
69
Kontextmenü
Datenpool-Kontextmenü
Beschreibung
Bearbeiten
Einfügen von DIA-Daten
Einfügen von ODBC-Datenquellen
Beschreibung:
Einfügen:
Hiermit fügen sie dem Datenpool neue Elemente hinzu. Dabei gibt es folgende Datentypen:
· Vektor: Hiermit können Sie von Hand einen Vektor eingeben
· Matrix: Hiermit können Sie von Hand eine Matrix eingeben
· Text: Hiermit können Sie einen Text eingeben
· ODBC-Datenbank: Hiermit können Sie Daten aus einer Datenbank per ODBC übernehmen
· DIA-Header: Hiermit lassen sich Daten aus einer DIA-Datenbank einlesen
Löschen:
Löscht das markierte Objekt aus dem Datenpool
Bearbeiten:
Hiermit lassen sich die Daten bearbeiten bzw. andere Datenquellen auswählen, falls die Daten
aus einer Datenbank kommen.
Umbenennen:
Erlaubt es, dem Objekt einen anderen Namen zu geben. Der Name muß hierbei nicht den
Konventionen für Bezeichner genügen.
Importieren:
Dient dazu, Datenelemente aus einer X1P-Datei zu laden.
Exportieren:
Dient dazu, die Daten im Pool in einer X1P-Datei zu speichern.
1.7.1.1
Einfügen Vektor
Poolelement Vektor einfügen
Beschreibung Datenpool
Kontextmenü Datenpool
Beschreibung:
Wählen sie im Kontextmenü des Datenpools unter einfügen/Vector den gewünschten Datentyp für
© 2002 ... XOn Software GmbH
70
X1 Benutzerhandbuch
den Vector.
Es erscheint dann ein Dialog zur bearbeitung des Vektors.
1.7.1.2
Einfügen Matrix
Poolelement Matrix einfügen
Beschreibung Datenpool
Kontextmenü Datenpool
Wählen sie im Kontextmenü des Datenpools unter einfügen/Matrix den gewünschten Datentyp für
die Matrix.
Es erscheint dann ein Dialog zur bearbeitung der Matrix.
1.7.1.3
Einfügen ODBC
Poolelement ODBC-Datenquelle einfügen
Beschreibung Datenpool
Kontextmenü Datenpool
Beschreibung:
Wählen sie zunächst im Kontextmenü des Datenpools den Menüpunkt einfügen/ODBC-Datenbank
... Es erscheint ein Dialog zur Auswahl einer ODBC- Datenquelle:
© 2002 . .. XOn Software GmbH
1.7 Datenpool
71
Wählen sie hier die gewünschte Datenquelle aus und drücken sie <OK>. X1 analysiert nun die
Struktur der Datenquelle. Dies kann einige Sekunden dauern (je nach komplexität der
Datenquelle). Danach erscheint der X1-ODBC-Dialog für die gewählte Datenquelle, der die
gelesene Struktur wiedergibt. Angezeigt werden alle Tabellen und Sichten der Datenquelle.
Außerdem können sie eigene Abfragen einfügen.
1.7.1.4
Einfügen DIA
Poolelement DIA-Datenquelle einfügen
Beschreibung Datenpool
Kontextmenü Datenpool
Beschreibung:
Wählen sie zunächst im Kontextmenü des Datenpools den Menüpunkt einfügen/DIA-Header ... Es
erscheint der Dialog zur Bearbeitung eines Headers.
© 2002 ... XOn Software GmbH
72
X1 Benutzerhandbuch
Mit dem Menü dieses Dialoges haben sie nun die Möglichkeit eine bestehende Headerdatei zu
laden, zu bearbeiten, zu speichern oder Kanäle als Vektoren in den Datenpool zu laden.
· Datei
· Lese DIA-Header: Öffnet einen "Datei öffnen"-Dialog, mit dem ein DIA-Header geladen
werden kann
· Schreibe DIA-Header: Öffnet einen "Speichern unter"-Dialog, mit dem ein DIA-Header
gespeichert werden kann
· Kanal
· Einfügen: Öffnet einen Dialog, mit dem ein Kanal in den DIA-Header eingefügt werden kann
· Löschen: Entfernt einen Kanal
Kanal einfügen
Kanal löschen
Um den Hearde zu einem Kanal zu bearbeiten, doppelklicken sie den Kanal in der Kanalliste. Es
erscheint dann ein Kanal- Dialog zur Eingabe der Headerdaten.
© 2002 . .. XOn Software GmbH
1.7 Datenpool
73
Um einen Kanal als Vektor in den Datenpool von X1 zu laden betätigen sie im Kanal- Dialog die
Load- Taste.
1.7.2
Bearbeiten
Poolelement Bearbeiten
Beschreibung Datenpool
Kontextmenü Datenpool
Beschreibung:
Um Elemente des Datenpools zu bearbeiten markieren sie das gewünschte Element im
Datenpooldenster und wählen aus dem Kontextmenü des Elementes den Menüpunkt bearbeiten.
Alternativ können sie auch aud das Element doppelklicken.
© 2002 ... XOn Software GmbH
74
X1 Benutzerhandbuch
1.7.3
Datentypen
X1 unterstützt sie mit typisierten Vektoren, Matrizen und komplexen Datentypen:
Vector
· Integer
· Double
· Datetime
· String
Matrix
· Integer
· Double
· Datetime
· String
Komplexe Typen
· DIA
· ODBC
1.7.3.1
ODBC
Beschreibung
Der ODBC- Datentyp dient zum Zugriff auf ODBC- Datenquellen. Der Dialog des Elementes bietet
ihnen eine Übersicht über Tabellen und Sichten der Datenbank sowie benutzerdefinierte Abfragen.
1.7.3.1.1 Dialog
Beschreibung
Der Dialog zu einem ODBC- Datenpoolelement zeigt die Struktur der zugehörigen Datenquelle.
Angezeigt werden alle Tabellen und Sichten der Datenquelle sowie benutzerdefinierte Abfragen.
Innerhalb der Tabellen, Sichten und Abfragen erhalten sie Auskunft über die Spalten der
zugehörigen Ergebnistabellen. In de Spalten erhalten sie wiederum Auskunft über die zugehörigen
Attribute wie Typ, Name ...
Wenn sie eine Tabelle, Sicht oder Abfrage markieren, können sie den Menüpunkt
Bearbeiten/Tabelle anzeigen auswählen. Es erscheint dann ein Dialog mit dem Inhalt der
jeweiligen Tabelle:
© 2002 . .. XOn Software GmbH
1.7 Datenpool
75
Wenn sie im X1-ODBC-Dialog eine Spalte einer Tabelle, Sicht oder Abfrage auswählen, können
sie diese Spalte mit dem Menüpunkt Bearbeiten/Spalte einlesen als Vector in den X1- Datenpool
importieren. Beachten sie, daß dieser Vorgang je nach Umfang der Datenmenge einige Zeit
dauern kann.
1.7.3.1.2 Abfrage
Beschreibung
Abfragen sind benutzerdefinierte SELECT- Anweisungen . Mit den Abfragen können sie individuell
© 2002 ... XOn Software GmbH
76
X1 Benutzerhandbuch
auf ihre Datenbank zugreifen. Die Abfragen können mit den ODBC- Datenpoolelement gespeichert
werden.
Um eine neue Abfrage anzulegen wählen sie den Menüpunkt Abfrage/neu aus dem Menü des
ODBC- Dialoges. Um eine Spalte der Abfrage als Vektor im Datenpool anzulegen markieren sie
die Spalte im ODBC- Dialog und wählen den Menüpunk Spalte/einlesen.
1.7.3.1.3 SQL
Die Definition von benutzerdefinierten Abfragen besteht im wesentlichen aus einer SQL
SELECT Anweisung. Die zulässige SQL- Syntax hängt ab vom jeweiligen ODBCDatenbanktreiber. Die Nachfolgend beschriebene Syntax bietet eine erste Übersicht, die von den
meisten Treibern unterstützt wird.
1.7.3.1.3.1 SELECT
Syntax
SELECT [DISTINCT | DISTINCTROW | ALL]
SELECT_ausdruck,...
[FROM tabellenreferenz
[WHERE where_definition]
[GROUP BY {positive_ganzzahl | spalten_name | formel} [ASC | DESC], ...]
[HAVING where_definition]
[ORDER BY {positive_ganzzahl | spalten_name | formel} [ASC | DESC] ,...]
[LIMIT [offset,] zeilen]
[PROCEDURE prozedur_name]
[FOR UPDATE | LOCK IN SHARE MODE]]
Beschreibung
SELECT wird benutzt, um ausgewählte Zeilen aus einer oder mehreren Tabellen abzurufen.
SELECT_ausdruck gibt die Spalten an, die Sie abrufen wollen. SELECT kann auch benutzt
werden, um Zeilen ohne Bezug zu irgend einer Tabelle abzurufen. Beispiel:
SELECT 1 + 1;
Alle benutzten Schlüsselwörter müssen genau in der oben angegebenen Reihenfolge genannt
werden. Beispielsweise muss eine HAVING-Klausel nach jeglicher GROUP BY-Klausel und vor
jeglicher ORDER BY-Klausel kommen.
Einem SELECT-Ausdruck kann mit AS ein Alias zugewiesen werden. Der Alias wird als
Spaltenname verwendet und kann bei ORDER BY- oder HAVING-Klauseln benutzt werden.
Beispiel:
SELECT concat(nachname,', ',vorname)
AS voller_name
FROM tabelle
ORDER BY voller_name;
The FROM tabellenreferenz-Klausel gibt die Tabellen an, aus denen Zeilen abgerufen
werden sollen. Wenn Sie mehr als eine Tabelle aufführen, führen Sie einen Join durch.
Informationen über die Join-Syntax finden Sie unter JOIN.
Sie können auf eine Spalte als spalten_name verweisen, als tabelle.spalten_name oder
als datenbank.tabelle.spalten_name . Sie müssen das tabelle- oder
datenbank.tabelle -Präfix für einen Spaltenverweis in einem SELECT-Statement nicht
angeben, es sei denn, der Verweis wäre ansonsten mehrdeutig.
Einem Tabellenverweis kann mit tabelle [AS] alias_name ein Tabellen-Alias zugewiesen
werden:
SELECT t1.name, t2.gehalt
FROM angestellte AS t1, info AS t2
where t1.name = t2.name;
SELECT t1.name, t2.gehalt
FROM angestellte t1, info t2
where t1.name = t2.name;
Auf Spalten, die für die Ausgabe ausgewählt wurden, kann in ORDER BY- und GROUP BY-Klauseln
mit Spaltennamen, Spalten-Aliasen oder Spaltenpositionen verwiesen werden. Spaltenpositionen
fangen mit 1 an:
SELECT hochschule, region, seed FROM tournament
ORDER BY region, seed;
© 2002 . .. XOn Software GmbH
1.7 Datenpool
77
SELECT hochschule, region AS r, seed AS s
FROM turnier
ORDER BY r, s;
SELECT hochschule, region, seed FROM turnier
ORDER BY 2, 3;
Um in absteigender Reihenfolge zu sortieren, fügen Sie dem Namen der Spalte das DESCSchlüsselwort in the ORDER BY-Klausel hinzu (descending, absteigend), nach der Sie sortieren.
Die Vorgabe ist aufsteigende Reihenfolge. Das können Sie auch explizit angeben, indem Sie das
ASC-Schlüsselwort verwenden.
In der WHERE-Klausel können Sie beliebige Funktionen verwenden, die die ODBC- Datebnquelle
unterstützt.
Die HAVING-Klausel kann auf jede Spalte oder jeden Alias verweisen, die bzw. der im
SELECT_ausdruck genannt wurde. Die Klausel wird zuletzt angewandt, direkt bevor Ergebnisse
an den Client geschickt werden, ohne jede Optimierung. Benutzen Sie kein HAVING für Dinge, die
in der WHERE-Klausel stehen sollten. Schreiben Sie beispielsweise nicht folgendes:
SELECT spalten_name FROM tabelle HAVING spalten_name > 0;
Sondern statt dessen:
SELECT spalten_name FROM tabelle WHERE spalten_name > 0;
Wenn Sie GROUP BY benutzen, werden die Ausgabe-Zeilen gemäß dem GROUP BY sortiert, als
hätten Sie ein ORDER BY für alle Felder im GROUP BY angegeben. Mit ASC und DESC angeben
können sie hierbei die Reihenfolge angeben:
SELECT a,COUNT(b) FROM tabelle GROUP BY a DESC
Die LIMIT-Klausel wird benutzt, um die Anzahl von Zeilen, die vom SELECT-Statement
zurückgegeben werden, zu beschränken. LIMIT erwartet ein oder zwei numerische Argumente.
Wenn zwei Argumente angegeben sind, legt das erste den Offset der ersten Zeile fest, die
zurückgegeben wird, und das zweite gibt die maximale Anzahl von Zeilen an, die zurückgegeben
werden. Der Offset der anfänglichen Zeile ist 0 (nicht 1). Folgende Anweisung liefert die Zeilen 6
bis 15 zurückgeben:
SELECT * FROM tabelle LIMIT 5,10;
Wenn ein Argument angegeben wird, stellt es die maximale Anzahl von Zeilen dar, die
zurückgegeben werden. Folgende Anweisung liefert die ersten 5 Zeilen zurückgeben
SELECT * FROM tabelle LIMIT 5;
Mit anderen Worten ist LIMIT n äquivalent zu LIMIT 0,n.
1.7.3.1.3.2 JOIN
Syntax
tabellen_verweis, tabellen_verweis
tabellen_verweis [CROSS] JOIN tabellen_verweis
tabellen_verweis INNER JOIN tabellen_verweis join_bedingung
tabellen_verweis STRAIGHT_JOIN tabellen_verweis
tabellen_verweis LEFT [OUTER] JOIN tabellen_verweis join_bedingung
tabellen_verweis LEFT [OUTER] JOIN tabellen_verweis
tabellen_verweis NATURAL [LEFT [OUTER]] JOIN tabellen_verweis
{ oder tabellen_verweis LEFT OUTER JOIN tabellen_verweis ON bedingungs_ausdruck }
tabellen_verweis RIGHT [OUTER] JOIN tabellen_verweis join_bedingung
tabellen_verweis RIGHT [OUTER] JOIN tabellen_verweis
tabellen_verweis NATURAL [RIGHT [OUTER]] JOIN tabellen_verweis
tabellen_verweis
tabelle [[AS] alias] [USE INDEX (schluessel_liste)] [IGNORE INDEX (schluessel_liste)]
join_bedingung
ON bedingungs_ausdruck | USING (spalten_liste)
Beschreibung
Sie sollten nie irgend welche Bedingungen im ON-Teil haben, die dazu benutzt werden, um die
Zeilen, die im Ergebnissatz auftauchen, zu beschränken. Wenn Sie so etwas tun wollen, müssen
Sie das in der WHERE-Klausel tun.
Die letzte oben dargestellte LEFT OUTER JOIN-Syntax gibt es nur aus Gründen der
© 2002 ... XOn Software GmbH
78
X1 Benutzerhandbuch
Kompatibilität mit ODBC:
Einem Tabellenverweis kann mit tabelle AS alias_name oder tabelle alias_name ein
Alias zugewiesen werden:
select t1.name, t2.gehalt
from angestellte AS t1, info AS t2
where t1.name = t2.name;
Der ON- Bedingungscode ist jeglicher Bedingungscode der Form, wie er auch in einer WHEREKlausel benutzt werden kann.
Wenn es für die rechte Tabelle keinen übereinstimmenden Datensatz im ON- oder USING-Teil
eines LEFT JOIN gibt, wird für die rechte Tabelle eine Zeile benutzt, in der alle Spalten auf NULL
gesetzt sind. Das können Sie benutzen, um Datensätze in einer Tabelle herauszusuchen, die in
einer anderen Tabelle kein Gegenstück haben:
select tabelle1.* from tabelle1
LEFT JOIN tabelle2 ON tabelle1.id=tabelle2.id
where tabelle2.id is NULL;
Dieses Beispiel findet alle Zeilen in tabelle1 mit einem id-Wert, der in tabelle2 nicht
vorhanden ist (also alle Zeilen in tabelle1 ohne entsprechende Zeile in tabelle2). Hierbei wird
natürlich angenommen, dass tabelle2.id als NOT NULL deklariert ist.
Die USING-(spalten_liste)-Klausel nennt eine Auflistung von Spalten, die in beiden Tabellen
existieren müssen. Eine USING-Klausel wie:
A LEFT JOIN B USING (C1,C2,C3,...)
Ist definiert als semantisch identisch mit einem ON-Ausdruck wie diesem:
A.C1=B.C1 AND A.C2=B.C2 AND A.C3=B.C3,...
Der NATURAL [LEFT] JOIN zweier Tabellen ist definiert als semantisch identisch äquivalent zu
einem INNER JOIN oder einem LEFT JOIN mit einer USING-Klausel, die alle Spalten nennt, die
in beiden Tabellen existieren.
RIGHT JOIN funktioniert analog wie LEFT JOIN. Um Code zwischen Datenbanken portabel zu
halten, wird empfohlen, LEFT JOIN anstelle von RIGHT JOIN zu benutzen.
STRAIGHT_JOIN ist identisch mit JOIN, ausser dass die linke Tabelle immer vor der rechten
Tabelle gelesen wird. Das kann in den (wenigen) Fällen benutzt werden, wo der Optimierer die
Tabellen in die falsche Reihenfolge bringt.
Bei einigen Datenbanken können Sie Hinweise darüber geben, welcher Index benutzt werden
sollte, wenn Informationen aus einer Tabelle abgerufen werden. Indem Sie USE INDEX
(schluessel_liste) angeben, können Sie anweisen, nur einen der angegebenen Indexe zu
benutzen, um Zeilen in der Tabelle zu finden. Die alternative Syntax IGNORE INDEX
(schluessel_liste) kann benutzt werden, um anzuweisen, einen bestimmten Index nicht zu
benutzen.
Einige Beispiele:
select * from tabelle1,tabelle2 where tabelle1.id=tabelle2.id;
select * from tabelle1 LEFT JOIN tabelle2 ON tabelle1.id=tabelle2.id;
select * from tabelle1 LEFT JOIN tabelle2 USING (id);
select * from tabelle1
LEFT JOIN tabelle2 ON tabelle1.id=tabelle2.id
LEFT JOIN table3 ON tabelle2.id=table3.id;
select * from tabelle1
USE INDEX (schluessel1,schluessel2)
WHERE schluessel1=1 und schluessel2=2
AND schluessel3=3;
select * from tabelle1
IGNORE INDEX (schluessel3)
WHERE schluessel1=1 und schluessel2=2
AND schluessel3=3;
1.8
Skript
Skripte stellen das wesentliche Werkzeug zur Automatisierung von Reports dar. Sie Können
jedem Objekt der Oberfläche Skripte zuordnen. In diesem Kapitel erfahren sie, wie man
Skripte bearbeitet und Fehler beseitigt.
© 2002 . .. XOn Software GmbH
1.8 Skript
1.8.1
79
Skript bearbeiten
Um das Skript eines Objektes zu bearbeiten gehen sie wie folgt vor:
1. Wechseln sie zunächst in den Bearbeiten- Modus mit der Taste
oder dem shortcut
<Strg>+<B>. Wählen sie nun ein Objekt durch Anklicken auf dem Arbeitsblatt oder im
Projektfenster. Objekte, die bereits ein Skript besitzen, sind im Projektfenster mit dem Symbol
markiert.
2. Öffnen sie das Skript über das Kontextmenü (rechte Maustaste) des Objektes (Menüpunkt
Skript).
Es erscheint ein Textfenster mit dem sie den vorhandenen Quelltext verändern oder neuen
Quelltext erzeugen können.
Objekte, deren Skript geöffnet ist, werden im Projektfenster mit dem Symbol
markiert. Ist ein
Skriptfenster aktiv, dann können sie über das Menü Bearbeiten/Konstrukt einfügen eine Reihe
nützlicher Textbausteine einfügen.
3. Um das Skript zu compilieren wechseln sie zurück in den Ausführungsmodus. Dies geschieht
wiederum mit der Taste
oder dem shortcut <Strg>+<B>. Sollte ihr Skript fehlerhaft sein, dann
wird das entsprechende Objekt im Projektfenster nach dem Compilieren mit dem Symbol
markiert und eine Fehlerbeschreibung erscheint im Ausgabefenster (Reiter log und error)
1.8.2
Debuggen
Natürlich können beim Erstellen von Skripten Fehler auftreten. Um diesen auf die Schliche zu
kommen unterstützt sie X1 mit einer Debug- Umgebung. Auf den folgenden Seiten finden sie
Informationen zu
· Debugger starten
· Haltepunkte
· Beispiel
· Debugleiste
· Variableninspektor
© 2002 ... XOn Software GmbH
80
X1 Benutzerhandbuch
1.8.2.1
Starten
Haltepunkt einfügen
Um ein CX1- Skript während der Ausführung anzuhalten (ergo zu debuggen) müssen sie im
Modus Bearbeiten einen oder mehrere Haltepunkt im Quellcode setzen.
Einen Haltepunkt können sie aktivieren (oder deaktivieren), indem sie den Cursor in die
gewünschte Position des Quellcodes setzen und dann entweder die Taste
in der Debugleiste
anklicken oder die Taste F9 betätigen.
Wechseln sie nun zurück in den Ausführungsmodus und starten sie ihr Skript. Sobald die Position
des ersten Haltepunktes erreicht ist, wird der entsprechende Quellcode angezeigt und die Tasten
der Debugleiste werden aktiviert.
1.8.2.2
Haltepunkt
Haltepunkt
Beschreibung:
Ein Haltepunkt teilt dem Debugger mit, dass das eine Anwendung an einem bestimmten Punkt
oder beim Auftreten einer bestimmten Bedingung unterbrochen werden muss (d. h., die
Ausführung wird angehalten).
Symbol
Zustand
Bedeutung
Aktiviert
Deaktiviert
Ein normaler oder aktiver Haltepunkt.
An dieser Stelle wird die Ausführung
unterbrochen
Ein Haltepunkt, der vom Debugger
ignoriert wird. Bis zum erneuten
Aktivieren wirkt sich der Haltpunkt
nicht auf die Ausführung aus.
© 2002 . .. XOn Software GmbH
1.8 Skript
1.8.2.3
81
Beispiel
In diesem Beispiel erzwingen wir eine Speicher- Zugriffsverletzung. Geben sie hierzu folgenden
nicht sehr emfehlenswerten Code in das Beispielprogramm ein:
char* pC=0;
*pC='Z';
Dies erzwingt den Zugriff auf die Speicheradresse 0, was in der Regel nicht erlaubt ist.
Der Compiler hat zuerst keine Fehlermeldung ausgegeben, jedoch beim Ausführen ist er direkt in
den Debug-Modus gesprungen, da er eine "EXCEPITON_ACCESS_VIOLATION" gefunden hat.
Das Programm ist solange nicht ausführbar, bis der Fehler behoben ist.
Der gelbe Pfeil zeigt auf die Zeile, in dem der Fehler steckt.
Nun kann man den Variableninspektor einsetzten und z.B. Haltepunkte (Tastenkürzel F9)
aktivieren, bzw. deaktivieren.
Die Funktionen sind über die Debugleiste erreichbar.
1.8.2.4
Debugleiste
Debugleiste
Beschreibung:
Die Debugleiste enthält Schaltflächen für häufig benutzter X1-Funktionen. Mit ihrer Hilfe haben Sie
einen schnellen Zugriff auf folgende Funktionen:
·
Führt den Code aus bis zum Ende oder bis zun nächsten Haltepunkt.
·
Überprüft die Syntax des Quellcodes.
·
Führt den Code aus bis zur Cursorposition.
·
Setzt einen Haltepunkt an.
© 2002 ... XOn Software GmbH
82
X1 Benutzerhandbuch
·
Springt in einen Aufruf.
·
Führt einen Aufruf als einen Schritt aus.
·
Führt einen Aufruf als einen Schritt aus.
·
Führt den Code aus bis zum Rücksprung.
·
Zeigt die nächste Anweisung an.
Die Schaltflächen der Debugleiste sind nur im Debugmodus aktiv.
1.8.2.5
Variableninspektor
Variableninspektor
Mit Hilfe des Variableninspektors können Sie sehr leicht Variablen überprüfen. Um den
Variableninspektor einzublenden, wählen sie im Menü Ansicht den Menüpunkt Variableninspektor .
Fügen Sie eine Variable ein, indem Sie im Variableninspektor die rechte Maustaste drücken
Tragen Sie den Bezeichner ein.
Sie können auch mehrere Variablen überprüfen, indem Sie die letzten beiden Schritte
wiederholen.
© 2002 . .. XOn Software GmbH
1.9 Formatstrings
1.9
Formatstrings
1.9.1
Formatstrings
Formatstrings
Beispiele
Tips
Beschreibung:
Um die Ausgabe von numerischen, Datums- oder Zeitwerten zu formatieren, werden in X1
sogenannte Formatstrings benutzt, wie sie aus der C-Programmierung bekannt sind. Auf diese
Weise kann die Ausgabe von Zahlen (Ganze oder Fließkommazahlen) und deren Formatierung
(z.B. Nachkommastellen, Exponent, Einheiten usw.) konfiguriert werden oder sie haben Einfluß
auf die Darstellung von Zeit- und Datumsangaben.
Datumsformate
Zahlenformate
Formatstrings für Datum- und Zeitangaben
Prinzipiell hat ein Formatstring für Zahlen folgende Struktur:
% type
Liste der in X1 erlaubten type- Zeichen für Datums- und Zeitangaben:
© 2002 ... XOn Software GmbH
83
84
X1 Benutzerhandbuch
Zeichen
Typ
Ausgabeformat
%a
DATE
abgekürzter Wochentag
%A
DATE
Wochentag
%b
DATE
%B
DATE
%c
DATE
%d
DATE
%H
DATE
%I
DATE
%j
DATE
%m
DATE
%M
DATE
%p
DATE
%S
DATE
%U
DATE
%w
DATE
%W
DATE
%x
DATE
%X
DATE
%y
DATE
%Y
DATE
%z / %Z
DATE
%%
DATE
abgekürzter Monat
Monat
Datums- und Zeitdarstellung gemäß Betriebssystemeinstellungen
(local)
Tag im Monats (1 - 31)
Stunde im 24-Stunden Format (00 - 23)
Stunde im 12-Stunden-Format (1 - 12)
Tag im Jahr als ganze Zahl (001 - 366)
Monat als ganze Zahl (01 - 12)
Minute als ganze Zahl (00 - 59)
Vormittags/Nachmittags abkürzung (am/pm) gemäß
Betriebssystemeinstellungen
Sekunden als ganze Zahl (00 - 59)
Wochem im Jahr als ganze Zahl mit Sonntag als erstem
Wochentag (00 - 53)
Wochentag als ganze zahl (0 - 6, 0 ist Sonntag)
Woche im Jahr als ganze Zahl mit Montag als erstem Wochentag
(00 - 53)
Datum gemäß Betriebssystemeinstellungen (local)
Zeit gemäß Betriebssystemeinstellungen (local)
Jahreszahl ohne Jahrhundert (00 -99)
Jahreszahl inclusive Jahrhundert
Name der Zeitzone oder Abkürzung der Zeitzone; keine Ausgabe,
falls die Zeitzone unbekannt ist
Prozentzeichen
Formatstrings für Zahlen
Prinzipiell hat ein Formatstring für Zahlen folgende Struktur:
% [flags] [width] [.precision] type
Die einzelnen Komponenten haben dabei folgende Bedeutung:
flags
Optionale Zeichen für die Ausrichtung und Ausgabe von Vorzeichen, Leerzeichen und
Dezimalpunkten.
width
Optionale Zahlenangabe, welche die minimale Anzahl von Zeichen angibt, die ausgegeben
werden.
precision
Optionale Zahlenangabe, welche abhängig von type die Anzahl der Nachkommastellen oder die
maximale Anzahl von signifikanten Stellen angibt, die ausgegeben werden.
type
ein unbedingt erforderliches Zeichen, welches angibt, als was das angegebene Argument zu
interpretieren ist. (siehe Tabelle)
© 2002 . .. XOn Software GmbH
1.9 Formatstrings
Liste der in X1 erlaubten type Zeichen für numerische Ausgaben
Zeichen
Typ
Ausgabeformat
f
double
e
double
E
double
g
double
vorzeichenbehafteter Wert der Form [-]dddd.dddd, wobei
dddd ein oder mehrere dezimale Stellen sind. Die Anzahl der
Stellen vor dem Komma hängt von der Größe der Zahl ab,
die Anzahl der Stellen nach dem Komma hängt von der
angegebenen precision ab.
vorzeichenbehafteter Wert der Form [-]d.dddd e
[Vorzeichen]ddd, wobei d eine einzelne dezimale Stelle ist,
dddd eine oder mehrere dezimale Stellen sind und ddd genau
drei dezimale Stellen sind und Vorzeichen + oder - ist.
Identisch zu e, nur ist hier der Exponent ein E
vorzeichenbehafteter Wert, der im f oder e Format
ausgegeben wird, je nachdem welches sich für den
gegebenen Wert kompakter darstellen läßt. Folgende Nullen
werden unterdrückt, der Dezimalpunkt wird nur ausgegeben,
wenn ihm wenigstens eine Stelle folgt.
G
double
Identisch zu g, nur ist hier der Exponent ein E
Liste der in X1 erlaubten flag - Symbole für numerische Ausgaben
Flag
Bedeutung
-
richtet das Ergebnis innerhalb der Ausrichtung nach rechts
gegebenen Feldgröße links aus
Setzt dem Ergebnis in jedem Falle Vorzeichen wird nur bei negativen
ein Vorzeichen voraus
Werten ausgegeben
Wird width 0 vorangesetzt wird keine Auffüllung
bis zum erreichen von width links
mit Nullen aufgefüllt
Setzt dem Ausgabewert ein
keine Leerzeichen
Leerzeichen voraus, wenn er
vorzeichenbehaftet und positiv
ist. (Wird ignoriert, wenn das +
Flag gesetzt ist.)
Bewirkt die Ausgabe eines
Ein Dezimalpunkt wird nur
Dezimalpunktes unter allen
ausgegeben wenn ihm wenigstens
Bedingungen. Bei der Benutzung eine Stelle folgt.
mit den g und G Formaten wird
das Abschneiden von folgenden
Nullen verhindert.
+
0
Leer (' ')
#
Vorgabe
Bedeutung der precision - Angabe für numerische Ausgaben in X1:
© 2002 ... XOn Software GmbH
85
86
X1 Benutzerhandbuch
Typ
Bedeutung
Vorgabe
e
precision gibt die Anzahl von
Stellen nach demm Komma an.
Die letzte Stelle wird gerundet.
E
precision gibt die Anzahl von
Stellen nach demm Komma an.
Die letzte Stelle wird gerundet.
f
precision gibt die Anzahl von
Stellen nach demm Komma an.
Erscheint ein Dezimalpunkt, so
wird davor wenigstens eine
Dezimalstelle ausgegeben. Die
letzte Stelle wird gerundet.
precision gibt die maximale
Anzahl signifikanter Stellen an,
die aus gegeben werden.
precision gibt die maximale
Anzahl signifikanter Stellen an,
die ausgegeben werden.
Vorgabe für precision ist 6. Ist
precision 0 oder wird der Punkt (.)
ohne eine Zahl angegeben, wird kein
Dezimalpunkt ausgegeben
Vorgabe für precision ist 6. Ist
precision 0 oder wird der Punkt (.)
ohne eine Zahl angegeben, wird kein
Dezimalpunkt ausgegeben
Vorgabe für precision ist 6. Ist
precision 0 oder wird der Punkt (.)
ohne eine Zahl angegeben, wird kein
Dezimalpunkt ausgegeben
g
G
1.9.2
6 signifikante Stellen werden
ausgegeben, folgende Nullen werden
unterdrückt.
6 signifikante Stellen werden
ausgegeben, folgende Nullen werden
unterdrückt.
Beispiele
Beispiele zu Formatstrings
Beispiel 1:
Es soll eine Fließkommazahl mit Vorzeichen, ohne Exponent und drei Stellen hinter dem Komma
in folgender Form ausgegeben werden:
+274.075
Der zugehörige Formatstring sieht wie folgt aus (Leerzeichen werden durch einen Unterstrich
kenntlich "_" gemacht)
%+.3f
Beispiel 2:
Es soll eine Fließkommazahl ohne Exponent, vier Stellen hinter dem Komma, (wenigstens) 4
Stellen vor dem Komma und einem Leerzeichen bei positiven Zahlen (statt dem Minuszeichen bei
negativen Zahlen) ausgegeben werden (Leerzeichen werden durch einen Unterstrich kenntlich "_"
gemacht):
_0543.5200
Der zugehörige Formatstring sieht wie folgt aus (Leerzeichen werden durch einen Unterstrich
kenntlich "_" gemacht):
%_010.4f
Beispiel 3:
Es soll eine Fließkommazahl mit Exponent und zwei Stellen hinter dem Komma ausgegeben
werden:
5.52E+002
Der zugehörige Formatstring sieht wie folgt aus:
%.2E
© 2002 . .. XOn Software GmbH
1.9 Formatstrings
1.9.3
87
Tips
Tip zu Formatstrings:
Soll im Formatstring ein Prozentzeichen dargestellt werden, so ist es wie folgt anzugeben:
"%%"
1.10
Erweiterungen
1.10.1 Zusatzbibliotheken
Eine einfache Möglichkeit für die Erweiterung von X1 bietet die DLL- Schnittstelle . Wie bieten
ihnen Zusatzbibliotheken zu zahlreichen Themen wie Datenbankzugriff, Internet, e.t.c. Werfen sie
doch einfach mal einen Blick in unseren aktuellen Produktkatalog unter http://www.xon.de.
1.11
Tips und Tricks
Tips und Tricks
·
·
·
·
·
·
Ausdrucke in verschiedenen Größen
Ausrichtung von Textelementen
Formatstrings
Mehrere Graphikelemente markieren
Mehrzeiliger Text
2D-Tortendiagramm
1.11.1 Ausdrucke in verschiedenen Größen
Tip zum Ausdruck in verschiedenen Größen
In der Projektleiste können Sie mit dem Einstellfeld
die Skalierung für die Ansicht des
Dokumentes verändern. Diese Einstellung wirkt sich auch auf den Ausdruck aus. Sie können
demnach z.B. mit einer Skalierung von 50% einen um die Hälfte verkleinerten Ausdruck Ihres
Dokumentes erzeugen.
Um Werte zu wählen, die nicht im Drop-Down-Feld erscheinen, können Sie die Pfeiltasten (auf der
Tastatur) benutzen. Die Eingabe eines Wertes per Hand ist nicht möglich. Sie können jedoch über
das Anzeige-Menü Werte von Hand eingeben.
1.11.2 Ausrichtung von Textelementen
Tip zur Ausrichtung von Textelementen:
Um den Text eines Textelementes schnell auszurichten können Sie die drei Tasten
der Stilleiste benutzen.
1.11.3 Tip zu Formatstrings
Tip zu Formatstrings:
Soll im Formatstring ein Prozentzeichen dargestellt werden, so ist es wie folgt anzugeben:
"%%"
1.11.4 Mehrere Graphikelemente markieren
Tip zum Markieren mehrerer Graphikelemente
Um mehrere Graphikelemente zu markieren, halten Sie während des Anklickens mit der Maus die
Shift-Taste gedrückt.
© 2002 ... XOn Software GmbH
88
X1 Benutzerhandbuch
1.11.5 Mehrzeiliger Text
Tip zur Eingabe mehrzeiliger Texte:
Um bei der Eingabe eines expliziten Textes eine neue Zeile zu erzeugen, drücken Sie
<Strg><Enter>.
1.11.6 2D-Tortendiagramm
Tip zum Tortendiagramm:
Um ein Tortendiagramm zweidimensional erscheinen zu lassen, geben Sie im Datendialog des
Tortenelementes als Winkel der Perspektive 0 Grad ein.
© 2002 . .. XOn Software GmbH
1.12 Glossar
1.12
89
Glossar
Glossar
AB CDE FGHI JK LMNO PQRS TUVWX YZ
A
B
C
CX1
D
Datenpool
DDE
DIA-Daten
DLL-Schnittstelle
E
F
Formatstrings
G
H
I
Interpolation
J
K
Kontext-Menü
L
LabVIEW
LabWindows/CVI
M
Modus
N
Netzwerk-DDE
O
ODBC
Office
OLE
Opaque
P
Q
R
S
Sichtbarkeit
Subtick
T
Tick
U
V
W
WYSIWYG
X
XOn Software GmbH
Y
Z
1.12.1 CX1
CX1
Diese in X1 integrierte Programmiersprache stellt eine Untermenge der weit verbreitteten Sprache
C++ dar und verfügt wie diese ebenfalls über objektorientierte Mechanismen. Mit Hilfe von in CX1
erstellten Methoden (Funktionen) ist die Automatisierung von Abläufen in X1 möglich. Das ist
besonders im Zusammenhang mit der Fernsteuerung von X1 durch andere Applikationen von
Vorteil. Die CX1-Methoden werden dabei Ereignissen der zugehörigen X1-Dokumente (z.B. das
Öffnen oder auch Drucken eines Dokumentes) zugeordnet.
© 2002 ... XOn Software GmbH
90
X1 Benutzerhandbuch
Durch die DLL-Schnittstelle von X1 ist die Programmiersprache CX1 auch in Zukunft offen für
Erweiterungen.
1.12.2 DDE
DDE (D ynamic D ata E xchange)
Zu deutsch:
Dynamischer Datenaustausch
Dieser Windows-Mechanismus erlaubt es verschiedenen Windows-Anwendungen untereinander
Daten auszutauschen. X1 benutzt diesen Mechanismus um eine Fernsteuerung durch andere
Applikationen (z.B. LabVIEW oder auch LabWindows/CVI) zu ermöglichen.
Der Mechanismus der DDE ist prinzipiell auch im Netzwerk, also zwischen verschiedenen
Rechnern möglich. Diese spezielle Form der DDE ist die Netzwerk-DDE.
Bedingungen für eine DDE-Kommunikation zwischen zwei Applikationen sind:
Beide Applikationen müssen Windows-Programme sein und DDE unterstützen
Die beiden Applikationen müssen auf einem Rechner oder aber auf zwei durch ein Netzwerk
verbundenen Rechnern laufen.
1.12.3 DIA-Daten
DIA-Daten
Einfügen von DIA-Daten
Das Softwarepaket DIA der Firma GfS ist eine Standardapplikation zur Datenauswertung. Das
Format der abgelegten Daten wird dabei durch sogenannte DIA-Header beschrieben. X1 kann
diese Header interpretieren und somit DIA-Daten einlesen und auch schreiben.
1.12.4 DLL-Interface
DLL-Schnittstelle
Sie können in CX1 nahezu jede dll verwenden. Erzeugen sie dazu einen C- Headerdatei mit den
exportierten Funktionen der Dll und geben sie die Dll im Bibliotheken- Dialog an.
1.12.5 Formatstrings
Formatstrings dienen zur lesbaren Darstellung von Zahlen, Datum, Zeit und anderen Formaten.
Formatstings finden sowohl bei der Parametrierung von Objekten als auch in der Programmierung
Anwendung.
1.12.6 Interpolation
Interpolation
Die Interpolation bestimmt wie die Linienabschnitte zwischen den Datenpunkten gezeichnet
werden.
· Bei konstanter Interpolation entsteht ein "Treppeneffekt".
· Bei linearer Interpolation werden alle Datenpunkte durch Geraden verbunden.
· Bei der Spline-Interpolation wird durch alle Punkte eine Kurve mit minimaler Krümmung erzeugt.
Als bikubische Spline-Interpolation kann sie auch auf Höhenlinien angewendet werden.
· Bei der Akima-Interpolation entsteht eine optisch glatte Kurve durch alle Punkte, ohne
Überschwingungen
© 2002 . .. XOn Software GmbH
1.12 Glossar
91
1.12.7 Kontextmenü
Kontextmenü
Dieses Menü öffnet sich, wenn Sie die rechte Maustaste drücken. Um das Kontextmenü eines
Objektes zu öffnen, markieren Sie zuerst das Objekt und drücken dann die rechte Maustaste.
1.12.8 LabVIEW
LabVIEW
Diese Entwicklungsumgebung hat sich neben LabWindows/CVI bereits als Quasi-Standard in der
Welt der Prozeßdatenerfassung -steuerung und -analyse auf dem PC etabliert. Seine graphisch
orientierte Programmierung erleichtert selbst Anfängern den Einstieg. Es bietet mächtige
Bibliotheken für graphische Darstellungen am Bildschirm und den Zugriff auf Datenerfassung,
GPIB und RS232 sowie zahlreiche Möglichkeiten zur Datenaufbereitung und Analyse.
Für X1 ist ein Treiber für die direkte Anbindung von X1 an LabVIEW als Zusatzbibliothek
verfügbar. Damit können Sie aus LabVIEW heraus direkt Auswertungen mit X1 erzeugen.
1.12.9 LabWindows/CVI
LabWindows/CVI
Diese Entwicklungsumgebung hat sich neben LabVIEW bereits als Quasi-Standard in der Welt der
Prozeßdatenerfassung -steuerung und -analyse auf dem PC etabliert. Seine textorientierte
Programmierung basiert auf einem 32-bit Ansi C-Compiler. Es bietet mächtige Bibliotheken für
graphische Darstellungen am Bildschirm und den Zugriff auf Datenerfassung, GPIB und RS232
sowie zahlreiche Möglichkeiten zur Datenaufbereitung und Analyse.
Für X1 ist ein Treiber für die direkte Anbindung von X1 an LabWindows/CVI als Zusatzbibliothek
verfügbar. Damit können Sie aus LabWindows/CVI heraus direkt Auswertungen mit X1 erzeugen.
Nähere Informationen erhalten Sie gern von der XOn Software oder aber auch direkt von National
Instruments.
1.12.10 Modus
X1 kann Dokumente in zwei unterschiedliche Modi schalten.
· Im Modus bearbeiten können sie ein Dokument bearbeite, d.h. sie können neue Grafikelemente
einfügen, bestehende löschen, Elemente verschieben, die Größe ändern, Skripte bearbeiten ... .
Dagegen ist eine Ausführung von Skripten in diesem Modus nicht möglich
· Im Modus ausführen können sie Skripte starten. Dagegen ist das Bearbeiten des
Dokumentenlayouts oder des Skript- Quellcodes nicht möglich.
Das Umschalten zwischen den Modi erfolgt mit der Taste
in der Projekt- Leiste, über den
Menüpunkt Projekt/Bearbeiten oder über den shortcut <STRG>+<B>.
Bei der Umschaltung vom bearbeiten nach ausführen werden ihre Skripte Compiliert.
Fehlermeldungen des Compilers erscheinen ggf. im Ausgabefenster.
1.12.11 ODBC
ODBC (O pen D atab ase C onnectivity)
Dieser Mechanismus erlaubt den standardisierten Zugriff auf fast beliebige Datenbanken.
Bedingung ist lediglich das Vorhanden sein eines entsprechenden Treibers. Dieser Treiber wird
meist der entsprechenden Applikation (z.B. MS Access) ausgeliefert. X1 nutzt diesen
Mechanismus um auf Datenbanken zugreifen zu können und Daten einzulesen.
Mit der X1-Zusatzbibliothek "Advanced ODBC" steht der volle Umfang der ODBC-Schnittstelle zur
Verfügung also auch das Schreiben in Datenbanken ist damit möglich.
© 2002 ... XOn Software GmbH
92
X1 Benutzerhandbuch
1.12.12 Office
OFFICE
Ein hinlänglich bekanntes Produkt eines Softwareherstellers aus Redmond.
1.12.13 OLE
OLE steht als Abkürzung für Object Linking And Embedding. Damit ist gemeint, daß sie Objekte
wie Grafiken, Tabellen e.t.c. zwischen Applikationen austauschen können. X1 ist sowoh OLE
server als auch OLE client. Dies bedeutet, daß sie sowohl X1- Objekte in andere Applikationen
exportieren können als auch die Objekte andere Applikationen in X1 importieren können. Mehr
Information finden sie beim OLE-Objekt.
1.12.14 Opaque
Opaque
Opaque ist das Gegenteil von transparent. Während bei transparent die Hintergrundfarbe nicht zu
sehen ist, ist bei opaque um den Text herum ein Rahmen in Hintergrundfarbe.
1.12.15 Sichtbarkeit
Sichtbarkeit
Gibt an, ob ein Graphik- oder Kurvenelement im Dokument auch wirklich zu sehen ist. Wenn Sie
z.B. einen Graphen mit Kurven darstellen möchten, aber keine Legende daneben anzeigen wollen,
schalten Sie die Sichtbarkeit der legende einfach aus.
1.12.16 Tick
Tick
Ein Tick ist eine Markierung an einer Achse, an der sich eine Beschriftung befindet. Die Anzahl der
Ticks kann im Datendialog des Graphikelementes vorgegeben werden. Haben Sie für die Achse
ein Gitter gewählt (grob oder fein), wird an jedem Tick eine Gitterlinie gezeichnet.
1.12.17 Subtick
Subtick
Ein Subtick ist eine Markierung an einer Achse zwichen zwei Ticks. Ein Subtick besitzt aber keine
Beschriftung. Die Anzahl der Subticks kann im Datendialog des Graphikelementes (Achse,
Zeichenebene, Szene) vorgegeben werden. Haben Sie für die Achse ein feines Gitter gewählt,
wird an jedem Subtick eine Gitterlinie gezeichnet.
1.12.18 WYSIWYG
WYSIWYG (W hat Y ou S ee I s W hat Y ou G et)
Zu deutsch:
Was Sie auf dem Bildschirm sehen wird auch genauso ausgedruckt.
© 2002 . .. XOn Software GmbH
1.13 Entwicklerkontakt
1.13
Entwicklerkontakt
Entwicklerkontakt
XOn Software GmbH
Luisenstraße 43
80333 München
Telefon: +49 (0)89/542716-0
Telefax: +49 (0)89/542716-78
E-mail: [email protected]
Internet: http://www.xon.de
Ihr kompetenter Ansprechpartner für...
Technische Softwareentwicklung, Meßdatenerfassung, Prüfstandsentwicklungen, LabVIEW ,
LabWindows/CVI, Microsoft Visual C++, National Instruments Hardware, Geräte- und
Kartentreiber, GPIB, CAN, Profibus, RS232, RS 485...
© 2002 ... XOn Software GmbH
93
94
X1 Benutzerhandbuch
Index
-22D-Balken 20, 23
2D-Kurve 20, 23, 31
Beispiel 32
Beschreibung 31
Dialog 31
2D-Vectorfeld 34
Beispiel 35
Beschreibung 34
Dialog 34
2D-Vektoren 20, 23
-33D- Symbol 50
Farbe 50
Größe 50
Symbol 50
3D-Balken 42
Beispiel 44
Beschreibung
Dialog 42
Layout 42
3D-Gitter 44
3D-Kurve 41
Beispiel 42
Beschreibung
Dialog 41
42
Balken 42
Balkendiagramm
Beispiel 20
Beschreibung
Dialog 19
Kontextmenü
18
18
19
Band-X 42
Band-Y 42
Beenden 57
Beispiel 11, 13, 14
Beschriftung 25
Bibliotheken 62
bmp 11
41
-AAbbildungsfunktion 21
Achse 20, 54
Beispiel 22
Beschreibung 20
Dialog 21
Kontextmenü 21
20
-B-
-C-
3D-Oberfläche 44
3D-Symbol 50
3D-Szene 54
3D-Wasserfall 44
Achsenpaar
ALL 76
Alle löschen 59
Alle speichern 57
Arbeitsbereich Öffnen 57
Arbeitsbereich Schließen 57
Arbeitsbereich Speichern 57
ASC 76
Ausgabefenster 56
Ausschneiden 58, 66
Auswahl 54
2D-Symbol 50
3D-Symbol 50
Auswahlsymbol 55
compilieren 79, 91
CROSS JOIN 77
CVI 91
CX1 89
-DDateiauswahl 51
Dateiname 64
Datenpool 68
bearbeiten 73
DIA-Datenquelle einfügen 71
Kontextmenü 69
Matrix einfügen 70
ODBC-Datenquelle einfügen 70
© 2002 . .. XOn Software GmbH
Index
Datenpool 68
Vector einfügen
-G-
69
Datum 64
DDE 90
Debugger 80
Anwendungsbeispiel 81
Haltepunkte setzen 80
starten 80
Variableninspector
82
Werkzeugleiste 81
Debugleiste 52
DESC 76
DIA- Daten 90
DIA-Datenquelle 71
DIA-Kanal 71
dib 11
DISTINCT 76
DISTINCTROW 76
DLL 90
Druckbild einsehen 57
Drucken 57
Drucker einstellen 57
-HHaltepunkte 80
HAVING 76
Höhenlinien 20, 23, 39
Beispiel 40
Beschreibung 39
Dialog 39
-IIGNORE INDEX 77
Import 69
Importieren 59
INNER JOIN 77
Inteface 90
Interpolation 90
-EEinfügen 58, 59, 66
Element einfügen 58
eMail 93
error 56
erste Seite 54
Export 69
Exportieren 59
-JJOIN 77
jpeg 11
jpg 11
-F-
-K-
Fehlerausgabe 79
Fonthöhe 25
Format 25
Formatstring 21
Formatstrings 83, 90
Beispiele 86
Beschreibung 83
Tips 87
FROM 76
Füllmuster Auswahlfeld
Fußzeile 64
gif 11
Gitter 25
Gitterparameter 61
Glossar 89
Grafikelemente 9
Grafikobjekte 9
GROUP BY 76
49
© 2002 ... XOn Software GmbH
Kegel 42
Konstrukt einfügen
Kontextmenü 91
Koordinatensystem
Kopfzeile 64
Kopieren 58, 66
Kurve 31
Kurvenobjekt 30
Kurventypen 30
66
20
95
96
X1 Benutzerhandbuch
-L-
-N-
LabVIEW 91
LabWindows CVI 91
Ladeoptionen 64
LEFT JOIN 77
Legende 28, 54
Beispiel 30
Beschreibung 28
Dialog 28
Kontext 29
letzte Seite 54
LIMIT 76
linear 21
Linien Auswahlfeld
Links 58
log 56
logarithmisch 21
logit 21
Löschen 58, 66
49
-MMatrix 46, 70
auswählen 46
bearbeiten 47
Menü 56
Anzeige 67
bearbeiten 58, 66
Datei 57, 66
Daten 59
Fenster 62
Hilfe 66, 68
Layout 60
Optionen 62, 67
Optionen- Bibliotheken 62
Optionen- Kopf/Fußzeile 64
Optionen- Ladeoptionen 64
Optionen- Papierformat 64
Projekt 61, 67
Methode löschen 66
Modus 91
ausführen 91
bearbeiten 91
umschalten 91
nächsten Seite 54
NATURAL JOIN 77
Neu 57
neue Seite 54
News 8
Version 2.2 8
Version 2.3 8
normalverteilt
21
-OOberfläche 44
Beschreibung
Dialog 44
Beispiel 46
44
Objekt 58
Objekt einbetten 30
ODBC 74, 91
benutzerdefinierte Abfrage
Dialog 74
ODBC-Datenquelle
Office 92
Öffnen 69
Datenpool 69
Layout 57
75
70
OLE 92
OLE-Objekt 30, 54
Opaque 92
ORDER BY 76
OUTER JOIN 77
-PPalette 54
Auswahlsymbol
55
Papierformat 64
pcx 11
Pixel-Grafik 54
Pixelgraphik 11
Beispiel 13
Beschreibung 11
Dialog 12
Kontextmenü 12
Platzhalter 64
Polygone 20, 23, 37
© 2002 . .. XOn Software GmbH
Index
Polygone 20, 23, 37
Beispiel 39
Beschreibung 37
Dialog 37
stdio 56
Stielsymbolleiste 53
STRAIGHT_JOIN tabellen_verweis
Subtick 92
Subticks 25
Suchen 66
Symbolleiste 54
Palette 54
Status 54
Pool 55
PROCEDURE 76
Projekt 61, 67
ausführen 61, 67
bearbeiten 61, 67
Projektfenster 52, 55
Symbolleisten 51
Dateiauswahl 51
Debug 52
Projekt 52
Seite 54
Stiel 53
Text 52
-RRahme 54
Rahmen 10
Beispiel 11
Beschreibung
Dialog 10
Kontextmenü
10
10
reziprok 21
reziprok verschoben
RIGHT JOIN 77
Rückgängig 66
21
-SSchließen 57
Seite 55
Seite löschen 54
Seiten 58
Seitenleiste 54
Seitenzahl 64
SELECT 76
Sichtbarkeit 92
Skript 78
bearbeiten 79
compilieren 79
compilieren 91
Spalte einlesen 74
Speichern 69
Datenpool 69
Layout 57
Speichern unter 57
Speziell einfügen 58, 66
SQL 76
JOIN 77
SELECT 76
Statuszeile
54
© 2002 ... XOn Software GmbH
Systemanforderungen
Szene 25
Beispiel 28
Beschreibung 25
Dialog 25
Kontextmenü 27
-TTabelle 15, 54
Beispiel 16
Beschreibung
Dialog 15
Kontextmenü
Tabelle anzeigen
Text 13, 54
Beispiel 14
Beschreibung
Dialog 13
Kontextmenü
15
15
74
13
14
Textleiste 52
Tick 92
Tickliste 25
Ticks 25
Titel 25
Tortendiagram 54
Tortendiagramm 16
Beispiel 18
Beschreibung 16
Dialog 17
Kontextmenü 17
7
77
97
98
X1 Benutzerhandbuch
Beispiel 25
Beschreibung
Dialog 23
Kontextmenü
-UUmblättern 54
USE INDEX 77
USING 77
Vectorfeld 34
Verknüpfung einfügen
Version 2.2 8
Version 2.3 8
vorherige Seite 54
24
Zeitachse 21
Zielgruppe 7
Zylinder 42
-VVariableninspector
Vector 48, 69
auswählen 48
bearbeiten 48
23
82
58, 66
-WWas kann X1 6
Wasserfall-X 44
Wasserfall-Y 44
Web 93
weibulverteilt 21
Weitersuchen 66
Werkzeugleisten 65
Auswahl und Zusammenstellung
Darstellung 65
WHERE 76
Whisker&Intervall-Graph
Wisker und Intervall 35
Beispiel 37
Beschreibung 35
Dialog 36
WYSIWYG
92
65
20, 23
-XX1
5
Einführung
XOn
5
93
-ZZeichenebene
20, 23, 54
© 2002 . .. XOn Software GmbH