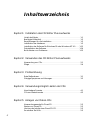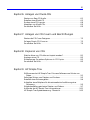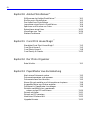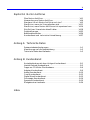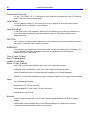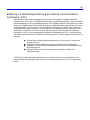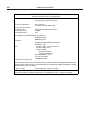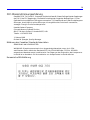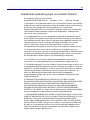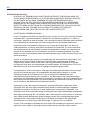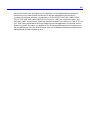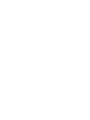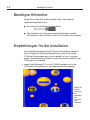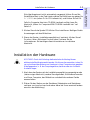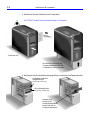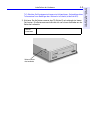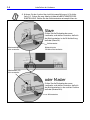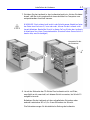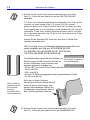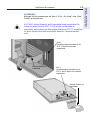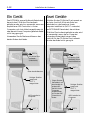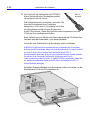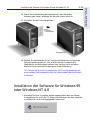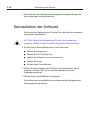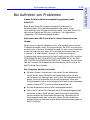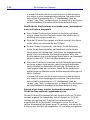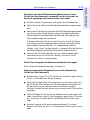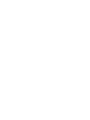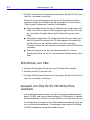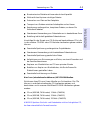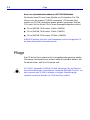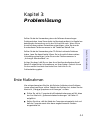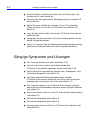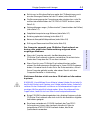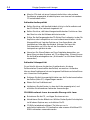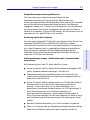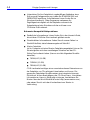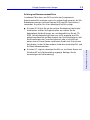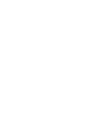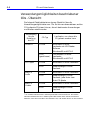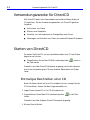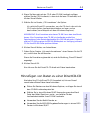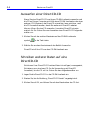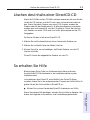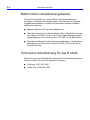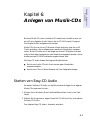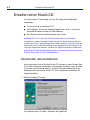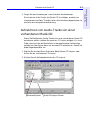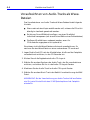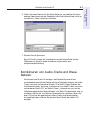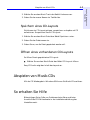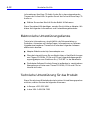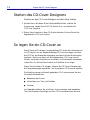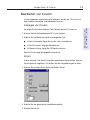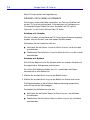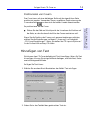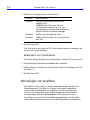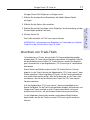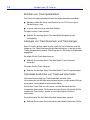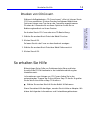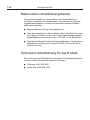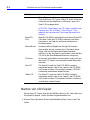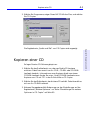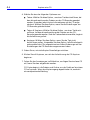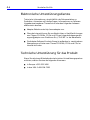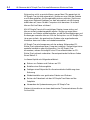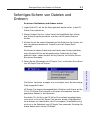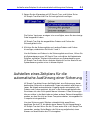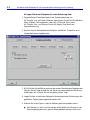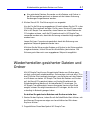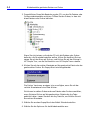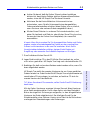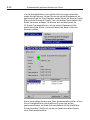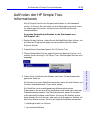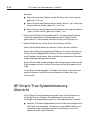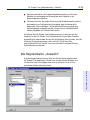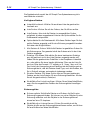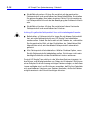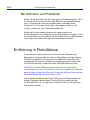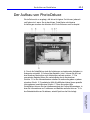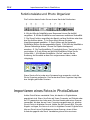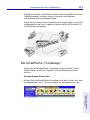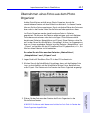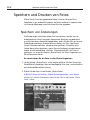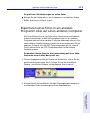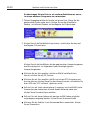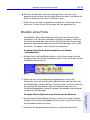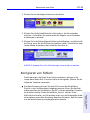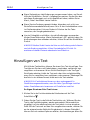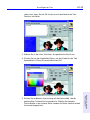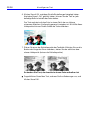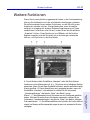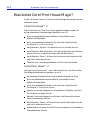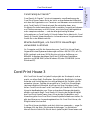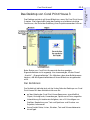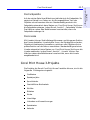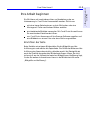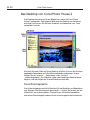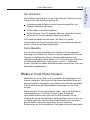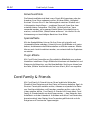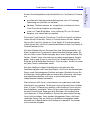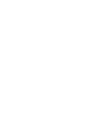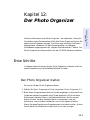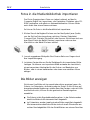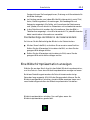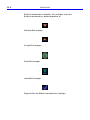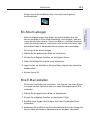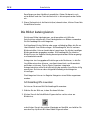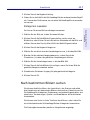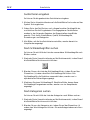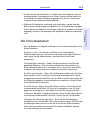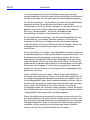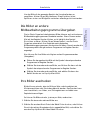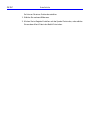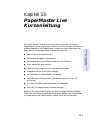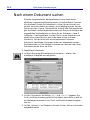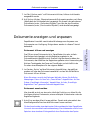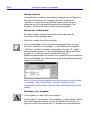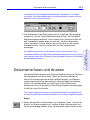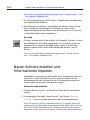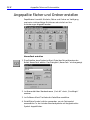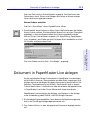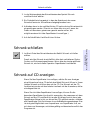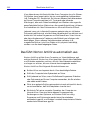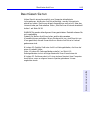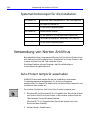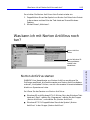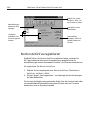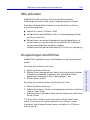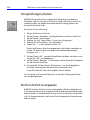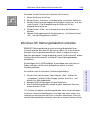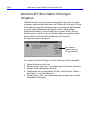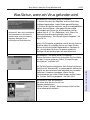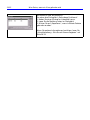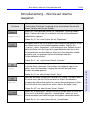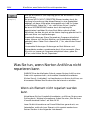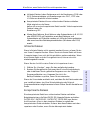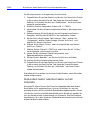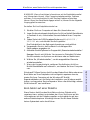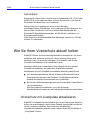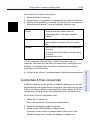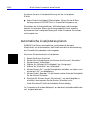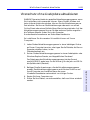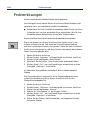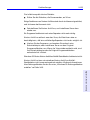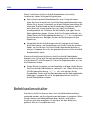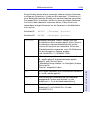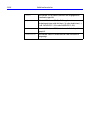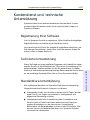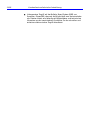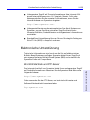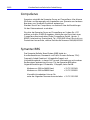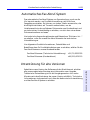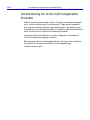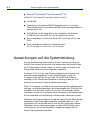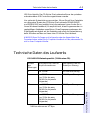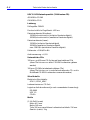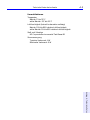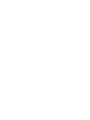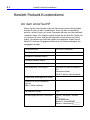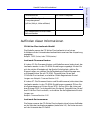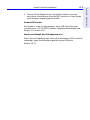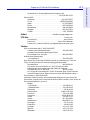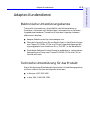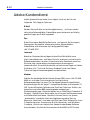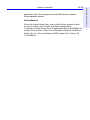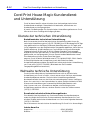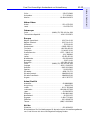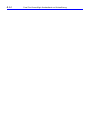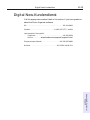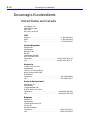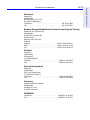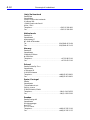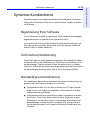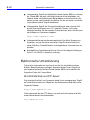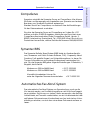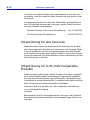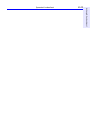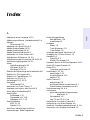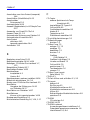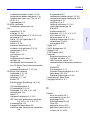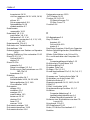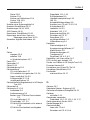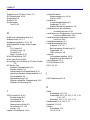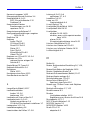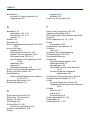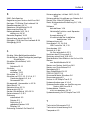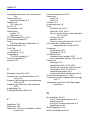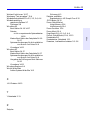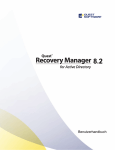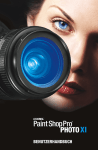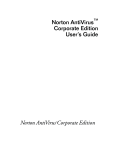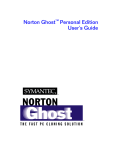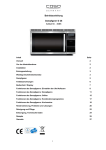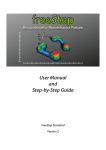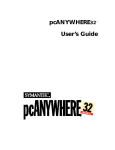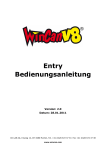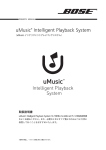Download Technische Unterstützung - Hewlett
Transcript
HP SureStore CD-Writer Plus Benutzerhandbuch für das interne Laufwerk U.S.: Hewlett-Packard Company, 800 S. Taft Ave., Loveland, CO 80537, USA Europa: Hewlett-Packard Nederland B.V., P.O. Box 58144, 1040 HC Amsterdam, Niederlande C4380-90101 Copyright 1997. Hewlett-Packard Company. Alle Rechte vorbehalten. Hewlett-Packard ist ein eingetragenes Warenzeichen der Hewlett-Packard Company. Microsoft und Windows sind in den USA eingetragene Warenzeichen der Microsoft Corporation. Pentium ist in den USA ein eingetragenes Warenzeichen der Intel Corp. In diesem Handbuch erwähnte Namen von Produkten dienen nur zur Identifikation und können Warenzeichen und/oder eingetragene Warenzeichen ihrer jeweiligen Unternehmen sein. Gedruckt in den USA. Inhaltsverzeichnis Kapitel 1: Installation des CD-Writer Plus-Laufwerks Inhalt des Pakets . . . . . . . . . . . . . . . . . . . . . . . . . . . . . . . . . . . . . . . . . . 1-1 Benötigte Hilfsmittel . . . . . . . . . . . . . . . . . . . . . . . . . . . . . . . . . . . . . . . 1-2 Empfehlungen für die Installation . . . . . . . . . . . . . . . . . . . . . . . . . . . . 1-2 Installation der Hardware . . . . . . . . . . . . . . . . . . . . . . . . . . . . . . . . . . . 1-3 Installation der Software für Windows 95 oder Windows NT 4.0 . . . 1-13 Deinstallation der Software . . . . . . . . . . . . . . . . . . . . . . . . . . . . . . . . . 1-14 Bei Auftreten von Problemen . . . . . . . . . . . . . . . . . . . . . . . . . . . . . . . 1-15 Kapitel 2: Verwenden des CD-Writer Plus-Laufwerks Verwendung von CDs . . . . . . . . . . . . . . . . . . . . . . . . . . . . . . . . . . . . . . 2-1 Pflege . . . . . . . . . . . . . . . . . . . . . . . . . . . . . . . . . . . . . . . . . . . . . . . . . . . 2-4 Kapitel 3: Problemlösung Erste Maßnahmen . . . . . . . . . . . . . . . . . . . . . . . . . . . . . . . . . . . . . . . . . 3-1 Gängige Symptome und Lösungen . . . . . . . . . . . . . . . . . . . . . . . . . . . . 3-2 Kapitel 4: Verwendungsmöglich-keiten der CDs Verschiedene Formate . . . . . . . . . . . . . . . . . . . . . . . . . . . . . . . . . . . . . . 4-1 CDs und Datenformate . . . . . . . . . . . . . . . . . . . . . . . . . . . . . . . . . . . . . 4-2 Kapitel 5: Anlegen von Daten-CDs Verwendungszwecke für DirectCD . . . . . . . . . . . . . . . . . . . . . . . . . . . . Starten von DirectCD. . . . . . . . . . . . . . . . . . . . . . . . . . . . . . . . . . . . . . . Löschen des Inhalts einer DirectCD-CD . . . . . . . . . . . . . . . . . . . . . . . . So erhalten Sie Hilfe . . . . . . . . . . . . . . . . . . . . . . . . . . . . . . . . . . . . . . . . ii 5-2 5-2 5-5 5-5 iii Kapitel 6: Anlegen von Musik-CDs Starten von Easy-CD Audio . . . . . . . . . . . . . . . . . . . . . . . . . . . . . . . . . . Erstellen einer Musik-CD . . . . . . . . . . . . . . . . . . . . . . . . . . . . . . . . . . . . Ändern eines CD-Layouts . . . . . . . . . . . . . . . . . . . . . . . . . . . . . . . . . . . Abspielen von Musik-CDs . . . . . . . . . . . . . . . . . . . . . . . . . . . . . . . . . . . So erhalten Sie Hilfe . . . . . . . . . . . . . . . . . . . . . . . . . . . . . . . . . . . . . . . . 6-1 6-2 6-8 6-9 6-9 Kapitel 7: Anlegen von CD-Covern und Beschriftungen Starten des CD-Cover-Designers . . . . . . . . . . . . . . . . . . . . . . . . . . . . . . 7-2 So legen Sie ein CD-Cover an . . . . . . . . . . . . . . . . . . . . . . . . . . . . . . . . 7-2 So erhalten Sie Hilfe . . . . . . . . . . . . . . . . . . . . . . . . . . . . . . . . . . . . . . . . 7-9 Kapitel 8: Kopieren von CDs Welche Arten von CDs können kopiert werden? . . . . . . . . . . . . . . . . . Kopieren einer CD . . . . . . . . . . . . . . . . . . . . . . . . . . . . . . . . . . . . . . . . . Einstellungen für weitere Optionen in CD Copier . . . . . . . . . . . . . . . . So erhalten Sie Hilfe . . . . . . . . . . . . . . . . . . . . . . . . . . . . . . . . . . . . . . . . 8-1 8-3 8-5 8-5 Kapitel 9: HP Simple Trax Willkommen bei HP Simple Trax: Die neue Software zum Schutz von Daten . . . . . . . . . . . . . . . . . . . . . . . . . . . . . . . . . . . . . . . . . . . . . . . . . 9-1 Sofortiges Sichern von Dateien und Ordnern . . . . . . . . . . . . . . . . . . . . 9-3 Erstellen einer Sicherungsliste . . . . . . . . . . . . . . . . . . . . . . . . . . . . . . . . 9-4 Aufstellen eines Zeitplans für die automatische Ausführung einer Sicherung . . . . . . . . . . . . . . . . . . . . . . . . . . . . . . . . . . . . . . . . . . . . . . 9-5 Wiederherstellen gesicherter Dateien und Ordner . . . . . . . . . . . . . . . . 9-7 Auffinden der HP Simple Trax-Informationen . . . . . . . . . . . . . . . . . . 9-11 HP Simple Trax-Systemsteuerung - Übersicht . . . . . . . . . . . . . . . . . . . 9-12 iv Kapitel 10: Adobe PhotoDeluxe™ Willkommen bei Adobe PhotoDeluxe™ . . . . . . . . . . . . . . . . . . . . . . . 10-1 Einführung in PhotoDeluxe. . . . . . . . . . . . . . . . . . . . . . . . . . . . . . . . . 10-2 Der Aufbau von PhotoDeluxe . . . . . . . . . . . . . . . . . . . . . . . . . . . . . . . 10-3 Importieren eines Fotos in PhotoDeluxe. . . . . . . . . . . . . . . . . . . . . . . 10-4 Speichern und Drucken von Fotos . . . . . . . . . . . . . . . . . . . . . . . . . . . 10-8 Retuschieren eines Fotos . . . . . . . . . . . . . . . . . . . . . . . . . . . . . . . . . . 10-12 Hinzufügen von Text . . . . . . . . . . . . . . . . . . . . . . . . . . . . . . . . . . . . . 10-14 Weitere Funktionen . . . . . . . . . . . . . . . . . . . . . . . . . . . . . . . . . . . . . . 10-17 Kapitel 11: Corel Print House Magic™ Was bietet Corel Print House Magic? . . . . . . . . . . . . . . . . . . . . . . . . . 11-2 Corel Print House 3 . . . . . . . . . . . . . . . . . . . . . . . . . . . . . . . . . . . . . . . 11-3 Corel Photo House 2 . . . . . . . . . . . . . . . . . . . . . . . . . . . . . . . . . . . . . . 11-8 Corel Family & Friends . . . . . . . . . . . . . . . . . . . . . . . . . . . . . . . . . . . 11-12 Kapitel 12: Der Photo Organizer Erste Schritte . . . . . . . . . . . . . . . . . . . . . . . . . . . . . . . . . . . . . . . . . . . . 12-1 Kapitel 13: PaperMaster Live Kurzanleitung Nach einem Dokument suchen . . . . . . . . . . . . . . . . . . . . . . . . . . . . . . 13-2 Dokumente anzeigen und anpassen . . . . . . . . . . . . . . . . . . . . . . . . . . 13-3 Dokumente faxen und drucken. . . . . . . . . . . . . . . . . . . . . . . . . . . . . . 13-5 Neuen Schrank erstellen und Informationen kopieren. . . . . . . . . . . . 13-6 Angepaßte Fächer und Ordner erstellen . . . . . . . . . . . . . . . . . . . . . . . 13-8 Dokument in PaperMaster Live ablegen . . . . . . . . . . . . . . . . . . . . . . . 13-9 Schränke veröffentlichen, gemeinsam nutzen und auf CD archivieren . . . . . . . . . . . . . . . . . . . . . . . . . . . 13-10 Schrank schließen . . . . . . . . . . . . . . . . . . . . . . . . . . . . . . . . . . . . . . . 13-11 Schrank auf CD anzeigen. . . . . . . . . . . . . . . . . . . . . . . . . . . . . . . . . . 13-11 Herzlichen Glückwunsch! . . . . . . . . . . . . . . . . . . . . . . . . . . . . . . . . . 13-12 Upgrade-Hinweis . . . . . . . . . . . . . . . . . . . . . . . . . . . . . . . . . . . . . . . . 13-12 v Kapitel 14: Norton AntiVirus Über Norton AntiVirus . . . . . . . . . . . . . . . . . . . . . . . . . . . . . . . . . . . . 14-1 Verwendung von Norton AntiVirus . . . . . . . . . . . . . . . . . . . . . . . . . . 14-4 Was kann ich mit Norton AntiVirus noch tun? . . . . . . . . . . . . . . . . . 14-5 Was Sie tun, wenn ein Virus gefunden wird . . . . . . . . . . . . . . . . . . . 14-11 Was Sie tun, wenn Norton AntiVirus nicht reparieren kann . . . . . . 14-14 Wie Sie Ihren Virenschutz aktuell halten . . . . . . . . . . . . . . . . . . . . . 14-18 Problemlösungen . . . . . . . . . . . . . . . . . . . . . . . . . . . . . . . . . . . . . . . . 14-22 Befehlszeilenschalter . . . . . . . . . . . . . . . . . . . . . . . . . . . . . . . . . . . . . 14-24 Kundendienst und technische Unterstützung . . . . . . . . . . . . . . . . . 14-27 Anhang A: Technische Daten Systemmindestanforderungen . . . . . . . . . . . . . . . . . . . . . . . . . . . . . . . . A-1 Auswirkungen auf die Systemleistung . . . . . . . . . . . . . . . . . . . . . . . . . . A-2 Technische Daten des Laufwerks . . . . . . . . . . . . . . . . . . . . . . . . . . . . . . A-3 Anhang B: Kundendienst Kontaktaufnahme mit dem richtigen Kundendienst . . . . . . . . . . . . . . B-1 Hewlett Packard-Kundendienst . . . . . . . . . . . . . . . . . . . . . . . . . . . . . . . B-2 Fragen zur CD-Writer Plus-Hardware . . . . . . . . . . . . . . . . . . . . . . . . . . B-6 Adaptec-Kundendienst. . . . . . . . . . . . . . . . . . . . . . . . . . . . . . . . . . . . . . B-9 Adobe-Kundendienst . . . . . . . . . . . . . . . . . . . . . . . . . . . . . . . . . . . . . . B-10 Corel-Kundendienst . . . . . . . . . . . . . . . . . . . . . . . . . . . . . . . . . . . . . . . B-12 Digital Now-Kundendienst . . . . . . . . . . . . . . . . . . . . . . . . . . . . . . . . . B-15 Documagix-Kundendienst . . . . . . . . . . . . . . . . . . . . . . . . . . . . . . . . . . B-16 Symantec-Kundendienst . . . . . . . . . . . . . . . . . . . . . . . . . . . . . . . . . . . B-19 Rückgabe eines Laufwerks . . . . . . . . . . . . . . . . . . . . . . . . . . . . . . . . . . B-24 Index vi Installationshandbuch Produktzertifizierung UL, cUL, TÜV, CEBEC, CE, C-Tick entspricht oder übertrifft Anforderungen nach FCC Klasse B Laser: CDRH auf internes Laserprodukt Laser Safety This unit employs a laser. Do not remove the cover or attempt to service this device when connected due to the possibility of eye damage. Laser-Sicherheit In das Gerät ist ein Laser eingebaut. Nehmen Sie die Abdeckung nicht ab und versuchen Sie nicht, das Gerät zu reparieren, solange es angeschlossen ist. Es besteht die Gefahr einer Augenverletzung. CAUTION Use of controls or adjustments or performance of procedures other than those specified herein may result in hazardous laser radiation exposure. WARNUNG Die Vornahme von Regelungen oder Einstellungen oder die Durchführung von Verfahren, die nicht in diesem Dokument angegeben sind, kann eine gefährliche Einwirkung von Laserstrahlung zur Folge haben. Class 1 Laser Product Klass 1 Laserapparat Luokan 1 Laserlaite Klasse 1 Laser-Produkt CAUTION: Invisible laser radiation when open. Avoid exposure to beam. VARNING: Osynlig laserstrålning när denna del är öppnad. Betrakta ej strålen. VARO! Avattaessa olet alttiina näkymättömälle lasersäteilylle. Alä katso säteeseen. VORSICHT: Unsichtbare Laserstrahlung wenn Abdeckung geöffnet. Nicht dem Strahl aussetzen. Laser Typ: Halbleiterlaser GaAlAs Wellenlänge: 775~795 nm (bei 25C) Leistungsabgabe: 2,5 mW (Lesen), 35 mW (Schreiben) Strahlabweichung: 60 Grad Hinweis Europa: Dieses Laufwerk darf nur mit einem Netzteil gemäß EN60950 (IEC950) eingebaut werden. USA/Kanada: Dieses Laufwerk darf nur mit IBM-kompatiblen UL-registrierten PersonalComputern verwendet werden. Gewicht unter 18 kg. vii Erklärung zur Radiofrequenzstörung der Federal Communications Commission (FCC) WARNUNG: Dieses Gerät wurde getestet und als den Grenzwerten für digitale Geräte der Klasse B, wie in Teil 15 der FCC-Regelungen dargelegt, entsprechend befunden. Diese Grenzwerte wurden festgelegt, um ein angemessenes Maß an Schutz gegen schädliche Störungen im privaten Gebrauch zu gewährleisten. Dieses Gerät erzeugt und verwendet Radiofrequenzenergie und kann diese ausstrahlen. Es kann, wenn es nicht gemäß den Anweisungen installiert wird, schädliche Funkverkehrstörungen verursachen. Es kann jedoch nicht garantiert werden, daß es bei einer bestimmten Installation nicht doch zu einer Störung kommt. Sollte dieses Gerät schädliche Störungen im Funk- und Fernsehempfang verursachen (feststellbar duch Ein- und Ausschalten des Geräts), sollte der Benutzer versuchen, die Störung durch eine der folgenden Maßnahmen zu beheben: ■ ■ ■ ■ Richten Sie die Empfangsantenne anders aus, oder bringen Sie sie an einer anderen Stelle an. Vergrößern Sie den Abstand zwischen dem Gerät und dem Empfänger. Schließen Sie das Gerät an eine Steckdose eines anderen Stromkreises als den des Empfängers an. Wenden Sie sich an den Händler oder einen erfahrenen Radio- und Fernsehtechniker. ACHTUNG: Änderungen oder Modifikationen an diesem Gerät, die nicht ausdrücklich von Hewlett-Packard genehmigt wurden, könnten zur Verletzung des Teils 15 der FCC-Regelungen führen. . viii Installationshandbuch ÜBEREINSTIMMUNGSERKLÄRUNG gemäß ISO/IEC-Richtlinien 22 und EN 45014 Name des Herstellers: Hewlett-Packard Company Colorado Memory Systems Division Adresse des Herstellers: 800 S. Taft Ave. Loveland, Colorado 80537, USA erklärt, daß das Produkt: Produktname: Produktnummer: Produktoptionen: HP SureStore CD-Writer Plus 7200i C4380A Alle den folgenden Produktspezifikationen entspricht: EN60950 A3:1995 EN60825-1:1994 Sicherheit: EMV: CISPR 22:1993/EN 55022:1994 Klasse B EN 50082-1:1992 IEC 801-2:1991 - 4 kV CD, 8 kV AD IEC 801-3:1984 - 3V/m IEC 801-4:1988 1 kV Stromleitungen 0,5 kV Signalleitungen ENV 50140:1993 - 3 V/m FCC Teil 15 Klasse B AS/NZS 3548: 1995 Zusätzliche Informationen Das Produkt entspricht somit den Anforderungen der Richtlinie über niedrige Betriebsspannungen 73/23/EG sowie der Richtlinie zur elektromagnetischen Verträglichkeit (EMV) 89/336/EG und trägt dementsprechend das „CE“-Siegel. 1. Februar 1998 Richard Spangler, Quality Manager Kontakt in Europa: Hewlett-Packard Verkaufs- und Service-Büro vor Ort oder Hewlett-Packard GmbH, Abteilung HQ-TRE, Herrenberger Straβe 130, D-71034 Böblingen (FAX: +49-(0)7031-143143). ix FCC-Übereinstimmungserklärung Gemäß 47CFR, Teil 2 und 15, Computer-Peripherie Klasse B: Dieses Gerät genügt den Regelungen des Teil 15 der FCC-Regelungen. Der Betrieb unterliegt den folgenden Bedingungen: (1) Das Gerät darf keine schädlichen Störungen verursachen. (2) Dieses Gerät muß jede Art empfangener Störungen, einschließlich solcher Störungen, die ungewünschte Funktionen verursachen, vertragen. Dies gilt für alle Produktoptionen. Hewlett-Packard Company Colorado Memory Systems Division 800 S. Taft Ave.Loveland, Colorado 80537, USA Telefon: +1 970-635-1500 1. Februar 1998 Richard M. Spangler, Quality Manager Erklärung der Canadian Standards Association ANWEISUNG AN DEN BENUTZER: WARNUNG: Diese Komponente wird nur als genehmigt betrachtet, wenn sie in CSAzertifiziertem Gerät, das als den Standards C22.2 Nr. 220-M1986 oder C22.2 Nr. 950-M89 entsprechend bewertet wurde, installiert wird. Der Zugang zu der Endposition der Komponente im Gerät ist im Handbuch für die Installation von Komponenten im Gerät definiert. Koreanische RRL-Erklärung x Installationshandbuch Copyright-Hinweis für Dänemark: VIGTIGT! Copyright ved brug af CD-Writer 7100i/e enheder solgt i Danmark I henhold til gældende dansk lov om ophavsret er det forbudt at foretage digital kopiering af et digitalt værk. CD-RW brænderen må derfor IKKE anvendes til at kopiere en musik-CD. CD-RW brænderen må desuden kun benyttes til at kopiere et digitalt EDB-program, når en sådan kopiering tjener til at fremstille et sikkerhedseksemplar af programmet eller hvor kopiering er nødvendig, for at programmet kan anvendes efter dets formål. Hvis De selv har ophavsretten til værket, har De også retten til at foretage digital kopiering med CD-RW brænderen. xi Gewährleistungsbedingungen von Hewlett-Packard HP SureStore CD-Writer Plus-Laufwerk GEWÄHRLEISTUNGSZEITRAUM Hardware - 1 Jahr Software - 90 Tage 1. Bei Material- und Fabrikationsfehlern von HP Hardware, Zubehör und Material bietet die Firma Hewlett-Packard dem Käufer ab Kaufdatum eine Gewährleistung, die auf den oben angegebenen Zeitraum begrenzt ist. Innerhalb der Gewährleistungsfrist wird ein nachweislich defektes Produkt nach Ermessen der Firma Hewlett-Packard entweder repariert oder ausgetauscht. Ersatzprodukte können neu oder neuwertig sein. 2. HP gewährleistet für den oben angegebenen Zeitraum ab Kaufdatum, daß es keine Ausfälle der Programmfunktionen der HP Software aufgrund von Materialund Fabrikationsfehlern gibt, sofern die Software ordnungsgemäß installiert und verwendet wurde. Wird HP innerhalb der Gewährleistungsfrist von solchen Fehlern unterrichtet, ersetzt HP die Software-Medien, auf welchen die Programmfunktionen aufgrund solcher Fehler nicht ausgeführt werden können. 3. HP garantiert jedoch nicht, daß HP Produkte ohne Unterbrechung und fehlerfrei funktionieren. Kann HP innerhalb eines angemessenen Zeitraums keine Ersatzlieferung gemäß den Gewährleistungsbedingungen leisten, hat der Kunde bei Rückgabe des Produkts Anspruch auf Rückerstattung Kaufpreises. 4. Die Produkte von HP können wiederverwertete Bauteile enthalten, die hinsichtlich ihrer Leistungsfähigkeit mit neuen Bauteilen vergleichbar sind. 5. Die Gewährleistung gilt nicht bei Schäden, die verursacht wurden (a) durch eine unsachgemäße Pflege oder Wartung, (b) durch Software, Schnittstellen, Teile oder Material von anderen Herstellern, (c) durch eine ohne Zustimmung von HewlettPackard vorgenommene Veränderung oder einen fehlerhaften Gebrauch, (d) durch den Betrieb des Produktes außerhalb der hierfür angegebenen Umgebungsbedingungen oder (e) durch eine ungeeignete Vorbereitung oder Pflege des Standorts. 6. GEWÄHRLEISTUNGSANSPRÜCHE GEGEN HP, DIE ÜBER DIE OBEN GENANNTEN GEWÄHRLEISTUNGEN HINAUSGEHEN, SIND AUSGESCHLOSSEN. MÜNDLICHE ODER SCHRIFTLICHE ABSPRACHEN BESTEHEN NICHT. GEWÄHRLEISTUNGSANSPRÜCHE SIND AUF DEN OBEN ANGEGEBENEN GEWÄHRLEISTUNGSZEITRAUM BEGRENZT, SOFERN DIESE BEGRENZUNG GESETZLICH ZULÄSSIG IST. Neben der hier beschriebenen Gewährleistung gelten die vom Gesetzgeber vorgeschriebenen Gewährleistungsansprüche. 7. SCHADENERSATZANSPRÜCHE GEGEN HP SOWIE IHRE ERFÜLLUNGS- ODER VERRICHTUNGSGEHILFEN, GLEICH AUS WELCHEM RECHTSGRUND (Z. B. AUS BERATUNG, POSITIVER VERTRAGSVERLETZUNG ODER UNERLAUBTER HANDLUNG), INSBESONDERE AUCH FÜR INDIREKTE UND FOLGESCHÄDEN, SIND AUSGESCHLOSSEN. Dies gilt nicht, soweit z. B. bei Personenschäden oder Schäden an privat genutzten Sachen nach dem Produkthaftungsgesetz oder in Fällen des Vorsatzes, der groben Fahrlässigkeit oder des Fehlens zugesicherter Eigenschaften zwingend gehaftet wird. xii Softwarelizenzvertrag ACHTUNG: DIE VERWENDUNG DER SOFTWARE UNTERLIEGT DEN BEDINGUNGEN DES HP SOFTWARELIZENZVERTRAGS, DIE IM FOLGENDEN AUSGEFÜHRT WERDEN: INDEM SIE DIE SOFTWARE INSTALLIEREN, ERKENNEN SIE DIESE VERTRAGSBEDINGUNGEN AUTOMATISCH AN. SOLLTEN SIE DIE VERTRAGSBEDINGUNGEN NICHT ANERKENNEN, KÖNNEN SIE DIE SOFTWARE ZURÜCKGEBEN UND ERHALTEN DEN VOLLEN KAUFPREIS ERSTATTET. WENN DIE SOFTWARE TEIL EINES SOFTWAREPAKETS IST, DAS NOCH WEITERE PRODUKTE UMFASST, KÖNNEN SIE DAS KOMPLETTE UNBENUTZTE PRODUKT ZURÜCKGEBEN UND ERHALTEN DEN VOLLEN KAUFPREIS ERSTATTET. HP SOFTWARELIZENZBEDINGUNGEN Lizenz: HP gewährt dem Käufer (Lizenznehmer) eine Lizenz, mit der er eine Kopie der Software verwenden darf. Verwenden bedeutet in diesem Fall, die Software zu speichern, zu laden, zu installieren, auszuführen oder anzuzeigen. Der Lizenznehmer darf die Software weder verändern noch irgendwelche Lizensierungs- bzw. Steuerungsfunktionen der Software deaktivieren. Eigentumsrechte: Die Software ist Eigentum von HP bzw. der Drittanbieter, mit denen HP zusammenarbeitet, und durch diese jeweils urheberrechtlich geschützt. Die Lizenz beinhaltet kein Eigentumsrecht an der Software und stellt keineswegs einen Verkauf von irgendwelchen Rechten an der Software dar. Die Drittanbieter, mit denen HP zusammenarbeitet, sind dazu befugt, im Falle einer Verletzung dieser Lizenzbedingungen rechtliche Schritte zum Schutz ihrer Rechte einzuleiten. Kopien und Anpassungen: Kopien und Anpassungen der Software dürfen ausschließlich zum Zwecke der Archivierung oder im Rahmen der autorisierten Verwendung der Software vorgenommen werden. Dabei müssen alle in der Original-Software enthaltenen CopyrightHinweise auf alle Kopien und Anpassungen mit kopiert werden. Die Software darf nicht in ein BBS (Mailbox) oder ähnliches öffentlich zugängliches System kopiert werden. De-Assemblieren oder Entschlüsseln untersagt: Die Software darf keinesfalls ohne vorherige schriftliche Genehmigung von HP de-assembliert oder dekompiliert werden. In einigen Rechtsprechungen ist die Erlaubnis von HP für ein teilweises De-Assemblieren bzw. Dekompilieren möglicherweise nicht erforderlich. Auf Nachfrage ist der Lizenznehmer dazu verpflichtet, HP angemessen detaillierte Informationen hinsichtlich jeglicher De-Assemblierung bzw. Dekompilierung offenzulegen. Die Entschlüsselung der Software ist untersagt, es sei denn, sie ist im Rahmen des Betreibens der Software erforderlich. Übertragung: Ihre Lizenz erlischt automatisch, sobald die Software in irgendeiner Weise übertragen wird. Bei einer Eigentumsübertragung müssen Sie dem Empfänger die gesamte Software einschließlich aller Kopien und der zugehörigen Dokumentation überlassen. Der Empfänger muß diese Lizenzbedingungen als Bedingung der Eigentumsübertragung akzeptieren. Beendigung des Vertrags: HP hat das Recht, dem Lizenznehmer die Lizenz sofort zu entziehen, wenn dieser eine der Bedingungen dieses Vertrages verletzt. Bei vorzeitiger Beendigung des Vertrages ist der Lizenznehmer verpflichtet, die Software einschließlich der zugehörigen Dokumentation und aller Kopien oder Änderungen in jeglicher Form zu zerstören. Export: Es ist untersagt, die Software bzw. eine Kopie oder Anpassung zu exportieren oder zu reexportieren, wenn dadurch anwendbares Recht oder Rechtsvorschriften verletzt werden. xiii Beschränkte Rechte der US-Regierung. Die Software und die begleitende Dokumentation wurden mit rein privaten Mitteln entwickelt. Sie werden ausgeliefert und lizensiert als „commercial computer software“, wie definiert in DFARS 252.227-7013 (Okt. 1988), DFARS 252.211-7015 (Mai 1991) oder DFARS 252.227-7014 (Juni 1995), als „commercial item“, wie definiert in FAR 2.101(a) oder als „Restricted computer software“, wie definiert in FAR 52.227-19 (Juni 1987) (oder jeder anderen ähnlichen Regelung oder Vertragsklausel), je nachdem welche Anwendung findet. Sie haben nur die Rechte, die für derartige Software und Dokumentation in der anzuwendenden FAR- oder DFARS-Klausel oder der HP-Standard-Software-Vereinbarung für das betreffende Produkt vorgesehen sind. Kapitel 1: Installation des CD-Writer Plus-Laufwerks Kapitel 1: Installation des CD-Writer PlusLaufwerks Inhalt des Pakets Prüfen Sie, ob alle unten angegebenen Teile vorhanden sind. (Bewahren Sie die Verpackung auf, falls Sie das CD-Writer Plus-Laufwerk später einmal transportieren müssen.) Leere wiederbeschreibbare CD SoftwareInstallationsCDs Benutzerhandbuch Datenkabel (möglicherweis e nicht benötigt) Schrauben HP SureStore CD-Writer Plus-Laufwerk 1-1 1-2 Benötigte Hilfsmittel Benötigte Hilfsmittel Sorgen Sie vor dem Einbau des Laufwerks dafür, daß folgende Gegenstände griffbereit sind: ■ Ein mittlerer Kreuzschlitzschraubendreher ■ Das Handbuch Ihres Computersystems (Sie müssen eventuell Informationen über die Position des IDE-Controllers nachschlagen). Empfehlungen für die Installation Das Installationsprogramm des CD-Writer Plus-Laufwerks analysiert Ihren Computer und gibt eine Empfehlung für den Anschluß der CD-Writer Plus-Hardware aus, die sich speziell für Ihren Computer eignet. Diese Empfehlung bildet den ersten Schritt der Installation des CD-Writer Plus-Laufwerks. 1. Legen Sie die Software-CD 1 in Ihr CD-ROM-Laufwerk (nicht das CD-Writer Plus-Laufwerk) ein. Das Hauptmenü wird angezeigt: Klicken Sie auf das Symbol für die Installation des CD-Writer PlusLaufwerks. 1-3 Wird das Hauptmenü nicht automatisch angezeigt, klicken Sie auf die Schaltfläche Start in der Task-Leiste, wählen Sie Ausführen aus, geben Sie D:\SETUP ein (sofern D: Ihr CD-Laufwerk ist), und klicken Sie auf OK. Falls Ihr Computer über kein CD-ROM-Laufwerk verfügt, lesen Sie Abschnitt „Wenn Ihr Computer KEIN CD-ROM-Laufwerk hat:“ auf Seite A-1. 2. Klicken Sie auf das Symbol CD-Writer Plus installieren. Befolgen Sie die Anweisungen auf dem Bildschirm. 3. Wenn das Fenster „Installationsempfehlung“ erscheint, klicken Sie auf Drucken. Wenn Sie keinen Drucker haben, notieren Sie die Informationen. Sie benötigen diese Informationen im nächsten Abschnitt. Installation der Hardware ACHTUNG: Durch die Entladung elektrostatischer Aufladung können elektronische Schaltkreise zerstört werden. Sie können dies vermeiden, indem Sie vor und während des Einbaus von Hardware in Ihren Computer einen geerdeten Metallgegenstand, z. B. das Computergehäuse, berühren oder ein AntistatikArmband tragen. 1. Nach dem das Fenster mit der Installationsempfehlung angezeigt wurde (siehe vorigen Abschnitt), werden Sie aufgefordert, Windows zu beenden und Ihren Computer, den Bildschirm und sämtliche anderen Geräte auszuschalten. 2. Ziehen Sie den Stecker aus der Steckdose. (Netzstecker und Steckdosen variieren von Land zu Land und sehen daher bei Ihnen eventuell anders aus als in der Abbildung.) Kapitel 1: Installation des CD-Writer Plus-Laufwerks Installation der Hardware 1-4 Installation der Hardware 3. Entfernen Sie das Gehäuse Ihres Computers. ACHTUNG: Achten Sie auf scharfe Kanten im Computer. Computer AUS Hinweise zum Entfernen des Computergehäuses finden Sie im Handbuch Ihres Computers. 4. Entfernen Sie die Abdeckung eines größeren halbhohen Laufwerkschachts. Verfügbarer halbhoher Laufwerkschacht (ca.15 cm x 4,5 cm) 1-Zoll-Laufwerkschacht (ca. 8,9 cm x 2,54 cm) Hinweise zum Entfernen der Laufwerkschachtabdec kung finden Sie im Computer-Handbuch. 1-5 TIP: Behalten Sie Montagevorrichtungen wie Halteschienen. Sie benötigen diese Teile eventuell zum Befestigen des Laufwerks im Schacht (siehe Schritt 8). 5. Notieren Sie die Seriennummer des CD-Writer Plus-Laufwerks im leeren Feld unten. Die Seriennummer befindet sich auf einem Aufkleber an der Seite des Laufwerks. Seriennummer: Seriennummer des Laufwerks Kapitel 1: Installation des CD-Writer Plus-Laufwerks Installation der Hardware 1-6 Installation der Hardware 6. Nehmen Sie den Ausdruck der Installationsempfehlung zu Hilfe (siehe Seite 1-2). Gehen Sie zum Abschnitt über die BRÜCKENSTECKEREINSTELLUNG. Stellen Sie den Brückenstecker wie empfohlen ein. Slave Prüfen Sie die Rückseite des neuen Laufwerks, und stellen Sie sicher, daß sich der Brückenstecker in der Mittelstellung befindet (Slave-SL). Brückenstecker Kabelauswahl (CS) nicht verwenden Rückansicht des CD-Writer Plus-Laufwerks Kabelauswahl (CS) nicht verwenden oder Master Prüfen Sie die Rückseite des neuen Laufwerks, und stellen Sie sicher, daß sich der Brückenstecker in der rechten Position befindet (Master-MA). Brückenstecker 7. Schieben Sie das Laufwerk in den Laufwerkschacht ein. Achten Sie dabei darauf, daß Sie nicht versehentlich eines der Kabel im Computer vom entsprechenden Anschluß trennen. WARNUNG: Das Laufwerk muß exakt in den Schacht passen. Besteht auf einer der Seiten eine Lücke von 3,2 mm oder mehr, können Sie das Laufwerk nicht korrekt befestigen. Beschaffen Sie sich in diesem Fall vor Einbau des Laufwerks Halteschienen von Ihrem Computerhersteller. (Eventuell haben Sie aus Schritt 4 bereits alles, was Sie benötigen.) Verwenden Sie alle vier Schrauben 3 4 1 2 8. Ist auf der Rückseite des CD-Writer Plus-Laufwerks nicht viel Platz, empfiehlt es sich eventuell, mit diesem Schritt zu warten, bis Schritt 13 ausgeführt wurde. Befestigen Sie das Laufwerk mit den mitgelieferten Schrauben oder anderen metrischen M3 x 0,5 x 6 mm-Schrauben im Schacht. Die Schrauben sorgen für die elektrische Erdung des Laufwerks. Kapitel 1: Installation des CD-Writer Plus-Laufwerks 1-7 Installation der Hardware 1-8 Installation der Hardware 9. Nehmen Sie den Ausdruck der Installationsempfehlung zu Hilfe (siehe Seite 1-2). Gehen Sie zum Abschnitt, der den IDE-CONTROLLER behandelt. TIP: Wenn laut Installationsempfehlung das Datenkabel vom CD-Writer PlusLaufwerk und einem anderen Gerät (z. B. einem CD-ROM-Laufwerk) gemeinsam genutzt wird, folgen Sie einfach dem Kabel, das bereits an dieses Gerät angeschlossen ist, zur Leiterplatte, um den erforderlichen IDE-Controller festzustellen. Finden Sie an diesem Kabel einen weiteren Anschluß, schließen Sie im nächsten Arbeitsschritt das CD-Writer Plus-Laufwerk daran an. Fahren Sie mit Schritt 10 fort. Suchen Sie den 40poligen IDE-Controller, der vom CD-Writer PlusLaufwerk verwendet wird. IDE-Controller sind normalerweise paarweise angeordnet und sehen ungefähr wie folgt aus. SCHLIESSEN SIE DAS CD-WRITER PLUS-LAUFWERK NICHT AN DEN IDECONTROLLER EINER SOUNDKARTE AN: Computerhersteller verwenden eine Vielzahl von IDE-Controller (Darstellung Beschriftungen für IDE-Controller! Suchen Sie nicht maßstabsgetreu) auf den Leiterplatten Ihres Computer nach winzigen gedruckten Angaben wie: - PRI und SEC (für Primär-IDE und Sekundär-IDE) - IDE-0 und IDE-1 - IDE-1 und IDE-2 - HD und CD-ROM (die gängigsten daran angeschlossenen Geräte) - PCI-IDE und ISA-IDE IDE-Controller Wenn Sie Hilfe zur Identifizierung des ., IDE-Controllers benötigen, konsultieren Sie Ihr Computerhandbuch. Sie finden in Ihrem Computer zahlreiche Anschlüsse, die dem 40-StiftAnschluß ähneln, jedoch mehr oder weniger Stifte aufweisen. Wählen Sie die passenden Anschlüsse für das mit dem Laufwerk gelieferte Kabel aus. 10. Nehmen Sie den Ausdruck der Installationsempfehlung zu Hilfe (siehe Seite 1-2). Gehen Sie zum Abschnitt mit den HINWEISEN ZUM 1-9 DATENKABEL. Befolgen Sie die Anweisungen auf Seite 1-10 für „Ein Gerät“ oder „Zwei Geräte“ wie empfohlen. ACHTUNG: Achten Sie darauf, daß Sie das Kabel korrekt anschließen! Sie müssen an jedem Anschluß STIFT 1 (PIN) suchen und das Kabel so anschließen, daß die Kante mit dem farbigen Streifen mit STIFT 1 ausgerichtet ist. Wenn Sie das Kabel falsch anschließen, bootet Ihr Computer eventuell nicht. Stift 1 Die farbige Kante des Kabels ist mit STIFT 1 des IDE-Anschlusses ausgerichtet. Farbiger Streifen am Datenkabel Stift 1 Die farbige Kante des Kabels ist mit STIFT 1 am CD-Writer Plus-Laufwerk ausgerichtet. Farbiger Streifen am Datenkabel Kapitel 1: Installation des CD-Writer Plus-Laufwerks Installation der Hardware 1-10 Installation der Hardware Zwei Geräte Ein Gerät Das OPTIONAL anzuschließende Datenkabel, das mit dem CD-Writer Plus-Laufwerk geliefert wurde, wird nur verwendet, wenn am empfohlenen IDE-Controller in Ihrem Computer noch kein Kabel angeschlossen ist oder das mit Ihrem Computer gelieferte Kabel nicht lang genug ist. Verwenden Sie die Steckanschlüsse an den beiden Enden des Kabels. Schließen Sie das CD-Writer Plus-Lauwerk an den freien Anschluß (Mitte oder Ende) am Datenkabel an, das bereits an Ihrem Computer installiert ist (NICHT umstecken). Das OPTIONALE Datenkabel, das mit dem CD-Writer Plus-Laufwerk geliefert wurde, wird nur verwendet, wenn das im Computer vorhandene Datenkabel keinen freien Anschluß für das CD-Writer Plus-Laufwerk hat oder das Kabel nicht genug ist. STIFT 1 STIFT 1 CD-Writer PlusLaufwerk (Kabelende) CD-Writer PlusLaufwerk (freier Anschlußstecker) STIFT 1 freier Anschlußstecker Farbiger Streifen jeweils mit STIFT 1 ausgerichtet IDE-Controller im Computer STIFT 1 Folgen Sie dem Datenkabel, mit dem bereits ein anderes IDEGerät in Ihrem Computer angeschlossen ist, um den IDEController zu finden. Farbiger Streifen jeweils mit STIFT 1 ausgerichtet IDE-Controller im Computer STIFT 1 11. Gehen Sie zum Netzteil Ihres Computers. Suchen Sie ein freies Netzkabel am Netzteil. HINWEIS: Wenn kein freies Netzkabel vorhanden ist, müssen Sie ein Y-Netzkabel kaufen, das einen Anschluß an das Netzteil auf zwei erweitert. Wenden Sie sich hierzu an Ihren Computer-Fachhändler vor Ort. Schräge Kante 12. Stecken Sie das Netzkabel auf der Laufwerksrückseite mit der abgeschrägten Kante nach oben ein. Abgeschrägte Kante oben Kapitel 1: Installation des CD-Writer Plus-Laufwerks 1-11 Installation der Hardware 1-12 Installation der Hardware 13. Der Anschluß des Audiokabels ist OPTIONAL. Wenn Sie keine Audio-CDs abspielen wollen, fahren Sie mit Schritt 14 fort. MPC-2Anschluß Das Audiokabel wird nur benötigt, um Audio-CDs über das Soundsystem Ihres Computers abzuspielen. Auch wenn Ihr Computer nicht über eine Soundkarte verfügt, können Sie dennoch Audio-CDs anhören, indem Sie Kopfhörer oder Lautsprecher vorn am CD-Writer Plus-Laufwerk anschließen. Beim Aufzeichnen von Musik oder Daten verwendet das CD-Writer PlusLaufwerk stets das Datenkabel, nicht das Audiokabel. Gehen Sie zum Audiokabel Ihrer Soundkarte, sofern vorhanden. HINWEIS: Es gibt zahlreiche unterschiedliche Audiokabel und -anschlüsse. Welches Kabel Sie benötigen, hängt von Ihrer Soundkarte ab. Für den Anschluß an das CD-Writer Plus-Laufwerk muß das Kabel einen MPC-2Anschlußstecker aufweisen. Wenn Sie ein Audiokabel kaufen müssen, wenden Sie sich an Ihren Computer-Fachhändler. Sie können auch Pacific InterConnections in den USA unter +1-408-654-0234 kontaktieren. Geben Sie an, welche Soundkarte Sie haben und daß Sie ein Audiokabel mit MPC-2Anschlußstecker benötigen. Schließen Sie das Audiokabel Ihrer Soundkarte, sofern vorhanden, an der Rückseite des CD-Writer Plus-Laufwerks an. 1-13 14. Wenn Sie die Befestigung des Laufwerks mit den Schrauben übersprungen haben, erledigen Sie dies jetzt (siehe Schritt 8). 15. Schließen Sie das Computergehäuse. Computer EIN 16. Stecken Sie das Netzkabel Ihres Computers, Bildschirms und sonstiger Peripheriegeräte wieder ein, und schalten Sie den Computer EIN. (Netzstecker und Steckdosen variieren von Land zu Land und sehen daher bei Ihnen eventuell anders aus als in der Abbildung.) TIP: Falls das CD-Writer Plus-Laufwerk den IDE-Controller gemeinsam mit einem anderen Gerät verwendet, prüfen Sie, ob das andere Gerät noch korrekt funktioniert. Installation der Software für Windows 95 oder Windows NT 4.0 1. Nachdem Sie Ihren Computer wieder eingeschaltet haben und dieser hochgefahren ist, sucht die CD-Writer Plus-Software nach dem Laufwerk und überprüft, ob es ordnungsgemäß funktioniert: Kapitel 1: Installation des CD-Writer Plus-Laufwerks Installation der Software für Windows 95 oder Windows NT 4.0 1-14 Deinstallation der Software 2. Die Installation der Software wird automatisch fortgesetzt. Befolgen Sie die Anweisungen auf dem Bildschirm. Deinstallation der Software Sie können die Programme des CD-Writer Plus-Laufwerks alle zusammen oder einzeln deinstallieren. ACHTUNG: Wenn Sie die Software des CD-Writer Plus-Laufwerks neu installieren möchten, müssen Sie zunächst die Original-Software entfernen. 1. Klicken Sie auf die Schaltfläche Start in der Task-Leiste. ■ Wählen Sie Programme. ■ Wählen Sie HP CD-Writer Plus. ■ Wählen Sie Hilfsmittel und Informationen. ■ Wählen Sie Extras. ■ Klicken Sie auf Deinstallieren. 2. Wählen Sie das Programm des CD-Writer Plus-Laufwerks aus, das Sie entfernen möchten. Sie können mehrere Programme in einem Arbeitsgang entfernen. 3. Klicken Sie auf die Schaltfläche Fertigstellen. Die Software wird einschließlich aller entsprechenden Einträge aus der Systemregistrierung entfernt. 1-15 Bei Auftreten von Problemen Haben Sie die Installationsempfehlung gelesen (siehe Seite 1-2)? Beim Einbau eines IDE-Gerätes sind zahlreiche Faktoren zu berücksichtigen. Die Installationsempfehlungen stellen Ihnen Informationen zum erfolgreichen Einbau bereit, ohne daß Sie sich mit technischen Details wie IRQs und „einfachen“ im Gegensatz zu „doppelten“ FIFO-Puffern befassen müssen. Sie können den IDE-Controller in Ihrem Computer nicht finden. Sehen Sie im Computer-Handbuch nach, oder wenden Sie sich an den Computer-Hersteller, wenn Sie Hilfe benötigen. Der IDE-Controller kann auf der Haupt- oder einer Zusatzplatine liegen. Er kann unter Umständen schwer zu erkennen sein, wenn er hinter anderen Komponenten im Computer, z. B. dem Netzteil, versteckt ist. Eventuell verfügt Ihr Computer über keinen Anschluß für den Zugriff auf den IDE-Controller. SCHLIESSEN SIE DAS CD-WRITER PLUS-LAUFWERK NICHT AN DEN IDE-CONTROLLER EINER SOUNDKARTE AN. Verwenden Sie auf keinen Fall die Colorado-IDE-Adapterkarte als alternativen IDE-Controller für das CD-Writer Plus-Laufwerk. Der Computer bootet nicht mehr ■ Schalten Sie den Computer aus, und ziehen Sie den Netzstecker. Prüfen Sie alle Anschlußstecker des Datenkabels, prüfen Sie alle Anschlußpole auf Verbiegungen, und richten Sie sie gegebenenfalls gerade. Die Anschlußstecker sind korrekt eingesteckt, wenn alle Polstifte bedeckt sind und der farbige Streifen seitlich am Datenkabel jeweils mit dem STIFT 1 der Anschlüsse ausgerichtet ist. ■ Sind die Netzkabel korrekt an alle Geräte angeschlossen? ■ Wenn das CD-Writer Plus-Laufwerk das IDE-Datenkabel gemeinsam mit einem anderen Gerät benutzt, haben Sie möglicherweise den Anschlußstecker des Datenkabels (Mitte/Ende), der bereits an ein Gerät angeschlossen war, vertauscht. Haben Sie die Installationsempfehlungen zur Bestimmung der Brückensteckereinstellungen auf Seite 1-6 befolgt? Kapitel 1: Installation des CD-Writer Plus-Laufwerks Bei Auftreten von Problemen 1-16 Bei Auftreten von Problemen In diesem Fall ändern Sie den Anschluß zurück, so daß der Stecker sich wieder in seiner Ausgangsposition befindet. Das andere Gerät kann mittels Brückenstecker als „CS“ (Kabelauswahl) statt als „Master“ oder „Slave“ konfiguriert sein. In diesem Fall ist die Position des Datenkabelanschlußsteckers (Mitte/Ende) äußerst wichtig. Das CD-Writer Plus-Laufwerk wird weder unter „Arbeitsplatz“ noch im Explorer dargestellt ■ Wenn Sie das CD-Writer Plus-Laufwerk im Explorer nicht sehen können, starten Sie Ihren Computer erneut, oder schalten Sie ihn kurzfristig aus und dann wieder ein. ■ Wird das CD-Writer Plus-Laufwerk mit Strom versorgt? (Um dies zu prüfen, öffnen und schließen Sie das CD-Fach.) ■ Schalten Sie den Computer aus, und ziehen Sie den Netzstecker. Prüfen Sie alle Anschlußstecker des Datenkabels, prüfen Sie alle Anschlußpole auf Verbiegungen, und richten Sie sie gegebenenfalls gerade. Die Anschlußstecker sind korrekt eingesteckt, wenn alle Polstifte bedeckt sind und der farbige Streifen seitlich am Datenkabel jeweils mit dem STIFT 1 der Anschlüsse ausgerichtet ist. ■ Wenn das CD-Writer Plus-Laufwerk das IDE-Datenkabel gemeinsam mit einem anderen Gerät benutzt, haben Sie möglicherweise den Anschlußstecker des Datenkabels (Mitte/Ende), der bereits an ein Gerät angeschlossen war, vertauscht. Haben Sie die Installationsempfehlungen zur Bestimmung der Brückensteckereinstellungen auf Seite 1-6 befolgt? In diesem Fall ändern Sie den Anschluß zurück, so daß der Stecker sich wieder in seiner Ausgangsposition befindet. Das andere Gerät kann mittels Brückenstecker als „CS“ (Kabelauswahl) statt als „Master“ oder „Slave“ konfiguriert sein. In diesem Fall ist die Position des Datenkabelanschlußsteckers (Mitte/Ende) äußerst wichtig. Sie sind nicht sicher, welcher Laufwerkbuchstabe dem CD-Writer Plus-Laufwerk zugewiesen wurde Für das CD-Writer Plus-Laufwerk wird ein Symbol wie für ein CD-ROMLaufwerk angelegt. Um festzustellen, welches Symbol Ihr CD-ROMLaufwerk und welches das CD-Writer Plus-Laufwerk darstellt, doppelklicken Sie auf das Symbol Arbeitsplatz, klicken Sie mit der rechten Maustaste auf das Symbol eines CD-Laufwerks, und wählen Sie Entfernen aus. Das Fach des ausgewählten CD-Laufwerks wird geöffnet. 1-17 Das Gerät, das das IDE-Datenkabel gemeinsam mit dem CD-Writer Plus-Laufwerk verwendet, wird nicht mehr im Explorer angezeigt oder funktioniert nicht mehr ■ Schalten Sie den Computer aus, und ziehen Sie den Netzstecker. ■ Stellen Sie sicher, daß an beide Geräte Netzkabel fest angeschlossen sind. ■ Wenn das CD-Writer Plus-Laufwerk das IDE-Datenkabel gemeinsam mit einem anderen Gerät benutzt, haben Sie möglicherweise den Anschlußstecker des Datenkabels (Mitte/Ende), der bereits an ein Gerät angeschlossen war, vertauscht. In diesem Fall ändern Sie den Anschluß zurück, so daß der Stecker sich wieder in seiner Ausgangsposition befindet. Das andere Gerät kann mittels Brückenstecker als „CS“ (Kabelauswahl) statt als „Master“ oder „Slave“ konfiguriert sein. In diesem Fall ist die Position des Datenkabelanschlußsteckers (Mitte/Ende) äußerst wichtig. ■ Wenn Sie ein CD-ROM-Laufwerk von Sony oder Goldstar haben, versuchen Sie, den CD-Writer als „Master“ und das CD-ROMLaufwerk als „Slave“ zu konfigurieren. Erfüllt Ihr Computer die Systemmindestanforderungen? Siehe „Systemmindestanforderungen“ auf Seite A-1. Fehlermeldung beim Doppelklicken auf das Symbol des CD-Writer Plus-Laufwerks ■ Es befindet sich keine CD im CD-Writer Plus-Laufwerk. Legen Sie eine CD ein, und wiederholen Sie den Vorgang. ■ Nach dem Einlegen einer CD müssen Sie einen Moment warten, bis das CD-Writer Plus-Laufwerk die CD-Daten gelesen hat (warten Sie, bis das Licht vorn am Laufwerk aufhört zu blinken und grün leuchtet). Klicken Sie dann erneut auf das Symbol des CD-Writer PlusLaufwerks. ■ Eventuell haben Sie die CD mit der Oberseite nach unten oder nicht exakt in der Mitte in das CD-Fach eingelegt. Legen Sie die CD erneut ein, und achten Sie dabei darauf, daß die Beschriftung nach oben zeigt. ■ Eventuell versuchen Sie, eine leere beschreibbare CD zu lesen. Kopieren Sie Daten auf die CD, und versuchen Sie dann erneut, sie zu lesen. Kapitel 1: Installation des CD-Writer Plus-Laufwerks Bei Auftreten von Problemen Kapitel 2: Verwenden des CDWriter Plus-Laufwerks Verwendung von CDs Einlegen von CDs 1. Drücken Sie die Auswurf-Taste vorn am CD-Writer Plus-Laufwerk. 2. Legen Sie die CD mit der Beschriftung nach oben in das CD-Fach ein. Auswurf-Taste 2-1 Kapitel 2: Verwenden des CD-Writer Plus-Laufwerks In diesem Abschnitt erfahren Sie, wie Sie CDs erwerben können und mit diesen umgehen, wie Sie Ihr Laufwerk pflegen und wie Sie den Laufwerkbuchstaben feststellen. 2-2 Verwendung von CDs 3. Drücken Sie die Auswurf-Taste erneut, oder stoßen Sie das CD-Fach vorne leicht an, um dieses zu schließen. Wenn Sie von einem Programm aus auf das CD-Writer Plus-Laufwerk zugreifen, sollten Sie die Dateien auf der eingelegten CD lesen können. Treten hierbei Probleme auf, beachten Sie folgendes: ■ Eventuell haben Sie die CD mit der Oberseite nach unten oder nicht exakt in der Mitte in das CD-Fach eingelegt. Legen Sie die CD erneut ein, und achten Sie dabei darauf, daß die Beschriftung nach oben zeigt. ■ Nach dem Einlegen einer CD müssen Sie einen Moment warten, bis das CD-Writer Plus-Laufwerk die CD-Daten gelesen hat (warten Sie, bis das Licht vorn am Laufwerk aufhört zu blinken und grün leuchtet). Klicken Sie dann erneut auf das Symbol des CD-Writer PlusLaufwerks. ■ Eventuell versuchen Sie, eine leere beschreibbare CD zu lesen. Kopieren Sie Daten auf die CD, und versuchen Sie dann erneut, sie zu lesen. Entnehmen von CDs 1. Drücken Sie die Auswurf-Taste vorn am CD-Writer Plus-Laufwerk. 2. Nehmen Sie die CD aus dem Fach. 3. Drücken Sie die Auswurf-Taste erneut, oder stoßen Sie das CD-Fach vorne leicht an, um dieses zu schließen. Auswahl von CDs für Ihr CD-Writer PlusLaufwerk Um beste Ergebnisse zu erzielen, wird der Einsatz von (wiederbeschreibbaren) CD-RW- oder (einmal beschreibbaren) CD-R-Medien von HewlettPackard empfohlen, die Sie von Ihrem Händler vor Ort beziehen können. Vorschläge für den Einsatz von CD-RWs (wiederbeschreibbaren CDs), die nur in mehrfachschreibenden CD-Laufwerken oder neueren MultiReadCD-ROM-Laufwerken verwendet werden können: Verwendung von CDs 2-3 Einsatz wie eine Diskette mit besonders hoher Kapazität ■ Wöchentliches Kopieren wichtiger Dateien ■ Freimachen von Platz auf der Festplatte ■ Transport von Dateien zwischen Arbeitsplatz und zu Hause ■ Speicherung umfangreicher, komplexer Dateien, an denen Sie fortlaufend arbeiten ■ Gemeinsame Verwendung von Präsentationen in bearbeitbarer Form ■ Erstellung individuell gestalteter Präsentationen Vorschläge für den Einsatz von CD-Rs (einmal beschreibbaren CDs), die in den meisten CD-ROM- oder CD-Recorder-Laufwerken gelesen werden können: ■ Dauerhafte Speicherung umfangreicher Projektdateien ■ Gemeinsame Verwendung nicht bearbeitbarer Präsentationen ■ Dauerhafte Speicherung persönlicher Daten ■ Aufzeichnung von Erinnerungen und Fotos, um sie mit Freunden und der Familie anzuschauen ■ Kopieren von Musikstücken auf CD zum privaten Einsatz ■ Erstellen von Kopien von Musikstücken, die Sie als Demos für Plattenfirmen geschaffen haben ■ Dauerhafte Archivierung von Dateien Kauf von (wiederbeschreibbaren) HP CD-RW-Medien Sie können diese CDs von Ihrem Händler vor Ort beziehen. Die CDs können in mehrfachschreibenden CD-Laufwerken gelesen und beschrieben und in neueren MultiRead-CD-ROM-Laufwerken gelesen werden: ■ 12 cm (650 MB, 74 Minuten) 1 Stück (C4431A) ■ 12 cm (650 MB, 74 Minuten) 3 Stück (C4431C) ■ 12 cm (650 MB, 74 Minuten) 25 Stück (C4431D) HINWEIS: Speichern Sie Audio- und Datendateien nicht auf der gleichen CD, da diese unterschiedliche Formate brauchen. Kapitel 2: Verwenden des CD-Writer Plus-Laufwerks ■ 2-4 Pflege Kauf von (wiederbeschreibbaren) HP CD-RW-Medien Sie können diese CDs von Ihrem Händler vor Ort beziehen. Die CDs können von den meisten CD-ROM-Laufwerken, CD-Recorder-Laufwerken und CD-RW-Laufwerken gelesen werden (verwenden Sie diese CDs, wenn Sie Ihre Musik-CDs in einem Stereogerät abspielen wollen): ■ 12 cm (650 MB, 74 Minuten) 1 Stück (C4432A) ■ 12 cm (650 MB, 74 Minuten) 3 Stück (C4432C) ■ 12 cm (650 MB, 74 Minuten) 25 Stück (C4432D) HINWEIS: Speichern Sie Audio- und Datendateien nicht auf der gleichen CD, da diese unterschiedliche Formate brauchen. Pflege Das CD-Writer Plus-Laufwerk muß nicht gepflegt oder gereinigt werden. Die meisten Probleme können einfach dadurch vermieden werden, daß Sie darauf achten, daß Ihre CDs sauber sind. ACHTUNG: Verwenden Sie KEINE CD-ROM-Reinigungs-CDs, die Staub mit einer kleinen Bürste vom Laser entfernen. Verwenden Sie KEINE Druckluft, um den Innenraum des CD-ROM-Laufwerks zu reinigen. Diese Reinigungsverfahren verursachen Schäden am CD-Writer Plus-Laufwerk. Kapitel 3: Problemlösung Sollten Sie bei der Verwendung einer der Software-Anwendungen Probleme haben, lesen Sie zunächst im Benutzerhandbuch im Kapitel zur betreffenden Anwendung und in der Online-Hilfe nach. Wenn Sie im Anschluß daran weitere Unterstützung benötigen, rufen Sie eine der Kundendienst-Telefonnummern in der Tabelle auf Seite B-1 an. Achten Sie darauf, daß Sie vor dem Anruf des Kundendienstes die auf Seite B-2 aufgeführten Informationen zur Hand haben. Dadurch können Sie ohne weitere Umstände die erforderlichen Auskünfte für die Problembehebung geben. Erste Maßnahmen Hier einige elementare Schritte, die Sie beim Auftreten eines Problems immer zuerst ausführen sollten. Besteht das Problem fort, ziehen Sie den Abschnitt „Gängige Symptome und Lösungen“ zu Rate. ■ Prüfen Sie, ob Ihr Computer die Mindestanforderungen erfüllt; diese sind im Abschnitt „Systemmindestanforderungen“ auf Seite A-1 aufgeführt. ■ Stellen Sie sicher, daß die Kabel des Computers eingesteckt sind und daß der Computer samt allen daran angeschlossenen Geräten eingeschaltet ist. 3-1 Kapitel 3: Problemlösung Sollten Sie bei der Verwendung des CD-Writer-Laufwerks Probleme haben, lesen Sie dieses Kapitel. Wenn Sie im Anschluß daran weitere Unterstützung benötigen, rufen Sie eine der Telefonnummern in „Anhang B: Kundendienst“ an. 3-2 Gängige Symptome und Lösungen ■ Schalten Sie den Computer aus, warten Sie ca. 20 Sekunden, und schalten Sie ihn dann wieder ein. ■ Versuchen Sie, den gewünschten Arbeitsgang mit einer anderen CD durchzuführen. ■ Stellen Sie sicher, daß Sie den richtigen Typ von CD verwenden. (Siehe „Auswahl von CDs für Ihr CD-Writer Plus-Laufwerk“ auf Seite 2-2.) ■ Lesen Sie die Liesmich-Datei, die mit dem CD-Writer Plus-Laufwerk geliefert wurde. ■ Verwenden Sie die kostenlosen Online-Informationsquellen, die auf Seite B-6 aufgelistet werden. ■ Wenn Ihr Computer über ein Energieverwaltungs-Programm verfügt, deaktivieren Sie dieses (siehe hierzu das Computer-Handbuch). Gängige Symptome und Lösungen ■ Der Computer bootet nicht mehr (siehe Seite 1-15) ■ Sie sind nicht sicher, welcher Laufwerkbuchstabe dem CD-Writer Plus-Laufwerk zugewiesen wurde (siehe Seite 1-16) ■ Das CD-Writer Plus-Laufwerk wird weder unter „Arbeitsplatz“ noch im Explorer dargestellt (siehe Seite 1-16) ■ Das Gerät, das das IDE-Datenkabel gemeinsam mit dem CD-Writer Plus-Laufwerk verwendet, wird nicht mehr im Explorer angezeigt oder funktioniert nicht mehr (siehe Seite 1-17) ■ Der Computer versucht, vom CD-Writer Plus-Laufwerk zu booten oder erhält eine Fehlermeldung aufgrund eines ungültigen Mediums (siehe Seite 3-3) ■ Sie können Dateien nicht von einer CD direkt auf die andere kopieren (siehe Seite 3-3) ■ Schlechte Audioqualität (siehe Seite 3-4) ■ Schlechte Videoqualität (siehe Seite 3-4) ■ Anwendungen erkennen die CD im CD-Writer Plus-Laufwerk nicht (siehe Seite 3-5) Gängige Symptome und Lösungen 3-3 ■ Sie können im Windows Explorer weder die CD-Bezeichnung noch eine der Sitzungen/Dateien auf der CD sehen (siehe Seite 3-6) ■ Die Stromversorgung des Computers wurde unterbrochen, oder Sie mußten beim Beschreiben der CD STRG-ALT-ENTF drücken (siehe Seite 3-6) ■ Fehlermeldungen wegen „Pufferunterlauf“ (Leerschreiben des Puffers) (siehe Seite 3-7) ■ Festplattenkomprimierungs-Software (siehe Seite 3-7) ■ Erzielung optimaler Leistung (siehe Seite 3-7) ■ Bekannte Kompatibilitätsprobleme (siehe Seite 3-8) ■ Prüfung auf Ressourcenkonflikte (siehe Seite 3-9) ■ Wenn der Computer versucht, das Betriebssystem vom CD-Writer Plus-Laufwerk zu starten, entnehmen Sie einfach beim Starten des Computers die CD aus dem Laufwerk. ■ Wenn Sie nicht vom CD-Writer Plus-Laufwerk booten wollen, müssen Sie die Bootsequenz-Einstellung in Ihrem CMOS-Programm ändern. Hinweise hierzu finden Sie in der Dokumentation, die mit Ihrem Computer geliefert wurde, oder setzen Sie sich mit dem Computer-Hersteller in Verbindung. Sie können Dateien nicht von einer CD direkt auf die andere kopieren WARNUNG: Vervielfältigen Sie nur Material, dessen Urheber Sie sind oder für das Sie die Erlaubnis zum Kopieren vom Urheber erhalten haben. Andernfalls verletzen Sie das Urheberrecht und können zu Schadensersatzzahlungen und sonstigen Abhilfen gerichtlich belangt werden. Wenn Sie urheberrechtliche Fragen haben, lassen Sie sich von Ihrem Anwalt entsprechend beraten. ■ Einige CD-ROM-Laufwerke gestatten kein direktes Kopieren auf das CD-Writer Plus-Laufwerk oder sind nicht für die Extraktion digitaler Audiodaten geeignet. ■ Sie müssen entweder ein CD-ROM-Laufwerk des Typs SCSI 2 (Informationen hierzu siehe Laufwerk-Handbuch) oder ein unterstütztes ATAPI-CD-ROM-Laufwerk haben, das Sie als Quellaufwerk verwenden. Kapitel 3: Problemlösung Der Computer versucht, vom CD-Writer Plus-Laufwerk zu booten oder erhält eine Fehlermeldung aufgrund eines ungültigen Mediums 3-4 Gängige Symptome und Lösungen ■ Manche CDs sind mit einer Kopierschutzfunktion oder anderen Funktionen ausgestattet, die das Kopieren von einer auf eine andere CD unterbinden sollen. Schlechte Audioqualität ■ Stellen Sie sicher, daß das Audiokabel richtig in die Soundkarte und das CD-Writer Plus-Laufwerk eingesteckt ist. ■ Stellen Sie sicher, daß keine klangunterdrückenden Funktionen über den Monitor oder die Software aktiviert wurden. ■ Prüfen Sie die Klangausgabe des CD-Writer Plus-Laufwerks, indem Sie Kopfhörer oder Lautsprecher vorn am Laufwerk anschließen. Ist die Klangqualität gut, liegt das Problem an Ihrer Soundkarte, den Lautsprechern oder dem Audiokabel. Nehmen Sie hierzu die Dokumentation zu Hilfe, die mit der Soundkarte und den Lautsprechern geliefert wurde. ■ Versuchen Sie, Wave-Dateien auf Ihrer Festplatte abzuspielen, um deren Klang vor dem Kopieren auf CD zu überprüfen. (Hierzu können Sie die Medienwiedergabe unter „Multimedia“ im Windows-Zubehör verwenden.) Schlechte Videoqualität Grund hierfür können die gleichen Umstände sein, die einen Pufferunterlauf (Leerschreiben des Puffers) verursachen. Außerdem können diese Probleme auf eine zu langsame Grafikkarte zurückzuführen sein. Versuchen Sie folgendes: ■ Probieren Sie die Lösungsmöglichkeiten aus, die für das Leerschreiben des Puffers (Seite 3-7) vorgeschlagen werden. ■ Rüsten Sie Ihre Grafikkarte auf. ■ Verkleinern Sie das Fenster, in dem das Video angezeigt wird, und schließen Sie alle anderen laufenden Anwendungen. CD-ROM-Laufwerk kann eine zweite Sitzung nicht lesen ■ Entnehmen Sie die CD, und legen Sie sie erneut ein. ■ Aktualisieren Sie den Bildschirm. Wählen Sie das Symbol Arbeitsplatz im Windows Explorer aus, und drücken Sie F5. ■ CD-RWs (wiederbeschreibbare CDs) können nur in mehrfachschreibenden CD-Laufwerken oder neueren MultiRead-CDROM-Laufwerken verwendet werden. Gängige Symptome und Lösungen 3-5 Wenn Sie versuchen, Ihre CD unter Windows 3.x zu lesen: CDs mit Mehrfachsitzungen, die mit Direct CD erstellt wurden, können in DOS oder Windows 3.x nicht gelesen werden. Wurde Ihre CD mit Mehrfachsitzungen mit einem anderen Programm erstellt, prüfen Sie, ob Sie die Version 2.23 der Datei MSCDEX.EXE verwenden. Starten Sie Ihren Computer neu, und drücken Sie F8, sobald die Zeile „MS-DOS wird gestartet...“ angezeigt wird. Dadurch werden die in den Dateien CONFIG.SYS und AUTOEXEC.BAT eingetragenen Zeilen einzeln geladen. Drücken Sie „J“, bis eine Zeile mit dem Dateinamen „MSCDEX.EXE“ angezeigt wird. Drücken Sie wiederum „J“, und die Versionsnummer Ihrer MSCDEX-Datei wird angezeigt. Sie brauchen die Version 2.23 oder eine Folgeversion. Setzen Sie sich gegebenenfalls zur Beschaffung einer aktualisierten Version dieser Datei mit Microsoft in Verbindung. ■ Prüfen Sie, ob das CD-Writer Plus-Laufwerk oder andere CD-ROMLaufwerke die CD lesen können. Ist dies der Fall, liegt das Problem wahrscheinlich am CD-ROM-Laufwerk. Setzen Sie sich zur Beschaffung aktualisierter Treiber mit dem Hersteller des Laufwerks in Verbindung. Anwendungen erkennen die CD im CD-Writer Plus-Laufwerk nicht Einige Programme (CD-ROM-Spiele usw.) suchen nur nach dem ersten logischen Laufwerkbuchstaben, der einem CD-ROM-Laufwerk oder CD-Writer Plus-Laufwerk zugeordnet ist. Wenn beispielsweise Ihr CDROM-Laufwerk die Bezeichnung D:\ und das CD-Writer Plus-Laufwerk die Bezeichnung E:\ trägt, sucht das Programm nur im Laufwerk D:\ nach der CD und erkennt die CD in Laufwerk E:\ nicht. Wenn Sie das CD-Writer Plus-Laufwerk für diese Art Programm verwenden wollen, müssen Sie die Laufwerkbuchstaben neu zuweisen, so daß das CD-Writer Plus-Laufwerk vor dem CD-ROM-Laufwerk liegt. Gehen Sie hierzu wie folgt vor: ■ Windows 95: Rufen Sie den Geräte-Manager auf, und doppelklicken Sie auf CD-ROM. Doppelklicken Sie auf das CD-ROM-Laufwerk, und wählen Sie die Registerkarte Einstellungen aus. Wählen Sie im Gruppenfeld „Reservierte Laufwerkbuchstaben“ den Buchstaben nach dem aktuellen Buchstaben (sowohl als ersten als auch als letzten Laufwerkbuchstaben) aus, und klicken Sie auf OK. Doppelklicken Sie anschließend auf das CD-Writer Plus-Laufwerk, und wählen Sie wiederum die Registerkarte Einstellungen aus. Wählen Sie im Gruppenfeld „Reservierte Laufwerkbuchstaben“ den Buchstaben vor dem aktuellen aus, und klicken Sie auf OK. Kapitel 3: Problemlösung ■ 3-6 Gängige Symptome und Lösungen ■ Windows NT: Klicken Sie auf Start/Programme/Verwaltung (Allgemein). Wählen Sie Festplatten-Manager aus. Klicken Sie mit der rechten Maustaste auf den Laufwerkbuchstaben, den Sie ändern möchten, wählen Sie Laufwerkbuchstaben zuweisen, und wählen Sie einen anderen Buchstaben aus. Sie können im Windows Explorer weder die CD-Bezeichnung noch eine der Sitzungen/Dateien auf der CD sehen Aktualisieren Sie den Bildschirm. Wählen Sie das Symbol Arbeitsplatz im Windows Explorer aus, und drücken Sie F5. Die Stromversorgung des Computers wurde unterbrochen, oder Sie mußten beim Beschreiben der CD STRG-ALT-ENTF drücken Kommt es während des Beschreibens einer CD zu einer Stromunterbrechung (das rote Licht am CD-Writer Plus-Laufwerk leuchtet), ODER Sie beenden eine Anwendung oder drücken STRG-ALTENTF... ...können Sie eventuell die CD retten, aber NUR, wenn Sie folgendes tun: 1. LASSEN SIE DIE CD IM LAUFWERK, ÖFFNEN SIE NICHT DAS CDFACH. 2. Schalten Sie Ihren Computer aus. 3. Schalten Sie Ihren Computer wieder ein. 4. Starten Sie die Anwendung wieder, die Sie verwendeten. Sobald die Anwendung auf das CD-Writer Plus-Laufwerk zugreift, vermittelt Ihnen das Wiederherstellungsverfahren den Eindruck, daß die letzte Sitzung vorhanden ist. In Wirklichkeit ist aber wahrscheinlich nur ein Teil des CD-Verzeichnisses vorhanden. Die beschreibbare CD ist noch brauchbar, wenn Sie das Verzeichnis lesen können. Wiederholen Sie den gesamten Kopiervorgang, um sicherzustellen, daß Ihre Dateien auf die beschreibbare oder wiederbeschreibbare CD kopiert wurden. Gängige Symptome und Lösungen 3-7 Festplattenkomprimierungs-Software Die Verwendung von Komprimierungs-Software für das Festplattenlaufwerk wird nicht empfohlen. Beim Einsatz von Komprimierungs-Software schätzt diese den freien Platz auf der Festplatte anhand des Komprimierungsverhältnisses (das meist vom Benutzer angegeben werden kann). Dadurch wird Programmen, die die Festplatte auf vorhandenen Platz prüfen, vorgegeben, der erforderliche Platz sei tatsächlich vorhanden. Je nach Art der Dateien, die Sie kopieren, kann es aber dennoch sein, daß der Platz nicht ausreicht. Erzielung optimaler Leistung Fehlermeldungen wegen „Pufferunterlauf“ (Leerschreiben des Puffers) Bei Verwendung von Easy-CD Audio oder Disc Copier: ■ Achten Sie darauf, daß Ihr System die Mindestanforderungen erfüllt (siehe „Systemmindestanforderungen“ auf Seite A-1). ■ Festplattenkomprimierungs-Software kann die Ursache für eine Unterbrechung des Datenstroms aufgrund eines leergeschriebenen Puffers sein (siehe Seite 3-7). ■ Achten Sie darauf, daß beim Beschreiben von CD-Rs KEINE anderen Programme aktiv sind, die den Schreibvorgang unterbrechen könnten. Trennen Sie Ihren PC von allen Netzwerken, und deaktivieren Sie während des Beschreibens von CDs Faxmodems, EMail, Bildschirmschoner und sonstige Programme (z. B speicherresidente Programme), die automatisch Mitteilungen an Ihren Computer versenden. Einmal beschreibbare CDs können durch eine Unterbrechung des Datenstroms beim Schreibvorgang ruiniert werden. ■ Beenden Sie beim Beschreiben von CDs alle anderen Programme. ■ Wenn Ihr Computer über ein Energieverwaltungs-Programm verfügt, deaktivieren Sie dieses (siehe hierzu das Computer-Handbuch). Kapitel 3: Problemlösung Vor dem ersten Einsatz des CD-Writer Plus-Laufwerks sollten Sie auf Ihrer Festplatte SCANDISK.EXE und DEFRAG.EXE ausführen (weitere Informationen hierzu finden Sie im Windows-Handbuch). Es empfiehlt sich, diese Programme dann in regelmäßigen Abständen auszuführen. Diese Programme verbessern die Zugriffsgeschwindigkeit auf die Festplatte und somit die Systemleistung beim Schreiben auf das und Lesen vom CD-Writer Plus-Laufwerk. 3-8 Gängige Symptome und Lösungen ■ Unterziehen Sie Ihre Festplatte in regelmäßigen Abständen einer Prüfung und Defragmentierung, indem Sie SCANDISK.EXE und DEFRAG.EXE ausführen (Informationen hierzu finden Sie im Windows-Handbuch). Diese Programme verbessern die Zugriffsgeschwindigkeit auf die Festplatte und somit die Systemleistung beim Schreiben auf das und Lesen vom CD-Writer Plus-Laufwerk. Bekannte Kompatibilitätsprobleme ■ Zusätzliche Informationen hierzu finden Sie in der Liesmich-Datei, die mit dem CD-Writer Plus-Laufwerk geliefert wurde. ■ Die aktuellsten Informationen finden Sie auf unseren Seiten im World Wide Web, siehe Adressenangabe auf Seite B-6. ■ Maxtor-Festplatten Ist Ihr Computer mit einer Maxtor-Festplatte ausgestattet, können Sie Schwierigkeiten mit dem zuverlässigen Schreiben auf das CDWriter Plus-Laufwerk haben (hiervon sind die folgenden Modelle betroffen): ■ 71626A/AP (1,6 GB) ■ 712260A (1,2 GB) ■ 72004A/AP (2,0 GB) CD-R-Laufwerke benötigen einen ununterbrochenen Datenstrom von der Festplatte, um CDs erfolgreich beschreiben zu können. Die genannten Festplatten-Modelle weisen eine integrierte InterruptSchleife auf, die zur Beschädigung der CD führen kann. Um weitere Informationen hierzu in Erfahrung zu bringen, kontaktieren Sie Maxtor über das World Wide Web unter http://www.maxtor.com/, oder setzen Sie sich mit dem Kundendienst von Maxtor in Verbindung. Gängige Symptome und Lösungen 3-9 Prüfung auf Ressourcenkonflikte In seltenen Fällen kann am IDE-Controller des Computers ein Ressourcenkonflikt vorliegen, wenn ein anderes Gerät versucht, die E/ABasisadresse oder den Interrupt Request (IRQ) des IDE-Controllers zu verwenden. So prüfen Sie, ob ein derartiger Konflikt vorliegt: Windows 95: Klicken Sie mit der rechten Maustaste auf das Symbol Arbeitsplatz, wählen Sie Eigenschaften aus, wählen Sie die Registerkarte Geräte-Manager aus, und doppelklicken Sie auf CDROM, falls die dazugehörige Liste noch nicht angezeigt wird. Ein gelbes Ausrufezeichen auf dem Symbol des Controllers zeigt an, daß die Einstellungen des Controllers identisch oder in Konflikt mit denen eines in Ihrem System installierten Geräts sind. Dies können Sie beheben, indem Sie dem anderen Gerät eine eindeutige IRQ- und E/A-Basis-Adresse zuweisen. ■ Windows NT: Liegt ein derartiger Konflikt vor, wird beim Starten von Windows NT eine Fehlermeldung angezeigt. Befolgen Sie die Anweisungen der Fehlermeldung. Kapitel 3: Problemlösung ■ Kapitel 4: Verwendungsmöglichkeiten der CDs Von welchen CD-Laufwerken die von Ihnen erstellen CDs gelesen werden können, hängt vom Typ der CD ab und davon, wie die Daten auf die CD geschrieben wurden. In diesem Kapitel wird kurz erläutert, welche Möglichkeiten Sie beim Erstellen von CDs haben, die Sie anderen Personen mit anderer Computer- und Laufwerk-Konfiguration verfügbar machen möchten. Verschiedene Formate 4-1 Kapitel 4: Verwendungsmöglich-keiten der CDs In der CD-Technologie hat sich in den letzten Jahren eine atemberaubend schnelle Entwicklung vollzogen: vom CD-ROM-Laufwerk über den CD-Recorder zum mehrfachschreibenden CD-Laufwerk, wie Sie nun in Form des CD-Writer Plus eines besitzen. Eines der Ergebnisse dieser Entwicklungen ist, daß Daten nun in verschiedenen Formaten und auf verschiedene Typen von CD geschrieben werden können. 4-2 CDs und Datenformate CDs und Datenformate Verwenden von wiederbeschreibbaren CDs (CD-RWs) Wann sollte ich CD-RWs verwenden? CD-RW-Medien sind die ideale Lösung, wenn Sie die Speicherkapazitäten Ihres Computers erweitern möchten. Sie können Daten ganz einfach mit Anwendungen und mit dem Windows-Explorer auf die CD schreiben, die Daten löschen und dann neue Daten auf die CD schreiben. Das CD-Writer Plus-Laufwerk kann, wenn Sie CD-RWs verwenden, als Erweiterung Ihrer Festplatte eingesetzt werden. Sie können CD-RWs z. B. für folgende Zwecke einsetzen: ■ Speichern von kontinuierlich zu ändernden Dokumenten wie Präsentationen, Berichten usw. ■ Anlegen von wöchentlichen Dateiarchiven auf der Festplatte. ■ Transportieren von Dateien zwischen Arbeitsplatz und zu Hause, sofern Sie an beiden Orten ein CD-Writer Plus-Laufwerk oder ein externes CD-Writer Plus-Laufwerk, das Sie an beiden Computern einsetzen können, zur Verfügung haben. Kann ich CD-RWs auch anderen Personen zur Verfügung stellen? Ja. Sie können eine CD-RW anderen Personen zur Verfügung stellen, die über ein CD-RW-Laufwerk oder ein MultiRead-CD-ROM-Laufwerk mit UDF-Reader-Software verfügen. MultiRead-CD-ROM-Laufwerk sind eine neue Errungenschaft der CD-ROM-Technologie. Nicht alle CD-ROMLaufwerke sind MultiRead-Laufwerke, doch sind diese überall zu erhalten. Wie kann ich feststellen, ob ein CD-ROM-Laufwerk ein MultiRead-Laufwerk ist? Sehen Sie nach, ob Sie auf der Verpackung oder im Benutzerhandbuch des CD-ROM-Laufwerks das MultiRead-Logo finden. Das Laufwerk wird als MultiRead-zertifiziert ausgewiesen, oder es werden CD-RWs als unterstützte Medien angegeben. Sie können auch einfach eine CD-RW in das CD-ROM-Laufwerk einlegen und sehen, ob die CD gelesen werden kann. CDs und Datenformate 4-3 Kann ich die CD-RWs auch Benutzern geben, die über ein Standard-CD-ROM-Laufwerk verfügen? Im allgemeinen müssen Sie die Daten auf eine CD-R kopieren, damit sie von einem Standard-CD-ROM-Laufwerk gelesen werden können. Gehen Sie dazu folgendermaßen vor: 1. Legen Sie die CD-RW in das CD-Writer Plus-Laufwerk ein. 2. Kopieren Sie alle Daten von der CD-RW auf einen eindeutigen Pfad auf Ihrer Festplatte. 3. Nehmen Sie die CD-RW aus dem CD-Writer Plus-Laufwerk, und legen Sie eine leere CD-R ein. 4. Kopieren Sie die Daten mit Direct CD von Ihrer Festplatte auf die CD-R. 5. Wenn Sie die CD auswerfen, werden Sie aufgefordert, die CD geöffnet zu lassen oder die CD zu schließen, damit sie in einem Standard-CD-ROMLaufwerk gelesen werden kann. Schließen Sie die CD. HINWEIS: Informationen darüber, wie Sie CDs Benutzern von Windows 3.x und DOS verfügbar machen können, finden Sie unter „Kann eine von mir mit DirectCD erstellte CD-R von jedem CD-Laufwerk gelesen werden?“ auf Seite 4-4. Wahrscheinlich nicht. Die meisten CD-Spieler für Autos oder Zuhause können keine Daten von CD-RWs lesen. Sie müssen Audio-Daten auf CD-Rs aufzeichnen, damit Sie sie in gewöhnlichen CD-Spielern abspielen können. Es gibt jedoch inzwischen einige CD-Spieler, die auch CD-RWs lesen können. Kapitel 4: Verwendungsmöglich-keiten der CDs Kann ich Audio-Daten, die ich auf einer CD-RW aufgezeichnet habe, in dem CD-Spieler in meinem Auto oder zu Hause anhören? 4-4 CDs und Datenformate Verwenden von einmal beschreibbaren CDs (CD-Rs) Wann sollte ich CD-Rs verwenden? Daten, die Sie auf eine CD-R schreiben, können nicht gelöscht werden. CD-Rs sollten Sie in den folgenden Fällen verwenden: ■ Wenn Sie Ihre Daten so speichern wollen, daß Sie nicht gelöscht werden können. ■ Wenn Sie Ihre CDs Benutzern verfügbar machen möchten, die nur ein Standard-CD-ROM-Laufwerk haben. ■ Für Audio-CDs. Kann eine von mir erstellte CD-R von jedem CD-Laufwerk gelesen werden? Nicht unbedingt. Welche Art CD-Laufwerke die CD-R lesen können, hängt von der verwendeten Software-Anwendung ab. Kann eine von mir mit DirectCD erstellte CD-R von jedem CDLaufwerk gelesen werden? Wenn Sie die CD aus dem Laufwerk auswerfen, werden Sie von DirectCD aufgefordert, die CD entweder geöffnet zu lassen, so daß Sie später weitere Daten darauf schreiben können, oder die CD zu schließen, so daß sie in einem Standard-CD-ROM-Laufwerk gelesen werden kann. Wenn die CD auch von anderen Benutzern verwendet werden soll, müssen Sie die CD „schließen“. ■ Windows 95 und Windows NT. Möchten Sie die „geschlossene“ CD-R einem Benutzer von Windows 95 oder Windows NT geben, können Sie dies nun tun. Möglicherweise kann die CD-R in bestimmten CD-ROM-Laufwerken nicht gelesen werden. Sollten Sie Probleme feststellen, deaktivieren Sie die „Read Ahead“-Option Ihres CD-ROM-Laufwerks. Wie Sie dies tun, sollten Sie in der Dokumentation zu Ihrem Betriebssystem nachlesen können. Sie können aber auch mit CD Copier eine Kopie der Original-CD-R erstellen. Eine entsprechende Erläuterung finden Sie auf Seite???. CDs und Datenformate ■ 4-5 Windows 3.x und DOS. Möchten Sie die „geschlossene“ CD-R an einen Benutzer von Windows 3.x oder DOS weitergeben, müssen Sie folgendes tun: Erstellen Sie mit Hilfe von CD Copier eine Kopie der Original-CD-R auf einer anderen CD-R. Dadurch werden die Daten in einem von Windows 3.x und DOS lesbaren Format auf die CD geschrieben. Befolgen Sie dazu die Anweisungen im Kapitel zu CD Copier auf Seite???. HINWEIS: Wenn Sie CDs mit CD Copier beschreiben, werden in Windows 95 und Windows NT lange Dateinamen angezeigt. Wenn Sie den Inhalt der CD in Windows 3.x oder DOS anzeigen, werden die Dateinamen dem DOS-Standard gemäß auf acht Zeichen und eine Erweiterung von drei Zeichen verkürzt. Dateien und Programmdateien, die einen bestimmten Dateinamen identifizieren müssen, funktionieren daher in Windows 3.x und DOS möglicherweise nicht wie erwartet. Kann eine von mir mit Easy CD Audio erstellte CD-R von jedem CD-Laufwerk gelesen werden? Diese Anwendung schreibt die Daten automatisch in einem AudioFormat auf CD, das von den meisten gebräuchlichen CD-Spielern (Auto und Zuhause) gelesen werden kann. Diese CD kann praktisch von jedem CD-Laufwerk gelesen werden. Gibt es noch andere Möglichkeiten, CD-Rs zu beschreiben? Kapitel 4: Verwendungsmöglich-keiten der CDs Verwenden Sie ein Anwendung für das CD-Mastering, wie z. B. Easy-CD Creator von Adaptec. Eine solche Anwendung kann Daten in einem Format, das praktisch von allen CD-ROM-Laufwerken und Betriebssystemen (Windows95, Windows NT, Windows 3.x und DOS) gelesen werden kann, direkt auf CD-Rs schreiben. 4-6 CDs und Datenformate Verwendungsmöglichkeiten beschriebener CDs - Übersicht Die folgende Tabelle bietet einen kurzen Überblick über die Verwendungsmöglichkeiten von CDs. Sie können daraus ablesen, welche CD-Laufwerke CDs lesen können, die mit bestimmten Anwendungen und Medien erstellt wurden. Anwendung für die Erstellung der CD DirectCD CD-Typ Laufwerke, von denen die CD gelesen werden kann CD-RW MultiRead-CD-ROMLaufwerke mit UDF-ReaderSoftware Windows 95 und NT 4.0 CD-R (geschlossen) *Die meisten CD-ROMLaufwerke Windows 95 und NT 4.0 CD-RW MultiRead-CD-ROM-Laufwerke CD-R Jedes beliebige CD-ROMLaufwerk Easy-CD Audio CD-RW MultiRead-CD-ROM-Laufwerke CD-R Jedes beliebige CD-ROMLaufwerk, jeder Heim- bzw. Auto-CD-Spieler Easy-CD Creator CD-RW MultiRead-CD-ROM-Laufwerke CD-R Jedes beliebige CD-ROMLaufwerk CD Copier * Ihr CD-ROM-Laufwerk muß in Paketen geschriebene CDs lesen können. Die meisten CD-ROM-Laufwerke können in Paketen geschriebene Daten lesen. Sollten Sie Probleme feststellen, lesen Sie im Handbuch des Laufwerks nach, oder wenden Sie sich an den Hersteller. Kapitel 5: Anlegen von Daten-CDs Zum Anlegen von Daten-CDs können Sie DirectCD™ verwenden. DirectCD bietet Ihnen die Möglichkeit, Dateien direkt auf eine CD-R (CD-Recordable) oder eine CD-RW (CD-ReWritable) zu schreiben, fast wie bei einer Diskette oder einem Wechsellaufwerk. Mit DirectCD können Sie Dateien mit jeder Software-Anwendung, die von einem Laufwerk lesen und darauf schreiben kann, Dateien direkt von Ihrer CD lesen und auf sie schreiben. Zu den möglichen Anwendungen gehören folgende: ■ Software-Anwendungen wie Microsoft Word: Befehle Speichern und Speichern unter ■ Windows-Explorer: Ziehen und Ablegen von Dateien ■ Windows 95®/NT: Befehl Senden an ■ MS-DOS: Verwenden der Befehls-Eingabeaufforderung von Windows 95/NT Das von DirectCD verwendete Dateisystem basiert auf UDF V.1.5 und schreibt Daten mit Hilfe der Paketschreibtechnik auf CD-Rs oder CD-RWs. Mit diesem Dateisystem erhalten Sie Zugriff auf den Laufwerksbuchstaben Ihres CD-R-Laufwerks. DirectCD enthält einen Assistenten, der Sie schrittweise durch die Vorbereitung und das Auswerfen von CD-Rs und CD-RWs führt. Kapitel 5: Anlegen von Daten-CDs 5-1 5-2 Verwendungszwecke für DirectCD Verwendungszwecke für DirectCD Mit DirectCD lassen sich Datendateien auf einfache Weise direkt auf CD speichern. Zu den Verwendungszwecken von DirectCD gehören folgende: ■ Archivieren von Daten ■ Sichern einer Festplatte ■ Verteilen von Informationen an Zweigstellen einer Firma ■ Übertragen und Verteilen von Daten an andere Windows 95-Systeme Starten von DirectCD So starten Sie DirectCD, um mit dem Beschreiben Ihrer CD mit Daten beginnen zu können: ■ Doppelklicken Sie auf das CD-RW-Laufwerkssymbol der Task-Leiste. rechts in Daraufhin wird der DirectCD-Assistent angezeigt, der Sie schrittweise durch die Vorbereitung der CD zum direkten Beschreiben mit Daten leitet. Erstmaliges Beschreiben einer CD Bevor Sie Daten direkt auf Ihre CD schreiben können, müssen Sie die CD formatieren. Gehen Sie dazu folgendermaßen vor: 1. Legen Sie eine leere CD in Ihr CD-R-Laufwerk ein. 2. Doppelklicken Sie auf das CD-R-Laufwerkssymbol Leiste. in der Task- Daraufhin wird der Adaptec DirectCD-Assistent angezeigt. 3. Klicken Sie auf Weiter. Starten von DirectCD 5-3 4. Wenn Sie über mehr als ein CD-R- oder CD-RW-Laufwerk verfügen, wählen Sie das CD-R-Laufwerk, in dem sich die leere CD befindet, und klicken Sie auf Weiter. 5. Wählen Sie im Fenster „CD formatieren“ die Option: Ich möchte DirectCD verwenden, um die CD durch den mit der CD-R verknüpften Laufwerksbuchstaben zu lesen und zu beschreiben (zum Beispiel mit dem Windows-Explorer). ANMERKUNG: Das Formatieren einer leeren CD-RW kann etwa eine Stunde dauern. Zum Formatieren einer CD-RW wird außerdem zusätzlicher Speicherplatz auf dem Datenträger benötigt (bis 100 MB oder mehr). Deshalb steht auf CD-RWs weniger als 500 MB Speicherplatz zur Verfügung, während CD-Rs über 600 MB Daten speichern können. 6. Klicken Sie auf Weiter, um fortzufahren. 7. Geben Sie im Fenster „Volume-Informationen“ einen Namen für die CD ein, und klicken Sie auf Beenden. Wenn die Formatierung beendet ist, wird die Meldung „DirectCD bereit“ angezeigt. 8. Klicken Sie auf OK. Nun können Sie die DirectCD-CD direkt mit Daten beschreiben. Hinzufügen von Daten zu einer DirectCD-CD Nachdem Ihre CD als DirectCD-CD formatiert ist, können Sie auf verschiedene Weise Daten darauf schreiben: Ziehen Sie Dateien aus dem Windows-Explorer, und legen Sie sie auf dem CD-RW-Laufwerkssymbol ab. ■ Wählen Sie in einer Windows 95/NT-Anwendung aus dem Menü Datei den Befehl Speichern unter , und wählen Sie den Laufwerksbuchstaben Ihres CD-RW-Laufwerks. ■ Verwenden Sie den Befehl Senden an. ■ Verwenden Sie die MS-DOS-Eingabeaufforderungen in einem DOSFenster in Windows 95/NT. Kapitel 5: Anlegen von Daten-CDs ■ 5-4 Starten von DirectCD Auswerfen einer DirectCD-CD Wenn Sie eine DirectCD-CD aus Ihrem CD-RW-Laufwerk auswerfen und die CD auf Ihrem Computer mit Hilfe eines CD-RW-Laufwerks oder eines anderen CD-R-Systems, das DirectCD unterstützt, lesen möchten, muß die CD formatiert werden, damit Sie weiter mit DirectCD arbeiten können. Wenn Sie eine CD auswerfen, formatiert DirectCD sie automatisch für Sie. Gehen Sie zum Auswerfen einer DirectCD-CD folgendermaßen vor: 1. Klicken Sie mit der rechten Maustaste auf das CD-RW-Laufwerkssymbol in der Task-Leiste. 2. Wählen Sie aus dem Kontextmenü den Befehl Auswerfen. DirectCD wirft Ihre CD aus dem CD-RW-Laufwerk aus. Schreiben weiterer Daten auf eine DirectCD-CD Sie können Ihrer DirectCD-CD weitere Daten hinzufügen (vorausgesetzt, Sie haben zuvor eine leere CD für die Verwendung mit DirectCD formatiert), bis die CD voll ist. Gehen Sie dazu folgendermaßen vor: 1. Legen Sie die DirectCD-CD in das CD-RW-Laufwerk ein. 2. Warten Sie, bis die Meldung „DirectCD-CD bereit“ angezeigt wird. 3. Klicken Sie auf OK, und fahren Sie mit dem Beschreiben der CD fort. Löschen des Inhalts einer DirectCD-CD 5-5 Löschen des Inhalts einer DirectCD-CD Wenn Sie CD-RWs und ein CD-RW-Laufwerk verwenden, können Sie den Inhalt der CD löschen und die CD mit neuen Informationen beschreiben. Wenn Sie jedoch Dateien von einer CD-R löschen, werden die Dateien zwar für das Dateisystem (z. B. Windows-Explorer) unsichtbar, werden aber nicht eigentlich von der CD gelöscht. Durch das Löschen von Dateien von einer CD-R wird nicht mehr Speicherplatz auf der CD freigegeben. So löschen Sie den Inhalt einer DirectCD-CD: 1. Wählen Sie im Windows-Explorer die zu löschenden Dateien aus. 2. Wählen Sie im Menü Datei den Befehl Löschen. 3. Klicken Sie auf Ja, um zu bestätigen, daß Sie die Dateien von der CD löschen möchten. DirectCD löscht die ausgewählten Dateien von der CD. So erhalten Sie Hilfe Bitte schlagen Sie im Falle von Problemen beim Setup und beim Anschluß des CD-RW-Laufwerks in der Installationsanleitung des Herstellers nach. Informationen über DirectCD, einschließlich der DirectCD-Eigenschaften, finden Sie in den entsprechenden Themen der Online-Hilfe. So greifen Sie auf die Online-Hilfe zu DirectCD zu: ■ Klicken Sie in einem Fenster des DirectCD-Assistenten auf Hilfe. Kapitel 5: Anlegen von Daten-CDs Wenn Sie weitere Hilfe benötigen, wenden Sie sich bitte an Adaptec. Wir bieten die folgenden Informations- und Unterstützungsdienste an: 5-6 So erhalten Sie Hilfe Elektronische Unterstützungsdienste Technische Informationen, einschließlich der Dokumentation zu Produkten, Antworten auf häufige Fragen, Informationen zu SoftwareUpgrades sowie anderen Themen sind unter den folgenden Adressen elektronisch abrufbar: ■ Adaptec-Website unter http://www.adaptec.com. ■ Über das Internet können Sie uns Nachrichten zu Veröffentlichungen zum Thema CD-ROMs, CD-Rs und CDs an folgende Adresse senden: [email protected]. Erwähnen Sie „CD-R SW“ in der Betreffzeile. ■ Die Adaptec Software Products Group ist außerdem in verschiedenen Newsgroups und Listen zum Thema CD-ROMs, CD-Rs und CDs im Internet zu finden. Technische Unterstützung für das Produkt Wenn Sie mit einem Mitarbeiter der technischen Unterstützung sprechen möchten, wählen Sie eine der folgenden Nummern: ■ In Europa: +32-2-352-3490 ■ In den USA: 1-408-934-7283 Bei einer Musik-CD (auch als Audio-CD bezeichnet) handelt es sich um eine CD mit digitalen Audio-Tracks, die im CD-DA-Format (Compact Disc-Digital Audio) aufgezeichnet wurden. Musik-CDs können bis zu 74 Minuten Musik speichern und bis zu 99 Tracks enthalten, die im allgemeinen jeweils ein Musikstück repräsentieren. Musik-CDs können in der Regel auf einem CD-Spieler zu Hause oder im Auto über Lautsprecher oder Kopfhörer abgespielt werden, die an die Buchse des CD-ROM-Laufwerks angeschlossen sind. Mit Easy-CD Audio haben Sie folgende Möglichkeiten: ■ Sie können Audio-CDs mit Ihren bevorzugten Musiktiteln zusammenstellen. ■ Sie können CDs von Wave-Dateien auf Ihrer Festplatte anlegen. Starten von Easy-CD Audio So starten Sie Easy-CD Audio, so daß Sie mit dem Anlegen Ihrer eigenen Musik-CDs beginnen können: 1. Klicken Sie in Windows 95 auf die Schaltfläche Start links in der TaskLeiste. 2. Wählen Sie Programme, zeigen Sie auf HP CD-Writer Plus, und wählen Sie Easy CD Audio. Der Adaptec Easy-CD Audio - Assistent erscheint. 6-1 Kapitel 6: Anlegen von Musik-CDs Kapitel 6: Anlegen von Musik-CDs 6-2 Erstellen einer Musik-CD Erstellen einer Musik-CD Um eine Audio-CD anzulegen, können Sie folgende Musikquellen verwenden: ■ Tracks auf einer vorhandenen CD ■ Wave-Dateien, die auf der Festplatte gespeichert sind (*.wav ist ein Standard-Windows-Format für Audiodateien) ■ Eine Kombination aus Wave-Dateien und Tracks ANMERKUNG: CD Copier soll Sie bei der Reproduktion von Material unterstützen, dessen Copyright Sie besitzen oder für dessen Kopieren Sie eine Genehmigung vom Copyright-Eigentümer haben. Wenn Sie nicht der CopyrightEigentümer sind und keine Genehmigung zur Reproduktion des Materials vom Copyright-Eigentümer besitzen, verletzen Sie möglicherweise das Urheberrecht und müssen mit Schadensersatzforderungen und anderen Maßnahmen rechnen. Wenden Sie sich ggf. an Ihren Rechtsbeistand. Verwenden des Assistenten Am einfachsten können Sie eine Musik-CD anlegen, indem Sie den EasyCD Audio-Assistenten verwenden. Der Assistent erscheint, wenn Sie EasyCD Audio zum erstenmal starten, und führt Sie schrittweise durch die Erstellung einer einfachen Musik-CD. Den Assistenten verwenden Sie folgendermaßen: 1. Starten Sie Easy-CD Audio. Der Adaptec Easy-CD Audio - Assistent wird geöffnet. Erstellen einer Musik-CD 6-3 Eine Liste der Audio-Tracks, die Sie der CD hinzufügen, erscheint im Hauptfenster von Easy-CD Audio. Wenn die Aufnahme abgeschlossen ist, erscheint eine entsprechende Meldung. Aufzeichnen von Audio-Tracks von einer vorhandenen Musik-CD Wenn Sie Musikstücke (Audio-Tracks) von einer vorhandenen Musik-CD aufnehmen wollen, müssen Sie zuerst ein CD-Layout anlegen (d. h. eine Datei, die eine Liste der Musikstücke in der gewünschten Reihenfolge enthält) und das Layout dann auf eine leere CD aufzeichnen. Gehen Sie dabei folgendermaßen vor: 1. Wählen Sie aus dem Menü Datei den Befehl Neues CD-Layout, oder öffnen Sie ein vorhandenes CD-Layout. 2. Klicken Sie auf die Registerkarte Audio-CD-Layout: Windows-Explorer Audio-CD-Layout-Fenster Kapitel 6: Anlegen von Musik-CDs 2. Folgen Sie den Anweisungen in den Fenstern des Assistenten. 6-4 Erstellen einer Musik-CD Im oberen Teil des Fenster sehen Sie den Windows-Explorer, in dem Sie die Musikstücke, die Sie aufzeichnen möchten, auswählen können. Im unteren Teil sehen Sie das Audio-CD-Layout-Fenster, in dem Sie den Inhalt des CD-Layouts anzeigen können. Hinweise zum Ändern der Track-Liste in der Registerkarte „Audio-CD-Layout“ finden Sie unter „Ändern der Reihenfolge von Musikstücken“ auf Seite 6-8. 3. Legen Sie die Quell-CD, auf der sich die gewünschten Musikstücke befinden, in den CD-Recorder ein. ANMERKUNG: Sie können nur dann direkt von einem CD-ROM-Laufwerk aufzeichnen, wenn es die Extraktion digitaler Audiodaten unterstützt. Siehe „Aufzeichnung von einem CD-ROM-Laufwerk aus“ in der Online-Hilfe zu Easy-CD Audio. 4. Wählen Sie im Explorer-Teil des Fensters das Laufwerk, in dem sich die Quell-CD befindet, um die Liste mit den Musiktiteln auf der CD anzuzeigen. 5. Ziehen Sie die Musiktitel, die Sie aufzeichnen möchten, vom Explorer in das Audio-CD-Layout-Fenster. Wie Sie den Namen eines Musikstücks ändern können, erfahren Sie unter „Umbenennen von Musikstücken im CD-Layout“ auf Seite 6-8. 6. Wiederholen Sie die Schritte 3-5 für jede vorhandene Musik-CD, von der Sie Musikstücke aufnehmen möchten. 7. Wählen Sie aus dem Menü Datei den Befehl CD anlegen , wenn Sie alle gewünschten Musiktitel in das Audio-CD-Layout-Fenster gezogen haben. Das Dialogfeld „Setup für die CD-Anlegung“ erscheint. 8. Nehmen Sie, falls erforderlich, Änderungen an den Einstellungen in „Setup für die CD-Anlegung“ vor (nähere Beschreibungen finden Sie unter „Einstellungen im Dialogfeld ,Setup für die CD-Anlegung‘“ in der Online-Hilfe zu Easy-CD Audio), und klicken Sie auf OK. Easy-CD Audio beginnt, das CD-Layout auf eine leere CD zu schreiben. Legen Sie eine leere CD ein, wenn eine entsprechende Eingabeaufforderung erscheint. Wenn die Aufzeichnung abgeschlossen ist, erscheint eine entsprechende Meldung. ANMERKUNG: Informationen zum Erstellen eines Covers, auf dem der Interpret, der CD-Titel und die Musikstücke aufgelistet werden, finden Sie in ”Kapitel 7: Anlegen von CD-Covern und Beschriftungen”. Erstellen einer Musik-CD 6-5 Wenn Sie eine Musik-CD mit Wave-Dateien (*.wav) anlegen wollen, müssen diese Wave-Dateien auf der Festplatte mit 11, 22, 44,1 KHz, 8 oder 16 Bit und in mono oder stereo gespeichert sein. Wie Sie eine WaveDatei von einer vorhandenen CD anlegen können, wird in „Voraufzeichnen von Audio-Tracks als Wave-Dateien“ auf Seite 6-6 erläutert. So zeichnen Sie Wave-Dateien, die auf Ihrer Festplatte gespeichert sind, auf eine leere CD auf: 1. Legen Sie eine leere CD in Ihr CD-RW-Laufwerk ein. 2. Wählen Sie aus dem Menü Datei den Befehl Neues CD-Layout , oder öffnen Sie ein bereits vorhandenes Layout. 3. Klicken Sie auf die Registerkarte Audio-CD-Layout. 4. Wählen Sie aus dem Explorer die gewünschten Wave-Dateien aus, und ziehen Sie sie auf das Audio-CD-Layout-Fenster. 5. Wie Sie die Namen von Musikstücken ändern können, erfahren Sie unter „Umbenennen von Musikstücken im CD-Layout“ auf Seite 6-8. 6. Wählen Sie aus dem Menü Datei den Befehl CD anlegen , wenn Sie dem CD-Layout alle aufzuzeichnenden Musiktitel hinzugefügt haben. Das Dialogfeld „Setup für die CD-Anlegung“ erscheint. 7. Nehmen Sie, falls erforderlich, Änderungen an den Einstellungen in „Setup für die CD-Anlegung“ vor (nähere Beschreibungen finden Sie unter „Einstellungen im Dialogfeld ,Setup für die CD-Anlegung‘“ in der Online-Hilfe zu Easy-CD Audio), und klicken Sie auf OK. Easy-CD Audio beginnt, das CD-Layout auf eine leere CD zu schreiben. Wenn die Aufzeichnung abgeschlossen ist, erscheint eine entsprechende Meldung. ANMERKUNG: Informationen zum Erstellen eines Covers, auf dem der Interpret, der CD-Titel und die Musikstücke aufgelistet werden, finden Sie in ”Kapitel 7: Anlegen von CD-Covern und Beschriftungen”. Kapitel 6: Anlegen von Musik-CDs Aufzeichnen von auf der Festplatte gespeicherten Wave-Dateien 6-6 Erstellen einer Musik-CD Voraufzeichnen von Audio-Tracks als WaveDateien Das Voraufzeichnen von Audio-Tracks als Wave-Dateien bietet folgende Vorteile: ■ Wenn mehr als eine Kopie erstellt werden soll, müssen die CDs nicht ständig im Laufwerk gewechselt werden. ■ Sie können Sound-Effekte hinzufügen, um einen Musiktitel individuell anzupassen (mit einem Sound-Editor eines Drittanbieters) ■ Die Sound-Qualität kann verbessert werden, wenn Ihr CD-Aufzeichnungssystem nicht optimal ist. Sie müssen nicht alle Wave-Dateien auf einmal voraufzeichnen. So zeichnen Sie eine Wave-Datei von einer vorhandenen CD vorab auf: 1. Legen Sie die Quell-CD mit den Musikstücken, die Sie auf der Festplatte voraufzeichnen möchten, in den CD-Recorder ein. 2. Klicken Sie auf die Registerkarte Audio-CD-Layout. 3. Wählen Sie aus dem Explorer den Audio-Track, den Sie voraufzeichnen möchten, und ziehen Sie ihn in das Audio-CD-Layout-Fenster. 4. Markieren Sie den Audio-Track im Audio-CD-Layout-Fenster. 5. Wählen Sie aus dem Menü Track den Befehl Voraufzeichnung als WAVDatei. ANMERKUNG: Bei der Voraufzeichnung von Audio-Tracks als Wave-Dateien sind für je eine Minute Musik etwa 10 MB Speicherplatz auf der Festplatte erforderlich. Erstellen einer Musik-CD 6-7 7. Klicken Sie auf Speichern. Easy-CD Audio nimmt die Voraufzeichnung der Wave-Datei auf der Festplatte vor. Nach Ende der Aufzeichnung erscheint eine entsprechende Meldung. Kombinieren von Audio-Tracks und WaveDateien Sie können eine Musik-CD anlegen, die Musikstücke sowohl aus voraufgezeichneten Wave-Dateien auf Ihrer Festplatte als auch aus AudioTracks von einer vorhandenen Musik-CD enthält. Folgen Sie dazu den Verfahrensschritten, die unter „Aufzeichnen von Audio-Tracks von einer vorhandenen Musik-CD“ auf Seite 6-3 bzw. „Aufzeichnen von auf der Festplatte gespeicherten Wave-Dateien“ auf Seite 6-5 beschrieben sind, je nachdem, welche Art von Stücken Sie aufzeichnen möchten. Wenn Sie dem CD-Layout alle gewünschten Audio-Tracks und Wave-Dateien hinzugefügt haben, wählen Sie aus dem Menü Datei den Befehl CD anlegen. Kapitel 6: Anlegen von Musik-CDs 6. Geben Sie einen Namen für die Wave-Datei ein, und wählen Sie einen anderen Speicherort auf der Festplatte, falls Sie die Wave-Datei nicht im Verzeichnis „Temp“ speichern möchten. 6-8 Ändern eines CD-Layouts Ändern eines CD-Layouts In den folgenden Abschnitten wird beschrieben, wie Sie ein CD-Layout ändern. Ändern der Reihenfolge von Musikstücken Wenn Ihr CD-Layout mehrere Musikstücke enthält, können Sie ihre Reihenfolge vor dem Erstellen der CD jederzeit ändern. So ändern Sie die Reihenfolge der Musikstücke: 1. Wählen Sie das Musikstück aus, das einen anderen Platz in der Reihenfolge erhalten soll. 2. Ziehen Sie das Musikstück an die Stelle im Audio-CD-Layout, an der es erscheinen soll. Entfernen von Musikstücken aus dem CD-Layout Sie können ein Musikstück, das Sie dem CD-Layout hinzugefügt haben, vor dem Erstellen der CD jederzeit entfernen. So entfernen Sie ein Musikstück aus dem CD-Layout: 1. Wählen Sie im Audio-CD-Layout-Fenster das Musikstück aus, das Sie entfernen wollen. 2. Wählen Sie aus dem Menü Bearbeiten den Befehl Ausschneiden. Umbenennen von Musikstücken im CD-Layout So benennen Sie ein Musikstück um, das im CD-Layout aufgelistet wurde: 1. Wählen Sie im Audio-CD-Layout-Fenster das Musikstück aus, das Sie umbenennen wollen. Abspielen von Musik-CDs 6-9 3. Geben Sie den neuen Namen im Textfeld ein. Speichern eines CD-Layouts Sie können ein CD-Layout anlegen, es speichern und später auf CD aufzeichnen. So speichern Sie ein CD-Layout: 1. Wählen Sie aus dem Menü Datei den Befehl Speichern unter. 2. Geben Sie den Dateinamen ein. 3. Geben Sie an, wo die Datei gespeichert werden soll. Öffnen eines vorhandenen CD-Layouts So öffnen Sie ein gespeichertes CD-Layout: ■ Wählen Sie aus dem Menü Datei den Befehl CD-Layout öffnen. Easy-CD Audio zeigt den Inhalt des Layouts an. Abspielen von Musik-CDs Mit der CD-Wiedergabe in Windows 95 können Sie Musik-CDs anhören. So erhalten Sie Hilfe Bitte schlagen Sie im Falle von Problemen beim Setup und beim Anschluß des CD-RW-Laufwerks in der Installationsanleitung des Herstellers nach. Kapitel 6: Anlegen von Musik-CDs 2. Wählen Sie aus dem Menü Track den Befehl Umbenennen. 6-10 So erhalten Sie Hilfe Informationen über Easy-CD Audio finden Sie in den entsprechenden Themen der Online-Hilfe. So greifen Sie auf die Online-Hilfe zu Easy-CD Audio zu: ■ Wählen Sie aus dem Menü Hilfe den Befehl Hilfethemen. Wenn Sie weitere Hilfe benötigen, wenden Sie sich bitte an Adaptec. Wir bieten die folgenden Informations- und Unterstützungsdienste an: Elektronische Unterstützungsdienste Technische Informationen, einschließlich der Dokumentation zu Produkten, Antworten auf häufige Fragen, Informationen zu SoftwareUpgrades sowie anderen Themen sind unter den folgenden Adressen elektronisch abrufbar: ■ Adaptec-Website unter http://www.adaptec.com. ■ Über das Internet können Sie uns Nachrichten zu Veröffentlichungen zum Thema CD-ROMs, CD-Rs und CDs an folgende Adresse senden: [email protected]. Erwähnen Sie „CD-R SW“ in der Betreffzeile. ■ Die Adaptec Software Products Group ist außerdem in verschiedenen Newsgroups und Listen zum Thema CD-ROMs, CD-Rs und CDs im Internet zu finden. Technische Unterstützung für das Produkt Wenn Sie mit einem Mitarbeiter der technischen Unterstützung sprechen möchten, wählen Sie eine der folgenden Nummern: ■ In Europa: +32-2-352-3490 ■ In den USA: 1-408-934-7283 Auf dem CD-Cover können Sie den Titel und Inhalt einer CD angeben. Sie können es ausdrucken und in die CD-Box einlegen. Das Cover wird auf eine Papierseite ausgedruckt und dann gefaltet. Auf einer Seite werden die Dateien oder Tracks aufgelistet, während auf der anderen Seite der Titel und u. U. eine Grafik erscheinen. Mit Easy-CD Audio können Sie ein CD-Cover individuell gestalten. Wenn Sie das CD-Cover bearbeitet haben, können Sie es sich in der Druckvorschau anzeigen lassen, es ausdrucken, auf die richtige Größe zuschneiden und in die Box einlegen. Sie können auch eine Beschriftung für die Oberseite der CD entwerfen und ausdrucken. Wenn Sie spezielles Papier für CD-Beschriftungen verwenden, können Sie dies auf einem Standarddrucker tun. 7-1 Kapitel 7: Anlegen von CDCovern und Beschriftungen Kapitel 7: Anlegen von CD-Covern und Beschriftungen 7-2 Starten des CD-Cover-Designers Starten des CD-Cover-Designers Sie können den CD-Cover-Designer auf zwei Arten starten: 1. Klicken Sie in Windows 95 auf die Schaltfläche Start, wählen Sie Programme, zeigen Sie auf HP CD-Writer Plus, und wählen Sie CD-Cover-Designer. 2. Wenn Sie sich bereits in Easy-CD Audio befinden, klicken Sie auf die Registerkarte CD-Cover-Layout. So legen Sie ein CD-Cover an Wenn Sie eine CD anlegen, verwendet Easy-CD Audio die Informationen im CD-Layout, um ein standardmäßiges CD-Cover anzulegen, auf dem der CD-Titel, der Name des Interpreten und eine Liste der Musik-stücke erscheint. Sie können dann auf die Registerkarte „CD-Cover-Layout“ klicken, um diese Informationen zu ändern und individuell anzupassen, indem Sie z. B. die Schriftart ändern und Grafiken hinzu-fügen. Wenn Sie eine Daten-CD anlegen, können Sie CD-Cover-Designer aus der Programmgruppe auswählen, um Ihre eigenen CD-Cover zu erstellen. Zur Erstellung eines individuell gestalteten CD-Covers müssen Sie drei Grundschritte ausführen: ■ Bearbeiten des Covers ■ Hinzufügen von Text und Grafiken ■ Drucken Im folgenden erfahren Sie, wie Sie ein Cover anzeigen und bearbeiten, Text und Grafiken hinzufügen und ein CD-Cover ausdrucken können. So legen Sie ein CD-Cover an 7-3 Bearbeiten von Covern In den folgenden Abschnitten wird erläutert, wie Sie ein CD-Cover vor dem Ausdruck anzeigen und bearbeiten können. Anzeigen von Covern 1. Klicken Sie auf die Registerkarte CD-Cover-Layout. 2. Wählen Sie im Menü Seite den anzuzeigenden Teil: ■ Cover-Vorderseite: Zeigt die Vorder- und Innenseite an. ■ Cover-Rückseite: Zeigt die Rückseite an. ■ CD-Beschriftung: Zeigt die CD-Beschriftung an. Easy-CD Audio zeigt die gewählte Ansicht an. Zoom Wenn Sie einen Teil einer Cover-Seite detaillierter sehen wollen, können Sie die Ansicht vergrößern. So ändern Sie die Vergrößerung einer Seite: 1. Wählen Sie aus dem Menü Seite den Befehl Zoom. 2. Wählen Sie die gewünschte Vergrößerungsstufe. 3. Klicken Sie auf OK. Kapitel 7: Anlegen von CDCovern und Beschriftungen So zeigen Sie die verschiedenen Teile (Seiten) eines CD-Covers an: 7-4 So legen Sie ein CD-Cover an Easy-CD Audio ändert die Vergrößerung. Arbeiten mit Linealen und Rastern Sie können Lineale und Raster verwenden, um Text und Grafiken auf einem CD-Cover zu positionieren. Informationen zur Festlegung von Grundeinstellungen finden Sie unter „Einstellen der CD-LayoutOptionen“ in der Online-Hilfe zu Easy-CD Audio. Arbeiten mit Linealen Mit den Linealen, die am Rand des CD-Cover-Layout-Fensters angezeigt werden, können Sie das Cover und dessen Objekte messen. So blenden Sie die Lineale ein oder aus: ■ Aktivieren Sie die Option Lineal im Menü Ansicht, um die Lineale einzublenden. ■ Deaktivieren Sie die Option Lineal im Menü Ansicht, um die Lineale auszublenden. Arbeiten mit Rastern Mit Hilfe der Raster können Sie Objekte relativ zu anderen Objekten auf der eigentlichen Seite genauer positionieren. So richten Sie Objekte am Raster aus, d. h. verschieben das Objekt automatisch an eine Rasterlinie: 1. Wählen Sie aus dem Menü Layout den Befehl Raster. 2. Wählen Sie aus dem Menü Layout den Befehl Am Raster ausrichten. Die Objekte werden an der nächsten Rastermarkierung ausgerichtet, wenn Sie sie auf der Seite bewegen. So blenden Sie die Raster ein oder aus: ■ Aktivieren Sie die Option Raster im Menü Layout, um die Raster einzublenden. ■ Deaktivieren Sie die Option Raster im Menü Layout, um die Raster auszublenden. So legen Sie ein CD-Cover an 7-5 Positionieren von Covern Das Cover kann auf einer beliebigen Stelle auf der eigentlichen Seite positioniert werden. Verwenden Sie zur ungefähren Positionierung des Covers das Feld , an dem sich die beiden Lineale überschneiden. So positionieren Sie das Cover: Ziehen Sie das Feld am Schnittpunkt der Lineale an die Position auf der Seite, an der die obere linke Ecke des Covers erscheinen soll. Wenn Sie die Position des Covers noch genauer bestimmen möchten, wählen Sie die Einstellungen im Bereich „Ursprung“ im Dialogfeld „CD-Cover-Einstellungen“. Siehe „Einstellen der CD-Layout-Optionen“ in der Online-Hilfe zu Easy-CD Audio. Hinzufügen von Text Sie können dem CD-Cover beliebig viel Text hinzufügen. Wenn Sie Text hinzufügen, können Sie einige Attribute festlegen, wie Schriftart, Farbe sowie Hintergrundfüllfarbe. So fügen Sie Text hinzu: 1. Wählen Sie aus dem Menü Bearbeiten den Befehl Text einfügen. 2. Geben Sie in das Textfeld den gewünschten Text ein. Kapitel 7: Anlegen von CDCovern und Beschriftungen ■ 7-6 So legen Sie ein CD-Cover an 3. Wählen Sie die gewünschten Textattribute: Attribut Beschreibung Füllfarbe Wählen Sie die Farbe, die den Text umgeben soll. ANMERKUNG: Wenn der Text als „Transparent“ markiert ist, d. h. der Hintergrund hinter dem Text sichtbar ist, können Sie keine Füllfarbe festlegen. Textfarbe Wählen Sie die Farbe des Texts. Schriftart Wählen Sie Schriftart, -stil und -größe für den Text 4. Klicken Sie auf OK. Der Text wird an der Stelle im CD-Cover-Layout-Fenster hinzugefügt, an der sich der Cursor befindet. Bearbeiten von Textobjekten So ändern Sie die Attribute eines Textobjekts in einem CD-Cover-Layout: 1. Doppelklicken Sie auf das zu bearbeitende Textobjekt. 2. Wählen Sie die zu ändernden Textattribute. Siehe “Hinzufügen von Text” auf Seite 7-5. 3. Klicken Sie auf OK. Hinzufügen von Grafiken Die Grafiken, die in Easy-CD Audio verwendet werden, werden OLEObjekte genannt. OLE steht für „Object Linking and Embedding“ (Verknüpfen und Einbetten von Objekten) und ist eine WindowsFunktion zur Verknüpfung von Objekten zwischen verschiedenen Anwendungen. Wenn Sie beispielsweise OLE-Objekte zu Covern hinzufügen, können Sie auf das Objekt doppelklicken, um das damit verbundene Programm aufzurufen und das Objekt darin zu bearbeiten. So legen Sie ein CD-Cover an 7-7 So legen Sie ein OLE-Objekt an und fügen es ein: 1. Wählen Sie aus dem Menü Bearbeiten den Befehl Neues Objekt einfügen . 2. Wählen Sie die Option Neu erstellen. 4. Klicken Sie auf OK. Die Grafik erscheint im CD-Cover-Layout-Fenster. ANMERKUNG: Informationen zum Bearbeiten und Verschieben von Objekten finden Sie in der Online-Hilfe zu Easy-CD Audio. Anordnen von Track-Titeln Informationen zu Tracks, die im Audio-CD-Layout aufgelistet werden, werden dem CD-Cover-Layout-Fenster automatisch hinzugefügt. Falls Sie bei der Erstellung einer Audio-CD Tracks löschen, werden die zugehörigen Informationen in der Registerkarte „CD-Cover-Layout“ automatisch aktualisiert. Wenn Sie bei der Erstellung einer Audio-CD Tracks löschen, können dadurch in der Track-Liste auf der Registerkarte „CD-Cover-Layout“ leere Zeilen entstehen. Daher fragt Easy-CD Audio, ob die Tracks automatisch neu positioniert werden sollen, falls Sie Änderungen an der Track-Liste vornehmen, die sich auf die Position der Tracks im CD-Cover-LayoutFenster auswirken. Auf der Registerkarte „CD-Cover-Layout“ gibt es einige Befehle, mit denen Sie Spalten für die Track-Informationen anlegen, die Nummer und Länge eines Tracks anzeigen und die Tracks automatisch im Layout positionieren können, um eine bessere Positionierung zu erreichen. In den folgenden Abschnitten werden verschiedene Möglichkeiten beschrieben, wie Sie die Tracks in einem CD-Cover-Layout anordnen können. Kapitel 7: Anlegen von CDCovern und Beschriftungen 3. Wählen Sie aus der Dropdown-Liste „Objekttyp“ die Anwendung, mit der Sie das Objekt erstellen möchten. 7-8 So legen Sie ein CD-Cover an Erstellen von Track-Spaltenlisten Die Track-Informationsfelder können Sie folgendermaßen anordnen: ■ Beliebig, indem Sie sie an neue Positionen im CD-Cover-LayoutFenster ziehen, oder ■ In einer Liste mit einer oder zwei Spalten. So legen Sie eine Track-Liste an: ■ Wählen Sie aus dem Menü Text den Befehl Einspaltig oder Zweispaltig. Anzeigen von Track-Nummern und Track-Längen Easy-CD Audio gibt zu jedem Audio-Track die Track-Nummer und die Länge an. Die Track-Nummer gibt die Reihenfolge an, in der die AudioTracks aufgezeichnet werden. Die Länge wird in Minuten und Sekunden angegeben. So zeigen Sie die Track-Nummern an: ■ Wählen Sie aus dem Menü Text den Befehl Track-Nummer anzeigen. So zeigen Sie die Track-Länge an: ■ Wählen Sie aus dem Menü Text den Befehl Track-Länge anzeigen. Optimales Ausrichten von Tracks auf einer Seite Optimale Ausrichtung von Tracks bedeutet, daß alle TrackInformationen auf der Seite zentriert erscheinen und die ersten Zeichen eines jeden Tracks genau untereinander stehen. Sie können Track-Titel von der Innen- und der Rückseite auf die Vorderseite verschieben. Bei Verwendung der Option Optimale Größe werden die Tracks jedoch wieder an die ursprüngliche Position verschoben. So positionieren Sie die Tracks wie oben beschrieben optimal: ■ Wählen Sie aus dem Menü Anordnen den Befehl Optimale Größe. So erhalten Sie Hilfe 7-9 Drucken von CD-Covern So drucken Sie ein CD-Cover oder eine CD-Beschriftung: 1. Wählen Sie aus dem Menü Datei den Befehl Drucken. 2. Klicken Sie auf OK. So lassen Sie sich das Cover vor dem Ausdruck anzeigen: 1. Wählen Sie aus dem Menü Datei den Befehl Seitenansicht. 2. Klicken Sie auf OK. So erhalten Sie Hilfe Bitte schlagen Sie im Falle von Problemen beim Setup und beim Anschluß des CD-RW-Laufwerks in der Installationsanleitung des Herstellers nach. Informationen zum Anlegen von CD-Covern finden Sie in den entsprechenden Themen der Online-Hilfe zu Easy-CD Audio. So greifen Sie auf die Online-Hilfe zu Easy-CD Audio zu: ■ Wählen Sie aus dem Menü Hilfe den Befehl Hilfethemen. Wenn Sie weitere Hilfe benötigen, wenden Sie sich bitte an Adaptec. Wir bieten die folgenden Informations- und Unterstützungsdienste an: Kapitel 7: Anlegen von CDCovern und Beschriftungen Während die Registerkarte „CD-Cover-Layout“ offen ist, können Sie ein CD-Cover ausdrucken. Die zum Drucken verfügbaren Befehle bzw. Optionen hängen vom Typ des an den Computer angeschlossenen Druckers ab. Informationen zu diesen Optionen finden Sie im Bedienungshandbuch zu Ihrem Drucker. 7-10 So erhalten Sie Hilfe Elektronische Unterstützungsdienste Technische Informationen, einschließlich der Dokumentation zu Produkten, Antworten auf häufige Fragen, Informationen zu SoftwareUpgrades sowie anderen Themen sind unter den folgenden Adressen elektronisch abrufbar: ■ Adaptec-Website unter http://www.adaptec.com. ■ Über das Internet können Sie uns Nachrichten zu Veröffentlichungen zum Thema CD-ROMs, CD-Rs und CDs an folgende Adresse senden: [email protected]. Erwähnen Sie „CD-R SW“ in der Betreffzeile. ■ Die Adaptec Software Products Group ist außerdem in verschiedenen Newsgroups und Listen zum Thema CD-ROMs, CD-Rs und CDs im Internet zu finden. Technische Unterstützung für das Produkt Wenn Sie mit einem Mitarbeiter der technischen Unterstützung sprechen möchten, wählen Sie eine der folgenden Nummern: ■ In Europa: +32-2-352-3490 ■ In den USA: 1-408-934-7283 Kapitel 8: Kopieren von CDs Am häufigsten werden Sie CDs wahrscheinlich kopieren, um eine Arbeitskopie einer CD anzulegen, so daß Sie das Original an einem sicheren Ort aufbewahren können. Welche Arten von CDs können kopiert werden? Mit CD Copier können Sie Sicherungskopien von fast allen CD-Typen anlegen. Die folgende Tabelle enthält eine Liste der CD-Typen, die kopiert werden können, sowie einige Anmerkungen zum Erstellen von Sicherungskopien: CD-Typ Anmerkungen Audio Wenn Sie nicht mit einem CD-R- oder CD-RWLaufwerk arbeiten, ist ein Quell-CD-ROM-Laufwerk erforderlich, das digitale Audiodaten lesen kann. Nicht alle Laufwerke unterstützen die Extraktion digitaler Audiodaten. 8-1 Kapitel 8: Kopieren von CDs ANMERKUNG: CD Copier soll Sie bei der Reproduktion von Material unterstützen, dessen Copyright Sie besitzen oder für dessen Kopieren Sie eine Genehmigung vom Copyright-Eigentümer haben. Wenn Sie nicht der CopyrightEigentümer sind und keine Genehmigung zur Reproduktion des Materials vom Copyright-Eigentümer besitzen, verletzen Sie möglicherweise das Urheberrecht und müssen mit Schadensersatzforderungen und anderen Maßnahmen rechnen. Wenden Sie sich ggf. an Ihren Rechtsbeistand. 8-2 Welche Arten von CDs können kopiert werden? CD-Typ Anmerkungen Siehe „Testen der Systemkonfiguration“ in der Online-Hilfe zu CD Copier. (Easy-CD Audio testet das Laufwerk auf die möglichen Funktionen, wenn die Quell-CD eingelegt wird.) ACHTUNG: Diese Version von CD Copier unterstützt das Kopieren von CDs im Modus „Track-at-Once“. Das bedeutet, daß zwischen den Tracks zwei Sekunden Stille herrscht. DirectCDCDs Manche CD-ROM-Laufwerke können keine DirectCDCDs lesen. Falls das CD-ROM-Laufwerk zum Mehrfachlesen in der Lage ist, dürfte es hierbei keine Probleme geben. Mixed-Mode Unterschiedliche Ergebnisse. Einige CDs werden einwandfrei kopiert, andere nicht. Das kann daran liegen, daß sie auf besondere Weise formatiert wurden, um ein Kopieren zu verhindern, oder daß die CD nicht den Standardspezifikationen entspricht. CD Extra Es können Audiodaten verloren gehen, wenn sich auf der Quell-CD Pausen von weniger als zwei Sekunden befinden. Foto-CD Für diese CD muß ein Quell-CD-ROM-Laufwerk verwendet werden, das in der Lage ist, das CD-ROM/ XA-Format zu lesen. Die meisten neueren CD-ROMLaufwerke unterstützen dieses Format. Video-CD Für diese CD muß ein Quell-CD-ROM-Laufwerk verwendet werden, das in der Lage ist, das CD-ROM/ XA-Format zu lesen. Die meisten neueren Laufwerke unterstützen dieses Format. Starten von CD Copier Sie können CD Copier über die Schaltfläche Start in der Task-Leiste von Windows 95 starten. Gehen Sie dazu folgendermaßen vor: 1. Klicken Sie in Windows 95 auf die Schaltfläche Start links in der TaskLeiste. Kopieren einer CD 8-3 2. Wählen Sie Programme, zeigen Sie auf HP CD-Writer Plus, und wählen Sie CD Copier. Kopieren einer CD So legen Sie eine CD-Sicherungskopie an: 1. Wählen Sie das Quellaufwerk, von dem aus Sie die CD kopieren möchten. Dabei kann es sich um Ihr CD-R-, CD-RW- oder CD-ROMLaufwerk handeln. Informationen zum Kopieren direkt von einem CD-ROM-Laufwerk finden Sie unter „Quell-CD-ROM-Laufwerke zum Kopieren von CD auf CD“ in der Online-Hilfe zu CD Copier. 2. Wählen Sie das Ziellaufwerk, das die leere CD enthält. Dabei handelt es sich um Ihr CD-RW-Laufwerk. 3. Nehmen Sie gegebenenfalls Änderungen an den Einstellungen auf der Registerkarte „Weitere Optionen“ vor. Siehe “Einstellungen für weitere Optionen in CD Copier” auf Seite 8-5. Kapitel 8: Kopieren von CDs Die Registerkarte „Quelle und Ziel“ von CD Copier wird angezeigt. 8-4 Kopieren einer CD 4. Wählen Sie eine der folgenden Optionen aus: ■ Testen: Wählen Sie diese Option, um einen Test durchzuführen, bei dem die aufzuzeichnenden Dateien an den CD-Recorder gesendet werden. Es werden jedoch keine Informationen auf der CD aufgezeichnet. Wählen Sie diese Option, wenn Sie die Einstellungen am CD-Recorder geändert haben. ■ Testen & Kopieren: Wählen Sie diese Option, um einen Test durchzuführen, bei dem die aufzuzeichnenden Dateien an den CDRecorder gesendet werden. Sind die Testresultate einwandfrei, beginnt die Aufzeichnung sofort. ■ Kopieren: Wählen Sie diese Option, wenn Sie den Test nicht durchführen wollen. Verwenden Sie diese Option, falls Sie erfolgreich mehrere ähnliche CDs aufgezeichnet und keine Änderungen an den Einstellungen des CD-Recorders vorgenommen haben. 5. Geben Sie an, wie viele Kopien Sie anfertigen möchten. 6. Klicken Sie auf Kopieren, um mit der Aufzeichnung der CD-Kopie zu beginnen. 7. Folgen Sie den Anweisungen im Bildschirm, und legen Sie eine leere CD ein, wenn Sie dazu aufgefordert werden. CD Copier beginnt, die Dateien und Ordner von der Quelle auf eine leere CD zu kopieren. Wenn der Kopiervorgang abgeschlossen ist, erscheint eine entsprechende Meldung. Einstellungen für weitere Optionen in CD Copier 8-5 Einstellungen für weitere Optionen in CD Copier Beschreibung Aktuelle CD-RecorderGeschwindigkeit Wählen Sie die Geschwindigkeit, mit der Sie die Sicherungskopie der CD anlegen möchten. Zur Gewährleistung der größtmöglichen Aufzeichnungstreue sollten Sie die Aufzeichnung mit 1x-Geschwindigkeit durchführen. CD kopieren Wählen Sie diese Option, wenn Sie die Quell-CD zunächst auf Ihre Festplatte kopieren möchten, um die Aufzeichnungsgeschwindigkeit beim Erstellen von mehreren Kopien der CD zu erhöhen. Nachdem die Quelle auf die Festplatte kopiert wurde, zeichnet CD Copier die Kopie auf die CD auf. Position wählen Wenn Sie eine CD-Kopie anlegen möchten, müssen Sie einen anderen Speicherort für die Image-Datei eingeben, wenn Sie nicht das Verzeichnis „Temp“ verwenden wollen. So erhalten Sie Hilfe Bitte schlagen Sie im Falle von Problemen beim Setup und beim Anschluß des CD-RW-Laufwerks in der Installationsanleitung des Herstellers nach. Informationen über CD Copier finden Sie in den entsprechenden Themen der Online-Hilfe. So greifen Sie auf die Online-Hilfe zu CD Copier zu: ■ Wählen Sie aus dem Menü Hilfe den Befehl Hilfethemen. Wenn Sie weitere Hilfe benötigen, wenden Sie sich bitte an Adaptec. Wir bieten die folgenden Informations- und Unterstützungsdienste an: Kapitel 8: Kopieren von CDs Einstellung 8-6 So erhalten Sie Hilfe Elektronische Unterstützungsdienste Technische Informationen, einschließlich der Dokumentation zu Produkten, Antworten auf häufige Fragen, Informationen zu SoftwareUpgrades sowie anderen Themen sind unter den folgenden Adressen elektronisch abrufbar: ■ Adaptec-Website unter http://www.adaptec.com. ■ Über das Internet können Sie uns Nachrichten zu Veröffentlichungen zum Thema CD-ROMs, CD-Rs und CDs an folgende Adresse senden: [email protected]. Erwähnen Sie „CD-R SW“ in der Betreffzeile. ■ Die Adaptec Software Products Group ist außerdem in verschiedenen Newsgroups und Listen zum Thema CD-ROMs, CD-Rs und CDs im Internet zu finden. Technische Unterstützung für das Produkt Wenn Sie mit einem Mitarbeiter der technischen Unterstützung sprechen möchten, wählen Sie eine der folgenden Nummern: ■ In Europa: +32-2-352-3490 ■ In den USA: 1-408-934-7283 Kapitel 9: HP Simple Trax Willkommen bei HP Simple Trax: Die neue Software zum Schutz von Daten HP Simple Trax schützt Ihre Daten, indem es Dateien und Ordner auf eine CD kopiert und Informationen dazu in der Datenbank von Simple Trax auf der Festplatte speichert. Dadurch können Sie jederzeit ganz einfach die gesicherte Version einer Datei finden und wiederherstellen. HP Simple Trax funktioniert auf gleiche Weise wie der Windows-Explorer. Sie können mit Drag&Drop und mit Menübefehlen arbeiten, und Sie können Popup-Menüs über die rechte Maustaste aufrufen. Probieren Sie alle Methoden einmal aus. 9-1 Kapitel 9: HP Simple Trax Durch das Installationsprogramm wird auf Ihrem Desktop und unter Arbeitsplatz ein Symbol für HP Simple Trax angelegt. Wenn Sie das Symbol öffnen, sehen Sie anstatt Ordner Symbole, die all die CDs darstellen, auf denen Sie Ihre Dateien mit HP Simple Trax gesichert haben. Ohne daß Sie eine CD in das CD-Writer Plus-Laufwerk einlegen müssen, können Sie sehen, welche Dateien und Ordner sich auf den einzelnen CDs befinden. Sie können im Handumdrehen eine oder mehrere Dateien oder Ordner von der CD wiederherstellen. Betrachten Sie den Simple Trax-Ordner wie ein normales CD-Laufwerk, und kopieren Sie die Dateien mit den praktischen Popup-Menüs von HP Simple Trax. HP Simple Trax fordert Sie jeweils auf, die richtige CD einzulegen. 9-2 Willkommen bei HP Simple Trax: Die neue Software zum Schutz von Daten Sie brauchen nicht zu protokollieren, was auf den CDs gespeichert ist, HP Simple Trax tut dies automatisch. Sie können eine Liste der Dateien und Ordner erstellen, die Sie regelmäßig sichern möchten, Sie können sogar einen Zeitpunkt festlegen, zu dem automatisch eine Sicherung stattfinden soll, wenn Sie den Computer nicht benutzen. So einfach können Sie Ihre Daten schützen! Mit HP Simple Trax sind Ihre wichtigen Dateien immer sicher und können einfach wiederhergestellt werden. Sie können sogar ältere Versionen von Dateien wiederherstellen, so daß Sie Überarbeitungen und Änderungen verwerfen können. Mit der Suchoption von HP Simple Trax ist es ganz einfach, die gewünschten Dateien oder sogar bestimmte Versionen davon zu finden und wiederherzustellen. HP Simple Trax wird zusammen mit der anderen Software des CDWriter Plus-Laufwerks auf dem Computer installiert. Sie benötigen keine spezielle Installation oder Konfiguration. Um HP Simple Trax einzusetzen, müssen Sie lediglich eine CD zum Beschreiben im CDWriter Plus-Laufwerk vorbereiten. Das entsprechende Verfahren finden Sie auf Seite 5-2. In diesem Kapitel wird folgendes erläutert: ■ Sichern von Dateien und Ordnern auf CD ■ Erstellen einer Sicherungsliste ■ Festlegen eines Zeitpunkts für die automatische Ausführung einer Sicherung ■ Wiederherstellen von gesicherten Dateien und Ordnern ■ Suchen der Datenbank mit den HP Simple Trax-Daten auf der Festplatte ■ Verwenden der Systemsteuerung von HP Simple Trax Weitere Informationen zu einem bestimmten Thema entnehmen Sie der Online-Hilfe. Sofortiges Sichern von Dateien und Ordnern 9-3 Sofortiges Sichern von Dateien und Ordnern So sichern Sie Dateien und Ordner sofort: 1. Legen Sie die CD, auf der die Daten gesichert werden sollen, in das CDWriter Plus-Laufwerk ein. 2. Starten Sie den Explorer, indem Sie auf die Schaltfläche Start klicken, den Eintrag Programme wählen und dann auf Windows-Explorer klicken. 3. Klicken Sie mit der rechten Maustaste auf die Datei bzw. den Ordner, die bzw. der gesichert werden soll. Daraufhin wird ein Popup-Menü angezeigt. Sie können im selben Ordner mehrere Dateien oder Ordner auswählen, wenn Sie beim Klicken auf die gewünschten Objekte die Strg-Taste gedrückt halten. Lassen Sie dann die Strg-Taste los, und klicken Sie mit der rechten Maustaste. 4. Setzen Sie den Mauszeiger auf HP Simple Trax, und klicken Sie im Menü von HP Simple Trax auf Sichern. HP Simple Trax kopiert die ausgewählte(n) Datei(en) und Ordner auf die CD im CD-Writer Plus-Laufwerk und kopiert Informationen über die gesicherten Dateien in die Datenbank. Wurde die CD, die Sie in das CD-Writer Plus-Laufwerk eingelegt haben, zuvor noch nicht mit HP Simple Trax benutzt, werden Sie aufgefordert, einen Namen zur Identifikation der CD einzugeben. Diese Bezeichnung wird nur in der Datenbank von HP Simple Trax verwendet. Schreiben Sie diesen Namen auch auf das CD-Etikett. Kapitel 9: HP Simple Trax Die Option Versionen anzeigen ist nur verfügbar, wenn Sie eine einzige Datei ausgewählt haben. 9-4 Erstellen einer Sicherungsliste HINWEIS: Wenn Sie mit Direct CD direkt auf das CD-Writer Plus-Laufwerk (siehe Kapitel 4) schreiben, werden keine Informationen zu diesem Vorgang in der Datenbank von HP Simple Trax gespeichert. Es werden nur Informationen zu gesicherten Dateien in der Datenbank von HP Simple Trax gespeichert, wenn Sie die Popup-Menüs von HP Simple Trax (siehe oben) verwenden oder Dateien mit Drag&Drop oder der Kopier- und Einfügefunktion auf das HP Simple TraxSymbol ziehen. Erstellen einer Sicherungsliste Die Sicherungsliste von HP Simple Trax enthält alle Dateien und Ordner, die Sie für eine Sicherung vorgemerkt haben. Sie können nun einen Zeitplan für eine Sicherung aufstellen und alle Objekte in der Sicherungsliste auf einmal auf eine CD kopieren. Dies ist eine außerordentlich effektive Methode für die Sicherung Ihrer wichtigen Daten, denn alle vorgemerkten Dateien und Ordner werden in einem Arbeitsschritt gesichert, und Sie sparen so Zeit und verringern den Aufwand. So fügen Sie der Sicherungsliste Dateien und Ordner hinzu: 1. Starten Sie den Explorer, indem Sie auf die Schaltfläche Start klicken, den Eintrag Programme wählen und dann auf Windows-Explorer klicken. 2. Klicken Sie mit der rechten Maustaste auf die Datei bzw. den Ordner, die bzw. der gesichert werden soll. Daraufhin wird ein Popup-Menü angezeigt. Sie können im selben Ordner mehrere Dateien oder Ordner auswählen, wenn Sie beim Klicken auf die gewünschten Objekte die Strg-Taste gedrückt halten. Lassen Sie dann die Strg-Taste los, und klicken Sie mit der rechten Maustaste. Aufstellen eines Zeitplans für die automatische Ausführung einer Sicherung 9-5 3. Setzen Sie den Mauszeiger auf HP Simple Trax, und klicken Sie im HP Simple Trax-Menü auf Der Sicherungsliste hinzufügen. Die Option Versionen anzeigen ist nur verfügbar, wenn Sie eine einzige Datei ausgewählt haben. HP Simple Trax fügt die ausgewählten Dateien und Ordner der Sicherungsliste hinzu. 4. Möchten Sie der Sicherungsliste noch weitere Dateien und Ordner hinzufügen, wiederholen Sie Schritt 2 und 3. Um die Dateien und Ordner in der Sicherungsliste zu sichern, öffnen Sie die Systemsteuerung von HP Simple Trax und wählen die Registerkarte Zeitplan aufstellen. Weitere Informationen zur Systemsteuerung von HP Simple Trax finden Sie im nächsten Abschnitt und im Abschnitt zur Systemsteuerung weiter unten in diesem Kapitel. HP Simple Trax bietet Ihnen die Möglichkeit, eine Sicherung zu einem bestimmten Zeitpunkt an bestimmten Tagen automatisch ausführen zu lassen. Bei diesem automatisierten Vorgang werden automatisch alle Dateien und Ordner gesichert, die sich in der Sicherungsliste befinden. Sie müssen sich also nicht speziell darum kümmern. Diese Sicherungen können mitten in der Nacht oder zu jedem anderen Zeitpunkt ausgeführt werden, an dem Sie nicht an Ihrem Computer arbeiten, vorausgesetzt Ihr Computer ist eingeschaltet. Um eine Sicherung nach Zeitplan unbeaufsichtigt auszuführen, benötigen Sie eine CD, die bereits einen Namen für die Verwendung in HP Simple Trax hat. Wenn Sie die CD zum ersten Mal in HP Simple Trax verwenden, werden Sie bei Beginn der Sicherung aufgefordert, einen Namen zur Identifikation der CD einzugeben. Kapitel 9: HP Simple Trax Aufstellen eines Zeitplans für die automatische Ausführung einer Sicherung 9-6 Aufstellen eines Zeitplans für die automatische Ausführung einer Sicherung So legen Sie einen Zeitplan für eine Sicherung fest: 1. Doppelklicken Sie auf das Symbol der Systemsteuerung von HP Simple Trax auf Ihrem Desktop, oder klicken Sie auf die Schaltfläche Start, wählen Sie Programme, dann HP CD-Writer Plus, dann HP Simple Trax, und klicken Sie im HP Simple Trax-Menü auf Systemsteuerung. 2. Klicken Sie auf die Registerkarte Zeitplan aufstellen. Daraufhin wird folgendes Fenster eingeblendet: 3. Mit Hilfe der Schaltflächen entlang des oberen Rands dieser Registerkarte können Sie die Tage auswählen, an denen eine automatische Sicherung stattfinden soll. Klicken Sie auf die gewünschten Tage. 4. Legen Sie fest, zu welchem Zeitpunkt die automatische Sicherung an den gewählten Tagen jeweils gestartet werden soll. 5. Wählen Sie unter Option, welche Dateien gesichert werden sollen: ■ Alle Dateien in der Liste: Es werden alle Dateien und Ordner in der Sicherungsliste gesichert, egal ob diese geändert wurden oder nicht. Wiederherstellen gesicherter Dateien und Ordner ■ 9-7 Nur geänderte Dateien: Es werden nur die Dateien und Ordner in der Sicherungsliste gesichert, an denen seit der letzten Sicherung Änderungen vorgenommen wurden. 6. Klicken Sie auf OK. Die Sicherung ist nun angesetzt. Vor der für die Sicherung angegebenen Uhrzeit müssen Sie die CD in das CD-Writer Plus-Laufwerk einlegen. Da Sie, wenn Sie eine CD zum ersten Mal in HP Simple Trax verwenden, einen Namen zur Identifikation der CD eingeben müssen, muß die CD bereits einmal in HP Simple Trax verwendet worden sein, damit die Sicherung unbeaufsichtigt ausgeführt werden kann. Lassen Sie Ihren Computer eingeschaltet, damit die Sicherung zum geplanten Zeitpunkt gestartet werden kann. Möchten Sie die Sicherung der Dateien und Ordner in der Sicherungsliste umgehend starten, klicken Sie auf die Schaltfläche Jetzt starten. Die Sicherung wird dennoch zum angegebenen Zeitpunkt ausgeführt. Wiederherstellen gesicherter Dateien und Ordner So stellen Sie gesicherte Dateien und Ordner wieder her: 1. Starten Sie den Explorer, indem Sie auf die Schaltfläche Start klicken, mit der Maus auf Programme zeigen und anschließend auf WindowsExplorer klicken. 2. Doppelklicken Sie auf das Symbol HP Simple Trax. Kapitel 9: HP Simple Trax Mit HP Simple Trax können Sie gesicherte Dateien und Ordner ganz einfach und schnell wiederherstellen. Sie brauchen nicht erst eine CD in das CD-Writer Plus-Laufwerk einzulegen, um die Suche nach den Dateien und Ordnern zu starten. HP Simple Trax listet alle Dateien und Ordner auf, die Sie auf CDs gesichert haben und fordert Sie während der Wiederherstellung jeweils auf, die betreffende CD einzulegen. Da HP Simple Trax automatisch immer die neueste Version einer Datei ausgibt, müssen Sie möglicherweise eine CD einlegen, die Sie nicht unbedingt in Betracht gezogen haben. 9-8 Wiederherstellen gesicherter Dateien und Ordner 3. Doppelklicken Sie auf die Bezeichnung der CD, von der Sie Dateien oder Ordner wiederherstellen möchten. Öffnen Sie den Ordner, in dem sich diese Dateien oder Ordner befinden. Wenn Sie nicht wissen, auf welcher CD sich die Dateien oder Ordner befinden, die Sie wiederherstellen wollen, öffnen Sie das Menü Extras, zeigen Sie mit der Maus auf Suchen, und klicken Sie auf den Eintrag In HP Simple Trax, um die Suchfunktion von HP Simple Trax zu starten. 4. Klicken Sie mit der rechten Maustaste auf die gewünschte Datei oder den gewünschten Ordner. Ein Popup-Menü wird eingeblendet. Die Option Versionen anzeigen ist nur verfügbar, wenn Sie mit der rechten Maustaste auf eine Datei klicken. Sie können im selben Ordner mehrere Dateien oder Ordner auswählen, wenn Sie beim Klicken auf die gewünschten Objekte die Strg-Taste gedrückt halten. Lassen Sie dann die Strg-Taste los, und klicken Sie mit der rechten Maustaste. 5. Wählen Sie aus dem Popup-Menü den Befehl Wiederherstellen. 6. Wählen Sie die Optionen für das Wiederherstellen aus: Wiederherstellen gesicherter Dateien und Ordner 9-9 ■ Achten Sie darauf, daß die Option Überschreiben bestätigen aktiviert ist, damit keine Dateien gleichen Namens überschrieben werden, ohne daß HP Simple Trax Sie darauf hinweist. ■ Aktivieren Sie das Kontrollkästchen Unterverzeichnisse einbeziehen, wenn Sie alle Unterverzeichnisse des gewählten Ordners wiederherstellen möchten (diese Option ist nur nützlich, wenn Sie einen oder mehrere Ordner ausgewählt haben.) ■ Klicken Sie auf Dateien in anderem Ziel wiederherstellen, und geben Sie Laufwerk und Pfad ein, oder klicken Sie auf Durchsuchen, um aus der Liste der Ordner Ihrer Festplatte(n) ein neues Ziel auszuwählen Hinweis: Wenn Sie ein anderes Ziel für die ausgewählten Dateien und Ordner angeben, werden alle wiederhergestellten Dateien aus den ursprünglichen Ordnern und Unterordnern in das neue Ziel verschoben. Wenn Sie die Verzeichnisdaten beibehalten möchten, kopieren Sie die Dateien mit Drag&Drop, oder verwenden Sie die Befehle Kopieren und Einfügen. 7. Zum Fortfahren klicken Sie auf OK. 8. Legen Sie die richtige CD in das CD-Writer Plus-Laufwerk ein, sofern nicht schon geschehen. HP Simple Trax fragt nach der betreffenden CD. 9. Bestätigen Sie, daß vorhandene Dateien ersetzt werden sollen, wenn Sie dazu aufgefordert werden. TIP: Wenn Sie mehrere CDs verwenden, sollten Sie die DirectCD-Markierung deaktivieren. Mit der Option Versionen anzeigen können Sie auch ältere Versionen einer Datei wiederherstellen. Durch diese Option wird das Dialogfeld Bisher durchgeführt Sicherungen aufgerufen, in dem alle gesicherten Versionen der Datei aufgelistet sind. Der häufigste Grund für das Wiederherstellen einer früheren Version einer Datei ist die Rücknahme umfangreicher Überarbeitungen oder Änderungen. Kapitel 9: HP Simple Trax HP Simple Trax stellt die neuesten Versionen der von Ihnen gewählten Dateien wieder her. Dabei fordert Sie HP Simple Trax möglicherweise auf, verschiedene CDs einzulegen, je nachdem, auf welcher CD sich die neueste Version der Datei befindet. 9-10 Wiederherstellen gesicherter Dateien und Ordner Um das Dialogfeld Bisher durchgeführte Sicherungen aufzurufen, starten Sie den Explorer, klicken Sie mit der rechten Maustaste auf die gewünschte Datei auf Ihrer Festplatte, zeigen Sie mit der Maus im PopupMenü auf den Eintrag HP Simple Trax, und wählen Sie schließlich den Befehl Versionen anzeigen. Sie können auch auf das Symbol für HP Simple Trax doppelklicken, mit der rechten Maustaste auf die gewünschte Datei klicken und anschließend den Befehl Versionen anzeigen wählen. Das Dialogfeld Bisher durchgeführte Sicherungen erscheint: Wenn Sie eine ältere Version einer Datei wiederherstellen wollen, klicken Sie im Dialogfeld Bisher durchgeführte Sicherungen auf die gewünschte Version der Datei und anschließend auf die Schaltfläche Wiederherstellen. Sie können immer nur jeweils eine ältere Version einer Datei wiederherstellen. Auffinden der HP Simple Trax-Informationen 9-11 Auffinden der HP Simple TraxInformationen Mit HP Simple Trax können Sie gesicherte Dateien in der Datenbank suchen. So können Sie nachsehen, ob eine Datei gesichert wurde, wann sie zuletzt gesichert wurde, und Sie können die Datei auf Wunsch wiederherstellen. So suchen Sie gesicherte Dateien in der Datenbank von HP Simple Trax: 1. Starten Sie den Explorer, indem Sie auf die Schaltfläche Start klicken, mit der Maus auf Programme zeigen und anschließend auf WindowsExplorer klicken. 2. Doppelklicken Sie auf das Symbol für HP Simple Trax. 3. Öffnen Sie das Menü Extras, zeigen Sie mit der Maus auf Suchen, und wählen Sie den Eintrag In HP Simple Trax. Das Dialogfeld Suchen wird angezeigt. Sie können auch einen Dateifilter anwenden, wenn Sie nach Dateien und Ordnern eines bestimmten Typs suchen wollen. Ein Dateifilter ist eine verallgemeinernde Beschreibung eines Dateinamens, die aus einem Teil des Namens und einem oder mehreren Platzhalterzeichen besteht. Die Platzhalterzeichen stehen für einzelne oder mehrere Buchstaben oder Zahlen. So können Sie Dateien suchen, deren Namen Sie nicht kennen, oder nach einer Gruppe von Dateien mit ähnlichen Namen suchen. Sie können folgende Platzhalter verwenden: * = beliebige Anzahl von Zeichen ? = ein einzelnes Zeichen Kapitel 9: HP Simple Trax 4. Geben Sie im Feld Name den Namen oder einen Teil des Namens der gesuchten Datei ein. 9-12 HP Simple Trax-Systemsteuerung - Übersicht Beispiele: ■ Wenn Sie nach allen Dateien mit der Endung „.txt“ suchen wollen, geben Sie „*.txt“ ein. ■ Wenn Sie nach allen Dateien suchen wollen, die mit „.wp“ und einem weiteren Zeichen enden, geben Sie „*.wp?“ ein. ■ Wenn Sie nach allen Dateien mit beliebiger Endung und dem Namen „report“ suchen wollen, geben Sie „report.*“ ein. 5. Wenn Sie die Suche auf eine bestimmte CD, ein bestimmtes Laufwerk oder einen bestimmten Ordner begrenzen wollen, wählen Sie die gewünschte CD, das Laufwerk oder den Ordner im Feld Suchen in:. 6. Starten Sie die Suche, indem Sie auf Suche starten klicken. Wenn Sie die Suche abbrechen möchten, klicken Sie auf Anhalten. Wenn Sie den Namen der gesuchten Dateien und Ordner nicht kennen, klicken Sie auf die Registerkarte Datum. So können Sie die Datenbank nach Objekten durchsuchen, die innerhalb eines bestimmten Zeitraums erstellt, geändert oder gesichert wurden. Wenn Sie eine Datei wiederherstellen oder die gesicherten Versionen der Datei anzeigen möchten, klicken Sie mit der rechten Maustaste auf die Datei. In den Menüs des Dialogfelds „HP Simple Trax-Suche“ finden Sie noch weitere Optionen. Ausführlichere Informationen finden Sie in der Online-Hilfe. HP Simple Trax-Systemsteuerung Übersicht Die HP Simple Trax-Systemsteuerung stellt Ihnen viele Optionen von HP Simple Trax zur Auswahl. Die enthaltenen Funktionen der HP Simple Trax-Systemsteuerung sind in drei Registerkarten unterteilt: ■ Auswahl: Mit dieser Registerkarte können Sie die Sicherungsliste von HP Simple Trax bearbeiten. Sie können je nach Bedarf Dateien und Ordner der Liste hinzufügen oder aus ihr entfernen und so Ihre wertvollen Daten optimal sichern. HP Simple Trax-Systemsteuerung - Übersicht 9-13 ■ Zeitplan aufstellen: Mit dieser Registerkarte können Sie einen Zeitplan für automatische Sicherungen aller Objekte in der Sicherungsliste aufstellen. ■ Fehlerprotokolle: Bei jeder Sicherung und Wiederherstellung wird automatisch ein Fehlerprotokoll angelegt, egal ob letztendlich überhaupt Fehler auftreten. Sollte während eines Vorgangs eine Fehlermeldung angezeigt werden, finden Sie im Fehlerprotokoll nähere Angaben zur Ursache des Fehlers. Sie öffnen die HP Simple Trax-Systemsteuerung, indem Sie auf das Symbol für die HP Simple Trax-Systemsteuerung auf dem Desktop doppelklicken oder indem Sie auf die Schaltfläche Start klicken, mit der Maus auf Programme zeigen, dann auf HP CD-Writer Plus, anschließend auf HP Simple Trax und schließlich auf den Eintrag Systemsteuerung klicken. Die Registerkarte „Auswahl“ Auf der Registerkarte Auswahl können Sie die Sicherungsliste von HP Simple Trax bearbeiten. Sie können je nach Bedarf Dateien und Ordner der Liste hinzufügen oder aus ihr entfernen und so Ihre wertvollen Daten optimal sichern. Kapitel 9: HP Simple Trax 9-14 HP Simple Trax-Systemsteuerung - Übersicht Die Registerkarte Auswahl der HP Simple Trax-Systemsteuerung ist in zwei Bereiche unterteilt: Verfügbare Dateien ■ Listenfeld Laufwerk: Wählen Sie aus dieser Liste das gewünschte Laufwerk aus. ■ Liste Ordner: Klicken Sie auf den Ordner, den Sie öffnen wollen. ■ Liste Dateien: Hier sind die Dateien im ausgewählten Ordner aufgelistet, die den angegebenen Kriterien der Optionsfelder für die Dateiauswahl entsprechen. ■ Optionsfelder für die Dateiauswahl: Mit diesen Feldern legen Sie fest, welche Dateien angezeigt und für eine Sicherung ausgewählt werden. Sie haben drei Möglichkeiten: 1. Alle Dateien & Ordner: Wählt alle Dateien im gewählten Ordner für die Sicherung aus. Der gesamte Inhalt des Ordners wird in der Liste Dateien angezeigt. 2. Dateityp: Mit diesem Feld wählen Sie einen bestimmten Dateityp aus, der gesichert und in der Liste Dateien angezeigt werden soll. Geben Sie den gewünschten Dateifilter in das Dropdown-Listenfeld ein, oder wählen Sie einen bereits definierten Filter aus der Liste. Es sind nur Filter des Formats *.??? zulässig, z. B. *.bmp, *.doc und *.txt. Der Vorteil der Verwendung eines Dateityps bei der Erstellung einer Sicherungsliste ist, daß alle Dateien dieses Typs, auch die Dateien, die Sie in Zukunft anlegen, automatisch einbezogen werden. 3. Einzelne Dateien: Mit dieser Option können Sie ganz bestimmte Dateien aus der Liste Dateien für eine Sicherung auswählen. Klicken Sie auf die gewünschte(n) Datei(en). ■ Schaltfläche Der Liste hinzufügen: Klicken Sie auf diese Schaltfläche, wenn Sie die ausgewählten Dateien der Sicherungsliste hinzufügen wollen. Sicherungsliste ■ Sicherungsliste: Enthält alle Dateien und Ordner, die Sie für eine Sicherung vorgemerkt haben. Sie können nun einen Zeitplan für eine Sicherung aufstellen und alle Objekte in der Sicherungsliste auf einmal auf eine CD kopieren. ■ Schaltfläche Aus Liste entfernen: Klicken Sie zunächst auf die Objekte, die Sie aus der Sicherungsliste entfernen wollen, und klicken Sie anschließend auf diese Schaltfläche. HP Simple Trax-Systemsteuerung - Übersicht 9-15 Die Registerkarte „Zeitplan aufstellen“ Mit der Registerkarte Zeitplan aufstellen können Sie automatische Sicherungen aller Objekte in der Sicherungsliste planen. Die Registerkarte Zeitplan aufstellen enthält folgende Steuerelemente: ■ Schaltflächen für Wochentage: Mit diesen Schaltflächen wählen Sie die Wochentage aus, an denen eine automatische Sicherung durchgeführt werden soll. Sie können beliebig viele Tage auswählen. Die gewählten Schaltflächen bleiben „gedrückt“. Wenn Sie einen Tag aus dem Zeitplan entfernen wollen, klicken Sie erneut auf die entsprechende Schaltfläche. ■ Optionen: Mit diesen Optionsfeldern legen Sie die Optionen für die Sicherung fest. Alle Dateien in der Liste: Alle Objekte in Ihrer Sicherungsliste werden gesichert, unabhängig davon, ob sie geändert wurden oder nicht. Nur geänderte Dateien: Sichert nur die Objekte in Ihrer Sicherungsliste, die seit der letzten Sicherung geändert wurden. Startzeit: Geben Sie die Uhrzeit ein, zu der die Sicherung beginnen soll. Diese Startzeit ist für alle ausgewählten Wochentage gültig. ■ Schaltfläche Jetzt starten: Klicken Sie auf diese Schaltfläche, wenn Sie alle Objekte in Ihrer Sicherungsliste sofort sichern wollen. Die Registerkarte „Fehlerprotokolle“ Bei jeder Sicherung und Wiederherstellung wird automatisch ein Fehlerprotokoll angelegt, egal ob letztendlich überhaupt Fehler auftreten. Sollte während eines Vorgangs eine Fehlermeldung angezeigt werden, finden Sie im Fehlerprotokoll nähere Angaben zur Ursache des Fehlers. Die Registerkarte Fehlerprotokolle enthält folgende Steuerelemente: ■ Liste der Fehlerprotokolle: In diesem Bereich der Registerkarte werden Informationen über die Fehlerprotokolle angezeigt. Sie können ein bestimmtes Fehlerprotokoll auswählen, um genauere Informationen über aufgetretene Fehler zu erhalten. Kapitel 9: HP Simple Trax ■ 9-16 HP Simple Trax-Systemsteuerung - Übersicht ■ Schaltfläche Ansehen: Klicken Sie zunächst auf das gewünschte Fehlerprotokoll und anschließend auf diese Schaltfläche. So erhalten Sie genaue Angaben über jeden einzelnen Fehler. Die Informationen im Fehlerprotokoll können bei der Beseitigung des Problems hilfreich sein. ■ Schaltfläche Löschen: Klicken Sie zunächst auf das zu löschende Fehlerprotokoll und anschließend auf Löschen. Achtung: Ein gelöschtes Fehlerprotokoll kann nicht wiederhergestellt werden. ■ Beibehalten: x Fehlerprotokolle: Legen Sie mit diesem Optionsfeld fest, wie viele Fehlerprotokolle von HP Simple Trax beibehalten werden sollen. Geben Sie die Anzahl mit der Tastatur ein, oder stellen Sie die gewünschte Zahl mit den Drehfeldern ein. Sobald diese Zahl überschritten wird, wird das älteste Fehlerprotokoll automatisch gelöscht. ■ Alle Fehlerprotokolle beibehalten: Wählen Sie diese Option, wenn Sie alle Fehlerprotokolle beibehalten wollen. Sie können nicht mehr benötigte Protokolle mit der Schaltfläche Löschen entfernen. Da sich HP Simple Trax nahtlos in den Windows-Explorer integriert, ist das Sichern und Wiederherstellen von Daten ein Kinderspiel. Sie können einen Zeitplan für die Sicherung wichtiger Dateien anlegen, so daß diese immer verfügbar sind, und Sie können vermeiden, daß Sie Ihre Festplatte mit verschiedenen Versionen von Dateien überladen, da Sie die Dateien möglicherweise in der Zukunft benötigen könnten. Kapitel 10: Adobe PhotoDeluxe™ Willkommen bei Adobe PhotoDeluxe ™ Mit der PhotoDeluxe-Software können Sie bei der Bearbeitung Ihrer Fotos Ihrer Kreativität freien Lauf lassen. Sie sind nicht mehr länger auf Bilderrahmen und Alben beschränkt, wenn Sie Ihre Fotos betrachten möchten. Mit PhotoDeluxe können Sie Ihre Fotos zum Gestalten von Kalendern, Karten, T-Shirts und für sonstige Geschenkideen verwenden. Und Sie werden eine Menge Spaß damit haben. Registrierung Sie werden bestimmt viel Freude und tolle Ergebnisse bei der Arbeit mit PhotoDeluxe haben. Um Sie weiter über Updates zu Adobe PhotoDeluxe auf dem Laufenden zu halten und Ihnen Kundenservice bieten zu können, möchten wir Sie bitten, die Software über die mitgelieferte Software zur Online-Registrierung registrieren zu lassen. Starten von PhotoDeluxe HINWEIS: Während Sie mit PhotoDeluxe arbeiten, sollten Sie möglichst die HP SureStore Plus-CD im CD-ROM-Laufwerk lassen. Die CD ist zwar nicht erforderlich für die Ausführung des Programms, Sie benötigen sie jedoch, wenn Sie Beispielfotos, Clipart-Bilder oder Anleitungen von der CD abrufen möchten. 10-1 Kapitel 10: Adobe PhotoDeluxe™ Klicken Sie in Windows auf die Schaltfläche Start, wählen Sie Programme, dann Adobe, dann PhotoDeluxe 2.0, und klicken Sie schließlich auf Adobe PhotoDeluxe 2.0. 10-2 Einführung in PhotoDeluxe Bei Auftreten von Problemen Sollten Sie bei der Arbeit mit dem Programm auf Probleme stoßen, sehen Sie bitte in der Online-Hilfe unter dem Abschnitt zur Fehlerbehebung nach. Informationen, die erst verfügbar waren, nachdem dieses Handbuch in Druck ging, finden Sie in der Liesmich-Datei in dem Ordner, in dem sich auch PhotoDeluxe befindet. Adobe stellt Ihnen darüber hinaus noch weitere technische Dokumentationen zur Verfügung, die auf viele Probleme eingehen. Diese Dokumente können Sie kostenlos auf der WWW-Site von Adobe Systems unter http://www.adobe.com/supportservice/custsupport erhalten. Einführung in PhotoDeluxe Anhand dieser Anleitung können Sie sich mit den Verfahren zum Bearbeiten und Verwenden von Fotos in PhotoDeluxe vertraut machen. Nähere Informationen zu Funktionen und Befehlen finden Sie in der umfassenden Online-Hilfe. Sie können jederzeit eines der Themen der Online-Hilfe aufrufen, indem Sie auf die Hilfe-Schaltfläche klicken. HINWEIS: Hilfe-Schaltflächen erscheinen zusammen mit detaillierten Anweisungen und in der Funktionsleiste. Auch wenn Sie gerade ein Fotofenster geöffnet haben, können Sie die Online-Hilfe aufrufen. Wählen Sie dazu einfach den entsprechenden Befehl aus dem Menü „Hilfe“. Außer diesem Handbuch, der Online-Hilfe und der Dokumentation zu diesem Programm enthält diese CD einen Einführungsfilm auf der HP SureStore Plus-CD, in dem die Grundfunktionen von PhotoDeluxe demonstriert werden. Der Aufbau von PhotoDeluxe 10-3 Der Aufbau von PhotoDeluxe PhotoDeluxe ist so angelegt, daß die wichtigsten Funktionen jederzeit verfügbar sind, wenn Sie sie benötigen. Detaillierte schrittweise Anleitungen machen das Arbeiten mit PhotoDeluxe zum Kinderspiel. A. Durch die Schaltflächen sind die Anleitungen zu bestimmten Aufgaben in Kategorien unterteilt. B. Anhand des Registers „Intro“ können Sie sich mit den einzelnen Abschnitten und Anleitungen vertraut machen. C. Die numerierten Register führen Sie nacheinander durch die einzelnen Schritte. D. In den Hinweisfenstern erhalten Sie weitere Angaben zu jedem einzelnen Schritt. E. Quadratische Hilfe-Schaltflächen bieten Ihnen spezielle Informationen innerhalb eines Schritts. F. Über die runden HilfeSchaltflächen können Sie das Inhaltsverzeichnis der Online-Hilfe anzeigen, in dem Sie Informationen zu Funktionen und Befehlen aufrufen können. G. In der Statusleiste können Sie ablesen, wieviel Speicher das Foto belegt. Kapitel 10: Adobe PhotoDeluxe™ 10-4 Importieren eines Fotos in PhotoDeluxe Funktionsleiste und Photo Organizer Die Funktionsleiste finden Sie am oberen Rand des Fotofensters. A. Mit der Hilfe der Schaltfläche zum Einzoomen können Sie das Bild vergrößern. B. Mit der Schaltfläche zum Auszoomen verkleinern Sie das Bild. C. Die Zoom-Funktion vergrößert den Bereich, auf den Sie klicken oder über den Sie die Maus ziehen. D. Im Zoom-Menü können Sie einen Vergrößerungsgrad auswählen. E. Durch Klicken auf die PapierkorbSchaltfläche löschen Sie das ausgewählte Objekt. F. Mit Hilfe der Schaltfläche „Ebenen-Reihenfolge ändern“ können Sie Objekte überlappend anordnen. G. Die Text-Schaltfläche (T) ermöglicht Ihnen, Text auf ein Foto zu schreiben. H. Durch Klicken auf die Hilfe-Schaltfläche öffnen Sie die Online-Hilfe. I. Mit Hilfe der Schaltfläche „Zurück“ machen Sie die Änderung, die Sie zuletzt an dem Foto vorgenommen haben, wieder rückgängig. Wenn Sie eine Galerie oder eine Fotosammlung verwenden, wird der Photo Organizer aufgerufen. Das Fenster des Photo Organizer liegt über den übrigen geöffneten Fenstern. Importieren eines Fotos in PhotoDeluxe Adobe PhotoDeluxe verarbeitet Fotos, die bereits in Digitaldateien gespeichert sind. Wenn Ihre Fotos auf Ihrem Computer, auf Diskette oder auf CD gespeichert sind oder wenn Sie eine Kamera oder einen Scanner verwenden, die bzw. der an Ihren Computer angeschlossen ist, arbeiten Sie mit Fotos in digitalem Format. Haben Sie die Fotos als Bild, Dia oder Negativ vorliegen, sind sie noch nicht in digitalem Format. Digitale Fotos können Sie mit einer Digitalkamera, einem Scanner, einem VideoAufzeichungsgerät oder durch Verarbeitung eines Fotos zu einem Importieren eines Fotos in PhotoDeluxe 10-5 Digitalfoto erzeugen. PhotoDeluxe erkennt viele verschiedene Arten von Digitalfotodateien und kann direkt mit Scannern und Kameras verschiedener Marken eingesetzt werden. Wenn Sie noch keine Fotos in Digitalformat vorliegen haben, können Sie die Beispielfotos der Photo Organizer-Galerien auf der HP SureStore-CD in PhotoDeluxe verwenden. Die Schaltfläche „Fotoablage“ Wenn Sie auf die Schaltfläche „Fotoablage“ klicken, erhalten Sie alle Möglichkeiten, wie Sie ein Digitalfoto in PhotoDeluxe importieren können. So importieren Sie ein Foto: 1. Klicken Sie auf die Schaltfläche Fotoablage, und lesen Sie den Text unter der Registerkarte „Intro“. Klicken Sie dann auf das Register Foto imp. Kapitel 10: Adobe PhotoDeluxe™ 10-6 Importieren eines Fotos in PhotoDeluxe 2. Klicken Sie auf eine der Schaltflächen, um anzugeben, aus welcher Quelle das Foto stammt. Das Foto ist entweder auf Ihrem Computer oder auf einem Datenträger gespeichert, oder Sie stellen das Foto erst mit einem Gerät, das an Ihren Computer angeschlossen ist, her, z. B. mit einem Scanner, einer Kamera oder einem Videoaufzeichnungsgerät. Befolgen Sie die Anweisungen auf dem Bildschirm. 3. Machen Sie die erforderlichen Angaben in den jeweiligen Dialogfeldern. Welche Optionen verfügbar sind, hängt davon ab, was für ein Gerät Sie verwenden. Sie müssen daher möglicherweise das Handbuch des betreffenden Geräts zu Hilfe nehmen. Wenn Sie diesen Arbeitsschritt beendet haben, konvertiert PhotoDeluxe das Foto in den programmspezifischen Dateityp, damit sämtliche Funktionen des Programms auf das Foto angewendet werden können. Das Foto wird dann im Fotofenster angezeigt und kann nun in PhotoDeluxe bearbeitet werden. ■ Importieren Sie das Foto von außerhalb des Programms, wird es ohne Namen geöffnet. Es ist daher äußerst wichtig, daß Sie das Foto umgehend speichern. Dies können Sie ganz einfach und schnell tun, indem Sie das Foto auf „Meine Fotos“ im Photo Organizer ziehen. 4. Klicken Sie auf die Schaltfläche Meine Fotos. Wenn das Fenster „Meine Fotos“ geöffnet wird, ziehen Sie das Foto in dieses Fenster. Importieren eines Fotos in PhotoDeluxe 10-7 Übernehmen eines Fotos aus dem Photo Organizer Adobe PhotoDeluxe enthält einen Photo Organizer, der als frei verschiebbares Fenster auf dem Bildschirm erscheint. In diesem Fenster können Sie Ihre Fotos organisieren. Durch einfaches Ziehen der Fotos aus dem oder in das Fenster rufen Sie die Fotos auf oder speichern diese. Im Photo Organizer werden jeweils mehrere Fotos in Galerien gespeichert. Sie können die Galerien selbst anlegen und nach Belieben Fotos daraus entnehmen oder darin einfügen. PhotoDeluxe enthält bereits zwei Galerien: Beispielfotos und Clipart. Diese Galerien rufen Sie auf, indem Sie auf die Schaltfläche „Fotoablage“ klicken. Im Gegensatz zu den von Ihnen angelegten Galerien sind die Galerien „Beispielfotos“ und „Clipart“ unlöschbar auf der HP SureStore Plus-CD gespeichert, d. h., Sie können diese Galerien nicht bearbeiten. So rufen Sie ein Foto aus den Galerien „Meine Fotos“, „Beispielfotos“ und „Clipart“ auf: 1. Legen Sie die HP SureStore Plus-CD in das CD-Laufwerk ein. 2. Klicken Sie auf die Schaltfläche Fotoablage, dann auf das Register Foto imp. und schließlich auf die Schaltfläche Meine Fotos, Beispielfotos oder Clipart. Die Galerie wird im Fenster des Photo Oganizer angezeigt. HINWEIS: Sie können statt dessen auch einfach auf ein Foto im Fenster des Photo Organizer doppelklicken. Kapitel 10: Adobe PhotoDeluxe™ 3. Ziehen Sie das Foto aus dem Fenster des Photo Organizer in das PhotoDeluxe-Fenster. 10-8 Speichern und Drucken von Fotos Speichern und Drucken von Fotos Wenn Sie ein Foto fertig bearbeitet haben, können Sie es auf Ihre Festplatte, in ein anderes Programm, auf einen anderen Computer oder ins Internet übertragen oder auf einem Drucker ausgeben. Speichern von Änderungen Die Änderungen, die Sie an einem Foto vornehmen, werden nur im Arbeitsspeicher Ihres Computers (temporärer Speicher) aufgezeichnet und sind erst dann dauerhaft festgehalten, wenn Sie das Foto auf einem Datenträger speichern. Es empfiehlt sich daher, ein Foto, das Sie auf Ihrem Computer aufrufen, umgehend zu speichern. Sie sollten auch immer dann sofort speichern, wenn Sie eine Änderung vorgenommen haben, die Sie beibehalten möchten. Die einfachste Art, ein Foto zu speichern, ist, es auf die Galerie „Meine Fotos“ im Photo Organizer von PhotoDeluxe zu ziehen. So verschieben Sie ein Foto in den Photo Organizer: 1. Ist das Fenster „Meine Fotos“ nicht bereits geöffnet, klicken Sie auf die Schaltfläche Fotoablage, dann auf das Register Foto imp. und schließlich auf die Schaltfläche Meine Fotos. 2. Ziehen Sie das Foto in das Fenster „Meine Fotos“. HINWEIS: Wenn die Funktion „Ebenen-Reihenfolge ändern“ nicht bereits aktiviert ist, wählen Sie diese aus, bevor Sie das Foto in das Fenster „Meine Fotos“ ziehen. Speichern und Drucken von Fotos 10-9 So speichern Sie Änderungen an einem Foto: ■ Bringen Sie das Fotofenster in den Vordergrund, und wählen Sie den Befehl Speichern im Menü „Datei“. Exportieren eines Fotos in ein anderes Programm oder auf einen anderen Computer Mit PhotoDeluxe können Sie Fotos unter Verwendung verschiedener Dateiformate packen, so daß Sie Fotos ganz einfach in ein anderes Programm oder auf einen anderen Computer übertragen können. Die verschiedenen Dateiformate sind jeweils für einen bestimmten Zweck geeignet. So eignet sich das JPEG-Format besonders gut für InternetFotos, während sich das TIFF-Format besonders für das Desktop Publishing eignet. So bereiten Sie ein Foto für die Verwendung auf einer WebSeite oder einer E-Mail-Nachricht vor: 1. Öffnen Sie gegebenenfalls ein Fenster mit einem Foto, führen Sie die gewünschten Änderungen durch, klicken Sie auf die Schaltfläche Senden, und klicken Sie dann auf das Register Zum Internet. 2. Klicken Sie auf die Schaltfläche, die dem Übertragungsziel entspricht, und befolgen Sie die Anweisungen auf den Registerkarten. Kapitel 10: Adobe PhotoDeluxe™ 10-10 Speichern und Drucken von Fotos So übertragen Sie ein Foto in ein anderes Dateiformat, um es in einem anderen Programm zu verwenden: 1. Öffnen Sie gegebenenfalls ein Fenster mit einem Foto, führen Sie die gewünschten Änderungen durch, klicken Sie auf die Schaltfläche Senden, und klicken Sie dann auf das Register Auf Datenträger. 2. Klicken Sie auf die Schaltfläche Exportieren, und klicken Sie dann auf das Register 1 Exportieren. Klicken Sie auf die Schaltfläche, die der gewünschten Verwendungsweise des Fotos entspricht. Im folgenden finden Sie einige typische Verwendungsweisen: ■ Möchten Sie ein Foto erstellen, das Sie im WWW veröffentlichen können, klicken Sie auf GIF-Format. ■ Möchten Sie ein Foto erstellen, daß Sie von einem DTP-Programm aus drucken können, klicken Sie auf Andere Exportformate, und wählen Sie dann EPS oder TIFF im Menü „Speichern unter“. ■ Soll ein Foto auf vielen verschiedenen Computern und im WWW (unter Verwendung der kostenlosen Acrobat Reader-Software) lesbar sein, klicken Sie auf Acrobat-Datei erstellen. ■ Soll ein Foto auf einem System mit weniger als 256 Farben möglichst originalgetreu angezeigt werden, klicken Sie auf Austauschfarbe. ■ Möchten Sie ein Farbfoto in ein Schwarzweißfoto umwandeln, klicken Sie auf Graustufen. Speichern und Drucken von Fotos ■ 10-11 Möchten Sie das Foto in einem Format speichern, das noch nicht genannt wurde, klicken Sie auf Andere Exportformate, und wählen Sie dann ein Dateiformat im Menü „Speichern unter“. 3. Geben Sie an, wo das Foto gespeichert werden soll, und klicken Sie auf Speichern. Klicken Sie auf Fertig, wenn das Foto gespeichert ist. Drucken eines Fotos Fertige Bilder, Serien oder Kreationen können Sie auf Ihrem Drucker ausdrucken. Um Fehler zu vermeiden und Papier zu sparen, sollten Sie die Vorschau verwenden. Hier können Sie die Größe des Fotos auf dem gewählten Papierformat überprüfen und die Einstellungen unter „Seite einrichten“ korrigieren, bevor Sie das Foto ausdrucken. So überprüfen Sie die Größe eines Fotos im Fenster „Seitenansicht“: 1. Klicken Sie auf die Schaltfläche Senden in der linken oberen Ecke des Fensters. Klicken Sie auf die Schaltfläche Zum Drucker und dann auf die Schaltfläche Seitenansicht. 2. Wenn das Foto im Vorschaufenster angezeigt wird, können Sie überprüfen, ob es auf die Seite paßt. Stellen Sie fest, daß das Foto nicht auf die Seite paßt, können Sie über „Seite einrichten“ die Größe oder die Ausrichtung der Seite ändern. Sie können das Foto aber auch mit PhotoDeluxe bearbeiten, indem Sie dessen Größe ändern oder es drehen, so daß es auf die Seite paßt. 1. Klicken Sie auf die Schaltfläche Senden in der linken oberen Ecke des Fensters. Klicken Sie auf das Register Zum Drucker, und klicken Sie auf die Schaltfläche Seite einrichten. 2. Aktivieren Sie die gewünschten Optionen, und klicken Sie auf OK. Kapitel 10: Adobe PhotoDeluxe™ So zeigen Sie die Optionen zum Einrichten der Seite an: 10-12 Retuschieren eines Fotos So drucken Sie ein Foto: 1. Klicken Sie auf die Schaltfläche Senden in der linken oberen Ecke des Fensters, dann auf das Register Zum Drucker und schließlich auf die Schaltfläche Drucken. 2. Aktivieren Sie die gewünschten Optionen in der oberen Hälfte des Dialogfelds „Drucken“. HINWEIS: Die Option „Druckbereich“ ist nur bei Verfahren mit Anweisungen verfügbar, wenn mehrere Seiten erstellt werden. 3. Wählen Sie im unteren Bereich des Dialogfelds „Drucken“ die Ausgabequalität, und klicken Sie auf OK. So drucken Sie das Foto mehrmals auf einer Seite: 1. Klicken Sie auf die Schaltfläche Senden in der linken oberen Ecke des Fensters, dann auf das Register Zum Drucker und schließlich auf die Schaltfläche Nebeneinander drucken. 2. Geben Sie unter „Kopien quer“ und „Kopien hoch“ an, wie viele Exemplare des Fotos auf einer Seite gedruckt werden sollen, und klicken Sie dann auf Drucken. Retuschieren eines Fotos Nicht alle Fotos sind perfekt, so wie sie geknipst wurden. Sie können typische Fotoprobleme auf der Registerkarte „Retusche“ und „Weiter“ beheben. Diese Register befinden sich neben dem Register „Foto imp.“. So können Sie typische Probleme sofort beheben, wenn Sie ein Foto anzeigen. So wenden Sie die Retuschefunktion an: 1. Klicken Sie auf die Schaltfläche Fotoablage, dann auf das Register Foto imp., und öffnen Sie ein Foto, indem Sie auf eine der verfügbaren Schaltflächen klicken. Retuschieren eines Fotos 10-13 2. Klicken Sie auf das Register Retusche oder Weiter. 3. Klicken Sie auf die Schaltfläche für die Korrektur, die Sie anwenden möchten, und wählen Sie nacheinander die Register, um schrittweise Anleitungen zu erhalten. 4. Klicken Sie in der Reihenfolge der Zahlen auf die Register, und klicken Sie auf Fertig, wenn Sie alle Schritte durchgeführt haben. PhotoDeluxe zeigt immer wieder Hinweise zu den einzelnen Schritten an. HINWEIS: Vergessen Sie nicht, die Änderungen immer wieder zu speichern. Korrigieren von Fehlern Die Änderungen, die Sie an Ihren Fotos vornehmen, gelingen nicht immer beim ersten Mal. Um einen Fehler zu korrigieren, können Sie die folgenden Verfahren anwenden: ■ Kapitel 10: Adobe PhotoDeluxe™ Die letzte Änderung können Sie durch Klicken auf die Schaltfläche Zurück in der Funktionsleiste rückgängig machen. Wenn Sie die Wahl haben zwischen der Schaltfläche „Zurück“ und der manuellen Korrektur eines Fehlers, sollten Sie die Schaltfläche „Zurück“ wählen. Diese Methode ist schneller, und Sie erhalten mehr von der Bildqualität als bei einer weiteren manuellen Änderung. Beachten Sie jedoch, daß Sie immer nur die letzte Änderung rückgängig machen können. 10-14 Hinzufügen von Text ■ Wenn Sie bereits zu viele Änderungen vorgenommen haben, um Sie mit Hilfe der Schaltfläche „Zurück“ rückgängig zu machen, Sie das Foto aber seit diesen Änderungen noch nicht gespeichert haben, wählen Sie im Menü „Datei“ den Befehl Letzte Version. ■ Wenn Sie eine Änderung gemacht haben, diese aber noch nicht von PhotoDeluxe verarbeitet wurde (wenn Sie z. B. den Verlaufsbalken unten im Fotofenster sehen), können Sie durch Drücken der Esc-Taste versuchen, den Vorgang abzubrechen. ■ Um ein Dialogfeld zu schließen, ohne die Änderungen anzuwenden, klicken Sie auf Abbrechen. Wenn Sie bereits auf „OK“ geklickt haben, Sie die Änderungen aber aufheben möchten, klicken Sie auf die Schaltfläche Zurück. HINWEIS: Möchten Sie die Version des Fotos vor der Änderung und die Version nach der Änderung vergleichen, klicken Sie wiederholt auf Zurück. So erscheinen die beiden Versionen abwechselnd am Bildschirm. Hinzufügen von Text Mit Hilfe der Textfunktion können Sie einem Foto Text hinzufügen. Den Text können Sie dann mit Farbe belegen, verschieben, verkleinern bzw. vergrößern und verzerren. Wenn Sie mit PostScript®- oder TrueType™Schriftarten arbeiten, bleibt der Text auch dann klar und gleichmäßig, wenn Sie ihn vergrößern bzw. verkleinern oder verzerren. Übertragen Sie das Foto in ein anderes Format, bleibt auch der Text erhalten. HINWEIS: Die Textfunktionen können nur dann ordnungsgemäß in PhotoDeluxe angewendet werden, wenn Sie Adobe Type Manager installiert haben. Diese Software wird zusammen mit PhotoDeluxe installiert. So fügen Sie einem Foto Text hinzu: 1. Klicken Sie in der Funktionsleiste des Fotofensters auf die TextSchaltfläche ( ). 2. Geben Sie den Text in das Feld der Textfunktion ein. Während Sie den Text in das Textfeld eingeben, werden automatisch Zeilenumbrüche eingefügt. Im Foto selbst erscheint der Text jedoch in einer einzelnen Zeile. Soll der Text auch auf dem Foto umgebrochen werden, drücken Sie an der entsprechenden Stelle die Eingabetaste. In diesem Dialogfeld können Sie noch weitere Optionen wählen, die Auswirkungen sehen Sie Hinzufügen von Text 10-15 jedoch erst, wenn Sie auf OK klicken und so das Fenster der TextFunktion schließen. 3. Wählen Sie in der Liste „Schriftart“ die gewünschte Schrift aus. 4. Klicken Sie auf das Auswahlfeld Farbe, um eine Farbe für den Text auszuwählen. Klicken Sie anschließend auf OK. Kapitel 10: Adobe PhotoDeluxe™ 5. Klicken Sie im Bereich Ausrichtung auf das Optionsfeld, das der gewünschten Textausrichtung entspricht. Wählen Sie eines der Optionsfelder in der unteren Reihe, werden die Zeilen vertikal anstatt horizontal ausgerichtet. 10-16 Hinzufügen von Text 6. Klicken Sie auf OK, nachdem Sie alle Einstellungen festgelegt haben. Nachdem Sie auf „OK“ geklickt haben, können Sie den Text an jede beliebige Stelle innerhalb des Fotos ziehen. Der Text erscheint auf dem Foto in einem Feld, das von kleinen schwarzen Kästchen (Haltepunkte genannt) umgeben ist. Mit Hilfe dieser Haltepunkte können Sie die Größe des Texts verändern. 7. Ziehen Sie einen der Eckhaltepunkte des Textfelds. Möchten Sie nur die Breite oder Länge des Fotos verändern, ziehen Sie den seitlichen bzw. oberen Haltepunkt (keinen der Eckhaltepunkte). So ändern Sie Text, der bereits in einem Foto enthalten ist: ■ Doppelklicken Sie auf den Text, nehmen Sie Ihre Änderungen vor, und klicken Sie auf OK. Weitere Funktionen 10-17 Weitere Funktionen Wenn Sie ein wenig Erfahrung gesammelt haben in der Fotobearbeitung, können Sie die Bereiche mit den schrittweisen Anleitungen verlassen. PhotoDeluxe bietet Ihnen weitere Funktionen, so daß Sie völlig neue Kreationen schaffen können. Dies gilt besonders, wenn Sie bereits erfahren im Umgang mit anderen Software-Programmen sind. Diese zusätzlichen Funktionen rufen Sie auf, indem Sie auf die Schaltfläche „Erweitert“ klicken. Diese Funktionen sind Effekte, auf die Sie über Register zugreifen und die Sie direkt (ohne Anleitungen) anwenden können, und Optionen in der Menüleiste. Kapitel 10: Adobe PhotoDeluxe™ A. Durch Klicken auf die Schaltfläche „Erweitert“ rufen Sie PhotoDeluxeFunktionen ohne Anleitungen auf, d. h., Sie können sie in beliebiger Abfolge anwenden. Wenn Sie auf diese Schaltfläche klicken, werden außerdem lange Menüs geöffnet. B. Damit diese Menüs auch angezeigt werden, wenn die Schaltfläche „Erweitert“ nicht aktiviert ist, wählen Sie im Untermenü „Grundeinstellungen“ des Menüs „Datei“ den Befehl „Lange Menüs“. C. Normalerweise können Sie immer nur ein Fotofenster geöffnet haben. Möchten Sie mehr als ein Fotofenster verwenden, wählen Sie im Untermenü „Grundeinstellungen“ des Menüs „Datei“ den Befehl „Mehrere Dokumentfenster“. D. Die Hilfeschaltfläche zum Aufrufen der Online-Hilfe ist sowohl im Modus mit Benutzeranleitungen als auch im erweiterten Modus verfügbar. 10-18 Weitere Funktionen Markieren von Bereichen mit Auswahlwerkzeugen Mit PhotoDeluxe können Sie Änderungen entweder nur auf einen Teil eines Fotos oder auf das gesamte Foto anwenden. Möchten Sie nur einen Teil eines Fotos ändern, müssen Sie zuerst festlegen, welchen Bereich Sie ändern möchten. Wenn Sie einen bestimmten Bereich ausgewählt haben, wird die nächste Änderung nur auf diesen Bereich angewendet. Wenn Sie einen Bereich ausgewählt haben, blinkt der Rahmen dieses Bereichs. Daran können Sie erkennen, daß die angezeigte Linie nur eine Markierung und keine auf dem Foto gezeichnete Linie ist. In einer schrittweisen Anleitung teilt Ihnen PhotoDeluxe jeweils mit, welches Auswahlwerkzeug Sie verwenden müssen. Möchten Sie lieber selbst eines der in PhotoDeluxe verfügbaren Werkzeuge auswählen, verwenden Sie die Auswahlpalette. ™ Corel Print House™ ist zurück, und es ist besser als je zuvor! Willkommen bei Corel Print House Magic™, einer vielfältigen Suite von Programmen, die entworfen wurde, um Ihnen bei der Erstellung von interessanten Druckprojekten mit äußerst geringem Zeitaufwand zu helfen. Ob fürs Büro oder für zu Hause, Corel Print House Magic hat alles, was Sie zum Erstellen von Karten, Briefpapier, Spruchbändern und vielem mehr benötigen. Darüber hinaus ist das Arbeiten mit Corel Print House Magic äußerst leicht, so daß Sie von Anfang an Projekte mit professionellem Aussehen erstellen können. Corel Print House Magic umfaßt die unschlagbare Kombination von Corel Print House und Corel Photo House™ sowie ein neues, spannendes Hilfsmittel, das das Corel Print House-Team vervollständigt: Corel Family & Friends™, Ihr persönlicher Informationsmanager. Dieses leicht zu verwendende Hilfsmittel zur Organisation von Informationen und Terminen hilft Ihnen, den Überblick über die Feiertage, Geburtstage und Jubiläen, die mit Ihren Corel Print House-Projekten in Verbindung stehen, zu behalten. Es gab noch nie eine so umfassende und zeitsparende Lösung, persönliche Ereignisse, Listen und Druckaufträge zu verwalten. Corel Print House Magic macht das Erstellen von farbenfrohen Druckprojekten leichter und schneller, und Sie haben dabei mehr Spaß als je zuvor. Egal, um welchen Anlaß es sich handelt, Corel Print House Magic hat die Hilfsmittel — alles, was Sie brauchen, ist Ihre Phantasie. Viel Spaß beim Arbeiten mit Corel Print House Magic! 11-1 Kapitel 11: Corel Print House Magic™ Kapitel 11: Corel Print House Magic 11-2 Was bietet Corel Print House Magic? Was bietet Corel Print House Magic? Finden Sie heraus, was es in Corel Print House Magic Neues gibt und was verbessert wurde. Corel Print House™ 3 Wenn Sie schon mit Corel Print House gearbeitet haben, werden Sie einige interessante Veränderungen feststellen, wie z. B. eine neu gestaltete Benutzeroberfläche, einschließlich einer Bildschirm-Farbpalette einen neu gestalteten Notizblock für leichteren Zugriff auf alle Funktionen in Corel Print House das Hilfsmittel „Symbol“ für das Zeichnen von Formen aller Art das Hilfsmittel „Bild-Sprühdose“, mit dem Sie Symbole über die Seite streuen können, indem Sie die Maus über die Seite ziehen das Hilfsmittel „Zoom“, mit dem Sie die Ansicht des Projekts schnell und leicht verändern können Tausende von neuen Beispieldateien und 150 neue Schriftarten Corel Photo House™ 2 Jetzt hat Corel Photo House™ noch mehr Funktionen, die Ihnen helfen, Ihre Bildprojekte perfekt zu gestalten, wie z. B. die erweiterte Fotobibliothek für eine größere Auswahl an Fotos eine neu gestaltete Benutzeroberfläche, einschließlich einer Bildschirm-Farbpalette einen neu gestalteten Notizblock für leichteren Zugriff auf alle Funktionen in Corel Photo House Objekte, eine neue Kategorie von fotografischen Objekten, die Sie in Ihre Grafiken einfügen können Rahmen, eine neue Kategorie von Bildern, die Sie zum Einrahmen Ihres Fotos benutzen können das Hilfsmittel „Zoom“, mit dem Sie die Ansicht des Projekts schnell und leicht verändern können Spezialeffekte, mit denen Sie Ihre Fotos auf originelle und interessante Weise bearbeiten können 11-3 Corel Family & Friends™ Corel Family & Friends™ ist eine interessante, neue Erweiterung des Corel Print House-Teams. Es ist ein leicht zu handhabendes Hilfsmittel, mit dem die Organisation von Terminen und Adressen enorm erleichtert wird. Corel Family & Friends erinnert Sie rechtzeitig daran, eine Grußkarte für einen besonderen Anlaß zu erstellen, es speichert Adressen und Telefonnummern und hilft Ihnen, eine Liste Ihrer Lieblingsbücher oder -rezepte zu erstellen — und das alles gleichzeitig! Weitere Informationen zu Corel Family & Friends finden Sie im Abschnitt „Corel Family & Friends“ dieses Handbuchs. Informationen zu Vorgehensweisen finden Sie in der Bildschirmhilfe. Was Sie benötigen, um Corel Print House Magic verwenden zu können Ihr Computer muß für die Anwendung von Corel Print House Magic folgende Minimal-Systemanforderungen erfüllen: 486 DX-CPU, ein CDROM-Laufwerk und einen SVGA-Monitor mit einer Auflösung von 800x600. Außerdem benötigen Sie 45 bis 65 MB freien Festplattenspeicher und 8 MB RAM (unter Windows 95) oder 12 MB RAM (unter Windows NT). Corel Print House 3 Mit Corel Print House 3 ist jedes Druckprojekt ein Kinderspiel, und es macht vor allem Spaß. Grußkarten, Spruchbänder, Briefköpfe, Vorlagen, Kalender und Umschläge sind nur einige Beispiele für Projekte, die Sie entwerfen können. Darüber hinaus gibt es in Corel Print House Magic jetzt zwei effektive Hilfsmittel, die Ihnen bei Ihren Projekten helfen sollen: Corel Photo House 2 und Corel Family & Friends. Mit Corel Photo House ist das Bearbeiten von Fotos und anderen Bitmaps gleichzeitig effektiv und macht Spaß. Corel Family & Friends, das jüngste Mitglied des Corel Print House-Teams, kann Ihnen bei der Organisation und Verwaltung aller Ihrer Corel Print House-Projektinformationen helfen. Es gibt eine Menge von Anwendungsbereichen für Corel Print House, die Möglichkeiten sind endlos! Corel Print House ist effektiv und doch leicht zu verwenden — sogar für Anfänger. Mit der Seite „Schrittweise Anleitungen“ im Notizblock können Sie sich Schritt für Schritt durch jedes Projekt führen lassen und Kapitel 11: Corel Print House Magic™ Corel Print House 3 11-4 Corel Print House 3 sich Hunderte von Beispielprojekten ansehen. Das Anpassen Ihrer Arbeit wird durch die Farben, Schatten und Clipart, die Ihnen im Notizblock zur Verfügung stehen, erleichtert. Erfahrene Benutzer können die Hilfsmittel zum Zeichnen und Bearbeiten verwenden, um Entwürfe von Hand zu erstellen oder Clipart und Fotos zu bearbeiten. Was immer Sie drucken möchten, mit Corel Print House wird es leichter, schneller und kreativer als je zuvor. Freuen Sie sich darauf, den Zauber von Corel Print House zu erleben! Corel Print House starten 1. Führen Sie einen der folgenden Schritte durch: Wenn Sie auf Ihrem Desktop eine Verknüpfung mit Corel Print House erstellt haben, doppelklicken Sie auf die Verknüpfung. Klicken Sie unter Windows 95 oder Windows NT 4.0 auf Start, Programme, HP CD-Writer Plus, Corel Print House Magic, Corel Print House 3. 2. Klicken Sie im Notizblock auf die Methode, die Sie bei der Gestaltung Ihres Projekts anwenden wollen. Beginnen Sie mit einem Beispiel, um das schnellste Ergebnis zu erhalten. Der Beispiel-Assistent läßt Sie aus einer Reihe von Projekttypen auswählen, die jeweils Beispielprojekte bezüglich verschiedener Themen und Anlässe enthalten. Starten Sie per Hand, wenn Sie Ihr Projekt von Grund auf gestalten wollen. Der Komplett-Assistent läßt Sie aus einer Reihe von leeren Papier-Layouts wählen. Dann ist es Ihnen überlassen, Text, Clipart und andere Grafiken einzufügen. Wählen Sie die Option „Bestehendes öffnen“, um auf alle kürzlich gespeicherten Projekte zugreifen zu können. Um Ihr Projekt zu öffnen, geben Sie den Namen der Datei ein, oder wählen Sie sie aus der Liste aus. Wählen Sie die Option „Letztes öffnen“, um auf das Projekt, das Sie bei der letzten Benutzung von Corel Print House gespeichert haben, zuzugreifen. Diese Option ist bei der ersten Benutzung von Corel Print House nicht verfügbar. 11-5 Das Desktop von Corel Print House 3 Das Desktop erscheint auf Ihrem Bildschirm, wenn Sie Corel Print House 3 starten. Das folgende Bild zeigt das Desktop und erläutert wichtige Funktionen, die Sie bei der Erstellung Ihrer Projekte verwenden können. Beim Starten von Corel Print House wird die oben gezeigte Eigenschaftsleiste nicht angezeigt. Um sie anzuzeigen, klicken Sie auf „Ansicht“, „Eigenschaftsleiste“. Ein Häkchen neben dem Befehlsnamen zeigt an, daß die Eigenschaftsleiste auf Ihrem Bildschirm eingeblendet wird. Der Notizblock Der Notizblock befindet sich auf der linken Seite des Desktops von Corel Print House. Mit dem Notizblock können Sie auf den Katalog der Corel Print House-Ressourcen, einschließlich Clipart, Hintergründe, Umrandungen, Sprüche und Fotos, zugreifen. Unterstützung für bestimmte Aufgaben, wie z. B. Hinzufügen von Grafiken, Bearbeitung von Text und Speichern und Drucken von Projekten, bekommen. Ihrem Projekt Farbe, Linien, Schatten, Text und Schmuckelemente hinzufügen. Kapitel 11: Corel Print House Magic™ Corel Print House 3 11-6 Corel Print House 3 Der Notizblock besteht aus drei Hauptseiten, die jeweils Zugang zu anderen Seiten, auf denen es weitere Optionen gibt, ermöglichen. Um eine bestimmte Seite zu öffnen, klicken Sie auf deren Registerkarte. Die Hilfsmittelpalette Die Hilfsmittelpalette enthält alle Hilfsmittel, die Sie für das Erstellen und Bearbeiten von Entwürfen benötigen. Es gibt Hilfsmittel zum Erstellen von Formen, Freihand-Objekten, Symbolen, Text und Tabellen. Die Benutzung ist ganz leicht — klicken Sie einfach auf ein Hilfsmittel, um es auszuwählen. Sobald Sie ein Hilfsmittel auswählen, erscheinen Benutzungshinweise auf der Anleitungsseite des Notizblocks. Die Stilleiste Mit der Stilleiste haben Sie einen leichten Zugriff auf Farbfüllung, Linienstil, Schatten und Textstile. Klicken Sie einfach auf die Schaltfläche für den Stiltyp, den Sie anwenden wollen. Der Notizblock zeigt automatisch die entsprechende Stilseite an. Auf jeder Stilseite können Sie aus einer Anzahl von voreingestellten Stilen wählen, oder Sie klicken auf die Schaltfläche „Benutzerdefiniert“, um Ihren eigenen Stil zu erstellen. Die Eigenschaftsleiste Die Eigenschaftsleiste zeigt die Eigenschaften von ausgewähltem Text oder Formen an. Eigenschaften sind Merkmale wie z. B. Größe, Drehung und Position. Sie können die Eigenschaften eines Objekts ändern, indem Sie das Objekt mit dem Auswahl-Hilfsmittel auswählen und dann auf der Eigenschaftsleiste die jeweilige Schaltfläche, die dem Merkmal, das Sie ändern wollen, entspricht, anklicken. Beim Wechseln von einem Objekt zu einem anderen ändert sich die Eigenschaftsleiste automatisch, um die verfügbaren Eigenschaften für das ausgewählte Objekt anzuzeigen. 11-7 Die Farbpalette Auf der rechten Seite Ihres Bildschirms befindet sich die Farbpalette. Sie zeigt eine Vielzahl von Farben an, die Sie ausgewähltem Text oder Objekten schnell zuweisen können. Standardmäßig erscheint die Farbpalette automatisch beim Starten von Corel Print House. Sie können die Farbpalette verbergen, indem Sie auf „Ansicht“, „Farbpalette“ klicken. Das Häkchen neben dem Befehlsnamen verschwindet, wenn die Farbpalette verborgen ist. Die Lineale Mit Linealen können Sie die Seitengröße messen und die genaue Position des Cursors feststellen. Lineale helfen Ihnen, die Objektgröße zu ändern, Objekte mit bestimmten Ausmaßen zu zeichnen oder Objekte auf eine präzise Position auf der Seite zu verschieben. Standardmäßig erscheinen Lineale automatisch beim Starten von Corel Print House. Sie können die Lineale ausblenden, indem Sie auf „Ansicht“, „Lineale“ klicken. Das Häkchen neben dem Befehlsnamen verschwindet, wenn die Lineale ausgeblendet sind. Corel Print House 3-Projekte Die Projekte, die Sie mit Corel Print House 3 erstellen können, sind in die folgenden 11 Kategorien eingeteilt: Grußkarten Spezialprojekte Spruchbänder Geschäftlicher Briefverkehr Schilder Etiketten Kinder Umschläge Urkunden und Auszeichnungen Speisekarten Kalender Kapitel 11: Corel Print House Magic™ Corel Print House 3 11-8 Corel Photo House 2 In jeder Kategorie gibt es eine Vielzahl von verschiedenen Beispielen, aus denen Sie auswählen können. Sie können durch die Beispiele blättern, indem Sie im Notizblock auf der Seite „Neues Projekt“ auf „Von Beispiel“ klicken. Corel Photo House 2 Willkommen bei Corel Photo House 2, einem Programm zum Bearbeiten von Fotos und zum Erstellen von Bitmaps, das Sie mit Corel Print House 3 und anderen Anwendungen verwenden können. Mit Corel Photo House wird es leichter, Fotos zu verändern und ihnen originelle Effekte hinzuzufügen oder mit den Mal-Hilfsmitteln Ihre eigenen BitmapGrafiken zu erstellen. Sie werden sehen, daß mit Corel Photo House das Fotografieren nur der Anfang ist — der Spaß beginnt beim Verbessern der Fotos! In Corel Photo House gibt es effektive Hilfsmittel zum Bearbeiten von Fotos und zum Malen, deren Anwendung auch Anfängern leichtfällt. Wenn Sie Unterstützung brauchen, hilft Ihnen der Notizblock, Effekte hinzuzufügen, einen Malpinsel auszuwählen und auf die Fotosammlung von Corel Print House schnell und leicht zuzugreifen. Für flexibleres Arbeiten können Sie Spezialeffekte ansehen, bevor Sie sie Ihren Fotos zuweisen. So können Sie ein wenig experimentieren, um das gewünschte Ergebnis zu erhalten. Wenn Sie malen möchten, werden Sie sehen, daß die Mal-Hilfsmittel eine Reihe von Pinselformen und -größen umfassen, um Ihren kreativen Bedürfnissen gerecht zu werden. Egal, ob Sie neue Bilder erstellen oder alte auffrischen, das Aussehen Ihrer Fotos und Bilder wird mit Corel Photo House perfekt. Corel Photo House starten Wenn Sie auf Ihrem Desktop eine Verknüpfung mit Corel Photo House erstellt haben, doppelklicken Sie auf die Verknüpfung. Klicken Sie unter Windows 95 oder Windows NT 4.0 auf Start, Programme, HP CD-Writer Plus, Corel Print House Magic, Corel Photo House 2. 11-9 Ihre Arbeit beginnen Ein Bild kann auf verschiedene Arten zur Bearbeitung oder zur Verbesserung in Corel Photo House erstellt werden. Sie können mit einer leeren Seite beginnen und ein Bild malen oder eine Montage mit Teilen aus anderen Bildern erstellen. eine bestehende Bilddatei verwenden. Mit Corel Photo House können Sie verschiedene Dateiformate öffnen. von Corel Photo House aus auf Ihre Scanner-Software zugreifen und eine Bilddatei von einem Foto oder einer Zeichnung erstellen. Einrichten der Seite Beim Erstellen eines leeren Bildes stellen Sie die Bildgröße und die Auflösung ein und wählen die Papierfarbe. Die Größe des Bildes und die Auflösung sind besonders wichtig, da beide sowohl die Dateigröße als auch die Qualität des gedruckten Bildes beeinflussen. Wenn Sie nicht sicher sind, wo der Unterschied zwischen Bildgröße und Auflösung liegt, finden Sie weitere Informationen hierzu in der Bildschirmhilfe unter „Bildgröße und Auflösung“. Kapitel 11: Corel Print House Magic™ Corel Photo House 2 11-10 Corel Photo House 2 Das Desktop von Corel Photo House 2 Das Desktop erscheint auf Ihrem Bildschirm, wenn Sie Corel Photo House 2 verwenden. Das folgende Bild zeigt das Desktop und erläutert wichtige Funktionen, die Sie beim Erstellen und Bearbeiten von Fotos verwenden können. Möchten Sie mehr Platz auf Ihrem Desktop schaffen, können Sie die oben angezeigte Farbpalette und die Hilfsmittelpalette ausblenden. Hierzu klicken Sie auf „Ansicht“, „Farbpalette“ oder „Ansicht“, „Hilfsmittelpalette“. Ein Häkchen neben dem jeweiligen Befehlsnamen zeigt an, daß das Objekt auf Ihrem Bildschirm erscheint. Die Hilfsmittelpalette Die Hilfsmittelpalette enthält Hilfsmittel für das Erstellen und Bearbeiten von Bitmaps. Die Benutzung ist ganz leicht — klicken Sie einfach auf ein Hilfsmittel, um es auszuwählen. Sobald Sie ein Hilfsmittel auswählen, erscheinen Benutzungshinweise auf der Anleitungsseite des Notizblocks. 11-11 Der Notizblock Der Notizblock befindet sich auf der linken Seite des Corel Print HouseDesktops. Mit dem Notizblock können Sie Unterstützung bei Aufgaben wie der Verwendung der Mal- und Auswahl-Hilfsmittel bekommen. Pinsel, Farben und Effekte auswählen. auf die Fotos der Corel CD zugreifen (Benutzer außerhalb Amerikas sollten die CD in ihrer jeweiligen Sprache verwenden). Der Notizblock besteht aus drei Seiten, auf denen sich jeweils unterschiedliche Informationen befinden. Um eine bestimmte Seite zu öffnen, klicken Sie auf deren Registerkarte. Die Farbpalette Auf der rechten Seite Ihres Bildschirms befindet sich die Farbpalette. Diese zeigt eine Vielzahl von Farben an, die Sie ausgewähltem Text oder Objekten schnell zuweisen können. Standardmäßig erscheint die Farbpalette automatisch beim Starten von Corel Print House. Sie können die Farbpalette ausblenden, indem Sie auf „Ansicht“, „Farbpalette“ klicken. Das Häkchen neben dem Befehlsnamen verschwindet, wenn die Farbpalette ausgeblendet ist. Effekte in Corel Photo House 2 Effekte können Ihnen helfen, ein normales Bild auf außergewöhnliche Weise zu verändern. Sie können mit den Retuschiereffekten Bilder von geringer Qualität in Fotografien von professioneller Qualität umwandeln; oder Sie können mit den Spezialeffekten neues Leben in Ihre Fotos bringen. Experimentieren Sie mit verschiedenen Ideen - das ist der Schlüssel zu Leistungsstärke von Corel Photo House 2. Testen Sie mehrere verschiedene Effekte, bevor Sie sie auf Ihr Bild anwenden. An den Umgang mit einigen der besonders intensiven Effekte muß man sich erst ein wenig gewöhnen. Die Feinheiten dieser Effekte können am besten genutzt werden, wenn Sie ausprobieren, wie sich bestimmte Einstellungen auf Ihr Bild auswirken. Das Ergebnis ist den Aufwand wert. Kapitel 11: Corel Print House Magic™ Corel Photo House 2 11-12 Corel Family & Friends Retuschiereffekte Die Retuschiereffekte sind ideal, wenn Sie ein Bild reparieren oder das Aussehen Ihrer Fotos verbessern wollen. Mit dem Effekt „Helligkeit/ Kontrast“ können Sie z. B. den Farbausgleich zwischen Schatten und Lichterpartien kontrollieren — probieren Sie es mit Ihren über- bzw. unterbelichteten Fotografien. Der Effekt „Schärfe erhöhen“ kann verwendet werden, um ungenaue Details älterer Fotos deutlicher zu machen, und der Effekt „Staub/Kratzer entfernen“ ist nützlich für die Verbesserung von beschädigten Bereichen Ihrer Bilder. Spezialeffekte Mit den Spezialeffekten können Sie Ihre Fotos auf originelle und interessante Weise verändern. Hiermit können Sie Bildfarbe und -textur ändern, dreidimensionale Effekte erstellen und Bilder verzerren. Effekte können auch leicht kombiniert werden, um unterschiedliche Ergebnisse zu erzielen. Plugin-Effekte Mit Corel Photo House können Sie zusätzliche Bildeffekte von anderen Herstellern installieren. Plugin-Effekte funktionieren auf dieselbe Art und Weise wie die Retuschier- und die Spezialeffekte. Sie können hierauf von der Seite „Effekte“ des Notizblocks und vom Menü „Bild“ aus zugreifen. Corel Family & Friends Mit Corel Family & Friends können Sie auf praktische Weise den Überblick über Ereignisse und über Daten zu Personen behalten. Egal, ob Sie einen Terminplan erstellen wollen, Adressen und persönliche Daten von Familienmitgliedern und Freunden verwalten wollen, oder ob Sie Listen erstellen wollen, Corel Family & Friends hilft Ihnen dabei. Corel Family & Friends besteht aus drei Komponenten — dem Kalender, dem Adreßbuch und dem Listenbuch. Außerdem enthält es Corel Reminders, das automatisch beim Starten Ihres Computers geöffnet wird und die Ereignisse und Termine des Tages anzeigen. 11-13 Nutzen Sie die Kapazität und die Flexibilität von Corel Family & Friends, um eine Übersicht über bevorstehende Ereignisse, wie z. B. Feiertage, Geburtstage und Jubiläen, zu behalten. Adressen, Telefonnummern etc. zu speichern und diese mit Ihren Corel Print House-Projekten zu verknüpfen. Listen von Team-Mitgliedern, Ihren Lieblings-CDs, von GourmetRezepten und vielem mehr zu erstellen. Sie können Corel Family & Friends von Corel Print House 3 aus starten, indem Sie auf Hilfsmittel, Family & Friends starten klicken. Ebenso können Sie Corel Print House von Corel Family & Friends aus starten, indem Sie auf die Corel Print House-Schaltfläche auf dem Corel Family & Friends-Desktop klicken. Mit dem Kalender können Sie einen Plan über Ereignisse erstellen und diese im gewohnten Format eines Papier-Kalenders anzeigen lassen. Sie können jedoch mehr Details eintragen als in einen Papier-Kalender. Das Fenster „Details“ kann Informationen zu jedem eingetragenen Ereignis geben, und es zeigt Ihnen an, wie oft sich ein Ereignis wiederholt. Der Kalender enthält außerdem die Option „Erinnerungen“, die Sie im voraus auf jeden Termin aufmerksam macht. Mit dem Adreßbuch haben Sie detaillierte Informationen über Familienmitglieder und Freunde griffbereit. Sie können die Adresse jeder Person sowie Geburtstage und Jubiläen eintragen. Ebenfalls können Sie die Feiertage, die Sie gemeinsam mit bestimmten Menschen verbringen, sowie besondere Notizen und Listen zu einer bestimmten Person (beispielsweise Hobbies) vermerken. Das Listenbuch hilft Ihnen, Informationen zu organisieren und diese übersichtlich zu verwalten. Sie können Listen mit persönlichen Inhalten, wie z. B. Ihrer CD-Sammlung, erstellen, oder Sie können Ihre Liste mit dem Adreßbuch verknüpfen. Wenn Sie eine verknüpfte Liste erstellen, erhalten Sie sofortigen Zugang zu allen Einträgen und zu sämtlichen Informationen in Ihrem Adreßbuch. Sie können jeden dieser Einträge Ihrer Liste hinzufügen. Dann werden die gesamten Daten, die Sie zur jeweiligen Person oder zur Familie ins Adreßbuch eingegeben haben, automatisch zu Bestandteilen der Einträge im Listenbuch. Sie müssen nichts zweimal eingeben. Kapitel 11: Corel Print House Magic™ Corel Family & Friends Kapitel 12: Der Photo Organizer Erste Schritte In diesem Abschnitt lernen Sie den Photo Organizer zu starten und Ihre erste Fotosammlung in die Medienbibliothek zu laden. Den Photo Organizer starten So können Sie den Photo Organizer starten: 1. Wählen Sie Start, Programme, Photo Organizer, Photo Organizer 1.1. 2. Beim ersten Programmstart wird ein Fenster angezeigt, in dem der Photo Organizer Assistent vorgestellt wird. Dieser Assistent hilft Ihnen beim Einsortieren digitaler Fotos in die Medienbibliothek. Sie können auf Weiter klicken, um den Assistent gleich zu verwenden, oder auf Abbrechen, wenn Sie den Assistenten noch nicht starten möchten. Wenn Sie dieses Fenster beim Programmstart nicht sehen wollen, klicken Sie auf das Kontrollkästchen Dieses Fenster nicht mehr anzeigen. 12-1 Kapitel 12: Der Photo Organizer Herzlich willkommen zum Photo Organizer - der optimalen Lösung für Ihre elektronische Fotosammlung! Mit dem Photo Organizer können Sie elektronische Fotoalben anlegen, Ihre Fotos zum leichteren Auffinden katalogisieren, Webseiten für das Internet erstellen und gängige Fotobearbeitungsprogramme als „digitale Dunkelkammern“ starten. Der Photo Organizer wird automatisch mit der CD-ROM-Software installiert. 12-2 Erste Schritte Fotos in die Medienbibliothek importieren Der Photo Organizer kann Fotos von jedem Laufwerk, auf das Ihr Computer Zugriff hat, importieren: von Festplatten, Disketten- oder CDROM-Laufwerken und selbst von Netzwerklaufwerken. Es kann Bilder auch direkt über einem Scanner einlesen. So können Sie Fotos in die Medienbibliothek importieren: 1. Klicken Sie auf das Register Einlesen und auf das Symbol jener Quelle, von der Sie Ihre Fotos importieren möchten: Dateien (Festplatte), Compact Disk, Diskette, PhotoMail oder Scanner. Sie können auch aus dem Menü Datei den Befehl Dateien importieren oder aus dem MenüAktion den Befehl Einlesen wählen. 2. Je nach angegebener Bildquelle führt Sie eine Reihe von Fragen durch den Importiervorgang. 3. Im letzten Fenster können Sie die Zielablage für die importierten Bilder festlegen. Sie können neu importierte Bilder entweder am Leuchttisch, einem temporären Arbeitsplatz für das Ordnen und Bearbeiten von Bildern, oder in einem bestehenden oder einem neu erstellten Album ablegen. Die Bilder anzeigen Sie können Ihre Bilder auf vier verschiedene Arten anzeigen lassen: Als Galerie, im Präsentator, als Katalog oder im Detail. Durch Klicken auf das entsprechende Register am unteren Rand des Fensters, oder mit Hilfe des Menüs Ansicht, können Sie die gewünschte Darstellungsform auswählen. ■ Die Galerie ist die Standarddarstellungsform. In der Galerie werden sämtliche Bilder als Miniaturansichten dargestellt. ■ Im Präsentator werden jeweils einzelne Bilder vergrößert dargestellt. Miniaturansichten sämtlicher Bilder sind auf einem Filmstreifen am rechten Rand abgebildet. Mit den Schaltflächen am unteren Rand des Erste Schritte 12-3 Fensters können Sie Anzeigeoptionen, Drehung und Hinweistexte für die Bilder festlegen. Im Katalog werden von jedem Bild die Miniaturansicht, sowie Titel, Autor, Erstellungsdatum, Anmerkungen, Schlüsselbegriffe und Kategorien angezeigt. Alle Felder, mit Ausnahme des Dateinamens und -pfades, können direkt im Präsentator online bearbeitet werden. ■ In der Detailansicht werden die Informationen über das Bild in Tabellenform angezeigt – ohne Miniaturansicht. Für jedes Bild werden dabei verschiedene Informationen verwaltet. Die Reihenfolge der Bilder in der Galerie ändern: So können Sie die Reihenfolge der Bilder in der Galerie ändern: ■ Klicken Sie auf das Bild, und ziehen Sie es an seine neue Position. Stellen Sie den Mauszeiger links neben das Bild, vor dem Sie das gezogene Bild ablegen wollen. ■ Stellen Sie den Mauszeiger rechts neben ein Bild, wenn Sie das gezogene Bild rechts davon ablegen wollen. Eine Bildschirmpräsentation anzeigen Wählen Sie aus dem Menü Ansicht den Befehl Bildschirmpräsentation, um Ihre Fotos in Form einer Bildschirmpräsentation anzeigen zu lassen. Bei dieser Darstellungsart werden die Fotos hintereinander einige Sekunden lang angezeigt. Mit Hilfe der Steuersymbole können Sie die Bildschirmpräsentation anhalten, einzelne Bilder anzeigen lassen und verschiedene Eigenschaften der Bildschirmpräsentation einstellen: Bildschirmpräsentation anhalten. Nur verfügbar, wenn die Bildschirmpräsentation gerade läuft. Kapitel 12: Der Photo Organizer ■ 12-4 Erste Schritte Bildschirmpräsentation abspielen. Nur verfügbar, wenn die Bildschirmpräsentation gerade angehalten ist. Nächstes Bild anzeigen. Voriges Bild anzeigen. Erstes Bild anzeigen. Letztes Bild anzeigen. Eigenschaften der Bildschirmpräsentation festlegen. Erste Schritte 12-5 Klicken Sie auf die Schaltfläche Stop, um zum Photo Organizer zurückzukehren: Alben sind Sammlungen Ihrer Bilder, wie echte Fotoalben also. Sie können die Bilder in Ihren Alben thematisch, chronologisch, oder wie immer Sie möchten sortieren. Sie können Bilder in die Alben einordnen, indem Sie diese einscannen, importieren oder sie vom Leuchttisch oder aus anderen Alben in das aktuelle Album kopieren oder verschieben. So können Sie ein Album anlegen: 1. Wählen Sie die gewünschten Bilder am Leuchttisch. 2. Klicken Sie im Register Erstellen auf das Symbol Album. 3. Geben Sie die Bezeichnung des neuen Albums ein. 4. Legen Sie fest, ob die Bilder in das neue Album kopiert oder verschoben werden sollen. 5. Klicken Sie auf OK. Eine E-Mail erstellen Sie können Ihre Bilder vom Leuchttisch, vom Scanner, aus einem Album und sogar aus dem Papierkorb oder von einem Suchergebnis per E-Mail versenden. 1. Wählen Sie die gewünschten Bilder im Hauptfenster. 2. Klicken Sie im Register Erstellen auf das Symbol E-Mail. 3. Eine Reihe von Fragen führt Sie dann durch den Vorgang des E-MailVersendens. 4. Adressieren Sie Ihre E-Mail mit Hilfe der postkartenähnlichen Vorlage. Sie können dabei die einzelnen Adressen manuell eingeben, oder jeden Kapitel 12: Der Photo Organizer Ein Album anlegen 12-6 Erste Schritte Empfänger aus dem Adreßbuch auswählen. Geben Sie danach noch einen Betreff und den Text der Nachricht in die entsprechenden Felder ein. 5. Wenn Sie bereit sind, die Nachricht(en) abzuschicken, klicken Sie auf die Schaltfläche Senden. Die Bilder katalogisieren Sie können Bilder katalogisieren, um diese später mit Hilfe der Suchfunktion aufzufinden. Zum Katalogisieren von Bildern verwenden Sie Schlüsselbegriffe und Kategorien. Schlüsselbegriffe sind Wörter oder sogar vollständige Sätze, die Sie zur Identifikation Ihrer Bilder anlegen. Schlüsselbegriffe, die für mehrere Bilder zutreffen, können bereits beim Importieren für alle der jeweiligen Bilder gemeinsam angegeben werden. Schlüsselbegriffe für einzelne Bilder können im Register Katalog des entsprechenden Bildes angezeigt und bearbeitet werden. Kategorien sind vorgegebene Einteilungen oder Strukturen, in die Sie Ihre Bilder einordnen können, um diese hierarchisch und thematisch auffinden zu können. Die im Photo Organizer integrierte Kategoriestruktur sollte für die Einteilung der meisten Ihrer Bilder völlig ausreichen. Sie können aber nötigenfalls beliebig viele Kategorien hinzufügen. Die Kategorien können im Register Kategorien eines Bildes zugewiesen werden. Schlüsselbegriffe zuweisen So können Sie einem Bild Schlüsselbegriffe zuweisen: 1. Wählen Sie ein Bild aus, indem Sie darauf klicken. 2. Klicken Sie auf die Schaltfläche Eigenschaften rechts unten am Bildschirm, oder klicken Sie mit der rechten Maustaste auf das Bild, und wählen Sie aus dem Pop-Up-Menü Bild den Befehl Eigenschaften. Erste Schritte 12-7 3. Klicken Sie auf das Register Katalog. 4. Geben Sie in das Feld für die Schlüsselbegriffe den entsprechenden Begriff ein. Verwenden Sie Kommas, um einzelne Schlüsselbegriffe voneinander zu trennen. Kategorien zuweisen 1. Wählen Sie ein Bild aus, indem Sie darauf klicken. 2. Klicken Sie auf die Schaltfläche Eigenschaften rechts unten am Bildschirm, oder klicken Sie mit der rechten Maustaste auf das Bild, und wählen Sie aus dem Pop-Up-Menü Bild den Befehl Eigenschaften. 3. Klicken Sie auf das Register Kategorien. 4. Wählen Sie zunächst eine der Hauptkategorien aus, in die das Bild fällt. 5. Blenden Sie die nächste Kategorieebene ein, indem Sie auf das Pluszeichen (+) neben der gewählten Hauptkategorie klicken. 6. Wählen Sie die Unterkategorie aus, in die das Bild fällt. 7. Klicken Sie auf die Schaltfläche Hinzufügen, wenn Sie Ihrem Bild die gewählte Kategorie zuweisen wollen. 8. Wiederholen Sie diesen Vorgang für jede gewünschte Kategorie. 9. Klicken Sie auf OK. Nach bestimmten Bildern suchen Sie können sämtliche Alben, den Leuchttisch, den Scanner und selbst den Papierkorb nach bestimmten Bildern durchsuchen. Dabei können Sie Schlüsselbegriffe, Kategorien, Dateinamen und andere Eigenschaften, wie etwa Autor, Anmerkungen, Quellen und Erstelldatum als Suchkriterien heranziehen. Sie können eine Suche in freier Textform durchführen, oder indem Sie eine Liste bestehender Schlüsselbegriffe bzw. Kategorien heranziehen. Die Suchergebnisse werden jeweils im Hauptfenster angezeigt. Kapitel 12: Der Photo Organizer So können Sie einem Bild eine Kategorie zuweisen: 12-8 Erste Schritte Suchkriterien eingeben So können Sie die gewünschten Suchkriterien eingeben: 1. Klicken Sie im Verzeichnisfenster auf die Schaltfläche Suche oder auf das Symbol Suchergebnisse. 2. Geben Sie in das Feld Suchen nach die gewünschten Suchbegriffe ein, und drücken Sie die Eingabetaste. Die eingegebenen Suchkriterien werden in den folgenden Registern der Eigenschaften eines Bildes gesucht: Titel, Autor, Erstelldatum, Quelle, Schlüsselbegriffe, Anmerkungen und Kategorien. 3. Alle Bilder, auf die Ihre Suchkriterien zutreffen, werden danach im Hauptfenster angezeigt. Nach Schlüsselbegriffen suchen So können Sie mit Hilfe der Liste der verwendeten Schlüsselbegriffe nach Bildern suchen: 1. Wechseln Sie im Verzeichnisfenster auf die Strukturansicht, indem Sie auf die Schaltfläche Strukturansicht klicken: 2. Blenden Sie nun die Liste der Schlüsselbegriffe ein, indem Sie auf das Pluszeichen (+) neben dem Wort Schlüsselbegriffe klicken. Alle Schlüsselbegriffe, die Sie bisher verwendet haben, werden nun in alphabetischer Reihenfolge angezeigt. 3. Markieren Sie einen Schlüsselbegriff. Sämtliche Bilder, denen dieser Schlüsselbegriff zugewiesen wurden, werden nun im Hauptfenster angezeigt. Nach Kategorien suchen So können Sie mit Hilfe der Liste der Kategorien nach Bildern suchen: 1. Wechseln Sie im Verzeichnisfenster auf die Strukturansicht, indem Sie auf die Schaltfläche Strukturansicht klicken. 2. Blenden Sie nun die Kategorien ein, indem Sie auf das Pluszeichen (+) neben dem Wort Kategorien klicken. Die erste Kategorieebene wird nun angezeigt. Erste Schritte 12-9 3. Klicken Sie auf das Pluszeichen (+) neben einer der Kategorien, um die entsprechenden Unterkategorien zu öffnen. Danach werden sämtliche Unterkategorien dieser Kategorie angezeigt, auch die von Ihnen beim Vergeben neuer Kategorien selbst erstellten. Die Fotos Bearbeiten Mit den Befehlen im Register Verändern können Sie das Aussehen Ihrer Bilder verändern: Speichern unter - Sie können Ihre Bilder unter verschiedenen Dateiformaten speichern. Sie können dabei das ursprüngliche Bild mit dem neuen Format überschreiben, oder das Bild als neue Datei abspeichern. Die Bildgröße verändern - Geben Sie die neue Breite und Höhe des gewählten Bildes ein. Wenn das Kontrollkästchen Seitenverhältnis der Bilder beibehalten aktiviert ist, so müssen Sie nur eines der neuen Maße eingeben, das andere wird vom Programm automatisch berechnet. Ein Bild ausschneiden - Wenn Sie ein Bild ausschneiden (also die Ecken abschneiden) wollen, markieren Sie mit dem Mauszeiger durch Ziehen die gewünschte Ausschnittfläche. Um ein Bild vor dem Ausschneiden auf die Größe des gesamten Vorschaufensters zu vergrößern, klicken Sie auf die Schaltfläche Bild skalieren. Ein Bild drehen - Wenn Sie ein Bild drehen wollen, klicken Sie auf die entsprechende Schaltfläche (90 Grad im Uhrzeigersinn oder 90 Grad gegen den Uhrzeigersinn), oder geben Sie die Grad der gewünschten Drehung in das dafür vorgesehene Feld ein. Wenn Sie die ursprüngliche Ausrichtung wiederherstellen möchten, klicken Sie auf Zurücksetzen. Helligkeit und Kontrast verändern - Mit Hilfe des Schiebereglers Helligkeit können Sie das Bild heller oder dunkler machen. Mit Hilfe des Schiebereglers Kontrast können Sie den Kontrast der Bilder einstellen. Mehr Kontrast erhöht die Leuchtkraft der Farben des Bildes, weniger Kontrast verringert die Leuchtkraft. Kapitel 12: Der Photo Organizer 4. Während Sie Kategorien markieren und einblenden, werden stets die Bilder, welche dieser Kategorie zugeteilt sind, im Hauptfenster angezeigt. Wenn das Kontrollkästchen Alle anzeigen markiert ist, werden auch Bilder angezeigt, die einer Unterkategorie der gewählten Kategorie zugeordnet sind. 12-10 Erste Schritte Im Vorschaufenster können Sie die Ergebnisse der Veränderungen laufend überprüfen. Sie können auch auf die Schaltfläche Automatische Einstellung klicken, um die ursprünglichen Werte wieder herzustellen. Die Schärfe verändern - Um die Kanten und den Kontrast des Bildes zu verstärken erhöhen Sie die Schärfe eines Bildes, indem Sie den Schieberegler in Richtung „Scharf“ bewegen. Um die Kanten weicher zu gestalten und den Kontrast zu verringern, bewegen Sie den Regler in Richtung „Verschwommen“. Sie können die Ergebnisse der Veränderungen laufend im Vorschaufenster kontrollieren. Einen Mosaikeffekt hinzufügen - Mit Hilfe des Mosaikeffekts können Sie dem Bild ein „punktiertes“ Aussehen verleihen. Die Größe der einzelnen Punkte können Sie dabei mit dem Schieberegler festlegen, indem Sie diesen in Richtung Größer oder Kleiner bewegen. Sie können die Ergebnisse der Veränderungen laufend im Vorschaufenster kontrollieren. Einen Reliefeffekt hinzufügen - Beim Reliefeffekt wird der Hintergrund eines Bildes abgehoben, indem die Farbdarstellung unterdrückt wird, und die Kanten schwarz nachgezogen und schattiert werden. Sie können dabei die Höhe des Reliefs mit Hilfe des Schiebereglers Höhe einstellen, indem Sie diesen in Richtung Tiefer oder Höher ziehen. Sie können die Ergebnisse der Veränderungen laufend im Vorschaufenster kontrollieren. Sie können auch festlegen, in welche Richtung das Relief ausgerichtet werden soll. Drehen Sie dazu mit der Maus die Richtungsanzeige in die gewünschte Richtung. Farbe und Belichtung korrigieren - Wenn Sie auf die Schaltfläche Automatische Farbkorrektur klicken, so wird die Farbkorrektur auf der Grundlage voreingestellter Parameter automatisch durchgeführt. Wenn Sie die dargestellten Farben danach präziser einstellen möchten, können Sie den Anteil der einzelnen Farbkomponenten erhöhen oder verringern. Dazu können Sie die Werte für Rot, Grün oder Blau mit Hilfe der Schieberegler neben den einzelnen Farben verändern. Ziehen Sie einfach den Schieberegler nach rechts oder links. Die Ergebnisse werden laufend im Beispielbild rechts neben dem Dialogfeld angezeigt. Wenn Sie die Belichtung automatisch korrigieren möchten, können Sie auf die Schaltfläche Automatische Belichtungskorrektur klicken. Auch hier können Sie die Ergebnisse laufend im Beispielbild rechts neben dem Dialogfeld überprüfen. Wenn Sie die Farb- bzw. Belichtungskorrekturen verwerfen und die ursprünglichen Einstellungen wieder herstellen möchten, klicken Sie auf die Schaltfläche Zurücksetzen. Erste Schritte 12-11 Um das Bild auf den gesamten Bereich des Vorschaufensters zu vergrößern, klicken Sie auf Bild skalieren. Diese Funktion ist bei Speichern unter und Bildgröße verändern allerdings nicht vorhanden. Die im Photo Organizer katalogisierten Bilder können auch mit externen Bildbearbeitungsprogrammen bearbeitet werden. Wenn Sie zum ersten Mal auf das Register Senden klicken, so ist lediglich das Symbol Einrichten zu sehen. Klicken Sie auf dieses Symbol, um den Photo Organizer automatisch Ihre Festplatte nach geeigneten Bildbearbeitungsprogrammen durchsuchen zu lassen. Danach werden die Programmsymbole der gefundenen Programme im Register Senden angezeigt. Nun können Sie Ihre Bilder wie folgt an andere Programme senden (übergeben): ■ Ziehen Sie das gewünschte Bild auf das Symbol des entsprechenden Programmes im Register Senden. ■ Wählen Sie eines oder mehrere Bilder, und klicken Sie dann auf das Symbol des entsprechenden Programmes im Register Senden. ■ Wählen Sie eines oder mehrere Bilder, und wählen Sie dann den Befehl Senden an im Pop-Up-Menü Bild. Ihre Bilder ausdrucken Bilder können einzeln, also ein Bild pro Seite, oder kombiniert als Miniaturansichten oder Fotoindex gedruckt werden. Das Drucken kann vom Leuchttisch, von Alben, von Suchergebnissen und selbst vom Papierkorb aus erfolgen. So können Sie Bilder einzeln, je eines pro Seite, ausdrucken: 1. Wählen Sie eines oder mehrere Bilder aus. 2. Wählen Sie aus dem Menü Datei den Befehl Foto drucken, oder klicken Sie mit der rechten Maustaste auf ein ausgewähltes Bild, und wählen Sie aus dem Pop-Up-Menü Bild den Befehl Drucken. Kapitel 12: Der Photo Organizer Die Bilder an andere Bildbearbeitungsprogramme übergeben 12-12 Erste Schritte So können Sie einen Fotoindex erstellen: 1. Wählen Sie mehrere Bilder aus. 2. Klicken Sie im Register Erstellen auf das Symbol Fotoindex, oder wählen Sie aus dem Menü Datei den Befehl Fotoindex. Kapitel 13: PaperMaster Live Kurzanleitung ■ nach einem Dokument suchen ■ Dokumente anzeigen und anpassen ■ Dokumente faxen, per E-Mail verschicken und drucken ■ einen neuen Schrank erstellen ■ Objekte in den neuen Schrank kopieren/verschieben ■ angepaßte Fächer und Ordner erstellen ■ ein Dokument in PaperMaster Live ablegen ■ einen Schrank veröffentlichen, gemeinsam nutzen und auf CD archivieren ■ Schränke schließen und PaperMaster Live beenden ■ einen auf CD gespeicherten Schrank anzeigen. Beachten Sie, daß dieses Tutorial nur die Grundlagen abdeckt. Weitere Methoden, mit denen PaperMaster Live Ihnen helfen kann, Ihre Ablage zu organisieren und Zeit zu sparen, finden Sie in der Online-Hilfe. 13-1 Kapitel 13: PaperMaster Live Kurzanleitung Der Zweck dieses Tutorials ist es, Ihnen einen schnellen Einstieg in PaperMaster Live zu ermöglichen. Sie lernen die Grundlagen kennen und werden feststellen, daß PaperMaster Live sehr einfach zu benutzen ist! Nach dem Durcharbeiten dieses Tutorials können Sie: 13-2 Nach einem Dokument suchen Nach einem Dokument suchen Eines der Hauptmerkmale, das PaperMaster Live zu einem derart effektiven Organisations-Werkzeug macht, ist die AutoSearch-Funktion. Mit AutoSearch finden Sie Dokumente in Ihrem Schrank schnell und einfach, ohne sich merken zu müssen, wo sie abgelegt wurden. Bei der Suche nach Fach, Ordner, Dokumenttitel, Notizen oder Dokumentinhalt gibt AutoSearch die Suchergebnisse sortiert nach Rang und Häufigkeit der ausgewählten Schlüsselwörter an. Wenn Sie ein Dokument „Lesen & indexieren“, liest PaperMaster Live den Text in einem Dokument und erstellt einen Index (ähnlich dem Index weiter hinten in diesem Handbuch). Bei der Suche nach einem bestimmten Dokument durchsucht PaperMaster Live diesen Index nach übereinstimmenden Schlüsselwörtern im Text. Weitere Informationen über das Lesen eines Dokuments finden Sie in der Hilfe. 3. PaperMaster Live starten. 4. Im Menü Extras des Schrankfensters AutoSearch... wählen. Das AutoSearch-Dialogfeld wird aufgerufen. 5. Im Feld „Suchwörter“ die Wörter „Reg “ und „Karte “ eingeben. Die Groß- und Kleinschreibung spielt bei AutoSearch keine Rolle, so daß Sie eine beliebige Kombination von Groß- und Kleinbuchstaben eingeben können. 6. Im Feld „Suchen in“ auf Gesamter Schrank klicken, falls es nicht bereits ausgewählt wurde. Dokumente anzeigen und anpassen 13-3 7. Im Feld „Suchen nach“ auf Dokumente klicken, falls es nicht bereits ausgewählt wurde. 8. Auf Suchen klicken. Übereinstimmende Dokumente werden nach Rang (Häufigkeit der Schlüsselwörter) angezeigt. Die Anzahl der gefundenen Dokumente (unter „Gefundene Objekte“) und die der durchsuchten Dokumente (unter „Durchsuchte Objekte“) wird ebenfalls angezeigt. Dokumente anzeigen und anpassen PaperMaster Live stellt verschiedene Werkzeuge zum Anpassen von Dokumenten zur Verfügung. Einige davon werden in diesem Tutorial behandelt. Das Öffnen eines Dokuments ist in PaperMaster Live sehr einfach. Nachfolgend wird gezeigt, wie die Registrierungskarte in der Dokumentansicht geöffnet wird. Danach folgt das Ausschneiden des Dokuments, das Ausfüllen der Registrierungskarte unter Verwendung der Notizen-Texteingabe, das Faxen an DocuMagix und schließlich das Drucken eines Exemplars für den eigenen Bedarf. 1. Im Fenster „Suche“ auf das Dokument doppelklicken, das geöffnet werden soll oder das Dokument auswählen und auf die Schaltfläche Dokument öffnen klicken. Wenn Sie wissen, wo sich das Dokument befindet, können Sie die Suche überspringen. Dazu: Auf das Fach „Zuerst öffnen!“ doppelklicken. Auf den Ordner „DocuMagix Information“ doppelklicken. Auf das „DocuMagix Registration Card“ genannte Dokument doppelklicken. Dokument ausschneiden Hier handelt es sich um eine sehr nützliche Funktion vor allem für die Verfolgung kleiner Dokumente, wie zum Beispiel Visitenkarten oder der Registrierungskarte. 1. AutoCrop aus dem Menü Image wählen. Damit wird automatisch der überflüssige weiße Rand um das Dokument herum entfernt. Für das Ausschneiden eines bestimmten Dokumentbereichs bietet PaperMaster Live auch ein manuelles Ausschneidewerkzeug. Dies ist besonders nützlich zum Speichern eines einzelnen Zeitungsartikels ohne Zerschneiden des Papiers. Kapitel 13: PaperMaster Live Kurzanleitung Dokument öffnen und anzeigen 13-4 Dokumente anzeigen und anpassen Notizen erstellen In PaperMaster Live stehen verschiedene Verfahren zum Anfügen einer Notiz an ein Dokument zur Verfügung. Eines ist die Methode „Haftnotiz“, bei der die Notiz unter dem Symbol einer Haftnotiz verborgen wird; eine andere Methode bietet das Werkzeug „Text eingeben“, mit dem Sie direkt in das Dokument eingeben. Notizen auf „Haftnotizen“ Mit dieser Notizart machen Sie eigene Anmerkungen über das Dokument, das Sie abgelegt haben. 1. Haftnotiz aus dem Menü Extras wählen. 2. Auf einen beliebigen Punkt der Registrierungskarte klicken, um eine Notiz auf „Haftnotiz“ hinzuzufügen. In das Titelfeld des Dialogfelds „Haftnotiz“ die Aktion eingeben, die ausgeführt wurde (z. B. „gefaxt“), sowie das aktuelle Datum. In den Meldungsbereich Details der Aktion eingeben (z. B. die Faxnummer und Adresse, an die die Registrierungskarte geschickt wurde). Durch Auswählen der Schaltfläche Farbe im Dialogfeld kann der Haftnotiz eine beliebige Farbe zugewiesen werden. Auf OK klicken. Wenn Sie Ihren Haftnotizen eigene Konventionen zuordnen, wie zum Beispiel „Zu erledigen:“ oder „Zahlung fällig:“, können Sie später nach allen ausstehenden Objekten suchen, indem Sie diese Schlüsselwörter bei der Suche angeben. Werkzeug „Text eingeben“ 1. Text eingeben aus dem Menü Extras wählen. Das Dialogfeld „Text eingeben“ wird angezeigt, in dem die Eigenschaften des Textes ausgewählt werden können, einschließlich Schriftart und grad (fett, kursiv oder unterstrichen), Textfarbe und Hintergrundfarbe. Dokumente faxen und drucken 13-5 Verwenden Sie die Hintergrundfarbe (Opak oder Transparent), um Objekte hinter dem Text auszublenden oder um sie durchscheinen zu lassen, wie zum Beispiel Linien auf einem Formular. 2. Den Mauszeiger an der Stelle positionieren, an dem der Text eingefügt werden soll, mit der linken Maustaste einmal klicken, die DocuMagixRegistrierungskarte ausfüllen. Zum Löschen einer Textnotiz einfach auf den umgebenden Kasten zeigen und klicken, das Menü Bearbeiten öffnen und Notiz löschen wählen. Sie können auch mit der rechten Maustaste klicken, um ein Popup-Menü mit den Notizoptionen anzuzeigen. Dokumente faxen und drucken Nachdem die Fax-Hardware und -Software installiert wurde, ist das Faxen aus PaperMaster Live sehr einfach. Wenn ein Drucker installiert ist, können Dokumente genauso einfach gedruckt werden. Im folgenden werden diese Funktionen demonstriert, indem die Registrierungskarte direkt an DocuMagix gefaxt und eine Kopie für den Postversand ausgedruckt wird. Informationen über die Fax-/Modemvoreinstellungen finden Sie in der Online-Hilfe. Fax- und Druckoptionen können aus der Dokumentansicht (wie gezeigt) oder aus dem Ordnerfenster (ohne das Dokument erst zu öffnen) aufgerufen werden. Faxen 1. Faxen aus dem Menü Datei wählen. Im Dialogfeld „Faxen“ können der Bereich, die Skalierungsoptionen, Qualität, Anzahl der Exemplare und Sortierung festgelegt werden sowie, ob die Notizen gefaxt werden sollen. Kapitel 13: PaperMaster Live Kurzanleitung Zum Bearbeiten der Notiz in den Kasten klicken und Text ändern. Zum Verschieben der Notiz auf den äußeren Rand des Kastens klicken und ihn an die neue Position ziehen. Durch Ziehen an einer beliebigen Ecke kann die Größe des Kastens geändert werden. 13-6 Neuen Schrank erstellen und Informationen kopieren Zum Faxen der ausgefüllten Registrierungskarte muß „Notizen drucken“, Feld „Text eingeben“ ausgewählt sein. 2. Im Fax-Dialogbildschirm auf OK klicken. (PaperMaster Live startet jetzt die installierte Fax-Software.) 3. Faxinformationen ausfüllen, anschließend auf Senden klicken. Dieser Schritt hängt von der jeweiligen Fax-Software ab. Faxen Sie die Registrierungskarte an DocuMagix unter der Nummer für Ihr Land, die im Standard-Dateischrank angegeben ist. Drucken 1. Drucken aus dem Menü Datei wählen. Im Dialogfeld „Drucken“ können der Seitenbereich, die Skalierungsoptionen, Druckqualität, Anzahl der Exemplare und Sortierung festgelegt werden sowie, ob die Notizen gedruckt werden sollen. Wenn alle Einstellungen stimmen, auf OK klicken. Zum Drucken der ausgefüllten Registrierungskarte muß „Notizen drucken“, Feld „Text eingeben“ ausgewählt sein. Neuen Schrank erstellen und Informationen kopieren PaperMaster Live ermöglicht das Erstellen einer unbegrenzten Zahl von Schränken, so daß Informationen leicht gesichert werden können. Beispielsweise können Sie einen Schrank für Geschäftsinformationen, einen anderen für private Informationen anlegen. Neuen Schrank erstellen 1. Schrank>Neuer Schrank... aus dem Menü Datei des Schrankfensters wählen. 2. Im angezeigten Dialogfeld „Neuer Schrank“ den Schrank „BackupSchrank “ nennen und den Speicherort des Schrankes bestimmen. Wenn Sie über eine CD-RW (wiederbeschreibbare CD) verfügen, können Sie dieses Laufwerk als Speicherort für den neuen Schrank wählen. Wenn Sie über ein CD-R-Laufwerk (beschreibbare CD) verfügen, sollten Sie einen anderen Speicherort für den neuen Schrank wählen (Informationen über das Speichern Neuen Schrank erstellen und Informationen kopieren 13-7 dieses Schrankes auf CD nach der Erstellung finden Sie im Abschnitt „Schränke veröffentlichen, gemeinsam nutzen und auf CD archivieren“). Sie können Schränke mit mehreren Benutzern über ein Netzlaufwerk gemeinsam nutzen, indem Sie das Schrankattribut „Schreibgeschützt“ setzen. Weitere Informationen finden Sie in der Online-Hilfe. Objekte in den neuen Schrank kopieren/verschieben Die Schritte für das Kopieren und Verschieben von Objekten in den Schrank sind für Fächer oder Seiten gleich. Der entscheidende Punkt ist, daß die Hierarchie erhalten bleiben muß. Daher kann eine Fach nur in einen Schrank verschoben oder kopiert werden, eine Seite kann nur in ein Dokument verschoben oder kopiert werden. Objekte können entsprechend zwischen Schränken genauso einfach verschoben oder kopiert werden wie innerhalb eines Schrankes. Als Standard führt das Ziehen und Ablegen von Containern zwischen zwei Schränken mit der linken Maustaste einen Kopierbefehl aus. Das Ziehen und Ablegen von Containern innerhalb des gleichen Schrankes mit der linken Maustaste führt einen Verschiebebefehl aus. Mit der rechten Maustaste wird immer das Popup-Menü aufgerufen, in dem Sie eine Auswahl treffen können. Kapitel 13: PaperMaster Live Kurzanleitung 1. Den Ordner „Zuerst öffnen!“ mit der rechten Maustaste aus dem alten Schrank in einen leeren Schlitz im Schrank „Backup-Schrank“ ziehen. Im angezeigten Popup-Menü Verschieben/Kopieren den Befehl Kopieren wählen. 13-8 Angepaßte Fächer und Ordner erstellen Angepaßte Fächer und Ordner erstellen PaperMaster Live stellt Schränke, Fächer und Ordner zur Verfügung, sowie eine richtige Ablage. Sie können sehr einfach an Ihre Anforderungen angepaßt werden. Neues Fach erstellen 1. Zum Erstellen eines Faches im Menü Datei des Schrankfensters den Befehl Neues Fach wählen. Das Dialogfeld „Neues Fach“ wird angezeigt. 2. Im Namensfeld den Standardnamen „Fach #1“ durch „DocuMagix“ ersetzen. 3. Im Pulldown-Menü Textfarbe die Farbe Blau auswählen. 4. Schaltfläche Symbol wählen verwenden, um ein Fachsymbol auszuwählen. In der Liste der Standardsymbole auf das gewünschte Symbol doppelklicken. Dokument in PaperMaster Live ablegen 13-9 Das neue Fach wird im Schrankfenster angezeigt. Der Speicherort des Faches kann durch Ziehen und Ablegen des Faches an einem anderen freien Speicherort geändert werden. Neuen Ordner erstellen Das Fach „DocuMagix“ durch Doppelklicken öffnen. 1. Zum Erstellen eines Ordners im Menü Datei des Fachfensters den Befehl Neuer Ordner wählen. Wie beim Befehl Neues Fach wird ein Dialogfeld angezeigt, in dem die Eigenschaften des Ordners eingestellt werden können. Einen Ordnernamen eingeben (für diese Übung „PaperMaster Live“ eingeben), eine Farbe aus dem Pulldown-Menü auswählen und auf OK klicken, wie beim neuen Fach. Dokument in PaperMaster Live ablegen Es gibt verschiedene Wege, Dokumente in PaperMaster Live abzulegen, einschließlich Scannen, Herunterladen aus dem Web, Importieren und Ablegen aus einer beliebigen Windows-Anwendung (einschließlich FaxSoftware, Textverarbeitung und E-Mail). Das Scannen wird in diesem Tutorial beschrieben. Informationen über die anderen Ablagemethoden in PaperMaster Live finden Sie im Referenzteil dieses Handbuchs. PaperMaster Live ermöglicht das Ablegen von Papieren in der Ablage unter Verwendung jedes TWAIN- oder ISIS-fähigen Scanners. 1. Ein beliebiges Papier auswählen (zum Beispiel die Registrierungskarte), das in der DocuMagix-Ablage abgelegt werden soll. 2. Den Ordner öffnen, in dem das gescannte Dokument abgelegt werden soll. Kapitel 13: PaperMaster Live Kurzanleitung Der neue Ordner wird im Fach „DocuMagix“ angezeigt. 13-10 Schränke veröffentlichen, gemeinsam nutzen und auf CD archivieren 3. Zum Scannen die Registrierungskarte in den Scanner legen und im Menü Datei den Befehl Neues Dokument>Scannen wählen. Damit wird der Scanner aktiviert, das gescannte Bild der Registrierungskarte wird in der Dokumentansicht angezeigt. 4. Wird zum ersten Mal ein Dokument gescannt, so wird das Dialogfeld „Quelle auswählen“ für den Scanner angezeigt. Den verwendeten Scanner aus der Liste auswählen und auf OK klicken. Die Schritte für das Scannen hängen vom verwendeten Scanner und Treiber ab. Ausführliche Informationen finden Sie in der Scanner-Dokumentation. Wird das Scannen aus einem Ordnerfenster heraus gestartet, so wird das Dokument automatisch in diesem Ordner abgelegt. Wird das Scannen aus dem Schrankfenster heraus gestartet, so wird das Dokument im Eingangsfach abgelegt. Zum Ablegen in einem anderen Fach das Dokument ziehen und ablegen. 5. Zum Benennen des Dokuments in das Namensfeld der Dokumentansicht „Registrierungskarte“ eingeben. Der Name wird in der Titelleiste angezeigt. Wenn kein Name gewählt wird, weist PaperMaster Live einen Standardnamen zu, der aus dem Datum und der Uhrzeit besteht, zu der das Dokument abgelegt wurde. Schränke veröffentlichen, gemeinsam nutzen und auf CD archivieren Wenn Sie über eine CD-R oder CD-RW verfügen, haben Sie das erforderliche Hilfsmittel, um einen umfangreichen Aktenschrank mit allen angepaßten Dokumenten überallhin mitzunehmen. Da CDs sehr leicht und kompakt sind und dabei eine hohe Speicherkapazität besitzen, sind sie zum Speichern und gemeinsamen Nutzen von Daten optimal geeignet. 1. Die angepaßte Ablage erstellen und mit den gewünschten Dokumenten und erforderlichen Notizen füllen. Es ist wichtig, die Daten zu überprüfen, bevor sie auf der CD gespeichert werden, da sie dort nur gelesen und nicht geändert werden können. Sie können keine Dokumente hinzufügen oder löschen, Inhalte umbenennen, Seiten ausschneiden oder Notizen anfügen! Schrank schließen 13-11 2. In der Werkzeugleiste des Schrankfensters das Symbol Schrank veröffentlichen wählen. 3. Ein Dialogfeld wird angezeigt, in dem der Speicherort des neuen Schrankes sowie ein Schrankname festgelegt werden kann. 4. Außerdem kann in der veröffentlichten CD optional eine Schrankansicht eingeschlossen werden. (Dies ist vor allem dann sinnvoll, wenn die Daten mit Benutzern gemeinsam genutzt werden sollen, die möglicherweise nicht über PaperMaster Live verfügen.) 5. Auf die Schaltfläche Veröffentlichen klicken. 1. Im Menü Datei des Schrankfensters den Befehl Schrank schließen wählen. Damit wird der Schrank einschließlich aller darin enthaltenen Fächer, Ordner und Dokumente geschlossen. Wenn dies der einzige geöffnete Schrank ist, wird mit dieser Operation PaperMaster Live beendet. Schrank auf CD anzeigen Wenn Sie über PaperMaster Live verfügen, wählen Sie zum Anzeigen eines Schranks auf einer CD einfach den Befehl Schrank öffnen in Ihrem lokalen Schrank und öffnen den auf der CD. Der Schrank auf der CD funktioniert wie der auf dem lokalen Laufwerk mit der Ausnahme, daß er schreibgeschützt ist. Wenn Sie nicht über PaperMaster Live verfügen, können Sie die besondere PaperMaster Live-Ansicht verwenden, die zusammen mit dem Schrank auf der CD veröffentlicht wurde. Mit dieser Ansicht kann jede PaperMaster-Ablage (nicht nur die auf der CD) geöffnet werden, sie bietet alle PaperMaster Live-Funktionen ohne die Bearbeitungswerkzeuge. Dies ist eine gute Möglichkeit zum Ausprobieren von PaperMaster Live, um sich davon zu überzeugen, wie leistungsfähig und benutzerfreundlich das Programm ist. Kapitel 13: PaperMaster Live Kurzanleitung Schrank schließen 13-12 Herzlichen Glückwunsch! Herzlichen Glückwunsch! Sie haben das PaperMaster Live-Tutorial erfolgreich abgeschlossen und die Grundlagen kennengelernt. War das nicht unglaublich einfach? Sie können jetzt Ihre eigene Ablage anpassen und Dokumente scannen, per E-Mail verschicken, faxen und drucken. Ebenso können Sie sie wiederfinden, nachdem sie abgelegt wurden. Denken Sie jedoch daran, daß PaperMaster Live noch weitere Leistungsmerkmale umfaßt, die in der Online-Hilfe erläutert werden. Upgrade-Hinweis Wenn Sie zur Zeit PaperMaster Live 3.1 verwenden, sind Sie zu einem kostenlosen Upgrade auf PaperMaster Live 98 berechtigt. Zum Überprüfen der Softwareversion starten Sie die Ablage und wählen in der Menüleiste des Fensters „Schrank“ den Befehl Hilfe|Info... . Das kostenlose Upgrade können Sie von http://www.documagix.com/ updates/hpcdr herunterladen. Falls Sie keinen Zugang zum Internet haben, können Sie gegen Bezahlung der Versand- und Bearbeitungskosten eine CD anfordern. Weitere Informationen erhalten Sie vom DocuMagix-Kundendienst unter der hinten in diesem Benutzerhandbuch angegebenen Anschrift oder Telefonnummer. PaperMaster Live 98 ermöglicht das Speichern von gebräuchlichen Windows-Anwendungsdateien im ursprünglichen Format direkt in der Ablage. Damit brauchen Sie nur eine leicht zu organisierende Ablage nach allen Dokumenten (gescannte Papiere, Web-Seiten und auch Anwendungsdateien) zu durchsuchen. Weitere Informationen über die neuen Merkmale von PaperMaster Live 98 finden Sie auf der Web-Seite von DocuMagix unter http://www.documagix.com/customer/upgrades. Kapitel 14: Norton AntiVirus Dieses Kapitel beschreibt, wie Sie Ihren Computer mit Hilfe von Norton AntiVirus vor Viren schützen. Die grundlegende Funktionsweise von Norton AntiVirus ist für Windows 95, Windows NT 3.51 und Windows NT 4.0 gleich. Wo Unterschiede vorhanden sind, werden diese eigens angemerkt. Über Norton AntiVirus Die voreingestellten Optionen von Norton AntiVirus kombinieren Effizienz mit maximalem Schutz. Sie müssen deshalb keine Änderungen daran vornehmen. Sie installieren Norton AntiVirus einfach und sind sofort vor Computerviren geschützt. Was ist ein Virus? Ein Computervirus ist, einfach ausgedrückt, ein Computerprogramm, das von einem Programmierer mit schlechten Absichten geschrieben wurde. Ihr Computer kann sich über Disketten, ein lokales Netzwerk oder das Internet mit einem Virus infizieren. Genauso wie Sie sich z.B. einen Erkältungsvirus „einfangen“ können, hängt sich ein Computervirus an ein Programm an. Und genauso wie eine Erkältung ist auch ein Computervirus ansteckend! 14-1 Kapitel 14: Norton AntiVirus Norton AntiVirus ist das wahrscheinlich am weitesten entwickelte und leistungsstärkste Programm zum Schutz Ihres Computers vor Virusinfektionen. Seine automatischen Schutzfunktionen bieten einen kontinuierlichen und zuverlässigen Schutz, während Sie arbeiten. Falls ein Virus gefunden wird, zeigt Norton AntiVirus Ihnen schrittweise, wie Sie ihn entfernen können. 14-2 Über Norton AntiVirus Viren übernehmen die Kontrolle über Ihren Computer ohne Ihr Wissen. Oft bleiben sie so lange inaktiv, bis ein voreingestelltes Auslöserdatum (z.B. Freitag der 13.) sie aktiviert. Sie können seltsame Verhaltensweisen auf Ihrem Computer auslösen (z.B. Tonsignale oder störende Meldungen), aber auch Daten beschädigen und Dateien oder sogar die ganze Festplatte löschen. Makroviren, die neueste Entwicklung, infizieren und verbreiten sich über Dokumente von Microsoft Word und Excel. Jedesmal, wenn ein infiziertes Programm gestartet oder ein infiziertes Dokument geöffnet wird, wird der daran angehängte Virus aktiviert und breitet sich auf andere Programme und Dokumente aus. Viren können aber keine Hardware wie Tastaturen oder Bildschirme infizieren oder beschädigen. Wenn seltsame Verhaltensweisen auftreten (z.B. umgedrehte Zeichen), sind Ihre Platten nicht physisch beschädigt, sondern nur die darauf abgelegten Daten. Das führt Norton AntiVirus automatisch aus Norton AntiVirus schützt Ihren Computer vor Virusinfektionen egal welcher Herkunft. Sie sind vor Viren geschützt, die sich über Festplatten und Disketten ausbreiten, solchen, die sich über Netzwerke ausbreiten und sogar vor solchen, die vom Internet heruntergeladen werden. Norton AntiVirus führt folgende Schutzfunktionen aus: ■ Entfernt Viren und repariert durch Viren beschädigte Dateien. ■ Prüft den Computer beim Systemstart auf Viren. ■ Prüft jedesmal auf Viren, wenn Sie Software-Programme, Disketten oder Dokumente auf Ihrem Computer verwenden, die Sie erhalten oder selbst erstellt haben. ■ Führt eine geplante Prüfung automatisch einmal wöchentlich durch, um sicherzustellen, daß Ihre Festplatten virenfrei sind. ■ Schützt als Teil seiner normalen Operation den Computer vor Internet-Viren. Dazu sind keine eigenen Programme oder Änderungen an den Optionen von Norton AntiVirus nötig. Programme und Dokumente werden beim Herunterladen automatisch geprüft, und Dateien innerhalb komprimierter Dateien werden beim Extrahieren geprüft. Über Norton AntiVirus 14-3 Das müssen Sie tun Holen Sie sich einmal monatlich von Symantec aktualisierte Informationen, die Norton AntiVirus benötigt, um den Virenschutz aktuell zu halten. Sie können diese Informationen online (z.B. über das Internet) oder per Post erhalten. Siehe „Wie Sie Ihren Virenschutz aktuell halten“ auf Seite 14-18. WARUM? Es werden ständig neue Viren geschrieben. Deshalb müssen Sie sich regelmäßig Dateien für Norton AntiVirus holen, welche die neuesten Virusdefinitionen enthalten. Wenn Sie das nicht tun, sind Sie nicht vor Viren geschützt, die seit Ihrem Kauf von Norton AntiVirus in Umlauf gekommen sind. Windows 95: Erstellen Sie Norton AntiVirus Rettungsdisketten, die Ihnen bei einem Virusbefall helfen. Siehe „Windows 95: Rettungsdisketten erstellen“ auf Seite 14-9. Rettungsdisketten sind ein wichtiger Bestandteil Ihres Virenschutzes bei Windows 95. Sie können damit z.B. einen sicheren Neustart Ihres Computers durchführen, wenn er aufgrund eines im Speicher gefundenen Viruses angehalten wurde. Kapitel 14: Norton AntiVirus 14-4 Verwendung von Norton AntiVirus Systemanforderungen für die Installation Windows 95 486er IBM oder kompatibler PC mit 8 MB Speicher Microsoft Windows 95 10 MB freier Festplattenplatz Windows NT Administrator-Rechte 16 MB Speicher (32 MB oder mehr empfohlen) Microsoft Windows NT Versionen 3.51 oder 4.0 16 MB freier Festplattenplatz Verwendung von Norton AntiVirus Bei jedem Start Ihres Computers teilt Norton AntiVirus Auto-Protect Ihnen mit, daß es eine Prüfung durchführt. Das Symbol von Auto-Protect in der unteren rechten Ecke der Task-Leiste auf Ihrem Windows-Desktop erinnert Sie daran, daß Sie vollständig vor Virusinfektionen geschützt sind. Auto-Protect temporär ausschalten WARUM? Manchmal werden Sie bei der Installation eines neuen Computerprogramms aufgefordert, Ihr Antivirus-Programm auszuschalten. In diesem Fall deaktivieren Sie Auto-Protect temporär und schalten es dann wieder ein. So schalten Sie Norton AntiVirus Auto-Protect temporär aus: 1. Windows 95 und Windows NT 4.0: Doppelklicken Sie auf das Symbol von Norton AntiVirus Auto-Protect in der unteren rechten Ecke der Task-Leiste auf Ihrem Windows-Desktop. Windows NT 3.51: Doppelklicken Sie auf das Symbol von AutoProtect auf dem Desktop. 2. Klicken Sie auf „Deaktivieren“. Was kann ich mit Norton AntiVirus noch tun? 14-5 So schalten Sie Norton AntiVirus Auto-Protect wieder ein: 1. Doppelklicken Sie auf das Symbol von Norton AntiVirus Auto-Protect in der unteren rechten Ecke der Task-Leiste auf Ihrem WindowsDesktop. 2. Klicken Sie auf „Aktivieren“. Was kann ich mit Norton AntiVirus noch tun? Norton AntiVirus starten Nur bei Windows 95: Rettungsdisketten erstellen oder aktualisieren WARUM? Vom Hauptfenster von Norton AntiVirus aus können Sie Prüfungen ausführen, die Funktionsweise von Norton AntiVirus ändern oder auf „LiveUpdate“ klicken, um sich die neuesten Virenschutzdateien direkt von Symantec zu holen. So öffnen Sie das Fenster von Norton AntiVirus: ■ Windows 95 und Windows NT 4.0: Klicken Sie in der Windows TaskLeiste auf „Start“, wählen Sie „Programme“, wählen Sie die Gruppe „Norton AntiVirus“, und wählen Sie „Norton AntiVirus“. ■ Windows NT 3.51: Doppelklicken Sie auf das Symbol „Norton AntiVirus“ in der Gruppe „Norton AntiVirus“. Kapitel 14: Norton AntiVirus Norton AntiVirus starten 14-6 Was kann ich mit Norton AntiVirus noch tun? Wählen Sie „Inhalt“ im Menü „Hilfe“, um alle Themen zu sehen Beschreibungen bekannter Viren anzeigen Virenschutz online aktualisieren Laufwerke auswählen, die auf Viren geprüft werden Beschreibung anzeigen, was Sie in diesem Fenster tun können Norton AntiVirus registrieren WARUM? Wenn Sie Norton AntiVirus registriert haben, erhalten Sie 90 Tage kostenlose technische Unterstützung, spezielle Preise für Aktualisierungen sowie die neuesten Produkt- und Firmeninformationen. So registrieren Sie Norton AntiVirus: 1. Wählen Sie im Hauptfenster von Norton AntiVirus „Über Norton AntiVirus“ im Menü „Hilfe“. 2. Klicken Sie auf „Jetzt registrieren“, und befolgen Sie die Anleitungen auf dem Bildschirm. Sie können die Registrierung entweder direkt über das Internet oder über eine anwählbare Modemverbindung durchführen oder ein Formular ausdrucken und an Symantec senden. Was kann ich mit Norton AntiVirus noch tun? 14-7 Hilfe anfordern WARUM? Die Hilfe zu Norton AntiVirus enthält schrittweise Anleitungen, die Ihnen helfen, Ihren Computer virenfrei zu halten. Sie haben folgende Möglichkeiten, um auf die Hilfe von Norton AntiVirus zuzugreifen: ■ Wählen Sie „Inhalt“ im Menü „Hilfe“. ■ Klicken Sie auf die Schaltfläche „Hilfe“ in einem beliebigen Fenster von Norton AntiVirus. ■ Klicken Sie mit der rechten Maustaste auf eine beliebige Option in einem Fenster von Norton AntiVirus, und wählen Sie „Direkthilfe“, um eine kurze Definition der Option zu sehen. (Diese Art der Hilfe steht bei Windows NT 3.51 nicht zur Verfügung.) Virusprüfungen durchführen WARUM? Wir empfehlen Ihnen, alle Disketten vor der Verwendung zu prüfen. So prüfen Sie Laufwerke auf Viren: So prüfen Sie einzelne Dateien oder Ordner auf Viren: 1. Starten Sie Norton AntiVirus. 2. Wählen Sie im Menü „Prüfen“ im Hauptfenster von Norton AntiVirus „Ordner“ oder „Datei“. 3. Wählen Sie die zu prüfenden Datei oder den Ordner aus, und klicken Sie auf „Prüfen“. TIP: Wenn Sie ein Laufwerk, einen Ordner oder eine Datei schnell prüfen wollen, klicken Sie mit der rechten Maustaste auf ein Element in einem Arbeitsplatz- oder Windows Explorer-Fenster, und wählen Sie „Mit Norton AntiVirus prüfen“. Kapitel 14: Norton AntiVirus 1. Starten Sie Norton AntiVirus. 2. Wählen Sie im Hauptfenster von Norton AntiVirus die zu prüfenden Laufwerke im Listenfeld „Laufwerke“ aus, oder wählen Sie die gewünschten Optionen im Feld „Laufwerkstypen“ aus. 3. Klicken Sie auf „Prüfen“. 14-8 Was kann ich mit Norton AntiVirus noch tun? Virusprüfungen planen WARUM? Eine wöchentliche, geplante Prüfung ist eine zusätzliche Sicherheit, daß Ihr Computer virenfrei ist. Wenn Sie Norton AntiVirus installiert haben, ist bereits eine automatische Prüfung geplant, die einmal wöchentlich läuft. So planen Sie eine Prüfung: 1. 2. 3. 4. 5. 6. Starten Sie Norton AntiVirus. Klicken Sie auf „Scheduler“ im Hauptfenster von Norton AntiVirus. Klicken Sie auf „Hinzufügen“. Wählen Sie „Auf Viren prüfen“ in der Liste „Ereignistyp“. Wählen Sie „Wöchentlich“ bei „Häufigkeit“. Geben Sie /L in das Textfeld „Prüfen“ ein. Damit wird Norton AntiVirus angewiesen, alle lokalen Laufwerke zu prüfen. Sie können aber auch bestimmte Laufwerksbuchstaben eingeben, z.B. C: D:. 7. Klicken Sie auf „OK“, um das Dialogfeld zu schließen, und dann noch einmal auf „OK“ zur Bestätigung. 8. Klicken Sie auf „Beenden“ in der oberen rechten Ecke des Dialogfelds für den Norton Scheduler. 9. Windows 95: Klicken Sie auf „Minimieren“, um das Dialogfeld zu schließen, aber beenden Sie den Norton Scheduler nicht. Unter Windows NT läuft der Scheduler-Dienst ständig. Ihr Computer muß zu dem Zeitpunkt, an dem die Prüfung stattfinden soll, eingeschaltet sein. Norton AntiVirus anpassen WARUM? Norton AntiVirus ist so voreingestellt, daß Sie vollständig vor Viren geschützt sind. Es ist unwahrscheinlich, daß Sie diese Einstellungen ändern müssen. Trotzdem bietet Norton AntiVirus Optionen für Benutzer (z.B. für Systemverwalter), welche die Funktionsweise des Virenschutzes ändern wollen. Was kann ich mit Norton AntiVirus noch tun? 14-9 So passen Sie den Schutz durch Norton AntiVirus an: 1. Starten Sie Norton AntiVirus. 2. Klicken Sie auf „Optionen“ im Hauptfenster von Norton AntiVirus. 3. Klicken Sie auf eines der Register im Dialogfeld „Optionen“ (z.B. auf „Auto-Protect“). Das Dialogfeld zeigt die Optionen für die ausgewählte Funktion an. 4. Klicken Sie auf „Hilfe“, um Informationen über die Optionen zu erhalten. 5. Nehmen Sie die gewünschten Änderungen vor, und klicken Sie auf „OK“, um das Dialogfeld zu schließen. Windows 95: Rettungsdisketten erstellen WARUM? Rettungsdisketten sind ein wichtiger Bestandteil Ihres Virenschutzes bei Windows 95. Sie können damit z.B. einen sicheren Neustart Ihres Computers durchführen, wenn er aufgrund eines im Speicher gefundenen Viruses angehalten wurde. Da Windows NT anders funktioniert als Windows 95, sind bei NT keine Rettungsdisketten erforderlich. Sie benötigen drei 1,4-MB-Disketten, die entweder neu sind oder nur Daten enthalten, die Sie nicht aufbewahren wollen, und drei Diskettenaufkleber. 1. Klicken Sie in der Windows Task-Leiste auf „Start“, wählen Sie „Programme“, wählen Sie die Gruppe „Norton AntiVirus“, und wählen Sie „Rettungsdiskette“. 2. Befolgen Sie die Anleitungen auf dem Bildschirm. 3. Wenn die Rettungsdisketten erstellt wurden, bewahren Sie sie an einem sicheren Ort auf. TIP: Erstellen Sie jedesmal neue Rettungsdisketten, wenn Sie neue Hardware installieren, etwas zum Betriebssystem hinzufügen oder daran ändern, Ihre Festplatte neu partitionieren oder Ihren Virenschutz aktualisieren. Wenn Sie veraltete Rettungsdisketten verwenden, kann das zu ernsten Problemen führen. Kapitel 14: Norton AntiVirus So erstellen oder aktualisieren Sie Rettungsdisketten: 14-10 Was kann ich mit Norton AntiVirus noch tun? Windows NT: Boot-Sektor-Prüfungen umgehen WARUM? Norton AntiVirus ist so voreingestellt, daß es als Teil seiner normalen Arbeit die Boot-Sektoren Ihrer Platten auf Viren prüft. Einige NT-Systeme sind aus Sicherheitsgründen so konfiguriert, daß Benutzer nicht auf diese Plattenbereiche zugreifen dürfen. Sie benötigen Administrator-Rechte, um Boot-Sektoren zu prüfen. Wenn Sie eine Meldung sehen, daß Sie nicht auf die Boot-Sektoren zugreifen dürfen, können Sie die Prüfung der Boot-Sektoren mit Hilfe einer Konfigurationsoption umgehen. Boot-Sektoren überspringen und Prüfung fortsetzen So umgehen Sie die Prüfung von Boot-Sektoren bei WindowsþNT: 1. 2. 3. 4. Starten Sie Norton AntiVirus. Klicken Sie auf „Optionen“ im Hauptfenster von Norton AntiVirus. Klicken Sie auf das Register „Scanner“. Deaktivieren Sie im Gruppenfeld „Prüfen“ die Optionen „MasterBoot-Sektor“ und „Boot-Sektoren“. 5. Klicken Sie auf „OK“, um Ihre Einstellungen zu speichern und das Dialogfeld zu schließen. Was Sie tun, wenn ein Virus gefunden wird 14-11 Was Sie tun, wenn ein Virus gefunden wird Windows 95: Wenn ein Virus während des Systemstarts von Windows 95 entdeckt wird, wird eine Meldung angezeigt. Befolgen Sie die Anleitungen auf dem Bildschirm. Windows 95: Sie sehen einen Virusalarm 1. Suchen Sie nach den Begriffen, welche die Art des Problems beschreiben. Lesen Sie die ganze Meldung. 2. Drücken Sie die EINGABETASTE, um die vorausgewählte Aktion durchzuführen, oder geben Sie den ersten Buchstaben der Aktion ein, die Sie wählen wollen (geben Sie z.B. „R“ für „Reparieren“ ein). Wenn Sie weitere Informationen benötigen, lesen Sie „Schnellanleitung – Wie Sie auf Alarme reagieren“ auf Seite 14-13. Wenn Ihr Computer angehalten wurde, da ein Virus im Speicher aktiv ist, schalten Sie ihn aus, legen Sie die Norton AntiVirus Notfall-Startdiskette in Laufwerk A: ein, und schalten Sie Ihren Computer wieder ein. Befolgen Sie die Anleitungen auf dem Bildschirm. Windows NT: Sie sehen einen Virusalarm Starten Sie Norton AntiVirus, und prüfen Sie Ihre Platte, um den Virus zu entfernen. Siehe „Virusprüfungen durchführen“ auf Seite 14-7. Windows 95 und Windows NT: Sie sehen den Norton AntiVirus Reparaturassistenten. Klicken Sie auf „Weiter“, damit Norton AntiVirus den Virus automatisch entfernt. Kapitel 14: Norton AntiVirus Als Teil der Funktionsweise von Auto-Protect ist Norton AntiVirus für Windows NT so voreingestellt, daß es den Zugriff auf eine infizierte Datei während der normalen Arbeit am Computer verweigert. Wenn Sie die Funktionsweise von Auto-Protect ändern wollen, lesen Sie „Norton AntiVirus anpassen“ auf Seite 14-8. 14-12 Was Sie tun, wenn ein Virus gefunden wird Windows 95 und Windows NT: Sie sehen das Dialogfeld „Gefundene Probleme“. 1. Heben Sie einen Eintrag im Listenfeld hervor. 2. Lesen Sie die Meldung unten im Dialogfeld. 3. Klicken Sie auf „Reparieren“, wenn infizierte Dateien gefunden wurden. Wenn Sie weitere Informationen benötigen, lesen Sie „Schnellanleitung – Wie Sie auf Alarme reagieren“ auf Seite 14-13. Was Sie tun, wenn ein Virus gefunden wird 14-13 Schnellanleitung – Wie Sie auf Alarme reagieren Aktionen [Reparieren] Wenn ein Alarmfenster von Norton AntiVirus oder das Dialogfeld „Gefundene Probleme“ angezeigt wird, entscheiden Sie anhand dieser Tabelle, was Sie tun müssen. Wenn ein Virus gefunden wurde, ist „Reparieren“ immer die beste Wahl. Dadurch wird der Virus entfernt und das infizierte Element automatisch repariert. Geben Sie „R“ ein, oder klicken Sie auf „Reparieren“. [Löschen] Es werden sowohl der Virus als auch die infizierte Datei gelöscht. Virus und Datei können nicht wiederhergestellt werden. Wählen Sie „Löschen“, wenn „Reparieren“ nicht erfolgreich war. Ersetzen Sie die gelöschte Datei von der Original-Programmdiskette oder durch die Sicherheitskopie aus dem Backup. Wenn der Virus daraufhin wieder entdeckt wird, ist entweder die Sicherheitskopie oder die Originaldiskette infiziert. Geben Sie „L“ ein, oder klicken Sie auf „Löschen“. [Stop] Geben Sie „S“ ein, oder klicken Sie auf „Stop“. [Weiter] Setzt den aktuellen Vorgang fort. Wählen Sie „Weiter“ nur dann, wenn Sie sicher sind, daß kein Virus am Werk ist. Wenn Sie denselben Vorgang das nächste Mal ausführen, werden Sie wieder gewarnt. Wenn Sie nicht sicher sind, was Sie tun sollen, wählen Sie besser „Stop“. Geben Sie „W“ ein, oder klicken Sie auf „Weiter“. [Ausschließen] Wenn Sie „Ausschließen“ wählen und ein Virus am Werk ist, wird der Virus nicht unschädlich gemacht. „Ausschließen“ sollte nur vom Systemverwalter zum Beschleunigen des Systems verwendet werden. Geben Sie „A“ ein, oder klicken Sie auf „Ausschließen“. Kapitel 14: Norton AntiVirus Stoppt den aktuellen Vorgang, um zu verhindern, daß Sie eine infizierte Datei verwenden. Das Problem wird dadurch aber nicht gelöst. Wenn Sie denselben Vorgang das nächste Mal ausführen, werden Sie wieder gewarnt. 14-14 Was Sie tun, wenn Norton AntiVirus nicht reparieren kann [Impfen] Nur bei Windows 95 (die Impfung gehört bei Windows NT nicht zum Schutz) Bei einem NOCH NICHT GEIMPFTEN Element werden durch die Impfung Informationen über dieses Element in einer Spezialdatei abgelegt, mit deren Hilfe später sichergestellt wird, daß Ihr System virenfrei bleibt. Geben Sie „I“ ein, oder klicken Sie auf „Impfen“. Bei einer IMPFÄNDERUNG werden durch die Impfung die gespeicherten Impfdaten für einen Boot-Sektor oder eine Datei aktualisiert, der bzw. die sich seit der letzten Impfung geändert hat. Es gibt zwei Arten von Impfänderungen: Erwartete Änderungen: Wenn Sie gerade ein Programm aktualisiert haben, können sich die Boot-Sektoren und Systemdateien dadurch geändert haben. Geben Sie in diesem Fall „I“ ein, oder klicken Sie auf „Impfen“. Unerwartete Änderungen: Änderungen an Boot-Sektoren und Systemdateien werden normalerweise durch Viren verursacht. Wenn Sie nicht vor kurzem ein Programm aktualisiert haben, geben Sie „R“ein, oder klicken Sie auf „Reparieren“. Was Sie tun, wenn Norton AntiVirus nicht reparieren kann WARUM? Einer der häufigsten Gründe, warum Norton AntiVirus eine Datei nicht reparieren kann, sind veraltete Virusdefinitionsdateien. Klicken Sie auf „LiveUpdate“ im Hauptfenster von Norton AntiVirus, um die neuesten Dateien über Modem oder das Internet zu erhalten. Wenn ein Element nicht repariert werden kann Aktualisieren Sie Ihre Virusdefinitionsdateien, und führen Sie eine neue Prüfung durch. Weitere Informationen finden Sie unter „Wie Sie Ihren Virenschutz aktuell halten“ auf Seite 14-18. Lesen Sie die Informationen auf Ihrem Bildschirm genau durch, um festzustellen, welche Art von Element nicht repariert werden kann. Suchen Sie dann in der folgenden Liste danach: Was Sie tun, wenn Norton AntiVirus nicht reparieren kann 14-15 ■ Infizierte Dateien haben Dateinamen mit der Erweiterung .COM oder .EXE. Dokumentdateien mit Erweiterungen wie .DOC, .DOT oder .XLS können ebenfalls infiziert werden. ■ Komprimierte Dateien können viele einzelne Dateien enthalten. Meist zeigt schon der Name, daß es sich um eine komprimierte Datei handelt. Viele komprimierte Dateien haben die Erweiterung .ZIP. ■ Master-Boot-Sektoren, Boot-Sektoren oder Systemdateien (z.B. IO.SYS oder MSDOS.SYS) auf Festplatten sowie Boot-Sektoren und Systemdateien auf Disketten werden mit Hilfe der Rettungsdisketten oder manchmal der Betriebssystemdisketten (Windows oder DOS) ersetzt. Infizierte Dateien Wenn infizierte Dateien nicht repariert werden können, müssen Sie sie von Ihrem Computer löschen. Wenn Sie eine infizierte Datei auf Ihrem Computer lassen, kann sich die Virusinfektion weiter ausbreiten. Wenn die infizierte Datei und der Virus gelöscht sind, können sie nicht wiederhergestellt werden. Wenn Norton AntiVirus eine Datei nicht reparieren kann: Wenn der Virus wieder entdeckt wird, nachdem Sie die Datei ersetzt oder neu installiert haben, sind Ihre Sicherheitskopie oder OriginalProgrammdisketten möglicherweise infiziert. Bitten Sie den Hersteller um Ersatz. Komprimierte Dateien Eine komprimierte Datei kann viele einzelne Dateien enthalten. Beispielsweise kann die Datei DATEI.ZIP folgende Dateien enthalten: DATEI1.DOC, DATEI2.DOC, DATEI3.TXT, DATEI.EXE usw. Norton AntiVirus kann Viren in den einzelnen Dateien innerhalb der komprimierten Datei entdecken. Es kann aber diese Dateien erst dann reparieren oder löschen, wenn Sie sie dekomprimiert haben. Kapitel 14: Norton AntiVirus 1. Wählen Sie „Löschen“, wenn Sie dazu aufgefordert werden. 2. Ersetzen Sie das gelöschte Dokument durch eine Sicherheitskopie, oder installieren Sie ein gelöschtes Programm von den OriginalProgrammdisketten neu. Vergessen Sie nicht, die Backup-Disketten zu prüfen, bevor Sie sie verwenden. 14-16 Was Sie tun, wenn Norton AntiVirus nicht reparieren kann So dekomprimieren und reparieren Sie eine Datei: 1. Doppelklicken Sie auf das Symbol von Norton AntiVirus Auto-Protect in der unteren rechten Ecke der Task-Leiste auf Ihrem WindowsDesktop, und klicken Sie dann auf „Deaktivieren“, um Auto-Protect temporär auszuschalten. 2. Erstellen Sie einen temporären Ordner (z.B. C:\TEMP). 3. Verschieben Sie die infizierte komprimierte Datei in den temporären Ordner. 4. Dekomprimieren Sie die Datei mit einem Programm wie Norton Navigator, WinZip oder PKUNZIP in den temporären Ordner. 5. Klicken Sie in der Windows Task-Leiste auf „Start“, wählen Sie „Programme“, wählen Sie die Gruppe „Norton AntiVirus“, und wählen Sie „Norton AntiVirus“. 6. Wählen Sie im Menü „Prüfen“ oben im Hauptfenster von Norton AntiVirus „Ordner“. 7. Wählen Sie den Ordner C:\TEMP aus, und klicken Sie auf „Prüfen“, um die Dateien noch einmal zu prüfen. 8. Lassen Sie alle infizierten Dateien automatisch vom Reparaturassistenten reparieren. 9. Klicken Sie auf „Beenden“, um Norton AntiVirus zu schließen. 10. Löschen Sie die infizierte komprimierte Datei. 11. Doppelklicken Sie auf das Symbol von Norton AntiVirus Auto-Protect in der unteren rechten Ecke der Task-Leiste auf Ihrem WindowsDesktop, und klicken Sie dann auf „Aktivieren“, um Auto-Protect wieder einzuschalten. Nachdem der Virus entfernt ist, können Sie die Dateien, wenn Sie wollen, wieder komprimieren. Master-Boot-Sektor oder Boot-Sektor auf der Festplatte Windows 95: Wenn Norton AntiVirus Ihre Festplatte oder den MasterBoot-Sektor nicht reparieren kann, können Sie sie bzw. ihn mit der aktuellen Norton AntiVirus Notfall-Startdiskette wiederherstellen. Wenn Ihre Norton AntiVirus Notfall-Startdiskette nicht aktuell ist, wenden Sie sich an die technische Unterstützung von Symantec. Wie Sie Symantec kontaktieren, ist in den Symantec Kundendienstinformationen am Ende dieses Handbuchs beschrieben. Was Sie tun, wenn Norton AntiVirus nicht reparieren kann 14-17 WARNUNG: Wenn die wichtigen Informationen auf der Startdiskette veraltet sind, können beim Versuch, Ihren Computer wiederherzustellen, Probleme auftreten. Es ist unwahrscheinlich, daß Sie diese Probleme alleine lösen können. Wenn Ihre Startdiskette dagegen aktuell ist, können Sie den folgenden Vorgang gefahrlos versuchen. So stellen Sie Ihre Festplatte wieder her: 1. Schalten Sie Ihren Computer mit dem Ein-/Ausschalter aus. 2. Legen Sie die schreibgeschützte Norton AntiVirus Notfall-Startdiskette in Laufwerk A: ein, und schalten Sie anschließend Ihren Computer ein. 3. Geben Sie bei der DOS-Eingabeaufforderung (A:\>) RESCUE / RESTORE ein, und drücken Sie die Eingabetaste. Das Dialogfeld mit den Rettungsinformationen wird geöffnet. 4. Vergewissern Sie sich, daß Laufwerk A: als Ablageort der Rettungsdaten angegeben ist. 5. Aktivieren Sie alle Optionen im Gruppenfeld „Elemente wiederherstellen“. Bewegen Sie sich mit Hilfe der Tabulatortaste im Dialogfeld. Drücken Sie die Leertaste, um Optionen zu aktivieren oder zu deaktivieren. 6. Wählen Sie „Wiederherstellen“, um die ausgewählten Elemente wiederherzustellen. 7. Wenn der Vorgang fertig ist, entfernen Sie die Norton AntiVirus Notfall-Startdiskette aus Laufwerk A:, und starten Sie Ihren Computer neu. Boot-Sektor auf einer Diskette Wenn Norton AntiVirus den Boot-Sektor auf einer Diskette nicht reparieren kann, entfernt es trotzdem den Virus. Sie können auf die Informationen auf der Diskette zugreifen und sie gefahrlos auf eine andere Diskette kopieren. Allerdings können Sie mit dieser Diskette keinen Systemstart mehr durchführen. Kapitel 14: Norton AntiVirus Windows NT: Wenn Norton AntiVirus den Master-Boot-Sektor oder einen Boot-Sektor auf Ihrer Festplatte nicht erfolgreich reparieren konnte, starten Sie Ihren Computer mit der Windows NT NotfallReparaturdiskette neu, die Sie bei der Installation von Windows erstellt hatten, und versuchen Sie eine Reparatur. Wenn dies fehlschlägt, müssen Sie Windows NT neu installieren. 14-18 Wie Sie Ihren Virenschutz aktuell halten Systemdatei Windows 95: Wenn Norton AntiVirus eine Systemdatei (z.B. IO.SYS oder MSDOS.SYS) nicht reparieren kann, können Sie sie auch nicht löschen. Sie müssen Windows dann neu installieren. Starten Sie Ihren Computer mit einer nicht infizierten, schreibgeschützten Diskette neu, und installieren Sie Windows neu. Sie können dazu Ihre Norton AntiVirus Notfall-Startdiskette oder die Windows 95 Startdiskette verwenden, die Sie bei der Installation von Windows erstellt hatten. Oder Sie können die Startdiskette einer beliebigen Version von DOS ab Version 5.0 verwenden. Wie Sie Ihren Virenschutz aktuell halten WARUM? Norton AntiVirus benötigt aktuelle Informationen, um Viren entdecken und entfernen zu können. Wenn es einen Virus nicht entfernen kann, ist einer der häufigsten Gründe dafür, daß Sie die Virusdefinitionsdateien nicht aktualisiert haben. Symantec bietet einen kostenlosen Online-Zugriff auf die neuesten Virusdefinitionsdateien, die jeden Monat aktualisiert werden. Aktualisieren Sie Ihre Virusdefinitionsdateien ebenfalls jeden Monat. ■ Von Windows aus können Sie mit Hilfe eines Modems oder einer Internet-Verbindung und der Funktion LiveUpdate die aktuellen Dateien automatisch herunterladen und installieren. ■ Sie können die Aktualisierungen auch per Post erhalten. Dieser Service ist nicht kostenlos. Wie Sie Symantec kontaktieren, ist in den Symantec Kundendienstinformationen am Ende dieses Handbuchs beschrieben. Virenschutz mit LiveUpdate aktualisieren WARUM? LiveUpdate ist die einfachste Art, Ihren Virenschutz aktuell zu halten, da es automatisch die richtigen Dateien herunterlädt und sie auf Ihrem Computer installiert. Sie können sich die aktuellen Virusdefinitionsdateien jederzeit holen, indem Sie auf die Schaltfläche „LiveUpdate“ klicken. Wie Sie Ihren Virenschutz aktuell halten 14-19 So aktualisieren Sie den Virenschutz: 1. Starten Sie Norton AntiVirus. 2. Klicken Sie auf „LiveUpdate“ im Hauptfenster von Norton AntiVirus. 3. Wählen Sie im Dropdown-Listenfeld „Wie möchten Sie mit Symantec Verbindung aufnehmen?“ eine der folgenden Optionen aus: Gerät automatisch finden Norton AntiVirus stellt fest, ob Sie einen Internet-Anschluß haben oder eine Verbindung über Ihr Modem herstellen müssen. Internet Norton AntiVirus stellt eine Verbindung zu einer speziellen Symantec-Site im Internet her. Modem Norton AntiVirus wählt eine voreingestellte Nummer und stellt über Ihr Modem eine Verbindung zu einem Symantec-Server her. TIP: Wir empfehlen Ihnen, die Option „Gerät automatisch finden“ zu verwenden. Sie können das Gerät aber auch selbst wählen, abhängig von den Gebühren für Ferngespräche bei der direkten Modemverbindung oder der Zugriffszeit auf die Internet-Site. LiveUpdate E-Mail verwenden WARUM? Sobald eine neue, größere Virusattacke bekannt wird, die eine Aktualisierung Ihres Virenschutzes nötig macht, kann Symantec Sie über E-Mail informieren, daß Sie LiveUpdate sofort starten sollten. Die E-Mail enthält einen Anhang, der die LiveUpdate-Sitzung für Sie starten kann. So erhalten Sie eine LiveUpdate E-Mail: 1. Gehen Sie im Internet zu: http://www.symantec.com/avcenter/newsletter.html 2. Füllen Sie das Registrierungsformular aus. 3. Klicken Sie auf die Schaltfläche „Subscribe Me“. Symantec informiert Sie nun jedesmal über E-Mail, wenn neue Aktualisierungen der Virusdefinitionsdateien verfügbar sind. Kapitel 14: Norton AntiVirus 4. Klicken Sie auf „Weiter“, um die automatische Aktualisierung zu starten. 14-20 Wie Sie Ihren Virenschutz aktuell halten So starten Sie eine LiveUpdate-Sitzung mit der LiveUpdate E-Mail: ■ Wenn Sie die LiveUpdate E-Mail erhalten, führen Sie den E-MailAnhang namens LIVEUPDT.NLU in Ihrem Mail-Programm aus. Sie müssen den Anhang ausführen. Einfaches Lesen oder Anzeigen bewirkt nichts weiter. Wenn der Anhang ausgeführt wird, startet er automatisch eine LiveUpdate-Sitzung auf Ihrem Computer. Sie müssen nichts weiter tun. Automatische LiveUpdates planen WARUM? Das Planen automatischer LiveUpdates ist die beste Möglichkeit, um sicherzustellen, daß Sie die monatliche Aktualisierung der Virusdefinitionsdateien nicht vergessen. So planen Sie automatische LiveUpdates: 1. 2. 3. 4. 5. 6. Starten Sie Norton AntiVirus. Klicken Sie im Hauptfenster von Norton AntiVirus auf „Scheduler“. Klicken Sie auf „Hinzufügen“. Wählen Sie „Zeitplan für LiveUpdate“ bei „Ereignistyp“. Wählen Sie „Monatlich“ bei „Häufigkeit“. Klicken Sie auf „OK“, um das Dialogfeld zu schließen, und dann noch einmal auf „OK“ zur Bestätigung. 7. Klicken Sie auf „Beenden“ in der oberen rechten Ecke des Dialogfelds für den Norton Scheduler. 8. Windows 95: Klicken Sie auf „Minimieren“, um das Dialogfeld zu schließen, aber beenden Sie den Norton Scheduler nicht. Unter Windows NT läuft der Scheduler-Dienst ständig. Ihr Computer muß zu dem Zeitpunkt, an dem das LiveUpdate stattfinden soll, eingeschaltet sein. Wie Sie Ihren Virenschutz aktuell halten 14-21 Virenschutz ohne LiveUpdate aktualisieren WARUM? Symantec bietet ein spezielles Aktualisierungsprogramm, wenn Sie LiveUpdate nicht verwenden können. Wenn Sie kein Modem und keine Internet-Verbindung haben, können Sie die Aktualisierungen per Post erhalten. Sie können die Aktualisierungen aber auch von einem Online-Dienst oder einem Bulletin-Board-Service herunterladen. Auf das Aktualisierungsprogramm können Sie über mehrere Quellen zugreifen – die Telefonnummern finden Sie in den Symantec Kundendienstinformationen am Ende dieses Handbuchs. So installieren Sie die neuesten Virusdefinitionen auf Ihrem Computer: 1. Laden Sie das Aktualisierungsprogramm in einen beliebigen Ordner auf Ihrem Computer herunter, oder legen Sie die Diskette, die Sie von Symantec erhalten haben, in das Diskettenlaufwerk ein. 2. Suchen Sie das Aktualisierungsprogramm in einem Arbeitsplatz- oder Windows Explorer-Fenster, und doppelklicken Sie darauf. Der Dateiname des Aktualisierungsprogramms hat das Format mmAVjjGE.EXE, wobei mm für den Monat jj für das Jahr und GE für die Sprache steht (Deutsch). Kapitel 14: Norton AntiVirus 3. Befolgen Sie alle Anweisungen, die das Aktualisierungsprogramm anzeigt. Das Aktualisierungsprogramm sucht Norton AntiVirus auf Ihrem Computer und installiert dann die neuen Virusdefinitionsdateien automatisch im richtigen Ordner. 4. Starten Sie Ihren Computer neu. 5. Prüfen Sie Ihre Platten, um sicherzustellen, daß neue Viren entdeckt werden. 14-22 Problemlösungen Problemlösungen Norton AntiVirus kann infizierte Dateien nicht reparieren. Der häufigste Grund, warum Norton AntiVirus infizierte Dateien nicht reparieren kann, sind veraltete Virusdefinitionsdateien. ■ Aktualisieren Sie Ihre Virusdefinitionsdateien jeden Monat, um Ihren Computer auch vor neu entdeckten Viren zu schützen. Wie Sie Ihre Virusdefinitionen aktualisieren, ist auf Seite 18 beschrieben. Norton AntiVirus Auto-Protect wird beim Systemstart nicht geladen. Wenn das Symbol von Norton AntiVirus Auto-Protect nicht in der unteren rechten Ecke der Task-Leiste auf Ihrem Windows-Desktop erscheint, wurde Auto-Protect nicht geladen. Sehen Sie nach, ob Norton AntiVirus so konfiguriert ist, daß Auto-Protect automatisch beim Starten Ihres Computers geladen wird. 1. 2. 3. 4. 5. Starten Sie Norton AntiVirus. Klicken Sie auf „Optionen“ im Hauptfenster von Norton AntiVirus. Klicken Sie auf das Register „Auto-Protect“. Aktivieren Sie die Option „Auto-Protect beim Systemstart laden“. Klicken Sie auf „OK“, um Ihre Einstellungen zu speichern und das Dialogfeld „Optionen“ zu schließen. Ich habe einen Virus entdeckt und entfernt, aber er infiziert weiterhin Dateien. Der Virus befindet sich eventuell in einer Programmdatei mit einer unüblichen Erweiterung, die in Norton AntiVirus nicht für die Überprüfung angegeben ist. 1. 2. 3. 4. 5. Starten Sie Norton AntiVirus. Klicken Sie auf „Optionen“ im Hauptfenster von Norton AntiVirus. Klicken Sie auf das Register „Scanner“. Wählen Sie „Alle Dateien“ in der Gruppe „Prüfen“. Klicken Sie auf „OK“, um Ihre Einstellungen zu speichern und das Dialogfeld „Optionen“ zu schließen. 6. Prüfen Sie alle Platten, die Sie verwenden, und reparieren Sie alle infizierten Dateien. Problemlösungen 14-23 Die Infektionsquelle ist eine Diskette: ■ Prüfen Sie alle Disketten, die Sie verwenden, auf Viren. Einige Funktionen von Norton AntiVirus sind durch ein Kennwort geschützt, und ich kenne das Kennwort nicht. ■ Deinstallieren Sie Norton AntiVirus, und installieren Sie es dann wieder neu. Ein Programm funktioniert nach einer Reparatur nicht mehr richtig. Norton AntiVirus entfernt zwar den Virus, die Datei kann aber so beschädigt sein, daß eine vollständige Reparatur nicht mehr möglich ist. ■ Löschen Sie das Programm, und ersetzen Sie es durch eine Sicherheitskopie, oder installieren Sie es von den OriginalProgrammdisketten neu. Wenn der Virus wieder entdeckt wird, sind Ihre Sicherheitskopie oder die Original-Programmdisketten wahrscheinlich infiziert. Windows 95: Meine Norton AntiVirus Notfall-Startdiskette funktioniert nicht. Norton AntiVirus kann eine startbare Norton AntiVirus NotfallStartdiskette nicht immer automatisch erstellen. Weitere Informationen über Rettungsdisketten finden Sie unter „Windows 95: Rettungsdisketten erstellen“ auf Seite 14-9. Kapitel 14: Norton AntiVirus 14-24 Befehlszeilenschalter Wenn Ihre Norton AntiVirus Notfall-Startdiskette nicht richtig funktioniert, haben Sie folgene Möglichkeiten: ■ Wenn Sie eine spezielle Startdiskette für Ihren Computer haben, fügen Sie sie zu Ihrem Norton AntiVirus-Rettungsdiskettensatz hinzu. Starten Sie in einem Virusnotfall von dieser Diskette (verschieben Sie zuerst den Plastikschieber auf der Rückseite der Diskette so, daß Sie durch das Loch hindurchsehen können, damit die Diskette schreibgeschützt ist). Entfernen Sie die Diskette, und legen Sie die Rettungsdiskette namens „Norton AntiVirus Programmdiskette“ ein. Geben Sie bei der DOS-Eingabeaufforderung A:GO ein, und drücken Sie die EINGABETASTE. Befolgen Sie dann die Anleitungen auf dem Bildschirm. ■ Verwenden Sie den Disk Manager oder ein Programm mit einem ähnlichen Namen, das Sie zusammen mit Ihrem Computer erhalten haben, um Ihre Norton AntiVirus Notfall-Startdiskette startbar zu machen. Vergessen Sie nicht, die geänderte Norton AntiVirus NotfallStartdiskette zu testen. Manchmal funktioniert die Norton AntiVirus Notfall-Startdiskette deshalb nicht richtig, weil Sie mehrere Betriebssysteme installiert haben, z.B. Windows NT und Windows 95. Gehen Sie folgendermaßen vor, um die Diskette zu ändern: ■ Starten Sie den Computer von der Festplatte, und legen Sie die Norton AntiVirus Notfall-Startdiskette in Laufwerk A: ein. Geben Sie bei einer DOS-Eingabeaufforderung SYS A: ein, und drücken Sie die Eingabetaste. Damit wird das Betriebssystem auf die Rettungsdiskette übertragen. Vergessen Sie nicht, die geänderte Norton AntiVirus Notfall-Startdiskette zu testen. Befehlszeilenschalter Der Norton AntiVirus Scanner kann auch mit Befehlszeilenschaltern verwendet werden, um Konfigurationseinstellungen zu umgehen. Wenn Sie den Scanner mit Befehlszeilenschaltern starten, wird Norton AntiVirus minimiert ausgeführt. Es wird aber auf dem Bildschirm geöffnet, falls ein Virus gefunden wird. Befehlszeilenschalter 14-25 Einige Schalter werden alleine verwendet, anderen folgt ein Parameter, und zwar ein Pluszeichen (+) oder ein Minuszeichen (-). Sie können in einer Befehlszeile mehrere Schalter und mehrere Parameter verwenden. Der gerade Strich (|) bedeutet, daß Sie nur einen der beiden Parameter und nicht beide zusammen verwenden dürfen. Geben Sie die hier verwendeten eckigen Klammern um die Parameter in der Befehlszeile nicht mit ein. Windows 95: NAVW32 [[Pfadname] Optionen] Windows NT: NAVWNT [[Pfadname] Optionen] Beliebige Laufwerke, Ordner, Dateien oder eine Kombination davon werden geprüft. Wenn Sie eine Kombination mehrerer Elemente prüfen wollen, trennen Sie sie durch ein Leerzeichen. Sie können Platzhalterzeichen verwenden, wenn Sie Pfadnamen für eine Gruppe von Dateien angeben (z.B. NAVW32 A: C:\ORDNER\*.EXE). /A Alle Laufwerke, mit Ausnahme der Laufwerke A: und B:, werden geprüft. Netzwerklaufwerke werden geprüft, wenn Sie die Option „Netzwerkprüfung zulassen“ im Dialogfeld „Weitere Optionen für Scanner“ ausgewählt haben. /L Alle lokalen Laufwerke, mit Ausnahme der Laufwerke A: und B:, werden geprüft. /S[+|-] Die Prüfung der Unterordner der im Pfadnamen angegebenen Ordner wird aktiviert (+) oder deaktiviert (-). S+ ist die Standardeinstellung. /B[+|-] Die Prüfung der Boot-Sektoren wird aktiviert (+) oder deaktiviert (-) (z.B. NAVW32 A: /B+ oder NAVWNT B: /B-). Kapitel 14: Norton AntiVirus Pfadname 14-26 Befehlszeilenschalter /BOOT Es werden nur die Boot-Sektoren der angegebenen Laufwerke geprüft. /M[+|-] Nur bei Windows 95: Die Prüfung des Arbeitsspeichers wird aktiviert (+) oder deaktiviert (-) (z.B. NAVW32 C: /M+ oder NAVW32 D: /M-) /MEM Nur bei Windows 95: Es wird nur der Arbeitsspeicher geprüft. /NORESULTS Es werden keine Prüfresultate auf dem Bildschirm angezeigt. Kundendienst und technische Unterstützung 14-27 Kundendienst und technische Unterstützung Symantec bietet Ihnen weltweit exzellenten Kundendienst. Unsere professionellen Mitarbeiter helfen Ihnen gerne bei allen Fragen zur Symantec-Software. Registrierung Ihrer Software Um Ihr Symantec-Produkt zu registrieren, füllen Sie bitte die beigefügte Registrierkarte aus und senden sie an Symantec zurück. Ihre neue Anschrift können Sie unserem Kundendienst telefonisch, per Post oder per Fax mitteilen. Anschriften und Rufnummern finden Sie weiter hinten in diesem Abschnitt. Technische Unterstützung StandardCare-Unterstützung Alle registrierten Benutzer von Symantec-Produkten sind berechtigt, folgende kostenlose Dienste in Anspruch zu nehmen: ■ Unbegrenzte Anzahl von Anrufen innerhalb von 90 Tagen (ab dem ersten Anruf), um Fragen zur Installation, Konfiguration und allgemeinen Benutzung zu klären. ■ Unbegrenzte technische Unterstützung über CompuServe und America Online. Diese Foren bieten elektronischen Zugang zu unseren Mitarbeitern von der technischen Unterstützung, Bibliotheken mit Beispieldateien und technische Dokumente. Hier können Sie auch mit anderen Benutzern von Symantec-Software Informationen austauschen. Kapitel 14: Norton AntiVirus Wenn Sie Fragen zu einem speziellen Programm der Produktlinie haben, wenden Sie sich an die Mitarbeiter der Technischen Unterstützung. Die entsprechenden Telefonnummern finden Sie weiter hinten in diesem Abschnitt. Außerhalb des deutschsprachigen Raums wenden Sie sich bitte an das zuständige Symantec-Büro oder an Ihren Symantec-Händler. 14-28 Kundendienst und technische Unterstützung ■ Unbegrenzten Zugriff auf das Bulletin Board System (BBS) von Symantec. Dieses BBS, das auch die Möglichkeit zum Herunterladen von Dateien bietet, wird ständig mit Beispieldaten und technischen Hinweisen zu den verschiedenen Produkten für den schnellen und einfachen elektronischen Zugriff aktualisiert. Kundendienst und technische Unterstützung ■ 14-29 Unbegrenzten Zugriff auf Firmeninformationen über Internet. Mit einem Internet-Browser wie z. B. Cyberjack, Mosaic, Cello oder Netscape erhalten Sie die neuesten Informationen, wenn Sie die Internet-Adresse von Symantec eingeben: http://www.symantec.com. ■ Unbegrenzte Benutzung des automatischen Fax-Abruf-Systems von Symantec, um per Fax einen schnellen Zugriff auf technische Hinweise, Bulletins, Produktliteratur und allgemeinen Informationen zu erhalten. ■ StandardCare-Unterstützung können Sie von Montag bis Freitag von 9 bis 17 Uhr (MEZ) in Anspruch nehmen. Elektronische Unterstützung Technische Informationen sind rund um die Uhr auf elektronischen Bulletin Board Systemen verfügbar. Symantec bietet Ihnen Zugriff auf sein eigenes Symantec Bulletin Board System (BBS) und unterhält die Symantec-Foren auf CompuServe. World Wide Web und FTP-Server http://www.symantec.com Oder verwenden Sie den FTP-Server, um technische Hinweise und Software-Patches direkt herunterzuladen: ftp.symantec.com Kapitel 14: Norton AntiVirus Der Internet-Anschluß von Symantec bietet Ihnen unbegrenzten Zugriff auf Produktinformationen. Besuchen Sie die Symantec Web-Seite unter folgender Adresse: 14-30 Kundendienst und technische Unterstützung CompuServe Symantec unterhält das Symantec-Forum auf CompuServe. Hier können Sie Daten und Anregungen mit Angestellten von Symantec und anderen Benutzern von Symantec-Produkten austauschen. Wenden Sie sich an CompuServe, um Auskunft über die Einstellungen für den Datenaustausch zu erhalten. Sie rufen das Symantec-Forum auf CompuServe auf, indem Sie „GO“ wählen und dann SYMEUR eingeben. Auskünfte zum Einrichten eines CompuServe-Kontos erhalten Sie bei CompuServe GmbH, Jahnstr. 2, 82002 Unterhaching, Deutschland, Tel.: 0130/4643. Wenn Sie nicht von Deutschland aus anrufen, wählen Sie bitte die Nummer 0049/89/665500. Symantec BBS Das Symantec Bulletin Board System (BBS) bietet ein Kundendienstforum, Shareware- und Public Domain-Software, "FAQ Frequently Asked Questions" (oft gestellte Fragen) und Unterstützungsforen, in denen Sie Tips und Informationen mit anderen Endbenutzern austauschen können. Für das Symantec BBS gelten folgende Einstellungen: 8 Datenbits, 1 Stoppbit; keine Parität. Modems von 300 bis 14400 Baud Modems von 300 bis 28800 Baud + 31 71 5353169 + 31 71 5322852 Virendefinitionsdateien können Sie unter der folgenden Nummer herunterladen: + 31 71 5353 292 Kundendienst und technische Unterstützung 14-31 Automatisches Fax-Abruf-System Das automatische Fax-Abruf-System von Symantec kann rund um die Uhr benutzt werden, um Produktinformationen mit Hilfe Ihres Faxgerätes zu erhalten. Sie können von jedem Telefon aus anrufen, das die Möglichkeit bietet, auf Tonwahl umzuschalten, um ein Inhaltsverzeichnis der verfügbaren Dokumente zum Kundendienst und zur technischen Unterstützung zu erhalten, um sich dann eines dieser Dokumente zufaxen zu lassen. Um technische Anwendungshinweise und Beispiele zu "Wie kann ich..." zu erhalten, rufen Sie unsere Fax-Abruf-Nummer der technischen Unterstützung an. Um allgemeine Produktinformationen, Datenblätter und Bestellformulare für Produktaktualisierungen zu erhalten, wählen Sie die Fax-Abruf-Nummer unseres Kundendienstes. Fax-Abruf-Nummer (Technische Unterstützung) +31 (71) 5353 255 Fax-Abruf-Nummer (Kundendienst) +49 (211) 676 115 Unterstützung für alte Versionen Kapitel 14: Norton AntiVirus Sobald eine neue Version der Software auf den Markt kommt, erhalten alle unsere registrierten Benutzer eine Information zum Upgrade. Telefonische Unterstützung ist für die Vorgängerversion noch sechs Monate nach dem Erscheinen der neuen Version erhältlich. Technische Informationen sind eventuell noch über die elektronische Unterstützung und das Fax-Abruf-System zu erhalten. 14-32 Kundendienst und technische Unterstützung Unterstützung für nicht mehr hergestellte Produkte Sobald Symantec bekanntgibt, daß ein Produkt nicht weiter hergestellt wird, wird die telefonische Unterstützung 60 Tage danach eingestellt. Nur über das Fax-Abruf-System oder Dokumentation der elektronische Unterstützung, wie das Symantec BBS, CompuServe oder das World Wide Web, können Sie noch weitere Unterstützung erhalten. Symantec behält sich das Recht vor, die vorliegenden Informationen ohne vorherige Ankündigung zu ändern. Bitte beachten Sie auch die beigefügte Karte, die Ihnen einen Überblick über sämtliche Symantec-Kontakte und die dazugehörigen Telefonnummern gibt. Anhang A: Technische Daten Systemmindestanforderungen Ihr Computer muß die folgenden Mindestanforderungen erfüllen: ■ Er muß über ein CD-ROM-Laufwerk zur Installation der AnwendungsSoftware verfügen. Wenn Ihr Computer KEIN CD-ROM-Laufwerk hat: Sie können den Installationsassistenten auf Diskette kopieren, indem Sie einen anderen Computer verwenden, der über ein CD-ROMLaufwerk verfügt. Das Installationsprogramm empfiehlt Ihnen die für Ihr System geeignete Installation. Zum Kopieren des Installationsassistenten auf Diskette legen Sie die Software-CD 1 in das CD-ROM-Laufwerk ein. Klicken Sie im Hauptmenü auf Vor der Installation, und wählen Sie Diskette erstellen. Legen Sie die so erstellte Diskette in das Diskettenlaufwerk Ihres Computers ein, und führen Sie A:\ASSIST aus. Wenn Sie wissen, wie die Geräte, die an die IDE-Controller angeschlossen sind, konfiguriert sind und wissen, wie Sie das Laufwerk anschließen müssen, benötigen Sie die Diskette mit dem Installationsassistenten nicht für die Installation der Software. ■ IBM- oder kompatibler Computer mit Pentium/75 MHz-Prozessor oder besserem Prozessor A-1 Anhang A: Technische Daten Sie können die Diskette mit dem Installationsassistenten (Teilenummer C4380-16000) auch telefonisch anfordern: In den USA wählen Sie 970-635-1500. In Europa wählen Sie die Nummer für Ihr Land, die Sie unter „Fragen zur CD-Writer Plus-Hardware“ auf Seite B-6 finden. A-2 Auswirkungen auf die Systemleistung ■ Microsoft® Windows 95® oder Windows NT® 4.0 HINWEIS: Für Windows NT benötigen Sie Service Pack 3. ■ 16 MB RAM ■ Festplatte mit mindestens 528 MB Speicherplatz (d. h. mit einer Datentransferrate von mindestens 800 KB/s und einer Zugriffszeit von weniger als 20 ms) ■ 100 MB Platz auf der Festplatte für die Installation der Software 10 MB Platz pro Minute Musik, die Sie aufzeichnen wollen ■ Einen verfügbaren Anschluß an einem IDE-Controller (ATA-2 oder EIDE) ■ Einen verfügbaren halbhohen Laufwerkschacht (ca. 15 cm breit x 4,5 cm hoch x 21,6 cm tief) Auswirkungen auf die Systemleistung Wie gut das Zusammenspiel zwischen Ihrem Computer und dem CDWriter Plus-Laufwerk funktioniert und insbesondere, wie schnell Daten auf CD geschrieben werden, hängt von einer Anzahl von Faktoren ab. Einige dieser Faktoren sind im folgenden aufgelistet. Prozessor (CPU): Die Art und Geschwindigkeit Ihres Prozessors sind besonders ausschlaggebend für die Geschwindigkeit, mit der Ihr Computer Daten auf das und von dem CD-Writer Plus-Laufwerk überträgt. Ist die Taktrate des Prozessors zu niedrig, müssen Sie CDs eventuell mit einfacher Geschwindigkeit beschreiben. RAM: Ihr Computer muß über einen ausreichend großen Arbeitsspeicher verfügen, um das Betriebssystem, die Anwendungen des CD-Writer PlusLaufwerks und die Daten, die Sie von und auf CD übertragen wollen, handhaben zu können. Das System sollte keinesfalls eine Austauschdatei auf der Festplatte zur Handhabung all dieser Daten verwenden müssen. Festplatte: Die Geschwindigkeit, mit der der Zugriff auf die Daten auf der Festplatte und die Übertragung derselben vonstatten geht (d. h. die Zugriffszeit und Transferrate) wirken sich auf die Leistung aus. Neuere Festplatten, die ein Fassungsvermögen von über 528 MB haben, sind schnell genug, um mit der doppelten Laufgeschwindigkeit des CDWriter Plus-Laufwerks mitzuhalten. A-3 Technische Daten des Laufwerks IDE-Schnittstelle: Das CD-Writer Plus-Laufwerk sollte an den primären oder sekundären IDE-Controller angeschlossen werden. Um optimale Systemleistung zu erzielen, führen Sie auf Ihrer Festplatte vor dem ersten Einsatz des CD-Writer Plus-Laufwerks SCANDISK.EXE und DEFRAG.EXE aus (ausführliche Informationen hierzu finden Sie in Ihrem Windows-Handbuch). Es empfiehlt sich, diese Programme dann in regelmäßigen Abständen auszuführen. Diese Programme verbessern die Zugriffsgeschwindigkeit auf die Festplatte und somit die Systemleistung beim Schreiben auf das und Lesen vom CD-Writer Plus-Laufwerk. HINWEIS: Wenn Sie Fragen zur Konfiguration oder den Kapazitäten Ihres Computers haben, ziehen Sie Ihr Computer-Handbuch zu Rate, oder wenden Sie sich an Ihren Computer-Händler. Technische Daten des Laufwerks ISO 9660-CD-Datenkapazität (74-Minuten-CD) Erforderlicher Platz für Kopfinformationen Verfügbarer Platz für Daten pro Sitzung 1 ca. 23 MB* 627 MB eine Sitzung 5 ca. 79 MB (ca. 23 für die erste, 14 MB für die jeweils folgenden) 114 MB pro Sitzung 10 ca. 149 MB (ca. 23 für die erste, 14 MB für die jeweils folgenden) 50 MB pro Sitzung 30 ca. 430 MB (ca. 23 für die erste, 14 MB für die jeweils folgenden) 7,4 MB pro Sitzung *1 MB ist definiert als 106 Byte Anhang A: Technische Daten Anzahl der Sitzungen A-4 Technische Daten des Laufwerks UDF 1.5-CD-Datenkapazität (74-Minuten-CD) 493 MB für CD-RW 618 MB für CD-R Leistung Puffergröße: 768 KB Durchschnittliche Zugriffszeit: <325 ms Datentransferrate (Schreiben): 150 KB/s kontinuierlich (einfache Geschwindigkeit) 300 KB/s kontinuierlich (zweifache Geschwindigkeit) Datentransferrate (Lesen): 150 KB/s (einfache Geschwindigkeit) 300 KB/s (zweifache Geschwindigkeit) max. 900 KB/s (sechsfache Geschwindigkeit) Fehlerrate: < 1 Bild/1012 Bit Audioverzerrung: < 0,1% Unterstützte CDs 120-mm- und 80-mm-CD-Rs (einmal beschreibbare CDs) (diese CDs können von allen CD-ROM-Laufwerken gelesen werden) 120-mm-CD-RWs (wiederbeschreibbare CDs) (diese CDs können nur in mehrfachschreibenden CD- und in MultiRead-CD-ROM-Laufwerken verwendet werden) Schnittstelle Elektrische Schnittstelle: ATA-2 / ATAPI_MMC Lademechanismus: CD-Fach Logisches Aufnahmeformat (je nach verwendeter Anwendung): ISO 9660 UDF 1.5 CD-DA Maße (5 1/4-Zoll-Format) Höhe: 41,5 mm Breite: 146 mm Tiefe: 206 mm; empfohlene Laufwerkschachttiefe: 216 mm Gewicht (netto): 1 kg Technische Daten des Laufwerks A-5 Umweltfaktoren Temperatur Betrieb: 5° bis 35° C außer Betrieb: -25° bis 55° C Luftfeuchtigkeit (keine Kondensation zulässig) Betrieb: 10% bis 80% relative Luftfeuchtigkeit außer Betrieb: 5% bis 95% relative Luftfeuchtigkeit Stoß und Vibration HP Corporate Environmental Test Klasse B1 Stromversorgung Typischer Verbrauch: 6 W Maximaler Verbrauch: 9 W Anhang A: Technische Daten Anhang B: Kundendienst Anhang B: Kundendienst Kontaktaufnahme mit dem richtigen Kundendienst Der folgenden Tabelle können Sie entnehmen, an welchen Kundendienst Sie sich wenden sollten. Software oder Hardware Kundendienst Seite HP CD-Writer Plus Hewlett Packard Seite B-2 Direct CD Adaptec Seite B-9 Easy-CD Audio Adaptec Seite B-9 Jewel Case Designer Adaptec Seite B-9 CD Copier Adaptec Seite B-9 HP Simple Trax Hewlett Packard Seite B-2 Adobe Photo Deluxe Adobe Seite B-10 Corel Print House Magic Corel Seite B-12 Photo Organizer Digital Now Seite B-15 Paper Master Live Documagix Seite B-16 Norton Antivirus Symantec Seite B-19 B-1 B-2 Hewlett Packard-Kundendienst Hewlett Packard-Kundendienst Vor dem Anruf bei HP Wenn Sie mit Ihren Bemühungen der Fehlersuche keinen Erfolg haben, wenden Sie sich an den Kundendienst. Wenn Sie den Kundendienst anrufen, sollten Sie sich an Ihrem Computer befinden und das Laufwerk installiert haben. Die Telefonnummer finden Sie auf Seite B-6. Stellen Sie vor dem Anruf sicher, daß Sie die folgenden Informationen zur Hand haben. (Hinweise zum Auffinden dieser Informationen finden Sie auf Seite B-3.) Notieren Sie gegebenenfalls auch alle Fehlermeldungen, die ausgegeben wurden. Informationen Für Ihren Computer CD-Writer Plus-Laufwerk-Modell Laufwerk-Firmware-Version Laufwerk-Seriennummer Computermarke und -modell Betriebssystem und Version? Windows 95 oder Windows NT 4.0 Versionsnummer: (für NT) Service Pack-Nummer: Installierter Arbeitsspeicher (RAM) Andere CD-ROM-Laufwerke? Ja/Nein (Bei Ja, bitte auflisten) Soundkarte? Ja/Nein Typ: Einstellungen des IDE-Controllers Primär / Sekundär / Andere IRQ_______ E/A-Basisadresse_______ Master in Verwendung?_______ Slave in Verwendung?_______ Hewlett Packard-Kundendienst Für Ihren Computer Andere IDE-Geräte in Ihrem Computersystem? Ja/Nein (falls Ja, bitte auflisten) IDE-Adapterkarte Marke/Modell, falls vorhanden Auffinden dieser Informationen CD-Writer Plus-Laufwerk-Modell Die Modellnummer des CD-Writer Plus-Laufwerks ist auf einem Aufkleber auf der Unterseite des Laufwerkfachs sowie auf der Verpackung angegeben. Beispiel: 7200i (intern) oder 7200e (extern) Laufwerk-Firmware-Version Windows 95: Die Firmware-Version und Modellnummer (siehe oben) des Laufwerks werden in den CD-ROM-Einstellungen angezeigt. Klicken Sie mit der rechten Maustaste auf das Symbol Arbeitsplatz, wählen Sie Eigenschaften aus, wählen Sie die Registerkarte Geräte-Manager aus, und doppelklicken Sie auf CD-ROM. Doppelklicken Sie auf das CD-Writer Plus-Laufwerk, und wählen Sie die Registerkarte Einstellungen aus. Beispiel: Firmware Revision 1.00 Windows NT: Die Firmware-Version und Modellnummer (siehe oben) des Laufwerks werden in den CD-ROM-Einstellungen angezeigt. Öffnen Sie die Systemsteuerung. Klicken Sie auf SCSI. Suchen Sie in der Liste nach dem Eintrag ATAPI, und doppelklicken Sie darauf. Doppelklicken Sie auf das CD-Writer Plus-Laufwerk, und wählen Sie die Registerkarte Einstellungen aus. Beispiel: Firmware Revision 1.00 Laufwerk-Seriennummer Die Seriennummer des CD-Writer Plus-Laufwerks ist auf einem Aufkleber an der Seite des Laufwerks angegeben (siehe Seite 1-5). Sie finden sie auch auf der Unterseite des CD-Fachs. Anhang B: Kundendienst Informationen B-3 B-4 Hewlett Packard-Kundendienst Computermarke und -modell Die Marke des Computers ist vorne auf dem Computer sowie in der Dokumentation angegeben. Beispiel: Dell Dimension XP-90. Betriebssystem und installierter Arbeitsspeicher Windows 95: Wählen Sie im Menü Start in der Task-Leiste Einstellungen/Systemsteuerung aus. Doppelklicken Sie auf System. Wählen Sie die Registerkarte Allgemein aus. Notieren Sie die Versionsnummer und die Größe des Arbeitsspeichers. Beispiel: 4.00.950 und 16 MB RAM. Windows NT: (Sie müssen hierzu als Administrator angemeldet sein) Wählen Sie im Menü Start in der Task-Leiste Programme/Verwaltung (Allgemein)/Windows NT-Diagnose. Wählen Sie die Registerkarte Version aus, und notieren Sie die Versionsnummer und die Nummer des Service Pack; Beispiel: 4.00.1381 und Service Pack 2. Wählen Sie anschließend die Registerkarte Speicher aus, und notieren Sie die Größe des Arbeitsspeichers, die unter „Gesamter realer Speicher“ angegeben ist. Beispiel: 16 MB RAM. Andere CD-ROM-Laufwerke Ihr Computer wurde eventuell mit einem internen CD-ROM-Laufwerk geliefert, oder Sie haben nachträglich ein CD-ROM-Laufwerk eingebaut. Sehen Sie in der Dokumentation Ihres Computers und Ihres CD-ROMLaufwerks nach. Beispiel: Mitsumi 4x CD-ROM Soundkarte Ihr Computer wurde eventuell mit einer Soundkarte und Lautsprechern geliefert, oder Sie haben diese nachträglich gekauft. Sehen Sie in der Dokumentation Ihres Computers und Ihrer Soundkarte nach. Beispiel: 16-Bit Audiokarte Einstellungen des IDE-Controllers 1. Legen Sie die CD mit der Aufschrift „Software Disc 1“ in das CD-ROM-Laufwerk ein. 2. Klicken Sie auf die Schaltfläche Start in der Task-Leiste, und wählen Sie Ausführen aus, geben Sie D:\ASSIST /S (wobei D: für Ihr CD-ROMLaufwerk steht), und klicken Sie auf OK. Hewlett Packard-Kundendienst B-5 Andere IDE-Geräte Alle Geräte in Ihrem Computersystem, die an IDE-Controller angeschlossen sind, z. B. CD-ROM-Laufwerk, Festplatte, Bandlaufwerk usw. Beispiel: HP Colorado 5 GB Marke und Modell der IDE-Adapterkarte Wenn Sie eine Zusatzkarte zum Anschluß eines weiteren IDE-Controllers verwenden, lesen Sie die Bedienungsanleitung der IDE-Karte. Beispiel: GSI 2C Anhang B: Kundendienst 3. Drucken Sie die Ergebnisse aus. Sie erhalten dadurch eine Liste technischer Informationen über die IDE-Controller in Ihren System sowie die daran angeschlossenen Geräte. B-6 Fragen zur CD-Writer Plus-Hardware Fragen zur CD-Writer Plus-Hardware Bei Fragen zur Software des CD-Writer Plus-Laufwerks rufen Sie eine der in der Liste auf Seite B-7 aufgelisteten Nummern an. Wenn Sie Hilfe mit dem CD-Writer-Laufwerk benötigen, wenden Sie sich an Ihren Fachhändler, der über die neuesten Informationen zu HP-Produkten und -Diensten verfügt und im Rahmen der umfangreichen HP-Händlerdienste Unterstützung bieten kann. Kann Ihnen Ihr Händler nicht weiterhelfen, erhalten Sie Unterstützung direkt von HP über einen der rund um die Uhr verfügbaren, interaktiven elektronischen Dienste oder telefonisch (während der Garantiezeit gebührenfrei). America Online . . . . . . . . . . . . . . . . . . . . . . . . Schlüsselwort: hpstor CompuServe . . . . . . . . . . . . . . . . . . . . . . . . . . . . . . . . . . . . Go HPSYS World Wide Web . . . . . . . . . . . . . .www.hp.com/isgsupport/cdplus Bulletin Board Site (8,N,1,F, 1200-28.8K Baud) Europa . . . . . . . . . . . . . . . . . . . . . . . . . . . . . . . . . +31 (0)495 546909 Asien/Pazifik Australien . . . . . . . . . . . . . . . . . . . . . . . . . . . . . . (03) 9890 0276 Korea. . . . . . . . . . . . . . . . . . . . . . . . . . . . . . Hitel: (02) 762-0228 . . . . . . . . . . . . . . . . . . . . . . . . . . . . . . . . . Zugriff: Go HPK . . . . . . . . . . . . . . . . . . . . . . . . . . . Chollian: (02) 220-2001 Neuseeland . . . . . . . . . . . . . . . . . . . . . . . . . . . . . . (09) 356 6642 Taiwan . . . . . . . . . . . . . . . . . . . . . . . . . . . . . . . . . . (02)9233233 . . . . . . . . . . . . . . . . . . . . . . . . . . . . . . . . . . . . . . . .Vorname: HP . . . . . . . . . . . . . . . . . . . . . . . . . . . . . . . . . . . . . . . . Zuname: BBS HPFirst Faxback Service Wählen Sie einfach die Faxnummer von einem Tonwahltelefon oder einem Faxgerät der Gruppe 3 aus, und befolgen Sie die gesprochenen Anweisungen, um den Index der verfügbaren Unterstützungs- und Produktinformationsdokumente auszuwählen. USA und Kanada . . . . . . . . . . . . . 800-368-9673 oder 970-635-1510 Europa Belgien (gebührenfreier Anruf) - Niederländisch . . . . . . . . . . . . . . . . . . . . . . . . . . . . 0800 11906 - Französisch. . . . . . . . . . . . . . . . . . . . . . . . . . . . . . . 0800 17043 Dänemark (gebührenfreier Anruf) . . . . . . . . . . . . . . . 800 10453 Deutschland (gebührenfreier Anruf) . . . . . . . . . . 0130 810 061 Finnland (gebührenfreier Anruf) . . . . . . . . . . . . . . . 9800 13134 Frankreich (gebührenfreier Anruf). . . . . . . . . . . . . . . 05 905900 Italien (gebührenfreier Anruf) . . . . . . . . . . . . . . . . . 1678 59020 Niederlande (gebührenfreier Anruf) . . . . . . . . . . . 06 022 2420 Norwegen (gebührenfreier Anruf) . . . . . . . . . . . . . . . 800 11319 Österreich (gebührenfreier Anruf) . . . . . . . . . . . . . . . 0660 8128 Spanien (gebührenfreier Anruf) . . . . . . . . . . . . . . . . 900 993123 Schweden (gebührenfreier Anruf) . . . . . . . . . . . . . . 020 795743 Schweiz (gebührenfreier Anruf) - Französisch. . . . . . . . . . . . . . . . . . . . . . . . . . . . . . . . . 155 1526 - Deutsch . . . . . . . . . . . . . . . . . . . . . . . . . . . . . . . . . . . 155 1527 Vereinigtes Königreich (gebührenfreier Anruf) . . . 0800 960271 Fragen zur CD-Writer Plus-Hardware B-7 E-Mail . . . . . . . . . . . . . . . . . . . . . . . . . . . . . [email protected] FTP-Site . . . . . . . . . . . . . . . . . . . . . . . . . . . . . . . . . . . . . . . . ftp.hp.com Anmeldung: . . . . . . . . . . . . . . . . . . . . . . . . . . . . . . anonymous Kennwort: . . . . . . . . . . . . . . . . . . . . . . . . (Ihre E-Mail-Adresse) Verzeichnis: /pub/information_storage/surestore/cd-writer_plus Telefon USA und Kanada (Mo-Fr, 6:00-18:00 MST) Literatur und Händlernachweis . . . . . . . . . . . . . . 970-635-1500 Kanada (für französischsprachige Kunden) Pour assistance en français. . . . . . . . . . . . . . . . . . 800-387-3867 Während der Garantiezeit - Kundendienst . . . . . . . . . . . . . . . . . . . . . . . . . . 970-635-1500 Nach Ablauf der Garantiezeit (Gebühren werden ab Verbindung mit Techniker fällig, die Preise können ohne Vorankündigung geändert werden) Kundendienst . . . . . . . . . . . . . . . . . . . . . . . . . . . . 800-810-0130 (Pro Anruf wird eine Gebühr von $25 US Dollar erhoben, bezahlbar per Visa, MasterCard oder American Express) Kundendienst nur in den USA . . . . . . . . . . . . . . . 900-555-1800 ($ 2.50 pro Minute/maximal $ 25,00. Sie müssen über 18 Jahre alt sein oder die Erlaubnis Ihrer Eltern zum Anruf einer 900-Nummer haben.) Europa (Mo-Fr, 8:30-18:00 MEZ) Verwenden Sie die Nummern des Kundendienstes während und nach Ablauf der Garantiezeit. Während der Garantiezeit wird keine Gebühr erhoben. Nach Ablauf der Garantieperiode Gebühr pro Anruf. Belgien - Französisch. . . . . . . . . . . . . . . . . . . . . . . . . . . . . . 02 626 88 07 - Niederländisch . . . . . . . . . . . . . . . . . . . . . . . . . . . 02 626 88 06 Dänemark . . . . . . . . . . . . . . . . . . . . . . . . . . . . . . . . . 39 29 40 99 Deutschland . . . . . . . . . . . . . . . . . . . . . . . . . . . . 0180 52 58 143 Finnland . . . . . . . . . . . . . . . . . . . . . . . . . . . . . . . . . 02 03 47 288 Frankreich . . . . . . . . . . . . . . . . . . . . . . . . . . . . . 04 50 43 98 53 Irland . . . . . . . . . . . . . . . . . . . . . . . . . . . . . . . . . . . 01 662 55 25 Italien . . . . . . . . . . . . . . . . . . . . . . . . . . . . . . . . . . 02 2 641 0350 Niederlande . . . . . . . . . . . . . . . . . . . . . . . . . . . . . 020 606 87 51 Norwegen . . . . . . . . . . . . . . . . . . . . . . . . . . . . . . . . . 22 11 62 99 Österreich . . . . . . . . . . . . . . . . . . . . . . . . . . . . . . . . . 06 60 63 86 Portugal . . . . . . . . . . . . . . . . . . . . . . . . . . . . . . . . . 01 44 17 199 Spanien. . . . . . . . . . . . . . . . . . . . . . . . . . . . . . . . . . 90 23 21 123 Schweden . . . . . . . . . . . . . . . . . . . . . . . . . . . . . . . . 08 61 92 170 Anhang B: Kundendienst Andere Orte in Europa (gebührenpflichtiger Anruf) . . . . . . . . . . . . . . . . . . . . . . . . . . . . . . . . . . .+31 (0)20 681 5792 Asien/Pazifik Australien . . . . . . . . . . . . . . . . . . . . . . . . . . . . . . (03) 9272 2627 China . . . . . . . . . . . . . . . . . . . . . . . . . . . . . . . .(8610)-65055280 Japan. . . . . . . . . . . . . . . . . . . . . . . . . . . . . . . . . . . (3) 3335-8622 Korea. . . . . . . . . . . . . . . . . . . . . . . . . . . . . . . . . . . (02) 769-0543 Neuseeland . . . . . . . . . . . . . . . . . . . . . . . . . . . . . . (09) 356 6642 Singapur . . . . . . . . . . . . . . . . . . . . . . . . . . . . . . . . (65) 291-7951 Taiwan . . . . . . . . . . . . . . . . . . . . . . . . . . . . . . . . . .(02) 7195589 B-8 Fragen zur CD-Writer Plus-Hardware Schweiz (Französisch, Italienisch, Deutsch) . . . 08 48 80 11 11 Vereinigtes Königreich . . . . . . . . . . . . . . . . . . . . 0171 512 52 02 Englischsprachiger Kundendienst aus anderen Ländern . . . . . . . . . . . . . . . . . . . . . . . . . . . . . . . . . . . +44 171 512 52 02 Asien/Pazifik Australien (Mo-Fr, 7:00-19:00 EST) . . . . . . . . . . (03) 9272 8000 China (Mo-Fr, 8:30-17:30) . . . . . . . . . . . . . . . .(8610)-62625666 . . . . . . . . . . . . . . . . . . Apparate 5602 bis 5609, 5611 und 5612 . . . . . . . . . . . . . . . . . . . . . . . . . . . . . . . . . . . . .(8610)-62614174 . . . . . . . . . . . . . . . . . . . . . . . . . . . . . . . . . . . . .(8610)-62624175 . . . . . . . . . . . . . . . . . . . . . . . . . . . . . . . . . . . . .(8610)-62614176 Korea (Mo-Fr, 8:30-19:00) . . . . . . . . . . . . . (02) 3270-0700 / 080-999-0700 (gebührenfrei) Neuseeland (Mo-Fr, 9:00-21:00 Auckland Time) . (09) 356 6640 Singapur (Mo-Fr, 9:00-17:00) . . . . . . . . . . . . . . . . (65) 271-7233 Taiwan (Mo-Fr, 8:30-17:30) . . . . . . . . . . . . . . . . . (02) 717-9609 FAX USA. . . . . . . . . . . . . . . . . . . . . . . . . . . . . . . . . . . . . . . . 970-667-0997 Asien/Pazifik Australien . . . . . . . . . . . . . . . . . . . . . . . . . . . . . . (03) 9272 4099 Korea. . . . . . . . . . . . . . . . . . . . . . . . . . . . . . . . . . (02) 3270-0707 Neuseeland . . . . . . . . . . . . . . . . . . . . . . . . . . .(+61 3) 9272 4099 Singapur . . . . . . . . . . . . . . . . . . . . . . . . . . . . . . . . (65) 278-9225 Taiwan . . . . . . . . . . . . . . . . . . . . . . . . . . . . . . . . . .(02) 5140276 Adaptec-Kundendienst B-9 Elektronische Unterstützungsdienste Technische Informationen, einschließlich der Dokumentation zu Produkten, Antworten auf häufige Fragen, Informationen zu SoftwareUpgrades sowie anderen Themen sind unter den folgenden Adressen elektronisch abrufbar: ■ Adaptec-Website unter http://www.adaptec.com. ■ Über das Internet können Sie uns Nachrichten zu Veröffentlichungen zum Thema CD-ROMs, CD-Rs und CDs an folgende Adresse senden: [email protected]. Erwähnen Sie „CD-R SW“ in der Betreffzeile. ■ Die Adaptec Software Products Group ist außerdem in verschiedenen Newsgroups und Listen zum Thema CD-ROMs, CD-Rs und CDs im Internet zu finden. Technische Unterstützung für das Produkt Wenn Sie mit einem Mitarbeiter der technischen Unterstützung sprechen möchten, wählen Sie eine der folgenden Nummern: ■ In Europa: +32-2-352-3490 ■ In den USA: 1-408-934-7283 Anhang B: Kundendienst Adaptec-Kundendienst B-10 Adobe-Kundendienst Adobe-Kundendienst Adobe Systems Europe bietet Ihnen täglich rund um die Uhr die folgenden Tech-Support-Optionen: E-Mail Senden Sie eine E-Mail an [email protected], , ud Ihnen werden technische Referenzblätter, Datenblätter sowie Antworten auf häufig gestellte Fragen per E-Mail zugesandt. Fax Rufen Sie unseren BackByFax-Service an, und nennen Sie Ihre eigene Faxnummer. Sie erhalten unsere technischen Referenzblätter, Datenblätter und Antworten auf häufig gestellte Fragen. +44 131 458 3022 Internet Besuchen Sie unsere Home Page auf dem World Wide Web unter http://www.adobe.com, und laden Sie Infor–mationen und technische Referenzmaterialien herunter. Unsere technische Datenbank erreichen Sie unter http://www.adobe.com/supportservice/custsupport/ tssearchdb.html. Sie enthält Antworten auf technische Fragen zu AdobeProdukten. Die „Technical Solutions Database“ wird vom Adobe Technical Support zusammengestellt undaktualisiert. Modem Wählen Sie das Adobe Bulletin Board System (BBS) unter ++44 131 458 4666 an, und laden Sie Informationen und technische Referenzmaterialien herunter. Für das Adobe Systems Europe Bulletin Board benötigen Sie ein Hayes™-kompatibles Modem und entweder VT100 Terminal Emulator Software oder FirstClass Client von SoftArc, der kostenlos vom Adobe BBS heruntergeladen werden kann. Modemeinstellungen: Geschwindigkeit: bis zu 14400 Baud, Datenbits: 8 Stopbits: 1 Parität: Keine. Beim ersten Anruf können Sie Benutzernamen und Paßwortfeld leer lassen. Hierdurch können Sie sich im System „automatisch“ anmelden. Nach der Registrierung gehen Sie zum Abschnitt „Start Here“ und laden die FirstClass Client Software für Ihren Computer herunter. (Anmerkung: Nur für Macintosh- und WindowsComputer.) Sie können hierbei auch Adobe Acrobat Reader Software herunterladen, da viele der Dokumente auf dem BBS im PDF-Format Adobe-Kundendienst B-11 Online-Service Gehen Sie zu den Adobe-Foren, und knüpfen Sie mit anderen AdobeKunden Kontakte, um Lösungen und Ideen auszutauschen. CompuServe: Geben Sie an der Go-Eingabeaufforderung ADOBEAPP ein. America Online (AOL): Geben Sie im Dialogfeld „Keyword“ ADOBE ein (Menü „Go to“). Microsoft Network (MSN): Geben Sie in Dialog „Go To“ADOBE ein. Anhang B: Kundendienst gespeichert sind. Alle Programme auf dem BBS können kostenlos heruntergeladen werden. B-12 Corel Print House Magic Kundendienst und Unterstützung Corel Print House Magic Kundendienst und Unterstützung Corel ist darum bemüht, seinen Kunden einen hochwertigen technischen Kundendienst anzubieten. Dieser Abschnitt beschreibt, welche Arten von Kundendienst zur Verfügung stehen. Hinweis: Die Bedingungen für die technischen Unterstützungsdienste von Corel können sich ohne vorherige Ankündigung ändern. Dienste der technischen Unterstützung Basisdienste der technischen Unterstützung Nach Ihrem ersten Anruf bei der technischen Unterstützung steht Ihnen die technische Unterstützung unter [+1] 613-728-6891 (nur für Nordamerika) 30 Tage lang gebührenfrei zur Verfügung. Während dieses Zeitraums von 30 Tagen wird Ihnen, abgesehen von den entsprechenden Ferngesprächsgebühren, keine ServiceGebühr berechnet. Die Mitarbeiter von Corel nehmen Ihre Anrufe Montag bis Freitag zwischen 8:30 Uhr und 19:30 Uhr (Eastern Standard Time) entgegen. Während und nach dem Zeitraum, in dem Ihnen die technische Unterstützung gebührenfrei zur Verfügung steht, können Sie auch andere Basisdienste nutzen. Eine Beschreibung hierzu finden Sie auf der Homepage von Corel im World Wide Web unter HTTP://WWW.COREL.COM. Details zu den Möglichkeiten der Unterstützung nach dem Ende Ihrer BasisUnterstützungsdienste erhalten Sie telefonisch bei der technischen Unterstützung von Corel unter [+1] 613-728-6891. (Bitte beachten Sie: Es werden Ferngesprächsgebühren berechnet.) Weltweite technische Unterstützung Corel-Kunden außerhalb von Nordamerika können sich an die technische Unterstützung von Corel in Dublin, Irland, oder an einen örtlichen autorisierten Kundendienstpartner wenden. Die technische Unterstützung außerhalb Nordamerikas steht Ihnen an den Orten der nachstehenden Liste zur Verfügung. Wenn Ihr Land nicht in der Liste enthalten ist, sehen Sie bitte im Abschnitt über Dienste und Unterstützung auf unserem World Wide Web-Standort nach: http://www.corel.com. Informationen darüber, wie Sie die technische Unterstützung erreichen können, erhalten Sie auch unter der Telefonnummer [+353] (1) 708-2500. Erweiterte technische Unterstützungsdienste Eine aktuelle Liste der weltweit von Corel autorisierten Kundendienstpartner sowie eine Kopie der Richtlinien für den erweiterten Kundendienst von Corel erhalten Sie beim technischen Kundendienst von Corel unter folgender Nummer: [+353] (1) 708-2500. Servicenummern der technischen Unterstützung für Corel Print House Magic Latein-Amerika Argentinien . . . . . . . . . . . . . . . . . . . . . . . . . . . . . . . (0541) 954-6500 Brasilien . . . . . . . . . . . . . . . . . . . . . . . . . . . . . . . . . . . 011 5505 4725 Corel Print House Magic Kundendienst und Unterstützung B-13 Naher Osten Dubai . . . . . . . . . . . . . . . . . . . . . . . . . . . . . . . . . . . . . . 971.4.523.526 Israel . . . . . . . . . . . . . . . . . . . . . . . . . . . . . . . . . . . . . . . . 02-6793-723 Osteuropa Polen . . . . . . . . . . . . . . . . . . . . . . . . . . (0048)-(71)-728-141 Dw. 289 Tschechische Republik . . . . . . . . . . . . . . . . . . . . . . . .420-2-312-3871 Europa Belgien-Französisch . . . . . . . . . . . . . . . . . . . . . . . . . . (02) 714-41-30 Belgien-Flämisch . . . . . . . . . . . . . . . . . . . . . . . . . . . . (02) 714-41-31 Dänemark. . . . . . . . . . . . . . . . . . . . . . . . . . . . . . . . . . . . .35-25-80-30 Deutschland . . . . . . . . . . . . . . . . . . . . . . . . . . . . . . . . 01805-2582-11 Finnland . . . . . . . . . . . . . . . . . . . . . . . . . . . . . . . . . . (90)-229-060-30 Frankreich . . . . . . . . . . . . . . . . . . . . . . . . . . . . . . . . . (1)-40-92-76-20 Großbritannien . . . . . . . . . . . . . . . . . . . . . . . . . . . . 0171 - 298 85 16 Irland . . . . . . . . . . . . . . . . . . . . . . . . . . . . . . . . . . . . . . .(01)-7082600 Italien . . . . . . . . . . . . . . . . . . . . . . . . . . . . . . . . . . . . . .02-452-812-30 Niederlande . . . . . . . . . . . . . . . . . . . . . . . . . . . . . . . . . 020-581-4426 Norwegen . . . . . . . . . . . . . . . . . . . . . . . . . . . . . . . . . . . . .22-97-19-30 Österreich . . . . . . . . . . . . . . . . . . . . . . . . . . . . . . . . . (01)-589-241-30 Polen . . . . . . . . . . . . . . . . . . . . . . . . . . (0048)-(71)-728-141 Dw. 289 Portugal . . . . . . . . . . . . . . . . . . . . . . . . . . . . . . . . . .+353-1-708-2333 Rußland . . . . . . . . . . . . . . . . . . . . . . . . . . . . . . . . . . . (095) 361-2000 Spanien. . . . . . . . . . . . . . . . . . . . . . . . . . . . . . . . . . . . . . 91-661-3627 Schweden . . . . . . . . . . . . . . . . . . . . . . . . . . . . . . . . . . . 0680-711-751 Schweiz-Deutsch . . . . . . . . . . . . . . . . . . . . . . . . . . . . .0848-80-85-90 Schweiz-Französisch. . . . . . . . . . . . . . . . . . . . . . . . . . .0848-80-85-90 Ungarn . . . . . . . . . . . . . . . . . . . . . . . . . . . . . . . . . . . . +36-1-3275737 Asien/Pazifik Australien . . . . . . . . . . . . . . . . . . . . . . . . . . . . . . . . . . . 02-9898-6860 Hong Kong . . . . . . . . . . . . . . . . . . . . . . . . . . . . . . . . . . . . . 8100-3729 Indien . . . . . . . . . . . . . . . . . . . . . . . . . . . . . . . . . . . . . 91 11 3351948 Indonesien . . . . . . . . . . . . . . . . . . . . . . . . . . . . . . . .001-800-65-7266 Japan . . . . . . . . . . . . . . . . . . . . . . . . . . . . . . . . . . . . . . 03-5645-8379 Malaysia . . . . . . . . . . . . . . . . . . . . . . . . . . . . . . . . . . .1-800-800-1090 Neuseeland . . . . . . . . . . . . . . . . . . . . . . . . . . . . . . . . . . . 09 526 1155 Singapur . . . . . . . . . . . . . . . . . . . . . . . . . . . . . . . . . . .1-800-773-1400 Südkorea. . . . . . . . . . . . . . . . . . . . . . . . . . . . . . . . . . . .82-2-639-8778 Taiwan . . . . . . . . . . . . . . . . . . . . . . . . . . . . . . . . . . (886) 2-593-3693 Afrika Südafrika. . . . . . . . . . . . . . . . . . . . . . . . . . . . . . . . . . . . 021-658-4222 Bitte beachten Sie: Die Bedingungen für die technischen Unterstützungsdienste von Corel können sich ohne vorherige Ankündigung ändern. Anhang B: Kundendienst Chile . . . . . . . . . . . . . . . . . . . . . . . . . . . . . . . . . . . . . . . 562 671-3060 Kolumbien . . . . . . . . . . . . . . . . . . . . . . . . . . . . . . . . . . 57-1-2150411 Mexiko . . . . . . . . . . . . . . . . . . . . . . . . . . . . . . . . . . .01-800-024-2673 B-14 Corel Print House Magic Kundendienst und Unterstützung Digital Now-Kundendienst B-15 Digital Now-Kundendienst Call the appropriate number listed in this section if you have questions about the Photo Organizer software. US . . . . . . . . . . . . . . . . . . . . . . . . . . . . . . . . . . . . . . . . . 301 419 0000 Canada . . . . . . . . . . . . . . . . . . . . . . . . . . . .1 (905) 475 2777 , ext264 Latin America & Asia pacific Telephone . . . . . . . . . . . . . . . . . . . . . . . . . . . . . . . 415 635 6639 Online . . . . . . . . www.broder.com/support/support.html Europe (except Holland) . . . . . . . . . . . . . . . . . . . . 001 329 365 9980 Holland . . . . . . . . . . . . . . . . . . . . . . . . . . . . . . 011 358 9 348 40 311 Appendix B: Customer Support B-16 Documagix-Kundendienst Documagix-Kundendienst United States and Canada DocuMagix, Inc. 2880 Zanker Road Suite 204 San Jose, CA 95134 USA Support. . . . . . . . . . . . . . . . . . . . . . . . . . . . . . . . . . . .1-408-434-1001 Sales . . . . . . . . . . . . . . . . . . . . . . . . . . . . . . . . . . . . . .1-800-362-8624 Fax . . . . . . . . . . . . . . . . . . . . . . . . . . . . . . . . . . . . . . .1-408-434-0915 United Kingdom Esselte MSD PaperMaster Norman Park Bar Hill Cambridge CB3 8SS UNITED KINGDOM Telephone. . . . . . . . . . . . . . . . . . . . . . . . . . . . +44 (0) 1954 78 90 37 Fax . . . . . . . . . . . . . . . . . . . . . . . . . . . . . . . . . .+44 (0) 1954 78 27 57 Australia Indigo Pacific Pty Ltd. PaperMaster Level 16, 275 Alfred Street North Sydney NSW 2060 AUSTRALIA Telephone. . . . . . . . . . . . . . . . . . . . . . . . . . . . . . . . . +61-2-9955 8000 Fax . . . . . . . . . . . . . . . . . . . . . . . . . . . . . . . . . . . . . . +61-2-9955 8511 Austria/Switzerland Karl Bene & Co PaperMaster Industriestrasse 346 A-2822 Erlach a.d. Pitten Telephone. . . . . . . . . . . . . . . . . . . . . . . . . . . . . . +43(0)2627 400 000 Fax . . . . . . . . . . . . . . . . . . . . . . . . . . . . . . . . . . . +43(0)2627 400 138 Belgium Esselte N.V. PaperMaster Industriepark-Noord 30 PO Box 85 B-9100 St Niklaas Telephone. . . . . . . . . . . . . . . . . . . . . . . . . . . . . . . . +32(0)3 760 3311 Fax . . . . . . . . . . . . . . . . . . . . . . . . . . . . . . . . . . . . . +32(0)3 766 0612 Documagix-Kundendienst B-17 Esselte A/S PaperMaster Nordre Fasanvej 117-119 DK-2000 Frederiksberg Telephone. . . . . . . . . . . . . . . . . . . . . . . . . . . . . . . . . +45 38 16 7800 Fax . . . . . . . . . . . . . . . . . . . . . . . . . . . . . . . . . . . . . . . +45 38 16 7935 Eastern Europe/Middle East/Africa/Greece/Cyprus/Turkey Esselte UK Ltd. (Export Div) PaperMaster Kingsnorth Industrial Est Wotton Road Ashford, Kent TN23 6FL England Support. . . . . . . . . . . . . . . . . . . . . . . . . . . . . . .+44(0) 1233 62 44 21) Sales . . . . . . . . . . . . . . . . . . . . . . . . . . . . . . . . . +44(0) 1233 61 30 00 Fax . . . . . . . . . . . . . . . . . . . . . . . . . . . . . . . . . . +44(0) 1233 64 69 03 Finland Esselte OY PaperMaster Kutomotie 2 Fin-00380 Helsinki Telephon . . . . . . . . . . . . . . . . . . . . . . . . . . . . . . .+358(0) 9 565 3355 Fax . . . . . . . . . . . . . . . . . . . . . . . . . . . . . . . . . . . .+358(0) 9 565 0261 France/Switzerland Esselte SA PaperMaster 192, rue Championnet F-75018 Paris, FRANCE Telephone. . . . . . . . . . . . . . . . . . . . . . . . . . . . . . . +33(0)14 485 1700 Fax . . . . . . . . . . . . . . . . . . . . . . . . . . . . . . . . . . . . +33(0)14 229 8944 Germany Esselte Deutschland GmbH PaperMaster Anderter Str. 99 d D-60559 Hannover GERMANY Telephone. . . . . . . . . . . . . . . . . . . . . . . . . . . . . .+49(0)511 95 95 000 Fax . . . . . . . . . . . . . . . . . . . . . . . . . . . . . . . . . . .+49(0)511 95 95 302 Anhang B: Kundendienst Denmark B-18 Documagix-Kundendienst Italy/Switzerland Esselte SpA PaperMaster Centro Direzionale Lombardo Via Roma 108 I-20060 Cassina de Pecchi Milan, ITALY Telephone. . . . . . . . . . . . . . . . . . . . . . . . . . . . . . . . +39 2 95 300 991 Fax . . . . . . . . . . . . . . . . . . . . . . . . . . . . . . . . . . . . . +39 2 95 300 300 Netherlands Esselte B.V. PaperMaster Apmereweg 17 NL-3440 AE Woerden Tel. . . . . . . . . . . . . . . . . . . . . . . . . . . . . . . . . . . . +31(0)348 41 50 84 Fax . . . . . . . . . . . . . . . . . . . . . . . . . . . . . . . . . . . +31(0)348 42 12 03 Norway Esselte AS PaperMaster Postboks 62 Okern N-0508 Oslo Telephone. . . . . . . . . . . . . . . . . . . . . . . . . . . . . . . . . +47 22 88 55 00 Fax . . . . . . . . . . . . . . . . . . . . . . . . . . . . . . . . . . . . . . +47 22 65 07 00 Poland Esselte Polska Sp. Z.o.o. PaperMaster ul Okrezna 95 Pl-02-933 Warsaw Telephone. . . . . . . . . . . . . . . . . . . . . . . . . . . . . . . +48(0)22 651 6021 Fax . . . . . . . . . . . . . . . . . . . . . . . . . . . . . . . . . . . . +48(0)22 651 6021 Spain/Portugal Esselte PaperMaster Tomas Redondo s/n Edificio Luarca E-28033 Madrid, SPAIN Telephone. . . . . . . . . . . . . . . . . . . . . . . . . . . . . . . .+39(9) 3 415 0333 Fax . . . . . . . . . . . . . . . . . . . . . . . . . . . . . . . . . . . . .+34(9) 1 381 5120 Sweden Esselte Sverige AB PaperMaster Sundybergsvagen Box 1377 S171 27 Solna Telephone. . . . . . . . . . . . . . . . . . . . . . . . . . . . . . . +46(0) 8 705 15 00 Fax . . . . . . . . . . . . . . . . . . . . . . . . . . . . . . . . . . . . +46(0) 8 705 15 55 Symantec-Kundendienst B-19 Symantec bietet Ihnen weltweit exzellenten Kundendienst. Unsere professionellen Mitarbeiter helfen Ihnen gerne bei allen Fragen zur Symantec-Software. Registrierung Ihrer Software Um Ihr Symantec-Produkt zu registrieren, füllen Sie bitte die beigefügte Registrierkarte aus und senden sie an Symantec zurück. Ihre neue Anschrift können Sie unserem Kundendienst telefonisch, per Post oder per Fax mitteilen. Anschriften und Rufnummern finden Sie weiter hinten in diesem Abschnitt. Technische Unterstützung Wenn Sie Fragen zu einem speziellen Programm der Produktlinie haben, wenden Sie sich an die Mitarbeiter der Technischen Unterstützung. Die entsprechenden Telefonnummern finden Sie weiter hinten in diesem Abschnitt. Außerhalb des deutschsprachigen Raums wenden Sie sich bitte an das zuständige Symantec-Büro oder an Ihren Symantec-Händler. StandardCare-Unterstützung Alle registrierten Benutzer von Symantec-Produkten sind berechtigt, folgende kostenlose Dienste in Anspruch zu nehmen: ■ Unbegrenzte Anzahl von Anrufen innerhalb von 90 Tagen (ab dem ersten Anruf), um Fragen zur Installation, Konfiguration und allgemeinen Benutzung zu klären. ■ Unbegrenzte technische Unterstützung über CompuServe und America Online. Diese Foren bieten elektronischen Zugang zu unseren Mitarbeitern von der technischen Unterstützung, Bibliotheken mit Beispieldateien und technische Dokumente. Hier können Sie auch mit anderen Benutzern von Symantec-Software Informationen austauschen. Anhang B: Kundendienst Symantec-Kundendienst B-20 Symantec-Kundendienst ■ Unbegrenzten Zugriff auf das Bulletin Board System (BBS) von Symantec. Dieses BBS, das auch die Möglichkeit zum Herunterladen von Dateien bietet, wird ständig mit Beispieldaten und technischen Hinweisen zu den verschiedenen Produkten für den schnellen und einfachen elektronischen Zugriff aktualisiert. ■ Unbegrenzten Zugriff auf Firmeninformationen über Internet. Mit einem Internet-Browser wie z. B. Cyberjack, Mosaic, Cello oder Netscape erhalten Sie die neuesten Informationen, wenn Sie die Internet-Adresse von Symantec eingeben: http://www.symantec.com. ■ Unbegrenzte Benutzung des automatischen Fax-Abruf-Systems von Symantec, um per Fax einen schnellen Zugriff auf technische Hinweise, Bulletins, Produktliteratur und allgemeinen Informationen zu erhalten. ■ StandardCare-Unterstützung können Sie von Montag bis Freitag von 9 bis 17 Uhr (MEZ) in Anspruch nehmen. Elektronische Unterstützung Technische Informationen sind rund um die Uhr auf elektronischen Bulletin Board Systemen verfügbar. Symantec bietet Ihnen Zugriff auf sein eigenes Symantec Bulletin Board System (BBS) und unterhält die Symantec-Foren auf CompuServe. World Wide Web und FTP-Server Der Internet-Anschluß von Symantec bietet Ihnen unbegrenzten Zugriff auf Produktinformationen. Besuchen Sie die Symantec Web-Seite unter folgender Adresse: http://www.symantec.com Oder verwenden Sie den FTP-Server, um technische Hinweise und Software-Patches direkt herunterzuladen: ftp.symantec.com B-21 Symantec-Kundendienst Symantec unterhält das Symantec-Forum auf CompuServe. Hier können Sie Daten und Anregungen mit Angestellten von Symantec und anderen Benutzern von Symantec-Produkten austauschen. Wenden Sie sich an CompuServe, um Auskunft über die Einstellungen für den Datenaustausch zu erhalten. Sie rufen das Symantec-Forum auf CompuServe auf, indem Sie „GO“ wählen und dann SYMEUR eingeben. Auskünfte zum Einrichten eines CompuServe-Kontos erhalten Sie bei CompuServe GmbH, Jahnstr. 2, 82002 Unterhaching, Deutschland, Tel.: 0130/4643. Wenn Sie nicht von Deutschland aus anrufen, wählen Sie bitte die Nummer 0049/89/665500. Symantec BBS Das Symantec Bulletin Board System (BBS) bietet ein Kundendienstforum, Shareware- und Public Domain-Software, "FAQ - Frequently Asked Questions" (oft gestellte Fragen) und Unterstützungsforen, in denen Sie Tips und Informationen mit anderen Endbenutzern austauschen können. Für das Symantec BBS gelten folgende Einstellungen: 8 Datenbits, 1 Stoppbit; keine Parität. Modems von 300 bis 14400 Baud Modems von 300 bis 28800 Baud + 31 71 5353169 + 31 71 5322852 Virendefinitionsdateien können Sie unter der folgenden Nummer herunterladen: + 31 71 5353 292 Automatisches Fax-Abruf-System Das automatische Fax-Abruf-System von Symantec kann rund um die Uhr benutzt werden, um Produktinformationen mit Hilfe Ihres Faxgerätes zu erhalten. Sie können von jedem Telefon aus anrufen, das die Möglichkeit bietet, auf Tonwahl umzuschalten, um ein Inhaltsverzeichnis der verfügbaren Dokumente zum Kundendienst und zur technischen Unterstützung zu erhalten, um sich dann eines dieser Dokumente zufaxen zu lassen. Anhang B: Kundendienst CompuServe B-22 Symantec-Kundendienst Um technische Anwendungshinweise und Beispiele zu "Wie kann ich..." zu erhalten, rufen Sie unsere Fax-Abruf-Nummer der technischen Unterstützung an. Um allgemeine Produktinformationen, Datenblätter und Bestellformulare für Produktaktualisierungen zu erhalten, wählen Sie die Fax-AbrufNummer unseres Kundendienstes. Fax-Abruf-Nummer (Technische Unterstützung) +31 (71) 5353 255 Fax-Abruf-Nummer (Kundendienst) +49 (211) 676 115 Unterstützung für alte Versionen Sobald eine neue Version der Software auf den Markt kommt, erhalten alle unsere registrierten Benutzer eine Information zum Upgrade. Telefonische Unterstützung ist für die Vorgängerversion noch sechs Monate nach dem Erscheinen der neuen Version erhältlich. Technische Informationen sind eventuell noch über die elektronische Unterstützung und das Fax-Abruf-System zu erhalten. Unterstützung für nicht mehr hergestellte Produkte Sobald Symantec bekanntgibt, daß ein Produkt nicht weiter hergestellt wird, wird die telefonische Unterstützung 60 Tage danach eingestellt. Nur über das Fax-Abruf-System oder Dokumentation der elektronische Unterstützung, wie das Symantec BBS, CompuServe oder das World Wide Web, können Sie noch weitere Unterstützung erhalten. Symantec behält sich das Recht vor, die vorliegenden Informationen ohne vorherige Ankündigung zu ändern. Bitte beachten Sie auch die beigefügte Karte, die Ihnen einen Überblick über sämtliche Symantec-Kontakte und die dazugehörigen Telefonnummern gibt. Symantec-Kundendienst B-23 Anhang B: Kundendienst B-24 Rückgabe eines Laufwerks Rückgabe eines Laufwerks Alle Länder außer USA: Wenn Ihr Hewlett-Packard-Produkt repariert oder ersetzt werden muß, setzen Sie sich mit dem HP-Kundendienst unter der zutreffenden Telefonnummer in Verbindung. Sie finden eine Liste der Telefonnummern unter „Anhang B: Kundendienst“. USA: Wenn Ihr Hewlett-Packard-Produkt repariert oder ersetzt werden muß, gehen Sie wie folgt vor: Rufen Sie die Nummer, die Sie unter „Fragen zur CD-Writer Plus-Hardware“ auf Seite -6 finden, an. Wenn Sie anrufen, sollten Sie sich an Ihrem System befinden und das Laufwerk installiert haben. Der Kundendienst hilft Ihnen dabei, festzustellen, ob das Laufwerk defekt ist. Geben Sie den Produkttyp, die Seriennummer und das Kaufdatum an. Sie erhalten daraufhin eine Nummer zur Rückgabeautorisierung (RA). Bewahren Sie diese Nummer als Referenz auf. Verpacken Sie das Produkt sorgfältig, um Transportschäden zu vermeiden (verwenden Sie hierzu nach Möglichkeit die Originalverpackung), und geben Sie die Rückgabeautorisierungsnummer auf der Verpackung an. Alle zurückgegebenen Produkte müssen eine Rückgabeautorisierungsnummer aufweisen. Um die zeitgerechte und korrekte Bearbeitung Ihres Gerätes zu gewährleisten, ist die Nummer deutlich auf der Außenseite der Verpackung anzugeben. Verwenden Sie die für Ihren Standort zutreffende Adresse. Eine Transportmethode, die sich nachverfolgen läßt, ist zu bevorzugen. Porto, Verpackung und Versicherungskosten für die Rücksendung des Geräts an Hewlett-Packard sind vom Käufer zu tragen, und die Verantwortung für das Gerät liegt bis zur Entgegennahme durch Hewlett-Packard Company beim Käufer. Das Ersatzgerät wird nach Eingang des defekten Geräts bei Hewlett-Packard ausgesendet. Hewlett-Packard ersetzt dem Käufer die Transportkosten für Geräte, die noch unter Garantie stehen. Produkte, die noch der Garantie unterliegen, werden kostenlos ersetzt. Für Produkte, für die die Garantie abgelaufen ist, werden bei der Ausgabe der Rückgabeautorisierungsnummer die Ersatzkosten veranschlagt. Index A Anwendungssoftware deinstallieren 1-14 installieren A-1 Anzeigen Raster 7-4 Track-Nummern 7-8 Track-Zeiten 7-8 Anzeigen gesicherter Versionen 9-9 Anzeigen von CD-Box-Covern 7-3 Assistent 5-2 DirectCD 5-2 Musik-CDs anlegen 6-2 Assistent, Norton AntiVirus-Reparatur 14-11 Audio-CD-Layout-Fenster 6-4 Audio-CDs Track-at-once-Modus 8-2 Audiokabel 1-12, 3-4 anschließen 1-12 Anschlußstecker 1-12 kaufen 1-12 Audio-Tracks 6-2 aufzeichnen 6-3 mit Wave-Dateien kombinieren 6-7 Wave-Dateien voraufzeichnen 6-6 Audioverzerrung 3-4, A-4 Aufnehmen gleichzeitig andere Anwendungen ausführen 3-7 Stromausfall 3-6 von CD auf CD 3-3–3-4 Aufzeichnen von Audio-Tracks 6-3 Aufzeichnen von Wave-Dateien 6-5 Ausdruck, Installationsempfehlung 1-6, 1-8 Ausrichten von Objekten am Raster 7-4 Index-1 Index Abbrechen eines Vorgangs 10-13 Abdeckung entfernen, Laufwerkschacht 1-4 Ablegen Dokumente 13-9 Abspielen von Musik-CDs 6-9 Adobe Acrobat Reader 10-10 Adobe Acrobat-Datei 10-10 Adobe Systems-Web-Site 10-2 Aktivieren von Auto-Protect 14-5 Aktualisieren, Bildschirm 3-4, 3-6 Aktualisierung des Virusschutz 14-18–14-21 Aktualisierungsprogramm 14-21 Alarm Schnellanleitung 14-13 Windows 95 14-11 Windows NT 14-11 Ändern der Reihenfolge der Musikstücke 6-8 Ändern von CD-Layouts 6-8 Ändern von Textattributen 7-6 Anhören von CDs 1-12 Anleitungen 10-3, 10-13 Anmerken Dokumente 13-4 Anordnen von Track-Titeln 7-7 Anpassen von Norton AntiVirus 14-8 Anruf beim Kundendienst B-2 Anschließen Audiokabel 1-12 Datenkabel 1-8, 1-10 Netzkabel 1-11, 1-13 Anschlußstecker MPC-2 1-12 Netzteil 1-11 AntiVirus. Siehe Norton AntiVirus Anwendungen. Siehe Programme Index-2 Ausschalten von Auto-Protect (temporär) 14-4 Ausschließen (Schaltfläche) 14-13 Ausschneiden Dokumente 13-3 Austauschfarbe 10-10 Auswahl (Registerkarte) in HP Simple Trax 9-13 Auswerfen von DirectCD-CDs 5-4 Auswurf-Taste 2-1, 2-2 Automatische Sicherung von Dateien 9-5 Automatischer Virusschutz 14-2 Auto-Protect aktivieren 14-5 temporär ausschalten 14-4 AutoSearch 13-2 B Bearbeiten eines Fotos 10-12 Befehlszeilenschalter 14-24–14-26 Befestigen, CD-Writer Plus-Laufwerk 1-7, 1-13 Beispielfotos (Galerie) 10-7 Beschädigte Dateien 14-23 Betriebssystem kompatibel A-2 Version B-4 Betriebssysteme, mehrere installiert 14-24 Bildschirm aktualisieren 3-4, 3-6 Booten vom CD-Writer Plus-Laufwerk 3-3 Boot-Sektor Umgehen der Prüfung von 14-10 von Disketten 14-17 Boot-Sektor von Disketten 14-17 Boot-Sektoren können nicht repariert werden 14-16 Bootsequenz-Einstellung 3-3 Brückenstecker-Einstellung 1-6, 1-16, 1-17 C CD Copier anderer Speicherort als TempVerzeichnis 8-5 kopierfähige CD-Typen 8-1 Online-Hilfe 8-5 Quellaufwerk auswählen 8-3 starten 8-2 Testoptionen 8-4 Ziellaufwerk auswählen 8-3 CD mit Mehrfachsitzungen 3-5 CD-Beschriftungen drucken 7-9 CD-Box-Cover 7-2 anlegen 7-2, 7-3 anzeigen 7-3 bearbeiten 7-3 drucken 7-9 Grafiken OLE-Objekte 7-6 Grafiken hinzufügen 7-6 Lineale und Raster 7-3 Online-Hilfe 7-9 positionieren 7-5 Text bearbeiten 7-6 zoomen 7-3 CD-Box-Cover-Layout Seite (Menü) 7-3 CD-DA 6-1 CD-Fach öffnen und schließen 2-1, 2-2 CD-Layout ändern 6-8 Einführung 6-3 Musikstücke entfernen 6-8 Musikstücke umbenennen 6-8 öffnen 6-9 Reihenfolge der Musikstücke ändern 6-8 speichern 6-9 CD-ROM CDs reinigen 2-4 CD-ROM XA 8-2 CD-ROM-Laufwerk Anwendungssoftware installieren A-1 Datenkabel gemeinsam verwenden 1-8 identifizieren 3-5, B-4 Index-3 Kundendienst B-2 Laufwerkbuchstaben ändern 3-5–3-6 Laufwerkbuchstaben bestimmen 1-16 Lautsprecher 1-12 Leistung A-2–A-3 Leistung optimieren 3-7, A-3 Leistungsverbesserung 3-8 Maße A-4 Modellnummer B-3 Netzkabel 1-11, 1-13, 1-15, 1-17 nicht erkannt 1-16 Seriennummer 1-5, B-3 Systemanforderungen A-1–A-2 unterstützte CDs A-4 zurückgeben B-24 Clipart 10-7 CMOS, Bootsequenz 3-3 Collage 10-18 .COM-Dateien 14-15 Computer Abdeckung entfernen 1-4 Gehäuse schließen 1-13 IDE-Controller suchen 1-15 Laufwerkschacht-Abdeckung entfernen 1-4 Modell B-4 Montageteile 1-5, 1-7 Prozessor-Geschwindigkeit A-1, A-2 Soundkarte 1-12, B-4 Systemanforderungen A-1–A-2 Computervirus. Siehe Virus Copyright-Notiz 6-2, 8-1 D Dateien auf Viren prüfen 14-7 automatisch sichern 9-5 beschädigt 14-23 Dekomprimieren 14-16 Filter 9-11 geänderte sichern 9-15 gesicherte Versionen 9-9 infiziert 14-14, 14-15 Index Laufwerkbuchstaben ändern 3-5–3-6 Laufwerkbuchstaben bestimmen 1-16 Problem beim Lesen von CDs 3-4–3-5 SCSI 2 3-3 Treiberdateien 3-5 CD-ROM-Laufwerke Audiodaten aufzeichnen 6-4 CDs auswählen 2-2–2-4 einlegen 2-1–2-2 einmal beschreibbare 2-3, 2-4, 3-4, A-4 entnehmen 2-2 Fehler, CD nicht gefunden 1-17 Kapazität A-3 kaufen 2-3–2-4 Kopierschutzfunktion 3-4 Laufwerk nicht gefunden 3-5–3-6 Leseproblem 3-4–3-5 Musik 1-12 nicht erkannt 3-5 Pflege 2-4 Probleme beim Einlegen 2-2 reinigen 2-4 Stromausfall beim Schreiben 3-6 von CD-Writer Plus-Laufwerk unterstützt A-4 wiederbeschreibbare 2-2, 2-3, A-4 CD-Writer Plus-Laufwerk Audiokabel 1-12, 3-4 aufnehmen 1-12 befestigen 1-7, 1-13 booten 3-3 Brückenstecker-Einstellung 1-6, 1-16, 1-17 CD-Datenkapazität A-3 CDs auswählen 2-2–2-4 Datenkabel 1-8, 1-10, 1-15, 1-16 deinstallieren 1-14 erden 1-7 Hardware-Installation 1-2–1-13 IDE-Controller gemeinsam verwenden 1-8, 1-13, 1-15, 1-16, 1-17 Kompatibilität 1-12 Kompatibilitätsprobleme 3-8 Kopfhörer oder Lautsprecher verwenden 3-4 Index-4 komprimiert 14-15 nicht zu reparieren 14-15–14-16, 14-18, 14-22 sichern 9-3 Sicherungsprotokoll 9-9 Systemdateien 14-18 wiederherstellen 9-7 Dateiformate umwandeln 10-11 Datenkabel 1-8, 1-12 anschließen 1-8, 1-10 Fehlersuche 1-15, 1-16 gemeinsam verwenden 1-8, 1-13, 1-15, 1-16, 1-17 Datenkapazität, CDs A-3 Definieren von Textattributen 7-6 Deinstallieren 1-14 Dekomprimieren von Dateien zur Reparatur 14-16 Desktop Publishing, Foto vorbereiten 10-10 DirectCD 3-5, 5-2 Online-Hilfe 5-5 starten 5-2 DirectCD-CDs auswerfen 5-4 Daten hinzufügen 5-3, 5-4 Einführung in das Formatieren von CDRW-CDs 5-3 formatieren 5-2 Disketten auf Viren prüfen 14-7 Notfalldiskette 14-16, 14-23–14-24 Rettungsdisketten 14-3, 14-9 Virus verteilen 14-23 Dokumente ablegen 13-9 anmerken 13-4 anzeigen 13-3 ausschneiden 13-3 benennen 13-10 drucken 13-6 faxen 13-5 scannen 13-10 Dokumente anzeigen 13-3 Dokumente benennen 13-10 Dokumente drucken 13-6 Dokumente scannen 13-10 .DOT-Dateien 14-15 Drucken 10-11–10-12 CD-Beschriftungen 7-9 CD-Box-Cover 7-9 Druckluft 2-4 E E/A-Basisadresse 3-9 Easy-CD Audio Assistent 6-2 Online-Hilfe 6-10 starten 6-1 EasyPhoto Organizer. Siehe Photo Organizer Ebenen-Reihenfolge ändern (Schaltfläche) 10-4 Effekte. Siehe Effekte in der Online-Hilfe Ein- und Ausschalten des Computers 3-2 Einbau Computergehäuse schließen 1-13 Einführung in PhotoDeluxe 10-2 Einführungsfilm 10-2 Eingeben. Siehe Text Einlegen, CDs 2-1–2-2 Einmal beschreibbare CDs 2-3, 2-4, 3-4, 3-7, A-4 Einpassen von Tracks auf eine Seite 7-8 Einschalten von Auto-Protect 14-5 Elektrische Erdung 1-7 Elemente reparieren 14-11, 14-13, 14-15 E-Mail 3-7 E-Mail, LiveUpdate 14-19 Energieverwaltungs-Funktion 3-2, 3-7 Entfernen Computer-Abdeckung 1-4 Laufwerkschachtabdeckung 1-4 Master/Slave-Brückenstecker 1-6 Entfernen von Musikstücken aus dem CDLayout 6-8 Entnehmen, CDs 2-2 EPS-Dateiformat 10-10 Erden, CD-Writer Plus-Laufwerk 1-7 Erstellen Index-5 F Fächer anpassen 13-8 erstellen 13-8 in Schränke kopieren 13-7 Faxen 13-5 Faxmodem 3-7 Fehler 10-13 Fehlerbehebung 10-2 Fehlermeldung CD nicht gefunden 1-17 CD-Laufwerk nicht gefunden 3-5–3-6 Lesen unmöglich 3-4–3-5 Pufferunterlauf 3-7–3-8 ungültiges Medium 3-3 Fehlerprotokolle (Registerkarte) in HP Simple Trax 9-15 Fehlerrate A-4 Fehlersuche 3-1–3-9 Audiokabel 3-4 Audioverzerrung 3-4 Booten vom CD-Writer Plus-Laufwerk 3-3 CD nicht gefunden 1-17 CDs einlegen 1-17, 2-2 CD-Writer Plus-Laufwerk nicht erkannt 1-16 CD-Writer Plus-Laufwerk zurückgeben B-24 Datenkabel 1-15, 1-16 E/A-Basisadresse 3-9 Installationsempfehlung 1-15 IRQ 3-9 Kompatibilitätsprobleme 3-8 Kopieren von CD auf CD 3-3–3-4 Kundendienst B-2 Lesefehler 3-4–3-5 Netzkabel 1-15, 1-17 Ressourcenkonflikte 3-9 Schreiben auf CD 3-7 Soundkarte 1-15 ungültiges Medium 3-3 Videoverzerrung 3-4 Festplatte Geschwindigkeit A-2 Komprimierungs-Software 3-7 Marke Maxtor 3-8 Platzanforderungen A-2 Transferrate A-2 Zugriffszeit 3-8, A-2, A-3 Festplatten, auf Viren prüfen 14-7 FIFO, einfach ggü. doppelt 1-15 Finden von Dateien in HP Simple Trax 9-11 Firmware-Version B-3 Formatieren von DirectCD-CDs 5-2 Fotoablage (Schaltfläche) 10-5 Fotofenster mehrere öffnen 10-17 G Galerien 10-7 Geänderte Dateien, Sicherung 9-15 Gefundene Probleme (Dialogfeld) 14-12 Gehäuse schließen 1-13 Gemeinsam verwenden Datenkabel 1-8, 1-13, 1-15, 1-16, 1-17 Gerät automatisch finden 14-19 Geräte-Manager B-3 Geschwindigkeit Lesen von CD A-4 Schreiben auf CD A-2, A-4 Index Fächer 13-8 Notizen 13-4 Notizen auf Haftnotizen 13-4 Ordner 13-8, 13-9 Schränke 13-6 Erstellen einer Sicherungsliste 9-4 Erweitert (Schaltfläche) 10-17 Erweiterungen 14-14, 14-15 .EXE-Dateien 14-15 Exportieren (Schaltfläche) 10-10 Exportieren eines Fotos. Siehe auch Übertragen eines Fotos 10-10 Extraktion digitaler Audiodaten 6-4 Index-6 Gestalten von CD-Box-Covern 7-2 GIF-Dateiformat 10-10 Grafikkarte 3-4 Größe 10-11 Größe ändern Text 10-16 H Halbhoher Laufwerkschacht 1-4 Halteschienen 1-5, 1-7 Hardware-Installation 1-2–1-13 Häufig gestellte Fragen. Siehe Fragen Hilfe CD Copier 8-5 CD-Box-Cover 7-9 DirectCD 5-5 Easy-CD Audio 6-10 Hilfe (Schaltfläche) 14-7 Hilfe. Siehe Online-Hilfe Hinzufügen von Grafiken zu CD-Box-Covern 7-6 HP Simple Trax Auswahl (Registerkarte) 9-13 Dateien sichern 9-3 Fehlerprotokolle (Registerkarte) 9-15 gesicherte Dateien wiederherstellen 9-7 Sicherungsliste 9-4 Systemsteuerung 9-12 Zeitplan aufstellen (Registerkarte) 9-15 Zeitplan für Sicherung 9-5 Infizierte Dateien Erweiterungen von 14-14 löschen 14-15 Installation Anwendungssoftware A-1 Hardware 1-2–1-13 Master/Slave-Brückenstecker 1-6 Installation von aktualisierten Virusdefinitionen 14-21 Installation von Programmen, Auto-ProtectFunktion deaktivieren 14-4 Installationsanforderungen, Norton AntiVirus 14-4 Installationsassistent A-1 Installationsempfehlung Ausdruck 1-6, 1-8 Brückenstecker-Einstellung 1-6 Datenkabel 1-8 IDE-Controller 1-8 Internet LiveUpdates erhalten 14-19 Registrierung über das 14-6 Intro (Register) 10-3 IO.SYS-Dateien 14-15 IRQ 1-15, 3-9 J JPEG-Dateiformat 10-9 K I IDE-Controller 1-8, A-2 Einstellungen B-4 hinzufügen B-5 identifizieren 1-2 Ressourcenkonflikte 3-9 Soundkarte 1-8, 1-15 suchen 1-15 Impfen (Schaltfläche) 14-14 Kabel Audiokabel 1-12, 3-4 Datenkabel 1-8, 1-10, 1-12, 1-13, 1-15, 1-16, 1-17 Netzkabel 1-11, 1-13, 1-15, 1-17 Kabelauswahl 1-6, 1-16, 1-17 Kapazität, CD A-3 Kaufen Audiokabel 1-12 CDs 2-3–2-4 Index-7 L Lange Menüs (Befehl) 10-17 Laufwerkbuchstabe ändern 3-5–3-6 bestimmen 1-16 Laufwerke auf Viren prüfen 14-7 Laufwerkschacht 1-4, A-2 Abdeckung entfernen 1-4 CD-Writer Plus-Laufwerk installieren 1-7 Lautsprecher 1-12, 3-4 Lautstärkenregelung 3-4 Leerschreiben des Puffers 3-7–3-8 Leistung A-2–A-3, A-4 optimieren 3-7, A-3 Lesefehler 3-4–3-5 Lesen von CD Geschwindigkeit A-4 Lineal (Option) 7-4 LiveUpdate (Schaltfläche) 14-18 LiveUpdate-E-Mail 14-19 LiveUpdates erhalten 14-18–14-20 erhalten, wenn nicht repariert werden kann 14-14 planen 14-20 Virusschutz aktualisieren ohne 14-21 Löschen (Schaltfläche) 14-13 Löschen von Dateien auf CDs 5-5 Löschen von infizierten Dateien 14-15 Luftfeuchtigkeit A-5 M Maße A-4 Master, Brückenstecker-Einstellung 1-6, 1-16, 1-17 Master-Boot-Sektor der Festplatte 14-16 Maxtor, Festplatten-Marke 3-8 Mehrere Dokumentfenster (Befehl) 10-17 Mehrere Kopien anlegen 8-4 Mehrfachsitzungen, CDs 3-5 Meine Fotos (Galerie) 10-7 Speichern eines Fotos 10-6 Messen von CD-Box-Covern und Objekten 7-4 Metrische Schrauben 1-7, 1-13 Modellnummer B-3 Modem LiveUpdates erhalten 14-19 Registrierung von Norton AntiVirus 14-6 Montageteile 1-5, 1-7 MPC-2-Anschlußstecker 1-12 MSCDEX-Version 3-5 MSDOS.SYS-Dateien 14-15 Musik-CDs 1-12 abspielen 6-9 Index Kennwort vergessen 14-23 Klangunterdrückende Funktion 3-4 Kompatibilität A-1–A-2 MPC-2-Anschlußstecker 1-12 Probleme 3-8 Komprimierte Dateien Erweiterungen von 14-15 reparieren 14-15 Komprimierungs-Software 3-7 Konfigurationseinstellungen umgehen 14-24–14-26 Kopfhörer 3-4 Kopieren Audio-CDs 8-1 CD-Extra-CDs 8-2 DirectCD-CDs 8-2 Fächer 13-7 Foto-CDs 8-2 Mixed-Mode-CDs 8-2 Video-CDs 8-2 Kopieren von CD auf CD 3-3–3-4 Kopieren von CDs mehrere Kopien anlegen 8-4 Schritte 8-3 Kopierfähige CD-Typen 8-1 Kopierschutzfunktion 3-4 Korrigieren Fehler 10-13 Korrigieren eines Fotos 10-12 Kundendienst anrufen B-2 Index-8 Musikstücke aus dem CD-Layout entfernen 6-8 umbenennen 6-8 anpassen 13-8 erstellen 13-8 Ordner auf Viren prüfen 14-7 N P Netzkabel 1-11 anschließen 1-11, 1-13 Fehlersuche 1-15, 1-17 trennen 1-3 Netzteil 1-11 Netzwerke 3-7 Nicht zu reparierende Elemente 14-14–14-18, 14-22 Norton AntiVirus anpassen 14-8 automatische Funktionen 14-2 Dateien nicht zu reparieren 14-22 Information über 14-1–14-3 kann Elemente nicht reparieren 14-14– 14-18 registrieren 14-6 starten 14-5 Systemanforderungen 14-4 Norton AntiVirus Reparaturassistent 14-11 Norton AntiVirus-Fenster 14-5 Notfalldiskette Start von Notfalldiskette nicht möglich 14-23–14-24 Notizen auf Haftnotizen 13-4 Numerierte Register 10-3 Pacific InterConnections, USA 1-12 Papierkorb-Schaltfläche 10-4 PDF-Dateiformat. Siehe Adobe Acrobat-Datei Pflege 2-4 Photo Organizer 10-4, 10-7, 10-8 Planen LiveUpdates 14-20 Positionieren von Objekten 7-4 Probleme lösen 10-2 Probleme. Siehe Fehlerbehebung Problemlösung 14-22–14-24 Produktzertifizierung vi Programme Aktualisierungsprogramm 14-21 andere ausführen 3-7 deinstallieren 1-14 fehlerhafte Funktion nach Reparatur 14-23 Virusschutz bei der Installation deaktivieren 14-4 Protokoll der Sicherungen einer Datei 9-9 Prozessor-Geschwindigkeit A-1, A-2 Prüfen einzelne Dateien und Ordner 14-7 Umgehen der Prüfung von Boot-Sektoren 14-10 Prüfung auf Viren 14-7 planen 14-8 Virusprüfung 14-8 Puffer leerschreiben 3-7–3-8 Puffergröße A-4 Pufferunterlauf 3-7–3-8 O Öffnen der Online-Hilfe 10-2 Öffnen von CD-Layouts 6-9 Öffnen, CD-Fach 2-1 OLE-Objekte 7-6 Online-Hilfe 10-2, 14-7 Position der Schaltfläche 10-3 Optionen (Schaltfläche) 14-8 Ordner Index-9 R S Schalter. Siehe Befehlszeilenschalter Schaltflächen. Siehe Einträge der jeweiligen Schaltflächen Scheduler (Schaltfläche) 14-8 Schließen Schränke 13-11 Schränke erstellen 13-6 schließen 13-11 Schrauben 1-7, 1-13 Schreiben auf CD 1-12, 3-3–3-4, 3-7 Geschwindigkeit A-2, A-4 Stromausfall 3-6 Schwarzweiß, Umwandeln in 10-10 Seite (Menü) 7-3 Seite einrichten 10-11 Seitenansicht 10-11 Senden (Schaltfläche) 10-9–10-11 Seriennummer 1-5, B-3 Sicherung automatisch 9-5 Dateien 9-3 Definition 9-1 geänderte Dateien 9-15 Zeitplan 9-5 Sicherung, Protokoll für Datei 9-9 T Technische Dokumente 10-2 Technische Unterstützung 14-6 Temperatur A-5 Index RAM. Siehe Speicher Registrierung von Norton AntiVirus 14-6 Reinigen, CD-Writer Plus-Laufwerk 2-4 Reparaturassistent 14-11 Reparieren (Schaltfläche) 14-13 Ressourcenkonflikte 3-9 Rettungsdiskette 14-3, 14-9 starten von 14-16 Retusche (Register) 10-13 Retuschieren eines Fotos 10-12 Rückgabe, CD-Writer Plus-Laufwerk B-24 Rückgängig 10-13 Sicherungskopien, infiziert 14-13, 14-15, 14-23 Sicherungsliste, Hinzufügen von Dateien 9-4 Simple Trax. Siehe HP Simple Trax Slave, Brückenstecker-Einstellung 1-6, 1-16, 1-17 Software deinstallieren 1-14 fehlerhafte Funktion nach Reparatur 14-23 Komprimierung 3-7 Virusschutz bei der Installation deaktivieren 14-4 Software-Lizenz xiii Soundkarte 1-12, 3-4, B-4 IDE-Controller 1-8, 1-15 Soundsystem 1-12 Speicher A-2, B-4 für Foto erforderlich 10-3 Speichern des CD-Layouts 6-9 Speichern eines Fotos 10-8–10-9 Spezialeffekte. Siehe Effekte in der Online-Hilfe Starten von Notfalldiskette 14-16 Starten von Norton AntiVirus 14-5 Starten von PhotoDeluxe 10-1 Statusleiste 10-3 Stop (Schaltfläche) 14-13 STRG-ALT-ENTF 3-6 Stromausfall beim Schreiben 3-6 Stromversorgung A-5 Suchen in HP Simple Trax 9-11 Systemanforderungen A-1–A-2 Systemanforderungen zur Ausführung von Norton AntiVirus 14-4 Systemdateien, Dateien nicht zu reparieren 14-18 Systemsteuerung für HP Simple Trax 9-12 Index-10 Temporäres Ausschalten von Auto-Protect 14-4 Temp-Verzeichnis Speicherort ändern 8-5 Testoptionen CD Copier 8-4 Text 10-16 Text eingeben 13-4 Textattribute ändern 7-6 definieren 7-6 TIFF-Dateiformat 10-9, 10-10 Track-at-once-Modus 8-2 Tracks mit Wave-Dateien kombinieren 6-2 Track-Spaltenlisten 7-8 Track-Titel anordnen 7-7 Transferrate A-2, A-4 Treiberdateien CD-ROM-Laufwerk 3-5 Trennen, Netzkabel 1-3 tutorial 13-12 U Übertragen eines Fotos 10-9 Umbenennen von Musikstücken im CDLayout 6-8 Umgehen der Konfigurationseinstellungen 14-24–14-26 Umgehen der Prüfung von Boot-Sektoren 14-10 Umweltdaten A-5 Ungültiges Medium, Fehler 3-3 V Vergrößern 10-4 Verkleinern 10-4 Verkleinern. Siehe auch Vergrößern, Größe ändern 10-4 Verteilung eines Virus 14-22 Verzerrung Audio 3-4 Video 3-4 Vibration A-5 Videoverzerrung 3-4 Virus Definition 14-1–14-2 entfernen 14-11, 14-13 Norton AntiVirus kann nicht reparieren 14-14–14-18 suchen nach 14-7 verteilen 14-22 Was tun, wenn gefunden 14-11–14-14 Virus gefunden, Aktionen beim entsprechenden Hinweis 14-13 Virusalarm Windows 95 14-11 Windows NT 14-11 Virusdefinitionen Installation der neuesten 14-21 nicht reparierbare Dateien 14-14, 14-22 Virusschutz aktivieren 14-5 aktualisieren 14-3, 14-18–14-21 Funktionen von Norton AntiVirus 14-2 LiveUpdates 14-14, 14-18–14-21 temporär ausschalten 14-4 Verantwortlichkeit des Benutzers 14-3 Virusschutz aktualisieren ??–14-3 Virusschutz auf den neuesten Stand bringen 14-3–?? Vorbereiten eines Fotos. Siehe Übertragen eines Fotos W Wave-Dateien 3-4, 6-2 Audio-Tracks voraufzeichnen 6-6 aufzeichnen 6-5 mit Audio-Tracks kombinieren 6-2 Spezifikationen 6-5 Weiter (Register) 10-13 Weiter (Schaltfläche) 14-13 Index-11 Weitere Funktionen 10-17 Werkzeug "Text eingeben" 13-4 Wiederbeschreibbare CDs 2-2, 2-3, 3-4, A-4 Wiederherstellung gesicherte Dateien 9-7 Optionen 9-8 Windows 95 Boot-Sektor 14-16–14-17 Dateien nicht zu reparierende Systemdateien X .XLS-Dateien 14-15 Y Y-Netzkabel 1-11 Z Zeitplan Index 14-18 Master-Boot-Sektor der Festplatte 14-16– 14-17 Systemanforderungen für die Installation von Norton AntiVirus 14-4 Virusalarm 14-11 Windows NT Boot-Sektor 14-17 Master-Boot-Sektor der Festplatte 14-17 Systemanforderungen für die Installation von Norton AntiVirus 14-4 Umgehen der Prüfung von Boot-Sektoren 14-10 Virusalarm 14-11 Windows-Explorer 6-4 World Wide Web Adobe Systems-Web-Site 10-2 Sicherung 9-5 Zeitplan aufstellen Registerkarte in HP Simple Trax 9-15 .ZIP-Dateien 14-15 Zoom (Schaltfläche) Vergrößerung 10-4 Verkleinerung 10-4 Zoom-Funktion 10-4 Zoom-Menü 10-4 Zugriffszeit 3-8, A-2, A-3, A-4 Zurück (Schaltfläche) 10-4, 10-13 Zusatzkarte B-5 Zusatzstecker, Netzkabel 1-11 Zuweisen, Laufwerkbuchstaben 3-5–3-6