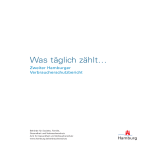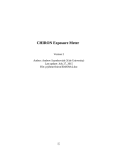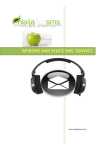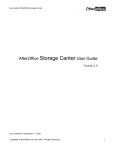Download SMSCreator WebSMS Benutzerhandbuch (ca. 1,08 MB)
Transcript
WebSMS Benutzerhandbuch © 2002 – 2010 Netxp GmbH – Alle Rechte vorbehalten – Änderungen und Irrtümer vorbehalten Seite 1 von 34 Inhaltsverzeichnis Benutzerhandbuch Inhaltsverzeichnis Vorwort 2) WebSMS Login 3) Senden 3.1) SMS senden 3.2) Geburtstags SMS 3.3) Versand von Visitenkarten 3.4) MMS senden 4) Verwaltung 4.1) Adressbuch 4.2) Neue Adresse / Adressbuch Detail 4.3) Zusätzliche Felder/ Platzhalter für Adressbucheintrag hinterlegen 4.4) Gruppen 4.5) Gruppendefinition 4.5.1) Gruppieren mit Infofeld 4.5.2) Gruppieren nach Geschlecht 4.5.3) Gruppieren nach Alter 4.5.4) Gruppieren nach Erfassungsdatum 4.5.5) Gruppieren nach Postleitzahl 4.5.6)Gruppieren nach Postleitzahl mit Umkreis 4.5.7)Gruppieren nach Sternzeichen 4.5.8) Gruppen erstellen nach verschiedenen Kriterien 4.6) Import von Kundendaten 4.6.1) Aufbau einer *.csv Datei 4.6.2) Erstellen einer Importdatei mit einem Texteditor 4.6.3) Erstellen einer Importdatei mit Microsoft Office Excel ® 4.6.4) Import der Kundendaten in WebSMS 4.7) Export 4.8) Blacklist Verwaltung 4.9) Eigene Einstellungen 5) Statistik 5.1) Bestellung 5.1.1) Aktueller SMS Status 5.1.2) Kontingente nachbestellen 5.1.3) Rechnungen 5.2) Offene Aufträge 5.3) Gesendete Aufträge 5.4) Empfangene SMS 6) Externe Programme 6.1) Free-SMS 6.1.1) Gutscheine erzeugen 6.1.2) Userregistrierungs-Einstellungen 6.1.3) Free-SMS Einstellungen 6.1.4) Free-SMS Statistik 6.1.5) Template Verwaltung 6.2) Newsletter Admin 6.3) Keywords 6.3.1) Feuerwehr Alarmierung 6.3.2) Kantinenessen 6.3.3) Bestellbestätigung 6.3.4) Keyword Aktionen im Überblick 7) Festnetz SMS 7.1) Festnetz SMS senden 7.2) Verwaltung 7.3 Statisitk 8) Email 8.1) Newsletter versenden 8.2) Verwaltung 8.3) Statistik 8.3.1) Bestellung 8.3.2) Gesendete Emails 8.3.3) Email Statistik 8.3.4) Empfangene Emails 1 2 3 3 4 4 5 6 8 8 8 9 9 10 10 11 11 12 12 12 12 12 12 12 12 12 13 14 15 15 15 17 17 17 17 17 17 18 18 18 18 19 19 20 20 21 22 22 22 24 26 27 28 28 30 30 31 31 33 33 33 33 34 34 © 2002 – 2010 Netxp GmbH – Alle Rechte vorbehalten – Änderungen und Irrtümer vorbehalten Seite 2 von 34 Vorwort WebSMS, ein Produkt der SMSCreator-Linie, ermöglicht es Ihnen SMS an Ihre Kunden zu versenden. Dank der Weboberfläche sind Sie nicht an einen bestimmten PC oder an ein bestimmtes Notebook gebunden, um SMS zu versenden. Sie benötigen lediglich einen Internetzugang und Ihre Zugangsdaten. Lesehilfen des Benutzerhandbuchs Beschreibung Darstellung Tipps rot markiert und fett Hinweise rot markiert und fett Icon-Namen, Feldnamen, Dateinamen kursiv 2) WebSMS Login Nachdem Sie ein bestimmtes SMS Kontingent bestellt haben, erhalten Sie per Email die Zugangsdaten zugesendet. Das Programm wurde für den Internet Explorer optimiert. Öffnen Sie, wenn möglich den Internet Explorer, und rufen Sie folgende Internet-Adresse auf: http://websms.smscreator.de Geben Sie bitte Ihren Benutzernamen (oder Seriennummer) und das Passwort in die Anmeldemaske (Abb.1) ein. Betätigen Sie nun den Button „Login“, um zum Hauptmenü (Abb.2) zu gelangen. (Abb.1) © 2002 – 2010 Netxp GmbH – Alle Rechte vorbehalten – Änderungen und Irrtümer vorbehalten Seite 3 von 34 (Menü aus Abb.2) (Abb.2) 3) Senden Nachfolgend erhalten Sie eine genaue Beschreibung der einzelnen WebSMS Funktionen. 3.1) SMS senden Benutzen Sie diese Oberfläche (Abb.3), um SMS an Ihre Empfänger zu versenden. (Abb.3) Spalte / Feldname Beschreibung SMS Konto Zeigt die Anzahl der noch verfügbaren SMS an. SMS Job Name* Jedem Versendejob kann ein Name gegeben werden, um ihn später leichter identifizieren zu können. Empfänger Wählen Sie eine Gruppe aus, an die Sie SMS senden wollen. Empfänger (nur Einzelsms) Wählen Sie diesen Punkt aus, um nur an einen oder wenige Empfänger SMS zu versenden (die einzelnen Empfänger müssen mit einem Semikolon „;“ voneinander getrennt werden). SMS Vorlagen Name* Um eine Textvorlage zu erstellen, können Sie in diesem © 2002 – 2010 Netxp GmbH – Alle Rechte vorbehalten – Änderungen und Irrtümer vorbehalten Seite 4 von 34 Feld einen Namen für eine Vorlage und den dazu gehörenden Text eingeben. Nach Klicken auf „Zu Vorlagen hinzufügen“ wird diese Vorlage gespeichert. SMS-Text Geben Sie hier Ihren SMS-Text ein. Anzahl Zeichen Zeigt die Anzahl der verwendeten Zeichen an (Sie können nur SMS mit max. 160 Zeichen versenden). Platzhalter Falls Sie personalisierte SMS versenden wollen, können Sie folgende Platzhalter verwenden: hallo #VORNAME# hallo #ANREDE# #NACHNAME# Zusätzlich können Sie selbst definierte Platzhalter erstellen, lesen Sie hierzu bei 4.3 nach. Sendezeit Geben Sie hier eine bestimmte Sendezeit ein. (Format TT.MM.JJJJ HH:MM:SS) Typ/Absender Rücksms Empfänger kann antworten. Die Antwort wird Ihnen per E-Mail zugesandt. Rücksms sind nur innerhalb Deutschland möglich. Flash SMS ‚Blinkende’ SMS, die SMS wird direkt auf dem Display des Handy angezeigt. Der Empfänger kann die SMS nicht speichern und kann auch nicht antworten. Nummern Check Es wird überprüft, ob die SMS empfangen worden ist (wird nicht von allen Providern unterstützt) Absenderk. DE/AT Geben Sie hier eine individuelle Absenderkennung ein (11 Zeichen alphanumerisch oder 16 Zeichen numerisch) Empfängerbegrenzung Wählen Sie diesen Punkt aus, wenn Sie nur an eine bestimmte Anzahl Empfänger versenden wollen, ohne eine neue Gruppe bilden zu müssen. Senden Zum Senden der SMS betätigen Sie bitte diesen Button. Die anschließende Meldung muss mit „Ja“ bestätigt werden. (Tabellenbeschreibung zu Abb.3) * Damit die Felder, bzw. Spalten „SMS Job Name“, „SMS Vorlage Name“ und „SMS Vorlagen“ in Ihrer Ansicht angezeigt werden, müssen Sie im Menü unter „Eigene Einstellungen“ einen Haken vor das Feld „SMS Jobnamen erfassen“ bzw. „SMS Vorlagen“ setzen. Aktualisieren Sie diese Einstellungen mit dem Button „Speichern“. 3.2) Geburtstags SMS Hier haben Sie die Möglichkeit, Ihren Kunden Geburtstags SMS zu senden. Die SMS wird bis zum Geburtstag der Kunden im Rechenzentrum gespeichert und dann zur gewünschten Uhrzeit versendet. © 2002 – 2010 Netxp GmbH – Alle Rechte vorbehalten – Änderungen und Irrtümer vorbehalten Seite 5 von 34 (Abb.4) Spalte / Feldname Beschreibung SMS Konto Zeigt die Anzahl der noch verfügbaren SMS an. Geburtstagszeitraum Wählen Sie die Gruppe und den Geburtstagszeitraum (Format TT.MM.JJJJ) aus. SMS Vorlagen Name* Um eine Textvorlage zu erstellen, können Sie in diesem Feld einen Namen für eine Vorlage und den dazu gehörenden Text eingeben. Nach Klicken auf „Zu Vorlagen hinzufügen“, wird diese Vorlage gespeichert. SMS-Text Geben Sie hier Ihren SMS-Text ein. Platzhalter Falls Sie personalisierte SMS versenden wollen, können Sie folgende Platzhalter verwenden: Hallo #ANREDE# #VORNAME# #NACHNAME#, alles Gute zum #A# Geburtstag!! Zusätzlich können Sie selbst definierte Platzhalter erstellen, lesen Sie hierzu bei 4.3 nach. Sendezeit Geben Sie hier die gewünschte Sendeuhrzeit ein (Format: HH:MM) Wählen Sie hier den Absendertyp (siehe Tabellenbeschr. Abb.3). (Tabellenbeschreibung zu Abb.4) Typ/Absender * Damit die Felder, bzw. Spalten „SMS Job Name“, „SMS Vorlage Name“ und „SMS Vorlagen“ in Ihrer Ansicht angezeigt werden, müssen Sie im Menü unter „Eigene Einstellungen“ einen Haken vor das Feld „SMS Jobnamen erfassen“ bzw. „SMS Vorlagen“ setzen. Aktualisieren Sie diese Einstellungen mit dem Button „Speichern“. 3.3) Versand von Visitenkarten Mit dieser Funktion ist es Ihnen möglich elektronische Visitenkarten (Adressbucheinträge) via SMS zu versenden. © 2002 – 2010 Netxp GmbH – Alle Rechte vorbehalten – Änderungen und Irrtümer vorbehalten Seite 6 von 34 (Abb.5) Spalte / Feldname SMS Konto Beschreibung Zeigt die Anzahl der noch verfügbaren SMS an. Empfänger Wählen Sie eine Gruppe aus, an die Sie SMS senden wollen. Empfänger (nur Einzelsms) Setzen Sie einen Haken, um nur an einen oder wenige Empfänger SMS zu versenden (die einzelnen Empfänger müssen mit einem Semikolon „;“ voneinander getrennt werden). Handy Typ Da verschiedene Handytypen verschiedene Visitenkartenformate haben, stehen Ihnen hier zur Auswahl: Nokia einfach (für ältere Modelle) ; Nokia komplett/Sony Ericson ; Siemens Visitenkartenfelder Je nach Handymodell unterscheiden sich diese Eingabefelder. (Tabellenbeschreibung zu Abb.5) © 2002 – 2010 Netxp GmbH – Alle Rechte vorbehalten – Änderungen und Irrtümer vorbehalten Seite 7 von 34 3.4) MMS senden Hier können Sie bequem und einfach MMS versenden (Abb.6). Hinweis Nicht jeder Mobilfunkbetreiber unterstützt den sofortigen Empfang von MMS. Bei vielen Handys muss diese Funktion zuerst mit einer Konfigurations- SMS frei geschaltet werden. (Abb.6) Spalte / Feldname Beschreibung Von Name / Nummer des Absenders (11 Zeichen alphanumerisch oder 16 Zeichen numerisch) An Gruppe auswählen oder Haken bei „nur Einzel MMS“ setzen und Nummer eingeben. Titel Geben Sie hier einen Titel für Ihre MMS Nachricht ein. Bild Wählen Sie mit „Durchsuchen“ ein Bild aus. Mit „Laden“ erhalten Sie eine Vorschau. Das Bild wird automatisch skaliert, auf eine Größe von 160 x 120 Pixel. SMS-Text Geben Sie hier Ihren SMS Text ein. Die Zeichenlänge beträgt maximal (Tabellenbeschreibung zu Abb.6) 4) Verwaltung 4.1) Adressbuch Das Adressbuch zeigt Ihnen alle Empfänger an, die Sie entweder importiert oder manuell eingegeben haben. (Abb.7) Spalte / Feldname Beschreibung Suchen Suchfunktion Alle Anzeigen Zeigt alle Adressbucheinträge an. Klicken Sie hier, um diesem Empfänger eine SMS zu senden. Diesen Kontakt als Visitenkarte versenden. Wechselt zur Detailansicht des Adressbucheintrages. Löscht diesen Adressbucheintrag. Neue Adresse Hier können Sie einen neuen Adressbucheintrag anlegen. (Tabellenbeschreibung zu Abb.7) © 2002 – 2010 Netxp GmbH – Alle Rechte vorbehalten – Änderungen und Irrtümer vorbehalten Seite 8 von 34 4.2) Neue Adresse / Adressbuch Detail In dieser Maske (Abb.8) können Sie entweder einen neuen Adressbucheintrag anlegen oder einen bestehenden Eintrag bearbeiten. (Abb.8) Spalte / Feldname Beschreibung Blacklist Hier stehen Mobilfunknummern oder Emailadressen, die für einen Versand gesperrt sind. Die Kontaktdaten werden dabei nicht gelöscht. Info Freies Feld zum späteren freien Gruppieren der Empfänger. Passwort Bereits versendetes Free-SMS Passwort. (nur wenn Modul Free-SMS verwendet wird). (Tabellenbeschreibung zu Abb.8) 4.3) Zusätzliche Felder/ Platzhalter für Adressbucheintrag hinterlegen Um zusätzliche Felder/ Platzhalter für Adressbucheinträge zu erstellen, wählen Sie im Menü unter „Verwaltung - Import" den Button „Einstellungen“, siehe Abb. 9, aus. Abb. 9 © 2002 – 2010 Netxp GmbH – Alle Rechte vorbehalten – Änderungen und Irrtümer vorbehalten Seite 9 von 34 In diesem Menü haben Sie die Möglichkeit, 5 frei definierbare Felder zu hinterlegen. Die frei definierbaren Felder werden dann bei der Adressanlage mit angezeigt und werden im jeweiligen Adressbucheintrag gespeichert. Zusätzliche Felder sind gleichzeitig weitere Platzhalter, die bei der „SMS senden oder Geburtstags SMS“-Maske zum SMS-Text mit eingefügt werden können. Abb. 10 Benennen Sie den Feld Namen an der vorgesehenen Stelle und wählen Sie den Feld Typen „TextBox“ aus. Um den Vorgang abzuschließen, drücken Sie auf den Button „Speichern“ (Abb. 10). 4.4) Gruppen In dieser Maske (Abb.11) können Sie verschiedene Gruppen anlegen. Mit Hilfe dieser Gruppen können Sie genau bestimmen, an wen Sie SMS verschicken wollen. (Abb.11) Spalte / Feldname Beschreibung Wechselt zur Detailansicht der Gruppe. Löscht den Gruppeneintrag. (Tabellenbeschreibung zu Abb. 11) 4.5) Gruppendefinition Um Ihre Empfänger in Gruppen zu untergliedern ist es wichtig zu wissen, dass alle Gruppendefinitionen als Filter zu betrachten sind. Grundlage für jede Gruppe ist das Adressbuch mit folgenden Feldern: Filiale, Geschlecht, Info, Geburtsdatum und Postleitzahl. © 2002 – 2010 Netxp GmbH – Alle Rechte vorbehalten – Änderungen und Irrtümer vorbehalten Seite 10 von 34 4.5.1) Gruppieren mit Infofeld Um eine Gruppe mit Hilfe des Infofeldes zu erzeugen, hier ein kleines Beispiel: Gruppendefinition: (Abb.12) Adressbuch: (Abb.13) Mit diesem Beispiel fügen Sie die Empfänger 1,2 und 5 in die Gruppe „Test“ zusammen. Hinweis Idealerweise ist der Gruppenname gleich Info, wie im oben aufgeführten Beispiel. Wollen Sie einen Gruppennamen eingeben, der aus mehreren Wörtern besteht, geben Sie den Gruppennamen (=Info) mit Unterstriche ein. Lautet die Gruppe „Test Donnerstag“ so geben Sie bitte „Test_Donnerstag“ ein. Das Feld „Info“ muss mit dem Gruppennamen ausgefüllt sein, also ebenfalls mit „Test_Donnerstag“. In den Adressbucheinträgen der entsprechenden Personen muss das Feld „Info“ ebenfalls „Test_Donnerstag“ lauten, um diese Personen in die Gruppe aufzunehmen. 4.5.2) Gruppieren nach Geschlecht Um Ihre Empfänger nach Geschlecht zu gruppieren, können Sie eine neue Gruppe anlegen und das Geschlecht für die jeweilige Gruppe auswählen. Wichtig hierbei ist das Vorhandensein von den Buchstaben „M“ für männlich oder „W“ für weiblich in der Adressdatei im Feld „Geschlecht“. © 2002 – 2010 Netxp GmbH – Alle Rechte vorbehalten – Änderungen und Irrtümer vorbehalten Seite 11 von 34 4.5.3) Gruppieren nach Alter Um Ihre Empfänger in Altersgruppen zu untergliedern, tragen Sie die gewünschte Altersspanne (bspw.: von 18 bis 22) ein. 4.5.4) Gruppieren nach Erfassungsdatum Bitte geben Sie hier die Auswahl im Format: TT.MM.JJJJJ an. 4.5.5) Gruppieren nach Postleitzahl Um nach Postleitzahlen zu gruppieren, können Sie in diesem Feld (Abb.10 mittig) die Postleitzahl oder nur einen Teil von der Postleitzahl angeben, nach der gruppiert werden soll. Beispielsweise gruppiert der Eintrag „84332“ nur alle Empfänger mit dieser Postleitzahl, der Eintrag „843“ gruppiert alle Empfänger, bei denen die Postleitzahl mit 843 beginnt. 4.5.6)Gruppieren nach Postleitzahl mit Umkreis Eine weitere Möglichkeit, Empfänger geografisch zu gruppieren, ist die Einstellung nach Postleitzahl mit Umkreis. Hier wird eine zentrale Postleitzahl eingegeben (im Feld Postleitzahl) und der Umkreis in km um diese Postleitzahl bestimmt. Beispielsweise Postleitzahl „84332“: Umkreis 15 km würde alle Personen gruppieren, die in dem Postleitzahlbereich 84332 wohnen oder im Umkreis von 15 km. 4.5.7)Gruppieren nach Sternzeichen Wenn Sie über die Geburtsdaten Ihrer Empfänger verfügen, können Sie diese auch nach Sternzeichen gruppieren. Einfach eine Gruppe erstellen, Sternzeichen auswählen und speichern. 4.5.8) Gruppen erstellen nach verschiedenen Kriterien Sie haben mit WebSMS auch die Möglichkeit, Gruppen nach mehreren Kriterien zu erstellen. Ihre Anforderungen sind beispielsweise: Alle weiblichen Personen im Alter von 18-30 im Sternzeichen Krebs. Bestimmen Sie den Gruppennamen und das Infofeld (z. B. Frauen_bis_30_Krebs). Nun wählen Sie bei Geschlecht „weiblich“ aus. Geben Sie in dem vorgesehenen Feld „Alter von“ 18 ein, und im Feld „bis“ 30. Wählen Sie das Sternzeichen „Krebs“ aus. Um den Vorgang abzuschließen, drücken Sie nun den Button „Speichern“. Die einzelnen Selektionen können beliebig kombiniert werden. 4.6) Import von Kundendaten Um WebSMS nutzen zu können, müssen Sie zuerst Ihre Kundendaten importieren. Dies erfolgt mit Hilfe einer *.csv Datei. 4.6.1) Aufbau einer *.csv Datei Folgende Felder können in der *.csv Datei (Abb.14) enthalten sein (die Groß- und Kleinschreibung sowie die Schreibweise müssen unbedingt beachtet werden): Vorname, Nachname, HandyNr, Strasse, Plz, Ort, Geschlecht, GebDat, Filiale, Info, Tel, Fax, eMail 4.6.2) Erstellen einer Importdatei mit einem Texteditor Öffnen Sie hierzu einen Text-Editor Ihrer Wahl und tragen in der ersten Zeile oben genannte Felder (siehe Punkt 4.5.1 bzw. Abb.14) ein. © 2002 – 2010 Netxp GmbH – Alle Rechte vorbehalten – Änderungen und Irrtümer vorbehalten Seite 12 von 34 Hinweis Bitte beachten Sie, dass die einzelnen Felder mit Hilfe eines Strichpunktes ‚;’ getrennt werden müssen. Die Datensätze werden ab der zweiten Zeile im selben Format (durch Strichpunkt getrennt) und in der gleichen Reihenfolge eingetragen. Leere Felder müssen ebenfalls durch einen Strichpunkt getrennt werden. Beispiel: Vorname;Nachname;HandyNr;Strasse;Plz;Ort;Geschlecht;GebDat;Filiale;Info; Max;Mustermann;01771234567;Muster Str. 8;12345;Musterstadt;m;09.07.1975;Mustercity;Muster; Maxi;Musterfrau;01601234568;;;;w;;; 4.6.3) Erstellen einer Importdatei mit Microsoft Office Excel ® Öffnen Sie eine neue Arbeitsmappe und tragen Sie die unter Punkt 4.5.1 genannten Feldnamen in der ersten Zeile ein. (Abb.14) Feldnamen Befüllen Sie nun ab der zweiten Zeile das Excel-Tabellenblatt mit Ihren Kundendaten (Abb.14). Bitte beachten Sie, dass die Spalte „HandyNr“ als Text formatiert sein muss, damit die Nummern korrekt dargestellt werden. Kundendaten (Abb.15) Hinweis In den Feldern HandyNr, Tel, Fax können Sie jegliche Schreibweise von Nummern verwenden (z.B. +49 1771234567, 0160/1234567, 00491601234567, 491601234567 oder 1601234567). Falls Sie nicht alle Felder (bzw. Spalten) mit Daten füllen können, sind diese frei zu lassen. © 2002 – 2010 Netxp GmbH – Alle Rechte vorbehalten – Änderungen und Irrtümer vorbehalten Seite 13 von 34 Gehen Sie zum Speichern auf „Datei – Speichern unter“ und wählen Sie den Dateityp „CSV (Trennzeichen getrennt)“. Falls Sie beim Abspeichern folgende Meldung (Abb.16) erhalten, bestätigen Sie bitte mit „Ja“. (Abb.16) 4.6.4) Import der Kundendaten in WebSMS Hier (Abb.17) können Sie die erstellte CSV Datei importieren. (Abb.17) Spalte / Feldname Beschreibung einer neuen Gruppe zuordnen Geben Sie einen neuen Gruppennamen ein (z.B.Diskothek_Super_Drei) einer bestehenden Gruppe zuordnen Hier können Sie die Kundendaten einer bestimmten Gruppe (z.B. Vertrieb, Marketing usw.) zuordnen. Eine genauere Beschreibung zur Erstellung einer Gruppe finden Sie unter Punkt 4.4 Gruppen. Ländercode Wählen Sie „Hinzufügen“, um die zu importierenden Handynummern mit einem Ländercode (Ländervorwahl) zu versehen. Bitte beachten Sie, dass der Ländercode nur im folgenden Format angegeben werden darf (z.B. 49 für Deutschland, 43 für Österreich) Datei laden Wählen Sie hier die gewünschte Importdatei aus. Alle Empfänger einer Gruppe löschen Wollen Sie alle Empfänger einer Gruppe löschen, so wählen Sie im Feld „Gruppe“ die entsprechende Gruppe aus. Klicken Sie nun „Alle Empfänger der Gruppe löschen“. Möchten Sie alle Empfänger löschen, klicken Sie „Alle Empfänger löschen“. Es werden alle Empfänger von Ihrem Adressbuch gelöscht. (Tabellenbeschreibung zu Abb.17) Alle Empfänger löschen © 2002 – 2010 Netxp GmbH – Alle Rechte vorbehalten – Änderungen und Irrtümer vorbehalten Seite 14 von 34 Hinweis In Abb. 17 im rot markierten Kreis finden Sie eine Beispiel Import Datei, eine Leere Import Datei, sowie eine Anleitung dazu. Klicken Sie auf „Leere Import Datei“ und speichern Sie diese. Bitte verändern Sie keine Spaltenbeschreibungen, da die Daten später nicht zugeordnet werden können. Sie können die heruntergeladene Datei mit Ihren Daten füllen, speichern, und anschließend importieren. Eine genaue Anleitung dazu finden Sie unter „Anleitung“. 4.7) Export Um einen Serienbrief zu erstellen oder die Empfängerdaten zu sichern, können Sie die Daten exportieren. 4.8) Blacklist Verwaltung Damit Sie Empfänger vom SMS oder Email Versand ausschließen können, ohne Ihr Adressbuch zu ändern oder Datensätze komplett zu löschen, haben Sie die Möglichkeit, den Blacklist Filter zu nutzen. (Abb.18) Jeder Eintrag, egal ob Mobilfunknummer oder Email, verhindert den Versand an den jeweiligen Empfänger. Bei dem Versand von Email Newsletter können sich Empfänger gleich aus dem Newsletter austragen, diese Einträge können dann jedoch nicht gelöscht werden. 4.9) Eigene Einstellungen In diesem Menüpunkt ist es Ihnen möglich, die Web-Edition des SMSCreator auf Ihre Anforderungen anzupassen und Einstellungen vorzunehmen, so dass verschiedene Module des SMSCreators nicht mehr bzw. dann zur Verfügung stehen. (Abb.19) Spalte / Feldname Beschreibung Ansprechpartner, Telefon Ihre Daten Email Eine gültige Emailadresse, um Kontingentwarnungen zu empfangen. SMS Warnung ab Hier kann eine Warngrenze eingestellt werden. Sollte das aktive Kontingent diese Grenze unterschreiten, erhalten Sie © 2002 – 2010 Netxp GmbH – Alle Rechte vorbehalten – Änderungen und Irrtümer vorbehalten Seite 15 von 34 automatisch eine Email. Länderkennung Bitte tragen Sie hier Ihre Landesvorwahl ein. Damit erkennt SMSCreator die jeweiligen Mobilfunknummern eines Landes, ohne dass die Landesvorwahl importiert werden muss. Page Key Um die Keyword Verwaltung zu aktivieren ist es nötig, einen Pagekey zu erstellen. Hierzu klicken Sie bitte auf den Button „I-Frame erstellen“. Der erzeugte Pagekey darf nicht verändert werden. Button „KeyWord Verwaltung“ Sollten Sie die Keyword Verwaltung des SMSCreator nutzen, klicken Sie bitte auf diesen Button. SMS Job Name Um Ihren SMS Jobs eine eindeutige Bezeichnung zu geben, können Sie diese Option wählen. Damit wird eine zusätzliche Eingabe im Menüpunkt „SMS senden“ aktiviert, mit der sie Jobnamen vergeben können. Standardmäßig wird der Jobname „Webcreator“ vergeben. SMS Vorlagen Templates Mit dieser Option schalten sie die Vorlagenverwaltung im Menüpunkt „SMS senden“ ein bzw. aus. (Tabellenbeschreibung zu Abb.19) © 2002 – 2010 Netxp GmbH – Alle Rechte vorbehalten – Änderungen und Irrtümer vorbehalten Seite 16 von 34 5) Statistik 5.1) Bestellung (Abb.20) 5.1.1)Aktueller SMS Status Einen Überblick über die verfügbaren SMS und über die SMS, die zum Versand bereits übertragen wurden, sehen Sie in dieser Maske (Abb.20). Bereits übertragene SMS können z.B. Geburtstags-SMS sein, die zu den Geburtstagsdaten Ihrer Kunden versendet werden oder zeitversetzte SMS, die noch nicht versendet wurden. Bitte beachten Sie, das offene SMS erst bei Versand berechnet werden. 5.1.2)Kontingente nachbestellen Um ein Kontingent nachzubestellen, wählen Sie die Menge der SMS-Credits aus und klicken auf den Button „Jetzt bestellen“. Die Bestellungen werden nach Zahlungseingang auf einem unserer Konten Ihrem SMS-Konto gutgeschrieben. 5.1.3)Rechnungen Die letzten fünf Rechnungen, die an Sie gestellt wurden, werden ebenfalls in dieser Maske angezeigt. Zum Download der Rechnungen klicken Sie auf das Symbol. 5.2) Offene Aufträge (Abb.21) Einen Überblick aller offenen Aufträge erhalten Sie in dieser Maske (Abb.21). Offene Aufträge sind beispielsweise SMS oder Emails, die zeitversetzt versendet werden (abweichender Versende Zeitpunkt oder Geburtstags-SMS). © 2002 – 2010 Netxp GmbH – Alle Rechte vorbehalten – Änderungen und Irrtümer vorbehalten Seite 17 von 34 Mit dem Symbol können Sie diese Aufträge stornieren. Bitte bedenken Sie, dass geplante Versendungen noch nicht berechnet wurden. Dies geschieht erst mit tatsächlichem Versand. 5.3) Gesendete Aufträge (Abb.22) In dieser Übersicht sehen Sie alle Ihre gesendeten Aufträge, mit Sendedatum, Anzahl der SMS, Text, Versandart und der tatsächlichen entstandenen Kosten in SMS-Credits. Falsche Mobilfunknummern oder Mobilfunknummern, die zu lange oder zu kurz und damit nicht versendet werden, werden nicht berechnet. 5.4) Empfangene SMS (Abb.23) Bei der Versandart RückSMS kann der angeschriebene Empfänger per SMS antworten. Diese Antworten sehen Sie in dieser Maske (Abb.23). Ebenso sehen Sie, falls Sie die Versandart Nummern-Check verwendet haben, alle Statusmeldungen. Um sich normale Textantworten anzeigen zu lassen, kreuzen Sie die Option Statusberichte, nicht an. Sollten Sie die Antwort eines bestimmten Empfängers suchen, können Sie dessen Handynummer in das Feld Nummer eintragen und suchen. 6) Externe Programme Externe Programme sind Module des SMSCreator, die über einen normalen Versand von Einzel- oder Massen SMS oder Emails hinausgehen. 6.1) Free-SMS Das Free-SMS System besteht aus zwei Komponenten. Zum einen aus einigen html Seiten, die Sie an Ihre Bedürfnisse grafisch anpassen können. Zum anderen besteht dieses System aus dem Free-SMS Admin. Wenn Sie dieses Menü (Abb.23) wählen, erscheint eine neue quer liegende Menüleiste am oberen Bildschirmrand. © 2002 – 2010 Netxp GmbH – Alle Rechte vorbehalten – Änderungen und Irrtümer vorbehalten Seite 18 von 34 6.1.1) Gutscheine erzeugen (Abb.24) Hier haben Sie die Möglichkeit, Free-SMS Gutscheine zu erzeugen. Sie wählen die Anzahl der zu erzeugenden Gutscheincodes und den Wert (in Anzahl SMS). Nachdem Sie den Button „Gutscheine erzeugen“ angeklickt haben, werden Sie aufgefordert, eine *.csv Datei zu speichern. Diese *.csv Datei kann mit jedem Editor oder Microsoft Excel geöffnet werden und beinhaltet die erzeugten Gutscheincodes. Diese sind sofort nach dem Erstellen gültig und müssen nicht extra frei geschaltet werden. In diesem Beispiel (Abb.24) werden 10 Gutscheincodes erzeugt, von denen jeder 50 Standard SMS wert ist. 6.1.2) Userregistrierungs-Einstellungen (Abb.25) Spalte / Feldname Beschreibung Vorname Geschlecht Hier stellen sie ein, welche Felder ein Free-SMS Nutzer ausfüllen muss, um sich zu registrieren. Der folgende Text… Die Werbebotschaft, die an jede versendete Free-SMS angehängt wird. Bestätigung senden Hier stellen sie die Emailadresse ein, an die bei jeder Benutzerregistrierung eine Email gesendet wird. Damit behalten sie das Free-SMS System im Überblick. Absenderkennung Alternativ zum standardmäßigen Versand mit Absenderkennung können sie hier eine Absenderkennung einstellen, mit der jede Free-SMS versendet wird. (Achtung: Dies ist mit höheren Kosten verbunden) Länderfilter Hier stellen sie die Landesvorwahlen ein, mit denen sich © 2002 – 2010 Netxp GmbH – Alle Rechte vorbehalten – Änderungen und Irrtümer vorbehalten Seite 19 von 34 Benutzer registrieren können. Wird beispielsweise hier nur „49“ eingestellt, können sich keine Personen aus Österreich oder aus der Schweiz registrieren. Free-SMS Email Absender Sollte ein Benutzer sein Passwort verloren haben, das er bei der Registrierung zum Free-SMS System erhalten hat, kann er für sie kostenlos, dieses Passwort per Email anfordern. Hier stellen sie die Absenderadresse der Email ein. (Tabellenbeschreibung zu Abb.25) 6.1.3) Free-SMS Einstellungen (Abb.26) Um die Benutzer mit einem globalen Free-SMS Kontingent zu belegen, haben Sie die Möglichkeit in dieser Maske (Abb.26), eine bestimmte Anzahl von SMS freizugeben. Sie haben die Auswahl zwischen: Spalte / Feldname Beschreibung Pro Stunde Die maximale Anzahl an Free-SMS, die je Stunde versendet werden können, unabhängig von der Anzahl der Benutzer. Sollte das Stundenkontingent nicht aufgebraucht werden, beginnt die Kontingentmenge in der nächsten Stunde neu. Nicht versendete SMS werden ihnen nicht berechnet. Pro Tag Die maximale Anzahl an Free-SMS, die je Tag versendet werden können, unabhängig von der Anzahl der Benutzer. Sollte das Tageskontingent nicht aufgebraucht werden, beginnt die Kontingentmenge am nächsten Tag neu. Nicht versendete SMS werden Ihnen nicht berechnet. Pro User im Monat Feste Menge an SMS, die jeder Benutzer im Monat zur Verfügung hat. Sollte das Kontingent nicht aufgebraucht werden, wird es auch nicht berechnet. Pro User am Tag Feste Menge an SMS, die jeder Benutzer pro Tag zur Verfügung hat. Sollte das Kontingent nicht aufgebraucht werden, wird es auch nicht berechnet. (Tabellenbeschreibung zu Abb.26) 6.1.4) Free-SMS Statistik Um einen Überblick zu erhalten, wie viele SMS über das Free-SMS System versendet wurden, dient diese Maske (Abb.27): © 2002 – 2010 Netxp GmbH – Alle Rechte vorbehalten – Änderungen und Irrtümer vorbehalten Seite 20 von 34 (Abb.27) Mit einem Klick auf den Button „Monatsstatistik“ sehen Sie eine komplette Statistik über alle Monate. 6.1.5) Template Verwaltung (Abb.28) Nach dem Sie die Templates (Vorlagen) heruntergeladen haben, liegen diese gepackt in einem *.zip File vor. Bevor sie die Templates wieder hochladen, müssen diese ebenfalls wieder als *.zip gepackt werden. Damit die FreeSMS Funktionalität Ihrem Webseitenlayout angepasst ist, müssen Sie folgende Punkte ändern: Bitte beachten Sie, dass sie außer der Anpassung der Bilder und deren Pfade an den Templates nichts verändern müssen. Folgende Images können Sie neu gestalten: Image-Name Imagegröße Template-Name (width x height) ZeilenNr bckgrd.gif register.gif 100 x 25 bckgrd.gif login.gif 100 x 25 lostpwd.gif 100 x 25 newpwd.gif 100 x 25 bckgrd.gif change.gif 100 x 25 bckgrd.gif senden.gif 100 x 25 voucher.gif 100 x 25 newpwd.gif 100 x 25 logout.gif 100 x 25 vouchercheck.gif100 x 25 47 111 46 76 77 78 47 83 68 104 112 113 114 77 Edit_0.html Edit_0.html Login_0.html Login_0.html Login_0.html Login_0.html Pass_0.html Pass_0.html Send_0.html Send_0.html Send_0.html Send_0.html Send_0.html voucher_0.html © 2002 – 2010 Netxp GmbH – Alle Rechte vorbehalten – Änderungen und Irrtümer vorbehalten Seite 21 von 34 passneu2.gif Rollover-Bild; kann jederzeit geändert werden gutschein2.gif Rollover-Bild; kann jederzeit geändert werden Bitte beachten Sie, dass Sie das Image „bckgrd.gif“ nur einmal ändern müssen. Falls Sie andere Namen und Größen für die Images verwenden möchten, müssen die Templates entsprechend angepasst werden. Die Images müssen hart verlinkt werden, d.h. in den Templates muss der genaue Image Pfad eingetragen werden. 6.2) Newsletter Admin (Abb.29) Sollten Sie das kostenlose An-/Abmeldescript des SMSCreators benutzen, um es Ihren Kunden oder Gästen zu ermöglichen, sich direkt in Ihr Adressbuch einzutragen, können Sie in diesem Menü bestimmen, aus welchen Ländern eine Anmeldung möglich ist. Sollte in diesem Menü kein Land frei geschaltet sein, können sich Personen aus allen Ländern anmelden. 6.3) Keywords Das Keyword Tool bietet Ihnen die Möglichkeit, Ihren Kunden auf dessen Wunsch verschiedene Mitteilungen zukommen zu lassen. Bitte beachten sie, dass sie diesen Service nur dann nutzen können, wenn sie eine Mietnummer oder Shortnummer bei uns erworben haben. Die Preise der Miet- oder Shortnummern erhalten Sie auf Anfrage. Sie benötigen diese Nummer, damit Ihre Kunden Ihnen SMS zusenden können. Wir stellen Ihnen hier die Keyword Funktionsmöglichkeiten in drei kurzen Beispielen vor. Keyword Funktionen für: ● Feuerwehr Alarmierung ● Kantinenessen ● Bestellbestätigung Zudem haben wir Ihnen eine Kurzübersicht zu den einzelnen Aktionen zusammengestellt: ● Keyword Aktionen Übersicht 6.3.1) Feuerwehr Alarmierung Sie gehören der Feuerwehr an. Sie sind unterwegs und sehen als Erster eine Brandstelle. Nun sollen Ihre Feuerwehrkollegen schnellstens über das Feuer informiert werden. © 2002 – 2010 Netxp GmbH – Alle Rechte vorbehalten – Änderungen und Irrtümer vorbehalten Seite 22 von 34 Schreiben Sie eine SMS an die Mietnummer, zum Beispiel an „0170/12345678“ mit einem bestimmten Schlüsselwort, zum Beispiel „Feuer“, schreiben Sie die Brandadresse, z.B. Testgasse 1 in Teststadt, dazu und senden die SMS. Ihre Kollegen erhalten dann eine SMS mit der Brandadresse, Ihrer Nummer und dem Sendedatum und können daraufhin reagieren. Das Ganze funktioniert wie in folgendem Beispiel beschrieben: Legen Sie ein neues Keyword an. Klicken Sie hierzu im Menü auf den Punkt „Keyword Verwaltung“. Klicken Sie auf den Button „Neues Keyword anlegen“. Sie erhalten folgende Abb.30: (Abb.30) Hinweis Die Groß- und Kleinschreibung von Keywords ist nicht bedeutend. Geben Sie im Eingabefeld das gewünschte Keyword an, in diesem Fall „Feuer“. Geben Sie eventuell mehrere Schreibweisen, bzw. mögliche Ausdrücke an, hier „Feuer | Brand“. Mehrere Wörter trennen Sie bitte mit einem Pipe „|“, drücken Sie hierzu auf Ihrer Tastatur die Tasten „Alt Gr“ und die Taste rechts neben der Großschreibtaste. Haben Sie Ihr Keyword eingetragen, klicken Sie bitte auf den Button „Neue Aktion anlegen“. Sie erhalten folgende Abb.31: (Abb.31) Hier können Sie nun die gewünschte Aktion auswählen. In unserem Beispiel wählen Sie bitte „SMS Verteiler“. Wählen Sie im Auswahlfeld die Gruppe, an welche die Alarmierung gesendet werden soll, hier „Feuerwehr“ (bitte beachten Sie, dass Sie diese Gruppe erst unter „Gruppen“ anlegen müssen). Geben Sie den Text ein, der gesendet werden soll. Sie können hier die Feldfunktionen #MOBIL#, #TEXT# und #DATE# hinzufügen. Wir haben als Beispiel: „Feuer: #TEXT# am #DATE#“ angegeben. Die Feuerwehrkollegen erhalten nun eine SMS mit „Feuer: Testgasse 1 in Teststadt am 01.01.2007 um 8:00“. Wählen Sie nun den SMS Typen aus, wie Sie versenden möchten. Klicken Sie hierzu auf das Auswahlfeld und geben Sie an: RückSMS: wenn der Empfänger über eine Nummer unseres Gateways seine SMS erhalten soll, © 2002 – 2010 Netxp GmbH – Alle Rechte vorbehalten – Änderungen und Irrtümer vorbehalten Seite 23 von 34 Flash SMS: Nummerncheck: Absenderkennung und DLR: wenn die Nachricht gleich auf dem Display des Empfängers erscheinen soll, wenn Sie die Empfängernummern nur überprüfen wollen, und wenn Sie hier Ihre eigene Nummer oder Ihren eigenen Namen anzeigen lassen möchten oder wenn Sie Ihre Handynummer als Absender anzeigen möchten, damit Sie die Antwort SMS auf Ihr Handy erhalten. Sie können als Absender 11 alphanumerische oder 16 numerische Zeichen nach Ihrer Wahl angeben. DLR = Delivery Report, Mit der Option DLR erhalten Sie weiter eine Statusmeldung ob eine SMS zugestellt wurde oder nicht und mit welchem Fehler die SMS abgewiesen wurde. Eine Codeerläuterung erhalten Sie unter http://www.smscreator.de/tDLRCodes.aspx (Tabellenbeschreibung zu Abb.31) Klicken Sie auf den Button „Übernehmen“, um die Eingaben zu speichern. Ihre Kollegen von der Feuerwehr erhalten nun eine SMS, um sofort den Einsatz zu starten. 6.3.2) Kantinenessen Sie sind Kantinenbetreiber. Nun möchten Sie Ihren Kunden die Möglichkeit bieten, Ihre aktuellen Tagesangebote bequem per SMS abzurufen. Tagesgericht Mit dieser einmaligen Listenfunktion können Ihre Kunden an einem bestimmten Tag eine bestimmte Information abrufen. Beispiel: Ihr Kunde möchte gerne das heutige Tagesangebot Ihrer Kantine wissen. Sie müssen, damit der Kunde auch das Tagesangebot des richtigen Tages erhält, eine Liste erstellen. Klicken Sie auf „Keyword Liste“, um eine neue Liste zu erstellen. (Abb.32) In unserem Beispiel (Abb.31) haben wir die Liste „Kantine“ benannt. Klicken Sie auf die Lupe, um das Datum mit dem gewünschten Text einzugeben, wie in Abb.31: (Abb.33) © 2002 – 2010 Netxp GmbH – Alle Rechte vorbehalten – Änderungen und Irrtümer vorbehalten Seite 24 von 34 Klicken Sie nun auf den Button „Speichern“, erhalten Sie folgende Abb.34: (Abb.34) Hier haben wir eine Liste mit den Tagesgerichten unserer Kantine für die Woche vom 28.05. – 01.06.07. Damit Ihre Liste nun auch abgerufen werden kann, müssen Sie hierzu auch ein Keyword erstellen. Legen Sie nun das Keyword „Tagesgericht“ in der „Keyword Verwaltung“ an. Geben Sie eventuell weitere Schreibweisen an, damit das Keyword auch entsprechend zugeordnet wird, wie in unserem Beispiel „Tagesgericht | Mittag | Essen | Kantine“. Mehrere Begriffe trennen Sie bitte immer mit einem Pipe „|“ (hierzu drücken Sie die Taste „Alt Gr“ und die Taste rechts neben der der Großschreibtaste). (Abb.35) Klicken Sie nun in der Übersicht auf die Lupe oder bereits während des Anlegens des Keywords auf „Neue Aktion anlegen“. Sie erhalten dann folgende Übersicht Abb.36: (Abb.36) Klicken Sie hier den Punkt „Liste“ an und wählen Sie die entsprechende Liste „Kantine“ aus. Schreibt der Kunde nun die SMS mit dem Keyword „Tagesgericht“ am 30.05.07, erhält er eine Antwort SMS mit dem Text „Currywurst mit Pommes Frites – 4,50 Euro“. Sie müssen die Liste nun nur wöchentlich mit den aktuellen Wochenangeboten erneuern. Tagesgericht – Abo für eine Woche Bieten Sie ihrem Kunden einen Service an, für einen bestimmten Zeitraum (hier eine Woche) täglich eine SMS mit der gewünschten Information zu erhalten. Für unsere Kantine haben wir nun bereits eine Liste mit den Gerichten für fünf Tage erstellt. © 2002 – 2010 Netxp GmbH – Alle Rechte vorbehalten – Änderungen und Irrtümer vorbehalten Seite 25 von 34 Legen Sie nun eine neue Keyword Aktion an. Klicken Sie hierzu auf „Keyword Verwaltung“ und anschließend geben Sie ein Keyword „Kantinen Abo“ an. Klicken Sie auf den Button „Neue Aktion anlegen“ – Abb.37: (Abb.37) Wählen Sie den Punkt „Keyword Abo“ und geben Sie bei Ziel Keyword das Keyword für die gewünschte Liste an, hier „Tagesgericht“. Geben Sie ein, wie lange das Abo läuft, in diesem Fall 5 Tage und wann die SMS gesendet werden soll, hier immer morgens um 8.00 Uhr. Den Abo Ende Text erhält der Abonnement bei Beendigung des Abodienstes, hier können Sie einen beliebigen Schlusstext schreiben. Klicken Sie auf „Übernehmen“. Nun erhält der Kunde, nachdem er an Ihre Mietnummer das Keyword „Kantinen Abo“ gesendet hat, täglich vom 28.05.- 01.06.07 um 8.00 Uhr eine SMS mit dem entsprechenden Tagesangebot. 6.3.3) Bestellbestätigung Sie möchten Antworten auf SMS automatisieren. Beispiel: Sie haben ein Unternehmen, bei dem der Kunde per SMS ein bestimmtes Produkt bestellen kann. Nun soll der Kunde, sobald er ein bestimmtes Produkt erworben hat, eine Bestellbestätigung per SMS erhalten. Klicken Sie auf „Keyword Verwaltung“ und legen Sie ein neues Keyword an. Klicken Sie hierfür auf den Button „Neues Keyword anlegen“. Haben Sie ein bestimmtes Keyword (z.B. Bestellung) angegeben, klicken Sie auf den Button „Neue Aktion anlegen“. (Abb.38) Wählen Sie nun „SMS Antwort“ und geben Sie einen Antworttext ein. Hier „Vielen Dank für Ihre Bestellung: #TEXT# vom #Date#.“ © 2002 – 2010 Netxp GmbH – Alle Rechte vorbehalten – Änderungen und Irrtümer vorbehalten Seite 26 von 34 Ihr Kunde erhält dann #TEXT# mit seinem getippten SMS Text und #DATE# mit dem Versanddatum seiner SMS. Wählen Sie noch den SMS Typen und klicken Sie auf den Button „Übernehmen“. Schon haben Sie eine automatische Antwort SMS erstellt. 6.3.4) Keyword Aktionen im Überblick Ähnlich wie in oben genannten Beispielen funktionieren die weiteren Keyword Aktionen wie in Abb.39 ersichtlich: (Abb.39) Mit der Keyword Aktion „Email“ können Sie bei SMS Erhalt mit einem bestimmten Keyword Ihrer oder einer anderen Email Adresse eine Email mit einem bestimmten Text zustellen lassen. Es kann immer nur eine Email Adresse hinterlegt werden. Zum Beispiel: Sie haben angegeben, Sie möchten sich an Ihre Email Adresse eine Email mit dem Text „Test #TEXT# vom #DATE#“ zustellen lassen, testen Sie die Aktion einfach, indem Sie ein Keyword (TEST) und den Text „zur Info“ an Ihre Mietnummer senden, daraufhin erhalten Sie eine Email mit folgendem Text: „Test zur Info vom 01.01.2007“. Die Keyword Aktion „Liste“ haben wir bereits im Beispiel „Tagesgericht“ beschrieben, mit der Funktion „Liste“ können Ihre Kunden bestimmte Informationen abrufen, die Sie bereits für einen längeren Zeitraum hinterlegt haben. Zum Beispiel: Sie bieten einen Service an, bei dem sich Ihre Kunden das Horoskop auf Ihr Handy senden lassen können. Geben Sie nun eine Liste für das Sternzeichen „Stier“ ein, hinterlegen Sie Ihre sieben Horoskopeinträge für die Woche. Hinterlegen Sie das entsprechende Keyword, zum Beispiel „Stier“ und wenn Ihr Kunde nun am Mittwoch dieses Keyword an die Mietnummer schickt, erhält er eine SMS mit dem Stierhoroskop vom Mittwoch. Durch die Keyword Aktion „Web Aufruf“ können Sie SMS auf einer Internetseite anzeigen lassen. Zum Beispiel: Sie sind Diskothekenbetreiber und bieten an, dass Ihre Kunden eine SMS auf einem Monitor anzeigen lassen können. Ihre Kunden müssen nun nur eine SMS mit einem bestimmten Keyword an eine bestimmte Mietnummer senden. Haben Sie nun eine bestimmte Internetadresse eingegeben, erscheint die SMS auf dem Monitor. Mit der Keyword Aktion „SMS an“ können Sie die SMS an eine andere Mobilfunknummer weiterleiten. Zum Beispiel: Sie sind Betreiber mehrerer Kinos. Ein Gast schickt Ihnen eine SMS mit dem Keyword „Reservierung Kino Stadt“ und dann einen bestimmten Film, Uhrzeit und Anzahl der Karten. Nun können Sie die SMS direkt an die Mobilfunknummer dieses Kino (Kino Stadt) weiterleiten lassen. Durch die Keyword Aktion „SMS Antwort“ können Sie Ihrem Kunden gleich eine Antwort SMS auf seine SMS zusenden. Zum Beispiel: Nach der Kinoreservierung erhält der Kunde automatisch eine Bestätigung: © 2002 – 2010 Netxp GmbH – Alle Rechte vorbehalten – Änderungen und Irrtümer vorbehalten Seite 27 von 34 „Hallo, Ihre #TEXT# vom #DATE# wird hiermit bestätigt.“. Ihr Kunde schickt die SMS und erhält dann eine SMS „Hallo, Ihre Reservierung Kino Stadt Film Sowieso um 20.00 Uhr für 4 Personen wird hiermit bestätigt. Die Keyword Aktion „SMS Verteiler“ haben wir Ihnen bereits im Beispiel Feuerwehr Alarmierung vorgestellt. Hiermit können Sie eine SMS an eine bestimmte Gruppe weiterleiten. Zum Beispiel: Sie sind Leiter eines Ärzteteams. Einer Ihrer Ärzte ist kurzfristig ausgefallen, nun benötigen Sie schnellstmöglich einen Ersatz. Schicken Sie doch einfach eine SMS mit einem bestimmten Keyword (z.B. Notfall) mit einem Text (z.B. Ersatz für Nachtschicht wird benötigt) an Ihre Mietnummer und schon wird an eine bestimmte Gruppe (an das Ärzteteam) eine SMS mit dem Aufruf gesendet. Das „Keyword Abo“ haben wir Ihnen in unserem „Tagesgericht – Abo für eine Woche“ Beispiel bereits näher erläutert. Zum Beispiel: Als Kinobetreiber haben Sie einen Wochenplan mit den Kinofilmen. Nun können sie Ihren Gästen anbieten, sich das Kinoprogramm auf Ihr Handy schicken zu lassen, wenn Sie das Keyword „Kinowoche“ an Ihre Mietnummer schicken. Nun erhält der Gast jeden Tag für einen bestimmten Zeitraum eine SMS mit dem Kinoprogramm des Tages. Mit der Funktion „Wap-Push“ können Sie Internetlinks oder Internetadressen versenden. Tragen Sie hierzu im Feld „URL“ die Internetadresse ein. Fügen Sie bei Text Ihren SMS-Text hinzu. Bitte achten Sie darauf, dass Sie durch die Angabe der URL im SMS-Text weniger Zeichen zur Verfügung haben. Sie sehen, mit den Keyword Aktionen bieten sich Ihnen unglaubliche Möglichkeiten, Ihren SMS Versand zu automatisieren und Ihren Kunden schnell und kompetent gewünschte Informationen zu übermitteln. 7.) Festnetz SMS 7.1) Festnetz SMS senden Abb. 40 © 2002 – 2010 Netxp GmbH – Alle Rechte vorbehalten – Änderungen und Irrtümer vorbehalten Seite 28 von 34 Im Menü „Festnetz“, siehe Abb. 40, können Sie SMS an Festnetznummern versenden. Damit Ihnen diese Option zur Verfügung steht, muss bei den ausgewählten Empfängern im Adressbucheintrag das Feld „Telefon“ mit einer Festnetznummer hinterlegt sein, hierzu Abbildung 41: Abb. 41 Hinweis: Verfassen Sie Ihren SMS-Text mit einer einfachen Wortfolge und achten Sie auf eine dialektfreie Schreibweise. Sollte das Endgerät an das die SMS versendet wird nicht SMS fähig sein, wird die SMS von einer weiblichen Computerstimme vorgelesen. Ansonsten kann die SMS wie bei einem Mobiltelefon am Display gelesen werden. Weiterhin kann der Absender der SMS verändert werden. Die Maximallänge des Absenders nummerisch beträgt 16 Zeichen. Achtung! Nur numerische Absender möglich! Spalte / Feldname Beschreibung SMS Konto Zeigt die Anzahl der noch verfügbaren SMS an. SMS Job Name* Jedem Versendejob kann ein Name gegeben werden, um ihn später leichter identifizieren zu können. Empfänger Wählen Sie eine Gruppe aus, an die Sie SMS senden wollen. Empfänger (nur Einzelsms) Wählen Sie diesen Punkt aus, um nur an einen oder wenige Empfänger SMS zu versenden (die einzelnen Empfänger müssen mit einem Semikolon „;“ voneinander getrennt werden). SMS Vorlagen Name* Um eine Textvorlage zu erstellen, können Sie in diesem Feld einen Namen für eine Vorlage und den dazu gehörenden Text eingeben. Nach Klicken auf „Zu Vorlagen hinzufügen“ wird diese Vorlage gespeichert. SMS-Text Geben Sie hier Ihren SMS-Text ein. Anzahl Zeichen Zeigt die Anzahl der verwendeten Zeichen an (Sie können nur SMS mit max. 160 Zeichen versenden). Platzhalter Falls Sie personalisierte SMS versenden wollen, können Sie © 2002 – 2010 Netxp GmbH – Alle Rechte vorbehalten – Änderungen und Irrtümer vorbehalten Seite 29 von 34 folgende Platzhalter verwenden: hallo #VORNAME# hallo #ANREDE# #NACHNAME# Zusätzlich können Sie selbst definierte Platzhalter erstellen, lesen Sie hierzu bei 4.3 nach. Sendezeit Geben Sie hier eine bestimmte Sendezeit ein. (Format TT.MM.JJJJ HH:MM:SS) Typ / Absender Absenderk. DE/AT Empfängerbegrenzung Wählen Sie diesen Punkt aus, wenn Sie nur an eine bestimmte Anzahl Empfänger versenden wollen, ohne eine neue Gruppe bilden zu müssen. Geben Sie hier eine individuelle Absenderkennung ein. Bei der Festnetz SMS sind nur 16 Zeichen numerisch zulässig. Senden Zum Senden der SMS betätigen Sie bitte diesen Button. Die anschließende Meldung muss mit „Ja“ bestätigt werden. (Tabellenbeschreibung zu Abb.40) * Damit die Felder, bzw. Spalten „SMS Job Name“, „SMS Vorlage Name“ und „SMS Vorlagen“ in Ihrer Ansicht angezeigt werden, müssen Sie im Menü unter „Eigene Einstellungen“ einen Haken vor das Feld „SMS Jobnamen erfassen“ bzw. „SMS Vorlagen“ setzen. Aktualisieren Sie diese Einstellungen mit dem Button „Speichern“. 7.2) Verwaltung Im Menü Verwaltung stehen Ihnen alle Funktionen wie bei „SMS senden“ zur Verfügung. Lesen Sie hierzu im entsprechenden Absatz nach. 7.3) Statistik In der Auswahl „Statistik“ finden Sie die Menüpunkt „Bestellung“. Um mehr Informationen zu erhalten, schlagen Sie bei Punkt 5.1 nach. 8) Email © 2002 – 2010 Netxp GmbH – Alle Rechte vorbehalten – Änderungen und Irrtümer vorbehalten Seite 30 von 34 8.1) Newsletter versenden Wechseln Sie die Ansicht im Menü, und klicken auf „Email“, siehe Abb. 42: Abb. 42 Hinweis Wechseln Sie zwischen „Design“ und „HTML“. Geben Sie bei „HTML“ Ihren HTML-Code ein. Um einen Text hinzuzufügen, bzw. zu gestalten, wechseln Sie zu „Design“. In diesem Menü können Sie Ihren Newsletter Versand verwalten. Spalte / Feldname Beschreibung Email Konto Zeigt Ihren Kontostand an, der Preis pro Email variiert von 0,2 Credits und 0,4 Credits. Versand der Email mit SMSCreator Mailserver 0,4 Credits Versand der Email mit eigenem Mailserver 0,2 Credits Newsletter Name Für jeden Emailversand kann ein Name hinterlegt werden, mit dem Button „Newsletter speichern“ speichern Sie Ihren Newsletter. Newsletter Betreff Geben Sie hier einen Betreff Ihres Email-Newsletters an. Platzhalter Falls Sie personalisierte SMS versenden wollen, können Sie folgende Platzhalter verwenden: hallo #VORNAME# hallo #ANREDE# #NACHNAME# Zusätzlich können Sie selbst definierte Platzhalter erstellen, © 2002 – 2010 Netxp GmbH – Alle Rechte vorbehalten – Änderungen und Irrtümer vorbehalten Seite 31 von 34 lesen Sie hierzu bei 4.3 nach. Textfeld Verfassen Sie hier Ihren Text für den Newsletter. Klicken Sie „Newsletter speichern“ um den Newsletter zu sichern. Gruppe wählen Wählen Sie mit dem Dropdownbutton Ihre Gruppe aus, an die Sie den Newsletter versenden wollen. Um einen einzelnen Newsletter zu versenden kreuzen Sie „nur einzelnen Newsletter“ an (die einzelnen Empfänger müssen mit einem Semikolon „;“ voneinander getrennt werden). Anzahl Mails Hier wird angezeigt, wieviele Mails versendet werden Versende Zeitpunkt Geben Sie hier eine bestimmte Sendezeit ein. (Format TT.MM.JJJJ HH:MM:SS) Einstellungen Hier nehmen Sie unterschiedliche Einstellungen zum Versand des Newsletters vor Testmail senden Senden Sie an Ihre hinterlegte Email-Adresse eine Testmail. Die Email wird nur an Sie zugestellt. Newsletter senden Zum Senden des Newsletters betätigen Sie bitte diesen Button. Die anschließende Meldung muss mit „Ja“ bestätigt werden. Tabelle zu Abb. 42 Abb. 43 Symbol Definition In dieser Leiste können Sie die Schriftart, Größe und Schriftfarbe Ihres Textes bestimmen. Textformatierungen, Fett, Kursiv, Unterstrichen usw. Mit diesen Symbolen, können Sie wählen: B = Den markierten Text fett formatieren I = Den markierten Text kursiv formatieren U = Den markierten Text unterstreichen abc = Eine Linie durch den markierten Text ziehen x² = Kleine Buchstaben oberhalb der Textbasislinie erstellen x2 = Kleine Buchstaben unterhalb der Textbasislinie erstellen Formatierung entfernen Absatz Text linksbündig ausrichten Text rechtsbündig ausrichten Text zentrieren Blocksatz Aufzählungszeichen Nummerierung Einzug vergrößern, Einzug verkleinern © 2002 – 2010 Netxp GmbH – Alle Rechte vorbehalten – Änderungen und Irrtümer vorbehalten Seite 32 von 34 Link erstellen Link entfernen Bild einfügen Bild hochladen Bild einfügen. Klicken Sie dieses Symbol, um in Ihren Newsletter ein Bild einzufügen. Anschließend öffnet sich ein Fenster. Geben Sie bei „Image Source“ die Bildquelle (Internetadresse) an. Nehmen Sie weitere Einstellungen, z. B. Größeneinstellungen zum Bild vor. Klicken Sie auf dieses Symbol, um ein Bild Ihrer Wahl auf unseren Server hochzuladen. Im geöffneten Fenster wählen Sie unter „Durchsuchen“ ein Bild aus. Mit „Upload“ laden Sie das Bild hoch. Sie können verschiedene Einstellungen zum Bild in diesem Fenster vornehmen. Mit diesem Symbol fügen Sie einen horizontalen Trenner (Linie) ein. Ausschneiden, Kopieren, Drucken usw. Tabelle einfügen / bearbeiten Insert- Einfügen von Textfelder, Buttons usw. Die Symbole haben nachfolgend diese Funktion: Ausschneiden, Kopieren, Einfügen, Rückgängig, Wiederherstellen, Seitenansicht, Drucken Die Symbole haben nachfolgend diese Funktion: Tabelle einfügen, Spalte dahinter einfügen, Spalte davor einfügen, Zeile darunter einfügen, Zeile darüber einfügen, Löschen (Achtung – Löscht kompletten Inhalt), Spalte löschen, Zeile löschen, Tabellenoptionen (Edit Table) Insert Form, Insert Select, Insert Text Area, Insert Text Box, Insert Button, Insert CheckBox Beim Klicken des jeweiligen Symbols wird ein Textfeld u. a. eingefügt. Die Symbole haben nachfolgend diese Funktion: Zeit einfügen, Insert DIV, HTML aus MS Word bereinigen, Hintergrundfarbe auswählen, Textfarbe bestimmen, Symbole einfügen (z. B. €), alles markieren, Gesamt-Layout festlegen (Schriftart, Hintergrundfarbe, usw.) Tabelle zu Abb. 42 8.2) Verwaltung Im Menü Verwaltung stehen Ihnen alle Funktionen wie bei „SMS senden“ zur Verfügung. Lesen Sie hierzu im entsprechenden Absatz nach. 8.3) Statistik 8.3.1) Bestellung In der Auswahl „Statistik“ finden Sie die Menüpunkt „Bestellung“. Um mehr Informationen zu erhalten, schlagen Sie bei Punkt 5.1 nach. 8.3.2) Gesendete Emails In dieser Übersicht sehen Sie alle Ihre gesendeten Aufträge, mit Sendedatum, Anzahl der Emails, Newsletter Betreff und der Versandart. © 2002 – 2010 Netxp GmbH – Alle Rechte vorbehalten – Änderungen und Irrtümer vorbehalten Seite 33 von 34 8.3.3) Email Statistik In der Email Statistik sehen Sie alle gesendeten Newsletter, mit dem Newsletter Betreff, Versanddatum, Versandgruppe, Empfängeranzahl, Anzahl der angesehenen EmailNachrichten und Empfänger, die sich von Ihrem Newsletterversand abgemeldet haben. 8.3.4) Empfangene Emails Um Ihre empfangenen Emails abzurufen, klicken Sie auf den Menüpunkt „Empfangene Emails“. Durch Drücken des Buttons „Refresh“ aktualisieren Sie die Ansicht. Mit „Delete Selected Emails“ löschen Sie die markierten Emails aus Ihrem Eingang. Außerdem steht Ihnen eine Funktion „Blacklist all unreachable Email-Recipients“ zur Verfügung. Mit diesem Button können Sie alle Email-Adressen auf die Blacklist setzen, bei der eine Zustellung des Newsletters an erfolglos war. Die Blacklist hindert Sie daran, Emails an Personen zu senden, die auf dieser enthalten sind, dabei gehen Ihre Kontaktdaten des Empfängers nicht verloren. Sollten Sie weitere Fragen oder auch Anregungen haben, stehen wir natürlich jederzeit gerne zur Verfügung. Ihr SMSCreator Team © 2002 – 2010 Netxp GmbH – Alle Rechte vorbehalten – Änderungen und Irrtümer vorbehalten Seite 34 von 34