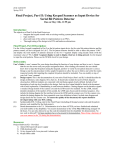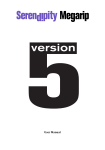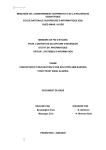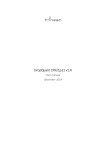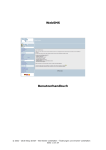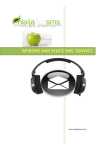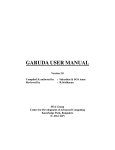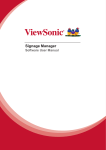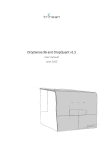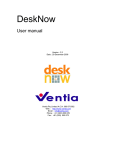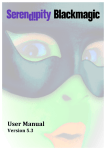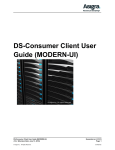Download User Manual for VO: Storage
Transcript
User Guide: AfterOffice Storage Center AfterOffice Storage Center User Guide Version 2.0 Last modified on November 1st, 2010 Copyright © AfterOffice.com Sdn. Bhd. All Rights Reserved. 1 User Guide: AfterOffice Storage Center TABLE OF CONTENT Chapter 1: Storage Center Overview………………………………………………………………6 Introduction……………………………………………………………………………………… . Features…………………………………………………………………………………………… 3 Ways to Access Storage Center……………………………………………………………… 3 Methods to Share Files………………………………………………………………………… 6 7 8 9 Chapter 2: Web Storage………………………………………………………………………………9 2.1 Web Storage Login…………………………………………………………………………… 2.1.1 Domain Name for Your Storage Center……………………………………………….. 2.1.1.1 Login with Your Own Domain……………………………………………………… 2.1.1.2 Login with AfterOffice Domain…………………………………………………… .. 2.1.2 Landing Page for Storage Center………………………………………………………. 2.1.3 Change Your Password…………………………………………………………………. 2.1.4 Help on Web Storage………………………………………………………………… 2.2 Default Folders in Storage Center………………………………………………………….. 2.3 Web Storage Common Applications (Buttons at the Bottom)…………………………… 2.3.1 Create New Folders……………………………………………………………………… 2.3.2 Upload Files……………………………………………………………………………… 2.3.3 Delete Files or Folders………………………………………………………………….. 2.3.4 Move Files or Folders…………………………………………………………………… 2.3.5 Copy Files or Folders…………………………………………………………………… 2.3.6 Rename Files or Folders……………………………………………………………….. 2.3.7 Edit Text Files…………………………………………………………………………… . 2.3.8 Lock and Unlock Files…………………………………………………………………… 2.3.9 DropTo……………………………………………………………………………………. 2.3.10 Find Files………………………………………………………………………………… . 2.3.11 Create Short Cuts……………………………………………………………………….. 2.3.12 Encrypt and Decrypt Files………………………………………………………………. 2.3.13 AVScan…………………………………………………………………………………… 9 9 9 10 11 12 13 14 16 16 16 17 18 20 21 22 23 24 28 29 30 32 Chapter 3: Off-site Backup with StorageSync………………………………………………….34 3.1 System Requirements………………………………………………………………………… 3.2 Where to Download StorageSync? ……………………………………………………..….. 3.3 How to Install StorageSync? ………………………………………………………………… 3.3.1 Login Account Setup……………………………………………………………………… 3.4 How to Log In or Change My Login Account? ……………………………………………… 3.5 Menu Bar……………………………………………………………………………………….. 3.5.1 File………………………………………………………………………………………….. 3.5.2 Edit………………………………………………………………………………………….. 34 35 35 37 40 43 43 44 Copyright © AfterOffice.com Sdn. Bhd. All Rights Reserved. 2 User Guide: AfterOffice Storage Center 3.5.3 Help…………………………………………………………………………………………. 3.6 Create Profiles to Backup/Restore/Synchronize…………………………………………… 3.6.1 What is a Profile? …………………………………………………………………………. 3.6.2 Select the Local Folder……………………………………………………………………. 3.6.3 Select the Remote Folder…………………………………………………………………. 3.6.4 Select the Direction Mode (Backup/Restore/Synchronize) …………………………… 3.7 Schedule your Off-site Backup………………………………………………………………… 3.8 Manually Run a Backup……………………………………………………………………..… 3.9 Backup / Restoration / Synchronization Log Report……………………………………….. 3.10 Files and Folders Selection………………………………………………………………… 3.11 Other Options………………………………………………………………………………… 3.11.1 SSL Transfer………………………………………………………………………….……... 3.11.2 Verify After Transfer………………………………………………………………….……. 3.11.3 Send Log Report by Email………………………………………………………………… 3.11.4 Do Not Abort………………………………………………………………………………… 3.11.5 Encrypt & Compress Remote Files (*.enc) ………………………………………….…… 3.11.6 Antivirus Scan……………………………………………………………………………….. 3.11.7 Enable Resumption of Transfers (*.part) ………………………………………………… 3.11.8 Use Delta-Transfer, If Possible……………………………………………………………. 3.12 How Do I Restore My Data? ………………………………………………………………… 3.12.1 Restore Profiles……………………………………………………………………………… 3.12.2 Set the Profile to Restore Mode………………………………………………………….... 3.12.3 Start the Restore Process…………………………………………………………………. 3.12.4 Set the Direction Mode back to Backup Mode. …………………………………………. 3.13 Video Tutorial for Backup with StorageSync…………………………………………….… 44 45 45 45 45 45 46 47 49 49 51 52 52 52 52 52 53 53 53 54 54 56 57 57 57 Chapter 4: Files and Folders Sharing with StorageSync………………………………….…58 4.1 Share Files and Folders from One to Many, Many to One, and One to One………………. 4.1.1 One To Many………………………………………………………………………………. 4.1.1.1 One: Direction Setting at Local-To-Remote (Backup/Upload)…………………… 4.1.1.2 Many: Direction Setting at Remote-To-Local (Restore/Download)……………… 4.1.1.3 Email Notification……………………………………………………………………… 4.1.2 Many To One………………………………………………………………………………… 4.1.2.1 One: Direction Setting at Remote-To-Local (Restore/Download)……………….. 4.1.2.2 Many: Direction Setting at Remote-To-Local (Backup/Upload)………………….. 4.1.2.3 Email Notification……………………………………………………………………… 4.1.3 One To One…………………………………………………………………………………. 4.1.3.1 One: Direction Setting at Local-To-Remote (Backup/Restore)…………………… 4.1.3.2 The Other One: Direction Setting at Remote-To-Local (Restore/Backup)………. 4.1.3.3 One To One Synchronization……………………………………………………….... 4.1.3.4 Email Notification……………………………………………………………………..... 4.2 Share Files and Folders among All…………………………………………………………….. 4.2.1 Direction Setting at Bi-Directional (Synchronize)…………………………………….….. 4.2.2 Email Notification……………………………………………………………………………. 58 58 58 59 59 60 60 61 62 62 62 63 63 64 64 64 64 Copyright © AfterOffice.com Sdn. Bhd. All Rights Reserved. 3 User Guide: AfterOffice Storage Center Chapter 5: Access Storage Center via WebDAV……………………………………………….65 5.1 Understanding of WebDAV…………………………………………………………………. 5.2 Setup Web Folder on Windows Explorer………………………………………………….. 5.3 Video Tutorial for Access via WebDAV…………………………………………………… . 65 65 70 Chapter 6: 3 Ways to Share Files with Storage Center……………………………………..…71 6.1 Share via Company Share Folder…………………………………………………………… 6.1.1 Setup Folders with Group Access Rights……………………………………………… 6.1.2 The use of Lock and Unlock in Company Share……………………………………… 6.2 DropFile using DropTo Function……………………………………………………………... 6.2.1 Solution for Sending Huge Files………………………………………………………… 6.2.2 Solution for Sending Encrypted Huge Files…………………………………………… 6.2.3 Dropbox in Web Storage………………………………………………………………… 6.3 Network Share…………………………………………………………………………………. 6.3.1 View the Private Sharing Folders………………………………………………………. 6.3.2 Create Network Share Folders………………………………………………………….. 6.3.3 Receive/Reject Network Share Folders………………………………………………… 71 71 72 72 72 73 73 74 74 76 77 Chapter 7: Convenient Features for the Public…………………………………………………79 7.1 Public Link for External User to Download…………………………………………………… 7.2 Public Link for External User to Upload……………………………………………………… 79 80 Chapter 8: User Control Access Right (UCAR)…………………………………………………86 8.1 8.2 8.3 8.4 8.5 8.6 Understanding of UCAR……………………………………………………………………… Create User Accounts for Storage Center………………………………………………….. Create the UCAR Group……………………………………………………………………… Group Access Right for the Storage Center………………………………………………… Group Access Right for the Default Folders………………………………………………… Group Access Right at the Company Share Folder………………………………………… 86 86 89 90 91 92 Chapter 9: Optional Modules to Storage Center……………………………………………….96 9.1 9.2 9.3 9.4 9.5 Webmail………………………………………………………………………………………… Bulk Email Marketing………………………………………………………………………… E-Catalog……………………………………………………………………………………… WebSMS Marketing (Bulk SMS) …………………………………………………………… Calendar Sharing with Email/SMS Reminder……………………………………………… 96 97 98 99 100 Chapter 10: Frequently Asked Questions……………………………………………………..101 10.1 10.2 10.3 10.4 How to prevent someone in the same group from modifying a file while I am editing? How secure is Storage Center? …………………………………………………………… Does StorageSync come in MAC or Linux version? ……………………………………. How do I backup my Outlook emails (PST files)? ………………………………………. Copyright © AfterOffice.com Sdn. Bhd. All Rights Reserved. 101 101 101 101 4 User Guide: AfterOffice Storage Center 10.5 10.6 10.7 10.8 How do I backup my Outlook Express emails (.dbx files)? ........................................... How do I backup my UBS/MYOB software accounting data? ...................................... Can I backup my Oracle/MsSQL/MySQL data? …………………………………………. I have many files in 100GB or more. How long will it take to backup online?.............. Copyright © AfterOffice.com Sdn. Bhd. All Rights Reserved. 104 104 105 105 5 User Guide: AfterOffice Storage Center Chapter 1: Storage Center Overview __________________________________________ Introduction AfterOffice Storage Center is first and foremost a reliable offsite backup and restore application. With the built-in security and redundancy measures, Storage Center protects and safeguards your critical business data in case of natural disasters, break-in, and system or hardware failure, by automatically backing it up and storing it in a world-class secure datacenter. With the Web Storage, you can access the backed-up data via a web browser anytime anywhere. Also, the User Control Access Right (UCAR) allows the group access for specific folders when sharing collaboration work. Sending huge files via email will no longer be a problem with Storage Center in place. Other convenient features such as Public Links for upload and download also come in handy. Storage Center consists of mainly the Web Storage and StorageSync, which will be explained in details later. Copyright © AfterOffice.com Sdn. Bhd. All Rights Reserved. 6 User Guide: AfterOffice Storage Center Features Automatic backup of your critical business data off-site Central file and backup storage Antivirus scan on all files being backed up Built-in encryption for additional files protection No hardware and software to purchase hence no system administrator necessary Keep a daily, weekly and monthly version if you wish Resume ability allows you to resume the backup after an Internet disconnection Incremental backup allows the transfer of only the modified portion of the files Restore files and folders to their original paths Synchronize your files and folders in all your computers Synchronization among multiple branches With Web Storage, you can access your files and folders anytime anywhere You can still access the files via Web Storage during a restoration Share files and folders with your colleagues or business associates UCAR allows folder access and actions of specific groups DropFile makes sending huge files so easy and problem free Receive files from the public Public link available for external users to download files or web pages Your business partners or customer can upload file via a Public Link Copyright © AfterOffice.com Sdn. Bhd. All Rights Reserved. 7 User Guide: AfterOffice Storage Center Three Ways to Access Storage Center 1. Web Storage Access the Storage Center via a web browser. It can be any browser of your choice. 2. StorageSync StorageSync is the software you install and run on your desktop or server to backup your data off-site. 3. WebDAV WebDAV allows you to create a web folder in your Windows Explorer. The web folder displays exactly the same files and folders as you find in Web Storage. Copyright © AfterOffice.com Sdn. Bhd. All Rights Reserved. 8 User Guide: AfterOffice Storage Center Three Methods to Share Files and Folders 1. Company Share Folder This is the common folder where all the Storage Center users can access and share files and folders. However, the Administrator (avomaster) is able to setup the access permission to allow certain groups of user to open or view certain folders, enabling a more secure and control environment for collaboration. 2. DropFile and DropFolder This is feature can be applied to both Storage Center or external users. Instead of emailing with file attachment, the email contains only links that allow the recipient to download the files intended to share. Storage Center users have the added advantage of receiving the files in their Dropbox and moving them to their desired folders. 3. Network Share or Private Share Folder When group sharing is not an option, you can choose to use Network Share to privately share the folder with other individuals on Storage Center. For more details, please refer to Chapter 4 and Chapter 6. Copyright © AfterOffice.com Sdn. Bhd. All Rights Reserved. 9 User Guide: AfterOffice Storage Center Chapter 2: Web Storage __________________________________________ 2.1 Web Storage Login Web Storage is essentially the user interface that you will see once login via the web browser. To login, you are required to have 3 pieces of information, namely Host, Username, and Password as shown in figure below. Figure 1. Login Page 2.1.1 Domain Name for Your Storage Center You can use your own domain name, just like the example in figure 1, where afteroffice.com is the domain name, if your domain name is hosted with AfterOffice. Alternately AfterOffice can also provide you with a sub domain, free of charge. 2.1.1.1 Login with Your Own Domain Below is how it should look like with domain hosted with AfterOffice. Figure 2. Logging In with Your Own Domain Copyright © AfterOffice.com Sdn. Bhd. All Rights Reserved. 10 User Guide: AfterOffice Storage Center 2.1.1.2 Login with AfterOffice Sub Domain If you have a domain but not hosted with AfterOffice or choose not to host with AfterOffice, that is perfectly fine as AfterOffice will provide you with a Sub Domain of your choice. Currently, AfterOffice is offering Sub Domain on vo.com.my, meaning if your company name is ABC Enterprise Sdn. Bhd., you can choose to have abc.vo.com.my as your sub domain if it has not been taken. When you login it will be as follows. Figure 3. Logging in with AfterOffice Domain 2.1.2 Landing Page for Storage Center Figure 4. The Landing Page Once You Login Copyright © AfterOffice.com Sdn. Bhd. All Rights Reserved. 11 User Guide: AfterOffice Storage Center Figure 4 shows a full-fledge Storage Center at work with all possible modules plugged in. [Storage] and [Profile] are the menu items you will be using. Clicking on [Storage] leads to the Web Storage as below. Figure 5. Web Storage 2.1.3 Change Your Password Click on [Profile] at the menu, then [Password] to change your password. Figure 6. Profile Copyright © AfterOffice.com Sdn. Bhd. All Rights Reserved. 12 User Guide: AfterOffice Storage Center Figure 7. Change Password Enter your current password at the [Current Password] field, then enter the new password at the [New Password] field and enter the new password again at the [Verify New Password] field. Click the [Update] button and you can close the window (click the cross at the upper right). 2.1.4 Help on Web Storage Figure 7.5. Help Available on Web Storage The red circles above are where you can get help on Web Storage with regards to the different sections, respectively. Therefore if you would like to learn about the [Edit] button at the bottom section, you can click on the bottom . Copyright © AfterOffice.com Sdn. Bhd. All Rights Reserved. 13 User Guide: AfterOffice Storage Center 2.2 Default Folders in Storage Center Figure 8. Default Folders [Public Share] folder is reserved for AfterOffice to keep software and user guides for user download. [Company Share] is where you may share files and folders among co-workers within the company. Only the Administrator (avomaster) can create and remove sub-folders within "Company Share". If additional folder is required please contact the Administrator of your Storage Center. [Company Homepage] folder is only accessible to the Administrator (admin) of your company (domain). The Administrator can build a company related homepage here. Link to this homepage is http://vo.[yourdomain].com/storage/homepage/[yourdomain].com/index.html or http://vo.[yourdomain].vo.com.my/storage/homepage/[yourdomain].vo.com.my/index.html. Alternately, a public link for a file or image can be generated by replacing „index.html‟ with the file name. [Private] is the folder where you manage all your private files and folders. This is where you should back up your personal data files to. [Private Homepage] folder is where the user can upload his/her private homepage. Although the whole world can see your homepage, only you can manage and alter its content. Link to this home page is http://vo.[yourdomain].com/storage/homepage/[yourdomain].com/~username/index.html or http://vo.[yourdomain].vo.com.my/storage/homepage/[yourdomain].vo.com.my/~username/index.h tml. Alternately, a public link for a file or image can be generated by replacing „index.html‟ with the file name. [Network Share] folder stores all folders being shared to you by others from their Private folder. You can collaborate and share files with these individuals privately here. Copyright © AfterOffice.com Sdn. Bhd. All Rights Reserved. 14 User Guide: AfterOffice Storage Center [Shared Items] is where you can view the folders you already shared to others, as well as folders being shared with you by others. Unsuccessful sharing can occur as a result of incorrect sharedto email address. Such entry will have the targeted email address displayed in a strike-through manner. The trashcan icon next to each entry can be used to remove a shared item. [DropBox] contain files dropped to you by others. When there is a "new" drop item, the animated tray-being-filled icon is shown next to the DropBox(„N‟) link. „N‟ is the number of files in the DropBox. Once the DropBox has been listed, the icon is changed to a non-animated empty tray. Copyright © AfterOffice.com Sdn. Bhd. All Rights Reserved. 15 User Guide: AfterOffice Storage Center 2.3 Web Storage Common Applications (Action Buttons at the Bottom) When you click at any Default Folder, you should find a row of action buttons at the bottom column of the Web Storage. These are the buttons that help you to manage your files and folders as well as to send huge files. 2.3.1 Create New Folders Click on the [New Folder] button when you have come to the desired folder under which you like create a new folder. Enter the [New Folder] name and its [Description]. The description will help you find the folder easier if it is more accurate. Press on the [Create] button once filling up the fields, then your new folder will be created like the following example. Figure 9. Create a New Folder 2.3.2 Upload Files Navigate to your desired folder then click on the [Upload] button. Copyright © AfterOffice.com Sdn. Bhd. All Rights Reserved. 16 User Guide: AfterOffice Storage Center Figure 10. Upload Window Click on [Browse] to select the file to be uploaded. By default, the file selected for upload will replace any file with the same filename. If you do not wish to replace any existing files, uncheck [Replace existing file]. 2.3.3 Delete Files or Folders Select the file to be deleted by checking on the checkbox of the file. Then click on the [Delete] button and the Web Storage will prompt you to confirm. Press [OK] to confirm the delete of the selected file. Figure 11 shows an example of deleting a file. Folders can be deleted in the same way. Copyright © AfterOffice.com Sdn. Bhd. All Rights Reserved. 17 User Guide: AfterOffice Storage Center Figure 11. Delete Files 2.3.4 Move Files or Folders Select the file to be moved by checking on the checkbox of the file. Then click on the [Move] button and you will see a similar window screen shot as below. Figure 12. After selecting the file and clicking on the [Move] button. Copyright © AfterOffice.com Sdn. Bhd. All Rights Reserved. 18 User Guide: AfterOffice Storage Center Next, navigate to the desired folder where you want to place the file. In Figure 12 example, the PDF file is being moved to the /Company Share/HR folder. Figure 13 shows the navigation to the /Company Share/HR folder. Figure 13. Navigate to the folder „HR‟ under „Company Share‟. Click into the desired folder (i.e. the HR folder). Then click on the [Paste] button and you will be prompted to confirm the move action as in Figure 15. Figure 14. Click into the HR folder. Copyright © AfterOffice.com Sdn. Bhd. All Rights Reserved. 19 User Guide: AfterOffice Storage Center Figure 15. Click [OK] to confirm and the files is moved to /Company Share/HR Folders can be moved in the same way too. 2.3.5 Copy Files or Folders Select the file to be copied by checking the checkbox of the file. Then click on the [Copy] button and you will come to a similar screen shot as below. Figure 16. Click the [Copy] button and navigate by clicking the /Private/Human Resource folder Next, navigate to the desired folder you would like to place the file (i.e. /Private/Human Resource). Then click on the [Paste] button and confirm by pressing [OK] when prompted. Copyright © AfterOffice.com Sdn. Bhd. All Rights Reserved. 20 User Guide: AfterOffice Storage Center Figure 17. Navigate to /Private/Human Resources/ and press the [Paste] button. Figure 18. Click [OK] to confirm and the file is copied to /Private/Human Resources/ Folders can be copied in the same way too. 2.3.6 Rename Files or Folders Select the folder you want to rename by checking the checkbox. Then click on the [Rename] button and the Rename window in Figure 19 will pop up. Enter the new name and press [OK]. Copyright © AfterOffice.com Sdn. Bhd. All Rights Reserved. 21 User Guide: AfterOffice Storage Center Figure 19. Enter New Name to Rename the Folder Files can be renamed in the same way too. 2.3.7 Edit Text Files First of all the file that you select to edit MUST be a text file. Normally a text file ends with extensions such as „.txt‟ or „.csv‟. Select the text file that you want to edit by checking the checkbox. Then press on the [Edit] button, and the Edit Window will appear as shown in Figure 20. You can start editing the file on the body of the Edit Window. Click on the [Save] button once you have competed the modification. Copyright © AfterOffice.com Sdn. Bhd. All Rights Reserved. 22 User Guide: AfterOffice Storage Center Figure 20. Edit the text file. Press [Save] to save directly to Storage Center. 2.3.8 Lock and Unlock Files The Lock/Unlock function is only useful in Company Share folder where group sharing is available. A file can be locked and unlocked through this function. Generally used while a file is shared and worked on by a group of users. You can lock the file while it is downloaded for update. Once updated and uploaded you can unlock the file so that other users can work on it. Figure 21. Before the file is locked Copyright © AfterOffice.com Sdn. Bhd. All Rights Reserved. 23 User Guide: AfterOffice Storage Center Figure 22. Press [OK] to Lock the Checked File Select the file you want to lock by checking on the checkbox. Then click the [(Un)Lock] button to lock the file as in Figure 22. Perform the same procedure on the locked file will have it unlocked. Figure 23. After the File is Locked, Notice that the lock symbol on the right end of the row. 2.3.9 DropTo DropTo function is what makes the DropFile (SendFile) or DropFolder (SendFolder) feature possible. DropFile is essentially a solution for sending huge files via email. Instead of attaching the actual file to the email, DropFile embeds URL links of the files of which the email recipient will download from. With only URL links embedded, size of the files does not matter anymore, thus the email size remains very small. Hence you as a sender will not put strain on your broadband bandwidth and the SMTP server, your DropFile will not be rejected by the recipient‟s mail server because of the size quota, your DropFile will not bounce because the recipient has a inbox of limited size. Last but not least, the recipient for sure will not complain about slow download of Copyright © AfterOffice.com Sdn. Bhd. All Rights Reserved. 24 User Guide: AfterOffice Storage Center your email if he/she is on POP or IMAP (Those who are using Outlook, Outlook Express or similar email software). DropFile works for both Storage Center users of the same domain and external users with an email address. Storage Center users of course have an added advantage which will be revealed shortly. Now let see how a DropFile works. First select the file(s) that you would like to drop/send by checking on the checkbox. Then click on the [DropTo] button to launch the „DropFile/Folder‟ window as shown in the below figure. Figure 24. Launch the DropFile/Folder window and Enter the Email Address of the Recipient At the [To (e-mail)] field, enter the email address of the recipient. If you have more than one email address, separate them by comma. Optionally, you can choose how many days the file URL link(s) will be valid for at [This drop will remain available for]. Also if you would like to be notified once the recipient has downloaded the file(s), select „Yes‟ at [Notify me when recipient picks up file]. Now, press [OK] to send the file(s). The recipient will receive an email similar to the one in Figure 25. Clicking on the link will lead the recipient to a Download Page as in Figure 26. Note: In order to use the DropTo function, you must have your files and folders uploaded via Web Storage or StorageSync first. Please refer to Chapter 2.3.2 and 3, respectively. Copyright © AfterOffice.com Sdn. Bhd. All Rights Reserved. 25 User Guide: AfterOffice Storage Center Figure 25. Email Sent to the Recipient Figure 26. DroFile/Folder Download Page Copyright © AfterOffice.com Sdn. Bhd. All Rights Reserved. 26 User Guide: AfterOffice Storage Center The recipient can right click on the file link (Item with blue text) to save or press the [Download] button to let the browser open/handle it. The DropBox If the recipient happens to be one of the Storage Center users of the same domain, he/she will be able to find the file(s) dropped in his/her DropBox. The number in the bracket indicates the number of files inside the DropBox. The recipient can click into the DropBox and accept or reject the file(s). Click on the [Accept] button, the recipient can choose to paste the file in any of the accessible desired folder as in Figure 29 (just like you would Move or Copy a file). Figure 27. DropBox Figure 28. Accepting the DropFile Figure 29. Paste the File(s) to Your Desired Folder Copyright © AfterOffice.com Sdn. Bhd. All Rights Reserved. 27 User Guide: AfterOffice Storage Center 2.3.10 Find Files/Folders Click on the [Find] button to launch the Find Window. Figure 30. Enter the File or Folder Name you are Searching for Figure 31. The Search Results Copyright © AfterOffice.com Sdn. Bhd. All Rights Reserved. 28 User Guide: AfterOffice Storage Center 2.3.11 Create Short Cuts Click on the [New Short Cut] button and you will see the following screen. Figure 32. Navigate to the Parent Folder of the folder(s) you want to make Short Cut for Navigate to the parent folder of your desired folder(s). Select the folder(s) you want to create a Short Cut for. Then click on [Done]. You will be brought back to „My Storage‟ with the new Short Cut displayed as in Figure 34. Figure 33. Put a Check on the Checkbox of the folder(s) you want to make Short Cut for Figure 34. Short Cut has been created for the Marketing folder Copyright © AfterOffice.com Sdn. Bhd. All Rights Reserved. 29 User Guide: AfterOffice Storage Center 2.3.12 Encrypt and Decrypt Files Figure 35. Select the file and press [Encrypt] To encrypt a file, select the file by checking on the checkbox of the file. Then click on the [Encrypt] button to launch the below window. Figure 36. The Encrypt Window Copyright © AfterOffice.com Sdn. Bhd. All Rights Reserved. 30 User Guide: AfterOffice Storage Center Enter the passphrase twice and press [OK]. The original file will be deleted and left with the encrypted file now. If you still want the unencrypted version of the file, then uncheck the [ Delete original file immediately after successful encryption]. If you choose to use the Encrypt function, you are responsible to remember the Passphrase that you entered. If you forget the Passphrase, you will not be getting back the original file before you encrypted. Figure 37. File Encrypted with the „.enc‟ extension after the Entire Filename To decrypt an encrypted file such as that in Figure 37, select the file and press the [Decrypt] button. The following window will pop up. Enter the passphrase and press [OK]. The encrypted file will be restored to the original state as in Figure 39. Copyright © AfterOffice.com Sdn. Bhd. All Rights Reserved. 31 User Guide: AfterOffice Storage Center Figure 38. Decrypt Window Figure 39. The Encrypted file is restored to the Original State 2.3.13 AVScan (Antivirus Scan) Select the file by checking the checkbox of the file. Then press the [AVScan] button run the Antivirus Scan. Note: The AVScan will only scan for viruses but will not disinfect them. All files being uploaded or backed through Web Storage or StorageSync will undergo the antivirus scanning. Web Storage will provide immediate feedback where as StorageSync will provide the full report in the Log Copyright © AfterOffice.com Sdn. Bhd. All Rights Reserved. 32 User Guide: AfterOffice Storage Center Report. The [AVScan] here will be useful if you are saving attachment from AfterOffice Webmail to Storage Center. Copyright © AfterOffice.com Sdn. Bhd. All Rights Reserved. 33 User Guide: AfterOffice Storage Center Chapter 3: Off-site Backup with StorageSync __________________________________________ StorageSync is the software developed by AfterOffice that makes the off-site and online backup possible. You should install StorageSync on your notebook, desktop PC, or server so that all your critical data will be automatically backed up off-site via the Internet. Figure 40. StorageSync will backup your Critical Data Off-site automatically 3.1 System Requirements Windows XP, Windows Vista, Windows 7, Windows Server 2008, Windows Server 2003, Mac OS, Linux. At least 300Mhz CPU clock speed, 128MB RAM, and 20MB of free disk space. Internet connection and a valid account for Storage Center with AfterOffice. Copyright © AfterOffice.com Sdn. Bhd. All Rights Reserved. 34 User Guide: AfterOffice Storage Center 3.2 Where To Download StorageSync? You can go to http://www.afteroffice.com and click on the [Download] button to get to the Download page or simply go to http://www.afteroffice.com/download Figure 41. Download Page for StorageSync 3.3 How To Install And Configure StorageSync? Once downloaded the StorageSync Program, run it and let the wizard guide you through. Figure 42. Run the StorageSync Setup Program and Follow the Wizards Copyright © AfterOffice.com Sdn. Bhd. All Rights Reserved. 35 User Guide: AfterOffice Storage Center Figure 43. Choose Your Destination Folder or Let Wizard Chooses It is advisable to keep the box checked for [Start StorageSync when Windows starts]. Figure 44. Click the [Install] Button to start the Installation Copyright © AfterOffice.com Sdn. Bhd. All Rights Reserved. 36 User Guide: AfterOffice Storage Center Figure 45. Click [Finish] to launch StorageSync Click the [Finish] button to launch StorageSync. Immediately, StorageSync will prompt you to setup account as in Figure 46. 3.3.1 Login Account Setup At this point, you should have gathered the information from AfterOffice on your Domain or Sub Domain, your username, and your password. If you do not have all this information, please contact your administrator or AfterOffice. The [Server] field will normally follow the format of vo.[your domain or sub domain].com or vo.[your domain or sub domain].com.my. Depending on your domain, it can be „.net‟ or „.net.my‟ too. Copyright © AfterOffice.com Sdn. Bhd. All Rights Reserved. 37 User Guide: AfterOffice Storage Center Figure 46. Setup your Login Account If you are using your own Domain, i.e. abc.com.my, then your [Server] field should be Domain „abc.com.my‟ => Server: „vo.abc.com.my‟. Username „user‟ => Login: „[email protected]‟. The following example in Figure 47 shows an account with Sub Domain provided by AfterOffice. Copyright © AfterOffice.com Sdn. Bhd. All Rights Reserved. 38 User Guide: AfterOffice Storage Center Figure 47. Setup Login Account with Sub Domain from AfterOffice In the above example, the Sub Domain provided by AfterOffice is „glocomp.vo.com.my‟ and username is „david‟. Therefore Sub Domain „glocomp.vo.com.my‟ => Server: „vo.glocomp.vo.com.my‟ Username „david‟ => Login: „[email protected]‟ Make sure you check [Save password] and [SSL login] to make things convenient and safe. Then press the [OK] button. If you are installing StorageSync the first time on your computer, you will be prompted as in Figure 48. StorageSync finds no profiles in the system, and therefore prompt the user about it in case he or she wants to perform a Restore. Since this is the first time you are installing, just click [No]. Now you are ready to create profiles for off-site backup. Refer to „Chapter 3.6: Create Profiles‟ for more details. Copyright © AfterOffice.com Sdn. Bhd. All Rights Reserved. 39 User Guide: AfterOffice Storage Center Figure 48. Click „No‟ if first time installing StorageSync Figure 49. Login Account Setup Successfully Copyright © AfterOffice.com Sdn. Bhd. All Rights Reserved. 40 User Guide: AfterOffice Storage Center 3.4 How To Login or Change My Login Account? Click on [Edit] on the Menu and select [Login Info] to launch the window below. You can edit on all the fields. Editing the Login Info here will change the default account of your new profiles to the newly edited one. Figure 50. The Login Info Window Alternately, you can select your target profile and click on the [Browse] button of the Remote Folder to launch the “Browse Remote Storage” window in Figure 52. Figure 51. Click on [Browse] of the Remote Folder Next, click on the People Symbol circled in red in Figure 52 and launch the “Login Profile” window. Copyright © AfterOffice.com Sdn. Bhd. All Rights Reserved. 41 User Guide: AfterOffice Storage Center Figure 52. Click on the People Symbol Circled in Red to Launch the Login Profile You can now edit and change the Login Account Info for this specific profile. This is catered for users who have more than one domain or user account. For example, if you are the financial control for ABC company (abc.com.my) and the subsidiary EFG company (efg.com.my), you might want to set your default Login Account using “ vo.abc.com.my” for [Server] to backup and share files among ABC, and edit some specific profiles‟ Login Account with “vo.efg.com.my” for [Server] to backup and shares files among EFG. Figure 53. Edit the Login Account Info for a Specific Profile Copyright © AfterOffice.com Sdn. Bhd. All Rights Reserved. 42 User Guide: AfterOffice Storage Center 3.5 Menu Bar Menu bar has the following options: File Edit Help 3.5.1 File Under File you can find: Export, Import, and Quit. Export Be sure [Automatically export to remote after settings changed] is checked so that every time after you made any changes to any profile, the profile will be exported/backed up to Storage Center of the default Login Account. Figure 54. Export profiles to Remote (Storage Center) Import This function is required when you are trying to restore the profiles from Storage Center to a newly installed StorageSync. These restored profiles will then be used to restore all the data back to the original folder paths. Copyright © AfterOffice.com Sdn. Bhd. All Rights Reserved. 43 User Guide: AfterOffice Storage Center Figure 55. Import Profiles from Remote (Storage Center) Quit To close and exit the program. 3.5.2 Edit [Login Info] is here. For more details, please refer to chapter 3.4 “How To Login or Change My Login Account? “. 3.5.3 Help Help consists of Help, Video Tutorial, Check for Update, and About. Help => Embedded user guide for StorageSync in HTML. Video Tutorial => Show you simple steps on backing up in animation. Check for Update => Check for the latest version of StorageSync. About => StorageSync Version and Ownership. Copyright © AfterOffice.com Sdn. Bhd. All Rights Reserved. 44 User Guide: AfterOffice Storage Center 3.6 Create Profiles to Backup/Restore/Synchronize 3.6.1 What is a Profile? A Profile can represent a backup, restoration, or synchronization setting. In any setting, a profile consists of a local folder (i.e. a folder in your computer) and a remote folder (i.e. a folder in the Storage Center), the Direction setting (backup, restore, or synchronize), and other optional settings such as scheduling, files selection, security, etc.To create a Profile, click on the [New] button under the „Profiles‟ section. Enter the name of your profile and click [OK]. The new Profile should appear the left column of StorageSync as in Figure 56. 3.6.2 Select the Local Folder The [Local Folder] field specifies the path to a folder in your computer. It could be the source of files to be backed up to server or the destination for files from the server. The direction setting will determine this as in Figure 57. 3.6.3 Select the Remote Folder The [Remote folder] field specifies the path to a folder on the server (Storage Center). It could be the destination folder for the files from your computer, or the source of files to be downloaded to your computer. Again the direction setting will determine this. 3.6.4 Select the Direction Setting (Backup, Restore, and Synchronize) The icon immediately to the left of the Local Folder and Remote Folder fields shows the selected direction setting. The computer image represents your computer and the globe represents the remote server (Storage Center). A green arrow in between shows the direction of the copy, either from local-to-remote folder or remote-to-local folder. A third case of two green arrows appearing, means bi-directional transfer. This is sometimes termed as "synchronization". In this case, newer files will be transferred and they may be sourced from your local computer or from the remote server, depending on their timestamp. So, in such a run, it is possible there may be file transfer in both directions. See Figure 58 for the 3 types of direction setting. Change the setting by clicking on the icon. Figure 56. Profiles Figure 57. Local/Remote Folders and Direction Setting Copyright © AfterOffice.com Sdn. Bhd. All Rights Reserved. 45 User Guide: AfterOffice Storage Center Local-to-Remote (Backup) Remote-to-Local (Restore) Bi-directional (Synchronize) Figure 58. Direction Setting: Backup, Restore, Synchronize 3.7 Schedule Your Off-site Backup Once you have created the Profile and selected the Local Folder as well as the Remote Folder with the desired Direction Setting (Local-to-Remote in this case for Off-site Backup), you can then schedule your backup by checking [Active], selecting [Daily/Weekly/Monthly], and starting at your desired time as shown in Figure 59. Remember to save your setting by pressing the [Save] button. Once it is saved, the [Save] button will be grayed out as below. Figure 59. Schedule the Backup. Remember to [Save] the Setting. Copyright © AfterOffice.com Sdn. Bhd. All Rights Reserved. 46 User Guide: AfterOffice Storage Center 3.8 Manually Run A Backup To manually run a backup at anytime, just click the [Run] button as in Figure 59. A “Pre-Run” window will launch. Click the [Auto Proceed] button if you do not have to see what the items will be backed up. Figure 60. The “Pre-Run” after a Profile is being run If you did not click on the [Auto Proceed] button, you would see the body of the window populated by the whole list of items. Those files and folders that required to backup will be noted with “Copy” under the “Action” column. Figure 61. The Body Populated by Items already backed up and to be backed up Copyright © AfterOffice.com Sdn. Bhd. All Rights Reserved. 47 User Guide: AfterOffice Storage Center To proceed with the backup, press the [Proceed] button and the following window will be launched. Figure 62. Transfer Progress Once completed, information similar to the following Figure will be displayed. [Close] the window. Figure 63. Transfer Completed Copyright © AfterOffice.com Sdn. Bhd. All Rights Reserved. 48 User Guide: AfterOffice Storage Center 3.9 Backup/Restoration/Synchronization Log To check if everything is fine after a “Run” for backup, restoration, or synchronization, just click on the “Logs” tab, you will find similar report as below figure. Figure 64. Backup/Restoration/Synchronization Log 3.10 Files and Folders Selection As mentioned earlier in 3.6.1 “What is a Profile?”, a profile also records the setting of files and folders selection. Click on the “Setting” tab to find the following figure. Here you select what files (or folders) you wish to transfer. By checking [Copy all], this means to simply select ALL files in the source folder to be copied. Checking [Include subfolders] makes the selection span all files in subfolder, and their subfolders, etc. This has the effect of selecting an entire folder and all its content. [Copy empty folder] optionally tells the program whether to copy empty subfolder or not. If unchecked, empty Copyright © AfterOffice.com Sdn. Bhd. All Rights Reserved. 49 User Guide: AfterOffice Storage Center subfolders in the source will not be duplicated in the destination. [Copy newer files only] means to effect transfer of files that have later timestamps compared to same named files on the destination. This is useful to just copy files that have been updated in the source folder, after an earlier run has taken place. In other words, this means that only older copies in the destination will be replaced with updated ones from source. Those that do not appear to be older are not replaced, saving run time. Files that are in the source but not in the destination are normally copied over if they are not excluded by other filtering rules. In the case of files that are in the destination but not in the source, they are normally left untouched. Sometimes you may want the destination to "mirror" the source folder exactly. For example, after you delete a file in the source folder, you may want the obsolete copy in the destination to be deleted too. The [Delete in destination if not in source] option allows you to do this. (But note that this option is not applicable in case where the copy-direction is bi-directional.) Be very careful with this option as any accidental deletion of the source file that you need might result on the removal of the backup file in Storage Center. Figure 65. Files and Folders Selection File Include/Exclude The File Include field is used to list filenames that you only wish to select for transfer. The [Copy all] option and File Include field are mutually exclusive, meaning when [Copy all] is selected, this field is Copyright © AfterOffice.com Sdn. Bhd. All Rights Reserved. 50 User Guide: AfterOffice Storage Center not applicable anymore. The File Exclude field is used to list filenames that you wish to exclude from whatever that may be included before, from the File Include field or as a result of [Copy all] option. Complete filenames are not normally used in the file include/exclude fields. These fields accept "patterns" that matches up to multiple filenames. For example, *.doc would match all filenames ending with ".doc" --- matching files like "mydocument.doc", "report.doc", "resume.doc". The patterns use the following characters to represent wildcards. Wildcard pattern What it means * means to match anything number of characters. ? means to match any one character. [xy] means to match character "x" or "y" only, where "x" and "y" and be any character. Examples: Example pattern What it means * matches all names! *.* matches only filenames that has a dot in it. *.xl[st] matches filenames that end with .xls or .xlt a* matches filenames that begin with "a" or "A", matching is case insensitive. *.?? matches filenames that end with two-letter extension. myfile.mp3 matches exactly one file named myfile.mp3 Multiple patterns can be specified to include more matches. Use a comma to separate each pattern. Examples: Example pattern What it means *.com, *.exe, *.bin means to match files ending with .com, .exe or .bin Folder Include/Exclude The Folder Include and Folder Exclude fields works very much like the File Include/Exclude fields but it applies only to folder names. Thus you can selectively include/exclude particular folder by their names. Copyright © AfterOffice.com Sdn. Bhd. All Rights Reserved. 51 User Guide: AfterOffice Storage Center 3.11 Options Setting Tab The Options Tab lists the remaining settings controlling the behavior of the profile run. This section describes each of the optional setting. Most of the recommended settings are selected by default. Figure 66. StorageSync Options Tab 3.11.1 [SSL file transfers] tells the program to employ Secure Socket Layer when transferring file content. Slight speed degradation to overall transmission speed is expected when SSL Transfer is enabled. Enable or disable SSL transfers, depending on the sensitivity of your data. 3.11.2 [Verify after transfers] tells the program to verify that the resultant file transferred is identical to the original source file. Simple file-size comparison is done first and then followed by a full MD5 checksum verification. Generally a few extra seconds will be needed at the end of a file transfer for verification. Very large files may take longer. It is recommended that this option is enabled to ensure data integrity. 3.11.3 [Send log report by e-mail] will send an e-mail containing the report on the result of a profile run. [Only after a scheduled run] further qualifies the above setting to send a report only after an automatically invoked scheduled run. [Use alternative E-mail address] allows the report to be sent to others especially for those who are sharing files and folder. For multiple email addresses, separate the email addresses with commas in between. 3.11.4 [Do not abort even if many errors] tells the program to continue execution even many errors occur. 3.11.5 [Encrypt and compress remote files] tells the program to encrypt and compress a copy of local file before copying this encrypted file to the server. The filename on the server has an extension ".enc" added at the end, to indicate that it is an encrypted file. Copyright © AfterOffice.com Sdn. Bhd. All Rights Reserved. 52 User Guide: AfterOffice Storage Center When encrypted files are copied back down from the server to your computer, it will automatically be decrypted and its original filename is restored. However, in the case of disaster recovery, you will need to enter the password twice again in the newly installed StorageSync before running the restoration. Remembering the password is your responsibility if you choose to use this security feature. The password for encryption (and decryption) is entered in the two fields, [Password] and [Repeat it]. The requirement to repeat the password is to help ensure that you are able to recall the password later. The password can be optionally saved to disk and recalled automatically when the associated profile run is loaded. 3.11.6 [Anti-Virus scan] enables the scanning of all files that are transferred for possible virus infection. This is done with the copy of the file on remote server using the anti-virus facility there. Files that are infected will be flagged as error during transfer. No file will be deleted. Please take appropriate steps to delete or contain the infected files to prevent their use. This feature is by no means a replacement for your computer’s Anti-virus software, but a security measure on the Storage Center to prevent virus files from spreading among all sharing them. 3.11.7 [Enable resumption of transfers] means the ability to resume a broken or interrupted transmission. The partially transmitted portion of a file resides on the destination as a filename with extension ".part". Only the remaining unsent portion of a file is transmitted when the profile is run again. This feature saves time and bandwidth since the file content is not transmitted from the beginning again. This option is enabled by default. 3.11.8 [Use delta-transfer if possible] enables or disables a feature called "delta-transfer". This is another time and bandwidth saving feature especially for cases when there are large files being transmitted regularly, but each update contain only small amount of changes (delta) within the file. Delta-transfer analyzes the earlier transmitted copy of a file in the destination and determines the parts that differ from the updated copy in the source. Then only the differing parts (delta) from the source file is transmitted, while the remaining parts are constructed from the old file that is already in the destination. A little extra processing time is needed to analyze the source and destination files to determine their differences. This time is usually well spent because the time to transmit just the differences is much shorter than it would take to transmit the whole file again from start. Copyright © AfterOffice.com Sdn. Bhd. All Rights Reserved. 53 User Guide: AfterOffice Storage Center 3.12 How Do I Restore My Data? You will first need to install StorageSync on your new computer or system, and setup the Login Account. Follow steps from the beginning of Chapter 3 until you reach Figure 48 or the following figure. Figure 67. Click [Yes] to Restore all your StorageSync Profiles from Storage Center 3.12.1 Restore Profiles At the prompt as in Figure 67, click [Yes] to restore Profiles from Storage Center (the remote server). Copyright © AfterOffice.com Sdn. Bhd. All Rights Reserved. 54 User Guide: AfterOffice Storage Center Figure 68. Click [OK] to restore the Profiles Then proceed by clicking [Yes]. Figure 69. Click [Yes] to proceed Once profiles successfully restored or imported, click [Close this Program] and start StorageSync again. Figure 70. Successful Profiles Import. Restart StorageSync. Copyright © AfterOffice.com Sdn. Bhd. All Rights Reserved. 55 User Guide: AfterOffice Storage Center Once StorageSync is up again, you will find all your profiles are back to the Profiles Window at the left column just like the following figure. Figure 71. All Profiles Restored at the Left Column 3.12.2 Set the Profile to Restore Mode Now, for each specific backup profile that you want to restore, you must change the Direction Setting from Local-to-Remote (Backup/Upload) to Remote-to-Local (Restore/Download). Local-to-Remote Remote-to-Local Figure 72. Change Direction Setting from Backup to Restore Copyright © AfterOffice.com Sdn. Bhd. All Rights Reserved. 56 User Guide: AfterOffice Storage Center For profiles that are originally and already in Bi-Directional Setting (Synchronization), just [Run] will restore all files and folders of that profile. 3.12.3 Start the Restore Process Now press the [Run] button to start the restoration. 3.12.4 Change Direction Setting back to Backup Mode Once the restoration of the files and folders is completed, you must remember to change the Direction Setting back to Local-to-Remote (Backup Mode) so that your data will be continued getting backed up off-site and protected. 3.13 Video Tutorial for Backup with StorageSync Go to http://www.afteroffice.com/download to look for the following link: Figure 73. Video Tutorial for StorageSync Copyright © AfterOffice.com Sdn. Bhd. All Rights Reserved. 57 User Guide: AfterOffice Storage Center Chapter 4: Files and Folders Sharing with StorageSync __________________________________________ 4.1 Share Files and Folders From One To Many, Many To One, and One To One 4.1.1 One To Many: To share folders and files with a group of company members where you would update the content of the files and folders, and most would just download and view. This is applicable to the following scenarios: 1) A Sales Manager who constantly updates the sales kits with latest pricing and promotional flyers and brochures, and the Sales Team which requires them on the daily basis. 2) The Headquarter which needs to share most updated documents with the multiple branches over the country or the globe. 3) The Principal which needs to update on the distributors or resellers on the latest products information and pricing, as well as the promotions. 4.1.1.1 One: Direction Setting at Local-to-Remote (Backup/Upload) Figure 74. Make Sure the Direction Setting, for the „One‟ individual, is Local-to-Remote Copyright © AfterOffice.com Sdn. Bhd. All Rights Reserved. 58 User Guide: AfterOffice Storage Center In this case, the Sales Manager (One) will only need to update any files and folders under his computer D:/afteroffice/sales/Kit. The Remote Folder will be updated daily as scheduled, and any updates will be available for the Sales Team (Many). 4.1.1.2 Many: Direction Setting at Remote-to-Local (Restore/Download) All the Sales Team (Many) need to do is to make sure the Direction Setting is correctly configured like the below figure. Their Local Folders will be updated as scheduled every morning at 8am. Figure 74. Make Sure the Direction Setting, for the „Many‟ individuals, is Remote-to-Local 4.1.1.3 Email Notification By default under the Options Tab, you will be getting an email notification of the Logs after every scheduled run. However, if you like to get the email notification after all runs (manual or scheduled), just uncheck [Only after a scheduled run]. Figure 75. Email Notification at the Options Tab Copyright © AfterOffice.com Sdn. Bhd. All Rights Reserved. 59 User Guide: AfterOffice Storage Center As long as [Send log report by e-mail] is selected, you will be getting an email notification at your default email address. [Use alternative E-mail address:] when you would like to receive the Logs in an alternate email address. Furthermore, if you would like to the rest of the team to know that something has been updated, you can also have your whole team‟s email addresses entered in the field. Separate the email addresses with comma. Make sure you [Save] the changes of the settings. 4.1.2 Many To One: To be able to view updated files and folders from different groups. This is applicable to the following scenarios: 1) A Business Owner / CEO / Manager who needs to read up reports from the Managers / Sales Teams / Production, etc. 2) The Secretary / Personal Assistant who needs to compile reports from different sources and submit to the CEO, etc. 4.1.2.1 One: Direction Setting at Remote-to-Local (Restore/Download) A CEO might want to just receive and read the management reports from his management teams, therefore the Direction Setting should be Remote-to-Local (Download). Figure 76. CEO receiving Management Reports from the Management Teams Copyright © AfterOffice.com Sdn. Bhd. All Rights Reserved. 60 User Guide: AfterOffice Storage Center The CEO should take note that the files and sub folders under the Local Folder (in the figure above the Management Reports folder) will be constantly be updated or replaced with the content by his management teams. Therefore if the CEO would like to keep a copy of all the files and folders of today, to make sure the reports will not be altered or changed by anybody, he or she would have to copy and paste the Management Reports and rename it i.e. Management Reports 11-Nov-2010. Do NOT save the new folder under the Management Reports folder. 4.1.2.2 Many: Direction Setting at Local-to-Remote (Backup/Upload) In this example, the Sales Manager, representing the “Many”, has set the Direction to Local-toRemote (Upload) in order to upload and share his/her reports with the CEO or directors. Every time after a scheduled or manual [Run], the CEO or directors will receive an email notification (the Logs) informing which file has been updated, so the CEO or directors can choose to manual [Run] the Management Reports Profile to get the update. Once the CEO‟s [Run] is completed, he/she will be informed by email as to which file in his/her local Management Reports folder has been modified or newly created. Figure 77. Sales Manager Sharing Sales Reports to the CEO or Directors Copyright © AfterOffice.com Sdn. Bhd. All Rights Reserved. 61 User Guide: AfterOffice Storage Center 4.1.2.3 Email Notification Please refer to 4.1.1.3 4.1.3 One To One: To share files and folder with specific individual(s) via Storage Center‟s Private Folder. Before these individuals are able to share via the Private Folder, they will need to setup the intended Network Share Folder, which is explained in Chapter 6.3. This is applicable to the following scenarios: 1) The Secretary / Personal Assistant who submits to the CEO reports compiled from multiple sources. 2) The CFO who needs to share financial reports with the CEO and COO. Figure 78. One-To-One Individual Sharing with Private Folder in Storage Center 4.1.3.1 One: Direction Setting at Local-to-Remote (Backup/Restore) Copyright © AfterOffice.com Sdn. Bhd. All Rights Reserved. 62 User Guide: AfterOffice Storage Center Take the example of the CFO who needs to share financial reports with the CEO and COO. The settings will be like the one in Figure 78, where the Direction Setting is Local-to-Remote (Upload), and email addresses of the CEO and COO are entered into [Use alternate E-mail address]. 4.1.3.2 The Other One(s): Direction Setting at Remote-to-Local (Restore/Backup) Continue with the previous example, the CEO and COO will need to configure the Direction Setting the other way around, to the Remote-to-Local, to be able to download reports generated by the CFO. Also, the Remote Folder for the CEO and COO will be under the Network Share/Finance or Network Share/[folder name given by the CFO]. Please refer to Chapter 6.3 for more details on Network Share. Figure 79. Setting of the CEO and COO to Receive Files Updates via Network Share 4.1.3.3 One-To-One Synchronization If the CFO has granted both READ and WRITE access to the CEO and COO, the sharing could be both ways, and therefore the Direction Setting can be at Bi-Directional or Synchronization. Copyright © AfterOffice.com Sdn. Bhd. All Rights Reserved. 63 User Guide: AfterOffice Storage Center 4.1.3.4 Email Notification Please refer to 4.1.1.3 4.2 Share Files and Folders Among All If everybody needs to be able to read and write in a shared folder, then Bi-Directional or Synchronization is the way to go. 4.2.1 Direction Setting at Bi-Directional (Synchronize) Figure 80. Sharing files and folders with Synchronization 4.2.2 Email Notification Please refer to 4.1.1.3 Copyright © AfterOffice.com Sdn. Bhd. All Rights Reserved. 64 User Guide: AfterOffice Storage Center Chapter 5: Access Storage Center Via WebDAV __________________________________________ 5.1 Understanding of WebDAV You can use Microsoft Web Folders, Mac OS WebDAV or Linux Korqurer browser to open your folders in the AfterOffice Storage Center, right from your desktop. Using a WebDAV client, you may drag and drop a file or a folder from your local folder to your web folder on AfterOffice Storage Center or vice versa. 5.2 Setup Web Folder on Windows Explorer Create a Web Folder in Windows 98 or Windows NT 1. In Windows 98 or NT, right click on the 'My Computer' icon on the desktop and then left click on 'Explore'. 2. Windows Explorer will open. 3. Locate 'Web Folders' in the left directory listing. 4. Click on 'Web Folders'. 5. Double click on the 'Add Web Folder' icon in the right directory listing. 6. Enter the location of the AfterOffice at this URL : http://vo.afteroffice.com:8085 7. Click 'Next' to continue. 8. A window asks for your user name and password. Enter your email address and password. 9. Check the 'Save this password' box for future use. 10. Enter a name for this Webfolder like “AfterOffice Storage Center”. 11. Click 'Finish'. 12. A Web folder named “AfterOffice Storage Center” is now created and ready for use. 13. To access it, double click on it. 14. Please note: you create a shortcut of this folder on your desktop. 15. All your documents are now accessible by double clicking, drag and drop. Create a Web Folder in Windows 2000 - Me 1. In Windows 2000, right click on the 'My Computer' icon on the desktop and then left click on 'Explore'. 2. Windows Explorer will open. 3. Locate your 'Network Places' in the left directory listing. 4. Click on 'My Network Places' in the left directory listing. Copyright © AfterOffice.com Sdn. Bhd. All Rights Reserved. 65 User Guide: AfterOffice Storage Center 5. Double click on 'Add Network Place' in the right directory listing. 6. Double click on the 'Add Web Folder' icon in the right directory listing. 7. Enter the location of AfterOffice Storage Center at this URL: http://vo.afteroffice.com:8085 8. Click 'Next' to continue. 9. A window asks for your user name and password. Enter your email address and password. 10. Check the 'Save this password' box for future use. 11. Enter a name for this Webfolder like “AfterOffice Storage Center”. 12. Click 'Finish'. Your web folder is created. 13. To access it, locate 'My Network Places' with Explorer and double click on it. Your folder “AfterOffice Storage Center” is there. 14. Double click on “AfterOffice Storage Center” and provide your login and password. 15. Check the 'Save password' for more convenience. 16. All your documents are now accessible by double clicking, drag and drop. Create a Web Folder in Windows XP 1. 2. 3. 4. In Windows XP, click on 'Start' right-click on start and then select 'Explore'. In the left pannel of the explorer, select 'My Network places'. In the explorer's right panel, select 'Add network place'. When prompted, 'Where do you want to create this Network Place?', choose 'Choose Another Network Location' and click on 'Next'. 5. In the 'Add Network Place Wizard', follow the instructions to add a shortcut to AfterOffice at this URL: http://vo.afteroffice.com:8085 6. When prompted for a user name and password, type in your email address and password. 7. Click 'OK'. 8. Next, name your Network Place like “AfterOffice Storage Center”. 9. When you have successfully added the shortcut, an icon for your new shortcut will appear in the My Network Places directory. 10. All your documents are now accessible by double clicking, drag and drop. Copyright © AfterOffice.com Sdn. Bhd. All Rights Reserved. 66 User Guide: AfterOffice Storage Center Fig 1 The following it is a step by step guide on setting up to use AfterOffice Storage Center as a Web Folder (Under Microsoft XP). Use your browser to mount your Storage as Web Folder, open browser first (IE), and select Open from the File Menu as shown in Fig 1. A dialog box will appear as shown in Fig.2 after you have performed as instructed in Fig 1. Type the full URL to the VO server, in this case: http://vo.afteroffice.com:8085/ You can also use your own domain for this: http://vo.yourDomain.tld:8085/ where yourDomain.tld is the real domain with AVO. Check the box for “Open as Web Folder” and click OK. Copyright © AfterOffice.com Sdn. Bhd. All Rights Reserved. 67 User Guide: AfterOffice Storage Center Fig. 2 After you have completed the above a dialog will appear as shown in Fig. 3. Type your full email address in the "User name:" column. And proceed with your AVO password. Click OK when done. Copyright © AfterOffice.com Sdn. Bhd. All Rights Reserved. 68 User Guide: AfterOffice Storage Center The WebDAV client will attempt to connect to the Storage server. The Storage directory will be shown as follow: Fig. 3 A shortcut to this Web Folder will be available in the "My Network Places". You have successfully enabled the Webdav client to connect to the Storage Server. You may double click on the shortcut to bring you to your Storage Center on the web. Fig. 4 Copyright © AfterOffice.com Sdn. Bhd. All Rights Reserved. 69 User Guide: AfterOffice Storage Center Known limitations Opening a document by 'double-clicking'. If your PC/Mac operates using Office 2000 or later, documents of the type Word (.doc), Excel (.xls), PowerPoint (.ppt) located on your virtual disk can be opened by a double-click on the file. You can therefore modify and save them directly to the server. If your files do not open automatically with a double click, you must save them to the hard disk of your machine (using 'drag and drop') before you can open and modify them. Similarly, you will need to copy them to your virtual disk after you have made any changes. Sharing documents within a group. If you place a document within a group, by accessing your virtual disk, this document will not be automatically shared and accessible by all group members. To make it accessible by any or all group members, you must login using the usual web interface, and set the access/sharing rights. This problem will be corrected in a subsequent version. Strange files with MacOS. With MacOS, uploading a file to the Webfolder creates a duplicate file starting with '_'. We are working to resolve this problem. Security - Encryption during transfer Disconnecting. The connection to you Webfolder is active only as long as you are connected to the Internet and your computer is on. To close the connection manually, right click on 'My computer' and choose 'Disconnect a network drive'. Select the network drive that corresponds to your Webfolder and click 'OK'. SSL. If you want all your communications with your web folder to be encrypted (SSL), you simply need to create a web folder using the following standard procedure but using 'https' instead of 'http' (e.g. https://vo.afteroffice.com:8085 instead of http://vo.afteroffice.com:8085). Please note: encrypted communication can take up to 2 times longer than non-encrypted communication. Access rights All access rights defined using the web interface are applicable to your virtual disk. In other words, if you have not permitted one of the members of your groups to see a folder or document, then the particular folder or document will not been seen by this member on the virtual disk. 5.3 Video Tutorial for Access Via WebDAV Go to afteroffice.com => Storage Center => WebDAV => [Tutorial on how to create a Web Folder] or http://afteroffice.com/guide/webfolder/firstfile.swf Copyright © AfterOffice.com Sdn. Bhd. All Rights Reserved. 70 User Guide: AfterOffice Storage Center Chapter 6: 3 Ways to Share Files with Storage Center __________________________________________ 6.1 Share via Company Share Folder As mentioned earlier at the very beginning, the Company Share Folder is the common folder where all the Storage Center users can access and share files and folders. However, the Administrator (avomaster) is able to setup the access permission to allow certain groups of user to open or view certain folders, enabling a more secure and control environment for collaboration. 6.1.1 Setup Folders with Group Access Rights Copyright © AfterOffice.com Sdn. Bhd. All Rights Reserved. 71 User Guide: AfterOffice Storage Center Figure 90. Setting Up A New Folder for the Marketing Group The example in Figure 90 shows how the Administrator (avomaster) creates a new folder for the Marketing group of the company to share and collaborate. Only members of the Marketing group will be able to perform the listed tasks, under the Access Control, on the Marketing folder, except for a few critical tasks such as “Delete Folder”, “Rename Folder”, and “Delete Files in Folder”. Figure 91. The Marketing Folder Created under Company Share 6.1.2 The use of Lock and Unlock in Company Share When sharing or collaborating on the same file, you and your team might want to take advantage of the (Un)/Lock feature as it is one handy way to make sure that while you are making changes on the file, nobody will be able to perform any update to the file that you have Locked. If other users would like to update it, they will have to wait until you have unLocked the file. Then only should the next user Lock and download the file for editing. For more details on how to use the feature, refer to Chapter 2.3.8 “Lock and Unlock Files”. 6.2 DropFile and DropFolder using DropTo Function This is feature can be applied to both Storage Center or external users. Instead of emailing with file attachment, the email contains only links that allow the recipient to download the files intended to share. Storage Center users have the added advantage of receiving the files in their Dropbox and moving them to their desired folders. 6.2.1 Solution for Sending Huge File Email is still the most popular Internet communication tool, however the problem starts arising when you are attaching huge file to the emails. Most corporate mail servers set the maximum incoming or outgoing email size at 10MB. Any size above that will be rejected. Copyright © AfterOffice.com Sdn. Bhd. All Rights Reserved. 72 User Guide: AfterOffice Storage Center Some email users might not have huge mailbox or their mailboxes are so full that even a tiny email with a 1MB attachment might get bounced. Also, to download a huge email with a mail client (through POP or IMAP) can be rather annoying to the recipient as the recipient will have to wait until the big email is downloaded before he/she can start receiving those probably even more critical emails at the back. Worse is if the Internet has some intermittent disconnection, then the recipient will have to go through the same agony of downloading the big email. Hence DropFile and DropFolder present a solution for sending huge file. For more details on how to perform a DropFile or DropFolder, refer to Chapter 2.3.9 “DropTo”. 6.2.2 Solution for Sending Encrypted Huge Files If you would like to tighten the security of the file(s) being Dropped, you could first encrypt the file with Storage Center Encryption tools (refer to Chapter 2.3.12), then perform the DropFile with DropTo (refer to Chapter 2.3.9). The password for the encryption/decryption can be sent via our WebSMS if you have subscribed it. Otherwise, you could just do it via your mobile sms or over a phone call. The email recipient of the DropFile will receive and download a file with a “.enc” extension. The recipient will have to follow some easy steps below to decrypt your file. To decrypt a .enc file from AfterOffice.com: 1. Save the .enc file in your desired folder. 2. Download GnuPG Software (Windows version) from http://afteroffice.com/download 3. Install the software accordingly and run it. 4. Click on 'Files' at the menu icons to launch the File Manager. 5. Click on 'Open' to browse for your .enc file saved at your desired folder. 6. Another window will pop up and the .enc file selected. Next click on 'Decrypt'. 7. You will be prompted for the passphrase. Key in the passphrase. 8. The original file will be saved under the same folder. GnuPG is provided by http://www.gnupg.org/ 6.2.3 Dropbox in Web Storage Storage Center users will also get to receive DropFile(s) in the Dropbox besides receiving the email. To see how you can retrieve your DropFile in your Dropbox, refer to Chapter 2.3.9. Copyright © AfterOffice.com Sdn. Bhd. All Rights Reserved. 73 User Guide: AfterOffice Storage Center 6.3 Network Share Network Share allows you to share any folder under your Private Folder with specific individuals. This is often used for sharing more confidential information between or among different individuals. For example, the CEO and CFO might require a private space for sharing files and reports while other staff of different departments need to collaborate on a campaign which require the sharing the images and documents. Network Share works perfectly for both scenarios. 6.3.1 View the Private Sharing Folders To see all the folders being shared to you by others, click on [Network Share] Figure 92. Privately Shared Folders under the Network Share To view who share the private folder to you, click on the Item Property next to the shared folder. The information of the shared folder will be displayed in the Item Property window. You can find out who the owner is and what access rights have been granted to you as shown in Figure 93. Copyright © AfterOffice.com Sdn. Bhd. All Rights Reserved. 74 User Guide: AfterOffice Storage Center Figure 93. Item Property of a Privately Shared Folder To get an overall view of who is sharing what folder with you, click on [Shared Items] => [Items from Others] Figure 94. Shared Items Showing All folders being shared to and from you Copyright © AfterOffice.com Sdn. Bhd. All Rights Reserved. 75 User Guide: AfterOffice Storage Center 6.3.2 Create Network Share Folders To share a folder privately with other specific individuals, you will need to create a Network Share Folder. First go to your Private Folder, and click on the Item Property be shared privately. Figure 95. Click on the Item Property of the desired folder to of the Desired Folder to Share Next, enter the email address of the specific individual on Storage Center into [Shared to], grant [Read], [Write] access or both. Then click [Update Sharing]. This individual should be on the same domain (i.e. afteroffice.com in the following example). Figure 96. Enter the Email Address of the Specific Individual Copyright © AfterOffice.com Sdn. Bhd. All Rights Reserved. 76 User Guide: AfterOffice Storage Center Once updated, your folder will look like the following figure. Figure 97. Privately Shared Folder To view what private folder you have shared with who, click on [Shared items] and you will be looking at [Items from Me] as in figure below. Figure 98. Private Folder Shared from You to Others 6.3.3 Receive/Reject Network Share Folders Private folders shared to others will appear immediately under their Network Share Folder. The receiver of a private shared folder will be informed via email too. Figure 99. Email Notification on New Network Share Folder Copyright © AfterOffice.com Sdn. Bhd. All Rights Reserved. 77 User Guide: AfterOffice Storage Center If you are using AfterOffice Webmail, you will be able to go directly to the Network Share folder by clicking on the link [Click here to go to your Storage Network Share]. To stop sharing the private folder to any specific individual for example in Figure 98, click on the Trash Can and click [OK] on the confirmation below. Figure 100. Click [OK] to Confirm To reject a private folder being shared to you by other, click on the Trash Can as well then click [OK] to reject. Copyright © AfterOffice.com Sdn. Bhd. All Rights Reserved. 78 User Guide: AfterOffice Storage Center Chapter 7: Convenient Features for the Public __________________________________________ Storage Center has installed features that allow the public, such as your customers, business associates, your vendors to share files with you, and vice versa. 7.1 Public Link for External Users to Download Files Earlier we have mentioned about the Company Homepage folder as well as the Private Homepage folder. All the files stored under both folders can be viewed by the public via a URL link. [Company Homepage] folder is only accessible to the Administrator (admin) of your company (domain). The Administrator can build a company related homepage here. Link to this homepage is: http://vo.[yourdomain].com/storage/homepage/[yourdomain].com/index.html or http://vo.[yourdomain].vo.com.my/storage/homepage/[yourdomain].vo.com.my/index.html. Alternately, a public link for a file or image can be generated by replacing „index.html‟ with the file name. For example, if you have a file called icon_Living1.JPG under /Company Homepage/property/CasaDesa/, you just have to replace the “index.html” with /property/CasaDesa will do, as shown in Figure 101 and 102. Figure 101. Get the Name of the File that you would like to publish Copyright © AfterOffice.com Sdn. Bhd. All Rights Reserved. 79 User Guide: AfterOffice Storage Center Figure 102. The Public URL Link for View or Download [Private Homepage] folder is where the user can upload his/her private homepage. Although the whole world can see your homepage, only you can manage and alter its content. Link to this home page is: http://vo.[yourdomain].com/storage/homepage/[yourdomain].com/~username/index.html or http://vo.[yourdomain].vo.com.my/storage/homepage/[yourdomain].vo.com.my/~username/index.h tml. Alternately, a public link for a file or image can be generated by replacing „index.html‟ with the file name. 7.2 Public Link for External Users to Upload Files While you are able to send huge files easily with DropFile to your customers, business partners, etc, are they able to do so with their current email system? Most email server will set a limitation of how big a file can be attached to the email. If that is the case for your customers, then with Storage Center you can create a Public Link for Upload, and send this URL link to your customers, or have this URL link on your website. Your customers will be able to upload huge files to your /Company Share/Incoming/ folder or sub folders. The following steps will guide you how to create a Public Link for Upload: Step 1. Login with your avomaster account or the voadmin account. Normally, step 2 and 3 has already been performed by default. If so, then just move on to Step 4. Copyright © AfterOffice.com Sdn. Bhd. All Rights Reserved. 80 User Guide: AfterOffice Storage Center Step 2. Go to [Profile] -> [Admin Tasks] -> [Group] and create a new group named “guest”. Step 3. Enable the “guest” group at [use as Group in UCAR” as shown in Figure below. Step 4. Go to [Profile] -> [Admin Tasks] -> [Account] and click [New] Step 5. Enter the preferred username or “customerupload”. Check [Edit profile after account created] then click the [Create] button. Step 6. Click on [# more] link to expand the groups. Copyright © AfterOffice.com Sdn. Bhd. All Rights Reserved. 81 User Guide: AfterOffice Storage Center Step 7. Select [guest] so the user account belongs to a member of this group. Click [Update]. Step 8. Now, go to [Storage] -> [Company Share] and create a new folder named “Incoming”. Do NOT click on [CREATE] yet. Copyright © AfterOffice.com Sdn. Bhd. All Rights Reserved. 82 User Guide: AfterOffice Storage Center Step 9. Check on the access control task for “guest” group accordingly as below. Now, you can press the [CREATE] Step 10. Now, go to [Profile] -> [Admin Task] -> [Public Access] to setup the access point like below. Enter your preferred [Access name] or just follow below. [As user] has to be “customerupload”, and choose “File Upload – Company Share/Incoming” as highlighted in the figure. Click [New] and look for “Customer Upload” in the Access Name list. Copyright © AfterOffice.com Sdn. Bhd. All Rights Reserved. 83 User Guide: AfterOffice Storage Center Step 11. If you are using Firefox, right click on the Access Name [Customer Upload] and select [Copy Link Location]. If you are using Internet Explorer, the equivalent function is called [Copy Shortcut]. Copyright © AfterOffice.com Sdn. Bhd. All Rights Reserved. 84 User Guide: AfterOffice Storage Center With the link that you have just copied, you can save it in a text file and store it in your Storage Center. Email to your customers or business associates when they need to send you huge files but email has failed. Alternately, you can also put the link up on your website where your customer and business associates can easily click on and come to the upload page like below. Copyright © AfterOffice.com Sdn. Bhd. All Rights Reserved. 85 User Guide: AfterOffice Storage Center Chapter 8: User Control Access Right (UCAR) __________________________________________ 8.1 Understanding of UCAR In order to make sure the data is protected from being accessible by everybody or to specific groups of people, access rights control is necessary. In AfterOffice Storage Center, we have UCAR which stands for User Control Access Rights. UCAR allows the Storage Center administrator to determine which group of users can access the Storage Center application and the default folders as well as the sub folders. In additional, the administrator can also determine which group of users can perform certain actions on each folder. Once you logon to your Virtual Office or Storage Center portal, you will see the following menu items. Don’t get worry if you do not see all of them below. The important ones that you should at least have are [Profile] and [Storage]. 8.2 Create User Accounts for Storage Center When you click on the Profile menu item, it will lead you to the following screen. If you are the avomaster or have the voadmin privilege, you should be able to access the ‘Admin Tasks’. If not, please refer to the User Manual for VO AVOMaster 1.1.PDF file at AfterOffice Support Documentation or click on the following link: http://www.afteroffice.com/index.php?option=com_content&view=article&id=36&Itemid=81 . Copyright © AfterOffice.com Sdn. Bhd. All Rights Reserved. 86 User Guide: AfterOffice Storage Center Once you are have accessed ‘Admin Tasks’, the following step-by-step instructions will guide you through the configuration of the Group Administration and UCAR settings for the Menu Items, Storage Default Folders, and the Company Share Folder along with its sub folders. However, as the Administrator, it is your responsibility to test out thoroughly on all the group access for all folders and sub folders that you like to customize for a particular group of users. AfterOffice provides the two default groups, namely the voadmin and user. Step 1. Create All the Users The default landing page is ‘Account’, which is where you will create all the user accounts. Clicking on the ‘New’ button will lead you to the following page. This is where you enter the username and password of the individual user. As you can see, the two default groups, voadmin and user are present. If you would like the user to become the Admin, check voadmin. For a general company members, check only user. Copyright © AfterOffice.com Sdn. Bhd. All Rights Reserved. 87 User Guide: AfterOffice Storage Center Note: If you are creating a user for external group, do NOT check on any of the recommended groups, as that would allow the external users to access your company files. You will have to create a different group for the external users. Copyright © AfterOffice.com Sdn. Bhd. All Rights Reserved. 88 User Guide: AfterOffice Storage Center 8.3 Create the UCAR Group Step 2. Create All the Groups Click on ‘Group’ under Admin Tasks on the left most column, you will be led to the following page. This is where you will create all the groups you need and where you will select the users who belong to those groups. At the bottom of the Group column (second left column), you will find a field where you enter the group name and a ‘Create’ button to create as shown in the following image. Once you have created the group and selected all the members, make sure you check the ‘Enabled’ button on top so that this group will show up on the following steps that you will perform. Copyright © AfterOffice.com Sdn. Bhd. All Rights Reserved. 89 User Guide: AfterOffice Storage Center 8.4 Group Access Rights for the Storage Center Module Step 3. Configure UCAR for Menu Next click on ‘UCAR’ under Admin Tasks, then click ‘Menu’ under Modules, you will see the Menu Items as displayed below on the right side. The ‘Storage’ row shows all the groups (checked) which can access the Storage Center Application. So if you have a group that you want to be able to access Storage Center, make sure you check it and save the configuration. The group user is by default selected for all Menu Items. As for external groups, you will need to provide them access to at least a few Menu Items such as i. Storage ii. Logout iii. Help iv. Profile (if you want to allow the external user to change his/her password) Copyright © AfterOffice.com Sdn. Bhd. All Rights Reserved. 90 User Guide: AfterOffice Storage Center 8.5 Group Access Rights for the Default Folders Step 4. Configure Group Access for Storage Default Folders Now click on ‘Storage’ under Modules, and you will see all the Default Folders in Storage Center and which group can access them. For external groups, you will need to allow them to have access to the Company Share, so you can create a folder there which the external groups can collaborate with your company groups. Note: Company files should NOT be stored directly under the root of Company Share Folder as they will be exposed to the external groups. Copyright © AfterOffice.com Sdn. Bhd. All Rights Reserved. 91 User Guide: AfterOffice Storage Center 8.6 Group Access Rights at the Company Share Folder Step 5. Configure Group Actions for Company Share Folder (default folder) The group actions are the actions the selected groups can perform at the Company Share Folder. Click on the blue round icon with an ‘i’ in the middle, at the same row of /Company Share/, you will come to the following page. As you can see, there are 8 tasks a group can perform. You will have to be very careful which group can perform these tasks. ‘Update UCAR Setting’ is the most critical one which should be strictly controlled by voadmin only. The selected group will be able to control which group can perform the tasks. The following example shows you the flexibility of the system which allows you to appoint any other group to perform this task as well. Therefore, be very careful with the group selection for this task. Copyright © AfterOffice.com Sdn. Bhd. All Rights Reserved. 92 User Guide: AfterOffice Storage Center 5.1 Actions and Access Control under Items Properties (Company Share Folder) Copyright © AfterOffice.com Sdn. Bhd. All Rights Reserved. 93 User Guide: AfterOffice Storage Center Step 6. Configure Group Actions for Sub-Folders under Company Share Copyright © AfterOffice.com Sdn. Bhd. All Rights Reserved. 94 User Guide: AfterOffice Storage Center Finally, at the sub folder level (all folders under Company Share), clicking on the blue round ‘i’ icon, you will see the above screen. For sub folders’ properties, there are 12 tasks that can be performed by selected groups. Once you have decided the tasks to be performed by the groups, make sure you test it thoroughly before going live especially when involving external groups. Copyright © AfterOffice.com Sdn. Bhd. All Rights Reserved. 95 User Guide: AfterOffice Storage Center Chapter 9: Optional Modules to Storage Center __________________________________________ 9.1 Webmail The professional webmail is highly integrated to the Storage Center. Email attachment can be easily saved to the Storage Center. You will also be notified of any newly created Network Share folder being shared to you, and there will be links that allow you one click to get to the particular folder. Copyright © AfterOffice.com Sdn. Bhd. All Rights Reserved. 96 User Guide: AfterOffice Storage Center 9.2 Bulk Email Marketing (BEM) BEM allows you to send hundreds of thousands of promotional emails or newsletters at one shot without bringing down your email servers or getting suspended by your email service provider. The BEM is integrated with Storage Center in such a way that BEM is able to allow you to select the contact list file (in CSV format) from your Private or Company Share folder. Similarly, marketing brochures or files can also be attached from your Private or Company Share folder. A practically scenario is where the Sales Team can upload their contact list from their desktop or Private Folder (or Company Share) while attaching the brochure, from /Company Share/Brochure, which is prepared earlier by the Marketing Team. Copyright © AfterOffice.com Sdn. Bhd. All Rights Reserved. 97 User Guide: AfterOffice Storage Center 9.3 E-Catalog This is an electronic catalog display system that allows the website owner to display and promote their services or goods on the Internet. Visitors to the merchant's site can browse, search, and make enquiries. The owner can change or update the pricing, description, information, display priority, pictures and so on of the product any time, through a web based control panel. Besides immediate updates on your website's product page, you will also save a fortune having hire web designer or webmaster to perform frequent updates. The e-Catalog is required to run on top of the Storage Center, as all the images of the products will be kept under the Company Homepage folder. StorageSync, in this case, will help you to upload your images in one go to the Company Homepage folder once you have done organizing the folders and product images according to your categories. Copyright © AfterOffice.com Sdn. Bhd. All Rights Reserved. 98 User Guide: AfterOffice Storage Center 9.4 WebSMS Marketing (Bulk SMS) Companies and Individuals who wants to stay in touch with their staff and customers for regular updates of information such as announcements, stock quotes, price alerts, news headlines, exchange rates, product availability, sales & marketing campaigns promotional activities etc, can easily do so whenever the users are connected to the net. Copyright © AfterOffice.com Sdn. Bhd. All Rights Reserved. 99 User Guide: AfterOffice Storage Center 9.5 Calendar Sharing with Email/SMS Reminder Manage your private and group schedules efficiently and prioritize your work. Create and share calendars with various project teams or departmental personnel. Coupled with the WebSMS, you can step up your customer relationship management by periodically remind your customers of the necessary maintenance to their benefits, events or appointments. Copyright © AfterOffice.com Sdn. Bhd. All Rights Reserved. 100 User Guide: AfterOffice Storage Center Chapter 10: Frequently Asked Questions __________________________________________ 10.1 How to prevent someone in the same group from modifying a file while I am editing it? Before you download or start editing the file, make sure you have Locked the file (refer to Chapter 2.3.8 on how to Lock a file). That will ensure that nobody besides yourself can update that particular file as long as you keep it Locked. 10.2 How secure is Storage Center? We setup our own proprietary firewall, which is not commercially available; hence nobody knows how it operates except us. Your login username and password are all transferred via SSL which is what all the banks use for their Internet banking customers. Furthermore, we provide built-in encryption/decryption feature for your data privacy as another layer of security (refer to Chapter 2.3.12). However, you will have to remember the passphrase for encryption as AfterOffice will not be able to restore the encrypted files to their original state. We practice server redundancy at AfterOffice, therefore there is always fail-over storage servers backing up the Storage Center Servers. The server backup is performed on a daily basis. All servers are located at world-class data centers spread around Klang Valley. 10.3 Does StorageSync come in MAC or Linux version? Yes. You can download them from afteroffice.com/download. 10.4 How do I backup my Outlook emails (PST files)? Microsoft Office Outlook program stores all its data in special files called Personal Folders with .PST file extension. The data files are used by almost all version and editions of Outlook products, including Outlook 2000, 2002 (XP), 2003 and 2007. The .PST files are hidden inside a deep rooted nested folder under respective user directory. Below are 2 options to locate your Outlook PST files. Copyright © AfterOffice.com Sdn. Bhd. All Rights Reserved. 101 User Guide: AfterOffice Storage Center Option 1: For Outlook 2007 and previous versions If you’re using Outlook 2007, simply go to File menu, then select Data File Management. You will see a list of all data files used by Outlook, including archives, if any. Simply click on the data file you want to know its location path, and then click on Open Folder… button. A Windows Explorer window will open and go directly to the storing folder. Select 'File | Data File Management...' from the menu in Outlook Double click on the 'Personal Folders' A Dialog Box for Personal Folders will be launched. Select the Filename and Copy (Ctrl-C or right click and select copy). Create a Profile by the name of “Outlook” (or any name you are comfortable with) in your StorageSync, and make sure the Green Arrow Direction setting is Local-to-Remote by moving the mouse over it. Now you can paste the Filename at the Local Folder field of StorageSync as the source folder to backup (refer to Chapter 3 for more details). However, please remove “Outlook.pst” at the end after pasting to the Local Folder. Copyright © AfterOffice.com Sdn. Bhd. All Rights Reserved. 102 User Guide: AfterOffice Storage Center Options 2: For Outlook 2010 File-> Account Settings-> Account Settings-> tab Data Files (Outlook 2010). Then follow the same procedure as the Double click on the 'Personal Folders'. Copyright © AfterOffice.com Sdn. Bhd. All Rights Reserved. 103 User Guide: AfterOffice Storage Center 10.5 How do I backup my Outlook Express emails (.dbx files)? Outlook Express stores emails in .dbx files and there might be several different dbx files depending on how many email folders you have created in Outlook Express. If you are using Windows 98, you can probably locate your emails somewhere in the Windows directory. In Windows 2000 and XP, emails are usually stored somewhere in the user data or application data folder. The easiest way to find out exactly where your emails are stored is to start Outlook Express, go to the [Tools] menu, and open the [Options] dialog box. In the Options dialog box, select the [Maintenance] page and click the [Store Folder] button. Here you can find the path to the folder containing your emails. To backup the folder, create a new Profile in StorageSync and name it ‘My Outlook Express’ or ‘My OE’. Then copy the path of the folder that you have found and paste in the [Local Folder] field of the StorageSync. As for the *Remote Folder+, create a new folder by the name of ‘My Outlook Express’ or ‘My OE’ under your Private folder and select this new folder. Make sure the Direction Setting is Local-toRemote or Backup, schedule it on daily or weekly basis (if you want a daily version as well as a weekly version, create another profile and named it ‘My weekly OE’ and schedule the backup on weekly basis in case of file corruption). Lastly, make sure you [Save] the settings you have made. 10.6 How do I backup my UBS/MYOB accounting data? First of all you will need to find out where the software stores the data on your computer. For UBS, you just right click on the application => [Properties] and pull out the following dialog box. The folder you find at [Start in:] is the one that you will want to copy and paste in to the [Local Folder] of the StoreageSync to backup. MYOB By default, MYOB saves its data file within the program folder ie c:\myob<version>\<filename> .myo or \<filename>.dat depending on version for example, C:\MYOB15. So in the case of the example, you will select C:\MYOB15 as your Local Folder and back up everything under this folder to a Remote Folder. You will need to create a new folder (i.e. MYOB15) under the Remote Folder to contain all the files and data you are backing from C:\MYOB15. Copyright © AfterOffice.com Sdn. Bhd. All Rights Reserved. 104 User Guide: AfterOffice Storage Center 10.7 Can I backup my Oracle/MSQL/MySQL data? 10.8 I have many files of 100GB or more. How long will it take to backup online? It depends on the broadband connection that you have subscribed to. While High Speed Broad Band might take from 15 hours to 2 days, normal broadband can take up to weeks or months depending on your bandwidth. However, we do offer a one-time physical data transfer to our Storage Center. That can be done via any storage medium (external HDD, USB thumb drive, CD/DVD, etc). Please call to check for the physical data transfer service rate. Copyright © AfterOffice.com Sdn. Bhd. All Rights Reserved. 105