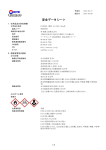Download Plone-Benutzerhandbuch
Transcript
Plone-Benutzerhandbuch Thomas Lotze, Jan Ulrich Hasecke gocept gmbh & co. kg Alle Angaben in diesem Buch wurden von den Autoren sorgfältig erarbeitet und zusammengestellt. Dennoch sind Fehler nicht auszuschließen. Verlag und Autoren weisen daher darauf hin, dass sie weder eine Garantie noch die juristische Verantwortung oder irgendeine Haftung für Folgen, die auf fehlerhafte Angaben zurückgehen, übernehmen können. Für die Mitteilung unterlaufener Fehler sind die Autoren jedoch jederzeit dankbar. Das Werk einschließlich aller seiner Teile ist urheberrechtlich geschützt und steht unter einer Creative-Commons-Lizenz zu folgenden Bedingungen: Namensnennung: Sie müssen den Namen des Autors oder Rechteinhabers in der von ihm festgelegten Weise nennen (wodurch aber nicht der Eindruck entstehen darf, Sie oder die Nutzung des Werkes durch Sie würden entlohnt). Keine kommerzielle Nutzung: Dieses Werk darf nicht für kommerzielle Zwecke verwendet werden. Weitergabe unter gleichen Bedingungen: Wenn Sie dieses Werk bearbeiten oder in anderer Weise umgestalten, verändern oder als Grundlage für ein anderes Werk verwenden, dürfen Sie das neu entstandene Werk nur unter Verwendung von Lizenzbedingungen weitergeben, die mit denen dieses Lizenzvertrages identisch oder vergleichbar sind. hhttp://creativecommons.org/licenses/by-nc-sa/2.0/de/i © 2005–2008 gocept gmbh & co. kg, 06112 Halle (Saale) 3. Auflage, Mai 2008 ISBN 978-3-939471-03-5 Umschlaggestaltung: banality – design & communication, www.banality.de Satz: LATEX Druck: Digitaldruckzentrum Berlin Plone und das Plone-Logo sind eingetragene Warenzeichen der Plone Foundation. Die in den Abbildungen verwendeten Fotos stammen von Image After. Inhalt Tabellen 9 Abbildungen 11 Vorwort 15 Vorwort der Autoren 17 Dank 21 1. Einführung – Was ist Content-Management? 23 I. 27 Tutorium 2. Grundlagen von Plone 2.1. Artikel . . . . . . . . 2.1.1. Artikeltypen 2.1.2. Metadaten . . 2.2. Ansichten . . . . . . 2.3. Benutzer . . . . . . . . . . . . . . . . . . . . . . . . . . . . . . . . . . . . . . . . . . . . . . . . . . . . . . . . . . . . . . . . . . . . . . . . . . . . . . . . . . . . . . . . . . . . . . . . . 29 29 30 30 31 32 3. Aussehen der Plone-Oberfläche 3.1. Kopf . . . . . . . . . . . . . . 3.2. Inhaltsbereich . . . . . . . . . 3.3. Seitenspalten . . . . . . . . . 3.4. Fuß . . . . . . . . . . . . . . . . . . . . . . . . . . . . . . . . . . . . . . . . . . . . . . . . . . . . . . . . . . . . . . . . . . . . . . . . . . . . . . . . . . . 35 37 38 39 39 . . . . . . . . . . . . . . . . . . . . 3 Inhalt 4. Arbeiten mit Plone 4.1. Rundgang . . . . . . . . . . . . . . . . . . . . . . . . . 4.1.1. Die Website vor der Anmeldung . . . . . . . 4.1.2. Benutzerzugang registrieren und aktivieren 4.1.3. Anmelden . . . . . . . . . . . . . . . . . . . . . 4.1.4. Die Website nach der Anmeldung . . . . . . 4.1.5. Persönliche Seite . . . . . . . . . . . . . . . . . 4.1.6. Abmelden . . . . . . . . . . . . . . . . . . . . . 4.2. Umgang mit Seiten . . . . . . . . . . . . . . . . . . . . 4.2.1. Seite anlegen . . . . . . . . . . . . . . . . . . . 4.2.2. Seite bearbeiten . . . . . . . . . . . . . . . . . 4.2.3. Ältere Versionen anzeigen . . . . . . . . . . . 4.2.4. Seite löschen . . . . . . . . . . . . . . . . . . . 4.2.5. Andere Artikeltypen . . . . . . . . . . . . . . 4.3. Umgang mit Ordnern . . . . . . . . . . . . . . . . . . 4.3.1. Ordner anlegen . . . . . . . . . . . . . . . . . . 4.3.2. Inhalt eines Ordners . . . . . . . . . . . . . . 4.3.3. Ordneranzeige . . . . . . . . . . . . . . . . . . 4.3.4. Artikel kopieren und verschieben . . . . . . 4.3.5. Ordner löschen . . . . . . . . . . . . . . . . . . 4.4. Veröffentlichung von Artikeln . . . . . . . . . . . . . 4.4.1. Artikel zur Veröffentlichung einreichen . . 4.4.2. Artikel veröffentlichen und zurückweisen . . . . . . . . . . . . . . . . . . . . . . . . . . . . . . . . . . . . . . . . . . . . . II. Referenz 5. Artikeltypen 5.1. Gemeinsamkeiten . . . . . . . . . . . . . . . . . . . 5.1.1. Anzeige . . . . . . . . . . . . . . . . . . . . . 5.1.2. Bearbeiten . . . . . . . . . . . . . . . . . . . . 5.1.3. Metadaten und der Dublin-Core-Standard 5.2. Seite . . . . . . . . . . . . . . . . . . . . . . . . . . . . 5.3. Nachricht . . . . . . . . . . . . . . . . . . . . . . . . 5.4. Termin . . . . . . . . . . . . . . . . . . . . . . . . . . 5.5. Bild . . . . . . . . . . . . . . . . . . . . . . . . . . . . 4 . . . . . . . . . . . . . . . . . . . . . . 41 41 42 42 45 46 47 49 50 50 52 57 59 60 60 60 61 64 65 67 68 69 71 75 . . . . . . . . . . . . . . . . . . . . . . . . 77 . 77 . 78 . 80 . 90 . 93 . 96 . 98 . 101 Inhalt 5.6. Datei . . . . . . . . . . . . 5.7. Link und Lesezeichen . . 5.8. Ordner . . . . . . . . . . . 5.8.1. Inhaltsansicht . . 5.9. Kollektion . . . . . . . . . 5.9.1. Suchkriterien . . . 5.9.2. Unterkollektionen . . . . . . . . . . . . . . . . . . . . . . . . . . . . . . . . . . . . . . . . . . . . . . . . . . . . . . . . . . . . . . . . . . . . . . . . . . . . . . . . . . . . . . . . . . . . . . . . . . . . . . . . . . . . . . . . . . . . . . . . . . . . . . . . . . . . . 103 104 105 107 110 113 118 6. Umgang mit Artikeln 6.1. Artikel in der Website . . . . . . . . . . . . . . . . . . . . 6.1.1. Hinzufügen . . . . . . . . . . . . . . . . . . . . . . 6.1.2. Kurznamen und Umbenennen . . . . . . . . . . 6.1.3. Kopieren, Verschieben und Löschen . . . . . . . 6.1.4. Ordneraktionen . . . . . . . . . . . . . . . . . . . 6.2. Versionierung . . . . . . . . . . . . . . . . . . . . . . . . . 6.3. Arbeitsabläufe . . . . . . . . . . . . . . . . . . . . . . . . 6.3.1. Einfacher Arbeitsablauf . . . . . . . . . . . . . . 6.3.2. Arbeitsablauf mit einem Status . . . . . . . . . . 6.3.3. Community-Arbeitsablauf . . . . . . . . . . . . . 6.3.4. Intranet-Arbeitsablauf . . . . . . . . . . . . . . . 6.3.5. Bedienelemente . . . . . . . . . . . . . . . . . . . 6.3.6. Gleichzeitige Statusänderung mehrerer Artikel 6.4. Arbeitskopien . . . . . . . . . . . . . . . . . . . . . . . . . 6.4.1. Arbeitskopie erstellen . . . . . . . . . . . . . . . 6.4.2. Original durch Arbeitskopie ersetzen . . . . . . 6.5. Kommentare . . . . . . . . . . . . . . . . . . . . . . . . . 6.5.1. An Diskussionen teilnehmen . . . . . . . . . . . 6.5.2. Konfiguration . . . . . . . . . . . . . . . . . . . . . 6.5.3. Beiträge löschen . . . . . . . . . . . . . . . . . . . 6.6. Syndizierung . . . . . . . . . . . . . . . . . . . . . . . . . 6.6.1. RSS-Feeds und RSS-Portlet . . . . . . . . . . . . . 6.6.2. Von Plone veröffentlichte RSS-Feeds . . . . . . . 6.6.3. Artikelansicht »Syndizierung« . . . . . . . . . . . . . . . . . . . . . . . . . . . . . . . . . . 121 121 121 125 127 129 130 134 136 138 138 140 142 145 147 147 150 151 151 153 154 155 155 156 158 5 Inhalt 7. Benutzer, Funktionen und Gruppen 7.1. Benutzer registrieren . . . . . . . . . . . . . . . . 7.1.1. Registrierung durch den Administrator . 7.1.2. Registrierung durch den Benutzer selbst 7.1.3. Passwort vergessen? . . . . . . . . . . . . 7.2. Angemeldete Benutzer . . . . . . . . . . . . . . . 7.2.1. Anmelden . . . . . . . . . . . . . . . . . . . 7.2.2. Anmelden mit OpenID . . . . . . . . . . . 7.2.3. Benutzeraktionen . . . . . . . . . . . . . . 7.2.4. Persönliche Seite . . . . . . . . . . . . . . . 7.2.5. Persönliches Profil . . . . . . . . . . . . . . 7.2.6. Persönliche Einstellungen . . . . . . . . . 7.2.7. Persönlicher Ordner . . . . . . . . . . . . . 7.2.8. Benutzersuche . . . . . . . . . . . . . . . . 7.3. Gruppen . . . . . . . . . . . . . . . . . . . . . . . . 7.4. Funktionen . . . . . . . . . . . . . . . . . . . . . . 7.4.1. Standardfunktionen . . . . . . . . . . . . . 7.4.2. Artikelansicht »Zugriff« . . . . . . . . . . . . . . . . . . . . . . . . . . . . . . . . . . . . . . . . . . . . . . . . . . . . . . . . . . . . . . . . . . . . . . . . . . . . . . . . . . . . . . . . . . . . . . . 161 161 161 162 163 164 164 165 167 167 173 174 177 178 179 180 181 182 8. Benutzungsoberfläche 8.1. Artikelansichten . . . . . . . . 8.1.1. Reiter und Menüs . . . 8.1.2. Artikelaktionen . . . . 8.1.3. Statusmeldung . . . . . 8.2. Navigation . . . . . . . . . . . . 8.2.1. Ordnerhierarchie . . . 8.2.2. Lesezeichen . . . . . . . 8.2.3. Suche . . . . . . . . . . . 8.3. Portlets . . . . . . . . . . . . . . 8.4. Verweise im Seitenkopf . . . . 8.5. Der Editor Kupu . . . . . . . . 8.5.1. Kupus Werkzeugleiste 8.5.2. Stilvorlagen . . . . . . . 8.5.3. Bilder, Verweise, Anker . . . . . . . . . . . . . . . . . . . . . . . . . . . . . . . . . . . . . . . . . . . . . . . . . . . . . . . . . . . . . . . . . . . . . . 185 185 185 186 187 188 188 192 193 197 198 199 200 202 202 6 . . . . . . . . . . . . . . . . . . . . . . . . . . . . . . . . . . . . . . . und . . . . . . . . . . . . . . . . . . . . . . . . . . . . . . . . . . . . . . . . . . . . . . . . . . . . . . . . . . . . . . . . . . . . . . . . . . . . . . Tabellen . . . . . . . . . . . . . . . . . . . . . . . . . . . . Inhalt Anhang 211 A. Hinweise für Administratoren 213 7 Tabellen 5.1. Artikeltypen . . . . . . . . . . . . . . . . . . . . . . . . . . . 77 5.2. Von Plone verwendete Metadaten nach Dublin-Core . . 91 5.3. Suchkriterien für Kollektionen . . . . . . . . . . . . . . . 115 6.1. Farbliche Kennzeichnung der Revisionsstatus . . . . . . 135 8.1. 8.2. 8.3. 8.4. Artikelaktionen . . . . . . . . . . . . . . . . . . . Vorgegebene Einträge in der Hauptnavigation Portlets in der linken und rechten Spalte . . . Übersicht über Kupus Funktionen . . . . . . . . . . . . . . . . . . . . . . . . . . . . . . . 187 189 197 201 9 Abbildungen 3.1. 3.2. Plone-Oberfläche für nicht angemeldete Besucher . . Kopf einer Plone-Seite . . . . . . . . . . . . . . . . . . . . 36 37 4.1. 4.2. 4.3. 4.4. 4.5. 4.6. 4.7. 4.8. 4.9. 4.10. 4.11. 4.12. 4.13. 4.14. 4.15. 4.16. 4.17. 4.18. 4.19. 4.20. 4.21. 4.22. 4.23. 4.24. Das Formular zum Auswählen eines Passworts . . . . Das Registrierungsformular für neue Benutzer . . . . Plone-Oberfläche nach der Anmeldung . . . . . . . . . Die persönliche Seite . . . . . . . . . . . . . . . . . . . . Menü zum Anlegen von Artikeln . . . . . . . . . . . . . Bearbeitungsformular einer Seite . . . . . . . . . . . . . Fehlermeldung wegen unausgefüllten Pflichtfelds . . Kupu im Bearbeitungsformular einer Seite . . . . . . . Die Seite nach der Bearbeitung . . . . . . . . . . . . . . Einzelne Elemente der Seite direkt bearbeiten . . . . . Die Seite in Ihrem Ordner und im Navigationsportlet Liste der Versionen eines Artikels . . . . . . . . . . . . Aktionsmenü . . . . . . . . . . . . . . . . . . . . . . . . . Anlegen eines Ordners . . . . . . . . . . . . . . . . . . . Inhaltsansicht eines neu angelegten Ordners . . . . . Inhaltsansicht eines Ordners mit einem Artikel . . . . Anzeige eines Ordners mit mehreren Artikeln . . . . . Darstellungen der Ordneranzeige . . . . . . . . . . . . Auswahl eines Artikels als Ordneranzeige . . . . . . . Einen Artikel zur Veröffentlichung einreichen . . . . . Das erweiterte Formular für den Arbeitsablauf . . . . Portlet »Revisionsliste« . . . . . . . . . . . . . . . . . . . Einen Artikel veröffentlichen . . . . . . . . . . . . . . . Historie des Arbeitsablaufes . . . . . . . . . . . . . . . . 43 44 46 48 51 51 53 54 55 56 57 58 59 60 61 62 63 64 65 69 71 72 72 73 5.1. Reiter für Ansichten eines Artikels . . . . . . . . . . . . 78 11 Abbildungen 12 5.2. 5.3. 5.4. 5.5. 5.6. 5.7. 5.8. 5.9. 5.10. 5.11. 5.12. 5.13. 5.14. 5.15. 5.16. 5.17. 5.18. 5.19. 5.20. 5.21. 5.22. 5.23. 5.24. 5.25. 5.26. 5.27. 5.28. 5.29. 5.30. 5.31. 5.32. 5.33. 5.34. Aufbau der Anzeige eines Artikels . . . . . . . . . . Darstellung eines Ordners auswählen . . . . . . . . Die Sofortbearbeitung einer Seite . . . . . . . . . . . Bearbeitungsansicht einer Seite . . . . . . . . . . . . Das Teilformular »Kategorisierung« . . . . . . . . . Das Teilformular »Datum« . . . . . . . . . . . . . . . Das Teilformular »Urheber« . . . . . . . . . . . . . . Das Teilformular »Einstellungen« . . . . . . . . . . Warnmeldung beim Zugriff auf gesperrten Artikel Erweiterte Suche . . . . . . . . . . . . . . . . . . . . . Portlet »Aktuelle Änderungen« . . . . . . . . . . . . Anzeige einer Seite . . . . . . . . . . . . . . . . . . . . Eine Seite im Präsentationsmodus . . . . . . . . . . Automatisch erzeugtes Inhaltsverzeichnis . . . . . Nachrichtenportlet . . . . . . . . . . . . . . . . . . . . Anzeige einer Nachricht . . . . . . . . . . . . . . . . Ein Titelbild in eine Nachricht einfügen . . . . . . . Anzeige eines Termins . . . . . . . . . . . . . . . . . Terminportlet . . . . . . . . . . . . . . . . . . . . . . . Kalenderportlet . . . . . . . . . . . . . . . . . . . . . . Anzeige eines Bildes . . . . . . . . . . . . . . . . . . . Anzeige einer Datei . . . . . . . . . . . . . . . . . . . Anzeige eines Links . . . . . . . . . . . . . . . . . . . Der Inhalt eines Ordners als Liste . . . . . . . . . . Das Teilformular »Einstellungen« bei Ordnern . . Vor- und Zurückblättern zwischen Artikeln . . . . Inhaltsansicht eines Ordners . . . . . . . . . . . . . Artikel in einem Ordner umordnen . . . . . . . . . Darstellung einer Kollektion als Liste . . . . . . . . Bearbeitungsansicht einer Kollektion . . . . . . . . Kriterienansicht einer Kollektion . . . . . . . . . . . Anzeige einer Kollektion mit Unterkollektionen . . Ansicht »Unterkollektionen« . . . . . . . . . . . . . . . . . . . . . . . . . . . . . . . . . . . . . . . . . . . . . . . . . . . . . . . . . . . . . . . . . . . . . . . . . . . . . . . . 79 80 80 82 84 86 87 89 90 92 92 94 95 96 96 97 98 100 100 100 102 104 105 106 108 108 109 109 111 112 114 119 120 6.1. 6.2. Menü »Hinzufügen« . . . . . . . . . . . . . . . . . . . . . 122 Vollständige Auswahl hinzufügbarer Artikeltypen . . 123 Abbildungen 6.3. 6.4. 6.5. 6.6. 6.7. 6.8. 6.9. 6.10. 6.11. 6.12. 6.13. 6.14. 6.15. 6.16. 6.17. 6.18. 6.19. 6.20. 6.21. 6.22. 6.23. 6.24. 6.25. 6.26. 6.27. 6.28. 6.29. 6.30. 6.31. Grundeinstellungen für das Hinzufügen von Artikeln Einschränkung der hinzufügbaren Artikeltypen . . . . Umbenennen eines Artikels . . . . . . . . . . . . . . . . Aktionen, um Artikel zu verwalten . . . . . . . . . . . . Warnung vor defekten Verweisen . . . . . . . . . . . . . Die Ansicht »Versionen« . . . . . . . . . . . . . . . . . . Versionsvergleich mit geänderten Metadaten . . . . . Versionsvergleich mit geändertem Haupttext . . . . . Einfacher Arbeitsablauf . . . . . . . . . . . . . . . . . . . Arbeitsablauf mit einem Status . . . . . . . . . . . . . . Community-Arbeitsablauf . . . . . . . . . . . . . . . . . Intranet-Arbeitsablauf . . . . . . . . . . . . . . . . . . . . Statusmenü . . . . . . . . . . . . . . . . . . . . . . . . . . Ausklappschalter für die Statushistorie . . . . . . . . . Historie der Statusänderungen eines Artikels . . . . . Portlet »Revisionsliste« . . . . . . . . . . . . . . . . . . . Formular für den Arbeitsablauf, oben . . . . . . . . . . Formular für den Arbeitsablauf, unten . . . . . . . . . Eine Arbeitskopie erstellen . . . . . . . . . . . . . . . . . Auswahl des Ortes für eine Arbeitskopie . . . . . . . . Statusmeldung beim Aufruf einer Arbeitskopie . . . . Statusmeldung wegen gesperrter Arbeitskopie . . . . Aktionsmenü mit Einträgen für Arbeitskopien . . . . Original durch eine Arbeitskopie ersetzen . . . . . . . Kommentare . . . . . . . . . . . . . . . . . . . . . . . . . Eingabeformular für einen Kommentar . . . . . . . . . Kommentare zu einem Artikel erlauben . . . . . . . . RSS-Portlet . . . . . . . . . . . . . . . . . . . . . . . . . . . Syndizierungsansicht . . . . . . . . . . . . . . . . . . . . 124 124 126 127 129 131 133 133 137 137 139 139 142 143 143 144 145 146 148 148 149 149 150 150 152 153 154 156 159 7.1. 7.2. 7.3. 7.4. 7.5. 7.6. Bestätigung der Registrierung . . . . . . . . . . . . Passwort vergessen . . . . . . . . . . . . . . . . . . Anmeldeformular und Anmeldeportlet . . . . . . OpenID-Anmeldung . . . . . . . . . . . . . . . . . . Benutzermenü für einen angemeldeten Benutzer Die Bearbeitungsansicht der persönlichen Seite . 163 164 165 166 167 169 . . . . . . . . . . . . . . . . . . 13 Abbildungen 14 7.7. 7.8. 7.9. 7.10. 7.11. 7.12. 7.13. 7.14. 7.15. 7.16. Hinzufügen des RSS-Portlets . . . . . . . . . . . . . Hinzufügen des Suchportlets . . . . . . . . . . . . Hinzufügen des Portlets »Aktuelle Änderungen« Hinzufügen des Nachrichtenportlets . . . . . . . Hinzufügen des Terminportlets . . . . . . . . . . . Hinzufügen des klassischen Portlets . . . . . . . . Beispiel eines Profils . . . . . . . . . . . . . . . . . . Persönliche Einstellungen . . . . . . . . . . . . . . Benutzersuche . . . . . . . . . . . . . . . . . . . . . Die Artikelansicht »Zugriff« . . . . . . . . . . . . . . . . . . . . . . . . . . . . . . . . . . . . . . . . . . . 169 170 170 171 171 172 173 175 178 182 8.1. 8.2. 8.3. 8.4. 8.5. 8.6. 8.7. 8.8. 8.9. 8.10. 8.11. 8.12. 8.13. 8.14. 8.15. 8.16. 8.17. 8.18. Reiter und Menüs am Beispiel eines Ordners . . . . Artikelaktionen am Beispiel eines Termins . . . . . Eine Statusmeldung . . . . . . . . . . . . . . . . . . . Hauptnavigation und Verzeichnispfad . . . . . . . Navigationsportlet . . . . . . . . . . . . . . . . . . . . Übersicht . . . . . . . . . . . . . . . . . . . . . . . . . . Die Artikelaktion »Lesezeichen setzen« . . . . . . . Lesezeichenportlet . . . . . . . . . . . . . . . . . . . . Sofortsuche . . . . . . . . . . . . . . . . . . . . . . . . Suchportlet . . . . . . . . . . . . . . . . . . . . . . . . Der visuelle Texteditor Kupu . . . . . . . . . . . . . Mit Kupu ein Bild einfügen . . . . . . . . . . . . . . . Mit Kupu auf einen Artikel der Website verweisen Mit Kupu einen Internetverweis einfügen . . . . . . In Kupu auf Anker verweisen . . . . . . . . . . . . . In Kupu Anker verwalten . . . . . . . . . . . . . . . . Mit Kupu eine Tabelle anlegen . . . . . . . . . . . . Mit Kupu eine Tabelle bearbeiten . . . . . . . . . . . . . . . . . . . . . . . . . . . . . . . . . . . . . . . . . . . . . . . 186 186 188 189 190 190 192 193 194 197 200 203 205 206 207 209 210 210 Vorwort Dieses Buch bringt das erklärte Ziel des Content-Management-Systems (CMS) Plone zum Ausdruck: den Endnutzer in die Lage zu versetzen, schnell und einfach Webseiten zu erstellen und zu bearbeiten. Viele Softwareprojekte behaupten von sich, diese Herausforderung zu bewältigen; Plone gelingt es tatsächlich. Das CMS Plone und insbesondere dieses Buch hat sich die Aufgabe gestellt, jeden Benutzer leistungsfähiger zu machen. Vielleicht klingt diese Vorstellung utopisch, aber ich habe persönlich erfahren, wie die Anstrengungen ganz unterschiedlicher Menschen um eine einzelne Idee zusammenfließen können. Plone wurde von zwei Menschen geschaffen, die sich zum ersten Mal persönlich trafen, als sie bereits ein Jahr lang am Projekt gearbeitet hatten. Daraus hervor gingen eine Plone-Konferenz in meiner Heimatstadt New Orleans sowie mehrere Initiativen, darunter eine Menge Arbeit an der Barrierefreiheit und eine Vorführung, wie Plone Sehbehinderten die Arbeit ermöglicht. Überwältigend. Im Handumdrehen wurde die Fackel an neue Entwickler weitergereicht, die fortwährend Verbesserungen und neue Funktionen einbauen. Das Ziel ist dabei immer gleich geblieben: die tägliche Arbeit der Benutzer zu erleichtern und (hoffentlich) keine Benutzergruppe zu benachteiligen. Dieses Buch ist eine Ergänzung der Plone-Community. Es hilft nicht nur Benutzern von Plone, produktiver zu werden, sondern trägt auch zur Verbreitung der Software bei. Wann immer ein Buch innerhalb einer Organisation weitergegeben wird, ist das sowohl für den Empfänger als auch für den ursprünglichen Käufer von Vorteil. Dieser Geist des Teilens kann andere dazu bringen, auf neue und unvorhergesehene Weise zur Plone-Community beizutragen. Wäre es nicht wunderbar, wenn beispielsweise der nächste Leser dieses Buches auf 15 Vorwort den Gedanken käme, das Buch in Blindenschrift zu übersetzen, oder einen Einfall hätte, wie man Plone für einen neuen Benutzerkreis interessant machen kann? Mitwirkung ist die leitende Kraft hinter diesem Buch und der gesamten Open-Source-Bewegung. Alan Runyan (Mitbegründer von Plone), April 2008 16 Vorwort der Autoren In unseren Projekten bei gocept haben wir beobachtet, dass eine umfassende Benutzungsdokumentation ein nicht zu unterschätzender Faktor für die erfolgreiche Einführung eines Softwaresystems ist. Das gilt insbesondere für Open-Source-Software wie Plone. Dieses Buch entstand aus dem Wunsch, einerseits unsere ContentManagement-Lösungen zu dokumentieren und andererseits für das Open-Source-Projekt Plone eine leicht zugängliche und umfassende deutschsprachige Anwendungsdokumentation zur Verfügung zu stellen. Wahrscheinlich werden die meisten Plone-Websites an die besonderen Wünsche und Bedürfnisse ihrer Betreiber angepasst und haben damit ihre Eigenheiten. Jedoch bleiben die grundlegenden Funktionsweisen und Bedienkonzepte stets bestehen. Daher lag es für uns nahe, ein Handbuch für das Basissystem zu schreiben, das diese Gemeinsamkeiten behandelt. Dieses Buch richtet sich an Anwender, die als Autoren oder Redakteure an einer Plone-Website arbeiten. Insbesondere wollen wir mit diesem Buch Personen, die als Multiplikatoren auftreten, eine Hilfestellung bieten. Sie sollen ihr Wissen systematisch vertiefen und mit dem klar abgegrenzten Tutoriumsteil andere Benutzer an den Umgang mit Plone heranführen können. Mit dieser Auflage haben wir das Buch für die Verwendung mit Plone 3.0 aktualisiert, sprachlich überarbeitet und versucht, die Inhalte noch verständlicher zu strukturieren. 17 Vorwort der Autoren Wir hoffen, dass das vorliegende Buch derzeitigen und zukünftigen Anwendern von Plone-Websites die Einarbeitung in und den Umgang mit diesem Content-Management-System erleichtert und den breiteren Einsatz von Plone fördert. Thomas Lotze und Jan Ulrich Hasecke, Mai 2008 18 Bezug Dieses Buch bezieht sich auf Plone 3.0.6. Es beschreibt Plone aus der Sicht des Endnutzers und richtet sich damit an Autoren und Redakteure von Plone-Websites. Das Buch ist in seinem Aufbau so angelegt, dass es sich als Schulungsmaterial eignet; beachten Sie dazu jedoch die weiter unten erläuterten Lizenzbedingungen. Der Anhang bietet Administratoren eine Anleitung, um eine PloneWebsite so zu konfigurieren, dass sämtliche im Buch beschriebenen Funktionen ausprobiert werden können. Administratoren und Programmierern empfehlen wir beispielsweise das Buch »Professional Plone Development« von Martin Aspeli, um sich über Installation, Anpassung und Entwicklung von Plone zu informieren. Informationen, Kommentare und Fragen Die elektronische Ausgabe des vorliegenden Buchs finden Sie im Internet: http://www.plonebook.info/ Auf dieser Website sind auch ältere und gegebenenfalls neuere Fassungen des Buchs, anderssprachige Ausgaben, die Lizenzbedingungen und weitere Informationen zu finden. Kommentare und Fragen nehmen wir gern per E-Mail entgegen: [email protected] 19 Vorwort der Autoren Lizenzierung des Buchs Das vorliegende Buch ist sowohl in gedruckter Form als auch elektronisch erhältlich. Es kann von der oben genannten Website im PDFFormat heruntergeladen werden. Die Nutzung dieses Buchs unterliegt einer Creative-Commons-Lizenz, die eine kommerzielle Nutzung des Buchs ausschließt, die Namensnennung der Autoren regelt und die freie Weitergabe des Buchs unter gleichen Lizenzbedingungen erlaubt. Der vollständige Lizenztext ist auf der Website zu finden. Für die kommerzielle Nutzung des Buchs in Schulungen oder als Grundlage für die Dokumentation eigener Projekte finden Sie entsprechende Angebote auf der genannten Website. Bitte wenden Sie sich bei Fragen zu diesem Thema an die oben genannte E-Mail-Adresse. Neuerungen in Plone 3.0 • Artikel werden versioniert: Anstelle des Rückgängigmachens hat jeder Artikel eine Historie seiner alten Versionen. • Die Arbeitsabläufe wurden flexibler gestaltet und die Funktionsteilung zwischen Benutzern feiner gegliedert. • Statt der Autorenseite hat jeder Benutzer eine persönliche Seite und ein Profil. • AJAX-Funktionen werden unter anderem verwendet, um Artikel direkt in der Anzeige zu bearbeiten und Formulare wie die Bearbeitungsansicht übersichtlicher darzustellen. • Für die Registrierung gibt es neue Möglichkeiten, sie kann mit einer Aktivierungs-E-Mail geschehen. • Die Anmeldung an der Website unterstützt OpenID. • Das Navigationsportlet ist freier konfigurierbar geworden. • Ein RSS-Portlet ist hinzugekommen. • Seiten haben einen Präsentationsmodus, der auf S5 beruht. 20 Dank Dieses Buch würde ohne Plone nicht existieren. Wir danken den vielen Entwicklern von Plone sowie der ihm zugrundeliegenden Software – CMF und Zope – für ihre jahrelange harte Arbeit. Außerdem wären wir ohne die Hilfe vieler Personen nicht in der Lage gewesen, dieses Buch zu schreiben. Für die erfahrene Unterstützung danken wir insbesondere Benjamin Erfurth, Volker Bachschneider, Anne Schneider, Simon Havlik, Nathan Moore, Robert Nagle und unseren Kollegen bei gocept, insbesondere Andrea Glodek. Weiterhin danken wir dem Potsdam-Institut für Klimafolgenforschung (PIK), das die ursprüngliche englische Ausgabe dieses Handbuchs ermöglichte, sowie der Firma Enfold Systems, Inc. für ihre Unterstützung bei der englischen Ausgabe dieser Auflage. 21 1. Einführung – Was ist Content-Management? Dieses Kapitel gibt Ihnen einen Überblick darüber, was ein ContentManagement-System (CMS) ist und wie Plone die Aufgaben eines CMS erfüllt. »Content-Management« bezeichnet die Verwaltung von Inhalten, insbesondere den Umgang mit elektronisch erfassten Dokumenten. Dabei kann es sich um Texte, aber auch um Bilder, Töne, E-Mails, Datenbanken oder Termine handeln. Prinzipiell betrifft es jede Art von Information, die in einem Rechner gespeichert werden kann. Durch die große Verbreitung von Rechnern und Datennetzen, insbesondere des Internets, sind inzwischen in vielen Unternehmen und Institutionen die meisten Informationen digital vorhanden. Ein Content-Management-System ermöglicht es, gemeinsam benötigte Informationen auch gemeinsam zu verwalten. Ein CMS verwendet man hauptsächlich in Intranets oder Webauftritten. Dabei gibt es sowohl an das Einsatzgebiet angepasste als auch allgemein verwendbare Lösungen. Beispielsweise kann ein angepasstes CMS darauf spezialisiert sein, Akten und Kundendaten zu verwalten, während ein allgemeines CMS für verschiedenste Anwendungsgebiete eingesetzt werden kann. Plone ist ein solches allgemeines CMS. Es lässt sich an die speziellen Bedürfnisse verschiedener Organisationen anpassen und ist daher für viele Anwendungsfälle geeignet. Ein CMS bietet seinen Benutzern neben dem Speichern von Dateien eine Reihe weiterer Vorteile, die nachfolgend erläutert werden. 23 1. Einführung – Was ist Content-Management? Freiheit und Unabhängigkeit • Daten sind rund um die Uhr verfügbar. Sie können Ihre Arbeit unabhängig von anderen Personen erledigen. Ob Sie auf eine Statistik, einen Bericht oder eine Akte zugreifen können, ist nicht davon abhängig, ob ein Kollege anwesend oder eine Abteilung besetzt ist. • Dokumente werden automatisch speziell aufbereitet, sodass Sie ein Dokument unabhängig davon einsehen können, ob es als PDF-Datei, im Format einer Office-Anwendung wie OpenOffice.org, Word, Excel oder Access oder einem anderen Format vorliegt. • CMS erleichtern es, Inhalte auch für Benutzer mit körperlichen Einschränkungen bereitzustellen. So kann ein Blinder eine Braille-Zeile oder einen Screen-Reader verwenden, um auf Texte zuzugreifen. Die Einhaltung von Standards wie »WAI-AAA« (siehe hhttp: //www.w3.org/WAI/i) stellt außerdem sicher, dass die Benutzungsoberflächen auch gemessen an den besonderen Bedürfnissen dieser Menschen eine hohe Qualität besitzen. • Bei der Suche nach Informationen müssen Sie nicht wissen, wo und in welcher Form die Information gespeichert ist. Volltextsuchen erfassen die Inhalte in Dokumenten verschiedener Formate (PDF, Word, Excel) sowie Dateien, Bilder, Termine und auch Datenbanken. Fortschrittliche Techniken erlauben es, auch mit einer ungenauen Vorstellung vom Wortlaut Informationen zu finden. • Sie sind nicht darauf angewiesen, an einem bestimmten Ort zu arbeiten. Sie können auf ein CMS sowohl von Ihrem Arbeitsplatzrechner aus zugreifen als auch von Ihrem Notebook, einem Mobiltelefon oder PDA. 24 Zuverlässigkeit • Dokumente in einem CMS werden zentral »an einem Ort« verwaltet. So vermeidet man, dass mehrere verschiedene und teilweise veraltete oder widersprüchliche Kopien eines Dokuments in Umlauf kommen. Dadurch erhöht sich die Zuverlässigkeit der vom CMS verwalteten Inhalte. • In einem CMS können Inhalte zusammen mit sogenannten Metadaten gespeichert werden. Das sind Informationen, mit denen die Inhalte systematisch kategorisiert werden. Man kann sich ein CMS dabei als eine gut sortierte Ablage vorstellen. • Arbeitsabläufe im CMS bieten die Möglichkeit, die Erarbeitung und Freigabe von Inhalten den Richtlinien Ihres Unternehmens entsprechend zu automatisieren. Dabei erhalten die zuständigen Personen aktuelle und zuverlässige Informationen über die zu erledigenden Aufgaben. • Mit Hilfe eines Archivs können Informationen, die nicht mehr häufig benötigt werden, aussortiert werden, ohne sie vollständig löschen zu müssen. Das reduziert die Gefahr, dass noch benötigte Informationen irrtümlich gelöscht werden. Zusammenarbeit • In einem CMS können zahlreiche Aufgaben aus dem Alltag gemeinsam erledigt werden. Beispielsweise können mehrere autorisierte Personen an einer Webseite arbeiten. Bilder, die einmal hinterlegt wurden, können von anderen Benutzern verwendet werden. Automatisierte Übersichtslisten zeigen neu eingestellte Artikel oder erinnern an Termine. • In einem CMS, das wie Plone bestimmte Standards erfüllt, kann man Informationen aus anderen informationsverarbeitenden Systemen einbinden. So kann ein CMS zum Beispiel Termine und Nachrichten aus anderen CMS, etwa von Presseagenturen, zusammenführen und dem Benutzer aufbereitet präsentieren. 25 1. Einführung – Was ist Content-Management? • In einem CMS können die Inhalte einerseits von einer zentralen Redaktion eingepflegt werden, andererseits können aber auch Benutzer selbst Informationen einstellen und anderen zugänglich machen. Häufig enthält ein CMS sowohl Bereiche, in denen eine inhaltliche und formelle Prüfung stattfindet, als auch freie Bereiche ohne eine solche Prüfung. • Die Benutzer können nach ihren Aufgabengebieten und Zuständigkeiten in einem CMS bestimmte Funktionen übernehmen. So gibt es in einem CMS Benutzer, die für die Erfassung von Inhalten zuständig sind (Autoren), und solche, die Inhalte prüfen und freigeben (Redakteure). Dabei kann ein Benutzer in seinem Bereich Redakteur sein, während er anderswo nur Autor ist oder gar freigegebene Inhalte nur lesen kann. Die Zuordnung von Funktionen dient der Sicherheit und der Organisation von Arbeitsabläufen. Außerdem erleichtert es den Benutzern, mit den jeweils zuständigen Personen Kontakt aufzunehmen. Sicherheit • Durch die Verwaltung von Inhalten unter Sicherheitsrichtlinien sorgt ein CMS auf mehreren Stufen dafür, dass nur autorisierte Benutzer Dokumente erstellen, bearbeiten, freigeben, archivieren und betrachten können. • Durch Anpassung an unternehmensspezifische Anforderungen kann ein CMS dabei nahtlos in bestehende Arbeitsabläufe integriert werden. • Sauber definierte Sicherheitsregeln in den unterschiedlichen Bereichen eines CMS ermöglichen den flexiblen und sicheren Umgang mit vertraulichen Daten. 26 Teil I. Tutorium 2. Grundlagen von Plone Dieses Kapitel vermittelt Ihnen das nötige Hintergrundwissen, um die folgenden Tutorien bearbeiten zu können. 2.1. Artikel Wenn Sie eine Plone-Website zum ersten Mal benutzen, so wird sie auf Sie den Eindruck einer gewöhnlichen Website machen. Ihre einzelnen Seiten bieten sowohl redaktionelle Inhalte als auch Zugriff auf eine Vielzahl von Funktionen. Um sich auf einer Plone-Website zurechtzufinden, sollten Sie verstehen, dass die sichtbaren Seiten nicht die zentralen Elemente sind, aus denen sie sich zusammensetzt. Sie sind nur »Fenster«, durch die man auf den Inhalt blicken kann; die so betrachteten inhaltlichen Einheiten bilden den Kern der Website und sind der Schlüssel zur Orientierung. Sie werden als Artikel bezeichnet. Unter einem Artikel in Plone versteht man keineswegs nur so etwas wie einen Zeitungsartikel. Stellen Sie sich vielmehr ein Warenhaus vor, in dem es viele unterschiedliche Artikel zu kaufen gibt. Auch in Plone gibt es verschiedene Artikel, die ganz unterschiedlichen Zwecken dienen. Wenn Sie also mit Plone arbeiten, vergegenwärtigen Sie sich, dass Sie Artikel ansehen, bearbeiten oder einordnen und nicht die gerade angezeigte Webseite. 29 2. Grundlagen von Plone 2.1.1. Artikeltypen Es gibt, wie oben angedeutet, verschiedene Typen von Artikeln in Plone. Der Artikeltyp legt dabei den Verwendungszweck und die Eigenschaften eines Artikels fest. Plone kennt folgende vorgefertigte Artikeltypen: • • • • • Seiten Nachrichten und Termine Bilder und Dateien Links und Lesezeichen Ordner und Kollektionen Diese Typen sind für unterschiedliche Aufgaben spezialisiert; ihre Gemeinsamkeiten und Besonderheiten werden in Kapitel 5 auf Seite 77 näher beschrieben. Eine besondere Rolle unter den in Plone verfügbaren Artikeltypen spielen Ordner und Kollektionen. Ordner gruppieren die Artikel einer Plone-Website, und Kollektionen fassen verwandte Artikel aus mehreren Ordnern zusammen. Mit Ordnern und Kollektionen strukturieren Sie Ihre Inhalte und behalten auch in einer umfangreichen Website den Überblick. 2.1.2. Metadaten Plone ermöglicht Benutzern den einfachen Umgang mit vielen hundert oder gar tausend Artikeln. Um Ordnung in eine solche Menge von Artikeln zu bringen, werden die Artikel mit Informationen versehen, die das Katalogisieren und damit das Auffinden einzelner Artikel in einem großen Archiv erleichtern. Diese Informationen bezeichnet man als Metadaten, also Angaben, mit denen andere Daten wie beispielsweise Bilder beschrieben werden. Zu ihnen zählt man den Titel eines Artikels, seinen Autor, das 30 2.2. Ansichten Erstellungsdatum, aber auch Angaben über Urheber- und Nutzungsrechte. Metadaten gibt es nicht nur für Artikel in Plone, sondern sie werden seit langem für Webseiten verwendet. Aus diesem Zusammenhang stammt ein Standard, der festlegt, welche Informationen über einen Artikel in seinen Metadaten mindestens enthalten sein sollten. Dieser Standard wird nach seinem Entstehungsort als Dublin-Core bezeichnet. Plone-Artikel können viele der vom Dublin-Core verlangten Angaben speichern. Legen Sie einen Artikel an, so werden Sie nach einem Titel und einer Kurzbeschreibung gefragt; weitere Angaben wie etwa Stichwörter können Sie später machen. Eine vollständige Übersicht über den Dublin-Core finden Sie in hhttp://dublincore.org/ documents/dcmi-terms/i. 2.2. Ansichten Ein Begriff, der im Folgenden häufig auftauchen wird, ist die »Ansicht« eines Artikels. Was ist damit gemeint? Nehmen wir zur Erklärung wieder unsere Warenhaus-Analogie zur Hilfe. Wenn Sie einen Artikel, beispielsweise ein Radio gekauft haben, so können Sie es aus ganz unterschiedlichen Perspektiven betrachten. Von vorn zeigt Ihnen das Radio, welcher Sender eingestellt ist. Hinten können Sie nachsehen, welche Anschlüsse es besitzt. Sie können aber auch einfach nur der Musik aus dem Lautsprecher zuhören. Und schließlich können Sie es aufschrauben, um die elektronischen Bauteile, aus denen es aufgebaut ist, zu kontrollieren. Ähnlich verhält es sich mit den Ansichten eines Artikels in Plone: Das CMS zeigt Ihnen immer nur eine bestimmte Ansicht eines Artikels, je nachdem, ob Sie diesen Artikel gerade lesen, anlegen, bearbeiten oder in die Website einordnen. Für jeden Artikel kann Plone mehrere Ansichten erzeugen, die ganz unterschiedlichen Zwecken dienen. Neben der Darstellung des In- 31 2. Grundlagen von Plone halts, die jeder Besucher zu sehen bekommt, gibt es auch solche, die für Autoren und Redakteure gedacht sind. Wenn Sie auf einen Artikel zugreifen, so tun Sie dies immer über eine bestimmte Ansicht. So wie Sie den Sender an einem Radio nur von vorn ablesen können, so können Sie den Inhalt eines Artikels nur in der Anzeigeansicht betrachten. In einer zweiten Ansicht können Sie den Artikel bearbeiten und in einer dritten regeln, welche anderen Benutzer Ihrer Website auf ihn Zugriff haben sollen. In Kapitel 5 auf Seite 77 wird beschrieben, welche Ansichten für die einzelnen Artikeltypen zur Verfügung stehen. 2.3. Benutzer Ein Content-Management-System ist für seine Benutzer aus ganz unterschiedlichen Gründen interessant. Unangemeldete Besucher wollen den öffentlichen Inhalt der mit dem CMS erstellten Website einsehen und ihre öffentlich zugänglichen Funktionen nutzen. Autoren tragen zum Inhalt bei, während Redakteure für die Veröffentlichung von Artikeln verantwortlich sind. Damit Plone jedem Benutzer die für ihn bestimmten Informationen und Bedienmöglichkeiten anbieten kann, müssen die Benutzer der Website bekannt sein. Das heißt, diese Benutzer müssen einmal registriert worden sein, und sie müssen sich dem System gegenüber ausweisen können. Letzteres geschieht durch Eingabe eines Benutzernamens und eines persönlichen Passworts. Nachdem sich ein registrierter Benutzer mit seinem Benutzernamen und seinem Passwort angemeldet hat, kann sich die Website ihm gegenüber entsprechend verhalten und ihm beispielsweise zusätzliche Funktionen und Informationen anzeigen. Benutzer, die nicht an der Website registriert sind oder sich nicht angemeldet haben, bekommen stets die öffentliche Ansicht der Website zu sehen. 32 2.3. Benutzer Als angemeldeter Benutzer erhalten Sie unter anderem auf bestimmte Artikel mehr Zugriffsrechte. Das kann sich so auswirken, dass Sie von den betreffenden Artikeln mehr Ansichten angeboten bekommen. Weiterhin gibt es eine Reihe von Portlets, die angemeldeten Benutzern vorbehalten sind und für sie personalisiert werden. Auf der anderen Seite wird es durch die Unterscheidung der Benutzer und die Beachtung von Zugriffsrechten möglich, private Daten zu schützen und den Zugang der Benutzer zu bestimmten Bereichen einzuschränken. Ist Ihre Website entsprechend konfiguriert, wird Ihnen darüber hinaus ein persönlicher Ordner zur Verfügung gestellt. Dort können Sie nach eigenem Ermessen Unterordner und andere Artikel anlegen, bearbeiten und löschen. 33 3. Aussehen der Plone-Oberfläche In diesem Kapitel lernen Sie das Aussehen der Plone-Oberfläche kennen. Danach sind Sie in der Lage, die in den folgenden Tutorien erwähnten Oberflächenelemente aufzufinden und zuzuordnen. Starten Sie Ihren Webbrowser und rufen Sie darin Ihre Website auf. Sie erfahren die Adresse Ihrer Website von Ihrem Administrator. Sie sehen nun die Oberfläche Ihrer Website, wie sie sich einem nicht angemeldeten Benutzer darstellt (siehe Abbildung 3.1 auf der nächsten Seite). Jede Seite der Website folgt dem gleichen Grundaufbau. Die Abbildung benennt die Hauptelemente einer Plone-Seite: 1. 2. 3. 4. Kopf Inhaltsbereich eine oder zwei Seitenspalten Fuß Diese Elemente werden in den einzelnen Abschnitten dieses Kapitels näher beschrieben. 35 3. Aussehen der Plone-Oberfläche Abbildung 3.1.: Plone-Oberfläche für nicht angemeldete Besucher. Die Hauptelemente sind der Kopf (1), der Inhaltsbereich (2), die Seitenspalten (3) und der Fuß (4). 36 3.1. Kopf Abbildung 3.2.: Kopf einer Plone-Seite. Er enthält ein Logo (A), einige Verweise (B), das Suchfeld (C) und die Navigationsleiste (D). 3.1. Kopf Abbildung 3.2 stellt die Bestandteile des Kopfes einer jeden Seite der Website dar. Dabei handelt es sich um folgende vier Elemente: A. B. C. D. Logo Verweise im Seitenkopf Suchfeld Navigationsleiste Das Logo in der linken oberen Ecke der Seite wird in aller Regel vom Betreiber Ihrer Website angepasst worden sein. Anderenfalls handelt es sich um das Plone-Logo, das in der Abbildung zu sehen ist. Rechts oben finden Sie Verweise zu einer Übersicht über den Inhalt der Website, Informationen zur Barrierefreiheit und einem Kontaktformular. Darunter befindet sich das Suchfeld. Wenn Sie hier einen Suchbegriff eingeben und die Schaltfläche »Suche« betätigen, wird eine Volltextsuche wahlweise in der gesamten Website oder im aktuellen Bereich durchgeführt. Falls Sie in Ihrem Webbrowser Javascript eingeschaltet haben, werden Suchtreffer bereits während der Eingabe des Suchbegriffs angezeigt. 37 3. Aussehen der Plone-Oberfläche Die Navigationsleiste besteht aus drei Teilen: 1. Hauptnavigation 2. Benutzermenü 3. Verzeichnispfad In der Hauptnavigation befinden sich Verweise auf wichtige Bereiche der Website, die von jeder einzelnen Seite schnell erreichbar sein sollen. In der Regel sind das Ordner in der obersten Ebene Ihrer Website. Das Benutzermenü rechts in der blauen Leiste enthält Informationen und Verweise, die sich auf Sie, den Benutzer, beziehen. Wenn Sie nicht angemeldet sind, enthält das Menü lediglich Verweise zu einem Anmelde- und gegebenenfalls zu einem Registrierungsformular. Am Verzeichnispfad können Sie jederzeit Ihre Position in der Website ablesen. Sie sehen dort den Pfad durch die Ordnerhierarchie, der Sie von der Startseite aus auf direktem Weg zum aktuell angezeigten Artikel führt. Jeder Schritt ist dabei ein Verweis auf einen dazwischen liegenden Ordner. 3.2. Inhaltsbereich Plone stellt Ihnen die Artikel Ihrer Website in verschiedenen Ansichten dar. Diese Artikelansichten nehmen den Inhaltsbereich der Seiten ein. Wenn Sie Ihre Website unter der Adresse besuchen, die Sie von Ihrem Administrator erhalten haben, sehen Sie eine Ansicht der Startseite, die hauptsächlich einfach den Inhalt der Startseite anzeigt. 38 3.3. Seitenspalten 3.3. Seitenspalten Links und rechts des Inhaltsbereichs können Seitenspalten auftauchen. Die Spalten nehmen zusätzliche Informationen und Bedienelemente auf. Dazu kann jede der beiden Spalten mehrere Portlets enthalten. Falls eine Spalte kein Portlet enthält oder wenn dieses nichts anzeigt, wird die Spalte ausgeblendet. Auf der Startseite finden Sie zwei Portlets vor: die Anmeldung und den Kalender. Das Anmeldeportlet enthält, ebenso wie das Anmeldeformular, Eingabefelder für Ihren Benutzernamen und Ihr Passwort. Falls Sie Letzteres einmal vergessen haben, finden Sie hier wie auch im Formular eine Möglichkeit, ein neues Passwort anzufordern. Zudem können Sie von diesem Portlet aus über den Verweis »Neuer Benutzer?« zum Registrierungsformular gelangen. Das Kalenderportlet auf der rechten Seite zeigt Ihnen das aktuelle Datum und den Wochentag an. Blättern Sie durch die vergangenen oder folgenden Monate. Sollten Sie auf blau hinterlegte und in Fettschrift ausgeführte Datumsfelder stoßen, dann wurde für den entsprechenden Tag ein Termin veröffentlicht. Sobald Sie den Mauszeiger darüber halten, sehen Sie genauere Informationen zu dem Termin. 3.4. Fuß Der Fuß jeder Webseite enthält einen Vermerk zum Urheberrecht an Plone und Verweise auf Internetstandards, die Plone erfüllt. 39 4. Arbeiten mit Plone Die folgenden Tutorien führen Sie schrittweise in den Gebrauch von Plone ein. Sie bauen aufeinander auf und ermöglichen Ihnen einen leichteren Zugang zu den später folgenden Referenzkapiteln. Wollen Sie die Tutorien an einer eigenen Plone-Website nachvollziehen, so erfahren Sie in Anhang A auf Seite 213, wie Sie eine solche Website konfigurieren sollten. In der Regel werden Sie mit einer Website arbeiten, die Ihr Systemadministrator bereits entsprechend eingerichtet hat. Beachten Sie, dass der Text und die Abbildungen dieses Buchs eine Beispiel-Website benutzen, die sich mit der Organisation von Seminaren beschäftigt. Auf dieser Website gibt es einen Ordner »Veranstaltungen« mit einigem Inhalt. Der Inhalt Ihrer Website hängt natürlich davon ab, was Ihr Administrator dort bereits angelegt hat, und wird sich in Einzelheiten vom Buch unterscheiden. Das gilt insbesondere, wenn Sie mit anderen Personen zusammen an der gleichen Website arbeiten, so dass beispielsweise jeder ein anderes Beispielseminar bearbeitet. Der Lesbarkeit halber geht der Buchtext auf diese Abweichungen nicht ein. Aktivieren Sie in den Einstellungen Ihres Webbrowsers Javascript, bevor Sie mit den Tutorien beginnen. Ohne Javascript stehen Ihnen einige Funktionen in Plone nur eingeschränkt zur Verfügung. 4.1. Rundgang Im ersten Tutorium machen Sie sich mit grundlegenden Tätigkeiten wie dem Anmelden, dem Abmelden und dem Navigieren durch eine 41 4. Arbeiten mit Plone Plone-Website vertraut. Besuchen Sie als erstes Ihre Website. Die Internetadresse Ihrer Website erfahren Sie von Ihrem Administrator. Sie sehen nun in Ihrem Webbrowser die Startseite, deren Aufbau in Kapitel 3 auf Seite 35 erläutert wurde. 4.1.1. Die Website vor der Anmeldung Solange Sie sich nicht an der Website angemeldet haben, stellt sie sich Ihnen dar wie allen anderen Besuchern. Erst nach der Anmeldung mit Benutzernamen und Passwort können Sie als Autor oder Redakteur tätig werden und die dafür notwendigen Informationen und Bedienelemente sehen. Machen Sie sich zunächst mit Ihrer Website aus der Sicht eines nicht angemeldeten Besuchers vertraut. • Folgen Sie den Verweisen in der Hauptnavigation zur Nachrichten- und Terminübersicht. • Schauen Sie das Anmeldeformular an, das Sie über das Benutzermenü erreichen. • Benutzen Sie die Verweise im Seitenkopf, um zur Übersicht, den Anmerkungen zur Barrierefreiheit oder dem Kontaktformular zu gelangen. 4.1.2. Benutzerzugang registrieren und aktivieren Möglicherweise hat Ihr Administrator Sie bereits als Benutzer Ihrer Website registriert. In diesem Fall haben Sie eine E-Mail erhalten, in der Sie gebeten werden, Ihren Benutzerzugang zu aktivieren. Dazu müssen Sie dem Link in der E-Mail folgen und dann auf der Website Ihr Passwort setzen (siehe Abbildung 4.1 auf der nächsten Seite). 42 4.1. Rundgang Abbildung 4.1.: Das Formular zum Auswählen eines Passworts Das Passwort muss aus mindestens fünf Zeichen bestehen. Wählen Sie ein Passwort, das Sie sich gut merken können, das aber nicht zu einfach ist. Da es auf dem Bildschirm nicht dargestellt wird, müssen Sie es zweimal eingeben, um ein versehentliches Vertippen auszuschließen. Wenn die Aktivierung gelungen ist, können Sie den folgenden Abschnitt über das Registrierungsformular überspringen und sich anmelden. Anderenfalls registrieren Sie sich selbst als Benutzer der Website. Je nach Konfiguration der Website können Verweise zum Registrierungsformular im Benutzermenü, im Anmeldeportlet und im Anmeldeformular erscheinen. Das Registrierungsformular Auf dem Registrierungsformular (siehe Abbildung 4.2 auf der nächsten Seite) erfragt Plone die notwendigen Informationen, um Sie als Benutzer registrieren zu können. Je nach Konfiguration Ihrer Website kann das Formular unterschiedlich aufgebaut sein. Folgende Angaben 43 4. Arbeiten mit Plone Abbildung 4.2.: Das Registrierungsformular für neue Benutzer werden immer abfragt: • Vor- und Nachname • Benutzername • E-Mail-Adresse Ihr Vor- und Nachname wird beispielsweise verwendet, um Sie in Ihren Artikeln als Autor anzugeben. Sie benötigen jedoch noch einen Benutzernamen, mit dem Sie sich an der Website anmelden können. Wählen Sie einen kurzen, prägnanten Namen, den Sie sich gut merken können. Vermeiden Sie in Ihrem Benutzernamen Zeichen, die Sie vielleicht nicht auf jeder Tastatur finden, beispielsweise solche mit Akzenten. An die angegebene E-Mail-Adresse wird beispielsweise die Aktivierungs-E-Mail geschickt. Falls Sie Ihr Passwort vergessen, können Sie sich ebenfalls an diese Adresse eine neue Aktivierungs-E-Mail senden lassen. Achten Sie daher darauf, eine gültige Adresse anzugeben. Je nach Konfiguration Ihrer Website kann das Registrierungsformular bereits die Eingabefelder für Ihr Passwort enthalten. Ist das der Fall, können Sie sich sofort nach der Registrierung anmelden, ohne erst eine Aktivierungs-E-Mail zu bekommen. Außerdem kann ein weiteres Formularfeld vorhanden sein, wo Sie angeben können, ob Sie Ihr Passwort per E-Mail zugeschickt haben möchten. 44 4.1. Rundgang Felder, deren Bezeichnung mit einem kleinen roten Quadrat gekennzeichnet sind, müssen ausgefüllt werden. Die übrigen Felder können Sie leer lassen. Wenn Sie alle Angaben gemacht haben, betätigen Sie die Schaltfläche »Registrieren«, um das Formular abzusenden. 4.1.3. Anmelden Sobald Ihr Benutzerzugang eingerichtet und aktiviert wurde, können Sie sich entweder über das Anmeldeformular aus dem Benutzermenü oder über das Anmeldeportlet an der Website anmelden. • Geben Sie Ihren Benutzernamen und Ihr Passwort in die Eingabefelder ein. • Betätigen Sie die Schaltfläche »Anmelden«. Ist die Anmeldung erfolgreich, gelangen Sie wieder auf dieselbe Seite, die Sie vorher besucht hatten. Dabei ist es unerheblich, ob Sie das Anmeldeformular oder das Anmeldeportlet benutzt haben. Fehler beim Anmelden Haben Sie sich bei der Eingabe des Benutzernamens oder des Passworts vertan, teilt Ihnen Plone mit, dass die Anmeldung fehlgeschlagen ist. Wiederholen Sie den Anmeldeversuch mit richtigen Anmeldedaten. Haben Sie Ihr Passwort vergessen, so können Sie per E-Mail ein neues anfordern: • Folgen Sie auf dem Anmeldeformular dem Verweis neben den Eingabefeldern für Namen und Passwort. Sie gelangen zu einem Formular mit dem Titel »Passwort vergessen?«. • Geben Sie Ihren Benutzernamen in das Formularfeld ein. • Betätigen Sie die Schaltfläche »E-Mail anfordern«. • Schauen Sie nach Ihren E-Mails. Sie sollten eine neue Nachricht erhalten haben, in der sich ein Verweis befindet. 45 4. Arbeiten mit Plone Abbildung 4.3.: Plone-Oberfläche nach der Anmeldung • Wenn Sie dem Verweis in der E-Mail folgen, gelangen Sie zu einem Formular, mit dem Sie für sich ein neues Passwort festlegen können. • Der Verweis ist aus Sicherheitsgründen nur eine begrenzte Zeit lang gültig. Falls diese Zeit bereits verstrichen ist, wiederholen Sie einfach den gesamten Vorgang. Sie durchlaufen damit ein ähnliches Prozedere wie bei der Aktivierung Ihres Benutzerzugangs. Falls Sie keine Nachricht vom Webserver erhalten, setzen Sie sich mit Ihrem Administrator in Verbindung. 4.1.4. Die Website nach der Anmeldung Sie befinden sich nach der Anmeldung zwar wieder auf derselben Seite wie vorher, aber einige Dinge haben sich geändert (siehe Abbildung 4.3). Statusmeldung Oberhalb des Inhaltsbereichs sehen Sie eine gelblich hinterlegte Statusmeldung. Sie informiert Sie darüber, dass Sie nun angemeldet 46 4.1. Rundgang sind. Verlassen Sie die Seite, so verschwindet die Meldung. Im Laufe Ihrer Arbeit wird es häufig vorkommen, dass Sie von Plone eine solche Statusmeldung erhalten. Sie werden damit über den Erfolg oder Misserfolg der jeweils unmittelbar zuvor ausgeführten Aktion unterrichtet. Benutzermenü Das Benutzermenü bietet Ihnen nun einige personalisierte Einträge. • Der erste Eintrag ist Ihr Name. Dabei handelt es sich um einen Verweis auf Ihre persönliche Seite. • Daneben können Sie über den Verweis »Mein Ordner« zu Ihrem persönlichen Ordner gelangen, falls Ihr Administrator dies vorgesehen hat. • Ganz rechts finden Sie einen Menüpunkt, mit dem Sie sich von der Website abmelden können. 4.1.5. Persönliche Seite Folgen Sie im Benutzermenü dem Verweis mit Ihrem Namen zu Ihrer persönlichen Seite. Sie werden eine zunächst weitgehend leere Seite mit einem Rahmen sehen, auf dem Reiter sitzen (siehe Abbildung 4.4 auf der nächsten Seite). Jeder der Reiter steht für eine Ansicht Ihrer Seite. So finden Sie neben der Anzeige eine Ansicht mit dem Namen »Bearbeiten«, in der Sie den Inhalt Ihrer persönlichen Seite ändern können. Wenn Sie die Bearbeitungsansicht aufrufen, haben Sie die Möglichkeit, auf Ihrer persönlichen Seite Portlets hinzuzufügen. Dazu ist Ihre Seite in vier Spalten unterteilt. In jeder von ihnen befindet sich ein Auswahlmenü mit der Bezeichnung »Portlet hinzufügen«. 47 4. Arbeiten mit Plone Abbildung 4.4.: Die persönliche Seite • Wählen Sie aus einem der Auswahlmenüs das Portlet mit dem Namen »Aktuelle Änderungen« aus. Sie werden daraufhin zu einem Bearbeitungsformular weitergeleitet. Falls Sie Javascript ausgeschaltet haben, müssen Sie zusätzlich die Schaltfläche »Portlet hinzufügen« betätigen. • Im Bearbeitungsformular des Portlets können Sie die Anzahl der Artikel einstellen, die im Portlet aufgelistet werden sollen. Voreingestellt sind fünf Artikel. Verändern Sie die Anzahl und speichern Sie Ihre Angaben. • Sie gelangen zurück in die Bearbeitungsansicht Ihrer persönlichen Seite. In der ausgewählten Spalte finden Sie nun ein neues Portlet. Das kleine rote Kreuz neben dem Namen des Portlets ist ein Schalter, mit dem Sie das Portlet wieder von Ihrer Seite entfernen können. • Lassen Sie Ihre persönliche Seite anzeigen, indem Sie »Anzeigen« aufrufen. • Sie sehen nun auf Ihrer persönlichen Seite ein Portlet mit dem Titel »Aktuelle Änderungen«. 48 4.1. Rundgang Eine detaillierte Beschreibung der Portlets, die Sie auf Ihrer persönlichen Seite hinzufügen können, finden Sie in Abschnitt 7.2.4 auf Seite 167. Meine Einstellungen Folgen Sie auf Ihrer persönlichen Seite dem Verweis »Meine Einstellungen«. Schauen Sie sich an, welche persönlichen Angaben auf der Website hinterlegt sind und welche Einstellungen Sie vornehmen können, um das Aussehen und Verhalten der Website an Ihre Wünsche anzupassen. Vergewissern Sie sich, dass im Feld »Texteditor« der Eintrag »Kupu« ausgewählt ist. Ändern Sie anderenfalls diese Einstellung und speichern Sie das Formular. Im folgenden Tutorium gehen wir davon aus, dass Kupu als Ihr Texteditor ausgewählt ist. Mein Profil Folgen Sie nun auf Ihrer persönlichen Seite dem Verweis »Mein Profil«. Das Profil zeigt anderen Benutzern einige persönliche Informationen über Sie. Prüfen Sie, welche Informationen angezeigt werden. Wechseln Sie dann zur Bearbeitungsansicht des Profils. Es handelt sich dabei um das bereits bekannte Formular mit Ihren Einstellungen. Beachten Sie, dass nicht alle persönlichen Daten und Einstellungen aus diesem Formular in Ihrem Profil veröffentlicht werden. 4.1.6. Abmelden An dieser Stelle beenden wir unseren ersten Rundgang durch die Website. Melden Sie sich am Ende jeder Arbeitssitzung von der Website ab. • Betätigen Sie die Schaltfläche »Abmelden« im Benutzermenü. 49 4. Arbeiten mit Plone Sie erhalten daraufhin von Plone eine Bestätigung, dass Sie sich abgemeldet haben. Das Benutzermenü sieht nun wieder genauso aus wie vor der Anmeldung, und die Website stellt sich Ihnen so dar, wie sie für alle Besucher aussieht. 4.2. Umgang mit Seiten In diesem Tutorium lernen Sie, wie Sie eine Seite auf der Website anlegen, bearbeiten und löschen. 4.2.1. Seite anlegen Ihr Administrator hat in der Website einen Ordner mit dem Namen »Veranstaltungen« eingerichtet, den Sie nutzen können, wenn Sie die folgenden Tutorien durcharbeiten. Sie erreichen den Ordner über einen Eintrag in der Hauptnavigation. • Begeben Sie sich in den Ordner »Veranstaltungen«, indem Sie dem Verweis »Veranstaltungen« in der Hauptnavigation folgen. Sie werden bemerken, dass die Anzeigeansicht des Ordners mit einem grünen Rahmen versehen ist, auf dem sich Reiter und Ausklappmenüs befinden. Über die Reiter gelangen Sie zum Beispiel zur Bearbeitungsansicht des Ordners. Unterhalb der Reiter für die Artikelansichten befindet sich das Menü »Hinzufügen« (siehe Abbildung 4.5 auf der nächsten Seite). • Klappen Sie das Menü auf und wählen Sie »Seite« aus. Sie sehen nun ein Bearbeitungsformular für eine neue Seite (siehe Abbildung 4.6 auf der nächsten Seite). 50 4.2. Umgang mit Seiten Abbildung 4.5.: Menü zum Anlegen von Artikeln Abbildung 4.6.: Bearbeitungsformular einer Seite Falls Sie Javascript ausgeschaltet haben, gelangen Sie zunächst zu einer Seite, auf der Sie auswählen können, welchen Artikeltyp Sie hinzufügen möchten (siehe Abbildung 6.2 auf Seite 123). Markieren Sie den Typ »Seite« und betätigen Sie die Schaltfläche »Hinzufügen«. 51 4. Arbeiten mit Plone 4.2.2. Seite bearbeiten Das Bearbeitungsformular ist in fünf Teile untergliedert: • • • • • Standard Kategorisierung Datum Urheber Einstellungen Das Teilformular »Standard« ist geöffnet. Die übrigen Teilformulare erreichen Sie über die Navigation direkt unterhalb der Überschrift »Seite hinzufügen«. Falls Sie in Ihrem Webbrowser Javascript ausgeschaltet haben, zeigt Ihnen die Bearbeitungsansicht alle fünf Teilformulare untereinander an. Der vollständige Funktionsumfang aller Teilformulare wird in Abschnitt 5.1.2 auf Seite 80 erklärt. In diesem Tutorium beschränken wir uns auf den Teil »Standard« des Bearbeitungsformulars. Er enthält vier Felder (siehe Abbildung 4.6 auf der vorherigen Seite): • • • • Titel Beschreibung Haupttext Änderungsnotiz Titel und Beschreibung Zunächst müssen Sie im ersten Feld den Titel der Seite angeben. Dies ist zwingend erforderlich. Sie erkennen Formularfelder, die unbedingt ausgefüllt werden müssen, an dem roten Quadrat rechts neben der Feldbezeichnung. Wenn Sie versuchen, ein Formular mit einem unausgefüllten Pflichtfeld zu speichern, erhalten Sie eine Fehlermeldung. Beobachten Sie, wie Plone auf unausgefüllte Pflichtfelder reagiert, bevor Sie Ihrer Seite einen neuen Titel geben: 52 4.2. Umgang mit Seiten Abbildung 4.7.: Fehlermeldung wegen unausgefüllten Pflichtfelds • Wechseln Sie mit dem Cursor in das Feld »Beschreibung«, ohne einen Titel eingetragen zu haben. Das Formularfeld »Titel« wird rot hinterlegt und Sie werden daran erinnert, einen Titel einzugeben. • Betätigen Sie die Schaltfläche »Speichern« am Ende des Formulars, ohne einen Titel einzugeben. Plone hat die Seite nicht gespeichert, sondern zeigt das Bearbeitungsformular erneut an. Das Titelfeld ist hervorgehoben und mit dem Hinweis versehen, dass es ausgefüllt werden muss (siehe Abbildung 4.7). • Tragen Sie nun einen Titel für Ihre Seite in das Titelfeld ein, etwa »Das Kochseminar«. Das zweite Feld erlaubt die Eingabe einer kurzen Beschreibung, beispielsweise einer Inhaltsangabe, einer Zusammenfassung oder eines Textauszugs. Diese Beschreibung wird in automatisch erzeugten Übersichtslisten und als Einleitung des Textes verwendet. Sie soll dem Leser die Entscheidung erleichtern, ob die Seite für ihn interessant ist oder nicht. Die Eingabe einer Beschreibung empfiehlt sich daher immer. • Geben Sie in das Formularfeld »Beschreibung« einen kurzen beschreibenden Text ein. 53 4. Arbeiten mit Plone Abbildung 4.8.: Kupu im Bearbeitungsformular einer Seite Haupttext Das Feld »Haupttext« sieht etwas anders aus. Oberhalb des Textfelds finden Sie eine Leiste mit Bearbeitungselementen des Texteditors Kupu vor (siehe Abbildung 4.8). Falls die Bearbeitungsleiste fehlt, haben Sie den Texteditor Kupu in Ihren persönlichen Einstellungen möglicherweise nicht ausgewählt. Lesen Sie im ersten Tutorium auf Seite 49 nach, wie Sie Kupu in Ihren Einstellungen auswählen können. Kupu erlaubt Ihnen, Teile des eingegebenen Textes beispielsweise als Überschriften auszuzeichnen oder Textstellen als fett oder kursiv, links- oder rechtsbündig zu formatieren. Eine genaue Beschreibung der Bedienelemente finden Sie in Abschnitt 8.5 auf Seite 199. • Geben Sie etwas Text in das Formularfeld »Haupttext« ein. • Gehen Sie mit dem Cursor in eine Zeile, die zu einer Überschrift werden soll und wählen Sie aus dem Auswahlmenü den Stil »Heading« aus. • Geben Sie etwas Text in einer neuen Zeile ein und markieren Sie mit Hilfe des Listensymbols diese Zeile als Liste. Wenn Sie mit der Eingabetaste eine neue Zeile einfügen, wird diese als neuer Eintrag in der Liste markiert. Bereits während Sie Ihren Text eingeben, wird er im Stil der Website dargestellt. So erhalten Sie sofort einen Eindruck vom Ergebnis. 54 4.2. Umgang mit Seiten Abbildung 4.9.: Die Seite nach der Bearbeitung Änderungsnotiz Kommentieren Sie in der Änderungsnotiz, was Sie auf der Seite geändert haben. Plone speichert automatisch die älteren Versionen eines Artikels. Wenn später einmal jemand herausfinden möchte, wann oder warum bestimmte Änderungen gemacht wurden, helfen diese Notizen weiter. Eingaben sichern Sichern Sie Ihre Eingaben, wenn Sie mit ihnen zufrieden sind. • Betätigen Sie die Schaltfläche »Speichern« am Ende des Formulars. Akzeptiert Plone Ihre Änderungen, so zeigt es Ihnen die bearbeitete Seite an (siehe Abbildung 4.9). Sie werden dann durch eine Statusmeldung darüber informiert, dass die Seite gespeichert wurde. Ihre Eingaben werden nun in der Anzeige der Seite dargestellt. Die Seitenüberschrift ist der von Ihnen eingegebene Titel. Gleich darauf folgt 55 4. Arbeiten mit Plone Abbildung 4.10.: Einzelne Elemente der Seite direkt bearbeiten visuell hervorgehoben Ihre Beschreibung und dann der Haupttext der Seite. Wenn es beim Speichern ein Problem gab, verbleiben Sie in der Bearbeitungsansicht. Lesen Sie in diesem Fall die angezeigte Fehlermeldung und korrigieren Sie Ihre Eingaben entsprechend. Elemente direkt bearbeiten Sie können einzelne Elemente der Seite direkt in der Anzeige bearbeiten. Dazu müssen Sie in Ihrem Webbrowser Javascript eingeschaltet haben. • Klicken Sie in der Anzeige der Seite mit der Maus auf den Titel. • Der Seitentitel wechselt daraufhin in den Bearbeitungsmodus (siehe Abbildung 4.10). Ändern Sie den Titel und speichern Sie die Änderung mit der Schaltfläche »Speichern« unterhalb des Eingabefeldes. In gleicher Weise können Sie die Beschreibung und den Haupttext einer Seite ändern. Diese Funktion ist nützlich, um schnell und bequem kleinere Änderungen an Artikeln durchzuführen. Falls Sie umfangreichere Änderungen vornehmen wollen, wählen Sie den Weg über das Bearbeitungsformular, das Sie über den Reiter »Bearbeiten« erreichen. Nur dort stehen Ihnen alle Bearbeitungsmöglichkeiten zur Verfügung. 56 4.2. Umgang mit Seiten Abbildung 4.11.: Die Seite in Ihrem Ordner und im Navigationsportlet Die Seite als Teil der Website • Rufen Sie nun erneut den Ordner »Veranstaltungen« in der Hauptnavigation auf. Schauen Sie sich sowohl seine Anzeige an als auch die Ansicht »Inhalte«. Sie sehen, dass die Inhaltsliste des Ordners nun einen neuen Eintrag für die Seite enthält, die Sie gerade angelegt haben (siehe Abbildung 4.11). 4.2.3. Ältere Versionen anzeigen Plone sichert alte Versionen von Artikeln. Sie können auf diese älteren Versionen zugreifen. Um diese Funktion ausprobieren zu können, müssen Sie zunächst die von Ihnen angelegte Seite verändern. Rufen Sie dazu erneut die Bearbeitungsansicht auf und ändern Sie den Titel beispielsweise in »Das Kochseminar – aktuelle Informationen«. Vermerken Sie als Änderungsnotiz, dass Sie den Titel geändert haben, und speichern Sie die Änderung. Rufen Sie nun die Ansicht »Versionen« auf. Abbildung 4.12 auf der nächsten Seite zeigt eine Liste aller Versionen der Seite. Als Arbeitskopie wird die aktuelle, zuletzt gespeicherte Version bezeichnet. Version 0 ist der Zustand der Seite unmittelbar nach dem Anlegen. 57 4. Arbeiten mit Plone Abbildung 4.12.: Liste der Versionen eines Artikels Sie können alte Versionen in einer Vorschau unterhalb der Liste anzeigen lassen. In der Spalte »Aktionen« finden Sie folgende Verweise: Vergleiche mit vorheriger Version: Es wird ein Vergleich zwischen der ausgewählten Version und der Version davor angezeigt. Version 0 besitzt diesen Verweis nicht, da sie keinen Vorgänger hat. Vergleiche mit aktueller Version: Es wird ein Vergleich der ausgewählten Version mit der aktuellen Version (der Arbeitskopie) angezeigt. Die Arbeitskopie selbst besitzt diesen Verweis nicht. Gehe zu dieser Version zurück: Die aktuelle Version wird durch die Version in der ausgewählten Zeile ersetzt. Auch diesen Verweis gibt es bei der aktuellen Version selbst nicht. Machen Sie sich nun mit der Arbeitsweise dieser Aktionen vertraut. • Ersetzen Sie die neue Version durch die ältere und schauen Sie sich das Ergebnis in der Ansicht »Anzeigen« an. 58 4.2. Umgang mit Seiten Abbildung 4.13.: Aktionsmenü • Wechseln Sie erneut in die Ansicht »Versionen«. Es ist eine neue Arbeitskopie hinzugekommen. In der Spalte »Kommentar« finden Sie einen Hinweis, dass zur Version 0 zurückgewechselt wurde. Die alte Arbeitskopie wird nun als Version 1 bezeichnet. • Nehmen Sie weitere Änderungen an der Seite vor und vollziehen Sie nach, wie diese Änderungen als verschiedene Versionen gespeichert werden. 4.2.4. Seite löschen Nicht mehr benötigte Artikel können Sie von der Website entfernen. Löschen Sie nun die Seite, die Sie gerade angelegt haben. • Rufen Sie die Anzeigeansicht der Seite auf. • Öffnen Sie das Menü »Aktionen« und wählen Sie den Eintrag »Löschen« aus (siehe Abbildung 4.13). Plone fragt vorsichtshalber nach, ob Sie die Seite wirklich löschen wollen, bevor die Aktion ausgeführt wird, um ein versehentliches Löschen von Artikeln zu vermeiden. Sie können die Löschaktion an diesem Punkt abbrechen oder bestätigen, indem Sie die Schaltfläche »Löschen« betätigen. Daraufhin wird die Seite gelöscht. Der Ordner, in dem sich die Seite befand, wird aufgerufen und die ausgeführte Löschaktion wird mit einer Statusmeldung quittiert. 59 4. Arbeiten mit Plone Abbildung 4.14.: Anlegen eines Ordners 4.2.5. Andere Artikeltypen Sie haben in diesem Tutorium den Artikeltyp »Seite« kennengelernt. Probieren Sie nun andere Artikeltypen aus. Legen Sie beispielsweise einen Termin oder eine Nachricht an, bearbeiten und löschen Sie diese Artikel, und verfolgen Sie die Änderungen in der Versionshistorie. 4.3. Umgang mit Ordnern Dieses Tutorium beschäftigt sich mit den Besonderheiten von Ordnern gegenüber anderen Artikeln. 4.3.1. Ordner anlegen Sie haben im vorigen Tutorium eine Seite und möglicherweise weitere Artikel angelegt. Legen Sie nun einen Ordner an. • Wechseln Sie in den Ordner »Veranstaltungen«. • Legen Sie einen Artikel vom Typ »Ordner« an (siehe Abbildung 4.14). 60 4.3. Umgang mit Ordnern Abbildung 4.15.: Inhaltsansicht eines neu angelegten Ordners Sie gelangen in das Bearbeitungsformular des neuen Ordners, das zwei Felder enthält: Titel und Beschreibung. Diese Felder haben bei Ordnern die gleiche Bedeutung wie bei Seiten. • Bearbeiten Sie den neu angelegten Ordner. Im Rest dieses Tutoriums gehen wir davon aus, dass Sie ihm den Titel »Kochseminar« geben. Nach dem Speichern gelangen Sie zur Anzeige des Ordners. Die Statusmeldung informiert Sie darüber, dass die Änderungen gespeichert wurden. Die Anzeige des Ordners informiert Sie darüber, dass der Ordner noch leer ist. 4.3.2. Inhalt eines Ordners Die Inhaltsansicht eines leeren Ordners unterscheidet sich nicht wesentlich von seiner Anzeige (siehe Abbildung 4.15). • Rufen Sie die Inhaltsansicht des Ordners »Kochseminar« auf. Beobachten Sie nun, wie sich die Tabelle in der Inhaltsliste des Ordners verhält, wenn Sie ihn mit Artikeln füllen. • Legen Sie im Ordner »Kochseminar« eine Seite an, wie Sie es im vorigen Tutorium gelernt haben. 61 4. Arbeiten mit Plone Abbildung 4.16.: Inhaltsansicht eines Ordners mit einem Artikel • Begeben Sie sich wieder zum Ordner »Kochseminar« , und betrachten Sie dessen Inhaltsansicht. In der Inhaltsansicht des Ordners erzeugt Plone jetzt eine Tabelle mit der gerade angelegten Seite als einzigem Eintrag (siehe Abbildung 4.16). • Legen Sie weitere Artikel im Ordner »Kochseminar« an. Sehen Sie sich dabei nach dem Anlegen jedes Artikels die Ansichten »Inhalte« und »Anzeigen« des Ordners an. Dabei wird sich sowohl die Tabelle in der Inhaltsansicht als auch die Liste, die Plone als Anzeige für den Ordner erzeugt, mit neuen Einträgen füllen. Die Reihenfolge der Einträge in beiden ist immer die gleiche, und neue Einträge kommen am unteren Ende hinzu (siehe Abbildung 4.17 auf der nächsten Seite). Ändern Sie nun die Reihenfolge der Einträge. Die Übersichtstabelle in der Inhaltsansicht des Ordners enthält ganz rechts die Spalte »Reihenfolge«. Dort gibt es für jeden Artikel im Ordner zwei Doppelpunkte. 62 4.3. Umgang mit Ordnern Abbildung 4.17.: Anzeige eines Ordners mit mehreren Artikeln • Wechseln Sie in die Inhaltsansicht des Ordners »Kochseminar«. • Gehen Sie mit dem Mauszeiger über diese Doppelpunkte. Je nach den Einstellungen Ihres Betriebssystems verwandelt sich der Mauspfeil dabei möglicherweise so, dass er Anfassen oder Bewegen symbolisiert. • Greifen Sie nun mit einem Mausklick einen Artikel, und verschieben Sie ihn in der Liste bei gedrückter Maustaste nach oben oder unten. Wenn Sie die Maustaste loslassen, wird der Artikel an der entsprechenden Stelle einsortiert. • Wechseln Sie zwischendurch in die Anzeige des Ordners, um sich zu vergewissern, dass auch dort die Reihenfolge geändert wurde. Falls Javascript an Ihrem Rechner nicht aktiviert ist, sehen Sie statt der zwei Doppelpunkte zwei Pfeile. Einer zeigt nach unten und dient dazu, den Artikel mit dem nachfolgenden zu vertauschen. Der andere zeigt nach oben und vertauscht den Artikel mit dem vorhergehenden. 63 4. Arbeiten mit Plone Abbildung 4.18.: Darstellungen der Ordneranzeige • Wechseln Sie in die Inhaltsansicht des Ordners »Kochseminar«. • Bewegen Sie die Einträge mit Hilfe der Pfeile auf und ab. • Wechseln Sie zwischendurch in die Anzeige des Ordners, um sich zu vergewissern, dass auch dort die Reihenfolge geändert wurde. 4.3.3. Ordneranzeige Plone kennt verschiedene Vorlagen für die Anzeige eines Ordners. • Begeben Sie sich zum Ordner »Kochseminar«. • Öffnen Sie das Menü »Darstellung« und wählen Sie »Tabelle« aus (siehe Abbildung 4.18). Die Anzeige des Ordners enthält jetzt anstelle der Liste eine Tabelle mit Einträgen für jeden Artikel des Ordners. • Probieren Sie nacheinander die anderen Ansichten aus. Die Albenansicht kommt nur dann zur Geltung, wenn Sie Bilder im Ordner erstellt haben. Plone kann anstelle von Übersichtslisten oder -tabellen auch einen Artikel aus dem Ordner als Anzeige verwenden. • Öffnen Sie das Darstellungsmenü und wählen Sie den Punkt »Artikel aus dem Ordner. . . «. 64 4.3. Umgang mit Ordnern Abbildung 4.19.: Auswahl eines Artikels als Ordneranzeige • Sie gelangen zu einem Formular, das alle im Ordner befindlichen Artikel mit Ausnahme der Unterordner auflistet (siehe Abbildung 4.19). • Kreuzen Sie den gewünschten Artikel an und speichern Sie das Formular. • Plone leitet Sie nun zur Anzeige des Ordners »Kochseminar« weiter. Sie sehen dort anstelle einer Übersichtsliste oder -tabelle den gewählten Artikel. • Wechseln Sie zur Inhaltsansicht. Sie sehen dort, dass der gewählte Artikel durch Fettschrift hervorgehoben ist. 4.3.4. Artikel kopieren und verschieben Plone erlaubt Ihnen nicht nur, Ordner und andere Artikel anzulegen und zu löschen. Sie können Artikel und Ordner auch von einem Ort in der Website an einen anderen verschieben oder kopieren. Erzeugen Sie dazu im Ordner »Kochseminar« einen Ordner und kopieren Sie einen Artikel aus dem Ordner »Kochseminar« in den Unterordner. 65 4. Arbeiten mit Plone • Legen Sie im Ordner »Kochseminar« einen Ordner an. • Rufen Sie anschließend im Ordner »Kochseminar« den Artikel auf, den Sie kopieren möchten. • Öffnen Sie das Menü »Aktionen« und wählen Sie den Eintrag »Kopieren« aus. • Wechseln Sie in den Unterordner. • Fügen Sie eine Kopie des ausgewählten Artikels dort ein, indem Sie den Eintrag »Einfügen« im Aktionsmenü auswählen. Achten Sie auf den neuen Eintrag in der Anzeige des Unterordners. Vergewissern Sie sich, dass sich am Inhalt des Ordners »Kochseminar« nichts geändert hat. Verschieben Sie als nächstes einen Artikel aus dem Ordner »Kochseminar« in den Unterordner. Dabei gehen Sie ähnlich vor wie beim Kopieren. • Wechseln Sie in den Ordner »Kochseminar« und rufen Sie den Artikel auf, den Sie verschieben möchten. • Öffnen Sie das Menü »Aktionen« und wählen Sie den Eintrag »Ausschneiden« aus. • Wechseln Sie in den Unterordner. • Fügen Sie den ausgewählten Artikel dort ein, indem Sie den Eintrag »Einfügen« im Aktionsmenü benutzen. Sie werden bemerken, dass der Artikel nicht gleich beim Ausschneiden aus dem Ordner »Kochseminar« verschwindet. Erst beim Einfügen wird er an seinem Ursprungsort tatsächlich gelöscht. Kontrollieren Sie nach dem Verschieben den Inhalt des Ordners »Kochseminar«. Sie können Artikel nicht nur einzeln mit Hilfe der Einträge im Aktionsmenü kopieren und verschieben. In der Inhaltsansicht eines Ordners können Sie mehrere Artikel markieren, um sie gemeinsam zu kopieren oder zu verschieben. 66 4.3. Umgang mit Ordnern • Wechseln Sie in die Inhaltsansicht des Ordners »Kochseminar«. • Markieren Sie in der Spalte ganz links einige Artikel, die Sie kopieren möchten. • Betätigen Sie die Schaltfläche »Kopieren« unterhalb der Übersichtstabelle. Achten Sie auf die Statusmeldung. • Wechseln Sie nun in den Unterordner. • Betätigen Sie die Schaltfläche »Einfügen«. Lesen Sie die Statusmeldung und schauen Sie nach, wie sich die Übersichtsliste verändert hat. Wenn Sie einen Ordner kopieren oder verschieben, werden alle Artikel, die sich in dem Ordner befinden, mit dem Ordner verschoben oder kopiert. • Legen Sie im Ordner »Kochseminar« einen weiteren Ordner an. • Wechseln Sie in die Inhaltsansicht des Ordners »Kochseminar«. • Markieren Sie den ersten Unterordner zum Kopieren. • Wechseln Sie in den neuen Unterordner. • Fügen Sie den markierten Ordner ein. Der Unterordner mit seinem gesamten Inhalt befindet sich nun auch in dem zweiten Unterordner. • Vergewissern Sie sich, dass beide Ordner den gleichen Inhalt besitzen. 4.3.5. Ordner löschen Um Ordner zu löschen, gehen Sie genauso vor, wie Sie es im vorigen Tutorium für andere Artikel gelernt haben. Beachten Sie, dass beim Löschen eines Ordners auch die darin enthaltenen Artikel gelöscht werden. 67 4. Arbeiten mit Plone 4.4. Veröffentlichung von Artikeln Sie haben in den Tutorien bisher erfahren, wie Sie sich an Ihrer Website anmelden, Artikel anlegen, bearbeiten und löschen können. Im Folgenden geht es um die Arbeitsschritte, die notwendig sind, um einen Artikel zu veröffentlichen. Wenn Sie einen Artikel erstellen, ist er zunächst »privat«. Er kann nur von Ihnen eingesehen werden. Alle übrigen Besucher der Website bekommen erst dann Zugriff auf ihn, wenn er veröffentlicht worden ist. Wenn Sie Ihre Website alleine betreiben, können Sie selbst darüber entscheiden, ob ein Artikel veröffentlicht werden soll oder nicht. In vielen Fällen sind Sie jedoch nicht allein für eine Website verantwortlich, sodass die Veröffentlichung von Artikeln mit anderen Personen abgestimmt werden muss. Plone unterstützt solche Abstimmungsprozeduren durch sogenannte Arbeitsabläufe. In Abschnitt 6.3 auf Seite 134 werden die unterschiedlichen Arbeitsabläufe in Plone im Detail beschrieben. Artikel zu verfassen, zu redigieren und zu veröffentlichen bedeutet in der Regel eine Arbeitsteilung zwischen Personen, die unterschiedliche Funktionen ausüben. Die einen, die wir im Folgenden als Autoren bezeichnen, verfassen Artikel, die anderen, die Redakteure, redigieren und veröffentlichen sie. In Plone haben Autoren und Redakteure unterschiedliche Rechte, sodass es empfehlenswert ist, wenn Sie dieses Tutorium zu zweit an verschiedenen Rechnern mit verteilten Rollen durcharbeiten. Falls Sie alleine arbeiten, müssen Sie sich während des Tutoriums ab- und mit dem Benutzernamen eines Redakteurs wieder anmelden. Anmelden als Autor oder Redakteur Wir gehen im Folgenden davon aus, dass in Ihrer Website ein Benutzer registriert worden ist, der zusätzliche Rechte besitzt und im Ordner »Veranstaltungen« Artikel veröffentlichen darf. Wir bezeichnen diesen Benutzer im Folgenden als »Redakteur«. Wenn Sie die 68 4.4. Veröffentlichung von Artikeln Abbildung 4.20.: Einen Artikel zur Veröffentlichung einreichen Redakteursfunktionen in diesem Tutorium ausprobieren möchten, müssen Sie sich mit dem Benutzernamen des Redakteurs bei Ihrer Website anmelden. Fragen Sie gegebenenfalls Ihren Administrator nach den entsprechenden Zugangsdaten. Wenn Sie Autorenfunktionen ausüben, können Sie sich mit Ihrem persönlichen Benutzernamen anmelden. 4.4.1. Artikel zur Veröffentlichung einreichen Einen einzelnen Artikel zur Veröffentlichung einreichen • Melden Sie sich auf Ihrer Website mit Ihrem Benutzernamen an. • Legen Sie im Ordner »Veranstaltungen« eine neue Seite an, bearbeiten Sie Titel, Beschreibung und Haupttext und speichern Sie Ihre Eingaben. • Vergewissern Sie sich in der Ordnerübersicht, dass der Status des Artikels »privat« ist und der Eintrag für den Artikel rot dargestellt wird. • Reichen Sie die Seite zur Veröffentlichung ein, indem Sie zur Anzeige des Artikels wechseln und im Statusmenü den Eintrag »Zur Veröffentlichung einreichen« wählen (siehe Abbildung 4.20). 69 4. Arbeiten mit Plone • Achten Sie auf die Statusmeldung und darauf, dass der Artikel in der Ordnerübersicht nun als »zur Veröffentlichung eingereicht« geführt und in orange dargestellt wird. Mehrere Artikel zur Veröffentlichung einreichen Sie können mehrere Artikel gleichzeitig zur Veröffentlichung einreichen. • Legen Sie mehrere Artikel im Ordner »Veranstaltungen« an. • Wechseln Sie zur Inhaltsansicht des Ordners. Ihre neuen Artikel werden dort mit dem Status »privat« geführt und rot dargestellt. • Wählen Sie in der Tabelle die Artikel aus, die Sie zur Veröffentlichung einreichen wollen. • Betätigen Sie die Schaltfläche »Status ändern« unterhalb der Tabelle. Sie gelangen zu einem Formular (siehe Abbildung 4.21 auf der nächsten Seite), mit dem Sie die ausgewählten Artikel zur Veröffentlichung einreichen können. Das Formular wird in Abschnitt 6.3.6 auf Seite 145 im Detail beschrieben. • Geben Sie im Feld »Kommentare« eine Nachricht für Ihren Redakteur ein. • Setzen Sie ganz unten auf dem Formular im Abschnitt »Status verändern« ein Häkchen bei »Zur Veröffentlichung einreichen« und speichern Sie. • Achten Sie auf die Statusmeldung und darauf, dass alle eingereichten Artikel im Ordner nun den Status »zur Veröffentlichung eingereicht« tragen und in einer anderen Farbe (orange) dargestellt werden. Sie erreichen das Formular auch über den Menüeintrag »Erweitert. . . « im Statusmenü eines Artikels. Sie werden vor allem dann das Formular benötigen, wenn Sie Ihrem Redakteur Kommentare hinterlassen wollen. 70 4.4. Veröffentlichung von Artikeln Abbildung 4.21.: Das erweiterte Formular für den Arbeitsablauf 4.4.2. Artikel veröffentlichen und zurückweisen Nachdem ein Artikel zur Veröffentlichung eingereicht wurde, kommt der Redakteur ins Spiel. Schlüpfen Sie deshalb jetzt in die Rolle des Redakteurs. 71 4. Arbeiten mit Plone Abbildung 4.22.: Portlet »Revisionsliste« Abbildung 4.23.: Einen Artikel veröffentlichen • Melden Sie sich mit Ihrem eigenen Benutzernamen ab. • Melden Sie sich mit dem Benutzernamen des Redakteurs wieder an. Nach der Anmeldung erscheint in der rechten Spalte das Portlet mit der Revisionsliste (siehe Abbildung 4.22). Die Liste enthält Artikel, die zur Veröffentlichung eingereicht wurden und die Sie veröffentlichen dürfen. Artikel veröffentlichen • Wählen Sie in der Revisionsliste einen Artikel aus. • Lesen und bearbeiten Sie gegebenenfalls den Artikel. • Veröffentlichen Sie den Artikel, indem Sie im Statusmenü den Eintrag »Veröffentlichen« (siehe Abbildung 4.23) auswählen. • Achten Sie auf die Statusmeldung und darauf, dass der Artikel in der Ordneransicht nun mit dem Status »veröffentlicht« angezeigt und in blau dargestellt wird. Der veröffentlichte Artikel ist nun auch für anonyme Besucher der Website sichtbar. 72 4.4. Veröffentlichung von Artikeln Abbildung 4.24.: Historie des Arbeitsablaufes Historie des Arbeitsablaufs Rufen Sie den veröffentlichten Artikel auf und klappen Sie die Historie für den Arbeitsablauf auf, indem Sie mit der Maus auf das Pluszeichen neben dem Begriff »Historie« unterhalb des Artikels klicken (siehe Abbildung 4.24). Dort können Sie nachschauen, wer den Artikel wann zur Veröffentlichung eingereicht oder veröffentlicht hat. Die Tabelle enthält eine Liste aller Statusänderungen. Artikel zurückweisen Falls Sie der Meinung sind, dass ein Artikel nicht veröffentlicht werden sollte, können Sie ihn zurückweisen. • Wählen Sie in der Revisionsliste einen Artikel aus. • Lesen Sie den Artikel. • Weisen Sie den Artikel zurück, indem Sie im Statusmenü den Eintrag »Zurückweisen« (siehe Abbildung 4.23 auf der vorherigen Seite) auswählen. • Achten Sie auf die Statusmeldung und darauf, dass der Artikel in der Ordnerübersicht nun den Status »privat« trägt und in rot dargestellt wird. Am Status »privat« erkennt der Verfasser, dass Sie den Artikel zurückgewiesen haben. 73 4. Arbeiten mit Plone Da eine Zurückweisung ohne Begründung für den Verfasser zumeist unbefriedigend ist, sollten Sie das erweiterte Formular »Arbeitsablauf« benutzen, um ihm im Kommentarfeld eine Begründung für die Zurückweisung zu hinterlassen. Der Verfasser des Artikels kann diesen Kommentar in der Historie nachlesen und seinen Artikel entsprechend überarbeiten. Falls Sie zu zweit das Tutorium durcharbeiten, wechseln Sie nun die Rollen und gehen Sie die Arbeitsschritte dieses Abschnitts erneut durch. 74 Teil II. Referenz 5. Artikeltypen In diesem Kapitel werden Ihnen die Eigenschaften aller Artikeltypen von Plone vorgestellt. Dabei gehen wir zuerst auf die Gemeinsamkeiten ein und widmen uns danach jedem einzelnen Artikeltyp. Tabelle 5.1 gibt einen Überblick über die verfügbaren Typen. 5.1. Gemeinsamkeiten Die Artikeltypen in Plone haben, so unterschiedlich sie auch sein mögen, vieles gemeinsam. So besitzt jeder Artikel die folgenden drei Ansichten: • Anzeigen • Bearbeiten • Zugriff Der Zugriff auf diese Ansichten ist Ihnen nur gestattet, wenn Sie die entsprechenden Rechte besitzen. Wenn Sie einen Artikel einsehen dürfen, haben Sie also Zugriff auf seine Anzeigeansicht. Wenn Sie Tabelle 5.1.: Artikeltypen Artikeltyp Seite Nachricht und Termin Bild und Datei Link und Lesezeichen Ordner und Kollektion Symbol siehe Seite 93 96, 98 101, 103 104 105, 110 77 5. Artikeltypen Abbildung 5.1.: Reiter für Ansichten eines Artikels ihn auch verändern dürfen, steht Ihnen zusätzlich auch die Bearbeitungsansicht zur Verfügung. Sie können mit Hilfe von Reitern (siehe Abbildung 5.1) zwischen den Ansichten wechseln. Anzeige und Bearbeitungsansicht sind in ihren Grundzügen für alle Artikel gleich. Sie werden direkt im Anschluss erläutert, die Ansicht »Zugriff« in Abschnitt 7.4.2 auf Seite 182. 5.1.1. Anzeige In der Anzeigeansicht wird ein Artikel so dargestellt, wie ihn Besucher sehen sollen. Das Aussehen und die enthaltenen Informationen hängen vom Artikeltyp ab. Während für eine Seite hauptsächlich Titel, Beschreibung und Haupttext angezeigt werden, erscheinen in einem Termin weitergehende Informationen, beispielsweise der Zeitpunkt und Ort des Ereignisses. Die einzelnen Artikeltypen und die Eigenheiten ihrer Anzeige werden in diesem Kapitel ab Seite 93 genauer beschrieben. Allen Artikeltypen gemeinsam sind folgende Elemente in der Anzeige (siehe Abbildung 5.2 auf der nächsten Seite): 1. 2. 3. 4. 5. 6. Titel Verfasserzeile Beschreibung Artikelaktionen Historie (nur für angemeldete Benutzer sichtbar) Vor- und Zurückblättern (je nach Einstellungen des Ordners) Die Verfasserzeile eines Artikels gibt an, wer den Artikel erstellt hat und wann er zuletzt geändert wurde. Der Name des Erstellers ist ein 78 5.1. Gemeinsamkeiten Abbildung 5.2.: Aufbau der Anzeige eines Artikels: Titel (1), Verfasserzeile (2), Beschreibung (3), Artikelaktionen (4), Historie (5) und Vor- und Zurückblättern (6) Verweis zu seinem Profil. Beachten Sie, dass die Verfasserzeile nicht angibt, wer die letzte Änderung gemacht hat. Die Verfasserzeile wird je nach Konfiguration der Website möglicherweise nur angemeldeten Benutzern angezeigt. Manche Artikeltypen wie beispielsweise Ordner und Kollektionen können ihre Inhalte auf mehr als eine Art und Weise darstellen. In solchen Fällen finden Sie in dem grünen Rahmen um die Anzeige 79 5. Artikeltypen Abbildung 5.3.: Darstellung eines Ordners auswählen Abbildung 5.4.: Die Sofortbearbeitung einer Seite ein Ausklappmenü mit dem Titel »Darstellung«. Dort können Sie auswählen, welche Darstellung verwendet werden soll (siehe Abbildung 5.3). 5.1.2. Bearbeiten Wenn Sie einen Artikel verändern möchten, können Sie mit der Maus auf den Titel, die Beschreibung oder den Haupttext klicken und das jeweilige Element direkt bearbeiten (siehe Abbildung 5.4). Der ausgewählte Bereich wird nach dem Mausklick mit einem Bearbeitungsrahmen versehen, und der Mauszeiger verwandelt sich in einen Cursor. Der Haupttext kann wie gewohnt mit dem visuellen Editor Kupu bearbeitet werden. Direkt unterhalb des angewählten Elements erscheinen zwei Schaltflächen zum Speichern oder Abbrechen der Bearbeitung. Sie müssen also nicht immer in die Bearbeitungsansicht eines Artikels wechseln, um kleinere Veränderungen vorzunehmen. Diese zeitsparende Funktion steht nur zur Verfügung, wenn Sie Javascript eingeschaltet haben. Sie können Elemente, die Sie in dieser Weise 80 5.1. Gemeinsamkeiten bearbeiten können, daran erkennen, dass um sie herum ein Bearbeitungsrahmen erscheint, sobald Sie mit der Maus darüberfahren. Die Sofortbearbeitung ist allerdings nur für einzelne Elemente eines Artikels möglich, deren Darstellung in der Artikelanzeige sich dafür eignet. Jeder Artikel besitzt darüber hinaus eine Bearbeitungsansicht, in der man alle seine Merkmale verändern kann. Ob Sie einen Artikel direkt und in der Bearbeitungsansicht modifizieren dürfen, hängt von Ihren Rechten und vom Status des Artikels ab. Mehr dazu erfahren Sie in den Abschnitten 7.4 auf Seite 180 und 6.3 auf Seite 134. Es handelt sich bei der Bearbeitungsansicht um ein gegliedertes Bearbeitungsformular, das aus folgenden Teilformularen besteht: • • • • • Standard Kategorisierung Datum Urheber Einstellungen Sie erreichen die einzelnen Teilformulare über die Navigationsleiste unterhalb der Seitenüberschrift. Zunächst ist das Standardformular aktiv. Falls Sie Javascript in Ihrem Browser ausgeschaltet haben, werden alle Teilformulare gleichzeitig untereinander angezeigt. Teilformular »Standard« Im Teilformular Standard werden diejenigen Informationen eingetragen, die im Allgemeinen für die Öffentlichkeit bestimmt sind und den wesentlichen Inhalt des Artikels ausmachen: • Titel • Beschreibung • sonstige Inhalte (beispielsweise der Haupttext) Abbildung 5.5 auf der nächsten Seite zeigt als Beispiel die Bearbeitungsansicht für eine Seite. 81 5. Artikeltypen Abbildung 5.5.: Bearbeitungsansicht einer Seite Ob Sie darüber hinaus ein Eingabefeld für den Kurznamen sehen, hängt von den Einstellungen für Ihre Website und von Ihren persönlichen Einstellungen ab. Mehr zu Kurznamen erfahren Sie in Abschnitt 6.1.2 auf Seite 125. Wählen Sie einen aussagekräftigen Titel für jeden Ihrer Artikel. Er sollte kurz und prägnant sein und sich direkt auf den Inhalt beziehen. Da Plone die Titel beispielsweise für die Navigation benutzt, 82 5.1. Gemeinsamkeiten wird Ihre Website dadurch übersichtlicher und ihr Aufbau besser verständlich. Außerdem tragen gut gewählte Titel dazu bei, dass Ihre Seiten von Suchmaschinen im Internet höher bewertet und damit von interessierten Besuchern leichter gefunden werden. Die Beschreibung sollte aus einem kurzen Text bestehen, der den Inhalt beschreibt oder als Einleitung dient. Die Beschreibung erscheint zum einen als Zusammenfassung in der Artikelanzeige, zum anderen in Listen wie der von Plone erzeugten Ordnerübersicht. Die Bearbeitungsansicht von Ordnern enthält nur Felder für Titel, Beschreibung und gegebenenfalls den Kurznamen. Kollektionen besitzen einige zusätzliche Felder. Ordner und Kollektionen unterscheiden sich von den übrigen Typen: sie enthalten keinen eigenen redaktionellen Inhalt, sondern dienen dazu, andere Inhalte zu gliedern und zu ordnen. Bei allen Artikeltypen außer Ordnern und Kollektionen dient dieses Teilformular der Bearbeitungsansicht dazu, den Inhalt des Artikels zu verändern. Welche Möglichkeiten Sie dabei haben, hängt stark vom jeweiligen Typ ab und wird später im Einzelnen erläutert. Teilformular »Kategorisierung« In diesem Teilformular können Sie Artikel kategorisieren. Das heißt, Sie versehen einen Artikel mit Informationen über den Artikel selbst. Das kann die Sprache sein, in der er verfasst ist, oder eine inhaltliche Kategorie, in die er gehört. Solche Informationen werden als Metadaten bezeichnet. In Abschnitt 5.1.3 auf Seite 90 erfahren Sie mehr zu diesem Thema. Um weitere Metadaten geht es in den Teilformularen »Datum« und »Urheber«. Abbildung 5.6 auf der nächsten Seite zeigt das Teilformular »Kategorisierung«. 83 5. Artikeltypen Abbildung 5.6.: Das Teilformular »Kategorisierung« Kategorien: Kategorien sind wie Stichwörter zu verstehen, mit denen ein Artikel verschlagwortet wird. Kategorien helfen beim Auffinden oder Gruppieren inhaltlich verwandter Artikel. Wenn Ihre Website schon länger aktiv ist, kennt sie bereits eine Reihe von Stichwörtern und bietet sie Ihnen in diesem Feld zur Auswahl an. Redakteure haben die Möglichkeit, neue Stichwörter zur Auswahl hinzuzufügen. Verweise: Verweise dienen dazu, den Leser eines Artikels auf bestimmte andere Artikel hinzuweisen, die mit dem angezeigten 84 5.1. Gemeinsamkeiten in Verbindung stehen. Sie werden in der Anzeige eines Artikels unterhalb des Inhalts angezeigt und besonders hervorgehoben. Die Bearbeitungsansicht zeigt gegebenenfalls eine Liste der eingetragenen Verweise. Darunter befindet sich eine Schaltfläche, mit der man neue Verweise hinzufügen kann. Wenn man sie betätigt, öffnet sich ein Fenster mit dem Verzeichnispfad Ihrer Website und einem Suchfeld, das Ihnen ermöglicht nach Artikeln zu suchen. Sie können die im entsprechenden Ordner oder in den Suchergebnissen aufgelisteten Artikel ansehen und zu den Verweisen hinzufügen. Sie können einen Verweis wieder entfernen, indem Sie das neben ihm stehende Häkchen entfernen und Ihre Änderungen speichern. Ort: Sie können hier den Artikel in Bezug zu einem geografischen Ort setzen. Es gibt Erweiterungen für Plone, die diese Information auswerten können, indem sie beispielsweise auf einer Weltkarte die Orte markieren, über die Artikel vorhanden sind. Sprache: Das letzte Feld im Teilformular fragt nach der Sprache, in der der Artikel verfasst ist. Sie können die Sprache aus einem Menü auswählen. Welche Sprache voreingestellt ist, hängt von Ihrer Website ab. Unter jedem Teilformular finden Sie ein Eingabefeld für eine Änderungsnotiz. Teilformular »Datum« Im Teilformular »Datum« haben Sie die Möglichkeit, die Anzeige des Artikels zeitlich einzuschränken. Abbildung 5.7 auf der nächsten Seite zeigt das Teilformular »Datum«. Freigabedatum: Mit dem Freigabedatum bestimmen Sie, wann ein Artikel Besuchern zur Ansicht freigegeben wird. Selbst wenn 85 5. Artikeltypen Abbildung 5.7.: Das Teilformular »Datum« ein Artikel die interne, redaktionelle Prüfung durchlaufen hat und sich im Status »veröffentlicht« befindet, wird er erst nach dem Freigabedatum wirklich sichtbar. Ablaufdatum: Ist ein Ablaufdatum eingestellt, wird der Artikel ausgeblendet, sobald es erreicht ist. Beide Einträge zusammen bilden die Angabe »Verfügbarkeitszeitraum« des Dublin-Core-Standards (siehe dazu Abschnitt 5.1.3 auf Seite 90). Sie können das Datum bei beiden Feldern mit Hilfe des aufklappbaren Kalenders eingeben, den Sie über das Kalendersymbol zwischen Datum und Uhrzeit erreichen. Um ein früher eingegebenes Datum zu löschen, wählen Sie für das Jahr »----« aus. 86 5.1. Gemeinsamkeiten Abbildung 5.8.: Das Teilformular »Urheber« Teilformular »Urheber« In diesem Teilformular können Sie die Personen aufführen, die an der Erstellung des Artikels mitgewirkt haben. Außerdem können Sie hier Angaben zu den Urheberrechten machen. Abbildung 5.8 zeigt das Teilformular »Urheber«. Ersteller: Als Ersteller tragen Sie die Benutzernamen derjenigen Personen ein, die den Artikel erstellt haben. Oft wird darunter der 87 5. Artikeltypen Besitzer des Artikels sein. Um mehrere Personen aufzuführen, schreiben Sie jeden Namen in eine eigene Zeile des Feldes. Beitragende: Hier werden die realen Namen weiterer Personen eingetragen, die einen Beitrag geleistet haben. Wie Sie diese beiden Gruppen voneinander abgrenzen, ist keine technische, sondern eine redaktionelle Frage. Unter den Erstellern werden gemeinhin diejenigen Personen verstanden, die an der Erstellung des Artikels auf der Website beteiligt waren. Beitragende sind in der Regel Personen, die Informationen beigetragen, den Artikel auf der Website aber nicht selbst bearbeitet haben. Dazu müssen sie nicht einmal auf der Website registriert sein. Verwenden Sie auch hier eine eigene Zeile für jeden Namen. Urheberrechte: In diesem Formularfeld können Sie beispielsweise eine Creative-Commons-Lizenz angeben oder sich alle Rechte vorbehalten. Eventuell ist dieses Feld bereits von Ihrem Systemverwalter ausgefüllt worden. Hier ist auch der geeignete Ort, um auf Rechte Dritter aufmerksam zu machen. Teilformular »Einstellungen« Welche Einstellungen Sie in diesem Teilformular vornehmen können, hängt vom Typ des betroffenen Artikels ab. Die folgenden zwei Einstellungen sind allen Artikeltypen gemeinsam. Abbildung 5.9 auf der nächsten Seite zeigt das Teilformular »Einstellungen«. Kommentare erlauben: Ihre Website kann so konfiguriert sein, dass für einzelne Artikeltypen Kommentare standardmäßig erlaubt sind. Ist das der Fall, so ist bei Artikeln dieser Typen hier das Häkchen bereits gesetzt. Sie können ungeachtet der Voreinstellung das Kommentieren eines einzelnen Artikels erlauben oder verbieten, indem Sie hier ein Häkchen setzen oder entfernen. Von Navigation ausschließen: Standardmäßig tauchen bestimmte Artikeltypen im Navigationsportlet auf. Falls Sie wünschen, dass 88 5.1. Gemeinsamkeiten Abbildung 5.9.: Das Teilformular »Einstellungen« ein einzelner Artikel dort nie auftaucht, können Sie ihn von der Anzeige in der Navigation ausschließen. Die Einstellungsmöglichkeiten einzelner Artikeltypen werden in den Folgekapiteln erläutert. Bearbeitungsansicht gesperrt Falls Sie einen Artikel aufrufen, der in diesem Moment bereits von einem anderen Benutzer bearbeitet wird, erhalten Sie einen entsprechenden Warnhinweis (siehe Abbildung 5.10 auf der nächsten Seite). Die Bearbeitungsansicht ist für Sie gesperrt, das heißt der Reiter »Bearbeiten« fehlt. Wenn Sie sicher sind, dass der genannte Benutzer den Artikel nicht mehr bearbeitet, können Sie die Sperrung aufheben, indem Sie die Schaltfläche »Entsperren« betätigen. 89 5. Artikeltypen Abbildung 5.10.: Warnmeldung beim Zugriff auf gesperrten Artikel 5.1.3. Metadaten und der Dublin-Core-Standard Wenn Sie schon einmal in einer Bibliothek nach einem bestimmten Buch gesucht haben, sind sie bereits mit Metadaten konfrontiert worden. So haben Sie vielleicht im Stichwortkatalog nach Büchern gesucht, die ein bestimmtes Thema behandeln. Plone besitzt etwas Ähnliches für den Inhalt einer Website. Metadaten sind beschreibende Angaben zu einem Artikel. Mit ihrer Hilfe kann ein Leser den Artikel inhaltlich einordnen und abschätzen, ob er für ihn von Interesse ist, ohne ihn erst vollständig zu lesen. Zudem können Metadaten auch maschinell auf einfache Weise ausgewertet werden. Die Artikel in einer Plone-Website besitzen eine Anzahl von Metadaten, von denen einige auf den öffentlich sichtbaren Seiten angezeigt werden. Dazu zählen beispielsweise der Titel und die Kategorien, in die ein Artikel einsortiert wurde. So können Suchmaschinen Ihre Inhalte besser katalogisieren und wiederfinden. Damit Metadaten verschiedener Artikel vergleichbar sind, wurde der Dublin-Core-Standard entwickelt (siehe hhttp://dublincore. org/documents/dcmi-terms/i). Dieser Standard legt eine Anzahl von Angaben fest, die in den Metadaten für einen Artikel enthalten sein sollten. Er wird nicht nur im Content-Management angewandt, sondern erleichtert beispielsweise Bibliotheken den Austausch von Informationen über ihre Datenbestände. 90 5.1. Gemeinsamkeiten Tabelle 5.2.: Von Plone verwendete Metadaten nach Dublin-Core • • • • • • • Titel Ersteller Herausgeber Beitragende Kategorien Inhaltliche Beschreibung Sprache • • • • • • • Erstellungsdatum Änderungsdatum Verfügbarkeitszeitraum Artikeltyp Format Ressourcen-Identifikation Urheberrecht Metadaten nach Dublin-Core-Standard umfassen derzeit 15 Basisangaben und eine größere Zahl zusätzlicher, feiner unterteilter Felder. Tabelle 5.2 fasst zusammen, welche davon in Plone verfügbar sind. Die Metadaten von Artikeln kommen in Plone an vielen Stellen zum Einsatz. Erweiterte Suche Besonders augenfällig wird der Zweck von Metadaten in der erweiterten Suche (siehe Abbildung 5.11 auf der nächsten Seite). Sie erreichen sie, indem Sie die Schnellsuche benutzen und dann dem Verweis »Erweiterte Suche« folgen. Einige der erweiterten Suchkriterien sind dazu da, Artikel anhand ihrer Metadaten zu finden. So kann man beispielsweise Stichwörter angeben oder das Beschreibungsfeld von Artikeln nach Begriffen durchsuchen. Außerdem kann man die Suche auf Artikel beschränken, die in einer bestimmten Zeitspanne hinzugefügt oder von einem bestimmten Autor verfasst wurden. Portlets In vielen Portlets spielen Metadaten eine Rolle. So listet das Portlet »Aktuelle Änderungen« die fünf Artikel auf, die zuletzt verändert wurden (siehe Abbildung 5.12 auf der nächsten Seite). Hier wird der Zeitstempel »zuletzt verändert« benutzt, den Plone automatisch 91 5. Artikeltypen Abbildung 5.11.: Erweiterte Suche Abbildung 5.12.: Portlet »Aktuelle Änderungen« 92 5.2. Seite immer dann aktualisiert, wenn ein Artikel verändert und gespeichert wird. Ähnlich funktionieren die Portlets für Nachrichten und Termine, in denen die fünf neuesten Nachrichten und Termine aufgelistet werden. Hier verwendet Plone einen Zeitstempel, der einmalig beim Erzeugen eines Artikels gesetzt wird: das Erstellungsdatum. Kollektionen Kollektionen listen Artikel aus der gesamten Website auf, die bestimmte Kriterien erfüllen. Wie bei der erweiterten Suche gibt es dafür ganz unterschiedliche Kriterien, die sich auch häufig auf Metadaten beziehen. Mehr über Kollektionen erfahren Sie in Abschnitt 5.9 auf Seite 110. Maschinenlesbare Metadaten im HTML-Quellcode Metadaten nach dem Dublin-Core-Schema können auch maschinenlesbar in den HTML-Quellcode Ihrer Webseiten eingebunden werden. Dies ermöglicht Suchmaschinen, Ihre Seiten effizienter einzuordnen. Die Funktion ist standardmäßig in Plone nicht aktiviert. Fragen Sie Ihren Systemadministrator, wenn Sie Dublin-Core-Metadaten in Ihre Webseiten einbinden möchten. 5.2. Seite Eine Seite ist ein Text, dessen Struktur und Darstellung Sie frei bestimmen können. Dazu stehen Ihnen unter anderem Überschriften, Textformatierungen, Verweise, Bilder und Grafiken zur Verfügung. Ein Beispiel zeigt Abbildung 5.13 auf der nächsten Seite. Wenn Sie Ihren Text eingeben, verwenden Sie in der Regel den visuellen Editor Kupu. Er macht es Ihnen sehr einfach, die Struktur Ihres Textes auszuzeichnen, und zeigt Ihnen den Text so an, wie er später in der Seitenanzeige aussehen wird. Daneben bietet Ihnen 93 5. Artikeltypen Abbildung 5.13.: Anzeige einer Seite Kupu die wichtigsten Funktionen üblicher Textverarbeitungsprogramme, um Ihren Text zu formatieren. Näheres zu Kupu erfahren Sie in Abschnitt 8.5 auf Seite 199. Können oder wollen Sie Kupu nicht benutzen, finden Sie stattdessen ein einfaches Formularfeld vor, in das sie unformatierten Text, HTMLCode oder Text in einer vereinfachten Textauszeichnungssprache wie Restructured Text, Markdown oder Textile eingeben können. Plone verwandelt alle Eingaben in gültiges HTML. Haben Sie einen Text mit einem Textverarbeitungsprogramm geschrieben und wollen ihn in dessen Dateiformat veröffentlichen, sollten Sie dafür den Artikeltyp »Datei« benutzen. Präsentationsmodus und Inhaltsverzeichnis Wenn Sie eine Seite bearbeiten, können Sie im Teilformular »Einstellungen« den Präsentationsmodus und das automatische Inhaltsverzeichnis einschalten. 94 5.2. Seite Abbildung 5.14.: Eine Seite im Präsentationsmodus Wenn Sie den Präsentationsmodus aktivieren, erscheint in der Anzeige der Seite ein Link unterhalb der Überschrift: »Als Präsentation darstellen. . . «. Im Präsentationsmodus wird der Inhalt der Seite auf mehrere nacheinander anzuzeigende Bildschirmseiten aufgeteilt und visuell so gestaltet, dass er sich beispielsweise für die Projektion in einem Vortragsraum eignet (siehe Abbildung 5.14). Beachten Sie, dass auf den Präsentationsseiten lediglich Überschriften und Listen erscheinen; Fließtext wird ausgeblendet. Technisch ist die Präsentation nichts anderes als die Anzeigeansicht mit Darstellungsanweisungen, denen das S5-System zugrunde liegt. Mehr über S5 erfahren Sie unter hhttp://yatil.de/s5/i oder hhttp://meyerweb.com/eric/tools/s5/i. Bei längeren Texten mit vielen Zwischenüberschriften ist es sinnvoll, an den Anfang der Seite ein Inhaltsverzeichnis mit Verweisen zu den einzelnen Abschnitten zu setzen. Plone erzeugt automatisch ein solches Inhaltsverzeichnis, wenn Sie es im Teilformular »Einstellungen« aktivieren (siehe Abbildung 5.15 auf der nächsten Seite). 95 5. Artikeltypen Abbildung 5.15.: Automatisch erzeugtes Inhaltsverzeichnis Abbildung 5.16.: Nachrichtenportlet 5.3. Nachricht Nachrichten sind ähnlich aufgebaut wie Seiten. Sie sollen vom Leser innerhalb der Website als aktuelle Mitteilungen wahrgenommen werden. Indem Plone für Nachrichten einen eigenen Artikeltyp vorsieht, können Nachrichten gezielt zusammengestellt werden: • Der Eintrag »Nachrichten« in der Hauptnavigation führt zu einer Übersicht aller veröffentlichten Nachrichten. • Das Nachrichtenportlet (siehe Abbildung 5.16) zeigt Ihnen die Titel der fünf neuesten Nachrichten an. Beide Listen enthalten nur Nachrichten im Revisionsstatus »veröffentlicht«. Sie sind nach dem Erstellungsdatum sortiert und beginnen 96 5.3. Nachricht Abbildung 5.17.: Anzeige einer Nachricht mit der neuesten Nachricht. Das Portlet zeigt zu jeder Nachricht das Änderungsdatum an. Im Unterschied zu Seiten gehört zum Inhalt einer Nachricht außer dem Text ein Titelbild. Es erscheint sowohl in der Anzeige der Nachricht (siehe Abbildung 5.17) als auch in der Nachrichtenübersicht der Website neben dem Beschreibungstext des Artikels. Das Titelbild hat nichts mit den Bildern zu tun, die Sie beispielsweise mit Kupu in den Nachrichtentext einbetten können. Es wird daher auch auf eine andere Weise eingefügt. Die Bearbeitungsansicht einer Nachricht besitzt unter dem Eingabefeld für den Haupttext ein Element, mit dem Sie das Titelbild auf Ihrem Rechner auswählen und hochladen können (siehe Abbildung 5.18 auf der nächsten Seite). In einem Feld darunter sollten Sie einen Bildtitel eingeben. Haben Sie für dieselbe Nachricht bereits früher ein Bild hochgeladen, so wird es angezeigt. Sie können es beibehalten, löschen oder durch ein anderes Bild ersetzen. Plone sorgt 97 5. Artikeltypen Abbildung 5.18.: Ein Titelbild in eine Nachricht einfügen dafür, dass sehr große Bilder in einer vernünftigen Größe dargestellt werden. 5.4. Termin Mit dem Artikeltyp Termin können zeitlich festgelegte Ereignisse, beispielsweise Veranstaltungen angekündigt werden. Eine solche Ankündigung enthält für Termine typische Informationen wie Anfang und Ende des Ereignisses, gegebenenfalls einen Ort und Kontaktdaten des Veranstalters. Für diese besonderen Termininformationen gibt es im Bearbeitungsformular eines Termin eigene Formularfelder. Dadurch ist sichergestellt, dass sie in strukturierter Form vorliegen und Plone sie somit direkt benutzen kann. Wie die Seite verfügt auch der Termin über Felder für Titel, Beschreibung und Haupttext. Letzterer wird im Termin jedoch als Terminankündigung bezeichnet. Dort haben Sie die Möglichkeit, mit dem Texteditor Kupu einen formatierten Text mit Zwischenüberschriften, Bildern, Tabellen und anderen Elementen einzugeben. Zu den strukturierten Angaben eines Termins mit eigenen Eingabefeldern in der Bearbeitungsansicht gehören: Terminort (wo?): Ort des Ereignisses, Treffpunkt Terminanfang, Terminende (wann?): Zeitraum, in dem das Ereignis stattfindet 98 5.4. Termin Teilnehmer: Liste der erwarteten Teilnehmer Terminart (was?): Wählen Sie eine oder mehrere Kategorien aus, oder legen Sie neue an. URL: Internetadresse mit weiteren Informationen Kontaktname: Name des Ansprechpartners bei Fragen zum Ereignis Kontaktadresse: E-Mail-Adresse des Ansprechpartners Kontakttelefon: Rufnummer des Ansprechpartners Terminanfang und Terminende müssen angegeben werden, die anderen Felder können Sie übergehen. Plone wertet die zusätzlichen Felder gezielt aus, um eine einfache Terminverwaltung anbieten zu können: • Strukturierte Angaben werden in der Anzeige jedes Termins in einer Tabelle dargestellt (siehe Abbildung 5.19 auf der nächsten Seite). • Über den Eintrag »Termine« in der Hauptnavigation erreichen Sie eine Übersicht künftiger und vergangener Termine. • Das Terminportlet (siehe Abbildung 5.20 auf der nächsten Seite) unterrichtet Sie über die jeweils nächsten fünf anstehenden Termine. Zu jedem Termin sehen Sie Titel, Ort und Anfangsdatum. Wenn Sie den Mauszeiger über den Titel halten, wird der Anfang des Beschreibungstextes angezeigt. • Plone trägt Termine ins Kalenderportlet ein (siehe Abbildung 5.21 auf der nächsten Seite). Der Titel des Portlets gibt an, welcher Monat gerade angezeigt wird. Er enthält außerdem Verweise auf den jeweils vorherigen und nächsten Monat; zunächst zeigt der Kalender den aktuellen Monat an. Der aktuelle Tag ist mit einem orangefarbenen Rahmen markiert. Ist für einen Tag mindestens ein Termin bekannt, so wird er im Kalender hervorgehoben und dient als Verweis zu einer Liste aller Termine des betreffenden Tages. Wenn Sie den Mauszeiger 99 5. Artikeltypen Abbildung 5.19.: Anzeige eines Termins Abbildung 5.20.: Terminportlet 100 Abbildung 5.21.: Kalenderportlet 5.5. Bild über einen solchen Tag halten, sehen Sie seine Termine mit Anfangszeit, Endzeit und Titel. • In der Anzeige und bei den Artikelaktionen eines Termins können Sie Kalenderdateien im iCal- und vCal-Format (iCalendar/vCalendar) herunterladen, um den Termin in das Kalenderprogramm auf Ihrem lokalen Rechner zu übernehmen. Die Terminübersicht und das Kalenderportlet berücksichtigen per Voreinstellung nur Termine im Revisionsstatus »veröffentlicht«. Vergessen Sie bei der Eingabe der Adresse für weitere Informationen zum Termin nicht, dass eine Webadresse mit »http://« beginnen muss. Wenn Sie diesen Teil der Adresse weglassen, erhalten Sie eine Fehlermeldung. Plone speichert nur Adressen mit vollständigem URLSchema, beispielsweise http, https oder ftp. Plone überprüft, ob Ihre Datumsangaben für Anfang und Ende des Termins gültig sind. Zwar können Sie ohnehin nur aus möglichen Werten für Jahr, Monat, Tag, Stunde und Minute wählen, aber es gilt als Fehler, wenn Sie ein Datum wie beispielsweise den 31. November zusammenstellen. Zudem achtet Plone darauf, dass der Anfangszeitpunkt nicht nach dem Ende liegt. 5.5. Bild Der Artikeltyp »Bild« dient dazu, einzelne Bilder in einer Website zu verwalten. Bilder liegen in Ordnern und besitzen Eigenschaften und Metadaten. Will man in einer Seite eine Illustration verwenden, so muss sie als Artikel vom Typ »Bild« in der Website liegen. (Die einzige Ausnahme bilden die Titelbilder von Nachrichten, die in der Bearbeitungsansicht der Nachricht direkt hochgeladen werden.) Die Anzeige eines Bildes besteht aus dem Bild zusammen mit dem Titel, der Beschreibung und einer Größenangabe (siehe Abbildung 5.22 auf der nächsten Seite). Das Bild selbst ist dabei ein Verweis auf seine 101 5. Artikeltypen Abbildung 5.22.: Anzeige eines Bildes Vollbilddarstellung, die nur das Bild und einen Verweis zurück zur Anzeigeansicht enthält. Sie können also zwischen der Anzeige und der Vollbilddarstellung hin- und herspringen. Die Bearbeitungsansicht eines Bildes enthält neben den allgemeinen Feldern wie Titel und Beschreibung ein Formularfeld, mit dem Sie eine Bilddatei von Ihrem Rechner hochladen können. Um ein Bild zu verändern, öffnen Sie es im Allgemeinen in einem Bildbearbeitungsprogramm an Ihrem Arbeitsplatz. Anschließend laden Sie das bearbeitete Bild auf die Website hoch und ersetzen damit die vorhandene Fassung. Einige einfache Änderungen an einem Bild können Sie auch direkt auf der Website machen: Bilder besitzen eine Ansicht »Transformieren«, in der Sie ein hochgeladenes Bild direkt spiegeln und drehen können. Wählen Sie dazu die gewünschte Transformation aus und betätigen Sie die Schaltfläche »ausführen«. 102 5.6. Datei Folgende Änderungen kann Plone an Ihrem Bild durchführen: • horizontal und vertikal spiegeln • im und gegen den Uhrzeigersinn um 90° drehen • um 180° drehen 5.6. Datei Mit Hilfe eines Artikels vom Typ »Datei« können Sie eine beliebige Datei auf Ihrer Website veröffentlichen und zum Herunterladen anbieten. Typ und Inhalt, innere Struktur und Speicherformat der Datei unterliegen keinen Einschränkungen. Der Nachteil dabei ist, dass Plone nur wenige Dateitypen kennt und in alle anderen Dateien mangels Wissens über Struktur und Format nicht hineinschauen kann. Aus diesem Grund funktioniert die Volltextsuche nur für PDF-, Office- und einfache Textdateien, aber nicht für andere Formate, die möglicherweise auch Textpassagen enthalten können. Um die Möglichkeiten von Plone ausschöpfen zu können, sollten Sie daher Texte und Bilder immer in Artikeln eines passenden spezialisierten Typs ablegen, wenngleich es technisch möglich ist, sie als Dateien zu speichern. Die Anzeige einer Datei enthält neben ihrem Titel und der Beschreibung den Dateinamen, einen Verweis zum Herunterladen der Datei sowie Angaben zu ihrer Größe und der Art (MIME-Typ) der Daten. Abbildung 5.23 auf der nächsten Seite zeigt ein Beispiel. Eine Ausnahme bilden Textdateien, beispielsweise einfacher Text, Quellcode von Programmen oder HTML-Text. Den Inhalt dieser Dateien kann Plone anzeigen. Es erkennt Textdateien daran, dass ihr MIMETyp mit »text/« beginnt. Normalerweise sorgt Ihr Webbrowser dafür, dass beim Hochladen einer Datei der richtige MIME-Typ mitgesendet wird. 103 5. Artikeltypen Abbildung 5.23.: Anzeige einer Datei Je nach Typ der Daten und Konfiguration Ihres Webbrowsers wird beim Herunterladen die Datei entweder mit einem Hilfsprogramm im Webbrowser selbst dargestellt oder auf Ihrem Rechner gespeichert. Häufig ist beides möglich; dann fragt der Webbrowser nach, was Sie mit der Datei tun möchten. Ähnlich wie bei Bildern laden Sie Dateien in der Bearbeitungsansicht hoch. Wenn bereits eine hochgeladene Datei vorhanden ist, sehen Sie auch hier den Namen, die Größe und die Art der Datei. Sie können die vorhandene Datei behalten oder durch eine andere ersetzen. Um eine Datei erstmalig hochzuladen oder zu ersetzen, wählen Sie mit der Schaltfläche »Durchsuchen« die gewünschte Datei auf Ihrem Rechner aus und speichern Ihre Veränderungen. 5.7. Link und Lesezeichen Man kann auf einer Plone-Website Verweise auf Webseiten und andere Ressourcen im Internet genauso verwalten wie alle anderen Inhalte. Dafür gibt es den Artikeltyp »Link«, dessen Inhalt eine Internetadresse ist. In der Anzeige eines Links erscheinen Titel und Beschreibung der Ressource sowie ein Verweis zu der Adresse (siehe Abbildung 5.24 auf der nächsten Seite). Mit einem Ordner oder einer Kollektion mit mehreren Link-Artikeln kann man beispielsweise kommentierte Verweislisten erstellen. Wer- 104 5.8. Ordner Abbildung 5.24.: Anzeige eines Links den Links in der Navigation oder der Anzeige eines Ordners aufgeführt, so zeigt der Verweis dort gleich auf die Zieladresse des Links und nicht auf den Link-Artikel. Im Bearbeitungsformular ist die Adresse ein Pflichtfeld; ohne sie hätte der Artikel keinen Inhalt. Beachten Sie, dass die Adresse einer Webseite mit »http://« beginnen muss. Sie können natürlich neben Webadressen auch Adressen anderer Internetdienste angeben, beispielsweise nach dem Schema »ftp://«. Ein spezieller Typ von Links wird als Lesezeichen bezeichnet. Lesezeichen sind Verweise auf Artikel Ihrer Website. Sie werden angelegt, wenn Sie auf einer Seite Ihrer Website die Artikelaktion »Lesezeichen setzen« benutzen. Mehr über Lesezeichen erfahren Sie in Abschnitt 8.2.2 auf Seite 192. 5.8. Ordner Geben Sie Ihrer Website eine inhaltliche Struktur, indem Sie verwandte Artikel in Ordnern zusammenfassen. Ihre Leser können dank einer sinnvollen thematischen Ordnung Zusammenhänge zwischen unterschiedlichen Artikeln besser erkennen und gesuchte Inhalte schneller auffinden. 105 5. Artikeltypen Abbildung 5.25.: Der Inhalt eines Ordners als Liste Anders als die meisten Artikeltypen in Plone besitzen Ordner keinen eigenen redaktionellen Inhalt. Stattdessen enthält ein Ordner eine Reihe anderer Artikel. Auf diese Weise gruppieren Ordner und Unterordner die Artikel der Website und teilen die möglicherweise große Zahl von Artikeln in überschaubare inhaltliche Einheiten auf. Die Anzeigeansicht eines Ordners zeigt entweder den Inhalt des Ordners an oder verwendet einen einzelnen Artikel aus dem Ordner, ähnlich einem Titelblatt. Für die Darstellung ihres Inhalts besitzen Ordner mehrere Vorlagen, aus denen Sie im Menü »Darstellung« wählen können, das sich in dem grünen Rahmen um die Anzeige befindet: • • • • Kurzfassung Tabelle Album Liste Abbildung 5.25 zeigt den Inhalt eines Ordners als Liste. Sie enthält zu jedem Eintrag den Titel, die Beschreibung, einen Verweis auf das 106 5.8. Ordner Profil des Erstellers und das Datum der letzten Änderung. Der Titel ist ein Verweis zum jeweiligen Artikel. Eine Ausnahme bilden Einträge für Termine: bei ihnen werden anstelle des Änderungsdatums Ort und Zeitraum des Termins angezeigt. Artikel im Revisionsstatus »privat« werden in der Regel ausgeblendet. Sie sehen nur die privaten Artikel, die Ihnen gehören oder sich in Ihrem persönlichen Ordner befinden. Wollen Sie für die Ordneranzeige einen Artikel aus dem Ordner benutzen, wählen Sie im Darstellungsmenü den Punkt »Artikel aus dem Ordner. . . «. Sie gelangen so zu einem Formular, in dem Sie einen Artikel aus dem Ordner markieren können. In der Anzeigeansicht des Ordners erscheint nun keine Übersicht über seinen Inhalt, sondern der ausgewählte Artikel. Plone kann für Ordner RSS-Feeds erzeugen. Dieser Vorgang wird Syndizierung genannt. Jeder Ordner besitzt eine weitere Ansicht, in der Sie das Syndizierungsverhalten steuern können. Dies wird in Abschnitt 6.6.3 auf Seite 158 erläutert. In der Bearbeitungsansicht eines Ordners gibt es im Teilformular »Einstellungen« die Option »Vor- und Zurückblättern einschalten« (siehe Abbildung 5.26 auf der nächsten Seite). Wenn diese Option eingeschaltet ist und sich in einem Ordner mehrere Artikel befinden, so erscheinen in der Anzeige jedes Artikels Verweise zum jeweils vorigen und nächsten Artikel (siehe Abbildung 5.27 auf der nächsten Seite). Damit lässt sich beispielsweise ein langer Text in kleine übersichtliche Abschnitte gliedern, durch die der Leser bequem blättern kann. 5.8.1. Inhaltsansicht Wenn Sie den Inhalt eines Ordners verwalten dürfen, erhalten Sie Zugriff auf seine Inhaltsansicht (siehe Abbildung 5.28 auf Seite 109). Sie erreichen diese Ansicht über den Reiter »Inhalte«. 107 5. Artikeltypen Abbildung 5.26.: Das Teilformular »Einstellungen« bei Ordnern Abbildung 5.27.: Vor- und Zurückblättern zwischen Artikeln Die Inhaltsansicht eines Ordners besteht aus einer Tabelle aller im Ordner befindlichen Artikel mit ihren wichtigsten Eigenschaften. Sie können in der Inhaltsansicht die Artikel im Ordner verwalten, beispielsweise kopieren und löschen. Haben Sie einen Artikel aus dem Ordner als Ordneranzeige ausgewählt, so ist dieser Artikel in der Inhaltsansicht des Ordners durch Fettschrift hervorgehoben. Die Artikel in einem Ordner werden in der Inhaltsansicht nicht willkürlich angeordnet. Ihre Anordnung entspricht zunächst der Reihenfolge, in der die Artikel dem Ordner hinzugefügt wurden. Die gleiche Sortierung wird in den Ordneransichten und der Navigation verwendet. 108 5.8. Ordner Abbildung 5.28.: Inhaltsansicht eines Ordners Abbildung 5.29.: Artikel in einem Ordner umordnen: mit Javascript (links) und ohne (rechts) Wenn Sie die Reihenfolge der Artikel in einem Ordner verändern wollen, können Sie einzelne Artikel an dem Symbol »::« in der Spalte »Reihenfolge« ganz rechts mit der Maus »anfassen« und in eine andere Zeile der Tabelle verschieben. Falls Sie Javascript ausgeschaltet haben, finden Sie in der Spalte stattdessen Pfeilsymbole vor (siehe Abbildung 5.29). In jeder Zeile gibt es zwei Pfeile, mit denen Sie den Artikel nach oben und nach unten bewegen können. Sie können immer nur einen einzelnen Artikel um eine Position nach oben oder unten bewegen. 109 5. Artikeltypen 5.9. Kollektion Oft möchte man verwandte Artikel einer Website zusammenfassen, beispielsweise in einer Nachrichtenübersicht oder einer Liste aller Artikel zu einem bestimmten Thema. Ein Artikel kann dabei für verschiedene solcher Übersichten relevant sein. Da jeder Artikel aber nur einen einzigen Platz in der Ordnerhierarchie der Website hat, sind Ordner nicht geeignet, um Artikel unter verschiedenen Gesichtspunkten zu gruppieren. Stattdessen verwendet man Kollektionen, um beliebig viele verschiedene Übersichten zu erstellen. Diese Übersichten sind unabhängig von der Ordnerstruktur der Website. Sie können eine Kollektion als eine vorgefertigte Suche verstehen; angezeigt wird eine Übersicht über die Suchergebnisse. Weiter unten in diesem Abschnitt wird erläutert, wie Sie mit Suchkriterien gezielt bestimmte Artikel in einer Kollektion zusammenfassen können. Kollektionen kennen ähnlich wie Ordner verschiedene Darstellungen für die Anzeigeansicht, aus denen Sie im Darstellungsmenü wählen können: • • • • • Liste Kurzfassung Tabelle Album Kollektion Als Beispiel zeigt Abbildung 5.30 auf der nächsten Seite die Darstellung als Liste. Ebenfalls ähnlich einem Ordner besitzt eine Kollektion keinen eigenen redaktionellen Inhalt. Sie stellt in dem Moment, in dem sie angezeigt wird, andere Artikel zusammen. Wenn Sie eine Kollektion bearbeiten, bestimmen Sie, nach welchen Kriterien sie Artikel auswählt und wie sie sie zusammenfasst und anzeigt. 110 5.9. Kollektion Abbildung 5.30.: Darstellung einer Kollektion als Liste In der Bearbeitungsansicht einer Kollektion (siehe Abbildung 5.31 auf der nächsten Seite) können Sie einstellen, wie viele Artikel in der Übersicht gleichzeitig angezeigt werden sollen. Kreuzen Sie dazu »Eingrenzung der Suchresultate« an und geben Sie im Feld darunter die gewünschte Artikelanzahl ein. Findet die Kollektion anhand der gewählten Suchkriterien mehr Artikel, so wird die Liste auf mehrere Seiten verteilt. Unterhalb der angezeigten Liste finden Sie dann Verweise auf die weiteren Seiten. Grenzen Sie die Suchresultate nicht ein oder geben Sie als Artikelanzahl 0 an, so werden alle passenden Artikel auf einer Seite aufgeführt. Sie können ferner auswählen, ob die Kollektion als Tabelle angezeigt werden soll. Diese Einstellung wirkt sich nur auf die Darstellung der Anzeige als »Kollektion« aus. Wenn Sie dieses Feld nicht ankreuzen, so werden die Artikel in einer Liste aufgeführt. Eine solche Liste zeigt für jeden Eintrag den Titel, die Beschreibung und einen Verweis auf den Artikel selbst an. Wählen Sie die Anzeige als Tabelle, dann können Sie die Spalten selbst zusammenstellen. Eine Spalte kann eine Metadatenangabe, 111 5. Artikeltypen Abbildung 5.31.: Bearbeitungsansicht einer Kollektion 112 5.9. Kollektion die Größe des Artikels oder seinen Revisionsstatus wiedergeben. Per Voreinstellung wird nur der Titel angezeigt; er dient als Verweis zum Artikel. Plone erstellt von Kollektionen standardmäßig RSS-Feeds. Sie finden daher in den Artikelaktionen einer Kollektion einen Verweis auf ihren RSS-Feed (siehe Abschnitt 6.6 auf Seite 155). 5.9.1. Suchkriterien Eine Kollektion besitzt eine Reihe von Suchkriterien. Damit ein Artikel zu ihr passt, muss er alle Kriterien gleichzeitig erfüllen. (Die Kriterien werden bei der Suche mit »und« verknüpft.) In der Ansicht »Kriterien« (siehe Abbildung 5.32 auf der nächsten Seite) können Sie die Suchkriterien für eine Kollektion bearbeiten. Die Ansicht enthält • eine Tabelle der bereits vorhandenen Kriterien, • ein Feld zum Anlegen eines neuen Kriteriums und • ein Auswahlfeld für die Sortierreihenfolge. Die Tabelle der vorhandenen Kriterien nennt in der Spalte »Feld« das Feld, auf das sich das jeweilige Kriterium bezieht. Die Spalte »Kriterium« zeigt die Art des Suchkriteriums an und enthält das Eingabefeld für seinen Wert, beispielsweise den zu suchenden Text. Um ein Kriterium zu löschen, kreuzen Sie es an und betätigen Sie die Schaltfläche »Löschen« unterhalb der Tabelle. Der Abschnitt »Neues Kriterium hinzufügen« bietet Ihnen im Eingabefeld »Feldname« die durchsuchbaren Felder an, für die noch kein Kriterium angelegt wurde. Das Eingabefeld »Kriteriumstyp« enthält stets nur solche Einträge, die zum gerade ausgewählten Feld passen. Sie können nur ein neues Kriterium auf einmal hinzufügen. Jedes Suchkriterium bezieht sich auf eine Eigenschaft der durchsuchten Artikel. Diese Eigenschaften werden als Felder bezeichnet. 113 5. Artikeltypen Abbildung 5.32.: Kriterienansicht einer Kollektion 114 5.9. Kollektion Tabelle 5.3.: Suchkriterien für Kollektionen Feldnamen Kriteriumstypen Beschreibung Durchsuchbarer Text Kurzname Titel Text Werteliste Ersteller Status (Revisionsstatus) Kategorien Text Werteliste Werte auswählen Änderungsdatum Erstellungsdatum Anfangsdatum Enddatum Freigabedatum Ablaufdatum Relatives Datum Zeitspanne Artikeltyp Artikeltypen auswählen Verweise Artikel auswählen Stelle (Pfad in der Website) Ort in der Website Tabelle 5.3 nennt alle Felder, die eine Kollektion bei der Suche berücksichtigen kann. Jede Kollektion kann höchstens ein Suchkriterium pro Feld besitzen. Die genannten Felder unterscheiden sich grundlegend: während man im Titel beispielsweise nach einem Wort suchen kann, wird man bei einem Datum feststellen wollen, ob es vor oder nach einem bestimmten Zeitpunkt liegt. Daher gibt es für jedes Feld verschiedene Arten von Suchkriterien; Tabelle 5.3 beschreibt die Zuordnung. Die einzelnen Suchkriterien sind sehr unterschiedlich, weshalb sich auch die Eingabefelder für ihre Werte voneinander unterscheiden: 115 5. Artikeltypen Text: Geben Sie ein Stück Text ein. Es muss im durchsuchten Feld enthalten sein, damit das Kriterium erfüllt ist. Sie können auch nach Wortbestandteilen suchen, indem Sie ähnlich wie bei der Website-Suche Platzhalter benutzen (siehe Abschnitt 8.2.3 auf Seite 193). Werteliste: Sie können eine beliebige Anzahl von Werten eingeben. Das kann zum Beispiel eine Liste von Benutzernamen für das Feld »Ersteller« sein. Damit können Sie Artikel in die Kollektion aufnehmen, die von einem bestimmten Benutzer erzeugt wurden. Unterhalb der Werteliste befindet sich das Eingabefeld »Verknüpfungsoperation«. Falls Sie mehrere Werte eintragen, können Sie damit bestimmen, ob die gesuchten Artikel mit einem der eingegebenen Werte (»oder«) oder mit allen Werten (»und«) übereinstimmen müssen. Beachten Sie, dass die Verknüpfungsoperation »und« die Suchergebnisse stark einschränkt und in manchen Fällen leicht mit »oder« zu verwechseln ist. Wenn Sie beispielsweise alle Artikel mit dem Ersteller »Adam« und alle mit dem Ersteller »Berta« zusammenfassen wollen, müssen Sie diese beiden Werte mit »oder« verknüpfen. Werte auswählen: Hier wählen Sie Werte aus einer Liste aus, die von Plone vorgegeben wird. Das kann zum Beispiel die Liste aller Kategorien sein. Verknüpfen Sie mehrere Werte mit »und«, müssen alle ausgewählten Werte im betreffenden Feld auftauchen. Verwenden Sie »oder«, muss mindestens einer der verknüpften Werte vorkommen. Relatives Datum: Sie können verlangen, dass der Wert des Feldes vor, nach oder genau auf einen Stichtag fällt. Den Stichtag geben Sie jedoch nicht durch ein festes Datum an, sondern in Bezug auf den Zeitpunkt, zu dem die Kollektion angezeigt wird. Beispielsweise können Sie so eine ständig aktuelle Liste aller Artikel erzeugen, die jünger als eine Woche sind. 116 5.9. Kollektion Zur Konfiguration dieses Kriteriums gehören drei Angaben. Im Eingabefeld »Mehr oder weniger« bestimmen Sie, ob das Datum auf den Stichtag fallen, näher als dieser am jeweils aktuellen Datum oder weiter davon entfernt liegen soll. Das Eingabefeld »Zeitraum« gibt an, wie lange vor oder nach dem aktuellen Datum der Stichtag liegt. Im Feld »In der Vergangenheit oder Zukunft« entscheiden Sie schließlich, ob der Stichtag vor oder nach dem jeweils aktuellen Datum liegt. Um das aktuelle Datum selbst als Stichtag zu verwenden, wählen Sie im ersten Feld »Heute« aus; zwischen Vergangenheit und Zukunft wird in diesem Fall nicht unterschieden. Zeitspanne: Wählen Sie zwei Zeitpunkte (Anfang und Ende) aus, zwischen denen der Wert des Feldes liegen muss. Sie haben zwei Gruppen von Eingabefeldern, um für den Anfang und das Ende der Zeitspanne jeweils einen Kalendertag und eine Uhrzeit zu bestimmen. Das Kalendersymbol öffnet ein zusätzliches Fenster mit einem Kalender, in dem Sie bequem ein beliebiges Datum auswählen können. Artikeltypen auswählen: Wählen Sie beliebig viele Artikeltypen aus einer Liste aus. Es werden nur Artikel des gewählten Typs in der Kollektion angezeigt. Artikel auswählen: Sie bekommen eine Liste von veröffentlichten Artikeln angeboten. Wählen Sie daraus beliebig viele aus. Die Kollektion enthält nur Artikel, die auf alle ausgewählten Artikel verweisen. Ort in der Website: Schränken Sie die Suchergebnisse auf Artikel ein, die sich in bestimmten Teilen der Ordnerhierarchie der Website befinden. Dabei können Sie sowohl einzelne Artikel zulassen als auch Ordner angeben, deren Inhalt einschließlich der Unterordner durchsucht werden soll. Plone bietet Ihnen dazu eine Liste an, die Sie mit Artikeln der Website befüllen können. Zu Beginn ist die Liste leer; um Artikel 117 5. Artikeltypen hinzuzufügen, betätigen Sie die Schaltfläche »Hinzufügen« unterhalb der Liste. Daraufhin öffnet Ihr Webbrowser ein zweites Fenster, in dem Sie durch die Website navigieren und Artikel auswählen können. Indem Sie im Hauptfenster das Häkchen vor den ausgewählten Artikeln entfernen und das Formular speichern, löschen Sie Artikel wieder aus der Liste. Im letzten Abschnitt des Formulars bestimmen Sie die Reihenfolge, in der die zur Kollektion passenden Artikel angezeigt werden. Wählen Sie eine Artikeleigenschaft, nach der sortiert werden soll, und entscheiden Sie, ob auf- oder absteigend sortiert wird. 5.9.2. Unterkollektionen Eine Kollektion kann Unterkollektionen besitzen, um die Suche mit weiteren Kriterien zu verfeinern oder verwandte Kollektionen zu gruppieren. Die Anzeige der Kollektion enthält dann eine Liste ihrer Unterkollektionen (siehe Abbildung 5.33 auf der nächsten Seite). In der Bearbeitungsansicht von Unterkollektionen können Sie entscheiden, ob Kriterien von übergeordneten Kollektionen geerbt werden sollen. Kreuzen Sie dazu in der Bearbeitungsansicht der Unterkollektion das Eingabefeld »Kriterien erben« an. Erbt eine Unterkollektion Kriterien, so stellt sie keine eigenständige Suche mehr dar, sondern eine Verfeinerung der übergeordneten Kollektion. Die in der Unterkollektion zusammengefassten Artikel bilden dann eine Teilmenge der Artikel, die zur übergeordneten Kollektion passen. Sie müssen die Kriterien beider Kollektionen gleichzeitig erfüllen. Besitzen sowohl die Unterkollektion als auch die übergeordnete Kollektion Suchkriterien zu einem bestimmten Feld, so wird das geerbte Kriterium in der Unterkollektion nicht beachtet. 118 5.9. Kollektion Abbildung 5.33.: Anzeige einer Kollektion mit Unterkollektionen Sie können Unterkollektionen wie andere Artikel löschen, kopieren und verschieben. Versuchen Sie jedoch, andere Artikel als Kollektionen in eine Kollektion einzufügen, erhalten Sie eine Fehlermeldung. Die Ansicht »Unterkollektionen« einer Kollektion (siehe Abbildung 5.34 auf der nächsten Seite) ist ähnlich der Inhaltsansicht eines Ordners aufgebaut (siehe Abschnitt 6.1.4 auf Seite 129). In ihr können Sie mehrere Unterkollektionen auf einmal umbenennen, löschen oder veröffentlichen. Wenn Sie eine Unterkollektion an einen anderen Ort auf der Website verschieben oder kopieren, gehen ihr dabei geerbte Suchkriterien der ehemals übergeordneten Kollektionen verloren. Falls Sie sie in eine andere Kollektion verschieben, erbt sie deren Kriterien. 119 5. Artikeltypen Abbildung 5.34.: Ansicht »Unterkollektionen« 120 6. Umgang mit Artikeln In Kapitel 5 auf Seite 77 haben Sie erfahren, wie Sie den Inhalt einzelner Artikel bearbeiten. Dieses Kapitel befasst sich damit, wie Sie mit Artikeln als Teil Ihrer Website umgehen: • • • • • Webinhalte erstellen, löschen, kopieren und verschieben frühere Versionen von Artikeln konsultieren Arbeitsabläufe nutzen Inhalte kommentieren und diskutieren RSS-Feeds von Ordnern und Kollektionen anbieten 6.1. Artikel in der Website Ein Artikel ist ein Teil einer Website. Er hat einen Platz in ihrer Ordnerstruktur und einen Kurznamen, der ihn in seinem Ordner kennzeichnet. Daraus ergeben sich verschiedene einfache Verwaltungsaufgaben: • Artikel hinzufügen und umbenennen • Artikel kopieren, verschieben und löschen • mehrere Artikel gleichzeitig verwalten 6.1.1. Hinzufügen In der Anzeige und der Inhaltsansicht von Ordnern finden Sie das Ausklappmenü »Hinzufügen« (siehe Abbildung 6.1 auf der nächsten Seite), mit dem Sie neue Artikel im betreffenden Ordner anlegen können. Die Aktion »Hinzufügen« ist auch dann vorhanden, wenn 121 6. Umgang mit Artikeln Abbildung 6.1.: Menü »Hinzufügen« als Darstellung des Ordners ein Artikel aus dem Ordner ausgewählt wurde. Die Aktion besteht in der Regel aus einem Ausklappmenü mit einer Liste von Artikeltypen, die Sie sofort hinzufügen können. Nachdem Sie den Typ des anzulegenden Artikels auswählt haben, leitet Plone Sie direkt zu seiner Bearbeitungsansicht weiter, wo Sie den Inhalt des neuen Artikels eingeben können. Der Artikel wird jedoch erst dann tatsächlich in den Ordner gelegt, wenn Sie Ihre Eingaben erfolgreich gespeichert haben. Es ist möglich, dass das Hinzufügemenü nicht alle Artikeltypen Ihrer Website auflistet. Dann hat Ihr Systemverwalter oder der Besitzer des Ordners die Artikeltypen, die man direkt hinzufügen kann, eingeschränkt. Das Menü endet in diesem Fall mit dem Eintrag »Mehr. . . «, der Sie zu einem Formular mit der vollständigen Liste aller Artikeltypen führt, die man hinzufügen kann (siehe Abbildung 6.2 auf der nächsten Seite). Markieren Sie dort den gewünschten Typ und betätigen Sie die Schaltfläche »Hinzufügen«. Wenn Sie Javascript ausgeschaltet haben, ist kein Ausklappmenü vorhanden. Der Verweis »Hinzufügen« bringt Sie dann direkt zu diesem Formular. 122 6.1. Artikel in der Website Abbildung 6.2.: Vollständige Auswahl hinzufügbarer Artikeltypen Hinzufügbare Artikeltypen einschränken Falls Sie sich in einem Ordner befinden, für den Sie Verwalter sind oder den Sie besitzen, enthält das Menü »Hinzufügen« den Eintrag »Einschränkungen. . . «. Sie gelangen über diesen Menüeintrag zu einem Formular, auf dem Sie zunächst drei Grundeinstellungen vornehmen können (siehe Abbildung 6.3 auf der nächsten Seite). Verwende die Eigenschaften des übergeordneten Ordners: Es können genau die Artikeltypen hinzugefügt werden, die auch im übergeordneten Ordner hinzugefügt werden können. Erlaube das Hinzufügen der Standardartikeltypen: Es können alle Standardartikeltypen hinzugefügt werden. Beachten Sie, dass 123 6. Umgang mit Artikeln Abbildung 6.3.: Grundeinstellungen für das Hinzufügen von Artikeln Abbildung 6.4.: Einschränkung der hinzufügbaren Artikeltypen auf Ihrer Website möglicherweise einige Artikeltypen überhaupt nicht zur Verfügung stehen. Artikeltypen manuell festlegen: Die erlaubten Artikeltypen werden für diesen Ordner manuell festgelegt. Falls Sie die letzte Grundeinstellung ausgewählt haben, wird das Formular erweitert, damit Sie nun Ihre manuelle Auswahl treffen können (siehe Abbildung 6.4). 124 6.1. Artikel in der Website Erlaubte Artikeltypen: Wählen Sie hier die Artikeltypen, die man im Ordner hinzufügen darf. Sekundäre Artikeltypen: Wählen Sie hier diejenigen Artikeltypen aus, die nicht direkt im Auswahlmenü »Hinzufügen« erscheinen sollen. Alle Artikeltypen, die Sie hier ankreuzen, sind dann nur über den Eintrag »Mehr. . . « im Hinzufügemenü erreichbar. Wenn Sie Javascript ausgeschaltet haben, enthält das in Abbildung 6.2 auf Seite 123 gezeigte Auswahlformular einen Verweis zu dem Formular, auf dem Sie die erlaubten Artikeltypen einschränken können. Wenn Sie die Option »Artikeltypen manuell festlegen« auswählen, müssen Sie das Formular erst speichern, bevor die beiden Listen mit den erlaubten und den sekundären Artikeltypen erscheinen. 6.1.2. Kurznamen und Umbenennen Jeder Artikel in einer Plone-Website besitzt einen Kurznamen, der ihn innerhalb seines Ordners eindeutig kennzeichnet. Artikel haben zwar auch einen Titel, aber dieser eignet sich nicht zu ihrer eindeutigen Kennzeichnung. Einen Titel möchten Sie vielleicht irgendwann ändern, oder Sie haben einen Grund, zwei Artikeln in einem Ordner den gleichen Titel zu geben. Um Ihnen diese Möglichkeiten offenzuhalten, greift Plone auf Kurznamen zurück. Falls für die Website und in Ihren persönlichen Einstellungen die Bearbeitung von Kurznamen eingeschaltet ist, finden Sie in der Bearbeitungsansicht jedes Artikels ein Eingabefeld dafür. So können Sie sowohl einem neu hinzugefügten Artikel einen Kurznamen geben als auch einen Artikel später umbenennen. Wenn Sie Administrator sind, enthält das Menü »Aktionen« (siehe Abbildung 6.6 auf Seite 127) den Eintrag »Umbenennen«. Er führt Sie zu einem Formular, in dem Sie den Kurznamen und den Titel des aktuellen Artikels bearbeiten können (siehe Abbildung 6.5 auf der nächsten Seite). 125 6. Umgang mit Artikeln Abbildung 6.5.: Umbenennen eines Artikels Damit Plone die von Ihnen vergebenen Kurznamen verwenden kann, müssen Sie einige Regeln beachten: • Kurznamen dürfen nur lateinische Buchstaben, Ziffern und die Zeichen ».« und »-« enthalten. • Umlaute und das ß sind nicht erlaubt. Versuchen Sie zudem, Leerzeichen zu vermeiden. • Groß- und Kleinbuchstaben gelten als unterschiedliche Zeichen. Sie sollten vermischte Groß- und Kleinschreibung vermeiden. Die Internetadresse eines Artikels setzt sich zusammen aus dem Kurznamen des Artikels selbst sowie den Kurznamen aller Ordner, in denen er sich befindet. Das können Sie beispielsweise in der Adresszeile Ihres Webbrowsers beobachten. Die Adresse einer Seite in einem Ordner wäre beispielsweise hhttp://cms.example.com/workshop/ inhalti, wenn workshop und inhalt die Kurznamen des Ordners und der Seite sind. Das bedeutet: • Der Kurzname eines Artikels sollte einprägsam sein und sich direkt auf den Inhalt des Artikels beziehen. Treffende und einfache Kurznamen haben zwei Vorteile: die Adressen sind leicht zu notieren, und Suchmaschinen wie Google oder Yahoo! bewerten 126 6.1. Artikel in der Website Abbildung 6.6.: Aktionen, um Artikel zu verwalten Ihre Internetseiten besser, wenn die Adressen mit dem Inhalt der Seiten in Verbindung stehen. • Jeder Kurzname kann in jedem Ordner nur einmal vorkommen. Artikel in verschiedenen Ordnern dürfen indessen den gleichen Kurznamen tragen. • Sie können den Kurznamen eines Artikel ändern, auch wenn von anderen Artikeln auf diesen Artikel verwiesen wird, da Plone interne Verweise automatisch auf die neue Adresse zeigen lässt. Können oder wollen Sie für einen Artikel nicht selbst einen Kurznamen festlegen, wählt Plone einen Namen. Zunächst versucht es, den Titel des Artikels zu verwenden. Dabei ersetzt es Zeichen, die in einem Kurznamen nicht erlaubt sind. Wenn es im selben Ordner bereits einen Artikel mit dem so gebildeten Kurznamen gibt, hängt Plone an den Kurznamen eine Zahl an, wobei es mit 1 beginnt und solange größere Zahlen probiert, bis es eine noch nicht benutzte findet. 6.1.3. Kopieren, Verschieben und Löschen Sie können Artikel nicht nur anlegen, sondern auch löschen oder in einen anderen Ordner verschieben oder kopieren. Das Menü »Aktionen« bietet folgende Tätigkeiten an (siehe Abbildung 6.6): 127 6. Umgang mit Artikeln • • • • • Ausschneiden Kopieren Einfügen (gegebenenfalls) Löschen Umbenennen (siehe Abschnitt 6.1.2 auf Seite 125) Um einen Artikel zu kopieren, markieren Sie ihn mit der Aktion »Kopieren«. Gehen Sie dann in den Zielordner und wählen Sie dort im Aktionsmenü den Eintrag »Einfügen« aus. Der Menüeintrag »Einfügen« erscheint erst, nachdem Sie einen Artikel kopiert oder ausgeschnitten haben. Wenn Sie einen Artikel in einen Ordner einfügen, in dem es bereits einen anderen Artikel mit gleichem Kurznamen gibt, wird der neue Artikel umbenannt. Dabei wird dem Kurznamen ein Hinweis darauf angefügt, dass es sich um einen kopierten Artikel handelt. Ein solcher Kurzname könnte »copy_of_seminar« lauten, wenn Sie einen Artikel mit dem Kurznamen »seminar« in einen Ordner einfügen, wo dieser Kurzname bereits vergeben ist. Um einen Artikel zu verschieben, gehen Sie ähnlich vor wie beim Kopieren. Benutzen Sie zum Markieren des Artikels jedoch den Eintrag »Ausschneiden« im Aktionsmenü. Der Artikel wird erst dann tatsächlich aus seinem bisherigen Ordner entfernt, wenn er in den Zielordner eingefügt wurde. Sobald ein Artikel zum Kopieren oder Ausschneiden markiert wurde, besitzen nicht nur Ordner, sondern alle Artikel der Website den Eintrag »Einfügen« im Aktionsmenü. Ist der aktuelle Artikel beim Einfügen kein Ordner, so werden die markierten Artikel in den Ordner eingefügt, in dem der aktuell angezeigte Artikel liegt. Plone hält nur den Artikel zum Kopieren oder Verschieben bereit, den Sie zuletzt ausgewählt haben. Markieren Sie einen neuen Artikel, wird beim Einfügen nicht mehr der zuvor markierte, sondern der neue Artikel eingefügt. Beim Einfügen bleibt die Markierung bestehen. Sie können also den gleichen Artikel mehrmals an beliebigen Stellen der Website einfügen. Wurde der markierte Artikel jedoch in der 128 6.1. Artikel in der Website Abbildung 6.7.: Warnung vor defekten Verweisen Zwischenzeit von Ihnen oder einem anderen Benutzer verschoben, umbenannt oder gelöscht, so wird Ihnen Plone mitteilen, dass es den Artikel nicht mehr finden kann. Schließlich können Sie mit Hilfe der Aktion »Löschen« den aktuellen Artikel löschen. Zur Sicherheit fragt Plone nach, ob Sie den Artikel wirklich löschen möchten. Falls Sie einen Artikel löschen wollen, auf den von einem anderen Artikel verwiesen wird, erhalten Sie von Plone eine Warnung mit einer Liste aller Artikel, in denen ein Verweis auf den zu löschenden Artikel gesetzt wurde (siehe Abbildung 6.7). Sie können in einem solchen Fall die einzelnen Artikel bearbeiten, um den Verweis zu entfernen, sofern Sie dazu die Berechtigung haben. Anderenfalls sollten Sie die Verfasser der betroffenen Artikel über die defekten Verweise informieren oder den Löschvorgang abbrechen. 6.1.4. Ordneraktionen Sie können in einem Ordner mehrere Artikel gleichzeitig kopieren, verschieben, umbenennen oder löschen und den Status mehrerer Artikel in einem Arbeitsschritt verändern. Dazu befindet sich unterhalb 129 6. Umgang mit Artikeln der Inhaltsübersicht eines Ordners eine Reihe von Schaltflächen für Ordneraktionen. Kreuzen Sie diejenigen Artikel in der Inhaltsübersicht an, auf die Sie eine Aktion anwenden wollen, und betätigen Sie die entsprechende Schaltfläche. Es gibt folgende Ordneraktionen: Kopieren: Markiert die angekreuzten Artikel zum Kopieren. Ausschneiden: Markiert die angekreuzten Artikel zum Verschieben. Umbenennen: Leitet Sie zu einem Formular weiter, das dem in Abbildung 6.5 auf Seite 126 entspricht, allerdings Eingabefelder für alle markierten Artikel enthält. Beachten Sie die Regeln für Kurznamen in Abschnitt 6.1.1 auf Seite 121. Einfügen: Fügt markierte Artikel in den Ordner ein, falls Sie in der laufenden Arbeitssitzung bereits einen oder mehrere Artikel zum Kopieren oder Verschieben markiert haben. Löschen: Löscht alle angekreuzten Artikel. Es gibt dabei keine Sicherheitsabfrage wie beim Löschen eines einzelnen Artikels über das Aktionsmenü. Status ändern: Leitet auf ein Formular weiter, wo Sie den Status der angekreuzten Artikel in einem Arbeitsgang verändern können. Mehr dazu erfahren Sie in Abschnitt 6.3 auf Seite 134. 6.2. Versionierung Es wird bei Ihrer Arbeit an der Website gelegentlich vorkommen, dass Sie Änderungen zurücknehmen und zu einer früheren Version eines Artikels zurückkehren möchten. Das ist in Plone mit Hilfe der Versionsverwaltung möglich, denn das CMS erstellt jedes Mal, wenn Sie einen Artikel verändern und speichern, eine neue Version des Inhalts. Die alten Versionen des Artikels werden dabei nicht überschrieben, sondern stehen weiterhin zur Verfügung. 130 6.2. Versionierung Abbildung 6.8.: Die Ansicht »Versionen« Sie erreichen die älteren Versionen eines Artikels über die Ansicht »Versionen« (siehe Abbildung 6.8). Dort finden Sie eine Tabelle vor, in der die aktuelle Arbeitskopie und die vorherigen Versionen aufgelistet sind. Die Tabelle stellt Ihnen alle Informationen zu den einzelnen Versionen übersichtlich in einzelnen Spalten zur Verfügung. Version: In dieser Spalte erscheint die Versionsnummer beginnend bei Null. Die aktuelle Version wird als Arbeitskopie bezeichnet. Ausgeführt von: Diese Spalte führt den Benutzer auf, der die angegebene Version gespeichert hat. Datum und Uhrzeit: Der Zeitpunkt, an dem die Version gespeichert wurde. Kommentar: Bemerkungen, die der Benutzer beim Speichern als Änderungsnotiz eingegeben hat. Aktionen: In dieser Spalte finden Sie Verweise zu allen Aktionen, die in Bezug auf die jeweilige Version des Artikels einen Sinn ergeben. 131 6. Umgang mit Artikeln Folgende Aktionen können Sie mit einer Version eines Artikels ausführen: Vergleiche mit aktueller Version: Über diesen Verweis gelangen Sie zu einer Seite, auf der die ausgewählte Version mit der aktuellen verglichen wird (siehe Abbildung 6.9 auf der nächsten Seite). Vergleiche mit vorheriger Version: Sie gelangen zu einem Vergleich zwischen der ausgewählten Version und der Version davor. Gehe zu dieser Version zurück: Diese Aktion macht die ausgewählte Version zur neuen Arbeitskopie. Das bedeutet, dass die Besucher Ihrer Website nun eine frühere Version zu Gesicht bekommen. Die alte Arbeitskopie wird unter einer neuen Versionsnummer gespeichert. Versionsvergleich Beim Versionsvergleich werden nicht nur Änderungen am Inhalt des Artikels aufgelistet, sondern auch Modifikationen an den Metadaten wie den Kategorien oder dem Freigabe- oder Ablaufdatum und an den sonstigen Einstellungen. Als einzige Ausnahme werden Verweise auf andere Artikel von der Versionsverwaltung nicht erfasst. Bei den Metadaten signalisiert ein vorangestelltes Pluszeichen, dass der folgende Eintrag oder Wert hinzugefügt wurde; ein Minuszeichen zeigt an, welcher Eintrag oder Wert gelöscht wurde (siehe Abbildung 6.9 auf der nächsten Seite). Bei Textfeldern, etwa der Beschreibung, werden die beiden Versionen nebeneinander angezeigt. Hinzugefügter Text wird hellgrün hervorgehoben, ersetzter und gelöschter Text hellrot. Der Haupttext des Artikels wird zunächst nur einmal angezeigt, wobei sichtbare Änderungen direkt im fließenden Text farbig markiert und gegenübergestellt werden (siehe Abbildung 6.10 auf der nächsten Seite). Sie können jedoch auch beide Versionen des Haupttexts einander gegenüberstellen, indem Sie dem Verweis »Zeige Änderungen im Code« folgen. In der Gegenüberstellung gibt es dann wiederum einen 132 6.2. Versionierung Abbildung 6.9.: Versionsvergleich mit geänderten Metadaten Abbildung 6.10.: Versionsvergleich mit geändertem Haupttext 133 6. Umgang mit Artikeln Verweis »Zeige sichtbare Änderungen«, der Sie zur ursprünglichen Darstellung zurückführt. 6.3. Arbeitsabläufe Wenn Sie einen neuen Artikel auf Ihrer Website verfassen, möchten Sie unter Umständen nicht, dass die Allgemeinheit den Artikel einsehen kann, bevor er fertig ist. Während Sie ihn bearbeiten, soll er nur Ihnen persönlich oder einer kleinen Gruppen zugänglich sein. Erst wenn er fertig ist, soll er veröffentlicht und damit für alle Besucher einsehbar werden. Ihre Website kann auch so konfiguriert sein, dass Sie einen Artikel nicht unmittelbar selbst veröffentlichen können, sondern eine andere Person Ihren Artikel begutachten und anschließend zur Veröffentlichung freigeben (oder zurückweisen) muss. Wir bezeichnen eine solche Person im Folgenden als Redakteur. Von der Idee bis zur Fertigstellung durchläuft ein Artikel in diesen Fällen einen Arbeitsablauf, der die einzelnen Schritte im Zusammenspiel zwischen Autoren und Redakteuren regelt. Plone stellt verschiedene Arbeitsabläufe zur Verfügung, die sich für unterschiedliche Szenarien eignen. Ein Arbeitsablauf in Plone besteht aus einer bestimmten Anzahl von Zuständen, in denen sich ein Artikel befinden kann, und einer Reihe von Übergängen zwischen diesen Zuständen. Man spricht auch von Status und Statusänderungen. Status Der Arbeitsablauf steuert, wer unter welchen Bedingungen Artikel einer Website einsehen darf. Er unterscheidet beispielsweise Artikel, die nur ihr Besitzer sehen darf, von solchen, die den angemeldeten Benutzern oder jedem Besucher der Website angezeigt werden. 134 6.3. Arbeitsabläufe Tabelle 6.1.: Farbliche Kennzeichnung der Revisionsstatus Farbe Status rot grün orange blau privat öffentlicher Entwurf zur Redaktion eingereicht veröffentlicht Der Status eines Artikels bestimmt, wer den Artikel einsehen darf. Jeder Artikel, der einem Arbeitsablauf unterworfen ist, besitzt einen Status, und im Arbeitsablauf kann dieser Status von Autoren und Redakteuren verändert werden. Wenn Sie an der Website angemeldet sind, stellt Plone die Verweise auf Artikel in Ordnerübersichten und Portlets farbig dar. Die Farbe zeigt dabei den Status an (siehe Tabelle 6.1). Statusänderung Nicht jeder Übergang eines Artikels von einem Status in einen anderen ist sinnvoll. Der Arbeitsablauf gibt daher nicht nur die Status, sondern auch die möglichen Statusänderungen vor. Beispielsweise gibt es eine Statusänderung »veröffentlichen«, bei der ein Artikel vom Status »privat« in den Status »veröffentlicht« versetzt wird. Statuswechsel entsprechen den Tätigkeiten, die neben der eigentlichen inhaltlichen Bearbeitung von Artikeln die redaktionelle Arbeit ausmachen. Der Arbeitsablauf regelt auch, unter welchen Bedingungen man eine Statusänderung vornehmen darf. So darf man beispielsweise einen Artikel nur dann veröffentlichen, wenn man in dem Ordner, in dem sich der Artikel befindet, das Recht zum Veröffentlichen hat. In Abschnitt 7.4.2 auf Seite 182 wird beschrieben, wie diese Rechte in einzelnen Ordnern zugewiesen werden können. Wenn Sie also in einem Ordner veröffentlichen dürfen, können Sie dort die im Folgenden beschriebenen Aufgaben eines Redakteurs wahrnehmen. 135 6. Umgang mit Artikeln Plone kennt vier verschiedene Arbeitsabläufe, die für ganz unterschiedliche Anforderungen ausgelegt sind: • • • • Einfacher Arbeitsablauf Arbeitsablauf mit einem Status Community-Arbeitsablauf Intranet-Arbeitsablauf Außerdem kann die Website so konfiguriert werden, dass die Sichtbarkeit von Artikeln nicht durch einen Arbeitsablauf, sondern durch den Status des Ordners bestimmt wird, in dem sie sich befinden. Das ist per Voreinstellung bei Bildern und Dateien der Fall. Solche Artikel besitzen keinen Status und kennen keine Statusänderungen. Es ist Sache des Administrators zu bestimmen, welcher Arbeitsablauf für welche Artikeltypen einer Website angewendet wird. Es kann also zum Beispiel der Fall eintreten, dass der Artikeltyp »Seite« einem anderen Arbeitsablauf unterliegt als der Typ »Nachricht«. 6.3.1. Einfacher Arbeitsablauf Plones Standardarbeitsablauf wird als einfacher Arbeitsablauf bezeichnet. Nicht angemeldete Besucher können auf Artikel, die diesem Arbeitsablauf unterworfen sind, erst dann zugreifen, wenn sie veröffentlicht wurden. Siehe Abbildung 6.11 auf der nächsten Seite. Der einfache Arbeitsablauf umfasst drei Status: Privat: Anfangsstatus (rot); neu angelegte Artikel befinden sich im Status »privat«. Ein privater Artikel darf nur von seinem Besitzer oder einem Administrator eingesehen und bearbeitet werden. Zur Redaktion eingereicht: (orange) Ein Artikel in diesem Status wurde zur Prüfung eingereicht, damit ihn ein Redakteur freigeben oder zurückweisen kann. Besitzer und Redakteure dürfen den Artikel einsehen, aber nur Redakteure dürfen ihn bearbeiten. 136 6.3. Arbeitsabläufe privat zur Redaktion eingereicht veröffentlicht veröffentlicht Abbildung 6.11.: Einfacher Arbeitsablauf (links) Abbildung 6.12.: Arbeitsablauf mit einem Status (rechts) Veröffentlicht: (blau) Jeder Besucher der Website darf veröffentlichte Artikel einsehen. Sie werden auch anonymen Besuchern in der Navigation angezeigt. Ein Artikel kann nach der Veröffentlichung von seinem Besitzer und von Redakteuren bearbeitet werden. Die Statusänderungen entsprechen folgenden redaktionellen Tätigkeiten: Zur Veröffentlichung einreichen: Übergang vom Status »privat« in den Status »zur Redaktion eingereicht«. Der Übergang kann vom Besitzer des Artikels, aber auch von einem Redakteur oder dem Administrator ausgelöst werden. Veröffentlichen: Übergang vom Status »privat« oder »zur Redaktion eingereicht« in den Status »veröffentlicht«. Ein Redakteur oder ein Administrator ändern den Status des Artikels in »veröffentlicht« und weisen den Artikel damit als offiziellen Inhalt der Website aus. Zurückweisen: Übergang vom Status »zur Redaktion eingereicht« oder »veröffentlicht« in den Status »privat«. Ein Redakteur lehnt damit die Veröffentlichung auf der Website ab. Der Autor kann 137 6. Umgang mit Artikeln den Artikel nach weiterer Bearbeitung erneut zur Prüfung einreichen. Zurückziehen: Übergang vom Status »zur Redaktion eingereicht« oder »veröffentlicht« in den Status »privat«. Der Besitzer oder ein Redakteur zieht einen Artikel zurück. Der Artikel ist nun nicht mehr öffentlich allen Besuchern zugänglich, und der Besitzer kann ihn überarbeiten und später erneut zur Veröffentlichung einreichen. 6.3.2. Arbeitsablauf mit einem Status In diesem Arbeitsablauf befinden sich Artikel sofort im Status »veröffentlicht«. Es gibt nur diesen einen Status und damit auch keine Statusänderungen. Wenn ein Artikel, der diesem Arbeitsablauf unterliegt, nicht mehr sichtbar sein soll, muss er von der Website gelöscht werden. Siehe Abbildung 6.12 auf der vorherigen Seite. 6.3.3. Community-Arbeitsablauf Artikel im Community-Arbeitsablauf sind für alle Besucher der Website sichtbar, sofern sie nicht ausdrücklich in den Status »privat« versetzt wurden. Siehe Abbildung 6.13 auf der nächsten Seite. Es gibt folgende Status: Öffentlicher Entwurf: Anfangsstatus (grün); ein neu hinzugefügter Artikel wird als öffentlicher Entwurf behandelt. Das heißt, jeder Besucher der Website kann den Artikel einsehen. Er taucht in der Navigation auf und kann über die Suche gefunden werden. Ein öffentlicher Entwurf kann jedoch nur von seinem Besitzer oder einem Redakteur bearbeitet werden. Privat: (rot) In diesem Status ist ein Artikel nur von seinem Besitzer sowie von Administratoren einsehbar. 138 6.3. Arbeitsabläufe privat privat öffentlicher Entwurf interner Entwurf zur Redaktion eingereicht veröffentlicht zur Redaktion eingereicht intern veröffentlicht extern veröffentlicht Abbildung 6.13.: Community-Arbeitsablauf (links) Abbildung 6.14.: Intranet-Arbeitsablauf (rechts) Zur Redaktion eingereicht: (orange) Siehe Abschnitt 6.3.1 auf Seite 136. Veröffentlicht: (blau) Ein Artikel in diesem Status ist allen Benutzern zugänglich. Er kann nicht mehr von seinem Besitzer oder von Redakteuren, sondern nur noch von Administratoren bearbeitet werden. Außerdem können veröffentlichte Artikel an prominenten Stellen der Website aufgelistet werden. Die entsprechenden Statusänderungen heißen: Privat schalten: Übergang vom Status »öffentlicher Entwurf« in den Status »privat«. Der Besitzer versteckt dabei einen Artikel vor der Allgemeinheit, zum Beispiel um ihn in Ruhe zu bearbeiten. Als Entwurf zeigen: Übergang vom Status »privat« in den Status »öffentlicher Entwurf«. Der Besitzer macht damit einen privaten Artikel für die Allgemeinheit verfügbar. Zur Veröffentlichung einreichen: Siehe Abschnitt 6.3.1 auf Seite 136. 139 6. Umgang mit Artikeln Veröffentlichen: Obwohl Artikel bereits als Entwurf für alle Besucher sichtbar sind, ist es sinnvoll, Artikel zu veröffentlichen. Veröffentlichte Artikel können zum Beispiel in Portlets, in der Navigation oder in Kollektionen gesondert aufgeführt und so an prominenter Stelle dem Besucher gezeigt werden. Zurückweisen: Übergang vom Status »zur Redaktion eingereicht« in den Status »öffentlicher Entwurf«. Der Redakteur lehnt eine Veröffentlichung des Artikels ab. Zurückziehen: Übergang vom Status »veröffentlicht« oder »zur Redaktion eingereicht« in den Status »öffentlicher Entwurf«. Besitzer oder Redakteur ziehen den Artikel zurück, sodass er beispielsweise in Portlets, Kollektionen und der Navigation nicht mehr aufgelistet wird. 6.3.4. Intranet-Arbeitsablauf Der Intranet-Arbeitsablauf ist für Websites gedacht, die ganz oder teilweise nur einer geschlossenen Benutzergruppe zugänglich sein sollen. Der wesentliche Unterschied zum Community-Arbeitsablauf besteht darin, dass man Artikel intern und extern veröffentlichen kann. Siehe Abbildung 6.14 auf der vorherigen Seite. Es gibt folgende Status: Interner Entwurf: Anfangsstatus (grün); ein neu angelegter Artikel ist für alle angemeldeten Benutzer sichtbar. Anonyme Besucher der Website haben keinen Zugriff. Privat: (rot) Siehe Abschnitt 6.3.3 auf Seite 138. Zur Redaktion eingereicht: (orange) Siehe Abschnitt 6.3.1 auf Seite 136. Intern veröffentlicht: (blau) Ein Artikel in diesem Status ist allen angemeldeten Benutzern zugänglich. Er kann nicht mehr von seinem Besitzer oder von Redakteuren, sondern nur noch von 140 6.3. Arbeitsabläufe Administratoren bearbeitet werden. Außerdem können intern veröffentlichte Artikel an prominenten Stellen der Website aufgelistet werden. Extern veröffentlicht: (blau) Artikel in diesem Status sind allen Besuchern der Website zugänglich und können an herausgehobener Position in der Website gezeigt werden. Sie können ebenfalls nur noch von Administratoren bearbeitet werden. Die entsprechenden Statusänderungen lauten: Privat schalten: Siehe Abschnitt 6.3.3 auf Seite 138. Zur Veröffentlichung einreichen: Siehe Abschnitt 6.3.3 auf Seite 138. Intern zeigen: Übergang vom Status »privat« in den Status »interner Entwurf«. Der Besitzer macht den Artikel damit allen angemeldeten Besuchern zugänglich. Intern veröffentlichen: Übergang in den Status »intern veröffentlicht«. Ein Redakteur veröffentlicht den Artikel und macht ihn an hervorgehobenen Stellen der Website für angemeldete Benutzer zugänglich. Extern veröffentlichen: Übergang in den Status »extern veröffentlicht«. Der Redakteur macht den Artikel auch anonymen Besuchern der Website zugänglich. Zurückweisen: Übergang vom Status »zur Redaktion eingereicht« in den Status »interner Entwurf«. Der Redakteur lehnt eine Veröffentlichung des Artikels ab. Zurückziehen: Übergang vom Status »zur Redaktion eingereicht«, »intern veröffentlicht« oder »extern veröffentlicht« in den Status »öffentlicher Entwurf«. Der Artikel soll nicht mehr an prominenter Stelle ausgewiesen sein. Wenn von herausgehobenen oder prominenten Stellen die Rede war, an denen veröffentlichte Artikel aufgeführt werden, sind damit beispielsweise die Navigation, Portlets auf der Startseite oder Kollektionen in der Hauptnavigation gemeint. Diese Elemente können so 141 6. Umgang mit Artikeln Abbildung 6.15.: Statusmenü konfiguriert sein, dass sie nur veröffentlichte Artikel anzeigen. Fragen Sie Ihren Administrator, was auf Ihrer Website dafür in Frage kommt. 6.3.5. Bedienelemente Statusmenü Das wichtigste Bedienelement des Arbeitsablaufs ist das Statusmenü (siehe Abbildung 6.15). Es gehört zu den Ausklappmenüs, die sich in dem grünen Rahmen um die Artikelanzeige befinden. Der Titel des Menüs gibt stets den aktuellen Status des betrachteten Artikels wieder. Das Menü enthält Einträge für die jeweils möglichen Statuswechsel und einen Eintrag mit der Bezeichnung »Erweitert«. Wählen Sie einen der Statuswechsel, so wird der Status des Artikels unmittelbar geändert, und die Änderung wird in der folgenden Statusmeldung bestätigt. Die Einträge im Statusmenü haben sich infolge des Statuswechsels geändert: es sind nun die Tätigkeiten aufgeführt, die Sie mit dem Artikel in seinem neuen Revisionsstatus ausführen können. Um zusätzlich zum Statuswechsel das Freigabe- und Ablaufdatum einzustellen oder einen Kommentar zu speichern, wählen Sie den Eintrag »Erweitert«. Sie gelangen damit zu dem Formular, das in Abschnitt 6.3.6 auf Seite 145 beschrieben wird. 142 6.3. Arbeitsabläufe Abbildung 6.16.: Ausklappschalter für die Statushistorie Abbildung 6.17.: Historie der Statusänderungen eines Artikels Historie der Statusänderungen Plone protokolliert für jeden Artikel die Statusänderungen mit den Kommentaren der Benutzer. Sobald für einen Artikel wenigstens eine Statusänderung oder ein Kommentar zum Arbeitsablauf vorliegt, können Sie das Protokoll einsehen. In der Anzeige des Artikels finden Sie dann unten eine ausklappbare Tabelle mit allen Protokolleinträgen. Solange die Tabelle eingeklappt ist, steht an ihrer Stelle ein Schalter zum Ausklappen. Er ist als Pluszeichen dargestellt und ist mit »Historie« beschriftet (siehe Abbildung 6.16). Die Tabelle enthält für jeden Protokolleintrag folgende Angaben (siehe Abbildung 6.17): 143 6. Umgang mit Artikeln Abbildung 6.18.: Portlet »Revisionsliste« • Aktion: Bezeichnung des Statuswechsels • Ausgeführt von: Name des Benutzers, der den Statuswechsel vorgenommen hat • Datum und Uhrzeit des Statuswechsels • Kommentar Dabei ist der Name des Benutzers ein Verweis auf sein Profil in der Website. Die ausgeklappte Tabelle besitzt einen Rahmen mit dem Titel »Historie«. Er enthält einen Schalter zum Einklappen, der als Minuszeichen dargestellt ist. Revisionsliste Die Revisionsliste ist ein Portlet, das Redakteuren eine Liste aller zur Veröffentlichung eingereichten Artikel anzeigt (siehe Abbildung 6.18). So haben Redakteure einen Überblick über die anstehende Arbeit und können die zu prüfenden Artikeln direkt aufrufen. Jeder zu prüfende Artikel ist im Portlet mit seinem Titel und dem Datum der letzten Änderung aufgeführt. Der Titel ist ein Verweis zum Artikel selbst, und ein Symbol lässt Sie erkennen, um was für einen Artikeltyp es sich jeweils handelt. Wenn Sie den Mauszeiger über den Titel halten, sehen Sie zusätzlich die Beschreibung des Artikels. Die Liste ist nach dem Einreichungsdatum sortiert und beginnt mit dem Artikel, der bereits am längsten auf die Prüfung wartet. 144 6.3. Arbeitsabläufe Abbildung 6.19.: Formular für den Arbeitsablauf, oben 6.3.6. Gleichzeitige Statusänderung mehrerer Artikel Gehören mehrere Artikel inhaltlich zusammen, kann es sinnvoll sein, ihren Status gemeinsam in einem Arbeitsschritt zu verändern. Das betrifft beispielsweise eine Seite mit den darin verwendeten Bildern oder mehrere Artikel, die gleichzeitig veröffentlicht oder aus dem öffentlichen Angebot herausgenommen werden sollen. Sie können in Plone gleichzeitig für mehrere Artikel in einem Ordner Freigabedatum und Ablaufdatum bearbeiten, Kommentare anfügen und den Status ändern. Wählen Sie dazu zunächst in der Inhaltsansicht des Ordners die betreffenden Artikel aus. Unter den Ordneraktionen befindet sich eine mit der Bezeichnung »Status ändern« (siehe Abbildung 5.28 auf Seite 109). Sie gelangen daraufhin zum Formular für die gemeinsame Statusänderung. Seine Teile werden im Folgenden beschrieben. Das erste Formularfeld (siehe Abbildung 6.19) enthält eine Liste mit einem Eintrag für jeden angekreuzten Artikel. Zu Beginn sind alle Artikel angekreuzt. Sie können die Menge der tatsächlich betroffenen Artikel nochmals einschränken, indem Sie Markierungen aus der Liste entfernen. 145 6. Umgang mit Artikeln Abbildung 6.20.: Formular für den Arbeitsablauf, unten Falls sich in der Liste mindestens ein Ordner befindet, können Sie unterhalb der Liste ein Häkchen setzen und die Statusänderung »auf alle Artikel im Ordner anwenden«. Daraufhin wird der Status aller Artikel geändert, die in den enthaltenen Ordnern und ihren Unterordnern liegen. Falls in der Liste kein Ordner ist, wird diese Option gar nicht angeboten. Falls Sie über den Eintrag »Erweitert« im Statusmenü eines einzelnen Artikels zu diesem Formular gelangt sind, enthält die Liste der betroffenen Artikel nur einen einzigen Eintrag. Die nächsten beiden Formularfelder (siehe Abbildung 6.20) dienen der Eingabe von Freigabedatum und Ablaufdatum. In beiden Fällen können Sie Datum und Uhrzeit wählen. Für die Auswahl des Datums steht Ihnen ein Kalender zur Verfügung, den Sie über das Kalendersymbol rechts neben dem Auswahlfeld für den Tag erreichen. Wenn Sie ein Freigabedatum angeben, werden die Artikel frühestens ab 146 6.4. Arbeitskopien diesem Zeitpunkt als veröffentlicht behandelt, auch wenn sie bereits vorher in den Status »veröffentlicht« gelangen. Wählen Sie ein Ablaufdatum, so werden die Artikel unabhängig von ihrem Status ab jenem Zeitpunkt nicht mehr als veröffentlicht behandelt. Nach den beiden Fristen folgt ein Formularfeld für einen Kommentar, der in die Historie der Statusänderungen des Artikels eingefügt wird. Schließlich bietet dieses Formular ebenso wie bereits das Statusmenü die möglichen Statuswechsel an. So haben Sie insbesondere die Möglichkeit, beim Speichern des Formulars den Revisionsstatus beizubehalten, wenn Sie nur die Fristen bearbeiten oder einen Kommentar eingeben wollen. Befinden sich die betreffenden Artikel in unterschiedlichen Revisionsstatus und wählen Sie einen Statuswechsel aus, so wird er bei den Artikeln ignoriert, für deren Status es diesen Wechsel nicht gibt. 6.4. Arbeitskopien Arbeitskopien erlauben es, einen öffentlich sichtbaren Artikel zu bearbeiten, ohne dass die gespeicherten Zwischenstände ebenfalls öffentlich einsehbar sind. Wenn Sie anfangen, einen Artikel auf diese Weise zu bearbeiten, erstellen Sie eine Arbeitskopie des Artikels, und nachdem Sie Ihre Änderungen vorgenommen haben, ersetzen Sie den Artikel durch die veränderte Arbeitskopie. 6.4.1. Arbeitskopie erstellen Wenn Sie mit einer vor der Öffentlichkeit versteckten Arbeitskopie eines Artikels arbeiten wollen, betätigen Sie im Menü »Aktionen« den Eintrag »Arbeitskopie erstellen« (siehe Abbildung 6.21 auf der nächsten Seite). Sie werden zu einer Seite weitergeleitet, auf der Sie entscheiden können, ob die Arbeitskopie in Ihrem persönlichen 147 6. Umgang mit Artikeln Abbildung 6.21.: Eine Arbeitskopie erstellen Abbildung 6.22.: Auswahl des Ortes für eine Arbeitskopie Ordner oder im gleichen Ordner wie das Original erstellt werden soll (siehe Abbildung 6.22). Beide Möglichkeiten haben ihre eigenen Vorteile: Erstellen Sie die Arbeitskopie an der gleichen Stelle wie das Original, wenn Sie mit anderen Benutzern zusammen daran arbeiten wollen. Anderenfalls kann es sinnvoll sein, Arbeitskopien in Ihrem Ordner zu erstellen, um sie nicht mit den Originalen zu vermischen oder um den Überblick über Ihre Arbeitskopien zu behalten. Denken Sie auch daran, dass Arbeitskopien in veröffentlichten Ordnern durchaus öffentlich einsehbar sind und sogar in der Navigation erscheinen können, falls ihr Revisionsstatus das zulässt. Entscheiden Sie anhand solcher Überlegungen von Fall zu Fall, was sinnvoller ist. Eine Arbeitskopie hat zwar den gleichen Arbeitsablauf wie der Origi- 148 6.4. Arbeitskopien Abbildung 6.23.: Statusmeldung beim Aufruf einer Arbeitskopie Abbildung 6.24.: Statusmeldung wegen gesperrter Arbeitskopie nalartikel, aber ihre Statusänderungen sind nicht an die des Originals gebunden. Sie können eine Arbeitskopie in einem veröffentlichten Ordner beispielsweise jederzeit in den Status »privat« versetzen, um sie vor der Öffentlichkeit zu verbergen. Dabei bleibt der Status des Originals unberührt. Der Status einer neu erstellten Arbeitskopie ist der Anfangsstatus des jeweiligen Arbeitsablaufs, unabhängig davon, in welchem Status sich das Original gerade befindet. Sobald die Arbeitskopie erstellt ist, können Sie sie in gewohnter Weise bearbeiten. Beim Aufruf einer Arbeitskopie erhalten Sie eine Statusmeldung (siehe Abbildung 6.23), die Sie darauf hinweist, dass Sie eine Arbeitskopie betrachten. Die Meldung enthält einen Verweis auf das Original, den Benutzernamen desjenigen, der die Arbeitskopie erstellt hat und einen Verweis auf die Anzeige der Veränderungen, die diese Arbeitskopie im Vergleich zum Original enthält. Wenn Sie einen Artikel aufrufen, den Sie bearbeiten dürfen und von dem es eine Arbeitskopie gibt, werden Sie mit einer Statusmeldung über die existierende Arbeitskopie informiert. Wenn die Arbeitskopie darüber hinaus gerade von einem anderen Benutzer bearbeitet wird, erhalten Sie zusätzlich den Hinweis, dass der Artikel für die Bearbeitung gesperrt wurde (siehe Abbildung 6.24). 149 6. Umgang mit Artikeln Abbildung 6.25.: Aktionsmenü mit Einträgen für Arbeitskopien Abbildung 6.26.: Original durch eine Arbeitskopie ersetzen 6.4.2. Original durch Arbeitskopie ersetzen Wenn Sie in der Arbeitskopie Ihre Änderungen durchgeführt haben und die geänderte Fassung nun verwenden möchten, ersetzen Sie das Original durch die Arbeitskopie. Dafür enthält das Aktionsmenü der Arbeitskopie den Eintrag »Original durch Arbeitskopie ersetzen« (siehe Abbildung 6.25). Bei diesem Vorgang wird das Original mit der Arbeitskopie überschrieben und die Arbeitskopie selbst gelöscht. Sie werden zu einer Seite weitergeleitet, auf der Sie eine Änderungsnotiz eingeben können (siehe Abbildung 6.26). Diese Eingabe erfüllt den gleichen Zweck wie die Änderungsnotiz in der Bearbeitungsansicht. Sie erscheint in der tabellarischen Auflistung früherer Versionen eines Artikels (siehe 150 6.5. Kommentare dazu Abschnitt 6.2 auf Seite 130). Beachten Sie jedoch, dass Sie das Original nur dann durch die Arbeitskopie ersetzen können, wenn Sie es bearbeiten dürfen. Das kann beispielsweise dann nicht der Fall sein, wenn sich der Status des Originals in der Zwischenzeit geändert hat. Sie können die Arbeitskopie daher auch zur Veröffentlichung einreichen. Dann ersetzt ein Redakteur das Original durch die Arbeitskopie. Wenn Sie eine Arbeitskopie nicht nutzen wollen, können Sie sie über den Eintrag »Arbeitskopie verwerfen« im Aktionsmenü wieder löschen. 6.5. Kommentare Plone verfügt über eine Kommentarfunktion, die es den Besuchern einer Website erlaubt, sich mit den Autoren und anderen Besuchern über einzelne Artikel auszutauschen. Ist für einen Artikel die Kommentarfunktion eingeschaltet, so enthält seine Anzeige am Seitenende die Schaltfläche »Kommentieren« sowie die bisherigen Kommentare (siehe Abbildung 6.27 auf der nächsten Seite). Ein Kommentar kann sich auf den Artikel selbst beziehen oder auf den Kommentar davor, sodass unter Umständen eine ausführliche Diskussion entstehen kann. Antworten sind gegenüber dem Diskussionsbeitrag, auf den sie sich beziehen, eingerückt. 6.5.1. An Diskussionen teilnehmen Falls der Verfasser des Artikels Kommentare erlaubt hat, können Sie den Artikel kommentieren. Um einen Kommentar hinzufügen zu können, müssen Sie aber in der Regel an der Website angemeldet sein. Als nicht angemeldeter Benutzer sehen Sie in diesem Fall eine 151 6. Umgang mit Artikeln Abbildung 6.27.: Kommentare Schaltfläche mit der Aufschrift »Zum Kommentieren müssen Sie sich anmelden«. Nach der Anmeldung sehen Sie unterhalb des Artikels die Schaltfläche »Kommentieren« und am Ende jedes einzelnen Kommentars die Schaltfläche »Antworten«. Die Schaltflächen führen Sie zu einem Formular, in dem Sie einen Kommentar zum Artikel oder eine Antwort auf einen Diskussionsbeitrag verfassen können (siehe Abbildung 6.28 auf der nächsten Seite). Oberhalb des Formulars wird der Artikel angezeigt. Antworten Sie auf einen anderen Diskussionsbeitrag, so sehen Sie außerdem alle Kommentare, die Ihrer Antwort in der Diskussion vorangingen. So haben Sie beim Schreiben all das im Blick, worauf Sie sich in Ihrem Kommentar beziehen möchten. Im Kommentarformular geben Sie einen Betreff und Ihren Kommentar ein. Sie müssen beide Formularfelder ausfüllen. Der Kommentar ist einfacher Text, den Sie nicht formatieren können. Wenn Sie das 152 6.5. Kommentare Abbildung 6.28.: Eingabeformular für einen Kommentar Formular speichern, gelangen Sie wieder zur Anzeige des Artikels. Dort ist Ihr Beitrag sofort sichtbar. Falls die Website so konfiguriert ist, dass die Diskussion allen Besuchern offensteht, können Sie im Kommentarformular neben Ihrem Beitrag auch Ihren Benutzernamen und Ihr Passwort angeben, damit der Beitrag unter Ihrem Namen gespeichert werden kann. Ohne diese Angaben wird der Beitrag anonym veröffentlicht. 6.5.2. Konfiguration Als Besitzer eines Artikels können Sie bestimmen, ob eine öffentliche Diskussion zu Ihrem Artikel möglich sein soll. Jeder Besucher, der den Artikel einsehen darf, kann auch die Diskussion vollständig lesen. Ihr Administrator kann für die gesamte Website einstellen, ob unangemeldete Besucher Beiträge verfassen dürfen. Um Kommentare zu erlauben, wechseln Sie in der Bearbeitungsansicht des Artikels ins Teilformular »Einstellungen«. Dort können Sie die Kommentarfunktion ein- und ausschalten, indem Sie das Häkchen 153 6. Umgang mit Artikeln Abbildung 6.29.: Kommentare zu einem Artikel erlauben bei der Option »Kommentare erlauben« setzen oder entfernen (siehe Abbildung 6.29). Für jeden Artikeltyp ist voreingestellt, ob Kommentare für Artikel dieses Typs erlaubt sind. Falls die Kommentarfunktion bereits eingeschaltet ist, sind Kommentare für diesen Artikeltyp standardmäßig erlaubt, und Sie müssten die Funktion wieder ausschalten, wenn Sie keine Kommentare wünschen. Falls die Kommentarfunktion bei einem neu erstellten Artikel nicht aktiviert ist, sind Kommentare standardmäßig nicht vorgesehen und Sie müssten die Funktion einschalten. 6.5.3. Beiträge löschen Wenn Sie Administrator eines Artikels sind, können Sie jeden einzelnen Kommentar oder auch ganze Diskussionsstränge löschen. Dafür sehen Sie in der Anzeige der Diskussionsbeiträge bei jedem Beitrag neben der Schaltfläche »Antworten« eine, die mit »Löschen« beschriftet ist. Betätigen Sie die Schaltfläche »Löschen«, so wird der betreffende Beitrag ohne Nachfrage gelöscht. Löschen Sie einen Diskussionsbeitrag, auf den bereits geantwortet wurde, so löscht Plone gleichzeitig den gesamten sich an den Beitrag anschließenden Teil der Diskussion. 154 6.6. Syndizierung 6.6. Syndizierung Syndizierung oder Syndikation bedeutet, dass veränderliche Informationen wie etwa die aktuellen Schlagzeilen einer Nachrichtenagentur nicht nur auf einer einzelnen Website, sondern an vielen Stellen gleichzeitig benutzt werden. Das können andere Websites oder auch ein Nachrichtenticker auf Ihrem Rechner sein. Auf diese Weise kann man sich auch über Änderungen am Inhalt einer Website benachrichtigen lassen, ohne die Website selbst regelmäßig besuchen zu müssen. 6.6.1. RSS-Feeds und RSS-Portlet Die per Syndizierung zu verbreitenden Informationen werden auf einer Website, beispielsweise auf der einer Nachrichtenagentur, in maschinenlesbarer Form als sogenannter RSS-Feed zur Verfügung gestellt. RSS steht für »Rich Site Summary« oder »Really Simple Syndication«. Ein RSS-Feed ist einfach eine Textdatei, die unter einer bestimmten Internetadresse abrufbar ist. Diese Datei wird stets erneuert, wenn sich die Informationen ändern, etwa wenn eine neue Nachricht dazukommt. Programme auf anderen Websites oder auf Ihrem Rechner rufen diese Datei in regelmäßigen Abständen ab und verarbeiten die Informationen darin. Die Textdatei enthält eine begrenzte Anzahl der neuesten Nachrichtenartikel in einem standardisierten Format. Das Programm, welches die Nachrichten verarbeiten will, kann die Datei in einzelne Artikel zerlegen und aus diesen wiederum den Titel, die Zusammenfassung, eine Internetadresse und andere Angaben entnehmen. Diese Informationen werden dann beispielsweise in einer Artikelliste auf einer anderen Website angezeigt. Außerdem enthält ein RSS-Feed noch einige Metadaten wie Titel, Beschreibung, Internetadresse und vielleicht ein Logo. Man bezeichnet RSS-Feeds auch als Nachrichtenkanäle; ein Nachrichtenticker kann 155 6. Umgang mit Artikeln Abbildung 6.30.: RSS-Portlet beispielsweise Nachrichten aus mehreren Kanälen gleichzeitig anzeigen und die Kanäle dabei dem Titel nach unterscheiden. In Ihrer Plone-Website gibt es ein Portlet, das die aktuellen Artikel eines beliebiges RSS-Feeds aus dem Web anzeigt (siehe Abbildung 6.30). Der Titel des Portlets zeigt den Titel des angezeigten Kanals, jeder Eintrag ist der Titel einer Nachricht und gleichzeitig ein Verweis zum vollständigen Nachrichtentext, und gegebenenfalls enthält die Fußzeile des Portlets einen Verweis zu einer vollständigen Liste aller Nachrichten des Kanals. Die Internetadresse des angezeigten RSSFeeds, die Anzahl der Nachrichten, die direkt im Portlet aufgelistet werden, und die Zeit, nach der der RSS-Feed erneut von seiner Adresse abgerufen wird, können Sie beim Anlegen des Portlets einstellen. 6.6.2. Von Plone veröffentlichte RSS-Feeds Plone kann RSS-Feeds nicht nur abrufen und darstellen, sondern für Ordner, Kollektionen und Suchen auch eigene RSS-Feeds oder Kanäle veröffentlichen. Der RSS-Feed für einen Ordner listet die zuletzt geänderten Artikel im Ordner auf, Feeds für Kollektionen und Suchen enthalten die jeweils zuerst aufgeführten passenden Artikel oder Suchergebnisse. So könnten Sie beispielsweise auf Ihrem Rechner in 156 6.6. Syndizierung einem Nachrichtenticker einen RSS-Feed Ihrer Website abonnieren, der Sie über Änderungen und neue Artikel auf der Website informiert, ohne dass Sie die Website im Browser aufrufen müssen. Ist auf Ihrer Website die Syndizierung eingeschaltet, können Sie für jeden Ordner und jede Kollektion einzeln entscheiden, ob sie einen RSS-Feed mit Meldungen anbieten sollen. Dazu besitzen diese Artikeltypen eine Ansicht »Syndizierung« (siehe Abschnitt 6.6.3 auf der nächsten Seite), auf der Sie jeweils den RSS-Feed ein- und ausschalten und konfigurieren können. Ordner und Kollektionen, die einen RSS-Feed anbieten, besitzen eine Artikelaktion »RSS-Feed«, die ein Verweis zur Internetadresse des RSS-Feeds ist. Diese Adresse können die Besucher beispielsweise in einem Nachrichtenticker angeben, um den Feed zu abonnieren. Wenn Sie eine Suche ausführen, so befindet sich am Anfang der Ergebnisliste der Verweis »Abonnieren Sie einen stets aktuellen RSS-Feed aus diesen Suchresultaten«. Dieser Verweis zeigt auf die Internetadresse eines RSS-Feeds, der stets die aktuelle Ergebnisliste zu dieser Suchanfrage enthält, und kann ebenfalls mit einem Nachrichtenticker abonniert werden. Für den RSS-Feed eines Ordner oder einer Kollektion werden als Titel und Beschreibung die Metadaten des Ordners oder der Kollektion selbst verwendet. Jeder Hinweis auf einen Artikel enthält neben Titel, Beschreibung und der Internetadresse auch Angaben über den Herausgeber, den Autor, die Nutzungsbedingungen und das Veröffentlichungsdatum. Diese Informationen werden den Eigenschaften und Metadaten der jeweiligen Plone-Artikel entnommen. In RSS-Feeds von Ordnern und Kollektionen ist der Inhalt von Unterordnern und Unterkollektionen nicht enthalten: wenn für sie die Syndizierung aktiviert ist, haben sie ihre eigenen RSS-Feeds. 157 6. Umgang mit Artikeln 6.6.3. Artikelansicht »Syndizierung« Falls in Ihrer Website die Syndizierung aktiviert ist, tragen Ordner und Kollektionen einen zusätzlichen Reiter mit der Aufschrift »Syndizierung«. Er gehört zu einer Artikelansicht, in der Sie die Syndizierungseigenschaften dieses Ordners bearbeiten können. Sie müssen die Syndizierung für jeden Ordner einzeln einschalten. Dazu besteht die Syndizierungsansicht zunächst aus einer einzigen Schaltfläche, die mit »Syndizierung erlauben« beschriftet ist. Nachdem Sie diese Schaltfläche betätigt haben, ist der RSS-Feed für den betreffenden Ordner abrufbar. Nach dem Einschalten der Syndizierung enthält die Syndizierungsansicht eine Reihe von Formularfeldern (siehe Abbildung 6.31 auf der nächsten Seite). Zuoberst finden Sie eine Schaltfläche, mit der Sie die Syndizierung für diesen Ordner jederzeit wieder ausschalten können. Beachten Sie, dass alle Syndizierungseinstellungen für diesen Ordner danach verloren sind und erneut angepasst werden müssen, wenn Sie die Syndizierung später wieder einschalten. Als nächstes folgen der Kanaltitel und die Kanalbeschreibung des RSSFeeds. Dabei handelt es sich um den Titel und die Beschreibung des Ordners oder der Kollektion. Um diese Angaben zu ändern, müssen Sie den Titel und die Beschreibung des Ordners oder der Kollektion selbst anpassen. Mit den darauffolgenden drei Angaben teilen Sie den Lesern des Kanals mit, wann und wie oft sie den Feed abrufen sollten. Die ersten beiden Angaben legen die Häufigkeit fest. Wählen Sie eine Zeiteinheit und bestimmen Sie, wie viele dieser Zeiteinheiten vergehen sollen, bis der RSS-Feed erneut abgerufen wird. Im dritten Feld geben Sie einen Zeitpunkt an, der als Anfangspunkt für die regelmäßige Aktualisierung verwendet werden soll. Wählen Sie beispielsweise »wöchentlich«, »2« und das Datum eines beliebigen Dienstags aus, so empfehlen Sie damit den Lesern Ihres Kanals, jeden zweiten Dienstag einen neuen RSS-Feed abzurufen. 158 6.6. Syndizierung Abbildung 6.31.: Syndizierungsansicht 159 6. Umgang mit Artikeln Die RSS-Feeds von Ordnern und Kollektionen sind bei jedem Abruf auf dem jeweils aktuellen Stand. Es ist jedoch keineswegs sinnvoll, Feeds sehr oft abzurufen, da sonst der Webserver unnötig belastet wird. Umgekehrt verpasst man Meldungen, wenn man einen Kanal zu selten liest, da ein Feed immer nur die letzten Meldungen enthält. Welche Werte für die Häufigkeit der Aktualisierung sinnvoll sind, hängt daher stark von Ihrem Anwendungsfall ab und muss für jeden Ordner und jede Kollektion einzeln abgeschätzt werden. Im letzten Formularfeld bestimmen Sie schließlich, wie viele Artikel in einem RSS-Feed enthalten sein sollen. Üblicherweise sind das etwa 10 bis 20. Je mehr Artikel ein Feed enthält, desto seltener sollte er abgerufen werden. 160 7. Benutzer, Funktionen und Gruppen Die meisten Benutzer einer Plone-Website sind in der Regel anonyme Besucher, die die angebotenen Artikel lesen möchten. Einige sind darüber hinaus an der Veröffentlichung der Inhalte aktiv beteiligt. Sie sind der Website als angemeldete Benutzer bekannt. Angemeldete Benutzer besitzen individuelle Rechte, um an Artikeln zu arbeiten. Sie können zudem in Gruppen zusammengefasst werden. 7.1. Benutzer registrieren Die Registrierung eines neuen Benutzers kann durch den Administrator oder den Benutzer selbst erfolgen. Letzteres ist nur möglich, wenn die Website entsprechend konfiguriert ist. 7.1.1. Registrierung durch den Administrator Wenn Ihr Administrator für Sie einen Benutzerzugang eingerichtet hat, erhalten Sie eine Aktivierungs-E-Mail mit einem Link zu einer Seite, auf der Sie ein Passwort für Ihren Zugang wählen können. Auf dieser Seite befindet sich ein Formular mit drei Eingabefeldern: Mein Benutzername ist: Ihr Benutzername ist bereits eingetragen. Sie sollten ihn nicht ändern. Neues Passwort: Geben Sie in dieses Feld das Passwort ein, das Sie benutzen wollen. Es muss mindestens fünf Zeichen lang sein. 161 7. Benutzer, Funktionen und Gruppen Passwort wiederholen: Da das Passwort nicht angezeigt wird, müssen Sie hier das gleiche Passwort erneut eingeben, um ein versehentliches Vertippen auszuschließen. Der Link zu dieser Seite ist 14 Tage lang gültig. Nach Ablauf dieser Zeit ist eine neue Anmeldung notwendig. Durch die Wahl eines eigenen Passworts wird sichergestellt, dass niemand außer Ihnen selbst, nicht einmal der Administrator, Ihr Passwort kennt. 7.1.2. Registrierung durch den Benutzer selbst Wenn es auf Ihrer Website erlaubt ist, dass sich Benutzer selbst registrieren, finden Sie im Benutzermenü den Verweis »Registrieren«, der Sie zum Registrierungsformular führt. Alternativ können Sie auch dem Verweis »Neuer Benutzer?« im Anmeldeportlet folgen, um dorthin zu gelangen. Das Registrierungsformular ist folgendermaßen aufgebaut: Vor- und Nachname: Geben Sie hier Ihren vollen Namen ein. Benutzername: Wählen Sie einen kurzen und prägnanten Benutzernamen. Mit diesem Namen melden Sie sich künftig an der Website an. E-Mail: Geben Sie eine gültige E-Mail-Adresse ein. An diese Adresse sendet Plone unter anderem eine Aktivierungs-E-Mail, wenn Sie Ihr Passwort vergessen sollten. Betätigen Sie nach der Eingabe die Schaltfläche »Registrieren«. Falls das Registrierungsformular nur diese drei Formularfelder enthält, müssen Sie die Registrierung in einem zweiten Schritt abschließen. Sie erhalten dann die Aktivierungs-E-Mail mit einem Link zu der Seite, auf der Sie ein Passwort eingeben können. 162 7.1. Benutzer registrieren Abbildung 7.1.: Bestätigung der Registrierung Anderenfalls enthält das Registrierungsformular selbst zwei weitere Felder, wo Sie gleich ein Passwort für Ihren Benutzerzugang eingeben können: Passwort: Geben Sie hier das gewünschte Passwort ein. Passwort bestätigen: Geben Sie das Passwort erneut ein, um ein Vertippen auszuschließen. Nachdem Sie registriert sind, erhalten Sie die in Abbildung 7.1 gezeigte Begrüßungsnachricht. Wenn Sie dort die Schaltfläche »Anmelden« betätigen, werden Sie zum Anmeldeformular weitergeleitet. 7.1.3. Passwort vergessen? Wenn Sie Ihr Passwort vergessen haben, können Sie sich eine neue Aktivierungs-E-Mail zusenden lassen. Folgen Sie dem Verweis »Passwort vergessen?« im Anmeldeportlet oder dem Verweis unter der Überschrift »Passwort vergessen?« im Anmeldeformular. Diese Verweise führen Sie zu einem Formular (siehe Abbildung 7.2 auf der nächsten Seite), auf dem Sie Ihren Benutzernamen eingeben und anschließend die Schaltfläche »E-Mail anfordern« betätigen müssen. Sie erhalten daraufhin eine E-Mail, die ähnlich aufgebaut ist wie die AktivierungsE-Mail. Auch sie enthält einen Verweis zu einer Seite, auf der Sie ein neues Passwort eingeben können. 163 7. Benutzer, Funktionen und Gruppen Abbildung 7.2.: Passwort vergessen 7.2. Angemeldete Benutzer Jeder registrierte Benutzer besitzt einen Benutzernamen, mit dem er für die Website eindeutig identifizierbar ist. Jeder Benutzername darf innerhalb einer Website daher nur einmal vergeben werden. Nachdem Sie sich mit Ihrem Benutzernamen und Passwort an der Website angemeldet haben, passt sich die Benutzungsoberfläche an Ihre persönlichen Einstellungen an und bietet Ihnen zusätzliche Funktionen. Dazu zählen die persönliche Seite, der persönliche Ordner sowie die Möglichkeit, Webinhalte zu bearbeiten. 7.2.1. Anmelden In diesem Buch gehen wir davon aus, dass Sie bereits auf Ihrer Website registriert sind und Ihre Zugangsdaten, also Benutzernamen und Passwort, kennen. Falls Sie das Tutorium in Abschnitt 4.1 auf Seite 41 bereits nachvollzogen haben, haben Sie Ihr Passwort auch schon einmal geändert. Sie können sich auf verschiedene Weise an der Website anmelden. Zum einen gibt es das Anmeldeportlet, das Sie als anonymer Besucher auf jeder Seite der Website sehen. Zum anderen enthält das Benutzermenü für anonyme Besucher den Verweis »Anmelden«, der zu einem Anmeldeformular führt. 164 7.2. Angemeldete Benutzer Abbildung 7.3.: Anmeldeformular und Anmeldeportlet Sowohl das Portlet als auch das Anmeldeformular enthalten Eingabefelder für Ihren Benutzernamen und Ihr Passwort sowie eine Schaltfläche zum Anmelden (siehe Abbildung 7.3). Sie verweisen außerdem auf ein oder zwei Formulare: • Unter »Passwort vergessen?« können sich registrierte Benutzer per E-Mail einen Link zuschicken lassen, der sie zu einer Seite führt, auf der sie ihr Passwort neu setzen können. • Der Verweis »Neuer Benutzer?« erscheint nur, falls die Website so konfiguriert wurde, dass man sich selbst registrieren kann. Er führt dann zum Registrierungsformular. 7.2.2. Anmelden mit OpenID Plone unterstützt die Anmeldung mit Hilfe von OpenID. OpenID macht es möglich, sich auf mehreren Websites anzumelden, ohne jedes Mal ein eigenes Benutzerkonto mit Benutzernamen und Passwort zu erstellen. Stattdessen erstellt man ein einziges Benutzerkonto bei einem OpenID-Anbieter, der später jedes Mal die Anmeldung übernimmt, wenn man sich mit seiner OpenID an einer Website anmelden will. Das Passwort für die Anmeldung mit OpenID ist damit nur beim OpenID-Anbieter hinterlegt. 165 7. Benutzer, Funktionen und Gruppen Abbildung 7.4.: OpenID-Anmeldung: Registrierungsformular und Portlet Die Anmeldung an Websites, die OpenID unterstützen, erfolgt nicht mit einem einfachen Namen, sondern mit einer OpenID-URL. Dabei handelt es sich um eine Internetadresse, die in der Regel den Benutzernamen und die Domäne des OpenID-Anbieters enthält, beispielsweise hhttp://mustermann.myopenid.com/i. Dadurch ist jede OpenID im gesamten Internet eindeutig. Wenn Sie sich mit Hilfe von OpenID auf der Website anmelden, sind Sie der Website nicht als regulärer Benutzer bekannt, sondern erhalten lediglich bestimmte Rechte aufgrund der Tatsache, dass Sie eine gültige OpenID-Identität haben. Daher steht Ihnen in diesem Fall weder ein persönlicher Ordner noch eine persönliche Seite zur Verfügung. Alle Benutzer, die sich über OpenID anmelden, werden von Plone gleich behandelt und besitzen die gleichen Zugriffsrechte. Welche das im Einzelnen sind, hängt von der Konfiguration Ihrer Website ab. Anstelle eines Benutzernamens verwendet die Website Ihre OpenID-URL, beispielsweise für die Anzeige Ihres Namens im Benutzermenü. Falls Ihre Website OpenID unterstützt, erscheint auf dem Registrierungsformular ein zusätzliches Unterformular mit dem Namen »OpenID-Anmeldung«. Außerdem finden Sie ein weiteres Anmeldeportlet für eine OpenID-Anmeldung vor (siehe Abbildung 7.4). Um sich auf einer Plone-Website mit Hilfe von OpenID anzumelden, 166 7.2. Angemeldete Benutzer Abbildung 7.5.: Benutzermenü für einen angemeldeten Benutzer geben Sie in das Portlet oder auf dem Registrierungsformular Ihre OpenID-URL ein. Sie werden anschließend zu Ihrem OpenID-Anbieter weitergeleitet, der Sie nach Ihrem Passwort fragt. Wenn Sie das richtige Passwort eingegeben haben, leitet Sie der OpenID-Anbieter zu Ihrer Website zurück und schickt dabei eine Bestätigung Ihrer Identität mit. Sie sind daraufhin auf der Website angemeldet. 7.2.3. Benutzeraktionen Nach Ihrer Anmeldung an der Website haben Sie im Benutzermenü Zugriff auf eine Reihe von Aktionen (siehe Abbildung 7.5): Ihr Name: Der Verweis, der mit Ihrem Namen beschriftet ist, führt Sie zu Ihrer persönlichen Seite (siehe Abschnitt 7.2.4). Mein Ordner: Hier gelangen Sie gegebenenfalls zu Ihrem persönlichen Ordner (siehe Abschnitt 7.2.7 auf Seite 177). Abmelden: Über diesen Verweis melden Sie sich von der Website ab. Danach sind Sie bis zu Ihrer nächsten Anmeldung mit Benutzernamen und Passwort ein der Website unbekannter Besucher und haben keinen Zugriff auf die erweiterten Funktionen für angemeldete Benutzer. 7.2.4. Persönliche Seite Ihre persönliche Seite ist als Ihre zentrale Anlaufstelle auf der Website gedacht. Sie gelangen dorthin, wenn Sie nach der Anmeldung im Benutzermenü dem Verweis mit Ihrem Namen folgen. 167 7. Benutzer, Funktionen und Gruppen Ihre Seite soll Informationen und Funktionen zusammenfassen, die für Sie und Ihre Arbeit von Interesse sind. Zunächst finden Sie dazu rechts oben auf Ihrer Seite die folgenden drei Verweise. Mein Profil: Dieser Verweis führt Sie zu dem in Abschnitt 7.2.5 auf Seite 173 beschriebenen Profil. Meine Einstellungen: Hier können Sie die Angaben in Ihrem Profil und einige nicht öffentlich einsehbare persönliche Daten und Einstellungen ändern (siehe Abschnitt 7.2.6 auf Seite 174). Passwort ändern: Wenn Sie Ihr Passwort ändern möchten, folgen Sie diesem Verweis. Sie gelangen zu einem Formular, in dem Sie zunächst Ihr aktuelles und dann zweimal das gewünschte neue Passwort eingeben müssen. Im Hauptteil Ihrer Seite können Sie nach eigenem Belieben Portlets zusammenstellen, die für Sie relevante Informationen enthalten. Einen Überblick über Plones Portlets finden Sie in Abschnitt 8.3 auf Seite 197. Portlets hinzufügen Die Portlets auf Ihrer Seite sind in vier Spalten angeordnet, und für jede von ihnen enthält die Bearbeitungsansicht Ihrer Seite ein Auswahlmenü mit den verfügbaren Portlets (siehe Abbildung 7.6 auf der nächsten Seite). Sobald Sie Portlets zu Ihrer Seite hinzugefügt haben, erscheinen diese auch in der Bearbeitungsansicht, so dass Sie sie umordnen und löschen können. Viele der Portlets haben eigene Einstellungen, die Sie bearbeiten müssen, bevor das Portlet auf Ihrer Seite angezeigt werden kann. Wenn Sie ein solches Portlet auswählen, gelangen Sie danach zu seiner Bearbeitungsseite. Dorthin führt auch der Verweis, der nach dem Hinzufügen das Portlet in der Bearbeitungsansicht repräsentiert. Nachfolgend werden die Einstellungen der einzelnen Portlets aufgeführt. 168 7.2. Angemeldete Benutzer Abbildung 7.6.: Die Bearbeitungsansicht der persönlichen Seite Abbildung 7.7.: Hinzufügen des RSS-Portlets RSS-Feed: (Abbildung 7.7) • Anzahl der Feed-Einträge im Portlet • URL des RSS-Feeds • Anzahl der Minuten, nach denen der RSS-Feed erneuert werden soll Suche: (Abbildung 7.8 auf der nächsten Seite) • Sofortsuche an- oder abschalten 169 7. Benutzer, Funktionen und Gruppen Abbildung 7.8.: Hinzufügen des Suchportlets Abbildung 7.9.: Hinzufügen des Portlets »Aktuelle Änderungen« Aktuelle Änderungen: (Abbildung 7.9) • Anzahl der angezeigten neuen Artikel Nachrichten: (Abbildung 7.10 auf der nächsten Seite) • Anzahl der angezeigten Nachrichten • zu berücksichtigende Status Welche Status Sie für die anzuzeigenden Nachrichten auswählen können, hängt von Ihren Berechtigungen ab. Veröffentlichte Nachrichten können Sie immer anzeigen lassen. Termine: (Abbildung 7.11 auf der nächsten Seite) • Anzahl der angezeigten Termine • zu berücksichtigende Status (siehe die Erläuterung zum Nachrichtenportlet) 170 7.2. Angemeldete Benutzer Abbildung 7.10.: Hinzufügen des Nachrichtenportlets Abbildung 7.11.: Hinzufügen des Terminportlets 171 7. Benutzer, Funktionen und Gruppen Abbildung 7.12.: Hinzufügen des klassischen Portlets Klassisches Portlet Unter einem klassischen Portlet versteht man ein Portlet, das für eine frühere Version von Plone erstellt wurde. Ein solches Portlet können Sie nicht direkt anlegen. Sie müssen im Auswahlmenü »Klassisches Portlet« wählen und beim Bearbeiten angeben, wo Plone die Beschreibung des Portlets finden kann. Das einzige Beispiel eines klassischen Portlets, das Plone von Haus aus mitbringt, ist das Portlet für Ihre Lesezeichen. Fragen Sie Ihren Administrator, ob es auf Ihrer Website weitere klassische Portlets gibt, die Sie einbinden können. Abbildung 7.12 zeigt das Bearbeitungsformular für ein klassisches Portlet. Ein solches Portlet wird durch ein Makro in einer Vorlage beschrieben; Sie müssen die Namen der Vorlage und des Makros angeben. Da Portletmakros in der Regel den Namen »portlet« hatten, ist das Formularfeld bereits mit diesem Namen vorausgefüllt. Die Vorlage für das Lesezeichenportlet heißt portlet_favorites. 172 7.2. Angemeldete Benutzer Abbildung 7.13.: Beispiel eines Profils 7.2.5. Persönliches Profil Um anderen Benutzern der Website einen Überblick über Ihre Person und Ihre Tätigkeit zu geben, erzeugt Plone für Sie ein Profil (siehe Abbildung 7.13). Artikel, die Sie verfasst haben, sowie einige Übersichtslisten enthalten einen Verweis auf Ihr Profil, sodass andere Benutzer und anonyme Besucher der Website es einsehen können. Sie selbst können Ihr eigenes Profil über einen Verweis auf Ihrer persönlichen Seite erreichen. 173 7. Benutzer, Funktionen und Gruppen Das Profil enthält folgende Informationen: • • • • • • Name Standort und Muttersprache Porträt und Biographie einen Verweis zu Ihrem persönlichen Ordner ein Rückmeldeformular eine Liste Ihrer aktuellen Artikel Ihre Profilangaben können Sie in Ihren Einstellungen aktuell halten. Mit dem Rückmeldeformular können Besucher mit Ihnen Kontakt aufnehmen. Das Formular verschickt Nachrichten an die E-Mail-Adresse, die Sie in Ihren Einstellungen angegeben haben, sodass anonyme Besucher die Adresse nicht zu sehen bekommen. Der Besucher kann einen Betreff und einen Text auf dem Rückmeldeformular eingeben. Wenn Sie Ihr eigenes Profil betrachten, wird das Rückmeldeformular nicht angezeigt. Die Liste der aktuellen Artikel ist nach Artikeltypen sortiert und enthält zu jedem aufgeführten Artikel den Titel und das Änderungsdatum. Der Titel ist dabei ein Verweis zum jeweiligen Artikel. Außerdem befindet sich am Ende der Liste ein Verweis zu einer Seite, die sämtliche von Ihnen verfassten Artikel anzeigt. Dazu führt Plone eine Suche durch und sortiert die Suchergebnisse nach dem Änderungsdatum, beginnend mit dem neuesten. 7.2.6. Persönliche Einstellungen Wenn Sie auf Ihrer persönlichen Seite dem Verweis »Meine Einstellungen« folgen, können Sie sowohl Ihre Profildaten als auch einige Voreinstellungen für das Verhalten von Plone bearbeiten. Dieses Formular ist zugleich die Bearbeitungsansicht Ihres Profils (siehe Abbildung 7.14 auf der nächsten Seite). 174 7.2. Angemeldete Benutzer Abbildung 7.14.: Persönliche Einstellungen Zu Ihren Profildaten zählen folgende Angaben: Vor- und Nachname: Geben Sie hier Ihren vollständigen Namen ein. Mit diesem Namen werden Sie beispielsweise in der Anzeige Ihrer Artikel als Verfasser genannt. E-Mail: Geben Sie eine gültige E-Mail-Adresse ein, unter der Sie erreichbar sind. Dieses Feld müssen Sie ausfüllen. 175 7. Benutzer, Funktionen und Gruppen Ort: Die Stadt oder das Land, wo Sie wohnen oder arbeiten. Sprache: Ihre Muttersprache. Biographie: Ein paar Sätze über Ihre Person und Ihre Arbeit. Mit diesem Text stellen Sie sich in Ihrem Profil vor. Homepage: Falls Sie eine eigene Website haben, so können Sie sie hier eintragen. Porträt: Hier haben Sie die Möglichkeit, ein Porträt von sich hochzuladen, das in Ihrem Profil angezeigt wird. Wenn Sie ein großes Foto hochladen, wird es auf eine sinnvolle Größe skaliert. Um ein bereits hochgeladenes Porträt zu löschen, kreuzen Sie »Porträt löschen« an. In den übrigen Feldern können Sie das Verhalten von Plone beeinflussen: Texteditor: Hier wählen Sie aus, mit welchem Texteditor Sie den Haupttext Ihrer Seiten bearbeiten wollen. Es gibt zwei Möglichkeiten: • Kupu ist ein komfortabler, visueller Editor. Mit ihm können Sie Ihren Text bei der Eingabe direkt formatieren und sehen ihn dabei so, wie er später von Plone angezeigt wird. Die meisten Anwender werden Kupu bevorzugen. • Der normale Formulareditor ist einfach ein mehrzeiliges Eingabefeld und wird von jedem Webbrowser zur Verfügung gestellt. Sie können dort neben einfachem Text und HTML möglicherweise auch andere Textauszeichnungssprachen eingeben. Auflistungsstatus: Ist dieses Feld angekreuzt, können andere Benutzer der Website Sie über die Benutzersuche finden. Von dieser Auswahl hängt jedoch nicht ab, ob Ihre Ordner und Artikel einsehbar sind. 176 7.2. Angemeldete Benutzer Bearbeitung der Kurznamen erlauben: Wählen Sie aus, ob Sie in der Bearbeitungsansicht Ihrer Artikel den Kurznamen ändern wollen. Blenden Sie das Feld aus, wenn Sie eine aufgeräumtere Ansicht bevorzugen. Auch dann können Sie die Kurznamen von Artikeln noch ändern, indem Sie sie in der Inhaltsansicht ihres jeweiligen Ordners umbenennen. Sie sehen dieses Feld nur, falls der Administrator Ihrer Website generell erlaubt hat, Kurznamen zu bearbeiten. 7.2.7. Persönlicher Ordner Falls Ihre Website entsprechend konfiguriert ist, erhält jeder Benutzer einen persönlichen Ordner. Sie erreichen Ihren Ordner nach der Anmeldung über den Verweis »Mein Ordner« im Benutzermenü. Wenn es auf Ihrer Website keine persönlichen Ordner gibt, fehlt dieser Verweis. In Ihrem Ordner können Sie nach eigenem Ermessen Artikel anlegen, bearbeiten und löschen. An anderen Stellen der Website haben Sie diese Möglichkeiten eventuell nicht oder nur eingeschränkt. Die persönlichen Ordner sind ebenso öffentlich einsehbar wie alle anderen Inhalte der Website. Sie finden die Ordner anderer Benutzer beispielsweise durch eine Suche im Benutzerbereich (siehe Abschnitt 7.2.8 auf der nächsten Seite). In Ihrem eigenen Ordner können Sie außer den öffentlich sichtbaren auch solche Artikel sehen, die den Revisionsstatus »privat« tragen, also vor anderen Benutzern und unangemeldeten Besuchern versteckt sind. Wenn Sie Lesezeichen anlegen, erzeugt Plone einen Lesezeichenordner in Ihrem persönlichen Ordner mit dem Titel »Favorites«. Für jedes Lesezeichen, das Sie auf der Website setzen, wird in diesem Ordner ein Lesezeichen-Artikel angelegt. 177 7. Benutzer, Funktionen und Gruppen Abbildung 7.15.: Benutzersuche 7.2.8. Benutzersuche Über den Eintrag »Benutzer« in der Hauptnavigation erreichen Sie die Benutzersuche, siehe Abbildung 7.15. Sie können Benutzer Ihrer Website nach folgenden Kriterien suchen: Name: Geben Sie hier den Benutzernamen des gesuchten Benutzers ein. Sie können auch nach einem Teilwort suchen. E-Mail: Geben Sie die E-Mail-Adresse des gesuchten Benutzers ein. Auch hier können Sie nach einem Teil der Adresse suchen. Vollständiger Name des Benutzers: Geben Sie hier den Vor- oder Nachnamen des Benutzers ein. Sie können auch ein Teilwort oder den gesamten Namen eingeben. Alle Suchkriterien werden gleichzeitig angewendet: Es werden nur Benutzer gefunden, die alle Kriterien erfüllen. Nicht angegebene Kriterien werden nicht beachtet. 178 7.3. Gruppen Die Liste der Suchergebnisse enthält die Namen und Porträts der gefundenen Benutzer. Sie sind gegebenenfalls Verweise auf die jeweiligen persönlichen Ordner. 7.3. Gruppen Plone kann Benutzer einer Website zu Gruppen zusammenfassen. Gruppen bilden beispielsweise die Organisationsstruktur der Firma oder Gemeinschaft ab, die die Website betreibt. Ein Benutzer kann mehreren Gruppen angehören. Gruppen anzulegen und ihnen Benutzer zuzuordnen ist Aufgabe des Administrators. Plone bringt zwei vordefinierte Gruppen mit: »Administratoren« und »Redakteure«. Zudem gibt es die Gruppe »Angemeldete Benutzer«, die immer die gerade an der Website angemeldeten Benutzer enthält. Ist Ihre Website entsprechend konfiguriert, legt Plone für jede neue Gruppe einen Gruppenarbeitsplatz an. Dabei handelt es sich um Ordner, die in einem eigenen Gruppenbereich liegen. Der Gruppenarbeitsplatz hat für die Gruppe die gleiche Bedeutung wie der persönliche Ordner für einen Benutzer. Für die vordefinierten Gruppen gibt es keine Gruppenarbeitsplätze. Sie erreichen den Gruppenbereich über den Reiter »Groups« in der Hauptnavigation. Da eine Gruppe der Besitzer ihres Gruppenarbeitsplatzes ist, können alle Gruppenmitglieder dort Artikel anlegen, bearbeiten und löschen. Der Gruppenarbeitsplatz eignet sich somit beispielsweise dafür, gemeinsam einen Artikel für die Veröffentlichung auf der Website vorzubereiten. Gruppenarbeitsplätze sind zunächst nicht öffentlich einsehbar, da sie den Status »privat« haben. Falls der Gruppenarbeitsplatz veröffentlicht wurde, sind die dort befindlichen Artikel im Revisionsstatus 179 7. Benutzer, Funktionen und Gruppen »privat« für alle Mitglieder der jeweiligen Gruppe, jedoch für niemand sonst sichtbar. Jedes Mitglied der Gruppe kann den gesamten Gruppenarbeitsplatz privat schalten oder zur Veröffentlichung einreichen. 7.4. Funktionen Eine der Eigenschaften eines CMS wie Plone ist es, dass Sie auf Ihrer Website mit anderen Personen mühelos zusammenarbeiten können. Dabei übernehmen die einzelnen Benutzer häufig ganz unterschiedliche Funktionen und benötigen dafür bestimmte Zugriffsrechte. Während einige Benutzer Artikel verfassen, sind andere dafür verantwortlich, sie zu prüfen und zu veröffentlichen. Wiederum andere Benutzer können beispielsweise die Struktur der Website verändern und neue Benutzer hinzufügen. Ein und derselbe Benutzer kann auch an unterschiedlichen Stellen der Website verschiedene Funktionen ausüben. So ist es möglich, dass Sie auf einige Bereiche Ihrer Website gar keinen Zugriff haben, in anderen lediglich Artikel lesen und nur in einem bestimmten Bereich selbst Artikel verfassen können. All diese Fälle werden von Plone berücksichtigt und unterstützt. Plone unterscheidet sehr genau, welche Benutzer an welchen Stellen der Website Artikel anschauen, anlegen, bearbeiten oder veröffentlichen dürfen. Um Berechtigungen und Einschränkungen übersichtlich verwalten zu können, gibt es Funktionen. Wer beispielsweise dafür zuständig ist, Artikel vor ihrer Veröffentlichung auf der Website zu prüfen, muss die Funktion »Veröffentlichen« ausüben dürfen. Wenn Sie sich als Benutzer an einer Plone-Website registrieren, erhalten Sie bereits eine oder mehrere Funktionen. Sie können weder 180 7.4. Funktionen eigenständig weitere Funktionen übernehmen noch Funktionen abgeben, die Sie bereits haben. Ihr Administrator kann Ihnen jedoch jederzeit neue Funktionen zuteilen oder bestehende entziehen. Funktionen können nicht nur einzelnen Benutzern, sondern auch Gruppen zugeordnet werden. Sollen mehrere Benutzer die gleiche Funktion ausüben, ist es oft sinnvoll, sie in einer Gruppe zusammenzufassen und die Funktion der Gruppe zu übertragen. Die Funktion gilt dann für alle Gruppenmitglieder. 7.4.1. Standardfunktionen Jede Plone-Website kennt wenigstens sieben Funktionen: Benutzer: Wer sich auf der Website als Benutzer registriert, erhält je nach Voreinstellung bestimmte Rechte zugeteilt, die ihm eine sinnvolle Benutzung der Website ermöglichen. Unter Umständen ist nur ein registrierter Benutzer in der Lage, auf Inhalte der Website zuzugreifen (etwa bei einem Intranet). Besitzen: Wer als Benutzer einen Artikel anlegt, »besitzt« ihn. Mit dieser Funktion gehen eine Reihe von Berechtigungen einher. So kann man Artikel, die man besitzt, bearbeiten und wieder löschen. Hinzufügen: Der Benutzer kann neue Artikel hinzufügen, nicht aber bestehende Artikel bearbeiten. Bearbeiten: Der Benutzer kann Artikel bearbeiten, er kann den Inhalt und die Metadaten eines Artikels verändern. Ansehen: Der Benutzer kann Artikel im Webbrowser aufrufen und anschauen. Veröffentlichen: Der Benutzer kann Artikel veröffentlichen, sodass sie von allen Benutzern und Besuchern der Website eingesehen werden können. 181 7. Benutzer, Funktionen und Gruppen Abbildung 7.16.: Die Artikelansicht »Zugriff« Verwalten: Der Benutzer darf im CMS Verwaltungsaufgaben erledigen. Darunter fallen unter anderem die Benutzerverwaltung, also beispielsweise die Vergabe von Funktionen an Benutzer und Gruppen, sowie Änderungen an der Struktur und an grundlegenden Funktionen der Website. Sie bekommen in Plone nur die Funktionen zu Gesicht, die Sie selbst ausüben und in der Artikelansicht »Zugriff« delegieren dürfen. 7.4.2. Artikelansicht »Zugriff« Wenn Sie Besitzer oder Verwalter eines Artikels sind, steht Ihnen die Ansicht »Zugriff« zur Verfügung. Dort können Sie Funktionen an andere Benutzer und Gruppen übertragen, um beispielsweise Aufgaben an Mitarbeiter zu delegieren. Die Ansicht »Zugriff« ist, wie in Abbildung 7.16 zu sehen, folgendermaßen aufgebaut: 182 7.4. Funktionen Suchfeld: Mit dem Suchfeld können Sie nach Benutzern und Gruppen suchen, wenn deren Namen nicht bereits in der Tabelle darunter aufgeführt sind. Tabelle der übertragenen Funktionen: Die Tabelle gibt Ihnen einen Überblick darüber, an welche Benutzer und Gruppen welche Funktionen übertragen wurden. Berechtigungen aus übergeordneten Ordnern übernehmen: In der Regel ist diese Option aktiv. In diesem Fall werden Funktionen von übergeordneten Ordnern an den aktuellen Artikel vererbt. Wer beispielsweise in einem Ordner Artikel hinzufügen darf, kann das dann auch in seinen Unterordnern. Übernommene Funktionen werden mit einem grünen Häkchen symbolisiert. Ein Kreis mit drei roten Punkten steht für Funktionen, die vom Administrator global auf der gesamten Website vergeben worden sind. Wenn Sie einem Benutzer eine Funktion übertragen wollen, suchen Sie zunächst im Suchfeld nach seinem Namen. Alle Benutzer, auf die Ihr Suchbegriff passt, werden in der Tabelle aufgelistet. Sie übertragen eine Funktion, indem Sie in der Zeile mit dem Namen des Benutzers ein Häkchen in dem entsprechenden Kästchen setzen. Wenn der Benutzer beispielsweise den Inhalt von Artikeln verändern soll, setzen Sie ein Häkchen bei der Funktion »Kann bearbeiten«. Wenn Sie Funktionen an eine Gruppe übertragen wollen, verfahren Sie genauso. Sie erkennen eine Gruppe an dem Gruppensymbol neben dem Namen. 183 8. Benutzungsoberfläche Die Benutzungsoberfläche von Plone ist das, was Sie als Besucher einer Plone-Website in Ihrem Webbrowser sehen. Dieses Kapitel beschreibt den Aufbau der Oberfläche. Sie erhalten einen Überblick über die Anordnung der Informationen und Bedienelemente, die Plone Ihnen zur Verfügung stellt. 8.1. Artikelansichten Der Hauptbestandteil fast jeder Seite der Website ist die Ansicht eines Artikels. Durch Artikelansichten werden die Inhalte Ihrer Website dargestellt und bearbeitet. Welche Ansichten ein Artikel besitzt, hängt von seinem Typ ab. Sie finden einen Überblick über Artikelansichten und ihre Funktionen in Kapitel 5 auf Seite 77. 8.1.1. Reiter und Menüs Sind Sie an der Website angemeldet, dürfen Sie für bestimmte Artikel mehrere Ansichten sehen. Verschiedene Ansichten eines Artikels werden wie Karteikarten dargestellt, zwischen denen man mit Reitern wechselt. Dazu fasst Plone die Ansichten in einen grünen Rahmen, der die Reiter trägt und möglicherweise ein oder mehrere Ausklappmenüs enthält (siehe Abbildung 8.1 auf der nächsten Seite). Jeder Reiter ist mit dem Namen der Ansicht beschriftet; der Reiter der angezeigten Ansicht ist grün ausgefüllt. Je nach Ihren Berechtigungen sehen Sie folgende Ausklappmenüs: 185 8. Benutzungsoberfläche Abbildung 8.1.: Reiter und Menüs am Beispiel eines Ordners Abbildung 8.2.: Artikelaktionen am Beispiel eines Termins Aktionen: Hier können Sie den Artikel kopieren, verschieben, löschen, in der Zwischenablage gespeicherte Artikel in den aktuellen Ordner einfügen und eine Arbeitskopie des Artikels erstellen (siehe Abschnitt 6.1 auf Seite 121). Darstellung: Falls es für den Artikel mehrere Darstellungsmöglichkeiten gibt, können Sie hier eine auswählen. Bei Ordnern haben Sie die Möglichkeit, einen Artikel aus dem Ordner als Anzeige zu setzen (siehe Abschnitt 5.1.1 auf Seite 79). Hinzufügen: Sie erstellen einen neuen Artikel im aktuellen Ordner, indem Sie hier den gewünschten Artikeltyp auswählen (siehe Abschnitt 6.1.1 auf Seite 121). Status: Der Titel dieses Menüs zeigt den aktuellen Status des Artikels an. Die Menüeinträge sind die möglichen Statuswechsel (siehe Abschnitt 6.3 auf Seite 134). 8.1.2. Artikelaktionen Die sogenannten Artikelaktionen finden Sie unterhalb der Artikelanzeige (siehe Abbildung 8.2). Tabelle 8.1 auf der nächsten Seite fasst alle Artikelaktionen zusammen. Welche davon Sie angezeigt 186 8.1. Artikelansichten Tabelle 8.1.: Artikelaktionen Titel siehe Seite RSS-Feed Versenden Drucken 155 187 187 Titel Lesezeichen setzen iCalendar vCalendar siehe Seite 192 98 98 bekommen, hängt vom Typ des aktuellen Artikels sowie von Ihren persönlichen Einstellungen und Berechtigungen ab. Mit der Aktion »Versenden« können Sie eine E-Mail mit der Internetadresse der aktuellen Webseite als Inhalt versenden. Der Verweis führt Sie zu einem Formular, in dem Sie die E-Mail-Adressen des Empfängers und Absenders sowie einen Nachrichtentext eingeben können. Sind Sie an der Website angemeldet, so ist Ihre Absenderadresse dort bereits eingetragen. Die Aktion »Drucken« löst die Druckfunktion Ihres Webbrowsers aus, sodass Sie die aktuelle Webseite ausdrucken können. 8.1.3. Statusmeldung Wenn Sie an einem Artikel Veränderungen vornehmen, informiert Plone Sie über den Erfolg oder Misserfolg Ihrer Aktion. Dazu erscheint unmittelbar nach der von Ihnen vorgenommenen Veränderung auf der danach angezeigten Seite eine Statusmeldung. Sie befindet sich oberhalb der Artikelansicht und ist farblich hervorgehoben (siehe Abbildung 8.3 auf der nächsten Seite). Es gibt mehrere Klassen von Statusmeldungen, die unterschiedliche Wichtigkeit besitzen und durch jeweils eigene Farben gekennzeichnet werden: Information (gelblich): beispielsweise die An- und Abmeldebestätigung 187 8. Benutzungsoberfläche Abbildung 8.3.: Eine Statusmeldung Warnung (orange): beispielsweise die Warnung vor defekten Verweisen beim Löschen referenzierter Artikel Fehler (rot): beispielsweise beim Speichern unvollständig ausgefüllter Formulare 8.2. Navigation Die Möglichkeiten, sich gezielt durch eine Plone-Website hindurch zu bewegen, sind vielfältig: • Orientierung an der Ordnerhierarchie: Hauptnavigation und Navigationsportlet, Übersicht und Verzeichnispfad • Lesezeichen: Portlet und Lesezeichenordner • Suche: Sofortsuche und erweiterte Suche 8.2.1. Ordnerhierarchie Es gibt vier Elemente auf fast jeder Seite einer Plone-Website, mit deren Hilfe Sie sich durch ihre Ordnerhierarchie bewegen können: die Hauptnavigation, das Navigationsportlet, die Übersicht und den Verzeichnispfad. Diese Elemente ergänzen einander. Die Hauptnavigation, das Navigationsportlet und die Übersicht geben Ihnen einen Überblick über den Inhalt der Website, wobei der Schwerpunkt beim Portlet auf dem gerade besuchten Teil liegt. Der Verzeichnispfad teilt 188 8.2. Navigation Abbildung 8.4.: Hauptnavigation und Verzeichnispfad Tabelle 8.2.: Vorgegebene Einträge in der Hauptnavigation Titel Ziel Startseite Benutzer Nachrichten Termine Groups Anzeige des Wurzelordners Benutzersuche Nachrichtenüberblick Terminübersicht Gruppenarbeitsplätze siehe Seite 178 96 98 179 Ihnen mit, an welcher Stelle in der Ordnerhierarchie der Website Sie sich befinden. Hauptnavigation Die Hauptnavigation ist auf jeder Seite der Website verfügbar. Sie befindet sich im Seitenkopf (siehe Abbildung 8.4) und enthält Verweise auf wichtige Stellen der Website. Plone bringt einige dieser Verweise bereits mit; siehe Tabelle 8.2. Der Reiter für die Gruppenarbeitsplätze wird nur angezeigt, falls Ihre Website Gruppenarbeitsplätze benutzt. Zusätzlich zu den genannten Reitern erzeugt Plone in der Grundeinstellung weitere Reiter für alle Ordner, die sich direkt im Wurzelordner Ihrer Website befinden. Falls die Website entsprechend 189 8. Benutzungsoberfläche Abbildung 8.5.: Navigationsportlet Abbildung 8.6.: Übersicht konfiguriert ist, nimmt Plone auf diese Weise nicht nur Ordner, sondern alle Artikel aus dem Wurzelordner, die Sie einsehen dürfen, in die Hauptnavigation auf. Der Reiter für einen solchen Artikel ist dann mit dem Titel des Artikels beschriftet. Navigationsportlet Das Navigationsportlet (siehe Abbildung 8.5) zeigt einen Teil der Website als Ordnerbaum an. Dabei werden wiederum nur solche Ordner und Artikel erwähnt, die Sie auch einsehen dürfen. Viele Eigenschaften des Navigationsportlets hängen von der Konfiguration Ihrer Website ab. Per Voreinstellung wird das Portlet auf der Startseite nicht angezeigt, sondern erscheint erst in den einzelnen Ordnern Ihrer Website. 190 8.2. Navigation Da die Ordnerhierarchie einer großen Website sehr umfangreich und unübersichtlich werden kann, wird nie der gesamte Baum gleichzeitig dargestellt. Das Navigationsportlet zeigt stets nur den Teilbaum Ihrer Website an, der sich innerhalb eines Ordners befindet und den gerade besuchten Artikel enthält. Per Voreinstellung beginnen solche Teilbäume immer mit einem Ordner, der selbst direkt im Wurzelordner der Website liegt. Damit bildet das Navigationsportlet gerade ein Gegenstück zur Hauptnavigation. Ob der betreffende Ordner selbst als oberster Eintrag im Navigationsportlet auftaucht, hängt ebenfalls von der Konfiguration ab. Der Eintrag für den gerade besuchten Artikel wird blau hinterlegt. Jeder Eintrag im Navigationsportlet ist ein Verweis zu einem Ordner oder einem anderen Artikel. Da das Navigationsportlet wie alle Portlets für jeden Ordner, ja sogar für einzelne Artikel, individuell konfiguriert werden kann, ist es möglich, dass es sich nicht auf jeder Seite gleichartig verhält. Übersicht Unter den Verweisen im Kopf jeder Seite der Website finden Sie die Übersicht. Die Übersicht oder »Sitemap« ist eine Baumdarstellung aller Artikel der Website, die mit dem Wurzelordner beginnt und bis zu einer bestimmten Tiefe der Ordnerhierarchie reicht. Per Voreinstellung werden Ordner bis zur dritten Ebene mit allen enthaltenen Artikeln erfasst (siehe Abbildung 8.6 auf der vorherigen Seite). Ein weiteres Mal werden hier nur Artikel berücksichtigt, die Sie auch betrachten dürfen. Jeder Eintrag in der Übersicht ist wiederum ein Verweis zur Anzeige des jeweiligen Artikels. 191 8. Benutzungsoberfläche Abbildung 8.7.: Die Artikelaktion »Lesezeichen setzen« Verzeichnispfad Sie können den Verzeichnispfad, englisch »breadcrumb menu«, als eine Art Brotkrumenspur verstehen, die den Wurzelordner Ihrer Website durch die gesamte Ordnerhierarchie hindurch Schritt für Schritt mit Ihrem aktuellen Standpunkt verbindet. Das erste Element des Pfads ist der Wurzelordner der Website (siehe Abbildung 8.4 auf Seite 189). Danach folgen alle Unterordner, in die Sie, ausgehend vom Wurzelordner, nacheinander wechseln müssen, um zu dem Artikel zu gelangen, der gerade angezeigt wird. Der aktuelle Artikel bildet den letzten Teil des Pfads. Alle Elemente des Verzeichnispfads sind Verweise zu den jeweiligen Orten auf der Website. 8.2.2. Lesezeichen Neben den Navigationsfunktionen, die sich an der Ordnerstruktur der Website orientieren, können Sie eine Reihe von Lesezeichen auf einzelne Artikel setzen. Das ist dann sinnvoll, wenn Sie bestimmte Artikel oft benötigen und sie nicht immer wieder aus der Ordnerhierarchie heraussuchen wollen. Die Lesezeichenfunktion muss auf Ihrer Website eingeschaltet worden sein. Lesezeichen sind eine spezielle Art von Link-Artikeln (siehe Abschnitt 5.7 auf Seite 104). Sie werden angelegt, wenn Sie auf einer Seite Ihrer Website die Artikelaktion »Lesezeichen setzen« benutzen (siehe Abbildung 8.7). Eine Möglichkeit, Ihre Lesezeichen zu benutzen, ist das Lesezeichenportlet (siehe Abbildung 8.8 auf der nächsten Seite), das alle Ihre 192 8.2. Navigation Abbildung 8.8.: Lesezeichenportlet Lesezeichen als Verweisliste anzeigt. Diese Verweise führen unmittelbar zu den Artikeln, auf die Sie Lesezeichen gesetzt haben. Sie können das Portlet auf Ihrer persönlichen Seite anlegen, und vielleicht befindet es sich auf Ihrer Website auch in einer der Seitenspalten. Ihre Lesezeichen werden im Unterordner »Favorites« in Ihrem persönlichen Ordner gespeichert. Dort können Sie sie mit den gleichen Mitteln bearbeiten und verwalten wie andere Link-Artikel. Der einzige Unterschied zwischen Lesezeichen und anderen Links besteht darin, dass die Adresse bei einem Lesezeichen keine vollständige Internetadresse ist, sondern lediglich den Pfad zum betreffenden Artikel innerhalb Ihrer Website wiedergibt. Das Lesezeichenportlet endet mit einem Verweis »Mehr. . . «, der Sie zu Ihrem Lesezeichenordner führt. Einen weiteren Verweis dorthin finden Sie im Benutzermenü, falls er auf Ihrer Website eingeschaltet ist. Er heißt dann »Meine Lesezeichen«. 8.2.3. Suche Sie können den Inhalt einer Plone-Website durchsuchen. So finden Sie beispielsweise alle Artikel, die ein bestimmtes Wort enthalten. Plone stellt Ihnen sowohl ein einfaches Suchfeld als auch eine erweiterte Suche zur Verfügung. Sie finden immer nur solche Artikel, die Sie auch einsehen dürfen. Die Liste der Suchergebnisse enthält für jeden Treffer den Titel und die Beschreibung, eine Prozentangabe zur Relevanz, den Ersteller, das Datum der letzten Änderung und die Kategorien. Ein Symbol links vom Titel zeigt Ihnen den Artikeltyp an. Der Titel ist ein Verweis zum jeweiligen Artikel. Listen mit mehr als 30 Treffern werden auf 193 8. Benutzungsoberfläche Abbildung 8.9.: Sofortsuche mehrere Seiten verteilt, wobei Sie jeweils am Ende der Seiten Verweise zu den anderen Teillisten finden. Sofortsuche Im Kopf jeder Plone-Seite befindet sich ein Suchfeld, in das Sie einen oder mehrere Suchbegriffe eingeben können. Plone zeigt Ihnen bereits Treffer an, während Sie die Zeichenfolge ins Suchfeld eingeben (siehe Abbildung 8.9). Sie können aus dieser Vorschau ein Ergebnis auswählen, indem Sie sich mit den Pfeiltasten durch die Liste bewegen und die Eingabetaste betätigen, oder indem Sie den Eintrag per Mausklick auswählen. Wenn Sie Javascript ausgeschaltet haben, steht Ihnen die Sofortsuche nicht zur Verfügung. Alternativ können Sie über die Schaltfläche »Suche« eine Volltextsuche in Titel, Beschreibung und Inhalt aller Artikel der Website durchführen. Wenn Sie nur in dem Ordner suchen wollen, in dem Sie sich gerade befinden, markieren Sie direkt unterhalb des Suchfeldes die Option »nur im aktuellen Bereich«. 194 8.2. Navigation Komplexe Suchen und Stoppwörter Wenn Sie bei einer Suche mehrere Suchbegriffe eingeben, findet Plone Artikel, die jeden der Begriffe enthalten. Dabei können die Begriffe an beliebigen Stellen im Text stehen. Um nach einer Wortgruppe zu suchen, die als Ganzes im Artikeltext vorkommt, müssen Sie sie in Anführungszeichen schreiben. Sie können auch nach Artikeln suchen, die mindestens eines von mehreren Suchwörtern enthalten, indem Sie die Suchwörter mit OR (»oder«) verknüpfen. Dadurch werden in der Regel mehr Artikel gefunden als bei einer Suche nach Artikeln mit allen Suchwörtern. Neben OR gibt es auch die Verknüpfungsoperation AND (»und«), die gleichbedeutend damit ist, mehrere Wörter einfach hintereinander zu schreiben. Sie können beide Arten der Verknüpfung von Suchbegriffen mischen. Wenn Sie beispielsweise nach einem Seminar oder einem Workshop für Textverarbeitung suchen, können Sie die Suche »Textverarbeitung AND (Seminar OR Workshop)« eingeben. In diesem Beispiel findet Plone Artikel, in denen sowohl das Wort »Textverarbeitung« als auch wenigstens einer der Begriffe »Seminar« und »Workshop« vorkommen. Stoppwörter, also häufig benutzte Wörter wie »der«, »die«, »das«, werden von Plone bei einer Suchanfrage ignoriert. Komplexe Suchen mit Verknüpfungen oder Wortgruppen sowie die Filterung von Stoppwörtern stehen in der Sofortsuche nicht zur Verfügung. Wenn Sie diese Funktionen benutzen wollen, müssen Sie eine reguläre Suchanfrage über die Schaltfläche »Suche« durchführen oder die erweiterte Suche benutzen. 195 8. Benutzungsoberfläche Erweiterte Suche In der Ergebnisliste des Suchfelds finden Sie einen Verweis zum Formular für die erweiterte Suche. Damit können Sie Ihre Suche verfeinern, indem Sie beispielsweise die zu durchsuchenden Artikeleigenschaften einschränken oder andere Suchkriterien als die Volltextsuche auswählen. Das Formular enthält eine Reihe von Abschnitten, in denen Sie jeweils ein Suchkriterium festlegen können: • • • • • • • • Volltextsuche in Titel, Beschreibung und Inhalt Volltextsuche im Titel Suche nach Kategorien Volltextsuche in der Beschreibung Suche nach neuen Artikeln Suche nach bestimmten Artikeltypen Suche nach Artikeln von bestimmten Autoren Suche nach Revisionsstatus (nur für Redakteure zugänglich) Für eine Volltextsuche geben Sie einen oder mehrere Suchbegriffe ein, die Sie verknüpfen oder zu Wortgruppen zusammenfassen können. Für die anderen Suchkriterien bietet Ihnen Plone eine Reihe von Werten an, aus denen Sie einen oder mehrere auswählen können. Die Ergebnisse einer erweiterten Suche müssen alle angegebenen Kriterien gleichzeitig erfüllen. Schränken Sie daher die Suche nicht unnötig durch Artikeleigenschaften ein, die für Sie gerade nicht relevant sind. Ein Kriterium nicht anzugeben bedeutet • • • • für ein Textfeld: es leerzulassen, für die Stichwortsuche: nichts auszuwählen, für Artikeltyp und Revisionsstatus: jeden Wert zu erlauben, für die Altersgrenze für neue Artikel: den Wert »immer« zu wählen und • für den Autor: »jeder Autor« auszuwählen. 196 8.3. Portlets Abbildung 8.10.: Suchportlet Tabelle 8.3.: Portlets in der linken und rechten Spalte Titel Anmelden Navigation Aktuelle Änderungen Meine Lesezeichen Suche siehe Seite 164 190 91 192 197 Titel Revisionsliste Nachrichten Termine Kalender RSS-Feed siehe Seite 144 96 98 98 155 Suchportlet Ihre Website kann so konfiguriert sein, dass statt des Suchfeldes im Seitenkopf ein Suchportlet in der linken oder rechten Spalte zur Verfügung steht (siehe Abbildung 8.10). Es funktioniert genauso wie das Suchfeld im Seitenkopf. Sie können allerdings die Suchergebnisse nicht auf den Bereich eingrenzen, in dem Sie sich gerade befinden. 8.3. Portlets Zum Inhalt einer Plone-Seite trägt nicht nur der aktuelle Artikel bei. Jede Seite enthält auch eine Anzahl von Portlets, die links und rechts neben der Artikelansicht angeordnet sind. Portlets fassen Inhalte der Website zusammen, bieten Zugriff auf ihre Funktionen oder stellen andere Informationen bereit. Dieses Buch beschreibt die Details der einzelnen Portlets dort, wo ihre Funktion besprochen wird. Tabelle 8.3 enthält Verweise zu den Beschreibungen aller Portlets. 197 8. Benutzungsoberfläche Portlets werden ausgeblendet, wenn sie leer sind. Falls es beispielsweise keine Nachrichten anzuzeigen gibt, hat das Nachrichtenportlet keinen Inhalt und wird daher gar nicht eingeblendet. Ferner erscheint per Voreinstellung auf der Startseite kein Navigationsportlet, da sein Inhalt erst mit Unterordnern beginnt (siehe Abschnitt 8.2.1 auf Seite 190). Viele der Portlets enthalten eine Liste bestimmter Artikel der Website, beispielsweise der neuesten Nachrichten. Solche Listen umfassen aus Platzgründen nur wenige Einträge. Sie enden jedoch mit einem Verweis, der Sie zu einer vollständigen Übersicht der zum Portlet passenden Artikel führt. Das könnte etwa eine Liste aller Nachrichten auf der Website sein. 8.4. Verweise im Seitenkopf Ganz rechts oben im Kopf jeder Plone-Seite befinden sich einige Verweise, die von jeder Seite aus erreichbar sein sollen, aber nicht zur Hauptnavigation gehören. • Übersicht • Barrierefreiheit • Kontakt Die Übersicht wird in Abschnitt 8.2.1 auf Seite 191 beschrieben. Unter »Barrierefreiheit« gelangen Sie zu einer Erläuterung von Plones Funktionen für barrierefreie Webseiten. Barrierefreiheit bedeutet, dass Webseiten auch von Menschen mit körperlichen Behinderungen sowie mit verschiedenartigen Geräten gelesen und benutzt werden können. Dadurch ergeben sich Anforderungen wie veränderbare Schriftgrade, Navigation ohne Benutzung der Maus oder Darstellung auf kleinen Bildschirmen. Plone trägt auf vielerlei Weise dazu bei, barrierefreie Webseiten zu erstellen. Die Seite »Barrierefreiheit« befasst sich mit zwei Aspekten: 198 8.5. Der Editor Kupu Textgröße: Unter der Überschrift »Textgröße« finden Sie drei Schalter, mit denen Sie die Grundschriftgröße der Website groß, normal und klein machen können. Tastaturkürzel: Plone hat zehn Tastaturkürzel, mit denen Sie wichtige Stellen auf der Website sofort aufrufen können. Die Kürzel sind von 0 bis 9 durchnummeriert und werden mit Tastenkombinationen aufgerufen. Auf der Seite »Barrierefreiheit« wird die Bedeutung aller Tastaturkürzel beschrieben und erklärt, wie man sie in verschiedenen Webbrowsern benutzt. Diese Seite erreichen Sie beispielsweise immer mit dem Kürzel 0. Über den Verweis »Kontakt« gelangen Sie zu einem Kontaktformular, mit dem Sie eine Nachricht an den Betreiber oder Verantwortlichen der Website versenden können. Falls Sie angemeldet sind, müssen Sie hier lediglich einen Betreff und die Nachricht selbst eingeben. Als nicht angemeldeter Besucher können Sie zusätzlich Ihren Namen und Ihre E-Mail-Adresse angeben. 8.5. Der Editor Kupu Wenn Sie eine Seite, eine Nachricht oder einen Termin bearbeiten, wollen Sie in der Regel formatierten Text mit Strukturelementen wie Überschriften, Listen und Tabellen eingeben. Kupu ist ein visueller Editor, der Ihnen diese Arbeit leicht macht. Er besitzt eine Leiste mit Funktionen, mit denen Sie Ihren Text wie in einem Textverarbeitungsprogramm formatieren können (siehe Abbildung 8.11 auf der nächsten Seite). So können Sie die Möglichkeiten von HTML nutzen, ohne selbst HTML-Code schreiben zu müssen. Um mit Kupu zu arbeiten, muss Javascript aktiviert sein. 199 8. Benutzungsoberfläche Abbildung 8.11.: Der visuelle Texteditor Kupu 8.5.1. Kupus Werkzeugleiste Die in Abbildung 8.11 enthaltene Werkzeugleiste von Kupu enthält achtzehn Symbole und ein Auswahlmenü. Der genaue Satz von sichtbaren Symbolen hängt von der Konfiguration Ihrer Website ab; Tabelle 8.4 auf der nächsten Seite führt diejenigen auf, die in der Voreinstellung aktiv sind. Ganz links in der Werkzeugleiste können Sie den bearbeiteten Text speichern, ohne den Editor zu verlassen. Sie können damit bei größeren Änderungen zwischendurch Ihre Arbeit sichern. Es folgen verschiedene Funktionen zur Textformatierung wie fette Schrift, kursive Schrift, Textausrichtung, Listen sowie die Ein- und Ausrückung von Absätzen. Haben Sie einen Teil Ihres Textes markiert, so wird die jeweilige Formatierung darauf angewendet, anderenfalls wirkt sie sich auf den Text aus, den Sie im Anschluss eingeben. Desweiteren umfasst die Leiste Werkzeuge, um Bilder, Verweise in Ihre Website oder ins Internet, Anker und Tabellen in Ihren Text einzufügen. Mehr dazu erfahren Sie weiter unten in diesem Abschnitt. 200 8.5. Der Editor Kupu Tabelle 8.4.: Übersicht über Kupus Funktionen Speichern Ausrücken Fett Einrücken Kursiv Bild einsetzen Linksbündig Verweis auf Artikel der Website Internetverweis Zentriert Rechtsbündig Nummerierte Liste Einfache Liste Anker einfügen Tabelle HTML-Code Vollbildanzeige Definitionsliste Element löschen In der HTML-Ansicht wird anstelle des formatierten Textes im Bearbeitungsfenster der von Kupu erzeugte HTML-Code angezeigt. Sie können ihn direkt als einfachen Text bearbeiten; die übrigen Werkzeuge auf der Leiste werden dabei ausgeblendet. Das Symbol für die HTML-Ansicht bringt Sie zur formatierten Ansicht Ihres Textes zurück, wo Sie wieder Kupus Textbearbeitungsfunktionen nutzen können. Beachten Sie beim Bearbeiten von HTML-Code, dass nicht alle Sprachelemente von HTML erlaubt sind. Das ist notwendig, um zu gewährleisten, dass Ihr Text innerhalb einer Plone-Seite angezeigt werden kann, ohne dabei den Code der Seite insgesamt ungültig zu machen. Welche Sprachelemente unzulässig sind, hängt von der Konfiguration Ihrer Website ab. Wenden Sie sich gegebenenfalls an Ihren Administrator. Ganz rechts finden Sie einen Schalter, mit dem Sie zu einer Vollbildanzeige wechseln können. In diesem Zustand nimmt Kupu den gesamten Platz in Ihrem Webbrowser ein, so dass Sie einen größeren 201 8. Benutzungsoberfläche Teil des zu bearbeitenden Textes gleichzeitig sehen. Mit demselben Symbol können Sie den Vollbildmodus wieder verlassen, wobei Kupu wieder ein Element im Bearbeitungsformular Ihres Artikels wird. Der Vollbildmodus ist vor allem bei längeren Texten bequem. Wenn Sie den Mauszeiger eine kurze Weile über einem Symbol ruhen lassen, erscheint ein Hinweis auf seine Funktion und das entsprechende Tastaturkürzel, mit dem man die Funktion alternativ zur Maus bedienen kann. 8.5.2. Stilvorlagen In Kupu und Plone gibt es für Textelemente wie Absätze und Überschriften bestimmte Stilvorlagen, die Sie mit Kupu einzelnen Passagen Ihres Textes zuordnen können. Plone stellt solche Textstellen passend zum Design der Website richtig dar. Wählen Sie die Stile mit Hilfe des Auswahlmenüs aus Kupus Werkzeugleiste (siehe Abbildung 8.11 auf Seite 200). Ihr Administrator kann Ihnen an dieser Stelle verschiedene Stilvorlagen für ganze Absätze oder einzelne Zeichen vorgeben. 8.5.3. Bilder, Verweise, Anker und Tabellen Die Funktionen zum Einfügen von Bildern, Verweisen und Tabellen öffnen ein Fenster unterhalb von Kupus Werkzeugleiste. Dort können Sie Bilder und Verweisziele auswählen oder eine Tabelle einrichten. Solange dieses Fenster sichtbar ist, sind die anderen Funktionen von Kupu nicht verfügbar. Sie können das Fenster schließen, indem Sie Ihre Eingaben entweder mit der Schaltfläche »OK« in den Text übernehmen oder sie mit »Abbrechen« verwerfen. Wenn Sie ein Bild ausgewählt haben oder sich der Cursor in einer Textstelle befindet, die als Verweis markiert ist, erscheint in der Werkzeugleiste ein zusätzliches Werkzeug: die Schaltfläche zum Löschen 202 8.5. Der Editor Kupu Abbildung 8.12.: Mit Kupu ein Bild einfügen des ausgewählten Elements. Wenn Sie es betätigen, wird das Bild gelöscht oder der Verweis entfernt. Bilder Das Fenster zum Einfügen eines Bildes sehen Sie in Abbildung 8.12. Es besteht im Wesentlichen aus drei Teilen: Im linken wählen Sie, wo Sie das Bild suchen wollen: • Home: auf der gesamten Website • Current folder: im aktuellen Ordner • My recent items: unter den von Ihnen zuletzt geänderten Artikeln • Recent items: unter allen zuletzt geänderten Artikeln der Website 203 8. Benutzungsoberfläche Im mittleren Feld erscheint daraufhin eine Liste der gefundenen Bilder, und Sie können sich gegebenenfalls durch die Ordner der Website bewegen. Zur besseren Orientierung sehen Sie dabei oberhalb der drei Felder einen Verzeichnispfad. Zusätzlich steht Ihnen rechts oben im Fenster ein Suchfeld zur Verfügung, um Bilder auf der Website zu finden. Wählen Sie im mittleren Feld ein Bild aus, zeigt Kupu im rechten Fenster eine Vorschau mit Größenangabe an. Sie können dort außerdem • die Ausrichtung des Bildes bestimmen, • eine Legende oder einen Alternativtext einfügen und • die Größe auswählen, in der das Bild im Text erscheinen soll. Die Ausrichtung des Bildes bestimmt, ob das Bild genau an der Schreibposition eingefügt wird, so dass es im Allgemeinen mitten im Text erscheint, oder ob es an den linken oder rechten Rand gesetzt wird. Als Legende des Bildes können Sie die Beschreibung aus seinen Metadaten übernehmen, falls Ihre Website entsprechend konfiguriert ist. In diesem Fall sehen Sie dafür eine Option, die zunächst ausgewählt ist. Gibt es keine solche Option oder entfernen Sie das Häkchen, erscheint ein Eingabefeld für einen Alternativtext. Der Alternativtext für ein Bild ist unformatierter Text und sollte das Bild inhaltlich ersetzen können. Das ist unter dem Gesichtspunkt der Barrierefreiheit wünschenswert, da Lesegeräte für Sehbehinderte diesen Text erkennen und als Bildbeschreibung gesondert vorlesen oder anzeigen. Die Bildgröße können Sie nicht frei eingeben, sondern aus einer Reihe von Standardgrößen wählen. Möglicherweise ist ein Eintrag für die Originalgröße dabei. In keinem Fall wird das Bild vergrößert oder verzerrt, gegebenenfalls aber passend verkleinert. Verweise auf Artikel der Website Um auf einen Artikel Ihrer Website zu verweisen, benutzen Sie das Symbol »Verweis auf Artikel der Website«. Daraufhin öffnet sich ein 204 8.5. Der Editor Kupu Abbildung 8.13.: Mit Kupu auf einen Artikel der Website verweisen Fenster, wo Sie den Artikel auswählen können, auf den Sie verweisen möchten (siehe Abbildung 8.13). Um einen Artikel Ihrer Website auszuwählen, gehen sie ähnlich vor, wie es für die Auswahl eines Bildes weiter oben in diesem Abschnitt beschrieben ist. Jetzt zeigt die mittlere Spalte des Fensters allerdings Artikel aller Typen an, und die Vorschau rechts besteht nun aus Titel und Beschreibung des gewählten Artikels. Sie können bestimmen, ob der Verweis zum Anfang oder zu einem bestimmten Anker in der Anzeige des Artikels führen soll. Falls Sie vor der Auswahl des Verweises ein Stück Ihres Textes markiert haben, wird diese Textstelle zum Verweis. Anderenfalls fügt Kupu den Titel des Zielartikels an der aktuellen Schreibposition als Verweis ein. 205 8. Benutzungsoberfläche Abbildung 8.14.: Mit Kupu einen Internetverweis einfügen Internetverweise Für Verweise auf Webseiten und andere Ressourcen außerhalb Ihrer Website kann Kupu Ihnen natürlich keine Auswahllisten anbieten. Stattdessen geben Sie die gewünschte Adresse direkt ein. Kupu gibt Ihnen dann eine Vorschau des Verweisziels (siehe Abbildung 8.14). Sie müssen für einen Internetverweis eine vollständige Adresse angeben; Adressen von Webseiten beginnen in der Regel mit »http://«. Das Eingabefeld ist bereits damit vorausgefüllt, wenn Kupu das Fenster öffnet. Natürlich können Sie aber auch auf andere Adressarten wie »ftp://« oder »https://« verweisen. Wiederum macht Kupu markierten Text zu einem Verweis, wenn Sie die eingegebene Adresse bestätigen. Haben Sie keinen Text markiert, 206 8.5. Der Editor Kupu Abbildung 8.15.: In Kupu auf Anker verweisen fügt Kupu einen Verweis ein, dessen Text die Internetadresse selbst ist. Anker Anker sind unsichtbare Markierungen im Text einer Website, die als Verweisziele genutzt werden können. So kann der Leser beispielsweise direkt zu einer bestimmten Zwischenüberschrift weitergeleitet werden, statt sie in einem längeren Text erst mühsam suchen zu müssen. Sie können auf Anker im selben Text sowie auf Textstellen in anderen Artikeln verweisen, wenn dort Anker gesetzt wurden. Das Symbol »Anker einfügen« öffnet ein zweigeteiltes Fenster, wie es Abbildung 8.15 zeigt. Sie können darin sowohl Verweise auf Anker in Ihren Text einfügen als auch Anker in Ihrem Artikel setzen und 207 8. Benutzungsoberfläche verwalten. Wenn Sie innerhalb des Textes auf einen Anker verweisen, der noch nicht existiert, wird er angelegt. Kupu kann Anker für Textstellen setzen, die mit einer Stilvorlage formatiert wurden. Um auf einen Anker innerhalb des Textes zu verweisen, können Sie links im Auswahlfenster einen dieser Stile, beispielsweise »Heading«, auswählen. Daraufhin erscheint rechts eine Liste aller Textstellen, die mit dem Stil »Heading« ausgezeichnet wurden. Wählen Sie eine Textstelle aus der Liste aus, und bestätigen Sie sie mit »OK«. Hatten Sie zuvor eine Textstelle markiert, wird diese nun zu einem Verweis zum ausgewählten Anker. Anderenfalls fügt Kupu als Verweis den Text ein, der dem Anker zugeordnet ist. In unserem Beispiel wäre das der Wortlaut der gewählten Überschrift mit dem Stil »Heading«. Der zweite Reiter »Anker verwalten« erlaubt Ihnen, Anker zu setzen und zu löschen, ohne Verweise in den Text einzufügen (siehe Abbildung 8.16 auf der nächsten Seite). So erzeugen Sie Anker, auf die von anderswo verwiesen werden kann. Das Fenster zeigt wieder links die Stilauswahl und rechts alle Textstellen mit dem gerade ausgewählten Stil. Falls neben dem Namen einer Textstelle eine Ankermarkierung in der Form »#name-der-stelle« auftaucht, wurde dort bereits ein Anker gesetzt. Sie setzen einen neuen Anker, wenn Sie neben der betreffenden Textstelle einen Haken setzen, und Sie löschen einen Anker, indem Sie den Haken entfernen. Außerdem gibt es ganz oben einen Schalter »Alle umschalten«, mit dem Sie an allen Stellen Anker für den ausgewählten Stil hinzufügen oder löschen. Kupu erkennt, ob auf einen Anker in einem Artikel vom selben Artikel aus verwiesen wird. Einen solchen Anker können Sie nicht löschen. Ob von anderen Artikeln auf Anker im aktuellen Artikel verwiesen wird, kann Kupu jedoch nicht erkennen. Löschen Sie einen Anker daher nur, wenn Sie sicher sind, dass er nirgends auf Ihrer oder anderen Websites mehr benutzt wird. Ein Verweis auf einen gelöschten Anker würde den Benutzer nicht mehr zur beabsichtigten Textstelle führen, sondern zum Anfang des betreffenden Artikels. 208 8.5. Der Editor Kupu Abbildung 8.16.: In Kupu Anker verwalten Tabellen Wollen Sie in Ihren Text eine neue Tabelle einfügen, benutzen Sie das Symbol »Tabelle«. Daraufhin öffnet sich Kupus Tabellenfenster (siehe Abbildung 8.17 auf der nächsten Seite), in dem Sie folgende Merkmale der Tabelle bestimmen: • den Tabellenstil • die Anzahl der Spalten und Zeilen der Tabelle • ob die Spalten Überschriften haben Mit der Schaltfläche »Tabelle einfügen« legen Sie eine leere Tabelle an der aktuellen Schreibposition im Text an. Sie können sie ausfüllen und gegebenenfalls die Überschriften der Spalten anpassen. Mit der Schaltfläche »Alle Tabellen optimieren« veranlassen Sie Kupu, die Größe aller Tabellen im Text zu optimieren. 209 8. Benutzungsoberfläche Abbildung 8.17.: Mit Kupu eine Tabelle anlegen Abbildung 8.18.: Mit Kupu eine Tabelle bearbeiten Um eine bestehende Tabelle zu ändern, öffnen Sie Kupus Tabellenfenster, während sich der Cursor in der Tabelle befindet. Das Tabellenfenster enthält dann Schaltflächen für folgende Tätigkeiten (siehe Abbildung 8.18): • • • • • 210 Tabellenstil verändern Zeilen und Spalten hinzufügen und entfernen die Ausrichtung von Text in Tabellenzellen bestimmen die Tabelle hinsichtlich ihrer Größe optimieren die Tabelle löschen Anhang A. Hinweise für Administratoren Dieser Anhang soll Ihnen Hinweise geben, welche Einstellungen an einer frisch aufgesetzten Plone-Website vorzunehmen sind, um alle im Buch beschriebenen Funktionen verfügbar zu machen. Er ist jedoch keineswegs als umfassende Anleitung für die Administration einer Website gedacht. Alles Übrige liegt jenseits des Rahmens dieses Buches. Eine Installationsanleitung für Plone ist im Softwarepaket selbst enthalten. Angaben wie die Adresse der Website hängen stark von den Gegebenheiten Ihres Netzes ab, daher gehen wir auch darauf nicht näher ein. Sie finden sowohl die Quellen von Plone als auch fertige Pakete und Installationsroutinen für verschiedene Betriebssysteme unter hhttp://plone.org/products/plone/i. Die folgenden Einstellungen sind für die gesamte Website vorzunehmen und nicht mit thematisch verwandten persönlichen Einstellungen zu verwechseln. Sie erreichen die Plone-Konfiguration über einen Verweis rechts oben auf jeder Seite, wenn Sie Administrator für die gesamte Website sind. E-Mail konfigurieren Als Erstes müssen Sie die E-Mail-Einstellungen Ihrer Website konfigurieren. Es muss sichergestellt sein, dass aus der Website heraus E-Mails verschickt werden können. • Wählen Sie im Konfigurationsmenü den Eintrag »E-Mail«. • Tragen Sie einen SMTP-Server mit den entsprechenden Konfigurationsparametern ein. Wenden Sie sich bei Fragen an Ihren Systemadministrator. 213 A. Hinweise für Administratoren • Füllen Sie das Formular »E-Mail-Absender« aus. Tutoriumsordner »Veranstaltungen« Damit die Benutzer auf Ihrer Website das Tutorium nachvollziehen können, müssen Sie einen Ordner mit dem Namen »Veranstaltungen« anlegen. • Erzeugen Sie auf der obersten Ebene Ihrer Plone-Website den Ordner »Veranstaltungen«. • Öffnen Sie die Artikelansicht »Zugriff«. • Übertragen Sie der Gruppe »Angemeldete Besucher« die Funktionen »Kann hinzufügen«, »Kann bearbeiten« und »Kann ansehen«. • Legen Sie im Ordner »Veranstaltungen« gegebenenfalls Ordner für einzelne Seminare an, so dass beispielsweise jeder Teilnehmer einer Schulung einen eigenen Arbeitsbereich erhält. Im Buch wird als Beispiel ein Kochseminar verwendet. Alle angemeldeten Benutzer können nun in diesem Ordner Artikel einsehen, hinzufügen und bearbeiten. Benutzer mit Redakteursfunktion Beim Durcharbeiten des Tutoriums müssen die Benutzer in die Rolle eines Redakteurs schlüpfen. Erzeugen Sie deshalb auf Ihrer Website einen Benutzer, der diese Rechte besitzt. • Gehen Sie in das Konfigurationsmenü und wählen Sie dort den Eintrag »Benutzer und Gruppen« aus. • Betätigen Sie die Schaltfläche »Neuen Benutzer hinzufügen«. • Füllen Sie das Registrierungsformular aus. • Übertragen Sie anschließend diesem Benutzer im Tutoriumsordner die Funktion »Kann veröffentlichen«. 214 Kurznamen Die Bearbeitungsansicht von Artikeln hat zunächst kein Eingabefeld für den Kurznamen. Damit Ihre Nutzer Kurznamen bearbeiten können, nehmen Sie folgende Einstellung vor: • Wählen Sie im Konfigurationsmenü den Punkt »Website«. • Kreuzen Sie dort das Feld »Zeige Kurznamen der Artikel?« an, und speichern Sie das Formular. Selbstregistrierung Standardmäßig können sich die Besucher einer Plone-Website nicht selbständig registrieren. Damit Ihre Benutzer sich selbst einen Zugang einrichten können, muss die Selbstregistrierung eingeschaltet sein. • Wählen Sie im Konfigurationsmenü den Eintrag »Sicherheit«. • Kreuzen Sie das Feld »Selbstregistrierung« an und speichern Sie das Formular. Persönliche Ordner Per Voreinstellung werden keine persönlichen Ordner für registrierte Benutzer der Website angelegt. Gegebenenfalls müssen Sie persönliche Ordner erst einschalten: • Wählen Sie im Konfigurationsmenü den Eintrag »Sicherheit«. • Kreuzen Sie das Feld »Persönliche Benutzerordner« an und speichern Sie das Formular. Gruppenarbeitsplätze Die Gruppenarbeitsplätze müssen erst aktiviert werden. Wenn Sie das tun, richtet Plone den Gruppenbereich ein und erzeugt danach selbständig Ordner für neu angelegte Gruppen. Gehen Sie dazu wie folgt vor: • Wechseln Sie in das ZMI (die Zope-Management-Oberfläche). 215 A. Hinweise für Administratoren • Wählen Sie aus dem Inhalt des Wurzelordners das Werkzeug portal_groups. • Betätigen Sie die Schaltfläche »Turn workspace creation on« (»Schalte die Erzeugung von Arbeitsplätzen ein«). Lesezeichen Um Lesezeichen benutzen zu können, müssen Sie zwei Einstellungen an Ihrer Website vornehmen: Zum einen brauchen Ihre Nutzer persönliche Ordner, in denen ihre Lesezeichen abgelegt werden. Wie Sie persönliche Ordner einschalten, ist weiter oben in diesem Abschnitt beschrieben. Zum anderen muss die Artikelaktion »Lesezeichen hinzufügen« eingeschaltet sein: • Wechseln Sie in das ZMI (die Zope-Management-Oberfläche). • Wählen Sie aus dem Inhalt des Wurzelordners das Werkzeug portal_actions, darin den Unterordner document_actions und in diesem wiederum die Aktion addtofavorites (zu Lesezeichen hinzufügen). • Kreuzen Sie das Feld »Visible« (»sichtbar«) an, und speichern Sie das Formular. Wenn Sie darüber hinaus Ihren registrierten Benutzern das Lesezeichenportlet zur Verfügung stellen möchten, legen Sie es wie folgt an: • Wechseln Sie zur Startseite Ihrer Website. • Folgen Sie dem Verweis »Portleteinstellungen« in der linken oder der rechten Seitenspalte. • Wählen Sie aus dem Auswahlmenü ganz oben in der betreffenden Spalte den Eintrag »Klassisches Portlet«. Ist in Ihrem Browser Javascript ausgeschaltet, müssen Sie noch die Schaltfläche »Einstellungen speichern« am unteren Ende der gleichen Spalte betätigen. 216 • Sie gelangen nun zum Konfigurationsformular für das neue Portlet. Geben Sie dort als Vorlage portlet_favorites und als Makro »portlet« an. Speichern Sie das Formular. • Sie gelangen nun zurück zur Portletverwaltung, wo Sie die Portlets in den Seitenspalten umordnen und löschen können. Syndizierung Für Kollektionen ist die Syndizierung standardmäßig eingeschaltet. Um die Syndizierungseinstellungen bei Kollektionen ändern zu können und die Syndizierung bei Ordnern einzuschalten, muss die Artikelansicht »Syndizierung« sichtbar gemacht werden. • Wechseln Sie in das ZMI (Zope Management Interface). • Wählen Sie das Werkzeug portal_actions, darin den Unterordner object und in diesem wiederum die Aktion syndication (Syndizierung). • Kreuzen Sie das Feld »Visible« (»sichtbar«) an, und speichern Sie das Formular. 217