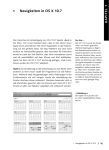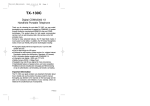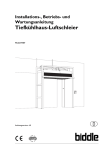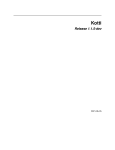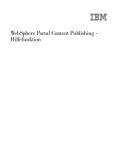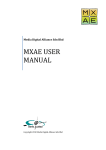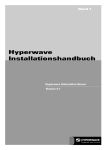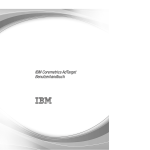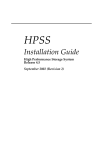Download Plone 4.1-Benutzerhandbuch - Logo - Plone
Transcript
Plone-Benutzerhandbuch Bemerkung: Das Plone-Benutzerhandbuch ist auch als PDF verfügbar: plone-nutzerhandbuch.pdf Bemerkung: Sie können das Plone-Benutzerhandbuch auch als Buildout-Projekt mit dem Sphinx Documentation Generator und den Sourcen anonym aus unserem SVN-Repository auschecken. Gerne können Sie sich auch am PloneBenutzerhandbuch beteiligen. Weitere Information erhalten Sie unter Installation des Plone-Nutzerhandbuchs. Bemerkung: Sie können das Plone-Benutzerhandbuch auch in Ihrer Plone-Site bereitstellen. Eine Anleitung zur Überführung der Inhalte in eine Plone-Site finden Sie unter Migration des Plone-Nutzerhandbuchs. Inhalt: Einleitung Dieses Benutzerhandbuch soll ein leicht verständliches Handbuch für die Nutzer unseres Publikationsservers sein. So wie der Server für die unterschiedlichen Interessen unserer Kunden angepasst werden kann, ist auch das Handbuch leicht diesen veränderten Bedingungen anzupassen. Installation 1. Die für die Installation erforderlichen Voraussetzungen sind beschrieben im Plone-Entwicklerhandbuch unter Installation. 2. Auch die Installation ist dort beschrieben im Kapitel Erstellen eines Buildout-Projekts. Was ist neu in Plone 4 Konfigurierbares Kalenderportlet Kalender E-Mail-Adresse als Anmeldename Sicherheit Konfiguration der erweiterten Suche Suche Bildlegenden können automatisch angezeigt werden Visueller Editor TinyMCE Was ist neu im Plone-Nutzerhandbuch Folgende Kapitel sind neu hinzugekommen: • • • • PloneFormGen Poi Portlets verwalten Konfiguration Weitere Handbücher Plone-Entwicklerhandbuch Impressum Plone-Nutzerhandbuch (Version 4.1) © Copyright 2010–2012, Veit Schiele Veit Schiele Mansteinstr. 7 D–10783 Berlin E-Mail: [email protected] Lizenzbestimmungen Das Werk ist urheberrechtlich geschützt und steht unter der Creative-Commons-Lizenz Namensnennung-Nicht-kommerziellWeitergabe unter gleichen Bedingungen 2.0 Deutschland: Sie dürfen • das Werk bzw. den Inhalt vervielfältigen, verbreiten und öffentlich zugänglich machen • Abwandlungen und Bearbeitungen des Werkes bzw. Inhaltes anfertigen Zu den folgenden Bedingungen • Namensnennung — Sie müssen den Namen des Autors/ Rechteinhabers in der von ihm festgelegten Weise nennen. • Keine kommerzielle Nutzung — Dieses Werk bzw. dieser Inhalt darf nicht für kommerzielle Zwecke verwendet werden. • Weitergabe unter gleichen Bedingungen — Wenn Sie das lizenzierte Werk bzw. den lizenzierten Inhalt bearbeiten oder in anderer Weise erkennbar als Grundlage für eigenes Schaffen verwenden, dürfen Sie die daraufhin neu entstandenen Werke bzw. Inhalte nur unter Verwendung von Lizenzbedingungen weitergeben, die mit denen dieses Lizenzvertrages identisch oder vergleichbar sind. Plone und das Plone-Logo sind eingetragene Warenzeichen der Plone Foundation. Alle anderen verwendeten Warenzeichen befinden sich im Besitz ihrer jeweiligen Eigentümer. Benutzer, Rollen und Gruppen Registrierung Die Registrierung eines Benutzers kann durch den Administrator erfolgen oder, sofern die Website entsprechend konfiguriert ist, können sich Benutzer auch selbst registrieren. Registrierung durch den Administrator Wenn der Administrator einen Benutzerzugang für Sie eingerichtet hat, erhalten Sie eine E-Mail, mit einem Link zu einer Seite, auf der Sie ein Passwort für Ihren Zugang wählen können. Genauer finden sich auf dieser Seite drei Eingabefelder: Mein Benutzername ist: Ihr Benutzername ist bereits eingetragen und sollte von Ihnen nicht geändert werden. Neues Passwort: Geben Sie hier Ihr Passwort ein, das mindestens fünf Zeichen lang sein sollte. Passwort wiederholen: Wiederholen Sie hier Ihr Passwort. Hiermit versehentliches Vertippen ausgeschlossen werden. soll ein Registrierung durch den Eigentümer der Website Wenn Sie der Eigentümer der Website sind, können Sie im register -Formular neue Nutzer anlegen. Registrierung durch den Nutzer selbst Wenn sich Benutzer auf der Website selbst registrieren dürfen, finden sie einen Link Registrieren vor, hinter dem sich ein Formular mit folgenden Eingabefeldern verbirgt: Vor- und Nachname Geben Sie hier Ihren vollen Namen an. Benutzername Geben Sie hier einen kurzen und prägnanten Namen an, mit dem Sie sich zukünftig an der Website anmelden möchten. E-Mail Geben Sie hier eine gültige E-Mail-Adresse an. Plone sendet gegebenenfalls an diese Adresse eine Mail, falls Sie Ihr Passwort vergessen haben sollten. Personalisierung Nach Ihrer Anmeldung erhalten Sie personalisierte Aktionen und können Ihr eigenes Profil und Ihre Einstellungen verändern. Anmelden Jeder registrierte Nutzer kann durch einen eindeutigen Benutzernamen eindeutig identifiziert werden. Nachdem Sie sich mit Ihrem Benutzernamen und Passwort an der Website angemeldet haben, werden Ihnen neue Aktionen bereitgestellt wie eine persönliche Seite und ein eigener Ordner. Um sich auf der Website anmelden zu können, müssen Sie bereits an der Website registriert sein. Dann können Sie sich mit Ihrem Benutzernamen und Passwort an der Website anmelden. Hierfür gibt es zum einen das Anmeldeportlet, zum anderen den Link Anmelden. Sowohl das Portlet als auch das Anmeldeformular enthalten Eingabefelder für Benutzername und Passwort sowie eine Anmelden-Taste. Passwort zusenden Darüberhinaus gibt es noch einen Verweis Passwort vergessen?, das zu einem weiteren Formular führt, mit dem sich Nutzer einen Link an Ihre zuvor eingegebene E-Mail-Adresse schicken lassen können um das Passwort neu zu setzen. Selbstregistrierung Wenn sich auf der Website neue Benutzer auch selbst registrieren dürfen, gibt es auch noch einen Link Neuer Benutzer?, der zur Registrierung führt. Benutzeraktionen Benutzeraktionen, die Sie nach dem Anmelden an der Plone-Site erhalten: Name Ihr Name. Der Link führt zu Persönliche Seite Mein Ordner Sofern für die Plone-Site persönliche Ordner zugelassen sind, gelangen Sie mit diesem Link dorthin. In Ihrem Ordner können Sie Artikel anlegen, bearbeiten und löschen. Und wenn Sie Lesezeichen anlegen, so werden diese im Ordner Favorites in Ihrem persönlichen Ordner gespeichert. Abmelden Mit diesem Link können Sie sich von der Website abmelden Lesezeichen setzen Sofern dieser Link angezeigt wird, können Sie so den Artikel, den Sie aktuell betrachten, in Ihre Lesezeichen aufnehmen Meine Lesezeichen Sofern dieser Link angezeigt wird, können Sie hier zu Ihren Lesezeichen gelangen Rückgängig Sofern aktiviert, können Sie hier Ihre Transaktionen rückgängig machen Profil Ihr Profil gibt anderen Nutzern der Website Hinweise zu Ihrer Person und Ihren Tätigkeiten. Links auf Ihr Profil finden sich in den von Ihnen erstellten Artikeln und spezifischen Übersichtslisten. Sie selbst können Ihr Profil darüberhinaus über Ihre persönliche Seite erreichen. Ihr Profil enthält folgende Informationen: • • • • • • • Vor- und Nachname Standort und Muttersprache Biographie Homepage auf dieser Website… Portrait Rückmeldeformular Liste mit Links zu Ihren aktuellen Artikeln auf dieser Website wobei die Liste nach Art der Artikel sortiert ist. Im Rückmeldeformular kann Ihnen ein Besucher eine Nachricht hinterlassen. Diese Nachricht wird an die E-Mail-Adresse geschickt, die Sie in Ihrem Profil angegeben haben. Meine Einstellungen Hier können Sie Einstellungen vornehmen, die das Verhalten der Plone-Website für Sie ändert und Ihr Profil beeinflusst. Vor- und Nachname Geben Sie hier Ihren vollständigen Namen an E-Mail Geben Sie hier Ihre gültige E-Mail-Adresse ein. An diese E-MailAdresse werden auch die Informationen gesendet, die Ihnen jemand aus dem Formular des persönlichen Profils sendet. Ort Stadt und Land, in dem Sie wohnen oder arbeiten. Sprache Ihre Muttersprache. Biografie Eine kurze Beschreibung Ihrer Person für Ihr öffentlich zugängliches Profil. Homepage Sofern vorhanden die URL Ihrer externen Homepage. Texteditor Wählen Sie den Editor, den Sie zum Editieren der Artikel verwenden möchten. Achtung: Die meisten WYSIWYG-Editoren stellen bestimmte Anforderungen an den Browser. Externen Editor erlauben Ist dies ausgewählt, erscheint ein Icon auf jeder Seite, welches das lokale Bearbeiten mit Ihrem Lieblingseditor ermöglicht, anstatt den im Browser integrierten Editor zu benutzen. Dieses erfordert eine Software namens ExternalEditor auf Ihrem Rechner. Fragen Sie Ihren Administrator nach weiteren Informationen. Auflistungsstatus Wählen Sie dies aus, wenn Sie bei einer Benutzersuche aufgelistet werden wollen. Porträt Um ein neues Porträt hinzuzufügen, klicken Sie einfach die Durchsuchen-Taste und wählen ein Bild von sich selbst zum Hochladen. Die empfohlene Größe ist 75 Pixel breit und 100 Pixel hoch. Persönliche Seite Hier können Sie sich Ihre persönliche Seite einrichten mit Terminen, Nachrichten, Kollektionen, Favoriten, RSS-Feeds, Revisionsliste und vielem mehr. Sie gelangen zu Ihrer persönlichen Seite, indem Sie nach dem Anmelden in den Benutzeraktionen auf Ihren Name klicken. Oben rechts auf Ihrer persönlichen Seite finden Sie folgende drei Verweise: Mein Profil verweist Sie auf Ihr Profil, das anderen Nutzern der Website Hinweise zu Ihrer Person und Ihren Tätigkeiten gibt. Meine Einstellungen verweist auf Meine Einstellungen, wo Sie Einstellungen vornehmen können, die das Verhalten der Plone-Website für Sie ändert und Ihr Profil beeinflusst. Passwort ändern verweist auf das Formular Passwort ändern. Im Hauptteil Ihrer Seite können Sie in vier Spalten Portlets zusammenstellen, die die für Sie relevanten Informationen enthalten. einen Überblick über die verfügbaren Portlets und deren Konfigurationsmöglichkeiten erhalten Sie unter Portlets verwalten. Persönliche Seite bearbeiten Passwort ändern Formular zum Ändern Ihres Passworts. In diesem Formular werden Sie zweimal gebeten Ihr neues Passwort einzugeben um Tippfehler zu vermeiden. Bestätigt wird die Änderung durch die Angabe Ihres alten Passworts. Rollen und Berechtigungen Auf der Website können Benutzer unterschiedliche Rollen annehmen, die mit unterschiedlichen Rechten verbunden sind. Dabei können Eigentümer und Administratoren bestimmten Personen und Gruppen bestimmte Rollen zuweisen. Rollen Auf der Website können Benutzer unterschiedliche Rollen annehmen, die mit unterschiedlichen Rechten verbunden sind. Dabei wird üblicherweise unterschieden zwischen den Rollen zum Hinzufügen, Bearbeiten, Ansehen und Veröffentlichen. Jeder an der Website angemeldete Benutzer erhält automatisch bestimmte Rollen zugewiesen, die lediglich vom Administrator geändert werden können. Solche Rollen können jedoch nicht nur einzelnen Benutzern sondern auch bestimmten Gruppen zugewiesen werden. Jede Plone-Website kommt mit den folgenden Rollen: Mitglied Jeder angemeldete Nutzer der Website erhält automatisch die Rolle als Mitglied. Dabei kann ein Mitglied z.B. in seinem Verzeichnis Artikel erstellen und bearbeiten. Eigentümer Sie sind für jeden Artikel, den Sie hinzufügen, der Eigentümer. Mit dieser Rolle erhalten Sie auch die Rechte zum Bearbeiten und Löschen. Beteiligter Ein Eigentümer kann das Recht zum Hinzufügen auf jemand anders übertragen indem er ihm die Rollte Beteiligter zuweist. Dies geschieht im Zugriff-Reiter unter der Option Kann hinzufügen. Editor Mit dieser Rolle weist ein Eigentümer jemand anders die Rolle zum Bearbeiten zu. Betrachter Mit dieser Rolle weist ein Eigentümer jemand anders die Rolle zum Ansehen zu. Redakteur Ein Redakteur darf Artikel veröffentlichen sodass sie von allen Benutzern der Website betrachtet werden können. Administrator Die Rolle Administrator erlaubt alle grundlegenden Änderungen an der Website. Site-Administrator Die Rolle Site-Administrator hat dieselben Rechte der Rolle Administrator bis auf • • • • • die Verwendung des Wartung-Kontrollfeldes den Zugang zum Zope Management Interface (ZMI) das Hinzufügen und Entfernen von Produkten die Änderung des Aussehens die Änderung der Cache-Konfiguration Berechtigungen In der Artikelansicht »Zugriff« können Eigentümer und Administratoren bestimmten Personen und Gruppen bestimmte Rollen zuweisen. Dabei hat die Ansicht folgende Felder: Suchfeld erlaubt die Suche nach Benutzern und Gruppen, die noch nicht in der darunterliegenden Tabelle aufgeführt sind. Tabelle der übertragenen Rollen gibt einen Überblick darüber, welchen Personen und Gruppen welche Rollen zugewiesen worden sind. Berechtigungen von übergeordneten Ordnern übernehmen Ist diese Funktion aktiviert, werden die zugewiesenen Rollen aus übergeordneten Ebenen übernommen. Dabei werden übenrommene Rollen mit einem grünen Häkchen symbolisiert wohingegen ein Kreis mit drei roten Punkten darauf hindeutet, dass der Administrator diese Rolle für die gesamte Website zugewiesen hat. Gruppen Auf der Plone-Website können Benutzer zu Gruppen zusammengefasst werden. Dabei kann ein Benutzer mehreren Gruppen angehören. Üblicherweise sind immer schon folgende drei Gruppen vorhanden: • Administratoren • Redakteure • Angemeldete Benutzer Inhalte hinzufügen Die notwendigen Rechte vorausgesetzt, erscheint ein Menü, in dem Sie den Objekttyp auswählen können, den Sie hinzufügen möchten. Ihren Rechten an dieser Stelle der Website entsprechend werden Ihnen die Objekttypen angezeigt, die Sie hinzufügen dürfen. Eigenschaften Sie können die einschränken. einem Ordner hinzufügbaren Artikeltypen Modus Er bestimmt, ob die hinzufügbaren Artikeltypen der Standardeinstellung entsprechen oder manuell ausgewählt werden dürfen. Hinzufügbare Artikeltypen Wählen Sie die Artikeltypen, die in diesem Ordner hinzugefügt werden können sollen. Bevorzugte Artikeltypen Hiermit bestimmen Sie, welche der in Hinzufügbare Artikeltypen ausgewählten Artikeltypen direkt durch das Hinzufügen-Menü hinzugefügt werden können. Alle weiteren ausgewählten Artikeltypen können erst durch ein erweitertes Formular hinzugefügt werden. Artikeltypen Ordner Für Ordner lassen sich – die entsprechenden Rechte vorausgesetzt – verschiedene Anzeige-Optionen angeben. Neben Name und Titel kann für Verzeichnisse auch eine Beschreibung angegeben werden, die mit der Liste der enthaltenen Objekte angezeigt wird. Enthält das Verzeichnis eine Datei mit dem Namen index_html , index.html , index.htm oder FrontPage so wird diese statt der Verzeichnisliste angezeigt. Die entsprechenden Rechte vorausgesetzt, können Sie in Ordneransichten zwischen verschiedenen Ansichten für einen Ordner wählen. Darüberhinaus sind für Ordner noch weitere Aktionen möglich: Syndikation siehe Syndikation Lokale Rollen siehe Lokale Rollen Bild Bild hinzufügen Es gibt zwei verscheidene Möglichkeiten Bilder hinzuzufügen, zum einen über das Hinzufügen-Menü, zum anderen über den visuellen Editor. An dieser Stelle wird nur die erste Möglichkeite beschrieben: Anschließend öffnet sich das folgende Formular: Titel Aus dem Titel wird der Kurzname oder ID des Artikels gebildet. Wird kein Titel angegeben, behält das Bild üblicherweise seine ursprüngliche ID bei. Beschreibung Diese wird unter anderem Suchergebnissen verwendet. bei der Anzeige von Bild Klicken Sie auf Datei auswählen um auf Ihrem lokalen Computer eine Bilddatei zum Hochladen auszuwählen. Sie sollten die Bilder vor dem Auswählen für die Verwendung im Web vorbereiten. Eine kurze Anleitung hierzu finden Sie in Bilder optimieren. Nach dem Hochladen wird Ihnen dann eine Vorschau des Bildes angezeigt. Stichworte Da Bilder nicht textuell erschlossen werden können, kommt den Stichworten eine besondere Bedeutung zu. Tip: Eine Einführung zur Verschlagwortung von Bildern finden Sie unter Verschlagwortungsstrategien. Seite Seiten enthalten Text, der mit einfachem Text, Structured Text, reStructured Text und HTML formatiert werden kann. Dokumente erlauben zu der üblichen Angabe von Name, Titel, Beschreibung und Eigenschaften auch, die Inhalte mit einem Webbrowser einzugeben: Dabei kann der Text in folgenden Formaten eingegeben werden: Structured Text Eine Einführung erhalten Sie im Kapitel Structured Text reStructured Text Eine Einführung erhalten Sie im Kapitel reStructured Text HTML ermöglicht Ihnen die direkte Eingabe von HTML; Einfacher Text ermöglicht Ihnen die einfache Eingabe von Text. Optional können Sie auch Textdateien auf den Server hochladen. Sollten Sie in Meine Einstellungen TinyMCE als Editor angegeben haben, erhalten Sie in Ihrem Browser einen visuellen Editor für HTML (s.a. Visueller Editor). Datei Dateiobjekte können Dateien enthalten, die heruntergeladen werden können. Sofern Sie nichts anderes angeben und es nicht schon ein Objekt mit demselben Namen gibt, wird der Dateiname der ursprünglichen Datei übernommen. Da eine Datei selten im Webbrowser angezeigt werden kann, gibt eine Beschreibung einen ersten Hinweis auf den Inhalt. Die einzig notwendige Angabe ist der Ort, an dem die Datei liegt. Wenn Sie die Durchsuchen... -Taste klicken, erscheint eine ÖffnenDialogbox, mit der Sie durch Ihre Verzeichnisse navigieren und die entsprechende Datei auswählen können. Die Eigenschaften von Dateien sollten sorgfältig angegeben werden, da die wenigsten Dateien sinnvoll durch eine Volltextsuche erschlossen werden können und die Eigenschaften daher wesentliche Hinweise zum Auffinden der Datei geben werden. Link Links erlauben gegenüber den von Webbrowsern ermöglichten Favoriten eine sehr viel präzisere Kategorisierung. Sie können neben Name und Titel auch eine Beschreibung und Schlagwörter angeben, die das Auffinden des Links deutlich vereinfachen. Bitte beachten Sie bei der Angabe von externen Links die Angabe des Protokolls (z.B. http:// für Webpages oder ftp:// für Dateien). Tip: Auch eine Suchanfrage können Sie einfach speichern indem Sie einen Link mit der URL der Suchergebnisse erzeugen – bei jedem Aufruf des Links wird dann die Suchanfrage erneut gestartet. Termin Termine sind Objekte, die im Kalenderkatalog gesucht werden. Neben Name, Titel und Beschreibung erhalten Sie in der Aktion Bearbeiten eine Liste mit Ereignistypen, die auch als Schlagwörter verwendet werden. Hinweis: Wollen Sie die Einträge in dieser Liste geändert haben, wenden Sie sich bitte an den Administrator der Website. Weitere Eingabefelder sind: Terminanfang Datum und Uhrzeit des Beginns; Sie können alternativ auch im nebenstehenden Kalender den Beginn auswählen. Terminende Datum und Uhrzeit können alternativ auch in nebenstehendem Kalender angegeben werden. Terminort Hier können Sie den Ort des Termins angeben. Terminankündigung Ankündigungstext für den Termin; alternativ können Sie auch eine Textdatei hochladen. Teilnehmer Teilnehmer des Termins. Terminart Die Art des Termins. URL Hier können Sie eine Web-Adresse angeben, die weitergehende Informationen über dieses Ereignis liefert. Kontaktname Kontaktperson oder -organisation für das Ereignis. Kontaktadresse Adresse, bei der Sie weitergehende Informationen zum Ereignis erhalten können. Kontakt-E-Mail E-Mail-Adresse für Nachfragen. Kontakt-Telefon Telefonnummer für Nachfragen und Reservierungen. Nachricht Nachrichten sind Seiten mit Titel, optionaler Beschreibung und Bild. Für Nachrichten lassen sich im Gegensatz zu Seiten noch je ein Bild mit Bildtitel angeben. Darüberhinaus wird eine Übersicht über die publizierten Nachrichten in umgekehrter chronologischer Reihenfolge im Finden-Menü angeboten. Thema Themen sind vorgefertigte Suchanfragen um Objekte zu ordnen. Sie können auch Unterthemen enthalten. Die entsprechenden Rechte vorausgesetzt, können Sie Themenobjekte erzeugen, die Ihnen die Erschließung auch großer Informationsbestände erlaubt. Eingrenzung der Suchresultate Ist dieses gewählt, wird nur die angegebene Anzahl von Artikeln angezeigt. Als Tabelle anzeigen Ist das Feld ausgewählt, werden die Suchergebnisse in einer Tabelle mit den unten angegebenen Spalten angezeigt. Tabellenspalten Wählen Sie, welche Felder gezeigt werden sollen, wenn Als Tabelle anzeigen ausgewählt ist: • • • • • • • • • • • • • • • Titel Erstellungsdatum Ersteller Beschreibung Sperrfrist Enddatum Löschdatum Kurzname Größe Stelle Änderungsdatum Status Anfangsdatum Stichwörter Artikeltyp Inhalte verwalten Artikel bearbeiten Das Bearbeiten von Artikeln unterscheidet sich kaum vom Hinzufügen von Artikeln. Zum Ändern eines Artikels sind lediglich folgende Schritte erforderlich. 1. Melden Sie sich auf der Website an. 2. Gehen Sie zu dem Artikel, das Sie aktualisieren möchten. 3. Ändern Sie den Status auf zurückziehen. 4. Klicken Sie auf den dann erscheinenden Bearbeiten-Reiter. Alternativ können Sie statt auf den Bearbeiten-Reiter zu klicken direkt in den Bereich für Titel, Beschreibung oder Inhalt klicken und dann auch nur dieses Feld editieren. 5. Anschließend können Sie den Artikel genau wie beim Erstellen bearbeiten. Die einzigen Ausnahmen bilden Bilder und Dateien, bei denen Sie nun gegebenenfalls explizit angeben müssten, Durch neue Datei ersetzen oder Durch neue Datei ersetzen. 6. Klicken Sie anschließend auf »Speichern« Falls Sie die gemachten Änderungen doch nicht speichern möchten, klicken Sie bitte auf Abbrechen, damit der Artikel für andere Autoren nicht weiter gesperrt ist. 7. Ändern Sie den Status wieder in Zur Veröffentlichung einreichen oder, sofern Sie der Gruppe Redakteure angehören in Intern veröffentlichen oder Extern veröffentlichen. Ordneransichten Für Ordner und Themen lässt sich eine Standardansicht angeben, die beim Aufruf des Objekts angezeigt wird. Standarddarstellung Eine Listendarstellung mit Titel und Beschreibung. Zusammenfassung Abschnitte mit Titel, Beschreibung und dem »Mehr«-Link für jedes enthaltene Objekt. Tabellenansicht Tabelle mit Titel, Autor, Dateityp und Änderungsdatum. Fotoalbum Bildübersicht. Objektansicht Im Ordner/Thema enthaltenes Objekt, das beim Auswählen des Ordners/Themas angezeigt wird. Syndikation Die entsprechenden Rechte vorausgesetzt, können für den aktuellen Ordner oder das aktuelle Thema die Syndikation zugelassen werden und damit anderen Websites die Möglichkeit erhalten, die Inhalte dieses Ordners oder Themas zu abonnieren. Eine solche Synchronisierung kann z.B. für Nachrichten, Termine, Blogs und Aktienkurse sinnvoll sein. Damit Sie jedoch die Syndikation eines Ordners ermöglichen können, muss der Administrator dies für die Website zulassen und die Aktion anzeigen. Dann können Sie in dem Formular folgende Eigenschaften für die Syndikation festlegen: Aktualisierungsperiode • stündlich • täglich • wöchentlich • monatlich • jährlich Aktualisierungshäufigkeit Wollen Sie die Syndikation z.B. zweimal die Woche durchführen, so geben sie als Aktualisierungsperiode »wöchentlich« und als Aktualisierungshäufigkeit »2« an. Beginn der Aktualisierungen definiert das Startdatum, ab dem das Aktualisierungsintervall berechnet wird. Als Standard wird das Datum der Initialisierung der RSS-Funktion eingesetzt und ist in folgendem Format anzugeben: yyyy-mm-ddThh:mm. Maximum Maximale Anzahl der Elemente für die Syndikation. Die RSSSpezifikation empfiehlt, nicht mehr als 15 Elemente anzugeben. Lokale Rollen Lokale Rollen erlauben schnell, einfach und übersichtlich, Mitgliedern der Website für bestimmte Objekte spezifische Rechte einzuräumen. Die lokale Rolle wird dann auf alle darin enthaltenen Objekte übertragen. Mit einer Rolle sind bestimmte Funktionen verbunden. So unterscheiden sich z.B. bei Publikationen klar die Rollen des Autors und des Redakteurs. Ein Autor kann die Inhalte zwar erstellen und editieren, muss sie jedoch zum Veröffentlichen dem Redakteur vorschlagen. Nur der Redakteur kann diese Inhalte für alle zugänglich machen. Darüberhinaus sind Rollen hervorragend geeignet, • um mit anderen gemeinsam Objekte bearbeiten zu können. Und da sich für jedes Objekt der Verlauf anzeigen läßt und gegebenenfalls beliebig viele Änderungen zurücknehmen lassen, behält man auch bei komplexen Veränderungen die Übersicht; • um Inhalte nur bestimmten Personen zugänglich zu machen. Üblicherweise sind folgende Rollen vorgesehen: Mitglied Mit dieser Rolle können Inhalte erstellt und nicht publizierte Inhalte editiert werden. Inhalte können jedoch nicht unmittelbar publiziert, sondern nur deren Freigabe dem Redakteur vorgeschlagen werden. Diese Rolle ermöglicht Personen, die nicht selbst für die Inhalte verantwortlich zeichnen, Inhalte zu erstellen. Redakteur Diese Rolle ist für die Verwaltung und Bearbeitung von Inhalten gedacht und ermöglicht z.B. das Erstellen und Freigeben von Seiten. Eigentümer Mit dieser Rolle können Sie Objekte erstellen, verändern und löschen. Manager Diese Rolle gibt dem Benutzer alle zur Verfügung stehenden Rechte. Mit dieser Rolle können z.B. auch neue Benutzer angelegt und deren Rechte verändert werden. Lokale Rollen ermöglichen Nutzern andere Rechte wahrzunehmen, als sonst auf der Website üblich. So kann z.B. einem Redakteur nur ein bestimmtes Ressort zugeordnet sein – er erhält die Rolle des Redakteurs also nicht für die gesamte Website, sondern nur für einen bestimmten Bereich der Website. Sofern Sie die Berechtigung besitzen, lokale Rollen festzulegen, erscheint die entsprechende Aktion im Objekt-Menü. Zunächst müssen Sie die Person mit dessen Namen oder E-Mail-Adresse suchen, und anschließend können Sie ihr eine Rolle zuweisen. Ihnen werden lediglich die Rollen angezeigt, die Sie vergeben können, d.h. Sie können selbstverständlich keine Rechte vergeben, die Ihre eigenen Rechte überschreiten. Arbeitsabläufe Arbeitsabläufe Ein Arbeitsablauf besteht in Plone aus einer bestimmten Anzahl von Stadien, in denen sich ein Artikel befinden kann und einer Reihe von Übergängen zwischen diesen Stadien. Diese Stadien werden im Status-Menü farblich markiert, für den CommunityArbeitsablauf sind die Farben für die verschiedenen Stadien: Farbe rot grün orange blau Status privat öffentlicher Entwurf zur Redaktion eingereicht veröffentlicht Übergang Übergänge zwischen den verschiedenen Stadien sind an bestimmte Rechte geknüpft. So wird z.B. im Stadium veröffentlicht das Review -Recht benötigt um einen Artikel zurückweisen zu können, wohingegen diejenigen, die die Rolle zum Hinzufügen von Artikeln haben, ihre Artikel mit dem Recht »Zur Veröffentlichung« zurückziehen können. Rechte Meist werden folgende Rechte in den Workflows geändert: • Zugang zu Informationen. • Zugang zur Hauptansicht eines Artikels. • Berechtigung, die Verzeichnisübersicht zu sehen. • Editiermöglichkeit für die Inhalte. • Operationen zum Verwalten der Inhalte. • Rechte zum Hinzufügen von Artikeln. Darüberhinaus haben viele Artikeltypen ihre eigenen Berechtigungen zum Hinzufügen, von Inhalten, so dass dann beide Berechtigungen benötigt werden. Community-Arbeitsablauf • Benutzer können Inhalte erzeugen, die sofort sichtbar sind. • Inhalte sollten zur Redaktion eingereicht werden, damit sie z.B. in Termine und Nachrichten erscheinen. • Auch während der Artikel der Redaktion zur Prüfung vorliegt, kann er von jedem gelesen werden. Der Community-Arbeitsablauf hat folgende Stadien: 1. Öffentlicher Entwurf Ein neu erstellter Artikel hat den Status Öffentlicher Entwurf und ist damit nach dem Speichern sofort für alle sichtbar. Folgende Übergänge gibt es in diesem Stadium: Privat schalten Falls Sie unter Ausschluss der Öffentlichkeit den Artikel bearbeiten wollen, kann der Artikel in den Status Privat gesetzt werden. Zur Veröffentlichung einreichen Damit gelangt der Artikel in den Status Zur Redaktion eingereicht, in dem ein Redakteur prüfen kann, ob ein Artikel in den Status Veröffentlicht gesetzt werden und damit erst auf diversen Übersichtsseiten wie z.B. Nachrichten oder Termine erscheinen soll. 2. Privat In diesem Stadium können nur Sie selbst und diejenigen, die die Inhalte verwalten den Artikel betrachten. 3. Zur Redaktion eingereicht Artikel im Stadium Zur Redaktion eingereicht werden Redakteuren in einer Revisionsliste vorgelegt. 4. Veröffentlicht Der Artikel kann von allen betrachtet werden. Anmerkung: Die Option Erweitert… wird in Bedienelemente beschrieben. Intranet-Arbeitsablauf • Beim Intranet-Arbeitsablauf können Artikel nur für angemeldete Nutzer sichtbar sein. • Die möglichen Zustände sind: Interner Entwurf, Zur Redaktion eingereicht, Intern veröffentlicht, Extern veröffentlicht und Privat. Der Intranet-Arbeitsablauf enthält folgende Stadien: 1. interner Entwurf Ein neu erstellter Artikel hat den Status interner Entwurf. Damit ist er für jeden angemeldeten Nutzer sichtbar. Folgende Übergänge gibt es in diesem Stadium: Privat schalten Falls Sie unter Ausschluss der Öffentlichkeit den Artikel bearbeiten wollen, kann der Artikel in den Status Privat gesetzt werden. Zur Veröffentlichung einreichen Damit gelangt der Artikel in den Status Zur Redaktion eingereicht, in dem ein Redakteur prüfen kann, ob ein Artikel in den Status Intern veröffentlicht gesetzt werden soll. 2. Privat In diesem Stadium können nur Sie selbst und diejenigen, die die Inhalte verwalten den Artikel betrachten. 3. Zur Redaktion eingereicht Artikel im Stadium Zur Redaktion eingereicht werden Redakteuren in einer Revisionsliste vorgelegt. Der Redaktion stehen folgende Übergänge zur Verfügung: Extern veröffentlichen Anschließend kann der Artikel von allen betrachtet werden. Intern veröffentlichen Der Artikel steht intern, d.h. allen angemeldeten Nutzern zur Verfügung. Zurückweisen Nach dem Zurückweisen wird der Artikel wieder in den Status Interner Entwurf gesetzt. 4. Intern veröffentlicht Im Status Intern veröffentlicht können alle angemeldeten Nutzer das Dokument sehen. Folgende Übergänge stehen in diesem Stadium zur Verfügung: Extern veröffentlichen Anschließend kann der Artikel von allen betrachtet werden. Zurückweisen Nach dem Zurückweisen wird der Artikel wieder in den Status Interner Entwurf gesetzt. 5. Extern sichtbar Der Artikel kann von allen betrachtet werden. Einfacher Arbeitsablauf • Der einfache Arbeitsablauf ist geeignet für einfache Websites. • Er beginnt mit dem Status privat, danach kann ein Artikel zur Redaktion vorlgelegt oder direkt veröffentlicht werden. Der einfache Arbeitsablauf besteht aus drei Stadien: 1. Privat Als Voreinstellung hat ein neu erstellter Artikel den Status privat und kann nur von den Rollen betrachtet werden, die die Rollen zum Hinzufügen oder Verwalten von Inhalten haben. 2. Zur Redaktion eingereicht Wenn der Artikel fertig bearbeitet und öffentlich zugänglich werden soll, können Sie ihn zur Veröffentlichung einreichen. Ist ein Artikel im Status Zur Redaktion eingereicht, wird er Redakteuren und Verwaltern in einer Revisionsliste vorgelegt. Diese können dann entscheiden, ob der Artikel veröffentlicht wird. Folgende Übergänge stehen Ihnen in diesem Stadium zur Verfügung: Veröffentlichen Redakteure und Verwalter können den Artikel veröffentlichen, sodass er anschließend von allen betrachtet werden kann. Zurückweisen Redakteure können den Artikel auch zurückweisen, sodass er wieder in den Status Privat zurückgesetzt wird und von Ihnen erneut bearbeitet werden kann. Zurückziehen Falls Sie selbst Ihren Artikel noch einmal bearbeiten möchten, können Sie ihn wieder zurückziehen in den Status privat. 3. Veröffentlicht Der Artikel kann von allen betrachtet werden. Anmerkung: Die Option Erweitert… wird in Bedienelemente beschrieben. Arbeitsablauf mit einem Status Ein Arbeitsablauf ohne Übergänge, alles ist sofort veröffentlicht. Der eine Status ist: 1. Veröffentlicht Ein Arbeitsablauf, in dem der Status nicht geändert werden kann, sondern immer schon auf veröffentlicht gesetzt ist. Der Unterschied zu keinem Arbeitsablauf ist der, dass Artikel mit diesem Arbeitsablauf auch von Portlets, Ansichten und Produkten die den Status Veröffentlicht erwarten, angezeigt werden. Arbeitskopien Sofern Working Copy Support installiert ist, können Sie bei Bedarf eine Arbeitskopie des Dokuments erstellen. Dies kann sinnvoll sein, wenn Sie ein bereits veröffentlichtes Dokument überarbeiten wollen. So kann die alte Version veröffentlicht bleiben bis Sie die neue fertig gestellt haben. Diese Option finden Sie im Aktionsmenü des Artikels: Beim Auswählen dieses Menüeintrags wird eine Kopie des Artikels erstellt, in dem Sie weiterarbeiten können. Nachdem Sie die neue Version des Artikels fertiggesellt haben, können Sie das Original durch die Arbeitskopie ersetzen. Sollten Sie ihre neue Version des Artikels doch nicht mehr benötigen, können Sie die Arbeitskopie verwerfen, d.h. die Arbeitskopie wird einfach gelöscht ohne das Orginal zu ersetzen. Während eine Arbeitskopie besteht, ist das Orginial nicht veränderbar und zur Bearbeitung gesperrt um Überschneidungen zu verhindern. Wer das Orginal bearbeiten möchte, bekommt diese Mitteilung: Die vorgenommenen Änderungen können Sie sich jederzeit anzeigen lassen, die Anzeige sieht dann beispielsweise so aus: Bedienelemente Statusmenü Erweitert… Wenn Sie einen Artikel hinzugefügt haben, Artikel veröffentlichen oder verwalten dürfen, wird Ihnen im Statusmenü die Option Erweitert… angezeigt. Nach dem Anklicken öffnet sich das Formular Arbeitsablauf, in dem Sie verschiedene Angaben zu einer Statusänderung machen können. Arbeitsablauf Betroffene Artikel Der Status der angeklickten Artikel kann geändert werden. Auf alle Artikel im Ordner anwenden Für einen Artikel, der andere Artikel enthalten kann, kann die Stautsänderung auch für alle darinliegenden Artikel übernommen werden. Freigabedatum Datum, ab dem der Artikel öffentlich zugänglich sein soll. Ein Anwendungsfall dafür kann ein Artikel sein, der zu einem bestimmten Termin veröffentlicht aber vorher bereits verfasst werden soll. Ablaufdatum Eine Veröffentlichung kann zu einem bestimmten Termin automatisch zurückgezogen werden. Kommentare Bemerkungen zur Veranlassung des Statuswechsels. Diese können später in der Historie des Dokuments nachgelesen werden (siehe weiter unten auf dieser Seite). Historie Ist der Status eines Artikels ein- oder mehrmal verändert worden, wird die Historie im Titelbereich des Dokuments angezeigt. Wenn Sie auf das Plussymbol klicken, öffnet sich die Historie und Sie können nachvollziehen, wer wann was geändert hat. Auch die Veröffentlichungskommentare werden hier angezeigt. Revisionsliste Wenn Sie Artikel veröffentlichen dürfen, kann Ihnen bei vorhandenen zur Redaktion eingereichten Artikeln automatisch ein Portlet angezeigt werden, das eine Liste der zur Veröffentlichung eingereichten Dokumente anzeigt. Sie können direkt einen dieser Artikel anklicken oder sich auch die gesamte Revisionsliste anzeigen lassen: Richtlinie Sofern der Workflow Policy Support installiert ist, können Arbeitsabläufe nicht nur global für die gesamte Website festgelegt werden sondern auch für jeden darin enthaltenen Ordner. Erreichen können Sie diese Option über das Statusmenü eines Ordners: Es öffnet sich dann ein Formular, in dem Sie angeben können, welchem Arbeitsablauf der Ordner zugeordnet werden soll und ob dessen Inhalte diesen Arbeitsablauf ebenfalls unterliegen sollen. Portlets verwalten Viele Portlets müssen zunächst konfiguriert werden bevor sie angezeigt werden. Dann bekommen Sie beim Hinzufügen eines Portlets zunächst ein Formular angezeigt, das Ihnen die Konfigurationsmöglichkeiten anzeigt. Kalenderportlet Dieses Portlet zeigt Termine in einem Kalender an. Der erste Tag der Kalenderwoche und die Zustände, in die Stadien, in denen sich die Termine befinden dürfen um hier angezeigt zu werden, kann der Verwalter der Website unter Startseite › Konfiguration angeben. Klassisches Portlet Ein klassisches Portlet ermöglicht es Ihnen, Portlets aus früheren Versionen von Plone weiter zu nutzen. Vorlage Erforderliche Angabe eines Templates, das das Portlet enthält. Makro Erforderliche Angabe eines Makro, welches das Portlet enthält, meist portlet . Lesezeichen-Portlet Das einzige klassische Portlet, das Plone noch mitbringt, ist das Lesezeichen-Portlet. Dieses können Sie folgendermaßen konfigurieren: Vorlage portlet_favorites Makro portlet Kollektionsportlet Dieses Portlet zeigt eine Liste von Artikeln an, die in einer Kollektion zusammengesammelt wurden. Kopfzeile des Portlets Erforderlich Angabe des Titels des Portlets Zielkollektion Erforderliche Angabe der Kollektion, die die aufzulistenden Artikel zusammengesammelt. Beschränkung Anzahl der Artikel, die im Portlet höchstens angezeigt werden sollen. Wenn Sie sich alle Artikel anzeigen lassen möchten, Lassen Sie das Feld leer. Artikel zufällig auswählen Falls aktiviert werden die Artikel zufällig ausgewählt und nicht nach ihrer Reihenfolge in der Kollektion. Zeige “Weiter...”-Verweis Falls aktiviert, wird ein Verweis auf die zugrunde liegende Kollektion in der Fußzeile des Portlets angezeigt. Daten zeigen Falls aktiviert, wird das Freigabedatum aufgelisteten Artikels angegezeigt. unterhalb Nachrichtenportlet Dieses Portlet zeigt die aktuellen Nachrichten der Website an. des Anzahl der Artikel Erforderlich Angabe, wie viele Artikel im Portlet aufgelistet werden sollen. Status Erforderliche Angabe für die Stadien der Artikel, die aufgelistet werden sollen. Portlet »Aktuelle Änderungen« Dieses Portlet zeigt diejenigen Artikel an, die vor kurzem verändert wurden. Anzahl der Artikel Erforderliche Angabe der Anzahl der Artikel, die im Portlet aufgelistet werden sollen. Revisionsportlet Das Revisionsportlet zeigt Redakteuren die zur Veröffentlichung eingereichten Artikel an. Dieses Portlet kann nicht konfiguriert werden. RSS-Portlet Mit RSS-Feeds lassen sich Inhalte von Websites abonnieren. Wollen Sie verschiedene Quellen abonnieren, müssen Sie für jede dieser Quellen ein eigenes RSS-Portlet anlegen. Titel Titel des Portlets. Wird das Feld übernommen. leergelassen, wird der Titel des Feeds Anzahl der Artikel Erforderliche Angabe für die Anzahl der Artikel, die in diesem Portlet aufgelistet werden sollen. URL des RSS-Feeds Erforderliche Angabe, die auf den RSS-Feed verweist, der angezeigt werden soll. Aktualisierungsintervall Erforderlich Angabe in Minuten, nach der der RSS-Feed aktualisiert werden soll. Statisches Portlet Ein Portlet mit unveränderlichem Inhalt. Kopfzeile des Portlets Erforderliche Angabe zum Titel des Portlets. Text Erforderliche Angabe zum anzuzeigenden Inhalt. Rahmen des Portlets verbergen Markieren Sie diese Option, wenn der eingegebene Text ohne Kopf- und Fußzeile sowie ohne Rahmen angezeigt werden soll. Fußzeile des Portlets Text, der in der Fußzeile angezeigt werden soll. Verweis auf weitere Informationen Falls ausgefüllt, wird in Kopf- und Fußzeile des Portlets ein Verweis auf diese Adresse eingefügt. Portlet verstecken Markieren Sie diese Option, wenn Sie das Portlet zeitweise verstecken möchten, ohne Ihre Einstellungen zu verlieren. Suchportlet Das Suchportlet erlaubt das Durchsuchen der Website. Sofortsuche erlauben Diese Sofortsuche ermöglicht, in Echtzeit die Suchergebnisse zu sehen sofern Ihr Browser JavaScript unterstützt. Dieses Portlet ist vor allem dann sinnvoll, wenn in der allgemeinen Suche die Sofortsuche nicht verfügbar ist. Terminportlet Dieses Portlet zeigt die zukünftigen Termine der Website an. Anzahl der Termine Erforderlich Angabe, wie viele Termine im Portlet aufgelistet werden sollen. Status Erforderlich Angabe darüber, dass nur Termine in diesen Stadien angezeigt werden sollen. Visueller Editor Visueller HTML-Editor, der in allen aktuellen Browsern ohne zusätzliche Browser-Module funktioniert. Wenn Sie z.B. eine Seite, einen Termin oder eine Nachricht bearbeiten, können Sie den Haupttext im allgemeinen mit dem grafischen Editor TinyMCE bearbeiten. Er besitzt eine Leiste mit Funktionen und Formatvorlagen. ein Aufklappmenü mit verschiedenen Standardfunktionen Folgende Funktionen bringt TinyMCE üblicherweise mit: Speichern Fett ( Strg-B ) Kursiv ( Strg-I ) Linksbündig Zentriert Rechtsbündig Blocksatz Unnummerierte Liste Nummerierte Liste Definitionsliste Ausrücken Einrücken Bild einfügen/verändern In der linken Spalte werden Ihnen einige Verweise angeboten, die Ihnen das Finden von Bildern, die bereits in der Website vorhanden sind, erleichtern sollen: Home Die oberste Ebene der website Current Folder Der aktuelle Ordner in dem Sie Ihren Artikel bearbeiten. Alternativ können sie auch nach Bildern auf der Website suchen. In der mittleren Spalte sehen Sie eine Liste der Bilder des aktuellen Ordners oder der Suchergebnisse. Befindet sich das Bild noch nicht auf der Webssite, können Sie im ausgewählten Ordner auch ein Bild aus Ihrem lokalen Verzeichnis hochladen. In der dritten Spalte erhalten sie die Detailinformationen zum ausgewählten Bild: Vorschau Eine Vorschau des ausgewählten Bildes Beschreibung. Hier können Sie eine Beschreibung des Bildes eingeben. Ausrichtung Hier können Sie auswählen, ob das Bild im Textfluss, linksbündig oder rechtsbündig angeordnet werden soll. Alternativer Text Dieser ermöglicht es denjenigen, die das Bild nicht oder kaum sehen können, dennoch die Bedeutung des Bildes zu erfassen. Ausmaße Das Bild kann in einer der folgenden Größen angezeigt werden: Original zeigt das Bild in der Originalgröße an Listing max. 16px Icon max. 32px Tile max. 64px Thumb max. 128px Mini max. 200px Preview max. 400px Large max. 768px Sie können auch die Angaben für ein bstehendes Bild ändern indem Sie zunächst das Bild markieren und anschließend in das Bild hinzufügen/verändern-Icon klicken. Link einfügen/verändern Sie können ein Wort oder eine Phrase markieren und anschließend auf das Link-Icon klicken: 1. In der linken Spalte wird Ihnen eine Liste angezeigt: Home Die oberste Ebene der Website Current Folder Der aktuelle Ordner, in dem Sie Ihren Artikel bearbeiten External Hier können Sie einen Verweis auf eine externe Website angeben. Mail Hier können Sie auf eine E-Mail-Adresse verweisen. Anchors Hier können Sie auf einen Abschnitt derselben Seite verweisen: Link entfernen Anker einfügen/verändern Mit Ankern können Sie innerhalb Ihres Artikels Punkte markieren, die mit einem Verweis direkt angesprungen werden können: Beachten Sie bitte, das der grafische Editor für die Formatvorlagen Heading und Subheading bereits immer schon Anker einfügt. Um auf einen solchen Anker zu verweisen, markieren Sie einen text und klicken anschließend auf das Link-Icon. In dem sich nun öffnenden Fenster erhalten Sie in der linken Spalte den Eintrag Anchors, der Ihnen dann in der mittleren Spalte eine Liste der verfügbaren Anker dieses Artikels anzeigt: Tabelle erstellen/bearbeiten Tabelle erstellen/bearbeiten öffnet ein Fenster mit einem Formular in dem Sie folgende Angaben machen können: Allgemein: • Aufklappmenü für Tabellenformatvorlagen: Subdued grid die verschiedenen Invisible grid Fancy listing Fancy grid listing Fancy vertical listing • Anzahl der Spalten • Anzahl der Zeilen • Zusammenfassung Hier sollte aus Gründen der Barrierefreiheit eine Zusammenfassung der Tabelle eingegeben werden. Erweitert: • Breite Hier kann eine bestimmte Breite der Tabelle angegeben werden. Wird nichts angegeben, wird die Breite automatisch berechnet. • Höhe Hier kann eine bestimmte Höhe der Tabelle angegeben werden. Wird nichts angegeben, wird die Höhe automatisch berechnet. • Ausrichtung Hier können sie angeben, ob die Tabelle im Textfluss (unbestimmt -), linksbündig, zentriert oder rechtsbündig angezeigt werden soll. • Beschriftung der Tabelle Eine Beschreibung der Tablle als Tabellenüberschrift. Falls Sie zu einem späteren Zeitpunkt die Angaben ändern möchten, können Sie zunächst in die Tabelle klicken und anschließend auf das Tabellensymbol, in dem sich nun öffnenden Dialogfenster können Sie die Änderungen vornehmen. Eigenschaften der Zeile Hier können festlegen: Allgemein: • Höhe Sie die Eigenschaften einer Tabellenzeile • Vertikale Ausrichtung bestimmt die Ausrichtung nebeneinanderstehender Elemente unterschiedlicher Höhe Erweitert: • Gruppierung Hier können Sie unterscheiden zwischen dem Kopf der Tabelle, dessen Inhalt und dessen Fußzeilen • Eigenschaften der Zelle Hier können Sie angeben, ob die Veränderungen auf die ausgewählte, ungerade, gerade oder alle Zeilen angewendet werden soll: Eigenschaften der Zelle Hier können festlegen: Sie die Eigenschaften einer Tabellenzelle Allgemein: • Breite • Höhe • Vertikale Ausrichtung bestimmt die Ausrichtung nebeneinanderstehender Elemente unterschiedlicher Höhe Erweitert: • Eigenschaften der Zelle Hier können Sie angeben, ob die Veränderungen nur auf die ausgewählte Zelle, die Zeile oder die Tabelle angewendet werden soll. Zeile oberhalb einfügen Zeile unterhalb einfügen Zeile löschen Spalte links einfügen Spalte rechts einfügen Spalte löschen Verbundene Zellen trennen Hier können Sie zusammengelegte Spalten und Zeilen wieder trennen. Zellen verbinden Hier können Sie angeben, wieviele Spalten und Zeilen zusammengelegt werden sollen. HTML Quellcode bearbeiten Hier können Sie den HTML-Quellcode direkt bearbeiten und angeben, ob automatisch zeilenumbrüche eingefügt werden sollen. Vollbildschirm Hier können Sie den grafischen Editor auf die gesamte Größe des Web-Browser-Fensters vergrößern. Formatvorlagen Absatzformatvorlagen Normal Normale Absatzformatierung Heading Absatzformatierung für Überschriften Subheading Absatzformatierung für Unterüberschriften Literal Absatzformatierung für Zitate Pull-quote Absatzformatierung, die ein Zitat aus dem Kontextherausrückt Call out Herovrgehobener Absatz Clear floats Nach dieser Anweisung wird der folgende Text keine Bilder mehr umfließen Zeichenformatierungen Discreet Dezente Absatzformatierung Highlight Hervorhebung einzelner Zeichen (remove style) entfernt alle Formatierungen im Kontext des Cursors Druckformate Page break Beim Ausdruck wird der folgende Absatz auf einer neuen Seite begonnen Tabellenformatvorlagen Plain Cell Formatierung für einfache Tabellenzellen Odd row Zeile, im allgemeinen mit transparentem Hintergrund Even row Zeile, im allgemeinen mit Hintergrundfarbe Heading Cell Zelle für Spaltenüberschriften Zusätzliche Funktionen Folgende weitere Funktionen lassen sich vom Verwalter der Website hinzufügen: Ausschneiden Kopieren Einfügen Als normalen Text einfügen Mit Formattierungen (aus Word) einfügen Rückgängig ( Strg-Z ) Wiederholen ( Strg-Y ) Suchen Suchen/Ersetzen Unterstrichen ( Strg-U ) Durchgestrichen Tiefgestellt Hochgestellt Textfarbe Hintergrundfarbe Multimedia einbetten/bearbeiten Damit nun tatsächlich Multimedia-Inhalte eingebettet werden können, sind in HTML-Filter folgende Änderungen notwendig: • Objekt und Embed dürfen nicht in Fiese Tags angegeben sein. • Object und Param dürfen nicht in der Liste Entfernte Tags angegeben sein. • Embed muss in Benutzerdefinierte Tags angegeben sein. Für Flickr-Slideshows und die meisten anderen einzubindenden Dateien sollten Sie HTML editieren anklicken und den Code an die passende Stelle kopieren. Sonderzeichen einfügen Trennlinie einfügen Trennlinie Datum einfügen Zeit einfügen Smilies Geschütztes Leerzeichen einfügen Seitenumbruch einfügen Drucken Vorschau Formattierungen zurücksetzen Quellcode aufräumen Hilfslinien und unsichtbare Elemente ein-/ausblenden Steuerzeichen an/aus Attribute einfügen/bearbeiten Vorlagen Mit einer Erweiterung lassen sich auch Textbausteine einfach einfügen. Diese Textbausteine müssen zuvor als normale Seiten erstellt worden sein. Es ist so also auch möglich, Bilder, Links auf Dateien etc. als Textbausteine abzuspeichern. reStructured Text reStructured darzustellen. Text erlaubt, komplexe Sachverhalte einfach Dokumentstruktur Absatz Ein Absatz wird in reStructured Text erstellt indem vor und nach dem Text je eine Leerzeile eingefügt werden. Überschriften Überschriften werden mit einem 7-bit-ASCII-Zeichen unterstrichen wie z.B.: = - ` : ' " ~ ^ _ * + # < > Die Unterstreichung muss dabei mindestens so lang wie der Text der Überschrift sein. Beispiel: Überschrift 1 Überschrift 2 Überschrift 3 Überschrift 4 Diese differenzierte Textgliederung ist in reStructured Text mit einfachen Mitteln möglich: ============= Überschrift 1 ============= Überschrift 2 ------------- Überschrift 3 ````````````` Überschrift 4 ::::::::::::: Listen reStructured Text ermöglicht mehrere Listentypen: • • • • • Auflistungen; nummerierte Listen; Definitionslisten; Feldlisten; Optionslisten wie auch deren Verschachtelung. Auflistungen Für die Erstellung einer Auflistung wird vor dem Text entweder - , * oder + gefolgt von einem Leerzeichen eingegeben: - Auflistungen; nummerierte Listen; Definitionslisten; Feldlisten; Optionslisten Vor dem ersten und nach dem letzten Listeneintrag muss eine Leerzeile eingefügt werden. Nummerierte Listen 1. Auflistungen; 2. nummerierte Listen; 3. Definitionslisten hingegen setzen ein Zeichen mit einem anschließenden Punkt voraus z.B. #. : #. Auflistungen; #. nummerierte Listen; #. Definitionslisten Definitionslisten Während der zu definierende Begriff als einzeilige Phrase geschreiben wird kann die Definition über mehrere Absätze gehen, z.B.: Begriff Definition Dabei darf zwischen Begriff und Definition keine Leerzeile stehen. Feldlisten Feldlisten können zur Darstellung von Datensätzen, zur Weiterverarbeitung in Datenbanken oder einfach als zweispaltige Tabelle verwendet werden. Aus: :Autor: Veit Schiele :Beteiligte: Carsten Raddatz :Rechte: © Copyright 2010–2011, Veit Schiele wird Autor: Veit Schiele Beteiligte: Carsten Raddatz Rechte: © Copyright 2010–2011, Veit Schiele Optionslisten -a -b args Option "a" Optionen können Argumente und lange Beschreibungen haben Auch Sonderzeichen in Optionen sind möglich /V -a -b args /V Option “a” Optionen können Argumente und lange Beschreibungen haben Auch Sonderzeichen in Optionen sind möglich Blöcke Literal Blocks Ein Absatz, der lediglich aus zwei Doppelpunkten besteht, führt dazu, dass der nachfolgende, eingerückte Text in seiner Formatierung erhalten bleibt. Die zwei Doppelpunkte selbst werden nicht angezeigt. Auch Leerzeichen, Zeilenumbrüche und alle Auszeichnungen (z.B. *dies* oder \jenes) bleiben erhalten. Sofern den zwei Doppelpunkten ein Leerzeichen vorausgeht, werden sie nicht, andernfalls lediglich ein Doppelpunkt dargestellt. Line Blocks Linienblöcke sind hilfreich für Adressen, Verse und ungestaltete Listen. Jede neue Linie beginnt mit | Zeilenumbrüche und Einrückungen bleiben erhalten. | Veit Schiele | Mansteinstr. 7 | D-10783 Berlin Veit Schiele Mansteinstr. 7 D-10783 Berlin Die senkrechte Linie kann auf Windows mit strg-alt-< und auf Macs mit alt-7 erstellt werden. Block Quotes Block quotes sind eingerückte Absätze, die auch verschachtelt werden können. Block quotes sind eingerückte Absätze, die auch verschachtelt werden können. Doctest Blocks Doctest blocks sind interaktive Python sessions. Sie beginnen mit >>> und enden mit einer Leerzeile. Tabellen Tabellenkonstruktion mit reStructured Text Spalte 1 Spalte 2 Spalte 3 Spalte 1 Zelle über mehrere Spalten Spalte 1 Zelle über mehrere Zelle über mehrere Zeilen Zeilen Spalte 1 Diese Tabelle ist in reStructured Text so erstellt worden: +--------------------------------------------+ | Tabellenkonstruktion | | mit *reStructured Text* | +==============+==============+==============+ | Spalte 1 | Spalte 2 | Spalte 3 | +--------------+--------------+--------------+ | Spalte 1 | Zelle über mehrere Spalten | +--------------+--------------+--------------+ | Spalte 1 | Zelle über | Zelle über | +--------------+ mehrere | mehrere | | Spalte 1 | Zeilen | Zeilen | +--------------+--------------+--------------+ Die senkrechte Linie kann auf Windows mit strg-alt-< und auf Macs mit alt-7 erstellt werden. Wenn Tabellen mit reStructured Text angelegt werden sollen, ist darauf zu achten, dass in den Formularfeldern die Courier oder eine andere nicht-proportionaleSchrift verwendet wird. Es gibt jedoch noch eine einfachere Schreibweise: ===== ===== Inputs -----------A B ===== ===== False False True False False True True True ===== ===== ====== Output -----A or B ====== False True True True ====== Textformatierung Code Darstellung *Betonung* Betonung **starke Betonung** starke Betonung Anmerkung Wird normalerweise kursiv dargestellt. Wird normalerweise halbfett dargestellt. Code Darstellung Anmerkung Wird normalerweise in nicht-proportionaler Schrift dargestellt; ``vorformatierter vorformatierter Leerzeichen bleiben Text`` Text erhalten, Zeilenumbrüche jedoch nicht. Escape reStructuredText verwendet Backslashes ( \ ) um Steuerzeichen darzustellen. Um einen Backslash darzustellen, müssen Sie also nur einen escaped backslash ( \\ ) verwenden. Die Darstellung von *escaped* sieht in reStructured Text so aus: \*escaped*\ Verweise/Links Links lassen sich mit reStructured Text sehr einfach erstellen. Externe Links Ein externer Link in reStructured Text sieht so aus: Ein externer Link in `reStructured Text`_ sieht so aus: .. _`reStructured Text`: http://www.plone-nutzerhandbuch.de/plone-nutz Interne Links Interne Links und deren Anker werden so geschrieben: Dies ist ein Beispieltext für das Ziel eines internen Links. Interne Links_ und deren Anker werden so geschrieben: .. _Links: Dies ist ein Beispieltext für das Ziel eines internen Links. Fußnoten Fußnoten wie diese [1] werden so geschreiben: [1] Automatisch nummerierte Fußnote. Fußnoten wie diese [#]_ werden so geschreiben: .. [#] Automatisch nummerierte Fußnote. Zitierung Zitierungen wie [Schiele_2006c] werden so geschrieben: Die Etiketten für diese Zitierungen dürfen alphanumerische Zeichen, Unterstriche, [Schiele_2006c] Bindestriche und Punkte enthalten. Zwischen Groß- und Kleinschreibung wird bei der Verlinkung nicht unterschieden. Zitierungen wie [Schiele_2006c]_ werden so geschrieben: .. [Schiele_2006c] Die Etiketten für diese Zitierungen dürfen alphanum Bilder Dabei haben Sie die Bildgrößen zu wählen. Möglichkeit, zwischen verschiedenen Neben dem Original sind folgende Größen verfügbar: large max. 768 px; preview max. 400px; mini max. 200 px; thumb max. 128 px; tile max. 64 px; icon max. 32 px; listing max. 16 px. Sie können wählen, in welcher Größe Sie das Bild in Ihre Seite einbinden möchten, z.B.: .. .. .. .. image:: image:: image:: image:: http://www.veit-schiele.de/profil/artikel/web-anwendungen-m http://www.veit-schiele.de/profil/artikel/web-anwendungen-m http://www.veit-schiele.de/profil/artikel/web-anwendungen-m http://www.veit-schiele.de/profil/artikel/web-anwendungen-m .. image:: http://www.veit-schiele.de/profil/artikel/web-anwendungen-m .. image:: http://www.veit-schiele.de/profil/artikel/web-anwendungen-m .. image:: http://www.veit-schiele.de/profil/artikel/web-anwendungen-m Alternativer Text für die Bilder kann so angegeben werden: Ein |Bild| kann so mit alternativem Text angegeben werden: .. |Bild| image:: http://www.veit-schiele.de/profil/artikel/web-anwend Kommentare In reStructured Text können auch Kommentare angegeben werden, die in HTML nicht angezeigt werden. Kommentare werden so angegeben: .. Dieser Kommentar wird weder im Web-Browser noch im HTML-Quellcode a Ersetzungen Inhalte ersetzen und Einfügen von Unicode-Zeichen, aktuellem Datum, Klassen und Tags. Inhalte ersetzen .. |reST| replace:: reStructuredText |reST| erlaubt, komplexe Sachverhalte einfach darzustellen. wird so dargestellt: reStructuredText darzustellen. Und: erlaubt, komplexe Sachverhalte einfach |rest| erlaubt, komplexe Sachverhalte einfach darzustellen. .. |rest| replace:: reStructuredText .. _|rest|: http://www.plone-nutzerhandbuch.de/plone-nutzerhandbuch/re wird so dargestellt: reStructuredText darzustellen. erlaubt, komplexe Sachverhalte einfach Unicode-Zeichenkodierungen |copy| Veit Schiele, 2009 .. |copy| unicode:: 0xA9 wird so dargestellt: © Veit Schiele, 2009 Datum .. |date| date:: %d. %m. %Y .. |time| date:: %H:%M Das Dokument wurde zuletzt verändert am |date| um |time| Uhr. wird zu: Das Dokument wurde zuletzt verändert am 06. 07. 2012 um 15:21 Uhr. Klassen .. class:: landscape +----------------+----------------+ | Attribut | Wert | +----------------+----------------+ class landscape wird zu: <table class="landscape docutils"> <tr><td>Attribut</td> <td>Wert</td> </tr> </table> Tags .. role:: custom(emphasis) :custom:`text` ergibt: <p><em>text</em></p> Structured Text Structured Text darzustellen. erlaubt, komplexe Sachverhalte Einführung in Structured Text Structured Text ermöglicht • geringe Einarbeitungszeit; • schnelle Eingabe; • ausreichende Darstellungsmöglichkeiten. einfach Dabei kann die Eingabe über ein einfaches HTML-Formular erfolgen, die Ausgabe kann hingegen in HTML, XML oder anderen strukturierten Formaten erfolgen. Structured Text wurde so eingegeben: *Structured Text* erlaubt, komplexe Sachverhalte einfach darzustellen. Structured Text ermöglicht - geringe Einarbeitungszeit; - schnelle Eingabe; - ausreichende Darstellungsmöglichkeiten. So wird er in HTML umgewandelt: <p> <em>Structured Text</em> erlaubt, komplexe Sachverhalte einfach darz </p> <p> Structured Text ermöglicht </p> <ul> <li> geringe Einarbeitungszeit; </li> <li> schnelle Eingabe; </li> <li> ausreichende Darstellungsmöglichkeiten. </li> </ul> Dokumentstruktur Absatz Ein Absatz wird in Structured Text erstellt indem vor und nach dem Text je eine Leerzeile eingefügt werden. Überschrift Eine Überschrift setzt darüberhinaus noch das Einrücken des folgenden Absatzes mit einem Leerzeichen voraus. Beispiel: Überschrift 1 Überschrift 2 Überschrift 3 Überschrift 4 Absatz Diese differenzierte Textgliederung ist in Structured Text mit einfachen Mitteln möglich: Überschrift 1 Überschrift 2 Überschrift 3 Überschrift 4 Absatz Vorformatierter Text Werden am Ende eines Absatzes zwei Doppelpunkte gesetzt und der nachfolgende Absatz eingerückt, so behält dieser seine ursprüngliche Formatierung bei. Listen Structured Text* ermöglicht drei Listentypen: • Auflistungen; • nummerierte Listen; • Definitionslisten wie auch deren Verschachtelung. Für die Erstellung einer Auflistung wird vor dem Text entweder oder * eingegeben, z.B.: - Auflistungen; - nummerierte Listen; - Definitionslisten Nummerierte Listen wie 1. Auflistungen; 2. nummerierte Listen; 3. Definitionslisten hingegen setzen ein Zeichen mit einem anschließenden Punkt voraus z.B. 1. : 1. Auflistungen; 1. nummerierte Listen; 1. Definitionslisten Definitionslisten wie Auflistungen werden verwendet, wenn keine Rangfolge innerhalb einer Liste festgelegt werden soll; nummerierte Listen legen eine Rangfolge der Listenpunkte fest; Definitionslisten werden für die Definition von Begriffen verwendet. erhalten nach dem zu definierenden Wort zwei Minuszeichen -- : Auflistungen -- werden verwendet, wenn keine Rangfolge innerhalb einer Liste festgelegt werden soll; nummerierte Listen -- legen eine Rangfolge der Listenpunkte fest; Definitionslisten -- werden für die Definition von Begriffen verwendet Tabellen Tabellenkonstruktion mit Structured Text Spalte 1 Spalte 2 Spalte 3 Zelle über mehrere Spalten Diese Tabelle ist in Structured Text so erstellt worden: |--------------------------------| | Tabellenkonstruktion | | mit *Structured Text* | |================================| | Spalte 1 | Spalte 2 | Spalte 3 | |--------------------------------| | Zelle über mehrere Spalten | |--------------------------------| Die senkrechte Linie kann auf Windows mit ‘strg-alt-<’ und auf Macs mit ‘alt-7’ erstellt werden. Wenn Tabellen mit Structured Text angelegt werden sollen, ist darauf zu achten, dass in den Formularfeldern die Courier oder eine andere Monospace-Schrift verwendet wird. Textformatierung Textauszeichnung sind mit Structured Text möglich, indem vor und hinter der Phrase definierte Zeichen eingegeben werden: * Betonung (emphasis) ** starke Betonung (strong) ' Code Welche Darstellung diese Auszeichnungen annehmen, wird z.B. in den Stylesheet-Angaben der Website festgelegt. Fehler: Die zu formatierenden Texte dürfen keine Sonderzeichen, d.h. auch keine Umlaute, enthalten. In diesem Fall sind dann doch wieder die Entitäten, also z.B. ä statt ä, einzugeben. Verweise/Links Links lassen sich mit Structured Text sehr einfach erstellen. Das Beispiel Structured Text sieht in Structured Text so aus: "Structured Text":http://www.plone-nutzerhandbuch.de/plone-nutzerhandb Auf dieselbe Art und Weise lassen sich auch relative und mailtoLinks anlegen: "Structured Text":../structured-text "Kontakt":mailto:[email protected] Links auf Anker im selben Dokument, wie sie für Fuß- und Endnoten gebraucht werden, lassen sich ebenfalls leicht erstellen [1]. Dazu wird der Linkname, der keine Leerzeichen und Umlaute enthalten darf, in eckige Klammern gesetzt. Der zugehörige Anker lässt sich erstellen, indem am Zeilenanfang zwei Punkte und ein Leerzeichen gefolgt von einer eckigen Klammer desselben Inhalts angegeben werden. Nach den HTML 4.0-Spezifikationen ist eine nur mit einer Zahl gekennzeichnete Fußnote nicht mehr zulässig, da als [1] erstes Zeichen immer ein Buchstabe angegeben werden soll. Bilder Bilder können einfach in andere Dokumente eingebunden werden. Veit Schiele Sie können so eingebunden werden: "Veit Schiele":img:http://www.veit-schiele.de/logo.gif Dabei ist der Text in "" eine alternative Anzeige in Textbrowsern. Browser Einleitung Das Interface ist so gestaltet, dass es an den Browser nur geringe Anforderungen stellt. So können Sie sich auch mit einfachen Textbrowsern, wie sie noch in vielen Handhelds und Handys verwendet werden, die Inhalte der Website anzeigen lassen. Einiges, wie z.B. Textdarstellung und Sprachen, ist jedoch auch abhängig von den Einstellungen Ihres Browsers. Und durch die Verwendung von Javascript wird das Interface dieser Website deutlich effektiver; so läßt sich z.B. die Menüleiste nur bei aktiviertem Javascript aufklappen (s. Javascript). Und um sich an der Website erfolgreich anmelden zu können, muss ein Cookie gesetzt werden können (s. Cookies). Sollten Sie darüberhinaus einen visuellen Editor wie z.B. Visueller Editor verwenden, sollten Sie einen Browser verwenden, der sog. Rich Text Controls unterstützt. Browser-Kompatibilität Plone unterstützt den Zugang zu den Web-Seiten für alle aktuellen Browser. Für standardkompatible Browser bietet Plone zusätzlich vier verschiedene Stufen der Unterstützung an. Die vier Ebenen der Browser-Unterstützung 1. Zugang zu den Informationen Browser-Anforderungen Parsen von (X)HTML Funktionen Alle Informationen und Funktionen sind zugänglich 2. Graphische Gestaltung Browser-Anforderungen CSS2-Unterstützung Funktionen Plones visuelles Erscheinungsbild 3. Zusätzliche UI-Unterstützung Browser-Anforderungen Grundelgende DOM2-Unterstützung Funktionen Menüs, Datum-Widget 4. Fortgeschrittene UI-Funktionen Browser-Anforderungen Vollständige DOM2-Unterstützung, contentEditable / Midas . XmlHttpRequest, Funktionen Visueller Editor für die Inhalte Erweiterungen von Plone wie die Integration von GoogleMaps und Videos können davon abweichende Anforderungen haben. Browser-Liste spezifiziert, welche Browser zu welcher Ebene kompatibel sind. 1. Zugang zu den Informationen ◦ Text-Browsers wie lynx und w3m. ◦ Screen-Reader etc. 4. Fortgeschrittene UI-Funktionen ◦ Internet Explorer 9.0 und höher ◦ ◦ ◦ ◦ Firefox: 13.0 und höher Opera 11 und höher Safari 5.0 und höher Chrome 19 und höher Cookies Beim Anmelden auf der Website wird ein Cookie gesetzt, der jedoch nur bis zu Ihrer Abmeldung oder dem Beenden Ihres Webbrowsers bestehen bleibt. Dieser Cookie dient ausschließlich dazu, Sie autmatisch bei jeder Aktion auf der Website zu authentifizieren. Falls Sie beim Anmelden Behalte meinen Namen angegeben haben, wird ein Cookie mit Ihrem Benutzernamen für ein Jahr erzeugt. Bei Ihrer nächsten Anmeldung sorgt er dafür, dass Ihr Name bereits ausgefüllt ist. Ein weiterer Cookie wird gesetzt, falls Sie im Ansicht-Menü eine Schriftgröße auswählen, die dann auch für alle anderen Seiten der Website übernommen wird bis Sie Ihren Web-Browser beenden. Javascript Javascript ermöglicht • das Aufklappen der Menüs in der Menüleiste; • die sofortige Anzeige der Suchergebnisse (LiveSearch); • das Ändern der Schriftgröße im Ansicht-Menü und • das Drucken der Seite im Objekt-Menü, wobei ein eigener Druckstil verwendet wird. Textdarstellung Schriftart In HTML-Dokumenten kann eine Schriftfamilie für einen bestimmten Text angegeben werden. Die konkrete Anzeige einer Website ist jedoch abhängig von den auf Ihrem Computer installierten Schriften. Schriftgröße Die Schriftgröße wird bei HTML-Dokumenten meist in relativen Größen angegeben. Dies hat den Vorteil, dass der jeweilige Betrachter in Ansicht: Schriftgrad die Schriftgröße an die eigenen Bedürfnisse anpassen kann. Und selbst der Schriftgrad der 100%Darstellung ist in einigen Browsern einstellbar: z.B. lässt sich im Browser »Mozilla« in Einstellungen: Erscheinungsbild: Schriftarten die Schriftgröße in Pixeln angegeben. Sprachen Websites sind häufig in mehr als einer Sprache verfügbar. Die Sprache, die Ihnen beim ersten Aufruf der Website angezeigt wird, ist abhängig von der in Ihren Browser-Einstellungen angegebenen Reihenfolge. Durch die Änderung der Sprache im Ansicht-Menü der Website wird die Einstellung des Browsers überschrieben. Beim Erstellen eines Artikels beeinflussen diese Einstellungen auch, wie die ID in der Adresszeile des Browsers aus dem Titel erstellt wird. WebDAV Sie können auf Ihren Zope-Server auch per WebDAV zugreifen um Ihre Inhalte einfacher Verwalten zu können. Was ist WebDAV? WebDAV ist eine Erweiterung des HTTP-Protokolls, die in RFC 2518 definiert ist. WebDav ermöglicht das gemeinsame Arbeiten an Web-Inhalten. Während Sie eine Datei editieren, können andere nicht schreibend auf diese Datei zugreifen. Darüberhinaus müssen Sie die Daten nicht über einen WebBrowser editieren sondern können Ihren bevorzugten Editor verwenden. Zudem eignet sich WebDAV auch hervorragend zur Verwaltung von großen Datenmengen. Testen Sie WebDAV Sie können mit einem WebDAV-Client auf meine DemoSite zugreifen. Beachten Sie bitte, dass Sie auf die oberste Ebene zwar lesend, nicht jedoch schreibend zugreifen dürfen. Eigene Dateien können Sie im Verzeichnis /Members/autor hochladen und ändern. URL http://demosite.veit-schiele.de Benutzername autor Passowrt demosite Rufen Sie die URL jedoch nicht in einem WebDAV-Client sondern in Ihrem Web-Browser auf, so erhalten Sie folgende Fehlermeldung: Error Type AttributeError Error Value manage_FTPget WebDAV in Windows Windows 7 1. Öffnen Sie das Ordnerfenster Computer und klicken Sie anschließend auf Laufwerk einbinden. 2. Klicken Sie anschließend auf Verbindung mit einer Website herstellen, auf der Sie Dokumente und Bilder speichern können. 3. Geben Sie in den nun folgenden Dialogfenstern die Zugangsdaten für Ihren WebDAV-Server ein und klicken anschließend auf Fertig stellen. 4. Bei der erstmaligen Verbindung mit dem WebDAV-Server werden Sie nach dem Benutzernamen und Passwort gefragt. Anschließend öffnet sich der gewünschte WebDAV-Ordner und Sie können wie bei lokalen Laufwerken auf Ordner und Dateien zugreifen. Anmerkung: Meldet Windows 7 beim Einrichten der WebDAVVerbindung The folder name is not valid obwohl Ihre Angaben richtig sind, so hilft Ihnen eventuell der Beitrag in Microsoft Hilfe und Support weiter. Webfolders in Windows XP und Windows 2003 Windows bringt mit XP und 2003 einen eigenen WebDAV-Client mit. Um ihn verwenden zu können, müssen Sie zunächst jedoch folgende Schritte ausführen: Wählen Sie im Start-Menü Ausführen… und geben anschließend webfldrs.msi ein. Klicken Sie auf Select reinstall mode. Wählen Sie alle Optionen aus bis auf Reinstall only if file is missing und klicken Sie anschließend auf OK. Klicken Sie auf Reinstall. Nachdem Sie Windows neu gestartet haben, können Sie z.B. im Öffnen-Dialog des Internet Explorers angeben, dass die URL als Webordner geöffnet werden soll. Als ernsthafte Alternative lässt sich Novells NetDrive empfehlen. NetDrive wird von Novell zusammen mit iFolder vertrieben, kann aber auch einzeln z.B. vom Server der FH Hannover heruntergeladen werden: Download. NetDrive Ein Server kann einfach als Laufwerk eingebunden werden. WebDAV- Anschließend verhält sich der WebDAV-Server wie ein ganz normales Laufwerk. Und zum Editieren von Dateien können Sie jedes beliebige Programm verwenden. Umgekehrt können aus den meisten Programmen die Dateien auch direkt auf dem WebDAV-Server zurückgesichert werden. NetDrive erlaubt Ihnen darüberhinaus, Dateien für andere zu sperren und wieder freizugeben. Enfold Desktop Client Mit Enfolds Desktop Client kann auf eine Plone-Site zugegriffen werden sofern die Enfold-Server-Software installiert ist. Auf meine DemoSite darf mit bis zu fünf dieser Clients zugegriffen werden. Nach der Installation können Sie im Enfold Desktop Client einfach eine neue Session definieren. In den Authencation settings können Sie sowohl Windows Security (single-sign on, NTLM) als auch HTTP Basic Authentication wählen. Falls Sie sich z.B. auf meiner Demosite anmelden möchten, deaktivieren Sie Windows Security und geben den Nutzernamen autor und das Passwort demosite in den Credentials der HTTP Basic Authentication ein. Anschließend können Sie ein Objekt der Plone-Site mit dem Editor Ihrer Wahl bearbeiten und darüberhinaus auch dessen Status und Eigenschaften verändern. Öffnen Sie im Popup-Menü die Properties eines Objekts, können Sie unter anderem ID, Titel, Beschreibung, Zugangsrechte und Eigenschaften ändern. Mit dem Enfold Desktop Client können Dateien auch offline bearbeitet werden. Wenn sie die Daten später mit dem Server abgleichen überprüft der Client, ob Konflikte durch Änderungen anderer Nutzer entstanden sind und informiert Sie darüber. Schließlich normalisiert der Enfold Desktop Client auch alle Dateinamen mit Sonder- und Leerzeichen. WebDAV in Mac OS X Mac OS X bringt eine WebDAV-Unterstützung mit. Jedoch ist erst ab Version 10.4 auch der sichere Zugriff über https möglich. Um sich mit einem WebDAV-Server zu verbinden, gehen Sie einfach im Finder in das Gehe zu-Menü und dann zu Mit Server verbinden... Anschließend geben Sie die URL des WebDAV-Servers an und drücken auf + um den Server als Favoriten zu speichern. Schließlich erscheint ein Fenster mit den Inhalten des WebDAV-Servers. Mac OS X unterstützt die Einbindung von WebDAV-Servern als Laufwerke so umfangreich, dass auch mit einer Shell darauf zugegriffen werden kann. Damit kann z.B. auch find und grep verwendet werden. Dennoch führen manche Kommandos, wie z.B. df , zu merkwürdigen Ausgaben. Falls Mac OS X versucht, .DS_Store -Dateien in jedem Verzeichnis anzulegen, können Sie mit folgender Angabe im Terminal das Erstellen auf allen entfernten Servern unterbinden: defaults write com.apple.desktopservices DSDontWriteNetworkStores true Anschließend sollte der Mac neu gestartet werden. WebDAV in Linux Um in Linux einen WebDAV-Server als Laufwerk einzubinden müssen Zusatzprodukte wie z.B. davfs verwendet werden. Konqueror zeigt das Dateisystem eines WebDAV-Servers an wenn die URL mit webdav:// oder für HTTPS mit webdavs:// beginnt. Nautilus erlaubt die Verwendung normaler URLs mit http:// . Konfiguration Artikeleinstellungen Einstellungen für Arbeitsablauf, Sichtbarkeit und Versionierung für Artikeltypen. Es lässt sich für jeden Artikeltyp oder die Standardartikeltypen ein bestimmter Arbeitsablauf angeben. Zu den Standardartikeltypen gehören Bild, Datei, Kollektion, Link, Nachricht, Ordner,Seite und Termin.. Der Standard-Arbeitsablauf ist Einfacher Arbeitsablauf. Arbeitsabläufe Mögliche Arbeitsabläufe sind: • `Community-Arbeitsablauf`_ Community-Arbeitsablauf • Community-Arbeitsablauf für Ordner • Intranet-Arbeitsablauf für Ordner • `Intranet-Arbeitsablauf`_ Intranet-Arbeitsablauf • `Einfacher Arbeitsablauf`_ Einfacher Arbeitsablauf • `Arbeitsablauf mit einem Zustand`_ Arbeitsablauf mit einem Status Darüberhinaus können die Artikeltypen auch keinem Arbeitsablauf zugewiesen werden. Beim Ändern eines Arbeitsablaufs kann detailliert jedes Stadium des alten Arbeitsablaufs einem Stadium des neuen Arbeitsablaufs zugeordnet werden. In diesem Fall ändern wir den Arbeitsablauf von einem CommunityArbeitsablauf zu einem Intranet-Arbeitsablauf. Sie können nun auch bestimmen, welchen Status die Artikel erhalten sollen, deren bisheriger Status nicht erhalten bleiben kann, z.B. werden in folgendem Fall alle Artikel mit dem Status Öffentlicher Entwurf in den Status Interner Entwurf gesetzt werden. Bitte vergessen Sie nicht, abschließend noch auf Änderungen anwenden zu klicken. Aussehen Hier können Sie Einstellungen vornehmen, die das Aussehen der Website beeinflussen. Standardaussehen Legen Sie fest, welches Theme die Website haben soll. Üblicherweise können Sie folgende Auswahl treffen: • Sunburst Theme • Plone Classic Theme • (Ohne Stil) Externe Links markieren Wenn diese Option ausgewählt wird, werden Verweise zu anderen Websites mit speziellen Icons als externe Links gekennzeichnet. Nach extern verweisende Links werden in einem neuen Fenster geöffnet Falls aktiviert, öffnen externe Links ein neues Fenster. Zeige Artikeltypenspezifische Icons Folgende Optionen sind möglich: • Icons immer zeigen • Nur für angemeldete Benutzer • Keine Icons zeigen Popup-Fenster für einfache Formulare nutzen Falls aktiviert werden Popup-Fenster für einfache Formulare wie Anmelden, Kontakt oder Löschbestätigung benutzt. Bearbeitung Allgemeine Einstellungen für die Bearbeitung von Artikeln Zeige Kurznamen der Artikel? Bestimmt, ob Kurznamen (IDs) beim Bearbeiten eines Artikels geändert werden können. Wird diese Option nicht aktiviert, werden die Kurznamen aus dem Titel automatisch generiert. Standard-Editor Wählen Sie den Standard-Editor aus. Die Benutzer können diesen übernehmen oder einen eigenen auswählen. Üblicherweise können Sie unterscheiden zwischen • (keine Auswahl) • Keiner • TinyMCE Externen Editor aktivieren Erlaubt die Verwendung eines externen Editors. Dies erfordert spezielle Programme auf dem Rechner des Nutzers. Außerdem muss der Benutzer diese Funktion in seinen Einstellungen aktivieren. Sofort-Bearbeitung einschalten Hiermit können Sie das sog. Inline-Editing aktivieren Link-Integritätsprüfung aktivieren Legt fest, ob der Benutzer eine Warnung erhält, wenn er Artikel löschen oder verschieben will, die für andere Artikel benötigt werden. Bearbeitungssperre für Bearbeitungen über die PloneBedienoberfläche einschalten Das Ausschalten der Bearbeitungssperre wirkt sich nur auf die Benutzer aus, die Artikel über die Plone-Bedienoberfläche bearbeiten. Artikel, die mit WebDAV-Clients bearbeitet werden, werden weiterhin gesperrt. Benutzer und Gruppen Hier können Sie neue Nutzer anlegen oder für bestehende Nutzer Funktionen zum Hinzufügen, Bearbeiten, Benutzen, Ansehen,Veröffentlichen und Verwalten zuweisen. Sie können auch das Passwort des Nutzers zurücksetzen oder den Nutzer löschen. Beim Klicken auf den Benutzernamen erhalten Sie Detailinformationen dieses Benutzers und können diese ändern. Beachten Sie, dass Sie hier Funktionen einem Benutzer direkt zuweisen. Das Plone-Symbol markiert Funktionen, die aufgrund der Mitgliedschaft in einer Gruppe geerbt wurden. E-Mail SMTP-Server Die Adresse Ihres SMTP-Servers (für ausgehende E-Mails). Normalerweise ist dieser Wert localhost, falls Sie keinen externen Server zum Senden benutzen. SMTP-Server-Port Der Port Ihres SMTP-Servers, normalerweise »25«. ESMTP-Benutzername Der Benutzername mit dem Sie sich an Ihrem E-Mail-Server authentifizieren. Nur erforderlich, falls Sie ESMTP nutzen. ESMTP-Passwort Passwort für den angegebenen ESMTP-Benutzernamen. Absendername der Website Dieser Name wird als Absender von E-Mails benutzt. Absenderadresse der Website Diese Adresse wird als Rücksendeadresse und Empfängeradresse für das Kontaktformular verwendet. als Erweiterungen Innerhalb der Instanz installierte Produkte können hier für die Plone-Site aktiviert oder deaktiviert werden. Damit Erweiterungen hier auftauchen, müssen Sie sie in Ihre Buildout-Konfigurationsdatei eintragen, das buildout-Skript aufrufen und die Zope-Instan neu starten. Detaillierte Informationen finden Sie in Zusatzprodukte. Fehler Auf diese Seite werden Fehler aufgelistet, die kürzlich auf dieser Website aufgetreten sind. Sie können hier auch nach einem Fehlerreport suchen und einstellen, wie viele Fehler aufgezeichnet werden und ob sie in das Ereignisprotokoll von Zope kopiert werden sollen. Beachten Sie bitte, das üblicherweise die die folgenden Fehlerarten nicht angezeigt werden: • unauthorized • NotFound • Redirect Bitte sehen Sie sich die Fehlerreferenzen auf plone.org an, wenn Sie mehr über diese Fehler wissen möchten. HTML-Filter Plone filtert HTML-Tags, die ein Sicherheitsproblem sein können. Bitte bedenken Sie eventuelle Konsequenen, bevor Sie an dieser Stelle Änderungen vornehmen. Standardmäßig sind nur Tags erlaubt, die in XHTML definiert sind. Insbesondere müssen Sie, um zum Beispiel den Tag embed zu erlauben, diesen sowohl im Abschnitt Fiese Tags entfernen, als auch im Abschnitt Benutzerdefinierte Tags hinzufügen. Weiterhin ist zu beachten, dass Ihre Änderungen im nachfolgenden Formular zwar sofort erscheinen, aber erst gespeichert werden, sobald Sie Speichern klicken. Handhabung von Bildern Hier können Sie die erlaubten Bildgrößen anhand ihrer maximalen Höhe und Breite angegeben werden.Das Format ist <id> <breite>:<höhe> . Auch lassen sich hier Einträge entfernen und neue Einträge hinzufügen. Kalender Hier kann der erste Tag der Kalenderwoche angegeben werden. Auch die im Kalenderportlet angezeigten Stadien lassen sich hier angeben. Kollektionen Hier können Sie bestimmen, welche Indices angezeigt werden sollen, wenn Sie Kriterien für Kollektionen festlegen und wie sie angezeigt werden sollen. Navigation Damit lässt sich einstellen, was die Navigation auf Ihrer Website anzeigt. Weitere Einstellungen lassen sich für jedes Navigationsportlet auf der Website vornehmen. Automatisch erzeugte Einträge in der Hauptnavigation Üblicherweise werden alle Artikel, die im Wurzelverzeichnis hinzugefügt werden, in die Hauptnavigation aufgenommen. Sie können dies ausschalten, wenn Sie die Einträge lieber manuell vornehmen möchten. Erzeuge Einträge nicht nur für Ordner, sondern für alle Artikeltypen. Üblicherweise werden alle Artikel im Wurzelverzeichnis Ihrer Website in der Hauptnavigation angezeigt. Wenn Sie diese Option ausschalten, werden nur Ordner angezeigt. Dies hat nur Auswirkungen, wenn die Option Erzeuge Hauptnavigation automatisch eingeschaltet ist. Angezeigte Artikeltypen Artikeltypen, die in der Navigation und der Übersicht gezeigt werden soll. Filter nach Status im Arbeitsablauf Der Status der Artikel, die in der Navigation oder der Übersicht angezeigt werden sollen. Aktive Artikel dennoch anzeigen Sollen Artikel in der Navigation angezeigt werden, die dort normalerweise nicht angezeigt werden falls ihr Inhalt oder der eines untergeordneten Artikels aufgerufen wurde. Standardmäßig ist diese Einstellung aktiv. Regeln Regeln lösen Aktionen aus, wenn ihre Bedingungen erfüllt sind. Nachdem Sie Regeln definiert haben, können Sie diese auf einen Ordner anwenden. Benutzen Sie hierzu die Ansicht Regeln des jeweiligen Ordners. Global aktivieren Sollen die Regeln global eingeschaltet werden? Wenn dies nicht ausgewählt ist, wird nirgends auf der Website eine Regel angewendet. Regel hinzufügen • Titel • Beschreibung • Auslösendes Ereignis ◦ Artikel hinzugefügt ◦ Artikel geändert ◦ Artikel entfernt ◦ Status eines Artikels geändert Eingeschaltet Ist diese Regel zur Zeit eingeschaltet Keine weiteren Regeln ausführen Bestimmt, ob weitere Regeln nach dieser Regel ausgeführt werden. Regel bearbeiten Nach dem Hinzufügen können Sie die auch Bedingungen und Aktionen für diese Regel festlegen. Bedingung hinzufügen Ist eine der folgenden Bedingungen erfüllt, wird die Regel ausgeführt: Artikeltyp Mit dieser Bedingung legen Sie fest, dass eine Aktion nur bei bestimmten Artikeltypen ausgeführt wird. Dateiendung Mit dieser Bedingung können Sie festlegen, dass eine Aktion nur bei bestimmten Dateiendungen ausgeführt wird. Stadien Mit dieser Bedingung legen Sie fest, dass eine Aktion nur bei Artikeln angewendet wird, die sich in einem bestimmten Status befinden. Gruppe Mit dieser Bedingung legen Sie fest, dass eine Aktion nur ausgeführt wird, wenn der aktuelle Benutzer Mitglieder in einer bestimmten Gruppe ist. Rolle Mit dieser Bedingung legen Sie fest, dass eine Aktion nur ausgeführt wird, wenn der Benutzer eine bestimmte Funktion hat. Aktion hinzufügen Protokoll hinzufügen Protokollieren der Aktion: • Name des Protokolls • Detailltiefe • Nachricht Eine Nachricht lässt sich mit folgenden Variablen erstellen: &e Das Ereignis &c Der Kontext Nutzer benachrichtigen Mit einer Benachrichtigungsaktion zeigen Sie dem Benutzer eine Nachricht an. Diese kann einem der folgenden Nachrichtentypen zugeordnet werden: • Info • Warnung • Fehler Kopieren Kopieren in einen anderen Ordner Verschieben Verschieben in einen anderen Ordner Löschen Löschen des Artikels Statusänderung Ändert den Status des Artikels E-Mail versenden Versenden einer E-Mail unter Angabe von Betreff, Absender, Empfänger und Nachrichtentext. Dabei können verwenden: Sie für ${absolute_url} URL des Artikels ${user_email} E-Mail-Adresse des Nutzers ${user_fullname} Name des Nutzers ${user_id} Id des Nutzers diese Felder folgende Variablen ${contributors} Contributors ${created} Date Created ${creators} Ersteller ${description} Beschreibung ${effective} Veröffentlichungsdatum ${expires} Ablaufdatum ${format} Format ${identifier} Identifier (URI) ${keywords} Betreff ${language} Sprache ${modified} Änderungsdatum ${rights} Veröffentlichungsrechte ${subject} Betreff ${title} Titel ${type} Artikeltyp ${manager_emails} E-Mails an Verwalter ${member_emails} E-Mail an Mitglieder ${owner_emails} E-Mail an Eigentümer ${reviewer_emails} E-Mail an Redakteure ${change_authorid} Geänderter Name des Autors ${change_comment} Kommentar ${change_title} Geänderter Titel ${change_type} Geönderter Artikeltyp ${review_state} Geänderter Status Sicherheit Sicherheitseinstellungen für diese Website. Selbstregistrierung Falls aktiviert, dürfen Benutzer sich selbst auf der Website registrieren. Anderenfalls können nur Administratoren neue Benutzer anlegen. Registrierung ohne Prüfung der E-Mail-Adresse Falls nicht aktiviert wird eine URL erzeugt und per E-Mail versendet. Der Benutzer wird darin unterrichtet, dem Link zu folgen, um eine Seite zu erreichen, auf der er sein Passwort ändern oder den Registrierungsprozess beenden kann. Damit wird sichergestellt, eingegeben wurde. dass eine gültige E-Mail-Adresse Persönliche Benutzerordner Falls aktiviert, werden für Benutzer persönliche angelegt, wenn sie sich erstmals anmelden. Ordner Verfasserzeile öffentlich anzeigen Falls aktiviert, kann jeder Besucher Informationen über Autor und Modifikationsdatum jedes Artikels sehen. Anderenfalls werden diese Informationen nur angemeldeten Benutzern gezeigt. Benutze E-Mail-Adresse als Anmeldename Den Benutzern erlauben, sich mit ihrer E-Mail-Adresse anstatt eines separaten Benutzernamens anzumelden. Bereits bestehende Benutzer müssen Ihre persönlichen Einstellungen aufrufen und einmal abspeichern, damit diese Änderung für sie in Kraft tritt. Alternativ kann der Administrator die Seite @@migrate-to-emaillogin aufrufen. Sprache Einstellungen der Sprache der Benutzeroberfläche und des Inhalts. Benutze länderspezifische Sprachkodes Beispiele sind de-at (Österreichisches (Amerikanisches Englisch) etc. Deutsch), en-us Sprache der Website Die für Inhalt und Bedienelemente dieser Website verwendete Sprache. Weitere Einstellmöglichkeiten erhalten Sie in Management-Oberfläche im Plone Language Tool. Suche Sucheinstellungen für diese Website. der Zope- Sucheinstellungen Sofortsuche erlauben Zeigt sofort die Suchresultate an, sofern der Browser JavaScript unterstützt. Artikeltypen auswählen Wählen Sie die Artikeltypen aus, die Benutzern für eine Suche zur Verfügung stehen sollen. Beachten Sie bitte, dass neu installierte Artikeltypen standardmäßig zur Verfügung stehen, solange Sie sie hier nicht ausdrücklich ausgeblendet haben. Einstellungen der erweiterten Suche Konfigurieren Sie, ob und wie die Suchoptionen in der erweiterten Suche angezeigt werden sollen. Artikelstatus nicht angemeldeten Besuchern anzeigen Die Besucher Ihrer Website dürfen in der Regel nicht wissen, was ein Status im Arbeitsablauf ist. Standardmäßig wir die entsprechende Suchoption nur angemeldeten Besuchern angezeigt. Sie können die Option aktivieren, um auch nicht angemeldeten Besuchern eine Suche nach Status zu ermöglichen. Sortierung der Suchergebnisse Falls aktiviert kann sowohl für nicht-angemeldete als auch für den angemeldeten Benutzer angegeben werden, ob die Suchergebnisse nach Relevanz, Titel, Erzeugungs- oder Änderungsdatum sortiert werden dürfen. Suchergebnisse pro Seite Falls aktiviert kann für den nicht-angemeldeten als auch für den angemeldeten Benutzer angegeben werden, ob er 30, 60 oder 90 Ergebnisse pro Seite sehen möchte. Falls nicht aktiviert werden 30 Ergebnisse pro Seite angezeigt. Nur im Titel suchen Falls aktiviert enthält das Formular ein Feld, um nur die Titel zu durchsuchen. Beachten Sie, dass das Formular bereits ein Feld für die Volltextsuche enthält. Nur in Beschreibung suchen Falls aktiviert enthält das Formular ein Feld, um nur die Beschreibung zu durchsuchen. Beachten Sie, dass das Formular bereits ein Feld für die Volltextsuche enthält. Selten benutzte Optionen einklappen Falls aktiviert sind die selten benutzten Suchoptionen wie zum Beispiel nach dem Status im Arbeitsablauf eingeklappt und nur die Beschriftung der Suchoption ist sichtbar. Wenn der Benutzer auf die Beschriftung der Suchoption klickt, wird diese ausgeklappt. Textauszeichnung Hier können Sie festlegen, welche Auszeichungssprachen beim Bearbeiten von Inhalten zur Verfügung stehen. Textauszeichnung Standardformat Hier legen Sie fest, welches Format für Textfelder voreingestellt sein soll, wenn neue Inhalte hinzugefügt werden. Alternative Formate Hier legen Sie fest, welche Formate dem Benutzer als Alternative zum Standardformat zur Verfügung stehen. Beachten Sie, dass neu installierte Formate standardmäßig dem Benutzer zur Verfügung stehen, wenn Sie hier oder durch das entsprechende Installationsskript abgeschaltet wurden. nicht ausdrücklich Wiki-Verhalten Entscheiden verhalten. Sie, welche Artikeltypen sich wie Wiki-Inhalte Der Haupttext von Artikeltypen, die hier aus Seite, Termin und Nachricht ausgewählt werden können, verhalten sich wie WikiInhalte. Visueller Editor TinyMCE Einstellungen von TinyMCE Layout Größenveränderung des Editor-Fensters einschalten. Mit dieser Option können Sie die Größenveränderung des Editors ein- und ausschalten. Wenn die Breite des Editorfenster prozentual festgelegt ist, ist nur eine vertikale Größenveränderung möglich. Automatische Größenveränderung des Editorfensters einschalten. Wenn Sie die Option einschalten, passt sich das Editorfenster in der Größe dem bearbeiteten Inhalt automatisch an. Breite des Editors Mit dieser Option können Sie die Breite des Editorfensters in Pixel oder Prozent einstellen. Höhe des Editors Mit dieser Option können Sie die Höhe des Editorfensters in Pixeln bestimmen. Wenn die automatische Größenanpassung eingeschaltet ist, wird der eingegebene Wert als minimale Höhe genutzt. Schreibrichtung Mit dieser Option legen Sie die Schreibrichtung fest. Einige Sprache wie Hebräisch, Arabisch oder Urdu laufen von rechts nach links anstatt von links nach rechts. Kontextmenü einschalten Mit dieser Option können Sie das Kontextmenü ein- und ausschalten. Das CSS wählen, das im WYSIWYG-Editorbereich genutzt wird Diese Option erlaubt die Angabe einer eigenen css-Datiei, die für den editierbaren Bereich gewählt werden kann. Stile Geben Sie eine Liste mit Stilen ein, die in dem Auswahlmenü erscheinen. Das Format ist Titel|tag oder Titel|Klasse , wobei immer ein Stil pro Zeile angegeben werden soll. Tabellenstile Geben Sie eine Liste mit Stilen ein, die in dem Auswahlmenü erscheinen. Das Format ist Titel|Klasse wobei immer ein Stil pro Zeile angegeben werden soll. Werkzeugleiste Breite der Werkzeugleiste Mit dieser Option können Sie die Breite der Werkzeugleiste in Pixel bestimmen. Extern Diese Option schaltet die externe Werkzeugleiste ein, die am oberen Rand der Seite platziert wird. Angepasste Funktionen in der Werkzeugleiste Geben Sie eine Liste mit Funktionen ein, die im Editor geladen werden sollen, eine Funktion pro Zeile. Ressourcentypen Verweis mit UID Verweise auf Artikel in dieser Website können eindeutige IDs benutzen, sodass Verweise auch gültig bleiben, wenn referenzierte Artikel umbenannt oder verschoben werden. Bilder mit Legende erlauben Bilder bekommen automatisch eine Legende. Verwurzelt mit aktuellem Artikel Falls ausgewählt wird der Benutzer auf den aktuellen Artikel begrenzt und kann keine Links oder Bilder aus anderen Bereichen der Website einfügen. Enthält Objekte Geben Sie eine Liste von Artikeltypen ein, die andere Artikel enthalten können. Das Format ist ein Artikeltyp pro Zeile. Enthält Anker Geben Sie eine Liste von Artikeltypen ein, die Anker enthalten können. Das Format ist ein Artikeltyp pro Zeile. Referenzierbares Objekt Geben Sie eine Liste von Artikeltypen ein, die verlinkt werden können. Das Format ist ein Artikeltyp pro Zeile. Bildobjekt Geben Sie eine Liste von Artikeltypen ein, die als Bild genutzt werden können. Das Format ist ein Artikeltyp pro Zeile. Angepasstes Plugin Geben Sie eine Liste mit angepassten Plugins ein, die in den Editor geladen werden. Das Format ist pluginname oder pluginname|ort . Pro Zeile ein Plugin. Datensatzkodierung Diese Option bestimmt, wie Zeichen notiert werden: Benannt Zeichen werden in benannte HTML-Zeichen umgewandelt Numerisch Zeichen werden umgewandelt in die numerische Unicode-Notation Unbearbeitet Alle Zeichen außer die Standard-Zeichen amp, lt, gt und quot werden nicht umgewandelt. Wartung Zope-Server- und Wartungseinstellungen Hier wird Ihnen die Betriebszeit des Zope-Servers angezeigt und Ihnen die Möglichkeit gegeben, diesen Herunterzufahren oder neu zu starten. Auch die aktuelle Größe der Zope-Datenbank wird Ihnen angezeigt. Gegebenenfalls können Sie hier die Datenbank packen und dabei angeben, wie viele Tage die Objekthistorie erhalten bleiben soll. Empfehlenswert ist ein Wert von 7 Tagen. Sie sollten Ihre Datenbank regelmäßig packen. Beachten Sie bitte, dass auch nach dem Packen der Datenbank die Liste der Änderungen am Inhalt erhalten bleibt. Website Website-Einstellungen Titel der Website Der Titel erscheint in der Titelzeile Ihres Browsers und in RSSFeeds. Beschreibung der Website Die Beschreibung der Website ist im RSS-Feed verfügbar und kann von Suchmaschinen gelesen und angezeigt werden. Fassen Sie sich kurz. Dublin Core Metadaten einbinden Die Dublin-Core-Metadaten werden als Metatags in den HTMLCode eingebunden. sitemap.xml.gz ausgeben Stellt Ihren Inhalt als eine Datei nach dem sitemaps.orgStandard zur Verfügung. Sie können diese bei entsprechenden Suchmaschinen wie beispielsweise Google, Yahoo oder Microsoft anmelden. Dieses erlaubt Suchmaschinen, Ihren Inhalt besser zu finden und zu bewerten. Javascript für Web-Statistik-Unterstützung Dies dient dazu, Statistik-Dienste externer Anbieter (z.B. Google) zu nutzen. Fügen Sie hier den von diesem Dienstanbieter zur Verfügung gestellten JavaScript-Code ein. Er wird dann am Ende einer jeden HTML-Seite eingefügt. Zope-Management-Oberfläche Auf der Zope-Management-Oberfläche werden Ihnen folgende Werkzeuge zur Verfügung gestellt: Mail Host MailHost Einstellung für den verschickenden Mailserver RAM Cache Manager Der RAM Cache Manager erlaubt das Speichern von Ergebnissen aufwändiger Aufrufe wie die von Python-Skripten und externen Methoden im Arbeitsspeicher. Da er jedoch keine HTTP-Header speichert, wird das Caching ganzer HTML-Seiten nicht empfohlen. Resource Registry Cache Cache für Dateien der Resource-Registries. Pluggable Auth Service acl_users Speicher für Nutzer, Authentifizierungseinstellungen. Gruppen und Archetype Tool Archetypes-spezifische Einstellungen. Hier können gegebenenfalls das Schema von Artikeln aktualisieren. Sie Caching Policy Manager Hier können Sie gegebenenfalls Caching-Regeln festlegen. Content Type Registry Hier können Dateiendungen zugeordnet werden. bestimmten Artikeltypen Site Error Log Hier wird Ihnen eine Liste der Fehler angezeigt, die zuletzt in der Site auftraten. Dabei können Sie angeben, wieviele Fehler Ihnen angezeigt werden sollen und ob die Fehler in Zope’s event-log-Datei geschrieben werden sollen. Dieselben Angaben finden Sie auch bereits in Fehler. Plone Utility Tool plone_utils Es stellt verschiedene Hilfsmethoden zur Verfügung. Plone Action Icons Tool Verknüpft Aktionen mit Icons. Plone Actions Tool Hier werden die Aktionen der folgenden Kategorien verwaltet: • • • • • • • document_actions site_actions folder_buttons object object_buttons portal_tabs user CMFEditions Portal Archivist Tool Erlaubt die Versionierung in Plone. ATCT Tool Das Archetypes Content Types Tool bietet folgende Funktionen: • Skalieren von Bildern • Eigenschaften der Album-Ansicht etc. Plone Calendar Tool Hier lassen sich folgende Angaben zur Kalenderansicht in Plone machen: • Artikeltypen, die im Kalender angezeigt werden sollen. Beachten Sie dabei bitte, dass alle Artikeltypen die Attribute start und end besitzen müssen, die sog. DateTime-Objekte aus dem Katalog zurückgeben. • Stadien des Arbeitsablaufs, die im Kalender gezeigt werden sollen. • Soll der angezeigte Monat das Kalenders über die Sitzungen eines Nutzers erhalten bleiben? • Erster Tag der Woche Plone Catalog Tool Indices aller Inhalte der Plone-Site Plone Control Panel Tool Aktionen in der Plone-Konfiguration Stylesheets Registry Registrierung von CSS-Dateien CMF Diff Tool Einstellungen zum Vergleich verschiedener Versionen eines Atikels. Plone Discussion Tool Gewährleistet, dass Antworten auf Diskussionsbeiträge als sog. talkback -Unterobjekt gespeichert werden. Plone Factory Tool Gewährleistet, dass ein neu erstelltes Objekt bis zum Speichern nur temporär vorgehalten wird und so Artefakte vermieden werden. Form Controller Tool Hier werden bereitgestellt. Validatoren und Aktionen für Formulare PlonePAS GroupData Tool Verwaltet Eigenschaften von Gruppen PlonePAS Groups Tool Verwaltet Funktionen für Gruppen CMFEditions Portal ZVC based Histories Storage Tool Stellt eine Ansicht existierender und gelöschter Arbeitskopien bereit. Portal Interface Tool Listet die angebotenen und verfügbaren Interfaces für die Objekte auf. JavaScripts Registry Registrierung von JavaScript-Dateien KSS Registry Registrierung von Kinetic-Stylesheet-Dateien Plone Language Tool Erlaubt folgende Spracheinstellungen: • • • • Standardsprache Auf der Plone-Site verfügbare Sprachen Kombinierte Sprachangaben, z.B. de-at Einstellungen zum Aushandeln der ausgelieferten Sprache • Einstellungen für mehrsprachige Inhalte PlonePAS MemberData Tool Verwaltet die Eigenschaften von Mitgliedern PlonePAS Membership Tool Verwaltet die Richtlinien für Mitglieder: • Erstellen von Nutzerverzeichnissen. • Artikeltyp, in dem die Nutzerverzeichnisse angelegt werden sollen. • ID des Ordners, in dem die Nutzerverzeichnisse angelegt werden sollen. Plone Metadata Tool Verwaltet Metadaten wie Stichworte, Ort, Sprache, Autor, Urheberrechte etc. Plone Migration Tool Hier können Sie Ihre Plone-Site migrieren falls die verwendete Plone-Version aktualisiert wurde. Darüberhinaus werden Ihnen hier die Versionen von Python, Zope und Plone angezeigt. Hinweise zur Aktualisierung Ihrer Plone-Site finden Sie im Plone-Entwicklerhandbuch im Kapitel Migrationen. Version Data Modifier Registry portal_modifier Hier können Methoden für die Verwaltung von verschiedenen Versionen registriert werden, z.B. zum Beibehalten der UID, des Status, der Referenzen etc. Password Reset Tool Erlaubt das sichere Zurücksetzen von Nutzerpasswörtern. Hier kann ebenfalls angegeben werden, in welchem Zeitraum das Passwort zurückgesetzt werden muss und ob der Name des Nutzers angegeben werden muss. Darüberhinaus wird Ihnen angezeigt, wieviele Anfragen zum Zurücksetzen des Passworts offen sind. Plone Properties Tool Verwaltet allgemeine Eigenschaften der Website: site_properties Eigenschaften, die für die gesamte Plone-Site gelten. navtree_properties Eigenschaften für das Erstellen der Navigation und Sitemap. imaging_properties Angabe der maximalen Höhe und Breite von Bildern. CMFEditions Purge Policy Keeping Only the n last Versions portal_purgepolicy Maximale Anzahl von Versionen, die gespeichert werden sollen. Der Standardwert -1 steht für unbeschränkte Anzahl von Versionen. Plone QuickInstaller Tool Erlaubt Ihnen die Verwendung von Zusatzprodukten in Ihrer Site. Darüberhinaus können Sie auch bereits installierte Produkte deinstallieren oder aktualisieren. Schließlich wird Ihnen noch für jedes Produkt das Installationsprotokoll angezeigt. Reference Factory Registry Verwaltet Methoden für verschiedene Arten von Referenzen. Plone Registration Tool Erlaubt die Registrierung von neuen Nutzern der Plone-Site. Hier kann ein regulärer Ausdruck für die ID der Mitglieder angegeben werden. Der Standardwert ist ^\w[\w\.\-@]+\w$ . CMFEditions Standard Copy Modify Merge Repository portal_repository Repository zum Verwalten von Versionen Generic Setup Tool portal_setup Verwaltet Zusatzprodukte und Konfigurationen: • • • • Importieren von Profilen oder sog. Snapshots Export von Profilen Aktualisierung von Profilen Erstellen von Snapshots der aktuellen Konfiguration der Plone-Site • Profile vergleichen • Löschen doppelt registrierter Profile Plone Skins Tool portal_skins Kontrolliert das Verhalten des Skins, die Reihenfolge in der die Layer durchsucht werden etc. Plone Syndication Tool portal_syndication Erstellt RSS-Feeds. Zudem können Sie die Standardwerte für RSS-Feeds dieser Seite festlegen. TinyMCE portal_tinymce Hilfsmethoden für den visuellen Editor TinyMCE. Portal Transforms portal_transforms Steuert die Konvertierung der Daten zwischen verschiedenen MIME-Types. Plone Types Tool portal_types Kontrolliert die auf der Plone-Site verfügbaren Artikeltypen. Unique Id Annotation Tool portal_uidannotation Stellt Methoden zur Verwaltung von sog. unique id annotations bereit. Unique Id Generator Tool portal_uidgenerator Generiert einmalige IDs. Unique Id Handler Tool portal_uidhandler Bietet Unterstützung für den Zugriff auf UIDs eines Objekts. portal_historyidhandler Erlaubt die Anfrage am portal_uid_handler -Tool Plone Undo Tool portal_undo Definiert Aktionen und Funktionen zum Zurücknehmen von Transaktionen. Plone URL Tool portal_url Mechanismus zum Finden des Root-Objekts einer CMFSite und zum Berechnen des Pfads zu Objekten relativ zu diesem RootObjekt. Achtung: Das Speichern von Aktionen in diesem Tool wird nicht mehr unterstützt. Stattdessen sollte das Plone Actions Tool verwendet werden. Plone View Customizations portal_view_customizations Hier können View-Templates registriert und angepasst werden. Plone Workflow Tool portal_workflow Enthält die Definitionen der Arbeitsabläufe der Plone-Site Reference Catalog reference_catalog Katalog der Referenzen mit den Indices UID, relationship, sourceUID, targetId und targetUID. Portal Translation Service Tool translation_service Hilfsmethoden zum Zugang zur Message Factory. UID-Catalog uid_catalog Katalog mit den Indices Title, Type, UID, id und portal_type. Erweiterungen Wie Erweiterungen in einer Instanz installiert werden können, ist im Plone-Entwicklerhandbuch im Kapitel Zusatzprodukte beschrieben. Nach der Installation können Verwalter der Website die Erweiterung für die Website hinzufügen. Dies ist im Kapitel Erweiterungen beschrieben. EasyNewsletter EasyNewsletter ist ein einfaches Newsletter-Produkt für Plone. Es nutzt die Kollektionen von Plone sowohl für den Nesletter selbst wie auch für die einzelnen Ausgaben. Dabei können Unterkollektionen die Suchkriterien von der übergeordneten Kollektion erben, sodass alle Ausgaben Kriterien von der übergeordneten NewsletterInstanz erhalten können. So kann der Newsletter auf bestimmte Themenbereiche eingeschränkt werden. Es lassen sich auch eigene Schablonen zum Strukturieren der Inhalte erstellen. Erstellen von Newslettern 1. Erstellen eines Newsletters 1. Wählen Sie im Hinzufügen-Menü EasyNewsletter aus. 2. Füllen Sie das Formular aus: ▪ Titel ▪ Absenderadresse des Newsletters ▪ Name des Absenders ▪ E-Mail-Adresse zum Testen des Newsletters ▪ Mögliche Begrüßungsformeln für Abonnenten ▪ Begrüßung für Abonnenten, für die kein Name angegeben wurde ▪ Text für den unsubscribe-Link ▪ Kopfzeile Hier können die Platzhalter [[SUBSCRIBER_SALUTATION]] und [[UNSUBSCRIBE]] verwendet werden. ▪ Fußzeile Auch hier können die Platzhalter [[SUBSCRIBER_SALUTATION]] und [[UNSUBSCRIBE]] verwendet werden. ▪ An alle Mitglieder der Plone-Site senden ▪ Mitglieder der Plone-Site, die den Newsletter erhalten sollen ▪ Gruppen der Plone-Site, die den Newsletter erhalten sollen Speichern Sie das Formular 3. Sofern Sie Kriterien für den Newsletter angeben möchten, klicken Sie auf den Kriterien-Reiter und geben die gewünschen Kriterien ein. 2. Erstellen einer Ausgabe 1. 2. ◦ ◦ ◦ Fügen Sie eine Ausgabe hinzu Füllen Sie das Formular aus: Titel An alle Mitglieder der Plone-Site senden Mitglieder der Plone-Site, die den Newsletter erhalten sollen ◦ Gruppen der Plone-Site, die den Newsletter erhalten sollen Speichern Sie das Formular 1. Klicken Sie auf den Kriterien-Reiter und wählen anschließend diejenigen Kriterien aus, die die Inhalte für die Ausgabe zusammensammeln. Häufig ist dies das Erstellungsdatum. 2. Gehen Sie in die Ansicht und wählen dort Ausgabe aktualisieren 3. Gehen Sie in den Senden-Reiter 4. In dem sich nun öffnenden Formular sind die folgenden Felder meist bereits mit den Werten des übergeordneten Nesletters gefüllt: 1. Name des Absenders 2. E-Mail-Adresse des Absenders 3. Betreff 4. E-Mail-Adresse für Testzwecke 5. Klicken Sie auf Test Newsletter. 6. Sofern die Mail im Postfach der E-Mail-Adresse für Testzwecke zufriedenstellend war, können Sie den Absenden-Button aktivieren und dann Newsletter senden klicken. 7. Sobald Sie die Ausgabe verschickt haben, ändert sich der Status des Arbeitsablaufs auf versendet und die Ausgabe erscheint in der Ansicht des Newsletters unter Ausgaben. 8. Unveröffentlichte Ausgaben können Sie jederzeit im Entwürfe-Ordner des Newsletters einsehen. Abonnement-Portlet erstellen Sie können an der gewünschten Stelle der Plone-Site ein Newsletter abonnieren-Portlet hinzufügen. Dabei stehen Ihnen die folgenden Felder zur Auswahl: 1. 2. 3. 4. Titel des Portlets Beschreibung des Newsletters Pfad zum Newsletter Soll das Abo-Formular Felder für Begrüßung und Name enthalten? 5. Soll das Abo-Formular Felder für das unternehmen/die Organisation des Abonnenten enthalten? Erstellen von Schablonen Sie können eigene Vorlagen für den Newsletter erstellen indem Sie im Hinzufügen-Menü des Newsletters Schablone auswählen. Anschließend können Sie den Titel der Vorlage und die TALAnweisungen eingeben. Hinweise zu Zope Page Templates (ZPT) erhalten Sie im Plone-Entwicklerhandbuch. easytemplate collective.easytemplate erlaubt Scripting in Plone-Seiten. Einführung Anwendungsfälle • Verwenden von ungefiltertem HTML ( <script> u.a.). • Hinzufügen dynamischher Listen und Tabellen auf Seiten. • Hinzufügen dynamischer E-Mail-Texte, Betreffzeilen und Empfänger in Aktionen von Regeln. • Unterschiedliche Texte für angemeldete und nichtangemeldete Nutzer anzeigen. • Erstellen einfacher Text-Portlets mit dynamischen Inhalten. Beispiel Um zum Beispiel eine Liste aller Elemente im Ordner Effektive Bedienung zu erhalten, können Sie im Haupttext eines Templated Documents folgendes eingeben: {{ list_folder("news").decode("utf-8") }} Elemente Dokumente Hierzu kann der Artikeltyp Templated Document verwendet werden. Felder und Widgets TemplatedTextField erlaubt Ihnen, in einem Templated Document dynamische Inhalte einzugeben, aus denen dann der Inhalt eines TextField() in Ihrem eigenen Artikeltyp generiert werden kann. Portlets Templated Portlet ermöglicht das Scripting auch in Portlets. Damit sind z.B. auch folgende Anwendungsfälle möglich: • Anzeigen der Portlets abhängig von der gewählten Sprache • Anzeige der Portlets nur für spezifische Nutzer • Anzeige der Portlets nur zu einer bestimmten Zeit E-Mails Für Regeln kann die Aktion Templated Mail Action verwendet werden um Skripting auch in den Feldern recipients, subject und message innerhalb von E-Mails zu verwenden. Variablen und Funktionen Im folgenden werden die verfügbaren Variablen und Funktionen beschrieben.Beachten Sie bitte, dass die Tags als Funktionen beschreibt und zum Rendern der Tags ggf. () hinzugefügt werden muss. Für das Templated Document stehen folgende Variablen von Plone zur Verfügung: portal Die Plone Site, z.B.: {{ portal.Title().decode("utf-8") }} context Der Kontext des Templated Documents, z.B.: {{ context.Title().decode("utf-8") }} {{ context.absolute_url().decode("utf-8") }} portal_url Die URL der Plone-Site, z.B.: <a href="{{ portal_url() }}">Home</a> object_url Die URL des Objekts. user Der aktuelle Nutzer request Gibt Objekte der Site entsprechend der Anfrage zurück, z.B.: {{ query({"portal_type":"News Item","sort_on":"Date","sort_order":" portal_state Informationen über den aktuellen Status der Site wie z.B. • • • • Ist der Nutzer angemeldet? Welches ist die navigation_root? Titel des Portals Aktive Sprache? Da Jinja die Strings als ASCII oder Unicode erwartet, müssen Sie in allen Ausgaben, die Umlaute o.ä. enthalten können, diese nach UTF-8 dekodieren. Darüberhinaus können z.B. auch Viewlets und Provider angezeigt werden: {{ viewlet("portal.logo") }} {{ provider("plone.rightcolumn") }} Weitere Informationen • Templated Documents liegt das Produkt collective.easytemplate zugrunde. Hier erhalten Sie auch eine umfangreichere Dokumentation. • Für die Erstellung der dynamischen Inhalte wird die Jinja 2 Template Engine verwendet und bietet eine einfache nichtXML-Syntax. Eine vollständige Dokumentation erhalten Sie in der Template Designer Documentation. eXtremeManagement Products.eXtremeManagement unterstützt die Projektverwaltung mit Methoden des Extreme Programming (XP). Einleitung XP geht davon aus, dass der Kunde die Anforderungen an die zu erstellende Software zu Projektbeginn noch nicht vollständig kennt und diese sich im Verlauf eines Projekts ändern werden. Das eXtremeManagement Tool unterstützt Sie daher bei der Verwaltung von solchen Projekten. Im Einzelnen stellt es folgende Funktionen bereit: 1. Es lassen sich mehrerere Projekte gleichzeitig damit verwalten. 2. Für jedes Projekt können Angebote erstellt werden. 3. Innerhalb jeden Angeobts lassen sich Aufgaben von Kunden und Mitarbeitern erstellen. 4. Der Kunde kann eine Aufgabe zum Schätzen einreichen. 5. Für jede Aufgabe können Mitarbeiter die Aufwände schätzen indem sie die Story in einzelne Aufgaben untergliedern. 6. Wird ein Angebot angenommen, können Kunden und Mitarbeiter Zyklen (Iterationen) anlegen, in denen sich die einzelnen Meilensteine planen lassen. 7. Innerhalb der Zyklen können Kunden die Anforderungen priorisieren. 8. Sind die Anforderungen in einem Zyklus festgelegt, wird der Status dieses Zyklus auf Beginne Arbeit gesetzt. Dies setzt alle darin enthaltenen Aufgaben in den Status In Arbeit. Damit erhalten die Mitarbeiter die ihnen zugewiesenen Aufgaben in einer Arbeitsliste. 9. Den Mitarbeitern steht eine Zeiterfassung zur Verfügung, mit der sich die aufgewendeten Zeiten einfach bestimmten Aufgaben zuordnen lassen. 10. Sind alle Aufgaben einer Anforderung im Status Erledigt, so ändert sich auch der Status der gesamten Anforderung in Erledigt. Durch die fortlaufenden Iterationen im Extreme Programming und die Integration verschiedener Disziplinen der SoftwareEntwicklung, kann die zu erstellende Software schnell bereitgestellt sowie eine höhere Softwarequalität und Kundenzufriedenheit erreicht werden. Installation und Aktivierung Installation Um Products.eXtremeManagement zu installieren, wird in der buildout.cfg -Datei folgendes eingetragen: [buildout] … eggs = … egenix-mx-base Products.eXtremeManagement xm.theme … [instance] … zcml = … xm.theme Anschließend wird das Buildout-Skript aufgerufen und die Instanz gestartet: $ ./bin/buildout $ ./bin/instance start Aktivierung Nun können Sie im Zope Management Interface (ZMI) entweder eine neue Plone-Site mit den Erweiterungsprofilen Extreme Management und eXtremeManagement theme erstellen oder in einer bestehenden Plone-Site in Konfiguration → Zusatzprodukte. Projekte Wählen Sie nun im Hinzufügen-Menü Ihrer Plone-Site Projekt aus. Anschließend können Sie für das Projekt folgende Angaben machen: Titel Titel des Projekts Beschreibung Kurze Beschreibung des Projekts Budget Angabe in Stunden Einbeziehen des globalen Personals Wollen Sie Mitglieder der Site mit der Rolle Personal in der Liste der möglichen Zuständigen für eine Aufgabe auswählen können? Verrechenbar Soll das Projekt abgerechnet werden können? Sie können in einer Plone-Site beliebig viele Projekte hinzufügen. Ein Projekt kann sich in einem der folgenden Stadien befinden: privat An dem Projekt wird noch nicht gearbeitet. aktiv An dem Projekt wird aktiv gearbeitet. fertiggestellt Das Projekt ist fertiggestellt worden. In einem Projekt können Sie folgende Artikeltypen hinzufügen: • • • • Angebot Aufgabenverwaltung Zyklus Anforderung (Story) Angebote Angebote enthalten Anforderungen (stories) , die ein Kunde an ein Projekt hat. Sie werden verwendet um Kundenwünsche zu bündeln und erste Anhaltspunkte über die Größe eines Projekts zu erhalten. Für ein Angebot können Sie folgende Angaben machen: Titel Titel des Angebots Beschreibung Beschreibung des Angebots Start-Datum Geschätzter Projektstart End-Datum Geschätzter Fertigstellungstermin Zeige Entwurfs-Stadien Wollen Sie in der Angebotsansicht Anforderungen im EntwurfsStadium extra markiert haben? Ein Angebot kann entweder privat oder veröffentlicht sein. Für jedes Angebot können anschließend Anforderungen hinzugefügt werden. Die in den Anforderungen geschätzte Zeit in Tagen wird in der Ansicht des Angebots summiert. Zyklen (Iterationen) Ein Projekt wird üblicherweise in Zyklen (Iterationen) geplant. Iterationen dauern im allgemeinen zwischen ein und drei Wochen, in der eine bestimmte Anzahl von Aufgaben (Stories) implementiert werden. Innerhalb eines Projekts können Kunden und Mitarbeiter im Hinzufügen-Menü einen Zyklus auswählen. Anschließend können sie für diesen Zyklus folgende Angaben machen: Titel Titel des Zyklus Beschreibung Kurze Beschreibung des Zyklus Startdatum Geplanter Beginn der Iteration Enddatum Geplantes Ende der Iteration Personen-Stunden Anzahl der Stunden für diese Iteration Ein Projekt kann beliebig viele Iterationen haben, wobei jedoch immer nur eine Iteration in Arbeit sein sollte. Ein Zyklus kann folgende Stadien haben: neu Eine neu erstellte Iteration. in Arbeit Nachdem alle Aufgaben innerhalb eines Zyklus geschrieben und geschätzt wurden, kann ein Zyklus in den Status in Arbeit gesetzt werden. Dies setzt alle Aufgaben in dieser Iteration ebenfalls in den Status in Arbeit. Nun erhalten die Mitarbeiter, denen eine Aufgabe zugewiesen wurde, eine E-Mail. Darüberhinaus können Mitarbeiter ihre Aufgaben in der Übersicht der Aufgaben einsehen. fertiggestellt Die Iteration ist fertiggestellt worden. abgerechnet Die Interation ist abgerechnet worden. auf eigene Rechnung Die Iteration ist auf eigene Rechnung durchgeführt worden. In einem Zyklus können beliebig viele Anforderung hinzugefügt werden. (Story) Anforderungen Eine Anforderung kann innerhalb eines Projekts , Angebots oder Zyklus von Mitarbeitern oder Kunden hinzugefügt werden. Dabei lassen sich jeweils beliebig viele Anforderungen hinzufügen. Für eine Anforderung können folgende Angaben gemacht werden: Titel Titel der Anforderung Haupttext Hier können Sie Ihre Anforderung detailliert beschreiben. Dabei steht Ihnen ein visueller Editor zur Verfügung Aufwandsschätzung Geben Sie eine grobe Schätzung des Aufwands in Tagen an. Insgesamt kann eine Anforderung sich in einem der folgenden Stadien befinden: Entwurf Die Anforderung befindet sich noch im Entwurfsstadium eingereicht Die Anforderung ist zum Schätzen der Aufwände eingereicht worden Nachdem ein Kunde die Anforderung erstellt hat, kann er sie zum Schätzen einreichen. Mitarbeiter finden solche, zum Schätzen eingereichten Anforderungen im Portlet Wartende Anforderungen. geschätzt Die Aufwände für diese Anforderung wurden geschätzt in Arbeit Mit den Aufgaben für die Erfüllung der Anforderung wurde begonnen. fertiggestellt Die Arbeiten für die fertiggestellt worden Anforderungen sind vollständig Ist die letzte Aufgabe für eine Anforderung in den Status fertiggestellt überführt worden, so wird auch die Anforderung selbst in den Status fe rtiggestellt überführt. Für eine Anforderung lassen sich folgende Artikeltypen hinzufügen: • Bild • Datei • Aufgabe Aufgaben Mitarbeiter können eine Anforderung (Story) schätzen, indem sie eine oder mehrere Aufgaben in ener Anforderung erstellen. Für jede Aufgabe können die folgenden Angaben gemacht werden: Titel Titel der Aufgabe Beschreibung Beschreibung der Aufgabe, Haupttext Hier können Sie Ihre Anfoderung detailliert beschreiben. Dabei steht Ihnen ein visueller Editor zur Verfügung. Stunden Geben Sie die geschätzte Zeit (in Stunden) ein. Minuten Geben Sie den Rest der geschätzten Zeit in Minuten ein. Mögliche Angaben sind 0, 15, 30 oder 45 Minuten. Zugewiesene Wählen Sie die Person aus, die dieser Aufgabe zugewiesen werden sollen. Eine Aufgabe kann sich in einem der folgenden Stadien befinden: offen Die Aufgabe ist noch zu erledigen in Arbeit Wird eine Aufgabe in diesen Status gesetzt, so erhalten die Mitarbeiter, denen diese Aufgabe zugewiesen wurde, eine EMail. Darüberhinaus können Mitarbeiter ihre Aufgaben in der Übersicht der Aufgaben einsehen. fertiggestellt Die Aufgabe ist fertiggestellt und es lassen sich keine weiteren Buchungen hinzufügen. Ist die letzte Aufgabe für eine Anforderung in den Status fertiggestellt überführt worden, so wird auch die Anforderung selbst in den Status fertiggestellt überführt. Für eine Aufgabe lassen sich Buchungen hinzufügen. Buchungen Time Tracker Der Time Tracker erlaubt Mitarbeitern, ihre Arbeitszeit zu messen: 1. Zunächst wählen Sie die Aufgaben aus der Liste der Ihnen zugewiesenen Aufgaben aus, die demnächst bearbeitet werden sollen. Anschließend angezeigt. wird für jede Aufgabe ein Eingabefeld 2. Zu Beginn der Arbeit starten Sie bitte den Timer. 3. Um nun Ihre Aufwände zu protokollieren, beschreiben Sie Ihre Arbeit im Eingabefeld und drücken die Track-Taste. Dabei wird die benötigte Zeit zusammen mit Ihrer Beschreibung registriert und der Timer zurückgesetzt, sodass Sie die nächste Aufgabe beginnen können. Falls Sie in Ihrer Arbeit durch einen Telefonanruf oder Mitarbeiter unterbrochen werden, können Sie eine Notiz im Feld unter Nicht zugewiesen eintragen. Auch hierdurch wird der Timer zurückgesetzt. Nachdem die Unterbrechung beendet ist, können Sie die Einer Aufgabe hinzufügen-Taste drücken und anschließend in einer Liste aller Ihnen zugewiesenen Aufgaben die Buchung zuordnen. 4. Die von Ihnen protokollierten Aufwände lassen sich buchen, nachdem Sie den Timer gestoppt haben. Sie erhalten dann für jede Aufgabe folgende der beiden Möglichkeiten: Buchen Die Buchungen werden der Aufgabe hinzugefügt Buchen und schließen Die Buchungen werden der Aufgabe hinzugefügt und die Aufgabe erhält den Status fertiggestellt Buchung hinzufügen Eine Buchung kann jedoch auch innerhalb einer Aufgabe hinzugefügt werden. Dabei lassen sich beliebig viele Buchungen hinzufügen. Für jede Buchung können die folgenden Angaben gemacht werden: Titel Titel der Buchung Beschreibung Beschreibung der Buchung Stunden Geben Sie die Zeit (in Stunden) ein. Minuten Geben Sie den Rest der Zeit in Minuten ein. Mögliche Angaben sind 0, 15, 30 oder 45 Minuten. Verrechenbar Ist der Aufwand in Rechnung zu stellen? Buchungsdatum Für welchen Tag soll der Aufwand gebucht werden? Buchungen werden in folgenden Ansichten angezeigt: • • • • Liste der Buchungen in Aufgaben Gearbeitete Stunden in Anforderungen Detaillierte Buchungen Buchungen pro Monat Portlets Projektlinks Projekt Aktuelle, geplante und beendete Iterationen Anhänge Eine Liste der Anhänge dieses Projekts Fertigstellungsplan Ein Gesamtübersicht über das ganze Projekt. Hier können Sie Anforderungen priorisieren indem Sie diese innerhalb und zwischen den Zyklen hin- und herziehen. Projektmanagement Persönliche Einstellungen Wartung In Konfiguration → eXtremeManagement Wartung Ihrer Plone-Site können Sie die aktuellen und geschätzten Stunden neu berechnen lassen. Dies sollte jedoch nur in Ausnahmefällen notwendig sein. Beachten Sie bitte, dass die Neuberechnungen einige Zeit dauern können. LinguaPlone Products.LinguaPlone erlaubt die mehrsprachigen Inhalten in Plone: einfache Erstellung von Installation mit Buildout Um Products.LinguaPlone zu installieren, buildout.cfg -Datei folgendes eingetragen: wird in der [buildout] … eggs = … Products.LinguaPlone … Anschließend wird das Buildout-Skript aufgerufen und die Instanz gestartet: $ ./bin/buildout $ ./bin/instance start Aktivierung und Konfiguration Aktivieren Nun können Sie im Zope Management Interface (ZMI) entweder eine neue Plone-Site mit dem Erweiterungsprofil LinguaPlone erstellen oder in einer bestehenden Plone-Site in Konfiguration → Zusatzprodukte. Konfigurieren Nun können Sie in Ihrer Plone-Site Konfiguration Spracheinstellungen die Spracheinstellungen angeben: → Standardsprache der Website Die Standardsprache für den Inhalt und die Benutzerobrfläche der Website. Verfügbare Sprachen Die möglichen Sprachen, in die die Inhalte übersetzt werden sollen. Damit sich nun auch das Site-Root-Objekt mehrsprachig darstellen lässt, sollten Sie zunächst den View @@language-setup-folders aufrufen um für alle verfügbaren Sprachen eigene Ordner anlegen zu lassen. Geben Sie also z.B. http://mysite.org/@@languagesetup-folders an, so sollten Sie folgende Statusmeldung erhalten: Setup of language root folders on Plone site 'mysite' Added 'en' folder: en INavigationRoot setup on folder 'en' Added 'de' folder: de INavigationRoot setup on folder 'de' Translations linked. Portal default page removed. Moved default page 'front-page' to folder 'de'. Root language switcher set up. Poi Products.Poi ist eine einfach zu bedienende Aufgabenverwaltung, die von uns um Funktionen zum Zeitmanagement, detaillierte Benachrichtigungen und verbesserte Organisationsstrukturen erweitert wurde: Poi-Installation mit Buildout Um das von uns erweiterte Products.Poi zu installieren, wird in der buildout.cfg -Datei folgendes eingetragen: [buildout] parts = … productcheckouts instance … eggs = … Products.Poi develop = … src/Products.Poi … [productcheckouts] recipe = infrae.subversion urls = http://svn.plone.org/svn/collective/Products.Poi/branches/timem location = src as_eggs = true Anschließend wird das Buildout-Skript aufgerufen und die Instanz gestartet: $ ./bin/buildout $ ./bin/instance start Nun können Sie im Zope Management Interface (ZMI) entweder eine neue Plone-Site mit dem Erweiterungsprofil Poi erstellen oder in einer bestehenden Plone-Site in Konfiguration → Zusatzprodukte. Poi-Aufgabenverwaltung erstellen Zum Erstellen eines Problem-Trackers werden die folgenden Angaben benötigt: Name der Aufgabenverwaltung Erforderliche Angabe für den Titel der Aufgabenverwaltung Beschreibung der Aufgabenverwaltung Geben Sie einen groben Überblick der Aufgabenverwaltung. Zusammen mit dem Titel soll dieser eine aussagekräftige Beschreibung sein, die es Aufgabenverwaltern einfacher macht Aufgabenstellungen einzuschätzen und zu beantworten. Hilfetext Geben Sie einen einführenden Text zur Anzeige auf der Titelseite der Aufgabenverwaltung an, wenn Sie dies wünschen. Bereiche Erforderliche Angabe passender Themenbereiche für die Aufgabenstellung mit den Angaben Kurzname, Titel, Beschreibung und Verantwortliche. Arten der Problemstellung Erforderliche Angabe für die Arten von Problemstellungen für diese Aufgabenverwaltung mit Kurzname Titel und Beschreibung. Verfügbare Gewichtungen Erforderliche Angabe für die verschiedenen Gewichtungen die Aufgaben zugewiesen werden sollen, eine pro Zeile. Vorgabe für die Gewichtung Erforderliche Angabe für die Gewichtung, die als Vorgabe für eine Aufgabe verwendet werden soll. Verfügbare Ausgaben/Versionen Geben Sie die Ausgaben/Versionen an, die einer Aufgabenstellung zugewiesen werden können, eine pro Zeile. Wird nichts angegeben, so werden die Aufgabenstellungen nicht nach diesem Kriterium organisiert angezeigt. Verantwortliche der Aufgabenverwaltung Geben sie die Anmeldenamen von BenutzerInnen ein, welchen erlaubt ist diesen Tracker zu verwalten, einer pro Zeile. Sende Benachrichtigungs E-Mails Wählen Sie aus, welche Empfänger eine Benachrichtigung per E-Mail erhalten sollen: • • • • • Verantwortliche der Aufgabenverwaltung Übermittler einer Aufgabe Zuständiger einer Aufgabe Beobachter der Aufgabe Mailingliste Mailingliste Wenn eine Mailingliste angegeben wird und und die Mailinglisten-Option in »Sende Benachrichtungs-Mail« ausgewählt wurde, wird eine E-Mail an diese Adresse gesendet sobald eine neue Aufgabe oder Antwort erstellt wurde, Wenn keine Mailinglisten-Adresse angegeben wurde, erhalten nur Projektmanager eine Benachrichtigung. URL to VCS Bitte geben Sie die URL zur betreffenden Versionsverwaltung, z.B.* SVN, GIT* oder BZR an. Dies kann auch auf einen Webansicht wie z.B. Trac zeigen. Stadien und Übergänge der Poi-Aufgabenverwaltung Durch diese Stadien lässt sich festlegen, wer Aufgaben sehen, bearbeiten oder erstellen darf. Im Einzelnen: Offen für neue Problemstellungen (open) Auch nicht-angemeldete Nutzer können die Aufgaben sehen. Only members can submit (restricted) Nicht-angemeldete Nutzer können die Aufgaben und Antworten sehen, jedoch nur angemeldete Nutzer können Problemstellungen hinzufügen. Protected against anonymous views (protected) Nutzer der Rolle Readers können lesen, Editors bearbeiten und Contributors hinzufügen wobei nicht-angemeldete Nutzer nichts zu sehen bekommen. Keine neuen Problemstellungen einzugeben (closed) Es können keine neuen Problemstellungen mehr eingegeben werden. Stadien und Übergänge der Poi-Aufgaben Folgende Stadien und Übergänge sind für eine Aufgabe möglich: Bei der Erstellung • Verschicke Problemstellung beim Speichern Unbestätigt • • • • Ablehnen Offen Sofort gelöst Verschieben Bestätigt • Gelöst • Ablehnen • Zurückstellen Arbeit beginnen • Verschieben • Gelöst Gelöst • Lösung bestätigt • Erneut öffnen Getestet und bestätigt geschlossen • Erneut öffnen Verschoben • Erneut öffnen Zurückgewiesen • Öffnen Erweiterte Funktionen in Poi Zeitmanagement Jede Aufgabenstellung erhielt zusätzlich die folgenden beiden Felder: • Feld Abgeschlossen mit den Werten 0–100% in 10%Schritten. • Feld Geschätzte Zeit in Tagen, Stunden und Minuten. Daraus wird zusammen mit dem Feld Ablaufdatum eine Liste generiert, die nach Dringlichkeit sortiert. Sind zwei Problemstellungen gleichwertig, wird nach deren Priorisierung weiter unterschieden. Gestalterisch lassen sich dabei folgende drei Stufen unterscheiden: • im Verzug • heute zu beginnen • im grünen Bereich Dabei wird berücksichtigt, dass die Zeiten für einzelne Problemstellungen konkurrieren und sich die Dringlichkeiten kumulieren können. Detailliertes Benachrichtigungssystem In Products.Poi kann nun angegeben werden, ob • der Tracker-Manager über alle Änderungen informiert werden soll • ob die Ersteller eines Eintrags über Änderungen an diesem Eintrag informiert werden sollen • ob die für einen Eintrag zuständigen Bearbeiter über Änderungen informiert werden Organisation • Für die verschiedenen Aufgabenbereiche können jeweils unterschiedliche Personen angegeben werden • Probleme können auf Folgeaufgaben referenzieren. Sofern Graphviz installiert ist, lassen sich die Referenzen zwischen den Aufgaben darstellen, z.B.: PloneFormGen Products.PloneFormGen erlaubt die Formularen auf der Web-Oberfläche: einfache Erstellung von Installation mit Buildout Um Products.PloneFormGen zu installieren, buildout.cfg -Datei folgendes eingetragen: wird in der [buildout] … eggs = … Products.PloneFormGen … Anschließend wird das Buildout-Skript aufgerufen und die Instanz gestartet: $ ./bin/buildout $ ./bin/instance start Aktivierung und Konfiguration Aktivieren Nun können Sie im Zope Management Interface (ZMI) entweder eine neue Plone-Site mit dem Erweiterungsprofil PloneFormGen erstellen oder in einer bestehenden Plone-Site in Konfiguration → Zusatzprodukte. Konfigurieren Schließlich können Sie in Ihrer Plone-Site Konfiguration → PloneFormGen-Berechtigungen die Standardeinstellungen von PloneFormGen angeben: Berechtigungen Add Form Folders/Fields Add Mailers Wer darf Mail-Adapter hinzufügen? Üblicherweise Eigentümer. sind dies Beitragende, Verwalter und Add Data Savers Wer darf Datenspeicheradapter hinzufügen? Üblicherweise sind dies Verwalter und Eigentümer. Add Custom Scripts Wer darf Skript-Adapter hinzufügen? Üblicherweise sind dies Verwalter. Edit TALES Fields Wer darf Felder hinzufügen, in denen die Template Attribute Language Expression Syntax (TALES) verwendet wird: • Im Formularordner ◦ Eigene Aktion im Erfolgsfall ◦ Skript beim Laden des Formulars ◦ Skript nach der Validierung ◦ Header-Angaben • Im Mailer-Adapter ◦ Vorlage für den Haupttext der Mail • In Formularfeldern ◦ Eigener Validator ◦ Optionen des Vokabulars ◦ Standardausdruck Üblicherweise sind dies Verwalter. Edit Python Fields Wer darf Felder hinzufügen, in denen Python-Skripte verwendet werden? Üblicherweise sind dies Verwalter. Edit Advanced Fields Wer darf die folgenden Felder des Mail-Adapters bearbeiten: • Im Formularordner ◦ Angabe des Aktionsadapters • Im Mailer-Adapter ◦ Extrahieren des Empfängers ◦ Extrahieren der Rückantwortadresse ◦ Extrahieren der Betreffzeile ◦ Typ des Mail-Body festlegen ◦ Konfigurieren der HTTP-Headers ◦ Konfigurieren zusätzlicher Header-Angaben • In Formularfeldern ◦ Versteckt (Diese Option ist üblicherweise nicht sinnvoll, wenn nicht zugleich dynamische Feldinhalte generiert werden können.) Üblicherweise sind dies Verwalter. Edit Mail Addresses Wer dard die E-Mail-Adressen bearbeiten? Üblicherweise sind dies Verwalter und Eigentümer. Edit Encryption Specs Wer darf die Verschlüsselungsangaben bearbeiten? Üblicherweise sind dies Verwalter. Download Saved Input Wer darf die Formulardaten herunterladen? Üblicherweise sind dies Verwalter und Eigentümer. Die hier vorgenommenen Einstellungen gelten für die gesamte Website. Sollen für bestimmte Formulare auf der Website andere Berechtigungen gelten, so können diese Berchtigungen auch im Zope Management Interface (ZMI) eines Formularordners im *Security-*Reiter angegeben werden. Mail-Adresse Hier werden die Standardangaben für die E-Mail-Adressen angegeben, die beim Erstellen eines Mail-Adapters eingetragen sind. Bemerkung: Die hier angegebenen E-Mail-Adressen werden nicht überprüft. Empfängeradresse E-Mail-Adresse, an die die Formulardaten versendet wird. Empfängername Name des Empfängers der Formulardaten. CC-Empfänger Liste von E-Mail-Adressen, an die eine Kopie der E-Mail versendet werden soll, eine je Zeile. BCC-Empfänger Liste von E-Mail-Adressen, an die eine Blindkopie der E-Mail versendet werden soll, eine je Zeile. Mail-Vorlage Hier können Sie eine Vorlage und einen Standard-MIME-Typ angeben. Diese Werte werden verwendet, wenn ein neuer MailerAdpater erstellt wird. • Mail-Body-Vorlage Bemerkung: Die Eingabe wird nicht überprüft. Invalides XHTML oder TAL wird zu einer Fehlermeldung während der Verarbeitung der Formulardaten führen. Probieren Sie daher Ihren Code in einem Mailer-Adapter bevor Sie ihn hier einfügen. • Mail-Format ◦ HTML ◦ Text Datenspeicheradapter Hier kann das Trennzeichen angegeben werden, das beim Herunterladen der Inhalte aus dem Datenspeicheradapter verwendet werden soll. Formularordner Nachdem PloneFormGen auf Ihrer Seite installiert ist, können Sie im Hinzufügen-Menü Formularordner auswählen. Für den Formularordner können dann folgende Angaben gemacht werden: Titel Titel des Formulars Beschreibung Diese wird angezeigt. z.B. in Zusammenfassungen und Suchlisten Bezeichnung der Versand-Schaltfläche Der Standardwert ist Absenden Bezeichnung der Abbruch-Schlatfläche Der Standardwert ist Eingaben löschen Aktionsadapter Adapter innerhalb dieses Formularordners, der die Daten weiterverarbeitet. Danke-Seite Wählen Sie eine Seite innerhalb des Formularordners aus, die nach dem Verarbeiten der Formulardaten angezeigt werden soll. Bevorzuge SSL-Verbindung Falls diese Option markiert wird, wird das Formular weitergeleitet auf eine SSL-verschlüsselte Seite mit dem Protokoll https . Damit dies funktioniert, muss der Webserver das HTTPS-Protokoll am Port 443 ausliefern. Vorwort des Formulars Dieser Text wird über den Formularfeldern angezeigt. Formular-Epilog Dieser Text wird nach den Formularfeldern angezeigt. Überschreiben Im Reiter Überschreiben des Bearbeitungsformulars für den Formularordner lassen sich Formularaktionen überschreiben: Eigene Aktion im Erfolgsfall Anstatt einer Danke-Seite können Sie auch eine Aktion aufrufen, die nach dem Aktionsadapter aufgerufen wird. Dies kann entweder für eine eigene Danke-Seite oder ein Skript verwendet werden. Beispiele hierfür sind redirect_to oder traverse_to und ein TALES-Ausdruck. So leitet z.B.: redirect_to:string:thanks-page auf eine Seite mit der ID thanks-page weiter. Neben relativen URLs könnten hier auch absolute URLs angegeben werden, also z.B.: redirect_to:string:http://demosite.veit-schiele.de/formulare/formul Custom Form Action Dies überschreibt das Attribut der Formularaktion, wobei eine URL angegeben werden muss, an die das Formular die Inhalte sendet. Dies umgeht die Validierung, die eigene Aktion im Erfolgsfall und die Danke-Seite. Form Setup Script Ein TALES-Ausdruck, der aufgerufen wird wenn das Formular angezeigt wird. Ein typischer Anwendungsfall wäre der Aufruf eines Python-Skripts, das die Standardwerte für die verschiedenen Felder setzt. Beachten Sie bitte, dass Fehler in diesem Ausruck einen Fehler bei der Anzeige des Formulars ausgibt. After Validation Script Ein TALES-Ausdruck, der aufgerufen wird nachdem das Formular erfolgreich überprüft wurde und bevor der AktionAdapter aufgerufen wird. Ein typischer Anwendungsfall wäre der Aufruf eines Python-Skripts, das die Formularinhalte zurücksetzt. Beachten Sie bitte, dass Fehler in diesem Ausruck einen Fehler bei der Anzeige des Formulars ausgibt. Header Injection Dies erlaubt, Inhalte in den XHTML-Header zu schreiben. Ein typischer Anwendungsfall wäre, hier eigene CSS- oder Javascript-Dateien einzufügen. Dabei wird ein TALES-Ausdruck angegeben, der eine Zeichenkette zurückgibt. Beachten Sie bitte, dass Fehler in diesem Ausruck einen Fehler bei der Anzeige des Formulars ausgibt. CSRF Protection Ist diese Aktion aktiviert, sollen sog. Cross-Site Request Forgeries verhindert werden. Dabei sind nur HTTP-PostAktionen zugelassen. Formularelemente Textfelder Feld für Zeichenkette Label Titel des Feldes Hilfetext Hier kann ein Hilfetext für die Eingabe in dieses Feld angegeben werden. Erforderlich Es muss ein Wert für dieses Feld angegeben werden. Versteckt Das Feld wird nicht angezeigt. Standardwert Der Wert, der beim ersten Aufruf des Formulars eingetragen sein soll. Maximale Länge Die maximale Anzahl von Zeichen, die ein Nutzer eingeben kann. Größe Die Anzahl der Zeichen, die in diesem Feld angezeigt werden. Validator Die Eingabe kann durch einen der folgenden Validatoren überprüft werden: • Keiner • Ist eine E-Mail-Adresse • Ist eine oder mehrere E-Mail-Adressen, die durch Kommata voneinander getrennt sind • Nur druckbare Zeichen • Ist eine wohlformatierte URL • Ist eine gültige US-Telefonnummer • Ist eine gültige internationale Telefonnummer • Ist eine gültige Postleitzahl • Enthält keine Spam-Links Feld für mehrzeiligen Text Dieses Feld kann für Texte ohne Zeilenumbrüche verwendet werden. Label Titel des Feldes Hilfetext Hier kann ein Hilfetext für die Eingabe in dieses Feld angegeben werden. Erforderlich Es muss ein Wert für dieses Feld angegeben werden. Versteckt Das Feld wird nicht angezeigt. Standardwert Der Wert, der beim ersten Aufruf des Formulars eingetragen sein soll. Zeilen Die maximale Anzahl der Zeilen, die dargestellt werden. Textfeld Feld für die Eingabe von Text Label Titel des Feldes Hilfetext Hier kann ein Hilfetext für die Eingabe in dieses Feld angegeben werden. Erforderlich Es muss ein Wert für dieses Feld angegeben werden. Versteckt Das Feld wird nicht angezeigt. Standardwert Der Wert, der beim ersten Aufruf des Formulars eingetragen sein soll. Das Format, in dem der Standardwert angegeben wird, kann ausgewählt werden, z.B. HTML oder Textile. Anzahl der Zeilen Die maximale Anzahl der Zeilen, die im Formular angezeigt werden. Maximale Länge Die maximale Anzahl von Zeichen, die ein Nutzer eingeben kann. Falls die Anzahl der Zeichen unbegrenzt sein soll, geben Sie bitte 0 ein. Soll Text mit Links verworfen werden? Dies ist hilfreich um Spam zu vermeiden. Feld mit visuellem Editor Feld, für dessen Eingabe ein visueller Editor verwendet werden kann. Label Titel des Feldes Hilfetext Hier kann ein Hilfetext für die Eingabe in dieses Feld angegeben werden. Erforderlich Es muss ein Wert für dieses Feld angegeben werden. Versteckt Das Feld wird nicht angezeigt. Standardwert Der Wert, der beim ersten Aufruf des Formulars eingetragen sein soll. Anzahl der Zeilen Die maximale Anzahl der Zeilen, die im Formular angezeigt werden sollen. Maximale Länge Die maximale Anzahl von Zeichen, die ein Nutzer eingeben kann. Bemerkung: Die für den visuellen Editor benötigten Javascript- und CSS-Dateien werden häufig nicht für nichtangemeldete Nutzer geladen. Falls dieses Feld also für anonyme Nutzer angezeigt werden soll, muss der Verwalter der Website im Portal CSS Tool und im Portal Javascripts Tool den folgenden TAL-Ausdruck für diese Dateien entfernen: not: portal/portal_membership/isAnonymousUser Passwortfeld In einem Passwortfeld wird die Eingabe maskiert. Label Titel des Feldes Hilfetext Hier kann ein Hilfetext für die Eingabe in dieses Feld angegeben werden. Erforderlich Es muss ein Wert für dieses Feld angegeben werden. Standardwert Der Wert, der beim ersten Aufruf des Formulars eingetragen sein soll. Maximale Länge Die maximale Anzahl von Zeichen, die ein Nutzer eingeben kann. Größe Die Anzahl der Zeichen, die in diesem Feld angezeigt werden. Zahlenfelder Dezimalzahlenfeld Feld für Dezimalzahlen Label Titel des Feldes Hilfetext Hier kann ein Hilfetext für die Eingabe in dieses Feld angegeben werden. Erforderlich Es muss ein Wert für dieses Feld angegeben werden. Standardwert Der Wert, der beim ersten Aufruf des Formulars eingetragen sein soll. Minimum Der kleinste einzugebende Wert. Maximum Der größte einzugebende Wert. Maximale Länge Die maximale Anzahl von Zeichen, die ein Nutzer eingeben kann. Größe Die Anzahl der Zeichen, die in diesem Feld angezeigt werden. Ganzzahlenfeld Feld für ganze Zahlen Label Titel des Feldes Hilfetext Hier kann ein Hilfetext für die Eingabe in dieses Feld angegeben werden. Erforderlich Es muss ein Wert für dieses Feld angegeben werden. Standardwert Der Wert, der beim ersten Aufruf des Formulars eingetragen sein soll. Minimum Der kleinste einzugebende Wert. Maximum Der größte einzugebende Wert. Maximale Länge Die maximale Anzahl von Zeichen, die ein Nutzer eingeben kann. Größe Die Anzahl der Zeichen, die in diesem Feld angezeigt werden. Auswahlfelder Checkboxfeld Checkbox- oder Boolsches Feld Label Titel des Feldes Hilfetext Hier kann ein Hilfetext für die Eingabe in dieses Feld angegeben werden. Erforderlich Es muss ein Wert für dieses Feld angegeben werden. Tipp: In einem Checkboxfeld bewirkt das Aktivieren von Erforderlich lediglich, dass nach dem Titel des Feldes eine entsprechende Markierung angezeigt wird. Ist eine bestimmte Angabe in dem Checkboxfeld erforderlich, verwenden Sie bitte einen der Validatoren. Standardwert Der Wert, der beim ersten Aufruf des Formulars eingetragen sein soll. Validator Wählen Sie einen der folgenden Validatoren, falls Sie eine bestimmte Antwort wünschen: • Keinen • ist markiert/ist wahr • ist nicht markiert/ist falsch Zeichenkette im Wahr-Fall Zeichenkette, die auf der Danke-Seite und in der Mail angezeigt werden, wenn die Checkbox markiert wurde. Zeichenkette im Falsch-Fall Zeichenkette, die auf der Danke-Seite und in der Mail angezeigt werden, wenn die Checkbox nicht markiert wurde. Auswahlfeld Die Mehrfachauswahl kann entweder in einer Auswahlliste oder mehreren Checkboxen erfolgen. Label Titel des Feldes Hilfetext Hier kann ein Hilfetext für die Eingabe in dieses Feld angegeben werden. Erforderlich Es muss ein Wert für dieses Feld angegeben werden. Standardwert Der Wert, der beim ersten Aufruf des Formulars eingetragen sein soll. Zeilen Die maximale Anzahl der Zeilen, die dargestellt werden. Optionen Verwenden Sie für jede neue Option eine neue Zeile. Tipp: Es kann auch verwendet werden. das Format Wert|Bezeichnung Mehrfachauswahlfeld Die Mehrfachauswahl kann entweder in einer Auswahlliste oder mehreren Checkboxen erfolgen. Label Titel des Feldes Hilfetext Hier kann ein Hilfetext für die Eingabe in dieses Feld angegeben werden. Erforderlich Es muss ein Wert für dieses Feld angegeben werden. Standardwert Der Wert, der beim ersten Aufruf des Formulars eingetragen sein soll. Zeilen Die maximale Anzahl der Zeilen, die dargestellt werden. Optionen Verwenden Sie für jede neue Option eine neue Zeile. Tipp: Es kann auch verwendet werden. das Format Wert|Bezeichnung Datums- und Zeitfeld Feld für die Angabe von Datum und Zeit Label Titel des Feldes Hilfetext Hier kann ein Hilfetext für die Eingabe in dieses Feld angegeben werden. Erforderlich Es muss ein Wert für dieses Feld angegeben werden. Standardwert Der Wert, der beim ersten Aufruf des Formulars eingetragen sein soll. Anzeigen der Zeitauswahl Soll eine bestimmte Zeit eingegeben werden können? Erstes Jahr Das erste Jahr, das eingetragen werden kann. Letztes Jahr Das letzte Jahr, das eingetragen werden kann. Zukünftige Jahre Wieviele Jahre, die in der Zukunft liegen, sollen angezeigt werden. Bemerkung: Die für die Darstellung von Datum und Uhrheit benötigten Javascript- und CSS-Dateien werden häufig nicht für nicht-angemeldete Nutzer geladen. Falls dieses Feld also für anonyme Nutzer angezeigt werden soll, muss der Verwalter der Website im Portal CSS Tool und im Portal Javascripts Tool den folgenden TAL-Ausdruck für diese Dateien entfernen: not: portal/portal_membership/isAnonymousUser Bewertungsfeld Ein Likert-Formulareintrag, der vorgegebenen Skala erlaubt. eine Bewertung auf einer Label Titel des Feldes Hilfetext Hier kann ein Hilfetext für die Eingabe in dieses Feld angegeben werden. Erforderlich Es muss ein Wert für dieses Feld angegeben werden. Fragen Liste der Fragen, eine je Zeile. Antworten Liste der möglichen Antworten, eine je Zeile. Diese bilden dann die Spalten des Bewertungsfeldes. Dateifeld Dateifeld Label Titel des Feldes Hilfetext Hier kann ein Hilfetext für die Eingabe in dieses Feld angegeben werden. Erforderlich Es muss ein Wert für dieses Feld angegeben werden. Versteckt Das Feld wird nicht angezeigt. Maximale Größe der hochgeladenen Datei in Megabyte. Soll die Größe der hochzuladenden Dateien unbeschränkt sein, geben Sie hier bitte 0 ein. Adapter Skript-Adapter Ein Python-Skript für die Formulardaten Titel Titel des Skript-Adapters Proxy-Rolle Rolle, als die dieses Skript ausgeführt werden soll. • Keine Proxy-Rolle • Verwalten Skript Hier kann das Skript eingefügt werden. Folgende Parameter sind möglich: fields HTTP-Request-Formularfelder als Schlüssel-Wert-Paare. request Der aktuelle HTTP-Request. ploneformgen Das PloneFormGen-Objekt. Rückgabewerte werden nur verarbeitet wenn ein Dictionary mit Inhalten zurückgegeben wird. Andernfalls wird die Ausführung des Skripts gestoppt und der Nutzer zum Formular zurückgeführt. Fehlermeldungen können in der Form {'field_id':'Error message'} angegeben werden. Mailer-Adapter Adapter zum Versenden der Formulardaten als Mail. Titel Titel des Mailer-Adapters. Name des Empfängers Der vollständige Name des Empfängers der E-Mail. E-Mail-Adresse des Empfängers Die E-Mail-Adresse des Empfängers der Formulardaten. Adressierung Extrahieren des Empfängers Wählen Sie ein Formularfeld, aus dem die Empfängeradresse extrahiert werden soll. Wird etwas anderes als Keine verwendet, überschreibt die Angabe diejenige aus Empfänger-E-Mail-Adresse. Tipp: Seien Sie vorsichtig, Nutzern Empfängeradressen eingeben zu lassen. unkontrolliert CC-Empfänger E-Mail-Adressen, die eine Kopie der Mail erhalten sollen. BCC-Empfänger E-Mail-Adressen, die eine Kopie der Mail erhalten sollen ohne dass die anderen Empfänger davon erfahren. Extrahieren der Rückantwortadresse Wählen Sie ein Formularfeld, aus dem die Rückantwortadresse extrahiert werden soll. Tipp: Für dieses Feld sollte dann einer der Validatoren zur Überprüfung der E-Mail-Adressen verwendet werden. Nachricht Betreff Betreffzeile der Nachricht. Diese wird verwendet, sofern kein Feld zum Extrahieren eines Betreffs angegeben wurde oder dieses leer ist. Extrahieren des Betreffs Wählen Sie ein Formularfeld aus, aus dem der Betreff der Nachricht extrahiert werden soll. Vorangestellter Text Text, der den Formularangaben vorangestellt werden soll. Angehängter Text Text, der den Formularangaben folgen soll. Signatur Signatur am Fuß der Nachricht. Zeige alle Felder Ist diese Angabe ausgewählt, werden alle eingegebenen Werte bis auf das Daten- und Beschreibungsfeld angezeigt. Die Angaben in Zeige Antworten werden dann ignoriert. Zeige Antworten Diejenigen Felder, deren Werte auf der Danke-Seite dargestellt werden sollen. Schließe leere Einträge ein Auch die Titel der Felder, für die keine Angaben gemacht wurden, werden angezeigt. Vorlage Vorlage für den Haupttext der Mail Dies ist ein Zope-Page-Template, das für die Generierung des HTML-Haupttextes der Mail verwendet wird. Eine Anleitung zum Editieren von TAL (Template Attribute Language) finden Sie im Plone-Entwicklerhandbuch. Tipp: Hier ist ein Beispiel, wie der Wert eines Feldes, in diesem Fall mit der ID name in die Vorlage eingefügt werden kann: <tal:block tal:content="python:request.form.get('name', 'Plonista' name ist die ID des Feldes, in den der Name desjenigen eingetragen werden soll, der das Formular ausfüllt und Plonista ist der Standardwert, der genommen wird sofern das Feld name leer ist. Mail-Body-Typ Mime-Typ des Textkörpers der Mail. HTTP-Headers Die Angaben in den HTML-Headers, die in die Nachricht eingefügt werden. X-Forwarded-For Die IP-Adresse desjenigen, der auf das Formular über einen Proxy-Server zugreift. Remote Address Die IP-Adresse des Servers, über den auf das Formular zugegriffen wird. Pfad-Information Pfad zum Formular User Agent Der Webbrowser, mit dem das Formular ausgefüllt wurde. HTTP-Refferer Internetadresse, von der der Nutzer auf das Formular gekommen ist. Zusätzliche Headers-Angaben Hier können zusätzliche RFC822-kompatible E-Mail-HeadersAngaben gemacht werden. Verschlüsselung Schlüssel-ID Angabe der Schlüssel-ID oder E-Mail-Adresse, die zu Ihrem öffentlichen Schlüssel passt. Diese Angabe wird verwendet um den Haupttext Ihrer Nachrichten zu verschlüsseln. Bevor Sie Ihre Mails verschlüsseln, sollten Sie sicherstellen, dass der Haupttext der Nachrichten im plaintext-Format vorliegt. Überschreiben Falls die an anderer Stelle gemachten Angaben erhalten bleiben sollen, lassen Sie diese Felder bitte leer. Bemerkung: Fehler im TALES-Ausdruck in einem dieser Felder führen zu einem Fehler bei der Anzeige des Formulars. Betreff Ein TALES-Ausdruck, der an anderer Stelle gemachte Angaben zur Betreffzeile überschreibt. Tipp: Wollen Sie die Betreffzeile z.B. zusammensetzen aus einer statischen Anrede und dem Wert in einem Feld, so können Sie z.B. den folgenden TALES-Ausdruck verwenden: python:'Vielen Dank' + request.get('name', 'Plonista') Dabei ist name die ID eines Feldes, in die der Name desjenigen eingetragen werden soll, der das Formular ausgefüllt hat und Plonista der Standardwert, der eingetragen wird sofern kein Eintrag in name erfolgte. Absender Ein TALES-Ausdruck, der an anderer Stelle gemachte Angaben zum Absender überschreibt. Üblicherweise verwendet PloneFormGen die E-Mail-Adresse, die für die gesamte Website angegeben ist, als Absenderadresse. Wollen Sie für ein Formular eine andere Absenderadress verwendent, können Sie dies hier angeben, z.B.: string:[email protected] Bemerkung: Sie können mehrere Mailer-Adapter in einem Formular verwenden sodass für jeden Mailer-Adapter eine andere Absenderadresse angegeben werden kann. Empfänger Ein TALES-Ausdruck, der an anderer Stelle gemachte Angaben zum Empfänger überschreibt. Tipp: Um demjenigen, der das Formular ausgefüllt hat, eine Mail mit seinen Formulardaten zukommen zu lassen, können Sie hier z.B. folgendes eingeben: request/form/replyto Bemerkung: Sie können mehrere Mailer-Adapter in einem Formular verwenden sodass ein Mailer-Adapter eine Mail an denjenigen sendet, der das Formular ausgefüllt hat und ein anderer Adapter die Formulardaten an Sie selbst schickt. BCC Ein TALES-Ausdruck, der an anderer Stelle gemachte Angaben zu den Empfängern von Blindkopien überschreibt. Bedingung Ein TALES-Ausdruck für die Bedingung, unter der eine Mail versendet wird. Datenspeicheradapter Adapter, der die eingegebenen Daten speichert und als kommaoder tabulatorseparierte Datei ausgibt. Titel Titel des Adapters Zusätzliche Daten Welche zusätzlichen Daten sollen mit der Eingabe gespeichert werden: • Erstellungsdatum • X-Forwarded-For Die IP-Adresse desjenigen, der auf das Formular über einen Proxy-Server zugreift. • Remote Address Die IP-Adresse des Servers, über den auf das Formular zugegriffen wird. • User Agent Der Webbrowser, mit dem das Formular ausgefüllt wurde. Format Format, in dem die gespeicherten heruntergeladen werden können: Formulardaten • Tabulator-separierte Werte • Komma-separierte Werte Spaltennamen einschließen Sollen die Namen der Spalten in der Datei zu Herunterladen enthalten sein? Weitere Elemente Bild Bild, das in einem Formular angezeigt werden soll. Titel Titel des Bildes Beschreibung Beschreibung des Bildes Bild auswählen Wählen Sie ein Bild aus Ihrem lokalen Rechner. Fieldset-Ordner Ordner, der Formularfelder in einem Fieldset gruppiert. Titel Titel des Fieldset-Ordners. Anzeige des Titels Soll der Titel des Fieldset-Ordners im Formular angezeigt werden? Hilfe Hilfetext für den Fieldset-Ordner. Seite Seite, auf die im Formular verweisen werden kann. Titel Titel der Seite Zusammenfassung Kurze Beschreibung der Seite, die in Auflistungen und Suchergebnissen angezeigt wird. Haupttext Haupttext der Seite, die mit einem visuellen Editor bearbeitet werden kann. Beschreibungsfeld Titel Dieser wird nicht im Formular angezeigt. Haupttext Mit einem visuellen Editor zu gestaltender Text, der im Formular angezeigt wird. Danke-Seite Eine Danke-Seite, die ermöglicht, dem Benutzer eine Rückmeldung zu geben. Titel Titel der Danke-Seite. Beschreibung Zusätzliche Beschreibung für die Danke-Seite Prolog der Danke-Seite Dieser Text, der mit einem visuellen Editor geschrieben werden kann, wird oberhalb der Feldangaben auf der Danke-Seite angezeigt. Epilog der Danke-Seite Dieser Text, der mit einem visuellen Editor geschrieben werden kann, wird unterhalb der Feldangaben auf der Danke-Seite angezeigt. Keine Versand-Nachricht Dieser Text wird angezeigt, wenn dem Nutzer die Danke-Seite angezeigt wird obwohl keine Daten im Formular angegeben wurden. Üblicherweise wird auf das Formular zurückverwiesen. Felder Im Reiter Felder können Angaben darüber gemacht werden, welche Werte auf der Danke-Seite angezeigt werden sollen. Zeige alle Felder Ist diese Angabe ausgewählt, werden alle eingegebenen Werte bis auf das Daten- und Beschreibungsfeld angezeigt. Die Angaben in Zeige Antworten werden dann ignoriert. Zeige Antworten Diejenigen Felder, deren Werte auf der Danke-Seite dargestellt werden sollen. Schließe leere Einträge ein Auch die Titel der Felder, für die keine Angaben gemacht wurden, werden angezeigt. Im- und Export Mit PloneFormGen erstellte Formulare lassen sich exportieren und an anderer Stelle wieder importieren. Damit können so erstellte Formulare einfach reproduziert werden. Export Im Aktionen-Menü finden Sie einen Eintrag Export, der Ihnen den Export des Formulars erlaubt. Für den Export wird ein sog. TarArchiv erzeugt, das Sie auf Ihrem Rechner speichern können. Import Um ein PloneFormGen-Formular importieren zu können, legen Sie zunächst einen neuen Formularordner an. Anschließend können Sie in diesem Formularordner im Aktionen-Menü den Eintrag Importieren wählen. Es öffnet sich nun eine neue Seite: 1. Sie werden nun aufgefordert, eine Datei auf Ihrem Rechner auszuwählen. 2. Zudem können Sie anklicken, ob in der Importdatei existierende Einträge nicht importiert werden sollen. 3. Wählen Sie nun noch die Taste Import und Ihr PloneFormGen-Formular wird in den Formularordner importiert. Erstellen mehrseitiger Formulare Mehrseitige Formulare lassen sich als Abfolge von Formularordnern mit PloneFormGen abbilden. Hierzu sind die folgenden Schritte notwendig: 1. Erstellen Sie eine Reihe von Formularordner. 2. Löschen Sie in allen bis auf den letzten Formularordner alle Adapter. 3. Erstellen Sie stattdessen in diesen Formularordner im Überschreiben eine eigene Aktion im Erfolgsfall mit folgendem TALES-Ausdruck: traverse_to:string:id-des-naechsten-formularordners 4. Ersetzen Sie in all diesen Formularordnern die AbsendenTaste durch Weiter. 5. Erstellen Sie in jedem dieser Ordner versteckte Felder, die alle Felder der vorherigen Formulare enthalten. Bemerkung: Nicht für alle Feldtypen kann angegeben werden, dass sie versteckt werden sollen. Verwenden Sie daher eines der folgenden Felder um die Formularinhalte aufzunehmen: ◦ Feld für Zeichenkette ◦ Feld für mehrzeiligen Text ◦ Textfeld 6. Aktivieren Sie im letzten Formularordner den gewünschten Aktionsadapter. Index und Suche • Stichwortverzeichnis • Suche