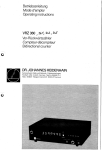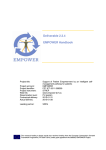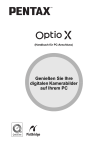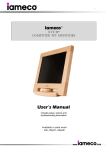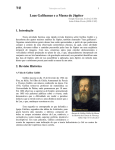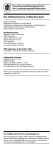Download Benutzerhandbuch für das „Interaktive Seniorenportal Mach mit"
Transcript
Benutzerhandbuch für das „Interaktive Seniorenportal Mach mit" Inhaltsverzeichnis 1 Einleitung 5 2 Registrierung und Anmeldung (A) 6 3 4 2.1 Schriftliche Anmeldung 6 2.2 Registrierung (A) 6 2.3 Anmeldung (A) 8 Profil 10 3.1 Profil anlegen (A) 10 3.2 Profil bearbeiten (A) 10 3.3 Profilbild erstellen 12 3.4 Profilbild erstellen und bearbeiten 12 3.5 Elemente hinzufügen 14 3.6 Freundschaftsanfragen 16 3.7 Benachrichtigungen 16 Linke Menüleiste 18 4.1 Steuerungszeichen 18 4.2 Menüpunkte 18 4.3 Luftballonstrauß 18 4.4 Meine Seite 20 4.5 Kalender 20 4.6 Gedächtnistraining - Memofix 22 4.6.1 Spiele - Gegen den Computer 22 4.6.2 Memofix - gegen andere Mitglieder 22 4.7 Bewegung 24 4.7.1 Gymnastik 24 4.7.2 Bewegungsspiele 24 4.8 Freunde 26 4.8.1 Memofix - Spontan gegen andere Mitglieder 26 4.8.2 Memofix mit Videochat 26 4.8.3 Videochat 28 5 6 7 Horizontale Menüleiste (A) 30 5.1 Briefkasten 30 5.2 Neues 30 5.3 Fotos 32 5.3.1 Fotoalbum erstellen 34 5.3.1 Fotos auswählen – Möglichkeit 1 36 5.3.1 Fotos auswählen – Möglichkeit 2 36 5.4 Gruppen 38 5.5 Mitglieder 38 Problemlösungen 40 6.1 Meldungen an den Systemadministrator 40 6.2 Verlauf (Cache) des Webbrowsers leeren 40 6.3 Verlauf (Cache) des Firefox Webbrowsers leeren 40 6.4 Verlauf (Cache) des Chrome Webbrowsers leeren 41 6.5 Ansprechpartner 42 Installationshinweise 43 7.1 Browser 43 7.2 Besondere Anforderungen an den Rechner 43 7.3 Grafiktreiber 43 8 Partner 44 9 Danksagung 46 1 Einleitung Vielen Dank, dass Sie sich für „Mach mit“ interessieren. „Mach mit“ ist ein einfach zu bedienendes soziales Netz für die ältere Generation, mit dem Sie mit Ihren Freunden und Verwandten in Kontakt bleiben und neue Kontakte knüpfen können. Sie finden uns im Internet unter: www.join4fun.eu Damit Sie alle Vorzüge von „Mach mit“ nutzen können, lesen Sie die Bedienungsanleitung aufmerksam durch, denn dadurch werden Sie mit den Funktionen vertraut und können diese maximal ausnutzen. Lesen Sie bitte zuerst alle Kapitel, die mit einem (A) versehen sind. Nachdem Sie sich mit diesen Funktionen vertraut gemacht haben, lesen Sie die anderen Kapitel. Das interaktive Seniorenportal „Mach mit“ ermöglicht es Ihnen sich mit Hilfe einer Mail- oder einer Videochatfunktion mit Freunden und Verwandten zu unterhalten und auszutauschen neue Bekanntschaften zu schließen sportliche Übungen nach Anleitung allein oder in der Gruppe durchzuführen mit dem Bewegungsspiel „Radfahren“ schöne Touren in Europa allein oder in der Gruppe abzufahren Gedächtnistraining (Memofix) allein oder mit anderen Mitgliedern zu spielen den Terminkalender der Plattformgemeinschaft einzusehen und zu benutzen Interessengruppen beizutreten interessante Inhalte, z.B. Rezepte, Bilder, Lieder usw. hochzuladen und diese anderen oder allen zur Verfügung zu stellen und sich die Beiträge anderer anzusehen 2 Registrierung und Anmeldung (A) 2.1 Schriftliche Anmeldung Vor der Registrierung müssen Sie sich schriftlich anmelden. Es kann 1-2 Tage dauern, bis Sie die eigentliche Registrierung vornehmen können, weil so sichergestellt wird, dass ausschließlich berechtigte Personen Zugriff auf das „Mach mit Seniorenportal“ haben. Die Anmeldung erfolgt bei der Diakonie München-Moosach e.V. Hugo-Troendle-Straße 51 80992 München 2.2 Registrierung (A) Nachdem Sie die Bewilligung zur Registrierung erhalten haben, gehen Sie auf die Seiten unseres Netzwerkes (www.join4fun.eu) und klicken auf einen der Luftballons. Sie kommen nun zur Seite – „Anmeldung“. Wenn Sie das erste Mal auf dieser Seite sind, klicken Sie auf „Registrieren“; anschließend geben Sie die eingeforderten Daten ein, damit Sie freigeschaltet werden. Der Unterschied zwischen „Name“ und „Systemname“: o Der „Name“ kann von allen Mitgliedern von „Mach mit“ gesehen und gesucht werden; er ist für alle sichtbar und, kann geändert werden. o Der „Systemname“ wird nur zur Anmeldung benutzt; er ist nur für das System wichtig und kann nicht mehr geändert werden. Er darf keine Leerzeichen und Sonderzeichen enthalten. Hier ein Beispiel: Mein Systemname ist „Maier“ und mein Name ist „Fotografin“. (Natürlich können Sie auch einen „Systemnamen“ wählen, der mit „Name“ identisch ist.) Nach der Bestätigung der Registrierung durch den Administrator können Sie sich anmelden und erst einmal ein paar Funktionen ausprobieren. Sie müssen sich Ihren Systemnamen und ihr Passwort gut merken, denn sie sind Ihre Schlüssel, mit denen Sie sich Zutritt zum „Mach mit“ Portal verschaffen. 2.3 Anmeldung (A) Nachdem Sie eine Bestätigung Ihrer Registrierung erhalten haben, können Sie sich mit Ihrem Systemnamen und Ihrem Passwort anmelden. Nach der Eingabe Ihrer Daten klicken Sie auf „Anmelden“. Das Passwort ist während des Eintippens für niemanden (auch nicht für Sie) sichtbar. Und nun betreten Sie das Netzwerk „Mach mit“ Nach der Anmeldung erscheint zunächst ein Bildschirm mit unterschiedlichen Funktionen. Dieses Eingangsbild können Sie selber gestalten. Sie können bestimmen, welche Funktionen auf der ersten Seite für Sie wichtig sind. Wie Sie das machen, erfahren Sie auf den nächsten Seiten. 3 Profil 3.1 Profil anlegen (A) Wenn Sie oben links auf das erste Symbol „Profil“ klicken, dann erscheint die Seite mit der Profileingabe. Hier machen Sie Angaben über sich und können entscheiden, was andere Benutzer sehen dürfen. 3.2 Profil bearbeiten (A) Unter dem Bild klicken Sie auf „Profil bearbeiten“. Nun können Sie Ihre Interessen für das eine oder das andere kundtun, damit Gleichgesinnte Sie finden können. Natürlich können Sie auch alles offen lassen, doch wenn Sie z.B. gerne kochen oder fotografieren, werden die anderen Köche oder Fotografen Sie im Netz nicht finden. Sie können zusätzliche Informationen eingeben und zugleich bestimmen, wer (alle = „Angemeldete Benutzer“, Personen, mit denen Sie sich häufiger austauschen wollen = „Freunde“, nur Sie = „Privat“) Ihr Profil sehen darf. Wenn Sie alles Ihrem Wunsch entsprechend ausgefüllt und auf „Speichern“ geklickt haben, können Sie zur nächsten Funktion übergehen. WICHTIG — Nach jeder Änderung des Profils auf „Speichern“ klicken, damit alle Eingaben gesichert werden. 3.3 Profilbild erstellen Das Profilbild ist das Bild, das auf Ihrer Profilseite und bei all Ihren Beiträgen auf dem „Mach mit Netzwerk“ angezeigt wird. Es hat einen hohen Wiedererkennungswert bei anderen Mitgliedern. Lesen Sie hierzu bitte die Informationen auf dem Portal und den Abschnitt 3.4. Anfangs ist ihr Profilbild nur ein Schattenriss, doch das können Sie leicht ändern. Sie klicken auf „Datei auswählen“ und suchen auf Ihrem Computer nach einem passenden Bild. Es kann ein Foto von Ihnen sein, aber auch ein Foto, das Sie gern immer wieder ansehen, z.B. ein Foto Ihrer Katze. Natürlich können Sie auch den Schattenriss stehen lassen – er ist aber sehr unpersönlich und macht es anderen schwer, Sie zu finden oder zu erkennen. Wer mag sich schon mit einem Schattenriss unterhalten oder mit ihm spielen? Als Bild können Sie Dateiformate wie GIF, JPG oder PNG verwenden. Nach der Auswahl eines Bildes müssen Sie dieses hochladen. Sie können es immer wieder löschen und ändern (indem Sie ein neues Bild hochladen). Durch „Entfernen“, ohne ein neues Bild hochzuladen, erhält Ihr Profilbild wieder den grauen Schattenriss. 3.4 Profilbild erstellen und bearbeiten Sie haben die Möglichkeit mit „Profilbild erstellen und bearbeiten“ ein Bild von Ihrem Computer hochzuladen und es danach zu bearbeiten. Bitte lesen Sie hierzu die Anleitung, die auf der Seite steht und Sie werden überrascht sein, wie einfach man damit Profilbilder hochladen und ändern kann. Um Ihr Profilbild nach Ihren Wünschen zuzuschneiden (optional), klicken Sie das Bild an und markieren einen quadratischen Ausschnitt, während Sie die linke Maustaste gedrückt halten. Sie können den Ausschnitt anschließend auch verschieben und in der Größe anpassen. Eine Vorschau Ihres Profilbildes wird in dem Kasten rechts daneben dargestellt. Wenn Sie mit dem neuen Bild zufrieden sind, klicken Sie am Seitenende auf „Bestätigen“, um das Profilbild zu übernehmen. Das neu erstellte Bild wird nun als Profilbild verwendet. 3.5 Elemente hinzufügen Klicken Sie auf „Elemente hinzufügen“ und Sie erhalten eine Auswahl unterschiedlicher Elemente. Durch Anklicken können Sie ein Element zu Ihrem Profil hinzufügen, so dass andere Mitglieder beim Anklicken Ihres Profils Ihre Interessen und Aktivitäten sehen. Hier die Beschreibung der einzelnen Elemente: „Neues“ zeigt, wie schon der Name sagt, Ihre letzten Aktivitäten und die Ihrer Freunde. Unter „Beiträge“ erhalten Besucher Ihres Profils eine Übersicht Ihrer letzten Beiträge (Kommentare zu Fotos, Rezepten usw. Termine im Kalender eintragen und/oder selbst geschriebene Beiträge in einer Gruppe). Ebenso wird unter „Dateien“ eine Übersicht Ihrer angelegten Dateien (die Sie von Ihrem Computer oder aus dem Internet auf „Mach mit“ hochgeladen haben, um Sie immer griffbereit zu haben) angezeigt. Ihre eigenen Fotoalben und „neuesten Bilder finden Sie übersichtlich unter „Fotoalben“ bzw. unter „Neueste Bilder“. Unter „Lesezeichen“ kann man Ihre Lesezeichen einsehen – Ein Lesezeichen ist ein Link, der Ihnen einen schnellen Zugriff auf Ihre Lieblingsinternetseite ermöglicht. Wenn Sie den „Terminkalender“ hinzufügen, können Sie Ihre Termine übersichtlich einsehen. Wenn „Nachrichten-Pinnwand“ hinzugefügt wird, können sowohl eigene Mitteilungen wie auch die von Freunden an Sie gerichtete Mitteilungen öffentlich gemacht werden. Am Anfang könnte dies vielleicht etwas verwirrend sein. Über kurz oder lang werden Sie aber sehen, wie Ihnen diese Funktionen helfen, sich mit anderen auszutauschen. Alle Elemente haben folgendes gemeinsam: am rechten oberen Rand sehen Sie ein Kreuz und ein Rädchen. Beim Anklicken des Kreuzes entfernen Sie das Element aus Ihrem Profil. Beim Anklicken des Rädchens können Sie mit Hilfe des Zugangslevels bestimmen, wer dieses Element auf Ihrer Profilseite sehen kann und wie viele Informationen angezeigt werden sollen. 3.6 Freundschaftsanfragen Sollten Sie eine Freundschaftsanfrage erhalten haben, erscheint oben in der Leiste neben „Profil“ ein Personensymbol mit einer eckigen Klammer dahinter. Die Zahl in der Klammer zeigt Ihnen an, wie viele Freundschaftsanfragen auf Sie warten. Klicken Sie auf die Zahl und es öffnet sich ein Menü mit den Namen derer, die mit Ihnen befreundet sein wollen. Hier können Sie die Anfragen jeweils bestätigen oder ablehnen. Sollten Sie keine Freundschaftsanfragen haben, erscheint auch kein Personensymbol. 3.7 Benachrichtigungen In der obersten Leiste neben „Profil“ sehen Sie ein Dreieck mit einem Ausrufezeichen. Wenn eine Zahl rot aufleuchtet, erfahren Sie, wie viele Benachrichtigungen Sie zu von Moderatoren geplanten Aktivitäten haben (zum Spielen von Memofix, zur Gymnastik oder zum Radfahren ). 4 Linke Menüleiste 4.1 Steuerungszeichen Wichtig - In der oberen linken Ecke des Portals finden Sie ein fettes und ein schmales A. Damit können Sie die Größe der Schrift auf unseren Seiten bequem anpassen. Mit dem Pfeil darunter blättern Sie bequem zu der von Ihnen zuletzt besuchten Seite. 4.2 Menüpunkte Auf der linken Seite sehen Sie eine ganze Reihe Luftballons mit unterschiedlichen Beschriftungen. Nun gehen wir sie der Reihe nach durch. 4.3 Luftballonstrauß Mit dem Klick auf den Luftballonstrauß kommen Sie immer zur Eingangsseite. Auf der Eingangsseite, die Sie schon von der Anmeldung kennen, finden Sie die Leiste mit den Luftballons mit den entsprechenden Menüberschriftungen wieder (dieses Mal horizontal). Zusätzlich haben Sie hier über „Hilfe“ (unten links) Zugang zu diesem Handbuch und bei „Systemanforderungen“ (unten rechts) erhalten Sie technische Informationen. 4.4 Meine Seite Der Klick auf den Luftballon „Meine Seite“ bringt Sie zu einer Seite, die Sie sich selber einrichten können. Was interessiert Sie? Die Aktivitäten der Gruppen? Die Aktivitäten und/oder Beiträge der Freunde? Oder vielleicht doch der Terminkalender? All das und einiges mehr können Sie auf dieser Übersichtsseite einrichten, indem Sie „Elemente hinzufügen“ aufrufen. Jedes Element kann ganz einfach bearbeitet und/oder gelöscht werden. Das kleine Rädchen -hier gelb markiert- bearbeitet das Element (bitte nicht vergessen zu speichern, wenn Sie Änderungen vorgenommen haben) und das Kreuz -hier gelb markiert- löscht das Element. So können Sie jede Änderung zurücksetzen. Ein Klick auf das graue Dreieck vor dem Element, lässt die Unterpunkte des Elements verschwinden, bzw. zeigt diese an. So können „Meine Seite“ selber gestalten. 4.5 Kalender Wenn Sie auf „Kalender“ klicken, erhalten Sie alle eingetragenen Termine für den laufenden Tag, die laufende Woche oder den laufenden Monat. Durch Ihre Auswahl im Kästchen unterhalb des Kalenders können Sie das selber bestimmen. Sie können auch zwischen mehreren Kalendern wählen („Alle Termine“, “Meine Termine“ und „Termine meiner Freunde“). Zusätzlich können Sie ganz einfach unter “Termin hinzufügen“ neue Termine in Ihren Kalender eintragen und dabei entscheiden, wer den Termin sehen darf. Um die entsprechende Information eingeben zu können, klicken Sie auf das Kästchen rechts oberhalb des Kalenders und Sie werden durch das Menü einfach geführt. 4.6 Gedächtnistraining - Memofix Klicken Sie auf den Luftballon „Gedächtnistraining“ und Sie kommen auf unsere Spieleseite. „Memofix“ ist ein Gedächtnisspiel (angelehnt an Memory). Sie können allein, d.h. gegen den Computer, oder gegen ein anderes Mitglied des „Mach mit Netzwerkes“ spielen. 4.6.1 Spiele - Gegen den Computer Spielen Sie Memofix gegen den Computer, haben Sie zunächst die Auswahl zwischen unterschiedlichen Schwierigkeitsgraden, nämlich „leicht“, „normal“ und „schwierig“. Anschließend können Sie ein Kartendeck auswählen. Falls Sie ein Fotoalbum mit mindestens 10 Bildern haben, steht dieses auch als Kartendeck zur Auswahl. Mit „Zurück“ und „Vorwärts“ blättern Sie durch eine Auswahl unterschiedlicher Kartendecks. 4.6.2 Memofix - gegen andere Mitglieder Beim Bild „ gegen andere Mitglieder“ handelt es sich um geplante Spieletreffs. Diese können von Moderatoren für Sie eingerichtet werden. Wenn Sie gegen eine andere Person antreten wollen, Können Sie dies über den Menüpunkt „Freunde“ tun. Eine Anleitung finden Sie bei 4.8.1. 4.7 Bewegung Klicken Sie auf den Luftballon „Bewegung“ und Sie kommen auf unsere Seite mit Gymnastik und Radfahren. 4.7.1 Gymnastik „Gymnastik Videos“ ist eine Sammlung von Hockergymnastikübungen, die Ihnen helfen, Ihre Beweglichkeit zu erhalten und bestimmte Muskeln zu trainieren. Sie können die Übungen allein zu Hause durchführen. Die Übungen wurden von erfahrenen Kräften (Physiotherapeutinnen) konzipiert und diese führen sie auch vor. Der Bewegungsablauf jeder Übung wird erklärt und anschließend mit Musikbegleitung durchgeführt. Mit „1“ und „2“ blättern Sie durch die Auswahl. Wenn Sie eine Gymnastikübung ausgewählt haben, können Sie anhand eines Klicks auf das Viereck unten rechts das Abspielen der Übung im Großformat auf dem Bildschirm verfolgen. Dieses Viereck unten rechts haben Sie auch beim Betrachten der Fotos und es hat die gleiche Wirkung. Durch ein erneutes Klicken verlassen Sie die Darstellung im Großformat. Bei der Gymnastik haben Sie auch die Möglichkeit alleine oder aber mit einem Moderator (Sitzungen werden vorher festgelegt) Übungen durchzuführen. 4.7.2 Bewegungsspiele „Bewegungsspiele“ ist eine Sammlung von Radtouren durch Europa. Vielleicht waren Sie schon einmal in Paris und erkennen die eine oder andere Ecke. So können Sie München, Berlin, Budapest und vieles mehr erkunden. Wenn Sie eine Radtour unternehmen wollen, werden Sie den Hinweis erhalten, dass Sie unser Portal verlassen, denn die Touren holt sich das Spiel aus dem Internet. Damit müssen Sie sich einverstanden erklären. Während Sie auf Ihrem Hometrainer üben, können Sie fremde Landschaften und Städte besichtigen. Dabei wird Ihnen unten rechts eine Karte der Strecke angezeigt; unten mittig sehen Sie die Entfernung, die Sie zurücklegen sollen und wie viel Sie davon schon gefahren sind, und links unten sehen Sie die Mitfahrenden. Die Radtouren können Sie alleine durchführen oder mit einer Gruppe. Termine für Gruppenradtouren müssen vorher von einem Moderator geplant werden. Sollten Sie einen Tablet-PC daheim haben, bringen Sie dieses an Ihren Hometrainer an. Der im Tablet eingebaute Sensor erkennt die Aktivierung der Pedale und nun können Sie Ihre Tour fahren. Hören Sie auf die Pedale zu betätigen, stoppt das Bild. Es geht erst dann weiter, wenn die Pedale wieder aktiviert werden. Sollten Sie innerhalb einer Gruppe die Radtour vornehmen und zwischenzeitlich stoppen, werden Sie die Radtour dort fortsetzen, wo sich die Gruppe befindet; keiner merkt, dass Sie kurz weg waren. 4.8 Freunde Im Menü Freunde sind alle Personen, mit denen Sie sich im „Mach mit Netzwerk“ angefreundet haben, aufgelistet. Sich mit jemandem zu befreunden ist wichtig, denn viele Aktivitäten und Interessen sind Ihren Freunden vorbehalten, da Sie vielleicht nicht alles allen zugänglich machen möchten. Freunde erhalten Sie indem Sie eine Freundschaftsanfrage bestätigen (siehe Kap. 3.6) oder indem Sie andere Mitglieder einladen, sich mit Ihnen zu befreunden. Dies wird in Kap. 5.5 erklärt. Freunde können Sie von hier aus zu einem Memofix-Spiel oder zu einem Videochat einladen, natürlich nur, wenn diese auch gerade in „Mach mit“ aktiv sind. Aktive Freunde sind mit einem grünen Punkt gekennzeichnet. 4.8.1 Memofix - Spontan gegen andere Mitglieder Einladen Wenn Sie spontan gegen ein anderes Mitglied antreten wollen, klicken Sie den Luftballon „Freunde“ an. Hier sind alle Ihrer Freunde mit einem grünen Punkt markiert, die wie Sie online sind, Freunde können Sie zum Spiel einladen, indem Sie neben der Person auf „Memofix“ klicken. Sie erhalten eine Mitteilung „Die Einladung wurde geschickt“. Der eingeladene Teilnehmer erhält eine Meldung, dass er eingeladen wurde und die Möglichkeit, diese anzunehmen oder abzulehnen. Hat der Mitspieler zugestimmt, können Sie durch das Anklicken von „Akzeptieren“ das Spiel starten. Sie oder Ihr Mitspieler werden auf eine Seite weitergeleitet, auf der die verschiedenen Kartendecks zur Verfügung stehen. Ein Kartendeck wird ausgewählt und es geht los. Eingeladen werden Werden Sie von einem Freund zum Spiel eingeladen, erhalten Sie eine Meldung, dass Sie von XXX (der Name des Freundes steht anstelle von XXX) eingeladen wurden, und nun haben Sie die Möglichkeit, die Einladung anzunehmen oder abzulehnen. Wenn Sie zustimmen, warten Sie ein paar Augenblicke bis Sie zum Spiel weitergeleitet werden. 4.8.2 Memofix mit Videochat Während des Spiels haben Sie die Möglichkeit sich und Ihren Gegenspieler im Videochat zu sehen. Sie und/oder Ihr Mitspieler können sich also während des Spiels unterhalten. Ton und/oder Bild können Sie und/oder Ihr Mitspieler beliebig ein- und ausschalten. 4.8.3 Videochat Videochat zu zweit Wenn Sie neben einem grün markierten Freund auf das Kästchen „Videochat“ klicken und dieser die Einladung annimmt, kommen Sie in einen „privaten Raum“ und können ungestört miteinander sprechen. Natürlich können Sie auch hier Ton- und Bildübertragung ein- und ausschalten. Videochat zu mehreren Klicken Sie hingegen ganz unten links auf „Offener Videochat“ kommen Sie in einen Gemeinschaftsraum. Hier können bei guter Ton- und Bildqualität bis zu 5 Leute miteinander reden. 5 Horizontale Menüleiste (A) Folgende Überschriften finden Sie auf allen Seiten des „Mach mit“ Portals, so dass Sie von überall darauf zugreifen können. 5.1 Briefkasten Unter „Briefkasten“ verschicken Sie Nachrichten an Freunde. Zugleich können Sie empfangene Nachrichten lesen. Ungelesene Nachrichten erscheinen in roter Schrift. Nach dem Lesen einer Nachricht können Sie mit einem Klick auf „Antworten“ zurückschreiben. Auf dieser Seite erfahren Sie auch, ob noch Freundschaftsanfragen ausstehen (siehe Kapitel 3.6). 5.2 Neues Unter „Neues“ bekommen Sie Einsicht in Ihre neuesten Aktivitäten, in die neuesten Aktivitäten Ihrer Freunde sowie in die der anderen Mitglieder von „Mach mit“. Im Kästchen „Zeige alle“. können Sie noch mal eine Auswahl treffen, wenn Sie auf den Pfeil klicken. 5.3 Fotos Unter „Fotos“ können Sie nicht nur die Bilder anderer Teilnehmer ansehen, sondern auch selbst welche hochladen. Wollen Sie sich Bilder ansehen, klicken Sie auf den Namen des Albums oberhalb des Bildes. Jetzt haben Sie die Wahl, sich entweder ein einzelnes Bild anzusehen oder sich die Bilder des Albums in einer Diashow nacheinander präsentieren zu lassen. Wollen Sie sich nur ein bestimmtes Bild ansehen, klicken Sie auf das Bild. Oberhalb des Bildes sehen Sie zwei Pfeile, mit denen Sie vorwärts und rückwärts im Album blättern können und so das nächste, bzw. vorhergehende Bild angezeigt bekommen. Durch das Anklicken eines Bildes erhalten Sie eine Großaufnahme, die Sie durch einen Klick außerhalb des Bildes wieder beenden. Durch einen Klick auf „Fotos hochladen“ können Sie sich ein Bild auf Ihren Computer laden. Beim Anklicken des Namens eines Albums haben Sie auch die Funktion „Diashow ansehen“, mit deren Hilfe Sie nun in Ruhe die Bilder im Album ansehen können. Durch ein Anklicken außerhalb der Diashow beenden Sie diese. Neben „Diashow ansehen“ finden Sie noch andere Funktionen, die Ihnen z. B. erlauben die Fotos des von Ihnen erstellten Albums in eine andere Reihenfolge zu bringen. Probieren Sie die verschieden Funktionen aus. 5.3.1 Fotoalbum erstellen Sie können selber ein Album erstellen und darin die gewünschten Fotos ablegen. Die Bilder, die man selber einstellen will, müssen auf dem Rechner/Stick gespeichert sein, um sie von dort ins soziale Netz hochzuladen. Wenn Sie auf „Fotos“ klicken, sehen Sie in der rechten oberen Ecke ein Kästchen „Fotoalbum erstellen“. Klicken Sie hierauf und Sie bekommen eine neue Eingabemaske. Folgen Sie der Anleitung: • Titel eingeben (erforderlich) • Beschreibung eingeben (nicht erforderlich, aber Kommentare sind willkommen) • Schlagwort eingeben (nicht erforderlich, erleichtert jedoch die Suche) • Zugangslevel (Sie bestimmen, wer die Fotos sehen kann) • Speichern (erforderlich) Sie kommen auf die Seite „Fotos hochladen“. Dazu gibt es zwei Möglichkeiten: 5.3.1 Fotos auswählen – Möglichkeit 1 Sie klicken auf „Fotos hochladen“. Sie kommen in den Ordner Ihres PCs „Bilder“ und können hier ein Bild auswählen. Natürlich können Sie den Ordner wechseln, wenn Sie Ihre Bilder in einem anderen Ordner haben. Wenn Sie den Ordner gefunden haben, wählen Sie das gewünschte Bild aus. Danach klicken Sie auf „Fotos hochladen“, und ihr Bild ist jetzt im Album. Diese Schritte wiederholen Sie bitte, bis Sie alle gewünschten Bilder im Album haben. 5.3.1 Fotos auswählen – Möglichkeit 2 Sie klicken auf „einfache Funktion“ (im Text blau geschrieben) Hier können Sie nun wählen, ob Sie nur ein Bild oder mehrere (kombiniert zu einem Album) hochladen wollen. Sie klicken auf „Datei hochladen“ und kommen in den Ordner Ihres PCs „Bilder“. Wenn Sie Ihre Bilder in einem anderen Ordner haben, gehen Sie zu dem entsprechenden Ordner uns suchen Sie das gewünschte Bild oder die gewünschten Bilder aus. Der Name der Datei wird auch der Titel des Bildes sein, also geben Sie ihrem Bild einen treffenden Dateinamen, damit es etwas aussagt. Im Feld „Kommentieren“, können Sie etwas Witziges, einen Erinnerungssatz, die Personen beschreiben, die Gelegenheit bei der das Foto gemacht worden ist oder was auch immer, festhalten. Sie können das Feld aber auch frei lassen. Nach dem Hochladen der gewünschten Bilder vergessen Sie bitte nicht zu „Speichern“. Nun können Sie und Ihre Freunde die Bilder immer wieder bewundern. Sollten Sie mindestens 10 Bilder in einem Album haben, werden Sie (und nur Sie) die Bilder auch als Deck im „Memofix“ gegen den Computer oder gegen eine Mitspieler benutzen können. 5.4 Gruppen Unter „Gruppen“ erhalten Sie eine Auflistung aller vorhandenen Gruppen einmal sortiert nach „Neueste“ und einmal nach „Beliebtheit“. Sie können einer Interessengruppe beitreten, um immer auf dem Laufenden zu sein (wird immer unter „Neues“ aktualisiert). Sie können selbst Beiträge erstellen und die Beiträge anderer kommentieren. Sie können jederzeit mit einem Klick die „Gruppe verlassen“ und ihr wieder beitreten. Zusätzlich können Sie rechts am Bildschirm eine Auswahl vornehmen nach „Alle Gruppen“ ohne jede Einschränkung oder nach „Meine Gruppen“ und dann sehen Sie nur Gruppen, in denen Sie Mitglied sind. 5.5 Mitglieder Unter „Mitglieder“ können Sie sich alle Mitglieder des Netzwerkes anzeigen lassen. Wenn Sie sich mit jemandem befreunden wollen, klicken Sie bei der entsprechenden Person auf der rechten Seite auf „Zu Freundesliste hinzufügen“. Diese Anfrage wird nun an die entsprechende Person verschickt und muss von ihr bestätigt werden. Sie bekommen dies angezeigt durch „Ausstehende Freundschaftsanzeige“. Unter „Neueste“ sehen Sie die zuletzt registrierten Mitglieder. Unter „Beliebte“ sehen Sie die Mitglieder mit den meisten Freunden und unter „Im Moment aktiv“ sehen Sie die Mitglieder, die gerade online sind. Sie können auch nach einer bestimmten Person suchen. Rechts oben sehen Sie eine Anzeige „ Mitgliedersuche mit Namen“. In das Kästchen darunter geben Sie den Benutzernamen des Mitglieds, z.B. Fotografin ein und klicken anschließend auf „Suchen“. Schon wird das Mitglied angezeigt. 6 Problemlösungen 6.1 Meldungen an den Systemadministrator Sollte Ihnen im Netzwerk etwas unangenehm auffallen oder sollten Sie einen Fehler entdecken oder Verbesserungsvorschläge haben, dann klicken Sie auf „Beitrag melden“. Diesen Hinweis finden Sie allen Seiten des Portals unten links. Die Nachricht wird direkt an den Administrator übermittelt. 6.2 Verlauf (Cache) des Webbrowsers leeren Wenn plötzlich etwas nicht mehr funktioniert, das am Vortag noch problemlos gegangen ist, kann es helfen den „Cache“ zu leeren. Die folgenden Anweisungen gelten für die folgenden Plattformen: Windows 8, Windows 7, Vista, Windows XP, Windows 2000, Windows 2003 6.3 Verlauf (Cache) des Firefox Webbrowsers leeren 1. Klicken Sie oben links auf das Wort „ Firefox“ 2. Klicken Sie auf "Einstellungen" 3. Klicken Sie auf „Erweitert“ 4. Klicken Sie auf „Netzwerk“. 5. Klicken Sie auf "Jetzt leeren“ 6. Klicken Sie auf „OK“, um das Fenster zu schließen 6.4 Verlauf (Cache) des Chrome Webbrowsers leeren 1. Klicken Sie auf drei Striche (untereinander) oben rechts in der Symbolleiste des Browsers. 2. Wählen Sie "Verlauf". 3. Wählen Sie "Browserdaten löschen". 4. Wählen Sie in dem daraufhin angezeigten Dialogfeld die Kontrollkästchen für die Informationsarten, die Sie entfernen möchten (Cache sollte dabei sein!!!). 5. Klicken Sie auf "Browserdaten löschen". 6.5 Ansprechpartner Bei Fragen wenden Sie sich bitte an Helmholtz Zentrum München IBMI - Medis Ingolstädter Landstraße 1 D-85764 Neuherberg Fr. C. Hildebrand ([email protected]), Tel. 089 3187 4182 oder Fr. J. Balint ([email protected]), Tel. 089 3187 4476 Bei technischen Fragen an Pasife GmbH Brünnleinsweg 3 D-96215 Lichtenfels Hr. W. Tiedge (www.pasife.de), Tel. 095711693565 Oder nutzen Sie die Meldefunktion im Portal Für Anmeldungen wenden Sie sich bitte an Diakonie München Moosach Hugo-Troendle-Straße 51 D-80992 München, Germany. Hr. C. Duschl ([email protected]), Tel. 089 23 06 957 57 7 Installationshinweise 7.1 Browser Verwenden Sie Google Chrome oder Firefox 7.2 Besondere Anforderungen an den Rechner Einige Spiele und das Videochat benötigen spezielle Hardware- und Softwarefunktionen die ältere und leistungsschwache Rechner nicht bereitstellen. Ausreichend sind Intel i3 dual core, 4GB RAM, mind. HD Grafik besser Full HD. Die Videochatqualität wird im Wesentlichen durch die zur Verfügung stehende Bandbreite für den Uplaod bestimmt (siehe Tests unten). 7.3 Grafiktreiber Achten Sie darauf, dass die neuesten vom Grafikhersteller empfohlenen Grafiktreiber installiert sind, z.B. bei Intel die Intel HD Treiber. 8 Partner Folgende Einrichtungen haben das „Interaktive Seniorenportal Mach mit“ für Sie entwickelt Helmholtz Zentrum München Deutsches Forschungszentrum für Gesundheit und Umwelt (GmbH) Institut für Biologische und Medizinische Bildgebung / AG Medis Ingolstädter Landstraße 1 D-85764 Neuherberg , Germany www.helmholtz-muenchen.de Diakonie München Moosach Hugo-Troendle-Straße 51 D-80992 München, Germany. www.diakonie-moosach.de Pasife GmbH Brünnleinsweg 3 D-96215 Lichtenfels, Germany www.pasife.de HappyWise Oy Kansankatu 47 A, 4. krs FIN-90100 Oulu, Finland www.happywise.com Bull Hungary Szépvölgyi Str. 43 H- 1037 Budapest, Hungary www.bull.hu Hungarian Johanniter Charity Service Váci utca 62-64 H-1056 Budapest, Hungary www.johannitak.hu Institute of Technology Head of School of Engineering Kilkenny Road IRL-Carlow, Ireland www.itcarlow.ie Valentia Technologies Unit B7, Nutgrove Enterprise Park, Nutgrove Way IRL-Dublin 14, Ireland www.valentiatech.com Northern Research Institute Tromsø (Norut) P. O. box 6434 N-9294 Tromsø, Norway www.norut.no University Hospital of North Norway Norwegian Centre for Integrated Care and Telemedicine (NST) P. o. box 6060 N-9038 Tromsø, Norway www.telemed.no 9 Danksagung Wir danken dem Bundesministerium für Bildung und Forschung, der Europäischen Union und den Fördereinrichtungen und Ministerien in Finnland, Irland, Norwegen und Ungarn für Ihre Unterstützung. Wir danken auch allen, die uns tatkräftig unterstützt haben, besonders aber den Seniorinnen und Senioren, die uns mit viel Geduld und viel Humor begleitet haben. Ohne Ihre sachdienlichen Hinweise und die wertvolle Unterstützung wäre das interaktive Seniorenportal „ Mach mit Portal“ nicht entstanden. Wir hoffen, dass Sie das Portal nutzen und die verschiedenen Funktionen ausprobieren und die Freude am “Mach mit Portal“ sollte nicht lange auf sich warten lassen. In diesem Sinne wünschen wir: „Viel Spaß!“