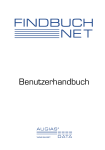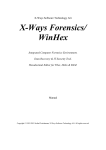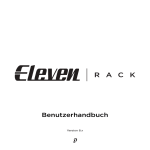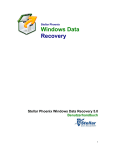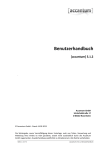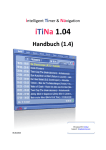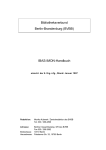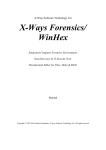Download X-Ways Forensics - X-Ways Software Technology AG
Transcript
X-Ways Software Technology AG X-Ways Forensics/ WinHex Integrierte Software für computerforensische Untersuchungen. Werkzeug für Datenrettung und IT-Sicherheit. Hexadezimal-Editor für Dateien, Datenträger und Arbeitsspeicher. Benutzerhandbuch Copyright © 1995-2015 Stefan Fleischmann, X-Ways Software Technology AG. All rights reserved. Inhaltsverzeichnis 1 Einleitung .............................................................................................................................................1 1.1 1.2 1.3 1.4 1.5 2 Allgemeines...........................................................................................................................................6 2.1 2.2 2.3 2.4 2.5 2.6 2.7 2.8 2.9 3 Über WinHex und X-Ways Forensics ..........................................................................................1 Rechtliches....................................................................................................................................2 Lizenzierung .................................................................................................................................3 Unterschiede zwischen WinHex und X-Ways Forensics..............................................................3 So legen Sie los mit X-Ways Forensics ........................................................................................4 Werkzeug Hex-Editor ...................................................................................................................6 Byte-Reihenfolge ..........................................................................................................................6 Ganzzahlige numerische Datentypen............................................................................................7 Gleitkomma-Datentypen...............................................................................................................8 Datumstypen .................................................................................................................................8 ANSI-/IBM-ASCII .......................................................................................................................9 Prüfsummen, Hashes, Digests.....................................................................................................11 Attribut-Legende.........................................................................................................................11 Technische Hinweise ..................................................................................................................12 Benutzeroberfläche............................................................................................................................14 3.1 Overview.....................................................................................................................................14 3.2 Start-Center .................................................................................................................................15 3.3 Verzeichnis-Browser...................................................................................................................15 3.3.1 Allgemeines ............................................................................................................................15 3.3.2 Virtuelle Objekte ....................................................................................................................18 3.3.3 Optionen .................................................................................................................................19 3.3.4 Filter .......................................................................................................................................23 3.3.5 Spalten und spaltenbasierte Filter...........................................................................................24 3.4 Modus-Schalter ...........................................................................................................................34 3.5 Statusleiste ..................................................................................................................................38 3.6 Daten-Dolmetscher .....................................................................................................................38 3.7 Positions-Manager ......................................................................................................................39 3.8 Arbeitserleichterungen ................................................................................................................40 4 Menü-Referenz...................................................................................................................................42 4.1 4.2 4.3 4.4 4.5 4.6 4.7 4.8 4.9 4.10 4.11 4.12 4.13 4.14 5 Kontextmenü des Verzeichnis-Browsers ....................................................................................43 Kontextmenü des Datenfensters..................................................................................................54 Datei-Menü .................................................................................................................................55 Bearbeiten-Menü.........................................................................................................................57 Suchen-Menü ..............................................................................................................................59 Navigationsmenü ........................................................................................................................60 Ansicht-Menü .............................................................................................................................61 Extras-Menü................................................................................................................................63 Datei-Tools .................................................................................................................................65 Specialist-Menü ..........................................................................................................................67 Optionen-Menü ...........................................................................................................................70 Fenster-Menü ..............................................................................................................................71 Hilfe-Menü..................................................................................................................................71 Windows-Kontextmenü ..............................................................................................................72 Forensische Features .........................................................................................................................73 5.1 5.2 Fallbearbeitung ...........................................................................................................................73 Mehrbenutzerfähigkeit für größere Verfahren ............................................................................75 II 5.3 5.4 5.5 5.6 5.7 5.8 5.9 5.10 5.11 5.12 5.13 5.14 5.15 5.16 5.17 5.18 5.19 5.20 5.21 6 Asservate/Beweisobjekte ............................................................................................................79 Fallprotokoll................................................................................................................................81 Fallbericht ...................................................................................................................................82 Berichtstabellen...........................................................................................................................84 Interner Viewer ...........................................................................................................................86 Registry-Bericht..........................................................................................................................89 Parallele Suche............................................................................................................................91 Logische Suche ...........................................................................................................................92 Suchtrefferlisten..........................................................................................................................96 Suchbegriffsliste .........................................................................................................................97 Besonderheiten der Trefferzahl in Suchbegriffslisten...............................................................100 Ereignislisten.............................................................................................................................101 File Type Categories.txt............................................................................................................103 Hash-Datenbank........................................................................................................................105 PhotoDNA ................................................................................................................................107 Zeitzonen-Konzept....................................................................................................................107 Datei-Container.........................................................................................................................109 Zugehörige Objekte ..................................................................................................................112 Schnittstelle für externe Analyse ..............................................................................................112 Datei-Überblick................................................................................................................................113 6.1 Allgemeines ..............................................................................................................................113 6.2 Erweiterung auf Volume-/Sektor-Ebene...................................................................................114 6.2.1 X-Tensions ausführen...........................................................................................................114 6.2.2 Dateisystem-Datenstruktur-Suche besonders intensiv: ........................................................114 6.2.3 Datei-Header-Signatur-Suche...............................................................................................116 6.2.4 Blockweise hashen und abgleichen ......................................................................................117 6.3 Erweiterung auf Datei-Ebene....................................................................................................118 6.3.1 Hash-Wert-Berechnung und Abgleich .................................................................................118 6.3.2 Datei-Typ-Prüfung ...............................................................................................................119 6.3.3 Aufbereitung interner Metadaten und Ereignisse .................................................................120 6.3.4 Erkundung von Archiven .....................................................................................................121 6.3.5 E-Mail-Extraktion.................................................................................................................122 6.3.6 Eingebettete Dateien aus diversen Dateitypen hervorholen .................................................123 6.3.7 Extraktion von Einzelbildern aus Videos .............................................................................126 6.3.8 Bildanalyse und -verarbeitung..............................................................................................127 6.3.9 Dokumente über FuzZyDoc identifizieren ...........................................................................128 6.3.10 Verschlüsselungsdetektion ......................................................................................129 6.3.11 Indexierung..............................................................................................................130 6.4 Wissenswertes zur Erweiterung des Datei-Überblicks .............................................................132 6.4.1 Wechselseitige Abhängigkeiten............................................................................................133 6.4.2 Zusatzinformationen .............................................................................................................133 7 Ausgewählte Grundkonzepte..........................................................................................................134 7.1 7.2 7.3 7.4 7.5 7.6 7.7 8 Editier-Modi..............................................................................................................................134 Scripte .......................................................................................................................................136 X-Tensions API ........................................................................................................................136 WinHex API..............................................................................................................................138 Disk-Editor................................................................................................................................138 Arbeitsspeicher-Editor/-Analyse...............................................................................................140 Editieren mit Schablonen ..........................................................................................................141 Datenrettung ....................................................................................................................................142 8.1 8.2 Datenrettung mit dem Verzeichnis-Browser.............................................................................142 Dateien retten nach Typ/Datei-Header-Signatursuche..............................................................142 III 8.3 8.4 9 Dateityp-Definitionen ...............................................................................................................145 Manuelle Datenrettung..............................................................................................................148 Optionen ...........................................................................................................................................149 9.1 9.2 9.3 9.4 9.5 9.6 9.7 10 Allgemeine Optionen ................................................................................................................149 Optionen des Datei-Überblicks.................................................................................................155 Viewer-Programme...................................................................................................................158 Rückgängig-Optionen ...............................................................................................................161 Sicherheitsoptionen...................................................................................................................162 Suchoptionen ............................................................................................................................163 Ersetzen-Optionen.....................................................................................................................167 Verschiedenes...................................................................................................................................169 10.1 10.2 10.3 10.4 10.5 10.6 10.7 10.8 10.9 10.10 10.11 Block .........................................................................................................................................169 Modifizieren von Daten ............................................................................................................169 Konvertierungen .......................................................................................................................170 Überlagerung von Sektoren ......................................................................................................171 Löschen und Initialisieren.........................................................................................................173 Klonen von Datenträgern ..........................................................................................................174 Images und Sicherungen ...........................................................................................................175 Hinweise zum Datenträger-Klonen und -Imaging ....................................................................181 Minimalsicherungen .................................................................................................................181 Sicherungs-Manager.............................................................................................................186 RAID-Systeme zusammensetzen..........................................................................................187 Anhang A: 1 2 3 4 Schablonen-Definition ...........................................................................................190 Schablonen-Kopf...........................................................................................................................190 Schablonen-Rumpf: Variablen-Deklarationen ..............................................................................191 Schablonen-Rumpf: Fortgeschrittene Befehle ..............................................................................193 Schablonen-Rumpf: Flexible Integer-Variablen ...........................................................................194 Anhang B: Verzeichnis der Scriptbefehle...............................................................................195 Anhang C: Aufbau des Master-Boot-Record..........................................................................203 IV 1 Einleitung 1.1 Über WinHex und X-Ways Forensics Copyright © 1995-2015 Stefan Fleischmann, X-Ways Software Technology AG. Alle Rechte vorbehalten. X-Ways Software Technology AG Carl-Diem-Str. 32 32257 Bünde Deutschland Fax: +49 3212-123 2029 Web: http://www.x-ways.net Produkt-Homepage: http://www.x-ways.net/winhex/ Bestellungen: http://www.x-ways.net/winhex/order.html Support-Forum: http://www.winhex.net E-Mail-Adresse: [email protected] Amtsgericht Bad Oeynhausen HRB 7475. Aufsichtsratsvorsitzende: Dr. Marlies Horstmeyer. Vorstand: Dipl.-Wirtsch.inf. Stefan Fleischmann. WinHex wurde programmiert und weiterentwickelt seit 1995. Diese Anleitung entspricht dem Stand der Online-Hilfe von WinHex/X-Ways Forensics 18.5 vom September 2015. Viele Teile, aber längst nicht alle, sind auf Deutsch übersetzt. Unterstützte Betriebssysteme: Windows XP, Windows 2003 Server, Windows Vista/2008 Server, Windows 7, Windows 8/Windows 2012 Server, Windows 8.1, Windows 10 Technical Preview. 32-Bit und 64-Bit. Standard, PE und FE. Übersetzung der Benutzeroberfläche: Chinesisch: Sprite Guo. Japanisch: Takao Horiuchi und Ichiro Sugiyama. Französisch: Jérôme Broutin und Henri Pouzoullic, aktualisiert von Bernard Leprêtre. Spanisch: José María Tagarro Martí. Italienisch: Fabrizio Degni, aktualisiert von Michele Larese de Prata und Andrea Ghirardini. Portugiesisch: Heyder Lino Ferreira. Polnisch: ProCertiv Sp. z o.o. (LLC). Für besonders zahlreiche und maßgebliche Anregungen zur Entwicklung von X-Ways Forensics und X-Ways Investigator gebührt unser Dank dem Landeskriminalamt Rheinland-Pfalz. Dank an Dr. A. Kuiper für seine Methode, Videos mit MPlayer zu verarbeiten. Zu den professionellen registrierten Benutzern (Liste seit ca. 12 Jahren nicht mehr gepflegt) gehören Universitätsund nationale Forschungseinrichtungen (z. B. das Institut für Informatik der Technischen Universität München, das Deutsche Zentrum für Luft- und Raumfahrt, die Technische Versuchs- und Forschungsanstalt der Technischen Universität Wien, das Institut für Astronomie der Universität Wien, das Oak Ridge National Laboratory in Tennessee, USA), Behörden wie die Bundesstelle für Flugunfalluntersuchung, das Landeskriminalamt RheinlandPfalz, das Landeskriminalamt Niedersachsen, das Zollkriminalamt Köln, die Kriminalpolizeiinspektion Schweinfurt, die Landespolizeidirektion Freiburg, die Kriminalpolizei Passau, diverse nationale Strafverfolgungsbehörden und militärische Einrichtungen insbes. in den USA und Deutschland, Ministerien wie das Australische Verteidigungsministerium sowie Unternehmen aus den verschiedensten Branchen, z. B. Siemens AG, Siemens Business Services, Siemens VDO AG, Infineon Technologies Flash GmbH & Co. KG, Toshiba Europe, Hewlett Packard, Microsoft 1 Corp., Ericsson, Commerzbank AG, DePfa Deutsche Pfandbriefbank, National Semiconductor, Analytik Jena AG, Novell Inc., Ontrack Data International Inc., Deloitte & Touche, KPMG Forensic, Ernst & Young, Lockheed Martin, BAE Systems, TDK Corporation, Seoul Mobile Telecom und Visa International. 1.2 Rechtliches Alle Rechte, insbesondere das Recht der Vervielfältigung und Verbreitung sowie der Übersetzung, vorbehalten. Kein Teil dieses Benutzerhandbuchs darf in irgendeiner Form (durch Fotokopie, Mikrofilm oder ein anderes Verfahren) ohne Genehmigung des Herstellers reproduziert oder unter Verwendung elektronischer Systeme gespeichert, verarbeitet, vervielfältigt oder verbreitet werden. Der Hersteller hat alle Sorgfalt walten lassen, um vollständige und korrekte Informationen in diesem Werk zu publizieren. Er übernimmt aber weder Garantie noch die juristische Verantwortung oder irgendeine Haftung für die Nutzung dieser Informationen, für deren Wirtschaftlichkeit oder fehlerfreie Funktion für einen bestimmten Zweck. Ferner kann der Hersteller für Schäden, die auf sachgemäße oder unsachgemäße Handhabung oder Fehlfunktionen des Programms oder ähnliches zurückzuführen sind, nicht haftbar gemacht werden, auch nicht für die Verletzung von Patent- und anderen Rechten Dritter, die daraus resultieren. Der Hersteller übernimmt keine Gewähr dafür, daß die beschriebenen Verfahren, Programme usw. frei von Schutzrechten Dritter sind. Die Wiedergabe von Gebrauchsnamen, Handelsnamen, Warenbezeichnungen usw. in diesem Werk berechtigt auch ohne besondere Kennzeichnung nicht zu der Annahme, daß solche Namen im Sinne der Warenzeichen- und Markenschutz-Gesetzgebung als frei zu betrachten wären und daher von jedermann benutzt werden dürften. Lizenzvereinbarung Hinweise Der MD5 Message-Digest wurde entwickelt von RSA Data Security Inc. Die „zlib“-Datenkompression mit den Algorithmen Deflate und Inflate wurde entwickelt von Jean-loup Gailly und Mark Adler. ftp://ftp.cdrom.com/pub/infozip/zlib/zlib.html X-Ways Forensics enthält Software von Igor Pavlov, www.7-zip.com, und eine Implementierung von Adler32 von Arnaud Bouchez. Outside In® Technology Copyright © 1991, 2014, Oracle Corp. and/or its affiliates. All rights reserved. FuzZyDoc™ is a trademark of X-Ways Software Technology AG. NEXT3® is a registered trademark of CTERA Networks. X-Ways Forensics uses ResIL, a fork of DevIL. ResIL is governed by the LGPL (http://www.gnu.org/copyleft/lesser.html), version 2.1. The original source code can be 2 downloaded from http://sourceforge.net/projects/resil. X-Ways Forensics enthält ein angepaßtes Kompilat von libPFF. libPFF wurde unter LGPL veröffentlicht (http://www.gnu.org/copyleft/lesser.html), Version 3.0. Der Original-Quellcode kann von http://libpff.sourceforge.net/ heruntergeladen werden. Die Unterstützung von Windows Event-Logs (.evtx) basiert auf Arbeit von Andreas Schuster. 1.3 Lizenzierung Mit der Vollversion können Sie Datei speichern, die größer als 200 KB sind, mit dem DiskEditor Sektoren schreiben und virtuellen Arbeitsspeicher editieren. Um WinHex als Vollversion betreiben zu können, benötigen Sie mind. eine Lizenz (Basislizenz). Wenn Sie die Vollversion an mehr als einem Rechner betreiben möchten, benötigen Sie entsprechend weitere Lizenzen. • Private Lizenzen sind zu einem reduzierten Preis verfügbar für den nicht-kommerziellen Einsatz außerhalb von Unternehmen, Institutionen und öffentlicher Verwaltung. • Professionelle Lizenzen erlauben die Benutzung der Software in jeder Umgebung (privat oder gewerblich, zu Hause, in Unternehmen, Organisationen und öffentlicher Verwaltung) und ermöglichen die Benutzung eigener Scripte und der WinHex API. • Specialist-Lizenzen erlauben zusätzlich den Gebrauch der Specialist-Tools, das Interpretieren der Dateisysteme exFAT, Ext2, Ext3, Ext4, Next3®, CDFS/ISO9660 und UDF, und sie bieten Unterstützung für das Zusammensetzen von RAIDs, für dynamische Platten von Windows, Linux LVM2 und das sektorweise Klonen/Sichern eines Datenträgers auch in umgekehrter Reihenfolge. Besonders für IT-Sicherheitsexperten von Nutzen. • Forensische Lizenzen (d. h. Lizenzen für X-Ways Forensics) ermöglichen zusätzlich die mächtige Verwaltung von Fällen, die automatische Erstellung von Berichten, den internen Viewer und die separate Viewer-Komponente, die Galerie-Ansicht, alle fortgeschrittene Aspekte von erweiterten Datei-Überblicken, alle Spalten und Filter im Verzeichnis-Browser, Kommentare und Berichtstabellen sowie Unterstützung für die Dateisystem ReiserFS, Reiser4, HFS, HFS+, UFS und XFS. Ferner erlauben sie die Erstellung und Interpretation von Evidence-Files (.e01) u. v. a. m.! Besonders nützlich für Ermittler in der Computerforensik. Die forensische Edition von WinHex heißt X-Ways Forensics. Ein vollständigerer Vergleich der Lizenzen findet sich online unter http://www.xways.net/winhex/comparison-d.html. Bestellungen können Sie unter http://www.xways.net/order-d.html aufgeben. 1.4 Unterschiede zwischen WinHex und X-Ways Forensics Die Benutzeroberfläche von WinHex (dessen ausführbare Datei winhex.exe heißt oder 3 winhex64.exe) identifiziert sich immer als WinHex, die von X-Ways Forensics (xwforensics.exe oder xwforensics64.exe) als X-Ways Forensics. Die gemeinsame Programmhilfe und das gemeinsame Benutzerhandbuch verwenden allerdings zumeist statisch den Namen „WinHex“, manchmal „X-Ways Forensics“. WinHex und X-Ways Forensics teilen sich eine gemeinsame Code-Basis. X-Ways Forensics bietet unzählige zusätzliche Features gegenüber WinHex mit einer Specialist-Lizenz, aber erlaubt kein Editieren von Datenträger-Sektoren oder interpretierten Images und enthält die von WinHex bekannten sicheren Datenlöschfunktionen nicht. In X-Ways Forensics werden Datenträger, interpretierte Image-Dateien, virtueller Arbeitsspeicher und physischer RAM-Speicher ausschließlich schreibgeschützt (im View-Modus) geöffnet, um forensisch sicheres Arbeit zu gewährleisten, bei dem keinerlei Veränderung von Beweisen geduldet wird. Dieser strenge Schreibschutz in X-Ways Forensics stellt sicher, daß die Original-Asservate nicht versehentlich verändert werden können, was vor Gericht von wesentlicher Bedeutung sein kann. Nur wenn Sie nicht an strenge Regeln gebunden sind und/oder aggressiver vorgehen möchten/müssen (weil z. B. ein Bootsektor repariert werden soll oder als geheim eingestufte oder irrelevante Daten gelöscht werden müssen), können Sie als Benutzer von X-Ways Forensics WinHex statt X-Ways Forensics ausführen. Mit WinHex können Sie Datenträgersektoren editieren sowie ganze Datenträger, freien Speicher, Schlupfspeicher, ausgewählte Dateien und ausgewählte Datenträgerbereiche sicher überschreiben (wipen). Seit v17.1 können Benutzer von X-Ways Forensics einfach die ausführbare Programmdatei xwforensics.exe kopieren und die Kopie winhex.exe nennen (bzw. für die 64-Bit-Edition xwforensics64.exe kopieren und die Kopie winhex64.exe nennen), um WinHex zu bekommen. Oder das Setup-Programm verwenden, da dies im Zielverzeichnis harte Verweise mit diesen zusätzlichen Namen anlegt. Oder selbst solche harten Verweise erzeugen statt die Dateien zu kopieren (normales Kopieren ist weniger cool). Wenn das Programm als *winhex*.exe ausgeführt wird, identifiziert es sich überall als WinHex (in der Benutzeroberfläche, im Fallbericht, im Fallprotokoll, in Beschreibungen von Datenträger-Sicherungen und in allen Bildschirmfotos) und verhält sich als WinHex. Diese Version ist vom Funktionsumfang her das non plus ultra. Sie vereinigt die volle Palette forensischer Features von X-Ways Forensics und die Sektoreditiermöglichkeiten und sicheren Datenlöschfunktionen von WinHex. Die WinHex-API kann nur mit WinHex verwandt werden. 1.5 So legen Sie los mit X-Ways Forensics Die neuesten Download-Instruktionen, sofern Ihre Update-Berechtigung noch gilt, erhalten Sie bei Abfrage Ihres Lizenzstatus' hier. Weitere Informationen über die Installation von WinHex und X-Ways Forensics erhalten Sie hier. Extrahieren Sie die Dateien im Download von X-Ways Forensics in ein Verzeichnis Ihrer Wahl. Eine Installation mit dem Setup-Programm ist nicht erforderlich. Das Programm ist portabel und kann auch direkt von einem USB-Stick auf anderen Computern ausgeführt werden, z. B. einem Live-System, das Sie untersuchen möchten. Laden Sie auch die Viewer-Komponent herunter (die 4 im Standard-Download nicht enthalten ist, weil sie nur sehr viel seltener aktualisiert wird). Verwenden Sie die 64-Bit-Edition der Viewer-Komponente für die 64-Bit-Version von X-Ways Forensics. Standardmäßig wird die Viewer-Komponente extrahiert im Unterverzeichnis \viewer (32 Bit) bzw. \x64\viewer (64 Bit) erwartet. Wir weisen darauf hin, daß die Viewer-Komponente anders als X-Ways Forensics Dateien in dem Profil des Benutzers erzeugt, der aktuell eingeloggt ist, anders creates files in the profiles of the user who is currently logged on. Wenn Sie vermeiden möchten, daß Dateien in einem zu untersuchenden Live-System erzeugt werden, dann lassen Sie X-Ways Forensics die Viewer-Komponente nicht verwenden. Sie können auch MPlayer herunterladen, wenn Sie X-Ways Forensics Standbilder aus Videos produzieren lassen möchten, um diese in der Galerie anzuzeigen. Neuere Releases können immer in das existierende Verzeichnis eines älteren Releases extrahiert werden. Sie dürfen bestehende WinHex.cfgKonfigurationsdateien von früheren Releases in neueren Releases weiterverwenden (aber niemals umgekehrt). Zum Kennenlernen von X-Ways Forensics empfehlen wir Ihnen, folgendes auszuprobieren: Erst einmal legen Sie einen neuen Fall an (im Falldaten-Fenster). Dann fügen sie ihm ein Asservat hinzu (z. B. Ihr eigenes Laufwerk C:, Festplatte 0 oder bereits vorliegende Images von Datenträgern). Per Rechtsklick im Verzeichnisbaum lassen sich Verzeichnisse mitsamt dem Inhalt aller Unterverzeichnisse rekursiv im Verzeichnis-Browser ausgeben. Klicken Sie also z. B. im Verzeichnisbaum mit der rechten Maustaste auf das Stammverzeichnis, sehen Sie alle Dateien des gesamten Dateisystems auf einmal. Gleichzeitig können Sie auch dynamische Filter einsetzen (Optionen | Verzeichnis-Browser), um sich etwa auf Dateien mit einem bestimmten Namen oder Typ, einer bestimmten Größe oder bestimmten Zeitstempeln zu konzentrieren. Weitere entscheidende Funktionen in X-Ways Forensics finden Sie im Kontextmenü des Verzeichnis-Browsers (dort z. B. auch die Möglichkeit, Dateien herauszukopieren) sowie im Suchen-Menü (dort die Parallele Suche) und im Specialist-Menü (dort vor allem „DateiÜberblick erweitern“). Mit letzterer Funktion kann man Dateien einzeln oder massenweise gezielt weiterverarbeiten, z. B. Inhalte von Archiven oder E-Mails und Datei-Anhänge mit in den Datei-Überblick aufnehmen, Bilder auf Hautfarbenanteile untersuchen, Dokumente auf Verschlüsselung usw. usf. Man kann X-Ways Forensics für tausend verschiedene Zwecke einsetzen. Daher sind unserer Meinung nach Schritt-für-Schritt-Anweisungen (erst hier klicken, dann dort, dann im Fenster darüber nachschauen) nicht der richtige Weg, um die Software zu erklären. Diese Programmhilfe/dieses Handbuch soll vielmehr die verfügbare Funktionalität akkurat beschreiben und Sie die verschiedenen Funktionen kreativ kombinieren lassen, um ein bestimmtes Ziel zu erreichen. Das Denken wird dem Benutzer dabei nicht abgenommen; er muß wissen, was er tut, und wie Resultate zu interpretieren sind. Die 64-Bit-Edition ist besonders in Situationen empfehlenswert, in denen ein 32 Bit großer Adreßraum unzureichend sein kann, wenn Sie Festplatten oder Images analysieren, die viele Millionen Dateien enthalten, oder wenn Sie mit vielen Millionen Suchtreffern hantieren, vorausgesetzt, daß Sie eine Menge physischen Arbeitsspeicher installiert haben. Bestimmte Operationen, die die Rechenleistung des Prozessors besonders beanspruchen (z. B. Hashen oder Verschlüsseln oder Entschlüsseln) können in der 64-Bit-Edition auch schneller sein. 5 2 Allgemeines 2.1 Werkzeug Hex-Editor Ein Hexadezimal-Editor ist in der Lage, den Inhalt einer Datei jedes Typs vollständig anzuzeigen. Im Gegensatz zu einem Text-Editor kann er alle Bytes einer Datei darstellen, auch Steuerzeichen (für Zeilenumbruch, Tabulator usw.) und Programmcode, und zwar unter Angabe einer zweistelligen Zahl des Hexadezimalsystems (16er-System). Ein Byte ist eine Kombination aus 8 Bits. Jedes Bit enthält entweder eine 0 oder eine 1, hat also einen von zwei möglichen Zuständen. Ein Byte kann daher einen von 28 (=256) verschiedenen Werten annehmen. Da 256 das Quadrat von 16 ist, kann jedes Byte durch eine zweistellige Zahl aus dem Hexadezimalsystem repräsentiert werden. Jede der beiden Stellen steht für eine Tetrade (auch: ein Nibble) eines Bytes, d. h. 4 Bits. Die möglichen Ziffern dabei sind 0-9 und A-F. Durch Änderung dieser Ziffern kann man einem Byte einem neuen Wert zuweisen. Genauso ist es möglich, die Zeichen zu editieren, die jedem Byte zugeordnet sind (Textmodus, s. a. „Zeichen eingeben“). Diese Zeichen können z. B. Buchstaben oder Satzzeichen sein. Beispiel: Ein Byte, das den dezimalen Wert 65 hat, wird vom Hex-Editor in der HexadezimalSchreibweise mit 41 angeben (4•16+1=65) und in der Zeichenschreibweise mit dem Buchstaben „A“. Die Zuordnung von Zeichen gibt der sog. Zeichensatz an. Entscheidend beim Editieren einer Programmdatei (z. B. .exe-Datei) ist, daß nicht die Länge der Datei (die Anzahl der Bytes, die sie enthält) und die relativen Positionen von Programmcode und Daten verändert werden. Dies würde die Ausführbarkeit des Programmcodes beeinträchtigen. Es ist generell zu beachten, daß Änderungen an Dateiinhalten zu anormalen Verhaltensweise der zugehörigen Programme führen können. Für viele Zwecke genügt es, sich auf das Editieren des in einer Datei vorkommenden Textes beschränken. Es ist in jedem Fall ratsam, vor dem Bearbeiten eine Sicherung der Datei anzulegen. Sie werden feststellen, daß WinHex vor der Benutzung aller entscheidenden Funktionen Sicherheitsabfragen durchführt, die Fehlbedienungen vorbeugen. 2.2 Byte-Reihenfolge Mikroprozessoren unterscheiden sich darin, an welcher Position sie das niederwertigste Bytes innerhalb eines Datentyps, der mehrere Bytes enthält, ablegen. In Systemen mit Prozessoren von Intel®, MIPS®, National Semiconductor und VAX steht das niederwertigsten Byte an erster Stelle. Daten eines aus mehreren Bytes bestehender Datentyps (z. B. 32-Bit-Integertyp, UnicodeZeichen) stehen im Speicher beginnend mit dem niederwertigsten („little end“) und endend mit dem höherwertigstem Bytes. Zum Beispiel wird die Hexadezimalzahl 12345678 als 78 56 34 12 gespeichert. Dies wird das Little-Endian-Format genannt. 6 Motorola- und Sparc-Prozessoren dagegen setzen voraus, daß das niederwertigste Byte an hinterster Stelle steht. Mehrfach-Byte-Daten werden beginnend mit dem höchstwertigen Byte („big end“) und endend mit dem niederstwertigem Byte gespeichert. Zum Beispiel wird die Hexadezimalzahl 12345678 als 12 34 56 78 gespeichert. Dies wird das Big-Endian-Format genannt. 2.3 Ganzzahlige numerische Datentypen Format/Typ Bereich Beispiel 8 Bit, vorzeichenbehaftet 8 Bit, vorzeichenlos 16 Bit, vorzeichenbehaftet 16 Bit, vorzeichenlos 24 Bit, vorzeichenbehaftet 16 Bit, vorzeichenlos 32 Bit, vorzeichenbehaftet 32 Bit, vorzeichenlos 64 Bit, vorzeichenbehaftet -128...127 0...255 -32.768...32.767 0...65.535 -8.388.608...8.388.607 0...16.777.215 -2.147.483.648...2.147.483.647 0...4.294.967.295 -263 (≈-9·1018)... -263-1 (≈9·1018) FF = -1 FF = 255 00 80 = -32.768 00 80 = 32.768 00 00 80 = -8.388.608 00 00 80 = 8.388.608 00 00 00 80 = -2.147.483.648 00 00 00 80 = 2.147.483.648 00 00 00 00 00 00 00 80 = -263 Von ganzzahligen numerischen 16-Bit-Werten (Words) ist in Little-Endian-Systemen erst das niederwertige, dann das höherwertige Byte gespeichert. Bei 32-Bit-Werten (Größe: 4 Bytes) verhält es sich entsprechend mit den Words (den 2 Bytes großen Bestandteilen). Wenn beispielsweise in einer Datei die Hex-Werte 10 27 stehen, so entspricht dies als numerischer 16-Bit-Wert der Hexadezimal-Zahl 2710 (was ins Dezimalsystem umgerechnet 10000 bedeutet). Ebenso erscheint die Hexadezimal-Zahl 123 als 23 01. Das Byte mit dem Wert 23 ist das niederwertige (es enthält die Einer- und die 16er-Stelle der Zahl) und kommt daher zuerst. Eine weitere Besonderheit ist beim Interpretieren von Daten-Bytes als numerische Werte zu beachten: Zahlen, die größer als die Hälfte der Maximalzahl verschiedener Werte eines Zahlentyps sind (8 Bit: 28=256, 16 Bit: 216=65536), können als negative Zahlen übersetzt werden. Der Hex-Wert 8235 (der in einer Datei als 35 82 erscheint, s. o.), kann ins Dezimalsystem zu 33333 umgerechnet werden. Ein Programm, das den 16-Bit-Wert aber vorzeichenbehaftet liest, erhält die Zahl -32203. Diese zweite Möglichkeit ergibt sich, wenn von der Übersetzung als vorzeichenloser Wert die Maximalzahl verschiedener numerischer Werte des Zahlentyps subtrahiert wird (Beispiel: 33333-65536=-32203). Die Darstellung in der Statusleiste, der Daten-Dolmetscher (der Daten in allen obigen Formaten auf einmal übersetzen kann) und die Funktion „Ganze Zahl suchen“ im Suchen-Menü berücksichtigen die genannten Besonderheiten automatisch. Der Daten-Dolmetscher beherrscht alle o. g. Integer-Typen sowie zusätzlich vorzeichenlose 48Bit-Integer. 7 2.4 Gleitkomma-Datentypen Typ Bereich float (single) real double (double) long double (extended) ± 1,5-45...3,438 ± 2,9-39...1,738 ± 5,0-324...1,7308 ± 3,4-4932...1,14932 signifikante Stellen Bytes 7-8 11-12 15-16 19-20 4 6 8 10 Die Bezeichnungen stammen aus der Programmiersprache C, in Klammern ist die entsprechende Pascal-Bezeichnung angegeben. Der Typ real ist nur in Pascal vorhanden. Die Gleitkommazahlen werden im Computer unter Zuhilfenahme von Zweierpotenzen abgebildet. Gespeichert werden die Mantisse m und der Exponent E aus der Darstellung m·2E. Beide Werte enthalten ein Vorzeichen. Die Gleitkomma-Datentypen unterscheiden sich in ihrem Wertebereich (=der Anzahl der für den Exponenten reservierten Bits) und der Genauigkeit der Werte (=der Anzahl der für die Mantisse reservierten Bits). Rechenoperationen mit Gleitkommazahlen werden in Intel-Architekturen vom mathematischen Koprozessor ausgeführt während der Hauptprozessor wartet. Der Intel 80x87 rechnet mit einer Genauigkeit von 80 Bit, RISC-Prozessoren häufig mit 64 Bit. Hexadezimal-Werte in einem Editierfenster können vom Daten-Dolmetscher in alle vier Gleitkomma-Datentypen übersetzt werden. 2.5 Datumstypen Die folgenden Datumsformate werden vom Daten-Dolmetscher unterstützt. • MS-DOS Datum & Zeit (4 Bytes) Das niederwertige Word bestimmt die Zeit, das höherwertige das Datum. Wird von zahlreichen DOS-Funktionen und von den FAT-Dateisystemen benutzt. Bits 0-4 5-10 11-15 16-20 21-24 25-31 Inhalt Sekunden geteilt durch 2 Minuten (0-59) Stunde (0-23) Tag (1-31) Monat (1=Januar, 2=Februar usw.) Jahre seit 1980 • Win32 FILETIME (8 Bytes) Ein ganzzahliger 64-Bit-Wert, der die Anzahl der seit dem 1. Januar 1601 vergangenen 1008 Nanosekunden-Intervalle angibt. Wird in der Win32-API benutzt. • OLE 2.0 Datum & Uhrzeit (8 Bytes) Ein Gleitkommawert (Double), dessen ganzzahliger Bestandteil die Zahl der seit dem 30. Dezember 1899 vergangenen Tage angibt (Datum). Der Bruchanteil wird als die Uhrzeit interpretiert (z. B. 1/4 = 6:00 Uhr). Dies ist der OLE-2.0-Standarddatumstyp. Er wird bspw. auch von MS Excel verwendet. ICQ 7.0 verwendet OLE 2.0 Zeitstempel in Big Endian für ChatNachrichten. • ANSI SQL Datum & Uhrzeit (8 Bytes) Zwei aufeinanderfolgende ganzzahlige 32-Bit-Werte. Der erste gibt die Anzahl der seit dem 17. November 1858 vergangenen Tage an (Datum). Der zweite bestimmt die Anzahl der seit Mitternacht vergangenen 100-Mikrosekunden-Intervalle (Uhrzeit). Dieser Datumstyp ist ANSISQL-Standard und wird in Datenbanken verwendet (u. a. in InterBase 6.0). • UNIX, C, FORTRAN Datum & Uhrzeit (4 Bytes) Ein ganzzahliger 32-Bit-Wert, der die Anzahl der seit dem 1. Januar 1970 vergangenen Sekunden angibt. Dieser Datumstyp wird bzw. wurde in UNIX, in C und C++ („time_t“) sowie in FORTRAN-Programmen seit den 80er Jahren verwendet. Gelegentlich ist er auch definiert als die Anzahl der seit dem 1. Januar 1970 vergangenen Minuten. In den Optionen des DatenDolmetschers läßt sich die verwendete Zeiteinheit einstellen. • Macintosh HFS+ Datum & Uhrzeit (4 Bytes) Ein ganzzahliger 32-Bit-Wert, der die Anzahl der seit dem 1. Januar 1904 GMT vergangenen Sekunden angibt (HFS: Ortszeit). Das letzte repräsentierbare Datum ist der 6. Februar 2040 um 06:28:15 Uhr GMT. Die Datumswerte lassen Schaltsekunden außer Betracht. Sie enthalten jedoch Schalttage in jedem ganzzahlig durch 4 teilbaren Jahr. • Java Datum & Uhrzeit (8 Bytes) Ein ganzzahliger 64-Bit-Wert, der die Anzahl der seit dem 1. Januar 1970 vergangenen Millisekunden angibt. Wird, wie bei Java Standard, üblicherweise im Big-Endian-Format gespeichert, aber im Speicher von BlackBerry im Little-Endian-Format verwendet. • Mac Absolute Time, a.k.a. Mac epoch time (4 Bytes) Ein ganzzahliger 32-Bit-Wert, der die die Anzahl der seit dem 1. Januar 2001 vergangenen Sekunden angibt. 2.6 ANSI-/IBM-ASCII ANSI-ASCII ist der der in WinHex verwendete Name einer Erweiterung des ASCII9 Zeichensatzes, der in Nicht-Unicode-Windows-Anwendungen verwendet wird. Er wurde von Microsoft ANSI genannt nach dem American National Standards Institute, aber nicht tatsächlich von diesem Institut definiert. Es existieren diverse regionale Varianten, von denen eine in Windows aktiv ist, typischerweise Codepage 1252 in Ländern, in denen eine westeuropäische Sprache gesprochen wird. MS-DOS und Kommandozeilenfenster von Windows benutzen den IBM-ASCII-Zeichensatz (anderswo auch als OEM- oder DOS-Zeichensatz bezeichnet). All diese 8-Bit-Erweiterungen des 7-Bit-ASCII-Zeichensatzes unterscheiden sich in der Zuordnung von Zeichen, deren Wert 127 übersteigt. Wenn Sie beispielsweise einen Text mit dem WindowsNotizblock (notepad.exe) verfassen und in ANSI-Codierung abspeichern und ihn sich später mit dem type-Befehl in einem Kommandozeilenfenster ansehen, dann werden Umlaute und diverse Sonderzeichen nicht richtig dargestellt. Einige der regionalen ANSI-Codepages sind DoppelbyteCodepages, d. h. sie verwenden sogar 2 Bytes für einige Zeichen statt nur 1 Byte pro Zeichen. Wählen Sie daher im Ansicht-Menü „IBM-ASCII“ nur dann, wenn Sie mit WinHex eine Datei editieren, die zu einem DOS-Programm gehört. Sie sehen dann die in der Datei enthaltenen Texte wie sie auch in diesem Programm erscheinen. Die von ihnen eingegebenen Zeichen werden dann umgekehrt auch richtig in diesem DOS-Programm dargestellt. Wenn Sie hingegen eine typische Windows-Datei bearbeiten (Initialisierungsdateien von Windows-Programmen, WindowsProgrammdateien usw.), sollten Sie die Option „ANSI-ASCII“ aktivieren. Mit der Funktion „Konvertieren“ im Bearbeiten-Menü können Textdateien von einem Zeichensatz in den anderen konvertiert werden. Die ersten 32 ASCII-Zeichen sind weder Buchstaben oder Zahlen noch Satzzeichen. Es handelt sich um Steuerzeichen. Hex 00 01 02 03 04 05 06 07 08 09 0A 0B 0C 0D 0E 0F Steuerzeichen Null Start of Header Start of Text End of Text End of Transmission Enquiry Acknowledge Bell Backspace Horizontal Tab Line Feed Vertical Tab Form Feed Carriage Return Shift Out Shift In Hex 10 11 12 13 14 15 16 17 18 19 1A 1B 1C 1D 1E 1F Steuerzeichen Data Link Escape Device Control 1 Device Control 2 Device Control 3 Device Control 4 Negative Acknowledge Synchronous Idle End of Transmission Block Cancel End of Medium Substitute Escape File Separator Group Separator Record Separator Unit Separator 10 2.7 Prüfsummen, Hashes, Digests Eine Prüfsumme ist eine Kennzahl zur möglichst eindeutigen Identifizierung von Daten. Zwei Datensätze mit der gleichen Prüfsumme sind mit hoher Wahrscheinlichkeit exakt (Byte für Byte) gleich. Es kann z. B. sinnvoll sein, die Prüfsumme von Daten vor und nach einer möglicherweisen fehlerbehafteten Übertragung zu berechnen. Ist sie in beiden Fällen gleich, dann sind die Daten mit hoher Wahrscheinlichkeit unverändert geblieben. Allerdings können Daten mit bösartiger Absicht so manipuliert werden, daß ihre Prüfsumme trotz Änderung gleich bleibt. Dadurch wird die Manipulation nicht bemerkt. Diese Möglichkeit schließen Digests aus. Prüfsummen können in WinHex z. B. mit einem Befehl im Extras-Menü berechnet werden. Die Standard-Prüfsumme ist einfach die Summe aller Bytes einer Datei auf einem 8-Bit-, 16-Bit-, 32-Bit- oder 64-Bit-Akkumulator. Ein CRC (Cyclic Redundancy Code) ist das Ergebnis einer Division von Daten durch ein Generatorpolynom. Dieser Algorithmus ist sicherer. Das drückt sich in einer niedrigeren Wahrscheinlichkeit dafür aus, für zwei verschiedene Dateien durch Zufall dieselbe Prüfsumme zu erhalten. Beispiel: Wenn in einer Datei durch fehlerhafte Übertragung zwei Bytes verfälscht werden, sich die Abweichungen aber genau ausgleichen (z. B. erstes Byte +1, zweites Byte -1), dann bleibt die Standard-Prüfsumme im Gegensatz zum CRC unverändert. Ein „Digest“ (engl.) ist ähnlich einer Prüfsumme eine Kennzahl zur eindeutigen Identifizierung von Daten. Digests sind aber mehr als Prüfsummen. Es handelt sich um „starke“ EinwegHashcodes, die Datenintegrität mit extrem hoher Sicherheit garantieren. Daten können in bösartiger Absicht so manipuliert werden, daß ihre Prüfsumme trotz Änderung gleich bleibt. Diese Möglichkeit schließen Digests aus. Es lassen sich mit vorstellbarem computerunterstütztem Rechenaufwand keine Daten finden, die denselben Digest besitzen wie vorgegebene andere Daten. Natürlich können durch Verwendung von Digests auch zufällige, etwa durch fehlerhafte Übertragung entstandene Datenveränderungen festgestellt werden, aber dafür reichen Prüfsummen aus, die viel schneller berechnet werden können. WinHex kann folgende Digests berechnen: MD4, MD5, SHA-1, SHA-256, RipeMD-128, RipeMD-160, Tiger128, Tiger160, Tiger192 sowie TTH (Tiger Tree Hash) und ed2k (nur mit Specialist- oder forensischer Lizenz). 2.8 Attribut-Legende A: zu archivieren R: schreibgeschützt H: versteckt S: System X: nicht indexiert 11 P: Reparse-Punkt in NTFS O: offline T: temporär I: hat Object-ID C: komprimiert auf Dateisystemebene c: komprimiert in Archiv E: verschlüsselt auf Dateisystemebene e: verschlüsselt in Archiv e!: dateiformatspezifisch verschlüsselt/DRM e?: hohe Entropie, evtl. vollverschlüsselt (Res): Ressource in HFS+ ($EFS): Verschlüsselungsmetadaten in NTFS (INDX): Index-Attribut in NTFS (wenn kein Verzeichnis) (ADS): alternativer Datenstrom in NTFS (SC): in einer Schattenkopie gefunden (SUID): Set User ID (SGID): Set Group ID File mode: l=symbolic link c=character device b= block device s=socket p=pipe Permissions: owner read/write/execute group read/write/execute other read/write/execute 2.9 Technische Hinweise • Technische Daten Unterstützte Datei- und Datenträgergröße: ...........................................................mind. 120 TB Unterstützte Dateigröße in Datei-Überblicken:............................................................120 TB-1 Allg. max. Sektorzahl:......................................................................................................... 240-1 Allg. max. Clusterzahl:........................................................................................................ 232-1 Dateisystem-Unterstützung für Partitionen >232 Sektoren:.............. NTFS, Ext*, XFS, Reiser* Dateisystem-Unterstützung für Partitionen >232 Cluster: .............................. NTFS, Ext4, XFS Maximalzahl gleichzeitig offener interpretierter Images partitionierter Datenträger ........... 100 Max imalzahl gleichzeitig offener Partitionen und interpretierter Volume-Images ............. 256 Maximalzahl geöffneter Datenfenster: ................................................................................ 1000 Max. Anzahl gleichzeitiger Programminstanzen: ................................................................... 99 Max. Anzahl umkehrbarer Tastatureingaben: ................................................................... 65535 Verschlüsselungstiefe:..............................................................................................128-256 Bit 12 Offset-Darstellung: .................................................................................... hexadezimal/dezimal • Die Fortschrittsanzeige bei länger andauernden Operation zeigt in Prozent den Anteil des Vorgangs an, der bereits erledigt ist. Bei allen Suchen- und Ersetzen-Operationen zeigt sie jedoch die relative Position in der aktuellen Datei an. Dies entspricht dem bereits erledigten Anteil des Vorgangs, wenn in der gesamten Datei gesucht wird, also die Option „Nur im Block suchen“ nicht verwendet wird. • Von Ihnen für Ver- und Entschlüsselung eingegebene Schlüssel werden nicht auf der Festplatte gespeichert. Sofern die entsprechende Sicherheitsoption gewählt ist, werden sie in verschlüsselter Form im Arbeitsspeicher gehalten, solange WinHex läuft. • Such- und Ersetzen-Funktionen laufen generell schneller ab, wenn kein Jokerzeichen verwendet und (bei Text-Suche) nach Groß- und Kleinschreibung unterschieden wird. Außerdem gilt: Je länger die Such-Zeichenfolge, desto schneller die Such-Funktion. • Beim Suchen mit aktivierter Option „Vorkommen zählen“ und beim Ersetzen ohne Bestätigung bieten sich für einen Suchalgorithmus zwei Alternativen für das Verhalten bei Fundstellen an, die in Sonderfällen zu unterschiedlichen Ergebnissen führen. Dies soll anhand eines Beispiels verdeutlicht werden: In der Zeichenfolge „ananas“ wird nach ana gesucht; das Vorkommnis beim ersten Zeichen wurde gefunden. 1. Möglichkeit: Ab dem zweiten Zeichen wird wieder nach ana gesucht. Beim dritten Zeichen wird dann ein Vorkommnis registriert. 2. Möglichkeit: Die drei mit der Suchzeichenfolge übereinstimmenden Zeichen werden übersprungen. ana wird erst wieder ab dem vierten Zeichen gesucht, in nas also nicht mehr gefunden. In WinHex wird der zweiten Alternative gefolgt, da sie für das Zählen von Vorkommen und das Ersetzen ohne Bestätigung meistens sinnvollere Ergebnisse liefert. (Wenn Sie normale Suchvorgänge mit F3 fortsetzen oder Ersetzen mit Bestätigung wählen, wird nach der ersten Methode verfahren.) Special Performance Enhancements File header signature searches, block-wise hash matching, FILE record searches, searches for lost partitions, and physical simultaneous searches are now sparse-aware operations when dealing with compressed and sparse .e01 evidence files. That means that areas that on the original hard disk were never written and zeroed out or areas that had been wiped on the original hard disk or consciously omitted areas in cleansed images are skipped and almost require no time, because their data neither has to be read nor decompressed nor further processed (searched/hashed matched against the block hash database). Sparse-awareness is active guaranteed for .e01 evidence files that were created by X-Ways Forensics and X-Ways Imager 16.1 and later (also possibly for images created by 3rd party software, depending on the settings and the internal layout). Operations are not sparse-aware on 13 images of Windows dynamic disks, images of LVM2 disks, and on reconstructed RAIDs based on .e01 evidence files. Logical searches in files stored in an NTFS file system are also sparse-aware at the .e01 evidence file level, and generally logical searches in virtual "Free space" files. Logical searches in NTFS, Ext*, XFS and UFS file systems are now sparse-aware at the file system level. That means no time is wasted on large sparse areas within sparse files. Those areas are ignored, regardless of whether the evidence object is an .e01 evidence file, raw image, RAID, or actual disk. 3 Benutzeroberfläche 3.1 Overview Wie die diversen Bestandteile der Benutzeroberfläche heißen, können Sie folgendem Bildschirmfoto entnehmen: 14 3.2 Start-Center Das sog. Start-Center ist ein Dialogfenster, das optional beim Programmstart angezeigt wird und als vereinfachte Schalttafel für den Beginn Ihrer Arbeit mit WinHex gedacht ist. Es erlaubt Ihnen, sowohl Dateien, Datenträger, virtuellen Speicher und Ordner zu öffnen als auch bis zu 255 zuvor geöffnete Dokumente (16 in der Voreinstellung, Liste links). Dies können Dateien, Ordner, logische Laufwerke oder physische Datenträger sein. Wenn diese wieder geöffnet werden, stellt WinHex die letzte Cursor-Position, die Scroll-Position und den Block (falls definiert) wieder her, wenn die entsprechende Option nicht ausgeschaltet ist. Vom Start-Center aus haben Sie auch Zugriff auf Projekte und Fälle (Liste rechts oben). Ein Projekt besteht aus einem oder mehreren zu editierenden Dokumenten (Dateien oder Datenträger). Es merkt sich die Cursor-Positionen, die Größe und Positionen der Fenster und einige Anzeige-Optionen. Indem Sie eine Fensteranordnung als Projekt speichern, können Sie Ihre Arbeit in mehreren Dokumenten genau dort fortsetzen, wo Sie sie verlassen haben, mit einem einzigen Klick. Dies ist besonders nützlich für wiederkehrende Aufgaben. Wenn Sie ein Projekt laden, werden erst alle zum gegenwärtigen Zeitpunkt geöffneten Fenster automatisch geschlossen. Außerdem speichert WinHex automatisch die Fensteranordnung am Ende einer WinHex-Sitzung als Projekt und kann sie beim nächsten Mal wiederherstellen. Jedes Projekt wird in einer .prjDatei gespeichert. Ein Projekt kann gelöscht bzw. umbenannt werden, indem Sie im Start-Center das Kontextmenü benutzen oder das Projekt markieren und die Entfernen- bzw. F2-Taste auf Ihrer Tastatur drücken. Nicht zuletzt ist das Start-Center auch der Ort, an dem Sie Scripte verwalten können. Mit Hilfe des Kontextmenüs lassen sich Scripte auf die Syntax prüfen, bearbeiten, neu erstellen, umbenennen und löschen. Um ein Script auszuführen, klicken Sie es entweder doppelt an oder nur einfach und betätigen dann den OK-Schalter. 3.3 Verzeichnis-Browser 3.3.1 Allgemeines Der wohl zentralste Bestandteil der Benutzeroberfläche von WinHex und X-Ways Forensics ist der sog. Verzeichnis-Browser an, der der Liste auf der rechten Seite im Windows Explorer ähnelt. Die Hauptaufgabe des Verzeichnis-Browsers ist die Anzeige von und Interaktion mit dem DateiÜberblick. Voller Funktionsumfang nur mit forensischer Lizenz. Der Verzeichnis-Browser listet standardmäßig zuerst Verzeichnisse gruppiert auf, dann Dateien. Komprimierte Dateien werden in blauer Schrift angezeigt, verschlüsselte in grüner Schrift. Klicken Sie Dateien oder 15 Verzeichnisse im Verzeichnis-Browser mit der rechten Maustaste an, um ein Kontextmenü zu erhalten. Dieses enthält Befehle, um eine Datei oder ein Verzeichnis zu öffnen, ein Verzeichnis zu erkunden, den Anfang einer Datei oder eines Verzeichnisses auf dem Datenträger zu finden, den zugehörigen Verzeichniseintrag (FAT) bzw. Datei-Datensatz (NTFS) zu finden, die zugehörigen Cluster in einem separaten Fenster aufzulisten usw. Beim Navigieren von einem Verzeichnis zum anderen, Erkunden von Dateien mit Unterobjekten (z. B. E-Mails, die Dateianhänge haben), Navigieren von einem Unterobjekt zu seinem übergeordneten Objekt, Aktivieren oder Deaktivieren von Filtern, Ausprobieren verschiedener Sortierkriterien usw., beachten Sie, daß Sie ganz leicht zu einer vorherigen Ansicht zurückkehren können, indem Sie den Zurück-Befehl im Navigationsmenü oder den Zurück-Schalter in der Symbolleiste nutzen. Die Icons werden in der Legende direkt im Programm erklärt (nur mit forensischer Lizenz). Ehemals existierende Dateien und Verzeichnisse werden im Verzeichnis-Browser mit blasseren Icons dargestellt. Icons mit einem blauen Fragezeichen zeigen an, daß der Originalinhalt einer Datei oder eines Verzeichnisses noch immer verfügbar sein kann. Gelöschte Objekte, von denen bekannt ist, daß sie nicht mehr zugreifbar sein (weil entweder ihr erster Cluster in der Zwischenzeit anderweitig verwendet wurde, weil er unbekannt ist oder weil sie eine Größe von 0 Bytes haben), haben Icons mit einem roten Kreuz. Icons mit einem Pfeil auf FAT- (nur mit Specialist-Lizenz oder höher) und (nach Erweitern des Datei-Überblicks) NTFS-Partitionen zeigen umbenannte oder verschobene Dateien mit ihrem Originalnamen bzw. in ihrem früheren Verzeichnis an. Auf Reiser4 sind dies verschobene Dateien mit ihrem jetzigen Namen im früheren Verzeichnis. Ein blauer Pfeil zeigen an, daß Inhalte für die Dateien verfügbar sind (wenn auch nicht die Originalinhalte von vor dem Umbenennen bzw. Verschieben). Ein roter Pfeil zeigt an, daß keine Inhalte verfügbar sind. 16 In der Überschriftszeile des Verzeichnis-Browsers sehen Sie links den gerade erkundeten Pfad (bei rekursiver Erkundung in kursiver Schrift und türkiser Farbe). Wenn Sie einen beliebigen Bestandteil des aktuellen Pfads anklicken, navigiert das direkt zu dem Verzeichnis (oder der Datei mit Unterobjekt), auf dessen Namen Sie geklickt haben. Rechts sehen Sie die Anzahl der aufgelisteten Dateien und Verzeichnisse, ggf. aufgeschlüsselt in existierende Objekte + ehemals existierende Objekte + virtuelle Objekte. Außerdem wird die Anzahl der aufgelisteten markierten Dateien angezeigt, sofern davon welche markiert sind. Die Zahl der aktiven Filter wird ebenfalls angezeigt, neben dem blauen Filtersymbol links. Spaltenbasierte und nicht-spaltenbasierte aktive Filter werden dabei separat gezählt. Diese Anzeige kann hilfreich sein, weil spaltenbasierte Filter zu Spalten aktiv sein könnten, die derzeit nicht im Verzeichnis-Browser sichtbar sind, und daß nicht-spaltenbasierte Filter aktiv sind ist ansonsten evtl. nur dann offensichtlich, wenn man im Dialogfenster mit den Verzeichnis-Browser-Optionen nachsieht. Der Verzeichnis-Browser kann Dateien und Verzeichnisse aufsteigend oder absteigend sortieren und zeigt die zwei vorhergehenden Sortierkriterien mit einem helleren Pfeil weiterhin an. Wenn Sie z. B. zuerst die Dateinamensspalte anklicken und dann die Dateierweiterungsspalte, sind alle Dateien mit der gleichen Erweiterung intern immer noch nach Namen sortiert. Um das sekundäre und tertiäre Sortierkriterium zu neutralisieren, halten Sie die Umschalt-Taste gedrückt wenn Sie eine Spaltenüberschrift zum Festlegen des Hauptsortierkriteriums anklicken. Intern wählt dies die interne ID als sekundäres Kriterium aus. Dies stellt sicher, daß die 17 Reihenfolge der Objekte mit identischen Daten für das Hauptsortierkriterium wohldefiniert ist und reproduzierbar, auch wenn zwischendurch nach anderen Kriterien sortiert wird. The column that functions as the primary sort criterion is also the target of “jump as you type”. That is, you can type the first character or first few characters of the entry that you are looking for when the directory browser has the focus to automatically navigate and select the first or next matching item in the list, starting from the current position. For example, if the directory browser is sorted by the Type column, type “z” if you wish to find the first zip file in the list. If however there is another file listed with a type starting with “z”, one that precedes “zip” alphabetically, for example “zac”, then type the next character (before the feature times out and forgets the “z” that you have already entered), in this case “i”, until you find what you are looking for or nothing happens any more (if there is no matching item). Matching occurs in a cycle. That means even if the current position shows a zip file, you can type any preceding letter to jump to the first matching item from the top again, for example “d” for .docx. If you are looking for .docx files, but find a large group of .doc files, then you need to type all four characters of docx, because only the “x” distinguishes docx from doc. 3.3.2 Virtuelle Objekte Wenn verwaiste Objekte gefunden werden, also z. B. gelöschte Dateien, deren ursprünglicher Pfad nicht bekannt ist, werden sie in einem speziellen virtuellen Verzeichnis namens „Pfad unbekannt“ angezeigt. Mit einer Specialist- oder forensischen Lizenz sehen Sie im Stammverzeichnis virtuelle Dateien, die es Ihnen erlauben, besondere Bereiche in Dateisystemen einzusehen: Dateisystembereiche: Reservierte Sektoren und/oder Cluster, die vom Dateisystem selbst für interne Zwecke in Beschlag genommen wurden. Freier Speicher: Cluster, die vom Dateisystem nicht als „in Gebrauch“ markiert sind. Hängt von den Optionen des Datei-Überblicks ab. Brachliegender Speicher: Bereiche in einem Volume, von denen WinHex nicht weiß, wofür sie verwendet werden, insbesondere Cluster, die vom Dateisystem als „in Gebrauch“ markiert sind, deren exakte Zuordnung von X-Ways Forensics aber nicht festgestellt werden konnte. Das kann der Fall sein, weil das Dateisystem diese Cluster aus den Augen verloren, also vergessen hat, daß sie in Wirklichkeit wiederverwendbar wären (bei FAT auch „verlorene Clusterketten“ genannt). Normalerweise gibt es keinen brachliegenden Speicher. Die Größe des brachliegenden Speichers und die Nummer des ersten brachliegenden Clusters werden erst berechnet, wenn erforderlich (z. B. wenn Sie die virtuelle Datei zum ersten Mal anklicken), weil das je nach Anzahl der Cluster insgesamt zeitaufwendig sein kann. Dateisystemschlupf: Sektoren am Ende einer Partition, die nicht vom Dateisystem verwendet werden, weil sie keinen weiteren ganzen Cluster ergeben. Indirekte Blöcke (Ext2, Ext3, UFS): Spezielle Blöcke (Cluster), die Blocknummern enthalten. Nicht Teil von „Dateisystembereiche”. 18 Unbeachtete Attribut-Cluster (NTFS): Cluster, die nicht-residente Attribute enthalten, die von XWays Forensics nicht speziell verarbeitet wurden. Nicht Teil von „Dateisystembereiche”. .journal (ReiserFS): Blöcke, die den feststehenden Journalling-Bereich bilden. Auf Ext3 und HFS+ wird das Journal nicht als virtuelle Datei angesehen, weil es dort vom Dateisystem selbst in fest zugeordneten Datensätzen definiert wird. 3.3.3 Optionen • Das Gruppieren von Dateien und Verzeichnisse im Verzeichnis-Browser ist optional. XWays Forensics merkt sich die Sortierkriterien und den Zustand dieser Option separat 1) für den normalen Verzeichnis-Browser eines Volumes, 2) für den normalen Verzeichnis-Browser eines partitionierten Datenträgers, 3) für Suchtrefferlisten und 4) für Ereignislisten. • Das Gruppieren existenter und gelöschter Objekte im Verzeichnis-Browser ist optional. Es gibt zwei Möglichkeiten der Gruppierung: Wahlweise werden möglicherweise wiederherstellbare Dateien (mit einem Fragezeichen versehen) und bekanntermaßen nicht wiederherstellbare Dateien (mit einem X versehen) zusätzlich intern gruppiert (dann gibt es also insgesamt drei Gruppen) oder nicht (nur zwei Gruppen). Ein kleines Symbol mit einer oder zwei horizontalen Trennungslinien zeigt an, ob die Liste in zwei oder drei Gruppen unterteilt ist, auch in dem Kopf der Spalte, die das Hauptsortierkriterium ist, als kleine Erinnerung daran, daß Sie beim Rollen im Verzeichnis-Browser und Suchen nach einer bestimmten Datei z. B. anhand ihres Namens in jeder Gruppe schauen müssen, weil die Sortierung nicht gruppenübergreifend ist sondern innerhalb jeder Gruppe stattfindet. • Ein „..“-Eintrag wird am oberen Ende des Verzeichnis-Browsers optional angezeigt, wenn man innerhalb eines Volumes von einem Verzeichnis in ein anderes navigiert. Sofern angezeigt, ist er am oberen Ende des Verzeichnis-Browsers fixiert und rollt nicht mit den anderen Einträgen aus dem sichtbaren Bereich heraus. Er zeigt die Details des Verzeichnisses, das er repräsentiert (dasjenige, zu dem Sie navigieren würden, wenn Sie den Eintrag doppelt anklicken), genau wie die anderen Einträge im Verzeichnis-Browser. Ein „.“-Eintrag wird ebenfalls optional angezeigt und repräsentiert das aktuell angezeigte Verzeichnis repräsentiert. Nützlich, falls Sie beispielsweise bestimmte Metadaten (z. B. Zeitstempel) des übergeordneten Objektes gleichzeitig mit den Metadaten der Unterobjekte sehen wollen. Und falls das von . oder .. repräsentierte Objekt eine Datei ist und Sie es auswählen, können Sie diese Datei im Datei-, Vorschau- oder Detail-Modus einsehen. Auch in der Galerie wird es mit angezeigt. • Ein Doppelklick auf Verzeichnis erkundet dieses. Ein Doppelklick auf eine gewöhnliche Datei wendet den Einsehen-Befehl auf sie an. Diese Option steuert, ob Dateien mit Unterobjekten bei einem Doppelklick eingesehen oder erkundet werden. Wenn das Kontrollkästchen halb angekreuzt ist, werden Sie jeweils gefragt. • Dateien können optional inklusive ihrem Schlupfspeicher geöffnet und durchsucht werden. Der halb gewählte Status des Kontrollkästchens macht nur für die logische Suche einen 19 Unterschied (s. dort). • Das Auflisten von Unterverzeichnissen beim rekursiven Erkunden ist optional. Verzeichnisse wären in einer rekursiven Ansicht nützlich, wenn Sie sich für die Namen oder Zeitstempel von Verzeichnissen interessieren, aber sie lenken eher ab, wenn Sie einfach nur alle aufgelisteten Dateien begutachten möchten. • Die rekursive Auswahlstatistik rechts unterhalb des Verzeichnis-Browsers (nur mit forensischer Lizenz) enthüllt, wie viele Unterverzeichnisse, Dateien und wieviel Daten ein Verzeichnis enthält, wenn es im Verzeichnis-Browser ausgewählt wird, es sei denn, es wird bereits rekursiv erkundet, unter Beachtung etwaiger aktiver Filter. Wenn diese Option nicht gewählt ist, wird nur eine Statistik über die direkte Auswahl im Verzeichnis-Browser angezeigt, nicht über ggf. über Verzeichnisse indirekt mit ausgewählte Unterobjekte. Wenn die Option halb gewählt ist, berücksichtigt die Statistik Unterobjekte von Verzeichnissen, aber nicht Unterobjekte von Dateien. • Das Markieren oder Ausblenden von Objekten im Verzeichnis-Browser kann rekursiv oder nicht-rekursiv erfolgen. Nicht-rekursiv bedeutet, daß das Markieren/Entmarkieren/Ausblenden/Einblenden einer Datei oder eines Verzeichnisses keine Auswirkung auf den Status von Eltern- und Unterobjekten oder übergeordneten oder Unterverzeichnissen hat. Nützlich z. B. wenn Sie eine Operation beim Erweitern des Datei-Überblicks auf alle Unterobjekte einer Datei anwenden möchten oder alle Unterobjekte einer Datei durchsuchen möchten, die Elterndatei selbst aber nicht. Bei rekursivem Vorgehen ist es nicht möglich, ein nicht markiertes Elternobjekt zu haben, desse Unterobjekte alle markiert sind. Im mittleren Zustand der Option erben Unterobjekte weiterhin die Markierung von ihrem Elter in dem Moment, in dem sie dem Datei-Überblick hinzugefügt werden, z. B. wenn Sie E-Mails und Datei-Anhänge aus markierten E-Mail-Archiven extrahieren. Ob Markieren und Ausblenden rekursiv funktioniert oder nicht, das können Sie auch durch Drücken der Umschalttaste steuern. Rekursives Markieren/Entmarkieren in großen Datei-Überblicken kann sehr langsam sein. • Es gibt eine Option zum Anzeigen von Dateityp-Rängen in der Typstatus-Spalte, was auch ein Sortieren der Spalte nach diesen Rängen zur Folge hat. Ränge werden definiert in der Datei File Type Categories.txt. • Erweitertes Sortieren: Takes 4 to 6 times more time than the highly optimized standard Unicode sorting (noticeable when sorting millions of files), but has several useful settings and characteristics: - Language-specific character equivalence rules (treat ß like ss, treat é similar to e, ü similar to u etc.) - Linguistically improved case insensitivity - Special treatment of hyphens and apostrophes (they are treated differently from other nonalphanumeric characters to ensure that words such as "coop" and "co-op" stay together in a sorted list). - Treat decimal digits as numbers, e.g. sort "2" before "10" (not useful for hexadecimal notation, available under Windows 7 and later only) - Treat half-width and full-width characters the same (full-width characters are sometimes used by East Asians when writing English language letters) 20 - Ignore kana type (treat corresponding Japanese hiragana and katakana characters the same) Advanced sorting depends on the regional settings of the currently logged on user. For example, if regional settings of a Nordic country are active, Å comes after Z, as defined in the alphabets of that region, otherwise near A, as perhaps expected by non-locals. Advanced sorting rules are also applied when sorting the search hits by the Search Hit column. Es gibt eine Option zum Sortieren von Suchtreffern nach ihrem Inhalt und Kontext anstatt bloß des Suchbegriffes, zu dem sie gehören. Das ist nützlich für Stichwortsuchen (keine technischen Suchen, z. B. nach Hex-Werten). Das Sortieren auf diese Weise ist in der Tat langsamer, weil die Daten und der Kontext aller Suchbegriffe gelesen und in eine vergleichbare Codepage konvertiert werden müssen. Das Sortieren nach Daten in den Suchtreffern hilft bei GREP-Ausdrücken, die auf variable Daten passen, denn für konstante Suchbegriffe sind die Suchbegriffe zu den Daten in den Suchtreffern identisch. Nach dem Suchen nach E-Mail-Adressen mit dem Ausdruck [a-zA-Z0-9_\-\+\.]{1,20}@[a-zA-Z0-9\\.]{2,20}\.[a-zA-Z]{2,7} z. B. erkennen Sie durch Sortieren nach den Daten schnell etwaige vorhandene Gruppen von identischen E-Mail-Adressen und können diese schnell überspringen, oder sehen ähnliche Adressen (solche, die mit denselben Buchstaben anfangen), direkt untereinander. Das Fortsetzen des Sortierens anhand des Textes, der dem eigentlichen Suchtreffer folgt, sofern die Daten in den Suchtreffern identisch sind, präsentiert Ihnen identische oder ähnliche Textpassagen direkt untereinander und erlaubt ebenfalls ein zügigeres Durchsehen von Suchtrefferlisten. Sie können angeben, wie viele Zeichen in Daten und folgendem Kontext in das Sortieren einbezogen werden sollen. Je mehr Zeichen, desto mehr Speicher wird für das Sortieren benötigt. Das kann bei riesigen Anzahlen von Suchtreffern einen merklichen Unterschied machen. Bei Verzeichnissen und Objekten mit Unterobjekten wird bei Sortierung nach Pfad optional auch der Name des Verzeichnisses bzw. der Datei selbst mit einbezogen (Vollpfadsortierung). Dadurch werden die Unterobjekte hinter ihren jeweiligen Eltern einsortiert (z. B. DateiAnhänge hinter den enthaltenden E-Mails). • Optional kann das Sortieren direkt nach dem Programmstart ganz ausgeschaltet werden, so daß das Programm die beim letztem Gebrauch des Programms verwendeten Sortierkriterien vergißt, was einen Geschwindigkeitsvorteil haben kann. Ebenso wird dann beim Ausschalter aller Filter mit einem einzigen Mausklick nicht mehr sortiert, was sonst mit einer längeren Verzögerung verbunden sein könnte, wenn plötzlich wieder alle Dateien rekursiv aufgelistet werden. • Verzeichnis-Browser-Einstellungen (insbes. Spaltenbreiten, Filtereinstellungen und Sortierungseinstellungen) können optional in Fällen gespeichert und beim Laden wieder aktiviert werden (sofern von einer kompatiblen Version gespeichert). • Dynamische E-Mail- & Datumsspalten überläßt X-Ways Forensics die Entscheidung darüber, ob die Spalten „Absender“ und „Empfänger“ im Verzeichnis-Browser angezeigt werden sollen oder nicht. Wenn aktiv, werden sie genau dann angezeigt, wenn zumindest eine extrahierte E-Mail im sichtbaren Ausschnitt des Verzeichnis-Browsers enthalten ist. Dies ist nützlich, weil mehr Platz für andere Spalten bleibt, wenn die ausschließlich für extrahierte EMails gefüllten Spalten nicht benötigt werden. Die Spalten mit alternativen Zeitstempeln 21 können auch dynamisch angezeigt werden, nämlich dann, wenn Dateien, die solche Zeitstempel im Datei-Überblick haben, im sichtbaren Bereicht des Verzeichnis-Browsers enthalten sind. • The 1st sector column can optionally show physical start sector numbers for files in partitions (counted from the start of the physical disk or disk image) instead of logical start sector numbers, if the partition was opened from within the physical disk/disk image. In that case the column label contains a P in a circle (P for physical). Only for ordinary partitions, not Windows dynamic volumes or LVM2 volumes. • SHA-1-Hash-Werte können immer in Base32-Notation im Verzeichnis-Browser angezeigt werden, wie in P2P-Programmen üblich. • Conditional cell background coloring helps to draw your attention to items of interest without having to filter out all non-matching items. Matching items are found through a substring search in the cell contents of a selected column. Substring expressions may be up to 15 characters long. You may use an asterisk to match anything except blank cells. If a match is detected in a cell, either only the background of that particular cell can be colored (called "cell-targeted coloring") or the entire line. To color an entire column, regardless of the cell contents, activate cell-targeted coloring for that column and specify an empty condition string, i.e. no condition at all. If a cell meets multiple cell-targeted conditions or multiple line-targeted conditions, only the first condition of each group will be applied. If different conditions apply to the same cell (one cell-targeted and one line-target color), that cell will be shown in a mix of both colors. For line-targeted coloring, only the first 255 characters in the respective cell are guaranteed to be searched. Conditions cannot be defined for search hit specific columns, but for event specific columns. That can prove useful when trying to identify patterns in events. For example, you could color all events of type "Program started" in red and log-in events in yellow and see more easily how far apart from each other they are. Conditional cell background coloring is case-specific if "Store directory browser settings in cases" is selected. The color settings are also stored in a file named "Conditional Coloring.cfg", and they are stored in and loaded from .settings files along with other directory browser settings. Up to 255 conditions may be defined. Spalten Es sind diverse Spalten im Verzeichnisbrowser verfügbar. Sie sind alle optional. Sie werden angezeigt, wenn sie eine Spaltenbreite von mehr als 0 Pixeln haben, oder versteckt, wenn ihre Breite 0 Pixel beträgt. Eine Spalte kann auch alleine mit der Maus sichtbar gemacht oder versteckt werden, indem Sie den Spaltennamen im Dialogfenster anklicken. Es ist möglich, die Reihenfolge der Spalten des Verzeichnis-Browsers anders festzulegen. Dies ändert auch die Reihenfolge der Felder im Fallbericht (d. h. in Berichtstabellen), auf Deckblättern beim Drucken, in exportieren Dateilisten und im separaten Protokoll für den Wiederherstellen/ Kopieren-Befehl. Sie können eine Spalte verschieben, indem Sie erst den der Spalte zugeordneten runden Auswahlschalter anklicken und dann den vertikalen Rollbalken, der oben erscheint. Sie ursprüngliche Standardreihenfolge der Spalten kann wiederhergestellt werden, 22 indem Sie diese Spalte mit der rechten Maustaste anklicken. 3.3.4 Filter Folgendes kann bei Bedarf herausgefiltert werden (indem Sie sich entscheiden, es nicht anzeigen zu lassen): • • • • • • • • • • Folgendes kann bei Bedarf herausgefiltert werden (indem Sie sich entscheiden, es nicht anzeigen zu lassen): Existierende Dateien. Nützlich, wenn Sie sich lediglich für ehemals existierende Dateien interessieren (die sich in existierenden Verzeichnissen befinden können). Ehemals existierende Dateien und Verzeichnisse. Markierte Dateien und Verzeichnisse. Halb markierte Dateien und Verzeichnisse (die mind. 1 markierte und mind. 1 nicht markierte Datei enthalten). Nicht markierte Dateien und Verzeichnisse. Dateien, die als bereits eingesehen gekennzeichnet sind. Dateien, die nicht als bereits eingesehen gekennzeichnet sind. Ausgeblendete Dateien und Verzeichnisse. Nicht ausgeblendete Dateien und Verzeichnisse. Sie können auch Filter basierend auf Kriterien (Spalten) wie Dateiname, Dateityp-Kategorie, Attribute oder Hash-Set einschalten. Immer wenn ein aktiver Filter tatsächlich Dateien oder Verzeichnisse herausfiltert, wird das mit einem blauen Filtersymbol in der Überschriftszeile des Verzeichnis-Browsers kenntlich gemacht, und Ihnen wird angezeigt, wie viele Objekte genau aus der Liste ausgelassen wurden. Sie haben auch die Möglichkeit, durch Klick auf die Icons für "Datei öffnen"/"Datei speichern" ganz rechts in der Überschriftszeile des Verzeichnis-Browsers, Filter- und Sortiereinstellungen in separaten Dateien abzulegen und jederzeit wieder hereinzuladen. Solche Dateien erhalten die Dateinamenserweiterung ".settings". Beachten Sie bitte, daß es nicht garantiert ist, daß Einstellungen anderer Versionen der Software geladen werden können. Unter den Filtermöglichkeiten links unten finden Sie in diesem Dialogfenster einen Schalter namens „Alle Ausblendungen aufheben“, der es erlaubt, alle ausgeblendeten Dateien und Verzeichnisse im Datei-Überblick des Asservats im aktiven Datenfenster wieder in den Normalzustand zu versetzen (einzublenden). Um selektiv die Ausblendung bestimmter Dateien aufzuheben, stellen Sie zunächst sicher, daß diese Dateien nicht herausgefiltert werden. Dann können Sie sie auswählen und die Ausblendung mit einem Befehl im Kontextmenü aufheben. Es gibt einen weiteren Schalter, der es Ihnen ermöglicht, ausgeblendete Objekte aus dem DateiÜberblick gänzlich zu entfernen, wenn Sie irrelevant sind und nicht mehr benötigt werden, insbes. bedeutungslose Fehlfunde der Datei-Header-Signatursuche. Dies macht den DateiÜberblick kleiner, d. h. effizienter in der Handhabung, und spart Arbeitsspeicher. Nützlich auch, wenn Sie möchten, daß X-Ways Forensics bestimmte Dateien über die Datei-HeaderSignatursuche noch einmal findet, sie dann aber z. B. mit einer anderen Standardgröße auflistet, weil die ursprünglich angegeben Standardgröße sich als inadäquat herausgestellt hat. Das 23 Entfernen läuft schneller ab, wenn man vorher alle Suchtreffer löscht. Das Entfernen bringt es mit sich, daß die internen IDs durcheinandergewürfelt werden, d. h. nach dem Entfernen können Sie aus der internen ID nicht mehr auf die Reihenfolge schließen, in der die Objekte dem DateiÜberblick hinzugefügt wurden. Ausgeblendete Dateien, die nicht ausgeblendete Unterobjekte haben, werden nicht entfernt. Es wird sehr empfohlen, mit einer Kopie Ihres Falls zu arbeiten, wenn Sie diese Funktion nutzen, die sie z. B. mit dem Befehl „Speichern unter“ erzeugen. Immer wenn ein oder mehrere Filter aktiv sind, die auch tatsächlich Dateien im aktuellen Inhalt des Verzeichnis-Browsers herausfiltern, werden zwei blaue Filtersymbole in der Überschriftszeile des Verzeichnis-Browsers angezeigt. Diese machen deutlich, daß die aktuelle Ansicht wegen aktiver Filter unvollständig ist, und sie ermöglichen es Ihnen auch, alle Filter mit einem einzigen Mausklick zu deaktivieren, um sicherzustellen, daß Sie keine Datei übersehen, wenn Sie den Filter nicht mehr wollen. Sie können spaltenbasierte Filter mit einem einzigen Mausklick auf das Filtersymbol im Spaltenkopf aktivieren oder deaktivieren, wenn Sie gleichzeitig die Umschalt-Taste gedrückt halten. Die Optionen des betreffenden Filters bleiben in diesem Fall unverändert. The filters have been given some "intelligence" when navigating from a parent file to a child file or vice-versa, so that the filters "know" when it's a good time to be turned off. For example: - If you are using a filter to focus on all extracted e-mail messages recursively, and then you double-click an individual e-mail message to have a look at its attachments in the directory browser, the filter is automatically deactivated, so that you can actually see these attachments. A simple click on the Back button returns to the previous point of exploration and restores the previous filter settings and the last selection, so that you can easily continue reviewing the next e-mail message! - If you are using a filter to focus on videos or documents, and then you double-click a video or a document to see the video stills exported for that video or the embedded pictures in that document, respectively, the filter is automatically deactivated, too. - When you are viewing video stills only, in a gallery, and you use the Backspace key or "Find parent object" menu command to navigate to the video that this still belongs to (e.g. in order to play that video), then any active filters will be turned off so that the video can actually be listed. A simple click on the Back button returns to the previous overview of stills, enables the previous filters again, and restores the last selected item, so that you can easily continue with the next still! - This works analogously when systematically looking at e-mail attachments, if occasionally for relevant attachments you would like to view the containing e-mail message (and e.g. print it or include it in a report) and then return to the list of attachments. For more information about column-based filters, please see the description of the respective column. 3.3.5 Spalten und spaltenbasierte Filter Die meisten Filter und viele Spalten sind nur mit forensischer Lizenz verfügbar. Name Name der aufgelisteten Datei oder des aufgelisteten Verzeichnisses und (nur mit 24 forensischer Lizenz, nur bei Verzeichnissen und Dateien mit Unterobjekten) in Klammern farblich abgesetzt optional die Gesamtzahl der jeweils hierarchisch untergeordneten Dateien im Dateiüberblick. Erlaubt das Filtern anhand einer oder mehrerer Dateinamensmasken, einer pro Zeile. Dieser Filter ist nützlich, wenn Sie eine Liste relevanter Dateinamen oder Stichwörter haben und schnell herausfinden möchten, ob Dateien mit solchen Namen vorhanden sind. Der Filter kann auf zwei verschiedene Arten betrieben werden. Erstens können Sie Ausdrücke angeben, die jeweils mit dem ganzen Namen abgeglichen werden, wobei Sternchen als Jokerzeichen fungieren können, wie z. B. "*.jpg". Bis zu zwei Sternchen pro Maske sind erlaubt, wenn sie an ihrem Anfang und ihrem Ende vorkommen. Ausschließen können Sie Dateien mit einer Maske, die mit einem Doppelpunkt (:) beginnt. Beispiel: Alle Dateien mit Namen, die mit "A" anfangen und nicht das Wort "Garten" enthalten: "A*" in einer Zeile und ":*Garten*" in einer weiteren Zeile. Wenn mehrere positive Ausdrücke angegeben werden, werden sie logisch mit einem ODER verknüpft; negative Ausdrücke (:) mit einem UND. Wenn die Option "Teilwort-Suche in Dateinamen" aktiv ist, dann gelten die obigen Regeln nicht. Es wird dann statt dessen eine Suche innerhalb der Dateinamen nach den angegebenen Zeichen bzw. optional GREP-Ausdrücken durchgeführt. Z. B. geben Sie einfach "Rechnung" ein, um Dateien zu finden, in deren Name das Wort auftritt, nicht "*Rechnung*". Eine Erklärung der GREPFeatures finden Sie unter Suchoptionen. Der Anker $ funktioniert hierbei nicht. The amount of text that can be pasted into the Name filter has been extended to 2 million characters in v17.7 (30,000 before). That doesn't mean that X-Ways Forensics can efficiently use a filter with many ten thousands of characters or more. When in doubt, use the "Match against full name" option, not the substring search, for better performance. If an original name is found for a file in the Windows recycle bin or in an iPhone backup or certain other files during metadata extraction, that name is displayed in the Name column with the current unique name in square brackets. The current unique name is now also shown in square brackets in the case report. Both names are targeted by the Name filter. Der Kopf der Namensspalte erlaubt es, alle aufgelisteten Objekte mit einem einzigen Mausklick schnell zu markieren oder zu entmarkieren. Er dient auch als Hinweis darauf, ob sich unter ggf. sehr vielen aufgelisteten Objekte markierte oder nicht markierte Objekte befinden. Erw. Dateinamenserweiterung/Dateiendung. Der Teil des Dateinamens, der dem letzten Punkt folgt, sofern vorhanden, es sei denn, der letzte Punkt ist das allererste Zeichen im Dateinamen (nicht unüblich in der Unix/Linux-Welt). Typ (Nur forensische Lizenz.) Dateityp. Wenn die Header-Signatur einer Datei nicht gezielt überprüft wurde (s. Datei-Überblick erweitern), ist diese Spalte bloß eine 25 Wiederholung der Dateiendung und wird grau angezeigt. Andernfalls, wenn die Prüfung der Dateisignatur die wahre Natur der Datei enthüllt hat, wird eine typische Endung dieses Dateiformats ausgegeben. Diese Endung wird in Schwarz angezeigt, wenn sie identisch ist mit der tatsächlichen Endung im Dateinamen, oder in Blau, wenn die tatsächliche Endung nicht mit dem Typ der Datei übereinstimmt. Ein komfortabler Filter kann für diese Spalte aktiviert werden. In dem Filterdialog können Sie individuelle Dateitypen oder ganze Kategorien wählen. Sie können die Auswahl laden und speichern. Es gibt Schalter, mit denen Sie alle Kategorien auf einmal ein- und aufklappen können. Das Aufklappen aller Kategorien kann nützlich sein, wenn Sie schnell einen bestimmten Dateityp auffinden möchten, indem Sie die ersten Buchstaben eintippen, während das Baumfenster den Eingabefokus hat. Beachten Sie bitte, daß Überschneidungen zwischen Dateityp-Bezeichnungen offensichtlich werden können, wenn zum Filtern gewählte Dateitypen geladen werden, aus .settings-Dateien oder aus Fällen. Wenn Sie z. B. ursprünglich "mmf" = "MailMessage File" (Kategorie E-Mail) ausgewählt hatten, dann werden Sie feststellen, daß nach dem Laden auch "mmf" als "Yamaha SMAF" gewählt ist (Kategorie Sound/Music). Das ist normal und ändert nicht das Verhalten des Filters, der im Zweifelsfall sowieso zur Sicherheit gleich bezeichnete andere Typen mit erfaßt, damit nichts übersehen wird. Typ-Status (Nur forensische Lizenz.) Der Status der Dateityp-Spalte. Anfänglich „nicht geprüft”. Nach der Dateisignatur-Überprüfung (im Rahmen einer DateiÜberblickserweiterung oder des Laden einer Datei in die Vorschau oder Galerie) gilt: Wenn eine Datei sehr klein ist (weniger als 8 Bytes groß), ist der Status „unerheblich“. Wenn weder die Dateiendung noch die Signatur in der Dateitypsignatur-Datenbank aufgeführt ist, lautet der Status „nicht verzeichnet”. Wenn die Signatur laut Datenbank zu der Endung paßt, ist der Status „bestätigt”. Wenn die Endung in der Datenbank aufgeführt ist, aber die Signatur unbekannt ist, sehen Sie als Status „nicht bestätigt”. Wenn sowohl Signatur als auch Endung der Datenbank bekannt sind, beide aber zu unterschiedlichen Dateitypen gehören, die Datei also aus Sicht der Datenbank eine falsche Endung hat, oder es keine Endung im Dateinamen gibt, aber die Signatur bekannt ist, ist der Status „neu erkannt”. Filter verfügbar. Zusätzlich kann diese Spalte einen Hinweis auf die Konsistenz des Formats von Dateien diverser unterstützter Typen geben, entweder in Form von „OK“ oder „beschädigt“, für gecarvte Dateien u. U. sofort, für andere u. U. nach der Typprüfung oder der Metadaten-Extraktion. Eine Erklärung des Dateityp-Rangs und des Konzepts von Dateityp-Gruppen findet sich in der Beschreibung der Datei File Type Categories.txt. TypBeschreibun g Zeigt den Namen des zugehörigen Anwendungsprogramms an, wofür die Dateiendung eine Abkürzung ist o. ä., je nach Angabe in File Type Categories.txt. Wenn dieselbe Dateiendung mehrfach in der Definitionsdatei vorkommt, werden all ihre Bedeutungen aufgelistet. Z. B. kann .pm ein Perl-Modul sein, ein 26 PageMaker-Dokument, eine Pegasus-Datei oder eine X11-Pixmap-Datei. (nur forensische Lizenz) Kategorie Dateityp-Kategorie, zu der der Dateityp gehört, gemäß Definition in „File Type Categories.txt“ (s. u.). Filter verfügbar. Sollte derselbe Dateityp bzw. dieselbe Dateiendung mehrfach definiert sein und zu unterschiedlichen Kategorien gehören, wird jeweils nur eine Kategorie angezeigt. Der Kategoriefilter funktioniert jedoch trotzdem. Der Kategoriefilter kann mit einem aufklappenden Menü aktiviert werden. In demselben Menü sehen Sie auch eine Statistik über die Anzahl der Dateien in jeder Kategorie, die gegenwärtig im Verzeichnis-Browser aufgelistet sind (bzw. bei ausgeschaltetem Kategoriefilter aufgelistet würden). (nur forensische Lizenz) Asservat Der Name des Asservats, dessen Teil die Datei oder das Verzeichnis ist. Nützlich in einem rekursiv erkundeten Asservatüberblick, wenn also der VerzeichnisBrowser alle Dateien aus allen Asservaten zeigt. (nur forensische Lizenz) Pfad Pfad der Datei oder des Verzeichnisses. Fängt mit einem umgekehrten Schrägstrich an, relativ zum Stammverzeichnis des Dateisystems. Filter verfügbar. Die Filterausdrücke werden als Teilworte interpretiert, die auf einen beliebigen Teil des Pfades passen können. Jokerzeichen sind nicht erforderlich. Elter-Name, Unterobjekte Beide Spalten sind mit Filtern ausgestattet. Der Filter für Unterobjekte erlaubt es Ihnen beispielsweise, schnell alle E-Mails zu finden, die einen Datei-Anhang mit einem bestimmten Namen haben. Auch beim Exportieren kann es schön sein, für eine E-Mail auch die Namen der Attachments mit auszugeben. Der Filter für den Elter-Namen ermöglicht es, schnell alle Attachments zu finden, die an E-Mails mit bestimmten Wörtern im Betreff angehängt waren. Beachten Sie, daß sich die Filter der Spalten Name, Elter-Name und Unterobjekte die gleichen Einstellungen teilen und sich gegenseitig ausschließen. D. h. sie können nicht gleichzeitig aktiv sein, sondern deaktivieren einander (nur forensische Lizenz) Größe Logische Größe der Datei (d. h. Größe ohne Schlupf) bzw. physische Größe eines Verzeichnisses. Physische Dateigröße und (für Dateien in NTFS-Dateisystemen) initialisierte Größe können Sie im Datei-Modus in der Informationsspalte sehen. Wenn die rekursive Auswahlstatistik aktiv ist, wird mit einer forensischen Lizenz als Größe von Verzeichnissen die Gesamtgröße aller Dateien angezeigt, die direkt oder indirekt in dem jeweiligen Verzeichnis enthalten sind, andernfalls die Größe der Datenstrukturen des Verzeichnisses im Dateisystem. Filter verfügbar. Erzeugung Zeitpunkt (Datum und Uhrzeit), an dem die Datei oder das Verzeichnis in dem Dateisystem erzeugt wurde. Nicht verfügbar in Linux-Dateisystemen. Änderung Zeitpunkt (Datum und Uhrzeit), an dem die Datei oder das Verzeichnis zuletzt geändert wurde. Auf FAT ist die Uhrzeit nur auf 2 Sekunden genau. Auf CDFS wird der einzige verfügbare Zeitstempel in dieser Spalte angezeigt, auch wenn er nicht notwendigerweise die letzte Änderung angibt. Filter verfügbar. Zugriff Zeitpunkt (Datum und Uhrzeit), an dem auf die Datei oder das Verzeichnis zuletzt lesen oder anderweitig zugegriffen wurde. In NTFS werden diese Zeitstempel in grau dargestellt, wenn sie identisch sind zum jeweiligen Erzeugungszeitstempel, weil dies auf den meisten Systemen wahrscheinlich bedeutet, daß diese 27 Zeitstempel gar nicht gepflegt werden, aus Performanzgründen, und daß sie daher nicht sehr bedeutsam sind. Auf FAT wird nur das Datum gespeichert. Filter verfügbar. RecordÄnderung Zeitpunkt (Datum und Uhrzeit), an dem der FILE-Record (NTFS) bzw. die Inode (Linux-Dateisystem) der Datei oder des Verzeichnisses zuletzt geändert wurde. Dies sind Dateisystem-Datenstrukturen, die Metadaten über Dateien enthalten. Filter verfügbar. Löschung Zeitpunkt (Datum und Uhrzeit), an dem die Datei oder das Verzeichnis in dem Dateisystem gelöscht wurden. Generell nur in Linux-Dateisystemen verfügbar, und u. U. bei NTFS (nach einer intensiven Datei-System-Datenstruktur-Suche und dem Einsehen der $UsnJrnl:$J-Datei in dem Dateisystem, falls es sie gibt). Nicht zu verwechseln mit dem sog. Löschdatum, das Ihnen u. U. lustigerweise andere forensische Tools in NTFS-Dateisystemen anzeigen, für Dateien, die im Dateisystem gar nicht gelöscht wurden. Filter verfügbar. Erzeugung des Inhalt Erzeugungszeitstempel, der aus intern in Dateien diverser Typen gespeicherten Metadaten extrahiert werden kann (Liste der Typen s. Dokumentation des zugehörigen Befehls im Kontextmenü), wie dort von dem Programm gespeichert, das die Datei erzeugt hat. Interne Zeitstempel sind üblicherweise weniger flüchtig als Zeitstempel im Dateisystem und z. T. schwieriger zu manipulieren. Sie können insbes. nützlich zur Erhärtung bestimmter Annahmen oder Schlußfolgerungen sein. Filter verfügbar. Die mit einer hochgestellten 2 bezeichneten Zeitstempelspalten (Specialist-Lizenz oder höher) enthalten alternative Zeitstempel. Im Fall von NTFS stammen diese Werte aus den 0x30Attributen, und geben daher ggf. ehemalige Zeitstempel, die gültig waren, als eine Datei zuletzt umbenannt oder verschoben wurde, oder von vor einer etwaige Rückdatierung. Rückdatierungen werden oft von Setup-Programmen und auch Windows selbst vorgenommen (der berüchtigte Erzeugungs-Zeitstempel-Tunnel-Effekt, s. http://support.microsoft.com/kb/172190), und natürlich von normalen Anwendungsprogrammen sowie von Benutzern zu diversen legitimen oder auch weniger hehren Zwecken. Beachten Sie, daß diese Spalten nur dann befüllt werden, wenn die zuvor gültigen Zeitstempel sich tatsächlich von ihren aktuellen Entsprechungen unterscheiden, und zusätzlich Änderung² und Record-Änderung² nur dann, wenn sie sich von Erzeugung² unterscheiden, damit der Bildschirm nicht unnötig mit redundanten Informationen überfrachtet wird. Das bedeutet, daß alle ²-Zeitstempel, die Sie sehen, tatsächlich zusätzliche Informationen enthalten und nicht einfach Duplikate sind. Die Spalte Erzeugung² kommt auch für HFS+-Dateisysteme zum Einsatz, zur Anzeige der relativ neuen "Hinzugefügt"-Zeitstempel von Mac OS X Lion und neuer sowie iOS, sofern verfügbar und sofern sie sich tatsächlich von regulären Erzeugungsdatum unterscheiden. Diese Zeitstempel geben an, wann eine Datei zu dem bestimmten Verzeichnis, in dem sie enthalten sind, hinzugefügt wurden, auch wenn sie ursprünglich eher erzeugt wurden. Der kombinierte Filter für alle Zeitstempel-Spalten erlaubt das Filtern nach bestimmten Datumsbereichen (typische Anwendung) oder nach bloßen Uhrzeiten, an jedem beliebigen Datum. 28 Wenn Sie z. B. interessiert sind an ungewöhnlicher Aktivität, die mitten in der Nacht auftrat, wenn der rechtmäßige Computerbenutzer nicht arbeitet, könnten Sie Zeiten wie 22:00:00 bis 05:59:59 filtern. Die Auswahl der richtigen Ortszeit für die Zeitstempel-Filter ist dabei offensichtlich von entscheidender Bedeutung. Bitte beachten Sie, daß Zeitstempel in FAT-Partitionen in Original-Ortszeit angezeigt und nicht umgerechnet werden. Für alle anderen Dateisysteme wird nach dem Zeitzonen-Konzept verfahren. Zeitstempel im normalen Verzeichnis-Browser, die die Filterbedingung erfüllen, werden farblich hervorgehoben. In einer Ereignisliste werden Zeitstempel hervorgehoben, die mit dem Ereigniszeitstempel identisch sind. Eine spezielle Einstellung für den Zeitstempel-Spalten-Filter erlaubt es, sich auf solche Dateien zu konzentrieren, deren Erzeugungsdatum später ist als ihr Änderungsdatum, d. h. solche Dateien, die offenbar kopiert wurden und dadurch mit einem neuen Erzeugungsdatum versehen wurden. Über die Notationsoptionen können solche Dateien mit dem Wort "(kopiert)" in der Erzeugungsspalte gekennzeichnet werden. Das Vorhandensein dieses Wortes kann dann auch für die bedingte Zelleinfärbung herangezogen werden, so daß Sie schnell sehen können, welche Dateien vermutlich Originaldateien auf dem betreffenden Datenträger sind und welche kopiert wurden. Das Wort "kopiert" ist allerdings sprachabhängig. Daher bietet es sich evtl. an, die Bedingung statt dessen auf das Vorhandensein einer runden Klammer in der Spalte für Erzeungszeitstempel prüfen zu lassen. 1. Sektor Die Nummer des Sektors, der den Anfang der Daten der Datei oder des Verzeichnisses enthält. Das Sortieren nach 1. Sektor sortiert nach physischer Anordnung auf dem Datenträger, und erlaubt es, physisch zusammenhängend gespeicherte Dateien nebeneinander zu sehen. Es ist ein Filter verfügbar, der es erlaubt, Dateien zu identifizieren, deren Inhalte in bestimmten Sektorbereichen beginnen, z. B. weil diese definitiv von etwaigen bekannten defekten Sektoren betroffen sind oder jenseits des Endes von bekanntermaßen unvollständigen Images gespeichert sind. Bedenken Sie, daß Sie hier auf Wunsch physische (plattenbasierte) Sektornummern sehen können statt logische (partitionsbasierte) Sektornummern, s. Verzeichnis-Browser-Optionen. Der Filter erlaubt es auch, sich auf gecarvete Dateien zu konzentrieren, die entweder an Sektorgrenzen gefunden wurden oder nicht, z. B. nach einer Datei-Header-Signatur-Suche auf Byte-Ebene, um Mülldateien zu entfernen, die unter nicht an Sektorgrenzen gecarveten Dateien häufiger anzutreffen sind. ID Zahlenschlüssel, der einer Datei oder einem Verzeichnis vom Dateisystem oder von WinHex zugeordnet wurde. Nicht notwendigerweise nur einmalig vergeben. Der Filter hilft dabei, weitere harte Verweise einer gegebenen Datei zu finden. Int. ID Der eindeutige interne Schlüssel einer Datei oder eines Verzeichnisses im DateiÜberblick. Objekte, die dem Datei-Überblick zuletzt hinzugefügt wurden, haben die höchsten Schlüsselwerte. Filter verfügbar. Nützlich z. B. und sehr einfach zu benutzen, wenn Sie sich auf die x zuletzt dem Datei-Überblick hinzugefügten Dateien konzentrieren möchten (nachdem Sie ihn erweitert haben) oder wenn Sie 29 eine logische Suche bei interner ID y fortsetzen möchten (und Dateien herausfiltern, die evtl. schon zuvor durchsucht wurden). For evidence objects that contain a huge number of files, the modulo option allows you to focus on a subset of files that is more or less representative of all files (though less random than files listed first when sorting by hash value). Applying the modulo operation to the internal ID will pick files from any directory, with any name, creation date etc. To see only 1,000 out of 100,000 files, i.e. every 100th file, use the operation "internal ID modulo 100 = 0". Also useful for testing purposes: If you wish to compare the performance of different hard disks, RAID systems, processors, configurations for volume snapshot refinements, you don't have to process all files in an evidence object. You can get quicker, yet likely representative results for example in 1/10 of the time if you only process every 10th file, pseudo-randomly selected by internal ID. Even for normal work, examiners may not be required by their bosses/their prosecutor to conduct a 100% complete examination, for example if after review of a reasonably sized and representative subset you can extrapolate that about 10% of several 10,000 photos is illegal material. Int. Elter Der eindeutige interne Schlüssel des Elternverzeichnisses (übergeordneten Verzeichnisses) einer Datei oder eines Verzeichnisses im Datei-Überblick. Das Wort Elter wird hier als Singular verwendet, wie in der Informatik und Biologie üblich. Nützlich z. B., wenn man Dateien und Verzeichnisse exportiert und es mehrere Verzeichnisse gleichen Namens im gleichen Pfad gibt (z. B. eins existierend, eins gelöscht), so daß man anhand der internen ID des Elters einer Datei ansehen kann, in welchem Verzeichnis sie liegt, auch wenn es sich allein aus dem Namen nicht eindeutig ergibt. Eindeutige ID An internal identifier of a file or directory that is unique within the entire case, not just within the volume snapshot of one evidence object, and unique for the whole life time of the case. When creating a new case, you have a choice between easily readable unique IDs that contain a delimiter (separating evidence object ID and int. ID) or a completely numeric ID (which may be better usable for some external programs when exporting a list of files). (nur forensische Lizenz) Besitzer Die ID des Besitzers der Datei bzw. des Verzeichnisses, auf Dateisystemen, die diese Information aufzeichnen. Bei NTFS ist dies die SID, oder, wenn X-Ways Forensics diese mit Hilfe der bereits im aktuellen Fall gesichteten SAM-RegistryDateien einem Benutzernamen zuordnen kann, der Benutzername. (nur forensische Lizenz) Filter verfügbar. Autor Shows the names of the authors of documents of various types (MS Office, OpenOffice/LibreOffice, RTF, PDF, ...), after metadata extraction. Filter verfügbar. (nur forensische Lizenz) Absender, Empfänger Diese Spalten werden für von X-Ways Forensics aus E-Mail-Archiven extrahierte E-Mails und Datei-Anhänge gefüllt, sowie für ursprüngliche .eml-Dateien, wenn Metadaten aus ihne extrahiert wurden. Sie bieten Filter an, in denen Sie einen beliebigen Teil einer E-Mail-Adresse oder eines Namens eingeben können, um 30 nach bestimmten E-Mails zu suchen. Da der Filterausdruck als Teilwort interpretiert wird, sind Jokerzeichen nicht erforderlich. (nur forensische Lizenz) Verweise Die Anzahl der sog. Hard Links der Datei oder des Verzeichnisses, d. h. wie oft sie bzw. es von einem Verzeichnis referenziert wird. (nur forensische Lizenz) A hard link that just provides a short filename (SFN) to satisfy the legacy 8.3 requirements of old Microsoft DOS/Windows versions is not counted as a hard link. Instead, such files get their hard link count marked with a ° in the Links column of the directory browser. That way, the hard link count more accurately reflects the hard links actually present in the volume snapshot of X-Ways Forensics, and normal files always have a count of 1, whereas 2 or more means something more special. If a hard link count of 1 is marked with an asterisk (*), that means that the file or directory is stored as hard-linked in the directory structure in HFS+ although it would not be necessary based on the hard link count. If the hard link count is grayed out, that designates files that will be optionally omitted during a logical search to avoid unnecessary duplicate search efforts and duplicate search hits. Dateianzahl Die Gesamtzahl der in einem Verzeichnis oder ein einer Datei mit Unterobjekten im Datei-Überblick enthaltenen Dateien, rekursiv, d. h. auch weitere Unterverzeichnisse mit einschließend. Die Zahl kann je nach Einstellungen auch in der Namensspalte in Klammern gefunden werden. Wird nur mit forensischer Lizenz berechnet. Begr.anzahl Die Anzahl der Suchbegriffe (nicht Suchtreffer), die in einer Datei gefunden wurden. Diese Anzeige berücksichtigt alle Suchbegriffe, die jemals in parallelen Suchen in einem Fall gefunden wurden, nicht nur diejenigen, die ggf. in der Suchbegriffsliste ausgewählt sind, wenn Sie keine Suchtreffer gelöscht haben. Sie können nach dieser Spalte sortieren, um diejenigen Dateien ganz oben zu sehen, die am wahrscheinlichsten relevant sind (weil sie mehr von den Begriffen, nach denen Sie gesucht haben, enthalten). Diese Spalte wird nur für Asservate eines Falls gefüllt. (nur forensische Lizenz) Suchbegriffe Listet bis zu 25 der in der Datei gefundenen Suchbegriffe auf, die in der vorangehenden Spalte gezählt werden. Nützlich, um auch im normalen Verzeichnis-Browser schnell eine Vorstellung davon zu erhalten, was für Treffer es in einer Datei gab, ohne in die Suchtrefferliste wechseln zu müssen. (nur forensische Lizenz) Filter verfügbar, der nicht auf die 25 in der Spalte angezeigten Suchbegriffe beschränkt ist. Seitenzahl The page count is extracted from PDF and some Office file types as part of metadata extraction and shown in this column. (nur forensische Lizenz) Pixel Die groben Maße eines Bildes in KP (tausend Pixel) oder MP (Millionen Pixel, Megapixel), als Produkt aus Breite und Höhe, aus Effizienzgründen in sehr geringer Genauigkeit gespeichert. Die Abmessungen werden gleichzeit mit der Hautfarbenerkennung berechnet, außerdem beim Betrachten der Bilder (Vollbildmodus, Vorschau oder Galerie). Nützlich, um z. B. unterscheiden zu können zwischen kleinen Bildchen aus dem Browser-Cache, die man sich beim Surfen im Internet einfängt, und hochaufgelösten Digitalfotos, mit Hilfe des 31 zugehörigen Filters. Der Filter erlaubt es, sich zu konzentrieren auf Bilder, die weniger oder gleich viele Pixel enthalten wie von Ihnen angegeben, oder mehr oder gleich viel, oder beides auf einmal. (Der Filter arbeitet aufgrund der geringen Genauigkeit der Speicherung nur annähernd exakt.) Sofern zumindest 1 Standbild aus einer Video-Datei exportiert wurde, sieht man die ungefähre Auflösung des Videos ebenfalls in dieser Spalte. (nur forensische Lizenz) Analyse Kombinierte Spalte, die von FuzZyDoc ermittelte Übereinstimmungen von Textdokumenten zeigt sowie PhotoDNA-Zuordnungen von Bildern und den berechneten Hautfarbenanteil von Bildern (oder die Tatsache, daß es sich um ein Schwarzweiß- oder Graustufenbild handelt oder um ein so kleines Bild, daß es keinen relevanten Inhalt haben kann). Verfügbar nach dem Erweitern des DateiÜberblicks, sofern die zugrundeliegende Technologie verfügbar ist. Sorting or filtering by this column is the most efficient way to discover traces of e.g. child pornography or search for scanned documents (gray scale or black & white pictures). Sorting by the Analysis column in descending order lists files with FuzZyDoc matches first (those files with the most confident matches for any hash set near the top, with lower percentages following), followed by PhotoDNA matches (showing the category names in an internal PhotoDNA hash database), followed by pictures with no PhotoDNA matches in descending order of their skin tone percentage. After that, irrelevant pictures are listed (picture with very small dimensions), and then files that are not pictures, and near the bottom black & white and gray scale pictures. Text color coding in that column makes it easier to distinguish between different kinds of categorizations. FuzZyDoc matches, PhotoDNA matches and color analysis results are mutually exclusive. That means that if a picture gets it colors analyzed and also a similarity with a PhotoDNA hash value is found, only the PhotoDNA category match is remembered in the Analysis column, not the skin tone percentage, because the PhotoDNA match is considered more helpful. (nur forensische Lizenz) Hash Der Hash-Wert einer Datei, sofern berechnet. Filter verfügbar mit einer Specialistder forensischen Lizenz. Erlaubt es, sich auf Dateien zu konzentrieren, für die im Datei-Überblick ein Hash-Wert verfügbar ist, für die kein Hash-Wert verfügbar ist, deren Hash-Werte mit einem bestimmten Hex-Wert beginnen (wenn Sie nur den Anfang eines Hash-Werts angeben) oder die einen bestimmten Hash-Wert haben (wenn Sie einen kompletten Hash-Wert angeben). Der Filter kann kann die Hash-Werte von Dateien mit bis zu 4 vom Benutzer in Hex-ASCII angegebenen Hash-Werten vergleichen. Das ist schneller als extra ein kleines Hash-Set in der Hash-Datenbank zu erzeugen, wenn Sie lediglich ein paar wenige Dateien finden möchten, z. B. Duplikate von Dateien mit einem bestimmten Hash-Wert, den Sie einfach aus der Hash-Spalte im Verzeichnis-Browser kopieren. Der einfachste Weg, diesen Filter so zum Auffinden von Duplikaten zu verwenden, der nicht einmal ein Kopieren und Einfügen von Hash-Werten erfordert, ist das Anklicken eines Hash-Werts einer gegebenen Datei mit der rechten Maustaste im Verzeichnis-Browser (sofern dieser dort in Hex-ASCII-Notation angezeigt wird, nicht in Base32) und dann den Befehl "Nach Duplikaten filtern" im Kontextmenü aufzurufen. 32 Die Hash-Spalte zeigt Pseudo-Hash-Werte in hellgrauer Farbe an, bis echte HashWerte berechnet wurde. Pseudo-Hash-Werte basieren nur auf den Metadaten einer Datei, nicht auf dem Datei-Inhalt. Sie sind auch für sehr große Dateien augenblicklich verfügbar. Sie erlauben es Ihnen, Dateien in zufälliger Reihenfolge aufzulisten, genauso als wenn Sie nach echten Hash-Werten sortieren, aber ohne daß Sie erst Zeit investieren müssen, um echte Hash-Werte zu berechnen. Das ist nützlich z. B. für eine Vorab-Durchsicht (Triage), wenn Sie nur wenig Zeit zur Verfügung haben und nur einen schnellen Blick auf zufällig ausgewählte Dateien in größeren Asservaten werfen möchten (z. B. Bilder in der Galerie), um sich eine Meinung darüber zu bilden, wie relevant das Asservat sein könnte. Das Betrachten von Dateien in zufälliger Reihenfolge gibt Ihnen einen vollständigeren, repräsentativeren und akkurateren Eindruck davon, was in dem Asservat gespeichert, weil die ersten x% der aufgelisteten Dateien vielfältiuger und repräsentativer für das gesamte Asservat sind, wenn sie in wirklich zufälliger Reihenfolge aufgelistet werden. Wenn Sie hingegen nach Name oder Pfad oder Größe oder Zeitstempeln o. ä. sortieren, sind viele der Dateien, die Sie sehen, wahrscheinlich in gewisser Weise ähnlich (von derselben Anwendung erzeugt oder vom Betriebssystem, vom selben Benutzer, für ähnliche Zwecke, erzeugt oder kopiert oder empfangen ungefähr zur selben Zeit, selber Dateityp, ...), so daß Sie mit etwas Pech nur irrelevante Dateien sehen, auch wenn es eine gleich große Gruppe von relevanten Dateien gibt. Bedenken Sie, wenn Sie im VerzeichnisBrowser gar nicht sortieren lassen, ist die Ansicht ebenfalls verzerrt, weil Sie die Dateien in der Reihenfolge sehen, wie sie vom Datei-Überblick referenziert werden, was ungefähr die Reihenfolge ist, in der die Dateien vom Dateisystem referenziert werden, also nicht zufällig. Das Sortieren nach Hash-Werten kann mit einem beliebigen Filter kombiniert werden, z. B. um nur Bilder, die größer als 1 MB sind, in zufälliger Reihenfolge zu sehen, oder nur Dateien eines bestimmten Benutzers. Pseudo-Hashes sind nicht garantiert eindeutig. Es ist nicht mal sicher, daß sie gleich bleiben, wenn Sie ein Asservat schließen und wieder öffnen. Welcher von potentiell zwei Hash-Werten pro Datei im Datei-Überblick in der Hash-Spalte angezeigt wird, kann in dem Dialogfenster mit den VerzeichnisBrowser-Optionen geändert werden. Entweder wird der erste Hash-Wert oder der zweite oder beide zu gleichen Zeit angezeigt (letzteres wenn das Kontrollkästchen dafür halb angekreuzt ist). Der Hash-Spalten-Filter wird auf den Hash-Wert oder die Hash-Werte angewandt, die zu der Zeit angezeigt werden. Welche(r) HashTyp(en) in der Hash-Spalte angezeigt werden, kann man im Spaltenkopf sehen. Hash-Set Die Namen der Hash-Sets in der internen Hash-Datenbank, in denen der HashWert der Datei gefunden wurde. Bis zu 64 Treffer werden aufgeführt. Filter verfügbar. The Hash Set column shows known matches for both internal hash databases simultaneously. The filter can be used to filter for selected hash sets of one of the databases at a time. The database to choose hash sets from can be selected in the filter dialog. (nur forensische Lizenz) 33 HashKategorie Die Kategorie des Hash-Sets, in dem der Hash-Wert der Datei, sofern verfügbar, enthalten ist. Entweder „irrelevant“ oder „beachtenswert“ oder nicht angegeben. Filter verfügbar. Note to users with two internal hash databases: The Hash Category column shows only one category. If you assign the hash value of a certain file in one hash database to one category and the hash value of the same file in the other hash database to the other category, you will be warned once during matching and given exact information about which hash value in which hash sets in which hash databases are conflicting. The categorization as "notable" will prevail when in doubt. (nur forensische Lizenz) Berichtstabelle Die Namen der Berichtstabellen, denen die Datei oder das Verzeichnis zugeordnet wurde. Filter verfügbar. (nur forensische Lizenz) Kommentar Der Freitextkommentar, mit dem eine Datei oder ein Verzeichnis vom Benutzer versehen wurde. Filter verfügbar. If the parent file of a file has been assigned to one or more report tables by the user, then this is pointed out in the "Report table" column for the child object as well, in light gray color and with an arrow, except if the child object has report table associations itself. Reminds the user that the parent was reviewed and marked as relevant already, which can spare him or her the extra step of navigating to the parent again. (nur forensische Lizenz) Metadaten Metadaten, die aus Dateien diverser Typen mit einem Kontextmenübefehl extrahiert werden können. Filter verfügbar. (nur forensische Lizenz) Zusätzliche Spalten für Suchtrefferlisten: Physischer/absoluter Offset, logischer/relativer Offset, Beschreibung der Art des Suchtreffers (Codepage/Unicode, ob in decodiertem Text, ob im Schlupf gefunden), Suchtreffer mit Kontextvorschau. Wenn der logische/relative Offset in grau angezeigt wird, dann ist es kein Offset in der betreffenden Datei, sondern in derem decodierten Text. Zusätzliche Spalten Beschreibung. für Ereignislisten: Zeitstempel, Ereignistyp, Ereigniskategorie, 3.4 Modus-Schalter Beim Untersuchen eines logischen Laufwerks, einer Partition oder einer Image-Datei mit einem Dateisystem, das von WinHex unterstützt wird, gibt es mehrere Schalter, die die Anzeige in der unteren Hälfte des Fensters (unter dem Verzeichnis-Browser) bestimmen. Erfordert eine forensische Lizenz. Disk/Partition/Volume/Container Ehem. „Sektoren“ genannt, zeigt diese Standard-Ansicht die binären Daten in allen Sektoren der vom aktiven Datenfenster repräsentierten Platte/Partition bzw. des Volumes/Container als Hexadezimal-Code, als Text oder als beides. Offsets und Sektornummern beziehen sich auf den Anfang der jeweiligen Platte/Partition bzw. des Volume/Containers. 34 Datei Sieht dem Modus Disk/Partition/Volume/Container ähnlich, zeigt aber nur die Cluster an, die der Datei oder dem Verzeichnis zugeordnet sind, die bzw. das aktuell im Verzeichnis-Browser ausgewählt ist, in der Reihenfolge wie von der Datei verwendet, defragmentiert falls fragmentiert, dekomprimiert falls komprimiert, mit Offsets relativ zum Anfang der Datei. Wenn Sie vom Datei-Modus in den Modus Partition/Volume wechseln, bringt Sie X-Ways Forensics automatisch an den Offset aus der Sicht der Partition/des Volumes, der dem Offset in der Datei entspricht, an dem der Cursor zuletzt positioniert war, auch wenn die Datei fragmentiert ist, wenn es einen entsprechenden Offset gibt (was nicht der Fall ist, wenn die Datei eine komprimierte oder virtuell angehängte Datei ist oder eine extrahierte E-Mail oder ein exportiertes VideoEinzelbild o. ä.). Vorschau Prüft den Typ der aktuell im Verzeichnis-Browser ausgewählten Datei und zeigt die Datei mit Hilfe der separaten Viewer-Komponente an, es sei denn, die Viewer-Komponente ist nicht aktiv oder es handelt sich um ein Bild (unterstützte Typen s. Galerie) und die Viewer-Komponente soll nicht für Bilder verwendet werden. Selbst unvollständige Bilder (Datei z. B. wegen Fragmentierung nur partiell korrekt gerettet) können normalerweise teilweise angezeigt werden. Wenn die Viewer-Komponente nicht aktiv ist und es sich nicht um ein Bild in einem der unterstützten Formate handelt, wird ein rudimentäres ASCII-Text-Extrakt vom Anfang der Datei angezeigt. Details Enthält all die Informationen über eine einzige ausgewählte Datei aus allen Verzeichnis-BrowserSpalten, inclusive denen, die gar nicht sichtbar sind. Sehr nützlich z. B., wenn der Pfad sehr lang ist und nicht in die Pfad-Spalte paßt, u. U. sogar nicht einmal in Form der Tooltip-Anzeige in der Pfad-Spalte. Erlaubt es auch, Dateinamen und Pfad oder andere Daten leicht in die Zwischenablage zu kopieren. Der Details-Modus zeigt außerdem die in einem NTFS-Dateisystem hinterlegten Zugriffsrechte an (gespeichert in Access Control Lists, ACLs). Jedes einzelne Recht hat typischerweise die Eigenschaft „Grant“ (=erlauben) oder „Deny“ (=verbieten). Zusätzlich hat es eine SID zugeordnet, für die dieses Recht gilt. Wann immer möglich, wird die SID in einen benutzerfreundlichen Namen übersetzt. Ein Recht gehört einer von vier Kategorien an: R = Read, Leseberechtigung; C = Change, Änderungsberechtigung; Full Access = Vollzugriff; Special Access = in diesem Fall werden die individuellen Rechte einzeln aufgeführt. Für jedes einzelne Zugriffsrecht sind zwei „Inheritance-Flags“ möglich: container inherit (CI), object inherit (OI) oder zwei „Propagation-Flags“: inherit only (IO), no-propagate inherit (NP)., Den Abschluß der Liste bildet gewöhnlich die Gruppenzugehörigkeit. Der Details-Modus extrahiert auch die wesentlichen internen Metadaten aus OLE2-CompoundDateien (z. B. MS-Office-Dokumenten vor Version 2007), MS Office 2007 XML, OpenOffice XML, StarOffice XML, HTML, MS Access, MDI, PDF, RTF, WRI, AOL PFC, ASF, WMV, WMA, MOV, AVI, WAV, MP4, 3GP, M4V, M4A, JPEG, BMP, EXE/DLL, JIDX (Java applet cache), THM, TIFF, GIF, PNG, GZ, ZIP, PF, IE Cookies, DMP Speicher-Dumps, hiberfil.sys, 35 PNF, SHD & SPL Drucker-Spool, RecentFilecache.bcf, WIM Vista Image-Dateien, PhotoShop PSD, INDD (Adobe InDesign), DocumentSummary alternativen Datenströmen, tracking.log, .mdb MS Access database, manifest.mbdx/mbdb iPhone backup, IconCache.db. Für MS-OfficeDokuments sehen Sie oft viele weitere Zeitstempel (z. B. wann zuletzt gedruckt), Thema, Autor, Organisation, Schlüsselwörter, Gesamtbearbeitungszeit u. v. a. m. Galerie Prüft die Signatur aller Dateien im gegenwärtig sichtbaren Ausschnitt des Verzeichnis-Browsers. Wenn als Bild erkannt, wird eine Miniaturansicht angezeigt, sonst eine Kurzinformation (Dateiname, Größe, Signatur). Indem Sie im Verzeichnis-Browser hoch- oder herunterrollen, bewegen Sie auch die Bilderliste im Galerie-Fenster. Sie können das Verzeichnis wechseln auch während die Miniaturansichten noch erzeugt werden. Durch Doppelklick auf eine Miniaturansicht erhalten Sie eine Ansicht des Bildes in voller Größe, wobei Sie mit den Tasten + und - hinein- und wieder herauszoomen können. Selbst unvollständige Bilder (Datei z. B. wegen Fragmentierung nur partiell korrekt gerettet) können normalerweise teilweise angezeigt werden. Die Galerie-Ansicht zeigt Bilder folgenden Typs an: JPEG, PNG, GIF, TIFF, BMP, PSD, HDR, PSP, SGI, PCX, CUT, PNM/PBM/PGM/PPM, ICO. Außerdem optional mit Hilfe der ViewerKomponente sonstige Dateien. Die Galerie harmoniert nicht besonders gut mit Suchtrefferlisten. Wenn ein Einsehen-Fenster ein Bild darstellt (und wenn das Einsehen auf ein Bild zur gleichen Zeit beschränkt ist), wird dieses Einsehen-Fenster mit dem nächsten Bild aktualisiert, wenn Sie in der Galerie die Pfeiltasten benutzen. Insbesondere auf einem mehrere Monitore überspannenden Desktop nützlich, wenn das Einsehen-Fenster auf dem zweiten Monitor zentriert ist und die Galerie sich auf dem ersten Monitor befindet. Vermeidet, die Eingabe-Taste betätigen zu müssen, um das Bild einzusehen und dann eine weitere Taste, um das Einsehen-Fenster zu schließen und den Eingabefokus zurück auf die Galerie zu setzen. Kalender Gibt einen komfortablen visuellen Überblick über die Zeitstempel aller aufgelisteten Dateien und Verzeichnisse, aus allen 6 Zeitstempel-Spalten des Verzeichnis-Browsers, in Form eines Kalenders, bzw. bei Anzeige einer Ereignisliste einen ähnlichen Überblick über alle aufgelisteten Ereignis-Zeitstempel. Each day with at least one time stamp is marked in the calendar with a gray color. The more activity on a day, the darker the color. Weekends (Saturdays and Sundays) are specially marked with x. Hover the mouse over a day to find out how many timestamps exactly fall into that day. Left-click a day to select that day as the left boundary of the timestamp filter, or right-click it to define it as a right boundary. Middle-click a day to filter for timestamps on that particular day only. If the same file is listed more than once (which can happen in a search hit list if it contains more than 1 search hit), then its timestamps are also represented more than once in the calendar. When not showing events, you can now decide which column's timestamp should be included in the calendar. Columns that are hidden (have a width of 0 pixels) are excluded, all other columns are included. The status bar reminds you which columns are included even if not currently visible because of horizontal scrolling. Years in the calendar with no timestamps are grayed out. The number of a year is displayed in a 36 darker shade of gray the more timestamps are listed for that. All shades of gray try to give the examiner a better and quicker impression of peaks or absence of activity. Beispiel: In welchem Zeitraum wurden die meisten JPEG-Dateien auf einer Partition verarbeitet? Klicken Sie mit der rechten Maustaste das Stammverzeichnis im Verzeichnisbaum (Falldatenfenster) an, um alle Dateien aus allen Unterverzeichnissen auf einmal (rekursiv) aufzulisten. Dann schränken Sie die Ansicht mit dem Dateityp-Filter auf JPEG-Dateien ein und schalten auf die Kalenderansicht um. Roh Im Vorschau-Modus sorgt der Roh-Modus bei Einsatz der Viewer-Komponente dafür, daß eine Datei als einfache Textdatei dargestellt wird. Dies kann nützlich sein z. B. bei HTML-Dateien, wenn Sie den HTML-Quellcode sehen möchten, oder bei .eml-Dateien, wenn Sie den vollständigen E-Mail-Header sehen möchten, oder generell wenn in einer Suchtrefferliste die Viewer-Komponente einen Suchtreffer nicht im Vorschau-Modus hervorheben kann (weil er etwas in den Metadaten oder im Steuercode enthalten ist, der im Roh-Modus sichtbar wäre, aber nicht im normalen Vorschau-Modus). Sie können den Roh-Modus dauerhaft einschalten, wenn Sie beim Aktivieren die Umschalt-Taste gedrückt halten. Sync Synchronisiert den Verzeichnis-Browser und den Verzeichnisbaum, so daß in einer rekursiven Ansicht das Auswählen einer Datei im Verzeichnis-Browser dazu führt, daß ihr Elternverzeichnis im Baum kenntlich gemacht wird. Der Sync-Modus bei nicht-rekursiver Erkundung hat eine ähnliche Wirkung wie die Option "Automatically expand to current folder" im WindowsExplorer. Das bedeutet, daß beim Navigieren von einem Verzeichnis zum anderen bei inaktivem Sync-Modus der Verzeichnisbaum links nicht mehr das aktuell erkundete Verzeichnis anzeigt und auch nicht bei Bedarf dessen Elternverzeichnis aufklappt. Ob der Sync-Modus aktiv ist oder nicht merkt sich das Programm getrennt für rekursive und nicht-rekursive Erkundung. Erkundungsmodus Schalter mit einem geschweiften türkisfarbenen Pfeil. Schaltet um zwischen normaler und rekursiver Erkundung. Beim rekursiven Erkunden sehen Sie nicht nur den Inhalt des aktuellen Verzeichnisses, sondern auch die Inhalte von all dessen Unterverzeichnisse, sowie deren Unterverzeichnissen usw. Um ein Verzeichnis rekursiv zu erkunden, können Sie es im Verzeichnisbaum auch rechts anklicken. Unterstützung mehrerer Monitore Es ist möglich die untere Hälfte des Datenfensters (mit dem Disk/Partitions/Volume-Modus, Datei-Modus, Vorschau, Galerie usw.) vom Datenfenster zu lösen, indem man die drei Punkte links von den Modus-Schaltern anklickt. Dann kann diese Hälfte frei verschoben und in der Größe geändert werden. Bei Mehrmonitorsystemen ist es möglich, diesen Teil der Benutzeroberfläche auf einen anderen Bildschirm zu schieben und ihn dort sogar zu maximieren! Das Wiedereingliedern in das Hauptfenster geschieht durch erneutes Klicken auf die drei Punkte oder Klick auf den Minimieren-Schalter. 37 3.5 Statusleiste Die Statusleiste zeigt beim Einsehen einer Datei folgende Informationen an: 1. Feld: aktuelle Seite und Anzahl der Seiten, auf denen die aktuelle Datei dargestellt wird 2. Feld: Cursorposition (Offset in der Datei) 3. Feld: ins Dezimalsystem übersetzte Hex-Werte an der Cursorposition 4. Feld: Blockanfang und -ende (falls festgelegt) 5. Feld: Größe des Blocks in Byte (dto.) Durch einen Klick der linken Maustaste läßt sich... • im 1. Feld eine andere Seite aufschlagen, • im 2. Feld den Cursor zu einem bestimmten Offset bewegen, • im 3. Feld das Format festlegen, in dem die Hex-Werte als Zahlen des Dezimalsystems interpretiert werden, und • im 4. und 5. Feld den Block neu definieren. Klicken Sie mit der rechten Maustaste, um in einem Feld der Statusleiste angezeigte Informationen in die Zwischenablage zu kopieren. Durch einen Mausklick rechts im 2. Feld der Statusleiste können Sie von absoluter OffsetDarstellung (Standard) auf relative Datensatz-Offsets umschalten. Dies ist nützlich, wenn die von Ihnen im Hex-Editor untersuchten Daten aus gleich langen Datensätzen bestehen. Nachdem Sie deren Länge angegeben haben, wird Ihnen für die aktuelle Cursorposition anstelle des absoluten Offsets jeweils die Nummer des Datensatzes und der relative Offset darin angezeigt. Ein Rechts-Klick auf das 3. Feld der Statusleiste erlaubt es außerdem, die vier Hex-Werte an der aktuellen Cursorposition in umgekehrter Reihenfolge in die Zwischenablage zu kopieren. Dies ist nützlich beim Verfolgen von Zeigern. 3.6 Daten-Dolmetscher Der Daten-Dolmetscher ist ein kleines Fenster, das „Übersetzungsmöglichkeiten“ für die Daten an der aktuellen Cursorposition anbietet. Ob er angezeigt wird oder nicht, kann über das Anzeigen-Menü gesteuert werden, nicht über die Optionen des Daten-Dolmetschers. Manche Benutzer von WinHex glauben, daß der Daten-Dolmetscher die Daten in einem ggf. definierten Block übersetzt. Das ist aber nicht der Fall. Was für ein Block definiert ist, ist völlig egal. Der Daten-Dolmetscher übersetzt immer die Daten von dem Byte an der aktuellen Cursorposition an. In den Optionen können Sie einstellen, welche Datentypen zu berücksichtigen sind. Zur Verfügung stehen diverse ganzzahlige Datentypen (standardmäßig in dezimaler Schreibweise, optional hexadezimal oder oktal), die Bit-Darstellung eines Bytes, Worts oder Doppeltworts (Binär-Format), vier Gleitkomma-Datentypen, Assembler-Opcodes (Intel) und Datumstypen. The Data Interpreter can interpret UNIX/C, Java/BlackBerry/Android and Mac Absolute timestamps stored as decimal ASCII text instead of in binary. You will find a context menu item 38 for that as well as a checkbox in the options dialog. The Data Interpreter optionally translates timestamps of all formats except MS-DOS date & time to local time (the time zone defined in the General Options). You will find a context menu item for that as well as a checkbox in the option dialog. Der Dolmetscher kann die meisten Datentypen auch rückwärts wieder in Hex-Werte übersetzen. Stellen Sie dazu sicher, daß Sie eine Datei im Editiermodus geöffnet haben, tragen Sie den gewünschten Wert ein und bestätigen Sie mit ENTER. Daraufhin schreibt der Daten-Dolmetscher die entsprechenden Hex-Werte an der aktuellen Position in das Editierfenster. Mit einem Klick der rechten Maustaste können Sie ein Kontextmenü im Daten-Dolmetscher aufrufen und darin einstellen, ob die ganzzahligen und Gleitkomma-Datentypen im Little- oder Big-Endian-Format übersetzt werden sollen. Sie können auch zwischen dezimaler, oktaler und hexadezimaler Integer-Darstellung wählen. Dies und vieles mehr finden Sie auch im Dialogfenster mit den Daten-Dolmetscher-Optionen. Die Zerlegung von GUIDs der Version 1 in Zeitstempel, Sequenznummer und MAC-Adresse im Daten-Dolmetscher und in Schablonen ist optional. In den Daten-Dolmetscher-Optionen können Sie die Zerlegung nun entweder wie bisher erzwingen (wenn ganz angekreuzt) oder sie verhindern (um immer die Standard-GUID-Notation in geschweiften Klammern zu sehen) oder die Zerlegung nur dann vornehmen zu lassen, wenn auch die Zeitstempel einigermaßen plausibel ist (wenn halb angekreuzt). Letzte Einstellung ist nützlich z. B. für Apple GPT-Werte, die vorgeben, GUIDs der Version 1 zu sein, aber tatsächlich verdrehten ASCII-Text statt gültige Zeitstempel enthalten. Hinweise: • Nicht alle Hex-Werte können in Gleitkomma-Zahlen übersetzt werden. Wenn eine Übersetzung nicht möglich ist, erscheint die Angabe NAN („not a number“) im DatenDolmetscher. • Ebensowenig können alle Hex-Werte als Datumswerte jeden Typs übersetzt werden. Manche Datumstypen haben stark eingeschränkte gültige Wertebereiche. • Redundanzen im Befehlssatz der Intel-Prozessoren schlagen sich in mehrfach vorkommenden Opcodes und mnemonischen Abkürzungen nieder. Floating-Point-Befehle werden im DatenDolmetscher nur als F*** angezeigt. Beschreibungen der den mnemonischen Abkürzungen entsprechenden Befehle können von Intel über das Internet bezogen werden. Das Dokument heißt „Intel Architecture Software Developer’s Manual Volume 2: Instruction Set Reference“ und liegt im PDF-Format vor. 3.7 Positions-Manager In dem „Positions-Manager“ genannten Fenster können unbegrenzt viele Datei- und DatenträgerOffsets mit Beschreibungen verwaltet werden, auch Anmerkungen genannt. Er wird auch für Suchtreffer verwendet, wenn nicht mit einem Fall gearbeitet wird, ist aber weitaus weniger mächtig als eine Suchtrefferliste. Es ist leicht, zwischen mehreren Einträgen hin- und herzuspringen, indem Sie STRG+Links und STRG+Rechts drücken. Wenn Sie etwa in einer Datei 39 eine markante Stelle ausfindig gemacht haben, auf die Sie evtl. später noch häufiger zurückkommen möchten, dann lohnt es sich, diese Stelle im Positions-Manager einzutragen. Sie können sie dann später schnell wiederfinden, ohne sie sich merken zu müssen. Klicken Sie auf „Neu“, geben Sie den Offset und anschließend eine Beschreibung (z. B. „Hier beginnt der Datenblock!“) ein. Beschreibungen dürfen bis zu 8192 Zeichen groß sein. Optional können alle Positionen, die im Positionsmanager verwaltet werden, im Datenfensterin einer von Ihnen festgelegten Farbe hervorgehoben werden und ihre Beschreibungen in gelben Tooltips dargestellt werden, wenn der Mauszeiger darüber bewegt wird. Sie können Positionen auch mit dem Kontextmenü des Datenfensters hinzufügen oder editieren, oder auch indem Sie im Datenfenster die mittlere Maustaste betätigen. Klicken Sie die rechte Maustaste im Positions-Manager, um ein Kontextmenü zu erzeugen. Darin können Sie Positionen löschen, aus einer Datei laden oder in eine Datei speichern (letzteres auch als HTML). Wenn die Einträge des allgemeinen Positions-Managers geändert wurden, werden sie nach dem Beenden von WinHex grundsätzlich in der Datei WinHex.pos im WinHexVerzeichnis gespeichert und für den nächsten Programmstart aufbewahrt. Nur Suchtreffer darin werden nicht permanent gespeichert, es sei denn, sie wurden per Kontextmenü bearbeitet. Das POS-Dateiformat ist unter http://www.x-ways.net/winhex/ vollständig dokumentiert. 3.8 Arbeitserleichterungen • Menübefehle, die sich auf individuelle, ausgewählte Objekte im Verzeichnis-Browser oder einer Suchtrefferliste oder eine Lesezeichenliste beziehen, können in dem Kontextmenü gefunden werden, das erscheint, wenn man diese Objekte mit der rechten Maustaste anklickt. Sie finden solche Befehle nicht im Hauptmenü. • Linke Maustaste............... Blockanfang festlegen (Doppelklick) • Rechte Maustaste............. Blockende festlegen • Rechte Maustaste............. Blockmarkierung aufheben (Doppelklick) • SHIFT+Pfeiltasten............. Block markieren • ALT+1 .............................. Blockanfang setzen • ALT+2 .............................. Blockende setzen • Tabulatortaste ................. zwischen Text- und Hexmodus umschalten • Einfg-Taste ...................... zwischen Überschreib- und Einfüge-Modus umschalten • ENTER .............................. Start-Center aufrufen Vorgang abbrechen, Blockauswahl aufheben, • ESC ................................... aktuellen Dialogfenster oder Schablone verlassen • PAUSE ............................... aktuellen Vorgang anhalten bzw. fortsetzen • F11 ................................... „Offset aufsuchen“ wiederholen (mit STRG = von aktueller Position in umgekehrter Richtung) • ALT++ ist eine Variante des Befehls „Offset aufsuchen“ speziell um eine bestimmte Zahl von Sektoren abwärts zu springen. • ALT+- ist eine weitere Variante speziell um eine bestimmte Zahl von Sektoren aufwärts zu springen. 40 • • • • • SHIFT+F7 ......................... Zeichensatz wechseln (SHIFT+)ALT+F11............ „Block verschieben“ wiederholen STRG+SHIFT+M ............... Anmerkungen eines offenen Asservats aufrufen ALT+F2 ............................ Auto-Hash (Prüfsumme oder Digest) neu berechnen STRG+F9 .......................... Menü des Zugriffs-Schalters öffnen (bei Datenträgern) • Es besteht die Möglichkeit anzugeben, wie kooperativ sich X-Ways Forensics bei länger andauernden Operationen (wie Hashes, Suchen, ...) verhalten soll, wenn es mit anderen Prozesses um CPU-Zeit konkurriert, indem Sie Shift+Strg+F5 drücken. 0 ist dort die Voreinstellung (nicht außergewöhnlich kooperativ). Sie können Werte wie 10, 25, 50 oder 100 ausprobieren. 100 bedeutet maximale Bereitschaft, CPU-Zeit abzugeben. Dies ist nützlich, wenn X-Ways Forensics mehrfach zugleich von verschiedenen Benutzern auf demselben Server ausgeführt wird, damit die CPU-Zeit gerechter verteilt wird. • ALT+LINKS und ALT+RECHTS erlauben das Wechseln zwischen Datensätzen innerhalb einer Schablone (wie die Schalter „<“ und „>“). ALT+POS1 und ALT+ENDE wechseln zum ersten bzw. letzten Datensatz. • ALT+G bewegt den Cursor im Editierfenster zur aktuellen Position in einer Schablone und schließt die Schablone. • WinHex akzeptiert Dateinamen als Startparameter und öffnet Dateien, die per Drag&Drop (mit der Maus) in das Programmfenster gezogen werden. • Der Einsatz von Scripts kann Ihr Arbeiten mit WinHex effizienter machen. • Als Befehlszeilenparameter wird auch der Name eines Scripts akzeptiert (s. dort). • „Ungültige Eingabe”: Nach dem Schließen einer solchen Fehlermeldung zeigt das Blinken eines Steuerelements im darunterliegenden Dialogfenster an, welcher Wert ungültig ist und korrigiert werden muß. • Die Offset-Schreibweise (dezimal oder hexadezimal) läßt sich durch einen Mausklick auf die Offsetdarstellung im Editorfenster umstellen. Die dezimale Schreibweise ist mit oder ohne führende Nullen verfügbar (Mausklick rechts). • Klicken Sie probehalber auf die diversen Bereiche der Statusleiste (linke und rechte Maustaste). Since the days of Windows 95 (or perhaps even Windows 3.1?) users can press Ctrl+C to produce a plain-text representation of standard Windows message boxes in the clipboard. With message boxes in WinHex and X-Ways Forensics it works the same. Although this is an elementary feature in Windows for more than 20 years already and should be known to any experienced Windows user and although WinHex and X-Ways Forensics make users aware of that ("Did you know? ..."), the great majority of users for some reason still take graphical screenshots of message boxes and paste them into HTML e-mails, for example when they report error messages, although that is more work than simply pressing Ctrl+C and Ctrl+V and although 41 it inflates the size of the e-mail unnecessarily, as a few ASCII characters need much less space them thousands of pixel values. That also means the screenshot will get lost if the e-mail is converted to plain text when being replied on, and of course the error message text will not be searchable in a graphical screenshot and cannot be conveniently selected and copied to the clipboard as text by the recipient, and the recipient cannot be sure of the exact Unicode value of certain characters for which multiple variants exist. In WinHex and X-Ways Forensics it is even possible to copy a rudimentary ASCII representation of dialog boxes and almost all their control items (static text, push buttons, check boxes, radio buttons, list boxes, combo boxes, and tree view controls) including their states (unchecked, checked, half checked) by pressing Ctrl+C with an active dialog box on the screen (not if an edit box with a selection has the input focus). There is also a dedicated command in the window menu of an dialog box. That menu is a.k.a. the system menu or control menu, and it pops up when right-clicking the title of a dialog box. This copy command is a very efficient way to show your settings in a certain dialog box to other users and let them copy strings for use in their own edit boxes, so that they don't have to type them, avoiding typos. The text representation is even more powerful than a screenshot because it shows the contents of edit boxes and list boxes completely, even if these controls have scrollbars and the contents exceed the physical boundaries of the controls on the screen. Unicode characters are supported. We suggest that users take screenshots of message boxes and dialog boxes only if absolutely necessary, for example if they wish to graphically highlight certain control items in a Photoshop or similar programs to get the message across. Settings in practically all dialog boxes can also be conveniently saved to and loaded from files as needed, for example to share them with other users or for future use, via the system menu. This function can remember the selection states of the most important control types: check boxes, radio buttons, list boxes, combo boxes, and tree view controls. This works even if the controls are currently invisible. The settings are stored in files with the .dlg extension (for "dialog"), in the same directory as templates and scripts. The contents of edit boxes are also remembered. However, this function does not remember the contents/text labels of check boxes, list boxes, combo boxes, and tree view controls, e.g. which code page a check box represents in the Simultaneous Search dialog, which report tables exist in the Report Table filter list box, which external programs are listed in the Viewer Programs dialog window, which file types are listed in a tree view control etc. It also does not remember the order of controls or list items. It also does not remember settings in a dependent dialog window (which opens e.g. when clicking a "..." button). The functionality is not available for the Directory Browser Options dialog window. For the directory browser options please save and load .settings files by clicking the icons in the directory browser caption line. The functionality to store dialog window selections in files is very useful for example for the Export List command, where some users repeatedly need different settings for different purposes, and where the items in the list box are always the same (just the available columns), except after changing the language of the user interface. 4 Menü-Referenz Vorbemerkung: Befehle im Hauptmenü (Datei, Bearbeiten, Suchen, ...) beziehen sich immer auf 42 das gesamte aktive Datenfenster (das z. B. eine geöffnete Datei oder einen geöffneten Datenträger repräsentiert), oder auf noch vom Benutzer anzugebende Dateien oder Datenträger. Sie beziehen sich niemals auf im Verzeichnis-Browser ausgewählte Dateien. Dafür gibt es das Kontextmenü des Verzeichnis-Browsers. 4.1 Kontextmenü des Verzeichnis-Browsers Das Kontextmenü des Verzeichnis-Browsers erlaubt es dem Benutzer, direkt mit den aktuell ausgewählten Dateien bzw. Verzeichnissen im Verzeichnis-Browser zu interagieren (wohlgemerkt nicht mit den mit einem blauen Quadrat markierten). Es gibt eine Reihe von Befehlen, die in Abhängigkeit von den aktuell ausgewählten Objekten verfügbar sind. Ein Doppelklick auf Dateien oder Verzeichnisse löst je nach Kontext entweder „Einsehen“, „Erkunden“ oder den Aufruf des verknüpften externen Programms aus. Einsehen Hiermit können Windows Registry-Dateien und diverse Bilddateiformate mit dem internen Viewer von WinHex eingesehen werden. Falls die separate Viewer-Komponente von X-Ways Forensics aktiv ist, werden alle anderen Dateien an diese Komponente übergeben. Falls nicht, wird statt dessen das erste installierte externe Programm aufgerufen. Ausnahmen zu allem bisher gesagten sind Dateien mit mehr als 2 GB Größe und die NTFS-Systemdateien. Diese werden immer in Datenfenstern geöffnet. Beim Einsehen einer Datei in einem separaten Fenster können Sie (Strg+) Bild abwärts/aufwärts drücken, um das Fenster zu schließen und die nächste Datei im Verzeichnis-Browser in einem neuen Fenster einzusehen. Wenn ein Einsehen-Fenster ein Bild darstellt und das Einsehen auf 1 Bild zur gleichen Zeit beschränkt ist, wird das Fenster beim Drücken der Pfeiltasten in der Galerie aktualisiert. Das ist besonders bei Verwendung eines übergreifenden Desktops nützlich, wenn das Einsehen-Fenster auf dem zweiten Bildschirm zentriert ist und die Galerie auf dem ersten Bildschirm angezeigt wird. Vermeidet, daß man die Eingabe-Taste drücken muß, um ein Bild einzusehen, und eine weitere Taste, um das Einsehen-Fenster wieder zu schließen, um den Eingabefokus zurück zur Galerie zu transferieren. Erkunden Nur verfügbar für Verzeichnisse und Archive (ZIP, RAR, TAR, ...): Mit diesem Kommando navigiert man in diese mit dem Verzeichnis-Browser hinein. Ein Doppelklick auf ein Archiv oder Verzeichnis hat dieselbe Wirkung. Ein Kommando, das gleichzeitig alle Inhalte eines Verzeichnisses und aller seiner Unterverzeichnisse auflistet, finden Sie stattdessen im Kontextmenü des Verzeichnisbaums (im Falldatenfenster, "Rekursiv erkunden"). Viewer-Programme Gezielt die selektierten Dateien an eines der externen Programme schicken, die aktuell konfiguriert sind, oder an das Programm, das in der aktuellen Windows-Installation mit dem Dateityp verknüpft ist. Diese Verknüpfung wird ausgewertet auf der Basis der Datei43 Erweiterung, wie dies in Windows üblich ist. Es besteht die Möglichkeit, Dateien in einem externen Programm zu öffnen, das Sie ad hoc bestimmen. Das Programm, das Sie auswählen, wird als ein Standard-Viewer-Programm gespeichert, wenn noch nicht alle Plätze für externe Programme belegt sind, und dann auch für das nächste Mal, wenn Sie denselben Menübefehl aufrufen, automatisch vorgeschlagen. Öffnen Öffnet die aktuelle Datei bzw. bei Verzeichnissen die Datenstrukturen des Verzeichnisses in einem eigenen Datenfenster. Im Gegensatz zu Datei | Öffnen, wo Dateien wie in anderen Applikationen mit Hilfe des Betriebssystems geöffnet werden können, ist dies eine forensische einwandfreie Operation, da sie keinerlei Zeitstempel o. ä. im Dateisystem beeinflußt, weil das Betriebssystem übergangen wird und die Logik zum Lesen des Dateiinhalts aus den richtigen Datenträgersektoren in WinHex selbst für diverse Dateisystem implementiert ist. Allerdings können an Dateien, die auf diese Weise geöffnet wurden, keine Änderungen vorgenommen werden. Im Fall eines Verzeichnisses werden die Datenstrukturen des Verzeichnisses geöffnet. Drucken Wenn die separate Viewer-Komponente aktiv ist, können Sie Dateien zum Drucken auswählen. Erlaubt es, mehrere ausgewählte Dokumente ohne Unterbrechung zu drucken und ohne Klicks nach jedem Dokument, optional zusammen mit Unterobjekten (z. B. E-Mail-Anhänge zusammen mit der zugehörigen E-Mail). Das optionale Deckblatt enthält Datum und Uhrzeit, an denen der Druckauftrag gestartet wurde, und ausgewählte Metainformationen wie Dateiname, Pfad, Asservatname, Dateigröße, Beschreibung, Zeitstempel, Kommentare usw. Das Deckblatt wird von X-Ways Forensics selbst gedruckt, die folgenden Seiten mit dem eigentlichen Dokument von der Viewer-Komponente. Eine weitere Möglichkeit ist, X-Ways Forensics den Dateinamen und Pfad oben auf die erste Seite drucken zu lassen. Diese Option ist nicht denselben Pfadlängenbeschränkungen unterworfen wie der optional von der Viewer-Komponente gedruckte Header. Um zu vermeiden, daß der Pfad auf der ersten Seite zweimal gedruckt wird, lassen Sie ihn entweder von X-Ways Forensics oder von der Viewer-Komponente drucken, nicht von beiden. Sie können auch nur das Deckblatt drucken, indem Sie angeben, die Seiten von 0 bis 0 des eigentlichen Dokuments oder Bildes drucken zu wollen. Die Kopfzeile des Deckblatts, die den Benutzer nennt und Name und Version des zum Drucken verwendeten Programms, ist optional. Nützlich, wenn Sie den Ausdruck dem Beschuldigten oder einem Zeugen zeigen möchten und diese Personen den Benutzernamen des Ermittlers nicht wissen sollen. Wiederherstellen/Kopieren Ermöglicht es, die ausgewählten Dateien von ihrer aktuellen Position, z. B. aus einer interpretierten Image-Datei oder einer lokalen Platte heraus, an einen beliebigen Ort zu kopieren, der für einen Standard-Windows-Dateidialog erreichbar ist. Dies kann sowohl auf existierende als auch auf gelöschte Dateien angewandt werden. Ungültige Zeichen in Dateinamen werden herausgefiltert. If necessary, you can manually enter the output path by clicking the "..." button in the same line where the path is displayed. Useful if you wish to specify a network location that Windows does not list automatically. 44 Vielfältige Extra-Funktionen stehen mit einer forensischen Lizenz zur Verfügung: • Optional können Dateien im Ausgabe-Ordner mit ihrem vollständigen Originalpfad erstellt werden, oder auch einem Teilpfad, wenn die Option halb gewählt wird. Der Asservatname wird ebenfalls als Pfad wiederhergestellt, wenn entweder aus dem Asservatüberblick heraus kopiert wird oder wenn Sie sich generell nicht den jeweiligen Asservat-Ordner unterhalb des Falls als Standardausgabeverzeichnis vorschlagen lassen (s. Falleigenschaften). Ein Teilpfad ist nur der Teil des Pfades, der unterhalb des aktuell erkundeten Verzeichnisses liegt bzw. beim Kopieren aus einem rekursiv erkundeten Asservat-Überblicksfenster nur der Name des Asservats, nicht der Pfad innerhalb des Asservats. • Überlange Pfade werden unterstützt (mehr als 260, bis zu 510 Zeichen, für den Ausgabepfad + optional den Originalpfad + den Originaldateinamen). Sie können Pfadlängen immer noch freiwillig auf die herkömmliche Länge von 260 Zeichen oder weniger begrenzen, wenn Sie solche Datei ohne nicht weiter verarbeiten können (z. B. einsehen, kopieren, löschen), denn herkömmliche Programm wie der Windows Explorer erlauben das nicht. Wenn der Ausgabepfad einer ausgewählten Datei das Limit übersteigt, wird der Name der Datei gekürzt, bis das Limit eingehalten wird. Ist es auf diese Weise nicht möglich, das Limit einzuhalten, wird die Datei nicht kopiert, sondern einer Berichtstabelle hinzugefügt, so daß Sie später bequem alle ausgelassenen Dateien erneut auswählen und separate ohne Pfad kopieren können, wenn Sie möchten. • Eine Option steht zur Verfügung, um Dateien nach ihrer eindeutigen ID zu benennen und gleichzeitig die Dateinamenserweiterung beizubehalten. Wenn nur halb gewählt, werden die Dateien nicht rein nach der internen eindeutigen ID (+Erweiterung) benannt, sondern die eindeutige ID wird zwischen Basisname und Erweiterung eingefügt. • Dateien, die nicht kopiert werden konnten (wenn z. B. der Pfad zu lang ist), werden einer Berichtstabelle hinzugefügt. • Die Original-Zeitstempel der Dateien (Erstellung, Änderung, letzter Zugriff, sofern verfügbar) werden wiederhergestellt. • Doppelt vorkommende Dateinamen werden durch Einfügen einer laufenden Nummer vor der Dateinamenserweiterung eindeutig gemacht. Wenn Sie also alle Dateien in dasselbe Verzeichnis kopieren, auch Dateien von verschiedenen Asservaten, erhalten alle herauskopierten Dateien eindeutige Namen (und die copylog-Datei erlaubt es später herauszufinden, welche Datei ursprünglich wie hieß und woher stammte und welche Metadaten hatte). • Der vermutete korrekte Dateityp von Dateien, deren Typ neu erkannt wurde, kann optional an den Ausgabe-Dateinamen angehängt werden, wenn er von der Dateiendung laut Dateiname abweicht oder die Datei gar keine Dateinamenserweiterung aufweist. Gleichzeitig hat diese Einstellung auch Auswirkungen auf das Herauskopieren zum Einsehen mit dem verknüpften Programm. • Wenn die spezielle Protokollierung dieses Befehls aktiv ist (konfigurierbar in den Falleigenschaften), wird der Kopier-/Wiederherstellungsvorgang in der Datei „copylog.html“ oder „copylog.txt“ dokumentiert. Praktisch alle Metadaten der kopierten Dateien und die Ausgabedateinamen (optional incl. Zielpfad) können festgehalten werden. Die Datei kann entweder im Unterverzeichnis _log des Falls erzeugt werden oder im ausgewählten Zielverzeichnis des Wiederherstellen/Kopieren-Vorgangs. S. a. Falleigenschaften. 45 • • • • • • • • Schlupfspeicher kann optional ebenfalls mit ausgegeben werden, entweder als Teil der Datei oder separat, oder es kann sogar nur der Schlupf kopiert werden. Sie können entscheiden, ob Unterobjekte gewählter Dateien mitkopiert werden sollen. Entweder Unterobjekte jeglicher Art (wenn ganz gewählt) oder nur Datei-Anhänge von E-Mails (wenn die Option halb gewählt ist). Sie können entscheiden, ob herausgefilterte Dateien kopiert werden sollen Wenn Sie X-Ways Forensics den Originalpfad für kopierte Dateien reproduzieren lassen, muß auch die Position von solchen Dateien in der Hierarchie korrekt wiedergespiegelt werden, die Unterobjekte anderer Dateien sind. Und dies muß mit Hilfe eines Verzeichnisses geschehen, da normale Dateisysteme das Konzept, daß Dateien weitere Dateien enthalten können, wie es in einem Datei-Überblick in X-Ways Forensics gang und gäbe ist, nicht unterstützen. Allerdings gibt es dann u. U. einen Namenskonflikt wenn ein künstliches Verzeichnis erzeugt würde mit dem gleichen Namen wie die Elterndatei, weil diese Elterndatei auch zum Kopieren ausgewählt sein kann und natürlich im selben Verzeichnis erstellt würde wie das vorgenannte künstliche Verzeichnis, das für die korrekte hierarchische Einordnung des Unterobjekts benötigt wird. Daher muß das künstliche Verzeichnis etwas anders benannt werden. Der Name kann nach einer benutzerdefinierten Anzahl von Zeichen abgeschnitten werden, und das ist besonders für E-Mails nützlich, die nach ihrer Betreffzeile benannt werden und natürlich DateiAnhänge als Unterobjekte enthalten können, um überlange Pfade zu vermeiden. Auch kann entweder ein benutzerdefiniertes Suffix von 1 Zeichen Länge angehängt werden (und standardmäßig ist das ein spezielles Unicode-Zeichen, das in vollständigen UnicodeSchriftarten unsichtbar ist, so daß das Verzeichnis den gleichen Namen wie die entsprechende Elterndatei zu haben scheint) oder eine Beschreibung wie " Unterobjekte" (aber das verlängert leider die Gesamtpfadlänge, die ja allzuoft normale Grenzen überschreitet). Wenn das Eingabefeld für das Suffix-Zeichen leer zu sein scheint, dann liegt das wahrscheinlich daran, daß es das bereits erwähnte unsichtbare Unicode-Zeichen enthält. Dieses Zeichen hat eine Breite von 0. Um es durch ein anderes Zeichen zu ersetzen, entfernen Sie es zunächst, durch Klicken in das Eingabefeld und Drücken der Rücksetz-Taste auf der Tastatur. Existierende und gelöschte Objekte können in separaten Ausgabeverzeichnissen „Ex“ und „Del“ gruppiert werden. Weitere Gruppierung/Klassifizierung von kopierten Dateien in separaten Verzeichnissen basierend auf ausgewählten Verzeichnis-Browser-Spalten möglich: Beschreibung, Dateityp, Dateityp-Beschreibung, Dateityp-Kategorie, Absender, Besitzer, Hash-Set, Hash-Kategorie, Berichtstabellenverknüpfungen, Suchbegriffe. Wenn sowohl ein Dateianhang als auch die zugehörige E-Mail (sein Elter) zum Kopieren ausgewählt sind und nicht von Filtern ausgeschlossen werden, kann der Anhang optional in die resultierende .eml-Datei in Form von Base64-Code eingebettet statt separat kopiert werden. Das macht es bequemer, die E-Mail incl. Anhänge einzusehen. .eml-Dateien können eingesehen werden z. B. in Outlook Express, Windows Mail, Windows Live Mail oder Thunderbird (alle kostenlos). Wenn bestimmte Dateianhänge nicht eingebettet werden können, erhalten Sie darüber eine Meldung im Nachrichtenfenster, und in einem solchen Fall werden sie separat kopiert, als ob die Option zum Einbetten nicht aktiv wäre. Alternative Datenströme (ADS) von NTFS können optional als ADS ausgegeben werden. Standardmäßig werden sie in Form gewöhnlicher Dateien wiederhergestellt, damit sich leichter zugreifbar sind. 46 • X-Ways Forensics can try to encode zeroed out areas in a file as sparse when writing the data. This will have an effect only if the zeroed areas are somewhat aligned and sufficiently large, and of course only when writing to an NTFS or ReFS volume, not FAT. Works no matter whether the source file is defined as sparse or not. This option will reduce the data transfer rate and is only recommendable if you know that the data that you are copying is probably suitable. • You may use the alternative names of files, if available, for the output. The alternative name, if one exists, can be seen in the directory browser in square brackets. For example, when parsing iPhone backups, X-Ways Forensics automatically changes artificial generic filenames back to what they were originally. Or, when parsing $I files from the Windows recycle bin, the corresponding $R files are given their original names. If for some reason you prefer the untranslated filenames when copying such files off the image to your own hard disk, for example because you wish to process these files with some external tool that expects the artificial filenames, then you can now use this option. Wenn der Wiederherstellen/Kopieren-Befehl in einer Suchtrefferliste eingesetzt wird, werden Verzeichnisse, die Suchtreffer enthalten, im Ausgabeordner als Dateien wiederhergestellt, da es wahrscheinlich ist, daß der Benutzer die Originaldaten kopieren möchte, die den eigentlichen Suchtreffer enthalten Unterobjekte werden beim Kopieren aus Suchtrefferliste nie mit ihren Elternobjekten mitkopiert.. Liste exportieren Erfordert eine Specialist-Lizenz. Gibt Daten über die ausgewählten Objekte im VerzeichnisBrowser in eine tabulatorseparierte Textdatei oder in eine HTML-Datei aus. Diese kann in jedem Web-Browser betrachtet oder auch z. B. in MS Excel und MS Word einfach importiert und weiter bearbeitet werden kann. Eine dritte Möglichkeit (außer für Suchbegriffslisten) ist eine XML-Datei. Die Daten können im gewählten Format alternativ auch einfach in die Zwischenablage kopiert werden, z. B. um sie direkt in einen extern bearbeiteten Bericht einzufügen. Die zu exportierenden Spalten sind frei wählbar. Sogar die Suchtrefferspalte kann exportiert werden, mitsamt dem textuellen Kontext, in dem jeder Suchtreffer steht, wobei der Suchbegriff selbst visuell durch eine gelbe Hintergrundfarbe hervorgehoben werden kann (nicht empfohlen für die Weiterverarbeitung in MS Excel). Sie können das Resultat in mehrere Dateien aufteilen lassen, um zum Beispiel zu verhindern, daß der HTML-Code so umfangreich wird, daß ein Internet-Browser ihn nicht mehr effizient laden kann und Speicherprobleme bekommt. Es gibt eine Option, die Dateien aus dem Datenträger bzw. Image gleichzeitig herauszukopieren und von der HTML-Tabelle aus zu verlinken. Die Links sind in der Namensspalte zu finden. Das Verhalten wird von zwei Optionen des Fallberichts beeinflußt: "Dateien nach eindeutiger ID benennen" und "Datei-Anhänge in .eml-Elterndatei einbetten". Diese Optionen stellt eine interessante Layout-Alternative zur regulären Ausgabe von Berichtstabellen dar und kann auch als Alternative zum Befehl "Wiederherstellen/Kopieren" angesehen werden. Der Befehl merkt sich Notationseinstellungen separat von denen in den allgemeinen Optionen. Das ist nützlich, weil das Datenbank- oder Tabellenkalkulationsprogramm, in dem Sie die Daten ggf. importieren möchten, die Formatierung, die Sie gern im Verzeichnis-Browser sehen, evtl. nicht mag (z. B. Bruchteile von Sekunden in Zeitstempeln, Zeitzonenumrechnung, Wochentage im Datum, Trennzeichen zwischen Datum, und Uhrzeit, Zifferngruppierung usw. usf.). Während 47 das Dialogfenster des Befehls "Liste exportieren" auf dem Bildschirm zu sehen ist, stützt basiert die Anzeige des Verzeichnis-Browsers vorübergehend auf den Notationseinstellungen fürs "Liste exportieren", als eine Art Vorschau. Berichtstabellen-Verknüpfung s. o. unter „Berichtstabellen“ Kommentar bearbeiten Erfordert eine forensische Lizenz. Verwenden Sie diesen Befehl, um ein Objekt im VerzeichnisBrowser mit einem Kommentar zu versehen oder einen existierenden Kommentar zu bearbeiten oder zu entfernen. Nachdem Sie Kommentare vergeben haben, können Sie den Filter bequem so setzen, daß nur solche Dateien angezeigt werden, die mit einem bestimmten oder überhaupt mit einem Kommentar versehen wurden. Metadaten bearbeiten Erfordert eine forensische Lizenz. Erlaubt das Editieren des Metadatenfelds einer Datei, sobald Metadaten extrahiert wurden. Nützlich wenn Sie ausgewählte, aber nicht alle extrahierten Metadaten in einen Bericht ausgeben möchten. Datei-Überblick erweitern und Parallele Suche in Objekten, die im Verzeichnis-Browser ausgewählt sind Markieren/Markierung aufheben Erfordert eine forensische Lizenz. Visuelle Markierung können per Kontextmenü gesetzt und wieder aufgehoben werden. Das Erweitern des Datei-Überblicks kann auf markierte Dateien beschränkt werden. Ausblenden/Einblenden Sie können im Verzeichnis-Browser ausgewählte Objekte oder alle im Datei-Überblick als markiert oder nicht markiert geführten Objekte ausblenden, so daß sie, wenn Ausgeblendetes tatsächlich herausgefiltert wird, im Verzeichnis-Browser nicht mehr aufgelistet werden und ausgeschlossen sind von der Galerie-Ansicht und von allen Befehlen im Kontextmenü des Verzeichnis-Browsers. Wenn Sie nur den Inhalt bestimmter Verzeichnisse auswerten möchten oder dürfen, können Sie anfangs alle Dateien in allen anderen Verzeichnissen ausblenden, um das sicherzustellen. Das Erweitern des Datei-Überblicks kann auf nicht ausgeblendete Dateien beschränkt werden. Tatsächlich nicht mehr aufgelistet werden ausgeblendete Objekte nur, wenn der entsprechende Filter in den Verzeichnis-Browser-Option eingeschaltet ist. Wenn Sie doch noch aufgelistet werden, dann in grauer Farbe, und die Ausblendung kann dann gezielt mit dem Kontextmenü des Verzeichnis-Browsers aufgehoben werden. Wenn Sie Dateien mit identischem Inhalt nur einmal begutachten möchten und wenn Dateinamen, Zeitstempel, Löschzustand und andere Metadaten des Dateisystems zunächst von 48 sekundärer Bedeutung sind, können Sie den Befehl Ausblenden | „Aufgelistete Duplikate laut Hash“ verwenden, um Duplikate unter den aktuell aufgelisteten (aufgelisteten! nicht ausgewählten) Dateien basierend auf Hash-Werten (sofern berechnet!) zu erkennen und sogleich auszublenden. Nur eine von jeweils zwei oder mehreren identischen Dateien wird nicht ausgeblendet. Wenden Sie diesen Befehl nicht mehrfach auf die gleichen Dateien an, sonst werden womöglich alle identischen Dateien ausgeblendet, je nach Sortierkriterium. Sonderregeln: Im Zweifelsfall behält diese Funktion existierende (nicht gelöschte) Dateien bei, und gibt unter gelöschten Dateien denjenigen den Vorzug, die über Dateisystem-Datenstrukturen gefunden wurden und nicht per Signatursuche. Optionale Sonderregeln: Identische E-Mails mit unterschiedlichen Dateianhängen (Unterobjekten) werden als Duplikate gekennzeichnet, aber nicht ausgeblendet. Identische Anhänge (Unterobjekte) werden als Duplikate gekennzeichnet, aber nur dann indirekt ausgeblendet, wenn sie Teil von identischen E-Mails sind und diese auch ausgeblendet werden. Dies erleichtert die Untersuchung und vermeidet die Situation, daß das übergeordnete Objekt (die E-Mail) einer E-Mail+Anhang-Familie und das Kind (der Dateianhang) einer anderen Familie ausgeblendet wird. Wenn Sie später eine relevante Datei finden, für die es Duplikate gab, und Sie sich nun auch für diese Duplikate interessieren (z. B. deren Dateinamen, Pfade oder Zeitstempel), können Sie ein Hash-Set von dieser Datei erzeugen, um alle Duplikate bequem und automatisch zu identifizieren, indem Sie die Hash-Werte aller Dateien gegen dieses spezielle Hash-Set abgleichen und dann den Hash-Set-Filter verwenden. You may also exclude files based on identical names instead of identical hash values. This is a case-insensitive comparison and of course should be used only if you know what you are doing, as it does not compare the file contents at all. Could be useful for example if you wish to get rid of multiple copies of the same files found in backups if you do not need to keep different versions of these files. If prior to the comparison for example you sort by last modification date in descending order, this will ensure that the newest version of the file will be kept and all older versions will be excluded. Files with identical names are not marked as duplicates in the Attr. column. That happens only if you identify identical files based on hash values. If you have access to PhotoDNA in X-Ways Forensics, you may also identify and exclude duplicate pictures using PhotoDNA. All duplicates will be marked as "duplicates found" in the Attr. column, and all except one will be excluded. When in doubt, deleted files or pictures with a poor resolution will be excluded and existing files and pictures with a higher resolution will be kept. Please note that the hash value comparison is a potentially time-consuming operation if many pictures are listed in the directory browser, much more so than for conventional hash values. However, you can abort the comparison at any time. This operation requires that PhotoDNA hash values have been computed beforehand, using Specialist | Refine Volume Snapshot | Picture processing | Compute PhotoDNA hash values. It is useful for example for law enforcement agencies that wish create PhotoDNA hash sets of unique pictures only and for that purpose maintain a lawful collection of incriminating pictures without duplicates. The strictness of the picture comparison is the same as set in the Specialist | Refine Volume Snapshot | Picture processing dialog window for matching against the PhotoDNA hash database. In Suchtrefferlisten können Sie 1. ausgewählte Suchtreffer permanent löschen, 2. doppelte Suchtreffer permanent löschen. Suchtreffer werden als identisch/doppelt eingestuft, 49 wenn sie entweder den gleichen physischen Offset haben oder, falls kein physischer Offset angegeben ist, wenn ihr logischer Offset und die zugehörige interne Datei-ID gleich sind. Im Zweifelsfall behält X-Ways Forensics den längeren Suchtreffer (weil "Meierhoff" z. B. wertvoller ist als "Meier") and bevorzugt Suchtreffer in existierenden Dateien. 3. Vergrößern: Erlaubt das Ändern der Größe und der Position der ausgewählten Suchtreffer. Wenn Sie z. B. nach einer Signatur suchen, die Datensätze in einer Datenbank identifiziert, und Sie erhalten viele Treffer mit dieser Signatur, aber Sie interessieren sich eigentlich für die Daten, die hinter der Signatur folgen und möchten diese exportieren, dann können Sie nun Offsets und Länge all dieser Suchtreffer nun auf einen Schlag geeignet anpassen. Nützlich auch beim Exportieren von Suchtreffern; dabei kann dann auf Wunsch der Suchtreffer selbst größer exportiert und der Kontext drumherum ggf. entfallen. Die Wirkung wird sofort sichtbar in der Kontextvorschau der Suchtrefferliste (aber nicht unbedingt sofort in der Hervorhebung in der unteren Hälfte des Datenfensters). 4. Mit einem weiteren Befehl können Sie Suchtreffer in ausgegliederte Dateien konvertieren. Das ist nützlich, wenn Sie die Suchtreffer als Dateien in einem Bericht ausgeben möchten, zu einer Berichtstabelle hinzufügen, sie mit einem Kommentar versehen oder ausdrucken möchten, Wiederherstellen/Kopieren darauf anwenden möchten o. ä. Beachten Sie, daß Suchtreffer, die sowohl einen physischen als auch einen logischen Offset haben, auf Sektor-Ebene ausgegliedert und im virtuellen Verzeichnis für gecarvete Dateien ausgegeben werden. Suchtreffer, die nur einen logischen Offset haben, werden innerhalb der Datei, in der sie gefunden wurden, ausgegliedert, und erscheinen als Unterobjekt. Suchtreffer im decodierten Text einer Datei sowie Suchtreffer in Verzeichnis-Browser-Spalten können nicht auf diese Weise in Dateien umgewandelt werden, sondern werden von dieser Funktion ignoriert. 5. Anderem Suchbegriff zuweisen: Sie haben nun die Möglichkeit, Suchtreffer zu kategorisieren, indem Sie sie separaten Suchbegriffen zuordnen. Wenn Sie z. B. mehrere relevante Treffer für den Suchbegriff "Rechnung" erhalten und einige Treffer in anderer Weise relevant sind als andere, können Sie diese anderen Suchbegriffen zuordnen wie "Rechnung ABC GmbH" oder "Rechnung XYZ AG" usw. Die so neu erzeugten Suchbegriffe erscheinen in der Suchtrefferliste, auch wenn nie wörtlich nach ihnen selbst gesucht wurde, und haben eher die Funktion von Kategorien. Navigation Die Gruppe der Befehle im Navigationsmenü ermöglicht Interaktionen mit den aktuell ausgewählten Dateien auf einer eher technischen Ebene. Es ermöglicht, direkt die Datenstruktur im Dateisystem aufzusuchen, an der die betreffende Datei definiert ist (z. B. FILE-Record in NTFS, Inode in Ext2/Ext3/Ext4, Verzeichnis-Eintrag in FAT) und auch Dateien nach dem Offset der definierenden Datenstruktur zu sortieren. Im Navigationsmenü kann man sich außerdem eine Liste aller Cluster anzeigen lassen, die der gewählten Datei bzw. dem gewählten Verzeichnis zugeordnet sind. Diese Cluster-Liste kann per Kontextmenübefehl in eine Textdatei exportiert werden. Die Liste kann optional stark gekürzt und ihre Erstellung stark beschleunigt werden, indem die Cluster mitten in einem Fragment ausgelassen und durch Zeilen mit drei Punkten repräsentiert werden. Diese Option können Sie ebenfalls im Kontextmenü des Cluster-Listen-Fensters finden. Sie wirkt sich erst auf das nächste erzeugte Fenster aus. Übergeordnetes Objekt aufsuchen: Navigiert zum Elternobjekt des gewählten Objekts und wählt 50 es aus, genau wie das Drücken der Rücktaste. Dabei kann das Unterobjekt ein gewöhnliche Datei in einem Verzeichnis sein, oder eine E-Mail in einem E-Mail-Archiv oder ein Dateianhang zu einer E-Mail oder ein Bild in einem Dokument oder eine Datei in einem komprimierten Archiv usw. Zugehöriges Objekt aufsuchen: Dieser Befehl erlaubt das bequeme Auffinden des sog. zugehörigen Objekts, wenn so etwas für die ausgewählte Datei bzw. das ausgewählte Verzeichnis existiert. Alternativ können Sie auch die Tasten Umschalt+Rücksetz betätigen. Gewähltes Objekt in dessen Verzeichnis: Zeigt Ihnen die ausgewählte Dateien oder das ausgewählte Verzeichnis in der Umgebung ihrer/seiner Geschwister. Das kann hilfreich sein, um schnell zu überprüfen, ob es noch weitere relevante Dateien im selben Verzeichnis gibt oder um die Funktion einer Datei besser zu verstehen, wenn Sie sie in ihrem Umfeld/Kontext sehen. Gewähltes Objekt aus Sicht des Stammverzeichnisses: Zeigt Ihnen die ausgewählte Datei inmitten aller Dateien des betreffenden Volumes, rekursiv vom Stammverzeichnis des Dateisystems aus erkundet. Sinnvoll z. B., um herauszufinden, ob es Dateien mit demselben Namen, derselben ID (könnten Vorgängerversionen aus einer Volume-Shadow-Copy sein), demselben Besitzer oder Absender oder mit ähnlichen Zeitstempeln o. ä. im selben Dateisystem gibt (dazu einfach entsprechend sortieren). Beide Befehle können auch vom Asservat-Überblick-Fenster und von Suchtrefferlisten aus aufgerufen werden (so daß der frühere Befehl "Zu dieser Datei im Verzeichnis-Browser" überflüssig wird). Beachten Sie, Sie können durch einen Klick auf den Zurück-Schalter in der Symbolleiste bequem zur vorherigen Sicht zurückkehren! Datei-Überblick erweitern, Parallele Suche, X-Tensions ausführen Diese Befehle sind vom Hauptmenü bekannt. Vom Verzeichnis-Browser-Kontextmenü aus können Sie auf ausgewählte Dateien angewandt werden. Hash-Set erzeugen Erzeugt ein Hash-Set der aktuell ausgewählten Dateien und Verzeichnisse und ihrer Unterverzeichnisse direkt in der internen Hash-Datenbank, entweder in Form von normalen Datei-Hash-Werten oder in Form von Block-Hash-Werten oder PhotoDNA-Werten. Für normale Hash-Werte gibt es eine Option to create multiple hash sets in a single step, where the hash values of the selected files are put into hash sets that are named after each file's report table association(s). This is useful if you categorize notable files in one case using report tables (e.g. based on different types of CP), and wish to quickly identify the same files again in other cases later, and automatically see the category that you had originally assigned, as the hash set name. The checkbox for that is labelled "Name after report table associations, if any". If a selected file does not have any report table association, its hash value will be assigned to the hash set named as you specify, just like if you do not check the new checkbox. Externe(s) Datei/Verz. anhängen Erfordert eine forensische Lizenz. Ermöglicht es, eine oder mehrere externe Dateien oder ein Verzeichnis mitsamt Unterverzeichnissen in den Datei-Überblick einzubinden und von X-Ways Forensics wie normale Dateien im Datei-Überblick weiter verarbeiten zu lassen. Nützlich, wenn 51 Originaldateien z. B. übersetzt, konvertiert oder entschlüsselt werden müssen und das Ergebnis wieder in den ursprünglichen Datei-Überblick aufgenommen werden soll, im Originalpfad, zur weiteren Untersuchung, zur Aufnahme in den Bericht, zum Filtern, für Suchläufe usw. Sobald sie eingebunden sind, werden solche externen Dateien vollständig von X-Ways Forensics verwaltet und dazu ins interne Asservat-Unterverzeichnis des Falls kopiert und im Datei-Überblick als virtuelle Dateien gekennzeichnet. Beim Anhängen einer einzigen Datei und Gedrückthalten der Umschalt-Taste schlägt X-Ways Forensics einen neuen Dateinamen vor, der auf dem Namen der ausgewählten Datei basiert, und die Datei wird im selben Verzeichnis eingefügt. Andernfalls werden die externen Namen der Dateien übernommen, und die Dateien werden Unterobjekte des gewählten Objekts. Späteres Umbenennen der virtuellen Dateien im Datei-Überblick ist immer noch möglich. Wenn Sie ein externes Verzeichnis anhängen, werden Sie gefragt, ob das Verzeichnis selbst auch angehängt werden soll oder nur sein Inhalt. Normalerweise erzeugt X-Ways Forensics virtuelle Dateien in Unterverzeichnissen in neuen virtuellen Verzeichnissen im Datei-Überblick. Es gibt aber auch die Möglichkeit, die Dateien in existierenden Verzeichnissen im Datei-Überblick gleichen Namens unterzubringen, an derselben Stelle im Verzeichnisbaum. Nützlich, wenn Sie eine ganze Verzeichnisstruktur aus einem Image herauskopieren, um Dateien außerhalb von XWays Forensics zu konvertieren, zu entschlüsseln, zu übersetzen usw., wenn Sie das Ergebnis anschließen in den Datei-Überblick zurück übernehmen und die bearbeiteten Dateien neben ihren jeweiligen Original-Gegenstücken sehen möchten, in den entsprechenden Unterverzeichnissen. Dies kann z. B. hilfreich sein, wenn Sie PDF-Dokumente, die X-Ways Forensics Ihnen als nicht durchsuchbar meldet, mit Adobe Acrobat einer Texterkennung (OCR) unterwerfen möchten. Umbenennen Erlaubt es, virtuelle Verzeichnisse und virtuell angehängte Dateien im Datei-Überblick umzubenennen, oder sogar normale Dateien, wenn die Umschalt-Taste gedrückt ist. Auch wenn letzteres im Zusammenhang mit Asservaten nicht unbedingt forensisch einwandfrei ist, kann es doch in speziellen Situationen hilfreich sein, z. B. wenn ein Dateiname oder Verzeichnisname zu lang ist, um die Datei aus einem Image herauszukopieren o. ä. Der Originalname wird weiterhin als alternativer Dateiname angezeigt. Beachten Sie, daß dieser Befehl eine Datei nicht im Dateisystem umbenennt (auf dem Datenträger und im Image wird nichts verändert!), sondern nur im Datei-Überblick, also in der internen Datenbank in X-Ways Fürensics über das Dateisystem. Typ angeben Ability to specify the type of selected files yourself. Useful if you wish to identify types or subtypes in an individual way unknown to X-Ways Forensics, for example to be able to filter by these types later. For instance, how about categorizing TIFF pictures that are digitally stored faxes as type "fax"? Remember you can define your own file types in File Type Categories.txt. Vergrößern Files found through a file header signature search and files that were carved within other files can be manually resized by the user. 52 Sicheres Löschen Die Daten von Dateien und Verzeichnisse, die im Verzeichnis-Browser ausgewählt sind, können in WinHex (nicht X-Ways Forensics) sicher getilgt werden. Die Daten im logischen Teil einer Datei (d. h. nicht die Daten im Dateischlupf) und die Daten in Clustern eines Verzeichnisses (die etwa in NTFS INDX-Puffer enthalten und in FAT Verzeichniseinträge) werden gelöscht/überschrieben mit einem vom Benutzer gewählten Hex-Wert-Muster. Der Existenzstatus einer Datei im Dateisystem ändert sich dadurch nicht, d. h. die Datei wird nicht als gelöscht markiert, die Cluster werden nicht freigegeben usw.. Keine Dateisystem-Metadaten werden aktualisiert, weil keine Datei-Schreibbefehle auf Betriebssystemebene dabei zum Einsatz kommen. Keine Dateisystem-Datenstrukturen ändern sich, keine Dateinamen werden gelöscht, nur Inhalte von Dateien werden überschrieben. Dateien, die in Archiven komprimiert sind, und generell Dateien innerhalb von anderen Dateien (z. B. E-Mails und Datei-Anhänge in E-MailArchiven) können nicht gelöscht werden. Ehemals existierende Dateien, deren Cluster bekanntermaßen für andere Dateien wiederverwendet wurden, werden nicht gelöscht. Beachten Sie, daß durch das Überschreiben von gelöschten Dateien u. U. Daten in Clustern gelöscht werden, die bereits zu anderen Dateien gehören. Daher wählen Sie besser nur existierende Dateien aus, wenn Sie das vermeiden möchten (konsistente Dateisysteme vorausgesetzt). Beachten Sie auch, daß Sie beim Löschen von aus Sektoren per Signatursuche ausgegliederte Dateien u. U. zuviel oder nicht genug Daten überschreiben, je nach erkannter/geschätzter Dateigröße und anhängig davon, ob die Dateien ursprünglich fragmentiert waren oder nicht. Und beachten Sie bitte, daß das sichere Löschen eines Verzeichnisses, d. h. Überschreiben der Daten in den Clustern, die dem Verzeichnis zugeordnet sind, zum Verwaisen von existiernden Dateien in dem Verzeichnis führt. Eine typischere Vorgehensweise mit dieser Funktion wäre das bloße sichere Löschen der Inhalte von Dateien, nicht das sichere Löschen der Daten eines Verzeichnisses, wenn mit dem Dateisystem noch weiter gearbeitet werden soll. Nützlich z. B., wenn Sie Kopien von Images an Ermittler oder andere mit dem Fall befaßte Personen weitergeben, die die Inhalte bestimmter Dateien nicht sehen dürfen. Auch nützlich, wenn Sie Datenträger, auf denen Kipo gefunden wurde, an den Besitzer zurückgeben müssen, nachdem die betreffenden Dateien gelöscht wurden. Außerdem nützlich, wenn Sie Images für Schulungszwecke präparieren, die Sie veröffentlichen möchten und in denen Sie urheberrechtlich geschützte Dateien (z. B. Betriebssystem-Dateien oder Anwendungsprogramme) nachträglich überschreiben wollen.. Sowohl erfolgreich gelöschte Dateien als auch Dateien, die nicht erfolgreich gelöscht wurden, werden beim Arbeiten mit einem Fall (nur mit forensischer Lizenz) zu separaten Berichtstabellen hinzugefügt, nach denen Sie filtern können, um das Ergebnis zu überprüfen. Nach Duplikaten filtern Ability to filter for duplicates of a single selected file that are also currently listed in the directory browser, only if a hash value is available for the selected file and the other files. Actually filters for that hash value at that time, and thus does not depend on previous mass identification of duplicate files using the above-mentioned command Exclude | Duplicates in directory browser based on hash. In X-Ways Investigator the actual hash values are not displayed and cannot be computed, but they are imported from evidence file containers that come with hash values for files. 53 Treffer als wichtig kennzeichnen Kennzeichnet in einer Suchtrefferliste ausgewählte Treffer mit einer gelben Flagge und fügt sie der Liste wichtiger Treffer hinzu. Sie können auch die Leertaste drücken, um einen Suchtreffer als wichtig zu kennzeichnen oder diese Kennzeichnung wieder aufzuheben. Wenn Sie bei Aufruf des Menübefehls die Umschalttaste gedrückt halten, wird die Kennzeichnung bei allen ausgewählten Suchtreffern wieder entfernt. 4.2 Kontextmenü des Datenfensters Wenn Sie in der Hex-Editor-Anzeige (bestehend aus Offset-Spalte, Hex-Spalte, Text-Spalte) einer Datei oder eines Datenträgers rechtsklicken, erhalten Sie ein Kontextmenü, mit dem Sie die Grenzen des Blocks definieren (Anfang und Ende) sowie einige weitere Befehle ausführen können, die sich auf den Block beziehen: Hinzufügen zu Eigene Suchtreffer: Nur mit forensischer Lizenz. Möglichkeit zum manuellen Definieren von Suchtreffern. Immer dann, wenn Sie auf relevanten Text stoßen, sei es irgendwo mitten im freien Speicher im Modus Disk/Partition/Volume oder innerhalb einer bestimmten Datei im Modus Datei, können sie ihn als Block auswählen und dann per Rechtsklick als sogenannten "eigenen Suchtreffer" den "herkömmlichen" (d. h. vom Programm selbst gefundenen) Suchtreffern hinzufügen. Sie können eigene Suchtreffer zu beliebig benannten Suchbegriffen (Kategorien) zuweisen. Wenn z. B. das, was Sie gefunden haben, mit dem Beschuldigten A zu tun, können Sie einen Suchbegriff wählen, der nach A benannt ist. Wenn auch mit Beschuldigten B zusammenhängend, dann auch erneut zu einem weiteren Suchbegriff (was dann später UND-Kombinationen erlaubt). Sie können eigene Suchtreffer auch "echten" Suchbegriffen zuweisen, die Sie bei einer automatischen Suche verwendet haben. Eigene Suchtreffer können bequem in Suchtrefferlisten aufgelistet und von dort auch schön exportiert werden, genau wie herkömmliche (automatisch erzeugte) Suchtreffer. Zur besseren Kenntlichmachung und Unterscheidung von herkömmlichen Suchtreffern werden eigene Suchtreffer in der Beschreibungsspalte für Suchtreffer mit einem Stern (*) versehen. Sie können die richtige Codepage für eigene Suchtreffer selbst angeben, wenn Sie sie definieren, was notwendig sein kann, damit der Text auch in der Suchtrefferliste korrekt angezeigt wird. Eigene Suchtreffer werden mit Verweis auf ein Objekt im Datei-Überblick gespeichert, wenn Sie sie im Modus Datei definieren. Eigene Suchtreffer sind vorwärtskompatibel, d. h. ältere Versionen (v16.2 und neuer) können solche in v16.6 erzeugten Suchtreffer auch sehen. Block als virtuelle Daten hinzufügen: Nur mit forensischer Lizenz. Siehe Bearbeiten-Menü. Position hinzufügen: Erlaubt es Ihnen, sich an eine bestimmte Position, wie vom aktuell definierten Block angegeben, zu erinnern, entweder mit Hilfe des Allgemeinen PositionsManagers oder mit dem Positions-Manager des Asservats (wenn Sie mit einem Fall arbeiten und einen Block rechts anklicken, der in einem Asservat definiert ist; nur mit forensischer Lizenz). Erleichtert das Wiederauffinden derselben Position zu einem späteren Zeitpunkt, und kann dafür verwendet werden, die Struktur von Dateien oder Datensätzen eines bestimmten Formats, das Sie analysieren, schön farblich hervorzuheben und mit Hilfe von Tooltips zu erklären. 54 Wenn Suchtreffer im Dateimodus farblich hervorgehoben werden (s. Allgemeine Optionen), können Sie sie auch über das Kontextmenü löschen. Sie können von hier aus auch das vollständige Bearbeiten-Menü erreichen. 4.3 Datei-Menü Neu: Hier können Sie eine neue Datei anlegen. Es ist die gewünschte Größe der Datei in Bytes anzugeben (>0). Die neue Datei wird prinzipiell im Standard-Editiermodus geöffnet. Öffnen: In einem Dateiauswahlfenster markieren Sie eine oder mehrere Dateien, die Sie mit dem Hex-Editor einsehen oder bearbeiten möchten. Sofern Sie WinHex nicht schon im OptionenMenü als Viewer oder In-Place-Editor eingestellt haben, können Sie einen der drei Editier-Modi zum Öffnen der Datei(en) wählen. Also allows to open physical disks, partitions and volumes as a file, by clicking a button labeled "Device..." in the file selection dialog. You can enter a device path such as \\.\PhysicalDrive1 (for hard disk 1) \\?\Volume{12345678-9abc-11a1-abcd-0123456789ab} (for a volume with that GUID) \\.\C: (for a volume mounted as drive letter C: ) This functionality allows to open volumes that are not mounted as drive letters. To get an overview of volumes known to Windows, type "mountvol" in a command prompt window. You can also try to open exotic devices supported by Windows such as tapes and changers (not tested). Also this is how you can open alternate data streams whose path and name you know, which cannot be opened through the ordinary File | Open dialog, without opening the volume on which they reside. Opening a hard disk as a file can be useful for example if you wish to clone that disk and if source and destination disk have different sector sizes (whether it makes sense in the first place to clone a hard disk despite the sector mismatch depends on the data). When treated as a file, there is no defined sector size and hence no possibility for a sector size mismatch. Device files can also be interpreted as disks like images can. Speichern: Hier speichern Sie ein zuvor geöffnete Datei mit allen von Ihnen vorgenommenen Änderungen, nachdem Sie eine Sicherheitsabfrage mit „Ja“ beantwortet haben. Im In-PlaceEditiermodus ist das Aufrufen dieses Befehls nicht notwendig. Beim Benutzen des Disk-Editors heißt dieser Befehl „Auf Disk schreiben“. Speichern unter: Speichert eine Datei unter einem neuen Namen oder in einem anderen Ordner. Existiert bereits eine Datei mit diesem Namen, so werden Sie gefragt, ob die vorhandene Datei überschrieben werden soll. Datenträger-Sicherung/Sicherung anlegen: s. u. „Sicherungen“ Minimalsicherung erstellen/überprüfen: s. u. „Minimalsicherungen“ 55 Sicherung wiederherstellen: Wählen Sie eine Image-Datei aus, deren Inhalt (Datenträgersektoren) Sie zurückspielen möchten auf den ursprünglichen oder einen anderen Datenträger, oder wählen Sie eine WinHex-Sicherungsdatei (.whx-Datei) aus, deren Inhalt (eine Datei oder Datenträger-Sektoren) Sie wiederherstellen möchten. Im Fall eines Images wird das Image als Quelle im Dialog "Datenträger klonen" voreingestellt (mit Specialist-Lizenz oder höher im interpretierten Zustand). Ohne Specialist-Lizenz oder höher können nur WinHex-Sicherungsdateien wiederhergestellt werden, wenn sie segmentiert sind, nicht segmentierte Roh-Images. Sicherungs-Manager: s. dort Ausführen: Führt die aktuell dargestellte Datei mit allen evtl. vorgenommenen Änderungen aus. Es muß sich entweder um eine unter DOS oder Windows ausführbare EXE- oder COM-Datei handeln oder der Dateityp muß unter Windows mit einer Anwendung verknüpft worden sein. Dann wird dieses Programm gestartet und die aktuelle Datei geladen. Sie können mit dieser Funktion z. B. überprüfen, ob die vorgenommenen Änderungen in einer Programmdatei ihre Ausführbarkeit beeinträchtigt haben. Drucken: Mit dieser Funktion können Sie einen Ausschnitt aus einer Editierfenster drucken. Geben Sie den Druckbereich in Form von Offsets an. Sie haben die Möglichkeit, einen Drucker auszuwählen und ihn einzurichten. Bestimmen Sie den Zeichensatz für den Druck, ändern Sie ggf. die vorgeschlagene Schriftgröße und tragen Sie auf Wunsch einen Kommentar, der am Ende des Ausdruckes erscheinen soll, in das dafür vorgesehene Feld ein. Die empfohlene Schriftgröße berechnet sich als Druckauflösung (z. B. 720 dpi) geteilt durch 6 (z. B. 120). Wenn Ihnen das Drucken mit WinHex nicht flexibel genug ist, können Sie auch einen Block definieren, ihn mit „Bearbeiten->Kopieren->Editoranzeige“ als Hex-Editor-formatierten Text in die Zwischenablage kopieren und in einem Textverarbeitungsprogramm weiterverwenden. Dort eignet sich dann besonders die Schriftart „Courier New“, Größe 10, zum Ausdruck auf DIN A4. Eigenschaften: Hier können die Größe, Datum und Uhrzeit der Erzeugung, der letzten Änderung und des letzten Zugriffs sowie Attribute einer Datei oder eines Verzeichnisses in Ihrem eigenen Windows-System eingesehen und in WinHex auch geändert werden. Änderbare Attribute sind A (zu archivierend), S (System), H (versteckt), R (schreibgeschützt), X (nicht zu indexieren), T (temporär) und ~ (sparse). Nach Eingabe neuer Werte in einem der drei Bereiche betätigen Sie den Eingabe-Schalter, damit die Änderungen in Kraft treten. Durch Klick auf den Schalter mit dem drei Punkten wählen Sie eine Datei aus, oder Sie geben Pfad und Name direkt in das Editierfeld daneben ein und drücken dann die Eingabe-Taste. Letzteres funktioniert auch, wenn Sie die Eigenschaften von Verzeichnissen abfragen oder ändern möchten. Bitte beachten Sie, daß das Setzen oder Entfernen des Sparse-Attributs nicht notwendigerweise den Allokationszustand von bereits zugewiesenen Clustern ändert. Es hat jedoch definitiv einen Effekt, wenn Sie die betreffende Datei vergrößern durch Setzen einer größeren Dateigröße im selben Dialogfenster. Verzeichnis öffnen: Öffnet ein Fenster das ein Verzeichnis Ihres eigenen Computers repräsentiert und Sie all dessen Dateien und Unterverzeichnisse sehen läßt. 56 Dateien öffnen: Wählen Sie einen Ordner aus, dessen Dateien Sie öffnen möchten. Wahlweise werden auch die Dateien in untergeordneten Ordnern berücksichtigt. Sie können Dateifilter verwenden (z. B.„w*.exe;x*.dll“) und einen Editiermodus auswählen, wenn Sie WinHex nicht schon im Extras-Menü als Viewer oder In-Place-Editor eingestellt haben. Optional werden nur solche Dateien geöffnet, die einen bestimmten Text oder bestimmte Hex-Werte enthalten. In diesem Fall stehen Ihnen noch weitere Suchoptionen zur Verfügung. Geänderte speichern: All die von WinHex geöffneten Dateien, an denen Änderungen vorgenommen wurden, werden mit ihrem aktuellen Inhalt gespeichert. Es erfolgen keine weitere Sicherheitsabfragen. Daher ist diese Funktion „mit Vorsicht zu genießen“. Alle speichern: Sämtliche von WinHex nicht im View-Modus geöffneten Dateien werden mit ihrem aktuellen Inhalt gespeichert. Es erfolgen keine weitere Sicherheitsabfragen. Beenden: Hier können Sie WinHex schließen. Sie erhalten noch einmal die Möglichkeit, Änderungen an Dateien und Datenträgern zu speichern. 4.4 Bearbeiten-Menü Rückgängig: Erlaubt Ihnen, Tastatureingaben und die Anwendung sonstiger Funktionen ungeschehen zu machen. Dazu müssen die entsprechenden Optionen aktiviert sein. Ausschneiden: Bewirkt, daß der aktuelle Block aus der Datei entfernt und in die Zwischenablage kopiert wird. Der dahinter liegende Teil der Datei wird entsprechend vorgezogen. Block/Alles/Sektor kopieren • normal: Kopiert den markierten Block bzw. den gesamten Dateiinhalt bzw. den aktuellen Sektor in die Zwischenablage, so daß er später wieder eingefügt werden kann. • als Unicode/ANSI: Specifically copies text from the text column as UTF-16 Unicode even when the text column is not displayed in Unicode, or specifically as ANSI-encoded text even when the text column is not displayed as ANSI ASCII. • in neue Datei: Kopiert die Daten direkt in eine neue Datei (nicht über den Umweg Zwischenablage). Mit dieser Funktion kann man z. B. beliebige Daten von einem Datenträger schnell in Dateien umwandeln. • Hex-Werte: Kopiert die Daten im Hexadezimal-Format in die Zwischenablage. • Editoranzeige: Kopiert die Daten als Text so formatiert in die Zwischenablage, wie sie auch im Hex-Editor erscheinen, d. h. mit eine Offset-, einer Hex- und einer ASCII-Text-Spalte. • GREP-Hex: Kopiert die Daten als Hex-Werte in GREP-Syntax. • C/Pascal-Quellcode: Kopiert die Daten im C/Pascal-Quelltext-Format in die Zwischenablage. Zwischenspeicher einfügen: Fügt den Inhalt der Zwischenablage, sofern er in einem kompatiblen Format vorliegt, an der aktuellen Cursorposition ein. Der Teil der Datei, der dahinter liegt, wird hinter die Einfügung versetzt. Zwischenspeicher schreiben: Überträgt den Inhalt der Zwischenablage an die aktuelle Cursorposition und überschreibt dabei die Bytes der Datei, die dahinter folgen. Falls dabei das 57 Dateiende erreicht wird, wird die Datei so weit wie erforderlich verlängert, damit die Daten Platz finden. Zwischenspeicher in neue Datei schreiben: Legt eine neue Datei mit dem aktuellen Inhalt der Zwischenablage an. Zwischenspeicher freigeben: Löscht den Inhalt der Zwischenablage gibt den von ihm genutzten Teil des Arbeitsspeichers wieder frei. Entfernen: Löscht den aktuellen Block aus der Datei. Der hintere Teil der Datei wird dann entsprechend vorgezogen. Der gelöschte Block wird nicht in die Zwischenablage kopiert. Wenn in allen geöffneten Dateien der Block gleich definiert ist (also an den gleichen Offsets beginnt und endet), können Sie diese Funktion wahlweise auch auf alle geöffneten Dateien anwenden. Nullbytes einfügen: Läßt Sie eine bestimmte Anzahl von Bytes mit dem Wert Null an der aktuellen Cursor-Position einfügen. Block als virtuelle Datei einfügen: (nur mit forensischer Lizenz) Wenn Sie manuell einen Block im Modus Volume/Partition/Disk/Datei definiert haben, können Sie ihn mit diesem Befehl dem Datei-Überblick als „herausgemeißelte“ (gecarvete) Datei im extra dafür vorgesehenen virtuellen Verzeichnis hinzufügen bzw. im Fall des Datei-Modus als Unterobjekt der Originaldatei. Nützlich, wenn Sie Daten in bestimmten Bereichen (wie im freien Speicher gefundenem HTMLCode oder E-Mails) als Datei behandeln möchten, um sie einsehen, gezielt durchsuchen oder kommentieren zu können oder um sie einem Bericht hinzuzufügen. Wenn Sie manuell eine Datei innerhalb einer anderen Datei im Modus Datei "herausmeißeln" (carven), wird die resultierende Datei in der Attr.-Spalte als Ausschnitt gekennzeichnet und kann entsprechend gefiltert werden. Bereits zuvor herausgemeißelte Bereiche in einer Datei werden im Modus Datei farblich hervorgehoben. Das ist nützlich, um den Benutzer daran zu erinnern, ob und wo er schon zuvor Ausschnitte aus einer Datei erstellt (z. B. innerhalb der großen virtuellen Datei "Freier Speicher) wenn er beim Durchsehen von Suchtreffern diese Datei erneut begutachtet. Block festlegen: In einem Dialogfenster kann man die Offsets einstellen, die den Beginn und das Ende des aktuellen Blocks markieren. Diese Funktion ist auch über die Statusleiste zugänglich. Sie läßt sich wahlweise auch auf alle geöffneten Dateien anwenden. Alles auswählen: Legt den Dateianfang als Blockanfang und das Dateiende als Blockende fest. Sektoren überlagern: s. dort Konvertieren: s. dort Daten modifizieren: s. dort Block/Datei/Sektoren füllen: s. unten (Löschen und Initialisieren) 58 4.5 Suchen-Menü Parallele Suche: s. o. Indexierung, Suche im Index: s. o. Index optimieren: s. o. Wortliste exportieren: Verfügbar, sobald ein Index erstellt wurde. Erlaubt es, eine Liste aller Wörter im Index in eine Textdatei zu speichern. In dieser Liste sind alle Wörter enthalten, die in den indexierten Dateien vorkommen, und jedes Wort nur genau einmal. Nützlich für individuelle Wörterbuch-Angriffe auf Paßwörter. Text suchen: Diese Funktion sucht Vorkommen einer in ASCII max. 50stelligen Zeichenfolge in der aktuellen Datei (s. a. Suchoptionen). Unterstützt nur solche Unicode-Zeichen, die im Intervall 0x00...0xFF liegen. Eine mächtigere Variante stellt die „Parallele Suche“ dar. Hex-Werte suchen: Sucht Vorkommen einer Kombination von max. 50 jeweils zweistelligen Hex-Werten (s. a. Suchoptionen). Text ersetzen: Diese Funktion ersetzt Vorkommen einer Zeichenfolge in der Datei durch eine andere (s. a. Ersetzen-Optionen). Unterstützt nur solche Unicode-Zeichen, die im Intervall 0x00...0xFF liegen. Hex-Werte ersetzen: Funktioniert genau wie der Befehl „Text ersetzen“, wird aber auf eine Folge von Hex-Werten angewandt (s. a. Ersetzen-Optionen). Kombinierte Suche: Mit dieser besonderen Funktion können Sie eine komplexe Suche durchführen: In der aktuell angezeigten und einer auf einem Datenträger bestehenden Datei wird ein gemeinsamer Offset gesucht, an dem die beiden Dateien bestimmte Daten enthalten. Wählen Sie zunächst den Hex-Wert, der in aktuellen Datei an der gesuchten Position stehen soll. Geben Sie dann den Namen der zweiten Datei und den in ihr zu suchenden Hex-Wert an. WinHex sucht nun eine Stelle, an der in jeder Datei der jeweilige Hex-Wert steht. Ganze Zahl suchen: Geben Sie eine natürliche Zahl (in den Grenzen eines vorzeichenbehafteter 64-Bit-Integer-Wertes) an. Die Funktion sucht dann diejenigen Bytes in der Datei, die als diese Zahl interpretiert werden könnten. Ist sie fündig geworden, gibt sie den Fundort und die entsprechenden Hex-Werte an und nennt das Format, in dem die Hexadezimal-Werte der eingegebenen Zahl entsprechen (s. a. Suchoptionen). Gleitkommazahl suchen: Geben Sie eine Dezimalzahl (z. B. 12,34 = 0,1234 × 102 = 0,1234e2) und den Fließkomma-Datentyp an. Die Funktion sucht dann diejenigen Bytes in der Datei, die als diese Zahl interpretiert werden könnten. Ist sie fündig geworden, gibt sie den Fundort und die entsprechenden Hex-Werte an. Textpassagen suchen: Sucht in der Datei einen Bereich mit aufeinanderfolgenden Buchstaben (a-z, A-Z; wenn Programm auf Deutsch gestartet auch äöüß in der Lateinisch-1-Codepage), 59 Ziffern (0-9) und/oder Satz- und Leerzeichen. Diese Funktion erfüllt zum Beispiel dann ihren Zweck, wenn Sie in einer Programmdatei den sporadisch zwischen den Steuerzeichen vorkommenden Text finden möchten. Regeln Sie, wie „sensibel“ WinHex nach Vorkommen von Text sucht, indem Sie angeben, wie lang der Text sein muß, damit er als solcher erkannt wird. Viele Dateitypen neueren Datums, darunter 32-Bit-Programmdateien, reservieren zwei Bytes für ein Zeichen statt eins (16-Bit-Unicode-Zeichensatz). Die Option „Unicode-Zeichen tolerieren“ bedeutet, daß auch alphanumerische ASCII-Zeichen, zwischen denen jeweils ein Byte mit dem Wert Null steht, als Text erkannt werden. Globale Suche fortsetzen: Setzt einen bereits begonnenen globalen, d.h einen mit Option „In allen geöffneten Dateien suchen“ durchgeführten Suchvorgang, nach Anzeigen einer Fundstelle in der nächsten Datei fort. Soll zunächst in derselben Datei noch weiter gesucht werden, muß die Funktion „Suche fortsetzen“ benutzt werden. Suche fortsetzen: Führt einen bereits begonnenen Suchvorgang, auch nach Vorkommen von Text, aber keinen Ersetzen-Vorgang, von der aktuellen Cursor-Position an fort. 4.6 Navigationsmenü Offset aufsuchen: Setzt den Cursor auf einen von Ihnen gewünschten Offset, d. h. eine Position in der Datei. Gewöhnlich wird diese relativ zum Anfang der Datei (Offset 0) angegeben. Sie können den Cursor aber auch relativ von der aktuellen Position vorwärts und rückwärts und vom Dateiende aus rückwärts bewegen. Die Maßeinheit ist entweder ein Byte, ein Word (2 Bytes), ein DoubleWord (4 Bytes), ein Datensatz (wenn im Ansicht-Menü aktiv) oder ein Sektor. Verwenden Sie F11, um die gewählte Positionsveränderung zu wiederholen. Seite/Sektor aufsuchen: Schlägt die von Ihnen angegebene Seite auf bzw. springt im Fall eines Datenträgers zum gewählten Sektor/Cluster. Beachten Sie, daß der Datenbereich auf FATLaufwerken mit der Cluster-Nr. 2 beginnt. The Go To Sector dialog, when applied to a physical disk, optionally allows to jump to the designated sector within the respective partition window, so that you can immediately see the allocation status of the corresponding cluster. Only for ordinary partitions, not Windows dynamic volumes or LVM2 volumes. FAT-Eintrag/FILE-Record aufsuchen: Erlaubt es, bequem zu einem bestimmten Eintrag in der Dateizuordnungstabelle auf einem FAT-Laufwerk bzw, zu einem bestimmten FILE-Record in der Master File Table auf einem NTFS-Laufwerk zu springen. Block verschieben: Verschiebt die aktuelle Block-Markierung (nicht die Daten im Block) nach vorne oder hinten. Geben Sie dazu die gewünschte Distanz in Byte an. Verwenden Sie ALT+F11, um die gewählte Blockverschiebung zu wiederholen, und SHIFT+ALT+F11, um in die jeweils umgekehrte Richtung zu verschieben. Diese Funktion kann z. B. beim Editieren einer Datei von Nutzen sein, die aus mehreren gleichartigen Datenfeldern (Records) derselben Länge besteht. WinHex und X-Ways Forensics fertigen Aufzeichnung über die Offset-Sprünge, die Sie in einer Datei oder einem Datenträger durchführen, an und erlauben Ihnen, später innerhalb der Kette vor 60 und zurück zu springen. Nur mit forensischer Lizenz: Mit Vor und Zurück können Sie auch bequem zurückkehren zu bestimmten Einstellungen des Verzeichnis-Browsers. Dies berücksichtigt erkundeten Pfad, rekursiv oder nicht rekursiv, Sortierkriterien, An-/Auszustand aller Filter, Einstellungen einiger Filter, einige Verzeichnis-Browser-Optionen. Die Befehle Vor und Zurück erlauben auch das erneute Aktivieren eines zuvor aktiven Datenfensterns, wenn Sie zwischen Fenstern hin- und herwechseln. Dateianfang: Zeigt die erste Seite der Datei an und setzt den Cursor auf den Anfang der Datei (Offset 0). Dateiende: Zeigt die letzte Seite der Datei an und setzt den Cursor auf das Ende der Datei (letztes Byte, Offset=Dateigröße-1). Blockanfang: Setzt den Cursor auf den aktuellen Blockanfang. Blockende: Setzt den Cursor auf das aktuelle Blockende. Position markieren: Markiert die aktuelle Position optisch. Markierung löschen: Löscht eine zuvor gesetzte Markierung vom Bildschirm. Markierung aufsuchen: Setzt den Cursor auf die zuvor markierte Position. Positions-Manager: s. „Positions-Manager“ 4.7 Ansicht-Menü Nur Text-Anzeige: Blendet die Hexadezimal-Spalte aus und verwendet die gesamte Breite des Editorfensters für die Text-Anzeige. Zeichensatz: In diesem Untermenü oder mit der Tastenkombination Shift+F7 kann der Zeichensatz für die Textspalte umgestellt werden. Die Texteingabe über die Tastatur wird nur in ANSI- und IBM-ASCII unterstützt. Verfügbar sind ANSI-ASCII, IBM-ASCII, eine andere beliebige Codepage sowie der Unicode-Zeichensatz. Wählen Sie IBM-ASCII nur dann, wenn Sie mit WinHex eine Datei editieren, die zu einem DOS-Programm gehört. Sie sehen dann die in der Datei enthaltenen Texte wie sie auch in diesem Programm erscheinen. Die von ihnen eingegebenen Zeichen werden dann umgekehrt auch richtig in diesem DOS-Programm dargestellt. Wählen Sie Unicode, wenn Sie Text in einer nicht westeuropäischen Sprache lesen möchten, der in UTF-16 gespeichert ist. Unicode-Zeichen (Little Endian) werden immer an geradzahligen Offsets erwartet. Wählen Sie eine andere Codepage gezielt aus, wenn nötig. Die Voreinstellung ist ANSI-ASCII. Das ist die effizienteste und unkomplizierteste Anzeigemethode; sie ruft nur die einfachsten Windows-API-Funktionen auf und scheint Zeichen immer gemäß Codepage 1252 zu interpretieren, auch wenn die regionalen Einstellungen in Windows anders sind, sofern im Schriftart-Auswahldialog (über Allgemeine Optionen erreichbar) als Script "Western" ausgewählt ist. 61 Nur Hex-Anzeige: Blendet die Text-Spalte aus und verwendet die gesamte Breite des Editorfensters für die Hexadezimal-Anzeige. Datensatz-Darstellung: Beim Editieren aufeinanderfolgender Datensätze, die alle die gleiche Länge aufweisen (z. B. Tabelleneinträge einer Datenbank), können Sie WinHex zur besseren visuellen Unterscheidung jeden zweiten Datensatz mit einer gesonderten Hintergrundfarbe anzeigen lassen. Die Farbe kann im Dialog „Allgemeine Optionen“ bestimmt werden. Außerdem bietet WinHex die Anzeige der aktuellen Datensatz-Nummer und des Offsets innerhalb dieses Datensatzes (also des relativen Offsets) in der Statusleiste an. Das alles basiert auf der Datensatzgröße und dem Offset des ersten Datensatzes, wie Sie es im Dialogfenster „DatensatzDarstellung“ angeben. Wenn Sie eines der beiden Datensatz-Features einschalten, erlaubt es der Befehl „Offset aufsuchen“ auch, die aktuelle Cursorposition um ein Vielfaches der aktuellen Datensatzgröße zu verschieben. Wenn relative Datensatz-Offsets aktiv sind, bewegen die Bild-auf-/ab-Tasten den Cursor in Einheiten der Datensatzgröße, außerwenn wenn Sie die Strg-Taste gedrückt halten. Anzeigen: Das Falldaten-Fenster ist Teil der forensischen Benutzeroberfläche von WinHex/XWays Forensics und für die Bearbeitung von Fällen erforderlich (das heißt auch, daß das Ausblenden des Fensters einen etwaigen geöffneten Fall schließt). Der Verzeichnis-Browser ist für logische Laufwerke/Partitionen verfügbar, die mit dem Disk-Editor geöffnet wurden. Der Daten-Dolmetscher ist ein kleines Fenster, das „Übersetzungsmöglichkeiten“ für die Daten an der aktuellen Cursorposition anzeigt. Die Symbolleiste wird ebenfalls optional angezeigt. Das gleiche gilt für die Registerleiste, die es erlaubt, alle Editierfenster mit einem einfachen Mausklick anzuwählen. Die Informationsspalte, die Details über das editierte Objekt (Datei, Datenträger, RAM) aufführt, wird auch optional angezeigt. Schablonen-Manager Tabellen: Diese Funktion stellt Ihnen Übersichtstabellen zur Verfügung, in denen Sie zu Hexadezimal-Werten von 0 bis FF die Entsprechungen in Dezimalschreibweise, im IBM-ASCII-, ANSI-ASCII- und EBCDIC-Format ablesen können. Zeilen & Spalten Rollen synchronisieren: Synchronisiert bis zu vier Fenster auf identische absolute Offsets. Halten Sie die Umschalt-Taste beim Aufrufen dieser Funktion gedrückt, um die Fenster dazu nebeneinander statt übereinander anzuordnen. Synchronisieren und vergleichen: Synchronisiert bis zu vier Fenster und zeigt unterschiedliche Bytewerte gesondert an. Wenn nicht mehr als zwei Fenster beteiligt sind, hält WinHex beim Rollen immer den anfänglichen Abstand zwischen Offsets der ersten angezeigten Bytes in den beiden Editierfenstern aufrecht. Nicht auf absolute Offsets zu synchronisieren ist nützlich z. B. beim Vergleich zweier Kopien der Dateizuordnungstabelle, die ja an unterschiedlichen Offsets liegen. Sie können zum nächsten bzw. vorherigen verschiedenen Byte springen, indem Sie die zusätzlich in einem der beteiligten Editierfenster bereitgestellten Schalter anklicken. Anzeige aktualisieren: Erneuert die Anzeige im aktiven Editierfenster. Falls die aktuelle Datei 62 von einem externen Programm geändert wurde, bietet WinHex an, etwaige in WinHex vorgenommenen Änderungen aufzugeben und die Datei nochmal neu zu laden. Befüllt auch den Verzeichnis-Browser neu, wenn der Verzeichnis-Browser gerade den Eingabefokus hat. Nützlich z. B., wenn ein Filter für markierte Dateien aktiv ist und Sie die Markierung von einigen der aufgelisteten Dateien aufheben, wenn Sie die Liste im VerzeichnisBrowser dann aktualisieren möchten und die nicht mehr markierten Dateien verschwinden sollen. 4.8 Extras-Menü Disk öffnen: s. „Disk-Editor“ Datenträger klonen: s. u. Rekursiv erkunden: Wechselt für das aktuell im Verzeichnis-Browser dargestellte Verzeichnis in eine rekursive Ansicht oder zurück in eine normale Ansicht. In einer rekursiven Ansicht werden nicht nur die Dateien angezeigt, die sich direkt in diesem Verzeichnis befinden, sondern auch alle Dateien in alle Unterverzeichnissen und deren Unterverzeichnissen usw. Das erlaubt es z. B., ausgewählte Dateien aus unterschiedlichen Pfaden in einem einzigen Schritt wiederherzustellen/zu kopieren. Dateien retten nach Typ: s. u. Datei-Überblick neu einlesen: Verfügbar für Partitionen mit einem der unterstützen Dateisysteme. WinHex durchläuft alle Dateisystem-Datenstrukturen und Clusterketten und kann dadurch den Verzeichnis-Browser befüllen und für jeden Sektor/Cluster angeben, was in ihm gespeichert ist bzw. ob er unbelegt ist. Durch Dateioperationen auf dem betreffenden Laufwerk veralten diese Informationen allerdings, und ein erneutes Aufrufen dieser Funktion bietet sich an. Vgl. Sicherheitsoptionen. Freien Speicher initialisieren: Vertrauliche Informationen könnten durch normale Lösch- und Kopiervorgänge in momentan unbenutzten Bereichen des Datenträgers liegen. Mit dieser Funktion kann der unbenutzte Speicher eines Datenträgers aus Sicherheitsgründen initialisiert (überschrieben) werden. Dies verhindert die Wiederherstellung von Daten aus diesem Bereich des Datenträgers. Verfügbar für Partitionen, die als Laufwerksbuchstabe geöffnet wurden. Nur in WinHex verfügbar, nicht in X-Ways Forensics. Schlupfspeicher initialisieren: Überschreibt Schlupfspeicher (englisch „slack space“, die unbenutzten Bytes im jeweils letzten Cluster einer Clusterkette, hinter dem tatsächlichen Ende der Datei) mit Nullbytes. Dies kann in Verbindung mit „Freien Speicher initialisieren“ benutzt werden, um vertrauliche Daten auf einem Laufwerk sicher zu löschen oder um den Platzbedarf eines komprimierten Datenträger-Backups zu minimieren (z. B. einer WinHex-Sicherung). Beenden Sie vor Verwendung dieser Funktion alle laufenden oder residenten Programme, die auf den Datenträger schreiben könnten. Nur in WinHex verfügbar, nicht in X-Ways Forensics. MFT-Records initialisieren: Auf NTFS-Volumes kann WinHex alle gegenwärtig unbenutzten FILE-Records der $MFT (Master File Table) sicher löschen. Diese können Metadaten (z. B. 63 Namen) und sogar Inhalte von ehemals existierenden Dateien enthalten.. Nur in WinHex verfügbar, nicht in X-Ways Forensics. Verzeichniseinträge initialisieren: Auf FAT-Volumes kann WinHex alle gegenwärtig ungenutzten Verzeichniseinträge sicher löschen, um Spuren ehemals existierender Dateien sowie Informationen über frühere Namen oder Orte existierender Dateien aus dem Dateisystem zu entfernen. Besonders nützlich in Verbindung mit der Funktion zum Initialisieren des freien Speichers. Nur in WinHex verfügbar, nicht in X-Ways Forensics. Verlorene Partitionen suchen: Ehemals existierende Festplatten-Partitionen, die nicht automatisch gefunden wurden, als die physische Platte (oder eine Image-Datei einer physischen Platte) geöffnet wurde, und die nicht im Zugriffsschalter-Menü aufgelistet werden, können mit diesem Befehl gefunden und entsprechend identifiziert werden. Er sucht nach der 0x55-0xAASignatur von Master Boot Records, Partitionssektoren und FAT-/NTFS-Bootsektoren sowie nach Ext2/Ext3/Ext4-Superblöcken, optional nur ab dem ersten Sektor, der der letzten (gemäß ihrer physischen Abfolge) Partition folgt, die bereits bekannt ist, und listet die neu gefundenen Partitionen im Verzeichnis-Browser auf. Funktioniert nur bei Sektorgröße 512 Bytes. Als Partitionsanfang interpretieren: Wenn Sie den Anfangssektor einer (z. B. gelöschten) Partition auf einer physischen Festplatte finden, können Sie die Partition mit diesem Menübefehl einfach per Zugriffsschaltermenü zugreifbar machen. Wenn kein bekanntes Dateisystem beginnend am aktuell angezeigten Sektor erkannt wird, werden Sie gefragt, wie viele Sektoren in der neu zu definierenden Partition enthalten sein sollen. Plattenparameter eingeben: Benutzen Sie diese Funktion für einen physischen Datenträger, um erkannte Gesamtzahl von Sektoren oder optional (kann freigelassen werden) die Zahl der Zylinder, Köpfe und Sektoren pro Spur anzupassen (Zylinder, Köpfe und Sektoren pro Spur sind heutzutage praktisch allesamt bedeutungslos). Dies kann nützlich sein, um auf etwaige Überhangsektoren am Ende des Datenträgers zugreifen zu können (falls die Zahl der zugreifbaren Sektoren nicht automatisch richtig erkannt wurde) oder um das CHSKoordinatensystem nach Ihren Wünschen zu ändern. Alternativ gibt es die Möglichkeit, die erkannte Sektorgröße von physischen Festplatten oder Images zu ändern. Wenn Sie die Sektorgröße ändern, wird die Gesamtzahl der Sektoren entsprechend angepaßt. Wenn Sie z. B. die Sektorgröße von 512 Bytes auf 4 KB ändern (d. h. mit 8 multiplizieren), dann wird die Sektoranzahl automatisch durch 8 dividiert, um die insgesamt erkannte Plattenkapazität beizubehalten (in der Annahme, daß diese korrekt war). RAM öffnen: s. „RAM-Editor“ Einsehen: Verfügbar nur mit einer forensischen Lizenz. Ruft den internen Viewer auf. Externe Programme: Ruft eins der im Optionen-Menü eingestellten externen Programme auf (wie etwa Quick View Plus) und öffnet darin die aktuelle Datei. X-Ways Trace aufrufen: Nur verfügbar, wenn X-Ways Trace installiert ist. Diese Software kann die History/Cache-Dateien diverser Internet-Browser entschlüsseln. 64 Rechner: Startet den Windows-Rechner für sonstige Berechnungen (wissenschaftliche Ansicht empfohlen). Dazu muß sich die Datei „calc.exe“ im Windows-Ordner befinden. Umrechnung: Diese Funktion können Sie benutzen, um Zahlen des Hexadezimal-Systems ins Dezimal-System oder umgekehrt zu übersetzen. Nach der Eingabe der Zahl betätigen Sie die ENTER-Taste. Bitte beachten Sie die Hinweise zum Thema „Numerische Datentypen“. Tabellen: Diese Funktion stellt Ihnen Übersichtstabellen zur Verfügung, in denen Sie zu Hexadezimal-Werten von 0 bis FF die Entsprechungen in Dezimalschreibweise, im IBM-ASCII-, ANSI-ASCII- und EBCDIC-Format ablesen können. Block/Datei analysieren: Die Daten im aktuellen Block bzw. in der gesamten Datei werden statistisch ausgewertet und das Ergebnis in einem Fenster graphisch veranschaulicht. WinHex ermittelt dazu die Häufigkeiten des Vorkommens aller 256 möglichen Bytewerte und bildet sie proportional in vertikalen Linien entsprechender Länge ab. Dabei wird die Höhe des Fensters optimal genutzt, d. h. die längste Linie (die den häufigsten Bytewert repräsentiert) reicht von unten bis zur Titelleiste des Fensters. Unter der Titelleiste können Sie abhängig von der Mauscursor-Position den relativen Anteil und die absolute Anzahl eines jeden Bytewerts ablesen. Diese Funktion kann z. B. dazu eingesetzt werden, um Datenmaterial unbekannter Art (z. B. von ScanDisk wiederhergestellte verloren Cluster) zu analysieren. Audio-Daten, komprimierte Daten, ausführbarer Code u. a. lassen sich an charakteristische Grafiken erkennen. Im Kontextmenü des Fensters läßt sich einstellen, ob Bytes mit dem Wert Null unberücksichtigt bleiben sollen. Dies kann in vielen Fällen die Aussagekraft der Grafik stark erhöhen. Vom Kontextmenü aus können Sie das Analysefenster auch drucken und die Analyse in eine Textdatei exportieren. Wenn Sie kleinere Datenmengen analysieren lassen (weniger als 50.000 Bytes), wird die mit Zlib für diese Daten erzielbare Kompressionsrate in der Titelzeile des Analysefensters angezeigt. Diese Rate läßt ebenfalls Rückschlüssel über die Natur der Daten zu. Hash berechnen: Berechnet für die aktuelle Datei, den aktuellen Datenträger bzw. den gegenwärtig definierten Block eine der folgenden Prüfsummen/Digests: 8-Bit-, 16-Bit-, 32-Bit-, 64-Bit-Prüfsumme, CRC16, CRC32, MD5, SHA-1, SHA-256 oder PSCHF. 4.9 Datei-Tools Verketten: Diese Funktion läßt Sie eine beliebige Anzahl bestehender Dateien auswählen, die aneinandergehängt eine Zieldatei bilden. Zerlegen: Wählen Sie eine bestehende Datei, aus der Sie mehrere neue Dateien bilden möchten. Geben Sie für jede Zieldatei den Dateinamen an und den Offset der Quelldatei, an dem die Trennung vorgenommen werden soll. Die Quelldatei bleibt durch diese Funktion unberührt. Verschmelzen: Geben Sie die Namen zweier Quelldateien und einer Zieldatei an. Die Bytes bzw. Words der Quelldateien werden abwechselnd in die Zieldatei geschrieben (wobei das erste Byte aus der zuerst ausgewählten Quelldatei stammt). Auf diese Weise lassen sich die in getrennten Dateien enthaltenen Odd- und Even-Bytes bzw. -Words zu einer Datei zusammen65 fügen (z. B. in der EPROM-Programmierung). Aufspalten: Geben Sie die Namen einer Quelldatei und zweier Zieldateien an. Die Bytes bzw. Words der Quelldatei werden abwechselnd in die Zieldateien geschrieben (wobei das erste Byte/Word in die zuerst ausgewählte Zieldatei gelangt). Auf diese Weise lassen sich Odd- und Even-Bytes bzw. -Words in zwei separate Dateien überführen (z. B. in der EPROM-Programmierung). Vergleichen: Wählen Sie zwei Editierfenster (Dateien oder Datenträger) aus, die Sie Byte für Byte vergleichen möchten. Geben Sie außerdem den Namen der Datei an, in die der Bericht geschrieben werden soll. Bestimmen Sie, ob nach Unterschieden oder nach Übereinstimmungen gesucht werden soll. Sie geben an, wie viele Bytes verglichen werden sollen. Es ist möglich, eine Anzahl von Unterschieden/Übereinstimmungen anzugeben, bei deren Erreichen der Vergleich abgebrochen werden soll. WinHex erstellt einen Bericht in Form einer Textdatei, den Sie mit dem unter Optionen gewählten Texteditor einsehen können. Bei großen Vergleichsbereichen und vielen Unterschieden/Übereinstimmungen kann diese Textdatei sehr groß werden. Der Vergleich beginnt an den jeweils angegebenen Offsets. Diese Offsets dürfen unterschiedlich sein, so daß z. B. das Byte an Offset 0 in Datei A mit dem Byte an Offset 32 in Datei B vergleichen wird, und das Byte an Offset 1 mit dem an Offset 33 usw. Wenn Sie Editierfenster für den Vergleich auswählen, wird die aktuelle Cursorposition automatisch hinter „Ab offset“ eingetragen. Es gibt noch eine weitere Vergleichsfunktion in WinHex: Sie können Editierfenster auch visuell miteinander vergleichen und das Rollen in den Fenstern synchronisieren (s. Ansicht-Menü). Verhardlinken: Coole Funktion zum Erzeugen von harten Verweisen auf Dateien in NTFSDateisystemen. Nützlich z. B., wenn Sie spielerisch mit harten Verweisen während unserer Dateisystem-Schulung experimentieren oder wenn Sie dasselbe Image ein zweites Mal zum selben Fall hinzufügen möchten, was nur unter einen anderen Namen möglich ist, oder wenn Sie einen harten Verweise auf xwforensics.exe unter den Namen WinHex.exe erzeugen möchten, damit X-Ways Forensics als WinHex ausgeführt wird. Erst wählen Sie die existierende Datei aus, dann Pfad und Name des zusätzlichen harten Verweises. Sparse kopieren: Kann eine ausgewählte Datei kopieren und dabei die spärlich mit Daten besetzte Natur einer NTFS-Sparse-Datei in der Zieldatei beibehalten. Das heißt z. B., wenn Sie eine 1 TB große Minimal-Datenträger-Sicherung, von der nur 100 MB an Daten alloziert sind, kopieren, ist dieser Vorgang praktisch sofort abgeschlossen, weil nur 100 MB von 1 TB Daten kopiert zu werden brauchen. Konventionelle Kopierfunktionen behalten die Sparse-Eigenschaft einer Datei nicht bei, sondern kopieren die Datenmenge, wie sie von der nominellen Größe er Datei angegeben wird, auch wenn intern die meisten Daten nicht alloziert sind und nur virtuell als binäre Nullen gelesen werden. Verzeichnis replizieren: Copies a directory with all its files and subdirectories, recursively, and recreates individually NTFS-compressed source files as NTFS-compressed in the respective output folder if supported by the destination file system and any layer in between. The command does not retroactively compress such files after their creation, but writes them immediately as compressed, which is more efficient. However, it still has to copy/send the decompressed amount of data of the source file. Supports overlong paths. Select the source directory first, then 66 specify/create the destination directory. This function is useful for example if you wish to copy or move a case directory, which contains a few NTFS-compressed files that would be inefficient to store as uncompressed. Note that alternatively you can open a case and use the Save As command in the Case Data window for the same effect. Sicheres Löschen: Löscht eine oder mehrere Dateien auf magnetischen Datenträgern definitiv, so daß ihr Inhalt mit Datenrettungsprogrammen nicht rekonstruiert werden kann. Jede gewählte Datei wird in ihrer aktuellen Größe gemäß den Einstellungen überschrieben, auf die Länge Null gekürzt und dann im Dateisystem gelöscht. Zusätzlich wird ihr Name im Dateisystem unkenntlich gemacht. „Sicheres Löschen“ eignet sich daher für Dateien mit vertraulichen Informationen, die vernichtet werden sollen. Nur in WinHex verfügbar, nicht in X-Ways Forensics. Rekursives Löschen: Dieser Befehl kann verwendet werden, um ein Verzeichnis mit all seinen Unterverzeichnissen rekursiv zu löschen, wenn diese mit dem Windows Explorer oder anderen Windows-Tools und Befehlen nicht gelöscht werden können, wegen unzulässiger Zeichen in den Verzeichnisnamen oder wegen fehlender Rechte (wenn z. B. "Trusted Installer" der Besitzer ist), wenn Sie sich diese Rechte aber nehmen können (WinHex als Administrator ausführen). Beachten Sie, daß Sie diesen Befehl nicht auf ein problematisches Verzeichnis direkt anwenden können, sondern nur auf dessen Elternverzeichnis. 4.10 Specialist-Menü Nur verfügbar mit Specialist- oder forensischer Lizenz. Datei-Überblick erweitern: siehe separates Kapitel Technischer Detailbericht: Zeigt Informationen über den aktiven Datenträger bzw. die aktive Datei an und läßt Sie diese kopieren, z. B. in einen Bericht den Sie anfertigen. Besonders ausführlich bei physischen Festplatten, zu denen Details über jede Partition und allen keiner Partition zugeordneten Speicherlücken aufgeführt werden. Unter Windows 2000 und XP berichtet WinHex auch den Paßwortschutz-Status von ATA-Festplatten. Nur mit forensischer Lizenz: WinHex kann unter Windows 2000 und XP versteckte sog. Host Protected Areas (HPAs, auch bekannt als ATA-geschützte Bereiche) sowie Device Configuration Overlays (DCO-Bereiche) auf IDE-Festplatten erkennen. Ein Meldungsfenster mit einer Warnung wird angezeigt, falls eine künstlich herabgesetzte Festplattengröße festgestellt wird. Auf jeden Fall wird die tatsächliche Gesamtzahl der Sektoren laut ATA, wenn erfolgreich ermittelt, im Detailbericht mit aufgelistet. Auch einige wichtige SMART-Status-Informationen werden angezeigt für über [S]ATA angeschlossene Festplatten, die SMART unterstützen. Useful to check for one's own hard disk as well as that of suspects. For example, you can learn how often and how long the hard disk was used and whether it has had any bad sectors (in the sense that unreliable sectors were replaced internally with spare sectors). If a hard disk is returned to a suspect and he or she consequently complains about bad sectors and accuses you of having damaged the disk, a details report created when the hard disk was initially captured can now show whether it was already in a bad shape at that time. Also, seeing that spare sectors are in use means knowing that there is additional data to gain from the hard disk (with the appropriate 67 technical means). The Technical Details Report also checks for certain read inconsistencies that can occur with flash media (for example USB stick of certain brands/models, but not others) in data areas that have never been written/used, where the data is undefined. The data that is read in such areas, for example when imaging the media, may depend on the amount of data that is read at a time with a single internal read command. The result is mentioned in the report. If inconsistencies are detected ("Inconsistent read results!" in the report), you will see a message box, which offers to read sectors in smaller chunks from that device as long as it is open, which likely yields the expected zero value bytes instead of some random looking non-zero pattern data when reading such areas. Use of this option does not give you data that is somehow more accurate or original (undefined is undefined and does not mean zeroed out) or contains more or less evidence, it can just have a big impact on compression ratio achieved and reproducibility of hash values with other tools, which may use different chunk sizes for reading and thus produce different data and hash values. Note that it is possible that read inconsistencies occur that are not detected by XWays Forensics, because a complete check would be very slow. Again, these inconsistencies are not fatal and not the fault of the software, and they can be explained. Note that the Technical Details Report is routinely created already when you start disk imaging with the File | Create Disk Image command, so you do not need to invoke the report yourself prior to imaging. Image als Datenträger interpretieren: Behandelt eine geöffnete und aktive Image-Datei entweder als logisches Laufwerk oder physischen Datenträger. Das ist nützlich, wenn Sie den Inhalt eines Disk-Image untersuchen möchten, einzelne Dateien aus dem Dateisystem extrahieren möchten usw., ohne das Image zurück auf einem Datenträger zurückzuspielen. Beim Interpretieren als physischen Datenträger kann WinHex die im Image enthaltenen Partitionen öffnen wie von einer „echten“ physischen Festplatte. WinHex kann sogar dateiübergreifende Roh-Images interpretieren, also Image-Dateien, die aus einzelnen Segmenten beliebiger Größe bestehen (sog. „spanned image files“). Damit WinHex ein dateiübergreifendes Image erkennt, darf das erste Segment einen beliebigen Namen und eine nicht-numerische Namenserweiterung oder die Namenserweiterung „.001“ haben. Das zweite Segment muß denselben Basisdateinamen, aber die Erweiterung „.002“ haben, das dritte Segment „.003“ usw. Der Befehl „Datenträger-Sicherung“ erzeugt kompatibel bennante Disk-ImageSegmente. Segmentierung ist nützlich, da die maximal unterstützte Dateigröße in FAT32Dateisystemen oder auf Datenträgern wie DVD stark beschränkt ist. Aus 4 Ziffern bestehende Dateinamenserweiterungen von Roh-Image-Segmentedn werden beim Interpretieren auch unterstützt. In seltenen Fällen ist WinHex u. U. nicht in der Lage, die Natur eines Images, also ob es ein Image eines physischen, partitionierten Datenträgers oder eines Volumes ist, zu erkennen, und interpretiert die Daten im Image daraufhin falsch. Um Abhilfe zu schaffen, können Sie die Umschalt-Taste beim Aufruf dieses Befehls gedrückt halten, damit WinHex nicht selbst entscheidet, sondern Sie fragt. Sie haben dann außerdem die Gelegenheit, die korrekte Sektorgröße anzugeben und im Fall eines Roh-Images einen zusätzlichen Speicherort, an dem weitere Image-Datei-Segmente zu finden sind (falls Sie diese aus Speicherplatzmangel auf zwei Laufwerke aufteilen mußten). Sollte es Probleme bei der Erkennung des Dateisystems in einem Volume geben, können Sie die Umschalt-Taste beim Öffnen dieses Volumes gedrückt halten, um WinHex das von Ihnen darin vermutete Dateisystem mitzuteilen. 68 ISO-CD-Images (Mode 1 und Mode 2 Form 1) mit 2.352 Bytes pro Sektor werden auch unterstützt, sofern sie nicht segmentiert sind, sowie (mit einer forensischen Lizenz) auch Hauptspeicher-Dumps. Auch VMware Virtual Machine Disk Images (VMDK) und dynamische VHD-Images von Virtual PC sowie Virtual Box disk images (VDI) des Standard-Untertyps "sparse" und der Untertypen "fixed size" und "diff" (snapshots) können interpretiert werden. Snapshot-Images können nur dann interpretiert werden, wenn das Eltern-Image, auf das sie sich beziehen, verfügbar ist und zuvor geöffnet und interpretiert wird. VMDK-Images mit ESXi HostSparse-Extents (auch “Copy-on-Write Disks” oder COWD genannt), wie von ESXi-Servern z. B. für Snapshots von virtuellen Maschinen verwendet, werden nicht unterstützt. Nur allozierte Bereiche in Images von virtuellen Maschinen sind editierbar. Mit einer forensischen Lizenz kann WinHex auch .e01-Evidence-Files interpretieren, die mit dem Befehl „Datenträger-Sicherung“ erstellt werden können. It is also possible to interpret images of various kinds (unsegmented raw images and most VHD/VMDK/VDI) and nature (disk/volume) even if they are stored within other images (forensic disk images created by yourself), without copying them off the outer image first. That can save a considerable amount of time, especially if after interpreting the contained image you can quickly see that it is not really relevant, and of course also drive space. First right-click the image in the directory browser and open it with the context menu's Open command in a separate data window. After that, interpret the image using the command in the main menu. And then, once the volume snapshot has been taken, if you think that the image is relevant, you can add it to the active case as usually with the "Add to active case" command in context menu of the data window's tab or with the Add command in the Case Data window's File menu. RAID-System zusammensetzen: s. u. Freien Speicher extrahieren: Durchläuft das gegenwärtig geöffnete logische Laufwerk und sammelt alle unbenutzten Cluster in einer von Ihnen anzugebenen Zieldatei. Nützlich um Datenfragmente von vormals existierenden Dateien, die nicht sicher gelöscht wurden, zu untersuchen. Nimmt keine Änderungen am untersuchten Laufwerk vor. Die Zieldatei muß auf einem anderen Laufwerk abgelegt werden. Schlupfspeicher extrahieren: Sammelt Schlupfspeicher (englisch „slack space“, die unbenutzten Bytes im jeweils letzten Cluster einer Clusterkette, hinter dem tatsächlichen Ende der Datei) in einer Zieldatei. Jedem Vorkommen von Schlupfspeicher werden Zeilenumbrüche vorangestellt und die Nummer des Clusters, in dem er gefunden wurde, als ASCII-Text. Ansonsten ähnlich wie „Freien Speicher extrahieren“. WinHex kann Schlupfspeicher von Dateien, die auf Dateisystemebene komprimiert oder verschlüsselt sind, nicht erfassen. Partitionslücken extrahieren: Erfaßt die Speicherbereiche einer physischen Festplatte, die zu keiner Partition gehören, in einer Zieldatei, zur schnellen Untersuchung, um herauszufinden, ob dort etwas versteckt ist oder übrig geblieben von früheren Partitionierungen. Text extrahieren: Erkennt Text anhand der von Ihnen anzugebenden Parameter, erfaßt alle Vorkommnisse in einer Datei, auf einem Datenträger oder innerhalb eines Speicherbereichs und schreibt diese in eine Datei. Diese Art von Filter ist nützlich, um auszuwertende Datenmengen 69 beträchtlich zu verringern, wenn z. B. bei einer forensischen Computeranalyse Hinweise in Form von Text (wie E-Mails, Dokumente) gesucht werden. Die Zieldatei kann leicht in benutzerdefinierte Größen zerlegt werden. Diese Funktion kann auch auf Dateien mit gesammelten Schlupf- oder freiem Speicher angewandt werden, oder auf beschädigte Dateien in einem proprietären Format, die nicht mehr von der zugehörigen Applikation, wie MS Word, geöffnet werden können, um zumindest unformatierten Text zu retten. Datei-Container: s. o. Externe Virenprüfung: (nur mit forensischer Lizenz) Schickt alle Dateien oder alle markierten Dateien im Datei-Überblick eines Asservats, optional nur solche unterhalb einer bestimmte Größe, an einen externen Viren-Scanner. Dateien, die vom Viren-Scanner im Ausgabeverzeichnis gesperrt, gelöscht oder umbenannt werden, werden einer Berichtstabelle namens „Virenverdacht“ hinzugefügt. Es liegt in der Verantwortung des Benutzers sicherzustellen, daß ein Viren-Scanner aktiv ist, daß er das Verzeichnis für temporäre Dateien beobachtet und daß er infizierte Dateien tatsächlich sperrt, löscht oder umbenennt. Nachdem XWays Forensics überprüft hat, ob die Datei extern gesperrt, gelöscht oder umbenannt wurde, löscht es sie, wenn sie noch existiert. Bates-Numerierung: Versieht alle Dateien innerhalb eines bestimmten Ordners und seiner Unterordner für die forensische Verwendung mit einer Bates-Numerierung. Fügt ein bis zu 13 Zeichen langes konstantes Präfix und eine eindeutige laufende Nummer zwischen Dateinamen und Dateinamenserweiterung ein, ähnlich wie Anwälte Papierdokumente für spätere Bezugnahme kennzeichnen. Sicherer Dateiexport: Auch: „trusted download“ (vertrauenswürdiges Überspielen von Daten). Löst ein Sicherheitsproblem. Wenn als vertraulich oder geheim eingestuftes Material von einem klassifizierten auf einen nicht-klassifizierten Datenträger übertragen wird, muß sichergestellt sein, daß keine überschüssigen Informationen in einem Cluster- oder Sektorüberhang ungewollt mit der eigentlichen Datei mitkopiert werden, da dieser sog. Schlupfspeicher (s. o.) noch vertrauliches oder geheimes Material von einem früheren Zeitpunkt enthalten kann, an dem er noch einer anderen Datei zugeordnet war. Dieser Befehl kopiert die ausgewählte(n) Datei(en) nur in ihrer aktuellen tatsächlichen Größe, und kein weiteres Byte mehr. Er kopiert nicht ganze Sektoren oder Cluster, wie es konventionelle Kopierbefehle tun. Es können mehrere Dateien eines Ordners auf einmal kopiert werden. Freien Speicher/Schlupfspeicher hervorheben: Zeigt Offsets und Daten in weicheren Farben an (hellblau bzw. grau). Hilft, diese speziellen Laufwerksbereiche leicht zu erkennen. Funktioniert auf FAT-, NTFS- und Ext2/Ext3-Partitionen. 4.11 Optionen-Menü Allgemeine Optionen: s. o. Viewer-Programme: s. u. 70 Sicherheitsoptionen: s. u. Rückgängig-Optionen: s. u. Daten-Dolmetscher-Optionen: s. Daten-Dolmetscher Editier-Modus: Erlaubt es, den Editier-Modus programmweit zu bestimmen. (Das Kontextmenü der Informationsspalte erlaubt es, den Editier-Mmodus gezielt nur für das aktive Editierfenster zu ändern.) 4.12 Fenster-Menü Fenster-Manager: Listet alle Edtierfenster auf und gibt Ihnen die Möglichkeit, schell zwischen verschiedenen Fenstern zu wechseln. Sie können im Fenster-Manager auch einzelne Fenster schließen und geänderte Dateien speichern. Anordnung als Projekt speichern: Schreibt die gegenwärtige Fensterkonstellation in eine Projektdatei. Vom Start-Center aus können Sie das Projekt dann zu einem späteren Zeitpunkt wieder laden und die Editierpositionen in allen Dokumenten wiederherstellen lassen, um Ihre Arbeit dort fortsetzen zu können, wie Sie sie verlassen haben, oder um die Arbeit im Fall einer wiederkehrenden Aufgabe bequem aufnehmen zu können. Alle schließen: Schließt alle geöffneten Fenster und damit alle momentan in WinHex dargestellten Dateien und Datenträger. Ohne Abfragen schließen: Funktioniert wie „Alle schließen“, ohne Ihnen jedoch die Möglichkeit zu geben, eventuelle Änderungen zu speichern. Übereinander/Horizontal/Vertikal: Ordnet die Editierfenster wie gewünscht an. Minimieren: Verkleinert alle Editierfenster. Symbole anordnen: Richtet verkleinert dargestellte Fenster ordentlich am unteren Rand des Rahmenfensters aus. 4.13 Hilfe-Menü Inhalt: Ruft die Inhaltsübersicht der Programmhilfe auf. Setup: Läßt Sie die Benutzeroberfläche zwischen allen verfügbaren Sprachen umschalten. Initialisieren: Mit dieser Funktion können Sie die Voreinstellungen sämtlicher Optionen wiederherstellen. Alternativ dazu können Sie die Datei »winhex.cfg« löschen, bevor Sie das Programm starten. Deinstallieren: Mit dieser Funktion können Sie die WinHex von Ihrer Festplatte entfernen, selbst wenn Sie nicht das Setup-Programm zur Installation verwendet haben. 71 Online: Lädt in Ihrem Web-Browser, sofern Sie eine Internet-Verbindung haben, Webseiten wie die Homepage von X-Ways, das Support-Forum, die Seite zum Abonnieren des Newsletters in Ihrem Browser oder die Seite, auf der Sie Ihren Lizenzstatus, aktuelle Download-Links sowieso Upgrade-Angebote abfragen können. Es gibt eine außerdem Option zum gelegentlichen Prüfen auf Updates bei Programmstart (online), und Sie können auch jederzeit wenn Sie möchten auf Updates prüfen lassen. Dabei wird u. U. die Verfügbarkeit einer neueren Version oder eines neuen Service-Releases der aktuell verwendeten Version (keine Vorab-Versionen) angezeigt, und Sie erhalten die Möglichkeit zum sofortigen Herunterladen. Es werden keinerlei Daten von innerhalb des Programms an das Internet übertragen, z. B. Auch keine System-Information, Benutzer-Informationen oder Dongle-ID, weder direkt noch verschlüsselt oder anonymisiert, nicht mal die aktuell verwendete Versionsnummer, sondern gar nichts. Diese Option ist standardmäßig aktiv nur dann, wenn das Programm davon ausgehen kann, daß es auf dem eigenen System des Benutzers ausgeführt wird (wenn von Laufwerk C: aus gestartet oder wenn es mit dem Setup-Programm installiert wurde). Die Prüfung findet nicht schon beim ersten Programmstart statt, so daß Sie auf jeden Fall die Gelegenheit haben, diese Option auszuschalten, bevor etwas passiert. Angesichts der Tatsache, daß die meisten Systeme, auf denen X-Ways Investigator und X-Ways Forensics verwendet werden, keine Internet-Verbindung haben, hat diese Option nur eine begrenzte Wirkung. Info: Zeigt Informationen über WinHex an (u. a. die Programmversion und Ihren Lizenzstatus). 4.14 Windows-Kontextmenü Das Kontextmenü sehen Sie, wenn Sie im Windows-Explorer oder auf dem Desktop ein Objekt mit der rechten Maustaste anklicken. WinHex erscheint im Kontextmenü nur, wenn die entsprechenden Optionen eingeschaltet sind. Editieren mit WinHex: Öffnet die gewählte Datei in WinHex. Ordner in WinHex öffnen: Läßt Sie alle Dateien des gewählten Ordners in WinHex öffnen (wie „Ordner öffnen“ im Datei-Menü). Datenträger editieren: Öffnet den gewählten Datenträger im Disk-Editor von WinHex. Wenn Sie die SHIFT-Taste gedrückt halten, wird statt des logischen Laufwerks der zugehörige physische Datenträger geöffnet. WinHex stellt in der Statusleiste und im Positions-Manager eigene Kontextmenüs zur Verfügung. 72 5 Forensische Features 5.1 Fallbearbeitung Die integrierte Umgebung für Computerforensik in WinHex kann nur mit einer forensischen Lizenz benutzt werden. Sie bietet eine komplette Fall-Verwaltung an, automatische Protokollund Berichterstellung und verschiedene zusätzliche Features wie Galerie-Ansicht, DateisignaturPrüfung, Erkennung von geschützten Festplattenbereichen und Erkennung von Hautfarben in Bildern. Wenn Sie WinHex zum ersten Mal starten, werden Sie gefragt, ob Sie die Software mit der forensischen Benutzeroberfläche starten möchten. Das heißt, das Falldaten-Fenster wird angezeigt, WinHex im Schreibschutz-Modus ausgeführt und Sie werden gefragt, ob die Ordner für temporäre Dateien und Falldaten korrekt eingestellt sind, um zu verhindern, daß WinHex Dateien auf das falsche Laufwerk schreibt. Um an einem Fall zu arbeiten, stellen Sie sicher, daß das Falldaten-Fenster (links im Hauptfenster) sichtbar ist. Wenn es das nicht ist, schalten Sie Ansicht | Anzeigen | Falldaten ein. Vom Datei-Menü aus können Sie einen neuen Fall erstellen (neu beginnen), einen existierenden Fall öffnen, den aktiven Fall schließen, den aktiven Fall speichern, eine Sicherung der Falldatei und des Fallverzeichnisses in Form eines ZIP-Archivs erstellen (nur für Dateien bis 4 GB möglich), und einen automatischen Bericht zum aktiven Fall erzeugen. Als Asservate können Sie Datenträger hinzufügen oder Images (Dateien, die wie Datenträger interpretiert werden, s. Specialist-Menü) sowie Hauptspeicher-Abbilder und Verzeichnisse auf Ihrem eigenen Computer. Das Hinzufügen eines Verzeichnisses anstelle einer ganzen Partition oder einer ganzen Festplatte kann nützlich sein, wenn das relevante Verzeichnis oder die relevante Datei auf einem Laufwerk mit vielen irrelevanten Dateien liegt, wenn Sie lediglich einige wenige dieser Dateien einsehen, hashen durchsuchen, auf Metadata prüfen oder in einem Datei-Container aufnehmen möchten. Ein Fall wird in einer .xfc-Datei gespeichert (xfc steht für X-Ways Forensics Case) und in einem Unterordner desselben Namens, nur ohne die .xfc-Erweiterung. Dieser Unterordner und dessen Unterordner werden automatisch beim Anlegen des Falls erzeugt. Den Basisordner für Ihre Fälle können Sie unter Allgemeine Optionen auswählen. Es ist nicht erforderlich, einen Fall explizit zu speichern, es sei denn, Sie möchten sicher sein, daß er zu einem bestimmten Zeitpunkt gesichert ist. Ein Fall wird spätestens dann automatisch gespeichert, wenn er geschlossen wird oder Sie das Programm verlassen. Die einzige Ausnahme ist die Verwendung des Befehls "Fall schließen (nicht speichern)". For example if you have accidentally lost your carefully set tag marks (by untagging all, with a misdirected click in the column header) or if you accidentally lost report table associations (by pressing Ctrl+0 for all selected files), it is important to invoke that special menu command as soon as possible, before the auto-save interval elapses next time, to avoid that the volume snapshot(s) will be saved. Afterwards you can open the case again, and find everything as it was last time when the case was saved, which means that on average you will only lose half the amount of work that you get done within the auto-save interval, not everything. 73 Im Fenster „Eigenschaften“ eines Falls können Sie einen Fall nach Ihren Konventionen benennen oder ihm eine Nummer zuweisen. Datum und Zeit der Anlage des Falls werden aufgenommen und angezeigt. Der interne Fall-Dateiname ist ebenfalls zu sehen. Sie können eine Beschreibung des Falls (beliebiger Länge) angeben sowie den Namen des Bearbeiters, dessen Organisation und Anschrift usw. Sie können von hier aus auch die automatische Mitprotokollierung für den Fall aus- oder einschalten. Optional werden immer die Unterverzeichnisse der jeweiligen Asservate im Fallordner als Standard-Ausgabeordner beim Wiederherstellen/Herauskopieren von Dateien aus Dateisystemen vorgeschlagen. Diese Eigenheit können ausschalten, wenn Sie z. B. Dateien von verschiedenen Asservaten in einen einzigen Ausgabeordner kopieren möchten. Sie können bis zu zwei Codepages, die sich für die Bearbeitung des Falls eigenen (also typisch sind für die Region, in der die zu untersuchenden Originaldatenträger verwendet wurden). Diese Codepages werden beim Benennen von .eml-Dateien basierend auf der Betreffzeile benutzt (.eml-Dateien, die aus E-Mail-Archiven extrahiert wurden). Wenn beide Codepages identisch sind, hat das keine negativen Auswirkungen. Wenn sie identisch mit der derzeit in Windows aktiven Codepage sind, haben sie überhaupt keine Auswirkungen. Diese Codepages werden auch benutzt, um Dateinamen in Zip-Archiven nach Unicode zu konvertieren. In späteren Version kann es noch weitere Verwendungsmöglichkeiten für die Codepages geben. Falldateien können mit einem Paßwort geschützt werden. Dies ist keine Verschlüsselung, sondern nur eine Art Sperre. Falldateien, die mit X-Ways Investigator gesperrt wurden, können notfalls mit dem Super-User-Paßwort geöffnet werden, wenn ein solches zum Zeitpunkt des Speicherns bereits in der verwendeten Installation hinterlegt war (undokumentiert, auf Anfrage). When creating a new case, you have the option to make X-Ways Forensics recognize evidence objects that are physical media (not images) by their own intrinsic properties, not by the Windows disk number. Using this option will prevent earlier versions of X-Ways Forensics from opening the case. The advantage is that you may add multiple hard disks or external USB disks or sticks to the case that are attached to the computer at different times and get the same disk number assigned by Windows. Another advantage is that if the number of the same disk as assigned by Windows changes, X-Ways Forensics will still recognize the disk. Useful especially for triage, when not working with images. Please note that X-Ways Forensics may be unable to recognize external media already known to the case if next time they are attached through a different hardware write blocker. In that situation you can still use the "Replace with new disk" command in the evidence object context menu to point X-Ways Forensics to the correct disk. Note that component disks of an internally reconstructed RAID (read disks, not images) are still remembered by the Windows disk number when re-opening a RAID that you have added to a case. Wenn Sie den mit „SIDs...“ bezeichneten Schalter anklicken, sehen Sie eine Sammlung aller Kombinationen von SIDs und Benutzernamen, die bei der Bearbeitung des Falls angetroffen wurden (gesammelt aus SAM-Registry-Hives in allen Windows-Installationen in Images und auf Datenträgern, die jemals dem Fall hinzugefügt wurden). Sie werden von X-Ways Forensics verwendet, um SIDs in Benutzernamen aufzulösen, wenn mit diesem Fall gearbeitet wird. Das mächtigste Konzept in X-Ways Forensics, welches die systematische und vollständige Auswertung von Dateien auf Computer-Datenträgern erlaubt, ist der sogenannte erweiterte Datei-Überblick. Es ist möglich, solche erweiterten Datei-Überblicke für alle Asservate in einem 74 Fall in einem Schritt zu erstellen und alle Asservate mit Datei-Überblicken logisch auf einmal mit Hilfe des global Fallwurzelfensterns zu durchsuchen. Beachten Sie, daß es möglich ist, eine flache Ansicht aller existierender und gelöschter Verzeichnisse aus allen Unterverzeichnissen auf einer Partition oder einer Image-Datei einer Partition zu erhalten, indem man das Stammverzeichnis rekursiv erkundet. Zum rekursiven Erkunden eines Verzeichnisses (d. h. Auflisten seines Inhalts incl. des Inhalts all seiner Unterverzeichnisse und deren Unterverzeichnisse) klicken Sie es im Verzeichnisbaum mit der rechten Maustaste an. Um ein Verzeichnis zu markieren, klicken Sie im Verzeichnisbaum mit der mittleren Maustaste an. Um einen Fall komplett zu löschen, müssen Sie die .xfc-Datei und den zugehörigen Ordner desselben Namens mit all seinen Unterordnern löschen. Datei-Export zur Analyse: Dieser Menübefehl im Falldatenfenster kann auf den gesamten Fall und von dort aus auf ausgewählte Asservate oder auf das aktive Asservat angewandt werden. Er bedient die Schnittstelle zur externen Analyse von Dateien durch automatisierte Tools. Teilbaum exportieren: Dieser Kontextmenübefehl im Falldatenfenster erlaubt es, eine pseudographische Darstellung des gewählten Teilbaums als Unicode-Textdatei auszugeben, die am besten mit einer Schriftart mit fixer Zeichenbreite einzusehen ist. Der exportierte Baum repräsentiert Unterverzeichnisse in ihrem aktuellen Zustand (aus- oder eingeklappt). Der Menübefehl ist für Asservate verfügbar und auch für Verzeichnisse, sofern Sie die Strg-Taste beim Anklicken eines Verzeichnisses im Fallbaum mit der rechten Maustaste gedrückt halten. Denken Sie daran, wenn Sie einen Teilbaum komplett rekursiv ausklappen möchten, können Sie dazu die Wurzel dieses Teilbaums anklicken und die Multiplikationstaste auf dem Nummernblock der Tastatur drücken. Externe Dateien anhängen: This command in the context menu of the Case Data window allows to attach external files as child objects to their original counterparts (after decrypting, translation, convertion, OCRing, ...) in multiple evidence objects at the same time automatically if they are named after the unique ID of the original files. You can name the files after the unique ID when you copy them off the image with the Recover/Copy command, and you do not need to preserve the path, as the unique ID already fully identifies the file. Useful if you wish to apply external tools to the copied files which have problems with overlong paths, if you wish to bring back the result into the volume snapshot. The command to attach external files based on unique ID can be found in the context menu of the case. 5.2 Mehrbenutzerfähigkeit für größere Verfahren X-Ways Forensics und X-Ways Investigator bieten seit v17.5 erweiterte Unterstützung für eine arbeitsteilige Auswertung durch mehrere Benutzer (Ermittler) im selben Fall, wobei die Software diese Benutzer anhand ihrer Benutzerkonten in Windows unterscheidet und ihre Ergebnisse getrennt verwaltet. Die Benutzer können dieselben Asservate desselben Falls gleichzeitig öffnen. Mit v17.5 und neuer erzeugte oder geöffnete Fälle können nicht mit älteren Versionen geöffnet werden. Maximal werden 255 Benutzer pro Fall unterstützt. Benutzer werden intern anhand Ihrer Windows-Benutzerkonten erkannt. 75 Mehrere Benutzer können dieselben Asservate im selben Fall gleichzeitig zur Untersuchung öffnen. Mit demselben Fall ist dieselbe Falldatei gemeint, keine Kopie, gespeichert in einem gemeinsam genutzten Verzeichnis im Netzwerk oder auf einem Terminal-Server. X-Ways Forensics ist dafür verantwortlich, Berichtstabellenverknüpfungen, Kommentare und das Hinzufügen von Dateien zum Datei-Überblick zu synchronisieren und Benutzer auf Zugriffskonflikte hinzuweisen, bevor diese eintreten, oder sie in den meisten Situationen ganz zu vermeiden. Alle relevanten Optionen zu diesem Thema lassen sich erreichen durch einen Klick auf den Schalter namens „Mehrbenutzer-Optionen“ im Eigenschaftsfenster des Falls. Insbesondere können Sie beim Erzeugen eines Falls (dann und nur dann) X-Ways Forensics dazu veranlassen, nicht zwischen verschiedenen Benutzern zu unterscheiden. Das kann nützlich sein, wenn Sie wissen, daß nur Sie den Fall bearbeiten werden und Sie ihn auf verschiedenen Computern bearbeiten werden, auf denen Sie lokale Windows-Benutzerkonten mit unterschiedlichen SIDs unterhalten, so daß Sie immer als derselbe Benutzer behandelt werden. Auch nützlich, wenn mehrere Ermittler denselben Fall zu unterschiedlichen Zeiten bearbeiten sollen und dabei all ihre Ergebnisse direkt miteinander teilen möchten, wie es in X-Ways Forensics vor v17.5 üblich war. Eine weitere Option koordiniert bestimmte Zugriffe auf Datei-Überblicke (Hinzufügen von Dateien sowie Editieren von Kommentaren und Metadaten) sorgfältiger. Kann die Verwendung des Programms beschleunigen, wenn ausgeschaltet. Das Ausschalten dieser Synchronisation ist empfehlenswert nur für Fälle, die definitiv nur von 1 Benutzer zur gleichen Zeit bearbeitet werden. Report table associations and comments of different examiners can optionally be distinguished, by showing the creating examiner's initials (default), or alternatively other abbreviations of their names or (if no abbreviation is specified) their complete usernames. Comments and report table associations are shared between all examiners. Examiners can choose whether or not they get to see report table associations of other users or only their own associations (or, if half checked, only their own associations plus those of unknown users). The same file can be associated with the same report table only by 1 examiner. X-Ways Forensics imports and shows newly created report table associations of simultaneous other users in shared analysis mode when re-opening an evidence object or when case auto-save interval elapses or when manually invoking the Save Case command. The option to show initials for report table associations is represented as a 3state checkbox. If half-checked, it has an effect on the directory browser only, not for the Export List or Recover/Copy command for example and not in the case report. X-Ways Forensics remembers the "tagged", "already viewed" and "excluded" status of files separately for each examiner. You can choose to adopt the "already viewed" status of files in volume snapshots from all other examiners when opening evidence objects. That is useful if the goal is to avoid duplicate work, if you do not wish to review files that were reviewed by any of your colleagues already. Please note that individual file statuses ("tagged", "already viewed" and "excluded") as well as search hits of other users are lost if one examiners removes items from the volume snapshot. Search hits and search terms are stored on a per-user basis as well. The first examiner opening an older case with v17.5 or later will absorb the search hits and search terms that were stored in the case by v17.4 or earlier. The "Multi-user support options" dialog window contains a button that 76 allows you to import the search hits and search terms of another user. An option is available to limit the import of another user's search hits to search hits that are marked as notable or to that user's manually defined search hits (so-called user search hits). Another option allows to take away the search hits from the other user when importing them. Useful if the other user is going to resume his work later and will want to import your search hits back when he or she is taking over again, to avoid duplications of search hits, because your search hits include his or her hits already after you have imported them. To view all the results of a colleague (report table associations, search hits, tag marked, already viewed status of files, exclusion status of files), you can open the case in read-only mode as him or her. For that, try the "Options..." checkbox when opening a case. You may prevent your colleagues from opening the case in read-only mode as you. The "Options..." checkbox allows you to open a case in any of the following three modes: 1) entire case read-only (case file and volume snapshots), 2) cooperative analysis mode (ability to produce report table associations, comments, search hit hits, and virtual files; tag files; remember already viewed files, exclude files) 3) full access If the same user wishes to open the same case (the same copy) in more than 1 instance of the program simultaneously, that user has two options. Either 1) in the second instance the entire case (including evidence objects) is opened as read-only, or 2) the user opens the case as a separate, fictitious user (called his or her "alter ego") with separate file statuses, search hits, report table associations etc. (shared use of the case and the evidence objects is coordinated by X-Ways Forensics exactly as if the alter ego was a real, different examiner, even though the username is the same). The aforementioned "Options..." checkbox allows you at any time to open the case as your alter ego, not only when opening the same case in a second instance of the program. It also allows you to open a case in shared analysis mode if it is not open anywhere else at the moment. Multiple users running searches, creating report table associations, entering or editing comments, editing extracted metadata, tagging files, excluding files, marking files as already viewed is all supported for the same evidence object at the same time. Removing items from a volume snapshot while the evidence object is open somewhere else, however, is forbidden and will be refused by the program. The goal of the multi-user coordination in v17.5 and later is to support concurrent analysis/review work by multiple examiners. Removing files from a volume snapshot is not considered ordinary review/analysis work. Volume snapshot refinements should be done systematically in advance. The initials of the examiner who has attached files to the volume snapshot or manually carved files in v17.5 and later can be seen in square brackets next to the filename, so that it is easy to tell who has introduced such files to the case. Technical changes to the way how multiple simultaneously users are coordinated are reserved. To be on the safe side, please make sure that simultaneous users are running the same version of the software. 77 Last not least v17.5 allows you to review the processing history of a case in its properties. This reveals which versions were used on it (recorded only by v17.3 SR-10 and later, v17.4 SR-4 and later and v17.5 and later) and by which users (recorded only by v17.5 and later). You may turn off "Coordinate processing by simultaneous users more carefully" for some performance benefits there is only user of a case at a time. There is an option to always suggest shared analysis mode when opening a case. That mode can be useful even for the first of many simultaneous users that open the same case because only in that mode newly created report table associations are shared out to other simultaneous users at regularly intervals (depending on the case auto-save option). Weitere Möglichkeiten zur verteilten Auswertung Option 1: Mehrere Anwender von X-Ways Forensics können gleichzeitig in ihrer jeweils eigenen Kopie desselben Falls arbeiten (immer sowohl die .xfc-Datei kopieren als auch das zugehörige Unterverzeichnis) und ihre Ergebnisse untereinander austauschen oder alle Ergebnisse in der Hauptkopie des Falls zusammenfassen, indem sie Berichtstabellenverknüpfungen (d. h. ihre Kategorisierung aller relevanten Dateien und E-Mails) exportieren und importieren. Option 2: Potentiell relevante Dateien werden aus den Originalasservaten in mehrere DateiContainer kopiert. Diese Container werden dann von verschiedenen Ermittlern gleichzeitig in neu erstellten Fällen (in X-Ways Forensics oder X-Ways Investigator) ausgewertet. Auch sie können ihre Berichtstabellenverknüpfungen exportieren, woraufhin sie wieder im Originalfall importierbar sind. Beide Befehle, der Export und der Import von Berichtstabellen, können im Kontextmenü des Fallbaums gefunden werden. Das Exportieren wird auf der Fall- und Asservatebene unterstützt, das Importieren auf der Fallebene. Die Namen der Ermittler können in die Namen der Berichtstabellen aufgenommen werden, wenn am Ende ersichtlich sein soll, wer welcher Verknüpfung vorgenommen hat. Bitte beachten Sie, daß Sie Berichtstabellenverknüpfungen nicht mehr in den Originalfall importieren können, wenn Sie in der Zwischenzeit einen neuen DateiÜberblick erstellt haben oder Objekte aus dem Datei-Überblick entfernt haben, denn dann ist nicht mehr garantiert, daß die internen IDs der Dateien gleich bleiben und eine sichere Zuordnung möglich ist. Das Importieren funktioniert nur, wenn man in dasselbe Asservat importiert, aus dem auch exportiert wurde. Gemeint ist Asservat in einem Fall in X-Ways Forensics/Investigator oder in einer Kopie desselben Falls. Daß es ggf. dasselbe Image in einem anderen Fall ist, hilft nicht und kann X-Ways Forensics/Investigator nicht wissen. Auch wenn es derselbe Fall ist, gibt es ein Problem, wenn man das Image aus dem Fall zwischendurch entfernt und dann später wieder hinzugefügt hat. Dann ist es für X-Ways Forensics wie ein neues Asservat. Man kann jedoch auch von einem Container in einem neuen Fall aus exportieren (z. B. beim Anwender von X-Ways Investigator) und wieder in das ursprüngliche Asservat im Originalfall, aus dem die Dateien im Container ursprünglich stammen, importieren (z. B. beim Anwender von X-Ways Forensics), weil im Container Informationen zur Identifizierung des ursprünglichen Asservats enthalten sind. Verteilte Erweiterung von Datei-Überblicken 78 X-Ways Forensics erlaubt es, die Datei-Überblicke verschiedener Asservate desselben Falls unter Einsatz mehrerer Rechner im selben Netz gleichzeitig zu erweitern, um durch Parallelisierung Zeit zu sparen. Jeder Benutzer/Computer öffnet dieselbe .xfc-Falldatei (dieselbe Kopie auf demselben Computer). Alle teilnehmenden Benutzer/Computer oder alle bis auf einen (die Hauptinstanz) müssen den Fall als teilweise schreibgeschützt öffnen, d. h. nur verteilte Auswertearbeit und Datei-Überblicks-Erweiterungen erlaubend. Das können Sie erreichen, indem Sie in dem Dialogfenster zum Öffnen des Falls „Optionen...“ ankreuzen, oder Sie werden ohnehin automatisch danach gefragt, wenn Sie den Fall öffnen, wenn dieser bereits in einer anderen Sitzung als nicht schreibgeschützt geöffnet ist (d. h. in der Hauptinstanz). Andere Instanzen sehen die Ergebnisse der Erweiterung spätestens, wenn diese abgeschlossen ist und das Asservat erneut geöffnet wird. Der Fall braucht dazu nicht erneut geöffnet zu werden. Es besteht die Möglichkeit, einzelne Asservate (nicht nur den ganzen Fall) gezielt so zu öffnen, daß der Datei-Überblick als schreibgeschützt behandelt wird, über einen gesonderten Befehl im Kontextmenü des Asservats im Falldatenfenster. Bitte beachten Sie, daß dies überhaupt nichts damit zu tun hat, wie das Asservat selbst (der Datenträger oder das Image) gehandhabt wird. XWays Forensics ändert niemals die Daten in Sektoren von Datenträgern oder interpretierten Images, wenn diese als Asservat geöffnet werden. Nur der Datei-Überblick, d. h. die Datenbank mit Informationen über alle gefundenen Dateien und Verzeichnisse, ist entweder schreibgeschützt oder, und das ist der Normallfall, änderbar. 5.3 Asservate/Beweisobjekte Sie können jeden an den Computer angeschlossenen Datenträger (wie Festplatte, Speicherkarte, USB-Stick, CD-ROM, DVD, ...), eine Image-Datei, ein Verzeichnis oder eine normale einzelne Datei dem aktuellen Fall hinzufügen. Dadurch wird das Objekt permanent mit dem Fall verbunden (es sei denn, Sie entfernen es später wieder aus dem Fall), in der baumartigen Fallstruktur angezeigt und fortan als Asservat oder Beweisobjekt bezeichnet. Im Fallordner wird für jedes Asservat ein Unterordner angelegt, wo Dateien, die Sie aus dem Asservat herauskopieren, standardmäßig abgelegt werden, so daß immer offenkundig ist, von welchem Asservat genau (und aus welchem Fall) wiederhergestellte Dateien stammen. Wenn Sie mehr als 1 Datei aus demselben Verzeichnis dem Fall hinzufügen möchten, fügen Sie bitte das gesamte Verzeichnis hinzu, blenden Sie lediglich nicht benötigte Dateien aus oder entfernen Sie sie ganz aus dem Datei-Überblick. Im Fenster der Asservat-Eigenschaften können Sie eine Bezeichnung oder eine Nummer für das Asservat nach Ihren Namenskonventionen eingeben. Sie können die Reihenfolge von Asservaten im Fallbaum ändern mit Hilfe der kleinen Pfeilschalter oben links, außer für »abhängige« Asservate (Partitions, die zu einem physischen Datenträger gehören). Datum und Zeit des Zuordnens des Asservats zum aktuellen Fall werden aufgenommen und angezeigt. Die programminterne Bezeichnung eines Asservats wird ebenso angezeigt wie seine Originalgröße in Bytes. Sie können Kommentare beliebiger Länge, die sich auf das Asservat beziehen, eingeben. Eine technische Beschreibung wird von X-Ways Forensics automatisch hinzugefügt (wie aus 79 dem Technischen Detailbericht im Specialist-Menü bekannt, jedoch zusätzlich einige grundlegende Information über Windows-Installationen, sofern in einer Partition gefunden). Sie können einen oder zwei Hash-Werte (Prüfsumme oder Digest) des Asservats berechnen und später überprüfen lassen, so daß Sie sicherstellen können, daß die Datenauthentizität in der Zwischenzeit nicht beeinträchtigt wurde. MD5-Hashes in Evidence Files werden automatisch beim Hinzufügen zum Fall importiert. Ferner können Sie das automatische Mitprotokollieren für ein bestimmtes Asservat ausschalten, wenn es insgesamt für den Fall eingeschaltet ist. Um Images oder Datenträger einem Fall hinzuzufügen, verwenden Sie die »Hinzufügen«-Befehle im Datei-Menü des Falldaten-Fensters. Im Fall von Images gibt es dort auch die Möglichkeit, direkt nach dem Hinzufügen einer oder mehrerer Images den Datei-Überblick der neuen Asservate zu erweitern. Sie können nicht mit einem Fall verknüpfte Images und Datenträger auch mit dem »Hinzufügen«-Befehl im Kontextmenü der Registerkarte des Datenfensters in den Fall aufnehmen. Der Befehl „Durch neues Image ersetzen“ im Kontextmenü eines Asservats erlaubt es Ihnen, einen Originaldatenträger, der einem Fall als Asservat zugeordnet wurde, durch ein Image dieses Datenträgers zu ersetzen (was nützlich ist, wenn Sie ihn erst kurz in Augenschein nehmen möchten, bevor sie ihn sichern), ohne den Datei-Überblick zu verlieren, Suchtreffer, Kommentare usw. Kann auch verwendet werden, um X-Ways Forensics einfach den neuen Pfad eines Images mitzuteilen, falls dieses verschoben wurde oder sich der Laufwerksbuchstabe geändert hat, oder wenn sich der Dateiname des Images geändert hat oder dessen Typ (z. B. RohImage konvertiert in ein komprimiertes und verschlüsseltes .e01 Evidence-File). Falls es sich um ein physisches, partitioniertes Asservat handelt, sollte dieser Befehl auf das Elternobjekt angewandt werden, nicht auf die Kindobjekte (Partitionen). Die Änderung wird dann automatisch auch auf die Kindobjekte durchgereicht. Wenn das neu angegebene Image ein Image eines anderen Datenträgers ist oder ein anderer Datei-Container oder derselbe Datei-Container in einem anderen Zustand (der weiter gefüllt wurde), so daß der Datei-Überblick gar nicht übereinstimmen kann, dann erhalten Sie wahrscheinlich eine Fehlermeldung, weil die Größe des neu angegebenen Images sich vom bisherigen Image unterscheidet. Immer wieder versuchen Benutzer von X-Ways Forensics, mit diesem Befehl ein Asservat in einem Fall durch ein anderes Asservat zu ersetzen, obwohl dies überhaupt keinen Sinn ergibt, weil dann alle technischen Beschreibungen, der Datei-Überblick, Suchtreffer, Kommentare, Berichtstabellenverknüpfungen nicht mehr passen. Diese Benutzer beschweren sich dann auch oft noch darüber, daß eine Fehlermeldung kommt, weil X-Ways Forensics i. d. R. anhand der Größe merkt, daß das neue Image ein völlig anderes Image ist. Wenn aber ein Asservat A im Fall nicht mehr gebraucht wird und ein neues Asservat B dem Fall hingefügt werden soll, dann kann man einfach A entfernen und B neu hinzufügen. Eine andere Möglichkeit gibt es nicht und ist weder sinnvoll noch erforderlich. Es ist möglich, ein Asservat auch dann zu öffnen, wenn der zugehörige Datenträger/das Image gerade nicht verfügbar ist, über einen speziellen Befehl im Kontextmenü des Asservats, um zumindest den Datei-Überblick einsehen zu können. Das bedeutet, Sie können alle DateiMetadaten sehen, die im Datei-Überblick gespeichert sind (Dateiname, Pfad, Dateigröße, Zeitstempel, Attribute usw.), können die meisten Filter verwenden usw., aber können keine Daten in Sektoren sehen und keine Dateien öffnen/einsehen. Im Asservat-Überblick können Asservate mit einer gelben Flagge als wichtig markiert werden, 80 über das Verzeichnis-Browser-Kontextmenü oder einfach durch Drücken der Leertaste. Die gelbe Flagge ist dann im Falldatenfenster zu sehen und immer, wenn Sie Asservate auswählen, z. B. für die rekursive Erkundung vom Asservat-Überblick aus oder beim Erzeugen eines Berichts. 5.4 Fallprotokoll Wenn im Fall und in den Asservatseigenschaften eingestellt, protokolliert WinHex beharrlich alle Benutzeraktivitäten mit, wenn der Fall offen/aktiv ist. Das erlaubt es, die Schritte, die Sie zu einem bestimmten Ergebnis geführt haben, auf einfachste Weise nachzuvollziehen, zu reproduzieren und zu dokumentieren, zu Ihrer eigenen Information oder für ein Gerichtsverfahren. Folgende Daten werden aufgenommen: • wenn Sie einen Menübefehl angewählt haben, der Titel des Befehls (oder zumindest seine Identifikationsnummer) und der Name des aktiven Editierfensters, falls kein Asservat, mit vorangestelltem Schlüsselwort „Menu“, • wenn ein Meldungsfenster angezeigt wird, dessen Text und welchen Schalter Sie gedrückt haben (OK, Ja, Nein oder Abbrechen), mit vorangestelltem Schlüsselwort „MsgBox“, • wenn ein kleines Fortschrittsfenster angezeigt wird, dessen Titel (wie etwa „Durchsuche Sektoren...“) und ob der Vorgang vollendet oder vorzeitig abgebrochen wurden, mit vorangestelltem Schlüsselwort „Operation“, • ein Bildschirmfoto eines jeden angezeigten Dialogfensters mit allen gewählten Optionen für einen ggf. folgenden komplexen Vorgang, vorangehend der Titel dieses Fensters,* • das ausführliche Protokoll, das von Datenträger klonen und Dateien retten nach Typ erzeugt wird, • Ihre eigenen Einträge (freier Text), die Sie mit dem Menübefehl „Protokolleintrag“ hinzufügen können, entweder zu dem Fall als ganzes oder zu einem speziellen Asservat. Der Ausgabepfad einer jeden mit dem Verzeichnis-Browser-Kontextmenü kopierten/wiederherstellten Datei, zusammen mit ausgewählten Metadaten wie Originalname, Originalpfad, Größe, Zeitstempel, wird in einer separaten Datei names „copylog.html“ oder „copylog.txt“ im Unterverzeichnis „_log“ mitprotokolliert. Alle Aktivitäten werden mit Datum und exakter Uhrzeit erfaßt, intern im Datenformat FILETIME mit einer Genauigkeit von 100-Nanosekunden. Aufzeichnungen von Aktivitäten werden standardmäßig mit dem Fall als Ganzes verknüpft. Aktivitäten, die sich auf ein Asservat beziehen, werden jedoch unterhalb des jeweiligen Asservats aufgezeichnet. Dies bestimmt, wo im Bericht die protokollierten Aktivitäten aufgeführt werden. Bildschirmfotos werden als PNGDateien im Unterordner „_log“ eines Fallordners abgelegt. *If "Include screenshots in log" in the case properties is half-checked, that means that no actual screenshots of dialog windows will be taken, just a simple ASCII representation will be stored in the log (the same that you get when via Ctrl+C). These details are included in a special way in the HTML output, so that they do not detract too much from the main log entries. Either they are output in a smaller font and gray color (if "Include screenshots in log" is fully checked) or simply 81 as a pop-up when hovering with the mouse cursor over a space-saving placeholder rectangle, as known from Windows registry reports in X-Ways Forensics (if half checked) or not at all (if not checked). The placeholder rectangle and pop-up work best when viewed in Google Chrome, as that browser does not truncate the text if lengthy and even shows a preview of the first line in the placeholder rectangle. If you have X-Ways Forensics take conventional (real) screenshots of dialog boxes in the log, pixels with the gray background color can be changed to pure white, to save toner/ink in case you are going to print your log at some time (anyway, please think twice and save paper). 5.5 Fallbericht Sie können einen Bericht mit dem entsprechenden Befehl im Dateimenü des Falldaten-Fensters erzeugen. Der Bericht wird als HTML-Datei gespeichert und kann daher in einer Vielzahl von Applikationen angezeigt und geöffnet werden. Z. B. können Sie ihn mit Ihrem bevorzugten Internet-Browser ansehen oder in MS Word öffnen und weiterverarbeiten. Die Anwendung, in der der Bericht angezeigt werden soll, kann in Optionen | Viewer-Programm definiert werden. Wenn kein solches Programm angegeben ist, wird die Berichtsdatei in der Anwendung geöffnet, die mit der Dateinamenserweitung auf Ihrem Computer verknüpft ist. Mit dem Befehl „Bericht öffnen“ können Sie eine beliebige existierende Datei auswählen und in der definiert bzw. verknüpften Anwendung öffnen. Der Bericht kann die folgenden Bestandteile haben: • Hauptteil: Beginnt mit einer optionalen Berichtsüberschrift, einem optionalen Logo, optionalen Vorbemerkungen (die HTML-Code enthalten dürfen), dem Titel und den Details des Falls, gefolgt von einer Liste von Hyperlinks zu den einzelnen AsservatSektionen. Zu jedem Asservat gibt der Bericht wiederum Titel, Beschreibung und technischer Detailbericht, Ihre Kommentare und Anmerkungen. Wenn nur halb gewählt, werden technische Details über die Asservate nicht mit den Bericht aufgenommen, nur eine Auflistung der Asservate. • Berichtstabellen: Alle Dateien in ausgewählten Berichtstabellen werden in den Bericht ausgegeben, mit ausgewählten Metadaten wie Dateiname, Pfad, Zeitstempel und Kommentaren. Dateien können optional aus dem Asservat für die Einbindung im Bericht herauskopiert werden, in ein Unterverzeichnis des Verzeichnisses, in dem der Bericht gespeichert wird. Dann werden diese Dateien vom Bericht aus verlinkt. Es können entweder alle Dateien oder nur Bilder herauskopiert werden. Bilder werden standardmäßig direkt in der HTML-Berichtsdatei angezeigt und nicht bloß verlinkt. Sie werden auf die von Ihnen angegebene Maximalgröße zurechtgestutzt, wobei ihr Seitenverhältnis erhalten bleibt. Wenn Sie als Maximalgröße 0×0 angeben, werden die Bilder doch nur verlinkt, wie andere Dateien. Wenn Sie es vorziehen, mehrere Dateien in einer Zeile auszugeben (zum Beispiel um die Anzahl der benötigten Seiten beim Drucken zu minimieren), bietet sich die Möglichkeit an, besonders lange Dateinamen und Pfadangaben nach einer benutzerdefinierten Anzahl von Pixel umbrechen zu lassen, damit die Seitenbreite nicht überschritten wird. 82 Es gibt eine Möglichkeit, nur von markierten Dateien eine Kopie zum Einbinden in den Fallbericht anzufertigen statt von allen oder gar keinen. Nützlich, wenn Sie alle relevanten Dateien in Ihrem Bericht zumindest erwähnen, aber nur einen Teil davon zeigen möchten. Dateien können entweder gruppiert nach Asservat ausgegeben werden (und innerhalb des Asservats aufsteigend nach interner ID) oder in der Reihenfolge, wie sie zum Zeitpunkt der Berichterzeugung im Asservat-Überblick aufgelistet sind, wo Sie die Reihenfolge dank der bis zu 3 Sortierkriterien frei festlegen können. Wenn zum Zeitpunkt der Berichterzeugung gar keine Dateien im Asservat-Überblick aufgelistet sind (weil er nicht rekursiv erkundet wurde), steht die zweite Möglichkeit nicht zur Verfügung. Erkunden Sie den Asservat-Überblick zunächst rekursiv (per Rechtsklick), um die zweite Möglichkeit nutzen zu können. Beachten Sie, daß wenn Sie von der zweiten Möglichkeit Gebrauch machen, solche Dateien, die nicht im Asservat-Überblick aufgelistet werden, nicht ausgegeben werden, auch wenn sie Teil einer Berichtstabelle sind. Das bedeutet, daß sich die aktuellen Filtereinstellungen auch auf die Berichterzeugung auswirken können. Wenn Dateien ausgelassen werden, weil sie zum Zeitpunkt der Berichterzeugung nicht im Asservat-Überblicksfenster aufgelistet sind, werden Sie darüber im Bericht und von einem Meldungsfenster benachrichtigt. Wenn das Kontrollkästchen zur Ausgabe von Berichtstabellen nur halb angekreuzt ist, wird lediglich die Anzahl der Objekte in jeder Berichtstabelle ausgegeben. Many different settings allow to tweak the report to your liking. For example, "Name output files after unique ID" will ensure filenames that are succinct, unique, trackable and reproducible, and will also ensure that if the same files is associated with multiple report tables, it will be copied to the report subdirectory only once. That saves time and drive space. "List each file only once" is a 3-state checkbox. If fully checked, no file will be referenced in the report by more than one report table. Note that you can still see all report table associations of a file when it is listed in its first report table in the report, if you output the field "Report table". If the checkbox is half-checked, that means that a file will still be referenced (listed) by additional report tables in the report if it has multiple associations, but copied only once and linked only from the first report table. A special option allows to output the complete internal metadata from a file in the case report as known from Details mode, in HTML format, instead of the extracted subset in the Metadata column in plain text. • Fallprotokoll Standardmäßig wird der Bericht für den gesamten Fall erstellt. Optional kann er nur für ausgewählte Asservate erstellt werden. It is relatively easy to use CSS (cascading style sheets) for case report format definitions. In addition to defining the parameters for standard HTML elements, key elements of the report are assigned "class" parameters to simplify targeting those for formatting purposes. Example style sheets are available to use as a basis for further modification. The report options allow picking or editing a CSS file as part of the reporting process. The default is "Case Report.txt". The default look from v18.0 and earlier is still available as "Case Re83 port Classic.txt". 5.6 Berichtstabellen Im Verzeichnis-Browser eines Asservats kann man relevante Dateien in Berichtstabellen aufnehmen. Eine Berichtstabelle ist einer benutzerdefinierte (virtuelle) Liste von Dateien, insbes. relevante. Dateien, die mit Berichtstabellen verknüpft sind, können leicht in den Fallbericht aufgenommen werden (mit all ihren Metadaten und einem Link zur Datei, Bilder sogar direkt), und Sie können in einer rekursiven Ansicht nach der Berichtstabellen-Verknüpfung filtern, um diese später leicht wiederfinden zu können (wie ein Lesezeichen/Aktenvermerk). Der Filter kann Dateien in mehreren Berichtstabellen mit den Operatoren ODER, UND und NICHT verknüpfen und hat sogar eine Option, die zusätzlich die „Geschwister“ von Dateien in einer Berichtstabelle mit ausgeben kann, d. h. Dateien im selben Verzeichnis. Das ist nützlich, insbes. wenn man rekursiv erkundet und nach Pfad sortiert, um zu prüfen, ob weitere relevante Dateien in der Nachbarschaft zu finden sind. Z. B. könnten Sie Berichtstabellen erstellen mit Beschreibungen wie "Verbindung zu Fa. X", "Beweise gegen Beschuldigten B", "Kipo", "zweifelhafte Betriebsausgabe", "an Kollege Müller weitergeben", "später noch ausdrucken", "übersetzen lassen" usw. Und später, wenn Sie alle Dateien systematisch durchgegangen sind, können Sie sich mit Hilfe des Berichtstabellenfilters einen Überblick verschaffen (z. B. "Zeige mir alle Dateien, die eine Verbindung zu Fa. X nahelegen und zugleich als Beweise gegen Beschuldigten B eingestuft wurden."). Sie weisen Dateien also praktisch einer von Ihnen selbst definierten Kategorie zu. Zugleich erlaubt Ihnen die Verknüpfung auch, sich Dateien bequem erneut aufzusuchen, um sie genauer unter die Lupe nehmen zu können. Dateien in speziellen Berichtstabellen aufzunehmen ermöglicht es bspw. des weiteren, sie in einem einzigen Durchgang später herauszukopieren oder in einer zusammenhängenden GalerieÜbersicht zu betrachten. Dieselbe Datei kann auch mit mehreren Berichtstabellen verknüpft werden. Die Verknüpfung definieren Sie in dem Dialogfenster, das beim Aufruf des Befehls "Berichtstabellen-Verknüpfung" im Kontextmenü des Verzeichnis-Browsers erscheint, für eine Datei oder mehrere ausgewählte Dateien auf einmal. Dieses Dialogfenster zeigt nicht bestehende Verknüpfungen für die ausgewählte(n) Datei(en) an (das wäre für mehrere Dateien auf einmal auch schwierig, dazu statt dessen einfach in die Spalte "Berichtstabelle" schauen), sondern erzeugt auf komfortable und benutzerkonfigurierbare Weise neue Verknüpfungen und/oder entfernt bestehende Verknüpfungen. In der Voreinstellung beim nächsten Aufruf des Befehls sind die zuletzt ausgewählten Berichtstabellen automatisch wieder ausgewählt. Im selben Dialogfenster können Sie auch neue Berichtstabellen anlegen, bestehende umbenennen oder löschen, und existierende Verknüpfungen für die ausgewählte(n) Datei(en) entfernen/ersetzen. Sie können für jede Berichtstabelle einzeln festlegen, ob Sie typischerweise nur die ausgewählte Datei oder das ausgewählte Verzeichnis selbst mit der Berichtstabelle verknüpfen möchte und/oder zugleich die Elterndatei einer Datei (falls sie eine hat) und/oder die Unterobjekte von Dateien/Verzeichnissen und/oder etwaige bekannte Duplikate der ausgewählten Datei in zu dem Zeitpunkt offenen Asservaten (anhand von Hash-Werten erkannte und in der Attributspalte entsprechend gekennzeichnete Duplikate, s. Kontextmenü, und außerdem harte Verweise außer in HFS+). 84 Eine weitere Option erlaubt das automatische Verknüpfen von Geschwistern der ausgewählten Dateien mit Berichtstabellen. Das ist z. B. nützlich beim Begutachten von Suchtreffern, wenn Sie relevante Suchtreffer im Anhang einer E-Mail finden und Sie sicherstellen wollen, daß etwaige andere Attachments derselben E-Mail auf dieselbe Weise weiterverarbeitet werden, auch wenn sie keine Suchtreffer enthalten. Wenn Sie viele Dateien mit Hilfe von Berichtstabellen kategorisieren möchten, können Sie auch Tastenkombinationen dazu nutzen. X-Ways Forensics ordnet Ihren Berichtstabellen automatisch die Tastenkürzel Strg+1, Strg+2, ..., Strg+9 zu. In dem Dialogfenster für BerichtstabellenVerknüpfungen können Sie diese Tastenkürzel auch selbst vergeben, indem Sie die Tasten drücken während eine Berichtstabelle ausgewählt ist. Ohne Verbindung mit der Strg-Taste können Sie auch einfach die entsprechende Taste im Nummernblock drücken, wenn Num Lock aktiv ist. In diesem Fall werden die Tastendrücke nicht als Eingabe in den Verzeichnis-Browser verstanden, obwohl die Strg-Taste nicht gedrückt ist. Die Alternative mit dem Nummernblock funktioniert evtl. nicht auf allen Computern. Strg+0 entfernt alle Berichtstabellen-Verknüpfungen von den ausgewählten Dateien. Alt+1, Alt+2, ..., Alt+9 entfernt die Verknüpfung mit der betreffenden Berichtstabelle von den ausgewählten Dateien. Sie können freien Text als Beschreibung für jede Berichtstabelle hinterlegen, wenn Sie den Schalter mit dem Eigenschafts-Icon im Dialogfenster für Berichtstabellenverknüpfungen anklicken. Diese Beschreibung wird im Fallbericht zu sehen sein, wenn Sie die Berichtstabelle ausgeben. Sie ist nützlich für Erklärungen zur Bedeutung der Berichtstabelle und hilft, den Namen der Tabelle selbst, der an diversen Stellen in der Benutzeroberfläche erscheint, kürzer fassen zu können. Es gibt eine Option zum Erzeugen von Berichtstabellenverknüpfungen für Dateien anhand der Suchbegriffe, die sie laut Spalte „Suchtreffer“ enthalten. Nützlich, wenn Sie die Informationen darüber, welche Datei welche Suchbegriffe enthält, auch nach dem Löschen der Suchtreffer behalten möchten, oder um sie in Datei-Containern zu konservieren. Berichtstabellen, die enthaltene Suchbegriffe repräsentieren, stellen die 3. Art von Berichtstabellen dar, die es gibt. Die ersten beiden sind von X-Ways Forensics erstellte Berichtstabellen, die den Benutzer auf bestimmte Besonderheiten von Dateien aufmerksam machen sollen, sowie vom Benutzer erzeugte Berichtstabellen für allgemeine Zwecke. Berichtstabellen, die Suchbegriffe repräsentieren, werden in Datei-Containern von v17.3 und neuer als solche erkannt. Es ist möglich, Listen von Berichtstabellennamen im Dialogfenster für die Erstellung von Berichtstabellenverknüpfungen zu laden und zu speichern. Das ist nützlich, um gleich mit einer Reihe von vordefinierten Berichtstabellen zu starten, wie sie typischerweise in einer bestimmten Art von Fall benötigt werden. Die maximale Anzahl von Berichtstabellen in einem Fall ist 256. Berichtstabellenverknüpfungen können exportiert und wieder importiert werden. Siehe „Weitere Möglichkeiten zur verteilten Auswertung“. Um Berichtstabellen in einen Bericht auszugeben, verwenden Sie den Befehl „Bericht erstellen“ im Falldatenfenster. Das ist ihr ursprünglicher Zweck, und daher haben Berichtstabellen ihren Namen. 85 Berichtstabellenverknüpfungen werden auch intern von X-Ways Forensics verwendet und automatisch erzeugt, um Sie, den Benutzer, auf Besonderheiten von Dateien hinzuweisen, getreu dem Motto "Melden macht frei". Inwieweit Sie solche Dateien genauer prüfen, bleibt Ihnen überlassen. Die Namen von intern angelegten Berichtstabellen werden eingerückt und farblich unterschiedlich dargestellt, um Verwechslungen auszuschließen. Typische Beispiele für solche Berichtstabellen sind: Ohne erkennbaren textuellen Inhalt Text nicht decodierbar Fehlermeldungen s. Metadaten Erkunden fehlgeschlagen Leeres Archiv? Übergreifendes Archiv Keine E-Mails gefunden Pfad zu lang. Large non-resident $EA Animated GIF Multi-page TIFF Multi-page JPEG marker Zip bomb? Not fully processed Unexpected tail (SFX?) / Contains unknown segment (SFX?) FSG Packer / PECompact / UPX / Unknown segment / Binder? Enthält eingebettete Dokumente Contains embedded object(s) Contains embedded file Contains hidden file Hybrid-MS-Office-Dokument! RAR hybrid Contains embedded non-JPEG/non-PNG picture Enthält ältere, nicht sichtbare Stände Concatenated-PDF Contains private chunk Keine Bilder extrahiert Absturzursache? Unsupported file type variant Ausgelassen Nicht kopiert Virenverdacht Nicht lesbar Not decompressed 5.7 Interner Viewer Der interne Viewer kann mit dem Befehl „Einsehen“ im Menü Extras und im Kontextmenü des Verzeichnis-Browsers auf eine Datei angewandt werden, des weiteren im Vorschau-Modus. Er zeigt mit Hilfe einer internen Bildanzeigebibliothek Bilddateien verschiedener Formate (JPEG, 86 PNG, GIF, TIFF, BMP, PSD, HDR, PSP, SGI, PCX, CUT, PNM/PBM/PGM/PPM, ICO) sowie die innere Struktur von Windows-Registrierungsdateien, Windows Event Logs (.evt und .evtx), Windows-Shortcut-Dateien (.lnk), Windows-Prefetch-Dateien, $LogFile-Dateien, $UsnJrnl:$J, Ext3/Ext4 .journal, .ds_store, Windows Task Scheduler (.job), $EFS LUS, INFO2, Restore Point change.log.1, wtmp und utmp Log-In-Records, MacOS X kcpassword, MacOS X finder bookmarks (flnk), AOL-PFC, Outlook NK2 auto-complete, Outlook WAB address book, Internet Explorer travellog (a.k.a. RecoveryStore), Skype Chat Sync, MS Outlook Express DBX und vieler anderer Dateien mit eingebauten Mitteln an. Wenn Sie versuchen, eine Datei einzusehen, deren Format nicht vom internen Viewer unterstützt wird, wird statt dessen die separate ViewerKomponente aufgerufen. Es gibt eine zusätzliche, externe Dateibetrachtungskomponente, die nahtlos in WinHex und XWays Forensics integriert werden kann und es ermöglicht, über 270 (!) Dateiformate (wie zum Beispiel MS Word, Excel, PowerPoint, Access, Works, Outlook; HTML, PDF, StarOffice, OpenOffice, ...) direkt und auf besonders bequeme Art und Weise einzusehen. Dieses Modul ist in X-Ways Forensics und X-Ways Investigator enthalten. Es kann unter Optionen | ViewerProgramme aktiviert werden, optional auch für Bilder, die schon die interne Bildanzeigebibliothek darstellen könnte. Weitere Informationen online. Der Ordner für temporäre Dateien der Viewer-Komponente wird von WinHex/X-Ways Forensics gesteuert, d. h. auf den vom Benutzer unter Allgemeine Optionen bestimmten gesetzt. Allerdings akzeptiert die Viewer-Komponente im Gegensatz zu X-Ways Forensics nicht stillschweigend ungeeignete Pfade etwa auf schreibgeschützten Datenträgern. Bitte beachten Sie, daß die ViewerKomponente seit ihrer Version 8.2 Dateien im Windows-Profil des aktuell angemeldeten Benutzers erzeugt, um darin ihre Konfiguration und Einstellungen zu speichern. In früheren Versionen hinterließ sie bei tatsächlicher Verwendung (nicht beim bloßen Laden) statt dessen Einträge in der Windows-Registry. Registry-Viewer MS Windows führt eine interne Datenbank baumförmiger Struktur (die sogenannte SystemRegistrierung, engl. Registry), in der alle wichtige Einstellungen des Betriebssystems gespeichert sind. Die Daten sind permanent gespeichert in mehreren Dateien (sogenannte Hives), die eine bestimmte Struktur aufweisen. Vom Verzeichnis-Browser aus lassen sich Registry-Dateien im Registry-Viewer einsehen (Doppelklick oder Kontextmenü). Mit dem RegistryViewer können Hives angezeigt werden, ohne sie in die aktuellen Datenbankeinträge des eigenen Systems zu importieren. Unterstützt wird die Anzeige von NT/2K/XP/Va/7-Hives. Win9x- und WinMeHives können nur bis zur Version 15.9 von X-Ways Forensics geladen werden. Hives von NT/2K/XP/Va/7 befinden sich in der Datei "ntuser.dat" im Benutzerprofil und im Verzeichnis \system32\config. Es können bis zu 32 Hives gleichzeitig im Registry-Viewer angezeigt werden. Der RegistryViewer hat die Fähigkeit, gelöschte Schlüssel und Werte in Hives zu finden, die unbenutzten Speicher enthalten, und verwaiste Schlüssel und Werte in beschädigten und unvollständigen Hives. Wenn kein vollständiger Pfad für einen Schlüssel bekannt ist, wird er unterhalb eines virtuellen Schlüssels namens "Pfad unbekannt" aufgeführt. Durch Klick mit der rechten Maustaste kann an jeder Stelle im Hauptfenster ein Menü aufgerufen werden, über das man die Befehle "Suchen" und "Weitersuchen" ausführen kann. Beim Suchen 87 kann über einen Auswahldialog festgelegt werden, nach welchem Ausdruck gesucht werden soll, und ob der Suchausdruck in den Schlüsselnamen oder in den Namen oder den Werten (oder in allem) gesucht werden soll. Die Suche beginnt immer ganz am Anfang im ersten geladenen Hive und erstreckt sich über alle geöffneten Hives. Mit "Weitersuchen" kann der nächste Treffer nach einem bereits gefundenen Treffer gesucht werden. Das zu der Zeit ausgewählte Element hat keinen Einfluß darauf, von wo aus weitergesucht wird. Die Option "nur als ganzes Wort suchen" funktioniert für Werte nicht garantiert. Im rechten Fenster kann durch Rechtsklick im Menü weiterhin "Kopieren" ausgewählt werden, wodurch sich der Wert des ausgewählten Elements in die Zwischenablage kopieren läßt. Wenn Sie einen Eintrag in einem geladenen Hive im Registry-Viewer anklicken und sich das Datenfenster mit dem Datenträger/Image, von dem aus der Hive geladen wurden, im Dateimodus befindet, springt der Cursor nun automatisch auf den jeweiligen Eintrag in der Registry-Datei im Dateimodus, und er wird automatisch in der Datei als Block ausgewählt. Dies erlaubt es einem, insbes. binäre Registry-Einträge sowohl hexadezimal als auch als Text zu sehen, und Binäreinträge leicht in Binärform oder als Text zu kopieren, nicht nur als Hex-ASCII. The Export List command in the registry viewer context menu allows to export all values in the selected hive to a tab-delimited text file. When selecting a value, an edit window in the lower right corner tells you the logical size of that value and the size of its slack. It also interprets registry values of the following types, as known from the registry report: MRUListEx, BagMRU, ItemPos, ItemOrder, Order (menu), ViewView2, SlowInfoCache, IconStreams (Tray notifications), UserAssist, Timestamps (FILETIME, Epoch, Epoche), MountedDevices, OpenSavePidlMRU, and LastVisitedPidlMRU. The edit window also displays the access rights/permissions of the registry keys if (Default) is selected. $LogFile-Viewer Grundsätzlich liefert der Parser Statements aus drei Kategorien: 1) Log-Operation: Die Daten auf dem Datenträger bei (LCN,Byte-Offset) sind im Falle einer Redo/Undo-Operation durch die hier angegebenen Daten zu ersetzten. 2) Das PAGE-Statement kennzeichnet den Beginn einer neuen Log-Seite (ist stets ein Vielfaches von 4 KB). Die LSN gibt die letzte in dieser Seite verwendete LSN an. Ein * markiert eine veraltete Seite. 3) Das CheckPoint-Statement gibt die LSN für den nächsten Restart an. Jedes Statement beginnt mit einem Byte-Offset für die betreffende $LogFile-Datei. Abkürzungen: LSN=Logical Sequence Number LCN=Logical Cluster Number VCN=Virtual Cluster Number FID=File ID Beschränkungen: Es werden nur Log-Operationen aufgeführt, die Ondisk-Strukturen betreffen. Andere Log88 Operationen werden der Einfachheit halber weggelassen. FILE-Records und INDX-Puffer werden nicht vollständig angezeigt, da das Ergebnis sonst unübersichtlich würde. Um an den vollständigen Inhalt dieser Records zu gelangen, folgen Sie dem Byte-Offset in die Log-Datei für die Sie interessierende Operation. Es können auch Kopien von Log-Dateien verarbeitet werden: Im Pfad einer solchen Datei muß dazu jedoch der Teilstring $LogFile an beliebiger Stelle enthalten sein. 5.8 Registry-Bericht WinHex kann über den Befehl "Bericht erzeugen" im Rechts-Klick-Menü des Registry-Viewer für die geöffneten Hives einen Bericht im HTML-Format erstellen, der potentiell relevante Schlüssel aus der Registry mit ihren Werten auflistet. Die Registry-Dateien müssen ihren Originalnamen haben, sonst kann der Bericht u. U. nicht erstellt werden. Die zu extrahierenden Schlüssel sind in Textdateien wie den mitgelieferten „Reg Report *.txt“ definiert, die nach eigenen Bedürfnissen angepaßt oder erweitert werden können. Standard tables have 4 columns: description, extracted value, registry path (provided as a tooltip), and last modification date of the corresponding key. The dates are displayed in gray for values that are not the only values in their respective key, as a visual aid to remind the reader that they are not the modification dates of the values themselves. Free space in registry hives can be analyzed with the report definition file "Reg Report Free Space.txt". The free space can be as large as several MB, especially as a consequence of the use of virus scanners and registry cleaning programs. Deleted registry values are now highlighted in the report in red color. Also registry value slack has a relevant size in NTUSER.DAT hives. This fact is exploited with 2 measures: 1) If the slack contains text strings, it will be output in the registry report (in green). This new feature can optionally be turned off the registry viewer context menu. 2) For values that contain item lists (i.e. are binary) you can use the "Reg Report Free Space.txt" definitions to output registry report will output lists of filenames with timestamps in green. The first timestamps is an access date, the second one is a creation date. If no timestamps can be output, these are artifacts from "RecentDocs". Das Format der Einträge in „Reg Report *.txt“ (Typkürzel) (Tabulator) (Schlüsselpfad) (Tabulator) (Beschreibung) (Zeilenvorschub) Typkürzel: ?? Definition für beliebiges Windows NT Windows bis einschließlich XP VT Windows ab Vista ** Neue Funktion (ohne absolute Pfade) FR Abfrage im freien Speicher des Hives 89 Schlüsselpfad: Kompletter Pfad des Registrierungsschlüssels HKLM entspricht HKEY_LOCAL_MACHINE HKCU entspricht HKEY_CURRENT_USER Wenn ein "*" als Platzhalter im letzten Teilpfad verwendet wird, werden alle Pfade auf dieser Verzweigungsebene und allen tieferen Verzweigungsebenen mit ihren Werten in dem Bericht mitaufgelistet. Beispiel: NT HKLM\Software\Microsoft\Windows\CurrentVersion\* ges. Windows-Unterzweig Wenn ein bestimmter Wert von Interesse ist, der in allen Unterschlüsseln eines bestimmten Schlüssels vorkommt, dann können die Unterschlüssel abermals durch ein "*" ersetzt werden und der konkrete Wert dahinter angegeben werden. Der erzeugte Bericht enthält jeweils den Schlüsselpfad mit der zugehörigen Zeitangabe der letzten, den Dateinamen des Hives, aus dem dieser Schlüssel ist, die Beschreibung aus "Reg Report *.txt" und den Wert. Das Feld „Beschreibung“ kann am Ende eine Anweisung enthalten, die mit einem %-Zeichen eingeleitet wird. Folgt dem Prozent-Zeichen eine Zahl n, wird im Bericht das n-te Element des Schlüsselpfades an die Beschreibung angehängt. Das kann sehr nützlich sein, wenn der Pfad und nicht der Wert (oder nicht nur der Wert) die relevanten Informationen enthält. Folgt dem ProzentZeichen ein Buchstabe, wird der Wert bevorzugt als der Datentyp interpretiert, für den der Buchstabe steht. Derzeit definiert sind %f Windows FILETIME Zeitstempel %e Epoche (Unix) Zeitstempel %E Epoche8 (Unix) Zeitstempel als QWORD. %T Windows Systemtime-Zeitstempel %s ANSI-ASCII nullterminiert %S UTF-16-Zeichenkette nullterminiert %b binäre Daten nicht als Zeichen interpretieren (REG_BINARY) %P Windows PIDL-Datenstruktur %I ItemPos-Datenstruktur (für Shell Bag, Desktop-Shortcuts u. a.) %B konditional: wenn Wert TRUE %F konditional: wenn Wert FALSE %kein Empty-Mode %+ Rekursion des Teilbaumes %i Wert ohne Unterscheidung von Groß- und Kleinschreibung %d nur gelöschte Werte Man kann auch z. B. die Mischkonstruktion %10f verwenden. Die Zahl muß zuerst erscheinen. // am Anfang einer Zeile bewirkt, daß sie bei der Auswertung ignoriert wird. ## am Anfang einer Zeile gibt erläuternden Test in den Bericht aus. Weitere Ausgaben 90 In einer zweiten Phase der Erzeugung des Registry-Berichts werden zusätzliche Daten ausgewertet und in übersichtlichen Tabellen am Ende der HTML-Datei ausgegeben. Die Vorgaben in der Definitionsdatei, die zu der zweiten Stufe gehören sind mit "Dummy" gekennzeichnet. Dies bewirkt, daß während der ersten Phase keine Ausgaben entstehen. Will man statt dessen nur die Ausgaben der ersten Stufe der Auswertung erhalten, muß die Bezeichnung des Definitionseintrags nur von "Dummy" auf etwas anderes geändert werden. Die Tabelle "Attached devices by serial number" wird nach dem im Buch von Harlan Carvey in Kapitel 4 beschriebenen Algorithmus erstellt. Weiterhin gibt es die Tabellen "Partitions by disk signature", "Windows portable devices", "Drivers installed", "File systems installed", "Services installed", "Networks" und "Network cards". Another table is called "Browser Helper Objects", compiled with data from the hives NTUSER.DAT and SOFTWARE, about browser usage. "External Memory Devices" is a table which can be retrieved from Software hives of Windows Vista and later that lists external media with access timestamps, hardware serial number, volume label, volume serial number and volume size (size often only under Vista). Select the definition file "Reg Report Devices.txt" to get the table. 5.9 Parallele Suche Dieser Befehl im Suchen-Menü ist verfügbar für Inhaber von Specialist- und forensischen Lizenzen verfügbar, und bietet alle Optionen nur für Inhaber von forensischen Lizenzen. Diese Suche arbeitet parallel in dem Sinn, daß sie Sie nach nach einer praktisch unbegrenzt langen Liste von Suchbegriffen zugleich suchen läßt (1 pro Zeile). Die Vorkommnisse dieser Suchbegriffe werden gespeichert und aufgelistet in der Suchtrefferliste eines Asservats (für forensische Lizenzen, beim Arbeiten mit einem Fall) oder im allgemeinen Positions-Manager. Sie können die parallele Suche einsetzen, um systematisch mehrere Festplatten oder ImageDateien in einem einzigen Durchlauf nach Wörter zu durchsuchen wie „Droge“, „Kokain“, (umgangssprachliches Synonym Nr. 1 für Kokain), (umgangssprachliches Synonym Nr. 2 für Kokain), (umgangssprachliches Synonym Nr. 3 für Kokain), (umgangssprachliches Synonym Nr. 3 für Kokain in alternativer Schreibweise), (Name von Händler Nr. 1), (Name von Händler Nr. 2), (Name von Händler Nr. 3) usw. Die Suchtreffer vermögen die Untersuchung einzuschränken auf eine Liste von Dateien, auf die Sie sich konzentrieren können. Die parallele Suche kann physisch in Sektoren oder logisch in Dateien suchen, oder in einem zuvor erstellten Index. Physisch sucht sie alle Sektoren eines Datenträgers in der Reihenfolge Ihrer LBA-Numerierung ab (es sei denn, Sie suchen aufwärts, dann wird die Reihenfolge umgekehrt). Wenn Sie WinHex die Treffer einer physischen Suche nicht auflisten lassen, können Sie die F3-Taste betätigen, um zum nächsten Treffer zu springen. Logisch geht die Suche dateiweise vor, was vorteilhaft ist, da viel mächtiger und sorgfältiger. Mehr über die logische Suche. Sie können dieselben Suchbegriffe zugleich in bis zu 6 Codepages suchen. Die in Ihrem 91 Windows-System aktive Standard-Codepage ist mit einem Sternchen kenntlich gemacht und anfangs voreingestellt. Z. B. auf Computern in Westeuropa und in den USA ist dies die Codepage 1252 ANSI Latin I. Die Codepages mit der Bezeichnung „ANSI“ im Namen werden in Microsoft Windows verwendet. „MAC“ zeigt eine Codepage des Apple Macintosh an. „OEM“ bezeichnet eine Codepage, die von MS-DOS und Windows-Kommandozeilenfenstern zum Einsatz kommt. Wenn ein Suchbegriff nicht in die ausgewählte Codepage umgesetzt werden kann, weil er Zeichen enthält, die in dieser Codepage unbekannt sind, wird eine Warnung ausgegeben. Codepage-unabhängige GREP-Suchen nach exakten Byte-Werten sind möglich, wenn Sie in einer Pseudo-Codepage namens „Direct byte-wise translation for GREP“ suchen, die Byte-Werte ohne jede Anpassung für bestimmte Codepages oder Groß- und Kleinschreibung sucht. X-Ways Forensics erlaubt das Suchen in Little-Endian- und Big-Endian-UTF-16 sowie in jeder regionalen Windows-Codepage sowie UTF16 mit darübergestülptem MS Outlook Cipher (compressible encryption). Sie können definieren, welche Zeichen als Teil von Wörtern betrachtet werden sollen. Das ist nützlich, um falsche Treffer für kurze natürlichsprachliche Wörter in binären Mülldaten oder Base64-Code zu vermeiden und generell für Benutzer, die Zahlen als Teil von Wörtern ansehen (so wie in "GIF89"). Beispiel: Ein nicht wünschenswerter Treffer für "Band" in "ZsIF9BAND4TpkSb" kann verhindert werden, wenn Sie nur nach ganzen Wörtern suchen UND Sie das Alphabet so geändert haben, daß es auch die Ziffer 0-9 mit einschließt, d. h. so daß diese als Wort-Zeichen betrachtet werden. Es ist möglich, eine (unvollständige) Suchtrefferliste bereits dann einzusehen, wenn die Parallele Suche noch nicht beendet ist. Sie können den Schalter für die Suchtrefferliste jederzeit anklicken und die vorläufige Trefferliste betrachten. Zusätzliche Suchtreffer, die sich aufgrund der weiterlaufenden Suche ansammeln, werden aufgelistet, wenn Sie die Suchtrefferliste aktualisieren, wie auch sonst durch einen Klick auf den Enter-Schalter in der Suchbegriffsliste. Dieses Vorgehen ist nützlich z. B. bei einer Einsichtnahme eines laufenden Rechners vor Ort, um herauszufinden, ob ein Datenträger möglicherweise relevante Dateien enthält und sichergestellt werden soll. Wenn nach Durchsuchen von 5% aller Daten und Betrachten der bis dahin gesammelten Suchtreffer diese Frage bereits mit Ja beantwortet werden kann, kann die Suche abgebrochen werden, und es wurde viel Zeit gespart. 5.10 Logische Suche Mächtige Unterart der parallelen Suche. Erlaubt es, entweder alle Dateien, markierte Dateien oder (wenn vom Verzeichnis-Browser-Kontextmenü aus aufgerufen) ausgewählte Dateien zu durchsuchen. Dateischlupf kann gezielt eingeschlossen oder ausgelassen werden. Die logische Suche hat gegenüber einer physischen Suche diverse Vorteile: • Der Suchbereich kann auf bestimmte Dateien und Verzeichnisse eingeschränkt werden, per Markierung oder Auswahl. Bitte beachten Sie, daß eine etwaige im Dialogfenster angezeigte Datenmenge nur eine Schätzung ist und die tatsächlich zu durchsuchende Datenmenge wegen Schlupfspeicher abweichen kann. • Die Suche in Dateien (üblicherweise = in den Clusterketten der jeweiligen Dateien) findet 92 Suchbegriffe auch dann, wenn der Suchbegriff zufällig physisch durch die Dateifragmentierung zerschnitten ist (passiert am Ende und am Anfang nicht zusammenhängender Cluster). • Die Suche kann auch erfolgreich auf Dateien angewandt werden, die auf NTFSDateisystemebene komprimiert sind, weil diese für die Suche dekomprimiert werden. Dies gilt sogar für per Datei-Header-Signatur-Suche gefundene Dateien, sofern dabei NTFS-Kompression gesondert berücksichtigt wurde. • Wenn die Inhalte von Archiven (Dateien in ZIP, RAR, GZ, TAR, BZ2, 7Z und ARJ, falls nicht verschlüsselt, nur mit forensischer Lizenz) und individuelle E-Mails und E-MailAnhänge in den Datei-Überblick aufgenommen wurden, können sie mit durchsucht werden. • Der Text, der in Dateien enthalten ist, deren Format von der Viewer-Komponente unterstützt wird, z. B. PDF (Adobe), WPD (Corel WordPerfect), VSD (Visio), SWF (Shockwave Flash), kann automatisch decodiert und in Form von unformatiertem ASCIIoder UTF-16-Klartext extrahiert werden, der dann zusätzlich zum Original-Dateiinhalt verläßlich durchsucht wird. Suchtreffer könnten sonst u. U. übersehen werden, da diverse Dateitypen Text üblicherweise oder zumindest gelegentlich auf eine besonders codierte, verschlüsselte, komprimierte, fragmentierte oder anderweitig unlesbare Art speichern. Wichtig: Insbes. für HTML-, XML- und RTF-Dokumente sowie E-Mails, die verschiedene Methoden wie u. a. UTF-8 zur Codierung von Nicht-7-Bit-ASCII-Zeichen (z. B. deutsche Umlaute) heranziehen, kann das Decodieren nützlich sein, abhängig von der Sprache Ihrer Suchbegriffe/den in Ihren Suchbegriffen enthaltenen Zeichen. Wenn Sie eine Dateimaske zum Decodieren angeben, wird diese nicht nur auf die Namen einer jeden zu durchsuchenden Datei angewandt, sondern auch auf den wahren Typ, sofern dieser über eine Signaturprüfung herausgefunden wurde (siehe Erweiterte DateiÜberblicke). Diese Funktion benötigt eine aktivierte separate Viewer-Komponente für die Dekodierung und die Textextraktion. Der decodierte Text wird entweder in Latin 1 oder Unicode ausgegeben. Er kann optional gepuffert werden (s. Optionen | ViewerProgramme), was eine bequeme Kontextvorschau für Suchtreffer in decodiertem Text ermöglicht und künftige Suchvorgänge beschleunigt. Die voreingestellte Dateimaske für diese Option ist *.pdf;*.docx;*.pptx;*.xlsx;*.odt;*.odp;*.ods;*.pages;*.key;*.numbers; *.eml;*.wpd;*.vsd. Es wird empfohlen, ;*.html;*.xml;*.rtf je nach gesuchten Zeichen zu ergänzen, sowie weitere Dateitypen je nach Ihren Anforderungen. Z. B. könnte auch *.doc eine gute Idee sein, wenn Sie sehr gründlich sein möchten, weil Text innerhalb von MS-Word-Dokumenten fragmentiert sein oder abrupt von einem Zeichensatz in den anderen wechseln kann. Beachten Sie nur, daß die zusätzliche Decodierung und Suche mehr Zeit benötigt und i. d. R. zu doppelten Treffern führt (Suchtreffer sowohl im Originalformat als auch im Ergebnis der Text-Extraktion. E-Mails werden von X-Ways Forensics generell nicht decodiert, wenn ohnehin nur 7-Bit-ASCII-Zeichen darin gesucht werden. Die Dateimaske wird angewandt sowohl auf den Dateinamen als auch auf den erkannten wahren Dateityp. Um den Text zu sehen, der von dieser Funktion aus einem Dokument extrahiert wird, können Sie das Dokument bei aktivem Vorschau-Modus im Verzeichnis-Browser auswählen und beim Wechseln in den Roh-Modus die UmschaltTaste gedrückt halten. 93 • Wenn Sie sich nicht für jeden einzelnen Suchtreffer interessieren, sondern lediglich dafür, welche Dateien zumindest einen der spezifizierten Suchbegriffe enthalten, kann eine logische Suche stark beschleunigt werden, indem Sie X-Ways Forensics anweisen, nur maximal einen Treffer pro Datei aufzuzeichnen und dann gleich mit der nächsten Datei fortzufahren. Die sich daraus ergebende Suchtrefferliste ist dann systematisch unvollständig, und Sie können nicht davon ausgehen, daß der eine ausgegebene Treffer pro Datei gerade ein für Sie besonders nützlicher oder aussagekräftiger ist oder daß bei mehreren Suchbegriffen gerade ein Treffer für einen Ihnen besonders wichtigen Suchbegriff ausgegeben wird. Es ist allerdings gewährleistet, daß die Suchtrefferliste alle Dateien enthält, für die es mind. einen Treffer (mit irgendeinem der verwendeten Suchbegriffe) gab, und zwar jede Datei nur einmal. Eine solche Liste ist ausreichend (und effizient!), um die betroffenen Dateien manuell einzusehen, sie mit Kommentaren zu versehen, sie aus einem Image herauszukopieren, sie an andere Ermittler in Form eines Containers weiterzugeben usw. Beachten Sie, daß es natürlich nicht möglich ist, Suchbegriffe mit einem logischen UND zu verknüpfen, wenn nur 1 Treffer pro Datei gespeichert wird. Diese Konsequenz wird von arglosen Benutzer oft vergessen. • Dateien, die sich durch Hash-Berechnung und Abgleich mit der Hash-Datenbank als irrelevant herausgestellt haben sowie Dateien, die vom Benutzer ausgeblendet wurden oder die von einem aktiven Filter herausgefiltert werden, können bei der logischen Suche gezielt ausgelassen werden, um Zeit zu sparen und die Anzahl irrelevanter Treffer zu verringern. Der Schlupf solcher Dateien wird dennoch durchsucht, wenn die entsprechende Option "Schlupf öffnen und durchsuchen" voll eingeschaltet ist, weil sie dann eine höhere Priorität hat. Ist sie nur halb gewählt, wird auch der Schlupf solcher Dateien ausgelassen. • Die empfehlenswerte Datenreduktion dient der Zeitersparnis und der Vermeidung doppelter Treffer durch gezieltes Auslassen bestimmter Dateien. E-Mail-Archive vom Typ MBOX und DBX sowie Dateiarchive der unterstützten Typen (ZIP, RAR usw.) werden nicht durchsucht, sofern die in ihnen enthaltenen Bestandteile dem DateiÜberblick hinzugefügt wurden. In diesem Fall werden nur diese Bestandteile (extrahierte E-Mails und weitere Dateien) durchsucht, in ihrem natürlichen (nicht codierten und nicht komprimierten) Zustand. Dies kann sinnvoll für die Suche nach Schlüsselwörtern und vor allem die Indexierung (für die die Verarbeitung von Base64-Code aufwendig ist) sein, u. U. aber nicht für technische Suchen nach Signaturen usw. Die Option stellt in jedem Fall einen Kompromiß dar. Der Schlupf solcher Archive wird jedoch durchsucht, wenn die entsprechende Option eingeschaltet ist, weil sie eine höhere Priorität hat. Eine Datei, die als umbenannt/verschoben gekennzeichnet ist, wird bei aktiver Datenreduktion ebenfalls nicht durchsucht, sofern die Suche prinzipiell auf alle (und nicht nur markierte oder ausgewählte) Dateien angewandt wird, da die Datei dann auch bereits unter ihrem aktuellen Namen/in ihrem aktuellen Pfad durchsucht wird. Wenn *.docx;*.pptx;*.xlsx;*.odt;*.odp;*.ods;*.pages;*.key;*.numbers für die Suche decodiert werden, werden die darin enthaltenen XML-Dateien mit dem Hauptinhalt (document.xml, content.xml, index.xml, ...) sowie im Fall von .pages etwaige Preview.pdf 94 ebenfalls ausgelassen, um redundante Suchtreffer zu vermeiden. Dateien mit rotem X als Icon werden nicht durchsucht, es sei denn, sie werden gezielt über Auswahl oder Markierung adressiert. • In NTFS können Dateien mit "echten" harten Verweisen (also nicht nur trivialen SFNVerweisen) optional nur einmal durchsucht und indexiert zu werden. Heutzutage existieren in Windows-Installationen oft zwischen 10.000 und 100.000 harte Verweise von System-Dateien, z. B. 27 Stück zu einer Datei wie "Ph3xIB64MV.dll" in Verzeichnissen der Art \Windows\System32\DriverStore\FileRepository\ph3xibc9.inf_amd64_neutral_ff3a566… \Windows\System32\DriverStore\FileRepository\ph3xibc2.inf_amd64_neutral_7621f5… \Windows\System32\DriverStore\FileRepository\ph3xibc5.inf_amd64_neutral_22703… \Windows\winsxs\amd64_ph3xibc9.inf_31bf3856ad364e35_6.1.7600.16385_none_a0… \Windows\winsxs\amd64_ph3xibc5.inf_31bf3856ad364e35_6.1.7600.16385_none_9e… \Windows\winsxs\amd64_ph3xibc12.inf_31bf3856ad364e35_6.1.7600.16385_none_64… usw. Indem nur ein einziger harter Verweis durchsucht wird, kann man typischerweise mehrere GB an doppelten Daten einsparen, und verpaßt trotzdem nichts, wenn man in allen anderen Dateien sucht. Diejenigen zusätzlichen harten Verweise, die bei der Suche optional ausgeklammert werden, sind daran zu erkennen, daß die Anzahl der Verweise im Verzeichnis-Browser in grau angezeigt wird. Suchtreffer in dem einzigen durchsuchten harten Verweis werden in der Anmerk.-Spalte in Suchtrefferlisten mit dem Hinweis "→Verweise" versehen, um Sie an die anderen harten Verweise derselben Datei zu erinnern, falls die Suchtreffer relevant sind. • Es besteht die Möglichkeit, logische parallele Suchen zusätzlich zu Datei-Inhalten gleichzeitig auch auf Zellen des Verzeichnis-Browsers (also Metadaten) anzuwenden, und zwar auf die Zelle jeder ausgewählten Verzeichnis-Browser-Spalte wie Name, Autor, Absender, Empfänger oder Metadaten. Das erspart Ihnen das Einfügen Ihrer Suchbegriffe in die Filterdialoge diverser Verzeichnis-Browser-Spalten. Diese Vorgehensweise ist auch gründlicher, weil jeglicher von diesem Feature adressierter Text in UTF-16 durchsuchbar ist, wohingegen dieselben Daten anderswo fragmentiert gespeichert sein können (z. B. Dateinamen, insbes. in FAT), speziell codiert (z. B. Absender und Empfänger in E-Mails als Quoted Printable), komprimiert oder in unerwarteten Codepages. Sie ist auch bequem, weil alle Suchtreffer in derselben Weise präsentiert und aufgelistet werden wie gewöhnliche Suchtreffer in Datei-Inhalten. Nur in der Spalte mit der Suchtreffer-Beschreibung werden solche Treffer mit dem Namen der Spalte, die den gefundenen Text tatsächlich enthält, gekennzeichnet, und die Suchtreffer werden in einer anderen Hintergrundfarbe hervorgehoben. Sie können nach Suchtreffern in Zellen des Verzeichnis-Browsers auch filtern. Wenn Sie einen Suchtreffer dieser Art auswählen, wird der automatisch im Modus Details gesucht und hervorgehoben, genau wie normale Suchtreffer in Datei-Inhalten im Vorschau-Modus gesucht und hervorgehoben werden. Beachten Sie, daß eine Suche in Zellen des Verzeichnis-Browsers keine etwaigen 95 zusätzlichen Zellinhalte in einer anderen Farbe durchsucht, wie etwa alternative Dateinamen und Datei-Anzahlen in der Namensspalte. • Einige blinde Flecke, die logische Suchen in althergebrachten, mehrere tausend Euro teuren Computerforensik-Programmen aufweisen, gibt es in X-Ways Forensics nicht. Der Übergang von Dateischlupf in direkt darauffolgenden freien Speicher sowie in NTFS und exFAT der Übergang von bekanntermaßen nicht initialisierten Endstücken von Dateien in darauffolgenden freien Speicher können gezielt mit abgedeckt werden. Sollte X-Ways Forensics während dieser Operation einfrieren, denken Sie daran, daß die interne ID und der Name der zuletzt bearbeiteten Datei in den kleinen Fortschrittsanzeigefenster angezeigt werden. Wenn diese Operation auf ein Asservat angewandt wird und X-Ways Forensics während dessen bei einer bestimmten Datei abstürzt, wird Ihnen beim Neustart des Programms die betreffende Datei mitgeteilt, und die Datei wird einer Berichtstabelle hinzugefügt. Das hängt von den Sicherheitsoptionen ab. All dies geschieht, damit Sie eine solche Datei ggf. ausblenden und so bei einem nochmaligen Versuch auslassen können. 5.11 Suchtrefferlisten Verfügbar nur mit einer forensischen Lizenz, beim Arbeiten mit einem Fall, für Asservate mit einem Datei-Überblick. (Ansonsten erfüllt der Positions-Manager diese Aufgabe.) Der Verzeichnis-Browser kann Suchtreffer anzeigen. Um in diesen Anzeigemodus zu gelangen (Suchtrefferliste statt gewöhnlicher Verzeichnis-Browser), klicken Sie den Schalter mit dem Fernglas und den vier waagerechten Linien an. Er ist nur für Asservate verfügbar. In diesem Modus gibt es vier zusätzliche Spalten: physische (absolute) Offsets von Suchtreffern, logische (relative) Offsets, Beschreibungen, die die Codepages angeben, in denen die Suchtreffer gefunden wurden, und Hinweise, wenn sie im Dateischlupf liegen, und die Suchtreffer selbst (normalerweise mit einer Kontextvorschau, sortierbar nach Suchbegriff, Kontextvorschau nicht korrekt für arabischen oder hebräischen Text und Treffer in UTF-8). Die Gruppieroptionen des Verzeichnis-Browsers haben keine Wirkung, wenn nach einer dieser Spalten sortiert wird. Die Spalte mit der Beschreibung eines Suchtreffers bietet auch einen Filter an, der es Ihnen erlaubt, sich auf als wichtig markierte Treffer zu konzentrieren, eigene Suchtreffer, Treffer in einer bestimmten Codepage, Treffer im Text-Extrakt eines Dokuments sowie Treffer im Schlupfspeicher oder im nicht initialisierten Endteil von Dateien. Suchtreffer in allen Varianten von UTF-16, die nicht an geraden Offsets ausgerichtet sind, werden in der Anmerkungsspalte als „unaligned“ beschrieben. Dies ist ein kleiner erläuternder Hinweis dazu, warum Sie den Text zwar in der ausrichtungsunabhängigen Kontextvorschau der Suchtreffer-Spalte lesen können, aber nicht in der starren Textspalte. Fast alle Befehle im Verzeichnis-Browser-Kontextmenü sind auch für Suchtrefferlisten verfügbar, insbes. Möglichkeiten zum Kopieren, Einsehen, Markieren und Kommentieren von Dateien. Der dynamische Filter, der auf den regulären Verzeichnis-Browser-Spalten basiert, kann in Verbindung mit Suchtrefferlisten zum Einsatz kommen, z. B. um Treffer in allen .doc- und .xlsDateien mit einem bestimmten Änderungsdatum einzusehen. 96 Die Suchtrefferliste basiert auf der Position und der Ebene im Verzeichnisbaum, die Sie anklicken, so daß Sie z. B. alle Suchtreffer in Dateien im Verzeichnis \Dokumente und Einstellungen sowie all dessen Unterverzeichnissen einsehen können, und sogar Suchtreffer von allen Asservate des gesamten Falls auf einmal, wenn Sie den Asservatüberblick verwenden. Es ist außerdem möglich, bequem einen oder mehrere Suchbegriffe für das Einsehen der Treffer auszuwählen, in der Suchbegriffsliste unten im Falldatenfenster. Dadurch ist es auch einfach, schnell herauszufinden, wie viele Suchtreffer es für einen gegebenen Suchbegriff gibt, für jede beliebige Ebene im Verzeichnisbaum, weil diese Zahl in der Überschriftszeile VerzeichnisBrowsers je nach Befüllung mit Suchtreffern angezeigt wird. Suchtrefferlisten sind nicht statisch, sondern werden dynamisch zusammengestellt, abhängig von gewählten Suchbegriffen, erkundetem Pfad, aktuellen Filtereinstellungen und basierend auf den Einstellungen der Suchbegriffsliste (logischen UND-Kombinationen und der Option "Nur 1 Treffer pro Objekt"). Suchtreffer können als wichtig gekennzeichnet werden (so daß links eine gelbe Fahne angezeigt wird), mit Hilfe des Verzeichnis-Browser-Kontextmenüs sowie durch Drücken der Leertaste. Mit der Leertaste können Sie solche Kennzeichnungen auch wieder aufheben. Sie können meherere ausgewählte Suchtreffer auf einmal entmarkieren, indem Sie die Umschalt-Taste beim Aufruf des Kontextmenü-Befehls "Als wichtig kennzeichnen" gedrückt halten. Sie können nach als wichtig gekennzeichneten Suchtreffern über den Filter der Suchtreffer-Spalte filtern. Suchtreffer werden in Metadaten-Unterverzeichnis des Asservats gespeichert. Wenn Sie bestimmte Suchtreffer nicht mehr benötigen, wählen Sie sie aus und drücken Sie die Entf-Taste. Wenn Sie keinen der Suchtreffer für bestimmte Suchbegriffe mehr benötigen, wählen Sie die Suchbegriffe in der Suchbegriffsliste aus und drücken Sie die Entf-Taste. 5.12 Suchbegriffsliste Die Suchbegriffsliste befindet sich unten im Falldatenfenster, wenn man sich im Modus zum Einsehen von Suchtreffern befindet (den Schalter mit dem Fernglas und den vier horizontalen Linien angeklickt hat). Die Suchbegriffsliste enthält alle Suchbegriffe, die jemals in dem Fall verwandt wurden, sofern nicht vom Benutzer gelöscht. The search terms can optionally be sorted alphabetically in ascending order or by the listed search hit count in descending order, via the context menu of the search term list, to make it easier to locate a certain search term in lengthy lists. Wenn Sie Suchbegriffe in der Suchbegriffsliste auswählen und den Enter-Schalter anklicken, erhalten Sie eine Auflistung aller Treffer zu diesen Begriffen im aktuell gewählten Pfad, ggf. beeinflußt durch Filter, in einer Suchtrefferliste. Sie können mehrere Suchbegriffe auswählen, indem Sie die Umschalt- oder Strg-Taste gedrückt halten, wenn Sie sie anklicken. Benutzen Sie die Entf-Taste, um gewählte Suchbegriffe und all deren Suchtreffer permanent zu löschen. Um eine Suchtrefferliste zu reduzieren auf eine Liste von Dateien, die mind. einen Suchtreffer aufweisen, kreuzen Sie „Nur 1 Treffer pro Objekt auflisten“ an. Dies kann sich als sehr nützlich erweisen, wenn Sie all solche Dateien einzeln durchsehen möchten, weil es gewährleistet, daß 97 jede solche Datei dann nur noch genau einmal aufgelistet wird. Sie können allerdings nicht davon ausgehen, daß der eine übrigbleibende Treffer pro Datei gerade ein für Sie besonders nützlicher oder aussagekräftiger ist oder daß bei mehreren ausgewählten Suchbegriffen gerade ein Treffer für einen Ihnen besonders wichtigen Suchbegriff übrigbleibt. Die Reduktion ist nicht destruktiv; sobald Sie das Kreuz bei dieser Option entfernen und den Enter-Schalter wieder anklicken, erscheint wieder die komplette Suchtrefferliste. The option to list 1 search hit per item only does not filter out search hits in slack space. This is useful because the slack of a file is typically not related to the contents of that file, so any search hits in the slack would likely have a totally different context than search hits in the logical portion of the file and thus need to be reviewed additionally. Please note that it is still necessary to unselect the "1 hit per item" option to separately check out search hits in conglomerates such as pagefile.sys and the virtual "Free space" file, which contain data from totally different sources. The "1 hit per item" option is most useful for documents, for which you can often tell after one quick look in Preview mode whether the entire file is relevant or not. Es ist möglich, die Anzahl von Suchtreffern zu ausgewählten Suchbegriffen in der Suchbegriffsliste abzulesen und über den Befehl „Liste exportieren“ im Kontextmenü auch zu kopieren. Diese Zahlen basieren auf den aktuellen Einstellungen für die auf dem Bildschirm aufgelisteten Suchtreffer und hängen ab von Filtern, dem erkundeten Pfad, etwaigen UND-Verknüpfungen von Suchbegriffen usw. It is the numbers of hits that are actually listed, not the numbers of hits that have been recorded/saved. To see the total numbers of hits, deactivate any filter and select all search terms. Note that the "List 1 hit per item only" option also functions like a filter for search hits. Sie können Suchbegriffe im Kontextmenü der Suchbegriffsliste umbenennen, so z. B. ein langer GREP-Ausdruck ersetzt wird durch einen kürzeren, sprechenderen Namen wie "IP-Adressen", "Kreditkartennummern", "E-Mail-Adressen" usw. Es bestehen zwei verschiedene Möglichkeiten, mehrere Suchbegriffe mit Booleschen Operatoren logisch zu verknüpfen: 1) Standardmäßig werden mehrere ausgewählte Suchbegriffe mit einem logischen ODER verknüpft. Um einen Suchbegriff zu erzwingen, wählen Sie ihn aus und drücken die „+“-Taste. Um einen Suchbegriff auszuschließen, wählen Sie ihn aus und drücken die „-“-Taste. Um einen Suchbegriff auf normale ODER-Kombination zurückzusetzen, drücken Sie die Esc-Taste. Sie können für all dies auch das Kontextmenü der Suchbegriffsliste verwenden. Die folgenden Beispiele beschreiben die Auswirkung des Auswählens der Suchbegriffe A und B in Abhängigkeit ihres „+“- bzw. „-“-Status’. A B = Suchtreffer für A und Suchtreffer für B in beliebigen Dateien (normale ODER-Kombination) +A B = Suchtreffer für A und Suchtreffer für B in Dateien, die A enthalten 98 +A +B = Suchtreffer für A und Suchtreffer für B in Dateien, die sowohl A als auch B enthalten (UND) A -B = Suchtreffer für A in Dateien, die nicht B enthalten 2) Um eine logische UND-Kombination zu erreichen, wenn die Suchbegriffe nicht mit „+“ oder „-“ versehen sind, verwenden Sie den kleinen Rollbalken, der erscheint, wenn Sie mehrere Suchbegriffe auswählen. Erlaubt es Ihnen, nur Suchtreffer in solchen Dateien zu sehen, die alle gewählten Suchbegriffe zugleich enthalten. Sie können bis zu 7 Suchbegriffe auf diese Weise verknüpfen. Wenn Sie mehr als 2 Suchbegriffe auswählen, können Sie auch weniger streng vorgehen und nur eine Minimalzahl von verschiedenen Suchbegriffen angeben, die in derselben Datei vorkommen muß, z. B. fordern, daß von den Suchbegriffen A, B, C und D eine beliebige Kombination von zweien in derselben Datei ausreicht, z. B. (A und B) oder (A und C) oder (B und D) usw. (unscharfe/flexible UND-Kombination). Zusätzlich zur "Min. x"-Einstellung gibt es auch ein die Möglichkeit zu "Max. 1", wenn mehrere Suchbegriffe ausgewählt sind und nicht mit einem + erzwungen oder mit einem - ausgeschlossen werden. "Max. 1" listet Suchtreffer nur dann auf, wenn sie in Dateien enthalten sind, die keinen der anderen ausgewählten Suchbegriffe enthalten. Wenn Sie bei z. B. bei 3 Suchbegriffen auf anderem Weg dasselbe Ergebnisse sehen wollten, müßten Sie die Suchtreffer zu Suchbegriff A auflisten lassen bei Ausschluß von B und C, dann die Suchtreffer zu B beim Ausschluß von A und C, und dann die Suchtreffer von C bei Ausschluß von A und B, was natürlich längst nicht so elegant und komfortabel ist und all solche singulären Suchtreffer nicht gleichzeitig zeigt. Wenn 2 Suchbegriffe in der Suchbegriffsliste ausgewählt sind und mit einem logischen UND verknüpft werden (egal mit welcher der beiden verfügbaren Methoden), können Sie zusätzlich einstellen, daß Suchtreffer zu den Suchbegriffen „nahe beieinander“ (NEAR) vorkommen müssen, um aufgelistet zu werden, um mit höherer Wahrscheinlichkeit relevante Kombinationen beider Suchbegriffe in derselben Datei zu finden, genau wie mit einer Umgebungssuche. Die maximale Entfernung zwischen den Suchtreffern, die noch als „nahe beieinander“ gewertet werden soll, können Sie in Bytes definieren. Eine NEAR-Kombination kann auch auf mehr als 2 ausgewählte Suchbegriffe angewandt werden. Die Wirkung ist, daß ein Suchtreffer nur dann aufgelistet wird, wenn irgendein anderer der ausgewählten Suchbegriffe in der Nähe vorkommt. Die dem zugrundliegende linguistische Annahme ist, daß die Anordnung von Wörtern in naher Nachbarschaft in einem Dokument eine Beziehung zwischen den Wörtern impliziert. Given that authors of documents try to formulate sentences which contain a single idea, or cluster related ideas within neighboring sentences or organized into paragraphs, there is an inherent, relatively high, probability within the document structure that words used together are related. Where as, when two words are on the opposite ends of a book, the probability there is a relationship between the words is relatively weak. By limiting search results to only include matches where the words are within the specified maximum proximity, or distance, the search results are assumed to be of higher relevance than the matches where the words are scattered. (Abschnitt zitiert von wikipedia.org) 99 Des weiteren bietet die Suchbegriffsliste eine "NOT NEAR"-Option an (abgekürzt NTNR), zusätzlich zu "NEAR". Bei 2 ausgewählten Suchbegriffen stellt NTNR sicher, nur solche Suchtreffer aufgelistet werden, die nicht in der Umgebung eines Suchtreffers des jeweils anderen Suchbegriffs liegen. Bei mehr als 2 ausgewählten Suchbegriffen ist das Resultat derzeit undefiniert. 5.13 Besonderheiten der Trefferzahl in Suchbegriffslisten Question: Why when all the search terms are selected with "List 1 hit per item only" are the counts returned different from when I click on each search term individually with the same setting? Answer: Because the option is "List 1 hit per item only", and not "List 1 hit per search term per item only". Many users do not understand that. Imagine if in the same file there is 1 hit for search term A and 1 hit for search term B, and you select both A and B with that option enabled, then only 1 hit is listed, either the one for A or the one for B (up to X-Ways Forensics to decide). So the displayed hit count is 1 for one search term and 0 for the other one. If then you select the other search term only and click "Enter", the count for that search term will change from 0 to 1 because that is now the only possible search term from which hits can be listed, and up to 1 search hit is listed per file, so that 1 hit is listed. Noch eine weitere Erklärung mit Beispiel: Datei 1 enthält die Suchbegriffe A und B, Datei 2 enthält die Suchbegriffe A, B und C. In der Suchbegriffsliste wählen Sie alle drei Suchbegriffe aus (A, B und C) und klicken auf "Eingabe". Dabei ist "Nur 1 Treffer pro Objekt" angekreuzt. Das hat zur Folge, daß von Datei 1 nur maximal ein Suchtreffer zur Anzeige ausgewählt wird und von Datei 2 auch nur maximal einer. Welche das sind, kann X-Ways Forensics sich aussuchen. Vielleicht nimmt es von Datei 1 den Suchtreffer zu Suchbegriff A und von Datei 2 den Suchtreffer zu Suchbegriff C. D. h. Als Anzahl der Treffer wird für Suchbegriff A in Klammern 1 angezeigt und für Suchbegriff C in Klammern auch 1. "What you see is what you get." Für B wird in Klammern 0 angezeigt, denn wenn der Benutzer nur 1 Treffer pro Datei haben will, braucht er Treffer für B ja gar nicht mehr. Er schaut sich die beiden Dateien ja sowieso schon an, wegen der Treffer für A und C. Wenn Sie dann aber in der Suchbegriffliste NUR noch B auswählen und A und C gar nicht mehr, weil Sie sich im Moment nur für B interessieren, hat X-Ways Forensics keine Wahl mehr, dann muß es Ihnen den Treffer für B in Datei 1 und den in Datei 2 anzeigen. Auch hier gilt "Nur 1 Treffer pro Objekt". Dann wird für A und C in Klammern eine 0 angezeigt, denn die Suchtreffer für A und C werden zur Erfüllung von "Nur 1 Treffer pro Objekt" nicht benötigt. Und für B wird nun in Klammern eine 2 angezeigt, weil ja 2 Suchtreffer für B in der Suchbegriffsliste angezeigt werden, einer in Datei 1 und einer in Datei 2. Daß bei B vorher eine 0 stand, heißt nicht, daß es keine Suchtreffer für B gibt, sondern nur daß sie zu dem Zeitpunkt nicht angezeigt und zur Erfüllung des Wunsches "Nur 1 Treffer pro Objekt" auch nicht benötigt wurden. Die 0 signalisiert, daß das Auflisten etwaiger vorhandener Suchtreffer für Suchbegriff B keine Dateien zu Tage fördern, die Sie nicht ohnehin schon im Blickfeld haben dank der bereits aufgelisteten Suchtreffer zu A und C. Wenn Sie sich in Wirklichkeit doch für ALLE Suchtreffer interessieren, dann ist es ein Fehler Ihrerseits, "Nur 1 Treffer pro Objekt" anzukreuzen. Oder vielleicht glauben Sie, daß "Nur 1 100 Treffer pro Objekt" in Wirklichkeit "Nur 1 Treffer pro Suchbegriff pro Objekt" bedeutet und nur falsch beschriftet ist. Das ist aber auch nicht der Fall. Wenn X-Ways Forensics 1 Suchtreffer zu einem beliebigen Suchbegriff liefert, hat es der Option genüge getan. Weitere Suchtreffer zu anderen Suchbegriffen in derselben Datei fallen unter den Tisch. Sie sind bei "Nur 1 Treffer pro Objekt" ja offenbar ausdrücklich nicht erwünscht. 5.14 Ereignislisten Verfügbar nur mit einer forensischen Lizenz, beim Arbeiten mit einem Fall, für Asservate mit einem Datei-Überblick. Beim Extrahieren von Metadaten (Teil des Erweiterns des Datei-Überblicks), kann X-Ways Forensics eine Liste von Ereignissen zusammenstellen aus Zeitstempeln. die auf Dateisystemebene gefunden werden sowie intern in Dateien und im Hauptspeicher. Denkbare Quellen sind Verläufe von Internet-Bowsern, Event-Logs von Windows, Registry-Hives von Windows, EMails usw. Eine Ereignisliste funktioniert genau wie eine Suchtrefferliste und wird angezeigt, wenn Sie einen Schalter anklicken, der sich direkt neben dem Schalter für Suchtrefferlisten befindet, an einem Uhrensymbol zu erkennen. Genau wie eine Suchtrefferliste kommt eine Ereignisliste mit weiteren Spalten daher: Zeitstempel des Ereignisses, Ereignistyp, Ereigniskategorie, und einige Ereignisse haben eine individuelle Beschreibung/zusätzlichen Text, z. B. Ereignisse in der Windows-Registry und in Internet Explorer index.dat-Dateien verzeichnete Ereignisse Wenn eine Ereignisliste chronologisch sortiert ist, nach Zeitstempeln, dann funktioniert sie wie eine Zeitleiste, anhand der Sie leichter eine Folge von Ereignissen ablesen können, die an unterschiedlichen Orten gespeichert sind (z. B. E-Mail empfangen, Anhang abgespeichert, Anwendung gestartet, Dokument gedruckt, Datei gelöscht), die Sie sonst nicht untereinander im Zusammenhang sehen könnten. Wie üblich können Sie im Asservat-Überblick Ereignisse von verschiedenen Asservaten auf einmal sehen, rekursiv oder verzeichnisweise erkunden, nach Ereignistyp sortieren oder nach Ereigniskategorie sowie tagesgenau nach bestimmten Zeitspannen filtern. Sie können Ereignisse genau wie Suchtreffer als wichtig kennzeichen. Nach als wichtig gekennzeichneten Ereignisse läßt sich über die Zeitstempel-Spalte filtern. Ereignisbasierte Auswertung anstelle von dateibasierter Auswertung ist ein progressiver neuer Ansatz mit völlig anderer Perspektive, der zu Wissen über von Computern aufgezeichnete Aktivitäten führen kann, das auf andere Weise nur schwerlich gewonnen werden könnte. Sie können u. U. Zusammenhänge erkennen (in Verbindung mit Aktivität x stehende andere Aktivität), die ansonsten leicht übersehen wird, und die Logik hinter dem, was passiert ist, besser erklären. Die Quellen von Ereignissen, die von der Metadaten-Extraktion in dieser Version ausgewertet werden, umfassen alle unterstützten Dateisysteme (d. h. alle auch in den Zeitstempel-Spalten des Verzeichnis-Browser zu sehenden Zeitstempel; Änderung, Record-Änderung und letzter Zugriff werden ausgelassen, wenn sie identisch zur Erzeugungszeit sind), Prozesse in unterstützten 101 Hauptspeicher-Dumps, extrahierte oder verarbeitete E-Mails sowie Dateien der folgenden Typen: index.dat Internet browser SQLite databases .firefox (~55) fragments _CACHE_001_ and _CACHE_002_ .lnk shortcuts .automaticDestination-ms .chrome Chromium cache data_1, data_2 .usnjrnl fragments Registry hives* Windows .evt event logs Windows .evtx event logs (Most extracted events come with a description that includes the event source, the event ID and the record number. The record number allows you to quickly search for the record in the HTML preview if you need further details about that particular event.) DataStore.edb (MS Windows operating system update events) .hbin Registry hive fragments .doc (last printed) .msg rp.log XP restore point INFO2 XP recycle bin .recycler Vista recyle bin .snapprop Vista volume shadow copy properties .cookie .gthr;.gthr2 Gatherer and Gatherer fragments .pf prefetch attach timestamps from EDB signing date from EXE/DLL/SYS/... boot time from ETL (event trace log) files OLE2 last modification last saved in Office documents and RTF Skype main.db (chats, calls, file transfers, account creation, ... - you can read entire chats if sorted chronologically) Skype Chat Sync internal creation from miscellaneous file types, including Exif timestamps from photos JPEG GPS Unix/Linux/Macintosh system logs (These events are practically of significance especially for USB device history examinations.) * Weitere, speziellere Ereignisse als nur Standard-Registry-Zeitstempel werden optional ausgegeben, wenn man einen Registry-Bericht erzeugt, in Abhängigkeit von den verwendeten Berichtsdefinitionen. The event type is displayed in gray if the timestamp is a previously valid timestamp, for example such as those found in NTFS in 0x30 attributes or index records of INDX buffer slack or in $LogFile. Timestamps from 0x30 attributes in NTFS file systems are output as events only if actually different from their 0x10 counterparts and not identical to the 0x30 creation timestamp. They are 102 marked as "0x30" in the Event Type column. Malware might give itself harmless looking timestamps after deployment, so that it does not seem to be related to the time of intrusion/infection. The 0x30 attribute timestamps, however, remain unaltered (except if the file is renamed or moved later), and that is the reason why some examiners are interested in them. If the time frame of intrusion/infection is known, related files would be found in the event list thanks to the original 0x30 attribute timestamps. 0x30 timestamps are marked in the event list with an asterisk if they are later than the corresponding 0x10 timestamps, which seems unnatural and in some rare cases might be the result of backdating by the rightful users of the computers themselves. Under certain circumstances, backdating documents is seen as fraudulent and illegal. However, much more commonly 0x10 timestamps predating 0x30 timestamps is just the work of installation programs or the result of copying a file or moving a file from one volume to another or extracting a file from a zip archive, where Windows or other programs artificially apply the original creation time of the source file to the destination once copying turns out to be successful (internal programmatic backdating). The selections in the event type filter are not remembered by the program from one session to the next. Please see the description of the timestamp columns for more information. 5.15 File Type Categories.txt Diese vom Benutzer anpaßbare Datei definiert, aus welchen Dateitypen sich Kategorien zusammensetzen. Dem Namen einer Kategorie gehen drei Sternchen und ein Leerzeichen voraus (*** ), um ihn besonders kenntlich zumachen. Ihm folgt eine Liste von Dateitypen, die zu dieser Kategorie gehören, und zwar ein Dateityp pro Zeile. Solche Zeilen beginnen entweder mit einem „+“ oder „-“, wobei „+“ einfach nur bedeutet, daß der Dateityp im Dateitypfilter mit einem Häkchen versehen ist. Darauf folgt die typische Dateinamenserweiterung, dahinter ein Leerzeichen, und dann eine Beschreibung des Dateityps. Großbuchstaben in der Erweiterung sind nicht zu verwenden. Derselbe Dateityp/dieselbe Dateiendung darf mehreren Kategorien zugeschlagen werden (Einschränkungen s. Beschreibung der Kategoriespalte). Alternativ zu Dateinamenserweiterungen werden auch ganze Dateinamen unterstützt. Dies ist nützlich für bestimmte Dateien mit einem wohldefinierten Namen, deren Endung allein nicht spezifisch genug ist oder die keine Dateiendung haben. Vollständige Dateinamen müssen durch umschließende Semikolons kenntlich gemacht werden. Beispiele: -;index.dat; Internet Explorer history/cache -;history.dat; Mozilla/Firefox browser history -;passwd; Existing users Es gibt eine virtuelle Kategorie „Anderer/unbekannter Typ“, die nicht speziell in der Datei definiert wird und einfach alle Dateien umfaßt, die nicht zu einer der anderen, definierten Kategorien gehören. 103 You may store additional custom definitions of file types and categories in a separate file named "File Type Categories User.txt". This file will be read and maintained in addition to the standard definitions in "File Type Categories.txt" and has the same structure, but is not overwritten by updates of the software if contained in the installation directory, so that you can easily continue to use it even when overwriting your installation with a new version. File types are ranked by importance/relevance and you may filter by this rank. For example, filtering out those file types ranked #0 will exclude font files, cursors, icons, themes, skins, clip arts, etc. Files with a low rank are of importance just in very specific investigations, for example source code, in which you would not be interested when looking for office documents or pictures for example, but definitely when hunting a virus programmer. Higher ranked file types are relevant in more cases. Generally the rank is useful in simple cases where you can expect to find what you are looking for in file types that are fairly well known. As another idea, you could make it a habit to only index files with higher ranks. You also have the option to assign file types to a so-called group, a concept that is not identical to a file type category. Useful for example if your standard procedure is to let examiner A check out pictures and videos, examiner B documents, e-mail, and other Internet activity, and examiner C operating system files of various kinds, because of their specializations. You can give these groups meaningful names and filter for them, also using the Type Status dialog window. The groups are displayed in the Type filter. All the definitions about file type ranks and file type groups are made in the "File Type Categories.txt" file. Suggestions for ranks and an example of a group of files that may deserve special attention are already predefined. Both ranks (from 0 to 9, where missing means 0) and groups (letters from A to Z) can be optionally specified following a tab at the end of a line, in any order, for example as "2P" or "DI3". So up to 10 rank levels are possible, but it is not necessary to fully utilize this range. Up to 26 groups are possible. You do not have to start alphabetically. The case of the letters is ignored. You may also define ranks and groups for an entire category, following a tab in a category line. File types that have no rank and category inherit both from the category to which they belong. To give a group a more descriptive name than just a single letter, insert group definition lines at the end of the text file that start with a equal sign, e.g. =P=Photos and videos for image group =D=Docs, e-mails and Internet =I=File types to index You may store additional custom definitions of file types and categories in a separate file named "File Type Categories User.txt", which will be read and maintained in addition to the standard definitions in "File Type Categories.txt" and has the same structure and is not overwritten by updates of the software if contained in the installation directory, so that you can easily continue to use it even when overwriting your installation with a new version. 104 5.16 Hash-Datenbank Funktionalität nur mit forensischer Lizenz verfügbar. Eine interne Hash-Datenbank besteht, sofern einmal erstellt, aus 257 binären Dateien mit der Endung .xhd (X-Ways Hash Database). Der Speicherordner dafür kann im Dialogfenster „Allgemeine Optionen“ festgelegt werden. Eine solche Hash-Datenbank ist auf sehr effiziente Weise organisiert, so daß die Performanz beim Abgleich von Hash-Werten maximiert wird. Sie selbst entscheiden, auf welchem Hashtyp die Datenbank aufbauen soll (MD5, SHA-1, SHA-256, ...), und Sie selbst sind für das Befüllen der Hash-Datenbank mit Hash-Sets und Hash-Werten zuständig. Entweder Sie erzeugen in X-Ways Forensics selbst Hash-Sets, oder Sie importieren Hash-Sets aus anderen Quellen. Die HashDatenbank kann von mehreren Benutzern/Instanzen gemeinsam gleichzeitig verwendet werden, wenn derselbe Speicherort (dasselbe Verzeichnis) eingestellt ist. Dieselbe Hash-Datenbank kann aber nicht aktualisiert werden, wenn sie gerade von anderen Benutzen/Instanzen verwendet wird. It is possible to maintain two separate hash databases at the same time, databases based on the same hash type or different hash types. Useful for example if you receive hash sets from different sources with different hash types (e.g. some with MD5 and some with SHA-1 values) and wish to use them simultaneously. The second hash database may be stored on a different drive. Useful if for example the primary hash database for general use is shared with colleagues on a network drive and the user wishes to create or import new hash sets, either for temporary use only or while the primary hash database is locked by other users, into a locally stored second database. Jeder Hash-Wert in der Datenbank gehört zu einem oder mehreren Hash-Sets. Jedes Hash-Set gehört entweder zur Kategorie „bekanntermaßen irrelevant“ / „harmlos“ / „gutartig“ oder „verdächtig“ / „beachtenswert“ / „relevant“ / „bösartig“. In der Hash-Datenbank können Sie Hash-Sets schnell miteinander zu einem einzigen Hash-Set verschmelzen. Beachten Sie, daß doppelte Hash-Werte im resultierenden Hash-Set nicht sofort entfernt werden, sondern erst das nächste Mal, wenn Sie ein Hash-Set hinzufügen. Beachten Sie auch, daß Sie nicht gewarnt werden, wenn Sie Hash-Sets unterschiedlicher Kategorien verschmelzen. Hash-Werte von Dateien können berechnet und mit der Hash-Datenbank abgeglichen werden, wenn Sie den Datei-Überblick erweitern. Die optionalen Spalten „Hash-Set“ und „Kategorie“ im Verzeichnis-Browser zeigen dann an, welche Dateien zu welchen Hash-Sets und welcher Kategorie gehören, was es Ihnen ermöglicht, nach diesen Aspekten zu sortieren/filtern und irrelevante Dateien einfach zu ignorieren bzw. sich auf relevante Dateien zu konzentrieren. Wenn der Hash-Wert einer Datei in mehreren ausgewählten Hash-Sets enthalten ist, gibt das Programm all diese Hash-Sets an und zeigt die Kategorie eines dieser Hash-Sets. Es prüft auch, ob alle zugehörigen Hash-Sets derselben Kategorie zugeordnet sind, und sollte das nicht der Fall sein, wird eine Warnung ausgegeben. Eine optionale zweite, separate Hash-Datenbank mit Block-Hash-Werten (statt normalen DateiHash-Werten), gespeichert in einem separaten Verzeichnis, erlaubt es, nach unvollständigen Überresten bekannter Dateien, die von entscheidender Bedeutung sind, blockweise auf anderen Datenträgern zu fahnden. 105 Das über das Extras-Menü erreichbare Dialogfenster zum Verwalten der aktiven HashDatenbank(en) erlaubt es, • mit einer neuen, leeren Datenbank die Arbeit zu beginnen (und die ggf. schon bestehende aktuelle Hash-Datenbank zu verwerfen, über den Befehl "Initialisieren, wobei auch ein neuer Hash-Typ ausgewählt werden kann), • eine Liste der in der Hash-Datenbank enthaltenen Hash-Sets einzusehen, • Hash-Sets umzubenennen, • Hash-Sets miteinander zu verschmelzen (beachten Sie, daß doppelte Hash-Werte im resultierenden Hash-Set nicht sofort entfernt werden, sondern erst das nächste Mal, wenn Sie ein Hash-Set hinzufügen, und beachten Sie auch, daß Sie nicht gewarnt werden, wenn Sie Hash-Sets unterschiedlicher Kategorien verschmelzen), • Hash-Sets zu löschen, • die Kategorie jedes Hash-Sets zu änderen, • die Integrität der Hash-Datenbank zu überprüfen, • ausgewählte Hash-Set-Dateien zu importieren*, • alle Hash-Sets in einem bestimmten Verzeichnis und dessen Unterverzeichnissen zu importieren (dito), optional in ein einziges internes Hash-Set, dessen Namen Sie angeben können, • ausgewählte Hash-Sets zu exportieren (z. B. wenn Sie individuelle Hash-Sets mit anderen Ermittlern austauschen möchten, aber nicht die gesamte Hash-Datenbank) • und zwischen der Verwaltung der normalen Datei-Hash-Datenbank und der Block-HashDatenbank hin- und herzuwechseln. * Textdateien der Formate NSRL RDS 2.x, HashKeeper und ILook werden unterstützt, sowie Hash-Sets im JSON/ODATA-Format-Layout von Project Vic (Versionen 1.0, 1.1 und 1.2), wie in der Hubstream-Inbox zu finden. Ein weiteres Import- und das Export-Format ist eine sehr einfache und universelle Hash-Set-Textdatei, in der die erste Zeile einfach den Hash-Typ angibt (z. B. "MD5") und alle weiteren Zeilen jeweils Hash-Werte in ASCII-Hex sind (bzw. im Fall von SHA-1 alternativ in Base32-Notation), 1 pro Zeile. Das Zeilenende-Zeichen ist 0x0D 0x0A. Der Befehl „Hash-Set erzeugen“ im Kontextmenü des Verzeichnis-Browsers erlaubt es Ihnen, Ihre eigenen Hash-Sets in der internen Hash-Datenbank zu erstellen. Beim Importieren/Erzeugen von Hash-Sets werden doppelte Hash-Werte innerhalb desselben Hash-Sets eliminiert. Beim Importieren der NSRL-RDS-Hash-Datenbank prüft X-Ways Forensics auf Datensätze mit den Flags "s" (special) und "m" (malicious), so daß diese Hash-Werte nicht fälschlicherweise in das gleiche interne Hash-Set aufgenommen werden, das als irrelevant klassifiziert werden sollte. Die Hash-Datenbank kann bis zu 65.535 Hash-Sets verwalten. There is a way to efficiently delete individual hash values from an existing hash set, by importing a hash set file (simple 1-column format, 1 hash value per line), where the hash values to delete must be listed first and must be prepended with a minus sign ("-"). The file must have the same name as the existing hash set in the database that you wish to update (additional filename extension allowed). 106 5.17 PhotoDNA X-Ways Forensics can employ the PhotoDNA hashing algorithm for photos, until further notice. Because of the robustness of the hash algorithm and its specialization in photos, it usually allows to automatically recognize known photos even if they have experienced lossy compression repeatedly (e.g. JPEG), if they have been stored in a different file format, resized, partially blurred/pixelated, color-adjusted or contrast-adjusted etc. Unlike hash values computed by conventional general purpose algorithms, PhotoDNA hashes are resistant to various such image alterations. Optionally, known photos can be recognized even if they were mirrored (flipped horizontally). For licensing reasons the PhotoDNA functionality is made available as a separate download, and provided by X-Ways itself only to law enforcement agencies, which may use it to prevent the spread of child sexual abuse content and for investigations targeted to stop its distribution and possession. For details about PhotoDNA please see this high level technical explanation and this press information. If the PhotoDNA functionality is present, a 4th (!) database, with PhotoDNA hash values of photos can be created and maintained within X-Ways Forensics, and photos may be matched against that hash database in X-Ways Forensics and X-Ways Investigator to identify known incriminating content. Law enforcement agencies may want to create and share their own collections of such hash values, or import an extensive existing collection from Project Vic (JSON/ODATA-Format Version 1.0, ab v18.1 von X-Ways Forensics auch Version 1.1, ab v18.2 von X-Ways Forensics auch Version 1.2). You can also import PhotoDNA hash databases of other X-Ways users, you may delete hash categories that you don't need any more, and you may merge or rename categories in your database. When importing someone else's hash database, their categories of the same name will be merged with yours. X-Ways Forensics will attempt to deduplicate hash values of similar photos when adding hash values to the database. PhotoDNA hash values may also be imported if they are stored in text files, with "PhotoDNA" in the first line, followed by 1 hash value per line in hex ASCII or Base64. Hash values can be added to the PhotoDNA hash database for pictures in the volume snapshot of an evidence object in the same way as conventional hash sets are added to a conventional hash database, using the “Create Hash Set” command in the directory browser context menu. The database is one of now four databases that can be managed with the Tools | Hash Database command. The PhotoDNA hash database is stored in a directory next to hash database #1. Matching is part of the "picture analysis and processing" operation in Specialist | Refine Volume Snapshot. 5.18 Zeitzonen-Konzept Folgendes gilt für WinHex und X-Ways Forensics, wenn die Software mit einer Specialist- oder 107 forensischen Lizenz betrieben wird. X-Ways Forensics bedient sich nicht der Windows-Logik, sondern seiner eigenen Logik, um UTC-Zeitstempel für die Anzeige im Verzeichnis-Browser, in Berichtstabellen und in exportierten Listen in eine frei wählbare Ortszeit umzurechnen. Es zeigt Zeitstempel unabhängig von der in der Windows-Systemsteuerung des Untersuchungssystems eingestellten Zeitzone an. Die Anzeige von Zeiten in X-Ways Forensics und Windows kann sich unterscheiden weil Windows Zeitangaben in der Sommerzeit nicht basierend auf Sommerzeit anzeigt, wenn zum Zeitpunkt der Anzeige Winterzeit gilt. Beim Arbeiten mit einem Fall, gilt die für diesen Fall eingestellte Zeitzone global für das gesamte Programm (wählbar in den Falleigenschaften), ansonsten die Zeitzone, die in den „Allgemeinen Optionen“ eingestellt ist. Beim Arbeiten mit einem Fall ist es optional möglich, unterschiedliche Zeitzonen für verschiedene Asservate einzustellen, so daß Sie immer Ortszeiten sehen selbst für Datenträger, die in unterschiedlichen Zeitzonen verwendet wurden, wenn Sie dies vorziehen. Beachten Sie, daß die Zeitstempel nur für die Anzeige umgerechnet werden. Das heißt, in einer rekursiven Ansicht im Asservat-Überblick, der mehrere Datenträger enthält, hängt eine etwaige Sortierung nach Zeiten immer noch von absoluten UTC-Zeiten ab. Optional können Sie direkt im Verzeichnis-Browser bei jeder Zeitangabe sehen, wie viele Stunden tatsächlich für die Umrechnung in Ortszeit zu UTC addiert oder von UTC subtrahiert wurden (s. VerzeichnisBrowser-Optionen) Zeitstempel auf FAT-Partitionen werden nie umgerechnet, da diese nicht in UTC gespeichert sind, sondern auf einer oder mehreren unbekannten lokalen Zeitzonen basieren. Zeitstempel aus Dateisystemen, die die Zeitzone explizit speichern, werden intern in UTC umgerechnet und dann zum Zweck der Anzeige von UTC in eine Ortszeit. Die Definition der Zeitzonen kann bei Bedarf angepaßt werden. Bitte beachten Sie, daß das Ändern der Definitionen egal in welchem Dialogfenster die Definition der Zeitzonen im gesamten Programm betrifft. WinHex und X-Ways Forensics verwenden noch immer die Standard-WindowsUmrechnungslogik, die von der Zeitzone abhängt, die in der Systemsteuerung des Benutzers eingestellt ist, ... • in Datei | Eigenschaften, wo Zeitstempel von Dateien auf den System des Benutzers selbst abgefragt und geändert werden können, • für die Protokollierung der Fallbearbeiten, • allgemein wenn nicht mit Specialist- oder forensischer Lizenz betrieben, und • wenn ohne die Datei „timezone.dat“ betrieben. Daß eine der beiden letzten Bedingungen zutrifft, können Sie daran sehen, daß der Schalter „Anzeige-Zeitzone“ im Dialogfenster „Allgemeinen Optionen“ nicht sichtbar ist oder grau angezeigt wird. 108 5.19 Datei-Container Nur mit forensischer Lizenz verfügbar. Das Specialist-Menü erlaubt es, einen neuen DateiContainer anzulegen, einen existierenden zum weiteren Befüllen zu öffnen und den aktiven Datei-Container wieder zu schließen. Befüllt werden kann ein Container mit ausgewählten Dateien über das Kontextmenü des Verzeichnis-Browsers. Wenn Sie ausgesuchte Dateien (auch von verschiedenen Asservaten) mit besonderer Relevanz für einen Fall gesammelt und bequem an andere Beteiligte des Verfahrens weitergeben möchten (z. B. spezialisierte Ermittler), die irrelevante Dateien nicht zu sehen brauchen oder sogar nicht sehen dürfen, empfehlen sich Datei-Container. Darin bleiben die allermeisten Metadaten aus dem Dateisystem (Name, Pfad, Größe, Attribute/Filemode, Zeitstempel, Löschzustand, Klassifikation als alternativer Datenstrom oder virtuelle Datei oder E-Mail oder Datei-Anhang, ...) und insbes. natürlich der Inhalt der kopierten Dateien erhalten. Auch wenn ein konventionelles (physisches, sektorweise erstelltes) Image übertrieben und zu zeitaufwendig wäre, weil Sie nur einige ausgewählte Dateien zu sichern brauchen und keine kompletten Datenträger, bieten sich DateiContainer an. Datei-Container enthalten ein spezielles Dateisystem (XWFS), das die meisten Metadaten aus konventionellen Dateisystemen der Windows-, Linux- und Apple-Welt aufnehmen kann. Datei-Container lassen sich wie andere Image-Dateien auch interpretieren, einem Fall hinzufügen und bequem untersuchen. Container können insbes. auch in X-Ways Investigator [CTR] eingelesen werden, der stark vereinfachten Version von X-Ways Forensics für Ermittler, die nicht auf EDV spezialisiert sind, sondern in anderen Gebieten wie Bestechung, Rechnungswesen, Kinderpornographie, Baurecht, usw. Der Empfänger eines Containers kann den Container zu seinem eigenen Fall hinzufügen, die darin enthaltenen Dateien genau wie in einer Festplattenpartition oder einem konventionellen Image einsehen, Stichwortsuchen laufen lassen, Kommentare zu Dateien eingeben, Dateien zu Berichtstabellen hinzufügen, Berichte erstellen usw. Berichtstabellenverknüpfungen können sogar exportiert und in den Originalfall wieder importiert werden, über Befehle im Kontextmenü des Fallbaums. Dies erlaubt es, den großen Analyseaufwand in größeren Verfahren auf mehrere Ermittler, die parallel arbeiten, zu verteilen, und deren Ergebnisse auch wieder zusammenzuführen. Das aktuelle Container-Format kann von diversen Computerforensik-Tools verstanden werden, die nicht von X-Ways stammen. Ältere Versionen von WinHex (mit Specialist-Lizenz oder höher), X-Ways Forensics und X-Ways Investigator können es ebenfalls verstehen. All diese Tools können die Datei-Inhalte und die grundlegensten Metadaten lesen (z. B. Dateiname, Pfad, diverse Attribute, die meisten Zeitstempel, existierend oder gelöscht). Um die größtmögliche Menge von Metadaten aus einem Container zu importieren, verwenden Sie aber bitte WinHex/XWays Forensics/X-Ways Investigator 16.3 oder neuer. Es wird automatisch verhindert, daß Sie dieselben Dateien versehentlich zweimal in den gleichen Container kopieren. Kommentare und Klassifizierungen (Berichtstabellenverknüpfungen) werden optional intern in der Container-Datei gespeichert. Künstliche Verzeichnisse können optional in Containern angelegt werden, um Unterobjekte von Dateien aufzunehmen, zur besseren Kompatibilität mit Tools, die Dateien nicht als Unterobjekte von anderen Dateien akzeptieren (Tools anderer Hersteller sowieso WinHex/XWF/XWI 15.9 und älter). WinHex/XWF/XWI 16.0 109 und neuer (jeweils neuestes Service-Release) brauchen keine solchen künstlichen Verzeichnisse. Beim Erstellen eines Containers wählen Sie zwischen der normalen direkten Füllmethode und einem indirekten Weg. Indirekt heißt, Datei-Inhalte werden dem Container über den Umweg der eigenen Festplatte hinzugefügt werden. Sie werden nicht direkt in den Container kopiert, sondern zunächst in das Verzeichnis für temporäre Dateien (s. Allg. Optionen), und dann erst von dort in den Container. Das hat den Vorteil, daß ein aktives Virenschutzprogramm die Gelegenheit hat, die Dateien abzufangen, d. h. zu prüfen, unschädlich zu machen, umzubenennen, zu verschieben, zu löschen, zu sperren usw. Es kann also verhindern, daß die Dateien in den Container gelangen. Der Container bleibt dann mit hoher Gewißheit virenfrei und kann in verantwortlicher Weise in einer Umgebung mit höheren Sicherheitsanforderungen/größerem Schutzbedürfnis weitergegeben werden. Container können ca. 1 Milliarde Objekte aufnehmen. Um die Quelle von Dateien im Container, die aus verschiedenen Asservaten stammen, deutlich zu machen, können die jeweiligen Asservatnamen als oberste Verzeichnisebene im Container aufgenommen werden. Eine optionale interne Bezeichnung (bis zu 31 Zeichen) kann angegeben werden. Diese wird als Volume-Label des XWFS-Dateisystems verwendet. Eine optionale Beschreibung kann auch in den Container integriert werden (bis zu 60.000 Zeichen). Diese wird beim Hinzufügen des Containers in einen Fall importiert und ist dann in den Kommentaren zu dem Asservat sichtbar. Die im Container gespeicherte Beschreibung kann auch später noch hinzugefügt oder bearbeitet werden. Einem im Hintergrund aktiven (d. h. geöffneten oder gerade neu erstellten) Datei-Container können Sie im Verzeichnis-Browser ausgewählte Dateien per Kontextmenu hinzufügen. Entweder man kopiert dann den logischen Datei-Inhalt, den logischen Inhalt und den Schlupf separat, nur den Schlupf, nur einen im Datei-Modus ausgewählten Block oder sogar nur die Metadaten des Dateisystems. Sie können des weiteren angeben, ob Unterobjekte gewählter Dateien mitkopiert werden sollen, auch wenn sie nicht selbst ausgewählt sind, und zwar entweder Unterobjekte jeglicher Art (wenn ganz gewählt) oder nur Datei-Anhänge von E-Mails (wenn die Option halb gewählt ist). Optional können Container die Daten/Inhalte von Verzeichnissen selbst transportieren, d. h. abhängig vom Dateisystem Verzeichniseinträge, INDX-Puffer usw. Dies ist nützlich, wenn der Empfänger des Containers technisch bewandert ist und sich für Zeitstempel oder sonstige Metadaten in diesen Datenstrukturen interessieren könnte. Falls Sie sich entscheiden, Verzeichnisdaten in einen Container aufzunehmen, wenn Sie ihn erzeugen, hat das direkte Auswirkungen nur auf Verzeichnisse, die selbst ausgewählt sind. Es hat einen Effekt auf das jeweilige direkte Elternverzeichnis von gewählten Objekten nur dann, wenn Sie eine weitere Option einschalten („Daten/Inhalte direkt übergeordneter Objekte aufnehmen“). Diese weitere Entscheidung ist erforderlich, weil die Verzeichnisdaten sonst unbeabsichtigt Namen und sonstige Metadaten von Dateien enthüllen könnten, die z. B. aus Datenschutzgründen bewußt nicht in den Container aufgenommen wurden. Wenn Sie Dateien, die Unterobjekte anderer Dateien sind, incl. Pfad kopieren, wird die übergeordnete Datei zumindest als leere Hülle (ohne Daten) in den Container aufgenommen, damit das Unterobjekt mit dem korrekten ursprünglichen Pfad im Container erscheint und klar 110 ist, woher sie stammt. Beispiele sind eine E-Mail, zu der der ausgewählte Datei-Anhang gehört, ein Zip-Archiv, das die ausgewählte Datei enthält, oder ein Dokument, in dem das ausgewähltes Bild eingebettet ist. Bei eingeschalteter Option „Daten/Inhalte direkt übergeordneter Objekte aufnehmen“ wird auch der Inhalt einer ggf. übergeordneten Datei automatisch mitkopiert, selbst wenn die übergeordnete Datei gar nicht selbst zum Kopieren ausgewählt war. Einem Container kann jede Datei hinzugefügt werden, der Teil eines Datei-Überblicks sind, also z. B. auch einzelne extrahierte E-Mails. Einmal hinzugefügte Dateien können nicht wieder physisch entfernt, aber permanent ausgeblendet werden. Es gibt die Möglichkeit, automatisch Berichtstabellen-Verknüpfungen für Dateien zu erzeugen, die zu einem Datei-Container hinzugefügt wurden. Optional können Hash-Werte von den kopierten Dateien im Container gespeichert werden. Dies erlaubt es, die Integrität der Datei später zu überprüfen, wenn der Container einem Fall hinzugefügt wurde, durch das Erweitern des Datei-Überblicks. Die Hash-Werte werden direkt für die Daten berechnet, wie sie vom Original-Quelldatenträger gelesen werden (wenn Sie nicht nur Metadaten in den Container übertragen), oder aus dem Datei-Überblick übernommen, sofern verfügbar. Optional kann die Person, die einen Container erstellt, Berichtstabellen-Verknüpfungen (entweder alle oder nicht solche von X-Ways Forensics automatisch erstellten) und/oder Kommentare zu den in den Container zu kopierenden Dateien mit weitergeben. Dies ist nützlich, wenn nicht nur eine Sammlung von Dateien an andere Ermittler weitergegeben werden soll, sondern auch weitere fallspezifische Informationen und bereits gewonnene Erkenntnisse. Z. B. könnten Computer-Spezialisten den Namen des Besitzers einer Datei hinzufügen, so daß der nicht auf EDV spezialisierte Fachermittler diesen sehen kann, oder den Grund angeben, aus dem eine Datei zur Weitergabe im Container überhaupt ausgewählt wurde. Vorgang bei Lesefehler abbrechen: This option allows to abort copying files into an evidence file container upon a read error and to not include affected files partially. Useful when acquiring files from a network location and the connection might be interrupted, if you assume that if that happens you will get the connection back and will be more successful when you try again, to avoid having incomplete files in the container, which cannot be replaced with a complete copy retroactively. Available only when not filling containers indirectly. Beim Schließen eines im Hintergrund geöffneten Containers wird dem Benutzer angeboten, den Container zu komprimieren, zu verschlüsseln und/oder in kleinere Segmente aufzuteilen. Das Aufteilen ist nützlich, wenn der Container vollständig befüllt wurde, relativ groß geraten ist und z. B. auf CDs oder DVDs verschickt werden soll. Sie finden vielleicht auch einen überprüfbaren Hash-Wert für den gesamten Container nützlich, der bei dieser Gelegenheit berechnet und in den Zielcontainer eingebettet werden kann. Des weiteren gibt es eine Option zum Einfrieren des Dateisystems in dem Zielcontainer, den Sie im .e01-Evidence-File-Format erzeugen, so daß er nicht weiter befüllt werden kann, auch nicht nach Rückumwandlung ins Roh-Image-Format. 111 5.20 Zugehörige Objekte Nur mit forensischer Lizenz verfügbar. Dateien/Verzeichnisse, zu denen es eine "zugehörige" Datei bzw. ein "zugehöriges" Verzeichnis im Datei-Überblick gibt, sind im Verzeichnis-Browser links neben ihrem Icon mit einem kleinen blauen nach unten zeigenden Pfeil markiert. Ein zusätzlicher Tooltip erscheint für Dateien mit einer "zugehörigen" Datei, wenn man den Mauszeiger über dere Icon hält. Dieser zeigt Ihnen komfortablerweise den Pfad und Namen der zugehörigen Datei an, z. B. das Ziel eines symbolischen Links. Es gibt vier verschiedene Arten von zugehörigen Objekten: 1) When taking a volume snapshot of Unix-based file systems, symbolic links are connected to their targets in the volume snapshot as so-called related files, so that you can conveniently navigate to the target by pressing Shift+Backspace. Also one of potentially several symlinks pointing to a certain target will become the related file of the target, so that you can conveniently navigate to the symlink or quickly see in the first place that one or more symlinks exist that point to a certain target, since any file that has a "related" file in the volume snapshot is marked with a tiny blue arrow next to its icon. Also the same arrow will tell you whether the target of a symlink can actually be found in the file system. If a symlink links to other symlinks, those are not recursively linked. If resolving symlink takes to long because there are many symlinks in a volume, you may safely abort that step at any time. 2) When taking a snapshot of volumes with Windows installations, certain reparse points (a.k.a. junction points) are connected to their targets in the volume snapshot just like as symlinks in Unix-based file systems, so that you can conveniently navigate to the target by pressing Shift+Backspace. Also there will be a back-reference to one reparse point, so that you can conveniently navigate to that reparse point or quickly see in the first place that one or more reparse points exist that link to a certain directory, since any directory that has a "related" directoy in the volume snapshot is marked with a tiny blue arrow next to its icon. Forensic license only. Reparse points that do not get connected with their target directories will still show a comment that advises you of the target path as in earlier versions of X-Ways Forensics. 3) Harte Verweise in HFS+, deren zugehörige Datei eine sogenannte indirekte Knoten-Datei ist (klingt auf Englisch eleganter). 4) In NTFS in Schattenkopien gefundene Dateien, die auf ihre Trägerdatei zeigen, und Schattenkopie-Trägerdateien, die auf ihre zugehörige Snapshot-Eigenschaften-Datei (in der Typspalte snapprop genannt) zeigen. 5.21 Schnittstelle für externe Analyse Über den Menübefehl "Datei-Export zur Analyse" im Falldatenfenster können Sie Dateien (z. B. alle Dateien aus dem gesamten Fall, die zu einer bestimmten Kategorie gehören) zur weiteren Analyse an ein externes Programm übergeben. Dieses Programm muß auf die unten beschriebene Schnittstelle ausgelegt sein. Erfordert X-Ways Forensics oder X-Ways Investigator oder WinHex 112 mit forensischer Lizenz. Das Ergebnis der Analyse kann zurück in X-Ways Forensics importiert werden, über den Befehl Berichtstabellen-Import im Falldatenfenster. (Klicken Sie dazu z. B. rechts auf den fettgedruckten Falltitel.) Dies verknüpft die von der externen Software klassifizierten Dateien mit bestimmten Berichtstabellen (und erstellt ggf. neue Berichtstabellen), was es Ihnen erlaubt, nach diesen Dateien leicht zu filtern oder sie in einem Bericht auszugeben. Z. B. kann die Software DoublePics bekannte Bilder wiedererkennen (auch wenn sie in einem anderen Format gespeichert und/oder verfremdet wurden) und eine Klassifikation wie etwa "Kipo", “relevant” oder “irrelevant” zurückgeben. Technische Beschreibung der Schnittstelle All files or files in a certain category or all tagged files or all non-hidden files are copied into a subfolder of the output folder specified by you. The subfolder is named with a CRC in hexadecimal characters that is unique for the active case. The files are named with unique IDs (64-bit integer numbers). One additional file named "Checksum" is created that contains 4 bytes with the same CRC, 4 bytes with the handle of the main window of X-Ways Forensics (or X-Ways Investigator, for that matter), 8 reserved bytes, and 128 bytes with the case title in UTF-16. When the files have been copied, X-Ways Forensics executes the external analysis program and specifies the complete path of the subfolder in quotation marks as a parameter. The external program can now perform the analysis. It can classify files by creating one .rtd file for each classification. When finished, the program can optionally check whether the X-Ways Forensics main window still exists and, if so, make X-Ways Forensics aware of the availability of the results, by sending a WM_SETTEXT messages to the main window, where the text starts with "Import: ", followed by the path of the directory where to find the .rtd files, without quotation marks. This will trigger the import automatically. Alternatively, the user can import the result as described above. The names of the .rtd files (report table definition files) will be used as the report table name. An .rtd file start with a 4-byte signature (0x52, 0x54, 0xDE, 0xF0), the 4 byte checksum (see above), followed by the 64-bit file IDs (integer numbers) that indicate the files that should be associated with that report table. 6 Datei-Überblick 6.1 Allgemeines Ein Datei-Überblick ist eine Datenbank vom Inhalt eines Volumes oder physischen Datenträgers (Dateien, Verzeichnisse, ...) zu einem bestimmten Zeitpunkt. Der Verzeichnisbaum und der Verzeichnis-Browser erlauben Einblicke in diese Datenbank. Basierend auf den 113 zugrundeliegenden Dateisystem-Datenstrukturen besteht ein Datei-Überblick aus einem Datensatz pro Datei und Verzeichnis und speichert praktisch alle Metadaten (Name, Pfad, Größe, Zeitstempel, Attribute, ...), nur den Inhalt der Dateien und die Daten von Verzeichnissen nicht. Ein Datei-Überblick referenziert gewöhnlich sowohl existierende als auch vormals existierende (z. B. gelöschte) Dateien, auch virtuelle (künstlich definierte) Dateien, wenn diese für computerforensische Untersuchungen von Nutzen sind (so daß z. B. auch unbenutzte Bereiche eines Datenträgers abgedeckt werden). Operationen wie logische Suchen, Indexierung und alle Befehle im Kontextmenü des Verzeichnis-Browsers werden auf die Dateien und Verzeichnisse angewandt, wie sie im Datei-Überblick abgelegt sind. Wegen komprimierten Dateien und weil gelöschte Dateien und die virtuelle Datei "freier Speicher" mit denselben Clustern eines Dateisystems mehrfach verknüpft sein können, kann die Summer aller Dateien und Verzeichnisse in einem Datei-Überblick leicht die gesamte physische Größe des Datenträgers/der Partition übersteigen. Ein Datei-Überblick wird entweder gespeichert in Form einer Handvoll Dateien des Namens Volume*.dir, im Ordner für temporäre Dateien oder (wenn mit einem Fall verbunden) in Dateien namens „Main 1“, „Main 2“, „Main 3“, „Names“, ..., im Metadaten-Verzeichnis des Asservats. 6.2 Erweiterung auf Volume-/Sektor-Ebene Das Specialist-Menü erlaubt es, den Standard-Datei-Überblick auf verschiedene Weisen zu ergänzen, zu erweitern, so daß er mehr enthält als das Dateisystem regulär referenziert. Erfordert eine Specialist- oder forensische Lizenz. Volle Funktionalität nur mit forensischer Lizenz. 6.2.1 X-Tensions ausführen X-Tensions sind DLLs, die Sie selbst programmieren können, um die Funktionalität von X-Ways Forensics zu ergänzen oder für Ihre eigenen Zwecke automatisiert zu nutzen. Weitere Informationen. 6.2.2 Dateisystem-Datenstruktur-Suche besonders intensiv: Das intensive Suchen nach Dateisystem-Datenstrukturen ist eine potentiell lang andauernde Operation, abhängig von der Größe der Partition, und aus diesem Grund nicht Teil der Standardprozedur beim Erzeugen des Datei-Überblicks. FAT12/FAT16/FAT32: Sucht nach verwaisten Unterverzeichnissen, also Unterverzeichnissen, die von keinem anderen Verzeichnis mehr referenziert werden. Ext3/Ext4: Ähnliches Vorgehen wie bei FAT. Prüft die gesamte Partition auf ehem. existierende Verzeichnisstrukturen, deren Inhalte nicht von ihren zugehörigen Inodes her bekannt sind (solche würden bereits beim Erzeugen des ursprünglichen Datei-Überblicks gefunden). Auf diese Weise 114 gefundene Unterverzeichnisse werden mit einem generischen Namen in den Datei-Überblick aufgenommen, normalerweise unterhalb von "Pfad unbekannt", aber möglicherweise im Stammverzeichnis, wenn sie dort angeordnet waren. (Das Stammverzeichnis stellt hierbei eine Besonderheit dar, weil es eine unveränderliche ID hat.). ReiserFS, Reiser4: Sucht nach gelöschten Dateien (die in einem Standard-Datei-Überblick überhaupt nicht enthalten sind). UDF: Während die erste und die letzte Session auf einer Multisession-UDF-CD/-DVD automatisch aufgelistet werden, können weitere Sessions in der Mitte nur mit dieser Option gefunden werden. CDFS: In den meisten Fällen werden alle Sessions auf Multisession-CD/DVDs automatisch gefunden. In Ausnahmefällen (z. B. wenn CDFS zeitgleich zu UDF existiert oder die Abstände zwischen den Sessions ungewöhnlich groß sind), können hiermit weitere Sessions hinter der ersten gefunden werden. RAM (Hauptspeicher): Findet u. U. beendete Prozesse und Rootkits. NTFS: Schattenkopien können optional ausgewertet werden, mit einer forensischen Lizenz. Existierende und ehemals existierende Schattenkopie-Trägerdateien werden auf wertvolle Informationen geprüft, die anderweitig nicht erhältlich wären, so etwa Dateien, die nicht mehr in der aktuellen $MFT gefunden werden können oder frühere Versionen von Dateien, deren Inhalt sich geändert hat. Those files will be reconstructed up to 1 GB in length according to the shadow copy. Processing of volume shadow copies, if any, occurs before all the other operations that are part of the particularly thorough file system data structure search (parsing $LogFile, optionally searching for FILE record outside of $MFT and outside of VSC, searching for index records in the slack of INDX buffers). If there are volume shadow copies, the caption of the small progress indicator window will tell you when they are being parsed. Volume shadow copy host files that you exclude before processing will be omitted. Files found in volume shadow copies are specially marked with "SC #" in the Attr. column, or "SC #, prev. version" if they are previous versions of files that were known to the volume snapshot already before the thorough file system data structure search, so that it is easy to filter them in or out. # stands for the sequential number of the snapshot in which these files were found. Remember you can sort by ID to see the files they are a previous version of next to them. You can also easily navigate to the VSC host by using the command Navigation | Find related file in the directory browser context menu, for example so that in Details mode learn more about that particular snapshot. You could then invoke the same command once more to navigate to the corresponding snapshot properties file, where in Details mode you learn even more, e.g. description and official creation date. You may optionally avoid that previous versions of files in volume shadow copies are added to the volume snapshot if they are exact duplicates (identical file contents) so that it is much easier to focus on files for which actually previous data is still available. Time for that may be well invested because even if modification dates are different, the file contents are often the same for files installed by the operation system. If fully selected, X-Ways Forensics will compare files up to 128 MB, if half selected, only up to 16 MB, as to not waste too much time on this feature. 115 NTFS: Nach FILE-Records kann optional überall gesucht werden, in Sektoren, die nicht der MFT in ihrer aktuellen Größe und Lage angehören und auch nicht zu einer von der o. g. Operation behandelten Schattenkopie gehören. Solche FILE-Records können z. B. im freien Speicher gefunden werden, wenn eine Partition neu erstellen, neu formatiert, verschoben, vergrößert, verkleinert oder defragmentiert wurde. Kann auf großen Partitionen sehr lange dauern, daher optional (s. Optionen des Datei-Überblicks). NTFS: Mit einer forensischen Lizenz kann die aktuelle $LogFile-Datei sowie frühere Versionen von $LogFile, die in verarbeiteten Schattenkopien gefunden wurden, ausgewertet werden. Die Inhalte gelöschter Dateien können dank den Informationen in $LogFile oft rekonstruiert werden. Überbleibsel von Index-Records können sowohl in $LogFile als auch im Schlupf von INDXPuffern gefunden werden und enthüllen u. U. entweder frühere Namen oder Pfade von umbenannten/verschobenen Dateien/Verzeichnissen enthüllen, die im Datei-Überblick schon verzeichnet waren, oder gelöschte Dateien, die dem Datei-Überblick bis dato noch unbekannt waren (allerdings ohne zugehörige Datei-Inhalte). Geben Sie an, ob Sie an früheren Namen bzw. Pfaden von umbenannten/verschobenen Dateien und Verzeichnissen interessiert sind oder nicht, und ob Sie Dateien in den Datei-Überblick aufnehmen lassen möchten, für die nur Name, Größe, Zeitstempel und Attribute (aber keine Daten/Cluster) bekannt sind. Wenn das Kontrollkästchen für frühere Namen/Pfade halb angekreuzt ist, dann werden Sie über frühere Namen/Pfade von umbenannten/verschobenen Dateien über die Metadaten-Spalte informiert, und erhalten keine zusätzlichen Dateien im Datei-Überblick für jeden früheren Namen/Pfad. Bei allen Unteroperationen für NTFS werden besondere Anstrengungen unternommen, um die Aufnahme redundanter (identischer) Dateien in den Datei-Überblick zu vermeiden. Wenn die einzige neue Information in alten Versionen von FILE-Records oder Index-Records ehemals gültige Zeitstempel sind, keine früheren Namen/Pfade/Inhalte von Dateien (oder nur frühere Namen/Pfade, Sie an diesen aber explizit kein Interesse zeigen), dann werden diese Zeitstempel nur als Ereignisse ausgegeben, sofern die Option "Zeitstempel aus diversen Quellen als Ereignisse bereitstellen" bei der Erweiterung des Datei-Überblicks gewählt ist. NTFS: Sie können festlegen, ob Sie daran interessiert sind, daß Dateien in den Datei-Überblick aufgenommen werden, deren Cluster (und damit deren Daten) gänzlich unbekannt sind, nur mit Metadaten (z. B. Dateiname, Pfad, Größe, Attribute und Zeitstempel), wie in Index-Records in INDX-Puffern und in $LogFile zu finden. Wenn angekreuzt, werden alle ehem. existierenden Dateien, von denen nur Metadaten bekannt sind, in den Datei-Überblick aufgenommen. Wenn nicht angekreuzt, werden solche Dateien ignoriert. Andere Dateisysteme: kein Unterschied zum Standard-Datei-Überblick 6.2.3 Datei-Header-Signatur-Suche Diese Option hilft, solche Dateien in den Datei-Überblick aufzunehmen, die im freien oder belegten Laufwerksspeicher nur noch anhand ihrer Datei-Header-Signatur gefunden werden können und nicht mehr von Dateisystem-Datenstrukturen referenziert werden. Dazu werden Sie gefragt, welche bestimmten Dateitypen erkannt werden sollen, welche Standardgröße verwendet 116 werden soll, welcher Präfix für den Ausgabenamen verwendet werden sollen usw., wie von „Dateien retten nach Typ“ bekannt (Details s. dort und in den Dateityp-Definitionen). Dateien, die mit dieser Methode gefunden werden, werden nur dann in den Datei-Überblick aufgenommen, wenn es noch keine andere Datei im Datei-Überblick mit derselben Startsektornummer gibt (überschriebene Dateien zählen hierbei nicht), um Doppelungen zu vermeiden, um Doppellistungen zu vermeiden. Dateien werden mit dieser Methode mit einem generischen Namen und der Größe wie sie vom Mechanismus „Dateien retten nach Typ“ erkannt ausgegeben. Wenn auf eine physische, partitionierte Asservate angewandt, werden nur unpartitionierte Bereiche und Partitionslücken nach Datei-Headern durchsucht, da die Partitionen als separate, zusätzliche Asservate behandelt werden. Usually results of the file header signature search are output in a special virtual directory for carved files, which is a subdirectory of "Path unknown". However, there is an option to show resulting files as child objects of existing files, if the carved files were found within these other files. 6.2.4 Blockweise hashen und abgleichen Verfügbar mit forensischer Lizenz. Block-wise hashing may allow to identify complete or incomplete remnants of known notable files that are still floating around in free drive space even if they were fragmented and the location of the fragments is unknown, to show with some or very high certainty that these files once existed on that medium. The hash values are computed when reading from the evidence object sector-wise, and that happens at the same time when running a file header signature search if selected, to avoid unnecessary duplicated I/O, with the same sector scope. Matches are returned as a special kind of search hits. Multiple matches for contiguous blocks are more meaningful than isolated individual matches, as they are even less likely the result of some coincidence, and they are usually combined in a single hit. The size of all such hits is shown when listing search hits. The larger the size, the higher the evidentiary value of the match. Please note that X-Ways Forensics does not verify itself that contiguous matching blocks are in the same order as in the original file(s), but that can be verified manually and for data that is as unique as compressed data that is most likely the case. Most suitable for selected notable files larger than a few sectors, files that are ideally compressed or at least not only sparsely populated with non-zero data and do not contain otherwise trivial combinations of bytes values that occur frequently. Good examples are zip-styled Office documents, pictures and video files. Very trivial blocks within a file that consist of mostly just 1 hash value are ignored and not hashed (the same already when creating the hash set). For quicker matching, ideally work with a small hash database and do not select a hash type stronger than MD5. Hash sets of block hashes can be created or imported in the same way as ordinary hash sets, i.e. for selected files using the directory browser context menu, but they are handled by a separate hash database for block hashes (as opposed to file hashes). That separate database is internally stored in a subdirectory of the main hash database directory. You can create hash sets consisting of the block hashes of 1 file at a time, or combined hash sets of multiple selected files. The block size is currently always 512 bytes and might be user-definable in a future version. 117 6.3 Erweiterung auf Datei-Ebene Die folgenden Operationen werden nach den oben genannten Operationen auf Dateien angewandt, die bereits im Datei-Überblick enthalten sind, und zwar alle Operationen zusammen und dateiweise (d. h. erst alle Operationen auf eine Datei, dann alle Operationen auf die nächste Datei usw.) und die Dateien werden in der Reihenfolge der internen IDs abgearbeitet. Einige Operationen davon können weitere Dateien hervorbringen, die dann die nächsthöhere verfügbar interne ID erhalten. Ehemals existierende Dateien, deren erster Cluster bekanntermaßen überschrieben wurde oder gar nicht erst bekannt ist, werden nicht verarbeitet, es sei denn, Sie wenden die Operationen per Markierung gezielt auf sie an. Dateien, die aufgrund eines HashWert-Abgleichs als irrelevant angesehen werden, können automatisch von allen weiteren Operationen ausgenommen werden, um Zeit zu sparen und potentiell noch weitere irrelevante Dateien zu vermeiden, die sonst ggf. noch aus ihnen extrahiert würden. Es gibt auch eine Option zum Auslassen von Dateien, die herausgefiltert werden. Beide Optionen sind insbesondere deshalb sehr mächtig, weil sie sogar im voraus Dateien gezielt aussparen können, die noch gar nicht Teil des Datei-Überblicks sind, wenn dessen Erweiterung beginnt. Wenn z. B. die DateiHeader-Signatur-Suche dem Datei-Überblick weitere Dateien hinzufügt, können diese je nach Datei weiter verarbeitet (z. B. gehasht) werden oder nicht, je nachdem ob zum Zeitpunkt der Erweiterung des Dateiüberblicks ein Typ-Filter aktiv ist. 6.3.1 Hash-Wert-Berechnung und Abgleich Es können Hash-Werte für Dateien im Datei-Überblick berechnet werden. Hash-Werte werden nicht erneut berechnet, wenn die Operation erneut auf dieselben Dateien angewandt wird. Zusätzlich zur reinen Hash-Berechnung erlauben es forensische Lizenzen, Hash-Werte mit individuell ausgewählten (oder einfach allen) Hash-Sets in einer internen Hash-Datenbank abzugleichen. Der dynamische Filter kann dann anschließend eingesetzt werden, um bekanntermaßen irrelevante Dateien auszublenden. Mit Hilfe der Hash-Datenbank als irrelevant erkannte Dateien werden außerdem optional von der weiteren Bearbeitung bei der Erweiterung des Datei-Überblicks ausgeschlossen, was u. a. Zeit spart. Im Gegensatz zur Hash-WertBerechnung wird der Abgleich für dieselben Dateien auf Wunsch erneut durchgeführt. Ein erneutes Abgleichen entfernt die zuvor angezeigten Hash-Sets aus dem Hash-Set-Feld bei diesen Dateien. Das Kategorie-Feld wird nur ggf. aktualisiert, nicht geleert. It is possible to compute hash values of two different hash types at the same time when refining the volume snapshot, for general purposes or to match them against two hash databases with different hash types. If matching is selected, all hash values will be matched against any of the two hash databases whose hash type fits. That means even if the primary hash type in the volume snapshot is MD5 and the secondary is SHA-1, and hash database #1 is based on SHA-1 and #2 based on MD5, X-Ways Forensics will match the hash values accordingly. The hash types in the volume snapshot and in the hash databases do not have to be in the same order. Eine forensische Lizenz erlaubt es, Hash-Werte, die bereits früher berechnet wurden oder aus einem Container importiert wurden, zu überprüfen. Das Ergebnis wird ins Nachrichtenfenster ausgegeben. Dateien, deren aktueller Hash-Wert nicht mit dem usprünglich berechneten über118 einstimmt, werden einer besonderen Berichtstabelle zugeordnet, so daß man sie sich bequem auflisten lassen kann. Das erneute Ausführen der Hashing-Option beim Erweitern des DateiÜberblicks aktualisiert nie die Hash-Werte, die bereits zuvor für Dateien im Datei-Überblick berechnet wurden. Child objects of files inherit the hash category "irrelevant" from their parents. That is possible because if an entire file is irrelevant, everything that can be extracted from that file must also be irrelevant. However, what is extracted from a "notable" file is not necessarily also notable, because perhaps only some parts or aspects of the parent file are notable. Of course, child objects of irrelevant parents will only be output if the user chooses to not omit irrelevant files from further processing in the first place. 6.3.2 Datei-Typ-Prüfung Eine forensische Lizenz erlaubt es, Dateitypen u. a. anhand von Signaturen (auch mit Hilfe weiterer Algorithmen) zu überprüfen, d. h. Dateinamens-/Dateityp-Unstimmigkeiten in allen Dateien im Datei-Überblick aufzudecken außer denen, deren ursprünglicher erster Cluster bekanntermaßen nicht mehr verfügbar ist. Wenn z. B. jemand ein belastendes JPEG-Bild durch Umbenennen in "Rechnung.xls" (falsche Dateiendung) versteckt hat, wird der erkannte Dateityp "jpg" in der Spalte "Typ" des Verzeichnis-Browsers angezeigt. Weitere Informationen finden Sie in den Beschreibungen der Spalten Typ und Status. Die Dateisignaturen und Namensendungen, die für die Erkennung von Unstimmigkeiten verwendet werden, sind in den begleitenden Dateityp-Definitionsdateien definiert, die Sie nach Ihren Bedürfnissen anpassen können. Es ist die gleiche Datenbank, die auch die Grundlage für die Datei-Header-Signatur-Suche ist. Bitte beachten Sie, daß die Verbindung zwischen den gegenwärtig in einem freien Cluster gespeicherten Daten und einer gelöschten Datei, die dort mal gespeichert war, und deren Namen schwach ist, so daß allein schon deshalb eine Divergenz zwischen Dateiendung und erkanntem Typ bestehen kann, weil einfach nur der erste Cluster einer gelöschten Datei in der Zwischenzeit für eine ganz andere Datei wiederverwendet wurde. Wenn Sie die Dateityp-Überprüfung wiederholen möchten, z. B. weil Sie die Dateityp-Signatur-Datenbank bearbeitet haben, müssen Sie die Option „Erneut“ wählen. Den Status der Typ-Spalte des Verzeichnis-Browsers können Sie an der Typstatus-Spalte ablesen. Die allermeisten selbstextrahierenden .exe-Archive werden intern ebenfalls bei der Signaturprüfung erkannt. Sie werden klassifiziert als Dateityp „sfx“ und der Kategorie „Archives“ zugewiesen. Diese Dateien manuell zu überprüfen verhindert, daß komprimierte Dateien in solchen Archiven in einer Untersuchung völlig übersehen werden. .exe-Archive mit Zip-Kompression können im Vorschaumodus eingesehen werden. Andere selbstextrahierende Archive müßten aus dem Asservat herauskopiert und mit einem geeigneten Tool wie WinRAR oder 7-Zip geöffnet werden. Die Signaturprüfung enttarnt auch MS-Office-Hybrid-Dateien, d. h. verschmolzene MS-Wordund MS-Excel-Dokumente, die in beiden Applikationen geöffnet werden können und jeweils unterschiedliche Inhalte zeigen. Ein Hinweis darauf wird im Nachrichtenfenster angezeigt, und alle detektierten Dateien werden einer besonderen Berichtstabelle hinzugefügt. MS-OfficeHybrid-Dateien sind ein cleverer Versuch, den Inhalt eines der verschmolzenen Dokumente zu 119 verstecken. 6.3.3 Aufbereitung interner Metadaten und Ereignisse Erfordert eine forensische Lizenz. a) Kann die Dateiformat-Konsistenz von Dateien der Typen EXE, ZIP, RAR, JPEG, GIF, PNG, RIFF, BMP und PDF prüfen. Die Typstatus-Spalte zeigt das Ergebnis an, entweder "OK" oder "beschädigt". b) Erlaubt das Extrahieren von intern gespeicherten Erzeugungszeitstempeln aus OLE2Compound-Dateien (z. B. MS-Office-Dokumente vor Version 2007), EDB, PDF, MS Office HTML, EML, MDI, ASF, WMV, WMA, MOV, JPEG, THM, TIFF, PNG, GZ, GHO, PGP pubring.pkr keyring, ETL, SQM, IE Cookies, CAT, CER, CTL, SHD Drucker-Spool, PF Prefetch, LNK-Shortcut und DocumentSummary alternativen Datenströmen. Diese Zeitstempel werden in der Spalte „Interne Erzeugung“ des Verzeichnis-Browsers angezeigt. In manchem Fällen wird der Zeitstempel extrahiert, der am weitesten in der Vergangenheit liegt und damit dem ursprünglichen wahren Erzeugungsdatum am nächsten kommt. c) Erlaubt die Übernahme bestimmter Metadaten in die Metadaten-Spalte, was es wiederum ermöglicht, Dateien anhand dieser Metadaten zu filtern, Metadaten mit dem Befehl „Liste exportieren“ zu exportieren oder in Form einer Berichtstabelle mit dem Fallbericht auszugeben. Metadaten können extrahiert werden aus allen im Details-Modus speziell unterstützten Dateitypen sowie aus Windows-Link-Dateien (.lnk) und Windows-Prefetch-Dateien (.pf). Nur eine Untermenge der Metadaten aus dem Details-Modus wird extrahiert. d) Allows to restore original file system metadata (such as filename, timestamps) when found in certain file types such as $I* recycle bin files and iPhone mobile sync backup indexes (Manifest.mbdx). Original filenames are typically much more meaningful than random names that are assigned just to guarantee uniqueness in a single directory for backup purposes. Examples of such random names are 3a1c41282f45f5f1d1f27a1d14328c0ac49ad5ae (for a file in an iPhone backup) or $RAE2PBF.jpg (Windows recycle bin). The current filename according to the file system can still be seen in square brackets in the Name column, as well as in Details mode, and the Name filter will find both the original and the current name, so that current filename is not completely lost. Alternative names and timestamps are also extracted from Linux PNG thumbnails as known from Ubuntu and Kubuntu distributions, desktop manager MATE and GNOME ThumbnailFactory. The name of the original file is shown in square brackets in the Name column and the recorded timestamp of the original file is shown as a "Content created" timestamp. The complete path of the original file can be seen in the Metadata column. e) Füllt die Spalten Absender und Empfänger für Original-EML-Dateien. f) Erzeugt Vorschauen für SQLite-Datenbanken von Internet-Browsern, was z. T. voraussetzt, daß die Dateien auf ihren wahren Typ hin geprüft wurde. Unterstützt Firefox History, Firefox 120 Downloads, Firefox Form History, Firefox Sign-Ons, Chrome Cookies, Chrome Archived History, Chrome History, Chrome Log-In Data, Chrome Web Data, Safari Cache, Safari Feeds und Skype's main.db-Datenbank über Kontakte und Datei-Transfers. Erzeugt außerdem Vorschauen für Internet Explorer index.dat-Dateien (auch künstlich bei der Datei-HeaderSignatur-Suche aus Einzel-Datensätzen zusammengesetzten) und WebCacheV*.dat-Dateien von Internet Explorer 10, auch von $UsnJrnl:$J und Windows Event Logs (.evt und .evtx). Rekonstruiert darüberhinaus einen Browser-Verlauf aus Safaris Icon-Datenbank. Diese alternative Quelle ist sehr interessant, weil sie die Besuchshistorie auch dann aufzeichnet, wenn Safari im Private Browsing Mode betrieben wird. Die HTML-Repräsentation von index.datDateien (Verwaltung von Browser-Cache und Verlauf des Internet Explorer) enthält eine Spalte, aus der man den Offset des Datensatzes innerhalb der Datei ablesen kann, an dem dem die Daten der betreffenden Zeile gefunden wurden. Dieser Offset ist mit einem Link hinterlegt. Wenn Sie diesen anklicken, navigieren Sie automatisch zu dem Offset in der zugehörigen index.dat-Datei im Datei-Modus. Es ist als bequem, die von X-Ways Forensics aus dem dort gespeicherten Datensatz extrahierten Informationen selbst zu überprüfen. (Beachten Sie, daß dies nicht dann funktioniert, wenn der Link nicht in 2 Zeilen umgebrochen wurde, was in v8.4 der ViewerKomponente passiert, aber nicht in v8.3.7. Man kann natürlich immer noch manuell zu dem Offset navigieren.) Die HTML-Unterobjekte, die erzeugt werden, können nicht nur intern von XWays Forensics zur Bereitstellung einer Vorschau des Elternobjekts verwendet werden. Sie können alle diese Tabellen auch in einem externen Programm betrachten, wie einem InternetBrowser oder in MS Excel, indem Sie die Unterobjekte an ein Programm Ihrer Wahl senden (Kontextmenü des Verzeichnis-Browsers).Sie können HTML-Tabellen nach einer beliebigen Anzahl von Zeilen aufsplitten lassen. Diese Zahl darf ruhig höher liegen, wenn Sie die HTMLVorschauen extern mit einem Internet-Browser betrachten und nicht mit der ViewerKomponente, die nicht mehr sehr großen Tabellen umgehen kann. Die Existenz von HTMLUnterobjekten mit durchsuchbarem Text für Browser-Daten, Event-Logs und weiteren Datenquellen erhöht auch die Effektivität von Suchen und Indexierung. g) Extrahiert Tabellen aus diversen sonstigen SQLite-Datenbanken im TSV-Format und verwendet die erste davon jeweils als Vorschau der SQLite-Datenbank-Datei selbst. h) Extrahiert den Originalzustand von bearbeiteten PDF-Dokumenten, sofern verfügbar, als Unterobjekt. i) Stellt Zeitstempel aus dem Dateisystem als Ereignisse bereit, zur Analyse in einer Ereignisliste. j) Stellt interne Zeitstempel in Dateien als Ereignisse bereit. 6.3.4 Erkundung von Archiven Mit einer forensischen Lizenz kann der Inhalt von ZIP-, RAR-, ARJ-, GZ-, TAR-, 7Zip- und BZIP-Archiven in den Datei-Überblick aufgenommen werden, so daß Dateien in solchen Archiven separat aufgelistet, eingesehen, nach Stichwörtern durchsucht werden können usw., in ihrem dekomprimierten Zustand, sofern die Archive nicht verschlüsselt sind. Theoretisch gibt es kein Limit für die Verschachtelungstiefe, die verarbeitet werden kann (also Archive in Archiven in Archiven...). Wenn die Dateien in einem Archiv verschlüsselt sind, werden sie mit einem „e“ 121 in der Attributspalte gekennzeichnet und das Archiv selbst mit „e!“. Das ermöglicht es, solche Dateien effizient mit dem Attributfilter zu finden. Dokument-Dateien von MS Office 2007/2010/2013, LibreOffice, OpenOffice und iWork sind technisch gesehen typischerweise ebenfalls Zip-Archive, und werden standardmäßig auf dieselbe Art verarbeitet. Sie können solche Dateien von der Verarbeitung ausnehmen, wenn Sie oder die Empfänger etwaiger von Ihnen erstellter Datei-Container die Dokumente lediglich als ganzes einsehen möchten, und keine eingebetteten Bilder oder XML-Dateien einzeln, und auch keine Metadaten aus diesen XML-Dateien zu extrahieren brauchen und etwaige verschachtelte Dokumente (in Dokumenten eingebettete andere Dokumente) sofern gewünscht selbst erkennen können. Es gibt noch viele weitere Dateitypen, die technisch gesehen Untertypen von Zip sind und nur optional verarbeitet werden. Zip-Untertypen, deren Inhalte normalerweise irrelevant sind, sind z. B. .jar, .apk und .ipa, aber spezielle Interessengruppen wie Malware-Ermittler sehen das evtl. anders. Die Entscheidung liegt bei Ihnen. Beachten Sie, daß Sie zur korrekten Verarbeitung von Dateinamen mit Nicht-ASCII-Zeichen in Zip-Archiven in den Falleigenschaften erst die richtige Codepage angeben müssen. Z. B. ist das für Zip-Archive, die unter Linux erstellt wurden, wahrscheinlich UTF-8. Für Zip-Archive, die unter Windows erstellt wurden, ist das i. d. R. eine regionale Codepage. Beachten Sie auch, daß gesplittete Archive nicht unterstützt werden. 6.3.5 E-Mail-Extraktion Eine forensische Lizenz erlaubt es, E-Mails und Dateianhänge von E-Mails einzeln aufzulisten und zu untersuchen, die enthalten sind in Dateien folgender Formate: Outlook Personal Storage (.pst), Offline Storage (.ost), Exchange (.edb, Exchange 2010 und älter unterstützt, 2010 noch in der Testphase), Outlook Message (.msg), Outlook Template (.oft), Outlook Express (.dbx), Kerio Connect (solche store.fdb-Dateien, die wie gewöhnliche PST/OST verarbeitet werden können), AOL-PFC-Dateien, Mozilla Mailbox (including Netscape and Thunderbird), Generic Mailbox (mbox, Unix mail format), MHT Web Archive (.mht). Standardmäßig versucht X-Ways Forensics, E-Mails aus solchen Dateien zu extrahieren, deren Name oder Typ folgender Dateinamensmaske entspricht: *.pst;*.ost;*.edb;*.dbx;*.pfc;*.mbox;*.eml;*.emlx;*.mht;*.olk14MsgSource;*.msg;*.oft;*.mbs;s tore.fdb. E-Mails werden i. d. R. in Form von .eml-Dateien extrahiert. Um bequem alle extrahierten EMails aus allen E-Mail-Archiven (und auch verarbeitete ursprüngliche .eml-Dateien) aufzulisten, wird empfohlen, rekursiv zu erkunden und den Attribut-Filter zu verwenden (nicht den Typ- oder Kategorie-Filter). Die Zeitangabe in der "Date:"-Zeile im Header einer E-Mail (wenn begleitet von einer Zeitzonenanzeige wie -0700 oder +0200) wird als Erzeugungsdatum und -zeit ausgegeben. Die Zeitangabe in der Zeile "Delivery-Date:" (oder falls nicht vorhanden in der ersten "Received:"Zeile) wird das Datum und Uhrzeit der letzte Änderung angezeigt. Absender und Empfänger werden für extrahierte E-Mails sowie deren Datei-Anhänge in den entsprechenden Spalten des Verzeichnis-Browser angezeigt. Sie können sowohl nach Datum als auch Absender und 122 Empfänger filtern. Alle Datei-Anhänge und eingebettete Dateien werden, sofern im E-Mail-Archiv gefunden (Ausnahme z. B. AOL PFC), ebenfalls extrahiert, und werden im Datei-Überblick normalerweise zu Unterobjekten der jeweils enthaltenden E-Mail. Alle extrahierten E-Mails und Anhänge liegen tatsächlich im Metadaten-Verzeichnis des Asservats und benötigen u. U. viel Plattenplatz. Die E-Mail-Extraktion aus PST kann paßwortgeschützte PST-Dateien ohne Angabe des Paßworts verarbeiten! Sie unterstützt die folgenden Codepages für codierte PST-Dateien: ISO8859-1, ISO8859-2, ISO8859-3, ISO8859-4, ISO8859-5, ISO8859-6, ISO8859-7, ISO8859-8, ISO88599, ISO8859-10, ISO8859-11, ISO8859-13, ISO8859-14, ISO8859-15, ISO8859-16, koi8-r, koi8u, 1250, 1251, 1252, 1253, 1254, 1255, 1256, 1257, 1258, 874, UTF16, UTF32, UTF8. In älteren AOL-PFC-Dateien können Bilder auf eine besondere Weise in E-Mails eingebettet sein. Dann wird die E-Mail zwar mit einer Büroklammer gekennzeichnet, aber das Bild wird nicht separat als Datei extrahiert. Solche Bilder, wenn JPG oder PNG, kann man aber finden, indem man X-Ways Forensics JPGs und PNGs auch aus *.pfc extrahieren läßt. Some advantages of the .eml format for output: E-mail messages output as .eml files are represented as simple and as authentic and universal as it gets. They are easy to understand, clearly structured into header and body, and extremely easy to completely view in a variety of simple programs (e.g. text editor, word processing, Internet browser, free e-mail clients like Thunderbird and Windows Mail). No commercial software like MS Outlook needed is needed to view .eml files. .eml is the "natural" format of e-mail, just like a raw image is the natural format of a disk image, if you even want to call it a "format" (actually it has no additional format specifications, it's just a plain representation of the data that it should represent). An .eml file contains the complete original metadata of the e-mail message, fully intact, exactly as it was sent and delivered. You have complete control over the file if you copy it out for someone else, can see all data, can verify that no unintended data made it into the file. You can easily redact any text in the body manually with a simple text editor, redact any metadata in the header, easily retroactively remove any attachment using a simple text editor if needed, all of which is impossible to do with a complex proprietary binary file format such as MSG. The general format of .eml files can be understood by anyone, and it is simply a text file. The format of MSG files can be understood only with a computer science or programming background, and learning it takes a lot of time. Redacting e-mail data hidden in MSG files is difficult. 6.3.6 Eingebettete Dateien aus diversen Dateitypen hervorholen Forensische Lizenz. Hiermit können Sie Dateien diverser Typen, die in Dateien diverser anderer Typen eingebettet sind, automatisch "herausmeißeln" (carven), durch eine auf Byte-Ebene durchgeführte Datei-Header-Signatur-Suche innerhalb von bestimmten Dateien. Dies ist gut machbar, wenn die äußere Datei (die Trägerdatei) intakt ist und die eingebettete Datei in der Trägerdatei nicht fragmentiert gespeichert ist. Ansonsten erscheinen die extrahierten Dateien u. U. als defekt. Insbesondere sucht diese Funktion JPEG- und PNG-Bilder, sogar JPEG-Bilder in anderen JPEG-Dateien (solchen, die Miniaturansichten von sich selbst enthalten). Auf diese Weise gefundene Dateien erhalten einen generischen Namen (»Embedded 1...jpg«, »Embedded 123 2...png«, o. ä.). Diese Funktion extrahiert außerdem .emf-Dateien, die in mehrseitigen Ausdrucken (.spl-SpoolDateien) enthalten sind. .spl-Dateien, die nur eine einzige .emf-Datei enthalten, können direkt mit der Viewer-Komponente eingesehen werden. Des weiteren auf diese Weise extrahiert werden .lnk-Verknüpfungen aus Jump-Lists der Art .customdestination-ms. Allgemein gesagt, versucht X-Ways Forensics Dateien solcher Typen hervorzuholen, die in der Datei File Header Signatures Search.txt mit dem Flag "e" gekennzeichnet sind. Das bedeutet, daß Sie X-Ways Forensics noch viele weitere Dateitypen aus anderen Dateien hervorholen können als die voreingestellten! XWays Forensics carvt per Flag markierte Dateitypen in solchen Trägerdateien, die über eine Maske im Editierfeld spezifiziert werden und für die kein spezieller interne Algorithmus existiert. Spezielle interne Algorithmen extrahieren ordentlich, d. h. unter Beachtung der Datenstrukturen im jeweiligen Dateiformat und sogar wenn fragmentiert, .lnk-Verknüpfungen aus Jump-Lists der Art .automaticdestinations-ms, Dateien jeglichen Typs aus .doc/.ppt-OLE2-Verbundsdateien, Browser-Cache-Dateien von Safari, Firefox (basierend auf “_CACHE_MAP_”-Dateien, Chrome (basierend auf “index”-Dateien), Norton-Backup-Dateien (N360 backup, .nb20) sowie Windows.edb-Datenbanken von Windows Vista/7 (aus letzteren oft sogar E-Mails), und als Base64 eingebettete Bilder aus VCF-Dateien (elektronische Visitenkarten). Außerdem Miniaturansichten aus thumb*.db-Dateien, Google's Picasa 3 image organizer and viewer software (thumbindex.db and related files), Photoshop thumbnail caches (Adobe Bridge Cache.bc), Canon ZoomBrowser thumbnail collections (.info), and Paint Shop Pro caches (.jbf). Thumbnails in bestimmten alten "thumbs.db"-Dateien können nicht korrekt angezeigt werden. Solche thumbs.db-Dateien werden einer Berichtstabelle namens "Unsupported thumbs.db" zugeordnet und können z. B. mit dem frei verfügbaren Programm "DM Thumbs" von GreenSpot Technologies Ltd. eingesehen werden. Thumbcache*.db files of Windows Vista and later are targeted indirectly if thumbcache_idx.db is in the mask and if that file is available in the same directory. That speeds up the extraction and avoids the output of numerous duplicate thumbnails (only the highest available resolution is output). If thumbcache_idx.db is in the mask, that also means that thumbcache*.db files that are specifically selected or tagged for processing are not processed unless the thumbcache_idx.db file is also selected/tagged. Außerdem from PDF documents any kinds of files that are marked as embedded plus JPEG and JPEG 2000 plus Acrobat form files in XML format plus JavaScript objects (the latter may make it easier to determine whether a PDF file should be considered malware), individual cookie files from Firefox and Chrome SQLite databases, also data blocks embedded as Base64 in XMLformatted PLists (.plist) and raw data blocks embedded in binary PLists (.bplist) are extracted as separate child objects when refining volume snapshots. It is recommended to verify file types at the same time so X-Ways Forensics can distinguish between traditional (XML-formatted) PLists and binary PLists (BPLists). Many PLists do not have a .plist extension and need to be identified as PLists first. Since the type of the embedded data is not identified by the PList as such, the output also benefits from a simultaneous file type verification. Nested PLists (PLists embedded in PLists) will also be identified and processed recursively. Another child object created for PLists represents parsed text in a human-readable way and serves as a preview of the PList itself. Also reconstructs e-mail messages and extracts contact and account information from the Livecomm.edb database, which is used by the Windows Mail client (Windows 7 and newer), and con124 tacts from Windows Live Mail contacts.edb database, also contacts from Windows Live Messenger's contacts.edb database.. You can also uncover various potentially relevant resources in 32-bit and 64-bit Windows PE executables (programms and libraries) as child objects, in particular RCDATA, named objects, bitmaps, icons and manifests. Useful for example for malware analysis. This does not happen automatically, only if you specifically target executable files via a suitable series of file masks. Fully Base64-encoded files in the volume snapshot, provided that they have "b64" in the Type column can be automatically decoded, and the result is output in binary as (surprise) a child object. Nicht zuletzt kann diese Funktion auch noch die meisten hiberfil.sys-Dateien dekomprimieren und das Ergebnis automatisch dem Fall als Roh-Speicher-Dump hinzufügen. Alle sonstigen von diese Funktion produzierten Dateien werden dem Datei-Überblick in Form von Unterobjekten der jeweiligen Trägerdatei hinzugefügt, in der sie gefunden wurden. Dateien, die kleiner sind als 65 Bytes, werden aus Zeitersparnisgründen nicht angefaßt. Two separate file masks are maintained for uncovering embedded data in various file types. The second mask is optional and labelled as "special interest". For example malware investigators may choose to also process executable files that way when needed. You may prepend any element of a mask with a colon to temporarily exclude it, but keep it in the list for future reference. E.g. :*.jpg means not files with jpg as the extension or type. Datei-Header-Signatur-Suche in nicht obig behandelten Dateien A separate sub-operation optional allows you to freely carve any kind of file within any file that is not processed by the first sub-operation. This is not limited to file types that are marked with the "e" flag. Use great caution to avoid delays and copious amounts of garbage files (false positives) and duplicates. Please apply this new function very carefully and only with a good reason to specifically targeted files only, such as swap files or storage files in which backup application concatenate other files without compression, not blindly to all files or random files. Remember with great power comes great responsibility. Signatures marked with the "E" flag (upper case) are never carved within other files, to prevent the worst effects, for example MPEG frames carved within MPEG videos, zip records carved within zip archives, .eml, .html and .mbox files carved within e-mail archives, .hbin registry fragments carved within registry hives. If you know what you are doing, of course you could remove the E flag. There is an option to apply the carving procedure recursively, that means to files again that were already carved within other files. This can lead to many duplicates if the outer file at level 1 is carved too big so that files can be carved in it that were also carved at level 0 (the original file). For situations were you want to carve embedded files that are not aligned at 512-byte boundaries in the original file, you may make use of the extensive byte-level option. Files are never carved in 125 $MFT. The default settings will make X-Ways Forensics conduct a file header signature searches at the byte level within pagefile.sys files, to find e-mail fragments, .lnk shortcut files, pictures, etc. 6.3.7 Extraktion von Einzelbildern aus Videos Eine forensische Lizenz erlaubt es, JPEG-Bilder aus Video-Dateien zu extrahieren, in benutzerdefinierten Zeitabständen (z. B. alle 20 Sekunden), die dynamisch von der Spieldauer der Videos abhängen können. Diese Funktionalität wird angewandt auf Dateien, deren Typ auf die angegebene Reihe von Dateimasken paßt. Erfordert ein externes Programm, entweder MPlayer or Forensic Framer, und kann nur auf Asservate angewandt werden. Bilder können aus allen Video-Formaten und Codecs extrahiert werden, die von MPlayer unterstützt werden. Nützlich, wenn Sie viele Videos auf unangemessenen oder illegalen Inhalt hin überprüfen müssen (z. B. Kinderpornographie, ideologische Hetze oder terroristische Anleitungen). Dank der Zeitintervalle verpassen Sie keine relevanten Teile, die in der Mitte von Urlaubs- oder Geburtstagsfeier-Videos versteckt wurden. Das Extrahieren von Bildern reduziert die Datenmenge erheblich, und das Betrachten der Bilder in der Galerie ist viel schneller, effizienter und bequemer als ein Video nach dem anderen anzusehen. Der potentiell zeitaufwendige Extraktionsprozeß kann unbeaufsichtigt ablaufen, z. B. über Nacht, vor der Begutachtung durch den Ermittler. Auch nützlich, wenn Sie extrahierte Bilder in einem Bericht unterbringen möchten. Das erste extrahierte Bild kann optional gleichzeitig als Vorschau für das Video im Vorschaumodus und in der Galerie dienen. ASF/WMV-Videos, die mit DRM geschützt sind, können nicht verarbeitet werden und werden konsequenterweise in der Attributsspalte mit e! gekennzeichnet. Daß Sie während der Extraktion gelegentlich kurz Sound aus den Videos hören, ist normal. Bitte schalten Sie die Tonwiedergabe Ihres Computers ab, wenn Sie dies vermeiden möchten. Beachten Sie, daß Sie bei einem kleinen Zeitintervall (wie etwa weniger als 5 Sekunden) nicht notwendigerweise weitere Bilder erhalten. Das hängt von der Art der Codierung/Kompression des Videos ab. Identische Standbilder werden bei der Extraktion mit MPlayer nicht in den DateiÜberblick übernommen. Once JPEG pictures have been exported from videos, the videos can optionally be dynamically represented in the gallery, with all extracted stills, showing them stills in a loop, to give a much more complete impression of the contents of videos without further user interaction (without having to explore them). Thus an alternative efficient way to review a large number of videos is this: Explore recursively, filter for videos, sort in descending order by number of child objects (so that videos with a similar number of stills are shown together), and activate Gallery mode. Watch the various video stills for each video. Proceed to the next gallery page when you are confident that no incriminating videos are represented on the current page, for example when all stills have been shown, which you will know is the case when the gallery has rotated back to the first still for each video. 126 6.3.8 Bildanalyse und -verarbeitung Des weiteren ermöglicht es eine forensische Lizenz, den Hautfarbenanteil in Bildern in Prozent zu berechnen sowie Schwarz-Weiß-Bilder zu erkennen. Dies kann für die Dateitypen JPEG, PNG, GIF, TIFF, BMP, PSD, HDR, PSP, SGI, PCX, CUT, PNM/PBM/PGM/PPM, ICO geschehen. Wenn ein Ermittler nach Spuren von Kinderpornographie suchen muß, kann das Sortieren aller Bilder nach Hautfarbenanteil (HFA) absteigend die Arbeit stark beschleunigen, weil es das Prüfen der großen Masse von Bildern mit 0-9% HFA (z. B. zig tausende kleine Grafiken im Browser-Cache) und die am wahrscheinlichsten belastenden Bilder ganz oben in der Liste angezeigt werden. Bitte beachten Sie, daß es falsche Treffer geben kann, also hautartige Farben auf einer Oberfläche, die keine Haut ist. Das Erkennen von Schwarz-Weiß- und Graustufen-Bildern ist nützlich, wenn nach elektronisch gespeicherten Faxen und eingescannten Dokumenten gesucht werden soll. Bilder, die nicht erfolgreich auf ihre Farbzusammensetzung überprüft werden können, da z. B. zu groß oder defekt, werden mit einem Fragezeichen aufgelistet. Besonders kleinformatige Bilder (Höhe oder Breite nicht größer als 8 Pixel, oder Höhe und Breite nicht größer als jeweils 16 Pixel) werden als unerheblich klassifiziert, basierend auf der Annahme, daß sie weder belastenden pornographischen Inhalts noch Dokumente sein können. For large JPEG, PNG, GIF and TIFF files, at the same time when analyzing the colors in the pictures during volume snapshot refinement, X-Ways Forensics can optionally also create thumbnails in advance for much quicker display updates in Gallery mode later. Internal thumbnails are only created if no original thumbnails are embedded in the files and extracted at the same time, and they are actually utilized for the gallery only if auxiliary thumbnails are enabled (see Options | General). (To discard all internal thumbnails, but keep the computed skin color percentages, you may delete the file "Secondary 1" in the "_" subdirectory of an evidence object behind X-Ways Forensics' back, i.e. when the evidence object is not currently open. If you have an internal PhotoDNA hash database, known photos can be recognized automatically even if visually altered. If you select more strict matching (allow less variation in a picture), the process can be noticeably faster in huge databases. Any resulting matches can be seen and filtered in the combined Analysis column. Please note that photos that are recognized via PhotoDNA already are not additionally checked for the amount of skin tone. It is possible to more conveniently match pictures against the PhotoDNA hash database again, for example after having added some hash values to the database or after having assigned hash values to different categories, thanks to a new check box simply labelled "Again". You can still uncheck the "Already done?" check box for the whole picture analysis and processing operation to also discard the results of the skin color computation and precomputed thumbnails and regenerate both plus the PhotoDNA matches from scratch. Matching pictures against the PhotoDNA hash database another time is much faster if during a previous run you have X-Ways Forensics store the computed PhotoDNA hashes in the volume snapshot. Saves the time to read the files from the disk/image again and to decode/decompress the JPEG data or other formats again (time-consuming for high-resolution photos) and to recompute the hash values. Please note that PhotoDNA hashes require considerably more drive space than ordinary hashes. Also, more than one PhotoDNA hash may be required for just one picture. 127 It is recommended to store the hash values in the volume snapshot for future fast re-matching only if you expect your PhotoDNA hash database to change during processing of a case, for example if it is likely that you or your colleagues discover further relevant pictures in that case, forcing you to search for other copies of these pictures. Please note that with the "Again" option when re-using previously computed PhotoDNA hashes, changes to the state of the check box "Recognize pictures even if mirrored" have no effect. That means if previously unchecked when hash values were computed for the first and stored in the volume snapshot, checking it later when re-using the stored hash values won't do any good. To discard stored hash values you can either take a new volume snapshot, or alternatively you may delete the file "PDNA" in the "_" subdirectory of the evidence object, where the volume snapshot is internally stored. 6.3.9 Dokumente über FuzZyDoc identifizieren The so-called FuzZyDoc™ technology can help you to identify known documents (word processing documents, presentations, spreadsheets, e-mails, plain text files, ...) with a much more robust approach than conventional hash values. Even if a document was stored in a different file format (e.g. first PPT, then PPTX, then PDF), it can still be recognized. Internal metadata changes, e.g. after a "Save as" or or after printing (which may update a "last printed" timestamp), do not prevent identification either. Very often even if text was inserted/removed/reordered/revised, a document can still be recognized. This is achieved by using fuzzy hashes. FuzZyDoc hash values are stored in yet another hash database in X-Ways Forensics. Hash sets based on selected documents can be added to the FuzZyDoc database exactly like hash sets can be created in ordinary hash databases, and the FuzZyDoc hash database can also be managed in the same dialog window as the other hash databases. For each selected document you can create 1 separate hash set, or you can create 1 hash set for all selected documents. Up to 65,535 hash sets are supported in a FuzZyDoc hash database. FuzZyDoc is available to all users of X-Ways Forensics and X-Ways Investigator (i.e. not only law enforcement like PhotoDNA). FuzZyDoc should work well with documents in practically all Western and Eastern European languages, many Asian languages (e.g. Chinese, Japanese, Korean, Indonesian, Malay, Tamil, Tagalog, ..., but not Thai, Divehi, Tibetan, Punjabi, ...), and Middle Eastern languages (e.g. Arabic, Hebrew, ..., but not Pashto, ...). Note that numbers in spreadsheet cells are not exploited by the algorithm, only text. Note that only files with a confirmed or newly identified type will be matched against the FuzZyDoc hash database. For that reason, file type verification is applied automatically when FuzZyDoc matching is requested. Documents whose contents are largely identical (e.g. invoices created by the same company with the same letterhead) are considered similar by the algorithm even if important details change (billing address, price, product description), depending on the amount of identical text. That means that if you have 1 copy of an invoice of a company, matching against unknown documents will easily identify other invoices of the same company. For every document that is matched 128 against the database, up to 4 matching hash sets are returned, and the 4 best matching hash sets are picked for that if more than 4 match. For every matching hash set, X-Ways Forensics also presents a percentage that roughly indicates to what degree the contents of the document match the hash set. Two different percentage types are available. A percentage based on the total text in the processed document gives you an idea of how much of the text in the document is known/was recognized, whereas a percentage based on the text represented by the hash set gives you an idea of how closely a document resembles the original document that the hash set is based on (makes sense only if you generate 1 hash set per document, i.e. do not combine multiple documents in 1 hash set). The matching percentage does not count characters one by one, and it works only on documents that actually make sense, not on small test files that only contain a few words. Before matching files against the FuzZyDoc hash database (a new operation of Specialist | Refine Volume Snapshot), you can specify which types of files you would like to analyze, and you can unselect hash sets in the database that you are temporarily not interested in. Note that processing less files (e.g. by specifying less file types in the mask) of course will require less time, proportionally, but selecting less hash sets for matching as such does not save time. You may specify a certain minimum percentage that you require for matches (15% by default) to ignore insignificant minor similarities. That option is not meant to save time either. In order to re-match all documents in the volume snapshot against the FuzZyDoc hash database, please remove the checkmark in the "Already done" box first. Otherwise the same files will not be matched again, for performance reasons. Re-matching the same files may become necessary not only if you add additional hash sets to your FuzZyDoc database, but also if you delete hash sets, as that invalidates some internal links (if that happens, it will be shown in the cells of the result column). Matches with the FuzZyDoc database are presented in the same column as PhotoDNA matches and skin color percentages, called "Analysis". A filter for FuzZyDoc matches is available. FuzZyDoc should prove very useful for many kinds of white collar crime cases, most obviously (but not limited to) those involving stolen intellectual property (e.g. software source code) or leakage of classified documents. 6.3.10 Verschlüsselungsdetektion Eine forensische Lizenz erlaubt es, optional dateiformatspezifische und statistische Verschlüsselungstests durchzuführen. Mit einem Entropietest werden alle existierenden Dateien, die mind. 256 Byte groß sind, darauf geprüft, ob sie vollverschlüsselt sind. Wenn der Test positiv ist (die Entropie einen bestimmten Schwellwert überschreitet), wird die betreffende Datei mit dem Hinweis „e?“ in der Attributsspalte versehen, um anzuzeigen, daß sie möglicherweise besondere Aufmerksamkeit verdient. Typisches Beispiel: Verschlüsselte Container-Dateien, die von Verschlüsselungsprogrammen wie TrueCrypt, PGP Desktop, BestCrypt oder DriveCrypt als Laufwerksbuchstabe geladen werden können. Der Entropietest wird nicht angewandt auf Dateien vom Typ ZIP, RAR, TAR, GZ, BZ, 7Z, ARJ, CAB, JPG, PNG, GIF, TIF, MPG oder SWF, von denen bekannt ist, daß sie intern komprimiert sind und damit eine ähnlich hohe Entropie aufweisen wie Zufallsdaten und verschlüsselte Daten. Dieser Test wird nicht benötigt, um festzustellen, daß Dateien auf NTFS-Dateisystemebene oder innerhalb von Archiven verschlüsselt sind. 129 Der zweite Test prüft Dateien mit den Endungen/Typen .doc (MS Word 4...2003), .xls (MS Excel 2...2003), .ppt, .pps (MS PowerPoint 97-2003), .mpp (MS Project 98-2003), .pst (MS Outlook), .docx (MS Word 2007...2010), .xlsx (MS Excel 2007...2010), .pptx, .ppsx (MS PowerPointer 2007-2010), .odt (OpenOffice2 Writer), .ods (OpenOffice2 Calc) und .pdf (Adobe Acrobat) auf dateiformatspezifische Verschlüsselung; MS-Office-Dokumente auch auf Schutz durch angewandtes digitales Rechtemanagement (DRM). Wenn der Befund positiv ist, werden diese Dateien mit dem Hinweis „e!“ in der Attributsspalte versehen. Dieser Test erfordert, daß die separate Viewer-Komponente aktiv ist. Zusätzlich detektiert der Verschlüsselungstest mit eCryptfs (dem Enterprise Cryptographic File System für Linux in den Implementationen für Ubuntu 8.10, 9.04, 9.10 und 10.04). Solche Dateien werden in der Attributspalte mit „E“ gekennzeichnet, genau wie EFS-verschlüsselte Dateien in NTFS. 6.3.11 Indexierung Verfügbar nur mit forensischer Lizenz. In der Informatik ist der Plural von Index Indexe, und nicht Indizes. Das zugehörige Verb heißt indexieren, und nicht indizieren. Die Indexierung erfaßt die Daten mit derselben Logik wie eine logische Suche, mit den gleichen Vorteilen (s. dort). Erstellt Indexe aller Wörter in allen oder bestimmten Dateien im Datei-Überblick, basierend auf den von Ihnen angegebenen Zeichen, basierend auf dem Unicode-Zeichensatz und/oder bis zu zwei von Ihnen anzugebende Codepages. Es ist möglich, bis zu drei solcher Indexe pro Asservat zu haben (z. B. kyrillische Zeichen indexiert in Unicode und zwei kyrillischen Codepages). XWays Forensics erlaubt Ihnen, bequem die Zeichen von mehr als 22 Sprachen für die Indexierung auszuwählen. Derzeit sind die meisten europäischen und viele asiatische Sprachen vordefiniert, z. B. Deutsch, Spanisch, Französisch, Portugiesisch, Italienisch, skandinavische Sprachen, Russisch, südslawische Sprachen, osteuropäische Sprachen, Griechisch, Türkisch, Hebräisch, Arabisch, Thailändisch und Vietnamesisch. Sie können jedes Zeichen einzeln angeben, oder Intervalle (z. B. a-zA-Z) wenn das Editierfeld mit "range:" beginnt. Um den Bindestrich selbst mit zu indexieren (nicht empfohlen), geben Sie ihn als allerletztes Zeichen an. Das Indexieren kann ein lang andauernder Prozeß sein und ggf. viel Plattenplatz benötigen (grobe Faustregel mit Voreinstellungen bei üblichen Daten: 5-25% der Originaldatenmenge). Dafür erlaubt es Ihnen der Index, weitere Suchvorgänge äußerst schnell und spontan durchzuführen. Die Index-Dateien werden in Unterverzeichnissen des Metadaten-Ordner des betreffenden Asservats gespeichert. Die zu indexierende Datenmenge können Sie gezielt steuern. Beachten Sie, daß der Index auf partitionierten Datenträgern wie z. B. physischen Festplatten ausschließlich die unpartitionierten Bereiche abdeckt, weil jede Partition ihren eigenen Index haben kann. Wörter, die kürzer als ein von Ihnen bestimmtes unteres Limit sind, werden ignoriert. Je größer die Minimallänge von Wörtern in Zeichen, desto kleiner wird der Index und schneller die Indexierung. Voreinstellung als Minimum sind 4 Zeichen. Häufig vorkommende irrelevante Wörter kann man durch die Ausnahmeliste mit vorangestelltem Minuszeichen aus dem Index ausschließen (z. B. -und, wenn schon 3 Zeichen akzeptiert werden), was den Index verkleinert und das Indexieren beschleunigt. Je größer Sie die Spanne akzeptierter Wortlängen wählen, desto 130 größer wird der Index und desto langsamer die Indexierung. Relevante Wörter mit 3 Buchstaben können Sie in die Ausnahmeliste mit vorangestelltem Pluszeichen aufnehmen (z. B. +xtc), so daß diese trotz Unterschreiten des Standard-Limits von 4 mit indexiert werden. Die Ausnahmeliste muß nicht alphabetisch sortiert sein. Wörter in der Ausnahmeliste, die länger als das von Ihnen angegebene obere Limit sind, werden im Index abgeschnitten. Die Ausnahmeliste kann keine Ausnahmen von der angegebenen Auswahl an zu indexierenden Zeichen definieren. Groß- und Kleinschreibung wird bei der Indexierung optional unterschieden. Dies kann z. B. dann nützlich sein, wenn Sie den Index deswegen erstellen, um später eine Wortliste zum Zweck eines individuellen Wörterbuchangriffs auf ein Paßwort zu exportieren. Wenn Sie X-Ways Forensics Teilwörter in den Index mit aufnehmen lassen, verlangsamt das die Indexierung (um den Faktor 3-5) und bläht den Index auf. Allerdings wird Sie das in die Lage dazu versetzen, verläßlich und schnell z. B. "Rechnung" in "Berechnung" und "Verrechnung" sowie "Gesellschaft" in "Aktiengesellschaft" zu finden. Allerdings können Sie auch wenn Sie den Index nicht speziell für die Teilwortsuche auslegen später nach Teilwörter suchen, jedoch wird die Suche dann langsamer sein und das Ergebnis unvollständig. Bitte beachten Sie, daß es in der Verantwortung des Benutzers liegt, die Teilwortindexierung einzuschalten, wenn die Wörter der zu indexierenden Sprache nicht durch Leerzeichen voneinander getrennt sind (wie z. B. im Chinesischen, Japanischen, Thailändischen, ...). Das Indexieren ist unnötig langsam, wenn die zu indexierenden Daten auf demselben Datenträger liegen wie Ihr Fall, in dem der Index erzeugt wird. Vermeiden Sie es, mit aktiver InternetVerbindung zu indexieren, wenn Ihr Windows-System für automatische Updates konfiguriert ist und nach der Installation von Updates den Computer evtl. selbständig neu startet. Optional kann der Text in bestimmten Dateitypen zur Indexierung decodiert werden (s. Logische Suche), und es ist möglich, Indexe für ausgewählte mit einem Fall verbundenen Datenträger/Images in einem einzigen Durchgang zu erstellen. Sie können gleichzeitig in bis zu sechs verschiedenen Codepages indexieren. Es ist möglich, eine Zeichenersetzungsliste in Unicode zu definieren, die bewirkt, daß bestimmte Buchstaben als andere Buchstaben indexiert werden (z. B. „é“ wie „e“). Das erlaubt es Ihnen, Varianten in der Schreibweise mit einer einzigen Index-Suche abzudecken, z. B. sowohl den Namen „René“ mit Accent also auch „Rene“ ohne. Diese Liste muß die Struktur é>e è>e à>a ... aufweisen (d.h. 1 Ersetzung pro Zeile) und in einer Unicode-Textdatei namens „indexsub.txt“ gespeichert sein, die mit dem LE-Unicode-Zeichen 0xFF 0xFE beginnt. „indexsub.txt“ ist eine optionale Datei. Sie wird im Installationsverzeichnis von X-Ways Forensics erwartet. Sie erhalten eine Warnung, wenn Sie das Leerzeichen als Teil von Wörtern definieren. Und zwar darum, weil der Zweck von Leerzeichen ist, Wörter voneinander zu trennen. Sie sind nicht selbst Teil von Wörtern. Wenn ein Leerzeichen als Teil von Wörtern definiert wird, dann bedeutet das, daß ein ganzer Satz wie "Kai Möller hat seine Kreditkarte verloren." als ein einziges Wort betrachtet wird. 131 Sie können alle Indexe eines Asservats löschen, indem Sie das Häkchen im Kontrollkästchen „Bereits erledigt?“ im Dialogfenster „Datei-Überblick erweitern“ entfernen. Dies löscht auch die individuelle Kennzeichnung der Dateien im Datei-Überblick als indexiert (sichtbar in Form eines kleinen „i“). Suche in Index: Nach dem Indexieren von Dateien können Sie den Index sehr schnell nach Schlüsselwörtern durchsuchen, mit der Parallelen Suche. Wählen Sie "Suche im Index" in der aufklappbaren Liste am unteren Rand des Dialogfensters. Buchstaben in Suchbegriffen, die über die für die Indexierung verwendete Maximalwortlänge hinausragen, werden bei der Suche ignoriert (damit "Tortenheber" auch dann im Index gefunden wird, wenn das Wort im Index im Fall einer Maximallänge von 7 Buchstaben nach "Tortenh" abgeschnitten wurde). Groß- und Kleinschreibung wird nicht unterschieden, es sei denn, Sie haben den Index mit dieser Option erzeugt. Wenn das Auflisten der Suchtreffer zu lange dauert, z. B. weil Sie nur ein einziges Zeichen oder ein sehr häufiges kurzes Wort eingegeben haben, können Sie jederzeit Esc drücken oder den Fortschrittsanzeigefenster schließen, um den Vorgang abzubrechen. In einer von einer Index-Suche gefüllten Suchtrefferliste sind physische Offsets nicht verfügbar. Sie können bequem Nicht-GREP-Index-Suchen nach Suchbegriffen durchführen, die Leerzeichen enthalten, genau wie in konventionellen Suche. Das ist sehr wichtig für Namen (z. B. "Hans Mustermann" oder "Brandner Bau GmbH") und für Doppelwörter im Englischen (z. B. "bank account" oder "credit card limit"), und zum Teil auch im Deutschen, dank Deppenleerzeichen. Das funktioniert auch dann, wenn die Bestandteile des Doppelworts für sich genommen die maximal indexierte Wortlänge (standardmäßig 7 Zeichen) überschreiten, so daß Sie problemlos Wörter wie "basketball positions" (10+9 Buchstaben) oder "skyscraper architecture" (10+12 Buchstaben) finden. Aber wie immer werden die Bestandteile nur bis zur indexierten Wortlänge gefunden, was kein Problem ist, weil es nicht viele andere Wörter als "basketball" und "skyscraper" gibt, die mit "basketb" bzw. "skyscra" beginnen. Tatsächlich werden neben Leerzeichen auch andere nicht indexierte Worttennzeichen gefunden, wenn Sie nach Begriffen mit Leerzeichen suchen, z. B. Bindestriche, so daß Sie auch "Spider-Man" und "Lebkuchen-Herz" finden, wenn Sie nach "spider man" und "Lebkuchen Herz" suchen, oder Unterstriche wie in "konto_nummer" (könnte in einem Dateinamen wie "konto_nummer.html" vorkommen) oder Pluszeichen wie in "credit+card" (z. B. üblich in Such-URLs von Google, wenn man nach englischen Doppelwörtern mit Leerzeichen sucht) oder Punkte wie in "Interview.pdf". Daher sind in dieser Hinsicht Index-Suchen noch mächtiger als konventionelle Suchen. Leerzeichen als Teil von Wörtern zu definieren ist falsch. 6.4 Wissenswertes zur Erweiterung des Datei-Überblicks Sollte X-Ways Forensics während der Verarbeitung einer Datei einfrieren, denken Sie daran, daß die interne ID und er Name der zuletzt bearbeiteten Datei in den kleinen Fortschrittsanzeigefenster angezeigt werden. Wenn diese Operation auf ein Asservat angewandt wird und X-Ways Forensics während dessen bei einer bestimmten Datei abstürzen, wird Ihnen beim Neustart des Programms die betreffende Datei mitgeteilt, und die Datei wird einer Berichtstabelle namens „Absturzursache?“ hinzugefügt. Das hängt von den Sicherheitsoptionen ab. All dies geschieht, damit Sie eine solche Datei ggf. ausblenden und so bei einem nochmaligen 132 Versuch auslassen können. Es ist unschädlich, die Erweiterung des Datei-Überblicks für dasselbe Asservat nochmal von vorne anzustoßen, d. h. das führt nicht zu doppelten Unterobjekten und kostet kaum erneut Zeit, weil bereits verarbeitete Dateien schnell übersprungen werden, bis zu dem Punkt, an dem der Erweiterungsfortschritt das letzte Mal gespeichert wurde, was vom AutoSave-Intervall des Falls abhängt. Wenn der Hash-Wert für eine problematische (absturzverursachende) Datei berechnet wurde, werden diese Datei und etwaige Kopien automatisch ausgelassen, wenn Sie den Datei-Überblick (weiter) erweitern und Hash-Werte mit berechnen lassen (zumindest, wenn der Schutz vor Duplikaten von Absturz-Dateien in den Falleigenschaften eingeschaltet ist). Um den Fall Informationen über vorherige Dateien, die Abstürze verursachen, vergessen zu lassen, klicken Sie auf den zugehörigen Löschen-Schalter in den Falleigenschaften. Übersprungene Dateien werden ebenfalls der zuvor genannten Berichtstabelle hinzugefügt. Sie können eine direkt nach der Erweiterung des Datei-Überblicks auszuführende parallele Suche im voraus planen. 6.4.1 Wechselseitige Abhängigkeiten Es gibt verschiedene Interdependenzen zwischen all diese Operationen. Z. B., wenn die Inhalte eines Archivs in dem Datei-Überblick aufgenommen werden, können sich unter diesen Dateien Bilder befinden, die auf Hautfarben geprüft werden sollen, oder Dokumente, die auf Verschlüsselung zu testen sind. Sie können mit der Prämisse arbeiten, daß wenn im Rahmen von „Datei-Überblick erweitern“ eine zusätzliche Datei in den Datei-Überblick aufgenommen oder ihr wahrer Typ erkannt wird, auch alle sinnvollen anderen Operationen auf diese Datei angewandt werden, sofern sie gewählt sind. Das, was eine Operation produziert, wird automatisch in andere Operationen (oder sogar nochmal dieselbe) wieder hineingesteckt, sofern geeignet. Es könnte jemand auf die Idee kommen, ein belastendes JPEG-Bild zu verbergen, indem er es in ein MS-Word-Dokument einbettet, diese .doc-Datei umbenennt in .dll, sie in einem Zip-Archiv komprimiert, das Zip-Archiv in .dll umbenennt, das falsch benannte Zip-Archiv in ein weiteres Zip-Archiv packt, dieses wiederum in .dll umbennt und diese .dll-Datei als E-Mail-Attachment per MS Outlook verschickt. Wenn die jeweiligen Optionen in „Datei-Überblick erweitern“ alle gewählt sind, macht X-Ways Forensics Folgendes: Es extrahiert den E-Mail-Anhang aus dem PST-E-Mail-Archiv. Es erkennt, daß die .dll genannte Datei eigentlich ein Zip-Archiv ist. Dann nimmt es den Inhalt dieses Archivs in den Datei-Überblick auf, nämlich eine Datei mit der Endung .dll. Diese Datei wird als ein weiteres Zip-Archiv erkannt. Konsequenterweise wird auch dieses Archiv erkundet, und die .dll-Datei darin als MS-Word-Dokument erkannt. Bei der Suche nach eingebetteten Bildern findet X-Ways Forensics die JPEG-Datei in der .doc-Datei und sie wenn gewünscht sofort auf Hautfarben überprüfen. All dies geschieht in einem einzigen Schritt. 6.4.2 Zusatzinformationen Abgesehen von der Indexierung merkt sich X-Ways Forensics komfortablerweise, welche 133 Operationen schon auf welche Dateien angewandt wurden, so daß bei einem erneuten Durchlauf (Erweitern des Datei-Überblicks) Zeit gespart wird und keine Unterobjekte doppelt erzeugt werden usw. Es merkt sich aber nicht die im einzelnen verwendeten Unteroptionen zu jeder Operation (z. B. ob bei der Metadaten-Extraktion auch „Vorschau für Browser-Datenbanken erzeugen“ ausgewählt war) und kann diese nicht separat nachholen. Sollten Sie aus irgendeinem Grund dieselbe Operation noch ein weiteres Mal auf dieselbe Datei anwenden wollen (z. B. dann mit anderen Unteroptionen oder nach Anpassung der Dateisignatur-Datenbank zur Typprüfung), können Sie die Datei auswählen und durch Drücken von Strg+Entf auf den Zustand „noch zu bearbeiten“ zurücksetzen. Dies löscht auch etwaige bereits berechnete Hautfarbenanteile, extrahierte Metadaten, Hash-Werte, Ergebnisse des Hash-Abgleichs usw. usf. Diese Funktion entfernt jedoch keine bereits extrahierten Unterobjekte aus dem Datei-Überblick. Dies muß ggf. vom Benutzer separat erledigt werden, sofern gewünscht, durch Ausblenden und Entfernen dieser Unterobjekte. Ebensowenig entfernt die Funktion etwaige bei einer vorangegangenen Erweiterung des Datei-Überblicks ausgegebene Ereignisse. Ob eine Datei bei der Erweiterung des Datei-Überblicks verarbeitet werden soll oder nicht, wird vom Programm erst dann entschieden, wenn diese Datei an der Reihe ist, nicht im voraus, wenn Sie die Operation starten. Das bedeutet, wenn Sie im Programm weiterarbeiten, während die Erweiterung läuft, and Filter aktivieren/deaktivieren/ändern oder Dateien markieren/entmarkieren oder Dateien ausblenden/einblenden, kann sich das noch auf den Erfassungsbereich der Operation auswirken, je nach gewählten Optionen und je nachdem, ob die Datei, die Sie markieren/entmarkieren/ausblenden/einblenden/... schon verarbeitet wurde oder nicht. Wenn Ihnen eine Operation gefühlt zuviel Zeit in Anspruch nimmt, können Sie daher immer noch Filter strenger einstellen oder bestimmte große Dateien entmarkieren o. ä., ohne den laufenden Prozeß abzubrechen. Gewisse ehem. gültige Zeitstempel von Dateien werden während diverser Unteroperationen der besonders intensiven Dateisystem-Datenstruktur-Suche in NTFS als Ereignisse ausgegeben, abhängig von der Option "Zeitstempel aus diversen Quellen als Ereignisse bereitstellen". Diese Option wirkt sich auch auf andere Operationen aus, deren Hauptzweck nicht das Ermitteln von Zeitstempeln/Ereignissen ist. 7 Ausgewählte Grundkonzepte 7.1 Editier-Modi Der Modus, in dem eine Datei oder ein Datenträger im Programm geöffnet ist, wird in der grauen Informationsspalte angezeigt. Deren Kontextmenü enthält einen Befehl, um den Modus des aktuellen Fensters selektiv zu ändern. Schreibschutz-/View-Modus: Empfohlener Modus für computerforensische Untersuchungen. Um den strengen forensischen Anforderungen zu genügen, ist dies der einzige Modus, der in XWays Forensics verfügbar ist, außer für Dateien im Verzeichnis des aktuellen Falles und im allgemeinen Ordner für temporäre Dateien, damit deren Decodierung, Entschlüsselung oder 134 Konvertierung usw. möglich ist. Dateien und Datenträger, die im View-Modus geöffnet werden, können in WinHex nicht (absichtlich oder versehentlich) editiert/verändert, sondern nur eingesehen werden. Dies entspricht der Möglichkeit in bestimmten anderen WindowsProgrammen, Dateien „schreibgeschützt“ zu öffnen.. Standard-Editiermodus: Im Standard-Editiermodus werden Änderungen, die Sie an einer geöffneten Datei oder einem Datenträger vornehmen, in einer temporären Datei gespeichert. Diese wird dynamisch verwaltet. Erst beim Speichern oder Schließen werden die Änderungen dann nach Rückfrage in die Originaldatei bzw. auf den Datenträger übertragen. In-Place-Modus: Verwenden Sie diesen Modus mit Vorsicht. Sämtliche Änderungen (Tastatureingaben, Füllen/Entfernen des Blocks, Schreiben des Zwischenspeichers, ErsetzenVorgänge, ...) werden direkt in die Originaldatei bzw. auf den Datenträger („in-place“) geschrieben. Dies geschieht dynamisch, spätestens aber dann, wenn das Editierfenster geschlossen wird, ohne weitere Rückfragen. Es ist daher nicht erforderlich, den Menüpunkt „Speichern“ im Dateimenü aufzurufen, es sei denn, Sie möchten sicherstellen, daß alle Änderungen zu einem bestimmten Zeitpunkt geschrieben werden, wenn das Editierfenster noch geöffnet ist. Dieser Modus empfiehlt sich, wenn das im Standard-Editiermodus obligate Übertragen von Daten aus der Originaldatei in die Temporärdatei und umgekehrt zu zeitaufwendig wäre und zuviel Festplattenspeicherplatz verbräuchte. Dies kann z. B. dann der Fall sein, wenn in großen Dateien viele Änderungen vorgenommen werden sollen. Da im In-Place-Modus keine Daten in temporären Dateien gespeichert werden, ist dieser Editiermodus generell schneller als der Standard-Editiermodus. Der In-Place-Modus ist der einzige Modus, in dem der ArbeitsspeicherEditor benutzt werden kann. Hinweis: Auch im In-Place-Modus muß eine temporäre Datei angelegt werden, wenn die Größe der Originaldatei verändert wird. Wenn Sie Dateien über das Betriebssystem öffnen (z. B. über Datei | Öffnen, von irgendeinem Laufwerksbuchstaben, der gerade in Windows zugeordnet ist), werden Datei-Schreibbefehle des Betriebssystems verwendet, um eine Datei zu ändern. Es ist aber in WinHex auch möglich, Dateien direkt auf einem Datenträger/in einem Roh-Image zu editieren, in jedem von WinHex unterstützten Dateisystem, auch wenn Windows nicht bekannt, auch wenn Windows die Dateien nicht sehen kann (z. B. weil gelöscht), ohne die Zeitstempel oder Attribute zu ändern, im InPlace-Modus. Für diese Editierfähigkeit muß die Datei aus dem bereits geöffneten Dateisystem heraus geöffnet werden, das es enthält, über den Öffnen befehl im Kontextmenü des VerzeichnisBrowsers oder im Datei-Modus (nur mit forensischer Lizenz). Komprimierte Dateien und generell Dateien innerhalb anderer Dateien (z. B. E-Mails und Datei-Anhänge in E-MailArchiven) können nicht editiert werden, außer innerhalb eines Datei-Containers, wenn sie selbst dediziert vom Original-Datenträger oder Image dort hineinkopiert wurden. Zuvor war es nur möglich, Dateien zu editieren, wenn sie über Datei | Öffnen geöffnet wurden, unter Verwendung von Datei-Schreibbefehlen des Betriebssystems, oder indirekt durch das Editieren von Datenträger-Sektoren. Im Datei-Modus (nur mit forensischer Lizenz) und beim Öffnen von Dateien aus bereits geöffneten Dateisystemen heraus war der einzig verfügbare Modus der Schreibschutz-Modus. All das hat sich nun geändert. Beachten Sie, daß Dateien auf die neue Weise nicht gekürzt oder verlängert werden können und daß nur allozierte Bereiche einer Datei geändert werden können. Das Editieren von Dateien, die wie oben beschrieben direkt 135 aus Datenträgern/Images heraus geöffnet werden, ist nur in WinHex möglich, nicht in X-Ways Forensics oder X-Ways Investigator, wo Schreibzugriff auf Sektor-Ebene (in das alle DateiSchreibzugriffe der neuen Art intern übersetzt werden) ausgeschlossen sind und wo der einzige verfügbare Modus für Datenträger und interpretierte Images und für darin geöffnete Dateien nach wie vor der Schreibschutz ist. Für Besitzer einer Lizenz für X-Ways Forensics betrifft diese Änderung daher nur die spezielle-WinHex-Version, die sie zusätzlich erhalten können, nicht XWays Forensics selbst. In der Computerforensik und IT-Sicherheit kann die neue Editiermöglichkeit hilfreich sein beim manuellen Redigieren (z. B. Überschreiben mit XXX) von spezifischen Daten, die nicht untersucht/weitergegeben/eingesehen werden sollen oder um bestimmte Bereiche in einer Datei sicher zu überschreiben (z. B. als Block definieren und diesen dann füllen). Beachten Sie, daß Datei-Container Roh-Images sind, wenn sie nicht ins .e01-Evidence-File-Format konvertiert worden sind, und daher nachträgliches Editieren von Dateien erlauben, was aber natürlich begleitende Hash-Werte ungültig macht. Es ist sogar möglich, Verzeichnisse zu editieren, also die Cluster mit Verzeichnisdaten, wie z. B. INDX-Puffer in NTFS, z. B. wenn Sie darin vorkommende Namen bestimmter Dateien unlesbar machen müssen. 7.2 Scripte Ein Teil der Funktionalität von WinHex kann in automatisierter Weise verwendet werden, z. B. um wiederkehrende Routineaufgaben zu erledigen oder um bestimmte Tätigkeiten an nicht beaufsichtigten Computern im Netz ferngesteuert auszuführen. Die Möglichkeit, andere als die mitgelieferten Beispielscripte auszuführen, ist Besitzern von professionellen und höheren Lizenzen vorbehalten. Scripte können vom Start-Center oder von der Kommandozeile aus gestartet werden. Wenn ein Script ausgeführt wird, können Sie die Esc-Taste drücken, um es abzubrechen. Scripte lösen aufgrund ihrer umfangreicheren Möglichkeiten die von früheren Versionen von WinHex bekannten Routinen ab. WinHex-Scripte sind Textdateien mit der Namensendung „.whs“. Sie können mit jedem Texteditor bearbeitet werden und bestehen einfach aus einer Folge von Befehlen. Es wird empfohlen, pro Zeile nur einen Befehl einzugeben, um die Übersichtlichkeit zu wahren. Abhängig vom jeweiligen Befehl müssen dahinter ggf. Parameter angegeben werden. Die meisten Befehle wirken sich auf die Datei oder den Datenträger im aktuell aktiven Editierfenster aus. In Anhang B finden Sie eine Beschreibung aller gegenwärtig unterstützten Scriptbefehle. 7.3 X-Tensions API Automate investigative tasks and extend the functionality of X-Ways Forensics with X-Tensions: The new X-Ways Forensics X-Tension API (application programming interface) allows you to use many of the advanced capabilities of the X-Ways Forensics computer software programmatically and extend them with your own functionality. For example, you could implement some specialized file carving for certain file types, automated triage functionality, alternative report gen136 eration, or automatically filter out unwanted search hits depending on your requirements etc. Among other things, X-Tensions allow you to: - read from a disk/partition/volume/image - retrieve abundant information about each file and directory in the volume snapshot - read from any file - create new objects in the volume snapshot - assign files to report tables - add comments to files - process, validate and delete search hits - and do practically everything else that is possible with a Windows program! (thanks to the Windows API) You can use your programming language of choice, e.g. C++, Delphi, or Visual Basic, and do not have to learn any new programming language. You can use your compiler of choice, for example Visual Studio Express (freeware). Since an extension is not an interpreted script, but regular compiled executable code that is running in the address space of the application itself, you can expect highest performance, the same as with internally implemented functionality. X-Tensions give you easy and direct access to crucial and powerful functions deep inside X-Ways Forensics. When X-Tensions functions can get called: - when refining the volume snapshot - when running a simultaneous search - via the directory browser context menu - in future versions of X-Ways Forensics via the search hit context menu The X-Tension API also llows the development and use of so-called Disk I/O X-Tensions. These are snap-ins that sit between all analysis functionality and the user interface of X-Ways Forensics on the one hand and a disk/image/RAID/partition/volume from which sectors are read on the other hand. They can for example deal with full disk encryption and decrypt the data in all sectors read by X-Ways Forensics on the fly when needed, so that all relevant functions only get to see the decrypted data and can deal with it as if it was a normal disk/volume. The user may open a selected evidence object through such a Disk I/O X-Tension using a new command in the context menu of the Case Data window. After selecting the intended X-Tension DLL, if the DLL signals that it can successfully deal with the data in that evidence object, the case will remember which DLL that was chosen and automatically apply it next time when opening the same evidence object. Note that as always partitions count as evidence objects themselves. That way full disk encryption can be tackled as well as volume level encryption. You may distribute your XWF extension DLLs that you compile and/or your source code free of charge or even for a fee, under whatever license terms you see fit. For more information please see http://www.x-ways.net/forensics/x-tensions/api.html. 137 7.4 WinHex API Die WinHex API (Anwendungsprogrammierschnittstelle) erlaubt es Ihnen, die fortgeschrittenen Fähigkeiten des WinHex Hex-Editors von Ihren eigenen C++-, Delphi- oder Visual-BasicProgrammen aus zu verwenden. Insbes. stellt sie eine bequeme und einfache Schnittstelle für den wahlfreien Zugriff auf Dateien und Datenträger zur Verfügung. Das Entwickeln von Software, die von der WinHex API Gebrauch macht, erfordert eine gültige professionelle, Specialist- oder API-Lizenz von WinHe. Außerdem benötigen Sie ImportDeklarationen für Ihre Programmiersprache, die Bibliotheksdatei „whxapi.dll" und die APIDokumentation. Sie finden alle benötigten Dateien sowie weitere Details unter http://www.xways.net/winhex/api/. Sie dürfen jede Software, die die WinHex API benutzt, und WinHex auch weitervertreiben. Es gibt zwei Möglichkeiten, WinHex weiterzugeben: 1. Geben Sie die unlizenzierte Evaluationsversion von WinHex weiter. Damit die API funktioniert, muß Ihr Kunde professionelle oder Specialist-Lizenzen in der Zahl der benötigten WinHex-Installationen selbst beschaffen. -oder2. Empfohlen: Geben Sie eine spezielle API-Version von WinHex weiter. Diese ist so konfiguriert, daß sie nur die API-Funktionalität bereitstellt, und ist zu einem reduzierten Preis verfügbar. Sie können API-Lizenzen bestellen unter http://www.x-ways.net/winhex/api/. Mengenrabatte auf Anfrage (bitte geben Sie die Anzahl der Lizenzen, an denen Sie interessiert sind, an). Pro Endbenutzer-Computer ist eine WinHex-API-Lizenz erforderlich. WinHex wird auf Ihren Namen lizenziert, Sie sind der tatsächliche Inhaber der Lizenzen, aber jeder Ihrer Kunden kann sie verwenden. Der Endbenutzer muß sich im Zusammenhang mit WinHex um nichts selbst kümmern. 7.5 Disk-Editor Im Extras-Menü finden Sie die Funktion „Disk-Editor“. Der Disk-Editor ermöglicht es, den Inhalt einer Diskette oder Festplatte ohne Rücksicht auf die Dateistruktur direkt (=sektorweise) einzusehen. Wählen Sie zunächst aus einer Liste mit den auf Ihrem System installierten Laufwerken einen Datenträger aus. Sie können auf einen Datenträger logisch (vom Betriebssystem gesteuert) oder physisch (vom BIOS gesteuert) zugreifen. Auf den meisten Computersystemen können Sie sogar CD-ROMs und DVDs einsehen. Es gibt einen optionalen Roh-Zugriff für optische Laufwerke, der es ermöglicht, von Audio-CDs zu lesen und auch die kompletten 2352Byte-Sektoren auf Daten-CDs (CD-ROM und Video-CDs), die Fehlerkorrektur-Informationen enthalten. Logisches Laufwerk meint einen zusammenhängenden, formatierten Teil eines Datenträgers (eine Partition), der unter Windows als Laufwerksbuchstabe zugänglich ist (z. B. „C:“). Zum Öffnen erfordert WinHex, daß Windows auf das Laufwerk zugreifen kann. Physischer Datenträger hingegen ist ein Medium als Ganzes, wie es an den Computer angeschlossen ist, z. B. eine 138 Festplatte incl. aller Partitionen. Der Datenträger braucht zum Öffnen in WinHex normalerweise nicht formatiert zu sein. Gewöhnlich ist es vorteilhafter, ein logisches Laufwerk statt eines physischen Datenträgers zu öffnen, weil dann mehr Features zur Verfügung stehen. Beispielsweise sind „Cluster“ vom Dateisystem definiert, die Zuordnung von Clustern zu Dateien (und umgekehrt) ist WinHex bekannt, „freier Speicher“ und „Schlupfspeicher“ haben eine Bedeutung. Wenn Sie Sektoren editieren möchten, die außerhalb eines logischen Laufwerks liegen (etwa der Master Boot Record), wenn Sie etwas auf allen Partitionen einer Festplatte auf einmal suchen möchten oder wenn eine Partition beschädigt oder mit einem Windows unbekannten Dateisystem formatiert ist, so daß Windows sie nicht als Laufwerksbuchstaben zugänglich macht, empfiehlt es sich, den physischen Datenträger zu öffnen. Von dem Fenster aus, das einen physischen Datenträger repräsentiert, können Sie auch etwaige definierte Partitionen einzeln öffnen, die i. d. R. im Verzeichnis-Browser in diesem Fenster aufgelistet werden, durch Doppelklick. WinHex versteht konventionelle MBR-Partitionierung, GPT (GUID Partition Type), Apple-Partitionierung, Superfloppy-Format, Windows' dynamische Platten, die vom LDM (Logical Disk Manager) verwaltet werden (MBR und GPT) und LVM2 (MBR und GPT) und PC-kompatible BSD-Disklabel. Alle Typen dynamischer Volumes werden unterstützt: simple, spanned, striped und RAID 5. Das Gedrückthalten der Strg-Taste beim Öffnen von Festplatten unterdrückt die Erkennung und spezielle Behandlung von dynamischen Platten und stellt sicher, daß Festplatten so interpretiert werden, als wären sie auf konventionelle Weise partitioniert worden. Einige der vorgenannten Partitionierungstypen werden nur nur Specialist- und forensische Lizenzen unterstützt. Bitte beachten Sie die folgenden Einschränkungen bzw. Voraussetzungen: • Um auf Datenträger sektorweise zugreifen zu können, sind Administrator-Rechte erforderlich. Unter Windows Vista/7/8 muß man das Programm dazu explizit als Administrator ausführen. Einfach nur als Administrator angemeldet zu sein ist nicht ausreichend. • Auf Netzlaufwerke kann nicht sektorweise zugegriffen werden. • In X-Ways Forensics lassen sich Datenträgersektoren oder Sektoren in interpretierten ImageDateien prinzipiell nicht editieren, nur in WinHex. • WinHex kann auf CD-R(OM)s und DVDs nicht schreiben. • Unter Windows Vista/7/8 kann WinHex Sektoren nicht schreiben, die in der Partition mit der aktiven Windows-Installation liegen oder in der Partition, von der aus WinHex ausgeführt wird. Im Anhang C dieses Handbuchs finden Sie die Spezifikationen des Master Boot Record einer Festplatte, der mit dem Disk-Editor editiert werden kann. Auf Disk schreiben: Entspricht dem Befehl „Speichern“ für Dateien und befindet sich beim Benutzen des Disk-Editors an dessen Stelle im Menü. Schreibt die von Ihnen vorgenommenen Änderungen auf den Datenträger. Bitte beachten Sie, daß Sie damit einen äußerst kritischen Eingriff in die Integrität des Datenträgers vornehmen. Sofern die entsprechende RückgängigOption eingeschaltet ist, wird von den betroffenen Sektoren vor dem Überschreiben eine Sicherung angelegt. Die Funktion ist nur in der Vollversion verfügbar. 139 7.6 Arbeitsspeicher-Editor/-Analyse Im Extras-Menü finden Sie die Funktion „Speicher öffnen“. Der Arbeitsspeicher-Editor ermöglicht es, den physischen Arbeitsspeicher/RAM und den logischen Arbeitsspeicher eines in der Ausführung befindlichen Programms (= eines Prozesses) eines laufenden Systems direkt einzusehen. Für letzteres werden alle von dem Prozeß belegten Seiten im Arbeitspeicher als zusammenhängender Speicherbereich abgebildet. Ungenutzte (leere oder nur reservierte) Blöcke im Speicher werden von WinHex standardmäßig ignoriert, optional aber mit erfaßt und mittels „?“-Zeichen angezeigt. Ohne diese Lücken können Sie in Dateien geschriebene Speicherdumps exakt miteinander vergleichen (absolute und virtuelle Adressen sind identisch), um etwa den Stack oder Heap zu beobachten oder Computerviren zu verfolgen. Wenn Sie aus der Liste aller laufenden Prozesse einen Prozeß auswählen, können Sie entweder den sog. Primärspeicher oder den Gesamtspeicher eines Prozesses öffnen, oder einzelne von diesem Prozeß geladene Module (DLLs). Als Primärspeicher wird derjenige Bereich bezeichnet, der im Adreßraum unterhalb der System-DLLs liegt und von den meisten Programme vorrangig für verschiedenste Zwecke genutzt wird, für Stack und Heap. Zumindest das Hauptmodul eines Prozesses (die EXE-Datei) ist i. d. R. ebenfalls im Primärspeicher enthalten. Der Gesamtspeicher umfaßt alle allozierte Seiten im gesamten logischen Adreßraum eines Prozesses. Mit der 64-Bit-Edition von WinHex/X-Ways Forensics können Sie geladene Module oberhalb der 4-GB-Grenze in 64-Bit-Prozessen aufgelistet bekommen, und Speicher in solchen Adreßbereichen öffnen und editieren. Unicode wird für Prozeß- und Modul-Namen sowie Pfade im Speicher-Editor unterstützt. Seitengrenzen werden durch horizontale Linien gekennzeichnet. Grenzen, die Lücken zwischen zusammenhängend allozierten Bereichen kennzeichnen, werden von dunkleren horizontalen Linien repräsentiert. Die Informationsspalte zeigt jetzt mehr Details an, wie z. B. die höchste repräsentierte Adresse und die Zahl der Lücken im zugewiesenen Speicher (=Zahl der zusammenhängenden zugewiesenen Speicherbereiche -1) wie auch den Schutz-Status und Typ der aktuell dargestellten Seite. Bitte beachten Sie die folgenden Einschränkungen: • Zugriff auf physischen RAM nur unter Windows XP (32-Bit), nur bis 4 GB, und nur mit Administratorrechten • Das Editieren ist nur im In-Place-Editiermodus möglich. • Achtung: Rückgängig gemacht werden können bei Verwendung des Arbeitsspeicher-Editors ausschließlich Tastatureingaben! • Die Evaluationsversion erlaubt generell nur den View-Modus. Beachten Sie bitte die Optionen „Auf Änderungen im Speicher prüfen“ und „Virtuelle Adressen“. Hauptspeicheranalyse Erfordert eine forensische Lizenz. Wenn Sie den lokalen physischen Arbeitsspeicher öffnen (über Extras | RAM öffnen, nur unter Windows XP) oder einen Hauptspeicher-Dump als Datei öffnen (und diese Datei genau wie ein Datenträger-Image interpretieren) oder einen Speicher-Dump 140 einem Fall hinzufügen, werden die Prozesse im Verzeichnis-Browser aufgelistet, auch versteckte Prozesse, mit ihren Zeitstempeln und Prozeß-IDs, und ihr jeweiliger Speicheradreßraum kann individuell im Modus "Process" eingesehen werden, wobei die Seiten in korrekter logischer Reihenfolge hintereinander dargestellt werden, wie sie aus Sicht jedes Prozesses angeordnet sind. Die "intensiven Dateisystem-Datenstruktur-Suche" ist signaturbasiert, dauert ein bißchen länger als das Erstellen des standardmäßigen Datei-Überblicks und kann Spuren von weiteren beendeten Prozessen aufdecken. RAM kann auch über ein Netzwerk hinweg gesichert werden mit Hilfe von F-Response (Extras | Datenträger öffnen). Die Analyse wird unterstützt für die meisten (aber nicht alle) Varianten (Service-Packs) von Windows 2000, Windows XP, Windows 2003 Server, Windows Vista, Windows 2008 Server und Windows 7, 32-Bit und (weniger vollständig) 64-Bit. Unterstützt werden nur 1:1-Abbilder des RAM, d. h. auch die vom BIOS und PCI-Geräten benutzten Speicherbereiche sollten enthalten sein. Datenstrukturen des Windows-Kernels und benannte Objekte werden bequem in einem Baum im Datei-Überblick unter „Objects“ aufgelistet. Geladenen Module werden unter „Modules“ aufgeführt. Das ermöglicht es X-Ways Forensics einerseits, deren Speicherseiten im RAMModus den Modulen zuzuordnen, und andererseits Hash-Werte zu berechnen, um Module über spezielle Hash-Sets identifizierbar zu machen. Zum Hashen ist es empfehlenswert, nur den nicht veränderlichen Header von geladenen Modulen anzeigen zu lassen (s. Optionen des DateiÜberblicks). Der technische Detailbericht gibt einerseits wichtige systemweite Parameter aus und andererseits die aktuellen Adressen wichtiger Kernel-Datenstrukturen sowie geladene Kernel-Module. Im Details-Modus finden sich zu jedem Prozeß die Adressen von prozeßbezogenen Datenstrukturen und die ID des übergeordneten Prozesses. Im RAM-Modus wird zu jeder Speicherseite in der Informationsspalte ggf. ein zugehöriger Prozess und der Verwaltungszustand angezeigt. Mit dem entsprechenden Hintergrundwissen kann diese Funktionalität benutzt werden, um mehr zu erfahren über den aktuellen Zustand der Maschine und der Prozesse, Sockets, geöffnete Dateien, geladene Treiber und angeschlossene Datenträger, um Schadsoftware zu identifizieren, um die entschlüsselte Version von verschlüsselten Daten zu finden, um etwas in der Vorfallsanalyse Netzwerk-Spuren zu analysieren, und um weitere Erkenntnisse im Bereich der Speicherforensik zu gewinnen. 7.7 Editieren mit Schablonen Eine Schablone („Template“) ist ein Dialogfenster, das die Mittel zum Editieren maßgeschneiderter Datenstrukturen zur Verfügung stellt. Im Vergleich zum reinen Hex-Editieren ist das Editieren mit Schablonen komfortabler und weniger fehleranfällig. Hier werden Änderungen in getrennten Editierfeldern vorgenommen und mit der ENTER-Taste bestätigt (oder beim Schließen der Schablone). Die zu editierenden Daten können von einer Datei, von Datenträger-Sektoren oder aus dem virtuellen Arbeitsspeicher stammen. Insbesondere beim Editieren von Datenbanken empfiehlt sich das Benutzen von Schablonen aufgrund des leichteren Datenzugriffs. Sie finden den Befehl zum Drucken einer Schablone im Systemmenü. Eine Schablonen-Definition wird als Textdatei mit der Endung .tpl (für „Template“) gespeichert. 141 Der Schablonen-Editor ermöglicht es Ihnen, solche Definitionen zu verfassen und deren Syntax zu prüfen. Eine Schablonen-Definition enthält hauptsächlich Variablen-Deklarationen, ähnlich wie die in Programmiersprachen. Die Syntax finden Sie in Anhang A im Detail erläutert. Zu den unterstützten Datentypen gehören alle geläufigen Integer-, Gleitkomma- und Boolean-Varianten, Datumstypen, Hex-Werte, Binärwerte, Zeichen und Strings. Man kann Arrays (Felder) sowohl von einzelnen Variablen als auch von ganzen Blöcken definieren. Die Möglichkeit, beim Interpretieren von Daten mit einer Schablone die aktuelle Position frei zu bestimmen machen das Editieren mit Schablonen besonders flexibel: • Dieselbe Variable kann in Form von unterschiedlichen Typen interpretiert und manipuliert werden. • Irrelevante Datenbereiche können übersprungen werden. Der Schablonen-Manager listet alle Textdateien im WinHex-Verzeichnis, die SchablonenDefinitionen enthalten, auf. Er zeigt die Bezeichnung der Schablone, eine Beschreibung, den Dateinamen und den Zeitpunkt der letzten Änderung an. Klicken Sie auf den „Anwenden“Schalter, um unter Verwendung der ausgewählten Schablonen-Definition eine Schablone zum Editieren der Daten im aktuellen Editorfenster an der aktuellen Position anzuzeigen. Sie können im Schablonen-Manager auch neue Definitionen erstellen oder vorhandene Definitionen löschen oder mit dem Schablonen-Editor bearbeiten. WinHex ist werkseitig mit mehreren Beispiel-Schablonen ausgestattet. 8 Datenrettung 8.1 Datenrettung mit dem Verzeichnis-Browser Gelöschte Dateien und Verzeichnisse, die im Verzeichnis-Browser aufgelistet werden, können besonders einfach und selektiv über das Kontextmenü des Verzeichnis-Browsers gerettet werden. Sie navigieren zu einem Verzeichnis (oder erkunden das Stammverzeichnis rekursiv), wählen die wiederherzustellenden Dateien aus und benutzen den Befehl „Wiederherstellen/Kopieren“ im Kontextmenü. Siehe Kapitel „Verzeichnis-Browser“. 8.2 Dateien retten nach Typ/Datei-Header-Signatursuche Datenrettungsfunktion im Extras-Menü und auch eine Strategie zum Auffinden ehemals existierender Dateien als Teil der Befehls „Datei-Überblick erweitern“. Erkennt Dateien an bestimmten Header-Signaturen, also an einer für den jeweiligen Dateityp charakteristischen Bytewert-Folge. Wird auch als „File Carving“ bezeichnet. Aufgrund dieses Ansatzes ist File Carving nicht vom Vorhandensein von funktionierenden Dateisystemstrukturen abhängig. Wenn anhand der Signatur gefunden, werden die Dateien in dem von Benutzer angegebenen Ausgabeordner gespeichert (Dateien retten nach Typ) bzw. in einem virtuelle Verzeichnis des 142 Datei-Überblicks bloß aufgelistet (Datei-Header-Signatursuche). Optional werden Dateien jedes Typs in ihrem eigenen Unterordner abgelegt (...\JPEG, ...\HTML, usw.). Beachten Sie, daß File Carving physisch zusammenhängende Cluster voraussetzt, also im Fall von fragmentiert gespeicherten Clusterketten inkonsistente Dateien ausgibt. Eine Log-Datei namens „File Recovery by Type.log“, die über die gewählten Parameter und die Datenrettungsergebnisse Auskunft gibt, wird zu Prüfzwecken ebenfalls in den Ausgabeordner geschrieben. Sie können den gesamten Dateityp-Baum in diesem Dialogfenster per Schalter aufklappen oder einklappen. Das ist nützlich, weil Sie bei aufgeklapptem Baum komfortablerweise durch Eintippen der ersten paar Buchstaben einer Dateityp-Beschreibung automatisch zum ersten dazu passenden Eintrag im Baum springen können. Da auf ein ggf. vorhandenes Dateisystem (funktional oder nicht) nicht zurückgegriffen wird, sind dieser Methode die Original-Dateigrößen nicht bekannt, und die Original-Dateinamen auch nicht. Das ist der Grund, warum die resultierenden Dateien zumeist nach folgendem Muster benannt werden: Prefix#####.ext. "Prefix" ist ein von Ihnen angegebenes optionales Präfix. "#####" ist eine laufende Nummer pro Asservat. "ext" ist die Dateinamenserweiterung, die laut den DateitypDefinitionen zu diesem Dateitype gehört. Das Präfix für den Ausgabedateinamen darf optional einen Platzhalter "%d" enthalten, der durch den Datenträgernamen ersetzt wird. Dies ist nützlich, wenn Sie "Dateien retten nach Typ" auf mehrere Datenträger auf einmal anwenden und später leicht erkennen können möchten, welche Datei von welchem Datenträger stammt. Mit Specialist-Lizenzen oder höher gilt bei aktiver Option „aussagekräftige Benennung“: ExifJPEG-Dateien werden optional automatisch nach dem Digitalkamera-Modell benannt, das sie erzeugt hat, sowie nach ihrem internen Zeitstempel, sofern verfügbar. Viele Windows-RegistryHive-Dateien erhalten ihren ursprünglichen Namen, ebenso einige JPEG-Dateien, für die Photoshop einen Namen in den internen Metadaten hinterlegt hat. Bei JPEG-Dateien ohne bekannten Namen und ohne Exif-Metadaten, die jedoch von einem bekannten Generator erzeugt wurden, wird in Klammern eine Zusatzinformation an den Namen angehängt, die aus einer Bezeichnung der Generator-Signatur besteht (z. Zt. u. a. "IJG Library", "Photoshop" und "Photoshop Web", wobei letzteres für Photoshop steht bei Speicherung mit Optimierung für den Gebrauch im Web) und der Qualitätseinstellung "Q=" beim Abspeichern, die im Bereich von 1 und 100 liegt bzw. 1 und 7 beim Generator Photoshop). Weitere Generatoren (Apple, Canon, usw.) könnten theoretisch auch identifiziert werden, aber nicht in der offiziellen Release-Version von WinHex/X-Ways Forensics. Thumbs.db-Dateien werden immer thumbs.db genannt, index.dat immer index.dat. Das o. g. Präfix wird nicht zusammen mit Originaldateinamen verwendet. Es kommen intern diverse Algorithmen zur Anwendung, die versuchen, Dateien vieler verschiedener Typen (u. a. JPEG, GIF, PNG, BMP, TIFF, Nikon NEF, Canon CR2 raw, PSD, CDR, AVI, WAV, MOV, MPEG, MP3, MP4, 3GP, M4V, M4A, ASF, WMV, WMA, ZIP, GZIP, RAR, 7Z, TAR, MS Word, MS Excel, MS PowerPoint, RTF, PDF, HTML, XML, XSD, DTD, PST, DBX, AOL PFC, Windows Registry, Prefetch, index.dat, SPL, EVTX, EML) in ihrer ursprünglichen, korrekten Größe wiederherzustellen, indem es deren Datenstrukturen untersucht. Das betrifft die Einträge in der Dateityp-Definitionsdatei, mit einem "~" in der Footer-Spalte. Die Einträge sollten nicht verändert werden, sonst funktioniert die Größen- und Typerkennung für diese Dateitypen u. U. nicht. Alternativ kann auch eine Footer-Signatur helfen, das Ende einer Datei zu finden. Dateien, für die kein interner Algorithmus existiert oder für die ein verfügbarer 143 interner Algorithmus die ursprüngliche Größe nicht ermittelt und für die auch kein Footer gefunden wird, werden mit der in der Dateityp-Definitionsdatei angegebenen Normalgröße wiederhergestellt. Seien Sie eher „großzügig“ beim Angeben einer solchen Normalgröße, da „zu groß“ wiederhergestellte Dateien durchaus noch von ihren zugehörigen Anwendungsprogrammen geöffnet werden können, frühzeitig abgeschnittene unvollständige Dateien aber nicht. Der Versuch, die Originalgröße von Dateien bestimmter Typen herauszufinden durch Suche nach einem etwaigen definierten Footer wird begrenzt durch ein Größenerkennungslimit, das optional ebenfalls in der Definitionsdatei hinterlegt werden kann, hinter der Normalgröße und einem Schrägstrich. Ein solches Limit ist erforderlich, um zu verhindern, daß der Footer einer Datei in der gesamten Partition gesucht wird, was bei einer sehr großen Partition ziemlich zeitraubend wäre. Außerdem wird es immer unwahrscheinlicher, den richtigen Footer zu finden, je weiter entfernt vom Header man sucht, und selbst wenn er sehr weit entfernt gefunden wird, ist eine solche Datei wahrscheinlich fragmentiert oder teilweise überschrieben o. ä. Die Normalgröße wird, wenn nicht angegeben, als 1 MB angenommen. Die Maximalgröße, wenn nicht angegeben, beträgt das 64-fache der Normalgröße. Datei-Header sind i. d. R. am Anfang eines Clusters zu finden, denn dort platzieren Dateisysteme i. d. R. Dateianfänge. Es ist allerdings gründlicher (und nicht langsamer), nach Dateiheadern auch an Sektor-Grenzen suchen zu lassen, um auch Dateien von einer früheren Partition mit einem anderen Cluster-Layout finden zu können. Wenn der Algorithmus auf einen physischen Datenträger oder eine einfache Datei angewandt wird, wo keine Cluster definiert sind, sucht WinHex ohnehin an Sektorgrenzen. Es gibt noch eine weitere Möglichkeit, die vollständige Suche auf Byte-Ebene. Diese ist erforderlich, wenn Sie versuchen, Dateien zu finden, die nicht verläßlich an irgendwelchen Sektorgrenzen ausgerichtet sind (z. B. Dateien in Backup-Dateien oder in Tape-Images oder sonstige in andere Dateien eingebettete Dateien) sowie für Datensätze/Einträge/Micro-Formate/Hauptspeicher-Artefakte usw. usf., d. h. nicht vollständige konventionelle Dateien. Damit kann allerdings eine erhöhte Zahl von fälschlicherweise erkannten Datei-Headern einhergehen, also Bytewertfolgen, die zufällig auf einem Datenträger vorkommen, aber dort nicht den Anfang einer Datei anzeigen. Individuelle Flags in der DateitypDefinitionsdatei können je nach Dateityp für eine passende Behandlung sorgen, also Suche an Cluster-, Sektor- oder Byte-Grenzen. That the start sectors of files that are already known to the volume snapshot are always excluded from file carving is optional. Of course, X-Ways Forensics generally still tries to prevent duplicates, but if the file header signature definition or the internal file size detection is strong enough to suggest that a known deleted file was overwritten with a new file, then that new file will be carved although it shares the same start sector with the known file. If you intentionally abort the file header signature search or if the file header signature search causes X-Ways Forensics to crash, next time when you start a file header signature search in the same evidence object, you will find an option to resume it right where it was interrupted, or where it was when the volume snapshot was last saved before the crash occurred (depends on the auto-save interval of the case). Sie können den Erfassungsbereich der Datenrettung wenn gewünscht auf einen ggf. ausgewählten Block einschränken und/oder auf belegten oder unbelegten Speicher (bei einem logischen Laufwerk oder einer Partition verfügbar). Um nur Dateien zu retten, die gelöscht worden sind, wählen Sie unbelegten Speicher. Dateien, die z. B. nur aufgrund von Dateisystemfehlern nicht 144 mehr zugreifbar sind, können dagegen durchaus noch in als belegt gekennzeichneten Clustern gespeichert sein. Die Option „Ext2/Ext3-Block-Logik anwenden“ veranlaßt diese Wiederherstellungsmethode, von der Standardannahme nicht-fragmentierter Speicherung abzuweichen: Statt dessen folgt sie dem typischen Ext-Block-Muster, in dem beispielsweise der 13. Block ab dem Header der Datei als indirekter Block betrachtet wird, der selbst auf die folgenden Datenblöcke verweist. Diese Option zeigt keine Wirkung, wenn sie auf Partitionen angewendet wird, von denen WinHex weiß, daß sie ein anderes Dateisystem als Ext2 oder Ext3 haben oder wenn ein Header gefunden wird, der nicht an einer Block-Grenze ausgerichtet ist. Die Auswirkungen von NTFS-Kompression auf Dateiinhalte können bei der Datei-HeaderSignatursuche optional besonders berücksichtigt werden (nur mit forensischer Lizenz), in vielen Fällen erfolgreich. Wenn die Signatur einer NTFS-komprimierten Datei gefunden wird, wird die Datei als komprimiert gekennzeichnet, und es wird versucht, die Datei bei Bedarf automatisch zu dekomprimieren, mit einem ausgeklügelten Algorithmus, der sogar aus mehreren Kompressionseinheiten bestehende Dateien dekomprimieren kann. 8.3 Dateityp-Definitionen „File Type Signatures *.txt“ sind durch Tabulatorzeichen in Spalten aufgeteilte Textdateien, die als Datenbank von Dateityp-Definitionen fungieren. Sie werden verwendet beim Erweitern des Datei-Überblicks und beim Befehl Dateien retten nach Typ. WinHex ist werksseitig mit verschiedenen Dateityp-Signatur-Definitionen ausgestattet. Sie können diese Definitionen aber beliebig an Ihren Bedarf anpassen und erweitern, entweder in der Datei „File Type Signatures Search.txt“ oder in zusätzlichen Dateien desselben Formats, die „File Type Signatures *.txt“ heißen und ebenfalls geladen werden. Letzteres hat den Vorteil, daß solche Dateien nicht überschrieben werden, wenn Sie das nächste Mal ein Update installieren und einen nicht bereits verwendeten Dateinamen benutzen. Nur wenn der Dateiname das Wort „Search“ enthält, werden die in der Datei definierten Typen auch für die Datei-Header-SignaturSuche benutzt, sonst nur für die Überprüfung des Typs von Dateien, die bereits im DateiÜberblick enthalten sind (nur mit forensischer Lizenz). Insgesamt werden bis zu 4096 Einträge unterstützt (1024 für die Suche). Klicken Sie den Schalter „Typ-Definition“ bzw. „Signaturen“ an, um die Datei „File Type Signatures Search.txt“ zu editieren. Standardmäßig öffnet WinHex die Datei in MS Excel. Das ist bequem, weil die Datei aus Spalten besteht, die durch Tabulatorzeichen getrennt sind. Wenn Sie die Datei mit einem Text-Editor verändern, stellen Sie sicher, daß die Tabulatorzeichen erhalten bleiben, denn WinHex verläßt sich beim Interpretieren der Datei auf deren Vorhandensein. MS Excel erhält sie automatisch. Nach dem Editieren der Dateityp-Definitionen müssen Sie das Dialogfenster schließen und erneut aufrufen, damit Sie die Änderungen in der DateitypDefinitionsdatei sehen. 1. Spalte: File Type 145 Eine menschenlesbare Bezeichnung des Dateityps, z. B. "JPEG". Nur die ersten 19 Zeichen werden berücksichtigt. 2. Spalte: Extensions Einer oder mehrere Dateinamenserweiterungen, die typischerweise für diesen Dateityp benutzt werden, z. B. "jpg;jpeg;jpe". Geben Sie die üblichste Erweiterung zuerst an, denn diese wird für die Benennung wiederhergestellter Dateien verwendet. Wird die erste Erweiterung außerdem in Großbuchstaben angegeben, wird sie bei der Typprüfung für die Typspalte verwendet, auch wenn die Datei eine der alternativen plausiblen Dateiendungen hat. Mehr 255 Zeichen unterstützt. 3. Spalte: Header Eine eindeutige Header-Signatur, anhand derer Dateien dieses Dateityps erkannt werden können. Signaturen können Er wird in GREP-Syntax angeben (Erläuterung unter Suchoptionen), so daß es möglich ist, variable Byte-Werte zuzulassen (z. B. bedeutet [\xE1\xE2]: "Der Byte-Wert könnte 0xE1 oder 0xE2 sein.") oder undefinierte Bereiche (.). Die Maximallänge der repräsentierten Signatur beträgt 48 Bytes. Um überhaupt geeignete charakteristische DateiheaderSignaturen herauszufinden, öffnen Sie ein paar existierende Dateien des gewünschten Typs in WinHex und halten Sie nach übereinstimmenden Bytewerten nah dem Anfang der Dateien an identischen Offsets Ausschau. 4. Spalte: Offset Der relative Offset innerhalb einer Datei, an dem die Signatur auftritt. Oftmals einfach 0. Die Signatur muß innerhalb der ersten 512 Bytes enthalten sein. 5. Spalte: Footer Optional. Eine Signatur (Folge von Byte-Werten), die das Ende einer Datei verläßlich anzeigt, anzugeben in GREP-Syntax. Das kann Ihnen helfen, eine Rettung mit der korrekten Dateigröße zu erreichen. GREP-Ausdrücke, die Daten variabler Länge repräsentieren, funktionieren u. U. nicht wie erwartet. Der Algorithmus sucht hinter dem Header nicht weiter nach Footern als durch die in Bytes angegebene maximale Dateigröße bestimmt. Noch besser als eine Footer-Signatur ist die Verfügbarkeit eines intern in X-Ways Forensics verwendeten Algorithmus, der das Dateiformat gut kennt und die korrekte Dateigröße normalerweise ermitteln kann, wenn die Datei nicht fragmentiert, unvollständig oder defekt ist. Solch ein Algorithmus wird in der Footer-Spalte mit einer Tilde (~) und einer ID-Nummer angegeben. 6. Spalte: Default size Optional. Eine dateitypspezifische Normalgröße in Bytes, optional gefolgt von einem Schrägstrich und einer dateitypspezifischen Größenerkennungsgrenze. 7. Spalte: Flags 146 Optional. Flags können die Datei-Header-Signatur-Suche für bestimmte Dateitypen noch individueller und genauer gestalten, und sind ein weiteres Anzeichen dafür, wie ausgeklügelt und mächtig das Datei-Carving in X-Ways Forensics ist. b (kleingeschrieben): Die Signatur wird auf Byte-Ebene gesucht, wenn dies gemäß Einstellungen in der Benutzeroberfläche erlaubt wird. Hilfreich insbes. für Einträge/Datensätze/Mikroformate/ Speicher-Artefakte (d.h. keine vollständigen herkömmlichen Dateien), die typischerweise nicht an Sektor- oder Cluster-Grenzen ausgerichtet sind. B (großgeschrieben): Verhindert die Suche auf Byte-Ebene nach einer bestimmten Signatur, um starke Geschwindigkeitseinbußen zu vermeiden. c (kleingeschrieben): Wenn berücksichtigt (hängt von Einstellungen in der Benutzeroberfläche ab), werden Datei-Header ignoriert, wenn sie nicht an Cluster-Grenzen ausgerichtet sind. Dies kann für bestimmte Dateitypen hilfreich sein, um falsche Treffer zu reduzieren. C (großgeschrieben): Kennzeichnet Dateityp-Signaturen, die nicht für die Suche nach NTFSkomprimierten Dateien berücksichtigt werden sollen, sofern der Effekt von NTFS-Kompression ausgeglichen wird, weil die Signaturen entweder zu schwach sind und zu viele falsche Treffer hervorrufen würden oder weil die Dateien des betreffenden Typs sowieso nicht komprimiert gespeichert würden. u (kleingeschrieben): Erlaubt es, Dateien nur in laut Dateisystem unbenutzten Clustern zu carven. U (großgeschrieben): Erlaubt es, Dateien nur in laut Dateisystem unbenutzten Clustern zu carven, die außerdem zu keiner im Datei-Überblick befindlichen ehemals existierenden Datei gehören f (kleingeschrieben): Indicates that the specified footer signature is used to find data that is not part of the file any more and should excluded. Ordinary footers are included in the carved file. Useful for file formats that do not have a well defined footer, where the end of the file can be detected by the occurrence of data that does not belong to the file any more. That could be the same signature as the header (if files of that type occur typically in groups, back to back) or just \x00 (for file formats such as text files that do not contain zero-value bytes, where however \x00 can be expected with a high likelihood in the RAM slack). Such footer signatures should be marked as exclusive because the data matched by it is not part of the file itself. F (großgeschrieben): Läßt X-Ways Forensics Treffer der Datei-Header-Signatur-Suche verwerfen, wenn kein zugehöriger Footer gefunden werden kann, sofern eine Footer-Signatur in der Definition angegeben ist. Kann sinnvoll sein, um die Zahl der falschen Treffer zu reduzieren. h: Gibt an, daß die angegebene Header-Signatur Daten findet, die nicht selbst Teil der Datei sind. Das bedeutet, daß der Header von der gecarvten Datei ausgeschlossen wird. Die gecarvte Datei beginnt dann nach dem Header. G (für "gierig"): Dateien nehmen all die ihnen zugeordneten Sektoren exklusiv in Beschlag. Die Datei-Header-Signatur-Suche setzt ihre Suche nach weiteren Datei-Headern erst hinter dem mutmaßlichen Ende von solchen Dateien fort. Dieses Verfahren kann in besonderen Situationen sinnvoll sein, wenn die internen Algorithmen in X-Ways Forensics verifizieren können, daß 147 keine andere Art von Daten innerhalb der beschlagnahmten Sektoren beginnen. Benutzer von Konkurrenzprodukten, die weniger Dateien als X-Ways Forensics finden, kennen das Überspringen von Sektoren (aber ungeprüft!) vielleicht als Standardfunktionsweise und halten es sowieso für normal. Das Flag hat nur dann eine Wirkung, wenn die Datei-Header-Signatur an einer Sektorgrenze gefunden wurde. g (kleingeschrieben): Weaker version of the same flag. Only if an internal file size detection algorithm exists for a file type and if a file with the same start sector number exists already with the same file size as detected, the "g" flag will cause X-Ways Forensics to skip the affected sectors. This can help to prevent overlapping zip files and thereby avoid potentially many contained duplicate files. S: Marks signatures that are good enough for the file header signature search (probably in conjunction with a carving algorithm), but not for file type verification because of occasional misidentifications. This flag should be very rarely needed. t: Signalisiert X-Ways Forensics, daß der Typ von gecarvten Dateien nicht sofort als bestätigt dargestellt werden soll. Nützlich z. B. für Dateiformat-Familien wie XML, damit der exakte Untertyp später bei der Dateityp-Prüfung bestimmt werden kann. e: Steht für "eingebettet". Wenn ein Dateityp einen Tilde- (~) Algorithmus in der Footer-Spalte aufweist und mit diesem Flag gekennzeichnet ist, wird er eingebettet in bestimmten anderen Dateien beim Erweitern des Datei-Überblicks gesucht, immer auf Byte-Ebene. E: Wird niemals signaturmäßig eingebettet in anderen Dateien gesucht. W (großgeschrieben): Identifiziert Header-Signaturen, die zu schwach sind, um den Typ einer Datei neu zu erkennen, aber gerade noch gut genug sind, um den Typ, den bereits die Dateinamenserweiterung andeutet, zu bestätigen. 8.4 Manuelle Datenrettung WinHex bietet nicht nur verschiedene automatische Datenrettungsmechanismen an, es ist auch ein sehr mächtiges Werkzeug, um Daten manuell (von Hand) zu retten. Es ist möglich, verlorengegangene oder logisch gelöschte Dateien (oder allgemeiner: Daten), die nur im Dateisystem als „gelöscht“ verzeichnet sind, aber nicht tatsächlich physisch gelöscht oder überschrieben wurden, zu retten. Öffnen Sie das logische Laufwerk, auf dem sich die gelöschte Datei befand, mit dem DiskEditor. Prinzipiell können Sie eine solche Datei wiederherstellen, indem Sie die DatenträgerSektoren, die dieser Datei zugeordnet waren, als aktuellen Block auswählen und mit dem Menübefehl „Bearbeiten | Block kopieren | In neue Datei“ speichern. Allerdings kann es sich als schwierig erweisen, die Sektoren, in denen die Datei noch gespeichert ist, zu finden. Es gibt zwei verschiedene Möglichkeiten, dies zu bewerkstelligen: 1. Falls Sie einen kurzen Ausschnitt aus der Datei, die Sie suchen, genau kennen (z. B. die 148 charakteristische Signatur im Header einer JPEG-Datei oder die Wörter “Sehr geehrter Herr Meier” in einem MS-Word-Dokument), suchen Sie diesen auf dem Datenträger unter Zuhilfenahme der üblichen Suchbefehle („Text suchen“ oder „Hex-Werte suchen“). Dies ist eine sehr einfache und zuverlässige Möglichkeit, die jedem empfohlen werden kann. 2. Falls Sie nur den Namen der gesuchten Datei kennen, brauchen Sie etwas Hintergrundwissen über das Dateisystem auf dem Datenträger (FAT16, FAT32, NTFS, ...), um Spuren des ehemaligen Verzeichniseintrags der Datei zu finden und dadurch die Nummer des ersten der Datei zugeordneten Clusters zu ermitteln. Detaillierte Informationen über Dateisysteme sind auf der WinHex Web-Site verfügbar. Folgendes gilt für alle FAT-Varianten: Wenn das Verzeichnis, das die Datei enthielt (nennen wir es „D“) noch existiert, dann können Sie D auf dem Datenträger mit Hilfe des Menübefehls „Extras | Disk-Tools | Verzeichniscluster auflisten“ finden. Die WinHex beiliegende Schablone für FAT-Verzeichniseinträge hilft Ihnen dann, die Nummer des ersten der Datei zugeordneten Clusters herauszufinden. Andernfalls, wenn D auch gelöscht wurde, müssen Sie ersten den Inhalt von D (mit Hilfe derselben Schablone) finden, ausgehend von dem Verzeichnis, das D enthielt (möglicherweise das Stammverzeichnis). Gelöschte Dateien und Verzeichnisse sind mit dem Zeichen „å“ (hexadezimal: E5) als ersten Buchstaben ihres Namens gekennzeichnet. Möglicherweise stoßen Sie auf das Problem, daß die wiederherzustellende Datei fragmentiert ist, also nicht in aufeinanderfolgenden, zusammenhängenden Clustern gespeichert ist. Auf FATLaufwerken kann der nächste Cluster einer Datei in der Dateizuordnungstabelle am Anfang des Datenträgers nachgeschlagen werden, aber diese Information geht beim Löschen einer Datei verloren. 9 Optionen 9.1 Allgemeine Optionen 1. Spalte: • Unter Windows Vista und 7 kann es empfehlenswert sein, WinHex/X-Ways Forensics immer als Administrator auszuführen, wenn Sie sektorweisen Zugriff auf Datenträger benötigten.. • Sie können Winhex auf Wunsch mehrfach zugleich ausführen. In der Voreinstellung ist die Option halb gewählt. Das bedeutet, daß Sie beim erneuten Ausführen der .exe-Datei gefragt werden, ob Sie eine neue Instanz starten möchten oder abbrechen. Sie können dann sogar versuchen, eine in einer Endlosschleife gefangenen vorherige Instanz wiederzubeleben. Z. B. sollte das passieren, während eine bestimmte Datei bei der Erweiterung des Datei-Überblicks verarbeitet wird, hilft dies u. U. der laufenden Instanz, aus der Endlosschleife auszubrechen und mit der nächsten Datei fortzufahren. Die zweite Instanz zeigt auch einige technische 149 Informationen darüber an, was die vorherige Instanz zu dem Zeitpunkt tut. Diese Analyse ist auch ohne WiederbelebungThe der vorherigen Instanz möglich. Abbrechen stellt das Hauptfenster der vorherigen Instanz in den Vordergrund. • Beim Programmstart kann WinHex optional das sog. Start-Center anzeigen oder die letzte Fensteranordnung wiederherstellen (alle Fenster mit ihren Größen und Positionen, wie Sie sie am Ende der vorhergehenden WinHex-Sitzung verlassen haben). • Standardmäßig werden Editierfenster nicht maximiert geöffnet. • Geben Sie die Zahl der zuletzt geöffneten Dokumente an, die WinHex sich merken und im Start-Center anzeigen soll (max. 255). Bis zu 9 davon werden gleichzeitig auch am Ende des Dateimenüs aufgeführt. • Wenn die Option „Dateidatum und -zeit beibehalten“ aktiviert ist, werden Datum und Uhrzeit der letzten Änderung einer Datei beim Speichern mit Datei | Speichern (unter) auf dem Stand belassen, den die Datei zum Zeitpunkt des Öffnens hatte. • Weitere Kontextmenüs: Wenn ganz gewählt oder wenn beim Rechtsklick auf ein Verzeichnis im Falldatenfenster die Umschalt-Taste gedrückt gehalten wird, erscheint ein Kontextmenü, mit dem Sie das rechts angeklickte Verzeichnis rekursiv erkunden können (ganz so wie wenn kein Kontextmenü bei einem Rechtsklick angezeigt wird), das Verzeichnis rekursiv markieren können (genau wie durch Drücken der Leertaste), das Verzeichnis rekursiv aufklappen können (genau wie beim Drücken der Multiplikationstaste im Ziffernblock), das Verzeichnis rekursiv einklappen können, einen Teilbaum als ASCII-Textdatei exportieren können oder den kompletten Pfad des Verzeichnisses in die Zwischenablage kopieren können. Wenn zumindest half gewählt oder die Umschalt-Taste beim Rechtsklick der Hex-EditorAnzeige gedrückt gehalten wird, erscheint dort ebenfalls ein geeignetes Kontextmenü. • WinHex kann sich im Windows-Kontextmenü eintragen. Das Kontextmenü (s. u.) sehen Sie, wenn Sie im Windows-Explorer oder auf dem Desktop mit der rechten Maustaste ein Objekt anklicken. Wenn Sie die Option nur halb aktivieren, gibt es keinen Kontextmenü-Eintrag für einzelne Dateien. • Einstellungen in .cfg-Datei speichern: If half checked, the settings are saved whenever the program terminates (cleanly). If fully checked, then every time when you click OK in any dialog window (could be useful if the program does not terminate cleanly, to avoid that you lose your later settings). If totally unchecked, the program settings will not be saved at all, except if you hold the Shift key when exiting the program, which is necessary once if you would like to save in the .cfg file the setting that from then on the settings should not be saved again. • Festplatten-Partitionen werden standardmäßig basierend auf ihrer Lage durchnumeriert. • Wenn die Option „Gelöschte Partitionen erkennen“ eingeschaltet ist, versucht WinHex, leicht zu findende gelöschte Partitionen zu entdecken, die sich in Lücken zwischen existierenden Partitionen befinden oder direkt am Anschluß an die letzte Partition im 150 unpartitionierten Bereich, und zwar beim Öffnen physischer Festplatten. Solcherlei zusätzlich erkannte Partitionen werden im Zugriffsschaltermenü mit aufgelistet und dort als gelöscht gekennzeichnet. Bitte beachten Sie, daß in Partitionslücken gefundene gelöschte Partitionen die Partitionsnumerierung beeinflussen. Z. B. wird eine Partition Nr. 3 zu Partition Nr. 4, wenn vor ihr eine gelöschte Partition erkannt wird. • „Caching beim Lesen von Sektoren“ beschleunigt den sequentiellen Datenträgerzugriff durch den Disk-Editor. Diese Option empfiehlt sich insbes. beim Durchsehen von CD-ROMund Disketten-Sektoren, da sie die Zahl der erforderlichen physischen Zugriffe stark herabsetzt. • Wenn die Option „Auf Überhangsektoren testen“ ausgeschaltet ist, versucht WinHex nicht, beim Öffnen einer physischen Festplatten auf Überhangsektoren zuzugreifen. Diese Sektoren befinden sich am Ende der Festplatte, außerhalb der logischen C/H/S-Geometrie, weshalb sie vom Betriebssystem nicht benutzt werden. Falls zusätzliche Sektoren gefunden werden, speichert WinHex deren Erkennung für das nächste Mal, wenn Sie eine Festplatte physisch öffnen. Sie können dann aber immer noch einen erneuten Test erzwingen, indem Sie beim Öffnen die Shift-Taste gedrückt halten. Das Testen auf Überhangsektoren kann auf einigen Systemen in Ausnahmefällen sehr lange Wartezeiten mit sich bringen, merkwürdiges Verhalten des Windows-Systems oder sogar Schäden an der Betriebssystem-Installation hervorrufen. • Die alternative Plattenzugriffsmethode 1 für physische Festplatten kann Ihnen u. U. Zugriff ermöglichen auf Festplatten, die mit einer unkonventionellen Sektorgröße formatiert sind, oder andere Datenträger, auf die sonst nicht zugegriffen werden kann. Beachten Sie, daß diese Zugriffsmethode langsamer als die reguläre sein kann. Wenn die Verlangsamung beträchtlich ist, informiert Sie WinHex darüber und empfiehlt, zur Stdardzugriffsmethode zurückzukehren. Die Wirkung der Zugriffsmethode 2 beschränkt sich ebenfalls auf physische Festplatten. Bei Alternativmethoden erlauben es, einen Time-Out in Millisekunden anzugeben, nach dessen Ablauf Leseversuche abgebrochen werden. Dies kann nützlich sein beim Umgang mit Festplatten, die defekte Sektoren aufweisen, wenn das versuchte Lesen eines einzigen Sektors sonst zu einer Verzögerung von vielen Sekunden oder Minuten führt. • Das Ersatzmuster für nicht lesbare Sektoren kommt immer dann zum Einsatz, wenn die eigentlich in Datenträger-Sektoren gespeicherten Daten aufgrund von Lesefehlern nicht ermittelt werden können, zur Anzeige auf dem Bildschirm, beim Sichern von Datenträgern in eine Image-Datei, beim Klonen, beim Hashen, beim Suchen usw. usf. Wenn Sie Hash-Werte von Datenträgern mit defekten Sektoren bilden und die Ergebnisse mit einem anderen Tool vergleichen/reproduzieren möchten, dann können Sie hier das gleiche Muster angeben wie von dem anderen Tool verwendet. Beachten Sie jedoch, daß es schwierig ist, solche HashWerte zu reproduzieren, weil defekte Festplatten-Sektoren sich im Laufe von mehreren Versuchen vermehren können. Wenn beim Versuch des Lesens von nicht lesbaren Sektoren Null-Bytes zurückgeliefert werden sollen, löschen Sie das Muster ganz heraus (stellen Sie sicher, daß das Editierfeld vollkommen leer ist). 2. Spalte: 151 • Ändern Sie wenn nötig den Ordner, in dem die temporären Dateien angelegt werden. Voreingestellt ist der Ordner, den die Umgebungsvariable „TEMP“ Ihres Systems angibt. Sie können statt eines absoluten Pfads auch einfach einen Punkt (.) eingeben. Dieser steht stellvertretend für das Verzeichnis, von dem aus WinHex/X-Ways Forensics ausgeführt wird. Oder .. für das übergeordnete Verzeichnis. Oder geben Sie einen relativen Pfad ein bezogen auf . oder .., z. B. .\temp oder ..\temp. Dieses Prinzip gilt auch für die folgenden vier Ordner. • Ebenfalls wählen können Sie den Ordner, in dem die Sicherungsdateien (Images und WHXBackups) angelegt und erwartet werden. • Bestimmen Sie außerdem den Ordner, in dem Fälle und Projekte erzeugt und erwartet werden. Standardmäßig geschieht dies in dem Verzeichnis, in dem WinHex installiert ist. • Außerdem definierbar ist der Ordner, in dem Schablonen und Scripte abgelegt werden. • Bestimmen Sie ferner den Ordner, in dem die interne Hash-Datenbank verwaltet wird. The hash database of block hash values, if used at all, is stored in a directory at the same level, with the same base name plus " [block hash values]" appended. In allen diesen Standardpfaden können Sie System- und Benutzerumgebungsvariablen verwenden, wobei der Variablenname mit Prozentzeichen zu umschließen ist, z. B. %TEMP%. • Oberfläche von X-Ways Investigator [CTR]/X-Ways Imager: Verfügbar beim Betrieb mit einer forensischen Lizenz. Erlaubt das Umschalten auf die stark reduzierte Oberfläche von XWays Investigator [CTR], die für Ermittler gedacht ist, - die in Bereichen wie Wirtschaftskriminalität spezialisiert sind, - die kein profundes Wissen über Computerforensik benötigen, - die die technischen Einblicke, die WinHex und X-Ways Forensics bekanntermaßen gewähren, nicht brauchen, - die z. B. bequem zu handhabende X-Ways Datei-Container von versierten Computerforensik-Fachleuten erhalten mit ausgewählten Dateien verschiedener Quellen (z. B. „alle Dokumente, die die Schlüsselwörter x und y enthalten“), in denen irrelevante Dateien bereits herausgefiltert sind, - die Hunderte von elektronischen Dokumenten sichten müssen, relevante Dokumente erkennen, mit Kommentaren versehen, logische Strukturen und Verbindungen identifizieren und mit Hilfen von Kommentaren kenntlich machen, Dokumente drucken, und all das möglichst mit wenigen Mausklicks, in einer einzigen Umgebung, die es ihnen erspart, jedes Dokument einzeln zu extrahieren und in der zugehörigen Applikation einzulesen, - die möglicherweise in einer Umgebung arbeiten müssen, die von Systemadministratoren stark eingeschränkt wurde. Der Oberfläche von X-Ways Investigator fehlen viele fortgeschrittene technische Funktionen, um Nicht-EDV-Fachleuten einen leichteren Zugang zum Programm zu gewähren. Lizenzen für X-Ways Investigator sind auf Anfrage zu 50% des regulären Preises zu erhalten. Eine optionale Datei "investigator.ini" steuert zusätzliche Vereinfachungen und administrative Sicherheitsvorkehrungen, z. B. daß Benutzer nur das Öffnen von Datei-Containern erlaubt wird, und nur solchen Containern, die als sicher klassifiziert sind. 152 • Sofern die Option „Datei-Icons anzeigen“ aktiviert ist, werden die in der aktuellen Datei enthalten Windows-Icons unten in der Informationsspalte angezeigt. Enthält eine Datei keine Icons, so wird das dem Dateityp zugeordnete Icon dargestellt, wenn die Option „voll“ gewählt ist. Gilt nur für Dateien, die über Datei | Öffnen geöffnet werden. • Bestimmen Sie außerdem das Aussehen der Dialog- und Meldungsfenster und Schalter in WinHex. Sie haben die Wahl zwischen mehreren verschiedenen Stilen. • Mit einer forensischen Lizenz können Sie längere Operationen von anderen Computern im selben Netzwerk aus überwachen, also sehen, ob sie noch andauern oder beendet wurden. Sie können Fortschrittsbenachrichtigungen über Textdateien erhalten (die in einem Verzeichnis auf einem Netzlaufwerk erzeugt werden) oder per E-Mail, in benutzerdefinierten Intervallen. Mehrere E-Mail-Empfangsadressen können einfach per Komma getrennt hintereinander angegeben werden. Der richtige SMTP-Port ist meist 25, manchmal auch 587. Die richtigen Einstellungen für den E-Mail-Versand erhalten Sie von Ihrem Administrator oder InternetProvider. 3. Spalte: • Entscheiden Sie, ob das Betätigen der ENTER-Taste Hex-Werte in die zu editierende Datei schreiben soll. In der Voreinstellung sind dies 0x0D0A (=Zeilenende-Zeichen). Sie können bis zu vier zweistellige Hex-Werte angeben. Das Start-Center könnte dann immer noch mit UMSCHALT+ENTER geöffnet werden. • Auf Wunsch können Sie mit der Tabulator-Taste auf Ihrer Tastatur das Tabulator-Zeichen erzeugen (0x09). Um dann vom Hexadezimal-Modus in den Text-Modus und umgekehrt zu wechseln, müssen Sie die Tabulator-Taste zusammen mit der Umschalt-Taste drücken. • Nicht druckbare Zeichen mit einem Zeichensatzwert von kleiner als 0x20 können in Form eines benutzerdefinierten anderen Zeichens repräsentiert werden. • Die Bytes können einzeln als Zeichen in der Text-Spalte repräsentiert werden, oder WinHex kann versuchen, sie zu verbinden, was falls die in Windows aktive Codepage ein DoppelByte-Zeichensatz (DBCS) ist wünschenswert sein kann, um die richtigen Zeichen zu sehen (wenn 2 Bytes = 1 Zeichen), aber auch störend wegen der variablen Zeilenlänge. Hat nur dann einen Effekt, wenn Ansicht | Zeichensatz | *-ASCII gewählt ist, also die in Windows aktive Codepage sich auf WinHex auswirkt. • Bestimmen Sie, ob die Offsets (Byte-Adressen) in dezimaler oder hexadezimaler Schreibweise angegeben und zur Eingabe verlangt werden. Diese Einstellung gilt für den gesamten Umfang des Programms. • Auf Wunsch können beim Benutzen des Arbeitsspeichereditors anstelle von Null-basierten linearen (lückenlos fortlaufend gezählten) Offsets logische Adressen im Speicher von Prozessen angezeigt werden. Dies geschieht grundsätzlich in hexadezimaler Schreibweise. Im Dialogfenster der Funktion »Offset aufsuchen« sind dann auch logische Adressen einzugeben. 153 • Es können Seiten- und Sektortrennlinien angezeigt oder ausgeblendet werden. Wenn diese Option nur halb gewählt ist, werden nur Sektortrennlinien angezeigt. • Geben Sie an, wie viele Bytes in einem Editierfenster pro Zeile dargestellt werden sollen. Standardeinstellungen sind 16 oder 32 Bytes, je nach Bildschirmauflösung. • Geben Sie an, wie viele Bytes als Gruppe zusammenhängend angezeigt werden sollen. I. d. R. empfiehlt sich eine Zweier-Potenz. • There is an option to define the size of the extra gap between rows in the hex editor display in pixels, which together with the official height of the selected font defined the distance between the rows. The default value has always been 3 before v17.2, but now it can be decreased, to display more rows at the same time and see more data. For example with the Courier font the display still looks fine with an extra gap of 1, but you see 15% more data (based on font size 10). Even negative values are possible. With -1 you may see 35% more data than before. • Im Modus Datei Suchtreffer hervorheben: Option, alle Suchtreffer in einer Datei zur gleichen Zeit im Datei-Modus farblich zu hinterlegen, entweder nur, wenn gerade eine Suchtrefferliste angezeigt wird (wenn halb gewählt) oder permanent, sobald die Suchtreffer eines Asservats geladen wurden, d. h. auch beim Arbeiten mit dem normalen VerzeichnisBrowser (wenn ganz ausgewählt). Suchtreffer werden geladen, wenn ein Asservat geöffnet wurde, sobald Suchtreffer aufgelistet werden. Diese Funktion betrifft eigene Suchtreffer genauso. Erfordert eine forensische Lizenz. • NTFS: MFT-Auto-Kolorierung: Hebt die verschiedenen Elemente von FILE-Records auf NTFS-Partitionen hervor, wenn Sie den blinkenden Cursor in einen solchen Record hineinbewegen, um das Navigieren und das Verständnis zu erleichtern. Erfordert eine Specialist- oder forensische Lizenz. Außerdem ist ein automatisches farbliches Hervorheben von ausgerichteten FILETIME-Werten in den Modi Disk/Partition/Volume und Datei möglich. Nützlich beim manuellen Inspizieren diverser Microsoft-Formate, die u. U. mehr Zeitstempel enthalten als automatisch extrahiert werden können (versuchen Sie z. B. index.dat, Registry-Hives, .lnk-Verknüpfungen usw. usf.). Wenn die untere Hälfte eines Datenfensters den Eingabefokus hat und FILETIME-Werte hervorgehoben erscheinen, können Sie auch den Mauszeiger über einen solchen Wert bewegen, um eine menschenlesbare Interpretation des Zeitstempels zu erhalten. Alternative können Sie diese natürlich wie immer auch vom Daten-Dolmetscher enthalten, wenn Sie das erste Byte eines solchen Werts anklicken. If auto-coloring for FILE records etc. is fully checked, FILETIME structures are now highlighted even if not aligned at a 4-byte boundaries. • Sie haben die Möglichkeit, die Hintergrundfarbe des Blocks zu bestimmen, wenn die Option „Windows-Standardfarben benutzen“ nicht aktiviert ist. • Wählen Sie die Hintergrundfarbe für jeden zweiten Datensatz in der Datensatz-Darstellung (s. Positions-Menü). 154 • WinHex kann veränderte Bytes, also bereits editierte Bereiche einer Datei, eines Datenträgers oder des Arbeitsspeichers, in einer gesonderten Farbe Ihrer Wahl anzeigen, damit Sie Originaldaten von Ihren Änderungen unterscheiden können. • Wählen Sie eine Schriftart für die Hex-Editor-Darstellung aus, und entscheiden Sie, ob Sie die Standard-GUI-Schriftart von Windows auch in den restlichen Teilen der GUI von WinHex/X-Ways Forensics verwendet sehen möchten (über ein zusätzliches Kontrollkästchen). Notationsoptionen • Wählen Sie Ihre bevorzugte Darstellungsweise für Datum, Zeit und Zahlen. Das ist besonders wichtig, um unabhängig zu sein von den Windows-Regionseinstellungen eines Live-Systems, das Sie ggf. einsehen, also an einem Computer, der nicht Ihr eigener ist. Jahreszahlen in Datumsangaben können optional zweistellig angezeigt werden. • There is an option to output dates in the directory browser and in some other parts of the user interface in a nicer, longer and more locale-specific notation, which can include the weekday and the name of the month based in your language or in English. Also, that format is Unicodecapable, which allows for example for original Chinese notation of dates. Please see http://msdn.microsoft.com/en-us/library/dd317787%28v=vs.85%29.aspx for a complete explanation of what kind of notation is possible. Examples of how to represent the month (in English): MMMM = April, MMM = Apr, MM = 04, M = 4. Example of a complete format: d/MMM/yyyy (ddd) = 2/Apr/2014 (Wed). • In Zeitangaben können optional Sekundenbruchteile angezeigt werden. Sie können bis zu 3 Dezimalstellen wählen. Nützlich für die Dateisysteme NTFS, Reiser4 und FAT, die mit einer höheren Genauigkeit als bloß Sekunden in allen bzw. einigen Zeitstempeln aufwarten. • Optional kann der Abstand von Zeitangaben von der UTC-Zeitzone direkt in dern Spalten für Zeitstempel mit angezeigt werden. Dieser Abstand hängt von der für die Anzeige gewählten Zeitzone und der Sommerzeit-Einstellung ab. • Dateigrößen können Sie optional immer in Bytes statt gerundet anzeigen lassen. Im mittleren Zustand des Kontrollkästchens betrifft das nur Größen von Objekten in Volumes, wenn vollständig gewählt auch Objekte auf physischen, partitionierten Datenträgern. Die Voreinstellungen sämtlicher Optionen können durch Benutzen der Funktion „Initialisieren“ im Hilfe-Menü wiederhergestellt werden. 9.2 Optionen des Datei-Überblicks Diese Optionen sind zu erreichen über die Verzeichnis-Browser-Optionen. Sie greifen i. d. R. beim (Neu-) Einlesen des Datei-Überblicks. • Wenn die Option „Datei-Überblick aufbewahren“ eingeschaltet ist, bleiben die Informa155 tionen, die WinHex über geöffnete Dateisysteme gesammelt hat (Menü Disk-Tools und/oder Specialist-Menü), beim Beenden von WinHex im Ordner für temporäre Dateien erhalten. WinHex kann sie dann beim nächsten Programmstart wiederverwenden. Datei-Überblicke von Asservaten beim Arbeiten mit einem Fall werden grundsätzlich immer aufbewahrt, unabhängig von dieser Einstellung, und zwar im Metadaten-Unterverzeichnis dieses Asservats. • „Schneller Überblick ohne Cluster-Zuordnung“ beschleunigt das Erzeugen des DateiÜberblicks für eine Partition (insbes. für die Dateisysteme Ext2, Ext3 und ReiserFS, und insbes. auch dann, wenn die Dateien mit dem Datei-Überblick über eine langsame USB-1.1Schnittstelle oder ein Netzlaufwerk gespeichert werden), führt allerdings dazu, daß WinHex nicht mehr imstande ist, für jeden Sektor und jeden Cluster anzugeben, für welche Datei/welches Verzeichnis er verwendet wird. Sie können die Funktion „Dateisystem neu einlesen“ im Extras-Menü verwenden, um das Dateisystem auf einem Datenträger neu einzulesen (z. B. nach dem Ausschalten dieser Option). • Löschzustand vererben: Bewirkt, daß gelöschte Partitionen ihren Löschzustand auf alles, was sie enthalten, übertragen (Dateien und Verzeichnisse), und daß gelöschte E-Mail-Archive ihren Löschzustand auf alle in ihnen enthaltenen E-Mails, Verzeichnisse und Datei-Anhänge übertragen. Das erscheint logisch, aber geht einher mit einem Verlust an Information, da je nach Bezugssystem alles als gelöscht angezeigt wird, selbst Dateien bzw. E-Mails, die aus Sicht des Dateisystems bzw. der E-Mail-Archivs nicht gelöscht waren, sondern noch existierten, als die Partition bzw. die Datei gelöscht wurden. Standardmäßig ist diese Option nicht aktiv, so daß X-Ways Forensics zwischen existierenden und gelöschten Dateien und EMails auch in gelöschten Partitionen/gelöschten E-Mail-Archiven unterscheidet, so daß mehr Informationen erhalten bleiben. • Bereinigung des freien Speichers: Erlaubt es Ihnen, mit einer angepaßten virtuellen Datei „Freier Speicher“ zu arbeiten, die um diejenigen Cluster reduziert wird, die erkannt wurden als zugehörig zu ehemals existierenden Dateien, um den Speicherplatz in Dateisystemen zu minimieren, der für logische Suchen und zum Indexieren doppelt gelesen wird. Nach dem Ändern dieser Option und nach Entdeckung weiterer ehem. existierender Dateien wird die virtuelle Datei aktualisiert, wenn sie das nächste Mal geöffnet wird, z. B. beim Auswählen der Datei im Datei-Modus oder die Datei bei der logischen Suche an der Reihe ist. Relative Offsets der Suchtreffer in dieser virtuellen Datei werden u. U. falsch, wenn sie sich ändert (z. B. wenn weitere Cluster weiteren identifizierten ehemals existierenden Dateien zugeschlagen werden und der bereinigte freie Speicher kleiner wird), so daß sie nicht zum Navigieren zu Suchtreffern im Datei-Modus taugen. Nur physische Offsets von Suchtreffern, im Modus Partition bzw. Volume verwendbar, bleiben garantiert gültig. Die virtuelle Datei „Feier Speicher“ wird eingefroren und ändert sich nicht mehr, sobald sie indexiert wurde oder wenn sie Unterobjekte bekommt, also typischerweise Dateien, die manuell in ihr im DateiModus gecarvt wurden, denn diese sind abhängig von unveränderten relativen Offsets innerhalb der virtuellen Datei. • Sie können optional mehr Daten des Datei-Überblicks im Speicher halten, damit z. B. das Sortieren nach Zeitstempeln viel schneller vonstatten geht. 156 • Sie können festlegen, ob Sie daran interessiert sind, daß Dateien in den Datei-Überblick aufgenommen werden, deren Cluster (und damit deren Daten) gänzlich unbekannt sind, nur mit Metadaten (z. B. nur Dateiname und Pfad), in Ext*, XFS und Reiser*. Die DateiÜberblicks-Option „Dateien mit unbekannten Clustern aufnehmen“ ist eine der berüchtigten Kontrollkästchen mit 3 Zustände. Wenn ganz angekreuzt, werden alle ehem. existierenden Dateien, von denen nur Metadaten bekannt sind, in den Datei-Überblick aufgenommen. Wenn gar nicht ausgewählt, werden solche Dateien komplett ignoriert. Wenn halb gewählt, werden nur Dateien, für die mehr als bloß der Name bekannt ist (z. B. Zeitstempel) aufgenommen, aber keine Verzeichnisleichen in den Dateisystemen Ext* und Reiser*. • Extended attributes in NTFS are optionally included in the volume snapshot as child objects of the directory or file to which they belong, with the name "$EA" and marked in the Attr. column with "($EA)". Either all such attributes (if the box is fully checked) or only nonresident ones (if half-checked, default). If none at all, the clusters that belong to non-resident extended attributes of existing objects will be covered by the virtual file "misc non-resident attributes" as before. Background information: Microsoft uses extended attributes on system binaries as part of the secure boot components. Attackers have been using large extended attributes to hide malware in some high profile cases. Large extended attributes are flagged automatically by report table associations. • Das Aufnehmen von sog. „Logged Utility Streams“ (LUS) in NTFS in neu eingelesene Datei-Überblicke ist optional. Entweder werden alle LUS aufgenommen (wenn ganz gewählt) oder nur Nicht-$EFS-LUS (wenn halb gewählt) oder gar keine LUS. Nützlich für von Windows Vista geschriebene NTFS-Dateisysteme, wenn Sie sich nicht für $TXF_DATA-LUS interessieren. • Aus dem Internet heruntergeladene Dateien in NTFS können bequem als solche erkannt werden, wenn ihr alternativer Datenstrom "Zone.Identifier" als Berichtstabellenverknüpfung statt als Unterobjekt im Datei-Überblick repräsentiert wird. Das bedeutet, daß Sie nicht zu dem Unterobjekt zu navigieren brauchen, um herauszufinden, um was für ein Unterobjekt es sich handelt. "ZoneId=3" als Name der Berichtstabelle identifiziert Dateien, die aus dem Internet heruntergeladen wurden. • Wenn beim Erstellen des Datei-Überblicks auf einer CD/DVD Lesefehler auftreten, wissen Sie, daß nicht alle Sektoren mit den Datenstrukturen des Dateisystems lesbar sind. Das Anzeigen des ISO9660-Dateisystems auf CDs zusätzlich zu einem evtl. ebenfalls vorhandenen Joliet-Dateisystem kann nützlich sein, wenn der Joliet-Teil beschädigt ist, weil Sie dann eine zweite Chance haben, alle Verzeichnisse und Dateien aufgelistet zu bekommen, nämlich dann, wenn entsprechenden Datenstrukturen derselben Verzeichnisse im ISO9660Bereich in lesbaren Sektoren liegen. • Für bessere Ergebnisse beim Abgleichem mit speziellen Hash-Sets kann von geladenen Modulen bei der Hauptspeicher-Analyse optional jeweils nur der invariante Header angezeigt werden. • Optional können Dateien auf den logischen Laufwerken A: bis Z: aus dem VerzeichnisBrowser heraus über das Betriebssystem geöffnet werden und nicht über die eingebaute 157 Logik auf der Sektorebene. Bitte beachten Sie, daß dies nur auf schreibgeschützten Datenträgern forensisch einwandfrei ist. Auf beschreibbaren Medien aktualisiert (ändert, verfälscht) Microsoft Windows dabei u. U. den Zeitstempel des letzten Zugriffs bei Dateien, die Sie öffnen. Der Vorteil dagegen ist, daß der Zugriff auf die Dateien auf diese Weise in vielen Situationen merklich schneller ist, besonders auf langsamen Laufwerken wie CD/DVD, z. B. wenn Sie Hash-Werte oder Hautfarbenanteile für Dateien im Datei-Überblick berechnen lassen, weil Microsoft Windows im voraus Daten liest und eine Datei-Caching-System unterhält. Ein weiterer Vorteil ist, daß mit Hilfe des Betriebssystems geöffnete Dateien in WinHex editierbar sind. 9.3 Viewer-Programme Hier können Sie die separate Viewer-Komponente aktivieren und den Pfad angeben, wo sie zu finden ist (standardmäßig im Unterverzeichnis "viewer"). Der Pfad kann auch relativ zu dem Verzeichnis angegeben werden, in dem X-Ways Forensics ausgeführt wird (.), z. B. ".\viewer", oder sich auf das übergeordnete Verzeichnis beziehen, z. B. "..\viewer". Sie können entscheiden, daß die Viewer-Komponente auch für die Anzeige von Bildern verwandt werden soll (anstelle der internen Bildanzeigebibliothek). Sie können Ihren Lieblings-Text-Editor angeben und ein HTML-Betrachtungsprogramm. Letzteres kann etwa MS Word oder NVU sein, d. h. ein Programm, mit dem Sie HTML-Fallberichte, wie von X-Ways Forensics automatisch erzeugt, weiter bearbeiten können. Zum bloßen Ansehen und Ausdrucken ist der Internet Explorer zu empfehlen. Wenn die interne Grafikanzeigebibliothek zum Einsehen von Bilder verwendet wird, nicht die Viewer-Komponente, kann das vorherige Einsehen-Fenster optional automatisch geschlossen werden, wenn ein neues Bild angezeigt wird. Sie können hier auch den Pfad der .exe-Datei des MPlayer (getestet mit Version 1.0rc2, NichtGUI-Version, auch zugehöriges Codecs-Package herunterladen und ins Unterverzeichnis „codecs“ von MPlayer extrahieren) or Forensic Framer angeben, zwei Programme, die X-Ways Forensics das Extrahieren von Bildern aus Videos ermöglichen. Wenn mplayer.exe in einem Unterverzeichnis \MPlayer unterhalb des Installationsverzeichnisses von X-Ways Forensics gefunden wird, wird es automatisch als Videoextraktionsprogramm und auch als externes Betrachtungsprogramm eingestellt. Relative Pfade, die mit .\ oder ..\ beginnen, sind möglich, wobei . für das Verzeichnis steht, in dem X-Ways Forensics ausgeführt wird, und .. für dessen übergeordnetes Verzeichnis. Bitte beachten Sie, daß wir für externe Programme keine Unterstützung bieten können. Es können auch bis zu 32 benutzerdefinierte Betrachtungsprogramme angegeben werden, die direkt aus X-Ways Forensics heraus über das Verzeichnis-Browser-Kontextmenü aufgerufen werden können. Des weiteren können Sie angeben, welche Dateitypen Sie gern mit den Programmen ansehen möchten, die in Ihrem Windows-System mit den jeweiligen Dateiendungen verknüpft sind, typischerweise Dateitypen, die die separate Viewer-Komponente nicht unterstützt. Eine Option namens „Abweichenden Typ als Namensänderung anhängen“ erleichtert es, Windows dazu zu bringen, das richtige Programm für falsch benannte Dateien, Dateien ohne Erweiterung, etc. zu starten. Die Pfade der externen Betrachtungsprogramme sind in einer 158 separaten Datei namens "Programs.txt" gespeichert, so daß es leicht fällt, eine ganze Sammlung solcher Programme mit anderen Benutzern auszutauschen, oder die eigenen Pfade behalten, wenn man alle anderen Einstellungen von jemand anderem übernehmen möchte. In der Textdatei kann man auch absolute Pfade zu relativen Pfaden machen (mit . oder ..), für Programme, die genauso portabel wie X-Ways Forensics selbst sind und die man auf einem USB-Datenträger mit X-Ways Forensics für Durchsuchungen vor Ort mitnehmen möchte. Eine alternative E-Mail-Darstellung ist im Vorschau-Modus verfügbar (auch im Fallbericht). Datei-Anhänge werden von dieser Art der Darstellung (noch) nicht verlinkt. Wenn diese Option halb gewählt ist, werden E-Mails im .eml-Format in der Vorschau (nicht im Roh-Modus) ohne Kopf (Header) angezeigt werden. Nützlich, wenn Sie gern mehr vom Rumpf (Body) der E-Mail sehen möchten, ohne nach unten rollen zu müssen. Betreff, Absender, Empfänger und Zeitstempel werden ohnehin auch im Verzeichnis-Browser angezeigt, und zu etwaigen DateiAnhängen können Sie auch im Verzeichnis-Browser navigieren. Crash-safe text decoding: If enabled, text extraction from certain file types for logical searches and indexing will be done by the viewer component in a separate process, such that if the viewer component crashes or becomes unstable, it does not render the main process (X-Ways Forensics) unstable or cause it to crash. Buffer decoded text for context preview: If enabled, the result of the text extraction from certain file types for logical searches and indexing will be stored by X-Ways Forensics in the volume snapshot for reuse when searching/indexing again, to save time. If the crash-safe decoding option is active, you may use a different version of the viewer component for decoding than for viewing files, at the same time. You can specify separate directories. This is useful to benefit from the extended file format support of the latest version 8.5 and at the same time employ the more reliable text decoding capabilities of the previous version 8.4.1 for PDF files produced by the OCR software Abbyy Fine Reader 11 and possibly others. Galerie-Optionen • Wenn die Erzeugung von Miniaturansichten für Bilder in großen (z. B. soliden RAR-) Archiven für die Galerie-Ansicht zu langsam ist, können Sie diese ausschalten. Dies deaktiviert auch die Kontextvorschau in Suchtrefferlisten für Suchtreffer in Dateien in Archiven. • Wenn große JPEGs eingebettet Miniaturansichten enthalten und diese bereits in den DateiÜberblick aufgenommen wurden, dann können sie optional als behelfsmäßige Miniaturansichen auch in der Galerie verwendet werden, um das Hauptbild zu repräsentieren. Ebenso intern von X-Ways Forensics selbst berechnete Miniaturansichten großer Bilder. Der Vorteil ist, daß diese natürlich viel schneller zu laden sind als das Hauptbild. Auch aus Videos exportierte JPEG-Bilder können behelfsmäßig das Video, zu dem sie gehören, in der Galerie repräsentieren, sogar alle diese Bilder dynamisch rotierend, wenn diese Option ganz gewählt ist. • Die Galerie hat ihre eigene 3-stufige Option "Doppelklick=Einsehen statt Erkunden", analog 159 zum Verzeichnis-Browser. In der Galerie bedeutet ein Doppelklick standardmäßig Einsehen. • Es gibt eine Option, mit der man Dateien mittels eines einzigen Klicks in der Galerie einsehen kann statt mittels eines Doppelklicks. Das ist nützlich z. B. dann, wenn Sie bestimmte Bilder auf einem separaten Monitor betrachten möchten und das Einsehen-Fenster nicht zu schließen brauchen, um die Galerie erneut zu sehen, wenn Sie die Bilder nicht ohnehin alle nacheinander einsehen möchten (wozu das Drücken der Tasten Bild auf und Bild ab effizienter wäre). • Eine weitere Option erlaubt das Markieren einer Datei durch einen Klick an einer beliebigen Stelle innerhalb der Miniaturansicht, nicht nur im Markierungsquadrat. Das macht es bequemer, eine große Anzahl von Dateien zu markieren, und ist auch bequemer als das Auswählen vieler Dateien bei Gedrückhalten der Strg-Taste. • Die Galerie kann optional Miniaturansichten für alle Dateitypen anzeigen, die von der Viewer-Komponente unterstützt werden, incl. Office-Dokumente, PDF, HTML, E-Mails sowie Bilder, die die internen Bildanzeigebibliothek nicht anzeigen kann (wie etwa .emf, .wmf, ...). Sie können wählen zwischen normalen, leicht geschrumpften und stark geschrumpften Miniaturansichten von Dokumenten. Geschrumpfte Ansichten zeigen mehr Details und geben einen Eindruck vom ursprünglichen Layout von Dokumenten, aber auf Kosten der Lesbarkeit. Größere Schriftarten (besonders Überschriften) im ursprünglichen Dokument, wenn nicht zu stark verkleinert, bleiben typischerweise in der Miniaturansicht lesbar und können dem Betrachter bereits vermitteln, um was für eine Art von Dokument es sich handelt, auch wenn man es nicht einsieht, so daß er wahrscheinlich schneller die Dokumente findet, nach denen er Ausschau hält. Außerdem kann er bereits vorab sehen, welche Dateien überhaupt in der Viewer-Komponente hübsch dargestellt werden können. Es ist sehr empfehlenswert, in Windows Aero zu aktivieren, wenn man die Galerie mit der Option für Nicht-Bilder verwendet. Dateien, die größer als 16 MB sind, werden nicht mit einer Miniaturansicht dargestellt, aus Gründen des beschleunigten Galerieaufbaus. X-Ways Forensics versucht, die Erzeugung einer Miniaturansicht abzubrechen, wenn sie länger als ein paar Sekunden dauert. Wenn die Erzeugung fehlschlägt, sehen Sie evtl. Fehlermeldungen der Viewer-Komponente wie "Operation cancelled" in kleinen roten Buchstaben in der Miniaturansicht. Wenn die Erzeugung von X-Ways Forensics nicht mal versucht wird, sehen Sie nur den Dateinamen und ein Icon. • Sie können die von Ihnen bevorzugte Größe der Miniaturansichten in Pixeln angeben. WinHex reduziert die Größe erforderlichenfalls automatisch, so daß zumindest so viele Dateien in der Galerie-Ansicht angezeigt werden können wie im sichtbaren Ausschnitt des Verzeichnis-Browsers. • Sie haben die Möglichkeit, ein benutzerdefiniertes Time-Out in Millisekunden festzulegen, nach dessen Ablauf das Laden von Bildern mit der internen Grafik-Bibliothek abgebrochen wird, z. B. bei defekten oder nicht unterstützten oder extrem großen Bilddateien. Eingesehene Dateien merken 160 Mit einer forensischen Lizenz kann das Programm sich optional merken, welche Dateien bereits vom Benutzer eingesehen worden sind, und diese optisch mit einer grünen Hintergrundfarbe um das Markierungsfeld herum kenntlich machen. Das ist besonders nützlich, wenn Hunderte oder Tausende von Dokumenten oder Bildern über einen längeren Zeitraum hinweg begutachtet werden sollen, um zu vermeiden, versehentlich dieselben Dateien mehrfach anzuschauen. Eine Datei kann automatisch als bereits eingesehen gekennzeichnet werden, wenn sie im Vollfenstermodus oder im Vorschaumodus betrachtet wird, wenn Bilder in der Galerie zu sehen sind oder wenn eine Datei basierend auf der Hash-Datenbank als bekanntermaßen irrelevant identifiziert wird. Beim Identifizieren von Duplikaten (doppelten Dateien) basierend auf Hash-Werten, wenn eine der Dateien als bereits eingesehen gekennzeichnet ist, können die Duplikate optional ebenfalls als bereits eingesehen gekennzeichnet werden. Oder andersherum, bei voll angekreuztem Kontrollkästchen: Wenn Dateien als Duplikate aufweisend gekennzeichnet sind und ihre HashWerte verfügbar sind, und eine von diesen Dateien eingesehen wird, werden sofort auch all deren Duplikate als bereits eingesehen gekennzeichnet (innerhalb der Datei-Überblicke aller offenen Datenfenster, und im Zshg. mit der Galerie kann dies langsam sein). Beim Einsehen werden dann auch weitere harte Verweise einer Datei (ebenfalls Duplikate) automatisch als bereits eingesehen gekennzeichnet, außer in HFS+. Um eine Datei manuell als bereits eingesehen kenntlich zu machen, können Sie Alt in Kombination mit dem Pfeiltasten drücken. Alt+Links entfernt die Kennzeichnung. Sie können auch das Markierungsfeld einer Datei im Verzeichnis-Browser mit der rechten Maustaste anklicken um die Kennzeichnung zu setzen oder zu entfernen. Ein Verzeichnis gilt als bereits eingesehen, wenn all seine Dateien und Unterverzeichnisse als solches kenntlich gemacht sind. 9.4 Rückgängig-Optionen Für den Befehl „Rückgängig“ stehen Ihnen folgende Optionen zur Auswahl: Bestimmen Sie, wie viele nacheinander ausgeführte Aktionen ungeschehen gemacht werden können. Wichtig: Dies hat keinen Einfluß auf die Anzahl der umkehrbaren Tastatureingaben, die nur vom Arbeitsspeicher limitiert wird. Um Zeit und Speicherplatz auf der Festplatte zu sparen, können Sie ein Dateigrößenlimit angeben, oberhalb dessen keine Sicherungen mehr durchgeführt werden, so daß der „Rückgängig“-Befehl nur noch nach Tastatureingaben zur Verfügung steht. Automatisch angelegte Sicherungen für die Benutzung durch den „Rückgängig“-Befehl werden von WinHex selbständig beim Schließen der Datei gelöscht, falls die betreffende Option voll aktiviert ist. Ist sie nur halb aktiviert, werden sie erst bei Programmende gelöscht. Geben Sie für alle Arten von Editiervorgängen an, ob sie rückgängig gemacht werden können. 161 9.5 Sicherheitsoptionen • Die Option „Auf Änderungen im Speicher prüfen“ betrifft den Arbeitsspeicher-Editor. Sie sorgt dafür, daß WinHex vor jedem Lesen und Beschreiben des virtuellen Speichers erst prüft, ob sich dessen Größe und Zusammensetzung geändert hat. Ist dies der Fall, wird der Speicher in WinHex neu abgebildet und ein damit ein möglicher Lesefehler vermieden. Besonders unter Windows NT kann diese Einstellung den Arbeitsspeicher-Editor stark verlangsamen. Beim Editieren des Gesamtspeichers eines Prozesses wird unabhängig von der gewählten Einstellung nicht auf Änderungen geprüft. • In der Voreinstellung müssen Sie das Speichern von Änderungen an existierenden Dateien bestätigen. Wenn Sie diese Option ausschalten, entfällt die Sicherheitsabfrage. • Sollten die Operationen Datei-Überblick erweitern, logische Suche und Indexierung bei der Verarbeitung einer Datei abstürzen, kann X-Ways Forensics Ihnen beim nächsten Programmstart die wahrscheinlich für den Absturz verantwortlich Datei mitteilen, sofern sie Informationen für einen Absturzbericht haben sammeln lassen. • Nachrichten über Ausnahmefehler: Bestimmt, wie mitteilsam sich das Programm beim Auftreten von Ausnahmesituationen zeigt. Wenn ganz ausgeschaltet, werden Sie im Nachrichtenfenster nur über Ausnahmesituationen mit potentiell ernsten Auswirkungen (wie etwa merklich unvollständige Auswertungsergebnisse) informiert. Wenn ganz eingeschaltet, werden alle Ausnahmesituationen dort vermerkt, auch solche, die typischerweise nur mit defekten Dateien auftreten und keine negativen Auswirkungen auf andere Ergebnisse haben. Der mittlere Zustand des Kontrollkästchens ist ein Kompromiß. Unabhängig von dieser Einstellung werden Ausnahmesituationen immer in der Datei error.log vermerkt. • Alle Hinweise und Warnungen, die im Nachrichtenfenster ausgegeben werden, können optional automatisch in der einer Textdatei names „msglog.txt“ im Installationsverzeichnis mitgeschrieben werden. Wenn zum Zeitpunkt der Ausgabe ein Fall aktiv ist, wird der Text statt dessen in eine Datei gleichen Namens in das Log-Unterverzeichnis dieses Falls geschrieben. • Strenger Laufwerksbuchstabenschutz: Nur mit forensischer Lizenz verfügbar. In X-Ways Forensics standardmäßig aktiv. Stellt sicher, daß nur auf bestimmten Laufwerksbuchstaben das Speichern und Editieren von Dateien erlaubt ist, nämlich Laufwerksbuchstaben, von denen X-Ways Forensics auch beim Untersuchen eines Live-Systems annehmen kann, daß Sie zu Datenträgern des Ermittlers gehören. Dies sind 1. der Laufwerksbuchstabe, auf dem ein etwaiger aktiver Fall liegt, 2. der Laufwerksbuchstabe mit dem Verzeichnis für temporäre Dateien, 3. das Laufwerk, von dem aus X-Ways Forensics gestartet wurde und 4. der Laufwerksbuchstabe mit dem Verzeichnis für Image-Dateien. • Den für Verschlüsselung und Entschlüsselung erforderliche Schlüssel können Sie entweder in ein normales Editierfeld eingeben oder blind (es erscheinen nur Sternchen). In letzterem Fall müssen Sie den Schlüssel bestätigen, um Eingabefehler zu vermeiden. 162 • Standardmäßig wird der Schlüssel verschlüsselt im Arbeitsspeicher gehalten, solange WinHex läuft, damit Sie ihn nicht mehrmals eingeben müssen, wenn Sie es mehrmals verwenden möchten. Möglicherweise ziehen Sie es vor, daß WinHex sich den Schlüssel nicht merkt. • Entscheiden Sie, ob Sie WinHex vor dem Ausführen von Scripten fragen soll, oder auch nur vor dem Ausführen von Scripten per Befehlszeile. 9.6 Suchoptionen Groß-/Kleinschreibung beachten: Suchvorgänge können optional zwischen Groß- und Kleinschreibung unterscheiden und suchen den Text dann immer in genau der Schreibweise, in der Sie ihn vorgeben. Z. B. wird „Beispiel“ mit einem großen B nicht bei der Vorgabe „beispielsweise“ gefunden. Wenn Sie das Häkchen in diesem Kontrollkästchen entfernen, suchen Sie nach allen Groß- und Kleinschreibungsvarianten der Suchbegriffe, und die Suche wird selbst bei „bEIsPiEl“ fündig. Dies funktioniert beim Befehl „Text suchen“ nur mit Buchstaben von a-z und deutschen Umlauten (äöü), bei der parallelen Suche auch mit sonstigen sprachspezifischen Buchstaben (z. B. çåê oder Kyrillisch). In der parallelen Suche können Sie bei halb gewählter Option zeitgleich manche Suchbegriffe unter Beachtung von Groß- und Kleinschreibung suchen, indem Sie diesen Suchbegriffen die Zeichen „case:“ voranstellen, und die anderen in allen Großund Kleinschreibungsvarianten. Unicode: Der Text wird im Unicode-Zeichensatz gesucht (UTF-16 Little Endian). Dieser Zeichensatz reserviert im Normalfall 16 Bit je Zeichen. Die parallele Suche erlaubt es, denselben Text gleichzeitig in Unicode und in anderen Codepages zu suchen. Sie können ein frei wählbares Jokerzeichen (ein Zeichen bzw. ein zweistelliger Hex-Wert) verwenden, das genau ein Byte abdecken kann. Z. B. kann man mit der Such-Zeichenfolge »Sp?ck« sowohl »Speck« als auch »Spock« finden. Nur ganze Wörter suchen: Die zu suchende Zeichenfolge wird nur erkannt, wenn sie als einzelnes Wort vorkommt, also von anderen Buchstaben (a...z, A...Z, äöüß, französische Buchstaben) durch Nichtbuchstaben, also z. B. durch Leer-, Satz- oder Steuerzeichen oder Ziffern, getrennt ist. Reduziert die Anzahl der Treffer verläßlich nur für Text in Deutsch, Englisch und Französisch. Bei einer Parallelen Suche werden entweder alle Suchbegriffe als ganze Wörter gesucht oder nur solche, die eingerückt (vorne mit einem Tabulatorzeichen versehen) sind oder keine, in Abhängigkeit vom Status des zugehörigen Kontrollkästchens. Wenn die Einrückung für die Suche als ganzes Wort mit dem Präfix für Beachtung von Groß- und Kleinschreibung kombiniert werden soll, muß erst „case:“ kommen und dann das Tabulatorzeichen für die Einrückung. Für Parallele Suchen können Sie die Wortgrenzenerkennung für auf Lateinisch basierende Sprachen individuell anpassen, d. h. entweder strenger machen (für weniger Suchtreffer) oder weicher (für mehr Suchtreffer), indem Sie das Alphabet von Zeichen definieren, die als Buchstaben betrachtet werden (Zeichen, die zu Wörtern gehören), im Gegensatz zu Nicht-WortZeichen. Ein Wort-Zeichen gefolgt von einem Nicht-Wort-Zeichen (oder andersherum) wird als 163 Wortgrenze angesehen. Es gibt drei leicht zu verwendete vordefinierte Einstellungen. Die Einstellung für das gründlichste Suchergebnis ist als Standard vorgesehen. Benutzer, die von unsinnigen Suchtreffern für kurze Suchbegriffe in Nicht-Text-Daten wie Base64 oder binären Mülldaten überschwemmt werden, können die beiden anderen Optionen probieren. Diese zwei Optionen können dazu führen, in bestimmten Konstellationen gültige Suchtreffer zu verpassen (hängt vom Dateiformat ab), aber sind immer noch zu rechtfertigen als große Zeitersparnis für Suchen in Textdokumenten, eher in der sog. Electronic Discovery, eher nicht in der Computerforensik. For more explanation and an example of how the whole words option works, please read on: A word boundary is a boundary between 2 consecutive characters of which one character is a word character and the other character is not a word character. If both characters are word characters (e.g. "ns"), then obviously the "s" does not start a new whole word, and the "n" cannot be the end of a whole word. It can be somewhere in the middle of a whole word (e.g. "mansion"), but in between these two characters "ns" there is definitely no word boundary. If both characters are non-word characters (e.g. "! ", exclamation mark followed by a space), then obviously the position between the two is not a word boundary either. The exclamation mark cannot be the end of a word (cannot occur anywhere within a word), and the space cannot be the start of a word (cannot occur anywhere within a word either, excluding compound words). If you are searching for "man" as a whole word within "our mansion", then XWF will provisionally/internally find "man", and then first check whether the character before the "m" is a word character. That character is a space. A space character is not a word character. Then it also checks whether "m" is a word character according to the alphabet. It is. That means there is a word boundary before the "m". Next XWF needs to check whether "n" and "s" are word characters. Both are. That means that after the "n" there is no word boundary. Hence the three letters "man" within "mansion" are not considered a whole word occurrence of "man". Suchrichtung: Bestimmen Sie, ob von vorne bis hinten oder von der aktuellen Position an aboder aufwärts gesucht werden soll. Bedingung: Offset modulo x = y: Der Suchalgorithmus erfaßt nur Vorkommnisse an Offsets, die die genannte Bedingung erfüllen. Wenn Sie bspw. Daten suchen, von denen Sie wissen, daß sie an Position 10 eines Festplatten-Sektors stehen, geben Sie x=512 und y=10 an. Wenn Sie DWORD-ausgerichtete Daten suchen, verwenden Sie x=4, y=0, um irrelevante Treffer auszuschließen. Nur im Block suchen: Es wird nur derjenige Teil der Datei/des Datenträgers/des virtuellen Speichers durchsucht, der innerhalb des Blockes liegt. In allen geöffneten Fenstern suchen: Die Suche wird der Reihe nach in allen in WinHex offenen Editierfenstern durchgeführt. Wird WinHex in einem Fenster fündig, kann die Suche danach im selben Fenster normal fortgesetzt werden (durch F3); zum nächsten Fenster geht WinHex mit der Funktion „Globale Suche fortsetzen“ (F4) über. Wenn „Nur im Block suchen“ aktiviert ist, wird in jedem Fenster nur der dort festgelegte Block durchsucht. Fundstellen zählen (und speichern): Die Anzahl der Vorkommnisse des gesuchten Texts/der 164 gesuchten Hex-Werte in der Datei/auf dem Datenträger/im virtuellen Speicher wird ermittelt. Die Positionen der Vorkommnisse werden ggf. im Positions-Manager gespeichert, so daß sie zu einem späteren Zeitpunkt wiedergefunden und bearbeitet werden können. Suche nach „Nicht-Treffern“: Unter „Hex-Werte suchen“ können Sie einen einzelnen HexWert mit einem Ausrufungszeichen als Präfix angeben (z. B. !00), um WinHex das erste Byte mit einem davon abweichenden Wert finden zu lassen. GREP-Syntax: Nur verfügbar bei der Parallelen Suche. Reguläre Ausdrücke sind ein mächtiges Suchwerkzeug. Ein einziger regulärer Ausdruck kann viele verschiedene Wörter abdecken. Entweder werden alle Suchbegriffe als GREP-Ausdrücke interpretiert oder nur solche, denen Sie "grep:" voranstellen oder keine, abhängig vom Status des zugehörigen Kontrollkästchens. Es ist auch möglich, denselben Suchbegriffen gleichzeitig sowohl "case:" (s. o.) als auch "grep:" voranzustellen, in dieser Reihenfolge. Die folgenden Zeichen haben in regulären Ausdrücken eine besondere Bedeutung, wie unten erklärt: ( ) [ ] { } | \ . # + ?. An Stellen, an denen diese besonderen Zeichen wörtlich zu verstehen sind, muß ihnen ein umgekehrter Schrägstrich (\) vorangestellt werden. Der Oder-Operator (|) wird verwendet, um Alternativen zu formulieren. So kann man mit Auto(s|reifen) nach Autos oder Autoreifen suchen, Autoseifen wird hingegen nicht gefunden. Es wird also immer nach einer kompletten Zeichenkette gesucht, die vor, hinter, oder zwischen |Zeichen steht. Die Wirkung von | wird nur durch runde Klammern begrenzt. . und # sind Platzhalter (Joker-Zeichen): . paßt auf alle Zeichen, # paßt auf alle Ziffern. Weitere Zeichenmengen lassen sich innerhalb von eckigen Klammern angeben: [xyz] paßt auf die Zeichen x, y, und z. [^xyz] paßt auf alle Zeichen außer x, y, z. Auch Intervalle können angegeben werden: [a-z] paßt auf alle Kleinbuchstaben. [^a-z] paßt auf alle Zeichen außer Kleinbuchstaben. Die Auflistung darf mehrere einzelne Zeichen und Listen zugleich enthalten. Daher paßt [acegloq] auf die Zeichen a, c, e, g, h, i, j, k, l, o, und q. Alle Zeichen außer [, ], -, \ werden zwischen eckigen Klammern als Klartext interpretiert, auch die Platzhalter . und #. \b steht für den Anfang oder das Ende eines Wortes, d. h. die Grenze zwischen einem WortZeichen und einem Nicht-Wort-Zeichen. Welche Zeichen/Buchstaben als Wort-Zeichen gelten, ist in der parallelen Suche vom Benutzer frei definierbar. Der Anfang und das Ende einer Datei gelten auch als Wortgrenzen. \b wird nur am Anfang und/oder Ende eines Suchbegriffs unterstützt, und nicht zusammen mit |. Die Anker (\b, ^, $) funktionieren nur, wenn in Asservaten von Fällen gesucht wird, und nicht in Index-Suchen. Byte-Werte, die ASCII-Zeichen entsprechen, die nicht bequem über die Tastatur erzeugbar sind, können in dezimaler oder hexadezimaler Schreibweise angegeben werden. Zum Beispiel sind \032 und \x20 äquivalent zum Leerzeichen im ASCII-Zeichensatz. Diese Art der Notation wird auch innerhalb von eckigen Klammern unterstützt. Z. B. deckt [\000-\x1f] alle nichtdruckbaren ASCII-Zeichen ab. Multiplikatoren (*, + und ?) bestimmen, daß das/die vorangehende Zeichen mehr als einmal vorkommen können oder müssen (s. u.). Komplexes Beispiel: a(b|cd|e[f-h]i)*j paßt auf aj, abj, acdj, aefij, aegij, aehij, abcdj und abefij. 165 Innerhalb von eckigen Klammern werden die Zeichen .*+?{}()| nicht als besondere GREPZeichen, sondern wörtlich behandelt. Kurzübersicht der unterstützten Syntax (alles andere wird wörtlich interpretiert) . Ein Punkt steht für ein einzelnes beliebiges Zeichen. # Eine Raute steht für ein einzelnes numerisches Zeichen [0-9]. \nnn Ein Byte-Wert angegeben durch drei dezimale Ziffern (\000..\255). \xnn Byte-Wert angegeben durch zwei hexadezimale Ziffern (\x00...\xFF). z. B. \x0D\x0A = Zeilenende \unnnn Ein Unicode-Wert angegeben durch vier hexadezimale Ziffern. Entspricht je nach Codepage unterschiedlichen und unterschiedliche vielen Byte-Werten. ? Deckt 1 oder 0 Vorkommnisse des/r vorangehenden Zeichen(s) ab. * Deckt eine beliebige Anzahl von Vorkommnissen des vorangehenden Zeichens ab, auch 0. + Deckt eine beliebige Anzahl von Vorkommnissen des vorangehenden Zeichens außer 0 ab. [XYZ] Zeichen in eckigen Klammern decken ein beliebiges der darin angegebenen Zeichen ab. [^XYZ] Ein Zirkumflex am Anfang des geklammerten Ausdrucks bedeutet NICHT. Nur für 8Bit. [A-Z] Ein Bindestrich innerhalb von eckigen Klammern zeigt ein Intervall von Zeichen an. \ Bewirkt, daß das folgende besondere GREP-Zeichen wörtlich zu behandeln ist. {X,Y} Wiederholt das/die vorangehenden Zeichen X bis Y mal. (ab) Verhält sich wie eine Klammerung in einem mathem. Ausdruck. Gruppiert a und b für +, ?, *, | und {}. a|b Verhält sich wie ein logisches ODER (a oder b). \b Steht für eine Wortgrenze. ^ Steht für den Anfang einer Datei. $ Steht für das logische oder physische Ende einer Datei, je nach Suchoptionen. GREP-Beispiele E-Mail-Adressen [a-zA-Z0-9_\-\+\.]{1,20}@[a-zA-Z0-9\-\.]{2,20}\.[a-zA-Z]{2,7} (Das + vor dem @ wird in Gmail-Adressen unterstützt.) Internet-Adressen mit http://, https://, ftp:// [a-zA-Z]+://[a-zA-Z0-9/_\?$&=\-\.]+ Visa- und Mastercard-Kreditkartennummern [^#a-z][45]###############[^#a-z] [45]###-####-####-#### [45]### #### #### #### (am besten über eine X-Tension mit dem Luhn-Algorithmus prüfen und ohne [^#a-z] suchen) Überlappende Treffer erlauben: Wenn Sie mit GREP nach Suchtreffern variabler Länger suchen, können mehrere gültige Treffer an derselben Stelle entstehen. Wenn Sie z. B. nach EMail-Adressen suchen, und der Suchalgorithmus wird mit der Zeichenfolge "[email protected]" gefüttert, dann stellt er fest, daß die Zeichen ab dem "m" von "mail" auf den GREP-Ausdruck 166 passen und vermerkt einen Treffer. Anschließend macht er beim "a" in "mail" weiter und stellt fest, daß [email protected] auch auf den GREP-Ausdruck paßt. Und [email protected] paßt auch, ebenso wie [email protected]. All dies könnten gültige E-Mail-Adressen sein. Damit liegt der Suchalgorithmus also richtig, aber i. d. R. möchte man solche zusätzlichen Treffer als Benutzer nicht sehen. Wenn Sie daher überlappende Treffer nicht erlauben, werden neue Treffer erst wieder nach dem "m" von ".com" gewertet. Überlappenden Treffer nicht zu erlauben, bedeutet, daß alle von einem Treffer abgedeckten Zeichen allein diesem Treffer zuordnet und keinem anderen Treffer mehr "gegönnt" werden Suchfenster, Umgebungssuche Die Größe des Suchfensters bei der GREP-Suche beträgt standardmäßig 128 Bytes. Das bedeutet, es ist nicht garantiert, daß Sie mit einem GREP-Suchbegriff variabler Länge, d. h. unter Verwendung der Syntax-Features {}*+, Daten finden können, die sich über mehr als 128 Bytes erstrecken. Sie können das Suchfenster verbreitern, wenn Sie mehr als das abdecken möchten. Das Suchfenster ist z. B. für Umgebungssuchen (Kontextsuchen) relevant. Wenn Sie Dokumente suchen, in denen zwei Suchbegriff zugleich vorkommen, und zwar relativ nah beieinander, können Sie nach diesen Begriffen mit zwei GREP-Ausdrücken suchen und die maximale Entfernung, die zwischen ihnen erlaubt sein soll, als zweiten Parameter in den geschweiften Klammern angeben: keyword1.{0,maxdistance}keyword2 keyword2.{0,maxdistance}keyword1 Die benötigte Suchfensterbreite in Bytes (Annahme: Suche in einem 8-Bit-Zeichensatz) ist die Summe von maxdistance, Länge(keyword1) und Länge(keyword2). Bitte beachten Sie, daß die bevorzugte Methode zum Auffinden von zwei Suchbegriffen nahe beieinander die NEAR-Kombination in der Suchbegriffsliste ist, die zur Verfügung steht, wenn zwei Suchbegriffe bereits mit einem logisch UND verknüpft sind, nachdem Sie separat voneinander gesucht wurden. 9.7 Ersetzen-Optionen Auf Bestätigung warten: An jeder Fundstelle entscheiden Sie, ob dort ersetzt und ob der Vorgang evtl. abgebrochen werden soll. Alles ersetzen: Alle Vorkommnisse werden automatisch ersetzt. Groß-/Kleinschreibung beachten: Bei der Suche nach der zu ersetzenden Zeichenfolge kann nach Groß- und Kleinschreibung unterschieden werden (s. a. Suchoptionen). WinHex verwendet die Ersatz-Zeichenfolge natürlich in jedem Fall in der von Ihnen gewählten Schreibweise. Unicode-Zeichensatz verwenden: Der Text wird im 16-Bit-Unicode-Zeichensatz gesucht. Dieser Zeichensatz reserviert 16 Bit je Zeichen, wobei die ersten 256 Unicode-Zeichen den ANSI-ASCII-Zeichen entsprechen. Das höherwertige Byte ist dabei Null. In 32-BitProgrammdateien beispielsweise sind Texte teilweise im Unicode-Zeichensatz gespeichert. 167 Sie können ein beliebiges Zeichen bzw. einen beliebigen zweistelligen Hex-Wert als Jokerzeichen verwenden. Z. B. kann man mit der Such-Zeichenfolge „Sp?ck“ sowohl „Speck“ als auch „Spock“ finden. In der Ersatz-Zeichenfolge kann das Jokerzeichen verwendet werden, um an den betreffenden Stellen das bestehende Zeichen nicht zu ändern. Auf diese Weise kann man bspw. „Huhn“ und „Hahn“ in einem Schritt durch „Hund“ und „Hand“ ersetzen (entsprechende Eingabe: „H?hn“ ersetzen durch „H?nd“). Ein Jokerzeichen, das im überstehenden Teil einer Ersatz-Zeichenfolge steht, die länger als die zugehörige Such-Zeichenfolge ist, wird selbst als Ersatz in die Datei geschrieben, da es kein bereits bestehendes Zeichen in der Datei gibt, das sich dem Jokerzeichen zuordnen läßt. Ganze Wörter: Die zu suchende Zeichenfolge wird nur erkannt, wenn sie als einzelnes Wort vorkommt, also von anderen Buchstaben (z. B. durch Leer- oder Steuerzeichen) getrennt ist. Wenn diese Option gewählt ist, wird z. B. „Tomate“ nicht in „Automaten“ gefunden. Suchrichtung: Bestimmen Sie, ob von vorne bis hinten oder von der aktuellen Position an aboder aufwärts ersetzt werden soll. Nur im Block suchen: Es wird nur derjenige Teil der Datei/des virtuellen Speichers durchsucht, der innerhalb des Blockes liegt. In allen geöffneten Dateien ersetzen: Der Vorgang wird der Reihe nach in allen von WinHex geöffneten Dateien durchgeführt (sofern sie nicht im View-Modus geöffnet wurden). Wenn „Nur im Block suchen“ aktiviert ist, wird in jeder Datei nur im dort festgelegten Block ersetzt. Hinweis: WinHex ist in der Lage, eine Zeichenfolge durch eine andere Zeichenfolge unterschiedlicher Länge zu ersetzen. (Solche Vorgänge benötigen allerdings mehr Zeit und im Ersetzen-Modus mit Bestätigung werden die Änderungen nicht sofort angezeigt.) Immer, wenn Sie diese Möglichkeit nutzen möchten, können Sie bestimmen, auf welche Art dies geschehen soll: 1. Die Dateiinhalte hinter einem Vorkommnis der Suchzeichenfolge werden entsprechend der Längendifferenz von Such- und Ersatzzeichenfolge nach vorne oder hinten verschoben. Die Größe der Datei ändert sich. Viele Arten von Dateien (darunter ausführbare Dateien) werden dadurch unbrauchbar. Es ist sogar möglich, nichts als Ersatz-Zeichenfolge anzugeben. Jedes Vorkommen der Such-Zeichenfolge wird dann aus der Datei entfernt! 2. Die Ersatzzeichenfolge wird ungeachtet ihrer Länge dort in die Datei geschrieben, wo die Suchzeichenfolge gefunden wurde. Wenn die Ersatzzeichenfolge kürzer als Suchzeichenfolge ist, bleibt der hintere Teil des Vorkommnisses der Suchzeichenfolge in der Datei unverändert. Ist die Ersatzzeichenfolge länger, werden auch noch Daten hinter dem Vorkommnis mit dem überstehenden Teil der Ersatzzeichenfolge überschrieben (sofern das Dateiende nicht erreicht ist). Die Größe der Datei bleibt unverändert. 168 10 Verschiedenes 10.1 Block Als „Block“ wird ein markierter Bereich innerhalb einer Datei oder eines Datenträgers bezeichnet, der in jedem in WinHex geöffneten Datenfenster festgelegt werden kann. Dieser Bereich ist Gegenstand vieler Funktionen im Bearbeiten-Menü, genau wie die Auswahl in anderen Windows-Programmen. Wenn kein Block definiert ist, beziehen sich diese Funktionen gewöhnlich auf den gesamten Datei- bzw. Datenträgerinhalt. Die aktuelle Lage und Größe des Blocks werden in der Statusleiste angezeigt. Mit der ESCAPETaste oder mit einem Doppelklick der rechten Maustaste hebt man die Blockmarkierung auf. 10.2 Modifizieren von Daten Mit dieser Funktion können Sie die Daten im aktuellen Block bzw. in der gesamten Datei (falls kein Block definiert ist) verändern. In dieser Version stehen vier verschiedene Operationen zur Verfügung. Entweder Sie addieren zu jedem Element der Daten eine Zahl, Sie invertieren die Bits, Sie führen eine bitweise XOR-Operation mit einer Konstanten aus (eine einfache Art der Verschlüsselung), eine OR- oder eine AND-Operation, Sie shiften Bits logisch, rotieren Bits nach links in einem zirkulierendem Muster (1. Byte um 1 Bit, 2. Byte um 2 Bits usw.) oder Sie vertauschen Bytes paarweise. Durch das Shiften (Verschieben) von Bits können Sie das Einfügen oder Entfernen eines einzelnen Bits am Anfang des Blockes simulieren. Daten lassen sich auch um ganze Bytes verschieben (derzeit nur nach links, durch Eingabe einer negative Anzahl von Bytes). Dies ist nützlich, wenn Sie im In-Place-Modus Bytes aus einer sehr großen Datei ausschneiden möchten, was sonst die Erstellung einer ebensogroßen temporären Datei erfordern würde. Bytes vertauschen Vertauscht benachbarte Bytes paarweise (16-Bit-Vertauschung) oder in 4er-Gruppen (32-BitVertauschung) innerhalb des aktuellen Blocks bzw. innerhalb der gesamten Datei, wenn kein Block definiert ist. Der Bereich muß dazu ein Vielfaches von 2 (16-Bit-Vertauschung) bzw. 4 (32-Bit-Vertauschung) Bytes enthalten. Mit dieser Funktion können Sie „Big Endian“-Daten in „Little Endian“-Daten verwandeln. Addition Geben Sie einen positiven oder negativen, dezimalen oder hexadezimalen Summanden an, der jedem Datenelement des Blockes hinzuaddiert werden soll. Der numerische Datentyp bestimmt Größe (1, 2 oder 4 Bytes) und Art (vorzeichenbehaftet oder vorzeichenlos) eines Elements. Es werden zwei Möglichkeiten angeboten, wie WinHex verfahren soll, wenn durch die Addition 169 der Wertebereich des Formats über- oder unterschritten würde. Entweder der Wertebereich wird nicht verlassen, d. h. das Maximum bzw. Minimum des Wertebereichs wird als neuer Wert angenommen (I), oder die Addition wird dennoch durchgeführt und der entstehende Übertrag ignoriert (II). Beispiel: 8 Bit, vorzeichenlos I. FF + 1 → FF (255 + 1 → 255) II. FF + 1 → 00 (255 + 1 → 0) Beispiel: 8 Bit, vorzeichenbehaftet I. 80 - 1 → 80 (-128 - 1 → -128) II. 80 - 1 → 7F (-128 - 1 → +127) • Bei Verwendung der ersten Methode erhalten Sie nach Abschluß der Operation eine Meldung, wie oft die Addition nicht durchgeführt werden konnte. • Wenn Sie die zweite Methode verwenden, ist der Vorgang umkehrbar. Geben Sie einfach die Gegenzahl des zuvor benutzten Summanden bei gleichem Zahlenformat ein. Sie erhalten dann exakt die ursprünglichen Daten. • Bei Wahl der zweiten Methode ist es egal, ob Sie ein vorzeichenbehaftetes oder vorzeichenloses Format angeben. 10.3 Konvertierungen WinHex erlaubt es, mit dem Befehl „Konvertieren“ im Bearbeiten-Menü Daten in andere Formate umzuwandeln, zu verschlüsseln und zu entschlüsseln. Die Konvertierung kann optional in allen in WinHex geöffneten Dateien statt nur in der aktuellen Datei durchgeführt werden. Die mit einem Stern (*) gekennzeichneten Formate können nie blockweise, sondern nur dateiweise konvertiert werden. Die folgenden Formate werden unterstützt: • • • • • • • • • • • ANSI-ASCII, IBM-ASCII (zwei sich teilweise unterscheidende ASCII-Zeichensätze) EBCDIC (ein IBM-Mainframe-Zeichensatz) Groß-/Kleinbuchstaben (ANSI-ASCII) Binär* (Rohdaten) Hex-ASCII* (Hexadezimal-Darstellung von Rohdaten als ASCII-Text) Intel-Hex* (=Extended Intellec; Hex-ASCII-Daten in einem speziellen Format, incl. Prüfsummen etc.) Motorola-S* (=Extended Exorcisor; dto.) Base64* UUCode* Percentage URL Encode Quoted Printable Bitte beachten Sie: • Beim Konvertieren von Intel-Hex oder Motorola-S in ein anderes Format werden die in den Daten enthaltenen Prüfsummen nicht auf Korrektheit überprüft. 170 • In Abhängigkeit von der Dateigröße wird der kleinstmögliche Subtyp in der Ausgabe verwendet: Intel-Hex: 20-Bit oder 32-Bit. Motorola-S: S1, S2 oder S3. • Beim Konvertieren von Binär nach Intel-Hex oder Motorola-S werden nur Speicherbereiche übersetzt, die nicht mit hexadezimalen FFs gefüllt sind, um die Ergebnisdatei kompakt zu halten. Der Befehl »Konvertieren« kann auch Rohdaten einer beliebigen Anzahl kompletter 16-ClusterEinheiten dekomprimieren, die vom NTFS-Dateisystem komprimiert wurden,* sowie (mit forensischer Lizenz) herauskopierte ganze hiberfil.sys-Dateien sowie einzelne xpress-Blöcke daraus. Also, it allows to convert so-called Nandroid backup files of the NAND flash memory of Android devices to regular raw images. Er kann außerdem gepackten 7-Bit-ASCII-Code in lesbaren 8-Bit-ASCII-Text verwandeln, was z. B. für SMS in Mobiltelefonen nützlich ist.* Verschlüsselung/Entschlüsselung Als Schlüssel geben Sie eine Zeichenfolge aus 1-16 Zeichen ein. Je mehr Zeichen Sie eingeben, umso sicherer ist die Verschlüsselung. Der Schlüssel wird nicht direkt für Ver- und Entschlüsselung benutzt, sondern ist nur Datenmaterial für einen Digest. Er wird nicht auf der Festplatte gespeichert. Fall die entsprechende Sicherheitsoption gewählt ist, wird er in verschlüsselter Form im Arbeitsspeicher gehalten, solange WinHex läuft. Es wird empfohlen, einen Schlüssel zu verwenden, der aus mind. 8 Zeichen besteht. Der Schlüssel ist abhängig von Groß- und Kleinschreibung. Widerstehen Sie der Versuchung, ein Wort aus einer belieben Sprache zu wählen. Am besten ist eine zufällige Kombination von Buchstaben, Satzzeichen und Ziffern. Beachten Sie, daß Groß- und Kleinbuchstaben unterschieden werden. Es ist unmöglich, ohne den richtigen Schlüssel die verschlüsselten Daten wiederherstellen zu können. Der zur Entschlüsselung eingegebene Schlüssel wird nicht auf Korrektheit überprüft. Verschlüsselungsalgorithmus: 256-Bit-AES/Rijndael, im Counter-Modus (CTR). Dieser Algorithmus benutzt einen 256-Bit-Schlüssel, der mit SHA-256 gehasht wird aus der 512-BitKonkatenation des SHA-256 des von Ihnen angegebenen Schlüssels und 256 Bits kryptographisch einwandfreien Zufallszahlen („Salz“). Die Datei wird um 48 Bytes vergrößert, um das Salz (32 Bytes) und einen 16 Byte großen zufällig gewählten Initialzählstand unterzubringen. WinHex erlaubt es nicht nur, eine gesamte Datei, sondern alternativ auch nur einen Block von Daten zu verschlüsseln. In diesem Fall werden Sie jedoch gewarnt, daß weder „Salz“ noch ein zufälliger Initialzählstand verwendet werden. Sie dürfen dann keinesfalls denselben Schlüssel mit derselben Methode wiederverwenden, um andere Daten zu verschlüsseln. Die Größe des Blocks bleibt unverändert. 10.4 Überlagerung von Sektoren Mit dieser Funktion können Sie Sektoren von als schreibgeschützt geöffneten Datenträgern oder 171 interpretierten Images mit anderen Daten überlagern. Das kann nützlich sein, wenn Sie kleinere vorübergehend erforderliche Änderungen an den Daten in den Sektoren innerhalb des Programms vornehmen müssen, um die Daten intern richtig interpretiert zu bekommen, wenn Sie aber die Daten auf dem Datenträger oder im Image selbst nicht ändern möchten oder dürfen (oder nicht können, weil es sich nicht um ein Roh-Image, sondern ein .e01-Evidence-File handelt) und auch nicht eine weitere komplette Arbeitskopie eines Images von z. B. 2 TB Größe erzeugen möchten, wenn nur 1 Byte geändert werden muß. Solche Anpassungen können vonnöten sein z. B. in Fällen, in denen eine Partitionstabelle oder Dateisystem-Metadaten leicht falsche Werte enthalten, in denen lediglich das Fehler einer bestimmten Signatur WinHex davon abhält, das Dateisystem zu erkennen, oder in denen ein einziges umgekipptes Bit verhindert, daß WinHex $MFT in NTFS findet oder lediglich ein falsches Nibble das Erkennen einer Partition als eine LVM2-Container-Partition vereitelt usw. usf. In solchen Situationen können Sie die korrigierten Daten manuell bereitstellen und über die gelesenen Daten legen und dann hoffentlich ohne weitere Probleme mit dem Datenträger bzw. dem Image arbeiten und alle Partitionen und Dateien aufgelistet bekommen, als ob alles in Ordnung wäre. Diese Funktionalität ist gedacht für fortgeschrittene Benutzer, die nicht so leicht aufgeben, wenn sie zunächst "nichts" sehen, und ein gewisses Maß an Verständnis für Datenstrukturen auf niedriger Ebene mitbringen und Wissen darüber, wie diese zu reparieren sind. Sie können die Überlagerung ein- und ausschalten für den Datenträger oder die Partition im aktiven Datenfenster durch Aufruf des Menübefehls Bearbeiten | Sektoren überlagern. Dieser Befehl erlaubt es Ihnen, eine Datei auszuwählen mit dem Roh-Inhalt von Sektoren. Z. B. können Sie eine solche Datei erzeugen, indem Sie ein oder mehrere Sektoren als Block auswählen, den Block in eine neue Datei kopieren, die notwendigen Änderungen darin vornehmen (sogar in XWays Forensics möglich, weil normale Dateien anders als Datenträger und interpretierte Images editiert werden können) und die Datei dann speichern. Wenn die Datei dann angewandt wird, wird ihr Inhalt über die gelesenen Originalsektoren geschichtet, beginnend mit dem Sektor, indem sich der Cursor befindet, oder falls die Datei einen Namen der Art "n.sector" hat, wobei n eine Zahl ist, wird sie auf die Sektoren beginnend bei Sektor n angewandt, und alle anderen Dateien im selben Verzeichnis, deren Namen auf die gleiche Maske passen, werden ebenfalls auf die entsprechenden Sektoren wie im jeweiligen Dateinamen angegeben angewandt. Sie sehen nun die überlagernden Daten sofort, wenn Sie zu den betroffenen Sektoren navigieren, und können auch weitere Änderungen an der Datei vornehmen, wenn Sie sie in einem separaten Datenfenstern offenhalten. Sobald Sie die Änderungen in dem Fenster gespeichert haben, werden sie auch wirksam in dem Datenfenster, das den Datenträger bzw. die Partition repräsentiert, deren Daten Sie korrigieren möchten, wenn Sie die Ansicht aktualisieren, einen neuen Datei-Überblick erstellen, den Anfang einer Partition definieren, erneut versuchen, eine Datei mit einem defekten FILE-Record zu öffnen usw. usf. Bitte beachten Sie, daß nur vollständige Sektoren, keine Teile davon, überlagert werden können. Die Überlagerung kann nur für einen Datenträger oder eine Partition gleichzeitig aktiv sein. Bei Bedarf können Sie eine vollständige Kopie (Image oder geklonter Datenträger) des virtuell reparierten Datenträgers bzw. Images mit den üblichen Befehlen erzeugen, während die Überlagerung aktiv ist, so daß in der Kopie die künstlich aufgetragenen Daten direkt eingebettet sind. 172 10.5 Löschen und Initialisieren Zum sicheren Löschen (Schreddern) von Daten in Datenträgersektoren, unbenutzten Datenträgerbereichen (Menü Disk-Tools) oder von mit der Funktion „Sicheres Löschen“ ausgewählten Dateien, aber auch zum einfachen Füllen von Dateien mit bestimmten Byte-Werten, bietet WinHex folgende Optionen an: Mit konstanten Byte-Werten in Hexadezimalnotation: Geben Sie entweder 1, 2, 3, 4, 5, 6, 12, 15 oder 16 jeweils zweistellige Hex-Werte an, die aneinandergehängt in den aktuellen Block bzw. in die Datei kopiert werden. Sehr schnell. Mit konventionellen Pseudozufallszahlen: Geben Sie ein Intervall innerhalb von 0-255 (dezimal) an, aus dem zufällig jedem einzelnen Byte des aktuellen Blocks bzw. des gesamten Dateiinhalts ein Wert zugeordnet wird. Jeder Wert aus dem Intervall wird mit gleicher Wahrscheinlichkeit ausgewählt. Schnell. Mit Pseudozufallszahlen, die Verschlüsselung simulieren: Zufallsdaten, deren Ziel es ist, nicht von verschlüsselten Daten unterscheidbar zu sein. Recht schnell. Mit kryptographisch sicheren Pseudozufallszahlen: Erzeug von einem kryptographisch sicheren Pseudozufallszahlengenerator (CSPRNG) names ISAAC, sehr langsam. Auf Wunsch kann diese Funktion in allen geöffneten Dateien ausgeführt werden. Dazu muß in allen Dateien entweder ein Block definiert oder in allen Dateien kein Block definiert sein. Um die Sicherheit zu maximieren, wenn Sie Schlupfspeicher, freien Speicher, unbenutzte NTFSRecords oder ganze Datenträger permanent löschen möchten, können Sie mehr als einen Durchlauf (bis zu drei) zum Überschreiben einstellen. Gemäß der sogenannten Clearing and Sanitization Matrix, dem im Betriebshandbuch 5220.22-M des U.S.-Verteidigungsministeriums (Department of Defense, DoD) beschriebenen Standard, Methode „c“, kann eine Festplatte oder eine Diskette gelöscht werden, indem alle adressierbaren Bytes mit einem einzelnen Zeichen (einmal) überschrieben werden. Üblicherweise ist dies der Hexadezimalwert 0x00, kann aber auch jeder andere Wert sein. Um Festplatten so sicher zu löschen, daß sie bedenkenlos an andere Personen/Abteilungen/Organizationen weitergegeben werden können ("sanitizing"), müssen gemäß Methode „d“ alle adressierbaren Bytes mit einem Zeichen, dann seinem Komplement und schließlich einem Zufallswert überschrieben und muß anschließend überprüft werden. (Diese Methode ist vom DoD nicht für das Sanitizing von Datenträgern mit Top-Secret-Informationen freigegeben worden.) Der „DoD“-Schalter konfiguriert WinHex für das Sanitizing, so daß erst mit 0x55 (binär 01010101), dann mit dem Komplement (0xAA = 10101010) und schließlich mit einem zufälligen Byte-Wert überschrieben wird. Der „0x00“-Schalter konfiguriert WinHex für eine einfache Initialisierung, also einmaliges Schreiben von Nullbytes. 173 10.6 Klonen von Datenträgern Tools | Disk-Tools | Datenträger klonen läßt Sie eine bestimmte Anzahl von Sektoren kopieren, von einem Quelldatenträger (Schalter mit Datenträger-Icon anklicken) oder einer Quelldatei (Schalter mit Datei-Icon anklicken) auf einen Zieldatenträger oder in eine Zieldatei. Dazu müssen im Fall, daß sowohl Quelle als auch Ziel Datenträger sind, beide Datenträger dieselbe Sektorgröße aufweisen. Mit dieser Funktion können Sie exakte Duplikate ganzer Festplatten herstellen, indem Sie einfach alle Sektoren kopieren. Aktivieren Sie die entsprechende Option, damit die richtigen Zahlen automatisch für Sie eingetragen werden. Der Zieldatenträger darf nicht kleiner als der Quelldatenträger sein. Als Datenträger können Sie auch ein als Datenträger interpretiertes Image wählen oder eine vom physischen Datenträger aus im Hintergrund geöffnete Partition. Als Ziel kommt jedoch kein interpretiertes .e01-Evidence-Files in Frage, da es nicht beschrieben werden kann, höchstens ein Roh-Image. Als Dateien kommen nur unsegmentierte Roh-Images in Frage, z. B. .dd, .001, .img usw, keine anderen Image-Typen wie .e01, .vhd oder .vmdk. Die Funktion „Datenträger klonen“ bietet verschiedene Möglichkeiten zu verfahren, wenn defekte Sektoren auf dem Quelldatenträger angetroffen werden: • Standardmäßig werden Sie benachrichtigt und gefragt, ob der Vorgang abgebrochen oder dennoch fortgesetzt werden soll. Bei eingeschalteter Option „Protokolldatei schreiben“ werden Informationen über die gesamte Operation in eine Logdatei in den Ordner für temporäre Dateien geschrieben (Dateiname „Cloning log.txt“). Darin sind auch die Nummern etwaiger unlesbarer Sektoren enthalten, die nicht kopiert werden können. Diese Option verhindert, daß WinHex jeden defekten Sektor während des Vorgangs einzeln meldet. • WinHex kann die Zielsektoren, die mit dem Inhalt unlesbarer Quellsektoren beschrieben werden müßten, entweder unverändert lassen oder mit einem ASCII-Muster Ihrer Wahl füllen (z. B. Ihre Initialen oder so etwas wie „BAD “). Lassen Sie das Editierfeld für das Muster leer, um solche Sektoren mit Nullbytes zu füllen. Übrigens wird das gewählte Muster auch verwendet, um den Inhalt eines nicht lesbaren Sektors im Disk-Editor anzuzeigen. • Defekte Sektoren treten häufig in zusammenhängenden Gruppen auf, und jeder Versuch, einen defekten Sektor zu lesen, dauert gewöhnlich sehr lange. WinHex kann solche beschädigten Bereiche versuchen zu meiden: Wenn ein defekter Sektor erkannt wird, kann WinHex eine von Ihnen anzugebende Anzahl folgender Sektoren überspringen (in der Voreinstellung 32). Dies ist nützlich, um den Klonvorgang zu beschleunigen, wenn Sie in Kauf nehmen, daß auch einige unbeschädigte Sektoren nicht mit kopiert werden. Das konventionelle Klonen ist bei austauschbaren Datenträgern (wie Disketten) nicht möglich, wenn nur ein entsprechendes Laufwerk installiert ist. Eine geeignete Vorgehensweise für diesen Fall ist Disk Imaging, also eine Art „verzögertes“ Klonen. Ein Disk-Image kann auf einen anderen Datenträger zurückgespielt werden. Das Ergebnis ist dann dasselbe wie beim Klonen. Wenn Sie eine Datei namens „dev-null“ als Ziel angeben, werden die Daten nur gelesen und nirgendwohin kopiert (und Sie werden diesbezüglich gewarnt). Dies ist nützlich, wenn Sie nur an dem Bericht über defekte Sektoren interessiert sind und den Datenträger nicht wirklich klonen oder in einer Datei sichern möchten. 174 Sie können „simultane E/A“ probieren, wenn das Ziel nicht auf dem gleichen physischen Datenträger liegt wie die Quelle. Das bietet die Möglichkeit, den Klonvorgang um bis zu 30% zu beschleunigen. Nur mit Specialist-Lizenz oder höher: Zusammen mit der simultanen E/A können Sie WinHex Sektoren auch in umgekehrter Reihenfolge kopieren lassen, also von hinten (vom Ende des Datenträgers beginnend) rückwärts. Das ist nützlich, wenn die Quellfestplatte schwerwiegende physische Defekte aufweist, die z. B. ein Sicherungsprogramm oder gleich den ganzen Computer zum Einfrieren oder Absturz bringen, wenn ein bestimmter Sektor erreicht wird. In einem solchen Fall können Sie zusätzlich ein Image in umgekehrter Reihenfolge erzeugen, wobei die Sektoren von der Platte einzeln rückwärts gelesen werden, oder noch besser, es ist sogar möglich, ein bereits auf konventionelle Weise (vorwärts) erzeugtes, aber (aufgrund eines Absturzes) unvollständiges unsegmentiertes Roh-Image zusätzlich noch von hinten so zu ergänzen, daß es so vollständig wie möglich wird, da von beiden Seiten befüllt, und nur irgendwo in der Mitte einen idealerweise kleinen mit binären Nullen gefüllten blinden Fleck aufweist, der den nicht lesbaren beschädigten Bereich des Quelldatenträgers repräsentiert. Dazu wählen Sie einfach ein unvollständiges Roh-Image, das Sie schon haben, als Zieldatei aus, und Sie werden dann gefragt, ob Sie es ergänzen statt überschreiben möchten. WinHex besorgt alles weitere, also allokiert die fehlenden Sektoren in der Image-Datei (mit Nullen gefüllt), so daß es die vollständige Größe des Quelldatenträgers hat, und befüllt die Datei dann soweit wie möglich von hinten. Stellen Sie sicher, daß Sie rückwärts zu befüllende Images immer auf NTFS-Partitionen erzeugen, nicht FAT32. Der Startsektor der Quelle, der beim umgekehrten Kopieren von Sektoren anzugeben ist, ist derselbe wie für normales Vorwärtskopieren, also normalerweise 0, wenn man einen Datenträger vollständig kopieren möchte. Für Datenträgersicherungen wird grundsätzlich statt dessen die Verwendung des Befehls Datei | Datenträger-Sicherung empfohlen, aus diversen Gründen (mit einer forensischen Lizenz: Unterstützung von .e01-Evidence-Dateien, Kompression, Hashing, Verschlüsselung, Metadaten, technischer Detailbericht, bequemer). Nur in Sonderfällen, wenn Sie sich z. B. mit schwerwiegenden physischen Plattendefekten herumärgern müssen oder wenn Sie lediglich gezielt bestimmte Sektorbereiche kopieren möchten, können fortgeschrittene Benutzer den Befehl Extras | Disk-Tools | Datenträger klonen verwenden, um eine noch größere Kontrolle darüber zu bekommen, welche Sektoren von wo nach nach wo und in welcher Reihenfolge kopiert werden sollen. 10.7 Images und Sicherungen Der Befehl „Datenträger-Sicherung“ bzw. „Sicherung anlegen“ im Dateimenü erlaubt es, eine Sicherung/ein Image des geöffneten Datenträgers bzw. der geöffneten Datei anzufertigen. Drei verschiedene Ausgabeformate mit jeweils besonderen Vorteilen stehen zur Auswahl. Dateiformat: Dateiendung: Interpretierbar: In Segmente aufteilbar: Komprimierbar: Verschlüsselbar: WinHex-Backup .whx nein ja ja no 175 Evidence-File .e01 ja ja ja ja Roh-Image z. B. .dd ja ja nein nein Optionaler Hash: Optionale Beschreibung: Nur bestimmte Sektoren: Auf Dateien anwendbar: Automat. Verwaltung: Kompatibilität: Benötigte Lizenzart: integriert integriert ja ja Sicherungs-Mngr. nein keine integriert integriert (ja) nein nein (ja) forensisch separat separat (ja) nein nein ja privat Der große Vorteil von Evidence-Files und Roh-Images ist es, daß sie von WinHex wie die Original-Datenträger interpretiert werden können (mit dem entsprechenden Befehl im SpecialistMenü). Daher sind sie auch geeignet für den Gebrauch als Asservate in Ihren Fällen. EvidenceFiles sind im besonderen Maße prädestiniert dafür, da sie auch eine optionale Beschreibung einen integrierten Hash für spätere Verifizierung enthalten können. Roh-Images sind sehr universell und können leicht zwischen noch mehr forensischen Tools ausgetauscht werden als EvidenceFiles. Alle Ausgabe-Formate erlauben das Splitten in Segmente einer benutzerdefinierten Größe. Eine Segmentgröße von 650 oder 700 MB z. B. ist geeignet zum Archivieren auf CD-Rs. Evidence-Files müssen bei maximal 2047 MB gesplittet werden, damit sie mit X-Ways Forensics vor Version 14.9 und mit EnCase vor Version 6 und mit bestimmten anderen Tools kompatibel sind. Mit einer forensischen Lizenz können Roh-Image-Dateien und Evidence-Files automatisch sofort nach Erstellung überprüft werden, indem der ursprünglich für den Originaldatenträger berechnete Hash über das Image neu berechnet und verglichen wird. Zum Komprimieren von Evidence-Files und WinHex-Backups wird der weit verbreitete DeflateAlgorithmus der zlib-Bibliothek verwendet. Er basiert auf LZ77-Kompression und HuffmanCodierung. Mit der „normalen“ Kompressionstufe können Sie bei durchschnittlichen Daten eine Kompressionsdate von 40-50% erreichen. Die Speicherplatzersparnis bezahlen Sie allerdings mit einer deutlich verringerten Sicherungsgeschwindigkeit. „Schnelle/adaptive“ Komprimierung ist ein sehr guter und intelligenter Kompromiß zwischen Geschwindigkeit und guter Kompression, nicht einfach wie die gewöhnliche Option „schnell“ in anderen Programmen. Bei „starker“ Komprimierung gewinnen Sie nur weniger weitere Prozentpunkte an Kompression, bei unverhältnismäßig hohen Geschwindigkeitseinbußen. Für WinHex-Backups ist „adaptiv“ das gleiche wie „normal“. Roh-Image-Dateien können auf NTFS-Dateisystemebene komprimiert werden, wenn sie auf NTFS-Partitionen erzeugt werden. Entweder können Sie normale NTFS-Kompression verwenden, oder die Image-Datei als „Sparse“-Datei anlegen, so daß größere Mengen von Nullbytes keinen Speicherplatz benötigen. Bereinigte Sicherung: With a forensic license, there is an acquisition option for those users who need to or want to exclude certain files from forensic images, called "Omit excluded files". The data stored in clusters that are associated with files that you exclude before starting the imaging process can automatically be zeroed out in the image. That won't have any effect on files whose contents are not stored in their own clusters. Before you start the imaging process for a partitioned disk, open the partitions in which the files are located that you would like to exclude. Wait till the volume snapshot has been taken if it was not taken before. Then exclude the files. You do not need to open and take volume snapshots of partitions whose data you would like to include completely. All other data is copied to the image normally. There is an option to "watermark" wiped sectors in the image with an ASCII or Unicode text string, so that when working with the image you are reminded of the omission when you look at the affected areas. Cleansed images 176 are useful for anyone who needs to redact certain files in the file system, but otherwise wants to create an ordinary forensically sound sector-wise image, compatible with other tools. A must in countries whose legislation specially protects the most private personal data of individuals and certain data acquired from custodians of professional secrets (e.g. lawyers and physicians, whose profession swears them to secrecy/confidentiality). Limitation: Not available for disks partitioned as Windows dynamic disks or with Linux LVM*. Only files in supported file systems can be omitted. Note that you can also retroactively cleanse (redact) already created conventional raw images, in WinHex, by securely wiping files selected files via the directory browser context menu. The granularity of this operation is not limited to entire clusters. For example, that means it can also wipe files in NTFS file systems with so-called resident/inline storage and it does not erase file slack along. For a comparison of evidence file containers, skeleton images and cleansed images please see our web site. All of those are images that only transport a subset of the original data. Ein andere Art bereinigter Sicherung ist ein Image, in dem all die Cluster, die vom Dateisystem als frei definiert sind, mit Null-Bytes gefüllt werden (nur mit Specialist- oder forensischer Lizenz). Das ist nützlich, wenn Sie ein Image als Backup und nicht für forensische Zwecke erzeugen, oder wenn Sie für forensische Zwecke keine Daten im freien Laufwerksspeicher benötigen oder solche Daten gar nicht sichern sollen (wenn die Untersuchung auf existierende Dateien beschränkt werden soll). Bei eingeschalteter Kompression hat diese Option das Potential, eine Menge Plattenplatz zu sparen, abhängig davon wieviel freien Speicher es gibt, und die Sicherung dramatisch zu beschleunigen, wenn es große zusammenhängende freie Bereiche gibt. Beachten Sie, daß im Fall von Dateisysteminkonsistenzen Cluster zu Unrecht als frei betrachtet werden könnten. Das Erzeugen von bereinigten Sicherungen muß gesondert bestätigt werden, um die unbeabsichtigte Erzeugung von Images zu verhindern, die im konventionellen Sinn nicht forensisch einwandfrei sind. In einem moderneren Sinn des Wortes können sie aber durchaus als forensisch zu bezeichnen sein, abhängig von der Rechtslage und Rechtssprechung und der Gesamtsituation, in der Sie arbeiten. Eine übermäßige Datenerhebung ist in Deutschland gemäß Bundesverfassungsgerichts zu vermeiden, Verhältnismäßigkeitsgrundsätze müssen beachtet werden. Bereinigte Sicherungen bieten die wohl beste Lösung zum Schutz des Kernbereichs privater Lebensgestaltung und zur Wahrung von Zeugnisverweigerungsrechten von Berufsgeheimnisträgern wie Ärzten und Rechtsanwälten. X-Ways Forensics prüft auf und warnt vor überlappenden Partitionen, wenn Sie eine bereinigte Sicherung eines partitionierten physischen Datenträgers erzeugen. Clusters in von der Überlappung betroffenen Bereichen werden nicht ausgelassen. In einer solchen Situation wird empfohlen, die relevanten Partitionen für sich zu sichern. Mit forensischer Lizenz: Beim Erzeugen eines Images wird der technische Detailbericht aufgerufen und in eine Textdatei geschrieben, die die Image-Datei begleitet. Für .e01 EvidenceFiles wird es außerdem direkt in die .e01-Datei als Beschreibung integriert. Die SMARTInformationen werden nach Abschluß des Vorgangs erneut abgefragt und in die Textdatei geschrieben, so daß Sie erstens sehen, ob sich der Zustand einer berichts defekten Platte weiter verschlechtert hat und zweitens feststellen können, wie sich die „power on time“ geändert hat, was nützlich ist, um auf die Maßeinheit schließen zu können (normalerweise Stunden, aber das kann je nach Festplattenmodell anders sein). Die Textdatei gibt auch die für die Sicherung benötigte Zeit an, die erzielte Kompressionsrate, das Ergebnis der sofortigen Überprüfung der Image-Datei mittels Hash-Wert (falls gewählt) sowie etwaige Sektorlesefehler. 177 Mit forensischer Lizenz: Möglichkeit, bei Bedarf eine zweite Kopie eines Images schon bei der Datenträger-Sicherung zu erzeugen, was viel schneller ist als das nachträgliche Kopieren der Image-Datei und Sinn hat, wenn die zweite Kopie auf einem anderen Datenträger erzeugt wird. Das Aufteilen in mehrere Segmente geschieht synchron für beide Kopien, auch wenn der freie Speicherplatz nur auf einem der beiden Ziellaufwerke erschöpft ist. Mit forensischer Lizenz: Es besteht die Möglichkeit, zwei Hash-Werte gleichzeitig zu berechnen. Wenn Sie davon Gebrauch machen, werden beide Hash-Werte in der begleitenden Textdatei gespeichert. Der erste Hash-Wert ist derjenige, der auf Wunsch am Ende des Sicherungsvorgangs automatisch überprüft wird. Sie könnten hierfür gezielt den schnelleren Algorithmus wählen, denn der Hauptzweck ist hierbei wohl lediglich das Erkennen von Lese-, Schreib- und Dateifehlern. Der zweite Hash-Wert wird in die Asservateigenschaften übernommen, wenn Sie das Image einem Fall hinzufügen. Mit forensischer Lizenz: Optional können Sie weitere Datenträgersicherungen in zusätzlichen Programminstanzen im voraus anzusetzen, die zunächst abwarten, bis bereits laufende Sicherungsoperationen in früheren Instanzen beendet sind, um die ineffiziente, simultane Erzeugung mehrerer Image-Dateien auf demselben Zieldatenträger zu vermeiden (was unnötig langsam ist und hochgradig fragmentierte Sicherungsdateien erzeugt). Die weiteren Instanzen warten nur auf solche vorherigen Instanzen, in denen das Kontrollkästchen ebenfalls angekreuzt war. Mit forensischer Lizenz: Wenn Sie eine Datenträger-Sicherung mittendrin abbrechen, schließt XWays Forensics das .e01-Evidence-Dateiformat (im aktuellen Segment) noch schnell ab, damit man ein konsistentes Image erhält, auch wenn es nicht vollständig ist. Nützlich z. B. in einer Notfallsituation, wenn Sie eine Sicherung vor Ort vornehmen, weil ein ohne Fehlermeldungen nutzbares unvollständiges Image besser ist als ein nicht nutzbares defektes Image. Wenn eine Hash-Berechnung stattfand, kann der Hash-Wert dadurch später verifiziert werden. Mit forensischer Lizenz: For the .e01 evidence file format, you may choose the internal chunk size. Might be regarded as useful by some to achieve a marginally better compression ratio for ordinary data, at the expense of more time needed when creating the image and when later randomly accessing data in the image, but improves compression noticeably for extremely compressible data (e.g. a wiped or unused areas of a hard disk). A 512 KB chunk size reduces the image size with ideal data (e.g. only 0x00 bytes) ceteris paribus by an additional 40% compared to a 32 KB chunk size. Mit forensischer Lizenz: Es besteht die Möglichkeit, die Kompressionsstufe jederzeit während der Erzeugung eines .e01-Evidence-Files zu ändern. Nützlich, wenn Ihre Prioritäten (höhere Kompressionsrate oder höhere Geschwindigkeit) sich ändern, z. B. wenn Sie sehen, daß der verfügbare Plattenplatz plötzlich weniger groß aussieht oder wenn Sie den Vorgang schneller als zuvor gedacht beenden müssen. Auch nützlich zum Experimentieren, wenn Sie nicht sicher sind, welche Kompressionsstufe für eine bestimmte Systemkonfiguration am geeignetsten ist, etwa wenn Sie vor Ort ein laufendes System sichern und das Image über USB auf eine externe Festplatte schreiben müssen, was mit Kompression schneller sein könnte als ohne. Mit forensischer Lizenz: Beim Sichern mit aktiver Komprimierung im .e01-Format gibt X-Ways 178 Forensics Ihnen in Echtzeit eine grafische Rückmeldung über die tatsächlich auf dem Datenträger vorgefundene Datenmenge. Das ist möglich, weil Plattenbereiche, die niemals beschrieben wurden, sowie Datenträgerbereiche, die mit Nullen überschrieben (ge"wipe"t) wurden, extrem hohe Kompressionsraten erzielen. Die rollierende Kompressionsdate wird während der Sicherung durch vertikale Balken in einem separaten Fenster abgebildet. Je höher der Balken, desto niedriger ist die "Datendichte" in dem Bereich. Die Kompressionsstatistik wird auch in .e01Evidence-Dateien gespeichert, so daß dieselbe Grafik auch zu einem beliebigen späteren Zeitpunkt noch aufgerufen werden kann, und zwar im Asservateigenschaftsfenster durch Klick auf den Schalter "Kompression". Mit forensischer Lizenz: Ability to specify how many extra threads to use for compression when creating .e01 evidence files. By default X-Ways Forensics will use no more than 4 or 8, and it depends on how many processor cores your system has, but you could try to increase the number on very powerful systems with even more cores usually without problems, for a chance to further increase the speed, or you can reduce it you run into stability problems. Mit forensischer Lizenz: You have the option to change the nature of an image (disk or volume) and its sector size when creating the image. This is possible not only for .e01 evidence files, where both is explicitly defined in the internal metadata (compatible with other tools), but also for raw images (via external metadata, compatible only with X-Ways Forensics/Image v18.4 and later, lost if the image leaves the realm of NTFS file systems). Useful whenever the source of the data is not an ideal interpretation. For example if a reconstructed RAID actually represents a volume, not a physical disk, then you can already adjust the nature of the image accordingly when you create it. Or if the sector size of the reconstructed RAID or a disk in an enclosure does not match the sector size of the file system in a partition, you can adjust the sector size of the image accordingly. All of this will allow for smoother and more successful usage of the image later, in particular by users who do not pay much attention to details such as image type and sector size. With the additional metadata present for a raw image, X-Ways Forensics does not need to prompt users for the nature of the image and its sector size even if under normal circumstances it would (for example because the image does not start with an easily identifiable partitioning method or volume boot sector). Am Ende des Datenträgersicherungsprozesses kann der Computer optional heruntergefahren oder (wenn von Ihrem System unterstützt) in den Ruhezustand versetzt werden, um Strom zu sparen. Wenn Sie den Ruhezustand gewählt haben, aber Windows signalisiert, daß dieser nicht erreicht werden kann, versucht X-Ways Forensics statt dessen, den Computer herunterzufahren. Es gibt eine Option, neu erzeugte Images sofort dem Fall hinzuzufügen und ihre(n) DateiÜberblick(e) automatisch ohne weitere Benutzerinteraktion zu erweitern, sofern der Quelldatenträger dem aktiven Fall hinzugefügt wurde und überhaupt ein Fall aktiv ist zu dem Zeitpunkt, wenn Sie die Sicherung starten. Die Verwendung dieses Befehls ist die empfohlene Methode zum Erzeugen von Images. Um eine beliebige Auswahl von Sektoren zu imagen, können Sie einen Block definieren und dann in eine Datei kopieren mittels Bearbeiten | Block kopieren | In neue Datei, oder Sie rufen den Befehl Extras | Disk-Tools | Datenträger klonen auf. Letzterer Befehl ist besonders dann nützlich, um Festplatten mit schweren physischen Defekten (nicht bloß normalen nicht lesbaren Sektoren) ausschnittsweise zu sichern, und er kann Sektoren sogar rückwärts kopieren. 179 Es ist auch möglich, einen physischen Datenträger (z. B. eine lokal angeschlossene Festplatte oder eine über F-Response geöffnete Festplatte oder Hauptspeicher-Datenquelle eines Rechners im Netz) automatisch über die Befehlszeile zu sichern. Der erste Parameter muß mit einem Doppelpunkt starten und dann die Nummer des Geräts in Windows angeben (z. B. ":1" für Festplatte Nr. 1, d. h. die 2. Festplatte). Das bewirkt, daß die Festplatte sofort nach Programmstart automatisch geöffnet wird. Der zweite Parameter sollte mit einem senkrechten Strich beginnen, gefolgt entweder von "e01" oder "raw", was das gewünschte Image-Dateiformat angibt, gefolgt von einem weiteren senkrechten Strich und Name und Pfad des Images (z. B. also "|e01|G:\Ausgabedateiname.e01"). Also dritter Parameter kann "auto" angegeben werden, um XWays Forensics nach Abschluß der Datenträger-Sicherung automatisch zu beenden. Der Verschlüsselungsalgorithmus, der in Evidence-Files optional zum Einsatz kommt, ist entweder 128-Bit oder 256-Bit AES/Rijndael, im Counter- (CTR-) Modus. Er erlaubt wahlfreien Zugriff in ein Evidence-File. Die 128-Bit-Implementierung ist neuer und schneller und wird nur von X-Ways Forensics 16.4 und neuer verstanden. Der Algorithmus benutzt einen 256-BitSchlüssel, der mit SHA-256 gehasht wird aus der 512-Bit-Konkatenation des SHA-256 des von Ihnen angegebenen Schlüssels und 256 Bit kryptographisch sicheren Zufallszahlen („Salz“), die im Header des Evidence-File gespeichert werden. Für 128-Bit-AES wird der 256-Bit-Schlüssel zu einem 128-Bit-Schlüssel reduziert durch ver-xor-en von 1. und 2. Hälfte. Der 128-Bit große Counter wird zufällig initialisiert und pro Verschlüsselungsblock inkrementiert, als LittleEndian-Integer in 256-Bit-AES, als Big-Endian-Integer in 128-Bit-AES. Die Größe eines Verschlüsselungsblocks in AES beträgt 128 Bit. Ein zusätzlicher SHA-256 wird im Header gespeichert (für 256-Bit-AES optional, s. Sicherheitsoptionen) und später verwendet, um zu überprüfen, ob ein vom Benutzer für die Entschlüssel angegebenes Paßwort korrekt ist oder nicht. Der SHA-256-Algorithmus wird angewandt auf eine Konkatenation des Salzes, einem Hash X und einem Hash Y, um diese Paßwort-Prüfungs-Hash zu berechnen. Dabei ist der Hash X der SHA-256 des vom Benutzer angegebenen Schlüssels und Hash Y ist der SHA-256 der Konkatenation des vom Benutzer angegebenen Schlüssels und Hash X. Für 128-Bit-AES wird Y erneut als X verwendet und erneut konkateniert und gehasht, immer und immer wieder, 100.000 Mal, um Angriffe mit Rainbow-Tables praktisch unmöglich zu machen. Please note that when you use compression and encryption at the same time, each chunk in an .e01 evidence file is first compressed, then encrypted. So an educated guess about the nature of the data in a given chunk might be possible, merely judging from the compressed size of the chunk (i.e. its compression ratio), even if the compressed data is encrypted. Wenn Sie den Namen eines WinHex-Backups automatisch vergeben lassen (Format „???.whx“), wird sie im Verzeichnis für Sicherungsdateien erstellt (s. Allgemeine Optionen), mit dem nächsten freien Namen, der der Konvention des Sicherungsmanagers entspricht (xxx.whx). Bei Bedarf kann das Original dann mit dem Sicherungsmanager wiederhergestellt werden. Wenn Sie selbst Dateinamen und Pfad angeben, kann die WHX-Datei immer noch mit dem Menübefehl „Sicherung laden“ wiederhergestellt werden, und im Fall von aufgeteilten Sicherungen hängt WinHex automatisch die Teilsicherungsnummerm an die Dateinamen an. 180 10.8 Hinweise zum Datenträger-Klonen und -Imaging Von WinHex/X-Ways Forensics erstellte Datenträger-Klone und -Sicherungen (= ImageDateien) sind exakte, sektorweise erstellte, forensisch einwandfreie Kopien, mit allem freien Speicherplatz und Schlupfspeicher. Ein Image ist normalerweise einem Klon vorzuziehen, weil darin alle Daten (und Metadaten wie Zeitstempel) vor Veränderung durch das Betriebssystem geschützt sind. Wenn Sie einen Datenträger zu Backup-Zwecken klonen/sichern, vermeiden Sie, daß auf ihn währenddessen schreibend zugegriffen wird, durch Windows oder andere Programme, z. B. in dem Sie als Laufwerksbuchstaben geladene Partitionen vorher entladen. Solche Schreiboperationen sind natürlich unvermeidbar, wenn man die Platte klont/sichert, die die aktive Windows-Installation enthält, von der aus Sie WinHex/X-Ways Forensics ausführen. Wenn auf den Quelldatenträger während der Operation geschrieben wird, hat der Klon/die Image-Datei aus Sicht des Betriebssystems evtl. einen inkonsistenten Zustand (was sich z. B. darin äußern kann, daß sich von einer geklonten Platte Windows nicht mehr booten läßt). Aus computerforensischer Sicht jedoch, beim Klonen/Sichern eines lebendigen Systems, ist dies jedoch ein weniger großes Problem, auch wenn das Vermeiden von weiteren Schreibvorgängen natürlich wünschenswert ist, weil Sie in jedem Fall immer noch eine korrekte Momentaufnahme jedes einzelnen Sektors erhalten. Wenn das Ziel eines Klonvorgangs oder der Wiederherstellung einer Image-Datei (Zurückspielen einer Sicherung) eine Partition ist, die als Laufwerksbuchstabe geladen ist, versucht WinHex, alle von Windows vorgehaltenen internen Puffer von der Zielpartition freizugeben. Wenn Sie dennoch mit dem Windows Explorer nicht den neuen Inhalt auf der Zielpartition sehen, kann ein einfaches Neubooten helfen. WinHex ändert Partitionsgrößen nicht dynamisch und paßt sie nicht an Zieldatenträger an, die eine andere Größe haben als die Quelldatenträger. 10.9 Minimalsicherungen Nur mit forensischer Lizenz. Ein typisches Feature von X-Ways, das die Spitzenstellung von XWays Forensics als das Tool zementiert, das dem Benutzer die größtmögliche Kontrolle überläßt beim Auswählen, Erfassen und Filtern von Daten auf jeder vorstellbaren Ebene: Die Fähigkeit, von Datenträgern forensische Minimalsicherungen zu erzeugen, die nur solche Sektoren enthalten, die für die gewünschten Zwecke erforderlich sind, unter Beibehaltung der Kompatibilität mit anderen Tools. Diese Sektoren können diejenigen sein, die Partitionstabellen enthalten, Dateisystem-Datenstrukturen, deren benachbarte Sektoren, oder Sektoren mit DateiInhalten sowie beliebige Sektoren im unpartitionierten Niemandsland einer Festplatte. Eine Minimalsicherung ist üblicherweise nur spärlich mit Daten besetzt, so daß es sinnvoll ist, die Sparse-Datei-Technologie von NTFS dafür einzusetzen. Unbeschriebene Bereiche in einer Minimalsicherung verhalten sich beim späteren Lesen, als ob sie binäre Nullen enthalten. Sie beginnen eine Minimalsicherung, indem Sie den Menübefehl Datei | Minimalsicherung 181 erstellen aufrufen. Welche Sektoren fortan in das Image aufgenommen werden, wird nun indirekt bestimmt, indem man X-Ways Forensics solche Sektoren vom Quelldatenträger lesen läßt, die für bestimmte Zwecke erforderlich sind. Wenn das Ziel-Image im Hintergrund geöffnet ist, öffnen Sie normalerweise als nächstes den physischen Datenträger oder die Partition oder öffnen und interpretieren das Image, das Sie teilweise sichern möchten. Es wird dabei automatisch als Datenquelle für die Sicherung eingestellt. Dadurch werden auch bereits Leseoperationen während der wichtigen Phase des Öffnens oder Interpretierens ausgelöst, wenn Partitionstabellen und Bootsektoren ausgewertet werden müssen, so daß die essentiellen Datenstrukturen, die Partitionen definieren und Dateisysteme identifizieren, auf jeden Fall schon mal in die Minimalsicherung aufgenommen werden! Nach dem Öffnen eines partitionierten physischen Datenträgers haben Sie also eine grundlegende Struktur in Ihrer Sicherungsdatei: Partitionstabellen, die auf Partitions-Bootsektoren oder verschachtelte weitere Partitionstabellen zeigen, deren Aufgabe es ist, all die anderen Daten dazwischen (Dateisystemdaten und Benutzerdaten) zu beherbergen. Wenn es Ihr Ziel ist, daß man auch von der Minimalsicherung aus einen Datei-Überblick von einer bestimmten Partition erzeugen kann, d. h. eine Liste aller Dateien und Verzeichnisse erhält, die von dem Dateisystem in der Partition referenziert werden, dann öffnen Sie die betreffende Partition vom Quelldatenträger aus, so daß ein Datei-Überblick erzeugt wird. Erneut werden alle diejenigen Sektoren, die während dieses Vorgangs vom Quelldatenträger gelesen werden, gleichzeitig in die Sicherungsdatei kopiert, und diese enthalten die Dateisystem-Datenstrukturen, z. B. $MFT in NTFS, alle Verzeichnis-Cluster in FAT und die Katalogdatei in HFS+. Das fügt Ihrer Minimalsicherung also schon deutlich mehr und filigranere Verwaltungs- und auch Metadaten hinzu, aber immer noch keine (oder kaum) Benutzerinhalte. Nicht mit dem Dateisystem zusammenhängende/von ihm genutzte Sektoren werden nämlich nicht gelesen und damit auch nicht kopiert. Das bedeutet auch, daß die Möglichkeiten, in der Minimalsicherung ehemals existierenden Dateien zu finden, eingeschränkt sind. Wenn Sie ein beliebiges Intervall von Sektoren sichern möchten, brauchen Sie nur einen Weg zu finden, um X-Ways Forensics zum Lesen dieser Sektoren zu bewegen. Z. B., um die Sektoren von Nummer 1.000.000 bis 1.000.999 zu kopieren, definieren Sie diese 1.000 Sektoren als ein Block und hashen diesen Block (im Disk-Modus) mit den Menübefehl Extras | Hash berechnen, oder Sie führen eine physische Suche nur in diesem Block aus. Oder, um eine ungewöhnlich große Partitionslücke zwischen Partition 1 und 2 zu sichern, können Sie die virtuelle Datei, diesen Bereich repräsentiert, hashen. Sie können auch manuell zu jedem potentiell relevanten Sektor navigieren, um ihn in die Sicherung aufzunehmen (z. B. Navigation | Sektor aufsuchen) oder einen der Befehle im Navigationsmenü zum Navigieren im Dateisystem verwenden. All das funktioniert, weil das Lesen von Sektoren deren Aufnahme in die Sicherung anstößt. Wenn Sie allerdings gezielt bestimmte Dateien sichern möchten, ist das einfacher, und dafür ist es eine gute Idee, die ständige indirekte Sicherung aller für welchen Zweck auf immer gelesenen Sektoren auszuschalten, so daß z. B. eine Datei, die Sie in der Vorschau betrachten, allein aufgrund der Vorschau-Operation noch nicht gesichert wird, denn bei der Vorschau stellt sich ja evtl. heraus, daß die Datei irrelevant ist. Dazu ändern Sie den Status der im Hintergrund offenen Sicherungsdatei auf "wartend", über den Status-Befehl im Dateimenü. Im Zustand “wartend” erlaubt nur der Befehl "Hinzufügen zu [Name der Sicherungsdatei]" im Kontextmenü des Verzeichnis-Browsers das Sichern ausgewählter Dateien (durch vorübergehendes Aktivieren des Images und Anstoßen von Leseoperationen). 182 Wenn Sie einige Betriebssystemdateien in die Sicherung aufnehmen möchten, wie etwa Windows-Registry-Hives, erkunden Sie die betreffende Partition vom Stammverzeichnis aus rekursiv, setzen einen Filter auf solche Dateien und rufen den Befehl „Hinzufügen zu“ im Kontextmenü des Verzeichnis-Browsers auf. (Nur verfügbar, wenn nicht zeitgleich auch ein Datei-Container im Hintergrund zum Befüllen geöffnet ist.) Der Ermittler, der nur die resultierende Minimalsicherung hat, wird dann konsequenterweise in der Lage sein, die kopierten Hive-Dateien einzusehen und einen Registry-Bericht über sie anzufertigen, vorausgesetzt, Sie hatten auch bereits die Dateisystem-Datenstrukturen kopieren lassen, weil diese erforderlich sind um herauszufinden, in welchen Sektoren die Inhalte der Dateien gespeichert sind. Das Dialogfenster zum Ändern des Status der Sicherungsdatei erlaubt es Ihnen auch, diese zu schließen, d. h. das Sichern vorübergehend oder endgültig zu beenden. Dieselbe Sicherungsdatei läßt sich zu einem beliebigen späteren Zeitpunkt weiter vervollständigen, indem man sie mit dem Befehl „Minimalsicherung erstellen“ erneut auswählt, aber dann nicht überschreiben läßt, sondern sie aktualisiert. Wie Sie sehen, haben Sie die volle Kontrolle darüber, welche Daten es in die Sicherung schaffen. Die Herangehensweise setzt nur voraus, daß Sie ein gewisses Verständnis davon mitbringen, was für Daten Sie wollen/brauchen und wo diese zu physisch zu finden sind, sofern diese Daten nicht einfach nur gewöhnliche auswählbare Dateien sind. Die Sektoren können in jeder beliebigen Reihenfolge adressiert werden. Mehrfaches Lesen derselben Sektoren ändert nichts in der Sicherungsdatei und hat keine negative Auswirkung, außer daß es unnötige doppelte Zeilen in der optionalen Protokolldatei zur Folge haben kann, die X-Ways Forensics erzeugen kann. Solche eine .log-Datei wird im selben Verzeichnis wie die Sicherungsdatei erzeugt. Sie listet alle kopierten Sektorintervalle auf, optional jeweils mit einem dazugehörigen Hash-Wert, was es ermöglicht, die Daten in bestimmten Bereichen manuell zu verifizieren, sollten diesbezüglich Zweifel entstehen. Wenn Sie den "Hinzufügen zu"-Befehl zum Sichern von Dateien in eine Minimalsicherung verwenden, wird auch der Name einer solchen Datei in das Protokoll aufgenommen, gefolgt von den Sektorintervallen, die der Datei zugeordnet sind (mehr als eins, wenn die Datei fragmentiert ist oder X-Ways Forensics die Sektoren einfach in mehreren Stücken kopiert). Es bietet sich u. U. an, die Minimalsicherung vom Roh-Format in ein komprimiertes und/oder verschlüsseltes .e01-Evidence-File zu konvertieren oder sie zu hashen, oder sie mit WinRAR oder 7Zip etc. vor der Weitergabe an andere Benutzer zu komprimieren. Die Kompressionsdate wird ungewöhnlich hoch sein, wenn die Minimalsicherung nur spärlich mit Daten besetzt ist, und die Lesegeschwindigkeit extrem hoch, weil undefinierte/nicht allozierte Bereiche gar nicht von der Platte gelesen werden müssen. Für Ihren eigenen Bedarf können Sie die Sicherungsdatei einfach so lassen wie sie ist, weil sie in ihrem Grundzustand nicht so viel Plattenplatz benötigt wie die nominelle Dateigröße befürchten läßt, dank der Sparse-Speicherung von NTFS. Wenn Sie eine Minimalsicherung im Roh-Format kopieren möchten, kopieren Sie sie auf jeden Fall als Sparse-Datei (kann in X-Ways Forensics mit dem Befehl Extras | Datei-Tools | Sparse kopieren erledigt werden), so daß die Kopie auch eine Sparse-Datei wird und nur so viel Plattenplatz wie die Originaldatei verbraucht. Ein konventioneller Kopierbefehl würde auch die riesigen unbenutzten und nicht allozierten Bereiche innerhalb der Sparse-Datei als binäre Nullen kopieren. 183 Zum Überprüfen der Unverändertheit der in die Minimalsicherung übertragenen Daten kann für diese als Ganzes ein Hash-Wert berechnet werden, wie bei einem normalen Image. Alternativ und viel schneller ist die Verwendung des Befehls "Minimalsicherung überprüfen", die die laut .log-Datei übertragenen Sektorbereiche erneut hasht (aus dem Image lesend) und mit den HashWerten in der .log-Datei vergleicht. Dann überprüft die Funktion, ob die .log-Datei ihrerseits unverändert ist, hasht diese dazu und vergleicht den sich daraus ergebenden, mächtigen, allumfassenden Master-Hash-Wert mit dem in der .log.log-Datei genannten Hash-Wert, sofern diese optionale Datei erzeugt wurde. Es könnte auch wünschenswert sein zu verifizieren, daß alle ungenutzten Bereiche in einer Minimalsicherung weiterhin nicht alloziert oder zumindest mit Nullen gefüllt sind. Dies erledigt die Funktion nicht. Optionen: • A skeleton image should be created as an NTFS sparse file unless you intend to copy more than half of the sectors perhaps (just a very rough rule of thumb). • If you don't have X-Ways Forensics set the nominal (logical) image file size to the full size of the source disk, then when interpreting the skeleton image and reading from it, a smaller "capacity" will be reported and you may get sector read errors. Still worth thinking about it for example if you wish to capture merely the first 1 MB of a 1 TB hard disk. Saves a lot of time if you wish to convert the skeleton image to an .e01 evidence file or want to hash it in its entirety. • Skipping already zeroed out source sectors (sectors of the source disk that only contain binary zeroes) will treat such sectors exactly like sectors that were not acquired. This makes the resulting skeleton image smaller ("more sparse"), but it prevent you from showing with just the skeleton image that these sectors only contained zeroes on the source disk. They are indistinguishable from sectors that were not acquired. • "Include directory data structures of the file system" has an effect when you apply the "Add to" command of the directory browser context menu to selected directories. If this option is active, you will also copy the data structures of the file system for these directories, if there are any, e.g. INDX buffers in NTFS, subdirectory clusters in FAT, etc. (nothing in HFS+), otherwise only the contents of the files in these directories. • "Berichtstabellen-Verknüpfungen" erzeugt im Datei-Überblick der Quelle eine Berichtstabellen-Verknüpfung für jede Datei, die Sie gezielt der Minimalsicherung hinzugefügt haben, so daß Sie leicht sehen können, welche Dateien bereits kopiert wurden, sollte es diesbezüglich Zweifel geben. • If "Create log file" is at least half checked, a .log file will be created that references all copied sector ranges. X-Ways Forensics makes an effort to prevent acquiring duplicate sectors, e.g. when copying the exact same sector range a second time or when copying overlapping sector ranges, so that can explain why you may not get more lines in the .log file when copying the same sectors again. If the checkbox is fully checked, a .log.log file about the .log file will be created with a hash of the .log file. • All copied sector ranges can be optionally hashed, and the hash values can be written to the .log file and can be verified after closing the skeleton image. Vorteile von Minimalsicherungen: • Teilweises Image, spart Plattenplatz. • Schnell zu erzeugen, insbes. im Fall einer über eine langsame Verbindung mit FResponse gesicherte Festplatte eines Rechners im Netz. 184 • • • • • Transportiert/enthüllt nur speziell adressierte Daten, schließt Daten ohne Bezug aus, wie u. U. erfordert von Gesetzen, gesundem Menschenverstand, Zeitdruck oder Kundenwunsch. Ideal geeignet für technische Datenstrukturen (Partitionstabellen und Dateisysteme) und Dateien im Dateisystem gleichermaßen. Möglichkeit, alle entscheidenden Dateisystem-Daten ohne Wissen über Dateisysteme zu sichern und insbes. ohne zu wissen, in welchen Sektoren die Dateisystem-Datenstrukturen gespeichert sind. Das Ergebnis läßt sich genau wie ein konventionelles Roh-Image einer Platte einlesen, für alle beabsichtigten Zwecke, sofern adäquat vorbereitet, mit Original-Offsets und beibehaltenen relativen Entfernungen zwischen Datenstrukturen (anders als in einem DateiContainer). Das Datei-Format ist universell, und alle forensischen Tools, die Roh-Images unterstützen, haben die Chance, die Daten zu verstehen, es sei denn, sie brauchen mehr als die eingebundenen Daten oder verstehen schon die Partitionierungsmethode oder das Dateisystem auf dem Originaldatenträger nicht. Vorbehalte: • Eine auf dem Bildschirm dargestellte Suchtrefferliste mit Kontextvorschau um die Suchtreffer herum verursacht unzählige Leseoperationen, so daß Sie den Status einer im Hintergrund geöffneten Sicherungsdatei in bestimmten Situationen besser auf „wartend“ ändern • Um zu vermeiden, daß die Startsektoren von Dateien und Verzeichnissen, die Sie im Verzeichnis-Browser im Modus Partition/Volume lediglich anklicken, in die Sicherungsdatei aufgenommen werden (weil ein solcher Klick automatisch zum jeweiligen ersten Sektor springt), navigieren Sie im Verzeichnis-Browser im Modus Legende oder ändern den Status der Sicherungsdatei auf „wartend“. • Das Lesen von Daten aus den meisten extrahierten Dateien wie E-Mails, Datei-Anhänge von E-Mails, Dateien in Zip-Archiven, Standbilder von Videos, in MS-Excel-Tabellen eingebettete Bilder usw. stößt keine Leseoperationen auf der Datenträger-Ebene an, so daß sie nicht gesicht werden können. Minimalsicherungen eignen sich nur für Dateien auf der Dateisystemebene, nicht auf anderen Ebenen, die man im Datei-Überblick sieht. Verwenden Sie Datei-Container für solche Zwecke. • Beachten Sie, daß einem arglosen Ermittler eine Minimalsicherung wie ein herkömmliches vollständiges Image erscheinen kann. Solche Ermittler müssen auf die unvollständige, nur dünn mit Daten besetzte Natur der Sicherung aufmerksam gemacht werden. Im Gegensatz zu Datei-Containern werden Dateien, deren Inhalt nicht im Image enthalten ist, im Datei-Überblick einer Minimalsicherung nicht besonders gekennzeichnet. X-Ways Forensics v17.1 und neuer informieren den Benutzer aber über die Natur der Sicherung, wenn sie einem Fall hinzugefügt wird, wenn sie als Minimalsicherung erkannt wird. Ein Vergleich von Datei-Containern und Minimalsicherungen findet sich auf der Web-Site. Punktuelle Sicherung 185 Eine Variante der Minimalsicherung wird punktuelle Sicherung genannt. Klicken Sie auf den gleichnamigen Schalter im Dateiauswahldialog des Menübefehls „Datei | Minimalsicherung erstellen“, um eine punktuelle Sicherung anzustoßen. Alle Sektoren, die von X-Ways Forensics gelesen werden, egal von welchem Datenträger oder welchen Image, während die punktuelle Sicherung aktiv ist, werden in separate Dateien geschrieben, die nach der Sektornummer benannt sind und die Erweiterung .sector erhalten, in einem Unterverzeichnis des Standardverzeichnisses für Sicherungsdateien, das nach dem jeweiligen Datenträger bzw. Image benannt wird. Zusammenhängend gelesene Sektoren landen in einer einzigen Datei. Die punktuelle Sicherung kann beendet werden über den Menübefehl Datei | Punktuelle Sicherung. Punktuelle Sicherungen sind nur in speziellen Situationen nützlich, z. B. zu DebugZwecken, wenn man nur wenige Sektoren gezielt sichern möchte, die am besten von der Software automatisch ermittelt werden (z. B. Datenstrukturen, die beim Öffnen einer bestimmten Datei benötigt werden). Im Vergleich zu einer Minimalsicherung kann eine punktuelle Sicherung vorteilhaft sein, weil keine Image-Datei von derseben Größe wie der Quelldatenträger erzeugt wird. (Auch wenn die Größe nur eine nominelle Größe und die Image-Datei sparse ist, hilft doch die Sparse-Eigenschaft nicht, wenn die Datei über das Internet verschickt oder in ein Dateisystem kopiert werden soll, das die Sparse-Eigenschaft der Datei nicht beibehält.) Dank kompatibler Namen, können punktuelle Sicherungen (die .sector-Dateien) bei Bedarf direkt für die Sektor-Überlagerung eingesetzt werden. Sie können auch bequem und aufgrund ihrer typischerweise geringen Größe sehr, sehr schnell auf andere Datenträger zurückkopiert werden, alle solche Dateien im selben Verzeichnis auf einmal, natürlich unter Berücksichtigung der Startsektornummern in den Dateinamen, durch Klick auf den Schalter "Punktuelle Sicherung" im Dialogfenster zu Datei | Sicherung wiederherstellen. 10.10 Sicherungs-Manager In der wahlweise nach dem Erstellungszeitpunkt, dem Dateinamen oder dem Pfad geordneten Liste können Sie WinHex-Backups auswählen, die Sie wiederherstellen möchten. Ein neues Editierfenster zeigt daraufhin den Datei- bzw. Sektorinhalt vom Zeitpunkt der Sicherung an. Sie können die Sicherung wiederstellen • in eine Temporärdatei, so daß sie erst noch gespeichert werden muß, • sofort direkt auf den Datenträger oder • in eine neue Datei. Im Fall von Datenträgersektoren können Sie auch das Ziel der Wiederherstellung (Datenträger und Sektornummer) ändern. Sie können außerdem optional nur einen Teil der Sektoren aus der Sicherung extrahieren (Sektoren am Anfang einer komprimierten Sicherung können allerdings nicht übersprungen werden). Wenn die Sicherung mit einer Prüfsumme und/oder einem Digest versehen war, werden die Daten erst auf Authentizität überprüft, bevor sie direkt auf den Datenträger geschrieben werden. Mit Hilfe des Sicherungs-Managers können Sie außerdem Sicherungen löschen, die Sie nicht mehr benötigen. Die automatisch erzeugten Sicherungsdateien für die „Rückgängig“-Funktion 186 werden von WinHex standardmäßig selbständig gelöscht (s. Rückgängig-Optionen). Die Sicherungsdateien, die vom Sicherungs-Manager verwaltet werden, heißen „???.whx“ und befinden sich in dem unter Allgemeine Optionen gewählten Ordner. An die Stelle von ??? tritt eine aus drei Ziffern bestehende eindeutige Identifikationsnummer, die im Sicherungs-Manager in der letzten Spalte angegeben ist. 10.11 RAID-Systeme zusammensetzen WinHex und X-Ways Forensics können RAID-Systeme der Level 0, 5, 5EE and 6 sowie JBOD intern zusammenführen, die aus bis zu 16 Komponenten bestehen (physische Festplatten oder Sicherungen). Auf diese Weise ist es nicht erforderlich, RAID-Systeme mit Hilfe eines Scripts zusammenzuführen und in eine Image-Datei zu exportieren, was Zeit und Plattenplatz spart. Stellen Sie sicher, daß Komponenten, die in Form von Sicherungsdateien (Images) vorliegen, bereits geöffnet und interpretiert sind, wenn Sie diese Funktion aufrufen. Sie müssen die Komponenten in der richtigen Reihenfolge angeben. WinHex läßt Sie die Blockgröße in Sektoren ("stripe size", oftmals 128 oder eine andere Potenz von 2 wie 32, 64, 256) angeben sowie individuelle RAID-Header-Größen pro Komponente (normalerweise einfach 0). Der Header ist ein reservierter Bereich am Anfang einer Komponente, den einige RAIDController für eigene Daten freilassen und der daher von der Rekonstruktion ausgenommen werden muß. Wenn es einige reservierte Sektoren am Ende einer Komponentenplatte gibt, wie es bei JBOD nicht unüblich ist, dann geben Sie vor dem Zusammensetzen die Anzahl der tatsächlich genutzten Sektoren plus Header-Größe für jede Komponente über den Menübefehl Extras | Disk-Tools | "Plattenparameter eingeben" als Gesamtzahl der Sektoren an. Daß entweder Komponentenreihenfolge, Blockgröße, Verteilungsmuster oder RAID-HeaderGröße nicht korrekt von Ihnen ausgewählt wurden, erkennen Sie normalerweise daran, daß keine Partitionen erkannt werden oder Partitionen mit unbekannten Dateisystemen oder mit Dateisystemen, die nicht richtig interpretiert werden. Wenn Sie zusammengesetztes RAID-System einem Fall hinzufügen (und optional daraus geöffnete Partitionen), werden die gewählten RAID-Parameter zusammen mit dem Asservat gesichert, so daß Sie auf das RAID-System zu einem späteren Zeitpunkt ohne Zeitverlust erneut zugreifen können (nur forensische Lizenzen). RAID Level 5 und 6 werden von verschiedenen RAID-Controller-Herstellern in unterschiedlicher Weise implementiert, d. h. sie verwenden unterschiedliche Stripe-/ParityMuster. Die unterstützten Muster sind die folgenden: Level 5: Backward Parity aka Left Asynchronous (Adaptec) Component 1: 1 3 P Component 2: 2 P 5 Component 3: P 4 6 Level 5: Backward Dynamic Parity aka Left Synchronous (AMI and Linux standard) 187 Component Component Component Component 1: 2: 3: 4: 1 2 3 P 5 6 P 4 9 P 7 8 P 10 11 12 Level 5: Backward Delayed Parity (HP/Compaq) Component 1: 1 3 5 7 9 11 13 15 Component 2: 2 4 6 8 P P P P Component 3: P P P P 10 12 14 16 Level 5: Forward Component 1: P Component 2: 1 Component 3: 2 Parity (aka Right Asynchronous) 3 5 P 6 4 P Level 5: Forward Component 1: P Component 2: 1 Component 3: 2 Component 4: 3 Dynamic Parity (aka Right Synchronous) 6 8 10 P 9 11 4 P 12 5 7 P Level 5: Forward Delayed Parity Level 5: Forward Dynamic Delayed Parity (CRU/Dataport) Level 5EE: Backward Component 1: 1 3 Component 2: 2 S Component 3: S P Component 4: P 4 Parity (Adaptec) S P P 7 5 8 6 S (S = spare) Level 5EE: Forward Parity Component 1: 1 P S 7 Component 2: 2 3 P S Component 3: S 4 5 P Component 4: P S 6 8 Level 6: Backward Parity (Adaptec/JetStor) Component 1: 1 3 P Q Component 2: 2 P Q 7 Component 3: P Q 5 8 Component 4: Q 4 6 P Level 6: Backward Dynamic Parity Component 1: 1 4 P Q Component 2: 2 P Q 7 Component 3: P Q 5 8 Component 4: Q 3 6 P Level 6: Forward Delayed Parity Level 6: Forward Parity 188 Die Parity-Startkomponente kann für viele RAID-Varianten erforderlichenfalls anders definiert werden. Um beim gewählten Standardmuster zu bleiben, belassen Sie diesen Wert auf 0. Um eine Nicht-Standard-Parity-Startkomponente festzulegen, geben Sie die Nummer der Komponente an, auf der sich das Parity zuerst befindet (von 1 an gezählt). Der Verzug (Delay), mit dem das Parity sich bei HP/Compaq-Controllern rückwärts bewegt, beträgt meistens 4 oder 16, ist aber frei konfigurierbar. Wenn eine der RAID-Komponentenplatten nicht verfügbar ist, können Sie ein RAID-5-System dennoch zusammensetzen, weil eine Komponente redundant ist. Wählen Sie einfach behelfsweise einen Ersatz (eine der anderen, verfügbaren Komponenten desselben RAID-Systems) als fehlende Komponente aus und kennzeichnen Sie sie als fehlend. Auch für RAID 5EE und RAID 6 darf eine Komponente fehlen. 189 Anhang A: Schablonen-Definition 1 Schablonen-Kopf Der Kopf einer Schablonen-Definition hat das folgende Format. Die Ausdrücke in Klammern sind optional. Die Reihenfolge der Ausdrücke ist nicht von Bedeutung. template "Titel" [description "Beschreibung"] [applies_to (file/disk/RAM)] [fixed_start offset] [sector-aligned] [requires Offset "Hex-Werte"] [big-endian] [hexadecimal/octal] [read-only] [multiple [fixe Gesamtgröße]] // Hier ist Platz für allgemeine Kommentare. begin Variablen-Deklarationen end Ausdrücke müssen nur in Hochkommata eingeschlossen werden, wenn sie Leerzeichen enthalten. Kommentare dürfen überall in einer Schablonen-Definition auftauchen; Zeichen, die einem doppelten Schrägstrich folgen, werden vom Parser ignoriert. Dem Schlüsselwort applies_to muß genau eins der Wörter file, disk oder RAM folgen. WinHex gibt eine Warnmeldung aus, wenn Sie eine auf diese Weise gekennzeichnete Schablone auf Daten von einer anderen Quelle anwenden. Während standardmäßig die Schablone beim Starten die Daten an der aktuellen Cursor-Position interpretiert, sorgt die optionale Anweisung fixed_start dafür, daß dies am angegebenen absoluten Offset der Datei bzw. des Datenträgers geschieht. Wendet man eine Schablone auf einen Datenträger an, so stellt das Schlüsselwort sectoraligned sicher, daß sie ungeachtet der exakten Cursor-Position auf den Anfang des aktuellen Sektors bezogen wird. Ähnlich wie ein applies_to-Ausdruck ermöglicht es die requires-Anweisung WinHex, eine unabsichtliche Anwendung einer Schablonen-Definition auf nicht auf sie passende Daten zu verhindern. Geben Sie hinter requires einen Offset und eine Hex-Wert-Kette beliebiger Länge an. Dies soll die Daten, für die die Schablone konzipiert wurde, identifizieren. Zum Beispiel läßt sich ein gültig Master-Boot-Record an den Hex-Werten 55 AA an Offset 0x1FE erkennen, eine ausführbare Datei an den Hex-Werten 4D 5A (“MZ”) an Offset 0x0. Es dürfen mehrere requires-Anweisungen im Definitionskopf vorkommen, die alle berücksichtigt werden. Das Schlüsselwort big-endian sorgt dafür, daß alle aus mehreren Bytes bestehende Integer190 und Boolean-Variablen in Big-Endian-Reihenfolge gelesen und geschrieben werden (höchstwertiges Byte vorn). Das Schlüsselwort hexadecimal bewirkt, daß Integer-Variablen innerhalb der SchablonenDefinition in hexadezimaler Schreibweise angezeigt werden. Das Schlüsselwort read-only stellt sicher, daß die Schablone nur benutzt werden kann, um Datenstrukturen einzusehen, nicht um sie zu manipulieren. Die Editierfelder der Schablone erscheinen dann grau. Wenn das Schlüsselwort multiple im Definitionskopf angegeben wird, erlaubt WinHex das Wechseln zu benachbarten Datensätzen derselben Struktur. Das erfordert, daß WinHex die Größe eines Datensatzes kennt. Sofern diese nicht fest als Parameter der multiple-Anweisung angegeben wurde, nimmt WinHex an, daß die Gesamtgröße sich berechnet als die aktuelle Position nach der Anwendung der Schablonen-Definition minus Startposition. Wenn dies eine variable Größe ergibt, d. h. Array-Größen oder move-Parameter sich dynamisch aus den Werten von Variablen bestimmen, kann WinHex nicht zu vorgelagerten Datensätzen wechseln. 2 Schablonen-Rumpf: Variablen-Deklarationen Der Rumpf eine Schablonen-Definition besteht im wesentlichen aus Variablen-Deklarationen, ähnlich wie die in Programmiersprachen. Eine Deklaration hat folgende Gestalt: type "Bezeichnung" wobei type einer der folgenden Datentypen sein kann: • int8, uint8 = byte, int16, uint16, int24, uint24, int32, uint32, uint48, int64, • uint_flex, • binary, • float = single, real, double, longdouble = extended, • char, char16, string, string16, • zstring, zstring16, • boole8 = boolean, boole16, boole32, • hex, • DOSDateTime, FileTime, OLEDateTime, SQLDateTime, UNIXDateTime = time_t, JavaDateTime, • GUID Die Bezeichnung der Variablen muß nur dann in Hochkammata gesetzt werden, wenn sie Leerzeichen enthält. Sie darf nicht nur aus Ziffern bestehen. WinHex unterscheidet nicht zwischen Groß- und Kleinschreibung. Maximal werden zur Identifikation einer Variablen 41 Zeichen verwendet. type kann jeweils maximal ein Modifikator der folgenden Modifikatorengruppen vorangestellt 191 werden: big-endian hexadecimal read-only local little-endian decimal read-write octal Diese Modifikatoren wirken sich nur auf die unmittelbar folgende Variable aus. Sie sind redundant, wenn sie bereits im Definition-Kopf angegeben werden. "local" übersetzt Zeitstempel außer DOSDateTime von UTC in die in den Allgemeinen Optionen angegebene Zeitzone. Die Nummern am Ende der Typnamen bezeichnet die Größe einer Variablen dieses Typs (Strings: eines Zeichens) in Bits. Mit den Typen char16 und string16 unterstützt WinHex Unicode-Zeichen und -Strings. Höhere Unicode-Zeichen als die ersten 256 ANSI-äquivalenten werden allerdings nicht unterstützt. Es können außerdem maximal Strings einer Größe von 8192 Bytes editiert werden. Die Typen string, string16 und hex erfordern einen zusätzlichen Parameter, der die Anzahl der Elemente angibt. Dieser Parameter kann eine Konstante oder eine zuvor deklarierte Variable sein. Wenn es sich um eine Konstante handelt, kann sie entweder dezimal oder hexadezimal geschrieben werden, im zweiten Fall muß ihr 0x vorangestellt werden. Sie können Arrays (Felder) deklarieren, indem Sie in eckigen Klammern die gewünschte Größe angeben, entweder hinter der Typangabe oder hinter der Variablenbezeichnung. Geben Sie "unlimited" als Array-Größe an, hört die Schablone mit dem Auslesen der Daten erst auf, wenn das Dateiende erreicht wird. Bspw. deklarieren die folgenden zwei Zeilen einen ASCII-String, dessen Länge dynamisch von der vorherigen Variable bestimmt wird: uint8 char[Länge] "Länge" "Ein String" Dasselbe Ergebnis könnte mit folgenden zwei Deklarationen erzielt werden: byte "Länge" string Länge "Ein String" Eine Tilde (“~”) kann als Platzhalter eingesetzt werden, um zur Laufzeit mit der tatsächlichen Array-Elementnummer ersetzt werden (s. u.). Dies trifft nicht auf Arrays des Typs char zu, da diese von WinHex automatisch in einen String übersetzt werden. Numerische Parameter für string-, string16- und hex-Variablen ebenso wie die Größenangaben von Arrays dürfen in mathematischer Notation angegeben werden. Sie werden vom integrierten Formel-Parser verarbeitet. Solche Ausdrücke müssen in Klammern angegeben werden. Sie dürfen keine Leerzeichen enthalten. Sie dürfen zuvor deklarierte Integer-Variablen verwenden, deren Namen selbst ebenfalls keine Leerzeichen enthalten. Unterstützte Operationen sind die Addition (+), Subtraktion (-), Multiplikation (*), Integer-Division (/), Modulo-Division (%), bitweises AND (&), bitweises OR (|) und bitweises XOR (^). Gültige mathematische Ausdrücke sind zum Beispiel (5*2+1) oder (len1/(len2+4)). Das Resultat ist immer ein Integer und muss ein positiver Wert sein. 192 zstring und zstring16 sind Null-terminierte Strings, deren Größe dynamisch zur Laufzeit bestimmt wird. 3 Schablonen-Rumpf: Fortgeschrittene Befehle Variablendeklarationen können in geschweiften Klammern eingeschlossen werden, so daß sie einen Block bilden, der als ganzes wiederholt eingesetzt werden kann. Beachten Sie aber, daß Blöcke in der aktuellen Implementation nicht verschachtelt werden dürfen. Eine Tilde (“~”) kann als Platzhalter für eine spätere Ersetzung mit dem aktuellen Stand des Wiederholungszählers in Variablennamen verwendet werden. Die optionale numbering-Anweisung legt dabei fest, mit welcher Nummer die Zählung begonnen werden soll (standardmäßig mit Null). numbering 1 { byte "Länge" string Länge "String Nr. ~" }[10] In diesem Beispiel werden die tatsächlichen Variablennamen in der Schablone „String Nr. 1“, „String Nr. 2“, ..., „String No. 10“ lauten. Anstelle einer fix vorgegebenen Zahl von Wiederholungen (im Beispiel 10) können Sie auch „unlimited“ angeben. In diesem Fall wiederholt WinHex den Block bis zum Ende der Datei. „ExitLoop“ kann dazu verwendet werden, vorzeitig eine Wiederholungsschleife zu verlassen. „Exit“ beendet die Abarbeitung einer Schablone ganz. Mit dem Befehl „IfEqual“ können zwei Ausdrücke miteinander verglichen werden. Die Vergleichsoperanden können zum einen beide numerisch sein, also jeweils entweder ein konstanter Wert (in dezimaler Schreibweise), eine Integer-Variable oder mathematische Ausdrücke. Zum anderen werden Ausdrücke, die entweder als Text oder als hexadezimale Zeichenfolge angegeben werden, byteweise miteinander verglichen. Ausdrücke in Anführungszeichen werden als Zeichenketten interpretiert, Hexadezimalwerte werden durch ein vorangestelltes „0x“ identifiziert. Mathematische Ausdrücke müssen von runden Klammern umschlossen sein. { byte Wert IfEqual Wert 1 ExitLoop EndIf } [10] Jedes „IfEqual“ muß mit einem „EndIf“ abgeschlossen werden. Wenn die Ausdrücke gleich sind, wird der nachfolgende Teil der Schablone abgearbeitet. Ist ein „Else“ angegeben, dann wird bei Ungleichheit der Teil nach diesem Schlüsselwort abgearbeitet. „IfEqual“-Anweisungen dürfen nicht verschachtelt sein. Für den Befehl „IfGreater“ gelten dieselben Regeln wie für IfEqual, nur daß die Vergleichsbedingung erfüllt ist, wenn der erste Ausdruck größer ist als der zweite. Strings und Hex-Werte werden lexikographisch verglichen. 193 Um die Übersichtlichkeit einer Schablone zu verbessern, lassen sich Gruppen von Variablen auch visuell bilden, so daß die zugehörigen Editierfelder durch freien Raum im Dialogfenster voneinander getrennt erscheinen.: section "...Bezeichnung des Bereichs..." ... endsection Die Anweisungen section, endsection und numbering haben keinen Einfluß auf die aktuelle Position der Datenauswertung durch die Schablone. Es gibt noch zwei weitere Befehle, die auch keine Variablen deklarieren, aber explizit benutzt werden, um die aktuelle Position zu manipulieren. Dies kann z. B. geschehen, um irrelevante Daten zu überspringen (Vorwärtsbewegung) oder um bestimmte Variablen mehrfach in Form von unterschiedlichen Datentypen erfassen zu können (Rückwärtsbewegung). Benutzen Sie die „move n“-Anweisung, um n Bytes von der aktuellen Position aus zu überspringen, wobei n auch negativ sein darf. goto n setzt die aktuelle Position auf n, einen absoluten (positiven) Offset basierend auf der Basisposition, auf die die Schablone angewandt wird. gotoex n springt zu einem absoluten Offset gemessen vom Anfang des Datenfensters an (z. B. vom Anfang einer Datei oder eines Datenträgers). Das folgende Beispiel demonstriert den Zugriff auf 4 Bytes an Daten als 32-Bit-Integer und als eine Kette von 4 Hex-Werten: int32 move -4 hex 4 "Seriennummer des Datenträgers (dezimal)" "Seriennummer des Datenträgers (hexadezimal)" 4 Schablonen-Rumpf: Flexible Integer-Variablen Ein besonderer Variablentyp, der von Schablonen unterstützt wird, ist uint_flex. Dieser Typ ermöglicht es, einen vorzeichenlosen Integer-Wert aus verschiedenen individuellen Bits innerhalb eines 32-Bit- (=4-Byte-) Bereichs in beliebiger Reihenfolge zusammenzusetzen, und ist sogar flexibler als das sogenannte Bit-Feld der Programmiersprache C. uint_flex erfordert als zusätzlichen Parameter eine Zeichenkette in Anführungszeichen, die genau festlegt, welche Bits in welcher Reihenfolge verwendet werden, getrennt von Kommas. Das zuerst genannte Bit wird das signifikanteste (höchstwertige) Bit in der resultierenden Zahl und es wird nicht als Vorzeichen interpretiert. Das zuletzt genannte Bit wird das insignifikanteste Bit der resultierenden Zahl. Die Bits werden gezählt beginnend mit 0. Bit 0 ist das am wenigsten signifikante Bit des ersten Bytes. Bit 31 ist das signifikanteste Bit des vierten Bytes. Die Definition basiert also auf der little-endian Philosophie. Zum Beispiel ist uint_flex "15,14,13,12,11,10,9,8,7,6,5,4,3,2,1,0" "Standard 16-Bit-Integer" 194 genau das gleiche wie uint16, die gewöhnliche vorzeichenlose 16-Bit-Integer Variable. uint_flex "31,30,29,28,27,26,25,24,23,22,21,20,19,18,17,16,15,14,13,12,11,10,9,8,7,6,5,4,3,2,1,0" "Standard 32-Bit-Integer" ist genau das gleiche wie uint32, die gewöhnliche vorzeichenlose 32-Bit-Integer Variable. Der Vorteil von uint_flex ist aber der, daß die Anzahl, die Position und die Interpretationsreihenfolge aller Bits völlig frei gewählt werden kann. Zum Beispiel erzeugt uint_flex "7,15,23,31" "Ein ungewöhnlicher 4-Bit-Integer" einen 4-Bit-Integer aus den jeweils signifikantesten Bits von jedem der vier beteiligten Bytes. Wenn diese vier Bytes beispielsweise den Wert F0 A0 0F 0A = 11110000 10100000 00001111 00001010 besitzen, dann gilt: Bit 7 ist 1, Bit 15 ist 1, Bit 23 ist 0 und Bit 31 ist 0. Der resultierende uint_flex ist also 1100 = 1*8 + 1*4 + 0*2 + 0*1 = 12. Anhang B: Verzeichnis der Scriptbefehle Groß- und Kleinschreibung spielt bei den Scriptbefehlen keine Rolle. Kommentare dürfen überall in einem Script eingefügt werden. Zu ihrer Kenntlichmachung müssen ihnen zwei aufeinanderfolgende Schrägstriche vorangestellt werden. Parameter dürften max. 255 Zeichen lang sein. Sollten Sie im Zweifel sein, weil sowohl Hex-Werte als auch Zeichenketten (oder auch Zahlen) als Parameter akzeptiert werden, können Sie Anführungszeichen benutzen, um die Interpretation eines Parameters als Text zu erzwingen. Anführungszeichen sind zwingend erforderlich, wenn eine Zeichenkette oder ein Variablenname eines oder mehrere Leerzeichen enthält, damit alle Zeichen innerhalb der Anführungszeichen als ein Parameter erkannt werden. Wo immer numerische Parameter erwartet werden, ermöglicht der integrierte Formel-Parser die Verwendung mathematischer Notation. Solche Ausdrücke müssen in Klammern angegeben werden. Sie dürfen keine Leerzeichen enthalten. Sie dürfen zuvor deklarierte Variablen verwenden, die als Integer-Werte interpretiert werden können. Unterstützte Operationen sind die Addition (+), Subtraktion (-), Multiplikation (*), Integer-Division (/), Modulo-Division (%), bitweises AND (&), bitweises OR (|) und bitweises XOR (^). Gültige mathematische Ausdrücke sind zum Beispiel (5*2+1), (MyVar1/(MyVar2+4)), oder (-MyVar). Im Folgenden finden Sie Beschreibungen aller gegenwärtig unterstützten Scriptbefehle, incl. Beispiel-Parameter. Create "D:\My File.txt" 1000 Erzeugt die angegebene Datei mit einer anfänglichen Dateigröße von 1000 Bytes. Wenn die Datei bereits existiert, wird sie überschrieben. Open "D:\My File.txt" Open "D:\*.txt" Öffnet die angegebene(n) Datei(en). Geben Sie "?" als Parameter an, um den Nutzer die zu 195 öffnende Datei wählen zu lassen. Open C: Open D: Öffnet das angegebene logische Laufwerk. Opens the specified logical drive. Geben Sie "?" als Parameter an, um den Nutzer das zu öffnende logische Laufwerk oder den physischen Datenträger wählen zu lassen. Open 80h Open 81h Open 9Eh Öffnet den angegebenen physischen Datenträger. Die Numerierung von Floppy-Laufwerken beginnt mit 00h, die fest eingebauter und Wechseldatenträger mit 80h und die für optische Laufwerke mit 9Eh. Optional können Sie einen zweiten Parameter mit dem Open-Befehl angeben, der den EditierModus angibt, in dem die Datei oder der Datenträger zu öffnen ist ("in-place" oder "read-only"). CreateBackup Erzeugt ein WHX-Backup der aktiven Datei in seinem aktuellen Zustand. CreateBackupEx 0 100000 650 true "F:\My backup.whx" Erzeugt ein WHX-Backup der aktiven Platte, beginnend mit Sektor 0 bis Sektor 1.000.000. Die Backup-Datei wird automatisch in Stücke von 650 MB segmentiert. Komprimierung ist aktiv ("true"). Die erzeugte Datei ist der letzte Parameter. Wenn die Backup-Datei nicht segmentiert werden soll, geben Sie 0 als dritten Parameter an. Um Komprimierung abzuschalten, übergeben Sie "false". Um vom Backup-Manager automatisch einen Namen zuweisen zu lassen und die Datei im Verzeichnis für Backup-Dateien ablegen zu lassen, geben Sie "" als letzten Parameter an. Goto 0x128 Goto MyVariable Bewegt die aktuelle Cursor-Position zur hexadezimalen Adresse 0x128. Alternativ kann auch eine existierende Variable (bis zu 8 Bytes groß) als numerischer Wert interpretiert werden. Move -100 Bewegt die aktuelle Cursor-Position um 100 Bytes (dezimal) zurück. Write "Test" Write 0x0D0A Write MyVariable Schreibt die vier ASCII-Zeichen "Test" oder die zwei Hexadezimal-Werte "0D0A" an die aktuelle Position (im Überschreiben-Modus). Kann auch den Inhalt einer als Parameter angegebenen Variablen schreiben. Bewegt die aktuelle Cursor-Position entsprechend der Anzahl geschriebener Bytes vorwärts. Um das sicherzustellen, wird, falls das Ende der Datei erreicht wird, ein Nullbyte hinten angehängt. Das ist nützlich, damit weitere Write-Aufrufe nicht das 196 letzte vom vorherigen Write-Aufruf geschriebene Byte wieder überschreiben. Write2 Identisch zu Write, aber hängt kein Nullbyte an, wenn das Ende der Datei erreicht wurde. Daher darf man sich nicht darauf verlassen, daß Write2 die aktuelle Position um die Anzahl der geschriebenen Bytes vorwärts bewegt. Insert "Test" Arbeitet genau wie der "Write"-Befehl, jedoch im Einfügen-Modus. Darf nur mit Dateien benutzt werden. Read MyVariable 10 Liest 10 Bytes von der aktuellen Position aus in die Variable namens "MyVariable". Wenn diese Variable noch nicht existiert, wird sie erzeugt. Bis zu 48 verschiedene Variablen sind erlaubt. Eine andere Art, eine Variable zu erzeugen, ist der "Assign"-Befehl. ReadLn MyVariable Liest von der aktuellen Position in eine Variable namens "MyVariable" bis das nächste Zeilenende-Zeichen gefunden wird. Wenn die Variable bereits existiert, wird ihre Größe entsprechend angepasst. Close Schließt das aktive Fenster ohne es zu speichern. CloseAll Schließt alle Fenster ohne zu speichern. Save Speichert die Änderungen an der Datei oder dem Datenträger im aktiven Fenster. SaveAs "C:\New Name.txt" Speichert die Datei im aktiven Fenster unter dem angegebenen Namen und Pfad. Geben Sie "?" als Parameter an, um den Nutzer das Ziel selbst auswählen zu lassen. SaveAll Speichert alle Änderungen in allen Fenstern. Terminate Bricht die Ausführung des Skripts ab. Exit Bricht die Ausführung des Skripts ab und beendet WinHex. ExitIfNoFilesOpen Bricht die Ausführung des Skripts ab, wenn aktuell keine Dateien in WinHex geöffnet sind. Block 100 200 197 Block "My Variable 1" "My Variable 2" Legt den aktuellen Block im aktiven Fenster fest beginnend bei Adresse 100 und endend bei Adresse 200 (dezimal). Alternativ können auch existierende Variablen (jede bis zu 8 Bytes groß) als numerische Werte interpretiert werden. Block1 0x100 Legt den Anfang des Blocks auf die hexadezimale Adresse 0x100. Eine Variable ist ebenfalls als Parameter möglich. Block2 0x200 Legt das Ende des Blocks auf die hexadezimale Adresse 0x200. Eine Variable ist ebenfalls als Parameter möglich. Copy Kopiert den aktuell definierten Block in die Zwischenablage. Wenn kein Block festgelegt ist, bewirkt der Befehl das gleiche wie der "normale" Kopieren-Befehl im Bearbeiten-Menü. Cut Schneidet den aktuell markierten Block aus der Datei aus und speichert ihn in der Zwischenablage. Remove Entfernt den aktuell markierten Block aus der Datei. CopyIntoNewFile "D:\New File.dat" CopyIntoNewFile "D:\File +MyVariable+.dat" Kopiert den aktuell markierten Block in die angegebene Datei ohne die Zwischenablage zu benutzen. Wenn kein Block festgelegt ist, bewirkt der Befehl das gleiche wie der "normale" Kopieren-Befehl im Bearbeiten-Menü. Kann Datenträger-Sektoren genauso kopieren wie Dateien. Die neue Datei wird automatisch in einem anderen Datenfenster geöffnet. Erlaubt eine unbegrenzte Anzahl von "+" Konkatenationen im Parameter. Eine Variable wird als Integer interpretiert wenn sie nicht größer als 2^24 (~16 Mio.) ist. Nützlich für Schleifen und Datenrettung. Paste Schreibt den aktuellen Inhalt der Zwischenablage an die aktuelle Position in einer Datei, ohne die aktuelle Position zu ändern. WriteClipboard Schreibt den aktuellen Inhalt der Zwischenablage an die aktuelle Position ein einer Datei oder auf einem Datenträger ohne die aktuelle Position zu verändern und indem es die Daten an der aktuellen Position überschreibt. Convert Param1 Param2 Konvertiert die Daten der aktiven Datei von einem Format in ein anderes. Gültige Parameter sind ANSI, IBM, Binary, HexASCII, IntelHex, MotorolaS, Base64, UUCode, LowerCase, UpperCase und hiberfil, in den Kombinationen wie sie vom herkömmlichen Konvertieren-Menübefehl 198 bekannt sind. AESEncrypt "My Password" Verschlüsselt die aktive Datei oder den Datenträger oder einen davon ausgewählten Block mit dem angegebenen Schlüssel (bis zu 32 Zeichen lang) mit AES. AESDecrypt "My Password" Entschlüsselt die aktive Datei oder den Datenträger. Find "John" [MatchCase MatchWord Down Up BlockOnly SaveAllPos Unicode Wildcards] Find 0x0D0A [Down Up BlockOnly SaveAllPos Wildcards] Sucht im aktiven Fenster nach dem Namen John bzw. dem Hexadezimal-Wert 0x0D0A und hält beim ersten Treffer an. Die anderen Parameter sind optional. Standardmäßig durchsucht WinHex die komplette Datei bzw. Platte. Die optionalen Parameter funktionieren wie von den WinHexSuchoptionen bekannt. ReplaceAll "John" "Joan" [MatchCase MatchWord Down Up BlockOnly Unicode Wildcards] ReplaceAll 0x0A 0x0D0A [Down Up BlockOnly Wildcards] Ersetzt alle Suchtreffer einer Zeichenkette oder eines Hexadezimal-Wertes in der aktiven Datei durch etwas anderes. Kann auf Laufwerke nur im In-Place-Modus angewandt werden. IfFound Ein boolescher Wert, der davon abhängt, ob die letzte Suchen- oder Ersetzen-Anweisung erfolgreich war. Setzen Sie Anweisungen, die ausgeführt werden sollen, wenn etwas gefunden wird, hinter die IfFound-Anweisung. IfEqual MyVariable "Hello World" IfEqual 0x12345678 MyVariable IfEqual MyVariable 1000 IfEqual MyVariable MyOtherVariable IfEqual MyVariable (10*MyOtherVariable) Vergleicht entweder zwei numerische Integer-Werte (von denen jede ein konstanter Wert, eine Integer-Variable oder ein mathematischer Ausdruck sein kann) oder zwei Variablen, ASCIIZeichenketten oder Hexadezimal-Werte auf binärer Ebene. Der binäre Vergleich zweier Objekte mit unterschiedlichen Längen liefert immer das Ergebnis „falsch“. Wenn die beiden Objekte gleich sind, werden die folgenden Befehle ausgeführt. If-Bedingungen dürfen nicht verschachtelt werden. IfGreater MyVariable "Hello World" IfGreater 0x12345678 MyVariable IfGreater MyVariable 1000 IfGreater MyVariable MyOtherVariable IfGreater MyVariable (10*MyOtherVariable) Akzeptiert die gleichen Parameter wie IfEqual. Wenn der erste größer ist als der zweite, werden die folgenden Anweisungen ausgeführt. If-Bedingungen dürfen nicht verschachtelt werden. 199 Else Darf nach IfEqual und IfFound auftreten. Setzen Sie Anweisungen, die ausgeführt werden sollen, wenn nichts gefunden wurde oder wenn die verglichenen Objekte nicht gleich sind, hinter die Else-Anweisung. EndIf Beendet die bedingte Befehlsausführung (nach IfFound, IfEqual, IfGreater). ExitLoop Beendet eine Schleife. Eine Schleife wird von geschweiften Klammern definiert. Der schließenden Klammer kann direkt ein Integer-Wert in eckigen Klammern folgen, der die Anzahl der Rundendurchläufe angibt. Dies kann auch eine Variable oder das Schlüsselwort "unlimited" (in diesem Fall kann die Schleife nur durch die Anweisung "ExitLoop" verlassen werden) sein. Schleifen dürfen nicht verschachtelt werden. Beispiel für eine Schleife: { Write "Schleife" }[10] schreibt das Wort "Schleife" zehn Mal. Label ContinueHere Erzeugt ein Label mit dem Namen "ContinueHere" JumpTo ContinueHere Setzt die Ausführung des Skriptes mit der Anweisung, die dem Label folgt, fort. NextObj Springt zyklisch zum nächsten geöffneten Fenster und macht es zum "aktiven" Fenster. Wenn beispielsweise drei Fenster offen sind und das Fenster Nr. 3 aktiv ist, macht NextObj Fenster Nr. 1 zum neuen aktiven Fenster. ForAllObjDo Der folgende Block von Skriptbefehlen (bis EndDo auftritt) wird auf alle offenen Dateien und Laufwerke angewandt. CopyFile C:\A.dat D:\B.dat Kopiert den Inhalt von C:\A.dat in die Datei D:\B.dat. MoveFile C:\A.dat D:\B.dat Verschiebt die Datei C:\A.dat nach D:\B.dat. DeleteFile C:\A.dat Löscht überraschenderweise die Datei C:\A.dat. InitFreeSpace InitSlackSpace Initialisiert den freien bzw. den Schlupfspeicher auf dem aktuellen logischen Laufwerk unter Verwendung der aktuellen Initialisierungs-Einstellungen. InitSlackSpace setzt das Laufwerk 200 vorübergehend in den In-Place-Modus, womit alle noch anstehenden Änderungen gespeichert werden. InitMFTRecords Initialisiert alle unbenutzten MFT-FILE-Records auf dem aktuellen logischen Laufwerk, sofern es mit NTFS formatiert ist, unter Verwendung der aktuellen Initialisierungs-Einstellungen. Tut nichts auf anderen Dateisystemen. Die Änderungen werden unmittelbar auf die Platte geschrieben. Assign MyVariable 12345 Assign MyVariable 0x0D0A Assign MyVariable "I like WinHex" Assign MyVariable MyOtherVariable Speichert die angegebene Integer-Zahl, Binärdaten, ASCII-Text oder den Inhalt einer anderen Variable in eine Variable mit Namen "My Variable". Wenn diese Variable noch nicht existiert, wird sie erzeugt. Andere Methoden, eine Variable anzulegen, sind z. B. Read, GetUserInput, InttoStr. Bis zu 48 verschiedene Variablen sind erlaubt, d. h. können gleichzeitig existieren. Release MyVariable Specifically disposes an existing variable. Mandatory to invoke only when more than 48 variables with different names are to be used during the execution of a script, so that earlier variables that are not needed any more can be destroyed. SetVarSize MyVariable 1 SetVarSize MyVariable 4 Setzt die zugewiesene Speichergröße einer Variablen ausdrücklich auf eine bestimmte ByteGröße zu diesem Zeitpunkt. Dies kann hilfreich sein, z. B. um Variablen, die Integer-Werte enthalten und die aus einer Berechnung stammen, in eine binäre Datei mit einer fixen Struktur zu schreiben. Ohne Aufruf von SetVarSize dürfen keinerlei Annahmen über die Größe einer Variablen gemacht werden. Zum Beispiel könnte die Zahl 300 in einer beliebigen Zahl von Bytes größer als 1 gespeichert werden. Wenn die neue Größe mit SetVarSize kleiner ist als die bisherige, wird der zugewiesene Speicher abgeschnitten. Wenn die neue Größe größer ist, wird der zugewiesene Speicher ausgeweitet. In jedem Fall wird der Wert der verbleibenden Bytes beibehalten. GetUserInput MyVariable "Bitte geben Sie Ihren Namen ein:" Speichert den ASCII-Text oder die binären Daten (0x...), die der Nutzer zur Laufzeit des Skripts eingegeben hat (max. 128 Bytes), in einer Variablen mit Namen "MyVariable". Der Nutzer erhält ein Dialogfenster mit der Nachricht, die Sie als zweiten Parameter angeben. Wenn die Variable nicht existiert, wird sie erzeugt. Andere Möglichkeiten zur Erzeugung einer Variablen: Assign, Read. GetUserInputI MyIntegerVariable "Bitte geben Sie Ihr Alter in Jahren ein:" Funktioniert wie GetUserInput, akzeptiert und speichert aber nur Integer-Werte. Inc MyVariable Interpretiert eine Variable als Integer (sofern sie nicht größer als 8 Bytes ist) und inkrementiert 201 sie um eins. Praktisch in Schleifen. Dec MyVariable Interpretiert eine Variable als Integer (sofern sie nicht größer als 8 Bytes ist) und dekrementiert sie um eins. IntToStr MyStr MyInt IntToStr MyStr 12345 Speichert die dezimale ASCII-Text-Repräsentation der Integer-Zahl, die als zweiter Parameter übergeben wird, in die Variable, die als erster Parameter angeben ist. StrToInt MyInt MyStr Speichert die Binärcodierung der Integer-Zahl, die als dezimaler ASCII-Text als zweiter Parameter übergeben wird, in die die Variable, die als erster Parameter angegeben ist. StrCat MyString MyString2 StrCat MyString ".txt" Hängt eine Zeichenkette an eine andere an. Der zweite Parameter kann eine Konstante oder eine Variable sein. Der erste Parameter muss eine Variable sein. Das Ergebnis wird in der Variablen gespeichert, die als erster Parameter übergeben wurde, und darf nicht länger als 255 Zeichen sein. GetClusterAlloc MyStr Kann auf ein logisches Laufwerk angewendet werden. Holt eine textuelle Beschreibung der Zuordnung der aktuellen Position, z. B. welche Datei im aktuellen Cluster gespeichert ist, und speichert diese Beschreibung in der angegebenen Variablen. GetClusterAllocEx IntVar May be applied to a logical volume. Retrieves an integer value that indicated whether the cluster at the current position is allocated (1) or not (0), and saves that description in the specified variable. GetClusterSize IntVar May be applied to a logical volume. Retrieves the cluster size and saves that value in the specified integer variable. InterpretImageAsDisk Behandelt ein Roh-Image oder ein Evidence-File wie eine echte physische Platte oder Partition. Erfordert eine Specialist- oder forensische Lizenz. CalcHash HashType MyVariable CalcHashEx HashType MyVariable Berechnet einen Hashwert wie es aus dem Extras-Menü bekannt ist und speichert ihn in der angegebenen Variablen (die erzeugt wird, wenn sie nicht existiert). Der HashType-Parameter muss einer der folgenden sein: CS8, CS16, CS32, CS64, CRC16, CRC32, MD5, SHA-1, SHA256, PSCHF. CalcHashEx zeigt den Hashwert zusätzlich in einem Dialogfenster an. MessageBox "Caution" 202 Zeigt ein Dialogfenster mit dem Text "Caution" an und bietet einen OK und einen Cancel-Knopf. Durch Drücken von Cancel wird der Skriptdurchlauf abgebrochen. ExecuteScript "ScriptName" Führt ein anderes Skript aus einem laufenden Skript heraus aus am aktuellen Punkt der Skriptausführung, z. B. abhängig von einer Bedingung. Aufrufe an andere Skripte dürfen verschachtelt sein. Wenn der Aufruf des Skripts beendet ist, wird das ursprüngliche Skript mit dem nächsten Kommando weiter ausgeführt. Diese Funktion ermöglicht eine bessere Strukturierung Ihrer Skripte. Turbo On Turbo Off Im Turbo-Modus werden die meisten Bildschirm-Elemente zur Laufzeit des Skripts nicht aktualisiert und es ist nicht möglich, das Skript abzubrechen (beispielsweise durch Drücken von Esc) oder zu pausieren. Dies kann das Skript beschleunigen, wenn sehr viele einfache Befehle wie Move oder NextObj in einer Schleife ausgeführt werden. Debug Alle folgenden Befehle müssen vom Nutzer einzeln bestätigt werden. UseLogFile Fehlermeldungen werden in die Log-Datei "Scripting.log" im Verzeichnis für temporäre Dateien geschrieben. Diese Meldungen werden nicht in einem Dialogfenster angezeigt, das Nutzerinteraktion verlangt. Nützlich insbesondere um Skripte unbeaufsichtigt auf einem Rechner laufen zu lassen. CurrentPos GetSize unlimited sind Schlüsselworte, die als Platzhalter fungieren und die benutzt werden können, wo numerische Parameter erwartet werden. Zur Skriptlaufzeit steht CurrentPos für die aktuelle Adresse im aktiven Datei- oder Laufwerksfenster und GetSize für seine Größe in Bytes. unlimited steht tatsächlich für die Zahl 2.147.483.647. Anhang C: Aufbau des Master-Boot-Record Der mit dem Disk-Editor editierbare Master-Boot-Record befindet sich am physischen Anfang einer Festplatte. Er besteht aus einem 446 Bytes langen Master-Bootstrap-Loader-Code und vier aufeinanderfolgenden, identisch aufgebauten Partitions-Records. Abschließend folgt die Hexadezimal-Signatur 55AA, die einen gültigen Master-Boot-Record kennzeichnet. Das Format eines Partitions-Record sieht wie folgt aus: Offset 0 Größe Beschreibung 8 Bit Der Hexadezimal-Wert 80 kennzeichnet eine aktive Partition. 203 1 2 3 4 5 6 7 8 C 8 Bit 8 Bit 8 Bit 8 Bit 8 Bit 8 Bit 8 Bit 32 Bit 32 Bit Startkopf der Partition Startsektor der Partition (Bits 0-5) Startspur der Partition (Bits 8, 9 in „Startsektor“ als Bits 6, 7) Betriebssystem-Kennung* Endkopf der Partition Endsektor der Partition (Bits 0-5) Endspur der Partition (Bits 8, 9 in „Endsektor“ als Bits 6, 7) Anzahl der Sektoren vor der Partition Anzahl der Sektoren der Partition *Betriebssystem-Kennungen (Auswahl): 00 01 04 05 06 07 08 09 0A 0B 0C 0E 0F 17 1B 1C 1E 42 50 51 81 82 83 84 85 86 87 A0 BE C0 C6 C7 DE Leerer Partitionstabellen-Eintrag DOS FAT12 DOS FAT16 (max. 32 MB) DOS 3.3+ erweiterte Partition DOS 3.31+ FAT16 (> 32 MB) Windows NT NTFS, OS/2 HPFS, Advanced Unix OS/2 v1.0-1.3, AIX bootable partition, SplitDrive AIX Datenpartition OS/2 Boot Manager Windows 95+ FAT32 Windows 95+ FAT32 (LBA-Modus INT 13 Erweiterungen verwendend) DOS FAT16 (> 32 MB, INT 13 Erweiterungen verwendend) Erweiterte Partition (INT 13 Erweiterungen verwendend) Versteckte NTFS-Partition Versteckte Windows 95 FAT32-Partition Versteckte Windows 95 FAT32-Partition (LBA-Modus INT 13 Erw. verwendend) Versteckte LBA VFAT-Partition Dynamische Partition OnTrack Disk Manager, schreibgeschützte Partition OnTrack Disk Manager Linux Linux Swap-Partition, Solaris (Unix) Linux natives Dateisystem (ext2fs/xiafs) Hibernation Linux EXT FAT16 Volume/Stripe-Set (Windows NT) HPFS fehlertolerante, gespiegelte Partition, NTFS Volume/Stripe-Set Laptop Hibernation Solaris Boot-Partition DR-DOS/Novell DOS gesicherte Partition FAT16 Volume/Stripe-Set (Windows NT), "corrupted" NTFS Volume/Stripe-Set, "corrupted" DELL OEM Partition 204 F2 DOS 3.3+ Sekundärpartition FE IBM OEM Partition 205