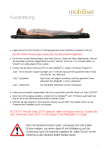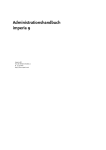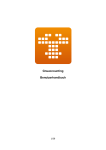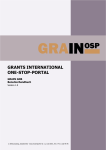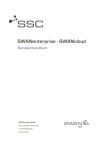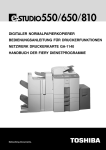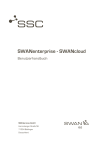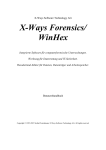Download Accantum Benutzerhandbuch
Transcript
Benutzerhandbuch [accantum] 5.1.2 . Accantum GmbH Schönfeldstraße 17 D-83022 Rosenheim © Accantum GmbH - Stand: 14.02.2013 Die Weitergabe, sowie Vervielfältigung dieser Unterlage, auch von Teilen, Verwertung und Mitteilung ihres Inhalts ist nicht gestattet, soweit nicht ausdrücklich durch die Accantum GmbH zugestanden. Zuwiderhandlung verpflichtet zu Schadenersatz. Alle Rechte vorbehalten. Seite 1 von 73 [accantum] V5.1.2 Benutzerhandbuch Inhaltsverzeichnis 1 2 Über dieses Handbuch ..........................................................................................................5 1.1 Konventionen der Schreibweise ................................................................................... 5 1.2 Installation und Start..................................................................................................... 5 1.3 Migration....................................................................................................................... 6 1.4 Wissenswertes zum Konzept ........................................................................................ 7 1.5 Einrichtung des Systems ............................................................................................... 8 1.6 Fragen die Sie sich vor der Konfiguration stellen sollten .............................................. 8 Die Programmoberfläche ....................................................................................................10 2.1 Starten des Programms............................................................................................... 10 2.2 3 4 Hauptnavigation .......................................................................................................... 11 2.2.1 Archiv .................................................................................................................. 11 2.2.2 Einstellungen ....................................................................................................... 12 2.2.3 Administration..................................................................................................... 13 Grundlegende Arbeitstechniken .........................................................................................15 3.1 Umgang mit Fenstern.................................................................................................. 15 3.2 Umgang mit Listen ...................................................................................................... 15 3.3 Dokumente und Daten (Stammdaten/Metadaten) .................................................... 16 3.4 Kategorien und Attribute ............................................................................................ 16 3.5 Aufgaben ..................................................................................................................... 16 3.6 Deaktivieren, Löschen von Daten ............................................................................... 17 3.7 Suchvorlagen (Suchfilter) ............................................................................................ 18 Archiv ...................................................................................................................................20 4.1 Ordner / Ablageorte .................................................................................................... 20 4.2 Aufgaben (Workflow) .................................................................................................. 21 4.3 Dokumentenliste ......................................................................................................... 25 4.4 Bearbeiten mehrerer Dokumente............................................................................... 26 4.5 Dokumentensuche ...................................................................................................... 27 4.6 Erweiterte Dokumentensuche / Adhoc Suche ............................................................ 27 4.7 Attributsuche .............................................................................................................. 28 4.8 Dokumentenbearbeitung ............................................................................................ 30 4.9 Versionierung .............................................................................................................. 35 4.10 Daten exportieren ....................................................................................................... 36 Seite 2 von 73 [accantum] V5.1.2 Benutzerhandbuch 5 4.10.1 Dokumentenliste exportieren ............................................................................. 36 4.10.2 Metadaten eines Dokuments exportieren .......................................................... 36 Einstellungen .......................................................................................................................37 5.1 Einstellungen Persönlich ............................................................................................. 37 5.2 6 7 Suchvorlagen Persönlich ............................................................................................. 39 Administration .....................................................................................................................42 6.1 Benutzer / Gruppen .................................................................................................... 45 6.2 AD Import .................................................................................................................... 47 6.3 Ordner ......................................................................................................................... 48 6.4 Kategorien ................................................................................................................... 50 6.5 Attribute ...................................................................................................................... 54 6.6 Stempel ....................................................................................................................... 55 6.7 Aufgaben ..................................................................................................................... 56 6.8 Scan-Verzeichnisse ...................................................................................................... 57 6.9 Mail Regeln.................................................................................................................. 57 6.10 Ablageregeln ............................................................................................................... 59 6.11 Suchvorlagen ............................................................................................................... 66 6.12 SMTP-Mailkonto.......................................................................................................... 66 6.13 Parameter ................................................................................................................... 67 6.14 Fehlerprotokoll............................................................................................................ 69 6.15 Lizenzinformationen ................................................................................................... 70 Abbildungsverzeichnis .........................................................................................................71 Seite 3 von 73 [accantum] V5.1.2 Benutzerhandbuch Einführung Vielen Dank, dass Sie sich für den Einsatz des [accantum]-Systems zur DokumentenArchivierung entschieden haben. Damit haben Sie eines der modernsten Ablagesysteme erworben, das derzeit zu erhalten ist. [accantum] ist entstanden, um dem Anwender eine elektronische Dokumenten-Ablage mit der Technik des Internets zu ermöglichen. Sie benötigen für den Zugriff und die Ablage innerhalb [accantum] nur einen handelsüblichen Browser wie z.B. den Microsoft Internet Explorer. Bei der Entwicklung des Systems stand vor allem eine einfache Bedienung im Vordergrund, die von möglichst jedem Ort aus gewährleistet werden soll. Sie als Anwender sollen sich genauso wohl fühlen, als stände eine reale Papierablage mit einem normalen Aktenschrank vor Ihnen. Am Anfang steht die Digitalisierung des Papiers. Hierzu können Sie beliebige DokumentenScanner oder seit einigen Jahren auch Digitalkopierer einsetzen. Wichtigster Hinweis an dieser Stelle ist, Ihr Scanner sollte die Funktion FTP Scannen oder ScanToFile (in ein Verzeichnis scannen) unterstützen. Über ein FTP-Programm, wie z.B. WS-FTP, können Sie auch TIFFDateien aus Ihrem PC in ein [accantum] Postfach ablegen oder das Postfach auf Verzeichnisebene im Netzwerk freigeben. Sämtliche Dokumente können dabei innerhalb einer SQL Datenbank gespeichert und dort sicher archiviert. Der Schwerpunkt liegt darin, die Papierablage „nachzuempfinden“ und Dokumente (Dateien) samt zugehörigen Metadaten (Daten die das Dokument näher beschreiben/klassifizieren) in der Datenbank zu sichern bzw. zu archivieren. Seite 4 von 73 [accantum] V5.1.2 Benutzerhandbuch 1 Über dieses Handbuch Dieses Handbuch ist für den Anwender der Software geschrieben. Einerseits soll es grundlegende Arbeitstechniken also den Umgang mit der Software beschreiben zum anderen dem Benutzer als Nachschlagewerk dienen. Die Software und das Handbuch wurden mit größter Sorgfalt erstellt. Es kann jedoch keinerlei Gewähr für die Fehlerfreiheit der Software, der mitgelieferten Daten sowie des Handbuchs übernommen werden. Da nach Veröffentlichung des Handbuchs noch Änderungen an der Software vorgenommen werden können, können die im Handbuch beschriebenen Sachverhalte bzw. Vorgehensweisen u.U. von der Software abweichen. Kein Teil des Handbuchs darf in irgendeiner Form (Druck, Fotokopie, Scan oder in einem anderen Verfahren) ohne unsere vorherige schriftliche Genehmigung reproduziert oder unter Verwendung elektronischer Systeme verarbeitet, vervielfältigt oder verbreitet werden. Wir weisen darauf hin, dass die im Handbuch verwendeten Bezeichnungen und Markennamen der jeweiligen Firmen im Allgemeinen warenzeichen-, marken- oder patentrechtlichem Schutz unterliegen. 1.1 Konventionen der Schreibweise <RETURN> zu betätigende Taste / Tastenkombination <Icons> Icons hinter denen eine Funktionalität liegt: Beispiel: Beispiele werden kursiv dargestellt Praxis: Praktische Tipps 1.2 Installation und Start Die Installation ist im Installationshandbuch detailliert beschrieben, dies ist neben dem hier vorliegenden Handbuch das zweite verfügbare Handbuch, welches in erster Linie für den Administrator/Systembetreuer vorgesehen ist. Datensicherheit: Um zu verhindern, dass bei versehentlichem Löschen oder bei anderweitiger Beschädigung des Datenbestandes sämtliche Daten unwiderruflich verloren sind, ist es empfehlenswert, in regelmäßigen Abständen eine Datensicherung vorzunehmen. Produktaktivierung, siehe Installationshandbuch. Systemvoraussetzungen, sind im Installationshandbuch beschrieben. Seite 5 von 73 [accantum] V5.1.2 Benutzerhandbuch 1.3 Migration Seiteninformationen (OCR-Text) für migrierte PDF-Dokumenten einer Vorgängerversion können in der V5 standardmäßig nicht angezeigt werden. Hierzu gibt es aber ein Script, welches bei uns angefordert werden kann. Abbildung 1-1: Migration von PDF-Dokumenten Seite 6 von 73 [accantum] V5.1.2 Benutzerhandbuch 1.4 Wissenswertes zum Konzept Dokumente stehen in Ablageorten/Postfächern „nur“ verlinkt zur Verfügung. Die Metadaten sind grundsätzlich nur einmal je Dokument vorhanden. Abbildung 1-2: Verlinkung von Dokumenten Unterschiedliche Benutzer erhalten auf ein und dasselbe Dokument abhängig von Ihren Rechten auf Ordner und Kategorie unterschiedliche „Sichten“! Werden Dokumente bzw. die Links auf das Dokument kopiert, so stehen die Dokumente in verschiedenen Ablageorten zur Verfügung. Die Metadaten sind grundsätzlich nur einmal je Dokument vorhanden. Werden also im Ablageort A, Metadaten zum Dokument D verändert so gelten diese Änderungen ebenso für das Dokument D, welches im Ablageort B liegt. Tatsächlich sind ja Dokument und Metadaten nur einmal vorhanden, es gibt nur mehrere Verlinkungen auf dieses Dokument aus unterschiedlichen Ablageorten. Posteingänge sind die erste Anlaufstelle für ein Dokument. Historisch wurden Dokumente entgegen genommen und zur weiteren Bearbeitung in die Postfächer der einzelnen Mitarbeiter oder Abteilungen verteilt. In Posteingängen befinden sich also Dokumente die noch um Metadaten ergänzt werden sollen. Mussten mehrere Mitarbeiter Aufgaben zu einem Dokument erledigen wurde dies in der Vergangenheit einfach kopiert und in mehrere Postfächer verteilt. Hier ergibt sich ein Widerspruch von Arbeitsweise und dem Konzept, dass alle nötigen Informationen zu einem Dokument gespeichert werden sollen, denn wenn mehrere Kopien existieren sind die Informationen nicht mehr eindeutig zu einem Dokument. Gibt es mehrere Links auf ein Dokument stellt sich die Frage: Wer entscheidet wann das Dokument vollständig ist und archiviert werden darf und was passiert mit den Sichten auf andere Posteingänge? Daher darf in [accantum] ein Dokument immer nur in einem Posteingang liegen. Damit mehrere Mitarbeiter / Abteilungen an einem Dokument arbeiten können gibt es die Aufgaben, Kapitel 3.5, um eine vom Speicherort unabhängige Sicht auf ein Dokument zu genau diesem Zweck zu generieren. Dokument-Kategorien repräsentieren in [accantum] die fachliche Sichtweise auf Dokumente. Diese Kategorien können mit weiteren Attributen und Funktionalitäten versehen werden und stellen damit ein mächtiges Instrument da. Die durchdachte Anlage von Kategorien und deren Konfiguration ist eine der elementaren Arbeiten, beim Anlegen eines neuen Archivs. Mehr hierzu finden Sie in Kapitel 3.4 und in Kapitel 16 Seite 7 von 73 [accantum] V5.1.2 Benutzerhandbuch 1.5 Einrichtung des Systems Es sollte vor der Ablage/Archivierung von Dokumenten das System vollständig konfiguriert werden. Im Anschluss sollte mit ausgewählten Dokumenten überprüft werden ob das parametrisierte System die gewünschten Ergebnisse liefert. Diese Konfiguration/Stammdaten können exportiert werden. Dies sollte nach erfolgtem Test erfolgen, damit hat man eine Sicherung der getesteten und eventuell ja auch „zertifizierten“ Archivstruktur. Diese kann bei Bedarf wieder eingespielt und damit die Archivstruktur wieder hergestellt werden. Verwalten oder betreuen Sie mehrere Archive, können Sie exportierte Archivstammdaten als Template/ Vorlage für weitere Archive nutzen. Gleichzeitig dient die exportierte Struktur auch als Nachweis für das eingerichtete Archiv bzw. für Folgeänderungen. Siehe auch Kapitel 2.2 1.6 Fragen die Sie sich vor der Konfiguration stellen sollten Welche Art der Authentifizierung soll verwendet werden? Einrichten von Benutzern/Gruppen, sollen Benutzer vom Windows Active Directory übernommen werden. Welche Dokumentenkategorien gibt es im Unternehmen? Hierbei wird die fachliche Sicht auf die Dokumente verstanden, beispielsweise Belege aus der Warenwirtschaft (Rechnungen, Angebote, Lieferscheine …) oder Dokumente welche bei der Produktion verwendet werden. Welche Attribute haben die Dokumente einer Kategorie gemeinsam? Jede Dokumentenkategorie kann um individuelle Attribute (Felder) erweitert werden. So haben Ausgangsbelege, in der Regel eine Belegnummer, ein Belegdatum, eine Kundennummer und so weiter. Wie soll die Ablage, die Ordnerstruktur aufgebaut werden? Nach Standorten, Abteilungen, Mandanten, zeitlich nach Geschäftsjahren. Oder eine Mischung aus mehreren Parametern. Wer soll auf welche Ablage / Ordner welchen Zugriff bekommen? Welcher Mitarbeiter erhält generell Zugriff auf welche Ablage- / Archivbereiche. Soll der Zugriff weiter eingeschränkt werden, beispielsweise auf Dokumente einer Kategorie. Der verantwortliche Ausbildungsleiter erhält Zugriff auf die Personalordner, aber nur auf die Personalakten der Auszubildenden. Wie sollen die Dokumente abgelegt werden? Mittels der Ablageregeln können Dokumente, genauer gesagt der Link auf ein Dokument in mehrere Ordner abgelegt werden. So könnte eine Ausgangsrechnung in der Buchhaltung, gleichzeitig aber auch beim Kunden und dem zugeordnetem Projekt abgelegt werden. Wichtig: Das Dokument und die zugehörigen Daten sind im System nur einmal vorhanden. Wie sollen E-Mails abgelegt werden? Hier gilt das gleiche Prinzip wie für andere Dokumente, ergänzend gibt es aber noch die E-Mail Headerdaten zur Auswertung wie Absender, Betreff etc. Ferner können Anhänge getrennt abgelegt werden. Oftmals werden Rechnungen als Anhang in einer E-Mail versendet, diese sollen aber getrennt abgelegt werden. Welche Dokumentenbezogene Aufgaben gilt es ab zu bilden? Rechnungsfreigabe, Genehmigung Urlaubsanträge und dergleichen. Seite 8 von 73 [accantum] V5.1.2 Benutzerhandbuch Sollen Suchvorlagen zur Verfügung gestellt werden und welche? Insbesondere bei großen Dokumentenbeständen macht es Sinn mit Suchvorlagen zu arbeiten, da diese die „Suche“ genauer definieren und exaktere Suchergebnisse liefern. Seite 9 von 73 [accantum] V5.1.2 Benutzerhandbuch 2 Die Programmoberfläche 2.1 Starten des Programms Um [accantum] zu starten, öffnen Sie bitte den Browser, wie z.B. den Internet Explorer, und geben in die Adresszeile den Link der gehosteten Silverlight-GUI an. Abbildung 2-1: [accantum] Startmaske Wählen Sie als erstes unter Archive-URL: das Archiv aus, auf welchem arbeiten/recherchieren möchten, Ihnen wird dann der Name des Archivs angezeigt. Sie Wählen Sie die Art der Authentifizierung, [accantum] bietet folgende Anmelde-Möglichkeiten: Accantum, dies bedeutet es wird die [accantum] eigene Benutzerverwaltung verwendet. Basic Authentication ist die häufigste Art der HTTP-Authentifizierung. Der Webserver fordert mit eine Authentifizierung an, anschließend sendet er Benutzername und Passwort Base64 codiert an den Server zurück. Die Daten sind zwar codiert, aber nicht verschlüsselt. Digest Authentication verschlüsselt im Gegensatz zur Basic auch die Daten. Windows, Sie verwenden die Anmeldedaten von Ihres Windows Login (AD) Hinweis: HTTP-Authentifizierung ist ein Verfahren, mit dem sich der Nutzer eines Webbrowsers gegenüber dem Webserver bzw. einer Webanwendung als Benutzer authentisieren kann, um danach für weitere Zugriffe autorisiert zu sein. Geben Sie nun Ihren Benutzernamen und Ihr Passwort ein und klicken Sie auf anmelden (den Benutzernamen und Ihr Passwort erhalten Sie von Ihrem Administrator). Seite 10 von 73 [accantum] V5.1.2 Benutzerhandbuch 2.2 Hauptnavigation Als Administrator also angemeldeter Benutzer mit allen Rechten erhalten Sie Zugriff auf alle Bereiche der Softwarelösung, diese sind wie folgt unterteilt. 2.2.1 Archiv Der „normale User“ wird vorwiegend im Archiv arbeiten. Die Archivansicht gliedert sich in folgende drei Arbeitsbereiche / Fenster: Ordner (Ablagestruktur) Dokumentenliste, durch Auswahl eines Dokuments erhält man die Dokumentenansicht Anstehende Aufgaben Abbildung 2-2: Web Anwendung nach erfolgtem login Folgende Menüleiste findet sich im Archiv an mehreren Stellen wieder, die Icons/Funktionen werden hier kurz beschrieben: Refresh der Ordner/Ablagestruktur, Editieren von Namen, Neuanlage von Ordner, Kopieren von Ordner, Ausschneiden von Ordner, Einfügen von Ordner und Löschen von Ordner. Danach kommt das Suchfeld wo nach einem bestimmten Ordner gesucht werden kann, die Suche starten sie mit Klick auf das Fernglassymbol oder der <Returntaste>. Wenn Sie mit der Maus über eines der <Menü-Icons> fahren blendet sich ein Tooltip ein der die Funktionalität des Icons kurz beschreibt. Abbildung 2-3: Menüleiste Icons zur Bearbeitung Seite 11 von 73 [accantum] V5.1.2 Benutzerhandbuch 2.2.2 Einstellungen Der Bildschirm gliedert sich in zwei Teilbereiche, links der Bereich für „persönliche“ sprich benutzerspezifische Einstellungen, welche logisch in Kartenreiter zusammengefasst sind. Rechts zwei übereinander angeordnete Fenster mit Informationen über Dienste und die Nutzung (statistische Auswertungen) des Archivs. Abbildung 2-4: Einstellungen Die „persönlichen“ Einstellungen, gliedern sich: Listendarstellung und deren Sortierreihenfolge Verwendung der persönlichen Suchvorlage Festlegung der persönlichen Dokumentenansicht Festlegung des persönlichen Ablageortes Layout Übernahme, Accantum „merkt“ sich die Anordnung der Fenster. Die „persönlichen Suchvorlagen“ sind identisch mit den Suchvorlagen welche im Kapitel 3.7 beschrieben werden. Das Benutzerpasswort kann im Kartenreiter „Passwort ändern“ geändert werden. Seite 12 von 73 [accantum] V5.1.2 Benutzerhandbuch 2.2.3 Administration Auf den Administrationsbereich erhält man nur mit „Administrator Berechtigungen“ Zugriff. In diesem Bereich werden alle relevanten Systemeinstellungen konfiguriert. Zum einen Abbildung 2-5: Einstellungen Es sollte vor der Ablage/Archivierung von Dokumenten das System vollständig konfiguriert werden. Im Anschluss sollte mit ausgewählten Dokumenten überprüft werden ob das parametrisierte System die gewünschten Ergebnisse liefert. Diese Konfiguration/Stammdaten können exportiert werden. Dies sollte nach erfolgtem Test erfolgen, damit hat man eine Sicherung der getesteten und eventuell ja auch „zertifizierten“ Archivstruktur. Diese kann bei Bedarf wieder eingespielt und damit die Archivstruktur wieder hergestellt werden. Verwalten oder betreuen Sie mehrere Archive, können Sie solch exportierte Archivstammdaten als Template/Vorlage für weitere Archive nutzen. Gleichzeitig dient die exportierte Struktur auch als Nachweis für das eingerichtete Archiv. Beachten Sie bei der Anlage von Objekten in [accantum] folgende Regeln für die Namensvergabe, diese entsprechen weitestgehend denen vom Windows Dateisystem. Kapitel 6 Namen für alle [accantum] Objekte (Ordner, Kategorie, Benutzer, Dokumentenname …) sollen eindeutig sein. Seite 13 von 73 [accantum] V5.1.2 Benutzerhandbuch Der Dateiname inklusive des Pfades und der Dateiendung darf nicht länger als 255 Zeichen sein Eindeutigkeit je Objekttyp, 100 Zeichen maximal für alle administrativen Objekte in [accantum]. Ablageortnamen auf 100 Zeichen beschränkt und darf keine Sonderzeichen enthalten. Der Ordnerstruktur in [accantum] kann beliebig lang sein. Generell sollte auf Sonderzeichen in Pfaden, Ablageorten und Dateinamen verzichtet werden. [accantum] unterscheidet zwischen Dateinamen, Name der Datei, wie diese an [accantum] übergeben wird (nicht sichtbar für den Anwender) und dem Dokumentennamen, wie er an der Oberfläche angezeigt wird. Beim Download eines Dokuments wird standardmäßig der nicht sichtbare Dateiname als Dateiname übergeben. In den Parametern kann man konfigurieren das der Dokumentenname anstatt des Dateinamens verwendet wird. Ausnahme: Bei Dokumenten welche aus mehreren TIFF´s bestehen wird der Dateiname der ersten TIF Datei als Dateiname für das Dokument, welches aus mehreren TIF-Seiten besteht verwendet. Eine detaillierte Beschreibung der Konfigurationsmöglichkeiten finden Sie im Kapitel Administration. Seite 14 von 73 [accantum] V5.1.2 Benutzerhandbuch 3 Grundlegende Arbeitstechniken In diesem Kapitel geht es um generelle Arbeitstechniken mit [accantum]. Ferner geben wir ein paar nützliche Hinweise im Umgang mit [accantum]. 3.1 Umgang mit Fenstern Die meisten Fenster können in Ihrem „Auftreten“ angepasst werden. Gehen Sie hierzu auf den Dropdown-Pfeil der jeweils rechts oben im Fenster (sofern verfügbar) zu finden ist. Klicken Sie den „Nach unten Pfeil“ an und Sie sehen je Fenster die möglichen Einstellungen für dieses. Abbildung 3-1: Fensterverhalten Testen Sie einfach mal alle Möglichkeiten durch und verschaffen sich so einen Eindruck darüber. 3.2 Umgang mit Listen Die Spaltenbreite von Listen können durch ziehen verändert werden. Hierzu verwandelt sich der Cursor zwischen den Spaltenköpfen in ein Doppelpfeil. Die Spaltenanordnung kann per Maus, indem man auf den Spaltenkopf geht, die linke Maustaste gedrückt hält und die Spalte verschiebt geändert werden. Abbildung 3-2: Listeneinstellungen Die Darstellung der Liste kann durch verschieben der Spalten und deren Breite abgeändert werden. Durch Klick auf den Spaltenkopf kann man die Liste nach jeder Spalte auf- / absteigend sortieren. Die generellen Listeneinstellungen, z.B. Defaultsortierung, werden unter Einstellungen, siehe Kpaitel 5.1 vorgenommen. Seite 15 von 73 [accantum] V5.1.2 Benutzerhandbuch 3.3 Dokumente und Daten (Stammdaten/Metadaten) [accantum] unterscheidet das Dokument (Binärdatei) und die zugehörigen Metadaten. Ein Dokument und dessen Metadaten sind im System nur einmal vorhanden, auch wenn es in mehreren Ablageorten verlinkt zur Verfügung steht. Die Stammdaten als auch Ablageorte können als XML Datei exportiert werden, siehe Kapitel 4.10 3.4 Kategorien und Attribute Dokument-Kategorien repräsentieren in [accantum] die fachliche Sichtweise auf Dokumente. Diese Kategorien können mit weiteren Attributen und Funktionalitäten versehen werden und stellen damit ein mächtiges Instrument da. Die durchdachte Anlage von Kategorien und deren Konfiguration ist eine der elementaren Arbeiten, beim Anlegen eines neuen Archivs. Dokumente einer Kategorie, beispielsweise Eingangsrechnung oder Lieferschein können um spezifische Attribute (Betrag, Nummer, Konto) ergänzt werden. Dokumente einer Kategorie, können automatisiert in Aufgaben überführt werden, beispielsweise Rechnungsprüfung etc. Auf Dokumente einer Kategorie, können verschiedene Funktionen erlaubt werden, beispielsweise soll bei Ausgangsbelegen keine OCR-Erkennung stattfinden, da man weiß das Ausgangsbelege aus der Warenwirtschaft bereits als lesbare PDF vorliegen, Eingangsbelege hingegen nicht. Wie Sie Kategorien einrichten und was dabei zu beachten ist, lesen Sie im Kapitel 6.4 3.5 Aufgaben Aufgaben (Workflow) dienen dazu Dokumente anderen Benutzern des [accantum] Systems mit einer Aufgabe zu zustellen. Hierbei werden drei Rollen unterschieden, derjenige der ein Dokument einer Aufgabe zuordnet, sprich den Workflow für das Dokument anstößt, die Beteiligen, denen das Dokument mit einer entsprechenden Aufgabe zur Erledigung zugestellt wird und den Stellvertreter der ein Dokument in seiner Aufgabenliste angezeigt bekommt sobald ein Schritt die zugeteilte Bearbeitungszeit überschreitet bzw. per Mail benachrichtigt werden kann sobald die Gesamtdauer der Aufgabe überschritten wurde. In Kapitel 4.2 zeigen wir Ihnen wie Sie mit Aufgaben arbeiten. Bevor Sie ein Dokument einer Aufgabe zuordnen, müssen zunächst im Administrationsbereich die Aufgaben angelegt werden. Siehe hierzu Kapitel 6.7 Ein Dokument kann sich immer nur in einer aktiven Aufgabe befinden. Nach Abschluss können beliebig oft neue Aufgaben gestartet werden. Aufgabenschritte, Bearbeiter und Notizen können jederzeit in der Aufgaben-History nachgesehen werden. Seite 16 von 73 [accantum] V5.1.2 Benutzerhandbuch 3.6 Deaktivieren, Löschen von Daten Benutzer, Gruppen können nicht gelöscht werden. Diese werden Deaktiviert und bei Bedarf wieder aktiviert, siehe hierzu Kapitel 6.1 Gleiches gilt für administrative Objekte wie Kategorien, Attribute und Aufgaben. Nur Suchvorlagen, Ablageorte und Dokumente können physikalisch aus dem System gelöscht werden. Seite 17 von 73 [accantum] V5.1.2 Benutzerhandbuch 3.7 Suchvorlagen (Suchfilter) Es gibt drei Suchvorlagen, welche zu Anwendung kommen können. 1. Persönliche Suchvorlagen, kann jeder User selbst unter Einstellungen für sich definieren. Wird bei der Suche keine Suchvorlage ausgewählt, so wird die vom System vorgegebene „-“ Standardsuchvorlage verwendet. Es ist sinnvoll, sich eine oder mehrere Suchvorlagen (die dem eigenen Suchverhalten am besten entspricht) anzulegen und zu verwenden. Persönliche Suchvorlagen können unter Einstellungen angelegt werden. Abbildung 3-3: Suche mit Suchvorlage Angebote 2. Der Administrator kann darüber hinaus globale, unternehmensweite Suchvorlagen erstellen. Diese stehen dann allen Benutzern zur Verfügung. 3. Ferner besteht die Möglichkeit jedem Benutzer genau eine Suchvorlage zuzuweisen. Dies ist quasi ein «vorgeschalteter» Zwangsfilter. Jede vom User ausgeführte Suche wird dieser vorgeschaltet, und ist durch den User nicht beeinflussbar. Siehe hierzu auch Kapitel 6.11 Seite 18 von 73 [accantum] V5.1.2 Benutzerhandbuch Suchen mit Suchvorlagen, wählen Sie eine Suchvorlage aus, diese definiert das Suchverhalten von [accantum] und geben dann wieder die Suchbegriffe ein, nach denen Sie suchen. Abbildung 3-4: Suche mit Suchvorlage Angebote In obiger Abbildung wurde die Suchvorlage Angebote (in dieser wird nur nach Dokumenten vom Typ Angebot gesucht) ausgewählt und wieder nach den Suchbegriffen vk und preise gesucht. Die aktuelle Suche wird verworfen, wenn Sie auf das durchgestrichene Fernglassymbol klicken. Informationen zur Erweiterten Suche von Dokumenten finden Sie in Kapitel 4.6 Informationen zur Verwaltung persönlicher Suchvorlagen finden Sie in Kapitel 5.2 Seite 19 von 73 [accantum] V5.1.2 Benutzerhandbuch 4 Archiv Der [accantum] Benutzer arbeitet im Archiv um Dokumente zu suchen, diese mit weiteren Informationen (Metadaten) zu versehen, Dokumente in „Umlauf“ zu bringen oder ab zu legen. 4.1 Ordner / Ablageorte Die Ablagestruktur ist ähnlich der vom Windows Explorer, Sie können sich beliebig viele Ordner und Unterordner anlegen. Beachten Sie hierbei die Regeln zur Vergabe von eindeutigen Namen. Folgende Menüleiste ermöglicht von links nach rechts: Refresh der Ordner/Ablagestruktur, Editieren von Namen, Neuanlage von Ordner, Kopieren von Ordner, Ausschneiden von Ordner, Einfügen von Ordner und Löschen von Ordner. Danach kommt das Suchfeld wo nach einem bestimmten Ordner gesucht werden kann, die Suche starten sie mit Klick auf das Fernglassymbol oder der <Returntaste>. Wenn Sie mit der Maus über eines der <Menü-Icons> fahren blendet sich ein Tooltip ein der die Funktionalität des Icons kurz beschreibt. Abbildung 4-1: Menüleiste Bearbeitung von Ordnern Wenn Sie sich nicht durch die gesamte Ordnerstruktur „durchklicken“ wollen um auf einen spezielle Ablagestruktur zu kommen, geben Sie einfach den zu suchenden Ordnernamen ein und Sie gelangen direkt in den passenden Ordner. Abbildung 4-2: Suche nach Ordnern Wird ein Ordner oder gesamte Ordnerstruktur gelöscht, so kommt zunächst eine Sicherheitsabfrage „Möchten Sie die Datensätze von Ordner XY löschen“ Wenn Sie dies mit OK bestätigen wird der Ordner/Ordnerstruktur samt aller Dokumente in den Papierkorb verschoben. Erst beim leeren des Papierkorbes sind die Ordner samt Dokumente endgültig gelöscht. Seite 20 von 73 [accantum] V5.1.2 Benutzerhandbuch 4.2 Aufgaben (Workflow) Dokument einer Aufgabe zuordnen, in den Workflow bringen. Bevor man mit Aufgaben arbeiten, sprich Person Absender ein Dokument eine Aufgabe zuordnet, damit dann Person Empfänger dieses Aufgabe zur Bearbeitung erhält, müssen die Aufgaben im Administrationsbereich, Kapitel 6.7 angelegt worden sein. Einem Dokument kann eine Aufgabe (in Workflow bringen) zugeordnet werden, wenn das Dokument geöffnet ist und man in den Bereich Aufgaben wechselt. Die Wiedervorlage ist die einfachste Art einer Aufgabe: Abbildung 4-3: Zuordnung der Aufgabe Wiedervorlage einem Dokument Eine Aufgabe kann auch automatisiert durch zuweisen zu einer Kategorie oder über eine Ablageregel gestartet werden. Alle Dokumente die der Kategorie „Eingangsrechnungen über 5.000€“ zugeordnet werden sind automatisch in der Aufgabe „Rechnungsprüfung“. Mehr hierzu im Kapitel Kategorien 6.4 Eskalation am: Der Tag an dem der Vertreter / die Vertretergruppe per Mail benachrichtigt wird bzw. die Aufgabe in roter Schrift angezeigt wird Vorlage am: Der Tag ab dem die Aufgabe mit dem aktuellen Schritt in der Aufgabenliste des Bearbeiters / der Bearbeitergruppe angezeigt wird. Zu bearbeiten bis: Der Tag ab dem die Aufgabe im aktuellen Schritt zusätzliche in der Aufgabenliste des Vertreters / der Vertretergruppe angezigt wird bzw. die Aufgabe in blauer Schrift angezeigt wird. Seite 21 von 73 [accantum] V5.1.2 Benutzerhandbuch In Anstehende Aufgaben, sieht man die Aufgaben, welche dem aktuell angemeldeten Benutzer zugeordnet sind: Besitzt man das Recht auch die Aufgaben anderer Benutzer einzusehen (administratives Benutzerrecht), so hat man beim Aufgabenfilter die Möglichkeit die Aufgaben anderer Benutzer auszuwählen. Abbildung 4-4: Anstehende Aufgaben(liste) Aufgaben bei denen die Bearbeitungszeit des aktuellen Schrittes überschritten ist sind blau dargestellt. Zusätzlich wird die Aufgabe bei dem angegebenen Vertreter in der Liste angezeigt. Ist die Aufgabe rot hinterlegt so ist das zu bearbeitende Datum der gesamten Aufgabe bereits überschritten. In diesem Fall kann der Vertreter über Email benachrichtigt werden. Durch Doppelklick auf den Eintrag, wird das Dokument mit dem nächsten zu bearbeitenden Aufgabenschritt geöffnet. Abbildung 4-5: Dokument mit nächstem Aufgabenschritt Seite 22 von 73 [accantum] V5.1.2 Benutzerhandbuch Mit dem Öffnen des Dokuments ist noch keine Aktion passiert, die Aufgabe Wiedervorlage ist noch offen („open“) und somit noch kein Ergebnis verfügbar („Unverarbeitet“). Abbildung 4-6: Aufgabe mit Aufgabenschritt Unverarbeitet Das Dokument wird geprüft, eventuell um neue Metadaten (Stempel, Notizen, Freizeichnungsfeld) etc. ergänzt und dann wie folgt die Wiedervorlage bestätigt. Durch Bestätigen oder Ablehnen wird die Aufgabe in den nächsten Schritt überführt (Abbildung 4-5). Dabei wird das Zeitfenster „zu bearbeiten bis“ ausgehend vom Tagesdatum und der definierten Zeit für den folgenden Schritt neu berechnet. Abbildung 4-7: Bestätigen/Ablehnen Dialog Im Bestätigen/Ablehnen Dialog hat der Bearbeiter die Möglichkeit das Zeitfenster zu editieren und Informationen für folgende Bearbeiter einzutragen. Ist in der Aufgabe kein Folgeschritt definiert wird die Aufgabe abgeschlossen und wird nach Aktualisierung auch nicht mehr in der Aufgabenliste angezeigt. Seite 23 von 73 [accantum] V5.1.2 Benutzerhandbuch Abbildung 4-8: Aufgabenschritt weiterdelegieren Aufgabenschritte können über den Schalter „Weiterdelegieren“ (Abbildung 4-5) einem anderen Bearbeiter zugeordnet werden. Hierbei wird der aktuelle Schritt nicht verlassen. Abbildung 4-9: Aufgaben-History öffnen In der Aufgaben-History lassen sich alle Aufgaben und die Entscheidungen innerhalb der einzelnen Schritte durch die ein Dokument gelaufen ist zurückverfolgen. (Abbildung 4-6) Seite 24 von 73 [accantum] V5.1.2 Benutzerhandbuch 4.3 Dokumentenliste In der Dokumentenliste erhält man eine Übersicht der Dokumente, die hier wie folgt aufgebaut ist Abbildung 4-10: Dokumentenliste Die Darstellung der Liste kann durch verschieben der Spalten und deren Breite abgeändert werden. Durch Doppelklick auf den Spaltenkopf kann man die Liste nach jeder Spalte auf- / absteigend sortieren. Die generellen Listeneinstellungen werden unter Einstellungen, siehe Kpaitel 5.1 vorgenommen. Ist ein Vorschaubild (Thumbnail) vorhanden, wird das Bild bei Bilddokumenten vergrößert eingeblendet, sobald man den Mauszeiger über das Vorschaubild bewegt. Hinweis: Die Funktion steht derzeit nur für Bildbasierte Dokumenttypen (z.B. Tif) zur Verfügung. Für PDF-Dokumente ist das derzeit noch nicht möglich. Sollen Aktionen auf ein oder mehrere Dokumente ausgeführt werden, so sind diese per „Hacken“ vorab zu markieren. Folgende Funktionen stehen zur Verfügung: Refresh der Dokumentenliste, Editieren (öffnet alle gewählten Dokument), Neuanlage von Dokumenten (manueller Upload), Kopieren von Dokumenten (Links auf ein Binär- und Metadatensatz), Ausschneiden von Dokumenten, Einfügen von Dokumenten, Löschen von Dokumenten, mehrere Dokumenteigenschaften bearbeiten, Dokumente als Mailanhang verschicken und die Metadaten zu ausgewählten Dokumenten als CSV-Datei exportieren (Kapitel 4.10.1). Die Dokumentenliste ist erweitert um „ausgewählte Dokumente bearbeiten“, „ausgewählte Dokumente per E-Mail versenden“ und die „Dokumentenliste als CSV herzunter zu laden“. Bitte beachten Sie, dass all diese Aktionen nicht nur auf die abgelegten Dokumente in einem Ordner, sondern auch auf beliebige Suchergebnisse zutreffen. Praxis: Filtern Sie alle Dokumente zu einem Geschäftsvorfall, selektieren und versenden diese per E-Mail an Ihren Geschäftspartner. Seite 25 von 73 [accantum] V5.1.2 Benutzerhandbuch 4.4 Bearbeiten mehrerer Dokumente Abbildung 4-11: Dialog zum Bearbeiten mehrerer Dokumente Mit dem Dialog zum Bearbeiten von mehreren Dokumenten aus einer Dokumentenliste / Suchtrefferliste haben Sie die Möglichkeit einzelne Eigenschaften der getroffen Auswahl mit wenigen Einstellungen zu ändern. Bei der Auswahl einer Ablageregel werden die Dokumente anhand der dort getroffenen Definitionen bearbeitet. (Kapitel 6.10) Ablage-Ziel(e) fügt den Dokumenten zusätzliche Ablage-Ziele hinzu. Dokumente können also nicht über diese Bearbeitung verschoben werden. Dokumente werden, auch bei gespeicherten Ablage-Zielen, solange im Posteingang angezeigt bis ihr Status auf „ins Archiv“ gesetzt wurde. Ein Verschieben von Dokumenten aus dem Archivbereich zurück in einen Posteingang ist nicht möglich und führt zu einer entsprechenden Fehlermeldung. Seite 26 von 73 [accantum] V5.1.2 Benutzerhandbuch 4.5 Dokumentensuche Zur Dokumentensuche geben Sie beliebige Werte durch <Leerzeichen> getrennt in dem zweiten Suchfeld ein und betätigen dann <RETURN> oder klicken das <Fernglassymbol> an. Abbildung 4-12: Dokumentenliste, Suchbegriffe [accantum] durchsucht dann alle Dokumente ausgehend von dem Ordner indem Sie sich befinden. Mit dem durchgestrichenen Fernglassymbol wird die Suche wieder aufgehoben. Es wird wieder die ungefilterte Dokumentenliste des aktuellen Ablageorts / Posteingangs angezeigt. Sie können die von Ihnen gesuchten Werte aber auch über einen Suchfilter erweitern bzw. einschränken. Wenn kein Suchfilter „-“ gesetzt ist, so wird die Standardsuche von [accantum] verwendet. Hier wird der selbst angelegte Suchfilter „Ausgangsbelege“ verwendet. Wird nun die Suche gestartet, werden nur noch Dokumente angezeigt, die dem Suchtemplate entsprechen. Abbildung 4-13: Dokumentenliste, Suchvorlage Die Einstellungen der Standardsuche, als auch die Anlage von persönlichen Suchfiltern wird in Kapitel 5.2 beschrieben. 4.6 Erweiterte Dokumentensuche / Adhoc Suche Adhoc Suche: Sie können die erweiterte Suchmaske für eine individuelle Suche direkt aufrufen, indem Sie in das Suchfeld nichts eingeben und stattdessen den Dropdown Butten der Suchmaske klicken. Abbildung 4-14: Adhoc Suche Es erscheint dann der Dialog für die erweiterte Suche, hier können Sie Ihre gewünschte Suche adhoc konfigurieren und ausführen mit oder ohne Filterauswahl. Die Erweiterte Suche wird immer mit den Voreinstellungen des aktuellen Suchfilters geöffnet (Abbildung 4-15). Änderungen im Diealog werden nicht gespeichert, Suchfilter können also hier nicht versehentlich geändert werden. Bereits eingetragene Suchbegriffe werden ebenfalls übernommen. Praxis: Wenn keine exakten Werte zum Suchen vorliegen erhält man oft viele Suchergebnisse, um in diesen nochmals verfeinert suchen zu können, gibt es die Möglichkeit der Suche im Suchergebnis. Seite 27 von 73 [accantum] V5.1.2 Benutzerhandbuch Abbildung 4-15: Adhoc Suche – Suche im Suchergebnis Wenn man sich den Inhalt eines Ablageortes anzeigen lässt, dann ist das Bereits eine Suche. Darin kann ebenfalls eine weitere Suche (Suche in Suche) ausgeführt werden. Eine Abspeicherung der Adhoc Suche, als Suchvorlage ist nicht möglich 4.7 Attributsuche Abbildung 4-16: Dokumentenliste, Attributsuche Die Attributsuche ist speziell auf verschlagwortete Dokumente ausgelegt und bietet so eine komfortable Alternative zur Standardsuche. Bei der Attributsuche können Dokumente anhand von Dokumenteigenschaften und Benutzerdefinierten Attributen gefiltert werden. Dabei schränkt jede Einstellung die Trefferliste weiter ein. Seite 28 von 73 [accantum] V5.1.2 Benutzerhandbuch Abbildung 4-17: Attributsuche Standardkonfiguration Im Standard enthält der Dialog nur wenige Felder. Dieser kann aber über den Schalter „Konfigurieren“ beliebig erweitert werden. Abbildung 4-18: Attributsuche konfigurieren Seite 29 von 73 [accantum] V5.1.2 Benutzerhandbuch Die ausgewählten Dokumenteigenschaften / Attribute für die Attributsuche werden umgehend angezeigt und Benutzerbezogen gespeichert. So enthält der Dialog alle Felder wie in der zuletzt ausgeführten Suche. 4.8 Dokumentenbearbeitung Die Funktionen zum Bearbeiten eines geöffneten Dokuments, sind in folgende Bereiche aufgeteilt: Hier erhält man wichtige Informationen über das Dokument, wie dessen Name, zugeordnete Kategorie und vieles mehr. Wenn man das Recht dazu hat, kann man die Informationen / Metadaten bearbeiten. Abbildung 4-19: Dokument Informationen - Metadaten Die Kategorie des Dokumentes beeinflusst die Attribute, da diese je Kategorie festgelegt werden. Seite 30 von 73 [accantum] V5.1.2 Benutzerhandbuch Attribute, hier sind die individuell angelegten Felder der Kategorie dem das Dokument zugeordnet ist zu bearbeiten. Abbildung 4-20: Dokument Attribute Verschlagwortung, hier findet sich der Text, welcher über die automatische OCR Volltexterkennung ermittelt wurde. Darüber hinaus erhält man Informationen zum Analysestatus und kann diesen bei Bedarf bearbeiten. Es können beliebig viele Notizen zu dem Dokument hinterlegt werden. Abbildung 4-21: Dokument Notizen Hochgeladene Anhänge werden zum Dokument abgelegt und können von dort direkt aufgerufen werden. Abbildung 4-22: Dokument Anhänge Seite 31 von 73 [accantum] V5.1.2 Benutzerhandbuch Dokumente werden digital gestempelt, ergänzend zu herkömmlichen Stempel können Bemerkungen hinzugefügt werden. Enthält ein Dokument mehrere Stempel, so werden diese unterhalb in einer Liste aufgelistet. Abbildung 4-23: Dokument Stempel Dokumente können in Aufgaben (Workflow) übergeben werden. Dort werden diese dann von Aufgabenschritt zu Aufgabenschritt weitergeleitet. Seite 32 von 73 [accantum] V5.1.2 Benutzerhandbuch Abbildung 4-24: Dokument Informationen - Metadaten Dokumente können mit weiteren in [accantum] vorhandenen Ablageorten und anderen Dokumenten in Verbindung gebracht werden. Ein Dokument kann in mehrere Verzeichnisse „abgelegt“ werden. Das Dokument selbst ist nur einmal im System vorhanden. Es wird lediglich in verschiedenen Ablageorten auf das Dokument verknüpft. Abbildung 4-25: Dokument Verknüpfungen in andere Ablageorte Ein Dokument kann mit anderen Dokumenten in Beziehung gebracht werden. Man sieht auf einen Blick die zugehörigen Dokumente und kann direkt auf diese zugreifen. Seite 33 von 73 [accantum] V5.1.2 Benutzerhandbuch Abbildung 4-26: Dokument Beziehungen zu anderen Dokumenten In Beziehung stehende Dokumente können nicht zu einem Dokument zusammengefasst werden, da diese ja aus unterschiedlichen Dateitypen bestehen können. Beziehungen werden bei beiden in Beziehung stehenden Dokumenten angezeigt. Bieziehungen sind direkte Links auf ein Dokument und somit unabhängig vom Ablageort in dem sie angezeigt werden. Zum anzeigen werden aber effektiven Berechtigungen auf das Dokument benötigt die sich aus Kategorie und Ordnerberechtigungen ergeben. Beziehungen Hinzufügen: 1. Öffnen Sie das Dokument dem sie eine oder mehrere neue Beziehungen hinzufügen möchten. 2. Wechseln sie wieder auf die Dokumentenliste. Dort können sie eine Suche durchführen um die gewünschten Dokumente zu finden die sie in Beziehung stellen möchten oder wählen sie den entsprechenden Ablageort aus der Ordnerstruktur. 3. Markieren Sie die gewünschten Dokumente in der Liste und klicken den Schalter „Kopieren“ 4. Wechseln Sie zurück auf das offene Dokument und klicken den Schalter „Hinzufügen“ Seite 34 von 73 [accantum] V5.1.2 Benutzerhandbuch Mit der Historie, hat man einen Überblick über sämtliche Dokument Aktionen. Mit <mouse over> über das Datum erhält man auch die genaue Uhrzeit. Auswerten kann man die Historie über Datum (chronologisch), Benutzer und Aktion = Beschreibung. Abbildung 4-27: Historie In der Historie wird auch vermerkt, wann das Dokument erstellt und über welchen Weg in das Archiv gekommen ist. Darüber hinaus kann das Dokument jederzeit verifiziert werden, also ob das Dokument dem Original entspricht. Diese Verifizierung passiert bei jedem Laden des Dokumentes im Hintergrund automatisiert. 4.9 Versionierung In [accantum] können neue Versionen von Dokumente hochgeladen werden. Es können aber in [accantum] keine neuen Versionen erzeugt werden! Abbildung 4-28: Hochladen neuer Versionen Die jeweils aktuellste Version wird angezeigt. Es können keine unterschiedlichen Berechtigungen auf einzelne Versionsstände vergeben werden. Seite 35 von 73 [accantum] V5.1.2 Benutzerhandbuch 4.10 Daten exportieren 4.10.1 Dokumentenliste exportieren Mit dem Button „Info“ können die dort gefilterten und ausgewählten Dokumente in eine CSV Datei exportiert werden. Es werden alle verfügbaren Metadaten zu den Dokumenten exportiert. Der Aufbau der Exportdatei ist in der V5 nicht konfigurierbar. Abbildung 4-29: Dokumentenliste exportieren 4.10.2 Metadaten eines Dokuments exportieren Die Metadaten eines Dokuments können als XML exportiert, heruntergeladen werden. Hierzu steht Ihnen im Bereich Dokument der <Info-Icon> zur Verfügung. Abbildung 4-30: Metadaten eines Dokuments exportieren Der Export sämtlicher Archiv Stammdaten ist im Administrationsbereich möglich, siehe Kapitel 4.10 Seite 36 von 73 [accantum] V5.1.2 Benutzerhandbuch 5 Einstellungen 5.1 Einstellungen Persönlich In den Einstellungen werden die für den Benutzer individuellen Einstellungen vorgenommen. Die Einstellungen erklären sich weitestgehend von selbst. Abbildung 5-1: Einstellungen – Sortierreihenfolge von Listen Legen Sie zunächst fest wie viele Datensätze je Liste angezeigt werden sollen. Diese Anzahl bestimmt, wie viele Dokumente pro Bildschirmseite angezeigt werden sollen. Sind mehr Dokumente vorhanden erhalten sie mehrere Seiten bis zur maximalen Anzahl an Suchtreffern (Kapitel 6.13) Dann können Sie festlegen ob die jeweils zuletzt gewählte Sortierreihenfolge wieder verwendet werden soll oder ob Sie je Liste die Spalte und deren Sortierreihenfolge (aufsteigend/absteigend) fix verwendet werden soll. Seite 37 von 73 [accantum] V5.1.2 Benutzerhandbuch Abbildung 5-2: Einstellungen – Suche Im Reiter Suche kann die Standard Suchvorlage festgelegt werden die für den Benutzer beim Öffnen des Archivbereichs ausgewählt sein soll. Abbildung 5-3: Einstellungen – Dokumentansicht Hier kann festgelegt werden, welcher Bereich der Dokumentbearbeitung beim Öffnen eines Dokumentes angezeigt werden soll. Außerdem kann bestimmt werden, welche Ansicht auf ein Dokument bevorzugt, falls vorhanden, angezeigt werden soll. Original-Inhalt: Diese Anzeige enthält keine Thumbnails. Dokumente im Original werden nur dann angezeigt, wenn dies ohne weitere Konvertierung in Silverlight möglich ist. Andernfalls anstelle des Dokuments ein Downloadlink angezeigt um das Dokument in einer externen Anwendung zu öffnen. Dokumentseiten: Seitenansicht mit Thumbnails. Alle Dokumente die sich in ein in Silverlight darstellbares Format konvertieren lassen werden direkt im Browser angezeigt. Konvertierter Inhalt: über z.B. Ablageregeln (Abbildung 6-30) lassen sich Dokumente in andere Formate konvertieren. Diese werden dann als eigene Ansicht auf ein Dokument gespeichert. Seite 38 von 73 [accantum] V5.1.2 Benutzerhandbuch 5.2 Suchvorlagen Persönlich [accantum] unterscheidet zwischen globalen und persönlichen Suchvorlagen. Globale Suchvorlagen werden vom Administrator zentral angelegt und Benutzern/Gruppen zugewiesen. Darüber hinaus kann jeder Benutzer seine eigenen „persönliche Suchvorlagen“ erzeugen. Wählen Sie eine vorhandene Suchvorlage aus um diese zu ändern, oder legen Sie mit dem <Neu-Icon>, eine neue Suchvorlage an und vergeben sie als erstes einen sprechenden Namen für diesen Suchfilter. Neben den allgemeinen Einstellungen, ob Unterordner mit durchsucht werden sollen etc. ist die Konfiguration der Suchvorlage logisch in drei Teilbereiche (Kartenreiter) aufgeteilt: Abbildung 5-4: Persönliche Suchvorlagen generelle Einstellungen Suchbegriff, hier kann man optional eine Vorbelegung für die Standardsuche eingeben. Wichtig auch ob es sich um eine ODER-verknüpfte Suche oder um eine UND-verknüpfte Suche handeln soll, wenn merere Suchbegriffe angegeben werden. Seite 39 von 73 [accantum] V5.1.2 Benutzerhandbuch Abbildung 5-5: Persönliche Suchvorlagen – Einstellungen Suchbegriff Suchbegriff, hier kann man optional eine Vorbelegung für die Standardsuche eingeben. Wichtig auch ob es sich um eine ODER-verknüpfte Suche oder um eine UND-verknüpfte Suche handeln soll, wenn mehrere Suchbegriffe angegeben werden. Abbildung 5-6: Persönliche Suchvorlagen –Dokumenteneigenschaften Seite 40 von 73 [accantum] V5.1.2 Benutzerhandbuch Bei den Einstellungen zu Benutzerdefinierten Attributen, kann eingeschränkt werden welche Werte/Wertebereiche die Attribute erfüllen müssen um im Suchergebniss angezeigt zu werden. Abbildung 5-7: Persönliche Suchvorlagen – Einstellungen Attribute Seite 41 von 73 [accantum] V5.1.2 Benutzerhandbuch 6 Administration Der Administration von [accantum] muss große Aufmerksamkeit geschenkt werden, die hier vorgenommenen Einstellungen beeinflussen das Verhalten vom Gesamtsystem. Die Einstellungen sollten festgehalten und die Benutzer auf dem System nach erfolgter Konfiguration geschult werden. Beachten Sie bei der Anlage von Objekten in [accantum] folgende Regeln für die Namensvergabe, diese sind dem Windows Dateisystem angepasst. Namen für alle [accantum] Objekte (Ordner, Kategorie, Benutzer, Dokumentenname …) sollen eindeutig sein und keine Sonderzeichen enthalten. Der Dateiname inklusive des Pfades und der Dateiendung darf nicht länger als 255 Zeichen sein. Eindeutigkeit je Objekttyp, 100 Zeichen maximal für alle administrativen Objekte in [accantum]. Ablageortnamen sind auf 100 Zeichen beschränkt. Die komplette Ablagestruktur (Pfadname) in [accantum] kann max. 1000 Zeichen lang sein. Da diese nicht mit dem Dateinamen gespeichert wird, kann Sie somit länger sein als im Windows-Dateisystem. Generell sollte auf Sonderzeichen in Pfaden, Ablageorten und Dateinamen verzichtet werden. [accantum] unterscheidet zwischen dem Dateinamen, also dem Originalnamen der Datei wie diese an [accantum] übergeben wird (für den Anwender nicht sichtbar) und dem frei zu vergebenden Dokumentennamen, wie er an der Oberfläche angezeigt wird. Beim Download eines Dokuments wird standardmäßig der nicht sichtbare original Dateiname als Dateiname übergeben. In den Parametern (Kapitel 6.13) kann man konfigurieren das der Dokumentenname anstatt des Dateinamens verwendet wird. Ausnahme: Bei Dokumenten welche aus mehreren TIFF´s bestehen wird der Dateiname der ersten TIF Datei als Dateiname für das Dokument, welches aus mehreren TIF-Seiten besteht verwendet. Allgemeines zu der Rechtevergabe /-ermittlung in [accantum]: Nachdem in der Version 5 die Dokumente nicht mehr in einem Ablageort liegen, sondern nun in mehreren Ablageorten „verlinkt“ werden können, hat sich die Rechteermittlung wie folgt geändert: Seite 42 von 73 [accantum] V5.1.2 Benutzerhandbuch Abbildung 6-1: Kumulierung der Rechte Es werden die Rechte aller Links zu einem Dokument ermittelt und mit den Rechten der Kategorie kumuliert. Dies passiert getrennt für die Erlaubt-Rechte und für die VerweigertRechte. Daraus ergeben sich die Effektivberechtigungen aller Links. Diese Effektivberechtigung aller Links wird nun noch mit den Benutzertyp Berechtigung abgeglichen um dann letztendlich die Berechtigung auf das Dokument zu erhalten. Zur Verdeutlichung an folgendem Beispiel für Ablageordner: Abbildung 6-2: Kumulierung der Rechte, am Beispiel Ordnerstruktur Alle Rechte werden kumuliert, also müssen die Berechtigungen über alle Ebenen zusammen gezählt werden um dann aus dieser Summe die Subtraktion zu bilden. 1=erlaubt, 0=nicht erlaubt. Ablageregeln dienen dazu Dokumente automatisiert in [accantum] an eine oder mehrere Ablageorte, verschlag wortet abzulegen. In [accantum] unterscheiden wir zwischen Stammdaten und Metadaten. Stammdaten sind im Archiv angelegte Objekte wie Benutzer, Ablageregeln, Kategorien, Aufgaben etc. Diese Stammdaten werden niemals gelöscht, einmal angelegt bleiben diese erhalten. Seite 43 von 73 [accantum] V5.1.2 Benutzerhandbuch Abbildung 6-3: Deaktivierung von Stammdaten / Objekten Werden diese Objekte nicht mehr benötigt, so werden diese deaktiviert. Deaktivierte Objekte können aber auch angezeigt werden, dies ist dann sinnvoll wenn man „in der Vergangenheit“ recherchieren möchte bzw. deaktivierte Objekte wieder aktivieren möchte. Praxis: Eine Mitarbeiterin geht in Erziehungszeit, dann wird man diese Mitarbeiterin deaktivieren. Denn dadurch wird eine Benutzerlizenz frei, welche anderweitig genutzt werden kann. Deaktivierte User benötigen keine Lizenz! Kommt die Mitarbeiterin zurück, muss Ihr Profil nur wieder aktiviert und nicht neu angelegt werden. Seite 44 von 73 [accantum] V5.1.2 Benutzerhandbuch 6.1 Benutzer / Gruppen Zunächst sollten die Gruppen eingerichtet beziehungsweise vom Windows AD übernommen werden, siehe Kapitel 6.2. Um eine neue Gruppe anzulegen gehen Sie auf das Icon NEU, geben der Gruppe einen Namen, zur näheren Beschreibung der Gruppe steht im Kartenreiter Eigenschaften ein Notizfeld zur Verfügung. Speichern Sie die Gruppe und ordnen im nächsten Schritt Benutzer zu. Abbildung 6-4: Gruppen – Gruppe anlegen Auf dem Kartenreiter Benutzerzuordnung können Sie aus der Liste verfügbarer, sprich im System angelegter Benutzer nun die auswählen welcher der Gruppe, hier Technik zugeordnet werden sollen. Abbildung 6-5: Gruppen – Benutzer zuordnen Im Kartenreiter Berechtigungen müssen dem Benutzer nun noch die Rechte zugeordnet werden. Der Benutzer kann die Funktionalität nutzen für die er das effektive Recht erhält. Seite 45 von 73 [accantum] V5.1.2 Benutzerhandbuch Abbildung 6-6: Gruppen – Rechte zuordnen Benutzer deaktivieren / aktivieren Über das Gültigkeitsdatum können Benutzer deaktiviert werden. Deaktivierte Benutzer „verbrauchen“ keine Lizenz, diese wird bei der Deaktivierung wieder freigegeben. Benutzer können nicht gelöscht werden, bei betätigen des <Lösch-Icons> werden diese zum Löschdatum deaktiviert. Abbildung 6-7: Benutzer – aktivieren/deaktivieren Um. Benutzer wieder zu aktivieren (nach der Babypause), wählen Sie den Benutzer aus und gehen auf Wiederherstellen Icon, dann auf Speichern. Beachten Sie zum aktivieren eines Benutzers muss eine passende Lizenz zur Verfügung stehen. Neue Benutzer erhalten automatisch für Ihren eigenen persönlichen Ablage-Ordner alle Berechtigungen auf diese. Seite 46 von 73 [accantum] V5.1.2 Benutzerhandbuch 6.2 AD Import Alle Benutzer und Gruppen, welche im [accantum] verfügbar sein sollen, sollten in eine eigene AD-Gruppe zusammengefasst werden, diese heißt standardmäßig AccantumGroup, diese kann über Menü Parameter im Feld AD-Import Gruppe geändert werden. Abbildung 6-8: AD-Importgruppe Benutzer und Gruppen können nun aus dem AD importiert werden Abbildung 6-9: AD-Import Neue Benutzer welche per AD übernommen werden erhalten zunächst keine Berechtigungen. Sie erhalten auf den persönlichen Ordner die in den Parametern festgelegten Standardberechtigungen, sofern ein persönlicher Ordner beim Import angelegt wird. AD Import prüft zuerst ob die vorhandene Lizenz für die zu importierenden Benutzer ausreichend ist, ist dies der Fall werden die Benutzer des AD übernommen, ansonsten kann der Import nicht ausgeführt werden. Folgend sollten zunächst die Gruppen mit Berechtigungen versehen und danach spezifische Berechtigungen auf einzelne Benutzer vergeben werden. Werden später erneut über den Importmechanismus Benutzer hinzugefügt, werden diese den bestehenden Gruppen in [accantum] zugeordnet und erhalten somit deren Berechtigungen. Die Zuordnung geschieht nur zu den Gruppen die aus dem AD importiert wurden, ansonsten muss eine manuelle Zuordnung erfolgen. Wird ein Benutzer im [accantum] deaktiviert und anschließend per AD-Import neu importiert, wir der deaktivierte Benutzer durch den Import wieder aktiviert. Meldet sich ein Benutzer mit Windows-Authentifizierung an und ist dieser noch nicht im [accantum] angelegt, wird dieser automatisch hinzugefügt und der richtigen Gruppe - sofern vorhanden zugeordnet. Hierzu muss im Menü Parameter folgender Wert AD-Import auf 1 stehen. Abbildung 6-10: AD-Import automatisieren Der AD Import prüft zuerst ob die vorhandene Lizenz für die zu importierenden Benutzer ausreichend ist, ist dies der Fall werden die Benutzer des AD übernommen, ansonsten kann der Import nicht ausgeführt werden. Seite 47 von 73 [accantum] V5.1.2 Benutzerhandbuch 6.3 Ordner Hier vergeben Sie Berechtigungen für Benutzer oder Gruppen auf die Ordnerstruktur. Die Rechte werden hierbei „nach unten“ vererbt. Abbildung 6-11: Rechtevergabe auf Ordner Der Benutzer bzw. die Gruppe erhält die effektiven Rechte, welche aufsummiert werden. Wobei das Verweigert-Recht stärker ist als das Erlaubt-Recht. Abbildung 6-12: Verweigert-Recht Seite 48 von 73 [accantum] V5.1.2 Benutzerhandbuch Beispiel: Im übergeordneten Ordner Contopor GmbH erhielt CHuber generell das Erlaubt-Recht welches nach unten vererbt wird. Soll Sie nun im Ordner Geschäftsleitung keinen Einblick erhalten muss das „Verweigert-Recht“ gesetzt werden. Seite 49 von 73 [accantum] V5.1.2 Benutzerhandbuch 6.4 Kategorien Liste der im System angelegten Kategorien, mit dem Hinweis auf die Steuerrelevanz der Dokumente dieser Kategorie. Abbildung 6-13: Liste der im System angelegten Kategorien Jedem Dokument einer Kategorie (hier Eingangsbelege) können Eigenschaften zugeordnet werden. Abbildung 6-14: Kategorie, Zuordnung von Eigenschaften Seite 50 von 73 [accantum] V5.1.2 Benutzerhandbuch Jedes Dokument erhält eine Aufbewahrungsfrist (Lebensdauer) zugeordnet, damit dies nicht manuell für jedes Dokument einzeln angegeben werden muss, ordnet man diese allen Dokumenten dieser Kategorie zu. Eingangsbelege, also buchhalterische Belege wie Auftragsbestätigung, Rechnung etc. müssen in Deutschland 10 Jahre aufbewahrt werden. Steuerpflichtige Belege müssen für die Steuerprüfung vorgehalten werden, gleiches gilt für SVPrüfungen, dies kann mit den drei Checkboxen zugeordnet werden. Der Prüfer erhält dann eben nur Zugriff auf die Dokumente, die als solche automatisiert über die Kategorie gekennzeichnet wurden. In Vorsystemen erzeugte Dokumente oder auch durch den Einsatz hochwertiger Scanner, können bereits lesbare PDF-Dokumente zur Verfügung gestellt werden. So dass man auf die OCR (Optical Character Recognition), also die Wandlung von Bild in Textformat verzichten kann, dies entlastet die Rechnerleistung und spart Lizenzen für die OCR-Erkennung ein. Dokumente einer bestimmten Kategorie können dann auch gleich einer Aufgabe (Workflow), wie hier der Rechnungsprüfung zugeordnet werden. Mehr zu den Aufgaben erfahren Sie in Kapitel 6.7 Revisionssicher archivierte Dokumente können während der Aufbewahrungsfrist nicht verändert werden, aber Sie können konfigurieren was während dieser Zeit mit dem Dokument noch geschehen darf. In der obigen Abbildung wird erlaubt, archivierte Dokumente einer Aufgabe zu zuordnen und auch nachträglich noch Beziehung zu anderen Dokumenten zu ermöglichen. Um Belege nach Ablauf der Aufbewahrungsfrist nicht „manuell“ löschen zu müssen, können diese automatisiert gelöscht werden. Für Dokumente einer Kategorie können Benachrichtigungen in eine Tabelle geschrieben werden, wenn das Dokument einen bestimmten Status wie „abgelegt“ erreicht. Damit ist es anderen Systemen möglich auf Veränderungen des Dokuments zu reagieren. Dies ist insbesondere für Anwender wichtig die Schnittstellen/Erweiterungen zu [accantum] entwickeln. Seite 51 von 73 [accantum] V5.1.2 Benutzerhandbuch Abbildung 6-15: Zuordnung von Benachrichtigungen Die Berechtigungen welche Sie den Benutzern/Gruppen des Systems zuordnen beziehen sich in erster Linie auf die Nutzungsrechte, also welche Funktionen der Benutzer zur Verfügung gestellt bekommt. Bei den Kategorien werden der Gruppe/Benutzer Rechte zugeordnet, welche die Bearbeitung der Dokumente steuert. Es kommt oft vor, das eine Gruppe Dokumente einsehen und/oder bearbeiten aber nicht löschen und auch keine Kopien anfertigen darf. Seite 52 von 73 [accantum] V5.1.2 Benutzerhandbuch Abbildung 6-16: Kategorien – Berechtigungen auf Dokumente Kategorie Einstellungen haben eine höhere Priorität als manuell eingestellte Werte beim Dokument. Diese werden also von den Einstellungen der Kategorie überschrieben, dies betrifft insbesondere die Steuerkennzeichen. Alle Rechte die ein Benutzer aus unterschiedlichsten Konfigurationen hat werden summiert, und dabei sein effektives Recht berechnet. Beispiel: Der Benutzer UFlensburger hat Im Ablageort Verwaltung das allgemeine Recht Dokumente zu kopieren und zu löschen. Aber für die Kategorie Eingangsbelege ist es Ihm verweigert, dann kann er im Ablageort Verwaltung keine Dokumente der Kategorie Eingangsbelege löschen oder kopieren. Die Rechte werden „über alles“auf summiert. Das Veweigertrecht hat immer höhere Priorität als ds Erlaubt Recht. Seite 53 von 73 [accantum] V5.1.2 Benutzerhandbuch 6.5 Attribute Benutzerdefinierte Attribute können ebenfalls konfiguriert werden. Unter Eigenschaften legt man zunächst das Attribut und dessen Typ fest. Abbildung 6-17: Attribute – Eigenschaften Als nächstes ordnet man zu für welche Dokumenttypen (PDF, TIFF) und vor allem für welche Kategorie die Attribute Gültigkeit haben. Praxis: Man sollte immer versuchen Dokumente gleicher Kategorie zusammen zufassen, also Eingangsrechnungen, -lieferscheine, -angebot etc. nicht jeweils eine eigene Kategorie anlegen sondern diese in einer Kategorie „Eingangsbelege“ zusammen zu fassen. Dies spart viel Konfigurationsaufwand und hilft das System übersichtlich zu halten. Alle diese verschiedenen Eingangsbelege unterscheiden sich durch die Beleg-Art. Diese ist in obiger Abbildung als Ausprägungsliste angelegt. Das Attribut Belegart, macht später nur bei Dokumenten der Kategorie Eingangs- oder Ausgangsbelege Sinn. Seite 54 von 73 [accantum] V5.1.2 Benutzerhandbuch Abbildung 6-18: Attribute – Eigenschaften 6.6 Stempel Im Gegensatz zu echten Stempeln, kann zum Stempel noch eine Bemerkung gesetzt werden. Abbildung 6-19: Attribute – Eigenschaften Seite 55 von 73 [accantum] V5.1.2 Benutzerhandbuch 6.7 Aufgaben Um ein Dokument in eine Aufgabe / Workflow bringen zu können, müssen die Aufgaben zunächst definiert werden. Eine Aufgabe bekommt einem eindeutigen Namen und besteht aus mehreren Arbeitsschritten. Abbildung 6-20: Aufgaben Die Arbeitsschritte erhalten eine Nummer, Name sowie optional eine Beschreibung. Jeder Arbeitsschritt muss einem Benutzer oder einer Gruppe zugeordnet werden. Der Benutzer eines jeden Arbeitsschrittes erhält das Dokument in seine Aufgabenliste eingestellt, er muss dies bearbeiten und mit OK oder NOK bestätigen. Je nach Folgeschritt wird das Dokument dann dem nächsten Benutzer zugestellt, bis das Dokument alle Arbeitsschritte (Personen) durchlaufen hat. Seite 56 von 73 [accantum] V5.1.2 Benutzerhandbuch 6.8 Scan-Verzeichnisse Per Default wird vom System ein Dokumentenverzeichnis für die Übergabe von Dokumente an [accantum] erzeugt. Dieses kann mittels des Configuration-Managers (siehe Installationshandbuch) angepasst werden. Unterhalb dieses Übergabeverzeichnisses wird für jeden Scanner ein Scanverzeichnis angelegt. Darunter befinden sich dann nochmals Unterverzeichnisse für jede Ablageregel mit Eingangsverzeichnis. 6.9 Mail Regeln Mit dem Mail-Filter, werden zunächst Kriterien festgelegt die erfüllt sein müssen, damit eine EMail archiviert wird. Abbildung 6-21: Mail Filter Seite 57 von 73 [accantum] V5.1.2 Benutzerhandbuch Extrahieren der Anhänge: Hiermit kann der E-Mail-Anhang zusätzlich in getrenntem Ablageort abgelegt werden. So kann beispielsweise die Original E-Mail wie vorgeschrieben, unverändert im Ablagebereich „E-Mail-Archiv“ archiviert werden, während die im Anhang befindliche PDFRechnung von der E-Mail getrennt automatisiert in der Buchhaltung abgelegt wird. Ausschluss: Hiermit wird verhindert, dass die E-Mail auf die die Filterkriterien zutreffen archiviert wird. Regel Abbruchbedingung: Sollen mehrere Regeln auf eine E-Mail angewendet werden, so darf diese Option nicht aktiviert werden. Praxis: Soll wie oben im Beispiel beschrieben die E-Mail archiviert und der Anhang separiert abgelegt werden, müssen hier zwei Regeln angewendet werden. Eine zur Archivierung der Original E-Mail und eine Zweite zur Ablage des Anhangs in der Buchhaltung. Hierzu darf also kein Haken in der Regel Abbruchbedingung gesetzt sein, da Dieser nach der ersten zutreffenden Regel die weitere Regelüberprüfung abbrechen würde. Abbildung 6-22: Mail Regel-Aktionen Die Regelaktionen für E-Mails sind identisch mit denen der allgemeinen Ablageregeln für Dokumente. Diese werden im folgenden Kapitel beschrieben. Seite 58 von 73 [accantum] V5.1.2 Benutzerhandbuch Spezialfall: Wird als Ablageziel direkt der Ordner Persönlich ausgewählt, so werden die archivierten Emails automatisch auf die Persönlichen Ordner der in Accantum angelegten Benutzer verteilt. Die Zuordnung wird über die definierten Email-Adressen der [accantum]-Benutzer getroffen. Das Erzeugen der Unterordner findet abhängig davon in jedem persönlichen Ordner statt. 6.10 Ablageregeln Ablageregeln dienen dazu, Dokumente automatisiert in [accantum] an eine oder mehrere Ablageorte und/oder Posteingänge verschlagwortet abzulegen. Für jede Ablageregel ist zunächst ein eindeutiger Name zu vergeben. Bei Übergabe des Dokuments über das Windows Filesystem ist ein Eingangsverzeichnis zu zuordnen. Im Feld Beschreibung kann die Regel optional näher erläutert werden, um auch bei einem vielfältigen Regelwerk den Überblick zu behalten. Abbildung 6-23: Ablageregel Die Ablageregel besagt wie ein Dokument abgelegt werden soll: Haken für Eingangsverzeichnis und dessen Name (Ordnername im Dateisystem) benötigt man, wenn Dokumente über das Dateisystem (Filepicker) archiviert werden sollen. Haken für Posteingang benötigt man nur wenn man möchte, dass ein Posteingangsordner mit dem Namen der Ablageregel angelegt wird. Ablageregeln können auch ohne Eingangsverzeichnis und ohne Posteingang angelegt werden. Solche Ablageregeln können über den Benutzer manuell über Bulkedit (mehrere Dokumente bearbeiten) oder über die API durch externe Module genutzt werden um die weiteren Einstellungen anzuwenden. Die Ablageregel kann „von außen“ über die API immer genutzt werden, ob ein Haken gesetzt ist oder nicht. Praxis: Es wird eine Ablageregel definiert die nur eine Aufgabe startet „Dokument Prüfen“. Wird in einem ADM Projekt festgestellt, dass Dokumentdaten nicht vollständig sind kann die Ablageregel mit angegeben werden. Das Dokument wird also mit der gleichen Kategorie wie erkannte Dokumente abgelegt, kann aber trotzdem automatisiert in eine Aufgabe gestellt werden. Seite 59 von 73 [accantum] V5.1.2 Benutzerhandbuch Abbildung 6-24: Ablageregel Optional können bei der Ablage in Posteingängen bereits Links für den Archivbereich gespeichert werden. Dokumente werden abhängig von ihrem Status in einem Posteingang oder im Archivbereich angezeigt. Den Dokumentstatus können sie in der Regel bei „Archivieren in Posteingang“ oder „ins Archiv festlegen“: Abbildung 6-25: Ablageregel Das Speichern von Ablagezielen zu Dokumenten im Posteingang ist dann sinnvoll, wenn man die Dokumente so wie diese ins System kamen „orginär“ gleich an der richtigen Stelle abgelegt haben möchte, bevor diese dem Sachbearbeiter in seinen Posteingang zur Weiterbearbeitung zugestellt werden. Die gespeicherten Ablageziele können nicht mehr bearbeitet werden bis das Dokument in den Archivbereich verschoben wurde. Seite 60 von 73 [accantum] V5.1.2 Benutzerhandbuch Abbildung 6-26: Ablageregel Die Dokumente können in dem angelegten Posteingang „Allgemein“ bzw. dem in der Regel definierten Posteingang vom zuständigen Sachbearbeiter eingesehen und „manuell“ weiter bearbeitet werden. Der Ablageregel wurde der Name „Allgemein“ gegeben. Wird der Ablageregel „ins Archiv“ definiert, so werden alle Dokumente aus dem Windows Filesystem \\...\Rosenheim geholt und im Archiv unter \Ablageorte\ContoPor GmbH\Verwaltung\<aktuelles Jahr>\<aktuelles Monat> mit den zugewiesenen Eigenschaften abgelegt. Es wurde also kein Posteingang im Archiv erzeugt, da die Dokumente direkt in die Ablage gelegt wurden. Bereits vorhandene Posteingänge werden durch das Ändern der Ablageregel nicht automatisch gelöscht. Abbildung 6-27: Ablageregel Seite 61 von 73 [accantum] V5.1.2 Benutzerhandbuch Abbildung 6-28: Ablageregel Dokumentenname: Hiermit kann der Original Dokumentenname durch einen anderen ersetzt werden. Kategorie: Legt die Kategorie eines Dokuments fest. Die Aktionen auf die Regeln, sind in drei Teilbereiche (Kartenreiter) logisch unterteilt. In den Dokumenteneigenschaften ist folgendes zu konfigurieren: Seite 62 von 73 [accantum] V5.1.2 Benutzerhandbuch Dokumentenname, hier können folgende Platzhalter verwendet werden: o o o o o o o o [YEAR] – aktuelles Jahr [MONTH] – aktueller Monat [DAY] – aktueller Tag [DATE] – Datum im Format „dd-mm-yyyy“ [TIME] – Zeit im Format „hh:mm:ss“ [DATE-REVERSE] – Datum im rekursiven Format „yyyy-mm-dd“ [FILENAME] - Dateiname [EXTENSION] – Dateiendung Es ist eine Dokumentenkategorie zuzuordnen. Beispielsweise: Eingangsbelege, Lohnzettel … Sprache, ABBYY versucht die Dokumentensprache von sich aus zu erkennen. Kommt es zu Problemen mit Sonderzeichen, speziell in einem Unternehmen in denen mehrsprachige Dokumente archiviert werden müssen, kann in der Ablageregel die Sprache eingestellt werden, die für die OCR-Erkennung bevorzugt verwendet werden soll. Steuerrelevanz, je nach Steuer- bzw. Sozialversicherungsprüfung, kann ein Dokument verschiedenen „Prüfungen“ zugeordnet werden. Archivieren: Hier wird festgelegt, in welchem Bereich des Archivs die Dokumente angezeigt werden soll. Des Weiteren kann die Aufbewahrungsfrist gesetzt werden. Einstellungen, die nicht in der Ablageregel definiert werden, werden aus der gewählten Kategorie übernommen. Ist keine Kategorie vorgegeben erhalten die Dokumente die Kategorie „Standard“. Unter dem Kartenreiter OCR können Sie Parameter für die Ocr-Analyse für Bild- und PDFDokumente festlegen: Seite 63 von 73 [accantum] V5.1.2 Benutzerhandbuch Abbildung 6-29: Einstellungen OCR sofort ausführen: Das Dokument bleibt solange in der Vorverarbeitung bis die OCR erfolgreich abgeschlossen wurde. Das bedeutet, das dieses Dokument auch solange nicht „sichtbar“ ist (nur in der Vorverarbeitung). OCR –Text ermitteln unterdrücken: Wurde per API ein Dokument samt OCR Text übergeben, dieser aber nicht mittels Abbyy-OCR überschrieben werden soll, so würden dann nur die Thumbnail erzeugt werden. Thumbnails für Seiten erzeugen unterdrücken, wenn keine Thumbnails erzeugt werden sollen. Abbildung 6-30: Einstellungen Mit [accantum] können Bild- und PDF-Dokumente in andere Formate konvertiert werden. Voraussetzung für die Konvertierung ist, dass die OCR-Analyse nicht unterdrückt wird. Die Konvertierung von anderen Dokumentformaten (z.B. Email) in PDF ist nicht möglich. Da die Konvertierung im Zuge der Ocr-Analyse stattfindet, werden hierfür keine zusätzlichen Ocr-Lizenzen verbraucht. Seite 64 von 73 [accantum] V5.1.2 Benutzerhandbuch Das konvertierte Dokument wird zusätzlich zu dem Original gespeichert, wofür zusätzlicher Speicherplatz benötigt wird. Ein Ersatz des Originals durch das konvertierte Dokument ist derzeit nicht möglich. Folgende Einstellungen können vorgenommen werden: Dokument konvertieren: Aktivieren der Konvertierung. Zielformat: Einstellen des Dokumentformats, in welches das Original-Dokument konvertiert werden soll. Auflösung des Bildes: Hier kann die Auflösung des Bildes im Zieldokument festgelegt werden. Für die Anzeige auf dem Bildschirm ist eine Auflösung von 150 dpi ausreichend. Es kann aber auch die Auflösung des Original-Bildes verwendet werden (Kennzeichen „wie Eingangsgröße“). Qualität des Bildes: Hier kann die Qualität des Bildes angegeben werden. Der Wert von 80% sollte nicht unterschritten werden, weil dadurch Änderungen des Dokumentinhalts erfolgen können (Änderung des Fonts, Austausch von Ziffern bei Zahlen). Abbildung 6-31: Ablageregel Seite 65 von 73 [accantum] V5.1.2 Benutzerhandbuch 6.11 Suchvorlagen Die unterschiedlichen Suchvorlagen wurden bereits in Kapitel 3.7 erklärt. An dieser Stelle wollen wir nochmals detailliert auf die Möglichkeit eingehen, einem Benutzer einen Suchfilter fix vorzugeben. Dies ist quasi ein «vorgeschalteter » Zwangsfilter. Jeder vom User ausgeführte Suche wird dieser Zwangsfilter vorgeschaltet und ist durch den User nicht beeinflussbar. Damit kann man das Ergebnis der Suche / Suchmöglichkeiten dieses Users von administrativer Seite aus einschränken, wie es beispielsweise für Prüfer angewendet wird. Ein Steuerprüfer z.B. darf nur steuerrelevante Dokumente im Prüfungszeitraum einsehen. Abbildung 6-32: Suchfilter einem Benutzer zuweisen Dieser Filter ersetzt auch den bisherigen Prüfermodi. Die Zuweisung eines Filters an einen Benutzer ist die Verallgemeinerung des Prüfermodi und somit nun universell anwendbar. 6.12 SMTP-Mailkonto Um Dokumente direkt aus [accantum] per Email zu versenden muss ein Mailkonto konfiguriert werden. Hierzu müssen Sie folgende Angaben machen: SMTP-Host: Mail-Server (SMTP-Serveradresse), mit dem die Emails versendet werden sollen. Benutzername: Registriertes Benutzerkonto, mit dem auf dem angegebenen Server Emails versendet werden können. Passwort: Passwort des Benutzerkontos E-Mail-Adresse: Email-Adresse des Benutzerkontos. „als Standard verwenden“: Wenn gesetzt, dann wird beim Versenden von Dokumenten die E-Mail-Adresse des Benutzerkontos immer als Antwortadresse verwendet. Wenn nicht gesetzt, dann wird als Antwortadresse die beim eingeloggten [accantum]Benutzer angegebene Email-Adresse verwendet. Seite 66 von 73 [accantum] V5.1.2 Benutzerhandbuch Abbildung 6-33: Konfiguration Mailkonto 6.13 Parameter Mit den Parametern von [accantum] werden ein paar grundlegende Eigenschaften des Archivsystems gesteuert. Die Werkseinstellungen sind i.d.R. für die meisten Installationen gut geeignet. Bitte beachten Sie, vor Veränderungen an diesen Einstellungen sich die Originalwerte zu notieren, um im Bedarfsfall darauf zurückgreifen zu können. Ein Reset der Werkeinstellungen ist nicht möglich. Einstellungen an diesen Parametern sollten nur von geschultem Personal vorgenommen werden. Abbildung 6-34: Liste Systemparameter Seite 67 von 73 [accantum] V5.1.2 Benutzerhandbuch Hinweise zu den einzelnen Parametern. Minimale Passwortlänge: Hier kann die Mindestlänge des Passworts angegeben werden. Der Standard-Posteingang nimmt alles auf was über E-Mail und Ablageregeln nicht zugeordnet werden kann. Hier muss die GUID des Posteingangs angegeben werden, diese ist derzeit nur über die DB zu ermitteln.. Persönliche Ordner = 0, es werden keine autmatisch angelegt. Wenn Persönliche Ordner = 1, dann wird der persönliche Ordner immer angelegt, wenn ein neuer Benutzer im System angelegt, oder ein bestehender Benutzer ohne persönlichem Ordner gespeichert wird. Berechtigung, wird automatisch vom System gesetzt. Dieser Wert besagt, das der User Dokumente lesen darf. Der Benutzertyp für AD-Import (Standardeintrag=Light) legt fest, welcher Benutzertyp den neu importieren Benutzer zugewiesen werden soll. Folgende Benutzertypen sind möglich: Benutzertyp Wert Beschreibung Standard 0 Standardbenutzer, dieser kann alle Rechte bekommen Viewer 1 Recherchebenutzer, kann nur Dokumente einsehen Mail 2 E-Mail-Benutzer, kann nur E-Mails bearbeiten. Application 3 Benutzer, welcher ausschließlich über API auf [accantum] zugreifen darf. Kann aber alle Rechte erhalten (wie Standard-Benutzer). Light 4 Light User wie Viewer mit eingeschränkten Rechten zum Bearbeiten von Dokumenten. Binärdaten-Cache unterdrücken, empfohlen wird Wert 0, damit die Binärdaten gecached werden, um die Geschwindigkeit beim Aufbereiten der Dokumentdaten zu beschleunigen. Die Binärdaten werden als Temporärdatei in den Cache gelegt, dadurch wesentlich schnellerer Zugriff auf die Daten. Die Binärdaten Dauer gibt an, wie lange die Datei im Cache bevorratet wird. Timeout beim Lesen der wiederherzustellenden Binärdaten, so dass verschiedene Prozesse darauf zugreifen können. Je höher der Wert um so länger warten die Prozesse auf die Antwort. Wenn es Fehlermeldungen gibt, das Zugriffsverletzungen auf die Cachedateien aufgetreten sind, dann sollte der Wert nach oben gesetzt werden. Beispiel: Wenn die CPU komplett mit der OCR-Verarbeitung ausgelastet ist, bleibt zu wenig Zeit um die Dateien wieder herzustellen. Beim Wiederherstellen von Dateien aus dem Storage wird der Hashcode für alle Dateien geprüft, wenn der Wert auf 1 gesetzt ist, dies kostet jedoch Resourcen. Allerdings darf dann auf keinen Fall der Binärdaten Cache unterdrückt (Wert 1) sein. Die Liste der Dateierweiterungen legt fest, welche Dateien mit der Ocr verarbeitet werden sollen. Diese Liste kann nicht beliebig erweitert werden, sondern ist abhängig von den von ABBYY unterstützten Dateitypen. Werden jedoch Dateiendungen aus der Liste entfernt, dann werden diese nicht mehr durch die Ocr verarbeitet. Minimalgröße von OCR-Inhalten: Oftmals werden in E-Mails Absender, viele Kleinstgrafiken wie Firmenloge etc. mit versendet. Damit nicht für jede dieser Grafiken eine OCR Erkennung läuft und damit auch eine OCR-Lizenz verbraucht wird, kann hier die Größe in Bytes ab der Grafiken zu verschlag Worten sind eingestellt werden. Seite 68 von 73 [accantum] V5.1.2 Benutzerhandbuch Wenn 1, dann wird für Download und Mailversand nicht der originale Dateiname verwendet, sondern Dokumentname (im [accantum] System verwendete Bezeichnung) + Dateierweiterung des Originaldateinamens. Maximale Anzahl Suchtreffer: Egal wie viele Ergebnisse es gibt, es werden maximal die hier angegebene Anzahl aufgelistet. 6.14 Fehlerprotokoll Das Fehlerprotokoll gibt eine Übersicht über aufgetretene Fehler bzw. Informationen über den Zustand des Systems. Abbildung 6-35: Fehlerprotokoll Die Fehlermeldung samt nützlicher Zusatzinformationen kann mittels <Kopieren> in die Zwischenablage kopiert werden, diese kann dann per Email an den Support gesendet werden. Seite 69 von 73 [accantum] V5.1.2 Benutzerhandbuch 6.15 Lizenzinformationen Im Administrationsbereich, kann man sich die aktuelle [accantum]-Lizenz anzeigen lassen. Diese gibt einen kompakten Überblick über die lizenzierten und damit freigeschalteten Module etc. Abbildung 6-36: Lizenzinformationen Seite 70 von 73 [accantum] V5.1.2 Benutzerhandbuch 7 Abbildungsverzeichnis Abbildung 1-1: Migration von PDF-Dokumenten................................................................. 6 Abbildung 1-2: Verlinkung von Dokumenten ...................................................................... 7 Abbildung 2-1: [accantum] Startmaske ........................................................................10 Abbildung 2-2: Web Anwendung nach erfolgtem login ................................................11 Abbildung 2-3: Menüleiste Icons zur Bearbeitung ........................................................11 Abbildung 2-4: Einstellungen ...........................................................................................12 Abbildung 2-5: Einstellungen ...........................................................................................13 Abbildung 3-1: Fensterverhalten..................................................................................15 Abbildung 3-2: Listeneinstellungen ..............................................................................15 Abbildung 3-3: Suche mit Suchvorlage Angebote ........................................................18 Abbildung 3-4: Suche mit Suchvorlage Angebote ........................................................19 Abbildung 4-1: Menüleiste Bearbeitung von Ordnern ..................................................20 Abbildung 4-2: Suche nach Ordnern ...........................................................................20 Abbildung 4-3: Zuordnung der Aufgabe Wiedervorlage einem Dokument ...................21 Abbildung 4-4: Anstehende Aufgaben(liste) ................................................................22 Abbildung 4-5: Dokument mit nächstem Aufgabenschritt.............................................22 Abbildung 4-6: Aufgabe mit Aufgabenschritt Unverarbeitet..........................................23 Abbildung 4-7: Bestätigen/Ablehnen Dialog ................................................................23 Abbildung 4-8: Aufgabenschritt weiterdelegieren .........................................................24 Abbildung 4-9: Aufgaben-History öffnen ......................................................................24 Abbildung 4-10: Dokumentenliste ................................................................................25 Abbildung 4-11: Dialog zum Bearbeiten mehrerer Dokumente ....................................26 Abbildung 4-12: Dokumentenliste, Suchbegriffe ..........................................................27 Abbildung 4-13: Dokumentenliste, Suchvorlage ..........................................................27 Abbildung 4-14: Adhoc Suche .....................................................................................27 Abbildung 4-15: Adhoc Suche – Suche im Suchergebnis ............................................28 Abbildung 4-16: Dokumentenliste, Attributsuche .........................................................28 Abbildung 4-17: Attributsuche Standardkonfiguration ..................................................29 Abbildung 4-18: Attributsuche konfigurieren ................................................................29 Abbildung 4-19: Dokument Informationen - Metadaten................................................30 Abbildung 4-20: Dokument Attribute ............................................................................31 Abbildung 4-21: Dokument Notizen .............................................................................31 Seite 71 von 73 [accantum] V5.1.2 Benutzerhandbuch Abbildung 4-22: Dokument Anhänge ...........................................................................31 Abbildung 4-23: Dokument Stempel ............................................................................32 Abbildung 4-24: Dokument Informationen - Metadaten................................................33 Abbildung 4-25: Dokument Verknüpfungen in andere Ablageorte ...............................33 Abbildung 4-26: Dokument Beziehungen zu anderen Dokumenten .............................34 Abbildung 4-27: Historie ..............................................................................................35 Abbildung 4-28: Hochladen neuer Versionen ..............................................................35 Abbildung 4-29: Dokumentenliste exportieren .............................................................36 Abbildung 4-30: Metadaten eines Dokuments exportieren...........................................36 Abbildung 5-1: Einstellungen – Sortierreihenfolge von Listen ......................................37 Abbildung 5-2: Einstellungen – Suche .........................................................................38 Abbildung 5-3: Einstellungen – Dokumentansicht ........................................................38 Abbildung 5-4: Persönliche Suchvorlagen generelle Einstellungen .............................39 Abbildung 5-5: Persönliche Suchvorlagen – Einstellungen Suchbegriff .......................40 Abbildung 5-6: Persönliche Suchvorlagen –Dokumenteneigenschaften ......................40 Abbildung 5-7: Persönliche Suchvorlagen – Einstellungen Attribute ............................41 Abbildung 6-1: Kumulierung der Rechte ......................................................................43 Abbildung 6-2: Kumulierung der Rechte, am Beispiel Ordnerstruktur ..........................43 Abbildung 6-3: Deaktivierung von Stammdaten / Objekten ..........................................44 Abbildung 6-4: Gruppen – Gruppe anlegen .................................................................45 Abbildung 6-5: Gruppen – Benutzer zuordnen.............................................................45 Abbildung 6-6: Gruppen – Rechte zuordnen ...............................................................46 Abbildung 6-7: Benutzer – aktivieren/deaktivieren .......................................................46 Abbildung 6-8: AD-Importgruppe .................................................................................47 Abbildung 6-9: AD-Import ............................................................................................47 Abbildung 6-10: AD-Import automatisieren ..................................................................47 Abbildung 6-11: Rechtevergabe auf Ordner ................................................................48 Abbildung 6-12: Verweigert-Recht ...............................................................................48 Abbildung 6-13: Liste der im System angelegten Kategorien.......................................50 Abbildung 6-14: Kategorie, Zuordnung von Eigenschaften ..........................................50 Abbildung 6-15: Zuordnung von Benachrichtigungen ..................................................52 Abbildung 6-16: Kategorien – Berechtigungen auf Dokumente ...................................53 Abbildung 6-17: Attribute – Eigenschaften...................................................................54 Abbildung 6-18: Attribute – Eigenschaften...................................................................55 Abbildung 6-19: Attribute – Eigenschaften...................................................................55 Abbildung 6-20: Aufgaben ...........................................................................................56 Seite 72 von 73 [accantum] V5.1.2 Benutzerhandbuch Abbildung 6-21: Mail Filter ...........................................................................................57 Abbildung 6-22: Mail Regel-Aktionen ..........................................................................58 Abbildung 6-23: Ablageregel .......................................................................................59 Abbildung 6-24: Ablageregel .......................................................................................60 Abbildung 6-25: Ablageregel .......................................................................................60 Abbildung 6-26: Ablageregel .......................................................................................61 Abbildung 6-27: Ablageregel .......................................................................................61 Abbildung 6-28: Ablageregel .......................................................................................62 Abbildung 6-29: Einstellungen .....................................................................................64 Abbildung 6-30: Einstellungen .....................................................................................64 Abbildung 6-31: Ablageregel .......................................................................................65 Abbildung 6-32: Suchfilter einem Benutzer zuweisen ..................................................66 Abbildung 6-33: Konfiguration Mailkonto .....................................................................67 Abbildung 6-34: Liste Systemparameter ......................................................................67 Abbildung 6-35: Fehlerprotokoll ...................................................................................69 Abbildung 6-36: Lizenzinformationen ..........................................................................70 Seite 73 von 73 [accantum] V5.1.2 Benutzerhandbuch