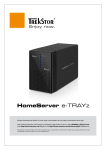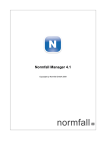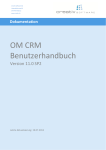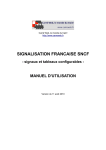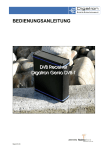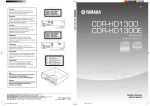Download Aktuelles Benutzerhandbuch
Transcript
Benutzerhandbuch Premiumversion PfarrCMS Anleitung und FAQ für die Administration von Pfarrwebseiten in der Premiumversion Bereitgestellt durch: Digitale Kommunikation – Kommunikationsbüro der Diözese Linz Aktuelle Version 1.8 – Stand 11/2014 27.11.2014 - Autorin: Sára Bereczki, B.A, M.A Seite 1 Inhaltsverzeichnis 1. Aktuelles – Änderungen und neuste Entwicklungen ...................................................................... 5 2. Schnelle Hilfe für erste Schritte: die meist gestellten Fragen – FAQ .............................................. 6 3. Login .............................................................................................................................................. 11 4. Aufbau, Navigation, Administration .............................................................................................. 13 5. Menüführung ................................................................................................................................ 14 4.1 Anlegen von (Haupt-)Menüpunkten ........................................................................................... 14 4.2 Ändern von (Haupt-)Menüpunkten............................................................................................. 16 4.3 Verschieben von Menüpunkten – Baum bearbeiten .................................................................. 17 6. Basisdaten ..................................................................................................................................... 18 5.1 Hinzufügen von Logo und Hintergrundbild ................................................................................. 19 5.2 Ändern von Logo und Hintergrundbild........................................................................................ 20 5.3 Social Media, Beschreibung und Impressum .............................................................................. 20 5.4 Impressum und Offenlegung von Inhalten.................................................................................. 21 7. Suchmaschinenoptimierung .......................................................................................................... 21 6.1 Optimierung durch Beschreibungen und Schlüsselwörter der Basisdaten, Menüführung und Inhalte (Artikel und Galerien) ............................................................................................................ 21 6.2 Optimierung von Verlinkungen ................................................................................................... 23 6.3 Optimierung von Bildern ............................................................................................................. 23 8. Texteditor ...................................................................................................................................... 24 7.1 Verlinkungen ............................................................................................................................... 25 7.2 Interne Verlinkungen................................................................................................................... 25 7.2 Zitationen und Sonderzeichen .................................................................................................... 27 9. Artikel anlegen............................................................................................................................... 28 8.1 Portal sowie Listen- und Detailansichten .................................................................................... 30 8.2 Bilder bearbeiten und hinzufügen ............................................................................................... 33 8.3 Syntax Accordion und Tab ........................................................................................................... 34 8.4 Syntax Feedback .......................................................................................................................... 35 8.5 Syntax iFrame .............................................................................................................................. 36 8.6 Syntax Issuu ................................................................................................................................. 39 27.11.2014 - Autorin: Sára Bereczki, B.A, M.A Seite 2 8.7 Syntax: RSS-Feeds ........................................................................................................................ 40 8.8 Syntax: Slideshow - Slider und mehrere Bilder einfügen ............................................................ 41 8.9 Systembilder ................................................................................................................................ 42 8.10 Syntax: YouTube ........................................................................................................................ 43 8.11 Syntax: Team ............................................................................................................................. 43 8.12 Vimeo – Einbinden von Videos .................................................................................................. 44 8.13 Downloads ................................................................................................................................. 45 8.14 Download-Verlinkung löschen .................................................................................................. 46 8.15 Mehrere Artikel editieren.......................................................................................................... 46 10. Galerie anlegen.......................................................................................................................... 47 11. Kalender .................................................................................................................................... 48 10.1 Termine und Veranstaltungen erfassen und Verwalten ........................................................... 49 12. Kontaktformulare ...................................................................................................................... 52 13. Aussendungen: Newsletter ....................................................................................................... 55 14. Standorte (und Personen) ......................................................................................................... 56 15. Gottesdienste ............................................................................................................................ 57 14.1 Wiederkehrende Gottesdienste ................................................................................................ 57 14.2 Besondere Gottesdienste: einmalig .......................................................................................... 59 16. Gottesdienstordnung (Intentionen) .......................................................................................... 60 17. Widgets...................................................................................................................................... 61 16.1 Bild und/oder Text..................................................................................................................... 62 16.2 Blog Posts .................................................................................................................................. 63 16.3 Termine ..................................................................................................................................... 63 16.4 YouTube Video .......................................................................................................................... 64 16.5 Tagesheilige(r) und Tagesevangelium ....................................................................................... 65 16.6 Twitter-Feed .............................................................................................................................. 66 16.8 Artikel-Section ........................................................................................................................... 66 16.8 Gottesdienste ............................................................................................................................ 67 16.9 Person ........................................................................................................................................ 68 16.10 Editieren der Übersicht ........................................................................................................... 69 18. Slider .......................................................................................................................................... 70 27.11.2014 - Autorin: Sára Bereczki, B.A, M.A Seite 3 17.1 Slider mit einem Artikel verlinken ............................................................................................. 71 17.2 Ändern und Hinzufügen von Bildern ......................................................................................... 73 27.11.2014 - Autorin: Sára Bereczki, B.A, M.A Seite 4 1. AKTUELLES – ÄNDERUNGEN UND NEUSTE ENTWICKLUNGEN Das vorliegende Handbuch wird von uns laufend erweitert und wächst mit dem Entwicklungsfortschritt der Software mit; wir entwickeln unsere Pfarr-CMS Software für Sie fortlaufend weiter, fügen neue Funktionen hinzu und beheben raschestmöglich bestehende Fehlfunktionen. Aus diesem Grund soll Ihnen das folgende einleitende Kapitel einen Überblick über aktuelle Änderungen bieten. Dieses Handbuch wurde im Februar 2014 begonnen und seitdem beständig um die folgenden Kapitel und Inhalte erweitert: Version 1.5 Bearbeiten der Baumstruktur Suchmaschinenoptimierung- und Kriterien Kontaktformulare: basic und extended Artikelbearbeitung: Funktionen kopieren und ausschneiden Dateiupload und generieren von Downloadverlinkungen Verlinkungen innerhalb von Texten Zitationen und Sonderzeichen Slider und mehrere Bilder in Artikeln Systembilder Version 1.6 Erweiterung des Handbuches durch FAQ Erläuterung der Syntax-Funktionen, wie bspw. Slideshows Artikel und Galeriebearbeitung: Wie lege ich eine Galerie an? (Eigenes Kapitel eingebaut) Slider mit themenbezogenen Artikeln verlinken Impressum und Offenlegung von Inhalten Kriterienkatalog der Diözese Linz Version 1.7 Timingfunktion von Terminen Syntax: Iframe und Yumpu (für Onlinepublikationen) ausführlich beschrieben 27.11.2014 - Autorin: Sára Bereczki, B.A, M.A Seite 5 2. SCHNELLE HILFE FÜR ERSTE SCHRITTE: DIE MEIST GESTELLTEN FRAGEN – FAQ WELCHEN BROWSER SOLLTE ICH VERWENDEN? Für die optimale Funktion des Systems empfehlen wir die Verwendung von Firefox oder Chrome. WIE KOMME ICH ZUR AKTUELL GÜLTIGEN SEITE MEINER PFARRE? Sie haben mehrere Möglichkeiten: 1. Über die Webseite der Diözese Linz unter: http://www.dioezese-linz.at/ und die Funktion „Wir in deiner Nähe“ durch Eingabe der PLZ oder des Ortes 2. Über eine Suchmaschine (z.b. www.google.at) 3. Durch direkte Eingabe der Adresse in das Adressfenster Ihres Browsers. WELCHE MEDIENRECHTLICHEN ASPEKTE (STICHWORT URHEBERRECHT/COPYRIGHT) SIND BEI DER GESTALTUNG DER PFARRWEBSEITE ZU BEACHTEN? „Medien sind Mittel zur Verbreitung von Mitteilungen oder Darbietungen mit gedanklichem Inhalt in Wort, Schrift, Ton oder Bild an einen größeren Personenkreis im Wege der Massenherstellung oder der Massenverbreitung“1. Aus diesen Grund möchten wir Ihnen nahelegen, nicht nur jedes fremde Bild, das Sie auf der Pfarrwebseite verwenden, sondern auch alle fremden Inhalte einerseits als solche eindeutig inkl. aller Angaben des Urhebers/der Urheberin auszuweisen, als auch die Hinweise zum Impressum und Offenlegungspflichten zu beachten. Das Rechtsreferat der Diözesanfinanzkammer empfiehlt, im Zweifelsfall sämtliche Publikationen als Medien zu betrachten, sodass bei Pfarrblättern, Newsletter, Verkündzettel, Webseite, Facebook, Pressemeldungen, Pfarrprospekten, Veranstaltungseinladungen, Kirchenführern etc. gemäß den nachfolgenden Anleitungen Impressum und/oder Offenlegung anzuführen sind. WIE KANN ICH MICH AUF MEINER PFARRWEBSEITE ANMELDEN? Es stehen drei Benutzer für drei verschiedene Bearbeitungsmodi zur Verfügung: 1. Admin, 2. Red und 3. Termin. Diese Benutzernamen sind standardmäßig mit der vierstelligen Pfarrnummer, einem Minuszeichen und der Benutzerbezeichnung versehen, hier ein Beispiel: 1234-admin oder: 1234-red oder: 1234-termin. Das Passwort für die erste Anmeldung lautet: John1010b Bei der ersten Anmeldung werden Sie aufgefordert, dieses Passwort zu ändern auf eines, dass nur Ihnen bekannt ist. Sollten Sie Ihr Passwort vergessen haben, kontaktieren Sie uns bitte. 1 Aus Skriptum von Lanzl, Silke, Vortrag im Rahmen der Sitzung Kommunikation/Medien/Öffentlichkeitsarbeit der Diözese Linz am 21.11.2012 27.11.2014 - Autorin: Sára Bereczki, B.A, M.A Seite 6 WELCHE MÖGLICHKEITEN DER INDIVIDUELLEN FARBGESTALTUNG GIBT ES? Grundsätzlich ist jede Farbgestaltung denkbar. Bitte teilen Sie uns Ihre Farbwünsche mittels Hexadezimal- oder RGB Wert mit. Wir hinterlegen sodann die gewählte Farbe der Menüführung sowie des Erscheinungsbildes der Schrift. Alternativ können Sie uns auch ihr Pfarrlogo übermitteln; wir orientieren uns dann an deren Farbgestaltung und übernehmen die Leitfarbe aus der Vorlage. WIE BEARBEITE ICH MEINE PFARRWEBSEITE? Für die Bearbeitung der Seite steht die Admin-Navigation zur Verfügung. In dieser finden Sie alle Optionen, die für Ihren Benutzer (Admin/red/termin) vorgesehen sind. Wichtig für die ersten Schritte der Einrichtung der Seite ist es, neben dem Banner, der Seite ein Logo zu hinterlegen: Durch Klick auf dieses werden Sie auf die Startseite weitergeleitet. WIE LEGE ICH EIN LOGO UND DAS HINTERGRUNDBILD FÜR MEINE SEITE FEST? Im Menü der Basisdaten der Admin-Navigation sind zwei Felder vorgesehen für Logo und Hintergrundbild / Banner der Seite. Bitte beachten Sie, dass alle digitalen Bilder, die Sie über Ihre Seite veröffentlichen, nicht nur einem Urheberrecht unterliegen, sondern auch über eine gute Qualität hinsichtlich der Auflösung verfügen sollten. Für die Angabe der Urheberschaft haben wir entsprechende Felder rechts neben den Feldern für die Bilder vorgesehen. (Copyright, Titel, Text). Im folgenden Handbuch werden diese Funktionen im Kapitel 4 – Basisdaten detailliert beschrieben. WIE VIELE MENÜPUNKTE SIND MÖGLICH? Sie können drei Menüpunkte und diesen wiederum beliebig viele Untermenüpunkte anlegen. Im Sinne der Übersichtlichkeit und einer guten Bedienbarkeit bzw. Navigationsstruktur, empfehlen wir jedoch keine allzu großen Navigationsführungen zu verwenden. Strukturieren Sie die Seite mit Hilfe der Menüführung und wählen Sie einfache Bezeichnungen mit denen auch nicht kircheninterne Personen etwas anfangen können: Bspw. statt KMB wäre die Formulierung bzw. Umschreibung besser: „für Männer“. WIE LEGE ICH EINEN MENÜPUNKT AN UND WELCHE EINSTELLUNGEN SIND ZU BERÜCKSICHTIGEN? Sobald Sie Ihre Seite mit einem Logo versehen haben, haben sie die Möglichkeit, direkt auf die Startseite zu wechseln. Um die für die Navigation notwendige Menüführung mit drei HauptMenüpunkten anzulegen, wählen Sie die Funktion neuer Strukturpunkt und tragen die Bezeichnung für das Menü ein. 27.11.2014 - Autorin: Sára Bereczki, B.A, M.A Seite 7 WICHTIG ist an dieser Stelle, im Feld Vorlage das Menü entweder als Galerie oder als Artikel festzulegen. Beachten Sie bitte, dass (falls Sie beabsichtigen in einem Menü eine Fotogalerie anzulegen), das Menü zwingend als Galerie definiert sein muss! Alle anderen Menüpunkte, die über keine gesonderte Funktion der Fotogalerie verfügen werden, können durch die Auswahl der Vorlage als Artikel definiert werden. (Dennoch bleibt auch in einem Artikel selbstverständlich weiterhin die Möglichkeit bestehen, Bilder über die Funktion der Systembilder einzubinden). WIE LEGE ICH EINE FOTOGALERIE AN? Erste Voraussetzung für eine Fotogalerie ist, dass das Menü, in welchem sie sich befindet, als Galerie ausgewiesen ist. Sodann steht nunmehr die Funktion im Reiter Bilder in der Bearbeitungsansicht eines neuen Elementes bereit. Hier laden Sie alle Bilder hoch, die in der Fotogalerie angezeigt werden sollen und aktivieren im Anschluss im Reiter Text das Kontrollkästchen Detaillink, um eine Verlinkung zu erzeugen, die auf eine Übersicht aller Bilder verweist. Beachten Sie bitte, dass es mehrere Möglichkeiten gibt, eine Bildergalerie zu erzeugen: Beispielsweise als Echte Galerie (durch Definition eines Menü als Galerie) oder als Slideshow im Content. WIE VERLINKE ICH EINEN DOWNLOAD INNERHALB EINES ARTIKELS? Zunächst ist es notwendig, alle Dateien, die als Download verfügbar gemacht werden sollen, im Menüpunkt Download des Artikels zu hinterlegen. Sodann können diese Dateien (beispielsweise PDF, DOC oder andere Dokumentenformate) über den Texteditor mittels Hyperlink auf einen bestehenden Text verlinkt werden. Tragen Sie eine sprechende Beschriftung für den Besucher ein, beispielsweise: „aktuelle Gottesdienstordnung downloaden.“ Markieren Sie diesen Text und verlinken diesen mit Hilfe der Schaltfläche mit dem Kettensymbol aus der Symbolleiste mit der zuvor hochgeladenen Datei durch Auswahl der Option Download-Link. Speichern Sie durch Klick auf die Schaltfläche Einfügen alle Eingaben! Hinweis: beachten Sie bitte, dass mehrere Dateien jeweils einzeln verlinkt werden müssen. WAS IST DER CONTENT? Als der Content wird der Inhalt der Seite bezeichnet. WAS IST EIN WIDGET? Widgets sind Bausteine, d.h. Elemente, mit denen die Seite nicht nur strukturiert, sondern auch mit Informationen ausgestattet werden kann. Meist verwendet werden Widgets für die Anzeige der Tagesheiligen, der aktuellen Gottesdienste, der Termine sowie der drei wichtigsten Kontaktpersonen der Pfarre. Grundsätzlich können Widgets an zwei verschiedenen Orten positioniert werden: im Content der Seite oder in der Sidebar (Informationsspalte rechts). 27.11.2014 - Autorin: Sára Bereczki, B.A, M.A Seite 8 WIE BAUE ICH EINE LISTE DER AKTUELLEN GOTTESDIENSTE AUF DER SEITE EIN? Wählen Sie aus der Admin-Navigation den Ort für das Widget Gottesdienste: in der Sidebar oben oder unten bzw. direkt im Content und legen dort mittels Auswahl der Schaltfläche neuer Eintrag die Neuanlage eines Widget aus. Wählen Sie als Widget-Typ Gottesdienste aus und befüllen die Eingabefelder. Zudem haben Sie die Möglichkeit, die Position zu bestimmen (automatisch, links- oder rechtsbündig) und die Anzahl der Gottesdienste festzulegen, die eingeblendet werden sollen. WIE KANN ICH MEHRERE ANSPRECHPERSONEN DER PFARRE ANZEIGEN LASSEN? Verwenden Sie den Widget Personen, um AnsprechpartnerInnen mit Fotos und Namen einzublenden oder fügen Sie die Syntax Team im Texteditor eines bestimmten Artikels ein. WAS IST EIN SLIDER? Der Slider stellt die Möglichkeit dar, mehrere Bilder unterschiedlicher Themenbereiche interaktiv miteinander als Slideshow direkt auf der Startseite einzublenden und jeweils auf einen Artikel und/oder innerhalb einer Section (Menü) hin zu verlinken. Sliderelemente legen Sie in der Rubrik Slider der Admin-Navigation an. Alle Elemente die Sie hier erfassen, werden untereinander angezeigt und zu einem fertigen Slider zusammengefügt, der direkt auf der Startseite Ihrer Pfarre eingeblendet wird. Bitte vergessen Sie nicht, die Verlinkung zum jeweiligen Themenbereich, Artikel oder Termin vorzunehmen! WIE KANN ICH EINEN SLIDER MIT EINEM ARTIKEL VERLINKEN? Unmittelbar in der Bearbeitungsansicht des Sliders scheint die Auswahl Verlinkung mit einem entsprechenden Auswahlfeld auf: Wählen Sie, auf welche Art die Verlinkung erfolgen soll: im gleichen oder in einem neuen Fenster und anschließend auf welche Art von Adresse verlinkt werden soll: auf eine Systemadresse (d.h. auf einen Artikel bzw. Menü (section) innerhalb der Pfarrwebseite) oder auf eine externe Webadresse (eigene Adresse). WAS IST DIE SECTION-ID? Falls Sie auf eine bestehende Seite verlinken möchten, die bereits Teil der Pfarrwebseite ist, benötigen Sie die Section-ID, welche die Seite eindeutig identifiziert. Jede Seite innerhalb der Struktur der Pfarrwebseite verfügt über eine solche eindeutige Identifikation. WIE FINDE ICH DIE SECTION-ID? Um die Section-ID zu finden, haben Sie zwei Möglichkeiten: Entweder sie entnehmen diese aus der Adresszeile der jeweiligen Seite, die im Browserfenster angezeigt wird, oder Sie finden diese mit Hilfe der Section-ID bzw. Artikel-ID suche, die im Bearbeitungsmodus bereit gestellt wird, 27.11.2014 - Autorin: Sára Bereczki, B.A, M.A Seite 9 um eine eindeutige Zuordnung von Verlinkungen (Verweisen von Seiten untereinander) vorzunehmen. Klicken Sie auf das Feld Section-ID suche, um eine Übersicht des Strukturbaumes Ihrer Seite zu erhalten. Wenn Sie nun mit der Maus über einen Eintrag streichen, erscheint 1. die ID, die Sie sich bitte notieren und in das für die Verlinkung vorgesehene Feld eintragen. 2. Müssen Sie sich die ID nicht merken: durch einfachen Klick auf das Symbol vor der Beschriftung, übernimmt das System die ID für Sie und trägt sie ein. WIE KANN ICH STANDORTE UND PERSONEN VERWALTEN BZW. ÄNDERN? Sie können jeder Person ein Foto hinterlegen und diese eigenständig verwalten. Hinweisen möchten wir Sie an dieser Stelle auf die Richtlinien des Datenschutzes: Falls Sie Bilder von einer Person verwenden, muss diese Person mit der Verwendung dieses Bildes einverstanden sein. Idealerweise holen Sie eine solche Einverständniserklärung schriftlich ein. Datensätze von Standorten und Personen, die im Menü Standorte/Personen sichtbar sind, werden zentral durch die Diözese verwaltet und können durch die Pfarren nicht eigenständig verändert werden. Falls Sie Änderungen wünschen (Bearbeiten, Hinzufügen oder Löschen von einzelnen Daten, Personen oder Standorten), nehmen Sie bitte Kontakt mit uns auf. Wir nehmen entsprechende Änderungen gerne vor. WIE BINDE ICH EIN KONTAKTFORMULAR EIN? In der Rubrik Kontakt haben Sie die Möglichkeit, der Pfarrwebseite ein eigenes Kontaktformular zu hinterlegen. Wählen Sie hierzu neuer Eintrag, um ein neues Element anzulegen und im Texteditor die Funktion Siteswift Syntax einfügen ganz rechts in der ersten Zeile der Symbolleiste (roter Punkt). Wählen Sie nun aus der Auswahlliste die Funktion Feedback. Diese Funktion baut ein Kontaktformular in die Seite ein! Zusätzlich haben Sie die Wahl zwischen einer einfachen und einer erweiterten (extended) Version des Kontaktformulars. HINWEIS: Wir haben diese Funktion – zusätzlich zu dieser Kurzbeschreibung - sehr detailliert inkl. Abbildungen im folgenden Handbuch beschrieben, dass Ihnen weitere Hilfestellung bieten soll. Detailliertere Beschreibungen der einzelnen Funktionen, einen tieferen Einblick in die Möglichkeiten des neuen Redaktionssystems bieten und als Nachschlagewerk dienen. Falls Sie weitere Hilfe oder weitere Informationen benötigen, stehen wir gerne mit Rat und Tat zur Seite. WIE ERHALTE ICH EINEN AUSDRUCK ALLER GOTTESDIENSTZEITEN INKL. INTENTIONEN? Nachdem Sie alle pfarrrelevanten Gottesdienste- und Intentionen im System erfasst haben, besteht die Möglichkeit über das Menü Gottesdienste einen Ausdruck entweder für die Woche oder für ein ganzes Monat gefiltert nach Standorten oder nach Gottesdienstarten vorzunehmen. Dieser Ausdruck zeigt sowohl die Gottesdienste, Verlautbarungen als auch die Intentionen der Pfarre an. Wir arbeiten aktuell an einer Verbesserung dieser Liste! 27.11.2014 - Autorin: Sára Bereczki, B.A, M.A Seite 10 3. LOGIN Rufen Sie im Internetbrowser (Firefox oder Google Chrome) die Internetadresse Ihrer Pfarre auf: Diese setzt sich aus der diözesanen Internetadresse (als URL bezeichnet) + Pfarrnummer zusammen (http://www.dioezese-linz.at/pfarre/Ihrepfarrnummer) Beispiel: http://www.dioezese-linz.at/pfarre/9990 Um eine Webseite bearbeiten zu können, ist zunächst die Anmeldung am PfarrCMS erforderlich. Um zum Login auf der Webseite zu gelangen, scrollen Sie in den unteren Bereich der Seite und klicken auf das Schloss-Symbol im Menüband rechts unten: Tragen Sie Ihre Zugangsdaten (Benutzername und Passwort) in die Anmeldemaske ein. Die Zugangsdaten erhalten Sie per Post. Schließen Sie den Anmeldevorgang durch Klick auf die Schaltfläche „Anmelden“ ab. Der Benutzername besteht aus der vierstelligen Pfarrnummer, einem Bindestrich und admin. Beispiel: 9990-admin = Benutzername. Sowohl der Status Ihrer Anmeldung, als auch die Möglichkeit, sich von der aktuellen Sitzung abzumelden, werden im Menübanner angezeigt: 27.11.2014 - Autorin: Sára Bereczki, B.A, M.A Seite 11 Es stehen zum Verwalten drei Benutzerrollen mit unterschiedlichen Rechten zur Verfügung: a) Administrator (admin): stellt den Hauptverwalter dar und ist auf alle Funktionen berechtigt b) Redakteur (red): dieser darf Inhalte (Text und/oder Bilder) erstellen, die Basisdaten und die Menüführung jedoch nicht ändern. c) Termine (termine): dieser Benutzer ist nur berechtigt, Termine und Gottesdienstzeiten einzutragen. 27.11.2014 - Autorin: Sára Bereczki, B.A, M.A Seite 12 4. AUFBAU, NAVIGATION, ADMINISTRATION Die Webseite gliedert sich in drei Bereiche: a) Kopfzeile („header“ mit Bild der Pfarre, Logo), b) Hauptteil („body“, „content“) widget content und widget-sidebar c) Fußzeile („footer“) Zu Beginn der Bearbeitung und Einrichtung Ihrer Seite, verfügen Sie noch über keine Menüführung. Deshalb geben wir hier eine Vorschau, wie eine Menüführung aussehen kann bevor wir im folgenden Kapitel die Anlage der Menüführung selbst erklären. Beachten Sie bitte, dass die Startseite Ihrer Webseite jene Seite ist, auf der aktuelle Neuigkeiten für den/die BesucherIn angezeigt werden sollen und dass für die mobile Darstellung (Stichwort Barrierefreiheit) keine Tabellen verwendet werden sollen. Im Header der Seite wird das fertige Menü angezeigt, das für die Navigation innerhalb der Seite zur Verfügung steht. Sobald Sie mit Ihrem Mauszeiger einen der Menüpunkte berühren, wird das Untermenü eingeblendet: Im Kapitel über das Anlegen von Hauptmenüpunkten dieses Handbuches finden Sie den Vorgang für das Anlegen von Menü- und Untermenüpunkten detailliert beschrieben. Diese Kurzerklärung versteht sich als Vorschau und Übersicht über den Aufbau einer Seite. Im angemeldeten Modus finden Sie im Menüband im reichten Teil der Webseite die „sidebar“ mit dem Menü für die Admin-Navigation der Seite. Mit dessen Hilfe Editieren Sie Inhalte der Webseite: Unter der Überschrift „Admin Navigation“ stehen optional für das Bearbeiten folgende Menüeinträge zur Verfügung: Basisdaten, Kalender, Kontakt, Aussendungen, Standorte/Personen, Gottesdienste, Intentionen, Slider, Widget-content sowie sidebar für die individuelle Gestaltung der Webseite sowie die Funktion Baum bearbeiten, die das Verschieben einzelner Menüpunkte des Strukturbaumes Ihrer Webseite ermöglicht. 27.11.2014 - Autorin: Sára Bereczki, B.A, M.A Seite 13 5. MENÜFÜHRUNG Seiteninhalte werden jeweils in verschiedene Bereiche (= Menüpunkte, „sections“) unterteilt. Dabei bildet jeder Menüpunkt einen eigenen Bereich, dem entsprechende Inhalte (Texte, Bilder) zugewiesen werden können. Eine klar strukturierte Menüführung erleichtert dabei die Navigation für Webseitenbesucher und optimiert damit die Bedienerfreundlichkeit. Nach der Adresse der Domain im Fenster des Browsers („Domain“ = Adresse der Webseite) wird jener aktive Hauptmenüpunkt angezeigt, der gerade durch den Besucher aufgerufen wird und in dem sich die Inhalte befinden: Beispiel: http://www.dioezese-linz.at = Adresse der Domain http://www.dioezese-linz.at/pfarre/unterseite = Domain mit Bezeichnung der Section (= Unterseite) 4.1 Anlegen von (Haupt-)Menüpunkten Sie können Ihre Webseite mit maximal drei Hauptmenüpunkten versehen und diese jederzeit durch Auswahl der Optionen der Strukturbearbeitung verändern. Um einen Hauptmenüpunkt anzulegen, klicken Sie auf das Logo der Seite. Sie werden auf die Startseite weitergeleitet. An dieser Stelle, der als der content bezeichnet wird, finden Sie folgende Auswahl für Neuanlage sowie Bearbeitung der Menüführung: - Für einen Artikel wählen Sie aus der Vorlage Artikel aus. - Für eine Galerie wählen Sie aus der Vorlage Galerie aus. Klicken Sie auf die Schaltfläche neuer Strukturpunkt um einen neuen Menüpunkt anzulegen und tragen den Titel des neuen Menüs ein. Für einen jeden Menüpunkt sind zwei Vorlagen vorgesehen: entweder als Artikel oder Galerie. Eine dieser beiden Auswahlmöglichkeiten ist zwingend notwendig! Bedachten Sie bitte auch, dass diese Auswahl die Anzeige der weiteren Inhalte innerhalb eines Menüpunktes bestimmt und die Definition nachträglich nicht mehr verändert werden kann. Bei der Auswahl der Vorlage der Menüführung als Artikel sind sowohl die Funktionen „Bilder“ als auch „Systembilder“ im späteren Artikel verfügbar. Bei der Vorlage als Galerie hingegen, wird die Funktion der Systembilder für eine folgende Bildgalerie ausgeblendet. Bei Klick auf eines der Bilder wird dieses in seiner Originalgröße in einem neuen Fenster angezeigt. Vergessen Sie nicht, die Art der Freigabe (gesperrt / freigegeben) festzulegen und klicken auf „speichern“ um den Vorgang abzuschließen. 27.11.2014 - Autorin: Sára Bereczki, B.A, M.A Seite 14 Nachdem Sie den Befehl für das Erzeugen eines neuen Menüeintrages ausgewählt haben, öffnet das System das Formular mit den Feldern für das Erfassen von weiteren Informationen der neuen Menüführung (Strukturpunkt, „section“): Erfassen Sie, wie bereits oben beschrieben, Namen sowie sectiontitel des neuen Strukturpunktes und achten Sie darauf, dass die Vorlage ausgewählt ist (ob es sich bei dem Menü um einen Artikel oder eine Galerie handeln soll). Von dieser Auswahl ist die weitere Bearbeitung der Artikel innerhalb eines Menü abhängig. Tragen Sie auch Schlüsselwörter und Beschreibungen der Seite in die hierfür vorgesehenen Felder ein, damit die Seite für Suchmaschinen besser auffindbar ist. Bestätigen Sie Ihre Eingaben schließlich für die Übernahme durch Klick auf die Schaltfläche „speichern“. Der Menüeintrag erscheint nun (abhängig von Ihrer Auswahl) als Haupt- oder Untermenüpunkt sowie als Eintrag für die weitere Bearbeitung in der Listenansicht der Menüeinträge. Es stehen Ihnen hier folgende Editierfunktionen zur Verfügung: Anlegen einer neuen „section“ – Hinzufügen eines neuen Menüpunktes Bearbeiten einer „section“ – Bearbeiten eines Menüpunktes Löschen einer „section“ – Entfernen eines Menüpunktes Sortieren/Reihen von „section“-Einträgen– Sortieren/Reihen von Menüpunkten 27.11.2014 - Autorin: Sára Bereczki, B.A, M.A Seite 15 4.2 Ändern von (Haupt-)Menüpunkten Um Änderungen an einzelnen Menüpunkten vorzunehmen, klicken Sie auf den Menüpunkt und wählen, entsprechend Ihren Änderungswünschen, das Symbol für den Bearbeitungsmodus (Anlegen, Bearbeiten, Löschen, Reihen). Um Ihre Webseite mit einem neuen Menüpunkt (bspw. mit einem Untermenü) zu versehen, klicken Sie erneut auf das Symbol für das Hinzufügen eines neuen Menü- bzw. Strukturpunktes, wie zuvor beschrieben: Zum Ändern eines Menüpunktes klicken Sie auf das Bleistift-Symbol und verändern den Menüpunkt durch Vergabe von Namen und Bezeichnung des gewählten Menüpunktes (sectiontitel). Beachten Sie jedoch, dass der Name des Pfades („section“) beim Editieren der angezeigten Bezeichnung erhalten bleibt! Zum Löschen eines Menüpunktes wählen Sie das Symbol unter den Funktionen der Strukturbearbeitung aus. Vergewissern Sie sich vor diesem Schritt, ob Sie wirklich alle Inhalte der betreffenden „section“ löschen wollen. Beachten Sie, dass Menüpunkte erst gelöscht werden können, sobald deren Inhalte nicht mehr vorhanden sind und nach einem einmaligem Löschvorgang der Eintrag unwiderruflich verloren geht! Hinweis: Verfügt eine „section“ bereits über Inhalte, müssen diese gesondert gelöscht werden, bevor der Hauptmenüpunkt selbst entfernt werden kann. Sofern Sie einzelne Menüpunkte in andere verschieben wollen, verwenden Sie bitte die Funktion der Baumbearbeitung (folgendes Kapitel). 27.11.2014 - Autorin: Sára Bereczki, B.A, M.A Seite 16 4.3 Verschieben von Menüpunkten – Baum bearbeiten Eine bereits bestehende Menüführung kann in weiterer Folge individuell gereiht und verschoben werden. Zu diesem Zweck steht die Funktion „Baum bearbeiten“ in der Admin-Navigation bereit: Klicken Sie auf die Beschriftung „Baum bearbeiten“ um zu folgendem Menü zu gelangen: Sie sehen hier die individuelle Baumstruktur Ihrer Pfarrwebseite abgebildet und haben die Möglichkeit, mit gedrückter linker Maustaste, die einzelnen Menüeinträge an eine neue Position zu verschieben. Auch Menüpunkte und darunterliegende Artikel, die noch nicht für die finale Ansicht freigegeben wurden, können über diese Funktion bearbeitet werden. 27.11.2014 - Autorin: Sára Bereczki, B.A, M.A Seite 17 6. BASISDATEN Über die Menüauswahl der Basisdaten hinterlegen Sie Ihrer Webseite das Logo, setzen das Hintergrundbild für den Header fest, verlinken Social Media-Portale die im Anschluss in der Schnellauswahl der Kontaktmöglichkeiten angezeigt werden: Social Media-Menüband mit Auswahlmöglichkeiten: Logo der Seite inkl. Angaben zu Copyright und Titel Hintergrund/Banner der Seite inkl. Angaben zu Copyright und Titel Social-Media: Bitte vergessen Sie nicht, in den Feldern Titel und Text alle suchmaschinenrelevanten Schlag-/Suchwörter Ihrer Seite einzutragen. Wählen Sie eindeutige Schlagworte, um Suchergebnisse von Suchmaschinen zu optimieren! 27.11.2014 - Autorin: Sára Bereczki, B.A, M.A Seite 18 5.1 Hinzufügen von Logo und Hintergrundbild Bei Logo und Hintergrundbild im Header sollten eindeutige und aussagekräftige Bilder mit Bezug zur Pfarre verwendet werden. Beim Logo handelt es sich um die kleine Bildanzeige oberhalb der Kontaktdaten und der Social Media-Symbolleiste, die innerhalb des Headers steht. Das Logo ist repräsentativ für Ihre Pfarre, weist sie eindeutig aus und leitet mit einem Klick darauf direkt zur Startseite (= Homelink) weiter. Wählen Sie ein nicht zu großes Bild, damit die Ladezeiten der Seite nicht zu lange werden. Beim Hintergrundbild handelt es sich um den Banner, der sich quer über den oberen Bereich der Webseite erstreckt und die optische Visitenkarte der Pfarrwebseite darstellt. Um ein Logo oder Hintergrundbild hochzuladen, gibt es zwei Möglichkeiten: 1. Folgen Sie dazu entweder den Anweisungen am Bildschirm und ziehen das Bild in das hierfür vorgesehene Feld oder 2. klicken Sie auf die Schaltfläche „Bild hochladen“ und wählen das Bild bzw. die Grafik aus dem Verzeichnis auf ihrem Computer. Vergessen Sie nicht, die Änderungen zu „speichern“, um das Logo oder das Hintergrundbild zu übernehmen. Nachdem das Bild hochgeladen wurde, wird dieses per Miniaturvorschau im Fenster angezeigt. Bitte beachten Sie, dass die von Ihnen verwendeten Bilder dem Urheberrecht unterliegen und die Verwendung des Bildes, der Grafik bzw. der Fotografie der Angabe der Urheberschaft bedarf. Die Eigentümerschaft für alle Bilder, die Sie auf Ihrer Seite verwenden, muss geklärt sein und entsprechend deklariert werden. Tragen Sie im Copyright-Feld sowohl das Copyright des Bildes als auch die alternative Bildbeschreibung ein; auch, um spätere Suchergebnisse in Suchmaschinen zu optimieren. Die Felder Titel und Text erlauben das Erfassen weiterer Informationen und Angaben zu den Bildern selbst. Tragen Sie die erforderlichen Informationen ein und übernehmen Sie diese durch Bestätigen der Eingaben mit der Schaltfläche „Speichern“ oberhalb der Maske der Basisdaten: 27.11.2014 - Autorin: Sára Bereczki, B.A, M.A Seite 19 Hinweis: Wählen Sie außerdem für das Hintergrundbild repräsentative Bilder in einer entsprechenden Auflösung (mind. 1024x768 px) und achten Sie auf den Bildausschnitt. Unter Umständen empfiehlt sich vor der Veröffentlichung eines Bildes oder Logos die Bearbeitung mit einem Bildbearbeitungsprogramm. 5.2 Ändern von Logo und Hintergrundbild Um ein bestehendes Logo oder Hintergrundbild zu ändern, müssen Sie zuvor die bereits bestehenden löschen: Wählen Sie hierzu den Menüpunkt Basisdaten in der Admin Navigation und klicken Sie auf das X-Symbol für das Löschen eines bestehenden Logos oder Hintergrundbildes. Nach dem Löschvorgang wird das bestehende Bild aus der Vorschau entfernt und die Anzeige wechselt zum leeren Feld, das den Platzhalter für das neue Bild darstellt. 5.3 Social Media, Beschreibung und Impressum Weiters haben Sie die Möglichkeit, Ihre Social Media-Portale auf der Webseite zu verlinken, indem Sie diese in die Felder Facebook Link, Twitter Link und/ oder Google+ Link eintragen, diese werden dann mit diesen Symbolen auf Ihrer Webseite dargestellt: Im Menü der Basisdaten stehen, zusätzlich zu den zuvor beschriebenen Informationen zu Bildern (Text und Titel), zwei Texteingabefelder für Beschreibung und Impressum der Seite zur Verfügung. Im Feld Beschreibung können Sie einen prägnanten einleitenden Text verfassen, der darüber Auskunft gibt, um welche zentralen Anliegen sich die Pfarre bemüht. Dieser Text dient zugleich als Kriterium für die Suchergebnisse der Pfarrwebseite. Idealerweise verwenden Sie hier solche Schlagwörter und Schlüsselbegriffe, die eine im Web suchende Person am wahrscheinlichsten verwenden würde, um die Ergebnisse bei der Suche im Web zu optimieren. Das Impressum wird seitens des Teams der Digitalen Kommunikation vordefiniert und medienrechtlich geprüft; der Standardtext für das Impressum wird also direkt aus dem Schematismus der Diözese gespeist. Sie haben in diesem Feld dennoch die Möglichkeit, das Impressum gegebenenfalls zu ändern und zu erweitern, bspw. um Haftungsausschlüsse und/oder Verantwortlichkeiten für Inhalte zu ergänzen. 27.11.2014 - Autorin: Sára Bereczki, B.A, M.A Seite 20 5.4 Impressum und Offenlegung von Inhalten Entsprechend des Mediengesetzes, fallen unter den Begriff der Medien alle Mittel zur Verbreitung von Mitteilungen oder Darbietungen mit gedanklichem Inhalt in Wort, Schrift, Ton oder Bild an einen größeren Personenkreis im Wege der Massenherstellung oder der Massenverbreitung, dabei ist zu berücksichtigen, dass bereits die Vervielfältigung im Kopierverfahren unter den Begriff der Massenherstellung- und Verbreitung fällt! Aus diesem Grund empfiehlt das Rechtsreferat der Diözesanfinanzkammer, im Zweifel sämtliche Publikationen (sowohl periodische – elektronisch und nicht-elektronisch, als auch nicht-periodische = einmalige – elektronisch und nicht-elektronisch) als Medien zu betrachten: Pfarrblätter, Newsletter, Verkündzettel sowie digitale Medien wie die Webseite, social media-Plattformen, wie z.b. Facebook, Pressemeldungen, Pfarrprospekte, Veranstaltungseinladungen, Kirchenführer etc. Diese Medien sind unter den Angaben zu Impressum und/oder Offenlegung anzuführen. Das Mediengesetz sieht entsprechend § 24 die Impressumspflicht vor, deren Angaben über bestimmte Pflichtelemente verfügen müssen, die jedoch beliebig um E-Mailadresse, Telefonnummern etc. erweitert werden können. Jedenfalls aber sind verpflichtend im Impressum anzuführen: - der/die Medieninhaber/in2 (muss Rechtspersönlichkeit besitzen, daher ist die Pfarre anzuführen und nicht das Pfarramt, Pfarrgemeinderat o.d.g!) - der/die Hersteller/in3 (Druckerei mit vollem Firmenwortlaut bzw. die Pfarre wie bei Inhaber) - der Verlagsort - der Herstellungsort 7. SUCHMASCHINENOPTIMIERUNG Damit Ihre Webseite über Online-Suchmaschinen (z.B. Google) besser gefunden werden kann, versetzten Sie sich am besten zunächst in die Denkweise Ihrer Zielgruppe hinein, welche Wortwahl diese bei einer Suche nach einem bestimmten Thema verwenden könnte. 6.1 Optimierung durch Beschreibungen und Schlüsselwörter der Basisdaten, Menüführung und Inhalte (Artikel und Galerien) Für das Erfassen der für die Suchmaschinenoptimierung erforderlichen Schlüsselwörter, steht das Feld mit der Bezeichnung Beschreibung in den Basisdaten bereit. Verwenden Sie bei der Beschreibung der Seite einschlägige Schlüsselwörter sowohl innerhalb des Textes der Beschreibung 2 (der die inhaltliche Ausgestaltung, Herstellung und Verbreitung besorgt) (wer die Massenherstellung eines bestimmten Mediums besorgt. Hersteller, Medieninhaber, Herausgeber und Verleger können auch in einer Person vereinigt sein) 3 27.11.2014 - Autorin: Sára Bereczki, B.A, M.A Seite 21 der Seite selbst, als auch für den Inhalt, Titel sowie ihre Artikel. Zudem spielt im Ranking von Suchmaschinen wie Google, nicht nur die Begriffswahl, sondern auch die Formatierung eine wesentliche Rolle. Idealerweise handelt es sich um Schlagwörter, die sowohl Fett formatiert, als auch mit einer Verlinkung versehen sind. Zudem empfiehlt es sich, einzelne Seiten (sections) oder Artikel untereinander zu verlinken (interne Verlinkungen zu setzen) und auf diese Weise einen dynamischen Wechselbezug der Seiten und Inhalte untereinander zu gewährleisten. Ziel der Webseitenoptimierung ist es, den Besucher/die Besucherin in einer Schleife durch die Inhalte einer Seite zu führen. Im Zuge der Gestaltung der Webseite werden Sie an vielen Stellen Bilder positionieren müssen. Dabei empfehlen wir für die Suchmaschinenoptimierung die Verwendung eindeutiger Dateinamen z.b. „Pfarrer Mustermann.jpg“ oder „Seelsorgeraum Mayrhofen.jpg“ etc. Verwenden Sie keine Datumsformate oder von Digitalkameras automatisiert generierte Dateinamen wie DSC002.jpg etc. sondern überschreiben Sie diese entsprechend des Motives, dass das Bild anzeigt und laden diese anschließend auf die Webseite. Zudem tragen Sie in jedes Feld zu jedem Bild das © Copyright sowie den Titel des Bildes ein: Abb.: die Richtlinien für die korrekte Optimierung (das SEO) einer Seite sind: - Schlagwort für Suche, Pfarrenbezeichnung Copyrightsymbol Name/Bezeichnung des Autors/der Autorin Beachten Sie bitte, dass die zuvor beschriebene Suchmaschinenoptimierung anhand von Schlüsselund Schlagwörtern nicht nur für Menüführungen und Sections wesentlich ist, sondern auch für Artikel! Versetzen Sie sich in den/die Suchende im Web hinein: nach welchen Begriffen könnte eine Person suchen? Und: anhand welcher Begriffe wollen Sie mit Ihrer Seite gefunden werden? 27.11.2014 - Autorin: Sára Bereczki, B.A, M.A Seite 22 6.2 Optimierung von Verlinkungen Achten Sie bei Verlinkungen der Texte darauf, dass solche Texte, die Verlinkungen darstellen, mit einem funktionierenden Link versehen sind. Am besten testen Sie die Verlinkungen der Seite im Anschluss an die Bearbeitung bzw. Erstellung eines Artikels und beachten Sie bitte, dass nichtverfügbare Verlinkungen (broken Links) die Wertung im Ranking der Seite verschlechtern. 6.3 Optimierung von Bildern Bilder: Achten Sie auf sinnvolle, sprechende und klare Dateinamen für Bilder, die der Seite hinterlegt sind und beachten Sie bei der Optimierung der Dateigrößen, dass lange Ladezeiten bei überdimensionierten und zu großen Bildern eine Verschlechterung im Ranking verursachen! Einen weiteren Faktor für optimierte Suchergebnisse stellen zudem die Alt-Texte (Titel) eines Bildes dar. Wie bereits im Kapitel zu den Basisdaten beschrieben, ist es wichtig, den Bildern entsprechende Suchbegriffe zu hinterlegen, um die Pfarrwebseite im Internet besser auffindbar zu machen und somit Suchergebnisse zu optimieren. Wichtig für die Suchmaschinenoptimierung ist das Erfassen suchmaschinenrelevanter Informationen und Schlagwörter bei der Neuanlage von Menüführungen. Zu diesen Informationen zählen die in der folgenden Abbildung enthaltenen Informationen/Angaben zum - Namen/Bezeichnung eines Menüpunktes, - Titel - Schlüsselwörter (eindeutige Suchbegriffe unter der die Seite gefunden werden soll) - Beschreibung der Inhalte - Autor, Sprache, Copyright Schlüsselwörter sind wichtig und wesentlich für ideale Suchergebnisse: hier tragen Sie alle Begriffe getrennt durch Strichpunkt ein, die als Schlüsselbegriff für Ihre Pfarre von Bedeutung sind. 27.11.2014 - Autorin: Sára Bereczki, B.A, M.A Seite 23 8. TEXTEDITOR Um Informationen und Texte der Seite sowie jene von Artikeln zu editieren, bietet Siteswift die Funktion der Texteditoren an, die nicht nur an dieser Stelle zu finden sind, sondern ebenso bei allen anderen Funktionen, die es erfordern oder erlauben, einen Text zu erfassen und zu bearbeiten. Der Editor funktioniert in ähnlicher Weise, wie Sie es von Ihren Textverarbeitungsprogrammen gewohnt sind und erscheint unterhalb des Social-Media Bereiches: Die Symbolleiste oberhalb erlaubt das Formatieren der Texte, wie im Beispiel abgebildet: B = Formatiert einen Text fett I = Kursiv-Formatierung Zudem stehen für die Textausrichtung links- und rechtsbündig sowie zentriert zu Verfügung. Wenn Sie Texte direkt aus Textverarbeitungsprogrammen heraus kopieren und in den Texteditor von Siteswift einfügen, bringen diese Formatierungen mit sich, die sich auf die Webansicht störend bzw. fehlerhaft auswirken können. (Beispielsweise zu große Zeilenabstände, fremde Schriftarten etc.) Um alle Formatierungen zu entfernen und einen reinen Text für die Webanzeige zu gewährleisten, bietet Siteswift die Funktion für das Entfernen aller Formatierungen. Markieren Sie den Text und klicken auf den Radiergummi in der Symbolleiste, um alle Formatierungen zu entfernen: 27.11.2014 - Autorin: Sára Bereczki, B.A, M.A Seite 24 7.1 Verlinkungen Für die Gestaltung von Webseiten ist es wesentlich, sowohl innerhalb der Seite Verlinkungen zu setzen, als auch auf externe Seiten zu verlinken sowie Downloads (Links auf Dateien) durch Verweise auf entsprechende Dateien bereit zu stellen. Um Verlinkungen zu setzen, werden Texte, die im Texteditor erfasst wurden, mit Verlinkungen versehen. Hierzu ist es notwendig, den zu verlinkenden Text mit der Maus zu markieren und anschließend auf das Kettensymbol in der Symbolleiste zu klicken: Das Menü für die Auswahl der Art der Verlinkung öffnet sich. Sie erhalten folgende Auswahlmöglichkeiten: Legen Sie einen externen Link fest, um eine Webseite (die nicht Teil Ihrer eigenen ist) zu verlinken oder wählen den Eintrag interner Link, um eine Unterseite Ihrer eigenen Pfarrwebseite zu verlinken. 7.2 Interne Verlinkungen Legen Sie mittels der Funktion Interner Link, Verlinkungen entweder innerhalb ihrer eigenen Seite an oder zu anderen Pfarren, Institutionen, Sites Portalsections etc.: Beispielsweise verlinken Sie einen Artikel auf den Inhalt eines anderen Artikels, auf eine Bildergalerie oder einen Termin innerhalb eines anderen Menüs der Seite. Oder Sie verweisen auf eine andere Pfarre oder eine Institution innerhalb der Diözese. Folgende Typen interner Verlinkungen bieten sich an: - Section = Verlinkung auf eine bestimmte Seite, ein bestimmtes Menü bzw. Untermenü - Artikel = ein bestimmter Artikel der Pfarrwebseite - Kalender = ein bestimmter Kalendereintrag der Pfarrwebseite - Galerie = eine bestimmte Galerie einer Seite 27.11.2014 - Autorin: Sára Bereczki, B.A, M.A Seite 25 Wählen Sie die Art der internen Verlinkung aus der nachfolgenden Liste: Jedes dieser Elemente (Sections/Menüs, Artikel, Kalendereinträge sowie Galerien) verfügt über eindeutige ID´s, die im nächsten Schritt in das Feld rechts von der Auswahl bei Suche eingetragen werden muss, damit die Zuordnung der Verlinkung zum jeweiligen Element eindeutig erfolgen kann. Um diese ID zu finden, klicken Sie bitte auf die Schaltfläche Suche und wählen aus der anschließend angezeigten Liste der Struktur ihrer Pfarrwebseite die entsprechende Section, den Artikel, den Kalendereintrag oder die Galerie aus. In der zweiten Spalte wird die ID direkt eingeblendet. Sie können diese nun manuell übernehmen und direkt eintragen oder mit der Maus durch Klick auf die Funktion ID einfügen in der ersten Spalte der Übersicht übernehmen. Vergessen Sie bitte nicht, ihre Einstellungen zu speichern. Weitere Verlinkungs- und Downloadmöglichkeiten sind: - interner Popup Link definiert eine Verlinkung, die sich in einem eigenen Fenster öffnet sobald die Auswahl durch den Besucher/die Besucherin der Seite erfolgt. - E-Mail-Link: Wenn der Besucher auf eine E-Mailadresse verwiesen werden soll, wählen Sie die Einstellung Email Link und tragen in das Eingabefeld rechts die E-Mailadresse ein. - Die Funktion Bild-Link ermöglicht die direkte Verlinkung einzelner Bilder, die zum Download bereit gestellt werden sollen. - Möchten Sie eine bestimmte Datei (z.b. Pdf-Dokument) verlinken? Wählen Sie die Option Download Link und im nachfolgenden Feld rechts von der Auswahl, aus dem Verzeichnis auf Ihrem Computer das entsprechende Dokument aus. Beachten Sie bitte, dass die Datei zuvor im Reiter Downloads gespeichert werden muss, damit sie in der Auswahl verfügbar ist. - Auf diese Weise können auch Bilder verlinkt werden, bspw. Downloads in druckfähiger Qualität oder ein Bild, das direkt im Texteditor eingefügt wurde kann als Bild-Link definiert werden. Dieses wird sodann bei Klick durch den Besucher in einem eigenen Fenster geöffnet. 27.11.2014 - Autorin: Sára Bereczki, B.A, M.A Seite 26 7.2 Zitationen und Sonderzeichen Häufig werden innerhalb von Beschreibungen und den Daten für das Impressum Urheberrechtsangaben getroffen oder Zitationen angeführt. Aus diesem Grund finden Sie in der Symbolleiste sowohl eine Auswahl für Sonderzeichen (wie das Copyright-Symbol), als auch die Formatierungsoption für die einheitliche Darstellung von Zitationen: Um die Funktion aufzurufen, erfassen Sie den Text, markieren diesen und klicken auf die jeweilige Schaltfläche. Im Falle der Zitation öffnet sich folgendes Eingabefeld: Optional tragen Sie den Titel der Zitation sowie deren Sprache ein und speichern die Eingabe durch schließen des Fensters. Es empfiehlt sich, im Anschluss an die Zitation deren Urheber bzw. die Quelle anzugeben. Üblicherweise erfolgen solche Angaben durch Angabe des Copyright bzw. das geistige Eigentum einer bestimmten Person. Wählen Sie die Schaltfläche für Sonderzeichen aus Ihrer Symbolleiste um zu folgendem Auswahlfenster zu gelangen: Indem Sie eine Auswahl treffen (mit der Maus auf ein Symbol klicken) wird das Fenster geschlossen und das Symbol im Textfeld eingetragen. Unmittelbar vor- oder nach dem Symbol schreiben Sie wie gewohnt weiter. 27.11.2014 - Autorin: Sára Bereczki, B.A, M.A Seite 27 9. ARTIKEL ANLEGEN Mit dem diözesanen Redaktionssystem haben Sie die Möglichkeit, individuell an Ihre Pfarre angepasste Artikel online zu stellen. Ein Artikel, der sich in einem Menü mit der Vorlage Artikel befindet, verfügt über die Reiter Bilder sowie Systembilder. Artikel hingegen, die innerhalb eines Menü basierend auf der Vorlage Galerie angelegt sind, verfügen ausschließlich über den Menüpunkt Bilder. Die Bildanpassung- und Anzeige bei der Definition eines Menüpunktes als Bildergalerie passt sich der Auswahl der Menü-Vorlage an! Im folgenden Kapitel werden die der Galerie spezifischen Funktionen beschrieben. Sichtbare Artikel sind thematisch den bereits beschriebenen sections (Menüebenen) zugeteilt und werden entsprechend in der jeweiligen section eingeblendet. Sofern ein Artikel oder eine section als verborgen definiert sind, werden diese nicht auf der Webseite eingeblendet, sondern sind nur im Bearbeitungsmodus dem Webmaster zugänglich, bis dieser die Freigabe erteilt. Für weitere Informationen zum Editieren einzelner Menüeinträge, lesen Sie das Kapitel über das Editieren der Menüführung dieses Handbuches. Beispiel: Hier sehen Sie einen Artikel, der mit Bildern, die zu einer Slideshow zusammengefügt sind, versehen ist. Solche Slider werden mit Hilfe der Funktion der Syntax eingefügt. (Siehe das Kapitel zu SyntaxFunktionen) 27.11.2014 - Autorin: Sára Bereczki, B.A, M.A Seite 28 Um einen Artikel zu generieren, wählen Sie zunächst in der Menüführung jene Kategorie („section“) aus, in der der Artikel publiziert werden soll und wählen anschließend die Funktion neuer Eintrag: Folgendes Fenster mit fünf Reitern, die weitere Einstellungsmöglichkeiten am Artikel für Text, Bilder, Systembilder, Downloads und den Reiter Social und SEO (Informationen zu Social-MediaNetzwerken sowie Suchmaschinenoptimierung) enthalten, werden eingeblendet: Aus technischen Gründen ist es im ersten Schritt notwendig, den Titel, Text sowie grundlegende Informationen eines Artikels zu erfassen, bevor Bilder und Downloads dem Artikel hinterlegt und verlinkt werden können. Zu diesen grundlegenden Informationen zählt beispielsweise der Titel eines Artikels oder einer Galerie. Als maximale Länge empfehlen wir 65 Zeichen. Zudem verfügen Artikel über die Möglichkeit, ihre Gültigkeit zeitlich zu begrenzen, wenn Sie sich beispielsweise auf eine Thematik beziehen, die nur innerhalb eines bestimmten Zeitraumes gültig ist und angezeigt werden soll. Wenn Sie einen Artikel in einem bestimmten Zeitfenster anzeigen lassen wollen, ist dieser ab dem „bis“-Datum nicht mehr für die Webbesucher sichtbar. Die Auswahl „Anzeigen von – bis“ ermöglicht eine solche zeitliche Bestimmung. 27.11.2014 - Autorin: Sára Bereczki, B.A, M.A Seite 29 Die Auswahl Verortung legt fest, ob der Artikel der aktuellen Organisationseinheit (der entsprechenden Pfarre) oder einer anderen (manuell einzutragenden Niederlassung) zugeordnet und bei den Suchergebnissen der Funktion „wir in deiner Nähe“ der Diözesanwebseite werden soll. Abhängig von der Auswahl stellt das System die Anzeige um: Beachten Sie bitte, dass bei der manuellen Auswahl und das Erfassen einer Anschrift, die Ermittlung der Koordinaten zwingend notwendig ist. Das System ermittelt diese eigenständig; nach erfolgter Eingabe der genauen Adresse, PLZ und Ort klicken Sie auf die Schaltfläche Koordinaten ermitteln: das System trägt Längen- sowie Breitengrad automatisch in die hierfür vorgesehenen Felder ein. 8.1 Portal sowie Listen- und Detailansichten Unmittelbar nach der Auswahl für die Verortung der Organisationseinheit eines Artikels, finden Sie das Kästchen für die Auswahl des Eintrages für die Darstellung sowie das Auswahlfeld für Portal und Darstellung: DARSTELLUNG EINES ARTIKELS AM PORTAL DER DIÖZESE LINZ Die Funktion für den Eintrag für die Darstellung am Portal der Diözese Linz legt fest, ob ein Artikel aus dem Newsbereich für das Diözesane Webportal freigegeben werden soll oder nicht. Beispielsweise kann es vorkommen, dass einzelne Artikel nicht ausschließlich für die Pfarre relevant sind, sondern ebenso für die Artikelredaktion der Webseite der Diözese von Bedeutung sind. In diesem Fall besteht die Möglichkeit, einen bestimmten Artikel durch die Aktivierung dieser Auswahl für die Darstellung am Portal freizugeben. Ob der Artikel bei Kirche vor Ort angezeigt wird, entscheidet die Internetredaktion der Diözese Linz. 27.11.2014 - Autorin: Sára Bereczki, B.A, M.A Seite 30 LISTENTEXT Von den Auswahloptionen zwischen Listen- und Detailtext hängt die finale Darstellungsweise des Artikels auf der Pfarrwebseite ab, d.h. ob dieser nur mit einem Listentext oder zusätzlich auch mit einem Detailtext eingeblendet wird. Bei Listentexten handelt es sich in der Praxis um Teaser-Texte, d.h. solche Kurztexte, die als Schnellvorschau auf den folgenden Artikel angezeigt werden. Solche Texte sollten deshalb nicht zu lange ausfallen. Wir empfehlen die Beschränkung auf maximal drei bis vier Zeilen. Beispiel: Teaser-Text zu einem Artikel zum Thema Firmung. Bei Klick auf die Verlinkung mehr, wird der Detailtext eingeblendet. Die Beschriftung der Verlinkung mehr erhält der Artikel erst, sobald Sie in der Bearbeitungsansicht das Kontrollkästchen Detaillink aktiviert haben, wie auf folgender Abbildung markiert. DETAILTEXT Der Detailtext stellt den ausführlichen und vollständigen Text des gesamten Artikels dar. Mit einer Trennung zwischen diesen zwei Rubriken, halten Sie die Schnellvorschau auf einen Artikel kurz und knapp und verweisen zugleich auf weiteren Text, der bei Interesse am Artikel aufgerufen werden kann. Sofern der Eintrag Liste ausgewählt wurde, wird die Editieransicht um ein Fenster für den Texteditor des erweiterten Detailtextes erweitert. Bei der Auswahl Liste und Detail werden zwei Texteditoren eingeblendet. Eines für den Listentext und eines für den Detailtext: Erste Editierfunktion für den Listentext bei der Auswahl von Liste und Detail: Die zweite Editierfunktion für den Detailtext wird direkt unter dem Listentext angezeigt: Vergessen Sie nicht die Funktion Detaillink zu aktivieren, um die Verlinkung von Listen- zum Detailtext zu generieren! Zudem erlaubt die Einstellung eines Artikels als sticky das Hervorheben eines Artikels als besonders wichtig. In diesem Fall wird der Artikel vor allen anderen erstgereiht. 27.11.2014 - Autorin: Sára Bereczki, B.A, M.A Seite 31 Nachdem Sie alle Informationen und Texte des Artikels erfasst haben, legen Sie abschließend noch den Status der Freigabe des Artikels fest: FREIGABEOPTIONEN Das Auswahlfeld für den Status der aktuellen Bearbeitung eines Artikels finden Sie neben der Schaltfläche „speichern“ im rechten oberen Bereich des Menüfensters. Wählen Sie aus diesem Menü den Status des Artikels aus: Die Option Gesperrt kennzeichnet den Artikel als unter Bearbeitung stehend, Fertig für Freigabe als grundsätzlich überarbeitet und bereit für die Veröffentlichung. Schließlich gibt die Einstellung Freigegeben den Artikel zur Ansicht auf der Webseite frei. Wählen Sie eine zutreffende Option, bestätigen Sie die Eingabe durch die Schaltfläche „speichern“ und schließen Sie das Fenster durch Klick auf die Schaltfläche „bearbeiten beenden“. Im Falle des Speicherstatus gesperrt wird der Testartikel in der Übersicht in folgender Weise angezeigt und steht für die weitere Bearbeitung bereit: Solange ein Artikel mit dem Status „Gesperrt“ versehen ist, wird er mit dem Symbol einer kleinen roten Uhr versehen. Die Option „Fertig für Freigabe“ wird gelb und die finale Freigabe „Freigegeben“ grün dargestellt. In der Übersicht werden alle Artikel einer „section“ untereinander eingeblendet. Durch Klick auf die Pfeilsymbole nach oben oder unten bestimmen Sie die Reihung, d.h. in welcher Abfolge die Beiträge angezeigt werden. Der Testeintrag für unser vorhergehendes Fallbeispiel mit Listen- und Detailtext wird nach erfolgter Bearbeitung (mit dem Status „Fertig für Freigabe“) in der Übersicht angezeigt: 1. Der Artikel wird mit dem Status „Fertig für Freigabe“ angezeigt 2. Titel und Untertitel sind grün hinterlegt, darunter folgen Listen- und im Anschluss der Detailtext. 27.11.2014 - Autorin: Sára Bereczki, B.A, M.A Seite 32 Nachdem der Artikel fertig bearbeitet und gesichtet wurde, steht die finale Freigabe an. Öffnen Sie erneut die Editieransicht, verändern Sie den Status der Freigabe auf „Freigegeben“, speichern die Einstellungen und schließen das Fenster durch „bearbeiten beenden“. Der Artikel erscheint jetzt in der Übersicht mit dem Status „grün“ und wird wie folgt innerhalb der zu Beginn der Eingabe gewählten „section“ angezeigt. 8.2 Bilder bearbeiten und hinzufügen Um Artikel weiter zu bearbeiten, klicken Sie auf das Symbol mit dem Bleistift: Nun ist es möglich einen Artikel mit Bildern und Downloads zu versehen. Hierzu gibt es mehrere Möglichkeiten: Dieses Feld ermöglicht das Speichern einer Bildvorschau: 1. Hinterlegen Sie dem Artikel ein Vorschaubild indem Sie dieses in das Vorschaufeld oberhalb des Texteditors ziehen oder mittels der Schaltfläche Bild hochladen aus dem Verzeichnis ihres Computers auswählen. Es handelt sich hier um eine kleine Voransicht, die einen Vorausblick auf den Artikel gibt, jedoch noch nicht um die Funktion der Systembilder selbst! Ein solches Systembild für die Vorschau kann sowohl zum Listentext, als auch zum Detailtext eingeblendet werden. 2. Hinterlegen Sie dem Artikel mehre Bilder, mittels der Funktion Systembilder, die durch das System automatisch / selbstständig in der Größe optimiert werden (wenn Sie z.b. über kein eigenes Bildbearbeitungsprogramm verfügen) 3. Hinterlegen Sie dem Artikel Bilder in der Originalgröße mittels der Funktion Bilder. Egal für welche Funktion Sie sich entscheiden; folgen Sie den Anweisungen auf dem Bildschirm und ziehen die gewünschten Bilder zum Hochladen in das hierfür vorgesehene Feld oder klicken auf die Schaltfläche Bild hochladen, um das Bild aus dem Verzeichnis auf ihrem Computer auszuwählen: Der Upload für mehrere Bilder, ist sowohl im Reiter Bilder als auch unter der Funktion Systembilder verfügbar: 27.11.2014 - Autorin: Sára Bereczki, B.A, M.A Seite 33 Beachten Sie bitte, dass jene Bilder, die im Menü Bilder hochgeladen werden, ihre ursprüngliche Größe beibehalten, während die Funktion der Systembilder die Größen optimiert. Für Artikel ideal bietet sich die Funktion Systembilder an, weil diese die Anpassung automatisch vornimmt und Ihnen damit die Arbeit erleichtert. Damit Sie Artikel der Pfarre weiter dynamisch gestalten können, bietet Siteswift eine Reihe von Funktionen über die Auswahl Siteswift Syntax einfügen (Symbol mit rotem Punkt in der ersten Zeile der Symbolleiste des Texteditors) an. Im folgenden werden alle dort verfügbaren Funktionen beschrieben: 8.3 Syntax Accordion und Tab Im Falle eines außergewöhnlich langen Inhaltes eines bestimmten Artikels, bietet die Funktion Accordion die Möglichkeit, dessen Inhalt im content der Seite geordnet und übersichtlich darzustellen, indem dieser nach Überschriften gegliedert und erst durch das Anklicken der Überschrift der Inhalt aufgeklappt wird. Wir möchten darauf hinweisen, dass diese Funktion u.u. dazu beitragen kann, dass Sie ungewollt Inhalte verstecken. Verwenden Sie diese Funktion daher nur in Ausnahmefällen, wenn sich keine andere Möglichkeit bietet, alle Informationen innerhalb eines Artikels einzubinden oder zu gliedern. Sie können jede Tabelle durch Zuweisen dieser Funktion zu einem Accordion ändern, dabei ist zu beachten, dass jeweils ungerade Zeilen (1./3./5. etc.) zur anklickbaren Überschrift definiert werden und jede gerade (2./4./6. etc.) den Content beinhaltet. Im Unterschied zum Accordion bewirkt die Funktion der Syntax Tab dieselbe Funktion, jedoch in einer anderen Darstellungsform: Anstatt einer Gliederung durch Überschriften, erfolgt bei der Syntax-Funktion Tab die Darstellung und Gliederung der Inhalte durch Reiter bzw. Karteikarten: Abb.: Syntax-Akkordeon: Darstellung der Inhalte nach Überschriften und Syntax-Tab: Darstellung der Inhalte in Reitern/Karteikarten 27.11.2014 - Autorin: Sára Bereczki, B.A, M.A Seite 34 8.4 Syntax Feedback Feedback-Formulare werden bei der Erstellung der Webseite definiert und können überall im System eingebunden werden; so auch innerhalb von Artikeln. (U.a. im Menü Kontakt der Admin-Navigation). Ein solches Formular übermittelt eine E-Mail mit den durch den Besucher/in angegebenen Informationen in den hierfür vorgesehenen Feldern, an jene Adresse, die dem Benutzer admin zugewiesen ist. Meist handelt es sich hierbei um die Pfarr-E-Mailadresse. Die Syntax-Auswahl stellt zwei Versionen bereit: simple und extended. Abb.: Auswahl der Feedback-SyntaxFunktion Zu einem bereits erfassten Text platzieren Sie das Kontaktformular: Wählen Sie aus dem Auswahlfeld den Eintrag Feedback und die Art der Vorlage für das Formular aus. Es stehen Ihnen zwei Formulare zur Verfügung: Simple oder Extended. Das einfache Formular verfügt über wenige Felder (eine reduzierte Ansicht), die aus Namen, den Betreff, der E-Mailadresse sowie dem Kommentar bestehen. Das erweiterte Formular verfügt zudem über optionale Auswahlfelder für Anrede, Vor- und Nachname, Adresse (PLZ, Ort, Telefon) sowie über zwei optionale Möglichkeiten für die Artikulation sonstiger Wünsche: „Senden Sie mir bitte weitere Informationen zu“ sowie „Newsletter abonnieren“: 27.11.2014 - Autorin: Sára Bereczki, B.A, M.A Seite 35 Beispiel für ein „einfaches“ Formular: 8.5 Syntax iFrame Die Funktion iFrame wird zur Darstellung externer Webseiten innerhalb der eigenen Seite verwendet, dabei kann es sich beispielsweise um Dokumente oder andere interaktive Elemente handeln. Bitte beachten Sie, dass einige Webseiten die Einbindung als iFrame durch Ausführen von Scripts, die in den externen Seiten selbst eingebaut sind und auf die wir keinen Einfluss haben, verhindern können! Gestaltung und Ausrichtung: Der iFrame besitzt immer die Breite des maximal verfügbaren Anzeigebereiches (100%). Geben Sie nach der Auswahl der Syntax-Funktion iFrame in das hierfür vorgesehene Feld die Adresse der Webseite sowie die gewünschte Höhe der Darstellung gemessen in Pixel ein und bestätigen die Eingabe durch Klick auf die Schaltfläche Einfügen. Die externe Webseite wird jetzt im Artikel angezeigt. 27.11.2014 - Autorin: Sára Bereczki, B.A, M.A Seite 36 Im Folgenden sehen Sie ein Beispiel für das Einbetten eines solchen Frames (Voraussetzung für diese Art der Anzeige ist, dass die Datei unter einem externen Link bereits verfügbar ist. Beispiel: die Syntax Frame, eingerichtet auf eine externe Web-Adresse, unter der ein Dokument (in diesem Beispiel ein Pfarrblatt) veröffentlicht wurde. Um eine solche externe Webadresse zu erhalten, ist es 1. notwendig sich bei Yumpu zu registrieren 2. .. die Datei hochzuladen 3. .. erhalten Sie nach erfolgtem Upload den Link zu ihrer Onlinepublikation, die Sie in Siteswift einbetten können. Die Online-Plattform Yumpu erreichen Sie über folgende Adresse: https://www.yumpu.com/de/ Es ist notwendig, dass Sie sich auf dieser Plattform registrieren und einen eigenen Benutzeraccount anlegen, mittels dessen Hilfe Sie die Publikationen hochladen können. Benutzernamen und Passwort wählen Sie bei der Registrierung selbst; die Bestätigung nach erfolgter Registrierung erhalten Sie von Yumpu an die von Ihnen angegebene E-Mailadresse zugesandt: Anmeldemaste von Yumpu für die Registrierung eines Benutzeraccount: 27.11.2014 - Autorin: Sára Bereczki, B.A, M.A Seite 37 Nach erfolgter Registrierung, steht Ihnen im Dokumenten-Manager von Yumpu die Möglichkeit des Uploads einzelner PDF-Dokumente, beispielsweise Pfarrblätter, zur Verfügung: Solche Publikationen werden als „Magazine“ bezeichnet und listenartig untereinander angezeigt. Klicken Sie auf die Bezeichnung des Dokumentes, um zur Voransicht und URL (= Webadresse) der Veröffentlichung zu gelangen: Tragen Sie hier sowohl einen aussagekräftigen und treffenden Titel, als auch eine prägnante Beschreibung des Dokumentes ein, um Suchmaschinen die Möglichkeit zu geben, auf das Dokument auf Ihrer Seite zu verweisen. 27.11.2014 - Autorin: Sára Bereczki, B.A, M.A Seite 38 8.6 Syntax Issuu Die Syntax-Funktion Issuu wurde implementiert, um mit diesem Befehl öffenetliche onlinePublikationen innerhalb von Artikeln einbinden zu können. Voraussetzung für den Verweis auf eine solche Veröffentlichung ist eine externe Verlinkung auf eine bereits vorhandene Adresse im Web. Damit sie eine solche Adresse generieren können, benötigen Sie einen Issuu oder yumpu account. Der Service der Plattform http://issuu.com/ ist kostenlos und bietet registrierten BenutzerInnen die Möglichkeit, online Magazine und PDF-Dateien zu veröffentlichen. Die deutsche Version der Plattform finden Sie unter folgender Adresse: http://adfree.yumpu.com/ Nachdem Sie Ihr Dokument veröffentlicht haben, ist dieses unter einer eigenständigen Webadresse verfügbar, die Sie in der eben beschriebenen Syntax-Funktion durch die Kopierfunktion ihres Computers, in das Feld URL einbinden können. Zudem bietet Ihnen die Funktion die Möglichkeit, die Anzeige der Onlinepublikation auf eine feste Größe einzustellen. Angaben über Adresse und Größe sind in Pixel (für Höhe und Breite) erforderlich: 27.11.2014 - Autorin: Sára Bereczki, B.A, M.A Seite 39 8.7 Syntax: RSS-Feeds Bei RSS handelt es sich um die Abkürzung für Really Simple Syndication. Mit einem solchen Befehl binden Sie externe RSS Feeds auf Ihrer Seite, innerhalb eines bestimmten Artikels ein. Als Vorlagen stehen Standard und Titel zur Verfügung; wobei Sie für beide dieser Vorlagen die Anzahl sowie die Adresse (URL) der Seite des RSS-Feeds angeben müssen: Voraussetzung für die Anzeige eines RSS-Feed ist also eine bereits vorhandene Webadresse, unter der der Feed abgerufen werden kann. 27.11.2014 - Autorin: Sára Bereczki, B.A, M.A Seite 40 8.8 Syntax: Slideshow - Slider und mehrere Bilder einfügen Weiters verfügt der Texteditor über die Syntax-Funktion für Slideshows, mit dessen Hilfe Sie in einem Artikel mehrere Bilder einbinden und diese mit speziellen Funktionen, wie z.b. der Sliderfunktion oder Thumbnails (kleine Bildvorschau) ausstatten können. Als Vorlagen stehen vier Möglichkeiten zur Verfügung: - Standard = Slideshow ohne Navigation. Bilder werden automatisch weitergeschaltet ohne die Möglichkeit Einfluss auf die Anzeige zu nehmen - Navigation = Slideshow mit Navigations- und Pausefunktion durch Schaltflächen am unteren Rand des Bildes - Extended = Slideshow mit Navigationsmöglichkeit an den Rändern des Bildes durch Pfeiltasten sowie - Thumbnail = Slideshow mit Infotext sowie kleiner Vorschau der weiteren Bilder unterhalb der großen Bildanzeige Beachten Sie bitte, dass im Anschluss an die Auswahl auch die ID´s der Bilder getrennt durch einen Strichpunkt ohne Leerzeichen als Trennzeichen in das vorgesehene Feld eingetragen werden müssen! Die ID der von Ihnen hochgeladenen Bilder, finden Sie in der Bildübersicht unter „Systembilder“ (siehe folgendes Kapitel) der Bearbeitungsansicht eines Artikels. Beispiel: Slideshow mit Navigation 27.11.2014 - Autorin: Sára Bereczki, B.A, M.A Seite 41 Beispiel für eine Slideshow mit Thumbnails (kleine Bildvorschau) 8.9 Systembilder Bei Systembildern handelt es sich um automatisch verkleinerte Bilder, die dem System für die weitere Verwendung bereitgestellt werden, d.h. aus einem sehr großen Bild, das in einer entsprechenden Auflösung vorliegt, werden kleinere Bilder für verschiedene Verwendungszwecke (wie z.B. im Kapitel 14, Slider beschrieben), generiert, die die Auflösungen 125x90, 300x200 pixel aufweisen, damit die Webanzeige allen Anforderungen (z.B. unterschiedliche Auflösungen, Anzeigen, Hardware) gerecht werden kann. Als Richtwert für die Maximalgröße, orientiert sich Siteswift an der maximalen Breite der Seite. Diese bildet den Standardwert. Im Menüpunkt Systembilder, den Sie in der Bearbeitungsansicht von Artikeln finden, laden Sie also eine größere Anzahl von Bildern hoch, die im Anschluss im System hinterlegt und von dort aus direkt (auch einzeln) in die verschiedenen Arten von Slideshows eines Artikels integriert werden können. 27.11.2014 - Autorin: Sára Bereczki, B.A, M.A Seite 42 Wichtig ist diese Anzeige u.a., weil in dieser die Bild ID ersichtlich ist, die Sie für die zuvor beschriebene Funktion der Slideshows in Artikeln benötigen. Zudem erlaubt der Menüpunkt der Systembilder das Hochladen und Verändern mehrerer Bilder gleichzeitig, bei denen eine automatische Verkleinerung auf die Contentbreite durch das System erfolgt. Änderungen, die mehrere Bilder betreffen, können auch auf Titel, Text sowie das Copyright Anwendung finden. Klicken Sie auf die gewünschte Funktion – ein entsprechendes Eingabefeld öffnet sich: Tragen Sie den Titel ein, der allen Bildern zugeteilt werden soll und bestätigen die Eingabe mit „OK“. Teilen sie das Copyright, die Rechte an den Bildern einer Person, allen Bildern zu und bestätigen Sie mit „OK“. 8.10 Syntax: YouTube Die Syntax für YouTube-Videos funktioniert in derselben Weise, wie bereits in den vorherigen Syntax-Funktionen beschrieben: es sind lediglich Angaben der entsprechenden URL (die Webadresse, unter der das Video zu finden ist) sowie die Breite und Höhe des YouTube-Video-Feldes in Pixel notwendig. Erfassen Sie diese Informationen und speichern die Eingabe. Das YouTube Video wird nun als Teil Ihres Artikels eingebunden! 8.11 Syntax: Team Die Funktion der Syntax Team stellt alle Personen, die Ihrer Einrichtung zugeteilt sind und im Menü Personen der Admin-Navigation angezeigt werden, innerhalb eines Artikels dar. Es macht Sinn, diese Syntax in einen Artikel einzubinden, wenn Sie z.B. einen Überblick über die Kontaktpersonen der jeweiligen Einrichtung geben wollen und dieser Überblick Teil eines bestehenden Artikels sein soll. Alle Personen werden standardmäßig mit ihren Namen und jenen Bildern eingeblendet, die zuvor im Menü Personen der Admin-Navigation zugewiesen worden sind. Für die Funktion Personen lesen Sie bitte auch das 14. Kapitel über Standorte/Personen der AdminNavigation. 27.11.2014 - Autorin: Sára Bereczki, B.A, M.A Seite 43 8.12 Vimeo – Einbinden von Videos Das Einbinden von Videos ist nicht nur über Widget-Elemente, sondern auch innerhalb von Artikeln mithilfe der Syntax-Funktion für Vimeo möglich. Voraussetzung für die Nutzung dieser Funktion ist die a) Registrierung unter www.vimeo.com sowie b) das Hochladen einer entsprechenden Videodatei. Sobald sich das Video auf der Plattform befindet, erhalten Sie eine Adresse (eine URL, unter der Sie sowohl das Bild finden, als auch verlinken können.) Kopieren Sie diese Adresse am besten in den Zwischenspeicher Ihres Computers, um sie später für Ihre Webseite nutzen zu können. Die Funktion für das Einbinden einer Video-Syntax finden Sie in der Liste der verfügbaren Syntaxelemente aufgelistet: Tragen sie in das Feld für die id/URL die Adresse ein, unter der das Video im Web verfügbar ist sowie die gewünschte Größe für Breite und Höhe. 27.11.2014 - Autorin: Sára Bereczki, B.A, M.A Seite 44 8.13 Downloads Einem Artikel können Downloads hinterlegt werden, z.B. PDF-Dateien oder sonstige Dokumente, die über die Pfarrwebseite zum Abruf verfügbar gemacht werden sollen. Achten Sie jedoch darauf, nur solche Dokumente zu verwenden, bei denen davon ausgegangen werden kann, dass auch andere BenutzerInnen (mit anderen Betriebssystemen, Anwendungen, Anzeigen) diese öffnen und einsehen können. Nachdem die gewünschte Datei hochgeladen worden ist, fehlt noch die Verlinkung selbst. Um diese zu setzen, wechseln Sie in den Editor für die Textbearbeitung des Artikels, markieren den zu verlinkenden Text mit der Maus und klicken auf die Funktion für die Verlinkung in der Symbolleiste: Wählen Sie im folgenden Auswahlfenster die Option Download-Link, im anschließenden Auswahlfeld werden alle verfügbaren Dateien aufgelistet. Wählen Sie aus dieser Liste jene Datei, die für den Download zur Verfügung gestellt werden soll und wählen Einfügen: Alle Änderungen an einem Artikel werden durch Auswahl der Schaltfläche „speichern“ und „bearbeiten beenden“ übernommen und auf der Webseite angezeigt. 27.11.2014 - Autorin: Sára Bereczki, B.A, M.A Seite 45 8.14 Download-Verlinkung löschen Nach erfolgtem Upload wird die Datei als Download in der Übersicht der Downloads eines Artikels angezeigt. Falls Sie die Datei nicht mehr verwenden möchten, klicken Sie auf die Schaltfläche Datei löschen. Beachten Sie jedoch bitte, dass die Verlinkung im Texteditor selbst durch diesen Löschvorgang der Datei noch nicht entfernt ist! Sogenannte „broken-links“ oder „dead-links“, solche Verlinkungen also, die fehlerhaft oder veraltet verlinkt sind und daher nicht mehr funktionieren, führen nicht nur zu einer unvollständigen Webseite, zu unerwünschten Resultaten und einem schlechten Bild, sondern wirken sich auch negativ auf die Suchergebnisse von Suchmaschinen aus! Vergessen Sie deshalb nicht, auch den Link selbst zu löschen bzw. neu zu verlinken, wenn sich die dahinter stehende Datei verändert hat oder gelöscht wurde. 8.15 Mehrere Artikel editieren Verwalten Sie mehrere Artikel mittels der Symbolleiste für das Editieren von Artikeln. Die Symbolleiste sieht folgende Optionen vor: - Neuen Eintrag hier erstellen = einen neuen Artikel erstellen - In die Zwischenablage kopieren = bestehenden Artikel kopieren - In die Zwischenablage verschieben bzw. ausschneiden (Scheren-Symbol) Sobald Sie ein Element kopiert oder ausgeschnitten haben, wird die Symbolleiste um zwei Funktionen erweitert: Bestimmen Sie selbstständig, an welcher Position (oberhalb oder unterhalb) des aktuellen Artikels das kopierte Element eingefügt werden soll. 27.11.2014 - Autorin: Sára Bereczki, B.A, M.A Seite 46 10. GALERIE ANLEGEN Sehr viele Pfarren verwenden Bildergalerien, um ihrer Gemeinde einen lebendigen Eindruck von den gemeinsamen Aktivitäten zu vermitteln. Um eine solche Galerie umzusetzen, müssen zunächst einige Voraussetzungen beachtet werden: wie bereits im Kapitel über die Anlage von Artikeln angeschnitten, ist die notwendige Voraussetzung einer Bildergalerie, dass diese sich in einem Menü befindet, das eindeutig als Galerie ausgewiesen ist. Diese Einstellung nehmen Sie direkt bei der Anlage eines Menüpunktes vor. (Für die Anlage von Menüpunkten lesen Sie bitte das Kapitel „wie lege ich einen Menüpunkt an“.) Beispiel für die ordnungsgemäße Anlage eines Menüpunktes als Galerie: Als Vorlage muss Galerie ausgewählt sein! Beachten Sie bitte auch hier, das vollständige Ausfüllen der Felder für Suchmaschinenrelevante Informationen der Seite: Sobald Sie diesen Menüeintrag generiert haben, können Sie schon mit der Anlage einer Bildergalerie loslegen. Hierzu wechseln Sie in das entsprechende Menü und legen dort durch Klick auf die Schaltfläche „neuer Eintrag“ eine neue Galerie an. Wie Sie nun sehen können, enthält der Reiter – im Unterschied zum Artikel – nur einen Reiter für Bilder. Die Funktion der Systembilder ist nur bei Artikeln verfügbar. Im Reiter für Bilder hinterlegen Sie nun alle Bilder, die in der Diavorschau der Bildergalerie verfügbar gemacht werden sollen durch einfaches Ziehen in das gezeigte Feld oder durch Auswahl aus dem Verzeichnis ihres Computers. Die Bilder bleiben in der Originalgröße erhalten und werden in einem neuen Fenster eingeblendet, sobald der/die BesucherIn sie anklickt. Das maximale Limit für die Anzahl der Bilder beträgt 200 stück. Um unnötige Datenmassen (Speichermenge!) einerseits und lange Uploadzeiten andererseits zu vermeiden, (nicht jede/r besitzt eine schnelle Internetverbindung) empfehlen wir, keine Bilder zu verwenden, deren Größe 1MB überschreitet. 27.11.2014 - Autorin: Sára Bereczki, B.A, M.A Seite 47 11. KALENDER Der Kalender im diözesanen Redaktionssystem ermöglicht die Terminverwaltung sowie Terminanzeige für BesucherInnen der Webseite, nachdem diese in der Editieransicht eingetragen und als freigegeben gespeichert wurden. Kalendereinträge bzw. anstehende Veranstaltungen werden chronologisch in der Sidebar dargestellt und können mit der zentralen Suchfunktion „Wir in deiner Nähe“ über das diözesane Portal gefunden werden: Diözesanes Portal - mit der Kernfunktion: „Wir in deiner Nähe“ und der Ergebnisseite 27.11.2014 - Autorin: Sára Bereczki, B.A, M.A Seite 48 10.1 Termine und Veranstaltungen erfassen und Verwalten Um Termine zu erfassen, die sowohl online auf der Seite der Diözese, durch die Suche „Wir in deiner Nähe“, als auch auf der Pfarrwebseite angezeigt werden sollen, rufen Sie den Kalender in der Editieransicht der Admin-Navigation auf. Standardmäßig ist der Kalender auf die Monatsansicht eingestellt: Abb.: Darstellung von Terminen und Veranstaltungen im Widget Termine Schalten Sie durch die Schaltflächen „Monat“, „Woche“ und „Tag“ zwischen den Ansichten um und blättern innerhalb des Kalenders durch Klick auf die Schaltflächen „Zurück“ und „Vor“. Der jeweils aktuelle Tag wird leicht schattiert gelb eingeblendet und bereits vorhandene Termine werden dunkelblau dargestellt. Durch Klick auf einen Termin, öffnet das System die Editieransicht. Um einen Termin einzutragen, ziehen Sie mit der Maus (gedrückte linke Maustaste) die gewünschte Dauer des Termins auf oder klicken Sie auf Neu. Vergeben Sie den Titel der Veranstaltung bzw. des 27.11.2014 - Autorin: Sára Bereczki, B.A, M.A Seite 49 Termines und tragen den genauen Ort dieser Veranstaltung ein. (Beachten Sie, dass die Verortung einer Veranstaltung zwingend erforderlich ist). Speichern den Kalendereintrag. Beachten Sie bitte, dass der Kalender für Termine und Veranstaltungen vorgesehen ist und dass Gottesdiensttermine hier nicht eingetragen werden sollen. Ausführliche Beschreibungen einer bestimmten Veranstaltung erfassen Sie im hierfür vorgesehenen Feld für Details. Arten von Termineinträgen: Sie können den Termin zu einem eimaligen Ganztagestermin ausbauen oder als Serientermin (wiederkehrend) verwenden. Damit Ihr Termin bei der Suche am Portal der Diözese Linz unter dem Motto „Wir in deiner Nähe“ eingeblendet bzw. bei der Detailansicht des Termins eine Positionskarte angezeigt wird, tragen Sie die Adressdaten des Veranstaltungsortes ein und Bestätigen durch die Schaltfläche „Koordinaten erfassen“ ihre Eingaben. Sobald Sie die Koordinaten des Standortes – basierend auf den Adressdaten – erfasst haben, werden die Standortdaten selbstständig in die dafür vorgesehenen Felder (Längenund Breitengrad) eingetragen. Der Veranstaltungsort eines Termines kann entweder als eine Organisationseinheit bestimmt sein (ein bestimmter Standort der Pfarre) oder eine beliebige (externe) Adresse. 27.11.2014 - Autorin: Sára Bereczki, B.A, M.A Seite 50 Um eine externe Adresse zu verwenden, wählen Sie die Option manuell aus: Auch bei Veranstaltungen an externen Orten ist es wichtig, die Koordinaten zu erfassen und zu ermitteln! WICHTIG: Wesentlich für Einstellungen und Anzeige ist die Art und Weise, wie Ihre Eingaben gespeichert werden! Alle Eingaben können drei verschiedene Stati aufweisen (siehe dazu auch den Abschnitt über das Anlegen von Artikeln): 1. Die Sperre eines Eintrages, 2. die Bereitschaft für die Freigabe sowie 3. die finale Freigabe (nach der die Eingaben auf der Webseite eingeblendet werden): Klappen sie das Auswahlfeld auf und bestätigen Sie die Auswahl mit der Schaltfläche „speichern“: Erst nach diesen Änderungen wird der Status des Termins auf aktiv oder inaktiv gestellt, d.h. mit dem Status der Freigabe wird ein Termin öffentlich angezeigt, während die Stati gesperrt sowie fertig für Freigabe einen Bearbeitungsmodus darstellen. 27.11.2014 - Autorin: Sára Bereczki, B.A, M.A Seite 51 12. KONTAKTFORMULARE Unter dem Menüeintrag Kontakt stellt Ihnen das System zwei verschiedene Kontaktformulare (eine simple- und eine extended-Ausführung) zur Verfügung, über das die WebseitenbesucherInnen mit Ihnen in Kontakt treten können: Felder, die mit einem roten Stern gekennzeichnet sind, müssen von BesucherInnen ausgefüllt werden (= Pflichtfelder). Im Kommentarfeld trägt der/die BesucherIn die Nachricht an Sie ein und versendet schließlich das Formular durch Klick auf die Schaltfläche „abschicken“. Diese Nachrichten bzw. Anfragen werden automatisch an jene Adresse übermittelt, die den Daten des AdminBenutzers hinterlegt sind. Standardmäßig handelt es sich dabei meist um die E-Mailadresse der Pfarre selbst. Pfarren, bei denen das Newslettersystem aktiviert ist, haben weiters die Möglichkeit, die Schaltfläche für die Newsletteranmeldung in das Kontaktformular zu integrieren. Diese Option ist Teil der extended-Ausführung des Kontaktformulars. Für das Kontaktformular gelten dieselben Bearbeitungsmöglichkeiten, wie in den Abschnitten über Anlage und Verwaltung der Menüführung oder von Artikeln beschrieben. Um also Änderungen am Kontaktformular vorzunehmen (z.B. um den Text oberhalb des Kontaktformulars zu ändern, einen Untertitel oder ein Bild einzufügen), wählen Sie die Option für das Bearbeiten des Kontaktformulars aus dem Menü oberhalb des Formulars aus. Ändern des Textes, der zur Eingabe auffordert: 27.11.2014 - Autorin: Sára Bereczki, B.A, M.A Seite 52 Tragen Sie in das Feld mit der Beschriftung Listentext jenen Text ein, der oberhalb des Kontaktformulars erscheinen soll und wählen anschließend die Schaltfläche „speichern“, um die Änderungen zu übernehmen und schließlich „bearbeiten beenden“, um das Fenster zu schließen. Beachten Sie, dass das Kontaktformular ausgeblendet wird, sobald Sie in der section „Kontakt“ einen Artikel generiert haben. Das Kontaktformular selbst können Sie jederzeit wieder hinzufügen. Die Funktion hierfür finden Sie in der Symbolleiste des Texteditors. Im Anschluss an den Text platzieren Sie das Kontaktformular: Wählen Sie aus dem Auswahlfeld den Eintrag Feedback und die Art der Vorlage für das Formular aus. Es stehen Ihnen zwei Formulare zur Verfügung: Simple oder Extended. Das einfache Formular verfügt über wenige Felder (eine reduzierte Ansicht), die aus Namen, den Betreff, der E-Mailadresse sowie dem Kommentar bestehen. Das erweiterte Formular verfügt zudem über optionale Auswahlfelder für Anrede, Vor- und Nachname, Adresse (PLZ, Ort, Telefon) sowie über zwei optionale Möglichkeiten für die Artikulation sonstiger Wünsche: „Senden Sie mir bitte weitere Informationen zu“ sowie „Newsletter abonnieren“: 27.11.2014 - Autorin: Sára Bereczki, B.A, M.A Seite 53 Beispiel für die extendedFormularansicht: (erweitert) Tragen Sie jenen Betreff in das Eingabefeld ein, der standardmäßig bei Kontaktanfragen an Sie übermittelt werden soll und schließen die Eingaben durch Klick auf die Schaltfläche Einfügen ab. Im Anschluss an den Text für den Kontakt, wird nun das Formular eingeblendet. Speichern Sie alle Änderungen. Siteswift wechselt zur Formularansicht. 27.11.2014 - Autorin: Sára Bereczki, B.A, M.A Seite 54 13. AUSSENDUNGEN: NEWSLETTER [in Bearbeitung] 27.11.2014 - Autorin: Sára Bereczki, B.A, M.A Seite 55 14. STANDORTE (UND PERSONEN) Die Funktion für Standorte/Personen zeigt die Personen sowie Standorte Ihrer Pfarre an. Diese Daten werden direkt aus der zentralen Datenbank der Diözese Linz eingespielt, deshalb ist es über Siteswift nicht möglich, sie zu ändern, Personen zu löschen oder hinzuzufügen. Das System bietet aber die Möglichkeit, einzelnen Personen Bilder zu den jeweiligen Standorten zu hinterlegen. Bei der Verwendung von Personenfotografien empfehlen wir zunächst, eine schriftliche Genehmigung der abgebildeten Person einzuholen. Eingeblendet wird Name und Adresse der Pfarre Listenansicht der verfügbaren Personen der Pfarre Listenansicht einzelner Standorte einer Pfarre Um einem Eintrag ein Bild hinzuzufügen, klicken Sie auf das Bleistift-Symbol. Es öffnet sich folgende Menüansicht: Sie können einer bestimmten Person oder Kirche hier ein Bild zuordnen. Wählen Sie dazu entweder die Schaltfläche „Bild hochladen“ und anschließend das Bild aus dem Verzeichnis auf Ihrem Computer aus oder ziehen Sie das Bild zum Hochladen in den vorgesehenen Bereich. „Speichern“ Sie die Änderungen und schließen Sie das Fenster durch Klick auf die Schaltfläche „bearbeiten beenden“. 27.11.2014 - Autorin: Sára Bereczki, B.A, M.A Seite 56 15. GOTTESDIENSTE Der Menüeintrag Gottesdienste ermöglicht das Editieren und Erfassen der Gottesdienstzeiten Ihrer Pfarre. Um sowohl den BesucherInnen, als auch der Pfarre selbst einen optimalen Webauftritt zu bieten und über aktuelle Gottesdienste mitsamt ihren Standorten im Internet (u.a. auch über die Plattform „wir in deiner Nähe“ der Diözese Linz) zu informieren, ist diese Funktion für die Pfarrwebseite grundlegend. Wir empfehlen deshalb die Gottesdienste einer Pfarre am neusten Stand zu halten. Abb.: Listenansicht der Gottesdienste nach einem bestimmten Standort der Pfarre Um einen Gottesdienst anzulegen, wählen Sie einen Ihrer Standorte aus, an dem der Gottesdienst abgehalten wird, aus dem Auswahlfeld und bestätigen Sie die Eingabe mit der Schaltfläche „hinzufügen“. Wenn Sie einen Standort nicht in der Liste vorfinden, teilen Sie Ihren Wunsch bitte unserem Webmaster (per E-Mail an: [email protected]) mit. Wählen Sie zwischen folgenden Optionen: „Wochentag“ oder „Datum“ um den Gottesdienst als einen sich an bestimmten Wochentagen wiederholenden, oder als einen einmaligen, zu einem bestimmten Datum, anzulegen: Die Auswahl des Wochentages legt einen regelmäßig wiederkehrenden Gottesdienst fest, während die Auswahl des Datums für ein einmaliges Ereignis (z.B. einen bestimmten Festtag) gilt. Die folgende Eingabe ist terminspezifisch abhängig von der Auswahl und wird erweitert, sobald Sie eine Auswahl getroffen haben: 14.1 Wiederkehrende Gottesdienste In der erweiterten Ansicht der Eingabefelder für Gottesdienste tragen Sie die Informationen und Daten des wiederkehrenden Gottesdienstes ein und bestätigen diese durch die Eingabe mittels der Schaltfläche speichern. Durch Auswahl der Funktion bearbeiten beenden wird das Eingabefenster geschlossen. Die Funktion der wiederkehrenden Gottesdienste verfügt zudem über die Funktion der Beschränkung der Anzeige „von … bis“ zu einem bestimmten Datum, wenn Sie also einen wiederkehrenden Gottesdienst beschränken oder timen möchten, beispielsweise für die Ferienzeit (Sommer/Winter): 27.11.2014 - Autorin: Sára Bereczki, B.A, M.A Seite 57 Abb.: Die Funktion der Anzeige von – bis ermöglicht das Einschränken von wiederkehrenden Terminen hinsichtlich ihrer Gültigkeit. Üblich sind solche Lösungen beispielsweise bei Terminen die Ausnahmen darstellen, nur zu einer bestimmten Zeit angezeigt werden sollen so beispielsweise im Sommer oder Winter zu diversen Urlaubs- und Ferienzeiten. 27.11.2014 - Autorin: Sára Bereczki, B.A, M.A Seite 58 14.2 Besondere Gottesdienste: einmalig Einmalige Gottesdienste unterscheiden sich durch das Auswahlfeld eines bestimmten Festtages, z.B. Gründonnerstag, Karfreitag, Ostersonntag, Weihnachten. Ansonsten gelten hier dieselben Einstellungen wie bei sich wiederholenden Gottesdiensten. Hinweis: Entfällt ein Gottesdienst oder weicht dieser von der Tagesordnung ab, können Sie dies im Feld Kurzinfo mitteilen. Nachdem die Zeiten aller Gottesdienste der Pfarre im System erfasst wurden, werden diese im Widget Gottesdienste auf der Webseite eingeblendet. Für die Bedienung der Funktion der Widgets lesen Sie bitte das Kapitel 17 dieses Handbuches. Durch Klick auf die Beschriftung alle Gottesdienste hat der/die BesucherIn die Möglichkeit, alle Gottesdienste in einer Listenübersicht einzusehen. 27.11.2014 - Autorin: Sára Bereczki, B.A, M.A Seite 59 16. GOTTESDIENSTORDNUNG (INTENTIONEN) Das System ermöglicht es, eine komplette Gottesdienstordnung für eine Woche oder einen bestimmten Monat abzubilden. Diese Übersicht der Ordnung setzt sich aus den Gottesdienstzeiten, den Terminen sowie den Intentionen zusammen. Letztere können auch im System eingetragen und über das Gottesdienste-Widget dargestellt werden. Intentionen bezeichnen Messstipendien an eine bestimmte Person, die an einem bestimmten Termin stattfinden. Es handelt sich bei dieser Funktion um ein Mapping, d.h. die Zuordnung eines bezahlten Messstipendiums das über das eindeutige Datum und die Uhrzeit eines bestimmten Termines. Diesem Termin können nun ein oder mehrere Intentionen zugeteilt werden. Achten Sie bei der Verwendung der Intentionen-Funktion darauf, dass das eingetragene Datum auch einer Gottesdienstzeit entspricht. Intentionen können nur solchen Terminen zugewiesen werden, die auch im Kalender/ in den Terminen enthalten sind. Nähere Erläuterungen zum entnehmen Sie bitte Kapitel 11. Kalender. 27.11.2014 - Autorin: Sára Bereczki, B.A, M.A Seite 60 17. WIDGETS Die Funktion der Widgets ermöglicht das Anzeigen pfarrrelevanter Informationen per „Bausteinsystem“: Widgets sind Elemente, die einmalig unterhalb oder oberhalb der Sidebar sowie im content der Seite positioniert werden können und die miteinander kombiniert bzw. neben- und untereinander gesetzt, das Aussehen der Webseite beeinflussen und gliedern. Zudem stellen Widgets Informationen bereit. Sie können Widgets in drei Bereichen auf Ihrer Webseite positionieren: 1. Widget-Content = der „Content“ bezeichnet den Inhaltsbereich der Seite. Zudem verfügt die Seite über ein rechts positioniertes Menüband, auch Sidebar genannt, die ebenso mit Widgets befüllt werden kann: 2. Widget-Sidebar-Oben = im oberen Bereich der Sidebar 3. Widget Sidebar-Unten = im unteren Bereich der Sidebar Beispiel: Gliederung einer Seite mit den Widgets Personen, Gottesdienste und Termine im Contentbereich der Seite Um ein Widget in einem dieser drei Bereiche anzulegen, wählen Sie in der Admin-Navigation einen dieser drei Bereiche aus. Mit dieser Auswahl legen Sie die Positionierung des Widget fest. Mit der Schaltfläche Neuer Eintrag legen Sie ein neues Widget an. Benennen Sie den Widget mittels Titel und wählen aus der Liste den gewünschten Widget-Typ aus: Abhängig von der aktiven Auswahl passen sich die Eingabefelder im Menü unterhalb des Typus an: 27.11.2014 - Autorin: Sára Bereczki, B.A, M.A Seite 61 16.1 Bild und/oder Text Das Widget für Bild und/oder Text erlaubt die Gestaltung von Inhalten in einem Widget-Bereich, die entweder beide oder nur eines der Elemente (Bilder und/oder Texte) enthalten. Wie bei Artikeln und Terminen können Sie auch hier eine zeitliche Gültigkeit festlegen (Anzeigen von bis). Die Position gibt an, ob das Widget auf der Seite in voller Breite (automatisch) oder links/rechts positioniert werden soll. Durch die links/rechts-Ausrichtung haben Sie die Möglichkeit, zwei Widgets im Bereich Widget-Content nebeneinander zu positionieren. Im Textfeld für den Titel benennen Sie Ihr Widget (d.h. der Titel wird über dem Inhalt des Widget auf der Webseite angezeigt) Um einem Widget ein Bild zuzuordnen, ziehen Sie das gewünschte Bild zum Hochladen entweder in den dafür vorgesehenen Bereich oder klicken auf die Schaltfläche Bild hochladen, um das Bild aus dem Verzeichnis auf ihrem Computer auszuwählen. Versehen Sie ein Bild mit einer bestimmten Verlinkung, d.h. mit einem Verweis auf eine Seite, einen Artikel, Termin oder Galerie innerhalb ihrer Pfarrwebseite oder zu einer externen Webseite (URL). Um eine solche Verlinkung zu setzen, wählen Sie aus dem Auswahlmenü Bildverlinkung die Art der Verlinkung aus: - Standard - Gleiches Fenster = bei Klick auf das Bild und Verlinkung als interner Link, wird der Verweis innerhalb des aktiven Fensters geöffnet. Bei Auswahl des Eintrages „System-Adresse“ verlinken Sie auf eine Seite innerhalb ihrer eigenen Pfarrwebseite durch Auswahl der Section ID. Verwenden Sie die Suche, um die ID jenes Elementes zu finden, auf das Sie verlinken wollen: - Neues Fenster = legt einen Verweis zu einer externen Webseite. Bei Klick auf das Bild wird im Browser ein neues Fenster geöffnet. Tragen Sie die URL der Seite in das hierfür vorgesehene Feld ein. 27.11.2014 - Autorin: Sára Bereczki, B.A, M.A Seite 62 Hinweis: Beispielsweise können Sie diesen Widget-Typ ebenso verwenden, um die Öffnungszeiten oder den Buchtipp der Woche der Pfarrbücherei bekannt zu geben! 16.2 Blog Posts Sämtliche Benutzer des diözesanen Redaktionssystems können einen Weblog führen: Mit Hilfe des Widget-Typs Blog Posts stellen Sie Einträge eines Weblogs dar und können dabei die Anzahl der Einträge frei wählen. Wenn Sie das Feld für den Section Pfad leer lassen, werden entsprechend der von Ihnen definierten Anzahl, alle Blogbeiträge jener Benutzer angezeigt, die einen Weblog über das System führen. 16.3 Termine Das Widget für Termine visualisiert die Einträge des Kalenders (Beschreibung siehe Kapitel über die Kalenderfunktionen). Sie können sowohl die Position dieses Widgets ändern, als auch deren Benennung (= Titel). Im Feld mit der Beschriftung Anzahl legen Sie fest, wie viele Kalendereinträge im Widget dargestellt werden sollen: 27.11.2014 - Autorin: Sára Bereczki, B.A, M.A Seite 63 Zuordnung einzelner Termine zu Beiträgen bzw. Bereichen der Seite: Das Feld für Section ID ordnet bzw. verknüpft einzelne Sections (= Menüs), Artikel, Termine oder Galerien der Seite mit einem bestimmten Kalender. Damit eine eindeutige Zuordnung gegeben ist, ist es notwendig, dem System die ID der Section bekannt zu geben. Um diese ID zu identifizieren / zu suchen, klicken Sie auf die Schaltfläche Suchen und wählen die ID des Kalender aus der dargestellten Struktur der Pfarrwebseite aus. Sie können auch einen anderen Kalender einer benachbarten Pfarre einbinden. 16.4 YouTube Video Möchten Sie Videos von der Online-Videoplattform „YouTube“ in die Webseite integrieren, ist dies mit dem YouTube Video-Widget möglich. Um ein Video von der Plattform YouTube einzubetten, benötigen Sie die YouTube ID des Videos, das im Widget angezeigt werden soll. Diese ID können Sie aus dem Youtube-Link auslesen. Ein Beispiel für die erforderlichen Angaben finden Sie direkt im folgenden Menü beschrieben: 27.11.2014 - Autorin: Sára Bereczki, B.A, M.A Seite 64 Vergeben Sie an Ihr YouTube Video-Widget einen Titel und fügen Sie einen prägnanten Text zur Beschreibung ein. Entweder Sie verwenden eine YouTube ID oder ein VideoTag, dass von uns für Videos bereitgestellt wird. Solche Zuordnungen werden als „tagging“ bezeichnet d.h. durch einen Tag (Themenbereich), werden einzelne Videos mit einem Thema aus der nachfolgenden Auswahl versehen. Zur Auswahl stehen jene Einträge, die in der linken Spalte angeführt sind: Beispiel: Wenn es sich bei Ihrem Video um eines mit Bezug zum Thema Hochzeit handelt, wählen Sie entsprechend der verfügbaren Auswahl aus der Liste den Eintrag Hochzeit und Ehe. Hinweis: Themen/Tags werden durch den Systemadministrator angelegt und verwaltet und können nicht geändert werden! 16.5 Tagesheilige(r) und Tagesevangelium Die Widgets Tagesheilige(r) und Tagesevangelium bieten die Möglichkeit den jeweilig aktuellen Tagesheiligen oder ein Evangelium auf der Pfarrwebseite einzubinden: 27.11.2014 - Autorin: Sára Bereczki, B.A, M.A Seite 65 16.6 Twitter-Feed Für das Einbinden von Twitter-Einträgen auf der Pfarrwebseite, steht das Widget Twitter-Feed zur Verfügung. Im Feld Anzahl legen Sie fest, wie viele Tweets (= Twitter-Einträge) angezeigt werden sollen. Geben Sie den Twitter-Namen von jener Person an, von der Sie die Einträge einblenden möchten. 16.8 Artikel-Section Das Widget Artikel-Section ermöglicht das Erfassen sowie Zuteilen einzelner News-Artikel zu thematischen sectionen einer Webseite. Dabei kann es sich beispielsweise um Neuigkeiten zu den Themenbereichen rund um Taufe, Firmung etc. handeln. Es ist erforderlich, in weiterer Folge anzugeben, auf welche Section ID der Artikel bezogen werden soll. Diese Zuordnung nehmen Sie durch Eintragen der Section ID in das hierfür vorgesehene Feld vor. Für den Fall, dass die ID unbekannt ist, klicken Sie auf die Schaltfläche Suche, um zu folgendem Auswahlfenster zu gelangen, das sie Struktur der Pfarrwebseite abbildet: 27.11.2014 - Autorin: Sára Bereczki, B.A, M.A Seite 66 Bei der Suche wird die Struktur der Pfarrwebseite eingeblendet, der Sie die konkrete Bezeichnung, als auch die für die Eingabe notwendige Section ID entnehmen und mittels des Pfeilsymbols links der Beschriftung der Menüführung, per Klick direkt übernehmen können. Streichen Sie mit der Maus über einen Eintrag: Bezeichnung, ID sowie der Pfad zur Seite werden angezeigt. Um alle Eingaben zu übernehmen, legen Sie die Art der Freigabe fest und speichern den Artikel. 16.8 Gottesdienste Für die Anzeige von Gottesdiensten auf der Webseite in Form eines Widgets wählen Sie den Eintrag Gottesdienst aus dem Auswahlmenü. Sie gelangen zu folgender Bearbeitungsansicht: Tragen Sie den Zeitpunkt der Gottesdienste sowie die Bezeichnung in das Feld mit der Beschriftung Titel ein und legen fest, wie viele Gottesdienste eingeblendet werden sollen. Speichern Sie die Eingaben durch Auswahl des Freigabestatus sowie durch Betätigen der Schaltfläche „speichern“. 27.11.2014 - Autorin: Sára Bereczki, B.A, M.A Seite 67 16.9 Person Es ist möglich, Personen die der Pfarre zugeordnet sind, mit dem Widget Person auf der Webseite einzubinden. Standardmäßig werden drei Personen eingeblendet. Möchten Sie mehrere anzeigen lassen, binden Sie ein zweites Widget ein und erweitern somit die Listenanzeige. Auch hier legen Sie die Ausrichtung des Widgets sowie den Titel fest. Die Ansprechpersonen werden aus folgenden drei Auswahlfeldern definiert: „Speichern“ Sie die Eingaben, legen die Art der Freigabe fest und schließen Sie das Fenster durch Auswahl der Schaltfläche „bearbeiten beenden“. Die Personen werden im Widget in folgender Weise dargestellt: 27.11.2014 - Autorin: Sára Bereczki, B.A, M.A Seite 68 16.10 Editieren der Übersicht Sie können jedes einzelne Widget der Seite in der Übersicht editieren, einer bestimmten Reihenfolge nach sortieren oder löschen und für die Ansicht auf der Webseite frei schalten. Hierfür stehen sechs verschiedene Optionen zur Verfügung, die durch Symbole dargestellt werden: - (Widget) Oberhalb einfügen - Nach oben verschieben - Nach unten verschieben - Bearbeiten - Löschen - Gesperrt (= Status für die Freigabe der Ansicht) Hinweis: Der Eintrag wird den Besuchern der Webseite erst angezeigt, sobald dieser freigegeben wurde (siehe hierzu auch: Kapitel 5: Artikelfreigabe). Freigegebene Eingaben werden durch grüne Farbe angezeigt – solange der Status eines Widgets in rot aufscheint (Symbol ganz rechts), ist dieser Eintrag nur dem/der Bearbeiter/in der Website zugänglich und sichtbar (= gesperrt) Vergewissern Sie sich über Vollständigkeit und Richtigkeit ihrer Eingaben, bevor sie Einträge veröffentlichen. 27.11.2014 - Autorin: Sára Bereczki, B.A, M.A Seite 69 18. SLIDER Der Slider wird auf der Startseite als interaktive Bild- und Themenvorschau angezeigt und eignet sich als Element, um Ihrer Webseite mehr Leben und Dynamik zu verleihen. Der Slider setzt sich aus einer Sammlung von mehreren Bildern/Slidern mit Kurztexten zusammen und (kann) auf diesen zugeteilte, themenbezogene Artikel mittels Verlinkungen verweisen. Manchmal sagen Bilder mehr als tausend Worte, daher empfiehlt es sich, von dieser Funktion Gebrauch zu machen, um den Besucher / der Besucherin der Pfarrwebseite durch Bilder einen online-Einblick in das Pfarrleben zu geben. Bitte beachten Sie, dass der Slider kein sectionspezifisches Element darstellt, sondern direkt auf der Startseite angezeigt wird! Der Slider ist mit einer Miniaturvorschau der hinterlegten Bilder sowie Navigationspfeile nach links und rechts für eine einfache Navigation ausgestattet. Zusätzlich zur Bildvorschau ist es möglich, unterhalb des Bildes oder einer Grafik einen Text zu hinterlegen, der nähere Hinweise und Erläuterungen zum Thema bzw. Bild enthält. Miniaturvorschau: Um einen Slider zu generieren, wählen Sie den Menüeintrag Slider aus der Admin-Navigation der Webseite und klicken auf die Schaltfläche neuer Eintrag. Es öffnet sich folgende Ansicht für die erste Bearbeitung: 27.11.2014 - Autorin: Sára Bereczki, B.A, M.A Seite 70 17.1 Slider mit einem Artikel verlinken Slider sind nicht nur reine Bildanzeigeelemente, sondern dienen auch dazu, den BesucherIn durch die Inhalte der eigenen Seite oder auf jene externer Seiten zu führen. Im Folgenden wird beschrieben, wie sie ein solches Sliderelement verlinken, d.h. dieses auf ein anderes Element (Artikel, Galerie, Menü oder externe URL) verweisen können. Legen Sie zunächst, wie in der Abbildung gezeigt, die Art der Verlinkung fest: 1. Entweder im selben Fenster oder in einem Neuen 2. Auf eine Systemadresse (Seite der Pfarr-Webseite) oder externe Adresse Weiters kann der Link-Typ festgelegt werden auf eine Section, einen bestimmten Artikel, Termin oder Galerie der Seite. Mit Hilfe der Suchfunktion für die Section ID, tragen Sie diese in das Feld für den Linktypus ein. Diese Funktion finden Sie zu Beginn des Handbuches im Kapitel Verlinkungen weiter detailliert beschrieben. Vergeben Sie eine eindeutige Bezeichnung, tragen (falls gewünscht) eine zeitliche Beschränkung (Timing, in welchen Zeitraum der Slider eingeblendet wird) ein und vergessen Sie nicht, die Art der Verlinkung festzulegen (Anzeige im aktuellen oder in einem neuen Fenster). Einzelne Slider-Elemente können auf ihnen zugehörige, verwandte oder themenbezogene Artikel mittels einer Verlinkung verweisen, um dem Besucher/der Besucherin besser durch die Themen der Seite zu führen. Das System unterscheidet zwischen externen und internen Verlinkungen (= Systemadressen) die in einem neuen oder im gleichen Fenster des Browsers geöffnet und angezeigt werden können. Öffnet sich ein neues Fenster, sprechen wir von einem Popup. Um die Verlinkung eines Sliderelementes sprechender zu gestalten, tragen Sie einen kurzen Text ein, der den Slider begleiten soll und achten Sie darauf, dass dieser nicht zu lange ausfällt: es soll sich dabei um einen kurzen, prägnanten Hinweis handeln! Wie von Textverarbeitungsprogrammen gewohnt, können Sie den Text in freier Weise formatieren. Was passiert, wenn ich auf eine Verlinkung klicke? Sobald der/die BesucherIn auf ein bestimmtes Bild (= Sliderelement) klickt, wird er/sie auf die entsprechende Seite, d.h. entweder zu einem bestimmten Artikel, eine externe Webseite etc. weitergeleitet. 27.11.2014 - Autorin: Sára Bereczki, B.A, M.A Seite 71 Beispiel für die Ansicht eines Sliders auf der Startseite ihrer Homepage: Dieses Sliderelement wurde mit einer Galerie verlinkt. Sobald der Besucher mit der Maus über das Bild fährt, wird die Beschreibung eingeblendet. Bei Klick auf das Bild, leitet das System auf die verlinkte Seite weiter. In unserem Beispiel handelt es sich um die entsprechende Galerie des Jungscharlagers Kaleido: 27.11.2014 - Autorin: Sára Bereczki, B.A, M.A Seite 72 17.2 Ändern und Hinzufügen von Bildern Um das Bild eines bestehenden Sliders zu ändern und/oder mit einem neuen Bild zu versehen, klicken Sie auf das Bleistift-Symbol für die Bearbeitungsansicht des Sliderelementes in der Admin-Navigation. Löschen Sie ein bestehendes Bild, wenn Sie dieses durch ein neues ersetzen möchten oder bearbeiten es mithilfe des Bleistiftsymbols: Nachdem Sie ein Bild gelöscht haben, klicken Sie in der Bearbeitungsansicht auf die Schaltfläche „Bild hochladen“ und wählen das neue Bild aus dem Verzeichnis auf Ihrem Computer. Alternativ können Sie das Bild aus dem Dateiexplorer auch in das hierfür vorgesehene Feld (analog der Abbildung und en Anweisungen am Bildschirm) ziehen. Wichtig ist es nun, Angaben zur Urheberschaft sowie dem Titel des Bildes zu geben: Versehen Sie das Bild mit allen erforderlichen Angaben zu Copyright, Titel und Alternativtext (entsprechend den abgebildeten Richtlinien) und speichern den Slider. Das angezeigte Bild kann jederzeit erneut durch die Auswahl der Bearbeitung editiert oder gelöscht werden: Die Felder „Anzeigen von – bis“ beziehen sich auf die Timing Funktion des Sliderelementes: der Slider kann über ein bestimmtes Timing zu einem bestimmten Zeitpunkt verfügen und erlischt, sobald die definierte Zeit verstrichen ist. In unserem Beispiel ist als Ablaufdatum der 01.10.2014 eingetragen: 27.11.2014 - Autorin: Sára Bereczki, B.A, M.A Seite 73 WIR WÜNSCHEN IHNEN VIEL ERFOLG UND FREUDE BEI DER BEARBEITUNG IHRER NEUEN PFARRWEBSEITE! Bei Fragen kontaktieren Sie uns bitte. 27.11.2014 - Autorin: Sára Bereczki, B.A, M.A Seite 74