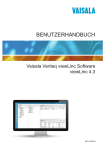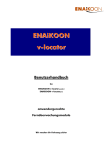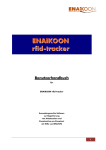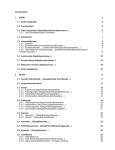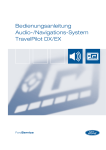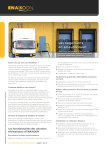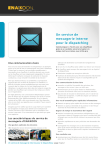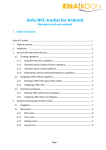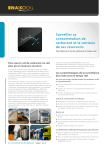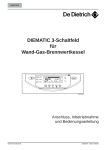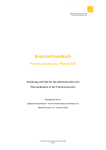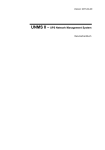Download ENAiKOON fleet-control
Transcript
ENAiKOON fleet-control-web Benutzerhandbuch für ENAiKOON fleet-control-web Version 3.1 … immer wissen was läuft 1 Ein Wort vorab Vielen Dank, dass Sie sich für ENAiKOON fleet-control-web, die bekannte Fahrtenbuchapplikation von ENAiKOON, entschieden haben. Zusammen mit den ENAiKOON Fernüberwachungsmodulen ist ENAiKOON fleet-control-web eine leistungsfähige Software zur Überwachung und Optimierung Ihrer Flotte. ENAiKOON fleet-control-web gibt Ihnen den bestmöglichen Überblick über den Status Ihrer Fahrzeuge. Wir wünschen Ihnen viel Erfolg mit Ihrem neuen ENAiKOON Produkt. Bitte beachten Sie, dass diese Anleitung den vollen Funktionsumfang, den ENAiKOON fleetcontrol-web bietet, beschreibt. Es ist also möglich, dass Sie nicht alle hier beschriebenen Funktionen nutzen können, da dies davon abhängt für welchen Tarif Sie sich entschieden haben und welche optionalen Funktionalitäten Sie hinzugebucht haben. Alle Angaben in dieser Dokumentation sind nach sorgfältiger Prüfung zusammengestellt worden, gelten jedoch nicht als Zusicherung von Produkteigenschaften. ENAiKOON haftet ausschließlich in dem Umfang, der in den Verkaufs - und Lieferbedingungen festgelegt ist. Weitergabe und Vervielfältigung der zu diesem Produkt gehörenden Dokumentation und Software und die Verwendung ihres Inhalts sind nur mit schriftlicher Erlaubnis der ENAiKOON GmbH gestattet. Marken Das ENAiKOON Logo und die Bezeichnungen ENAiKOON, ENAiKOON fleet-control-web, ENAiKOON fuel-tracker, ENAiKOON messenger, ENAiKOON limit-checker, ENAiKOON tourchecker, ENAiKOON can-66, ENAiKOON MP-route, ENAiKOON buddy-tracker, ENAiKOON rfid-tracker, ENAiKOON locate, ENAiKOON time-29, ENAiKOON inmarsat, ENAiKOON lommy, ENAiKOON driver-id, ENAiKOON rfid-tag, ENAiKOON antenna, ENAiKOON bag, ENAiKOON camera, ENAiKOON display, ENAiKOON radio-switch, ENAiKOON buzzer, ENAiKOON tempsensor, ENAiKOON M2M-commserver, ENAiKOON data-forwarder, ENAiKOON DGPS-enabler, ENAiKOON v-locator-eco, ENAiKOON v-locator-comfort, ENAiKOON v-locator-pro, ENAiKOON v-locator-work, ENAiKOON v-locator-business und ENAiKOON v-locator-mobile sind eingetragene Marken der ENAiKOON GmbH. Alle übrigen verwendeten Namen und Bezeichnungen können Marken oder eingetragene Marken ihrer jeweiligen Eigentümer sein. ENAiKOON behält sich vor, die genannten Daten ohne Ankündigung zu ändern, und übernimmt keine Gewähr für technische Ungenauigkeiten und/oder Auslassungen. Berlin, 10. Februar 2011 © 2004-2010 ENAiKOON GmbH, Berlin Version: 3.1 Seite 2 2 Inhaltsverzeichnis 1 Ein Wort vorab ............................................................................................... 2 2 Inhaltsverzeichnis ............................................................................................ 3 3 Überblick ....................................................................................................... 9 4 Vor dem Start ................................................................................................. 9 5 Anmelden ...................................................................................................... 9 6 Schnell-Start ................................................................................................. 11 7 Die Bildschirm-Aufteilung ............................................................................... 11 8 ENAiKOON osm-route .................................................................................. 13 8.1 Einstellungen ................................................................................... 16 8.1.1 Allgemeine Einstellungen ............................................................ 17 8.1.2 Karteneinstellungen ................................................................... 18 8.1.3 Fahrzeugeinstellungen................................................................ 19 8.2 Die Fahrzeugliste .............................................................................. 19 8.3 Spur anzeigen .................................................................................. 20 8.3.1 Eine Spur anzeigen .................................................................... 20 8.3.2 Mehrere Spuren gleichzeitig anzeigen .......................................... 20 9 Sortieren von Berichten .................................................................................. 21 9.1 Bildschirmberichte ............................................................................ 21 9.2 PDF-, XLS- und CSV-Berichte ............................................................. 21 10 Fahrzeuggruppen .......................................................................................... 22 10.1 Anlegen einer Fahrzeuggruppe .......................................................... 22 10.2 Bearbeiten einer Fahrzeuggruppe ....................................................... 22 10.3 Fahrzeuggruppe löschen ................................................................... 23 10.4 Fahrzeug einer Fahrzeuggruppe zuweisen............................................ 23 10.4.1 Fahrzeug über Fahrzeuggruppenverwaltung zuordnen.................. 23 10.4.2 Fahrzeuggruppenzuordnung über die Fahrzeugverwaltung ........... 25 11 Fahrzeug-Übersicht ....................................................................................... 25 11.1 Filter ............................................................................................... 26 11.2 Tabelle ............................................................................................ 28 11.3 Statistikfunktionen ............................................................................. 31 12 Fahrzeug-bezogene Berichte .......................................................................... 33 Seite 3 12.1 Gefahrene Routen (Fahrtenbuch) ....................................................... 33 12.1.1 Filter...................................................................................... 34 12.1.2 Tabelle .................................................................................. 38 12.1.3 Routen zusammenfassen / teilen ............................................... 43 12.2 Routen-Details (Querformat) ............................................................. 44 12.2.1 Filter...................................................................................... 45 12.2.2 Tabelle .................................................................................. 47 12.3 Routen-Details (Hochformat) ............................................................. 48 12.3.1 Filter...................................................................................... 48 12.3.2 Tabelle .................................................................................. 51 12.4 Betriebsdauer .................................................................................. 52 12.4.1 Filter...................................................................................... 52 12.4.2 Tabelle .................................................................................. 55 12.5 Pause-Zeiten ................................................................................... 58 12.5.1 Filter...................................................................................... 58 12.5.2 Tabelle .................................................................................. 60 12.5.3 Zusammenfassung .................................................................. 62 12.6 Leerlaufzeiten .................................................................................. 62 12.6.1 Filter...................................................................................... 62 12.6.2 Tabelle .................................................................................. 64 12.6.3 Zusammenfassung .................................................................. 66 12.7 Aufenthaltsdauer an einem Ort .......................................................... 66 12.7.1 Filter...................................................................................... 66 12.7.2 Tabelle .................................................................................. 68 12.7.3 Zusammenfassung .................................................................. 69 12.8 Fahrverhalten .................................................................................. 69 12.8.1 Filter...................................................................................... 70 12.8.2 Die Diagramme ...................................................................... 71 12.9 Besondere Vorkommnisse ................................................................. 72 12.9.1 Filter...................................................................................... 74 12.9.2 Tabelle .................................................................................. 76 12.9.3 Alarm für besondere Vorkommnisse .......................................... 77 Seite 4 12.10 Tages- / Wochenbericht .................................................................... 78 12.10.1 Filter .................................................................................... 80 12.10.2 Tabelle ................................................................................. 81 12.10.3 Zusammenfassung ................................................................. 82 12.10.4 Messwerte von analogen Eingängen ........................................ 82 12.10.5 Filter .................................................................................... 82 12.10.6 Die Diagramme .................................................................... 84 13 Benannte Positionen ...................................................................................... 85 13.1 Tabelle ............................................................................................ 85 13.2 Erfassen / ändern eines Fahrziels ........................................................ 86 13.2.1 Landkarte verwenden um Fahrziele zu erfassen / ändern .............. 89 13.2.2 Benennen eines zuvor angefahrenen Fahrziels............................. 89 13.2.3 Definition in Microsoft MapPoint 2009....................................... 90 13.2.4 Fahrtgrund und Grund für den Stopp ......................................... 91 14 Fahrzeugdetails ............................................................................................ 92 15 Benutzereinstellungen .................................................................................... 98 15.1 Benutzereinstellungen ändern............................................................. 99 15.2 Passwort ändern ............................................................................. 104 15.3 Unterkonten anzeigen ..................................................................... 105 15.4 Unterkonto erzeugen....................................................................... 105 15.5 Gründe für Stopps .......................................................................... 106 15.6 Fahrttypen ..................................................................................... 108 15.7 Zeitgesteuerte Alarme ..................................................................... 111 15.7.1 Vorlagen für zeitgesteuerte Alarmierung erstellen / bearbeiten .... 111 15.7.2 Zuordnung der Vorlagen zu Fahrzeugen................................... 113 16 Berichte anpassen ....................................................................................... 115 16.1.1 Liste der Berichte ................................................................... 116 16.1.2 Berichte anpassen ................................................................. 116 17 Automatische Berichte ................................................................................. 119 17.1 Liste der automatischen Berichte eines Benutzers ................................ 119 17.2 Bearbeiten eines automatischen Berichts ........................................... 119 17.3 Anlegen eines automatischen Berichts ............................................... 121 Seite 5 17.4 Variablen für automatische Berichte ................................................. 122 18 Personenbezogene Auswertungen: ENAiKOON driver-id ................................ 123 18.1 Button-ID Verwaltung ..................................................................... 124 18.1.1 Anlegen von Button-IDs ......................................................... 124 18.1.2 Button-ID bearbeiten ............................................................. 125 18.2 Personen-Stammdatenverwaltung .................................................... 127 18.2.1 Neue Person anlegen ............................................................ 127 18.2.2 Personen-Stammdatensatz bearbeiten ..................................... 128 18.2.3 Person löschen ..................................................................... 130 18.3 Reports ......................................................................................... 131 18.3.1 Unterschiede bei den iButton Lesegeräten ................................ 131 18.3.2 Gefahrene Routen pro Fahrzeug ............................................. 132 18.3.3 Routen pro Person ................................................................ 133 18.3.4 Arbeitszeit pro Person ............................................................ 135 18.3.5 Buchungen pro Person .......................................................... 138 18.3.6 Buchungen pro Fahrziel ......................................................... 142 19 Alte Statusmeldungen löschen ...................................................................... 146 19.1 Filter............................................................................................. 147 19.2 Prüfen........................................................................................... 147 19.3 Löschen ........................................................................................ 148 20 Gerätekonfiguration ................................................................................... 148 20.1 Beispiele ....................................................................................... 148 20.2 Kommandos.................................................................................. 149 20.2.1 Tabelle ................................................................................ 149 20.2.2 Kommando hinzufügen.......................................................... 150 20.3 Kommando senden ........................................................................ 151 20.4 Gesendete Kommandos ................................................................. 152 20.4.1 Manuell versandte Kommandos .............................................. 154 20.4.2 Automatisch versandte Kommandos ........................................ 154 20.5 Providerlisten ................................................................................. 155 20.5.1 Editieren einer Providerliste .................................................... 156 20.5.2 Default-Providerliste .............................................................. 160 Seite 6 20.5.3 SIM-Liste .............................................................................. 160 20.5.4 Providerliste an ein Gerät senden ............................................ 161 21 Still-Alive Konfiguration ................................................................................ 162 22 Überwachung von Gebotszonen und Verbotszonen ......................................... 165 23 ENAiKOON tour-checker ............................................................................ 167 23.1 Definieren von Tourenplan-Periodizitäten .......................................... 168 23.2 Touren verwalten ............................................................................ 170 23.2.1 Touren löschen ..................................................................... 170 23.2.2 Tour hinzufügen .................................................................... 170 23.3 Definieren von Kontrollpunkten ........................................................ 172 23.4 Festlegen der Kontrollpunkte und Zeitabstände .................................. 173 23.5 Meldungen über Abweichungen ....................................................... 176 24 Alarme auf Handys / Smart Phones empfangen .............................................. 176 24.1 E-Mail fähiges Handy / Smartphone ................................................. 177 24.2 Empfang von Alarmen mit Handys ohne E-Mail Funktion .................... 177 25 ENAiKOON messenger (Fahraufträge und Nachrichten).................................. 178 25.1 Aufträge ........................................................................................ 179 25.1.1 Filter .................................................................................... 180 25.1.2 Tabelle ................................................................................. 181 25.2 Neuer Auftrag ................................................................................ 182 25.3 Nachrichten ................................................................................... 183 25.3.1 Filter .................................................................................... 184 25.3.2 Tabelle ................................................................................. 186 25.4 Neue Nachricht.............................................................................. 187 25.5 Landkarte verwenden ...................................................................... 188 25.6 Straße suchen ................................................................................ 188 25.7 Statustexte ..................................................................................... 189 25.7.1 Aufbau der Tabelle ................................................................ 190 25.7.2 Statustexte ergänzen .............................................................. 190 25.7.3 Neue Statustexte .................................................................... 191 25.8 Display-Konfiguration ..................................................................... 191 26 Temperatursensoren .................................................................................... 193 Seite 7 26.1 Registrieren und Zuordnen eines Temperatursensors .......................... 194 26.1.1 Registrierung und Zuordnung vor der Installation im Fahrzeug .... 194 26.1.2 Registrierung und Zuordnung nach der Installation im Fahrzeug . 195 26.2 Zuordnen eines Temperatursensors zu einem analogen Eingang ......... 196 26.3 Aktivierung der Anzeige des analogen Eingangs ................................ 196 26.4 Anzeigen des Temperaturverlaufs ..................................................... 198 27 ENAiKOON limit-checker............................................................................ 198 27.1 Schwellwertdefinitionen ................................................................... 199 27.2 Einem Alarmprofil Schwellwertdefinitionen zuordnen .......................... 202 27.3 Fahrzeugen ein Alarmprofil zuordnen ............................................... 204 27.3.1 Alarmprofil den Fahrzeugen zuordnen ..................................... 205 27.3.2 Schwellwertstatus für Fahrzeug................................................ 206 27.4 Aktive Schwellwertalarme anzeigen .................................................. 206 28 ENAiKOON fuel-tracker.............................................................................. 211 28.1 Die Erweiterung der Fahrzeugübersicht ............................................. 211 28.2 Einrichten der Tankgeber Parameter ................................................. 211 28.3 Diebstahl Alarm einrichten .............................................................. 213 29 Ausloggen ................................................................................................. 213 30 Digitale Eingänge ....................................................................................... 213 31 Problembehandlung ................................................................................... 215 32 Informationen für fortgeschrittene Benutzer .................................................... 216 32.1 Automatisiertes Abmelden ............................................................... 216 32.2 GMT Offset anpassen .................................................................... 216 32.3 Berechnungsregeln für Durchschnittswerte ......................................... 216 33 Glossar ..................................................................................................... 217 Seite 8 3 Überblick ENAiKOON fleet-control-web ist ein internet-basiertes Echtzeit GPS Flottenüberwachungssystem. Sie können damit die Aktivitäten und den Status von mobilen Objekten wie Fahrzeugen, Maschinen, Personen, Schiffen etc. überwachen und protokollieren. Darüber hinaus können Sie Alarme einrichten, die Sie über besondere Ereignisse ohne Zeitverzug informieren und Sie können automatische Berichte einrichten, die Ihnen zu vordefinierten Zeitpunkten Statistiken zusammenstellen und per E-Mail Anhang zukommen. Besitzt das von Ihnen verwendete mobile Endgerät ein Display, so lassen sich darüber Fahraufträge, Nachrichten, Statusmeldungen etc. abwickeln. Bewegen sich Ihre mobilen Objekte auch im Ausland, so können Sie pro Objekt eine Roamingliste verwalten, mit der festgelegt wird, ich welchem Land welcher Provider genutzt werden soll. Damit lassen sich die Mobilfunkgebühren erheblich senken. ENAiKOON tour-checker ermöglicht Ihnen die Überwachung von zeitkritischen Fahrten. Sobald ein Fahrzeug vom Plan abweicht werden Sie informiert. Können mit den mobilen Objekten personenbezogene Daten erfasst werden, so können diese später ausgewertet werden unabhängig davon, welchen Bus z.B. ein Busfahrer benutzt hat. 4 Vor dem Start Sollte Ihr PC über eine Firewall verfügen, so muss diese so konfiguriert werden, dass ein Zugriff auf ENAiKOON fleet-control-web möglich ist Alle Felder in ENAiKOON fleet-control-web welche fett dargestellt sind (z.B.: Benutzername) sind Pflichtfelder Alle Datums- und Zeitangaben in den Berichten werden mit dem eingestellten Zeitversatz angezeigt (Genaueres hierzu finden Sie in Kapitel 5, „Anmelden“) Benutzen Sie bitte nie den „Zurück-Knopf“ Ihres Internetbrowsers um innerhalb der ENAiKOON fleet-control-web Applikation zu navigieren. Um einen bestimmten Bereich zu öffnen, klicken Sie bitte stattdessen auf den korrespondierenden Link. Während ENAiKOON fleet-control-web Daten für die nächste Bildschirmausgabe vorbereitet, können Sie den aktuellen Bearbeitungsstand im Fortschrittsbalken Ihres Browsers sehen 5 Anmelden Bevor Sie sich erfolgreich in ENAiKOON fleet-control-web einloggen können, muss ENAiKOON einen Zugang für Sie frei schalten. 1. Um sich anzumelden, starten Sie bitte einen Internet-Browser Ihrer Wahl (z.B. Mozilla Firefox) und gehen auf die Seite: enaikoon.de/fleetControl (bitte beachten Sie das große „C“ in fleetControl). Seite 9 2. Ist die Verbindung zu den ENAiKOON Servern hergestellt sind als nächstes Sprache, Zeitzone, Benutzername und das Passwort einzugeben. Sollten Sie noch nicht für das Fahrtenbuch freigeschaltet sein, können Sie folgenden DemoZugang zum Testen des Fahrtenbuchs benutzen: Log in: Test Passwort: Test Links unten im Anmeldebildschirm können Sie die Sprache auswählen, in der Sie das Programm benutzen möchten. Die Sprache, in der alle Anzeigen innerhalb des Programms angezeigt werden sollen, kann alternativ auch im Menüpunkt „Benutzereinstellungen“ festgelegt werden sobald Sie sich angemeldet haben. Daneben finden Sie ein Feld mit einer Zeitzonenangabe. Damit legen Sie fest, bezogen auf welche Zeitzone Sie die Daten angezeigt bekommen möchten. In der Datenbank von ENAiKOON fleetcontrol-web werden alle Zeitangaben auf UTC-Zeit Basis gespeichert. Dies ist eine weltweit einheitliche Zeitangabe, die u.a. auch von den GPS-Satelliten verwendet wird. Sie entspricht der Zeit in Greenwich, England. In Deutschland, der Schweiz und Österreich geht die Uhr im Winter gegenüber der UTC-Zeit eine Stunde vor, im Sommer zwei Stunden. Die Umstellung von Winterzeit und Sommerzeit nimmt ENAiKOON fleet-control-web automatisch vor. Soll der Anmeldeprozess automatisiert ablaufen, können Sie dies wie folgt erreichen: Erstellen Sie ein Lesezeichen in Ihrem Browser oder eine Verknüpfung auf Ihrem Desktop mit folgendem Link: http://www.enaikoon.de/fleetControl/servlet?:i:command=50001&login=Test&pa ssword=Test&lang=3 Der Teil hinter &login= (in diesem Fall „Test“) ist Ihr Benutzername und der Teil hinter &password= (in diesem Fall „Test“) ist Ihr Passwort. Bitte beachten Sie, dass nun jeder, der Zugang zu Ihrem Rechner hat, auch Zugang zu ENAiKOON fleet-control-web hat. Seite 10 6 Schnell-Start Melden Sie sich an wie in Kapitel 5 beschrieben Setzen Sie einen Haken neben die Fahrzeuge welche Sie betrachten wollen Klicken Sie die Schaltfläche „Berichte anzeigen“ an Nun sind alle Analysewerkzeuge links im Menü zu sehen. 7 Die Bildschirm-Aufteilung Filter Nachdem Sie sich bei ENAiKOON fleet-control-web angemeldet haben, ist Ihr Fenster in fünf Bereiche untergliedert. Diese Aufteilung des Bildschirms finden Sie in fast allen Teilen des Programms wieder. Ein typischer Bildschirm besteht aus folgenden Informationsgruppen: Systemzeit- und Benutzerkonto-Anzeige in der oberen linken Bildschirmecke Diese Info-Zeile zeigt folgende Informationen an: die aktuelle Systemzeit die gewählte Zeitzone die GMT Differenz (GMT heißt „Greenwich Mean Time“ und wird auch UTC oder „Universal Time Coordinated“ genannt). Sie werden häufig Zeitzonen in der Art GMT+2 sehen. In diesem Beispiel bedeutet dies, dass die Zeitzone 2 Stunden vor der GMT liegt. Dies entspricht der Sommerzeit in Deutschland. den Log in des aktuellen Benutzers die ausgewählte Fahrzeuggruppe Das Menü finden Sie auf der linken Seite des Fensters Der aktuell ausgewählte Menüpunkt ist weiß markiert. Zusätzliche Menüeinträge erscheinen, sobald Sie ein Fahrzeug oder mehrere Fahrzeuge ausgewählt und auf „Berichte anzeigen“ geklickt haben. Seite 11 Der Filter im oberen Teil des Bildschirms Dies ist der Bereich, in dem festgelegt wird, welche Daten aus der Datenbank ausgewählt und angezeigt werden sollen. In aller Regel ist eine Filterung der Daten erforderlich, da die großen Datenmengen, die von den mobilen Objekten generiert werden, ansonsten schnell zu unübersichtlichen Auswertungen führen können. Berichtsdateien im mittleren Teil des Bildschirms Sofern Sie im Filter die Generierung von Berichtsdateien angefordert haben, stehen diese nach Ausführung des Kommandos als Links zur Verfügung. Durch Anklicken eines solchen Links mit der linken Maustaste können Sie eine Datei öffnen, anzeigen und drucken. Durch Anklicken eines solchen Links mit der rechten Maustaste können Sie eine Datei an einen beliebigen Platz Ihrer Wahl abspeichern. Jetzt haben Sie die Möglichkeit, die erstellten Dateien durch Anklicken zu betrachten, vorausgesetzt, eine dafür notwendige Software ist installiert. Wollen Sie die Berichte per E-Mail verschicken, so gehen Sie bitte wie folgt vor: 1. Klicken Sie auf „E-Mail verschicken“, was Sie auf die folgende Seite bringt 2. Tragen Sie bis zu 5 Empfänger bei An / Cc / Bcc getrennt durch ein Semikolon („;“) ein 3. Tragen Sie den Betreff ein, welcher standardmäßig schon vorbelegt ist und ggf. so übernommen werden kann 4. Tragen Sie eine evtl. Nachricht an den Empfänger in das Feld Inhalt ein 5. Falls gewünscht, können die Sendeparameter über Sendedatum und Sendezeitpunkt beeinflusst werden. Die Dateianhänge tauchen am Ende des Formulars auf 6. Klicken Sie auf „Senden“ Seite 12 Wichtig: Nachdem die E-Mail mit den Berichten gesendet wurde, sind die Berichts-Dateien nicht mehr auf dem Bildschirm vorhanden. Wenn Sie den Vorgang abbrechen, werden die Dateien gespeichert und können später betrachtet werden. Die Dateien werden nach einer Änderung, die ein Neuladen der Webseite bedarf, nicht gespeichert und müssen in diesem Fall ggf. neu generiert werden. Der Arbeitsbereich in der Mitte des Bildschirms Dies ist der Bereich, in dem die verschiedenen Berichte angezeigt werden. Standardmäßig wird direkt nach dem Anmelden eine Fahrzeugliste angezeigt. Direkt unter dem Filter finden Sie den Namen des aktuellen Berichts und die Anzahl der Berichtszeilen in Klammern. Die Fußzeile zeigt die aktuelle Versionsnummer der Software sowie einen Copyright- Vermerk an Das Navigationselement wird immer dann angezeigt, wenn der Bericht die in den „Be- nutzereinstellungen“ festgelegte „Maximale Anzahl der Zeilen pro Seite“ überschreitet 8 ENAiKOON osm-route Lassen Sie sich die Positionen und Routen Ihrer Fahrzeuge oder mobilen Objekte sowohl als Bericht anzeigen, als auch optisch gut dargestellt auf einer Online-Landkarte. ENAiKOON hat sich entschieden, in Zukunft bei der Landkartendarstellung auf OSM zu setzen. OpenStreetMap ist eine internet-basierende Landkarten-Lösung. Mehr Informationen zu dem interessanten Projekt OpenStreetMap finden Sie auf unserer Website oder direkt bei www.openstreetmap.org. ENAiKOON osm-route rufen Sie wahlweise über den Menüpunkt „Landkarte“ im Hauptmenü auf oder, wenn Sie ENAiKOON osm-route als Kartenmaterial in den Benutzereinstellungen ausgewählt haben, in allen Berichten und Übersichten über das Kartensymbol . Wenn die Karte lädt, wird dies durch das Symbol links angezeigt. Bleibt das Symbol dauerhaft angezeigt und die Karte erscheint nicht, prüfen Sie bitte die JavaScript-Einstellungen Ihres Browsers. Sollte die Karte sehr lange benötigen um geladen zu werden, so liegt dies in der Regel an Ihrer Internetverbindung und/oder dem Browser, den Sie verwenden. ENAiKOON empfiehlt die Verwendung des Browsers Mozilla Firefox, der kostenlos für nahezu jedes Betriebssystem unter www.mozilla-europe.org erhältlich ist. Seite 13 Wenn Die Karte geladen ist, erscheint folgende Ansicht: Wie Sie sehen ist die Karte in drei Bereiche aufgeteilt: Im oberen Bereich befindet sich das Kartenmenü Die Karte mit der Zoom- und Navigationsleiste findet man links Rechts findet man den Bereich zur Verwaltung der mobilen Objekte Symbol Bedeutung / Funktion Die rote Stecknadel zeigt an, wo ein mobiles Objekt ist oder war. Sie erscheint beim Klick auf die Weltkugel und „steckt“ an der Stelle, die neben der Weltkugel ausgeschrieben ist. Dabei wird der Status der Zündung nicht angezeigt. Die grüne Stecknadel zeigt ein mobiles Objekt mit eingeschalteter Zündung an. Die orangefarbene Stecknadel zeigt ein mobiles Objekt mit ausgeschalteter Zündung an. Auswahl-Tool (links aktiv / rechts inaktiv) Mit dem Auswahl-Tool können Sie die Karte durch Klicken und Schieben (drag&drop) verschieben um einen anderen Kartenausschnitt anzuzeigen. Bei vielen Browsern können Sie mit dem Mausrad den Maßstab der Karte vergrößern und verkleinern. Seite 14 Symbol Bedeutung / Funktion Vergrößerungs-Tool (links aktiv / rechts inaktiv) Wenn Sie das Vergrößerungs-Tool benutzen, können Sie einen bestimmten Kartenausschnitt anzeigen lassen. Dazu halten Sie die linke Maustaste gedrückt und ziehen ein Viereck auf. Um das im Viereck befindliche Gebiet anzuzeigen, lassen Sie die Maustaste los. Vergrößern Ein Klick auf diese Schaltfläche vergrößert den Maßstab der Karte um eine Stufe. Verkleinern Ein Klick auf diese Schaltfläche verkleinert den Maßstab der Karte um eine Stufe. Mobile Objekte anzeigen Passt den Maßstab so an, dass alle rechts ausgewählten Fahrzeuge / Routen dargestellt werden. Weltkarte anzeigen Passt den Maßstab so an, dass Sie die komplette Weltkarte sehen. Anzeigemodus ändern (links Vollbild / rechts Vollbild verlassen) Im Vollbild-Modus wird ENAiKOON osm-route im kompletten BrowserFenster angezeigt. Bei den meisten gängigen Browsern können Sie dann durch Drücken von F11 den Browser ebenfalls in den Vollbild-Modus schalten und sehen dann ENAiKOON osm-route auf dem kompletten Bildschirm. Einstellungen Hier können Sie die Einstellungen von ENAiKOON osm-route an Ihre individuellen Bedürfnisse anpassen. Rechten Listenbereich ausblenden (links) / einblenden (rechts) Um die Fahrzeug-/Routenliste auszublenden klicken Sie auf ausblenden. Sie sehen dann nur noch die Karte. Durch Klicken auf einblenden wird die Liste dann wieder angezeigt. Seite 15 Symbol Bedeutung / Funktion Gefahrene Route abrufen Mit dieser Schaltfläche können Sie eine Route zur Routenliste hinzufügen. Diese wird dann auch sofort als Spur angezeigt. Zu Karte hinzufügen Blendet das gewählte (blau hinterlegte) mobile Objekt bzw. die gewählte Route in der Karte ein. Das Setzen des Häkchens vor der jeweiligen Zeile bietet diese Funktion ebenfalls. Aus Karte entfernen Blendet das gewählte (blau hinterlegte) mobile Objekt bzw. die gewählte Route aus der Karte aus. Das Entfernen des Häkchens vor der jeweiligen Zeile bietet diese Funktion ebenfalls. Lokalisieren Hiermit können Sie ein mobiles Objekt in der Karte lokalisieren. Beim Klicken auf diese Schaltfläche, wird der Anzeigebereich so positioniert, dass das mobile Objekt im Anzeigebereich erscheint. Darüber hinaus wird das Objekt gemäß Ihrer persönlichen Einstellungen hervorgehoben. Anvisieren Hiermit wird das gewählte (blau hinterlegte) mobile Objekt bzw. die gewählte Route im Bild angezeigt. Der Maßstab wird dabei derart angepasst, dass eine Route den Kartenausschnitt komplett ausnutzt bzw. ein mobiles Objekt in der maximalen Vergrößerung angezeigt wird. Route entfernen Mit dieser Schaltfläche entfernen Sie die gewählte (blau hinterlegte) Route aus der Routenliste. 8.1 Einstellungen In den Einstellungen können Sie einige Funktionen der Karte Ihren individuellen Bedürfnissen anpassen. Seite 16 8.1.1 Allgemeine Einstellungen Hier können Sie das Aktualisierungsintervall der Karte festlegen. Je nach Ihrer Einstellung wird die Position der angezeigten mobilen Objekte in der Karte dann immer nach Ablauf der Eingestellten Zeit aktualisiert. Standardmäßig sind 3 Minuten hinterlegt. Das bedeutet, dass nach drei Minuten die Positionen von Fahrzeugen auf der Landkarte aktualisiert werden. Sie können folgende Aktualisierungsintervalle wählen: Keine Aktualisierung 0,2 Minuten 3 Minuten 5 Minuten 10 Minuten Zur Einstellung „Keine Aktualisierung“ klicken Sie auf das weiße leere Feld und bestätigen Sie mit Klick auf „Anwenden“. Bei der sogenannten „Live-Einstellung“ von 0,2 Minuten wird das „Tracking“ aktiviert. Beim Tracking wird die Landkarte bei Bewegungen des Fahrzeugs automatisch nachgeführt, so dass sich der „Push Pin“, der die Position des Fahrzeugs darstellt, immer in der Mitte des Kartenausschnitts befindet. Wenn mit der „Routen-Funktion“ eine Fahrzeugspur angezeigt wird, so wird das Tracking automatisch „deaktiviert“ und das Aktualisierungsintervall der Fahrzeugliste wird auf den Standardwert von 3 Minuten zurückgesetzt. Das Aktualisierungsintervall von 0,2 Minuten muss dann über die Einstellungen erneut definiert werden, wenn dies gewünscht wird. Bei Einstellung von 3, 5 oder 10 Minuten wird die Anzeige der Position der Fahrzeuge auf der Landkarte aktualisiert, der einmal gewählte Kartenausschnitt bleibt aber bestehen. Das bedeutet, dass die Anzeige der Position eines oder mehrerer Fahrzeuge den gewählten Kartenausschnitt verlassen kann. Seite 17 8.1.2 Karteneinstellungen Hier können Sie das Kartenmaterial und die Maßeinheit, die in ENAiKOON osm-route verwendet werden sollen, auswählen. Sie können hier auch einige der in der Kartendarstellung angezeigten Elemente einund ausblenden. Die Kartennavigation (links), die oben links in der Karte angezeigt wird, den Maßstab, Breitengradanzeige der unten links in der Karte angezeigt wird und die Längen- und , die Sie unten rechts finden können. Seite 18 8.1.3 Fahrzeugeinstellungen Hier können Sie festlegen, wie groß die „Stecknadeln“ zur Darstellung des Fahrzeugstandortes dargestellt werden sollen. Außerdem können Sie zwischen drei verschiedenen Varianten der Hervorhebung beim Lokalisieren wählen: Pulsieren Hüpfen Schütteln Wenn Sie eine der drei Varianten über das Dropdown-Menü wählen wird der Effekt bei der dargestellten Stecknadel demonstriert. 8.2 Die Fahrzeugliste Auf der rechten Seite von ENAiKOON osm-route finden Sie die Fahrzeugliste. Diese gibt Ihnen einen schnellen Überblick über Ihre mobilen Objekte und erleichtert Ihnen, diese in der Karte anzuzeigen. Im oberen Bereich befindet sich ein Suchfeld, in dem Sie über alle eingeblendeten Spalten suchen können. Im rechts dargestellten Beispiel ist im Suchfeld „191“ eingetragen und es werden daher nur noch die fünf der 22 mobilen Objekte aufgelistet, deren Seriennummer „191“ enthalten. Das Objekt mit der Seriennummer „1911268837“ ist ausgewählt, was durch die hellblaue Hervorhebung angezeigt wird, wodurch die Details zu diesem mobilen Objekt unten im Detailbereich angezeigt werden. Die Werkzeuge am oberen Ende der Liste beziehen sich jeweils auf das ausgewählte Objekt. Über die Schaltfläche können Sie Spalten ein- und ausblenden. Durch Anklicken einer Spaltenüberschrift, können Sie die Liste anhand der Werte dieser Spalte aufsteigend ( ) oder absteigend ( ) sortieren. Seite 19 8.3 Spur anzeigen Sie können Routen für eines oder mehrere Ihrer mobilen Objekte in der Karte anzeigen lassen. Diese werden dann (wie rechts abgebildet) als Spur in der Kartenansicht angezeigt. 8.3.1 Eine Spur anzeigen Um eine Spur anzuzeigen, wählen Sie ein Fahrzeug aus der Fahrzeugliste aus, das dann hellblau hinterlegt wird und dessen Fahrzeugdetails im Detailbereich unter der Fahrzeugliste angezeigt werden. Klicken Sie nun auf oberhalb der Fahrzeugliste. Es öffnet sich folgender Dialog: In diesem können Sie nun die gewünschte Start- und Endzeit der Route eingeben und auch ein anderes als das vorher gewählte mobile Objekt aus dem Dropdown-Menü auswählen. Wenn Sie jetzt auf „Anwenden“ klicken, wird die Route in die Karte eingezeichnet. Den Dialog können Sie über das jederzeit schließen. Sie können diesen Vorgang beliebig oft wiederholen. Die Routen werden dann „zwischengespeichert“. Überschneiden sich die Zeiten zweier Routen des selben Fahrzeugs, wird die jeweils zuletzt hinzugefügte Route angezeigt. 8.3.2 Mehrere Spuren gleichzeitig anzeigen Um mehrere Spuren gleichzeitig anzuzeigen, drücken Sie unter der Fahrzeugliste auf , nachdem Sie die Routen, wie in Kapitel 8.3.1 beschrieben, hinzugefügt haben. Die Zahl in Klammern zeigt Ihnen an, wie viele Routen Sie bereits hinzugefügt haben. Setzen Sie vor jeder Route, die angezeigt werden soll, das Häkchen und klicken Sie anschließend über der Karte auf . Standardmäßig werden alle Routen als durchgezogene Linie, mit der Dicke 2 und mit Fahrtrichtungssymbolen dargestellt. Automatisch wird jedem Fahrzeug eine andere Linienfarbe zugeordnet. Seite 20 Um die Routen eines Fahrzeugs besser voneinander unterscheiden zu können, wählen Sie eine Route aus und klicken im unteren Bereich der Routenliste auf „Eigenschaften“. Hier können Sie die Fahrtrichtungssymbole ein- und ausblenden, die Linienfarbe verändern, aus sechs verschiedenen Linientypen wählen und die Linienbreite in neun Stufen anpassen. 9 Sortieren von Berichten 9.1 Bildschirmberichte Fast alle Überschriften lassen sich in jedem einzelnen Bildschirmbericht anklicken. Durch das Anklicken werden die Berichte nach der jeweils angeklickten Spalte sortiert. Ein kleiner Pfeil neben der Spaltenüberschrift zeigt an, welche Sortierrichtung derzeit aktiv ist. Durch erneutes Anklicken einer Spaltenüberschrift kann die Sortierreihenfolge umgekehrt werden. 9.2 PDF-, XLS- und CSV-Berichte Die Sortierung dieser Berichte erfolgt in ENAiKOON fleet-control-web automatisch und kann vom Benutzer nicht beeinflusst werden. PDF-Berichte können nachträglich nicht neu sortiert werden. XLS- sowie CSV-Berichte werden von ENAiKOON fleet-control-web ebenfalls automatisch sortiert, können aber bei Bedarf nachträglich in der entsprechenden Software (z.B. Microsoft Excel) umsortiert werden. Seite 21 10 Fahrzeuggruppen In ENAiKOON fleet-control-web können Fahrzeuge einer Gruppe zugeordnet und so zusammengefasst werden. Die Verwaltung und Zuordnung von Fahrzeugen wird über den Menüeintrag „Fahrzeuggruppen“ durchgeführt. 10.1 Anlegen einer Fahrzeuggruppe Zum Anlegen einer neuen Fahrzeuggruppe klicken Sie auf „Fahrzeuggruppe hinzufügen“. In der folgenden Eingabemaske geben Sie einen Namen für die Fahrzeuggruppe ein und klicken zur Übernahme des Gruppennamens auf „OK“. Soll die Fahrzeuggruppe nicht angelegt werden, klicken Sie auf „Abbrechen“. In beiden Fällen gelangen Sie wieder zur Übersicht der vorhandenen Fahrzeuggruppen. 10.2 Bearbeiten einer Fahrzeuggruppe Zur Bearbeitung einer Fahrzeuggruppe klicken Sie in der Liste der verfügbaren Fahrzeuggruppen in der Zeile, in der sich die zu bearbeitenden Fahrzeuggruppe befindet, auf die Schaltfläche . Die folgende Eingabemaske enthält ein Eingabefeld, in welchem der Name der Gruppe eingetragen ist. Nach Anpassung des Gruppennamens klicken Sie zum Speichern der Änderungen auf „OK“. Sollen die Änderungen nicht übernommen werden, klicken Sie auf „Abbrechen“. Seite 22 10.3 Fahrzeuggruppe löschen Wenn eine nicht benötigte Fahrzeuggruppe gelöscht werden soll, klicken Sie in der Liste der Fahrzeuggruppen in der Zeile, in der sich die zu löschende Fahrzeuggruppe befindet auf . Sie werden nun um eine Bestätigung gebeten, dass die gewählte Fahrzeuggruppe wirklich gelöscht werden soll. Zum Löschen der Fahrzeuggruppe klicken Sie auf „OK“. Soll die Gruppe nicht gelöscht werden, klicken Sie auf „Abbrechen“. Hinweis: Eine Fahrzeuggruppe kann nur dann gelöscht werden, wenn ihr keine Fahrzeuge mehr zugewiesen sind. Sind der Fahrzuggruppe noch Fahrzeuge zugewiesen, so bekommen Sie eine Fehlermeldung angezeigt und die Fahrzeuggruppe wird nicht gelöscht. Wenn Sie trotzdem eine Fahrzeuggruppe löschen möchten, heben Sie bitte für jedes Fahrzeug in den jeweiligen Fahrzeugdetails die Zuordnung zu dieser Gruppe auf (siehe Kapitel 14, „Fahrzeugdetails“). 10.4 Fahrzeug einer Fahrzeuggruppe zuweisen In ENAiKOON fleet-control-web existieren zwei Möglichkeiten, ein Fahrzeug einer Fahrzeuggruppe zuzuordnen. 10.4.1 Fahrzeug über Fahrzeuggruppenverwaltung zuordnen Um ein Fahrzeug über die Fahrzeuggruppenverwaltung hinzuzufügen, wählen Sie eine Fahrzeuggruppe aus, zu der ein Fahrzeug hinzugefügt werden soll, indem Sie die Detailansicht der Fahrzeuggruppe öffnen. Klicken Sie dazu auf in der ersten Spalte der Fahrzeuggruppenliste. Seite 23 Unter der Fahrzeuggruppe wird eine Liste der dieser Gruppe zugeordneten Fahrzeuge angezeigt. Klicken Sie auf „Fahrzeug hinzufügen“. Wählen Sie das Fahrzeug aus, welches der Gruppe hinzugefügt werden soll. Wenn ein Fahrzeug bereits einer anderen Gruppe zugewiesen ist, wird der aktuelle Gruppenname in Klammern hinter dem Fahrzeugnamen angezeigt. Ein Fahrzeug kann nur einer Gruppe zugeordnet werden. Wird ein Fahrzeug, welches bereits einer Gruppe zugewiesen ist, einer anderen Gruppe zugewiesen, wird die bisherige Zuordnung aufgehoben. Zur Übernahme der Zuordnung klicken Sie auf „OK“. Soll die Zuordnung abgebrochen werden, klicken Sie auf „Abbrechen“. Um die Zuordnung eines Fahrzeugs aus der aktuellen Gruppe zu löschen, klicken Sie in der Liste der Fahrzeuge, die einer Gruppe zugewiesen sind auf . Es wird eine Bestätigung abgefragt, ob das Fahrzeug wirklich aus der Gruppe entfernt werden soll. Bestätigen Sie hier mit „OK“ um die Aktion abzuschließen. Soll die Zuordnung nicht aufgehoben werden, klicken Sie auf „Abbrechen“. Seite 24 10.4.2 Fahrzeuggruppenzuordnung über die Fahrzeugverwaltung Aus der Fahrzeugübersicht heraus können Sie die Daten eines Fahrzeugs verwalten. Öffnen Sie dazu die Fahrzeugdetails. Wie Sie dorthin gelangen, wird in Kapitel 14, „Fahrzeugdetails“ beschrieben. Die zweite Zeile der Eingabemaske enthält die Fahrzeuggruppe, der das Fahrzeug aktuell zugewiesen ist. Ist das Fahrzeug keiner Gruppe zugewiesen, dann ist der Eintrag „Zu keiner Gruppe zugeordnet“ selektiert. Um die Zuordnung zu einer Gruppe festzulegen, wählen Sie im Dropdown-Menü eine aus der Liste der verfügbaren Gruppen aus. Um die Zuordnung zu einer Gruppe aufzuheben und das Fahrzeug keiner Gruppe zuzuordnen, wählen Sie den Eintrag „Zu keiner Gruppe zugeordnet“ aus. Zur Übernahme der Änderungen klicken Sie auf „OK“. Sollen die Änderungen nicht übernommen werden, klicken Sie auf „Abbrechen“. 11 Fahrzeug-Übersicht Der Bericht Fahrzeuge zeigt dem Benutzer die wichtigsten Informationen zu den Fahrzeugen seiner Flotte an. Seite 25 11.1 Filter Im Filter können Sie: eine vordefinierte Fahrzeuggruppe auswählen Wird eine Fahrzeuggruppe ausgewählt, so werden in der Tabelle nur die Daten derjenigen Fahrzeuge angezeigt, die dieser Fahrzeuggruppe zuvor zugeordnet wurden (siehe Kapitel 10, „Fahrzeuggruppen“). festlegen, ob Sie die Statistikdaten zu den Fahrzeugen mit anzeigen möchten Das Aktivieren dieses Kästchens kann dazu führen, dass die Aufarbeitung des Berichts länger dauert. den Zeitraum des Berichts hinsichtlich der Statistikdaten festlegen Benutzen Sie hierfür entweder das Kalendersymbol oder geben Sie die Werte direkt ein. Dieser Zeitraum wird in alle anderen Berichte übernommen. Seite 26 Berichtsdateien in unterschiedlichen Dateiformaten anfordern Folgende Dateiformate werden angeboten: Format Beschreibung PDF Datei Kann mit dem Adobe Acrobat Reader oder anderer entsprechender Software betrachtet werden XLS Datei Kann mit Microsoft Excel betrachtet und bearbeitet werden CSV Datei Dieser Dateityp wird meist zum Export von Daten in andere Applikationen (z.B. Buchhaltungssysteme) benutzt, aber auch von gängiger Tabellenkalkulations-Software (wie Microsoft Excel oder StarOffice Calc) verarbeitet GPS Rohdaten anzeigen In manchen Fällen ist es erforderlich, an Stelle der aufbereiteten Adressdaten einer Positionsmeldung die Rohdaten anzeigen zu können. Für diesen Fall ist diese Checkbox zu aktivieren. Fahrziele auswählen Im Filter haben Sie die Möglichkeit, Fahrziele auszuwählen, indem Sie diese vom linken Fahrziel-Fenster mit Hilfe der Pfeiltasten in das rechte Fahrzielfenster verschieben. Vom Benutzer können beliebige Fahrziele definiert werden. Details hierzu finden Sie in Kapitel 13, „Benannte PositionenFehler! Verweisquelle konnte nicht gefunden werden.“. enn Fahrziele ausgewählt werden, werden im Bericht nur Fahrzeuge angezeigt, die zuletzt von einem dieser ausgewählten Fahrziele eine Positionsmeldung zum ENAiKOON M2M-commserver übertragen haben. Werden keine Fahrziele ausgewählt, so werden alle Fahrzeuge angezeigt, unabhängig von deren aktuellem Standort. einen Job erzeugen um regelmäßige Berichte zu erhalten Benutzen Sie diese Funktion, wenn Sie regelmäßig Statistik-Auswertungen per E-Mail zugeschickt bekommen möchten ohne dass Sie sich zunächst in ENAiKOON fleet-controlweb einloggen müssen. Details zu automatischen Berichten finden Sie in Kapitel 17, „Automatische Berichte“. Seite 27 Bestätigen Sie bitte Ihre Filter-Einstellungen abschließend mit „OK“. 11.2 Tabelle Jedes Fahrzeug wird in einer eigenen Zeile in der Tabelle dargestellt. Da die Tabelle mit allen Spalten sehr breit ist, ist sie hier in zwei Teilen dargestellt. Der hier dargestellte Tabellenausschnitt stellt den vollen Funktionsumfang von ENAiKOON fleet-control-web dar. Sollten einzelne Spalten in Ihrem Account nicht dargestellt werden, so haben Sie diese Funktion u.U. nicht gebucht. Folgende Spalten können in der Tabelle vorhanden sein: Spalte Kästchen Ansicht Knopf Editieren Knopf Beschreibung ein oder mehrere Fahrzeuge selektieren, um von diesen „Berichte anzeigen“ zu lassen Routen des Fahrzeugs anzeigen Details des ausgewählten Fahrzeugs ändern Diese Schaltfläche wird nur angezeigt, wenn das mobile Gerät über ein Display verfügt, das zur Anzeige von Fahraufträgen geeignet ist. Neuer Auftrag Alarmprofile Analoge Eingänge Mittels dieser Schaltfläche kann über den ENAiKOON messenger ein Fahrauftrag oder eine Nachricht erfasst und an das Display im Fahrzeug übermittelt werden. Dieses Symbol zeigt an, dass diesem Fahrzeug ein Alarmprofil im ENAiKOON limit-checker zugeordnet ist Dieses Symbol zeigt an, dass mindestens einem analogen Eingang des Fernüberwachungsgerätes eine Bezeichnung zugewiesen wurde. Mittels dieser Schaltfläche erhalten Sie eine grafische und tabellenförmige Anzeige der analogen Messwerte des Fernüberwachungsmoduls. Zeigt den Status der Zündung an Z (Zündung) die Zündung ist ausgeschaltet die Zündung ist eingeschaltet Himmelsrichtung Fahrtrichtung der letzten Fahrt (Nord, Süd, Ost, West) Seite 28 Spalte Beschreibung Seriennummer Seriennummer des Fernüberwachungsmoduls Datum/Uhrzeit Datum und Zeit der letzten Positionsmeldung Position der letzten Ortung des Fahrzeugs Die Adresse kann in folgenden Formaten angezeigt werden: Benannte Position Sofern für eine Position zuvor gem. Kapitel Fehler! Verweisquelle konnte nicht gefunden werden. eine „benannte Position“ definiert wurde, wird an Stelle der GPS-Koordinate bzw. an Stelle der Adresse der Name dieser benannten Position angezeigt. Adresse in der Form „PLZ/Ort/Straße Hausnr.“ Diese Form der Anzeige wird immer dann gewählt, wenn es in der Umgebung eine Straße mit Straßennamen gibt. Wird keine Hausnummer oder nur ein Hausnummernbereich angezeigt, liegt dies daran, dass das verwendete Kartenmaterial keine genaueren Daten zur Verfügung stellt. Adresse GPS-Koordinate Diese Form der Anzeige wird immer dann gewählt, wenn es in der Umgebung weder eine Straße mit Straßennamen gibt noch eine benannte Position für diese Stelle definiert wurde. Mit der Option „GPS-Rohdaten anzeigen“ im Filter kann diese Form der Anzeige erzwungen werden. Anzeige der aktuellen Position des mobilen Objekts auf einer Landkarte In den Benutzereinstellungen können Sie auswählen, welcher OnlineLandkartendienst verwendet werden soll, derzeit ENAiKOON osm-route Erwartete Ankunftszeit Die erwartete Ankunftszeit am Zielort, die vom Navigationsgerät, das mit dem ENAiKOON Fernüberwachungsmodul verbunden ist, geliefert wird Entfernung zum Ziel Die Entfernung zum Zielort, die vom Navigationsgerät, das mit dem ENAiKOON Fernüberwachungsmodul verbunden ist, geliefert wird Seite 29 Spalte Beschreibung In dieser Spalte werden die Kennnummern der GSM-Zelle, in die sich das Gerät zuletzt eingebucht hat, angezeigt. GSM-Zelleninformation Cell ID (Zellidentifikationsnummer) Die Zellnummer, der Mobilfunkzelle, die vom Provider vergeben wird. LAC (Local Area Code) Diese Nummer bezeichnet ein Gebiet, das aus mehreren Zellen besteht und ebenfalls vom Provider vergeben wird. MCC (Mobile Country Code) Diese Nummer ist für alle Zellen in einem Land gleich und international standardisiert. Alle Zellen in Deutschland haben den MCC 262. MNC (Mobile Network Code) Die Nummer des Providers im entsprechenden Land. Der Netzbetreiber hat im jeweiligen Land immer den selben MNC. Wenn sich Ihre mobilen Objekte also permanent im Land Ihres Netzbetreibers aufhalten, sollte diese Nummer ebenso wie der MCC nicht verändern. In Deutschland gibt es derzeit vier verschiedene Betreiber. Die 1 steht für die deutsche Telekom (D1), die 2 für Vodafone (D2), die 3 steht für E-Plus und die 7 für O2. Die GSM-Zellinformation können Sie auf der Seite http://www.opencellid.de eingeben, um zu ermitteln, wo sich die angezeigte GSM-Zelle befindet. Diese Information ist immer dann interessant, wenn kein GPSEmpfang vorhanden ist, um zu ermitteln, wo sich ein mobiles Objekt in etwa aufhält. Aktueller Tankinhalt [Liter] Der vom ENAiKOON fuel-tracker ermittelte Tankfüllstand in Litern Aktueller Tankinhalt [%] Restreichweite [km] Der vom ENAiKOON fuel-tracker ermittelte Tankfüllstand in Prozent Die vom ENAiKOON fuel-tracker anhand des Durchschnittsverbrauchs ermittelte Restreichweite in Kilometern Einige ENAiKOON Fernüberwachungsmodule erlauben den Anschluss einer Kamera. Die mit dieser Kamera aufgenommenen Bilder können mittels dieser Schaltfläche in ENAiKOON fleet-control-web angezeigt werden. Seite 30 Spalte Beschreibung Sofern Sie die Funktion ENAiKOON driver-id nicht benutzen, wird hier der Name des Fahrers angezeigt, so wie er in den Fahrzeugetails erfasst wurde (siehe Kapitel 14, „Fahrzeugdetails“) Name des Fahrers Wird die Funktion ENAiKOON driver-id genutzt, so wird hier der Name des Fahrers angezeigt, der sich zuletzt bei diesem Fahrzeug angemeldet hat. Der Name zur driver-id wird als klickbarer Link angezeigt, über den Sie die Personenstammdaten anzeigen und ändern können. Ist der driver-id kein Fahrer zugeordnet wird diese selbst angezeigt. Der Name des Fahrzeugs Fahrzeug Handynummer Bemerkung Kfz-Kennzeichen Diesen können Sie bei den Fahrzeugdetails erfassen (siehe Kapitel 14, „Fahrzeugdetails“) Hier können Sie eine beliebige Mobilfunknummer eintragen, z.B. die SMS Telefonnummer der installierten SIM-Karte im Fernüberwachungsmodul oder die Mobilfunk-Rufnummer des Fahrers Beliebige Kommentare zu diesem Fahrzeug Das Kennzeichen des Fahrzeugs, welches in den Fahrzeugdetails eingetragen wurde. Tipp: Sie können von Ihnen nicht genutzte/gewünschte Spalten ausblenden (siehe Kapitel 16, „Berichte anpassen“), um zusätzlichen horizontalen Platz für wichtigere Informationen zu gewinnen. 11.3 Statistikfunktionen In der Fahrzeugübersicht können zu jedem Fahrzeug folgende statistische Daten für einen frei wählbaren Zeitraum angezeigt werden: Höchstgeschwindigkeit Niedrigste Spannung der Stromversorgung Leerlaufzeit Übermäßige Leerlaufzeit (Leerlaufzeit länger als definierbare Dauer) Pausenzeiten Gefahrene Distanz Die Gesamtzahl der Betriebsstunden Um in der Fahrzeugübersicht für jedes Fahrzeug eine Statistik anzuzeigen, markieren Sie bitte die Option „Fahrzeugstatistik anzeigen“ und wählen einen Betrachtungszeitraum aus. Mit einem Klick auf „OK“ wird die Berechnung der Statistik gestartet. Seite 31 Wurde im Filter die Auswahl “Fahrzeugstatistik anzeigen” aktiviert, so werden rechts vor dem Kfz-Kennzeichen in der Tabelle zusätzlich folgende Daten angezeigt: Die Tabelle wird um folgende Spalten erweitert: Spalte Beschreibung Die maximale Geschwindigkeit, die mit diesem mobilen Objekt im angegebenen Zeitraum erreicht wurde. Max. Geschw. Der Wert wird rot angezeigt, wenn diese Höchstgeschwindigkeit über der in den Fahrzeugdetails festgelegten erlaubten Höchstgeschwindigkeit liegt (siehe Kapitel 14, „Fahrzeugdetails“). Die niedrigste Versorgungsspannung, die im angegebenen Zeitraum gemessen wurde. Batteriespannung Leerlaufzeit gesamt Übermg. Leerlaufzeit gesamt Der Wert wird rot angezeigt, wenn diese Batteriespannung unter der in den Fahrzeugdetails festgelegten erlaubten Mindestspannung liegt (siehe Kapitel 14, „Fahrzeugdetails“). Die im angegebenen Zeitraum gemessene Leerlaufzeit des mobilen Objekts. Die „Leerlaufzeit“ ist definiert als Zeitdauer, in der die Zündung eingeschaltet ist, in der sich das Fahrzeug aber nicht bewegt. Die im angegebenen Zeitraum gemessene übermäßige Leerlaufzeit des mobilen Objekts. Die „Übermäßige Leerlaufzeit“ ist definiert als Zeitdauer, in der die Zündung eingeschaltet ist, in der sich das Fahrzeug aber nicht bewegt. Mitgezählt werden alle Leerlaufzeiten, die die in den Fahrzeugdetails angegebene Mindestdauer überschreiten. Die im angegebenen Zeitraum gemessene Pausenzeit des mobilen Objekts. Pausenzeit gesamt Die „Pausenzeit“ ist definiert als Zeitdauer zwischen dem Ausschalten der Zündung und dem nachfolgenden Einschalten der Zündung. Die Zeit zwischen dem letzten Ausschalten abends und dem ersten Einschalten am nächsten Tag wird nicht mitgezählt. Seite 32 Spalte Beschreibung Strecke gesamt Die Distanz, die das Fahrzeug im angegebenen Zeitraum zurückgelegt hat. Betriebsstunden Die aktuelle Gesamtzahl der Betriebsstunden, des mobilen Objekts Weitere Informationen zur Generierung von PDF, XLS und CSV Berichten und zum E-Mail Versand finden Sie in Kapitel 12, „Fahrzeug-bezogene Berichte“. Hinweis: Wird ein sehr langer Betrachtungszeitraum ausgewählt oder eine lange Liste von Fahrzeugen angezeigt, kann es bei einer großen Menge historischer Daten zu langen Berechnungszeiten kommen. 12 Fahrzeug-bezogene Berichte 12.1 Gefahrene Routen (Fahrtenbuch) Dieser Bericht stellt Routeninformationen eines Fahrzeugs zusammen. Eine Route ist die Strecke, die im Zeitraum zwischen dem Einschalten der Zündung und dem darauf folgenden Ausschalten der Zündung zurückgelegt wurde. Wenn Sie sich auf der Seite mit der Anzeige aller verfügbaren Fahrzeuge befinden dann gehen Sie bitte wie folgt vor: Wählen Sie das entsprechende Fahrzeug oder die entsprechenden Fahrzeuge aus indem Sie einen Haken davor setzen Klicken Sie auf die Schaltfläche „Berichte anzeigen“ Sofern Sie die Routen von nur einem Fahrzeug anzeigen lassen möchten, so können Sie dies bequem über den Knopf vor dem jeweiligen Fahrzeug in der Fahrzeugübersicht realisieren. Hinweis: Sie können den Zeitraum, für den Sie die Routen betrachten möchten, vorher oben im Filter eingeben. Seite 33 Dieser Bericht hat standardmäßig zwei Bereiche: einen Filter und eine Tabelle 12.1.1 Filter Im Filter können Sie: bestimmte Fahrttypen anzeigen lassen Alle Fahrten mit einem der Fahrttypen auf der rechten Seite werden angezeigt, alle anderen dementsprechend ausgeblendet. Seite 34 den Zeitrahmen des Berichts festlegen Benutzen Sie hierfür entweder das Kalendersymbol oder geben Sie die Werte direkt ein. Dieser Zeitraum wird in alle anderen Berichte übernommen. Berichtsdateien in unterschiedlichen Dateiformaten anfordern Folgende Dateiformate werden angeboten: Format Beschreibung PDF Datei Kann mit dem Adobe Acrobat Reader oder anderer entsprechender Software betrachtet werden XLS Datei Kann mit Microsoft Excel betrachtet und bearbeitet werden CSV Datei Dieser Dateityp wird meist zum Export von Daten in andere Applikationen (z.B. Buchhaltungssysteme) benutzt, aber auch von gängiger Tabellenkalkulations-Software (wie Microsoft Excel oder StarOffice Calc) verarbeitet Strecken kleiner als x Meter ausblenden Um Strecken mit einer Distanz kleiner x Meter auszublenden geben Sie bitte die gewünschte Mindest-Streckenlänge ein und aktivieren das entsprechende Kästchen rechts neben dem Eingabefeld im Filter. nur benannte Positionen anzeigen Durch aktivieren dieses Kästchens werden nur noch Positionsmeldungen angezeigt, die benannte Positionen beinhalten. Fahrer ohne Anmeldung auf der Route ausblenden Mit dieser Checkbox können Sie festlegen, ob auch Fahrernamen angezeigt werden sollen von Fahrern, die sich bei Antritt einer Route nicht explizit angemeldet haben. Diese Option ist nur im Zusammenhang mit der Verwendung von ENAiKOON driver-id sinnvoll anwendbar. GPS Rohdaten anzeigen Mit dieser Checkbox können Sie festlegen, ob die GPS-Positionen in Adressen bzw. „Benannte Positionen“ umgewandelt werden sollen oder ob die GPS Rohdaten angezeigt werden sollen. Seite 35 Fahrziel-Filter anwenden In diesem Filterbereich können Sie festlegen, ob Routen ausgeblendet werden sollen, die bei Fahrzielen beginnen oder bei Fahrzielen enden, die nicht selektiert wurden. Im oberen Bereich können Sie alle Fahrziele auswählen, bei denen eine Route begonnen haben soll. Im unteren Bereich können Sie alle Fahrziele auswählen, bei denen eine Route geendet haben soll. Werden im oberen und im unteren Bereich Fahrziele ausgewählt, so werden nur Routen angezeigt die sowohl am oberen Fahrziel begonnen als auch am unteren Fahrziel geendet haben. Werden keine Fahrziele ausgewählt, so werden die Routen unabhängig von Startort und Zielort angezeigt. Seite 36 Historie anzeigen Da die Finanzämter zur Revision verlangen, jede Änderung an den Daten einsehen zu können, gibt es die Funktion „Historie anzeigen“, die genau diese Datenveränderungen anzeigt. So wird dort detailliert jede Veränderung von Fahrttyp, Zweck der Reise und benannten Positionen angezeigt. In diesem Ausschnitt sehen Sie, dass der am 26.11.2010 automatisch erfasste Typ der Fahrt am 29.11.2010 um 11:34 geändert wurde. Auch der automatisch erfasste Zweck der Reise wurde am 29.11.2010 um 11:35 geändert. einen automatischen Bericht erzeugen Durch Anklicken dieser Schaltfläche können Sie einen automatischen Bericht erzeugen, der die gefahrenen Routen der zuvor ausgewählten Fahrzeuge enthält. Details zu automatischen Berichten finden Sie in Kapitel 17, „Automatische Berichte“. Bestätigen Sie Ihre Filtereinstellungen anschließend bitte mit „OK“. Seite 37 12.1.2 Tabelle Da die Tabelle mit allen Spalten sehr breit ist, ist sie hier in zwei Teilen dargestellt. Die folgenden Felder sind im Bericht vorhanden: Feld Kästchen Beschreibung Um Routen zusammenzufassen oder zusammengefasste Routen zu separieren aktivieren Sie das Kästchen vor der entsprechenden Zeile im Bericht Querformat Routendetails im Querformat anzeigen Hochformat Routendetails im Hochformat anzeigen Route teilen Über dieses Symbol können Sie eine gefahrene Route in mehrere Routen aufteilen, wenn diese z.B. mehrere Fahrttypen beinhaltet Teilung aufheben Über dieses Symbol können Sie die Routenteilung aufheben und die Route wieder zusammenfügen ENAiKOON MP-route Über diese Schaltfläche können Sie im Microsoft Internet Explorer ENAiKOON MP-route starten Abfahrt Datum Das Datum, an dem die Fahrt begonnen wurde Seite 38 Feld Abfahrt Zeit Beschreibung Die Uhrzeit, an der die Fahrt begonnen wurde Die Startadresse der Fahrt Die Adresse kann in folgenden Formaten angezeigt werden: Benannte Position Sofern für eine Position zuvor gem. Kapitel Fehler! Verweisquelle konnte nicht gefunden werden. eine „benannte Position“ definiert wurde, wird an Stelle der GPSKoordinate bzw. an Stelle der Adresse der Name dieser benannten Position angezeigt. Adresse in der Form „PLZ/Ort/Straße Hausnr.“ Diese Form der Anzeige wird immer dann gewählt, wenn es in der Umgebung eine Straße mit Straßennamen gibt. Wird keine Hausnummer oder nur ein Hausnummernbereich angezeigt, liegt dies daran, dass das verwendete Kartenmaterial keine genaueren Daten zur Verfügung stellt. Start-Adresse GPS-Koordinate Diese Form der Anzeige wird immer dann gewählt, wenn es in der Umgebung weder eine Straße mit Straßennamen gibt noch eine benannte Position für diese Stelle definiert wurde. Mit der Option „GPS-Rohdaten anzeigen“ im Filter kann diese Form der Anzeige erzwungen werden. Anzeige der Startposition des mobilen Objekts auf einer Landkarte In den Benutzereinstellungen können Sie auswählen, welcher Online-Landkartendienst verwendet werden soll, derzeit: Höhe über NN ENAiKOON osm-route Die Höhe über dem Meeresspiegel der Start-Adresse, sofern vom Ortungsgerät eine Höhenangabe übertragen wird Seite 39 Feld Beschreibung Die Zieladresse der Fahrt Die Adresse kann in folgenden Formaten angezeigt werden: Benannte Position Sofern für eine Position zuvor gem. Kapitel Fehler! Verweisquelle konnte nicht gefunden werden. eine „benannte Position“ definiert wurde, wird an Stelle der GPSKoordinate bzw. an Stelle der Adresse der Name dieser benannten Position angezeigt. Adresse in der Form „PLZ/Ort/Straße Hausnr.“ Diese Form der Anzeige wird immer dann gewählt, wenn es in der Umgebung eine Straße mit Straßennamen gibt. Wird keine Hausnummer oder nur ein Hausnummernbereich angezeigt, liegt dies daran, dass das verwendete Kartenmaterial keine genaueren Daten zur Verfügung stellt. Ziel-Adresse GPS-Koordinate Diese Form der Anzeige wird immer dann gewählt, wenn es in der Umgebung weder eine Straße mit Straßennamen gibt noch eine benannte Position für diese Stelle definiert wurde. Mit der Option „GPS-Rohdaten anzeigen“ im Filter kann diese Form der Anzeige erzwungen werden. Anzeige der Zielposition des mobilen Objekts auf einer Landkarte In den Benutzereinstellungen können Sie auswählen, welcher Online-Landkartendienst verwendet werden soll, derzeit: ENAiKOON osm-route Höhe über NN Die Höhe über dem Meeresspiegel der Ziel-Adresse, sofern vom Ortungsgerät eine Höhenangabe übertragen wird Ankunft Datum Das Datum an dem das Fahrzeug das Ziel erreicht hat Ankunft Zeit Die Uhrzeit zu der das Fahrzeug das Ziel erreicht hat Seite 40 Feld Beschreibung Sofern Sie die Funktion ENAiKOON driver-id nicht benutzen, wird hier der Name des Fahrers angezeigt, so wie er in den Fahrzeugdetails erfasst wurde (siehe Kapitel 14, „Fahrzeugdetails“) Person Fahrer zuordnen Dauer Entfernung Wird die Funktion ENAiKOON driver-id genutzt, so wird hier der Name des Fahrers angezeigt, der sich zum jeweiligen Zeitpunkt bei diesem Fahrzeug angemeldet hatte. Der Name ist in diesem Fall ein Link über den Sie die Personenstammdaten der betreffenden Person anpassen können. Wenn Sie dieses Symbol rechts neben der Person anklicken, haben Sie die Möglichkeit, der Fahrt eine weitere Person zuzuordnen Die Dauer der Fahrt Die während dieser Fahrt zurückgelegte Strecke Kilometerstand des Fahrzeugs Fahrstrecke gesamt Die meisten ENAiKOON Fernüberwachungsmodule ermitteln anhand der GPS-Daten die zurückgelegte Strecke und übermitteln diese an den ENAiKOON M2M-commserver. Der so ermittelte Kilometerstand wird hier angezeigt. Seite 41 Feld Beschreibung Da die Wegstreckenberechnung in den meisten ENAiKOON Fernüberwachungsmodulen anhand der GPS-Daten erfolgt können sich mit der Zeit Abweichungen zur Anzeige des Kilometerzählers im Fahrzeug ergeben. Es ist daher angebracht, von Zeit zu Zeit den Kilometerstand im Fahrtenbuch zu korrigieren z.B. indem bei Tankstopps auf der Benzinquittung der Kilometerstand notiert und später im Internet nachgetragen wird. Ebenso findet diese Möglichkeit Anwendung sofort nach dem Einbau eines Ortungsmoduls in ein Fahrzeug sofern der Kilometerzähler des Fahrzeugs beim Einbau des Fernüberwachungsmoduls bereits einen Wert ungleich 0 anzeigt. Gesamt-Fahrstrecke korrigieren Durch Anklicken des +/- Symbols rechts neben dem Kilometerstand („Fahrstrecke gesamt“) öffnet sich ein Eingabefeld, in das der Kilometerstand am Ende der ausgewählten Fahrt eingetragen werden kann. Jede Änderung wird protokolliert und ist in allen davon betroffenen Auswertungen als Korrektur-Datensatz ersichtlich. Damit bleibt das ENAiKOON Fahrtenbuch finanzamtstauglich. Mittl. Geschw. Die Durchschnittsgeschwindigkeit der Route Aufenthalt Die Aufenthaltsdauer zwischen zwei Touren Der aufgrund der Einstellungen erkannte Fahrttyp F (Typ der Fahrt) Um einen anderen Fahrttyp auszuwählen klicken Sie auf den angezeigten Fahrttyp und wählen dann aus dem Drop-DownMenü den gewünschten Fahrttyp aus. Die Handhabung von Fahrttypen ist in den Kapiteln 15.6, „Fahrttypen“ und 13.2.4, „Fahrtgrund und Grund für den Stopp“ beschrieben. Seite 42 Feld Beschreibung Nähere Beschreibung zum Fahrtgrund. Dieser wird automatisch eingetragen, sofern eine benannte Position angefahren wurde und dieser ein Grund für den Stopp zugewiesen ist. Zweck der Reise Durch Klicken in das entsprechende Feld lässt sich jederzeit ein Fahrtgrund hinzufügen. Bei kombinierten Routen werden auch die Fahrtgründe kombiniert. Die Handhabung von Fahrttypen, ist in den Kapiteln 15.5, „Gründe für Stopps“ und 13.2.4, „Fahrtgrund und Grund für den Stopp“ beschrieben. 12.1.3 Routen zusammenfassen / teilen In manchen Fällen ist es sinnvoll, mehrere Teilstrecken zu einer Route zusammenzufassen. Beispiel: Eine Fahrt von München nach Hamburg wird in Kassel durch einen Tankstopp un- terbrochen, bei dem die Zündung abgeschaltet wird. Im Fahrtenbuch erscheinen in diesem Fall zwei Routen: München – Kassel und Kassel – Hamburg. Da der Tankstopp keine weitere Bedeutung hat macht es Sinn, die beiden Routen zusammenzufassen und damit eine einzelne Route München – Hamburg zu erhalten. In anderen Fällen ist es sinnvoll, eine einzelne Route in Teilrouten zu unterteilen. Beispiel: Ein Taxi nimmt am Hauptbahnhof den letzten Fahrgast auf und bringt diesen zu seinem Bestimmungsort (geschäftliche Fahrt). Am Bestimmungsort des Fahrgastes lässt der Taxifahrer das Fahrzeug laufen (Route wird nicht unterbrochen). Nachdem der Fahrgast ausgestiegen ist, fährt der Fahrer nach Hause (Fahrt von/zur Arbeitsstelle). Damit diese voneinander abweichenden Fahrtgründe erfasst werden können, kann man Routen in Teilrouten unterteilen. Die folgenden Aktionen sind möglich: Routen zusammenfassen Um einzelne Routen zu kombinieren, wählen Sie diese durch Anklicken der jeweiligen Kästchen vor den Routen aus und klicken dann auf die Schaltfläche „Routen zusammenfassen“ über der Tabelle. Eine orange unterlegte Zeile zeigt eine aktive Zusammenfassung an: Wichtig: Nur direkt aufeinander folgende Routen können kombiniert werden. Dazu sor- tieren Sie die Routen vor dem Zusammenfassen am besten nach dem Datum, durch einen Klick auf die Spaltenüberschrift „Datum“. Seite 43 Kombination auflösen Um eine zuvor kombinierte Route wieder aufzulösen, wählen Sie diese bitte durch Anklicken des Kästchens vor der zusammengefassten Route aus und klicken dann auf die Schaltfläche „Kombination auflösen“ über der Tabelle. Route in Teilrouten unterteilen Um eine Route in Teilrouten zu unterteilen, klicken Sie in der Zeile, in der die Route erscheint, die Schaltfläche und wählen in der folgenden Ansicht an welcher Stelle die Route geteilt werden soll. Gelb hinterlegte Zeilen zeigen eine aktive Unterteilung an: Hinweis: Sie können eine Route an beliebig vielen Positionen der Route unterteilen. Dabei spielt es keine Rolle in welcher Reihenfolge Sie die Trennpositionen auswählen, die Route behält Ihre sinnvolle Sortierung. Diese Funktion finden Sie auch im Bericht Routen-Details (Querformat). Unterteilung der Route aufheben Um eine aktive Routenunterteilung aufzuheben, klicken Sie in der Zeile der Unterteilung, die Sie entfernen möchten, die Schaltfläche und diese Zeile wird mit der hervorgehenden wieder zusammengefügt. Hinweis: Wenn Sie in der ersten Zeile der Unterteilung die Unterteilung aufheben, wird diese Teilroute mit der nachfolgenden Teilroute zusammengefügt. Routen-Details anzeigen Sie können die Routen-Details von einzelnen Routen aufrufen, indem Sie entweder im Menü „Routen-Details (Hoch- oder Querformat)“ klicken oder die entsprechenden Schaltflächen in der Zeile anklicken. Sie erhalten alle Positionsmeldungen im Zeitraum, der im Zeitfilter angegeben wurde. 12.2 Routen-Details (Querformat) Dieser Bericht ist detaillierter als der Bericht gefahrene Routen und beinhaltet mehr Informationen als der Bericht Routen-Details (Hochformat). Er zeigt alle Zwischenpunkte der Route und viele zusätzliche Statusinformationen an. Seite 44 12.2.1 Filter Im Filter können Sie: den Zeitrahmen des Berichts festlegen Benutzen Sie hierfür entweder das Kalendersymbol oder geben Sie die Werte direkt ein. Dieser Zeitraum wird in alle anderen Berichte übernommen. Berichtsdateien in unterschiedlichen Dateiformaten anfordern Folgende Dateiformate werden angeboten: Format Beschreibung PDF Datei Kann mit dem Adobe Acrobat Reader oder anderer entsprechender Software betrachtet werden XLS Datei Kann mit Microsoft Excel betrachtet und bearbeitet werden CSV Datei Dieser Dateityp wird meist zum Export von Daten in andere Applikationen (z.B. Buchhaltungssysteme) benutzt, aber auch von gängiger Tabellenkalkulations-Software (wie Microsoft Excel oder StarOffice Calc) verarbeitet Strecken kleiner als x Meter ausblenden Um Strecken mit einer Distanz kleiner x Meter auszublenden geben Sie bitte die gewünschte Mindest-Streckenlänge ein und aktivieren das entsprechende Kästchen rechts neben dem Eingabefeld im Filter. Seite 45 nur benannte Positionen anzeigen Durch aktivieren dieses Kästchens werden nur noch Positionsmeldungen angezeigt, die benannte Positionen beinhalten. Statusmeldungen ohne Bild ausblenden Manche ENAiKOON Fernüberwachungsmodule erlauben den Anschluss einer Kamera. Die Bilder dieser Kameras können an den ENAiKOON M2M-commserver übertragen und anschließend mit ENAiKOON fleet-control-web ausgewertet werden. Mit dieser Checkbox können Sie festlegen, ob Statusmeldungen ausgeblendet werden sollen, die nicht mit einem Kamerabild verknüpft sind. GPS Rohdaten anzeigen Mit dieser Checkbox können Sie festlegen, ob die GPS-Positionen in Adressen bzw. „Benannte Positionen“ umgewandelt werden sollen oder ob die GPS Rohdaten angezeigt werden sollen. Fahrziel-Filter anwenden In diesem Filterbereich können Sie festlegen, ob Wegpunkte ausgeblendet werden sollen die nicht mit einer der ausgewählten „Benannten Positionen“ übereinstimmen. Werden keine Fahrziele ausgewählt, so werden die Wegpunkte unabhängig von „Benannten Positionen“ angezeigt. einen automatischen Bericht erzeugen Durch Anklicken dieser Schaltfläche können Sie einen automatischen Bericht erzeugen, der alle Wegpunkte der zuvor ausgewählten Fahrzeuge im jeweils definierten Zeitraum enthält. Details zu automatischen Berichten finden Sie in Kapitel 17, „Automatische Berichte“. Bestätigen Sie Ihre Filtereinstellungen anschließend bitte mit „OK“. Seite 46 12.2.2 Tabelle Die folgenden Spalten sind im Bericht vorhanden: Spalte Beschreibung Zeigt den Zustand der Zündung zu diesem Zeitpunkt an die Zündung ist ausgeschaltet Z (Zündung) die Zündung ist eingeschaltet Uhrzeit Datum und Uhrzeit der Statusmeldung Die Zieladresse der Fahrt Die Adresse kann in folgenden Formaten angezeigt werden: Benannte Position Sofern für eine Position zuvor gem. Kapitel Fehler! Verweisquelle konnte nicht gefunden werden. eine „benannte Position“ definiert wurde, wird an Stelle der GPS-Koordinate bzw. an Stelle der Adresse der Name dieser benannten Position angezeigt. Adresse in der Form „PLZ/Ort/Straße Hausnr.“ Diese Form der Anzeige wird immer dann gewählt, wenn es in der Umgebung eine Straße mit Straßennamen gibt. Wird keine Hausnummer oder nur ein Hausnummernbereich angezeigt, liegt dies daran, dass das verwendete Kartenmaterial keine genaueren Daten zur Verfügung stellt. Adresse GPS-Koordinate Diese Form der Anzeige wird immer dann gewählt, wenn es in der Umgebung weder eine Straße mit Straßennamen gibt noch eine benannte Position für diese Stelle definiert wurde. Mit der Option „GPS-Rohdaten anzeigen“ im Filter kann diese Form der Anzeige erzwungen werden. Himmelsrichtung Bewegungsrichtung des mobilen Objekts an dieser Stelle Seite 47 Spalte Beschreibung Anzeige des Wegpunktes des mobilen Objekts auf einer Landkarte In den Benutzereinstellungen können Sie auswählen, welcher Online-Landkartendienst verwendet werden soll, derzeit Dauer Entfernung ENAiKOON osm-route Die benötigte Zeit zum Zurücklegen dieses Teilstücks Zurückgelegte Entfernung zwischen dem vorangegangenen und dem aktuellen Wegpunkt Aktuelle Geschwindigkeit Geschwindigkeit des Fahrzeugs zu diesem Zeitpunkt Mittl. Geschw. Die mittlere Geschwindigkeit des Fahrzeugs Mit dieser Schaltfläche können Sie die Route an dieser Position in zwei Teilrouten unterteilen. Hinweis: Diese Position erscheint dann doppelt in den Rou- tendetails und hat im ersten Teil der Gesamtroute ein virtuelles „Zündung aus“. Wie gewohnt erscheint die Statistikzeile zwischen beiden Teilen der Route. Status der digitalen Eingänge (DI1, DI2, DI3, DI4) 12.3 Jeder digitale Eingang des Fernüberwachungsmoduls kann den Zustand „aktiviert“ oder „nicht aktiviert“ annehmen. Dieser Zustand wird hier angezeigt. Jeder digitale Eingang kann variabel benannt werden. Hierzu lesen Sie bitte Kapitel 30, „Digitale Eingänge” Routen-Details (Hochformat) Dieser Bericht stellt alle Zwischenpunkte einer Route im angegebenen Zeitraum dar. 12.3.1 Filter Seite 48 Im Filter können Sie: den Zeitrahmen des Berichts festlegen Benutzen Sie hierfür entweder das Kalendersymbol oder geben Sie die Werte direkt ein. Dieser Zeitraum wird in alle anderen Berichte übernommen. Berichtsdateien in unterschiedlichen Dateiformaten anfordern Folgende Dateiformate werden angeboten: Format Beschreibung PDF Datei Kann mit dem Adobe Acrobat Reader oder anderer entsprechender Software betrachtet werden XLS Datei Kann mit Microsoft Excel betrachtet und bearbeitet werden CSV Datei Dieser Dateityp wird meist zum Export von Daten in andere Applikationen (z.B. Buchhaltungssysteme) benutzt, aber auch von gängiger Tabellenkalkulations-Software (wie Microsoft Excel oder StarOffice Calc) verarbeitet Strecken kleiner als x Meter ausblenden Um Strecken mit einer Distanz kleiner x Meter auszublenden geben Sie bitte die gewünschte Mindest-Streckenlänge ein und aktivieren das entsprechende Kästchen rechts neben dem Eingabefeld im Filter. nur benannte Positionen anzeigen Durch aktivieren dieses Kästchens werden nur noch Positionsmeldungen angezeigt, die benannte Positionen beinhalten. Statusmeldungen ohne Bild ausblenden Manche ENAiKOON Fernüberwachungsmodule erlauben den Anschluss einer Kamera. Die Bilder dieser Kameras können an den ENAiKOON M2M-commserver übertragen und anschließend mit ENAiKOON fleet-control-web ausgewertet werden. Mit dieser Checkbox können Sie festlegen, ob auch Statusmeldungen angezeigt werden sollen, die nicht mit einem Kamerabild verknüpft sind. Seite 49 GPS Rohdaten anzeigen Mit dieser Checkbox können Sie festlegen, ob die GPS-Positionen in Adressen bzw. „Benannte Positionen“ umgewandelt werden sollen oder ob die GPS Rohdaten angezeigt werden sollen. Fahrziel-Filter anwenden In diesem Filterbereich können Sie festlegen, ob Wegpunkte ausgeblendet werden sollen die nicht mit einem der ausgewählten „Fahrziele“ übereinstimmen. Werden keine Fahrziele ausgewählt, so werden die Wegpunkte unabhängig von Fahrzielen angezeigt. einen automatischen Bericht erzeugen Durch Anklicken dieser Schaltfläche können Sie einen automatischen Bericht erzeugen, der alle Wegpunkte der zuvor ausgewählten Fahrzeuge im jeweils definierten Zeitraum enthält. Details zu automatischen Berichten finden Sie in Kapitel 17, „Automatische Berichte“. Bestätigen Sie Ihre Filtereinstellungen anschließend bitte mit „OK“. Seite 50 12.3.2 Tabelle Die folgenden Spalten sind im Bericht vorhanden: Spalte Beschreibung Zeigt den Zustand der Zündung zu diesem Zeitpunkt an die Zündung ist ausgeschaltet Z die Zündung ist eingeschaltet Datum / Uhrzeit Datum und Uhrzeit der Statusmeldung Die Zieladresse der Fahrt Die Adresse kann in folgenden Formaten angezeigt werden: Benannte Position Sofern für eine Position zuvor gem. Kapitel Fehler! Verweisquelle konnte nicht gefunden werden. eine „benannte Position“ definiert wurde, wird an Stelle der GPS-Koordinate bzw. an Stelle der Adresse der Name dieser benannten Position angezeigt. Adresse in der Form „PLZ/Ort/Straße Hausnr.“ Diese Form der Anzeige wird immer dann gewählt, wenn es in der Umgebung eine Straße mit Straßennamen gibt. Wird keine Hausnummer oder nur ein Hausnummernbereich angezeigt, liegt dies daran, dass das verwendete Kartenmaterial keine genaueren Daten zur Verfügung stellt. Adresse GPS-Koordinate Diese Form der Anzeige wird immer dann gewählt, wenn es in der Umgebung weder eine Straße mit Straßennamen gibt noch eine benannte Position für diese Stelle definiert wurde. Mit der Option „GPS-Rohdaten anzeigen“ im Filter kann diese Form der Anzeige erzwungen werden. Anzeige des Wegpunktes des mobilen Objekts auf einer Landkarte In den Benutzereinstellungen können Sie auswählen, welcher Online-Landkartendienst verwendet werden soll, derzeit Dauer Entfernung ENAiKOON osm-route Die benötigte Zeit zum Zurücklegen dieses Teilstücks Zurückgelegte Entfernung zwischen dem vorangegangenen Wegpunkt und diesem Wegpunkt Aktuelle Geschwindigkeit Geschwindigkeit des Fahrzeugs zu diesem Zeitpunkt Seite 51 Spalte Mittl. Geschw. 12.4 Beschreibung Mittlere Geschwindigkeit des Fahrzeugs bis zu diesem Zeitpunkt der Route Betriebsdauer Dieser Bericht enthält die über einen digitalen Eingang ermittelte Betriebsdauer. In diesem Fall wird der Zündungseingang des Fernüberwachungsmoduls an die Zündung (Klemme 15) angeschlossen, ein zweiter digitaler Ausgang, der dann hier ausgewertet wird, z.B. an die Lichtmaschine. Damit kann unterschieden werden zwischen Zeiten, in denen zwar die Zündung an war, der Motor jedoch aus ( Lichtmaschine liefert keinen Strom) und Zeiten, in denen der Motor lief, die also ggf. wartungs- oder abrechnungsrelevant sind. Die Auswahl des auszuwertenden digitalen Eingangs des ENAiKOON Fernüberwachungsmoduls (Betriebsstunden-Indikator) treffen Sie in den Fahrzeugdetails: 12.4.1 Filter Im Filter können Sie: den Zeitrahmen des Berichts festlegen Benutzen Sie hierfür entweder das Kalendersymbol oder geben Sie die Werte direkt ein. Dieser Zeitraum wird in alle anderen Berichte übernommen. Seite 52 Berichtsdateien in unterschiedlichen Dateiformaten anfordern Folgende Dateiformate werden angeboten: Format Beschreibung PDF Datei Kann mit dem Adobe Acrobat Reader oder anderer entsprechender Software betrachtet werden XLS Datei Kann mit Microsoft Excel betrachtet und bearbeitet werden CSV Datei Dieser Dateityp wird meist zum Export von Daten in andere Applikationen (z.B. Buchhaltungssysteme) benutzt, aber auch von gängiger Tabellenkalkulations-Software (wie Microsoft Excel oder StarOffice Calc) verarbeitet Strecken kleiner als x Meter ausblenden Um Strecken mit einer Distanz kleiner x Meter auszublenden geben Sie bitte die gewünschte Mindest-Streckenlänge ein und aktivieren das entsprechende Kästchen rechts neben dem Eingabefeld im Filter. Strecken nach Ihrer Dauer ausblenden Um Strecken mit einer Dauer kürzer x auszublenden geben Sie bitte die gewünschte Mindest-Zeit (HH:MM:SS) ein und aktivieren das entsprechende Kästchen rechts neben den Eingabefeldern im Filter. nur bestimmte Einsatzorte anzeigen Wenn Sie diese Checkbox aktivieren, werden nur Datensätze, bei denen einer der Einsatzorte eine benannte Position ist, angezeigt. GPS Rohdaten anzeigen Mit dieser Checkbox können Sie festlegen, ob die GPS-Positionen in Adressen bzw. „Benannte Positionen“ umgewandelt werden sollen oder ob die GPS Rohdaten angezeigt werden sollen. Seite 53 Fahrziel-Filter anwenden In diesem Filterbereich können Sie festlegen, ob betriebsdauer-relevante Routen ausgeblendet werden sollen, die bei Einsatzorten beginnen oder bei Einsatzorten enden, die nicht selektiert wurden. Im oberen Bereich können Sie alle Einsatzorte auswählen, bei denen eine betriebsdauerrelevante Route begonnen haben soll. Im unteren Bereich können Sie alle Fahrziele auswählen, bei denen eine betriebsdauerrelevante Route geendet haben soll. Werden im oberen und im unteren Bereich Fahrziele ausgewählt, so werden nur betriebsdauer-relevante Routen angezeigt, die sowohl am oberen Fahrziel begonnen wie auch am unteren Fahrziel geendet haben. Werden keine Fahrziele ausgewählt, so werden die betriebsdauer-relevanten Routen unabhängig von Startort und Zielort angezeigt. einen automatischen Bericht erzeugen Durch Anklicken dieser Schaltfläche können Sie einen automatischen Bericht erzeugen, der alle Wegpunkte der zuvor ausgewählten Fahrzeuge im jeweils definierten Zeitraum enthält. Details zu automatischen Berichten finden Sie in Kapitel 17, „Automatische Berichte“. Bestätigen Sie Ihre Filtereinstellungen anschließend bitte mit „OK“. Seite 54 12.4.2 Tabelle Die folgenden Spalten sind im Bericht vorhanden: Spalte Beschreibung Querformat Routendetails im Querformat anzeigen Hochformat Routendetails im Hochformat anzeigen Startzeit Ankunftszeit Betriebsstunden Datum und Uhrzeit des Starts der Maschine oder des Nebenantriebs Datum und Uhrzeit des Stopps der Maschine oder des Nebenantriebs Anzahl Betriebsstunden zwischen Zündung ein und Zündung aus Anzahl Betriebsstunden der Maschine oder des Nebenantriebs insgesamt Betriebsstunden gesamt Hinweis: in der letzten Spalte dieses Berichts kann ein Betriebs- stunden-Offset eingegeben werden. Diese Funktion kann z.B. dazu genutzt werden, die beim Einbau des ENAiKOON Fernüberwachungsmoduls bereits geleisteten Betriebsstunden einzustellen, so dass der Betriebsstundenzähler an der Maschine und der Betriebsstundenzähler in ENAiKOON fleet-control-web synchron laufen. Seite 55 Spalte Beschreibung Die Adresse, an der sich das mobile Objekt beim Starten des Motors oder Nebenantriebs befand Die Adresse kann in folgenden Formaten angezeigt werden: Benannte Position Sofern für eine Position zuvor gem. Kapitel Fehler! Verweisquelle konnte nicht gefunden werden. eine „benannte Position“ definiert wurde, wird an Stelle der GPS-Koordinate bzw. an Stelle der Adresse der Name dieser benannten Position angezeigt. Adresse in der Form „PLZ/Ort/Straße Hausnr.“ Diese Form der Anzeige wird immer dann gewählt, wenn es in der Umgebung eine Straße mit Straßennamen gibt. Wird keine Hausnummer oder nur ein Hausnummernbereich angezeigt, liegt dies daran, dass das verwendete Kartenmaterial keine genaueren Daten zur Verfügung stellt. Einsatzort I GPS-Koordinate Diese Form der Anzeige wird immer dann gewählt, wenn es in der Umgebung weder eine Straße mit Straßennamen gibt noch eine benannte Position für diese Stelle definiert wurde. Mit der Option „GPS-Rohdaten anzeigen“ im Filter kann diese Form der Anzeige erzwungen werden. Anzeige des Einsatzortes I des mobilen Objekts auf einer Landkarte In den Benutzereinstellungen können Sie auswählen, welcher Online-Landkartendienst verwendet werden soll, derzeit ENAiKOON osm-route Seite 56 Spalte Beschreibung Die Adresse, an der sich das mobile Objekt beim Stoppen des Motors oder Nebenantriebs befand Die Adresse kann in folgenden Formaten angezeigt werden: Benannte Position Sofern für eine Position zuvor gem. Kapitel Fehler! Verweisquelle konnte nicht gefunden werden. eine „benannte Position“ definiert wurde, wird an Stelle der GPS-Koordinate bzw. an Stelle der Adresse der Name dieser benannten Position angezeigt. Adresse in der Form „PLZ/Ort/Straße Hausnr.“ Diese Form der Anzeige wird immer dann gewählt, wenn es in der Umgebung eine Straße mit Straßennamen gibt. Wird keine Hausnummer oder nur ein Hausnummernbereich angezeigt, liegt dies daran, dass das verwendete Kartenmaterial keine genaueren Daten zur Verfügung stellt. Einsatzort II GPS-Koordinate Diese Form der Anzeige wird immer dann gewählt, wenn es in der Umgebung weder eine Straße mit Straßennamen gibt noch eine benannte Position für diese Stelle definiert wurde. Mit der Option „GPS-Rohdaten anzeigen“ im Filter kann diese Form der Anzeige erzwungen werden. Anzeige des Einsatzortes II des mobilen Objekts auf einer Landkarte In den Benutzereinstellungen können Sie auswählen, welcher Online-Landkartendienst verwendet werden soll, derzeit Entfernung I/II Strecke gesamt ENAiKOON osm-route Zurückgelegte Entfernung zwischen dem Einschalten und dem Ausschalten des Nebenantriebs oder der Maschine Zurückgelegte Entfernung seit dem Einbau des ENAiKOON Fernüberwachungsmoduls in das mobile Objekt Pause Zeitraum zwischen dem Ausschalten der Maschine oder des Nebenantriebs und dem nächsten Einschalten der Maschine oder des Nebenantriebs Mittl. Geschw. Durchschnittliche Geschwindigkeit des Fahrzeugs im Zeitraum zwischen dem Einschalten der Maschine oder des Nebenantriebs und dem darauffolgenden Ausschalten der Maschine oder des Nebenantriebs Seite 57 Spalte Betriebsstunden Offset (min) 12.5 Beschreibung In dieser Spalte können Sie den Wert des Betriebsstundenzählers an der Maschine und den Wert des Betriebsstundenzählers in ENAiKOON fleet-control-web angleichen Pause-Zeiten Dieser Bericht stellt Informationen zu Pause-Zeiten dar. Eine Pause-Zeit ist die Zeitspanne während der die Zündung ausgeschaltet ist, jedoch nur in der Zeit zwischen dem ersten Anschalten der Zündung am Morgen und dem letzten Ausschalten der Zündung am Ende des Tages. 12.5.1 Filter Im Filter können Sie: den Zeitrahmen des Berichts festlegen Benutzen Sie hierfür entweder das Kalendersymbol oder geben Sie die Werte direkt ein. Dieser Zeitraum wird in alle anderen Berichte übernommen. Seite 58 Berichtsdateien in unterschiedlichen Dateiformaten anfordern Folgende Dateiformate werden angeboten: Format Beschreibung PDF Datei Kann mit dem Adobe Acrobat Reader oder anderer entsprechender Software betrachtet werden XLS Datei Kann mit Microsoft Excel betrachtet und bearbeitet werden CSV Datei Dieser Dateityp wird meist zum Export von Daten in andere Applikationen (z.B. Buchhaltungssysteme) benutzt, aber auch von gängiger Tabellenkalkulations-Software (wie Microsoft Excel oder StarOffice Calc) verarbeitet nur benannte Positionen anzeigen Durch aktivieren dieses Kästchens werden nur noch Positionsmeldungen angezeigt, die benannte Positionen beinhalten. GPS Rohdaten anzeigen Mit dieser Checkbox können Sie festlegen, ob die GPS-Positionen in Adressen bzw. „Benannte Positionen“ umgewandelt werden sollen oder ob die GPS Rohdaten angezeigt werden sollen. Mindest-Pausezeit festlegen Mit diesem Wert legen Sie fest, ab welcher Dauer eine Pause angezeigt werden soll. Im diesem Beispiel werden alle Pausen mit einer Dauer von weniger als 15 Minuten ausgeblendet. Fahrziel-Filter anwenden In diesem Filterbereich können Sie festlegen, ob Pausezeiten ausgeblendet werden sollen an Orten, die nicht selektiert wurden. Werden keine Fahrziele ausgewählt, so werden die Pausezeiten unabhängig vom Ort angezeigt. Seite 59 einen automatischen Bericht erzeugen Durch Anklicken dieser Schaltfläche können Sie einen automatischen Bericht erzeugen, der alle Wegpunkte der zuvor ausgewählten Fahrzeuge im jeweils definierten Zeitraum enthält. Details zu automatischen Berichten finden Sie in Kapitel 17, „Automatische Berichte“. Bestätigen Sie Ihre Filtereinstellungen anschließend bitte mit „OK“. 12.5.2 Tabelle Die folgenden Spalten sind im Bericht vorhanden: Feld Abfahrt Datum Beschreibung Das Datum, an dem das Fahrzeug an der Position abgefahren ist Von Die Uhrzeit, zu der das Fahrzeug an der Position abgefahren ist Bis Die Uhrzeit, zu der das Fahrzeug die Position verlassen hat Dauer Die Dauer, die das Fahrzeug still stand Seite 60 Feld Beschreibung Die Adresse, an der sich das mobile Objekt beim Erkennen der Pausezeit befand Die Adresse kann in folgenden Formaten angezeigt werden: Benannte Position Sofern für eine Position zuvor gem. Kapitel Fehler! Verweisquelle onnte nicht gefunden werden. eine „benannte Position“ definiert wurde, wird an Stelle der GPS-Koordinate bzw. an Stelle der Adresse der Name dieser benannten Position angezeigt. Adresse in der Form „PLZ/Ort/Straße Hausnr.“ Diese Form der Anzeige wird immer dann gewählt, wenn es in der Umgebung eine Straße mit Straßennamen gibt. Wird keine Hausnummer oder nur ein Hausnummernbereich angezeigt, liegt dies daran, dass das verwendete Kartenmaterial keine genaueren Daten zur Verfügung stellt. Adresse GPS-Koordinate Diese Form der Anzeige wird immer dann gewählt, wenn es in der Umgebung weder eine Straße mit Straßennamen gibt noch eine benannte Position für diese Stelle definiert wurde. Mit der Option „GPS-Rohdaten anzeigen“ im Filter kann diese Form der Anzeige erzwungen werden. Anzeige des Ortes, an dem die Pause des mobilen Objekts erkannt wurde, auf einer Landkarte. In den Benutzereinstellungen können Sie auswählen, welcher OnlineLandkartendienst verwendet werden soll, derzeit: ENAiKOON osm-route Seite 61 12.5.3 Zusammenfassung Die folgenden Werte werden in der Zusammenfassung angezeigt: Feld Anzahl Werktage Beschreibung Die Anzahl der vom Berichtszeitraum abgedeckten Werktage in ganzen Tagen Pausenzeit gesamt Die gesamte Pausenzeit im Berichtszeitraum Durchschnittl. Die durchschnittliche Pausenzeit pro Werktag Pausenzeit Wichtig: Wenn die Durchschnittswerte in der Zusammenfassung pro Tag kalkuliert werden, dann erfolgt dies bezogen auf die Werktage und nicht bezogen auf die Kalendertage im ausgewählten Zeitraum. Näheres dazu finden Sie in Kapitel 32, „Informationen für fortgeschrittene Benutzer”. 12.6 Leerlaufzeiten Dieser Bericht stellt Informationen zu den Leerlaufzeiten dar. Leerlaufzeiten sind Zeiträume, in denen die Zündung an ist, das Fahrzeug sich aber nicht bewegt. 12.6.1 Filter Im Filter können Sie: den Zeitrahmen des Berichts festlegen Benutzen Sie hierfür entweder das Kalendersymbol oder geben Sie die Werte direkt ein. Dieser Zeitraum wird in alle anderen Berichte übernommen. die Höchstgeschwindigkeit festlegen Seite 62 Viele Kunden konfigurieren ihr ENAiKOON Fernüberwachungsmodul so, dass nach dem Ausschalten der Zündung das Modul abgeschaltet wird. Dabei wird auch der GPSEmpfänger abgeschaltet. Wird das mobile Objekt wieder eingeschaltet (z.B. Zündung ein), so wird auch das ENAiKOON Fernüberwachungsmodul wieder gestartet. In dieser Situation kann es vorkommen, dass sich das mobile Objekt tatsächlich nicht bewegt, dass aber GPS eine Geschwindigkeit des mobilen Objekts ungleich 0 km/h meldet. Damit in dieser Situation Leerlaufzeiten von Fahrzeiten sicher unterschieden werden können ist es erforderlich, einen Schwellwert zu definieren, bis zu welcher (vom GPSEmpfänger möglicherweise fehlerhaft angezeigten) Geschwindigkeit ein Stillstand des mobilen Objekts angenommen und damit eine Leerlaufzeit erkannt werden soll. In diesem Beispiel werden Leerlaufzeiten bis zu einer Geschwindigkeit von 3 km/h erkannt. Wichtig: Der Filterwert “Höchstgeschwindigkeit: (km/h)” wird nur für den Filter Leerlaufzeiten angewandt. In allen anderen Berichten wird der Standardwert 3 km/h benutzt. Berichtsdateien in unterschiedlichen Dateiformaten anfordern Folgende Dateiformate werden angeboten: Format Beschreibung PDF Datei Kann mit dem Adobe Acrobat Reader oder anderer entsprechender Software betrachtet werden XLS Datei Kann mit Microsoft Excel betrachtet und bearbeitet werden CSV Datei Dieser Dateityp wird meist zum Export von Daten in andere Applikationen (z.B. Buchhaltungssysteme) benutzt, aber auch von gängiger Tabellenkalkulations-Software (wie Microsoft Excel oder StarOffice Calc) verarbeitet nur benannte Positionen anzeigen Durch aktivieren dieses Kästchens werden nur noch Positionsmeldungen angezeigt, die benannte Positionen beinhalten. GPS Rohdaten anzeigen Mit dieser Checkbox können Sie festlegen, ob die GPS-Positionen in Adressen bzw. „Benannte Positionen“ umgewandelt werden sollen oder ob die GPS Rohdaten angezeigt werden sollen. Seite 63 Fahrziel-Filter anwenden In diesem Filterbereich können Sie festlegen, ob Leerlaufzeiten ausgeblendet werden sollen an Orten, die nicht selektiert wurden. Werden keine Fahrziele ausgewählt, so werden die Leerlaufzeiten unabhängig vom Ort angezeigt. einen automatischen Bericht erzeugen Durch Anklicken dieser Schaltfläche können Sie einen automatischen Bericht erzeugen, der alle Wegpunkte der zuvor ausgewählten Fahrzeuge im jeweils definierten Zeitraum enthält. Details zu automatischen Berichten finden Sie in Kapitel 17, „Automatische Berichte“. Bestätigen Sie Ihre Filtereinstellungen anschließend bitte mit „OK“. 12.6.2 Tabelle Die folgenden Felder sind im Bericht vorhanden: Feld Datum Beschreibung Das Datum, an dem die Leerlaufzeit beginnt Von Die Uhrzeit, zu der die Leerlaufzeit beginnt Bis Die Uhrzeit, zu der die Leerlaufzeit endet Seite 64 Feld Beschreibung Die Dauer die das Fahrzeug mit eingeschalteter Zündung still stand. Leerlaufzeiten, die den in den Fahrzeugdetails definierten Wert überschreiten, werden rot angezeigt. Dauer Die Adresse, an der sich das mobile Objekt beim Erkennen der Leerlaufzeit befand Die Adresse kann in folgenden Formaten angezeigt werden: Benannte Position Sofern für eine Position zuvor gem. Kapitel Fehler! Verweisquelle onnte nicht gefunden werden. eine „benannte Position“ definiert wurde, wird an Stelle der GPS-Koordinate bzw. an Stelle der Adresse der Name dieser benannten Position angezeigt. Adresse in der Form „PLZ/Ort/Straße Hausnr.“ Diese Form der Anzeige wird immer dann gewählt, wenn es in der Umgebung eine Straße mit Straßennamen gibt. Wird keine Hausnummer oder nur ein Hausnummernbereich angezeigt, liegt dies daran, dass das verwendete Kartenmaterial keine genaueren Daten zur Verfügung stellt. Adresse GPS-Koordinate Diese Form der Anzeige wird immer dann gewählt, wenn es in der Umgebung weder eine Straße mit Straßennamen gibt noch eine benannte Position für diese Stelle definiert wurde. Mit der Option „GPS-Rohdaten anzeigen“ im Filter kann diese Form der Anzeige erzwungen werden. Anzeige des Ortes, an dem die Pause des mobilen Objekts erkannt wurde, auf einer Landkarte In den Benutzereinstellungen können Sie auswählen, welcher OnlineLandkartendienst verwendet werden soll, derzeit ENAiKOON osm-route Seite 65 12.6.3 Zusammenfassung Die folgenden Werte werden in der Zusammenfassung angezeigt: Feld Anzahl Werktage Leerlaufzeit Beschreibung Die Anzahl der vom Berichtszeitraum abgedeckten Werktage in ganzen Tagen Die gesamte Leerlaufzeit im Berichtszeitraum gesamt Durchschnittl. Die durchschnittliche Leerlaufzeit pro Werktag Leerlaufzeit Wichtig: Wenn die Durchschnittswerte in der Zusammenfassung pro Tag kalkuliert werden, dann erfolgt dies bezogen auf die Werktage und nicht bezogen auf die Kalendertage im ausgewählten Zeitraum. Näheres dazu finden Sie in Kapitel 32, „Informationen für fortgeschrittene Benutzer”. 12.7 Aufenthaltsdauer an einem Ort Dieser Bericht gibt Auskunft über den Zeitraum, den ein Fahrzeug an einem Ort verbracht hat. Die Aufenthaltsdauer an einem Ort wird wie folgt berechnet: Aufenthaltsdauer an einem Ort = Leerlaufzeit + Pausenzeit. 12.7.1 Filter Im Filter können Sie: den Zeitrahmen des Berichts festlegen Benutzen Sie hierfür entweder das Kalendersymbol oder geben Sie die Werte direkt ein. Dieser Zeitraum wird in alle anderen Berichte übernommen. Seite 66 Berichtsdateien in unterschiedlichen Dateiformaten anfordern Folgende Dateiformate werden angeboten: Format Beschreibung PDF Datei Kann mit dem Adobe Acrobat Reader oder anderer entsprechender Software betrachtet werden XLS Datei Kann mit Microsoft Excel betrachtet und bearbeitet werden CSV Datei Dieser Dateityp wird meist zum Export von Daten in andere Applikationen (z.B. Buchhaltungssysteme) benutzt, aber auch von gängiger Tabellenkalkulations-Software (wie Microsoft Excel oder StarOffice Calc) verarbeitet nur benannte Positionen anzeigen Durch aktivieren dieses Kästchens werden nur noch Positionsmeldungen angezeigt, die benannte Positionen beinhalten. GPS Rohdaten anzeigen Mit dieser Checkbox können Sie festlegen, ob die GPS-Positionen in Adressen bzw. „Benannte Positionen“ umgewandelt werden sollen oder ob die GPS Rohdaten angezeigt werden sollen. Fahrziel-Filter anwenden In diesem Filterbereich können Sie festlegen, ob die Aufenthaltsdauern an den Orten ausgeblendet werden sollen, die nicht selektiert wurden. Werden keine Fahrziele ausgewählt, so wird die Aufenthaltsdauer an einem Ort unabhängig vom Ort angezeigt. einen automatischen Bericht erzeugen Durch Anklicken dieser Schaltfläche können Sie einen automatischen Bericht erzeugen, der die Aufenthaltsdauer an einem Ort der zuvor ausgewählten Fahrzeuge im jeweils definierten Zeitraum enthält. Details zu automatischen Berichten finden Sie in Kapitel 17, „Automatische Berichte“. Seite 67 Bestätigen Sie Ihre Filtereinstellungen anschließend bitte mit „OK“. 12.7.2 Tabelle Die folgenden Felder sind im Bericht vorhanden: Feld Beschreibung Abfahrt Datum Das Datum an dem der Aufenthalt an einem Ort beginnt Von Die Uhrzeit zu der der Aufenthalt an einem Ort beginnt Die Adresse, an der sich das mobile Objekt beim Erkennen des Aufenthalts an einem Ort befand Die Adresse kann in folgenden Formaten angezeigt werden: Benannte Position Sofern für eine Position zuvor gem. Kapitel Fehler! Verweisquelle konnte nicht gefunden werden. eine „benannte Position“ definiert wurde, wird an Stelle der GPS-Koordinate bzw. an Stelle der Adresse der Name dieser benannten Position angezeigt. Adresse in der Form „PLZ/Ort/Straße Hausnr.“ Diese Form der Anzeige wird immer dann gewählt, wenn es in der Umgebung eine Straße mit Straßennamen gibt. Wird keine Hausnummer oder nur ein Hausnummernbereich angezeigt, liegt dies daran, dass das verwendete Kartenmaterial keine genaueren Daten zur Verfügung stellt. Adresse GPS-Koordinate Diese Form der Anzeige wird immer dann gewählt, wenn es in der Umgebung weder eine Straße mit Straßennamen gibt noch eine benannte Position für diese Stelle definiert wurde. Mit der Option „GPS-Rohdaten anzeigen“ im Filter kann diese Form der Anzeige erzwungen werden. Seite 68 Feld Beschreibung Anzeige des Ortes, an dem der Aufenthalt des mobilen Objekts an einem Ort erkannt wurde, auf einer Landkarte In den Benutzereinstellungen können Sie auswählen, welcher OnlineLandkartendienst verwendet werden soll, derzeit Bis Dauer ENAiKOON osm-route Die Uhrzeit, zu der der Aufenthalt an einem Ort endet Die Dauer, die sich das Fahrzeug an einem Ort aufhielt 12.7.3 Zusammenfassung Die folgenden Werte werden in der Zusammenfassung angezeigt: Feld Gesamtaufenthalt an obigen Orten Mittl. Aufenthaltsdauer an obigen Orten Beschreibung Die Gesamtzeit, die das Fahrzeug an den oben genannten Orten verbracht hat Die Durchschnittszeit pro Werktag, die sich das Fahrzeug an einem Tag nicht bewegt hat Wichtig: Wenn die Durchschnittswerte in der Zusammenfassung pro Tag kalkuliert werden, dann erfolgt dies bezogen auf die Werktage und nicht bezogen auf die Kalendertage im ausgewählten Zeitraum. Näheres dazu finden Sie in Kapitel 32, „Informationen für fortgeschrittene Benutzer”. 12.8 Fahrverhalten Dieser Bericht stellt das Fahrverhalten eines Fahrers des ausgewählten Fahrzeugs während einer angegebenen Zeitspanne dar. ENAiKOON bietet für intensivere Analysen des Fahrverhaltens eine hoch spezialisierte Lösung an, die unter Verwendung der CAN-Bus Daten des Fahrzeugs sehr tiefgehende und detaillierte Analysen des Fahrverhaltens sowie der Nutzung der Fahrzeuge erlaubt. Fragen Sie bei Bedarf Ihren Händler. Der Bericht „Fahrverhalten“ gibt eine qualitative Aussage über das Fahrverhalten eines Fahrers. Da i.d.R. die Stichproben für eine genaue Auswertung des Fahrverhaltens zu selten genommen werden, empfehlen wir Ihnen, nicht den einzelnen Wert in den nachfolgenden Auswertungen zu betrachten, sondern das Gesamtbild, das sich im Vergleich mit anderen Fahrern ergibt. Seite 69 12.8.1 Filter Im Filter können Sie: den Zeitrahmen des Berichts festlegen Benutzen Sie hierfür entweder das Kalendersymbol oder geben Sie die Werte direkt ein. Dieser Zeitraum wird in alle anderen Berichte übernommen. einen automatischen Bericht erzeugen Durch Anklicken dieser Schaltfläche können Sie einen automatischen Bericht erzeugen, der das Fahrverhalten der zuvor ausgewählten Fahrzeuge im jeweils definierten Zeitraum enthält. Details zu automatischen Berichten finden Sie in Kapitel 17, „Automatische Berichte“. Bestätigen Sie Ihre Filtereinstellungen anschließend bitte mit „OK“. Seite 70 12.8.2 Die Diagramme Es gibt zwei Diagramme in diesem Bericht. Die Geschwindigkeiten einer jeden Statusmeldung werden im ersten Diagramm dargestellt. Die Beschleunigungswerte werden im zweiten Diagramm dargestellt. Seite 71 Die roten horizontalen Linien stellen die Grenzen der erlaubten Werte dar. Diese Grenzwerte werden in den Fahrzeugdetails festgelegt: Wichtig: Um detaillierte und aussagekräftige Diagramme zu erhalten, sollten Sie die Zeit- spanne nicht zu lang setzen. Die Diagramme lassen sich als Grafikdatei abspeichern, indem Sie auf den Link über den Diagrammen klicken. 12.9 Besondere Vorkommnisse Dieser Bericht stellt besondere Vorkommnisse dar. Folgende besonderen Vorkommnisse können erkannt werden: Vorfall Stau Beschreibung Unerwartete langsame Geschwindigkeit zwischen 3-10 km/h für die Dauer von mehr als x Minuten. Überschreitung der erlaubten Höchstgeschwindigkeit. Geschwindigkeitsüberschreitung Die erlaubte Höchstgeschwindigkeit kann für jedes Fahrzeug separat in den Fahrzeugdetails festgelegt werden. Überhöhte Leerlaufzeit Batteriespannung zu niedrig Der Zustand eines digitalen Eingangs hat sich verändert Überschreitung der maximal erlaubten Leerlaufzeit. Die maximal erlaubte Leerlaufzeit pro Vorkommnis kann in den Fahrzeugdetails festgelegt werden. Unterschreitung der zuvor in den Fahrzeugdetails festgelegten minimalen Batteriespannung. Bei jedem Zustandswechsel eines digitalen Eingangs wird eine Meldung an den ENAiKOON M2M-commserver übermittelt. Dieses Ereignis wird dann im Bericht Besondere Vorkommnisse angezeigt. Seite 72 Vorfall Beschreibung Manche ENAiKOON Fernüberwachungsmodule erlauben das Messen und Übertragen von analogen Werten (Spannungen, Drücke, Drehzahlen, etc.). Die Strategie, unter welchen Umständen von den Fernüberwachungsmodulen analoge Werte an den ENAiKOON M2Mcommserver übertragen werden, sind von Gerät zu Gerät unterschiedlich: Manche Geräte übertragen nur dann einen analogen Wert, wenn dieser den erlaubten Wertebereich über- oder unterschreitet Andere Geräte übertragen mit jeder Statusmeldung die analog gemessenen Werte Der Wert liegt außerhalb des erlaubten Bereichs an einem der analogen Eingänge Unabhängig von den Einstellungen in den Fernüberwachungsmodulen werden „Besondere Vorkommnisse“ in Verbindung mit den analogen Werten von ENAiKOON fleet-control-web immer dann erkannt, wenn ein analoger Messwert die in den Fahrzeugdetails definierten Grenzen über- oder unterschreitet. Damit also ein unerlaubter analoger Messwert sicher erkannt werden kann, muss bei manchen Fernüberwachungsmodulen der Schwellwert sowohl im Fernüberwachungsmodul selbst als auch in ENAiKOON fleet-control-web korrekt eingestellt werden. Die Schwellwertangaben in ENAiKOON fleet-control-web und im Fernüberwachungsmodul sind unabhängig voneinander. Der Schwellwert pro analogem Eingang kann bei den Fahrzeugdetails angegeben werden: Seite 73 Vorfall Beschreibung Die maximale Übertragungszeit, die die Übertragung einer Statusmeldung von einem ENAiKOON Fernüberwachungsmodul zum ENAiKOON M2M-commserver dauern darf, ist für alle Die Datenübertragungszeit vom Benutzer auf 15 Minuten gesetzt. Jedes Mal wenn die ÜbertraENAiKOON Fernüberwachungs- gung länger dauert, wird dies im Bericht „Besondere Vorkommmodul zum ENAiKOON M2M- nisse“ vermerkt. Kommt diese Meldung häufiger vor, so kann dies ein Indiz für commserver war zu lang eine schlechte Mobilfunkverbindung sein. Als Ursache dafür kommt die Montage der GSM-Antenne an einer wenig geeigneten Stelle in Frage. 12.9.1 Filter Im Filter können Sie: den Zeitrahmen des Berichts festlegen Benutzen Sie hierfür entweder das Kalendersymbol oder geben Sie die Werte direkt ein. Dieser Zeitraum wird in alle anderen Berichte übernommen. Seite 74 Berichtsdateien in unterschiedlichen Dateiformaten anfordern Folgende Dateiformate werden angeboten: Format Beschreibung PDF Datei Kann mit dem Adobe Acrobat Reader oder anderer entsprechender Software betrachtet werden XLS Datei Kann mit Microsoft Excel betrachtet und bearbeitet werden CSV Datei Dieser Dateityp wird meist zum Export von Daten in andere Applikationen (z.B. Buchhaltungssysteme) benutzt, aber auch von gängiger Tabellenkalkulations-Software (wie Microsoft Excel oder StarOffice Calc) verarbeitet nur benannte Positionen anzeigen Durch aktivieren dieses Kästchens werden nur noch Positionsmeldungen angezeigt, die benannte Positionen beinhalten. GPS Rohdaten anzeigen Mit dieser Checkbox können Sie festlegen, ob die GPS-Positionen in Adressen bzw. „Benannte Positionen“ umgewandelt werden sollen oder ob die GPS Rohdaten angezeigt werden sollen. Fahrziel-Filter anwenden In diesem Filterbereich können Sie festlegen, ob die besonderen Vorkommnisse ausgeblendet werden sollen an Orten, die nicht selektiert wurden. Werden keine Fahrziele ausgewählt, so werden die besonderen Vorkommnisse unabhängig vom Ort angezeigt. einen automatischen Bericht erzeugen Durch Anklicken dieser Schaltfläche können Sie einen automatischen Bericht erzeugen, der die besonderen Vorkommnisse der zuvor ausgewählten Fahrzeuge im jeweils definierten Zeitraum enthält. Details zu automatischen Berichten finden Sie in Kapitel 17, „Automatische Berichte“. Seite 75 Bestätigen Sie Ihre Filtereinstellungen anschließend bitte mit „OK“. 12.9.2 Tabelle Die folgenden Spalten sind im Bericht vorhanden: Spalte Abfahrt Datum Beschreibung Datum und Uhrzeit, an dem das besondere Ereignis eingetreten ist Die Adresse, an der das besondere Ereignis erkannt wurde Die Adresse kann in folgenden Formaten angezeigt werden: Benannte Position Sofern für eine Position zuvor gem. Kapitel Fehler! Verweisquelle onnte nicht gefunden werden. eine „benannte Position“ definiert wurde, wird an Stelle der GPS-Koordinate bzw. an Stelle der Adresse der Name dieser benannten Position angezeigt. Adresse in der Form „PLZ/Ort/Straße Hausnr.“ Diese Form der Anzeige wird immer dann gewählt, wenn es in der Umgebung eine Straße mit Straßennamen gibt. Wird keine Hausnummer oder nur ein Hausnummernbereich angezeigt, liegt dies daran, dass das verwendete Kartenmaterial keine genaueren Daten zur Verfügung stellt. Adresse GPS-Koordinate Diese Form der Anzeige wird immer dann gewählt, wenn es in der Umgebung weder eine Straße mit Straßennamen gibt noch eine benannte Position für diese Stelle definiert wurde. Mit der Option „GPS-Rohdaten anzeigen“ im Filter kann diese Form der Anzeige erzwungen werden. Seite 76 Spalte Beschreibung Anzeige des Ortes, an dem das besondere Ereignis erkannt wurde, auf einer Landkarte In den Benutzereinstellungen können Sie auswählen, welcher OnlineLandkartendienst verwendet werden soll, derzeit ENAiKOON osm-route Typ Nähere Beschreibung des Vorfalls 12.9.3 Alarm für besondere Vorkommnisse Im Hauptmenü auf der linken Seite des Bildschirms finden Sie den Menüpunkt „Alarm für besondere Vorkommnisse“. Zweck dieser Funktionsgruppe ist es zu definieren, welches besondere Vorkommnis bei welchem mobilen Objekt als Alarm ausgewertet und per E-Mail oder SMS gemeldet werden soll. Sie haben in diesem Bildschirm folgende Möglichkeiten: Alarmüberwachung für ein Besonderes Vorkommnis löschen Klicken Sie die Checkbox(en) vor der zu löschenden Alarmüberwachung an und klicken Sie dann auf die Schaltfläche „Löschen“. Dadurch wird eine Alarmüberwachung dauerhaft aus dem System entfernt. Alarmüberwachung für ein Besonderes Vorkommnis aktivieren Klicken Sie die Checkbox(en) vor der zu aktivierenden Alarmüberwachung an und klicken Sie dann auf die Schaltfläche „Aktivieren“. Dadurch wird die Alarmüberwachung für das gewählte Besondere Vorkommnis aktiviert und jedes eintretende Ereignis wird sofort als E-Mail oder SMS gemeldet. Alarmüberwachung für ein Besonderes Vorkommnis anhalten Klicken Sie die Checkbox(en) vor der anzuhaltenden Alarmüberwachung an und klicken Sie dann auf die Schaltfläche „Anhalten“. Dadurch wird die Alarmüberwachung für das gewählte Besondere Vorkommnis angehalten. Alarm für besonderes Vorkommnis hinzufügen Nach dem Anklicken des Links öffnet sich folgende Eingabemaske: Seite 77 Die Maske enthält folgende Felder: Eingabefeld Fahrzeuge Beschreibung hier können Sie alle mobilen Objekte auswählen, für die beim Eintreten des besonderen Ereignisses ein Alarm ausgelöst werden soll. Hier können Sie alle besonderen Vorkommnisse auswählen, Besondere Vorkommnisse die im Zusammenhang mit den zuvor ausgewählten mobilen Objekten überwacht werden sollen. E-Mail-Adressen der Empfänger An, Cc, Bcc Pro Zeile können bis zu 5 E-Mail Adressen erfasst werden. Diese sind durch Semikolon zu separieren. Betreff Betreff-Zeile für die E-Mail Inhalt Nachricht an den Empfänger der E-Mail Status Aktiv oder Angehalten OK Abbrechen Alarmüberwachung anlegen bzw. Änderungen an der Alarmüberwachung übernehmen erfasste Daten bzw. Änderungen an der Alarmüberwachung verwerfen 12.10 Tages- / Wochenbericht Dieser Bericht stellt Ihnen statistische Informationen des ausgewählten Fahrzeugs zur Verfügung. Ziel des Berichts ist es, der Unternehmensleitung einen schnellen Überblick über die Aktivitäten der einzelnen mobilen Objekte zu ermöglichen. Seite 78 Der Bericht enthält zwei Tabellen und eine Zusammenfassung für jedes Fahrzeug. Die erste Tabelle zeigt Werte für jeden Kalendertag an, die zweite Tabelle eine Zusammenfassung pro Arbeitswoche (Mo. - So.). Die Summenwerte werden in der Zusammenfassung dargestellt. Seite 79 12.10.1 Filter Im Filter können Sie: Den Zeitrahmen des Berichts festlegen Benutzen Sie hierfür entweder das Kalendersymbol oder geben Sie die Werte direkt ein. Dieser Zeitraum wird in alle anderen Berichte übernommen. Tage ohne Strecken ausblenden Wenn Sie nur die Tage anzeigen möchten, an denen Strecken gefahren wurden, aktivieren Sie diese Schaltfläche. Berichtsdateien in unterschiedlichen Dateiformaten anfordern Folgende Dateiformate werden angeboten: Format Beschreibung PDF Datei Kann mit dem Adobe Acrobat Reader oder anderer entsprechender Software betrachtet werden XLS Datei Kann mit Microsoft Excel betrachtet und bearbeitet werden CSV Datei Dieser Dateityp wird meist zum Export von Daten in andere Applikationen (z.B. Buchhaltungssysteme) benutzt, aber auch von gängiger Tabellenkalkulations-Software (wie Microsoft Excel oder StarOffice Calc) verarbeitet einen automatischen Bericht erzeugen Durch Anklicken dieser Schaltfläche können Sie einen automatischen Bericht erzeugen, der den Tages- und Wochenbericht der zuvor ausgewählten Fahrzeuge im jeweils definierten Zeitraum enthält. Details zu automatischen Berichten finden Sie in Kapitel 17, „Automatische Berichte“. Bestätigen Sie Ihre Filtereinstellungen anschließend bitte mit „OK“. Seite 80 12.10.2 Tabelle Die folgenden Spalten sind im Tagesbericht vorhanden: Spalte Beschreibung Datum Das Datum, für das diese Zeile Statistikwerte enthält Wochentag Fahrzeit Der Wochentag des vorgenannten Datums Die Zeitdauer, während der sich das Fahrzeug an diesem Tag bewegt hat Leerlaufzeit Die Leerlaufzeit des Fahrzeugs an diesem Tag Pausenzeit gesamt Die Pausenzeit des Fahrzeugs an diesem Tag Betriebsdauer Distanz gesamt Die Betriebsdauer des Fahrzeugs an diesem Tag Die Distanz, die dieses Fahrzeug an diesem Tag zurückgelegt hat Die folgenden Spalten sind im Wochenbericht vorhanden: Spalte Start Wochendatum Woche im Monat Fahrzeit Beschreibung Datum des ersten Tags (Montag) der betreffenden Kalenderwoche Lfd. Nummer der Woche im aktuellen Monat Die Summe der Zeiten, während denen sich das Fahrzeug in der aktuellen Woche bewegt hat Leerlaufzeit Die Summe der Leerlaufzeiten des Fahrzeugs in der aktuellen Woche Pausenzeit gesamt Die Summe der Pausenzeiten des Fahrzeugs in der aktuellen Woche Betriebsdauer Distanz gesamt Die Betriebsdauer des Fahrzeugs in der aktuellen Woche Die Gesamtdistanz aller Routen dieses Fahrzeugs in der aktuellen Woche Seite 81 12.10.3 Zusammenfassung Die folgenden Werte werden in der Zusammenfassung angezeigt: Spalte Fahrzeit gesamt Beschreibung Die gesamte Fahrzeit des Fahrzeugs im Berichtszeitraum Leerlaufzeit gesamt Die gesamte Leerlaufzeit des Fahrzeugs im Berichtszeitraum Pausenzeit gesamt Die gesamte Pausenzeit des Fahrzeugs im Berichtszeitraum Betriebszeit gesamt Die gesamte Betriebszeit des Fahrzeugs im Berichtszeitraum Strecke gesamt Die insgesamt vom Fahrzeug im Berichtszeitraum zurückgelegte Strecke 12.10.4 Messwerte von analogen Eingängen Diese Berichte stellen Messwerte von analogen Eingängen des ausgewählten Fahrzeugs oder der ausgewählten Fahrzeuge während einer angegebenen Zeitspanne dar. Die Funktion kann über das Symbol in der Spalte „Analoge Eingänge“ in der Fahrzeugübersicht aufgerufen werden. Das Symbol in der Spalte „Analoge Eingänge“ in der Fahrzeugübersicht wird nur angezeigt, wenn mindestens ein analoger Eingang des jeweiligen Fahrzeugs benannt wurde. 12.10.5 Filter Im Filter können Sie: den Zeitrahmen des Berichts festlegen Benutzen Sie hierfür entweder das Kalendersymbol oder geben Sie die Werte direkt ein. Dieser Zeitraum wird in alle anderen Berichte übernommen. Seite 82 Den Messwert auswählen Benutzen Sie hierfür das mit „Analogeingang“ bezeichnete Dropdown Menü. In diesem Dropdown Menü werden alle Messwerte angezeigt, die in den „Fahrzeugdetails“ mit einem Namen versehen wurden. Eine Berichtsdatei im PDF-Format anfordern Folgende Dateiformate werden angeboten: Format PDF Datei Beschreibung Kann mit dem Adobe Acrobat Reader oder anderer entsprechender Software betrachtet werden Bestätigen Sie Ihre Filtereingaben anschließend mit „OK“. Hinweis: Die meisten ENAiKOON Fernüberwachungsmodule übertragen mit jeder Status- meldung die Spannung der externen Spannungsversorgung und/oder die Spannung der eingebauten Pufferbatterie (sofern vorhanden). Diese beiden analogen Messwerte werden auf 1/10 V genau gemessen und sind den analogen Eingängen der Geräte wie folgt zugeordnet: Fernüberwachungsmodul Spannung der internen Batterie Spannung der ext. Stromversorgung ENAiKOON locate-04 Analoger Eingang 2 Analoger Eingang 2 ENAiKOON locate-05 Analoger Eingang 1 Analoger Eingang 2 ENAiKOON locate-06 Analoger Eingang 2 Analoger Eingang 2 ENAiKOON locate-13 nicht unterstützt nicht unterstützt Seite 83 Fernüberwachungsmodul Spannung der internen Batterie Spannung der ext. Stromversorgung ENAiKOON locate-16 Analoger Eingang 2 Analoger Eingang 2 ENAiKOON locate-17 Analoger Eingang 2 Analoger Eingang 2 ENAiKOON locate-19 Analoger Eingang 2 Analoger Eingang 2 ENAiKOON locate-60 Analoger Eingang 2 nicht genutzt 12.10.6 Die Diagramme Es gibt maximal 5 Berichte (jeweils einen Bericht für einen analogen Eingang) mit je einem Diagramm. Die Berichte zu den einzelnen analogen Eingängen müssen einzeln abgerufen werden. Als Beispiel sei folgendes Diagramm aufgezeigt, das die Temperatur im Inneren eines Fernüberwachungsmoduls vom Typ ENAiKOON locate-33 zeigt. Wichtig: Um detaillierte und aussagekräftige Diagramme zu erhalten, sollten Sie die Zeit- spanne nicht zu lang setzen. Die Diagramme lassen sich als Grafikdatei abspeichern, indem Sie auf den Link über den Diagrammen klicken. Seite 84 13 Benannte Positionen Benannte Positionen in ENAiKOON fleet-control-web sind ein mächtiges Werkzeug, das für sehr unterschiedliche Aufgaben zum Einsatz kommt: Verbesserung der Lesbarkeit von Fahrtenbüchern und Routenlisten Anstatt eine genaue Adresse anzugeben, können Sie z.B. eine sprechende Beschreibung der Position angeben, z.B. „Büro“ oder „Sportplatz“ oder „Einkaufszentrum“. Das System überprüft bei jeder Positionsangabe, ob die aktuellen Koordinaten mit einer benannten Position übereinstimmen und ersetzt die Koordinate im Falle der Übereinstimmung durch deren Beschreibung. Überwachung von Gebots- und Verbotszonen Das System überprüft ständig, ob Fahrzeuge eine Verbotszone befahren oder eine Gebotszone verlassen und warnt in diesen Fällen den Nutzer per E-Mail oder SMS. Festlegung von Routen in Tourenplänen Tourenpläne sind dafür vorgesehen, Routen von mobilen Objekten hinsichtlich deren geografischen und zeitlichen Verlaufs zu definieren und die Einhaltung dieser Tourenpläne zu überwachen (Details siehe Kapitel 23, „ENAiKOON tour-checker“). Bei Abweichungen eines Transports von diesen Vorgaben warnt das System sofort per E-Mail oder SMS. Bei „Fahrzielen“ (benannte Positionen) handelt es sich um Geokoordinaten, denen zusätzliche Informationen (Attribute) zugeordnet wurden. Fahrzieldetails können entweder durch einen Klick auf das Lupen-Symbol betrachtet oder durch einen Klick auf das Stift-Symbol editiert werden. Fahrziele werden unabhängig von einzelnen mobilen Objekten definiert und gelöscht. Nicht mehr benötigte Fahrziele können durch voriges Selektieren und Anklicken der Schaltfläche Löschen gelöscht werden. Die Toleranz ist ein wichtiges Attribut für jedes Fahrziel. Befindet sich das Fahrzeug innerhalb des angegebenen Radius rund um das Fahrziel, so wird Ihnen ENAiKOON fleet-control-web sagen, dass das Fahrzeug am „Fahrziel“ ist. Der minimal erlaubte Radius ist 50 Meter. 13.1 Tabelle Die folgenden Spalten sind in der Tabelle vorhanden: Spalte Kästchen Lupen-Symbol Beschreibung Fahrziel auszuwählen zum Löschen Details eines Fahrziels anzeigen Seite 85 Spalte Stift-Symbol Beschreibung Fahrziel-Informationen ändern Name Der Name, der diesem Fahrziel zugeordnet wurde Straße Die Straße, in der sich das Fahrziel befindet Hausnummer PLZ Stadt Fahrttyp Toleranz (m) Grund für den Stopp Die Hausnummer des Fahrziels Die Postleitzahl des Fahrziels Die Stadt, in der sich das Fahrziel befindet Der Grund, warum die Fahrt angetreten wird Der Radius (in Metern) um die angegebene GPS-Position Der Grund oder Typ des Stopps Anzeige des Fahrziels auf einer Landkarte In den Benutzereinstellungen können Sie auswählen, welcher Online-Landkartendienst verwendet werden soll, derzeit 13.2 ENAiKOON osm-route Erfassen / ändern eines Fahrziels Um Fahrziele zu definieren, gibt es mehrere Vorgehensweisen. Seite 86 Die grundlegendste Vorgehensweise ist dabei, in der Liste der Benannten Positionen auf „Hinzufügen“ zu klicken. Folgende Felder sind vorhanden: Eingabefeld Beschreibung Name Frei wählbarer Name für das Fahrziel Land Das Land, in dem sich das Fahrziel befindet Stadt Die Stadt, in der sich das Fahrziel befindet Straße Hausnummer PLZ Die Straße, in der sich das Fahrziel befindet Die Hausnummer des Fahrziels Die Postleitzahl des Fahrziels Seite 87 Eingabefeld Fahrttyp Beschreibung Vordefinierter Fahrtgrund: im Bericht „Routen“ wird dieser Fahrtgrund immer dann übernommen, wenn eine Fahrt bei diesem Fahrziel endet. Die Fahrttypen können Sie in den Benutzereinstellungen definieren. Toleranz Dieser Wert gibt an, wie groß der Durchmesser des Kreises ist, der das Fahrziel definiert. Der Wert ist je nach Aufgabenstellung mit besonderem Bedacht zu wählen. Minimum ist 50 m Grund für den Stopp Hier können Sie einen der Stoppgründe auswählen, die Sie zuvor in den Benutzereinstellungen angelegt haben Bericht wenn das zu überwachende Gebiet erreicht wird Wenn Sie diese Checkbox aktivieren, werden Sie immer dann, wenn das mobile Objekt sich in das Fahrziel von außen hinein bewegt, eine Alarm E-Mail oder SMS erhalten, sofern in den Benutzereinstellungen eine entsprechende E-Mail Adresse konfiguriert wurde Wenn Sie diese Checkbox aktivieren, werden Sie immer dann, wenn das mobile Objekt sich in das Fahrziel von außen hinein wachende Gebiet verlassen bewegt, eine Alarm E-Mail oder SMS erhalten, sofern in den Benutzereinstellungen eine entsprechende E-Mail Adresse konfiguwird riert wurde Bericht wenn das zu über- Bemerkung Hier können Sie einen beliebigen, mehrzeiligen Text erfassen Lat Breitengrad des Mittelpunkts des Fahrziels Lon Längengrad des Mittelpunkts des Fahrziels Fahrzeuge für dieses über- Hier können Sie festlegen, welche Fahrzeuge in die Überwawachte Gebiet auswählen Landkarte verwenden OK Abbruch chung dieses Fahrziels aufgenommen werden sollen Mit Hilfe dieser Schaltfläche können Sie die ENAiKOON osmroute Landkarte verwenden, um Lat und Lon auf einfache Weise einzugeben (siehe Kapitel 13.2.1) Die Daten werden ins System übernommen und die Überwachung der Fahrzeuge sofort aktiviert Die eingegebenen Daten werden verworfen Seite 88 13.2.1 Landkarte verwenden um Fahrziele zu erfassen / ändern Um Lat und Lon auf einfache Art und Weise „einzugeben“, drücken Sie auf „Landkarte verwenden“. Es öffnet sich das Kartenmaterial ENAiKOON osm-route, in dem Sie wie in Kapitel 8, „ENAiKOON osm-route“ beschrieben, navigieren können. Um den Mittelpunkt der benannten Position auszuwählen, klicken Sie einfach auf die entsprechende Stelle in der Karte. Ein roter Marker zeigt die gewählte Position an. Mit einem Doppelklick können Sie nun den Toleranzbereich festlegen, der durch einen roten Kreis dargestellt wird. Jede Position innerhalb dieses Kreises wird als diese benannte Position identifiziert. Hinweis: Sollten Sie sich „verklickt“ haben, wiederholen Sie den Vorgang einfach so oft bis der Kreis die gewünschte Position und Größe hat. Wenn Sie die die gewünschte Position und den gewünschten Umkreis gefunden haben, drücken Sie oberhalb der Karte auf „Positionsauswahl abschließen“, um die Koordinate zu übernehmen und zur Ansicht „Fahrziel“ zurückzukehren. 13.2.2 Benennen eines zuvor angefahrenen Fahrziels Eine sehr einfache Möglichkeit ist immer dann gegeben, wenn bereits ein Fahrzeug an diesem Fahrziel gewesen ist oder sich gerade dort aufhält. Seite 89 In diesem Fall können Sie einfach in einem Bericht (z.B. „gefahrene Routen“) oder der Fahrzeugliste auf den entsprechenden Eintrag klicken. In diesem Fall wird der Dialog zur Erfassung eines Fahrziels geöffnet und das Formular ist bereits vorausgefüllt. Sie können die Angaben noch anpassen, was sich besonders für die unter Name und Toleranz eingetragenen Werte empfiehlt, für Lat und Lon jedoch nicht empfohlen wird. 13.2.3 Definition in Microsoft MapPoint 2009 Microsoft MapPoint 2009 ist eine sehr leistungsfähige Landkarten-Software von Microsoft. ENAiKOON hat für MapPoint eine Datenschnittstelle mit dem Namen ENAiKOON MP-route programmiert, die es erlaubt, Daten zwischen dem ENAiKOON M2M-commserver und MapPoint auszutauschen. Eine der in ENAiKOON MP-route implementierten Funktionen ist das Einzeichnen von Kreisen (Fahrzielen) auf der MapPoint Landkarte an einem beliebigen Ort mit anschließender Übertragung der erfassten Gebiete zum ENAiKOON M2M-commserver. Damit haben Sie die Möglichkeit, bestehende Fahrziele einfach zu ändern (verschieben, Durchmesser ändern…) und neue Fahrziele zu erfassen, ohne dass ein Fahrzeug zuvor an diesem Ort gewesen sein muss. Details zu dieser Funktion finden Sie im Handbuch von ENAiKOON MP-route. Seite 90 13.2.4 Fahrtgrund und Grund für den Stopp Für jedes Fahrziel können Sie, separat für jedes Fahrzeug, den Fahrtgrund und den Grund für den Stopp vorbelegen. Damit ersparen Sie sich das Erfassen dieser Informationen bei wiederkehrenden Fahrtrouten. Wie Sie diese anlegen können, können Sie in den Kapiteln 15.5, „Gründe für Stopps“ und 15.6, „Fahrttypen“ nachlesen. Zur Eingabe von fahrzeugindividuellen Informationen klicken Sie bitte auf die Schaltfläche Fahrzeug-Zuordnungen im Ansicht-Modus eines Fahrziels, den Sie über den Lupen-Knopf neben dem Fahrziel öffnen können: Sind Werte für ein Fahrzeug hier hinterlegt, so werden diese Werte benutzt. Werden hier keine Werte hinterlegt, so werden die Daten aus der Fahrziel-Datenbank benutzt. 13.2.4.1 Gebots- und Verbotszonen Die Funktionsweise dieser Parameter ist in Kapitel 22, „Überwachung von Gebotszonen und Verbotszonen“, detailliert erklärt. Seite 91 14 Fahrzeugdetails Seite 92 In den Fahrzeugdetails können Sie eine Vielzahl von Fahrzeuginformationen betrachten und teilweise auch konfigurieren. Folgende Parameter können vom Benutzer konfiguriert werden: PIN es besteht die Möglichkeit, Kommandos aus ENAiKOON fleet-control-web an ENAiKOON Fernüberwachungsmodule zu senden (siehe Kapitel 20, „Gerätekonfiguration“). Manche ENAiKOON Fernüberwachungsmodule erwarten einen PIN-Code bevor sie ein Konfigurationskommando ausführen. Dieser PIN-Code kann hier einmalig pro Fahrzeug erfasst werden und wird dann in der Folge von ENAiKOON fleet-control-web automatisch an das Fernüberwachungsmodul gesendet, wenn dies erforderlich ist. Fahrzeuggruppe Fahrzeuggruppen dienen der Gruppierung von mobilen Objekten. Das Anlegen von Fahrzeuggruppen erleichtert später die Auswahl von Fahrzeugen, die für eine Abfrage oder Aktion ausgewählt werden sollen. Mit diesem Auswahlfeld haben Sie die Möglichkeit, ein Fahrzeug einer Fahrzeuggruppe zuzuordnen. Ein Fahrzeug kann jeweils nur einer Fahrzeuggruppe gleichzeitig zugeordnet sein. Mit dem Menüpunkt „Fahrzeuggruppen“ lassen sich Fahrzeuggruppen einrichten, ändern und löschen (siehe Kapitel 10, „Fahrzeuggruppen“). Name des Fahrers Hier können Sie den Namen des Fahrers eines mobilen Objekts eintragen. Dies ist nur dann sinnvoll wenn: dem mobilen Objekt ein fester Fahrer zugeordnet ist ENAiKOON driver-id nicht verwendet wird Fahrzeug Hier können Sie eine eindeutige Bezeichnung für das Fahrzeug erfassen (z.B. die Wagennummer). ENAiKOON fleet-control-web baut seine Datenstrukturen intern auf den Seriennummern der Fernüberwachungsmodule auf. Deshalb werden die Seriennummern auch überall in ENAiKOON fleet-control-web angezeigt, wo sie zur Unterscheidung dienen. In manchen Berichten besteht die Möglichkeit, die Seriennummernanzeige zu unterdrücken. Dies kann die Übersichtlichkeit und den Platzbedarf eines Berichts verbessern helfen. Kfz-Kennzeichen Hier können Sie das amtliche Kennzeichen des Fahrzeugs hinterlegen. Diese Information ist eindeutig, d.h. ein Kennzeichen kann immer nur einem Ortungsgerät zugeordnet werden. Falls Sie in einem Fahrzeug mehrere Ortungsgeräte verbaut haben, so können Sie das Kennzeichen nur einem Gerät zuordnen. Handy-Nummer Hier können Sie eine beliebige Telefonnummer eintragen, z.B. die Rufnummer des Handys im jeweiligen Fahrzeug, die SMS-Nummer des Fernüberwachungsmoduls etc. Dieses Feld wird nicht ausgewertet, sondern lediglich zur Information angezeigt. Seite 93 Bemerkung Hier können Sie eine beliebige Bemerkung eintragen. Dieses Feld wird an keiner Stelle ausgewertet, sondern lediglich zur Information angezeigt. Höchstgeschwindigkeit Dieser Grenzwert steuert die Anzeige einer roten Linie im Report „Fahrverhalten (siehe Kapitel 12.8, „Fahrverhalten“). Darüber hinaus steuert dieser Parameter Alarme und Einträge im Report „Besondere Vorkommnisse“ sofern die angegebene Geschwindigkeit überschritten wird (siehe Kapitel 12.9, „Besondere Vorkommnisse“ und Kapitel 12.9.3, „Alarm für besondere Vorkommnisse“). Niedrigste erlaubte Batteriespannung Dieser Grenzwert steuert Alarme und Einträge im Report „Besondere Vorkommnisse“ sofern der angegebene Wert unterschritten wird (siehe Kapitel 12.9, „Besondere Vorkommnisse“ und Kapitel 12.9.3, „Alarm für besondere Vorkommnisse“). Damit können Sie u.a. erreichen, dass Sie per E-Mail oder SMS alarmiert werden, sobald die Spannung der Fahrzeugbatterie anzeigt, dass die Batterie bald leer ist. Übermäßige Leerlaufzeit Dieser Grenzwert steuert Alarme und Einträge im Report „Besondere Vorkommnisse“, sofern die Leerlaufzeit eines Fahrzeugs einen Maximalwert überschreitet (siehe Kapitel 12.9, „Besondere Vorkommnisse“ und Kapitel 12.9.3, „Alarm für besondere Vorkommnisse“). Damit können Sie u.a. erreichen, dass Sie per E-Mail oder SMS alarmiert werden, sobald ein Fahrzeug längere Zeit bei eingeschalteter Zündung steht. Minimale Leerlaufzeit Dieser Grenzwert steuert, ab welcher Zeitdauer eine Leerlaufzeit im Report „Leerlaufzeiten“ aufgelistet wird. Sofern Sie die Checkbox „Wert aus Benutzereinstellungen verwenden“ aktivieren, wird an Stelle des individuellen Werts für ein mobiles Objekt ein Wert aus den Benutzereinstellungen übernommen. Damit ersparen Sie sich das setzen dieses Wertes für jedes einzelne mobile Objekt. Gesamt-Arbeitszeit Hier können Sie die Gesamt-Arbeitszeit pro Tag eintragen. Derzeit wird diese Angabe nicht weiter verwendet, sondern dient lediglich der Information. Maximale Beschleunigung Dieser Grenzwert steuert die Anzeige von zwei roten Linien im Report „Fahrverhalten (siehe Kapitel 12.8, „Fahrverhalten“), wobei eine der beiden Linien den erlaubten Grenzwert für positive Beschleunigungen und die andere Linie den erlaubten Grenzwert für negative Beschleunigungen (Bremsvorgänge) anzeigt. Seite 94 Parameter für analoge Eingänge Analoge Eingänge können nicht nur feststellen, ob irgendetwas an oder aus ist, sondern sie können darüber hinaus feststellen ob irgendetwas „mehr“ oder „weniger“ wird. Beispiel: Die interne Betriebsspannung des Ortungsgerätes. Die Parameter für die analogen Eingänge bestehen aus drei Werten: Bezeichnung des analogen Eingangs Diese Einträge erlauben es Ihnen, analoge Eingänge zu benennen. Sobald ein analoger Eingang benannt ist, stehen für diesen Reports zur Verfügung. Die Bezeichnung wird in den jeweiligen Reports verwendet und trägt zur Lesbarkeit der Berichte bei. Minimalwerte der analogen Eingänge Hier definieren Sie den Schwellwert, bei dessen Unterschreitung Sie per E-Mail oder SMS alarmiert werden möchten. Derselbe Wert wird auch als Ereignis für entsprechende Einträge im Report „besondere Vorkommnisse“ verwendet. Maximalwert der analogen Eingänge Hier definieren Sie den Schwellwert, bei dessen Überschreitung Sie per E-Mail oder SMS alarmiert werden möchten. Derselbe Wert wird auch als Ereignis für entsprechende Einträge im Report „besondere Vorkommnisse“ verwendet. Diesen Wert sollten Sie sinnvoll wählen, da die graphische Darstellung diesen immer als rote Linie darstellt. Wenn Sie also eine Spannung zwischen drei und fünf Volt erwarten, aber als Maximalwert 25 Volt einstellen, werden Ihre eigentlichen Nutzdaten eher unübersichtlich klein dargestellt. Temperatur Manche ENAiKOON Fernüberwachungsmodule besitzen einen eingebauten Temperatursensor. Für die Überwachung der Umgebungstemperatur ist dieser Sensor i.d.R. nicht geeignet, da er im Gerät eingebaut ist und daher von der Abwärme der Elektronik beeinflusst wird. Diese Temperatursensoren werden vorwiegend in sehr warmen oder sehr kalten Gegenden unserer Erde eingesetzt um für den Fall, dass ein Fernüberwachungsmodul ausgefallen ist, erkennen zu können, ob dies daran liegt, dass die Wärme / Kälte im Gerät die zulässigen Grenzwerte über- bzw. unterschritten hat. Sollten Sie die Umgebungstemperatur überwachen wollen, können Sie dies mit einem geeigneten ENAiKOON Fernüberwachungsmodul mit externem Temperaturfühler tun. Seite 95 Die Parameter für den internen Temperaturfühler bestehen aus drei Werten: Bezeichnung Temperatur Diese wird in den jeweiligen Reports verwendet und trägt zur Lesbarkeit der Berichte bei. Minimale Temperatur Hier definieren Sie den Schwellwert, bei dessen Unterschreitung Sie per E-Mail oder SMS alarmiert werden möchten. Derselbe Wert wird auch als Ereignis für entsprechende Einträge im Report „besondere Vorkommnisse“ verwendet. Maximale Temperatur Hier definieren Sie den Schwellwert, bei dessen Überschreitung Sie per E-Mail oder SMS alarmiert werden möchten. Derselbe Wert wird auch als Ereignis für entsprechende Einträge im Report „besondere Vorkommnisse“ verwendet. Für einen Netzwerk Scan benutzen Hier kann festgelegt werden, ob das Gerät (sofern es dies unterstützt) GSM-Netzwerkscans durchführen soll. Die dabei entstehenden Daten dienen zur Ortung über die GSMZellnummern, falls kein GPS-Signal verfügbar ist. Die Box benutzt ein iButton Lesegerät mit ATTACH/DETACH Funktion Diese Option ist nur in Verbindung mit ENAiKOON driver-id sinnvoll. Wenn Sie diese Option aktivieren, wird der Fahrer angemeldet, wenn er den iButton in das Lesegrät einlegt und dann sofort wieder abzieht. Um sich abzumelden wird der iButton erneut gesteckt und abgezogen. Ist diese Funktion deaktiviert, so ist der Fahrer genau für die Zeit angemeldet, die der iButton mit dem Lesegerät verbunden ist. Zündung Eine der wichtigsten Informationen der ENAiKOON Fernüberwachungsmodule neben der jeweiligen GPS-Position ist das Zündungssignal. Hier können Sie konfigurieren, an welchen digitalen Eingang des ENAiKOON Fernüberwachungsmoduls die Zündung (Klemme 15) angeschlossen ist. Der Status der Zündung wird für vielerlei Funktionen und Auswertungen in den Fernüberwachungsmodulen, aber auch in ENAiKOON fleet-control-web selbst genutzt, u.a. für: die Segmentierung der Routen die Steuerung des Stromsparmodus die Berechnung von Durchschnittswerten pro Fahrt die Auswertung von Pausezeiten u.v.m. Betriebsstunden-Indikator In machen Anwendungen ist es erstrebenswert, neben der Hauptfunktion eines mobilen Objekts (z.B. Zündung ein/aus) zusätzlich die Betriebsstunden einer weiteren Komponente (z.B. eines Nebenantriebs, eines Kompressors etc.) zu überwachen. Mit dem Report „Betriebsdauer“ steht eine entsprechende Auswertungsmöglichkeit zur Verfügung (siehe Kapitel Seite 96 12.4, „Betriebsdauer“). Mit dem Parameter „Betriebsstunden-Indikator“ können Sie festlegen, welcher digitale Eingang des ENAiKOON Fernüberwachungsmoduls für die Auswertung der Betriebsstunden verwendet wird. Box-Typ / Peripheriegerät Die technische Form der Ansteuerung von Displays und Navigationsgeräten ist von Fernüberwachungsmodul zu Fernüberwachungsmodul unterschiedlich. Damit ENAiKOON fleetcontrol-web ordnungsgemäß mit den entsprechenden Endgeräten zusammenarbeiten kann muss an dieser Stelle definiert werden, welcher Typ Ortungsmodul sich hinter der konkreten Seriennummer verbirgt. Sobald ein Box-Typ ausgewählt wurde, wird ein zusätzliches Feld angezeigt, in dem das an das ENAiKOON Fernüberwachungsmodul angeschlossene Display oder Navigationssystem ausgewählt werden kann. Erst wenn diese beiden Konfigurationsparameter richtig gesetzt sind, kann der Funktionskomplex „ENAiKOON messenger“ einwandfrei funktionieren. Name des virtuellen digitalen Eingangs zur Messung der Benutzungszeit Hier können Sie den Namen, für den virtuellen digitalen Eingang, der in „Betriebsdauer (Graphik)“ erscheint, festlegen. Farbe des virtuellen digitalen Eingangs Hier wählen Sie die Farbe des Balkens in „Betriebsdauer (Graphik)“, der den virtuellen digitalen Eingang darstellt. Quotient ermitteln aus Hier können Sie zwei digitale Eingänge wählen, wobei der obere den Zähler und der untere den Nenner darstellt. Dahinter können Sie einen Namen wählen. In „Betriebsdauer (Graphik)“ wird dann unter den Balken der Quotient als Prozentwert dargestellt und der Name dazugeschrieben. Beispiel: Sie betreiben einen Diesel-Generator. In diesen ist ein ENAiKOON Fernüberwachungsmodul eingebaut. Der digitale Eingang 4 ist mit der Zündung des Diesel-Generators und der digitale Eingang 1 mit einem Indikator für Volllast verbunden. Sie wählen oben „Digitaler Eingang 1“ und unten „Digitaler Eingang 4“ aus. Als Namen tragen Sie „Volllast“ ein. In der Betriebsdauer (Graphik) erscheint dann unter den dargestellten Balken der Prozentsatz, den der Generator unter Volllast lief. Seite 97 Bezeichnung der digitalen Eingänge Die sinnvolle Benennung der Eingänge erleichtert die Lesbarkeit der betreffenden Reports. Auch Übersichten wie „Routen-Details (Querformat)“ werden hiervon beeinflusst. Beispiel: Wird der digitale Eingang 3 mit „Nebenantrieb“ und der digitale Eingang 4 mit „Zündung“ benannt, so werden diese beiden Begriffe im Bericht „Routen Details Querformat“ entsprechend in den Überschriften wie folgt angezeigt: Des Weiteren werden diese Begriffe auch im Report „Besondere Vorkommnisse“ sowie in den zugehörigen Alarm-E-Mails verwendet. Die Farben, die Sie wählen können, werden für die „Betriebsdauer (Graphik)“ verwendet. Aktivierung / Deaktivierung der Protokollierung von besonderen Vorkommnissen Durch das Aktivieren bzw. Deaktivieren der Protokollierung von besonderen Ereignissen legen Sie fest, welche besonderen Ereignisse im Report „Besondere Ereignisse“ zu berücksichtigen sind falls diese eintreten. Hinweis: Diese Konfiguration ist unabhängig von der Alarmierung per E-Mail oder SMS bei Eintritt eines besonderen Ereignisses. Die Konfiguration der Alarmierung bei besonderen Ereignissen mittels E-Mail oder SMS wird über den Menüpunkt „Alarm für besondere Vorkommnisse“ gesteuert und ist in Kapitel 12.9.3, „Alarm für besondere Vorkommnisse“ beschrieben. Mittels der Pfeile und Doppelpfeile im oben abgebildeten Bildschirmausschnitt können Sie einzelne, mehrere oder alle Ereignistypen von rechts nach links bewegen und umgekehrt und damit festlegen, welche besonderen Ereignisse zu berücksichtigen sind. 15 Benutzereinstellungen Der Menüpunkt „Benutzereinstellungen“ hat mehrere Untermenü-Punkte, die in diesem Kapitel beschrieben werden. Seite 98 15.1 Benutzereinstellungen ändern Klicken Sie auf „Benutzereinstellungen“ und anschließend auf „Bearbeiten“ um folgende Werte zu ändern: Spalte Maximale Anzahl Zeilen pro Seite Beschreibung Die maximale Anzahl an Zeilen pro Seite z.B. im Fahrtenbuch, Routendetails etc. Diese Einstellung bezieht sich nicht auf die Exportformate (PDF, XLS, CSV), sondern lediglich auf die HTML-Berichte. Seite 99 Spalte Beschreibung Die Sprache, in der die Bildschirminhalte angezeigt werden sollen. Es kann derzeit zwischen 16 Sprachen ausgewählt werden: Sprache Deutsch Englisch Französisch Spanisch Italienisch Katalan Türkisch Niederländisch Polnisch Russisch Ungarisch Rumänisch Portugiesisch Portugiesisch (BR) Chinesisch Vietnamesisch Weitere Sprachen sind in Vorbereitung. Darüber hinaus können wir Ihnen ab sofort anbieten, eine branchenspezifische „Sprache“ einzurichten. Beispiel: bei der Ortung von Einsatzkräften handelt es sich nicht um „Fahrzeuge“ sondern z.B. um „Mitarbeiter“. Es besteht ab sofort die Möglichkeit, sämtliche Begriffe in allen Sprachen zu ändern. Seite 100 Spalte Beschreibung Sie können wählen zwischen dem im deutschsprachigen Raum üblichen metrischen System und dem angloamerikanischen System. Im letzteren Fall werden statt Meter dann z.B. Meilen angezeigt: Einheitensystem Landkarten Server Hier können Sie wählen, welche Landkarte verwendet werden soll, um die Geokoordinaten in Adressen aufzulösen und Positionen anzuzeigen. Derzeit verfügbar: Karte in neuem Fenster öffnen Fahrziel nach der Größe des Radius auswählen ENAiKOON osm-route Ist diese Schaltfläche aktiviert, so wird beim Klick auf die orange Erdkugel die Landkarte in einem eigenen Fenster geöffnet. Ist diese Funktion nicht aktiviert, so wird die Landkarte im gleichen Fenster wie ENAiKOON fleet-control-web geöffnet. Wenn diese Option aktiviert ist und sich Fahrziele überschneiden und ein Fahrzeug ist dadurch in mehreren benannten Positionen gleichzeitig, so wird das mobile Objekt als an derjenigen benannten Position angezeigt dessen Toleranz am kleinsten ist. Ist die Option deaktiviert, wird diejenige Position angezeigt deren Mittelpunkt man am nächsten ist. Seite 101 Spalte Beschreibung Hier können Sie festlegen, ob Änderungen in den FahrÄnderungen an den Fahr- zeugdetails in allen Unterkonten und im Hauptaccount gleichzeitig erfolgen. zeugattributen auf alle Konten übertragen Ist diese Schaltfläche nicht aktiviert, so werden die Fahrzeugdetails individuell pro Konto verwaltet. Hier können Sie wählen, ob die automatischen Berichte für werden individuell pro Un- alle Unterkonten und den Hauptaccount gleich sind oder diese individuell verwaltet werden terkonto verwaltet Automatische Berichte Geofence Berichte werden pro Unterkonto verwaltet Stau-Dauer (MM:SS) Maximale Geschwindigkeit zur Stauerkennung Ausblenden von Strecken kürzer als Minimale Leerlaufzeit Absender der E-Mail - Berichte Hier können Sie wählen, ob die Geofence Berichte für alle Unterkonten und den Hauptaccount gleich sind oder diese individuell verwaltet werden Diesen Zeitraum muss das Fahrzeug mit einer Geschwindigkeit kleiner als die Maximale Geschwindigkeit zur Stauerkennung und mit einer Geschwindigkeit von mehr als 3 km/h fahren, damit ein Stau erkannt wird Die maximale Geschwindigkeit zur Erkennung eines Staus in km/h bzw. Meilen/h In diversen Reports gibt es die Möglichkeit, Kurzstrecken, die unwichtig sind und die gleichzeitig die Berichte unübersichtlich machen, auszublenden. Hier können Sie einen Wert festlegen, der in den Filtern der jeweiligen Berichte vorgeschlagen wird. Der Wert kann in allen Filtern bei Bedarf überschrieben werden. Dieser Schwellwert wird im Report „Leerlaufzeiten“ immer dann verwendet, wenn bei einem Fahrzeug kein fahrzeugspezifischer Wert konfiguriert ist Diese E-Mail-Adresse erscheint bei allen E-Mails, die von ENAiKOON fleet-control-web verschickt werden, als Absende-Adresse angegeben Seite 102 Spalte Empfänger der E-Mail - Geofence Berichte Beschreibung Wenn im System vom Benutzer Gebots- und Verbotszonen definiert werden und wenn in der Folge mobile Objekte solche Gebots-oder Verbotszonen befahren oder verlassen, so wird der Nutzer durch einen E-Mail oder SMS-Alarm darüber informiert. Details siehe Kapitel 22, „Überwachung von Gebotszonen und Verbotszonen“. Hier können Sie bis zu fünf E-Mail Adressen, jeweils separiert durch ein Semikolon, festlegen, die in solch einem Fall eine Alarm E-Mail erhalten sollen. Das System bietet die Möglichkeit, regelmäßige Meldungen von ENAiKOON Fernüberwachungsmodulen zu überwachen. Dies wird häufig verwendet um sicherzustellen, dass ein Gerät noch funktioniert. Beispiel: Sie haben vor Ibiza ein Schiff im Hafen liegen, ausgerüstet mit einem ENAiKOON Fernüberwachungsmodul zur Diebstahlsicherung. Sendet dieses Gerät kein Signal, so kann dies zwei Ursachen haben: Empfänger von Still-Alive Timeout Benachrichtigungen 1. Das Schiff wurde nicht gestohlen und das Gerät arbeitet einwandfrei. 2. Das Schiff wurde gestohlen und das Gerät außer Funktion gesetzt. Da dasselbe Verhalten des Geräts in diesem Fall zwei sehr unterschiedliche Bedeutungen hat sind die ENAiKOON Kunden oft daran interessiert, diese Varianten eindeutig auseinanderhalten zu können. Dazu wird das Gerät so konfiguriert, dass es zu festgelegten Zeitpunkten (z.B. immer um 15:00 Uhr) eine Statusmeldung sendet. Gleichzeitig wird ENAiKOON fleet-control-web so konfiguriert, dass es täglich um 15:00 Uhr solch eine Statusmeldung erwartet. Bleibt die Statusmeldung länger als eine definierbare Toleranzzeit aus, so schlägt ENAiKOON fleetcontrol-web Alarm. Hier können Sie bis zu fünf E-Mail Adressen, jeweils separiert durch ein Semikolon, festlegen, die in solch einem Fall eine Alarm E-Mail erhalten sollen. Seite 103 Spalte Beschreibung ENAiKOON fleet-control-web bietet die Möglichkeit, Kommandos an ENAiKOON Fernüberwachungsmodule zu senden. Die Gründe für den Versand solcher Kommandos können sehr vielfältig sein: Ein Kran soll immobilisiert werden, weil der Mieter seine Gerätemiete nicht bezahlt hat Kommandos Eine Pumpe soll ferngesteuert eingeschaltet werden entfernen Eine an ein ENAiKOON Fernüberwachungsmodul angeschlossene Kamera soll eine Aufnahme machen nach (Sek.) Im Menübereich „Gerätekonfiguration“ gibt es einen Report „gesendete Kommandos“. Dieser enthält alle versendeten Kommandos (Details siehe Kapitel 20.2, „Kommandos“). Mit diesem Parameter können Sie festlegen, wie lange ein Kommando in der Liste der versendeten Kommandos verbleiben soll, nachdem es abgelaufen oder abgearbeitet ist. Die Angabe erfolgt in Sekunden! Standard-Empfänger von E-Mails Benannte Wochentage Balken mit Betriebszeit der digitalen Eingänge beschriften Hier können Sie definieren, an wen Alarm E-Mails versendet werden sollen, wenn für den Alarm selbst keine E-Mail Adresse erfasst wurde. An benannten Wochentagen wird das Betreten von Verbotszonen und das Verlassen von Gebotszonen überwacht und per Mail oder SMS gemeldet In der Auswertung „Betriebsdauer (Graphik)“ werden für die digitalen Eingänge Balken in der gewählten Farbe (vgl. Kapitel 14) dargestellt. Um den Wert nicht nur an der Skala dieser Grafik ungefähr ablesbar zu gestalten, können Sie diese Option aktivieren. Ist die Option aktiviert, wird der Wert auf den Balken dargestellt. 15.2 Passwort ändern Wenn Sie sich das erste Mal für ENAiKOON fleet-control-web registrieren, erhalten Sie von ENAiKOON einen Benutzernamen und ein Passwort. Seite 104 Sie haben jederzeit die Möglichkeit, ein anderes Passwort zu definieren, so dass nicht einmal ENAiKOON Ihr Passwort kennt. Um Ihr Passwort zu ändern, tragen Sie zunächst Ihr altes Passwort ein, und bestätigen dann Ihr neues Passwort zweimal. Stimmen die beiden neu angegebenen Passwörter überein, so ist ab sofort Ihr neues Passwort aktiv. Das Passwort darf maximal 40 Zeichen lang sein. 15.3 Unterkonten anzeigen Benutzer von ENAiKOON fleet-control-web können beliebig viele Unterkonten einrichten und diesen Unterkonten Fahrzeuge und Benutzerrechte zuordnen. Dies ist insbesondere dann hilfreich, wenn man Kunden oder Mitarbeitern Zugriff auf die Daten von einem Teil der eigenen Flotte gewähren möchte. Mit der Funktion „Unterkonten anzeigen“ werden alle eingerichteten Unterkonten aufgelistet mit der Möglichkeit einzelne Konten zu löschen oder zu bearbeiten. Benutzer von Unterkonten können ihrerseits Unterkonten einrichten und diese Verwalten, jedoch nur im Rahmen der ihnen zugeordneten Fahrzeuge und Benutzerrechte. Benutzer, die nur Leserechte, aber keine Schreibrechte haben, können keine Unterkonten anlegen. 15.4 Unterkonto erzeugen Um ein Unterkonto zu erzeugen, klicken Sie im Untermenü „Benutzereinstellungen“ auf „Erzeuge Unterkonto“. Seite 105 Es öffnet sich der folgende Dialog: Folgende Parameter zur Einrichtung eines Unterkontos stehen zur Verfügung: Nur lesender Benutzer Wird diese Option aktiviert, so hat der neue Benutzer keine Möglichkeit, Daten in ENAiKOON fleet-control-web einzugeben. Er kann jedoch sämtliche Daten der ihm zugeordneten Fahrzeuge abrufen und einsehen. Anmeldung Um die Zugangsdaten des neuen Benutzers festzulegen, tragen Sie hier den neuen Benutzernamen ein. Dabei kann es sich um eine beliebige Folge von Buchstaben, Ziffern, Sonderzeichen und Leerstellen handeln. Ein Anmeldename ist eindeutig und kann daher nur einmal vergeben werden. Sollte also der Hinweis erscheinen „Anmeldung: Fehlerhafter Login“, so ist der von Ihnen gewünschte Name bereits vergeben. Kennwort Tragen Sie nun bitte das gewünschte Kennwort unter „Neues Kennwort“ ein und wiederholen Sie die Eingabe im Feld „Neues Kennwort wiederholen“. Nur wenn das Kennwort und die Kennwort-Wiederholung übereinstimmen, kann das Unterkonto angelegt werden. Fahrzeuge Wählen Sie nun durch Verschieben der Fahrzeuge mit den Pfeiltasten alle Fahrzeuge aus, auf die der Nutzer des Unterkontos Zugriff haben soll. Sie können in der Liste beliebig viele Fahrzeuge auswählen. Die Daten von allen nach rechts verschobenen Fahrzeugen kann der Nutzer des Unterkontos einsehen und ggf. ändern. Klicken Sie nun auf „OK“, um das neue Unterkonto zu erstellen. 15.5 Gründe für Stopps In den gefahrenen Routen können Sie Stoppgründe eintragen, um einen Nachweis zu führen welcher Grund vorlag, an einer bestimmten Position zu halten. Seite 106 Diese Stoppgründe werden in den gefahrenen Routen sowohl in der Übersicht als auch in den Berichten (PDF/XLS/CSV) angezeigt. Sie können Stoppgründe für wiederkehrende Routen auch in den benannten Positionen hinterlegen. Diese werden automatisch eingetragen, können aber nachträglich angepasst werden. Um einen neuen Stoppgrund anzulegen wählt man im Menü „Benutzereinstellungen“ das Untermenü „Gründe für Stopps“. Es erscheint folgende Tabelle: Die folgenden Spalten sind in der Tabelle enthalten: Spalte Kästchen Stift-Symbol Grund für den Stopp Bemerkung Beschreibung Mit dem Kästchen können Sie mehrere Stoppgründe gleichzeitig markieren um diese zu löschen Um einen bestehenden Stoppgrund zu bearbeiten, klicken Sie auf das Stift-Symbol Dieser von Ihnen frei wählbare Text wird in den Tabellenübersichten und Berichten als Zweck der Reise angezeigt Ein frei wählbarer mehrzeiliger Text, der den Stoppgrund näher beschreibt, aber nicht im Fahrtenbuch erscheint Durch einen Klick auf „Hinzufügen“ können Sie einen neuen Stoppgrund anlegen. Durch Anklicken des Stift-Symbols in der Zeile eines Fahrtgrundes können Sie diesen bearbeiten. Seite 107 In beiden Fällen erscheint der folgende Dialog: Folgende Felder sind enthalten: Feld Beschreibung Grund für den Stopp Dieser von Ihnen frei wählbare Text wird in den Tabellenübersichten und Berichten als Zweck der Reise angezeigt Bemerkung Ein frei wählbarer mehrzeiliger Text, der den Stoppgrund näher beschreibt, aber nicht im Fahrtenbuch erscheint OK Abbrechen Übernimmt alle Eintragungen und speichert den Stoppgrund Verwirft alle Änderungen an den Einstellungen Tragen Sie einen Grund für den Stopp ein. Was Sie an dieser Stelle eingeben, wird in den Übersichten und Berichten angezeigt und sollte daher wegen der Lesbarkeit nicht zu lang sein. Wahlweise können Sie bei Beschreibung einen mehrzeiligen Text eintragen, der den Stoppgrund näher beschreibt. Dieser wird an keiner Stelle ausgewertet und dient lediglich als Information. Drücken Sie nun „OK“ um die Änderungen zu speichern. 15.6 Fahrttypen Die meisten ENAiKOON Fernüberwachungsmodule erlauben den Anschluss eines oder mehrerer Schalter. Diese können dazu genutzt werden, schon während der Fahrt festzulegen, um was für einen Fahrttyp es sich handelt. Die Eintragung, die dabei erfasst wird, können Sie im Nachhinein ändern. Ebenso können Sie, auch wenn Ihr Fernüberwachungsmodul den Anschluss von Schaltern nicht unterstützt oder Sie diese Funktion nicht nutzen, über ENAiKOON fleet-control-web den Fahrttyp manuell oder bei wiederkehrenden Routen über die benannten Positionen zuordnen. Abhängig vom Gerät können Privatfahrten unterschiedlich gehandhabt werden: Während einer Privatfahrt werden keine Wegedaten an den ENAiKOON M2Mcommserver übertragen. Lediglich die gefahrenen Kilometer werden aufaddiert und übertragen. Sobald die nächste Fahrt gestartet wird, bei der es sich nicht um eine Privatfahrt handelt, werden die Wegedaten wieder aufgezeichnet. Seite 108 Während der Privatfahrt werden weiterhin Streckendaten übertragen. Die gefahrenen Routen werden jedoch im Fahrtenbuch ENAiKOON fleet-control-web als Privatfahrt gekennzeichnet. Nachfolgende Beschreibung der Kennzeichnung von Privatfahrten bezieht sich ausschließlich auf diese zweite Variante der Fernüberwachungsmodulkonfiguration. Details zur anderen Variante finden Sie ggf. im Handbuch zum jeweiligen Fernüberwachungsmodul. Um einen neuen Fahrttyp anzulegen wählt man im Menü „Benutzereinstellungen“ das Untermenü „Fahrttypen“. Es erscheint folgende Tabelle: Folgende Spalten sind in der Tabelle enthalten: Spalte Beschreibung Kästchen Mit dem Kästchen können Sie mehrere Fahrttypen gleichzeitig markieren um diese zu löschen Stift-Symbol Um einen bestehenden Fahrttyp zu bearbeiten, klicken Sie auf das Stift-Symbol Fahrttyp Kürzel Fahrttyp Langtext Bemerkung Dieses von Ihnen frei wählbare Kürzel wird in den Tabellenübersichten angezeigt, um diese lesbarer zu gestalten Der Langtext wird bei der manuellen Auswahl/Änderung des Farttyps im Dropdown-Menü angezeigt Ein Text, der den Fahrttyp näher beschreibt, aber nur in dieser Liste erscheint Seite 109 Drücken Sie nun Hinzufügen und es erscheint folgender Dialog: Folgende Felder sind enthalten: Feld Fahrttyp Kürzel Fahrttyp Langtext Fahrttyp ableiten aus digitalen Eingängen Beschreibung Das frei wählbare Kürzel, das in allen Berichten und Übersichten erscheint Der Langtext, der den Fahrttypen näher beschreibt Wenn Sie dieses Kästchen aktivieren, wird der Fahrttyp automatisch aus den digitalen Eingängen abgeleitet Digitaler Eingang Der Zustand, den die digitalen Eingänge haben müssen, damit der Fahrttyp erkannt wird. Sie können für jeden digitalen Eingang wählen ob er „EIN“ oder „AUS“ sein soll. Digitale Eingänge, bei denen kein Wert gewählt ist, werden in der Auswertung ignoriert Bemerkung Ein frei wählbarer mehrzeiliger Text, der den Fahrttypen näher beschreibt OK Abbrechen Übernimmt alle Eintragungen und speichert den Fahrttyp Verwirft alle Änderungen an den Einstellungen Tragen Sie in den Feldern „Fahrttyp Kürzel“ das Kürzel ein, das in Berichten und Listen hinter der Fahrt erscheinen soll, wenn der hier angelegte Fahrttyp erkannt/gewählt wurde. Bei „Fahrttyp Langtext“ tragen Sie bitte den Namen, der den Fahrttyp benennt, ein. Wenn Sie einen „Privatfahrtschalter“ am Ortungsmodul angeschlossen haben, aktivieren Sie „Fahrttyp ableiten aus digitalen Eingängen“ und wählen dann bei den digitalen Eingängen denjenigen aus, an den der Schalter angeschlossen ist. Klicken Sie nun „OK“ um die Einstellungen zu übernehmen. Seite 110 Sie können den angelegten Fahrttyp über das Stift-Symbol in der Liste der Fahrttypen jederzeit nachträglich bearbeiten. Diese Änderung wirkt sich dabei, ebenso wie das Löschen von Fahrttypen, nicht auf bereits erfasste Routen aus, sondern betrifft nur Fahrten ab der Erfassung des Fahrttyps. Hinweis: Wenn innerhalb einer Route mehrere Fahrttypen erkannt werden, so wird immer die- jenige eingetragen, die zuletzt angelegt wurde, da diese am aktuellsten ist. 15.7 Zeitgesteuerte Alarme Die vielfältigen Alarmierungsregeln in ENAiKOON fleet-control-web beinhalten eine individuell einstellbare Zeitsteuerung. Sobald ein Alarmereignis auftritt, wird geprüft ob dem Fahrzeug, welches den Alarm auslöste, eine Vorlage für eine zeitgesteuerte Alarmierung zugeordnet ist. Existieren keine Zuordnungen, wird die Alarmmeldung gesendet. Werden dem Alarmereignis zugeordnete Vorlagen gefunden, wird zu jeder Vorlage das Zeitintervall geprüft. Wenn die Intervalle alle außerhalb des Zeitpunktes des Alarmereignisses liegen, wird die Alarmmeldung nicht gesendet. Nur wenn mindestens eine der Vorlagen ein Zeitintervall angibt, welches den Zeitpunkt des Alarms mit einschließt, wird dieser gesendet. Der Alarm ist also nur dann abgeschaltet, wenn eine Vorlage existiert, welche den Alarm enthält und das Alarmereignis außerhalb des in der Vorlage definierten Zeitintervalls auftritt. Wichtig: Alarme werden von den zeitgesteuerten Alarmen nicht ausgelöst, hier wird lediglich geprüft, ob eine ausgelöste Alarmmeldung tatsächlich verschickt wird oder ob die Meldung in eine Zeit fällt, in der diese nicht verschickt werden soll. 15.7.1 Vorlagen für zeitgesteuerte Alarmierung erstellen / bearbeiten Um eine Vorlage für einen zeitgesteuerten Alarm anzulegen, wählt man im Menü „Benutzereinstellungen“ das Untermenü „Vorlagen für zeitgesteuerte Alarmierung bearbeiten“. Es erscheint folgende Tabelle: In der Tabelle sind folgende Spalten enthalten: Spalte Kästchen Beschreibung Mit dem Kästchen können Sie mehrere Vorlagen markieren, um diese zu löschen Seite 111 Spalte Beschreibung Stift-Symbol Um eine bestehende Vorlage zu bearbeiten, klicken Sie auf das Stift-Symbol in der Zeile der Vorlage Name der Vorlage Der Name der Vorlage Bemerkung Ein beliebiger mehrzeiliger Text, der die Vorlage näher beschreibt Drücken Sie auf die Schaltfläche „Hinzufügen“, um eine neue Vorlage zu erstellen. Es öffnet sich folgender Dialog: Die folgenden Felder sind enthalten: Feld Name der Vorlage Besondere Vorkommnisse Fahrziele Bitte die Zeitzone auswählen Beschreibung Ein beliebiger Name, den Sie frei vergeben können Hier wählen Sie aus, welche besonderen Vorkommnisse in dieser Vorlage zeitgesteuert behandelt werden sollen Wenn Sie bereits Ge- bzw. Verbotszonen, wie in Kapitel 22 beschrieben, angelegt haben, können Sie diese hier auswählen Hier wählen Sie die Zeitzone, auf die sich die Zeitangaben der Vorlage beziehen sollen Seite 112 Feld Bitte die Monate auswählen… Beschreibung Nur in den hier ausgewählten Monaten werden die Alarmmeldungen verschickt Bitte die Wochentage Nur an den hier ausgewählten Wochentagen werden die Alarmauswählen… meldungen verschickt Alarmieren von Zeit ab der an den gewählten Tagen die Alarmmeldungen verschickt werden Alarmierung bis Zeit bis zu der an den gewählten Tagen die Alarmmeldungen verschickt werden Bemerkung Ein beliebiger mehrzeiliger Text, der die Zeitsteuerung näher beschreibt Benennen Sie nun die Vorlage und schieben Sie über die Pfeiltasten die besonderen Vorkommnisse und/oder Fahrziele, die in der Vorlage berücksichtigt werden sollen, in den rechten Teil der Liste. Tragen Sie nun die Zeitzone ein und wählen Sie die Zeiten (Monate/Wochentage/Zeiten). Wahlweise können Sie einen mehrzeiligen beschreibenden Text eingeben. Drücken Sie nun auf „OK“ um die Vorlage zu speichern oder auf „Abbrechen“ um die Änderungen zu verwerfen. Sie können eine einmal angelegte Vorlage jederzeit verändern indem Sie das Stift-Symbol in der Liste der Vorlagen anklicken. Der Dialog, der erscheint, ist in diesem Fall identisch, beinhaltet allerdings die zuvor von Ihnen gemachten Angaben. 15.7.2 Zuordnung der Vorlagen zu Fahrzeugen Um die, wie in Kapitel 15.7.1 beschrieben, erstellten Vorlagen mobilen Objekten zuzuordnen, wählt man im Menü „Benutzereinstellungen“ das Untermenü „Zuordnung der Vorlagen für zeitgesteuerte Alarmierung zu Fahrzeugen“. Es erscheint folgende Tabelle: Die Tabelle enthält folgende Spalten: Spalte Beschreibung Kästchen Mit dem Kästchen können Sie mehrere Vorlagen markieren, um diese zu löschen Stift-Symbol Um eine bestehende Vorlage zu bearbeiten, klicken Sie auf das Stift-Symbol in der Zeile der Vorlage Seite 113 Beschreibung Spalte Name der Zuordnung Der Name der Zuordnung, den Sie frei wählen können Ein beliebiger mehrzeiliger Text, der die Zuordnung näher beschreibt Bemerkung Drücken Sie auf die Schaltfläche „Hinzufügen“, um eine oder mehrere Vorlagen einem oder mehreren Fahrzeugen zuzuordnen. Es öffnet sich folgender Dialog: Der Dialog enthält die folgenden Felder: Feld Name der Beschreibung Ein beliebiger Name, den Sie frei vergeben können Zuordnung Fahrzeuge Hier wählen Sie aus, welche Fahrzeuge den Vorlagen zugeordnet werden sollen Seite 114 Feld Vorlagen für die Alarmierung Bemerkung Beschreibung Die Vorlagen, die Fahrzeugen zugeordnet werden sollen, können Sie in diesem Feld auswählen Ein frei wählbarer mehrzeiliger Text, der die Zuordnung näher beschreibt Benennen Sie nun die Zuordnung und schieben Sie über die Pfeiltasten die Fahrzeuge, für die diese Zuordnung gelten soll, und die Vorlagen, die berücksichtigt werden sollen, in die rechte Seite der Liste. Drücken Sie nun auf „OK“ um die Zuordnung zu speichern oder auf „Abbrechen“ um die Änderungen zu verwerfen. Sie können eine einmal angelegte Zuordnung jederzeit verändern, indem Sie das Stift-Symbol in der Liste der Zuordnungen anklicken. Der Dialog, der erscheint, ist in diesem Fall identisch, beinhaltet allerdings die zuvor von Ihnen gemachten Angaben. 16 Berichte anpassen Sie können für fast alle Berichte von ENAiKOON fleet-control-web Ihre eigenen Berichtsvorlagen erstellen. Damit haben Sie die Möglichkeit, die einzelnen Auswertungen für Ihren Betrieb optimal passend zu gestalten. Folgende Gestaltungsmöglichkeiten stehen Ihnen zur Verfügung: Spalten mit eigenen Überschriften versehen Die Reihenfolge von Spalten ändern Spalten ausblenden Zeitspannen für Zwischensummen, Mittelwerte und Summen festlegen Kopf- und Fußzeilen editieren (wirkt sich nur auf PDF und XLS aus) Wiederherstellen der Werkseinstellungen, wenn Sie Änderungen aufheben möchten Die Anpassung der Berichtsform geschieht bei jedem einzelnen Bericht separat für die Bildschirmanzeige (HTML), für den PDF-Bericht, für den XLS-Bericht und für den CSV-Bericht. Seite 115 16.1.1 Liste der Berichte Die Tabelle zeigt folgende Informationen aller editierbaren Berichte an: Spalte Beschreibung Stift-Symbol Über diese Schaltfläche können Sie die Berichte individuell Ihren Bedürfnissen anpassen Name des Berichts Der Name des Berichts, der editiert werden soll Angepasst Zeigt an, ob ein Bericht schon editiert wurde 16.1.2 Berichte anpassen Da verschiedene Benutzer von ENAiKOON fleet-control-web auch verschiedene Bedürfnisse haben, welche Informationen in den Berichten enthalten sein sollen, gibt es die Möglichkeit Spalten anders anzuordnen, umzubenennen oder auch ganz auszublenden. Über das Stift-Symbol, das Sie in der Liste der Berichte finden, können Sie den Bericht in dieser Zeile zur Bearbeitung öffnen. Seite 116 Es erscheint der folgende Dialog: Die folgenden Felder sind im Dialog enthalten: Spalte Beschreibung HTML In dieser Spalte wird festgelegt, welche Berichtsspalten im HTML-Bericht angezeigt werden sollen. Der HTML-Bericht wird in ENAiKOON fleet-control-web angezeigt PDF In dieser Spalte wird festgelegt, welche Berichtsspalten im PDFBericht aufgeführt werden sollen XLS In dieser Spalte wird festgelegt, welche Berichtsspalten im XLSBericht aufgeführt werden sollen CSV In dieser Spalte wird festgelegt, welche Berichtsspalten im CSVBericht aufgeführt werden sollen Bezeichnung der Spalte Systemname der Spalte; dieser Wert kann nicht geändert werden durch Anklicken dieses Pfeils wird die betreffende Berichtsspalte um eine Position nach links verschoben durch Anklicken dieses Pfeils wird die betreffende Berichtsspalte um eine Position nach rechts verschoben Spaltenüberschrift Benutzerdefinierte Überschrift der Spalte Zwischensummen Wählen Sie einen Zeitraum zur Zwischensummenberechnung aus Mittelwert Wählen Sie einen Zeitraum zur Mittelwertberechnung aus Seite 117 Spalte Summen Beschreibung Zeigt an, ob Gesamtsummen berechnet werden sollen oder nicht Klicken Sie auf „OK“, um die von Ihnen erfassten Anpassungen der Berichte zu übernehmen oder „Abbrechen“, um die Anpassungen zu verwerfen. Über die Schaltfläche „Werkseinstellungen wiederherstellen“ können Sie die von ENAiKOON vorgegebenen Einstellungen für diesen Bericht wiederherstellen. 16.1.2.1 Anpassung von Kopf- und Fußzeilen Im Bereich Anpassung von Kopf- und Fußzeilen können Sie das Erscheinungsbild der Kopf- und Fußzeilen der PDF- und XLS-Berichte ändern. Klicken Sie in das Feld für Kopf- oder Fußzeile. Sie können hier einen beliebigen Text, der in der Excel- bzw. PDF-Kopfzeile erscheinen soll, hinterlegen. Sie können auch Autotexte (z.B.: <*LOGO*>) einfügen. Diese können Sie bequem über die Werkzeugleisten anklicken und dadurch einfügen. Die obere Werkzeugleiste ist für die Kopfzeile, die untere für die Fußzeile. Fünf verschiedene Autotext-Werte sind verfügbar: Typ Autotext Symbol Beschreibung Datum <*DATE*> Das Datum, an dem der Bericht erzeugt wurde Zeit <*TIME*> Die Zeit, zu der der Bericht erzeugt wurde Seite 118 Typ Autotext Seitennummer <*PAGE*> Dateiname <*FILE_NAME*> ENAiKOON Logo Symbol Beschreibung <*LOGO*> Die Seitennummer der aktuellen Seite Der Dateiname des Berichts Ein Hinweis auf ENAiKOON fleetcontrol-web mit Versionsnummer und URL Die angepasste Kopfzeile (PDF-Bericht) für obiges Beispiel sieht wie folgt aus: 17 Automatische Berichte Viele Benutzer von ENAiKOON fleet-control-web drucken die erfassten Routen und Betriebsstunden regelmäßig aus. Um den Umgang speziell mit immer wieder kehrenden Berichten zu vereinfachen, gibt es die Möglichkeit, sich diese Berichte automatisch erzeugen und per E-Mail zusenden zu lassen. 17.1 Liste der automatischen Berichte eines Benutzers Im Menü „Automatische Berichte” werden alle benutzerdefinierten Jobs angezeigt. Sie können mit dem Kästchen einen oder mehrere Berichte auswählen um diese dann zu aktivieren, zu stoppen oder zu löschen. 17.2 Bearbeiten eines automatischen Berichts Mit dem Stift-Symbol in der Liste der automatischen Berichte können Sie einen Bericht aufrufen um ihn zu bearbeiten. Seite 119 Nach dem Anklicken des Stift-Symbols erscheint die folgende Seite: Folgende Felder sind vorhanden: Feld Fahrzeuge Beschreibung In diesem Feld werden die Fahrzeuge angezeigt, die in dem Bericht berücksichtigt werden. Dieses Feld kann nicht geändert werden. Möchten Sie die zu berücksichtigenden Fahrzeuge ändern, so löschen Sie bitte den Bericht und erzeugen Sie ihn für die gewünschten Fahrzeuge neu. E-Mail-Adressen der Empfänger des Berichts An, Cc, Bcc Betreff Name des Anhangs Pro Zeile können bis zu 5 E-Mail Adressen erfasst werden. Diese sind durch Semikolon (;) zu trennen. Betreff-Zeile für die E-Mail Hier können Sie festlegen, wie die Datei heißen soll, die als E-Mail Anhang den Bericht enthalten wird Seite 120 Feld Beschreibung Nachricht an den Empfänger der E-Mail, die als Mailtext angezeigt wird. Inhalt Der Bericht an sich wird als Anhang in der E-Mail versandt. Hinweis: Bei CSV-Berichten sollten Sie hier etwas eintragen, da einige E-Mail-Clienten die Datei sonst eingebunden anzeigen. Periodizität Status Aktiv oder Angehalten Bericht Format des an die E-Mail anzuhängenden Berichts (PDF, XLS, CSV) Sendedatum Sendezeitpunkt 17.3 Die Wiederholungsperiode (täglich, wöchentlich, monatlich, Wochenende) Das Datum an dem der erste Bericht verschickt werden soll Der Sendezeitpunkt an dem die Berichte am entsprechenden Tag gesendet werden sollen Anlegen eines automatischen Berichts Es stehen Ihnen zwei Wege zur Verfügung, einen automatischen Bericht anzulegen. Job-Definition in Bildschirm-Berichten In diesem Fall können Sie einen beliebigen Bildschirm (HTML) Report aufrufen, nachdem Sie in der Fahrzeugliste die gewünschten Fahrzeuge ausgewählt haben. Im Filter aller Berichte finden Sie eine Schaltfläche „Job erzeugen“. Diese Schaltfläche führt Sie zur Eingabemaske für die Definition eines neuen automatischen Berichts unter Berücksichtigung der bereits getroffenen Auswahl (Fahrzeuge und Report-Typ). Seite 121 Anlegen eines neuen Berichts in der Berichtsverwaltung Rufen Sie zunächst die Liste der bereits vorhandenen automatischen Berichte auf. Klicken Sie nun auf die Schaltfläche „Hinzufügen“. Sie werden nun zunächst nach dem Typ des gewünschten Berichts gefragt. Wählen Sie nun aus der Liste der verfügbaren Berichte den gewünschten Bericht aus und klicken Sie dann auf die Schaltfläche „Weiter“. Wählen Sie nun die Fahrzeuge aus, die in dem Bericht berücksichtigt werden sollen (falls der gewählte Berichtstyp dies erfordert) und klicken Sie dann auf die Schaltfläche „Weiter“. Komplettieren Sie nun die Parameter des Berichts gemäß Kapitel 17.2, „Bearbeiten eines automatischen Berichts“ und klicken Sie auf die Schaltfläche „Senden“. Damit ist der Bericht fertig eingerichtet. 17.4 Variablen für automatische Berichte Es stehen einige Variablen zur Verfügung, deren Namen jeweils mit einem „%“ Zeichen beginnen. Zur Ausführungszeit der Generierung des automatischen Berichts werden diese Variablen mit den jeweils aktuellen Daten gefüllt und an der entsprechenden Stelle eingesetzt. Im Mailtext stehen folgende Variablen zur Verfügung: Variable %datefrom %dateto %reporttype Bedeutung Datum/Uhrzeit (Kurzform) des Beginns des Berichtszeitraums Datum/Uhrzeit (Kurzform) des Endes des Berichtszeitraums Typ des Berichts (z.B. „Gefahrene Routen“) Seite 122 Variable Bedeutung %path Pfadangabe Für die Betreffzeile stehen folgende Variablen zur Verfügung: Variable %list %fromdatetime %datetimefrom %todatetime %datetimeto %datetimecreation Bedeutung Liste der im Bericht berücksichtigten mobilen Objekte Datum/Uhrzeit (Kurzform) Beginn des Berichtszeitraums Datum/Uhrzeit (Kurzform) Ende des Berichtszeitraums Datum/Uhrzeit (Langform) des Zeitpunkts der E-Mail Erzeugung %datecreation Datum (Langform) des Zeitpunkts der E-Mail Erzeugung %timecreation Uhrzeit (Langform) des Zeitpunkts der E-Mail Erzeugung %datefrom %dateto %timefrom %timeto Datum (Langform) Beginn des Berichtszeitraums Datum (Langform) Ende des Berichtszeitraums Uhrzeit (Langform) Beginn des Berichtszeitraums Uhrzeit (Langform) Ende des Berichtszeitraums 18 Personenbezogene Auswertungen: ENAiKOON driver-id Die Erweiterung ENAiKOON driver-id für ENAiKOON fleet-controlweb ermöglicht die fahrerbezogene Auswertung der Daten, die in den Fahrzeugen erfasst wurden. Um Fahrten von Fahrern erfassen zu können, erhält jeder Fahrer einen Schlüsselanhänger, der mit einem iButton ausgestattet ist. Dieser iButton hat eine eindeutige Seriennummer (in ENAiKOON fleet-control-web Button-ID genannt). Rechts im Bild sind zwei solche Schlüsselanhänger zu sehen. Jeder iButton ist mit einer eindeutigen Button-ID versehen. Der Fahrer hält den iButton immer dann, wenn er seine Fahrt beginnt, an die entsprechende Leseeinheit des ENAiKOON Fernüberwachungsmoduls. Solch eine Leseeinheit ist links abgebildet. Einer Button-ID können in ENAiKOON fleet-control-web Fahrer zugeordnet werden. Damit können über die entsprechenden Auswertungen in ENAiKOON fleet-control-web die Routen pro Fahrer, die Arbeitszeit pro Fahrer oder eine Liste der vorgenommenen Buchungen aufgelistet werden unabhängig davon, wann welcher Fahrer welches Fahrzeug benutzt hat. Seite 123 18.1 Button-ID Verwaltung Die Verwaltung von Button-IDs ermöglicht das Anlegen, Bearbeiten und Löschen von Button-IDs sowie das Suchen neuer Button-IDs. 18.1.1 Anlegen von Button-IDs Um eine neue Button-ID anzulegen, klicken Sie im Untermenü von „Personenbezogene Auswertungen“ auf „Button-ID anlegen“. Geben Sie nun in die Eingabefelder folgende Daten ein: Button-ID die Button-ID, die einem Schlüsselanhänger ab Werk zugeordnet ist und vom ENAiKOON Fernüberwachungsmodul übertragen wird, sobald ein Fahrer seinen Schlüsselanhänger an die Leseeinheit des ENAiKOON Fernüberwachungsmoduls hält. Die weltweit eindeutige, 12-stellige Kennung ist auf der Metallkapsel der Button-ID eingraviert. Kommentar eine kurze Beschreibung des Schlüsselanhängers oder zusätzlicher Text, um den Schlüsselanhänger auch ohne Button-ID identifizieren zu können. Zur Speicherung der neuen Button-ID klicken Sie auf „OK.“ Neben der eben beschriebenen Vorgehensweise Button-IDs anzulegen, können bereits von Fahrzeugen übertragene Button-IDs automatisch in das System übernommen werden. Dank dieser Hilfsfunktion entfällt die Eingabe der Button-ID, die aufgrund der Länge und der oft schlechten Lesbarkeit leicht fehlerbehaftet sein kann. Weiterhin stellt diese Funktionalität eine Arbeitserleichterung dar, da die umständliche Eingabe mehrerer und langer Button-IDs entfällt. Um auf diesem Weg neue Button-IDs anzulegen, klicken Sie auf „Suche neue Button-IDs“ im Untermenü von „Personenbezogene Auswertungen“. Es werden nun alle übertragenen Button-IDs gesucht und die noch nicht erfassten in die Datenbank aufgenommen. Seite 124 Welche Button-IDs neu aufgenommen wurden, können Sie der am Ende des Suchvorgangs angezeigten Liste entnehmen, die in der vorstehenden Abbildung zu sehen ist. Als nächstes können Sie diese Button-IDs einem Fahrer zuweisen. 18.1.2 Button-ID bearbeiten Zur Verwaltung der im System erfassten Button-IDs klicken Sie auf „Button-ID bearbeiten“. Die sich nun öffnende Liste enthält im unteren Bereich alle dem aktuell eingeloggten Nutzer zugeordneten Button-IDs. Im oberen Bereich erscheint der Filter, in dem Sie folgende Möglichkeiten haben: Suchen einer Button-ID Zur Suche einer Button-ID in einer langen Liste kann über die Suchmaske eine ButtonID oder ein Kommentar eingegeben werden. Es genügt die teilweise Eingabe einer Button-ID. Seite 125 Eine Liste aller Button-IDs in unterschiedlichen Dateiformaten anfordern folgende Dateiformate werden angeboten: Format Beschreibung PDF Datei Kann mit dem Adobe Acrobat Reader oder anderer entsprechender Software betrachtet werden XLS Datei Kann mit Microsoft Excel betrachtet und bearbeitet werden CSV Datei Dieser Dateityp wird meist zum Export von Daten in andere Applikationen (z.B. Buchhaltungssysteme) benutzt, aber auch von gängiger Tabellenkalkulations-Software (wie Microsoft Excel oder StarOffice Calc) verarbeitet Eine Button-ID bearbeiten Klicken Sie in der Auflistung auf diejenige Button-ID, die Sie bearbeiten möchten. Anschließend werden Ihnen die Details zu dieser Button-ID und die Liste der zugeordneten Fahrer angezeigt. Zur Bearbeitung der Button-ID klicken Sie auf „Bearbeiten“ und die Eingabefelder können nun bearbeitet werden. Die angezeigte Eingabemaske sowie die Vorgehensweise sind identisch zum Anlegen einer neuen Button-ID. Unter der Eingabemaske zur Bearbeitung der Button-ID befindet sich eine Auflistung der Personen, die dieser Button-ID zugeordnet wurden. Die Zuordnung geschieht dabei in zeitlich chronologischer Reihenfolge. Die zuletzt zugeordnete Person ist diejenige Person, die diesen Schlüsselanhänger aktuell besitzt. Alle weiteren Personen haben diesen Schlüssel ebenfalls besessen, ihn aber an ihren jeweiligen Nachfolger weitergereicht. Zur Zuordnung einer neuen Person klicken Sie auf „Person zuordnen“. Sie können nun eine Person auswählen, der dieser Button-ID zugeordnet werden soll. Weitere Informationen über die Personen-Stammdatenverwaltung finden Sie in Kapitel 18.2, „Personen-Stammdatenverwaltung“. Seite 126 Um eine bereits vorgenommene Zuordnung zu löschen, klicken Sie in der Liste der zugeordneten Personen auf „Zuordnung löschen“. Nach Bestätigung der Abfrage mit „OK“, ob die Zuordnung wirklich gelöscht werden soll, gelangen Sie wieder zur Detailansicht der Button-ID. Soll die Zuordnung doch nicht gelöscht werden, klicken Sie auf „Abbrechen“. Eine Button-ID löschen Klicken Sie in der Liste der verfügbaren Button-IDs in derjenigen Zeile auf Löschen, in der sich die zu löschende Button-ID befindet. Sie werden nun um eine Bestätigung gebeten, ob die Button-ID wirklich gelöscht werden soll. Bestätigen Sie diese mit „OK“. Soll die Button-ID nicht gelöscht werden, klicken Sie auf „Abbrechen“. Hinweis: Bevor eine Button-ID gelöscht werden kann, wird geprüft, ob dieser Button- ID noch Personen zugewiesen sind. Ist dies der Fall, kann die Button-ID nicht gelöscht werden. Sie erhalten in diesem Fall eine entsprechende Fehlermeldung. 18.2 Personen-Stammdatenverwaltung In der Personen-Stammdatenverwaltung können Personen angelegt, bearbeitet und gelöscht werden. Diese Personen werden dann einer Button-ID zugeordnet. Die Zuordnung von Person und Button-ID wird über den im Kapitel 18.1, “Button-ID Verwaltung” beschriebenen Weg vorgenommen. 18.2.1 Neue Person anlegen Zum Anlegen einer neuen Person klicken Sie im Untermenü von „Personenbezogene Auswertungen“ auf „Neue Person anlegen“. Es öffnet sich die folgende Eingabemaske: Seite 127 In dieser Eingabemaske werden die folgenden Eingaben erwartet: Matchcode Der Matchcode ist eine frei wählbare Zeichenfolge. Dies kann eine Nummer oder eine Kurzbezeichnung sein, die in einer eventuell separat verwendeten Fahrerverwaltung genutzt wird. Über diesen Matchcode kann in der Fahrerübersicht auch nach Fahrern gesucht werden. Vorname Tragen Sie hier den Vornamen der Person ein Nachname Tragen Sie hier den Nachnamen der Person ein Straße Hier können Sie Straße und Hausnummer der Person hinterlegen PLZ Die Postleitzahl des Wohnortes der Person wird hier eingegeben Stadt Der Wohnort der Person wird hier eingegeben Land Das Land des Wohnorts der Person wird hier eingegeben Telefon 1 Die Haupttelefonnummer des Fahrers unter der er dienstlich erreichbar ist (z.B. Diensthandy). Diese Rufnummer wird (wenn vorhanden) in der Fahrzeugübersicht angezeigt. Ist hier keine Nummer angegeben, wird die Nummer, die in den Fahrzeugdetails hinterlegt ist in der Fahrzeugübersicht angezeigt (z.B. wenn ein Telefon dem Fahrzeug fest zugeordnet ist). Telefon 2 Die zweite Telefonnummer, unter der der Fahrer erreichbar ist SMS Nummer Nummer an die SMS versandt werden können, die der Fahrer erhalten soll Zeitpunkt der Registrierung Hier steht automatisch der Zeitpunkt, an dem der Fahrer angelegt wurde. Der Zeitpunkt kann jedoch verändert werden und beispielsweise auf den Tag der Einstellung gesetzt werden. Bestätigen Sie die Eingaben mit einem Klick auf „OK“ und der neue PersonenStammdatensatz wird in der Datenbank angelegt. Sie gelangen anschließend zur Liste der im System verwalteten Personen. 18.2.2 Personen-Stammdatensatz bearbeiten Um zur Übersicht aller registrierten Personen zu gelangen, klicken Sie im Untermenü „Personenbezogene Auswertungen“ auf „Person bearbeiten“. Seite 128 Es öffnet sich die folgende Ansicht: Diese Ansicht besteht aus zwei Bereichen. Oben finden Sie den Filter, in dem Sie die Liste nach folgenden Kriterien filtern können: Registrierungszeitraum von Geben Sie hier ein Datum und eine Zeit ein. Alle Personen, die nach diesem Zeitpunkt registriert wurden, erscheinen dann (abhängig von den anderen Filterkriterien) in der Liste. Registrierungszeitraum bis Geben Sie hier ein Datum und eine Zeit ein. Alle Personen, die vor diesem Zeitpunkt registriert wurden, erscheinen dann (abhängig von den anderen Filterkriterien) in der Liste. Matchcode Wenn Sie hier einen Wert eingeben, werden nur noch Personen angezeigt, die diesen Wert in Ihrem Matchcode enthalten. Dabei können auch Teile des Matchcodes eingegeben werden. Nachname Wenn hier ein Wert angegeben wird, werden nur noch Personen, deren Nachname diesen Wert enthält, angezeigt. Vorname Wird hier ein Wert eingegeben, werden nur diejenigen Personen angezeigt, deren Vorname diesen Wert enhält. Seite 129 Sie haben in diesem Filter die Möglichkeit, eine Liste der Personen, die Ihre Filterkriterien erfüllen, in anderen Dateiformaten anzufordern. Aktivieren Sie hierfür die Kästchen vor dem jeweils gewünschten Dateiformat. Die verfügbaren Dateiformate sind PDF, XLS, und CSV. Übernehmen Sie Ihre Filtereinstellungen und erzeugen Sie die gewählten Dateiformate durch Anklicken der Schaltfläche „OK“. Um alle jemals erfassten Personen anzuzeigen, müssen in den Feldern für den Zeitraum gleiche Zeiten stehen sowie die restlichen Eingabefelder geleert werden. Um eine Person für die Bearbeitung auszuwählen, klicken Sie entweder auf den Namen oder den Matchcode einer Person. Die Detailansicht des Personen-Stammdatensatzes wird geöffnet: Neben den Personenstammdaten werden auch die Button-IDs angezeigt, zu denen die Person aktuell zugewiesen ist. Im Normalfall ist eine Person genau einer Button-ID zugewiesen. Es ist jedoch möglich, einer Person mehrere Button-IDs zuzuweisen. Zum Bearbeiten der Personen-Stammdaten klicken Sie auf Bearbeiten. Die Eingabefelder der Eingabemaske werden nun freigegeben und Sie können Veränderungen vornehmen. Nach Abschluss der Anpassungen am Personen-Stammdatensatz klicken Sie auf „OK“, um die Veränderungen zu speichern oder auf „Abbrechen“, um die Veränderungen zu verwerfen. 18.2.3 Person löschen Um eine Person aus der Datenbank zu löschen, klicken Sie in der Personenliste in der Zeile der zu löschenden Person auf „Löschen“. Die folgende Abfrage, ob die Person wirklich gelöscht werden soll, bestätigen Sie mit „OK“. Seite 130 Soll die Person doch nicht gelöscht werden, dann klicken Sie auf „Abbrechen“. Bevor eine Person gelöscht wird, wird geprüft, ob diese aktuell einer Button-ID zugeordnet ist. Ist dies der Fall, wird eine entsprechende Fehlermeldung ausgegeben und die Person wird nicht gelöscht. Um die Person dennoch zu löschen, müssen vorher alle Zuordnungen von Button-IDs zu dem Personen-Stammdatensatz gelöscht werden. 18.3 Reports ENAiKOON driver-id bietet zwei Reports, die eine personenbezogene Auswertung der gefahrenen Routen ermöglichen. Weiterhin enthält der Report „Gefahrene Routen“ die Anzeige der Person(en) auf der aktuell angezeigten Route. 18.3.1 Unterschiede bei den iButton Lesegeräten ENAiKOON vertreibt unterschiedliche Varianten von iButton-Lesegeräten. Lesegerät mit einem Sensor An diese Lesegeräte lassen sich iButtons anhalten, aber nicht dauerhaft befestigen. Daher muss bei diesen Lesegeräten der iButton jeweils dann an das Lesegerät gehalten werden, wenn eine Buchung erfolgen soll, also z.B. zu Beginn und am Ende einer Route, morgens und abends etc. Lesegerät mit zwei Sensoren An diese Lesegeräte lassen sich iButtons anhalten und dauerhaft befestigen, indem man sie in die Sensorfläche einrasten lässt. Bleibt der iButton während des zu erfassenden Zeitraumes im Lesegerät eingerastet, so wird jeweils eine Buchung zum Server übertragen, wenn der iButton eingerastet wird und eine, wenn er dem Lesegerät wieder entnommen wird. Magnetisches Lesegerät An diese Lesegeräte lassen sich iButtons anhalten und dauerhaft befestigen. Bleibt der iButton während des zu erfassenden Zeitraumes mit dem Lesegerät verbunden, so wird jeweils eine Buchung zum Server übertragen, wenn der iButton verbunden wird und eine, wenn er vom Lesegerät entfernt wird. Je nachdem welche Variante Sie verwenden, müssen Sie diese in den Fahrzeugdetails erfassen. Details hierzu finden Sie in Kapitel 14. Seite 131 18.3.2 Gefahrene Routen pro Fahrzeug Die Spalte „Person“ enthält einen Link mit der Auflistung der Personen, die auf dieser Route gefahren sind. Über diesen Link können die Personen-Stammdaten bearbeitet werden. Sind mehrere Personen in der Liste enthalten, wird nach einem Klick auf diesen Link eine Liste dieser Personen geöffnet. Aus dieser Liste können Sie dann eine Person auswählen, um die entsprechenden Personen-Stammdaten zu bearbeiten. Ist nur eine Person in der Liste enthalten, werden die Personen-Stammdaten sofort angezeigt. Mit einem Klick auf neben der Liste der Personen wird nachfolgende Detailansicht geöffnet, in der angezeigt wird, welche Personen in welchen Zeiträumen das Fahrzeug bewegt haben. Seite 132 Ist auf einer Route ein anderer Fahrer gefahren oder es fehlt ein Fahrer, kann dieser nachträglich über die Detailansicht hinzugefügt werden. Klicken Sie dazu auf „Fahrer zuordnen“. Wählen Sie eine Person sowie den Zeitpunkt, zu welchem die Person ihre Fahrt auf diesem Fahrzeug begonnen hat, aus und klicken Sie auf „OK“. 18.3.3 Routen pro Person Die Routen, die eine Person auf einem Fahrzeug gefahren ist, können Sie sich im Report „Routen pro Person“ anzeigen lassen. Klicken Sie dazu auf „Routen pro Person“ im Untermenü von „Personenbezogene Auswertungen“. Es öffnet sich zuerst ein Filter: In diesem Filter können Sie: Personen auswählen Wählen Sie eine oder mehrere Personen aus, deren gefahrene Routen angezeigt werden sollen. Dazu verschieben Sie alle gewünschten Personen mit Hilfe der Pfeile und Doppelpfeile nach rechts. Einen Zeitraum festlegen Geben Sie den Zeitraum an, in welchem die Routen gefahren wurden. Benutzen Sie hierfür entweder das Kalendersymbol oder geben Sie die Werte direkt ein. Dieser Zeitraum wird in alle anderen Berichte übernommen. Seite 133 Berichtsdateien in unterschiedlichen Dateiformaten anfordern. Folgende Dateiformate werden angeboten: Format Beschreibung PDF Datei Kann mit dem Adobe Acrobat Reader oder anderer entsprechender Software betrachtet werden XLS Datei Kann mit Microsoft Excel betrachtet und bearbeitet werden CSV Datei Dieser Dateityp wird meist zum Export von Daten in andere Applikationen (z.B. Buchhaltungssysteme) benutzt, aber auch von gängiger Tabellenkalkulations-Software (wie Microsoft Excel oder StarOffice Calc) verarbeitet Fahrer ohne Anmeldung auf der Route ausblenden Mit dieser Checkbox können Sie festlegen, ob Daten von Personen ausgeblendet werden sollen, die in den durch die Filterkriterien ausgewählten Routen nicht vorkommen. Nur Routen anzeigen mit Buchungen während der Fahrt Mit dieser Checkbox können Sie festlegen, ob Routen ausgeblendet werden sollen, für die keine Buchungen vorgenommen wurden. GPS Rohdaten anzeigen Mit dieser Checkbox können Sie festlegen, ob die GPS-Positionen als Längen- und Breitenangabe (Lat/Lon) angezeigt werden, anstatt sie in Adressen bzw. „Benannte Positionen“ umzuwandeln. Seite 134 Fahrziel-Filter anwenden In diesem Filterbereich können Sie festlegen, ob Routen ausgeblendet werden sollen, die bei Fahrzielen beginnen oder bei Fahrzielen enden, die nicht selektiert wurden. Im oberen Bereich können Sie alle Fahrziele auswählen, bei denen eine Route begonnen haben soll. Im unteren Bereich können Sie alle Fahrziele auswählen, bei denen eine Route geendet haben soll. Werden im oberen und im unteren Bereich Fahrziele ausgewählt, so werden nur Routen angezeigt die sowohl am oberen Fahrziel begonnen als auch am unteren Fahrziel geendet haben. Werden keine Fahrziele ausgewählt, so werden die Routen unabhängig von Start- und Zielort angezeigt. einen automatischen Bericht erzeugen Durch Anklicken dieser Schaltfläche können Sie einen automatischen Bericht erzeugen, der die gefahrenen Routen der zuvor ausgewählten Fahrzeuge und Personen enthält. Details zu automatischen Berichten finden Sie in Kapitel 17, „Automatische Berichte“. Mit einem Klick auf „OK“ wird die Abfrage der Routen gestartet. Die Auflistung der Routen erfolgt anschließend gruppiert nach Person und Fahrzeug. Ist eine Person auf mehreren Fahrzeugen unterwegs gewesen, dann wird für jedes Fahrzeug eine separate Tabelle erzeugt. 18.3.4 Arbeitszeit pro Person ENAiKOON driver-id ermöglicht eine Auswertung der Arbeitszeiten der registrierten Personen gruppiert nach Arbeitstag. Sie erreichen diesen Bericht im Untermenü „Personenbezogene Auswertungen“ über den Menüpunkt „Arbeitszeit pro Person“. Seite 135 Es öffnet sich der folgende Filter: In diesem Filter können Sie: Personen auswählen, deren Arbeitszeiten angezeigt werden sollen Verschieben Sie mit Hilfe der Pfeile alle Personen, deren Arbeitszeiten angezeigt werden sollen, nach rechts. Den Auswertungs-Zeitraum festlegen Benutzen Sie hierfür entweder das Kalendersymbol oder geben Sie die Werte direkt ein. Dieser Zeitraum wird in alle anderen Berichte übernommen. Seite 136 Berichtsdateien in unterschiedlichen Dateiformaten anfordern Folgende Dateiformate werden angeboten: Format Beschreibung PDF Datei Kann mit dem Adobe Acrobat Reader oder anderer entsprechender Software betrachtet werden XLS Datei Kann mit Microsoft Excel betrachtet und bearbeitet werden CSV Datei Dieser Dateityp wird meist zum Export von Daten in andere Applikationen (z.B. Buchhaltungssysteme) benutzt, aber auch von gängiger Tabellenkalkulations-Software (wie Microsoft Excel oder StarOffice Calc) verarbeitet Personen ohne Routen ausblenden Mit dieser Checkbox können Sie festlegen, ob die Daten von Personen ausgeblendet werden sollen, für die keine Routen aufgezeichnet wurden. Einen automatischen Bericht erzeugen Durch Anklicken dieser Schaltfläche können Sie einen automatischen Bericht erzeugen, der die gefahrenen Routen der zuvor ausgewählten Fahrzeuge und Personen enthält. Details zu automatischen Berichten finden Sie in Kapitel 17, „Automatische Berichte“. Nachdem Sie die gewünschten Filtereinstellungen definiert haben, klicken Sie auf „OK“. Jetzt werden die Arbeitszeiten berechnet und nach Tag gruppiert für jeden Fahrer angezeigt. Seite 137 Als Arbeitszeit werden alle Zeiträume gewertet, in denen die Zündung des Fahrzeugs an war. Jeder Datensatz enthält dabei folgende Informationen: Name der Person Name des Wochentags Datum Arbeitszeit Link zur Liste der von einer Person gefahrenen Routen Link zur Liste der Buchungen einer Person 18.3.5 Buchungen pro Person Dieser Report stellt sämtliche Buchungen einer oder mehrerer Personen zusammen. Ein Buchungssatz entsteht abhängig vom Lesegerät, z.B. beim Anhalten des iButton an ein iButtonLesegerät. Seite 138 18.3.5.1 Filter Im Filter können Sie: Personen auswählen, deren Buchungen angezeigt werden sollen Verschieben Sie alle Personen, für die der Bericht erzeugt werden soll, mit Hilfe der Pfeiltasten in die rechte Spalte. Fahrziel-Filter anwenden Werden keine Fahrziele ausgewählt, so werden die Buchungen unabhängig vom Ort angezeigt. Seite 139 Den Zeitrahmen des Berichts festlegen Benutzen Sie hierfür entweder das Kalendersymbol oder geben Sie die Werte direkt ein. Dieser Zeitraum wird in alle anderen Berichte übernommen. Berichtsdateien in verschiedenen Formaten erzeugen Folgende Dateiformate werden angeboten: Format Beschreibung PDF Datei Kann mit dem Adobe Acrobat Reader oder anderer entsprechender Software betrachtet werden XLS Datei Kann mit Microsoft Excel betrachtet und bearbeitet werden CSV Datei Dieser Dateityp wird meist zum Export von Daten in andere Applikationen (z.B. Buchhaltungssysteme) benutzt, aber auch von gängiger Tabellenkalkulations-Software (wie Microsoft Excel oder StarOffice Calc) verarbeitet GPS Rohdaten anzeigen Mit dieser Checkbox können Sie festlegen, ob die GPS-Positionen in Adressen bzw. „Benannte Positionen“ umgewandelt werden sollen oder ob die GPS Rohdaten angezeigt werden sollen. einen automatischen Bericht erzeugen Durch Anklicken dieser Schaltfläche können Sie einen automatischen Bericht erzeugen, der alle Wegpunkte der zuvor ausgewählten Fahrzeuge im jeweils definierten Zeitraum enthält. Details zu automatischen Berichten finden Sie in Kapitel 17, „Automatische Berichte“. Seite 140 Bestätigen Sie Ihre Filtereinstellungen anschließend bitte mit „OK“. 18.3.5.2 Tabelle Die folgenden Spalten sind in der Buchungsliste enthalten: Spalte Matchcode Vorname Nachname Button-ID Datum / Uhrzeit Fahrzeug Beschreibung Der Matchcode im Personen-Stammdatensatz Der Vorname der Person Der Nachname der Person Die 12-stellige Nummer des zur Buchung verwendeten iButton Datum und Uhrzeit der Buchung Der Name des Fahrzeugs, in dem die Buchung stattgefunden hat Seite 141 Spalte Beschreibung Die Adresse, an der sich das mobile Objekt zum Zeitpunkt der Buchung befand Die Adresse kann in folgenden Formaten angezeigt werden: Benannte Position Sofern für eine Position zuvor gem. Kapitel Fehler! Verweisquelle konnte nicht gefunden werden. eine „benannte Position“ definiert wurde, wird an Stelle der GPSKoordinate bzw. an Stelle der Adresse der Name dieser benannten Position angezeigt. Adresse in der Form „PLZ/Ort/Straße Hausnr.“ Diese Form der Anzeige wird immer dann gewählt, wenn es in der Umgebung eine Straße mit Straßennamen gibt. Wird keine Hausnummer oder nur ein Hausnummernbereich angezeigt, liegt dies daran, dass das verwendete Kartenmaterial keine genaueren Daten zur Verfügung stellt. Adresse GPS-Koordinate Diese Form der Anzeige wird immer dann gewählt, wenn es in der Umgebung weder eine Straße mit Straßennamen gibt noch eine benannte Position für diese Stelle definiert wurde. Mit der Option „GPS-Rohdaten anzeigen“ im Filter kann diese Form der Anzeige erzwungen werden. Anzeige des Ortes, an dem die Buchung erkannt wurde, auf einer Landkarte In den Benutzereinstellungen können Sie auswählen, welcher Online-Landkartendienst verwendet werden soll, derzeit: ENAiKOON osm-route Das Dreieck symbolisiert den Beginn einer Arbeitszeit (ungerade laufende Nummer der Buchung) Das Viereck symbolisiert das Ende einer Arbeitszeit (gerade laufende Nummer der Buchung) 18.3.6 Buchungen pro Fahrziel Dieser Report stellt sämtliche Buchungen an einem Fahrziel zusammen. Ein Buchungssatz entsteht jedes Mal dann, wenn ein iButton an ein iButton Lesegerät gehalten wird. Seite 142 18.3.6.1 Filter Im Filter können Sie: Fahrziel-Filter anwenden In diesem Filterbereich können Sie festlegen, ob Buchungen ausgeblendet werden sollen an Orten, die nicht selektiert wurden. Werden keine Fahrziele ausgewählt, so werden die Buchungen unabhängig vom Ort angezeigt. Seite 143 den Zeitrahmen des Berichts festlegen Benutzen Sie hierfür entweder das Kalendersymbol oder geben Sie die Werte direkt ein. Dieser Zeitraum wird in alle anderen Berichte übernommen. Berichtsdateien in unterschiedlichen Dateiformaten anfordern Folgende Dateiformate werden angeboten: Format Beschreibung PDF Datei Kann mit dem Adobe Acrobat Reader oder anderer entsprechender Software betrachtet werden XLS Datei Kann mit Microsoft Excel betrachtet und bearbeitet werden CSV Datei Dieser Dateityp wird meist zum Export von Daten in andere Applikationen (z.B. Buchhaltungssysteme) benutzt, aber auch von gängiger Tabellenkalkulations-Software (wie Microsoft Excel oder StarOffice Calc) verarbeitet GPS Rohdaten anzeigen Mit dieser Checkbox können Sie festlegen, ob die GPS Rohdaten (Lat/Lon) anstelle der in Adressen bzw. „Benannte Positionen“ umgewandelten Ortsangaben angezeigt werden sollen. einen automatischen Bericht erzeugen Durch Anklicken dieser Schaltfläche können Sie einen automatischen Bericht erzeugen, der alle Buchungen an den zuvor ausgewählten Fahrzielen im ausgewählten Zeitraum enthält. Details zu automatischen Berichten finden Sie in Kapitel 17, „Automatische Berichte“. Bestätigen Sie Ihre Filtereinstellungen anschließend bitte mit „OK“. Seite 144 18.3.6.2 Tabelle Die folgenden Spalten sind in der Buchungsliste enthalten: Spalte Matchcode Vorname Nachname Button-ID Datum / Uhrzeit Fahrzeug Beschreibung Der Matchcode im Personen-Stammdatensatz Der Vorname der Person Der Nachname der Person Die 12-stelige Nummer des zur Buchung verwendeten iButtons Datum und Uhrzeit der Buchung Der Name des Fahrzeugs, in dem die Buchung stattgefunden hat Seite 145 Spalte Beschreibung Die Adresse, an der sich das mobile Objekt beim Erkennen der Leerlaufzeit befand Die Adresse kann in folgenden Formaten angezeigt werden: Benannte Position Sofern für eine Position zuvor gem. Kapitel Fehler! Verweisquelle konnte nicht gefunden werden. eine „benannte Position“ definiert wurde, wird an Stelle der GPS-Koordinate bzw. an Stelle der Adresse der Name dieser benannten Position angezeigt. Adresse in der Form „PLZ/Ort/Straße Hausnr.“ Diese Form der Anzeige wird immer dann gewählt, wenn es in der Umgebung eine Straße mit Straßennamen gibt. Wird keine Hausnummer oder nur ein Hausnummernbereich angezeigt, liegt dies daran, dass das verwendete Kartenmaterial keine genaueren Daten zur Verfügung stellt. Adresse GPS-Koordinate Diese Form der Anzeige wird immer dann gewählt, wenn es in der Umgebung weder eine Straße mit Straßennamen gibt noch eine benannte Position für diese Stelle definiert wurde. Mit der Option „GPS-Rohdaten anzeigen“ im Filter kann diese Form der Anzeige erzwungen werden. Anzeige des Ortes, an dem die Buchung erkannt wurde, auf einer Landkarte In den Benutzereinstellungen können Sie auswählen, welcher OnlineLandkartendienst verwendet werden soll, derzeit ENAiKOON osm-route 19 Alte Statusmeldungen löschen Betriebsräte, Datenschützer, Sicherheitsüberlegungen, Geheimhaltungsinteressen etc. verlangen gelegentlich, dass die gespeicherten Fahrzeugdaten nicht länger auf den ENAiKOON Servern verbleiben als notwendig. Mit diesem Programmteil haben Sie die Möglichkeit, Daten einzelner Fahrzeuggruppen ganz oder teilweise von den ENAiKOON-Servern zu löschen. Wichtig: Bitte beachten Sie, dass es keine Möglichkeit gibt, einmal gelöschte Statusmeldungen wiederherzustellen. Seite 146 19.1 Filter Im Filter können Sie: Eine vordefinierte Fahrzeuggruppe auswählen Wird eine Fahrzeuggruppe ausgewählt, so werden nur die Daten derjenigen Fahrzeuge gelöscht, die dieser Fahrzeuggruppe zuvor zugeordnet wurden (siehe Kapitel 10, „Fahrzeuggruppen“). Den Zeitraum der zu löschenden Daten festlegen Benutzen Sie hierfür entweder das Kalendersymbol oder geben Sie die Werte direkt ein. Dieser Zeitraum wird in alle anderen Berichte übernommen. 19.2 Eine Vorausschau der zu löschenden Datenmenge anzeigen Den Löschvorgang starten Prüfen Nach dem Anklicken der Schaltfläche „Prüfen“ wird diese Tabelle angezeigt. Sie enthält die Anzahl der jeweiligen Datenbankeinträge, die gelöscht würden, wenn die Schaltfläche „Löschen“ gedrückt würde. Seite 147 19.3 Löschen Wenn Sie die Schaltfläche „Löschen“ anklicken, erscheint folgende Warnung: Bestätigen Sie den Löschvorgang mit „OK“ oder klicken Sie auf „Abbrechen“ um die Daten nicht zu löschen. 20 Gerätekonfiguration Die ENAiKOON Fernüberwachungsmodule sind i.d.R. konfigurierbar, d.h. deren Funktionsweise kann durch Kommandos, die an das Gerät gesendet werden, beeinflusst werden. Unter dem Menüpunkt „Gerätekonfiguration“ haben Sie die Möglichkeit, solche Kommandos vorzubereiten, abzusenden und deren Ausführung zu überwachen. 20.1 Beispiele Die Gerätekonfiguration können Sie beispielsweise aus folgenden Gründen nutzen: den maximalen Abstand zwischen zwei Positionsmeldungen festlegen die Kamera veranlassen, ein Bild zu machen und zu übertragen eine Baumaschine stilllegen (z.B. wegen unbezahlten Rechnungen) Roaming-Tabellen konfigurieren zwecks GPRS-Kostenoptimierung Der Versand der unter diesem Menüpunkt ausgewählten Kommandos erfolgt via GPRS. Darüber hinaus können die meisten ENAiKOON Geräte auch mittels SMS-Kommandos oder über ein Seite 148 Verbindungskabel, das direkt an einen Computer angeschlossen wird, konfiguriert werden. Die Details zu diesen Varianten sind im jeweiligen Handbuch zum Gerät detailliert beschrieben. Manche Fernüberwachungsmodule bauen die GPRS-Verbindung zum Server ab, wenn sie aktuell keine Daten zu übertragen haben. In diesem Fall kann das Kommando nicht sofort vom Server an das Fernüberwachungsmodul übermittelt werden. Es ist daher sinnvoll, den TimeoutParameter des Kommandos auf eine entsprechend lange Zeitspanne zu setzen. 20.2 Kommandos In diesem Menüpunkt werden alle bereits angelegten Kommandos angezeigt. Es besteht die Möglichkeit, neue Kommandos anzulegen oder bestehende zu bearbeiten bzw. zu löschen. Wichtig: Nutzen Sie diese Funktion nur, wenn Sie sicher sind, was Sie tun! Unter Umständen könnten Sie durch fehlerhafte oder in falscher Reihenfolge versandte Kommandos Ihr Gerät dazu bringen, den Betrieb einzustellen. 20.2.1 Tabelle Die Tabelle enthält folgende Spalten: Spalte Beschreibung Mit der Schaltfläche in dieser Spalte löschen Sie das Kommando in dieser Zeile Mit der Schaltfläche in dieser Spalte öffnen Sie das Kommando dieser Zeile zum Bearbeiten Name Frei wählbare Kurzbezeichnung für das Kommando Das eigentliche Kommando, das versendet werden soll. Bei einigen ENAiKOON Fernüberwachungsmodulen muss den Kommandos jeweils die Gerätenummer und/oder eine PIN vorangestellt werden. Diese beiden Informationen sind nicht hier anzugeben, da das Kommando unabhängig von einem einzelnen Gerät hier erfasst wird. Kommando Seriennummer und PIN werden von ENAiKOON fleet-control-web selbstständig beim Versand eines Kommandos hinzugefügt. Der PIN-Code wird bei den Stammdaten eines Fahrzeugs erfasst. Die Seriennummer ergibt sich aus der Auswahl des Fahrzeugs, an welches das Kommando gesendet werden soll. Enthält einen frei wählbaren, mehrzeiligen Kommentar, der das Kommando näher beschreibt. Beschreibung Diese Beschreibung kann maximal 1024 Zeichen lang sein. Außerdem sind Zeilenumbrüche erlaubt, diese werden nicht automatisch gesetzt. Seite 149 20.2.2 Kommando hinzufügen Mit diesem Link gelangen Sie zu folgendem Formular, in dem Sie ein Kommando neu anlegen können: Folgende Felder sind enthalten: Feld Name Beschreibung Frei wählbare Kurzbezeichnung für das Kommando Das eigentliche Kommando, das versendet werden soll. Kommando Bei einigen ENAiKOON Fernüberwachungsmodulen muss den Kommandos jeweils die Gerätenummer und/oder eine PIN vorangestellt werden. Diese beiden Informationen sind nicht hier anzugeben, da das Kommando unabhängig von einem einzelnen Gerät hier erfasst wird. Seriennummer und PIN werden von ENAiKOON fleet-control-web selbstständig beim Versand eines Kommandos hinzugefügt. Der PIN-Code wird bei den Stammdaten eines Fahrzeugs erfasst. Die Seriennummer ergibt sich aus der Auswahl des Fahrzeugs, an welches das Kommando gesendet werden soll. Einstellungen-Datei Manche ENAiKOON Fernüberwachungsmodule werden konfiguriert, indem man auf einem PC eine Konfigurationsdatei mit einem zum Fernüberwachungsmodul gehörenden Konfigurationsprogramm erstellt und diese dann über eine kabelgebundene Schnittstelle oder über die Luftschnittstelle zum Gerät überträgt. In dieser Zeile können Sie die zuvor mit einem zum Fernüberwachungsmodul gehörenden Konfigurationsprogramm erstellte Konfigurationsdatei auswählen Seite 150 Feld Beschreibung 20.3 Beschreibung Enthält einen frei wählbaren, mehrzeiligen Kommentar, der das Kommando näher beschreibt. Die Beschreibung kann maximal 1024 Zeichen lang sein. Außerdem sind Zeilenumbrüche erlaubt, diese werden nicht automatisch gesetzt. Kommando senden Mit diesem Menüpunkt können Sie ein Kommando an ein oder mehrere Fahrzeuge versenden. Wenn Sie den Menüpunkt wählen, erhalten Sie das folgende Formular: Seite 151 Dieses Formular beinhaltet folgende Felder: Feld Fahrzeuge Beschreibung In diesem Bereich werden die Fahrzeuge ausgewählt, an die das Kommando gesendet werden soll. Dabei befinden sich auf der linken Seite alle nicht ausgewählten Fahrzeuge, auf der rechten Seite alle Fahrzeuge, an die ein Kommando gesendet werden soll. In der Mitte befinden sich mehrere Pfeil-Buttons, mit denen man Fahrzeuge zwischen den Listen hin und her bewegen kann. In dieser Liste werden alle angelegten Kommandos angezeigt. Dabei werden die Kurzbezeichnung und der Kommandostring angezeigt, getrennt durch ein Komma. Ein Kommando kann aus der Liste ausgewählt werden. Kommando Sollen mehrere unterschiedliche Kommandos an ein oder mehrere Geräte verschickt werden, so sind die Kommandos einzeln nacheinander zu versenden. Bitte beachten Sie hierbei, dass die Befehle nicht zwingend in der Reihenfolge abgearbeitet werden, in der Sie sie versenden. Dieser Wert bestimmt wie lange versucht werden soll ein Fernüberwachungsmodul Wartezeit bis zur zu erreichen und wie lange auf die Rückantwort des Fernüberwachungsmoduls gewartet wird bis das Kommando als abgeschlossen betrachtet wird. Bestätigung Maximale durch das Fern- Kommt bis zum Ablauf des Timeouts keine Antwort vom Fernüberwachungsmodul, überwachungs- so wird dies in der Übersicht der versendeten Kommandos entsprechend dargemodul (Sek.) stellt. Um ein Kommando zu einem späteren Zeitpunkt zum Fernüberwachungsmodul zu senden, setzen Sie das Häkchen hinter „Kommando zu einer festgelegten Zeit Sendezeitpunkt senden“ und geben diesen Zeitpunkt hinter „Kommando senden am“ manuell oder über das Kalendersymbol ein Kommando Periodizität Wenn Sie ein Kommando periodisch wiederkehrend versenden möchten, so setzen Sie das Häkchen hinter „Kommando Periodizität aktivieren“. Wählen Sie die Zeitzone, auf die sich die Zeitangaben beziehen sollen. Setzen Sie ein Häkchen vor jedem Monat, in dem das Kommando gesendet werden soll, sowie vor den jeweiligen Wochentagen, an denen das Kommando versandt werden soll. Geben Sie nun den „Sendezeitpunkt“ ein. Um den Versand des Kommandos anzustoßen bzw. die Periodizität zu speichern, klicken Sie auf „OK“. Um die Eingaben zu verwerfen, klicken Sie auf „Abbrechen“. 20.4 Gesendete Kommandos Mit diesem Menüpunkt können Sie den Status aller bisher abgesendeten Kommandos überwachen, die entweder noch nicht abgearbeitet oder nicht abgelaufen sind. Es werden sowohl manuell als auch automatisch versandte Kommandos angezeigt. Seite 152 Der Status sowie die evtl. Rückantwort jedes Kommandos werden angezeigt. Wenn ein Kommando abgearbeitet oder abgelaufen ist, wird es nach dem Ablauf einer Frist, die unter Benutzereinstellungen konfigurierbar ist, wieder aus der Liste entfernt. Der Standardwert für das Entfernen eines Kommandos liegt bei einer Woche (dies entspricht 604.800 Sekunden). Mit dem Zeitpunkt, an dem das Kommando ausgeführt, gelöscht oder abgelaufen ist, beginnt diese Frist. Kommandos werden jedoch erst mit der Anzeige Ihres Status entfernt, d.h. wenn Sie den Timeout zum Entfernen der Kommandos auf fünf Minuten setzen, den Timeout zur Bearbeitung auf zwei Minuten und nach zwanzig Minuten in die Liste schauen, wird Ihnen der Status des Kommandos angezeigt. Wenn Sie die Liste dann erneut laden, ist das Kommando erst entfernt. Dadurch können Sie immer nachvollziehen, ob Ihr Kommando erfolgreich ausgeführt wurde, welche Timeouts Sie auch immer setzen. Die Tabelle enthält die folgenden Spalten: Spalte Antwort des Fernüberwachungsmoduls Beschreibung Sobald das Fernüberwachungsmodul im Fahrzeug anfängt, die Rückantwort zu übertragen, erscheint der bereits übertragene Teil in dieser Spalte Seite 153 Spalte Beschreibung Hier wird der aktuelle Status des Kommandos angezeigt. Folgende Stati sind implementiert: Status Timeout der Rückantwort Kommando gelöscht Datenübertragung erfolgreich Fahrzeug Der vom ENAiKOON fleet-control-web Benutzer für das Fahrzeug vergebene Name des Fahrzeuges Serien-Nr. Die Seriennummer des Fernüberwachungsmoduls im Fahrzeug Kommandoausführung angefordert am Datum und Uhrzeit des Zeitpunkts, an dem das Kommando abgesendet wurde Letzte Status Änderung Datum und Uhrzeit des Zeitpunkts, an dem das Kommando gelöscht, gesendet, verworfen etc. wurde Nächster Sendezeitpunkt Datum und Uhrzeit des Zeitpunkts, an dem das Kommando das nächste Mal abgesendet wird Kommando Der Kommandostring der gesendet wurde 20.4.1 Manuell versandte Kommandos Manuell versandte Kommando sind alle Kommandos, die gemäß der Beschreibung in diesem Kapitel 20, „Gerätekonfiguration“ an ein ENAiKOON Fernüberwachungsmodul verschickt wurden. 20.4.2 Automatisch versandte Kommandos Unter dem Begriff „Automatisch versandte Kommandos“ werden folgende Informationen subsumiert: Kommandos an Fernüberwachungsmodule, die außerhalb der in Kapitel 20 beschriebenen Funktionen vom ENAiKOON fleet-control-web Benutzer initiiert wurden (siehe z.B. Kapitel 21, „Still-Alive Konfiguration“) alle Statusmeldungen, die Fahrer über ein an einem Fernüberwachungsmodul angeschlossenes Display oder Navigationssystem an ENAiKOON fleet-control-web abgeschickt haben alle sonstigen automatisch zwischen Fernüberwachungsmodul und ENAiKOON fleetcontrol-web verschickten Meldungen, soweit sie vom Menschen lesbar sind Seite 154 20.5 Providerlisten Im Ausland ist - wie beim Telefonieren - die Datenübertragung mittels GPRS oft erheblich teurer als im Inland. ENAiKOON fleet-control-web bietet eine sehr leistungsfähige Möglichkeit, das Verhalten der Geräte im Ausland entsprechend den eigenen Bedürfnissen zu konfigurieren. Durch Anklicken des oben rot markierten Links gelangen Sie auf folgende Seite: In dieser Tabelle finden Sie alle Providerlisten, die dieser Benutzer angelegt hat. Die Tabelle enthält folgende Spalten: Spalte Beschreibung Mit der Schaltfläche in dieser Spalte löschen Sie die Providerliste in dieser Zeile Mit der Schaltfläche in dieser Spalte öffnen Sie die Providerliste zum Ändern Mit der Schaltfläche in dieser Spalte können Sie eine Providerliste als Kommando zur Verfügung stellen. Dieser vorbereitende Schritt ist unerlässlich bevor eine Providerliste zu einem ENAiKOON Fernüberwachungsmodul übertragen werden kann. Name Beschreibung Frei wählbare Kurzbezeichnung für die Providerliste Enthält einen frei wählbaren, mehrzeiligen Kommentar, der die Providerliste näher beschreibt. Diese Beschreibung kann maximal 1024 Zeichen lang sein. Außerdem sind Zeilenumbrüche erlaubt, diese werden nicht automatisch gesetzt. Seite 155 20.5.1 Editieren einer Providerliste Durch Anklicken des Bleistiftsymbols lässt sich eine Providerliste zum Ändern öffnen. Nach dem Anklicken sehen Sie folgende Anzeige: Seite 156 Folgende Felder sind in der Ansicht enthalten: Feld Beschreibung Frei wählbare Kurzbezeichnung der Providerliste Name Diese Kurzbezeichnung erscheint sowohl als Name der Providerliste in der Übersicht aller erstellten Providerlisten, als auch als Name des Kommandos, das gesendet wird um dem Fernüberwachungsmodul die Liste zu übergeben. Enthält einen frei wählbaren, mehrzeiligen Kommentar Beschreibung Der Kommentar beschreibt die Providerliste näher und kann maximal 1024 Zeichen lang sein. Zeilenumbrüche sind erlaubt und werden nicht automatisch gesetzt. In diesem Bereich der Eingabemaske legen Sie fest, welche SIM-Karten von welchem Anbieter vom Gerät unterstützt werden sollen. Wird in das jeweilige Gerät eine SIM-Karte eingelegt, die nicht unterstützt wird, so wird die Providerliste nicht berücksichtigt. SIM-Karten Auswahl Folgende Geräte unterstützen keine Providerliste ENAiKOON locate-04 ENAiKOON locate-06 ENAiKOON locate-09 ENAiKOON locate-13 ENAiKOON locate-19 ENAiKOON locate-60/61 ENAiKOON locate-70 Seite 157 Feld Beschreibung Der Mobile Country Code (MCC) ist eine festgelegte Länderkennung, die zusammen mit dem Mobile Network Code (MNC) zur Identifizierung eines Mobilfunknetzes verwendet wird. Anhand der ersten Ziffer des MCC kann eine grobe geografische Zuordnung vorgenommen werden: MCC 2 - Europa 3 - Nordamerika und Karibik 4 - Asien, Indien, naher Osten 5 - Australien und Ozeanien 6 - Afrika 7 - Südamerika 9 - Welt Der Mobile Network Code (MNC) wird zur Identifizierung eines GSM-, UMTS- oder TETRA-Funknetzanbieters verwendet und von jedem Land selbstständig vergeben MNC MCC und MNC aller Provider weltweit können Sie in folgender Internet-Seite nachschlagen: http://www.numberingplans.com/?page=plans&sub=imsinr Diese Seite wird nicht von ENAiKOON betrieben. Wir können daher keine Haftung für die Richtigkeit der gemachten Angaben übernehmen. Seite 158 Feld Beschreibung In dieser Spalte wird die Preisstufe des jeweiligen Providers eingetragen. Beispiel in obigem Screenshot: Der Benutzer hat entschieden, dass die Zahlen, die die Preisstufen in den Spalten SIM0 .. SIM5 repräsentieren, Preise in Cent pro Kilobyte darstellen. In diesem Fall gilt folgendes: der Provider Vodafone ist dem Eintrag SIM1 zugeordnet Im Land 202 (Griechenland) kostet die Nutzung des GPRSNetzes des Providers 05 (Vodafone Hellas) pro Datenmengeneinheit 1 Cent SIM0 .. SIM5 Das Gerät wählt den Provider nach folgender Regel aus: Gibt es in einem Land (im Ausland aus Sicht der SIM) mehrere Provider, die genutzt werden können, so wird das System zunächst versuchen, sich mit dem Provider mit der kleinsten Zahl, die aber größer als 0 sein muss, zu verbinden. Klappt das nicht, versucht das System den Provider mit nächst höherer Zahl zu erreichen. Provider mit der Zahl „0“ werden ignoriert. Von dieser Vorgehensweise unabhängig ist die Voreinstellung der SIM. Die Liste der auf der SIM zugelassenen Netzbetreiber kann vom Fernüberwachungsmodul nicht überschrieben werden. Beispiel: Eine deutsche Vodafone-Karte ist seitens Vodafone so einge- stellt, dass sie in Rumänien nur mit Provider A funktioniert. Wird nun in ENAiKOON fleet-control-web in Rumänien nur Provider B zugelassen, so funktioniert die SIM in Rumänien gar nicht, da B von der SIM gesperrt wird, A durch die Gerätekonfiguration. Seite 159 Die maximale Länge der Providerliste ist vom mobilen Endgerät abhängig. Zum Zeitpunkt der Drucklegung dieses Handbuchs können alle ENAiKOON Fernüberwachungsmodule, die eine Providerliste unterstützen, mind. 133 Einträge (Zeilen) speichern. Hinweis: Nach jeder Änderung der Providerliste werden beim Laden der Providerliste in das Fernüberwachungsmodul zunächst alle Einträge im Fernüberwachungsmodul gelöscht und dann Zeile für Zeile wieder neu übertragen. Dieser Vorgang nimmt je nach mobilem Endgerät mehrere Minuten in Anspruch. 20.5.2 Default-Providerliste ENAiKOON fleet-control-web enthält eine Default-Providerliste, die von ENAiKOON in unregelmäßigen Abständen gepflegt wird. Diese Default-Providerliste dient als Kopiervorlage beim Anlegen einer neuen Providerliste. Dies soll das Erstellen einer neuen Providerliste vereinfachen. Diese Default-Providerliste wird nicht regelmäßig gepflegt. Wir können daher keine Haftung für die Richtigkeit der gemachten Angaben übernehmen. 20.5.3 SIM-Liste Neben der Providerliste enthält ENAiKOON fleet-control-web auch eine SIM-Liste. Diese Liste wird von ENAiKOON gepflegt. Sie enthält GSM-Netzbetreiber und deren Zugangsdaten zu GPRS. Diese SIM-Liste wird von ENAiKOON nicht regelmäßig gepflegt. Wir können daher keine Haftung für die Richtigkeit der gemachten Angaben übernehmen. Seite 160 Folgende Daten werden pro GSM-Netzbetreiber erfasst: Die in der SIM-Liste enthaltenen GSM- Netzbetreiber werden bei der Festlegung der Provider einer Providerliste zur Auswahl angeboten wie folgt: 20.5.4 Providerliste an ein Gerät senden Bevor Sie eine Providerliste an ein Gerät senden können, müssen Sie diese als Kommando hinzufügen. Klicken Sie hierzu im Hauptmenü auf „Gerätekonfiguration“ und dann auf „Providerlisten“. Um eine Providerliste als Kommando hinzuzufügen, klicken Sie auf den grünen Pfeil in der Tabellenzeile, in der die Providerliste aufgeführt ist. Die Liste ist danach als Kommando verfügbar und kann als solches gesendet werden. Details hierzu finden Sie in Kapitel 20.3, „Kommando senden“. Seite 161 21 Still-Alive Konfiguration Für manche Benutzer von ENAiKOON fleet-control-web ist es wichtig ständig zu wissen, ob ihre Fernüberwachungsmodule noch funktionsfähig sind. Dies ist z.B. dann der Fall, wenn ein Gerät für eine Diebstahlüberwachung eingebaut wurde, das ansonsten aber keine Informationen z.B. zum ENAiKOON M2M-commserver sendet. In diesem Fall kann der Benutzer nicht mit Sicherheit sagen, ob das Gerät sich deshalb nicht meldet, weil es nichts zu melden gibt, oder ob es sich deshalb nicht meldet, weil es nicht mehr funktionsfähig ist (Stromausfall, SIM-Karte gesperrt, defekt, zerstört...). Die Still-Alive Konfiguration ermöglicht es, ein Fernüberwachungsmodul so zu konfigurieren, das es in einem bestimmten zeitlichen Intervall unaufgefordert Meldungen absetzt. Bitte fragen Sie den Lieferanten Ihrer Fernüberwachungsmodule, ob Ihre Geräte diese Funktion unterstützen. Die Still-Alive Meldungen werden in ENAiKOON fleet-control-web registriert. Meldet sich das Fahrzeug nicht zur vorgegebenen Zeit, so wird eine E-Mail oder SMS mit einer Alarmmeldung an eine vorher vom Benutzer festgelegte E-Mail Adresse verschickt. Die E-Mail-Adresse kann in den Benutzereinstellungen vom Benutzer selbst festgelegt werden: Die Parameter für Still-Alive Meldungen können für jedes Fahrzeug einzeln konfiguriert werden. Bei Auslieferung der Geräte ist diese Funktion ausgeschaltet. Seite 162 Zum Konfigurieren der Still-Alive-Meldungen rufen Sie bitte die Fahrzeugdetails des betreffenden Fahrzeugs auf (siehe Kapitel 14, „Fahrzeugdetails“). In den Fahrzeugdetails eines Fahrzeugs finden Sie ganz unten die Schaltfläche „Still-AliveKonfiguration“, sofern das von Ihnen verwendete Fernüberwachungsmodul diese Funktion unterstützt. Nach dem Anklicken dieser Schaltfläche öffnet sich folgender Bildschirm: Das Formular enthält folgende Felder: Feld erste Zeile Zeitabstand zwischen zwei Still-Alive Meldungen (Min.) Beschreibung enthält die Seriennummer des ausgewählten Fahrzeugs Still-Alive Meldungen, auch Routine-Meldungen oder Lebenszeichen genannt, sind regelmäßig wiederkehrende Datenübertragungen vom mobilen Gerät zum ENAiKOON M2Mcommserver. In dieser Zeile legen Sie fest, in welchem zeitlichen Abstand die Meldungen vom mobilen Gerät zum ENAiKOON M2Mcommserver gesendet werden sollen. Seite 163 Feld Beschreibung Die interne Zeit des ENAiKOON M2M-commservers wird ständig synchronisiert mit der GPS-Zeit. Der Server erwartet die Still-Alive Meldungen der mobilen Geräte zu definierten Zeitpunkten. Diese Zeitpunkte berechnen sich an Hand einer Basis-Uhrzeit, die in dieser Zeile festgelegt Uhrzeit zur Synchronisation zwiwird plus den jeweiligen zeitlichen Abstand. schen Server und mobilem Gerät Beispiel: Die Basis-Uhrzeit wird willkürlich auf 14:44 festge- legt. Der Zeitabstand zwischen zwei Still-Alive-Meldungen wird ebenfalls willkürlich auf 15 Minuten festgelegt. In diesem Fall erwartet der ENAiKOON M2M-commserver die Still-Alive Meldungen um 14:44, 14:59, 15:14, 15:29 usw. Es gibt eine Vielzahl von Ursachen für das verspätete Eintreffen von Still-Alive Meldungen beim Server. Hier eine kleine Auswahl: Maximal erlaubte Abweichung vom geplanten Zeitpunkt (Sek.) Verzögerungen bei der Bearbeitung des Kommandos GSM-Netzprobleme verspätet errechnete GPS-Koordinate aufgrund schlechten GPS-Empfangs Dadurch ergibt sich ein Zielkonflikt wie folgt: einerseits möchte der Benutzer möglichst sofort über den Defekt eines Geräts informiert werden andererseits möchte der Benutzer möglichst nicht durch Fehlalarme belästigt werden In dieser Zeile können Sie festlegen, welche maximale Abweichung vom jeweils errechneten Zeitpunkt des erwarteten Eintreffens einer Still-Alive Meldung vom Server zu akzeptieren ist, bevor der Server einen Alarm auslöst. Benachrichtigung bei fehlenden Still-Alive Meldungen Durch Aktivieren dieser Checkbox legen Sie fest, dass der Server das pünktliche Eintreffen von Still-Alive Meldungen dieses mobilen Geräts überwachen soll. Diese Funktion ist ab Werk abgeschaltet. OK Durch Anklicken dieser Schaltfläche werden die Einstellungen vom System übernommen Abbrechen Durch Anklicken dieser Schaltfläche werden die Einstellungen vom System verworfen Seite 164 22 Überwachung von Gebotszonen und Verbotszonen ENAiKOON fleet-control-web erlaubt die Überwachung von Gebotszonen und Verbotszonen. Gebotszonen Gebotszonen sind Zonen, in denen sich ein Fahrzeug aufhalten muss. Sobald das Fahrzeug die Zone verlässt, wird eine E-Mail Meldung generiert und verschickt. Verbotszonen Verbotszonen sind Zonen, in denen sich ein Fahrzeug nicht aufhalten darf. Sobald das Fahrzeug die Zone befährt, wird eine E-Mail Meldung generiert und verschickt. Um in ENAiKOON fleet-control-web Ge- und Verbotszonen einzurichten, ist es erforderlich, Fahrziele (Benannte Positionen) wie in Kapitel 13.2, „Erfassen / ändern eines Fahrziels“ beschrieben anzulegen. Gleichgültig wie Sie die Benannte Position angelegt haben, können Sie diese als Ge- und/oder Verbotszone definieren, indem Sie in der Liste der Benannten Positionen diese Position bearbeiten. Um nun diese Position als Verbotszone zu definieren, aktivieren Sie das Kästchen „Bericht wenn das überwachende Gebiet erreicht wird“ und wählen unten in der Liste die Fahrzeuge aus, für die diese Regel gelten soll. Um nun diese Position als Gebotszone zu definieren, aktivieren Sie das Kästchen „Bericht wenn das überwachende Gebiet verlassen wird“ und wählen unten in der Liste die Fahrzeuge aus, für die diese Regel gelten soll. Seite 165 Die meisten ENAiKOON Fernüberwachungsmodule generieren im Auslieferungszustand eine Positionsmeldung unter folgenden Bedingungen (Details hierüber finden Sie im jeweiligen Handbuch zu Ihrem Fernüberwachungsmodul): Zündung wird eingeschaltet Zündung wird ausgeschaltet Fahrzeug fährt um eine Kurve größer x Grad (einstellbar) Fahrzeug ist von der letzten übertragenen Position mehr als x Meter entfernt (einstellbar) Die oben beschriebene Funktionalität wird von ENAiKOON fleet-control-web serverseitig bereitgestellt, d.h. es können nur Positionsmeldungen ausgewertet werden, die zuvor vom Fernüberwachungsmodul zum ENAiKOON M2M-commserver übertragen wurden. Daher sollten Sie die Toleranz sinnvoll einstellen. Wenn das Fahrzeug beispielsweise in eine Einfahrt einbiegen und dieser folgen muss, so wird bedingt durch eine Richtungsänderung i.d.R. eine Position übertragen. Wenn eine Verbotszone beispielsweise ein Parkplatz ist, auf dem es immer wieder zu Fällen von Vandalismus kommt und dieser deshalb gemieden werden soll, so reicht es i.d.R. das Gebiet des Parkplatzes als Toleranz zu nehmen da beim Parken, bedingt durch das Abschalten der Zündung, eine Position gesendet wird. Seite 166 Manche ENAiKOON Fernüberwachungsmodule können Fahrziele auch selbst auswerten und bei Bedarf entsprechende Alarmmeldungen generieren. Details hierzu finden Sie in der Beschreibung Ihres ENAiKOON Fernüberwachungsmoduls. Die E-Mail-Adresse des Empfängers der Nachrichten aus der Gebietsüberwachung kann in den Benutzereinstellungen konfiguriert werden: 23 ENAiKOON tour-checker Es gibt Anwendungen von ENAiKOON fleet-control-web, bei denen die Einhaltung von Fahrplänen von besonderer Bedeutung ist. Dabei kann es sich z.B. um den Linienverkehr von Bussen oder Eisenbahnen handeln, aber auch um die termingerechte Belieferung z.B. der Autoindustrie (Just-in-Sequence Transporte). ENAiKOON fleet-control-web bietet die Möglichkeit, die Termintreue solcher Transporte zu überwachen und bei Abweichungen zu warnen. Seite 167 Die prinzipielle Vorgehensweise bei der Einrichtung von zu überwachenden Strecken ist wie folgt: 1. Definieren von Periodizitäten (an welchen Tagen soll eine bestimmte Route gefahren werden) 2. Definieren von Abfahrtszeiten samt Zuordnung eines Fahrzeugs zu einer Abfahrtszeit 3. Definieren von Wegpunkten („Fahrzielen“) 4. Anordnen der Wegpunkte in der später zu befahrenden Reihenfolge 5. Definieren der Zeitabstände vom Startpunkt zum jeweiligen Wegpunkt sowie einer zeitlichen Toleranz Die Tourenplanfunktion lässt sich zusätzlich sehr gut zur zeitlichen Überwachung einzelner Ereignisse verwenden. Beispiel: Ein LKW soll Sonntagabend pünktlich um 22:00 Uhr losfahren. Der LKW-Fahrer ist je- doch bekannt dafür, dass er des Öfteren - entgegen der Dienstanweisung - erst deutlich später losfährt. In diesem Fall können Sie am Abfahrtsort des LKWs ein „Fahrziel“ definieren und dieses Fahrziel als „Kontrollpunkt“ in die Überwachung nehmen. Sobald nun das Fahrzeug zum definierten Zeitpunkt mit der definierten Toleranz gestartet wird, wird eine Statusmeldung vom ENAiKOON Fernüberwachungsmodul an den ENAiKOON M2Mcommserver übertragen und der Alarm wird nicht ausgelöst. Verspätet sich der Fahrer, so wird die Statusmeldung nicht übertragen, da die Zündung aus bleibt, und nach Ablauf der Toleranzzeit wird ein Alarm ausgelöst, so dass Sie zeitnah auf die Verspätung reagieren können. 23.1 Definieren von Tourenplan-Periodizitäten In der Regel sind Just-in-Sequence Transporte wiederkehrende Ereignisse. ENAiKOON fleet-control-web erlaubt die Definition eines wiederkehrenden Ereignisses durch die Einrichtung einer Periodizität. Dazu rufen Sie bitte im Menü den Menüpunkt „ENAiKOON tour-checker“ auf und in dem sich dann öffnenden Untermenü den Punkt „Tourenplan-Periodizitäten“. Seite 168 Sie erhalten folgendes Formular: Legen Sie nun die einzelnen Parameter der Periodizität wie folgt fest: Feld Zeitzone Monate auswählen Wochentage auswählen Beschreibung Wählen Sie bitte die Zeitzone aus, in der der Tourenplan erstellt wird. Das System rechnet automatisch alle angegebenen Zeiten basierend auf dieser Festlegung auf UTC Zeiten um, so dass die Angaben weltweit überall verwendet werden können. Hier können Sie festlegen, in welchen Monaten eines Jahres die Tour überwacht werden soll Hier können Sie festlegen, an welchen Wochentagen einer Woche die Tour überwacht werden soll Der Basiszeitpunkt der Tour ist der früheste mögliche Zeitpunkt, an dem eine Tour beginnen kann. Basiszeitpunkt der Tour (HH:MM) Es ist in vielen Fällen einfacher, diesen Wert auf 00:00 zu belassen und die Startzeit einer Tour im Rahmen der Definition einer konkreten Tour festzulegen (siehe Kapitel 23.2.2, „Tour hinzufügen“) Der Wert wird in Stunden:Minuten angegeben. Kommentar Hier können Sie beliebigen, mehrzeiligen Text mit Hinweisen zu dieser Periodizität erfassen Seite 169 Feld 23.2 Beschreibung OK Durch Anklicken dieser Schaltfläche werden die Angaben ins System übernommen Abbrechen Durch Anklicken dieser Schaltfläche werden die Angaben verworfen Touren verwalten In diesem Programmteil lassen sich Touren verwalten. Eine Tour ist im Wesentlichen definiert über folgende Angaben: welches Fahrzeug fährt mit welcher Periodizität welche Strecke wann soll es an welchem Ort ankommen 23.2.1 Touren löschen Durch Aktivieren einer Checkbox und anschließendem Anklicken der Schaltfläche „Tour löschen“ lassen sich Touren löschen. 23.2.2 Tour hinzufügen Durch Anklicken der Schaltfläche „Tour hinzufügen“ lässt sich eine neue Tour anlegen. Seite 170 Nach dem Anklicken der Schaltfläche öffnet sich folgendes Fenster: Das Formular enthält folgende Felder: Feld Tour Bezeichner Beschreibung Alarm bei Zeitabweichung senden an Tourenplan-Periodizität Beschreibung Hier können Sie eine beliebige Bezeichnung der Tour festlegen. Diese wird nicht ausgewertet. Hier können Sie einen beliebigen, mehrzeiligen Text erfassen der die Tour näher beschreibt In diesem Feld können Sie bis zu fünf E-Mail Adressen, getrennt durch Semikolon, eingeben, die benachrichtigt werden für den Fall, dass ein Fahrzeug an einem Kontrollpunkt der Tour nicht termingerecht ankommt Wählen Sie hier eine der zuvor erfassten Tourenplan-Periodizitäten aus Seite 171 Feld Beschreibung In der Tourenplan-Periodizität wird ein Basiszeitpunkt der Tour festgelegt. Die in diesem Feld angegebene Anzahl von Stunden und Minuten addiert sich auf den Basiszeitpunkt der Tour auf. Zeitabstand zum Basiszeitpunkt der Tour Fahrzeuge 23.3 Beispiel: Basiszeitpunkt der Tour: 13:40 Uhr Zeitabstand zum Basiszeitpunkt der Tour: 02:30 Stunden In diesem Fall startet die Tour um 16:10 Uhr an allen in der Tourenplan-Periodizität festgelegten Tagen. Wählen Sie hier alle Fahrzeuge aus, die dieselbe Tour, zum selben Zeitpunkt fahren. Alle Fahrzeuge im rechten Fenster sind der Tour zugeordnet. In den allermeisten Fällen wird hier nur genau ein Fahrzeug ausgewählt. Es können jedoch auch Konvois ausgewertet und überwacht werden. OK Durch Anklicken dieser Schaltfläche werden die Angaben in das System übernommen Abbrechen Durch Anklicken dieser Schaltfläche werden die Angaben verworfen Definieren von Kontrollpunkten Jedes Fahrziel (Benannte Position) kann als Kontrollpunkt definiert werden. Wie man Fahrziele definiert entnehmen Sie bitte der detaillierten Anleitung in Kapitel 13, „Benannte Positionen“. Hinweis: Damit Alarme bei Abweichungen von den vorgegebenen Zeiten sicher ausgelöst wer- den, ist es erforderlich, die Toleranz der Fahrziele gewissenhaft zu bestimmen, da die Alarme auch dann ausgelöst werden, wenn das Fahrzeug den Kontrollpunkt zwar durchfahren hat, aber währenddessen keine Position an den ENAiKOON M2M-commserver übermittelt wurde. Dies bedeutet, wenn ein Kontrollpunkt auf freier Strecke nur durchquert wird, muss die Toleranz ausreichend groß sein. Wenn an einem Kontrollpunkt aber der Motor abgestellt wird, kann die Toleranz kleiner ausfallen, da beim Abschalten der Zündung i.d.R. auch eine Position übermittelt wird. Seite 172 23.4 Festlegen der Kontrollpunkte und Zeitabstände Sobald Sie die Kopfdaten einer Tour durch Anklicken der Schaltfläche „OK“ abgespeichert haben, gibt das System das Festlegen von Wegpunkten frei: Durch Anklicken der neuen Schaltfläche „Kontrollpunkt hinzufügen“ können Sie nun die Details eines neuen Kontrollpunkts erfassen: Folgende Felder sind im Formular enthalten: Feld Fahrziel Beschreibung Wählen Sie hier ein zuvor definiertes Fahrziel aus. Seite 173 Feld Beschreibung Hier können Sie festlegen, um wie viele Stunden und Minuten ein Maximale Zeitabweichung Fahrzeug maximal verspätet oder zu früh sein darf, ohne dass ein Alarm ausgelöst wird. (HH:MM) Die Angabe erfolgt in Stunden:Minuten. Zeitabstand zum Basiszeitpunkt der Tour (HH:MM) Hier legen Sie fest, wie viele Stunden und Minuten nach Abfahrt am Startpunkt der Tour das Fahrzeug an diesem Kontrollpunkt erwartet wird OK Durch Anklicken dieser Schaltfläche werden die Angaben ins System übernommen Abbrechen Durch Anklicken dieser Schaltfläche werden die Angaben verworfen Werden mehrere Kontrollpunkte für eine Tour erfasst, so werden diese vom System automatisch in der zeitlich korrekten Reihenfolge sortiert auch dann, wenn sie in einer anderen Reihenfolge eingegeben werden. Seite 174 Durch Anklicken des Bleistiftsymbols in der jeweiligen Zeile eines Kontrollpunkts öffnet sich folgendes Fenster: Hier können Sie nun ein Fahrzeug auswählen, für das Sie die Ankunftszeit an diesem Kontrollpunkt anpassen möchten. Dazu klicken Sie auf das Bleistiftsymbol. Dadurch öffnet sich folgendes Eingabefenster: Sie haben nun die Möglichkeit, die berechnete Ankunftszeit zu korrigieren. Die übrigen Fahrzeuge, die dieselbe Tour fahren, sind von dieser Änderung nicht berührt. Feld Tour Bezeichner Beschreibung Die frei wählbare Bezeichnung für diese Tour Seite 175 Feld Kontrollpunkt Fahrzeug Periodizität Beschreibung Der Name des Kontrollpunkts, für den die Ankunftszeit angepasst werden soll Das Fahrzeug, für das die Ankunftszeit angepasst werden soll Die Periodizität dieser Tour Die Ankunftszeit, die sich aus den Angaben in der Periodizität, in der Tour sowie beim Kontrollpunkt wie folgt errechnet: Basiszeitpunkt der Tour (HH:MM) Normierte Ankunftszeit + Zeitabstand zum Basiszeitpunkt der Tour (HH:MM) + Zeitabstand zum Tourstart (HH:MM) Diese Zeit wird von ENAiKOON fleet-control-web errechnet. Dieser Korrekturwert wird zur „Normierten Ankunftszeit“ hinzuaddiert. Beispiel: Korrekturwert Ankunftszeit (SS:MM) 23.5 Basiszeitpunkt der Tour (HH:MM) 17:00 Zeitabstand zum Basiszeitpunkt der Tour (HH:MM) 02:00 Zeitabstand zum Tourstart (HH:MM) 00:14 Korrekturwert Ankunftszeit (HH:MM) 00:13 erwartete Ankunftszeit (HH:MM) 19:27 Meldungen über Abweichungen Wenn die Überwachungsroutine der Fahrplanverwaltung eine zeitliche Abweichung vom Fahrplan feststellt, die größer als die zulässige Toleranz ist, so wird eine Alarm E-Mail oder SMS an vorkonfigurierte Empfänger versendet. In der nachstehenden Liste werden alle E-Mails aufgelistet, die von der Fahrplan-Überwachung verschickt wurden. Die Verweildauer einer solchen E-Mail in dieser Liste kann in den Benutzereinstellungen konfiguriert werden (Details siehe Kapitel 15, „Benutzereinstellungen“). In der aktuellen Version 3.0 von ENAiKOON fleet-control-web ist der Inhalt der Alarm E-Mail fest vorgegeben. Es ist geplant, den Text der E-Mail in einer der nächsten Versionen vom Benutzer konfigurierbar zu gestalten. 24 Alarme auf Handys / Smart Phones empfangen In manchen Fällen möchte der potentielle Empfänger eines ENAiKOON fleet-control-web Alarms nicht an einen PC gebunden sein. In diesem Fall kann er ENAiKOON fleet-control-web so einrichten, dass er diese Alarme auf seinem Handy empfangen kann. Seite 176 24.1 E-Mail fähiges Handy / Smartphone Es ist inzwischen eine Vielzahl von Geräten auf dem Markt, die es erlauben, E-Mails zu empfangen, u.a. die Blackberry-Geräte, iPhones, Android Smartphones, viele Windows-Mobile basierte Geräte und viele Handys und Smart phones mit anderen Betriebssystemen. Wenn Sie E-Mails mit solch einem Gerät empfangen möchten, dann konsultieren Sie bitte das Handbuch zum jeweiligen Gerät. In ENAiKOON fleet-control-web müssen Sie in diesem Fall wie üblich eine E-Mail Adresse Ihrer Wahl eingeben, die Sie später dann mit dem E-Mail Programm des Handys abfragen. 24.2 Empfang von Alarmen mit Handys ohne E-Mail Funktion Fast alle Mobilfunknetze erlauben den Empfang von E-Mail-Nachrichten per SMS. Diese Funktion können Sie nutzen, wenn Sie Alarm E-Mails von ENAiKOON fleet-control-web auf einem Handy empfangen möchten, das keinen E-Mail Empfang unterstützt oder wenn Sie ein E-Mail fähiges Handy nicht für den E-Mail Empfang einrichten möchten. Der Empfang einer E-Mail als SMS auf dem Handy wird von den meisten GSM-Netzbetreibern wie eine normale, ausgehende SMS abgerechnet. Die meisten GSM-Netzbetreiber verlangen, dass der Empfang von E-Mails als SMS zunächst auf dem jeweiligen Handy freigegeben werden muss. In der nachstehenden Tabelle finden Sie beispielhaft die erforderlichen Anweisungen zur Freischaltung der jeweiligen Funktion, abhängig vom gewählten GSM-Netz für einige Netzbetreiber. Die Liste beansprucht weder vollständig noch korrekt zu sein, da die hinterlegten Informationen nicht regelmäßig aktualisiert werden und nicht im Einflussbereich von ENAiKOON liegen. Die korrekte Vorgehensweise und die evtl. entstehenden Kosten erfahren Sie von Ihrem Netzbetreiber. Die nachfolgenden Informationen verwenden Sie ausdrücklich auf eigenes Risiko. Provider T-Mobile Deutschland Vodafone Deutschland E-Plus Deutschland O² Deutschland Freischaltung des Dienstes Adressformat des Empfängers der Alarm E-Mail SMS mit dem Inhalt „OPEN“ an die Rufnummer „8000“ senden [email protected] SMS mit dem Inhalt „OPEN“ an die Rufnummer „3400“ senden [email protected] SMS mit dem Inhalt „start“ an die [email protected] nummer „7676245“ senden SMS mit dem Inhalt „+OPEN“ an die Kurzwahl „6245“ senden Seite 177 [email protected] Provider A1 Österreich T-Mobile Österreich Freischaltung des Dienstes Adressformat des Empfängers der Alarm E-Mail Jede SIM-Card von A1, die vom Computer versendete E-Mails via SMS empfangen will, muss vorher dafür bei [email protected]. der Telekom, unter 1664 oder im Internet auf www.mobilkom.at freigeschaltet werden. Die Freischaltung für diesen Dienst ist kostenlos. Tragen Sie in Ihrem E-Mail Programm als Empfängeradresse 43676, die 7stellige T-Mobile Rufnummer des Empfängers und @sms.t-mobile.at ein. Tragen Sie im Betreff ausschließlich Ihre SMS PIN** ein (z.B. 1234). Die PIN [email protected] erhalten Sie, wenn Sie das erste Mal von Ihrem E-Mail Account eine SMS an ein T-Mobile Handy senden, mittels Retourmail zugestellt. Nach erfolgter SMS-Übertragung erhalten Sie eine Zustellungsbestätigung per E-Mail. 25 ENAiKOON messenger (Fahraufträge und Nachrichten) ENAiKOON fleet-control-web bietet eine Reihe von Funktionen, die die Interaktion mit einem Display erlauben. Bitte beachten Sie, dass diese Funktionen separat freigeschaltet werden müssen. Die wichtigsten Möglichkeiten sind: Fahraufträge zu mobilen Objekten senden und vom Fahrer bestätigen lassen Nachrichten zu mobilen Objekten senden und vom Fahrer bestätigen lassen Statustexte für den Fahrer vorbereiten Statusmeldungen vom mobilen Objekt zur Zentrale senden Seite 178 Derzeit werden folgende Kombinationen von mobilen Geräten und Displays unterstützt: Mobiles Gerät Display ENAiKOON locate-06 GARMIN nüvi® mit Telematik-Schnittstelle (T) ENAiKOON locate-05 ENAiKOON display-56 ENAiKOON display-58 TOMTOM Go 510 TOMTOM Go 710 TOMTOM Go 910 v-locator-mobile v-locator-mobile CarPC CarPC andere auf Anfrage Die Bedienung des jeweiligen Displays ist nicht Gegenstand dieser Bedienungsanleitung. Details zur Bedienung des Displays finden Sie im Handbuch vom ENAiKOON display, das Sie ggf. von der ENAiKOON Homepage www.enaikoon.de herunterladen können. 25.1 Aufträge Nach dem Anklicken des Untermenüpunktes „Aufträge“ im Menü „ENAiKOON messenger“ werden alle Aufträge angezeigt, die in der letzten Zeit aus ENAiKOON fleet-control-web an mobile Objekte geschickt wurden. Alte Aufträge werden nach einer benutzerdefinierten Zeit automatisch vom System gelöscht. Die Aufbewahrungsdauer wird in den Benutzereinstellungen mit dem Wert „Kommandos entfernen nach (Sek.)“ festgelegt. Seite 179 25.1.1 Filter Im Filter können Sie: den Zeitrahmen des Berichts festlegen Benutzen Sie hierfür entweder das Kalendersymbol oder geben Sie die Werte direkt ein. Dieser Zeitraum wird in alle anderen Berichte übernommen. Nach Inhalt der Statusmeldung filtern Folgende Filter-Einträge für Statusmeldungen stehen zur Verfügung: „Alle“ „Die Blackbox im Fahrzeug ist nicht erreichbar.“ „Nachricht wird gesendet“ „Nachricht wurde gesendet“ „Zeitüberschreitung der Antwort“ „Die Unit hat einen Protokollfehler festgestellt.“ „Der Erhalt der Antwort des Fahrers wird diesem nun bestätigt.“ „Der Fahrer hat den Erhalt der Nachricht bestätigt.“ „Der Empfang der Antwort des Fahrers konnte diesem nicht bestätigt werden.“ „Navigationsfehler“ „Die Nachricht wird gelöscht“ „Der Fahrer hat den Auftrag abgelehnt.“ Seite 180 Nach Fahrzeugen filtern Nach dem Anklicken dieser Schaltfläche haben Sie die Möglichkeit, die Fahrzeuge auszusuchen, deren Fahraufträge angezeigt werden sollen: Bestätigen Sie Ihre Filtereinstellungen anschließend bitte mit „OK“. 25.1.2 Tabelle Die folgenden Spalten sind im Bericht vorhanden: Spalte Beschreibung Datum / Uhrzeit Das Datum und die Uhrzeit der Auftragserteilung Auftragsnummer Eine frei wählbare alphanumerische Auftragsnummer, z.B. zur Identifikation im Buchhaltungssystem Erwartete Ankunftszeit Restzeit (HH:MM) Entfernung zum Ziel Die Zeit, an der das Fahrzeug am Zielort erwartet wird. Die Berechnung erfolgt über ein angeschlossenes Navigationsgerät. Errechnete Restfahrzeit Hier sehen Sie, wie weit das mobile Objekt noch vom Bestimmungsort entfernt ist Zustand Status der Auftragsbearbeitung Auftrag Der zum mobilen Objekt übermittelte Auftragstext Seite 181 Spalte Beschreibung Adresse Die zum mobilen Objekt übermittelte Adresse. Bei Displays, die gleichzeitig auch zur Navigation genutzt werden können, kann diese Adresse u.U. als Ziel einer Navigation übernommen werden, ohne dass der Fahrer die Adresse erneut eingeben muss. Beschreibung 25.2 Zusätzlicher Text, der nicht zum mobilen Objekt übermittelt wird Neuer Auftrag Nach dem Anklicken des Untermenüpunktes „Neuer Auftrag“ im Hauptmenüpunkt „ENAiKOON messenger“ erscheint folgende Eingabemaske: Hier können Sie einen neuen Auftrag erfassen, der anschließend in Textform an ein Fahrzeug übermittelt werden kann. Folgende Eingabefelder stehen zur Verfügung: Feld Auftragsnummer Beschreibung Frei wählbare alphanumerische Auftragsnummer Das beauftragte Fahrzeug Fahrzeug Hier kann nur genau ein Fahrzeug ausgewählt werden. Hinweis: In der ähnlichen Funktion „Neue Nachricht“ können be- liebig viele Fahrzeuge auf einmal ausgewählt werden. Auftragstext Beschreibung Der zum mobilen Objekt zu übermittelnde Auftragstext Zusätzlicher Text, der nicht zum mobilen Objekt übermittelt wird Seite 182 Feld Timeout Benannte Position Beschreibung Zeit, nach der der Auftrag nicht mehr übermittelt wird Einige ENAiKOON Gerätekombinationen unterstützen die Übermittlung des Zielortes, sodass das Fahrziel automatisch im Navigationsgerät übernommen wird. Hier können Sie eine der zuvor angelegten benannten Positionen als Fahrziel an das mobile Endgerät schicken. Näheres zu benannten Positionen erfahren Sie in Kapitel 13. Einige ENAiKOON Gerätekombinationen unterstützen die Übermittlung des Zielortes, sodass das Fahrziel automatisch im Navigationsgerät übernommen wird. Lat / Lon Hier geben Sie die Ziel-Koordinate manuell ein, oder verwenden die in den Kapiteln 25.5 und 25.6 beschriebenen Funktionen. Lat: Breitengrad Lon: Längengrad Straße suchen Diese Funktion wird in Kapitel 25.6 detailliert beschrieben Landkarte verwenden Diese Funktion wird in Kapitel 25.5 detailliert beschrieben 25.3 OK Durch Anklicken dieser Schaltfläche werden die Angaben ins System übernommen und der Auftrag wird schnellst möglich zum mobilen Objekt übermittelt Abbrechen Durch Anklicken dieser Schaltfläche werden die Angaben verworfen und es wird kein Auftrag übermittelt Nachrichten Nach dem Anklicken des Untermenüpunktes „Nachrichten“ im Menü „ENAiKOON messenger“, werden alle Nachrichten angezeigt, die in der letzten Zeit aus ENAiKOON fleet-control-web an mobile Objekte geschickt wurden. Alte Nachrichten werden nach einer benutzerdefinierten Zeit automatisch vom System gelöscht. Seite 183 Die Aufbewahrungsdauer wird in den Benutzereinstellungen mit dem Wert „Kommandos entfernen nach (Sek.)“ festgelegt. 25.3.1 Filter Im Filter können Sie: den Zeitrahmen des Berichts festlegen Benutzen Sie hierfür entweder das Kalendersymbol oder geben Sie die Werte direkt ein. Dieser Zeitraum wird in alle anderen Berichte übernommen. Seite 184 Nach Inhalt der Statusmeldung filtern Folgende Filter-Einträge für Statusmeldungen stehen zur Verfügung: „Alle“ „Die Blackbox im Fahrzeug ist nicht erreichbar.“ „Nachricht wird gesendet“ „Nachricht wurde gesendet“ „Zeitüberschreitung der Antwort“ „Die Unit hat einen Protokollfehler festgestellt.“ „Der Erhalt der Antwort des Fahrers wird diesem nun bestätigt.“ „Der Fahrer hat den Erhalt der Nachricht bestätigt.“ „Der Empfang der Antwort des Fahrers konnte diesem nicht bestätigt werden.“ „Eine neue Statusmeldung des Fahrers ist eingetroffen.“ „Navigationsfehler“ „Die Nachricht wird gelöscht“ Nach Fahrzeugen filtern Nach dem Anklicken dieser Schaltfläche haben Sie die Möglichkeit, die Fahrzeuge auszusuchen, deren Nachrichten angezeigt werden sollen: Bestätigen Sie Ihre Filtereinstellungen anschließend bitte mit „OK“. Seite 185 25.3.2 Tabelle Die folgenden Spalten sind im Bericht vorhanden: Spalte Datum / Uhrzeit Beschreibung Datum und Uhrzeit der Nachricht Fahrzeug Das Fahrzeug, an das die Nachricht gesendet wurde Erwartete Die Zeit, an der das Fahrzeug am Zielort erwartet wird Ankunftszeit Entfernung zum Ziel Restzeit (HH:MM) Zustand Neue Nachricht Adresse Beschreibung Hier sehen Sie, wie weit das mobile Objekt noch vom Bestimmungsort entfernt ist Errechnete Restfahrzeit Status der Auftragsbearbeitung Der zum mobilen Objekt übermittelte Nachrichtentext Die zum mobilen Objekt übermittelte Adresse/Koordinate. Bei Displays, die gleichzeitig auch zur Navigation genutzt werden können, kann diese Adresse/Koordinate als Ziel einer Navigation übernommen werden, ohne dass der Fahrer die Adresse erneut eingeben muss. Zusätzlicher Text, der nicht zum mobilen Objekt übermittelt wird Seite 186 25.4 Neue Nachricht Nach dem Anklicken des Untermenüpunktes „Neue Nachricht“ im Hauptmenüpunkt „ENAiKOON messenger“ erscheint folgende Eingabemaske: Hier können Sie eine neue Nachricht erfassen, die anschließend in Textform an ein oder mehrere Fahrzeuge übermittelt werden kann. Folgende Eingabefelder stehen zur Verfügung: Feld Fahrzeuge Text Benannte Position Beschreibung Beschreibung Liste der mobilen Objekte, die diese Nachricht bekommen sollen. Alle mobilen Objekte im rechten Fenster werden die Nachricht erhalten. Der zu den mobilen Objekten zu übermittelnde Nachrichtentext Einige ENAiKOON Gerätekombinationen unterstützen die Übermittlung des Zielortes, sodass das Fahrziel automatisch im Navigationsgerät übernommen wird. Hier können Sie eine der zuvor angelegten benannten Positionen als Fahrziel an das mobile Endgerät schicken. Näheres zu benannten Positionen erfahren Sie in Kapitel 13. Zusätzlicher Text, der nicht zum mobilen Objekt übermittelt wird Seite 187 Feld Beschreibung Einige Displays können zur Navigation verwendet werden und erfordern hierzu die Übertragung einer Geokoordinate. Lat / Lon 25.5 Falls sie ein solches Display verwenden, haben Sie die Möglichkeit, an dieser Stelle den Längen- und den Breitengrad einzugeben. Lat: Breitengrad Lon: Längengrad Straße suchen Diese Funktion wird in Kapitel 25.6 detailliert beschrieben. Landkarte verwenden Diese Funktion wird in Kapitel 25.5 detailliert beschrieben. OK Durch Anklicken dieser Schaltfläche werden die Angaben ins System übernommen und die Nachricht wird schnellst möglich zu allen ausgewählten mobilen Objekten übermittelt. Abbrechen Durch Anklicken dieser Schaltfläche werden die Angaben verworfen und es wird keine Nachricht übermittelt. Landkarte verwenden Diese Funktion erleichtert die Eingabe von Geokoordinaten, indem sie Ihnen die Möglichkeit bietet, ENAiKOON osm-route zu verwenden, um die Position herauszusuchen. In ENAiKOON osm-route navigieren Sie wie in Kapitel 8 beschrieben. Um nun eine Position als Ziel zu wählen, klicken Sie einfach in der Karte auf die Stelle, an der sich das Ziel befindet. An dieser Stelle erscheint nun eine rote Stecknadel, die die Position markiert (vgl. Bild). Um die Position zu übernehmen, klicken Sie auf die Schaltfläche 25.6 oberhalb der Karte. Straße suchen Geben Sie im folgenden Formular die Straße ein, zu der Sie navigieren möchten. Seite 188 Mit einem Klick auf „Suchen“ starten Sie nun die Suchanfrage und im unteren Teil der Seite erscheinen Ihre Suchergebnisse. Klicken Sie nun auf das Suchergebnis, zu dem navigiert werden soll. Es öffnet sich ENAiKOON osm-route und die Ansicht ist bereits an der gewünschten Position. Übernehmen Sie nun die Position wie bereits in Kapitel 25.5 beschrieben. 25.7 Statustexte Mit der Submenüfunktion „Statustexte“ im Hauptmenü „ENAiKOON messenger“ hat der Nutzer von ENAiKOON fleet-control-web die Möglichkeit, Texte für die spätere Verwendung als Statusmeldung aus dem mobilen Objekt festzulegen und an das Display in einem oder in mehreren Fahrzeugen zu übermitteln. Diese Statustexte können später vom Fahrer ausgewählt, bei Bedarf angepasst und an ENAiKOON fleet-control-web übermittelt werden. Vom Fahrer gesendete Statustexte erscheinen im Untermenü „Nachrichten“ des Menüpunktes „ENAiKOON messenger“. Rufen Sie zunächst aus dem Hauptmenü den Menüpunkt „ENAiKOON messenger“ und dort den Untermenüpunkt „Statustexte“ auf. Nun erhalten Sie folgende Anzeige: Seite 189 25.7.1 Aufbau der Tabelle Spalte Beschreibung Mit der Schaltfläche in dieser Spalte öffnen Sie die Liste der Statustexte zum Ändern / Ergänzen Mit der Schaltfläche in dieser Spalte löschen Sie alle Statusmeldungen in diesem mobilen Objekt. Einzelne Statustexte können nicht gelöscht werden. Fahrzeug Statustexte Zeigt an, welches mobile Objekt mit den nebenstehenden Statustexten versorgt wurde Enthält alle Statustexte, mit denen dieses mobile Objekt versorgt wurde 25.7.2 Statustexte ergänzen Durch Anklicken des Bleistiftsymbols können Sie bereits im mobilen Objekt gespeicherte Statustexte anzeigen lassen und weitere Texte ergänzen. Bis zu 20 Texte lassen sich in jedes mobile Objekt laden. Mit dieser Funktion können Sie jeweils nur die Statusmeldungen in einem mobilen Objekt gleichzeitig bearbeiten. Vorteil dieser Funktion ist, dass Sie sehen können, welche Statustexte bereits im mobilen Objekt gespeichert sind. Seite 190 25.7.3 Neue Statustexte Durch Anklicken dieses Links können Sie zusätzliche Statustexte für beliebig viele mobile Objekte gleichzeitig erfassen. Bis zu 20 Texte lassen sich in jedes mobile Objekt laden. Nachteil dieser Funktion ist, dass Sie nicht sehen können, welche Statustexte bereits in welchem mobilen Objekt hinterlegt sind. Der Vorteil dieser Funktion ist, dass Sie die Statustexte mehreren mobilen Objekten zuweisen können, ohne sie mehrmals eingeben zu müssen. Damit ist diese Funktion in besonderem Maße zum erstmaligen Anlegen von Statustexten geeignet. Die bereits angelegten Texte bleiben von diesen Eingaben unberührt. 25.8 Display-Konfiguration Nach dem Anklicken des Untermenüpunktes „Displaykonfiguration“ im Hauptmenüpunkt „ENAiKOON messenger“ erscheint folgende Anzeige: Klicken Sie nun auf den Link „Neue Displaykonfiguration“ Seite 191 Danach erscheint folgende Anzeige: Nun haben Sie die Möglichkeit festzulegen, in welchen mobilen Objekten welche Menüpunkte angezeigt werden sollen und in welcher Sprache. Das Formular enthält die folgenden Felder: Feld Fahrzeuge Sprache Beschreibung Liste der mobilen Objekte, die diese Displaykonfiguration bekommen sollen. Alle mobilen Objekte im rechten Fenster werden die Displaykonfiguration erhalten. Hier können Sie auswählen, in welcher Sprache das Display die Benutzerführung anzeigen soll. Derzeit stehen deutsche und englische Texte zur Auswahl. Von dieser Sprachauswahl unabhängig sind die Statusmeldungen, Nachrichten, Aufträge etc. Auswahl der aktiven Menüpunkte Alle angeklickten Menüpunkte werden nach dem Bestätigen der Angaben auf den jeweiligen Displays in den ausgewählten Fahrzeugen angezeigt Seite 192 Feld Telefon Beschreibung Erlaubt das Auswählen und Anrufen von Rufnummern, die zuvor in ENAiKOON fleet-control-web festgelegt und zum mobilen Objekt übertragen wurden. Voraussetzung für diese Funktion ist ein mobiles Endgerät, das diese Funktion unterstützt. Aufträge Positionsmeldungen Statusmeldungen Erlaubt die Annahme und Bestätigung von Fahraufträgen und Nachrichten, die von ENAiKOON fleet-control-web zum mobilen Objekt gesendet werden Erlaubt die Anzeige von Positionsmeldungen, die von ENAiKOON fleet-control-web zum mobilen Objekt gesendet werden Erlaubt das Auswählen und Versenden eines Statustextes aus einer zuvor von ENAiKOON fleet-control-web zum mobilen Objekt übertragenen Liste von Statustexten an ENAiKOON fleet-control-web CAN-Daten Erlaubt im Zusammenhang mit ENAiKOON can-66 die Anzeige von Informationen, die dem Fahrer helfen, seinen Fahrstil im Hinblick auf Treibstoff-Verbrauch und Verschleiß weiter zu optimieren OK Durch Anklicken dieser Schaltfläche werden die Angaben ins System übernommen und die Konfiguration wird schnellst möglich zu allen ausgewählten mobilen Objekten übermittelt Abbrechen Durch Anklicken dieser Schaltfläche werden die Angaben verworfen und es wird keine Konfiguration geändert 26 Temperatursensoren Einige ENAiKOON Fernüberwachungsmodule bieten die Möglichkeit, einen oder mehrere externe 1-Wire Temperatursensoren anzuschließen (z.B. ENAiKOON locate-04, ENAiKOON locate-06). ENAiKOON fleet-control-web bietet derzeit die gleichzeitige Unterstützung von zwei externen Temperatursensoren und einem internen Temperatursensor pro Fernüberwachungsmodul. Dieses Kapitel beschreibt das Handling der externen Temperatursensoren. Die Handhabung eines internen Temperatursensors ist in Kapitel 14, „Fahrzeugdetails“ beschrieben. Interne Temperatursensoren, d.h. Temperatursensoren, die ins Gerät eingebaut sind, zeigen verlässlich nur die Temperatur an, die die Elektronik des Geräts produziert und dienen daher der Fehleranalyse des Gerätes. Seite 193 Externe Temperatursensoren dagegen sind an einem bis zu 12m langen Kabel befestigt und zeigen die Temperatur des Orts an, an dem der Temperaturfühler, der am Ende des Kabels montiert ist, platziert wurde. 26.1 Registrieren und Zuordnen eines Temperatursensors In jedem 1-Wire Temperatursensor ist seitens des Herstellers eine weltweit einmalige Sensor-ID hinterlegt. Diese Sensor-ID ist 16 Zeichen lang: Die Sensor-ID wird verwendet, um einen konkreten Temperatursensor zu bezeichnen. Jeder Sensor ist mit seiner Sensor-ID beschriftet. Den Programmteil zur Zuordnung und Verwaltung von Temperatursensoren können Sie durch Anklicken des Menüpunkts „Temperatur Sensoren“ im Hauptmenü aufrufen. Es öffnet sich dann eine Liste aller Fahrzeuge mit den ggf. zugeordneten Temperatursensoren: 26.1.1 Registrierung und Zuordnung vor der Installation im Fahrzeug Wenn Sie einen Temperatursensor schon vor dessen Installation im Fahrzeug bei ENAiKOON fleet-control-web registrieren möchten, dann gehen Sie bitte wie folgt vor: Klicken Sie auf das Bleistiftsymbol links neben dem Fahrzeug, dem Sie den Temperatursensor zuordnen möchten: Es öffnet sich folgender Bildschirm: Tragen Sie hier bitte die fehlenden Daten ein: Seite 194 Sensor-ID Die 16-stellige Sensor-ID finden Sie auf einem Aufkleber am Temperatursensor. Analoger Eingang Die Messwerte werden später als Messwerte eines analogen Eingangs angezeigt. Da der Temperatursensor nicht direkt an einem analogen Eingang eines ENAiKOON Fernüberwachungsmoduls angeschlossen wird sondern an einem 1-Wire Eingang des Geräts, muss an dieser Stelle die Zuordnung der 1-Wire Sensor-ID zu einem analogen Eingang erfolgen. Zur Auswahl stehen der analoge Eingang 3 sowie der analoge Eingang 4. Eine fertiggestellte Zuordnung eines Temperatursensors zu einem ENAiKOON Fernüberwachungsmodul sieht dann wie folgt aus: Damit ist die Registrierung des Temperatursensors beim betreffenden ENAiKOON Fernüberwachungsmodul abgeschlossen. 26.1.2 Registrierung und Zuordnung nach der Installation im Fahrzeug Wenn Sie Temperatursensoren, die in ENAiKOON fleet-control-web noch nicht zugeordnet wurden, an ENAiKOON Fernüberwachungsmodule anschließen, und wenn solch ein Temperatursensor dann Daten zum Server sendet, so wird der Temperatursensor automatisch dem ENAiKOON Fernüberwachungsmodul zugeordnet, an das er angeschlossen ist. Eine automatische Zuordnung zu einem analogen Eingang erfolgt nicht. Seite 195 Wird ein Temperaturfühler zu einem späteren Zeitpunkt an ein anderes ENAiKOON Fernüberwachungsmodul angeschlossen, so wird die Zuordnung des Temperatursensors zum Fernüberwachungsmodul auf dem Server automatisch korrigiert. 26.2 Zuordnen eines Temperatursensors zu einem analogen Eingang 1-Wire Temperaturfühler werden in ENAiKOON fleet-control-web wie analoge Eingänge behandelt. Damit ENAiKOON fleet-control-web die Messwerte der Temperaturfühler anzeigen kann, muss jeder Messfühler einem analogen Eingang des betreffenden ENAiKOON Fernüberwachungsmoduls zugeordnet werden. Dafür stehen die analogen Eingänge 3 und 4 zur Verfügung, aus denen Sie frei wählen können. Bitte gehen Sie beim Zuordnen eines Messfühlers zu einem analogen Eingang wie folgt vor: Klicken Sie auf das markierte Bleistiftsymbol. es öffnet sich eine Auswahlliste mit analogen Eingängen Wählen Sie einen der beiden analogen Eingänge aus. Speichern Sie ihre Auswahl durch Anklicken des Häkchens ab. 26.3 Aktivierung der Anzeige des analogen Eingangs Damit Sie die Messwerte eines analogen Eingangs anzeigen können, muss dieser zunächst benannt und normalisiert werden. Seite 196 Zum Benennen und Normalisieren eines analogen Eingangs rufen Sie bitte die Fahrzeugdetails auf. Dazu rufen Sie bitte zunächst die Liste der Fahrzeuge auf. Klicken Sie nun auf das Bleistiftsymbol des betreffenden Fahrzeugs: Nun öffnet sich die Liste der Fahrzeugdetails. Seite 197 Benennen Sie nun bitte den analogen Eingang 3 und, sofern Sie zwei Temperaturfühler angeschlossen haben, auch den analogen Eingang 4: Legen Sie nun den Normalisierungsfaktor fest. Dabei handelt es sich um einen Umrechnungsfaktor, der abhängig ist vom Temperatursensor. Die von ENAiKOON gelieferten Temperatursensoren benötigen zumeist einen Normalisierungsfaktor von „0,1“, da sie die Temperatur auf 1/10 Grad genau liefern, jedoch als Ganzzahl. Sofern Sie später bei der Anzeige des Temperaturverlaufs in einer Grafik waagerechte Hilfslinien bei vordefinieren Temperaturen angezeigt bekommen möchten, legen Sie bitte nun noch die Maximal- und Minimalwerte eines jeden Temperaturfühlers fest. Details siehe Kapitel 12.10.4, „Messwerte von analogen Eingängen“. Diese Grenzwerte können Sie gleichzeitig auch für eine Alarmierung verwenden, sofern Sie eine Alarm E-Mail oder eine entsprechende SMS erhalten möchten, sobald die hier definierten Temperaturen über- bzw. unterschritten werden. Details hierzu siehe Kapitel 12.9.3, „Alarm für besondere Vorkommnisse“. 26.4 Anzeigen des Temperaturverlaufs Details zur Anzeige von Messwerten analoger Eingänge finden Sie in Kapitel 12.10.4, „Messwerte von analogen Eingängen“. Bitte beachten Sie, dass Messwerte eines Temperaturfühlers erst ab dem Zeitpunkt angezeigt werden, zu dem die Zuordnung eines analogen Eingangs zum jeweiligen Temperaturfühler erfolgt ist. Vorher gemessene Werte werden von ENAiKOON fleet-control-web nicht gespeichert. 27 ENAiKOON limit-checker Ob HU-Termin oder Ölwechsel, mit dem ENAiKOON limit-checker haben Sie alle Termine rund um Ihre Fahrzeugflotte im Griff. Dabei spielt es keine Rolle ob der Termin zu einem festen Zeitpunkt, nach einer gewissen zurückgelegten Fahrstrecke oder einer bestimmten Zahl von Betriebsstunden ansteht. Mit dem ENAiKOON limit-checker können Sie sowohl einmalig auftretende, als auch sich zyklisch wiederholende Ereignisse verwalten, ganz gleich ob diese direkt mit einem Ihrer Fahrzeuge zusammenhängen oder wie z.B. das Bezahlen der Dauerrechnung von ENAiKOON von diesen unabhängig sind. Seite 198 Das System informiert Sie dann automatisch per Mail oder SMS rechtzeitig über anstehende Termine, damit diese nicht vergessen werden. Dabei bestimmen Sie selbst, wie viele Kilometer oder Tage vor dem Ereignis diese Benachrichtigung verschickt wird. Die Benachrichtigung erfolgt in drei Stufen: Vorwarnung Diese dient der Information, dass ein Schwellwert demnächst erreicht sein wird, damit der Empfänger der Alarme Vorkehrungen (wie z.B. die Vereinbarung eines Werkstatttermins) treffen kann. Hauptalarm Dieser zeigt an, dass ein Schwellwert erreicht ist und wird ebenfalls an den Empfänger der Alarme versandt. Chefalarm Dieser wird an die E-Mail Adresse des Chefs versandt und informiert diesen über die Überschreitung eines Schwellwertes. Wahlweise kann diese Mail auch vor dem Hauptalarm verschickt werden. Sobald der zuständige Empfänger der Alarme den entsprechenden Schwellwert als abgearbeitet markiert, wird über diesen Schwellwert nicht mehr informiert, d.h. der Chefalarm wird nur dann versandt, wenn der Schwellwert nicht als abgearbeitet markiert ist. Sobald einem Fahrzeug eine Schwellwertdefinition zugeordnet wurde erscheint in der Fahrzeugliste dieses Symbol vor dem entsprechenden Fahrzeug. 27.1 Schwellwertdefinitionen Die Benachrichtigungen werden immer dann versandt, wenn ein bestimmter Schwellwert erreicht bzw. fast erreicht ist. Um diese Schwellwerte zu definieren, klicken Sie im Hauptmenü auf den Menüpunkt „ENAiKOON limit-checker“. Der Untermenüpunkt „Schwellwertdefinitionen“ öffnet sich dann automatisch. Seite 199 In der erscheinenden Ansicht finden Sie oben einen Filterbereich, in dem Sie im DropdownMenü nach dem Namen der Schwellwertdefinition filtern können und/oder einen Teil der Bemerkung zur Datenquelle eingeben und dann nur noch diejenigen Schwellwertdefinitionen, die diesen beinhalten, anzeigen lassen können. In der Tabelle sind folgende Spalten vorhanden: Spalte Beschreibung Durch Klicken des Stift-Symbols öffnen Sie die bestehende Schwellwertdefinition, um dort Änderungen und Ergänzungen zu erfassen Um eine bestehende Schwellwertdefinition zu löschen, klicken Sie diese Schaltfläche. Falls die Schwellwertdefinition bereits in einem Alarmprofil verwendet wird, kann die Schwellwertdefinition nicht entfernt werden Name der Der von Ihnen gewählte Name für die Schwellwertdefinition Schwellwertdefinition Bemerkung zur Datenquelle Ein mehrzeiliger Text der die Datenquelle näher beschreibt Um eine neue Schwellwertdefinition zu erfassen, klicken Sie auf „Schwellwertdefinition hinzufügen“. Seite 200 Es öffnet sich das folgende Formular: Im Formular sind die folgenden Felder enthalten: Feld Name der Beschreibung Hier legen Sie den Namen für die Schwellwertdefinition fest Schwellwertdefinition Wählen Sie im Dropdown-Menü aus, auf welche Datenquelle sich der Schwellwert bezieht. Derzeit verfügbar: Überwachter Wert Betriebsstunden digitaler Eingang 1 Betriebsstunden digitaler Eingang 2 Betriebsstunden digitaler Eingang 3 Betriebsstunden digitaler Eingang 4 Betriebsstunden digitaler Eingang 5 Kilometerstand insgesamt Einmalereignis Wiederkehrendes Ereignis Hinweis: Die Betriebsstunden und der Kilometerstand wer- den bei jeder Positionsmeldung des Fernüberwachungsmoduls an den Server geprüft. Bemerkung zur Datenquelle Hier können Sie in einem mehrzeiligen Text die Datenquelle näher beschreiben. Nach Teilen dieser Beschreibung können Sie in der Übersicht Ihre Schwellwertdefinitionen filtern Seite 201 Feld E-Mail Adresse des Chefs Hier können Sie bis zu fünf E-Mail Adressen durch Semikolon (;) getrennt erfassen, an die der Chefalarm gesandt werden soll E-Mail Adresse für Alarme Hier können Sie bis zu fünf E-Mail Adressen durch Semikolon (;) getrennt erfassen, an die der Vor- und Hauptalarm gesandt werden soll Speichern Zurück 27.2 Beschreibung Durch Anklicken dieser Schaltfläche werden die eingetragenen Informationen gespeichert Durch Anklicken dieser Schaltfläche werden die gemachten Angaben verworfen und Sie kehren zur Übersicht zurück Einem Alarmprofil Schwellwertdefinitionen zuordnen Sie können beliebig viele Schwellwertdefinitionen zu Alarmprofilen zusammenfassen. Diese Alarmprofile können Sie dann den einzelnen Fahrzeugen zuordnen. Um die Alarmprofile zu verwalten, klicken Sie im Untermenü „ENAiKOON limit-checker“ auf „Einem Alarmprofil Schwellwertdefinitionen zuordnen”. Es öffnet sich folgende Tabelle: In der erscheinenden Ansicht finden Sie oben einen Filterbereich in dem Sie im DropdownMenü nach dem Namen des Alarmprofils filtern können und/oder einen Teil der Bemerkung zum Alarmprofil eingeben und dann nur noch diejenigen Schwellwertdefinitionen die diesen beinhalten anzeigen lassen können. Darunter befindet sich die Übersicht der bereits angelegten Alarmprofile, die folgende Spalten enthält: Seite 202 Spalte Beschreibung Durch Klicken des Stift-Symbols öffnen Sie das bestehende Alarmprofil, um dort Änderungen und Ergänzungen zu erfassen Um ein bestehendes Alarmprofil zu löschen, klicken Sie diese Schaltfläche. Falls das Alarmprofil bereits in einer Fahrzeugzuordnung verwendet wird, bleibt diese hiervon unberührt, das Alarmprofil wird aber dennoch entfernt. Name des Alarmprofils Der von Ihnen gewählte Name für das Alarmprofil Bemerkung zum Ein beliebiger mehrzeiliger Text, der das Alarmprofil näher beschreibt Alarmprofil Schwellwertdefinition Bemerkung zur Datenquelle Die Liste der in diesem Alarmprofil verwendeten Schwellwertdefinitionen. Nach jeder Schwellwertdefinition folgt eine Leerzeile, um die Namen voneinander abzugrenzen Zu jeder Schwellwertdefinition wird hier in der Reihenfolge der vorangegangenen Spalte die Bemerkung zur Datenquelle angezeigt Um eine neue Zuordnung zu erfassen, klicken Sie auf „Neues Alarmprofil anlegen“. Es öffnet sich der folgende Dialog: Der Dialog beinhaltet folgende Felder: Feld Beschreibung Name des Alarmprofils Ein frei wählbarer Name Bemerkung zur Datenquelle Hier können Sie in einem mehrzeiligen Text die Datenquelle näher beschreiben. Nach Teilen dieser Beschreibung können Sie in der Übersicht filtern Seite 203 Feld Beschreibung Hier wählen Sie die Schwellwertdefinitionen, die für dieses Alarmprofil Schwellwertdefinitionen gelten sollen aus. Die Definitionen, die in der rechten Spalte stehen sind im Alarmprofil enthalten OK Zurück 27.3 Durch klicken auf diese Schaltfläche werden die von Ihnen gemachten Einstellungen gespeichert Durch klicken auf diese Schaltfläche werden die Angaben verworfen und Sie kehren zur Übersicht zurück Fahrzeugen ein Alarmprofil zuordnen Die angelegten Alarmprofile können Sie nun Ihren Fahrzeugen zuordnen. Dazu klicken Sie um Untermenu „ENAiKOON limit-checker“ auf „Fahrzeugen ein Alarmprofil zuordnen“. Es öffnet sich folgende Übersicht: In der erscheinenden Ansicht finden Sie oben einen Filterbereich, in dem Sie im DropdownMenü nach dem Namen des Alarmprofils filtern können und/oder unter Fahrzeuge diejenigen Fahrzeuge wählen, die mit angezeigt werden sollen. Darunter befindet sich die Liste der Alarmprofile, die Fahrzeugen zugeordnet sind. Die Tabelle enthält folgende Spalten: Spalte Beschreibung Durch Klicken des Stift-Symbols öffnen Sie das bestehende Alarmprofil für dieses Fahrzeug, um dort die dieses Fahrzeug betreffenden Schwellwerte (Startwerte) zu erfassen Um eine bestehende Zuordnung zu löschen, klicken Sie diese Schaltfläche Serien-Nr. Die Seriennummer des ENAiKOON Ortungsmoduls Fahrzeug Der in den Fahrzeugdetails hinterlegte Name zum Ortungsmodul Seite 204 Spalte Beschreibung Kennzeichen Das in den Fahrzeugdetails hinterlegte, eindeutige Kennzeichen zum Ortungsmodul Name des Fahrers Der in den Fahrzeugdetails hinterlegte Fahrer (hier wird ENAiKOON driver-id nicht ausgewertet!) Alarmprofil Bemerkung zum Alarmprofil Das zugeordnete Alarmprofil Die Bemerkung zum zugeordneten Alarmprofil Das Startdatum muss Wenn hier dieses Symbol erscheint müssen Sie für mindestens einoch festgelegt nen der Schwellwerte im Alarmprofil noch ein Startdatum setzen (Stiftwerden Symbol) 27.3.1 Alarmprofil den Fahrzeugen zuordnen Um ein Alarmprofil Fahrzeugen zuzuordnen klicken Sie auf „Fahrzeugen ein Alarmprofil zuordnen“. Es öffnet sich folgendes Formular: Das Formular enthält folgende Felder: Feld Dieses Alarmprofil den ausgewählten Fahrzeugen zuordnen Überschreiben zulassen Beschreibung In diesem Dropdown-Menü wählen Sie aus, welches Alarmprofil Sie zuordnen möchten Hinweis: Alarmprofile können einem Fahrzeug nicht doppelt zu- geordnet werden. Wenn das Alarmprofil einem der gewählten Fahrzeuge bereits zugeordnet ist, können Sie es dem Fahrzeug neu zuordnen, wenn Sie diese Schaltfläche aktivieren. Die bestehende Zuordnung wird in diesem Fall überschrieben. Seite 205 Feld Beschreibung Fahrzeuge Wählen Sie hier alle Fahrzeuge aus, denen das Alarmprofil zugeordnet werden soll. Den Fahrzeugen im rechten Fenster wird das Profil zugeordnet. OK Durch Klicken dieser Schaltfläche wird den gewählten Fahrzeugen das gewählte Profil zugeordnet. Das Profil wird dabei kopiert, sodass nachträgliche Veränderungen sowie das Löschen des Profils sich auf bestehende Zuordnungen nicht auswirken. Zurück Durch Klicken dieser Schaltfläche brechen Sie den Vorgang der Zuordnung ab und kehren zur Übersicht zurück 27.3.2 Schwellwertstatus für Fahrzeug In der Alarmprofilzuordnung drücken Sie in einer Zeile auf das Stift-Symbol. Es öffnet sich folgende Ansicht: Durch Anklicken der Symbole können Sie pro Fahrzeug und Schwellwert den Startwert, Wiederholungszyklen und die Werte für Vor- und Chefalarm erfassen. Datumsangaben können sowohl manuell eingegeben, als auch über den werden. Bestätigen Sie diese hierbei mit der Schaltfläche. Kalender erfasst Drücken Sie auf die Schaltfläche „Speichern“ um die Eingaben zu sichern. 27.4 Aktive Schwellwertalarme anzeigen Damit Sie die Übersicht nicht verlieren, können Sie sich im Untermenü „ENAiKOON limitchecker“ mit dem Menüpunkt „Aktive Schwellwertalarme anzeigen“ alle offenen und abgearbeiteten Schwellwert-Alarme anzeigen lassen, bei denen mindestens der Voralarm erreicht ist. Seite 206 In dieser Übersicht finden Sie im oberen Bereich den Filter. Im Filter können Sie nach folgenden Kriterien Alarme ein- und ausblenden: Seriennummer Sofern hier ein Wert eingegeben wird, werden nur noch Schwellwertalarme angezeigt, die zu Ortungsmodulen gehören, die die eingegebene Zeichenfolge enthalten. Name des Fahrers Sofern hier ein Wert eingegeben wird, werden nur noch Schwellwertalarme angezeigt, die zu Ortungsmodulen gehören, deren Fahrernamen die eingegebene Zeichenfolge enthalten. Zeitraum, in dem der Alarm ausgelöst wurde Geben Sie den Zeitraum ein, in dem der Alarm ausgelöst wurde, oder wählen Sie die Werte über das Kalendersymbol. Alle Alarme, die nicht in diesem Zeitraum ausgelöst wurden, werden ausgeblendet. Zeitraum, in dem der Alarm als „abgearbeitet“ markiert wurde Geben Sie den Zeitraum ein, in dem der Alarm abgearbeitet wurde oder wählen Sie die Werte über das Kalendersymbol. Dieser Filter bezieht sich nur auf Alarme, die tatsächlich „abgearbeitet“ sind. Die beiden Zeiträume sind miteinander verknüpft, sodass nur „abgearbeitete“ Alarme, auf die beide Zeitfilter zutreffen, angezeigt werden. Überwachter Wert Es werden nur Schwellwertalarme angezeigt, deren überwachter Wert mit der Auswahl in diesem Dropdown-Menü übereinstimmt. Seite 207 Abstand zwischen Haupalarm und Erledigung Wird hier ein Wert eingegeben, werden alle Alarmmeldungen, bei denen die Differenz der jeweiligen Werte zum Zeitpunkt des Hauptalarms und dem Zeitpunkt der Erledigung kleiner ist als der eingegebene Wert, ausgeblendet. Die obere Zeile bezieht sich dabei auf Gesamtkilometer oder Betriebsstunden, die untere Zeile auf Kalendertage. Warnstufe Es werden nur Alarme angezeigt, bei denen die Warnstufe im oben angegebenen Zeitraum mit einem der aktivierten der Felder übereinstimmt. Wird keines der drei Felder aktiviert, werden alle Alarme unabhängig von Ihrer Warnstufe angezeigt. Status der Bearbeitung Mit Hilfe dieser Schaltflächen können Sie bereits „abgearbeitete“ bzw. „noch offene“ Schwellwertalarme ausblenden, indem Sie die entsprechende Schaltfläche deaktivieren. Ist keine dieser Schaltflächen aktiviert, werden auch keine Schwellwertalarme angezeigt. Fahrzeuge Wählen Sie hier aus, zu welchen Fahrzeugen die Schwellwertalarme angezeigt werden sollen. Alle Schwellwertalarme zu Fahrzeugen im rechten Fenster werden angezeigt, die anderen dementsprechend ausgeblendet. Wenn Sie hier keine Auswahl treffen, werden Schwellwertalarme unabhängig vom Fahrzeug angezeigt. Seite 208 Alarmprofil Wählen Sie hier die Alarmprofile aus, deren Schwellwertalarme angezeigt werden sollen. Alle Schwellwertalarme zu Profilen im rechten Fenster werden angezeigt, die anderen dementsprechend ausgeblendet. Wenn Sie hier keine Auswahl treffen, werden Schwellwertalarme unabhängig vom Alarmprofil angezeigt. Bestätigen sie Ihre Filtereinstellungen anschließend mit „OK“ oder klicken Sie auf „Abbrechen“ um die Filtereinstellungen zu verwerfen. Unter dem Filter finden Sie die Übersicht. Die Tabelle ist hier aufgrund Ihrer Breite in zwei Teilen dargestellt. Die Tabelle enthält folgende Spalten: Spalte Beschreibung Ändern Sie können den Schwellwertstatus zu den einzelnen Schwellwertalarmen bequem über das Stift-Symbol, wie in Kapitel 27.3.2 beschrieben, anpassen Das Startdatum muss festgelegt werden Seriennummer Fahrzeug Kennzeichen Name des Fahrers Wenn in dieser Spalte das Symbol erscheint, muss zu mindestens einem der Schwellwerte noch ein Startdatum festgelegt werden Seriennummer des Ortungsmoduls, auf den sich der Schwellwertalarm bezieht Das Fahrzeug, auf das sich der Schwellwertalarm bezieht Das in den Fahrzeugdetails hinterlegte Kennzeichen des Fahrzeugs Der in den Fahrzeugdetails hinterlegte Name des Fahrers Hinweis: ENAiKOON driver-id wird hier nicht ausgewertet. Seite 209 Spalte Alarmprofil Bemerkung zum Beschreibung Das Alarmprofil, zu dem der Schwellwertalarm gehört Die Bemerkung zum Alarmprofil des Schwellwertalarms Alarmprofil Schwellwertdefinition Bemerkung zur Die Schwellwertdefinition, die den Alarm ausgelöst hat Die Bemerkung zur Datenquelle des Schwellwertes Datenquelle Überwachter Wert Datum des Chefalarms Chefalarm Wert Datum der Vorwarnung Vorwarnung Wert Datum des Hauptalarms Der Schwellwert der erreicht wurde Das Datum, an dem der Chefalarm ausgelöst wurde Der Wert/das Datum, bei dem der Chefalarm ausgelöst wird/wurde Das Datum, an dem der Voralarm ausgelöst wurde Der Wert/das Datum, bei dem der Voralarm ausgelöst wurde Das Datum, an dem der Hauptalarm ausgelöst wurde Hauptalarm Wert Der Wert/das Datum, bei dem der Hauptalarm ausgelöst wird/wurde Wert bei der Erledigung Der Wert, an dem der Alarm als erledigt markiert wurde des Alarms Aktueller Wert Der aktuelle Wert In dieser Spalte wird angezeigt, welche Warnstufe erreicht ist Hauptalarm / Voralarm H = Hauptalarm V = Voralarm Der Alarmgrund existiert In dieser können Sie das Kästchen aktivieren und dann mit der Schaltfläche „Speichern“ diese Aufgabe als „abgearbeitet“ markieren. nicht mehr Hinweis: Diese Markierung kann nicht mehr entfernt werden, das „Datum der Ausführung“ entspricht dem Zeitpunkt, zu dem Sie diese Markierung setzen. Datum der Ausführung Das Datum, an dem der Alarm als „abgearbeitet“ markiert wurde Bemerkung zum über- Die Bemerkung zum Schwellwert, der erreicht wurde wachten Wert Seite 210 28 ENAiKOON fuel-tracker Die Treibstoffkosten stehen bei vielen Fuhrparkbetreibern und Bauunternehmen ganz oben auf der Ausgabenliste. Und als wäre das nicht genug: Treibstoffdiebstahl ist ein verbreitetes Delikt das mächtig ins Geld gehen kann: zerstörte Tanks, verseuchtes Erdreich, verdorbene Ware, Ausfall von Maschinen und Fahrzeugen wegen der nach einem Diebstahl erforderlichen Reparaturarbeiten u.v.m. setzen dem ohnehin schon hohen Wert des entwendeten Treibstoffs noch eins oben drauf. 28.1 Die Erweiterung der Fahrzeugübersicht Bei Nutzung des ENAiKOON fuel-trackers wird die Fahrzeugliste um drei Spalten erweitert: Die Spalten enthalten folgende Informationen: Spalte Bedeutung Aktueller Tankinhalt [Liter] Der vom ENAiKOON fuel-tracker ermittelte Tankfüllstand in Litern Aktueller Tankinhalt [%] Restreichweite [km] 28.2 Der vom ENAiKOON fuel-tracker ermittelte Tankfüllstand in Prozent Die vom ENAiKOON fuel-tracker anhand des Durchschnittsverbrauchs ermittelte Restreichweite in Kilometern Einrichten der Tankgeber Parameter Damit ENAiKOON fleet-control-web die Werte richtig ermitteln kann, müssen Sie die Tankgeber Parameter einstellen. Diese Einstellung erfolgt pro Fahrzeug. Klicken Sie in der Fahrzeug Übersicht auf das Stift-Symbol des Fahrzeugs, dessen Parameter bearbeitet werden sollen. Es öffnet sich die Ansicht Fahrzeugdetails (Details hierzu finden Sie in Kapitel 14). In dieser Ansicht klicken Sie am unteren Ende auf die Schaltfläche „Bearbeiten der Tankgeber Parameter“. Seite 211 Es öffnet sich folgendes Formular: Das Formular enthält folgende Felder: Feld Beschreibung Tankhersteller Wählen Sie hier aus, von welchem Hersteller der Tankgeber ist (i.d.R. der des Fahrzeugs). Sollte Ihr Tankhersteller nicht in der Liste aufgeführt sein, wenden Sie sich bitte an den techn. Support, damit Ihr Tankhersteller in diese Liste aufgenommen werden kann. Fassungsvermögen des Treibstofftanks Durchschnittlicher Verbrauch Tankfüllstandsabfrageintervall bei Zündung an Verlustmenge für Diebstahlerkennung Versorgungsspannung der Hilfsschaltung Geben Sie ein, wie viel Treibstoff der Tank des Fahrzeugs maximal aufnehmen kann. Diesen Wert finden Sie im Handbuch des Fahrzeugs oder können Ihn beim Hersteller erfragen. Geben Sie hier den durchschnittlichen Karaftstoff-Verbrauch auf 100km des Fahrzeugs an. Dieser Wert dient der Berechnung der Restreichweite. Da im Regelfall bei Eingeschalteter Zündung der Motor des Fahrzeugs läuft, wird Treibstoff verbraucht. Damit keine Fehlalarmierungen entstehen, wenn normal gefahren wird und dabei 10% des Tankinhalts verbraucht werden, gibt es diesen Zeitwert. Geben Sie hier die Anzahl der Minuten ein, innerhalb derer die Verlustmenge bei eingeschalteter Zündung entnommen werden muss, um einen Diebstahl zu erkennen. Geben Sie hier ein, wie viel Liter Kraftstoff verloren gehen müssen, damit ein Diebstahl erkannt wird. Dieser Wert muss mindestens zehn Prozent des Tankvolumens betragen, da sich Kraftstoffe abhängig von der Temperatur stark ausdehnen und zusammenziehen. Diesen Wert entnehmen Sie bitte der Einbauanleitung des ENAiKOON fuel-trackers Seite 212 Feld Hilfsspannung am Tankgeber bei Zündung aus 28.3 Beschreibung Diesen Wert entnehmen Sie bitte der Einbauanleitung des ENAiKOON fuel-trackers Verstärkungsfaktor Diesen Wert entnehmen Sie bitte der Einbauanleitung des ENAiKOON fuel-trackers Analoger Eingang Diesen Wert entnehmen Sie bitte der Einbauanleitung des ENAiKOON fuel-trackers Speichern Klicken Sie auf „Speichern“, um die Tankgeber Parameter für das Fahrzeug zu übernehmen Abbrechen Klicken Sie auf „Abbrechen“, um die Eingaben zu verwerfen Diebstahl Alarm einrichten Wie Sie eine Alarmierung bei Treibstoff Diebstahl einrichten können, ist detailliert in Kapitel 12.9.3, „Alarm für besondere Vorkommnisse“ beschrieben. Der zu überwachende Wert ist in diesem Fall „ENAiKOON fuel-tracker“. 29 Ausloggen Benutzen Sie bitte den Menüpunkt „Ausloggen“ um sich von ENAiKOON fleet-control-web abzumelden. Darüber hinaus werden Sie automatisch nach 20 Minuten Inaktivität abgemeldet. 30 Digitale Eingänge Digitale Eingänge von Fernüberwachungsmodulen wie ENAiKOON locate oder ENAiKOON lommy haben immer zwei definierte Betriebszustände: AN AUS Seite 213 Nahezu jedes digitale Gerät, welches den Status AN/AUS meldet, kann an die ENAiKOON Fernüberwachungsmodule angeschlossen werden. Welche Spannungen dabei verarbeitet werden können, entnehmen Sie bitte der Anleitung, dem Datenblatt und/oder der Einbauanleitung des jeweiligen Fernüberwachungsmoduls. Der Zustand der digitalen Eingänge kann in ENAiKOON fleet-control-web überwacht werden und wird im Bericht Routen-Details (Querformat) (siehe Kapitel 12.2) angezeigt. Der digitale Eingang, der der Zündung zugeordnet wird (siehe Kapitel 14, „Fahrzeugdetails“), wird bereits in der Fahrzeugübersicht als Symbol für „AUS“ und Symbol für „AN“ dargestellt. Seite 214 31 Problembehandlung Problem Lösung ENAiKOON osm-route benötigt JavaScript um zu funktionieren. Möglicherweise ist in Ihren Browser-Einstellungen JavaScript deaktiviert oder JavaScript wird von Ihrem Browser nicht unterstützt. ENAiKOON osm-route lädt nicht Bitte aktivieren Sie JavaScript um dieses Problem zu beheben oder installieren Sie einen Browser, der JavaScript unterstützt. ENAiKOON empfiehlt die Verwendung von Mozilla Firefox, den Sie kostenlos für nahezu jedes Betriebssystem im Internet erhalten. Seite 215 32 Informationen für fortgeschrittene Benutzer Sofern sie ein fortgeschrittener Benutzer sind und ENAiKOON fleet-control-web auf Ihrem eigenen Server läuft, könnten die folgenden Informationen interessant für Sie sein. 32.1 Automatisiertes Abmelden Der Zeitraum bis ein Benutzer automatisiert von ENAiKOON fleet-control-web abgemeldet wird, hängt von den Einstellungen in Tomcat ab. Den Wert finden Sie unter Web-inf/web.xml und ‘session_timeout‘. 32.2 GMT Offset anpassen Ändern Sie den Wert von WEBAPPLICATION zu Ihrem ENAiKOON fleet-control-web Verzeichnis. Ändern Sie den Wert von fileStorage zu Ihrem ENAiKOON fleet-control-web Verzeichnis. Öffnen Sie system.properties in $FLEETCONTROL_HOME/WEB-INF/classes. Ändern Sie den Wert serverTimeZone und setzen Sie Ihre Zeitzone (GMT Offset). Definieren der Zeit für das besondere Vorkommnis „Übertragung des Fernüberwachungsmoduls zum Server dauert zu lange“ Dieser Wert wird in der Datenbank-Tabelle current_par definiert. Die Bezeichnung des Parameters ist incident.transmission_time. Der Default-Wert ist 900 s (15 Minuten). Um den Wert zu ändern, muss folgendes SQL-Kommando in der Datenbank für ENAiKOON fleet-control-web ausgeführt werden: UPDATE current_par SET `Wert` = 'nn' WHERE `name` = „incident.transmission_time‟; Wobei nn durch den gewünschten Timeout-Wert (in Sekunden) zu ersetzen ist. 32.3 Berechnungsregeln für Durchschnittswerte Wenn der Durchschnittswert pro Tag in einer Zusammenfassung errechnet wird, bedeutet dies, dass der Durchschnittswert auf der Basis von Arbeitstagen in dem ausgewählten Zeitraum und nicht auf Basis von Kalendertagen errechnet wird. Die Anzahl der Arbeitstage ist fest mit fünf Tagen pro Kalenderwoche definiert. Seite 216 33 Glossar Adresse Kilometer gesamt Dieses Feld enthält entweder eine GEOKoordinate oder wirkliche Adressangaben. Außerdem werden hier zuvor festgelegte benannte Positionen aufgeführt. Die Gesamtkilometerzahl Leerlaufzeit Die Dauer der Zeit, in der sich das Fahrzeug nicht signifikant bewegt. Arbeitszeit Die Zeitspanne zwischen dem ersten Anschalten und letzten Ausschalten der Zündung an einem Tag. Aufenthaltsdauer Dauer während der ein Fahrzeug an einem Ort verweilt. Aufenthaltsdauer = Leerlaufzeit + Pausezeit Mittl Aufenthaltsdauer an einem Ort Mittlere Aufenthaltsdauer an einem Ort = Aufenthaltsdauer an einem Ort / Anzahl der Werktage Pausezeit Die Zeit, während der die Zündung ausgeschaltet ist Batteriespannung Status Spannung der Batterie Der Status des Fahrzeugs (Zündung AN/AUS) Betriebsdauer Zeit zwischen Zündung AN und Geschwindigkeit > 3km/h und Zündung aus Status der digitalen Eingänge Der Status der digitalen Eingänge (AN/AUS) Datum / Zeit Stau Datum / Zeit String, Format „23.07.2004 12:30:46” bei deutscher Sprache, „2004-0623 12:30:46” bei anderen Sprachen Die Dauer, die die Zündung eingeschaltet ist und die Fahrzeuggeschwindigkeit für mehr als fünf Minuten zwischen drei und zehn Stundenkilometern liegt Durchschnittliche Leerlaufzeit Strecke Durchschnittliche Leerlaufzeit = Leerlaufzeit gesamt / Anzahl der Werktage Anzahl der Kilometer zwischen der letzten angezeigten Position und der aktuellen Position Durchschnittliche Pausezeiten Durchschnittl. Pausezeiten = Pausezeiten gesamt / Anzahl der Werktage Überhöhte Leerlaufzeit Fahrername Zeiträume, in denen das Fahrzeug mit eingeschalteter Zündung steht und die länger als der in den Fahrzeugdetails definierte Mindestwert sind Fahrzeug Verweilzeit Name des Fahrzeugs Die Zeit die an einem Ort zwischen dem Ausund Anschalten verstreicht Fahrer Geschwindigkeit Werktage Die Geschwindigkeit zum Zeitpunkt der Ortung Anzahl der Tage mit Arbeitsstunden > 0 Grund Der Grund der Fahrt Seite 217 ENAiKOON GmbH Helmholtzstr. 2 - 9 D - 10587 Berlin Deutschland www.enaikoon.de