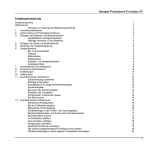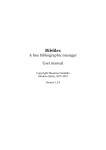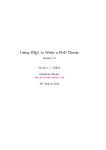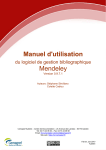Download JabRef 2.4 Benutzerhandbuch
Transcript
JABREF 2.4 Benutzerhandbuch Dominik Waßenhoven ([email protected]) 26. 1. 2010 JABREF ist eine grafische Java-Anwendung zur Bearbeitung von BibTEX-Dateien (.bib). Mit JABREF können Literaturangaben in Gruppen organisiert und mit einem einfachen Klick die Ansicht auf eine einzelne Gruppe, eine Schnittmenge von Gruppen oder die Gesamtmenge mehrerer Gruppen eingegrenzt werden. JABREF kann Literaturangaben sortieren (für alle Standard-BibTEX-Felder) und automatisch BibTEX-Keys erzeugen. Auch Links zu PDF-Dateien oder Webseiten können mit JABREF einfach erstellt werden. JABREF kann verschiedene Dateiformate importieren und exportieren, außerdem können die Exportfilter angepasst werden. JABREF kann auch von der Kommandozeile gestartet werden, um von einem Importformat in ein Exportformat zu konvertieren, ohne die grafische Benutzeroberfläche zu starten. Copyright © 2005–2010, Dominik Waßenhoven Dieses Handbuch steht unter einer Creative Commons Namensnennung-Weitergabe unter gleichen Bedingungen 3.0 Deutschland Lizenz (CC-by-sa). Die Lizenzbedingungen können unter http://creativecommons.org/licenses/by-sa/3.0/de eingesehen werden. JABREF 2.4 Benutzerhandbuch (26. 1. 2010) 1 1 Einleitung Einleitung 1.1 Über dieses Handbuch . . . . . . . . . . . . . . . . . . . . 1.2 Einführung in BibTEX . . . . . . . . . . . . . . . . . . . . . 1.1 2 2 Über dieses Handbuch Dieses Handbuch will eine kurze Einführung zu den nützlichsten Funktionen von JABREF bieten, ohne dabei eine erschöpfende Beschreibung aller Funktionalitäten dieser Software zu liefern. JABREF ist das Ergebnis der Verschmelzung von BibKeeper und JBibtexManager. Weitere Informationen gibt es im Programm selbst unter Hilfe › Inhalt sowie im Internet unter http://jabref.sourceforge.net. Wer dann immer noch keine Antwort auf seine Frage oder keine Lösung zu seinem Problem hat, kann über die Foren oder die Mailingliste auf der Projektseite bei Sourceforge weitere Hilfe bekommen (siehe dazu den Abschnitt Fragen und Antworten). Die Anleitungen basieren auf den Hilfeseiten des Programms. Da dieses Handbuch und die Hilfeseiten unabhängig voneinander gepflegt und aktualisiert werden, müssen die Beschreibungen jedoch nicht immer übereinstimmen. Im Zweifel sind die Hilfeseiten des Programms aktueller als die hier vorgelegte Beschreibung. Am Anfang jedes Abschnitts sollte (!) zunächst stehen, wie man zur entsprechenden Funktion gelangt (d. h. über welches Menü und mit welchem Tastenkürzel). Menü-Einträge werden in einer kursiven, dunkelroten Schrift dargestellt (Beispiel: Menü › Untermenü). Besondere Hinweise und Tipps werden in einem gelb hinterlegten Kasten mit dunkelblauer Schrift dargestellt. Hyperlinks sind ebenfalls dunkelblau und anklickbar – das gilt sowohl für die Navigation innerhalb des Dokuments als auch für Links ins Internet. Wenn Ihnen in diesem Handbuch Fehler auffallen oder wenn Sie Anregungen zum Handbuch haben, würde ich mich über eine kurze Nachricht per E-Mail freuen. Über den Stand und die einzelnen Versionen dieses Handbuchs gibt der Abschnitt »Versionsgeschichte dieses Handbuchs« Auskunft. 1.2 Einführung in BibTEX JABREF hilft Ihnen bei der Arbeit mit Ihren BibTEX-Dateien, aber es müssen dennoch Regeln beachtet werden, wenn Sie Ihre Einträge bearbeiten. Nur so kann sichergestellt werden, dass BibTEX Ihre Datei richtig verarbeiten kann. 2 JABREF 2.4 Benutzerhandbuch (26. 1. 2010) 1 Einleitung Im Folgenden können nur einige allgemeine Hinweise gegeben werden. Ausführlichere Einführungen und weitere Erläuterungen zu BibTEX finden Sie bei den im kommentierten Literaturverzeichnis aufgeführten Beiträgen. BibTEX-Eintragstypen Je nachdem, ob sie ein Buch, einen Zeitschriftenartikel, einen Sammelband oder ein anderes Dokument referenzieren möchten, hält BibTEX unterschiedliche Eintragstypen bereit. Hier folgt eine kurze Aufstellung der meist gebrauchten Eintragstypen.1 Manche Paktete (wie »jurabib«) stellen weitere Eintragstypen zur Verfügung, die Sie natürlich auch in JABREF verwenden können (mehr dazu im Abschnitt Eintragstypen). Für die Verwendung dieser spezifischen Typen schauen Sie bitte in die jeweilige Dokumentation. • @article Ein Artikel in einer Zeitschrift. • @book Ein Buch, von einem Verlag veröffentlicht. • @booklet Ein gedrucktes und gebundenes Buch ohne Verlag. • @conference Siehe @inproceedings • @inbook Ein Teil eines Buches, z. B. ein Kapitel oder Abschnitt. • @incollection Ein Beitrag aus einem Buch, z. B. einem Sammelband. • @inproceedings Ein Artikel aus einem Tagungsbericht, der nicht zwangsläufig in einem Verlag erschienen ist. • @manual Eine Dokumentation oder ein Handbuch. • @mastersthesis Eine Diplom-/Magisterarbeit. 1 Vgl. Markey (2005) 12–17; Patashnik (1988a) 7–9. 3 JABREF 2.4 Benutzerhandbuch (26. 1. 2010) 1 Einleitung • @misc Dieser Typ kann benutzt werden, wenn nichts anderes passt. • @phdthesis Eine (unveröffentlichte) Dissertation. • @proceedings Ein Tagungsbericht. • @techreport Von einer Universität oder Institution (normalerweise in einer Reihe) veröffentlichter Bericht. • @unpublished Ein Dokument mit Autor und Titel, unveröffentlicht. BibTEX-Felder Es gibt viele unterschiedliche Felder in BibTEX und einige zusätzliche Felder, die Sie in JABREF einsetzen können. Grundsätzlich können Sie LATEX-Befehle in Feldern, die Text beinhalten, einsetzen. BibTEX wird Ihr Literaturverzeichnis automatisch formatieren und je nach BibTEX style (Stildatei .bst) Großbuchstaben verkleinern. Um sicherzustellen, dass Anfangsbuchstaben groß bleiben, müssen Sie die Wörter in geschweifte Klammern einschließen, wie im Wort {Belgien}.2 Hinweise zu einigen Feldtypen: • Bibtexkey Eine eindeutige Bezeichnung, um sich in LATEX-Dokumenten auf den Eintrag beziehen zu können. Beachten Sie, dass der Bibtexkey genau mit dem Verweis im LATEX-Dokument übereinstimmen muss (auch die Groß-/Kleinschreibung). • address Der Ort des Verlags oder einer anderen Institution. • annote Eine Anmerkung. Dieses Feld wird von den Standard-Bibliographiestilen nicht verwendet, kann aber bei einigen Stilen benutzt werden, um eine kommentierte Literaturliste zu erstellen. 2 Die meisten deutschen BibTEX-Stile behalten die Großbuchstaben ohnehin bei. 4 JABREF 2.4 Benutzerhandbuch (26. 1. 2010) 1 Einleitung • author Dieses Feld sollte alle Autoren Ihres Eintrags enthalten. Die Namen werden durch das Wort and getrennt, auch wenn es mehr als zwei Autoren gibt. Jeder Name kann in zwei gleichwertigen Formen notiert werden: – Donald E. Knuth oder Knuth, Donald E. – Eddie van Halen oder van Halen, Eddie Die zweite Form sollte für Autoren mit zwei oder mehr Nachnamen benutzt werden, um zwischen dem mittleren und dem Nachnamen zu unterscheiden. • booktitle Der Titel eines Buches, aus dem ein Teil zitiert wird. Falls Sie ein Buch zitieren wollen, nehmen Sie für den Titel stattdessen das title-Feld. • chapter Eine Kapitelnummer (oder Abschnittsnummer oder sonstige Nummer). • crossref Der key eines Eintrags, auf den ein Querverweis gesetzt wird. Damit lassen sich beispielsweise die Daten eines Sammelbandes in einem Eintrag für einen Aufsatztitel wiederverwenden, ohne sie bei jedem Aufsatztitel explizit einzutragen. Die Funktionalität von crossref ist jedoch nicht in jedem Fall praktikabel. • edition Die Auflage eines Buchs, z. B. Zweite. Die Ordnungszahl sollte mit einem Großbuchstaben beginnen; sie wird von den Standardstilen gegebenenfalls in Kleinbuchstaben umgewandelt. Manche Stile verlangen hier eine Ziffer. • editor Dieses Feld ist analog zu dem author-Feld. Falls zusätzlich ein author-Feld angegeben wird, bezeichnet das editor-Feld den Herausgeber des Buches oder des Sammelbandes, in dem die referenzierte Literatur erschienen ist. • howpublished Die Art, wie ein Werk veröffentlicht wurde (meist außerhalb eines Verlags). Das erste Wort sollte mit einem Großbuchstaben beginnen. • institution Die fördernde Institutions eines technischen Reports. 5 JABREF 2.4 Benutzerhandbuch (26. 1. 2010) 1 Einleitung • journal Der Name einer Zeitschrift. Mit Hilfe von »Strings« können Zeitschriftentitel abgekürzt werden. Zum Erstellen eines solchen Strings können Sie den String-Editor benutzen oder die Funktionalität zur Abkürzung von Zeitschriftentiteln verwenden. • key Dieses Feld wird zur Sortierung, zur Erstellung von Labels (falls kein author vorhanden ist) und für Querverweise (crossref) verwendet. Verwechseln Sie dieses Feld nicht mit dem Bibtexkey, der für die \citeKommandos gebraucht wird und am Anfang jedes Eintrags erscheint (im BibTEX-Quelltext). • month Der Monat, in dem ein Werk veröffentlicht oder geschrieben wurde. Benutzen Sie am besten die englischen Abkürzungen (jan, feb, mar, apr, may, jun, jul, aug, sep, oct, nov, dec). • note Zusätzliche Informationen. Das erste Wort sollte mit einem Großbuchstaben beginnen. • number Die Nummer einer Zeitschrift, eines technischen Reports oder eines Bandes innerhalb einer Reihe (series). Zeitschriften haben oft eine Band- und Heftzählung, der Band entspricht dem volume-, das Heft dem number-Eintrag. • organization Die Organisation, die einen Konferenzband fördert. • pages Die Seitenzahl(en) oder der Seitenzahlbereich, z. B. 42-111 oder 7,41, 73-97 or 43+ (das + deutet auf folgende Seiten, die nicht einen einfachen Bereich umfassen). Ein einfacher Bindestrich (wie in 7-33) wird in einen doppelten Bindestrich (--) verwandelt, der in der Ausgabe als bis-Strich erscheint (also 7–33). • publisher Der Name des Verlags. • school Der Name einer Universität, an der eine Abschlussarbeit – z. B. eine Dissertation (phdthesis) oder Magisterarbeit (mastersthesis) – geschrieben wurde. 6 JABREF 2.4 Benutzerhandbuch (26. 1. 2010) 1 Einleitung • series Der Name einer Reihe, in der ein Buch erschienen ist. Falls die Bücher einer Reihe nummeriert sind, wird die entsprechende Nummer im Feld number angegeben. • title Der Titel des Werkes. Die Groß- und Kleinschreibung kann von den Bibliographiestilen und der benutzten Sprache abhängig sein (wobei sie mit deutschen Bibliographiestilen beibehalten wird). Worte, die auch bei Verwendung englischer Bibliographiestile groß geschrieben werden sollen, müssen in geschweifte Klammern eingefasst werden (z. B. A {German} title). • type Der Typ eines technischen Reports, z. B. »Research Note«. Bei jurabib wird dieses Feld auch für den Typ einer Abschlussarbeit verwendet. • volume Der Band (Jahrgang) einer Zeitschrift oder der Band eines Buches in einem mehrbändigen Werk. • year Das Jahr der Veröffentlichung (oder bei einem unveröffentlichten Werk das Jahr, in dem es geschrieben wurde). Normalerweise sollte im yearFeld nur eine vierstellige Zahl stehen, z. B. 1984. Die Standardstile können aber auch mit year-Einträgen umgehen, deren letzte vier Zeichen (ausgenommen Satzzeichen) Ziffern sind, beispielsweise (um 1984). Dieses Feld wird für die meisten Eintragstypen benötigt. Weitere Felder Bibliographie-Stile für BibTEX wurden von vielen Leuten entwickelt, und einige haben weitere Felder erstellt. Es folgt eine kleine Auswahl. Feldnamen, die mit einem Stern* versehen sind, werden nicht direkt von AB J REF unterstützt, können aber eingebunden werden (mehr dazu im Abschnitt Eintragstypen). • affiliation* Die Zugehörigkeit eines Autors. • abstract Die Zusammenfassung eines Werks. 7 JABREF 2.4 Benutzerhandbuch (26. 1. 2010) 1 Einleitung • contents* Ein Inhaltsverzeichnis. • copyright* Copyright-Informationen. • doi Der Digital Object Identifier ist eine permanente Kennung von Dokumenten. • eid Der EID (Electronic identifier) wird für elektronische Zeitschriften benutzt, die auch im Druck erscheinen. Mit dieser Nummer, die die Seitenzahlen ersetzt, lässt sich der Artikel in der gedruckten Ausgabe finden. Der EID wird manchmal auch citation number genannt. • ISBN* Die Internationale Standardbuchnummer. • ISSN* Die Internationale Standardseriennummer (für Zeitschriften). • keywords Stichworte – sie können in JABREF gut zum Gruppieren verwendet werden. • language* Die Sprache des Werks. • location* Der Ort, der mit einem Werk in Verbindung steht, z. B. die Stadt, in der eine Konferenz stattgefunden hat. • LCCN* Die Library of Congress Call Number. Das Feld kann auch lib-congress heißen. • mrnumber* Die Mathematical Reviews-Nummer. • price* Der Preis. • size* Die physische Größe eines Dokuments. 8 JABREF 2.4 Benutzerhandbuch (26. 1. 2010) 1 Einleitung • url Der Uniform Resource Locator (URL, »einheitlicher Quellenanzeiger«), der auf eine Webseite im Internet verweist. • urldate Das Datum, an dem eine Webseite zuletzt besucht wurde. 9 JABREF 2.4 Benutzerhandbuch (26. 1. 2010) 2 2 Installation Installation 2.1 System-Voraussetzungen . . . . . . . . . . . . . . . . . . . 2.2 Windows . . . . . . . . . . . . . . . . . . . . . . . . . . . . 2.3 Starten von der Kommandozeile . . . . . . . . . . . . . . . 2.1 10 10 11 System-Voraussetzungen JABREF ist in Java programmiert und somit betriebssystemunabhängig, kann prinzipiell also unter Windows, Mac OS X, Linux und anderen UNIX-Systemen betrieben werden. Voraussetzung ist allerdings, dass die Java Virtual Machine mindestens in der Version 1.5 installiert ist.3 Sie ist kostenlos und kann unter http://java.sun.com/ heruntergeladen werden. Im Normalfall sollte das Java Runtime Environment (JRE) ausreichen; nur wenn Sie JABREF kompilieren möchten, benötigen Sie das Java Development Kit (JDK). 2.2 Windows Installer (msi) JABREF gibt es im Windows Installer-Format (.msi). Ein Doppelklick auf die MSI-Datei installiert JABREF und fügt dem Startmenü eine Verknüpfung hinzu. Falls Java nicht installiert ist, wird eine Warnmeldung ausgegeben.4 Batch-Datei (jar) Wenn Sie die ausführbare jar-Datei (.jar) heruntergeladen haben, probieren Sie zunächst, ob ein Doppelklick darauf das Programm startet – dies funktioniert zumindest auf einigen Systemen. Falls JABREF nicht direkt startet (Windows also nicht weiß, was es mit einer jar-Datei anfangen soll), fahren Sie folgendermaßen fort: Erstellen Sie in dem Ordner, in dem Sie die Datei JabRef.jar abgelegt haben, eine Batch-Datei mit dem Namen jabref-start.bat. Diese Datei soll nur eine Zeile enthalten: start javaw -jar JabRef.jar 3 Bis zur Version 2.2 von JABREF reichte Java 1.4.2 aus. 4 Die Windows-Installation wurde von Dale Visser erstellt, der dazu die folgenden Open-SourceTools benutzt hat: JSmooth, ein .exe wrapper für Java-Anwendungen (http://jsmooth.sf.net/); Wix, ein Tool zum Kompilieren von MSI-Dateien aus einer XML-Spezifikation (http://wix.sf. net/). 10 JABREF 2.4 Benutzerhandbuch (26. 1. 2010) 2 Installation Mit einem Doppelklick auf die Batch-Datei starten Sie JABREF. 2.3 Starten von der Kommandozeile 1. mit dem Java Runtime Environment: jre -new -jar <Pfad zur jar-Datei> oder jrew -new -jar <Pfad zur jar-Datei> 2. mit dem Java Development Kit: java -jar <Pfad zur jar-Datei> Es wird empfohlen, JABREF mit Java 1.5 zu benutzen und die Option -←vor der Option -jar einfügen, um das Benutzen von Anti-Alias-Schriften im Programm zu ermöglichen. Die jar-Datei, die JABREF enthält, kann entpackt werden mit den Kommandos Dswing.aatext=true jar xf <Pfad zur jar-Datei> bzw. jar xf <Pfad zur jar-Datei> <Liste der Dateien, die entpackt werden sollen> ←- Das Entpacken der jar-Datei ist nicht notwendig, um das Programm zu starten! Weitere Hinweise zur Installation finden Sie in der Datei INSTALL (zum Kompilieren aus den sourcen) und auf der JABREF-Homepage. 11 JABREF 2.4 Benutzerhandbuch (26. 1. 2010) 3 3 Funktionen Funktionen 3.1 3.2 3.3 3.4 3.5 3.6 3.7 3.8 3.9 3.10 3.11 3.12 3.13 3.14 3.15 3.16 3.17 3.18 Das Hauptfenster . . . . . . . . . . . . . . . . Eintrags-Editor . . . . . . . . . . . . . . . . . Integritätsprüfung . . . . . . . . . . . . . . . . BibTEX-Keys . . . . . . . . . . . . . . . . . . . Suchfunktionen . . . . . . . . . . . . . . . . . Gruppen . . . . . . . . . . . . . . . . . . . . . Markieren von Einträgen . . . . . . . . . . . . String-Editor . . . . . . . . . . . . . . . . . . . Abkürzung von Zeitschriftentiteln . . . . . . . Wortauswahl verwalten . . . . . . . . . . . . . Import . . . . . . . . . . . . . . . . . . . . . . Export . . . . . . . . . . . . . . . . . . . . . . Links zu PDF- und PS-Dateien, URLs und DOIs Links zu externen Dateien (ab Version 2.3) . . XMP-Metadaten . . . . . . . . . . . . . . . . . JABREF und Online-Datenbanken . . . . . . . . JABREF mit mehreren Benutzern verwenden . . JABREF von der Kommandozeile . . . . . . . . . . . . . . . . . . . . . . . . . . . . . . . . . . . . . . . . . . . . . . . . . . . . . . . . . . . . . . . . . . . . . . . . . . . . . . . . . . . . . . . . . . . . . . . . . . . . . . . . . . . . . . . . . . . . . . . . . . . . . . . . . . . . . . . 12 14 16 16 17 21 28 28 29 31 32 32 37 40 41 44 46 47 JABREF ist ein Programm zur Verwaltung von BibTEX-Dateien. Es benutzt kein eigenes Dateiformat, d. h. dass Sie Ihre Dateien direkt im BibTEX-Format (Dateiendung .bib) laden und speichern. Sie können aber auch bibliographische Datenbanken anderer Formate in JABREF importieren. JABREF unterstützt Sortier- und Suchfunktionen, um einen Überblick über den Inhalt Ihrer Datei zu bekommen. Sie können der Datei ganz einfach neue Einträge hinzufügen, ohne sich daran erinnern zu müssen, welche Informationen benötigt werden. Außerdem kann JABREF BibTEX-Keys automatisch generieren. JABREF ist sehr nützlich, wenn Sie BibTEX oder CiteMaker verwenden, kann aber auch für diejenigen sinnvoll sein, die andere Bibliographie-Systeme benutzen oder schlicht und einfach ihre Literaturquellen organisieren wollen. 3.1 Das Hauptfenster Die meisten Menüfunktionen, auf die im Folgenden hingewiesen wird, haben Tastenkürzel, und viele Funktionen können über die Werkzeugleiste aufgerufen werden. 12 JABREF 2.4 Benutzerhandbuch (26. 1. 2010) 3 Funktionen Im Hauptfenster, in dem Sie mit Ihrer Datei arbeiten, befindet sich unter der Menüleiste und der Werkzeugleiste die Tableiste mit Tabs (Reitern) für jede Ihrer geöffneten Dateien. Wenn Sie einen dieser Tabs anklicken, erscheint eine Tabelle, die alle Datensätze und einige der Datenfelder auflistet. Mit einem Doppelklick auf eine Tabellenzeile können Sie den Inhalt bearbeiten (der Eintrags-Editor wird geöffnet). Sie können mit den Pfeiltasten innerhalb der Tabelle navigieren. Wenn Sie einen Buchstaben drücken, springen Sie zu dem ersten Eintrag, der mit diesem Buchstaben beginnt (abhängig von der Spalte, nach der Sie die Tabelle sortiert haben). Die Sortierung der Tabelle erfolgt nach einem Feld Ihrer Wahl. Sie können das Standardverhalten unter Optionen › Einstellungen › Tabellenansicht angeben. Um die Sortierreihenfolge schnell zu ändern, klicken Sie einfach auf die Kopfzeile einer Spalte; damit haben Sie das primäre Sortierkriterium definiert. Klicken Sie erneut auf den Spaltenkopf, um die Sortierrichtung umzukehren. Ein weiterer Klick sorgt dafür, dass die Spalte nicht mehr zur Sortierung herangezogen wird. Halten Sie die STRG-Taste beim Klicken auf einen Spaltenknopf gedrückt, um eine zweite Spalte als sekundäres Sortierkriterium festzulegen. Sie können beliebig viele Spalten zur Sortierung heranziehen. Welche Felder (Spalten) in der Tabelle angezeigt werden sollen, können Sie im Einstellungs-Dialog auswählen. Auch die Breite der Tabellenspalten kann eingestellt werden, indem man die Trennlinie zwischen den Spaltenköpfen anklickt und nach links oder rechts verschiebt. Im Einstellungs-Dialog können Sie festlegen, ob die Tabelle an die Bildschirmgröße angepasst werden soll oder nicht. Aktivieren Sie diese Funktion, um sicherzustellen, dass Sie die gesamte Tabelle sehen können. Deaktivieren Sie diese Funktion, wenn mehr Informationen dargestellt werden sollen. Die Farbanzeige kann ebenfalls im Einstellungs-Dialog ein- und ausgeschaltet werden. Die Farbanzeige illustriert, ob Ihre Daten vollständig sind, indem sie die Zellen wie folgt darstellt: • Eine rote Zelle in der linken Spalte kennzeichnet einen unvollständigen Eintrag. • Eine gelbe Zelle in der linken Spalte kennzeichnet einen Eintrag, der nicht alle benötigten Felder selbst enthält, der aber einen Querverweis enthält. • Eine blaue Zelle kennzeichnet ein benötigtes Feld. • Eine grüne Zelle kennzeichnet ein optionales Feld. 13 JABREF 2.4 Benutzerhandbuch (26. 1. 2010) 3 Funktionen • Eine farblose (weiße) Zelle kennzeichnet ein Feld, das von BibTEX für diesen Eintragstyp nicht benutzt wird. Das Feld kann selbstverständlich in JABREF bearbeitet werden. Einen neuen Eintrag hinzufügen Es gibt verschiedene Möglichkeiten, einen neuen Eintrag hinzuzufügen. Im Menü BibTeX führt ein Klick auf Neuer Eintrag zu einem Dialog, in dem Sie den Eintragstyp aus einer Liste wählen können. Um diesen Dialog zu umgehen, gibt es auch eigene Menüpunkte für jeden Eintragstyp und außerdem Tastenkürzel für die gängigsten Typen. Wenn ein Eintrag hinzugefügt wird, wird standardmäßig ein Editor für den Eintrag geöffnet. Sie können dieses Verhalten im Einstellungs-Dialog abstellen. Wir empfehlen, sich die Tastenkürzel für die Eintragstypen einzuprägen, die Sie am häufigsten benutzen, z. B. STRG-SHIFT-A für einen Zeitschriftenaufsatz (article). Einen Eintrag bearbeiten Um den Eintrags-Editor zur Bearbeitung eines existierenden Eintrags zu öffnen, klicken Sie einfach doppelt auf die entsprechende Zeile oder markieren den Eintrag und drücken auf ENTER. Einen BibTEX-String in einem Feld verwenden In JABREF schreiben Sie den Inhalt aller Felder so, wie Sie es in einem Texteditor machen würden, mit einer Ausnahme: um einen String (eine Art Abkürzung) zu verwenden, umschließen Sie den Namen des Strings mit je einem #, z. B. #jan# 1997 was interpretiert wird als String mit dem Namen jan gefolgt von 1997. Vergleichen Sie dazu auch die Hinweise zum String-Editor. 3.2 Eintrags-Editor Geöffnet wird der Eintrags-Editor im Hauptfenster durch einen Doppelklick auf die linke Spalte eines Eintrags oder durch Drücken auf ENTER. Der Eintrags-Editor wird geschlossen, indem man auf ESC drückt. 14 JABREF 2.4 Benutzerhandbuch (26. 1. 2010) 3 Funktionen Im Eintrags-Editor können Sie alle relevanten Informationen eines Eintrags festlegen. Der Editor überprüft den Eintragstyp und zeigt alle benötigten und optionalen Felder für den Gebrauch mit BibTEX an. Darüber hinaus gibt es einige Felder, die Allgemeine Felder genannt werden und für alle Eintragstypen gelten. Sie können die Felder, die für die einzelnen Eintragstypen als benötigt und optional angesehen werden, und auch die Allgemeinen Felder anpassen. Näheres dazu erfahren Sie im Abschnitt Eintragstypen. Die Panels des Eintrags-Editors Der Eintrags-Editor besteht in der Standardeinstellung aus fünf Panels: Benötigte Felder, Optionale Felder, General, Abstract und BibTEX-Quelltext, wobei General und Abstract vom Benutzer angepasst werden können (siehe dazu Abschnitt 4.2). In den ersten drei Panels können Sie mit TAB und SHIFT-TAB zwischen den einzelnen Feldern hin- und herwechseln. Zu einem anderen Panel gelangen Sie, indem Sie auf die Tabs klicken. Mit den folgenden Tastaturkürzeln können Sie ebenfalls zwischen den Panels navigieren: • STRG-TAB oder STRG-+ wechselt zum Panel rechts vom aktuellen Panel, • STRG-SHIFT-TAB oder STRG-- (MINUS) wechselt dementsprechend zum Panel links vom aktuellen Panel. Außerdem können Sie zum nächsten oder vorherigen Eintrag wechseln, indem Sie »STRG-SHIFT-↓« bzw. »STRG-SHIFT-↑« oder die Pfeil-Buttons in der linken Toolbar drücken. Das Panel BibTEX-Quelltext zeigt, wie der Eintrag aussehen wird, wenn die Datei im bib-Format gespeichert wird. Wenn Sie wollen, können Sie den BibTEXQuelltext direkt bearbeiten. Sobald Sie zu einem anderen Panel wechseln, STRG-S drücken oder den Eintrags-Editor schließen, wird JABREF versuchen, den Inhalt des Quelltext-Panels zu analysieren. Falls dabei Probleme auftreten, werden Sie benachrichtigt und erhalten die Möglichkeit, den Eintrag noch einmal zu überarbeiten oder den vorherigen Inhalt wiederherzustellen. (Nähere Einzelheiten dazu finden Sie im Abschnitt Überprüfung der Feldkonsistenz.) Wenn in den Einstellungen (unter Allgemein) die Option Quelltext standardmäßig anzeigen gewählt wurde, wird das Quelltext-Panel beim Öffnen des EintragsEditors als erstes angezeigt. Wenn Sie lieber den Quelltext bearbeiten als die anderen Panels zu benutzen, sollten Sie diese Option wählen. Tipp: Wenn Ihre Datei Felder enthält, die JABREF nicht kennt, erscheinen diese im Quelltext-Panel. 15 JABREF 2.4 Benutzerhandbuch (26. 1. 2010) 3 Funktionen Und noch ein Tipp: Die PDF- und URL-Felder unterstützen Drag & Drop. Sie können z. B. ein URL aus Ihrem Browser dort einfügen. Überprüfung der Feldkonsistenz Wenn der Inhalt eines Feldes geändert wird, überprüft JABREF, ob der neue Inhalt akzeptiert werden kann. Bei Feldern, die von BibTEX genutzt werden, wird der Inhalt zum einen auf die richtige Klammerung mit geschweiften Klammern, aber auch auf die Benutzung des Zeichens # hin überprüft. Das »hash«-Symbol (im Deutschen oft »Doppelkreuz« oder »Raute« genannt) darf nur paarweise benutzt werden, um damit den Namen eines BibTEX-Strings einzuschließen. Beachten Sie, dass JABREF nicht überprüft, ob der angeführte String tatsächlich vorhanden ist, da der BibTEX-Stil, den Sie benutzen, eine beliebige Anzahl von Strings definieren kann, die JABREF nicht kennt. Falls die Inhalte nicht akzeptabel sind, wird das Feld mit roter Farbe hinterlegt, was auf einen Fehler hindeutet. In diesem Fall werden die Änderungen nicht gespeichert. 3.3 Integritätsprüfung Erreichbar über das Menü Extras › Datenbank durchsuchen › Überprüfung der Integrität. Mit dieser Funktion überprüft JABREF alle Einträge auf deren Gültigkeit und versucht Fehler aufzudecken. Mit dem Überprüfen-Button kann der Vorgang gestartet werden. Es wird eine Liste mit Hinweisen (Info-Icon) und möglichen Fehlern (Ausrufezeichen-Icon) sowie dem entsprechenden BibTEX-Key erstellt. Wenn Sie einen Hinweis auswählen, erscheint der Inhalt des Feldes, das beanstandet wird. Sie können nun den Feldinhalt verändern und die Veränderungen mit Klick auf die Schaltfläche Übernehmen speichern. 3.4 BibTEX-Keys Damit man sich in einem LATEX-Dokument auf einen Literaturverweis beziehen kann, braucht man einen eindeutigen BibTEX-Key. Eindeutig heißt, dass er nur einmal vergeben sein darf. Es wird nach Groß- und Kleinschreibung unterschieden, Yared1998 ist also nicht identisch mit yared1998. JABREF bietet einige Möglichkeiten, um auch bei größeren Datenbanken den Überblick über die BibTEX-Keys nicht zu verlieren. 16 JABREF 2.4 Benutzerhandbuch (26. 1. 2010) 3 Funktionen Tipp: Falls Sie in einem LATEX-Dokument mehrere BibTEX-Dateien einbinden, müssen Sie selbst darauf achten, dass in den unterschiedlichen Dateien nicht mehrmals derselbe BibTEX-Key vergeben ist. Nutzen Sie deshalb am besten die Funktion Extras › Neue Teildatei aus AUX-Datei. Der einfachste Weg, einen eindeutigen BibTEX-Key zu bekommen, ist das automatische Erzeugen, das Sie mit der Tastenkombination STRG-G oder mit dem Zauberstab-Button im Eintrags-Editor veranlassen können. Falls Sie sich nicht im Eintrags-Editor befinden, werden mit Hilfe von STRG-G oder dem Zauberstab-Button aus der Menüleiste für alle Einträge der Datei BibTEX-Keys erzeugt. Falls dabei Keys überschrieben werden, gibt JABREF eine Warnmeldung aus. Wie die BibTEX-Keys aussehen, die JABREF automatisch generiert, und wie Sie dieses Aussehen verändern können, erfahren Sie im Abschnitt 4.3 Automatische Erstellung von BibTEX-Keys. 3.5 Suchfunktionen STRG-F öffnet oder aktiviert den Suchdialog. Drückt man mehrmals auf STRG-F, so werden die verschiedenen Suchmodi ausgewählt. STRGSHIFT-F öffnet oder aktiviert den Suchdialog und wählt gleichzeitig die direkte Suche aus. Bei der direkten Suche springt man mit STRG-F oder STRG-SHIFT-F zum nächsten Treffer. Direkte Suche Bei der direkten Suche sucht JABREF unmittelbar, wenn Sie einen Buchstaben eingeben. Die Statuszeile informiert Sie über den Sucherfolg. Mit STRG-F oder STRG-SHIFT-F wird zum nächsten Vorkommen des aktuellen Suchbegriffs gesprungen. Falls es keine weiteren Vorkommen gibt, informiert die Statuszeile darüber. Bei erneuter Wiederholung startet die Suche vom Anfang der Datei. Die Suchreihenfolge richtet sich nach der aktuellen Sortierung Ihrer Datei. Um die direkte Suche zu verlassen, drücken Sie ESC oder klicken Sie auf Zurücksetzen. Normale Suche Hierbei sucht das Programm nach allen Vorkommen der Wörter ihres Suchausdrucks, sobald Sie ENTER drücken. Nur Einträge, die alle Wörter enthalten, gelten als Treffer. Um nach festen Ausdrücken zu suchen, müssen Sie die Wörter 17 JABREF 2.4 Benutzerhandbuch (26. 1. 2010) 3 Funktionen in doppelte Anführungszeichen einfassen. Zum Beispiel findet die Suchanfrage progress "marine acquaculture" Einträge, die sowohl das wort »progress« als auch den Ausdruck »marine acquaculture« aufweisen. Alle Einträge, die keine Treffer sind, werden entweder ausgeblendet, so dass nur die Treffer sichtbar sind (Suchmodus Filter), oder sie werden grau dargestellt, während die Treffer oben angezeigt werden (Suchmodus Oben einsortieren). Um die Trefferanzeige zu beenden, drücken Sie ESC oder klicken auf die Schaltfläche Zurücksetzen im Suchen-Dialog. Suchoptionen Der Einstellungen-Button im Suchdialog öffnet ein Menü, in dem man mehrere Optionen (de)aktivieren kann: das Beachten von Groß- und Kleinschreibung, das Nutzen regulärer Ausdrücke (siehe dazu den Abschnitt »Suche mit regulären Ausdrücken«) sowie das Auswählen der Suchergebnisse. Tipp: Suchen Sie mit der Option Treffer auswählen und drücken anschließend STRG-M, so haben Sie alle Treffer markiert (vgl. Abschnitt »Markieren von Einträgen«) und können z. B. eine weitere Suche durchführen, ohne die bisherigen Ergebnisse zu »verlieren«. Feldbezeichner und logische Operatoren Achtung! Die folgenden Hinweise gelten nicht für die direkte Suche. Um nur einige bestimmte Felder zu durchsuchen und/oder logische Operatoren im Suchbegriff zu benutzen, wird eine spezielle Syntax zur Verfügung gestellt. Um beispielsweise nach Einträgen mit dem Autor »Miller« zu suchen, geben Sie author = miller in das Suchfeld ein. Falls der Suchbegriff Leerzeichen enthält, schließen Sie ihn in Anführungszeichen ein. Benutzen Sie nie Leerzeichen in dem Feldbezeichner. Mehrere Feldbezeichner werden durch »|« voneinander getrennt. Um beispielsweise nach Einträgen über Karl den Großen zu suchen, geben Sie Folgendes ein: title|keywords = "Karl der Große" Sie können die logischen Operatoren AND, OR und NOT sowie Klammern verwenden: 18 JABREF 2.4 Benutzerhandbuch (26. 1. 2010) 3 Funktionen (author = miller OR title|keywords = "Karl der Große") AND NOT author = brown ←- . . . sucht beispielsweise nach Einträgen, in denen entweder der Autor »Miller« heißt oder im title- oder keywords-Feld der Begriff »Karl der Große« steht; gleichzeitig werden die Einträge mit dem Autor »Brown« nicht angezeigt. Das =-Zeichen ist eigentlich eine Abkürzung für »enthält« (contains). Wenn man nach genauen Treffern suchen möchte, muss man == oder matches (»übereinstimmen«) eingeben. != sucht nach Einträgen, bei denen der Suchbegriff nicht enthalten ist. Um nach Einträgen eines bestimmten Typs zu suchen, gibt es ein Pseudofeld namens entrytype: entrytype = thesis . . . findet Einträge, deren Typ (wie in der Spalte Entrytype dargestellt) das Wort »thesis« enthält (z. B. »phdthesis« und »mastersthesis«). Ebenso erlaubt das Pseudofeld bibtexkey die Suche nach BibTEX-Keys, z. B.: bibtexkey = miller2005 Suche mit regulären Ausdrücken Dieser Abschnitt stammt von Pedro J. Aphalo, zuerst veröffentlicht im JABREF-Wiki in englischer Sprache Hintergrund Reguläre Ausdrücke (kurz »regex« für engl. »regular expressions«) definieren eine Sprache zum Spezifizieren von passendem Text, zum Beispiel bei Suchanfragen. JABREF nutzt reguläre Ausdrücke, wie sie in Java definiert sind. Eine Dokumentation dazu findet sich unter http://java.sun.com/ j2se/1.4.2/docs/api/java/util/regex/Pattern.html. Die folgenden Beispiele sind alle in Kleinbuchstaben, damit werden aber auch Großbuchstaben oder gemischte Varianten gefunden. Suche nach Einträgen mit leerem oder fehlendem Feld . bezeichnet irgendein Zeichen + heißt ein- oder mehrmals author != .+ 19 JABREF 2.4 Benutzerhandbuch (26. 1. 2010) 3 Funktionen Wortgrenzen beachten \b \B bezeichnet eine Wortgrenze heißt: keine Wortgrenze keywords = \buv\b findet »uv«, aber nicht »lluvia« (es findet allerdings »uv-b«) author = \bblack\b findet »black«, aber weder »blackwell« noch »blacker« author == black findet »john black« nicht, author = \bblack\b hingegen schon author = \bblack\B findet »blackwell« und »blacker«, aber nicht »black« Suche mit optionaler Schreibweise ? bezeichnet keine oder eine Kopie des vorhergehenden Buchstaben n,m heißt mindestens n, aber nicht mehr als m Kopien des vorher- gehenden Buchstaben [ ] definiert eine Buchstabengruppe title =neighbou?r findet »neighbour« und »neighbor«, aber auch »neighbours« und »neighbors«, »neighbouring« und »neighboring« etc. title = neighbou?rs?\b findet »neighbour« und »neighbor«, auch »neighbours« und »neighbors« , aber weder »neighbouring« noch »neighboring«. author = s[aá]nchez findet »sanchez« und »sánchez« abstract = model{1,2}ing findet »modeling« und »modelling« abstract = modell?ing findet ebenfalls »modeling« und »modelling« 20 JABREF 2.4 Benutzerhandbuch (26. 1. 2010) 3 Funktionen Das Problem von Anführungszeichen (") in Suchausdrücken Sind reguläre Ausdrücke ausgeschaltet, findet author = {\"O}quist nichts, auch wenn der Name in der Datenbank vorkommt. Ebensowenig wird bei aktivierten regulären Ausdrücken author = \{\\\"O\}quist irgendetwas finden. author = \{\\\x22O\}quist funktioniert bei aktivierten regulären Ausdrücken für »{\"O}quist«, weil \" nicht als Aufhebung von " wirkt, \x22 aber schon (also das Zeichen hexadezimal 22 in der ASCII-Tabelle). author = Bolh{\‘a}r funktioniert mit ausgeschalteten regulären Ausdrücken und author = Bolh\{\\‘a\}r funktioniert mit aktivierten regulären Ausdrücken. Einfache Anführungszeichen (’) funktionieren ebenfalls. Es gibt also anscheinend eine Einschränkung, wie " in der Eingabe behandelt wird, aber Sie können stattdessen \x22 nutzen, um dieses Problem zu umgehen. (Das Zeichen " hat eine spezielle Bedeutung: es wird benutzt, um mehrere Wörter zu einer Phrase zu gruppieren, die exakt gefunden werden soll.) 3.6 Gruppen Mit Gruppen können Sie Ihre BibTEX-Datei in einer Baumstruktur anordnen, vergleichbar mit einer Dateistruktur in Ordnern und Unterordnern. Die beiden Hauptunterschiede sind: 1. Während eine Datei auf einer Festplatte immer in genau einem Ordner abgelegt ist, kann ein Literatureintrag in JABREF mehreren Gruppen angehören. 2. Gruppen benutzen bestimmte Kriterien, um ihren Inhalt dynamisch zu bestimmen. Neue Einträge, die den Kriterien einer Gruppe entsprechen, gehören automatisch zu dieser Gruppe. Diese Funktionalität gibt es nicht in üblichen Dateisystemen, wohl aber in einigen E-Mail-Programmen (z. B. Thunderbird und Opera). 21 JABREF 2.4 Benutzerhandbuch (26. 1. 2010) 3 Funktionen Wenn Sie eine Gruppe auswählen, werden die Einträge dieser Gruppe angezeigt. Wenn Sie mehrere Gruppen auswählen, werden entweder die Einträge angezeigt, die in einer der Gruppen sind (Vereinigung), oder solche, die in allen Gruppen vorhanden sind (Schnittmenge) – das hängt von Ihren Einstellungen ab. All dies wird im Folgenden detailliert erläutert. Gruppendefinitionen sind dateispezifisch; sie werden als @COMMENT-Block in der bib-Datei gespeichert und von allen Benutzern gemeinsam benutzt. (Künftige Versionen von JABREF werden möglicherweise benutzerabhängige Gruppen unterstützen.) Die Gruppenansicht Die Gruppenansicht wird im linken Bereich des Bildschirms angezeigt. Sie kann mit der Tastenkombination STRG-SHIFT-G oder dem Gruppen-Button in der Toolbar ein- und ausgeblendet werden. Die Gruppenansicht verfügt über mehrere Schaltflächen, aber die meisten Funktionen werden über das Kontextmenü angesteuert (also mit der rechten Maustaste). Drag & Drop wird ebenfalls unterstützt. Einige kurze Beispiele Sie möchten vielleicht . . . . . . einfach nur eine Gruppe anlegen und ihr einige Einträge zuordnen Vergewissern Sie sich, dass die Gruppenansicht eingeschaltet ist. Drücken Sie auf den Button Neue Gruppe, geben einen Namen für die Gruppe ein und drücken OK. Sie können alle Einstellungen auf ihren Standardwerten belassen. Jetzt wählen Sie die Einträge aus, die der Gruppe zugeordnet werden sollen, und ziehen diese mit der Maus auf die Gruppe oder wählen Zu Gruppe hinzufügen aus dem Kontextmenü. Jetzt können Sie die Gruppe anklicken, um sich ihren Inhalt anzeigen zu lassen (das sollten die Einträge sein, die Sie gerade hinzugefügt haben). . . . das Feld keywords benutzen, um die Einträge zu gruppieren Stellen Sie sicher, dass die Gruppenansicht aktiviert ist. Drücken Sie auf den Button Neue Gruppe, geben einen Namen für die Gruppe ein und wählen die Option Dynamisches Gruppieren der Einträge anhand eines Stichworts in einem Feld. Geben Sie das Stichwort, nach dem gesucht werden soll, ein und drücken OK. Jetzt können Sie die Gruppe anklicken, um sich ihren Inhalt anzeigen zu lassen (das sollten alle Einträge sein, deren keywords-Feld das Stichwort enthält, das Sie angegeben haben). 22 JABREF 2.4 Benutzerhandbuch (26. 1. 2010) 3 Funktionen . . . einen frei wählbaren Suchausdruck verwenden, um eine Gruppe zu definieren Stellen Sie sicher, dass die Gruppenansicht aktiviert ist. Drücken Sie auf den Button Neue Gruppe, geben einen Namen für die Gruppe ein und wählen die Option Dynamisches Gruppieren der Einträge anhand eines beliebigen Suchausdrucks. Geben Sie author=smith als Suchausdruck ein (ersetzen Sie smith mit einem Namen, der wirklich in Ihrer Datei vorkommt) und klicken OK. Jetzt können Sie die Gruppe anklicken, um sich ihren Inhalt anzeigen zu lassen (das sollten alle Einträge sein, deren author-Feld den Namen beinhaltet, den Sie angegeben haben). . . . mehrere Gruppen kombinieren Erstellen sie zwei unterschiedliche Gruppen (z. B. so wie oben beschrieben). Klicken Sie auf den Button Einstellungen in der Gruppenansicht und wählen Vereinigung. Jetzt wählen Sie beide Gruppen aus (dazu klicken Sie auf eine Gruppe und anschließend bei gedrückter STRG-Taste auf die andere Gruppe). Sie sollten jetzt alle Einträge sehen, die in einer der beiden Gruppen aufgeführt sind. Klicken Sie noch einmal auf Einstellungen und wählen Schnittmenge aus. Nun sollten Sie nur die Einträge sehen, die in beiden Gruppen enthalten sind (das können auch keine sein, oder aber genau dieselben Einträge wie zuvor, sofern beide Gruppen dieselben Einträge enthalten). . . . sehen, welche Gruppen sich überschneiden Mit JABREF können Sie ganz einfach herausfinden, welche Gruppen sich mit den aktuell ausgewählten Gruppen überschneiden (d. h. welche Gruppen zumindest einen Eintrag enthalten, der auch in der aktuell ausgewählten Gruppe ist). Klicken Sie auf Einstellungen und aktivieren die Option Sich überschneidende Gruppen markieren. Wählen Sie dann eine Gruppe, die sich mit anderen überschneidet. Diese anderen Gruppen sollten nun markiert sein. Arten von Gruppen In JABREF gibt es vier verschiedene Arten von Gruppen: 1. Die Gruppe Alle Einträge, die – wie der Name vermuten lässt – alle Einträge beinhaltet, ist immer vorhanden und kann weder verändert noch gelöscht werden. 2. Statische Gruppen verhalten sich wie Ordner auf einer Festplatte und beinhalten nur die Einträge, die Sie ihnen explizit zuweisen. 23 JABREF 2.4 Benutzerhandbuch (26. 1. 2010) 3 Funktionen 3. Dynamische Gruppen basierend auf einem Stichwort beinhalten Einträge, die in einem bestimmten BibTEX-Feld (z. B. keywords) ein bestimmtes Stichwort (z. B. elektrisch) aufweisen. Diese Methode benötigt kein manuelles Zuweisen der Einträge, sondern nutzt die bereits in der Datei vorhandenen Informationen. Wenn alle Einträge in Ihrer Datenbank passende Stichwörter haben, könnte diese Art von Gruppe die beste Wahl für Sie sein. 4. Dynamische Gruppen basierend auf einer freien Suche beinhalten Einträge, die mit einem bestimmten Suchausdruck übereinstimmen. Dabei wird dieselbe Syntax verwendet wie beim Suchen (siehe Abschnitt 3.5). Diese Syntax (die auf S. 18 genauer beschrieben wird) unterstützt logische Operatoren (AND, OR, NOT) und erlaubt es, in einem oder mehreren BibTEX-Feldern zu suchen. Dadurch ist eine flexiblere Definition von Gruppen möglich als mit einer Stichwortsuche (z. B. author=smith AND title=elektrisch). Jede Gruppe, die Sie erstellen, ist von einer der drei letztgenannten Arten. Der Dialog Gruppe bearbeiten, der mit einem Doppelklick auf eine Gruppe aufgerufen wird, zeigt eine kurze Beschreibung der ausgewählten Gruppe. Gruppenstrukturen, Erstellen und Löschen von Gruppen Die Gruppen sind – vergleichbar mit Datei-Ordnern – in einer Baumansicht strukturiert, in der die Gruppe Alle Einträge das Stammelement ist. Mit einem Rechtsklick auf eine Gruppe können Sie dem Baum eine neue Gruppe hinzufügen, entweder auf derselben Ebene wie die ausgewählte Gruppe oder als ihre Untergruppe. Der Button Neue Gruppe erzeugt eine neue Untergruppe der Gruppe Alle Einträge, egal ob Sie gerade Gruppen ausgewählt haben oder nicht. Im Kontextmenü können Sie auch Gruppen und/oder Untergruppen löschen, Untergruppen alphabetisch sortieren oder Gruppen an eine andere Stelle des Baums verschieben. Letzteres können Sie auch mit Drag & Drop machen, allerdings mit der Einschränkung, dass bei Drag & Drop die Reihenfolge der Untergruppen einer Gruppe nicht verändert werden kann. Die Funktionen Rückgängig und Wiederholen werden für alle Bearbeitungsschritte unterstützt. Statische Gruppen Statische Gruppen werden nur durch manuelles Zuweisen von Einträgen »gefüttert«. Nachdem Sie eine statische Gruppe erstellt haben, wählen Sie die Einträge aus, die Sie ihr zuweisen wollen, und nutzen entweder Drag & Drop oder das Kontextmenü in der Tabelle, um die Zuweisung 24 JABREF 2.4 Benutzerhandbuch (26. 1. 2010) 3 Funktionen durchzuführen. Um Einträge aus einer Gruppe zu entfernen, wählen Sie sie aus und benutzen das Kontextmenü in der Tabelle. Es können keine weiteren Optionen angegeben werden. Diese Methode des Gruppierens setzt voraus, dass alle Einträge einen eindeutigen BibTEX-Key haben. Im Falle von fehlenden oder doppelten BibTEX-Keys kann das Zuweisen der betreffenden Einträge in künftigen Sitzungen nicht korrekt wiederhergestellt werden. Dynamische Gruppen Der Inhalt einer dynamischen Gruppe wird von einer logischen Bedingung bestimmt. Nur Einträge, die dieser Bedingung entsprechen, gehören zu dieser Gruppe. Diese Methode nutzt die bereits in der Datei vorhandenen Informationen und wird aktualisiert, sobald Sie Veränderungen in der Datei vornehmen. Es gibt zwei mögliche Arten von Bedingungen: 1. Ein Feld nach einem Stichwort durchsuchen Diese Methode gruppiert Einträge, bei denen ein bestimmtes BibTEX-Feld (z. B. keywords) einen bestimmten Suchausdruck (z. B. elektrisch) enthält. Damit dies funktioniert, muss das Feld, nach dem sortiert wird, natürlich in jedem Eintrag vorhanden und sein Inhalt fehlerfrei sein. Das obige Beispiel würde alle Einträge zu einer Gruppe zusammenfassen, die sich auf etwas Elektrisches beziehen. Benutzt man das Feld author, kann man sich Einträge eines bestimmten Autors gruppieren lassen, usw. Die Suche ist als reine Textsuche oder mit einem regulären Ausdruck möglich. Im ersten Fall erlaubt JABREF das manuelle Zuweisen zu und Entfernen aus einer Gruppe; dazu fügt JABREF den Suchausdruck dem entsprechenden Feld zu bzw. entfernt ihn daraus. Das macht nur für das Feld keywords oder für selbstdefinierte Felder Sinn, aber offensichtlich nicht für Felder wie author oder year. 2. Einen freien Suchausdruck verwenden Diese Vorgehensweise ist ganz ähnlich wie die eben beschriebene, aber statt nur ein Feld nach einem Suchausdruck zu durchsuchen, kann hierbei die Syntax der Suche (siehe S. 18) angewendet werden, die logische Operatoren (AND, OR, NOT) und die Suche in mehreren Feldern gleichzeitig unterstützt. So fasst z. B. die Suchanfrage keywords=Regression AND NOT keywords=linear Einträge, die sich mit nicht-linearer Regression beschäftigen, zu einer Gruppe zusammen. In der Gruppenansicht werden dynamische Gruppen standardmäßig kursiv dargestellt. Dies kann unter Optionen › Einstellungen › Gruppen abgestellt werden. 25 JABREF 2.4 Benutzerhandbuch (26. 1. 2010) 3 Funktionen Hierarchischer Kontext Standardmäßig ist eine Gruppe unabhängig von ihrer Position im Gruppenbaum. Ist eine Gruppe ausgewählt, wird nur der Inhalt dieser Gruppe angezeigt. Es ist jedoch – besonders beim Verwenden dynamischer Gruppen – oft nützlich, eine Untergruppe zu erstellen, die ihre Obergruppe einbezieht. Wenn diese Untergruppe ausgewählt wird, werden alle Einträge dieser Gruppe und ihrer Obergruppe angezeigt. Erstellen Sie z. B. eine Obergrupe, die Einträge mit dem Stichwort Verteilung enthält, sowie eine einbeziehende Untergruppe mit Einträgen, die das Stichwort Gauß enthalten. Wenn Sie nun die Untergruppe auswählen, werden alle Einträge angezeigt, die beiden Bedingungen entsprechen, also alle, die mit Gauß’scher Verteilung zu tun haben. Indem Sie nun eine weitere Untergruppe für Laplace anlegen, die dieselbe Obergruppe einbezieht, können Sie die Gruppierung einfach erweitern. Im Gruppenbaum haben solche Gruppen, die ihre Obergruppen einbeziehen, ein spezielles Icon. (Dieses Verhalten kann in den Einstellungen abgestellt werden.) Das logische Gegenstück zu einer solchen einbeziehenden Untergruppe ist eine Gruppe, die ihre Untergruppen berücksichtigt. Wird sie ausgewählt, werden nicht nur die Einträge dieser Gruppe, sondern auch diejenigen aller Untergruppen angezeigt. Im Gruppenbaum hat auch diese Art von Gruppen ein spezielles Icon. (Dieses Verhalten kann in den Einstellungen abgestellt werden.) Einträge einer Gruppe anzeigen, mehrere Gruppen kombinieren Wenn Sie eine Gruppe auswählen, werden die Einträge, die dieser Gruppe zugeordnet sind, hervorgehoben und – je nach Einstellung (die mit einem Klick auf den Einstellungen-Button vorgenommen werden kann) – an den Anfang der Tabelle verschoben und/oder ausgewählt. Diese Optionen entsprechen denen für die normale Suche (siehe Abschnitt 3.5). Wenn Sie meherere Gruppen auswählen (indem Sie die STRG-Taste gedrückt halten und mehrere Gruppen anklicken), wird – je nach Einstellung – entweder die Vereinigung oder die Schnittmenge ihrer Inhalte angezeigt. Damit können mehrere Bedingungen schnell miteinander kombiniert werden. Ein Beispiel: Wenn Sie eine statische Gruppe namens Sehr wichtig haben, in der alle sehr wichtigen Einträge sind, können Sie sich die sehr wichtigen Einträge jeder anderen Gruppe anzeigen lassen, indem Sie beide Gruppen auswählen (dazu muss Schnittmenge in den Einstellungen aktiviert sein). 26 JABREF 2.4 Benutzerhandbuch (26. 1. 2010) 3 Funktionen Gruppen und Suche Wenn der Inhalt einer oder mehrerer Gruppen angezeigt wird, können Sie eine Suche innerhalb dieser Einträge durchführen. Benutzen Sie dazu die normalen Suchfunktionen (siehe Abschnitt 3.5). Sich überschneidende Gruppen markieren Der Einstellungen-Button bietet eine Option zum Markieren von sich überschneidenden Gruppen. Wenn diese Option aktiviert ist und Sie eine (oder mehrere) Gruppe(n) auswählen, werden alle Gruppen markiert, die mindestens einen Eintrag enthalten, der auch der ausgewählten Gruppe zugeordnet ist. Damit können Sie schnell Überschneidungen zwischen den Einträgen verschiedener Gruppen erkennen. Sie könnten beispielsweise eine Gruppe mit dem Namen lesen erstellen, die alle Einträge enthält, die sie lesen wollen. Sobald Sie nun eine Gruppe auswählen, wird die Gruppe lesen markiert, sofern die ausgewählte Gruppe Einträge enthält, die Sie noch lesen wollten. Erweiterte Funktionen Wenn Sie sich mit dem oben beschriebenen Gruppenkonzept vertraut gemacht haben, könnten die folgenden erweiterten Funktionen nützlich sein. Dynamische Gruppen automatisch erstellen Mit einem Klick auf den Button Automatisch Gruppen für die Datei anlegen können Sie ganz schnell passende Gruppen für Ihre Datei erzeugen. Diese Funktion sammelt alle Wörter eines bestimmten Felds Ihrer Wahl und erstellt eine Gruppe für jedes Wort. Das ist zum Beispiel nützlich, wenn Ihre Datei geeignete Stichworte für alle Einträge enthält. Mit dem automatischen Erstellen von Gruppen basierend auf dem Feld keywords können Sie also ohne großen Aufwand ein Grundgerüst von Gruppen anlegen. Sie können auch Zeichen angeben, die ignoriert werden sollen, z. B. Kommas, die zwischen einzelnen Stichworten stehen. Diese werden als Worttrenner behandelt und nicht als Teile des Wortes selbst. Dieser Schritt ist wichtig, damit kombinierte Stichworte wie etwa Gauß’sche Verteilung als semantische Einheit interpretiert werden können. (Sie können diese Option allerdings nicht verwenden, um ganze Wörter zu ignorieren. Sie müssen stattdessen die Gruppen, die Sie nicht wollen, nach dem automatischen Erstellen von Hand löschen.) 27 JABREF 2.4 Benutzerhandbuch (26. 1. 2010) 3 Funktionen Ansicht aktualisieren Der Aktualisieren-Button in der Gruppenansicht aktualisiert die Tabelle in Bezug auf die aktuell ausgewählten Gruppen. Normalerweise erfolgt dies automatisch, aber in seltenen Fällen (z. B. nach einem Rückgängig- oder Wiederholen-Vorgang, der mit Gruppen zusammenhängt) ist ein händisches Aktualisieren nötig. Einbeziehende Unter- und Obergruppen mischen Ist eine einbeziehende Gruppe die Untergruppe von einer Gruppe, die ihre Untergruppen berücksichtigt – hat sie also sozusagen Geschwister –, dann werden diese Geschwister ignoriert, sobald die einbeziehende Gruppe ausgewählt wird. 3.7 Markieren von Einträgen Mit der Tastenkombination STRG-M können Sie Einträge markieren und diese Markierung mit STRG-SHIFT-M wieder aufheben. Diese Aktionen sind auch im Menü Bearbeiten zu finden. Das Markieren ist nicht dasselbe wie das Auswählen eines Eintrags. Markierte Einträge verhalten sich in zweierlei Hinsicht anders als die restlichen Einträge: 1. Markierte Einträge werden immer mit einem gelben Hintergrund in der Tabelle angezeigt. 2. Markierte Einträge werden an den Anfang der Eintragsliste verschoben, falls Ihre Tabelle nicht nach Gruppen oder aufgrund einer Suche sortiert ist. Wenn Sie Ihre Datei speichern, werden die Markierungen beibehalten. Das Markieren von Einträgen ist z. B. nützlich, wenn Sie verschiedene Suchvorgänge durchführen wollen, ohne das erste Suchergebnis zu verlieren, oder wenn Sie sich merken wollen, welche Artikel oder Bücher Sie noch einmal genauer ansehen müssen. 3.8 String-Editor Zugriff über das Menü BibTeX › Strings bearbeiten oder durch Klick auf die Schaltfläche Strings bearbeiten. Strings sind das BibTEX-Äquivalent zu Konstanten in einer Programmiersprache. Jeder String wird durch einen eindeutigen Namen und einen Inhalt festgelegt. Der Name kann an anderer Stelle in der Datei benutzt werden, um den Inhalt wiederzugeben. 28 JABREF 2.4 Benutzerhandbuch (26. 1. 2010) 3 Funktionen Ein Beispiel: Wenn viele Einträge aus einer Zeitschrift stammen, deren Abkürzung schwer zu behalten ist, wie etwa »J. Theor. Biol.« (Journal of Theroretical Biology), könnte ein String mit dem Namen »JTB« angelegt werden, um den Namen der Zeitschrift zu repräsentieren. Statt nun in jedem Eintrag den exakten Namen der Zeitschrift einzutragen, genügt die Zeichenfolge #JTB# im Feld journal, und es ist sichergestellt, dass der Name jedesmal in identischer Schreibweise ausgegeben wird. Der Verweis auf einen String kann an jeder Stelle eines Feldes erscheinen, wobei der Name des Strings immer von einem Paar #-Zeichen eingeschlossen werden muss. Diese Syntax gilt nur für JABREF und weicht ein wenig von der BibTEX-Syntax ab, die erzeugt wird, wenn Sie Ihre Datei speichern. Strings können für alle Standard-BibTEX-Felder verwendet werden. Unter Optionen › Einstellungen › Allgemein können Sie im Bereich Datei festlegen, ob Strings auch in Nicht-Standard-Feldern benutzt werden dürfen. In diesem Fall können Sie Felder bestimmen, die von der Auflösung der Strings ausgenommen werden; hierbei wird empfohlen, das Feld url und andere Felder anzugeben, die das Zeichen # enthalten können und die von BibTEX/LATEX verarbeitet werden können. In derselben Weise kann man auch im Inhalt eines Strings auf einen anderen String verweisen, vorausgesetzt, dass der String, auf den verwiesen wird, bereits vorher definiert ist. Während die Reihenfolge der Strings in Ihrer BibTEX-Datei in einigen Fällen wichtig ist, brauchen Sie sich bei der Benutzung von JABREF darüber keine Gedanken zu machen. Die Strings werden in alphabetischer Reihenfolge im String-Editor aufgelistet und in derselben Reihenfolge gespeichert, außer wenn eine andere Reihenfolge von BibTEX verlangt wird. 3.9 Abkürzung von Zeitschriftentiteln Diese Funktion kann unter Optionen › Abkürzungen der Zeitschriften verwalten eingestellt werden. JABREF kann automatisch zwischen Zeitschriftentiteln in abgekürzter und ausführlicher Form hin- und herschalten, sofern die Titel in einer Ihrer Zeitschriftenlisten enthalten ist. Sie können mehrere dieser Listen benutzen, die Sie als externe Textdateien anlegen. Benutzungshinweise Die Abkürzung von Zeitschriftentiteln können Sie vom Eintragseditor oder vom Menü Extras aus ein- und ausschalten. Im Eintragseditor benutzen Sie 29 JABREF 2.4 Benutzerhandbuch (26. 1. 2010) 3 Funktionen dazu den Button Abkürzung an-/abschalten neben dem Journal-Feld. Es wird zwischen drei Modi hin- und hergeschaltet: • Kompletter Name, z. B. »Aquacultural Engineering« • I S O-Abkürzung, z. B. »Aquacult. Eng.« • M E D L I N E-Abkürzung, z. B. »Aquacult Eng« Falls der Zeitschriftentitel sich nicht in Ihren Zeitschriftenlisten findet, wird das Feld nicht verändert. Um die Zeitschriftentitel mehrerer Einträge auf einmal zu konvertieren, können Sie eine beliebige Anzahl von Einträgen auswählen und im Menü Extras einen der Einträge Zeitschriftentitel abkürzen (ISO), Zeitschriftentitel abkürzen (MEDLINE) und Abkürzung der Zeitschriften aufheben wählen. Diese drei Aktionen sorgen dafür, dass bei allen ausgewählten Einträgen die Zeitschriftentitel, die in den Zeitschriftenlisten gefunden werden konnten, abgekürzt oder komplett ausgeschrieben werden. Zeitschriftenlisten verwalten Sie können mehrere Zeitschriftenlisten als externe Textdateien benutzen, die mit JABREF verlinkt sind. Die primäre Liste kann in JABREF selbst verwaltet werden. Ihre persönliche Zeitschriften-Abkürzungsliste Ihre persönliche Liste verwalten Sie im oberen Teil des Dialogs Abkürzung der Zeitschriftentitel. Wählen Sie Neue Datei und geben einen Dateinamen ein oder klicken auf den Durchsuchen-Button. Wenn Sie bereits eine Datei haben, die Sie als Grundlage nehmen wollen, wählen Sie stattdessen Bestehende Datei und benutzen den Durchsuchen-Button zum Auswählen dieser Datei. Die Tabelle zeigt dann den Inhalt der Liste, die Sie ausgewählt haben. Sie können mit Hilfe der + und – Buttons an der rechten Seite Einträge hinzufügen oder entfernen. Für jeden Eintrag müssen Sie den vollständigen Zeitschriftentitel und die ISO-Abkürzung angeben (z. B. »Aquacultural Engineering« und »Aquacult. Eng.«). Mit einem Doppelklick auf die Tabellenzeile können Sie die Einträge bearbeiten. Sobald Sie auf OK klicken (oder wenn Sie eine bestehende Datei ausgewält haben), enthält die Tabelle mindestens eine Zeile. Der Tabelleninhalt wird in die ausgewählte Datei geschrieben und die Zeitschriftenliste von JABREF wird aktualisiert. 30 JABREF 2.4 Benutzerhandbuch (26. 1. 2010) 3 Funktionen Externe Zeitschriftenlisten Zusätzlich zu Ihrer persönlichen Liste können Sie mehrere externe Listen verlinken. Diese Verknüpfungen werden im unteren Teil des Dialogs Abkürzung der Zeitschriftentitel verwaltet. Externe Listen sind den persönlichen Listen ähnlich – der einzige Unterschied ist, dass Sie nicht mit JABREF selbst verwaltet werden können. Um eine externe Liste hinzuzufügen, klicken Sie zunächst auf den + Knopf, falls nötig (das fügt eine weitere Zeile hinzu). Dann benutzen Sie entweder den Durchsuchen- oder den Herunterladen-Button. • Mit dem Durchsuchen-Knopf können Sie eine auf Ihrem Computer bestehende Datei auswählen. • Mit dem Herunterladen-Knopf können Sie eine Liste aus dem Internet herunterladen, indem Sie einen URL angeben. Die Datei wird auf Ihrem Computer gespeichert und mit JABREF verlinkt. Der URL ist standardmäßig die Adresse einer Zeitschriftenliste auf der JABREF-Homepage. Diese Liste ist unvollständig, wird in Zukunft aber ausgebaut. Jeder Eintrag in Ihrer persönlichen Liste überschreibt einen Eintrag mit demselben vollständigen Zeitschriftentitel in einer Ihrer externen Listen. In ähnlicher Weise werden die externen Listen in der Reihenfolge, wie sie aufgelistet werden, abgearbeitet. 3.10 Wortauswahl verwalten Diese Funktion ermöglicht es, eine Auswahl von oft benutzten Wörtern oder Phrasen zu speichern. In der Standardeinstellung ist sie für die Felder journal, keywords und publisher aktiviert, aber Sie können die Funktion auch in anderen Feldern verwenden, indem Sie diese Felder im oberen Teil des Dialogs Extras › Wortauswahl verwalten hinzufügen. Die Wortauswahl gilt nur für die jeweilige Datei und wird daher zusammen mit den Literaturangaben in der BibTEX-Datei gespeichert. Jedes Feld mit Wortauswahl erhält im Eintrags-Editor einen gesonderten Bereich mit einer Auswahlliste und der Schaltfläche Verwalten. Wenn Sie die Auswahlliste mit der Maus anklicken, erscheint eine Liste der für dieses Feld verfügbaren Wörter. Sobald Sie auf das gewünschte Wort klicken, wird es in das entsprechende Feld geschrieben. Um ein neues Wort hinzuzufügen, schreiben Sie es einfach in das Auswahlfeld (über der Schaltfläche Verwalten) und drücken ENTER. Im Dialog Verwalten können Sie hinzugefügte Wörter auch wieder löschen. 31 JABREF 2.4 Benutzerhandbuch (26. 1. 2010) 3.11 3 Funktionen Import Import-Kontrollfenster Beim Importieren neuer Einträge aus einem unterstützten Format oder beim Herunterladen von Einträgen aus dem Internet werden diese Einträge zunächst im Import-Kontrollfenster gezeigt. Zu diesem Zeitpunkt wurden noch keine Einträge zu einer geöffneten Datei hinzugefügt. Im Kontrollfenster können Sie Einträge entfernen, die nicht übernommen werden sollen, und einige einfache Arbeiten durchführen wie etwa das Generieren von BibTEX-Keys für die Einträge oder das Zuordnen von Einträgen zu Gruppen. Wenn Sie in eine bestehende Datei importieren, ist es oftmals leichter, diese Arbeiten durchzuführen, bevor die neuen Einträge zwischen die bereits bestehenden sortiert wurden. EndNote → JABREF EndNote hat einen Export-Stil BibTEX, der allerdings nicht alle Eintragstypen und Felder von BibTEX und auch nicht die zusätzlich von JABREF genutzten Allgemeinen Felder (pdf, owner, key usw.) unterstützt. Falls Sie diese Felder nutzen wollen, verwenden Sie die EndNote Extras (Extras › EndNote Filter-Set entpacken), extrahieren die Zip-Datei, die dabei erstellt wird und folgen den Anweisungen in der Datei readme.txt. 3.12 Export JABREF → EndNote JABREF kann Dateien so exportieren, dass EndNote sie lesen kann. Um diese Funktion zu nutzen, wählen Sie Datei › Exportieren, dann bei Dateityp Endnote und geben den Namen der Export-Datei an. Der Standard-Importfilter von EndNote kann nicht richtig mit mehreren Autoren oder Editoren umgehen. Es gibt zwei Möglichkeiten, um diese Schwierigkeit zu umgehen: 1. Benutzen Sie den eingebauten Filter und bessern Sie die Datei später aus. Um die Datei in EndNote zu öffnen, erstellen Sie eine neue Datei oder öffnen eine bestehende Datei in EndNote. Dann wählen Sie Datei › Importieren, klicken mit der Maus auf Datei wählen, wählen die aus JABREF exportierte Datei aus und drücken auf Auswählen. Anschließend drücken 32 JABREF 2.4 Benutzerhandbuch (26. 1. 2010) 3 Funktionen Sie auf Import Optionen und wählen EndNote Import. Mit einem Klick auf Importieren starten Sie den Importvorgang. Anschließend gehen Sie zum Menüpunkt Bearbeiten › Text ändern und ändern Any Field in Author. Geben Sie _and_ in das Suchfeld ein (die Unterstriche stehen für Leerzeichen) sowie ein RETURN-Zeichen in das Feld Ändern (Option-Return unter Mac OS X, STRG-Return unter Windows XP). Dann klicken Sie auf Ändern. Wiederholen Sie das Ganze für das Feld Secondary Author (Zweiter Autor). 2. Installieren Sie den EndNote Import from JabRef Filter. Folgen Sie den Anweisungen im Abschnitt Erweiterte Benutzung: EndNote Extras. Um die Datei in EndNote zu öffnen, erstellen Sie eine neue Datei oder öffnen eine bestehende Datei in EndNote. Dann wählen Sie Datei › Importieren, klicken auf Datei wählen, wählen die exportierte Datei aus und drücken auf Auswählen. Anschließend drücken Sie auf Import Optionen und wählen EndNote Import from JabRef . (Falls dieser Eintrag nicht erscheint, wählen Sie Weitere Filter. Wenn er dann immer noch nicht erscheint, wurde der Filter nicht korrekt installiert.) Klicken Sie schließlich auf Importieren, um den Importvorgang zu starten. Der EndNote Exportfilter ordnet BibTEX-Eintragstypen folgenden EndNote-Referenztypen zu: BibTEX-Eintragstyp misc, other unpublished manual article book booklet inbook, incollection inproceedings techreport mastersthesis, phdthesis Endnote-Referenztyp Generic Manuscript Computer Program Journal Article Book Personal Communication Book Section Conference Proceedings Report Thesis In der Standardeinstellung geht der Exportfilter davon aus, dass Einträge in den Feldern author oder editor, die geklammert sind, mehrere Autoren enthalten und ersetzt die Klammern durch ein angehängtes Komma. Dadurch werden Einträge, die LATEX-Befehle mit Klammern enthalten, als Eintrag mit mehreren Autoren gewertet und demzufolge unpassend formatiert. 33 JABREF 2.4 Benutzerhandbuch (26. 1. 2010) 3 Funktionen Erweiterte Benutzung: EndNote Extras Einige Felder, die von BibTEX genutzt werden, gehören nicht zu EndNotes vorgegebenen Referenztypen. Während der Import in JABREF und der Export nach JABREF ohne ein Ändern der Referenztypen funktioniert, werden die Feldnamen in EndNote nicht korrekt dargestellt (z. B. wird das PDF-Feld Custom 1 heißen statt pdf ). Darüber hinaus können diese Felder bei neuen Einträgen in EndNote nicht genutzt werden, weil sie nicht im Eintragsdialog erscheinen. Der vorgegebene Importfilter von EndNote kann darüberhinaus das Feld author nicht richtig analysieren. Der EndNote Import from JabRef Filter kann dies. Außerdem erkennt dieser Filter ein Feld endnotereftype, das die vorgegebene Zuordnung überschreibt. Um den Filter zu installieren, nutzen Sie die EndNote Extras (Extras › EndNote Filter-Set entpacken) und entpacken die Zip-Datei, die dabei erstellt wird. Dann folgen Sie den Angaben in der Datei readme.txt. JABREF-Bibliographien in OpenOffice.org benutzen JABREF kann Ihre Datei sowohl in das OpenOffice.org 1.1 .sxc-Tabellenkalkulationsformat als auch in das OpenDocument .ods-Tabellenkalkulationsformat, das von OpenOffice.org 2.0 benutzt wird, exportieren. In beiden Fällen besteht die exportierte Tabelle aus einem Arbeitsblatt, das die Einträge in Reihen und die unterschiedlichen Felder in Spalten enthält. Die Reihenfolge und Benennung der Spalten ist kompatibel zu den Literaturverzeichnis-Funktionen von OpenOffice.org (OOo 1.1: .sxc, OOo 2.0: .ods). Je nach Ihrer Version von OpenOffice.org gibt es verschiedene Vorgehensweisen, um JabRef zum Verwalten Ihrer bibliographischen Datenbank zu benutzen: Die exportierte Datei als bibliographische Datenbank in OpenOffice.org 2.3 und 2.4 benutzen Mit folgenden Schritten können Sie eine aus JABREF exportierte Tabelle als bibliographische Datenbank benutzen: • Exportieren Sie in JABREF Ihre Datei in das .ods-Format • Öffnen Sie OpenOffice.org Writer • Wählen Sie Bearbeiten › Datenbank austauschen. Klicken Sie auf Durchsuchen und wählen die Datei, die Sie in das .ods-Format exportiert haben. • Klicken Sie auf das + vor dem Namen der Datenbank, anschließend auf den angezeigten Dateinamen und schließlich auf den Knopf Festlegen. 34 JABREF 2.4 Benutzerhandbuch (26. 1. 2010) 3 Funktionen • Wählen Sie Extras › Optionen › OpenOffice.org Base › Datenbanken. In diesem Fenster sollte die Datenbank, die Sie gerade importiert haben, angezeigt werden. Die Standard-Datenbank für Bibliographien von OOo sollte ebenfalls angezeigt werden (Bibliography). • Klicken Sie auf Bearbeiten und ändern Sie den Namen der Datenbank Bibliography, z. B. zu Bibliography-old (denn OpenOffice.org kann nicht mit mehreren bibliographischen Datenbanken arbeiten). • Wählen Sie anschließend Ihre bibliographische Datenbank und benennen Sie sie um in Bibliography (achten Sie auf einen Großbuchstaben am Anfang des Namens). Nach diesen Schritten sollte Ihre bibliographische Datenbank zur Benutzung mit OpenOffice.org bereit sein. Um das zu prüfen, wählen Sie Einfügen › Verzeichnisse › Literaturverzeichniseintrag. . . . Im folgenden Dialog sollten in der Dropdownliste (unter Kurzbezeichnung) die BibTEX-Keys Ihrer Datenbank erscheinen. Die exportierte Datei als Bibliographiedatenbank in OpenOffice 2.0, 2.1 oder 2.2 benutzen Gehen Sie folgendermaßen vor, um eine Tabelle, die von JABREF exportiert wurde, als Bibliographiedatenbank in OpenOffice.org zu benutzen: • Exportieren Sie Ihre Datenbank in das .ods -Format. • Starten Sie OpenOffice.org. • Wählen Sie Extras › Optionen › OpenOffice.org Base › Datenbanken. • Bearbeiten Sie die Bibliography-Datenbank und ändern ihren Namen z. B. in Bibliographie-alt. • Schließen Sie das Fenster Optionen und gehen Sie zu Datei › Neu › Datenbank. • Dann wählen Sie Verbindung zu einer bestehenden Datenbank herstellen, nehmen Tabellendokument als Datenbanktyp und wählen die .ods-Datei, die Sie exportiert haben. • Klicken Sie auf Fertig stellen und wählen den Namen Bibliography im Speicherdialog. Anschließend wählen Sie Extras › Literaturdatenbank. Ihre Datenbank sollte nun angezeigt werden. 35 JABREF 2.4 Benutzerhandbuch (26. 1. 2010) 3 Funktionen Eine exportierte Datei als Datenbank in OpenOffice 1.1.x benutzen • Exportieren Sie Ihre Datei in das .sxc-Format. • Starten Sie OpenOffice.org. • Wählen Sie Extras › Datenquellen. • Wählen Sie die Bibliography-Datei und ändern ihren Namen beispielsweise in Bibliographie-alt. • Drücken Sie Anwenden. • Klicken Sie Neue Datenquelle. Ein neuer Eintrag erscheint. Ändern Sie den Namen zu Bibliography. • Ändern Sie den Dateityp zu Tabelle. Klicken Sie den . . . -Button in der Zeile Datenquellen URL. Wählen Sie die .sxc-Datei, die Sie exportiert haben. • Klicken Sie auf OK, um das Fenster Datenquellen zu schließen. Anschließend wählen Sie Extras › Literaturdatenbank. Ihre Datenbank sollte nun angezeigt werden. Klartext-Import Sie können aus einfachen Text-Dateien oder der Zwischenablage einen Importvorgang starten, indem Sie BibTeX › Neuer Eintrag aus Klartext oder die Tastenkombination STRG-SHIFT-N wählen. Dieser Dialog ermöglicht das schnelle Einfügen von Einträgen aus normalem Text. Wählen Sie zunächst aus, welcher Eintragstyp erstellt werden soll. Fügen Sie dann einfach Text aus der Zwischenablage ein (über das Kontextmenü im Textfeld mit der Wasserzeichenschrift »Text einfügen« oder über den Button Einfügen). Alternativ können Sie über den Button Datei öffnen eine Datei auswählen, um sie in den Dialog zu laden. Jetzt markieren Sie z. B. den Textbereich, der zum Titel des neuen Eintrags werden soll, und führen im rechten Teil des Dialogfensters im Bereich Verfügbare BibTeX-Felder einen Doppelklick auf title aus. So gehen Sie für alle weiteren Felder des neuen Eintrags vor. Sie können einem Feld natürlich auch mehrere Textbereiche zuordnen. Achten Sie dazu darauf, dass die Option anfügen aktiviert ist, ansonsten wird bei jedem neuen Zuweisen von Textbereichen das Feld überschrieben (Option überschreiben). 36 JABREF 2.4 Benutzerhandbuch (26. 1. 2010) 3 Funktionen Bereits zugewiesene Textteile werden im Tab Importtext blau hervorgehoben. Um zu kontrollieren, welche Textbereiche Sie einem bestimmten BibTEX-Feld zugewiesen haben, wählen Sie das Feld im rechten Bereich aus; der zugeordnete Text wird nun rot hervorgehoben. Sie können sich das Ergebnis des Importvorgangs jederzeit im Tab BibTeXQuelltext des Importdialogs ansehen. Hier können keine Änderungen vorgenommen werden; das ist erst möglich, sobald der Text tatsächlich importiert und ein neuer Eintrag angelegt wurde. Auf mögliche Fehler werden Sie im Tab Hinweise und Warnungen aufmerksam gemacht. Haben Sie alle Textstellen den gewünschten BibTEX-Feldern zugewiesen, klicken Sie auf die Schaltfläche Übernehmen. Nun erstellt JABREF den neuen Eintrag, der allerdings noch keinen BibTEX-Key hat. 3.13 Links zu PDF- und PS-Dateien, URLs und DOIs Anmerkung: Ab JABREF 2.3 gibt es ein verbessertes System für Links zu externen Dateien; siehe dazu den Abschnitt »Links zu externen Dateien (ab Version 2.3)«. Mit JABREF können Sie Ihre Einträge mit den entsprechenden PDF- oder PSDateien, die sich auf Ihrem Computer befinden, verlinken. Ebenso ist es möglich, Dateien im Internet über einen URL oder DOI zu verlinken. Externe Betrachter einrichten JABREF benötigt Informationen darüber, welche Programme es für PDF- und PSDateien und Internetseiten benutzen soll. In der Standardeinstellung werden sie auf Werte gesetzt, die wahrscheinlich zu Ihrem Betriebssystem passen, so dass eine gute Chance besteht, dass Sie diese Werte nicht zu verändern brauchen. Um die Einstellungen der externen Programme zu ändern, öffnen Sie den Unterpunkt Externe Programme im Dialog Optionen › Einstellungen. Externe Dateien oder Links öffnen Es gibt verschiedene Möglichkeiten, wie man externe Dateien oder Internetseiten aus JABREF öffnen kann. Im Eintrags-Editor können Sie einfach auf das Textfeld, das einen DOI oder URL enthält, doppelklicken. In der Tabellenansicht können Sie einen Eintrag auswählen und die Menüeinträge (unter Extras), 37 JABREF 2.4 Benutzerhandbuch (26. 1. 2010) 3 Funktionen die Tastenkombinationen (in der Standardeinstellung F4 für PDF/PS und F3 für DOI/URL) oder das Kontextmenü (mit der rechten Maustaste) benutzen, um die Datei oder Internetseite zu öffnen. Schließlich können Sie auch auf ein PDF-, PS-, URL- oder DOI-Icon in der Tabelle klicken. In der Standardeinstellung zeigt die Tabellenansicht zwei Spalten mit Icons für die Einträge, die mit externen Dateien oder URLs verlinkt sind. Beide Spalten können im Unterpunkt Tabellenansicht des Dialogs Optionen › Einstellungen ausgeblendet werden. Die zweite Spalte zeigt Icons für PDF- oder PS-Dateien (nur PDF, wenn beide vorhanden sind), die dritte Spalte zeigt Icons für URL oder DOI (nur URL, wenn beide vorhanden sind). Der Standard-Ordner für PDF-Dateien PDF-Dateien erhalten von JABREF eine »Spezialbehandlung«, um das Verlinken mit den entsprechenden Einträgen so einfach wie möglich zu gestalten. Um diese »Spezialbehandlung« nutzen zu können, müssen Sie im Unterpunkt Externe Programme des Dialogs Optionen › Einstellungen einen Ordner als Standard-Ordner für Ihre PDF-Dateien angeben. Alle PDF-Dateien, die in diesem Ordner oder einem Unterordner gespeichert sind, werden mit einer relativen Pfadangabe referenziert, so dass Sie problemlos PDF-Verzeichnisse verschieben oder mit mehreren Benutzern von verschiedenen Netzwerkarbeitsplätzen aus an derselben Datei arbeiten können. Wenn Sie Ihren PDF-Dateien dann noch Namen geben, die mit dem BibTEXKey des entsprechenden Eintrags übereinstimmen (abgesehen von der Dateiendung .pdf), sucht JABREF in Ihrem Standard-PDF-Ordner und dessen Unterordnern nach der richtigen PDF-Datei. Sobald die korrekt benannte PDF-Datei sich dort befindet, klicken Sie auf die Schaltfläche Auto neben dem PDF-Feld im Eintrags-Editor. Wenn die PDF-Datei gefunden wird, wird das Feld entsprechend gesetzt. Wenn Sie eine PDF-Datei wie beschrieben benennen, können Sie sie auch öffnen, ohne das PDF-Feld überhaupt zu benutzen. Der Nachteil ist in diesem Fall allerdings, dass das PDF-Icon in der Tabellenansicht nicht angezeigt wird, solange das PDF-Feld leer bleibt. Dateispezifische PDF- und PS-Verzeichnisse Sie können für jede Datei eigene PDF- und PS-Verzeichnisse angeben (Datei › Eigenschaften der Datei). Diese Verzeichnisse ersetzen dann die Standardverzeichnisse. 38 JABREF 2.4 Benutzerhandbuch (26. 1. 2010) 3 Funktionen Die Suche mit regulären Ausdrücken für automatische Verknüpfungen nutzen Wenn Sie Dateinamen verwenden, die dem bibtexkey ergänzt um die Dateiendung entsprechen, findet JABREF diese Dateien automatisch. Ab Version 2.2 ist mit Hilfe von regulären Ausdrücken eine größere Flexibilität beim Benennen der Dateien gewährleistet. In den meisten Fällen dürfte das Standardverhalten bereits ausreichend sein. In den Einstellungen zu externen Programmen (Optionen › Einstellungen › Externe Programme) findet sich eine Option »Suche mit regulärem Ausdruck benutzen«. Wenn Sie diese Option aktivieren, können Sie für die Suche in PDF-Verzeichnissen einen eigenen regulären Ausdruck angeben. Die folgende Syntax wird verwendet: * Suche in allen direkten Unterverzeichnissen, NICHT im aktuellen Verzeichnis und in Unterverzeichnissen zweiter oder tieferer Ebene. ** Rekursive Suche in allen Unterverzeichnissen UND im aktuellen Verzeichnis. . Das aktuelle Verzeichnis. .. Das Elternverzeichnis (eine Ebene höher). [title] Alle Ausdrücke in eckigen Klammern werden durch den Inhalt des entsprechenden Felds ersetzt. [extension] Wird durch die Dateiendung des Feldes, das Sie benutzen, ersetzt. Anderer Text wird als regulärer Ausdruck interpretiert. Aber Vorsicht: backslashes müssen mit einem weiteren backslash escaped werden (\\), damit sie nicht mit Separatoren in Pfad-Angaben verwechselt werden. Der Standard ist **/.*[bibtexkey].*\\.[extension]. Damit wird in allen Unterverzeichnissen des Ordners der entsprechenden Dateiendung (z. B. das PDF-Verzeichnis) nach allen Dateien mit der richtigen Dateiendung gesucht, die den bibtexkey in ihrem Namen haben. 39 JABREF 2.4 Benutzerhandbuch (26. 1. 2010) 3.14 3 Funktionen Links zu externen Dateien (ab Version 2.3) JABREF lässt Sie Ihre Einträge mit Dateien jeden Typs verlinken, die Sie auf Ihrem System gespeichert haben. Außerdem sind Links zu Dokumenten im Internet in der Form eines URL oder eines DOI möglich. Jedem Eintrag kann eine beliebige Anzahl von Datei-Links zugeordnet werden und jede verlinkte Datei kann schnell aus JabRef heraus geöffnet werden. Was BibTEX angeht, werden die Datei-Links eines Eintrags in ein einzelnes Feld geschrieben. In JABREF erscheinen sie aber als editierbare Liste von Links, die im Eintrags-Editor zugänglich sind. Einrichten der Dateitypen Für jeden Datei-Link muss ein Dateityp gewählt werden, damit das richtige Programm zum Öffnen der Datei und das entsprechende Icon gefunden werden. Die Liste der Dateitypen können Sie einsehen und bearbeiten, indem Sie Optionen › Externe Dateitypen verwalten wählen oder auf die Schaltfläche Externe Dateitypen verwalten im Bereich Externe Programme des Einstellungs-Dialogs klicken. Ein Dateityp besteht aus einem Namen, einem graphischen Icon, einer Dateierweiterung und einer Anwendung zum Öffnen der Dateien. Wenn Sie Windows benutzen, können Sie den Namen der Anwendung weglassen, wenn Sie das Standardprogramm verwenden wollen. Datei-Links zu einem Eintrag hinzufügen Wenn bei den Allgemeinen Feldern (siehe Abschnitt 4.2) das Feld file eingetragen ist, können Sie die Liste der externen Links im Eintrags-Editor bearbeiten. Der Editor hat dann Schaltflächen zum Einfügen, Bearbeiten, Löschen und Sortieren der Links. Eine Datei kann mit Hilfe der Auto-Schaltfläche automatisch verlinkt werden, falls sie in Ihrem Dateiverzeichnis (Einstellungen › Externe Programme › Links zu externen Dateien › Hauptverzeichnis) oder einem Unterordner liegt, eine Dateierweiterung hat, die JABREF bekannt ist, und einen Namen hat, der mit dem BibTeX-Key des Eintrags übereinstimmt. Die Regeln, nach denen Dateinamen mit BibTeX-Keys automatisch verknüpft werden, können eingestellt werden unter Einstellungen › Externe Programme › Links zu externen Dateien › Suche mit regulärem Ausdruck benutzen. Um eine Datei herunterzuladen und mit einem Eintrag zu verlinken, benutzen Sie die Schaltfläche Download im Eintrags-Editor. Es erscheint ein Dialog, 40 JABREF 2.4 Benutzerhandbuch (26. 1. 2010) 3 Funktionen in dem Sie den URL eingeben müssen. Die Datei wird dann in Ihr Hauptverzeichnis gespeichert, anhand des BibTeX-Keys benannt und mit dem Eintrag verknüpft. Externe Dateien öffnen Es gibt mehrere Möglichkeiten, externe Dateien oder Internetseiten zu öffnen. In der Tabellenansicht können Sie einen Eintrag auswählen und mit dem Menü, einem Tastenkürzel oder dem Kontextmenü den ersten externen Link öffnen. Falls in der Tabellenansicht die Spalte file angezeigt wird (Einstellungen › Tabellenansicht › Spezielle Spalten › Datei-Spalten anzeigen), können Sie auch auf das Icon klicken, um den ersten Link eines Eintrags zu öffnen. Um weitere Links zu öffnen, klicken Sie mit der rechten Maustaste auf das Icon (Mac OS X: Strg-Klick); es erscheint dann ein Menü mit allen Links. 3.15 XMP-Metadaten XMP ist ein Standard, der von Adobe Systems entwickelt wurde, um Metadaten (Daten, die Informationen über andere Daten enthalten) in Dateien zu speichern. Ein bekanntes Beispiel für Metadaten sind ID3-Tags, die zur Beschreibung von Künstlern, Albumtiteln und Liednamen einer MP3-Datei verwendet werden. Mit Hilfe von Metadaten können MP3-Dateien unabhängig von ihrem Dateinamen identifiziert und z.B. von MP3-Playern ausgelesen und angezeigt werden. Mit der XMP-Unterstützung versucht das JABREF-Team, die Vorteile von Metadaten in die Welt der Literaturmanager einzuführen. Sie können XMP schreiben im Allgemein-Tab des Eintragseditors wählen und damit alle BibTEX-Informationen in die verlinkte PDF-Datei schreiben. Wenn Sie diese PDF-Datei mit anderen austauschen, können diese die Datei in das JABREF-Fenster ziehen und haben damit alle Informationen zur Verfügung, die Sie eingegeben haben. Benutzung Um die XMP-Funktionen in JABREF zu nutzen, gehen Sie folgendermaßen vor: • Zum Importieren einer einzelnen PDF-Datei mit Metadaten wählen Sie Datei › Importieren in [neue|aktuelle] Datenbank und im anschließenden Dialog als Dateiformat PDF mit XMP-Anmerkungen aus. Sie können die PDF-Datei stattdessen auch mit der Maus auf das Hauptfenster von JABREF ziehen. 41 JABREF 2.4 Benutzerhandbuch (26. 1. 2010) 3 Funktionen • Um bibliographische Informationen in eine verlinkte PDF-Datei zu schreiben, klicken Sie auf XMP schreiben im Allgemein-Tab des Eintragseditors (neben dem pdf -Feld). • Wenn Sie alle PDFs einer Datei mit Metadaten versehen wollen, wählen Sie Extras › XMP-Metadaten in PDFs schreiben. • Um zu überprüfen, ob das Schreiben der Metadaten funktioniert hat, öffnen Sie die Datei in Adobe Acrobat und wählen Datei › Dokumenteigenschaften und dann unter dem Reiter Beschreibung die Schaltfläche Zusätzliche Metadaten. Wenn Sie links »Erweitert« auswählen, sollten Sie im rechten Teil des Dialogs einen Eintrag http://jabref.sourceforge.net/ bibteXMP sehen, der die entsprechenden Metadaten enthält. Dies geht nur mit dem Vollprogramm Adobe Acrobat, nicht mit dem Adobe Reader. • Wer kein Adobe Acrobat zur Verfügung hat, kann stattdessen das Programm »pdfinfo«5 verwenden, um die XMP-Metadaten zu überprüfen. Rufen Sie dazu auf der Kommandozeile einfach pdfinfo -meta <PDF-←Datei> auf, dann werden die entsprechenden Metadaten angezeigt. bibteXMP Dateiformat XMP nutzt zum Speichern der Daten eine Teilmenge des Resource Description Framework (RDF). Für JABREF wird ein neues Metadatenformat benutzt, das BibTEX sehr gut abbildet. Alle Felder und Werte werden in Knoten eines XMLDokuments verwandelt. Nur Autoren und Herausgeber werden als rdf:SeqStrukturen gespeichert, so dass die trennenden »and« weggelassen werden können. Alle Strings und crossrefs werden in den Metadaten aufgelöst. Das folgende einfache Minimal-Schema wird benutzt: • Der BibTEX-Key wird als bibtexkey gespeichert. • Der Eintragstyp wird als entrytype gespeichert. • author und editor sind kodiert als rdf:Seq, wobei die einzelnen Autoren und Herausgeber als rdf:lis dargestellt werden. • Alle anderen Felder werden unter ihrem Feld-Namen gespeichert. Es folgt ein Beispiel: 5 Dieses Programm ist Teil von Xpdf und Poppler. 42 JABREF 2.4 Benutzerhandbuch (26. 1. 2010) 3 Funktionen @INPROCEEDINGS{CroAnnHow05, author = {Crowston, K. and Annabi, H. and Howison, J. ←and Masango, C.}, title = {Effective work practices for floss ←development: A model and propositions}, booktitle = {Hawaii International Conference On System←Sciences (HICSS)}, year = {2005}, owner = {oezbek}, timestamp = {2006.05.29}, url = {http://james.howison.name/publications.html} } wird umgewandelt in <rdf:Description xmlns:bibtex="http://jabref.←sourceforge.net/bibteXMP/" bibtex:bibtexkey="CroAnnHow05" bibtex:year="2005" bibtex:title="Effective work practices for ←floss development: A model and propositions"←; bibtex:owner="oezbek" bibtex:url="http://james.howison.name/←publications.html" bibtex:booktitle="Hawaii International ←Conference On System Sciences (HICSS)" bibtex:timestamp="2006.05.29"> <bibtex:author> <rdf:Seq> <rdf:li>K. Crowston</rdf:li> <rdf:li>H. Annabi</rdf:li> <rdf:li>J. Howison</rdf:li> <rdf:li>C. Masango</rdf:li> </rdf:Seq> </bibtex:author> <bibtex:entrytype>Inproceedings</bibtex:←entrytype> </rdf:Description> Wenn Sie bibteXMP parsen möchten, beachten Sie, dass in RDF AttributWert-Paare auch als Knoten wiedergegeben werden können und vice versa. 43 JABREF 2.4 Benutzerhandbuch (26. 1. 2010) 3 Funktionen Weiterführende Links Einige Links zu XMP und PDFs mit Anmerkungen (englisch): • James Howison’s Blog »Themp—Managing Academic Papers like MP3s« • XML.com-Artikel zu XMP • JempBox und PDFBox von Ben Litchfield (Java libraries zum Zugriff auf die PDFs und die Metadaten) • Gute Diskussion bei ArsTechnica zum Management von PDFs. • Adobe XMP Spezifikation 3.16 JABREF und Online-Datenbanken CiteSeer CiteSeer ist eine digitale Bibliothek und Suchmaschine für wissenschaftliche Literatur, vornehmlich zu den Bereichen Computer und Informatik. Mit JABREF lassen sich Informationen zu einer bestimmten Literaturangabe aus der CiteSeer-Datenbank herunterladen. Um diesen Vorgang zu starten, fügen Sie Ihrer Datei einen neuen Eintrag hinzu und belegen das Feld citeseerurl mit einem Link zur entsprechenden Inhaltsseite auf CiteSeer. Das Feld citeseerurl muss in einem der folgenden Formate eingegeben werden: http://citeseer.ist.psu.edu/DDDDDD[.html] % oder oai:CiteSeerPSU:DDDDDD % oder DDDDDD wobei DDDDDD eine Ziffernfolge darstellt. Um diese Ziffernfolge für einen CiteSeer-Eintrag zu finden, gehen Sie auf die Dokumentseite der Literaturangabe des Formats http://citeseer.ist.psu.edu/nameYearTitle.html und klicken den (Update)-Link für diese Literaturangabe. Die URL für den UpdateLink beinhaltet die numerische ID für diese Literaturangabe. Sobald Sie das Feld citeseerurl belegt haben, können Sie die CiteSeer-Felder herunterladen, indem Sie BibTeX › Felder von CiteSeer importieren auswählen. Achten Sie darauf, dass Sie die Zeile(n) ausgewählt haben, die Sie aktualisieren wollen. 44 JABREF 2.4 Benutzerhandbuch (26. 1. 2010) 3 Funktionen Eine Datei mit zitierenden Literaturangaben erzeugen Mit einem Satz von Literaturangaben können Sie eine Liste der Dokumente erzeugen, die die einzelnen Literaturangaben ihrerseits zitieren. Dazu muss jede Literaturangabe der entsprechenden Datenbank-Datei ein ausgefülltes citeseerurl-Feld besitzen, dessen Inhalt dem oben beschriebenen Format entspricht. Sie können diese Funktion nutzen, indem Sie Zitierende Literatur von CiteSeer abrufen auswählen. Medline MEDLINE ist die wichtigste Datenbank der U. S. National Library of Medicine. Sie enthält Literaturangaben von Zeitschriftenartikeln der Lebenswissenschaften, vornehmlich der Biomedizin. JABREF kann Literaturangaben der Medline-Datenbank herunterladen. Um diese Funktion zu nutzen, wählen Sie Extras › Medline abrufen, so dass der Medline-Dialog im linken Seitenfeld erscheint. Es gibt zwei Möglichkeiten, die Auswahl der Einträge vorzunehmen, die heruntergeladen werden sollen: 1. Geben Sie eine oder mehr Medline IDs (getrennt durch Komma/Semikolon) in das Textfeld ein. 2. Geben Sie Namen oder Wörter ein, nach denen gesucht werden soll. Sie können dazu die Operatoren AND und OR sowie Klammern benutzen, um Ihren Suchbegriff zu verfeinern. In beiden Fällen drücken Sie dann ENTER oder die Schaltfläche Abrufen. Wenn Sie eine Textsuche durchführen, wird Ihnen die Anzahl der gefundenen Einträge angezeigt, und Sie können wählen, wie viele Sie herunterladen möchten. Die abgerufenen Einträge werden Ihrer zu diesem Zeitpunkt aktivierten Datei zugeordnet. IEEEXplore IEEEXplore bietet Zugang zu Literatur in den Bereichen Elektrotechnik, Informatik und Elektronik. JABREF kann Literaturangaben der IEEEXplore-Datenbank herunterladen. Um diese Funktion zu nutzen, wählen Sie Internet › IEEEXplore abfragen und geben in dem Dialog, der im linken Bildschirmbereich erscheint, Ihre Suchausdrücke ein. Drücken Sie anschließend die ENTER-Taste oder den Abrufen-Button. 45 JABREF 2.4 Benutzerhandbuch (26. 1. 2010) 3 Funktionen Die Suche wird im Gäste-Modus durchgeführt, es werden also maximal 100 Ergebnisse angezeigt. Sie können die abstracts zusammen mit den Literaturangaben herunterladen, indem Sie einen Haken bei Abstracts berücksichtigen setzen. Das verursacht eine deutlich höhere Anzahl von Netzwerk-Anfragen; um die Webseite von IEEEXplore nicht übermäßig zu belasten, lädt JABREF abstracts nur bei einer Suche, deren Ergebnis eine bestimmte Trefferanzahl nicht übersteigt. Benutzung eines Proxy-Servers Wenn Sie einen HTTP-Proxy-Server benutzen müssen, übergeben Sie den Servernamen und die Portnummer an Java. Diese Umgebungseinstellungen sind dokumentiert unter http://java.sun.com/j2se/1.4.2/docs/guide/net/proper ties.html java -Dhttp.proxyHost="hostname" -Dhttp.proxyPort="←portnumber" 3.17 JABREF mit mehreren Benutzern verwenden JABREF bietet einige Funktionen, die besonders dann von Nutzen sind, wenn eine Datenbank von mehreren Benutzern – z. B. über ein Netzwerk – bearbeitet wird. Das sind vor allem die Felder owner und timestamp. Zeitstempel (timestamp) Die Benutzung des Zeitstempels kann unter Einstellungen › Allgemein an- und abgestellt sowie verändert werden. JABREF kann automatisch das Feld timestamp setzen, das das Datum enthält, an dem der Eintrag zur Datei hinzugefügt wurde. Die Formatierung des Zeitstempels wird von einem Ausdruck mit Bezeichnern bestimmt, die die Position verschiedener Bestandteile des Datums angeben. Es folgen einige der verfügbaren Bezeichner (die Beispiele in Klammern beziehen sich auf Mittwoch, den 14. September 2005, 17:45 Uhr): yy Jahr (05) yyyy Jahr (2005) MM Monat (09) dd Tag (14) 46 JABREF 2.4 Benutzerhandbuch (26. 1. 2010) HH Stunde (17) mm Minute (45) 3 Funktionen Diese Bezeichner können mit Interpunktion und Leerzeichen kombiniert werden. Hier einige Beispiele: yyyy.MM.dd → 2005.09.14 yy-MM-dd → 05-09-14 dd.MM.yyyy HH:mm → 14.09.2005 17:45 Besitzer (owner) JABREF kann allen neuen Einträgen, die zu einer Datei hinzugefügt oder in sie importiert werden, Ihren Benutzernamen beigeben. Diese Funktion können Sie im Menü Einstellungen › Allgemein ein- und ausschalten. Dort können Sie auch den Namen angeben, der in den Einträgen erscheinen soll. In der Standardeinstellung wird Ihr (System-)Benutzername verwendet. Der Name wird in dem Feld owner eingetragen, das in der Standardeinstellung im Tab General fields des Eintragseditors angezeigt wird. 3.18 JABREF von der Kommandozeile Obwohl JABREF in erster Linie ein Programm mit grafischer Benutzeroberfläche ist, bietet es einige nützliche Optionen für die Kommandozeile und kann sogar Dateikonvertierungen durchführen, ohne die grafische Benutzeroberfläche zu öffnen. Sie können eine oder mehrere BibTEX-Dateien laden, indem Sie auf der Kommandozeile die entsprechenden Dateinamen auflisten. Achten Sie darauf, alle gewünschten Optionen anzugeben, bevor Sie die Dateinamen anfügen. Außerdem müssen Sie sich vergewissern, dass der erste Dateiname nicht als Argument einer Option missverstanden werden kann – falls eine Bool’sche Option wie -n oder -l direkt vor einem Dateinamen steht, müssen Sie also true als Argument angeben. Das Beispielkommando: jabref -o filetoexport.xml,docbook -n true original.bib lädt die Datei original.bib, exportiert sie in das Docbook-Format, speichert sie unter dem Namen filetoexport.xml und unterdrückt das Laden der grafischen Oberfläche. Das Word true verhindert, dass der Dateiname als Argument der Option -n interpretiert wird. 47 JABREF 2.4 Benutzerhandbuch (26. 1. 2010) 3 Funktionen Kommandozeilen-Optionen Im folgenden werden die wichtigsten Optionen und Befehle für die Kommandozeile vorgestellt. • Hilfe: -h Diese Option veranlasst JABREF, eine Zusammenfassung der Kommandozeilen-Optionen anzuzeigen und das Programm unmittelbar darauf zu schließen. • Kein GUI-Modus: -n Diese Option unterdrückt sowohl das JABREF-Fenster als auch den Eröffnungsbildschirm, der normalerweise beim Programmstart angezeigt wird. Das Programm wird beendet, sobald die Kommandozeilen-Optionen abgearbeitet wurden. Diese Option ist nützlich, um Dateikonvertierungen von der Kommandozeile oder mit Hilfe eines Scripts durchzuführen. • Sitzung laden: -l Diese Option veranlasst JABREF, eine gespeicherte Sitzung zu laden, sofern eine vorhanden ist, bevor sich das Hauptfenster öffnet. • Datei importieren: -i Dateiname[,Importformat] Bei dieser Option importiert oder lädt JABREF eine bestimmte Datei. Wenn nur ein Dateiname angegeben wird oder ein Komma und ein *-Zeichen hinter dem Dateinamen stehen, versucht JABREF, das Dateiformat automatisch zu erkennen. Das sollte bei allen BibTEX-Dateien ebenso funktionieren wie bei Dateien, die in einem der von JABREF unterstützten Importformate vorliegen. Wenn dem Dateinamen ein Komma und ein Importformat folgen, wird der angegebene Importfilter benutzt. Mit der Option -h können Sie sich eine Liste der verfügbaren Importformate anzeigen lassen. Wenn Sie zusätzlich eine Export-Option angeben, wird der Import immer zuerst ausgeführt, bevor die importierte oder geladene Datei an den Exportfilter übergeben wird. Falls die grafische Oberfläche nicht mit der Option -n unterdrückt wird, werden alle geladenen oder importierten Dateien im Hauptfenster von JABREF angezeigt. Die Option -i kann nur einmal angegeben werden und nimmt als Argument maximal eine Datei. • Datei exportieren: -o Dateiname[,Exportformat] 48 JABREF 2.4 Benutzerhandbuch (26. 1. 2010) 3 Funktionen Diese Option veranlasst JABREF, eine Datei zu speichern oder zu exportieren, die von derselben Kommandozeile geladen oder importiert wurde. Wenn eine Datei mit der Option -i importiert wurde, wird diese Datei exportiert. Ansonsten wird die Datei exportiert, die zuletzt – ohne die Option -i – angegeben (und erfolgreich geladen) wurde. Wird nur ein Dateiname angegeben, so wird diese Datei im BibTEX-Format gespeichert. Wenn dem Dateinamen ein Komma und ein Exportformat folgen, wird der angegebene Exportfilter benutzt. Auf diese Weise wird auch ein benutzerdefinierter Exportfilter angewendet; wenn der Name sowohl auf einen Standard-Exportfilter, als auch auf einen benutzerdefinierten Exportfilter zutrifft, wird der benutzerdefinierte verwendet. Mit der Option -h können Sie sich eine Liste der verfügbaren Exportformate anzeigen lassen. Falls die Option -n nicht aufgerufen wurde, wird jeder Exportvorgang durchgeführt, bevor das JABREF-Fenster geöffnet wird. Dort werden dann die importierten Dateien angezeigt. Die Option -o kann nur einmal angegeben werden und nimmt als Argument maximal eine Datei. • Einstellungen exportieren: -x Dateiname Mit dieser Option können Sie JABREF veranlassen, alle Benutzer-Einstellungen in eine XML-Datei zu speichern. Nach dem Export startet JABREF normal. • Einstellungen importieren: -p Dateiname Mit dieser Option importiert JABREF Benutzer-Einstellungen, die mit der Option -x exportiert wurden. Nach dem Import startet JABREF normal. • Nur benutzte Einträge exportieren: -a Dateiname[.aux],neueBibDatei[.bib] Manchmal ist es nützlich, eine BibTEX-Datei zu haben, die nur die benutzten Einträge enthält. Eine Liste dieser benutzten Einträge findet sich in einer .aux-Datei (sobald Sie LATEX aufgerufen haben). JABREF kann diese Datei analysieren, um eine neue BibTEX-Datei zu erstellen, die nur die bekannten und benutzten Einträge enthält. Das bedeutet, dass ein Eintrag, der in der Standard-BibTEX-Datei nicht definiert ist, auch nicht in die neue Datei geschrieben werden kann. • Aus dem Internet abrufen: --fetch==Name des Fetchers:Suchausdruck 49 JABREF 2.4 Benutzerhandbuch (26. 1. 2010) 3 Funktionen Die Fetcher, also die direkte Suche in Online-Datenbanken, die Sie im Menü Internet finden, können auch von der Kommandozeile aus gestartet werden. Nutzen Sie dazu die Option --fetch und geben sowohl den Namen des Fetchers (z.B. »ieee«, »medline« oder »jstor«) als auch den Suchausdruck oder die ID des gesuchten Mediums an. Beachten Sie, dass einige Fetcher eine graphische Oberfläche (GUI) anzeigen, falls Sie eine Rückmeldung von Ihnen brauchen. Um eine Übersicht der verfügbaren Fetcher zu erhalten, geben Sie --fetch ohne Parameter ein. Externer Zugriff Diese Funktion kann unter Optionen › Einstellungen › Erweitert verwaltet werden. Beachten Sie, dass das Aktivieren dieser Funktion mit Windows XP SP2 (und möglicherweise auch mit anderen Konfigurationen) zu einer Meldung führen kann, die besagt, dass bestimmte Funktionen des Programms von der Windows-Firewall geblockt wurden. Sie können die Firewall anweisen, weiterhin zu blocken, denn die Firewall beeinträchtigt den Externen Zugriff von JABREF nicht. Falls das Abhören von externen Zugriffen aktiviert ist, versucht JABREF beim Programmstart, den entsprechenden Port abzuhören. Das bedeutet, dass andere Anwendungen Informationen durch diesen Port an JABREF senden können. JABREF akzeptiert dabei nur lokale Verbindungen, um das Risiko eines Eingriffs von außerhalb auszuschließen. Mit dem externen Zugriff kann eine zweite Instanz von JABREF erkennen, dass eine erste Instanz bereits läuft. In diesem Fall leitet die zweite Instanz ihre Kommandozeilen-Optionen an die erste Instanz weiter und beendet sich selbst direkt im Anschluss – sofern die zweite Instanz nicht ausdrücklich instruiert wurde, im Stand-Alone-Modus (als selbständige Instanz) zu starten. Die erste JABREF-Instanz liest die Kommandozeilenoptionen und führt die erforderlichen Aktionen aus, z. B. das Lesen oder Importieren einer Datei oder das Anhängen einer Datei an die aktive Datenbank. Falls eine Datei mit der Option --importToOpen importiert wird, werden die Einträge an die aktive Datei angehängt. Falls keine Datei geöffnet ist, wird eine neue Datei angelegt. 50 JABREF 2.4 Benutzerhandbuch (26. 1. 2010) 4 Anpassung 4.1 4.2 4.3 4.4 4.5 4.6 4.7 4.1 4 Anpassung Eintragstypen . . . . . . . . . . . . . . . Allgemeine Felder festlegen . . . . . . . . Automatische Erstellung von BibTEX-Keys Eintragsvorschau . . . . . . . . . . . . . Exportfilter . . . . . . . . . . . . . . . . Importfilter . . . . . . . . . . . . . . . . Teilen Sie Ihre Arbeit mit anderen . . . . . . . . . . . . . . . . . . . . . . . . . . . . . . . . . . . . . . . . . . . . . . . . . . . . . . . . . . . . . . . . . . . . . . . . . . 51 52 53 56 56 64 67 Eintragstypen Um Eintragstypen anzupassen, wählen Sie den Menüpunkt Optionen › Eintragstypen anpassen. Wenn Sie einen Eintragstyp anpassen, definieren Sie sowohl sein Erscheinungsbild im Eintragseditor als auch die Bedingungen, nach denen JABREF einen Eintrag als vollständig akzeptiert. Sie können die bestehenden Eintragstypen verändern und neue hinzufügen. Beachten Sie, dass in diesem Dialog keine Änderungen gespeichert werden, solange Sie nicht auf Übernehmen oder OK klicken. Wenn Sie Abbrechen anklicken oder einfach den Dialog schließen, gehen die bislang nicht übernommenen Änderungen verloren. Der Dialog Eintragstypen anpassen Der Dialog Eintragstypen anpassen ist in drei Hauptbereiche unterteilt. Im linken Bereich können Sie den Eintragstyp auswählen, den Sie bearbeiten wollen, und neue Eintragstypen hinzufügen. Im mittleren Bereich werden die Einstellungen für die benötigten Felder des ausgewählten Eintragstyps vorgenommen und im rechten Bereich diejenigen der optionalen Felder. Eintragstypen hinzufügen und löschen Die derzeit verfügbaren Eintragstypen werden im linken Bereich des Dialogfensters aufgelistet. Wenn Sie einen Eintragstyp auswählen, werden die anderen Bereiche aktualisiert und zeigen die benötigten und optionalen Felder dieses Eintragstyps. 51 JABREF 2.4 Benutzerhandbuch (26. 1. 2010) 4 Anpassung Um einen neuen Eintragstyp hinzuzufügen, geben Sie einfach seinen Namen in das Textfeld unter der Typliste ein und klicken Hinzufügen. Der neue Eintragstyp wird zur Liste hinzugefügt und zur Bearbeitung ausgewählt. Um einen eigenen Eintragstyp zu entfernen, wählen Sie ihn aus und klicken auf Löschen. Dieser Vorgang ist nur für eigene Eintragstypen verfügbar, die nicht nur Abwandlungen der Standard-Typen sind. Die Standard-Eintragstypen können nicht gelöscht werden. Um einem Eintragstyp seinen Standardwert zurückzugeben, wählen Sie ihn aus und drücken auf Standard. Dieser Vorgang ist nur für Standard-Typen verfügbar, die bearbeitet wurden. Eintragstypen bearbeiten Wenn ein Eintragstyp ausgewählt ist, werden die derzeitigen benötigten und optionalen Felder im mittleren und rechten Bereich des Dialogfensters aufgelistet. Das Vorgehen beim Bearbeiten dieser Listen ist für die benötigten und optionalen Felder identisch. Um ein neues Feld hinzuzufügen, bearbeiten Sie das Textfeld unterhalb der Liste oder wählen einen Feldnamen aus dem Dropdown-Menü und klicken auf Hinzufügen. Der gewählte Feldname erscheint am Ende der Liste. Um eines oder mehrere Felder zu löschen, wählen Sie sie in der Liste aus und klicken auf Löschen. Die Reihenfolge der Felder können Sie ändern, indem Sie einen Feldnamen auswählen und die Pfeil-Buttons benutzen, um das Feld nach oben oder nach unten zu verschieben. Es gibt eine Beschränkung beim Anpassen der Eintragstypen; bestimmte Typen haben eine »und/oder«-Bedingung in ihren benötigten Feldern. Ein bookEintrag ist beispielsweise komplett, wenn entweder das Feld author oder editor oder beide gesetzt sind. Diese Art von Bedingung kann in einem angepassten Eintragstyp nicht realisiert werden. 4.2 Allgemeine Felder festlegen Sie können dem Eintragseditor eine beliebige Anzahl von Tabs hinzufügen, die bei allen Eintragstypen sichtbar sind. Wählen Sie dazu den Menüeintrag Optionen › Allgemeine Felder festlegen. Jede Zeile repräsentiert einen Tab. Der Anfang der Zeile steht für den Namen des Tabs, gefolgt von einem Doppelpunkt. Anschließend listen Sie die einzelnen Felder auf, die der Tab enthalten soll, und trennen sie jeweils durch ein Semikolon. Das Beispiel 52 JABREF 2.4 Benutzerhandbuch (26. 1. 2010) 4 Anpassung Allgemeine Felder:url;keywords;doi;pdf Zusammenfassung:abstract;annote ergibt somit einen Tab mit dem Namen »Allgemeine Felder«, der die Felder url, keywords, doi und pdf enthält, sowie einen zweiten Tab namens »Zusammenfassung« mit den Feldern abstract und annote. 4.3 Automatische Erstellung von BibTEX-Keys Unter Optionen › Einstellungen › BibTeX-Key-Muster kann man die Felder bestimmen, die zur automatischen Generierung der BibTEX-Keys herangezogen werden. JABREF verwendet ein Standardmuster zur Generierung von BibTEX-Keys, das Keys wie z. B. Yared1998 erzeugt. Falls der BibTEX-Key in der geöffneten Datei nicht eindeutig sein sollte, wird einer der Buchstaben a-z angefügt, bis ein eindeutiger Key gefunden ist. Dementsprechend könnten die Labels wie folgt aussehen: Yared1998 Yared1998a Yared1998b ... Um das Aussehen der BibTEX-Keys zu bestimmen, benutzt JABREF Feldmarken. Das Key-Muster kann für jeden der vorgegebenen Eintragstypen bestimmt werden. Es kann beliebigen Text enthalten, unabhängig von und zusätzlich zu den Feldmarken, die angeben, dass ein bestimmtes Feld des Eintrags an dieser Stelle des Keys eingefügt werden soll. Eine Feldmarke besteht gewöhnlich aus dem Feldnamen in eckigen Klammern, z. B. [volume]. Wenn dieses Feld zum Zeitpunkt der Erstellung des Keys leer ist, wird kein Text eingefügt. Es gibt außerdem mehrere spezielle Feldmarken, die nur einen bestimmten Teil aus einem Feld extrahieren. Sie werden unten aufgelistet. Natürlich können Sie auch neue spezielle Feldmarken vorschlagen. Spezielle Feldmarken [auth] Der Nachname des ersten Autors. [authors] Die Nachnamen aller Autoren. [authorsN] Die Nachnamen von bis zu N Autoren. Falls es mehr Autoren gibt, wird EtAl angehängt. 53 JABREF 2.4 Benutzerhandbuch (26. 1. 2010) 4 Anpassung [authIniN] Der Anfang des Nachnamens von jedem Autoren, wobei nicht mehr als N Buchstaben verwendet werden. [authorIni] Die ersten 5 Buchstaben des Nachnamens des ersten Autors und die Initialen der Nachnamen der restlichen Autoren. [authN] Die ersten N Buchstaben des Nachnamens des ersten Autors. [authN_M] Die ersten N Buchstaben des Nachnamens des M-ten Autors. [auth.auth.ea] Die Nachnamen der beiden ersten Autoren und .ea, falls es mehr als zwei Autoren sind. [auth.etal] Der Nachname des ersten Autors und der Nachname des zweiten Autors bei zwei Autoren bzw. .etal bei mehr als zwei Autoren. [authshort] Der Nachname bei einem Autor; der erste Buchstabe der Nachnamen von bis zu drei Autoren, falls mehr als ein Autor vorhanden ist. Ein Plus (+) wird angehängt, falls es mehr als drei Autoren gibt. Anmerkung: Falls es keinen Autor gibt (etwa bei einem Buch mit Herausgeber), benutzen die genannten [auth...]-Feldmarken den oder die Herausgeber, die im editor-Feld angegeben wurden. Also werden die Herausgeber eines Buches ohne Autor für die LabelErstellung wie Autoren behandelt. Falls Sie dieses Verhalten nicht wünschen und die Feldmarke stattdessen bei einem leeren authorFeld zu nichts expandieren soll, müssen Sie stattdessen »pureauth« verwenden, z. B. [pureauth] oder [pureauthors3]. [edtr] Der Nachname des ersten Herausgebers. [editors] Die Nachnamen aller Herausgeber. [edtrIniN] Der Anfang des Nachnamens von jedem Herausgeber, wobei nicht mehr als N Buchstaben verwendet werden. [editorIni] Die ersten 5 Buchstaben des Nachnamens des Herausgebers und die Initialen der Nachnamen der restlichen Herausgeber. [edtrN] Die ersten N Buchstaben des Nachnamens des ersten Herausgebers. 54 JABREF 2.4 Benutzerhandbuch (26. 1. 2010) 4 Anpassung [edtrN_M] Die ersten N Buchstaben des Nachnamens des M-ten Herausgebers. [edtr.edtr.ea] Der Nachname der ersten beiden Herausgeber und .ea, falls es mehr als zwei Herausgeber sind. [edtrshort] Der Nachname bei einem Herausgeber; der erste Buchstabe der Nachnamen von bis zu drei Herausgebern, falls mehr als ein Herausgeber vorhanden ist. Ein Plus (+) wird angehängt, falls es mehr als drei Herausgeber gibt. [firstpage] Die erste Seitenzahl einer Veröffentlichung (pages). [keywordN] Stichwort Nummer N aus dem Feld »keywords«, gesetzt den Fall, dass die Stichworte durch Komma oder Semikolon voneinander getrennt sind. [lastpage] Die letzte Seitenzahl einer Veröffentlichung (pages). [shorttitle] Die ersten 3 Worte eines Titels (title). [shortyear] Die letzten 2 Ziffern des Jahrgangs (year). [veryshorttitle] Die ersten beiden Worte des Titels (title), wobei »the«, »a« und »an« ausgelassen werden. Hinter einem Feldnamen (oder einem der oben aufgeführten Pseudo-Feldnamen) kann ein Modifikator stehen. Modifikatoren werden in der Reihenfolge angewendet, in der sie angegeben wurden. :abbr Kürzt den Text, der von einem Feldnamen oder speziellen Feldmarken gebildet wird. Nur der erste Buchstabe und weitere Buchstaben, die auf ein Leerzeichen folgen, werden berücksichtigt. So würde beispielsweise [journal:abbr] die Zeitschrift »Journal of Fish Biology« zu »JoFB« wandeln. :lower Wandelt den von der Feldmarke eingefügten Text in Kleinbuchstaben. So wird beispielsweise bei [auth:lower] der Nachname des ersten Autors in Kleinbuchstaben ausgegeben. Das Standardmuster, das BibTEX-Keys wie Yared1998 erzeugt, ist [auth][year]. Wenn Sie keine Key-Muster für einen bestimmten Eintragstyp angeben, wird dieses vorgegebene Muster verwendet. Sie können das vorgegebene Muster natürlich ebenfalls anpassen. 55 JABREF 2.4 Benutzerhandbuch (26. 1. 2010) 4 Anpassung Beachten Sie, dass JABREF Umlaute und Buchstaben mit Akzenten sowie das ß beim Erstellen von BibTEX-Keys verändert, um möglichen Problemen vorzubeugen. Hierzu einige Beispiele: Díaz Ibañez Strömbäck Waßenhoven → DiazIbanez → Stroembaeck → Wassenhoven Ersetzen eines regulären Ausdrucks Nachdem das Key-Muster angewendet wurde, um einen BibTEX-Key zu erstellen, können Sie den Key-Generator nach einem bestimmten regulären Ausdruck suchen und diesen durch eine Zeichenfolge ersetzen lassen. Der reguläre Ausdruck und die Zeichenfolge, die ihn ersetzen soll, werden in den Textfeldern unter der Liste der Key-Muster eingegeben. Falls das Feld zur Ersetzung des regulären Ausdrucks leer ist, werden die mit der Suche übereinstimmenden regulären Ausdrücke einfach gelöscht. 4.4 Eintragsvorschau Die Eintragsvorschau wird mit denselben Mechanismen erstellt, die auch bei den Exportfiltern angewendet werden. Bei der Vorschau durchläuft ein Eintrag eins von zwei möglichen Layouts (die sie mit F9 wechseln können) und erstellt HTML-Code, der im Vorschaudialog am unteren Bildschirmrand angezeigt wird. Aussehen und Inhalt der Vorschau können mit derselben Syntax verändert werden, die für die Anpassung der Exportfilter verwendet wird (siehe Abschnitt 4.5). 4.5 Exportfilter Mit JABREF können Sie Ihre eigenen Exportfilter definieren und genau so wie die Standard-Exportfilter benutzen. Ein Exportfilter wird durch eine oder mehrere Layout-Dateien definiert, die mittels eingebauter Formatierprogramme das Format der exportierten Dateien festlegen. Ihre Layout-Datei müssen Sie in einem separaten Texteditor erstellen. Hinzufügen eines Exportfilters Die einzige Voraussetzung für einen Exportfilter ist, dass eine Datei mit der Endung .layout vorhanden ist. Um einen neuen, eigenen Exportfilter hinzuzufügen, öffnen Sie das Dialogfenster Optionen › Verwalte externe Exportfilter und 56 JABREF 2.4 Benutzerhandbuch (26. 1. 2010) 4 Anpassung klicken auf die Schaltfläche Neu. Es öffnet sich ein neues Fenster, in dem Sie einen Namen (der als Auswahl im Dateityp-Dropdownmenü erscheint, wenn man Datei › Exportieren im JABREF -Hauptfenster wählt), eine Pfadangabe zur .layout-Datei und die gewünschte Dateiendung für den Exportfilter angeben können. Wenn Sie den Exportfilter benutzen, wird diese Endung im DateiDialog automatisch vorgeschlagen. Das Erstellen des Exportfilters Um einen Eindruck zu bekommen, wie Exportfilter auszusehen haben, suchen Sie am besten auf unserer Homepage nach dem Paket, das die Layout-Dateien der Standard-Exportfilter enthält. Nehmen wir einmal an, dass wir einen HTML-Exportfilter erstellen wollen. Der Exportfilter muss lediglich aus einer einzigen .layout-Datei bestehen, die in diesem Fall html.layout genannt werden könnte. Sie können darüber hinaus auch zwei Dateien mit den Namen html.begin.layout und html.end.layout anlegen. Die erste dieser beiden Dateien enthält den Kopfteil der Ausgabe, die zweite den Fußteil. JABREF sucht jedesmal wenn der Exportfilter benutzt wird nach diesen Dateien und fügt sie – falls sie gefunden werden – wörtlich vor bzw. nach den einzelnen Einträgen in die Ausgabe ein. Beachten Sie, dass sich diese Dateien in demselben Verzeichnis wie html.layout befinden und die Namensbestandteile .begin bzw. .end enthalten müssen. In unserem Beispiel-Exportfilter könnten diese Dateien folgendermaßen aussehen: html.begin.layout <HTML> <BODY text="#275856"> <basefont size="4" color="#2F4958" face="arial"> html.end.layout </BODY> </HTML> Die Datei html.layout stellt die Standard-Formatvorlage für den Export eines einzelnen Eintrags bereit. Falls Sie unterschiedliche Formatvorlagen für verschiedene Eintragstypen anwenden wollen, müssen Sie typspezifische .layoutDateien erstellen. Diese müssen sich ebenfalls in demselben Verzeichnis wie die 57 JABREF 2.4 Benutzerhandbuch (26. 1. 2010) 4 Anpassung Haupt-Layout-Datei befinden und den Namensbestandteil .entrytype enthalten. Der Name des Eintragstyps muss komplett in Kleinbuchstaben geschrieben werden. In unserem Beispiel wollen wir eine Formatvorlage für Einträge des Typs book haben, die in der Datei html.book.layout abgelegt wird. Für eine Dissertation würden wir die Datei html.phdthesis.layout anlegen – und so weiter. Diese Dateien sind der Standard-Layout-Datei sehr ähnlich, nur dass sie lediglich für Einträge des entsprechenden Typs genutzt werden. Achten Sie darauf, dass die Standard-Layout-Datei so allgemein gehalten wird, dass sie die meisten Eintragstypen abdeckt. Das Format der Layout-Datei Layout-Dateien werden mit einem einfachen markup-Format erstellt, bei dem die Kommandos mit einem »backslash« (\) eingeleitet werden. Alle Textbestandteile, die nicht als Kommando identifiziert werden, gelangen direkt in die Ausgabedatei. Feldkommandos Ein beliebiges Wort, vor dem ein backslash steht, z. B. oder \year, wird als Verweis auf das entsprechende Feld ausgewertet, das dann direkt in die Ausgabe kopiert wird. \author, \editor, \title Feldformatierer Oft muss der Feldinhalt vor der Ausgabe verarbeitet werden. Dies wird mit Hilfe eines Feldformatierers gemacht – einer java class, die eine Methode zur Verarbeitung des Feldinhaltes enthält. Ein Formatierer wird angewendet, indem man das Kommando \format gefolgt vom Namen des Formatierers in eckigen Klammern und dem Feldnamen in geschweiften Klammern einfügt, z. B.: \format[ToLowerCase]{\author} Sie können auch mehrere Formatierer angeben, getrennt durch Kommas. Diese werden nacheinander aufgerufen, und zwar von links nach rechts. Das Kommando \format[ToLowerCase,HTMLChars]{\author} ruft z. B. zunächst den Formatierer ToLowerCase auf, HTMLChars formatiert anschließend das Ergebnis. Auf diese Weise können Sie eine beliebige Anzahl an Formatierern auflisten. JABREF bietet die folgenden Formatierer, wobei einige von anderen abhängen: ersetzt TEX-spezifische Sonderzeichen wie {\^a} oder {\"{o}} durch ihre HTML-Entsprechungen und übersetzt die LATEX-Befehle \emph, \textit, \textbf in ihre HTML-Entsprechungen. HTMLChars 58 JABREF 2.4 Benutzerhandbuch (26. 1. 2010) 4 Anpassung HTMLParagraphs interpretiert zwei aufeinanderfolgende Zeilenumbrüche (z. B. \n\n) als Beginn eines neuen Absatzes und erstellt dementsprechend Absatz-HTML-Tags. ersetzt TEX-spezifische Sonderzeichen wie {\^a} oder {\"{o}} durch ihre XML-Entsprechungen. XMLChars CreateDocBookAuthors formatiert das author-Feld im DocBook-Stil. CreateDocBookEditors Dokumentation folgt. gibt das aktuelle Datum aus. Ohne Argument gibt dieser Formatierer das aktuelle Datum im Format »JJJJ.MM.TT HH:MM:SS Z« (Datum, Zeit und Zeitzone) aus. Mit einem anderen Format-String als Argument kann das Datum angepasst werden. So ergibt \format[←CurrentDate]{yyyy.MM.dd} nur das Datum, z. B. »2005.11.30«. CurrentDate AuthorFirstFirst formatiert die Felder author/editor mit den Vornamen zu- erst. oder AuthorFirstLastCommas formatiert die Felder author/editor mit den Vornamen zuerst und abgetrennt durch Kommas. AuthorFirstFirstCommas ist ähnlich wie AuthorFirstLastCommas, außer dass das »and« zwischen den letzten beiden Namen durch ein Komma eingeleitet wird. AuthorFirstLastOxfordCommas formatiert die Felder author/editor mit abgekürzten Vornamen, abgetrennt durch Kommas, mit einem »and« zwischen den letzten beiden Namen. AuthorFirstAbbrLastCommas ähnlich wie AuthorFirstAbbrLastCommas, außer dass das »and« zwischen den letzten beiden Namen durch ein Komma eingeleitet wird. AuthorFirstAbbrLastOxfordCommas AuthorLastFirst formatiert die Felder author/editor mit den Nachnamen zu- erst. kürzt die Vornamen aller Autoren. Dieser Formatierer kann nur angewendet werden, wenn AuthorLastFirst bereits benutzt wurde. AuthorLastFirstAbbreviator formatiert die Felder author/editor mit den Nachnamen zuerst, abgetrennt durch Kommas, mit einem »and« zwischen den letzten beiden Namen. AuthorLastFirstCommas 59 JABREF 2.4 Benutzerhandbuch (26. 1. 2010) 4 Anpassung ähnlich wie AuthorLastFirstCommas, nur dass das »and« zwischen den letzten beiden Namen durch ein Komma eingeleitet wird. AuthorLastFirstOxfordCommas formatiert die Felder author/editor mit Nachnamen zuerst und abgekürzten Vornamen, abgetrennt durch Kommas, mit einem »and« zwischen den letzten beiden Namen. AuthorLastFirstAbbrCommas ähnlich wie AuthorLastFirstAbbrCommas, außer dass das »and« zwischen den letzten beiden Namen durch ein Komma eingeleitet wird. AuthorLastFirstAbbrOxfordCommas ersetzt »and« zwischen den Namen durch »;«, zwischen den letzten beiden Autoren steht »&«. AuthorAndsReplacer ersetzt »and« zwischen den Namen durch ein Komma (,) sowie »&« zwischen den beiden letzten. AuthorAndsCommaReplacer Der erste Autor erscheint als "Nachname, Vorname", alle anderen als "Vorname Nachname". Vornamen werden abgekürzt. AuthorOrgSci AuthorAbbreviator Dokumentation folgt. formatiert Autorennamen im Natbib-Stil, also nur mit Nachnamen; zwei Autoren werden durch ein »and« voneinander getrennt, bei mehr als zwei Autoren wird der erste angegeben, gefolgt von »et al.« AuthorNatBib Leerzeichen zwischen mehreren abgekürzten Vornamen werden gelöscht. NoSpaceBetweenAbbreviations Wenn kein Argument angegeben wird, gibt dieser Formatierer den ersten externen Dateityp aus, der in dem Feld »file« angegeben ist. Dieser Formatierer nimmt den Namen eines Dateityps als optionales Argument, das in Klammern nach dem Namen des Formatierers angegeben wird. So wird etwa mit \format[FileLink(pdf)] {\file} der Dateityp pdf als Argument angegeben. Wenn ein Argument mitgegeben wird, wählt der Formatierer den ersten Dateilink des entsprechenden Typs. Im Beispiel wird der Pfad zum ersten PDFLink ausgegeben. FileLink(Dateityp) FormatPagesForHTML FormatPagesForXML ersetzt »--« durch »-«. ersetzt »--« durch einen XML en-dash (»–«). 60 JABREF 2.4 Benutzerhandbuch (26. 1. 2010) 4 Anpassung führt eine Ersetzung mit einem Regulären Ausdruck durch. Um diesen Formatierer zu benutzen, muss ein zweiteiliges Argument mitgegeben werden. Die Teile werden durch ein Komma getrennt. Will man ein Komma ausgeben lassen, muss man es maskieren (\,). Der erste Teil ist der Reguläre Ausdruck, nach dem gesucht wird. Er wird normal geschrieben, ohne Backslashes (\) zu maskieren.6 Der zweite Teil ist der Text, der für alle Treffer eingesetzt werden soll. Replace(regexp,ersetzedurch) RemoveBrackets entfernt alle geschweiften Klammern (»{« und »}«). RemoveBracketsAddComma RemoveWhitespace Dokumentation folgt. löscht alle Leerzeichen. RemoveLatexCommands entfernt LATEX-Befehle wie \emph, \textbf etc. Zusammen mit HTMLChars oder XMLChars sollte dieser Formatierer zuletzt aufgerufen werden. ersetzt das Tilde-Zeichen (~), das in LATEX als festes Leerzeichen dient, durch ein normales Leerzeichen. Nützlich in Kombination mit dem Namens-Formatierer (siehe Abschnitt Eigene Namens-Formatierer verwenden). RemoveTilde ToLowerCase macht aus allen Buchstaben Kleinbuchstaben. ToUpperCase macht aus allen Buchstaben Großbuchstaben. gibt die Nummer wieder, die vom bibliographischen System von OpenOffice.org (Versionen 1.x und 2.x) benutzt wird, um den Typ dieses Eintrags zu bezeichnen. GetOpenOfficeType ersetzt alle TEX-spezifischen Sonderzeichen (z.B. {\ˆa} oder {\"{o}}) durch ihre RTF-Entsprechung und übersetzt LATEX-Befehle wie \emph, \textit, \textbf in ihre RTF-Entsprechungen. RTFChars Falls keiner der verfügbaren Formatierer das Ergebnis erzielt, das Sie erreichen möchten, können Sie Ihren eigenen Formatierer hinzufügen, indem Sie das net.sf.jabref.export.layout.LayoutFormatter-Interface implementieren. Wenn Sie in das Paket net.sf.jabref.export.layout.format Ihre Klasse 6 Eine Beschreibung von Regulären Ausdrücken ist hier zu finden: http://java.sun.com/j2se/1.4. 2/docs/api/java/util/regex/Pattern.html. 61 JABREF 2.4 Benutzerhandbuch (26. 1. 2010) 4 Anpassung (class) einfügen, können Sie den Formatierer mit seinem Klassennamen aufrufen, so wie auch die Standard-Formatierer. Ansonsten müssen Sie den Formatierer mit seinem vollen Namen aufrufen (inklusive Paketname). In jedem Fall muss der Formatierer in ihrem classpath sein, wenn Sie JABREF starten. Eigene Namens-Formatierer verwenden Mit JABREF 2.2 ist es jetzt möglich, eigene Namens-Formatierer zu definieren. Dazu wird die Syntax der Bibliographie-Stile (bst) verwendet. Das erlaubt äußerste Flexibilität, ist allerdings aufwändig in der Schreibweise. Sie können unter Optionen › Einstellungen › Namens-Formatierer Ihren eigenen Formatierer schreiben. Benutzen Sie das folgende Format: <Fall1>@<Bereich11>@<Format>@<Bereich12>@<Format>@<←Bereich13>...@@<br> <Fall2>@<Bereich21>@... Dieses Format teilt die Aufgabe, eine Liste von Autoren zu formatieren, in unterschiedliche Fälle abhängig von der Zahl der Autoren (das ist nötig, weil manche Formate sich je nach der Zahl der Autoren unterscheiden). Die einzelnen Fälle werden durch @@ voneinander getrennt und enthalten Anweisungen, wie jeder einzelne Autor in diesem Fall zu formatieren ist. Diese Anweisungen werden durch @ getrennt. Fälle werden durch Ganzzahlen (1, 2, 3, etc.) oder das Zeichen * (alle Autoren) definiert. Sie geben die nachfolgenden Anweisungen an den Formatierer weiter, falls weniger oder gleich viele Autoren vorhanden sind. Bereiche sind entweder <Ganzzahl>..<Ganzzahl>, <Ganzzahl> oder das Zeichen *. Die Liste der Autoren fängt bei 1 an. Die Ganzzahlen können einen negativen Wert haben, um vom letzten Autor der Liste zu starten, wobei -1 der Wert für den letzten Autor ist. Als Beispiel dient die Autorenliste »Joe Doe and Mary Jane and Bruce Bar and Arthur Kay«: • 1..3 betrifft Joe, Mary und Bruce • 4..4 betrifft Arthur • * betrifft alle • 2..-1 betrifft Mary, Bruce und Arthur Die <Format>-Strings nutzen das BibTeX-Namensschema: Die vier Buchstaben v, f, l, j stehen für die Namensteile von, Vorname (first), Nachname (last) und Junior und werden in geschweiften Klammern gesetzt. Ein einzelner Buchstabe v, f, l, j bedeutet, dass der Name abgekürzt werden soll. Wenn einer 62 JABREF 2.4 Benutzerhandbuch (26. 1. 2010) 4 Anpassung dieser Buchstaben oder Buchstabenpaare vorkommen, gibt JABREF alle entsprechenden Namen (eventuell abgekürzt) aus, aber der Ausdruck in geschweiften Klammern wird nur ausgegeben, wenn der Namensteil existiert. Beispielsweise wird beim Format »{ll} {vv {von Part}} {ff}« die Autorenliste »Mary Kay and John von Neumann« von JABREF als »Kay Mary« (mit zwei Leerzeichen) und »Neumann von von Part John« ausgegeben. Zwei weitere Beispiele sollen das Ganze verdeutlichen; die Dokumentation von BibTEX gibt weitere Hinweise. Kurzes Beispiel: »{ll}, {f.}« formatiert »Joe Doe« als »Doe, J.« Ausführliches Beispiel: Um »Joe Doe and Mary Jane and Bruce Bar and Arthur Kay« als »Doe, J., Jane, M., Bar, B. and Kay, A.« zu formatieren, nutzt man 1@*@{ll}, {f}.@@2@1@{ll}, {f}.@2@ and {ll}, {f}.@@*@←1..-3@{ll}, {f}., @-2@{ll}, {f}.@-1@ and {ll}, {f}. Falls jemand eine bessere Dokumentation hierzu verfassen möchte: Wenden Sie sich einfach an die JABREF -Maililnglisten! Bedingte Ausgabe Manche statische Ausgabe macht nur Sinn, wenn ein bestimmtes Feld nicht leer ist. Wenn wir z. B. hinter den Namen der Editoren den Text (Hrsg.) haben wollen, brauchen wir Folgendes: \format[HTMLChars,AuthorFirstFirst]{\editor} (Hrsg.) Wenn nun aber das editor-Feld leer ist – möglicherweise ist es für den Eintrag, der exportiert werden soll, nicht erforderlich –, dann würde das (Hrsg.) dennoch erscheinen. Das kann man mit den Kommandos \begin und \end verhindern: \begin{editor} \format[HTMLChars,AuthorFirstFirst]{\editor} (Hrsg.) \end{editor} Die Kommandos \begin und \end sorgen dafür, dass der Text, den sie einschließen, nur dann ausgegeben wird, wenn das Feld, auf das in den geschweiften Klammern verwiesen wird, für den zu exportierenden Eintrag definiert und damit nicht leer ist. 63 JABREF 2.4 Benutzerhandbuch (26. 1. 2010) 4 Anpassung Tipp: Das Benutzen der Kommandos \begin und \end ist ein Schlüssel zum Erstellen von Layout-Dateien, die mit einer Vielzahl von Eintragstypen umgehen können. Gruppierte Ausgabe Wenn Sie Ihre Einträge auf der Basis eines bestimmten Feldes gruppieren wollen, benutzen Sie die Kommandos für die gruppierte Ausgabe. Die gruppierte Ausgabe ist der bedingten Ausgabe sehr ähnlich, außer dass der Text zwischen den Kommandos nur ausgegeben wird, wenn das Feld, auf das in den geschweiften Klammern verwiesen wird, unterschiedliche Werte enthält. Nehmen wir zum Beispiel an, dass wir die Ausgabe nach dem keyword (Stichwort) gruppieren wollen. Bevor die Datei exportiert wird, müssen die Einträge nach dem keyword sortiert worden sein. Dann benutzen Sie die folgenden Kommandos, um nach keyword zu gruppieren: \begingroup{keywords} New Category: \format[HTMLChars]{\keywords} \endgroup{keywords} 4.6 Importfilter JABREF bietet Ihnen die Möglichkeit, ganz ähnlich den Standard-Importern, eigene Importer zu definieren und zu benutzen. Man definiert einen Importer durch eine oder mehrere Java-Klassen, die Dateiinhalte aus einem sogenannten Input stream lesen und daraus BibTEX-Einträge erzeugen. Sie können vorkompilierte Importer einbinden, die Sie vielleicht von SourceForge erhalten haben (siehe Abschnitt »Teilen Sie Ihre Arbeit mit anderen«). Sie können auch mit Grundkenntnissen der Java-Programmierung eigene Importer für Referenzquellen, die für Sie wichtig sind, erstellen oder neue, verbesserte Versionen existierender Importer einbinden, ohne JABREF neu zu kompilieren. Vorrangsregeln Externe Importfilter haben Vorrang vor Standard-Importern. So können Sie mit Ihren Importern die existierenden Importer in der automatischen Formaterkennung und an der Kommandozeile in JABREF überschreiben. Externe Importfilter selbst sind dann nach Namen sortiert. Einen externen Importfilter hinzufügen Stellen Sie sicher, dass Sie den Importer in kompilierter Form haben (eine oder mehrere .class Dateien) und dass die Klassendateien in einer Verzeichnisstruktur entsprechend ihrer Package-Struktur liegen. Um einen neuen externen 64 JABREF 2.4 Benutzerhandbuch (26. 1. 2010) 4 Anpassung Importfilter hinzuzufügen, öffnen Sie den Dialog Optionen › Verwalte externe Importfilter, und klicken Sie auf Aus Klassenpfad hinzufügen. Ein DateiauswahlFenster erscheint, mit dem Sie den Klassenpfad des Importers wählen, das heißt den obersten Ordner, in dem die Package-Struktur Ihres Importers beginnt. In einem zweiten Dateiauswahl-Fenster wählen Sie die .class-Datei Ihres Importers, die von \ImportFormat abgeleitet ist. Wenn Sie Klasse auswählen klicken, erscheint Ihr neuer Importer in der Liste der externen Importfilter. Alle externen Importfilter erscheinen in den JABREF -Untermenüs Datei › Importieren › Externe Importfilter und Datei › Importieren und Anhängen › Externe Importfilter. Bitte beachten Sie: Wenn Sie die Klassen in ein anderes Verzeichnis verschieben, müssen Sie den Importer entfernen und neu hinzufügen. Wenn Sie einen Importfilter mit einem bereits vorhandenen Namen registrieren, ersetzt JABREF den vorhandenen externen Importfilter. Auch wenn es in manchen Fällen möglich ist, einen schon registrierten Importer zu aktualisieren ohne JABREF neu zu starten (nämlich dann, wenn der Importer nicht im Klassenpfad von JABREF ist), empfehlen wir, grundsätzlich JABREF neu zu starten, wenn Sie ein Update eines externen Importers durchgeführt haben. Sie können auch Importer aus ZIP- oder JAR-Archiven registrieren, wählen Sie einfach Aus Archiv-Datei hinzufügen, dann das ZIP- oder JAR-Archiv und dann den Eintrag (Klassendatei), der den neuen Importer darstellt. Einen Importfilter entwickeln Bitte schauen Sie auf unseren Download-Seiten nach Beispielen und nützlichen Dateien zur Entwicklung Ihres Importfilters. Ein einfaches Beispiel Angenommen, wir wollen Dateien der folgenden Form importieren: 1936;John Maynard Keynes;The General Theory of ←Employment, Interest and Money 2003;Boldrin & Levine;Case Against Intellectual Monopoly 2004;ROBERT HUNT AND JAMES BESSEN;The Software Patent ←Experiment SimpleCsvImporter Erstellen Erzeugen Sie in einem Text-Editor eine Klasse, die von ImportFormat abgeleitet ist und die folgende Methoden implementiert: 65 JABREF 2.4 Benutzerhandbuch (26. 1. 2010) getFormatName(), isRecognizedFormat() 4 Anpassung und importEntries(). Hier ein Beispiel: import import import import import java.io.*; java.util.*; net.sf.jabref.*; net.sf.jabref.imports.ImportFormat; net.sf.jabref.imports.ImportFormatReader; public class SimpleCsvImporter extends ImportFormat { public String getFormatName() { return "Simple CSV Importer"; } public boolean isRecognizedFormat(InputStream stream) throws IOException { return true; // this is discouraged except for ←demonstration purposes } public List importEntries(InputStream stream) throws IOException { ArrayList bibitems = new ArrayList(); BufferedReader in = new BufferedReader(←ImportFormatReader.getReaderDefaultEncoding(←stream)); ←- ←- String line = in.readLine(); while (line != null) { if (!"".equals(line.trim())) { String[] fields = line.split(";"); BibtexEntry be = new BibtexEntry(Util.←createNeutralId()); be.setType(BibtexEntryType.getType("techreport")←); be.setField("year", fields[0]); be.setField("author", fields[1]); be.setField("title", fields[2]); bibitems.add(be); line = in.readLine(); 66 JABREF 2.4 Benutzerhandbuch (26. 1. 2010) 4 Anpassung } } return bibitems; } } SimpleCsvImporter übersetzen Beachten Sie, dass die Beispielklasse im Default-Package liegt. Angenommen, sie liegt unter /meinpfad/SimpleCsvImporter.java, die Datei JabRef-2.0.jar ist im gleichen Verzeichnis wie SimpleCsvImporter.java und Java ist in Ihrem Kommandopfad. Kompilieren Sie die Klasse mit JSDK 1.4 zum Beispiel mit folgendem Kommandozeilen-Aufruf: javac -classpath JabRef-2.0.jar SimpleCsvImporter.java Nun sollte dort auch eine Datei /mypath/SimpleCsvImporter.class liegen. SimpleCsvImporter registrieren Öffnen Sie in JABREFOptionen › Verwaltung externer Importfilter und klicken Sie auf Aus Klassenpfad hinzufügen. Navigieren Sie nach /meinpfad und klicken Sie Klassenpfad auswählen. Wählen Sie anschließend die Datei SimpleCsvImporter.class und klicken Sie Klasse auswählen. Ihr Importfilter sollte nun in der Liste der externen Importfilter unter dem Namen »Simple CSV Importer« erscheinen und, sobald Sie Schließen gewählt haben, auch in den Untermenüs Datei › Importieren › Externe Importfilter und Datei › Importieren und Anhängen › Externe Importfilter des JABREF-Hauptfensters auftauchen. 4.7 Teilen Sie Ihre Arbeit mit anderen Mit externen Layout-Dateien und Importfiltern ist es einfach, Ihre eigenen Export-Formate und Importfilter mit anderen Anwendern gemeinsam zu benutzen. Falls Sie einen Exportfilter oder einen Importfilter für ein Format erstellt haben, das noch nicht von JABREF unterstützt wird, oder falls Sie einen bestehenden Exportfilter oder Importfilter verbessern, möchten wir Sie ermutigen, Ihre Arbeit auf der SourceForge.net-Seite bereitzustellen. Dasselbe gilt für Formatierklassen, die Sie schreiben. Wir würden uns freuen, eine Sammlung von bereitgestellten Layout-Dateien verteilen zu können oder die StandardExportfilter, -Formatierer und -Importfilter zu erweitern. 67 JABREF 2.4 Benutzerhandbuch (26. 1. 2010) 5 5 Tastenkürzel Tastenkürzel Die Menüs können alle über Tastenkürzel angesteuert werden, die meisten Menübefehle ebenfalls. Das ist immer am unterstrichenen Buchstaben sichtbar. Es folgt ein Überblick über die wichtigsten Tastenkürzel ohne Anspruch auf Vollständigkeit . . . Datei Datei öffnen Datei speichern Datei speichern unter . . . Datei schließen Sitzung speichern Sitzung laden JABREF beenden STRG-O STRG-S STRG-SHIFT-S STRG-W F11 F12 STRG-Q Bearbeiten Neuer Eintrag Neuer Eintrag – Article Neuer Eintrag – Book Neuer Eintrag – Phdthesis Neuer Eintrag – Inbook Neuer Eintrag – Mastersthesis Neuer Eintrag – Proceedings Neuer Eintrag – Unpublished Neuer Eintrag aus Klartext Eintrag bearbeiten BibTEX-Keys generieren Rückgängig Wiederholen Ausschneiden Kopieren Einfügen Löschen Alles auswählen \cite{BibTeX-Key} kopieren Einträge markieren Markierung löschen Präambel bearbeiten Strings bearbeiten STRG-N STRG-SHIFT-A STRG-SHIFT-B STRG-SHIFT-T STRG-SHIFT-I STRG-SHIFT-M STRG-SHIFT-P STRG-SHIFT-U STRG-SHIFT-N STRG-E STRG-G STRG-Y STRG-Z STRG-X STRG-C STRG-V Entf STRG-A STRG-K STRG-M STRG-SHIFT-M STRG-P STRG-T 68 JABREF 2.4 Benutzerhandbuch (26. 1. 2010) 5 Tastenkürzel Ansicht / Navigation Zur nächsten geöffneten Datei springen Zum vorherigen TAB springen Gruppendialog ein-/ausblenden Eintragsvorschau ein-/ausblenden Layout der Eintragsvorschau wechseln STRG-Bild ab STRG-Bild auf STRG-SHIFT-G STRG-F9 F9 Externe Programme / Internet Literaturangaben in LYX einfügen Literaturangaben in WinEdt einfügen URL/DOI öffnen PDF/PS öffnen PDF-Links synchronisieren PS-Links synchronisieren Medline abrufen CiteSeer abrufen Literaturangaben von CiteSeer abrufen STRG-L STRG-SHIFT-W F3 F4 SHIFT-F4 STRG-F4 F5 F6 F7 Extras / Sonstiges Suchen Weitersuchen Suchen & Ersetzen Hilfe STRG-F STRG-SHIFT-F STRG-R F1 69 JABREF 2.4 Benutzerhandbuch (26. 1. 2010) 6 6 Fragen und Antworten Häufige Fragen und Antworten Die folgenden Fragen und Antworten sind der JABREF-Homepage entnommen. Falls Sie darüber hinaus Fragen haben, die das Handbuch nicht beantworten konnte, haben Sie folgende Möglichkeiten, zu einer Antwort zu kommen: 1. Durchsuchen Sie die Foren auf der Projektseite bei Sourceforge. 2. Durchsuchen Sie das Archiv der JABREF-Mailingliste. 3. Stellen Sie Ihre Frage in einem der Foren oder auf der JABREF-Mailingliste. Frage 1: Läuft JABREF unter freiem Java (Classpath, Kaffee GCJ etc.)? Am 13. November 2006 hat Sun sein Java unter die GNU General Public License (Version 2) gestellt, so dass die Antwort »Ja« lautet. Ansonsten ist zu sagen, dass eine unserer Abhängigkeiten derzeit zu einem Absturz führt, wenn mit einer anderen Java API als der von Sun gearbeitet wird. Das gilt für Version 0.92 von Classpath. Frage 2: JABREF startet nicht unter Linux. Was kann ich tun? JABREF läuft unter Linux, wenn Sie eine Java Runtime Environment (JRE) von Sun in der Version 1.4.2 oder einer neueren Version verwenden. Falls JABREF dennoch nicht starten sollte, können Sie folgende Fehlersuche durchführen: Starten Sie java --version von der Kommandozeile. Falls dabei kein Produkt von Sun Microsystems verwendet wird (sondern beispielsweise angezeigt wird, dass Sie GCJ VM verwenden), selbst wenn Sie die JRE von Sun installiert haben, müssen Sie Ihr Setup anpassen. Da das Vorgehen dafür sehr von Ihrer Linux-Distribution abhängt, können wir keine Hinweise für jede mögliche Konstellation geben. Unter Debian/Ubuntu können Sie die Einstellungen anpassen, indem Sie sudo update-alternatives --config java aufrufen (dazu brauchen Sie admin-Rechte). In dem Dialog, der daraufhin erscheint, wählen Sie die Sun JDK oder JRE. Alternativ können Sie auch nach der Java-Programmdatei suchen und diese direkt ausführen. In Ubuntu findet man Java gewöhnlich unter /usr/lib/jvm/java-1.5.0-sun/jre/bin/java. Wenn Sie keine admin-Rechte auf dem Computer haben, können Sie die Sun JRE in ihrem Home-Verzeichnis installieren. Sie müssen dann darauf achten, dass Sie die richtige Programmdatei aufrufen. Wenn Sie die JRE z. B. in einen Ordner namens »java« in ihrem Home-Verzeichnis installiert haben, geben Sie ~/java/jre/bin/java -jar JabRef-2.1.jar (bzw. die entsprechende Versionsnummer) in der Kommandozeile ein. 70 JABREF 2.4 Benutzerhandbuch (26. 1. 2010) 6 Fragen und Antworten Frage 3: Ich arbeite unter Ubuntu und JABREF startet, wenn ich auf das Icon klicke, aber nicht von der Kommandozeile. Wo liegt das Problem? Sie haben mehrere Java Virtual Machines installiert und von der Kommandozeile wird die falsche gewählt. Schauen Sie unter Frage 2 nach, wie Sie die Einstellungen ändern können. Frage 4: Wie kann ich verhindern, dass JABREF beim Speichern der .bibDatei in bestimmten Feldern (wie title) Zeilenumbrüche einfügt? Öfnnen Sie Optionen › Einstellungen. Im Bereich Allgemein gibt es die Option Beim Speichern keinen Zeilenumbruch in den folgenden Feldern einfügen. Diese Option enthält eine Liste von Feldnamen. In Feldern, die Sie dieser Liste hinzufügen (abgetrennt mit einem Semikolon) wird beim Speichern kein Zeilenumbruch hinzugefügt. Frage 5: Mein Virenscanner sagt mir, dass JABREF ein Virus ist. Ist der Server gefährdet? Nein, aber der Windows-Installer benutzt das Nullsoft Scriptable Install System (NSIS) in der Version 2.18 (seit JABREF 2.1), das unglücklicherweise Installer produziert, die von einigen Virenscannern als Virus eingeschätzt werden. Wenn Sie mehr darüber erfahren wollen, sehen Sie sich die Diskussion im NSIS-Forum oder die Liste der NSIS »false positives« an. Als Workaround und falls Sie Bedenken haben, den Installer zu benutzen, können Sie immer die plattformunabhängige jar-Datei benutzen (siehe dazu Abschnitt »Batch-Datei (jar)«). 71 JABREF 2.4 Benutzerhandbuch (26. 1. 2010) 7 7 Entwicklung Entwicklung 7.1 Beschränkungen und bekannte Probleme (Bugs) . . . . . . 7.2 Danksagung . . . . . . . . . . . . . . . . . . . . . . . . . . 7.3 Lizenz . . . . . . . . . . . . . . . . . . . . . . . . . . . . . 72 72 72 JABREF ist ein Open Source Projekt, das heißt, dass jede(r) dazu beitragen kann, das Programm zu verbessern und weiterzuentwickeln. Wenn Sie Anregungen, Wünsche oder Fragen haben, ist die erste Anlaufstelle die Projektseite bei Sourceforge. Dort gibt es Foren, in denen Sie Ihre Fragen stellen können, und eine Mailingliste rund um JABREF. Auch Ihre Wünsche (Feature Requests) und Fehlermeldungen (Bug Reports) können Sie dort loswerden. Um sich direkt als Entwickler einzubringen, wenden Sie sich an einen der beiden Maintainer (Morten O. Alver und Nizar N. Batada) – die E-Mail-Adressen finden Sie auf der Projektseite bei Sourceforge. Sie brauchen lediglich einen Sourceforge-Login, der dann für das Projekt freigeschaltet werden kann. 7.1 Beschränkungen und bekannte Probleme (Bugs) Da sich die Software schneller entwickelt als dieses Handbuch, muss an dieser Stelle auf die Projektseite bei Sourceforge verwiesen werden. 7.2 Danksagung Neben den Entwicklern, die die Hilfe-Seiten des Programms geschrieben haben, danke ich Robert Bitsche, Daniel Förderer, Thomas Fritz, Tim Hoffmann, Axel Junge, Jan Suhr und Tobias Wolf für ihre hilfreichen Tipps und Anmerkungen zum Handbuch. Seit den Anfängen als BibKeeper (von Morten O. Alver) und JBibtexManager (von Nizar N. Batada) haben zahlreiche Personen dazu beigetragen, dass JABREF 2.4 zu dem geworden ist, was es ist. Wer zum Entwicklerteam gehört und wer alles zum Programm beigetragen hat, können Sie im Programm unter Hilfe › Über JabRef nachsehen. 7.3 Lizenz JABREF ist frei verfügbar unter den Bedingungen der GNU General Public License. Es gibt unterschiedliche Softwarepakete, die von JABREF genutzt werden. Wenn Sie sich über die Lizenzbestimmungen dieser Fremdsoftware informieren wollen, schauen Sie bitte unter Hilfe › Über JabRef nach. 72 JABREF 2.4 Benutzerhandbuch (26. 1. 2010) Literaturverzeichnis Kommentiertes Literaturverzeichnis Fenn, Jürgen: Managing Citations and Your Bibliography with BibTEX. The PracTEX Journal (2006), Nr. 4 hURL : http://www.tug.org/pracjourn/ 2006-4/fenni. Kurze Einführung in die Verwaltung von Literaturdaten und die Benutzung von BibTEX. Auch für Anfänger geeignet; englisch. Markey, Nicolas: Tame the BeaST. The B to X of BibTEX. 6. März 2005, CTAN: info/bibtex/tamethebeast/. Ausführliches Tutorium rund um BibTEX, von der Erstellung von bib-Dateien über die Programmierung bis hin zu kleinen nützlichen Tipps und Tricks und dem „Missbrauch“ von BibTEX als Adressbuch oder Glossar . . . ; englisch. Patashnik, Oren: BibTEXing. 8. Februar 1988a, CTAN: biblio/bibtex/contrib/doc/ btxdoc.pdf. Einführung in die Benutzung von BibTEX, vom Autor des Programms selbst; englisch. Patashnik, Oren: Designing BibTEX Styles. 8. Februar 1988b, CTAN: biblio/bibtex/ contrib/doc/btxhak.pdf. Einführung in die BibTEX-Programmierung, vom Autor des Programms selbst; englisch. Raichle, Bernd: Tutorium: Einführung in die BibTEX-Programmierung. Erlangen, 2002 hURL : http://www.dante.de/dante/events/dante2002/handouts/ raichle-bibtexprog.pdfi. Kurze Einführung in den Aufbau einer BibTEX-Datei, wobei der Schwerpunkt vor allem auf der Erstellung eines BibTEX-Styles (.bst) liegt. Auch die für BibTEX verwendete Programmiersprache UPN (Umgekehrte Polnische Notation) wird erklärt; deutsch. Shell, Michael/Hoadley, David: BibTEX Tips and FAQ. Januar 2007, CTAN: biblio/ bibtex/contrib/doc/btxFAQ.pdf. Allgemeine Hinweise und Antworten auf häufig gestellte Fragen rund um BibTEX; englisch. 73 JABREF 2.4 Benutzerhandbuch (26. 1. 2010) Versionsgeschichte Versionsgeschichte dieses Handbuchs 26. 1. 2010 – Lizenz geändert – Format von A4 auf A5 geändert (bessere Bildschirmlesbarkeit) – Abschnitte »JABREF-Bibliographien in OpenOffice.org benutzen« und »Exportfilter« aktualisiert – Abschnitte »Suche mit regulären Ausdrücken« und »KommandozeilenOptionen« ergänzt – Versionsnummer (2.4) angepasst – Kleinere Änderungen 1. 12. 2007 – Abschnitt »Eigene Namens-Formatierer verwenden« hinzugefügt – Abschnitte »Feldformatierer« und »Spezielle Feldmarken« ergänzt 4. 7. 2007 – Abschnitt »Links zu externen Dateien (ab Version 2.3)« hinzugefügt – Abschnitt »Links zu externen Dateien« in Links zu PDF- und PS-Dateien, URLs und DOIs umbenannt – Kleine Änderungen 8. 6. 2007 – – – – – – – – – Abschnitt »Import und Export« in zwei Abschnitte unterteilt Abschnitt »Fragen und Antworten« ergänzt Abschnitte »Eintrags-Editor« und »System-Voraussetzungen« angepasst Fehler im Abschnitt »Eintragsvorschau« korrigiert Versionsnummer angepasst Beschreibung der Felder »doi« und »eid« hinzugefügt Fehler im Link zum Mail-Archiv beseitigt Einleitung leicht ergänzt Generelle Überarbeitung des Dokuments 18. 4. 2007 – Abschnitte »Automatische Erstellung von BibTEX-Keys«, »String-Editor« und »Feldformatierer« aktualisiert 74 JABREF 2.4 Benutzerhandbuch (26. 1. 2010) Versionsgeschichte – Fehler in Abschnitt »Starten von der Kommandozeile« entfernt – JABREF-Logo geändert – Ein paar Kleinigkeiten 20. 3. 2007 – Abschnitt »Hinzufügen eines Exportfilters« angepasst – Kleinere Änderungen 1. 2. 2007 – Abschnitte »JABREF-> EndNote«, »EndNote -> JABREF «, »Über dieses Handbuch« und »Fragen und Antworten« überarbeitet – Literaturverzeichnis um Eintrag von Shell/Hoadley (2007) ergänzt – Und noch ein paar kleine Änderungen 19. 1. 2007 – Abschnitt »BibTEX-Eintragstypen« hinzugefügt – Grafik auf Titelseite ausgetauscht – Ein paar kleinere Änderungen 10. 12. 2006 – Abschnitt »XMP-Metadaten« leicht verbessert – FAQ zu freien Java-APIs aktualisiert (Suns Java ist jetzt selbst frei) – Wie immer: kleinere Änderungen 9. 12. 2006 – Abschnitte »Weitere Hilfen« in »Häufige Fragen und Antworten (FAQ)« umbenannt – FAQs von der Homepage übersetzt und integriert – Literaturverzeichnis um Eintrag von Fenn (2006) ergänzt – Ein paar kleinere Änderungen 30. 11. 2006 – Abschnitte »Weitere Hilfen« hinzugefügt 75 JABREF 2.4 Benutzerhandbuch (26. 1. 2010) Versionsgeschichte 28. 11. 2006 – Abschnitte »Abkürzung von Zeitschriftentiteln«, »XMP-Metadaten«, »IEEExplore« und »Externer Zugriff« hinzugefügt – Abschnitte »Einführung in BibTEX«, »Das Hauptfenster«, »Links zu externen Dateien« und »Jabref und Online-Datenbanken« erweitert – Abschnitt »Suchfunktionen« aktualisiert – Abschnitt »Entwicklung« gekürzt – Paket »listings« eingebunden (ersetzt Umgebung »lyxcode«) – Typewriter-Schrift beramono eingesetzt – Einige kleinere Änderungen 30. 1. 2006 – – – – Abschnitt »JABREF-Bibliographien in OpenOffice.org benutzen« aktualisiert Abschnitt zur Erzeugung der BibTEX-Keys aktualisiert Neues Kapitel (»Externe Importfilter«), geschrieben von Andreas Rudert Einige kleinere Änderungen 6. 12. 2005 – Lizenzbedingungen für das Handbuch hinzugefügt – von PDF 1.4 auf PDF 1.2 umgestellt – mehrere kleinere Änderungen 16. 11. 2005 – Erstentwurf von Dominik Waßenhoven, basierend auf dem unveröffentlichten englischen Initial Draft von Nizar Batada (20. 2. 2004) und den Hilfeseiten des Programms 76