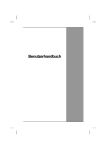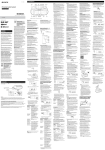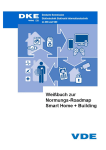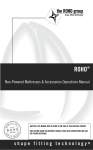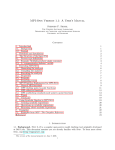Download Claws Mail - Benutzerhandbuch
Transcript
Claws Mail - Benutzerhandbuch Das Team von Claws Mail (http://www.claws-mail.org/) Copyright © 2006-2014 Das Team von Claws Mail. 1. Einleitung 1.1. Was ist Claws Mail? Claws Mail ist ein E-Mail-Programm, das in erster Linie schnell, benutzerfreundlich und leistungsstark sein soll. Obwohl vom jeweiligen Desktop weitgehend unabhängig, fügt es sich in die vorhandene Umgebung bestmöglich ein. Die Entwickler von Claws Mail sind bestrebt, das Programm kompakt und überschaubar zu halten, so daß es auch auf schwächeren Computern mit weniger Speicher oder CPU-Leistung einsetzbar sein sollte. 1.2. Was Claws Mail nicht ist Claws Mail ist kein voll-ausgestatteter elektronischer Organizer (PIM) wie Evolution oder Outlook, obwohl einige externe Zusatzmodule dies ermöglichen. Claws Mail gestattet Ihnen nicht, HTML-Mails oder sonstige Art Schikanen zu schreiben und zu senden - ist also eventuell nicht die Software, die Sie in einem Geschäftsumfeld benötigen. 1.3. Hauptfunktionen Claws Mail unterstützt weitgehend alles, was ein vollständiges Mailprogramm benötigt. Das Abrufen von Mail via POP3, IMAP4, Lokale Mbox oder SSL; Unterstützung verschiedener Authentifizierungsarten. Es gibt mehrere Mailkonten und Postfächer, mächtige Filter- und Suchfunktionen, Im- und Exportmöglichkeiten für mehrere Formate sowie Unterstützung für GnuPG (digitale Unterschriften und Verschlüsselung). Es gibt spezielle Zusatzmodule (Plugins), anpaßbare Werkzeugleisten, eine Rechtschreibprüfung, eine Reihe von Schutzarten gegen Datenverlust, separate Ordner-Einstellungen - und vieles mehr. Eine Auflistung der Merkmale und Eigenschaften finden Sie unter www.claws-mail.org/features.php (http://www.claws-mail.org/features.php). 1 Claws Mail - Benutzerhandbuch 1.4. Die Geschichte von Claws Mail Claws Mail existiert seit April 2001. Es hieß ursprünglich Sylpheed-Claws und wurde im November 2006 in Claws Mail umbenannt. Der Hauptzweck von Sylpheed-Claws war die Bereitstellung eines Testfeldes für Funktionserweiterungen von Sylpheed (sylpheed.sraoss.jp/en/ (http://sylpheed.sraoss.jp/en/)), um neue Funktionen gründlich testen zu können, ohne Sylpheeds Stabilität zu gefährden. Die Entwickler von Sylpheed-Claws stimmten ihre Programmbasis regelmäßig mit der von Sylpheed ab, und Sylpheeds Autor, Hiroyuki Yamamoto, übernahm neue Funktionen, die ihm gefielen, sobald diese stabil liefen. Ursprünglich basierten sowohl Sylpheed als auch Claws Mail auf GTK1. Die Arbeit an den GTK2-Versionen begann Anfang 2003, und das erste zeitgemäße (auf GTK2 basierende) Sylpheed-Claws erschien im März 2005. Seit etwa dieser Zeit entwickelten sich die Ziele von Sylpheed und Sylpheed-Claws langsam auseinander, und Sylpheed-Claws führte sein eigenes Dasein. Aus diesem Grunde heißt es heute Claws Mail. 1.5. Nützliche URLs Website: www.claws-mail.org (http://www.claws-mail.org) Das Neueste: www.claws-mail.org/news.php (http://www.claws-mail.org/news.php) Extra-Plugins: www.claws-mail.org/plugins.php (http://www.claws-mail.org/plugins.php) Symbol-Themen: www.claws-mail.org/themes.php (http://www.claws-mail.org/themes.php) Werkzeuge/Tools: www.claws-mail.org/tools.php (http://www.claws-mail.org/tools.php) Mailinglisten: www.claws-mail.org/MLs.php (http://www.claws-mail.org/MLs.php) Fehlermeldungen: www.thewildbeast.co.uk/claws-mail/bugzilla/ (http://www.thewildbeast.co.uk/claws-mail/bugzilla/) Quellcode: sourceforge.net/projects/sylpheed-claws/files/ (http://sourceforge.net/projects/sylpheed-claws/files/) 2 Claws Mail - Benutzerhandbuch 2. Erste Schritte mit Claws Mail 2.1. Der Startassistent Wenn Sie Claws Mail erstmals aufrufen, werden Ihnen einige Fragen gestellt, um ein Mailkonto einzurichten. Diese Fragen sind leicht zu beantworten und in einige kurze Abschnitte unterteilt. Zuerst tragen Sie bitte Ihren Namen ein, (wird meist vom Betriebssystem abgeleitet), dann Ihre Mailadresse und den Namen Ihrer Organisation (optional). Auf der folgenden Seite können Sie detailliert angeben, wie E-Mail abgerufen werden soll. Der Aufbau der Seite ergibt sich aus dem “Servertyp”: POP3 Wenn Sie POP3 wählen, müssen Sie Server-Adresse, Benutzernamen und Passwort eingeben. Das Passwort ist optional: Wenn Sie es hier auslassen, werden Sie jedesmal dazu aufgefordert, wenn es benötigt wird. IMAP Wenn Sie IMAP wählen, müssen Sie Server-Adresse, Benutzernamen und IMAP-Server-Verzeichnis eingeben. Das Passwort ist optional: Wenn Sie es hier auslassen, werden Sie jedesmal dazu aufgefordert, wenn es benötigt wird. Das IMAP-Server-Verzeichnis ist ebenfalls optional, es ist oft unnötig und kann leer gelassen werden. Lokale Mbox-Datei Wenn Sie ’Lokale Mbox-Datei’ wählen, müssen Sie angeben, wo sich Ihre temporäre Mailbox-Druckdatei befindet. Dieser Ort ist abhängig vom Betriebssystem, doch Angaben wie /var/mail/username oder /var/spool/mail/username sind üblich, wobei username Ihre System-Anmeldung ist. Auf der nächsten Seite geben Sie die Adresse Ihres SMTP-Servers ein (manchmal bezeichnet als “Ausgangsserver”). Sie werden außerdem gefragt, ob Sie sich für den Mailversand legitimieren möchten, was oft nicht nötig ist, wenn Sie über einen Dienstanbieter (ISP) mit dem Internet verbunden sind, jedoch häufig zutrifft, wenn Sie ein Mailkonto beruflich einrichten. Haben Sie POP3 oder Lokale Mbox-Datei gewählt, werden Sie auf der nächsten Seite gefragt, wo Sie die Mail auf Ihrem PC speichern möchten. Die Voreinstellung “Mail” ist normalerweise okay und speichert Ihre E-Mails im Verzeichnis Mail in Ihrem Home-Verzeichnis. Wenn die Claws Mail-Version OpenSSL unterstützt, sehen Sie als nächstes die Seite “Sicherheit”, wo Sie die SSL-Verschlüsselung wählen können, mit der E-Mails gesendet und empfangen werden. Bei 3 Claws Mail - Benutzerhandbuch Internet-Dienstanbietern ist dies meist nicht aktiviert, doch viele Firmen tun es; wenn Sie sich unsicher sind, lassen Sie es inaktiv. Sie können nun auf die Schaltfläche ’Speichern’ klicken und an Claws Mail Ihre Freude haben. 2.2. Mail empfangen Das Holen Ihrer E-Mail erfolgt entweder über die Schaltfläche “Abrufen” auf der Werkzeugleiste oder aus dem Untermenü “Empfangen” im Menü “Nachricht”. Wenn Sie möchten, daß Claws Mail Ihr Postfach automatisch in regelmäßigen Abständen überprüft, können Sie das auf der Einstellungsseite “Mail-Handling: Empfangen” regeln, die sich im Menü unter “Konfiguration/Einstellungen...” befindet. Aktivieren Sie einfach das Kontrollkästchen “Automatisch alle [...] Minuten neue Mail abfragen”, und bestimmen Sie das Intervall selbst. 2.3. Das Lesen von Mail Wenn Sie Ihre E-Mail abgerufen haben, befindet sie sich Posteingangsordner. Die gesamte Anzahl der E-Mails in einem Ordner wird hinter dessen Namen angezeigt, es folgt die Anzahl ungelesener und neuer E-Mails darin. Um sie zu sehen, klicken Sie auf die Reihe in der Ordnerliste, und die Liste der E-Mails in diesem Ordner erscheint im Fenster der Nachrichtenliste. Nun können Sie mit der Maus eine E-Mail auswählen oder sich mit den Richtungstasten auf-/abwärts bewegen; die Leertaste dient zum Anzeigen und Durchblättern der Mails. Sie können auch andere Tasten verwenden, um E-Mails zu anzusteuern: P (für vorherige) und N (für nächste). 2.4. Schreiben Ihrer ersten Mail Wenn Sie auf die Schaltfläche “Verfassen” in der Werkzeugleiste klicken, öffnet sich ein Editor-Fenster. Dieses Fenster enthält verschiedene Felder, die einfach zu erkennen sein sollten: wenn Sie mehrere Mailkonten haben, kann über das Feld ’Von’ ausgewählt werden, welches der Konten Sie für diese E-Mail benutzen; das Feld ’An’ ist für den Empfänger der E-Mail. Wenn Sie es ausfüllen, erscheint ein zweites Feld ’An’, so daß Sie die E-Mail an mehrere Empfänger versenden können. Außerdem können Sie das Feld ’An’ über sein Klappmenü in ’Cc’ oder einen anderen Feldtypen abändern, oder indem Sie ihn selbst dort eintragen. Danach können Sie die Betreffzeile Ihrer Mail erstellen und anschließend den Textkörper schreiben. Kleine Anmerkung zur Betreffzeile: Claws Mail wird um Bestätigung bitten, wenn Sie versuchen, eine E-Mail mit leerem Betreff zu versenden. Dies geschieht, weil es den Empfänger irritieren kann, E-Mails ohne Betreff zu erhalten, denn das macht die Zuordnung nicht leichter. 4 Claws Mail - Benutzerhandbuch 2.5. Senden Ihrer ersten Mail Wenn Sie Ihre erste E-Mail fertig geschrieben haben, können Sie entweder auf “Senden” klicken, um die Mail sofort zu versenden, oder Sie benutzen die Schaltfläche “Später senden”, um diese Nachricht zunächst zurückzustellen. Wenn Sie auf “Senden” klicken, wird sich das Fenster zum Schreiben schließen, sobald die Mail verschickt ist; es wird geöffnet bleiben, falls ein Fehler aufgetreten ist. Wenn Sie auf “Später senden” klicken, schließt sich das Fenster zum Schreiben sofort, und die E-Mail wird in Ihrem Postausgangsordner vorgespeichert. Sie wird versendet, wenn Sie auf die Schaltflächen “Senden” in der Werkzeugleiste des Hauptfensters klicken. Versendete E-Mails werden im Gesendet-Ordner abgelegt, so daß Sie rückverfolgen können was Sie wem geschrieben haben, bzw. eine bereits gesendete Mail als Vorlage für eine neue verwenden. 3. Grundlagen im Umgang mit E-Mail 3.1. Mail-Ordner Wenn Sie viele E-Mails empfangen, werden Sie vermutlich bald merken, daß Ihr Posteingangsordner an einen Punkt gelangt, wo es schwierig wird, eine E-Mail wiederzufinden, selbst wenn Sie sie erst vor wenigen Tagen erhalten haben. Aus diesem Grunde verfügt Claws Mail, wie wohl die meisten guten Mailprogramme, über eine Reihe von Möglichkeiten, mit denen Sie Ihre Mails organisieren können. Sie können soviele Ordner und Unterordner anlegen, wie Sie wollen. Zum Beispiel einen Ordner für Ihre Familie, einen für Ihre Freunde, Ordner für Mailinglisten, Archiv-Ordner für alte Mails, die Sie noch verfügbar halten möchten usw.. Um einen neuen Ordner anzulegen, rechtsklicken Sie einfach auf seinen Stammordner und wählen “Neuer Ordner...” aus dem Klappmenü. Wenn Sie beispielsweise innerhalb Ihres Posteingangs einen Ordner namens “Freunde” anlegen wollen, rechtsklicken Sie einfach auf den Eingangsordner, wählen “Neuer Ordner...” und geben im folgenden Dialog “Freunde” ein. Klicken Sie auf OK - und der neue Ordner ist angelegt. 3.2. Ordner-Organisation Die nun angelegten Ordner und deren Inhalt können Sie handhaben - entweder über das Menü oder mit Mausbewegungen. Um z.B. einen Ordner in einen anderen zu verschieben, rechtsklicken Sie Sie auf den zu bewegenden Ordner, wählen den Menüpunkt “Ordner verschieben...” und wählen dann den Zielordner. Damit verschieben Sie den Ordner (und alle Nachrichten darin) in einen Unterordner des ausgewählten Ordners. Alternativ können Sie einen Ordner zu einem anderen ziehen, indem Sie darauf klicken und die Maustaste gedrückt halten, den Zeiger über den Zielordner bewegen und die Taste loslassen. 5 Claws Mail - Benutzerhandbuch Möchten Sie einen Ordner mitsamt seiner Mail entfernen, rechtsklicken Sie einfach auf den Ordner und wählen “Ordner löschen...”. Da dies mit einem Risiko verbunden ist (die Nachrichten im Ordner werden unwiderruflich gelöscht), werden Sie um Bestätigung gebeten. Ebenso wie Sie einen Ordner verschieben, können Sie auch E-Mails von einem Ordner in einen anderen verschieben. Hier gilt dieselbe Vorgehensweise: entweder Sie bewegen E-Mails mit der Maus zu einem Ordner oder wählen “Verschieben...”, nachdem Sie mit rechts darauf geklickt haben. Sie können mehrere E-Mails markieren, wenn Sie beim Klicken die STRG- oder Umschalttaste drücken. Sie können E-Mails auch in einen anderen Ordner kopieren, wenn Sie beim Verschieben mit der Maus die STRG-Taste halten oder im Kontextmenü “Kopieren...” wählen. 3.3. IMAP-Anmeldungen Das IMAP-Protokoll kann eine Liste von Ordnern speichern, die Sie angemeldet haben. Die meisten Mailprogramme zeigen dem Benutzer nur die angemeldeten Ordner an; über ein kleines Fenster kann er die übrigen Ordner anmelden. Claws Mail beachtet solche Anmeldungen standardmäßig, und nur angemeldete Ordner werden angezeigt. Um alle ihre Ordner zu sehen, können Sie einfach “nur angemeldete Ordner anzeigen” im IMAP-Kontextmenü oder den Kontoeinstellungen abwählen. Über dieses Kontextmenü ist es auch möglich, Order an- und abzumelden. Sind nicht-angemeldeten Ordner auf der Liste ausgespart, haben Sie zwei Möglichkeiten, einen Ordner anzumelden: entweder Sie schalten alle sichtbar, melden die gewünschten an, und schalten die nicht-angemeldeten wieder aus; oder Sie kennen den Ordnernamen und wählen “Neuen Ordner erstellen” in Kontextmenü des Stammordners. 3.4. Mail filtern Wenn Sie dann einen netten Ordnerbaum beisammen haben, möchten Sie wahrscheinlich, daß Claws Mail Ihre Eingangsmail automatisch sortiert, um sie nicht jedesmal manuell verschieben zu müssen, wenn neue eintrifft. Dazu können Sie die Filterfunktion einsetzen. Sie finden die Filtereinstellungen im Menü “Konfiguration” unter “Filterung”. Über diesen Dialog können Sie neue Filterregeln erstellen, bestehende ändern oder löschen, die Regeln umordnen und sie ein- oder ausschalten. Filterregeln werden durch 5 Elemente bestimmt: den Aktiv-Status, einen Namen, einen Kontonamen, eine Bedingung und eine Aktion. Alle inaktiven Regeln werden einfach ignoriert. Der Eintrag für “Name” ist optional; er hilft Ihnen, die Regeln zuzuordnen. Ein Kontoname kann gewählt werden, beschränkt die Regel jedoch auf Mail von diesem Mailkonto, während sie beim Abrufen aller anderen Konten übergangen wird. Die Standardvorgabe lautet “Alle”, womit die Regel global ist und für jede Mail gilt, ohne Rücksicht auf das Konto von dem sie abgerufen wurde (siehe auch den folgenden Abschnitt). Das Format der Bedingung ist ein Ausdruck, der bestimmt, worauf Claws Mail beim Filtern achten soll: “to matchcase claws-mail-users” betrifft z.B. Nachrichten an irgendeine Adresse, die “claws-mail-users” enthält. Sie können leicht Bedingungen definieren, indem Sie auf die Schaltfläche “Definieren...” rechts neben dem Feld klicken. Der letzte Teil einer Filterregel ist die Aktion, welche Claws Mail anweist, wie mit Mail zu verfahren ist, die der gerade definierten Bedingung entspricht. So markiert z.B. “mark_as_read” die Mail als gelesen, sobald sie im Posteingangsordner 6 Claws Mail - Benutzerhandbuch landet. “move #mh/Mailbox/inbox/Freunde” würde die Mail in Ihren Unterordner “Freunde” verschieben. Hier gibt es ebenfalls eine Schaltfläche “Definieren...”, die Ihnen die Definition der auszuführenden Aktion erleichtert. Filterregeln können auch einem einzelnen, ganz bestimmten Mailkonto zugewiesen werden. Sie erreichen dies, indem Sie in der Combo-Box “Konto” unterhalb des Eintrags “Name” ein Mailkonto auswählen. Wenn Sie ein einzelnes Mailkonto bestimmen, wird die Filterregel nur auf Nachrichten angewandt, die vom genannten Konto abgerufen wurden. Die Standardvorgabe lautet “Alle”, womit die Regel global ist und für Nachrichten von jedem Mailkonto gilt. Wenn Sie Nachrichten von Hand filtern, obwohl kontenspezifische Regeln definiert sind, werden Sie gefragt, was mit diesen Filterregeln geschehen soll. Es gibt die Möglichkeiten, die Regeln auszusetzen, sie ungeachtet der Kontenzuordnung anzuwenden oder die Regeln für das aktuell gewählte Konto zu benutzen. Vorsicht: Wenn Sie das Kontrollkästchen bei “Diese Nachricht das nächste Mal anzeigen” abwählen und auf “Filter” klicken, wird diese Auswahl beim folgenden manuellen Filtern ohne weitere Bestätigung angewandt. Kontenspezifische Regeln sind nur zum Filtern verfügbar (eingebunden oder manuell), die Funktion steht für die Bearbeitung von Ordnern oder zur Vor-/Nachbereitung nicht zur Verfügung. Sobald Sie die Regel definiert haben, können Sie sie über die Schaltfläche “Hinzufügen” in die Filterliste aufnehmen. Bedenken Sie, daß die Reihenfolge der Regeln wichtig ist: Findet Claws Mail eine zur E-Mail passende Regel, die diese verschiebt oder löscht, dann endet die Suche nach weiteren Regeln für diese Mail. Aus diesem Grunde finden Sie rechts neben der Filterliste vier Schaltflächen zum Umordnen der Filterregeln. Die Regeln können auch mit der Maus umgeordnet werden. Außerdem gibt es eine Schnellmethode zum Erstellen von Filterregeln, die auf der ausgewählten Nachricht basiert. Nachdem Sie den zu filternden Mailtyp markiert haben, wählen Sie “Filterregel erstellen...” aus dem Menü “Extras” und wählen dann einen Typ aus dem Untermenü: “Automatisch” eignet sich gut für Nachrichten in Mailinglisten, “Nach Absender” erstellt einen Filter gemäß dem Absender der E-Mail, “Nach Empfänger” erstellt einen Filter gemäß dem Empfänger, und “Nach Betreff” erstellt einen Filter gemäß dem Betreff. Jeder dieser Filtertypen hat seine Vorteile; Sie finden selbst heraus, welcher sich besser eignet. Meistens ist “Nach Absender” recht praktisch, um normale Kontaktmails zu sortieren, während “Nach Empfänger” nützlicher ist, um Mails auf einzelne Konten zu verteilen. 3.5. Suchen Es gibt verschiedene Methoden, um nach E-Mails zu suchen. Eine davon ist relativ üblich und findet sich im Menü “Bearbeiten” unter “Ordner durchsuchen...”. Hierzu öffnet sich ein Fenster, und Sie können in einem oder mehreren Feldern angeben, worin gesucht wird: Absender, Empfänger und Textkörper. Wenn Sie Ihre Suchkriterien eingegrenzt haben, klicken Sie auf die Schaltflächen “Vor” oder “Zurück”, um die Fundstellen durchzublättern, oder Sie verwenden “Alle finden”, um die passenden E-Mails gleichzeitig zu markieren. Beachten Sie, daß die Suche im Textkörper von Mails viel länger dauert als das Durchsuchen ihrer Kopfzeilen, da der Mailtext nicht von Claws Mail zwischengespeichert wird. Die “Erweiterte Suche” kann aktiviert werden, indem Sie das 7 Claws Mail - Benutzerhandbuch entsprechende Kontrollkästchen anklicken, wodurch Sie Suchausdrücke wie in den “Filterregeln” einsetzen können. Wenn Sie sich eine lange E-Mail anschauen und einen bestimmten Teil darin finden möchten, können Sie den Punkt “In aktueller Nachricht suchen...” aus dem Menü “Bearbeiten” benutzen. Dies funktioniert wie die Suche in einem Textdokument. Die letzte Möglichkeit, nach E-Mails zu suchen, verwendet die“Schnellsuche”, die Sie anzeigen oder verbergen können, indem Sie auf die kleine Lupe unterhalb der Nachrichtenliste klicken. Sie ist ebenfalls über den Punkt “Schnellsuche” im Menü “Bearbeiten” zu erreichen. Die “Schnellsuche” ist mächtiger als die normale Suche, denn sie verwendet die Standard-Kopfzeilen (Von, An, Betreff) oder im Modus “Erweitert” wohl ziemlich jedes vorstellbare Kriterium. Ist der Modus “Erweitert” aktiv, erscheint die Schaltfläche “Information”, mit der Sie die Such-Syntax einsehen können. Eine Schaltfläche “Bearbeiten” ist ebenfalls vorhanden, so daß Sie schnell eine Regel erstellen können. Sie können die “Schnellsuche” auch konfigurieren, um damit rekursiv Ordner zu durchsuchen, einstellen, ob sie sich rücksetzen soll, wenn Sie den Ordner wechseln, oder ob die Sucheingabe automatisch ergänzen soll (Eine Suche, die Ergebnisse dynamisch aktualisiert, wenn die Eingabe aussetzt). Wenn Sie nach Eingabe der Suchfolge die Eingabetaste drücken, verkürzt sich die Nachrichtenliste und zeigt Ihnen nur die gefundenen Nachrichten. Wenn Sie die Suche rekursiv durchführen, verwandelt sich das Symbol eines jeden Unterordners, der passenden E-Mails enthält, in ein Lupensymbol. Auf diese Weise können Sie Ihre ganze Mailbox auf einmal durchsuchen. Wird die Suche im dauerhaften Modus ausgeführt, bleibt der Filter erhalten, wenn Sie zum nächsten Ordner wechseln. Dies kann zunächst störend wirken, denn Sie könnten es vergessen, ist jedoch in manchen Fällen praktisch, wenn Sie z.B. Mailtext durchsuchen und nicht sicher sind, in welchem Ordner die gesuchte E-Mail liegt: eine rekursive Suche im Textkörper von Mails über eine ganze Mailbox kann langwierig sein. 4. Kontenanpassung 4.1. Grundeinstellungen Die erste Registerkarte der Kontoeinstellungen, “Allgemein”, enthält die Basisdaten des Mailkontos. Auf dieser Registerkarte können Sie Ihren Namen, Ihre E-Mail-Adresse, Organisation und grundlegende Verbindungsdaten eintragen. Der Kontoname ist hier nur der Name, den Claws Mail verwendet, um darauf zuzugreifen, wie z.B. beim Kontowechsel über die Schaltfläche unten rechts im Hauptfenster. Als Serverdaten können Sie das Empfangsprotokoll (das bei bestehenden Mailkonten nicht änderbar ist) bzw. den/die Server eintragen, wo Ihre E-Mails empfangen oder versandt werden (üblicherweise pop.isp.com und smtp.isp.com) sowie Ihre Anmeldung beim empfangenden Server. Auf der Registerkarte “Empfangen” können Sie das standardmäßige Verhalten von Claws Mail ändern. So legen Sie etwa fest, Nachrichten eine Zeit lang auf dem Server zu belassen, übergroße Mails nicht herunterzuladen oder ob die Filterregeln für dieses Mailkonto gültig sein sollen. Das “Limit der 8 Claws Mail - Benutzerhandbuch Empfangsgröße” wird benutzt, um die Zeitdauer zum Herunterladen großer E-Mails zu begrenzen. Immer wenn Sie eine Mail über dieser Größe erhalten, wird diese teilweise geladen. Sie haben später die Gelegenheit, sie entweder ganz herunterzuladen oder sie vom Server zu löschen. Diese Auswahl wird Ihnen angeboten, sobald Sie die E-Mail betrachten. Die Registerkarte “Senden” enthält Einstellungen für besondere Kopfzeilen, die Sie vielleicht Ihren ausgehende E-Mails beifügen möchten, wie Kopfzeilen für X-Face oder Face sowie Authentifizierungdaten zum Senden Ihrer Mail. Meistens gestattet Ihr Dienstanbieter (ISP) seinen Teilnehmern das Senden von E-Mail via SMTP-Server ohne Authentifizierung, doch in manchen Fällen müssen Sie sich identifizieren um senden zu können. Es gibt verschiedene Möglichkeiten, dies zu tun. Die beste ist - falls verfügbar - SMTP AUTH. Ist sie nicht verfügbar, verwendet man üblicherweise POP-before-SMTP, wobei der POP-Server (mit Authentifizierung) kontaktiert, die Verbindung wieder getrennt und dann die Mail versandt wird. Die Registerkarte “Verfassen” enthält Optionen, die das Verhalten des Editor-Fensters ändern, wenn dieses Konto genutzt wird. Sie können automatisch eine Signatur einfügen lassen und Standard-Adressen für Cc, Bcc oder Reply-To eintragen. Auf der Registerkarte “Datenschutz” können Sie die voreingestellte Besorgnis-Stufe für Ihr Mailkonto wählen. Eventuell möchten Sie, daß alle ausgehenden Mails digital unterschrieben und/oder verschlüsselt werden. Wenn Sie alle ausgehenden E-Mails (nicht nur die wichtigen) so unterschreiben, können Sie sich z.B. davor schützen, daß gefälschte Mails in Ihrem Namen an Kollegen verschickt werden. Dies kann helfen, peinliche Situationen zu vermeiden. Die Registerkarte “SSL” betrifft ebenfalls Sicherheitsaspekte, obwohl sich die Einstellungen hier auf die Übertragung Ihrer Mails beziehen - und nicht deren Inhalt. Grundsätzlich verschlüsselt der Einsatz von SSL Ihre Verbindung zum Server, wodurch verhindert wird, daß andere in dieser herumstöbern und dabei Ihre Mails samt Kennwort lesen. Wenn es verfügbar ist, sollte SSL genutzt werden. Schließlich können Sie auf der Registerkarte “Erweitert” Ports und Domänen angeben, falls die Standardvorgaben nicht zutreffen. Normalerweise können Sie diese leer lassen. Außerdem können Sie hier Ordner für gesendete, wartende und gelöschte Nachrichten sowie Mailentwürfe bestimmen. 4.2. Kontotypen Zuvor haben wir bereits gesehen, daß Sie nach Neuanlage eines Kontos dessen (Protokoll-)Typ nicht mehr verändern können. Dies ist so, weil sich die Einstellungen für die verschiedenen Typen etwas unterscheiden; die meisten POP3-typischen Optionen sind z.B. für IMAP belanglos. 4.2.1. POP3 POP3 ist eines der meistverwendeten Protokolle und weltweit bei fast allen Internet-Dienstanbietern 9 Claws Mail - Benutzerhandbuch verfügbar. Sein Vorteil ist, daß Sie die Mail auf Ihren Computer laden können, und das bedeutet, daß Sie sehr schnell darauf zugreifen können, sobald sie auf Ihrer Festplatte liegt. Der Nachteil von POP3 ist, daß es eher schwierig ist, Ihre Mail auf mehreren Computern gleichzeitig aktuell zu halten (Sie müßten die Mail tagelang auf dem Server belassen), und Sie wären kaum in der Lage, einfach zu überblicken, was Sie schon gelesen oder wem Sie geantwortet haben usw., wenn Sie einen anderen Computer benutzen. Von einem POP3-Konto abgerufene Mail wird in einem MH-Postfach innerhalb der Ordnerstruktur gespeichert. 4.2.2. IMAP IMAP ist das am zweithäufigsten verwendete Protokoll, und sein Ziel ist es, den Unzulänglichkeiten von POP3 zu begegnen. Wenn Sie IMAP benutzen, bleiben Ihre Ordnerliste und E-Mails vollständig auf dem Server. Hierdurch verlangsamt sich die Handhabung ein wenig, da jede Mail bei Bedarf geladen wird, doch wenn Sie einen anderen Computer benutzen oder das Mailprogramm wechseln, finden Sie Ihre E-Mails so wieder, wie sie verlassen wurden, einschließlich ihres Status (gelesen, ungelesen, beantwortet usw.). Wenn Sie ein neues IMAP-Konto einrichten, wird innerhalb der Ordnerstruktur ein IMAP-Postfach angelegt. 4.2.3. News News (NNTP) ist das Protokoll zum Versenden und Empfangen von USENET-Beiträgen. Die Nachrichten werden auf einem zentralen Server vorgehalten und bedarfsweise heruntergeladen. Sie können nicht von Benutzer gelöscht werden. Wenn Sie ein neues News-Konto anlegen, wird innerhalb der Ordnerstruktur ein News-Postfach angelegt. 4.2.4. Lokal Die “Lokale Mbox-Datei” als Kontotyp kann benutzt werden, wenn Sie auf Ihrem Computer einen SMTP-Server betreiben und/oder auf einfache Art ihre Protokolle bekommen möchten. Mail von einem lokalen Konto wird innerhalb der Ordnerstruktur in einem MH-Postfach gespeichert. 4.2.5. Nur SMTP Der Kontotyp “Keines, (nur SMTP)” ist ein Sondertyp für ein Konto, das zwar keine Mail abholt, Ihnen aber z.B. ermöglicht, verschiedene Identitäten anzulegen, die dazu dienen, E-Mails unter 10 Claws Mail - Benutzerhandbuch unterschiedlichen Namen zu versenden. 4.3. Mehrere Mailkonten Sie können in Claws Mail recht einfach mehrere Konten anlegen. Bei POP-Konten können Sie wählen, ob alle Mails von verschiedenen Konten im selben Ordner gespeichert werden, und zwar in der Einstellung auf der Registerkarte Empfangen. IMAP- und News-Konten bekommen innerhalb der Ordnerstruktur jeweils ihr eigenes Postfach. Sie können bestimmen, welche Konten auf neue Mail überprüft werden, wenn der Menübefehl “Von allen Konten” (oder "Abrufen" auf der Werkzeugleiste) gewählt wird, indem Sie auf der Registerkarte ’Empfangen’ oder in der Spalte “G” Ihrer Kontenliste das entsprechende Kontrollkästchen als Einstellung aktivieren. 4.4. Über das Filtern Standardmäßig gelten Filterregeln global, aber sie können auch einem bestimmten Mailkonto zugewiesen sein. Beim Abholen von Mail werden Regeln, die zu einem bestimmten Konto gehören, nur auf Mails angewandt, die von diesem Konto abgerufen wurden. Mail eines jeden Kontos kann in die Ordner eines anderen Kontos gefiltert werden. Eine über POP3 empfangene Mail könnte z.B. in den Ordner eines IMAP-Kontos gefiltert werden, und umgekehrt. Dies ist eine Funktion, die entweder gefällt oder stört, je nachdem, was Sie erreichen wollen. Wenn Sie das lieber vermeiden, aber dennoch Ihre Eingangsmail automatisch sortiert haben möchten, ist es am besten, auf das Filtern gewisser Konten zu verzichten und im verwendeten Ordner für den Posteingang Verarbeitungsregeln einzusetzen, da diese automatisch greifen, wenn ein Ordner geöffnet wird oder über das Kontextmenü eines Ordners manuell ausgeführt werden. 5. Adressbuch 5.1. Grundlegende Verwaltung Das Adressbuch ist über das Menü “Extras/Adressbuch” zu erreichen. Es ist in verschiedene Abschnitte gegliedert: das “Adressbuch” und seine Unterabschnitte, mit Kontakten, die Sie lokal hinzugefügt haben; die vCard-Abschnitte, mit importierten vCards; und schließlich (wenn Ihre Claws Mail-Version das unterstützt) Abschnitte für LDAP und jPilot, mit Kontakten von LDAP-Servern oder mobilen Handgeräten. 11 Claws Mail - Benutzerhandbuch Im Abschnitt “Adressbuch” können Sie wiederum einzelne Adressbücher anlegen, und jedes kann Adressen und/oder Ordner enthalten. Dies mag Ihnen helfen, Ihre Kontakte nach Kategorien zu organisieren. Darüber hinaus können Sie Adressen gruppieren und dann im Editor-Fenster darauf zugreifen, um Mails an viele Leute gleichzeitig zu senden. All dies können Sie über die Menüs im Adressbuchfenster erledigen. Sie können z.B. den Ordner Familie in Ihrem Adressbuch “Persönliche Adressen” anlegen, indem Sie das Menü “Adressbuch/Neuer Ordner” wählen, während “Persönliche Adressen” markiert ist, oder Sie rechtsklicken einfach darauf. In gleicher Weise können Sie Kontakte zu einem Adressbuch oder Ordner hinzufügen, indem Sie das Menü “Adresse” wählen, oder Sie rechtsklicken auf einen Punkt in der Liste im rechten Teil des Fensters. Wenn Sie einen Kontakt hinzufügen, öffnet sich ein neues Fenster, wo Sie Details zu diesem Kontakt (Angezeigter Name, Vorname, ...) auf der ersten, und eine Reihe von E-Mailadressen auf der zweiten Registerkarte eintragen können. Einfacher können Sie Kontakte in Ihr Adressbuch bringen, wenn Sie diese beim Lesen einer ihrer E-Mails speichern, und zwar über das Menü “Extras/Absender dem Adressbuch hinzufügen”, oder Sie rechtsklicken in der Nachrichtenansicht auf eine Mailadresse. 5.2. Exportieren und Importieren von Adressen Claws Mail kann mühelos die Adressbücher der meisten Mailprogramme importieren. Über das Menü “Extras” im Adressbuch sind Sie in der Lage, Adressbücher von Pine oder Mutt zu importieren. Da diese Formate nicht sehr verbreitet sind, können Sie auch LDIF-Dateien importieren. LDIF ist als Format weit verbreitet, und die meisten anderen Mailprogramme können ihr Adressbuch in dieses exportieren. Das Importieren einer LDIF-Datei erfolgt über “Extras/LDIF-Datei importieren” und ist ein dreistufiger Vorgang: wählen Sie die entsprechende Datei und den Namen des Adressbuchs, markieren Sie die zu importierenden Felder (falls die Vorgabe nicht reicht), und klicken Sie dann auf die Schaltfläche “Speichern”. 5.3. Nachrichten über das Adressbuch filtern Es ist möglich, Nachrichten zu filtern, indem passende Kopfzeileneinträge mit dem Adressbuch abgeglichen werden. Wählen Sie hierfür den Vergleichstyp “Im Adressbuch gefunden”, wenn Sie den Bedingungssausdruck für eine Filterregel definieren. Sie müssen den Adressen-Kopfeintrag auswählen, der mit einem Adressbuchteil abzugleichen ist. Der Adressen-Kopfeintrag kann lauten: To, From, Cc, Reply-to und Absender (Trifft wenigstens eine Adresse im Kopfbereich zu, greift die Regel). Besondere Punkte ermöglichen Übereinstimmungen wenigstens einer Adresse mit “beliebiger” Kopfzeile, oder Übereinstimmungen “aller” Adressen in allen Adress-Kopfzeilen. Klicken Sie auf die Schaltfläche “Wählen...”, um den zu durchsuchenden Adressbuchteil auszuwählen (entweder Adressbuch oder Unterordner), oder Sie wählen “beliebig”, um das ganze Adressbuch zu durchsuchen. 12 Claws Mail - Benutzerhandbuch 5.4. Erweiterte Funktionen 5.4.1. Einsatz von LDAP-Servern LDAP-Server dienen dazu, Adressbücher im Netzwerk frei zu benutzen. Sie stehen oft in Firmen zur Verfügung. Das Einbinden eines LDAP-Servers in Claws Mail ist eigentlich ganz einfach. Wählen Sie “Adressbuch/Neuer LDAP-Server” im Menü “Adressbuch”, und wählen Sie dann einen Namen für diesen LDAP-Server. Geben Sie den Hostnamen des Servers (z.B. “ldap.claws-mail.org”), und - falls nötig - seinen Port ein (der Standard-Port ist 389). Anschließend können Sie die “Suchbasis” entweder selbst eintragen (wenn Sie wissen, was dort hinein gehört), oder Sie klicken auf “Server überprüfen”, damit Claws Mail es automatisch herauszufinden versucht. Wenn Ihr Server eine Authentifizierung verlangt, können Sie diese auf der Registerkarte “Erweitert” eintragen. Wenn Sie dieses Fenster durch Klicken auf “Ok” schließen, erscheint der Server in der Liste der Quellen des Adressbuchs auf der linken Seite. Wenn Sie den Server auswählen, sehen Sie rechts eine leere Kontakteliste, was zunächst erstaunen mag. Hierdurch soll vermieden werden, daß ohne Ihre ausdrückliche Bestätigung komplette Suchen auf dem Server stattfinden. Nun können Sie über die “Suchen”-Maske unten auf dieser Liste Namen nachschlagen. Wenn Sie eine vollständige Liste möchten, suchen Sie einfach nach “*”. 5.4.2. Integration mit jPilot Claws Mail kann Adressen nutzen, die auf Ihrem mobilen Handgerät gespeichert sind. 5.4.3. Unterstützung von vCard Claws Mail kann vCards Ihrer Kontakte importieren, und zwar über “Adressbuch/Neue vCard”. 6. Erweiterte Funktionen 6.1. Aktionen Mit Aktionen können Sie das mächtige Werkzeug der Unix-Kommandozeile auf Ihre E-Mails anwenden. Sie können verschiedene Befehle definieren und dabei Parameter verwenden wie etwa die aktuelle Mail-Datei, eine Liste von E-Mails, den aktuell ausgewählten Text usw.. Auf diese Weise sind Sie in der Lage, unterschiedlichste Aufgaben zu erledigen wie z.B. das Schreiben von Mail mit Ihrem Texteditor, das Verstecken von Ausdrücken mittels ROT-13, das Ausführen von Korrektur-Skripten direkt aus E-Mails heraus usw.. Dabei sind Ihrer Fantasie keine Grenzen gesetzt. Erstellen und konfigurieren können Sie Aktionen über das Menü “/Konfiguration/Aktionen...”. 13 Claws Mail - Benutzerhandbuch Das Menü “Extras/Aktionen/” enthält dann für jede Aktion, die Sie erstellt haben, ein Untermenü. Wenn Sie aus der Liste der Nachrichten eine oder mehrere ausgewählt haben oder eine Nachricht in dieser Ansicht betrachten, dann wird die Anwahl eines dieser Menüpunkte die Aktion ausführen und sie - je nach Definition - auf die Nachricht(en) anwenden. Darüber hinaus ist es möglich, einzelne Aktionen in die Werkzeugleiste einzubinden. Um dies zu tun, öffnen Sie das Menü “Konfiguration/Einstellungen” und wählen “Werkzeugleisten/Hauptfenster”. Wählen Sie “Benutzer-Funktion” im Klappmenü “Elementart”, dann die Aktion im Klappmenü “Auszuführender Vorgang” und klicken Sie auf die Schaltfläche “Symbol”, um das gewünschte zu wählen. Example 1. Einfach “Öffnen mit...” Menü-Name: Öffnen mit/EDITOR Befehlszeile: EDITOR %p Öffnet die Datei des ausgewählten dekodierten MIME-Teils (%p) mit Ihrem Texteditor EDITOR (z.B. kate oder gedit). Example 2. Spam-Management mittels Bogofilter (http://bogofilter.sourceforge.net/) Menü-Name: Bogofilter/als Nicht-Spam markieren Befehlszeile: bogofilter -n -v -B "%f" Markiert ausgewählte Mails (%f ) als “Nicht-Spam” mittels Bogofilter. Menü-Name: Bogofilter/als Spam markieren Befehlszeile: bogofilter -s -v -B "%f" Markiert ausgewählte Mails (%f ) als “Spam” mittels Bogofilter. Example 3. In Google suchen mittels externem Skript Menü-Name: In Google suchen Befehlszeile: |/Pfad/zu/google_search.pl Sucht in Google nach dem ausgewählten Text (|) mittels externem Skript google_search.pl (http://www.claws-mail.org/tools.php). 6.2. Vorlagen Vorlagen werden in Editor-Fenstern verwendet und liefern ein Muster für E-Mails. Vorlagen können aus feststehendem Text und dynamischen Teilen bestehen, wie etwa dem Namen des Empfängers (“Lieber %N, ...”), dem Datum usw.. Bei der Umsetzung der Vorlage werden die dynamischen Felder durch entsprechende Inhalte ersetzt. Sie können Vorlagen über das Menü “Extras” konfigurieren. 14 Claws Mail - Benutzerhandbuch Wenn Sie eine Vorlage anwenden, werden Sie zum “Einfügen” oder “Ersetzen” aufgefordert, wobei sich die Unterscheidung zwischen Einfügen und Ersetzen allein auf den Text der Nachricht bezieht. “Ersetzen” tauscht die aktuelle Nachricht im Eingabefenster gegen den in der Vorlage definierten Text aus - oder löscht ihn, falls die Vorlage leer ist. “Einfügen” setzt den Text aus der Vorlage - wenn vorhanden - genau an der Schreibmarkenposition ein. Wenn Sie ’Einfügen’ oder ’Ersetzen’ wählen, dann werden alle in der Vorlage definierten Felder wie ’An’, ’Cc’ oder ’Bcc’ an die Empfängerliste im Editor-Fenster angehängt. Wenn die Vorlage eine Betreffzeile enthält, so ersetzt diese stets die Betreffzeile im Editor-Fenster. Symbole lassen sich in allen Teilen der Vorlagen verwenden und werden, soweit möglich, durch den entsprechenden dynamischen Wert ersetzt; andernfalls bleibt der Wert leer. Dies ist oft sinnvoller, wenn Sie eine Vorlage zum Antworten oder Weiterleiten anwenden, andernfalls bleiben die meisten Symbolwerte undefiniert. Die Verwendung von Symbolen in Teilen von Vorlagen ist nicht eingeschränkt, auch wenn das Einsetzen des Textkörpers (%M oder %Q) normalerweise nicht sinnvoll sein mag. Bei Anwendung einer Vorlage wird zuerst der Textkörper verarbeitet, dann folgen die Felder ’An’, ’Cc’, ’Bcc’ und die Betreffzeile. Weitere Informationen und Beispiele finden Sie auf der (von Benutzern gestützten) FAQ-Seite von Claws Mail : http://www.claws-mail.org/faq/ 6.3. Verarbeitung Verarbeitungsregeln sind dasselbe wie Filterregeln, außer daß sie angewandt werden, wenn ein Ordner geöffnet wird oder sie manuell aus dem Kontextmenü eines Ordners heraus auf nur diesen angewandt werden. Sie können Sie verwenden, um alte Mails automatisch in ein Archiv zu verschieben, zum Weiterversenden von E-Mails und für vieles andere. Sie können die Verarbeitungsregeln für jeden Ordner bearbeiten, indem Sie darauf rechtsklicken. Den Verarbeitungsregeln stehen Vor- und Nachverarbeitungsregeln zur Seite. Wie die Verarbeitungsregeln finden Sie Anwendung, wenn ein Ordner geöffnet wird oder sie manuell aus dem Kontextmenü eines Ordners aktiviert werden, aber sie stehen wie die Filterregeln allen Ordnern zur Verfügung. Sie können sie über das Menü “Extras” konfigurieren. Vorverarbeitungsregeln werden vor den ordnerspezifischen Verarbeitungsregeln ausgeführt, während Nachverarbeitungsregeln erst danach ausgeführt werden. 6.4. Farbmarkierungen Farbmarkierungen lassen sich verwenden um anzuzeigen, daß eine Nachricht von besonderer Bedeutung ist. Um eine Farbmarkierung zu setzen, rechtsklicken Sie einfach auf eine Nachricht in der Listenansicht und verwenden das Untermenü “Farbmarkierung”. 15 Claws Mail - Benutzerhandbuch Farbmarkierungen sind benutzerkonfigurierbar. Sowohl Farbe als auch Markierung können vom Benutzer bestimmt werden. Die Einstellungen finden Sie unter “Konfiguration/Einstellungen/Anzeige/Farben”. 6.5. Unterstützung von Mailinglisten Claws Mail bietet Unterstützung für Mailinglisten, und zwar im Untermenü “Nachricht/Mailingliste/”. Wenn Sie eine Mailinglisten-Nachricht markiert haben, können Sie über das Untermenü schnell abonnieren, abmelden, versenden, Hilfe bekommen, den Listeninhaber kontaktieren oder das Listen-Archiv aufsuchen; entweder durch Öffnen eines Editor-Fensters mit der fertig eingetragenen Adresse - oder durch Öffnen der URL in Ihrem Webbrowser. 6.6. Plugins Plugins sind der Mechanismus zur Erweiterung der Funktionen von Claws Mail. Stellen Sie sich etwa vor, daß Sie Ihre Mails via SQL auf einem Datenbankserver speichern wollen. Bei den meisten anderen Mailprogrammen ist dies einfach unmöglich, ohne deren ganze Programmierung umzukrempeln. Für Claws Mail kann man einfach ein Plugin schreiben, um diese Funktion zu erreichen. Dies ist nur ein Beispiel für die Möglichkeiten. Eine ganze Reihe von Plugins für Claws Mail gibt es bereits, und weitere werden folgen. Im Abschnitt Claws Mail erweitern erfahren Sie Einzelheiten dazu. 6.7. Claws Mail in der Praxis Zu Beginn versucht der Konfigurationsassistent, verschiedene Feldinhalte wie Benutzer- und Hostnamen abzuleiten, indem er Systeminformationen auswertet. Da er für eine breite Verwendung ausgelegt ist, müssen die Standardwerte oft geändert werden. Dennoch ist dieser Assistent anpaßbar, und zwar dergestalt, daß Systemadminstratoren Claws Mail komfortabel für mehrere Benutzer eines Rechners einrichten können, oder sogar auf mehreren Rechnern mittels Kopiermechanismus. Der erste Teil besteht daraus, eine Konfigurationsvorlage für den Assistenten zu erstellen und die verschiedenen Standardparameter einer neuen Claws Mail-Installation festzulegen. • Beginnen Sie mit einem Benutzer, der kein Verzeichnis ~/.claws-mail hat, idealerweise einem neuen Benutzer. • Starten Sie Claws Mail und gehen Sie den Assistenten durch. Die Werte, die Sie eintragen, sind für den künftigen Einsatz nicht nutzbar, also können Sie weiter-weiter-weiter klicken. • Sobald der Assistent fertig ist und Sie das Hauptfenster von Claws Mail geöffnet haben, konfigurieren Sie die verschiedenen Standardwerte, die Sie in der Vorlage haben möchten. Sie können Plugins laden, Personen oder LDAP-Server im Adressbuch hinzufügen, Filterregeln erstellen usw. • Falls benötigt, und wenn Ihr Claws Mail MH-Ordner verwendet, können Sie in zur Mailbox Unterordner anlegen. 16 Claws Mail - Benutzerhandbuch • Als nächstes beenden Sie Claws Mail. • Nun editieren Sie die neu erstellte Vorlagendatei des Assistenten ~/.claws-mail/accountrc.tmpl. In dieser Datei sehen Sie verschiedene Variablen, die den Feldern des Assistenten entsprechen. Sie können dort Anmerkungen eintragen (wobei der übliche Standardwert benutzt wird) oder Werte bzw. Variablen vorgeben. Nicht alle Felder können Variablen enthalten; so sind z.B. smtpauth, smtpssl und recvssl logische Werte, entweder 0 oder 1, und recvtype ist ein ganzzahliger Wert. Die anderen Felder, wie name, email oder recvuser, werden vom Assistenten aufgegliedert und die enthaltenen Variablen durch Werte ersetzt. So können Sie alles für Ihre Einrichtung notwendige angeben, selbst wenn ungewöhnliche Servernamen oder Server-Logins vorkommen. • Speichern Sie diese Datei, und löschen Sie sowohl ~/.claws-mail/accountrc, (mit Ihrem provisorisches Mailkonto) und ~/.claws-mail/folderlist.xml, (damit der Ordnerbaum für Neubenutzer richtig analysiert wird). Kopieren Sie .claws-mail rekursiv nach /etc/skel/; wenn Ihre Version von Claws Mail MH-Ordner verwendet, kopieren Sie auch das erzeugte Mail-Verzeichnis. Ändern Sie mit ’chown’ die Benutzerrechte für /etc/skel/.claws-mail und /etc/skel/Mail auf root:root - aus Sicherheitsgründen. • Test! Legen Sie einen neuen Benutzer an, melden Sie sich als dieser an - und starten Sie Claws Mail. Wenn Sie alles planmäßig ausgefüllt haben, braucht der Benutzer nur noch seine Passwörter einzutragen. • Wenn Sie nun eine Vorlage für einen systemweiten Einsatz erstellen, können Sie auf diese Art weiter verfahren. Wenn Sie es für nur einen Einzelrechner war, haben Sie es geschafft! Hier sind die verschiedenen Variablen der Datei accountrc.tmpl: domain Name Ihrer Domäne (example.com). Wird, wenn nicht nicht gesetzt, vom Hostnamen abgeleitet. name Der Benutzername. Wird, wenn nicht gesetzt, von der Unix-Systemanmeldung abgeleitet, was normalerweise funktioniert. email Die E-Mail des Benutzers. Wird, wenn nicht nicht gesetzt, von $name und $domain abgeleitet. organization Ihre Organisation. Bleibt ohne Eintrag leer. smtpserver Der zu verwendende SMTP-Server. Lautet ohne Eintrag: smtp.$domain. smtpauth 0 oder 1. SMTP-Server mit oder ohne Legitimierung. Ist ohne Eintrag gleich 0. 17 Claws Mail - Benutzerhandbuch smtpuser Die Anmeldung für den SMTP-Server. Bleibt ohne Eintrag leer (Gleiche Anmeldung wie für Empfangen wird benutzt). smtppass Das Passwort für den SMTP-Server. Bleibt ohne Eintrag leer (Ist smtppass nicht gesetzt, jedoch smtpuser gesetzt, erfolgt Passwortabfrage). recvtype Der Servertyp für den Empfang. 0 für POP3, 3 für IMAP4, 5 für Lokale Mbox-Datei. Ist ohne Eintrag gleich 0 (POP3). recvserver Der empfangende Server. Lautet ohne Eintrag: (pop|imap).$domain; ist abhängig von $recvtype. recvuser Die Anmeldung für den empfangenden Server. Wird, wenn nicht gesetzt, von der Unix-Systemanmeldung abgeleitet. recvuser Das Passwort für den empfangenden Server. Bleibt ohne Eintrag leer (Benutzerabfrage einmalig pro Sitzung). imapdir Das IMAP-Unterverzeichnis. Bleibt ohne Eintrag leer, was aber oft ausreicht. mboxfile Die Mbox-Datei für den Empfang, wenn $recvtype gleich 5. Lautet ohne Eintrag: /var/mail/$LOGIN. mailbox Die MH-Mailbox zum Abspeichern (wenn $recvtype gleich 0 oder 5). Lautet ohne Eintrag: “Mail”. smtpssl 0 oder 1. Ob beim Versenden SSL benutzt wird. Ist ohne Eintrag gleich 0. recvssl 0 oder 1. Ob beim Empfangen SSL benutzt wird. Ist ohne Eintrag gleich 0. Hier sind die verschiedenen Variablen zur Verwendung in den Feldern domain, name, email, organization, smtpserver, smtpuser, smtppass, recvserver, recvuser, recvpass, imapdir, mboxfile und mailbox: 18 Claws Mail - Benutzerhandbuch $DEFAULTDOMAIN Der Name der Domäne, wie er vom Unix-Hostnamen abgeleitet wird. Ist oft falsch. $DOMAIN Der Name der Domäne, wie er in der Domänen-Variablen gesetzt ist, der ersten der Vorlagendatei. $USERNAME Der Realname des Benutzers. $LOGIN Die Unix-Anmeldung des Benutzers. $NAME_MAIL Der Realname des Benutzers, wie er in der Namen-Variablen des Vorlagenfelds gesetzt ist, in Kleinschreibung und mit Punkten statt Leerzeichen. “Holger Schwarz” wird zu “holger.schwarz”. $EMAIL Die Mailadresse, wie sie in der E-Mail-Variablen des Vorlagenfelds gesetzt ist. Achten Sie darauf, Variablen erst zu verwenden, wenn sie definiert sind. 6.8. Verborgene Einstellungen Es gibt eine Reihe verborgender Einstellungen in Claws Mail - Einstellungen, ohne die einige Benutzer (denen wir entgegenkommen) schwerlich leben könnten, für die aber die Bedienoberfläche kaum Platz bietet, wie wir glauben. Sie können folgende finden - und auch verändern, solange Claws Mail nicht aktiv ist - und zwar in ~/.claws-mail/clawsrc. Es gibt ein kleines Hilfsprogramm, das in Perl-GTK geschrieben ist. Es heißt Clawsker und hat eine bedienerfreundliche Oberfläche, mit der sich diese Einstellungen justieren lassen, anstatt clawsrc direkt zu editieren. Mehr darüber erfahren können Sie auf der Clawsker (http://www.claws-mail.org/clawsker.php)-Seite. addressbook_use_editaddress_dialog Separates Dialogfenster verwenden, um Details einer Person zu bearbeiten. ’0’ verwendet eine im Hauptfenster des Adressbuchs integrierte Maske. bold_unread Ungelesene Nachrichten in der Listenansicht fettgedruckt anzeigen. cache_max_mem_usage Der maximale Speicherplatz als Zwischenpuffer für Nachrichten, in kB. 19 Claws Mail - Benutzerhandbuch cache_min_keep_time Die minimale Dauer in Minuten, die ein Zwischenpuffer im Speicher verbleibt. Zwischenpuffer, die jünger als dieser Wert sind, werden nicht freigegeben, selbst bei zu hoher Speichernutzung. compose_no_markup Verwende keinen fett oder kursiv gedruckten Text bei der Kontenauswahl im Dialog zur Mail-Erstellung. emphasis_color Die Farbe der X-Mailer-Zeile, wenn diese Claws Mail beinhaltet. enable_hscrollbar Aktiviere die horizontale Bildlaufleiste in der Nachrichtenliste. enable_swap_from Zeige die Mailadresse des Absenders anstelle des Empfängers in der Spalte ’An’ des Gesendet-Ordners. folderview_vscrollbar_policy Bestimme das Verhalten der senkrechten Bildlaufleiste der Ordnerliste. ’0’ zeigt sie immer an, ’1’ automatisch, ’2’ verbirgt sie stets. hover_timeout Die Zeit in Millisekunden, bis sich die Ordnerstruktur entfaltet, wenn beim Ziehen mit der Maus der Zeiger darauf deutet. live_dangerously Verlange keine Bestätigung, bevor eine E-Mail endgültig gelöscht wird. log_error_color log_in_color log_msg_color log_out_color log_warn_color log_status_ok_color log_status_nok_color log_status_skip_color Die im Protokollfenster verwendeten Farben. outgoing_fallback_to_ascii 0 oder 1. Soweit es deren Inhalt zuläßt, werden abgehende Nachrichten mit 7bit-US-ASCII kodiert, ungeachtet der Option “Ausgehende Zeichenkodierung”, wenn diese nicht erforderlich ist. Wird diese Option ausgeschaltet, gilt strikt die benutzerdefinierte Kodierung - ohne Beachtung des Inhalts der Nachricht. Vorgabewert ist 1, also eingeschaltet. 20 Claws Mail - Benutzerhandbuch primary_paste_unselects 0 oder 1. Sorgt dafür, daß der Primärpuffer geleert und der Einfügepunkt zurückgesetzt wird, wenn man die mittlere Maustaste zum Einkopieren von Text benutzt. Vorgabewert ist 0, also ausgeschaltet. respect_flowed_format 0 oder 1. Respektiere Fließtextformat (f=f) in reinen Text-/Nachrichtenpassagen. Dies sorgt dafür, daß manche Mails (über)lange Zeilen haben, repariert aber einige URLs, die sonst umgebrochen würden. Vorgabewert ist 0, also ausgeschaltet. save_parts_readwrite Sichert temporäre Dateien, wenn ein Mailanhang geöffnet wird, bei dem Schreibschutz gesetzt ist. skip_ssl_cert_check Schaltet die Überprüfung von SSL-Zertifikaten ab. statusbar_update_step Aktualisierung mit Fortschrittsanzeige. stripes_color_offset Geben Sie den Wert an, mit dem in GtkTreeView-Komponenten wechselfarbige Linien erzeugt werden. Je kleiner der Wert, desto weniger sichtbar ist der Unterschied der wechselnden Linienfarben. textview_cursor_visible Anzeige des Cursors in der Nachrichtenansicht. thread_by_subject_max_age Anzahl der Tage, die eine Nachricht in einem Diskurs verbleiben soll, wenn “ Diskurs nutzt Betreff zusätzlich zur Standardkopfzeile” aktiviert ist. toolbar_detachable Die Werkzeugleisten mit Anfassern darstellen. two_line_vertical Doppelzeilige Informationsdarstellung der Nachrichtenliste, wenn das dreispaltige Layout verwendet wird. unsafe_ssl_certs Gestattet Claws, einem bestimmten Server/Port mehrere SSL-Zertifikate zuzuordnen. Dies ist standardmäßig deaktiviert. use_networkmanager Verwende NetworkManager, um automatisch offline zu schalten. Dies ist standardmäßig aktiviert. 21 Claws Mail - Benutzerhandbuch use_stripes_everywhere Aktiviere wechselfarbige Linien in GtkTreeView-Komponenten. use_stripes_in_summaries Aktiviere wechselfarbige Linien bei den GtkTreeView-Komponenten des Hauptfensters (Ordnerliste und Nachrichtenliste). Der einzig brauchbare Umgang mit dieser Option ist, sie auf 0 zu setzen, wenn use_stripes_everywhere gleich 1 ist. utf8_instead_of_locale_for_broken_mail Verwende bei beschädigten Mails UTF-8-Kodierung anstelle des aktuellen Gebietsschemas. warn_dnd Zeige beim Verschieben von Ordnern mit der Maus einen Bestätigungsdialog. 6.9. Automatische Face-Bilder Claws Mail unterstützt das Einrichten von Face- und X-Face-Kopfzeilen direkt aus Dateien, entweder global für alle oder nur für einzelne Mailkonten. Diese Dateien müssen im Verzeichnis ~/.claws-mail/autofaces/ abgelegt sein. Wenn sie existieren, werden die globalen Face- und/oder X-Face Kopfzeilen für alle Mailkonten aus der Datei face bzw. xface gelesen. In ähnlicher Weise können Face- und/oder X-Face-Kopfzeilen für ein bestimmtes Mailkonto in face.accountname bzw. xface.accountname geholt werden, wobei accountname für das Mailkonto steht, dem Sie diese Kopfzeile zuweisen wollen. Falls der Name des Mailkontos Zeichen enthält, die u.U. mit dem bestehenden Dateisystem unverträglich sind (einschließlich Leerzeichen), werden diese durch Unterstriche (“_”) ersetzt, wenn die Autofaces für jenes Mailkonto gefragt sind. Wenn Ihr Mailkonto etwa “<My Mail>” heißt, so würde der Name der X-Face-Datei für dieses Konto ~/.claws-mail/autofaces/xface._My_Mail_ lauten. Seien Sie sich bewußt, daß diese Funktion den Inhalt der Dateien nicht überprüft - auch nicht auf doppelte Kopfzeilen. (Die meisten Mailprogramme, einschließlich Claws Mail, ignorieren Doppelungen und zeigen nur die letzte an.) 7. Claws Mail erweitern 7.1. Verfügbare Plugins Die Möglichkeiten von Claws Mail werden erweitert durch Plugins. Es ist mit den unten aufgelisteten Plugins ausgestattet, die sich alle automatisch integrieren, wenn die erforderlichen Bibliothekendateien vorhanden sind. 22 Claws Mail - Benutzerhandbuch Plugins werden nach $PREFIX/lib/claws-mail/plugins/ installiert und haben die Dateiendung “.so”. Um ein Plugin zu laden, wählen Sie “Konfiguration/Plugins” und klicken auf die Schaltfläche “Plugins aktivieren”. Markieren Sie das gewünschte Plugin und klicken Sie auf die Schaltfläche “Öffnen”. Wenn Sie das gesuchte Plugin nicht finden, ist es möglich, daß die Distribution Ihres Betriebssystems es in einem separaten Paket bereithält. In diesem Fall benutzen Sie bitte in Ihren Paketmanager für die Suche. Einige Plugins bieten die gleiche Funktionalität wie andere (z.B. die drei Betrachter für HTML-Nachrichten). In diesem Fall müssen Sie entscheiden, welches geladen wird, denn Claws Mail wird sich weigern, mehr als eines vom selben Typ zu aktivieren. Bogofilter Das Bogofilter-Plugin besitzt zwei wichtige Funktionen: Es kann E-Mail scannen, die von einem POP, IMAP oder lokalen Konto empfangen wurde, indem es Bogofilter einsetzt. Es kann wahlweise Mail löschen, die als Spam erkannt wurde - oder sie in einem bestimmten Ordner speichern. Das Scannen von Mail kann abgeschaltet werden. Es erlaubt dem Benutzer, Bogofilter anzuleiten, um Spam oder Nicht-Spam zu erkennen. Sie können Bogofilter trainieren, indem Sie Mails über das Kontextmenü der Nachrichtenliste als Spam oder Nicht-Spam markieren, oder Sie benutzen das entsprechende Symbol der Werkzeugleiste im Hauptfenster (siehe “Konfiguration/Einstellungen/Werkzeugleisten”). Als Spam markierte Nachrichten werden optional in einem bestimmten Ordner gespeichert. Die Plugin-Einstellungen finden Sie unter “Konfiguration/Einstellungen/Plugins/Bogofilter”. Der Vorteil von Bogofilter gegenüber Spamassassin ist seine Geschwindigkeit. Bogofilter ist erhältlich unter http://bogofilter.sourceforge.net/. Dillo als HTML-Betrachter Ermöglicht das Betrachten von HTML-Nachrichten durch den Webbrowser Dillo (ab Version 0.7.0). Dabei wird standardmäßig Dillos Option --local für sicheres Browsen verwendet. Die Einstellungen finden Sie unter “/Konfiguration/Einstellungen/Plugins/Dillo Browser”. Dillo ist erhältlich unter http://www.dillo.org/. PGP/Core, PGP/Inline und PGP/MIME Verarbeitet mit PGP signierte und/oder verschlüsselte Mails. Sie können Mails entschlüsseln, digitale Unterschriften prüfen oder eigene Mails signieren und verschlüsseln. Verwendet GnuPG/GPGME, ftp://ftp.gnupg.org/gcrypt/gpgme/. 23 Claws Mail - Benutzerhandbuch S/MIME Verarbeitet mit S/MIME signierte und/oder verschlüsselte Mails. Sie können Mails entschlüsseln, digitale Unterschriften prüfen oder eigene Mails signieren und verschlüsseln. Verwendet GnuPG/GPGME und GpgSM, ftp://ftp.gnupg.org/gcrypt/gpgme/. SpamAssassin Das SpamAssassin-Plugin besitzt zwei wichtige Funktionen: Es kann E-Mail scannen, die von einem POP, IMAP oder lokalen Konto empfangen wurde, indem es SpamAssassin einsetzt. Es kann wahlweise Mail löschen, die als Spam erkannt wurde - oder sie in einem bestimmten Ordner speichern. Das Scannen von Mail kann abgeschaltet werden, was nützlich ist, wenn die Mail auf Ihrem Server gescannt wird. Es erlaubt dem Benutzer, SpamAssassin anzuleiten, um Spam oder Nicht-Spam zu erkennen. Sie können den SpamAssassin trainieren, indem Sie Mails über das Kontextmenü der Nachrichtenliste als Spam oder Nicht-Spam markieren, oder Sie benutzen das entsprechende Symbol der Werkzeugleiste im Hauptfenster (siehe “Konfiguration/Einstellungen/Werkzeugleisten”). Als Spam markierte Nachrichten werden optional in einem bestimmten Ordner gespeichert. Die Plugin-Einstellungen finden Sie unter “Konfiguration/Einstellungen/Plugins/SpamAssassin”. Der Vorteil von SpamAssassin gegenüber Bogofilter liegt darin, daß er nicht nur ein bayesischer Filter ist, sondern außerdem verschiedene Tests lokal und im Netzwerk durchführt, um Spam-Befall zu ermitteln. SpamAssassin ist erhältlich unter http://spamassassin.apache.org/. Die Lernfunktion im TCP-Modus steht erst ab Version 3.1.x zur Verfügung. c Trayicon Fügt ein Symbol ins Benachrichtigungsfeld der Taskleiste, das anzeigt, ob es neue Mail für Sie gibt. Eine Quickinfo zeigt außerdem aktuell die neuen, ungelesenen sowie die Gesamtzahl an Nachrichten an. 7.2. Weitere Plugins Es sind auch andere Plugins geschrieben worden, die als separate Erweiterungen heruntergeladen werden können. Zum gegenwärtigen Zeitpunkt sind folgende Plugins unter http://www.claws-mail.org/plugins.php erhältlich: 24 Claws Mail - Benutzerhandbuch Acpi Notifier Kann neue Nachrichten über Mail-LEDs anzeigen, die in einigen Laptop-PCs von Acer, Asus, Fujitsu und IBM eingebaut sind. Nähere Informationen: www.claws-mail.org/plugin.php?plugin=acpinotifier (http://www.claws-mail.org/plugin.php?plugin=acpinotifier) AttachWarner Erinnert Sie an möglicherweise vergessene Dateianhänge. Sucht nach üblichen Ausdrücken, die vorkommen, wenn eine Datei angehängt werden soll und warnt Sie, wenn die zu sendende Mail keinen Anhang bekommen hat. Nähere Informationen: www.claws-mail.org/plugin.php?plugin=attachwarner (http://www.claws-mail.org/plugin.php?plugin=attachwarner) AttRemover Ermöglicht das Entfernen von E-Mail-Anhängen. BSFilter Dieses Plugin ist dem Bogofilter-Plugin sehr ähnlich, setzt jedoch auf ’bsfilter’ (bsfilter.org/index-e.html (http://bsfilter.org/index-e.html)) als bayesischem Spamfilter auf. Ebenso wie Bogofilter müssen Sie ihn mit Spam und Nicht-Spam-Nachrichten trainieren, damit bsfilter mit der Erkennung beginnen kann. Die Plugin-Einstellungen finden Sie unter “Konfiguration/Einstellungen/Plugins/BSFilter”. CacheSaver Sichert interne Zwischenspeicher alle 60 Sekunden (oder benutzerdefiniert). So verringert sich die Gefahr des Datenverlustes, falls ihr Computer (oder Claws Mail!) einmal abstürzt. (Achtung: Der Einsatz dieses Plugins kann Claws Mail verlangsamen.) Fancy Ermöglicht das Anzeigen von HTML-Nachrichten mittels der Portierung der GTK+ WebKit-Bibliothek. Fetchinfo Fügt Kopfzeilen ein, die einige Download-Informationen enthalten, wie UIDL, den Claws Mail-Kontonamen, POP-Server, die Benutzer-ID und Ladezeiten. Gtk-HTML-Betrachter Ermöglicht ebenso wie Dillo das Anzeigen von HTML-Nachrichten, jedoch auf etwas feinere Art (Antialias-Schriftarten). Nähere Informationen: www.claws-mail.org/plugin.php?plugin=gtkhtml2 (http://www.claws-mail.org/plugin.php?plugin=gtkhtml2) 25 Claws Mail - Benutzerhandbuch Mail Archiver Ermöglicht das Archivieren von Konto- und Unterordnern in mehreren unterschiedlichen Formaten. mailMBOX Verarbeitet vorhandene Mailboxen im MBox-Format. NewMail Schreibt eine Zusammenfassung der Kopfzeilen in eine Protokolldatei (standardmäßig: ~/Mail/NewLog), bei Eintreffen neuer Mail und nach Sortierung. Multi-Benachrichtiger Stellt verschiedene Arten der Benachrichtigung über neue und ungelesene Mail zur Verfügung. Nähere Informationen: www.claws-mail.org/plugin.php?plugin=notification (http://www.claws-mail.org/plugin.php?plugin=notification) Perl Soll die Filtermöglichkeiten von Claws Mail erweitern. Es besitzt eine Perl-Schnittstelle zum Filtermechanismus von Claws Mail, wodurch den Mailfiltern die ganze Stärke von Perl zur Verfügung steht. Python Dieses Plugin bietet Funktionen zur Integration von Python. Nähere Informationen: www.claws-mail.org/plugin.php?plugin=python (http://www.claws-mail.org/plugin.php?plugin=python) RSSyl Ermöglicht Ihnen das Lesen Ihrer Lieblingsnachrichten (Newsfeeds) in Claws Mail. Gegenwärtig werden RSS 1.0 und 2.0 sowie Atom-Feeds unterstützt. Nähere Informationen: www.claws-mail.org/plugin.php?plugin=rssyl (http://www.claws-mail.org/plugin.php?plugin=rssyl) SpamReport Dieses Plugin meldet Spam an verschiedene Stellen. Gegenwärtig werden Meldungen an spam-signal.fr (http://spam-signal.fr) und spamcop.net (http://spamcop.net) unterstützt, ferner das Spamregister der Debian-Listen (lists.debian.org) (http://lists.debian.org). SynCE Ist dabei behilflich, das Adressbuch eines Windows CE-Gerätes (Pocket PC, iPAQ, Smartphone usw.) mit dem Adressbuch von Claws Mail abzugleichen, hinsichtlich der Mailadressen. TNEF-Parser Dieses Plugin ermöglicht das Lesen von Mailanhängen des Typs application/ms-tnef attachments. Nähere Informationen: www.claws-mail.org/plugin.php?plugin=tnef_parser (http://www.claws-mail.org/plugin.php?plugin=tnef_parser) 26 Claws Mail - Benutzerhandbuch vCalendar Ermöglicht das Verarbeiten von vCalendar-Formaten, wie sie von Evolution oder Outlook und WebCal-Abonnements erzeugt werden. Nähere Informationen: www.claws-mail.org/plugin.php?plugin=vcalendar (http://www.claws-mail.org/plugin.php?plugin=vcalendar) Wenn Sie Softwareentwickler sind, dann ist das Schreiben eines Plugins zur Funktionserweiterung von Claws Mail vermutlich die beste und einfachste Lösung. Wir werden Ihren Programmcode jederzeit entgegennehmen und Ihre Fragen gern beantworten, entweder in der Mailingliste oder über die IRC-Kanäle #claws via Freenode oder IRCnet. 7.3. Netzwerk-Zugriff über Plugins Einige der externen Plugins, wie z.B. RSSyl, vCalendar oder GtkHtml Viewer, benötigen den Zugriff aufs Internet für ihren Arbeitsablauf (das Holen von Einspeisungen im Fall von RSSyl oder vCalendar, bzw. von Bildern im Fall des GtkHtml-Betrachters). Diese Plugins verwenden die Bibliothekendatei von Curl. Das heißt, wenn Ihr Internet-Zugriff durch einen Proxy-Server eingeschränkt ist, dann müssen Sie libCurl anweisen, diesen zu benutzen. Dies geschieht, indem eine Umgebungsvariable gesetzt wird, http_proxy. Beispiel: http_proxy=http://user:[email protected]:8080 weist libCurl an, sich mit Port 8080 des Rechners myproxy.example.com zu verbinden, als Benutzer “user” und mit dem Kennwort “passwd”, um eine Internet-Verbindung herzustellen. Sie können diese Variable setzen, bevor Sie Claws Mail aufrufen, indem Sie z.B. eingeben: http_proxy=http://user:[email protected]:8080 claws-mail, oder Sie setzen sie in Ihrer ~/.bashrc-Datei (oder Ihrer Shell entsprechend), indem Sie folgende Zeile hinzufügen:1: export http_proxy=http://user:[email protected]:8080 (Sie müssen sich neu verbinden, damit die Änderung wirksam wird). A. Claws Mail und häufig gestellte Fragen (FAQs) A.1. Wo liegt der Unterschied zwischen Claws Mail und Sylpheed? Claws Mail ist eine Abspaltung von Sylpheed, und deshalb hat es alle Merkmale und Eigenschaften, die Sylpheed besitzt - und vieles darüber hinaus. Es enthält auch einige abgeänderte Dialoge, um es benutzbarer machen. Weitere Informationen finden Sie unter http://www.claws-mail.org/features.php (http://www.claws-mail.org/features.php). 27 Claws Mail - Benutzerhandbuch A.2. Gestattet Claws Mail mir das Schreiben HTML-formatierter Nachrichten? Nein. Über dieses Thema hat eine Diskussion stattgefunden, und das Ergebnis war die Ablehnung von Mail mit HTML. Wenn Sie wirklich HTML versenden müssen, können Sie natürlich eine Webseite an die E-Mail anhängen. A.3. Wie kann ich Fehler melden oder Fehlerbehebungen einbringen, und wo kann ich mit anderen über Claws Mail diskutieren? Fehlerbehebungen sollten über unser Bugzilla unter http://www.thewildbeast.co.uk/claws-mail/bugzilla/ (http://www.thewildbeast.co.uk/claws-mail/bugzilla/) vorgeschlagen werden, doch bitte unter Beachtung der Richtlinien gemäß http://www.claws-mail.org/devel.php (http://www.claws-mail.org/devel.php). Fehlermeldungen sollten an unser Bugzilla unter http://www.thewildbeast.co.uk/claws-mail/bugzilla/ (http://www.thewildbeast.co.uk/claws-mail/bugzilla/) erfolgen. Wer sich mit anderen austauschen möchte, sollte sich der Mailingliste der Claws Mail-Benutzer anschließen. Näheres erfahren Sie unter http://www.claws-mail.org/MLs.php (http://www.claws-mail.org/MLs.php). A.4. Besitzt Claws Mail eine Funktion zur Spam-Abwehr? Ja. Es hat ein SpamAssassin- und ein Bogofilter-Plugin. Näheres hierzu finden Sie im Kapitel Claws Mail erweitern. Sie können auch andere Spam-Filter einsetzen, und zwar über die Funktionen “Filterung” und “Aktionen”. Hinweise zum Einsatz anderer Spamschutz-Filter mit Claws Mail finden Sie am Beispiel von Bogofilter in der Bogofilter-FAQ (http://bogofilter.sourceforge.net/faq.shtml#with-sc). A.5. Unterstützt Claws Mail Empfangsbestätigungen? Ja. Möchten Sie eine Empfangsbestätigung bekommen, wählen Sie im Editor-Fenster “Optionen/Empfangsbestätigung anfordern”. Wenn Sie eine Nachricht erhalten, die eine Empfangsbestätigung erwartet, erscheint oberhalb der Nachrichtenansicht eine Infobox. Sie klicken dann 28 Claws Mail - Benutzerhandbuch entweder auf die die Schaltfläche “Bestätigung senden”, oder Sie ignorieren die Bitte - Bestätigungen erfolgen nie automatisch. Wenn Sie überhaupt keine Empfänge bestätigen möchten, können Sie die Option “Nie Empfangsbestätigungen senden” auf der Seite “Konfiguration/Einstellungen/Mail-Handling/Senden” aktivieren. A.6. Wie kann ich Claws Mail veranlassen, mir zu anzuzeigen, wenn neue Mail eintrifft? Über “Konfiguration/Einstellungen” wählen Sie im Abschnitt “Mail-Handling/Empfangen” im Abschnitt “Nach Empfang neuer Mail” die Einstellungen unter “Befehl ausführen”. Nutzen Sie alternativ das Trayicon-Plugin. A.7. Warum werden Sonderzeichen (z.B. Umlaute) nicht korrekt angezeigt? In den meisten Fällen liegt das an E-Mails, deren Kodierung defekt ist. Sie können es eventuell übersteuern, wenn Sie das Untermenü “Ansicht/Zeichenkodierung” verwenden. A.8. Kann man beim Antworten eine Original-Nachricht auch teilweise zitieren? Ja, markieren Sie den zu zitierenden Abschnitt der Nachricht und klicken auf “Antwort”. A.9. Wo finde ich die Antworten auf weitere häufig gestellte Fragen (FAQs) zu Claws Mail? Eine größere FAQ-Sammlung mit Beiträgen von Benutzern findet sich auf der Claws Mail-Webseite unter http://www.claws-mail.org/faq/ (http://www.claws-mail.org/faq/) 29 Claws Mail - Benutzerhandbuch B. Standard-Tastenkombinationen B.1. Motivationen und allgemeine Konventionen Zwar hat Claws Mail eine grafische Programmoberfläche und kann meist mit der Maus bedient werden, doch der Einsatz der Tastatur ist auch oft erforderlich. Das Schreiben einer Mail ist die üblichste Aufgabe, die die Tastaturbenutzung erfordert. Bei Leuten, die viele E-Mails schreiben, verringert sich die Produktivität beträchtlich, wenn sie die Hand von der Tastatur nehmen müssen, und daher besitzt Claws Tastenkürzel für eine schnellere Handhabung. Dies ist nicht nur für erfahrene Anwender nützlich, als Alternative und Bedienhilfe zur Tastatur, sondern es erleichtert auch Menschen mit Behinderungen (die u.U. Schwierigkeiten mit einem Zeigegerät haben) den Umgang mit Claws Mail. Die allgemein gültigste ist die Escape-Taste. Geöffnete Dialoge oder Fenster lassen sich Schließen durch Betätigen der Esc-Taste. Es gibt andere Tastenkombinationen, die standardmäßig Menüpunkten zugewiesen sind. Wir werden diese hier nicht aufführen, da sie bereits rechts in den Menüs selbst stehen, so daß sie sich bei Benutzung leicht einprägen. Außerdem können diese Tastenkürzel (bei Nichtgefallen) ganz schnell geändert werden, indem Sie den Menüpunkt anvisieren und die gewünschte Tastenkombination drücken. Darüber hinaus gibt es andere Kürzel, die sich von Fenster zu Fenster unterscheiden, was in den Folgeabschnitten zusammengefaßt ist. B.2. Hauptfenster Tastenkürzel Strg+p Strg+w Drucken... Offline arbeiten Umschalt+Strg+s Ordner synchronisieren Strg+s Speichern unter... Strg+q Beenden Strg+c Kopieren Strg+a Alles auswählen In aktueller Nachricht suchen... Umschalt+Strg+f Ordner durchsuchen... Strg+f Strg+t Diskurse ein-/ausklappen 30 Claws Mail - Benutzerhandbuch Tastenkürzel n Zur nächsten Mail in der Nachrichtenliste DerAbwärts-Pfeil bewirkt dasselbe. p Zu vorheriger Nachricht DerAufwärts-Pfeil ist bedeutungsgleich. Umschalt+n Zur nächsten ungelesenen Nachricht Umschalt+p Zur vorigen ungelesenen Nachricht g Den Ordner wechseln... Strg+u Nachrichten-Quelltext anzeigen Strg+h Alle Kopfzeilen anzeigen v Blendet den Rahmen mit der Nachrichtenansicht ein/aus. Wenn ausgeblendet, erstreckt sich die Nachrichtenliste über die ganze Fensterhöhe, und es werden mehr Zeilen angezeigt. / Positioniert den Cursor auf dem Feld ’Schnellsuche’, und öffnet bei Bedarf auch das Fenster der Schnellsuche. Strg+Alt+u Darstellung aktualisieren Strg+i Mail vom aktuellen Konto abrufen Umschalt+Strg+i Mail vom allen Konten abrufen Strg+m Neue Nachricht verfassen Strg+r Antwort Umschalt+Strg+r Antwort an alle Strg+l Antwort an Mailingliste Strg+Alt+f Nachricht weiterleiten Strg+o Verschieben... Umschalt+Strg+o Kopieren... Strg+d In den Papierkorb verschieben Umschalt+d Alle Papierkorb-Ordner leeren Umschalt+* Nachricht markieren u Nachrichtenmarkierung aufheben Umschalt+! Nachricht als ungelesen markieren Umschalt+Strg+a Adressbuch öffnen x Ausführen Umschalt+Strg+l Protokollfenster öffnen B.3. Editor-Fenster Tastenkürzel Strg+Eingabe Senden 31 Claws Mail - Benutzerhandbuch Tastenkürzel Umschalt+Strg+s Später senden Strg+m Datei anhängen Strg+i Strg+g Datei einfügen Signatur einfügen Strg+s Speichern Strg+w Schließen Strg+z Rückgängig Strg+y Wiederherstellen Strg+w Ausschneiden Strg+c Kopieren Strg+v Einfügen Strg+a Alles auswählen Strg+b Ein Zeichen rückwärts Strg+f Ein Zeichen vorwärts Strg+e Zum Zeilenende Strg+p Zur vorherigen Zeile Strg+n Zur nächsten Zeile Strg+h Strg+d Ein Zeichen rückwärts löschen Ein Zeichen vorwärts löschen Strg+u Zeile löschen Strg+k Bis zum Zeilenende löschen Strg+l Aktuellen Absatz umbrechen Strg+Alt+l Alle langen Zeilen umbrechen Umschalt+Strg+l Automatischer Umbruch ein/aus Umschalt+Strg+x Mit externem Editor bearbeiten Umschalt+Strg+a Adressbuch öffnen C. Danksagung Das Claws Mail-Handbuch wurde geschrieben von: • Colin Leroy (mailto:[email protected]) • Paul Mangan (mailto:[email protected]) • Ricardo Mones (mailto:[email protected]) 32 Claws Mail - Benutzerhandbuch • Tristan Chabredier (mailto:[email protected]) Dank an: • Hiroyuki Yamamoto für den Beginn mit Sylpheed - und all jene, die ihren Beitrag leisten und geleistet haben. • Caroline, Clo und Silvia für ihre Toleranz während langer Hackersitzungen! • Norman Walsh, für seine unbezahlbare technische Hilfestellung bei der PDF-Version dieses Handbuchs. • ... D. Glossar A Adressbuch Aufbewahrungsort für Namen, Mailadressen und selbstdefinierte Ergänzungen. Gestattet auch den Zugriff auf LDAP -Server undvCard-Dateien. Aktion (Filtern/Verarbeitungsregeln) Eine Aktion ist eine Sache, die auf eine Nachricht angewandt wird, wenn sie Bedingungen einer Regel erfüllt. Eine typische Aktion ist das Verschieben einer Nachricht in einen bestimmten Ordner. Siehe auch Bedingung (Filtern/Verarbeitungsregeln). Aktionen Aktionen sind benutzerdefinierte Anweisungen, die mit einer besonderen Syntax auf eine Nachricht (oder einen Teil davon) angewandt werden. Sie werden dem Benutzer in einem veränderbaren Menü dargestellt. Anhang Zusätzliche Datei(en) als Teil einer Mailnachricht. Einige Anhänge können von Claws Mail dargestellt werden, andere erfordern externe Programme. Plugins können zusätzliche Funktionen für Anhänge bereitstellen. Antwort Die Antwort auf eine erhaltenen Nachricht. Als Verb (antworten) auch der Vorgang des Beantwortens einer Nachricht. ASCII Abkürzung für American Standard Code for Information Interchange (Amerikanischer Standard-Code für Informationsaustausch). Eine Standard-Zeichenkodierung auf der Basis von 7 Bit. Sie ist als Internet-Standard definiert, und zwar in RFC 20 (http://www.ietf.org/rfc/rfc20.txt). 33 Claws Mail - Benutzerhandbuch B Bedingung (Filtern/Verarbeitungsregeln) Die Voraussetzung, die eine Mailnachricht erfüllen muß, damit die Aktion der Regel ausgeführt wird. Siehe auch Aktion (Filtern/Verarbeitungsregeln). D Datenschutz (GPG) Der Datenschutz stellt sowohl Methoden bereit zum Signieren und Verschlüsseln von Mailnachrichten, die Sie versenden - als auch zum Überprüfen und Entschlüsseln signierter und verschlüsselter Nachrichten, die Sie empfangen. Dauerhaft (Schnellsuche) Wenn die Option ’dauerhaft’ bei der Schnellsuche gesetzt ist, werden die Suchbegriffe beim Ordnerwechsel nicht entfernt. Digitale Unterschrift (GPG) Ein Datenelement, entstanden aus der Verschmelzung eines Inhalts mit einem Geheimschlüssel, das die Verfasserschaft einer Nachricht garantiert, in ähnlicher Weise wie die eigenhändige Unterschrift in einem Dokument. Dieses Datenelement wird zusammen mit der Nachricht versandt, so daß der Empfänger deren Echtheit überprüfen kann. Diskurs (engl. thread) Ein Strang von Nachrichten, die locker miteinander verbunden sind. F Face Eine fortgeschrittenere Umsetzung von X-Face, und zwar als Farbgrafik (48x48 Pixel), die als Kopfzeile Teil der Nachricht ist. Filterregel Eine Regel, die auf eingehende Nachrichten angewandt wird. Filterregeln können auch manuell auf den Inhalt beliebiger Ordner angewandt werden. H HTML Abkürzung für HyperText Markup Language (Textbasierte Auszeichnungssprache). Sie war die Standardsprache zur Kodierung von Webseiten zu Beginn des WWW . Einige Mailprogramme verwenden diese Sprache zur Kodierung des Textkörpers von Mails, um Texte mit Sondereffekten auszustatten, was die Größe einer Nachricht leider um ein mehrfaches aufbläht. HTML-Mail wird außerdem weithin von Spammern eingesetzt, zum Versenden von Spam. 34 Claws Mail - Benutzerhandbuch I IMAP4 Abkürzung für Internet Messaging Access Protocol 4 (Internet-Zugriffsprotokoll für Nachrichten, Version 4). Ein Protokoll zum Zugriff auf ferngelegene E-Mail von einem lokal installierten Programm. Alle Nachrichten sind auf dem ferngelegenen Server gespeichert. ISP Abkürzung für Internet Service Provider (Dienstanbieter). Ein Unternehmen, das seinen Kunden den Zugriff auf das Internet zur Verfügung stellt. Im Zeitalter des Einwahl-Zugangs waren dies die großen Telefongesellschaften, seit dem Aufkommen des Breitband-Zugangs ist die Anzahl der Firmen und angebotenen Dienste um ein Vielfaches angestiegen. K Konto Ein Konto steht für eine Identität innerhalb von Claws Mail. Als solche ist jedem Konto nur jeweils eine E-Mail-Adresse zugeordnet. Allerdings ist die Anzahl der Konten, die Sie einrichten können, nicht begrenzt. Kopfzeilen Maschinenlesbare Zeilen als erster Bestandteil einer Nachricht. Der Zweck von Kopfzeilen ist unterschiedlich; typische Kopfzeilen sind Von und An, die den Absender und Empfänger der Nachricht angeben, andere werden vom E-Mail-System genutzt. Einige Kopfzeilen sind optional und werden für zusätzliche Informationen eingesetzt, wie etwa X-Face oder Face. L LDAP Abkürzung für Lightweight Directory Access Protocol (Elementares Zugriffsprotokoll für Verzeichnisdienste). Ein Zugriffsprotokoll für Informationsverzeichnisse mit Organisationen, Privatpersonen, Telefonnummern und Adressen. LDIF Abkürzung für LDAP Data Interchange Format (LDAP-Austauschformat für Daten). Ein textbasiertes Dateiformat mit breiter Verwendung für den Datenaustausch zwischen LDAP -Servern und/oder anderen Programmen. Lokale Mbox-Datei Eine lokale Mailbox-Pufferdatei im MBox-Format. M Mailbox Der Stammordner in der Ordnerhierarchie. 35 Claws Mail - Benutzerhandbuch Maildir Ein Mailbox-Format, das sämtliche Mail in separaten Dateien speichert. Maildir++ ist eine Erweiterung des Maildir-Formats. Mailingliste Elektronische Mailinglisten sind eine besondere Anwendung von E-Mail, die eine ausgedehnte Verteilung von Informationen an viele Benutzer ermöglicht. Sie werden oft als Diskussionslisten geführt, wie die Benutzerliste von Claws Mail, in denen ein Teilnehmer die Mailingliste benutzt, um eine Nachricht an alle anderen Teilnehmer zu versenden, die dann in gleicher Manier antworten können. Markieren (Nachricht) Eine Nachricht kann vom Benutzer mit einer Marke (engl. tag) versehen werden, um sie besonders hervorzuheben. Marken werden in der Markierungsspalte der Nachrichtenliste angezeigt. MBox Ein Mailbox-Format, bei dem sämtliche Mail in einer einzigen Datei verkettet und gespeichert wird. Das von Claws Mail unterstützte Mbox-Format ist mboxrd. MH Ein Mailbox-Format, das sämtliche Mail in separaten Dateien speichert. Es ist das Mailbox-Format, das Claws Mail standardmäßig verwendet. MIME Abkürzung für Multipurpose Internet Mail Extensions (Erweiterungen des Mailverkehrs im Internet mit Mehrfachzweck). Internet-Standards zur Darstellung binärer Daten im ASCII -Textformat, mit Kodierung von Kopfzeilen und Anhang. N Nachricht Eine Nachricht ist die grundlegende Basisinformation, die Claws Mail verarbeitet. Eine Nachricht ist meist eine E-Mail-Nachricht, die im MH-Format lokal gespeichert wird. Andere Arten von Nachrichten (und Speicherformate) können über Plugins verwaltet werden. Newsgruppen Eine Zusammenstellung hierarchischer Untergliederungen von USENET-Beiträgen auf einem News-Server. Das NNTP -Protokoll erlaubt es dem Benutzer, eine oder mehrere Newsgruppen zu abbonnieren. Neue Beiträge, die in den angemeldeten Gruppen veröffentlicht wurden, werden bei bestehender Verbindung automatisch heruntergeladen. News-Server Server, der den Zugriff auf USENET-Beiträge im Newsgruppen über das NNTP -Protokoll bereitstellt. 36 Claws Mail - Benutzerhandbuch NNTP Abkürzung für Network News Transfer Protocol (Übertragungsprotokoll für Nachrichten in News-Netzen). Protokoll für das Veröffentlichen, Verteilen und Abrufen von USENET-Beiträgen, auch News-Artikel oder kurz News genannt. O Ordner Ein Ordner ist der primäre Nachrichten-Container. Ordner können lokal oder ferngelegen sein, aber sie werden auf identische Weise von Claws Mail verwaltet. P PDF Abkürzung für Portable Document Format (Transportables Dokumentenformat). Ein offenes binäres Dateiformat, entwickelt von Adobe Systems, das den Austausch druckbarer Dokumente zwischen verschiedenen System-Plattformen gestattet. Es besitzt zwar einige Eigenschaften von PostScript , ist aber keine Programmiersprache und somit unkomplizierter, insbesondere auf einem Desktop-PC. PGP Inline Digitale Signiermethode, bei der sich die Signaturdaten im Textkörper der Nachricht befinden. Derzeit aufgegeben zugunsten von PGP MIME . PGP MIME Digitale Signiermethode, bei der sich die Signaturdaten in einem separaten MIME -Anhang befinden. Plugins Externe Module, die aktiviert und von Claws Mail genutzt werden können, um seine Funktionalität zu erweitern. Technisch gesehen sind diese Module Programmbibliotheken, die eine oder mehrere Funktionen aufnehmen und von Claws Mail aufgerufen werden, wenn etwas Interessantes passiert. POP3 Abkürzung für Post Office Protocol (Version 3). Ein Protokoll zum Abholen der E-Mail von einem ferngelegenen Server. Nachrichten können nach dem Herunterladen automatisch vom Server entfernt werden. Postausgang Zwischenspeicher für Nachrichten, die auf das Versenden warten, entweder weil dies an Netzproblemen scheiterte - oder weil der Benutzer einen späteren Zeitpunkt gewünscht hat. PostScript Seitenbeschreibungssprache, die hauptsächlich in der Drucktechnik genutzt und verstanden wird, um Erzeugnisse auszugeben. Sie wurde von Adobe Systems entwickelt und ist heute ein weithin gebräuchlicher Standard in der Druckindustrie. Da es sich um eine vollausgestattete Interpretersprache handelt, muß einiges an Rechenleistung vorhanden sein. 37 Claws Mail - Benutzerhandbuch Protokollfenster Ein besonderes Fenster, in dem die Protokollabläufe von Claws Mail detailliert festgehalten werden. Es ist ein nützliches Werkzeug zur Fehlerbehebung. Q Quellnachricht Der vollständige Nachrichtentext, wie er im Netz übertragen wird. Dazu gehören alle Kopfzeilen, der Textkörper und - falls vorhanden - kodierte Anhänge. R Rechtschreibkontrolle Automatische Überprüfung der Rechtschreibung, während des Schreibens oder nach Beendigung. Rekursiv (Schnellsuche) Eine rekursive Schnellsuche durchsucht auch alle Unterordner des ausgewählten Ordners. ROT-13 Einfache Verschlüsselung mit einer schon den Römern bekannten Methode, die jeden Buchstaben um dreizehn Stellen im Alphabet verschiebt, um eine Nachricht zu verschlüsseln. Wird manchmal verwendet, um lustige Botschaften in Mails zu verstecken. Regel Logische Struktur, die aus einer oder mehreren Bedingungen (siehe Bedingung (Filtern/Verarbeitungsregeln)) und einer oder mehreren Aktionen (siehe Aktion (Filtern/Verarbeitungsregeln)) besteht. Regeln dienen der Filterung von Mailnachrichten. S Schnellsuche Eine wirkungsvolle Möglichkeit, nach Nachrichten zu suchen, da fast alle vorstellbaren Kriterien eingesetzt werden können. SMTP Abkürzung für Simple Mail Transfer Protocol (Einfaches Mail-Übertragungsprotokoll). Ein Protokoll zum Versenden von E-Mail an einen Server. SMTP-Server Ein Server, der Mailnachrichten von anderen Rechnern empfängt und/oder Mailnachrichten an andere Rechner mittels SMTP -Protokoll versendet. Sofortige Ausführung Wird die Option “Verschieben oder Löschen von Nachrichten sofort ausführen” verwendet, werden Vorgänge, die Nachrichten betreffen (wie das Löschen oder Verschieben), unmittelbar ausgeführt. 38 Claws Mail - Benutzerhandbuch Wenn die Option ausgeschaltet ist, werden alle Vorgänge, die der Benutzer an Nachrichten vornimmt, erst bei Drücken der Schaltfläche “Ausführen” umgesetzt. Spam Post für den Papierkorb; unerwünschte Werbe-E-Mails. SSL Abkürzung für Secure Sockets Layer (Sicheres Transportschicht-Protokoll). Ein Protokoll, das Daten verschlüsselt und schützt, die in einem Netzwerk übertragen werden. SSL-Zertifikat Ein Zertifikat auf einem Secure-Server, das zur Identifikation benutzt wird. STARTTLS Abkürzung für Start Transport Layer Security (Einleiten des Transportschicht-Protokolls). Es ist ein Befehl, der benutzt wird, um eine sichere Verbindung zwischen zwei Servern mittels SSL zu starten. Synchronisation (Ordner) Abgleichen des Inhalts eines lokalen Ordners mit dem eines ferngelegenen Ordners auf dem angeschlossenen Mailserver. T TCP Abkürzung für Transmission Control Protocol (Sendesteuerungsprotokoll). Das wichtigste im Internet verwendete Protokoll. Erlaubt medienunabhängige stabile Verbindungen zwischen zwei Endpunkten und wird von allen aktuellen Betriebssystemen unterstützt. Themes Grafische Symbolsätze, die das Aussehen von Schaltflächen, Ordnern und anderen grafischen Elementen in Claws Mail verändern. U Umbrechen Neuanordnung des Nachrichtentextes auf der Basis einer benutzerdefinierten maximalen Anzahl von Zeichen pro Zeile. Umbrechen sorgt dafür, daß Absätze bündig stehen, d.h. daß sie sich an den linken und rechten Rand anpassen. Umleiten Das Versenden einer Kopie einer erhaltenen Mail in unveränderter Form an einen anderen Empfänger. 39 Claws Mail - Benutzerhandbuch UIDL Abkürzung für Unique IDentification Listing (Eindeutige Identifikationsliste). Ein POP3 -Befehl, der Einzelnachrichten verwalten kann, indem er jeder Nachricht eine eindeutige Kennung zuweist. URL Abkürzung für Uniform Resource Locator (Einheitlicher Quellenanzeiger). Ein Benennungsschema für Objekte (zumeist Dateien) in einer protokollübergreifenden Netzumgebung wie dem aktuellen Internet. Dies ist z.B. die URL der Homepage von Claws Mail: http://www.claws-mail.org USENET Abkürzung für User Network (Netzwerk für Benutzer). Ein Schwarzes-Brett-System mit Diskussionsforen, oft auch Newsgruppen genannt. UTF-8 Abkürzung für 8-bit Unicode Transformation Format (Unicode-Umwandlungsformat mit 8 Bit). Eine Kodierung von Zeichen mit variabler Länge, die jedes universelle Zeichen darstellen kann. Ein Internet-Standard, definiert in RFC 3629 (http://www.ietf.org/rfc/rfc3629.txt). V vCard Standard-Dateiformat für den Personendatenaustausch; es kann Daten wie Adressen, Telefonnummern usw. aufnehmen, sehr ähnlich den Informationen, wie sie gewöhnlich auf Visitenkarten stehen. Man begegnet ihnen meist als Anhang von Mailnachrichten. Verarbeitungsregel Eine Regel oder eine Reihe von Regeln, die zu einem Ordner gehören, und die beim Öffnen des Ordners ausgeführt werden. Verfassen Erstellen eines neuen Nachrichtentextes oder einer Antwort auf eine erhaltene Mail im Editor-Fenster. Verschlüsselung (GPG) Das Verzerren einer Nachricht mit einem Geheimschlüssel, so daß nur der Empfänger und Eigentümer des Kennworts sie entzerren und lesen kann. W Weiterleiten Das Senden der Kopie einer erhaltenen Mail an einen anderen Empfänger, wahlweise mit eigener Ergänzung. 40 Claws Mail - Benutzerhandbuch Werkzeugleisten Kombinationen horizontal angeordneter Schaltflächen, die Zugriff auf alle Funktionen bieten, die normalerweise gebraucht werden. Die Werkzeugleisten von Claws Mail sind individuell anpaßbar. WWW Abkürzung für World Wide Web, das hyperverbundene Netzwerk aus Webseiten quer durch das Internet. X X-Face Spezialkodiertes Schwarzweißbild (48x48 Pixel), das in den Kopfzeilen einer Nachricht enthalten ist. Leistungsfähige Mailprogramme wie Claws Mail und andere können es dekodieren und neben dem Nachrichtentext darstellen. Zwar sind die Bilder nicht individuell, können aber doch dabei helfen, den Absender der Nachricht schnell zu identifizieren. Siehe auch unter Face. Z Zeichenkodierung Eine Abbildung von geschriebenen Symbolen (wie Buchstaben und anderen Zeichen) auf Zahlenwerten, die dazu dienen, sie im Inneren des Computers darzustellen. Die bekannteste Zeichenkodierung ist vermutlich ASCII , jedoch wird sie inzwischen von anderen abgelöst, wie etwa UTF-8 . Zitat Beim Beantworten einer Nachricht möchte der Benutzer oft einen Teil davon zitieren, um den Kontext darzustellen. Der zitierte Teil wird durch Voranstellen eines gängigen Zeichens angezeigt, meist “>”. E. GNU General Public License (Allgemeine Öffentliche GNU-Lizenz) Siehe http://www.gnu.org/licenses/gpl.html. Notes 1. Die Syntax anderer Shells mag abweichen, bitte lesen Sie die entsprechende Handbuchseite. 41