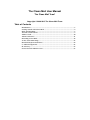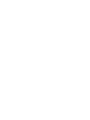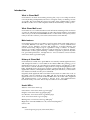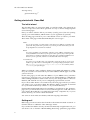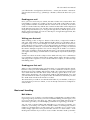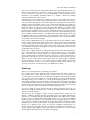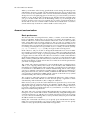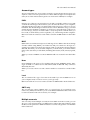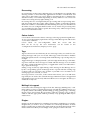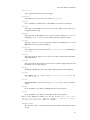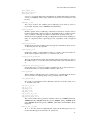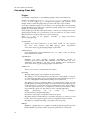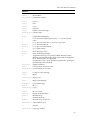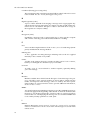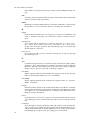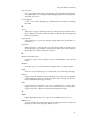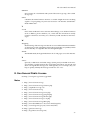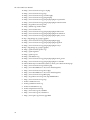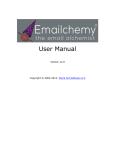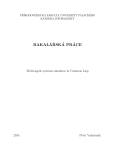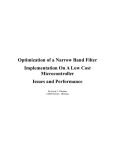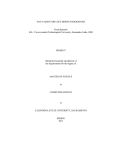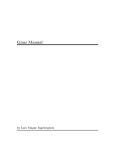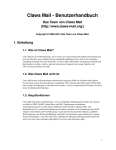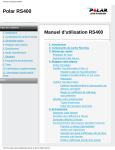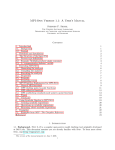Download The Claws Mail User Manual
Transcript
The Claws Mail User Manual The Claws Mail Team1 Copyright © 2006-2015 The Claws Mail Team. Table of Contents Introduction ....................................................................................................................3 Getting started with Claws Mail ................................................................................4 Basic mail handling.......................................................................................................5 Account customisation..................................................................................................8 Address book................................................................................................................10 Advanced features .......................................................................................................11 Extending Claws Mail.................................................................................................19 A. The Claws Mail FAQ..............................................................................................23 B. Default keyboard shortcuts...................................................................................24 C. Acknowledgements ................................................................................................26 D. Glossary....................................................................................................................27 E. Gnu General Public License .................................................................................33 Introduction What is Claws Mail? Claws Mail is an email client aiming at being fast, easy-to-use and powerful. It is mostly desktop-independent, but tries to integrate with your desktop as best as possible. The Claws Mail developers try hard to keep it lightweight, so that it should be usable on low-end computers without much memory or CPU power. What Claws Mail is not Claws Mail is not a full-featured Personal Information Manager like Evolution or Outlook, although external plugins provide these functionalities. Claws Mail will not let you write and send HTML emails or other kind of annoyances, hence it may not be the software you need in some business environments. Main features Claws Mail sports almost everything a perfect email client needs. Mail retrieval over POP3, IMAP4, local mbox, over SSL; support for various authentication schemes. It has multiple accounts and mailboxes, powerful filtering and search functionality, import/export capabilities using a number of formats, support for GnuPG (digital signatures and encryption). It supports plugins, customisable toolbars, spell checking, a number of guards to prevent any data loss, per-folder preferences, and much more. A list of features can be found at www.claws-mail.org/features.php2. History of Claws Mail Claws Mail has existed since April 2001. It was initially named Sylpheed-Claws and changed its name to Claws Mail in November 2006. The primary goal of Sylpheed-Claws was to be a test-bed for potential features of Sylpheed3, so that new features could be tested thoroughly without compromising Sylpheed’s stability. Sylpheed-Claws developers regularly synchronised their codebase with Sylpheed’s codebase, and Sylpheed’s author, Hiroyuki Yamamoto, took back the new features he liked once they were stabilised. Originally both Sylpheed and Claws Mail were based on GTK1. The work on the GTK2 versions started in early 2003, and the first modern (GTK2-based) Sylpheed-Claws was released in March 2005. Since about this time, Sylpheed and Sylpheed-Claws’ goals started to diverge more, and Sylpheed-Claws became an entity of its own. This is why its name is now Claws Mail. Useful URLs Website: www.claws-mail.org4 Latest News: www.claws-mail.org/news.php5 Plugins: www.claws-mail.org/plugins.php6 Icon Themes: www.claws-mail.org/themes.php7 Tools: www.claws-mail.org/tools.php8 Mailing Lists: www.claws-mail.org/MLs.php9 Bugtracker: www.thewildbeast.co.uk/claws-mail/bugzilla/10 Source code: Tarballs sourceforge.net/projects/claws-mail/files/11 3 The Claws Mail User Manual VCS repository git.claws-mail.org/12 Getting started with Claws Mail The initial wizard The first time that you start Claws Mail, you will be asked a few questions in order to set up an account. These questions are easy to answer and grouped in several short pages. First you will be asked to fill in your name, (usually guessed from the operating system), your email address, and the name of your organisation, (optional). The following page will allow you to enter details of how to retrieve your mail. The format of the page will be determined by the “Server type”: POP3 If you choose POP3, you will need to enter the server address, username, and password. The password is optional, if you don’t provide it here then you will be prompted for it each time it is needed. IMAP If you choose IMAP, you will need to enter the server address, username, password, and IMAP server directory. The password is optional, if you don’t provide it here then you will be prompted for it each time it is needed. The IMAP server directory is also optional, often it is not needed and can be left empty. Local mbox file If you choose Local mbox file, you will need to enter the location of your local mailbox spool file. This location depends on your Operating System, but values like /var/mail/username or /var/spool/mail/username are common, where username is your system login. When you click the “Auto-configure” button, Claws Mail will attempt to configure your account’s servers based on your email address and the type of account you have chosen. On the next page you will enter the address of your SMTP server, (sometimes referred to as “Outgoing server”). You will also be asked whether to authenticate when sending mail; this is often not the case if you’re using an ISP to connect to Internet, and often the case if you are configuring a professional account. If you chose either POP3 or Local mbox file, the next page will ask you where you want to save your mail on disk. The default, “Mail”, is usually ok and will save your mails in a directory called Mail in your home directory. If Claws Mail is built with support for OpenSSL, you will next see the “Security” page, here you will be able to choose to use SSL encryption to send and receive your emails. Most ISPs do not enable this, but many companies do; if you’re unsure about it, you can leave them unselected. You can now click on the Save button, and start enjoying Claws Mail. Getting mail Retrieving your email can be done from the toolbar button named “Get mail” or from the “Receive” submenu of the “Message” menu. If you want Claws Mail to check your mail automatically at regular intervals, you can ask it to do so from the “Mail handling: Receiving” preference page which 4 The Claws Mail User Manual you’ll find in the “Configuration/Preferences...” menu. Just click the “Automatically check new mail every [...] minute(s)” checkbox, and set the interval to your liking. Reading your mail Once you have retrieved your emails, the Inbox folder will contain them. The total number of emails in a folder is shown at the right of the folder’s name, along with the number of unread and new emails in it. To see them, click on the folder row in the folder list, and the list of emails in that folder will be displayed in the Message List pane. You can then select an email using the mouse, or by using the Up and Down keys to navigate through the list, and the Space bar to display and scroll emails. You can use other keys to navigate through emails, like P and N (previous and next). Writing your first mail When clicking on the “Compose” button of the toolbar, a composition window will open. This window contains different fields which you should be able to recognise easily: if you have multiple accounts, the From field can be used to select which account you want to use for this email; the To field is for recipient of the email. When you fill it in, a second To field will appear, so that you can send the email to multiple recipients. You can also change the To field to a Cc field or other types of fields, by using its dropdown menu, or by typing in the field that you require. After that, you will be able to set the subject of your email, then type its body. A little note about an email’s subject: Claws Mail will ask you for confirmation if you attempt to send an email with an empty subject. This is because it can be annoying for the recipient to receive emails without a subject, as it doesn’t help in handling email. Sending your first mail When you have finished writing your first email, you can either click the “Send” button to send your email immediately, or use the “Send later” button to queue the message for later sending. When using “Send”, the composition window will close itself when the mail has been sent; it will stay open if there is an error. When using “Send later”, the composition window will immediately close, and your email will be stored in your Queue folder. It will then be sent when you click the “Send” button in the main window’s toolbar. The emails that you send are saved in the Sent folder of your mailbox, so that you can recall what you wrote to whom, or use an already sent email as a template to write another. Basic mail handling Mail folders If you receive a lot of emails, you will probably soon find that your Inbox folder is growing to the point where you have a hard time finding an email again, even if you received it just a few days ago. This is why Claws Mail, like most good mail clients, provides you with multiple possibilities in organising your mails. You can create as many folders and subfolders as you need. For example, one folder for your family, one folder for friends, folders for mailing-lists, archive folders for old mails that you still want to have available, etc. To create a new folder, simply right-click on its parent folder and choose “New folder...” from the drop-down menu. If you want to create a folder “Friends” inside your Inbox 5 The Claws Mail User Manual folder, for example, just right-click on the Inbox folder, choose “New folder...”, and type in “Friends” in the dialogue that appears. Click the OK button, and the new folder is created. Folder organisation Now that you have created folders, you can manipulate them and their contents using menu items or drag ’n’ drop. Moving one folder into another, for example, can be done by right-clicking on the folder you want to move, choosing the “Move folder...” menu item, and selecting the destination folder. This will move the folder, with the mail it contains, to a subfolder of the chosen folder. Alternatively, you can drag a folder to another one by clicking on it, keeping the mouse pressed, moving the mouse cursor over the destination folder and releasing the button. If you want to remove a folder and the mail it contains, simply right-click on the folder and choose “Delete folder...”. As this is potentially harmful, (the mails in the folder will be deleted and not recoverable), you will be asked for confirmation. In the same manner that you move a folder to another one, you can move emails from one folder to another. The same method applies for this: either drag ’n’ drop emails to a folder, or choose “Move...” after right-clicking on the mail. You can select multiple emails by using the Control or Shift key while clicking on them. You can also copy emails to another folder by pressing the Control key when drag’n’dropping, or by choosing “Copy...” from the email’s contextual menu. IMAP subscriptions The IMAP protocol allows one to store a list of subscribed folders. Most mail user agents hide the unsubscribed folders away from the GUI, and have a little window allowing to subscribe to these unsubscribed folders. In Claws Mail, subscriptions are respected by default, and only subscribed folders will be displayed. If you want to see all your folders, you can just uncheck “Show subscribed folders only” in the IMAP mailbox’ contextual menu or the account preferences. You’ll be able to subscribe and unsubscribe folders from this contextual menu too. If the unsubscribed folders are hidden from the list, you will have two ways to subscribe to a folder: either show all folders, subscribe the ones you want, and hide unsubscribed folders again; or, if you know the folder’s name, use “Create new folder” in its parent’s contextual menu. Filtering Once you have a nice folder hierarchy in place, you’ll probably want Claws Mail to sort your incoming emails automatically, in order to avoid having to move messages manually each time they arrive. For this you can use the Filtering feature. You will find the filtering preferences via the “Configuration” menu, “Filtering” item. From this dialogue you will be able to define new rules, modify or delete existing rules, re-order the rules, and enable/disable them. Filtering rules are defined by five things: the enabled status, a name, an account name, a condition, and an action. All disabled rules are simply ignored. The “Name” entry is optional, it’s there to help you identify your rules. An account name can be chosen, which will restrict the rule to mail retrieved from the named account only, skipping it for mail retrieved from all other accounts. The default value is “All”, which means that the rule is global and will be applied to all mail, regardless of the account from which it was retrieved, (see paragraph below). The condition format is an expression defining what Claws Mail should look for when filtering mail, for example: “to matchcase claws-mail-users” is for messages sent to any address containing “claws-mail-users”. You can easily define conditions by clicking the “Define...” button at the right of the field. The last part of a filtering rule 6 The Claws Mail User Manual is the action, which instructs Claws Mail what to do with mail matching the condition we just defined. For example, “mark_as_read” marks the mail as read as soon as it arrives in your inbox, or “move #mh/Mailbox/inbox/Friends” moves the mail to your “Friends” subfolder. Here, too, a “Define...” button is available to help you define the action to take. Filtering rules can be assigned to a single, specific account. To do this select an account from the “Account” combo below the “Name” entry. When you set a specific account the filtering rule will only be applied to messages retrieved from the named account. The default value is “All”, which means that the rule will be applied globally, to messages retrieved from any account. When filtering messages manually, if there are any per-account filtering rules defined, you will be asked what you wish to do with those rules. Possible choices are to skip the rules, or apply these rules regardless of the account to which they belong, or use the rules for the currently selected account. Caution: if you unset the “Show this message next time” checkbox and click “Filter”, on subsequent manual filtering this choice will be applied without any confirmation. Account specific rules are only available for filtering, (at incorporation or manually), the feature is not available for folder Processing or Pre/Post-Processing. Once you have defined the rule, you can add it to the list of rules with the “Add” button. Don’t forget that the order of the rules is important: if Claws Mail finds a rule suitable for an email that either moves or deletes the email, it will stop looking for further rules for that email. This is why, at the right of the rules list, you will find four buttons allowing the re-ordering of rules. The rules can also be reordered by drag ’n’ drop. There is also a quick method of creating filtering rules based on the selected message. After selecting a mail of the type you want to filter, choose “Create filter rule...” from the “Tools” menu, and choose a type from the submenu: “Automatically” mainly helps for mailing-lists posts, “by From” creates a filter based on the sender of the email, “by To” creates a filter based on the recipient, and “by Subject” creates a filter based on the subject. Each one of these types of filtering has its advantages, it’s up to you to find out what would be the more practical. Usually, “by From” is nice to sort out your regular contacts’ mails, whereas “by To” is more useful to sort mails sent to your different accounts. Searching There are several methods for searching your emails. One of them is relatively standard, and can be found in the “Edit” menu, it’s the “Search folder...” item. This will open a window where you can specify one or more fields to search in: From, To, Subject, and Body. After having specified your criteria, click on the “Back” or “Forward” buttons to navigate through the matching emails, or use “Find all” to select all the matching emails at once. Be aware that searching for text in the body of emails is much slower than searching in its headers, because the body of emails isn’t cached by Claws Mail. “Extended Search” mode can be turned on by clicking the relevant checkbox, thus allowing you to use match expressions like those used in “Filtering” rules. If you’re looking at a large email and want to find a particular part of it, you can use the “Find in current message...” item of the “Edit” menu. This works like search in a text document. The final way of searching for emails is using “Quick Search”, which you can display or hide by cilicking the little magnifying glass icon under the Message List. It is also accessible from the “Quick Search” item of the “Edit” menu. “Quick Search” is more powerful than the normal search as it can search in standard headers (From, To, Subject) or in “Extended” mode using just about any criteria you can think of. When in “Extended” mode, the “Information” button is visible, enabling you to see the search syntax. An “Edit” button is also available which allows you to quickly create a rule. You can also configure “Quick Search” to search recursively through subfolders, whether it should reset itself when you change folders, and whether to use Type-ahead search (this is a search which results update dynamically if you pause in the typing). 7 The Claws Mail User Manual When you hit Enter after having specified the search string, the Message List will shrink to present you with only the matching messages. If you set the search to be recursive, any subfolder of the current one that has matching emails will change its icon to a magnifying glass icon. This way, you can search in your whole mailbox at once. If the search is in Sticky mode, the filter will stay applied when you go to another folder. This can be disturbing at first, as you can forget about it, but is useful in some cases, for example if you want to search in the body of emails and are not sure of which folder contains the searched email: a recursive search on the body of emails in a whole mailbox can be really slow. Account customisation Basic preferences The first tab of the account preferences, “Basic”, contains, as its name indicates, basic account data. In this tab you can specify your name, email address, organization and basic connection information. The name of the account is just the name Claws Mail will use when referring to this account, for example, in the account switcher at the lower right-hand corner of the main window. The server information lets you specify the receiving protocol to use (which is not modifiable for existing accounts), the server(s) used to receive or send your emails (usually pop.isp.com and smtp.isp.com) and your login on the receiving server. In the “Receive” tab you are able to change the default behaviour of Claws Mail. For example, leaving messages on the server for a while, preventing downloading of mails that are too large, or specifying whether you want the filtering rules to apply to this account’s mails. The “Receive size limit” is used to limit the time spent downloading large emails. Whenever you receive a mail larger than this limit, it will be partially downloaded and you will later have the choice to either download it entirely or delete it from the server. This choice will be presented to you while viewing the email. The “Send” tab contains preferences for special headers that you might want to add to your outgoing emails, like X-Face or Face headers, and authentication information for sending emails. Most of the time, your ISP allows its subscribers to send email via the SMTP server without authenticating, but in some setups, you have to identify yourself before sending. There are different possibilities for doing that. The best one, when available, is SMTP AUTH. When not available, you’ll usually use POP-before-SMTP, which connects to the POP server, (which is authenticated), disconnects, and sends the mail. The “Compose” tab holds options for changing the behaviour of the Composition window when used with the account. You can specify a signature to insert automatically, and set default Cc, Bcc or Reply-To addresses. In the “Privacy” tab you can choose the default level of paranoia for your account. You might want all outgoing emails to be digitally signed and/or encrypted. Signing all outgoing emails, not only important ones, will for example allow you to protect yourself from faked mails sent on your behalf to coworkers. This can help solve embarrassing situations. The “SSL” tab is also security related, although this time its settings apply to the transport of your emails and not their content. Basically, using SSL encrypts the connection between you and the server, which prevents people from snooping on your connection and being able to read your mails and your password. SSL should be used if it is available. Finally, the “Advanced” tab allows you to specify ports and domains if the defaults are not used. Normally you can leave these empty. You can also specify folders for sent, queued, draft, and deleted messages here. 8 The Claws Mail User Manual Account types We saw earlier that once an account is created, you can’t change its type (protocol) anymore. This is because preferences for these different types are not quite the same, most of the POP3 related options are irrelevant for IMAP, for example. POP3 POP3 is one of the two most used protocols and is available at almost every ISP on Earth. Its advantage is that it allows you to download email to your computer, which means that accessing your mail will be really fast once you have it on your hard disk. The disadvantage of POP3 is that it is more difficult to keep your mail synchronised on multiple computers, (you’ll have to keep the mail on the server for a few days), and you won’t be able to easily keep track of which mails you have read, or which mails you have replied to, etc., when using another computer. Mail received from a POP3 account will be stored in an MH mailbox in the folder tree. IMAP IMAP is the second most used protocol and its goal is to address the shortcomings of POP3. When using IMAP your folder list and your emails are all kept on a central server. This slows down navigation a little as each mail is downloaded on demand, but when you use another computer, or email client, your emails will be in the same state that you left them, including their status (read, unread, replied, etc.). When you create an IMAP account an IMAP mailbox is created for it in the folder tree. News News (NNTP) is the protocol for sending and receiving USENET articles. Messages are held on a central server and downloaded on demand. They cannot be deleted by the user. When you create a News account a News mailbox is created for it in the folder tree. Local The “Local mbox file” type of account can be used if you run an SMTP server on your computer and/or want to receive your logs easily. Mail received from a Local account is stored in an MH mailbox in the folder tree. SMTP only The account type “None, (SMTP only)” is a special type of account that won’t retrieve any mail, but will allow you to create different identities that can be used to send out emails with various aliases, for example. Multiple accounts You can easily create multiple accounts in Claws Mail. For POP accounts, you can choose to store all email from your different accounts in the same folder(s), using the Receive tab preference. IMAP and News accounts each get their own mailbox in the folder tree. 9 The Claws Mail User Manual You can choose which accounts get checked for new mail when using the “Get All” command (or "Get Mail" in the toolbar) by checking the relevant box in the Receive tab of their preferences or in the “G” column of your accounts list. More filtering By default filtering rules are global, but they can also be assigned to a specific account. When fetching mail, any rules that are assigned to a specific account will only be applied to mails that are retrieved from that account. Mail from any account can be filtered into another account’s folders, for example, a mail received by POP3 could be filtered into an IMAP account’s folder, and vice-versa. This is either a useful feature or an annoying one, depending on what you want to achieve. If you’d rather avoid that, but still want to automatically sort your incoming mail, the best thing to do is to disable Filtering on certain accounts, and use Processing rules in the Inbox folders that you specified, as Processing rules are automatically applied when entering a folder and can be manually applied from a folder’s context menu. Address book Basic management The address book is accessible via the “Tools/Address book” menu. It is arranged in different sections: the “Address Book” and its subsections, which contain the contacts that you added locally; the vCard sections, which contain imported vCards; and, if support for them was built into Claws Mail, the LDAP and jPilot sections, containing contacts from your LDAP servers or handheld devices. In the “Address Book” section, you can create multiple address books; each one is able to contain addresses and/or folders. This can help you in organising your contacts by category. In addition to this, you can create groups of addresses, which can be used from the composition window to send mails to multiple people at once. The menus in the address book window allow you to do all of this. For example, you can create a Family folder inside your “Personal Addresses” address book, using the “Book/New folder” menu when “Personal Addresses” is selected, or by right-clicking on it. In the same way, you can add contacts to an address book or folder by using the “Address” menu, or by right-clicking an item in the list in the right-hand part of the window. When adding a contact, a new window will appear, where you’ll be able to specify the details of the contact in the first tab (Display Name, First Name, ...), and a list of email addresses in the second tab. A simpler way to save your contacts to your address book is to save them when reading one of their emails, using the “Tools/Add sender to address book” menu, or by right-clicking on an email address in the message view. Exporting and importing addresses Claws Mail can import address books easily from the majority of email programs. From the “Tools” menu in the address book, you will be able to import Pine or Mutt address books. As these formats are not so widespread, you can also import LDIF files. LDIF is a widely-used format, so most other email programs can export their address book to this format. Importing an LDIF file is done via “Tools/Import LDIF file” and is a three-step operation: select the file to import and an address book name, check the fields you want to import if the defaults do not please you, then use the “Save” button. 10 The Claws Mail User Manual Filtering messages using the address book It is possible to filter messages by matching addresses found in headers against the address book, use for this the match type “Found in addressbook” when defining the condition expression of a filtering rule. You have to select the address header to match against a part of the address book. The address header can be To, From, Cc, Reply-to and Sender (if at least one address in that header matches, the rule will be applied). Some special items allow to match at least one address found in “Any” address header, or to match “All” addresses found in all address headers. Click the “Select...” button to choose the address book part to search in (either a book or a sub-folder), or select “Any” to search in the whole address book. Advanced features Using LDAP servers LDAP servers are used to share address books across networks. They are often available in companies. Enabling an LDAP server in Claws Mail is quite straight forward. Choose “Book/New LDAP server” in the “Book” menu, then choose a name for this LDAP server. Enter the hostname of the server (e.g. “ldap.clawsmail.org”), its port, if necessary (the standard port is 389). You can then either fill in the “Search Base” yourself if you know what to use, or click on “Check Server” to have Claws Mail attempt to guess it automatically. If your server requires authentication, you can set it in the “Extended” tab. When you close this window by clicking “Ok”, the server appears in the address book’s sources list on the lefthand side. When selecting the server, you will see an empty list of contacts at the right, which can be surprising at first. This is to avoid doing full searches on the server without you explicitly asking for it. You can now search for names using the “Lookup” form at the bottom of this list. If you want a full listing, just search for “*”. Integration with jPilot Claws Mail can use addresses stored on your handheld device. vCard support Claws Mail can import vCards of your contacts by using “Book/New vCard”. Advanced features Actions Actions allow you to use all the power of the Unix command-line with your emails. You can define various commands, taking parameters such as the current email file, a list of emails, the currently selected text, and so on. In this way, you’ll be able to perform various tasks such as editing a raw mail in your text editor, hide what you mean using ROT-13, apply patches contained in emails directly, and so on. The only limit is your imagination. You can create and configure Actions via the “/Configuration/Actions...” menu. The “Tools/Actions/” menu will contain one submenu item for each action that you have created. When you have selected one or more messages in the Message List, or are viewing a message in the Message View, selecting one of these menu items will invoke the action, and, depending on how it was defined, will pass the message(s) to it. 11 The Claws Mail User Manual Additionally, it is possible to add toolbar entries for your actions. To do so, open the “Configuration/Preferences” menu and select “Toolbars/Main Window”. Select “User Action” in the “Item type” dropdown menu, then select the Action in the “Event executed on click” dropdown menu, and click the “Icon” button to select the icon that you want to use. Example 1. Simple “Open With...” Menu name: Open with/kate Command Line: kate %p Opens the file of the selected decoded MIME part (%p) with the kate text editor. Example 2. Spam management using Bogofilter13 Menu name: Bogofilter/Mark as Ham Command Line: bogofilter -n -v -B "%f" Marks the currently selected mails (%f ) as “not spam” using Bogofilter. Menu name: Bogofilter/Mark as Spam Command Line: bogofilter -s -v -B "%f" Marks the currently selected mails (%f ) as “spam” using Bogofilter. Example 3. Search Google using an external script Menu name: Search/Google Command Line: |/path/to/google_search.pl Searches Google for the currently selected text (|) using the external script google_search.pl14. Templates Templates are used in composition windows, and act as a model for emails. Templates can be filled with static text and dynamic parts, such as the original sender’s name (“Dear %N, ...”), the date, etc. When applying a template, the dynamic fields will be replaced with the relevant values. You can configure templates via the “Tools” menu. When applying a template, you will be asked to “Insert” or “Replace”, the difference between replacing and inserting is only concerned with the message body. “Replace” will replace the current composition window message body with the body defined in the template, clearing it if the template body is empty. “Insert” will insert the template’s body, if set, at the current cursor position. Whether you choose to Insert or Replace, any To, Cc or Bcc field that is defined in the template will be appended to the compose window’s recipients list. If it is defined, the template’s Subject will always replace the compose window’s Subject. Symbols can be used in all parts of the templates and will be substituted with their respective dynamic value if possible, otherwise no value will be used. This often makes more sense if you apply a template when replying or forwarding, otherwise most of the symbols value will be undefined. There is no restriction on which symbols can be used in template parts, even if inserting the body (%M or %Q) may make no sense in common situations. When applying a template, the body is processed first, then the To, Cc, Bcc and Subject fields follow. Further information and examples of usage can be found in the user-contributed FAQ on the Claws Mail website http://www.claws-mail.org/faq/. 12 The Claws Mail User Manual Processing Processing rules are the same as Filtering rules, except that they are applied when entering a folder or when manually applied from a folder’s context menu and apply only to this folder. You can use them to automatically move old mails into an archive folder, or for further dispatching of emails, and more. You can set each folder’s Processing rules by right-clicking on it. Processing rules are accompanied by Pre-processing and Post-processing rules. Like Processing rules, they apply when opening a folder or manually applying them from a folder’s context menu, but like Filtering rules, they are shared across all folders. You can configure them from the “Tools” menu. Pre-processing rules are executed before the folder’s specific Processing rules, while Post-processing rules are executed afterwards. Colour Labels Colour labels can be used to denote a message as having a particular significance. To set a colour label simply right-click a message in the Message List and use the “Color label” submenu. Colour labels are user-configurable. Both the colour and label can be set by the user. Preferences can be found on “Configuration/Preferences/Display/Colors” page. the the Tags Tags are short text notes which may be set on messages. They are useful for classifying messages with your own words. These tags can be used later to find the mails with Quick Search or to manage them with filtering or processing rules, for example. Tagged messages are displayed with a yellow background at the top of the Message View. This line shows all tags associated with the message. You can enable the "Tags" column in the Message List, so tagged items can be seen without having to open the message. Setting of tags is done by right-clicking on the message in the Message List or by the corresponding option in Message menu. A panel with the existing tags is shown and you can select some of them or just add a new one. Removal of existing tags is also allowed, of course. Once tags exist it’s even easier, as the context menu allows you to set and unset tags with just one click to the selected messages. Mixed selections of tagged and untagged messages are allowed, and Claws Mail is clever enough to do what you want to do in any case. Mailing-List support Claws Mail offers mailing-list support from the “Message/Mailing-List/” submenu. When you have a mailing-list message selected, the submenu allows you to quickly initiate subscribing, unsubscribing, posting, getting help, contacting the list owner, and viewing the list archive; either by opening a new Compose window with the appropriate address pre-filled, or by opening the URL in your web browser. Plugins Plugins are the mechanism for extending Claws Mail’ capabilities. For example, imagine that you want to store your mails in a remote SQL database. In most mailers out there this is simply impossible without reworking the internals of the mailer. With Claws Mail you can simply write a plugin to achieve the task. 13 The Claws Mail User Manual This is just an example of the possibilities. A good number of plugins developed for Claws Mail already exist, and more are to come. The Extending Claws Mail section gives details of them. Deploying Claws Mail The initial configuration wizard tries to guess various fields using information gathered from the system, such as username, hostname, and more. As it is oriented towards general use, the default values often have to be fixed. However, this wizard is customisable, in a manner designed to allow system administrators to deploy Claws Mail easily over various users of one machine, or even over multiple machines installed via some replication tool. The first part consists of creating a wizard configuration template and setting the various default parameters of a new Claws Mail installation. • Start with a user who does not have a ~/.claws-mail directory, ideally a new user. • Start Claws Mail and go through the wizard. The values you fill in will be of no use for the future deployment, so you can click next-next-next. • Once the wizard is finished and you have Claws Mail’ main window opened, configure the various defaults you want to have in the master. You can load plugins, add people or LDAP servers in the addressbook, create filtering rules, and so on. • If needed, and if the deployed Claws Mail will use MH folders, you can create subdirectories in the mailbox. • Next, quit Claws Mail. • Now, edit the newly created wizard template file, ~/.claws-mail/accountrc.tmpl. In this file, you will see different variables, corresponding to the wizard’s fields. You can leave some commented, in which case the usual default will be used, or specify values or variables. Not all fields can contain variables; for example, smtpauth, smtpssl and recvssl are booleans, either 0 or 1, and recvtype is an integer value. The other fields, like name, email, or recvuser, are parsed by the wizard and the variables they contain are replaced by values. This allows you to specify everything as needed for your site, even if you have strange server names or server logins. • Save this file, and delete both ~/.claws-mail/accountrc, (which contains your dummy account) and ~/.claws-mail/folderlist.xml, (so that the folder tree will be correctly parsed for new users). Recursively copy .claws-mail to /etc/skel/; if the deployed Claws Mail will use MH folders, also copy the created Mail directory. chown all of /etc/skel/.claws-mail and /etc/skel/Mail to root:root for security reasons. • Test! Create a new user, login as that user, run Claws Mail. If you filled everything as you wanted, this user will just have to fill in his passwords. • Now, if you’re creating a master for a site-wide deployment, you can continue with this process. If you were just doing it for one machine, you’re done! Here are the different variables of the accountrc.tmpl file: domain Your domain name (example.com). If not set, it’ll be extracted from the hostname. name The user’s name. If not set, it’ll be extracted from Unix login information, which is usually ok. email The user’s email. If not set, it’ll be extracted from $name and $domain. 14 The Claws Mail User Manual organization Your organization. If not set, it’ll be empty. smtpserver The SMTP server to use. If not set, it’ll be smtp.$domain. smtpauth 0 or 1. Whether to authenticate on the SMTP server. If not set, it’ll be 0. smtpuser The login on the SMTP server. If not set, it’ll be empty (same login as for reception will be used). smtppass The password on the SMTP server. If not set, it’ll be empty (if smtppass is empty but smtpuser is not, the user will be asked for the password). recvtype The type of server to receive from. 0 for POP3, 3 for IMAP4, 5 for a local MBOX file. If not set, it’ll be 0 (POP3). recvserver The reception server. If not set, it’ll be (pop|imap).$domain, depending on $recvtype. recvuser The login on the reception server. If not set, it’ll be extracted from the Unix login information. recvpass The password on the reception server. If not set, it’ll be empty (the user will be asked for it once per session). imapdir The IMAP subdirectory. If not set, it’ll be empty, which is often sufficient. mboxfile The MBOX file to receive from if $recvtype is 5. If not set, /var/mail/$LOGIN. mailbox The MH mailbox to store mail in (for $recvtype 0 or 5). If not set, it’ll be “Mail”. smtpssl 0 or 1. Whether to use SSL for sending mail. If not set, it’ll be 0. recvssl 0 or 1. Whether to use SSL for receiving mail. If not set, it’ll be 0. Here are the different variables you can use in the domain, name, email, organization, smtpserver, smtpuser, smtppass, recvserver, recvuser, recvpass, imapdir, mboxfile and mailbox fields: $DEFAULTDOMAIN The domain name as extracted from Unix hostname information. Often wrong. 15 The Claws Mail User Manual $DOMAIN The domain name as set in the domain variable, the first of the template file. $USERNAME The user’s real name. $LOGIN The user’s Unix login. $NAME_MAIL The user’s real name as set in the name variable of the template field, in lowercase and with spaces replaced by dots. “Colin Leroy” becomes “colin.leroy”. $EMAIL The email address as set in the email variable of the template field. Be sure not to use a variable before defining it. Hidden preferences There are a number of hidden preferences in Claws Mail, preferences that some users who we wanted to please couldn’t live without, but which did not have a place in the GUI in our opinion. You can find the following, and change them while Claws Mail is not running, in ~/.claws-mail/clawsrc. There’s a small tool written in Perl-GTK called Clawsker which provides a userfriendly GUI for tweaking these settings instead of direct editing of clawsrc. You can read more about it on the Clawsker page16. address_search_wildcard TAB-address completion in the Compose window and other GUI places will match any part of the string (’1’) or just the start of the string (’0’). Default value is ’1’. addressbook_use_editaddress_dialog Use a separate dialogue to edit a person’s details if set to ’1’ (default). ’0’ will use a form embedded in the addressbook’s main window. bold_unread Show unread messages in the message list of summary view using a bold font when set to ’1’ (default). ’0’ will use normal font. cache_max_mem_usage The maximum amount of memory to use to cache messages, in kB. It will try to keep the memory usage below this value, but it will always use the assigned amount of memory for speed gain. Default value is ’4096’. cache_min_keep_time The minimum time in minutes to keep a folder cache in memory. Caches more recent than this time will not be freed, even if the memory usage is too high. You should probably set this value higher than your mail check interval. Otherwise the cache will always be freed between checks even if the folder is accessed on every check, which will cause much disk I/O. Default value is ’15’. compose_no_markup Don’t use bold and italic text in Compose dialogue’s account selector if set to ’1’. Default value is ’0’ (use markup). 16 The Claws Mail User Manual diff_added_color diff_deleted_color diff_hunk_color Colors to use when displaying attachments in unified diff format. Default values are ’#008b8b’ (dark cyan), ’#6a5acd’ (slate blue) and ’#a52a2a’ (red brown). emphasis_color The colour used for the X-Mailer line in Message View when its value is Claws Mail. Default value is ’#0000CF’ (medium blue). enable_avatars Enables capture and/or rendering of internal avatars (Face and also X-Face headers if built with compface support). ’0’ disables both, ’1’ enables capture only, ’2’ enables rendering only and ’3’ enables both. Default value is ’3’. Note that external plugins already providing these features may disable partially or completely this to speed up process, regardless of the configured value. enable_hscrollbar Enable the horizontal scrollbar in the message list of Summary View if set to ’1’ (default). Set it to ’0’ to disable. enable_swap_from Display the sender’s email address in the To column of the Sent folder instead of the recipient’s when set to ’1’. Default value is ’0’. folder_search_wildcard The type-ahead function in the Select Folder window will match any part of the folder name (’1’) or just the start of the folder name (’0’). Default value is ’1’. folderview_vscrollbar_policy Specify the policy of vertical scrollbar of Folder List: ’0’ is always shown, ’1’ is automatic and ’2’ is always hidden. Default value is ’0’. hover_timeout Time in milliseconds that will cause a folder tree to expand when the mouse cursor is held over it during drag ’n’ drop. Default value is ’500’. live_dangerously Don’t ask for confirmation before definitive deletion of emails when set to ’1’. Default value is ’0’. log_error_color log_in_color log_msg_color log_out_color log_warn_color log_status_ok_color log_status_nok_color log_status_skip_color The colours used in the log window. Default values are: ’#af0000’ (dark red), ’#000000’ (black), ’#00af00’ (dark lime green), ’#0000ef’ (blue), ’#af0000’ (dark red), ’#00af00’ (dark lime green), ’#0000af’ (dark blue) and ’#aa00aa’ (dark magenta). msgview_date_format ’0’ or ’1’. Use the same user-defined date format in the Message View as is used in the Message List. Default is ’0’, turned off. 17 The Claws Mail User Manual outgoing_fallback_to_ascii ’0’ or ’1’. The outgoing encoding of a message will use 7bit US-ASCII whenever it is suitable for the message content, ignoring the “Outgoing encoding” option unless it is necessary. Turning this option off forces the user-defined encoding to be used, regardless of message content. Default is ’1’, turned on. primary_paste_unselects ’0’ or ’1’. Causes the primary buffer to be cleared and the insertion point to be repositioned when the middle mouse button is used for pasting text. Default is ’0’, turned off. respect_flowed_format ’0’ or ’1’. Respect format=flowed on text/plain message parts. This will cause some mails to have long lines, but will fix some URLs that would otherwise be wrapped. Default is ’0’, turned off. save_parts_readwrite If set to ’1’ saves temporary files when opening attachments with write bit set. Default value is ’0’, temporary files are read only. show_compose_margin ’0’ or ’1’. Adds margins to the message text area in the Compose window. Default is ’0’, turned off. show_inline_attachments ’0’ or ’1’. Show inline attachments in MimeView. Default is ’1’, turned on. skip_ssl_cert_check Disables the verification of SSL certificates when set to ’1’. Default value is ’0’. statusbar_update_step Update stepping in progress bars. Default value is ’10’. stripes_color_offset Specify the value to use when creating alternately coloured lines in GtkTreeView components. The smaller the value, the less visible the difference in the alternating colours of the lines. Default value is ’4000’. summary_from_show Controls the data displayed in the From column in the Message List. Default value ’0’ displays name, ’1’ displays address and ’2’ displays both name and address. textview_cursor_visible Display the cursor in the message view when set to ’1’. Default value is ’0’. thread_by_subject_max_age Number of days to include a message in a thread when using “Thread using subject in addition to standard headers”. Default value is ’10’. toolbar_detachable Show handles in the toolbars when set to ’1’. Default value is ’0’. type_any_header Allows to type any header on the compose window header entries when set to ’1’. By default (’0’) only the entries available from the combobox can be selected. 18 The Claws Mail User Manual two_line_vertical Spread message list information over two lines when using the three column layout when set to ’1’ (default). Set it to ’0’ to use only one line. unsafe_ssl_certs Allows Claws Mail to remember multiple SSL certificates for a given server/port when set to ’1’. This is disabled by default (’0’). use_networkmanager Use NetworkManager to switch offline automatically. This is enabled by default (’1’). Set it to ’0’ to ignore NetworkManager. use_stripes_everywhere Enable alternately coloured lines in GtkTreeView components when set to ’1’ (default). Set it to ’0’ to disable them. use_stripes_in_summaries Enable alternately coloured lines in the main window GtkTreeView components, (Folder List and Message List). The only useful way to use this option is to set it to ’0’ when use_stripes_everywhere is set to ’1’. utf8_instead_of_locale_for_broken_mail Use UTF-8 encoding for broken mails instead of current locale when set to ’1’. Default value is ’0’. warn_dnd Display a confirmation dialogue on drag ’n’ drop of folders when set to ’1’ (default). Set to ’0’ to bypass this confirmation. zero_replacement_char Character to show in Folder List counter columns when a folder contains no messages. Default value is ’0’. Autofaces Claws Mail allows setting the Face and X-Face headers directly from files, either globally for all defined accounts or on a per-account basis. These files must be placed in the ~/.claws-mail/autofaces/ directory. If they exist, the global Face and/or X-Face headers for all accounts are taken from the face and/or xface files respectively. In a similar manner, Face and/or XFace headers for a specific account can be provided by face.accountname and/or xface.accountname, where accountname is the name of the account you want this header to be associated with. If the name of the account contains characters which may be unsuitable for the underlying filesystem (including spaces) these are replaced by underscores (“_”) when searching for the autofaces of that account. For example, if your account is called “<My Mail>”, the name for the X-Face filename for that account would be ~/.claws-mail/autofaces/xface._My_Mail_. Be aware that this feature doesn’t check the content of the files, or for duplication of headers, (most mailers, including Claws Mail, will ignore duplicates and display the last one only). 19 The Claws Mail User Manual Extending Claws Mail Plugins Claws Mail’s capabilities are extended by plugins, which are listed below. Plugins are installed in $PREFIX/lib/claws-mail/plugins/ and have a suffix of “.so”. To load a plugin go to “Configuration/Plugins” and click the “Load Plugin” button. Select the plugin that you want and click “Open” button. If you don’t find the plugin you’re looking for, it is possible that your Operating System distribution provides it in a separate package. In this case, search for the plugin in your package manager. Some plugins provide the same functionality as others, (for example, the 3 antiSpam plugins). In this case you will have to choose which one to load, as Claws Mail will refuse to load more than one of the same type. There is a list of mail.org/plugins.php. all plugins available at http://www.claws- ACPI Notifier Enables new mail notification via the LEDs found on some laptops like Acer, Asus, Fujitsu and IBM laptops. More information: www.claws-mail.org/plugin.php?plugin=acpinotifier18 AddressKeeper Saves all unknown recipient addresses (“To”, “Cc” and/or “Bcc”) to a designated addressbook folder. AttachWarner Reminds you about possibly forgotten attachments. Checks for common expressions found when attaching a file and warns you if no attachment was added to the mail you’re sending. More information: www.claws-mail.org/plugin.php?plugin=attachwarner19 AttRemover Allows you to remove attachments from emails. Bogofilter The Bogofilter plugin comes with two major features: The ability to scan incoming mail received from a POP, IMAP or LOCAL account using Bogofilter. It can optionally delete mail identified as spam or save it to a designated folder. Mail scanning can be turned off. The ability for users to teach Bogofilter to recognise spam or ham. You can train Bogofilter by marking messages as spam or ham from the Message List contextual menu, or using the relevant toolbar button in the main window or the message window (see “Configuration/Preferences/Toolbars”). Messages marked as spam are optionally saved to a designated folder. Plugin preferences can be tion/Preferences/Plugins/Bogofilter”. found in “Configura- Bogofilter’s advantage over Spamassassin is its speed. Bogofilter must be trained before it can filter messages. To train it you will need to mark some spam as Spam, and some legitimate emails as Ham. Bogofilter is available from http://bogofilter.sourceforge.net/. BSFilter BSFilter is a plugin that is very similar to the Bogofilter plugin but uses the bsfilter (bsfilter.org/index-e.html21) bayesian spam filter as a backend. 20 The Claws Mail User Manual Like Bogofilter, you have to train it with spam and ham messages in order for bsfilter to start recognising spam. Plugin preferences can be tion/Preferences/Plugins/BSFilter”. found in “Configura- Clamd Allows scanning all messages received from IMAP, POP or local accounts using the clam daemon part of the ClamAV (AntiVirus) software (http://www.clamav.net/). Fancy Enables the rendering of HTML messages using the GTK+ port of the WebKit library. By default, no remote content is loaded. Plugin preferences can tion/Preferences/Plugins/Fancy”. be found in “Configura- Fetchinfo Inserts headers containing some download information, like UIDL, Claws Mail’ account name, POP server, user ID and retrieval time. GData Provides an interface to Google services using the gdata library. Currently, the only implemented functionality is to include Google Contacts in the Tabaddress completion. Libravatar Enables the display of avatar images associated with user profiles at libravatar.org or the user’s avatar enabled domains. More information: www.claws-mail.org/plugin.php?plugin=libravatar23 Mail Archiver Enables folders and subfolders to be archived in several different formats. mailMBOX Handles mailboxes in MBox format. NewMail Writes a message header summary to a log file, (Default: ~/Mail/NewLog), on arrival of new mail after sorting. Notification Provides various ways to notify the user of new and unread email. More information: www.claws-mail.org/plugin.php?plugin=notification24 PDF Viewer Allows rendering of PDF and PostScript attachments using the Poppler library and GhostScript external program. More information: www.claws-mail.org/plugin.php?plugin=pdf_viewer25 Perl Intended to extend the filtering possibilities of Claws Mail. It provides a Perl interface to Claws Mail’ filtering mechanism, allowing the use of full Perl power in email filters. PGP/Core, PGP/Inline and PGP/MIME Handles PGP signed and/or encrypted mails. You can decrypt mails, verify signatures or sign and encrypt your own mails. Uses GnuPG/GPGME, ftp://ftp.gnupg.org/gcrypt/gpgme/. More information: www.claws-mail.org/plugin.php?plugin=gpg27 21 The Claws Mail User Manual Python This plugin provides Python integration features. More information: www.claws-mail.org/plugin.php?plugin=python28 RSSyl Allows you to read your favorite newsfeeds in Claws. RSS 1.0, 2.0 and Atom feeds are currently supported. More information: www.claws-mail.org/plugin.php?plugin=rssyl29 S/MIME Handles S/MIME signed and/or encrypted mails. You can decrypt mails, verify signatures or sign and encrypt your own mails. Uses GnuPG/GPGME and GpgSM, ftp://ftp.gnupg.org/gcrypt/gpgme/. SpamAssassin The SpamAssassin plugin comes with two major features: The ability to scan incoming mail received from a POP, IMAP or LOCAL account using SpamAssassin. It can optionally delete mail identified as spam or save it to a designated folder. Mail scanning can be turned off, which is useful if your email is scanned on your server. The ability for users to teach SpamAssassin to recognise spam or ham. You can train SpamAssassin by marking messages as spam or ham from the Message List contextual menu, or using the relevant toolbar button in the main window or the message window (see “Configuration/Preferences/Toolbars”). Messages marked as spam are optionally saved to a designated folder. Plugin preferences can be found tion/Preferences/Plugins/SpamAssassin”. in “Configura- SpamAssassin’s advantage over Bogofilter is that it’s not only a bayesian filter, but it also performs various local and network tests to determine spaminess. SpamAssassin is available from http://spamassassin.apache.org/. Version 3.1.x or higher is required to use the learning feature in TCP mode. SpamReport This plugin reports spam to various places. Currently the sites spam-signal.fr32 and spamcop.net33 are supported, and the Debian lists (lists.debian.org)34 spam nomination system. TNEF parse This plugin enables reading application/ms-tnef attachments. More information: www.claws-mail.org/plugin.php?plugin=tnef_parser35 vCalendar Enables vCalendar message handling like that produced by Evolution or Outlook, and Webcal subscriptions. More information: www.claws-mail.org/plugin.php?plugin=vcalendar36 If you’re a developer, writing a plugin to extend Claws Mail’s capabilities is probably the best and easiest solution. We will provide hosting to your code, and will be glad to answer your questions in the mailing-list or on the IRC channel, #claws on Freenode. Network access from the plugins Some of the external plugins, for example RSSyl, vCalendar, Libravatar or Fancy, need Internet access for their operations (retrieving feeds in the case of RSSyl or vCalendar, and fetching images in the case of Libravatar or Fancy). These plugins use the Curl library. Hence, if your Internet access is 22 The Claws Mail User Manual restricted by a proxy, you will need to tell libCurl to use this proxy. This is done by setting an environment variable, http_proxy. For example, http_proxy=http://user:[email protected]:8080 will tell libCurl to connect to port 8080 of the machine myproxy.example.com, with the user “user” and password “passwd” to connect to the Internet. You can either set this variable before starting Claws Mail by using, for example, http_proxy=http://user:[email protected]:8080 claws-mail, or you can set it in your ~/.bashrc file (or your shell equivalent), by adding the following line37: export http_proxy=http://user:[email protected]:8080 (you’ll have to reconnect to have it taken into account). A. The Claws Mail FAQ What are the differences between Claws Mail and Sylpheed? Claws Mail is a fork of Sylpheed, therefore you will find that it has all the features that Sylpheed has and a lot more besides. It also includes some modified dialogues to enhance usability. Further information can be found at http://www.claws-mail.org/features.php1. Does Claws Mail allow me to write HTML styled messages? No. A discussion has gone on around this topic, and the outcome was that HTML mail is not wanted. If you really need to send HTML, you can of course attach a webpage to an email. How can I submit patches, report bugs, and talk about Claws Mail with others? Patches should be submitted via our Bugzilla, http://www.thewildbeast.co.uk/claws-mail/bugzilla/2, but please follow the patch guidelines at http://www.claws-mail.org/devel.php3. Bug reports should be submitted at http://www.thewildbeast.co.uk/claws-mail/bugzilla/4. our Bugzilla, To talk to others, you should join the Claws Mail users’ mailing list. Details can be found at http://www.claws-mail.org/MLs.php5. Does Claws Mail have an anti-spam feature? Yes. It has a SpamAssassin and a Bogofilter plugin. You can find details of it on the Extending Claws Mail chapter. You can also use other spam filters via the “Filtering” and “Actions” features. Instructions on how to use other antispam filters with Claws Mail can be found as a Bogofilter-based example on the Bogofilter FAQ6. Does Claws Mail support Return Receipts? Yes. To request a Return Receipt use “Options/Request Return Receipt” in the Compose window. When you receive a message that requests a Return Receipt a notification area is shown just above the message view. You can either use the “Send receipt” button, or ignore the request - no receipts are sent automatically. 23 The Claws Mail User Manual If you do not ever want to send Return Receipts then you can use the option “Never send Return Receipts” in the “Configuration/Preferences/Mail Handling/Sending” page. How can I make Claws Mail notify me when new mail arrives? Go to “Configuration/Preferences”, in the “Mail Handling/Receiving” section, use the settings for “Run command” in the “After receiving new mail” frame. Alternatively, use the Trayicon plugin. Why are special characters (e.g. umlauts) not displayed correctly? In most cases, this is caused by emails with broken encodings. You can try to force it using the “View/Character Encoding” submenu. Can I quote just a section of the original message when replying? Yes, select the section of the message that you want to quote and use “Reply”. Where can I find the answers to more FAQs about Claws Mail? An enlarged, user-contributed FAQ can be found on the Claws Mail website, http://www.claws-mail.org/faq/7 B. Default keyboard shortcuts Motivations and general conventions Although Claws Mail is a graphical application and can mainly be commanded with your mouse, it also requires the frequent use of the keyboard. Composing a mail is the most common of the tasks that require the use of the keyboard. For people who write a lot of mails, having to move hands from keyboard to mouse greatly reduces productivity, so Claws Mail provides keyboard shortcuts to allow faster operation. This not only benefits power users by providing keyboard alternatives and keyboard navigation, it also enables people with disabilities, (who may not be able to properly control a pointing device), to use Claws Mail. The most general convention is the Escape key. Focused dialogues or windows can be closed by hitting the Esc key. There are other key combinations which are assigned by default to menu items. We won’t list these here, as they are already shown on the righthand side of the menus themselves, so you can easily learn them with usage. Furthermore, if you don’t like them, these shortcuts can be changed on the fly by focusing on the menu item and pressing the desired key combination. In addition to these shortcuts there are others which vary from window to window, which are summarised in the following sections. Main window 24 The Claws Mail User Manual Shortcut Ctrl+p Print... Ctrl+w Work offline Ctrl+Shift+s Synchronise folders Ctrl+s Save as... Ctrl+q Exit Ctrl+c Copy Ctrl+a Select all Ctrl+f Find in current message... Shift+Ctrl+f Search folder... Ctrl+t Toggle threaded display n Go to next mail in Message List. The Down arrow does the same. p Go to previous mail. The Up arrow is a synonym. Shift+n Go to next unread mail. Shift+p Go to previous unread mail. g Go to other folder... Ctrl+u Show message source Ctrl+h Show all message headers v Toggles the message view panel visibility. When invisible, Message List expands itself to fill the full window height and more summary lines are displayed. / Positions the cursor on the Quicksearch field, also opening the Quicksearch panel if needed. Ctrl+Alt+u Update summary Ctrl+i Get mail from current account Shift+Ctrl+i Get mail from all accounts Ctrl+m Compose a new message Ctrl+r Reply Shift+Ctrl+r Reply to all Ctrl+l Reply to mailing list Ctrl+Alt+f Forward message Ctrl+o Move... Shift+Ctrl+o Copy... Ctrl+d Move to trash Shift+d Empty all Trash folders Shift+* Mark message u Unmark message Shift+! Mark message as unread Shift+Ctrl+a Open address book x Execute Shift+Ctrl+l Open log window 25 The Claws Mail User Manual Shortcut F12 Toggles menu bar visibility Compose window Shortcut Ctrl+Return Send Shift+Ctrl+s Send later Ctrl+m Attach file Ctrl+i Insert file Ctrl+g Insert signature Ctrl+s Save Ctrl+w Close Ctrl+z Undo Ctrl+y Redo Ctrl+x Cut Ctrl+c Copy Ctrl+v Paste Ctrl+a Select all Ctrl+b Move a character backward Ctrl+f Move a character forward Ctrl+e Move to end of line Ctrl+p Move a previous line Ctrl+n Move a next line Ctrl+h Delete a character backward Ctrl+d Delete a character forward Ctrl+u Delete line Ctrl+k Delete to end of line Ctrl+l Wrap current paragraph Ctrl+Alt+l Wrap all long lines Shift+Ctrl+l Toggle auto wrapping Shift+Ctrl+x Edit with external editor Shift+Ctrl+a Open address book C. Acknowledgements The Claws Mail manual was written by: 26 • Colin Leroy1 • Paul Mangan2 • Ricardo Mones3 The Claws Mail User Manual • Tristan Chabredier4 Thanks to: • Hiroyuki Yamamoto for starting Sylpheed, and all past and current contributors. • Caroline, Clo and Silvia for their tolerance wrt long hacking sessions! • Norman Walsh, for his invaluable technical help and assistance with the PDF version of this manual • ... D. Glossary A Account An account represents an identity within Claws Mail. As such only one email address is associated with each account. However, the number of accounts you can setup is unlimited. Action (filtering/processing rules) An action is something that is performed on a message when it matches the rule conditions. A typical action is moving the message to a particular folder. See also Condition (filtering/processing rules) . Actions Actions are user-defined commands that can be applied to a message, or part of a message, using a special syntax. They are presented to the user in a customisable menu. Address book Storage for names, mail addresses and custom user attributes. Also provides access to LDAP servers and vCard files. ASCII American Standard Code for Information Interchange. A standard Character encoding using 7 bit. It’s defined as an Internet standard in RFC 201. Attachment Additional file(s) included with a mail message. Some attachments can be displayed by Claws Mail, others require external programs. Plugins can provide additional functions for attachments. C Character encoding A map between written symbols, like letters and other symbols, and the numbers used to represent them inside the computer. The most well-known character encoding is probably ASCII , but it has been superseded by others, such as UTF-8 . Compose Create new a message text or a reply to a received mail in the Compose window. 27 The Claws Mail User Manual Condition (filtering/processing rules) The prerequisites that a mail message must fulfil in order for the rule’s action to be executed. See also Action (filtering/processing rules) . D Digital signature (GPG) A piece of data obtained from merging a message and a cryptographic key which ensures message authorship, in a similar way that a hand-written signature does in a document. This piece of data is sent with the m essage so the recipient can verify its validity. E Encryption (GPG) Scrambling a message with a cryptographic key so that only the recipient and ownwer of the key password can unscramble it for reading. F Face A more modern implementation of the X-Face , it’s a coloured image (48x48 pixels) included in the message headers. Filtering rule A Rule applied to incoming messages. Filtering rules can be also applied manually to the contents of any folder. Folder A folder is the primary message container. Folders can be local or remote, but they are managed in a uniform way by Claws Mail. Forward To send a copy of a received mail to another recipient, optionally adding your own message. H Headers Machine readable lines which form the first part of a mail message. The purpose of headers varies; Typical headers are From and To which state the sender and recipient of the message, others are used by the mail system. Some headers are optional and are used to provide additional information, such as X-Face or Face . HTML Acronym for Hyper-Text Markup Language. It was the standard language to encode web pages in the beginning of the WWW . Some mail clients use this language to encode the textual body of mails in order to craft special effects to text at the cost of multiplying the message size several times. HTML mail is also widely used by spammers to send Spam . I IMAP4 Internet Messaging Access Protocol (version 4). A protocol for accessing email on a remote server from a local client. All messages are stored in the remote server. 28 The Claws Mail User Manual Immediate execution When the “Execute immediately when moving or deleting messages” option is used, operations performed on messages, (like deletions or movements), are performed immediately. If the option is turned off, all operations performed on messages by the user are only carried out when the “Execute” button is pressed. ISP Internet Service Provider. A company which provides Internet access to its customers. In the dialup access age these were the big telephony companies, with the arrival of broadband access the number of companies and types of services offered has grown exponentially. L LDAP Lightweight Directory Access Protocol. A protocol for accessing information directories such as organisations, individuals, phone numbers, and addresses. LDIF LDAP Data Interchange Format. A text file format widely used for moving data between LDAP servers and/or other programs. Local mbox file A local mailbox spool file in MBox format. Log window A special window which records protocol operations in detail that are performed by Claws Mail. It’s a useful tool for debugging. M Mailbox The root folder of the folder hierarchy. Maildir A mailbox format in which all mail is kept in separate files. Maildir++ is an extension to the maildir format. Mailing-List Electronic mailing-lists are a special usage of email that allows for widespread distribution of information to many Internet users. They often take the form of discussion lists, like the Claws Mail users’ list, where a subscriber uses the mailing-list to send messages to all the other subscribers, who may answer in similar fashion. Mark (message) An arbitrary indicator that can be set on a message by the user in order to draw attention to the message. Marks are shown in the Mark column of the Message List. MBox A mailbox format in which all mail is concatenated and stored in a single file. The mbox format supported by Claws Mail is mboxrd. Message A message is the basic piece of information handled by Claws Mail. A message is usually an email message, which is stored in MH format on disk. 29 The Claws Mail User Manual Other kinds of messages (and storage formats) can be handled through Plugins . MH A mailbox format in which all mail is kept in separate files. This is the default mailbox format used by Claws Mail. MIME Multipurpose Internet Mail Extensions. Internet standards for representing binary data in ASCII text format, Headers encoding and Attachment s. N NNTP Network News Transfer Protocol. The protocol used to post, distribute, and retrieve USENET messages, also called news articles or simply news for short. Newsgroups A set of hierarchical partitions of USENET messages on a News server . The NNTP protocol allows the user to subscribe to one or more newsgroups. New messages posted to the subscribed groups are automatically downloaded on connection. News server Server which provides access to USENET messages in Newsgroups through the NNTP protocol. P PDF Portable Document Format. An open binary file format developed by Adobe Systems to allow interchanging of printable documents between different platforms. Inherits some features from PostScript but not being a language made it easier to process, especially on desktop computers. PGP Inline Digital signing method which includes the signature data in the message body. Currently deprecated in favour of PGP MIME . PGP MIME Digital signing method which includes the signature data as a separate MIME Attachment . Plugins External modules which can be loaded and used by Claws Mail to extend its functionality. Technically speaking these modules are shared libraries which can register one or several functions to be called by Claws Mail when something interesting is being done. POP3 Post Office Protocol (version 3). A protocol for retrieving email from a remote server. Messages can be automatically removed from server after downloading. PostScript Page description language primarily used and understood by printing devices to generate its output. Was developed by Adobe Systems and is now a widely used standard in the printing industry. As it’s a fully featured interpreted language it requires some processing power to deal with. 30 The Claws Mail User Manual Privacy (GPG) Privacy provides methods for both signing and encrypting mail messages you send and also for verifying and decrypting signed and encrypted messages that you receive. Processing rule A Rule or set of rules belonging to a folder which are executed on entering the folder. Q Queue Temporary storage for messages which are waiting to be sent, either because they couldn’t be sent due a network failure or because the user requested them to be sent later. Quick Search A powerful way to search for messages using almost any criteria that you can think of. Quotation When replying to a message the user will often include a quoted section of that message to provide the context. The quoted section is shown by the prepending of a common character, usually “>”. R Recursive (Quick Search) A recursive Quick Search will also search in all subfolders of the selected folder. Redirect To send a copy of a received mail in its original form to another recipient. Reply Answer to a received message. As verb also the act of answering a message. ROT-13 Simple encryption method used since Romans age, which uses an alphabet rotated thirteen positions to encode each letter of the message. Used sometimes to hide funny messages on mails. Rule Logical structure comprised of one or more conditions (see Condition (filtering/processing rules) ) and one or more associated actions (see Action (filtering/processing rules) ). Rules are used for filtering mail messages. S SMTP Simple Mail Transfer Protocol. A protocol for sending email to servers. SMTP server A server which receives mail messages from other hosts and/or sends mail messages to other hosts using the SMTP protocol. 31 The Claws Mail User Manual Source (message) The full text of a message as it is transmitted over the network. This includes all headers, message body and encoded attachments if present. Spam Junk mail, unsolicited commercial emails. Spell checking Automatic verification of spelling while typing or after composition has finished. SSL Secure Sockets Layer. A protocol used to encrypt and protect data sent over a network. SSL certificate A certificate installed on a secure server that is used for identification. STARTTLS STARTTLS (Start Transport Layer Security) is a command used to initiate a secure connection between two servers using SSL . Sticky (Quick Search) When the sticky option is set on Quick Search the search terms are not cleared when changing folders. Synchronisation (folder) Making the contents of a local folder mirror those of an equivalent remote folder in the associated mail server. T TCP Transmission Control Protocol. The main protocol used in the Internet. Allows media-independent reliable connections between two endpoints and is supported by all modern Operating Systems in use. Themes Image sets for changing the appearance of buttons, folders and other graphical elements of Claws Mail. Thread (messages) A set of messages loosely relating to each other. Toolbars Sets of buttons arranged horizontally which provide access to all commonly used functions. Toolbars in Claws Mail can be customised. U UIDL Unique IDentification Listing. A POP3 command which allows single message handling by asigning a unique identifier for each message. URL Uniform Resource Locator. A naming scheme for objects (usually files) in a multi-protocol networked environment like current Internet. For example, this is the one of the Claws Mail home page: http://www.claws-mail.org. 32 The Claws Mail User Manual USENET User’s Network. A bulletin board system of discussion groups, often called Newsgroups . UTF-8 8-bit Unicode Transformation Format. A variable length character encoding capable of representing any universal character. An Internet standard defined in RFC 36292. V vCard File format standard for Personal Data Interchange, it can hold information such as address, phone numbers, etc., much like the information usually found in a business card. They are commonly found attached to mail messages. W Wrapping Restructuring of the message text based on a user-defined maximum number of characters per line. Wrapping ensures that paragraphs are justified, which means that they are aligned to the left and right margins. WWW World Wide Web, the hyperlinked network of web pages across the Internet. X X-Face Specially coded black and white image (48x48 pixels) included in the message headers. Capable mailers like Claws Mail and others can decode and show it alongside the message text. Although they are not unique, they can help to quickly identify the message sender. See also Face . E. Gnu General Public License See http://www.gnu.org/licenses/gpl.html. Notes 1. http://www.claws-mail.org/ 2. http://www.claws-mail.org/features.php 3. http://sylpheed.sraoss.jp/en/ 4. http://www.claws-mail.org 5. http://www.claws-mail.org/news.php 6. http://www.claws-mail.org/plugins.php 7. http://www.claws-mail.org/themes.php 8. http://www.claws-mail.org/tools.php 9. http://www.claws-mail.org/MLs.php 10. http://www.thewildbeast.co.uk/claws-mail/bugzilla/ 11. http://sourceforge.net/projects/claws-mail/files/ 12. http://git.claws-mail.org/ 13. http://bogofilter.sourceforge.net/ 33 The Claws Mail User Manual 14. http://www.claws-mail.org/tools.php 15. http://www.claws-mail.org/faq/ 16. http://www.claws-mail.org/clawsker.php 17. http://www.claws-mail.org/plugins.php 18. http://www.claws-mail.org/plugin.php?plugin=acpinotifier 19. http://www.claws-mail.org/plugin.php?plugin=attachwarner 20. http://bogofilter.sourceforge.net/ 21. http://bsfilter.org/index-e.html 22. http://www.clamav.net/ 23. http://www.claws-mail.org/plugin.php?plugin=libravatar 24. http://www.claws-mail.org/plugin.php?plugin=notification 25. http://www.claws-mail.org/plugin.php?plugin=pdf_viewer 26. ftp://ftp.gnupg.org/gcrypt/gpgme/ 27. http://www.claws-mail.org/plugin.php?plugin=gpg 28. http://www.claws-mail.org/plugin.php?plugin=python 29. http://www.claws-mail.org/plugin.php?plugin=rssyl 30. ftp://ftp.gnupg.org/gcrypt/gpgme/ 31. http://spamassassin.apache.org/ 32. http://spam-signal.fr 33. http://spamcop.net 34. http://lists.debian.org 35. http://www.claws-mail.org/plugin.php?plugin=tnef_parser 36. http://www.claws-mail.org/plugin.php?plugin=vcalendar 37. Other shells may have diferent syntaxes, check your shell’s manual page. 1. http://www.claws-mail.org/features.php 2. http://www.thewildbeast.co.uk/claws-mail/bugzilla/ 3. http://www.claws-mail.org/devel.php 4. http://www.thewildbeast.co.uk/claws-mail/bugzilla/ 5. http://www.claws-mail.org/MLs.php 6. http://bogofilter.sourceforge.net/faq.shtml#with-sc 7. http://www.claws-mail.org/faq/ 1. mailto:[email protected] 2. mailto:[email protected] 3. mailto:[email protected] 4. mailto:[email protected] 1. http://www.ietf.org/rfc/rfc20.txt 2. http://www.ietf.org/rfc/rfc3629.txt 1. http://www.gnu.org/licenses/gpl.html 34