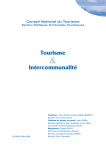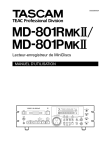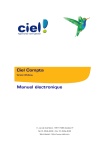Download Samsung Samsung Nexus S™ Manuel de l'utilisateur
Transcript
Guide de l'utilisateur
Android 2.3
13 décembre 2010
AUG-2.3-103-FR
Plate-forme de technologie mobile Android™ 2.3
2
Mention légale
Copyright © 2010 Google Inc. Tous droits réservés.
Google et son logo stylisé, Android et son logo stylisé, Nexus et son logo stylisé, Nexus
S et son logo stylisé, Android Market et son logo stylisé, Gmail, Google Apps,
Google Agenda, Google Checkout, Google Earth, Google Latitude, Google Maps,
Google Talk, Picasa, SafeSearch et YouTube sont des marques commerciales de
Google Inc. Tous les autres noms de sociétés et de produits peuvent être des
marques des sociétés auxquelles ils sont associés.
La disponibilité des applications, services et fonctionnalités Google peut varier selon
le pays, l'opérateur, le modèle du téléphone et le fabricant.
AUG-2.3-103-FR
Guide de l’utilisateur Android
3
Table des matières
À propos de ce guide 11
Principes de base d'Android 15
Premier démarrage d'Android 16
Si votre téléphone GSM ne contient pas de carte SIM 16
Votre compte Google 17
Réinitialisation du mot de passe de votre compte Google 18
Comptes supplémentaires 18
Services Google 18
Présentation de l'écran d'accueil 19
Utilisation de l'écran tactile 23
Utilisation des boutons du téléphone 24
Utilisation d'un trackball 25
Utilisation des menus 26
Menus d'options 26
Menus contextuels 27
Contrôle de l'état de votre téléphone 28
Icônes d'état 28
Icônes de notification 29
Gestion des notifications 31
Utilisation du clavier à l'écran 33
Saisie vocale de texte 37
Modification de texte 39
Ouverture et changement d'application 42
Verrouillage de votre écran 44
Personnalisation de l'écran d'accueil 45
Connexion rapide avec vos contacts 48
Optimisation de l'autonomie 49
Gestion de l'utilisation de la mémoire par les applications 51
Gestion des téléchargements 57
AUG-2.3-103-FR
Guide de l’utilisateur Android
4
Connexion à des réseaux et à des appareils 59
Connexion à des réseaux mobiles 60
Connexion à des réseaux Wi-Fi 63
Connexion à des appareils Bluetooth 66
Connexion à un ordinateur via USB 69
Partage de la connexion Internet de votre téléphone 71
Connexion à des réseaux privés virtuels 74
Utilisation de certificats sécurisés 76
Configuration des appels Internet (SIP) 77
Émission et réception d'appels 79
Émission et terminaison d'appels 80
Prise ou refus d'appels 83
Utilisation du journal d'appels 85
Appel de contacts 87
Émission d'un appel Internet (SIP) 88
Consultation de la messagerie vocale 89
Numérotation vocale 90
Options disponibles en cours d'appel 91
Gestion d'appels multiples 93
Recherche écrite et vocale 95
Recherche sur le téléphone et sur le Web 96
Utilisation des conseils et astuces de l'application Recherche Google 102
Modification des paramètres de recherche Google 103
Écran Paramètres de recherche 103
Écran Paramètres de recherche Google 103
Utilisation des actions vocales 104
Commandes des actions vocales 106
Contacts 111
Ouverture de vos contacts 112
Ajout de contacts 114
Importation, exportation et partage de contacts 115
Ajout d'un contact à vos favoris 117
Recherche de contacts 118
Modification des détails du contact 119
Communication avec vos contacts 122
AUG-2.3-103-FR
Guide de l’utilisateur Android
5
Choix des contacts affichés 124
Regroupement de contacts 126
Séparation des informations d'un contact 128
Comptes 129
Ajout et suppression de comptes 130
Configuration des options d'affichage et de synchronisation du compte 133
Gmail 137
Version et disponibilité de Gmail 138
Gmail est différent 139
Ouverture de Gmail et de votre boîte de réception 140
Lecture de vos messages 143
Composition et envoi d'un message 147
Réponse et transfert de messages 149
Utilisation de la boîte de réception Prioritaire 151
Utilisation des conversations par lots 154
Activation du suivi d'un message 155
Attribution de libellés aux conversations 156
Affichage des conversations par libellé 157
Synchronisation de vos conversations par libellé 158
Signalement du spam 160
Recherche de messages 161
Archivage des conversations 162
Ajout d'une signature à vos messages 163
Utilisation des raccourcis clavier 164
Raccourcis clavier des listes de conversations 164
Raccourcis clavier des messages 164
Modification des paramètres de Gmail 165
Paramètres généraux 165
Paramètres de notification 166
Agenda 167
Consultation de l'agenda et des événements 168
Utilisation de la vue Mon planning 170
Utilisation de la vue Jour 171
Utilisation de la vue Semaine 173
Utilisation de la vue Mois 174
AUG-2.3-103-FR
Guide de l’utilisateur Android
6
Affichage des détails d'un événement 175
Création d'un événement 176
Modification d'un événement 177
Suppression d'un événement 178
Définition d'un rappel d'événement 179
Réponse à un rappel d'événement 180
Synchronisation et affichage des agendas 181
Modification des paramètres de l'agenda 182
Google Voice 183
Ouverture de Google Voice et de votre boîte de réception 185
Consultation ou écoute de votre messagerie vocale 187
Échange de SMS 189
Activation du suivi de messages 191
Affichage des messages par libellé 192
Configuration de Google Voice 193
Émission d'appels avec Google Voice 195
Modification des paramètres de Google Voice 196
Paramètres généraux 196
Paramètres de synchronisation et de notifications 197
Google Talk 199
Connexion et affichage de la liste d'amis 200
Chat avec des amis 202
Modification et surveillance de l'état de connexion 205
Gestion de la liste d'amis 207
Modification des paramètres Google Talk 209
E-mail 211
Ouverture d'E-mail et de l'écran Comptes 212
Lecture de vos messages 215
Réponse à un message 217
Activation du suivi de messages 218
Utilisation des messages par lots 219
Composition et envoi d'e-mails 220
Utilisation des dossiers de comptes 221
Ajout d'une signature à vos messages 222
Ajout et modification de comptes de messagerie 223
AUG-2.3-103-FR
Guide de l’utilisateur Android
7
Modification des paramètres du compte de messagerie 226
Paramètres du compte 226
Paramètres du serveur entrant 227
Paramètres du serveur sortant 230
SMS/MMS 231
Ouverture de SMS/MMS 232
Échange de messages 233
Modification des paramètres de SMS/MMS 237
Paramètres de stockage 237
Paramètres des SMS 237
Paramètres des MMS 237
Paramètres de notification 238
Navigateur 239
Ouverture du navigateur 240
Navigation dans une page Web 243
Navigation entre les pages Web 245
Utilisation de plusieurs fenêtres de navigateur 247
Téléchargement de fichiers 248
Utilisation des favoris 250
Modification des paramètres du navigateur 252
Paramètres du contenu de la page 252
Paramètres de confidentialité 253
Paramètres de sécurité 254
Paramètres avancés 254
Google Maps, Navigation, Google Adresses et Latitude 255
Ouverture de Google Maps 256
Affichage de Ma position et des services de localisation 257
Recherche, exploration et suivi d'adresses 259
Utilisation de la fonctionnalité Google Adresses dans le lanceur d'applications 262
Modification de l'affichage des données géographiques 263
Itinéraires 265
Navigation avec Google Maps Navigation (version bêta) 266
Aperçu des itinéraires et modification des vues 268
Recherche d'amis avec Google Latitude 271
AUG-2.3-103-FR
Guide de l’utilisateur Android
8
Appareil photo 275
Ouverture de l'appareil photo et prise de photos ou de vidéos 276
Modification des paramètres de l'appareil photo 280
Paramètres du mode Appareil photo 281
Paramètres du mode Vidéo 282
Galerie 285
Ouverture de la galerie et affichage de vos albums 286
Utilisation des albums 288
Utilisation des images 292
Utilisation des vidéos 296
YouTube 299
Ouverture de YouTube et visionnage des vidéos 300
Découverte de vidéos 304
Notes et commentaires sur les vidéos 306
Mise en ligne et partage de vidéos 307
Utilisation des playlists 309
Utilisation des chaînes 311
Modification des paramètres YouTube 313
Musique 315
Transfert de fichiers audio vers votre téléphone 316
Ouverture de l'application Musique et utilisation de la bibliothèque 317
Lecture de la musique 319
Utilisation de playlists 322
Actualités et météo 325
Consultation des actualités et de la météo 326
Modification des paramètres d'Actualités et météo 329
Paramètres d'Actualités et météo 329
Paramètres de la météo 329
Paramètres des actualités 329
Paramètres d'actualisation 330
Horloge 331
Affichage de la date, de l'heure et d'autres informations 332
Définition d'alarmes 334
Modification des paramètres d'alarme de l'horloge 336
AUG-2.3-103-FR
Guide de l’utilisateur Android
9
Mode Voiture 337
Activation du mode Voiture 338
Personnalisation du mode Voiture 340
Activation du mode Voiture à l'aide d'un périphérique Bluetooth 343
Modification des paramètres du mode Voiture 344
Calculatrice 345
Utilisation de la calculatrice 346
Tags 347
Scan des tags 348
Utilisation des tags 349
Market 351
Ouverture d'Android Market et recherche d'applications 352
Téléchargement et installation d'applications 355
Gestion de vos téléchargements 358
Paramètres 363
Ouverture de l'application Paramètres 364
Paramètres sans fil et réseau 365
Écran·Paramètres sans fil et réseau 365
Écran Paramètres Wi-Fi 366
Écran de paramètres Wi-Fi avancés 366
Écran Paramètres Bluetooth 367
Écran Partage de connexion et de point d'accès mobile 367
Écran des paramètres de VPN 368
Écran des paramètres du réseau mobile 368
Paramètres d'appel 370
Écran Paramètres d'appel 370
Écran Numéros autorisés 371
Paramètres supplémentaires 371
Écran des comptes d'appel Internet (SIP) 371
Paramètres sonores 373
Paramètres d'affichage 375
Paramètres de sécurité et localisation 376
Paramètres des applications 379
Écran Paramètres des applications 379
Écran Développement 379
AUG-2.3-103-FR
Guide de l’utilisateur Android
10
Comptes et synchro dans Paramètres 381
Écran Comptes et synchro dans Paramètres 381
Écran du compte 381
Paramètres de confidentialité 383
Paramètres de stockage 384
Paramètres de langue et clavier 385
Écran Langue et clavier 385
Écran de paramètres du clavier Android 385
Écran de paramètres du clavier de l'appareil 386
Paramètres de saisie et de sortie vocales 387
Écran des paramètres de reconnaissance vocale Google 387
Écran Paramètres de la synthèse vocale 387
Paramètres d'accessibilité 389
Paramètres de la station d'accueil 390
Paramètres d'heure et de date 391
À propos du téléphone 392
Écran À propos du téléphone 392
AUG-2.3-103-FR
Guide de l’utilisateur Android
11
À propos de ce guide
Le présent guide décrit l'utilisation de la version 2.3 de la plate-forme de technologie
mobile Android™, notamment des mises à jour des applications Android qui sont
proposées sur le service de téléchargement d'applications Android Market™.
Il n'aborde en aucun cas les caractéristiques physiques de votre téléphone (ses
composants et accessoires, la manière dont remplacer la batterie, l'allumer, etc.) ni ses
spécifications techniques. Reportez-vous au guide d'utilisation de votre appareil pour
en savoir plus à ce sujet.
Chapitre
Description
"Principes de base
d'Android" à la page 15
Le premier démarrage d'Android, la connexion à vos comptes
Google™ de manière à profiter pleinement de Google Apps™ et
l'exécution des tâches Android courantes.
"Connexion à des
réseaux et à des
appareils" à la page 59
La configuration de la manière dont votre téléphone se connecte aux
réseaux pour mobile et Wi-Fi™, aux périphériques Bluetooth™, ainsi
qu'à un ordinateur. La description du partage de la connexion à
Internet de votre téléphone via USB ou de la transformation de
l'appareil en point d'accès Wi-Fi. Ce chapitre décrit également
comment sécuriser vos connexions à des réseaux privés virtuels
(VPN) et à d'autres réseaux.
"Émission et réception
d'appels" à la page 79
Comment passer et recevoir des appels, et comment gérer plusieurs
appels simultanément.
"Recherche écrite et
vocale" à la page 95
L'utilisation de la Recherche Google pour lancer des recherches sur
votre téléphone et le Web en saisissant l'objet de votre recherche ou
en l'énonçant.
"Contacts" à la page 111
L'organisation et la recherche des coordonnées de contacts que vous
connaissez.
"Comptes" à la page 129
L'ajout et la synchronisation des e-mails et d'autres comptes, dont les
comptes Google et Microsoft™ Exchange ActiveSync™.
"Gmail" à la page 137
L'envoi et la réception de messages à l'aide du service de messagerie
Web Gmail™.
AUG-2.3-103-FR
Guide de l’utilisateur Android
À propos de ce guide
12
Chapitre
Description
"Agenda" à la page 167
La consultation et la création d'événements dans votre agenda, et leur
synchronisation avec le service Web Google Agenda™.
"Google Voice" à la
page 183
La consultation de votre messagerie vocale et comment passer des
appels avec Google Voice.
"Google Talk" à la
page 199
Comment communiquer avec des amis à l'aide du service de
messagerie instantanée Google Talk™.
"E-mail" à la page 211
Comment configurer votre téléphone de manière à pouvoir envoyer et
recevoir des e-mails à l'aide d'un service de messagerie
conventionnel.
"SMS/MMS" à la
page 231
L'échange de SMS et de MMS avec d'autres téléphones.
"Navigateur" à la
page 239
Comment surfer sur le Web avec votre téléphone.
"Google Maps,
Navigation,
Google Adresses et
Latitude" à la page 255
Comment vous orienter à l'aide des données routières et satellite de
Google Earth™, calculer des itinéraires, vous localiser, partager votre
localisation avec des amis grâce au service de localisation
d'utilisateurs Google Latitude™ et utiliser les nombreuses autres
fonctionnalités associées au service de cartographie Google Maps™.
"Appareil photo" à la
page 275
Comment prendre des photos et filmer des vidéos, et comment les
visionner.
"Galerie" à la page 285
La visualisation, le partage et la mise en ligne de photos et de vidéos
sur le service logiciel Picasa™, et l'utilisation du site Web YouTube™
destiné au contenu généré par les utilisateurs.
"YouTube" à la page 299
Comment visionner des vidéos YouTube.
"Musique" à la page 315
Comment écouter de la musique en sélectionnant une chanson, un
album ou une playlist.
"Actualités et météo" à
la page 325
La consultation de l'actualité et de la météo sur votre écran d'accueil
ou en détail.
"Horloge" à la page 331
La consultation de l'heure et la configuration des alarmes.
"Mode Voiture" à la
page 337
Comment utiliser votre téléphone de manière efficace dans votre
voiture.
AUG-2.3-103-FR
Guide de l’utilisateur Android
À propos de ce guide
13
Chapitre
Description
"Calculatrice" à la
page 345
Comment résoudre des problèmes mathématiques.
"Tags" à la page 347
La numérisation et l'utilisation des tags de communication en champ
proche (NFC).
"Market" à la page 351
La recherche de nouvelles applications sur Android Market, l'achat et
l'installation d'applications payantes.
"Paramètres" à la
page 363
Comment ouvrir l'application Paramètres et ses nombreux outils pour
configurer et personnaliser votre téléphone.
AUG-2.3-103-FR
Guide de l’utilisateur Android
À propos de ce guide
AUG-2.3-103-FR
14
Guide de l’utilisateur Android
15
Principes de base d'Android
Lorsque vous allumez votre téléphone pour la première fois, vous
pouvez vous connecter à votre compte Google. Vous pouvez ensuite
découvrir les principes de base de votre téléphone et son
fonctionnement : l'écran d'accueil, l'écran tactile, les menus, les
applications, la saisie de texte, etc.
Contenu de la section
"Premier démarrage d'Android" à la page 16
"Présentation de l'écran d'accueil" à la page 19
"Utilisation de l'écran tactile" à la page 23
"Utilisation des boutons du téléphone" à la page 24
"Utilisation d'un trackball" à la page 25
"Utilisation des menus" à la page 26
"Contrôle de l'état de votre téléphone" à la page 28
"Gestion des notifications" à la page 31
"Utilisation du clavier à l'écran" à la page 33
"Saisie vocale de texte" à la page 37
"Modification de texte" à la page 39
"Ouverture et changement d'application" à la page 42
"Verrouillage de votre écran" à la page 44
"Personnalisation de l'écran d'accueil" à la page 45
"Connexion rapide avec vos contacts" à la page 48
"Optimisation de l'autonomie" à la page 49
"Gestion de l'utilisation de la mémoire par les applications" à la page 51
"Gestion des téléchargements" à la page 57
AUG-2.3-103-FR
Guide de l’utilisateur Android
Principes de base d'Android
16
Premier démarrage d'Android
Lorsque vous allumez votre téléphone pour la première fois (après la mise en route
décrite dans le guide de l'utilisateur de votre téléphone), vous êtes tout d'abord invité à
appuyer sur le logo Android.
Pour commencer, touchez l'androïde.
Vous êtes ensuite invité à créer un compte Google ou à vous connecter à votre
compte Google, puis à prendre des décisions initiales sur l'utilisation des
fonctionnalités d'Android et de Google.
Si votre téléphone GSM ne contient pas de carte SIM
Si votre téléphone GSM ne contient pas de carte SIM, il ne peut pas se connecter à des
réseaux pour mobile pour accéder à des services voix et données. Toutefois, vous
pouvez vous connecter à un réseau Wi-Fi pour utiliser votre compte Google, ainsi que
toutes les fonctionnalités de votre téléphone, sauf les appels vocaux. (Les téléphones
CDMA n'ont pas besoin de carte SIM pour se connecter aux réseaux pour mobile.)
Si, au premier démarrage d'un téléphone Android GSM, vous n'utilisez pas de carte
SIM, vous êtes invité à appuyer sur Se connecter à un réseau Wi-Fi pour vous
connecter à un réseau Wi-Fi (plutôt qu'à un réseau pour mobile) et configurer votre
téléphone. Pour en savoir plus, voir la section "Connexion à des réseaux Wi-Fi" à la
page 63.
AUG-2.3-103-FR
Guide de l’utilisateur Android
Principes de base d'Android
17
Votre compte Google
Vous devez être connecté à un compte Google pour utiliser Gmail, Google Talk,
Google Agenda et d'autres applications Google, télécharger des applications depuis
Android Market, sauvegarder vos paramètres sur les serveurs de Google et bénéficier
d'autres services Google sur votre téléphone.
Important Si vous souhaitez restaurer les paramètres d'un ancien téléphone exécutant Android
version 2.0 ou plus récente sur le nouveau, vous devez vous connecter maintenant à
votre compte Google, c'est-à-dire lors de la configuration. Si vous effectuez cette
opération une fois la configuration terminée, vos paramètres ne sont pas restaurés.
(Voir la section "Services Google" à la page 18.)
Si vous n'avez pas de compte Google, vous êtes invité à en créer un.
Certaines sociétés ou organisations fournissent des comptes Gmail d'entreprise. Si tel
est votre cas, votre service informatique vous communiquera les instructions de
connexion nécessaires.
Lorsque vous vous connectez, vos contacts, messages Gmail, événements
Google Agenda et les autres informations associées à ces applications et services
Web sont synchronisés avec votre téléphone.
Si, lors de la configuration, vous ne vous connectez pas à un compte Google, vous
êtes invité à vous connecter à un compte ou à en créer un lorsque vous lancez pour la
première fois une application en nécessitant un, comme Gmail ou Android Market.
Lorsque vous vous connectez, vous êtes invité à saisir vos nom d'utilisateur et mot de
passe, à l'aide du clavier à l'écran. Pour plus d'informations sur l'utilisation de l'écran
tactile et la saisie, voir les sections "Utilisation de l'écran tactile" à la page 23 et
"Utilisation du clavier à l'écran" à la page 33.
Appuyez ici pour ouvrir le clavier à
l'écran et saisir le nom d'utilisateur
associé à votre compte Google.
Appuyez ici pour saisir votre mot de
passe.
Lorsque vous avez terminé, appuyez sur
OK sur le clavier (ou sur le bouton
RETOUR du téléphone) pour fermer le
clavier à l'écran. Vous pourrez alors
appuyer sur le bouton Connexion en
bas de l'écran.
AUG-2.3-103-FR
Guide de l’utilisateur Android
Principes de base d'Android
18
Réinitialisation du mot de passe de votre compte
Google
Si vous avez oublié le mot de passe de votre compte Google, vous devez le réinitialiser
avant de vous connecter. Accédez à http://www.google.fr, cliquez sur Connexion, puis
sur "Vous n'arrivez pas à vous connecter à votre compte ?" dans la zone de connexion,
puis suivez les instructions permettant de réinitialiser votre mot de passe.
Comptes supplémentaires
Une fois la configuration effectuée, vous pouvez ajouter Google, Microsoft Exchange
ActiveSync, une messagerie classique et d'autres types de comptes sur votre
téléphone, et synchroniser toutes leurs données, ou seulement une partie, comme
indiqué à la section "Comptes" à la page 129. Toutefois, seul le premier compte Google
auquel vous vous êtes connecté est sauvegardé dans les serveurs Google. Certaines
applications qui n'utilisent qu'un seul compte affichent des données uniquement à
partir du premier compte auquel vous vous êtes connecté.
Services Google
Lorsque vous vous connectez, il vous est demandé si vous souhaitez bénéficier des
services Google suivants :
Localisation Vous avez la possibilité d'activer le service de localisation Google, qui
fournit aux applications votre position approximative sans recourir au système GPS.
Vous pouvez également activer cette fonctionnalité pour les résultats de recherche et
d'autres services Google. Pour plus d'informations sur la modification ultérieure de
ces paramètres, voir les sections "Paramètres de sécurité et localisation" à la
page 376 et "Paramètres de confidentialité" à la page 383.
Sauvegarde Vous pouvez choisir de sauvegarder certaines de vos données, telles
que vos favoris, votre dictionnaire personnel, vos mots de passe Wi-Fi et beaucoup
d'autres paramètres dans votre compte Google, sur les serveurs de Google. Certaines
applications tierces peuvent également tirer parti de cette fonctionnalité. Ainsi,
lorsque vous devez remplacer votre téléphone (mise à niveau ou remplacement d'un
téléphone perdu) ou si vous réinstallez une application, vous pouvez restaurer vos
paramètres et d'autres données. Pour plus d'informations sur la modification
ultérieure de ce paramètre, voir la section "Paramètres de confidentialité" à la
page 383.
Date et heure Si vous n'êtes pas connecté à un réseau mobile, vous êtes invité à
régler la date et l'heure sur votre téléphone. Voir la section "Paramètres d'heure et de
date" à la page 391.
AUG-2.3-103-FR
Guide de l’utilisateur Android
Principes de base d'Android
19
Présentation de l'écran d'accueil
Lorsque vous vous connectez, l'écran d'accueil s'affiche.
Il s'agit du point d'accès à toutes les fonctionnalités disponibles sur votre téléphone. Il
présente des icônes d'applications, des widgets, des raccourcis et d'autres
fonctionnalités. Vous pouvez personnaliser l'écran d'accueil en y affichant le fond
d'écran et les éléments de votre choix. Voir la section "Personnalisation de l'écran
d'accueil" à la page 45.
La barre d'état indique l'heure, l'intensité du
signal, l'état de la batterie et d'autres
informations. Elle affiche également des
icônes de notification.
Les widgets sont des applications que vous
pouvez utiliser directement depuis l'écran
d'accueil.
Appuyez sur les éléments de l'écran d'accueil
pour les ouvrir. Appuyez de manière prolongée
sur un emplacement vide pour ajouter un
raccourci vers une application, un widget, etc.
Appuyez sur l'icône Lanceur d’applications pour
ouvrir le Lanceur d’applications et afficher
toutes les applications.
La barre d'état située en haut de l'écran indique l'heure et des informations
concernant l'état de votre téléphone et affiche des icônes correspondant aux
notifications reçues. Pour en savoir plus, voir les sections "Contrôle de l'état de votre
téléphone" à la page 28 et "Gestion des notifications" à la page 31.
Pour afficher toutes les applications installées, appuyez sur l'icône Lanceur
d’applications située au bas de l'écran. Voir la section "Ouverture et changement
d'application" à la page 42.
AUG-2.3-103-FR
Guide de l’utilisateur Android
Principes de base d'Android
20
Réactiver l'affichage de l'écran du téléphone
Si vous n'utilisez pas le téléphone pendant une durée prolongée, son écran
s'assombrit, puis devient noir pour économiser la batterie.
1
Appuyez sur le bouton MARCHE-ARRÊT.
Si vous avez verrouillé l'écran, vous devez dessiner un schéma de déverrouillage,
ou saisir le code PIN ou le mot de passe pour le déverrouiller. Voir la section
"Verrouillage de votre écran" à la page 44.
2 Faites glisser l'icône représentant un cadenas vers la droite.
Le dernier écran affiché apparaît.
Retourner à l'écran d'accueil
S Appuyez sur le bouton ACCUEIL
utilisée.
AUG-2.3-103-FR
à tout moment, quelle que soit l'application
Guide de l’utilisateur Android
Principes de base d'Android
21
Afficher les autres parties de l'écran d'accueil
S Faites glisser l'écran d'accueil vers la gauche ou la droite avec votre doigt.
Les extensions de l'écran d'accueil offrent plus d'espace pour les widgets, les
raccourcis et les autres éléments. Pour savoir comment faire glisser l'écran avec
vos doigts, voir la section "Utilisation de l'écran tactile" à la page 23.
Les petits points en bas à gauche ou à droite de l'écran indiquent l'écran en cours
d'affichage.
AUG-2.3-103-FR
Guide de l’utilisateur Android
Principes de base d'Android
22
S Appuyez de manière prolongée sur les petits points en bas à gauche ou à droite de
l'écran pour afficher les miniatures de l'écran d'accueil et ses extensions. Vous
pouvez ensuite appuyer sur ces dernières pour les ouvrir.
AUG-2.3-103-FR
Guide de l’utilisateur Android
Principes de base d'Android
23
Utilisation de l'écran tactile
Pour contrôler les fonctionnalités d'Android, le plus simple est d'utiliser votre doigt,
afin d'agir sur les icônes, les boutons, les éléments de menu, le clavier à l'écran et les
autres éléments affichés sur l'écran tactile. Vous pouvez également modifier
l'orientation de l'écran.
Appui Pour agir sur les éléments affichés (icônes des applications et des
paramètres, par exemple), saisir des lettres et des symboles à l'aide du clavier à
l'écran, ou appuyer sur les boutons à l'écran, il suffit de les toucher avec votre doigt.
Appui prolongé Pour effectuer un appui prolongé, touchez un élément à l'écran et
attendez qu'un événement se produise pour relever votre doigt. Par exemple, pour
ouvrir un menu permettant de personnaliser l'écran d'accueil, appuyez sur un espace
vide de l'écran d'accueil jusqu'à ce que le menu apparaisse.
Action de glisser Effectuez un appui prolongé sur un élément, puis déplacez
votre doigt sans le décoller de l'écran jusqu'à la destination souhaitée. Cette action
permet de déplacer des éléments sur l'écran d'accueil (voir la section
"Personnalisation de l'écran d'accueil" à la page 45) et d'ouvrir le panneau
Notifications (voir la section "Gestion des notifications" à la page 31).
Défilement Faire défiler signifie effectuer un mouvement rapide avec le doigt à la
surface de l'écran sans marquer de pause après avoir posé le doigt afin de ne pas faire
glisser des éléments. Par exemple, vous pouvez faire défiler l'écran vers le haut ou le
bas lorsqu'il présente une liste. Dans certaines vues de Google Agenda, vous pouvez
modifier la période affichée en imprimant un mouvement plus rapide sur l'écran.
Appui double Appuyez deux fois rapidement sur une page Web, une carte ou un
autre écran pour zoomer. Par exemple, lorsque vous appuyez deux fois sur une section
de page Web dans l'application Navigateur, celle-ci s'agrandit de sorte que son texte
s'adapte à la largeur de l'écran. Dans certains applications telles que le navigateur, le
fait d'appuyer deux fois après avoir effectué un zoom en pinçant/écartant les doigts
permet de redimensionner une colonne de texte à la largeur de l'écran.
Pincer Dans certaines applications (Google Maps, Navigateur et Galerie, par
exemple), vous pouvez effectuer un zoom avant et arrière en plaçant deux doigts en
même temps sur l'écran et en les pinçant (zoom arrière) ou en les écartant (zoom
avant).
Rotation de l'écran Sur la plupart des écrans, l'affichage pivote si vous inclinez le
téléphone sur le côté. L'affichage reprend sa position initiale lorsque le téléphone est
de nouveau droit. Pour savoir comment activer ou désactiver cette fonctionnalité, voir
la section "Paramètres d'affichage" à la page 375.
AUG-2.3-103-FR
Guide de l’utilisateur Android
Principes de base d'Android
24
Utilisation des boutons du téléphone
Les boutons physiques et virtuels du téléphone vous donnent accès à plusieurs
fonctions et raccourcis. Reportez-vous au guide de l'utilisateur du téléphone pour en
savoir plus sur l'emplacement des boutons du téléphone.
Bouton
Appui
Retour
Affiche l'écran que vous utilisiez
précédemment. Ferme le clavier à
l'écran si celui-ci est ouvert.
Menu
Ouvre un menu dont les éléments
agissent sur l'écran ou l'application active.
Accueil
Ouvre l'écran d'accueil. Ouvre la partie
centrale de l'écran d'accueil lorsque
vous consultez l'extension droite ou
gauche de celui-ci.
Ouvre l'écran des applications
récemment utilisées.
Rechercher
Sur l'écran d'accueil, ouvre la fonction de
recherche Google permettant de lancer
des recherches sur votre téléphone et sur
le Web. Dans de nombreuses
applications, ouvre un champ de
recherche au sein de l'application.
Ouvre Google Recherche vocale.
Marche/Arrêt
Éteint l'écran.
Ouvre un menu donnant accès à
différentes options : mode Avion,
mode silencieux et arrêt du
téléphone.
Volume +/
Volume -
Lorsqu'un appel est en cours,
augmente ou réduit le volume de
l'appel. Lorsque le téléphone sonne,
passe la sonnerie en mode silencieux.
Sur l'écran d'accueil, si aucun appel
n'est en cours, augmente ou réduit le
volume de la sonnerie, ou active le
vibreur ou le mode silencieux du
téléphone. Dans d'autres applications,
commande le volume de la musique,
des instructions orales et d'autres
fonctions audio.
Augmente ou réduit rapidement
au maximum le volume de la
sonnerie.
AUG-2.3-103-FR
Appui prolongé
Guide de l’utilisateur Android
Principes de base d'Android
25
Utilisation d'un trackball
Si votre téléphone est muni d'un trackball (ou d'un périphérique de navigation similaire
que vous pouvez utiliser pour sélectionner des éléments à l'écran), il vous sera peutêtre plus facile d'exécuter certaines actions avec le trackball plutôt qu'avec votre
doigt, notamment :
G
Ouverture d'un événement dans un agenda surchargé
G
Sélection d'un lien ou d'un champ de formulaire sur une page Web
G
Sélection de texte à modifier
Utiliser le trackball
S Faites rouler le trackball pour sélectionner des éléments à l'écran.
L'élément sélectionné est mis en surbrillance orange.
Les éléments que vous sélectionnez
avec le trackball sont surlignés en
orange.
S Appuyez sur le trackball comme vous le feriez avec votre doigt sur l'écran pour
sélectionner un élément.
S Le trackball permet également d'effectuer des appuis prolongés, comme avec
l'écran tactile, pour ouvrir des menus contextuels, lancer des applications, etc.
AUG-2.3-103-FR
Guide de l’utilisateur Android
Principes de base d'Android
26
Utilisation des menus
Il existe deux types de menus Android : les menus d'options et les menus contextuels.
Menus d'options
Les menus d'options contiennent des outils liés aux activités de l'application ou de
l'écran actuel, qui n'ont pas de lien avec un élément précis de l'écran. Pour ouvrir les
menus d'options, appuyez sur le bouton MENU . Certains écrans n'ont pas de
menus d'options. Dans ce cas, rien ne se passe lorsque vous appuyez sur MENU .
Le menu de certains écrans contient trop d'options pour pouvoir les afficher toutes à
la fois. Il suffit alors d'appuyer sur Plus pour faire apparaître les autres options du
menu.
Les menus d'options contiennent des
éléments liés à l'application ou à l'écran
actuel dans son ensemble.
Appuyez ici pour afficher davantage
d'éléments de menu.
AUG-2.3-103-FR
Guide de l’utilisateur Android
Principes de base d'Android
27
Menus contextuels
Les menus contextuels contiennent des outils en rapport avec un élément précis de
l'écran. Pour ouvrir un menu contextuel, appuyez de manière prolongée sur un
élément affiché à l'écran. Tous les éléments ne disposent pas de menu contextuel.
Lorsque vous appuyez de manière prolongée sur un élément qui n'est associé à aucun
menu contextuel, il ne se passe rien.
Lorsque vous appuyez de manière
prolongée sur certains éléments
de l'écran...
...un menu contextuel s'ouvre.
AUG-2.3-103-FR
Guide de l’utilisateur Android
Principes de base d'Android
28
Contrôle de l'état de votre téléphone
La barre d'état s'affiche en haut de chaque écran. Sur cette barre, les icônes de
gauche indiquent les notifications reçues et les icônes de droite affichent l'état du
téléphone, ainsi que l'heure.
Icônes de notification
Icônes d'état
Lorsque la barre d'état ne peut pas afficher toutes les notifications reçues, l'icône plus
vous invite à ouvrir le panneau Notifications afin de les visualiser toutes. Voir la
section "Gestion des notifications" à la page 31.
Icônes d'état
Les icônes suivantes indiquent l'état de votre téléphone. Pour en savoir plus sur les
différents types de réseaux pour mobile, voir la section "Connexion à des réseaux et à
des appareils" à la page 59.
Les icônes d'état du réseau s'affichent en vert si un compte Google est ajouté au
téléphone et si ce dernier est connecté aux services Google pour la synchronisation
de Gmail, des événements de l'agenda, des contacts, la sauvegarde des paramètres,
etc. Si vous ne possédez pas de compte Google ou si, par exemple, vous êtes
connecté à un réseau Wi-Fi qui n'est pas relié à Internet, les icônes de réseau
s'affichent en blanc.
Connecté au réseau pour mobile
GPRS
Itinérance
GPRS en cours d'utilisation
Aucun signal
Connecté au réseau pour mobile
EDGE
Aucune carte SIM installée
EDGE en cours d'utilisation
Mode vibreur
Connecté au réseau pour mobile 3G
Sonnerie en mode silencieux
3G en cours d'utilisation
Micro du téléphone muet
Intensité du signal du réseau pour
mobile
Batterie très faible
AUG-2.3-103-FR
Guide de l’utilisateur Android
Principes de base d'Android
29
Connecté à un réseau Wi-Fi
Batterie faible
Bluetooth activé
Batterie partiellement déchargée
Connecté à un périphérique Bluetooth
Batterie chargée
Mode Avion
Chargement de la batterie en cours
Alarme programmée
GPS activé
Haut-parleur activé
Réception des données de localisation
depuis le GPS
Icônes de notification
Les icônes suivantes indiquent que vous avez reçu une notification. Pour savoir
comment répondre à ces notifications, voir la section "Gestion des notifications" à la
page 31. En plus de ces icônes, les applications que vous installez sur votre téléphone
peuvent utiliser leurs propres icônes de notification.
Nouveau message Gmail
Autres notifications
Nouveau SMS ou MMS
Appel en cours
Problème d'envoi de SMS ou de
MMS
Appel en cours avec un casque
Bluetooth
Nouveau message Google Talk
Appel manqué
Nouveau message vocal
Appel en attente
Événement à venir
Transfert d'appel activé
Synchronisation de données en
cours
Morceau en cours de lecture
Problème de connexion ou de
synchronisation
Importation de données
Carte SD ou mémoire de stockage
USB saturée
Téléchargement de données
Un réseau Wi-Fi ouvert est
disponible.
Téléchargement terminé
AUG-2.3-103-FR
Guide de l’utilisateur Android
Principes de base d'Android
30
Téléphone connecté via un câble
USB
Connecté ou déconnecté du réseau
VPN
Le téléphone partage sa connexion
de données via USB (partage de
connexion via USB).
Le seuil d'utilisation de données de
l'opérateur est proche ou dépassé.
Le téléphone partage sa connexion
de données sous forme de point
d'accès Wi-Fi (partage de connexion
via Wi-Fi).
Mise à jour de l'application disponible
Le téléphone partage sa connexion
de différentes façons.
Mise à jour du système disponible
AUG-2.3-103-FR
Guide de l’utilisateur Android
Principes de base d'Android
31
Gestion des notifications
Les icônes de notification vous signalent l'arrivée de nouveaux messages, les
événements d'agenda à venir, les alarmes, ainsi que d'autres actions en cours, telles
que le transfert d'appel ou l'état de l'appel effectué.
Lorsque vous recevez une notification, son icône apparaît dans la barre d'état, ainsi
qu'un récapitulatif qui ne reste que brièvement affiché. Pour consulter le tableau des
différentes icônes de notification, voir la section "Icônes de notification" à la page 29.
Si votre téléphone signale l'arrivée de notifications à l'aide du voyant du trackball, ce
dernier clignote une ou plusieurs fois lorsque vous recevez une nouvelle notification.
Selon les paramètres et le modèle de téléphone utilisés, les notifications peuvent être
accompagnées d'un signal sonore, d'une vibration du téléphone ou du clignotement
de voyants. Ces paramètres, ainsi que le réglage du volume sonore et les autres
paramètres généraux de notification sont décrits à la section "Paramètres sonores" à
la page 373.
Ouvrez le panneau Notifications pour consulter la liste de toutes vos notifications.
Les applications dont les activités produisent des notifications, par exemple Gmail et
Google Talk, disposent de leurs propres paramètres que vous pouvez utiliser pour
configurer les modalités d'envoi des notifications, selon qu'elles émettent un signal
sonore, une vibration, etc. Pour plus d'informations, consultez la documentation
relative à ces applications.
Ouvrir le panneau Notifications
S Faites glisser la barre d'état située en haut de l'écran vers le bas.
Sur l'écran d'accueil, vous pouvez également appuyer sur MENU
Notifications.
, puis sur
Le panneau Notifications affiche le nom de votre opérateur sans fil, ainsi que la
liste de vos notifications actuelles. Les notifications concernant les activités en
cours sont répertoriées en premier, suivies des notifications concernant les
événements, telles que les notifications de nouveaux messages ou les rappels de
l'agenda.
AUG-2.3-103-FR
Guide de l’utilisateur Android
Principes de base d'Android
32
Appuyez sur une notification pour
l'ouvrir dans l'application associée.
Répondre à une notification
1
Ouvrez le panneau Notifications.
Le panneau affiche vos notifications actuelles accompagnées d'un bref
récapitulatif.
2 Appuyez sur une notification pour y répondre.
Le panneau Notifications se ferme. Ce qui se produit ensuite dépend de la
notification. Par exemple, les notifications de nouveaux messages vocaux
appellent votre messagerie vocale et les notifications de déconnexion du réseau
affichent la liste des réseaux configurés afin que vous puissiez vous reconnecter.
Effacer toutes les notifications
1
Ouvrez le panneau Notifications.
2 Appuyez sur Effacer en haut à droite du panneau.
Toutes les notifications ponctuelles sont effacées, les événements en cours sont
conservés dans la liste.
Fermer le panneau Notifications
S Faites glisser l'onglet situé au bas du panneau Notifications vers le haut de l'écran
ou appuyez simplement sur le bouton RETOUR .
Le panneau se ferme également lorsque vous appuyez sur une notification afin d'y
répondre.
AUG-2.3-103-FR
Guide de l’utilisateur Android
Principes de base d'Android
33
Utilisation du clavier à l'écran
Le clavier à l'écran permet de saisir du texte. Certaines applications l'ouvrent
automatiquement. Dans d'autres, il faut appuyer sur le champ de saisie à remplir pour
afficher le clavier.
Le clavier à l'écran comprend un certain nombre de paramètres qui sont décrits à la
section "Paramètres de langue et clavier" à la page 385. Vous pouvez ouvrir les
paramètres du clavier Android en appuyant de manière prolongée sur la touche
Microphone , puis en la faisant glisser vers l'icône Paramètres dans la petite fenêtre
qui s'ouvre.
Outre la saisie manuelle, vous pouvez également dicter votre texte. Voir la section
"Saisie vocale de texte" à la page 37.
Saisir manuellement du texte
1
Appuyez sur un champ de saisie.
Le clavier à l'écran s'ouvre.
Appuyez sur une suggestion pour la
saisir à la place du terme souligné dans
la zone de texte.
Appuyez sur la touche Espace ou sur un
signe de ponctuation pour saisir la
suggestion en gras.
Appuyez ici une fois pour que la
prochaine lettre saisie soit une
majuscule. Un appui prolongé permet de
saisir uniquement des majuscules.
Si vous appuyez sur une zone de texte contenant déjà du texte, le point d'insertion
est placé à l'endroit où vous appuyez et l'onglet du point d'insertion apparaît. Vous
pouvez utiliser cet onglet pour déplacer le point d'insertion afin de déterminer
l'endroit exact où vous souhaitez ajouter du texte supplémentaire. Vous pouvez
également sélectionner un ou plusieurs mots à la fois ou copier, couper et coller du
texte. Voir la section "Modification de texte" à la page 39.
AUG-2.3-103-FR
Guide de l’utilisateur Android
Principes de base d'Android
34
2 Saisissez du texte en appuyant sur les touches du clavier.
Votre saisie apparaît dans la zone de texte et la bande située au-dessus du clavier,
sous forme de texte en noir sur fond blanc. Lorsque le clavier a une suggestion
pour votre saisie, le terme que vous saisissez est souligné dans la zone de texte et
les suggestions apparaissent en orange dans la bande située au-dessus du clavier.
La suggestion en gras à gauche de la bande correspond à la meilleure suggestion
du clavier. Vous pouvez faire glisser la bande vers la gauche pour faire apparaître
d'autres suggestions.
3 Appuyez sur la touche Espace ou sur un signe de ponctuation pour saisir la
suggestion en gras.
Si vous appuyez sur la touche Espace, la bande de suggestion propose alors
plusieurs signes de ponctuation sur lesquels vous pouvez appuyer pour remplacer
l'espace.
De même, vous pouvez appuyer sur une autre suggestion pour la saisir.
Si vous appuyez sur un terme qui ne figure pas dans le système ou le dictionnaire
personnel, celui-ci est saisi. Vous êtes invité à appuyer à nouveau sur le terme pour
l'ajouter au dictionnaire personnel.
Vous pouvez afficher, modifier ou supprimer les termes que vous avez ajoutés au
dictionnaire. Voir la section "Paramètres de langue et clavier" à la page 385.
4 Utilisez la touche Supprimer
curseur.
pour effacer les caractères situés à gauche du
5 Lorsque vous avez terminé, appuyez sur RETOUR
pour fermer le clavier.
Certaines applications ajoutent des touches spéciales au clavier afin de faciliter le
passage d'une zone de texte à une autre.
Saisir des chiffres, des symboles et d'autres caractères
S Appuyez de manière prolongée sur l'une des touches de la rangée supérieure, puis
levez votre doigt sans le déplacer pour saisir le chiffre indiqué en noir sur cette
touche. Une ellipse ( ... ) s'affiche au-dessous du caractère pour les touches
permettant la saisie de symboles supplémentaires.
AUG-2.3-103-FR
Guide de l’utilisateur Android
Principes de base d'Android
35
S Appuyez de manière prolongée sur une voyelle ou sur la touche C, N ou S pour
ouvrir une petite fenêtre dans laquelle vous pouvez déplacer la voyelle accentuée,
ou l'autre lettre ou chiffre que vous souhaitez saisir.
S Appuyez sur la touche Symboles
pour afficher le clavier des chiffres et des
symboles. Appuyez sur la touche Alt du clavier des symboles pour afficher les
autres symboles. Appuyez de nouveau sur celle-ci pour revenir au clavier
précédent.
S Appuyez de manière prolongée sur le point (touche ) pour accéder à la liste des
symboles courants.
S Appuyez de manière prolongée sur un chiffre ou un symbole pour accéder aux
autres symboles.
Lorsque vous appuyez sur une touche, une version agrandie s'affiche brièvement
au-dessus du clavier. Une ellipse ( ... ) s'affiche au-dessous du caractère pour les
touches permettant la saisie de symboles supplémentaires.
S Sur certains téléphones, vous pouvez appuyer de manière prolongée sur la touche
Maj ou Symboles à l'aide d'un doigt, appuyer sur une ou plusieurs lettres
majuscules ou symboles pour les saisir, puis relâcher les deux doigts pour rétablir
le clavier en lettres minuscules.
Modifier l'orientation du clavier
S Tournez le téléphone latéralement ou tenez-le droit.
Le clavier est alors redessiné pour exploiter au mieux la nouvelle orientation du
téléphone.
De nombreuses personnes préfèrent utiliser le clavier horizontal, plus large.
AUG-2.3-103-FR
Guide de l’utilisateur Android
Principes de base d'Android
36
Vous pouvez décider si l'écran doit changer d'orientation automatiquement
lorsque vous tournez le téléphone. Voir la section "Paramètres d'affichage" à la
page 375.
Modifier la langue du clavier
Si vous avez utilisé les paramètres du clavier Android pour configurer plusieurs
langues lorsque vous utilisez le clavier à l'écran (voir la section "Écran de paramètres
du clavier Android" à la page 385), la langue actuelle du clavier s'affiche sur la touche
Espace. Vous pouvez ensuite changer de langue.
1
Appuyez de manière prolongée sur la touche Espace.
2 Faites glisser votre doigt sans le relever vers la gauche ou vers la droite jusqu'à ce
que la langue souhaitée apparaisse au centre de la petite fenêtre, au-dessus de la
touche Espace.
3 Relevez votre doigt.
Si plusieurs langues sont disponibles, vous devrez peut-être répéter ces étapes
pour trouver la langue souhaitée.
AUG-2.3-103-FR
Guide de l’utilisateur Android
Principes de base d'Android
37
Saisie vocale de texte
La saisie vocale vous permet de dicter le texte à entrer. Cette fonctionnalité
expérimentale utilise le service de reconnaissance vocale de Google. Vous devez donc
disposer d'une connexion de données sur un réseau pour mobile ou Wi-Fi pour
pouvoir l'utiliser.
Activer la saisie vocale
Si le clavier à l'écran n'affiche pas de touche Microphone , cela signifie que la saisie
vocale n'est pas activée ou qu'elle est configurée pour apparaître sur le clavier des
symboles.
1
Appuyez sur ACCUEIL , MENU
clavier > Clavier Android.
, puis sur Paramètres > Langue et
2 Appuyez sur Saisie vocale.
3 Appuyez sur l'option permettant de définir l'emplacement de la touche
Microphone (sur le clavier principal ou le clavier des symboles). De même, vous
pouvez appuyer sur Désactivée pour désactiver la saisie vocale.
Saisir vocalement du texte
Lorsque la saisie de texte à l'aide du clavier à l'écran est possible, la saisie vocale l'est
également.
1
Appuyez sur une zone de texte ou sur un emplacement dans un texte que vous
avez déjà saisi.
2 Appuyez sur la touche Microphone
du clavier (si vous avez configuré la touche
Microphone afin qu'elle apparaisse sur le clavier des symboles, appuyez d'abord
sur la touche Symboles).
AUG-2.3-103-FR
Guide de l’utilisateur Android
Principes de base d'Android
38
3 Lorsque l'invite "Parlez maintenant" s'affiche, dictez le texte à saisir.
Dites "virgule", "point", "point d'interrogation" ou "point d'exclamation" pour saisir la
ponctuation.
Le texte que vous dicté est souligné.
Vous pouvez le supprimer, ou le
conserver en continuant la saisie.
Appuyez ici pour dicter le texte à saisir.
Lorsque vous marquez une pause, le service de reconnaissance vocale transcrit
les mots que vous avez dictés et les affiche soulignés dans le champ de saisie.
Pour effacer le texte souligné, appuyez sur la touche Supprimer
. Si vous
commencez une saisie manuelle ou entrez vocalement davantage de texte, le
soulignement disparaît.
Vous pouvez modifier le texte que vous entrez par saisie manuelle ou vocale. Voir
la section "Modification de texte" à la page 39.
AUG-2.3-103-FR
Guide de l’utilisateur Android
Principes de base d'Android
39
Modification de texte
Vous pouvez modifier le texte que vous saisissez dans les champs et utiliser les
commandes de menu pour couper, copier et coller du texte au sein d'une application
ou d'une application à l'autre. Certaines applications ne prennent pas en charge la
modification d'une partie ou de la totalité du texte affiché, tandis que d'autres peuvent
avoir leur propre méthode de sélection du texte à utiliser.
Modifier du texte
1
Appuyez sur le texte à modifier.
Le curseur est inséré à l'endroit où vous avez appuyé.
Le curseur est représenté par une barre verticale clignotante indiquant l'endroit où
sera inséré le texte que vous saisissez ou collez. Lorsqu'il apparaît pour la première
fois, il est muni d'un onglet orange qui vous permet de le déplacer si vous le
souhaitez.
2 Utilisez l'onglet orange pour déplacer le curseur à l'endroit où vous souhaitez
modifier le texte.
L'onglet orange disparaît au bout de quelques minutes. Pour le faire réapparaître,
appuyez de nouveau sur le texte.
3 Saisissez du texte, ou coupez, collez ou supprimez le texte existant.
4 Appuyez sur le bouton RETOUR
fermer le clavier.
lorsque vous avez terminé, de manière à
Sélectionner du texte
Sélectionnez le texte que vous souhaitez couper, copier, supprimer ou remplacer.
1
Appuyez de manière prolongée sur le texte ou le terme que vous souhaitez
sélectionner.
2 Appuyez sur Sélectionner le mot ou sur Tout sélectionner dans le menu
qui s'ouvre.
Le texte sélectionné est souligné en orange. Un onglet apparaît à chaque
extrémité de la sélection.
AUG-2.3-103-FR
Guide de l’utilisateur Android
Principes de base d'Android
40
Faites glisser un onglet de sélection
pour agrandir ou réduire la plage de
texte sélectionné.
3 Faites glisser les onglets de sélection pour agrandir ou réduire la plage de texte
sélectionné.
Si vous changez d'avis, vous pouvez désélectionner le texte en appuyant sur le
texte non sélectionné dans la même zone ou dans une autre zone de texte, ou
appuyer sur le bouton Retour .
4 Appuyez sur le texte sélectionné pour ouvrir un menu vous permettant de couper
ou de copier votre sélection ou, si vous avez précédemment coupé ou copié du
texte, de remplacer le texte sélectionné par le biais d'un collage.
Vous pouvez également saisir manuellement ou vocalement du texte pour
remplacer la sélection par votre saisie, ou appuyer sur la touche Supprimer pour
supprimer le texte sélectionné.
Couper ou copier du texte
1
Sélectionnez le texte à couper ou à copier.
Voir la section "Sélectionner du texte" à la page 39.
2 Appuyez sur le texte sélectionné.
Les onglets de sélection doivent apparaître pour que vous puissiez couper ou
copier le texte sélectionné. Dans le cas contraire, ils réapparaissent lorsque vous
appuyez sur le texte afin de vous permettre d'appuyer de nouveau sur le texte pour
ouvrir le menu Modifier le texte.
AUG-2.3-103-FR
Guide de l’utilisateur Android
Principes de base d'Android
41
3 Appuyez sur Couper ou Copier dans le menu Modifier le texte.
Si vous appuyez sur Couper, le texte sélectionné est effacé du champ. Quelle que
soit l'option choisie, le texte est enregistré dans une mémoire temporaire du
téléphone, de sorte que vous puissiez le coller dans un autre champ.
Coller du texte
1
Coupez ou copiez le texte à coller.
Voir la section "Couper ou copier du texte" à la page 40.
2 Placez le curseur dans la zone de texte dans laquelle vous souhaitez coller le texte
ou sélectionnez le texte que vous souhaitez remplacer par collage.
Le texte que vous avez copié peut être collé dans n'importe quelle autre
application.
3 Appuyez sur Coller dans le menu qui s'affiche.
Le texte est alors inséré à l'emplacement du curseur. Le texte que vous venez de
coller est conservé dans une mémoire temporaire du téléphone, de sorte que vous
puissiez le coller à un autre endroit.
AUG-2.3-103-FR
Guide de l’utilisateur Android
Principes de base d'Android
42
Ouverture et changement d'application
Le Lanceur d’applications contient les icônes de toutes les applications de votre
téléphone, y compris celles que vous avez téléchargées et installées depuis
Android Market ou d'autres sources.
Lorsque vous ouvrez une application, les autres applications en cours d'utilisation ne
s'arrêtent pas ; elles continuent de s'exécuter, de lire de la musique, d'ouvrir des pages
Web, etc. Lorsque plusieurs applications sont utilisées, vous pouvez facilement passer
de l'une à l'autre. Le système d'exploitation et les applications Android fonctionnent
conjointement pour s'assurer que les applications inutilisées ne consomment pas
inutilement des ressources, en les arrêtant et en les démarrant au besoin. Pour cette
raison, il n'est pas nécessaire d'arrêter les applications, à moins que vous soyez
certain que l'application téléchargée est défaillante. Pour en savoir plus sur l'utilisation
de la mémoire par les applications et leur gestion, voir la section "Gestion de
l'utilisation de la mémoire par les applications" à la page 51.
Pour savoir comment rechercher et installer d'autres applications (y compris les outils
de productivité, les utilitaires, les jeux, les références et beaucoup d'autres types de
logiciels) sur votre téléphone, voir la section "Market" à la page 351.
Ouvrir et fermer le Lanceur d’applications
S Sur l'écran d'accueil, appuyez sur l'icône du Lanceur d'applications
l'ouvrir.
pour
Si vous avez plus d'applications que l'affichage ne peut en contenir, faites défiler le
Lanceur d'applications vers le haut ou vers le bas pour les afficher.
Appuyez sur une application pour
l'ouvrir.
Faites glisser le lanceur d'applications
vers le haut ou vers le bas pour afficher
davantage d'applications.
Appuyez ici pour fermer le Lanceur
d’applications.
AUG-2.3-103-FR
Guide de l’utilisateur Android
Principes de base d'Android
43
Pour ajouter une icône d'application sur l'écran d'accueil, appuyez de manière
prolongée sur celle-ci dans le Lanceur d’applications jusqu'à ce qu'elle vibre, puis
faites-la glisser sur l'écran d'accueil vers l'emplacement de votre choix.
S Pour fermer le Lanceur d'applications, appuyez sur l'icône Accueil dans le Lanceur
d’applications ou sur le bouton ACCUEIL
.
Le Lanceur d’applications se ferme automatiquement lorsque vous appuyez sur
une icône pour ouvrir l'application associée ou lorsque vous déplacez une icône du
Lanceur d’applications vers l'écran d'accueil.
Ouvrir une application
S Appuyez sur l'icône d'une application dans le Lanceur d’applications.
OU
S Appuyez sur l'icône d'une application dans l'écran d'accueil.
Passer à une application récemment utilisée
1
Appuyez de manière prolongée sur le bouton ACCUEIL
.
Une petite fenêtre contenant les dernières applications utilisées s'ouvre.
2 Appuyez sur une icône pour ouvrir l'application associée.
Ou, appuyez sur RETOUR
pour revenir à l'application active.
Appuyez sur une icône pour ouvrir une
application récemment utilisée.
AUG-2.3-103-FR
Guide de l’utilisateur Android
Principes de base d'Android
44
Verrouillage de votre écran
Vous pouvez verrouiller votre écran de manière à être le seul à pouvoir le déverrouiller,
afin de passer des appels, d'accéder à vos données, d'acheter des applications, etc. Il
est possible que vous soyez obligé de verrouiller votre écran en vertu d'une règle
instaurée par un compte de messagerie électronique ou un autre compte ajouté à
votre téléphone.
Pour connaître les autres méthodes permettant de protéger votre téléphone et votre
vie privée, voir la section "Paramètres de sécurité et localisation" à la page 376.
Verrouiller votre écran
1
Sur l'écran d'accueil, appuyez sur MENU
Localisation et sécurité.
, puis sur Paramètres >
2 Appuyez sur Verrouillage de l'écran.
Si vous avez déjà configuré le verrouillage de l'écran, appuyez sur Modifier le
verrouillage de l'écran pour modifier le verrouillage de l'écran ou le désactiver.
3 Appuyez sur Schéma, Code PIN ou Mot de passe.
Si vous appuyez sur Schéma, vous êtes invité à créer un schéma que vous devez
dessiner pour déverrouiller l'écran. Si vous effectuez cette opération pour la
première fois, un bref didacticiel sur la création d'un schéma de déverrouillage
s'affiche. Vous pouvez revoir ce didacticiel à tout moment en appuyant sur
MENU , puis sur Aide. Vous êtes ensuite invité à dessiner deux fois votre
schéma.
Si vous appuyez sur Code PIN ou Mot de passe, vous êtes invité à définir un code
PIN numérique ou un mot de passe que vous devez saisir pour déverrouiller
l'écran.
La prochaine fois que vous allumez votre téléphone ou réactivez l'écran, vous
devrez dessiner votre schéma de déverrouillage, ou saisir votre code PIN ou votre
mot de passe pour le déverrouiller.
AUG-2.3-103-FR
Guide de l’utilisateur Android
Principes de base d'Android
45
Personnalisation de l'écran d'accueil
Vous pouvez ajouter des icônes d'application, des raccourcis, des widgets et d'autres
éléments à n'importe quel endroit de l'écran d'accueil où il y a de l'espace disponible.
Vous pouvez également modifier le fond d'écran.
Pour en savoir plus sur l'écran d'accueil, voir la section "Présentation de l'écran
d'accueil" à la page 19.
Ajouter un élément à l'écran d'accueil
1
Ouvrez l'écran d'accueil à l'endroit où vous souhaitez ajouter un élément.
Pour en savoir plus sur l'utilisation et la modification de l'écran d'accueil, voir la
section "Présentation de l'écran d'accueil" à la page 19.
2 Appuyez sur MENU
, puis sélectionnez Ajouter.
Ou, appuyez de manière prolongée sur un espace vide de l'écran d'accueil.
S'il ne reste aucun espace vide sur l'écran d'accueil, le bouton Ajouter est
estompé. Vous devez supprimer ou déplacer un élément avant de pouvoir en
ajouter un nouveau. Sinon, passez à un autre écran d'accueil.
3 Dans le menu qui s'affiche, appuyez sur le type d'élément à ajouter.
Vous pouvez ajouter les types d'éléments suivants à l'écran d'accueil.
Raccourcis Ajoutez des raccourcis vers des applications, une page Web favorite,
un contact favori, une destination dans Google Maps, un libellé Gmail, une playlist
musicale et de nombreux autres éléments. Les raccourcis disponibles dépendent des
applications installées.
Widgets Ajoutez des applications miniatures (widgets) à l'écran d'accueil, en les
sélectionnant parmi un vaste choix : horloge, lecteur de musique, cadre photo, barre
de recherche Google, gestionnaire d'alimentation, agenda indiquant vos prochains
rendez-vous et widget Actualités et météo. Vous pouvez également télécharger des
widgets depuis Android Market.
Dossiers Ajoutez un dossier vous permettant de classer les éléments de votre
écran d'accueil, ou des dossiers contenant tous vos contacts, vos contacts et leurs
numéros de téléphone ou vos contacts favoris. Le contenu de ces dossiers sera mis à
jour automatiquement.
AUG-2.3-103-FR
Guide de l’utilisateur Android
Principes de base d'Android
46
Déplacer un élément sur l'écran d'accueil
1
Appuyez de manière prolongée sur l'élément à déplacer jusqu'à ce qu'il vibre. Ne
relevez pas votre doigt.
2 Faites glisser l'élément sur l'écran vers l'emplacement souhaité.
Attardez-vous à l'extrémité de l'écran pour déplacer l'élément sur un autre
panneau de l'écran d'accueil.
3 Une fois sur l'emplacement voulu, relevez votre doigt.
Supprimer un élément de l'écran d'accueil
1
Appuyez de manière prolongée sur l'élément à supprimer jusqu'à ce qu'il vibre. Ne
relevez pas votre doigt.
L'icône Lanceur d’applications se transforme en une icône représentant une
corbeille
.
2 Faites glisser l'élément vers l'icône de la corbeille.
3 Lorsque l'icône devient rouge, relevez votre doigt.
Modifier le fond d'écran de l'écran d'accueil
1
Appuyez sur MENU
, puis sur Fonds d'écran.
Vous pouvez également appuyer de manière prolongée sur un espace vide de
l'écran d'accueil, puis sur Fonds d'écran dans le menu qui s'affiche.
2 Appuyez sur Galerie, Fonds d'écran animés ou Fonds d'écran.
Appuyez sur Galerie pour utiliser une photo prise avec l'appareil photo ou copiée
sur votre téléphone. Vous pouvez rogner l'image avant de la définir comme fond
d'écran. L'utilisation des images est expliquée à la section "Galerie" à la page 285.
Appuyez sur Fonds d'écran animés pour afficher une liste déroulante des
fonds d'écran animés installés sur votre téléphone. Certains fonds d'écran animés
changent suivant le moment de la journée ou en réponse à un appui sur l'écran et
indiquent l'heure ou d'autres informations. Un bouton Paramètres est proposé
pour certains fonds d'écran animés.
Appuyez sur Fonds d'écran pour prévisualiser les fonds d'écran fournis avec le
téléphone. Faites défiler les miniatures vers la gauche ou la droite pour
prévisualiser les images disponibles. Appuyez sur une miniature pour afficher la
version agrandie.
3 Appuyez sur Enregistrer ou sur Sélectionner.
AUG-2.3-103-FR
Guide de l’utilisateur Android
Principes de base d'Android
47
Renommer un dossier
1
Appuyez sur le dossier pour l'ouvrir.
2 Appuyez de manière prolongée sur la barre de titre dans la fenêtre du dossier.
3 Saisissez un autre nom dans la boîte de dialogue qui s'affiche.
4 Appuyez sur OK.
AUG-2.3-103-FR
Guide de l’utilisateur Android
Principes de base d'Android
48
Connexion rapide avec vos contacts
Lorsque vous constituez une liste de contacts sur le téléphone, vous pouvez faire
appel aux liens rapides Android dans de nombreuses applications pour chatter,
envoyer un e-mail ou un SMS, passer un appel ou localiser vos contacts rapidement.
Appuyez sur l'icône spéciale des liens rapides Android pour ouvrir une info-bulle
contenant toutes les options permettant d'entrer rapidement en relation avec le
contact.
S Les icônes de liens rapides sont reconnaissables par leur cadre.
Les contacts auxquels vous avez accès via les liens rapides s'affichent
différemment selon l'application, mais ils sont généralement représentés par un
cadre photo tel que celui-ci :
S Appuyez sur une icône de lien rapide pour ouvrir une info-bulle contenant tous les
supports vous permettant de communiquer avec le contact.
Faites défiler les icônes de l'info-bulle vers la droite ou la gauche pour visualiser
celles qui n'apparaissent pas, faute de place.
Appuyez sur une icône pour
communiquer avec ce contact dans
l'application concernée.
S Appuyez sur une icône pour ouvrir l'application associée et communiquer
immédiatement avec le contact concerné.
Selon les applications et les comptes configurés sur votre téléphone, vous pouvez
également appuyer sur une icône pour modifier les informations du contact dans
l'application Contacts, pour afficher son adresse dans Google Maps, etc.
Vous avez la possibilité d'ajouter le raccourci d'un contact sur l'écran d'accueil. Il suffit
ensuite d'appuyer sur celui-ci pour ouvrir les liens rapides Android et communiquer.
Pour plus d'informations sur l'ajout de raccourcis sur l'écran d'accueil, voir la section
"Personnalisation de l'écran d'accueil" à la page 45.
AUG-2.3-103-FR
Guide de l’utilisateur Android
Principes de base d'Android
49
Optimisation de l'autonomie
Pour prolonger l'autonomie de la batterie entre les charges, désactivez les
fonctionnalités que vous n'utilisez pas. Vous pouvez également surveiller la
consommation nécessaire aux applications et aux ressources du système.
Prolonger l'autonomie de votre batterie
S Désactivez les signaux radio que vous n'utilisez pas.
Servez-vous de l'application Paramètres pour désactiver les signaux que vous
n'utilisez pas (Wi-Fi, Bluetooth ou GPS). Voir les sections "Paramètres sans fil et
réseau" à la page 365 et "Paramètres de sécurité et localisation" à la page 376. Le
récepteur GPS est activé uniquement si vous utilisez une application y ayant
recours.
S Réduisez la luminosité et le délai de mise en veille de l'écran.
Voir la section "Paramètres d'affichage" à la page 375.
S Si vous n'en avez pas besoin, désactivez la synchronisation automatique de Gmail,
Google Agenda, Contacts et d'autres applications.
Voir la section "Configuration des options d'affichage et de synchronisation du
compte" à la page 133.
S Utilisez le widget Contrôle de l'alimentation pour surveiller l'état des signaux radio,
la luminosité de l'affichage et la synchronisation.
Référez-vous à la section "Personnalisation de l'écran d'accueil" à la page 45 pour
apprendre à ajouter des widgets.
S Si vous savez que vous ne serez pas à proximité d'un réseau pour mobile ou Wi-Fi
pendant un certain temps, passez en mode Avion.
Votre téléphone consomme plus d'énergie lorsqu'il recherche des réseaux pour
mobiles. Voir la section "Désactiver les appels (mode Avion)" à la page 82.
Vérifier le niveau de charge de la batterie
S Sur l'écran d'accueil, appuyez sur MENU
du téléphone > État.
, puis sur Paramètres > À propos
L'état de la batterie (chargée ou déchargée) et son niveau de charge (pourcentage
par rapport au niveau de charge complète) sont affichés en haut de l'écran.
AUG-2.3-103-FR
Guide de l’utilisateur Android
Principes de base d'Android
50
Surveiller et contrôler les éléments utilisant la batterie
L'écran Utilisation de la batterie indique les applications qui consomment le plus
l'énergie de la batterie. Vous pouvez également l'utiliser pour désactiver des
applications téléchargées, si elles consomment trop d'énergie.
S Sur l'écran d'accueil, appuyez sur MENU , puis sur Paramètres >
Applications > Utilisation de la batterie.
Appuyez sur le graphique de décharge
pour ouvrir un écran contenant des
détails sur l'utilisation de la batterie par
l'écran, les signaux radio et d'autres
fonctionnalités du téléphone.
L'écran d'utilisation de la batterie répertorie les applications qui sollicitent la
batterie, de la plus forte consommation à la plus faible.
Le graphique de décharge en haut de l'écran indique la vitesse de décharge de la
batterie depuis le dernier chargement du téléphone (les courtes périodes pendant
lesquelles vous étiez connecté à un chargeur sont matérialisées par de fines lignes
vertes en bas du graphique), ainsi que la durée d'utilisation du téléphone sur
batterie.
S Appuyez sur une application dans l'écran Utilisation de la batterie pour obtenir des
informations sur sa consommation d'énergie.
Chaque application affiche des types d'informations spécifiques. Certaines
applications comportent des boutons qui ouvrent des écrans contenant des
paramètres pour régler la consommation d'énergie.
S Appuyez sur le graphique de décharge pour ouvrir un écran contenant des détails
sur l'utilisation de la batterie par les signaux radio, l'écran et d'autres
fonctionnalités du téléphone.
AUG-2.3-103-FR
Guide de l’utilisateur Android
Principes de base d'Android
51
Gestion de l'utilisation de la mémoire par les
applications
Comme indiqué à la section "Ouverture et changement d'application" à la page 42,
vous n'avez généralement pas à vous préoccuper de la gestion des applications, en
dehors de savoir comment les installer, les ouvrir et les utiliser. Le système
d'exploitation gère automatiquement la façon dont les applications utilisent la
mémoire et les autres ressources. Cependant, il arrive parfois que vous souhaitiez en
savoir plus sur la façon dont les applications utilisent la mémoire et les autres
ressources de votre téléphone.
Les applications utilisent deux types de mémoire sur votre téléphone : la mémoire de
stockage et la mémoire RAM. Elles utilisent la mémoire de stockage pour ellesmêmes et pour les fichiers, les paramètres et les autres données qu'elles utilisent.
Elles utilisent également la mémoire RAM (mémoire conçue pour le stockage
temporaire et l'accès rapide) lorsqu'elles sont en cours d'exécution.
Tous les téléphones disposent d'une mémoire de stockage interne. Dans cette
mémoire sont stockés la plupart des applications, ainsi que les différents types de
fichiers et de données associés à celles-ci. Le système d'exploitation gère et protège
la mémoire de stockage interne, car celle-ci peut contenir des informations
confidentielles. Vous ne pouvez pas afficher son contenu lorsque vous connectez le
téléphone à un ordinateur via un câble USB.
Selon le modèle de votre téléphone, vous disposez également d'une mémoire de
stockage USB interne ou d'une carte SD amovible. Vous pouvez afficher son contenu,
et copier des fichiers vers et depuis cet emplacement lorsque vous connectez le
téléphone à un ordinateur (comme indiqué à la section "Connexion à un ordinateur via
USB" à la page 69). Certaines applications sont également conçues pour être
stockées dans cette mémoire, au lieu de la mémoire interne, par défaut ou en tant
qu'option.
Le système d'exploitation gère également la façon dont les applications utilisent la
mémoire RAM du téléphone. Il n'autorise les applications et leurs processus et
services à utiliser la mémoire RAM qu'en cas de besoin. Il peut mettre en cache les
processus utilisés récemment dans la mémoire RAM, afin qu'ils redémarrent plus
rapidement lorsque vous les rouvrez. Toutefois, il efface la mémoire cache s'il a besoin
de la mémoire RAM pour de nouvelles activités.
Vous pouvez gérer directement et indirectement la façon dont les applications
utilisent la mémoire de stockage lorsque vous utilisez votre téléphone. Par exemple,
vous pouvez :
G
installer ou désinstaller des applications (voir les sections "Market" à la page 351 et
"Désinstaller une application" à la page 55) ;
AUG-2.3-103-FR
Guide de l’utilisateur Android
Principes de base d'Android
52
G
télécharger des fichiers dans le navigateur, Gmail, et d'autres applications ;
G
créer des fichiers (par exemple, en prenant des photos) ;
G
supprimer des fichiers téléchargés ou créés (voir la section "Gestion des
téléchargements" à la page 57 et la documentation des applications utilisées) ;
G
utiliser un ordinateur pour copier ou supprimer des fichiers de votre mémoire de
stockage USB ou votre carte SD (voir la section "Connexion à un ordinateur via
USB" à la page 69) ;
G
choisir si une application est installée dans la mémoire de stockage interne, ou
dans la mémoire de stockage USB ou la carte SD du téléphone, si cela est compatible avec l'application (voir la section "Modifier l'emplacement de stockage
d'une application" à la page 55).
Vous avez rarement besoin de gérer la façon dont les applications utilisent la mémoire
RAM, car le système d'exploitation le fait à votre place. Toutefois, vous pouvez
surveiller la façon dont les applications utilisent la mémoire RAM et les arrêter en cas
de défaillance, comme indiqué à la section "Arrêter une application défaillante" à la
page 54.
Ouvrir l'écran Gérer les applications
S Appuyez sur ACCUEIL
, sur MENU
, puis sur Gérer les applications.
OU
S Ouvrez l'application Paramètres, puis appuyez sur Applications > Gérer les
applications.
Appuyez sur une application pour ouvrir
un écran contenant des détails sur celleci et des options de gestion.
AUG-2.3-103-FR
Guide de l’utilisateur Android
Principes de base d'Android
53
L'écran Gérer les applications comprend quatre onglets contenant chacun une
liste d'applications et leurs composantes. Au bas de chaque onglet se trouve un
graphique de la mémoire utilisée par les applications de la liste et de la quantité de
mémoire disponible.
S Appuyez sur une application, un processus ou un service de la liste pour ouvrir un
écran contenant les détails correspondants. Selon l'élément, vous pouvez modifier
ses paramètres, l'arrêter, le désinstaller, etc.
La plupart des ces tâches sont décrites dans la présente section.
S Appuyez sur l'onglet Téléchargées pour afficher les applications téléchargées
depuis Market ou d'autres sources.
S Appuyez sur l'onglet Toutes pour afficher toutes les applications installées sur
votre téléphone.
La liste comprend les applications fournies avec votre version d'Android, ainsi que
celles téléchargées depuis Market ou d'autres sources.
S Appuyez sur l'onglet Mémoire de stockage USB ou Sur la carte SD (en
fonction du modèle de votre téléphone) pour afficher les applications qui y sont
installées.
Les applications cochées sont installées dans la mémoire de stockage USB ou la
carte SD. Les applications non cochées sont installées dans la mémoire de
stockage interne du téléphone, mais sont conçues de manière que vous puissiez
les déplacer si vous le souhaitez. Voir la section "Modifier l'emplacement de
stockage d'une application" à la page 55.
S Appuyez sur l'onglet En cours d'exécution pour afficher les applications, ainsi
que leurs processus et services en cours d'exécution ou mis en cache.
Voir la section "Arrêter une application défaillante" à la page 54.
S Lorsque vous consultez l'onglet Téléchargées, Toutes, Mémoire de
stockage USB ou Sur la carte SD, appuyez sur Menu , puis sur Trier par
taille ou Trier par nom pour changer l'ordre de la liste.
Obtenir les informations d'une application
1
Ouvrez l'écran Gérer les applications.
2 Appuyez sur une application, un processus ou un service.
L'écran Informations sur l'application présente le nom et la version de chaque
application, ainsi que des informations associées. Selon l'application et sa
provenance, cet écran peut également contenir des boutons permettant de gérer
les données de l'application, de forcer son arrêt et de la désinstaller. Il présente en
outre des détails sur les types d'informations relatives au téléphone et sur les
données auxquelles l'application a accès.
AUG-2.3-103-FR
Guide de l’utilisateur Android
Principes de base d'Android
54
Chaque type d'applications dispose d'informations et de commandes spécifiques,
mais comprend généralement :
G
Utilisez le bouton Forcer l'arrêt pour arrêter une application défaillante
(voir la section "Arrêter une application défaillante" à la page 54).
G
Si vous avez installé l'application à partir d'Android Market ou d'une autre
source, vous pouvez utiliser le bouton Désinstaller pour supprimer l'application, ses données et ses paramètres du téléphone. Pour plus d'informations sur
la désinstallation et la réinstallation d'applications, voir les sections "Market" à
la page 351 et "Désinstaller une application" à la page 55.
G
Stockage Fournit des détails sur la quantité de mémoire du téléphone utilisée
par une application.
G
Vous pouvez supprimer les paramètres d'une application et d'autres données
en appuyant sur le bouton Effacer les données.
G
Vous pouvez utiliser les boutons Déplacer vers USB ou Déplacer vers la carte
SD (en fonction du modèle de votre téléphone) et Déplacer vers le téléphone
pour modifier l'emplacement de stockage de certaines applications. Voir la
section "Modifier l'emplacement de stockage d'une application" à la page 55.
G
Cache Si l'application stocke des données dans une zone de mémoire temporaire du téléphone, ce paramètre affiche la quantité d'informations stockées,
ainsi qu'un bouton permettant d'effacer le cache.
G
Lancer par défaut Si vous avez configuré une application pour qu'elle lance
certains types de fichiers par défaut, vous pouvez désactiver ce paramètre ici.
G
Autorisations Affiche les types d'informations relatives au téléphone et les
données auxquelles l'application a accès.
Arrêter une application défaillante
Vous pouvez contrôler la quantité de mémoire RAM utilisée par les applications en
cours d'exécution et les processus mis en cache et, si nécessaire, les arrêter.
1
Ouvrez l'écran Gérer les applications.
2 Appuyez sur l'onglet En cours d'exécution.
3 Appuyez sur Menu , puis sur Afficher processus en cache ou Afficher
les services pour alterner.
L'onglet En cours d'exécution affiche les applications, processus et services qui
sont en cours d'exécution ou dont les processus sont mis en cache, ainsi que la
quantité de mémoire RAM qu'ils utilisent. Le graphique au bas de l'écran indique la
quantité totale de mémoire RAM utilisée et la quantité de mémoire disponible.
AUG-2.3-103-FR
Guide de l’utilisateur Android
Principes de base d'Android
55
Vous pouvez appuyer sur une application, un processus ou un service défaillant,
puis sur le bouton Arrêter dans l'écran qui s'ouvre. Vous pouvez également
appuyer sur le bouton Rapport pour envoyer au développeur des informations
sur les problèmes rencontrés avec l'application concernée.
Important L'arrêt d'une application ou des processus et services du système d'exploitation désactive une ou plusieurs fonctions dépendantes sur votre téléphone. Vous devrez peutêtre redémarrer votre téléphone pour restaurer toutes les fonctionnalités.
Désinstaller une application
Vous pouvez désinstaller les applications téléchargées depuis Market et d'autres
sources. (Vous pouvez également utiliser Market pour désinstaller les applications
téléchargées depuis celle-ci ; voir la section "Gestion de vos téléchargements" à la
page 358)
1
Ouvrez l'écran Gérer les applications.
2 Appuyez sur l'onglet Téléchargements.
3 Appuyez sur l'application à désinstaller.
4 Appuyez sur le bouton Désinstaller.
5 Appuyez sur OK dans l'écran qui vous invite à confirmer la désinstallation de
l'application.
Modifier l'emplacement de stockage d'une application
Certaines applications sont conçues pour être stockées sur la mémoire de stockage
USB ou la carte SD du téléphone (en fonction du modèle de votre téléphone) au lieu de
la mémoire de stockage interne. D'autres sont conçues de manière que vous puissiez
modifier leur emplacement de stockage. Il vous sera peut-être utile de retirer les
applications volumineuses de votre mémoire de stockage interne pour laisser plus de
place aux autres applications qui ne peuvent pas être déplacées. De nombreuses
applications volumineuses sont conçues dans cette optique.
1
Ouvrez l'écran Gérer les applications.
2 Appuyez sur l'onglet Mémoire de stockage USB ou Sur la carte SD.
L'onglet répertorie les applications qui doivent ou peuvent être stockées sur la
mémoire de stockage USB ou la carte SD de votre téléphone. Chaque application
indique la quantité de mémoire de stockage utilisée sur la mémoire de stockage
interne de votre téléphone (toutes les applications utilisent au moins une faible
quantité de la mémoire de stockage interne, même si elles n'y sont pas stockées).
Les applications stockées sur la mémoire de stockage USB ou la carte SD de votre
téléphone sont cochées.
AUG-2.3-103-FR
Guide de l’utilisateur Android
Principes de base d'Android
56
Le graphique en bas indique la quantité de mémoire utilisée et disponible sur la
mémoire de stockage USB ou la carte SD de votre téléphone. Le total comprend
les fichiers et les autres données, pas seulement les applications de la liste.
S Appuyez sur une application de la liste.
La section Stockage de l'écran des détails de l'application indique la mémoire
utilisée par l'application. Si l'application peut être déplacée, le bouton Déplacer
est actif.
S Appuyez sur Déplacer vers la mémoire de stockage USB ou Déplacer
vers la carte SD pour déplacer l'ensemble de l'application depuis la mémoire de
stockage interne du téléphone.
S Appuyez sur Déplacer vers le téléphone pour déplacer l'application dans la
mémoire de stockage interne du téléphone.
AUG-2.3-103-FR
Guide de l’utilisateur Android
Principes de base d'Android
57
Gestion des téléchargements
Les fichiers, les applications et les autres éléments téléchargés dans le navigateur,
Gmail ou l'application E-mail sont stockés dans la mémoire de stockage USB ou la
carte SD du téléphone (en fonction du modèle de votre téléphone). Vous pouvez
utiliser l'application Téléchargements pour afficher, rouvrir ou supprimer vos
téléchargements.
Certains réseaux pour mobile imposent des restrictions sur la taille des fichiers que
vous pouvez télécharger dans le but de gérer les demandes de leurs réseaux ou vous
éviter des frais imprévus. Lorsque vous essayez de télécharger un fichier trop
volumineux en étant connecté à ces réseaux, vous êtes invité ou obligé de différer le
téléchargement du fichier jusqu'à ce que vous vous connectiez à un réseau Wi-Fi. Le
téléchargement reprendra alors automatiquement. Vous pouvez également afficher
et gérer ces fichiers mis en attente dans l'application Téléchargements.
Les fichiers téléchargés sont stockés dans le répertoire téléchargement de la
mémoire de stockage USB ou de la carte SD. Vous pouvez afficher et copier des
fichiers à partir de ce répertoire lorsque vous êtes connecté à un ordinateur, comme
indiqué à la section "Connexion à un ordinateur via USB" à la page 69.
Ouvrir l'application Téléchargements et gérer les fichiers téléchargés
S Appuyez sur l'icône Téléchargements
d’applications.
sur l'écran d'accueil ou dans le Lanceur
Voir la section "Ouverture et changement d'application" à la page 42.
Appuyez sur un téléchargement pour le
rouvrir.
Cochez les éléments à supprimer.
AUG-2.3-103-FR
Guide de l’utilisateur Android
Principes de base d'Android
58
S Appuyez sur un élément pour le rouvrir.
S Appuyez sur les titres des précédents téléchargements pour les afficher.
S Cochez les éléments que vous souhaitez supprimer, puis appuyez sur
Supprimer.
L'élément est supprimé de la mémoire de stockage USB ou de la carte SD du
téléphone.
S Appuyez sur Menu
alterner.
AUG-2.3-103-FR
, puis sur Trier par taille ou Trier par heure pour
Guide de l’utilisateur Android
59
Connexion à des réseaux et à
des appareils
Votre téléphone peut être connecté à divers réseaux et appareils,
notamment des réseaux mobiles pour les appels vocaux et la
transmission, des réseaux de données Wi-Fi et des appareils Bluetooth
tels que des casques. Vous pouvez également connecter votre
téléphone à un ordinateur afin de transférer des fichiers depuis votre
téléphone et partager la connexion Internet de votre appareil via un
câble USB ou le transformer comme point d'accès Wi-Fi- mobile.
Contenu de la section
"Connexion à des réseaux mobiles" à la page 60
"Connexion à des réseaux Wi-Fi" à la page 63
"Connexion à des appareils Bluetooth" à la page 66
"Connexion à un ordinateur via USB" à la page 69
"Partage de la connexion Internet de votre téléphone" à la page 71
"Connexion à des réseaux privés virtuels" à la page 74
"Utilisation de certificats sécurisés" à la page 76
"Configuration des appels Internet (SIP)" à la page 77
AUG-2.3-103-FR
Guide de l’utilisateur Android
Connexion à des réseaux et à des appareils
60
Connexion à des réseaux mobiles
Lorsque vous insérez dans votre téléphone la carte SIM fournie par votre opérateur (si
nécessaire ; les téléphones CDMA n'utilisent pas de carte SIM), votre appareil utilise
automatiquement le réseau mobile de cet opérateur pour la transmission des appels
vocaux et des données. (Pour plus d'informations, veuillez consulter le guide de
l'utilisateur de votre téléphone ainsi que votre opérateur.)
Votre téléphone est conçu pour fonctionner sur de nombreux réseaux d'opérateurs
mobiles. Si votre téléphone ne se connecte à aucun réseau alors que vous y avez
inséré une carte SIM et qu'il est allumé, contactez votre opérateur pour obtenir les
détails relatifs à son point d'accès. Voir la section "Modifier ou créer un point d'accès"
à la page 62.
Selon la région, les opérateurs de téléphonie mobile disponibles diffèrent. Par défaut,
votre téléphone utilise le réseau mobile disponible le plus rapide pour les données.
Toutefois, vous pouvez le configurer de sorte qu'il utilise un réseau 2G plus lent pour
les données afin d'économiser la batterie entre les charges. Vous pouvez également
configurer votre téléphone pour qu'il accède à un autre ensemble de réseaux, ou qu'il
adopte un comportement spécifique lors des itinérances.
Les icônes de la barre d'état indiquent le type de réseau de données auquel vous êtes
connecté et l'intensité du signal réseau pour la voix et les données.
Les icônes d'état du réseau s'affichent en vert si un compte Google est ajouté au
téléphone et si ce dernier est connecté aux services Google pour la synchronisation
de Gmail, des événements de l'agenda, des contacts, la sauvegarde des paramètres,
etc. Si vous ne possédez pas de compte Google ou si, par exemple, vous êtes
connecté à un réseau Wi-Fi qui n'est pas relié à Internet, les icônes de réseau
s'affichent en blanc.
Connecté aux réseaux 3G les plus rapides (UMTS ou HSDPA)
Connecté aux réseaux un peu moins rapides (EDGE)
Connecté à un réseau 2G (GPRS)
Plus les barres illuminées sont nombreuses, plus le signal sans fil est
intense
Connecté au réseau d'un autre opérateur (itinérance)
Sur les réseaux relativement lents, évitez de réaliser des tâches qui requièrent de gros
échanges de données. Attendez plutôt d'être connecté à un réseau plus rapide ou de
pouvoir utiliser un réseau Wi-Fi pour les effectuer. Voir la section "Connexion à des
réseaux Wi-Fi" à la page 63.
AUG-2.3-103-FR
Guide de l’utilisateur Android
Connexion à des réseaux et à des appareils
61
Identifier le réseau que vous utilisez
1
Appuyez sur ACCUEIL , puis sur MENU
l'application du même nom.
et Paramètres pour ouvrir
2 Appuyez sur Sans fil et réseaux > Réseaux mobiles > Noms des points
d'accès.
Le nom de l'opérateur auprès duquel vous êtes actuellement enregistré est
sélectionné dans la liste.
Désactiver les connexions de données en mode Itinérance
Vous pouvez empêcher votre téléphone de transmettre des données par le biais
d'autres opérateurs, lorsque vous quittez la zone couverte par les réseaux de votre
opérateur. Cela s'avère utile pour limiter vos dépenses si votre forfait n'inclut pas
l'itinérance des données.
1
Appuyez sur ACCUEIL , puis sur MENU
l'application du même nom.
et Paramètres pour ouvrir
2 Appuyez sur Sans fil et réseaux > Réseaux mobiles, puis décochez l'option
Itinérance des données.
La désactivation de l'Itinérance des données ne vous empêche pas d'utiliser
des connexions Wi-Fi pour transmettre des données. Voir la section "Connexion à
des réseaux Wi-Fi" à la page 63.
Limiter votre connexion de données aux réseaux 2G
Vous pouvez économiser la batterie en limitant vos connexions de données aux
réseaux 2G (GPRS ou EDGE). Lorsque vous êtes connecté à un réseau 2G, évitez les
activités qui transmettent de gros volumes de données : envoi, mise en ligne ou
téléchargement de photos ou de vidéos, par exemple. Attendez plutôt d'être connecté
à un réseau mobile plus rapide ou à un autre type de réseau.
1
Appuyez sur ACCUEIL , sur MENU
ouvrir l'application du même nom.
et sélectionnez Paramètres pour
2 Appuyez sur Sans fil et réseaux > Réseaux mobiles, puis cochez l'option
Uniquement les réseaux 2G.
AUG-2.3-103-FR
Guide de l’utilisateur Android
Connexion à des réseaux et à des appareils
62
Modifier ou créer un point d'accès
Si vous et votre opérateur deviez modifier les paramètres de votre nom de point
d'accès actuel (APN) ou en créer un, demandez à votre opérateur de vous fournir le
nom du nouvel APN et tous les paramètres associés.
1
Appuyez sur ACCUEIL , sur MENU
ouvrir l'application du même nom.
et sélectionnez Paramètres pour
2 Appuyez sur Sans fil et réseaux > Réseaux mobiles > Noms des points
d'accès.
3 Appuyez sur un APN répertorié pour le modifier. Ou appuyez sur MENU
sélectionnez Nouvel APN.
, puis
Saisissez les paramètres d'APN fournis par votre opérateur en sélectionnant les
options que vous devez modifier.
4 Lorsque vous avez terminé, appuyez sur MENU
et sélectionnez Enregistrer.
5 Si vous créez un APN, sélectionnez-le dans l'écran APN afin de commencer à
l'utiliser.
AUG-2.3-103-FR
Guide de l’utilisateur Android
Connexion à des réseaux et à des appareils
63
Connexion à des réseaux Wi-Fi
Le Wi-Fi est une technologie de réseau sans fil qui peut fournir un accès Internet
jusqu'à 100 mètres de distance, selon le routeur Wi-Fi utilisé et l'environnement.
Pour utiliser le Wi-Fi sur votre téléphone, vous devez disposer d'un point d'accès sans
fil (ou "hotspot"). Certains points d'accès sont ouverts, il suffit de s'y connecter.
D'autres sont masqués ou mettent en œuvre d'autres fonctionnalités de sécurité.
Dans ce cas, vous devez configurer votre téléphone pour pouvoir vous y connecter.
Il existe de nombreux systèmes permettant de sécuriser les connexions Wi-Fi.
Certains s'appuient sur des certificats sécurisés ou d'autres modèles garantissant que
seuls les utilisateurs autorisés peuvent se connecter. Pour plus d'informations sur la
mise en place de certificats sécurisés, voir la section "Utilisation de certificats
sécurisés" à la page 76.
Désactivez le Wi-Fi si vous ne l'utilisez pas. Cela vous permettra d'économiser la
batterie entre les charges.
La barre d'état affiche des icônes indiquant l'état du Wi-Fi.
Les icônes d'état du réseau s'affichent en vert si un compte Google est ajouté au
téléphone et si ce dernier est connecté aux services Google pour la synchronisation
de Gmail, des événements de l'agenda, des contacts, la sauvegarde des paramètres,
etc. Si vous ne possédez pas de compte Google ou si, par exemple, vous êtes
connecté à un réseau Wi-Fi qui n'est pas relié à Internet, les icônes de réseau
s'affichent en blanc.
Connecté à un réseau Wi-Fi (les ondes indiquent l'intensité du signal)
Notification indiquant qu'un réseau Wi-Fi ouvert est à portée
Lorsque vous vous connectez à un réseau Wi-Fi, le téléphone utilise le réseau par le
biais du protocole DHCP pour obtenir une adresse réseau et les autres informations
requises. Pour attribuer au téléphone une adresse IP fixe et configurer d'autres
paramètres avancés, appuyez sur MENU , puis sur Avancés. Voir la section "Écran
de paramètres Wi-Fi avancés" à la page 366.
AUG-2.3-103-FR
Guide de l’utilisateur Android
Connexion à des réseaux et à des appareils
64
Activer le Wi-Fi et se connecter à un réseau Wi-Fi
Si vous ajoutez un réseau Wi-Fi lors de la configuration initiale de votre téléphone, le
Wi-Fi est activé automatiquement et vous pouvez passer directement à l'étape 4.
1
Appuyez sur ACCUEIL
, sur MENU
, puis sélectionnez Paramètres.
2 Appuyez sur Sans fil et réseaux > Paramètres Wi-Fi.
3 Cochez l'option Wi-Fi pour l'activer.
Le téléphone recherche alors les réseaux Wi-Fi disponibles et affiche les noms des
réseaux détectés. Les réseaux sécurisés sont associés à une icône représentant
un cadenas.
Si le téléphone détecte un réseau que vous avez utilisé précédemment, il s'y
connecte.
4 Appuyez sur un réseau pour vous y connecter.
S'il s'agit d'un réseau ouvert, vous êtes invité à confirmer que vous souhaitez vous
y connecter en appuyant sur Se connecter.
S'il s'agit d'un réseau sécurisé, vous êtes invité à saisir un mot de passe et d'autres
identifiants (renseignez-vous auprès de votre administrateur réseau pour plus
d'informations).
Une fois connecté à un réseau, appuyez sur son nom dans l'écran Paramètres WiFi pour obtenir les divers paramètres associés : vitesse, sécurité, adresse, etc.
Recevoir des notifications lorsqu'un réseau ouvert est à portée
Par défaut, vous recevez des notifications dans la barre d'état lorsque le Wi-Fi est
activé sur votre téléphone et que celui-ci détecte un réseau Wi-Fi ouvert.
1
Le cas échéant, activez le Wi-Fi.
2 Dans l'écran Paramètres Wi-Fi, cochez l'option Notification de réseau.
Vous pouvez décocher cette option pour arrêter de recevoir des notifications.
AUG-2.3-103-FR
Guide de l’utilisateur Android
Connexion à des réseaux et à des appareils
65
Ajouter un réseau Wi-Fi
Vous pouvez ajouter un réseau Wi-Fi de sorte que le téléphone le reconnaisse et
indiquer vos identifiants de sécurité pour vous y connecter automatiquement lorsqu'il
est à portée. En outre, vous devez ajouter le réseau Wi-Fi auquel vous souhaitez vous
connecter lorsque le réseau ne transmet pas son nom (SSID) ou lorsqu'il est hors de
votre portée.
Pour vous connecter à un réseau sécurisé, vous devez contacter l'administrateur du
réseau pour connaître les dispositifs de sécurité mis en œuvre et obtenir le mot de
passe ou les autres identifiants nécessaires. Pour plus d'informations sur la mise en
place de certificats sécurisés, voir la section "Utilisation de certificats sécurisés" à la
page 76.
1
Le cas échéant, activez le Wi-Fi.
Si vous ajoutez un réseau Wi-Fi lors de la configuration initiale de votre téléphone,
le Wi-Fi est activé automatiquement.
2 Dans l'écran Paramètres Wi-Fi, appuyez sur Ajouter un réseau Wi-Fi (au bas
de la liste des réseaux détectés).
3 Saisissez le SSID (nom) du réseau. S'il s'agit d'un réseau sécurisé, ouvrez le menu
Sécurité et sélectionnez le protocole de sécurité déployé sur le réseau.
4 Saisissez les identifiants de sécurité requis.
5 Appuyez sur Enregistrer.
Le téléphone se connecte au réseau sans fil. Il mémorise les identifiants que vous
saisissez pour se connecter automatiquement dès que vous êtes à portée du
réseau en question.
Supprimer un réseau Wi-Fi
Vous pouvez effacer les données relatives à un réseau Wi-Fi que vous avez ajouté au
téléphone. Par exemple, si vous ne souhaitez plus y être connecté automatiquement
ou si vous ne l'utilisez plus.
1
Le cas échéant, activez le Wi-Fi.
2 Dans l'écran Paramètres Wi-Fi, appuyez de manière prolongée sur le nom du
réseau.
3 Appuyez sur Retirer le réseau dans la boîte de dialogue qui s'affiche.
AUG-2.3-103-FR
Guide de l’utilisateur Android
Connexion à des réseaux et à des appareils
66
Connexion à des appareils Bluetooth
Le Bluetooth est une technologie de communication sans fil de courte portée que
certains appareils utilisent pour échanger des informations à une distance d'environ
huit mètres. Les appareils Bluetooth les plus répandus sont les casques qui
permettent de passer des appels ou d'écouter de la musique, les kits mains-libres pour
la voiture et les autres appareils portables, notamment les ordinateurs et les mobiles.
Il existe de nombreux profils Bluetooth déterminant les fonctionnalités des appareils et
les normes de communication qu'ils utilisent. Pour obtenir la liste des profils
compatibles avec votre téléphone, consultez le guide de l'utilisateur de votre
téléphone.
Pour vous connecter à un appareil Bluetooth, vous devez tout d'abord activer le signal
radio Bluetooth de votre téléphone. La première fois que vous connectez votre
téléphone et un appareil Bluetooth, vous devez "associer" les deux appareils, afin qu'ils
puissent se connecter l'un à l'autre de manière sécurisée. Par la suite, il suffit de vous
connecter à l'appareil associé.
Désactivez le Bluetooth si vous ne l'utilisez pas. Cela vous permettra d'économiser la
batterie entre les charges. Vous pouvez également être amené à désactiver le
Bluetooth dans certains lieux. Il est désactivé en mode Avion.
Les icônes de la barre d'état indiquent l'état du Bluetooth.
Bluetooth activé
Connecté à un appareil Bluetooth
Activer ou désactiver le Bluetooth
1
Appuyez sur ACCUEIL , puis sur MENU
l'application du même nom.
et Paramètres pour ouvrir
2 Appuyez sur Sans fil et réseaux.
3 Cochez ou décochez l'option Bluetooth pour l'activer ou le désactiver.
AUG-2.3-103-FR
Guide de l’utilisateur Android
Connexion à des réseaux et à des appareils
67
Modifier le nom Bluetooth de votre téléphone
Par défaut, votre téléphone est associé à un nom Bluetooth générique, qui s'affiche
sur les appareils auxquels vous vous connectez. Vous pouvez personnaliser ce nom
afin qu'il soit plus facilement identifiable.
1
Appuyez sur ACCUEIL , sur MENU
ouvrir l'application du même nom.
et sélectionnez Paramètres pour
2 Appuyez sur Sans fil et réseaux > Paramètres Bluetooth.
L'écran Paramètres Bluetooth apparaît.
3 Si le Bluetooth est désactivé, cochez la case Bluetooth afin de l'activer.
4 Appuyez sur Nom Bluetooth, saisissez un nom et appuyez sur OK.
Associer votre téléphone à un appareil Bluetooth
Pour pouvoir vous connecter à un appareil Bluetooth, vous devez avant tout l'associer
à votre téléphone. Une fois votre téléphone associé à un appareil, ils restent associés
jusqu'à ce que vous les dissociiez.
1
Appuyez sur ACCUEIL , puis sur MENU
l'application du même nom.
et Paramètres pour ouvrir
2 Appuyez sur Sans fil et réseaux > Paramètres Bluetooth.
3 Si le Bluetooth est désactivé, cochez la case Bluetooth afin de l'activer.
Votre téléphone recherche et affiche les identifiants de tous les appareils
Bluetooth qui sont à sa portée.
4 Si l'appareil voulu n'apparaît pas dans la liste, configurez-le de telle manière qu'il
puisse être détecté.
Référez-vous à la documentation fournie avec l'appareil pour savoir comment le
rendre identifiable par votre téléphone et obtenir toutes les instructions
nécessaires à l'association.
5 Si le téléphone interrompt la détection avant que vous n'ayez modifié les
paramètres de l'appareil de sorte qu'il soit détectable, appuyez sur Rechercher
des appareils.
6 Dans la liste Paramètres, sélectionnez l'identifiant de l'appareil afin de l'associer au
téléphone.
L'association des deux appareils commence. Si vous êtes invité à saisir un code,
essayez 0000 ou 1234 (les codes d'accès les plus courants) ou consultez la
documentation fournie avec l'appareil pour obtenir ce code.
Si l'association réussit, votre téléphone se connecte à l'appareil.
AUG-2.3-103-FR
Guide de l’utilisateur Android
Connexion à des réseaux et à des appareils
68
Se connecter à un appareil Bluetooth
Une fois votre téléphone associé à des appareils Bluetooth, vous pouvez vous
connecter à ces appareils, par exemple pour passer d'un appareil à l'autre ou pour
vous reconnecter après être sorti de la zone couverte.
1
Appuyez sur ACCUEIL , sur MENU
ouvrir l'application du même nom.
et sélectionnez Paramètres pour
2 Appuyez sur Sans fil et réseaux > Paramètres Bluetooth.
3 Si le Bluetooth est désactivé, cochez la case Bluetooth afin de l'activer.
4 Dans la liste, sélectionnez un appareil associé, mais non connecté.
Si l'appareil voulu n'apparaît pas dans la liste, appuyez sur Rechercher des appareils.
Une fois le téléphone connecté à l'appareil, ce dernier apparaît comme connecté
dans la liste.
Configurer les fonctionnalités Bluetooth à utiliser
Certains appareils Bluetooth offrent plusieurs profils. Ces profils peuvent notamment
inclure la possibilité de transmettre les conversations depuis votre téléphone, de lire
de la musique en stéréo ou de transférer des fichiers ou d'autres données. Vous
pouvez sélectionner les profils à utiliser avec votre téléphone.
1
Dans l'écran Paramètres Bluetooth, appuyez de manière prolongée sur l'appareil.
2 Appuyez sur Options dans le menu qui s'affiche.
L'écran affiche la liste des profils de l'appareil.
3 Cochez les profils que vous souhaitez utiliser et décochez les autres.
4 Lorsque vous avez terminé, appuyez sur RETOUR
.
Se déconnecter d'un appareil Bluetooth
1
Dans l'écran Paramètres Bluetooth, sélectionnez l'appareil concerné.
2 Appuyez sur OK pour confirmer la déconnexion.
Dissocier un appareil Bluetooth
Vous pouvez dissocier un appareil Bluetooth, afin de supprimer toutes les données
d'association le concernant.
1
Dans l'écran Paramètres Bluetooth, appuyez de manière prolongée sur l'appareil.
2 Appuyez sur Dissocier ou sur Déconnecter et dissocier dans le menu qui
s'affiche.
AUG-2.3-103-FR
Guide de l’utilisateur Android
Connexion à des réseaux et à des appareils
69
Connexion à un ordinateur via USB
Vous pouvez connecter votre téléphone à un ordinateur via un câble USB pour
transférer de la musique, des images et d'autres fichiers entre votre téléphone et
l'ordinateur. Votre téléphone stocke ces fichiers sur sa mémoire de stockage USB
interne ou sur une carte SD amovible en fonction du modèle de votre téléphone
(consultez le guide de l'utilisateur de votre téléphone pour plus d'informations à
propos de ses fonctionnalités).
Avertissement ! Lors de la connexion du téléphone et de l'installation de la mémoire de stockage USB
ou de la carte SD, veillez à suivre les instructions fournies par l'ordinateur pour connecter et déconnecter des périphériques USB afin de ne pas endommager ni corrompre les fichiers.
Si vous utilisez le partage de connexion par USB, vous devez désactiver cette fonction
avant de pouvoir utiliser la connexion USB pour transférer des fichiers entre votre
téléphone et l'ordinateur. Voir la section "Partage de la connexion Internet de votre
téléphone" à la page 71.
Connecter votre téléphone à un ordinateur via un câble USB
1
Utilisez le câble USB fourni avec votre téléphone pour le connecter à un port USB
de l'ordinateur.
Vous recevez une notification indiquant que le câble USB est connecté.
2 Ouvrez le panneau Notifications et appuyez sur Connecté à l'aide d'un câble
USB.
Pour en savoir plus sur l'utilisation du panneau Notifications, voir la section
"Gestion des notifications" à la page 31.
3 Appuyez sur Activer la mémoire de stockage USB sur l'écran qui s'ouvre
afin de confirmer que vous souhaitez transférer des fichiers.
Lorsque le téléphone est connecté en tant que mémoire de stockage USB, l'écran
indique que la mémoire de stockage USB est en cours d'utilisation et vous recevez
une notification.
La mémoire de stockage USB ou la carte SD de votre téléphone est installée en
tant que lecteur sur votre ordinateur. Vous pouvez à présent copier des fichiers
entre les deux appareils. Pour plus d'informations, reportez-vous à la
documentation de votre ordinateur.
L'accès à la mémoire de stockage USB ou à la carte SD est désactivé sur votre
téléphone durant cette période. Par conséquent, vous ne pouvez pas vous servir
des applications qui les utilisent comme Appareil photo, Galerie ou Musique. Le
partage de la connexion Internet de votre téléphone via USB avec votre ordinateur
est également désactivé.
AUG-2.3-103-FR
Guide de l’utilisateur Android
Connexion à des réseaux et à des appareils
70
Déconnecter votre téléphone de l'ordinateur
Avertissement ! Suivez attentivement les instructions de l'ordinateur pour désinstaller la mémoire de
stockage USB ou la carte SD et déconnecter le périphérique USB correctement, afin
d'éviter de perdre des données.
1
Désinstaller la mémoire de stockage USB ou la carte SD de votre ordinateur
2 Ouvrez le panneau Notifications, puis appuyez sur Désactiver la mémoire de
stockage USB.
3 Appuyez sur Désactiver la mémoire de stockage USB sur l'écran qui
s'ouvre.
Retirer la carte SD de votre téléphone en toute sécurité
Si votre téléphone dispose d'une carte SD (au lieu d'une mémoire de stockage USB
interne), vous pouvez retirer la carte SD de votre téléphone en toute sécurité lorsque
que celui-ci est éteint, comme indiqué dans le guide de l'utilisateur de votre téléphone.
Si vous devez retirer la carte SD alors que le téléphone est allumé, commencez par la
désactiver pour éviter de l'endommager ou de la corrompre.
1
Appuyez sur ACCUEIL , puis sur MENU
l'application du même nom.
et Paramètres pour ouvrir
2 Appuyez sur Mémoire.
3 Appuyez sur Désinstaller.
Vous pouvez à présent retirer la carte SD de votre téléphone en toute sécurité.
Effacer la mémoire de stockage USB ou la carte SD de votre téléphone
Si vous utilisez une carte SD sur votre téléphone, il est possible que vous ayez besoin
d'en effacer une nouvelle avant de l'utiliser. Vous pouvez également effacer la
mémoire de stockage USB ou la carte SD, par exemple si vous donnez le téléphone ou
la carte SD à une autre personne et que vous souhaitez effacer vos informations
personnelles. (Voir la section "Restaurer valeurs d'usine" à la page 383 pour obtenir
des informations sur la suppression des données stockées sur votre téléphone.)
1
Appuyez sur ACCUEIL , puis sur MENU
l'application du même nom.
et Paramètres pour ouvrir
2 Appuyez sur Mémoire.
3 Appuyez sur Effacer. Sur l'écran vous avertissant que le formatage va supprimer
tout le contenu, appuyez sur Effacer.
AUG-2.3-103-FR
Guide de l’utilisateur Android
Connexion à des réseaux et à des appareils
71
Partage de la connexion Internet de votre
téléphone
Vous pouvez partager la connexion Internet de votre téléphone avec un ordinateur par
l'intermédiaire d'un seul câble USB : il s'agit du partage de connexion par USB. Vous
pouvez également partager la connexion Internet de votre téléphone avec un
maximum de huit périphériques simultanément en utilisant votre appareil comme
point d'accès Wi-Fi mobile. (Ces fonctionnalités ne sont pas prises en charge par tous
les opérateurs et téléphones.)
Lorsque le partage de la connexion Internet de votre téléphone est activé, une icône
s'affiche dans la barre d'état et dans le panneau Notifications, sous forme de
notification en cours (voir "Gestion des notifications" à la page 31).
Le partage de connexion par USB est activé.
Le point d'accès Wi-Fi mobile est activé.
Le partage de connexion par USB et le point d'accès mobile sont activés.
Pour obtenir des informations sur le partage de connexion et les points d'accès
mobiles, notamment les systèmes d'exploitation pris en charge et autres informations,
accédez à la page android.com/tether.
Partager la connexion Internet de son téléphone via un câble USB
Si votre ordinateur exécute Windows 7 ou une distribution récente de Linux (telle
qu'Ubuntu), il n'est généralement pas nécessaire d'intervenir sur votre ordinateur pour
préparer le partage de connexion. Cependant, si vous utilisez une version précédente
de Windows ou d'un autre système d'exploitation, il est possible que vous ayez besoin
d'intervenir sur votre ordinateur afin d'établir une connexion réseau par USB. Pour
obtenir les informations les plus récentes concernant les systèmes d'exploitation
compatibles avec le partage de connexion par USB et leur configuration, accédez à la
page android.com/tether.
Il n'est pas possible de partager simultanément par USB la connexion Internet de
votre téléphone et la mémoire de stockage USB ou la carte SD (en fonction de votre
téléphone). Si vous utilisez la connexion USB pour copier des fichiers depuis ou vers
votre ordinateur, vous devez la déconnecter au préalable. Voir la section "Connexion à
un ordinateur via USB" à la page 69.
1
Utilisez le câble USB fourni avec votre téléphone pour le connecter à l'ordinateur.
2 Appuyez sur ACCUEIL , puis sur MENU
l'application du même nom.
AUG-2.3-103-FR
et Paramètres pour ouvrir
Guide de l’utilisateur Android
Connexion à des réseaux et à des appareils
72
3 Appuyez sur Sans fil et réseaux > Partage connexion/point accès
mobile.
4 Cochez l'option Partage de connexion par USB.
Le téléphone lance le partage de la connexion Internet avec votre ordinateur par
l'intermédiaire de la connexion USB. Une notification s'ajoute à la barre d'état et
au panneau Notifications.
5 Décochez l'option Partage de connexion par USB afin de désactiver le
partage de la connexion Internet. Sinon, il vous suffit de déconnecter le câble USB.
Transformer la connexion Internet du téléphone en point d'accès Wi-Fi
mobile
1
Appuyez sur ACCUEIL , puis sur MENU
l'application du même nom.
et Paramètres pour ouvrir
2 Appuyez sur Sans fil et réseaux > Partage de connexion et point
d'accès mobile.
3 Cochez l'option Point d'accès Wi-Fi mobile.
Au bout de quelques instants, le téléphone transmet le nom de son réseau Wi-Fi
(SSID), auquel vous pouvez connecter jusqu'à huit ordinateurs ou autres appareils.
Une notification s'ajoute à la barre d'état et au panneau Notifications.
Lorsque l'option Point d'accès Wi-Fi mobile est cochée, vous pouvez modifier
le nom du réseau ou le sécuriser. Voir la section "Renommer ou sécuriser votre
point d'accès mobile" à la page 73.
4 Décochez l'option Point d'accès Wi-Fi mobile pour désactiver le partage de
connexion par Wi-Fi.
AUG-2.3-103-FR
Guide de l’utilisateur Android
Connexion à des réseaux et à des appareils
73
Renommer ou sécuriser votre point d'accès mobile
Vous pouvez modifier le nom du réseau Wi-Fi (SSID) de votre téléphone et sécuriser le
réseau.
1
Appuyez sur ACCUEIL , puis sur MENU
l'application du même nom.
et Paramètres pour ouvrir
2 Appuyez sur Sans fil et réseaux > Partage de connexion et point
d'accès mobile.
3 Vérifiez que l'option Point d'accès mobile est cochée.
4 Appuyez sur Paramètres du point d'accès Wi-Fi mobile.
5 Appuyez sur Configurer le point d'accès Wi-Fi.
La boîte de dialogue Configurer le point d'accès Wi-Fi s'ouvre.
Vous pouvez modifier le nom du réseau SSID que les autres ordinateurs voient
lorsqu'ils recherchent des réseaux Wi-Fi.
Vous pouvez également appuyer sur le menu Sécurité pour sécuriser le réseau en
WPA2 (Wi-Fi Protected Access 2) avec une clé pré-partagée (PSK).
Si vous appuyez sur l'option de sécurité WPA2 PSK, un champ de mot de passe
est ajouté à la boîte de dialogue Configurer le point d'accès Wi-Fi. Si vous saisissez
un mot de passe, vous devrez entrer ce mot de passe lorsque vous vous
connectez au point d'accès du téléphone à partir d'un ordinateur ou d'un autre
appareil. De même, vous pouvez appuyer sur Ouvrir dans le menu Sécurité pour
supprimer la sécurisation de votre réseau Wi-Fi.
6 Appuyez sur Enregistrer.
AUG-2.3-103-FR
Guide de l’utilisateur Android
Connexion à des réseaux et à des appareils
74
Connexion à des réseaux privés virtuels
Le réseau privé virtuel (VPN) permet de se connecter à des ressources sur un réseau
local sécurisé sans être sur place. Les VPN sont généralement déployés dans des
entreprises, des établissements d'enseignement et d'autres institutions afin que les
utilisateurs puissent accéder aux ressources du réseau local depuis l'extérieur ou via
une connexion à un réseau sans fil.
Il existe de nombreux systèmes permettant de sécuriser les connexions à des VPN.
Certains s'appuient sur des certificats sécurisés ou d'autres modèles garantissant que
seuls les utilisateurs autorisés peuvent se connecter. Pour plus d'informations sur la
mise en place de certificats sécurisés, voir la section "Utilisation de certificats
sécurisés" à la page 76.
Pour configurer l'accès à un VPN depuis votre téléphone, obtenez les informations
requises auprès de votre administrateur réseau.
Ajouter un VPN
1
Appuyez sur ACCUEIL , puis sur MENU
l'application du même nom.
et Paramètres pour ouvrir
2 Appuyez sur Sans fil et réseaux > Paramètres de VPN.
3 Appuyez sur Ajouter un VPN.
4 Sélectionnez le type de VPN à ajouter.
5 Dans l'écran qui apparaît, suivez les instructions de votre administrateur réseau
pour configurer chaque composant des paramètres de VPN.
6 Appuyez sur MENU
, puis sélectionnez Enregistrer.
Le VPN est ajouté à la liste figurant sur l'écran Paramètres de VPN.
Se connecter à un VPN
1
Ouvrez l'application Paramètres.
2 Appuyez sur Sans fil et réseaux > Paramètres de VPN.
Les VPN que vous avez ajoutés sont répertoriés sur l'écran Paramètres de VPN.
3 Appuyez sur le VPN auquel vous souhaitez vous connecter.
AUG-2.3-103-FR
Guide de l’utilisateur Android
Connexion à des réseaux et à des appareils
75
4 Dans la boîte de dialogue qui s'affiche, saisissez les identifiants requis et appuyez
sur Se connecter.
Lorsque vous êtes connecté à un VPN, une notification apparaît dans la barre
d'état. En cas de déconnexion, vous recevez une notification permettant de revenir
à l'écran Paramètres de VPN pour vous reconnecter. Voir la section "Gestion des
notifications" à la page 31.
Se déconnecter d'un VPN
S Ouvrez le panneau Notifications et sélectionnez la notification en cours relative à
la connexion au VPN.
Modifier un VPN
1
Ouvrez l'application Paramètres.
2 Appuyez sur Sans fil et réseaux > Paramètres de VPN.
Les VPN que vous avez ajoutés sont répertoriés sur l'écran Paramètres de VPN.
3 Appuyez de manière prolongée sur le VPN dont vous souhaitez modifier les
paramètres.
4 Dans la boîte de dialogue qui s'affiche, appuyez sur Modifier le réseau.
5 Modifiez les paramètres de VPN de votre choix.
6 Appuyez sur MENU
, puis sélectionnez Enregistrer.
Supprimer un VPN
1
Ouvrez l'application Paramètres.
2 Appuyez sur Sans fil et réseaux > Paramètres de VPN.
Les VPN que vous avez ajoutés sont répertoriés sur l'écran Paramètres de VPN.
3 Appuyez de manière prolongée sur le VPN à supprimer.
4 Dans la boîte de dialogue qui s'affiche, appuyez sur Supprimer un réseau.
5 Appuyez sur OK dans la boîte de dialogue qui vous invite à confirmer la
suppression du VPN.
AUG-2.3-103-FR
Guide de l’utilisateur Android
Connexion à des réseaux et à des appareils
76
Utilisation de certificats sécurisés
Si les réseaux VPN ou Wi-Fi de votre organisation s'appuient sur des certificats
sécurisés, vous devez obtenir ces certificats (sous forme de fichiers au format
PKCS #12) et les enregistrer sur votre téléphone dans l'espace de stockage des
identifiants sécurisé, avant de configurer votre accès aux réseaux en question.
Si votre administrateur réseau vous demande de télécharger les certificats à partir
d'un site Web, vous êtes invité à définir le mot de passe de stockage des identifiants au
cours du téléchargement.
Pour plus d'informations sur l'utilisation du stockage des identifiants, voir la section
"Paramètres de sécurité et localisation" à la page 376.
Installer un certificat sécurisé depuis la mémoire de stockage USB ou la
carte SD du téléphone
1
Copiez le certificat à la racine de la mémoire de stockage USB ou de la carte SD
(autrement dit, pas dans un dossier) à partir de votre ordinateur.
Pour plus d'informations sur la connexion de votre téléphone à un ordinateur et sur
la copie de fichiers, voir la section "Connexion à un ordinateur via USB" à la
page 69.
2 Appuyez sur ACCUEIL , sur MENU
ouvrir l'application du même nom.
et sélectionnez Paramètres pour
3 Appuyez sur Localisation et sécurité.
4 Appuyez sur Installation depuis USB ou Installer depuis la carte SD (en
fonction du modèle de votre téléphone).
5 Appuyez sur le nom de fichier du certificat à installer.
Seuls les noms des certificats qui n'ont pas encore été installés sur votre
téléphone s'affichent.
6 Si vous y êtes invité, saisissez le mot de passe du certificat et appuyez sur OK.
7 Attribuez un nom au certificat, puis appuyez sur OK.
Si vous n'avez pas déjà défini de mot de passe de stockage des identifiants sur
votre téléphone, vous êtes invité à en saisir un et à le confirmer, puis à appuyer sur
OK. Pour plus d'informations sur le stockage des identifiants, voir la section
"Paramètres de sécurité et localisation" à la page 376.
Vous pouvez à présent utiliser le certificat que vous avez installé lors d'une
connexion à un réseau sécurisé. Pour des raisons de sécurité, le certificat est
supprimé de la mémoire de stockage USB ou de la carte SD.
AUG-2.3-103-FR
Guide de l’utilisateur Android
Connexion à des réseaux et à des appareils
77
Configuration des appels Internet (SIP)
Si vous disposez d'un compte auprès d'un service d'appels Internet prenant en charge
le protocole SIP (Session Initiation Protocol) pour les appels vocaux sur les réseaux IP
(Internet Protocol), vous pouvez ajouter ce compte à votre téléphone afin de passer et
de recevoir des appels dès que vous êtes connecté à un réseau Wi-Fi.
Une fois que vous avez configuré les appels Internet sur votre téléphone, vous pouvez
utiliser votre compte d'appels Internet pour tous les appels ou uniquement pour
passer des appels vers des adresses d'appels Internet. Vous pouvez également
configurer votre téléphone pour recevoir des appels Internet.
Pour savoir comment appeler vos contacts via Internet, voir "Émission d'un appel
Internet (SIP)" à la page 88.
Ajouter un compte d'appels Internet
1
Appuyez sur ACCUEIL , puis sur MENU
l'application du même nom.
et Paramètres pour ouvrir
2 Appuyez sur Paramètres d'appel > Comptes (sous Paramètres d'appels
Internet).
3 Appuyez sur Ajouter un compte.
4 Dans l'écran qui s'ouvre alors, configurez les paramètres de votre compte en
suivant les instructions de votre fournisseur de services d'appels Internet.
5 Appuyez sur MENU
Retour .
, puis sur Enregistrer. Sinon, il vous suffit d'appuyer sur
Le compte est ajouté et vous pouvez l'utiliser pour passer et recevoir des appels
Internet.
Modifier ou supprimer un compte d'appels Internet
1
Ouvrez le menu Paramètres d'appels, puis appuyez sur Comptes.
2 Sélectionnez le compte à modifier.
Dans l'écran qui s'ouvre, apportez les modifications souhaitées.
3 Appuyez sur MENU , puis sur Enregistrer. Vous pouvez également appuyer
sur Supprimer le compte.
AUG-2.3-103-FR
Guide de l’utilisateur Android
Connexion à des réseaux et à des appareils
78
Configurer les appels utilisant la fonctionnalité Appels Internet
Vous pouvez configurer votre téléphone de manière à utiliser la fonctionnalité Appels
Internet pour passer tous les appels (lorsque vous êtes connecté à un réseau Wi-Fi),
uniquement les appels vers des adresses d'appels Internet ou demander chaque fois
que vous passez un appel.
1
Ouvrez le menu Paramètres d'appel.
2 Appuyez sur Passer un appel Internet (sous Paramètres d'appels Internet).
3 Dans la boîte de dialogue qui s'ouvre, appuyez sur l'option d'appels Internet
souhaitée.
Modifier le compte d'appels Internet principal
Si vous ajoutez plusieurs comptes d'appels Internet à votre téléphone, vous pouvez
modifier le compte utilisé par défaut pour passer des appels (le compte principal).
1
Ouvrez le menu Paramètres d'appels, puis appuyez sur Comptes.
2 Appuyez sur le compte que vous souhaitez utiliser comme compte principal.
3 Dans l'écran qui s'ouvre, cochez l'option Définir comme compte principal.
Configurer votre téléphone pour recevoir des appels Internet
Par défaut, votre téléphone est configuré pour passer des appels Internet, sans en
garantir la réception. Vous pouvez néanmoins configurer votre téléphone pour
recevoir des appels Internet passés vers un compte d'appels Internet que vous avez
ajouté à votre téléphone. Le téléphone devant rester connecté à un réseau Wi-Fi pour
pouvoir utiliser cette fonctionnalité, la batterie se décharge plus rapidement entre les
charges.
1
Ouvrez le menu Paramètres d'appel, puis appuyez sur Comptes (sous
Paramètres d'appels Internet).
2 Cochez l'option Recevoir les appels.
Le fait de décocher cette option ne vous empêchera pas de recevoir les appels.
Votre téléphone risque seulement de ne pas être disponible pour recevoir un appel
au moment où quelqu'un essaie de vous contacter sur votre adresse d'appels
Internet.
AUG-2.3-103-FR
Guide de l’utilisateur Android
79
Émission et réception
d'appels
Vous pouvez passer un appel en composant un numéro de téléphone
ou en appuyant sur l'un des numéros figurant dans vos contacts, sur
des pages Web et dans d'autres emplacements. Si vous êtes en
communication, vous avez la possibilité de répondre aux appels
entrants ou de les transférer vers votre messagerie vocale. Il vous est
également possible d'organiser des conférences téléphoniques à
plusieurs participants.
En outre, vous pouvez utiliser Google Voice pour gérer votre
messagerie vocale et pour passer des appels depuis votre téléphone,
comme indiqué à la section "Google Voice" à la page 183.
Contenu de la section
"Émission et terminaison d'appels" à la page 80
"Prise ou refus d'appels" à la page 83
"Utilisation du journal d'appels" à la page 85
"Appel de contacts" à la page 87
"Émission d'un appel Internet (SIP)" à la page 88
"Consultation de la messagerie vocale" à la page 89
"Numérotation vocale" à la page 90
"Options disponibles en cours d'appel" à la page 91
"Gestion d'appels multiples" à la page 93
AUG-2.3-103-FR
Guide de l’utilisateur Android
Émission et réception d'appels
80
Émission et terminaison d'appels
Pour passer des appels, vous pouvez utiliser l'application Téléphone. Vous pouvez
également passer des appels à partir de l'onglet Appels (voir la section "Utilisation du
journal d'appels" à la page 85) ou Contacts (voir la section "Communication avec vos
contacts" à la page 122).
Lancer l'application Téléphone
S Appuyez sur l'icône représentant un téléphone
en bas de l'écran d'accueil ou
sur l'icône de l'application Téléphone
dans le lanceur d'applications ou sur
l'écran d'accueil.
OU
S Si vous vous trouvez déjà dans Contacts ou Appels, appuyez sur l'onglet Tél.
Passer un appel en composant un numéro
1
Lancez l'application Téléphone.
Appuyez de manière prolongée pour
saisir +.
Appuyez pour effacer un chiffre.
Appuyez de manière prolongée pour
effacer intégralement le numéro.
2 Appuyez sur les touches de l'onglet Tél. pour saisir le numéro de téléphone.
En cas d'erreur de saisie, appuyez sur
pour effacer les chiffres un par un.
Pour effacer tout le numéro, appuyez de manière prolongée sur
AUG-2.3-103-FR
.
Guide de l’utilisateur Android
Émission et réception d'appels
81
Pour composer un numéro international, appuyez de manière prolongée sur la
touche 0 pour saisir le signe plus ( + ). Ensuite, saisissez le préfixe international du
pays de votre correspondant, suivi du numéro de téléphone complet.
3 Appuyez sur l'icône représentant un téléphone vert
numéro que vous avez saisi.
pour composer le
Durée de l'appel
Informations, issues de Contacts, sur la
personne que vous appelez.
Appuyez ici pour saisir des numéros
supplémentaires en cours d'appel.
Vous pouvez changer d'application en cours d'appel, par exemple pour rechercher
des informations à l'aide du navigateur. L'icône représentant un téléphone vert
reste affichée dans la barre d'état pendant la durée de l'appel.
Appuyez sur les boutons VOLUME +/VOLUME - pour régler le volume de l'appel.
Utilisez les boutons affichés pour mettre l'appel en cours en attente, pour ajouter
un appelant ou pour accéder à d'autres options, comme indiqué à la section
"Options disponibles en cours d'appel" à la page 91.
Terminer un appel
S Appuyez sur Fin
AUG-2.3-103-FR
.
Guide de l’utilisateur Android
Émission et réception d'appels
82
Désactiver les appels (mode Avion)
Selon l'endroit dans lequel vous vous trouvez, il est parfois nécessaire de désactiver
les connexions sans fil mobile, Wi-Fi et Bluetooth de votre téléphone. Vous pouvez
toutes les désactiver en même temps en activant le mode Avion de votre téléphone.
1
Appuyez de manière prolongée sur le bouton MARCHE-ARRÊT.
2 Appuyez sur Mode Avion.
Vous pouvez également utiliser l'application Paramètres pour activer ou
désactiver le mode Avion et pour configurer d'autres paramètres de mobile et de
réseau. Voir la section "Paramètres sans fil et réseau" à la page 365.
AUG-2.3-103-FR
Guide de l’utilisateur Android
Émission et réception d'appels
83
Prise ou refus d'appels
Lorsque vous recevez un appel, l'écran Appel entrant s'affiche en indiquant le numéro
de l'appelant, ainsi que les autres informations concernant l'appelant que vous avez
saisies dans Contacts. Voir la section "Contacts" à la page 111.
Tous les appels entrants sont consignés dans le journal d'appels. Voir la section
"Utilisation du journal d'appels" à la page 85. En cas d'appel en absence, vous recevez
une notification. Voir la section "Gestion des notifications" à la page 31.
Prendre un appel
S Faites glisser l'icône représentant un téléphone vert vers la droite.
Si un appel était déjà en cours, il est mis en attente pendant que vous répondez au
nouvel appel.
Pour passer en mode silencieux avant de prendre l'appel, appuyez sur le bouton
VOLUME -.
Faites glisser l'icône représentant un
téléphone vert vers la droite pour
répondre à l'appel.
AUG-2.3-103-FR
Guide de l’utilisateur Android
Émission et réception d'appels
84
Refuser un appel et le transférer vers la messagerie vocale
S Faites glisser l'icône représentant un téléphone rouge vers la gauche.
L'appelant est directement redirigé vers votre messagerie vocale pour y laisser un
message.
Faites glisser l'icône représentant un
téléphone rouge vers la gauche pour
rediriger l'appelant directement vers
votre messagerie vocale.
AUG-2.3-103-FR
Guide de l’utilisateur Android
Émission et réception d'appels
85
Utilisation du journal d'appels
Le journal d'appels répertorie tous les appels que vous avez passés, reçus ou
manqués. Il permet de recomposer un numéro, de rappeler un correspondant et
d'ajouter un numéro à vos contacts en toute facilité.
Ouvrir le journal d'appels
S Appuyez sur le bouton APPEL.
Si l'onglet Tél. ou Contacts est ouvert, vous pouvez également appuyer sur
l'onglet Appels.
La liste des appels s'affiche, avec le dernier appel en première position. Les appels
successifs sont regroupés en fonction du numéro. Pour visualiser les appels
précédents, faites défiler la liste vers le bas.
Appuyez ici pour rappeler.
Appel manqué
Appel sortant
Appel entrant
Appuyez de manière prolongée sur une
entrée pour afficher plus d'options.
Appuyez ici pour ouvrir un groupe
d'appels successifs effectués avec le
même numéro.
Composer un numéro à partir du journal d'appels
S Appuyez sur l'icône représentant un téléphone vert
située à droite du numéro.
Vous pouvez également appuyer de manière prolongée sur le numéro pour ouvrir
un menu vous offrant d'autres moyens de communiquer avec ce contact.
AUG-2.3-103-FR
Guide de l’utilisateur Android
Émission et réception d'appels
86
Ajouter le numéro d'un correspondant aux contacts
1
Appuyez de manière prolongée sur le numéro.
2 Dans le menu qui s'ouvre, appuyez sur Ajouter aux contacts.
3 Dans la liste de contacts qui s'affiche, appuyez sur Créer un nouveau contact
dans la partie supérieure, ou bien faites défiler la liste vers le bas, puis appuyez sur
le contact existant auquel vous souhaitez ajouter le numéro.
Pour plus d'informations sur la création et la modification de contacts, voir la
section "Contacts" à la page 111.
Appliquer d'autres opérations aux entrées du journal d'appels
S Appuyez sur une entrée du journal d'appels pour afficher un écran permettant de
rappeler le contact, de lui envoyer un message, d'ajouter son numéro à vos
contacts et d'obtenir des informations sur l'appel initial.
S Appuyez de manière prolongée sur une entrée du journal d'appels pour ouvrir un
menu vous permettant d'appeler le contact, de visualiser des informations sur un
contact, de modifier le numéro avant de le recomposer, etc.
Effacer le journal d'appels
S Lorsque le journal d'appels est affiché, appuyez sur MENU
tous les appels.
, puis sur Effacer
Vous pouvez également appuyer de manière prolongée sur une entrée du journal
puis, dans le menu qui s'affiche, sélectionner Supprimer du journal d'appels
pour supprimer uniquement cette entrée.
AUG-2.3-103-FR
Guide de l’utilisateur Android
Émission et réception d'appels
87
Appel de contacts
Au lieu de saisir un numéro dans l'onglet Tél., vous pouvez appuyer sur le numéro de
votre contact pour le composer.
Vous pouvez également appeler rapidement un contact à l'aide des liens rapides. Voir
la section "Connexion rapide avec vos contacts" à la page 48.
L'ajout et la modification de contacts, ainsi que les autres opérations applicables aux
contacts, sont décrits à la section "Contacts" à la page 111 . Si vous avez des contacts
sur le Web, ils sont synchronisés avec votre téléphone lors de la première connexion à
votre compte Google.
Appeler un contact
1
Affichez vos contacts.
Appuyez sur l'icône de l'application Contacts
Vous pouvez également appuyer sur l'icône
l'onglet Contacts.
dans le lanceur d'applications.
sur l'écran d'accueil, puis sur
2 Appuyez sur le contact à appeler.
Vous pouvez rechercher un contact ou faire défiler la liste pour le trouver.
3 Appuyez sur le numéro de téléphone à utiliser pour appeler le contact.
Pour plus d'informations sur les autres options, voir la section "Communication
avec vos contacts" à la page 122.
Appeler un contact favori
1
Ouvrez votre liste de favoris.
Appuyez sur l'icône représentant un téléphone
l'onglet Favoris.
sur l'écran d'accueil, puis sur
La liste de vos contacts favoris est suivie de celle des numéros que vous appelez le
plus souvent.
Pour ajouter et supprimer des favoris, appuyez sur l'étoile en regard de leur nom
lorsque vous consultez les informations sur les contacts. Voir la section "Ajout d'un
contact à vos favoris" à la page 117.
2 Appuyez sur le favori à appeler.
3 Appuyez sur le numéro de téléphone à utiliser pour appeler le contact.
AUG-2.3-103-FR
Guide de l’utilisateur Android
Émission et réception d'appels
88
Émission d'un appel Internet (SIP)
Lorsque vous êtes connecté à un réseau Wi-Fi, vous pouvez émettre des appels via
Internet plutôt que via un réseau pour mobile, si vous avez configuré un compte de
téléphonie par Internet sur votre appareil. La téléphonie par Internet fait appel au
protocole SIP (Session Initiation Protocol) pour les appels vocaux effectués sur les
réseaux IP (Internet Protocol).
L'ajout d'un compte de téléphonie par Internet et la configuration de votre téléphone à
cet effet sont décrits à la section "Configuration des appels Internet (SIP)" à la
page 77.
Appeler l'adresse de téléphonie par Internet d'un contact
Vous devez ajouter (ou avoir synchronisé) l'adresse de téléphonie par Internet de votre
contact avant de pouvoir l'appeler via Internet.
S Appuyez sur l'icône Liens rapides d'un contact, puis sur l'icône SIP
.
OU
S Appuyez sur un contact dans le menu Contacts ou Favoris, puis sur Appel
Internet sur l'écran qui s'ouvre.
OU
S Appuyez sur un appel Internet dans le journal d'appels.
L'application Téléphone passe l'appel. L'adresse de téléphonie par Internet et la
mention Appel Internet s'affichent alors à l'écran.
En cours d'appel, vous pouvez raccrocher, ajouter d'autres appels Internet et utiliser
les autres fonctionnalités du téléphone de la même manière que vous le feriez pour un
appel effectué sur le réseau pour mobile.
Appeler un numéro via Internet
Si vous avez configuré votre téléphone de manière à passer tous les appels via
Internet ou à vous demander pour chaque appel, vous pouvez appeler des contacts en
suivant la procédure indiquée dans ce chapitre. Lorsque vous êtes connecté à un
réseau Wi-Fi, l'appel est placé via Internet et non via votre réseau pour mobile. Votre
téléphone affiche alors Appel Internet.
Important Afin de pouvoir appeler un contact via Internet, vous devez vous assurer que votre
fournisseur de services prend cette fonctionnalité en charge. Notez que cette opération peut entraîner des frais supplémentaires. Contactez votre fournisseur de services
pour en savoir plus.
AUG-2.3-103-FR
Guide de l’utilisateur Android
Émission et réception d'appels
89
Consultation de la messagerie vocale
Lorsqu'un nouveau message est stocké dans votre messagerie vocale, l'icône de
messagerie vocale
s'affiche dans la barre d'état.
Si vous n'avez pas configuré le numéro de votre messagerie vocale ou que vous devez
le modifier, vous pouvez utiliser les paramètres d'appel. Voir la section "Paramètres
d'appel" à la page 370.
Écouter votre messagerie vocale
S Ouvrez le panneau Notifications et appuyez sur Nouveau message vocal.
Pour savoir comment répondre aux notifications, voir la section "Gestion des
notifications" à la page 31.
OU
S Ouvrez l'application Téléphone, puis appuyez sur l'icône de messagerie vocale
de l'onglet Tél.
Pour plus d'informations sur l'ouverture de l'application Téléphone, voir la section
"Émission et terminaison d'appels" à la page 80.
Le système de messagerie vocale de votre opérateur vous explique généralement
comment écouter et gérer vos messages vocaux. La première fois que vous
appelez votre messagerie vocale, vous apprenez également comment enregistrer
une annonce, définir un mot de passe, etc.
AUG-2.3-103-FR
Guide de l’utilisateur Android
Émission et réception d'appels
90
Numérotation vocale
Vous pouvez utiliser l'application Reconnaissance vocale pour passer un appel en
énonçant le nom de votre contact ou son numéro de téléphone.
Vous pouvez également l'utiliser pour composer un numéro, lancer une recherche sur
le Web, envoyer un message et utiliser des actions vocales afin d'effectuer d'autres
tâches standard, tel que décrit à la section "Recherche écrite et vocale" à la page 95.
Passer un appel en parlant
1
Appuyez sur l'icône Reconnaissance vocale
sur l'écran d'accueil.
dans le lanceur d'applications ou
Pour savoir comment ouvrir des applications et passer d'une application à l'autre,
voir la section "Ouverture et changement d'application" à la page 42.
Si vous disposez d'un casque Bluetooth prenant en charge la "reconnaissance
vocale" ou la "numérotation vocale", vous pourrez ouvrir l'application
Reconnaissance vocale en appuyant sur le bouton principal de votre casque ou
d'une autre façon, puis dicter le numéro à l'aide du casque. Pour en savoir plus,
reportez-vous au guide d'utilisation de votre casque.
L'application Reconnaissance vocale s'ouvre et affiche des conseils à l'écran pour
vous permettre de l'utiliser au mieux. Vous pouvez maintenant commencer à
parler.
2 Dites "Appeler", puis prononcez le nom du contact à appeler.
De même, vous pouvez appliquer l'un des conseils proposés pour composer un
numéro ou contrôler votre téléphone d'une autre manière.
AUG-2.3-103-FR
Guide de l’utilisateur Android
Émission et réception d'appels
91
Options disponibles en cours d'appel
En cours d'appel, vous pouvez mettre l'appel en attente, appeler un autre contact pour
le convier à une conférence téléphonique, placer le micro en mode Muet, etc. Voir la
section "Gestion d'appels multiples" à la page 93.
Mettre un appel en attente
S Appuyez sur l'icône En attente
.
L'écran de l'appel en cours indique qu'un appel est en attente.
Une icône d'attente
s'affiche dans la barre d'état pour vous rappeler que vous
avez mis un appel en attente. À partir d'une autre application, vous pouvez ouvrir le
panneau Notifications et appuyer sur l'entrée associée à l'appel en attente afin de
revenir à l'écran de l'appel en cours.
Pour reprendre l'appel, appuyez sur le bouton Reprendre.
AUG-2.3-103-FR
Guide de l’utilisateur Android
Émission et réception d'appels
92
Placer le microphone en mode Muet en cours d'appel
S Appuyez sur Muet.
Le bouton Muet s'allume en vert pour indiquer que le micro est en mode Muet.
L'icône Muet s'affiche dans la barre d'état pour vous rappeler que le micro est
désactivé.
Sur l'écran de l'appel en cours, appuyez de nouveau sur l'icône Muet pour
désactiver ce mode.
Le mode Muet est automatiquement désactivé à la fin de l'appel en cours.
Activer/désactiver le haut-parleur du téléphone
S Appuyez sur Ht. parleur.
Le bouton Ht. parleur s'allume en vert pour indiquer que le haut-parleur est activé.
L'icône Ht. parleur s'affiche dans la barre d'état et le haut-parleur du téléphone
restitue le son de votre conversation.
Sur l'écran de l'appel en cours, appuyez de nouveau sur l'icône Ht. parleur pour
désactiver ce mode.
Le haut-parleur est automatiquement désactivé à la fin de l'appel en cours.
Avertissement ! Pour éviter tout trouble auditif, ne tenez pas le téléphone contre votre oreille lorsque le
haut-parleur est activé.
Passer d'un casque Bluetooth au téléphone
Si un casque Bluetooth est associé et connecté au téléphone, vous pouvez l'utiliser
pour vos appels afin de garder les mains libres.
Pour savoir comment configurer le téléphone afin d'utiliser un casque Bluetooth, voir
la section "Connexion à des appareils Bluetooth" à la page 66.
Lorsque vous utilisez un casque Bluetooth pendant un appel, la bordure de l'écran de
l'appel en cours devient bleue, tout comme l'icône Appel en cours dans la barre d'état.
S Appuyez sur l'icône Bluetooth pour passer du casque au téléphone et vice versa.
AUG-2.3-103-FR
Guide de l’utilisateur Android
Émission et réception d'appels
93
Gestion d'appels multiples
Si vous prenez un nouvel appel alors que vous êtes déjà en communication, vous
pouvez passer d'un appelant à l'autre ou fusionner les deux appels en une conférence
téléphonique unique. Vous pouvez également organiser une conférence téléphonique
avec plusieurs appelants.
Basculer entre les appels en cours
S Appuyez sur l'icône Permuter
.
L'appel en cours est mis en attente et vous êtes connecté à l'autre appelant.
Appuyez ici pour permuter les appels.
Appel en attente
Appuyez ici pour fusionner les appels
sous la forme d'une conférence
téléphonique.
Organiser une conférence téléphonique
Contactez votre opérateur de téléphonie mobile pour savoir s'il prend en charge les
conférences téléphoniques et combien de personnes peuvent y participer.
1
Appelez le premier participant.
2 Une fois connecté, appuyez sur Ajouter un appel.
Le premier participant est mis en attente et vous êtes invité à appeler le participant
suivant.
3 Passez l'appel suivant à partir de l'onglet Tél., du journal d'appels ou de vos
contacts.
AUG-2.3-103-FR
Guide de l’utilisateur Android
Émission et réception d'appels
94
4 Une fois connecté, appuyez sur Fusionner les appels.
Le participant est ajouté à la conférence téléphonique.
Vous pouvez ajouter autant de participants que votre opérateur le permet.
Pendant une conférence téléphonique, appuyez sur Gérer pour faire sortir l'un
des participants ou pour parler en privé à l'un d'eux.
Mettre fin à une conférence téléphonique et déconnecter tous les
participants
S Appuyez sur Fin.
AUG-2.3-103-FR
Guide de l’utilisateur Android
95
Recherche écrite et vocale
Vous pouvez rechercher des informations sur votre téléphone ou sur le
Web à l'aide de l'application Recherche Google. Vous pouvez lancer une
recherche sur le Web en l'énonçant, grâce à l'application
Recherche vocale. Vous pouvez également utiliser les actions vocales
de l'application Recherche vocale pour effectuer certaines tâches
standard, comme l'envoi de messages.
Contenu de la section
"Recherche sur le téléphone et sur le Web" à la page 96
"Utilisation des conseils et astuces de l'application Recherche Google" à la page 102
"Modification des paramètres de recherche Google" à la page 103
"Utilisation des actions vocales" à la page 104
"Commandes des actions vocales" à la page 106
AUG-2.3-103-FR
Guide de l’utilisateur Android
Recherche écrite et vocale
96
Recherche sur le téléphone et sur le Web
Vous pouvez utiliser la recherche Google pour rechercher des informations sur le Web,
ainsi que des éléments et des informations présents sur votre téléphone. Vous pouvez
également utiliser la recherche vocale pour lancer une recherche sur le Web en
l'énonçant, plutôt qu'en la saisissant.
Lancer une recherche sur le téléphone et sur le Web en saisissant du texte
1
Appuyez sur le bouton ACCUEIL
2 Appuyez sur le bouton Rechercher
pour retourner à l'écran d'accueil.
.
Le champ de recherche Google s'ouvre. Vous pouvez y saisir les termes de votre
recherche au-dessus des raccourcis vers les résultats précédemment
sélectionnés et les commandes d'action vocale.
Appuyez ici pour effectuer une
recherche vocale.
Appuyez ici pour modifier la cible de
votre recherche.
Raccourcis vers les suggestions de
recherche précédemment sélectionnées
Dans les applications telles que Gmail et Contacts, le propre champ de recherche
de l'application s'affiche lorsque vous appuyez sur le bouton Rechercher . Les
champs de recherche sont désignés par l'icône de l'application dans le champ de
recherche. Voir la documentation relative à ces applications pour en savoir plus sur
leurs fonctionnalités de recherche.
Vous pouvez également ouvrir l'application Recherche Google en appuyant sur le
widget Rechercher présent sur l'écran d'accueil, si vous l'y avez ajouté. Voir la
section "Ajouter des widgets de recherche dédiés sur l'écran d'accueil" à la
page 100.
AUG-2.3-103-FR
Guide de l’utilisateur Android
Recherche écrite et vocale
97
3 Commencez à saisir les termes de votre recherche ou appuyez sur un résultat
précédemment sélectionné.
Appuyez ici pour effectuer une
recherche sur le Web.
Appuyez sur l'icône représentant un
crayon pour saisir le texte d'une
suggestion dans le champ de recherche
afin d'affiner rapidement votre
recherche.
Les résultats de recherche issus de
votre téléphone, les résultats de
recherche et les actions vocales
précédemment sélectionnés, ainsi que
des suggestions de recherche Web
apparaissent à mesure que vous tapez.
Appuyez sur l'un de ces résultats pour
lancer une nouvelle recherche, ou pour
ouvrir un résultat ou une action vocale.
À mesure que vous tapez, les correspondances trouvées sur votre téléphone et les
suggestions de la recherche sur le Web Google s'ajoutent à la liste des résultats
précédemment sélectionnés.
Vous pouvez appuyer sur l'icône représentant un crayon
d'une suggestion
pour la saisir dans le champ de recherche. Dans ce cas, de nouvelles suggestions
s'affichent et vous pouvez saisir d'autres termes ou appuyer sur l'icône
représentant un crayon en regard des suggestions suivantes pour affiner
rapidement votre recherche.
Les résultats correspondant à des entreprises sont indiqués à l'aide d'un repère
Google Maps
. Appuyez sur l'un de ces repères pour ouvrir un panneau de
résultats associés à des entreprises. Vous pouvez alors appuyer sur les icônes qui
apparaissent pour contacter l'entreprise par téléphone, la repérer sur une carte,
obtenir des informations la concernant ou l'ajouter à vos contacts.
AUG-2.3-103-FR
Guide de l’utilisateur Android
Recherche écrite et vocale
98
Utilisez les paramètres de recherche pour configurer certains aspects de la
recherche sur le Web Google (notamment l'affichage automatique de suggestions
sous le champ de recherche au moment de la saisie) et les fonctionnalités du
téléphone que vous souhaitez inclure dans les recherches. Vous pouvez
également effacer la liste des recherches récemment sélectionnées. Voir la
section "Modification des paramètres de recherche Google" à la page 103.
4 Si l'élément recherché figure dans la liste des suggestions, des résultats trouvés
sur le téléphone ou des résultats précédemment sélectionnés, appuyez dessus.
L'élément s'ouvre alors dans l'application associée, Contacts ou Navigateur, par
exemple.
5 Si l'élément recherché ne figure pas dans la liste, appuyez sur l'icône représentant
une flèche
dans le champ de recherche ou appuyez sur la touche OK du clavier
à l'écran pour lancer la recherche sur le Web.
Le navigateur s'ouvre pour afficher les résultats trouvés par Google sur le Web.
Voir la section "Navigateur" à la page 239.
AUG-2.3-103-FR
Guide de l’utilisateur Android
Recherche écrite et vocale
99
Cibler l'emplacement de recherche
Au départ, le champ de recherche Google présente l'icône Tout
, ce qui indique
qu'il est configuré de manière à lancer une recherche à la fois sur le Web et sur votre
téléphone, et à fournir des suggestions pour les deux. Vous pouvez cependant cibler
vos recherches et les restreindre au Web uniquement ou aux informations relatives à
des applications contenues sur votre téléphone.
Vous pouvez configurer les applications et les autres ensembles d'informations
pouvant faire l'objet d'une recherche sur le téléphone. Voir la section "Modifier
l'emplacement de recherche lors d'une recherche sur le téléphone" à la page 100.
1
Ouvrez l'application Recherche Google.
2 Appuyez sur l'icône située à gauche du champ de recherche Google.
Le panneau des cibles de recherche s'ouvre et présente les icônes Tout, Web et
Applications, pour les applications sélectionnées dans les paramètres Sources
(voir la section "Modifier l'emplacement de recherche lors d'une recherche sur le
téléphone" à la page 100).
Appuyez ici pour ouvrir les paramètres
Sources afin de modifier les éléments du
panneau.
Appuyez sur Web pour lancer une
recherche uniquement sur le Web.
Sinon, appuyez sur une application pour
restreindre votre recherche aux
informations de cette application
uniquement.
Si le panneau des icônes ne s'ouvre pas, cela signifie que vous avez appuyé sur le
bouton Rechercher
à partir d'une application disposant de sa propre
fonctionnalité de recherche (voir la documentation de l'application concernée
pour en savoir plus sur la recherche au sein de cette dernière). Pour lancer la
recherche dans un autre emplacement, retournez à l'écran d'accueil, puis appuyez
de nouveau sur le bouton Rechercher .
AUG-2.3-103-FR
Guide de l’utilisateur Android
Recherche écrite et vocale
100
3 Appuyez sur l'icône correspondant à l'emplacement dans lequel vous souhaitez
effectuer la recherche.
Vous pouvez à présent cibler vos recherches sur cette application uniquement, en
saisissant du texte. À mesure que vous tapez, seules les suggestions de cette
application sont affichées sous le champ de recherche.
Modifier l'emplacement de recherche lors d'une recherche sur le téléphone
De nombreuses applications peuvent faire en sorte que certaines ou l'intégralité de
leurs informations puissent faire l'objet de recherches à partir du champ de recherche
Google. Les applications dont les informations peuvent faire l'objet d'une recherche
sont incluses dans les recherches ciblées vers tous les emplacements de recherche.
Le nom de ces application s'affiche sous la forme de suggestions en dessous du
champ de recherche, à mesure que vous tapez. Ces mêmes applications peuvent
également faire en sorte que leurs icônes apparaissent dans le panneau des cibles de
recherche afin de vous permettre de cibler vos recherches uniquement sur celles-ci et
les informations qu'elles contiennent (voir la section "Cibler l'emplacement de
recherche" à la page 99).
Vous pouvez choisir les applications pouvant faire l'objet d'une recherche Google.
1
Ouvrez le panneau des cibles de recherche, puis appuyez sur l'icône des
paramètres .
L'écran Sources répertorie les applications que vous pouvez cibler lors de vos
recherches, ainsi que la description des informations rendues disponibles à cet
effet.
2 Cochez ou décochez les applications pour lesquelles vous souhaitez rendre les
informations disponibles à des fins de recherche.
Ajouter des widgets de recherche dédiés sur l'écran d'accueil
Vous pouvez ajouter un ou plusieurs widgets de recherche sur votre écran d'accueil à
des fins de recherche dans un emplacement précis, à savoir uniquement sur le Web ou
dans les informations d'une application précise de votre téléphone. Lorsque vous
appuyez sur l'un des widgets de recherche dédiés de votre écran d'accueil, le widget
en question ouvre l'application Recherche Google et l'emplacement ciblé par défaut.
1
Appuyez de manière prolongée sur un emplacement vide de l'écran d'accueil.
Voir les sections "Présentation de l'écran d'accueil" à la page 19 et
"Personnalisation de l'écran d'accueil" à la page 45 pour plus d'informations sur
vos écrans d'accueil et l'ajout de widgets.
2 Appuyez sur Widgets dans le menu Ajouter à l'écran d'accueil qui apparaît alors.
AUG-2.3-103-FR
Guide de l’utilisateur Android
Recherche écrite et vocale
101
3 Appuyez sur Recherche dans le menu Choisir un widget.
4 Appuyez sur l'icône Web ou sur l'icône de l'application pour laquelle vous souhaitez
cibler le widget.
Voir les sections "Cibler l'emplacement de recherche" à la page 99 et "Modifier
l'emplacement de recherche lors d'une recherche sur le téléphone" à la page 100
pour plus d'informations sur le ciblage des recherches et la mise à disposition des
informations de votre téléphone à des fins de recherche.
Le widget est ajouté à votre écran d'accueil.
Gérer la confidentialité des recherches
Vous pouvez contrôler de différentes façons le stockage et l'utilisation de votre
historique des recherches sur votre téléphone et sur le Web.
1
Ouvrez l'application Recherche Google.
2 Appuyez sur Menu
, puis sur Paramètres de recherche.
3 Appuyez sur Effacer les raccourcis pour effacer de votre téléphone la liste des
résultats de recherche sélectionnés précédemment et qui apparaissent sous la
forme de suggestions en dessous du champ de recherche Google.
4 Appuyez sur Recherche Google, puis décochez l'option Partager avec
Google pour cesser d'informer Google de votre position lorsque vous utilisez
l'application Recherche Google et ainsi ne plus inclure les résultats de proximité.
5 Appuyez sur Recherche Google, puis sur Gérer l'historique des
recherches pour ouvrir le navigateur par le biais d'une interface Web dans le but
d'afficher et de gérer l'historique des recherches sur le Web associé à votre
compte Google.
AUG-2.3-103-FR
Guide de l’utilisateur Android
Recherche écrite et vocale
102
Utilisation des conseils et astuces de l'application
Recherche Google
Les techniques suivantes sont des exemples de raccourcis qui permettent de tirer le
meilleur parti des applications Recherche Google et Recherche vocale. Pour obtenir la
liste des trucs et astuces, accédez au centre d'aide Google.
Ce que vous recherchez
Ce qu'il faut saisir ou
énoncer
Exemples
Informations sportives
[nom de l'équipe]
Paris Saint-Germain
Images
Images de [sujet]
Photos de [sujet]
Images de Paris
Photos de chats
Conversion de mesures
[mesure de départ] en
[mesure d'arrivée]
30 degrés Celsius en
Fahrenheit
Horaires de diffusion des films
Film
Film [lieu]
[nom du film]
Film
Film Paris
Quai des Brumes
Définition d'un mot
Définir [mot]
Définir lanterne
Prévisions météo
Météo
Météo [lieu]
Météo
Météo Paris
Identifier un indicatif régional
Indicatif régional [###]
Indicatif régional 04
Identifier un code postal
Code postal [#####]
Code postal 75008
Heure
Heure
Heure [lieu]
Heure
Heure à Londres
Informations de vol
[Compagnie aérienne]
[numéro de vol]
Air France vol 340
Traduction
Traduire en [langue] [phrase]
Traduire en espagnol "Où se
trouve l'hôtel Richelieu ?"
Calculatrice
[formule mathématique]
75 divisé par 6
Restaurants
[Type de restaurant]
[Type de restaurant] à [lieu]
Restaurant mexicain
Restaurant mexicain à Marseille
AUG-2.3-103-FR
Guide de l’utilisateur Android
Recherche écrite et vocale
103
Modification des paramètres de recherche Google
Vous pouvez utiliser les paramètres de recherche pour configurer la
recherche Google, notamment pour configurer les données de votre téléphone
pouvant faire l'objet d'une recherche.
S Pour modifier les paramètres de la recherche Google, appuyez sur Menu , puis
sur Paramètres de recherche lorsque vous utilisez le champ de recherche
Google.
Écran Paramètres de recherche
Recherche Google Voir la section "Écran Paramètres de recherche Google" à la
page 103.
Sources Ouvre un écran permettant de cocher et de décocher les types de
données pouvant faire l'objet d'une recherche sur votre téléphone. Voir la section
"Modifier l'emplacement de recherche lors d'une recherche sur le téléphone" à la
page 100.
Effacer les raccourcis Efface la liste des résultats de recherche sélectionnés
précédemment et qui apparaissent sous la forme de suggestions en dessous du
champ de recherche Google.
Écran Paramètres de recherche Google
Afficher les suggestions Web Cochez cette option pour afficher les
suggestions de recherche Web Google sous le champ de recherche Google au fur et à
mesure que vous tapez.
Partager avec Google Cochez cette option pour inclure votre position lorsque
vous utilisez la recherche et les autres services Google. Lorsque vous cochez cette
option, vous devez indiquer si Google est autorisé à utiliser votre position pour fournir
ces services.
Historique des recherches Cochez cette option pour utiliser les suggestions
provenant de l'historique des recherches Google sur le Web et de votre compte
Google.
Gérer l'historique des recherches Ouvre le navigateur par le biais d'une
interface Web dans le but d'afficher et de gérer l'historique des recherches sur le Web
associé à votre compte Google.
AUG-2.3-103-FR
Guide de l’utilisateur Android
Recherche écrite et vocale
104
Utilisation des actions vocales
Vous pouvez utiliser les actions vocales de l'application Recherche vocale pour
appeler vos contacts, obtenir un itinéraire, envoyer des messages et effectuer un
certain nombre de tâches standard, en plus de lancer une recherche sur le Web.
Pour obtenir la liste à jour des langues et des lieux compatibles avec les actions
vocales, accédez au centre d'aide Google Mobile à l'adresse http://www.google.com/
support/mobile.
Utiliser les actions vocales pour effectuer des recherches sur le Web ou
d'autres tâches
1
Appuyez de manière prolongée sur le bouton Rechercher
également appuyer sur l'icône représentant un microphone
recherche Google ou dans le champ d'URL du navigateur.
. Vous pouvez
dans le champ de
Les premières fois que vous ouvrez l'application Recherche vocale, celle-ci
propose des conseils d'utilisation, ainsi que la lecture d'une vidéo de présentation.
Vous pouvez appuyer sur Parlez maintenant pour utiliser la recherche vocale à
tout moment.
Par la suite, une boîte de dialogue s'ouvre et vous invite à énoncer des actions
vocales ou à lancer une recherche sur le Web. Vous pouvez appuyer sur Aide pour
ouvrir de nouveau l'écran des conseils.
2 Énoncez de nouveau l'action vocale à utiliser ou les termes à rechercher.
L'ensemble des actions vocales est présenté à la section "Commandes des
actions vocales" à la page 106.
Lorsque vous avez terminé de parler, la recherche vocale analyse ce que vous avez
prononcé et démarre l'action en question.
Si le paramètre Partager avec Google est coché dans les paramètres de
recherche Google, les résultats de proximité sont présentés dans vos résultats de
recherche (voir "Modification des paramètres de recherche Google" à la page 103).
AUG-2.3-103-FR
Guide de l’utilisateur Android
Recherche écrite et vocale
105
Si l'application Recherche Google n'a pas compris ce que vous avez dit, elle
propose une liste d'actions et de termes de recherche similaires d'un point de vue
sonore. Vous pouvez appuyer sur ces propositions pour poursuivre l'action.
Certaines actions vocales ouvrent un panneau dans lequel vous êtes invité à
exécuter l'action, en parlant ou en tapant, comme décrit à la section "Exécuter une
action vocale" à la page 105.
Exécuter une action vocale
Certaines actions vocales, telles que "envoyer un e-mail" et "note pour moi-même",
ouvrent un panneau vous invitant à exécuter l'action en énonçant ou en saisissant des
informations supplémentaires.
Appuyez ici pour modifier ce que vous avez saisi.
Appuyez sur les mots en bleu ou faites glisser la
surbrillance sur plusieurs mots pour afficher la liste
des autres transcriptions possibles. Appuyez
n'importe où pour ajouter du texte en le saisissant
ou en l'énonçant.
Appuyez sur un bouton pour ajouter un champ
facultatif.
Lorsque vous avez terminé, appuyez sur Envoyer.
S Appuyez sur le texte déjà saisi dans le panneau pour le modifier en parlant ou en
saisissant d'autres termes.
S Appuyez sur les mots ou les expressions en bleu ou faites glisser la surbrillance sur
plusieurs mots pour afficher la liste des autres transcriptions possibles ou pour
modifier l'élément sélectionné en parlant ou en tapant.
L'application Recherche vocale affiche en noir les mots considérés comme
transcrits en toute confiance. Les mots ou expressions possédant d'autres
transcriptions disponibles sont affichés en bleu.
S Appuyez sur un bouton en bas de la fenêtre pour ajouter des champs facultatifs.
Vous pouvez également énoncer le nom et le contenu de ces champs dans votre
action vocale de départ.
S Lorsque vous avez terminé, appuyez sur le bouton approprié pour exécuter
l'action, par exemple Envoyer ou Définir.
AUG-2.3-103-FR
Guide de l’utilisateur Android
Recherche écrite et vocale
106
Commandes des actions vocales
Vous pouvez lancer des recherches sur votre téléphone ou contrôler ce dernier à l'aide
des commandes d'actions vocales suivantes.
Prononcer
Suivi d'un ou de
plusieurs mots
facultatifs
Résultats
Exemples
Le navigateur s'ouvre
et présente les
résultats
correspondant à
votre recherche.
"chaussures de vélo"
S'il existe une seule
correspondance, le
téléphone s'ouvre et
appelle le contact. Si
plusieurs
correspondances
sont trouvées, vous
êtes invité à choisir le
numéro à appeler.
"Appeler Mickaël
LeBeau à la maison"
"Plan de", suivi d'une
adresse, d'un nom,
d'une raison sociale,
d'un type d'entreprise
ou d'un autre lieu
Google Maps s'ouvre
et présente les
résultats
correspondant à
votre recherche.
"Plan du Bois de
Vincennes, Paris"
"Itinéraire à
destination de", suivi
d'une adresse, d'un
nom, d'une raison
sociale, d'un type
d'entreprise ou d'une
autre destination
Google Maps s'ouvre
et présente l'itinéraire
de votre destination
ou la liste des
destinations
correspondantes
possibles.
"Itinéraire à
destination du 15,
avenue des ChampsÉlysées, Paris"
Mots à rechercher
"Appeler", suivi du
nom de l'un de vos
contacts
AUG-2.3-103-FR
"maison", "mobile" ou
"travail"
Guide de l’utilisateur Android
Recherche écrite et vocale
Prononcer
107
Suivi d'un ou de
plusieurs mots
facultatifs
Résultats
Exemples
"Naviguer vers", suivi
d'une adresse, d'un
nom, d'une raison
sociale, d'un type
d'entreprise ou d'une
autre destination
Google Maps s'ouvre
et énonce l'itinéraire
détaillé de votre
destination ou
présente la liste des
destinations
correspondantes
possibles.
"Naviguer vers la
Place de la Concorde,
Paris"
Nom de l'un de vos
contacts
S'il existe une seule
correspondance,
l'application Contacts
s'ouvre et présente
les détails de votre
contact. Si plusieurs
correspondances
sont trouvées, vous
êtes invité à choisir
un contact.
"Mickaël LeBeau"
"Appeler", suivi d'un
numéro de téléphone
Le téléphone appelle
le numéro énoncé.
"Appeler le
01 45 58 67 58"
"Appeler", suivi d'une
raison sociale
La recherche vocale
recherche une
entreprise
correspondante dans
Google Maps et
l'appelle.
"Appeler un
laboratoire d'analyses
médicales"
AUG-2.3-103-FR
Guide de l’utilisateur Android
Recherche écrite et vocale
Prononcer
108
Suivi d'un ou de
plusieurs mots
facultatifs
"Aller à", suivi d'une
chaîne de recherche
ou d'une URL
Résultats
Exemples
La recherche vocale
recherche un site
Web correspondant
et, si un tel site est
trouvé, ouvre son
URL dans le
navigateur. Dans le
cas contraire, elle
ouvre le résultat d'une
recherche Google
dans le navigateur.
"Accéder à
Google.com"
"Envoyer un SMS"
ou
"Envoyer un SMS/
MMS"
"À" un ou plusieurs
contacts
"Message", suivi du
message à envoyer
(énoncez les signes
de ponctuation à
inclure)
La recherche vocale
ouvre un panneau
dans lequel vous
pouvez compléter le
message avant de
l'envoyer avec
l'application
Messenger.
"Envoyer un SMS/
MMS à Antoine Broix,
message, je suis
impatient de te
montrer mes
nouvelles
chaussures, point"
"Envoyer un e-mail"
"À" un ou plusieurs
contacts
"Cc" un ou plusieurs
contacts
"Cci" un ou plusieurs
contacts
"Objet", suivi d'un
objet
"Message", suivi du
message à envoyer
(énoncez les signes
de ponctuation à
inclure)
La recherche vocale
ouvre un panneau
dans lequel vous
pouvez compléter le
message avant de
l'envoyer avec
l'application Gmail.
"Envoyer un e-mail à
Antoine Broix, objet,
nouvelles
chaussures,
message, je suis
impatient de te
montrer mes
nouvelles
chaussures, point"
AUG-2.3-103-FR
Guide de l’utilisateur Android
Recherche écrite et vocale
Prononcer
109
Suivi d'un ou de
plusieurs mots
facultatifs
"Note pour moimême", suivi du
message à vous
envoyer
"Régler l'alarme"
"Écouter", suivi des
mots correspondant
à la musique à
rechercher, par
exemple le titre d'une
chanson ou d'un
album, ou encore le
nom d'un artiste
AUG-2.3-103-FR
"Heure" ou "pour",
suivi de l'heure. Par
exemple
"10 heures 45" ou
"dans 20 minutes"
"Libellé", suivi d'un
libellé pour l'alarme
Résultats
Exemples
La recherche vocale
ouvre un panneau
dans lequel vous
pouvez compléter le
message avant de
vous l'envoyer avec
l'application Gmail.
"Note pour moimême : ne pas oublier
le lait."
La recherche vocale
ouvre un panneau
dans lequel vous
pouvez régler l'heure
et définir un libellé
pour l'alarme avant
de la régler grâce à
l'application Horloge.
"Régler l'alarme pour
19 heures 45, libellé,
lancer la machine à
laver"
Si une application
comprenant l'action
vocale "écouter" est
installée, cette
application s'ouvre et
présente les résultats
correspondant à
votre recherche.
"Écouter Smells like
teen spirit"
Guide de l’utilisateur Android
Recherche écrite et vocale
AUG-2.3-103-FR
110
Guide de l’utilisateur Android
111
Contacts
L'application Contacts vous offre un accès rapide et facile aux
personnes que vous souhaitez joindre. Lorsque vous allumez votre
téléphone pour la première fois, vous vous connectez à votre compte
Google et les contacts associés sont téléchargés sur votre téléphone.
Vos contacts sont ensuite synchronisés : toutes les modifications que
vous apportez à vos contacts depuis votre téléphone ou le Web y sont
automatiquement reflétées à la synchronisation suivante. Les contacts
associés à des comptes Exchange ActiveSync sont également
synchronisés de cette manière.
Les informations relatives à vos contacts sont partagées avec d'autres
applications, telles que Gmail, Google Talk, SMS/MMS, Galerie (pour le
partage de photos et de vidéos), etc.
Si vous utilisez plusieurs comptes associés à des contacts, l'application
Contacts fusionne les doublons dans une même entrée. Vous pouvez
également gérer ce processus manuellement.
Contenu de la section
"Ouverture de vos contacts" à la page 112
"Ajout de contacts" à la page 114
"Importation, exportation et partage de contacts" à la page 115
"Ajout d'un contact à vos favoris" à la page 117
"Recherche de contacts" à la page 118
"Modification des détails du contact" à la page 119
"Communication avec vos contacts" à la page 122
"Choix des contacts affichés" à la page 124
"Regroupement de contacts" à la page 126
"Séparation des informations d'un contact" à la page 128
AUG-2.3-103-FR
Guide de l’utilisateur Android
Contacts
112
Ouverture de vos contacts
L'application Contacts vous permet d'ajouter et de visualiser des contacts et de
communiquer avec vos amis et vos relations.
Afficher les contacts
S Appuyez sur l'icône Contacts
d’applications.
sur l'écran d'accueil ou dans le Lanceur
Vous pouvez également accéder aux contacts via les liens rapides. Voir la section
"Connexion rapide avec vos contacts" à la page 48.
Tous vos contacts sont répertoriés sous forme de liste déroulante dans l'ordre
alphabétique. Ils sont suivis de leur numéro de téléphone par défaut.
Si vous n'avez encore ajouté aucun contact sur votre téléphone, l'application
Contacts affiche un message qui vous indique comment ajouter les premiers
contacts.
Appuyez ici pour afficher uniquement
vos contacts favoris.
Appuyez sur un contact pour afficher les
détails associés.
Appuyez sur une icône pour ouvrir les
liens rapides.
Faites glisser la liste vers le haut ou le bas pour la parcourir ou faites-la défiler pour
vous y déplacer plus rapidement. Quelle que soit la méthode utilisée, un onglet
apparaît à droite de la liste. Faites-le glisser vers le haut ou le bas pour parcourir la
liste très rapidement. La lettre de l'alphabet qui s'affiche correspond à l'initiale des
contacts que vous visionnez.
AUG-2.3-103-FR
Guide de l’utilisateur Android
Contacts
113
Ouvrir la liste des contacts favoris
S Ouvrez vos contacts et sélectionnez l'onglet Favoris.
L'onglet Favoris répertorie les contacts que vous avez ajoutés à la liste (voir la
section "Ajout d'un contact à vos favoris" à la page 117), suivis des contacts que
vous avez appelés le plus fréquemment.
Afficher les détails d'un contact
1
Ouvrez vos contacts.
2 Sélectionnez le contact dont vous souhaitez consulter les détails.
Les premières lignes concernent les coordonnées du contact, les suivantes
fournissent des informations plus détaillés.
Appuyez ici pour ouvrir les liens rapides.
État du contact et son origine
Sélectionnez l'un des modes de
communication associés au contact
pour entrer en relation avec lui.
Appuyez sur une icône pour appeler,
envoyer un e-mail ou un SMS, chatter,
localiser, etc.
Appuyez sur une adresse pour l'afficher
dans Google Maps.
Sélectionnez un mode de communication pour appeler le contact, rédiger un
SMS/MMS ou un e-mail à son attention en utilisant son numéro, son adresse, etc.
Appuyez sur une adresse pour l'afficher dans Google Maps. Voir la section
"Google Maps, Navigation, Google Adresses et Latitude" à la page 255.
Vous pouvez également appuyer sur MENU
et sélectionner Modifier le
contact pour modifier les informations du contact (voir la section "Modification
des détails du contact" à la page 119) ou sélectionner Supprimer le contact
pour effacer toutes les données relatives au contact.
AUG-2.3-103-FR
Guide de l’utilisateur Android
Contacts
114
Ajout de contacts
Vous pouvez ajouter des contacts à votre téléphone et les synchroniser avec ceux de
vos comptes Google, Microsoft Exchange ActiveSync ou vos autres comptes prenant
en charge la synchronisation des contacts.
Si vous utilisez une adresse qui ne figure pas dans vos contacts pour répondre à un email ou le transférer, cette adresse e-mail est enregistrée en tant que contact.
L'application Contacts compare les nouvelles adresses à celles de vos contacts pour
éviter de créer des doublons. Vous pouvez également gérer ce processus
manuellement. Voir les sections "Regroupement de contacts" à la page 126 et
"Séparation des informations d'un contact" à la page 128.
Ajouter un contact
1
Ouvrez vos contacts.
2 Appuyez sur MENU
, puis sélectionnez Nouveau contact.
3 Si vous possédez plusieurs comptes associés à des contacts, appuyez sur le
compte auquel vous souhaitez ajouter le contact.
4 Saisissez le nom du contact.
5 Sélectionnez une catégorie d'informations telle que les numéros de téléphone et
les adresses e-mail pour saisir le type d'information correspondant.
Faites défiler la page pour visualiser toutes les catégories.
6 Appuyez sur le bouton plus
d'une catégorie pour y ajouter plusieurs entrées
(numéros professionnel et personnel par exemple).
Utilisez le bouton situé à gauche des coordonnées du contact pour accéder à un
menu de libellés prédéfinis : Mobile ou Bureau pour un numéro de téléphone,
par exemple. Vous pouvez également sélectionner Personnalisé dans le menu
pour créer votre propre libellé.
7 Appuyez sur l'icône Cadre d'image pour sélectionner l'image à afficher à côté du
nom du contact dans votre liste de contacts et dans d'autres applications.
8 Lorsque vous avez terminé, appuyez sur Terminé.
AUG-2.3-103-FR
Guide de l’utilisateur Android
Contacts
115
Importation, exportation et partage de contacts
Si certains de vos contacts sont stockés au format vCard sur une carte SD, une
mémoire de stockage USB ou une carte SIM (en fonction du modèle de votre
téléphone), vous pouvez les importer dans l'application Contacts de votre téléphone.
Vous pouvez exporter vos contacts au format vCard sur une carte SD ou une mémoire
de stockage USB afin de les sauvegarder sur un ordinateur ou sur un autre appareil.
De même, vous pouvez envoyer un contact par e-mail.
Importer des contacts depuis la carte SIM
Il est possible que votre opérateur stocke des contacts sur votre carte SIM comme les
numéros de l'assistance clientèle et de la messagerie vocale. Vous aurez peut-être
aussi enregistré des contacts sur la carte SIM, si vous avez retiré cette dernière d'un
autre téléphone. Vous pouvez ajouter l'ensemble de vos contacts à l'application
Contacts, ou seulement une partie.
1
Ouvrez vos contacts.
2 Appuyez sur MENU
, puis sélectionnez Importer/Exporter.
3 Sélectionnez Importer à partir de la carte SIM.
4 Si vous avez configuré plusieurs comptes sur votre téléphone, sélectionnez le
compte dans lequel vous souhaitez importer ces contacts.
La liste des contacts stockés sur la carte SIM s'affiche.
5 Appuyez de manière prolongée sur un contact et sélectionnez Importer dans le
menu qui s'affiche. Ou appuyez sur MENU , puis sélectionnez Tout importer.
Importer des contacts depuis la carte SD ou la mémoire de stockage USB
Vous pouvez copier des contacts, un par un ou par groupes, au format vCard sur votre
carte SD ou mémoire de stockage USB, puis les importer dans l'un de vos comptes sur
le téléphone. Reportez-vous à la section "Connexion à un ordinateur via USB" à la
page 69 pour obtenir de plus amples informations sur la copie de fichiers depuis votre
ordinateur.
Vous avez peut-être également stocké des contacts sur la carte SD d'un autre
appareil. Consultez le guide d'utilisation de votre téléphone pour en savoir plus sur
l'utilisation des cartes SD.
1
Ouvrez vos contacts.
2 Appuyez sur MENU
AUG-2.3-103-FR
, puis sélectionnez Importer/Exporter.
Guide de l’utilisateur Android
Contacts
116
3 Appuyez sur Importer à partir de la carte SD ou Importer depuis
mémoire USB (en fonction du modèle de votre téléphone).
4 Si vous avez configuré plusieurs comptes sur votre téléphone, sélectionnez le
compte dans lequel vous souhaitez importer ces contacts.
5 Lorsque la carte SD ou la mémoire de stockage USB contient plusieurs fichiers
vCard, les options disponibles vous permettent d'importer un seul fichier de
contacts, plusieurs fichiers ou tous les fichiers de contacts.
Les contacts sont importés.
Exporter des contacts sur la carte SD ou la mémoire de stockage USB
Vous avez la possibilité d'exporter tous les contacts du téléphone sur votre carte SD
ou mémoire de stockage USB, sous la forme d'un fichier vCard de groupe. Vous
pouvez ensuite copier ce fichier sur un ordinateur ou un autre appareil prenant en
charge ce format, tel qu'une application de carnet d'adresses. Voir la section
"Connexion à un ordinateur via USB" à la page 69.
1
Ouvrez vos contacts.
2 Appuyez sur MENU
, puis sélectionnez Importer/Exporter.
3 Appuyez sur Exporter vers la carte SD ou Exporter vers mémoire USB
(en fonction du modèle de votre téléphone).
4 Appuyez sur OK pour confirmer.
L'application Contacts créé un fichier doté de l'extension .vcf sur votre carte SD ou
votre mémoire de stockage USB. Celui-ci contient tous vos contacts.
Partager un contact
Vous pouvez partager un contact avec d'autres personnes en leur envoyant ce
contact au format vCard.
1
Ouvrez l'application Contacts.
2 Ouvrez le contact à partager.
3 Appuyez sur MENU
, puis sélectionnez Partager.
Un écran Gmail de composition de message s'affiche avec le fichier de contact
vCard (.vcf) en pièce jointe.
Indiquez l'adresse du destinataire, rédigez et envoyez votre message, comme
indiqué à la section "Composition et envoi d'un message" à la page 147.
AUG-2.3-103-FR
Guide de l’utilisateur Android
Contacts
117
Ajout d'un contact à vos favoris
L'onglet Favoris contient les contacts que vous avez marqués comme favoris, ainsi
que la liste des contacts avec lesquels vous communiquez le plus souvent. Les
contacts que vous ajoutez à vos favoris sont également ajoutés dans le groupe Ajouté
aux favoris dans Android dans l'application Contacts sur le Web.
Ajouter un contact aux favoris
1
Affichez vos contacts.
2 Appuyez sur un contact pour afficher les détails associés.
3 Appuyez sur l'étoile à droite du nom du contact.
L'étoile devient jaune
.
Supprimer un contact de la liste des favoris
1
Affichez vos contacts, puis appuyez sur l'onglet Favoris.
2 Appuyez sur un contact pour afficher les détails associés.
3 Appuyez sur l'étoile jaune à droite du nom du contact.
Celle-ci devient grise et le contact est supprimé de vos favoris.
AUG-2.3-103-FR
Guide de l’utilisateur Android
Contacts
118
Recherche de contacts
Vous pouvez rechercher un contact à partir de son nom.
Rechercher un contact
1
Affichez vos contacts.
2 Appuyez sur le bouton Rechercher
.
3 Commencez à saisir le nom du contact que vous recherchez.
À mesure que vous saisissez, les noms de contact correspondant apparaissent en
dessous du champ de recherche.
4 Sélectionnez un contact dans cette liste pour accéder à son écran Détails. Ou
appuyez sur l'icône Loupe
pour afficher à l'écran la liste des contacts
correspondants.
AUG-2.3-103-FR
Guide de l’utilisateur Android
Contacts
119
Modification des détails du contact
Vous pouvez modifier ou ajouter des détails à propos de vos contacts. Vous pouvez
également définir la sonnerie à émettre lorsqu'un contact précis vous appelle ou
transférer les appels d'un contact vers votre messagerie.
Pour certaines entrées de contact, les informations proviennent de plusieurs sources :
celles que vous saisissez manuellement, celles extraites de plusieurs comptes que
l'application Contacts a regroupées pour éliminer les doublons, etc. Lorsque vous
modifiez une entrée de contact, les différentes sources d'informations sont
regroupées dans des sections distinctes, chacune associée à un libellé et à un code
couleur. Si des doublons apparaissent dans l'application Contacts, vous pouvez les
réunir en une seule entrée, comme indiqué à la section "Regroupement de contacts" à
la page 126. Inversement, vous pouvez dissocier deux contacts qui ont été regroupés
par erreur, comme indiqué à la section "Séparation des informations d'un contact" à la
page 128.
Les modifications apportées aux informations extraites d'une source n'ont aucune
incidence sur les informations des autres sources. Ainsi, si l'un de vos contacts réunit
des informations tirées de deux comptes, Google et Exchange ActiveSync, dont les
contacts sont synchronisés, les modifications apportées aux informations extraites du
compte Google sont synchronisées sur le Web avec ce compte uniquement, et n'ont
aucun effet sur les informations du compte Exchange ActiveSync.
Pour plus d'informations sur l'utilisation de plusieurs comptes, voir la section
"Comptes" à la page 129.
Modifier les informations d'un contact
1
Affichez vos contacts ou vos favoris.
2 Appuyez de manière prolongée sur le contact dont vous souhaitez modifier les
détails. Puis, dans le menu qui s'affiche, sélectionnez Modifier le contact.
Vous pouvez également appuyer sur MENU
et sélectionner Modifier le
contact lorsque vous consultez les détails du contact.
3 Utilisez les commandes permettant de créer un contact pour modifier les
informations du contact.
Voir la section "Ajout de contacts" à la page 114.
4 Appuyez sur Terminé.
AUG-2.3-103-FR
Guide de l’utilisateur Android
Contacts
120
Modifier le numéro de téléphone par défaut d'un contact
Le numéro de téléphone par défaut apparaît sous chaque nom dans la liste Contacts.
Il s'agit du numéro qui est composé lorsque vous passez un appel ou envoyez un SMS
à partir de la liste, en appuyant de manière prolongée sur un contact.
1
Ouvrez vos contacts ou vos favoris.
2 Appuyez sur le nom d'un contact dans la liste pour en afficher les détails.
3 Appuyez de manière prolongée sur le numéro de téléphone à utiliser par défaut
pour ce contact.
4 Sélectionnez Numéro téléphone par défaut dans le menu qui s'affiche.
Le numéro de téléphone par défaut est alors marqué d'une coche
.
Transférer tous les appels d'un contact vers la messagerie
1
Ouvrez vos contacts ou vos favoris.
2 Appuyez sur le nom d'un contact dans la liste pour en afficher les détails.
3 Appuyez sur MENU
, puis sélectionnez Options.
4 Cochez l'option Appels entrants.
5 Appuyez sur RETOUR
.
Si ce contact vous appelle, votre téléphone ne sonne pas et transfère l'appel
directement à votre messagerie vocale.
Associer une sonnerie à un contact
1
Ouvrez vos contacts ou vos favoris.
2 Appuyez sur le nom d'un contact dans la liste pour en afficher les détails.
3 Appuyez sur MENU
, puis sélectionnez Options.
4 Dans la liste déroulante de sonneries qui s'affiche, sélectionnez celle qui doit être
émise lorsque le contact vous appelle.
Vous entendez un extrait de la sonnerie sélectionnée.
5 Appuyez sur OK.
AUG-2.3-103-FR
Guide de l’utilisateur Android
Contacts
121
Supprimer un contact
1
Ouvrez vos contacts ou vos favoris.
2 Appuyez sur le nom d'un contact dans la liste pour en afficher les détails.
3 Appuyez sur MENU
, puis sélectionnez Supprimer le contact.
Si vous supprimez un contact de Google Contacts (ou de tout autre compte dont
les contacts peuvent être modifiés), celui-ci est également supprimé de
l'application Contacts sur le Web à la synchronisation suivante de votre téléphone.
Il n'est pas possible de supprimer un contact depuis un compte en lecture seule, tel
que Facebook. Une boîte de dialogue s'ouvre alors et vous informe que le contact
en question sera masqué. Pour restaurer les contacts masqués d'un compte en
lecture seule, vous devez supprimer ce compte de votre téléphone, puis l'ajouter à
nouveau.
Si le contact contient des informations provenant à la fois d'un compte modifiable
(tel que l'application Contacts) et d'un compte en lecture seule (tel que Facebook),
une boîte de dialogue vous informe que les informations provenant du compte en
lecture seule seront masquées, et non supprimées.
4 Appuyez sur OK pour confirmer la suppression du contact.
AUG-2.3-103-FR
Guide de l’utilisateur Android
Contacts
122
Communication avec vos contacts
À partir des onglets Contacts et Favoris, vous pouvez rapidement appeler le numéro
de téléphone par défaut de l'un de vos contacts ou lui envoyer un message texte
(SMS) ou multimédia (MMS). Vous pouvez également en afficher les détails pour
consulter la liste des modes de communication disponibles avec ce contact.
Cette section explique comment initier la communication lorsque vous consultez la
liste de vos contacts. L'application Contacts partage vos contacts avec de
nombreuses autres applications telles que Gmail et SMS/MMS (voir respectivement
les sections "Gmail" à la page 137 et "SMS/MMS" à la page 231).
Communiquer via les liens rapides Android
1
Appuyez sur l'image d'un contact pour ouvrir les liens rapides Android.
Appuyez sur l'image d'un contact.
Puis, sélectionnez l'icône du mode de
communication que vous souhaitez utiliser.
2 Sélectionnez l'icône du mode de communication que vous souhaitez utiliser.
Les icônes disponibles dépendent des informations dont vous disposez à propos
du contact, ainsi que des applications et des comptes configurés sur votre
téléphone.
Pour plus d'informations, voir la section "Connexion rapide avec vos contacts" à la
page 48.
AUG-2.3-103-FR
Guide de l’utilisateur Android
Contacts
123
Communiquer avec un contact
1
Affichez vos contacts ou vos favoris.
2 Appuyez sur le contact avec lequel vous souhaitez communiquer.
Vous pouvez également appuyer sur l'icône représentant un téléphone vert dans
la liste de favoris ou dans le journal d'appels pour composer le numéro affiché.
3 Sur l'écran des détails d'un contact, sélectionnez le mode de communication à
utiliser pour joindre ce contact.
S'il s'agit d'un numéro de téléphone, l'application Téléphone s'ouvre
automatiquement à la composition du numéro. Pour les autres modes de
communication, l'application appropriée s'ouvre automatiquement sur l'adresse
du contact choisi.
Appeler le numéro par défaut d'un contact
1
Affichez vos contacts ou vos favoris.
2 Appuyez de manière prolongée sur l'entrée du contact à appeler.
3 Appuyez sur Appeler dans le menu qui s'affiche.
Les options disponibles dans le menu dépendent du numéro par défaut associé à
votre contact, il peut donc s'agir de Appeler le mobile, Appeler bureau, etc.
L'application Téléphone s'ouvre automatiquement lorsque le numéro est appelé.
Pour plus d'informations sur les appels téléphoniques, voir la section "Émission et
réception d'appels" à la page 79.
Envoyer un SMS ou un MMS au numéro par défaut d'un contact
1
Affichez vos contacts ou vos favoris.
2 Appuyez de manière prolongée sur le contact à appeler.
3 Sélectionnez Envoyer un SMS au contact dans le menu qui s'affiche.
L'application SMS/MMS s'ouvre automatiquement sur un nouveau message
adressé au numéro de téléphone par défaut du contact. Pour plus d'informations
sur l'envoi de SMS et de MMS, voir la section "SMS/MMS" à la page 231.
Vous pouvez également utiliser les liens rapides pour initier l'envoi d'un SMS ou
d'un MMS. Voir la section "Connexion rapide avec vos contacts" à la page 48.
AUG-2.3-103-FR
Guide de l’utilisateur Android
Contacts
124
Choix des contacts affichés
Vous pouvez masquer les contacts qui n'ont pas de numéro de téléphone. Vous avez
également la possibilité de sélectionner les groupes de contacts à afficher dans votre
liste de contacts, et ce pour chaque compte.
Indiquer si les contacts sans numéro de téléphone doivent être affichés
Si vous utilisez votre liste de contacts uniquement pour appeler des personnes, vous
pouvez masquer les contacts qui ne sont associés à aucun numéro de téléphone.
1
Ouvrez votre liste de contacts.
2 Appuyez sur MENU
, puis sélectionnez Options d'affichage.
3 Cochez ou décochez l'option Contacts avec un n° de tél..
Choisir les groupes affichés
1
Ouvrez votre liste de contacts.
2 Appuyez sur MENU
, puis sélectionnez Options d'affichage.
3 Appuyez sur un compte pour ouvrir la liste des groupes associés.
Les groupes diffèrent selon le type de compte.
AUG-2.3-103-FR
Guide de l’utilisateur Android
Contacts
125
4 Cochez les groupes dont vous souhaitez afficher les contacts dans l'application
Contacts et décochez les autres.
Cette action modifie uniquement l'affichage des groupes de contacts dans cet
écran. Vos paramètres de synchronisation restent inchangés.
5 Appuyez sur Terminé.
Un message apparaît pendant l'application de vos modifications. L'opération peut
prendre quelques instants si ces modifications touchent un grand nombre de
contacts.
Modifier l'affichage des contacts
1
Ouvrez votre liste de contacts.
2 Appuyez sur MENU
, puis sélectionnez Options d'affichage.
3 Appuyez sur Trier la liste par pour afficher les contacts dans l'ordre
alphabétique de leur nom ou prénom.
4 Appuyez sur Afficher les contacts par pour afficher en premier le nom ou le
prénom de vos contacts.
AUG-2.3-103-FR
Guide de l’utilisateur Android
Contacts
126
Regroupement de contacts
Lorsque vous ajoutez un compte ou des contacts d'une autre manière, par échange
d'e-mails par exemple, l'application Contacts tente de ne pas créer de doublons, en
associant ces nouvelles coordonnées à des contacts existants. Il est également
possible de joindre des contacts manuellement.
De même, vous pouvez utiliser l'application Contacts sur le Web pour supprimer les
doublons à l'aide de la commande Rechercher et fusionner les doublons du
menu Autres actions. Reportez-vous à la section Application Contacts sur le Web
pour en savoir plus.
Joindre des contacts
1
Affichez vos contacts ou vos favoris.
2 Appuyez sur l'entrée de contact à laquelle vous souhaitez ajouter des
informations.
Il s'agit du contact qui s'affichera dans Contacts après le regroupement.
3 Appuyez sur MENU
, puis sélectionnez Modifier le contact.
4 Appuyez sur MENU
, puis sélectionnez Joindre.
Les contacts suggérés sont affichés en haut de l'écran. Vous pouvez appuyer sur
Afficher tous les contacts pour sélectionner un contact dans la liste complète.
Sélectionnez le contact dont vous
souhaitez joindre les informations.
AUG-2.3-103-FR
Guide de l’utilisateur Android
Contacts
127
5 Sélectionnez le contact contenant les informations que vous souhaitez joindre au
premier contact.
Les informations associées au deuxième contact sont alors ajoutées au premier et
le deuxième contact disparaît de votre liste de contacts.
Pour savoir comment afficher l'origine des informations d'un contact, notamment
celle des informations jointes de façon automatique et manuelle, voir la section
"Modification des détails du contact" à la page 119. Pour apprendre à séparer des
contacts joints par erreur, voir la section "Séparation des informations d'un
contact" à la page 128.
AUG-2.3-103-FR
Guide de l’utilisateur Android
Contacts
128
Séparation des informations d'un contact
Les contacts de votre téléphone peuvent contenir des informations provenant de
sources diverses. En effet, vous pouvez saisir ces informations, l'application Contacts
peut joindre des informations automatiquement lorsque vous ajoutez un compte,
vous pouvez joindre des contacts, etc.
Lorsque des informations sont jointes par erreur dans un même contact, vous pouvez
les dissocier en plusieurs contacts sur votre téléphone.
Séparer les informations d'un contact
1
Affichez vos contacts ou vos favoris.
2 Sélectionnez l'entrée de contact dont vous souhaitez séparer les informations.
3 Appuyez sur MENU
, puis sélectionnez Modifier le contact.
4 Appuyez sur MENU
, puis sélectionnez Séparer le contact.
Les informations du contact sont séparées dans des entrées distinctes de la liste
de contacts.
AUG-2.3-103-FR
Guide de l’utilisateur Android
129
Comptes
Votre téléphone vous permet de synchroniser des contacts, des emails, des événements d'agenda et d'autres informations provenant de
plusieurs comptes Google, de comptes Microsoft Exchange ActiveSync
et d'autres types de comptes, en fonction des applications installées sur
le téléphone.
Ainsi, vous pouvez commencer par ajouter votre compte Google
personnel, afin que vos messages, vos contacts et votre agenda
personnels soient toujours à portée de main. Vous pouvez ensuite
ajouter un compte Exchange ActiveSync professionnel pour pouvoir lire
vos e-mails professionnels et accéder facilement aux coordonnées de
vos collaborateurs.
Vous pouvez configurer la manière dont votre compte interagit avec les
applications de votre téléphone grâce aux paramètres Comptes et
synchro, ainsi qu'aux paramètres de Gmail, Google Agenda, E-mail et
des autres applications. Pour modifier votre mot de passe et autres
paramètres de compte généraux, vous devez utiliser un navigateur
Web.
Contenu de la section
"Ajout et suppression de comptes" à la page 130
"Configuration des options d'affichage et de synchronisation du compte" à la
page 133
AUG-2.3-103-FR
Guide de l’utilisateur Android
Comptes
130
Ajout et suppression de comptes
Vous pouvez ajouter plusieurs comptes Google et Microsoft Exchange ActiveSync. En
fonction des applications installées sur votre téléphone, vous avez également la possibilité
d'ajouter d'autres types de comptes. Vous pouvez en ajouter certains dans les paramètres
Comptes et synchro, tel que décrit dans cette section. Vous pouvez ajouter les autres via
une application compatible avec les types de comptes concernés. Vous pouvez, par
exemple, ajouter des comptes de messagerie IMAP et POP3 grâce à l'application E-mail
(voir la section "Ajout et modification de comptes de messagerie" à la page 223).
Ajouter un compte
L'ajout de comptes peut nécessiter certaines informations spécifiques. Le cas
échéant, demandez à un représentant de l'assistance informatique de vous fournir les
détails relatifs au service auquel le compte doit se connecter, notamment le domaine
et l'adresse du serveur.
1
Ouvrez l'écran Comptes et synchro dans Paramètres.
Pour ce faire, appuyez sur MENU , puis sélectionnez Comptes dans
l'application Contacts, ou passez directement par l'application Paramètres.
L'écran Comptes et synchro dans Paramètres affiche vos paramètres de
synchronisation actuels et la liste de vos comptes.
Voir la section "Configuration des options d'affichage et de synchronisation du
compte" à la page 133.
Appuyez sur Ajouter un compte.
2 Appuyez sur Ajouter un compte.
AUG-2.3-103-FR
Guide de l’utilisateur Android
Comptes
131
3 Sélectionnez le type de compte à ajouter.
Sélectionnez le type de compte à ajouter.
4 Suivez la procédure qui s'affiche pour saisir les données obligatoires et
facultatives concernant le compte.
La plupart des comptes requièrent un nom d'utilisateur et un mot de passe, mais
d'autres informations peuvent être nécessaires selon le type de compte et la
configuration du service auquel vous vous connectez.
Pour plus d'informations sur l'ajout de comptes basés sur Microsoft Exchange
ActiveSync, voir la section "Ajout et modification de comptes de messagerie" à la
page 223 et les tableaux détaillés de la section "Modification des paramètres du
compte de messagerie" à la page 226. La procédure d'ajout d'un compte de
messagerie basé sur IMAP, POP3 ou SMTP y est également décrite.
5 Configurez le compte.
Pour certains types de comptes, vous devez sélectionner les données à
synchroniser sur le téléphone, attribuer un nom au compte et fournir d'autres
détails.
Lorsque vous avez terminé, le compte est ajouté à la liste de l'écran Comptes et
synchro dans Paramètres. La synchronisation des données sur votre téléphone
commence (messagerie, contacts et autres informations), selon la configuration
adoptée.
Pour savoir comment modifier la configuration d'un compte, voir la section
"Configuration des options d'affichage et de synchronisation du compte" à la
page 133.
AUG-2.3-103-FR
Guide de l’utilisateur Android
Comptes
132
Supprimer un compte
La suppression d'un compte efface de votre téléphone toutes les données associées,
y compris les e-mails, contacts, paramètres, etc.
Vous ne pouvez pas supprimer le premier compte Google avec lequel vous vous êtes
connecté sur votre téléphone, à moins de supprimer toute information personnelle de
ce dernier. Pour savoir comment procéder, voir la section "Paramètres de
confidentialité" à la page 383.
1
Ouvrez l'écran Comptes et synchro dans Paramètres.
Pour ce faire, appuyez sur MENU , puis sélectionnez Comptes dans
l'application Contacts, ou passez directement par l'application Paramètres.
L'écran Comptes et synchro dans Paramètres affiche vos paramètres de
synchronisation actuels et la liste de vos comptes.
2 Sélectionnez le compte à supprimer.
3 Appuyez sur Supprimer le compte.
4 Confirmez la suppression du compte.
AUG-2.3-103-FR
Guide de l’utilisateur Android
Comptes
133
Configuration des options d'affichage et de
synchronisation du compte
Vous pouvez configurer l'utilisation des données d'arrière-plan et les options de
synchronisation associées à toutes les applications de votre téléphone. Le type de
données à synchroniser sur chaque compte peut également être configuré. Certaines
applications possèdent leurs propres paramètres de synchronisation, c'est
notamment le cas pour Gmail et Google Agenda.
Certaines applications, telles que Google Contacts, Gmail et Google Agenda peuvent
synchroniser les données de plusieurs applications. D'autres synchronisent
uniquement les données du premier compte Google auquel vous vous connectez sur
le téléphone ou celles du compte spécifiquement associé à l'application.
Pour certains comptes, la synchronisation est bidirectionnelle : les modifications
apportées aux données de votre téléphone sont répercutées dans la copie
correspondante sur le Web. Votre compte Google fonctionne de cette manière. Pour
les autres comptes, seule la synchronisation unidirectionnelle est possible : les
informations figurant sur votre téléphone sont en lecture seule.
Configurer les paramètres de synchronisation généraux
1
Ouvrez l'écran Comptes et synchro dans Paramètres.
Pour ce faire, appuyez sur MENU , puis sur Comptes dans l'application
Contacts ou passez directement par l'application Paramètres (appuyez sur
ACCUEIL , puis sur MENU
et Paramètres).
L'écran affiche vos paramètres de synchronisation actuels et la liste de vos
comptes.
AUG-2.3-103-FR
Guide de l’utilisateur Android
Comptes
134
Appuyez sur un compte pour le configurer.
L'ensemble ou une partie des données de ce
compte est synchronisé automatiquement
sur votre téléphone.
Aucune donnée de ce compte n'est
synchronisée sur votre téléphone.
indique que l'ensemble ou une partie des données du compte sont
synchronisées automatiquement sur votre téléphone.
indique qu'aucune synchronisation automatique des données du compte n'est
configurée sur votre téléphone.
2 Cochez ou décochez la case Données en arrière-plan pour indiquer si les
applications et les services peuvent transmettre des données lorsque vous ne les
utilisez pas directement (à savoir, lorsqu'ils sont exécutés en arrière-plan).
Si vous la décochez, Gmail ne reçoit plus de nouveaux messages, Google Agenda
cesse de synchroniser les événements, etc., jusqu'à ce que vous appuyiez sur
l'élément de menu Actualiser ou que vous envoyiez un e-mail.
3 Cochez ou décochez l'option Synchronisation auto pour indiquer si les
modifications apportées sur le téléphone ou sur le Web doivent être
automatiquement synchronisées.
Par exemple, si vous cochez cette case, les modifications que vous apportez aux
contacts sur le téléphone sont automatiquement répercutées dans les contacts
Google sur le Web.
Si vous la décochez, vous pouvez utiliser les outils disponibles dans les
applications pour synchroniser les données manuellement. Voir la section
"Synchroniser les informations manuellement" à la page 135.
AUG-2.3-103-FR
Guide de l’utilisateur Android
Comptes
135
Synchroniser les informations manuellement
1
Ouvrez l'écran Comptes et synchro dans Paramètres.
2 Sélectionnez le compte dont vous souhaitez synchroniser les données.
3 Appuyez sur MENU
, puis sélectionnez Synchroniser maintenant.
Modifier les paramètres de synchronisation d'un compte
1
Ouvrez l'écran Comptes et synchro dans Paramètres.
2 Sélectionnez le compte dont vous souhaitez modifier les paramètres de
synchronisation.
L'écran Données et synchronisation qui s'affiche présente les divers types de
données de compte susceptibles d'être synchronisées.
Les éléments cochés sont configurés pour être synchronisés sur votre téléphone.
3 Sélectionnez les types de données à synchroniser sur le téléphone.
Lorsque vous désélectionnez une option, les informations contenues dans votre
téléphone ne s'en trouvent pas supprimées. Cette action interrompt seulement
leur synchronisation avec la version sur le Web. Pour effacer les données
précédemment synchronisées pour ce compte, vous devez supprimer le compte.
AUG-2.3-103-FR
Guide de l’utilisateur Android
Comptes
AUG-2.3-103-FR
136
Guide de l’utilisateur Android
137
Gmail
Gmail est le service de messagerie Web de Google. Lors de la
configuration initiale de votre téléphone, vous devez créer le compte
Gmail à utiliser ou indiquer un compte Gmail existant. Lorsque vous
lancez pour la première fois l'application Gmail sur votre téléphone,
votre boîte de réception affiche les messages de votre compte Gmail
sur le Web.
Contenu de la section
"Gmail est différent" à la page 139
"Version et disponibilité de Gmail" à la page 138
"Ouverture de Gmail et de votre boîte de réception" à la page 140
"Lecture de vos messages" à la page 143
"Composition et envoi d'un message" à la page 147
"Réponse et transfert de messages" à la page 149
"Utilisation de la boîte de réception Prioritaire" à la page 151
"Utilisation des conversations par lots" à la page 154
"Activation du suivi d'un message" à la page 155
"Attribution de libellés aux conversations" à la page 156
"Affichage des conversations par libellé" à la page 157
"Synchronisation de vos conversations par libellé" à la page 158
"Signalement du spam" à la page 160
"Recherche de messages" à la page 161
"Archivage des conversations" à la page 162
"Ajout d'une signature à vos messages" à la page 163
"Utilisation des raccourcis clavier" à la page 164
"Modification des paramètres de Gmail" à la page 165
AUG-2.3-103-FR
Guide de l’utilisateur Android
Gmail
138
Version et disponibilité de Gmail
Les sections qui suivent abordent la version 2.3.2 de Gmail pour la version 2.2 (Froyo)
ou 2.3 (Gingerbread) d'Android. Pour déterminer la version de Gmail que vous utilisez,
appuyez sur Menu , puis sur À propos de ou sur Plus > À propos de sur la
plupart des écrans Gmail.
La version 2.3.2 de Gmail est actuellement disponible sur Android Market dans les
pays suivants : Argentine, Autriche, Australie, Belgique, Bulgarie, Brésil, Canada,
Suisse, République tchèque, Danemark, Estonie, Espagne, Finlande, France,
Royaume-Uni, Grèce, Hong Kong (RAS de Chine), Croatie, Hongrie, Irlande, Israël, Inde,
Italie, Japon, Corée du Sud, Kazakhstan, Lituanie, Luxembourg, Lettonie, Mexique,
Pays-Bas, Norvège, Nouvelle-Zélande, Philippines, Pologne, Portugal, Roumanie,
Serbie, Russie, Suède, Singapour, Slovénie, Slovaquie, Thaïlande, Taïwan, États-Unis,
Afrique du Sud.
Si votre pays ne figure pas dans la liste, vous pouvez recevoir cette version de Gmail
sous la forme d'une mise à jour OTA (over-the-air), en fonction de votre opérateur.
AUG-2.3-103-FR
Guide de l’utilisateur Android
Gmail
139
Gmail est différent
Gmail est une application Web. Vos messages sont stockés sur les serveurs
de Google, mais vous pouvez les lire, les organiser et en rédiger de nouveaux dans
l'application Gmail de votre téléphone ou dans un navigateur Web. Ce mode de
stockage vous permet de bénéficier d'un système Google rapide et puissant pour
effectuer des recherches dans tout l'historique de vos messages.
Les actions effectuées à un endroit sont répercutées partout ailleurs. Par exemple, si
vous lisez un message dans Gmail sur votre téléphone, il est marqué comme lu dans
un navigateur Web. De même, un message envoyé à partir d'un navigateur, ou un
brouillon de message, est visible dans Gmail sur votre téléphone.
Gmail est organisé en conversations. Les messages et leurs réponses sont
regroupés dans votre boîte de réception sous forme de conversations. Dans les autres
applications de messagerie, les réponses aux messages sont éparpillées dans votre
boîte de réception, généralement classées par date de réception. Les messages et
leurs réponses sont donc séparés par d'autres messages. Gmail facilite le suivi du fil
d'une conversation.
Gmail classe les messages par libellés, et non par dossiers. En libellant
les messages, vous pouvez organiser vos conversations selon diverses manières.
Dans les autres applications de messagerie, un même message ne peut exister que
dans un seul dossier. Par exemple, Gmail vous permet d'attribuer deux libellés,
"Maman" et "Christophe", à une conversation échangée avec votre mère concernant
l'anniversaire de votre frère. Vous pourrez ensuite rechercher le message avec l'un ou
l'autre de ces libellés. Avec des dossiers, il vous serait impossible de classer ce
message dans deux dossiers "Maman" et "Christophe".
L'application Gmail mobile est optimisée pour les téléphones : pour les
tâches avancées, utilisez un navigateur Web. Le Web est le meilleur endroit
pour configurer et découvrir Gmail, ainsi que votre compte Google. Par exemple, vous
pouvez attribuer un libellé aux messages avec l'application Gmail de votre téléphone,
mais vous ne pouvez pas l'utiliser pour créer les libellés et les filtres qui permettront de
classer vos messages sur l'appareil. Sur le Web, Gmail propose des informations utiles
et complètes. Par conséquent, c'est l'endroit idéal pour se renseigner sur toutes les
fonctionnalités de ce service.
Gmail est réservé à Gmail. Vous pouvez bien sûr utiliser Gmail pour envoyer des
e-mails vers n'importe quel destinataire et en recevoir à votre adresse Gmail de la part
de n'importe quel expéditeur. Toutefois, si vous souhaitez lire des messages provenant
d'un autre fournisseur de service de messagerie (en utilisant un compte AOL, Yahoo!
ou autre), vous devez utiliser l'application E-mail. Voir la section "E-mail" à la page 211.
AUG-2.3-103-FR
Guide de l’utilisateur Android
Gmail
140
Ouverture de Gmail et de votre boîte de réception
Lorsque vous ouvrez Gmail, vos conversations les plus récentes s'affichent dans votre
boîte de réception. Lorsque vous revenez dans Gmail après avoir utilisé d'autres
applications, le dernier écran ouvert s'affiche.
Ouvrir Gmail
S Appuyez sur l'icône Gmail
sur l'écran d'accueil ou dans le Lanceur d’applications.
Voir la section "Ouverture et changement d'application" à la page 42.
Dans votre boîte de réception, les conversations contenant les messages les plus
récents sont affichées en premier. Toutes vos conversations sont présentées dans la
boîte de réception, à l'exception de celles qui ont été supprimées, archivées ou filtrées.
Dans Gmail sur le Web, si vous faites de la boîte de réception Prioritaire votre boîte
favorite à la place de la boîte de réception, vous pouvez également l'afficher et la
configurer comme boîte de réception par défaut dans Gmail sur votre téléphone.
Voir la section "Utilisation de la boîte de réception Prioritaire" à la page 151.
Le compte Google utilisé est indiqué dans l'angle supérieur droit de la boîte de
réception. Si vous avez plusieurs comptes, appuyez sur le compte utilisé pour
changer de compte, comme indiqué à la section "Changer de compte" à la
page 141. L'ajout et l'utilisation de comptes sont expliqués à la section "Comptes" à
la page 129.
Les conversations comportant de nouveaux messages sont signalées par une
ligne d'objet en caractères gras. Pour lire un message dans une conversation,
appuyez sur son objet. Voir la section "Lecture de vos messages" à la page 143.
Nombre de messages non lus
dans votre boîte de réception
Appuyez ici pour ouvrir une
liste de conversations avec un
libellé différent.
Appuyez sur une conversation
pour l'ouvrir et lire les
messages qui la composent.
Votre compte Appuyez ici
pour changer de compte.
Les lignes d'objet en
caractères gras indiquent les
conversations contenant de
nouveaux messages (non lus).
Cette conversation contient
2 messages.
AUG-2.3-103-FR
Guide de l’utilisateur Android
Gmail
141
indique les messages qui vous sont adressés directement.
indique les messages pour lesquels vous étiez en copie.
D'autres messages peuvent vous être envoyés dans le cadre d'un groupe.
Si vous utilisez la boîte de réception Prioritaire, les messages contenus dans les
listes de conversations peuvent également indiquer si Gmail ou vous les avez
marqués comme importants (voir la section "Utilisation de la boîte de réception
Prioritaire" à la page 151) :
Les messages importants sont marqués par une icône jaune :
indique les messages importants qui vous sont adressés directement.
indique les messages importants pour lesquels vous étiez en copie.
indique les messages importants que vous avez reçus en tant que membre d'un
groupe.
Ouvrir la boîte de réception lorsque Gmail est en cours d'exécution
S Appuyez sur RETOUR
jusqu'à ce que votre boîte de réception apparaisse.
OU
S Lors de la lecture d'un message, appuyez sur MENU
réception.
, puis sur Boîte
OU
S Lors de l'affichage d'une liste de conversations libellées, appuyez sur MENU
puis sur Plus > Boîte réception.
,
Si votre boîte de réception par défaut est la boîte Prioritaire, cette dernière s'ouvre
(voir la section "Utilisation de la boîte de réception Prioritaire" à la page 151).
Changer de compte
Gmail affiche uniquement les conversations, les messages et les paramètres d'un seul
compte. Si vous disposez de plusieurs comptes, accédez à l'écran Comptes pour
connaître le nombre de messages non lus associés à chacun d'eux et accéder à ces
comptes.
L'ajout et la configuration de comptes sont expliqués à la section "Comptes" à la
page 129.
1
Dans votre boîte de réception, appuyez sur le compte utilisé en haut à droite de
l'écran. De même, vous pouvez appuyer sur MENU , puis sur Comptes.
Chaque compte est indiqué dans la liste, ainsi que le nombre de messages non lus
dans votre boîte de réception ou dans la boîte Prioritaire, selon celle que vous avez
configurée par défaut. La boîte de réception par défaut de chaque compte
AUG-2.3-103-FR
Guide de l’utilisateur Android
Gmail
142
s'affiche également (voir la section "Utilisation de la boîte de réception Prioritaire"
à la page 151).
Nombre de messages non lus
2 Sélectionnez le compte contenant l'e-mail que vous souhaitez lire.
La boîte de réception ou la boîte Prioritaire s'ouvre, selon celle que vous avez
définie par défaut.
Utiliser Gmail hors connexion
Si vous n'êtes pas connecté à un réseau de données mobile ou à un réseau Wi-Fi (par
exemple, si vous êtes en mode Avion), vous pouvez utiliser Gmail pour lire ou relire les
messages en cours de synchronisation sur votre téléphone (voir la section
"Synchronisation de vos conversations par libellé" à la page 158) et composer des
messages.
Les messages que vous envoyez sont stockés sur votre téléphone avec le libellé Boîte
d'envoi et sont envoyés automatiquement dès que votre connexion est rétablie. Vous
pouvez afficher les messages stockés avec le libellé Boîte d'envoi (voir la section
"Affichage des conversations par libellé" à la page 157).
AUG-2.3-103-FR
Guide de l’utilisateur Android
Gmail
143
Lecture de vos messages
Lorsque vous consultez les conversations répertoriées dans votre boîte de réception
ou dans une liste de conversations libellées, vous pouvez en ouvrir une afin de lire les
messages qu'elle contient.
Grâce au système push e-mail, Gmail transfère automatiquement les nouveaux
messages sur votre téléphone. Ainsi, vous n'avez pas besoin d'actualiser
manuellement votre boîte de réception (voir toutefois la section "Synchronisation de
vos conversations par libellé" à la page 158).
Lorsque vous recevez un nouveau message, vous recevez également une notification
dans la barre d'état, sauf si vous avez désactivé les notifications Gmail dans ses
paramètres. Ces derniers vous permettent également d'activer le vibreur pour les
notifications d'e-mail et d'autres paramètres (voir la section "Modification des paramètres
de Gmail" à la page 165). Si votre boîte de réception par défaut est la boîte Prioritaire, vous
ne recevez de notifications que pour les messages importants (voir la section "Utilisation
de la boîte de réception Prioritaire" à la page 151). Lorsque vous appuyez sur une
notification Gmail, elle ouvre la boîte de réception qui contient le nouveau message ou, si
vous avez des nouveaux messages dans plusieurs comptes, elle ouvre l'écran Comptes.
Lire un message
S Appuyez sur la conversation contenant le message que vous souhaitez lire.
La conversation s'ouvre sur le premier nouveau message (non lu) ou sur le premier
message suivi, le cas échéant. Voir la section "Activation du suivi d'un message" à
la page 155.
Cette conversation a un libellé.
Appuyez ici pour afficher l'expéditeur et
la première ligne des messages que
vous avez déjà lus.
Appuyez ici pour contacter rapidement
l'expéditeur via Google Talk, par
téléphone ou autrement.
Vous pouvez archiver ou supprimer la
conversation entière ou bien ouvrir la
conversation suivante ou précédente.
AUG-2.3-103-FR
Guide de l’utilisateur Android
Gmail
144
L'en-tête du message indique l'expéditeur, la date d'envoi, le destinataire, ainsi que
d'autres informations. Les icônes indiquent si le message contient une pièce jointe
et l'état en ligne Google Talk de l'expéditeur. Pour en savoir plus, appuyez sur
Afficher les détails.
Vous pouvez appuyer sur l'icône Liens rapides de l'expéditeur pour afficher la liste
des moyens rapides de contacter l'expéditeur. Voir la section "Connexion rapide
avec vos contacts" à la page 48.
Lorsque vous lisez des messages dans une conversation, vous pouvez utiliser les
boutons situés au bas de l'écran pour archiver la conversation (voir la section
"Archivage des conversations" à la page 162) ou la supprimer entièrement. Si vous
supprimez une conversation, vous avez la possibilité d'annuler l'opération à l'aide
de l'option Annuler située dans la barre en haut de l'écran. (Les conversations
que vous supprimez sous le libellé Corbeille ne sont pas supprimées de Gmail sur
le Web.)
Utilisez les flèches gauche et droite en bas d'un message pour ouvrir la
conversation précédente ou suivante dans la boîte de réception.
Utiliser des pièces jointes
Gmail peut afficher certains types d'images jointes (.png ou jpeg, selon le
téléphone que vous utilisez) dans un message. Pour les autres, vous pouvez
appuyer sur le bouton Aperçu ou Télécharger. En fonction des applications
installées sur votre téléphone, vous pouvez également télécharger et lire différents
types de fichiers, notamment des feuilles de calcul (.xls), des documents de
traitement de texte (.doc) ou des fichiers PDF (.pdf). D'autres applications peuvent
aider à ouvrir certains types de fichiers.
Les pièces jointes que vous téléchargez sont stockées sur la mémoire de stockage
USB ou la carte SD de votre téléphone. Les fichiers image sont ajoutés aux albums
de la galerie. L'affichage, la réouverture et la suppression des fichiers téléchargés
sont décrits à la section "Gestion des téléchargements" à la page 57.
AUG-2.3-103-FR
Guide de l’utilisateur Android
Gmail
145
Copier du texte à partir d'un message
Vous pouvez copier du texte à partir des messages que vous recevez et le coller dans
un message que vous composez ou dans les champs de texte d'autres applications.
1
Ouvrez un message et faites défiler le texte que vous voulez copier pour l'afficher.
Voir la section "Lecture de vos messages" à la page 143.
2 Appuyez sur MENU
, puis sur Plus > Sélectionner le texte.
3 Faites glisser le texte à copier en passant le doigt dessus.
Le texte sélectionné est copié dans le presse-papiers.
Vous pouvez maintenant utiliser les techniques décrites à la section "Modification
de texte" à la page 39 pour coller le texte copié dans un message que vous
composez ou dans le champ de texte d'une autre application.
Relire un message
Lorsque vous ouvrez une conversation, les messages que vous avez déjà lus sont
cachés dans un onglet indiquant le nombre de messages masqués.
1
Appuyez sur l'onglet affichant le nombre de messages déjà lus.
L'onglet se développe pour présenter plusieurs onglets contenant le nom de
l'expéditeur et la première ligne du message.
2 Appuyez sur un onglet développé pour relire le message.
AUG-2.3-103-FR
Guide de l’utilisateur Android
Gmail
146
Appuyez sur l'onglet indiquant le
nombre de messages non lus pour
afficher leurs onglets récapitulatifs.
Appuyez sur l'onglet d'un
message que vous avez déjà lu
pour l'ouvrir, afin de pouvoir le
relire.
Lorsque vous lisez un message ou que son onglet est sélectionné, vous pouvez
appuyer sur la touche MENU , puis sélectionner Marquer comme non lu de
sorte qu'il revienne à l'état non lu. Cela vous rappellera que vous devez le relire.
AUG-2.3-103-FR
Guide de l’utilisateur Android
Gmail
147
Composition et envoi d'un message
Vous pouvez composer et envoyer des messages à une ou plusieurs personnes ou à
des groupes disposant d'une adresse Gmail ou d'une autre adresse e-mail.
Composer et envoyer un message
1
Lorsque vous consultez la boîte de réception ou une autre liste de conversations,
appuyez sur MENU , puis sur Nouveau message.
Appuyez ici pour envoyer le message ou
l'enregistrer un brouillon.
Appuyez ici pour modifier l'expéditeur.
Indiquez l'adresse du destinataire.
Saisissez l'objet.
Appuyez ici pour supprimer une pièce
jointe.
Saisissez votre message.
Envoyez le message, enregistrez-le comme
brouillon ou supprimez-le.
2 Choisissez l'adresse à partir de laquelle vous voulez envoyer le message.
Le compte Gmail à partir duquel vous envoyez le message s'affiche en haut de
l'écran. Si vous avez plusieurs comptes Gmail, vous pouvez appuyer sur le compte
affiché pour sélectionner le compte à partir duquel envoyer votre message. Si vous
avez configuré une adresse d'expéditeur personnalisée pour votre compte Gmail
sur le Web, vous pouvez utiliser cette adresse (voir la section Gmail sur le Web pour
en savoir plus sur la configuration d'une adresse d'expéditeur personnalisée).
3 Indiquez l'adresse du destinataire.
4 Saisissez l'objet du message.
5 Saisissez le texte du message.
Voir les sections "Utilisation du clavier à l'écran" à la page 33 et "Modification de
texte" à la page 39.
AUG-2.3-103-FR
Guide de l’utilisateur Android
Gmail
148
6 Appuyez sur l'icône Envoyer
.
Si vous n'êtes pas prêt à envoyer le message, appuyez sur l'icône Enregistrer
comme brouillon
. Pour lire vos brouillons, ouvrez les messages associés au
libellé Brouillon. Voir la section "Affichage des conversations par libellé" à la
page 157.
Vous pouvez également appuyer sur MENU , puis sur Supprimer pour effacer
le message, ainsi que le brouillon enregistré, le cas échéant.
Si vous n'êtes connecté à aucun réseau, en mode Avion par exemple, les
messages que vous envoyez sont stockés sur votre téléphone sous le libellé Boîte
d'envoi, jusqu'à ce que vous vous connectiez à un réseau.
Envoyer une copie ou une copie cachée d'un message
Vous pouvez envoyer une copie ou une copie cachée d'un message à une ou plusieurs
adresses.
S Lorsque vous composez un message, appuyez sur MENU , puis sur Ajouter
Cc/Cci pour ajouter les champs Cc et Cci, dans lesquels vous pourrez saisir des
adresses e-mail.
Lors de la saisie, des adresses correspondantes figurant dans la liste de vos
contacts vous sont suggérées. Voir la section "Contacts" à la page 111. Vous
pouvez sélectionner l'une des suggestions ou saisir une nouvelle adresse.
Joindre une photo à un message
S Lorsque vous composez un message, appuyez sur MENU
jointe pour joindre une photo au message.
, puis sur Pièce
Voir la section "Galerie" à la page 285 pour en savoir plus sur l'utilisation des
photos.
Important Ne supprimez pas la version originale d'une pièce jointe tant que le message n'est pas
envoyé (c'est-à-dire tant que son libellé Boîte d'envoi n'a pas été remplacé par
Envoyé), sinon la pièce jointe ne sera pas envoyée.
S Si vous changez d'avis, appuyez sur la petite case à droite de la pièce jointe pour la
supprimer du message.
AUG-2.3-103-FR
Guide de l’utilisateur Android
Gmail
149
Réponse et transfert de messages
Vous pouvez poursuivre une conversation en répondant à un message ou en le
transférant.
Répondre à un message ou le transférer
1
Appuyez sur le bouton Répondre
dans l'en-tête du message. Vous pouvez
également appuyer sur la flèche
, puis sur Répondre à tous ou Transférer.
Vous pouvez remplacer le bouton par défaut Répondre par Répondre à tous.
Voir la section "Modification des paramètres de Gmail" à la page 165.
Appuyez sur le bouton Répondre.
Sinon, appuyez sur la flèche, puis sur
Répondre à tous ou Transférer.
Si vous ne changez pas l'objet des messages auxquels vous répondez ou que vous
transférez, vos réponses sont ajoutées à la conversation entamée. La modification
de l'objet marque le début d'une nouvelle conversation.
Le message s'ouvre dans un nouvel écran dans lequel vous pouvez ajouter ou
supprimer des adresses, modifier l'objet et ajouter ou supprimer du texte ou des
pièces jointes, comme indiqué à la section "Composition et envoi d'un message" à
la page 147. Vous pouvez également appuyer sur le bouton en haut à gauche selon
que vous voulez répondre, répondre à tous ou transférer le message.
AUG-2.3-103-FR
Guide de l’utilisateur Android
Gmail
150
Les pièces jointes sont automatiquement ajoutées aux messages que vous
transférez, mais pas à ceux auxquels vous répondez.
Si vous voulez conserver dans votre message le texte du message précédent,
appuyez sur Répondre dans l'email. Toutefois, cette option supprime les
pièces jointes ou la mise en forme du message d'origine.
Vous pouvez ajouter une ou plusieurs personnes à une conversation en cours.
Pour ce faire, répondez à tous les participants et ajoutez les adresses des
personnes voulues aux destinataires de la réponse.
Le nouveau message inclut tous les messages de la conversation précédant celui
auquel vous répondez ou que vous transférez. Les messages ultérieurs sont
exclus.
Appuyez ici pour envoyer votre réponse ou
l'enregistrer comme brouillon.
Appuyez ici pour choisir l'option Répondre,
Répondre à tous ou Transférer.
Saisissez votre réponse.
Appuyez ici pour transformer le texte des
messages précédents en texte simple et inclure
le message d'origine dans votre réponse.
Décochez cette option si vous voulez envoyer
votre réponse sans inclure le message d'origine.
2 Appuyez sur l'icône Envoyer
AUG-2.3-103-FR
.
Guide de l’utilisateur Android
Gmail
151
Utilisation de la boîte de réception Prioritaire
Si vous avez configuré Gmail sur le Web pour que la boîte de réception Prioritaire
s'affiche, vous pouvez faire de même sur votre téléphone. Vous pouvez également
configurer la boîte Prioritaire comme votre boîte de réception par défaut.
Si vous recevez beaucoup de messages, la boîte de réception Prioritaire peut vous
aider à les trier plus rapidement, en séparant les messages importants de ceux qui
sont moins importants. L'application Gmail détermine leur importance en analysant
les nouveaux messages pour déterminer ceux qui sont prioritaires par rapport aux
autres. Pour cela, elle prend en compte la manière dont vous avez traité les messages
similaires auparavant, si le message s'adresse directement à vous, et bien d'autres
critères. Vous pouvez également indiquer à Gmail les types de messages qui sont
importants pour vous.
Pour plus d'informations sur la boîte de réception Prioritaire, notamment comment
l'afficher dans Gmail sur le Web pour vous permettre de l'utiliser sur votre téléphone,
accédez à Gmail sur le Web.
Ouvrir la boîte de réception Prioritaire
La boîte de réception Prioritaire est une liste de conversations que Gmail ou vous avez
marquées comme importantes et qui figurent également dans votre boîte de
réception. Soit ces conversations sont nouvelles, soit vous ne les avez pas encore
archivées ou déplacées vers un autre libellé, manuellement ou par le biais d'un filtre.
S Appuyez sur le libellé en haut d'une liste de conversations, puis sur Prioritaire.
OU
S Appuyez sur Prioritaire dans l'écran Libellés.
Voir la section "Affichage des conversations par libellé" à la page 157.
OU
S Appuyez sur MENU , puis sur l'option Boîte réception. Celle-ci est proposée
sur la plupart des écrans Gmail lorsque la boîte de réception Prioritaire est la boîte
de réception par défaut.
AUG-2.3-103-FR
Guide de l’utilisateur Android
Gmail
152
Les messages importants sont marqués par une icône jaune :
indique les messages importants qui vous sont adressés directement.
indique les messages importants pour lesquels vous étiez en copie.
indique les messages importants que vous avez reçus parce que vous êtes
membre d'un groupe.
Définir la boîte de réception Prioritaire comme boîte de réception par défaut
Vous pouvez définir la boîte de réception Prioritaire en tant que liste de conversations
à ouvrir à la place de votre boîte de réception lorsque vous recevez un nouveau
message. Ce paramètre n'est disponible dans Gmail sur votre téléphone que si vous
avez configuré Gmail sur le Web pour qu'il affiche la boîte de réception Prioritaire.
1
Ouvrez votre boîte de réception, appuyez sur MENU
Paramètres.
, puis sur Plus >
2 Cochez l'option Prioritaire.
AUG-2.3-103-FR
Guide de l’utilisateur Android
Gmail
153
Marquer une conversation comme importante
1
Dans votre boîte de réception ou dans une autre liste de conversations,
sélectionnez une ou plusieurs conversations qui ne sont pas marquées comme
importantes. Sinon, ouvrez une conversation qui n'est pas marquée comme
importante.
Voir la section "Utilisation des conversations par lots" à la page 154.
2 Appuyez sur MENU
, puis sur Marquer comme important.
Les messages sont placés dans la boîte de réception Prioritaire et Gmail mémorise
les conversations que vous considérez comme importantes.
Marquer une conversation comme non importante
1
Dans n'importe quelle liste de conversations, sélectionnez un ou plusieurs
messages marqués comme importants. Sinon, ouvrez une conversation marquée
comme importante.
2 Appuyez sur MENU
, puis sur Marquer comme non important.
Les messages sont supprimés de votre boîte de réception Prioritaire et Gmail
mémorise les conversations que vous considérez comme moins importantes.
Si vous avez ouvert la conversation à partir de votre boîte de réception Prioritaire,
cette dernière s'affiche immédiatement.
AUG-2.3-103-FR
Guide de l’utilisateur Android
Gmail
154
Utilisation des conversations par lots
Que vous consultiez votre boîte de réception ou une liste de conversations libellées,
vous pouvez traiter les conversations par lots pour les archiver, leur attribuer des
libellés, les supprimer ou effectuer d'autres opérations.
1
Dans votre boîte de réception ou dans une autre liste de conversations,
sélectionnez les conversations que vous souhaitez gérer par lots.
Lorsque vous sélectionnez une conversation, les boutons Archiver, Supprimer
et Libellés apparaissent au bas de l'écran.
Cochez les conversations à inclure dans
le lot.
Appuyez sur un bouton pour appliquer
l'action correspondante au lot ou
appuyez sur MENU pour effectuer une
autre opération sur le lot.
2 Appuyez sur Archiver, Supprimer ou Libellés. Vous pouvez également
appuyer sur MENU , puis sur Activer le suivi, Signaler comme spam,
Ignorer, Marquer comme lu/Marquer comme non lu ou Tout
désélectionner.
Si vous utilisez la boîte de réception Prioritaire, vous pouvez également marquer
les conversations comme importantes ou non importantes dans le menu (voir la
section "Utilisation de la boîte de réception Prioritaire" à la page 151).
L'action sera appliquée à tous les messages du lot.
Si vous supprimez un lot de conversations, vous avez la possibilité d'annuler
l'opération à l'aide de l'option Annuler située dans la barre jaune en haut de
l'écran. Vous pouvez également utiliser l'option Annuler après la suspension et
l'archivage d'une conversation, et le signalement d'un spam.
Si vous n'utilisez jamais les lots de messages, vous pouvez masquer les cases à
cocher correspondantes afin de libérer de l'espace pour les objets des conversations.
Voir la section "Modification des paramètres de Gmail" à la page 165.
AUG-2.3-103-FR
Guide de l’utilisateur Android
Gmail
155
Activation du suivi d'un message
Vous pouvez activer le suivi d'un message important afin de le retrouver facilement.
Les conversations comprenant un message suivi sont signalées par une étoile dans la
boîte de réception et dans les autres listes de conversations. Pour savoir comment
afficher uniquement les conversations contenant des messages suivis, voir la section
"Affichage des conversations par libellé" à la page 157.
Activer le suivi d'un message
S Lors de la lecture d'un message, appuyez sur l'étoile affichée dans son en-tête.
OU
S Si vous consultez une liste de messages contenus dans une liste de conversations,
appuyez sur l'étoile d'un message.
L'étoile devient jaune
.
Désactiver le suivi d'un message
S Appuyez une nouvelle fois sur son étoile.
Désactiver le suivi de tous les messages dans une conversation
S Appuyez sur l'étoile de la conversation dans une liste de conversations.
AUG-2.3-103-FR
Guide de l’utilisateur Android
Gmail
156
Attribution de libellés aux conversations
Les libellés vous permettent de classer vos conversations. Gmail comporte plusieurs
libellés intégrés. Vous pouvez ajouter vos propres libellés et leur attribuer des couleurs
en utilisant Gmail sur le Web (les couleurs attribuées aux libellés personnalisés sur le
Web ne sont pas prises en charge dans Gmail sur votre téléphone).
L'affichage des conversations portant un libellé est décrit à la section "Affichage des
conversations par libellé" à la page 157.
Attribuer un libellé à une conversation
1
Lorsque vous lisez les messages d'une conversation, appuyez sur MENU
sur Changer de libellés.
, puis
2 Dans la boîte de dialogue qui s'affiche, cochez les libellés à attribuer à la
conversation.
3 Appuyez sur OK.
Attribuer des libellés à un lot de conversations
Vous pouvez attribuer ou modifier les libellés d'une ou de plusieurs conversations à la
fois.
1
Dans votre boîte de réception ou dans une autre liste, cochez les conversations
auxquelles attribuer un libellé.
Voir la section "Utilisation des conversations par lots" à la page 154.
2 Appuyez sur le bouton Libellés au bas de l'écran.
3 Dans la boîte de dialogue qui s'affiche, cochez les libellés à attribuer à la
conversation.
4 Appuyez sur OK.
Modifier les libellés d'une conversation
1
Lorsque vous lisez les messages d'une conversation, appuyez sur MENU
sur Changer de libellés.
, puis
La méthode utilisée pour attribuer un libellé à un lot de conversations fonctionne
également pour modifier les libellés d'un lot, via le bouton Libellés.
2 Dans la boîte de dialogue qui s'ouvre, cochez ou décochez les libellés.
3 Appuyez sur OK.
AUG-2.3-103-FR
Guide de l’utilisateur Android
Gmail
157
Affichage des conversations par libellé
Vous pouvez consulter une liste des conversations associées à un même libellé, y
compris celles contenant des messages suivis.
Vous pouvez déterminer le nombre de conversations à actualiser sur votre téléphone,
en fonction du libellé et de la date, comme indiqué à la section "Synchronisation de
vos conversations par libellé" à la page 158.
Pour en savoir plus sur l'attribution de libellés et l'activation du suivi, voir les sections
"Attribution de libellés aux conversations" à la page 156 et "Activation du suivi d'un
message" à la page 155.
1
Lorsque vous consultez votre boîte de réception ou une autre liste de
conversations, appuyez sur le libellé en cours en haut à gauche de la liste. De
même, vous pouvez appuyer sur MENU , puis sur Ouvrir les libellés.
Vos libellés s'affichent sous forme de liste déroulante. Les couleurs des libellés
sont celles définies par défaut dans Gmail ou celles que vous leur avez assignées
dans Gmail sur le Web.
Nombre de conversations portant ce libellé
et contenant des messages non lus
Nombre de conversations contenant
des brouillons de messages
2 Appuyez sur un libellé pour afficher la liste des conversations associées.
Cette liste ressemble à votre boîte de réception, mais son libellé remplace "Boîte
de réception" en haut à gauche de la liste. Les listes de conversations libellées
fonctionnent de la même manière que votre boîte de réception.
AUG-2.3-103-FR
Guide de l’utilisateur Android
Gmail
158
Synchronisation de vos conversations par libellé
Le service de messagerie Web Gmail dispose des ressources nécessaires pour
stocker tous les messages que vous envoyez ou recevez, contrairement à votre
téléphone. Pour économiser de l'espace, Gmail télécharge uniquement une partie de
vos messages sur votre téléphone. Vous pouvez déterminer les messages à
synchroniser sur votre téléphone : des conversations entières, par libellé, ou
seulement des parties de conversations, par date.
Utilisez l'application Paramètres pour définir quand et comment les données des
applications sont synchronisées. Voir la section "Comptes et synchro dans
Paramètres" à la page 381.
Sélectionner les libellés à synchroniser
1
Ouvrez votre boîte de réception.
2 Appuyez sur MENU
, puis sur Plus > Paramètres > Libellés.
L'écran des paramètres de synchronisation s'ouvre en présentant la liste des
libellés Gmail associés au compte indiqué en haut de l'écran. Sous chaque libellé
figure le paramètre de synchronisation existant associé : Tout synchroniser,
Synchr. sur 4 jours ou aucun libellé (non synchronisé).
AUG-2.3-103-FR
Guide de l’utilisateur Android
Gmail
159
3 Sélectionnez le libellé dont vous souhaitez modifier les paramètres de
synchronisation.
La boîte de dialogue qui s'affiche présente trois options pour ce libellé de
conversation :
Ne rien synchroniser Ne télécharger aucune des conversations associées
uniquement à ce libellé.
Synchr. sur 4 jours Télécharger les conversations des 4 derniers jours (ou le
nombre de jours de votre choix).
Tout synchroniser Télécharger toutes les conversations portant ce libellé.
Définir le nombre de jours à synchroniser
1
Ouvrez votre boîte de réception.
2 Appuyez sur MENU
, puis sur Plus > Paramètres > Libellés.
3 Appuyez sur Nombre de jours à synchroniser.
4 Saisissez le nombre de jours souhaité et appuyez sur OK.
AUG-2.3-103-FR
Guide de l’utilisateur Android
Gmail
160
Signalement du spam
Le service de messagerie Web Gmail se montre assez efficace pour bloquer le spam
(courrier indésirable) avant qu'il n'atteigne votre boîte de réception. Toutefois, si un
spam parvient malgré tout à passer, vous pouvez nous signaler la conversation en
cause, afin de nous aider à améliorer le service Gmail.
Signaler une conversation comme spam
S Lorsque vous lisez les messages de la conversation, appuyez sur MENU
sur Plus > Signaler comme spam.
, puis
OU
S Sélectionnez une ou plusieurs conversations dans votre boîte de réception ou
dans la liste de conversations affichée, puis appuyez sur MENU
et Signaler
comme spam.
Voir la section "Utilisation des conversations par lots" à la page 154.
Si vous signalez une conversation comme spam, celle-ci est supprimée de votre
boîte de réception avec tous les messages qu'elle contient. Vous pouvez consulter
les messages que vous avez signalés comme spam. Pour ce faire, affichez les
messages associés au libellé Spam. Voir la section "Affichage des conversations
par libellé" à la page 157.
AUG-2.3-103-FR
Guide de l’utilisateur Android
Gmail
161
Recherche de messages
Vous pouvez rechercher un ou plusieurs termes dans le contenu, les adresses e-mail,
les objets, les libellés et les autres éléments de vos messages.
Tous les messages de votre compte Gmail sur le Web sont inclus dans ce type de
recherche (à l'exception de ceux portant le libellé Corbeille ou Spam). Il ne se limite pas
aux messages que vous avez synchronisés sur votre téléphone. Par conséquent, vous
devez être connecté à un réseau de données pour lancer une recherche de messages
dans Gmail.
Vous pouvez également utiliser les options de recherche avancée décrites sur le site
Web de Gmail.
1
Depuis votre boîte de réception, appuyez sur MENU
Rechercher.
Ou appuyez sur le bouton RECHERCHER
, puis sélectionnez
.
2 Saisissez le ou les mots à rechercher, puis appuyez sur le bouton Accéder sur le
clavier à l'écran ou sur l'icône représentant une loupe
, située à droite du
champ de recherche. Vous pouvez également appuyer sur des mots déjà
recherchés dans la liste située en dessous du champ de recherche.
Une liste s'affiche, répertoriant toutes les conversations dont les messages
contiennent les termes recherchés. Les termes que vous venez de rechercher sont
indiqués dans la barre de titre.
Vous pouvez manipuler les conversations de la liste ainsi obtenue comme celles
répertoriées dans votre boîte de réception ou dans une autre liste de
conversations.
Lorsque vous ouvrez une conversation dans une liste de résultats de recherche,
toutes les occurrences du mot recherché sont surlignées dans les messages.
Les mots que vous recherchez sont stockés sur le téléphone et suggérés par
Gmail lors de recherches ultérieures. Vous pouvez supprimer ces mots stockés an
accédant aux paramètres de Gmail (voir la section "Modification des paramètres
de Gmail" à la page 165).
AUG-2.3-103-FR
Guide de l’utilisateur Android
Gmail
162
Archivage des conversations
L'archivage permet de retirer des conversations de votre boîte de réception sans les
supprimer pour autant. Les conversations archivées sont associées au libellé Tous les
messages et conservent les autres libellés que vous leur avez attribués. Voir la section
"Affichage des conversations par libellé" à la page 157. Elles sont également incluses
dans les résultats de recherche. Si quelqu'un répond à un message que vous avez
archivé, la conversation associée apparaît à nouveau dans la boîte de réception.
S Lorsque vous consultez une liste de conversations, appuyez de manière prolongée
sur une conversation et sélectionnez Archiver dans le menu qui s'affiche.
OU
S Sélectionnez une ou plusieurs conversations dans votre boîte de réception ou
dans la liste de conversations affichée, puis appuyez sur Archiver.
Voir la section "Utilisation des conversations par lots" à la page 154.
OU
S Lorsque vous lisez un message, appuyez sur Archiver au bas de l'écran.
AUG-2.3-103-FR
Guide de l’utilisateur Android
Gmail
163
Ajout d'une signature à vos messages
Vous pouvez joindre une ou plusieurs lignes de texte simple à la fin des messages que
vous envoyez depuis votre téléphone, tels que votre nom et vos coordonnées, voire
"Envoyé par un Android" si vous le souhaitez. Cette signature est indépendante de la
signature que vous ajoutez aux messages envoyés par Gmail sur le Web.
1
Ouvrez votre boîte de réception ou une autre liste de conversations libellées.
2 Appuyez sur MENU
, puis sur Plus > Paramètres > Signature.
Saisissez la signature à joindre à vos
messages et appuyez sur OK.
3 Saisissez une signature.
4 Appuyez sur OK.
AUG-2.3-103-FR
Guide de l’utilisateur Android
Gmail
164
Utilisation des raccourcis clavier
Si votre téléphone dispose d'un clavier physique, vous pouvez utiliser les raccourcis
clavier ci-dessous pour gérer vos conversations et vos messages. Si votre téléphone
est doté d'un trackball ou d'un autre périphérique de pointage, d'autres raccourcis
clavier sont à votre disposition.
Raccourcis clavier des listes de conversations
Lorsque vous consultez une liste de conversations, telle que votre boîte de réception,
vous pouvez utiliser les raccourcis clavier suivants :
u
Actualiser la liste
c
Nouveau message
Saisir
Ouvrir la conversation
y
Archiver la conversation
Alt + Trackball vers le haut
Accéder au début de la liste
Alt + Trackball vers le bas
Accéder à la fin de la liste
Maj + Espace
Page précédente
Espace
Page suivante
Raccourcis clavier des messages
Vous pouvez utiliser les raccourcis clavier suivants lorsque vous lisez des messages :
AUG-2.3-103-FR
r
Répondre au dernier message de la
conversation
a
Répondre à tous les destinataires du
dernier message de la conversation
f
Transférer le dernier message de la
conversation
y
Archiver la conversation
Guide de l’utilisateur Android
Gmail
165
Modification des paramètres de Gmail
Vous pouvez modifier certains paramètres de Gmail. Chaque compte Gmail a ses
propres paramètres, si bien que les modifications que vous apportez ne s'appliquent
qu'au compte concerné. Voir la section "Changer de compte" à la page 141.
Le volume des notifications et certains paramètres de synchronisation peuvent être
modifiés à partir de l'application Paramètres. Voir la section "Paramètres" à la
page 363.
S Pour modifier les paramètres Gmail, ouvrez votre boîte de réception, puis appuyez
sur MENU
et Plus > Paramètres.
Paramètres généraux
Prioritaire Cochez cette option pour que la boîte de réception Prioritaire devienne
votre boîte de réception par défaut, afin qu'elle s'ouvre à la place de la boîte de
réception lorsque vous lancez Gmail avec de nouveaux messages et de recevoir des
notifications uniquement pour les nouveaux messages faisant partie de
conversations importantes. Ce paramètre n'est visible que si vous avez configuré
Gmail sur le Web pour qu'il affiche la boîte de réception Prioritaire. Voir la section
"Utilisation de la boîte de réception Prioritaire" à la page 151.
Signature Ouvre la boîte de dialogue permettant de saisir le texte à joindre à la fin
de chaque message envoyé. Voir la section "Ajout d'une signature à vos messages" à
la page 163.
Confirmer les actions Ouvre une boîte de dialogue dans laquelle vous pouvez
consulter la liste des actions qui ouvrent une boîte de dialogue vous demandant de les
confirmer, à savoir archivage, suppression et envoi de messages.
Répondre à tous Lorsque cette option est cochée, elle remplace le bouton
Répondre par le bouton Répondre à tous dans les en-têtes de messages, ce qui
vous évite d'appuyer sur la flèche pour y accéder.
Avancer automatiquement Ouvre une boîte de dialogue dans laquelle vous
pouvez indiquer l'écran qui doit s'ouvrir lorsque vous supprimez ou archivez une
conversation dont vous êtes en train de lire les messages, à savoir les messages de la
conversation suivante, de la conversation précédente, de la boîte de réception ou
d'une autre liste de conversations.
Taille texte messages Ouvre une boîte de dialogue dans laquelle vous pouvez
choisir la taille du texte des messages que vous lisez.
AUG-2.3-103-FR
Guide de l’utilisateur Android
Gmail
166
Opérations par lots Activez cette option pour afficher une case à cocher à
gauche des conversations, afin de pouvoir les traiter par lot. Voir la section "Utilisation
des conversations par lots" à la page 154.
Effacer historique recherches Appuyez ici pour supprimer l'historique des
mots recherchés précédemment dans Gmail, quel que soit le compte. Voir la section
"Recherche de messages" à la page 161.
Libellés Ouvre l'écran Libellés qui permet de déterminer les conversations à
synchroniser. Voir la section "Synchronisation de vos conversations par libellé" à la
page 158.
Paramètres de notification
Notifications de nouveaux e-mails Lorsque cette option est cochée, vous
recevez une notification à la réception de chaque nouvel e-mail. Voir la section
"Gestion des notifications" à la page 31.
Sonnerie Ouvre une boîte de dialogue dans laquelle vous pouvez choisir la
sonnerie annonçant un nouveau message, ainsi que la sonnerie par défaut du
téléphone, et définir les options du mode silencieux.
Vibreur Ouvre une boîte de dialogue dans laquelle vous pouvez configurer le
téléphone pour qu'il vibre chaque fois que vous recevez une notification Gmail,
uniquement lorsque le téléphone est en mode silencieux ou jamais. Voir la section
"Paramètres sonores" à la page 373.
Notifier une fois Cochez cette option pour recevoir une notification de Gmail
uniquement pour le premier message que vous recevez après avoir lu vos messages
pour la dernière fois, et non chaque fois que vous recevez un nouveau message.
AUG-2.3-103-FR
Guide de l’utilisateur Android
167
Agenda
L'application Agenda du téléphone fonctionne avec le service
Google Agenda en ligne. Elle permet de créer et de gérer des
événements, des réunions et des rendez-vous. Elle fonctionne
également avec le service de calendrier
Microsoft Exchange ActiveSync.
Sur votre téléphone, l'application Agenda est optimisée pour les
mobiles. Certaines de ses fonctionnalités, telles que la création
d'agendas, ne sont disponibles qu'à partir de Google Agenda sur le Web.
Pour en savoir plus sur les fonctionnalités de la version Web de
l'agenda, connectez-vous à l'adresse http://calendar.google.com.
Contenu de la section
"Consultation de l'agenda et des événements" à la page 168
"Utilisation de la vue Mon planning" à la page 170
"Utilisation de la vue Jour" à la page 171
"Utilisation de la vue Semaine" à la page 173
"Utilisation de la vue Mois" à la page 174
"Affichage des détails d'un événement" à la page 175
"Création d'un événement" à la page 176
"Modification d'un événement" à la page 177
"Définition d'un rappel d'événement" à la page 179
"Réponse à un rappel d'événement" à la page 180
"Synchronisation et affichage des agendas" à la page 181
"Modification des paramètres de l'agenda" à la page 182
AUG-2.3-103-FR
Guide de l’utilisateur Android
Agenda
168
Consultation de l'agenda et des événements
Ouvrez Google Agenda pour afficher les événements que vous avez créés ou
auxquels vous êtes invité.
Lors de la configuration initiale de votre téléphone, vous avez créé le compte Google à
utiliser ou indiqué un compte Google existant. Lorsque vous lancez pour la première
fois l'application Agenda sur votre téléphone, celle-ci affiche les événements associés
à votre compte Google sur le Web.
Vous pouvez ajouter des comptes supplémentaires sur votre téléphone avec
Google Agenda ou Microsoft Exchange et les configurer pour qu'ils s'affichent dans
Google Agenda. Voir la section "Comptes" à la page 129.
La première synchronisation des événements de Google Agenda sur votre téléphone
prend en compte les événements du mois précédent jusqu'à ceux de l'année suivante.
Google Agenda synchronise donc l'équivalent d'un an d'événements à venir entre
votre téléphone et le Web, ainsi que tout événement ajouté ultérieurement à
Google Agenda sur votre téléphone.
Ouvrir Google Agenda
S Appuyez sur l'icône Agenda
d’applications.
sur l'écran d'accueil ou dans le Lanceur
Pour savoir comment ouvrir des applications et passer d'une application à l'autre,
voir la section "Ouverture et changement d'application" à la page 42.
Les événements de chacun des comptes ajoutés à votre téléphone et configurés
pour se synchroniser s'affichent dans Google Agenda. Pour plus d'information sur
l'ajout de comptes, voir la section "Comptes" à la page 129.
Les événements de chaque agenda s'affichent d'une couleur différente. Pour plus
d'informations sur les agendas qui s'affichent sur votre téléphone, voir la section
"Synchronisation et affichage des agendas" à la page 181.
Google Agenda affiche l'heure actuelle (indiquée par un repère rouge et une ligne
horizontale dans certains cas) et l'heure des événements en fonction de votre
fuseau horaire par défaut, à savoir celui fourni par le réseau mobile auquel vous
êtes connecté. Si vous voyagez, vous pouvez définir votre fuseau horaire et
l'utiliser dans Google Agenda à la place. Voir la section "Modification des
paramètres de l'agenda" à la page 182.
AUG-2.3-103-FR
Guide de l’utilisateur Android
Agenda
169
Vue Mon planning
Vue Jour
Vue Semaine
Vue Mois
Dans la vue Mon planning, Jour ou Semaine,
appuyez sur un événement pour en afficher
les détails.
Dans la vue Mois, appuyez sur un jour pour afficher
les événements associés.
Modifier la vue de votre agenda
S Appuyez sur MENU
Mois.
et sélectionnez Mon planning, Jour, Semaine ou
Chaque vue présente les événements de votre agenda de la période indiquée. Pour
plus d'informations, voir les sections suivantes :
"Utilisation de la vue Mon planning" à la page 170
"Utilisation de la vue Jour" à la page 171
"Utilisation de la vue Semaine" à la page 173
"Utilisation de la vue Mois" à la page 174
S Appuyez sur un événement de la vue Mon planning pour en consulter les détails.
S Pour consulter les événements d'une journée dans la vue Mois, sélectionnez la
journée voulue.
AUG-2.3-103-FR
Guide de l’utilisateur Android
Agenda
170
Utilisation de la vue Mon planning
La vue Mon planning présente la liste de vos événements dans l'ordre chronologique.
Les événements qui concernent la journée entière ou plusieurs jours sont répertoriés
au début de chaque journée. Les jours sans événements ne s'affichent pas.
Passer à la vue Mon planning
S Appuyez sur MENU
, puis sur Mon planning.
Appuyez sur un événement pour en
afficher les détails.
Faites glisser l'affichage vers le haut ou
le bas pour consulter les événements
précédents ou suivants.
Cet événement est périodique.
En savoir plus sur un événement dans la vue Mon planning
S Appuyez sur un événement.
L'écran qui s'affiche présente les détails de l'événement choisi. Voir la section
"Affichage des détails d'un événement" à la page 175.
AUG-2.3-103-FR
Guide de l’utilisateur Android
Agenda
171
Utilisation de la vue Jour
La vue Jour présente un diagramme des événements d'une journée, sous la forme
d'un tableau comprenant une heure par ligne. Une ligne rouge indique l'heure actuelle.
Les événements qui concernent la journée entière ou plusieurs jours sont répertoriés
en haut. Une partie du titre de chaque événement s'affiche sur la ligne de l'heure à
laquelle il est planifié.
Passer à la vue Jour
S Appuyez sur MENU
, puis sur Jour.
Faites glisser l'affichage vers la gauche
ou la droite pour consulter les journées
précédentes ou suivantes.
Appuyez de manière prolongée sur un
espace vide ou sur un événement pour
créer un événement à l'heure dite.
Appuyez sur un événement pour en
afficher les détails.
S Faites glisser l'affichage vers la droite ou vers la gauche pour visualiser les autres
jours.
En savoir plus sur un événement dans la vue Jour
S Appuyez sur un événement pour en afficher les détails.
Voir la section "Affichage des détails d'un événement" à la page 175.
S Appuyez de manière prolongée sur un événement pour ouvrir le menu d'options
permettant d'afficher, de modifier ou de supprimer l'événement, et de créer un
événement à l'heure en question.
AUG-2.3-103-FR
Guide de l’utilisateur Android
Agenda
172
Ajouter un événement dans la vue Jour
S Appuyez de manière prolongée sur un espace vide ou sur un événement de la
journée pour afficher le menu d'options permettant de créer un événement à
l'heure dite.
Voir la section "Création d'un événement" à la page 176.
AUG-2.3-103-FR
Guide de l’utilisateur Android
Agenda
173
Utilisation de la vue Semaine
La vue Semaine présente un diagramme des événements prévus au cours d'une
semaine donnée. Les événements qui concernent la journée entière ou plusieurs jours
sont répertoriés en haut.
Passer à la vue Semaine
S Appuyez sur MENU
, puis sur Semaine.
Un événement d'une journée.
Appuyez de manière prolongée sur un
espace vide ou sur un événement pour
créer un événement à l'heure dite.
Appuyez sur un événement pour en
afficher les détails.
Faites glisser l'affichage vers la gauche
ou la droite pour consulter les journées
précédentes ou suivantes.
En savoir plus sur un événement dans la vue Semaine
S Appuyez sur un événement pour en afficher les détails.
Voir la section "Affichage des détails d'un événement" à la page 175.
S Appuyez de manière prolongée sur un événement pour ouvrir le menu d'options
permettant d'afficher, de modifier ou de supprimer l'événement et de créer un
événement à l'heure en question.
Ajouter un événement dans la vue Semaine
S Appuyez de manière prolongée sur un espace vide ou sur un événement de la
semaine pour accéder au menu d'options permettant de créer un événement à
l'heure dite.
Voir la section "Création d'un événement" à la page 176.
AUG-2.3-103-FR
Guide de l’utilisateur Android
Agenda
174
Utilisation de la vue Mois
La vue Mois présente un diagramme des événements prévus au cours d'un mois
donné. Les événements planifiés de chaque jour sont représentés par des barres
verticales bleues.
Passer à la vue Mois
S Appuyez sur MENU
, puis sur Mois.
Faites glisser l'affichage vers le haut ou le
bas pour consulter les mois précédents ou
suivants.
Appuyez sur un jour pour afficher les
événements associés.
En savoir plus sur un événement dans la vue Mois
S Appuyez sur un jour pour afficher les événements associés dans la vue Jour.
Voir la section "Utilisation de la vue Jour" à la page 171.
AUG-2.3-103-FR
Guide de l’utilisateur Android
Agenda
175
Affichage des détails d'un événement
Selon la vue que vous consultez, vous devez procéder de différentes manières pour
obtenir des informations détaillées sur un événement.
Consulter les informations relatives à un événement
S Dans la vue Mon planning, Jour ou Semaine, appuyez sur un événement pour en
afficher les détails.
S Dans la vue Mois, sélectionnez une journée pour passer à la vue Jour. Appuyez
ensuite sur un événement pour en afficher les détails.
Appuyez ici pour indiquer si vous
participerez à cet événement.
L'état des autres participants est
indiqué en dessous du vôtre.
Appuyez ici pour indiquer à quel
moment vous souhaitez déclencher le
rappel de l'événement.
Appuyez ici pour supprimer ce rappel.
Appuyez ici pour associer l'événement à
un autre rappel.
Utilisez le menu Participation ? pour indiquer si vous participerez ou non à
l'événement ou pour modifier votre sélection.
L'état des autres participants est affiché en dessous du vôtre.
L'heure des événements correspond au fuseau horaire défini par votre opérateur
local, sauf si vous configurez votre propre fuseau horaire pour l'utilisation de
Google Agenda. Voir la section "Modification des paramètres de l'agenda" à la
page 182.
Vous pouvez modifier les rappels éventuels ou en ajouter à l'aide du bouton plus
Voir la section "Définition d'un rappel d'événement" à la page 179.
.
Si vous êtes autorisé à modifier les événements, vous pouvez appuyer sur MENU
pour modifier ou supprimer l'événement, comme indiqué à la section "Modification
d'un événement" à la page 177.
AUG-2.3-103-FR
Guide de l’utilisateur Android
Agenda
176
Création d'un événement
Vous pouvez utiliser Google Agenda sur votre téléphone pour créer des événements
qui apparaîtront à la fois sur votre téléphone et dans votre agenda sur le Web.
Créer un événement
1
Dans n'importe quelle vue de Google Agenda, appuyez sur Menu , puis sur
Nouvel événement afin d'ouvrir un écran de détails pour celui-ci.
Vous pouvez également appuyer de manière prolongée sur un espace vide dans la
vue Jour, Semaine ou Mois. Dans le menu qui s'affiche, appuyez sur Nouvel
événement pour accéder à l'écran Détails sur l'événement, dans lequel le jour et
l'heure en question sont déjà indiqués.
2 Ajoutez les détails relatifs à l'événement.
Saisissez un nom, une heure et éventuellement d'autres informations concernant
l'événement.
Lorsque vous définissez la date ou l'heure d'un événement, vous pouvez utiliser les
boutons plus et moins de la boîte de dialogue ou saisir ces informations à l'aide du
clavier à l'écran.
Pour cet événement, vous pouvez utiliser le fuseau horaire par défaut ou en définir
un autre. Le fuseau horaire par défaut de vos événements correspond à celui
défini par votre opérateur local, sauf si vous configurez votre propre fuseau horaire
pour l'utilisation de Google Agenda. Voir la section "Modification des paramètres
de l'agenda" à la page 182.
Si vous disposez de plusieurs agendas, choisissez celui auquel ajouter
l'événement.
Appuyez sur le bouton plus pour ajouter des rappels supplémentaires. Voir la
section "Définition d'un rappel d'événement" à la page 179.
3 Envoyez des invitations à cet événement.
Dans le champ Invités, indiquez les adresses e-mail des personnes que vous
souhaitez inviter à l'événement. Si vous saisissez plusieurs adresses, séparez-les
par une virgule ( , ). Parmi ces invités, les personnes qui utilisent Google Agenda
reçoivent une invitation par e-mail et dans Google Agenda.
4 Appuyez sur MENU
et sélectionnez Afficher les options
supplémentaires pour entrer des détails à propos de l'événement.
5 Faites défiler l'écran Détails sur l'événement vers le bas et appuyez sur Terminé.
L'événement est ajouté à votre agenda.
AUG-2.3-103-FR
Guide de l’utilisateur Android
Agenda
177
Modification d'un événement
Vous pouvez modifier un événement que vous avez créé sur votre téléphone ou sur le
Web. De même, vous pouvez modifier des événements créés par d'autres utilisateurs,
s'ils vous en ont donné l'autorisation.
Modifier un événement
1
Ouvrez le récapitulatif de l'événement.
Voir la section "Affichage des détails d'un événement" à la page 175.
2 Appuyez sur MENU
, puis sélectionnez Modifier l'événement.
L'écran Détails sur l'événement associé apparaît. Il s'agit de l'écran décrit à la
section "Création d'un événement" à la page 176.
Appuyez sur MENU
et sélectionnez Afficher les options
supplémentaires pour ajouter ou modifier des détails relatifs à l'événement.
3 Apportez vos modifications à l'événement.
4 Faites défiler l'écran vers le bas, puis appuyez sur OK.
AUG-2.3-103-FR
Guide de l’utilisateur Android
Agenda
178
Suppression d'un événement
Vous pouvez supprimer un événement que vous avez créé sur votre téléphone ou sur
le Web. De même, vous pouvez supprimer des événements créés par d'autres
utilisateurs, s'ils vous en ont donné l'autorisation.
Supprimer un événement
1
Ouvrez le récapitulatif de l'événement.
Voir la section "Affichage des détails d'un événement" à la page 175.
2 Appuyez sur MENU
, puis sur Supprimer l'événement.
3 Dans la boîte de dialogue qui s'ouvre, appuyez sur OK.
AUG-2.3-103-FR
Guide de l’utilisateur Android
Agenda
179
Définition d'un rappel d'événement
Vous pouvez associer un ou plusieurs rappels à un événement, que vous en soyez
l'auteur ou non et que vous disposiez ou non de l'autorisation de modifier ses autres
détails.
Définir un rappel d'événement
1
Ouvrez le récapitulatif de l'événement.
Voir la section "Affichage des détails d'un événement" à la page 175.
2 Si vous avez déjà défini un rappel, appuyez sur le bouton Plus
un autre.
pour en ajouter
Le rappel ajouté se déclenchera dix minutes avant l'événement.
3 Appuyez sur le temps de rappel affiché pour ouvrir une boîte de dialogue
permettant d'indiquer à quel moment vous souhaitez déclencher le rappel de
l'événement.
À l'heure dite, vous recevez une notification pour vous rappeler l'événement. Voir la
section "Réponse à un rappel d'événement" à la page 180.
Vous pouvez utiliser Google Agenda sur le Web pour configurer d'autres
paramètres liés aux rappels.
Supprimer un rappel d'événement
1
Ouvrez le récapitulatif de l'événement.
2 Appuyez sur le bouton moins
AUG-2.3-103-FR
du rappel.
Guide de l’utilisateur Android
Agenda
180
Réponse à un rappel d'événement
Si vous définissez un rappel, l'icône de l'événement à venir apparaît dans la zone de
notification de la barre d'état lorsque le rappel se déclenche. Voir la section "Gestion
des notifications" à la page 31.
Répondre à un rappel d'événement
S Si vous recevez des notifications dans la barre d'état, faites-la glisser vers le bas
pour ouvrir le panneau Notifications. Appuyez ensuite sur la notification
d'événement pour ouvrir la liste des notifications de l'agenda.
S Si vous recevez des notifications comprenant des alertes, la liste de notifications
de l'agenda s'ouvre, répertoriant toutes les notifications qui nécessitent une
réponse de votre part.
S Appuyez sur un événement dans la liste Notifications de l'agenda pour afficher
davantage d'informations le concernant.
S Sélectionnez Tout répéter dans la liste Notifications de l'agenda pour
désactiver tous les rappels pendant cinq minutes.
S Sélectionnez Tout supprimer dans la liste Notifications de l'agenda pour
supprimer tous les rappels de la liste.
S Appuyez sur RETOUR
lorsque vous consultez la liste Notifications de l'agenda
pour maintenir les rappels en attente. L'icône reste alors affichée dans la barre
d'état et les rappels sont conservés dans le panneau Notifications.
AUG-2.3-103-FR
Guide de l’utilisateur Android
Agenda
181
Synchronisation et affichage des agendas
Lorsque vous ajoutez sur votre téléphone un compte Google ou
Microsoft Exchange ActiveSync contenant un service d'agenda et que vous
configurez la synchronisation des événements sur le téléphone, ceux-ci sont ajoutés
et maintenus à jour dans Google Agenda.
Vous pouvez contrôler la synchronisation des modifications apportées aux
événements de Google Agenda ou d'un autre service d'agenda via l'écran Comptes et
synchro de l'application Paramètres (voir la section "Comptes et synchro dans
Paramètres" à la page 381). Vous pouvez configurer les agendas à enregistrer sur le
téléphone (pour y accéder plus rapidement) et ceux à afficher ou masquer dans
Google Agenda.
Définir l'enregistrement des agendas sur le téléphone et leur visibilité
1
Appuyez sur Menu
, puis sur Plus > Agendas.
L'écran Agendas affiche, pour chacun des comptes, tous les agendas ajoutés ou
ceux auxquels vous êtes abonnés et dont les événements sont synchronisés sur
votre téléphone. (Les agendas des comptes dont les événements ne sont pas
synchronisés n'apparaissent pas dans la liste.)
Appuyez sur le nom d'un compte pour afficher ou masquer ses agendas sur votre
téléphone.
Une icône située à droite de chaque agenda indique la synchronisation ou non de
ses événements (ou, dans le cas présent, leur enregistrement) sur le téléphone,
ainsi que leur visibilité dans Google Agenda.
Événements enregistrés sur le téléphone et visibles dans
Google Agenda
Événements enregistrés sur le téléphone et non visibles dans
Google Agenda
Événements non synchronisés sur le téléphone
2 Appuyez sur l'icône en regard d'un agenda pour modifier son enregistrement et sa
visibilité dans Google Agenda.
Vous demeurez abonné aux agendas configurés pour ne pas être enregistrés sur
le téléphone. Vous pouvez les utiliser sur le Web dans Google Agenda ou dans
d'autres services d'agendas.
3 Appuyez sur OK.
AUG-2.3-103-FR
Guide de l’utilisateur Android
Agenda
182
Modification des paramètres de l'agenda
Vous pouvez modifier les paramètres d'affichage des événements dans l'agenda, ainsi
que la manière dont ils vous sont notifiés.
S Pour modifier les paramètres de l'agenda, ouvrez la vue Mon planning, appuyez sur
MENU , puis sur Plus > Paramètres.
Utiliser mon fuseau horaire Cochez cette case pour utiliser votre fuseau
horaire lorsque vous affichez vos agendas et vos événements dans Google Agenda
lors de vos déplacements, plutôt que le fuseau horaire local détecté par le réseau
mobile auquel vous êtes connecté.
Mon fuseau horaire Ouvre une boîte de dialogue qui vous permet de définir le
fuseau horaire à utiliser dans Google Agenda lors de vos déplacements. Le paramètre
Utiliser mon fuseau horaire doit être activé.
Masquer les événements refusés Cochez cette option si vous ne souhaitez
pas faire apparaître les événements auxquels vous avez refusé de participer.
Alertes et notifications Ouvre une boîte de dialogue permettant de désactiver
les notifications d'événement sur votre téléphone ou de configurer les rappels
d'événement de sorte qu'ils affichent une alerte ou vous envoient une notification. Voir
les sections "Définition d'un rappel d'événement" à la page 179 et "Réponse à un
rappel d'événement" à la page 180.
Sonnerie Ouvre une boîte de dialogue vous permettant de sélectionner la sonnerie
à émettre lorsque vous recevez un rappel d'événement.
Vibreur Ouvre une boîte de dialogue qui vous permet de définir si le téléphone vibre
dès que vous recevez un rappel d'événement, uniquement lorsqu'il est en mode
silencieux ou jamais. Voir la section "Paramètres sonores" à la page 373.
Heure du rappel par défaut Ouvre une boîte de dialogue permettant de
sélectionner l'heure à laquelle les rappels d'événement se déclenchent par défaut.
Version Il s'agit de la version de Google Agenda que vous utilisez.
AUG-2.3-103-FR
Guide de l’utilisateur Android
183
Google Voice
Vous pouvez choisir d'utiliser le service de messagerie vocale offert par
Google Voice plutôt que celui de votre opérateur de téléphonie mobile.
Google Voice vous offre une interface visuelle pour tous vos messages
vocaux : vous pouvez accéder à vos messages dans l'ordre de votre
choix, lire des transcriptions de vos messages et écouter ces derniers à
l'aide d'une interface de type karaoké facilitant la réécoute de n'importe
quelle partie d'un message.
Vous pouvez également décider d'utiliser Google Voice pour passer des
appels internationaux plutôt que le service d'appels longue distance de
votre opérateur de téléphonie afin de bénéficier des tarifs d'appels
internationaux très avantageux offerts par Google Voice.
Si vous disposez déjà d'un compte Google Voice avec un numéro de
téléphone Google, vous pouvez configurer votre téléphone pour passer
certains de vos appels ou tous vos appels par le biais de Google Voice.
Les personnes que vous appelez verront s'afficher votre numéro de
téléphone Google au lieu de votre numéro de téléphone mobile.
Pour en savoir plus sur Google Voice, et notamment sur la procédure
d'obtention d'un numéro Google Voice, accédez à la page
http://www.google.fr/voice.
Pour le moment, Google Voice n'est disponible qu'aux États-Unis.
AUG-2.3-103-FR
Guide de l’utilisateur Android
Google Voice
184
Contenu de la section
"Ouverture de Google Voice et de votre boîte de réception" à la page 185
"Consultation ou écoute de votre messagerie vocale" à la page 187
"Échange de SMS" à la page 189
"Activation du suivi de messages" à la page 191
"Affichage des messages par libellé" à la page 192
"Configuration de Google Voice" à la page 193
"Émission d'appels avec Google Voice" à la page 195
"Modification des paramètres de Google Voice" à la page 196
AUG-2.3-103-FR
Guide de l’utilisateur Android
Google Voice
185
Ouverture de Google Voice et de votre boîte de
réception
Google Voice vous permet d'effectuer différentes opérations, telles que la
consultation de votre boîte de réception Google Voice, l'échange de messages, etc.
Vous ne passez pas d'appels avec l'application Google Voice proprement dite ; vous
effectuez cette opération avec l'application Téléphone. Voir la section "Émission
d'appels avec Google Voice" à la page 195.
Lorsque vous ouvrez Google Voice pour la première fois, vous êtes invité à configurer
l'application, comme indiqué à la section "Configuration de Google Voice" à la
page 193.
Ouvrir Google Voice
S Appuyez sur l'icône Google Voice
d'accueil.
dans le lanceur d'applications ou sur l'écran
Pour savoir comment ouvrir des applications et passer d'une application à l'autre,
voir la section "Ouverture et changement d'application" à la page 42.
À la première ouverture de Google Voice, un assistant de configuration vous aide à
sélectionner et à configurer les fonctionnalités Google Voice que vous souhaitez
utiliser avec votre téléphone.
Après la configuration initiale, Google Voice affiche le dernier écran que vous avez
consulté ou, si vous n'avez pas utilisé Google Voice récemment, le contenu de
votre boîte de réception.
Votre boîte de réception affiche les éventuels messages vocaux (identifiés par une
icône ) et SMS (désignés par une icône ) que vous avez reçus, accompagnés
du nom de l'expéditeur, de la date d'envoi du message et des premiers mots de ce
dernier.
AUG-2.3-103-FR
Guide de l’utilisateur Android
Google Voice
186
Appuyez sur un message vocal ou sur
un SMS pour l'ouvrir.
Ouvrir votre boîte de réception
Vous pouvez accéder à votre boîte de réception depuis n'importe quel écran
Google Voice.
S Appuyez sur le bouton RETOUR
réapparaisse.
jusqu'à ce que l'écran de boîte de réception
Vérifier le solde de votre compte
Lorsque vous créez un compte Google Voice, vous disposez d'un solde de 0,10 USD
pour les appels interurbains. Pour approvisionner ce solde, vous devez vous connecter
à votre compte par le biais d'un navigateur, Vous pouvez toutefois consulter votre
solde actuel sur votre téléphone.
S Dans votre boîte de réception Google Voice, appuyez sur MENU
Solde.
, puis sur
Une boîte de dialogue affiche le solde actuel de votre compte.
AUG-2.3-103-FR
Guide de l’utilisateur Android
Google Voice
187
Consultation ou écoute de votre messagerie
vocale
Votre boîte de réception Google Voice répertorie les messages vocaux que vous avez
reçus. Vous pouvez également écouter votre messagerie vocale par le biais de
l'application Téléphone, tout comme vous écouteriez la messagerie vocale proposée
par votre opérateur de téléphonie mobile. Voir la section "Consultation de la
messagerie vocale" à la page 89.
Les transcriptions de vos messages vocaux vous sont également envoyées par email.
Pour lire une transcription de vos messages vocaux
1
Ouvrez Google Voice et votre boîte de réception.
Voir la section "Ouverture de Google Voice et de votre boîte de réception" à la
page 185.
La boîte de réception répertorie vos messages. Pour chaque message, la boîte de
réception affiche l'expéditeur, la date de réception, ainsi qu'une transcription du
début du message.
2 Appuyez sur un message pour le lire.
La transcription du message s'affiche dans une fenêtre fournissant également des
informations sur le message, telles que le nom et le numéro de l'expéditeur.
AUG-2.3-103-FR
Guide de l’utilisateur Android
Google Voice
188
Écouter votre messagerie vocale
1
Ouvrez Google Voice et votre boîte de réception.
2 Appuyez sur un message pour l'écouter.
Les commandes d'écoute de la messagerie vocale apparaissent au bas de l'écran.
3 Appuyez sur l'icône de lecture
pour écouter le message.
Selon la préférence que vous avez définie, le message est restitué par le biais de
l'écouteur ou du haut-parleur. Voir la section "Modification des paramètres de
Google Voice" à la page 196.
Appuyez sur l'icône Haut-parleur
plutôt que dans l'écouteur.
pour lire le message via le haut-parleur
Vous pouvez également interrompre et reprendre l'écoute d'un message, ainsi que
faire avancer ou reculer l'indicateur d'avancement pour écouter différentes parties
du message.
Répondre à un message
1
Ouvrez un message comme si vous souhaitiez le lire ou l'écouter.
2 Appuyez sur MENU
, puis sur Appeler ou sur SMS.
Si vous appuyez sur Appeler, l'application Téléphone s'ouvre et appelle le numéro
de l'expéditeur du message.
Si vous appuyez sur SMS, Google Voice ouvre une fenêtre vous permettant de
composer un SMS, comme indiqué à la section "Échange de SMS" à la page 189.
Supprimer un message
S Ouvrez le message comme si vous souhaitiez le lire ou l'écouter, appuyez sur
MENU , sélectionnez Plus, puis appuyez sur Supprimer.
OU
S Appuyez de manière prolongée sur le message dans la boîte de réception ou dans
un autre dossier de messages libellés. Dans le menu qui s'affiche, appuyez sur
Supprimer.
Vous pouvez visualiser les messages supprimés en consultant les messages
portant le libellé Corbeille. Voir la section "Affichage des messages par libellé" à la
page 192.
AUG-2.3-103-FR
Guide de l’utilisateur Android
Google Voice
189
Échange de SMS
Vous pouvez utiliser Google Voice pour envoyer et recevoir des SMS.
Envoyer un SMS
1
Ouvrez votre boîte de réception.
2 Appuyez sur MENU
, puis sur Composer.
3 Saisissez le numéro de téléphone du destinataire.
Vous pouvez également saisir le nom d'un contact possédant un numéro de
mobile.
4 Saisissez un court message.
5 Appuyez sur Envoyer.
Lire un SMS et y répondre
Lorsqu'une personne envoie un SMS à votre numéro Google Voice, vous recevez une
notification vous indiquant la présence de ce SMS dans votre boîte de réception
Google Voice.
1
Ouvrez le panneau de notifications, puis appuyez sur celle vous avertissant de la
réception d'un message.
(Voir la section "Gestion des notifications" à la page 31.)
Vous pouvez également appuyer sur l'un des messages figurant dans votre boîte
de réception.
Le message, et les éventuels messages précédemment échangés dans la
conversation, s'affichent.
AUG-2.3-103-FR
Guide de l’utilisateur Android
Google Voice
190
2 Pour répondre au message, saisissez un court message, puis appuyez sur
Envoyer.
AUG-2.3-103-FR
Guide de l’utilisateur Android
Google Voice
191
Activation du suivi de messages
Vous pouvez activer le suivi des messages vocaux et des SMS pour les retrouver
facilement.
Activer le suivi d'un message
S Après avoir ouvert la liste des messages de votre boîte de réception ou d'un autre
dossier, appuyez sur l'étoile associée à un message.
L'étoile devient jaune
.
Désactiver le suivi d'un message
S Appuyez une nouvelle fois sur son étoile.
Visualiser les messages suivis
Vous pouvez ouvrir un dossier contenant uniquement vos messages suivis.
1
Après avoir ouvert votre boîte de réception ou un autre dossier de messages,
appuyez sur MENU , puis sur Libellés.
Voir la section "Affichage des messages par libellé" à la page 192.
2 Appuyez sur Suivis.
Google Voice ouvre un dossier répertoriant vos messages suivis.
AUG-2.3-103-FR
Guide de l’utilisateur Android
Google Voice
192
Affichage des messages par libellé
Vous pouvez consulter la liste des messages portant le même libellé, tel que
"Messagerie vocale", "SMS", "Mis en attente", "Reçu", etc.
1
Après avoir ouvert votre boîte de réception ou un autre dossier de messages,
appuyez sur MENU , puis sur Libellés.
Les libellés Google Voice s'affichent sous forme de liste déroulante.
Nombre de messages qui portent ce
libellé et n'ont pas encore été lus
Appuyez sur un libellé pour ouvrir un
dossier répertoriant les messages qui
portent ce libellé.
2 Appuyez sur un libellé pour afficher le dossier contenant les messages qui portent
ce libellé.
Ce dossier ressemble à votre boîte de réception, mais le libellé choisi remplace la
mention "Boîte de réception" dans la barre de titre. Les listes de conversations
libellées fonctionnent de la même manière que votre boîte de réception.
AUG-2.3-103-FR
Guide de l’utilisateur Android
Google Voice
193
Configuration de Google Voice
Lorsque vous ouvrez Google Voice pour la première fois, un assistant vous aide à
configurer les services Google Voice sur votre téléphone. Si vous vous déconnectez,
cet assistant réapparaîtra la prochaine fois que vous ouvrirez Google Voice. Vous
pouvez également changer à tout moment les services que vous utilisez en modifiant
les paramètres de Google Voice. Voir la section "Modification des paramètres de
Google Voice" à la page 196.
Configurer Google Voice
1
Ouvrez Google Voice.
L'écran de bienvenue qui s'affiche est le point de départ de la configuration de
Google Voice sur votre téléphone. Les options offertes par l'assistant varient selon
que vous disposez ou non d'un compte Google Voice et selon les fonctionnalités
prises en charge par votre opérateur de téléphonie mobile.
2 Connectez-vous à Google Voice.
Le compte auquel vous vous connectez est le compte Google dont vous ouvrez la
boîte de réception pour lire vos messages. Il s'agit également du compte Google
dont vous vous servez pour tous les autres services Google Voice que vous
choisissez d'utiliser avec votre téléphone.
Appuyez sur Connexion pour vous connecter au compte Google principal sur
votre téléphone. Vous pouvez également appuyer sur Utiliser un autre
compte pour vous connecter avec un autre compte Google.
AUG-2.3-103-FR
Guide de l’utilisateur Android
Google Voice
194
3 Si vous y êtes invité, appuyez sur Suivant pour confirmer votre numéro de
téléphone par SMS.
L'application Google Voice utilise cette étape pour vérifier qu'elle peut
communiquer avec votre téléphone.
4 Saisissez un code PIN de messagerie vocale.
Il s'agit du code que vous utilisez pour consulter votre messagerie vocale à partir
de l'application Téléphone.
5 Déterminez les types d'appels que vous souhaitez passer avec Google Voice.
Vous pouvez choisir de passer tous vos appels internationaux par le biais de
Google Voice afin de bénéficier de tarifs très avantageux ; vous pouvez choisir
d'être invité à utiliser Google Voice à chaque appel ; enfin, vous pouvez décider de
ne jamais utiliser Google Voice pour passer des appels.
Si vous vous êtes connecté à un compte Google disposant d'un numéro
Google Voice, il vous est également possible de passer tous vos appels par
l'intermédiaire de Google Voice. Si vous optez pour cette solution, vos
correspondants verront s'afficher votre numéro Google Voice sur leur téléphone,
et non votre numéro de téléphone habituel.
6 Configurez votre service de messagerie vocale.
Google Voice ouvre l'application Paramètres. Vous devez alors sélectionner
Google Voice ou votre opérateur de téléphonie mobile en tant que service de
messagerie vocale.
7 Une fois la messagerie vocale configurée, appuyez sur Retour
.
8 Appuyez sur Terminer sur l'écran qui décrit la synchronisation de la boîte de
réception.
Pour plus d'informations, voir la section "Paramètres de synchronisation et de
notifications" à la page 197.
Votre boîte de réception Google Voice s'affiche. Pour plus d'informations sur la
mise en route de Google Voice, voir la section "Ouverture de Google Voice et de
votre boîte de réception" à la page 185.
AUG-2.3-103-FR
Guide de l’utilisateur Android
Google Voice
195
Émission d'appels avec Google Voice
La procédure requise pour passer des appels avec Google Voice est quasiment
identique à celle de votre opérateur de téléphonie mobile, selon que vous disposez ou
non d'un numéro Google et en fonction de la façon dont vous avez configuré
Google Voice sur votre téléphone.
1
Appelez un contact comme vous le feriez sans Google Voice.
2 Si vous avez configuré Google Voice de façon à devoir confirmer son utilisation
chaque fois que vous passez un appel, appuyez sur Appeler avec
Google Voice dans la boîte de dialogue.
Si vous avez configuré Google Voice de façon à l'utiliser pour tous les appels, cette
boîte de dialogue n'apparaît pas.
Google Voice affiche un message vous rappelant que vous passez l'appel par son
intermédiaire.
Si vous passez un appel interurbain, Google Voice vous indique le prix à la minute
ainsi que le nombre de minutes à ce tarif dont vous disposez encore dans votre
compte Google Voice.
Poursuivez l'appel comme vous le feriez sans Google Voice, comme indiqué à la
section "Émission et réception d'appels" à la page 79.
AUG-2.3-103-FR
Guide de l’utilisateur Android
Google Voice
196
Modification des paramètres de Google Voice
Vous pouvez changer de nombreux paramètres de Google Voice, portant notamment
sur les services que vous souhaitez utiliser sur votre téléphone et sur le mode de
notification de la réception de nouveaux messages.
S Pour modifier tous les paramètres de Google Voice, à l'exception du service de
messagerie vocale à utiliser, ouvrez votre boîte de réception Google Voice,
appuyez sur MENU , puis sélectionnez Paramètres.
S Pour changer le service de messagerie vocale souhaité, utilisez l'application
Paramètres.
Pour plus d'informations, voir la section "Paramètres d'appel" à la page 370.
Paramètres généraux
Effectuer des appels Affiche une boîte de dialogue vous permettant de
configurer l'utilisation ou non de Google Voice pour passer une partie ou la totalité des
appels téléphoniques, comme indiqué à la section "Configuration de Google Voice" à
la page 193.
Numéro de ce téléphone Affiche une boîte de dialogue vous permettant de
modifier ou d'ajouter le numéro de votre téléphone pour l'utiliser avec Google Voice.
Lecture des messages vocaux Affiche une boîte de dialogue vous permettant
de configurer votre messagerie vocale pour que les messages soient restitués par
l'écouteur du téléphone ou par le haut-parleur (option par défaut).
Synchronisation et notifications Voir la section "Paramètres de
synchronisation et de notifications" à la page 197.
Déconnexion Vous permet d'arrêter d'utiliser les services Google Voice sur votre
téléphone et de recommencer à utiliser le service de messagerie vocale de votre
opérateur de téléphonie mobile ainsi que votre numéro de téléphone comme numéro
d'appelant. La prochaine fois que vous ouvrirez Google Voice, vous devrez réutiliser
l'assistant pour reconfigurer l'application. Voir la section "Configuration de
Google Voice" à la page 193.
Informations légales Affiche un écran présentant les conditions d'utilisation, les
règles de confidentialité et le règlement du programme Google Voice, ainsi que
d'autres informations légales importantes.
Mon numéro Google Voice Affiche le numéro Google Voice que vous avez
configuré pour passer et recevoir des appels sur ce téléphone.
Numéro de build Indique la version de Google Voice installée sur votre téléphone.
AUG-2.3-103-FR
Guide de l’utilisateur Android
Google Voice
197
Paramètres de synchronisation et de notifications
Synchroniser la boîte de réception Sélectionnez cette option pour recevoir
des notifications de Google Voice dès qu'un nouveau message arrive dans votre boîte
de réception. Pour utiliser cette fonctionnalité, vous devez disposer de données en
arrière-plan enregistrées dans les paramètres Comptes et synchro (voir la section
"Comptes et synchro dans Paramètres" à la page 381).
Données en arrière-plan Appuyez ici pour ouvrir les paramètres Comptes et
synchro. Voir la section "Comptes et synchro dans Paramètres" à la page 381.
Notifications via SMS Sélectionnez cette option pour recevoir une notification
dans la barre d'état chaque fois que vous recevez un nouveau message dans votre
boîte de réception Google Voice. (Ne sélectionnez pas simultanément cette option et
la fonctionnalité Synchroniser la boîte de réception. Vous recevriez alors deux
notifications pour chaque nouveau message.)
Notifications de boîte de réception Sélectionnez cette option pour recevoir
des notifications à la réception de nouveaux messages.
Sélectionner une sonnerie Vous permet de choisir la sonnerie qui accompagne
la réception d'une notification de Google Voice.
Vibreur Indique que le téléphone doit vibrer lorsque vous recevez une notification
de Google Voice.
Lumière Indique que la trackball doit clignoter lorsque vous recevez une
notification de Google Voice.
AUG-2.3-103-FR
Guide de l’utilisateur Android
Google Voice
AUG-2.3-103-FR
198
Guide de l’utilisateur Android
199
Google Talk
Google Talk est un service de messagerie instantanée de Google. Vous
pouvez l'utiliser pour communiquer en temps réel avec d'autres
personnes connectées à Google Talk depuis un téléphone, Internet ou
une application de bureau.
Contenu de la section
"Connexion et affichage de la liste d'amis" à la page 200
"Chat avec des amis" à la page 202
"Modification et surveillance de l'état de connexion" à la page 205
"Gestion de la liste d'amis" à la page 207
"Modification des paramètres Google Talk" à la page 209
AUG-2.3-103-FR
Guide de l’utilisateur Android
Google Talk
200
Connexion et affichage de la liste d'amis
Vous pouvez vous connecter à Google Talk pour chatter avec vos amis.
Vous restez connecté tant que vous ne vous déconnectez pas délibérément, même
lorsque vous utilisez d'autres applications.
Ouvrir Google Talk et vous connecter
S Appuyez sur l'icône Google Talk
d'accueil.
dans le lanceur d'applications ou sur l'écran
Pour savoir comment ouvrir des applications et passer d'une application à l'autre,
voir la section "Ouverture et changement d'application" à la page 42.
À la première ouverture de Google Talk, votre liste d'amis s'affiche. Elle comporte
tous les amis que vous avez ajoutés dans Google Talk par le biais d'Internet, de
votre téléphone ou d'une application de bureau. Pour savoir comment ajouter des
amis à cette liste pour les inviter à un chat, voir la section "Gestion de la liste
d'amis" à la page 207.
Votre état de connexion.
Appuyez ici pour ouvrir le chat personnel
auquel vous participez.
Appuyez ici pour ouvrir le chat en groupe
auquel vous participez.
Appuyez sur le nom d'un ami pour
l'inviter à une session de chat.
Pour savoir comment inviter des amis à chatter et accepter des invitations, voir la
section "Chat avec des amis" à la page 202.
AUG-2.3-103-FR
Guide de l’utilisateur Android
Google Talk
201
Revenir à la liste d'amis
En cours de chat, vous pouvez revenir à votre liste d'amis pour inviter un autre ami à
chatter, ajouter une autre personne à la liste, etc.
S Appuyez sur MENU
, puis sur Liste d'amis.
Se déconnecter de Google Talk
Vous pouvez vous déconnecter de Google Talk, par exemple si vous souhaitez
basculer tous les chats et toutes les invitations Google Talk sur un ordinateur. Le fait
de se déconnecter peut également permettre d'économiser la batterie.
S Une fois votre liste d'amis affichée, appuyez sur MENU
déconnecter.
, puis sur Se
Vous ne pouvez plus recevoir de notifications de chat, ni voir la disponibilité des
autres personnes sur Google Talk, via les autres applications comme Gmail.
AUG-2.3-103-FR
Guide de l’utilisateur Android
Google Talk
202
Chat avec des amis
Chatter avec un ami
1
Appuyez sur l'un des membres de votre liste d'amis.
Si vous êtes déjà au milieu d'une discussion, vous pouvez appuyer sur MENU
et sélectionner Liste d'amis pour inviter un autre ami.
L'écran du chat s'ouvre.
2 Saisissez votre message, puis appuyez sur Envoyer.
Personne avec laquelle vous chattez et
son état de connexion
Des informations sur le chat peuvent
s'insérer entre les messages échangés.
Elles indiquent notamment si le chat est
enregistré ou pas.
Saisissez un message, puis appuyez sur
Envoyer.
Les messages que vous échangez s'imbriquent à l'écran avec les informations
concernant le chat, indiquant par exemple si le chat est enregistré, l'heure d'envoi
d'un message en cas d'absence de réponse après un certain délai, etc.
Vous pouvez saisir une émoticône sur le clavier à l'écran en appuyant de manière
prolongée sur la touche émoticône, puis en en choisissant une. Vous pouvez
également appuyer sur MENU , puis sur Plus > Insérer une émoticône
pour ouvrir une liste déroulante d'émoticônes.
Une session de chat reste ouverte tant que vous n'y mettez pas fin.
Les amis avec qui vous chattez s'affichent en haut de votre liste d'amis.
AUG-2.3-103-FR
Guide de l’utilisateur Android
Google Talk
203
Accepter une invitation à un chat
Lorsqu'un ami vous envoie un message Google Talk, vous recevez une notification.
Son nom apparaît alors en haut de votre liste d'amis et le message s'affiche.
S Sélectionnez cet ami dans la liste.
OU
S Ouvrez le panneau Notifications et appuyez sur la notification de chat.
Voir la section "Gestion des notifications" à la page 31.
Une fenêtre de chat s'ouvre, dans laquelle vous pouvez échanger des messages
avec votre ami.
Alterner entre plusieurs sessions de chat actives
Si vous avez ouvert plusieurs sessions de chat, vous pouvez passer de l'une à l'autre.
S Dans la liste d'amis, appuyez sur le nom de la personne avec laquelle vous
souhaitez chatter.
OU
S À partir de l'écran de chat ou de la liste d'amis, appuyez sur MENU , puis sur
Changer de chat et sélectionnez l'ami avec lequel vous souhaitez chatter.
OU
S Lors d'un chat, faites défiler l'écran vers la gauche ou vers la droite.
Inviter un ami à rejoindre un chat en groupe
Lorsque vous êtes sur un chat, vous pouvez inviter d'autres amis à rejoindre la
discussion.
1
À partir de l'écran de chat, appuyez sur MENU
chat.
, puis sélectionnez Ajouter au
2 Appuyez sur le nom de l'ami à inviter.
L'ami que vous souhaitez ajouter et les autres participants reçoivent une invitation
à un chat en groupe. Chaque personne qui accepte l'invitation rejoint le groupe.
Dans un chat en groupe, chaque participant voit les messages des autres.
Les participants à un chat en groupe apparaissent en haut de votre liste d'amis,
avec une icône de chat en groupe.
AUG-2.3-103-FR
Guide de l’utilisateur Android
Google Talk
204
Chat enregistré ou en mode privé
Les messages Google Talk sont sauvegardés. Vous pouvez ainsi les consulter
ultérieurement ou les rechercher dans le dossier Chats, à partir de Gmail. Néanmoins,
si vous ne souhaitez pas conserver les messages d'un chat, vous pouvez désactiver
l'enregistrement.
S À partir de l'écran de chat, appuyez sur MENU
mode privé.
, puis sélectionnez Chat en
Si vous souhaitez réactiver l'enregistrement des messages, appuyez sur
MENU , puis sélectionnez Chat enregistré.
Arrêter un chat
Lorsque vous fermez un chat, le nom de l'ami avec lequel vous chattiez n'apparaît plus
en haut de la liste et le chat disparaît de l'écran Changer de chat. Le contenu du chat
n'est pas supprimé. Si vous rouvrez le chat, son contenu s'affiche dans une nouvelle
fenêtre. Vous pouvez ainsi reprendre la conversation là où vous l'aviez arrêtée.
S Dans votre liste d'amis, appuyez de manière prolongée sur le nom de l'ami avec
lequel vous souhaitez arrêter de chatter, puis appuyez sur Arrêter le chat dans
le menu qui s'affiche.
OU
S À partir de l'écran de chat, appuyez sur MENU
chat.
AUG-2.3-103-FR
, puis sélectionnez Arrêter le
Guide de l’utilisateur Android
Google Talk
205
Modification et surveillance de l'état de connexion
Dans les applications telles que Google Talk, Gmail et Google Maps, les icônes
indiquent votre état de connexion à Google Talk et celui de vos amis.
Disponible : connecté à Google Talk et disponible pour un chat
Absent : connecté à Google Talk, mais inactif
Occupé : connecté à Google Talk, mais non disponible pour un chat
Déconnecté de Google Talk
Invisible : connecté à Google Talk, mais apparaissant déconnecté aux yeux
des autres utilisateurs
Vous pouvez modifier votre état de connexion. Vous pouvez également modifier le
message de disponibilité que vous partagez avec les autres utilisateurs de
Google Talk, ainsi que la photo qu'ils voient.
Modifier votre état de connexion
1
Appuyez sur votre nom, en haut de votre liste d'amis.
2 Appuyez sur le menu d'état de connexion en haut de l'écran qui s'affiche.
Appuyez ici pour modifier votre photo.
Appuyez ici pour modifier votre état de
connexion.
Saisissez un message de disponibilité.
Appuyez ici pour choisir un message de
disponibilité récent.
AUG-2.3-103-FR
Guide de l’utilisateur Android
Google Talk
206
3 Appuyez sur un état de connexion dans la boîte de dialogue.
4 Appuyez sur OK.
Votre disponibilité et le message que vous avez éventuellement choisi
apparaissent dans la liste d'amis de vos contacts et à tout autre endroit où ils sont
susceptibles de s'afficher.
Modifier le message de disponibilité
1
Appuyez sur votre nom, en haut de votre liste d'amis.
2 Sur l'écran qui s'affiche, saisissez un message de disponibilité ou, si vous l'avez
déjà fait, modifiez-le.
Outre les états classiques, vous pouvez choisir un message que vous avez
préalablement saisi. De même, vous pouvez appuyer sur MENU , puis sur
Effacer les messages personnalisés et saisir un nouveau message.
3 Appuyez sur OK.
Changer de photo
1
Appuyez sur votre nom, en haut de votre liste d'amis.
2 Sur l'écran qui s'affiche, appuyez sur votre photo en haut à gauche.
3 Dans la boîte de dialogue qui s'affiche, appuyez sur Modifier (ou appuyez sur
Supprimer pour supprimer votre photo sans la remplacer).
Une galerie de toutes les photos de votre téléphone, triées par groupes, s'affiche.
La navigation entre les photos de la galerie est décrite à la section "Utilisation des
images" à la page 292.
4 Ouvrez une collection, puis appuyez sur la photo pour l'utiliser.
5 Rognez l'image.
Pour savoir comment procéder, voir la section "Utilisation des images" à la
page 292.
6 Appuyez sur Enregistrer.
AUG-2.3-103-FR
Guide de l’utilisateur Android
Google Talk
207
Gestion de la liste d'amis
Votre liste d'amis Google Talk contient les noms des personnes que vous avez invitées
ou dont vous avez accepté les invitations dans Google Talk. Les amis peuvent s'inviter
mutuellement à des chats dans Google Talk et connaître leur disponibilité respective
dans Google Talk ainsi que dans d'autres applications, telles que Gmail et
Google Maps.
Les noms sont classés en fonction de l'état de disponibilité de chacun : chats actifs,
disponible, occupé et hors ligne. Au sein de chaque groupe de disponibilité, les noms
sont classés par ordre alphabétique.
Ajouter un ami à la liste
Vous pouvez inviter quiconque disposant d'un compte Google à devenir votre ami sur
Google Talk. Vous pourrez ainsi chatter à loisir et voir votre disponibilité respective.
1
Lorsque la liste d'amis est affichée, appuyez sur MENU
Ajouter un ami.
et sélectionnez
2 Saisissez son adresse, puis appuyez sur Envoyer une invitation.
L'adresse de votre ami dans Google Talk est une adresse Gmail ou d'un autre
service de messagerie électronique configuré pour être compatible avec
Google Talk.
Ouvrir et accepter une invitation à faire partie d'une liste d'amis
Lorsqu'un contact souhaite vous ajouter à sa liste d'amis dans Google Talk, vous
recevez une notification dans la barre d'état et l'invitation apparaît dans votre liste
d'amis.
1
Sélectionnez l'invitation dans la liste.
2 Appuyez sur Accepter dans le menu qui s'affiche.
Si vous ne souhaitez pas chatter avec l'expéditeur, ni lui faire connaître votre
disponibilité sur Google Talk, appuyez sur Annuler.
Afficher la liste des invitations en attente de réponse
S Lorsque la liste d'amis est affichée, appuyez sur MENU
Invités.
, puis sur Plus >
Dans cette liste figurent toutes les personnes que vous souhaitez ajouter à votre
liste d'amis sur Google Talk, mais qui n'ont pas encore répondu à votre invitation.
AUG-2.3-103-FR
Guide de l’utilisateur Android
Google Talk
208
Afficher tous les amis ou seulement ceux que vous contactez le plus
souvent
Par défaut, seuls les amis avec lesquels vous chattez régulièrement apparaissent
dans la liste d'amis. Mais si vous le souhaitez, vous pouvez tous les afficher.
, puis sélectionnez Tous
S Après avoir affiché la liste d'amis, appuyez sur MENU
les amis.
Pour revenir à l'affichage des amis les plus fréquemment contactés, appuyez sur
Meilleurs amis dans le menu.
Définir un ami comme meilleur ami
Vous pouvez configurer un ami pour qu'il apparaisse systématiquement dans la liste
des amis.
1
Dans la liste d'amis, appuyez de manière prolongée sur le nom d'un ami.
S'il n'apparaît pas dans la liste, appuyez sur MENU
, puis sur Tous les amis.
2 Dans le menu qui s'affiche, appuyez sur Toujours afficher cet ami.
Pour supprimer un ami de cette liste, appuyez de manière prolongée sur son nom
dans la liste d'amis. Dans le menu qui apparaît, appuyez sur Afficher
automatiquement cet ami.
Bloquer un ami
Vous pouvez bloquer un ami et l'empêcher de vous envoyer des messages. Dans ce
cas, il disparaît de votre liste d'amis.
1
Dans la liste d'amis, appuyez de manière prolongée sur le nom de l'ami concerné.
S'il n'apparaît pas dans la liste, appuyez sur MENU
, puis sur Tous les amis.
2 Appuyez sur Bloquer l'ami dans le menu qui s'affiche.
Pour consulter la liste des amis bloqués, ouvrez la liste d'amis, appuyez sur
MENU , puis sélectionnez Plus > Bloqués. Si vous souhaitez débloquer un
ami, appuyez sur son nom dans la liste des amis bloqués, puis sélectionnez OK
dans la boîte de dialogue qui s'affiche.
AUG-2.3-103-FR
Guide de l’utilisateur Android
Google Talk
209
Modification des paramètres Google Talk
Vous pouvez configurer Google Talk pour demander à recevoir une notification avec le
contenu de chaque message d'un chat et pour sélectionner une sonnerie ou le mode
vibreur.
Vous pouvez également configurer Google Talk de façon à vous connecter
automatiquement à l'application chaque fois que vous allumez votre téléphone. En
outre, vous pouvez choisir d'afficher ou non l'indicateur de mobile en regard de votre
nom dans la liste d'amis de vos contacts.
Configurer les notifications relatives à la réception de nouveaux messages
Google Talk
1
Dans la liste d'amis, appuyez sur MENU
, puis sur Paramètres.
2 Sélectionnez ou désélectionnez l'option Notifications pour indiquer si vous
souhaitez recevoir une notification dans la barre d'état lorsqu'un nouveau
message de chat arrive.
3 Appuyez sur Sélectionner la sonnerie pour accéder à une liste de sonneries que
vous pouvez choisir comme notification sonore à la réception d'un nouveau chat.
4 Appuyez sur Vibreur pour choisir de faire vibrer le téléphone à chaque
notification de nouveau message, uniquement lorsque vous êtes en mode
silencieux ou jamais.
Configurer les notifications d'invitation de nouveaux amis
1
Dans la liste d'amis, appuyez sur MENU
, puis sur Paramètres.
2 Sélectionnez ou désélectionnez Notifications d'invitation pour choisir d'être
averti ou non par une notification dans la barre d'état lorsqu'un nouvel ami vous
invite sur Google Talk.
Afficher ou masquer l'indicateur de mobile
1
Dans la liste d'amis, appuyez sur MENU
, puis sur Paramètres.
2 Sélectionnez ou désélectionnez Indicateur de mobile.
Si l'option Indicateur de mobile est sélectionnée, vos amis voient apparaître le
logo Android en regard de votre nom dans leur liste d'amis lorsque vous vous
connectez à Google Talk sur votre téléphone.
Votre ami est connecté à Google Talk par
le biais de son téléphone.
AUG-2.3-103-FR
Guide de l’utilisateur Android
Google Talk
210
Définir si vous souhaitez être automatiquement connecté à Google Talk
1
Dans la liste d'amis, appuyez sur MENU
, puis sur Paramètres.
2 Sélectionnez ou désélectionnez Connexion automatique.
Lorsque l'option Connexion automatique est sélectionnée, vous êtes
connecté à Google Talk dès que vous allumez votre téléphone.
Les procédures de connexion et de déconnexion de Google Talk sont présentées à
la section "Connexion et affichage de la liste d'amis" à la page 200.
AUG-2.3-103-FR
Guide de l’utilisateur Android
211
E-mail
L'application E-mail permet de lire et d'envoyer des e-mails à partir de
services autres que Gmail. Elle propose également un assistant qui
facilite la configuration de plusieurs fournisseurs de messagerie
couramment utilisés.
Contenu de la section
"Ouverture d'E-mail et de l'écran Comptes" à la page 212
"Lecture de vos messages" à la page 215
"Réponse à un message" à la page 217
"Activation du suivi de messages" à la page 218
"Utilisation des messages par lots" à la page 219
"Composition et envoi d'e-mails" à la page 220
"Utilisation des dossiers de comptes" à la page 221
"Ajout d'une signature à vos messages" à la page 222
"Ajout et modification de comptes de messagerie" à la page 223
"Modification des paramètres du compte de messagerie" à la page 226
AUG-2.3-103-FR
Guide de l’utilisateur Android
E-mail
212
Ouverture d'E-mail et de l'écran Comptes
L'application E-mail permet de lire des e-mails à partir de services autres que Gmail.
Ouvrir l'application E-mail
S Appuyez sur l'icône E-mail
d’applications.
sur l'écran d'accueil ou dans le Lanceur
Voir la section "Ouverture et changement d'application" à la page 42.
Lorsque vous ouvrez l'application pour la première fois, un assistant de configuration
vous aide à ajouter un compte de messagerie, comme indiqué à la section "Ajout et
modification de comptes de messagerie" à la page 223.
Après la configuration initiale, E-mail s'ouvre sur le dernier écran visualisé ou, si vous
n'avez pas utilisé l'application récemment, il affiche le contenu de votre boîte de
réception (en cas de compte unique) ou l'écran Comptes (en cas de comptes
multiples).
Vous pouvez également ajouter un raccourci vers une boîte de réception de compte
sur votre écran d'accueil, de manière à y accéder directement depuis ce dernier. Pour
plus d'informations sur l'ajout de raccourcis, voir la section "Personnalisation de
l'écran d'accueil" à la page 45.
Ouvrir l'écran Comptes
L'écran Comptes répertorie votre boîte de réception combinée ainsi que chacun de
vos comptes de messagerie. Si vous conservez des messages suivis, des brouillons ou
des messages non envoyés dans l'un de ces comptes, les dossiers qui les contiennent
s'affichent également pour tous les comptes concernés.
S Depuis l'écran d'un dossier, appuyez sur MENU
AUG-2.3-103-FR
, puis sélectionnez Comptes.
Guide de l’utilisateur Android
E-mail
213
Appuyez ici pour ouvrir votre boîte de
réception combinée, avec des messages
envoyés à tous vos comptes.
Appuyez ici pour ouvrir une liste de vos
messages suivis uniquement.
Appuyez sur un compte pour ouvrir sa
boîte de réception.
Appuyez ici pour ouvrir un écran
répertoriant les dossiers d'un compte.
Chaque dossier et chaque compte de l'écran Comptes affiche le nombre de
messages non lus en vert ou le total des messages en gris.
Vous pouvez sélectionner un dossier combiné, tel que le dossier Boîte de réception
combinée, pour afficher les messages qu'il contient.
Vous pouvez également sélectionner un compte pour afficher sa boîte de
réception, ou l'icône d'un dossier de compte pour afficher la liste des dossiers de
ce compte.
Le compte par défaut depuis lequel vous envoyez des e-mails est indiqué par une
coche.
Ouvrir votre boîte de réception combinée
Si vous avez configuré E-mail pour l'envoi et la réception d'e-mails depuis plusieurs
comptes, tous les messages envoyés vers tous ces comptes s'affichent dans votre
boîte de réception combinée.
1
Ouvrez l'écran Comptes.
2 Sélectionnez Boîte de réception combinée.
Les messages de la boîte de réception combinée sont regroupés par couleurs,
affichées sur leur gauche, selon leur compte d'origine. Les couleurs utilisées sont
celles utilisées sur l'écran Comptes.
AUG-2.3-103-FR
Guide de l’utilisateur Android
E-mail
214
Un message non lu
Message déjà lu
Les messages sont triés par couleur
selon leur compte de destination.
Seule une partie des e-mails récents de votre compte est téléchargée sur votre
téléphone. Pour télécharger des messages plus anciens par lots pour des comptes
IMAP ou POP3, appuyez sur Charger plus de messages en bas de la liste des emails. Pour les comptes Exchange ActiveSync, vous pouvez modifier le nombre de
jours ou de semaines de messages stockés sur votre téléphone. Voir la section "Ajout
et modification de comptes de messagerie" à la page 223.
AUG-2.3-103-FR
Guide de l’utilisateur Android
E-mail
215
Lecture de vos messages
Vous pouvez lire vos messages depuis votre boîte de réception combinée, ou depuis la
boîte de réception ou un autre dossier de vos comptes individuels.
Lorsque vous recevez un nouveau message, une notification s'affiche également
dans la barre d'état, sauf si vous avez désactivé cette option dans les paramètres de
votre compte e-mail. Vous pourrez y définir si les notifications de nouveaux messages
font vibrer le téléphone et choisir une sonnerie. Voir la section "Modifier les paramètres
d'un compte" à la page 225. Lorsque vous appuyez sur une notification de nouveau
message, la boîte de réception combinée s'ouvre.
Lire un message
1
Ouvrez la boîte de réception combinée, la boîte de réception d'un compte ou tout
autre dossier de messages.
2 Touchez le message à lire.
Le message s'ouvre dans un écran qui affiche des informations sur l'expéditeur, la
date d'envoi ainsi que d'autres informations connexes dans la partie supérieure,
suivies du contenu du message.
Appuyez sur une flèche pour lire le message
suivant ou précédent dans le dossier.
État de connexion de l'expéditeur sur
Google Talk
Affichez ou enregistrez une pièce jointe.
Appuyez ici pour répondre au message
ou le supprimer.
Certaines images jointes s'affichent dans le message, d'autres s'ouvrent d'une
pression sur un bouton. Les pièces jointes que vous téléchargez sont stockées sur
la carte SD ou la mémoire de stockage USB de votre téléphone, en fonction du
modèle de celui-ci. L'affichage, la réouverture et la suppression de fichiers
téléchargés sont décrits à la section "Gestion des téléchargements" à la page 57.
AUG-2.3-103-FR
Guide de l’utilisateur Android
E-mail
216
L'état de connexion à Google Talk est indiqué à côté du nom de l'expéditeur sur
chaque message. Appuyez sur l'indicateur d'état pour ouvrir les liens rapides. Voir
la section "Connexion rapide avec vos contacts" à la page 48.
Vous pouvez répondre aux messages, les transférer, les supprimer ou leur
appliquer d'autres opérations, comme indiqué à la section "Réponse à un
message" à la page 217.
AUG-2.3-103-FR
Guide de l’utilisateur Android
E-mail
217
Réponse à un message
Vous pouvez répondre aux messages que vous recevez ou les transférer. Vous pouvez
également supprimer des messages et les gérer à l'aide de différentes options.
Répondre à un message ou le transférer
S Lorsque vous lisez un message, appuyez sur Répondre ou sur Répondre à
tous.
OU
S Appuyez sur MENU
Transférer.
et sélectionnez Répondre, Répondre à tous ou
La fenêtre de composition apparaît avec des champs préremplis, à savoir les adresses
des destinataires (en cas de réponse), l'objet et une copie du message auquel vous
répondez.
Vous pouvez envoyer ce message comme vous le feriez pour un nouveau message, tel
qu'indiqué à la section "Composition et envoi d'e-mails" à la page 220.
Marquer un message comme non lu
Vous pouvez rétablir l'état non lu d'un message que vous avez déjà lu pour vous
rappeler de le relire, par exemple. Vous pouvez également marquer plusieurs
messages comme non lus. Voir la section "Utilisation des messages par lots" à la
page 219.
S Lorsque vous lisez un message, appuyez sur MENU
comme non lu.
, puis sur Marquer
Supprimer un message
Vous pouvez supprimer un message du dossier auquel il appartient. Vous pouvez
également supprimer plusieurs messages. Voir la section "Utilisation des messages
par lots" à la page 219.
S Lorsque vous lisez un message, appuyez sur Supprimer.
OU
S Appuyez sur MENU
, puis sélectionnez Supprimer.
Dans la plupart des comptes, les messages supprimés sont transférés vers un dossier
Corbeille afin que vous puissiez les récupérer s'ils ont été supprimés par erreur.
AUG-2.3-103-FR
Guide de l’utilisateur Android
E-mail
218
Activation du suivi de messages
Vous pouvez activer le suivi d'un message important pour le retrouver facilement. Une
fois le suivi d'un message activé, un dossier Suivis est ajouté à l'écran Comptes. Vous
pouvez également activer le suivi de plusieurs messages (voir la section "Utilisation
des messages par lots" à la page 219).
Activer le suivi d'un message
S Lors de la lecture d'un message, appuyez sur l'étoile affichée dans son en-tête.
OU
S Si vous affichez une liste des messages contenus dans un dossier, appuyez sur
l'étoile d'un message.
L'étoile devient jaune
.
Désactiver le suivi d'un message
S Appuyez une nouvelle fois sur son étoile.
Visualiser les messages suivis
Vous pouvez ouvrir un dossier contenant les messages suivis de tous vos comptes.
1
Ouvrez l'écran Comptes.
Voir la section "Ouverture d'E-mail et de l'écran Comptes" à la page 212.
2 Appuyez sur Suivis.
Un dossier s'ouvre affichant la liste de vos messages suivis.
Vous pouvez également ouvrir le dossier Suivis d'un compte en particulier. Voir la
section "Utilisation des dossiers de comptes" à la page 221.
AUG-2.3-103-FR
Guide de l’utilisateur Android
E-mail
219
Utilisation des messages par lots
Vous pouvez supprimer plusieurs messages à la fois, activer leur suivi ou les marquer
comme non lus.
1
Dans votre boîte de réception ou dans une autre boîte aux lettres, cochez les
messages que vous souhaitez gérer par lot.
Lorsque vous sélectionnez un ou plusieurs messages, les boutons Marquer
comme non lu, Activer le suivi et Supprimer s'affichent en bas de l'écran.
2 Appuyez sur Marquer comme non lu, Activer le suivi ou Supprimer.
Vous pouvez également appuyer sur MENU
, puis sur Tout désélectionner.
L'action sera appliquée à tous les messages du lot.
AUG-2.3-103-FR
Guide de l’utilisateur Android
E-mail
220
Composition et envoi d'e-mails
Vous pouvez envoyer des e-mails à vos contacts ou à d'autres personnes, ou encore à
des groupes.
Composer et envoyer un message
1
Appuyez sur MENU
, puis sélectionnez Composer.
2 Indiquez l'adresse du destinataire.
Lors de la saisie, des adresses correspondantes figurant dans vos contacts vous
sont suggérées. Vous pouvez sélectionner une adresse suggérée ou en saisir une
nouvelle. Si vous saisissez plusieurs adresses, séparez-les par une virgule.
Voir la section "Contacts" à la page 111 pour plus d'informations.
3 Appuyez sur MENU , puis sélectionnez Ajouter Cc/Cci pour envoyer une
copie ou une copie cachée du message.
4 Saisissez l'objet du message.
5 Saisissez le texte du message.
Pour plus d'informations sur la saisie et la modification du texte, voir les sections
"Utilisation du clavier à l'écran" à la page 33 et "Modification de texte" à la page 39.
6 Appuyez sur MENU
au message.
, puis sélectionnez Pièce jointe pour joindre une photo
7 Appuyez sur Envoyer.
Si vous n'êtes pas prêt à envoyer le message, appuyez sur Enregistrer pour le
conserver dans le dossier Brouillons. Vous pouvez ouvrir le dossier combiné
Brouillons de tous les comptes sur l'écran Comptes, ou uniquement le dossier
Brouillons de votre compte. Voir la section "Utilisation des dossiers de comptes" à
la page 221. Appuyez sur un message dans un dossier Brouillons pour reprendre
sa rédaction. Votre message est également enregistré en tant que brouillon si vous
appuyez sur RETOUR
avant de l'envoyer.
Appuyez sur Supprimer pour effacer le message, ainsi que le brouillon
enregistré, le cas échéant.
Si vous n'êtes connecté à aucun réseau, en mode Avion par exemple, les
messages que vous envoyez sont stockés sur votre téléphone dans le dossier
Boîte d'envoi, jusqu'à ce que vous soyez connecté à un réseau. Si la boîte d'envoi
contient des messages, elle s'affiche sur l'écran Comptes.
AUG-2.3-103-FR
Guide de l’utilisateur Android
E-mail
221
Utilisation des dossiers de comptes
Chaque compte comprend les dossiers Boîte de réception, Boîte d'envoi, Envoyés et
Brouillons. Selon les fonctionnalités prises en charge par le fournisseur de votre
compte, vous pouvez disposer de dossiers supplémentaires.
Afficher les dossiers d'un compte
1
Ouvrez l'écran Comptes.
2 Sélectionnez l'icône du dossier d'un compte.
Vous pouvez également ouvrir les dossiers d'un compte lorsque sa boîte de
réception ou tout autre dossier sont affichés, en appuyant sur MENU , puis en
sélectionnant Dossiers.
L'écran qui apparaît présente la liste des dossiers associés au compte.
Sélectionnez un dossier pour afficher la liste des messages qu'il contient.
Le nom du compte
Les cercles verts indiquent le nombre de
messages non lus dans le dossier.
Appuyez sur un dossier pour ouvrir les
messages qu'il contient.
AUG-2.3-103-FR
Guide de l’utilisateur Android
E-mail
222
Ajout d'une signature à vos messages
Vous pouvez ajouter une ou plusieurs lignes de texte à la fin des messages que vous
envoyez depuis votre compte, tel que votre nom, vos coordonnées ou même "Envoyé
par un appareil Android", si vous le souhaitez.
1
Ouvrez l'écran Comptes.
2 Appuyez de manière prolongée sur le compte dont vous voulez modifier les
paramètres. Dans le menu qui s'ouvre, sélectionnez Paramètres du compte.
Vous pouvez également ouvrir les paramètres d'un compte lorsque sa boîte de
réception est affichée, en appuyant sur MENU
et en sélectionnant
Paramètres du compte.
3 Appuyez sur Signature.
Saisissez la signature à joindre à vos
messages, puis appuyez sur OK.
4 Saisissez une signature.
5 Appuyez sur OK.
6 Lorsque vous avez terminé la modification des paramètres, appuyez sur
Retour .
AUG-2.3-103-FR
Guide de l’utilisateur Android
E-mail
223
Ajout et modification de comptes de messagerie
Lorsque vous ouvrez l'application E-mail pour la première fois, vous êtes invité à
configurer un compte de messagerie. Une fois cette opération effectuée, vous pouvez
configurer l'application E-mail de manière à envoyer ou à recevoir des messages à
partir d'autres comptes. Les comptes ainsi configurés s'affichent dans l'écran
Comptes. Voir la section "Ouverture d'E-mail et de l'écran Comptes" à la page 212.
L'assistant de·l'application E-mail vous permet de configurer facilement les comptes
des systèmes de messagerie les plus courants, y compris ceux basés sur IMAP et
POP3. Vous pouvez ainsi lire et utiliser le même e-mail que celui qui se trouve sur votre
ordinateur dans Thunderbird, Mac Mail, un navigateur Web ou une autre application de
messagerie. Si votre fournisseur requiert des paramètres supplémentaires, ou s'il n'est
pas connu de l'application E-mail, vous pouvez saisir manuellement les informations
nécessaires. Vous devez, en général, contacter votre fournisseur de services pour
déterminer les paramètres corrects de votre compte.
Vous pouvez également configurer un compte Microsoft Exchange ActiveSync
(Exchange 2003 et 2007), de manière à pouvoir lire et utiliser le même e-mail que
celui d'un ordinateur doté de Microsoft Outlook. L'application E-mail est compatible
avec l'authentification par nom d'utilisateur et mot de passe des comptes Exchange
ActiveSync. Votre administrateur informatique peut également définir des règles de
sécurité supplémentaires pour le compte (contactez-le pour plus d'infomations).
Ajouter un compte de messagerie
1
Ouvrez l'écran Comptes.
Voir la section "Ouverture d'E-mail et de l'écran Comptes" à la page 212.
2 Appuyez sur MENU
, puis sélectionnez Ajouter un compte.
Sur l'écran Configurer la messagerie électronique, saisissez votre adresse e-mail
et votre mot de passe.
Si vous ajoutez une seconde adresse e-mail ou plusieurs autres adresses, vous
avez également la possibilité d'utiliser le nouveau compte pour envoyer tous vos
messages.
3 Appuyez sur Suivant . Ou, si vous devez saisir les paramètres de compte de
messagerie que l'assistant ne permet pas de fournir, sélectionnez
Configuration manuelle.
Si vous appuyez sur Suivant, E-mail tente de communiquer avec votre
fournisseur de service de messagerie à l'aide de votre adresse e-mail et de votre
mot de passe, afin de valider l'envoi et la réception de messages via votre compte.
Cette opération est suffisante pour la plupart des services de messagerie.
AUG-2.3-103-FR
Guide de l’utilisateur Android
E-mail
224
Certains fournisseurs peuvent demander d'indiquer le type de compte de
messagerie dont vous disposez. Si vous ne connaissez pas ces informations, vous
pouvez les trouver sur votre ordinateur dans l'application que vous utilisez pour
envoyer et recevoir des e-mails. Sinon, demandez-les à votre fournisseur de
service de messagerie.
Si l'assistant constate que votre fournisseur exige des informations
complémentaires, ou si vous optez pour la Configuration manuelle, vous êtes
invité à saisir les détails relatifs à votre compte de messagerie.
Les informations que vous entrez sont différentes selon le type du service de
messagerie. Elles sont décrites à la section "Modification des paramètres du
compte de messagerie" à la page 226. Pour obtenir les valeurs requises de votre
compte, contactez votre fournisseur de service de messagerie.
Si vous ajoutez un compte Exchange ActiveSync, vous serez invité à définir la
fréquence de consultation de vos messages, la manière dont vous souhaitez
procéder pour les consulter, le nombre de jours ou de semaines de messages à
stocker sur votre téléphone et d'autres options (voir la section "Modification des
paramètres du compte de messagerie" à la page 226). Il vous est également
demandé si vous souhaitez synchroniser les données de vos contacts et de votre
agenda depuis le serveur Exchange ActiveSync vers votre téléphone. Vous pouvez
modifier ces paramètres par la suite dans les applications Contacts et Agenda.
Voir les sections "Configuration des options d'affichage et de synchronisation du
compte" à la page 133 et "Synchronisation et affichage des agendas" à la
page 181.
4 Saisissez toute autre information requise en fonction du type de compte que vous
ajoutez, puis appuyez sur OK.
5 Attribuez un nom au compte, puis appuyez sur OK.
L'application E-mail commence à télécharger vos e-mails et vous pouvez
désormais l'utiliser pour envoyer et recevoir des messages via votre nouveau
compte.
AUG-2.3-103-FR
Guide de l’utilisateur Android
E-mail
225
Modifier les paramètres d'un compte
Vous pouvez configurer certains paramètres de votre compte, notamment la
fréquence des actualisations, le type de notification pour les nouveaux e-mails et les
détails relatifs aux serveurs que le compte utilise pour envoyer et recevoir des
messages.
1
Ouvrez l'écran Comptes.
2 Appuyez de manière prolongée sur le compte dont vous voulez modifier les
paramètres. Dans le menu qui s'ouvre, sélectionnez Paramètres du compte.
Vous pouvez également ouvrir les paramètres d'un compte lorsque sa boîte de
réception est affichée, en appuyant sur MENU
et en sélectionnant
Paramètres du compte.
Pour obtenir une description des paramètres modifiables, voir la section
"Modification des paramètres du compte de messagerie" à la page 226.
3 Lorsque vous avez terminé la modification des paramètres, appuyez sur
RETOUR .
Supprimer un compte de messagerie
1
Ouvrez l'écran Comptes.
Sur certains écrans de l'application E-mail, vous pouvez appuyer sur MENU
puis sélectionner Comptes.
,
2 Appuyez de manière prolongée sur le compte à supprimer.
3 Appuyez sur Supprimer le compte dans le menu qui s'affiche.
4 Appuyez sur OK dans la boîte de dialogue pour confirmer la suppression du
compte.
AUG-2.3-103-FR
Guide de l’utilisateur Android
E-mail
226
Modification des paramètres du compte de
messagerie
Vous pouvez modifier les paramètres suivants de chacun des comptes lors de leur
création ou ultérieurement. Voir la section "Ajout et modification de comptes de
messagerie" à la page 223.
Ces paramètres s'appliquent uniquement au compte que vous modifiez. Pour modifier
les paramètres d'un autre compte de messagerie, vous devez changer de compte. Voir
la section "Ouverture d'E-mail et de l'écran Comptes" à la page 212.
Paramètres du compte
Nom du compte Le nom du compte tel qu'il apparaît sur l'écran Comptes et celui
des dossiers.
Votre nom Votre nom tel qu'il apparaît lorsque d'autres personnes reçoivent vos emails.
Signature Permet d'ouvrir une boîte de dialogue dans laquelle vous pouvez saisir
une signature à ajouter aux messages envoyés depuis ce compte. Voir la section
"Ajout d'une signature à vos messages" à la page 222.
Fréquence de consultation de la boîte de réception Permet d'ouvrir une
boîte de dialogue dans laquelle vous pouvez définir la fréquence de consultation des
nouveaux messages envoyés sur ce compte.
Nombre de messages à synchroniser Pour les comptes Exchange
ActiveSync, permet d'ouvrir une boîte de dialogue dans laquelle vous pouvez définir le
nombre de jours ou de semaines de messages à stocker sur le téléphone.
Compte par défaut Utilisez le serveur de messagerie sortante de ce compte pour
envoyer les messages que vous composez lorsque vous ne les affichez pas ou ne les
utilisez pas depuis un compte spécifique.
Notifications de nouveaux e-mails Indiquez si vous souhaitez recevoir des
notifications lorsque de nouveaux e-mails arrivent sur ce compte.
Sélectionner une sonnerie Sélectionnez la sonnerie devant être émise lorsque
vous recevez une notification d'e-mail sur ce compte.
Vibreur Permet d'ouvrir une boîte de dialogue dans laquelle vous pouvez choisir de
faire vibrer le téléphone à chaque notification de nouveau message pour ce compte,
uniquement lorsque le téléphone est en mode silencieux, ou jamais.
AUG-2.3-103-FR
Guide de l’utilisateur Android
E-mail
227
Paramètres de réception Permet d'ouvrir un écran dans lequel vous pouvez
configurer les paramètres de réception des e-mails pour ce compte. Voir la section
"Paramètres du serveur entrant" à la page 227.
Paramètres d'envoi Permet d'ouvrir un écran dans lequel vous pouvez
configurer les paramètres d'envoi des e-mails pour ce compte. Les comptes Microsoft
Exchange ActiveSync ne disposent pas de paramètres de serveur sortant distincts.
Voir la section "Paramètres du serveur sortant" à la page 230.
Synchroniser les contacts Si votre compte prend en charge cette
fonctionnalité, cochez cette option pour synchroniser les contacts de ce compte sur
votre téléphone. Voir la section "Configuration des options d'affichage et de
synchronisation du compte" à la page 133.
Synchroniser l'agenda Si votre compte prend en charge cette fonctionnalité,
cochez cette option pour synchroniser les événements de l'agenda de ce compte sur
votre téléphone. Voir la section "Configuration des options d'affichage et de
synchronisation du compte" à la page 133.
Paramètres du serveur entrant
Les paramètres de serveur entrant de votre compte diffèrent selon le type de service
de messagerie utilisé : Exchange ActiveSync, IMAP ou POP3.
Paramètres des comptes Microsoft Exchange ActiveSync :
AUG-2.3-103-FR
Domaine\\Nom
d'utilisateur
Si votre serveur Exchange ActiveSync requiert la
spécification d'un domaine, entrez-le avant la
barre oblique inversée. Sinon, il suffit d'entrer
votre nom d'utilisateur (partie précédant
@exemple.com de votre adresse e-mail) après la
barre oblique inversée. La barre oblique inversée
est facultative si vous ne saisissez que votre nom
d'utilisateur ; l'application E-mail entre la syntaxe
correcte des domaines et des noms d'utilisateur
lorsqu'elle communique avec le serveur.
Mot de passe
Mot de passe de votre compte de messagerie.
Serveur
Nom d'hôte complètement résolu du serveur
Exchange ActiveSync, par exemple,
owa.exemple.com.
Guide de l’utilisateur Android
E-mail
228
Utiliser une connexion
sécurisée (SSL)
Cochez cette option si votre serveur Exchange
ActiveSync exige que vous vous connectiez au
serveur de manière sécurisée ou si vous préférez
vous connecter de manière sécurisée.
Accepter tous les
certificats SSL
Cochez cette option pour accepter un certificat
de serveur de la part de votre serveur Exchange
ActiveSync qui est auto-signé, obsolète ou qui
n'est pas accepté par l'application E-mail pour
une autre raison.
Paramètres des comptes IMAP :
AUG-2.3-103-FR
Nom d'utilisateur
Selon les exigences de votre fournisseur de
service de messagerie, votre adresse e-mail
complète ou uniquement votre nom d'utilisateur
(à savoir la partie précédant @exemple.com dans
votre adresse e-mail).
Mot de passe
Mot de passe de votre compte de messagerie.
Serveur IMAP
Nom de domaine complètement résolu du
serveur IMAP de votre fournisseur de service de
messagerie, par exemple, imap.exemple.com.
Port
Définissez d'abord le Type de sécurité pour
que le numéro de port correspondant du serveur
s'affiche automatiquement dans ce champ. Vous
pouvez également entrer un numéro de port
différent si votre fournisseur de service de
messagerie l'exige.
Type de sécurité
Sélectionnez le type de sécurité requis par votre
fournisseur de service de messagerie.
Sélectionnez l'option (Accepter tous les
certificats) pour que votre type de sécurité
accepte un certificat de la part de votre
serveur IMAP qui est auto-signé, obsolète ou non
accepté pour une autre raison par l'application Email.
Préfixe du chemin IMAP
Laissez ce champ vide à moins que votre
fournisseur de service de messagerie ne vous
invite à entrer un préfixe spécifique.
Guide de l’utilisateur Android
E-mail
229
Paramètres des comptes POP3 :
AUG-2.3-103-FR
Nom d'utilisateur
Selon les exigences de votre fournisseur de
service de messagerie, votre adresse e-mail
complète ou uniquement votre nom
d'utilisateur (à savoir la partie précédant
@exemple.com dans votre adresse e-mail).
Mot de passe
Mot de passe de votre compte de messagerie.
Serveur POP3
Nom de domaine complètement résolu du
serveur POP3 de votre fournisseur de service
de messagerie, par exemple,
pop3.exemple.com.
Port
Définissez d'abord le Type de sécurité pour
que le numéro de port correspondant du
serveur s'affiche automatiquement dans ce
champ. Vous pouvez également entrer un
numéro de port différent si votre fournisseur de
service de messagerie l'exige.
Type de sécurité
Sélectionnez le type de sécurité requis par votre
fournisseur de service de messagerie.
Sélectionnez l'option (Accepter tous les
certificats) pour que votre type de sécurité
accepte un certificat de la part de votre
serveur POP3 qui est auto-signé, obsolète ou
non accepté pour une autre raison par
l'application E-mail.
Supprimer les e-mails du
serveur
Permet de configurer l'application E-mail pour
que votre fournisseur de service de messagerie
supprime de son serveur tous les e-mails que
vous avez supprimés dans l'application E-mail,
ou pour ne jamais supprimer d'e-mails du
serveur.
Guide de l’utilisateur Android
E-mail
230
Paramètres du serveur sortant
Si vous utilisez un compte IMAP ou POP3 pour la réception d'e-mails, vous utilisez
généralement un serveur SMTP pour l'envoi d'e-mails depuis ce compte. Les comptes
Microsoft Exchange ActiveSync ne disposent pas de paramètres de serveur sortant
distincts.
AUG-2.3-103-FR
Serveur SMTP
Nom de domaine complètement résolu du
serveur SMTP de votre fournisseur de service de
messagerie, par exemple, smtp.exemple.com.
Port
Définissez d'abord le Type de sécurité pour
que le numéro de port correspondant du serveur
s'affiche automatiquement dans ce champ. Vous
pouvez également entrer un numéro de port
différent si votre fournisseur de service de
messagerie l'exige.
Type de sécurité
Sélectionnez le type de sécurité requis par votre
fournisseur de service de messagerie.
Sélectionnez l'option (Accepter tous les
certificats) pour que votre type de sécurité
accepte un certificat de la part de votre
serveur SMTP qui est auto-signé, obsolète ou
non accepté pour une autre raison par
l'application E-mail.
Demander la connexion
Cochez cette option pour entrer un nom
d'utilisateur et un mot de passe pour votre
serveur SMTP, si votre fournisseur de service de
messagerie exige leur saisie pour l'envoi d'emails.
Nom d'utilisateur
Votre nom d'utilisateur sur le serveur SMTP (il
peut être différent de votre nom d'utilisateur sur
le serveur POP3 ou IMAP pour les messages
entrants). Visible uniquement si l'option
Connexion obligatoire est sélectionnée.
Mot de passe
Votre mot de passe sur le serveur SMTP (il peut
être différent de celui du serveur POP3 ou IMAP
pour les messages entrants). Visible uniquement
si l'option Connexion obligatoire est
sélectionnée.
Guide de l’utilisateur Android
231
SMS/MMS
Utilisez cette application pour échanger des messages texte (SMS) et
multimédia (MMS) avec les mobiles de vos amis.
Contenu de la section
"Ouverture de SMS/MMS" à la page 232
"Échange de messages" à la page 233
"Modification des paramètres de SMS/MMS" à la page 237
AUG-2.3-103-FR
Guide de l’utilisateur Android
SMS/MMS
232
Ouverture de SMS/MMS
Ouvrir SMS/MMS
S Appuyez sur l'icône SMS/MMS
d’applications.
sur l'écran d'accueil ou dans le Lanceur
Pour savoir comment ouvrir des applications et passer d'une application à l'autre,
voir la section "Ouverture et changement d'application" à la page 42.
La fenêtre SMS/MMS s'affiche, permettant de créer un nouveau message ou
d'ouvrir un fil de discussion en cours.
Appuyez ici pour composer un nouveau
SMS ou MMS.
Appuyez ici pour ouvrir un fil de
discussion en cours.
S Appuyez sur Nouveau message pour rédiger un nouveau message texte ou
multimédia.
S Appuyez sur un fil de discussion existant pour l'ouvrir.
Pour savoir comment créer des messages et y répondre, voir la section "Échange
de messages" à la page 233.
Supprimer un fil de discussion de la fenêtre SMS/MMS
1
Appuyez de manière prolongée sur le fil de discussion.
2 Appuyez sur Supprimer le fil de discussion dans le menu qui s'affiche.
Vous pouvez également appuyer sur MENU , puis sélectionner Supprimer
les fils pour supprimer tous les fils de discussion de la fenêtre.
AUG-2.3-103-FR
Guide de l’utilisateur Android
SMS/MMS
233
Échange de messages
Vous pouvez envoyer à un autre téléphone mobile des messages texte (SMS)
comportant jusqu'à 160 caractères. Si vous poursuivez la saisie au-delà de cette
limite, votre message sera envoyé en plusieurs parties.
Les messages multimédia (MMS) peuvent contenir du texte et une image, un
enregistrement, un fichier audio, une vidéo ou un diaporama.
L'application SMS/MMS convertit automatiquement un message en message
multimédia si vous l'envoyez à une adresse e-mail au lieu d'un numéro de téléphone,
ou si vous ajoutez un objet ou joignez un fichier multimédia.
Envoyer un SMS
1
Sur l'écran SMS/MMS, appuyez sur Nouveau message.
2 Indiquez un numéro de mobile dans le champ À.
À mesure que vous saisissez le numéro de téléphone, les contacts correspondants
s'affichent. Vous pouvez appuyer sur un destinataire suggéré ou poursuivre la
saisie.
Vous pouvez également saisir le nom d'un contact possédant un numéro de
mobile.
3 Appuyez sur le champ de rédaction pour commencer à saisir votre message.
Entrez un numéro de mobile ou le nom
d'un contact avec un numéro de mobile.
AUG-2.3-103-FR
Guide de l’utilisateur Android
SMS/MMS
234
Vous pouvez saisir une émoticône sur le clavier à l'écran en appuyant de manière
prolongée sur la touche émoticône, puis en en choisissant une. Vous pouvez
également appuyer sur MENU , puis sur Insérer une émoticône pour
ouvrir une liste déroulante d'émoticônes.
Lorsque la limite de 160 caractères se rapproche, un compteur indiquant le
nombre de caractères restants s'affiche dans l'angle supérieur droit du champ. Si
vous dépassez cette limite, un nouveau message est créé et joint à ses
prédécesseurs au moment de la réception.
Si vous appuyez sur RETOUR alors que vous êtes en train de composer un
message, ce dernier est enregistré comme brouillon dans la fenêtre SMS/MMS.
Appuyez sur le message pour en reprendre la composition.
4 Appuyez sur Envoyer.
La fenêtre de messages s'ouvre, avec votre nom suivi de votre message. Les
réponses s'affichent dans la fenêtre. À mesure que vous affichez et envoyez
d'autres messages, un fil de discussion se crée.
AUG-2.3-103-FR
Guide de l’utilisateur Android
SMS/MMS
235
Créer et envoyer un message multimédia
1
Sur l'écran SMS/MMS, appuyez sur Nouveau message.
2 Indiquez un numéro de mobile ou une adresse e-mail dans le champ À.
À mesure que vous saisissez les données, les contacts correspondants s'affichent.
Vous pouvez appuyer sur un contact suggéré ou poursuivre la saisie.
Vous pouvez également saisir le nom d'un contact possédant un numéro de
mobile.
3 Appuyez sur le champ de rédaction pour commencer à saisir votre message.
4 Appuyez sur MENU
objet au message.
, puis sélectionnez Ajouter un objet pour ajouter un
5 Appuyez sur MENU , puis sélectionnez Pièce jointe pour accéder à un menu
permettant de choisir le type de fichier multimédia à joindre au message.
Si vous appuyez sur Images, vous êtes invité à sélectionner l'image à joindre.
Si vous appuyez sur Prendre une photo, l'application Appareil photo s'ouvre
pour vous permettre de prendre une photo et de la joindre.
Si vous appuyez sur Vidéos, vous êtes invité à sélectionner la vidéo à joindre.
Si vous appuyez sur Faire une vidéo, l'application Caméra s'ouvre pour vous
permettre de réaliser une vidéo et de la joindre.
Si vous appuyez sur Fichier audio, vous êtes invité à sélectionner la sonnerie à
joindre.
Si vous appuyez sur Enregistrer message, un écran s'affiche pour vous
permettre d'enregistrer un message audio et de le joindre.
Si vous appuyez sur Diaporama, un écran s'affiche pour vous permettre de créer
un diaporama contenant jusqu'à 10 photos et de le joindre au message.
Pour afficher un aperçu de la pièce jointe ou pour la supprimer, utilisez les boutons
disponibles sur l'écran de rédaction du message.
6 Appuyez sur Envoyer MMS.
Répondre aux messages que vous recevez
Si vous avez ouvert une fenêtre de messages, ceux que vous recevez s'y affichent.
Sinon, vous recevez une notification indiquant que vous avez reçu un message et une
icône s'affiche dans la barre d'état. Voir la section "Gestion des notifications" à la
page 31.
Lorsque vous appuyez sur la notification, la fenêtre de messages s'ouvre ; vous
pouvez alors répondre au message.
AUG-2.3-103-FR
Guide de l’utilisateur Android
SMS/MMS
236
Si le paramètre de récupération automatique n'est pas sélectionné, vous devez
appuyer sur Télécharger pour afficher le message. Voir la section "Modification des
paramètres de SMS/MMS" à la page 237.
Si le message contient un fichier multimédia, appuyez sur Lire pour l'afficher, le
visionner ou l'écouter. Appuyez de manière prolongée sur le fichier multimédia pour
ouvrir un menu comportant l'option d'enregistrement du message sur votre carte SD
ou votre mémoire de stockage USB (selon le modèle de votre téléphone).
S Appuyez de manière prolongée sur un message pour ouvrir un menu comportant
plusieurs options d'utilisation du message, ainsi que les informations concernant
son expéditeur.
La plupart de ces options sont décrites dans cette section.
Transférer un message
1
Appuyez de manière prolongée sur un message dans une fenêtre de messages.
2 Appuyez sur Transférer dans le menu qui s'affiche.
3 Choisissez un destinataire et modifiez le contenu du message si vous le souhaitez.
4 Appuyez sur Envoyer.
Verrouiller un message
Vous pouvez verrouiller un message de manière à ce qu'il ne soit pas supprimé si vous
atteignez la limite de stockage (voir la section"Paramètres de stockage" à la
page 237). Si vous essayez de supprimer un fil de conversation qui contient un
message verrouillé, vous devrez confirmer que vous souhaitez le supprimer.
1
Appuyez de manière prolongée sur un message dans une fenêtre de messages.
2 Appuyez sur Verrouiller le message dans le menu qui s'ouvre.
Une icône représentant un cadenas apparaît à droite du message.
Déverrouillez un message en appuyant de manière prolongée sur celui-ci avant
d'appuyer sur Déverrouiller le message.
Afficher les détails d'un message
1
Appuyez de manière prolongée sur un message dans une fenêtre de messages.
2 Appuyez sur Afficher les détails du message dans le menu qui s'ouvre.
AUG-2.3-103-FR
Guide de l’utilisateur Android
SMS/MMS
237
Modification des paramètres de SMS/MMS
Vous pouvez modifier un certain nombre de paramètres de SMS/MMS.
S Pour modifier les paramètres de SMS/MMS, ouvrez la fenêtre de l'application,
appuyez sur MENU , puis sur Paramètres.
Paramètres de stockage
Supprimer les anciens messages Cochez cette option pour supprimer les
messages les plus anciens d'un fil de discussion lorsque le seuil Limite pour les
SMS ou Limite pour les MMS est atteint. Désactivez cette option pour conserver
tous les messages.
Limite pour les SMS Appuyez sur cette option pour définir le nombre de
messages à enregistrer par fil de discussion (pour les fils de discussion constitués de
messages texte). Une fois la limite atteinte, les messages les plus anciens sont
supprimés si l'option Supprimer les anciens messages est cochée.
Limite pour les MMS Appuyez sur cette option pour définir le nombre de
messages à enregistrer par fil de discussion (pour les fils de discussion constitués de
messages multimédia). Une fois la limite atteinte, les messages les plus anciens sont
supprimés si l'option Anciens messages est cochée.
Paramètres des SMS
Accusés de réception Cochez cette option pour obtenir un accusé de réception
pour chaque message envoyé.
Gérer les messages de la carte SIM Appuyez sur cette option pour ouvrir une
fenêtre contenant les messages qui peuvent se trouver sur votre carte SIM si, par
exemple, vous avez utilisé celle-ci sur un autre type de téléphone avec lequel vous
avez échangé des SMS.
Paramètres des MMS
Accusés de réception Cochez cette option pour obtenir un accusé de réception
pour les messages envoyés.
Confirmations de lecture Cochez cette option pour recevoir une notification de
lecture ou de suppression de vos messages.
AUG-2.3-103-FR
Guide de l’utilisateur Android
SMS/MMS
238
Extraction automatique Désactivez cette option pour télécharger uniquement
l'en-tête des messages multimédia. Vous pourrez ensuite appuyer sur cet en-tête
pour télécharger l'intégralité du message. Cette fonction est utile pour contrôler la
quantité de données téléchargées lorsque, par exemple, vous êtes connecté à un
réseau lent.
Extraction automatique en itinérance Désactivez cette option pour
télécharger uniquement l'en-tête des messages multimédia lorsque vous êtes
connecté aux réseaux de données d'un autre opérateur. Cette fonction permet d'éviter
les frais non prévus, si vous avez souscrit un contrat dans lequel l'itinérance des
données est limitée.
Paramètres de notification
Notifications Cochez cette option pour obtenir une notification lorsque vous
recevez un message. Voir la section "Gestion des notifications" à la page 31.
Sélectionner une sonnerie Ouvre une boîte de dialogue vous permettant de
sélectionner la sonnerie à émettre lorsque vous recevez des notifications de nouveaux
messages.
Vibreur Ouvre une boîte de dialogue vous permettant de définir si le téléphone doit
vibrer lorsque vous recevez une nouveau message, en mode silencieux uniquement
ou jamais.
AUG-2.3-103-FR
Guide de l’utilisateur Android
239
Navigateur
Le navigateur permet de consulter des pages Web et de rechercher des
informations sur Internet.
Contenu de la section
"Ouverture du navigateur" à la page 240
"Navigation dans une page Web" à la page 243
"Navigation entre les pages Web" à la page 245
"Utilisation de plusieurs fenêtres de navigateur" à la page 247
"Téléchargement de fichiers" à la page 248
"Utilisation des favoris" à la page 250
"Modification des paramètres du navigateur" à la page 252
AUG-2.3-103-FR
Guide de l’utilisateur Android
Navigateur
240
Ouverture du navigateur
Utilisez le navigateur pour surfer sur le Web.
Certains sites sont disponibles en deux versions : une version complète destinée aux
navigateurs des ordinateurs et l'autre conçue pour les mobiles. Ils offrent parfois la
possibilité de passer d'une version à l'autre. Les sites de taille normale sont souvent
plus difficiles à consulter avec un navigateur mobile que ceux développés
spécialement pour les mobiles.
Ouvrir le navigateur
S Appuyez sur l'icône
en bas de l'écran d'accueil ou sur l'icône de l'application
Téléphone dans le lanceur d'applications ou sur l'écran d'accueil.
Voir la section "Ouverture et changement d'application" à la page 42.
Le navigateur s'ouvre également lorsque vous appuyez sur un lien Internet, dans
un e-mail ou un SMS/MMS par exemple.
Lorsque vous ouvrez le navigateur, la dernière page consultée s'affiche. Si vous
n'avez pas utilisé le navigateur récemment, votre page d'accueil s'affiche.
L'adresse URL de la page consultée est affichée en haut de la fenêtre, à moins
qu'un site mobile ne la fasse défiler en dehors de l'écran. Si tel est le cas, il vous
suffit de faire glisser la page vers le bas afin d'afficher la barre d'adresse.
Adresse (URL) de la page actuelle
Certains sites masquent la barre
d'adresse en haut de l'écran. Dans ce
cas, il suffit de faire défiler la page vers le
bas ou d'appuyer sur MENU pour la
faire réapparaître.
AUG-2.3-103-FR
Guide de l’utilisateur Android
Navigateur
241
Ouvrir une page Web ou lancer une recherche sur le Web
1
Appuyez sur le champ de l'URL en haut de la fenêtre du navigateur.
Si le champ de l'URL n'est pas visible, appuyez sur MENU
page vers le bas jusqu'à ce qu'il apparaisse.
ou faites glisser la
2 Saisissez l'adresse URL d'une page Web. De même, vous pouvez saisir l'objet de
votre recherche.
Au fur et à mesure que vous saisissez du texte, votre moteur de recherche Web
vous suggère des pages Web et des recherches.
Vous pouvez également appuyer sur l'icône représentant un microphone pour
lancer une recherche vocale (voir la section "Utilisation des actions vocales" à la
page 104).
Vous pouvez définir le moteur de recherche Web à utiliser pour vos recherches.
Voir la section "Modification des paramètres du navigateur" à la page 252. L'icône
représentant un microphone n'est disponible que si vous utilisez le moteur de
recherche Google. Certains moteurs de recherche ne proposent pas de
suggestions de recherche.
3 Appuyez sur une suggestion ou saisissez une adresse, puis appuyez sur l'icône
représentant une flèche
.
Si vous appuyez sur une page suggérée ou saisissez une adresse, puis que vous
appuyez sur l'icône représentant une flèche
, la page en question s'ouvre.
Si vous appuyez sur une suggestion de recherche, votre moteur de recherche Web
affiche les résultats correspondants.
Actualiser la page en cours
S Appuyez sur MENU
, puis sur Actualiser.
La page Web s'ouvre à nouveau et les contenus modifiés sont mis à jour.
Interrompre l'ouverture d'une page
Si l'affichage d'une page Web prend trop de temps, ou si vous changez d'avis, vous
pouvez interrompre l'ouverture d'une page.
S Appuyez sur l'icône d'annulation
à droite de l'URL.
OU
S Appuyez sur MENU
AUG-2.3-103-FR
, puis sur Interrompre.
Guide de l’utilisateur Android
Navigateur
242
Obtenir des informations sur la page consultée
S Appuyez sur MENU
et sélectionnez Plus > Infos sur la page.
La boîte de dialogue qui s'affiche indique le titre de la page et son adresse
complète (URL).
Définir la page d'accueil
La page d'accueil s'affiche si vous ouvrez une nouvelle page de navigateur et si vous
lancez le navigateur après un redémarrage du téléphone ou une période d'inutilisation.
1
Naviguez jusqu'à la page que vous souhaitez définir en tant que page d'accueil.
2 Appuyez sur MENU
d'accueil.
, puis sur Plus > Paramètres > Définir la page
3 Appuyez sur Utiliser la page actuelle. De même, vous pouvez saisir l'adresse URL
d'une autre page.
4 Appuyez sur OK.
Si vous préférez ne pas afficher de page Web par défaut lorsque vous ouvrez une
nouvelle fenêtre de navigateur, n'indiquez aucune URL. Ainsi, les fenêtres de
navigateur s'ouvriront plus rapidement.
AUG-2.3-103-FR
Guide de l’utilisateur Android
Navigateur
243
Navigation dans une page Web
En général, les pages Web optimisées pour les mobiles s'affichent dans un format
adapté à votre téléphone. Le plus souvent, il est impossible d'effectuer de zoom sur le
contenu de ces pages et de les faire défiler.
Les pages qui ne sont pas spécialement conçues pour les mobiles s'ouvrent
généralement en mode vue d'ensemble : la page est réduite de manière à l'afficher
entièrement. Vous pouvez définir les paramètres d'ouverture des pages, comme
indiqué à la section "Modification des paramètres du navigateur" à la page 252.
Faire défiler une page Web
S Faites glisser votre doigt sur l'écran.
Effectuer un zoom avant ou arrière sur une page Web
Certaines pages conçues pour les mobiles ne permettent pas d'effectuer des zooms
avant ou arrière.
1
Faites glisser votre doigt légèrement sur l'écran pour faire apparaître la commande
de zoom
.
2 Appuyez sur le signe plus ou moins à l'extrémité de la commande de zoom pour
effectuer un zoom avant ou arrière.
Zoomer rapidement sur une section de page Web
Certaines pages conçues pour les mobiles ne permettent pas d'effectuer des zooms
avant ou arrière.
S Appuyez deux fois sur la section de page Web que vous souhaitez consulter.
La page s'agrandit de sorte que vous pouvez lire l'ensemble du texte de cette
section, en le faisant défiler de haut en bas.
Si vous modifiez le niveau de zoom dans ce mode d'affichage, le navigateur
enregistre votre préférence tant que vous restez sur la page concernée.
S Pour rétablir le niveau de zoom par défaut, appuyez de nouveau deux fois.
S Placez deux doigts en même temps sur une zone et pincez-les pour effectuer un
zoom arrière ou écartez-les pour un zoom avant. Après avoir procédé ainsi pour
effectuer un zoom, appuyez deux fois pour ajuster une colonne de texte à l'écran
(si le paramètre Redimensionner est coché, comme indiqué à la section
"Paramètres du contenu de la page" à la page 252).
AUG-2.3-103-FR
Guide de l’utilisateur Android
Navigateur
244
Rechercher du texte sur une page Web
1
Appuyez sur MENU
, puis sur Plus > Rechercher sur la page.
2 Saisissez le texte à rechercher.
Au cours de la saisie, le premier mot qui correspond aux caractères entrés est mis
en surbrillance à l'écran. Les correspondances suivantes sont entourées.
Appuyez sur les flèches pour passer à la
correspondance précédente ou suivante.
3 Appuyez sur la flèche gauche ou droite pour accéder au terme précédent ou
suivant et le mettre en surbrillance.
AUG-2.3-103-FR
Guide de l’utilisateur Android
Navigateur
245
Navigation entre les pages Web
Vous pouvez ouvrir les liens d'une page Web, revenir à la dernière page consultée ou
passer à la suivante et consulter votre historique de navigation, comme avec un
navigateur classique. Vous disposez en outre de différents raccourcis permettant de
gérer les liens et d'autres types d'informations.
Ouvrir un lien
S Appuyez sur un lien pour l'ouvrir.
Les liens que vous sélectionnez sont mis en surbrillance en orange, jusqu'à ce que
la page associée s'affiche dans la fenêtre.
Naviguer dans les pages consultées
S Appuyez sur le bouton RETOUR
.
OU
S Appuyez sur MENU
, puis sélectionnez Suivant.
Consulter l'historique du navigateur
Lorsque vous parcourez le Web, votre navigateur enregistre les pages que vous
consultez pour vous aider à les retrouver ultérieurement. L'option permettant
d'effacer votre historique est décrite à la section "Modification des paramètres du
navigateur" à la page 252.
1
Appuyez sur l'icône de favori
en haut à droite de l'écran.
2 Appuyez sur l'onglet Historique.
Pour ouvrir l'onglet Historique, vous pouvez également appuyer de manière
prolongée sur le bouton RETOUR lorsque vous consultez une page Web.
Les pages que vous avez visitées sont regroupées chronologiquement. Les pages
favorites sont associées à une étoile jaune. Appuyez sur une étoile pour ajouter la
page associée à vos favoris ou l'en supprimer.
3 Appuyez sur une période pour consulter la liste des pages que vous avez visitées
au cours de celle-ci.
4 Appuyez de manière prolongée sur une page de la liste pour ouvrir un menu
d'options vous permettant d'ouvrir la page, de l'ajouter à vos favoris ou de l'en
supprimer, de la partager, de la supprimer de votre historique, etc.
5 Appuyez sur une page de l'historique pour la rouvrir.
AUG-2.3-103-FR
Guide de l’utilisateur Android
Navigateur
246
Afficher les pages visitées le plus souvent
1
Appuyez sur l'icône de favori
en haut à droite de l'écran.
2 Appuyez sur l'onglet Les + visités.
Les pages que vous avez visitées sont répertoriées selon la fréquence des
consultations. Les pages favorites sont associées à une étoile jaune. Appuyez sur
une étoile pour ajouter la page associée à vos favoris ou l'en supprimer.
3 Appuyez de manière prolongée sur une page de la liste pour ouvrir un menu
d'options vous permettant d'ouvrir la page, de l'ajouter à vos favoris ou de l'en
supprimer, de la partager, de la supprimer de votre historique, etc.
4 Appuyez sur une page pour l'ouvrir.
Suivre les raccourcis associés aux liens, numéros de téléphone et adresses
Le navigateur reconnaît les liens et certains numéros de téléphone, adresses et autres
informations similaires, comme des données sur lesquelles vous pouvez agir
directement.
S Appuyez de manière prolongée sur un lien pour ouvrir un menu de raccourcis
permettant d'ouvrir le lien, de l'ajouter aux favoris, de l'enregistrer et de l'envoyer
par e-mail.
S Appuyez sur un numéro de téléphone pour ouvrir l'application Téléphone sur le
numéro en question.
Voir la section "Émission et terminaison d'appels" à la page 80.
S Appuyez sur une adresse postale pour l'ouvrir dans Google Maps.
Pour plus d'informations, voir la section "Google Maps, Navigation,
Google Adresses et Latitude" à la page 255.
AUG-2.3-103-FR
Guide de l’utilisateur Android
Navigateur
247
Utilisation de plusieurs fenêtres de navigateur
Vous pouvez ouvrir jusqu'à huit fenêtres de navigateur simultanément et passer de
l'une à l'autre.
Ouvrir une nouvelle fenêtre de navigateur
S Appuyez sur MENU
, puis sur Nouvelle fenêtre.
S Appuyez sur MENU , puis sur Fenêtres. Dans l'écran qui apparaît, appuyez sur
Nouvelle fenêtre.
Les nouvelles fenêtres s'ouvrent sur votre page d'accueil.
Basculer entre des fenêtres de navigateur
1
Appuyez sur MENU
, puis sélectionnez Fenêtres.
La liste des fenêtres ouvertes s'affiche.
Appuyez ici pour ouvrir une nouvelle
fenêtre.
Appuyez ici pour ouvrir une fenêtre
existante.
Appuyez ici pour fermer une fenêtre.
2 Appuyez sur une fenêtre pour l'ouvrir.
Fermer une fenêtre de navigateur
1
Appuyez sur MENU
, puis sur Fenêtres.
Toutes les fenêtres ouvertes sont répertoriées dans une liste de miniatures.
2 Appuyez sur le bouton de fermeture
AUG-2.3-103-FR
sur la fenêtre pour la fermer.
Guide de l’utilisateur Android
Navigateur
248
Téléchargement de fichiers
Vous pouvez télécharger des fichiers et même des applications à partir de pages Web.
Les fichiers téléchargés sont stockés sur la mémoire de stockage USB ou la carte SD
de votre téléphone, en fonction du modèle de celui-ci. La section "Gestion des
téléchargements" à la page 57 décrit comment consulter, rouvrir et supprimer les
fichiers que vous avez téléchargés.
Autoriser l'installation d'applications provenant du Web ou d'e-mails
Par défaut, votre téléphone est configuré pour empêcher l'installation des applications
que vous téléchargez depuis le Web ou que vous recevez par e-mail.
Avertissement ! Les applications téléchargées depuis le Web peuvent provenir de sources inconnues.
Pour protéger votre téléphone et vos données personnelles, téléchargez uniquement
les applications provenant de sources de confiance, telles qu'Android Market.
1
Appuyez sur ACCUEIL
Applications.
, sur MENU
et sélectionnez Paramètres >
2 Cochez Sources inconnues.
3 Appuyez sur OK dans la boîte de dialogue afin de confirmer que vous souhaitez
autoriser le téléchargement d'applications à partir de sources autres que Market.
Télécharger un fichier
Les mécanismes peuvent différer selon les pages Web pour le téléchargement
d'images, de documents, d'applications et d'autres fichiers.
S Appuyez de manière prolongée sur une image ou sur un lien d'accès à un fichier ou
à une page Web. Dans le menu qui s'affiche, appuyez sur Enregistrer.
Les fichiers pris en charge par une application installée sur votre téléphone sont
stockés sur votre carte SD ou votre mémoire de stockage USB.
Annuler un téléchargement
Si vous lancez un téléchargement par inadvertance ou si vous changez d'avis au
cours de l'opération, vous pouvez annuler le téléchargement débuté.
1
Appuyez sur MENU
, puis sélectionnez Plus > Téléchargements.
2 Appuyez de manière prolongée sur un élément dans la liste, puis sur Annuler le
téléchargement dans le menu qui s'ouvre. De même, vous pouvez appuyer de
nouveau sur MENU , puis sur Annuler tous les téléchargements.
AUG-2.3-103-FR
Guide de l’utilisateur Android
Navigateur
249
Consulter les fichiers téléchargés
S Appuyez sur MENU
, puis sur Plus > Téléchargements.
L'application Téléchargements s'ouvre et affiche la liste des fichiers que vous avez
téléchargés depuis le navigateur et d'autres applications.
Voir la section "Gestion des téléchargements" à la page 57.
AUG-2.3-103-FR
Guide de l’utilisateur Android
Navigateur
250
Utilisation des favoris
Vous pouvez ajouter des pages Web aux favoris afin de pouvoir y accéder rapidement.
Ajouter une page Web aux favoris
1
Ouvrez la page Web à ajouter aux favoris.
2 Appuyez sur l'icône de favori
en haut de l'écran (ou sur MENU
Favoris), puis appuyez sur Ajouter en haut de l'écran Favoris.
Vous pouvez également appuyer sur MENU
favori.
, puis sur
, puis sur Plus > Ajouter un
3 Modifiez le nom et l'adresse si nécessaire, puis appuyez sur OK.
Le favori est ajouté à votre liste de favoris.
Ouvrir un favori
1
Appuyez sur l'icône de favori
en haut de l'écran.
Ou appuyez sur MENU , puis sélectionnez Favoris.
Une fenêtre s'ouvre et affiche la liste de vos favoris. Ceux-ci sont classés en
fonction de la fréquence à laquelle vous les consultez.
Par défaut, les favoris s'affichent sous forme de miniatures. Pour les afficher dans
une liste, appuyez sur MENU , puis sélectionnez Liste.
2 Appuyez sur un favori pour l'ouvrir.
Celui-ci s'ouvre dans la fenêtre active. Si vous préférez l'ouvrir dans une nouvelle
fenêtre, appuyez dessus de manière prolongée et sélectionnez Nouvelle
fenêtre dans le menu.
Modifier un favori
1
Appuyez sur l'icône de favori
en haut de l'écran.
Ou appuyez sur MENU , puis sélectionnez Favoris.
2 Appuyez de manière prolongée sur le favori à modifier.
3 Dans le menu, sélectionnez Modifier le favori.
4 Modifiez le nom ou l'adresse dans la boîte de dialogue qui s'affiche.
5 Appuyez sur OK.
AUG-2.3-103-FR
Guide de l’utilisateur Android
Navigateur
251
Partager un favori
1
Appuyez sur l'icône de favori
en haut de l'écran.
Ou appuyez sur MENU , puis sélectionnez Favoris.
2 Appuyez de manière prolongée sur le favori à partager.
3 Dans le menu, appuyez sur Partager le lien.
4 Appuyez sur l'application à utiliser pour envoyer le favori.
L'application s'ouvre avec l'adresse du favori saisie.
Placer un raccourci vers un favori sur l'écran d'accueil
Vous pouvez ajouter à l'écran d'accueil de votre téléphone un raccourci permettant
d'ouvrir l'un de vos favoris dans une fenêtre de navigateur lorsque vous appuyez
dessus.
1
Appuyez de manière prolongée sur un espace vide de l'écran d'accueil du
téléphone.
2 Appuyez sur Raccourci.
3 Appuyez sur Favoris.
4 Appuyez sur un favori pour l'ajouter.
L'icône de favori est ajoutée à l'écran d'accueil.
Supprimer un favori
1
Appuyez sur l'icône de favori
en haut de l'écran.
Ou appuyez sur MENU , puis sélectionnez Favoris.
2 Appuyez de manière prolongée sur un favori pour le supprimer.
3 Dans le menu, sélectionnez Supprimer le favori.
4 Appuyez sur OK.
AUG-2.3-103-FR
Guide de l’utilisateur Android
Navigateur
252
Modification des paramètres du navigateur
Le navigateur offre différentes options de configuration, notamment de nombreux
paramètres liés à la protection de votre vie privée.
S Pour accéder à l'écran de configuration du navigateur, appuyez sur MENU
sélectionnez Plus > Paramètres.
et
Paramètres du contenu de la page
Taille de la police Ouvre une boîte de dialogue permettant d'augmenter ou de
réduire la taille des caractères sur les pages Web affichées dans le navigateur.
Zoom par défaut Ouvre une boîte de dialogue permettant d'augmenter ou de
réduire le niveau de grossissement utilisé par le navigateur à l'ouverture d'une page
Web.
Afficher un aperçu des pages Décochez cette option pour ouvrir en plein
écran les pages Web qui n'affichent que leur angle supérieur gauche. Cochez-la pour
ouvrir les pages Web réduites, sous forme d'aperçu.
Codage du texte Ouvre une boîte de dialogue permettant de modifier le codage
des caractères que le navigateur utilise pour afficher le texte des pages Web.
Bloquer les pop-up Cochez cette option pour empêcher les sites Web d'ouvrir
des fenêtres sans que vous ne l'ayez demandé.
Charger les images Décochez cette option pour omettre les images lors du
chargement des pages sur le navigateur. Cela peut accélérer l'affichage des pages si
la connexion est lente. Toutefois, la plupart des sites Web ne présentent aucun intérêt
sans les images.
Redimensionner Cochez cette option pour que le navigateur optimise l'affichage
du texte et des autres éléments de pages Web sur l'écran de votre téléphone. Le
navigateur ajuste alors une colonne de texte à l'écran si vous appuyez deux fois sur
l'écran immédiatement après avoir effectué un zoom avec vos doigts. Décochez-la
pour consulter les pages comme sur un écran d'ordinateur et pour faire en sorte qu'en
appuyant deux fois sur l'écran, vous passez simplement de l'affichage en zoom avant
à celui par défaut.
Mode Paysage Cochez cette option pour afficher les pages dans l'orientation
(horizontale) Paysage sur votre écran, quelle que soit la manière dont vous tenez le
téléphone.
AUG-2.3-103-FR
Guide de l’utilisateur Android
Navigateur
253
Activer JavaScript Décochez cette option pour empêcher l'exécution de
JavaScript sur les pages Web. De nombreuses pages fonctionnent uniquement si elles
peuvent exécuter JavaScript sur le téléphone.
Activer les plug-ins Décochez cette option pour désactiver les plug-ins des
pages Web.
Ouvrir en arrière-plan Cochez cette option pour ouvrir les fenêtres en arrièreplan lorsque vous appuyez de manière prolongée sur un lien et sélectionnez
Nouvelle fenêtre. Cela se révèle utile pour travailler avec des fenêtres dont le
chargement et l'affichage sont longs. Appuyez sur MENU , sélectionnez
Fenêtres, puis choisissez la nouvelle fenêtre que vous voulez voir. Décochez cette
option si vous préférez ouvrir les nouvelles fenêtres à la place de la fenêtre active. Voir
la section "Basculer entre des fenêtres de navigateur" à la page 247.
Page d'accueil Ouvre une boîte de dialogue permettant de saisir l'URL de la page
que vous souhaitez afficher lorsque vous ouvrez une nouvelle fenêtre de navigateur. Si
vous préférez ouvrir les nouvelles pages de navigateur plus rapidement en n'indiquant
aucune page par défaut, ne remplissez pas cette boîte de dialogue.
Paramètres de confidentialité
Vider le cache Le navigateur enregistre le texte et les images des pages Web que
vous consultez afin de les ouvrir plus rapidement lors de votre prochaine visite.
Appuyez sur Effacer le cache pour supprimer ces fichiers temporaires.
Effacer l'historique Le navigateur enregistre les pages Web que vous visitez pour
vous permettre de les retrouver rapidement (voir la section "Consulter l'historique du
navigateur" à la page 245). Appuyez sur Effacer l'historique pour supprimer ces
enregistrements.
Accepter les cookies De nombreuses pages Web enregistrent, lisent et mettent
à jour des fichiers appelés cookies sur votre téléphone, afin de vous simplifier la tâche.
Par exemple, certains sites protégés par des mots de passe utilisent des cookies vous
permettant de consulter une page sans avoir à vous y connecter à chaque visite.
D'autres sites utilisent des cookies dans le but de mémoriser vos préférences.
Décochez cette option pour empêcher les pages Web d'enregistrer des cookies sur
votre téléphone.
Effacer tous les cookies Appuyez sur cette option pour supprimer tous les
cookies de votre téléphone.
Données de formulaires Le navigateur mémorise le texte que vous saisissez
dans certains champs du formulaire d'un site et facilite la saisie la prochaine fois que
vous devez le remplir. Décochez cette option pour désactiver cette fonctionnalité.
AUG-2.3-103-FR
Guide de l’utilisateur Android
Navigateur
254
Eff. données formulaires Sélectionnez cette option pour supprimer toutes les
données que le navigateur a enregistrées lorsque vous avez rempli des formulaires.
Activer la localisation Cochez cette option pour autoriser les sites Web
proposant un contenu régional spécifique à vous demander de leur communiquer
votre localisation par le biais du téléphone. Pour fournir votre localisation à un site
Web, vous devez également activer le partage de localisation dans l'application
Paramètres. Voir la section "Paramètres de confidentialité" à la page 383.
Supprimer l'accès Ouvre une boîte de dialogue permettant d'effacer les
autorisations que vous avez accordées à des sites Web, leur donnant accès à votre
localisation. Vous devrez accorder une nouvelle autorisation à ces sites Web afin qu'ils
puissent obtenir votre localisation.
Paramètres de sécurité
Mém. mots de passe Le navigateur peut conserver vos mots de passe pour
certaines pages Web nécessitant une connexion afin de faciliter l'accès aux pages que
vous consultez souvent. Décochez cette option pour empêcher le navigateur
d'enregistrer les mots de passe.
Eff. les mots de passe Appuyez sur cette option pour supprimer tous les mots
de passe que le navigateur a enregistrés.
Avertiss. de sécurité Décochez cette option pour empêcher le navigateur
d'afficher un avertissement lorsque des sites Web présentent des problèmes de
sécurité courants, tels que des certificats arrivés à expiration ou incorrects.
Paramètres avancés
Définir le moteur de recherche Ouvre une boîte de dialogue dans laquelle vous
pouvez sélectionner le moteur de recherche Web à utiliser lorsque vous saisissez une
adresse URL ou que vous recherchez des expressions dans le champ de l'URL. Les
moteurs de recherche disponibles sont fonction de votre localisation géographique.
L'icône représentant un microphone n'est affichée dans le champ de l'URL que
lorsque vous utilisez le moteur de recherche Google.
Paramètres du site Web Ouvre un écran permettant de consulter les
paramètres avancés relatifs à certains sites Web.
Valeurs par défaut Sélectionnez cette option pour supprimer toutes les données
du navigateur, notamment l'historique de navigation, les cookies, les mots de passe et
les favoris, et pour rétablir toutes les valeurs d'origine dans les paramètres du
navigateur.
AUG-2.3-103-FR
Guide de l’utilisateur Android
255
Google Maps, Navigation,
Google Adresses et Latitude
Google Maps vous permet de repérer votre position actuelle, de voir l'état
du trafic en temps réel, d'obtenir un itinéraire précis à pied, en voiture, à vélo
ou en transports en commun et de conduire en suivant des instructions
orales détaillées grâce à Google Maps Navigation (version bêta).
Vous pouvez rechercher des adresses, des sites célèbres, des
entreprises et identifier ces points d'intérêt directement sur un plan ou
une image satellite. Dans certaines régions, vous pouvez afficher des
images réelles de commerces et de quartiers. Grâce à Google Latitude,
vous pouvez localiser vos amis sur vos cartes et leur communiquer
votre position ou toute autre information.
L'application Google Maps présente également trois fonctionnalités
d'accès rapide à Google Adresses, Navigation (version bêta) et Latitude.
Ces applications apparaissent sous forme d'icônes dans le lanceur
d'applications.
Google Maps ne contient pas d'informations sur tous les lieux.
Contenu de la section
"Ouverture de Google Maps" à la page 256
"Affichage de Ma position et des services de localisation" à la page 257
"Recherche, exploration et suivi d'adresses" à la page 259
"Utilisation de la fonctionnalité Google Adresses dans le lanceur d'applications" à la
page 262
"Modification de l'affichage des données géographiques" à la page 263
"Itinéraires" à la page 265
"Navigation avec Google Maps Navigation (version bêta)" à la page 266
"Aperçu des itinéraires et modification des vues" à la page 268
"Recherche d'amis avec Google Latitude" à la page 271
AUG-2.3-103-FR
Guide de l’utilisateur Android
Google Maps, Navigation, Google Adresses et Latitude
256
Ouverture de Google Maps
Google Maps pour Android inclut l'application Google Maps, ainsi que les composants
Latitude, Navigation et Google Adresses. Ces derniers sont tous disponibles dans
Google Maps et via un raccourci individuel dans le lanceur d'applications.
Ouvrir Google Maps
S Appuyez sur l'icône Google Maps
d'accueil.
dans le lanceur d'applications ou sur l'écran
Pour plus d'informations sur l'utilisation des fonctionnalités indépendamment de
Google Maps, voir les sections "Recherche d'amis avec Google Latitude" à la
page 271, "Navigation avec Google Maps Navigation (version bêta)" à la page 266
et "Utilisation de la fonctionnalité Google Adresses dans le lanceur d'applications"
à la page 262.
Déplacer le plan
S Déplacez le plan avec votre doigt.
Zoomer sur le plan
S Appuyez sur le signe plus ou moins à l'extrémité de la commande de zoom.
OU
S Appuyez deux fois sur un emplacement du plan avec un seul doigt pour effectuer
un zoom avant et une fois avec deux doigts pour effectuer un zoom arrière.
OU
S Appuyez sur une zone avec deux doigts et écartez-le pour effectuer un zoom
avant, puis resserrez-les pour effectuer un zoom arrière.
Tous les degrés de zoom ne sont pas systématiquement disponibles pour toutes
les positions.
AUG-2.3-103-FR
Guide de l’utilisateur Android
Google Maps, Navigation, Google Adresses et Latitude
257
Affichage de Ma position et des services de
localisation
La fonctionnalité Ma position de Google Maps vous permet de centrer le plan sur votre
position actuelle approximative, déterminée à l'aide de diverses méthodes.
Activer les services de localisation
Vous devez activer les services de géolocalisation pour afficher votre position dans
Google Maps et accéder aux ressources locales associées.
1
Appuyez sur ACCUEIL
Lieu et sécurité.
, puis sur MENU
, puis sélectionnez Paramètres >
2 Sous Ma position, sélectionnez les options que vous souhaitez utiliser.
Sélectionnez l'option Utiliser réseaux sans fil pour permettre au téléphone de
déterminer votre position approximative via les réseaux mobiles et Wi-Fi.
Sélectionnez l'option Utiliser les satellites GPS pour permettre au téléphone
de déterminer votre position précise, au niveau de la rue (le GPS fonctionne mieux
par temps clair).
Afficher votre position
S Appuyez sur l'icône Ma position
dans la barre de recherche.
Le plan est alors centré sur une flèche bleue représentant votre position. Le cercle
bleu entourant la flèche indique que vous vous trouvez actuellement à l'intérieur
du cercle.
AUG-2.3-103-FR
Guide de l’utilisateur Android
Google Maps, Navigation, Google Adresses et Latitude
258
En fonction des options que vous avez définies pour Ma position, le degré
d'approximation pourra varier. Les satellites GPS fournissent les résultats les plus
précis, suivis des réseaux sans fil, puis des réseaux de téléphonie mobile.
AUG-2.3-103-FR
Guide de l’utilisateur Android
Google Maps, Navigation, Google Adresses et Latitude
259
Recherche, exploration et suivi d'adresses
Google Maps vous permet d'explorer le monde qui vous entoure. Vous pouvez
rechercher un lieu ou parcourir la zone dans laquelle vous vous trouvez grâce à la
fonctionnalité Google Adresses.
Rechercher
1
Dans le champ de recherche, saisissez le lieu que vous recherchez. Vous pouvez
saisir une adresse, une ville ou un type d'activité ou d'établissement (par exemple,
"musées à San Francisco").
2 Appuyez sur OK pour rechercher.
À mesure que vous saisissez votre texte, les précédentes recherches ou les plus
courantes apparaissent dans une liste sous le champ de recherche. Vous pouvez
appuyer sur une suggestion pour lancer une recherche.
Afficher les résultats de la recherche
Après une recherche, des repères portant une lettre indiquent les résultats sur un plan.
S Appuyez sur un repère pour ouvrir une bulle contenant un libellé avec des
informations sur un lieu.
S Appuyez sur la bulle pour ouvrir un écran affichant d'autres informations et
proposant des options, notamment l'obtention d'un itinéraire.
AUG-2.3-103-FR
Guide de l’utilisateur Android
Google Maps, Navigation, Google Adresses et Latitude
260
Afficher les détails de la position
Vous pouvez obtenir l'adresse, ainsi que d'autres informations, sur une zone d'une
carte. La quantité d'informations dépend du lieu.
S Appuyez de manière prolongée sur une position, une étoile ou une fonctionnalité
libellée, ou sélectionnez un résultat de recherche sur le plan.
Une bulle s'ouvre au niveau de la position, affichant l'adresse et une vignette de la
rue (le cas échéant).
S Appuyez sur une bulle pour ouvrir un écran proposant des outils qui permettent
d'en savoir plus sur le lieu.
Sur cet écran, vous pouvez obtenir un itinéraire, passer un appel, explorer
Street View et consulter des évaluations sur un lieu.
Activer et désactiver le suivi d'un lieu
Vous pouvez activer le suivi d'un lieu ou d'une fonctionnalité libellée sur un plan pour
les rendre facilement repérables lorsque vous vous connectez à Google Maps sur
votre téléphone ou sur le Web.
1
Pour ce faire, appuyez de manière prolongée sur un lieu ou une fonctionnalité
libellée sur un plan.
2 Appuyez sur la bulle qui s'ouvre.
3 Appuyez sur l'étoile grise
en haut de l'écran pour activer le suivi du lieu (ou sur
l'étoile jaune pour désactiver le suivi).
AUG-2.3-103-FR
Guide de l’utilisateur Android
Google Maps, Navigation, Google Adresses et Latitude
261
Afficher la liste des adresses enregistrées
Vous pouvez ouvrir la liste des lieux enregistrés, de manière à y accéder rapidement
sur la carte. Cette liste comprend des lieux que vous avez enregistrés lorsque vous
étiez connecté à Google Maps sur votre téléphone ou sur le Web.
1
Lorsque vous consultez un plan, appuyez sur MENU
Adresses enregistrées.
, puis sur Plus >
La liste de vos lieux enregistrés s'ouvre avec leurs adresses. Vous pouvez appuyer
sur MENU , puis sur Actualiser pour mettre à jour la liste.
Appuyez sur un lieu de la liste pour l'afficher sur un plan.
Effacer l'historique des recherches
Google Maps enregistre les lieux que vous avez recherchés pour les retrouver plus
facilement lors de recherches ultérieures. Vous pouvez effacer l'historique des
recherches dans l'application Paramètres.
1
Pour cela, appuyez sur ACCUEIL , sur MENU
Applications > Gérer les applications.
, puis sur Paramètres >
2 Appuyez sur l'onglet Toutes.
3 Appuyez sur Google Maps dans la liste déroulante.
4 Appuyez sur Effacer les données.
AUG-2.3-103-FR
Guide de l’utilisateur Android
Google Maps, Navigation, Google Adresses et Latitude
262
Utilisation de la fonctionnalité Google Adresses
dans le lanceur d'applications
Google Adresses utilise votre position actuelle pour trouver des entreprises à
proximité.
1
Appuyez sur l'icône Google Adresses
l'écran d'accueil.
dans le lanceur d'applications ou sur
Voir la section "Ouverture et changement d'application" à la page 42.
2 Choisissez une valeur dans une liste de catégories de lieux prédéfinies (telles que
Restaurants et Distributeurs de billets) ou créez votre propre catégorie en
appuyant sur Ajouter.
Une fois la catégorie sélectionnée, une liste de résultats proches de vous s'affiche,
avec leur distance par rapport à votre position actuelle et leur emplacement
indiqué par une flèche.
Si vous souhaitez afficher vos résultats sur un plan, appuyez sur l'icône
Google Maps
dans le coin supérieur droit de l'écran pour lancer l'application.
Appuyez sur Menu
, puis sur Mes cartes pour afficher la liste de vos cartes.
Appuyez sur Menu , puis sur Adresses enregistrées pour afficher la liste de
vos adresses enregistrées.
3 Appuyez sur un résultat pour obtenir plus d'informations, laisser un commentaire
ou obtenir un itinéraire.
AUG-2.3-103-FR
Guide de l’utilisateur Android
Google Maps, Navigation, Google Adresses et Latitude
263
Modification de l'affichage des données
géographiques
Au départ, Google Maps s'ouvre sur un plan de ville. Activez les données
géographiques pour afficher l'imagerie satellite ou le relief d'un emplacement, vérifier
les conditions de circulation, accéder à Steet View, etc.
Modifier les données géographiques d'un plan
1
Appuyez sur l'icône Données géographiques
dans la barre de recherche.
Une boîte de dialogue s'affiche avec une liste de données géographiques, ainsi que
des raccourcis vers les recherches récentes.
Appuyez sur Plus de données géographiques pour accéder à Mes cartes,
aux informations de Wikipédia, etc.
Appuyez sur Effacer le plan pour effacer toutes les données géographiques de
celui-ci.
2 Appuyez sur la donnée géographique que vous souhaitez afficher. Vous pouvez
également appuyer sur une donnée sélectionnée pour la masquer.
Selon les données géographiques, les informations apparaissent sur le plan de
base ou le modifient totalement.
AUG-2.3-103-FR
Guide de l’utilisateur Android
Google Maps, Navigation, Google Adresses et Latitude
264
Accéder à Street View
Street View vous permet d'afficher l'image réelle d'une rue, de décaler la vue ou
d'effectuer un zoom avant, etc. Street View n'est pas disponible pour toutes les zones.
1
Appuyez de manière prolongée sur une position géographique pour ouvrir une
bulle affichant son adresse et une vignette.
2 Appuyez sur la bulle.
3 Sur l'écran qui apparaît, appuyez sur l'icône Street View.
Se déplacer dans Street View
Effectuez un panoramique sur le plan avec votre doigt.
S Faites glisser l'icône Pegman située dans le coin inférieur gauche vers une zone de
l'image pour zoomer directement à cet endroit.
S Appuyez deux fois avec un seul doigt sur un point dans Street View pour effectuer
un zoom avant et une fois avec deux doigts pour effectuer un zoom arrière.
S Appuyez sur MENU
et sélectionnez Mode boussole pour utiliser votre
téléphone comme une boussole en mode Street View. Faites pivoter, défiler ou
basculer le téléphone pour changer de vue. Appuyez de nouveau sur Mode
boussole pour quitter ce mode.
S Appuyez sur MENU , puis sur Signaler une image pour afficher un
formulaire Web permettant de signaler à Google des images comportant un
contenu inapproprié ou inadapté aux règles de confidentialité.
S Appuyez sur MENU
mode Street View.
AUG-2.3-103-FR
et sélectionnez Passer en mode Plan pour quitter le
Guide de l’utilisateur Android
Google Maps, Navigation, Google Adresses et Latitude
265
Itinéraires
Google Maps propose des itinéraires pour vos déplacements en voiture, à pied, à vélo
ou en transports en commun.
Vous pouvez ajouter un raccourci vers une destination sur votre écran d'accueil. De
cette manière, il vous suffit d'appuyer sur le raccourci pour obtenir les itinéraires vers
ce lieu, où que vous soyez.
Obtenir un itinéraire
1
Lorsque vous consultez un plan, appuyez sur MENU
, puis sur Itinéraire
.
2 Saisissez un point de départ et d'arrivée, puis sélectionnez le mode de transport
(voiture, transports en commun, vélo ou à pied).
Si vous avez activé Ma position, celle-ci apparaîtra par défaut dans le champ du
point de départ.
3 Sélectionnez l'icône correspondant à un itinéraire à pied, en voiture, à vélo ou en
transports en commun.
4 Appuyez sur OK.
L'itinéraire jusqu'à votre destination apparaît sous forme de liste.
Appuyez sur Voir sur le plan pour afficher votre itinéraire sur un plan.
5 Appuyez sur Menu
pour plus d'options pertinentes concernant l'itinéraire que
vous avez demandé. Vous pouvez, par exemple, inverser l'itinéraire, choisir un
itinéraire évitant les autoroutes ou les sections à péage, ou signaler à Google tout
problème avec l'itinéraire.
AUG-2.3-103-FR
Guide de l’utilisateur Android
Google Maps, Navigation, Google Adresses et Latitude
266
Navigation avec Google Maps Navigation (version
bêta)
Google Maps pour Android présente une fonctionnalité appelée Navigation (version
bêta). Celle-ci fournit des indications détaillées et vous guide tout au long de votre
trajet vers votre destination.
Utiliser Navigation (version bêta) dans Google Maps
Vous pouvez lancer Navigation d'une simple pression après avoir défini votre
itinéraire :
1
Obtenez un itinéraire complet, de votre position jusqu'à la destination de votre
choix.
2 Appuyez sur Naviguer pour commencer à recevoir des indications détaillées.
Vous pouvez également naviguer directement vers un lieu à partir de sa page de
détails.
1
Accédez à la page de détails d'un lieu.
2 Appuyez sur l'icône Itinéraires
.
3 Appuyez sur Navigation en voiture pour commencer à recevoir des
indications détaillées.
La Navigation piéton est également disponible et constitue un mode d'itinéraire à
part entière. Pour l'utiliser, sélectionnez Navigation piéton au lieu de
Navigation en voiture.
Placer un raccourci de navigation sur l'écran d'accueil
1
Sur l'écran d'accueil, appuyez sur MENU
, puis sur Ajouter.
2 Appuyez sur Raccourcis, puis sur Itinéraires & Navigation.
3 Saisissez une adresse de destination dans le champ Destination.
4 Dans la section "Se déplacer en", assurez-vous que la voiture est bien sélectionnée
et que la case Navigation détailléeest cochée.
5 Donnez un nom à votre raccourci, sélectionnez une icône de raccourci, puis
appuyez sur Enregistrer.
Votre raccourci s'ajoute à l'écran d'accueil.
AUG-2.3-103-FR
Guide de l’utilisateur Android
Google Maps, Navigation, Google Adresses et Latitude
267
Utiliser les commandes vocales
1
Sur l'écran d'accueil, appuyez sur l'icône représentant un microphone.
2 Lorsque vous êtes invité à parler, dites "Atteindre", suivi du nom d'un lieu.
3 Si vous y êtes invité, appuyez sur une destination dans la liste des suggestions.
Les indications détaillées commencent automatiquement.
AUG-2.3-103-FR
Guide de l’utilisateur Android
Google Maps, Navigation, Google Adresses et Latitude
268
Aperçu des itinéraires et modification des vues
Vous pouvez afficher votre progression sur votre itinéraire sous forme de plan
comportant un certain nombre de couches d'informations. Vous pouvez effectuer un
zoom avant et arrière sur le plan, et le faire glisser pour afficher les zones adjacentes.
Vous pouvez également afficher votre progression dans Satellite ou Street View et
vérifier les conditions de circulation sur votre itinéraire.
Afficher un aperçu de votre itinéraire
Vous pouvez afficher un aperçu de chaque étape de votre itinéraire dans les vues
Navigation, Satellite et autres.
1
Appuyez sur la bannière en haut de l'écran.
2 Appuyez sur la flèche gauche ou droite pour afficher l'aperçu de la portion
suivante ou précédente de votre itinéraire.
Lorsque vous affichez l'aperçu d'un itinéraire, appuyez sur l'icône Pegman pour
utiliser la vue au niveau de la rue. Dans cette dernière, appuyez de nouveau sur
l'icône Pegman pour revenir au mode Street View où vous pouvez changer de vue
en faisant glisser votre doigt. Pour plus d'informations sur Street View, voir la
section "Modification de l'affichage des données géographiques" à la page 263.
3 Lorsque vous avez terminé de prévisualiser un itinéraire, appuyez sur l'icône
Navigation pour revenir à votre position actuelle et passer à l'étape suivante de
votre itinéraire.
Changer de vue dans votre itinéraire
S Appuyez sur MENU , puis sur Infos sur l'itinéraire pour obtenir une vue
synthétique de haut niveau de votre trajet, avec des itinéraires alternatifs, des
informations sur le trafic, etc.
S Sur l'écran Infos sur l'itinéraire, appuyez sur l'icône Liste pour afficher chaque
étape de votre trajet dans une liste d'indications écrites.
S Appuyez sur MENU , puis sur Niveaux pour passer de la vue Satellite à la vue
Trafic ou pour afficher l'emplacement des parkings, restaurants, et autres repères
jalonnant votre trajet.
S Faites glisser la carte pour afficher les zones adjacentes ou appuyez sur celle-ci
pour faire apparaître les commandes de zoom avant et arrière.
AUG-2.3-103-FR
Guide de l’utilisateur Android
Google Maps, Navigation, Google Adresses et Latitude
269
Appliquer un filtre à votre itinéraire
Dans la navigation détaillée, vous pouvez choisir d'appliquer un filtre à votre itinéraire
pour éviter les autoroutes et les sections à péage.
1
Appuyez sur MENU
, puis sur Infos sur l'itinéraire.
2 Appuyez sur l'icône Paramètres.
3 Choisissez vos préférences, puis appuyez sur OK pour mettre à jour votre
itinéraire.
Trouver des itinéraires alternatifs
Vous pouvez demander un itinéraire alternatif dans Google Maps Navigation (version
bêta).
1
Appuyez sur MENU
, puis sur Infos sur l'itinéraire.
2 Appuyez sur l'icône Autre itinéraire.
Les itinéraires alternatifs s'affichent alors sur la carte (le cas échéant).
3 Sélectionnez l'itinéraire que vous souhaitez suivre pour revenir aux indications
détaillées.
Obtenir des informations sur votre trajet
Google Maps Navigation (version bêta) vous indique la durée approximative de votre
trajet en bas à gauche de l'écran.
S Appuyez sur le point de couleur dans le coin inférieur gauche pour afficher
rapidement les conditions de circulation de votre itinéraire, ainsi que l'heure
d'arrivée approximative. Appuyez sur l'icône Navigation pour revenir aux
indications détaillées.
Utilisation de la fonctionnalité Navigation dans le lanceur d'applications
La fonctionnalité Navigation propose des options de personnalisation de votre
itinéraire et permet d'accéder aux derniers itinéraires trouvés. Vous pouvez également
utiliser le mode Navigation sans destination précise depuis cet écran.
S Appuyez sur l'icône Navigation
d'accueil.
dans le lanceur d'applications ou sur l'écran
Voir la section "Ouverture et changement d'application" à la page 42.
Sélectionnez une destination dans la liste de destinations proposées ou
sélectionnez une destination récente pour lancer les indications détaillées.
AUG-2.3-103-FR
Guide de l’utilisateur Android
Google Maps, Navigation, Google Adresses et Latitude
270
Appuyez sur l'icône Paramètres pour personnaliser votre itinéraire en évitant les
autoroutes ou les sections à péage.
Appuyez sur Plan pour activer le suivi de votre trajet, même si vous n'avez pas
choisi de destination.
Vous pouvez sélectionner une destination au cours du trajet.
1
Pour ce faire, appuyez sur Menu
, puis sur Définir destination.
2 Sélectionnez une destination dans la liste de destinations proposées.
Quitter Navigation (version bêta)
Vous pouvez quitter le mode Navigation une fois arrivé à destination ou à tout
moment.
S Appuyez sur MENU
, puis sur Quitter la navigation.
Vous revenez à la vue précédente de Google Maps.
AUG-2.3-103-FR
Guide de l’utilisateur Android
Google Maps, Navigation, Google Adresses et Latitude
271
Recherche d'amis avec Google Latitude
Google Latitude vous permet de visualiser sur un plan votre position géographique et
celle de vos amis et de faire connaître vos disponibilités respectives. Vous pouvez
également les appeler ou leur envoyer des messages et des e-mails, et obtenir un
itinéraire pour les rejoindre.
Votre position n'est pas automatiquement partagée. Vous devez, au préalable, vous
inscrire à Google Latitude, puis inviter vos amis à voir votre position, ou accepter leurs
invitations.
S'inscrire à Latitude
S Lorsque vous consultez un plan, appuyez sur MENU
Latitude.
et sélectionnez Activer
Lors de la première connexion à Google Latitude, vous êtes invité à accepter ou à
refuser les règles de confidentialité de Google.
Une fois que vous êtes inscrit, l'élément de menu proposé devient Latitude.
Ouvrir Latitude
Une fois l'inscription effectuée, vous pouvez ouvrir Google Latitude pour chercher vos
amis et afficher leurs mises à jour.
S Lorsque vous consultez un plan, appuyez sur MENU
Latitude.
et sélectionnez
Inviter des amis à partager leur position géographique
Une fois inscrit à Latitude, vous pouvez communiquer votre position géographique à
vos amis. Seuls les amis que vous avez explicitement invités ou ceux dont vous avez
accepté les invitations peuvent voir votre position.
1
Ouvrez Google Latitude, appuyez sur MENU
amis.
, puis sélectionnez Ajouter des
2 Appuyez sur Sélectionner dans mes contacts ou sur Ajouter en
indiquant l'adresse e-mail dans le menu qui s'affiche.
Si vous choisissez Sélectionner dans mes contacts, la liste de tous vos
contacts apparaît. Sélectionnez tous les contacts que vous souhaitez inviter.
Si vous appuyez sur Ajouter en indiquant l'adresse e-mail, vous pouvez
saisir une ou plusieurs adresses e-mail, séparées par une virgule, correspondant
aux amis que vous voulez inviter.
AUG-2.3-103-FR
Guide de l’utilisateur Android
Google Maps, Navigation, Google Adresses et Latitude
272
3 Appuyez sur le bouton Ajouter des amis au bas de l'écran.
Si vos amis sont déjà inscrits à Google Latitude, ils recevront une demande par email et une notification sur Google Latitude. S'ils ne sont pas encore inscrits à
Latitude, ils recevront un e-mail les invitant à s'inscrire avec leur compte Google.
Répondre à une invitation
Lorsqu'un ami vous invite à partager vos positions géographiques respectives dans
Google Latitude, vous disposez de plusieurs options :
Accepter et partager Vous et votre ami pouvez voir la position de chacun.
Accepter, mais masquer votre position Vous pouvez voir la position de vos
amis, mais eux ne peuvent pas voir la vôtre.
Ne pas accepter Aucune information de géolocalisation n'est partagée entre
vous et votre ami.
Afficher la position de vos amis
Vous pouvez visualiser la position de vos amis sur une carte ou dans une liste.
La position de vos amis s'affiche lorsque vous ouvrez Google Maps. Chaque ami est
représenté par sa propre photo provenant de la liste des contacts, avec une flèche
pointant vers sa position approximative. Si un ami choisit de n'indiquer que sa ville, sa
photo apparaît sans flèche au milieu de la ville.
Si vos amis utilisent Google Talk, leur état de connexion (disponible, occupé, etc.) est
indiqué par une icône circulaire sous leur photo. Pour plus d'informations, voir la
section "Modification et surveillance de l'état de connexion" à la page 205.
S Pour afficher le profil d'un ami et le contacter, appuyez sur sa photo.
Le nom de votre ami apparaît dans une bulle.
S Appuyez sur la bulle d'un ami pour ouvrir un écran présentant des informations
détaillées sur votre ami, ainsi que différentes options pour le contacter.
Lorsque vous ouvrez Google Latitude, la liste de vos amis enregistrés dans
Google Latitude apparaît, avec un récapitulatif de leur dernière position géographique
connue, de leur disponibilité, etc. Sélectionnez l'un de vos amis dans la liste pour ouvrir
un écran présentant des informations détaillées sur votre ami et différentes options
pour le contacter.
AUG-2.3-103-FR
Guide de l’utilisateur Android
Google Maps, Navigation, Google Adresses et Latitude
273
Gérer les contacts avec vos amis
Pour afficher le profil de l'un de vos amis, appuyez sur sa bulle sur la carte ou
sélectionnez-le dans la liste. Dans l'écran du profil, vous pouvez choisir un moyen de
contacter votre ami ou définir les options de confidentialité.
Afficher sur la carte Permet d'afficher la position de votre ami sur la carte.
Chatter via Google Talk Ouvre une fenêtre Google Talk pour chatter avec cet
ami.
Envoyer un e-mail Ouvre Gmail avec un nouveau message adressé à cet ami.
Itinéraires Permet d'obtenir un itinéraire jusqu'à la position de cet ami.
Masquer Permet de désactiver le partage des informations de géolocalisation avec
cet ami dans Google Latitude, dans une liste ou sur une carte. Pour réactiver le
partage avec cet ami, appuyez sur Afficher.
Afficher uniquement la ville Permet d'afficher uniquement la ville dans laquelle
vous vous trouvez, sans préciser la rue. Vos amis peuvent voir votre photo au centre
de la ville dans laquelle vous vous trouvez. Pour afficher des informations plus
précises, appuyez sur Meilleur lieu disponible.
Supprimer Permet de supprimer cet ami de votre liste tout en mettant fin au
partage d'informations de géolocalisation.
Contrôler les informations partagées
Dans Latitude, vous pouvez contrôler la manière dont vos amis vous trouvent et à quel
moment. Seule la dernière position envoyée à Google Latitude est stockée dans votre
compte Google. Si vous désactivez Google Latitude ou si vous choisissez de masquer
vos informations, aucune position n'est enregistrée.
S Ouvrez Google Latitude, sélectionnez votre nom et appuyez sur Modifier les
paramètres de confidentialité.
Vous pouvez définir les options suivantes :
Détecter ma position Permet à Google Latitude de détecter et de mettre à jour
votre position au fil de vos déplacements. La fréquence de mise à jour est déterminée
par plusieurs facteurs, notamment le niveau de charge de la batterie et l'ancienneté de
la dernière modification de votre position.
Définir ma position Permet de définir la position partagée avec vos amis. Vous
pouvez entrer une adresse ou en choisir une dans la liste des contacts, sélectionner un
point sur une carte ou permettre à Google Latitude d'utiliser votre position actuelle.
AUG-2.3-103-FR
Guide de l’utilisateur Android
Google Maps, Navigation, Google Adresses et Latitude
274
Masquer ma position Vos amis ne peuvent plus afficher votre position.
Se déconnecter de Latitude Permet de désactiver Google Latitude et de ne
plus communiquer votre position géographique ni votre statut. Vous pouvez à tout
moment réactiver Google Latitude.
Pour plus d'informations sur la confidentialité, accédez à la page http://
www.google.com/support/mobile/bin/topic.py?topic=21223
AUG-2.3-103-FR
Guide de l’utilisateur Android
275
Appareil photo
L'application Appareil photo combine un appareil photo et une caméra
et vous permet de prendre des photos et des vidéos et de les partager.
Les photos et les vidéos sont stockées sur la carte SD ou la mémoire de
stockage USB du téléphone, en fonction du modèle de celui-ci. Vous
pouvez également les copier sur un ordinateur, comme indiqué à la
section "Connexion à un ordinateur via USB" à la page 69.
L'application Galerie vous permet de visualiser vos photos et vos vidéos
sur le téléphone, de les modifier, de les partager, etc. Voir la section
"Galerie" à la page 285.
Contenu de la section
"Ouverture de l'appareil photo et prise de photos ou de vidéos" à la page 276
"Modification des paramètres de l'appareil photo" à la page 280
AUG-2.3-103-FR
Guide de l’utilisateur Android
Appareil photo
276
Ouverture de l'appareil photo et prise de photos ou
de vidéos
L'appareil photo vous permet de prendre des photos et de filmer.
Les nombreux paramètres de l'appareil photo sont décrits à la section "Modification
des paramètres de l'appareil photo" à la page 280.
Vous pouvez également consulter vos images dans l'application Galerie, comme
indiqué à la section "Galerie" à la page 285.
Important Veillez à nettoyer le couvre-objectif en verre avec un tissu microfibre avant de prendre
des photos. Un couvre-objectif portant des traces de doigts peut produire des photos
floues présentant des effets de halo.
Ouvrir l'appareil photo
S Appuyez sur l'icône Appareil photo
l'écran d'accueil.
dans le lanceur d'applications ou sur
Pour savoir comment ouvrir des applications et passer d'une application à l'autre,
voir la section "Ouverture et changement d'application" à la page 42.
L'appareil photo s'ouvre en mode Paysage, prêt à prendre une photo ou à filmer.
Appuyez ici pour prévisualiser
vos photos et vos vidéos dans
la galerie.
Faites glisser le bouton de
commande vers le haut pour
filmer et vers le bas pour prendre
des photos.
Appuyez ici pour prendre une
photo ou pour filmer.
Appuyez sur les paramètres pour les modifier.
AUG-2.3-103-FR
Guide de l’utilisateur Android
Appareil photo
277
Prendre une photo
1
Si nécessaire, faites glisser le bouton de commande en position Appareil photo.
2 Si vous le souhaitez, réglez l'exposition, le flash et les autres paramètres. Vous
pouvez également tout laisser en automatique.
Voir la section "Modification des paramètres de l'appareil photo" à la page 280.
L'aperçu change à mesure que vous modifiez les paramètres.
3 Cadrez votre sujet à l'écran.
Selon les fonctionnalités de votre téléphone, vous pouvez définir si vous souhaitez
utiliser l'appareil photo avant ou arrière en appuyant sur l'icône Choisir appareil ph.
avant
ou arrière
. Vous pouvez également effectuer un zoom avant ou
arrière en appuyant sur l'icône Zoom 1x, puis sur un niveau de zoom.
4 Appuyez sur l'icône Obturateur qui apparaît à l'écran.
Si votre téléphone dispose d'un trackball ou d'un bouton Appareil photo dédié,
vous pouvez appuyer dessus pour prendre une photo (voir le guide de l'utilisateur
de votre téléphone pour plus d'informations sur ses boutons).
L'appareil fait la mise au point. Une fois la mise au point effectuée, les indicateurs
de netteté dans chaque angle apparaissent en vert et l'appareil prend la photo.
Vous pouvez également appuyer de manière prolongée sur l'icône Obturateur (ou
sur le bouton de votre téléphone) pour effectuer la mise au point avant de prendre
une photo. Relevez ensuite votre doigt pour prendre plus rapidement une photo
avec une mise au point correcte.
Faites glisser votre doigt pour l'éloigner de l'icône Obturateur et relâchez la
pression exercée pour annuler la prise de la photo.
La photo que vous venez de prendre s'affiche pendant quelques instants, puis se
présente sous forme de vignette.
5 Appuyez sur la vignette pour afficher, partager et utiliser vos photos dans la
galerie.
Voir la section "Galerie" à la page 285.
AUG-2.3-103-FR
Guide de l’utilisateur Android
Appareil photo
278
Basculer entre l'appareil photo avant et l'appareil photo arrière
Si votre téléphone dispose d'un appareil photo avant et arrière (voir le guide de
l'utilisateur de votre téléphone), vous pouvez sélectionner l'appareil photo de votre
choix pour prendre des photos et les visualiser.
S Appuyez sur l'icône Choisir appareil ph. présente à l'écran pour passer de l'appareil
photo arrière
à l'appareil photo avant
.
L'aperçu change et présente la scène vue depuis l'appareil photo sélectionné.
Certaines fonctionnalités (notamment le flash) ne sont pas disponibles avec
l'appareil photo avant.
Prendre des photos avec le zoom numérique
Si l'appareil photo de votre téléphone dispose d'un zoom numérique (voir le guide de
l'utilisateur de votre téléphone), vous pouvez effectuer un zoom avant ou arrière avant
de prendre une photo.
S Appuyez sur l'icône Zoom 1x présente à l'écran, puis appuyez sur le niveau de
zoom souhaité.
OU
S Appuyez deux fois sur l'écran pour effectuer un zoom avant ou arrière complet.
Les photos prises avec le zoom numérique peuvent être plus petites (en pixels)
que la taille que vous avez définie à l'aide du paramètre "Taille d'image". Voir la
section "Paramètres du mode Appareil photo" à la page 281.
AUG-2.3-103-FR
Guide de l’utilisateur Android
Appareil photo
279
Filmer une vidéo
1
Si nécessaire, faites glisser le bouton de commande en position Vidéo.
2 Sélectionnez la caméra à utiliser, puis réglez la qualité, l'effet de couleur, le flash et
d'autres paramètres, si nécessaire. Vous pouvez également tout laisser en
automatique.
Voir la section "Modification des paramètres de l'appareil photo" à la page 280.
L'aperçu change à mesure que vous modifiez les paramètres. Chaque téléphone
dispose de paramètres vidéo différents.
3 Pointez l'objectif sur la scène de départ afin de la cadrer.
4 Appuyez sur l'icône de démarrage de la vidéo
présente à l'écran.
La caméra commence à filmer. La durée de prise de vue restante défile sur la
gauche ; lorsqu'elle est inférieure à une minute, elle apparaît en rouge.
5 Appuyez sur l'icône d'arrêt de la vidéo
pour arrêter de filmer.
Une image de la vidéo la plus récente s'affiche sous la forme d'une vignette dans
l'angle supérieur droit.
Si votre téléphone dispose d'un trackball ou d'un bouton Vidéo dédié, vous
pouvez appuyer dessus pour commencer et arrêter de filmer (voir le guide de
l'utilisateur de votre téléphone pour plus d'informations sur ses boutons).
6 Appuyez sur la vignette pour afficher, partager et utiliser vos vidéos dans la galerie.
Voir la section "Galerie" à la page 285.
AUG-2.3-103-FR
Guide de l’utilisateur Android
Appareil photo
280
Modification des paramètres de l'appareil photo
Vous pouvez utiliser les paramètres automatiques de l'appareil photo pour prendre
des photos et filmer sans réglages particuliers. Toutefois, l'appareil photo inclut de
nombreuses commandes vous permettant de contrôler vos prises de vue, notamment
la commande de mise au point, l'activation ou la désactivation du flash et le réglage de
la balance des blancs. Vous pouvez en outre effectuer des prises de vue en négatif et
appliquer d'autres effets spéciaux.
Lorsque vous êtes en mode Vidéo, l'application Appareil photo propose des
paramètres permettant de contrôler la qualité des images et des vidéos, ainsi que la
durée de la vidéo, de choisir d'enregistrer ou non la position, etc.
Les paramètres de l'Appareil photo dépendent des fonctionnalités compatibles avec
votre téléphone.
Modifier les paramètres de l'appareil photo
1
Ouvrez l'écran Appareil photo pour prendre des photos ou filmer une vidéo, puis
appuyez sur l'icône des paramètres à modifier.
Les paramètres apparaissent à l'écran.
2 Appuyez sur la catégorie de paramètres à gérer et sélectionnez un paramètre.
Les paramètres de l'appareil photo sont décrits à la section "Paramètres du mode
Appareil photo" à la page 281. Les paramètres du mode Vidéo sont décrits à la
section "Paramètres du mode Vidéo" à la page 282.
3 Appuyez sur Retour
pour fermer les menus Paramètres.
Les icônes à l'écran indiquent les paramètres actuels.
4 Prenez vos photos à l'aide des nouveaux paramètres.
AUG-2.3-103-FR
Guide de l’utilisateur Android
Appareil photo
281
Paramètres du mode Appareil photo
Lorsque vous êtes en mode Appareil photo, les paramètres de l'appareil photo sont
affichés à l'écran.
Paramètres Appuyez sur cette option pour ouvrir une liste déroulante des
paramètres :
G
Mode de mise au point Appuyez sur cette option pour définir l'utilisation de la
fonctionnalité de mise au point automatique (Automatique), pour prendre plus
rapidement des photos nettes à l'infini (Infini) ou pour réaliser des gros plans
(Macro). Reportez-vous au guide de l'utilisateur de votre téléphone pour connaître les fonctionnalités de mise au point compatibles.
G
Exposition Appuyez sur cette option pour régler l'exposition.
G
Mode Scène Appuyez sur cette option pour sélectionner un ensemble prédéfini
de paramètres conçus pour des scènes spéciales, telles que le bord de mer ou un
feu d'artifice. Reportez-vous au guide de l'utilisateur de votre téléphone pour
savoir s'il est compatible avec le mode Scène.
G
Taille d'image Appuyez sur la taille (en pixels) des photos que vous prenez. Pour
les téléphones compatibles avec cette taille, VGA correspond à 640 x 480 pixels.
G
Qualité d'image Appuyez sur le niveau de qualité des photos prises (c'est-àdire le compromis souhaité entre la qualité d'image et la taille de fichier utilisée par
l'appareil photo lors de la compression de la photo dans un fichier).
G
Effet couleur Appuyez sur cette option pour sélectionner un effet spécial pour
vos prises de vue, à savoir monochrome, sépia ou négatif.
G
Rétablir les paramètres par défaut Appuyez sur cette option pour rétablir
les valeurs par défaut de tous les paramètres de l'appareil photo.
Enregistrer la position Cochez cette option pour enregistrer le lieu de vos prises
de vue à l'aide du GPS de votre téléphone.
Position enregistrée avec la photo (Activé)
Position non enregistrée avec la photo (Désactivé)
Balance des blancs Appuyez sur cette option pour indiquer la manière dont
l'appareil photo doit ajuster les couleurs en fonction de l'éclairage pour obtenir des
prises de vue aux couleurs les plus naturelles possibles. Vous pouvez également
laisser l'appareil photo ajuster la balance des blancs automatiquement.
Automatique
Incandescent
Lumière du jour
AUG-2.3-103-FR
Guide de l’utilisateur Android
Appareil photo
282
Fluorescent
Nuageux
Mode Flash Indiquez si l'appareil photo doit utiliser son luxmètre pour déterminer
si le flash est nécessaire, ou si vous souhaitez l'activer ou le désactiver pour toutes les
prises de vue.
Automatique
Activé
Désactivé
Zoom 1x Appuyez sur cette option pour zoomer une ou deux fois. Voir "Prendre des
photos avec le zoom numérique" à la page 278 pour connaître les autres méthodes de
zoom avant et arrière. Reportez-vous au guide de l'utilisateur de votre téléphone pour
savoir s'il dispose d'un zoom numérique.
Choisir appareil ph. Appuyez sur cette option pour sélectionner l'appareil photo à
utiliser (si votre téléphone dispose de plusieurs appareils photo).
Appareil photo arrière
Appareil photo avant
Paramètres du mode Vidéo
Tout comme pour le mode Appareil photo, les paramètres du mode Vidéo sont
affichés à l'écran.
Paramètres Appuyez sur cette option pour ouvrir une liste déroulante des
paramètres :
G
Effet couleur Appuyez sur cette option pour sélectionner un effet spécial pour
vos vidéos, à savoir monochrome, sépia ou négatif.
G
Rétablir les paramètres par défaut Appuyez sur cette option pour rétablir
les valeurs par défaut de tous les paramètres de l'appareil photo.
Balance des blancs Appuyez sur cette option pour indiquer la manière dont
l'appareil photo doit ajuster les couleurs en fonction de l'éclairage pour obtenir des
vidéos aux couleurs les plus naturelles possibles. Vous pouvez également laisser
l'appareil photo ajuster la balance des blancs automatiquement.
Automatique
Incandescent
Lumière du jour
AUG-2.3-103-FR
Guide de l’utilisateur Android
Appareil photo
283
Fluorescent
Nuageux
Mode Flash Appuyez sur cette option pour éclairer votre vidéo grâce à l'activation
de la lampe du flash. Reportez-vous au guide de l'utilisateur de votre téléphone pour
savoir s'il dispose d'un flash pour les vidéos.
Activé
Désactivé
Qualité vidéo Appuyez sur le niveau de qualité vidéo et la longueur maximale
adaptés au visionnage de la vidéo sur un ordinateur, à son partage par SMS/MMS ou à
sa mise en ligne sur YouTube :
Élevée (30 mn)
Faible (30 mn)
MMS (faible, 30 s)
YouTube (élevée, 10 mn)
Choisir appareil ph. Appuyez sur cette option pour sélectionner l'appareil photo à
utiliser (si votre téléphone dispose de plusieurs appareils photo).
Appareil photo arrière
Appareil photo avant
AUG-2.3-103-FR
Guide de l’utilisateur Android
Appareil photo
AUG-2.3-103-FR
284
Guide de l’utilisateur Android
285
Galerie
La galerie vous permet de visualiser les photos et de lire les vidéos que
vous avez prises à l'aide de l'application Appareil photo, que vous avez
téléchargées ou copiées sur votre carte SD ou votre mémoire de
stockage USB (en fonction du modèle de votre téléphone). Vous pouvez
également visualiser des photos dans un album Web Picasa. Vous
pouvez effectuer des modifications de base sur les photos, les utiliser
en fond d'écran ou en icône de contact. Vous avez également la
possibilité de partager vos images et vos vidéos avec des amis par email ou par SMS/MMS, ou encore en les transférant sur les sites Web
Picasa et YouTube.
Contenu de la section
"Ouverture de la galerie et affichage de vos albums" à la page 286
"Utilisation des albums" à la page 288
"Utilisation des images" à la page 292
"Utilisation des vidéos" à la page 296
AUG-2.3-103-FR
Guide de l’utilisateur Android
Galerie
286
Ouverture de la galerie et affichage de vos albums
Ouvrez la galerie pour consulter vos albums de photos et de vidéos.
Ouvrir la galerie et afficher les albums
S Appuyez sur l'icône de la galerie
d'accueil.
dans le lanceur d'applications ou sur l'écran
OU
S Ouvrez la galerie à partir de l'application Appareil photo en appuyant sur la
vignette située en haut à droite.
OU
S Ouvrez la galerie à partir de l'application Appareil photo en appuyant sur
MENU , puis sur Galerie.
Pour savoir comment ouvrir des applications et passer d'une application à l'autre,
voir la section "Ouverture et changement d'application" à la page 42. Reportezvous à la section "Appareil photo" à la page 275 pour savoir comment prendre des
photos et filmer des vidéos avec votre téléphone.
La galerie affiche les photos et les vidéos stockées sur votre carte SD ou votre
mémoire de stockage USB (en fonction du modèle de votre téléphone), y compris
celles que vous avez prises avec l'application Appareil photo et celles que vous
avez téléchargées sur le Web ou ailleurs.
Si un compte Picasa est associé au compte Google que vous avez ajouté à votre
téléphone, et que ce dernier est configuré pour être synchronisé avec Picasa,
l'application Galerie présente également vos albums Web Picasa. Voir la section
"Configuration des options d'affichage et de synchronisation du compte" à la
page 133.
Si votre carte SD, votre mémoire de stockage USB ou vos albums Web Picasa
comportent un grand nombre de photos et de vidéos, la galerie nécessite quelques
minutes pour les identifier et les organiser lors de l'ouverture.
AUG-2.3-103-FR
Guide de l’utilisateur Android
Galerie
287
Appuyez ici pour ouvrir l'application Appareil photo.
Appuyez sur n'importe quelle vue pour revenir à
l'écran principal de la galerie.
Un album des photos et vidéos que vous avez
prises avec l'appareil photo
Jetez un œil dans une pile en appuyant dessus
avec deux doigts, puis en les écartant.
Faites glisser vers la gauche ou vers la droite pour
afficher d'autres albums.
Un album Web Picasa
S Sélectionnez un album pour l'ouvrir et afficher son contenu.
Les photos et vidéos de l'album s'affichent par ordre chronologique. Voir la section
"Utilisation des albums" à la page 288.
S Jetez un œil dans une pile d'albums en appuyant dessus avec deux doigts, puis en
les écartant.
S Appuyez sur une photo ou une vidéo d'un album pour l'afficher.
Voir les sections "Utilisation des images" à la page 292 et "Utilisation des vidéos" à
la page 296.
S Pour revenir à tout moment à l'écran principal de la galerie, appuyez sur son icône
en haut à gauche de l'écran.
AUG-2.3-103-FR
Guide de l’utilisateur Android
Galerie
288
Utilisation des albums
Les albums sont un ensemble d'images et de vidéos regroupées dans des dossiers sur
votre carte SD, votre mémoire de stockage USB (en fonction du modèle de votre
téléphone) ou dans les albums Web Picasa.
Ouvrir un album et afficher son contenu
S Ouvrez la galerie et sélectionnez l'album dont vous souhaitez afficher le contenu.
Voir la section "Ouverture de la galerie et affichage de vos albums" à la page 286.
Les albums s'ouvrent et affichent les images et les vidéos qu'ils contiennent dans
une grille chronologique. Le nom de l'album apparaît en haut de l'écran.
Vous pouvez sélectionner une image ou une vidéo pour l'afficher, tel que décrit
dans les sections "Utilisation des images" à la page 292 et "Utilisation des vidéos"
à la page 296.
Appuyez ici pour passer de l'affichage sous
forme de grille à l'affichage sous forme de pile.
Le nom de l'album.
Appuyez sur une image ou une vidéo pour la
visualiser.
Appuyez sur une flèche pour faire défiler les
images les unes après les autres en plein écran.
Faites glisser vers la gauche ou vers la droite
pour faire défiler rapidement.
S Appuyez sur une flèche de l'outil de défilement au bas de l'écran pour faire défiler
les images en plein écran, les unes après les autres.
S Déplacez l'outil de défilement vers la gauche ou vers la droite pour accélérer ou
ralentir la vitesse de défilement. La date des images s'affiche si bien que vous
pouvez les faire défiler par date.
S Vous pouvez également faire défiler un album en le déplaçant vers la gauche ou
vers la droite.
AUG-2.3-103-FR
Guide de l’utilisateur Android
Galerie
289
Modifier l'affichage du contenu d'un album
Vous pouvez afficher les images et les vidéos de vos albums dans une grille
chronologique ou sous forme de piles, triées selon la date et le lieu de prise de vue.
Vous pouvez passer d'un affichage à un autre grâce au dispositif situé en haut à droite
de l'écran.
S Faites glisser le bouton d'affichage d'albums
le contenu de l'album sous forme de piles.
vers la droite pour afficher
Les piles sont triées par date et par lieu
de la prise de vue.
S Faites glisser le bouton d'affichage d'albums
vers la gauche pour
réafficher le contenu de l'album dans une grille chronologique.
AUG-2.3-103-FR
Guide de l’utilisateur Android
Galerie
290
Utiliser des lots d'images ou de vidéos
Outre la possibilité d'utiliser des albums complets et des images individuelles, vous
pouvez sélectionner une ou plusieurs photos ou vidéos dans le but d'en former des
lots, par exemple, pour envoyer à un ami quelques images d'un album.
1
Ouvrez l'album pour afficher les photos et les vidéos à utiliser.
2 Appuyez deux fois sur MENU
.
3 Sélectionnez ou désélectionnez les éléments que vous souhaitez utiliser.
Pour désélectionner tous les éléments que vous avez sélectionnés, appuyez sur
Tout désélectionner en haut à droite de la fenêtre.
4 Utilisez les commandes au bas de l'écran pour effectuer des actions sur les
éléments sélectionnés.
La disponibilité de ces commandes dépend des éléments sélectionnés. Pour plus
d'informations sur le partage et la modification de photos et vidéos, voir les
sections "Utilisation des images" à la page 292 et "Utilisation des vidéos" à la
page 296.
Partager un album
Vous pouvez partager l'intégralité du contenu d'un ou de plusieurs albums.
Vous pouvez également partager des images ou vidéos particulières d'un album, tel
que décrit dans les sections "Utilisation des images" à la page 292 et "Utilisation des
vidéos" à la page 296.
1
Ouvrez la fenêtre principale de la galerie.
Voir la section "Ouverture de la galerie et affichage de vos albums" à la page 286.
2 Appuyez deux fois sur MENU
.
3 Cochez ou décochez les albums que vous souhaitez partager.
4 Appuyez sur Partager au bas de l'écran. Dans le menu qui s'ouvre, choisissez
l'application à utiliser pour partager les albums sélectionnés.
L'application s'ouvre avec les photos des albums ou liens sélectionnés ajoutées
sous forme de pièces jointes à un nouveau message. Pour plus d'informations sur
l'envoi du message, voir la section relative à l'application concernée.
Important Si vous partagez un album via Gmail, prenez soin de ne pas supprimer la pièce jointe
d'origine avant l'envoi complet du message, sinon elle ne sera pas envoyée. Assurezvous pour cela que le message porte le libellé Envoyé et non Boîte d'envoi.
AUG-2.3-103-FR
Guide de l’utilisateur Android
Galerie
291
Obtenir des détails sur un album
1
Ouvrez la fenêtre principale de la galerie.
Voir la section "Ouverture de la galerie et affichage de vos albums" à la page 286.
2 Appuyez deux fois sur MENU
.
3 Sélectionnez ou désélectionnez les albums pour lesquels vous souhaitez obtenir
des détails.
4 Appuyez sur Plus au bas de l'écran. Dans le menu qui s'ouvre, sélectionnez
Détails.
Supprimer un album
Vous pouvez supprimer un album et son contenu de votre carte SD ou de votre
mémoire de stockage USB.
1
Ouvrez la fenêtre principale de la galerie.
Voir la section "Ouverture de la galerie et affichage de vos albums" à la page 286.
2 Appuyez deux fois sur MENU
.
3 Sélectionnez ou désélectionnez les albums que vous souhaitez supprimer.
4 Appuyez sur Supprimer au bas de l'écran. Dans la boîte de dialogue qui s'ouvre,
appuyez sur Confirmer la suppression.
AUG-2.3-103-FR
Guide de l’utilisateur Android
Galerie
292
Utilisation des images
La galerie vous permet de visualiser les photos que vous avez prises avec l'application
Appareil photo, que vous avez téléchargées ou copiées sur votre carte SD ou votre
mémoire de stockage USB (en fonction du modèle de votre téléphone), ou que vous
avez stockées sur des albums Web Picasa. Vous pouvez également modifier les
images présentes sur votre téléphone et les partager avec des amis.
Afficher et parcourir les images
S Dans la galerie, ouvrez un album et appuyez sur une image.
Voir les sections "Ouverture de la galerie et affichage de vos albums" à la
page 286 et "Utilisation des albums" à la page 288.
Appuyez sur l'image pour faire
apparaître les commandes.
Faites glisser vers la gauche ou
vers la droite pour afficher
l'image suivante ou précédente
de l'album.
Appuyez ici pour effectuer un
zoom avant ou arrière.
S Tournez le téléphone pour changer l'orientation de l'image, droite (portrait) ou
inclinée latéralement (paysage).
L'image est affichée (mais pas enregistrée) dans cette nouvelle orientation.
S Appuyez sur l'image pour activer le zoom et les autres commandes.
S Sélectionnez une icône de zoom, appuyez deux fois sur l'écran ou resserrez deux
doigts ou écartez-les pour effectuer un zoom avant ou arrière.
S Lorsque l'image est agrandie, faites-la glisser pour afficher les parties qui ne sont
pas visibles.
S Lorsque la photo est adaptée aux dimensions de la fenêtre, faites-la glisser vers la
gauche ou vers la droite pour afficher la photo suivante ou précédente de l'album.
Visionner un diaporama des images
S Appuyez sur une image pour faire apparaître les commandes et sélectionnez
Diaporama.
S Appuyez sur une image pour mettre fin au diaporama.
AUG-2.3-103-FR
Guide de l’utilisateur Android
Galerie
293
Faire pivoter une photo
1
Appuyez sur une image pour faire apparaître les commandes et appuyez sur
MENU.
2 Appuyez sur Plus.
Un menu s'ouvre présentant des outils à utiliser avec l'image.
3 Appuyez sur Faire pivoter à gauche ou Faire pivoter à droite.
L'image est enregistrée dans sa nouvelle orientation.
Utiliser une image comme icône de contact ou comme fond d'écran
d'accueil
1
Appuyez sur l'image pour faire apparaître les commandes et appuyez sur MENU.
2 Appuyez sur Plus.
3 Sélectionnez Définir comme.
Si vous appuyez sur Icône de contact, vous êtes invité à sélectionner le contact
à associer à la photo, puis à rogner l'image.
Si vous appuyez sur Fond d'écran, vous êtes invité à rogner l'image.
AUG-2.3-103-FR
Guide de l’utilisateur Android
Galerie
294
Rogner une image
Vous pouvez obtenir une version agrandie d'une partie de l'image en la rognant. Vous ne
pouvez rogner que les images qui sont stockées sur votre carte SD ou votre mémoire de
stockage USB, et non celles stockées dans un album Web Picasa, par exemple.
1
Appuyez sur une image pour faire apparaître les commandes et appuyez sur
MENU.
2 Appuyez sur Plus.
3 Appuyez sur Rogner.
Le rectangle de rognage apparaît sur l'image.
4 Utilisez l'outil de rognage pour sélectionner la partie de l'image à rogner.
Appuyez au milieu de l'outil de rognage et faites-le glisser pour le déplacer.
Appuyez sur un bord de l'outil pour redimensionner le rectangle.
Appuyez sur un angle de l'outil pour le redimensionner en gardant les mêmes
proportions.
Appuyez dans l'outil de rognage et
faites-le glisser pour le déplacer.
Faites glisser un angle ou un bord pour
redimensionner l'outil de rognage et
ainsi effectuer un zoom avant ou arrière.
Lorsque vous avez terminé, appuyez sur
Enregistrer.
5 Appuyez sur Enregistrer pour enregistrer une copie de l'image rognée.
La version d'origine non rognée est également conservée.
Obtenir les détails relatifs à une image
1
Appuyez sur l'image pour faire apparaître les commandes et appuyez sur MENU.
2 Appuyez sur Plus.
3 Appuyez sur Détails.
AUG-2.3-103-FR
Guide de l’utilisateur Android
Galerie
295
Afficher le lieu de la prise de vue dans Google Maps
Si vous avez configuré l'application Appareil photo de manière à enregistrer le lieu des
prises de vue (voir la section "Modification des paramètres de l'appareil photo" à la
page 280), vous pouvez consulter le lieu où vous avez pris la photo sur Google Maps.
1
Appuyez sur une image pour faire apparaître les commandes et appuyez sur
MENU.
2 Appuyez sur Plus.
3 Appuyez sur Afficher sur la carte.
Google Maps s'ouvre pour indiquer le lieu associé à la photo.
Partager une image
Vous pouvez partager une image en l'envoyant à des amis ou en la publiant dans un
album Web Picasa.
Vous pouvez également partager des albums d'images ou de vidéos, tel que décrit à la
section "Utilisation des albums" à la page 288.
1
Appuyez sur une image pour faire apparaître les commandes, puis sur Plus.
2 Appuyez sur Partager.
3 Dans le menu qui s'ouvre, choisissez l'application à utiliser pour partager l'image.
L'application choisie s'ouvre sur un nouveau message avec l'image (ou un lien) en
pièce jointe. Pour plus d'informations sur l'envoi du message, voir la section
relative à l'application concernée.
Important Si vous partagez une image via Gmail, prenez soin de ne pas supprimer l'image d'origine avant l'envoi complet du message, sinon elle ne sera pas envoyée. Assurez-vous
pour cela que le message porte le libellé Envoyé et non Boîte d'envoi.
Supprimer une image
Vous pouvez supprimer une image de votre carte SD ou votre mémoire de stockage
USB.
1
Appuyez sur une image pour faire apparaître les commandes et appuyez sur
MENU.
2 Sélectionnez Supprimer.
3 Appuyez sur OK dans la boîte de dialogue qui s'affiche.
AUG-2.3-103-FR
Guide de l’utilisateur Android
Galerie
296
Utilisation des vidéos
Utilisez la galerie pour lire les vidéos que vous avez filmées et les partager.
Lire les vidéos
S Dans la galerie, ouvrez un album et appuyez sur une vidéo.
La vidéo est lue selon l'orientation (portrait ou paysage) utilisée lorsque vous l'avez
prise.
Référez-vous à la section "Ouverture de la galerie et affichage de vos albums" à la
page 286 pour apprendre à ouvrir des albums.
Appuyez sur la vidéo pour faire
apparaître les commandes de
lecture : pause, lecture, avance
et retour rapides.
S Appuyez sur la vidéo pour afficher les commandes de lecture.
Partager une vidéo
Vous pouvez partager une vidéo en l'envoyant dans un e-mail ou dans un message
multimédia (MMS). Les messages MMS sont limités en taille, en général 3 Mo,
équivalant à une séquence d'environ une minute en qualité élevée, ou de deux minutes
en qualité inférieure. Voir la section "Modification des paramètres de l'appareil photo" à
la page 280. Vous pouvez également partager une vidéo en la mettant en ligne sur le
site Web de YouTube.
1
Lorsque vous visualisez un album, appuyez deux fois sur MENU
.
2 Cochez les vidéos ou les images à partager.
3 Appuyez sur Partager.
4 Dans le menu qui s'ouvre, choisissez l'application à utiliser pour partager les
vidéos sélectionnées.
L'application choisie s'ouvre sur un nouveau message avec la vidéo en pièce jointe. Si
vous avez opté pour YouTube, vous êtes invité à entrer des détails sur la vidéo à
mettre en ligne. Pour plus d'informations, voir la section relative à cette application.
AUG-2.3-103-FR
Guide de l’utilisateur Android
Galerie
297
Important Si vous partagez une ou plusieurs vidéos via Gmail, prenez soin de ne pas supprimer la
vidéo d'origine avant l'envoi complet du message, sinon elle ne sera pas envoyée.
Assurez-vous pour cela que le message porte le libellé Envoyé et non Boîte d'envoi.
Supprimer une vidéo
1
Lorsque vous visualisez un album, appuyez deux fois sur MENU
.
2 Cochez les vidéos ou les images à supprimer.
3 Sélectionnez Supprimer.
4 Appuyez sur Confirmer la suppression.
AUG-2.3-103-FR
Guide de l’utilisateur Android
Galerie
AUG-2.3-103-FR
298
Guide de l’utilisateur Android
299
YouTube
YouTube est le service de diffusion en flux continu de vidéos en ligne de
Google qui permet d'afficher, de découvrir et de partager des vidéos.
Contenu de la section
"Ouverture de YouTube et visionnage des vidéos" à la page 300
"Découverte de vidéos" à la page 304
"Notes et commentaires sur les vidéos" à la page 306
"Mise en ligne et partage de vidéos" à la page 307
"Utilisation des playlists" à la page 309
"Utilisation des chaînes" à la page 311
"Modification des paramètres YouTube" à la page 313
AUG-2.3-103-FR
Guide de l’utilisateur Android
YouTube
300
Ouverture de YouTube et visionnage des vidéos
Sur votre téléphone, à partir de l'application YouTube, vous pouvez parcourir,
rechercher, visionner, mettre en ligne et noter des vidéos YouTube.
Ouvrir YouTube et l'écran d'accueil YouTube
S Appuyez sur l'icône YouTube
d'accueil Android.
dans le Lanceur d’applications ou sur l'écran
Voir la section "Ouverture et changement d'application" à la page 42.
L'écran d'accueil YouTube s'ouvre. Si vous êtes connecté (voir la section "Se
connecter à YouTube" à la page 302), les vidéos récentes des chaînes auxquelles
vous êtes abonné, ainsi que d'autres vidéos recommandées s'affichent. Dans le
cas contraire, les vidéos les plus populaires sur le site YouTube s'affichent.
S Appuyez sur Menu , puis sur Accueil sur l'écran YouTube de votre choix pour
revenir à l'écran d'accueil YouTube.
Vous pouvez appuyer sur une vidéo présente sur l'écran d'accueil YouTube pour la
visionner : voir la section "Visionner des vidéos" à la page 301.
Vous pouvez appuyer sur l'icône représentant une caméra
pour ouvrir
l'application Appareil photo afin de filmer et de partager une vidéo : voir la section
"Filmer une nouvelle vidéo et la mettre en ligne sur YouTube" à la page 307.
Vous pouvez appuyer sur l'icône de recherche
pour rechercher des vidéos :
voir la section "Découverte de vidéos" à la page 304.
Appuyez ici pour rechercher une vidéo
(la recherche vocale est même possible).
Appuyez ici pour filmer et partager une
vidéo à l'aide de l'application Appareil
photo.
Appuyez sur une vidéo pour la visionner.
AUG-2.3-103-FR
Guide de l’utilisateur Android
YouTube
301
Visionner des vidéos
S Sur un écran YouTube, appuyez sur une vidéo pour en lancer la lecture.
Celle-ci démarre dans son écran de visionnage.
L'écran de visionnage vous permet d'agir sur les vidéos de diverses manières, en
plus de les visionner. Voir la section "Notes et commentaires sur les vidéos" à la
page 306, la section "Mise en ligne et partage de vidéos" à la page 307 et les
autres sections de ce chapitre.
S Sur l'écran de visionnage, appuyez sur la vidéo pour mettre la lecture en pause ou
pour la poursuivre.
Tournez le téléphone sur le côté pour
passer en affichage plein écran.
Appuyez sur la vidéo pour la mettre en
pause, puis appuyez de nouveau pour en
reprendre la lecture.
Appuyez sur un onglet pour en savoir
plus sur la vidéo (faites glisser l'écran
pour afficher les autres onglets).
Appuyez sur le nom du propriétaire de la
vidéo pour ouvrir sa chaîne.
S Appuyez sur un onglet pour en savoir plus sur la vidéo.
Outre les informations défilantes de l'onglet Infos, l'écran de visionnage contient
les onglets Vidéos associés et Commentaires. Vous pouvez faire glisser l'écran
vers la gauche ou la droite pour afficher les onglets masqués. Voir la section
"Découverte de vidéos" à la page 304.
S Tournez le téléphone sur le côté pour visionner la vidéo en plein écran.
Vous pouvez également appuyer deux fois sur la vidéo pour passer de l'affichage
plein écran à l'écran de visionnage.
AUG-2.3-103-FR
Guide de l’utilisateur Android
YouTube
302
Appuyez sur la vidéo pour
afficher les commandes.
Appuyez de nouveau pour mettre
la lecture en pause ou la
reprendre.
Faites glisser la barre de lecture
pour passer à une autre partie de
la vidéo.
S En affichage plein écran, appuyez sur la vidéo pour afficher les commandes, puis
appuyez de nouveau pour mettre la lecture en pause ou la reprendre.
S Une fois les commandes affichées, vous pouvez faire glisser la barre de lecture
pour accéder directement à une autre partie de la vidéo.
S Appuyez sur l'icône HQ de la vidéo en cours de lecture pour passer de la version
haute qualité à la version en qualité standard.
Vous pouvez définir si les vidéos doivent démarrer en qualité normale ou haute
lorsque vous êtes connecté à des réseaux de données mobiles. Voir la section
"Modification des paramètres YouTube" à la page 313.
S Appuyez sur l'icône CC pour afficher des sous-titres dans la langue de votre choix
ou pour les masquer.
Les sous-titres ne sont disponibles que si le propriétaire de la vidéo les a fournis.
Vous pouvez modifier la taille des sous-titres. Pour ce faire, voir la section
"Modification des paramètres YouTube" à la page 313.
S Appuyez sur Retour
pour arrêter le visionnage et revenir à la liste des vidéos.
Se connecter à YouTube
Vous pouvez découvrir et visionner des vidéos YouTube sans posséder de compte
YouTube. Toutefois, si vous souhaitez laisser des commentaires, ajouter les vidéos à
vos Favoris, les mettre en ligne ou profiter des nombreuses autres fonctionnalités de
YouTube, vous devez vous connecter à votre compte YouTube.
S Appuyez sur Menu
, puis sur Ma chaîne pour vous connecter à YouTube.
Si l'un des comptes Google de votre téléphone est déjà un compte YouTube, vous
êtes invité à l'utiliser pour vous connecter. Dans le cas contraire, vous pouvez
ajouter un compte YouTube.
Si vous n'êtes pas connecté lors de votre première utilisation d'une fonctionnalité
YouTube exigeant un compte, vous êtes invité à vous connecter.
AUG-2.3-103-FR
Guide de l’utilisateur Android
YouTube
303
Pour vous déconnecter de YouTube (notamment afin de vous connecter à l'aide d'un
autre compte), appuyez sur Se déconnecter dans Ma chaîne (voir la section
"Utilisation des chaînes" à la page 311).
Pour plus d'informations sur les comptes YouTube, accédez au site Web de YouTube.
AUG-2.3-103-FR
Guide de l’utilisateur Android
YouTube
304
Découverte de vidéos
Vous pouvez découvrir des vidéos YouTube de différentes manières, notamment en
parcourant les catégories, en effectuant une recherche et en consultant les
informations associées à une vidéo sur l'écran de visionnage.
Un très bon moyen de découvrir des vidéos consiste également à visionner les
chaînes de personnes ayant mis en ligne des vidéos que vous avez appréciées : voir la
section "Utilisation des chaînes" à la page 311.
Rechercher des vidéos
1
Appuyez sur le bouton Rechercher
après avoir lancé YouTube.
Vous pouvez également appuyer sur l'icône de recherche
située sur l'écran
d'accueil YouTube ou appuyer sur Menu , puis sur Rechercher.
2 Saisissez les termes à rechercher ou appuyez sur l'icône Microphone pour
effectuer une recherche vocale.
3 Appuyez sur l'une des suggestions qui s'affichent sous le champ de recherche ou
sur l'icône représentant une loupe
pour rechercher ce que vous avez saisi.
4 Faites défiler les résultats obtenus, puis appuyez sur la vidéo que vous souhaitez
visionner.
Au départ, les résultats incluent toutes les vidéos mises en ligne correspondant à
votre recherche. Vous pouvez cependant limiter les résultats sur une période plus
récente en appuyant sur Toutes périodes (ou sur le paramètre de filtrage de la
période utilisé) dans la partie supérieure de l'écran des résultats de recherche.
Vous pouvez choisir d'exclure les vidéos potentiellement choquantes à l'aide de
SafeSearch. Vous pouvez également effacer votre historique des recherches, de
sorte que vos recherches ne soient pas incluses dans les suggestions de
recherche sur YouTube. Voir la section "Modification des paramètres YouTube" à la
page 313.
AUG-2.3-103-FR
Guide de l’utilisateur Android
YouTube
305
Rechercher des vidéos par catégorie
1
Appuyez sur Menu
, puis sur Parcourir.
2 Appuyez sur une catégorie dans la liste défilante des catégories YouTube (ou
appuyez sur Tout).
L'écran correspondant à la catégorie choisie s'ouvre et présente une liste de
vidéos sur lesquelles vous pouvez appuyer pour les visualiser.
Vous pouvez restreindre les vidéos de l'écran des catégories à une période plus ou
moins récente. Pour ce faire, appuyez sur le paramètre de filtrage de la période
utilisé, situé en haut de l'écran des catégories.
Appuyez sur un onglet pour afficher les vidéos de cette catégorie les plus
visualisées, les mieux notées, les plus commentées et les plus souvent ajoutées
aux favoris.
Découvrir des vidéos similaires
L'écran de visionnage de chaque vidéo contient des informations que vous pouvez
utiliser pour découvrir des vidéos similaires.
S Appuyez sur l'onglet Vidéos associées.
OU
S Dans l'onglet Infos, appuyez sur le nom de l'utilisateur ayant mis en ligne la vidéo
pour ouvrir sa chaîne et afficher la liste des autres vidéos que cet utilisateur a
mises en ligne.
OU
S Utilisez un ou plusieurs des tags de l'onglet Infos dans une recherche YouTube.
Voir la section "Rechercher des vidéos" à la page 304.
AUG-2.3-103-FR
Guide de l’utilisateur Android
YouTube
306
Notes et commentaires sur les vidéos
Vous pouvez donner votre avis sur les vidéos en votant pour ou contre et y laisser des
commentaires. De même, vous pouvez ajouter une vidéo à vos favoris et signaler les
vidéos qui vous semblent inappropriées.
Utilisez la version Web de YouTube pour partager vos commentaires écrits sur les
vidéos.
Voter pour ou contre une vidéo
S Sur l'écran de visionnage d'une vidéo, appuyez sur l'icône de vote pour
l'icône de vote contre
.
ou sur
Votre vote est ajouté à celui des personnes ayant visionné la vidéo et qui l'ont aimé
ou non. Le total des votes apparaît sur l'écran de visionnage de la vidéo.
Ajouter une vidéo aux favoris ou supprimer une vidéo des favoris
S Sur l'écran de visionnage d'une vidéo, appuyez sur Plus, puis sur Favori ou sur
Supprimer des favoris.
La vidéo est ajoutée à vos favoris (ou en est supprimée).
Vos favoris sont disponibles sur l'écran Ma chaîne. Voir la section "Utilisation des
chaînes" à la page 311.
Laisser un commentaire sur une vidéo
Vous pouvez partager votre avis sur une vidéo avec les autres utilisateurs.
1
Sur l'écran de visionnage d'une vidéo, appuyez sur l'onglet Commentaires.
2 Appuyez sur le champ de texte situé dans la partie supérieure de l'onglet.
3 Saisissez vos commentaires dans la boîte de dialogue Publier un commentaire.
Voir la section "Utilisation du clavier à l'écran" à la page 33.
4 Appuyez sur Publier.
Signaler une vidéo inappropriée
S Sur l'écran de visionnage d'une vidéo, appuyez sur Plus, puis sur Signaler.
Le navigateur s'ouvre. Une fois que vous êtes connecté à YouTube sur le Web, vous
êtes invité à choisir la raison pour laquelle vous pensez que la vidéo est
inappropriée. Vos commentaires sont ensuite transmis à Google.
AUG-2.3-103-FR
Guide de l’utilisateur Android
YouTube
307
Mise en ligne et partage de vidéos
Vous pouvez mettre en ligne vos propres vidéos sur YouTube, où elle apparaîtront sur
la page Ma chaîne. Vous pouvez également partager des vidéos en envoyant l'adresse
Web (URL) correspondante.
Filmer une nouvelle vidéo et la mettre en ligne sur YouTube
1
Appuyez sur l'icône représentant une caméra
YouTube.
en haut de l'écran d'accueil
L'appareil photo s'ouvre en mode Vidéo.
2 Filmez une vidéo avec l'appareil photo.
Voir la section "Filmer une vidéo" à la page 279.
Lorsque vous avez terminé, l'écran Ajouter une vidéo s'ouvre.
3 Donnez un titre à la vidéo et saisissez des détails supplémentaires, le cas échéant.
Par exemple, vous pouvez préciser si vous souhaitez rendre la vidéo publique ou
privée.
4 Appuyez sur Ajouter.
La vidéo est ajoutée à votre chaîne.
Mettre en ligne une vidéo existante sur YouTube
1
Appuyez sur Menu
, puis sur Ajouter.
La galerie s'ouvre et présente les albums de vos vidéos.
Pour plus d'informations sur l'application Galerie, notamment sur l'ouverture des
albums, la sélection des vidéos et le lancement d'une mise en ligne sur YouTube,
voir la section "Galerie" à la page 285.
2 Ouvrez un album, puis appuyez sur la vidéo à mettre en ligne.
3 Donnez un titre à la vidéo et saisissez des détails supplémentaires, le cas échéant.
Par exemple, vous pouvez préciser si vous souhaitez rendre la vidéo publique ou
privée.
4 Appuyez sur Ajouter.
La vidéo est ajoutée à votre chaîne.
AUG-2.3-103-FR
Guide de l’utilisateur Android
YouTube
308
Supprimer une vidéo mise en ligne
Vous pouvez supprimer une vidéo mise en ligne sur votre chaîne YouTube, que vous
l'ayez mise en ligne depuis votre téléphone ou par le biais d'un navigateur Web.
1
Appuyez sur Menu
, puis sur Ma chaîne.
2 Appuyez sur l'onglet Vidéos mises en ligne.
Il est possible que vous deviez faire glisser l'onglet pour l'afficher.
3 Appuyez de manière prolongée sur l'icône
en regard de la vidéo à supprimer.
4 Appuyez sur Supprimer.
Partager une vidéo
1
Sur l'écran de visionnage d'une vidéo, appuyez sur Plus, puis sur Partager.
2 Appuyez sur l'application à utiliser pour partager la vidéo.
Consultez la documentation de l'application choisie pour découvrir comment
envoyer des informations sur la vidéo aux personnes avec lesquelles vous
souhaitez la partager.
Copier l'adresse Web d'une vidéo
Vous pouvez copier l'adresse Web (URL) d'une vidéo sur YouTube afin de la coller dans
un message ou dans un autre document.
S Sur l'écran de visionnage d'une vidéo, appuyez sur Plus, puis sur Copier.
Vous pouvez à présent copier l'URL dans un champ de texte de l'application de
votre choix (voir la section "Modification de texte" à la page 39).
AUG-2.3-103-FR
Guide de l’utilisateur Android
YouTube
309
Utilisation des playlists
Une playlist est un ensemble de vidéos que vous pouvez visionner sur YouTube. Vos
playlists sont disponibles sur l'écran Ma chaîne (voir la section "Utilisation des chaînes"
à la page 311). Vous pouvez ajouter des vidéos à votre playlist. Vous pouvez également
visionner les playlists des autres utilisateurs.
Accédez sur le site Web de YouTube pour en savoir plus sur la création et la
modification de playlists.
Ajouter une vidéo à une playlist
Pour créer, modifier et supprimer des playlists, vous devez accéder au site Web de
YouTube. Cependant, pour ajouter des vidéos à vos playlists déjà créées, vous pouvez
utiliser l'application YouTube de votre téléphone.
1
Sur l'écran de visionnage d'une vidéo, appuyez sur Plus, puis sur Enregistrer
dans.
2 Dans la boîte de dialogue qui s'ouvre, appuyez sur le nom de la playlist dans
laquelle vous souhaitez ajouter la vidéo.
Afficher vos propres playlists
1
Appuyez sur Menu
, puis sur Ma chaîne.
2 Appuyez sur l'onglet Playlists.
Il est possible que vous deviez faire glisser l'onglet Playlist pour l'afficher.
3 Appuyez sur une playlist de la liste défilante afin d'afficher les vidéos qu'elle
contient.
Vous pouvez appuyer sur l'une des vidéos pour la visionner. De même, vous
pouvez appuyer sur Tout lire en haut de l'écran pour lire toutes les vidéos de la
playlist, sans aucune interruption.
Lorsque vous visionnez toutes les vidéos d'une playlist, vous pouvez faire glisser
l'écran vers la gauche ou la droite pour changer de vidéo.
AUG-2.3-103-FR
Guide de l’utilisateur Android
YouTube
310
Afficher les playlists d'autres utilisateurs
1
Ouvrez la chaîne d'une autre personne.
Voir la section "Utilisation des chaînes" à la page 311.
2 Appuyez sur l'onglet Playlists.
Il est possible que vous deviez faire glisser l'onglet Playlist pour l'afficher.
3 Appuyez sur une playlist de la liste défilante afin d'afficher les vidéos qu'elle
contient.
Vous pouvez appuyer sur l'une des vidéos pour la visionner. De même, vous
pouvez appuyer sur Tout lire en haut de l'écran pour lire toutes les vidéos de la
playlist, sans aucune interruption.
Lorsque vous visionnez toutes les vidéos d'une playlist, vous pouvez faire glisser
l'écran vers la gauche ou la droite pour changer de vidéo.
AUG-2.3-103-FR
Guide de l’utilisateur Android
YouTube
311
Utilisation des chaînes
Une chaîne représente l'ensemble des vidéos, playlists et autres informations YouTube
d'une personne. Vous pouvez créer votre propre chaîne et inviter d'autres personnes à
s'y abonner, en partie ou en intégralité, afin qu'elles puissent profiter des contributions
que vous apportez à YouTube. Vous pouvez également afficher les chaînes d'autres
personnes et vous y abonner.
Sur le téléphone, Ma chaîne correspond à l'emplacement dans lequel vous trouverez
vos vidéos mises en ligne, vos playlists, vos favoris et vos abonnements. Accédez au
site Web de YouTube pour en savoir plus sur la configuration de votre chaîne.
Ouvrir la page Ma chaîne
S Appuyez sur Menu
, puis sur Ma chaîne.
L'écran Ma chaîne s'ouvre et présente des informations sur votre chaîne, ainsi que
des onglets sur lesquels vous pouvez appuyer pour afficher la liste des vidéos que
vous avez mises en ligne, vos vidéos favorites, vos playlists et les chaînes
auxquelles vous êtes abonné.
Ouvrir la chaîne d'une autre personne
S Sur l'écran de visionnage d'une vidéo mise en ligne par une autre personne,
appuyez sur le nom de cette personne dans l'onglet Infos.
OU
S Appuyez sur l'une des chaînes auxquelles vous êtes abonné dans l'onglet
Abonnements, situé sous Ma chaîne.
L'écran de la chaîne s'ouvre et présente des informations associées.
Vous pouvez appuyer sur un onglet de l'écran pour afficher les vidéos mises en
ligne, les favoris, les activités ou les playlists de la chaîne.
AUG-2.3-103-FR
Guide de l’utilisateur Android
YouTube
312
S'abonner à une chaîne
1
Ouvrez la chaîne d'un autre utilisateur.
Voir la section "Ouvrir la chaîne d'une autre personne" à la page 311.
2 Appuyez sur S'inscrire en haut de l'écran de la chaîne.
3 Appuyez sur Toutes les activités ou sur Mises en ligne de vidéos
uniquement dans la boîte de dialogue.
L'option sur laquelle vous appuyez détermine l'onglet qui s'ouvre lorsque vous
ouvrez l'écran de la chaîne.
Vous pouvez afficher la liste des chaînes auxquelles vous êtes abonné (puis
appuyer sur l'une d'entre elles pour l'ouvrir) dans l'onglet Abonnements, situé sous
Ma chaîne.
Si vous êtes déjà abonné à une chaîne, l'option S'inscrire devient Se
désabonner en haut de l'écran de la chaîne.
AUG-2.3-103-FR
Guide de l’utilisateur Android
YouTube
313
Modification des paramètres YouTube
Vous pouvez modifier les paramètres YouTube suivants sur votre téléphone.
S Pour modifier les paramètres YouTube, appuyez sur Menu
Paramètres.
, puis sur
Vidéo haute qualité sur mobile Cochez cette option si vous préférez visionner
des vidéos en qualité supérieure par défaut lorsque vous êtes connecté à des réseaux
mobiles. Ceci permet de réduire le temps de démarrage et l'utilisation des données. Ce
paramètre est sans effet si vous êtes connecté à un réseau Wi-Fi, car les vidéos sont
toujours visionnées en haute qualité sur les réseaux de ce type.
Taille de police des sous-titres Ouvre une boîte de dialogue dans laquelle vous
pouvez définir la taille des caractères à utiliser dans les sous-titres de vos vidéos.
Eff. historique recherches Appuyez sur cette option pour supprimer les
résultats des recherches de vidéos précédemment effectuées sur votre téléphone
afin qu'ils ne s'affichent pas en tant que suggestions lors de vos prochaines
recherches sur YouTube.
Filtrage SafeSearch Ouvre une boîte de dialogue dans laquelle vous pouvez
définir si vous souhaitez que le filtrage Google SafeSearch bloque certains résultats
lorsque vous recherchez des vidéos. Vous pouvez choisir parmi les options suivantes :
ne bloquer aucun résultat de recherche (Ne pas filtrer), bloquer uniquement les vidéos
explicites ou choquantes (Modéré) ou bloquer à la fois le texte et les vidéos explicites
ou choquants (Strict).
Aide Ouvre le centre d'aide YouTube dans le navigateur.
Commentaires Ouvre un formulaire de commentaires YouTube dans le
navigateur.
Conditions d'utilisation et règles de confidentialité Google Mobile
Affiche les conditions d'utilisation et les règles de confidentialité de YouTube et de
Google.
Version de l'application Il s'agit de la version de l'application YouTube installée
sur votre téléphone.
AUG-2.3-103-FR
Guide de l’utilisateur Android
YouTube
AUG-2.3-103-FR
314
Guide de l’utilisateur Android
315
Musique
Vous pouvez utiliser l'application Musique pour organiser et écouter de
la musique, ainsi que d'autres fichiers audio que vous transférez sur
votre carte SD ou sur votre mémoire de stockage USB (selon le modèle
de votre téléphone) depuis votre ordinateur.
Contenu de la section
"Transfert de fichiers audio vers votre téléphone" à la page 316
"Ouverture de l'application Musique et utilisation de la bibliothèque" à la page 317
"Lecture de la musique" à la page 319
"Utilisation de playlists" à la page 322
AUG-2.3-103-FR
Guide de l’utilisateur Android
Musique
316
Transfert de fichiers audio vers votre téléphone
L'application Musique lit les fichiers audio stockés sur la carte SD ou la mémoire de
stockage USB de votre téléphone (selon le modèle de votre téléphone). Avant d'ouvrir
l'application Musique, vous devez donc copier les fichiers audio depuis votre
ordinateur.
L'application Musique prend en charge de nombreux formats de fichiers audio ; vous
pouvez donc lire des fichiers de musique achetés sur des boutiques en ligne, des
fichiers copiés à partir de votre collection de CD, etc.
L'application Musique prend en charge les formats de fichiers audio suivants : MP3,
M4A (application iTunes AAC, sans GDN), AMR, MIDI et OGG Vorbis.
Copier des fichiers audio depuis votre ordinateur
1
Connectez le téléphone à votre ordinateur au moyen d'un câble USB et installez la
carte SD ou la mémoire de stockage USB sur votre ordinateur.
Voir la section "Connexion à un ordinateur via USB" à la page 69.
2 Pour organiser vos fichiers audio, vous pouvez créer un dossier de musique à la
racine de la carte SD ou de la mémoire de stockage USB sur votre ordinateur.
3 Copiez ensuite des fichiers audio, musicaux ou autres dans le dossier que vous
avez créé.
Vous pouvez créer des sous-dossiers pour organiser vos fichiers audio. De même,
vous pouvez les copier à la racine de la carte SD ou de la mémoire de stockage
USB.
Si des graphiques au format JPEG sont associés aux fichiers audio, renommez le
fichier albumart.jpg et placez-le dans le même dossier que les fichiers audio.
4 Si vous avez constitué des playlists, copiez-les dans un sous-dossier que vous
aurez créé à cet effet.
5 Retirez la carte SD ou la mémoire de stockage USB de l'ordinateur et déconnectez
le téléphone.
Avertissement ! Pour éviter d'endommager vos fichiers, suivez les instructions de votre ordinateur
pour le retrait des périphériques USB, ainsi que les instructions de la section "Connexion à un ordinateur via USB" à la page 69.
AUG-2.3-103-FR
Guide de l’utilisateur Android
Musique
317
Ouverture de l'application Musique et utilisation de
la bibliothèque
Une fois votre musique copiée sur votre carte SD ou votre mémoire de stockage USB,
tel que décrit dans "Transfert de fichiers audio vers votre téléphone" à la page 316, ou
téléchargée depuis une autre source, vous pouvez ouvrir l'application Musique et
afficher votre bibliothèque de fichiers audio. Vous pouvez trier ces derniers de quatre
manières différentes.
Ouvrir l'application Musique et afficher votre bibliothèque musicale
S Appuyez sur l'icône de l'application Musique
sur l'écran d'accueil.
dans Lanceur d’applications ou
Pour savoir comment ouvrir des applications et passer d'une application à l'autre,
voir la section "Ouverture et changement d'application" à la page 42.
Lorsque vous copiez des fichiers musicaux sur votre carte SD ou sur votre
mémoire de stockage USB, l'application Musique les recherche sur la carte ou
dans la mémoire et crée un catalogue de ces fichiers, en fonction des informations
qu'ils contiennent. Cette opération peut nécessiter quelques secondes à quelques
minutes, en fonction du nombre de fichiers.
Lorsque le catalogue est complet, l'écran Bibliothèque musicale s'affiche,
présentant des onglets sur lesquels vous pouvez appuyer pour afficher la
bibliothèque organisée selon divers critères : Artistes, Albums, Chansons ou
Playlists.
Appuyez sur un onglet pour afficher la
bibliothèque en fonction du critère
sélectionné.
Appuyez sur le récapitulatif de la
chanson en écoute pour accéder à
l'écran Lecture.
AUG-2.3-103-FR
Guide de l’utilisateur Android
Musique
318
Pour revenir à l'écran Bibliothèque principal à partir de la plupart des autres écrans
de l'application Musique, appuyez sur MENU , puis sélectionnez
Bibliothèque.
Rechercher de la musique dans votre bibliothèque
1
Ouvrez l'écran Bibliothèque principal et appuyez sur le bouton
RECHERCHER
.
2 Saisissez les premiers caractères du nom de l'artiste, de l'album ou du morceau
que vous recherchez.
Les titres correspondants s'affichent dans la liste située sous le champ de
recherche.
3 Pour écouter une chanson, appuyez dessus. Vous pouvez appuyer sur un album
ou sur un artiste pour afficher la liste des chansons associées.
Supprimer un morceau de la carte SD ou de la mémoire de stockage USB
S Appuyez de manière prolongée sur une chanson de la bibliothèque. Dans le menu
qui s'affiche, appuyez sur Supprimer.
OU
S Sur l'écran Lecture, appuyez sur MENU
, puis sélectionnez Supprimer.
Lorsque votre téléphone est connecté à un ordinateur, vous pouvez également
supprimer des fichiers audio, tel que décrit à la section "Transfert de fichiers audio vers
votre téléphone" à la page 316.
AUG-2.3-103-FR
Guide de l’utilisateur Android
Musique
319
Lecture de la musique
Pour écouter de la musique, vous pouvez utiliser le haut-parleur intégré au téléphone,
un casque filaire ou un casque stéréo Bluetooth sans fil prenant en charge le
profil A2DP. Voir la section "Connexion à des appareils Bluetooth" à la page 66 et le
guide d'utilisateur de votre téléphone pour en savoir plus sur les écouteurs fournis
avec celui-ci.
Lire des fichiers musicaux
S Appuyez sur une chanson de votre bibliothèque pour l'écouter.
OU
S Lorsque la liste des morceaux d'un album est affichée, appuyez sur MENU
puis sur Tout lire.
,
L'écran Lecture s'ouvre et la lecture de la chanson que vous avez sélectionnée, ou
la première chanson de l'album ou de la playlist, commence. Les morceaux de la
playlist en cours sont lus dans l'ordre, jusqu'à la fin de la playlist (à moins que vous
n'ayez sélectionné une option de lecture en boucle). La lecture se poursuit même
si vous changez d'application ou si vous recevez un appel ; elle ne cesse que
lorsque vous l'arrêtez.
Appuyez ici pour ouvrir la playlist en cours.
Appuyez ici pour écouter la playlist en cours
en mode aléatoire.
Appuyez ici une fois pour lire en boucle la
playlist et une deuxième fois pour lire en
boucle la chanson en cours.
Appuyez ici de manière prolongée pour
rechercher des informations.
Ces boutons permettent d'ignorer un morceau
ou d'interrompre/reprendre la lecture. Faites
glisser le curseur pour accéder directement à
une partie d'une chanson.
Pour revenir à l'écran Lecture à partir de la plupart des autres écrans de
l'application Musique, appuyez sur MENU , puis sélectionnez Lecture.
AUG-2.3-103-FR
Guide de l’utilisateur Android
Musique
320
Pour revenir à l'écran Lecture à partir d'une autre application, accédez au panneau
Notifications et appuyez sur la notification de musique en cours. Voir la section
"Gestion des notifications" à la page 31.
Contrôle de la lecture
L'écran Lecture contient plusieurs icônes sur lesquelles vous pouvez appuyer pour
contrôler la lecture des chansons, des albums et des playlists :
Appuyez pour mettre la lecture en pause.
Appuyez pour reprendre la lecture.
Appuyez pour passer au morceau suivant de l'album, de la playlist ou de
la lecture aléatoire.
Appuyez pour passer au morceau précédent de l'album, de la playlist ou
de la lecture aléatoire.
Appuyez pour ouvrir la playlist en cours.
Appuyez pour écouter la playlist en cours en mode aléatoire (les
morceaux sont lus dans le désordre).
Appuyez pour passer d'un mode de lecture en boucle à un autre :
Lecture en boucle désactivée, Lecture en boucle de toutes les
chansons, Lecture en boucle de la chanson en écoute.
Contrôle du volume de lecture
Vous pouvez contrôler le volume d'écoute en suivant la procédure décrite à la section
"Paramètres sonores" à la page 373, mais également directement dans l'application
Musique.
S Appuyez sur le bouton VOLUME +/VOLUME - de votre téléphone.
Un panneau contenant un indicateur du volume en cours s'affiche. L'indicateur se
déplace à mesure que vous réglez le volume.
Certains casques offrent des fonctions de réglage du volume, d'interruption/
reprise de lecture ou de changement de morceau.
AUG-2.3-103-FR
Guide de l’utilisateur Android
Musique
321
Écouter les morceaux en mode Lecture aléatoire
Lorsque vous activez la lecture aléatoire, l'application Musique lit les morceaux en
mode aléatoire, jusqu'à ce que vous la désactiviez.
S Sur l'écran Lecture ou Bibliothèque, appuyez sur Menu
aléatoire.
, puis sur Lecture
L'application Musique crée une playlist d'une dizaine de morceaux sélectionnés de
manière aléatoire et commence leur lecture. Une fois la lecture de la première
dizaine de morceaux terminée, l'application crée une autre dizaine et poursuit la
lecture.
S Pour afficher la playlist en lecture aléatoire, appuyez sur l'icône Playlist
l'écran Lecture.
de
Pour plus d'informations, voir la section "Utilisation de playlists" à la page 322.
S Vous pouvez ajouter un morceau à la fin de la playlist en lecture aléatoire en
appuyant de manière prolongée sur son titre dans votre bibliothèque. Dans le
menu qui s'ouvre, appuyez sur Ajouter à la playlist, puis sur Playlist
actuelle.
Le morceau est ajouté à la fin de la playlist en lecture aléatoire.
S Pour arrêter la lecture aléatoire, appuyez sur MENU
Désactiver la lecture aléatoire.
et sélectionnez
Utiliser une chanson en tant que sonnerie
Vous pouvez utiliser une chanson comme sonnerie, au lieu des sonneries fournies
avec le téléphone.
S Appuyez de manière prolongée sur une chanson de la bibliothèque. Dans le menu
qui s'affiche, appuyez sur Utiliser comme sonnerie.
OU
S Sur l'écran Lecture, appuyez sur MENU
sonnerie.
, puis sélectionnez Utiliser comme
Pour savoir comment utiliser l'application Paramètres pour afficher et définir la
sonnerie du téléphone, voir la section "Paramètres sonores" à la page 373.
AUG-2.3-103-FR
Guide de l’utilisateur Android
Musique
322
Utilisation de playlists
Vous pouvez créer des playlists pour regrouper vos fichiers audio et les écouter soit
dans un ordre que vous définissez, soit en mode aléatoire.
Créer une playlist
1
Lorsqu'une liste de chansons de la bibliothèque est affichée, appuyez de manière
prolongée sur la première chanson à ajouter à la nouvelle playlist.
2 Appuyez sur Ajouter à la playlist.
3 Appuyez sur Nouveau.
4 Saisissez un nom et appuyez sur Enregistrer.
La nouvelle playlist est alors ajoutée à la bibliothèque de playlists.
Vous pouvez également définir le morceau en écoute sur l'écran Lecture en tant
que premier d'une playlist en appuyant sur Menu , puis sur Ajouter à la
playlist. Enfin, vous pouvez appuyer sur Enregistrer comme playlist pour
enregistrer sous forme de playlist tous les morceaux d'un album en écoute.
Ajouter une chanson à une playlist
1
Lorsqu'une liste de chansons de la bibliothèque est affichée, appuyez de manière
prolongée sur une chanson à ajouter à une playlist.
2 Appuyez sur Ajouter à la playlist.
3 Appuyez sur le nom de la playlist à laquelle ajouter la chanson.
La chanson est ajoutée à la playlist.
Vous pouvez également ajouter la chanson en écoute sur l'écran Lecture à une
playlist en appuyant sur MENU , puis sur Ajouter à la playlist.
Réorganiser les chansons d'une playlist
1
Ouvrez une playlist en appuyant dessus dans la bibliothèque des playlists.
Vous pouvez également ouvrir la playlist en écoute en appuyant sur l'icône
correspondante dans la fenêtre Lecture.
2 Faites glisser une chanson vers le haut ou vers le bas pour modifier sa position
dans la playlist.
AUG-2.3-103-FR
Guide de l’utilisateur Android
Musique
323
Supprimer une chanson d'une playlist
1
Ouvrez une playlist.
2 Appuyez de manière prolongée sur une chanson, puis sélectionnez Supprimer
de la playlist . Vous pouvez également appuyer sur MENU , puis sur Effacer
la playlist pour supprimer tous les titres de la playlist.
La chanson n'est pas supprimée de votre téléphone ni des autres playlists ; elle est
uniquement retirée de la playlist concernée.
Renommer ou supprimer une playlist
1
Ouvrez la bibliothèque de playlists.
2 Appuyez de manière prolongée sur une playlist. Dans le menu qui s'affiche,
appuyez sur Renommer ou sur Supprimer.
Il est impossible de supprimer ou de renommer la playlist Playlist récente.
Le fait de supprimer une playlist n'a aucune répercussion sur les chansons.
Créer des playlists sur votre ordinateur
Vous pouvez utiliser votre ordinateur pour créer des playlists que vous écouterez dans
l'application Musique. L'application Musique prend en charge les playlists avec les
formats de fichiers M3U, WPL et PLS. Pour copier des playlists sur votre carte SD ou
votre mémoire de stockage USB, procédez comme pour les fichiers musicaux (voir la
section "Transfert de fichiers audio vers votre téléphone" à la page 316). La méthode
conseillée consiste à créer un sous-dossier de playlists dans le dossier de musique.
Si aucune application permettant de créer des playlists n'est installée sur votre
ordinateur, vous pouvez utiliser un éditeur de texte en respectant les consignes
suivantes :
G
Chaque nom de fichier de musique à ajouter à la playlist doit être indiqué sur une
ligne individuelle.
G
Indiquez les noms des fichiers de musique tels qu'ils apparaissent sur votre ordinateur. L'application Musique ne tient compte que des titres des morceaux lors de
l'affichage de la playlist.
G
Enregistrez le fichier avec l'extension .m3u.
AUG-2.3-103-FR
Guide de l’utilisateur Android
Musique
AUG-2.3-103-FR
324
Guide de l’utilisateur Android
325
Actualités et météo
Vous pouvez consulter la météo et les articles les plus récents avec
Actualités et météo, un widget pour votre bureau bénéficiant du soutien
d'une application complète.
Contenu de la section
"Consultation des actualités et de la météo" à la page 326
"Modification des paramètres d'Actualités et météo" à la page 329
AUG-2.3-103-FR
Guide de l’utilisateur Android
Actualités et météo
326
Consultation des actualités et de la météo
Actualités et météo propose des prévisions météo et des articles d'actualités
générales. Vous pouvez également personnaliser les rubriques d'actualités qui
s'affichent.
Ces informations sont résumées dans le widget Actualités et météo, que vous pouvez
placer sur l'écran d'accueil, et sont présentées plus en détail dans l'application du
même nom.
Ouvrir Actualités et météo
S Appuyez sur la section actualités ou météo du widget Actualités et météo sur
votre écran d'accueil, ou appuyez sur son icône
dans le Lanceur
d’applications.
Pour plus d'informations sur l'utilisation des widgets, voir la section
"Personnalisation de l'écran d'accueil" à la page 45. Vous pouvez ajouter plusieurs
widgets Actualités et météo à votre écran d'accueil et les configurer pour afficher
uniquement les actualités, la météo ou les deux.
Pour savoir comment ouvrir des applications et passer d'une application à l'autre,
voir la section "Ouverture et changement d'application" à la page 42.
Appuyez sur la rubrique météo du
widget Actualités et météo pour ouvrir
l'application du même nom avec un
résumé des prévisions. Appuyez sur la
rubrique actualités du widget pour
afficher la liste des gros titres de
l'actualité.
AUG-2.3-103-FR
Guide de l’utilisateur Android
Actualités et météo
327
Obtenir des détails sur les actualités et la météo
Lorsque vous ouvrez Actualités et météo, vous affichez un résumé des prévisions
météo ou les gros titres.
S Appuyez sur un onglet dans la liste déroulante en haut de l'écran pour afficher la
météo ou les articles à la une par catégorie. Vous pouvez aussi faire glisser votre
doigt sur l'écran vers la gauche ou vers la droite pour changer de catégorie
d'actualités.
Faites défiler pour sélectionner la
catégorie d'actualités qui vous
intéresse.
Appuyez sur l'écran pour plus de
détails.
S Appuyez sur le résumé météo pour obtenir une prévision plus détaillée.
Appuyez sur le graphique pour
afficher une prévision détaillée à une
heure précise du jour.
AUG-2.3-103-FR
Guide de l’utilisateur Android
Actualités et météo
328
Appuyez une fois sur le graphique météo pour obtenir les prévisions détaillées,
heure par heure.
S Appuyez sur un titre pour lire l'article dans son intégralité.
Appuyez sur un titre pour lire l'article
dans son intégralité.
Faites glisser votre doigt vers la
gauche ou vers la droite pour
changer de catégorie d'actualités.
S Faites glisser votre doigt vers la gauche ou vers la droite pour changer de
catégorie d'actualités.
S Lorsque vous consultez la météo ou les titres à la une, appuyez sur MENU
sélectionnez Actualiser pour obtenir les dernières informations.
AUG-2.3-103-FR
et
Guide de l’utilisateur Android
Actualités et météo
329
Modification des paramètres d'Actualités et météo
Vous pouvez configurer un certain nombre de paramètres pour Actualités et météo.
La position géographique et les paramètres associés ont également une incidence sur
l'affichage du widget Actualités et météo et de l'application Horloge.
S Pour ouvrir l'écran des paramètres d'Actualités et météo, appuyez sur MENU
et sélectionnez Paramètres.
Paramètres d'Actualités et météo
Paramètres de la météo Voir la section "Paramètres de la météo" à la page 329.
Paramètres des actualités Voir la section "Paramètres des actualités" à la
page 329.
Paramètres d'actualisation Voir la section "Paramètres d'actualisation" à la
page 330.
Version de l'application Permet d'afficher la version de l'application Actualités
et météo installée sur votre téléphone.
Paramètres de la météo
Utiliser ma position Cochez cette option pour utiliser le service de
géolocalisation du téléphone pour déterminer votre position lors de l'affichage des
informations météorologiques. Décochez-la pour définir votre position manuellement,
à l'aide de l'option Définir le lieu.
Définir le lieu Lorsque Utiliser ma position est décochée, appuyez sur cette
option pour indiquer le lieu des informations météo en entrant une ville ou un code
postal.
Températures en °C Cochez cette option pour utiliser l'unité Celsius au lieu de
l'unité Fahrenheit.
Paramètres des actualités
Sélectionner des sujets d'actualités Ouvre un écran dans lequel vous pouvez
sélectionner les catégories d'actualités à inclure dans la liste déroulante des onglets
d'Actualités et météo. Vous pouvez également appuyer sur Sujet personnalisé
pour saisir un sujet spécifique, par exemple "énergie solaire" ou "Jeux olympiques".
AUG-2.3-103-FR
Guide de l’utilisateur Android
Actualités et météo
330
Conditions d'utilisation de Google Actualités Permet d'ouvrir un écran avec
des détails sur les conditions d'utilisation de Google Actualités.
Prélire les articles Cochez cette option pour télécharger les articles afin qu'ils
s'ouvrent plus rapidement et soient consultables lorsque vous n'avez pas de
connexion de données. La prélecture des articles améliore les performances au
détriment d'une utilisation des données accrue et d'une autonomie réduite de la
batterie entre les charges.
Prélire les images Cochez cette option pour prélire les images d'actualités en
plus des articles, une fois que les titres sont téléchargés. La prélecture des images
améliore les performances au détriment d'une utilisation des données accrue et d'une
autonomie réduite de la batterie entre les charges. Ce paramètre est uniquement
disponible lorsque l'option Prélire les articles est cochée.
Paramètres d'actualisation
Ces paramètres contrôlent la fréquence de mise à jour des informations sur le widget
Actualités et météo. En plus de l'utilisation de ces paramètres, vous pouvez également
ajouter ou supprimer le widget Actualités et météo de l'écran d'accueil pour activer ou
désactiver l'actualisation automatique. Pour plus d'informations sur l'utilisation
des widgets, voir la section "Personnalisation de l'écran d'accueil" à la page 45.
Actualisation automatique Cochez cette option pour qu'Actualités et météo
mette à jour automatiquement les informations, selon la fréquence définie dans
Intervalle d'actualisation. Décochez-la pour mettre à jour les actualités et la
météo uniquement lorsque vous appuyez sur MENU
et sélectionnez Actualiser.
Pour que l'actualisation automatique fonctionne, l'option Données en arrière-plan doit
également être activée dans l'application Paramètres. Voir la section "Comptes et
synchro dans Paramètres" à la page 381.
Intervalle d'actualisation Permet d'ouvrir une boîte de dialogue dans laquelle
vous pouvez définir la fréquence de mise à jour automatique des actualités et de la
météo, si l'option Actualisation automatique est cochée. Des mises à jour plus
fréquentes vous permettent de profiter des toutes dernières informations au
détriment d'une utilisation des données accrue et d'une autonomie réduite de la
batterie entre les charges.
État de l'actualisation Permet d'afficher la date et l'heure de la dernière
actualisation et de la prochaine actualisation prévue des actualités et de la météo.
AUG-2.3-103-FR
Guide de l’utilisateur Android
331
Horloge
En plus d'afficher la date et l'heure, l'application Horloge affiche des
informations sur la météo et sur votre téléphone. Grâce à l'horloge, vous
pouvez également transformer votre téléphone en réveil.
L'horloge est conçue pour fonctionner avec un accessoire de bureau.
Celui-ci n'est cependant pas indispensable.
Contenu de la section
"Affichage de la date, de l'heure et d'autres informations" à la page 332
"Définition d'alarmes" à la page 334
"Modification des paramètres d'alarme de l'horloge" à la page 336
AUG-2.3-103-FR
Guide de l’utilisateur Android
Horloge
332
Affichage de la date, de l'heure et d'autres
informations
L'horloge vous permet de contrôler différents types d'informations à la fois, outre la
date et l'heure actuelles.
Ouvrir l'application Horloge
S Insérez le téléphone dans un accessoire de bureau.
OU
S Appuyez sur l'icône Horloge
d’applications.
sur l'écran d'accueil ou dans le Lanceur
Pour savoir comment ouvrir des applications et passer d'une application à l'autre,
voir la section "Ouverture et changement d'application" à la page 42.
Lorsque vous ouvrez l'horloge, la date et l'heure sont affichées sur le fond de
l'écran d'accueil, ainsi que la météo locale et d'autres informations utiles.
Appuyez ici pour assombrir l'écran.
Date et heure de la prochaine alarme
Niveau de charge de la batterie et
indication du branchement du téléphone
à un chargeur
Appuyez sur une icône pour définir une
alarme, voir un diaporama, écouter de la
musique ou accéder à l'écran d'accueil.
L'horloge en cours d'exécution passe en mode économiseur d'écran après
quelques minutes. L'affichage de la date et de l'heure est alors transféré sur l'écran
du téléphone. Pour réactiver le téléphone, il suffit d'appuyer sur l'écran ou sur un
de ses boutons.
Pour revenir à l'écran d'accueil, appuyez sur l'icône Accueil
Horloge.
AUG-2.3-103-FR
en bas de l'écran
Guide de l’utilisateur Android
Horloge
333
Visionner un diaporama
Au lieu d'afficher la date et l'heure, vous pouvez afficher un diaporama des photos se
trouvant dans les albums de la galerie.
S Appuyez sur l'icône Diaporama
S Appuyez sur RETOUR
en bas de l'écran Horloge.
pour arrêter le diaporama.
Lire de la musique
Vous pouvez lire de la musique lorsque l'horloge est affichée. Si vous êtes équipé d'un
accessoire de bureau, la musique est émise depuis son jack audio. Grâce au câble
audio stéréo fourni avec la base, vous pouvez également lire de la musique enregistrée
sur le téléphone sur une chaîne stéréo.
S Appuyez sur l'icône Musique
en bas de l'écran Horloge.
L'application Musique s'ouvre et vous pouvez ensuite sélectionner de la musique.
Pour plus d'informations, voir la section "Musique" à la page 315. Vous pouvez
revenir à l'horloge ou utiliser une autre application tout en écoutant de la musique.
Assombrir l'affichage de l'horloge
S Si vous souhaitez vous servir de votre téléphone comme d'un réveil de chevet,
vous pouvez réduire fortement la luminosité de l'écran. Appuyez sur l'icône
Variateur
pour assombrir l'horloge.
S Appuyez de nouveau sur l'icône Variateur
pour rétablir la luminosité normale.
Si l'icône Variateur n'est pas affichée, appuyez de manière prolongée sur le bouton
Accueil
et sélectionnez l'icône Horloge pour rouvrir l'horloge à la luminosité
normale.
Modifier les paramètres audio de l'accessoire de bureau
Lorsque vous insérez pour la première fois le téléphone dans un accessoire de
bureau, une boîte de dialogue vous invite à indiquer si vous souhaitez que la
musique et les autres sons soient lus via le port de sortie de la ligne audio de la
base. Les paramètres que vous configurez ne s'appliquent qu'à la base que vous
utilisez et peuvent donc différer selon les bases.
S Appuyez sur MENU
, puis sélectionnez Paramètres de la base.
L'écran Paramètres de la base s'affiche, comme indiqué à la section "Paramètres
sonores" à la page 373.
AUG-2.3-103-FR
Guide de l’utilisateur Android
Horloge
334
Définition d'alarmes
Pour définir une alarme, vous pouvez soit en modifier une existante, soit en créer une.
Définir une alarme
1
Appuyez sur l'icône Alarme
en bas de l'écran Horloge.
Appuyez ici pour ajouter une alarme.
Appuyez ici pour activer ou désactiver
une alarme.
Appuyez ici pour ouvrir l'écran
permettant de définir l'heure et d'autres
attributs de l'alarme.
Appuyez ici pour revenir à l'écran
principal de l'horloge.
2 Appuyez sur l'icône
en regard d'une alarme pour l'activer ou la désactiver.
Les alarmes activées sont soulignées en vert.
3 Appuyez sur une alarme pour en modifier l'heure et les autres attributs. Ou
appuyez sur Ajouter alarme pour en créer une.
Sur l'écran principal de l'horloge, vous pouvez également appuyer sur MENU
puis sélectionner Ajouter alarme pour ajouter une nouvelle alarme.
AUG-2.3-103-FR
,
Guide de l’utilisateur Android
Horloge
335
4 Appuyez sur Heure pour définir l'heure de l'alarme.
Dans la boîte de dialogue qui s'affiche, vous pouvez modifier l'heure en appuyant
sur les boutons + et -, et les options AM et PM. Ou appuyez sur l'heure pour saisir
directement l'heure souhaitée.
5 Appuyez sur Sonnerie pour sélectionner la sonnerie associée à cette alarme.
Vous pouvez sélectionner une des sonneries fournies avec le téléphone, ou une
sonnerie enregistrée à l'aide de l'application Musique. Voir la section "Utiliser une
chanson en tant que sonnerie" à la page 321.
Vous entendez un extrait des sonneries lorsque vous les sélectionnez.
6 Appuyez sur Vibreur pour que le téléphone vibre, en plus d'émettre une sonnerie.
7 Sélectionnez Répéter pour choisir les jours au cours desquels l'alarme doit
sonner.
Si vous n'effectuez pas cette opération, l'alarme ne sonne qu'une seule fois.
8 Appuyez sur Libellé pour saisir le nom de cette alarme.
9 Lorsque vous avez terminé, appuyez sur Terminé.
L'alarme sonnera à la date et à l'heure définies.
10 Appuyez sur RETOUR
AUG-2.3-103-FR
pour revenir à l'écran principal de l'horloge.
Guide de l’utilisateur Android
Horloge
336
Modification des paramètres d'alarme de l'horloge
Vous pouvez modifier un certain nombre de paramètres des alarmes que vous
définissez.
Vous pouvez également régler le mode d'affichage de l'heure dans l'horloge via
l'application Paramètres. Voir la section "Paramètres d'heure et de date" à la page 391.
S Pour modifier les paramètres des alarmes de l'horloge, appuyez sur l'icône Alarme
en bas de l'écran Horloge. Sur l'écran Alarmes qui s'affiche, appuyez sur
Paramètres.
Alarme mode silencieux Cochez cette option pour faire sonner l'alarme même
lorsque le téléphone est en mode silencieux.
Volume de l'alarme Affiche une boîte de dialogue permettant de définir le volume
des alarmes.
Répéter après Affiche une boîte de dialogue permettant de définir la durée entre
deux alarmes.
Action du bouton latéral Affiche une boîte de dialogue permettant de définir
l'action du bouton VOLUME +/VOLUME - lorsqu'il est utilisé pendant une alarme.
Vous pouvez décider de ne lui attribuer aucun effet, de répéter l'alarme ou de la
désactiver.
AUG-2.3-103-FR
Guide de l’utilisateur Android
337
Mode Voiture
Grâce au mode Voiture, les applications les plus utiles lors de la
conduite sont accessibles en appuyant simplement sur un bouton.
Le mode Voiture est conçu pour fonctionner avec un kit de voiture, mais
vous n'êtes pas obligé d'en posséder un pour l'utiliser.
Contenu de la section
"Activation du mode Voiture" à la page 338
"Personnalisation du mode Voiture" à la page 340
"Activation du mode Voiture à l'aide d'un périphérique Bluetooth" à la page 343
"Modification des paramètres du mode Voiture" à la page 344
AUG-2.3-103-FR
Guide de l’utilisateur Android
Mode Voiture
338
Activation du mode Voiture
Vous pouvez utiliser le mode Voiture que vous possédiez ou non un kit de voiture.
Activer le mode Voiture
S Insérez le téléphone dans un kit de voiture.
OU
S Rapprochez le téléphone d'un périphérique Bluetooth que vous avez configuré
pour activer le mode Voiture.
Voir la section "Activation du mode Voiture à l'aide d'un périphérique Bluetooth" à
la page 343.
OU
S Appuyez sur l'icône du mode Voiture
l'écran d'accueil.
dans le lanceur d'applications ou sur
Voir la section "Ouverture et changement d'application" à la page 42.
Le mode Voiture s'ouvre en présentant de gros boutons sur lesquels vous pouvez
appuyer pour accéder à Navigation, Recherche vocale, Contacts et d'autres
fonctionnalités utiles lorsque vous conduisez.
Cette option active également le mode Voiture sur le téléphone, ce qui signifie que,
lorsque vous appuyez sur le bouton Accueil, vous revenez au mode Voiture, et non
à l'écran d'accueil. Pour accéder à d'autres applications, appuyez sur le bouton
Quitter le mode Voiture.
Le bouton Navigation est remplacé par le bouton Itinéraires si vous n'avez
pas accès à Google Navigation dans votre région ou si votre téléphone ne peut pas
accéder aux données des satellites GPS.
S Appuyez sur la petite flèche ou faites-la glisser pour ouvrir les autres écrans du
mode Voiture.
AUG-2.3-103-FR
Guide de l’utilisateur Android
Mode Voiture
339
Appuyez sur un bouton pour
accéder à l'application ou au
service correspondant lorsque
vous conduisez.
Appuyez sur une flèche ou
faites-la glisser pour afficher
un autre écran du mode
Voiture.
Appuyez ici pour quitter le
mode Voiture.
Appuyez sur un emplacement
vide pour ajouter un bouton de
raccourci ou faites glisser un
bouton existant vers un
emplacement vide pour le
déplacer.
Vous pouvez ajouter ou déplacer des raccourcis sur les écrans du mode Voiture,
modifier le fond d'écran et configurer un certain nombre d'autres paramètres. Voir
les sections "Personnalisation du mode Voiture" à la page 340 et "Modification des
paramètres du mode Voiture" à la page 344.
Pour plus d'informations sur Google Maps et notamment sur la navigation, voir la
section "Google Maps, Navigation, Google Adresses et Latitude" à la page 255.
Pour plus d'informations sur la recherche vocale, voir la section "Recherche écrite
et vocale" à la page 95.
Pour plus d'informations sur l'utilisation des contacts, voir la section "Contacts" à
la page 111.
Pour plus d'informations sur l'écoute de la musique, voir la section "Musique" à la
page 315.
AUG-2.3-103-FR
Guide de l’utilisateur Android
Mode Voiture
340
Personnalisation du mode Voiture
Vous pouvez ajouter vos propres raccourcis dans les emplacements vides des écrans
du mode Voiture, mais également déplacer ou supprimer les raccourcis existants.
Vous pouvez également utiliser les boutons Luminosité et Paramètres (situés par
défaut sur le deuxième écran du mode Voiture) pour personnaliser le mode Voiture, tel
que décrit dans la présente section et la section "Modification des paramètres du
mode Voiture" à la page 344.
Ajouter un raccourci
1
Appuyez sur le bouton Ajouter un raccourci.
2 Sélectionnez le type de raccourci à ajouter.
G
Appuyez sur Applications en mode Voiture pour afficher la liste des
applications utiles lorsque vous êtes en déplacement.
G
Appuyez sur Autres applications pour afficher le reste des applications.
G
Appuyez sur Raccourci appel pour afficher la liste de vos contacts.
G
Appuyez sur Itinéraires et navigation pour saisir une adresse de destination et le mode de déplacement de votre choix. Pour plus d'informations sur
Google Maps et notamment sur la navigation, voir la section "Google Maps,
Navigation, Google Adresses et Latitude" à la page 255.
Déplacer un raccourci
S Faites glisser le raccourci concerné vers un emplacement vide du même écran ou
d'un autre.
Supprimer un raccourci
1
Appuyez de manière prolongée sur le raccourci à supprimer.
2 Faites glisser le raccourci vers la corbeille située en bas de l'écran.
3 Dès que la corbeille devient rouge, relâchez votre doigt.
AUG-2.3-103-FR
Guide de l’utilisateur Android
Mode Voiture
341
Modifier la couleur des boutons du mode Voiture
1
Appuyez sur le bouton Paramètres
.
Par défaut, ce bouton se trouve sur le deuxième écran du mode Voiture, en partant
de la gauche.
2 Appuyez sur Attribuer une couleur aux icônes.
3 Appuyez sur la couleur de votre choix. Vous pouvez également appuyer sur la
palette Personnaliser la couleur pour ouvrir une boîte de dialogue dans
laquelle vous pourrez sélectionner une couleur et une saturation.
4 Appuyez sur OK.
Modifier le fond d'écran du mode Voiture
Par défaut, le fond d'écran du mode Voiture est le même que celui de l'écran d'accueil,
mais vous pouvez en choisir un différent.
1
Appuyez sur le bouton Paramètres
.
2 Appuyez sur Fond d'écran.
3 Appuyez sur Identique à l'écran d'accueil ou Sélectionner dans la
galerie.
4 Appuyez sur une photo dans la galerie, puis sur Sélectionner un fond
d'écran.
Modifier les paramètres de luminosité du mode Voiture
S Appuyez sur le bouton de luminosité Automatique, Nuit ou Jour
modifier les paramètres de rétroéclairage.
pour
Par défaut, ce bouton se trouve sur le deuxième écran du mode Voiture, en partant
de la gauche.
Vous pouvez alterner entre ces trois modes, selon que vous voulez régler
manuellement le mode de rétroéclairage ou utiliser le capteur de lumière ambiante
du téléphone pour que le réglage soit automatique.
AUG-2.3-103-FR
Guide de l’utilisateur Android
Mode Voiture
342
Modifier les paramètres audio du kit de voiture
Lorsque vous insérez le téléphone dans un kit de voiture pour la première fois, une
boîte de dialogue vous demande si vous souhaitez utiliser la base comme haut-parleur
pour votre téléphone et pour écouter de la musique ou d'autres sources audio. Les
paramètres que vous configurez ne s'appliquent qu'au kit que vous utilisez et peuvent
donc différer selon les kits.
Ces paramètres ne sont disponibles que si votre téléphone est compatible avec un kit
de voiture.
1
Appuyez sur le bouton Paramètres
.
2 Appuyez sur Paramètres Android.
3 Appuyez sur Station d'accueil.
AUG-2.3-103-FR
Guide de l’utilisateur Android
Mode Voiture
343
Activation du mode Voiture à l'aide d'un
périphérique Bluetooth
Si vous disposez d'un périphérique Bluetooth dans votre voiture, par exemple un hautparleur ou un kit mains libres, vous pouvez configurer le mode Voiture pour qu'il
s'active lorsqu'il détecte ce périphérique.
Vous devez tout d'abord associer votre téléphone avec un périphérique avant de
configurer l'activation du mode Voiture. Voir la section "Connexion à des appareils
Bluetooth" à la page 66.
Configurer un périphérique Bluetooth pour activer le mode Voiture
1
Ouvrez le mode Voiture, puis appuyez sur le bouton Paramètres
.
2 Appuyez sur Le Bluetooth lance le mode Voiture.
3 Cochez les périphériques Bluetooth associés qui activeront le mode Voiture
lorsqu'ils seront détectés.
Configurer le délai de fermeture du mode Voiture suite à la déconnexion d'un
périphérique
Vous pouvez configurer le délai au terme duquel le mode Voiture se ferme lorsqu'il
perd la connexion avec un périphérique Bluetooth. Si les périphériques que vous
utilisez émettent un signal plus faible, le choix d'un délai plus long évitera que le mode
Voiture se déconnecte prématurément. Si vos périphériques disposent d'un signal
plus fort et empêchent le mode Voiture de se fermer quand vous le souhaitez,
choisissez un délai plus court.
1
Ouvrez le mode Voiture, puis appuyez sur le bouton Paramètres
.
2 Appuyez sur Le Bluetooth lance le mode Voiture.
3 Appuyez sur Délai.
4 Indiquez le délai d'attente pour la fermeture du mode Voiture après la déconnexion
du périphérique.
AUG-2.3-103-FR
Guide de l’utilisateur Android
Mode Voiture
344
Modification des paramètres du mode Voiture
Vous pouvez configurer un certain nombre de paramètres du mode Voiture,
notamment la couleur des boutons, le fond d'écran et les périphériques Bluetooth qui
l'activent automatiquement. Ces paramètres et les autres options de personnalisation
du mode Voiture sont décrits dans la présente section, ainsi que dans les sections
"Personnalisation du mode Voiture" à la page 340 et "Activation du mode Voiture à
l'aide d'un périphérique Bluetooth" à la page 343.
S Pour ouvrir l'écran des paramètres du mode Voiture, appuyez sur le bouton
Paramètres
.
Par défaut, ce bouton se trouve sur le deuxième écran du mode Voiture, en partant
de la gauche.
Toujours afficher la clause de non-responsabilité Cochez cette option
pour afficher les consignes de sécurité et la clause de non-responsabilité chaque fois
que vous activez le mode Voiture.
Masquer la barre d'état Cochez cette option pour masquer la barre d'état
lorsque vous utilisez le mode Voiture.
Attribuer une couleur aux icônes Voir la section "Modifier la couleur des
boutons du mode Voiture" à la page 341.
Fond d'écran Voir la section "Modifier le fond d'écran du mode Voiture" à la
page 341.
Le Bluetooth lance le mode Voiture Voir la section "Activation du mode
Voiture à l'aide d'un périphérique Bluetooth" à la page 343.
Rétablir les paramètres par défaut Ouvre une boîte de dialogue dans laquelle
vous pouvez restaurer tous les paramètres par défaut du mode Voiture.
Paramètres Android Ouvre l'application Paramètres Android. Pour plus
d'informations, voir la section "Paramètres" à la page 363.
AUG-2.3-103-FR
Guide de l’utilisateur Android
345
Calculatrice
La calculatrice vous permet de résoudre des problèmes arithmétiques
simples. Vous pouvez également utiliser ses opérateurs avancés pour
résoudre des équations plus complexes.
Contenu de la section
"Utilisation de la calculatrice" à la page 346
AUG-2.3-103-FR
Guide de l’utilisateur Android
Calculatrice
346
Utilisation de la calculatrice
Utilisez la calculatrice pour résoudre des problèmes mathématiques.
Ouvrir et utiliser la calculatrice
S Appuyez sur l'icône Calculatrice
d’applications.
sur l'écran d'accueil ou dans le Lanceur
Voir la section "Ouverture et changement d'application" à la page 42.
Faites glisser le
clavier pour
passer de l'écran
standard à l'écran
avancé, et viceversa.
S Entrez des chiffres et des opérateurs arithmétiques avec l'écran standard.
S Faites glisser l'écran standard sur la gauche pour accéder à l'écran avancé.
S Appuyez de manière prolongée sur l'affichage de la calculatrice pour ouvrir un
menu permettant de copier les éléments saisis et d'accéder à d'autres outils.
S Appuyez sur Effacer pour supprimer le dernier chiffre ou le dernier opérateur
saisi. Appuyez de manière prolongée sur Effacer pour supprimer tous les
éléments saisis.
Accéder à l'historique des opérations
S Si votre téléphone dispose d'un trackball ou d'un dispositif similaire, faites rouler
le trackball vers le haut ou vers le bas pour afficher vos opérations précédentes.
Vous pouvez alors utiliser les opérations précédemment effectuées qui s'affichent.
S Pour effacer l'historique, appuyez sur MENU
l'historique.
AUG-2.3-103-FR
et sélectionnez Effacer
Guide de l’utilisateur Android
347
Tags
La communication en champ proche (NFC) est une technologie de
courte portée qui permet de stocker un faible volume d'informations
dans une étiquette électronique ou un autre appareil de petite taille. Ces
informations peuvent ensuite être scannées à l'aide d'un lecteur NFC.
Les tags NFC peuvent contenir des URL, des images, des adresses
Google Maps, des contacts, et bien plus encore.
Si votre téléphone peut scanner les tags NFC, vous pouvez utiliser
l'application Tags pour ouvrir, utiliser et organiser les tags que vous
scannez.
Contenu de la section
"Scan des tags" à la page 348
"Utilisation des tags" à la page 349
AUG-2.3-103-FR
Guide de l’utilisateur Android
Tags
348
Scan des tags
Si votre téléphone peut scanner les tags NFC, vous pouvez scanner un tag lorsque
votre appareil est allumé et que vous avez activé la fonctionnalité NFC dans
Paramètres (voir la section "Paramètres sans fil et réseau" à la page 365).
Scanner un tag
1
Déverrouillez l'écran de votre téléphone et positionnez-le tout près du tag.
Votre téléphone scanne alors le tag, puis affiche le contenu recueilli.
Appuyez sur le contenu du tag pour
l'ouvrir.
Appuyez sur OK pour enregistrer le tag et
revenir à l'écran précédent. Vous pouvez
également appuyez sur Supprimer.
2 Appuyez sur le contenu du tag pour l'ouvrir, puis enregistrez le tag sur votre
téléphone. Vous pouvez également appuyer sur OK ou Supprimer pour
enregistrer le tag ou le supprimer et revenir à l'écran précédent.
Si vous appuyez sur le contenu du tag, celui-ci s'ouvre dans une application
compatible, telle que Galerie, Navigateur, Google Maps, SMS/MMS, etc.
AUG-2.3-103-FR
Guide de l’utilisateur Android
Tags
349
Utilisation des tags
L'application Tags vous permet d'utiliser les tags que vous avez scannés.
Ouvrir l'application Tags et afficher les tags scannés
S Appuyez sur l'icône Tags
d’applications.
sur l'écran d'accueil ou dans le Lanceur
Voir la section "Ouverture et changement d'application" à la page 42.
L'application Tags s'ouvre et affiche la liste des tags que vous avez scannés.
Vous pouvez appuyer sur l'onglet Favoris pour afficher la liste des tags que vous
avez ajoutés aux favoris. De même, vous pouvez appuyer sur Tags pour afficher la
liste de tous les tags.
Appuyez sur Favoris pour afficher la liste
des tags que vous avez ajoutés aux
favoris.
Appuyez sur un tag pour l'ouvrir.
AUG-2.3-103-FR
Guide de l’utilisateur Android
Tags
350
Ouvrir et utiliser un tag scanné
1
Ouvrez l'application Tags, puis appuyez sur un tag dans la liste Tags ou Favoris.
Le tag s'ouvre dans un écran présentant des informations associées, ainsi que le
détail de son contenu.
Appuyez sur l'étoile pour l'ajouter à la
liste des favoris ou l'en supprimer.
Appuyez sur le contenu du tag pour
l'ouvrir.
Appuyez sur OK pour revenir à la liste
des tags. Vous pouvez également
appuyez sur Supprimer.
2 Appuyez sur l'étoile du tag pour l'ajouter à la liste des favoris ou l'en supprimer.
3 Appuyez sur le contenu du tag pour l'ouvrir.
4 Appuyez sur OK pour revenir à la liste des tags.
Supprimer un tag
1
Ouvrez l'application Tags, puis appuyez sur un tag dans la liste Tags ou Favoris.
2 Appuyez sur Supprimer.
AUG-2.3-103-FR
Guide de l’utilisateur Android
351
Market
Android Market fournit un accès direct aux applications et jeux à
télécharger et à installer sur votre téléphone.
Contenu de la section
"Ouverture d'Android Market et recherche d'applications" à la page 352
"Téléchargement et installation d'applications" à la page 355
"Gestion de vos téléchargements" à la page 358
AUG-2.3-103-FR
Guide de l’utilisateur Android
Market
352
Ouverture d'Android Market et recherche
d'applications
Ouvrez Android Market pour parcourir et rechercher des applications gratuites et
payantes.
Ouvrir Android Market
S Appuyez sur l'icône Market
d'accueil.
dans le lanceur d'applications ou sur l'écran
Voir la section "Ouverture et changement d'application" à la page 42.
Vous pouvez également appuyer sur le widget Market pour ouvrir l'application, si
celui-ci se trouve sur votre écran d'accueil (voir la section "Personnalisation de
l'écran d'accueil" à la page 45).
Lorsque vous ouvrez Android Market pour la première fois, vous devez lire et
accepter les conditions d'utilisation associées pour pouvoir continuer.
Appuyez ici pour effectuer une recherche
dans Market.
Faites glisser le carrousel d'icônes d'arrière
en avant pour découvrir d'autres
applications. Appuyez sur l'icône d'une
application pour en savoir plus.
Appuyez sur une catégorie pour l'ouvrir.
Appuyez sur une application sélectionnée
pour en afficher les informations.
Obtenir de l'aide sur Android Market
Les pages Web d'aide sur Android Market sont accessibles à partir de tous les écrans
Android Market.
S Appuyez sur MENU
, puis sélectionnez Aide.
Le navigateur s'ouvre à la page d'aide sur Android Market, qui présente des liens
vers de nombreuses rubriques d'aide. Voir la section "Navigateur" à la page 239.
AUG-2.3-103-FR
Guide de l’utilisateur Android
Market
353
Parcourir les applications
Vous pouvez parcourir les applications par catégorie et les trier de différentes
manières.
1
Sur la page d'accueil Android Market, appuyez sur une catégorie de niveau
supérieur, telle que Applications ou Jeux.
Appuyez sur une sous-catégorie
pour afficher les applications qu'elle
contient.
2 Faites défiler les sous-catégories et appuyez sur celle que vous souhaitez explorer.
Appuyez ici pour afficher les meilleures
applications gratuites ou payantes, ou les
plus récentes, de cette sous-catégorie.
Appuyez sur une application pour ouvrir
l'écran de détails associé.
3 Appuyez sur Top payant, Top gratuit ou Nouveau pour affiner le tri dans la
sous-catégorie.
AUG-2.3-103-FR
Guide de l’utilisateur Android
Market
354
Afficher un écran contenant des détails sur une application
S Lorsque vous parcourez Android Market, vous pouvez à tout moment appuyer sur
une application pour ouvrir un écran contenant des informations supplémentaires.
L'écran de détails présente une description, des évaluations et d'autres
informations sur l'application. L'onglet Commentaires affiche les commentaires
des personnes ayant essayé l'application. Vous pouvez télécharger et installer
l'application depuis cet écran. Voir la section "Téléchargement et installation
d'applications" à la page 355.
Vous pouvez également évaluer l'application, la désinstaller et effectuer d'autres
opérations depuis cet écran (voir la section "Gestion de vos téléchargements" à la
page 358).
Rechercher des applications
1
Appuyez sur l'icône de recherche
RECHERCHER .
en haut à droite de l'écran ou sur le bouton
2 Saisissez l'objet de votre recherche, puis appuyez de nouveau sur
RECHERCHER .
Vous pouvez indiquer tout ou partie du nom d'une application, de sa description ou
du nom de son développeur.
3 Appuyez sur un résultat de recherche pour afficher l'écran de détails de
l'application.
L'écran de détails décrit l'application et contient des boutons permettant de la
télécharger et d'effectuer d'autres opérations.
Voir les sections "Téléchargement et installation d'applications" à la page 355 et
"Gestion de vos téléchargements" à la page 358.
Revenir à l'écran d'accueil Android Market
Vous pouvez revenir à l'écran d'accueil à partir de la plupart des autres écrans
Android Market.
S Appuyez sur l'icône Market
en haut à gauche de l'écran.
OU
S Appuyez sur MENU
AUG-2.3-103-FR
, puis sélectionnez Accueil.
Guide de l’utilisateur Android
Market
355
Téléchargement et installation d'applications
Lorsque vous trouvez une application qui vous intéresse, vous pouvez l'installer sur
votre téléphone.
Télécharger et installer une application
1
Trouvez l'application voulue et ouvrez l'écran de détails associé.
Voir la section "Ouverture d'Android Market et recherche d'applications" à la
page 352.
L'écran de détails de l'application présente des informations supplémentaires sur
celle-ci, notamment son coût, son évaluation et les commentaires des utilisateurs,
ainsi que des informations sur le développeur.
Appuyez ici pour télécharger
l'application et l'installer. (S'il s'agit d'une
application payante, son prix est indiqué
sur le bouton.)
Faites défiler l'écran de détails d'une
application pour en savoir plus sur ses
fonctionnalités et son développeur.
Appuyez ici pour développer une section
et lire la suite.
2 Appuyez sur MENU , puis sur Sécurité pour afficher les fonctions et les
données de votre téléphone auxquelles l'application aura accès si vous l'installez.
3 Appuyez sur Gratuit ou sur le prix indiqué en dessous de Installer.
Certaines applications payantes ne sont pas proposées dans certaines régions par
les fournisseurs.
Si l'application nécessite l'accès à vos données ou le contrôle de l'une des
fonctions de votre téléphone, un récapitulatif s'affiche en haut de l'écran de
détails. Vous pouvez alors appuyer sur Plus pour obtenir de plus amples
informations.
AUG-2.3-103-FR
Guide de l’utilisateur Android
Market
356
Avertissement ! Lisez attentivement cet écran. Méfiez-vous des applications qui ont accès à de nombreuses fonctions ou à des volumes de données élevés. À partir du moment où vous
appuyez sur OK sur cet écran, vous assumez la responsabilité des conséquences
résultant de l'utilisation de l'application sur votre téléphone.
4 Si vous consentez aux exigences de l'application en matière d'autorisation,
appuyez sur OK sous Accepter les autorisations.
Si vous avez choisi une application payante, un écran s'ouvre pour vous proposer
plusieurs modes de paiement. Vous pouvez choisir un mode existant ou en ajouter
un autre. De même, vous pouvez créer un compte à l'avance, tel qu'indiqué à la
section "Créer un compte Google Checkout" à la page 357.
Appuyez ici pour modifier la carte de
paiement que vous souhaitez utiliser
pour acheter l'application ou pour en
ajouter une autre.
Appuyez ici pour acheter l'application, la
télécharger et l'installer.
Si vous avez choisi une application gratuite (ou après avoir appuyé sur Acheter
maintenant), vous recevez des notifications à mesure que l'application est
téléchargée, puis installée sur votre téléphone.
Une fois l'application installée, vous pouvez l'ouvrir en appuyant sur la notification
correspondante ou sur l'icône associée dans le Lanceur d’applications. Voir la
section "Ouverture et changement d'application" à la page 42.
Vous disposez d'une durée limitée pour tester une application et, si vous n'en êtes
pas satisfait, pour la désinstaller et obtenir un remboursement. Voir la section
"Demander le remboursement d'une application" à la page 360.
Si vous disposez d'un autre téléphone Android, vous pouvez utiliser le même
compte Android Market pour télécharger une application payante sur ce
téléphone, sans frais supplémentaires.
AUG-2.3-103-FR
Guide de l’utilisateur Android
Market
357
Créer un compte Google Checkout
Vous pouvez payer les articles que vous achetez sur Android Market à l'aide d'un
compte Google Checkout. Il vous est possible de créer un tel compte lors de votre
premier achat sur Android Market ou à l'avance dans un navigateur Web.
S Dans votre navigateur Web, accédez à http://checkout.google.com pour créer un
compte Google Checkout.
OU
S Lors de votre premier achat sur Android Market à l'aide de votre téléphone, vous
pouvez créer un compte Google Checkout au moment de la saisie de vos
informations de facturation.
Avertissement ! Lors de votre premier achat d'une application sur Android Market à l'aide de
Google Checkout, le téléphone mémorise votre mot de passe afin que vous n'ayez pas
à le saisir lors de l'achat suivant. C'est pour cette raison que vous devez protéger votre
téléphone pour éviter que des tiers ne l'utilisent à votre insu. Voir la section "Verrouillage de votre écran" à la page 44.
AUG-2.3-103-FR
Guide de l’utilisateur Android
Market
358
Gestion de vos téléchargements
Après avoir téléchargé et installé une application, vous pouvez l'évaluer, l'afficher dans
une liste d'applications téléchargées, la configurer pour recevoir des mises à jour
automatiques, etc.
Afficher les applications téléchargées
Vous pouvez afficher la liste des applications que vous avez téléchargées depuis
Android Market et utiliser cette liste à des fins diverses.
S Sur l'écran d'accueil Android Market, appuyez sur MENU
applications.
, puis sur Mes
Dans la liste d'applications gratuites et payantes qui s'affiche, appuyez sur une
application pour l'évaluer, la désinstaller, demander un remboursement, etc.
Définir la mise à jour automatique ou non d'une application
Les applications que vous téléchargez sur Market ne sont pas mises à jour
automatiquement par défaut. Toutefois, les applications fournies avec votre téléphone
le sont. Vous pouvez modifier ces paramètres pour l'ensemble de vos applications afin
de configurer la procédure à suivre lorsque vous recevez une notification vous
informant que des mises à jour sont disponibles pour une ou plusieurs applications
(voir la section "Répondre à une notification informant de la disponibilité de mises à
jour pour une application" à la page 358).
1
Sur l'écran d'accueil Android Market, appuyez sur MENU
applications.
, puis sur Mes
2 Appuyez sur une application.
3 Sélectionnez ou désélectionnez l'option Autoriser la mise à jour
automatique.
Répondre à une notification informant de la disponibilité de mises à jour
pour une application
Vous recevez une notification dès qu'une nouvelle version d'une application est
disponible, sauf si vous désactivez les notifications relatives aux mises à jour (voir la
section "Configurer la notification de mise à jour des applications" à la page 359).
Pour savoir comment répondre aux notifications, voir la section "Gestion des
notifications" à la page 31.
AUG-2.3-103-FR
Guide de l’utilisateur Android
Market
359
Si une application est configurée de manière à être mise à jour automatiquement, et
que ses autorisations requises n'ont pas été modifiées, vous recevez la notification
une fois la mise à jour téléchargée et installée (voir la section "Définir la mise à jour
automatique ou non d'une application" à la page 358).
Toutefois, si une application n'est pas configurée de manière à être mise à jour
automatiquement ou si sa mise à jour modifie les autorisations requises, vous recevez
une notification vous informant de la disponibilité d'une mise à jour. Lorsque vous
appuyez sur la notification, l'écran Téléchargements s'ouvre dans Market. Chaque
application téléchargée pour laquelle une mise à jour est disponible porte le libellé
Mettre à jour ou Mettre à jour (manuellement).
S Appuyez sur une application portant le libellé Mettre à jour ou Mettre à jour
(manuellement) pour procéder à sa mise à jour, après avoir consulté les
éventuelles modifications apportées à ses autorisations.
S Appuyez sur Tout mettre à jour pour mettre à jour toutes les applications pour
lesquelles les mises à jour ne nécessitent pas la modification des autorisations.
Le bouton Tout mettre à jour n'est disponible que lorsque vous disposez de
plusieurs mises à jour ne nécessitant pas d'approuver les modifications apportées
aux autorisations.
Configurer la notification de mise à jour des applications
1
Sur l'écran d'accueil Android Market, appuyez sur MENU
Paramètres.
, puis sur
2 Appuyez sur le menu Notifications pour définir si vous souhaitez être informé de la
mise à jour des applications que vous avez téléchargées.
3 Appuyez sur OK.
AUG-2.3-103-FR
Guide de l’utilisateur Android
Market
360
Désinstaller une application
Vous pouvez désinstaller des applications que vous avez téléchargées sur Market
dans cette même interface. De même, vous pouvez désinstaller des applications
téléchargées sur Market ou sur d'autres interfaces à partir de l'écran Gérer les
applications des paramètres de l'application concernée (voir la section "Désinstaller
une application" à la page 360).
1
Sur l'écran d'accueil Android Market, appuyez sur MENU
applications.
, puis sur Mes
2 Appuyez sur l'application pour la désinstaller.
L'écran de détails de l'application s'ouvre.
3 Appuyez sur Désinstaller.
4 Appuyez sur OK dans la boîte de dialogue de confirmation.
5 Sélectionnez l'explication qui correspond le mieux à la raison pour laquelle vous
désinstallez l'application, puis appuyez sur OK.
L'application est désinstallée. Si vous le souhaitez, vous pouvez la réinstaller à tout
moment, sans frais supplémentaires s'il s'agissait d'une application payante.
Demander le remboursement d'une application
Si vous n'êtes pas satisfait d'une application, vous pouvez généralement demander un
remboursement dans un délai donné à partir de la date d'achat. Le délai en question
est indiqué au moment d'acheter l'application, ainsi que sur le reçu que vous recevez
par email. Vous pouvez également contacter le développeur en suivant la procédure
indiquée dans l'écran de détails de l'application (voir la section "Afficher un écran
contenant des détails sur une application" à la page 354). Votre carte de paiement
n'est pas débitée et l'application est désinstallée de votre téléphone.
Si vous changez d'avis, vous pouvez réinstaller l'application, mais vous ne pourrez pas
demander un nouveau remboursement.
1
Sur l'écran d'accueil Android Market, appuyez sur MENU
applications.
, puis sur Mes
2 Appuyez sur l'application à désinstaller pour obtenir un remboursement.
L'écran de détails de l'application s'ouvre.
3 Appuyez sur Remboursement.
L'application est désinstallée et le paiement annulé.
4 Sélectionnez l'explication qui correspond le mieux à la raison pour laquelle vous
désinstallez l'application, puis appuyez sur OK.
AUG-2.3-103-FR
Guide de l’utilisateur Android
Market
361
Évaluer une application
Vous pouvez attribuer des étoiles (une à cinq) aux applications et partager vos
opinions avec les autres acheteurs.
1
Ouvrez l'écran de détails d'une application.
Pour ce faire, naviguez jusqu'à l'application ou recherchez-la, puis appuyez dessus.
Si vous l'avez téléchargée, appuyez dessus dans la liste des applications
téléchargées.
2 Appuyez sur les étoiles sous Mon avis.
3 Appuyez sur le nombre d'étoiles à attribuer à l'application, puis appuyez sur OK.
4 Appuyez sur Publier un commentaire.
5 Saisissez un commentaire, puis appuyez sur OK.
Signaler des applications inappropriées
Si vous découvrez une application présentant des graphismes violents ou du contenu
à caractère sexuel, incitant à la haine ou choquant, vous pouvez la signaler à l'équipe
Android Market.
1
Ouvrez l'écran de détails d'une application.
Pour ce faire, naviguez jusqu'à l'application ou recherchez-la, puis appuyez dessus.
Si vous l'avez téléchargée, appuyez dessus dans la liste des applications
téléchargées.
2 Faites défiler l'écran de détails jusqu'en bas et appuyez sur Signaler du
contenu pouvant offenser.
3 Appuyez sur la raison pour laquelle vous trouvez l'application contestable.
4 Appuyez sur Envoyer.
Vos commentaires sont transmis à l'équipe Android Market.
AUG-2.3-103-FR
Guide de l’utilisateur Android
Market
AUG-2.3-103-FR
362
Guide de l’utilisateur Android
363
Paramètres
L'application Paramètres vous permet de configurer différents aspects
du téléphone : apparence, sons, communication, protection de la vie
privée et fonctionnement.
De nombreuses applications disposent également de paramètres qui
leur sont propres. Pour plus d'informations, reportez-vous à la
documentation relative à ces applications.
Contenu de la section
"Ouverture de l'application Paramètres" à la page 364
"Paramètres sans fil et réseau" à la page 365
"Paramètres d'appel" à la page 370
"Paramètres sonores" à la page 373
"Paramètres d'affichage" à la page 375
"Paramètres de sécurité et localisation" à la page 376
"Paramètres des applications" à la page 379
"Comptes et synchro dans Paramètres" à la page 381
"Paramètres de confidentialité" à la page 383
"Paramètres de stockage" à la page 384
"Paramètres de langue et clavier" à la page 385
"Paramètres de saisie et de sortie vocales" à la page 387
"Paramètres d'accessibilité" à la page 389
"Paramètres de la station d'accueil" à la page 390
"Paramètres d'heure et de date" à la page 391
"À propos du téléphone" à la page 392
AUG-2.3-103-FR
Guide de l’utilisateur Android
Paramètres
364
Ouverture de l'application Paramètres
L'application Paramètres contient la plupart des outils permettant de personnaliser et
de configurer le téléphone.
Ouvrir l'application Paramètres
S Appuyez sur ACCUEIL
, sur Menu
, puis sur Paramètres.
OU
S Appuyez sur l'icône Paramètres
d’applications.
sur l'écran d'accueil ou dans le Lanceur
Voir la section "Ouverture et changement d'application" à la page 42.
Tous les éléments de l'application Paramètres sont décrits en détail dans cette
section.
AUG-2.3-103-FR
Guide de l’utilisateur Android
Paramètres
365
Paramètres sans fil et réseau
Utilisez les paramètres sans fil et réseau pour configurer et gérer les connexions aux
réseaux et aux périphériques via les réseaux Wi-Fi, Bluetooth et mobiles. Vous pouvez
également utiliser les paramètres sans fil et réseau pour configurer des connexions
entre votre téléphone et les réseaux privés virtuels (VPN), connecter votre ordinateur
à Internet grâce à la connexion de données mobiles de votre téléphone et désactiver
tous les signaux radio en mode Avion.
Écran·Paramètres sans fil et réseau
Mode avion Cochez cette option pour désactiver tous les signaux radio du
téléphone qui transmettent des données ou de la voix. Lorsque cette option est
sélectionnée, elle désactive également les paramètres d'appel (voir la section
"Paramètres d'appel" à la page 370).
Wi-Fi Cochez cette option pour activer le Wi-Fi afin de pouvoir vous connecter aux
réseaux Wi-Fi.
Paramètres Wi-Fi Voir la section "Écran Paramètres Wi-Fi" à la page 366.
Bluetooth Cochez cette option pour activer Bluetooth afin de pouvoir vous
connecter à des appareils Bluetooth.
Paramètres Bluetooth Voir la section "Écran Paramètres Bluetooth" à la
page 367.
Partage de connexion et point d'accès mobile Voir la section "Écran
Partage de connexion et de point d'accès mobile" à la page 367.
Paramètres de VPN Voir la section "Écran des paramètres de VPN" à la
page 368.
NFC Si votre téléphone est compatible avec la communication NFC
(communication en champ proche), cochez cette option pour permettre aux
applications d'utiliser la communication NFC afin de lire les tags NFC et de créer sur
votre téléphone des tags NFC pouvant être lus par d'autres appareils NFC. Décochez
cette option pour désactiver la communication NFC sur votre téléphone. L'application
Tags vous permet d'utiliser les tags NFC, Voir la section "Tags" à la page 347.
Réseaux mobiles Voir la section "Écran des paramètres du réseau mobile" à la
page 368.
AUG-2.3-103-FR
Guide de l’utilisateur Android
Paramètres
366
Écran Paramètres Wi-Fi
Pour plus d'informations sur l'utilisation de ces paramètres, voir la section "Connexion
à des réseaux Wi-Fi" à la page 63.
Outre les paramètres décrits dans cette section, vous pouvez appuyer sur Menu
sur cet écran, puis sur Options avancées afin de configurer les paramètres décrits
à la section "Écran de paramètres Wi-Fi avancés" à la page 366.
Wi-Fi Cochez cette option pour activer le Wi-Fi dans le but de vous connecter aux
réseaux Wi-Fi. Lorsque vous êtes connecté à un réseau, cette option affiche le nom du
réseau en question.
Notification de réseau Cochez cette option pour recevoir une notification
lorsqu'un réseau Wi-Fi ouvert devient disponible.
Réseaux Wi-Fi Affiche la liste des réseaux Wi-Fi que vous avez configurés et de
ceux détectés lors de la dernière recherche de réseaux Wi-Fi par le téléphone. Voir la
section "Connexion à des réseaux Wi-Fi" à la page 63.
Ajouter un réseau Wi-Fi Affiche une boîte de dialogue permettant d'ajouter un
réseau Wi-Fi en saisissant son SSID (le nom qu'il diffuse) et son type de sécurité. Voir
la section "Connexion à des réseaux Wi-Fi" à la page 63.
Écran de paramètres Wi-Fi avancés
Politique de veille Wi-Fi Affiche une boîte de dialogue permettant d'indiquer si le
signal radio Wi-Fi doit être déconnecté, et quand. Lorsque le mode de veille est
désactivé, la batterie est plus sollicitée.
Adresse MAC Adresse MAC (Media Access Control) de votre téléphone lors de la
connexion aux réseaux Wi-Fi.
Adresse IP Adresse de protocole Internet (IP) attribuée au téléphone par le réseau
Wi-Fi auquel vous êtes connecté (à moins que vous n'ayez utilisé les paramètres IP
pour attribuer une adresse IP fixe à votre téléphone).
Paramètres IP Si vous cochez l'option Utiliser une IP fixe, vous pouvez
utiliser les paramètres IP pour saisir manuellement l'adresse IP de votre téléphone,
ainsi que d'autres paramètres réseau, au lieu d'utiliser le protocole DHCP pour obtenir
les paramètres du réseau Wi-Fi proprement dit.
AUG-2.3-103-FR
Guide de l’utilisateur Android
Paramètres
367
Écran Paramètres Bluetooth
Pour plus d'informations sur l'utilisation de ces paramètres, voir la section "Connexion
à des appareils Bluetooth" à la page 66.
Bluetooth Cochez cette option pour activer Bluetooth afin de pouvoir vous
connecter à des appareils Bluetooth.
Nom de l'appareil Affiche une boîte de dialogue permettant d'attribuer au
téléphone un nom visible sur certains appareils Bluetooth lorsque vous vous y
associez. Le nom en cours est affiché.
Identifiable Cochez cette option pour que votre téléphone soit identifiable par les
autres appareils Bluetooth pendant 120 secondes.
Rechercher des appareils Appuyez pour rechercher les appareils Bluetooth
proches et afficher les informations correspondantes.
Appareils Bluetooth Affiche la liste des appareils Bluetooth que vous avez
configurés et de ceux détectés lors de la dernière recherche d'appareils Bluetooth par
le téléphone.
Écran Partage de connexion et de point d'accès mobile
Pour plus d'informations sur ces paramètres, voir la section "Partage de la connexion
Internet de votre téléphone" à la page 71.
Via USB Cochez cette option pour partager la connexion de données de réseau
mobile de votre téléphone avec votre ordinateur au moyen d'une connexion USB.
Point d'accès Wi-Fi mobile Cochez cette option pour partager la connexion de
données de réseau mobile de votre téléphone en le transformant en point d'accès WiFi mobile.
Paramètres du point d'accès Wi-Fi mobile Ouvre un écran contenant les
paramètres d'activation et de désactivation du point d'accès, ainsi que les paramètres
de définition du SSID (son nom de diffusion) et de sécurité.
Aide Ouvre une boîte de dialogue contenant des informations sur le partage de
connexion par USB et sur les points d'accès Wi-Fi mobiles, ainsi que des informations
complémentaires.
AUG-2.3-103-FR
Guide de l’utilisateur Android
Paramètres
368
Écran des paramètres de VPN
Pour plus d'informations sur ces paramètres, voir la section "Connexion à des réseaux
privés virtuels" à la page 74.
Ajouter un VPN Affiche un écran vous permettant de sélectionner le type de VPN
à ajouter. Vous devez alors fournir les détails de configuration du VPN.
VPN Liste des VPN que vous avez déjà configurés.
Écran des paramètres du réseau mobile
Données activées Décochez cette option pour éviter que votre téléphone ne
transmette des données sur un réseau pour mobile. Ceci peut être utile si vous
voyagez dans une région pour laquelle vous ne possédez aucun plan de données
mobiles et que vous souhaitez éviter les frais liés à l'utilisation des données par le biais
des opérateurs locaux de téléphonie mobile. La désactivation de ce paramètre
n'empêche pas votre téléphone de transmettre des données sur d'autres réseaux
sans fil, notamment Wi-Fi et Bluetooth.
Itinérance des données Décochez cette option pour empêcher votre téléphone
de transmettre des données par le biais d'autres opérateurs de téléphonie mobile
lorsque vous ne pouvez pas accéder aux réseaux de votre opérateur. Voir la section
"Désactiver les connexions de données en mode Itinérance" à la page 61.
Utilisation des données Cette option est uniquement disponible si votre
opérateur applique une stratégie d'utilisation des données de réseau mobile. Affiche la
quantité de données transmises sur le réseau mobile au cours de la période actuelle, le
seuil de données (quantité de données que vous pouvez transmettre avant l'entrée en
vigueur de la stratégie) et la date de début de la période suivante. Si vous appuyez sur
ce paramètre, l'écran Utilisation des données s'ouvre et présente plus de détails sur
l'utilisation des données de réseau mobile, la période durant laquelle elle a été
mesurée, ainsi que la façon dont l'opérateur applique la stratégie si vous dépassez le
seuil de données pour la période en cours. Contactez votre opérateur pour plus
d'informations sur sa stratégie d'utilisation des données de réseau mobile.
Noms des points d'accès Affiche l'écran APN vous permettant de sélectionner
des configurations de points d'accès pour mobile ou d'appuyer sur MENU
pour
ajouter un nom de point d'accès. Pour plus d'informations sur l'utilisation des outils de
cet écran, contactez votre opérateur.
Uniquement les réseaux 2G Cochez cette option pour améliorer légèrement
l'autonomie de votre batterie en empêchant votre téléphone de se connecter à des
réseaux rapides. Voir la section "Limiter votre connexion de données aux réseaux 2G"
à la page 61.
AUG-2.3-103-FR
Guide de l’utilisateur Android
Paramètres
369
Opérateur de réseau Affiche un écran dans lequel sont recherchés, puis
affichés, les réseaux mobiles compatibles avec votre téléphone. Pour connaître les
frais engendrés par la sélection d'un autre opérateur, contactez votre opérateur actuel.
AUG-2.3-103-FR
Guide de l’utilisateur Android
Paramètres
370
Paramètres d'appel
Utilisez les paramètres d'appel pour configurer les paramètres d'appel du téléphone,
tels que le transfert d'appel, la mise en attente, ainsi que d'autres fonctionnalités
spéciales proposées par votre opérateur. Les paramètres d'appel vous permettent
également de configurer le téléphone pour qu'il appelle uniquement un ensemble
déterminé de numéros de téléphone.
Écran Paramètres d'appel
Numéros autorisés Pour les téléphones GSM uniquement. Voir la section "Écran
Numéros autorisés" à la page 371.
Service de messagerie Affiche une boîte de dialogue vous permettant de
sélectionner le service de messagerie vocale de votre opérateur ou un autre service,
tel que Google Voice. Voir la section "Configuration de Google Voice" à la page 193.
Paramètres de la messagerie vocale En cas d'utilisation du service de
messagerie vocale de votre opérateur, affiche une boîte de dialogue vous permettant
de saisir le numéro de téléphone à utiliser pour écouter et gérer vos messages vocaux.
Vous pouvez saisir une virgule (,) pour insérer une pause dans le numéro, par exemple,
afin d'ajouter un mot de passe après le numéro de téléphone. Si vous utilisez
Google Voice, ce paramètre affiche un écran vous permettant de visualiser le numéro
Google Voice ou de vous déconnecter de Google Voice. Voir la section "Google Voice"
à la page 183.
Transfert d'appel Affiche un écran vous permettant de configurer la façon dont le
téléphone transfère les appels reçus lorsque vous êtes déjà en communication, ceux
auxquels vous ne répondez pas, etc.
Paramètres supplémentaires Voir la section "Paramètres supplémentaires" à
la page 371.
Comptes Voir la section "Écran des comptes d'appel Internet (SIP)" à la page 371.
Passer un appel Internet Ouvre une boîte de dialogue dans laquelle vous
pouvez configurer votre téléphone de sorte qu'il utilise la fonctionnalité Appels
Internet pour tous les appels, uniquement pour les appels vers des adresses d'appel
Internet (paramètre par défaut) ou pour qu'il demande à chaque appel. Vous devez
être connecté à un réseau Wi-Fi et avoir ajouté un compte d'appels Internet sur votre
téléphone pour utiliser la fonctionnalité Appels Internet. Voir la section "Configuration
des appels Internet (SIP)" à la page 77.
AUG-2.3-103-FR
Guide de l’utilisateur Android
Paramètres
371
Écran Numéros autorisés
Les paramètres de cet écran vous permettent de configurer votre téléphone pour qu'il
appelle uniquement un ensemble déterminé de numéros autorisés que vous
enregistrez sur la carte SIM du téléphone.
Activer numéros autorisés Affiche une boîte de dialogue vous permettant de
saisir votre code PIN2, puis place le téléphone en mode Numéros autorisés. Lorsque
les numéros autorisés sont activés, ce paramètre est libellé Désactiver
numéros autorisés.
Modifier le code PIN2 Affiche une série de boîtes de dialogue permettant de
saisir votre code PIN2 actuel, puis de saisir et de confirmer un nouveau code PIN2.
Liste de numéros autorisés Affiche un écran répertoriant les numéros
autorisés enregistrés sur la carte SIM. Appuyez sur MENU , puis sur Ajouter un
contact pour ajouter un numéro autorisé à votre carte SIM. Appuyez sur MENU
dans cet écran pour importer le numéro de l'un de vos contacts dans la liste des
numéros autorisés ou pour supprimer un numéro de cette liste.
Paramètres supplémentaires
Numéro de l'appelant Ouvre une boîte de dialogue vous permettant d'indiquer si
votre numéro s'affiche ou non sur le téléphone des personnes que vous appelez.
Appel en attente Cochez cette option si vous souhaitez recevoir les nouveaux
appels et y répondre lorsque vous êtes déjà en communication, comme décrit à la
section "Émission et réception d'appels" à la page 79.
Écran des comptes d'appel Internet (SIP)
Pour plus d'informations sur ces paramètres, voir la section "Configuration des appels
Internet (SIP)" à la page 77.
Recevoir les appels Cochez ce paramètre pour configurer votre téléphone afin
qu'il conserve la connexion avec votre opérateur d'appel et qu'il sonne lorsqu'une
personne appelle l'adresse d'appel Internet d'un compte ajouté à votre téléphone. Si
vous cochez ce paramètre, la durée de vie de la batterie entre les charges s'en trouve
réduite.
Comptes SIP Liste des comptes d'appel Internet configurés précédemment.
Appuyez sur l'un d'entre eux pour afficher ou modifier ses paramètres, comme décrit à
la section "Configuration des appels Internet (SIP)" à la page 77.
AUG-2.3-103-FR
Guide de l’utilisateur Android
Paramètres
372
Bouton Ajouter un compte Ouvre un écran dans lequel vous pouvez ajouter un
compte d'appel Internet en saisissant les détails du compte, tels que fournis par votre
opérateur d'appel Internet et comme décrit à la section "Configuration des appels
Internet (SIP)" à la page 77.
AUG-2.3-103-FR
Guide de l’utilisateur Android
Paramètres
373
Paramètres sonores
Utilisez les paramètres sonores pour configurer le mode et le volume de la sonnerie,
des vibrations et des autres alertes du téléphone lorsque vous recevez un appel ou
une notification, ou lorsqu'une alarme retentit. Ces paramètres permettent également
de définir le volume de la musique ou des autres supports multimédia audio, ainsi que
d'autres paramètres similaires.
Mode silencieux Cochez cette option pour désactiver tous les sons (y compris
les sonneries d'appel et de notification), à l'exception du son des fichiers de musique,
des vidéos et d'autres fichiers multimédia, ainsi que des alarmes éventuellement
configurées. Le son des fichiers multimédia et des alarmes doit être désactivé dans
les applications qui leur sont associées.
Vibreur Ouvre une boîte de dialogue permettant de définir à quel moment vous
souhaitez que votre téléphone vibre lorsque vous recevez un appel ou une notification,
à savoir toujours, jamais, uniquement lorsque le téléphone est en mode silencieux ou
uniquement lorsque le téléphone n'est pas en mode silencieux.
Volume Ouvre une boîte de dialogue permettant de définir le volume des sonneries
qui retentissent lorsque vous recevez un appel ou une notification, ainsi que le volume
des supports multimédia (musique, vidéos, etc.) et des alarmes. Si vous désactivez
l'option permettant d'utiliser le même volume de sonnerie pour les appels et les
notifications, vous pouvez régler le volume de la sonnerie associée aux notifications
de manière indépendante.
Sonnerie du téléphone Affiche une boîte de dialogue vous permettant de
sélectionner la sonnerie à émettre lorsque vous recevez un appel. Pour écouter une
sonnerie, appuyez sur celle-ci. Vous pouvez utiliser certaines applications multimédia
pour ajouter une chanson à cette liste. Voir la section "Utiliser une chanson en tant que
sonnerie" à la page 321 pour plus d'informations sur la marche à suivre avec
l'application Musique.
Vibreur Ouvre une boîte de dialogue dans laquelle vous pouvez configurer le
vibreur du téléphone afin qu'il s'active à chaque appel entrant, uniquement lorsque le
téléphone est en mode silencieux ou jamais.
Sonnerie de notification Ouvre une boîte de dialogue permettant de
sélectionner la sonnerie à utiliser lorsque vous recevez une notification. Pour écouter
une sonnerie, appuyez sur celle-ci.
AUG-2.3-103-FR
Guide de l’utilisateur Android
Paramètres
374
Voyant de notification Pour les téléphones offrant la possibilité de faire clignoter
le trackball ou tout autre voyant de notification lors de la réception d'une notification,
cochez cette option pour faire clignoter le voyant à quelques secondes d'intervalle dès
la réception d'une nouvelle notification. Décochez cette option pour que le voyant ne
clignote qu'une seule fois à la réception d'une nouvelle notification.
Tonalité touches audible Cochez cette option pour que les touches émettent
une tonalité lorsque vous composez un numéro à l'aide de l'application Téléphone.
Sélections audibles Cochez cette option pour qu'une tonalité soit émise lorsque
vous appuyez sur des boutons, des icônes et d'autres éléments affichés à l'écran.
Verrouillage de l'écran Cochez cette option pour émettre un son lorsque l'écran
est verrouillé ou déverrouillé.
Retour haptique Cochez cette option pour que le téléphone vibre brièvement
lorsque vous appuyez sur les boutons virtuels et que vous effectuez d'autres
opérations.
Sonnerie d'urgence Sur certains téléphones, ouvre une boîte de dialogue
permettant de configurer le comportement du téléphone lorsque vous passez un
appel d'urgence.
AUG-2.3-103-FR
Guide de l’utilisateur Android
Paramètres
375
Paramètres d'affichage
Utilisez les paramètres d'affichage pour configurer la luminosité, ainsi que les autres
paramètres de l'écran.
Luminosité Ouvre une boîte de dialogue permettant de régler la luminosité de
l'écran. Vous pouvez cocher l'option Ajuster automatiquement la luminosité
pour que le téléphone règle automatiquement la luminosité grâce à son capteur de
lumière intégré. Décochez cette option si vous souhaitez utiliser le curseur pour définir
le niveau de luminosité à appliquer à tout moment lorsque vous utilisez le téléphone.
Pour optimiser la durée de vie de la batterie entre les charges, utilisez la luminosité la
plus faible.
Rotation auto écran Cochez cette option pour changer automatiquement
l'orientation de l'écran lorsque vous tournez le téléphone sur le côté ou que vous le
placez en position droite.
Animation Ouvre une boîte de dialogue permettant de définir si vous souhaitez
bénéficier des transitions animées de certains effets (par exemple, l'ouverture des
menus) ou de tous les effets compatibles (notamment lors de la navigation d'un écran
à l'autre), ou bien utiliser votre téléphone sans aucun effet d'animation facultatif (ce
paramètre ne contrôle pas les animations de toutes les applications).
Mise en veille de l'écran Affiche une boîte de dialogue vous permettant de
définir le délai d'attente entre la pression sur un bouton ou sur l'écran et la mise en
veille de ce dernier. Pour optimiser la durée de vie de la batterie entre les charges,
utilisez la durée de mise en veille la plus courte.
AUG-2.3-103-FR
Guide de l’utilisateur Android
Paramètres
376
Paramètres de sécurité et localisation
Les paramètres de sécurité et localisation vous permettent de définir vos préférences
d'utilisation et de partage de votre position lorsque vous recherchez des informations
et que vous utilisez des applications reposant sur la localisation, telles que
Google Maps. Vous pouvez également configurer des paramètres destinés à protéger
votre téléphone et ses données.
Utiliser réseaux sans fil Cochez cette option pour faire appel aux informations
des réseaux Wi-Fi et mobiles afin de déterminer votre position approximative, lors de
l'utilisation de Google Maps, lorsque vous effectuez des recherches, etc. Lorsque vous
cochez cette option, vous êtes invité à indiquer si vous souhaitez partager de manière
anonyme votre position avec le service de localisation de Google.
Utiliser les satellites GPS Cochez cette option pour utiliser le récepteur satellite
GPS (Global Positioning System) de votre téléphone pour indiquer votre position à
quelques mètres près ("au niveau de la rue"). La précision de la localisation GPS
dépend de nombreux facteurs, météorologiques par exemple.
Modifier le verrouillage de l'écran Appuyez ici pour configurer votre
téléphone afin qu'il exige un schéma, un code PIN ou un mot de passe pour le
déverrouillage de l'écran. Une fois le verrouillage de l'écran défini, ce paramètre est
remplacé par certains des autres paramètres décrits dans la présente section.
Dessiner un schéma de déverrouillage Affiche un ensemble d'écrans vous
permettant de dessiner un schéma de déverrouillage d'écran, comme indiqué à la
section "Verrouillage de votre écran" à la page 44.
Modifier le schéma de déverrouillage Lorsqu'un schéma de déverrouillage
est configuré, cette option ouvre un ensemble d'écrans permettant de le modifier.
Schéma visible Lorsqu'un schéma de déverrouillage est configuré, cochez cette
option pour dessiner des lignes entre les points du schéma de déverrouillage dessiné.
Retour tactile Lorsque vous avez configuré le verrouillage de l'écran, cochez cette
option pour que le téléphone vibre brièvement lorsque vous appuyez sur chaque point
utilisé pour dessiner le schéma de déverrouillage, ou lorsque vous saisissez le code
PIN ou le mot de passe de déverrouillage.
Définir le code PIN de déverrouillage Ouvre un ensemble d'écrans
permettant de définir le code PIN numérique qui doit être saisi pour déverrouiller
l'écran, comme décrit à la section "Verrouillage de votre écran" à la page 44.
Modifier le code PIN de déverrouillage Lorsqu'un code PIN de verrouillage de
l'écran est défini, ouvre un ensemble d'écrans permettant de le modifier.
AUG-2.3-103-FR
Guide de l’utilisateur Android
Paramètres
377
Définir le mot de passe de déverrouillage Ouvre un ensemble d'écrans
permettant de définir le mot de passe qui doit être saisi pour déverrouiller l'écran,
comme décrit à la section "Verrouillage de votre écran" à la page 44.
Modifier le mot de passe de déverrouillage Lorsqu'un mot de passe de
verrouillage de l'écran est défini, ouvre un ensemble d'écrans permettant de le
modifier.
Désactiver le verrouillage de l'écran Appuyez ici pour ne plus exiger de
schéma, de code PIN ou de mot de passe pour déverrouiller l'écran. Ce paramètre
n'est visible que si vous avez configuré un schéma, un code PIN ou un mot de passe
de déverrouillage de l'écran.
Configurer blocage SIM Affiche un écran vous permettant de configurer le
téléphone pour que le code PIN de la carte SIM soit demandé avant toute utilisation.
Cet écran vous permet également de modifier ce code.
Mots de passe visibles Cochez cette option pour que chaque caractère des
mots de passe s'affiche brièvement lorsque vous le saisissez afin de vous permettre
de vérifier votre saisie.
Administrateurs Ouvre un écran contenant la liste des applications auxquelles
vous avez accordé le statut d'administrateur du périphérique sur votre téléphone. Il
s'agit généralement d'une application d'e-mail, d'agenda ou de toute autre application
d'entreprise à laquelle vous avez accordé ce statut au moment de l'ajout d'un compte
hébergé par un service d'entreprise exigeant de mettre en œuvre des stratégies de
sécurité sur les périphériques qui s'y connectent. Appuyez sur une application de
cette liste pour désactiver son statut d'administrateur du périphérique. Le cas
échéant, le compte ajouté perd généralement quelques fonctionnalités au sein de ces
applications, notamment la possibilité de synchroniser les nouveaux e-mails ou les
événements d'agenda avec votre téléphone, jusqu'à ce que vous rétablissiez le statut
de l'application en tant qu'administrateur du périphérique. Les applications pour
lesquelles vous désactivez le statut d'administrateur du périphérique de cette
manière, mais qui possèdent des comptes pour lesquels elles nécessitent ce statut,
vous expliquent généralement comment restaurer leur statut lorsque vous essayez de
les utiliser, à moins que vous ne supprimiez ces comptes.
Identifiants sécurisés Cochez cette option pour autoriser les applications à
accéder au magasin crypté de certificats sécurisés, aux mots de passe associés et
aux autres informations d'identification stockées sur votre téléphone. Le stockage des
identifiants vous permet d'établir certains types de connexions VPN et Wi-Fi, comme
indiqué à la section "Connexion à des réseaux et à des appareils" à la page 59. Si vous
n'avez pas défini de mot de passe pour le stockage des identifiants, ce paramètre est
grisé.
AUG-2.3-103-FR
Guide de l’utilisateur Android
Paramètres
378
Installer depuis la carte SD Si votre téléphone dispose d'une carte SD amovible
pour stocker les fichiers personnels, appuyez ici pour installer un certificat sécurisé à
partir d'une carte SD, comme décrit à la section "Utilisation de certificats sécurisés" à
la page 76.
Installation depuis USB Si votre téléphone dispose d'une mémoire de stockage
USB pour stocker les fichiers personnels, appuyez ici pour installer un certificat
sécurisé à partir d'une mémoire de stockage USB, comme décrit à la section
"Utilisation de certificats sécurisés" à la page 76.
Définir le mot de passe Ouvre une boîte de dialogue permettant de définir ou de
modifier le mot de passe associé au stockage sécurisé des identifiants. Le mot de
passe doit comporter au moins 8 caractères. Voir la section "Utilisation de certificats
sécurisés" à la page 76.
Effacer le stockage Supprime tous les certificats sécurisés et les identifiants
associés, et efface le mot de passe du stockage sécurisé (après vous avoir invité à
confirmer cette opération).
AUG-2.3-103-FR
Guide de l’utilisateur Android
Paramètres
379
Paramètres des applications
Vous pouvez utiliser les paramètres des applications pour afficher des informations au
sujet des applications installées sur votre téléphone, gérer leurs données, forcer leur
arrêt en cas de comportement défaillant et indiquer si vous autorisez l'installation
d'applications obtenues sur des sites Web ou par e-mail.
Écran Paramètres des applications
Sources inconnues Cochez cette option pour autoriser l'installation
d'applications obtenues sur des sites Web, par e-mail ou depuis d'autres
emplacements qu'Android Market.
Avertissement ! Pour protéger votre téléphone et vos données personnelles, téléchargez uniquement
des applications provenant de sources fiables, telles qu'Android Market.
Gérer les applications Affiche la liste de toutes les applications et autres
logiciels installés sur votre téléphone, ainsi que leur taille et les outils permettant de les
gérer. Voir la section "Gestion de l'utilisation de la mémoire par les applications" à la
page 51.
Services en cours d'exécution Ouvre la liste des applications, processus et
services en cours d'exécution ou mis en cache. Voir la section "Gestion de l'utilisation
de la mémoire par les applications" à la page 51.
Utilisation du stockage Ouvre la liste de toutes les applications de votre
téléphone, ainsi que l'emplacement de stockage que chacune utilise. Voir la section
"Gestion de l'utilisation de la mémoire par les applications" à la page 51.
Utilisation de la batterie Ouvre la liste des applications ayant utilisé de la
batterie depuis la dernière charge du téléphone. Voir la section "Optimisation de
l'autonomie" à la page 49.
Développement Voir la section "Écran Développement" à la page 379.
Écran Développement
L'écran Développement contient des paramètres utiles pour le développement
d'applications Android. Pour plus d'informations, notamment sur les API et les outils
de développement d'Android, voir le site Web des développeurs Android (http://
developer.android.com).
Débogage USB Cochez cette option pour permettre aux outils de débogage de
l'ordinateur de communiquer avec votre téléphone par le biais d'une connexion USB.
AUG-2.3-103-FR
Guide de l’utilisateur Android
Paramètres
380
Rester activé Cochez cette option pour empêcher que l'écran s'assombrisse et se
verrouille, lorsque le téléphone est connecté à un chargeur ou à un périphérique USB
qui fournit une alimentation. N'utilisez pas ce paramètre en cas d'utilisation d'une
image statique sur le téléphone pendant une période prolongée, car cette image
risquerait de marquer l'écran.
Autoriser les positions fictives Cochez cette option pour autoriser un outil de
développement installé sur un ordinateur à contrôler l'emplacement où le téléphone
croit se trouver, plutôt que d'utiliser les outils internes du téléphone à cet effet.
AUG-2.3-103-FR
Guide de l’utilisateur Android
Paramètres
381
Comptes et synchro dans Paramètres
Utilisez les paramètres Comptes et synchro pour ajouter, supprimer et gérer vos
comptes Google et autres. Ces paramètres permettent également de contrôler si les
applications envoient, reçoivent et synchronisent les données à leur propre rythme et,
le cas échéant, de quelle manière. Ils servent aussi à définir si les applications
synchronisent les données personnelles de manière automatique ou non.
Gmail, Google Agenda et d'autres applications peuvent également utiliser leurs
propres paramètres de synchronisation des données. Pour plus d'informations,
consultez la documentation relative à ces applications.
Écran Comptes et synchro dans Paramètres
Données en arrière-plan Cochez cette option pour autoriser les applications à
synchroniser les données en arrière-plan, qu'elles soient en cours d'utilisation ou non.
Le fait de désactiver cette option peut permettre d'économiser la batterie et de limiter
(sans la supprimer) l'utilisation des données.
Synchronisation auto Cochez cette option pour autoriser les applications à
synchroniser les données à leur propre rythme. Si vous désactivez ce paramètre, vous devez
sélectionner un compte dans la liste à l'écran, appuyer sur MENU , puis sur
Synchroniser maintenant pour synchroniser les données pour ce compte. La
synchronisation automatique des données est désactivée si l'option Données en arrièreplan est désélectionnée. Dans ce cas, la case à cocher Synchronisation auto est grisée.
Gérer les comptes Le reste de cet écran répertorie les comptes, Google et autres,
que vous avez ajoutés au téléphone. Pour savoir comment ajouter des comptes, voir la
section "Comptes" à la page 129.
Si vous appuyez sur un compte dans cet écran, l'écran associé s'affiche.
Écran du compte
Cet écran varie en fonction du type de compte concerné.
Dans le cas des comptes Google, il contient des options que vous pouvez activer ou
désactiver pour indiquer si le type de données correspondant peut être synchronisé
ou non avec le téléphone. Vous pouvez également appuyer sur MENU , puis sur
Synchroniser maintenant pour synchroniser les données. Appuyez sur le bouton
Supprimer le compte pour supprimer un compte, ainsi que toutes les données
associées (contacts, messages, paramètres, etc.). Vous ne pouvez pas supprimer le
premier compte Google que vous avez ajouté à votre téléphone, sauf si vous
AUG-2.3-103-FR
Guide de l’utilisateur Android
Paramètres
382
rétablissez les paramètres d'usine par défaut du téléphone et effacez toutes vos
données utilisateur. Voir la section "Paramètres de confidentialité" à la page 383.
AUG-2.3-103-FR
Guide de l’utilisateur Android
Paramètres
383
Paramètres de confidentialité
Les paramètres de confidentialité vous permettent de gérer vos informations
personnelles.
Sauvegarder mes données Cochez cette option pour sauvegarder certaines de
vos données personnelles sur les serveurs Google, avec votre compte Google. Si vous
changez de téléphone, vous pouvez restaurer les données sauvegardées lors de la
première connexion à votre compte Google. Si vous cochez cette option, une grande
quantité de vos données personnelles est sauvegardée, notamment vos mots de
passe Wi-Fi, vos favoris de navigation, la liste des applications installées, les termes
que vous avez ajoutés au dictionnaire utilisé par le clavier à l'écran, ainsi que la plupart
des paramètres configurés dans l'application Paramètres. Certaines applications
tierces peuvent également tirer parti de cette fonctionnalité pour vous permettre de
restaurer vos données si vous réinstallez une application. Lorsque cette option est
désactivée, les données ne sont plus sauvegardées sur votre compte et les
sauvegardes existantes sont supprimées des serveurs Google.
Restaurer automatiquement Cochez cette option pour restaurer vos
paramètres et autres données lorsque vous installez une application, si vous l'avez
précédemment installée et utilisée sur ce téléphone ou sur un autre à partir duquel
vous vous êtes connecté à l'aide du même compte Google et avez sauvegardé vos
paramètres.
Restaurer valeurs d'usine Ouvre une boîte de dialogue permettant d'effacer
toutes vos données personnelles de la mémoire de stockage interne du téléphone, y
compris les informations sur votre compte Google et tous les autres comptes, les
paramètres du système et des applications, ainsi que les applications téléchargées. La
réinitialisation du téléphone n'efface pas les mises à jour logicielles du système que
vous avez téléchargées. Cette boîte de dialogue présente également une case à
cocher permettant d'effacer la mémoire de stockage USB ou la carte SD de votre
téléphone (selon le modèle), qui est susceptible de contenir des fichiers que vous avez
téléchargés ou copiés, comme de la musique ou des photos. Si vous réinitialisez le
téléphone à l'aide de cette option, vous êtes invité au prochain démarrage de celui-ci à
saisir de nouveau les mêmes types d'informations que celles saisies lors du premier
démarrage d'Android. Voir la section "Premier démarrage d'Android" à la page 16.
AUG-2.3-103-FR
Guide de l’utilisateur Android
Paramètres
384
Paramètres de stockage
Utilisez les paramètres de stockage pour surveiller l'espace utilisé et l'espace
disponible dans la mémoire de stockage interne de votre téléphone, ainsi que sur la
carte SD ou la mémoire de stockage USB de celui-ci (selon le modèle).
Vous pouvez également afficher et gérer la mémoire de stockage utilisée par les
applications, ainsi que les emplacements de stockage associés. Voir la section
"Gestion de l'utilisation de la mémoire par les applications" à la page 51. Vous pouvez
afficher, rouvrir et supprimer des fichiers téléchargés depuis l'application Navigateur,
Gmail ou l'application E-mail grâce à l'application Téléchargements. Voir la section
"Gestion des téléchargements" à la page 57.
Carte SD ou Mémoire de stockage USB Répertorie la quantité d'espace total
de la carte SD ou de la mémoire de stockage USB de votre téléphone, ainsi que la
quantité d'espace utilisée pour stocker des photos, des vidéos, de la musique, des
téléchargements et d'autres fichiers. Pour plus d'informations, voir la section "Gestion
de l'utilisation de la mémoire par les applications" à la page 51 ainsi que les sections
consacrées aux applications qui stockent des fichiers multimédia et autres sur la
mémoire de stockage USB ou la carte SD.
Désactiver la carte SD Désactive la carte SD de votre téléphone pour vous
permettre de la retirer en toute sécurité pendant que le téléphone est allumé. Ce
paramètre est grisé si aucune carte SD n'est installée, si vous l'avez déjà désactivée ou
si vous avez installé la carte SD sur votre ordinateur. Il n'existe aucun paramètre
équivalent pour les téléphones disposant d'une mémoire de stockage USB. Voir la
section "Connexion à un ordinateur via USB" à la page 69.
Effacer la mémoire de stockage USB ou Effacer la carte SD Efface de
manière définitive toutes les données de la mémoire de stockage USB ou de la carte
SD de votre téléphone et prépare la mémoire ou la carte à des fins d'utilisation sur
votre téléphone.
Mémoire de stockage interne Quantité de mémoire de stockage interne du
téléphone utilisée par le système d'exploitation et ses composants, ainsi que par les
applications (y compris celles que vous avez téléchargées) et leurs données
permanentes et temporaires.
AUG-2.3-103-FR
Guide de l’utilisateur Android
Paramètres
385
Paramètres de langue et clavier
Les paramètres de langue et de clavier vous permettent de choisir la langue
d'affichage du texte sur le téléphone et de configurer le clavier à l'écran, y compris les
mots ajoutés au dictionnaire.
Écran Langue et clavier
Sélectionner la langue Affiche l'écran Langue vous permettant de sélectionner
la langue d'affichage du texte sur le téléphone.
Dictionnaire personnel Affiche la liste des mots que vous avez ajoutés au
dictionnaire, tel que décrit à la section "Utilisation du clavier à l'écran" à la page 33 .
Appuyez sur un mot pour le modifier ou le supprimer. Appuyez sur MENU , puis
sélectionnez Ajouter pour ajouter un mot.
Clavier Android Voir la section "Écran de paramètres du clavier Android" à la
page 385.
Case à cocher Clavier Android Si votre téléphone dispose d'un clavier
physique, décochez cette option pour désactiver le clavier à l'écran. Voir la section
"Écran de paramètres du clavier Android" à la page 385.
Clavier de l'appareil Voir la section "Écran de paramètres du clavier de l'appareil"
à la page 386. Ce paramètre n'est disponible que si votre téléphone est équipé d'un
clavier physique.
Écran de paramètres du clavier Android
Les paramètres du clavier Android s'appliquent au clavier à l'écran fourni avec le
téléphone. Les fonctionnalités de correction et de mise en majuscules ne concernent
que la version anglaise du clavier.
Vibrer à chaque touche Cochez cette option pour que le téléphone vibre
brièvement chaque fois que vous appuyez sur une touche du clavier à l'écran.
Son à chaque touche Cochez cette option pour que le téléphone émette un son
bref lors de chaque pression sur une touche du clavier à l'écran.
Agrandir les caractères à chaque touche Décochez cette option pour éviter
qu'une image plus grande de chaque touche n'apparaisse au-dessus de cette dernière
(en dehors de l'espace sous votre doigt) lorsque vous appuyez dessus.
AUG-2.3-103-FR
Guide de l’utilisateur Android
Paramètres
386
Suggestions de correction des mots Décochez cette option pour désactiver
la fonctionnalité qui souligne les termes d'un champ de texte lorsque vous appuyez
dessus et qui propose des suggestions de correction au niveau du clavier.
Majuscules auto Cochez cette option pour que le clavier à l'écran mette
automatiquement une majuscule initiale au premier mot suivant un point, au premier
mot d'un champ de texte et à chaque mot des champs de noms.
Afficher la touche des paramètres Ouvre une boîte de dialogue permettant de
définir si vous souhaitez que le clavier décide automatiquement d'inclure ou non la touche
Paramètres sur le clavier (ceci n'est valable que si plusieurs claviers ou modes de saisie
sont installés) ou si vous souhaitez toujours afficher ou masquer la touche Paramètres.
Saisie vocale Ouvre une boîte de dialogue permettant de désactiver la saisie vocale
ou de définir le clavier à l'écran sur lequel vous souhaitez que la touche Microphone de la
saisie vocale
apparaisse. Voir la section "Saisie vocale de texte" à la page 37.
Langues de saisie Ouvre l'écran Langues de saisie dans lequel vous pouvez
cocher les langues à utiliser avec le clavier à l'écran. La modification de la langue du
clavier est décrite dans la section "Utilisation du clavier à l'écran" à la page 33.
Corrections rapides Cochez cette option pour que certaines fautes de frappe
fréquentes soient corrigées automatiquement en cours de saisie.
Afficher les suggestions Cochez cette option pour afficher les suggestions
dans une bande située au-dessus du clavier à l'écran en cours de saisie. Voir la section
"Utilisation du clavier à l'écran" à la page 33.
Saisie semi-automatique Cochez cette option pour insérer automatiquement
une suggestion mise en surbrillance dans la bande située au-dessus du clavier lorsque
vous saisissez un espace ou un signe de ponctuation. Voir la section "Utilisation du
clavier à l'écran" à la page 33.
Écran de paramètres du clavier de l'appareil
Cet écran de paramètres n'est disponible que si votre téléphone est équipé d'un clavier
physique.
Remplacement auto Cochez cette option pour que les fautes de frappe soient
corrigées en cours de saisie.
Majuscules auto Cochez cette option pour que le premier mot de chaque phrase
commence par une majuscule.
Ponctuation automatique Cochez cette option pour qu'un point ( . ) soit inséré
lorsque vous appuyez deux fois sur la touche Espace.
AUG-2.3-103-FR
Guide de l’utilisateur Android
Paramètres
387
Paramètres de saisie et de sortie vocales
Vous pouvez utiliser les paramètres de saisie et de sortie vocales pour configurer la
fonctionnalité de saisie vocale d'Android, décrite à la section "Saisie vocale de texte" à
la page 37, et le synthétiseur texte-parole pour les applications pouvant en tirer partir,
notamment l'application TalkBack, décrite à la section "Paramètres d'accessibilité" à
la page 389.
Écran des paramètres de reconnaissance vocale
Google
Langue Ouvre un écran permettant de définir la langue utilisée pour la saisie
vocale.
SafeSearch Ouvre une boîte de dialogue dans laquelle vous pouvez définir si vous
souhaitez que le filtrage Google SafeSearch bloque certains résultats lorsque vous
utilisez la recherche vocale Google. Vous pouvez choisir parmi les options suivantes :
ne bloquer aucun résultat de recherche (Ne pas filtrer), bloquer uniquement les
images explicites ou choquantes (Modéré) ou bloquer à la fois le texte et les images
explicites ou choquants (Strict).
Termes choquants Lorsque cette option est décochée, il est possible que la
reconnaissance vocale Google reconnaisse et retranscrive des mots que de
nombreuses personnes considèrent comme choquants, au moment de la saisie
vocale. Lorsque cette option est cochée, la reconnaissance vocale Google remplace
ces mots par un paramètre fictif comprenant le signe dièse ( # ) dans les
transcriptions.
Écran Paramètres de la synthèse vocale
Si vous n'avez pas installé de données de synthétiseur vocal, seul le paramètre
Installer les données vocales est disponible.
Écouter un échantillon Permet d'écouter un bref échantillon du synthétiseur
vocal, basé sur vos paramètres en cours.
Tjrs utiliser mes param. Cochez cette option pour que les paramètres définis
sur cet écran soient utilisés en priorité par rapport aux paramètres de synthétiseur
vocal disponibles dans d'autres applications.
Moteur par défaut Ouvre une boîte de dialogue permettant de définir l'application
de synthèse vocale à utiliser lorsque plusieurs applications de ce type sont installées.
AUG-2.3-103-FR
Guide de l’utilisateur Android
Paramètres
388
Installer les données vocales Si aucune donnée de synthétiseur vocal n'est
installée, vous êtes connecté à Android Market et assisté lors du processus de
téléchargement et d'installation des données. Si des données sont déjà installées, ce
paramètre n'est pas disponible.
Cadence Ouvre une boîte de dialogue vous permettant de sélectionner si le débit
du synthétiseur doit être plus ou moins rapide.
Langue Affiche une boîte de dialogue vous permettant de sélectionner la langue du
texte lu par le synthétiseur. Associé à l'option Tjrs utiliser mes param., ce paramètre se
révèle très utile, car il garantit une prononciation correcte du texte dans de
nombreuses applications.
Moteurs Répertorie les moteurs de synthèse vocale installés sur votre téléphone.
Appuyez sur l'un d'entre eux pour afficher ou modifier ses paramètres.
AUG-2.3-103-FR
Guide de l’utilisateur Android
Paramètres
389
Paramètres d'accessibilité
Les paramètres d'accessibilité vous permettent de configurer les plug-ins
d'accessibilité installés sur le téléphone.
Accessibilité Cochez cette option pour activer tous les plug-ins d'accessibilité
installés.
KickBack Cochez cette option pour que le téléphone vibre brièvement lorsque
vous parcourez son interface utilisateur, que vous appuyez sur les boutons, etc.
TalkBack Cochez cette option pour que les libellés des éléments de l'interface
utilisateur du téléphone soient prononcés par le synthétiseur vocal installé lorsque
vous les parcourez.
SoundBack Cochez cette option pour qu'un son soit émis lorsque vous parcourez
l'interface utilisateur du téléphone.
Raccrocher pdt un appel En cours d'appel, cochez cette option pour raccrocher
en appuyant sur le bouton Marche-Arrêt au lieu d'avoir à allumer et éteindre l'écran.
AUG-2.3-103-FR
Guide de l’utilisateur Android
Paramètres
390
Paramètres de la station d'accueil
Si votre téléphone est compatible avec un kit de voiture ou un accessoire de bureau,
vous pouvez utiliser les paramètres de la station d'accueil pour définir vos préférences
en matière d'interaction entre le téléphone et la station d'accueil.
Pour plus d'informations sur les applications qui s'ouvrent lorsque vous insérez le
téléphone dans une station d'accueil, voir la section "Mode Voiture" à la page 337, la
section "Horloge" à la page 331 et la documentation fournie avec votre station
d'accueil.
Audio Option disponible lorsque le téléphone est inséré dans un kit de voiture ou un
accessoire de bureau. Dans le cas d'un kit de voiture, affiche une boîte de dialogue
vous permettant d'indiquer si la musique et le son d'autres fichiers multimédia sont
restitués par le haut-parleur de la base et si la base doit être utilisée en tant que hautparleur. Dans le cas d'un accessoire de bureau, affiche une boîte de dialogue vous
permettant de spécifier si la musique et les autres sons sont restitués par le port de
sortie de la ligne audio. Les paramètres que vous configurez ne s'appliquent qu'à la
base que vous utilisez et peuvent donc différer selon les bases.
Insertion dans la station d'accueil Cochez cette option pour émettre un son
lors de l'insertion du téléphone dans une station d'accueil ou de son retrait de celle-ci.
AUG-2.3-103-FR
Guide de l’utilisateur Android
Paramètres
391
Paramètres d'heure et de date
Utilisez les paramètres de date et d'heure pour définir le format d'affichage des dates
souhaité. Ces paramètres vous permettent également de définir votre heure et votre
fuseau horaire, plutôt que d'obtenir l'heure via le réseau mobile.
Automatique Désactivez cette option pour définir manuellement la date, l'heure et
le fuseau horaire du téléphone, plutôt que d'obtenir l'heure via le réseau mobile.
Définir la date Si l'option Automatique est désactivée, ouvre une boîte de
dialogue dans laquelle vous pouvez définir manuellement la date du téléphone.
Définir le fuseau horaire Si l'option Automatique est désactivée, ouvre une
boîte de dialogue dans laquelle vous pouvez définir le fuseau horaire du téléphone.
Définir l'heure Si l'option Automatique est désactivée, ouvre une boîte de
dialogue dans laquelle vous pouvez définir l'heure du téléphone.
Utiliser le format 24 h Cochez cette option pour afficher l'heure au format
24 heures, par exemple sous la forme 13:00 au lieu de 1:00 p.m.
Choisir le format de date Affiche une boîte de dialogue vous permettant de
choisir le format d'affichage des dates.
AUG-2.3-103-FR
Guide de l’utilisateur Android
Paramètres
392
À propos du téléphone
L'écran À propos du téléphone fournit des informations concernant le téléphone.
Écran À propos du téléphone
Mises à jour du système Affiche un écran indiquant si des mises à jour du
logiciel système Android sont disponibles.
État Ouvre l'écran État, contenant de nombreuses informations sur la batterie, la
connexion au réseau mobile, etc.
Utilisation de la batterie Affiche la liste des applications et des composants du
système d'exploitation utilisés depuis la dernière charge du téléphone, en fonction de
la quantité d'énergie consommée. Voir la section "Optimisation de l'autonomie" à la
page 49.
Informations légales Ouvre un écran contenant des informations légales sur le
logiciel fourni avec votre téléphone.
Informations relatives à la version Fournit des détails sur les numéros de
modèle et les versions du matériel du téléphone et du système d'exploitation. Ces
informations sont utiles si vous devez communiquer avec le service d'assistance de
votre opérateur.
AUG-2.3-103-FR
Guide de l’utilisateur Android