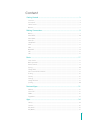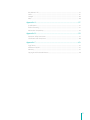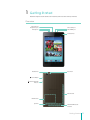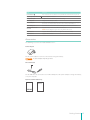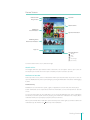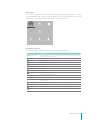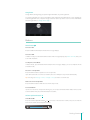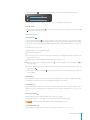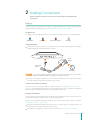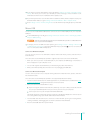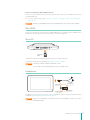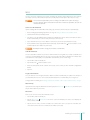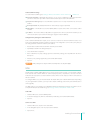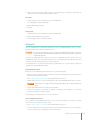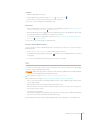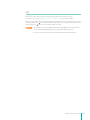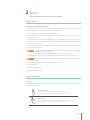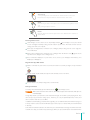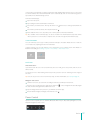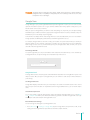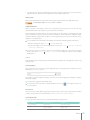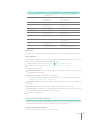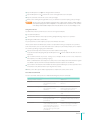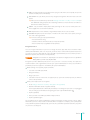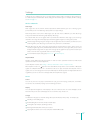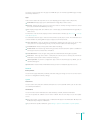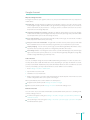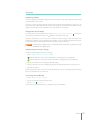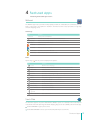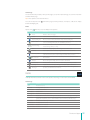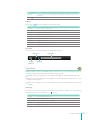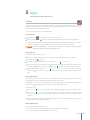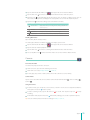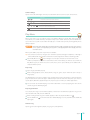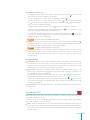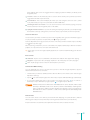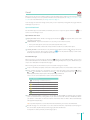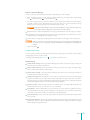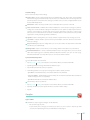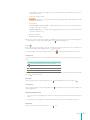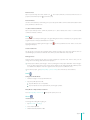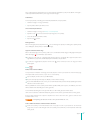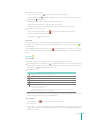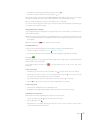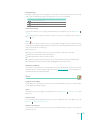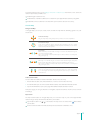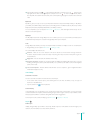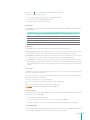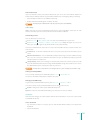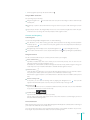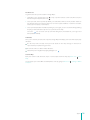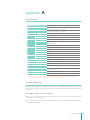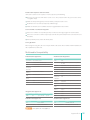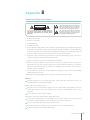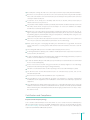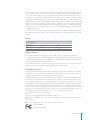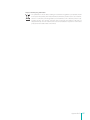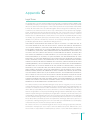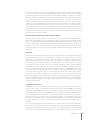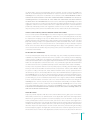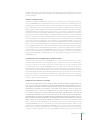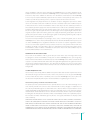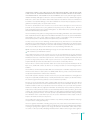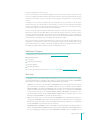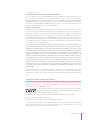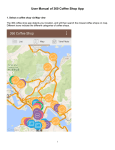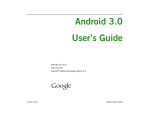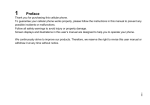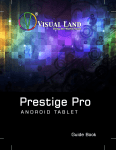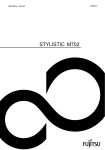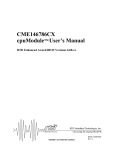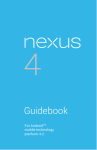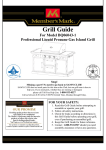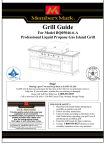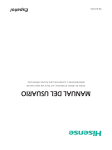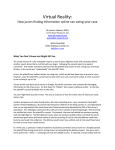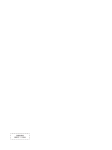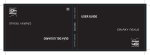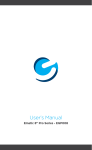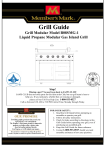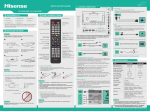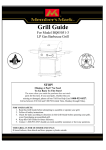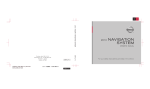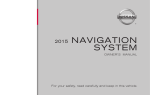Download User Manual
Transcript
User Manual Content Getting Started.............................................................................................................. 3 Overview.............................................................................................................................................................................. 3 Accessories......................................................................................................................................................................... 4 Home Screen..................................................................................................................................................................... 5 Buttons.................................................................................................................................................................................. 7 Making Connections.................................................................................................... 9 Battery.................................................................................................................................................................................... 9 Micro-USB......................................................................................................................................................................... 10 Mini-HDMI........................................................................................................................................................................ 11 Micro SD............................................................................................................................................................................ 11 Headphone..................................................................................................................................................................... 11 Wi-Fi..................................................................................................................................................................................... 12 VPN....................................................................................................................................................................................... 13 Bluetooth.......................................................................................................................................................................... 14 NFC....................................................................................................................................................................................... 15 GPS........................................................................................................................................................................................ 16 Basics...............................................................................................................................17 Setup Guide.................................................................................................................................................................... 17 Basic Operation............................................................................................................................................................. 17 Power Control................................................................................................................................................................ 19 Typing................................................................................................................................................................................. 20 Google Now.................................................................................................................................................................... 21 Voice Search & Voice Actions............................................................................................................................... 23 Sharing............................................................................................................................................................................... 25 Security.............................................................................................................................................................................. 25 Settings.............................................................................................................................................................................. 27 Google Account........................................................................................................................................................... 29 Syncing.............................................................................................................................................................................. 30 Featured Apps..............................................................................................................31 Walmart............................................................................................................................................................................. 31 Sam’s Club........................................................................................................................................................................ 31 VUDU................................................................................................................................................................................... 32 TegraZone........................................................................................................................................................................ 33 Apps.................................................................................................................................34 Gallery................................................................................................................................................................................. 34 Camera............................................................................................................................................................................... 35 Play Music......................................................................................................................................................................... 36 Play Books......................................................................................................................................................................... 37 1 Play Movies & TV........................................................................................................................................................... 39 Gmail................................................................................................................................................................................... 41 Google+............................................................................................................................................................................ 44 Maps.................................................................................................................................................................................... 50 Appendix A...................................................................................................................57 Specifications................................................................................................................................................................. 57 Trouble Shooting......................................................................................................................................................... 57 Multimedia Compatibility...................................................................................................................................... 58 Appendix B...................................................................................................................59 Important Safety Instructions.............................................................................................................................. 59 Certification and Compliance.............................................................................................................................. 60 Appendix C...................................................................................................................63 Legal Terms...................................................................................................................................................................... 63 Additional Support..................................................................................................................................................... 69 Warranty............................................................................................................................................................................ 69 Copyright and Trademark Notices.................................................................................................................... 70 2 1 Getting Started Read this chapter to learn about Sero 7 features, how to use the controls, and more. Overview Micro SD port Headphone port Microphone Micro-USB port Mini-HDMI port Front Camera Rear Camera Rear Flash Power Button Volume Up/Down Buttons GPS Antenna NFC Antenna Speakers WLAN and Bluetooth Antenna Getting Started 3 Item Function Power Button Press & hold to turn on/off; Press it to put/wake the unit in/from sleep mode. Volume Up/Down Buttons Press to adjust the volume. Headphone port Headphone connections for personal listening. Micro SD port Plug microSD card (up to 32G). Micro-USB port Connect to wall outlet with Micro-USB cable and power adapter for charging. Connect to a computer, keyboard, more other devices with USB port. Mini-HDMI port Connect to an external device for transferring the content in your Sero 7. WLAN and Bluetooth Antenna Support wireless network and Bluetooth function. NOTE Avoid holding this region when using WLAN or Bluetooth. NFC Antenna Supports NFC function. (Does not support the electronic wallet) GPS Antenna Supports GPS function. Accessories The following accessories are included with the Sero 7: Power Adapter Use the power adapter to connect to the outlet to charge the battery. NOTE The power adapter may vary by model. Micro-USB Cable Use the USB cable to connect the Sero 7’s Micro-USB port to the power adapter to charge the battery, or to your computer. Quick Start Guide & Warranty Warranty Getting Started 4 Home Screen Notification Bar Google Search Status Bar Weather & Time VUDU Movie Recommendation App Recommendation NVIDIA TegraZone Game Recommendation App Icons Navigation Buttons All Apps Back Home Recent Apps Screenshots To move between Home screens, slide left or right. Weather & Time This widget shows the city’s weather and the current time. You can tap the clock to open it. You can also tap the space besides the clock to open a weather panel, then select the city name. Notification & Status Bar At the top of the screen, you’ll see indicators that inform you about the status of your Sero 7. You can open the Notification Tray or the Quick settings by pressing the Notification or Status bar and dragging it down. Notification Tray Notifications can come from the system, a game, an application such as E-mail, or the music player. Certain notifications can be expanded to show more information, such as email previews or calendar events. To open the related app, tap the notification icon on the left of Notification Tray. Some notifications also allow you to take specific actions by tapping icons within the notification. For example, Music notification allow you to pause/play or play the previous/next music. When you’re finished with a notification, just slide it away to the left or right. If you want to dismiss all notifications, tap the Dismiss icon at the top of the notification. Getting Started 5 Quick Settings Tap to display settings for commonly performed tasks, including setting display brightness, accessing the system/Wi-Fi/Bluetooth settings, locking and unlocking screen rotation, displaying the percentage of battery, turning on or off the airplane mode/power saving mode, and so on. BRIGHTNESS SETTINGS Wi-Fi AUTO ROTATE 75% AIRPLANE MODE BLUETOOTH OFF POWER SAVING MODE OWNER Notification & Status Icons The below table list the frequently showed up icon at Notification & Status bar: Icon What it means Airplane mode Shows that airplane mode is on. you can’t access the Internet, or use Bluetooth®. Non-wireless features are available. Alarm An alarm is set. Alert Install/update/enable Google Play service. Bluetooth Sero 7 is using Bluetooth function. Bluetooth share Received files. Bluetooth share Sent files. Bluetooth share Incoming file. Calendar Task reminders. Message Received new message. Music Play Music application is running. Navigation Google Maps Navigation, a data connection, and the device GPS are all active. Navigation Google Maps Navigation is active, GPS is still acquiring OR you don’t have an active data connection. Screenshots Screenshot captured. Silent mode Silent mode is on. USB tethering Sero 7 has connected to a computer and the USB tethering is turned on. Wi-Fi Sero 7 has a Wi-Fi Internet connection. The more bars, the stronger the connection. Getting Started 6 Google Now Google Now is about getting you just the right information, at just the right time. To open Google Now, you can press & hold the Home button at the bottom of any screen and slide up to the Google Now icon, or tap the Google Search bar at the top of the screen. For more information about Google Now, See Google Now on page 21 . Buttons Power Button Turn Sero 7 On Press & hold the Power button until the Hisense logo displays. Turn Sero 7 Off In waken mode, press & hold the Power button until a message displays, tap Power off > OK, then your Sero 7 will shut down. Set Airplane / Silent Mode In waken mode, press & hold the Power button until a message displays, you can set Airplane mode and Silent mode. Put Sero 7 in Sleep Mode Press the Power button to put the Sero 7 in sleep mode. If you don’t touch the screen for a several time, the Sero 7 will put in sleep mode automatically. Tip: You can go to Settings > Device > Display > Sleep to set the screen timeout. Wake Sero 7 From Sleep Mode Press the Power button to wake the Sero 7 from sleep mode. Forced Shutdown If your Sero 7 becomes unresponsive during use, you can press & hold the Power button for 8 seconds to shut it down. Then press the Power button to restart it. Volume Up/Down Buttons Silent Mode Off Press the Volume Up/Down button or to increase or decrease the volume, also you can slide the focus on the volume bar to adjust the volume. Getting Started 7 Press settings button to stretch the volume bar, then you can adjust the notifications’ volume. Tip: You can go to Settings > Device > Sound > Volumes to adjust the alarms’ volume. Silent Mode On Press the Volume Up/Down button to turn off Silent mode, then you can press the Volume button or to increase or decrease the volume. Navigation Buttons All Apps Button Press the All Apps button to enter the All Apps screen. This is where you can see all your apps, including those downloaded from Google Play. You can tap the app to open it, drag the app or widget to the Home screen, or buy the app though Google Play Store. For more information, see Using Apps on page 17 . From All Apps screen, you can: Move between screens: Slide left or right. Open an app: Tap its icon. Move an app icon on a Home screen: Press & hold an icon or widget and slowly to drag it to the location of your choice. Browse widgets: Tap the Widgets tab at the top of any All Apps screen. Get more apps: Tap the Google Play Store icon the upper right. in the list of app icons, or the Shop icon at View info about an app: Press & hold it, drag it to the top of the screen, and drop the app over the App Info icon . Tip: Most apps include a Menu icon near the top or bottom of the screen that lets you control the app’s settings. Back Button Tap this button to open the previous screen you were working in, even if it was in a different app. Once you go back to the Home screen, you can’t go back any further in your history. Home Button Tap this button from anywhere on your Sero 7 to return to the Home screen. If you’re viewing a left or right Home screen, this will open the central Home screen. To open Google Now, see Google Now on page 7 . Recent Apps Button Tap this button to view recently used apps. Tap an app to use it again. You can slide down to see more apps. You can also slide it away to the left or right. NOTE The slide direction will be different as the orientation of the screen. Screenshots Button Tap this button to capture the screen. The screenshots are saved in Gallery > Screenshot. Getting Started 8 2 Making Connections Read this chapter to learn how to connect to an external device and establish data transmission . Battery The Sero 7 has an internal Lithium-ion Polymer rechargeable battery. For important safety instructions about the battery and charging the Sero 7, see Important Safety Instructions on page 59 . The Battery Icon The battery icon in the upper-right corner of the status bar shows the battery level or charging status. High battery Low battery Needs to be charged Charging Charging the Battery The best way to charge the battery is to plug your Sero 7 into a wall outlet using the power adapter and Micro-USB cable included with your accessories. Power Adapter Micro-USB Cable Wall Outlet NOTE Use the power adapter and Micro-USB cable included with your accessories. Other power adapters and Micro-USB cables may charge more slowly or not at all. The Sero 7 also charges slowly when you connect it to the USB port on your computer. The battery may drain instead of charge when the battery usage is large. Check the Level and Details of Battery You can check the percentage of battery in Quick Settings, or you can go to Settings > Device > Battery to check the details of battery. The list at the bottom of the screen shows the breakdown of battery usage for individual apps and services. Tap a graph for more details. Extend the Life of Battery You can extend your battery’s life between charges by turning off features that you don’t need. You can also monitor how apps and system resources consume battery power. If you aren’t using Wi-Fi, Bluetooth, or GPS, you can turn them off. The GPS setting is located in Settings > Personal > Location access. Don’t leave the Maps or Navigation apps open on the screen when you’re not using them. They use GPS (and thus more power) only when they’re running. Turn down screen brightness and set a shorter screen timeout: Settings > Device > Display. Making Connections 9 If you don’t need it, turn off automatic syncing for all apps: Settings > Accounts > [Google accountname]. This means you need to sync manually to collect messages, email, and other recent information, and won’t receive notifications when updates occur. If you know you won’t be near a mobile or Wi-Fi network for a while, switch to Airplane mode: press & hold the Power button, or go to Settings > Wireless & Networks > More > Airplane mode. Go to Settings > Device > Power saving mode to set the maximum operating frequency of the CPU. Micro-USB You can use the included Micro-USB cable to connect the Sero 7’s Micro-USB port to your computer’s USB port. To turn USB tethering on or off, go to Settings > Wireless & networks > More > Tethering & portable hotspot > USB tethering. NOTE If you are using USB tethering, you must turn that off before you can use USB to transfer files between your Sero 7 and computer. To change your Sero 7’s USB connection options, go to Settings > Device > Storage > Menu icon > USB computer connection, or open the Notification Tray, tap the USB icon. You can select the Sero 7 is connected as MTP or PTP protocol. Connect to a Windows Computer You can connect your Sero 7 to a Windows computer and transfer music, pictures, and other files in both directions. This connection uses the MTP protocol, which is supported by most recent versions of Windows. 1. When you connect your Sero 7 to the USB port on your computer, its USB storage is mounted as a drive and appears on your computer screen. 2. You can now copy files back and forth as you would using any other external device. 3. When you’re finished, simply disconnect the Sero 7 by unplugging the USB cable. Connect to a Macintosh Computer You can connect your Sero 7 to a computer running Mac OS X and transfer music, pictures, and other files in both directions. This connection uses the MTP protocol, which is not supported by Mac OS X natively. 1. You first need to install the free File Transfer application on your Macintosh. It’s available from www. android.com/filetransfer, along with instructions on how to install it. 2. After you install File Transfer, follow these steps: If you are using File Transfer for the first time, double tap it to open it. After you start File Transfer once, it opens automatically whenever you connect your Sero 7 to your computer. Connect your Sero 7 to your computer with a Micro-USB cable. File Transfer starts, if it’s not already running, and opens a window that displays the contents of your Sero 7, along with storage space details at the bottom of the window. 3. You work with this window much as if it were a Finder window: opening and closing folders, creating new folders, and dragging files to or from it and other Finder windows. 4. Disconnect the USB cable when you’re finished. Making Connections 10 Connect to a Keyboard, a Mouse & Other Devices You can connect a keyboard, a mouse or other input devices to your Sero 7 via USB and use it just as you would with a PC. Tip: To set the Pointer speed, go to Settings > Personal > Language & input > Mouse/trackpad > Pointer speed. NOTE You may need an adapter to connect the keyboard or other device to your Sero 7’s USB port. Mini-HDMI You can use the cable to connect the Sero 7’s Mini-HDMI port to your external device’s HDMI port and transfer the content in your Sero 7 to external device, such as TV or projector. Micro SD microSD Card Insert the microSD card contacts facing down into the Sero 7’s Micro SD port. To check the storage of microSD card, go to Settings > Device > Storage. TM TM NOTES • You can use microSD card and microSDHC card. • Never remove or insert microSD card while the Sero 7 is powered on. Headphone Audio left Audio right Microphone Grounded Headphones can be connected to the Sero 7’s headphone port. For more information about headphones, see Important Safety Instructions on page 59 . NOTE If you use the microphone function that comes with headphones, choose the 3.5mm 4-Conductor Headset. Making Connections 11 Wi-Fi You can connect to a wireless access point, or hotspot to use Wi-Fi. Some hotspots are open and you can simply connect to them. Others implement security features that require other steps to set up. NOTES • To extend the life of your battery between charges, turn off Wi-Fi when you’re not using it. • The Wi-Fi function and the Bluetooth function can simultaneous operation, but can not simultaneous transmit. Connect to a Wi-Fi Network If you’re adding a Wi-Fi network when first setting up your device, Wi-Fi is turned on automatically. 1. Press and drag Quick Settings, tap Wi-Fi icon, or go to Settings > Wireless & networks > Wi-Fi. 2. Slide the Wi-Fi switch to the ON position. 3. The device scans for available Wi-Fi networks and displays the names of those it finds. If the device finds a network that you connected to previously, it connects to it. 4. Tap a network name to see more details or connect to it, and enter a password if necessary. 5. Or, if your Wi-Fi router supports Wi-Fi Protected Setup, tap the WPS icon and then tap the same button on your router. NOTE at the top of the screen, To modify a network’s settings, press & hold the network name. Add a Wi-Fi Network You can add a Wi-Fi network so your device will remember it, along with any security credentials, and connect to it automatically when it’s in range. You must also add a Wi-Fi network if the network does not broadcast its name (SSID ), or to add a Wi-Fi network when you are out of range. 1. Turn on Wi-Fi, if it’s not already on. 2. Tap the Plus icon at the top of the screen. 3. Enter the SSID (name) of the network. If necessary, enter security or other network configuration details. 4. Tap Save. Forget a Wi-Fi Network You can make the Sero 7 forget about the details of a Wi-Fi network that you added - for example, if you don’t want the Sero 7 to connect to it automatically or if it’s a network that you no longer use. To forget a Wi-Fi network, go to Settings > Wireless & networks > Wi-Fi > [the network name] > Forget. WPS Pin Entry If your Wi-Fi router supports Wi-Fi Protected Setup, tap the Menu icon > WPS Pin Entry, and then input the pin of the tablet on your router. Wi-Fi Direct Devices can connect each to other without a router. 1. Turn on Wi-Fi, if it’s not already on. 2. Tap the Menu icon > Wi-Fi Direct. The device scans for available peer devices and displays the names of those it finds. 3. Tap the device name, send the invitation to it. When the device accepts the invitation, the connection between the Sero 7 and the device will be connected. Making Connections 12 Advanced Wi-Fi Settings To set the Advanced Wi-Fi, go to Settings > Wireless & networks > Wi-Fi > Menu icon > Advanced . Network notification - By default, when Wi-Fi is on, you receive notification in the Status bar when your device detects an open Wi-Fi network. Uncheck this option to turn off notification. Keep Wi-Fi on during sleep - To select whether to put the Sero 7 in sleep mode when it’s connected to Wi-Fi. Wi-Fi optimization - By default, when Wi-Fi is on the battery usage is optimized. MAC address - The Media Access Control (MAC) address of your device when connected to a Wi-Fi network. IP address - The Internet Protocol (IP) address assigned to the device by the Wi-Fi network you are connected to (unless you used the IP settings to assign it a static IP address). Configure Proxy Settings for a Wi-Fi Network Some network administrators require you to connect to internal or external network resources via a proxy server. By default, the Wi-Fi networks you add are not configured to connect via a proxy, but you can change that for each Wi-Fi network you’ve added. 1. Press & hold a network in the list of Wi-Fi networks you’ve added. 2. Tap Modify network in the dialog that opens. 3. Select Show advanced options. 4. If the network has no proxy settings, tap None under Proxy Settings, then tap Manual in the menu that opens. 5. Enter the proxy settings supplied by your network administrator. 6. Tap Save. NOTE Proxy settings are used by the browser but may not be used by other apps. VPN Virtual private networks (VPNs) allow you to connect to the resources inside a secured local network, from outside that network. VPNs are commonly deployed by corporations, schools, and other institutions to let people access local network resources when not on campus, or when connected to a wireless network. To configure VPN access, you must first obtain the details from your network administrator. Depending on your organization’s solution, you may need to obtain a VPN app, either from your administrator or on Google Play. The VPN settings screen allows you to add VPN networks and adjust their settings. To view this screen and perform the tasks described here, go to Settings > Wireless & networks > More > VPN. Add a VPN 1. From the VPN screen, touch Add VPN profile. 2. In the form that appears, fill in the information provided by your network administrator. 3. Tap Save. Connect to a VPN 1. From the VPN screen, tap the name of the VPN. 2. In the dialog that opens, enter any requested credentials. 3. Tap Connect. Making Connections 13 Tip: When you’re connected to a VPN, a Status icon and notification are displayed continuously. To disconnect, tap the notification for the VPN connection. Edit a VPN 1. From the VPN screen, press & hold the name of the VPN profile. 2. In the dialog that opens, tap Edit profile. 3. Edit the VPN settings you want. 4. Tap Save. Delete a VPN 1. From the VPN screen, press & hold the name of the VPN profile. 2. Press & hold the VPN you want to delete. 3. In the dialog that opens, touch Delete profile. Bluetooth You can use Bluetooth to communicate between the Sero 7 and other Bluetooth devices, such as a Bluetooth headset over a distance of about 8 meters. NOTES • To extend the life of your battery between charges, turn off Bluetooth when you’re not using it. • The Wi-Fi function and the Bluetooth function can simultaneous operation, but can not simultaneous transmit. To connect to a Bluetooth device, first turn on your Sero 7’s Bluetooth. Then, the first time you use a new Bluetooth device, you need to “pair” it with your Sero 7 so that both devices know how to connect securely to each other. After that, they connect automatically. To turn Bluetooth on or off, open Quick Settings, tap Bluetooth icon, or go to Settings > Wireless & networks, then slide the Bluetooth switch. Pairing Bluetooth Devices Before you can use a Bluetooth device with the Sero 7, you must first pair it. 1. Make the device you want to pair discoverable. See the documentation that came with your device to learn how to make it discoverable. 2. Go to Settings > Wireless & networks, make sure Bluetooth is turned on. 3. Tap Bluetooth. Your Sero 7 scans for and displays the ID s of all available Bluetooth devices in range. NOTE If your mobile device stops scanning before your Bluetooth device is ready, tap Search for devices. 4. Tap the ID of the Bluetooth device in the list to pair with it. 5. Follow the instructions to complete the pairing. If prompted, enter a passkey, or consult the documentation that came with the device. If the pairing is successful, your Sero 7 connects to the device. Connecting Bluetooth Devices Once you’ve paired with a Bluetooth device, you can connect to it manually - for example, to switch devices or to reconnect after it is back in range. 1. Go to Settings > Wireless & networks, make sure Bluetooth is turned on. 2. In the list of Paired Devices, tap a paired but unconnected device. When the Sero 7 and the device are connected, the device is displayed as connected in the list. Making Connections 14 Send Files 1. Make sure Bluetooth is turned on. > Bluetooth icon 2. Press & hold the file you want send, tap share icon . 3. Tap the device you want send to, then the Sero 7 will send the file. Tip: You can see the sending status in Notification Tray. Receive Files 1. Make sure Bluetooth is turned on and visible. To set Visibility timeout, go to Settings > Wireless & networks > Bluetooth > Menu icon > Visibility timeout. 2. When the Bluetooth share icon is shows up in Notification bar, open the Notification Tray and tap the notification, follow the instructions to complete the receiving. 3. To check the information of Bluetooth received, go to Settings > Wireless & networks > Bluetooth > Menu icon > Show received files. Tip: You can see the receiving status in Notification Tray. Rename or Unpair a Bluetooth Device You can change the name of the Bluetooth device as it appears on your Sero 7. You can also unpair a Bluetooth device. 1. Go to Settings > Wireless & networks, make sure Bluetooth is turned on. 2. In the Bluetooth settings, tap the Settings icon to configure. beside the connected Bluetooth device you want 3. A screen opens that allows you to change the device’s name or unpair it. NFC You can beam a web page, a video, or other content from your screen to another device by bringing the devices together (typically back to back). NOTE Before you begin, make sure both devices are unlocked, support Near Field Communication (NFC), and have both NFC and Beam turned on. To turn NFC on or off, go to Settings > Wireless & networks > More > NFC. To turn Beam on or off, go to Settings > Wireless & networks > More > Android Beam. 1. Open a screen that contains something you’d like to share, such as a Browser page, YouTube video, or place page in Maps. 2. Move the back of your Sero 7 toward the back of the other device. When the devices connect, you hear a sound, the image on your screen reduces in size, and you see the message “Touch to beam”. 3. Touch your screen anywhere. Another device displays the transferred content. Or, if the necessary app isn’t installed, Google Play opens to a screen where your friend can download the app. Besides Beam (Peer to Peer), it also contains Read/Write NFC card, support type 1 - 4 and Mifare card. Making Connections 15 GPS My Location may be able to acquire your position through an internal GPS connection. From Home screen, select Settings > Personal > Location access and check GPS satellites. When you open Maps, it will search for GPS satellites automatically if you’ve enabled GPS on the Sero 7. A blinking satellite icon in the Notification Bar indicates Maps is searching for GPS satellites, while a steady satellite icon indicates an active GPS satellite connection. NOTES • External GPS receivers are unsupported for use with Google Maps for the Sero 7 at this time. • Use of GPS functionality greatly increases the rate at which battery is depleted. • The Sero 7 needs a clear view of the sky in order to communicate with GPS satellites. Making Connections 16 3 Basics Read this chapter to learn about the Sero 7 basic features. Setup Guide Turning Your Sero 7 On for the First Time To start, turn on your Sero 7 by pressing and holding Power button for a few seconds. After boot animation follow the on-screen instructions to set up your Sero 7. 1. Slide up and down to select the language, then tap Start. 2. Connect to a Wi-Fi network. Tap a network name to see more details or connect to it, and enter a password if necessary. When prompted, sign in using the email address and password for your Google Account. If you don’t have one yet, go ahead and create one. For more information about Google Account, see Google Account on page 29 . Set up your credit card with Google Wallet, then back up with your Google Account, and restore from your Google Account. NOTES • You can skip connecting progress, and set a Wi-Fi network in Settings later. For more information, see Wi-Fi on page 12 . • When you sign in with a Google Account, step 4 ~ 6 will be cancelled. 3. Select whether use Wi-Fi location or not, whether let Google Apps access your location or not. NOTE When you sign in with a Google Account, you must select your time zone after complete setup. 4. Select your time zone, set current date and time of your Sero 7. 5. Enter owner name. 6. Read the Google services. 7. Sign up the VUDU account. Basic Operation Using Apps You interact with the Sero 7 using your fingers to tap, double tap, press & hold, slide, pinch, and rotate objects on the touchscreen. Tap or Double Tap To select a feature or item, touch your finger quickly to the screen. Double tap your finger quickly on an item to bring up more details. Press & Hold Touch your finger to the screen and hold it there for approximately 2 seconds. In many situations, pressing and holding will open a menu. Basics 17 Slide or Drag Touch your finger to the screen and slide it to another location on the screen. Press & hold on an object and slide it to another location on the screen. Zoom Place two fingers about an inch apart on the screen. Slide them together to “Zoom out“. Slide your fingers apart to “Zoom in“. Rotate Place two fingers about an inch apart on the screen. Rotate them in clockwise or anti-clockwise. Rearrange Home Screen From All Apps screen to Home screen: Tap All Apps button open All Apps screen, press & hold an icon or widget and slowly to drag it to the location of your choice. This makes it much easier to change your Home screen layout. Move apps or widgets: Press & hold an icon or widget, slowly to drag it to the screen edge, the screen will switch. Delete apps or widgets: Press & hold an icon or widget, when the Remove icon top of the screen, drag the icon or widget into it. appears at the Press & hold the wallpaper on your Home screen, choose your wallpaper from Gallery, Live Wallpapers or Wallpapers. Organize Your Apps With Folders Make a new folder on your Home screen: Press & hold an icon, slowly to drag it on top of another app. Rename folder: Tap the folder, then tap the name of folder, enter a new name. Gmail Email Unnamed Folder Press & hold an icon, slowly to drag it into / out of a folder. Manage Downloads To manage most downloads, tap the Downloads icon NOTE on the All Apps screen. Movies and some other content can be downloaded to your Sero 7 but won’t show up in the Downloads app. Google Play streams your purchases and rentals from Google servers while you’re playing them. They don’t occupy any permanent storage space. However, you can pin (download) books, movies, and other content in order to access it offline. In addition to downloading content from Google Play, you can download files from Gmail messages or a variety of other sources. Use the Downloads app to view, reopen, or delete what you’ve downloaded in this way. Some mobile networks restrict the size of the files you can download, to manage the demands on their networks or to help you avoid unexpected charges. When you try to download an oversized-file when Basics 18 connected to such networks, you may be required to delay downloading until your Sero 7 is connected to a Wi-Fi network, when the download will resume automatically. You can view and manage these queued files in the Downloads app as well. From the Download app: Tap an item to open it. Tap headings for earlier downloads to view them. Check items you want to share. Then tap the Share icon list. Check items you want to delete. Then tap the Trash icon and choose a sharing method from the . At the bottom of the screen, tap Sort by size or Sort by date to switch back and forth. Tip: Files available in the Download app can also be viewed in the Download directory that’s visible when your Sero 7 is connected to a computer. You can view and copy files from this directory. Screen Orientation You can view many Sero 7 apps in either portrait or landscape orientation. Rotate the Sero 7 and the screen rotates too, adjusting to fit the new orientation. In Quick Settings, you can tap rotation icon to switch the screen rotation mode: Auto Rotate or Rotation Locked. Or go to Settings > System > Accessibility > Auto-rotate screen. AUTO ROTATE ROTATION LOCKED Lock Screen Unlock Your Sero 7 If you don’t touch the screen for several minutes, the Sero 7 will go into sleep mode, and the screen will be locked. To unlock your Sero 7 after waking it from sleep mode, press the lock icon and drag it to the ridge of the circle. Tip: You can set your Sero 7 screen lock in many ways. For more information, see Security on page 25 . Widgets in Lock Screen From the lock screen, press the time and drag it to the left, you will open the Camera. Press the time and drag it to the right, tap the Add icon clock, Gmail and Google Now to add in lock screen. , select a widget from Calendar, Digital Tap the widget and unlock your Sero 7, you will direct enter the app. Press & hold the widget and drag it on the Remove icon . Power Control Tap these icons to quickly turn on / off Wi-Fi, Bluetooth, GPS and Sync. Repeated tap Brightness icon to adjust the brightness of the screen. Basics 19 Typing You can enter text using the on-screen keyboard. Some apps open it automatically. In others, you open it by tapping where you want to type. To change your Sero 7’s keyboard and input methods, go to Settings > Personal > Language & input. Tap a suggestion to type it Press & hold it to type character at upper right Press & hold it to see Input languages and keyboard settings Press & hold it to choose a smiley face Tap to hide the onscreen keyboard Entering Text Enter text: Tap a text field to bring up the keyboard, then tap keys on the keyboard. The letter isn’t entered until you release your finger from the key. Delete text: Tap to delete selected text or the characters before the cursor. Type capital letters: Tap the Shift key to switch to capital letters for one letter. Or press & hold Shift key while you type. When you release the key, the lowercase letters reappear. Turn caps lock on: Double tap or press & hold Shift key to return to lowercase. , so it changes to . Tap Shift key again Editing Text Move the insertion point: Tap where you want to type. The cursor blinks in the new position, and a blue tab appears below it. Drag the tab to move the cursor. Select text: Press & hold or double tap within the text. The nearest word highlights, with a tab at each end of the selection. Drag the tabs to change the selection. Cut, copy, paste: Select the text you want to manipulate. Then tap Cut, Copy or Paste icon: Edit icon Type Text by Speaking (Speech-to-Text) You can use Voice Actions to type text by speaking. This feature uses Google’s speech-recognition service, so your Sero 7 must be connected to a Wi-Fi network to use it. You can speak to enter text in most places that you can enter text with the on-screen keyboard. Tap a text field, or a location in text you’ve already entered in a text field. Tap the Microphone key on the on-screen keyboard. When you see the microphone image, speak what you want to type. When you pause, what you spoke is transcribed by the speech-recognition service and entered in the text field. Tip: Say “comma”, “period”, “question mark”, “exclamation mark”, or “exclamation point” to enter punctuation. Basics 20 NOTE To improve processing of your Voice Actions, Google may record a few seconds of ambient background noise in temporary memory at any time. This recording remains on the device only briefly and is not sent to Google. Google Now Google Now gives you just the right information at just the right time - before you even ask. Just slide up from the bottom of your Sero 7 to get commute traffic before work, popular nearby places, your favorite team’s current score, and more. After you opt in to Google Now, you don’t need to do anything else. If you like, you can adjust settings for different types of Now cards as they appear, but Google Now doesn’t need any elaborate setup. The information you need is always at your fingertips. To know when to display which cards, Google Now uses contextual data from your Sero 7 and data in Google products and thirdparty products that you allow Google Now to access. For example, Google Now uses the time of day, your location, and your location history to show you what the traffic on your commute is like when you wake up in the morning. It also uses information from Google services such as your Web History for sports or flight status cards, or from your synced calendar entries for appointment cards. Turn Google Now On To open Google Now, you can press & hold the Home button at the bottom of any screen and slide up to Google Now icon, or tap the Google Search bar at the top of the screen. Search, or say Google Google Now Cards A Google Now card is a short snippet of useful information that slides into view right when you’re most likely to need it. After you opt in to Google Now, you can view these cards easily no matter what else you’re doing. Use Google Now Cards Google Now displays cards when they are most likely to be useful and relevant based on the current time and your current location. To expand that search and get additional ones, you can show sample cards. Show/Hide Sample Cards To see some sample cards, tap Show sample cards at the bottom of Google Now screen, or tap Menu icon > Sample cards. When you’re finished and want to get back to the main Google Now screen, tap Hide sample cards at the bottom of Google Now screen. Edit individual Card Settings You can change the settings for each Google Now card. 1. Go to Menu icon > Settings > Google Now, tap the Google Now card you want to edit, or tap Settings on the Google Now card you want to edit in the sample cards list. Basics 21 2. The settings screen appears, which allows you to make changes as well as turn a specific card On or Off. When you turn off a card, it won’t appear when you launch Google Now. Dismiss Cards When you’re finished with a card, just slide it left or right to dismiss it from the Google Now screen. NOTE The card appears again when a new update is available. Adjust Notifications When a card has a new update, you’ll receive a notification at the top of your screen. You can slide down the Notification Tray to open the card or dismiss the notification. Most notifications for Now cards can be turned off or set to low priority or standard priority. Low priority notifications appear at the bottom of the notifications shade without any additional signal. Standard notifications appear like the others, in chronological order, and you can set vibration and a ringtone to accompany them. To set notifications to low priority or standard for an individual card that supports both options: • When the card appears, tap Menu icon > Settings on the card. • From the lower right corner of the Google Now screen, tap Menu icon > Settings > Google Now > [card name] > Notifications. To change ringtone and vibrate options for all standard notifications, start from the Google Now screen, tap Menu icon > Settings > Google Now, and adjust the options under Standard Notifications. Search A Google Now card is a short snippet of useful information that slides into view right when you’re most likely to need it. Search by Typing Type your query in the search box on the Google Now card, or in Google Chrome’s omnibox. For more information, see Typing on page 20 . Search, or say Google As you type, suggestions appear below the Search box. The first few suggestions attempt to complete what you’re typing: To search for a suggestion immediately, tap it. To search for the contents of the search field, tap the Search icon screen keyboard. on the right side of the on- Voice Search You can use Voice Actions with Google Search to get directions, send messages, and perform a number of other common tasks. For more information, see Voice Search & Voice Actions on page 23 . Search Tips & Tricks You can search and control your Sero 7 with the following Search tips & tricks. What you want What to type or say Examples Sports information [team’s name] San Francisco Giants Pictures Pictures of [topic] Images of [topic] Pictures of San Francisco Images of cats Basics 22 What you want What to type or say Examples Convert measurements [original measurement] in [new measurement] 30 degrees Celsius in Fahrenheit Movie showtimes Movie Movie [location] [movie name] Movie Movie Chicago The Horse’s Mouth Word definition Define [word] Define campanile Weather forecast Weather Weather [location] Weather Weather Detroit Identify an area code Area code [###] Area code 215 Identify zip code Zip code [#####] Zip code 46202 Time Time Time [location] Time Time in London Flight information [Airline] [flight number] American airlines flight 390 Translation Translate to [language] [phrase] Translate to Spanish, Where is the Palace Hotel?’ Calculator [A math phrase] 75 divided by 6 Food [Type of food] [Type of food] in [location] Mexican food Mexican food in Urbana, Illinois Tablet Search The Tablet search settings let you select which apps on your Sero 7 are included in Google searches. Privacy & Accounts These settings control the account for use with Google Search and search-related privacy options for that account. You can view Privacy and accounts in two ways: From the Google Search screen, go to Menu icon > Settings > Privacy & accounts. From the Home screen, go to Settings > Accounts > Google > Privacy > Search. Tap each setting to learn more: Manage location history - Sign in as your Google Account on Maps and open location settings to manage history and reporting. Google location settings - Set the location access options. Tip: This doesn’t affect the settings for Google’s location service or GPS. To turn those settings off or on, go to Settings > Personal > Location access. Manage Web History - Open your Web History settings in a browser. You may have to sign in to reach them. Personal results - Check if you want search suggestions based on your recent searches. SafeSearch filters - SafeSearch filters provide you with the ability to change your browser setting to prevent adult content from appearing in your search results. Legal - View the legal terms. Voice Search & Voice Actions You can use Voice Actions with Google Search to get directions, send messages, and perform a number of other common tasks. You can also use Voice Actions to type text by speaking. Turn Voice Search or Voice Action On You can initiate a Voice Search or Voice Action in several ways: Basics 23 Tap the Microphone icon in the Google Chrome omnibox. Tap the Microphone icon on the Home screen or Google Now screen and speak. Tap the search bar on the Home screen and say “Google”. When you’re viewing the Google Now screen, you don’t have to touch anything. Just say “Google.” NOTE To detect when you say “Google” to launch Voice Search or Voice Actions, Google analyzes sound picked up by your Sero 7’s microphone in intervals of a few seconds or less. The sound is immediately discarded after analysis and is not stored on the device or sent to Google servers. Using Voice Actions Speak the Voice Action you want to use. Here are some typical examples: “Set alarm for 8:30 a.m.” “Send email to Marcus Foster. Subject: Coming tonight? Message: Hope to see you later.” “Navigate to Mike’s bikes in Palo Alto.” As you speak, Voice Search analyzes your speech and initiates the action. If Voice Search doesn’t understand you, it lists a set of possible meanings. Just tap the one you want. Some Voice Actions, such as “send email” and “note to self,” open a panel that prompts you to complete the action by speaking or typing more information. Tap any text already entered in the panel to add or edit the text by typing. To speak text instead of typing, first tap the Microphone key near the bottom left of the on-screen keyboard. Tap underlined words or phrases or drag across multiple words to view a list of alternate transcriptions, or to edit by speaking or typing. When confident that the transcription is accurate, Voice Search displays transcribed words as regular text. Words or phrases for which it has provided alternate transcriptions are underlined. Tap a button at the bottom of the window to add any optional fields (you can also speak the name and content of any of these fields in your original voice action). When you’re done, tap the button appropriate to complete the action, such as Send. Voice Actions Commands You can search and control your Sero 7 with the following Voice Action commands. Say Followed by Words you want to search for Examples “bike shoes” “Map of” Address, name, business name, type of business, or other location “Map of Golden Gate Park, San Francisco.” “Directions to” or “Navigate to” Address, name, business name, type of business, or other destination “Directions to 1299 Colusa Avenue, Berkeley, California” or “Navigate to Union Square, San Francisco.” Contact name “Mike LeBeau” (opens Mike’s contact card) “Go to” Search string or URL “Go to Google.com” “Send SMS” or “Send Text” “To” & contact names, “Message” & message text (speak punctuation) “Send text to Hugh Briss, message, I can’t wait to show you my new shoes, period” “Send email” One or more of: “To” & contact names, “Cc” & contact names, “Bcc” & contact names, “Subject” & subject text “Message” & message text (speak punctuation) “Send email to Hugh Briss, subject, new shoes, message, I can’t wait to show you my new shoes, period.” Basics 24 Say Followed by Examples “Note to self” Message text “Note to self: remember the milk” “Set alarm” “Time” or “for” & time, such as “10:45 a.m.” or “20 minutes from now,” “Label” & name of alarm “Set alarm for 7:45 p.m., label, switch the laundry” “Listen to” Words to search YouTube for, such as the name of a song, artist, or album. “Listen to: Smells Like Teen Spirit” Speech Settings Speech settings control different aspects of speech input and output when you search by voice or use voice actions: Go to Settings > Personal > Language & input > Speech > Voice Search. Language - The language you select here for Voice Search input and output can be different from the language displayed by your Sero 7. Speech output - To turn on speech output only when you’ve got a headset attached to your Sero 7, select Hands-free only. Block offensive words - Check to ensure that search results with offensive language is blocked. Hotword detection - When this is checked, you can say “Google” when viewing the Google Now screen rather than tapping the Microphone icon to initiate a voice search or action. Download offline speech recognition - Check to select one or more additional languages for speech recognition when you don’t have a network connection. Go to Settings > Personal > Language & input > Speech > Text-to speech output. Preferred engine - You can select the preferred text-to-speech engine if you installed other engines. Tap settings icon , you can set the language-specific voice, view source licenses, or install the voice data. Speech rate - You can adjust the speed at which the text is spoken. Listen to an example - Play a short demonstration of speech synthesis. Sharing The Sero 7 gives you lots of ways to share with other people. In many apps, tap Share or Share icon and choose a sharing method from the list for sharing. The options vary depending on the app you’re using. Security Set Screen Lock You can set an automatic screen lock to prevent unauthorized access. NOTE If your Sero 7’s playing music when the screen locks, you can continue listening or pause the selection without unlocking. To adjust your lock settings: 1. Go to Settings > Personal > Security > Screen security > Screen lock. 2. Tap the type of lock you want and follow the on-screen instructions. If you have previously set a lock, you must enter the pattern, PIN, or password to unlock the lock settings. You can choose lock options, in order of strength: Basics 25 Slide - The slide provides no protection, but lets you get to the Home screen quickly, or open the Camera and take pictures immediately. Face Unlock - Lets you unlock your Sero 7 by using facial recognition. This is the least secure lock option. Tip: After you set Face Unlock up, look under Settings > Personal > Security > Screen security for two additional settings: Improve face matching and Liveness check. Use these to make Face Unlock more reliable and secure. Pattern - Lets you draw a simple pattern with your finger on the screen to unlock your Sero 7. This is slightly more secure than Face Unlock. PIN - Requires four or more numbers. Longer PINs tend to be more secure to unlock. Password - Requires four or more letters or numbers. This is the most secure option, as long as you create a strong password. Tips: For best security, specify a password that is • A least 8 characters long. • Contains a mixture of numbers, letters, and special symbols. • Doesn’t contain any recognizable words or phrases. Encrypt Your Sero 7 You can encrypt all the data on your Sero 7: Google Accounts, app data, music and other media, downloaded information, and so on. If you do, you must enter a numeric PIN or password each time you turn on your Sero 7. Note that this is the same PIN or password that you use to unlock your Sero 7 without encryption, and cannot be set independently. NOTE Encryption is irreversible. The only way to revert to an unencrypted Sero 7 is to perform a factory data reset, which erases all your data. Encryption provides additional protection in case your Sero 7 is stolen, and may be required or recommended in some organizations. Consult your system administrator. In many cases the PIN or password you set for encryption is controlled by the system administrator. Before turning on encryption, prepare as follows: 1. Set a lock screen PIN or password. 2. Charge the battery. 3. Plug in your Sero 7. 4. Schedule an hour or more for the encryption process: you must not interrupt it or you will lose some or all of your data. When you’re ready to turn on encryption: 1. Go to Settings > Personal > Security > Encryption > Encrypt tablet. 2. Read the information about encryption carefully. The Encrypt tablet button is dimmed if your battery is not charged or your Sero 7 is not plugged in. If you change your mind about encrypting your Sero 7, tap the Back button . 3. Tap Encrypt tablet. 4. Enter your lock screen PIN or password and tap Continue. 5. Tap Encrypt tablet again. The encryption process starts and displays its progress. Encryption can take an hour or more, during which time your Sero 7 may restart several times. When encryption is complete, you’re prompted to enter your PIN or password. Subsequently, you must enter your PIN or password each time you power on your Sero 7, to decrypt it. Basics 26 Settings Settings lets you configure the Sero 7, set app options, add accounts, and change other preferences. See other chapters for information about settings for the built-in apps. For example, for Wi-Fi settings, see Wi-Fi on page 12 . Wireless & Networks Data Usage Data usage refers to the amount of data uploaded or downloaded by your Sero 7 during a given period. And you can view data usage by app and access app settings. Near the top of the screen, there is Data usage cycle. Tap it to choose a different cycle. This date range is the period of time for which the graph displays data usage. The vertical white lines on the graph show a period of time within the data usage cycle. This range determines the usage amount displayed just below the graph. Drag lines to change the period. Set data usage warning: Drag the orange line by its right side to the level where you want to receive a warning. When your data usage reaches this level, you’ll receive a notification. View data usage by app: Some apps transfer data in the background - that is, when you’re not actually using the app, it may download data for future reference. Some apps allow you to restrict background data usage from the app’s own settings. Tap the graph for any app in the bottom part of the screen for more usage details and access to its settings. To view mobile hotspot settings, tap Menu icon > Mobile hotspots. Airplane Mode Airplane mode disables the wireless features in order to reduce potential interference with aircraft operation and other electrical equipment. To turn Airplane mode on, tap Settings > Wireless & Networks > More > Airplane mode. When airplane mode is on, appears in the Status Bar at the top of the screen. No Wi-Fi or Bluetooth signals are emitted from the Sero 7. You won’t be able to use apps or features that depend on these signals, such as connecting to the Internet. If allowed by the aircraft operator and applicable laws and regulations, you can use the Sero 7 and apps that don’t require these signals. Device Sound You can set your Sero 7 to play a sound whenever you get a new message, email, alert, or reminder. You can also set sounds for pressing icons and locking your Sero 7. Display You can adjust the brightness of the display or the screen timeout. You can set the wallpaper, or the font size. And you can also set what appears on screen when sleep mode is on. Storage You affect the way apps use internal storage directly and indirectly in many ways - for example, by: Installing or uninstalling apps. Downloading files in Chrome, Gmail, and other apps. Creating files (for example, by taking pictures). Deleting downloaded files or files you created. Copying files between Sero 7 and a computer via USB or Bluetooth. Basics 27 You rarely need to manage the way apps use RAM. But you can monitor apps’ RAM usage and stop them if they misbehave. Apps You’ll see three tabs at the top of the screen, each displaying a list of apps or their components: Downloaded - Displays apps you’ve downloaded on Google Play or other sources. Running - Displays all apps, processes, and services that are currently running or that have cached processes, and how much RAM they are using. All - Displays all apps that came with the Sero 7 and all apps you downloaded from Google Play or other sources. To switch the order of the lists displayed in the Downloaded or All tabs, tap Menu icon > Sort by name or Sort by size. To view details about an app or other item listed under any tab, tap its name. The information and controls available vary among different types of apps, but commonly include: Force stop button - Stops an app that is misbehaving. Stopping an app, process, or service may cause your Sero 7 to stop working correctly. You may need to restart Sero 7 after doing this. Uninstall button - Deletes the app and all of its data and settings. Disable button - Prevents the app from running, but does not uninstall it. This option is available for some apps and services that can’t be uninstalled. Clear data button - Delete an app’s settings and other data without removing the app itself. Clear cache - If the app stores data in a temporary area of the Sero 7’s memory, lists how much information is stored, and includes a button for clearing it. Launch by default - If you have configured an app to launch certain file types by default, you can clear that setting here. Permissions - Lists the kinds of information about your Sero 7 and data the app has access to. Personal Backup & Reset You can back up app data, Wi-Fi passwords, and other settings to Google servers. You can also restore the Sero 7’s configuration to factory settings. System Date & Time You can set time zone, date, time and date format. If Sero 7 connected with a Wi-Fi, you can also select use network-provided time. About Tablet You can view the version information, the status of battery, network, and other information. You can also update the software version via the network. There are two way to access the update screen: If the latest version is checked by system, a notification will appear in the Notification Bar. Open the Notification Tray and tap the notification. If you dismiss the update notification, go to Settings > System > About tablet > System updates. Basics 28 Google Account Why Use a Google Account? A Google Account lets you organize and access your personal information from any computer or mobile device: Google Play - Google Play brings together all your favorite content in one place: movies, books, music, magazines, apps, and more. When you sign in with your Google Account, you can reach any of this content from any of your devices – as long as you have a network connection. You can also shop for more in the Google Play Store. Synchronize and back up everything - Whether you draft an email, add an event to your calendar, or add a friend’s address, your work gets backed up continuously by Google and synchronized with any computer where you use the same Google Account. Access from anywhere - Check your latest calendar, email, text messages, or social stream, no matter what computer or mobile device you’re using. Keep your stuff secure and available - Google works round the clock to protect your personal data from unauthorized access and to ensure that you get it when you need it, wherever you need it. Simplify shopping - You can connect your Google account with Google Wallet, which makes it easy to purchase music, books, apps, and more on Google Play and other online stores. Other Google services - Your Google Account also lets you take full advantage of any other Google apps and services that you may want to use, such as Gmail, Google Maps, Navigation, Google Play, YouTube, Google Talk, Messenger, and many more. Add an Account You can use multiple Google Accounts and Microsoft Exchange ActiveSync accounts on your Sero 7. You may also be able to add other kinds of accounts, depending on your apps. To add some accounts, you may need to obtain details from your system administrator about the service to which the account connects. For example, you may need to know the account’s domain or server address. 1. Go to Settings > Accounts > Add account. 2. Tap the kind of account to add. 3. Follow the on-screen instructions. 4. Most accounts require a username and password, but the details depend on the kind of account and the configuration of the service you’re connecting to. When you’re finished, the account is added in one of two places: Google Accounts show up under Settings > Accounts > Google. Other accounts show up under Settings > Accounts on the main Settings screen. Remove an Account You can remove any account and all information associated with it from your Sero 7, including email, contacts, settings, and so on. To remove a Google account, go to Settings > Accounts > Google > [account-name] > Menu icon > Remove account. For any other type of account, go to Settings > Accounts > [account - type] > [account - name] and look for the Remove option. Basics 29 Syncing Configure Sync Options You can configure synchronization options for any of your apps. You can also decide what kinds of data to synchronize for each account. For some accounts, syncing is two-way; changes that you make to the information on your Sero 7 are made to the copy of that information on the web. Your Google Account works this way. Other accounts support only one-way sync: the information on your mobile device is read-only. Configure Auto-sync for All Apps To control Auto-sync for all apps that use it, go to Settings > Data usage > Menu icon , and check or uncheck Auto-sync data. Or tap sync icon at Power control to turn it on / off. If you turn off Auto-sync, you need to sync manually to collect messages, email, and other recent information, and won’t receive notifications when updates occur. For example, changes that you make in your People app are automatically made to your Google contacts on the web. NOTE Leaving Auto-sync off can help extend your battery life, but will prevent you from receiving notifications when updates occur. Configure Google Account Sync Settings To adjust a single Google Account’s sync settings: 1. Go to Settings > Personal > Accounts > Google. indicates that none of an account’s information is configured to sync automatically. indicates that some or all of an account’s information is configured to sync automatically. 2. Tap the account whose sync settings you want to change. 3. The Sync Settings screen opens, displaying a list of the kinds of information the account can sync. 4. Tap items as needed. Unchecking an option does not remove the information from your Sero 7; it simply stops it from being kept in sync with the version on the web. Sync a Google Account Manually 1. Go to Settings > Accounts > Google. 2. Tap the account whose data you want to sync. 3. Tap Menu icon > Sync now. Tip: None of an account’s information is configured to sync automatically. Basics 30 4 Featured Apps Introducing the featured apps of Sero 7. Walmart The Walmart app helps you find and buy quality products at unbeatable prices whether you’re at home, in their stores or anywhere in between. You’ll also be able to stay up-to-date on app-only exclusive shopping events. Home Page Title Function Search bar Search products in Walmart. Scanner Scan barcodes and QR codes for additional information. Shop by Dept Browse, search and buy Walmart.com products by departments. Cart View the list of products in cart. Rollbacks View Rollbacks. Local Ad Browse your store’s Local Ad. Find a store Locate the nearest Walmart store. Pharmacy Browse $4 prescriptions and order refills. Menu Tap the logo from any screen to display menu options. Title Function Home Return to the Home page. Shop Browse, search and buy Walmart.com products by departments. Track Order Track your orders. Stores Locate the nearest Walmart store. Local Ad Interactive Local Ad. Page through an ad and tap items to learn more. More Open more menu. Photo View, share and print your online photos. Feedback Send your feedback. Change Your Store Change the locations of nearest Walmart store. Terms of Use Read the terms of use. Privacy Policy Read the privacy policy. Go to Walmart.com Browse Walmart website. Sign In Sign Out Sign in or out your Walmart account. Allow Notifications Push notifications. Sam’s Club The must-have app for every Sam’s Club Member. Whether you’re on a road trip and need to find your nearest Club or at home planning a weekend shopping trip, you can do it all with your Sam’s Club app. Use it as a member - Sign in your account. Use it not as a member - Choose your membership and fill your account info. Featured Apps 31 Home Page You can browse the products, view your messages, access the instant savings, use scanner and search tool from Home page. Tips: These options can be found in menu. You can also tap Cart icon browse-all shipping list. from Home page to make purchases, view prices, edit cart or simply Menu Tap the icon from any screen to display menu options. Title Function Home Return to the Home page. Search Search products in Sam’s Club. Shop by Category Browse, search and buy SamsClub.com products by Category. Club locator Locate and get driving directions to any Sam’s Club – narrow the selection by services, including: Photo, Gas, Tire and Battery and more. Instant Savings Check your account to see your available Instant Savings and view your Instant Savings while you shop. Lists Create new shopping lists, edit existing lists and add to cart. Scanner Get in-depth product details by using the built-in barcode scanner. Pharmacy Refills Refill your prescriptions in a flash with your app. Simply choose the pick up club time/location, enter your prescription number and your done. Photo Center Upload photos from your Sero 7 and have prints made at any Sam’s Club Photo Center. Recipes Browse through all simply delicious meals in Sam’s Club. Membership Renew your account info, view your order history, or track your orders. Settings Adjust the Sam’s Club app settings, for example – push notifications. Messages Get updates and alerts about your Membership, Instant Savings, featured products, local Club events and more. VUDU Instantly watch thousands of movies & TV episodes streaming over the Internet from VUDU. Home Page Title Function New The latest movies. Top Picks Mostly picked up movies. New Rentals Latest rented movies. New Trailers Latest trailers. Coming Soon The movies can be picked soon. Browse Browse all the movies & TV in VUDU, you can also filter the movies by type, sort and genre. Collections Collection is a curated selection of movies and TV shows that share an attribute like, genre, director, theme, etc. You can find similar content to what you already enjoy. Showcases Collection that are being showcase. Most Watched Mostly watched movies. TV Networks Browse the TV networks. Recommended Movies recommended. Featured Apps 32 Title Function My VUDU You can browse the movies and TV that you have bought or rented, you can also view your wishlist. Search Search movies in VUDU. Subpage from any subpage to return to Home page. Tap the logo Title Function Overview The overview of current movie. Cast & Crew The cast and crew of current movies and find their related movies. Reviews The reviews of current movie. Similar The similar types of movies. More Info The detail information of current movie. Rent From To rent current movie. Own From To buy current movie. 2 Minute Preview To preview current movie for 2 minutes. + Wishlist Add current movie to your Wishlist. Control Bar You can tap the screen to hide/show the control bar when playing. Data speed Standard Definition Progress Bar Play/Pause TegraZone With the TegraZone app for your NVIDIA® Tegra™ - powered Sero 7, you can easily find games that are optimized to exploit the full potential of the Tegra 3 mobile processor. Discover - Get all of the top games at your fingertips. Find games to download quickly and easily. Learn - Access professional game reviews, high-res screenshots, HD videos, and behind- the- scenes footage for the top games. Share - Connect TegraZone to your social networks and let your friends know about your favorite new apps. Home Page If you’d like to find out the moment something new is added to TegraZone or not by turning notification pop-ups on or off from Menu icon > Settings. Title Function Spotlight The overview of current movie. Featured Games Featured games be recommended. Featured News Featured news be recommended. Games Browse the game list. You can search game, and you can also browse by filter. News Browse the news list. Featured Apps 33 5 Apps Introducing the common Apps of Sero 7. Gallery Gallery is used to view pictures and play videos that you’ve taken, downloaded, or copied. You can perform basic editing tasks on pictures and set them as your wallpaper or contact photo. You can also share your pictures and videos with friends. Tip: You can view pictures in a Picasa web album. Turn Gallery On Tap Gallery icon on the All Apps screen or the Home screen. If the Screenshots icon shows up in the Notification Bar, open the Notification Tray and tap it. Tip: If you have a Picasa account associated with a Google Account that you’ve added to your Sero 7, and have configured it to sync with Picasa, Gallery also shows your Picasa web albums. NOTE If you have many pictures or videos on your microSD card in storage, or in Picasa, it may take Gallery a few minutes to discover and organize them. Viewing Albums From Gallery’s main screen, you can: Tap more icon to display the pictures and videos in the album by group, such as location. Tap Camera icon to open it. Select album: Press & hold the file, or you can tap Menu icon > select album. After selected, you can tap the Share icon and choose a sharing method from the list. You can tap the Trash icon to delete. You can also tap Menu icon to view the details when one file selected. Make available offline: Go to Menu icon > Make available offline, then tap the files you want to choose. This icon at the lower right corner of file means you can offline view the content in this file. Working With Albums Tap the album whose contents you want to view. Albums open displaying the pictures and videos ordered grid. The name of the album is shown at the top of the screen. From album screen, you can view the pictures and videos in your albums in Grid view or Filmstrip view. Tap more icon at the upper-left corner of the screen to switch album views. In Grid view mode: Tap Menu icon > Slideshow and play the pictures. When playing, tap the picture to back Grid view. Tap Menu icon > Select item and select the items. You can share or delete or edit the selected picture. You can also set the selected picture as wallpaper or contact photo. You can view the details of picture. In Filmstrip view mode, the first picture default selected. You can complete the above processing. You can also zoom the picture with your fingers. Working With Pictures Open a Gallery album and tap a picture. You can zoom in a picture by double tapping it or zooming in with your fingers. Tip: You can tap the picture to hide/show the controls bar. Apps 34 Tap the arrow beside the Gallery icon Tap the Share icon at the upper left corner to back to Album. and choose a sharing method from the list to share the picture. Tap Menu icon and tap Slideshow to play the pictures. You can delete or edit the picture. You can also set the selected picture as wallpaper or contact photo. You can view the details of picture. Tap Edit icon Icon show all the editing tools summarized in the table: Mode Description Artistic filters Apply artistic filters, including Punch, Vintage, B/W, Bleach, and many more. Borders Frame the photo in a variety of white or black borders. Transforms Straighten, crop, rotate, or mirror the image. Adjustments Correct exposure, contrast, shadows, and so on. Working With Videos Open a Gallery album and tap a video. The video plays, with the orientation (portrait or landscape) you shot it in. Tap the arrow beside the Gallery icon at the upper left corner to back to Album. Tap the video to view the playback controls. Tap the Share icon and choose a sharing method from the list to share the video. You can tap Menu icon to delete or trim the video. You can also view the details of video. Camera Turn the Camera On You have many ways to turn the camera on: From lock screen, press the time and drag it to the left. From Home screen, tap All Apps button > Camera. In many apps, tap camera or take a photo can turn the camera on, such as Gallery. Camera Mode Tap the icon at the lower left corner to switch camera mode from Panorama Camera . , Video recording , Using the Camera In Camera mode, you can tap the screen to focus, or zoom in on the screen to adjust focal distance. Then tap the Shoot icon to take a photo. In Video recording mode, tap the Record icon recording. In Panorama mode, tap the Shoot icon to record. Then tap the Stop icon to stop while slowly rotating, you can take a panoramic photo. Tip: You can view the photos and video recordings in Gallery > Camera. Apps 35 Camera Settings Tap the icon at the lower-right corner or press & hold the camera screen to open camera menu: Icon Tap it to Switch front camera and rear camera. Select the flash mode from on, auto and off. Adjust exposure level. Select the White Balance mode from cloudy, sunlight, auto, fluorescent and incandescent. Set the camera advanced settings, such as storage position. Play Music When you’re online, you can play the music you added to Music by Google Play. Your Google Play music library is accessible from any computer and up to ten mobile devices. If you’ve disabled autosync on the Sero 7, you’ll need to either manually sync or enable auto-sync for your Google Play music library to appear. NOTE Music from your Google Play music library cannot be played simultaneously on more than one device. If you’re currently playing music, you’ll need to stop playback in order to play your music on another device. When you’re offline, only some of your music is available. Tip: You can listen to music by using the Sero 7’s built-in speakers, through a headphone, or through a wireless Bluetooth stereo headset or other device that supports the wireless streaming profile. Tap the Play Music icon on the All Apps screen or tap a shortcut icon on the Home screen. You’ll be prompted to select the account whose online music library you want to access from the Play Music app. If you don’t select an account, music you’ve copied directly to the tablet from a computer will only work. Play a Song Tap a song in your library to play. While viewing playlists, recent, artists, albums, songs, or genres, tap an album to open it or tap a song to play. The Now Playing screen opens and the song you tapped, first song in the album, or other list starts to play. The tracks in the current list play in order until you reach the end of the list (unless you choose a repeat option). Otherwise, playback stops only if you stop it, even when you switch applications. You can return to the Now Playing screen from other Music screens by tapping the name of the current song in the Now Playing bar. Play Song in Random You can play the songs a current album, playlist, or other list in random: Music plays the songs in the list in random order, until you turn shuffle off. When viewing a list of songs in an album, playlist, or other list, tap the Shuffle icon Tap the Shuffle icon tap it again. . in the lower left corner of Now Playing screen. If you’d like to turn shuffle off, Delete a Song Tap the icon to the right of a playlist, song or genre, and tap Delete. Apps 36 Create and Manage Playlists Follow the instructions below to create or add a song to a playlist: 1. Tap the icon to the right of an album, artist, song or genre, and tap Add to playlist. You can also add the currently playing song from the Now Playing screen by tapping the list icon to the right of the song title and tapping the icon > Add to playlist. 2. Tap the name of the playlist to add the song to it. Or tap New playlist to create a playlist Rearrange songs in a playlist - Open a playlist and press icon on the left of song’s name, then drag it into the order you want. Remove songs from a playlist - Open a playlist and tap the to remove, then tap Remove from playlist. NOTE icon to the right of the song you want You haven’t deleted this song from Sero 7 or other playlists. You removed it only from the playlist you’re working with. Navigating Music You can navigate away from the Now Playing screen by tapping the Music icon hand corner of the screen. in the top left- If you navigate away from the Now Playing screen, a bar appears at the bottom of the Music screen, which you can use to control playback. You can return to the Now Playing screen from any other application by tapping the song title in Notification Tray. Press and slide down the song title to stretch it, you can also pause and resume playback and skip to the next or previous song in Notification Tray. If the screen is locked when music is playing, you can pause and skip to the next or previous song from the lock screen. Play Books Google Play stores your library in the digital cloud, which means you get to shop for all of your favorite books wherever you want, and read them wherever you go, using Sero 7 with an Internet connection. Whenever you open one of your books, you’ll pick up right where you left off (as long as you are connected to the Internet). Your Books If you are new to using the Play Books app, you’ll find three free books in your library to help you get started. To add more books to your library, tap the shop icon to browse a selection of books on Google Play or tap the search icon to search by book title or author name. If a book in your library does not appear on Sero 7, tap Menu icon > Refresh to update the display. Reading a Book on Google Play To resume reading a book, simply tap on the cover. To turn the page, tap the right side of the screen or slide from right to left. (To turn back, tap the left side or slide the other way.) Tap the center of the screen to show/hide controls bar. In the bottom of controls bar, you can use a slider to see what page you’re on or to move around the book. Or, you can tap the icon > [Chapter Name] to move quickly to other parts of the book. NOTE If you are reading a free sample, the chapters that are not available as part of the free sample are grayed out. Apps 37 Back to library: Tap the Google Play Books icon your library. in the top-left corner of your book to go back to Flowing Text & Original Pages Books are available in two viewing modes. In Flowing text mode, the text of the book is wrapped according to Sero 7’s screen size, which allows you to read most books clearly even on a screen that is smaller than the original physical book. In original pages mode, the original scanned image of the book is displayed, which is useful when viewing on a larger screen, or when the contents of the book do not render well in Flowing text mode. To change the viewing mode, tap Menu icon and tap the Flowing text or Original pages. For some titles, only one of these two modes may be available. Book Settings and Features Display - To change the way your books are displayed, tap the controls bar when reading. icon in the top-right corner of There, you can adjust the themes, typeface, text alignment, brightness, line height, and font size. NOTE Many of these settings only apply when you are viewing the Flowing text mode of a book. Search - Tap the Search icon in the top-right corner of controls bar to search for a word or phrase in the book you’re reading. If you’ve made a book for offline reading, you’ll be able to use inbook search even when offline. NOTE This feature works only for books in Flowing text. Make available offline - To ensure that your book will remain available for offline reading, tap the Menu icon > Make available offline. Bookmarks - To add a bookmark in your book, tap the top-right corner of the screen you wish to bookmark. A red bookmark icon will appear. You can also tap the Menu icon > Add bookmark in the controls bar. To remove a bookmark, simply tap on it. You can also tap the Menu icon > Remove bookmark in the controls bar. To review all of the bookmarks you’ve placed in a book, tap the icon > Bookmarks to display all of the pages you’ve bookmarked. Tap on a displayed result to be taken to that page. Settings - Tap Menu icon > Settings to open Settings menu. This menu gives you more options for your Google Play Books app. • Auto-rotate screen allows you to choose between using your current system setting, or locking the app into portrait or landscape mode. • Uncheck Automatically read aloud if your books automatically read aloud whenever opened and you did not specify this, which is often caused by other screen-reader apps. • Check Use volume keys to turn pages to enable this feature. • Uncheck Use 3D effect for page turning to disable the 3D page turning animation. Audio/Video content - For books containing audio or video content, the Google Play Books app allows you to play this content. Simply tap the play icon to start playback. NOTES • The audio/video content is streaming only in the app, meaning that you won’t be able to play the content when the Sero 7 is offline; you’ll need to be connected to a network. • When you make a book available for offline reading, the app does not download the audio/video content, so your download file size will not increase due to this content. Selecting text - To select a word, press & hold on that word in your book, and the word will turn blue, with blue handles on either side. To adjust selected text, move the blue handles. NOTE This feature works only for books in Flowing text. Apps 38 Highlighting and taking notes. • To highlight a word or phrase in your book - Select that text, then tap that color options and select the highlight color you’d like. • To remove a highlight you’ve made - Tap on the highlight and tap the icon to show the icon. • To add a note to text in your book - Select the text and tap the icon, enter your note, then tap the icon to go back. Your annotated text will appear highlighted in the color last used, with a note icon on the far right side of the page. • To edit the note you created - Tap the note icon to bring up the editable text field again. • To remove a note and highlight - Tap on the highlight and tap the but keep the highlight, delete all of the text within the note. icon. To only remove a note, • To review all the highlights you’ve made or notes you’ve taken in a book - Tap the icon > Notes. There you’ll see all of your highlights and notes, with the page number they occur on, tap on a highlight or note to be taken to that page. NOTE This feature works only for books in Flowing text. Translate - To translate a word or phrase in your book: Select the text, then tap the Translate icon . The Translate card appears, in which you can choose which languages to translate to and from, and the “to” language will be remembered for your next translation request. NOTE This feature works only for books in Flowing text. Info Cards - This feature is only available for books in Flowing text mode, and right now only available when you have network connection. When you select a word or phrase in your book, one or more info cards may appear at the bottom of your screen. Tap to see just the top card, or slide up to see all of them. Managing Your Books Getting books - Books that you read are automatically added to your library and downloaded to the Sero 7. If the Sero 7 runs low on space, the local copies of books that you have not read recently may be removed to free up space. As long as you have a network connection, however, these books are still available to read, since they are still available in your library. Offline reading - Books that are available for offline reading, are marked by a blue dot . In your library’s carousel mode, the blue dot appears on the bottom right corner of the book cover. In list mode, the icon appears next to the book. If you plan to be without a network connection, then you can guarantee that a book will be available offline by pinning it. If you are in carousel mode, tap Menu icon > Make available offline. You’ll be taken to the library’s list mode. If you’re already in list mode, tap on the icon next to the cover of the book you want to keep available offline. Once the book is finished downloading, the icon should be showed up. Removing books - Press & hold the book cover in your library and tap Remove from my library to remove a book. Play Movies & TV With Google Play you can rent or buy movies, TV episodes or complete seasons, then bring your content with you wherever you go. On your Sero 7, you can use the Play Movies & TV app to stream your video on Wi-Fi, or download for offline viewing without an Internet connection. Movies - Under the Movies tab you’ll see sections for My Rentals and My Movies, which display all of your recent movie rentals as well as your purchased movies. For each movie you’ll find the poster art, title of the movie and the year it was released, its download status, as well as the expiration period for rentals. Apps 39 At the bottom of the screen are suggested movies. Tapping any of them will take you directly to the Google Play Store. TV Shows - Under the TV Shows tab you’ll see sections for the shows you’ve purchased, as well as suggested shows that may be of interest. Personal Videos - This section will display the videos you create using the camera on Sero 7, as well as any videos that you copy over to your tablet via a Micro-USB cable. Searching for movies & TV shows - You can search for movies and TV shows by typing your query into the Search bar in the Google Play Store on the tablet. Spotlight and featured movies - If you aren’t looking for anything in particular, you can flip through the featured section, top selling movies, new movie releases, top TV shows, and TV new episodes. Stream on Your Sero 7 You can stream your videos over Wi-Fi. If you’re in the Google Play Store, go to the information page of any of your rentals or purchases and press Play icon to begin your video. From the Play Movies & TV app just select the movie or TV show you want to watch and press the Play icon at the top of the page. When streaming a video from your Sero 7, the bitrate may adjust automatically, to allow for smoother playback, even if your internet connection slows down a bit. Tip: If you want to ensure the highest quality playback, we recommend downloading your video for offline use. Basic Controls Show/hide - Tap the screen to show/hide controls bar at the bottom of the player when playing. Play/pause - To pause the video, simply tap anywhere in the video player. To resume, tap again. Seek - Tap the progress bar to seek to the desired point in your movie. Download for Offline Viewing You can download your movie or TV show onto your Sero 7 from the Google Play Movies app and watch it without an Internet connection. 1. Find the video you want to download under either the Movies or TV Shows section of the Google Play Movies & TV app. 2. Tap the icon at the bottom-right corner of the video, and your download will begin automatically. icon. To remove a 3. As your video downloads, you’ll see the progress percentage next to the download, or stop a download in progress, tap the icon again and press Remove. NOTE Purchased movies and TV shows can be downloaded on five devices at a time. Movie rentals can only be downloaded to one device at a time, and when downloaded, streaming of the movie rental will be disabled on your computer and any other devices. Removing the download of the movie rental will re-enable it for streaming or for downloading onto additional devices. Remove Video You can remove movies or TV shows to prevent them from displaying on a particular device, without affecting your rental period or permanently removing purchased items from your video library. Press & hold on the selected video, then tap Remove from this device to delete the video. Apps 40 Gmail When you set up your Sero 7 with a Gmail account, the Gmail app is ready to go. If you haven’t set up a Gmail account yet, or to set up another Gmail account, add accounts in Settings > Accounts > Add account. For more information, see Google Account on page 29 . Your messages are stored on Google servers, but you can read, write, and organize messages with the Gmail app on your Sero 7. Open and Read Email Use the Gmail app to read and write email from your Sero 7. To open it, tap the Gmail icon Home screen or All Apps screen. on a Open Gmail & Your Inbox Open your Inbox - When Gmail is running, tap the Gmail icon at the top left of the screen until you return to your Inbox. Switch accounts - If you have more than one account, you can switch accounts: 1. From your Inbox, tap the current account at the top left of the screen. 2. Tap the account that contains the email you want to read. The account’s Inbox opens. Search your mail - From the Inbox or any other list view, tap the Search icon and type the terms you want to search for. Then tap the Search icon on the keyboard to display search results. Archived and sent items are included in the results. Read Your Messages When you receive a new message, the Gmail icon appears on your Notification Bar - unless you’ve turned off notifications for the Gmail account. If you’re using Priority Inbox as your default inbox, you only receive notifications for important messages. When viewing a list of conversations, tap one to read the messages it contains. To open a list of ways to quickly contact the sender, tap the photo or icon beside the sender’s name. When reading messages in a conversation, use icons at the top of the screen to archive , delete , label , or mark the conversation as unread . You can also tap the Menu icon to use the Mark important, Mute, Report spam, or Report phishing commands. These icons on conversations list or at the conversation indicate: Icon Description The messages is sent directly to you. The messages is sent to you as copies. The important messages is sent directly to you. The important messages is sent to you as copies. The important messages is sent to part of a group. The message has an attachment. The sender is currently available via Google Talk. Archive and delete: When you archive a conversation, it’s still available via Gmail Search, any labels you’ve associated with it, or along with all your other stored email under the All Mail label. When you delete a conversation, it’s moved under the Trash label, where it will be deleted automatically after approximately 30 days. Tip: To permanently delete a conversation from the Trash label, you must use the Gmail web. Reread messages in a conversation: To see the sender and first line of previously read messages in the conversation, tap Previously read messages just above the blue bar. To expand one of the previously read messages, tap it. Apps 41 Working With Attachments When a message has an attachment, Gmail displays information about that attachment at the top of the message. Depending on the kind of attachment, the applications you have installed, and your settings, Gmail may also display a thumbnail image and one or more of the buttons to preview, view or play, view the information, or save the attachment. NOTE Downloaded items are available from the Downloads app or, when your Sero 7’s connected to a computer via USB, the Download directory. Swipe Conversation List to Archive or Delete While viewing a list of conversations, you can slide left or right to quickly archive or delete conversations. Default swipe behavior - In your Inbox, swiping archives the conversation. In All Mail, Sent and other system labels, swiping deletes the conversation. In labels you created, swiping removes the current label. Change swipe behavior - In the Gmail app, tap Menu icon > Settings > General settings > Swiping conversation list, and choose No effect, Archive / unlabel / delete, or Always delete. Set Priority Inbox as Your Default Inbox You can set Priority Inbox as the conversation list to open when you have new mail, rather than Inbox. You can tap Menu icon > Settings, then tap the account you want to configure. Check Priority Inbox. Report Spam You can report the conversation as spam. Check one or more spam conversations in your Inbox or other conversation list,tap Menu icon > Report spam. Or While reading a conversation’s messages, tap Menu icon > Report spam. Compose Messages Compose & Send a Message 1. When viewing a list of conversations, tap the Compose icon . 2. Set the address you want to send the email from. 3. Address the message. As you enter email addresses, matching addresses from your contacts are suggested. Tap one to select it. To add copies or blind copies, tap +CC/BCC to the right of the To line. 4. Enter a subject for the message. to the right of the Subject 5. Add a photo or a video to the message. Tap the Add image icon line. Or tap the Menu icon > Attach video. If you change your mind, tap the to the right of an attachment’s name to remove it. 6. Enter the text of the message. 7. Tap the Send icon . If you’re not ready to send the message, tap Menu icon > Save draft. You can read your drafts by opening messages with the Draft label. To abandon the message, tap the Menu icon > Discard. NOTE If you aren’t connected to a network, the messages that you send are stored with the Outbox label until you connect to a network again. Apps 42 Reply to or Forward a Message You can continue a conversation by replying to or forwarding one of its messages. 1. When reading a message, you can reply to or forward it from the message header. Tap the Reply , or the Forward icon . icon , the Reply All icon 2. The new message opens in a new screen where you can add or remove addresses, edit the subject, and add or remove text or attachments. You can also tap more icon at the top left to change whether you are replying, replying to all, or forwarding the message. NOTE Replying to or forwarding messages without changing the subject adds your reply to the current conversation. Changing the subject starts a new conversation. Attachments are included automatically in messages you forward, but not in messages you reply to. To interleave your message with the text of the old one, tap Respond inline. However, this removes any attachments or formatting in the original message. To exclude the message you’re replying to from the text of the new message, uncheck Quote text. NOTE All of the messages in the conversation, up to the one you are replying to or forwarding, are included in the new message; any messages that follow the message you are responding to are omitted. 3. Tap the Send icon . Change Gmail Settings You can change a number of settings for Gmail. General settings apply to all Gmail accounts. Other settings apply only to a specific account. To change Gmail settings, tap Menu icon > Settings from any Gmail screen. General Settings Confirm before deleting - Check if you want a dialog to open when you delete messages, asking you to confirm that you want to delete them. Confirm before archiving - Check if you want a dialog to open when you archive messages, asking you to confirm that you want to archive them. Confirm before sending - Check if you want a dialog to open when you send messages, asking you to confirm that you want to send them. Swiping conversation list - By default, you can archive conversations in the Inbox by swiping left or right. For All Mail, Sent, and other system labels, swiping left or right deletes the conversation instead. For labels you created, swiping left or right removes the label. You can change this behavior so that swiping always deletes, or you can disable swiping altogether. Auto-fit messages - Shrink messages to fit the screen. When you receive large HTML emails, they are resized to fit to the screen. You can zoom in to see more detail. Auto-advance - Opens a dialog where you can set which screen opens when you delete or archive a conversation whose messages you are viewing: the messages in the next conversation, the previous conversation, or the Inbox or other conversation list you’re working with. Clear search history - Tap to remove the history of the words you’ve searched for previously in Gmail in any account. Clear picture approvals - Restores the default setting (don’t show pictures automatically) for all the people who send you email, including those whose Show pictures setting you may have changed when reading messages from them. Apps 43 Account Settings Each account has independent settings. Priority Inbox - Check to make Priority Inbox your default inbox, so it opens when you start Gmail with new messages (instead of Inbox), and you only receive notifications for new messages that are part of important conversations. This setting is not visible unless you have configured Gmail on the web to show Priority Inbox. Notifications - When checked, you will receive a notification when you have new email. Inbox sound & vibrate - Available when Email notifications is selected. Tap to change any of three settings: The sound and vibrate settings for notifications, and an option to notify only the first time you have new email since you last read your messages, rather than each time a new message arrives. If you never want the device to vibrate, set Vibrate to Never and Sound to Silent. If you don’t suppress the sound, you’ll still get vibrate notifications. Signature - Opens a dialog where you can type text that is appended to every message you send. Sync Gmail - Indicates whether you have Gmail synchronization turned on for this account in the main Sync settings. Days of mail to sync - Opens a dialog where you can set the number of days’ worth of email that you want to sync automatically. Manage labels - Opens a screen where you can manage which conversations are synchronized. Download attachments - Check to download attachments to messages when you receive them, rather than requiring you to explicitly download attachments when you open each message. Automatic downloads occur only when you are connected to a Wi-Fi network. Sync Conversations by Label Select which labels to synchronize: 1.Tap Menu icon > Settings, then tap the account whose labels you want to work with. 2. Tap Manage labels to change which label or whether to sync. 3. Tap the label you want to set the sync options. 4. From Manage labels screen, tap Sync messages, then tap the option you want: • Sync: None - Don’t download any conversations that have only this label. • Sync: Last 30 days - Download the previous 30 days of conversations with this label (or whatever number of days you have set separately). • Sync: All - Download all conversations with this label. Set how many days to synchronize: 1.Tap Menu icon > Settings, then tap the account whose labels you want to work with. 2. Tap Days of mail to sync, then tap the arrows to select the number of days. 3. Tap OK. Google+ Sign In or Out Follow these steps to sign into Google+ for the first time: 1. Select your Google account: • If you already have a Google account but you don’t see your account in this list, tap Add account, then tap Existing. Fill out your information and tap Sign in. Apps 44 • If you’d like to create a new Google+ account, tap Add account, then tap New to sign up for a new Google account. 2. Set up your Google+ Profile. NOTE You won’t see this step if you’ve already set up your profile on your computer or at an earlier time. 3. Your contacts: • Keep your address boo up to date - Add profile photos, circles and contact information from Google+ to your Sero 7 contacts. • Improve suggestions - Let Google make suggestions based on who you communicate with most often on your Sero 7. 4. Back up your photos. 5. Get started with Google+. Sign out: Sign out of the app to switch to a different Google+ account. If you are already signed in to the app, you can sign out by tapping Menu icon and choosing Sign out. Home When you first sign in to Google+, the screen you’ll see is your Home Stream. You can see What’s hot and recommended posts by tapping more icon at the top left. Go to the Google+ menu by tapping the Google+ icon in the top left-hand corner of the screen. Create a Post You’ll see a bar with four icons at the bottom of the stream. Tap any icon to begin composing your post. Icon Description Snap a picture instantly or choose from your gallery. Attach your location to a post. Add mood to a text. Share a thought quickly via text. After you’re done composing your post, select which circles or people you’d like to share with, then tap the icon to share your post. Edit a Post Tap the post you want to edit and tap Menu icon , then tap Edit. When you’re done, tap icon . Delete a Post Tap the post you want to delete and tap Menu icon , then tap Delete. Confirm you want to delete the post by tapping Yes. Mentioning People in Posts 1. Type +[person’s name] or @[person’s name]. (You can also type their email address instead of their name.) 2. As you type, an autocomplete list of people will appear, select the person you want to mention. Mute a Post Tap the post you want to mute and tap Menu icon > Mute. Apps 45 Reshare a Post , then add comments and choose which circles or Open a post and tap the Share arrow icon people to share with. Tap icon to share the post. Post Comments Join the conversation by commenting on a post. Just tap the Add a comment box at the bottom of the post you’d like to comment on. +1, Edit or Delete Comments Open a post and tap on the comment you’d like to +1, edit or delete, then select +1 comment, Edit comment or Delete comment. Circles Circles are an essential part of Google+. The great thing about circles is that they let you group people together based on how you think of them in real life. Go to the Circles by tapping the Google+ icon tapping Find People. in the top left-hand corner of the screen, then Create a New Circle Tap the Create a new circle at he bottom of the stream and name your circle, then mark the circle as Just following if you want to exclude this circle when you share with Your circles. Tap OK. Manage Circles From the Home stream, tap the more icon to navigate to a specific circle. From a circle, you can change the circle settings, and add or remove people. Find people to add to your Google+ circles by visiting the Find people destination in the Google+ menu. To add a suggestion to your circles, tap the Add icon. This will automatically add this person to a default circle. Tap the circle name again to move the person to a different circle. To remove people , go to [their profile] > [circle’s name], then uncheck any of checkboxes. Profile Change Your Profile Photo 1. From the Google+ menu, tap the Profile icon. 2. Tap your profile photo to edit. Tap Take Photo to use a new photo. Tap Your photos to select a photo from your Google+ photos. Mute, Block or Report Abuse Someone Go to [their profile] > Menu icon , then tap the option you need. Photos Instant Upload To change this setting after signing in: 1.Tap Menu icon > Settings. 2. Select Instant Upload. 3. Switch Instant Upload On or Off. Apps 46 Once enabled, photos taken with Sero 7’s camera will be uploaded to your private album on Google+. Instant upload won’t work when you’re signed out of Google+. View Photos To view your photos, including your Instant Upload album, visit your profile: 1. From the Google+ menu, go to Photos. 2. Tap the photo album you want to view. Share Instant Upload Photos 1. From the Google+ menu, go to Photos > Instant Upload. 2. Tap Menu icon and choose Select items (or long-press on a photo). 3. Select the photos you want to share. 4. Tap the icon to share. Manage Photos When viewing the photos, tap Menu icon , you can manage the photos, including set as profile photo, set as wallpaper, delete photo, or download image. Approve or Remove Name Tags When somebody tags you in a photo, you’ll receive a notification. Photo tags pending approval appear with red badges in your Photos of you album. To approve your name on a tagged photo, tap the approve checkmark. Once approved, the name tag will link to your profile and be displayed in the Photos of you album. To remove a tagged photo, tap the remove icon photo again. . Once removed, no one can tag you in that Events RSVP, Invite or Remove Others To respond to an invitation or change your status, tap the event in your stream or on the Events page. This expands the selected event, so you can see event activity. Tap Yes, Maybe, or No to select your RSVP status. If you’ve already responded, tap Yes, Maybe, or No to make a change. If you did not RSVP before the event, you can still indicate that you attended by updating this status after the event has taken place. When you RSVP the event’s activity stream will be updated with your response. In addition, your name will be added to the Attending area of the guest list. To view who’s attending the event, tap View All to see all invited guests and their status. If the event creator has enabled the ability for guests to invite others, you will be able to invite guests. Event creators will have the option to tap Remove next to the name of a guest to remove their invitation to the event. NOTE Downgrading your account will not remove your RSVP from an event. View or Edit Event Details and Event Photo Collections View event activity: To view the details of an event, tap an event in your stream or on the Events page. Here you can scroll through view event activity, read comments, and view photos shared by other guests. Apps 47 To add a comment or photo: to share a comment to other Event guests. • Tap the add comment icon • Tap the add photo icon to upload a photo from Sero 7, or take a new photo with your Camera. The Menu icon will allow you to: • Edit this event (Event owners only): change details of the event. • Delete this event (Event owners only): delete the event entirely. • Invite more (if Event owner enables this feature): allows invitees to invite other guests. View the events photo collection: • To reach Events, tap the Google+ icon in the top left-hand corner and select Events. • Tap the event whose photos you’d like to view. • Tap the more icon and choose Photos. Party Mode When in Party Mode, the Google+ app will automatically upload and share photos and videos to in a Google+ event photo collection. You can tell that Party Mode is on when you see this icon Notification Bar. Turn On/Off Party Mode: Tap the Google+ icon in the top left hand corner of the screen and tap Events. Then tap the event for which you’d like to enable/disable Party Mode and check/uncheck Party Mode. Hangouts Join a Hangout If someone invites you to a Hangout: You’ll see a Incoming Hangout screen pop-up. Join a Hangout: Press the Hangout icon and drag it to the right of the circle to join a Hangout. Adjust your microphone, video and camera settings. If you decide not to join the Hangout, press the Hangout icon and drag it to the left of the circle. Hangout control: Icon Description Switch between text chat and Hangout video chat. Leave the Hangout. Switch between front and rear cameras. Mute Sero 7’s microphone. Turn off Sero 7’s camera. See additional Hangout options: Mute: Mute Hangout notifications. Leave: Leave the Hangout. Mute Video: Mute Sero 7’s video so you are only sharing audio from Sero 7’s microphone. Invite: Invite additional people to the Hangout. Tip: When you enter a Hangout, the current participants’ profile photos are displayed at the top of the Hangout. Each Hangout can have up to 10 participants. Start a Hangout 1. Tap the Google+ icon in the top left hand corner of the screen. 2. Select Hangout. 3. Type a name or name of a Circle. Or, select participants from the list of suggested contacts by tapping their icon. When you add multiple participants, the name of each participant will appear at the top of your screen. Apps 48 4. If you’d like to turn off ringing notifications, tap the bell icon 5. To browse a list of your Circles and contacts, tap the . icon. When you’re ready to video chat, tap the START HONGOUT at the bottom of the screen. The Hangout will start immediately, all you have to do is wait for people to accept the invitation and join. When you start a Hangout, the people you invited will receive a notification. You can also start a Hangout in a Messenger conversation. Only other participants in the Messenger conversation can join these Hangouts. Navigate Away From a Hangout If you navigate away from a Hangout, the Hangout remains active. You’ll continue to send and receive audio from the Hangout. Tap the Hangout push notification in your Notification Tray to get back to the Hangout. There will be a persistent notification in the Notification Tray that says “Hangout in progress. Tap to return to the Hangout.” Tap the hang up icon in the Hangout to leave it entirely. Turn Off Notifications To stop your Sero 7 from ringing when you’re invited to a Hangout, turn off Notifications: 1. From the Hangouts screen, tap Menu icon > Settings> Hangouts. 2. Tap Hangout notifications. If the checkbox is unchecked, Hangout notifications are disabled. Messenger With Messenger, you can bring groups of friends together into a simple group conversation with text, photos and face-to-face video chat. To get started: Tap the Google+ icon Messenger. in the top left-hand corner of the screen. Then select Start a Conversation 1. From Messenger screen, tap the new conversation icon in the top bar to start a conversation. 2. Start to type the name of a person or circle you’d like to add, or tap the Circles or people. Add up to 50 people to each conversation. icon to choose specific 3. Type what you’d like to say at the bottom of the screen where it says Type a message. 4. Tap the icon when you’re ready to send. Your message will be sent instantly. Accept an Invitation 1. Open the invite notification in Sero 7’s Notification Tray. 2. Respond to the message by typing what you’d like to say where it says Type a message. Add People to a Conversation Expand your conversation by adding more people or circles at any time. 1. From a conversation, tap the icon at the top of the conversation. 2. Tap the add person icon . 3. Add people to a conversation by typing the name of a person or circle, or tap the circles and individual people from a list. icon to select Apps 49 Message Receipts Message receipts appear next to messages in a conversation to show if a message has been received, read, or sent. The following message receipts appear for one-on-one conversations: Icon Description The message is being sent. The message has been delivered. The message has been read. Conversation Settings If you don’t want to receive message notifications for your conversations, you can tap Menu icon > Mute. If you want to leave a group conversation or delete a one-to-one conversation, you can tap Menu icon > Leave. Local Local helps users discover and share places. The integration of Zagat’s expressive 30-point scoring system gives you detailed insight into businesses before you visit, and Zagat summaries of user reviews help you decide where you want to go. With Local, you can: Get place recommendations based on your circles, your past reviews, and your location. Publish reviews and photos of your favorite places. Read Zagat summaries of user reviews for a place. View the local Google+ page for a business to see reviews, photos, and other useful information. Find reviews from people you know and trust highlighted in your search results. My Reviews and Ratings If you rated or reviewed locations in Google Places (previous to May 30, 2012) and you can’t see them under Your places in Local, try following these steps: Go to maps.google.com. and select My Places in the left-hand panel, then tap the Rated tab. Maps Google Accounts in Maps Google Maps uses your Google Account for enhanced personalization and access to certain features such as My Places, Latitude and more. Sign In If you don’t connect your Google account with your Sero 7, tap Menu icon > Settings > Sign in from Maps screen. Switch Accounts You can switch between additional accounts you’ve synced with your Sero 7. From Maps screen, tap Menu icon > Settings > Switch Account. Enable Location Services You must have Location Services turned on to view your location in Maps and to use your location to find local resources. Apps 50 To enable Location Services, go to Settings > Personal > Location access from Home screen. Select the location options that you want to use: Enable Google Location Services. Enable Wireless networks to allow Sero 7 to determine your approximate location by using Wi-Fi. Enable GPS services to allow Sero 7 to determine your location to street-level accuracy. View the Map Navigate the Map In Google Maps, you can pan, rotate, zoom, and tilt the map with the following gestures on your touchscreen. To move the map Drag the map with your finger. Repeat if you wish to move the map farther. To rotate the maps Touch an area with two fingers and drag them simultaneously in a circular motion. A compass icon will appear in the top-left corner which you can click to return the map to North-up view. To zoom in Either double tap a location with one finger or touch an area with two fingers at once and spread them apart. Tip: To zoom in with one hand, double tap a location, hold the second tap, and drag your finger up. To zoom out Either tap once with two fingers or touch an area with two fingers and pinch them together. Note that not all zoom levels are available for all locations. Tip: To zoom out with one hand, double tap a location, hold the second tap, and drag your finger down. To tilt the map Touch an area with two fingers and drag them from top to bottom in parallel to see an angled view of the map. Drag from bottom to top to return to an overhead view. View Location Details You can obtain the address and other information about an area on a map. 1. Press & hold a location, star, or labeled feature, or select a search result on the map. 2. An info window opens over the location with the address and a thumbnail from Street View. 3. Tap the info window to open a place page with additional details about the location. From place page, you can get directions or navigation, explore Street View, check in, and see reviews and ratings. My Location The My Location feature on Google Maps lets you center the map on your current approximate location using a variety of methods to determine your location. Tap the My Location icon your location. / in the header. The map centers on a blue arrow that indicates A blue circle around the arrow indicates that your actual location is within the circle. Apps 51 Tap the My Location icon / in the header. It will make a compass rose icon appear in the top right corner of the screen, and tap the compass rose icon to enter compass mode, where the map will orient itself in the direction you’re currently facing. Tap again to return to the overhead view. My Places My Places gives you easy access to your important locations and personal Maps history. In My Places you’ll find your: Offline Maps, Starred places (including Home and Work locations), Recently viewed Maps items, Directions, My Maps, Rated Places, and Maps searches. To access My Places, you can tap the Menu icon > My places, and slide right and left or tap on the tabs to see the other options. My Maps The My Maps feature for Google Maps for Sero 7 allows you to access personalized, annotated, and customized maps that you’ve created in Google Maps from your computer. Labs Google Maps Labs allows you to try out experimental new features in Maps. To turn on a Labs feature in Google Maps, you can tap the Menu icon > Settings > Labs. The current Maps Labs features are: Measure - Adds an on-screen button to measure distances and elevation changes between locations. Tap the button to start and stop measuring, then tap a start and end point to get the measurements. Bigger Text - Increase the text size of labels on the map. Directions Elevation - Displays an elevation profile for walking and biking directions. Once you get walking or biking directions you’ll automatically see a profile of your total ascent and the highest point on the route. Intersection Explorer - Enables blind and low-vision users to explore a given neighborhood for informational purposes only. Search Maps Search for a Location You can search for a location or browse the area around you. 1. In the search box, enter the place you’re looking for. You can enter an address, a city, or a type of business or establishment. 2. Tap the Search icon on the keyboard. Search History In Google Maps, you can quickly access certain places from your search history, such as previously searched locations and queries, without having to type them in again. You’ll see any available search history appear below the search box along with other search suggestions. To view your recent searches in Maps, go to Menu icon > My places > Recent. Layers View Layers Initially, Google Maps opens with a street map. Enable Layers to view satellite or terrain imagery of a location, check on traffic, access Street View, and more. Apps 52 Tap Menu icon > Layers, a dialog opens with a list of layers including: 1. Shortcuts to any recent searches. 2. Tap the layer you’d like to view, or tap a checked layer to hide it. 3. Tap to access My Maps, Wikipedia information. 4. Tap Clear map to clear the map of all layers. Traffic Layer Google Maps will either show current color-coded traffic conditions on highways and roads where data is available. Color Description (highways) (Roads smaller than highways) Green More than 50 miles per hour or 80 kilometers per hour The traffic conditions are good Yellow 25 - 50 miles per hour or 40 - 80 kilometers per hour The traffic conditions are fair Red Less than 25 miles per hour or 40 kilometers per hour The traffic conditions are poor Red/Black Very slow, stop-and-go traffic The traffic conditions are poor Gray No data currently available Transit Layer Google Maps allows you to view available transit information overlaid on the map. Types of transit - While the transit layer is active, you can view all transit types or limit what is shown to Subway, Bus, Train, or Tram only. This filter is located in the upper right corner of the map. Transit lines - By default, all transit lines are shown for a particular area. Zoom in to see the stops for a certain line. Tap on a stop or station (indicated by a blue square) to highlight that line. Station pages - Tapping on a stop or station (indicated by a blue square) will also bring up the station page. This page provides information on which lines stop at that station and when the next transportation will arrive. You can also get directions to that station, see Street view, or view nearby stations. Indoor Maps Indoor Maps is built into Google Maps, which means you can use many of the same great Maps features to explore your indoor space: View and navigate floor plans of several commercial locations such as airports, department stores, malls, and more within Google Maps. Here are a couple ways you can use indoor maps: Easily meet up with friends with Latitude while you’re out shopping. Search for the nearest bathroom, coffee shop, or airport gate. NOTE Indoor Maps is only available in selected locations. View Indoor Maps Indoor Maps works just like regular Maps. Search and see friends on Latitude the same way you would with any location in Google Maps. 1. Find an available Indoor Maps location. 2. Zoom into the map until you start to see an indoor floor plan of the building. 3. Use the level switcher to move from the ground floor to other available floors in the building. Search Indoor Maps Search results for Indoor Maps won’t show unless you’re fully zoomed into a building where an indoor map is available. Searching works just like it does in the rest of Google Maps. Apps 53 Find Friends Indoors If you use Latitude to share your location with friends, you can use the same Latitude features for indoor locations. Latitude makes it easy to find friends while you’re out shopping, dining or traveling. 1. Open the Map and zoom in to an available indoor map. 2. Nearby Latitude friends will appear overlaid on the map. NOTE Accuracy of your indoor location may vary depending on the data available. Offline Maps Offline maps lets you select and download certain areas in your Google Maps, so that you can view that area even when you aren’t connected to the Internet or wireless network. Downloading an Area There are two ways to select an area: Go to Menu icon > Make available offline. The area selector will appear on your screen. Go to Menu icon > My Places > Offline > New offline map. A dialog will appear on your screen where you can type a region or city--like New York--to select from the map. To choose and download an area, zoom in or out on the map within the area selector and then save your selection. Estimated size - To find the estimated size of an area you’ve selected, look at the bottom of your screen. Maximum download size - You can download up 6 maps total as long as you have sufficient storage space on Sero 7. There’s also a maximum size for the area you can download; if surpassed, you’ll be asked to zoom in to a smaller area. Storage capacity - When Sero 7’s storage is at capacity and can’t save the entire area, your Sero 7 will pause the download and show the message “Download failed. Storage may be full.” You can resume the download after you’ve cleared some space on your Sero 7. NOTE You may also see black outlines delineating areas where you’ve already saved an offline map. Viewing Saved Maps Offline To access a map area that you’ve downloaded, tap Menu icon > Show offline list. You can’t use the features that require a network connection. Managing Your Offline Maps To get a list of your downloaded map areas, go to Menu icon > My Places > Offline. To rename or delete any of your downloaded map areas, click next to an area. Rename - Changes the name of your downloaded map area. Delete - Deletes an area. Unlike downloading, you can’t pause or resume a deletion. Street View View street-level imagery of certain locations with the Street View feature on your Sero 7. Street View isn’t available for all areas. Access Street View 1. Tap and hold a location on a map to open an info window with the address and a Street View thumbnail. 2. Tap the info window. Apps 54 3. On the page that opens, tap the Street View icon . Navigate Within Street View Use your finger to pan the map. Drag the Pegman icon to that point. in the lower-left corner to a point in the image in order to zoom directly Double tap a point in Street View with one finger to zoom in; tap once with two fingers to zoom out. Tap Compass mode in the Google Maps menu to use Sero 7 itself to navigate Street View. Tilt, pan, or turn the Sero 7 to change the view. Tap Compass mode again to end it. Directions and Navigating Start Navigation You can start Google Maps Navigation from one of the following: Get directions screen: After entering your start and end points and selecting your transportation method, tap the icon to launch turn-by-turn guidance for the transportation method you selected (if available). Navigation app: From All Apps screen, tap the Navigation icon Voice Actions: From the Home screen, tap the Microphone icon to open Navigation directly. and say “Navigate to [destination].” Navigation Controls Use the controls below to help you control your route views as you navigate: Route and alternates Tap Route and alternates. This screen shows you an overview of your trip. You can also select an alternate route for your journey from this screen. If available, the current traffic conditions will appear as bands of red, yellow and green along your route. Gray areas mean no traffic information is available for that segment of road. Alternate routes From the Route and alternates screen, tap the Alternate Routes button to receive alternate options for your trip. If no better options exist, you’ll receive a “No Routes Found” message. If this button is grayed out, this is an indication that no alternate routes are available at the present time. Back to tracking mode At any time, you can return to tracking mode by tapping the Navigation icon . This icon will appear in the lower-left of your screen any time you scroll the map or change views. Directions list Tap the Directions list icon to see a textual list of directions for your route. You can select individual steps or turns in the list to see them on the map. Header controls Tap the header to show the next step in your route. Tap the left or right arrows that appear on the sides of the header to scroll through your list of directions while in tracking mode. Time to Destination While traveling along your route, Google Maps Navigation will display the estimated time remaining of your route in the lower-left corner of the screen. You can also press the time to get a look-ahead view of the current traffic conditions of your route. Press it again or press the Back-to-car button to return to tracking mode. Apps 55 Get Directions To get directions to a specific location in Google Maps: 1. From Maps screen, tap Directions icon from the map, then tap Directions icon , or tap a specific location, search result, friend, or place . 2. Select your start and end points. By default, your start address will use the My Location feature to get directions from your current location. You can enter a physical address or search for a location, contact, previous query, or starred place. 3. Select your transportation method. Depending on your region, you can select from driving, walking, bicycling or transit directions. Tap Go to see your route on the map. Select the icon to launch turn-by-turn GPS Navigation (if available for your region and transportation method). View Route Once you’ve entered your start and end points, Google Maps will display your route with step-by-step directions. Use the map view to visually view your route details on the map. Changes in direction are represented by red points along your route. Use the list view to see all the written directions. Start turn-by-turn navigation by tapping Navigate icon . Clear the Map Easily clear search results, directions, layers or selected places from the map: tap Menu icon > Clear Map. You can delete your entire offline list and My Place cache by going to Menu icon > Settings > Offline and cache. Apps 56 A Appendix A Specifications Product Name Sero 7 Pro Model M470BSA Dimension (L × W × T) 7.87 inches × 4.95 inches × 0.43 inches (199.8 mm × 125.8 mm × 10.8 mm) Weight 0.79 lbs (360 g) Display Hardware Antenna Cameras Diagonal 7 inches Resolution 1280 × 800 Platform nVIDIA Tegra3 T30 (Frequency 1.2 GHz) Storage RAM 1GB DDR3L ROM 8GB1 eMMC Extendable Memory Micro SD (up to 32G, support hot plug) Wi-Fi 802.11 a/b/g/n (2.4G/5G) Bluetooth BT 3.0 GPS Support NFC Support (Does not support the electronic wallet) Front Camera 2.0 M Rear Camera 5.0 M ( Auto Focus) + Flash Power AC Power Adapter (5V/ 2A) Battery Rechargeable2 lithium polymer battery Battery Capacity 4000 mAh Audio Built-in stereo speakers External Port 3.5 mm stereo headphone port; Mini-HDMI port; Micro-USB port; Micro SD port Operating Temperature 32°F to 95°F (0°C to 35°C) Storage Temperature -4°F to 113°F (-20°C to 45°C) 1 : Because the system will occupy part of the memory space, the available user space will be less than 8GB. 2 : The rechargeable battery in Sero 7 should be replaced only by Hisense Service. Trouble Shooting When something appears wrong with your Sero 7 refer to following. If the problem still cannot be solved, please contact Electronics Consumer Care Center provided on the warranty card or professional technician. Sero 7 displays network or service error message When you are located in places with poor signals, your Sero 7 may lose the receiving ability, please try again moved to other places. If you do not make a reservation, some of the options can not be used. Please contact your service provider for more details. Appendix A 57 Touch screen response is slow or incorrect If the Sero 7’s touch screen response is incorrect, please try the following: Remove any protective film of the touch screen. The protective film may prevent the device recognition input. Make sure that your fingers dry and clean before you tap the touch screen. Restart the Sero 7 to clear any temporary software bugs. Make sure that the Sero 7’s software has been upgraded to the latest version. Sero 7 is frozen or a serious error appears If the Sero 7 is frozen or suspended, you may need to close the app program or reset the tablet. If the Sero 7 is frozen or slow to respond, press & hole the power button for 8 seconds to the reset the tablet. If the problem persists, restore the factory data. Sero 7 gets warm When using for a long time, the Sero 7 may be warm to the touch. This is normal and will not affect the life or performance of the unit. Multimedia Compatibility Video Decoder Support List Container Audio Decoder Support List Formats Container Formats ASF (WMV) VC-1/WMV, H.264 AAC AAC AVCHD H.264, MPEG-2/MPEG-1, VC1 ASF (WMV) AVI DivX, H.263, H.264, MPEG-4, MJPEG, Xvid AAC-LC, WMA 10, WMA Lossless, WMA Pro LBR MPEG-4 (MP4)/3G2 3GP/MOV H.263, MPEG-4 AVCHD AAC/AAC+, AAC-LC, eAAC+, MP3/MP2 AVI AAC-LC, AAC+, eAAC+, MP2, MP3 M2TS/ MPEG-TS H.264, AVCHD, MPEG-2 FLAC (.flac) FLAC iMelody MIDI MP3 MPEG-PS/ VOB MPEG-PS/VOB MP3 Matroska (MKV) DivX, H.264, MPEG-4, VP8, Xvid MPEG-4 (MP4)/3G2 3GP/MOV AAC-LC, AAC+, eAAC+, AMR-NB, AMRWB WebM VP8 WMA WMA 10, WMA Pro, WMA Lossless M2TS/ MPEG-TS AAC/AAC+, AAC-LC, AC3/DTS, eAAC+, MP3/MP2 M4A M4A MPEG-PS/ VOB AAC/AAC+, eAAC+ Matroska (MKV) AAC-LC, AAC+, AC3, eAAC+, MP3/MP2, Vorbis Image Encoder Support List OTA MIDI Image Profile Resolution Bit Rate OGG Vorbis JPEG Exif Up to 14 MP Q-100 WAV PCM Video Encoder Support List Audio Encoder Support List Formats Container Formats AVI H.264, MPEG-4 AVI AMR-NB, AMR-WB MPEG-4 (MP4/3GP) H.263, H.264, MPEG-4 MPEG-4 (MP4/3GP) AAC-LC, AMR-NB, AMR-WB Container NOTE Some profiles are not supported. Appendix A 58 B Appendix B Important Safety Instructions WARNING RISK OF ELECTRIC SHOCK DO NOT OPEN WARNING: TO REDUCE THE RISK OF ELECTRIC SHOCK, DO NOT REMOVE COVER OR BACK. NO USER-SERVICEABLE PARTS INSIDE. REFER SERVICING TO QUALIFIED SERVICE PERSONNEL. The lightning flash with arrow head symbol, within an equilateral triangle is intended to alert the user that parts inside the product constitute a risk of electric shock to persons. The exclamation point within an equilateral triangle is intended to alert the user that important operating and servicing instructions are in the papers with the appliance. 1. Read these instructions. 2. Keep these instructions. 3. Heed all warnings. 4. Follow all instructions. 5. Do not defeat the safety purpose of the polarized or grounding-type plug. A polarized plug has two blades with one wider than the other. A grounding type plug has two blades and a third grounding prong. The wide blade or the third prong are provided for your safety. If the provided plug does not fit into your outlet, consult an electrician for replacement of the obsolete outlet. 6. Protect the power cord from being walked on or pinched particularly at plugs, convenience receptacles, and the point where they exit from the unit. 7. Only use attachments/accessories specified by the manufacturer. 8. Refer all servicing to qualified service personnel. Servicing is required when the unit has been damaged in any way, such as power-supply cord or plug is damaged, liquid has been spilled or objects have fallen into the unit, the unit has been exposed to rain or moisture, does not operate normally, or has been dropped. 9. Do not install near any heat sources such as radiators, heat registers, stoves, or other units (including amplifiers) that produce heat. 10.Unplug this unit during lightning storms or when unused for long periods of time. Warning All packing materials such as internal bags, plastic collars, plastic films, and carton inserts are not part of this product and should be discarded. Do not try to disassemble the unit. Plug your Sero 7 into a wall outlet to charge, only use the power adapter supplied with Sero 7. If the no-bundled charger results in some safety issue, we assume no responsibility for user’s incorrect operation. Do not expose the unit to moisture or water. Keep the unit clean by wiping it with a slightly damp cloth. To prevent hearing damage, never use headphones at excessive volume levels. Listening to loud sounds for an extended period may cause temporary or permanent hearing loss. Never use Sero 7 while operating a motor vehicle or bicycle. If you feel discomfort in your hands or any pain using Sero 7, please stop immediately. In case of long periods of use, take frequent breaks. Appendix B 59 If a small part is coming out of the Sero 7, do not try to remove it. Keep it away from small children. Never force a connector into a port of Sero 7. If a connector and a port do not join with reasonable force, make sure that the connector matches the port and that you have positioned the connector correctly in relation to the port. To clean the screen, simply use a soft damp cloth. Do not use alcohol, solvent, aerosol spray or abrasive cleaners to clean your Sero 7. The product and the adapter should be periodically examined for conditions that may result in the risk of fire, electric shock, or injury to persons and that, in an event such conditions, the adapter should not be used until properly repaired. Operate Sero 7 in a place where the temperature is between 0º and 35º C (32º to 95º F). Low - or high - temperature conditions might temporarily shorten battery life or cause Sero 7 to temporarily stop working properly. Avoid dramatic changes in temperature or humidity when using Sero 7, as condensation may form on or within Sero 7. Store Sero 7 in a place where the temperature is between -20º and 45º C (-4º to 113º F). Don’t leave Sero 7 in your car, because temperatures in parked cars can exceed this range. When you’re using Sero 7 or charging the battery, it is normal for Sero 7 to get warm. The exterior of Sero 7 functions as a cooling surface that transfers heat from inside the unit to the cooler air outside. The rechargeable battery in Sero 7 should be replaced only by Hisense Service. A warning that batteries (battery pack or batteries installed) shall not be exposed to excessive heat such as sunshine, fire or the like. In order to maximize lifespan of the battery, fully charging and discharging the battery every three months is recommended if Sero 7 is not used frequently. In order to maximize lifespan of the battery, keep the battery level at around 50% is recommended if Sero 7 is not used frequently. If Sero 7 has not been used for a long period of time, the battery might be in over-discharge protection mode and may take longer to charge the battery. This device is restricted to indoor use when operating in the 5.15 to 5.25 GHz frequency band. The Wi-Fi function and the Bluetooth function can simultaneously operate, but can not simultaneously transmit. Never remove or insert microSD card while the Sero 7 is powered on. The manufacturer is not responsible for any radio or TV interference caused by unauthorized modifications to this equipment. Such modifications could void the user’s authority to operate the equipment. Sero 7 North America edition is limited using channel 1-11. This limited operation can be only set by software and was done before the product down from the product line. All the products for North America marketing were embedded this limited before shipping. Customers have no way to choose the channel 12 & 13. Certification and Compliance Exposure to Radio Frequency Energy Sero 7 contains radio transmitters and receivers. When on, Sero 7 sends and receives radio frequency (RF) energy through its antenna. The WLAN and Bluetooth® antenna is located below the speaker, see Overview on page 3 for more details. Sero 7 has been tested and meets the SAR exposure requirements for WLAN and Bluetooth operation. Appendix B 60 Sero 7 is designed and manufactured to comply with the limits for exposure to RF energy set by the Federal Communications Commission (FCC) of the United State. The exposure standard employs a unit of measurement known as the specific absorption rate, or SAR. The SAR limit applicable to Sero 7 set by the FCC is 1.6 watts per kilogram (W/kg). Tests for SAR are conducted using standard operating positions specified by these agencies, with Sero 7 transmitting at its highest certified power level in all tested frequency bands. Although SAR is determined at the highest certified power level in each frequency band, the actual SAR level of Sero 7 while in operation can be well below the maximum value because Sero 7 adjusts its WLAN transmitting power based in part on orientation and proximity to the wireless network. In general, the closer you are to a WLAN Router, the lower the WLAN transmitting power level. Sero 7 has been tested, and meets the FCC RF exposure guidelines for WLAN and Bluetooth operation. When tested at direct body contact, Sero 7’s maximum SAR value for each frequency band is outlined below: FCC SAR Frequency Band (MHz) Model: M470BSA 2412-2462 5180-5240 5260-5320 5745-5805 FCC 1g SAR Limit (W/kg) Highest Value (W/kg) 1.6 1.6 1.6 1.6 1.059 0.7987 0.751 0.692 Additional Information For more information from the FCC about exposure to RF energy, see: www.fcc.gov/oet/rfsafety The FCC and the U.S. Food and Drug Administration (FDA) also maintain a consumer website at www. fda.gov/Radiation-EmittingProducts/default.htm to address inquiries about the safety of mobile phones. Check the website periodically for updates. For information about the scientific research related to RF energy exposure, see the EMF Research Database maintained by the World Health Organization at: www.who.int/emf FCC Compliance Statement This device complies with part 15 of the FCC rules. Operation is subject to the following two conditions: (1) this device may not cause harmful interference, and (2) this device must accept any interference received, including interference that may cause undesired operation. NOTE This equipment has been tested and found to comply with the limits for a Class B digital device, pursuant to part 15 of the FCC Rules. These limits are designed to provide reasonable protection against harmful interference in a residential installation. This equipment generates, uses and can radiate radio frequency energy and, if not installed and used in accordance with the instructions, may cause harmful interference to radio communications. However, there is no guarantee that interference will not occur in a particular installation. If this equipment does cause harmful interference to radio or television reception, which can be determined by turning the equipment off and on, the user is encouraged to try to correct the interference by one or more of the following measures: Reorient or relocate the receiving antenna. Increase the separation between the equipment and receiver. Connect the equipment to an outlet on a circuit different from that to which the receiver is connected. Consult the dealer or an experienced radio/TV technician for help. Model: M470BSA FCC ID: W9HPADP0001 Appendix B 61 Disposal and Recycling Information The symbol above means that according to local laws and regulations your product should be disposed of separately from household waste. When this product reaches its end of life, take it to a collection point designated by local authorities. Some collection points accept products for free. The separate collection and recycling of your product at the time of disposal will help conserve natural resources and ensure that it is recycled in a manner that protects human health and the environment. Appendix B 62 C Appendix C Legal Terms The product/device you have purchased from Hisense USA Corp., or it’s Parent Company, affiliates and/ or Subsidiary Company, its successors and/or assigns (hereinafter referred to as “Hisense”) provides direct access to the internet through one or more internet provider services (hereinafter referred “Web Service”). All content and services accessible through this device belong to Hisense USA Corp., “Hisense” is sometimes also referred to herein as “we” or “us”) or third parties and are protected by copyright, patent, trademark and/or other intellectual property laws. Such content and services are provided solely for your personal non-commercial use. You may not use any content or services in a manner that has not been authorized by the content owner or service provider or prohibited by law. You may not modify, copy, republish, upload, post, transmit, translate, sell, create derivative works, exploit, or distribute in any manner or medium any content or services displayed through this device except as permitted by applicable law or as authorized in writing by Hisense. YOU EXPRESSLY ACKNOWLEDGE AND AGREE THAT USE OF THE DEVICE IS AT YOUR SOLE RISK. TO THE EXTENT PERMITTED BY LAW, THE DEVICE AND ALL CONTENT AND SERVICES ARE PROVIDED “AS IS”WITHOUT WARRANTY, CONDITION, TERM, REPRESENTATION OR UNDERTAKING OF ANY KIND, EITHER EXPRESS OR IMPLIED. TO THE EXTENT PERMITTED BY LAW, HISENSE EXPRESSLY DISCLAIMS ALL WARRANTIES, CONDITIONS, TERMS, REPRESENTATIONS AND UNDERTAKINGS WITH RESPECT TO THE DEVICE AND ANY CONTENT AND SERVICES, EITHER EXPRESSED OR IMPLIED, INCLUDING, BUT NOT LIMITED TO, WARRANTIES OF MERCHANTABILITY, OF SATISFACTORY QUALITY, FITNESS FOR A PARTICULAR PURPOSE, OF ACCURACY, OF QUIET ENJOYMENT, AND NON-INFRINGEMENT OF THIRD PARTY RIGHTS. TO THE EXTENT PERMITTED BY LAW, HISENSE DOES NOT GUARANTEE THE ACCURACY, VALIDITY, TIMELINESS, LEGALITY, OR COMPLETENESS OF ANY CONTENT OR SERVICE MADE AVAILABLE THROUGH THE DEVICE AND DOES NOT WARRANT THAT THE DEVICE, CONTENT OR SERVICES WILL MEET YOUR REQUIREMENTS, OR THAT OPERATION OF THE DEVICE OR SERVICES WILL BE UNINTERRUPTED OR ERROR-FREE. TO THE EXTENT PERMITTED BY LAW, UNDER NO CIRCUMSTANCES, INCLUDING NEGLIGENCE, SHALL HISENSE BE LIABLE, WHETHER IN CONTRACT OR TORT OR OTHERWISE, FOR ANY DIRECT, INDIRECT, INCIDENTAL, SPECIAL OR CONSEQUENTIAL LOSS OR DAMAGES, LOSS OF PROFIT, REVENUE, INTEREST, BUSINESS OR CORRUPTION OF DATA, ATTORNEY FEES, EXPENSES, OR ANY OTHER LOSS OR DAMAGES ARISING OUT OF, OR IN CONNECTION WITH, ANY INFORMATION CONTAINED IN, OR AS A RESULT OF THE USE OF THE DEVICE, OR ANY CONTENT OR SERVICE ACCESSED BY YOU OR ANY THIRD PARTY, EVEN IF ADVISED OF THE POSSIBILITY OF SUCH LOSS OR DAMAGES. IF THE LAW OF A PARTICULAR JURISDICTION DOES NOT PERMIT HISENSE TO EXCLUDE WARRANTIES AS CONTAINED HEREIN, THEN HISENSE SHALL BE READ TO PERMIT HISENSE TO LIMIT AND EXCLUDE ANY SUCH WARRANTIES TO THE MAXIMUM EXTENT AS PERMITTED BY THE LAW. The country location you have identified during the set-up process may grant you access to certain content, advertising and services of third parties or Hisense. The third party content and linked sites are not under our control, and we have neither reviewed the contents of these third-party web sites, nor do we claim any responsibility for the access to, maintenance, content or suitability of, these third-party web sites or applications. You expressly acknowledge and agree that the identification of your country location and you’re linking to any third party site or application is entirely at your own risk, and it is your responsibility to view and abide by the terms of use and privacy policies applicable to any third party site. You understand and agree that, to the extent permitted by law, Hisense shall in no event be liable for any direct, indirect, incidental, special or consequential loss or damages, attorney fees, expenses, or any other loss or damages arising out of, or in connection with, your unauthorized access to third party content based on your selection of a country location or otherwise. All content and services accessible through this device may be changed, suspended, removed, terminated or interrupted, or access may be denied or disabled at any time, without notice, and Hisense makes no representation or warranty that any content or service will remain available for any Appendix C 63 period of time. Content and services are transmitted by means of networks and transmission facilities over which Hisense has no control. Without limiting the generality of this Disclaimer, and to the extent permitted by law, Hisense expressly disclaims any responsibility or liability for any change, interruption, disabling, removal or suspension of any content or service made available through this device. Hisense may impose limits on the use, disabling, removal or suspension of any content or service made available through this device. Hisense may impose limits on the use of, or access to, certain services or content in any case and without notice or liability. Hisense is neither responsible nor liable for customer service related to the third party content and services. You need to accept the terms of service and privacy policy in order to use “Hisense Smart” platform on your Tablet. All the applications in the Tablet are provided by are subject to modification or termination with or without any notice. Any question or request for service relating to such content or services should be made directly to the respective third party applications and service providers. END USER TERMS AND CONDITIONS FOR HISMART@ SERVICES Welcome to Hisense Smart Tablet. These End User Terms and Conditions for HISMART@ Services (these “Terms and Conditions”) are a legal agreement between you and Hisense. By installing and/or using the embeddable and executable software application (“Application”), and/or accessing or using the Content and Services through Hisense Smart Tablet or any other features of functionality made available on your Hisense device, you are legally bound to these Terms and Conditions. To the extent permitted by law, Hisense reserves the right to modify or update these Terms and Conditions from time to time. DEFINITION “Content” means all audio and visual elements and ideas offered by Hisense or third parties including but not limited to data, movies, videos, photographs, software, games, designs, likenesses, artwork, images, music, sound, information and other materials, tangible and intangible, including derivative works, on all media and formats, existing now or in the future. “Service” means all types of services or functions typically available from the internet, offered by Hisense or third parties including but not limited to provisions of music, movie, video, messaging, blogging, chatting, social networking, information, procurement, disposal, sale, purchase, rental and consultation through your Hisense device. The Applications, Content and Services collectively shall mean “HISMART@ Services”. From time to time, Hisense may directly offer and make available to you certain Applications, Services and/ or Contents, and in such events, your use of such Applications, Services and Contents shall be subject to these Terms and Conditions. Applications, Content and Services may be provided locally subject to local laws and regulations, and depending on your residence and location, you may be limited to types and levels of Applications, Content and Services. Terms and conditions for the use of such Applications, Services or Content may differ for each different country, region or market and subject to relevant local, country and regional laws. USE OF HISMART@ SERVICES HISMART@ Services are intended for use by persons 13 years of age or older. If you are not at lease 13 years of age or older or are legally, or otherwise, restricted form using HISMART@ Services, please discontinue using HISMART@ Services. If you are not 18 years of age or older, you must have a parent of guardian’s approval prior to using HISMART@ Services. By using any portion of HISMART@ Services and accepting the Terms and Conditions, you are certifying that you are at least 13 years of age, have parental consent if you are between 13 and 18, and are otherwise not restricted from agreeing to these Terms and Conditions. The use of any portion of HISMART@ Services (including the Application, Content and Services) are restricted to only personal, non-commercial purposes. No other used are permitted. Access to certain Applications Content and/or Services, online or otherwise, may require registration, the creation of a user account with Hisense or a third party, and/or a fee. Registration may require providing personal information and choosing a unique, secret password that may not be shared with others. Any personal information provided by you to Hisense will be handled in accordance with Appendix C 64 our Privacy Policy. Your personal information must be complete, accurate, and must be YOURS. You shall not use any third party personal information to create an account in connection with the use of HISMART@ Services, and you are not allowed to access others’ accounts. HISENSE RESERVES THE RIGHT TO BLOCK ANY USER ACCOUNT IN THE EVENT HISENSE REASONABLY DETERMINES THAT THE USE OF HISMART@ SERVICES IS IN VIOLATIONS OF THESE TERMS AND CONDITIONS, INCLUDING CREATING ACCOUNTS WITH FALSE INFORMATION. Content and Service offered through HISMART@ Services that require a fee may not be accessed by persons who have not paid the appropriate fee. In the event that registration, creation of a user account, and/or a fee is required for the Service or Content offered or provided by a third party provider, such registration, creation of a user account, and/or a fee shall be subject to privacy policies, terms and condition of the Services and/or Contents of such third party. SPECIFIC USE OF HISMART@ SERVICES THROUGH HISENSE APPLICATIONS Access to certain portions of HISMART@ Services at Hisense Apps may require registration and creation of a user account and/or a fee. Such registration, creation of a user account and payment of a fee may be completed on a webpage run by us (or an affiliate of Hisense) or a third party (including a payment gateway provider). Such registration may require providing personal information to such us or third party and choosing a unique, secret password that may not be shared with others. In the event that registration, creation of a user account, and/or a fee on such third party or Hisense website is required for the Service or Content offered or provided through Hisense Apps, such registration, creation of a user account, and/or a fee shall be subject to privacy policies, terms and condition of the Services and/ or Contents of such website. RESTRICTIONS AND PROHIBITIONS You or any third party (directed by You) may not display, copy, store, modify, sell, publish, broadcast or redistribute any Application, Content and/or Service (a portion or in its entirety), and such displaying, copying, storing, modification, sale, publishing, broadcasting or redistribution shall be prohibited unless you have obtained all necessary rights and permissions from Hisense or relevant owners or right holders of such Application, Content and/or Service or as permitted by applicable law. Unauthorized use of the Content or Service is prohibited and may result in criminal prosecution and/or civil liability. You may not use any portion of the device for any other purposes, including, but not limited to, illegal activity, to make unsolicited offers or advertisements, to impersonate or falsely claim affiliation with any person or entity, to misrepresent, harass, defraud or defame others, to post, upload, transmit or disseminate any obscene, unreasonably offensive or any other unlawful material, to negatively present the HISMART@ Services, nor for any commercial purposes. Except as expressly permitted by these Terms and Conditions, and except to the extent that applicable laws prevent Hisense from restraining you from doing so, you are not allowed to disassemble, reverse engineer, tamper with the HISMART@ Services, or transmit hidden or malicious code or to collect information of other users through the HISMART@ Services. You may not take any action to interrupt the functionality of or tamper with the Application, Content or Service contained in or provided through HISMART@ Services or its servers or to unreasonably affect others’ use or enjoyment of HISMART@ Services in any way. ONCE AGAIN, PLEASE NOTE THAT WE RESERVE THE RIGHT TO BLOCK ACCESS BY ANY USER TO HISMART@ SERVICES AT OUR SOLE DISCRETION FOR ANY REASON. GRANT OF LICENSE Subject to your full compliance with these Terms and Conditions, Hisense grants you a non-exclusive, limited and personal license to download and use the Application (other than other Applications which may be governed by separate license terms) to display, receive or otherwise use (only to the extent permitted) the Content and Service from your Hisense device only. No other rights to the Application are granted. The scope of rights for Content and Service shall be subject to the terms and conditions of the respective Content and Service and other licensing requirement and restrictions otherwise imposed or required by the relevant Content and Service providers. All rights including intellectual property rights in the Application, Content and Service remain the property of Hisense or the relevant licensors or owners of the Application, Content and Service. Any breach of the Terms and Appendix C 65 Conditions will result in an immediate revocation of the rights granted herein and Hisense may engage in further legal action to protect any of its rights hereunder including but not limited to the recovery of monetary damages. MATERIALS PROVIDED BY YOU Any Content submitted, uploaded or posted by you or on behalf of you on or through your Hisense device or HISMART@ Services (“Submitted Content”) will be considered non-confidential and nonproprietary. We also have the right to disclose your information as necessary due to any third party who is claiming that any of your Submitted Content constitutes a violation of their intellectual property rights, or of their right to privacy. By posting, submitting, uploading or otherwise transmitting Submitted Content in any way via your Hisense device, you grant us a perpetual, irrevocable, unrestricted, non-exclusive, worldwide, fully paid-up, royalty free, sub-licensable license to change, copy, disclose, license, perform, display, post, publish, distribute, transmit or use such Submitted Content in any manner and create derivative works thereof or incorporate the Submitted Consent into other work anywhere in the world. We have the right to remove any Submitted Content on HISMART@ Services for any reason including if, in our sole opinion, such Submitted Content is unnecessary, offensive, indecent or objectionable. We do not control the Submitted Content and do not warrant the nature, accuracy, integrity, appropriateness or quality of the Submitted Content. You warrant that any of your Submitted Content does not and will not infringe any third party intellectual property rights. You are solely responsible for all Submitted Content that you upload, post, email, transmit or otherwise make available in any portion of HISMART@ Services. We assume no liability for such Submitted Content and you are solely responsible for any liability arising from or related to any Submitted Content posted, uploaded or transmitted by you or on your behalf or through your Hisense device or HISMART@ Services. ADVERTISEMENTS AND CUSTOMER SERVICE COMMUNICATIONS You understand and agree that HISMART@ Services may include advertisements, certain communications from Hisense or third parties such as update announcements, administrative messages, newsletters and other materials (“Communications”). As those advertisements or communications are part of HISMART@ Services, you may not opt out of receiving these advertisements or communications. Certain Services and Content may not be suitable for minors or other users. Such Services and Content may not be rated or identified as having violent or explicit images or language. Therefore, you understand and agree that you are using the Services and Content at your own risk and Hisense shall have no liability to you for any offensive Services or Content. For purposes of clarity none of your behavioral or personal information provided for the HISMART@ Services is used in any Communications. WARRANTIES AND LIABILITIES: DISCLAIMER TO THE EXTENT PERMITTED BY LAW, THE APPLICATION, CONTENT AND SERVICE ARE PROVIDED TO YOU “AS IS” WITHOUT ANY WARRANTIES, TERMS, REPRESENTATIONS OR UNDERTAKINGS OF ANY KIND, EXPRESS OR IMPLIED, WITH REGARD TO BUT NOT LIMITED TO THEIR QUALITY, RELIABILITY, PERFORMANCE, PURPOSE, OR ACCURACY. YOU AGREE TO ASSUME ALL RISKS OF USING THE APPLICATION, AND, TO THE EXTENT PERMITTED BY LAW, NOT TO HOLD HISENSE OR ANY OF ITS HOLDINGS, DIRECTORS, OFFICERS, EMPLOYEES, PARTNERS, CONTRACTORS, LICENSORS OR ADVERTISERS RESPONSIBLE FOR ANY DAMAGES, LOSSES, OR HARM, TANGIBLE OR INTANGIBLE, INCLUDING BUT NOT LIMITED TO COMPENSATORY, CONSEQUENTIAL, PUNITIVE, INCIDENTAL, LOSS OF PROFIT, REVENUE, INTEREST OR BUSINESS, OR CORRUPTION OF DATA OR ATTORNEY’S FEES ARISING FROM THE USE OF THE APPLICATION, CONTENT OR SERVICE. To the fullest extent permitted by law, Hisense shall not be held responsible for any third party Content or Service that may be accessed through HISMART@ Services, nor shall Hisense be held responsible for hidden or malicious code contained on or distributed through the HISMART@ Services or Hisense device by third parties. Hisense does not guarantee that there will be no interruptions, delays or inaccuracies in the Content or Service and does not guarantee the continued availability of such Content and Service. Due to the Appendix C 66 various capabilities of Hisense devices featuring the HISMART@ Services, as well as limitations in the available Content and Services offered via HISMART@ Services, certain features, Applications, Content and Services may not be available on all devices or in all territories. Some features on the HISMART@ Services may also require additional peripheral devices that are sold separately. Hisense does not endorse any of the ideas, products, persons, or opinions expressed in the Content or Service. Certain legislation may imply warranties or conditions or impose obligations upon Hisense which cannot be excluded, restricted or modified or cannot be excluded, restricted or modified except to a limited extent. These Terms and Conditions must be read subject to these statutory provisions. If these statutory provisions apply, to the extent to which Hisense is able to do so, its liability under those provisions will be limited, at is sole and exclusive option, in the case of services to (a) the supplying of the services again; or (b) the payment of the cost of having the services supplied again and, in the case of goods, to (a) the replacement of the goods or the supply of equivalent goods; (b) the repair of the goods; (c) the payment of the cost of replacing the goods or of acquiring equivalent goods; or (d) the payment of the cost of having the goods repaired. You assume full responsibility for any damages, losses, costs, or harm arising from your use of the HISMART@ Services. To the extent permitted by law, Hisense disclaims all liabilities with respect to your use of the HISMART@ Services (regardless of whether or not such use requires registration, creation of a user account and/or payment of a fee), Content and Service. If any portion of these Terms and Conditions are illegal or unenforceable or there is a claim that we have breached any of these Terms and Conditions, it does not affect or invalidate the other terms. These Terms and Conditions may not be waived without written consent from Hisense. GOVERNING LAW AND JURISDICTION These Terms and Conditions shall be governed by the laws of the Sate of Georgia, USA and by accepting these Terms and Conditions, and by your use of the HISMART@ Services, you are agreeing that such Terms and Conditions and all other aspects of the HISMART@ Services will be construed in all respects in accordance with the laws of the State of Georgia, USA applicable to the agreement entered into and to be wholly performed therein. Any claims that are filed by you, your successors and/or assigns as against Hisense shall be filed exclusively in the State or Federal Court’s located in the State of Georgia, USA. ACTIONS REQUIRED BY LAW Hisense may need to comply with the lawful interception and/or data retention requirements of local law enforcement agencies from time to time. Hisense may restrict access to any part of HISMART@ Services and the Hisense device or terminate your access to the HISMART@ Services, at any time in its sole discretion if required by law or by the relevant authorities or regulatory agencies to do so. Hisense Privacy Policy and Terms and Conditions of Use The product you have purchased from Hisense provides direct access to the internet through one or more internet provider services Hisense does not warrant the accuracy, integrity or completeness of the content provided through the use of the Web Service. Hisense makes no representation as to the legality, applicability and/or appropriateness of the use of the Web Service, or its content, by persons located outside the United States. Hisense disclaim all warranties, whether expressed or implied, including but not limited to the warranties of title, merchantability or fitness for a particular purpose. No oral advice or written information given by Hisense or its agents, distributors or employees shall create a warranty. UNDER NO CIRCUMSTANCES SHALL HISENSE BE LIABLE FOR ANY DIRECT, INDIRECT, INCIDENTAL, SPECIAL OR CONSEQUENTIAL DAMAGES THAT RESULT FROM YOUR USE OF OR INABILITY TO USE THE WEB SERVICE, INCLUDING BUT NOT LIMITED TO RELIANCE BY YOU ON ANY INFORMATION OBTAINED FROM THE WEB SERVICE THAT RESULTS IN MISTAKES, OMISSIONS, INTERRUPTIONS, DELETION OR CORRUPTION OF FILES, VIRUSES, DELAYS IN OPERATION, THIRD PARTY SOFTWARE MALFUNCTIONS OR HARDWARE MALFUNCTIONS OR TRANSMISSION, OR ANY FAILURE OF PERFORMANCE. THE FOREGOING Appendix C 67 LIMITATION OF LIABILITY SHALL APPLY IN ANY ACTION, WHETHER IN CONTRACT, TORT OR ANY OTHER CLAIM, EVEN IF AN AUTHORIZED REPRESENTATIVE OF HISENSE HAS BEEN ADVISED OF OR SHOULD HAVE KNOWLEDGE OF THE POSSIBILITY OF SUCH DAMAGES. User hereby acknowledges that this limitation of liability shall apply to all Hisense content, merchandise and services available through the Web Service. Some states or territories of the United States do not allow the exclusion or limitation of incidental or consequential damages, so the above limitation or exclusion may not apply to you. These guidelines and privacy policy are specific to the Hisense. The Hisense product/device the user direct access to the internet through one or more internet provider services (“Web Services”). The guidelines and privacy policy are effective June 1, 2012, and apply to information that may be gathered through the use of the Web Services provide through the Television Tablet Product you purchased. Hisense maintains privacy policies to safeguard personal identifying information and communications from unauthorized intrusions. By “personal identifiable information”, we mean any personal information that identifies you, such as name, address, telephone number, e-mail address, and any information about activities (online or otherwise) that is directly linked to your information. You may choose not to receive marketing communications, if any, from Hisense in connection with the Web Services provided through your purchase of the Hisense product/device. You may also tell us how you would like to be contacted in connection with information you provided to Us via our online services. If you notify us that you do not want to receive any marketing information, we: will not contact you directly with marketing messages in connection with Hisense online services; will not disclose your information to others. If you notify Hisense that you do not want us to use any of your information in the ways described in this policy, we will honor your request. However, if you then later provide additional personal information to this site or otherwise respond to one of Hisense’s online inquiries, we will assume that you have changed your preference with respect to Hisense’s use of your information. You may at anytime follow the procedure described above to elect not to be contacted by Hisense. Hisense will use commercially reasonable efforts to insure that your personal information will be kept secure, and We will continue to enhance our security procedures as new technology becomes available. Hisense will use commercially reasonable efforts to assure that your e-mail will be kept private. Hisense will not read or disclose to those parties not affiliated with Hisense, private e-mail communications except that is required in the normal course of business. Hisense will respond to improper conduct. Hisense may use personal information to investigate and help prevent potentially unlawful activity or activity that threatens the company or otherwise violates the customer agreement for any products or services that Hisense provides. We may use session log data and cookies combined with anonymous user data (and personal data if you provide it) to track user movement and behavior. We may use this information to help us or our authorized retailers to offer to you products and services that may serve your needs and to perform website-user analytics. We may supply this information to a third party metric provider to perform the analysis for us and to provide the results to us. Our relationship with the metric provider is governed by contract. The contract restricts the metric provider’s use of the data to performing requested analytics and compiling reports for Hisense. The metric provider is prohibited from otherwise selling or sharing the information or the results with anyone else. We use the information and the analytic results to improve our website and the user’s experience. Hisense will keep its privacy policy current, and make every effort to promptly update this web page every time there is a change to this policy. Hisense recognizes that children, including young teens, may not be able to make informed choices about personal information requested online. Accordingly, Hisense does not knowingly target children or teenagers (younger than eighteen years of age) for collection of information online. Hisense does not solicit or collect personally identifying information from children and teenagers under eighteen Appendix C 68 and does not allow anyone else to do so. Your use of the Web Services provided through the use of the Hisense product is at your own risk. Hisense, its suppliers, distributors and the other parties involved in creating and delivering the content contained in the Web Services, are not liable for any damages arising from the use of such Web Services. Through the use of the Hisense product/device and the Web Services, you will have access to various websites that may also contain links to other websites, not owned or maintained by authorized Hisense. Such websites are not under the control of Hisense, and Hisense is not responsible for the content of any website or any link contained in a linked website. Hisense reserves the right to modify the information contained on this site at any time without notice. While Hisense makes all reasonable efforts to ensure that all material on this site is correct, accuracy cannot be guaranteed and Hisense does not assume any responsibility for the accuracy, completeness or authenticity of any information contained on this site. This site and all information and materials contained herein, is provided to you “as is” without any warranty of any kind. The use of the Hisense product and the Web Services is at the user’s risk. By using the Web Services through the use of the Hisense product, you acknowledge and agree to be bound by all of the legal terms outlined in this Privacy Policy as well as by all applicable laws and regulations. Hisense reserves the right to change this Privacy Policy at any time and without prior notice. Additional Support For additional support information, please visit www.hisense-usa.com/support for: Product Registration. Accessories. Frequently asked questions. Firmware updates. Warranty Information. You can also call Customer Service Center at 1-888-935-8880 or Email [email protected] . Warranty The Warranty for this Hisense Branded Product (including any accessories included in the packaging, hereinafter “Product(s)”) as supplied to the original consumer purchaser(hereinafter “CONSUMER”) against defects in material and workmanship (hereinafter “Warranty”) as follows: 1. LABOR: For a period of one year from date of CONSUMER purchase, if this Product or any functional part is determined by HISENSE, or a HISENSE authorized service provider(hereinafter “HISENSE SERVICE CENTER”), to be defective, HISENSE will repair or replace the Product with a like refurbished product of similar or better quality, at HISENSE’s sole discretion, at no charge to the CONSUMER, or pay the labor charges to any HISENSE SERVICE CENTER. CONSUMER is responsible for one way transportation charges to any HISENSE SERVICE CENTER. After the expiration of the one year Warranty period, CONSUMER is responsible for all labor charges. 2. PARTS: For a period of one year from the date of CONSUMER purchase, HISENSE will supply, at no charge to the CONSUMER, new, rebuilt or refurbished replacement functional parts in exchange for defective functional parts which is subject to HISENSE’s determination. After the one year Warranty period, CONSUMER is responsible for the costs of all parts. 3. TRANSPORTATION: CONSUMER assumes responsibility for all transportation or shipping charges of Product to HISENSE SERVICE CENTER. During the aforementioned Warranty period, HISENSE will pay the cost of shipping the Product back to the CONSUMER at HISENSE’s expense. HISENSE does not Appendix C 69 offer in-home service. To obtain Warranty Service and troubleshooting information: To receive Warranty service, the CONSUMER must contact HISENSE to troubleshoot and set up the service. Proof of purchase in the form of an original bill of sale, receipt, or evidence that the Product is within the applicable Warranty period(s) MUST be presented to HISENSE, or a HISENSE SERVICE CENTER. CONSUMER should keep a separate backup copy of any contents of the product before delivering the product to a HISENSE SERVICE CENTER for warranty service, as some or all of the contents may be deleted or reformatted during the course of warranty service. Exclusions and Limitations: This Warranty covers manufacture defects in materials and workmanship encountered in the normal, noncommercial use of the Product, and does not cover consumer instruction, delivery, installation, setup, adjustments, signal reception problems (including network), cosmetic damage or damage due to acts of nature, accident, misuse, abuse, negligence, commercial use or modification of, or to any part of the Product. This Warranty applies to the CONSUMER only and does not cover Products sold “AS IS” or “WITH ALL FAULTS” and the Warranty is invalid if the factory-applied serial number has been altered or removed from the Product. This Warranty is valid only in the United States, and only applies to Products purchased and serviced in the United States. THERE ARE NO EXPRESS WARRANTIES OTHER THAN THOSE EXPRESSLY DESCRIBED ABOVE, AND NO WARRANTIES WHETHER EXPRESS OR IMPLIED, INCLUDING, BUT NOT LIMITED TO, ANY IMPLIED WARRANTIES OF MERCHANTABILITY OR FITNESS FOR A PARTICULAR PURPOSE, SHALL APPLY AFTER THE EXPRESS WARRANTY PERIOD STATED ABOVE, AND NO OTHER EXPRESS WARRANTY OR GUARANTY GIVEN BY ANY PERSON, FIRM OR ENTITY WITH RESPECT TO THE PRODUCT SHALL BE BINDING ON HISENSE. THIS WARRANTY IS THE EXCLUSIVE WARRANTY WITH RESPECT TO THE PRODUCT AND HISENSE IS THE EXCLUSIVE WARRANTY PROVIDER FOR THE PRODUCT. REPAIR OR REPLACEMENT IS THE EXCLUSIVE REMEDY OF THE CONSUMER. HISENSE SHALL NOT BE LIABLE FOR ANY INCIDENTAL OR CONSEQUENTIAL DAMAGES CAUSED BY THE USE, MISUSE OR INABILITY TO USE THE PRODUCT. NOTWITHSTANDING THE FOREGOING, CONSUMER’S RECOVERY AGAINST HISENSE SHALL NOT EXCEED THE PURCHASE PRICE OF THE PRODUCT SOLD BY HISENSE. THIS WARRANTY SHALL NOT EXTEND TO ANYONE OTHER THAN THE ORIGINAL CONSUMER WHO PURCHASED THE PRODUCT AND IS NOT TRANSFERABLE. Some states do not allow the exclusion or limitation of incidental or consequential damages, or allow limitations on warranties, so the above limitations or exclusions may not apply to those states. This Warranty gives consumer specific rights, and consumer may have other rights, which vary from state to state. Copyright and Trademark Notices Hisense and associated logos where applicable are registered trademarks of Hisense Group in the United States and/or other countries. All other trademarks are property of their respective owners. 2013 Hisense USA, Corporation. All Rights Reserved. This Tablet PC incorporates High-Definition Multimedia Interface (HDMI TM) technology. HDMI, the HDMI logo and High-Definition Multimedia Interface are trademarks or registered trademarks of HDMI Licensing LLC. The Bluetooth® word mark and logos are registered trademarks owned by Bluetooth SIG, Inc.. Wi-Fi® is a registered mark of the Wi-Fi Alliance. Android, Google Play and other marks are trademarks of Google Inc.. Screenshots and product images are simulated and for instructional purposes only. They may differ from the actual product and are subject to change without notice. Content shown may vary from actual available content, which may change without notice. Appendix C 70 Ver. 13.02