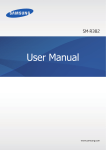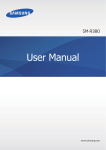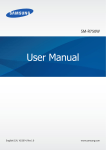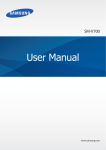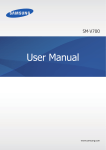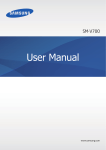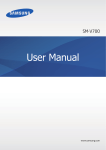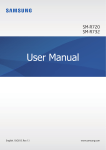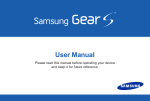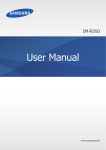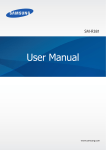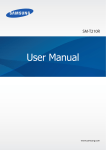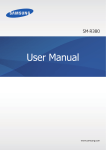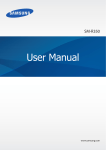Download Samsung Gear live User Manual
Transcript
SM-R382 User Manual www.samsung.com About this manual You can use the Gear Live as a companion device to Android™ mobile devices with Android version 4.3 or higher. This user manual is specially designed to explain apps and features that are available when the Gear Live is connected to a mobile device. • Please read this manual before using the Gear Live to ensure safe and proper use. • Descriptions are based on the Gear Live’s default settings. • Images and screenshots may differ in appearance from the actual product. • Content may differ from the final product, or from software provided by service providers or carriers, and is subject to change without prior notice. For the latest version of the manual, refer to the Samsung website, www.samsung.com. • Available features and additional services may vary by Gear Live, software, or service provider. • Apps and their functions may vary by country, region, or hardware specifications. Samsung is not liable for performance issues caused by apps from any provider other than Samsung. • Samsung is not liable for performance issues or incompatibilities caused by edited registry settings or modified operating system software. Attempting to customize the operating system may cause the Gear Live or apps to work improperly. • Software, sound sources, wallpapers, images, and other media provided with the Gear Live are licensed for limited use. Extracting and using these materials for commercial or other purposes is an infringement of copyright laws. Users are entirely responsible for illegal use of media. • Default apps that come with the Gear Live are subject to updates and may no longer be supported without prior notice. If you have questions about an app provided with the Gear Live, contact a Samsung Service Centre. For user-installed apps, contact service providers. • Modifying the Gear Live’s operating system or installing softwares from unofficial sources may result in Gear Live malfunctions and data corruption or loss. These actions are violations of your Samsung licence agreement and will void your warranty. • The actual available capacity of the internal memory is less than the specified capacity because the operating system and default apps occupy part of the memory. The available capacity may change when you upgrade the device. 2 About this manual Instructional icons Warning: situations that could cause injury to yourself or others Caution: situations that could cause damage to your device or other equipment Note: notes, usage tips, or additional information Copyright Copyright © 2015 Samsung Electronics This guide is protected under international copyright laws. No part of this guide may be reproduced, distributed, translated, or transmitted in any form or by any means, electronic or mechanical, including photocopying, recording, or storing in any information storage and retrieval system, without the prior written permission of Samsung Electronics. Trademarks • SAMSUNG and the SAMSUNG logo are registered trademarks of Samsung Electronics. • Bluetooth® is a registered trademark of Bluetooth SIG, Inc. worldwide. • All other trademarks and copyrights are the property of their respective owners. IC Notice This Class B digital apparatus complies with Canadian ICES-003. This device complies with Industry Canada licence-exempt RSS standard(s). Operation is subject to the following two conditions: (1) this device may not cause interference, and (2) this device must accept any interference, including interference that may cause undesired operation of the device. 3 Table of Contents Getting started 32Note 33Email 34Agenda 34Reminder 34Alarm 35Timer 35Stopwatch 35Navigate 36Start 6 About Gear Live 6 Package contents 7 Device layout 8Button 10 Charging the battery 13 Wearing the Gear 14 Replacing the strap 17 Turning the Gear on and off 18 Notices for using Bluetooth 19 Connecting the Gear to a mobile device Using health management features 37 Health management features 40Pedometer 41 Heart Rate Basics 22 24 28 28 28 29 Using the touch screen Using the Home screen Switching to standby mode Adjusting the brightness of the display Changing the clock type Upgrading the Gear Settings 43 Configuring settings Useful features 30 Viewing incoming calls 30Messages 31 Media controller 4 Table of Contents Android Wear 45 45 46 46 46 47 Launching Android Wear Disconnecting the Gear Connecting a new Gear Configuring the Gear settings Installing Gear apps Using additional options Troubleshooting Safety Information 52 Maintaining water and dust resistance 53 Acknowledging Special Precautions and Industry Canada Notice 54 Correct disposal of batteries in this product 55Disclaimer 5 Getting started About Gear Live When you connect the Gear Live (also referred to as Gear) to your mobile device, you can use voice commands to access the Gear’s various features. Connect the Gear to your mobile device to monitor your health and use the Gear’s features more conveniently. You can also view Google Now information when you need it most. To connect your Gear to a mobile device, install the Android Wear app on the mobile device. Download the Android Wear app from Play Store. Package contents Check the product box for the following items: • Gear • Charging dock • Quick start guide • The items supplied with the Gear and any available accessories may vary depending on the region or service provider. • The supplied items are designed only for this Gear and may not be compatible with other devices. • Appearances and specifications are subject to change without prior notice. • You can purchase additional accessories from your local Samsung retailer. Make sure they are compatible with the Gear before purchase. • Other accessories may not be compatible with your Gear. • Use only Samsung-approved accessories. Malfunctions caused by using unapproved accessories are not covered by the warranty service. • Availability of all accessories is subject to change depending entirely on manufacturing companies. For more information about available accessories, refer to the Samsung website. 6 Getting started Device layout Gear Touch screen Charging terminals Microphone Power button Heart rate sensor • Humidity and liquids may damage your Gear. Keep your Gear dry. • Ensure that the strap is kept clean. Contact with contaminants, such as dust and dye, can cause stains on the strap that may not be fully removed. • Using a Samsung-approved screen protector is recommended. Unapproved screen protectors may cause the sensors to malfunction. • Do not allow water to contact the touch screen. The touch screen may malfunction in humid conditions or when exposed to water. • If the speaker is wet, sound may be distorted. Ensure that the speaker is dry. 7 Getting started Charging dock Charging terminals Multipurpose jack Button Button Function • Press and hold to turn the Gear on. • Press to switch to standby mode while using the Gear. Power • Press to open the Home screen from standby mode. • Press and hold to launch Settings while using the Gear. • Press and hold for more than 7 seconds to reset the Gear. 8 Getting started Maintaining water and dust resistance The device may be damaged if water or dust enters the device. Follow these tips carefully to prevent damage to the device and to maintain the water- and dust-resistant performance of the device. • Do not immerse the device in water deeper than 1 m and keep it submerged for more than 30 minutes. • Do not expose the device to water moving with force, such as water running from a tap, ocean waves, or waterfalls. • If the device or your hands are wet, dry them thoroughly before handling the device. • If the device is exposed to freshwater, dry it thoroughly with a clean, soft cloth. If the device is exposed to any liquid other than freshwater, rinse the device with freshwater immediately and dry it thoroughly with a clean, soft cloth. Failure to rinse the device in freshwater and dry it as instructed may cause the device to suffer from operability or cosmetic issues. • If the device is dropped or receives an impact, the water- and dust-resistant features of the device may be damaged. • The touch screen and other features may not work properly if the device is used in water or in other liquids. • Your device has been tested in a controlled environment and shown to be water- and dust-resistant in certain circumstances (meets requirements of classification IP67 as described by the international standard IEC 60529 - Degrees of Protection provided by Enclosures [IP Code]; test conditions: 15 - 35°C, 86 - 106 kPa, 1 metre, for 30 minutes). Despite this classification, your device is not impervious to water damage in any situation. 9 Getting started Charging the battery Charge the battery before using the Gear for the first time. A computer can be also used to charge the Gear by connecting them via the USB cable. Use only Samsung-approved chargers, batteries, and cables. Unapproved chargers or cables can cause the battery to explode or damage the Gear. • When the battery power is low, the battery icon appears empty. • If the battery is completely discharged, the Gear cannot be turned on immediately when the charger is connected. Allow a depleted battery to charge for a few minutes before turning on the Gear. • The charging dock provided with the Gear is used for charging the Gear’s battery. Take care not to lose the dock. 1 Confirm the location of the charging terminals on the Gear and the charging dock. Charging terminals Charging dock 10 Getting started 2 Place the Gear on the charging dock with the charging terminals facing each other. 3 Plug the small end of the charger cable into the multipurpose jack of the charging dock. Then, plug the large end of the charger into an electric socket. 11 Getting started 4 After fully charging, disconnect the Gear from the charging dock. Connecting the charger improperly may cause serious damage to the Gear. Any damage caused by misuse is not covered by the warranty. • While charging, some features are not available. • If the Gear receives an unstable power supply while charging, the touch screen may not function. If this happens, unplug the charger from the Gear. • While charging, the Gear may heat up. This is normal and should not affect the Gear’s lifespan or performance. If the battery gets hotter than usual, the charger may stop charging. • If the Gear is not charging properly, take the Gear and the charger to a Samsung Service Centre. • To save energy, unplug the charger when not in use. The charger does not have a power switch, so you must unplug the charger from the electric socket when not in use to avoid wasting power. The charger should remain close to the electric socket and easily accessible while charging. 12 Getting started About using the battery • Battery operating time is affected by device usage patterns and the condition of the battery. • The battery is a consumable item. Battery life can be reduced when multiple apps or features are running simultaneously. Also, even if the device is not being used, battery life may be reduced. • The battery is consumable and the useful charge will get shorter over time. Wearing the Gear 1 Release the pin from the strap. Do not bend the strap excessively. Doing so may damage the device. 13 Getting started 2 Place the strap around your wrist, fit the strap to your wrist, and then fasten it with the pin. Pin To measure your heart rate more accurately with the Gear, wear the Gear firmly around your lower arm just above the wrist. Refer to Wearing the Gear for details. Replacing the strap Detach the strap from the Gear to replace it with a new one. 1 Slide the latch on the strap as shown in the image below. 14 Getting started 2 Detach the end of the strap from the Gear. 3 On the new strap, insert one side of the pin into the recess at the side of the Gear. 15 Getting started 4 Slide the latch on the strap inwards. Then, insert the pin into the recess at the other side of the Gear. 2 1 If you are fitting a strap that is not manufactured by Samsung, refer to the image below. Insert one end of the pin into a recess and press the other end of the pin inwards. Press the pin inwards using your finger or a tool, such as a small flat-tip screwdriver. Then, while pressing the pin inwards move the strap into position between the device’s recesses. Release you finger or remove the tool when the pin is held in place between the device and the strap. Adjust the strap until the pin is sitting inside each recess. 1 2 16 Getting started Turning the Gear on and off Press and hold the Power button for a few seconds to turn on the Gear. When the Gear turns on, select a language, and follow the on-screen instructions to download the Android Wear app. You can use the Gear only after the Android Wear app is installed on the mobile device. Refer to Connecting the Gear to a mobile device for details. Follow all posted warnings and directions from authorized personnel in areas where the use of wireless devices is restricted, such as airplanes and hospitals. To turn off the Gear, press and hold the Power button when the screen is unlocked, and then tap Power off → . 17 Getting started Notices for using Bluetooth • To avoid problems when connecting your Gear to another mobile device, place the devices close to each other. • Ensure that your Gear and the other Bluetooth device are within the Bluetooth connection range (10 m). The distance may vary depending on the environment the devices are used in. • Ensure that there are no obstacles between your Gear and a connected mobile device, including human bodies, walls, corners, or fences. • Do not touch the Bluetooth antenna of a connected mobile device. • Bluetooth uses the same frequency as some industrial, scientific, medical, and low power products and interference may occur when making connections near these types of products. • Samsung is not responsible for the loss, interception, or misuse of data sent or received via the Bluetooth feature. • Always ensure that you share and receive data with devices that are trusted and properly secured. If there are obstacles between the devices, the operating distance may be reduced. • Some devices, especially those that are not tested or approved by the Bluetooth SIG, may be incompatible with your Gear. • Do not use the Bluetooth feature for illegal purposes (for example, pirating copies of files or illegally tapping communications for commercial purposes). Samsung is not responsible for the repercussion of illegal use of the Bluetooth feature. 18 Getting started Connecting the Gear to a mobile device Install the Android Wear app on the mobile device and connect the Gear to the device via Bluetooth. • The Gear is compatible with mobile devices running Android version 4.3 or higher. You cannot install the Android Wear app on mobile devices that do not support Gear syncing. Ensure that your mobile device is compatible with a Gear. • You cannot connect a mobile device to more than one Gear at the same time. 1 Gear Turn on the Gear. 2 Gear Select a language. 3 Gear Read the download information on the screen. The Gear’s model details appear. 4 Mobile device Turn on Bluetooth. 5 Mobile device Download the Android Wear app from Play Store. 6 Mobile device On the Apps screen, tap Android Wear. 7 Mobile device Tap , read the information on the screen, and then tap Accept. 19 Getting started 8 Mobile device Select the Gear model name that appeared in Step 3. 9 Mobile device When the Bluetooth pairing request window appears, tap OK. Gear When the connection window appears, tap 20 . Getting started 10 Mobile device Tap Notification settings, tick Android Wear, and then follow the instructions to complete the connection. • When the devices are connected, the time and any peek cards that you have are displayed on the Gear’s Home screen. • You can change the Gear’s settings in the Android Wear app on the connected mobile device. • Connection methods and screenshots may vary depending on the type of device and the device’s software version. • When connecting the Gear to another mobile device If you want to connect the Gear to a newly purchased mobile device or to another mobile device for the first time, reset the Gear. Resetting the Gear will remove the data from the memory. After the reset, you can connect the Gear to a different mobile device. 21 Basics Using the touch screen Use only fingers to use the touch screen. • Do not allow the touch screen to come into contact with other electrical devices. Electrostatic discharges can cause the touch screen to malfunction. • To avoid damaging the touch screen, do not tap it with anything sharp or apply excessive pressure to it with your fingertips. • The Gear may not recognize touch inputs close to the edges of the screen, which are outside of the touch input area. • Leaving the touch screen idle for extended periods may result in afterimages (screen burn-in) or ghosting. Turn off the touch screen when you do not use the Gear. Finger gestures Tapping To open an app, to select a menu item, or to press an on-screen button, tap it with a finger. 22 Basics Tapping and holding Tap and hold the Home screen for more than 2 seconds to change the clock type. Dragging Drag your finger inwards from the left edge of the screen to return to the Home or previous screen. Drag your finger downwards from the top edge of the Home screen to view the date and remaining battery power. When a peek card is available at the bottom of the Home screen, drag your finger upwards from the bottom of the screen to view details. 23 Basics Using the Home screen View the Gear’s Home screen when you connect it to the mobile device. The Home screen displays the clock, date, remaining battery power, and peek cards. You can also use a voice command to launch the voice recognition feature. Using the dropdown panel View the date and remaining battery power on the dropdown panel. You can also switch between mute mode and vibration mode. To view the date and remaining battery power, drag your finger downwards from the top edge of the Home screen. To switch between mute mode and vibration mode, drag your finger downwards from the top edge of the Home screen until the Gear vibrates. 24 Basics Viewing peek cards The Gear displays peek cards at the bottom of the Home screen that show Google Now information, notifications, events, and more. When you activate the Google Now feature on the connected mobile device, various information is displayed on the Gear. The Google Now information is displayed on peek cards to help you receive the information when you are most likely to need it. To view available peek card details, drag your finger upwards from the bottom edge of the Home screen. To hide a peek card, scroll right to dismiss it. Scroll right to dismiss the card or left to view more information. Returning to the Home screen To return to the Home screen while using features, drag your finger inwards from the left edge of the screen. When using some features, dragging your finger from the left edge of the screen will display the previous screen instead of the Home screen. 25 Basics Accessing menus Use one of the following methods to access the Gear’s menus: • Voice commands: On the Home screen, say “OK Google.” When the voice recognition screen appears, say a predefined voice command to access specific menus. • Screen tap: Tap the Home screen to launch the voice recognition feature. When the voice recognition screen appears, tap the screen to switch to the Menu screen, and then select a menu from the menus list. <Menu screen> <Voice recognition screen> Tips for better voice recognition • Speak clearly. • Speak in quiet places. • Do not use offensive or slang words. • Avoid speaking in dialectal accents. The Gear may not recognize your commands or may perform unwanted commands depending on your surroundings or how you speak. 26 Basics The following menus are available on the Gear: • Take a note: Create a note using the voice recognition feature. • Remind me: Set a reminder using the voice recognition feature. • Show me my steps: View a log of your daily steps. • Show me my heart rate: Measure and record your heart rate. • Send a text: Send a message using the voice recognition feature. • Email: Send an email using the voice recognition feature. • Agenda: View scheduled events on the connected mobile device. • Navigate: Search for a route to a destination. • Set a timer: Set a duration for a timer. • Start stopwatch: Launch Stopwatch. • Set an alarm: Select an alarm time. • Show alarms: View the list of set alarms. • Settings: Configure the Gear’s settings. • Start: Access the Gear apps installed on the connected mobile device. The available menus may vary depending on the software version. 27 Basics Switching to standby mode Switch the Gear to standby mode when you are not using it. Pressing the Power button or covering the screen with your hand while using the Gear puts the Gear into standby mode and displays the dimmed clock screen. The Gear will automatically switch to standby mode if it is not used for a specified period. To exit standby mode, press the Power button or tap the screen. You can also exit standby mode by performing certain actions, such as raising the Gear upwards to view the screen. Standby mode screen settings You can set the Gear to display the dimmed clock screen or turn off the screen when it enters standby mode. Access Settings using a voice command on the voice recognition screen or use the screen tap method to open the Menu screen. On the Menu screen, tap Settings, and then set the Always-on screen option to On or Off. Adjusting the brightness of the display You can adjust the display’s brightness on the Gear to suit the environment. On the Menu screen, tap Settings → Adjust brightness, and then adjust the brightness. Changing the clock type You can change the clock type that appears on the Home screen. Tap and hold the Home screen, scroll left or right and select from available clock types. Alternatively, on the Menu screen, tap Settings → Change watch face. 28 Basics Upgrading the Gear The Gear can be directly upgraded to the latest software by the firmware over-the-air (FOTA) service. Access Settings using a voice command on the voice recognition screen or use the screen tap method to open the Menu screen. On the Menu screen, tap Settings → About → System updates. 29 Useful features Viewing incoming calls You can view the connected mobile device’s incoming calls with the Gear. To reject an incoming call, drag your finger from the left edge of the screen. To send a message when rejecting an incoming call, drag message. upwards, and then select a To answer an incoming call from the connected mobile device, drag your finger from right edge of the Gear’s screen. You cannot make calls from the Gear. Messages Use this feature to send and receive text messages from the connected mobile device. Viewing incoming messages When a new message is received, a peek card appears on the Home screen. Drag the peek card upwards. To view the message on the connected mobile device, scroll left to Open on phone, and then tap Open on phone. Replying to messages On a message peek card, scroll left to Reply, and then tap Reply. You can enter a message using the voice recognition feature. 30 Useful features Making calls via the connected mobile device To call the sender of a received message, open the message peek card, scroll left to Call, and then tap Call. You cannot directly call numbers using the Gear. Sending messages To send messages, you must allow the Google services to use and save the contacts from the connected mobile device. On the connected mobile device, tap Google → → Settings → Accounts & privacy and tick Contact recognition. On the voice recognition screen, say a contact’s name and enter a message using the voice recognition feature. For example, say “Eve, see you later.” Media controller Use this feature to control media files playing on the connected mobile device. When you start playback on the connected mobile device, a media playback peek card appears on the Gear’s Home screen. Control playback of media files from the Gear. To pause playback, tap . To resume playback, tap . To skip to the next file, scroll left on the peek card, and then tap Next. To skip to the previous file, scroll right on the peek card, and then tap Previous. 31 Useful features Note Use this feature to create notes using the voice recognition feature. Notes are sent to the connected mobile device’s registered Google account via the Gmail service. If the Google Keep app is installed on the connected mobile device, notes are saved in the app. Composing notes Access the note feature using a voice command on the voice recognition screen or use the screen tap method to open the Menu screen. Tap Take a note on the Menu screen and speak to take a note. You can download the Google Keep app from Play Store. Viewing notes To view notes, tap Gmail on the connected mobile device. If you have installed the Google Keep app, tap Keep on the connected mobile device to view notes. 32 Useful features Email Use this feature to view and reply to emails received on the connected mobile device via the Google Mail service. Viewing messages When a new message is received, a peek card appears on the Home screen. Drag the peek card upwards. To label the message as important, scroll left to Archive, and then tap Archive. To view the message on the connected mobile device, scroll left to Open on phone, and then tap Open on phone. Replying to messages On an email peek card, scroll left to Reply, and then tap Reply. Sending messages To send messages, you must allow the Google services to use and save the contacts from the connected mobile device. On the connected mobile device, tap Google → → Accounts & privacy and tick Contact recognition. On the voice recognition screen, say a contact’s name saved on the connected mobile device and enter a message using the voice recognition feature. For example, say “Eve, you free on Friday?” 33 Useful features Agenda Use this feature to view the events scheduled on the connected mobile device. Access Agenda using a voice command on the voice recognition screen or use the screen tap method to open the Menu screen. Tap Agenda on the Menu screen. Reminder Use this feature to alert you to preset reminders. On the voice recognition screen, say the details of a reminder you want to be reminded of. For example, say “Remind me to go for a run at 7 a.m.” Alarm Access the alarm feature using a voice command on the voice recognition screen or use the screen tap method to open the Menu screen. Tap Set an alarm on the Menu screen. Scroll up or down and set an alarm time. The Gear vibrates when the preset time is reached. To stop an alarm, drag the left pane of the screen to the right. To repeat the alarm after a specified length of time, drag the right pane of the screen to the left. To delete an alarm, open the Menu screen and tap Show alarms. Tap delete it. next to an alarm to Alarms set on the Gear are not available on the connected mobile device. 34 Useful features Timer Use this feature to use the Gear as a countdown timer. Access the timer feature using a voice command on the voice recognition screen or use the screen tap method to open the Menu screen. Tap Set a timer on the Menu screen. Scroll up or down and select the duration. The Gear vibrates when the timer goes off. To stop the timer, scroll right on the screen. Stopwatch Use this feature to measure the amount of elapsed time. Access the stopwatch feature using a voice command on the voice recognition screen or use the screen tap method to open the Menu screen. Tap Start stopwatch on the Menu screen. To time an event, tap Start. To record lap times, tap Lap. To view the recorded lap times, scroll left on the screen. To stop timing, tap Stop. To resume timing, tap Restart. To clear lap times, tap Reset. The methods for using this feature may differ depending on the apps launched to use the feature. Navigate Use this feature to search for a route to a destination. On the voice recognition screen, say a destination you want to search for. For example, say “Navigate to a gas station nearby.” 35 Useful features Start Use this feature to access Gear apps installed on the connected mobile device. Access Start using a voice command on the voice recognition screen or use the screen tap method to open the Menu screen. Tap Start on the Menu screen. Select an app to launch. The following apps are available on the Gear: • Compass: Find a direction. • Fit: Monitor your health. • Heart Rate: Measure your heart rate. • Stopwatch: Measure an elapsed time. • The available apps may vary depending on the region or the Gear’s software version. • To install apps that are compatible with the Gear, open the Android Wear screen on the connected mobile device. Then, tap Browse compatible apps at the bottom of the screen and select applications to install. 36 Using health management features Health management features Use the pedometer and heart rate measuring features to monitor and manage your health and physical condition. The pedometer and heart rate measuring features are intended for leisure, wellbeing and fitness purposes only and are not intended for medical use. Before using these features, read the instructions carefully. Consult a medical professional if you experience any health problems or need medical assistance. Before You Start Exercising This app can be used to monitor your exercise. While moderate physical activity, such as brisk walking, is safe for most people, health experts suggest that you talk with your doctor before you start an exercise program, particularly if you have any of the following conditions: • Heart disease • Asthma or lung disease • Diabetes, or liver or kidney disease • Arthritis You should also check with your doctor if you have symptoms suggestive of heart, lung, or other serious disease, such as: • Pain or discomfort in your chest, neck, jaw, or arms during physical activity • Dizziness or loss of consciousness • Shortness of breath with mild exertion or at rest, or when lying down or going to bed • Ankle swelling, especially at night • A heart murmur or a rapid or pronounced heartbeat • Muscle pain when walking upstairs or up a hill that goes away when you rest 37 Using health management features The American College of Sports Medicine recommends that you see your doctor before engaging in vigorous exercise if two or more of the following apply: • You are a man older than age 45 or a woman older than age 55. • You have a family history of heart disease before age 55. • You smoke or quit smoking in the past six months. • You have not exercise for three months or more. • You are overweight or obese. • You have high blood pressure or high cholesterol. • You have impaired glucose tolerance, also call pre-diabetes. When in Doubt - Check it Out If you are unsure of your health status, have several health problems, or are pregnant, you should speak with your doctor before starting a new exercise program. Working with your doctor ahead of time is a good way to plan an exercise program that is right and safe for you. Consider it the first step on your path to physical fitness. Wearing the Gear When measuring your heart rate, wear the Gear snugly on your arm above your wrist as shown in the figure below. Do not fasten the Gear too tightly. <Rear> Heart rate sensor 38 Using health management features • The accuracy of the heart rate sensor may be diminished depending on measurement conditions and surroundings. • Use the HR feature only for measuring your heart rate. • Do not look directly at the heart rate sensor’s lights. Doing so may impair your vision. Please make sure children do not look directly at the lights. • Cold ambient temperatures may affect your measurement; during winter or cold weather, keep yourself warm when checking your heart rate. • Take heart rate measurements when you are seated and relaxed. Do not move your body while taking heart rate measurements. Doing so may cause your heart rate to be recorded inaccurately. • If you receive a reading that is very different from your expected heart rate, rest for 30 minutes and then measure again. • Smoking or consuming alcohol before taking measurements may cause your heart rate to be different from your normal heart rate. • Do not talk, yawn, or breathe deeply while taking heart rate measurements. Doing so may cause your heart rate to be recorded inaccurately. • Because the heart rate sensor uses light to approximate heart rate, its accuracy may vary due to physical factors that affect light absorption and reflection, such as blood circulation/blood pressure, skin condition and location and concentration of blood vessels. In addition, if your heart rate is extremely high or low, measurements may be inaccurate. • Users with thin wrists may receive inaccurate heart rate measurements when the device is loose, causing the light to be reflected unevenly. If heart rate measurement is not working properly, adjust the position of the device’s heart rate sensor to the right, left, up, or down on your wrist, or turn the device so the heart rate sensor sits firmly against the inside of your wrist. • If the heart rate sensor is dirty, wipe the sensor and try again. Obstructions between the device’s strap and your wrist, such as body hair, dirt, or other objects may prevent the light from reflecting evenly. Please make sure you remove such obstructions before use. • If your device becomes hot to the touch, remove it until it cools. Exposing skin to a hot surface of the device for a long time may cause skin burn. 39 Using health management features Pedometer Use this feature to count the number of steps you have taken. You can also view your daily step log for the past week. The pedometer automatically starts counting your steps when the Gear is connected to a mobile device. Counting steps Access the pedometer feature using a voice command on the voice recognition screen or use the screen tap method to open the Menu screen. Tap Show me my steps on the Menu screen. The Gear measures your step count and displays it in real-time. Scroll up the screen to view your daily step log for the past week. Current steps On the pedometer screen, scroll left to use additional features: • Heart rate: Measure your current heart rate. • Show step card: Set whether or not to show pedometer peek cards on the Home screen. • Daily step goal: Change the target number of steps. • Save fitness data: Set whether or not to save your daily step counts. • You may experience a brief delay between when the pedometer monitors your steps and displays your step count. You may also experience a brief delay before the pop-up window indicates that your goal has been reached. • Measured distance may differ from the actual distance due to uneven strides, walking in place, and pacing around. • If you use the pedometer while travelling by car or train, vibrations may affect your step count. 40 Using health management features Heart Rate Use this feature to measure and record your current heart rate. You can plan and adjust your exercise based on the recorded heart rate. • The device’s heart rate measuring feature should not be used for clinical or medical diagnosis. • For a more accurate heart rate measurement, measure your heart rate when your body is not moving. For best results when measuring your heart rate: • If you have just purchased or have reset the Gear, read the on-screen information about the feature. • Before taking a measurement, keep your body warm and rest for 5 minutes. • Do not move your body while taking a measurement. • Refer to Wearing the Gear for details. Measuring heart rate 1 Use the screen tap method to open the Menu screen. 2 Tap Show me my heart rate on the Menu screen. 3 Select an app to launch this feature with. 41 Using health management features 4 Tap to begin measuring your heart rate. The icon blinks when heart rate measurement begins. The measurement will be taken by the Gear. Then, after a brief delay your current heart rate will be displayed on the screen. Scroll left on the screen to view the recent measurement log. • You can also use the Heart Rate or Fit app from Start to measure your heart rate. • Accessing this feature using a voice command will launch a predefined app. You can select which app to use with a voice command from the Android Wear app on the connected mobile device. 42 Settings Configuring settings Use this feature to configure various settings for the Gear. Access Settings using a voice command on the voice recognition screen or use the screen tap method to open the Menu screen. On the Menu screen, tap Settings. Adjust brightness Use this option to adjust the brightness of the display. Tap Adjust brightness and select a brightness level. Always-on screen Use this option to set whether or not to turn off the screen when the Gear goes into standby mode. Set the Always-on screen option to On or Off. Airplane mode Use this option to disable all wireless functions on the Gear. You can only use non-network services. Tap Airplane mode. 43 Settings Power off Use this option to turn off the Gear. Tap Power off → . Restart Use this option to restart the Gear when it malfunctions. Tap Restart → . Reset device Use this option to reset the Gear. The Gear will reset settings to the factory default values and delete all data. Data saved in applications in the connected mobile device will not be deleted. Tap Reset device → . When connecting the Gear to another mobile device If you want to connect the Gear to a newly purchased mobile device or to another mobile device for the first time, reset the Gear. Resetting the Gear will remove the data from the memory. After the reset, you can connect the Gear to a different mobile device. Change watch face Use this option to change the type of clock that appears on the Home screen. Tap Change watch face and select a clock type. About Use this option to access the Gear information or update the Gear software. Tap About. 44 Android Wear Launching Android Wear The Android Wear app allows you to connect to a mobile device and customize your Gear’s settings and features. You can also use it to access the connected mobile device’s features. On the connected mobile device’s Apps screen, tap Android Wear. Some features may not be available depending on the type of connected mobile device. Disconnect the Gear. Change the connection settings. Connection status Access additional options. Assign features to voice commands. Disconnecting the Gear On the Android Wear screen, tap . To reconnect the Gear and the mobile device, tap . 45 Android Wear Connecting a new Gear On the Android Wear screen, tap → Pair with a new wearable. Select the model name of a new Gear. The mobile device connects to a new Gear. The previously-used Gear and the mobile device are automatically disconnected. Configuring the Gear settings On the Android Wear screen, tap . • Mute app notifications: Add apps on the connected mobile device to the list. Notifications from the added apps will not send alerts to the Gear. • Screen always on: Set the Gear to display the dimmed clock screen when it goes into standby mode. • Hide cards on dimmed screen: Set whether or not to show peek cards on the dimmed clock screen. • Silence connected phone: Set whether or not to receive notification alerts from the connected mobile device. • Show calendar event cards: Set the Gear to display the peek cards with events scheduled on the connected mobile device. • Debugging over Bluetooth: Set the Gear to use debugging mode via Bluetooth. • Resync apps: Sync all compatible Gear apps with the apps on the connected mobile device. Installing Gear apps To install apps that are compatible with the Gear, tap Browse compatible apps at the bottom of the Android Wear screen and select applications to install. 46 Android Wear Using additional options On the Android Wear screen, tap . • Pair with a new wearable: Search for other devices to pair with. • Demo cards: Select demo peek cards to display on the Gear. • Tutorial: View the tutorial about using the Gear. • Help & Feedback: View information about using the Gear and report your opinions for app development. • About: View information about the Android Wear app. 47 Troubleshooting Before contacting a Samsung Service Centre, please attempt the following solutions. Some situations may not apply to your Gear. Your Gear does not turn on When the battery is completely discharged, your Gear will not turn on. Charge the battery completely before turning on the Gear. The touch screen responds slowly or improperly • If you attach a protective cover or optional accessories to the touch screen, the touch screen may not function properly. • If you are wearing gloves, if your hands are not clean while touching the touch screen, or if you tap the screen with sharp objects or your fingertips, the touch screen may malfunction. • The touch screen may malfunction in humid conditions or when exposed to water. • Restart your Gear to clear any temporary software bugs. • Ensure that your Gear software is upgraded to the latest version. • If the touch screen is scratched or damaged, visit a Samsung Service Centre. Your Gear freezes or has fatal errors If your Gear freezes or hangs, you may need to close features and turn on the Gear to regain functionality. If your Gear is frozen and unresponsive, press and hold the Power button for more than 7 seconds to reboot. If this does not solve the problem, perform a factory data reset. On the Menu screen, tap Settings → Reset device → . Before performing the factory data reset, remember to make back-up copies of all important data stored on the Gear. If the problem is still not resolved, contact a Samsung Service Centre. 48 Troubleshooting Another Bluetooth device cannot locate your Gear • Ensure that the Bluetooth wireless feature is activated on your Gear. • Reset your Gear and try again. • Ensure that your Gear and the other Bluetooth device are within the Bluetooth connection range (10 m). The distance may vary depending on the environment the devices are used in. If the tips above do not solve the problem, contact a Samsung Service Centre. A Bluetooth connection is not established or your Gear and the mobile device are disconnected • Ensure that the Bluetooth feature on both devices is activated. • Ensure there are no obstacles, such as walls or electrical equipment, between the devices. • Ensure that the latest version of the Android Wear app is installed on the mobile device. • Ensure that your Gear and the other Bluetooth device are within the Bluetooth connection range (10 m). The distance may vary depending on the environment the devices are used in. • Restart both devices and launch the Android Wear app on the mobile device again. The battery icon is empty Your battery is low. Recharge the battery. The battery does not charge properly (For Samsung-approved chargers) • Ensure that you place the Gear on the charging dock and connect the dock to the charger properly. • If the charging terminals are dirty, the battery may not charge properly or the Gear may turn off. Wipe both gold-coloured contacts and try charging the battery again. • The battery is not user-replaceable. To have the battery replaced, visit a Samsung Service Centre. 49 Troubleshooting The battery depletes faster than when first purchased • When you expose the Gear to very cold or very hot temperatures, the useful charge may be reduced. • Battery consumption increases when you use some features. • The battery is consumable and the useful charge will get shorter over time. Your Gear is hot to the touch When you use features that require more power or use features on your Gear for an extended period of time, your Gear may feel hot to the touch. This is normal and should not affect your Gear’s lifespan or performance. A connection is not established when you connect the Gear to a computer • Ensure that the USB cable you are using is compatible with your Gear. • Ensure that you have the proper driver installed and updated on your computer. • If you are a Windows XP user, ensure that you have Windows XP Service Pack 3 or higher installed on your computer. • Ensure that you have Samsung Kies installed on your computer. Data stored on the Gear has been lost Always make backup copies of all important data stored on the Gear. Otherwise, you cannot restore data if it is corrupted or lost. Samsung is not responsible for the loss of data stored on the Gear. A small gap appears around the outside of the Gear case • This gap is a necessary manufacturing feature and some minor rocking or vibration of parts may occur. • Over time, friction between parts may cause this gap to expand slightly. 50 Safety Information To prevent injury, fire, or explosion, read and adhere to all safety information before using the device. Warning • Use manufacturer-approved batteries, chargers, accessories, and supplies. • Do not expose the device to physical impact or damage. • Prevent the charging terminals from contacting conductive elements, such as metal or liquids. • Do not store your device in very hot or very cold areas. It is recommended to use your device at temperatures from 5 °C to 35 °C. • Do not store your device near or in heaters, microwaves, cooking equipment, or high pressure containers. • Do not touch the charger or the device with wet hands while the device is charging. • Do not use your device outdoor during a thunderstorm. • Turn off the device in potentially explosive environments. • Comply with all safety warnings and regulations regarding mobile device usage while operating a vehicle. • Do not use your device in a hospital, on an aircraft, or in an automotive equipment that can be interfered with by radio frequency. • If the device is cracked, broken, or becomes very hot, stop using the device immediately and take it to a Samsung Service Centre. • Do not allow children or animals to chew or suck the device. • Do not poke eyes, ears, or other body parts with the device or insert the device into the mouth. Caution • Do not disassemble, modify, or repair your device – – Any changes or modifications to your device can void your manufacturer’s warranty. If your device needs servicing, take it to a Samsung Service Centre. – – Do not disassemble or puncture the battery, as this can cause explosion or fire. 51 Safety Information • If you experience skin problems after wearing this device, remove the device and consult a medical professional. – – Do not paint or put stickers on your device. Paint and stickers can clog moving parts and prevent proper operation. – – If you are allergic to paint or metal parts of the device, you may experience itching, eczema, or swelling of the skin. When this happens, stop using the device and consult your physician. • Allow only qualified personnel to service your device. Allowing unqualified personnel to service your device may result in damage to your device and will void your manufacturer’s warranty. Maintaining water and dust resistance The device may be damaged if water or dust enters the device. Follow these tips carefully to prevent damage to the device and to maintain the water- and dust-resistant performance of the device. • Do not immerse the device in water deeper than 1 m and keep it submerged for more than 30 minutes. • Do not expose the device to water moving with force, such as water running from a tap, ocean waves, or waterfalls. • If the device or your hands are wet, dry them thoroughly before handling the device. • If the device is exposed to freshwater, dry it thoroughly with a clean, soft cloth. If the device is exposed to any liquid other than freshwater, rinse the device with freshwater immediately and dry it thoroughly with a clean, soft cloth. Failure to rinse the device in freshwater and dry it as instructed may cause the device to suffer from operability or cosmetic issues. • If the device is dropped or receives an impact, the water- and dust-resistant features of the device may be damaged. • The touch screen and other features may not work properly if the device is used in water or in other liquids. • Your device has been tested in a controlled environment and shown to be water- and dust-resistant in certain circumstances (meets requirements of classification IP67 as described by the international standard IEC 60529 - Degrees of Protection provided by Enclosures [IP Code]; test conditions: 15 - 35°C, 86 - 106 kPa, 1 metre, for 30 minutes). Despite this classification, your device is not impervious to water damage in any situation. 52 Safety Information Acknowledging Special Precautions and Industry Canada Notice Cautions Any changes or modifications to your device not expressly approved in this document could void your warranty for this equipment, and void your authority to operate this equipment. Only use approved batteries, antennas, and chargers. The use of any unauthorized accessories may be dangerous and void the phone warranty if they cause damage or a defect to the device. Although your device is quite sturdy, it is a complex piece of equipment and can be broken. Avoid dropping, hitting, bending, or sitting on it. Information to User This equipment has been tested and found to comply with the limits of a Class B digital device. These limits are designed to provide reasonable protection against harmful interference in a residential installation. This equipment generates, uses, and can radiate radio frequency energy and, if not installed and used in accordance with the instructions, may cause harmful interference to radio communications. However, there is no guarantee that interference will not occur in a particular installation; if this equipment does cause harmful interference to radio or television reception, which can be determined by turning the equipment off and on, the user is encouraged to try to correct the interference by one or more of the following measures: • Reorient/relocate the receiving antenna. • Increase the separation between the equipment and receiver. • Connect the equipment into an outlet on a circuit different from that to which the receiver is connected. Consult the dealer or an experienced radio/TV technician for help. Specific Absorption Rates (SAR) for Wireless Devices The SAR is a value that corresponds to the relative amount of RF energy absorbed by the user of a wireless device. The SAR value of a device is the result of an extensive testing, measuring and calculation process. It does not represent how much RF the device emits. All devices are tested at their highest value in strict laboratory settings. But when in operation, the SAR of a device can be 53 Safety Information substantially less than the level reported to Industry Canada. This is because of a variety of factors including its proximity to a base station antenna, design and other factors. What is important to remember is that each device meets strict federal guidelines. Variations in SARs do not represent a variation in safety. All devices must meet the federal standard, which incorporates a substantial margin of safety. As stated above, variations in SAR values between different model devices do not mean variations in safety. SAR values at or below the federal standard of 1.6 W/kg are considered safe for use by the public. The highest reported SAR values for the SM-R382 are: Head : 0.10 W/kg Body : 0.83 W/kg This device has been tested and meets RF exposure guidelines when used with an accessory that contains no metal and that positions the mobile device 0mm from the body. Correct disposal of batteries in this product • Be sure to dispose of your device properly. In some areas, the disposal of batteries in household or business trash may be prohibited. • For safety, do not handle a damaged or leaking LiIon battery. 54 Safety Information Disclaimer Some content and services accessible through this device belong to third parties and are protected by copyright, patent, trademark and/or other intellectual property laws. Such content and services are provided solely for your personal non-commercial use. You may not use any content or services in a manner that has not been authorized by the content owner or service provider. Without limiting the foregoing, unless expressly authorized by the applicable content owner or service provider, you may not modify, copy, republish, upload, post, transmit, translate, sell, create derivative works, exploit, or distribute in any manner or medium any content or services displayed through this device. “THIRD PARTY CONTENT AND SERVICES ARE PROVIDED “AS IS.” SAMSUNG DOES NOT WARRANT CONTENT OR SERVICES SO PROVIDED, EITHER EXPRESSLY OR IMPLIEDLY, FOR ANY PURPOSE. SAMSUNG EXPRESSLY DISCLAIMS ANY IMPLIED WARRANTIES, INCLUDING BUT NOT LIMITED TO, WARRANTIES OF MERCHANTABILITY OR FITNESS FOR A PARTICULAR PURPOSE. SAMSUNG DOES NOT GUARANTEE THE ACCURACY, VALIDITY, TIMELINESS, LEGALITY, OR COMPLETENESS OF ANY CONTENT OR SERVICE MADE AVAILABLE THROUGH THIS DEVICE AND UNDER NO CIRCUMSTANCES, INCLUDING NEGLIGENCE, SHALL SAMSUNG BE LIABLE, WHETHER IN CONTRACT OR TORT, FOR ANY DIRECT, INDIRECT, INCIDENTAL, SPECIAL OR CONSEQUENTIAL DAMAGES, ATTORNEY FEES, EXPENSES, OR ANY OTHER DAMAGES ARISING OUT OF, OR IN CONNECTION WITH, ANY INFORMATION CONTAINED IN, OR AS A RESULT OF THE USE OF ANY CONTENT OR SERVICE BY YOU OR ANY THIRD PARTY, EVEN IF ADVISED OF THE POSSIBILITY OF SUCH DAMAGES.” Third party services may be terminated or interrupted at any time, and Samsung makes no representation or warranty that any content or service will remain available for any period of time. Content and services are transmitted by third parties by means of networks and transmission facilities over which Samsung has no control. Without limiting the generality of this disclaimer, Samsung expressly disclaims any responsibility or liability for any interruption or suspension of any content or service made available through this device. Samsung is neither responsible nor liable for customer service related to the content and services. Any question or request for service relating to the content or services should be made directly to the respective content and service providers. 55 Some content may differ from your Gear depending on the region, service provider, or software version, and is subject to change without prior notice. www.samsung.com English (CA). 01/2015. Rev.1.0