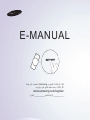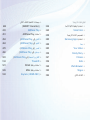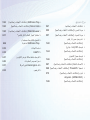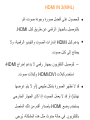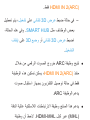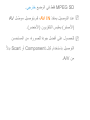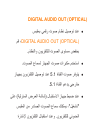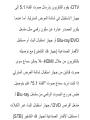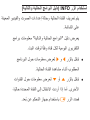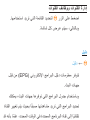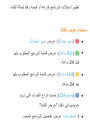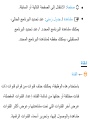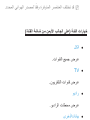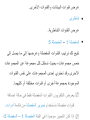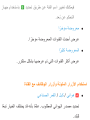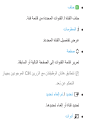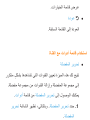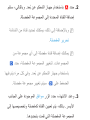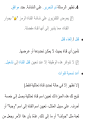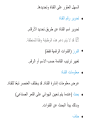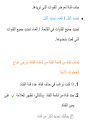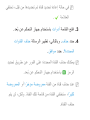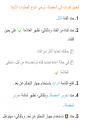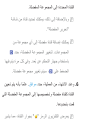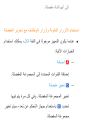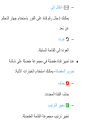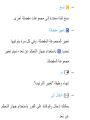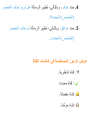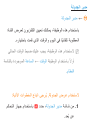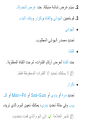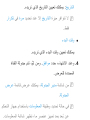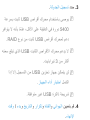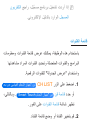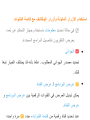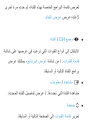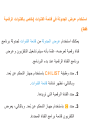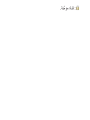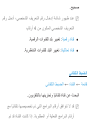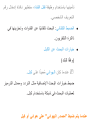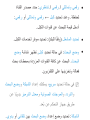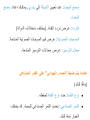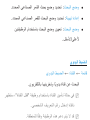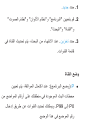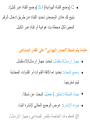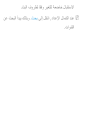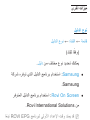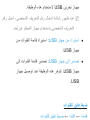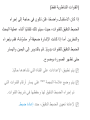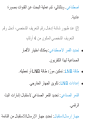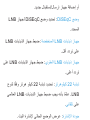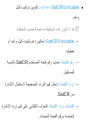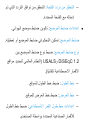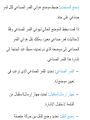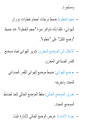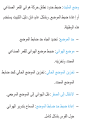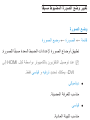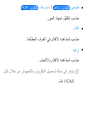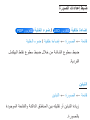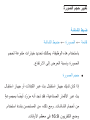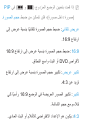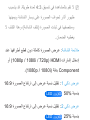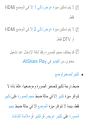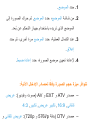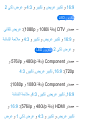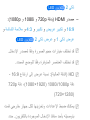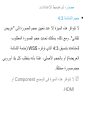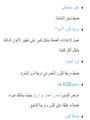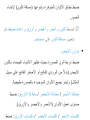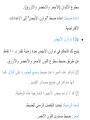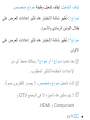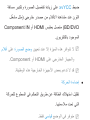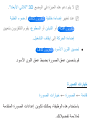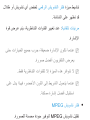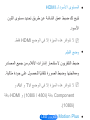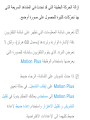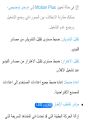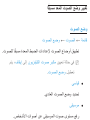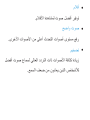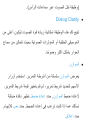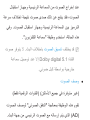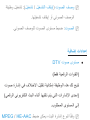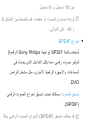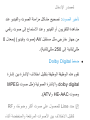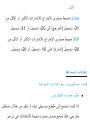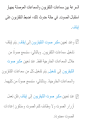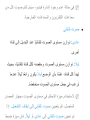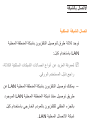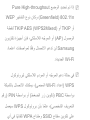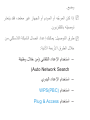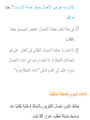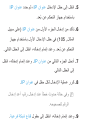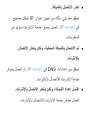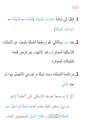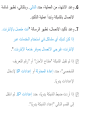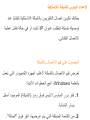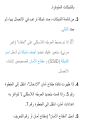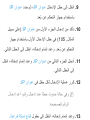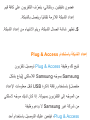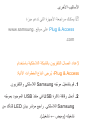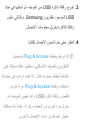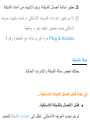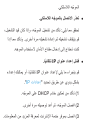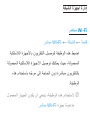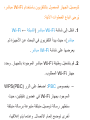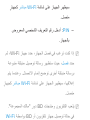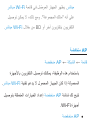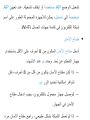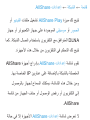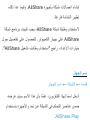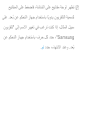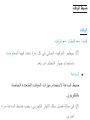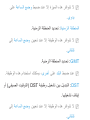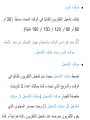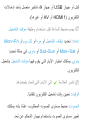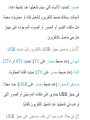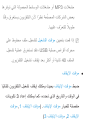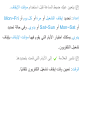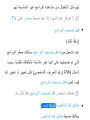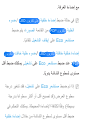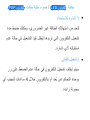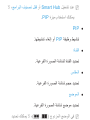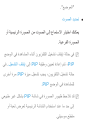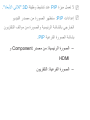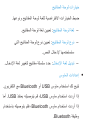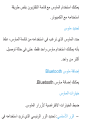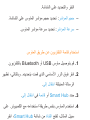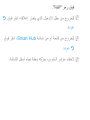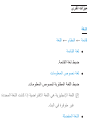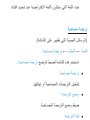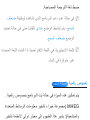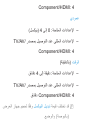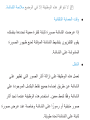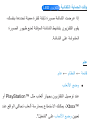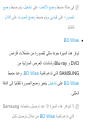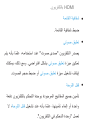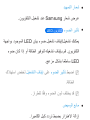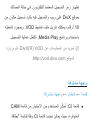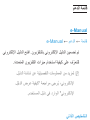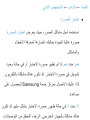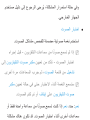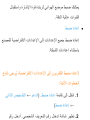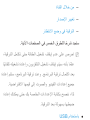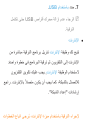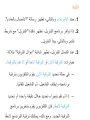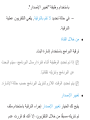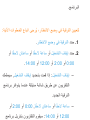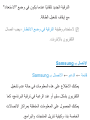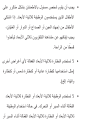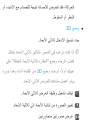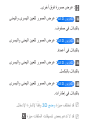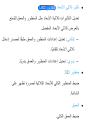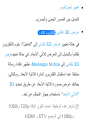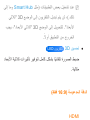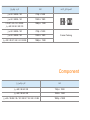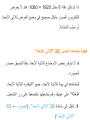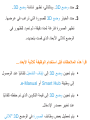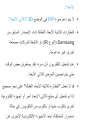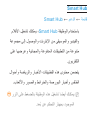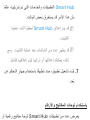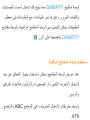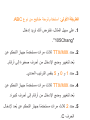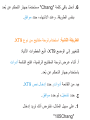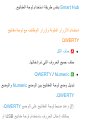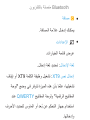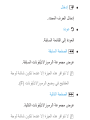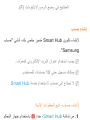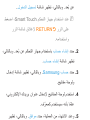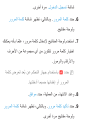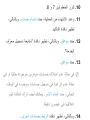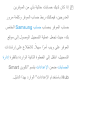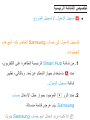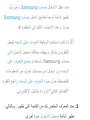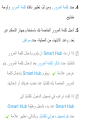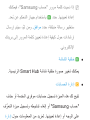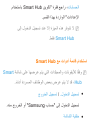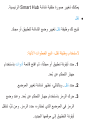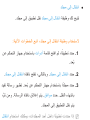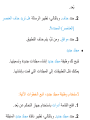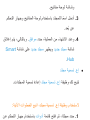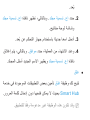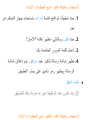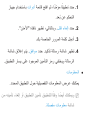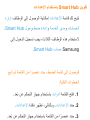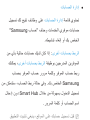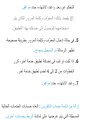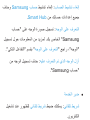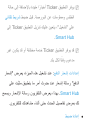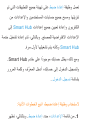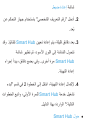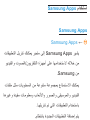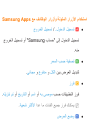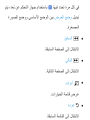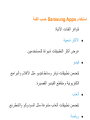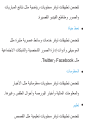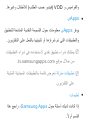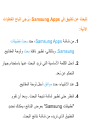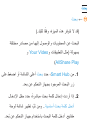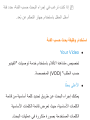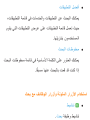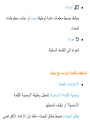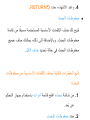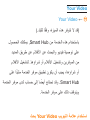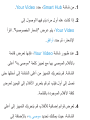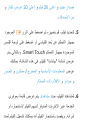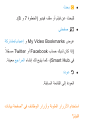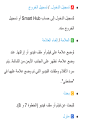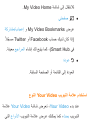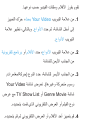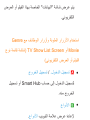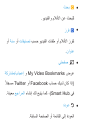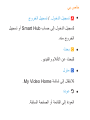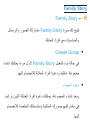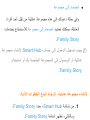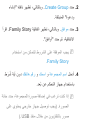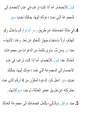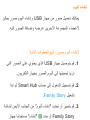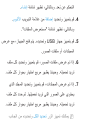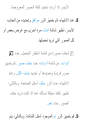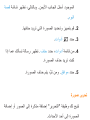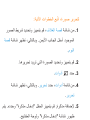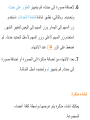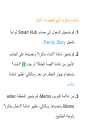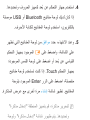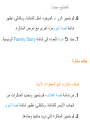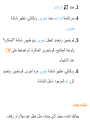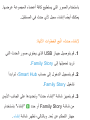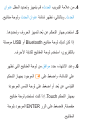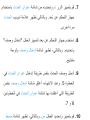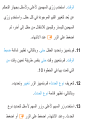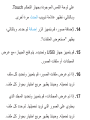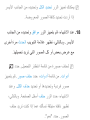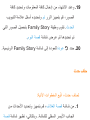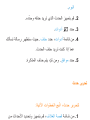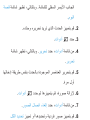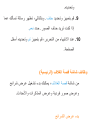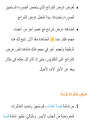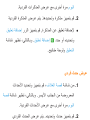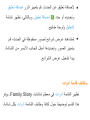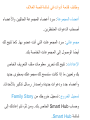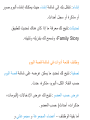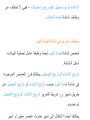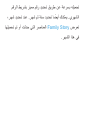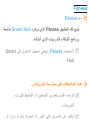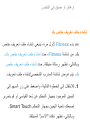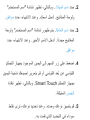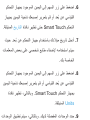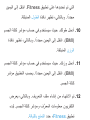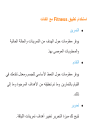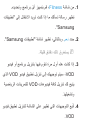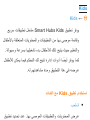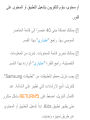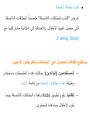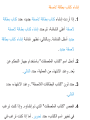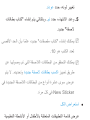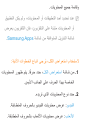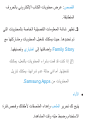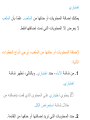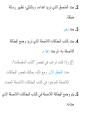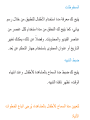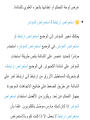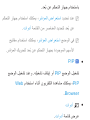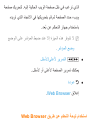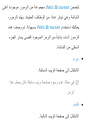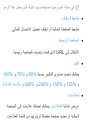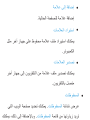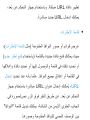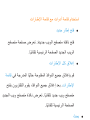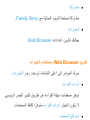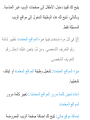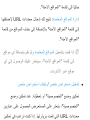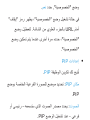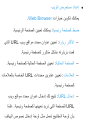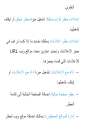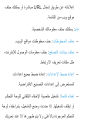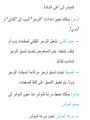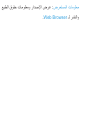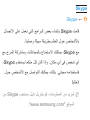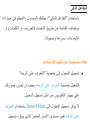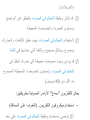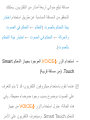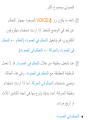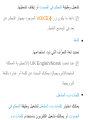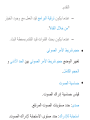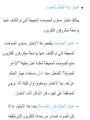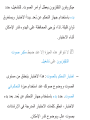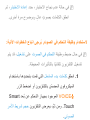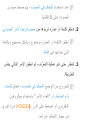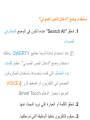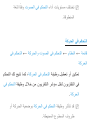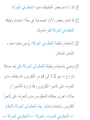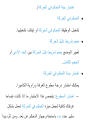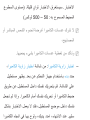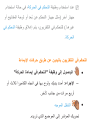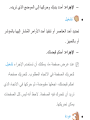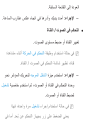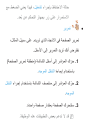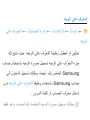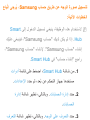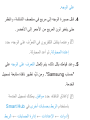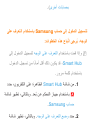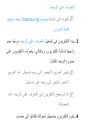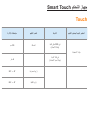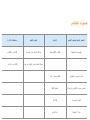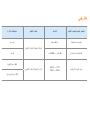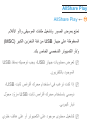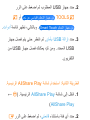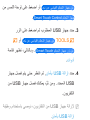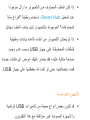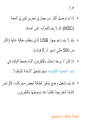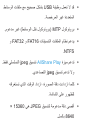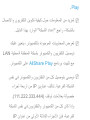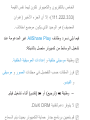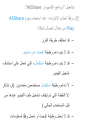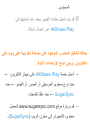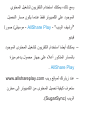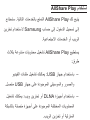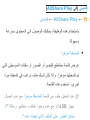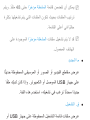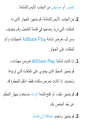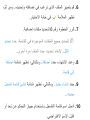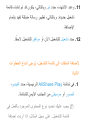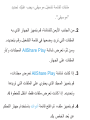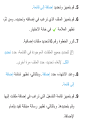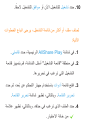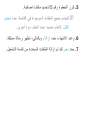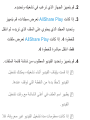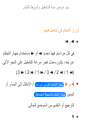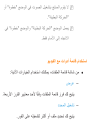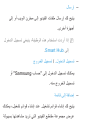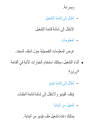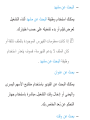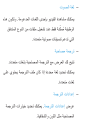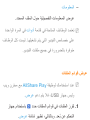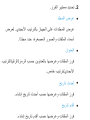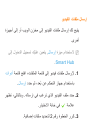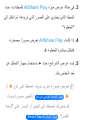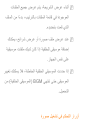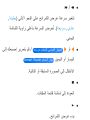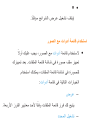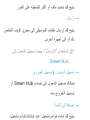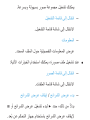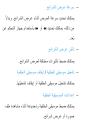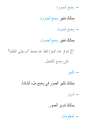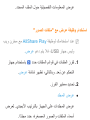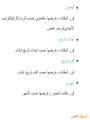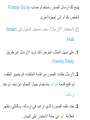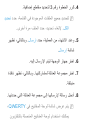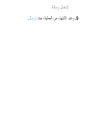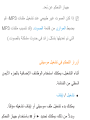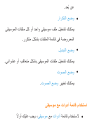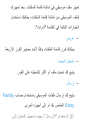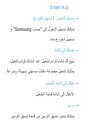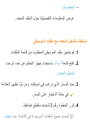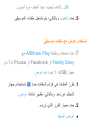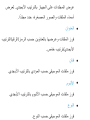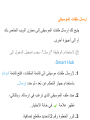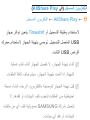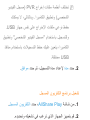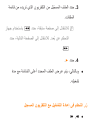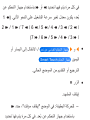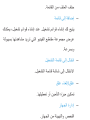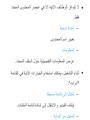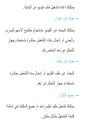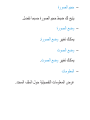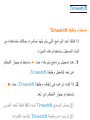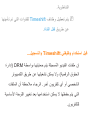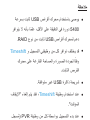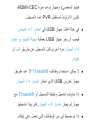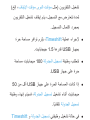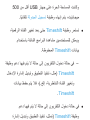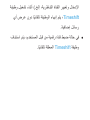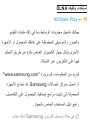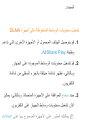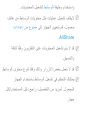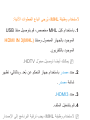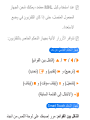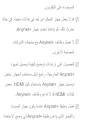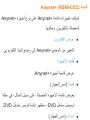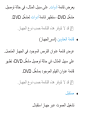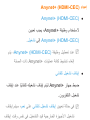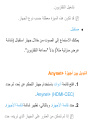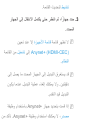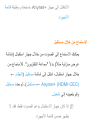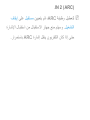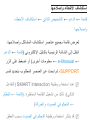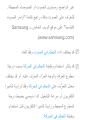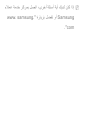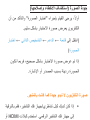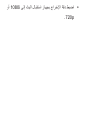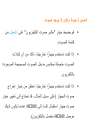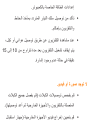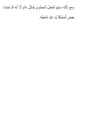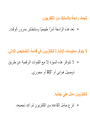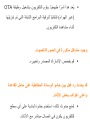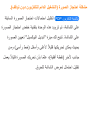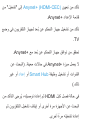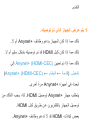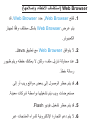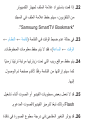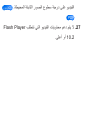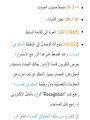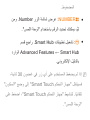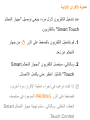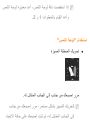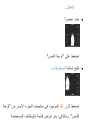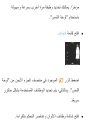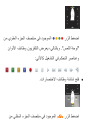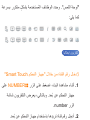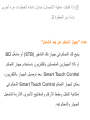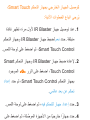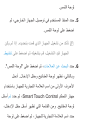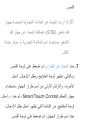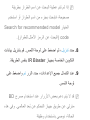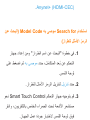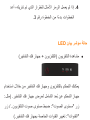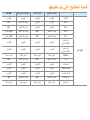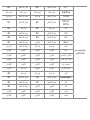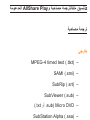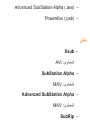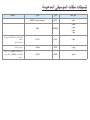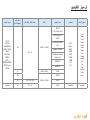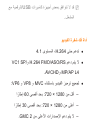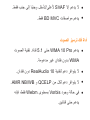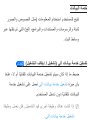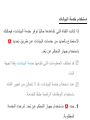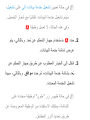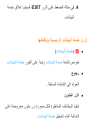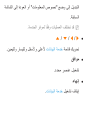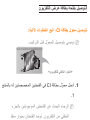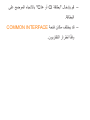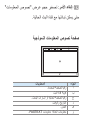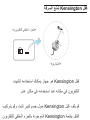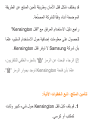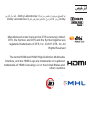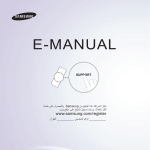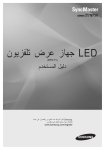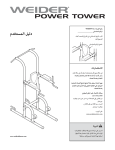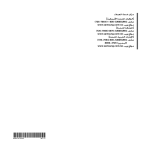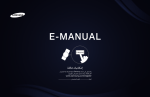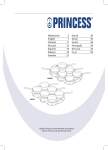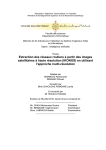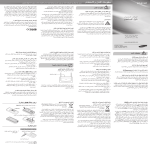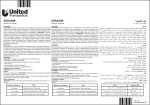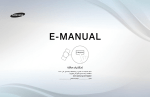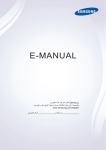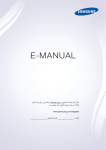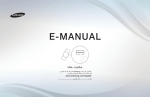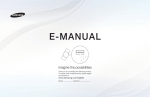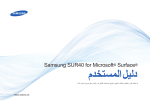Download Samsung PS51E8000GS دليل المستخدم
Transcript
E-MANUAL
شكرا لشرائك هذا المنتج من .Samsungوللحصول على خدمة
ً
ً
تكامال ،برجاء تسجيل المنتج على موقع ويب
أكثر
www.samsung.com/register
___________الرقم التسلسلي ___________الطراز
المحتويات
تاونقلا ةمئاق
•توصيل التلفزيون
ةلضفملا تازيملا
1
•االتصال بالشبكة
120
•استخدام الزر ( INFOدليل البرامج الحالية والتالية)
17
•إعداد الشبكة السلكية
128
•إدارة القنوات ووظائف القنوات
18
•إعداد الشبكة الالسلكية
137
•حفظ القنوات
50
•إدارة أجهزة الشبكة
155
•ميزات أخرى
60
•ضبط الوقت
164
•حظر البرامج
173
•الحلول االقتصادية
177
•صورة داخل صورة ()PIP
180
•استخدام التلفزيون بواسطة لوحة مفاتيح وماوس
184
•ميزات أخرى
190
•قائمة الدعم
208
ةيساسألا تازيملا
•تغيير وضع الصورة المضبوط مسبقاً
73
•ضبط إعدادات الصورة
75
•تغيير حجم الصورة
80
•تغيير خيارات الصورة
89
•استخدام التلفزيون عن طريق الكمبيوتر
103
•تغيير وضع الصوت المُعد ً
مسبقا
106
•ضبط إعدادات الصوت
108
ةمدقتملا تازيملا
422
•موصفات التشغيل للتفاعل الذكي
)SMART Interaction(
226
•استخدام الوظيفة ثالثية األبعاد
433
AllShare Play• 240
Smart Hub• 451
AllShare Play •استخدام
258
•تخصيص الشاشة الرئيسية
454
)AllShare Play •قائمتي (في
280
Samsung Apps •استخدام
464
)AllShare Play •الفيديو (في
288
•بحث
478
)AllShare Play •الصور (في
295
Your Video• 492
)AllShare Play •موسيقى (في
308
Family Story• 503
)AllShare Play •التلفزيون المسجل (في
347
Fitness• 514
Timeshift• 356
Kids• 521
DLNA •استخدام وظيفة
368
Web Browser• 529
MHL •استخدام وظيفة
390
Skype• 534
Anynet+ (HDMI-CEC)• •
392
•التفاعل الذكى
ىرخأ تامولعم
•( AllShare Playاستكشاف األخطاء وإصالحها)
592
•استكشاف األخطاء وإصالحها
547
•( Smart Hubاستكشاف األخطاء وإصالحها)
593
•جودة الصورة (استكشاف األخطاء وإصالحها)
550
•( Web Browserاستكشاف األخطاء وإصالحها)
595
•جودة الصوت (استكشاف األخطاء وإصالحها)
557
•استخدام "جهاز التحكم الذكى باللمس"
601
•عدم وجود صورة أو فيديو
(استكشاف األخطاء وإصالحها)
560
•توصيل ( RFكبل /هوائي)
(استكشاف األخطاء وإصالحها)
564
•توصيل جهاز الكمبيوتر
(استكشاف األخطاء وإصالحها)
566
•االتصال بالشبكة (استكشاف األخطاء وإصالحها)
567
•zتنسيق ملفاتترجمة مصاحبة و
AllShare Playالمدعومة
•خدمة البيانات
•تسجيل ( Timeshift /استكشاف األخطاء وإصالحها) 568
•أخرى (استكشاف األخطاء وإصالحها)
575
• •)Anynet+ (HDMI-CEC
(استكشاف األخطاء وإصالحها)
586
624
632
•HbbTV
638
•التوصيل بفتحة بطاقة عرض التلفزيون
641
•ميزة نصوص المعلومات
646
•قفل Kensingtonلمنع السرقة
651
•الترخيص
654
توصيل التلفزيون
التوصيل بهوائي و/أو قمر صناعي
لوحة التلفزيون الخلفية
أو
قد تختلف الصورة المعروضة ً
وفقا للطراز.
التوصيل بجهاز ( AVصوت وفيديو)
استخدام كبل ( HDMIبدقة تصل إلى )1080p
لوحة التلفزيون الجانبية
قد تختلف الصورة المعروضة ً
وفقا للطراز.
استخدام كبل ) HDMIبدقة تصل إلى )1080p
HDMI IN 1)DVI(, HDMI IN 2)ARC(, N
)HDMI IN 3(MHL
● ●للحصول على أفضل صورة وجودة صوت ،قم
بالتوصيل بالجهاز الرقمي عن طريق كبل .HDMI
● ●يدعم كبل HDMIإشارات الصوت والفيديو الرقمية ،وال
يحتاج إلى كبل صوت.
– –لتوصيل التلفزيون بجهاز رقمي ال يدعم إخراج ،HDMI
استخدم كبالت HDMI/DVIوكبالت صوت.
● ●قد ال تظهر الصورة بشكل طبيعي (أو ال يتم عرضها
نهائيًا) أو قد ال يعمل الصوت إذا كان الجهاز الخارجي
يستخدم وضع HDMIبإصدار أقدم من ذلك المتصل
بالتلفزيون .في حالة حدوث مثل هذه المشكلة ،يُرجى
االستعالم من الشركة المصنِّعة للجهاز الخارجي عن
ً
ترقية له.
إصدار كبل HDMI؛ وإذا كان قديمًا ،اطلب
● ●تأكد من استخدام كبل HDMIبسمك 14مم أو أقل.
● ●تأكد من شراء كبل HDMIمعتمد .وبخالف ذلك ،قد ال
تظهر الصورة أو قد يحدث خطأ باالتصال.
● ●يُوصى باستخدام كبل HDMIأساسي عالي السرعة
مزود بوظيفة .Ethernetال يدعم هذا المنتج
أو كبل َّ
وظيفة Ethernetعبر كبل .HDMI
● ●يدعم هذا المنتج الوظيفتين " 3Dثالثي األبعاد" وARC
"قناة استرجاع الصوت" بواسطة كبل .HDMIالحظ أن
وظيفة ARCال يتم دعمها إال عن طريق منفذ
) HDMI IN 2(ARCفقط.
– –في حالة ضبط عرض 3Dتلقائي على تشغيل ،يتم تعطيل
بعض الوظائف مثل .SMART HUBوفي هذه الحالة،
اضبط عرض 3Dتلقائي أو وضع 3Dعلى إيقاف
التشغيل.
● ●تتيح وظيفة ARCخروج الصوت الرقمي من خالل
منفذ ) ،HDMI IN 2(ARCيمكن تمكين هذه الوظيفة
فقط في حالة توصيل التلفزيون بجهاز استقبال صوت
يدعم الوظيفة .ARC
● ●يدعم هذا المنتج وظيفة االرتباطات الالسلكية عالية الدقة
( )MHLعبر كبل .HDMI-MHLالحظ أن وظيفة
MHLال يتم دعمها إال عن طريق منفذ
) HDMI IN 3(MHLفقط.
● ●تتيح وظيفة MHLعرض شاشة الجهاز المحمول من
خالل منفذ ) .HDMI IN 3(MHLويمكن تمكين
ً
متصال بجهاز
هذه الوظيفة عندما يكون التلفزيون
محمول يدعم الوظيفة MHLفقط .لمزيد من المعلومات
المُفصلة ،راجع القسم "استخدام وظيفة "MHLالوارد
بالدليل اإللكتروني.
استخدام كبل Scart
لوحة التلفزيون الجانبية
قد تختلف الصورة المعروضة ً
وفقا للطراز.
استخدام كبل ( Componentبدقة تصل إلى )1080i
لوحة التلفزيون الخلفية
قد تختلف الصورة المعروضة ً
وفقا للطراز.
استخدام كبل ) Componentبدقة تصل إلى (1080iأو كبل
صوت/فيديو ) 480iفقط( وكبل Scart
Nال يدعم المنفذ DTV Outإال الصوت والفيديو بتقنية
MPEG SDفقط في الوضع خارجي.
موصل AV
N Nعند التوصيل بمنفذ ،AV INقم بتوصيل ّ
(األصفر) بمقبس التلفزيون (األخضر).
N Nللحصول على أفضل جودة للصورة ،من المستحسن
التوصيل باستخدام كبل Componentأو ً Scart
بدال
من .A/V
التوصيل بجهاز صوت
استخدام وصلة كبل ضوئي (رقمي)
لوحة التلفزيون الجانبية
قد تختلف الصورة المعروضة ً
وفقا للطراز.
)DIGITAL AUDIO OUT (OPTICAL
● ●عند توصيل نظام صوت رقمي بمقبس
) ،DIGITAL AUDIO OUT (OPTICALقم
بخفض مستوى الصوت للتلفزيون والنظام.
● ●استخدم مكبرات صوت الجهاز لسماع الصوت.
● ●يتوفر صوت القناة 5.1عند توصيل التلفزيون بجهاز
خارجي يدعم القناة .5.1
● ●عند ضبط جهاز االستقبال (شاشة العرض المنزلية) على
"تشغيل" ،يمكنك سماع الصوت الصادر من المقبس
الضوئي للتلفزيون .وعند استقبال التلفزيون إلشارة
،DTVيقوم التلفزيون بإرسال صوت القناة 5.1إلى
جهاز االستقبال في شاشة العرض المنزلية .أما عندما
يكون المصدر عبارة عن َ
مكون رقمي مثل مشغل
/DVD Blu-rayأو جهاز استقبال البث أو مستقبل
األقمار الصناعية (جهاز فك التشفير) مع توصيله
بالتلفزيون من خالل ،HDMIفال يمكن سماع سوى
صوت قناتين من جهاز استقبال شاشة العرض المنزلي.
إذا كنت تريد سماع صوت "القناة ،"5.1فقم بتوصيل
مقبس خروج الصوت الرقمي من مشغل / Blu-ray
مشغل أقراص / DVDجهاز استقبال البث عبر الكبالت
/مستقبل األقمار الصناعية لجهاز فك التشفير ()STB
مباشر ًة إلى مضخم الصوت أو شاشة العرض المنزلية.
سماعات الرأس H
لوحة التلفزيون الخلفية
قد تختلف الصورة المعروضة ً
وفقا للطراز.
يمكنك توصيل سماعات الرأس بالمخرج الخاص بسماعات
الرأس الموجود بالجهاز .وعندما تكون سماعات الرأس متصلة،
يتم تعطيل الصوت الصادر من مكبرات الصوت المضمّنة.
● ●قد يتم تقييد وظائف الصوت عند توصيل سماعات الرأس
بجهاز التلفزيون.
● ●يتم ضبط مستوى صوت سماعات الرأس ومستوى صوت
التلفزيون بشكل منفصل.
Tذا ثالثة
● ●ال يدعم مقبس سماعات الرأس إال موصل RS
أطراف (طرف-حلقة-جلبة وصل).
التوصيل بجهاز كمبيوتر
استخدام كبل HDMIأو كبل HDMIإلى DVI
لوحة التلفزيون الجانبية
قد تختلف الصورة المعروضة ً
وفقا للطراز.
Nقد ال يتم دعم االتصال من خالل كبل ً HDMI
وفقا لنوع
الكمبيوتر المُستخدم.
الدقة المثلى 60 @ 1080 × 1920هرتز.
N Nبالنسبة للتوصيل باستخدام كبل ،HDMI/DVIيجب
استخدام المقبس ).HDMI IN 1(DVI
● ●وضع التداخل غير مدعوم.
● ●قد يعمل الجهاز بصورة غير طبيعية في حالة اختيار تنسيق
فيديو غير قياسي.
● ●األوضاع المنفصلة والمركبة مدعومة ،إال أن الوضع
( SOGإجراء المزامنة باللون األخضر) غير مدعوم.
● ●كما أن إدخال )D-Sub( PCغير مدعوم ً
أيضا.
استخدام الزر ( INFOدليل البرامج الحالية والتالية)
يتم تعريف القناة الحالية وحالة إعدادات الصوت والفيديو المعينة
على الشاشة.
يعرض دليل "البرامج الحالية والتالية" معلومات برامج
التلفزيون اليومية لكل قناة ً
وفقا لوقت البث.
● ●تنقل بالزر lو rلعرض معلومات حول البرنامج
المطلوب أثناء مشاهدة القناة الحالية.
● ●تنقل بالزر uأو dلعرض معلومات حول القنوات
األخرى .أما إذا أردت االنتقال إلى القناة المحددة حاليًا،
فحدد الزر Eباستخدام جهاز التحكم عن بُعد.
إدارة القنوات ووظائف القنوات
اضغط على الزر ™ لتحديد القائمة التي تريد استخدامها.
وبالتالي ،سيتم عرض كل شاشة.
دليل
™ ← دليل
تتوفر معلومات دليل البرامج اإللكتروني ( )EPGمن ِقبل
جهات البث.
وباستخدام جدول البرامج التي توفرها جهات البث ،يمكنك
تحديد البرامج التي تريد مشاهدتها ً
مسبقا بحيث يتم تغيير القناة
تلقائيًا إلى قناة البرنامج المحددة في الوقت المحدد ،علمًا بأنه قد
تظهر إدخاالت البرنامج فارغة أو قديمة ً
وفقا لحالة القناة.
استخدام عرض القناة
● ●( aمدير جدولة) :عرض مدير الجدولة.
● ● 42-( bساعة) :عرض قائمة البرامج المطلوب بثها
قبل 24ساعة.
● ●{ ( +24ساعة) :عرض قائمة البرامج المطلوب بثها
بعد 24ساعة.
● ●} (وضع :)CHتحديد أنواع القنوات التي تريد
عرضها في نافذة "عرض القناة".
● ●` المعلومات :عرض تفاصيل البرنامج المحدد.
● ● kصفحة :االنتقال إلى الصفحة التالية أو السابقة.
● ● Eمشاهدة /جدول زمني :عند تحديد البرنامج الحالي،
يمكنك مشاهدة البرنامج المحدد / .عند تحديد البرنامج
المستقبلي ،يمكنك حفظه لمشاهدة البرنامج المحدد.
القناة
™ ← القناة
باستخدام هذه الوظيفة ،يمكنك حذف قنوات من قوائم قنوات ذات
فئات مختلفة أو حذفها من شاشة القناة ،إعداد القنوات المفضلة،
عرض آخر القنوات التي تمت مشاهدتها وعرض أكثر القنوات
مشاهدة والوصول إليها ،وتحرير أسماء القنوات الرقمية.
N Nقد تختلف العناصر المتوفرة ً
وفقا لمصدر الهوائي المحدد.
خيارات الفئة (على الجانب األيمن من شاشة القناة)
● ●الكل
عرض جميع القنوات.
● ●TV
عرض قنوات التلفزيون.
● ●راديو
عرض محطات الراديو.
● ●بيانات/أخرى
عرض قنوات البيانات والقنوات األخرى.
● ●تناظري
عرض القنوات التناظرية.
● ●المفضلة – 1المفضلة 5
تتيح لك ترتيب القنوات المفضلة وعرضها إلى ما يصل إلى
خمس مجموعات ،بحيث تستقل كل مجموعة عن المجموعات
األخرى وقد تحتوي إحدى المجموعات على نفس القنوات
الموجودة بمجموعة أخرى أو قنوات مختلفة أو كليهما.
N Nيعرض التلفزيون القنوات المفضلة فقط في حالة إضافة
قنوات مفضلة باستخدام تحرير المفضلة من قائمة أدوات.
N Nإذا كان التمييز موجو ًدا في الفئة المفضلة – 1المفضلة ،5
فيمكنك تغيير اسم الفئة عن طريق تحديد bباستخدام جهاز
التحكم عن بُعد.
مؤخرا
● ●معروضة
ً
مؤخرا.
عرض أحدث القنوات المعروضة
ً
كثيرا
● ●المعروضة ً
عرض أكثر القنوات التي تم عرضها بشكل متكرر.
استخدام األزرار الملونة وأزرار الوظائف مع القناة
● ● aهوائي /كبل /القمر الصناعي
تحديد مصدر الهوائي المطلوب .علمًا بأنه قد يختلف الخيار تبعًا
للبلد.
● ● bحذف
حذف القناة /القنوات المحددة من قائمة فئة.
● ●` المعلومات
عرض تفاصيل القناة المحددة.
● ● kصفحة
تمرير قائمة القنوات إلى الصفحة التالية أو السابقة.
N Nتتطابق هاتان الوظيفتان مع الزرين CHالموجودين بجهاز
التحكم عن بُعد.
● ● Eتحديد /تم إلغاء تحديد
تحديد قناة أو إلغاء تحديدها.
● ● Tأدوات
عرض قائمة الخيارات.
● ● Rعودة
العودة إلى القائمة السابقة.
استخدام قائمة أدوات مع القناة
● ●تحرير المفضلة
بشكل متكرر
تتيح لك هذه الميزة تعيين القنوات التي تشاهدها
ٍ
إلى مجموعة المفضلة وإزالة القنوات من مجموعة مفضلة.
يمكنك الوصول إلى تحرير المفضلة من قائمة أدوات.
.1حدد تحرير المفضلة .وبالتالي ،تظهر الشاشة تحرير
المفضلة.
.2حدد aباستخدام جهاز التحكم عن بُعد .وبالتالي ،ستتم
إضافة القناة المحددة إلى المجموعة المفضلة.
N Nوباإلضافة إلى ذلك ،يمكنك تحديد قناة من الشاشة
تحرير المفضلة.
N Nيمكنك إضافة قناة مفضلة إلى أي مجموعة من
المجموعات .لتغيير المجموعة المفضلة ،حدد }
باستخدام جهاز التحكم عن بُعد .وفي كل مرة يتم فيها
الضغط على } ،سيتم تغيير مجموعة مفضلة.
.3وعند االنتهاء ،حدد الزر موافق الموجودة على الجانب
األيسر .بذلك ،يتم تعيين القناة كمفضلة وتخصيصها إلى
المجموعة المفضلة التي قمت بتحديدها.
.4تظهر الرسالة تم التحرير .على الشاشة .حدد موافق.
Nيعرض التلفزيون علي شاشة القناة الرمز " " بجوار
القناة ،مما يشير إلى أنها قناة مفضلة.
● قفل /إلغاء قفل
تأمين أي قناة بحيث ال يمكن تحديدها أو عرضها.
Nال تتوافر هذه الوظيفة إال عند تعيين قفل القناة إلى تشغيل.
● أعد تسمية قنوات
(ال تظهر إال في حالة تحديد قناة تماثلية فقط).
تتيح لك هذه الميزة لك تعيين اسم قناة تماثلية يصل إلى خمسة
أحرف .على سبيل المثال ،تعيين اسم القناة إلى اسم "وجبة" أو
لعبة مثل "جولف" أو ما إلى ذلك ,علمًا بأن هذا األمر يجعل من
السهل العثور على القناة وتحديدها.
● ●تحرير رقم القناة
تحرير اسم القناة عن طريق تحديد األرقام.
N Nقد ال يتم دعم هذه الوظيفة ً
وفقا للمنطقة.
● ●الفرز (القنوات الرقمية فقط)
تغيير ترتيب القائمة حسب االسم أو الرقم.
● ●معلومات القناة
عرض معلومات إشارة القناة .قد يختلف العنصر تبعًا للقناة.
● ●بحث (عندما يتم تعيين الهوائي على القمر الصناعي)
وبذلك يبدأ البحث عن القنوات.
● ●حذف
حذف قناة لعرض القنوات التي تريدها.
● ●تحديد الكل /إلغاء تحديد الكل
تحديد جميع القنوات في القائمة / .إلغاء تحديد جميع القنوات
التي قمت بتحديدها.
لحذف قناة من قائمة الفئة من شاشة القناة ،يُرجى اتباع
الخطوات اآلتية:
.1إذا كنت ترغب في حذف قناة ،حدد فئة القناة.
.2حدد قناة من قائمة الفئة .وبالتالي ،تظهر العالمة cعلى
يمين القناة.
N Nيمكنك تحديد أكثر من قناة.
N Nفي حالة إعادة تحديد قناة تم تحديدها من قبل ،تختفي
العالمة .c
.3افتح القائمة أدوات باستخدام جهاز التحكم عن بُعد.
.4حدد حذف .وبالتالي ،تظهر الرسالة حذف القنوات
المحددة؟ .حدد موافق.
N Nيمكنك حذف القناة المحددة على الفور عن طريق تحديد
الرمز bباستخدام جهاز التحكم عن بُعد.
مؤخرا أو المعروضة
N Nعند حذف قناة من الفئة معروضة
ً
كثيرا ،ستختفي القناة من قائمة تلك الفئة .ولكن ،لن يتم
ً
حذف القناة.
لتعيين قنوات إلى المفضلة ،يُرجى اتباع الخطوات اآلتية:
.1حدد الفئة الكل.
.2حدد قناة من الفئة .وبالتالي ،تظهر العالمة cعلى يمين
القناة.
N Nيمكنك تحديد أكثر من قناة.
N Nفي حالة إعادة تحديد قناة تم تحديدها من قبل ،تختفي
العالمة .c
.3افتح القائمة أدوات باستخدام جهاز التحكم عن بُعد.
.4حدد تحرير المفضلة .وبالتالي ،تظهر شاشة تحرير
المفضلة.
.5حدد aباستخدام جهاز التحكم عن بُعد .وبالتالي ،سيتم نقل
القناة المحددة إلى المجموعة المفضلة.
Nوباإلضافة إلى ذلك ،يمكنك تحديد قناة من شاشة
"تحرير المفضلة".
Nيمكنك إضافة قناة مفضلة إلى أي مجموعة من
المجموعات .لتغيير المجموعة المفضلة ،حدد }
باستخدام جهاز التحكم عن بُعد .وفي كل مرة يتم فيها
الضغط على } ،سيتم تغيير مجموعة مفضلة.
.6وعند االنتهاء من العملية ،حدد موافق .علمًا بأنه يتم تعيين
القناة كقناة مفضلة وتخصيصها إلى المجموعة المفضلة التي
قمت بتحديدها.
Nيعرض التلفزيون الرمز " " بجوار القناة ،مما يشير
إلى أنها قناة مفضلة.
استخدام األزرار الملونة وأزرار الوظائف مع تحرير المفضلة
● ●عندما يكون التمييز موجو ًدا في الفئة الكل ،يمكنك استخدام
الخيارات اآلتية:
– – aإضافة
إضافة القنوات المحددة إلى المجموعة المفضلة.
– –} تغيير مفضلة
تغيير المجموعة المفضلة .وفي كل مرة يتم فيها
تحديد } باستخدام جهاز التحكم عن بُعد ،سيتم تغيير
مجموعة المفضلة.
– – Ÿانتقال إلى
يمكنك إدخال رقم قناة على الفور باستخدام جهاز التحكم
عن بُعد.
– – Rعودة
العودة إلى القائمة السابقة.
● ●عند تمييز قناة مفضلة في مجموعة مفضلة على شاشة
تحرير المفضلة ،يمكنك استخدام الخيارات اآلتية:
– – aحذف
حذف القناة المحددة.
– – bتغيير الترتيب
تغيير ترتيب مجموعة القائمة المفضلة.
– –{ نسخ
نسخ قناة محددة إلى مجموعات مفضلة أخرى.
– –} تغيير مفضلة
تغيير المجموعة المفضلة .وفي كل مرة يتم فيها
تحديد } باستخدام جهاز التحكم عن بُعد ،سيتم تغيير
مجموعة المفضلة.
– – Eتم
إنهاء وظيفة "تغيير الترتيب".
– – Ÿانتقال إلى
يمكنك إدخال رقم قناة على الفور باستخدام جهاز التحكم
عن بُعد.
– – Rعودة
العودة إلى القائمة السابقة.
إلزالة قناة من مجموعة مفضلة ،يُرجى اتباع الخطوات اآلتية:
.1حدد فئة المجموعة المفضلة.
.2حدد قناة من مجموعة المفضلة المحددة .وبالتالي ،تظهر
العالمة cعلى يمين القناة.
N Nيمكنك تحديد أكثر من قناة.
N Nفي حالة إعادة تحديد قناة تم تحديدها من قبل ،تختفي
العالمة .c
.3افتح القائمة أدوات باستخدام جهاز التحكم عن بُعد.
.4حدد حذف .وبالتالي ،تظهر الرسالة هل تريد حذف العنصر
(العناصر) المحددة؟.
.5حدد موافق .وبالتالي ،تظهر الرسالة تم حذف العنصر
(العناصر) المحددة..
عرض الرموز المستخدمة في شاشات القناة
:قناة تناظرية.
:cقناة محددة.
:قناة مفضلة.
:قناة مؤمَّنة.
مدير الجدولة
™ ← مدير الجدولة
باستخدام هذه الوظيفة ،يمكنك تعيين التلفزيون لعرض القناة
المطلوبة تلقائيًا في اليوم والوقت الذي قمت باختياره.
N Nالستخدام هذه الوظيفة ،يجب عليك ضبط الوقت الحالي
ً
أوال باستخدام الوظيفة الوقت ← الساعة الموجودة بالقائمة
النظام.
الستخدام عرض الجدولة ,يُرجى اتباع الخطوات اآلتية:
.1من شاشة مدير الجدولة ،حدد aباستخدام جهاز التحكم
عن بُعد.
.2سيتم عرض شاشة منبثقة .حدد عرض الجدولة.
.3قم بتعيين الهوائي والقناة وتكرار ووقت البدء.
● ●الهوائي
تحديد مصدر الهوائي المطلوب.
● ●القناة
حدد القناة لعرض أرقام القنوات ،ثم حدد القناة المطلوبة.
N Nال يمكنك تحديد إال القنوات المحفوظة فقط.
● ●تكرار
تحديد مرة أو يدوي أو Sat~Sunأو Mon~Friأو كل
يوم .وفي حالة تحديد يدوي ،يمكنك تعيين اليوم الذي تريده.
N Nتشير العالمة cإلى اليوم الذي قمت بتحديده.
التاريخ :يمكنك تعيين التاريخ الذي تريده.
N Nال تتوافر ميزة التاريخ إال عند تحديد مرة في تكرار
فقط.
● ●وقت البدء
يمكنك تعيين وقت البدء الذي تريده.
ثم ،تتم جدولة القناة
.4وعند االنتهاء ،حدد موافق .ومن َّ
المحددة للعرض.
N Nمن شاشة مدير الجدولة ،يمكنك عرض قائمة عرض
الجدولة.
N Nفي حالة تحديد وظيفة المعلومات باستخدام جهاز التحكم
عن بُعد بعد تمييز عنصر ما ،تظهر شاشة المعلومات.
من شاشة المعلومات ،يمكنك تغيير عرض الجدولة أو
إلغائها.
إلغاء الجدول :قم بإلغاء عرض الجدولة.
تحرير الجدول :قم بتغيير عرض الجدولة.
عودة :العودة إلى الشاشة السابقة.
لحذف عنصر من قائمة مجدولة ،اتبع الخطوات اآلتية:
.1من الشاشة مدير الجدولة ،قم بتمييز العنصر الذي ترغب
في حذفه.
.2افتح القائمة أدوات باستخدام جهاز التحكم عن بُعد.
.3حدد إلغاء الجدول .تظهر الرسالة إلغاء القائمة(القوائم)
المحددة؟.
.4حدد نعم .وبالتالي ،يتم إلغاء الجدولة المحددة.
الستخدام تسجيل الجدولةُ ,يرجى اتباع الخطوات اآلتية (خاص
بالقنوات الرقمية فقط):
يُتيح لك امكانية الحفظ لتسجيل برنامج مجدول لبثه.
قم بضبط الوقت الحالي ً
أوال الستخدام هذه الوظيفة.
.1حدد مدير الجدولة .وبالتالي ،سيتم عرض الشاشة مدير
الجدولة.
.2حدد aباستخدام جهاز التحكم عن بُعد .وبالتالي ،سيتم
عرض نافذة منبثقة.
.3حدد تسجيل الجدولة.
N Nيوصى باستخدام محرك أقراص USBثابت بسرعة
400 5دورة في الدقيقة على األقل ،علمًا بأنه ال يتوافر
دعم لمحرك أقراص USBثابت من نوع .RAID
N Nال يدعم محرك األقراص الثابت USBالذي تبلغ سعته
أكثر من 3تيرابايت.
N Nلن يتمكن جهاز تخزين USBمن التسجيل إال إذا
اكتمل اختبار أداء الجهاز.
N Nشريحة ذاكرة USBغير متوافقة.
.4قم بتعيين الهوائي والقناة وتكرار والتاريخ وبدء /وقت
اإلنهاء.
مسجل ،راجع التلفزيون
N Nإذا أردت تشغيل برنامج َّ
المسجل الوارد بالدليل اإللكتروني.
قائمة القنوات
باستخدام هذه الوظيفة ،يمكنك عرض قائمة القنوات ومعلومات
البرامج والقنوات المفضلة وتحديد القنوات المراد مشاهدتها
واستخدام "عرض الجدولة" للقنوات الرقمية.
.1اضغط على الزر CH LIST
من "جهاز التحكم القياسي عن بُعد"
أو حدد قائمة قن من "جهاز التحكم . "Smart Touchوبالتالي،
تظهر شاشة قائمة القنوات على الفور.
.2قم بتغيير القناة أو وضع قائمة القناة.
استخدام األزرار الملونة وأزرار الوظائف مع قائمة القنوات
N Nفي حالة تحديد معلومات باستخدام جهاز التحكم عن بُعد،
يعرض التلفزيون تفاصيل البرامج المحددة.
● ● aالهوائي
تحديد مصدر الهوائي المطلوب .علمًا بأنه قد يختلف الخيار تبعًا
للبلد.
● ●{ عرض البرنامج /عرض القناة
يمكن تبديل العرض في القنوات الرقمية بين عرض البرنامج و
عرض القناة.
عند تحديد قناة رقمية من قائمة القنوات ،حدد { مرة واحدة
لعرض قائمة البرامج الخاصة بهذه القناة ،ثم حدده مرة أخرى
إلعادة عرض عرض القناة.
● ● lrوضع / CHالقناة
االنتقال إلى أنواع القنوات التي ترغب في عرضها على شاشة
قائمة القنوات / .من شاشة عرض البرنامج ،يمكنك عرض
برامج القناة التالية أو السابقة.
● ● Eمشاهدة /معلومات
مشاهدة القناة التي تحددها / .عرض تفاصيل القناة المحددة.
● ● kصفحة
تمرير قائمة القنوات إلى الصفحة التالية أو السابقة.
استخدام عرض الجدولة في قائمة القنوات (خاص بالقنوات الرقمية
فقط)
يمكنك استخدام عرض الجدولة من قائمة القنوات لجدولة برنامج
قناة رقمية لعرضه ،علمًا بأنه سيتم تشغيل التلفزيون وعرض
برنامج القناة الرقمية عند بدء البرنامج.
.1حدد وظيفة CH LISTباستخدام جهاز التحكم عن بُعد.
وبالتالي ،تظهر شاشة قائمة القنوات.
.2حدد القناة الرقمية التي تريدها.
.3حدد { باستخدام جهاز التحكم عن بُعد .وبالتالي ،يعرض
التلفزيون قائمة برامج القناة المحددة.
.4حدد البرنامج المطلوب في عرض البرنامج ،ثم حدد
المعلومات باستخدام جهاز التحكم عن بُعد.
.5من شاشة المعلومات ،حدد عرض الجدولة .وبالتالي ،يتم
جدولة البرنامج المحدد.
Nإذا كنت ترغب في إلغاء عرض الجدولة ،يُرجى اتبّاع
الخطوات من 1إلى ،4ثم تحديد إلغاء الجدول.
رموز عرض حالة القنوات
:قناة تناظرية.
:برنامج محجوز.
:برنامج تسجيل محجوز.
:قناة مؤمَّنة.
حفظ القنوات
الهوائي
قائمة ← القناة ← الهوائي
قبل بدء التلفزيون في حفظ القنوات المتوفرة ،يجب تحديد نوع
مصدر اإلشارة المتصل بالتلفزيون.
N Nقد يختلف الخيار تبعًا للبلد.
البلد
قائمة ← القناة ← البلد
حدد البلد حتى يتسنى للتلفزيون ضبط قنوات البث تلقائيًا بشكل
صحيح.
N Nعند ظهور شاشة إدخال رقم التعريف الشخصي ،أدخل رقم
التعريف الشخصي المكون من 4أرقام،
● ●قناة رقمية :تغيير بلد للقنوات الرقمية.
● ●قناة تماثلية :تغيير البلد للقنوات التناظرية.
الضبط التلقائي
قائمة ← القناة ← الضبط التلقائي
البحث عن قناة تلقائيًا وتخزينها بالتلفزيون.
N Nقد ال تتوافق أرقام البرامج التي تم تخصيصها تلقائيًا مع
أرقام البرامج الفعلية أو المطلوبة .إذا كانت القناة قد تم
تأمينها باستخدام وظيفة قفل القناة ،ستظهر نافذة إدخال رقم
التعريف الشخصي.
● ●الضبط التلقائي :البحث تلقائيًا عن القنوات وتخزينها في
ذاكرة التلفزيون.
● ●خيارات البحث عن الكبل
ً
(وفقا للبلد)
N Nعندما كان الهوائي مُعي ًنا على كبل.
ضبط خيارات البحث اإلضافية مثل التردد ومعدل الترميز
لعمليات البحث في شبكة باستخدام كبل.
عندما يتم ضبط "مصدر الهوائي" على هوائي أو كبل
● ●رقمي وتماثلي /رقمي /تناظري :حدد مصدر القناة
لحفظة .وعند تحديد كبل ← رقمي وتماثلي أو رقمي:
أدخل قيمة للبحث عن قنوات الكبل.
● ●تحديد المشغل ً
(وفقا للبلد) :تحديد موفر لخدمات الكبل.
● ●وضع البحث :في حالة تحديد كبل ,تظهر شاشة وضع
البحث .البحث عن كافة القنوات المز ّودة بمحطات بحث
فعّالة وتخزينها على التلفزيون.
N Nفي حالة تحديد سريع ،يمكنك إعداد الشبكة ووضع البحث
والتردد والموجات الصوتية ومعدل الترميز يدويًا عن
طريق جهاز التحكم عن بُعد.
الشبكة :تحديد وضع إعداد وضع البحث بين تلقائي أو يدوي.
وضع البحث :عند تعيين الشبكة إلى يدوي ,يمكنك إعداد وضع
البحث.
التردد :عرض تردد القناة( .يختلف باختالف الدولة)
الموجات الصوتية :عرض قيم الموجات الصوتية المتاحة.
معدل الترميز :عرض معدالت الترميز المتاحة.
عندما يتم ضبط "مصدر الهوائي" على القمر الصناعي
ً
(وفقا للبلد)
● ●نوع القناة :حدد نوع القناة لحفظه.
● ●القمر الصناعي :تحديد القمر الصناعي للبحث .قد يختلف
الخيار تبعًا للبلد.
● ●وضع البحث :تحديد وضع بحث القمر الصناعي المحدد.
● ●إعادة تهيئة :تحديد وضع البحث للقمر الصناعي المحدد.
● ●وضع البحث :تعيين وضع البحث باستخدام الوظيفتين
ألعلى/ألسفل.
الضبط اليدوي
قائمة ← القناة ← الضبط اليدوي
البحث عن قناة يدويًا وتخزينها بالتلفزيون.
N Nفي حالة تأمين القناة باستخدام وظيفة "قفل القناة" ،ستظهر
نافذة إدخال رقم التعريف الشخصي.
N Nقد ال يتم دعم هذه الوظيفة ً
وفقا للمنطقة.
عندما يتم ضبط "مصدر الهوائي" على هوائي أو كبل
● ●ضبط رقمي للقنوات :البحث عن قناة رقمية.
.1حدد جديد.
N Nعند تحديد الهوائي ← هوائي :القناة ,التردد ,النطاق
الترددي
N Nعند تحديد الهوائي ← كبل :التردد ,الموجات الصوتية,
معدل الترميز
.2حدد بحث .عند االنتهاء من البحث ،يتم تحديث القناة في
قائمة القنوات.
● ●ضبط تناظري للقنوات :البحث عن قناة تناظرية.
.1حدد جديد.
.2قم بتعيين "البرنامج" و"نظام األلوان" و"نظام الصوت"
و"القناة" و"البحث".
.3حدد تخزين .عند االنتهاء من البحث ،يتم تحديث القناة في
قائمة القنوات.
وضع القناة
● ●( Pوضع البرنامج) :عند اكتمال الموالفة ،يتم تعيين
محطات البث الموجودة في منطقتك على أرقام المواضع من
P0إلى .P99ويمكنك تحديد القنوات عن طريق إدخال
رقم الموضع في هذا الوضع.
● ●( Cوضع القناة الهوائية) ( S /وضع القناة عبر كبل):
يتيح لك هذان الوضعان تحديد القناة عن طريق إدخال الرقم
المعين لكل محطة بث هوائية أو قناة عبر الكبل.
عندما يتم ضبط "مصدر الهوائي" على القمر الصناعي
● ●جهاز إرسال/استقبال :تحديد جهاز إرسال/االستقبال.
● ●وضع البحث :تحديد إما كافة القنوات أو القنوات المجانية
ليتم تخزينها.
● ●بحث الشبكة :تمكين /تعطيل البحث عن شبكة.
● ●جودة اإلشارة :عرض الوضع الحالي إلشارة البث.
N Nالمعلومات الخاصة بالقمر الصناعي وجهاز اإلرسال/
االستقبال خاضعة للتغير وفقا لظروف البث.
N Nعند اكتمال اإلعداد ,انتقل إلى بحث .وبذلك يبدأ البحث عن
القنوات.
ميزات أخرى
نوع الدليل
قائمة ← القناة ← نوع الدليل
ً
(وفقا للبلد)
يمكنك تحديد نوع مختلف من دليل.
● ● :Samsungاستخدام برنامج الدليل الذي توفره شركة
.Samsung
● ● :Rovi On Screenاستخدام برنامج الدليل المتوفر
من .Rovi International Solutions
N Nقد يمتد وقت اإلعداد األولي لبرنامج ROVI EPGتبعًا
للمنطقة وبيئة البث.
تحديد النوع
المملكة المتحدة
قائمة ← القناة ← تحديد النوع
يتوافر تحديد النوع عند تعيين الهوائي إلى .Freesat
● ●تحديد النوع :تشغيل ميزة تحديد نوع القناة أو إيقاف تشغيلها
عند استخدام الدليل.
نقل قائمة القنوات
قائمة ← القناة ← نقل قائمة القنوات
توريد خريطة القنوات أو تصديرها ،علمًا بأنه يجب توصيل
جهاز تخزين USBالستخدام هذه الوظيفة.
N Nعند ظهور شاشة إدخال رقم التعريف الشخصي ،أدخل رقم
التعريف الشخصي باستخدام جهاز التحكم عن بُعد.
● ●استيراد من جهاز :USBاستيراد قائمة القنوات من
جهاز .USB
● ●تصدير إلى جهاز :USBتصدير قائمة القنوات إلى
جهاز .USBتتوفر هذه الوظيفة عند توصيل جهاز
.USB
ضبط دقيق للقنوات
قائمة ← القناة ← ضبط دقيق للقنوات
(القنوات التناظرية فقط)
واضحا ،فلن تكون في حاجة إلى إجراء
إذا كان االستقبال
ً
الضبط الدقيق للقنوات ،حيث سيتم ذلك تلقائيًا أثناء عملية البحث
والتخزين .أما إذا كانت اإلشارة ضعيفة أو مش ّوشة ،فقم بإجراء
الضبط الدقيق للقنوات يدويًا .قم بالتدوير إلى اليمين واليسار
حتى تظهر الصورة بوضوح.
N Nيتم تطبيق اإلعدادات على القناة التي تشاهدها حاليًا.
N Nيتم وضع عالمة النجمة "*" على يسار أرقام القنوات التي
تم إجراء الضبط الدقيق لها وحفظها في شريط القنوات.
N Nإلعادة تعيين الضبط الدقيق ،حدد إعادة ضبط.
تقليل تشويش التداخل
قائمة ← القناة ← تقليل تشويش التداخل
(القنوات التناظرية فقط)
تعمل هذه الوظيفة على تقليل التشويش القطري في الصورة
الناتج عن تداخل اإلشارات .إذا حدث تشويش قطري أو تشويه
بصورة التلفزيون أثناء المشاهدة ،قم بتشغيل هذه الوظيفة.
ً
(وفقا للبلد)
نظام قمر اصطناعي
يتوافر نظام قمر اصطناعي عند تعيين الهوائي إلى القمر
الصناعي .وقبل تشغيل تخزين تلقائي ،قم بتعيين نظام قمر
اصطناعي .وبالتالي ،تتم عملية البحث عن القنوات بصورة
عادية.
N Nعند ظهور شاشة إدخال رقم التعريف الشخصي ،أدخل رقم
التعريف الشخصي المكون من 4أرقام،
● ●تحديد القمر االصطناعي :يمكنك اختيار األقمار
الصناعية لهذا التلفزيون.
مورد طاقة LNBأو تعطيله.
● ●طاقة :LNBتمكين ّ
● ●إعدادات :LNBتكوين الجهاز الخارجي.
القمر الصناعي :تحديد القمر الصناعي الستقبال إشارات البث
الرقمي.
جهاز إرسال/استقبال :تحديد جهاز اإلرسال/االستقبال من القائمة
أو إضافة جهاز إرسال/استقبال جديد.
وضع :DiSEqCتحديد وضع DiSEqCلجهاز LNB
المحدد.
جهاز ذبذبات LNBالمنخفضة :ضبط جهاز الذبذبات LNB
على تردد أقل.
جهاز ذبذبات LNBالعلوي :ضبط جهاز الذبذبات LNBعلى
تردد أعلى.
ذبذبة 22كيلوهرتز :تحديد ذبذبة 22كيلو هرتز ً
وفقا لنوع
.LNBعلمًا بأنه يجب ضبط جهاز الذبذبات LNBالعالمي
على تلقائي.
جودة اإلشارة :عرض الوضع الحالي إلشارة البث.
● ● SatCR/Unicableإعدادات :تكوين تركيب كبل
واحد.
N Nقد ال تكون هذه الوظيفة مدعومة حسب المنطقة.
– – :SatCR/Unicableتمكين دعم تثبيت كبل واحد أو
تعطيله.
– –رقم الفتحة :تحديد رقم فتحة المستخدم SatCRبالنسبة
للمستقبل.
– –تردد الفتحة :إدخال قيم التردد الصحيحة الستقبال اإلشارة
من .SatCR
التعرف التلقائي على قيم تردد اإلشارة
– –اكتشاف تردد الفتحةَّ :
الخاصة برقم الفتحة المحددة.
– –التحقق من تردد الفتحة :التحقق من توافق التردد الذي تم
إدخاله مع الفتحة المحددة.
● ●إعدادات ضابط الموضع :تكوين ضابط موضع الهوائي.
ضابط الموضع :تمكين التحكم في ضابط الموضع أو تعطيله.
نوع ضابط الموضع :ضبط نوع ضابط الموضع بين
DiSEqC 1.2و( USALSالنظام العالمي لتحديد مواقع
األقمار االصطناعية تلقائيًا).
– –خط الطول :ضبط خط الطول للموقع.
– –خط العرض :ضبط خط العرض للموقع.
– –إعدادات خط طول القمر االصطناعي :ضبط خط الطول
لألقمار الصناعية المحددة بواسطة المستخدم.
وضع المستخدم :ضبط موضع هوائي القمر الصناعي لكل قمر
صناعي على حدة.
إذا قمت بحفظ الموضع الحالي لهوائي القمر الصناعي ً
وفقا
إلحداثيات قمر صناعي معين ،يمكنك نقل هوائي القمر
الصناعي إلى موضعه الذي تم تحديده ً
مسبقا عند الحاجة إلى
إشارة هذا القمر الصناعي.
– –القمر الصناعي :تحديد القمر الصناعي الذي ترغب في
تعيين موضع له.
– –جهاز إرسال/استقبال :تحديد جهاز إرسال/استقبال من
القائمة الستقبال اإلشارة.
– –وضع النقل :تحديد وضع النقل بين حركة منفصلة
ومستمرة.
– –حجم الخطوة :ضبط درجات أحجام خطوات دوران
الهوائي ،علمًا بأنه تتوافر ميزة "حجم الخطوة" عند ضبط
"وضع النقل" على "خطوة".
– –االنتقال إلى الموضع المخزن :تدوير الهوائي تجاه موضع
القمر الصناعي المخزن.
– –موضع الهوائي :ضبط موضع الهوائي للقمر الصناعي
المحدد وتخزينه.
– –تخزين الموضع الحالي :حفظ الموضع الحالي كحد لضابط
الموضع المحدد.
– –جودة اإلشارة :عرض الوضع الحالي إلشارة البث.
وضع المثبت :ضبط حدود نطاق حركة هوائي القمر الصناعي
أو إعادة ضبط الموضع .وبشكل عام ،فإن دليل التثبيت يستخدم
هذه الوظيفة.
– –حد الموضع :تحديد اتجاه حد ضابط الموضع.
– –موضع الهوائي :ضبط موضع الهوائي للقمر الصناعي
المحدد وتخزينه.
– –تخزين الموضع الحالي :تخزين الموضع الحالي كحد ضابط
الموضع المحدد.
– –االنتقال إلى الصفر :نقل الهوائي إلى الموضع المرجعي.
– –إعادة ضبط حد ضابط الموضع :السماح بتدوير الهوائي
حول القوس بشكل كامل.
● ●إعادة ضبط جميع اإلعدادات :سيتم إعادة ضبط كافة
إعدادات القمر الصناعي إلى القيم األولية.
ً
مسبقا
تغيير وضع الصورة المضبوط
وضع الصورة
قائمة ← الصورة ← وضع الصورة
تطبيق أوضاع الصورة إلعدادات الضبط المعدة ً
مسبقا للصورة.
N Nعند توصيل التلفزيون بالكمبيوتر بواسطة كبل HDMIإلى
،DVIيمكنك تحديد ترفيه و قياسي فقط.
● ●ديناميكي
مناسب للغرفة المضيئة.
● ●قياسي
مناسب للبيئة العادية.
● ●طبيعي
للتلفزيون LED
/استرخاء للتلفزيون PDP
مناسب لتقليل إجهاد العين.
● ●أفالم
مناسب لمشاهدة األفالم في الغرف المظلمة.
● ●ترفيه
مناسب لمشاهدة األفالم واأللعاب.
N Nيتوفر في حالة توصيل التلفزيون بالكمبيوتر من خالل كبل
HDMIفقط.
ضبط إعدادات الصورة
إضاءة خلفية للتلفزيون LED /ضوء الخلية
للتلفزيون PDP
قائمة ← الصورة ← إضاءة خلفية /ضوء الخلية
ضبط سطوع الشاشة من خالل ضبط سطوع نقاط البيكسل
الفردية.
التباين
قائمة ← الصورة ← التباين
زيادة التباين أو تقليله بين المناطق الداكنة والفاتحة الموجودة
بالصورة.
السطوع
قائمة ← الصورة ← السطوع
ضبط درجة سطوع الشاشة ،ولكن ليس بنفس كفاءة إضاءة
خلفية /ضوء الخلية.
N Nيمكن تقليل استهالك الطاقة بشكل ملحوظ أثناء االستخدام
بواسطة تقليل مستوى سطوع الصورة مما يؤدي إلى تقليل
تكلفة التشغيل اإلجمالية.
حدة الوضوح
قائمة ← الصورة ← حدة الوضوح
زيادة حدة أطراف الحواف أو قتامتها.
اللون
قائمة ← الصورة ← اللون
ضبط تشبع اللون ،علمًا بأنه كلما زادت إعدادات اللون ،زادت
كثافته .أما إذا كانت اإلعدادات منخفضة ،فإنها تؤدي إلى إزالة
األلوان وتحول الصور إلى اللون األسود واألبيض والرمادي.
تظليل ()G/R
قائمة ← الصورة ← تظليل ()G/R
ضبط درجة اللون األخضر واألحمر الصورة ،علمًا بأنه كلما
قمت بزيادة درجة اللون األخضر قلت درجة اللون األحمر
والعكس بالعكس.
لضبط جودة الصورةُ ،يرجى اتباع الخطوات اآلتية:
.1حدد الخيار الذي تريد ضبطه .وعند تحديد الخيار ،تظهر
شاشة شريط التمرير.
.2اضبط قيمة الخيار باستخدام جهاز التحكم عن بُعد.
N Nعند تغيير قيمة أحد الخيارات ،فإن قائمة العرض على
الشاشة ستتأثر بذلك التغيير ً
أيضا.
N Nعند توصيل كمبيوتر باستخدام كبل ،HDMI-DVIفال
يتوافر الخياران اللون و تظليل (.)G/R
N Nيمكنك ضبط اإلعدادات وحفظها لكل جهاز خارجي متصل
بالتلفزيون.
N Nيؤدي خفض مستوى سطوع الصورة إلى تقليل استهالك
الطاقة.
تغيير حجم الصورة
ضبط الشاشة
قائمة ← الصورة ← ضبط الشاشة
باستخدام هذه الوظيفة ،يمكنك تحديد خيارات متنوعة لحجم
الصورة ونسبة العرض إلى االرتفاع.
● ●حجم الصورة
إذا كان لديك جهاز استقبال بث عبر الكبالت أو جهاز استقبال
بث عبر األقمار الصناعية ،فقد تجد أنه مز ّود ً
أيضا بمجموع ٍة
من أحجام الشاشات .ومع ذلك ،من المستحسن بشدة استخدام
وضع التلفزيون 16:9في معظم األوقات.
N Nإذا قمت بتعيين الوضع المزدوج ( àو )Œفي PIP
(صورة داخل صورة) ،فلن تتمكن من ضبط حجم الصورة.
عريض تلقائي :ضبط حجم الصورة تلقائيًا بنسبة عرض إلى
ارتفاع .16:9
:16:9ضبط حجم الصورة بنسبة عرض إلى ارتفاع 16:9
ألقراص DVDأو البث واسع النطاق.
تكبير عريض :تكبير حجم الصورة بنسبة عرض إلى ارتفاع
تزيد عن .4:3
تكبير :تكبير الصور العريضة في الوضع 16:9رأسيًا كي
تتالءم مع حجم الشاشة.
:4:3يكون هو اإلعداد االفتراضي لألفالم أو البث العادي.
N Nال تقم بالمشاهدة في تنسيق 4:3لمدة طويلة .قد يتسبب
ظهور آثار لحواف الصورة على يسار الشاشة ويمينها
ومنتصفها في ثبات الصورة (تلف الشاشة) وهذا التلف ال
يغطيه الضمان.
مالئمة الشاشة :عرض الصورة كاملة دون قطع أطرافها عند
إدخال إشارات HDMI( )1080p / 1080i / 720pأو
Componentبدقة (.)1080p / 1080i
عرض ذكي :1تقليل نسبة عرض إلى ارتفاع الصورة 16:9
بنسبة 50%
للتلفزيون LED
عرض ذكي :2تقليل نسبة عرض إلى ارتفاع الصورة 16:9
بنسبة 25%
للتلفزيون LED
N Nال يتم تمكين ميزة عرض ذكي 1إال في الوضع HDMI
فقط.
N Nال يتم تمكين ميزة عرض ذكي 2إال في الوضع HDMI
أو DTVفقط.
N Nقد يختلف حجم الصورة ً
وفقا لدقة اإلدخال عند تشغيل
محتوى من الفيديو في .AllShare Play
● ●تكبير/تصغير/وضع
ضبط درجة تكبير/تصغير الصورة وموضعها ،علمًا بأنه ال
تتوافر ميزة تكبير إال في حالة ضبط حجم الصورة على تكبير
فقط ،بينما ال تتوافر ميزة الموضع إال في حالة ضبط حجم
الصورة على تكبير عريض أو تكبير أو مالئمة الشاشة.
الستخدام وظيفة تكبير ،بعد تحديد تكبير ،يُرجى اتباع الخطوات
اآلتية:
.1حدد تكبير.
.2من شاشة تكبير/تصغير/وضع ،حدد تكبير ,ثم قم بالتكبير أو
التصغير باستخدام جهاز التحكم عن بُعد.
.3عند اكتمال العملية ،حدد تكبير مرة أخرى ،ثم حدد إغالق.
.4إلعادة تعيين موضع الصورة ،اضغط إعادة ضبط.
الستخدام وظيفة الموضع ،بعد تحديد تكبير عريض أو تكبير أو
مالئمة الشاشة ،يُرجى اتباع الخطوات اآلتية:
.1حدد الموضع.
.2من شاشة الموضع ،حدد الموضع ,ثم حرك الصورة إلى
الموضع الذي تريده باستخدام جهاز التحكم عن بُعد.
.3عند اكتمال العملية ،حدد الموضع مرة أخرى ،ثم حدد
إغالق.
.4إلعادة تعيين موضع الصورة ،حدد إعادة ضبط.
تتوافر ميزة حجم الصورة ً
وفقا لمصادر اإلدخال اآلتية:
– –مصدر ATVو EXTو ( AVصوت وفيديو) :عريض
تلقائي ,16:9 ,تكبير عريض ,تكبير4:3 ,
– –مصدر ( DTVبدقة 576i/pو :)720pعريض تلقائي و
16:9و تكبير عريض و تكبير و 4:3و عرض ذكي 2
للتلفزيون LED
– –مصدر DTV(بدقة 1080iو :)1080pعريض تلقائي
و 16:9و تكبير عريض و تكبير و 4:3و مالئمة الشاشة
و عرض ذكي 2
للتلفزيون LED
– –مصدر Component(بدقة 480i/pو 576i/pو
,16:9 :)720pتكبير عريض ,تكبير4:3 ,
– –مصدر Component(بدقة 1080iو :)1080p
,16:9تكبير عريض ,تكبير ,4:3 ,مالئمة الشاشة
– –مصدر HDMI(بدقة 480i/pو 16:9 :)576i/pو
تكبير عريض و تكبير و 4:3و عرض ذكي 1و عرض
ذكي 2
للتلفزيون LED
– –مصدر ( HDMIبدقة 720pو 1080iو :)1080p
16:9و تكبير عريض و تكبير و 4:3و مالئمة الشاشة و
عرض ذكي 1و عرض ذكي 2
للتلفزيون LED
N Nقد تختلف خيارات حجم الصورة ً
وفقا لمصدر اإلدخال.
N Nقد تختلف العناصر المتوفرة ً
وفقا للوضع المحدد.
( HDN Nالدقة العالية) :نسبة عرض إلى ارتفاع - 16:9
دقة 1080i/1080p( ،)1080×1920دقة 720p
()720×1280
N Nيمكنك ضبط اإلعدادات وتخزينها لكل جهاز خارجي قمت
بتوصيله بأحد منافذ اإلدخال الموجودة بالتلفزيون .حدد
مصدر ،ثم اضبط اإلعدادات.
● ●حجم الشاشة 4:3
ال تتوافر هذه الميزة إال عند تعيين حجم الصورة إلى "عريض
تلقائي" .ومع ذلك ،يمكنك تحديد حجم الصورة المطلوب
للمشاهدة بتنسيق 4:3الذي توفره ( WSSخدمة الشاشة
العريضة) أو بالحجم األصلي ،علمًا بأنه يتطلب كل بلد أوروبي
ً
مختلفا.
حجم صورة
N Nال تتوافر هذه الميزة في الوضع Componentأو
.HDMI
تغيير خيارات الصورة
إعدادات متقدمة
قائمة ← الصورة ← إعدادات متقدمة
باستخدام هذه الوظيفة ،يمكنك تكوين إعدادات الصورة المتقدمة
إلنشاء صورة مفضلة.
N Nال تتوافر ميزة إعدادات متقدمة إال عند تعيين وضع
الصورة على الوضع قياسي أو أفالم.
N Nعند توصيل جهاز كمبيوتر باستخدام كبل ،HDMI-DVI
فال يمكنك إجراء تغييرات إال على الخيارين توازن األبيض
و جاما فقط.
● ●تباين ديناميكي
ضبط تباين الشاشة.
● ●درجة اللون "أسود"
تعمل اإلعدادات الغامقة بشكل كبير على إظهار األلوان الداكنة
بشكل أكثر قتامة.
● ●لون البشرة
ضبط درجة اللون األحمر في درجة لون البشرة.
● ●وضع RGBفقط
عرض اللونين أحمر ,أخضر و أزرق بحيث يمكنك إجراء
تعديالت دقيقة على اللون ودرجة التشبع.
● ●مسافة اللون
ضبط نطاق األلوان المتوفرة وتنوعها (مسافة اللون) إلنشاء
الصور.
N Nلضبط اللون و أحمر و أخضر و أزرق و إعادة ضبط ،قم
بتعيين مسافة اللون على مستخدم.
● ●توازن األبيض
ضبط درجة لون الصورة بحيث تظهر األشياء البيضاء باللون
ً
(بدال من الوردي الفاتح أو األصفر الفاتح على سبيل
األبيض
المثال) وتبدو جميع األلوان الموجودة بالصورة طبيعية.
معادلة األحمر /معادلة األخضر /معادلة األزرق :ضبط
مستوى عمق األلوان (األحمر واألخضر واألزرق).
اكتساب األحمر /اكتساب األخضر /اكتساب األزرق :ضبط
سطوع األلوان (األحمر واألخضر واألزرق).
إعادة ضبط :إعادة ضبط "توازن األبيض" إلى اإلعدادات
االفتراضية.
● ● 10pتوازن األبيض
يتيح لك التحكم في توازن األبيض بمدة زمنية تقدر بـ ١٠نقاط
عن طريق ضبط سطوع اللون األحمر واألخضر واألزرق.
N Nتتوافر هذه الميزة عند ضبط وضع الصورة على أفالم .كما
أنها متوافر في جميع مصادر الفيديو.
N Nقد ال تدعم بعض األجهزة الخارجية هذه الوظيفة.
المدة الزمنية :تحديد الفاصل الزمني للضبط.
أحمر :ضبط مستوى اللون األحمر.
أخضر :ضبط مستوى اللون األخضر.
أزرق :ضبط مستوى اللون األزرق.
إعادة ضبط :إعادة ضبط 10pتوازن األبيض إلى إعداداته
االفتراضية.
● ●جاما
ضبط مستوى كثافة األلوان األساسية.
● ●نموذج متخصص
استخدم وظيفة نموذج متخصص لمعايرة الصورة .وفي حالة
اختفاء القوائم التي تظهر على الشاشة أو تم فتح قائمة غير
قائمة الصورة ،يحفظ التلفزيون المعايرة وتختفي شاشة نموذج
متخصص.
إيقاف التشغيل :إيقاف تشغيل وظيفة نموذج متخصص.
نموذج :١تُظهر شاشة االختبار هذه تأثير إعدادات العرض على
ظالل اللونين الرمادي واألسود.
نموذج :٢تُظهر شاشة االختبار هذه تأثير إعدادات العرض على
األلوان.
N Nبعد تحديد نموذج ١أو نموذج ,٢يمكنك ضبط أي من
اإلعدادات المتقدمة للتأثير المطلوب.
ً
صوتا.
N Nأثناء تشغيل نموذج متخصص ،ال يصدر التلفزيون
N Nال يتم تمكين هذه الميزة إال في الوضع DTVو
Componentو .HDMI
● ●xvYCC
ضبط xvYCCعلى زيادة تفاصيل الصورة وتكبير مسافة
اللون عند مشاهدة األفالم من مصدر خارجي (مثل مش ّغل
)BD/DVDمتصل بمقبس HDMIأو Component IN
الموجود بالتلفزيون.
N Nال تتوافر هذه الميزة إال عند تعيين وضع الصورة على أفالم
والجهاز الخارجي على HDMIأو .Component
N Nقد ال تدعم بعض األجهزة الخارجية هذه الوظيفة.
● ●إضاءة الحركة
تقليل استهالك الطاقة عن طريق التحكم في السطوع للحركة
التي تمت مالءمتها.
N Nمتوفر في الوضع قياسي فقط.
N Nال يتم دعم هذه الميزة في الوضع " 3Dثالثي األبعاد".
N Nعند تغيير إضاءة خلفية
للتلفزيون PDP
للتلفزيون LED
/ضوء الخلية
أو التباين أو السطوع ،يقوم التلفزيون بتعيين
إضاءة الحركة إلى إيقاف التشغيل.
● ●تحسين اللون األسود
للتلفزيون LED
قم بتحسين عمق الصورة بضبط عمق اللون األسود.
خيارات الصورة
قائمة ← الصورة ← خيارات الصورة
باستخدام هذه الوظيفة ،يمكنك تكوين إعدادات الصورة المتقدمة
لمالءمة تفضيالتك.
N Nعند توصيل جهاز كمبيوتر باستخدام كبل ،HDMI-DVI
فال يمكنك إجراء تغييرات إال على درجة اللون فقط.
● ●درجة اللون
تحديد درجة اللون.
N Nسيتم إلغاء تنشيط دافئ 1أو دافئ 2عند تعيين وضع
الصورة إلى ديناميكي.
N Nيمكنك ضبط اإلعدادات وحفظها لكل جهاز خارجي
متصل بأحد منافذ إدخال التلفزيون .حدد مصدر ،ثم اضبط
اإلعدادات.
● ●فلتر التشويش الرقمي
إذا كانت إشارة البث التي يستقبلها التلفزيون ضعيفة ،يمكنك
تنشيط ميزة فلتر التشويش الرقمي لخفض أي تشويش أو ظالل
قد تظهر على الشاشة.
مرئيات تلقائية :عند تغيير القنوات التناظرية ،يتم عرض قوة
اإلشارة.
N Nعندما تكون اإلشارة ضعيفة ،جرب جميع الخيارات حتى
يعرض التلفزيون أفضل صورة.
N Nال تتوافر هذه الميزة إال للقنوات التناظرية فقط.
N Nعندما يتحول الشريط إلى اللون األخضر ،فهذا يدل على
استقبال أفضل إشارة ممكنة.
● ●فلتر تشويش MPEG
تقليل تشويش MPEGلتوفير جودة محسنة للصورة.
● ●المستوى األسود لـ HDMI
تتيح لك ضبط عمق الشاشة عن طريق تحديد مستوى اللون
األسود.
N Nال تتوافر هذه الميزة إال في الوضع HDMIفقط.
● ●وضع الفيلم
ضبط التلفزيون الستشعار إشارات األفالم من جميع المصادر
ومعالجتها وضبط الصورة تلقائيًا للحصول على جودة مثالية.
N Nال تتوافر هذه الميزة إال في الوضع TVو AVو
Componentبدقة ( )1080i / 480iو HDMIبدقة
(.)1080i
● ●Motion Plus
للتلفزيون LED
إزالة الحركة البطيئة التي قد تحدث في المشاهد السريعة التي
تحركات كثيرة للحصول على صورة أوضح.
بها ّ
N Nتعرض شاشة المعلومات التي تظهر على شاشة التلفزيون
دقة اإلشارة الواردة وترددها (بمعدل 60هرتز) ،ولكن ال
تعرض التردد الذي يقوم التلفزيون بإنشائه للصورة التي
يعرضها باستخدام الوظيفة .Motion Plus
N Nإذا حدث تشويش على الشاشة ،الرجاء ضبط
Motion Plusعلى إيقاف التشغيل .في حالة تعيين
Motion Plusإلى مستخدم ,يمكنك التحكم يدويًا في تقليل
التشويش و تقليل االهتزاز واستخدام إعادة ضبط إلعادة
ضبط كليهما إلى اإلعدادات االفتراضية.
N Nفي حالة تعيين Motion Plusإلى عرض توضيحي،
يمكنك مقارنة االختالف بين الصورة في وضع التشغيل
ووضع عدم التشغيل.
تقليل التشويش :ضبط مستوى تقليل التشويش من مصادر
الفيديو.
تقليل االهتزاز :ضبط مستوى تقليل االهتزاز من مصادر الفيديو
عند تشغيل األفالم.
إعادة ضبط :إعادة ضبط جميع إعدادات المستخدم إلى إعدادات
المصنع االفتراضية.
● ●مؤشر تقاطب اإلطار
للتلفزيون LED
إزالة الحركة البطيئة التي قد تحدث في المشاهد السريعة التي
تحركات كثيرة للحصول على صورة واضحة.
بها ّ
أعد ضبط الصورة
قائمة ← الصورة ← أعد ضبط الصورة
إلعادة ضبط الوضع الحالي للصورة إلى اإلعدادات
االفتراضية.
استخدام التلفزيون عن طريق الكمبيوتر
استخدام التلفزيون كشاشة عرض للكمبيوتر
إدخال إعدادات الفيديو ً
(وفقا لـ )Windows 7
بشكل سليم كشاشة عرض للكمبيوتر،
إذا أردت تشغيل التلفزيون
ٍ
فيتعين عليك إدخال إعدادات الفيديو الصحيحة بعد توصيل
التلفزيون بالكمبيوتر.
N Nقد تختلف إجراءات الكمبيوتر بشكل طفيف عن اإلجراء
الوارد هنا ً
وفقا إلصدار Windowsوبطاقة الفيديو.
N Nومع ذلك ،سيتم تطبيق نفس المعلومات الرئيسية في معظم
األحوال( .إذا لم يحدث ذلك ،اتصل بالشركة المصنّعة
للكمبيوتر الخاص بك أو موزع شركة ).Samsung
.1انقر فوق "لوحة التحكم" ضمن القائمة "ابدأ" في نظام
.Windows
.2انقر فوق "المظهر والسمات" من نافذة "لوحة التحكم".
وبالتالي ،يظهر مربع حوار عرض.
.3انقر فوق "العرض" .وبالتالي ،يظهر مربع حوار عرض
آخر.
.4انقر فوق عالمة التبويب "إعدادات" الموجودة بمربع
إعدادات العرض.
– –من عالمة التبويب "إعدادات" ،قم بتعيين الدقة
الصحيحة (حجم الشاشة) ،علمًا بأن الدقة المثالية لهذا
التلفزيون هي .1080 × 1920
– –في حالة وجود خيار تردد رأسي في مربع حوار
إعدادات العرض ،حدد " "60أو " 60هرتز" .أو ً
بدال
من ذلك ،انقر فوق "موافق" ثم قم بإنهاء مربع الحوار.
ً
مسبقا
تغيير وضع الصوت ال ُمعد
وضع الصوت
قائمة ← الصوت ← وضع الصوت
تطبيق أوضاع الصوت إلعدادات الضبط المعدة ً
مسبقا للصوت.
N Nفي حالة تعيين مكبر صوت التليفزيون إلى إيقاف ،يتم
تعطيل وضع الصوت.
● ●قياسي
تحديد وضع الصوت العادي.
● ●موسيقى
رفع مستوى صوت الموسيقى عن أصوات األشخاص.
● ●أفالم
توفير أفضل صوت لمشاهدة األفالم.
● ●صوت واضح
رفع مستوى أصوات التحدث أعلى من األصوات األخرى.
● ●تضخيم
زيادة كثافة األصوات ذات التردد العالي لسماع صوت أفضل
لألشخاص الذين يعانون من ضعف السمع.
ضبط إعدادات الصوت
تأثير الصوت
قائمة ← الصوت ← تأثير الصوت
N Nفي حالة تعيين مكبر صوت التليفزيون إلى إيقاف ،يتم
تعطيل تأثير الصوت.
N Nال تتوافر هذه الميزة إال عند ضبط وضع الصوت على
قياسي.
● ●Virtual Surround
توفر هذه الوظيفة متعة االستماع لصوت "القناة "5.1في محيط
ظاهري من خالل سماعات الصوت باستخدام تقنية HRTF
(وظيفة نقل الصوت عبر سماعات الرأس).
● ●Dialog Clarity
تتيح لك هذه الوظيفة إمكانية زيادة قوة الصوت ليكون أعلى من
الموسيقى الخلفية أو المؤثرات الصوتية بحيث تتمكن من سماع
وضوحا.
الحوار بشكل أكثر
ً
● ●الموازن
يعرض الموازن سلسلة من أشرطة التمرير .استخدم أزرار
األسهم لتحديد شريط تمرير ،ثم قم بتغيير قيمة شريط التمرير.
إلعادة ضبط الموازن ,حدد إعادة ضبط .تظهر نافذة منبثقة
تسألك عما إذا كنت ترغب في إعادة الضبط .حدد نعم .لإلنهاء,
حدد إغالق.
توازن :L / Rضبط التوازن بين السماعة اليسرى واليمنى.
100هرتز 300 /هرتز 1 /كيلوهرتز 3 /كيلوهرتز 10 /
كيلوهرتز (ضبط النطاق الترددي) :ضبط مستوى ترددات
النطاق المحددة.
إعادة ضبط :إعادة ضبط موازن الصوت إلى إعداداته
االفتراضية.
صوت ثالثي األبعاد
قائمة ← الصوت ← صوت ثالثي األبعاد
ً
صوتا ذا تأثير خيالي يتوافق
توفر تقنية الصوت ثالثي األبعاد
مع إمكانيات الفيديو ثالثي األبعاد من خالل التحكم في درجة
عمق الصوت في المنظور.
N Nتتوافر هذه الميزة فقط عند مشاهدة الصور ثالثية األبعاد.
الخيارات الصوتية للبث
قائمة ← الصوت ← الخيارات الصوتية للبث
● ●لغة الصوت
(القنوات الرقمية فقط)
تغيير القيم االفتراضية للغات الصوت.
N Nقد تختلف اللغة المتوفرة باختالف البث.
● ●تنسيق الصوت
(القنوات الرقمية فقط)
عند إخراج الصوت من السماعة الرئيسية وجهاز استقبال
الصوت ،فقد ينتج عن ذلك صدى صوت نتيجة اختالف سرعة
الترميز بين السماعة الرئيسية وجهاز استقبال الصوت .وفي
هذه الحالة ،استخدم وظيفة "سماعة التلفزيون".
N Nقد يختلف تنسيق الصوت باختالف البث .ال يتوفر صوت
القناة Dolby digital 5.1إال عند توصيل سماعة
خارجية بواسطة كبل ضوئي.
● ●وصف الصوت
(غير متوفرة في جميع األماكن) (القنوات الرقمية فقط)
تقوم هذه الوظيفة بمعالجة "الدفق الصوتي" لوصف الصوت
( )ADالذي يتم إرساله مع الصوت الرئيسي من جهة البث.
N Nوصف الصوت (إيقاف التشغيل /تشغيل) :تشغيل وظيفة
الوصف الصوتي أو إيقاف تشغيلها.
N Nالصوت :ضبط مستوى الصوت للوصف الصوتي.
إعدادات إضافية
● ●مستوى صوت DTV
(القنوات الرقمية فقط)
تتيح لك هذه الوظيفة إمكانية تقليل االختالف في إشارة صوت
(إحدى اإلشارات التي يتم تلقيها أثناء البث التلفزيوني الرقمي)
إلى المستوى المطلوب.
ً NN
وفقا لنوع إشارة البث ،يمكن ضبط MPEG / HE-AAC
بين 10ديسيبل و 0ديسيبل.
N Nلزيادة مستوى الصوت أو خفضه ،قم بالضبط بين النطاق 0
و -10على التوالي.
● ●إخراج SPDIF
تُستخدم تقنية ( SPDIFواجهة Sony Philipsالرقمية)
لتوفير صوت رقمي ،مما يقلل التداخل الذي يحدث في
السماعات واألجهزة الرقمية األخرى ،مثل مشغل أقراص
.DVD
تنسيق الصوت :يمكنك تحديد تنسيق إخراج الصوت الرقمي
(.)SPDIF
N Nقد يختلف تنسيق ( )SPDIFإلخراج الصوت الرقمي ً
وفقا
لمصدر اإلدخال
تأخير الصوت :تصحيح مشاكل مزامنة الصوت والفيديو عند
مشاهدة التلفزيون أو الفيديو وعند االستماع إلى صوت رقمي
من جهاز خارجي مثل مستقبل ( AVصوت وفيديو) (بمعدل 0
مللي/ثانية إلى 250مللي/ثانية).
● ●ضغط Dolby Digital
تقوم هذه الوظيفة الوظيفة بتقليل اختالف اإلشارة بين إشارة
dolby digitalواإلشارة الصوتية (مثل صوت MPEG
وصوت HE-AACو.)ATV
وضوحا ،وRF
N Nحدد Lineللحصول على صوت أكثر
ً
لتقليل االختالف بين األصوات المرتفعة والمنخفضة أثناء
الليل.
:Lineضبط مستوى اإلخراج لإلشارات األكبر أو األقل من
-31 ديسيبل (المرجع) إلى -20 ديسيبل أو -31 ديسيبل.
:RFضبط مستوى اإلخراج لإلشارات األكثر أو األقل من
-20ديسيبل (إشارة) على -10ديسيبل أو -20ديسيبل.
إعدادات السماعة
قائمة ← الصوت ← إعدادات السماعة
● ●مكبر صوت التليفزيون
إذا كنت تستمع إلى مقطع موسيقى لبث أو فيلم من خالل مستقبل
خارجي ،فقد تسمع صدى صوت نتيجة لالختالف في ترميز
السرعة بين سماعات التلفزيون والسماعات الموصلة بجهاز
استقبال الصوت .في حالة حدوث ذلك ،اضبط التلفزيون على
إيقاف.
N Nوعند تعيين مكبر صوت التليفزيون إلى إيقاف ,يتم إيقاف
ً
صوتا من
تشغيل سماعات التلفزيون .وبالتالي ،ستسمع
خالل السماعات الخارجية فقط .عند تعيين مكبر صوت
التليفزيون إلى تشغيل ,يتم تشغيل كل من سماعات التلفزيون
ً
صوتا من كليهما.
والسماعات الخارجية .وبالتالي ،ستسمع
N Nعند تعيين مكبر صوت التليفزيون إلى إيقاف ,فلن تعمل
أزرار الصوت وال وظائف كتم الصوت وستكون إعدادات
الصوت محدودة.
N Nفي حالة عدم وجود إشارة فيديو ،سيتم كتم صوت كل من
سماعات التلفزيون والسماعات الخارجية.
● ●صوت تلقائي
عادي :توازن مستوى الصوت تلقائيًا عند التبديل إلى قناة
أخرى.
ً
ليال :توازن مستوى الصوت وخفضه لكل قناة تلقائيًا ،بحيث
ليال يكون رائعًا ً
تهدأ كل قناة ،علمًا بأن الوضع ً
ليال عندما
ً
منخفضا.
ترغب في جعل مستوى الصوت
N Nالستخدام ميزة التحكم في مستوى الصوت بجهاز المصدر
المتصل ،قم بتعيين صوت تلقائي إلى إيقاف التشغيل .إذا
تم تعيين صوت تلقائي إلى عادي أو ً
ليال ,فإن ميزة ضبط
التحكم في مستوى الصوت بجهاز المصدر المتصل لن
تأثيرا.
يكون له ً
إعادة ضبط الصوت
قائمة ← الصوت ← إعادة ضبط الصوت
إعادة ضبط جميع إعدادات الصوت إلى إعدادات المصنع
االفتراضية.
االتصال بالشبكة
اتصال الشبكة السلكية
توجد ثالثة طرق لتوصيل التلفزيون بشبكة المنطقة المحلية
LANباستخدام كبل:
N Nلمعرفة المزيد عن أنواع اتصاالت الشبكات السلكية الثالثة،
راجع دليل المستخدم الورقي.
– –يمكنك توصيل التلفزيون بشبكة المنطقة المحلية LANعن
طريق توصيل منفذ شبكة المنطقة المحلية LANالموجود
بالجزء الخلفي للتلفزيون بالمودم الخارجي باستخدام كبل
شبكة االتصال المحلية .LAN
– –يمكنك توصيل التلفزيون بشبكة االتصال المحلية LANعن
طريق توصيل منفذ شبكة االتصال المحلية LANالموجود
بالجزء الخلفي للتلفزيون بموجه متصل بالمودم الخارجي.
استخدم كبل شبكة المنطقة المحلية LANللتوصيل.
– –يمكنك توصيل التلفزيون بشبكة المنطقة المحلية LAN
عن طريق توصيل منفذ LANالموجود بالجزء الخلفي
للتلفزيون مباشر ًة بمأخذ الشبكة الموجود بالحائط باستخدام
كبل شبكة المنطقة المحلية ،LANمع العلم بأن المأخذ
ً
موجه بأي مكان
الموجود بالحائط يكون
متصال بمودم أو ِّ
في المنزل.
N Nإذا كانت الشبكة تتطلب "عنوان IPديناميكي" ،يجب
موجه يدعم بروتوكول التكوين
استخدام مودم ADSLأو ِّ
الديناميكي للمضيف ( .)DHCPتوفر أجهزة المودم
والموجهات التي تدعم DHCPعنوان IPوقناع الشبكة
ِّ
الفرعية وعبّارة الشبكة وقيم DNSالتي يحتاجها التلفزيون
للوصول لإلنترنت تلقائيًا ال توجد ضرورة إلدخال هذه
القيم يدويًا ،علمًا بأن معظم الشبكات المنزلية عنوان IP
ديناميكي.
N Nتتطلب بعض الشبكات عنوان IPثابت .وإذا كانت الشبكة
الخاصة بك تتطلب وجود عنوان IPثابت ،يجب إدخال
عنوان IPوقناع الشبكة الفرعية وعبّارة الشبكة وقيم
DNSيدويًا أثناء إعداد االتصال بالشبكة .وللحصول على
عنوان IPوعبّارة الشبكة وقيم ،DNSاتصل بموفر خدمة
اإلنترنت ( )ISPالتابع لك .إذا كان لديك كمبيوتر يعمل
باستخدام ،Windowsيمكنك الحصول على هذه القيم
ً
أيضا من الكمبيوتر الخاص بك.
N Nيمكنك استخدام أجهزة مودم ADSLتدعم بروتوكول
DHCPإذا تطلبت الشبكة عنوان IPثابت ،كما تتيح لك
أجهزة مودم ADSLالتي تدعم DHCPاستخدام عناوين
IPالثابتة.
اتصال الشبكة الالسلكية
N Nلمعرفة المزيد عن اتصال الشبكة الالسلكية ،راجع دليل
المستخدم الورقي.
موجه
يمكنك توصيل التلفزيون "بشبكة منطقة محلية" من خالل ّ
السلكي قياسي أو مودم.
يدعم هذا التلفزيون بروتوكوالت االتصال IEEE
802.11a/b/gو ،nعلمًا بأن شركة Samsungتوصي
باستخدام البروتوكول .IEEE 802.11nعند تشغيل الفيديو
عبر اتصال إنترنت ،فقد ال يتم تشغيل الفيديو بسالسة.
N Nالستخدام شبكة السلكية ،يجب توصيل التلفزيون بموجه
السلكي أو بمودم السلكي .وفي حالة دعم الموجه الالسلكي
أو المودم الالسلكي لبروتوكول التكوين الديناميكي للمضيف
،DHCPيمكن للتلفزيون استخدام DHCPأو عنوان IP
ثابت لالتصال بالشبكة الالسلكية.
N Nحدد قناة غير مستخدمة في الوقت الحالي على الموجه
َّ
المحددة
الالسلكي أو المودم الالسلكي .إذا كانت القناة
للموجه الالسلكي أو المودم الالسلكي قيد االستخدام في
الوقت الحالي بواسطة جهاز آخر موجود في مكان قريب،
فسيؤدي ذلك إلى حدوث تداخل وفشل في االتصال.
N Nيدعم التلفزيون بروتوكوالت األمان للشبكات الالسلكية
اآلتية فقط:
– –وضع المصادقة WEP :و WPAPSKو
WPA2PSK
– –نوع التشفير WEP :و TKIPو AES
N Nإذا تم تحديد الوضع Pure High-throughout
(Greenfield) 802.11nوكان نوع التشفير WEP
أو TKIPأو TKIP AES (WPS2Mixed)لنقطة
الموجه الالسلكي ،فإن أجهزة تلفزيون
الوصول ( )APأو
ّ
Samsungلن تدعم االتصال ً
وفقا لمواصفات اعتماد
Wi-Fiالجديدة.
الموجه أو المودم الالسلكي لبروتوكول
N Nفي حالة دعم
ّ
( WPSإعداد Wi-Fiالمحمي) ،يمكنك االتصال بالشبكة
بواسطة ( PBCتكوين زر الضغط) أو بواسطة ( PINرقم
التعريف الشخصي) ،علمًا بأن بروتوكول WPSسيعمل
على تكوين مفتاح SSIDومفتاح WPAتلقائيًا في أي
وضع.
الموجه أو المودم أو الجهاز غير معتمد ،فقد يتعذر
N Nإذا كان
ّ
توصيله بالتلفزيون.
N Nطرق التوصيل :يمكنك إعداد اتصال الشبكة الالسلكي من
خالل الطرق األربعة اآلتية:
– –استخدام اإلعداد التلقائي (من خالل وظيفة
)Auto Network Search
– –استخدام اإلعداد اليدوي
– –استخدام )WPS(PBC
– –استخدام Plug & Access
إعداد الشبكة السلكية
إعدادات الشبكة
قائمة ← الشبكة ← إعدادات الشبكة
إعداد اتصال الشبكة السلكية أو الالسلكية الستخدام خدمات
اإلنترنت المتنوعة ،مثل Smart Hubو AllShare Play
وإجراء ترقيات البرامج.
اإلعداد التلقائي للشبكة السلكية
يمكنك تكوين اتصال التلفزيون بالشبكة السلكية تلقائيًا عند
توصيله بشبكة تدعم .DHCP
N Nفي حالة توصيل كبل الشبكة المحلية ،LANتظهر شاشة
إعداد الشبكة السلكية تلقائيًا.
إلعداد اتصال التلفزيون بالشبكة السلكية تلقائيًا ،اتبع الخطوات
اآلتية:
.1انتقل إلى شاشة إعدادات الشبكة( .قائمة ← الشبكة ←
إعدادات الشبكة)
.2حدد بدء .وبالتالي ،تظهر شاشة اختبار الشبكة ويتم تأكيد
اتصال الشبكة.
.3وعند تأكيد االتصال ،تظهر الرسالة "أنت متصل باإلنترنت.
إذا كان لديك أي مشاكل في استخدام الخدمات عبر
اإلنترنت ،فيرجى االتصال بموفر خدمة اإلنترنت .".حدد
موافق.
N Nفي حالة فشل عملية االتصال ،افحص التوصيل بمنفذ
.LAN
N Nإذا تعذرت عملية االتصال التلقائي في العثور على قيم
اتصاالت الشبكة أو إذا كنت ترغب في إعداد االتصال
يدويًا ،انتقل إلى القسم التالي "إعداد الشبكة يدويًا".
اإلعداد اليدوي للشبكة السلكية
يمكنك تكوين اتصال التلفزيون بالشبكة السلكية تلقائيًا عند
توصيله بشبكة تتطلب عنوان IPثابت.
الحصول على قيم االتصال بالشبكة
لعرض قيم االتصال بالشبكة على أجهزة الكمبيوتر التي تعمل
بنظام ،Winows XPاتبع الخطوات اآلتية:
.1انقر بزر الماوس األيمن فوق رمز (الشبكة) الموجود أسفل
يسار الشاشة.
.2من القائمة المنبثقة التي يتم عرضها ،انقر فوق "الحالة".
.3في مربع الحوار الذي يظهر على الشاشة ،انقر فوق عالمة
التبويب "الدعم".
.4من عالمة التبويب "الدعم" ،انقر فوق زر "التفاصيل".
وبالتالي ،يتم عرض قيم اتصال الشبكة.
إلعداد اتصال التلفزيون بالشبكة السلكية يدويًا ،اتبع الخطوات
اآلتية:
.1انتقل إلى شاشة إعدادات الشبكة( .قائمة ← الشبكة ←
إعدادات الشبكة)
.2حدد بدء .وبالتالي ،تظهر شاشة االتصال بالشبكة وتبدأ
عملية التأكيد.
.3حدد إيقاف .وبالتالي ،تتوقف عملية التأكيد .حدد إعدادات
IPمن شاشة االتصال بالشبكة .وبالتالي ،تظهر شاشة
إعدادات .IP
.4حدد وضع ،IPثم قم بتعيين وضع IPإلى يدوي.
.5انتقل إلى حقل اإلدخال عنوان ،IPثم حدد عنوان IP
باستخدام جهاز التحكم عن بُعد.
.6تأكد من إدخال الجزء األول من عنوان ( IPعلى سبيل
المثال )105 ,في حقل اإلدخال األول باستخدام جهاز
التحكم عن بُعد .وعند إتمام إدخاله ،انتقل إلى الحقل التالي.
.7أدخل الجزء التالي من عنوان .IPوعند إتمام إدخاله ،انتقل
إلى الحقل التالي.
.8كرر عملية اإلدخال لكل حقل في عنوان .IP
N Nوفي حالة حدوث خطأ عند إدخال رقم ،أعد إدخال
الرقم لتصحيحه.
.9وعند إتمام إدخاله ،انتقل إلى حقول قناع شبكة فرعية.
.10كرر نفس عملية اإلدخال لكل من قناع شبكة فرعية و عبّارة
الشبكة و مزود .DNS
.11وعند االنتهاء ،حدد موافق .وبالتالي ،تظهر شاشة اختبار
الشبكة وتبدأ عملية التأكيد .وعندما يتم تأكيد االتصال ،تظهر
الرسالة "أنت متصل باإلنترنت .إذا كان لديك أي مشاكل في
استخدام الخدمات عبر اإلنترنت ،فيرجى االتصال بموفر
خدمة اإلنترنت .".حدد موافق.
حالة الشبكة
يمكنك فحص حالة الشبكة واإلنترنت الحالية.
في حالة فشل اتصال الشبكة السلكية...
● ●لم يتم العثور على كبل الشبكة.
تحقق من توصيل كبل الشبكة .وفي حالة توصيله ،تأكد من
الموجه قيد التشغيل ،أوقف تشغيله ،ثم
الموجه .فإذا كان
تشغيل
ّ
ّ
أعد تشغيله مرة أخرى.
● ●فشل إعداد عنوان IPتلقائ ًيا.
قم بإجراء ما يلي إلعداد عنوان IPتلقائيًا ،أو يمكنك إعداده
بشكل يدوي عن طريق تحديد إعدادات .IP
ٍ
الموجه.
)1تأكد من تمكين خادم DHCPعلى
ّ
الموجه ،ثم أعد توصيله مرة أخرى.
)2افصل
ّ
)3اتصل بموفر خدمة اإلنترنت لمعرفة المزيد من المعلومات.
● ●تعذر االتصال بالشبكة.
تحقق مما يلي :تأكد من تعيين عنوان IPبشكل صحيح
في إعدادات .IPاتصل بموفر خدمة اإلنترنت لمزيد من
المعلومات.
● ●تم االتصال بالشبكة المحلية ،ولكن يتعذر االتصال
باإلنترنت.
تحقق من إعدادات DNSفي إعدادات ,IPأو اتصل بموفر
خدمة اإلنترنت لالتصال باإلنترنت.
● ●اكتمل إعداد الشبكة ،ولكن يتعذر االتصال باإلنترنت.
اتصل بموفر خدمة اإلنترنت لالتصال باإلنترنت.
إعداد الشبكة الالسلكية
إعدادات الشبكة
قائمة ← الشبكة ← إعدادات الشبكة
إعداد اتصال الشبكة السلكية أو الالسلكية الستخدام خدمات
اإلنترنت المتنوعة ،مثل Smart Hubو AllShare Play
وإجراء ترقيات البرامج.
اإلعداد التلقائي للشبكة الالسلكية
تتضمن أغلب الشبكات الالسلكية نظام أمان اختياري يتطلب
أجهزة تصل إلى الشبكة لنقل كود األمان المشفر الذي يُسمى
"الوصول" أو "مفتاح األمان" .ويعتمد "مفتاح األمان" على
"عبارة المرور" ،وهي عاد ًة ما تكون من كلمة واحدة أو
مجموعة من الحروف واألرقام بطول محدد يتم طلبها إلدخالها
عند إعداد األمان للشبكة الالسلكية التي تستخدمها.
في حالة استخدام هذه الخطوة الخاصة بإعداد اتصال الشبكة،
ومعك "مفتاح األمان" للشبكة الالسلكية الخاصة بك ،ستحتاج
إلدخال "عبارة المرور" أثناء عملية اإلعداد.
ً NN
وفقا للموجه أو المودم الذي تستخدمه ،قد تتمكن من استخدام
رقم التعريف الشخصي WPSكبديل.
إلعداد اتصال التلفزيون بالشبكة الالسلكية تلقائيًا ،اتبع الخطوات
اآلتية:
.1انتقل إلى شاشة إعدادات الشبكة( .قائمة ← الشبكة ←
إعدادات الشبكة)
.2حدد بدء .وبالتالي ،تقوم وظيفة الشبكة بالبحث عن الشبكات
الالسلكية المتوفرة .وعند االنتهاء ،يتم عرض قائمة
بالشبكات المتوفرة.
.3من قائمة الشبكات ،حدد شبكة ترغب في االتصال بها ،ثم
حدد التالي.
الموجه الالسلكي على "إخفاء" (غير
N Nإذا تم ضبط
ِّ
مرئي) ،يتعين عليك تحديد أضف شبكة ثم أدخل اسم
الشبكة ( )SSIDو مفتاح األمان الصحيحين إلنشاء
االتصال.
.4إذا ظهرت شاشة "أدخل مفتاح الحماية" ،انتقل إلى الخطوة
موجه السلكي ال تتوافر به
رقم .5وإذا قمت بتحديد ّ
إعدادات أمان ،فانتقل إلى الخطوة رقم .7
بالموجه ،أدخل "مفتاح
.5في حالة وجود إعدادات أمان
ّ
األمان" (مفتاح أمان أو رقم التعريف الشخصي).
N Nعند إدخال "مفتاح األمان" (مفتاح األمان أو رقم
التعريف الشخصي).
N Nمن المفترض أن تكون "عبارة المرور" موجودة
بإحدى شاشات اإلعداد التي تستخدمها إلعداد الموجه
أو المودم.
.6وعند االنتهاء من العملية ،حدد التالي .وبالتالي ،تظهر شاشة
االتصال بالشبكة وتبدأ عملية التأكيد.
.7وعند تأكيد االتصال ،تظهر الرسالة "أنت متصل باإلنترنت.
إذا كان لديك أي مشاكل في استخدام الخدمات عبر
اإلنترنت ،فيرجى االتصال بموفر خدمة اإلنترنت.".
N Nإذا لم تقبل الشبكة "مفتاح األمان" أو "رقم التعريف
الشخصي" ،حدد إعادة المحاولة أو إعدادات IPإلدخال
اإلعدادات يدويًا.
N Nإذا أردت ضبط الشبكة يدويًا ،حدد إعدادات .IPثم انتقل
إلى القسم التالي "إعداد الشبكة يدويًا".
اإلعداد اليدوي للشبكة الالسلكية
يمكنك تكوين اتصال التلفزيون بالشبكة الالسلكية تلقائيًا عند
توصيله بشبكة تتطلب عنوان IPثابت أو في حالة فشل عملية
االتصال التلقائي.
الحصول على قيم االتصال بالشبكة
لعرض قيم االتصال بالشبكة ألغلب أجهزة الكمبيوتر التي تعمل
بأنظمة ،Windowsاتبع الخطوات اآلتية:
.1انقر بزر الماوس األيمن فوق رمز (الشبكة) الموجود أسفل
يسار الشاشة.
.2من القائمة المنبثقة التي يتم عرضها ،انقر فوق "الحالة".
.3في مربع الحوار الذي يظهر على الشاشة ،انقر فوق عالمة
التبويب "الدعم".
.4من عالمة التبويب "الدعم" ،انقر فوق زر "التفاصيل".
وبالتالي ،يتم عرض قيم اتصال الشبكة.
إلعداد اتصال التلفزيون بالشبكة الالسلكية يدويًا ،اتبع الخطوات
اآلتية:
.1انتقل إلى شاشة إعدادات الشبكة( .قائمة ← الشبكة ←
إعدادات الشبكة)
.2حدد بدء .وبالتالي ،تقوم وظيفة الشبكة بالبحث عن الشبكات
الالسلكية المتوفرة .وعند االنتهاء ،يتم عرض قائمة
بالشبكات المتوفرة.
.3من قائمة الشبكات ،حدد شبكة ترغب في االتصال بها ،ثم
حدد التالي.
الموجه الالسلكي على "إخفاء" (غير
N Nإذا تم ضبط
ِّ
مرئي) ،يتعين عليك تحديد أضف شبكة ثم أدخل اسم
الشبكة ( )SSIDو مفتاح األمان الصحيحين إلنشاء
االتصال.
.4إذا ظهرت نافذة مفتاح أمان "اإلدخال" ،انتقل إلى الخطوة
الموجه الالسلكي ال تتوافر به
رقم .5وإذا قمت بتحديد
ّ
إعدادات أمان ،انتقل إلى الخطوة رقم .7
.5أدخل "مفتاح األمان" (مفتاح أمان أو رقم التعريف
الشخصي).
N Nأدخل مفتاح األمان باستخدام شاشة لوحة مفاتيح.
N Nمن المفترض أن تكون "عبارة المرور" موجودة
بإحدى شاشات اإلعداد التي تستخدمها إلعداد الموجه
أو المودم.
.6وعند االنتهاء من العملية ،حدد التالي .وبالتالي ،تظهر شاشة
االتصال بالشبكة وتبدأ عملية التأكيد.
.7حدد إيقاف .وبالتالي ،تتوقف عملية التأكيد .حدد إعدادات
IPمن شاشة االتصال بالشبكة .وبالتالي ،تظهر شاشة
إعدادات .IP
.8حدد وضع ,IPثم قم بتعيين وضع IPإلى يدوي.
.9انتقل إلى حقل اإلدخال عنوان ،IPثم حدد عنوان IP
باستخدام جهاز التحكم عن بُعد.
.10تأكد من إدخال الجزء األول من عنوان ( IPعلى سبيل
المثال )105 ,في حقل اإلدخال األول باستخدام جهاز
التحكم عن بُعد .وعند إتمام إدخاله ،انتقل إلى الحقل التالي.
.11أدخل الجزء التالي من عنوان .IPوعند إتمام إدخاله ،انتقل
إلى الحقل التالي.
.12كرر عملية اإلدخال لكل حقل في عنوان .IP
N Nوفي حالة حدوث خطأ عند إدخال رقم ،أعد إدخال
الرقم لتصحيحه.
.13وعند إتمام إدخاله ،انتقل إلى حقول قناع شبكة فرعية.
.14كرر نفس عملية اإلدخال لكل من قناع شبكة فرعية و عبّارة
الشبكة و مزود .DNS
.15وعند االنتهاء ،حدد موافق .وبالتالي ،تظهر شاشة االتصال
بالشبكة وتبدأ عملية التأكيد .وعندما يتم تأكيد االتصال،
تظهر الرسالة "أنت متصل باإلنترنت .إذا كان لديك أي
مشاكل في استخدام الخدمات عبر اإلنترنت ،فيرجى
االتصال بموفر خدمة اإلنترنت.".
)WPS(PBC
الموجه يحتوي على زر ،WPS(PBC)يمكنك
إذا كان
ّ
تكوين اتصال التلفزيون بالشبكة الالسلكية باستخدام الزر
WPS(PBC)بطريقة سهلة وسريعة.
إلعداد اتصال التلفزيون بالشبكة الالسلكية باستخدام
) ،WPS(PBCيُرجى اتباع الخطوات اآلتية:
.1انتقل إلى شاشة إعدادات الشبكة( .قائمة ← الشبكة ←
إعدادات الشبكة).
.2حدد بدء .وبالتالي ،تبحث وظيفة "الشبكة" عن الشبكات
الالسلكية المتوفرة .وعند االنتهاء ،يتم عرض قائمة
بالشبكات المتوفرة.
.3حدد ).WPS(PBC
بالموجه في
.4اضغط على الزر WPS(PBC)الموجود
ِّ
يتعرف التلفزيون على كافة قيم
غضون دقيقتين .وبالتاليّ ،
إعداد الشبكة الالزمة تلقائيًا ويتصل بالشبكة.
.5تظهر شاشة اتصال الشبكة ،ويتم االنتهاء من إعداد الشبكة.
إعداد الشبكة باستخدام Plug & Access
تتيح لك وظيفة Plug & Accessتوصيل تلفزيون
بموجه Samsungالالسلكي (يُباع بشكل
Samsung
ّ
منفصل) باستخدام رقاقة ذاكرة USBلنقل معلومات اإلعداد
موجه السلكي
من
الموجه إلى التلفزيون بسهولة .إذا كان لديك ّ
ّ
من شركة غير Samsungال يدعم وظيفة
،Plug & Accessفيتعين عليك التوصيل باستخدام أحد
األساليب األخرى.
N Nيمكنك مراجعة األجهزة التي تدعم ميزة
Plug & Accessعلى موقع www.samsung.
.com
إلعداد اتصال التلفزيون بالشبكة الالسلكية باستخدام
،Plug & Accessيُرجى اتباع الخطوات اآلتية:
موجه Samsungالالسلكي والتلفزيون.
.1قم بتشغيل ّ
بموجه
.2أدخل رقاقة ذاكرة USBفي منفذ USBالموجود
ّ
Samsungالالسلكي .راجع مؤشر بيان LEDللتأكد من
تشغيله (وميض ← تشغيل).
الموجه ،ثم أدخلها في منفذ
.3أخرج رقاقة ذاكرة USBمن
ّ
USBالموجود بتلفزيون .Samsungوبالتالي ،تقوم
رقاقة الذاكرة بتنزيل معلومات االتصال.
.4انتظر حتى يتم تأسيس االتصال تلقائيًا.
N Nإذا لم تقم وظيفة Plug & Accessبتوصيل
بالموجه الالسلكي ،ستظهر نافذة منبثقة على
التلفزيون
ّ
الشاشة تُعلمك بحدوث فشل .إذا كنت ترغب في محاولة
استخدام وظيفة Plug & Accessمرة أخرى،
الموجه ،ثم
فافصل رقاقة ذاكرة USBوأعد تعيين
ّ
حاول مرة أخرى من الخطوة رقم ،1علمًا بأنه يمكنك
اختيار أحد طرق إعداد االتصال األخرى.
.5تظهر شاشة اتصال الشبكة ،ويتم االنتهاء من إعداد الشبكة.
موجه
N Nإذا تم تغيير إعدادات
الموجه الالسلكي أو قمت بتثبيت ّ
ّ
السلكي جديد ،فيتعين عليك إجراء وظيفة
Plug & Accessمرة أخرى بداية من الخطوة رقم .1
حالة الشبكة
يمكنك فحص حالة الشبكة واإلنترنت الحالية.
في حالة فشل اتصال الشبكة الالسلكية...
● ●فشل االتصال بالشبكة الالسلكية.
الموجه الالسلكي .انتقل إلى إعدادات الشبكة لتحديد
لم يتم تحديد
ّ
الموجه الالسلكي.
ّ
بالموجه الالسلكي.
● ●تعذر االتصال
ّ
الموجه ،وإذا كان قيد التشغيل،
تحقق مما يلي :تأكد من تشغيل
ّ
قم بإيقاف تشغيله ثم إعادة تشغيله مرة أخرى .وتأكد مما إذا
الموجه.
كنت تحتاج إلى إدخال مفتاح األمان الستخدام
ّ
● ●فشل إعداد عنوان IPتلقائ ًيا.
قم بإجراء ما يلي إلعداد عنوان IPتلقائيًا ،أو يمكنك إعداده
بشكل يدوي عن طريق تحديد "إعدادات ."IP
ٍ
الموجه.
)1تأكد من تمكين خادم DHCPعلى
ّ
الموجه ،ثم أعد توصيله مرة أخرى.
)2افصل
ّ
)3اتصل بموفر خدمة اإلنترنت لمعرفة المزيد من المعلومات.
● ●تعذر االتصال بالشبكة.
تحقق مما يلي :تأكد من تعيين عنوان IPبشكل صحيح
في إعدادات .IPاتصل بموفر خدمة اإلنترنت لمزيد من
المعلومات.
● ●تم االتصال بالشبكة المحلية ،ولكن يتعذر االتصال
باإلنترنت.
تحقق من إعدادات DNSفي إعدادات ,IPأو اتصل بموفر
خدمة اإلنترنت لالتصال باإلنترنت.
● ●اكتمل إعداد الشبكة ،ولكن يتعذر االتصال باإلنترنت.
اتصل بموفر خدمة اإلنترنت لالتصال باإلنترنت.
إدارة أجهزة الشبكة
Wi-Fiمباشر
قائمة ← الشبكة ← Wi-Fiمباشر
اضبط هذه الوظيفة لتوصيل التلفزيون باألجهزة الالسلكية
المحمولة ،حيث يمكنك توصيل األجهزة الالسلكية المحمولة
موجه باستخدام هذه
بالتلفزيون مباشرة دون الحاجة إلى ّ
الوظيفة.
N Nالستخدام هذه الوظيفة ،ينبغي أن يكون الجهاز المحمول
مدعومًا بميزة Wi-Fiمباشر.
لتوصيل الجهاز المحمول بالتلفزيون باستخدام Wi-Fiمباشر،
يُرجى اتباع الخطوات اآلتية:
.1انتقل إلى شاشة Wi-Fiمباشر (الشبكة ← Wi-Fi
مباشر) ،حيث يبدأ التلفزيون في البحث عن األجهزة ثم
يعرضها على شاشة Wi-Fiمباشر.
.2قم بتشغيل وظيفة Wi-Fiمباشر الموجودة بالجهاز .وحدد
جهاز Wi-Fiالمطلوب.
– –بخصوص :PBCاضغط على الزرWPS(PBC)
الموجود بجهاز Wi-Fiفي غضون دقيقتين ،حيث
ستظهر رسالة توصيل منبثقة متبوعة برسالة منبثقة
أخرى توضح إتمام االتصال .وعندما يتم إغالقها،
كجهاز
سيظهر الجهاز على شاشة Wi-Fiمباشر
ٍ
متصل.
– – :PINأدخل رقم التعريف الشخصي المعروض
بالجهاز.
N Nإذا كنت ترغب في فصل الجهاز ،حدد جهاز ،Wi-Fiثم
حدد فصل ،حيث ستظهر رسالة توصيل منبثقة متبوعة
برسالة منبثقة أخرى توضح إتمام االتصال .وعندما يتم
كجهاز
إغالقها ،سيظهر الجهاز على شاشة Wi-Fiمباشر
ٍ
متصل.
N Nيلعب التلفزيون ومنتجات BDدور "مالك المجموعة".
في حالة توصيل جهاز تلفزيون أو BDبواسطة Wi-Fi
الموصل في قائمة Wi-Fiمباشر
مباشر ,يظهر الجهاز
ّ
على أنه "مالك المجموعة" .ومع ذلك ،ال يمكن توصيل
التلفزيون بتلفزيون آخر أو BDمن خالل Wi-Fiمباشر.
APمنخفضة
قائمة ← الشبكة ← APمنخفضة
باستخدام هذه الوظيفة ،يمكنك توصيل التلفزيون باألجهزة
المحمولة إذا كان الجهاز المحمول ال يدعم تقنية Wi-Fiمباشر.
تتيح لك شاشة APمنخفضة إعداد الخيارات المتعلقة بتوصيل
أجهزة .Wi-Fi
● ● APمنخفضة
تشغيل الوضع APمنخفضة أو إيقاف تشغيله .عند تعيين AP
منخفضة إلى تشغيل ،يمكن لألجهزة المحمولة العثور على اسم
شبكة التلفزيون في قائمة جهات اتصال .Wi-Fi
● ●مفتاح األمان
أدخل مفتاح األمان المكون من 8أحرف على األقل باستخدام
جهاز التحكم عن بُعد .وحدد تم عند االنتهاء.
– –إذا كان مفتاح األمان يتكون من أقل من 8أحرف ،فلن
تتوافر إمكانية تحديد الزر تم.
– –لتوصيل جهاز محمول بالتلفزيون ،يجب إدخال مفتاح
األمان في الجهاز.
بشكل طبيعي ،راجع مفتاح األمان مرة
– –إذا لم تعمل الشبكة
ٍ
أخرى ،علما بأنه قد يؤدي إدخال مفتاح األمان غير صحيح
إلى حدوث قصور في األداء.
باستخدام Wi-Fiمباشر أو APمنخفضة ,يمكنك مشاركة البيانات
من خالل .AllShare Play
(لبعض طرازات األجهزة المحمولة من طرازات األجهزة
المحمولة التي تدعم Wi-Fiمباشر أو APمنخفضة).
Wi-Fiمباشر
عدد أجهزة Wi-Fiالتي يمكن توصيلها
مشاركة البيانات
إعدادات AllShare
حتى 5أجهزة
يتم دعمها من خالل ( AllShareلطرازات
األجهزة المحمولة المدعومة فقط).
APمنخفضة
حتى 5أجهزة
من خالل ميزة AllShareفقط
قائمة ← الشبكة ← إعدادات AllShare
تتيح لك ميزة AllShare Playتشغيل ملفات الفيديو أو
الصور أو موسيقى الموجودة على جهاز الكمبيوتر أو جهاز
DLNAالمتوافق مع التلفزيون باستخدام اتصال الشبكة .كما
تتيح لك التحكم في التلفزيون من خالل هذه األجهزة.
تقوم شاشة إعدادات AllShareبإدراج أجهزة AllShare
المتصلة بالشبكة باإلضافة غلى عناوين IPالخاصة بها.
ومن خالل هذه الشاشة ،يمكنك السماح لجهاز بالوصول
إلى التلفزيون أو رفض الوصول أو حذف الجهاز من قائمة
.AllShare
ال تعرض شاشة إعدادات AllShareاألجهزة إال في حالة
إنشاء اتصاالت شبكة بأجهزة .AllShareوفيما عدا ذلك،
تظهر الشاشة فارغة.
الستخدام وظيفة شبكة ،AllShareيجب تثبيت برنامج شبكة
AllShareعلى جهاز الكمبيوتر .للحصول على تفاصيل حول
خيارات اإلعداد ،راجع "استخدام وظائف تشغيل ."AllShare
اسم الجهاز
قائمة ← الشبكة ← اسم الجهاز
أدخل اسمًا لهذا التلفزيون ،علمًا بأن هذا االسم سيتم عرضه
ضمن عناصر التحكم في الشبكة عن بُعد واألجهزة باستخدام
.AllShare Play
N Nتظهر لوحة مفاتيح على الشاشة ،فاضغط على المفاتيح
لتسمية التلفزيون يدويًا باستخدام جهاز التحكم عن بُعد .على
سبيل المثال ،إذا كنت ترغب في تغيير االسم إلى "تلفزيون
،"Samsungحدد كل حرف باستخدام جهاز التحكم عن
بُعد .وعند االنتهاء ،حدد تم.
ضبط الوقت
الوقت
قائمة ← النظام ← الوقت
N Nسيظهر التوقيت الحالي في كل مرة تحدد فيها المعلومات
باستخدام جهاز التحكم عن بُعد.
● ●الساعة
ضبط الساعة الستخدام ميزات المؤقت المتعددة الخاصة
بالتلفزيون.
N Nفي حالة فصل سلك التيار الكهربي ،يجب ضبط الساعة مرة
أخرى.
وضع الساعة :ضبط الوقت الحالي يدويًا أو تلقائيًا.
– –تلقائي :يقوم التلفزيون بضبط الوقت الحالي تلقائيًا باستخدام
الوقت من قناة رقمية.
N Nيجب أن يتوفر لديك كبل أو هوائي متصل بالتلفزيون
لتتمكن من ضبط الوقت تلقائيًا.
N Nقد ال يتم ضبط الوقت التلقائي بشكل صحيح ً
وفقا
لمحطة البث واإلشارة .في هذه الحالة ،قم بضبط الوقت
يدويًا.
– –يدوي :ضبط الوقت الحالي يدويًا.
ضبط الساعة :ضبط التاريخ و الوقت يدويًا .يمكنك ضبط الوقت
والتاريخ الحاليين باستخدام جهاز التحكم عن بُعد.
N Nال تتوافر هذه الميزة إال عند ضبط وضع الساعة على
يدوي.
المنطقة الزمنية :تحديد المنطقة الزمنية.
N Nال تتوافر هذه الوظيفة إال عند تعيين وضع الساعة إلى
تلقائي.
:GMTتحديد المنطقة الزمنية.
N Nعند ضبط البلد على أخرى ،يمكنك استخدام هذه الوظيفة.
:DSTالتبديل بين تشغيل وظيفة ( DSTالتوقيت الصيفي) أو
إيقاف تشغيلها.
N Nال تتوافر هذه الوظيفة إال عند تعيين وضع الساعة إلى
تلقائي.
● ●مؤقت النوم
إيقاف تشغيل التلفزيون تلقائيًا في الوقت المحدد ً
مسبقا 30( .أو
60أو 90أو 120أو 150أو 180دقيقة).
N Nحدد فترة من الوقت باستخدام جهاز التحكم عن بُعد .إللغاء
مؤقت النوم ,حدد إيقاف التشغيل.
● ●مؤقت التشغيل
اضبط مؤقت التشغيل بحيث يتم تشغيل التلفزيون تلقائيًا في
الوقت والتاريخ الذي تحدده ،كما يمكنك إعداد 3تكوينات
منفصلة للخيار مؤقت التشغيل( .مؤقت التشغيل ,1مؤقت
التشغيل ,2مؤقت التشغيل )3وحدد مصدر المحتوى الذي
يقوم التلفزيون بعرضه عند تشغيل التلفزيون :قناة هوائية أو قناة
كبل أو جهاز USBأو جهاز فك تشفير متصل بأحد إدخاالت
التلفزيون ( HDMI1أو AVأو غيرها).
N Nيجب ضبط الساعة قبل استخدام وظيفة مؤقت التشغيل.
إعداد :تحديدإيقاف التشغيل أو مرة أو كل يوم أو Mon~Fri
أو Mon~Satأو Sat~Sunأو يدوي. في حالة تحديد
يدوي ,يمكنك اختيار األيام التي يقوم فيها مؤقت التشغيل بتشغيل
التلفزيون.
N Nتشير العالمة cإلى األيام التي قمت بتحديدها.
الوقت :تعيين وقت تشغيل التلفزيون تلقائيًا.
الصوت :ضبط مستوى الصوت المطلوب ،علمًا بأنه يمكنك
تغيير مستوى الصوت باستخدام جهاز التحكم عن بُعد.
مصدر :لتحديد األشياء التي سيتم تشغيلها عند تنشيط إعداد
المؤقت .يمكنك ضبط التلفزيون لتشغيل قناة أو محتويات معينة
مثل ملفات الفيديو أو الصور أو الصوت الموجودة على جهاز
خارجي متصل بالتلفزيون.
N Nيلزم توصيل جهاز USBبالتلفزيون قبل تحديد .USB
الهوائي (عند ضبط مصدر على :)TVتحديد ATVأو .DTV
القناة (عند ضبط مصدر على :)TVتحديد القناة المطلوبة.
موسيقى /صورة (عند ضبط مصدر على :)USBحدد مجل ًدا
في جهاز USBيحتوي على ملفات الموسيقى أو الصور التي
ترغب في تشغيلها عند تشغيل التلفزيون تلقائيًا.
N Nفي حالة عدم وجود أي ملف موسيقى على جهاز USB
أو أنك لم يتم تحدد مجل ًدا يحتوي على ملف الموسيقى ،فلن
تعمل وظيفة "المؤقت" بشكل صحيح.
N Nفي حالة وجود ملف صورة واحد على جهاز ،USBفلن
يتم تشغيل عرض الشرائح.
ً
طويال ج ًدا ،فال يمكن تحديد المجلد.
N Nإذا كان اسم المجلد
N Nيتم تعيين مجلد لكل USBتستخدمه .عند استخدام أكثر من
جهاز USBواحد من النوع نفسه ،تأكد من أن المجلدات
التي تم تعيينها لكل جهاز USBذات أسماء مختلفة.
N Nنوصي باستخدام رقاقة ذاكرة USBوقارئ بطاقات متعددة
عند استخدام مؤقت التشغيل .قد ال تعمل وظيفة مؤقت
التشغيل مع أجهزة USBالمز ّودة ببطاريات مضمّنة أو
مشغالت MP3أو مشغالت الوسائط المحمولة التي توفرها
نظرا ألن التلفزيون يستغرق ً
وقتا
بعض الشركات المصنِّعة ً
ً
للتعرف عليها.
طويال ّ
N Nإذا قمت بتعيين مؤقت التشغيل لتشغيل ملف محفوظ على
محرك أقراص صلبة ،USBفقد تستغرق عملية تشغيل
الملف 40ثانية أو أكثر بعد إيقاف تشغيل التلفزيون.
● ●مؤقت اإليقاف
ضبط مؤقت اإليقاف بحيث يمكنك إيقاف تشغيل التلفزيون تلقائيًا
في الوقت والتاريخ الذي تحدده ،كما يمكنك إعداد 3تكوينات
منفصلة للخيار مؤقت اإليقاف( .مؤقت اإليقاف ,1مؤقت
اإليقاف ,2مؤقت اإليقاف )3
N Nيتعين عيك ضبط الساعة قبل استخدام مؤقت اإليقاف.
إعداد :تحديدإيقاف التشغيل أو مرة أو كل يوم أو Mon~Fri
أو Mon~Satأو Sat~Sunأو يدوي. وفي حالة تحديد
يدوي ,يمكنك اختيار األيام التي يقوم فيها مؤقت اإليقاف بإيقاف
تشغيل التلفزيون.
N Nتشير العالمة cإلى األيام التي قمت بتحديدها.
الوقت :تعيين وقت إيقاف تشغيل التلفزيون تلقائيًا.
حظر البرامج
األمان
قائمة ← النظام ← األمان
باستخدام هذه الوظيفة ،يمكنك تكوين خيارات األمان المتعلقة
بالبرامج .في كل مرة تستخدم فيها وظائف األمان ،ستظهر
ثم ،يتعين عليك إدخال رقم
شاشة رقم التعريف الشخصي .ومن َّ
التعريف الشخصي .وبالتالي ،يتم إغالق شاشة رقم التعريف
الشخصي وتظهر قائمة األمان.
● ●قفل القناة
تأمين القنوات في قائمة القناة لمنع المستخدمين غير المصرح
لهم مثل األطفال من مشاهدة البرامج غير المناسبة لهم.
N Nال تتوافر هذه الميزة إال عند ضبط مصدر على .TV
● ●قفل تصنيف البرامج
ً
(وفقا للبلد)
عند تشغيل ميزة قفل تصنيف البرامج ،يمكنك حظر البرامج
التي تم تصنيفها على أنها غير مالئمة ألطفالك تلقائيًا .يجب
إدخال ( PINرقم التعريف الشخصي) قبل تعيين أو تغيير أية
قيود لميزة قفل تصنيف البرامج.
N Nتختلف عناصر قفل تصنيف البرامج ً
وفقا لكل بلد.
● ●تمكين فئة البالغين
المملكة المتحدة
يمكنك ضبط تمكين فئة البالغين.
N Nتمكين فئة البالغين متوفر لهوائي Freesatفقط.
● ●تغيير رمز التعريف الشخصي
عند ظهور شاشة تغيير رمز التعريف الشخصي ،اختر أي
أربعة أرقام لرقم التعريف الشخصي الخاص بك وأدخلها في
أدخل رقم تعريف شخصي جديد .أعد إدخال األرقام األربعة
نفسها في تأكيد رقم تعريف شخصي جديد .وعند اختفاء شاشة
"التأكيد" ،حدد إغالق .وبالتالي ،يحتفظ التلفزيون برقم التعريف
الشخصي الجديد.
كيفية مشاهدة األفالم أو البرامج المق ّيدة
إذا تم ضبط التلفزيون على فيلم أو برنامج مقيّد ،فإن ميزة قفل
تصنيف البرامج تعمل على حظره.
تصبح الشاشة فارغة وتظهر الرسالة المنبثقة .أدخل رقم
التعريف الشخصي إللغاء حظر البرنامج أو الفيلم باستخدام
جهاز التحكم عن بُعد.
الحلول االقتصادية
حل Eco
قائمة ← النظام ← حل Eco
● ●توفير الطاقة
تتيح لك هذه الميزة ضبط حدة سطوع التلفزيون لتقليل استهالك
الطاقة .وفي حالة تحديد إيقاف الصورة ،يتم إيقاف تشغيل
ثم ،يمكنك الضغط
الشاشة ،ولكن يستمر تشغيل الصوت .ومن َّ
على أي زر لتشغيل الشاشة باستثناء مستوى الصوت.
● ●مستشعر Eco
لزيادة معدالت توفير الطاقة ،ستتكيف إعدادات الصورة تلقائيًا
مع إضاءة الغرفة.
N Nفي حالة ضبط إضاءة خلفية
الخلية
لتلفزيون PDP
على تلفزيون LED
/ضوء
من القائمة الصورة ،يتم ضبط
مستشعر Ecoعلى إيقاف التشغيل تلقائيًا.
إضاءة خلفية خافتة
لتلفزيون LED
/ضوء خلية خافت
لتلفزيون
PDP :عند ضبط مستشعر Ecoعلى تشغيل ,يمكنك ضبط أقل
مستوى لسطوع الشاشة يدويًا.
N Nإذا تم ضبط مستشعر Ecoعلى تشغيل ،فقد تتغير درجة
ً
سطوعا بدرجة
سطوع العرض (قد تصبح أقل أو أكثر
بسيطة) ً
وفقا لكثافة اإلضاءة المحيطة .يمكنك التحكم في
ضبط أقل مستوى لسطوع الشاشة من خالل إضاءة خلفية
خافتة
لتلفزيون LED
/ضوء خلية خافت لتلفزيون . PDP
● ●ال إشارة لالستعداد
للحد من استهالك الطاقة غير الضروري ،يمكنك ضبط مدة
تشغيل التلفزيون التي تريدها ليظل قيد التشغيل في حالة عدم
استقباله ألي إشارة.
● ●إ.تشغيل تلقائي
سيتم إيقاف تشغيل التلفزيون في حالة عدم الضغط على زر
بوحدة التحكم عن بُعد أو بالتلفزيون خالل 4ساعات لتجنب أي
سخونة زائدة.
صورة داخل صورة ()PIP
PIP
قائمة ← النظام ← PIP
يمكنك مشاهدة برنامج مرت إشارته من خالل موالف التلفزيون
ومشاهدة الفيديو من خالل مصدر فيديو خارجي واحد في نفس
الوقت.
على سبيل المثال ،إذا كان لديك مستقبل بث متصل بمقبس
،Cable Inفيمكنك استخدام ميزة PIPلمشاهدة البرامج من
الموصل
مستقبل البث ومشاهدة فيلم على مشغل Blu-ray
ّ
بمقبس .HDMI In
N Nعند تشغيل Smart Hubأو قفل تصنيف البرامج ،ال
يمكنك استخدام ميزة .PIP
● ●PIP
تنشيط وظيفة PIPأو إلغاء تنشيطها.
● ●القناة
تحديد القناة لشاشة الصورة الفرعية.
● ●المقاس
تحديد حجم شاشة الصورة الفرعية.
● ●الموضع
تحديد موضع شاشة الصورة الفرعية.
N Nفي الوضع المزدوج ( ،)Œ ,àال يمكنك تحديد
"الموضع".
● ●تحديد الصوت
يمكنك اختيار االستماع إلى الصوت من الصورة الرئيسية أو
الصورة الفرعية.
N Nفي حالة إيقاف تشغيل التلفزيون أثناء المشاهدة في الوضع
،PIPتتم إعادة تعيين وظيفة PIPإلى إيقاف التشغيل .في
حالة تشغيل التلفزيون ،يجب تشغيل ميزة PIPمرة أخرى
للمشاهدة في الوضع .PIP
N Nقد تالحظ ظهور الصورة في شاشة PIPبشكل غير طبيعي
إلى حد ما عند استخدام الشاشة الرئيسية لعرض لعبة أو
مقطع موسيقي.
N Nال تعمل ميزة PIPعند تنشيط وظيفة " 3Dثالثي األبعاد".
N Nإعدادات :PIPستظهر الصورة من مصدر الفيديو
الخارجي بالشاشة الرئيسية والصورة من موالف التلفزيون
بشاشة الصورة الفرعية .PIP
– –الصورة الرئيسية :من مصدر Componentو
HDMI
– –الصورة الفرعية :التلفزيون
استخدام التلفزيون بواسطة لوحة مفاتيح وماوس
إدارة األجهزة
قائمة ← النظام ← إدارة األجهزة
باستخدام هذه الوظيفة ،يمكنك ضبط لوحة المفاتيح أو الماوس
الذي تستخدمه مع التلفزيون .يمكنك عرض قوائم الجهاز
وضبط إعدادات لوحة المفاتيح أو الماوس من هذه القائمة.
N Nقد ال تتوافق الماوس أو لوحة المفاتيح USB HIDمع
جهاز التلفزيون وذلك ً
وفقا لطراز كل منهما.
● ●إعدادات لوحة مفاتيح
تتيح لك استخدام لوحة مفاتيح USBأو Bluetoothمع
التلفزيون .إذا أردت استخدام لوحة مفاتيح ،USBقم بتوصيلها
بمنفذ .USBأما إذا أردت استخدام لوحة مفاتيح ،Bluetooth
فقم بتوصيلها باستخدام وظيفة .Bluetooth
N Nال تتوافر هذه الوظيفة إال عند ظهور شاشة لوحة المفاتيح
QWERTYفي Web Browserفقط.
تحديد لوحة مفاتيح
تحديد لوحة المفاتيح التي ترغب في استخدامها من قائمة لوحة
المفاتيح ،علمًا بأنه يمكنك استخدام لوحة مفاتيح واحدة فقط،
حتى في حالة توصيل لوحات متعددة.
إضافة لوحة مفاتيح Bluetooth
يمكنك إضافة لوحة مفاتيح .Bluetooth
خيارات لوحة المفاتيح
ضبط الخيارات االفتراضية للغة لوحة المفاتيح ونوعها.
– –لغة لوحة المفاتيح :تعيين لغة لوحة المفاتيح.
– –نوع لوحة المفاتيح :تعيين نوع لوحة المفاتيح التي
ستستخدمها إلدخال النص.
– –تبديل لغة اإلدخال :حدد سلسلة مفاتيح لتغيير لغة اإلدخال.
● ●إعدادات الماوس
تتيح لك استخدام ماوس USBأو Bluetoothمع التلفزيون.
إذا أردت استخدام ماوس ،USBقم بتوصيله بمنفذ .USBأما
إذا أردت استخدام ماوس ،Bluetoothفقم بتوصيله باستخدام
وظيفة .Bluetooth
يمكنك استخدام الماوس مع قائمة التلفزيون بنفس طريقة
استخدامه مع الكمبيوتر.
تحديد ماوس
حدد الماوس الذي ترغب في استخدامه من قائمة الماوس ،علمًا
بأنه يمكنك استخدام ماوس واحد فقط ،حتى في حالة توصيل
أكثر من واحد.
إضافة ماوس Bluetooth
يمكنك إضافة ماوس .Bluetooth
خيارات الماوس
ضبط الخيارات االفتراضية ألزرار الماوس.
– –الزر األساسي :تحديد الزر الرئيسي الذي تريد استخدامه في
النقر والتحديد على الشاشة.
– –حجم المؤشر :تحديد حجم مؤشر الماوس على الشاشة.
– –سرعة المؤشر :تحديد سرعة مؤشر الماوس.
استخدام قائمة التلفزيون عن طريق الماوس
.1قم بتوصيل ماوس USBأو Bluetoothبالتلفزيون.
.2انقر فوق الزر األساسي الذي قمت بتحديده .وبالتالي ،تظهر
الرسالة المنبثقة انتقال إلى.
.3حدد Smart Hubأو قائمة في انتقال إلى.
.4استخدم الماوس بنفس طريقة استخدامه مع الكمبيوتر .على
سبيل المثال ،لفتح القناة من شاشة ،Smart Hubانقر
فوق رمز "القناة".
N Nللخروج من حقل اإلدخال الذي يتعذر إغالقه ،انقر فوق R
عودة.
N Nللخروج من قائمة أو من شاشة ،Smart Hubانقر فوق
Rعودة.
حركه بخفة تجاه أسفل الشاشة.
N Nإلخفاء مؤشر الماوسِّ ،
ميزات أخرى
اللغة
قائمة ← النظام ← اللغة
● ●لغة القائمة
ضبط لغة القائمة.
● ●لغة نصوص المعلومات
ضبط اللغة المطلوبة لنصوص المعلومات.
N Nاللغة اإلنجليزية هي اللغة االفتراضية إذا كانت اللغة المحددة
غير متوفرة في البث.
● ●اللغة المفضلة
حدد اللغة التي ستكون اللغة االفتراضية عند تحديد القناة.
ترجمة مصاحبة
(الرسائل النصية التي تظهر على الشاشة)
قائمة ← النظام ← ترجمة مصاحبة
استخدم هذه القائمة لضبط الوضع ترجمة مصاحبة.
● ●ترجمة مصاحبة
تشغيل الترجمات المصاحبة أو إيقافها.
● ●وضع الترجمة
ضبط وضع الترجمة المصاحبة.
● ●لغة الترجمة
ضبط لغة الترجمة المصاحبة.
N Nفي حالة عدم دعم البرنامج الذي تشاهده لوظيفة ضعاف
السمع ،يتم تنشيط الوضع عادي تلقائيًا حتى في حالة تحديد
الوضع ضعاف السمع.
N Nاللغة اإلنجليزية هي اللغة االفتراضية إذا كانت اللغة المحددة
غير متوفرة في البث.
نصوص رقمية
المملكة المتحدة
يتم تمكين هذه الميزة في حالة بث البرنامج بنصوص رقمية.
( MHEGمجموعة خبراء تشفير معلومات الوسائط المتعددة
والمتشعبة) :يشير هذا المفهوم إلى معيار دولي ألنظمة تشفير
البيانات المستخدمة في الوسائط المتعددة والمتشعبة .كما أنه
يمثل تقنية متطورة تضاهي نظام MPEGالذي يتضمن وسائط
متشعبة لربط البيانات مثل الصور الثابتة وخدمة التشخيص
والرسومات المتحركة والرسومات وملفات الفيديو باإلضافة إلى
ً
وفضال عن ذلك ،فإن نظام MHEG
بيانات الوسائط المتعددة.
يُعد تقنية تفاعلية في وقت التشغيل ويتم تطبيقه في كثير من
المجاالت منها ( VODالفيديو حسب الطلب) و ( ITVالبث
التلفزيوني التفاعلي) و ( ECالتجارة اإللكترونية) والتعليم
عن بُعد وتنظيم المؤتمرات عن بُعد والمكتبات الرقمية وألعاب
الشبكة.
حماية الشاشة من التشويش
للتلفزيون PDP
لتقليل احتمال حدوث احتراق الشاشة ،تم تزويد هذا الجهاز
بتقنية "تبديل البيكسل" لمنع احتراق الشاشة ،حيث تعمل تقنية
"تبديل البكسل" على تحريك الصورة على الشاشة برفق.
يتيح لك إعداد "مدة تبديل البيكسل" برمجة المدة بين تحركات
الصورة بالدقائق.
يتميز التلفزيون ً
أيضا بالوظائف اإلضافية التالية للحماية من
احتراق الشاشة:
– –تبديل البيكسل
– –وقت الحماية التلقائية
– –التنقل
– –رمادي في الجانبين
● ●تبديل البيكسل
باستخدام هذه الوظيفة ،يمكنك ضبط التلفزيون لتحريك نقاط
البيكسل على شاشة PDPكل دقيقة في اتجاه أفقي أو رأسي
لتصغير الصورة عند ظهورها على الشاشة.
إعدادات تبديل البيكسل واإلعدادات المثلى المتاحة:
أفقي
– –اإلعدادات المتاحة 0 :إلى ( 4بيكسل)
– –اإلعدادات المثلى عند التوصيل بمصدر TV/AV/
Component/HDMI: 4
عمودي
– –اإلعدادات المتاحة 0 :إلى ( 4بيكسل)
– –اإلعدادات المثلى عند التوصيل بمصدر TV/AV/
Component/HDMI: 4
الوقت (بالدقيقة)
– –اإلعدادات المتاحة :دقيقة إلى 4دقائق
– –اإلعدادات المثلى عند التوصيل بمصدر TV/AV/
Component/HDMI: 4دقائق
N Nقد تختلف قيمة تبديل البيكسل ً
وفقا لحجم جهاز العرض
(بالبوصة) والوضع.
N Nال تتوافر هذه الوظيفة إال في الوضع مالئمة الشاشة.
● ●وقت الحماية التلقائية
إذا عرضت الشاشة صورة ثابتة لفترة معينة تحددها بنفسك،
يقوم التلفزيون بتنشيط الشاشة المؤقتة لمنع ظهور الصورة
المشوشة على الشاشة.
● ●التنقل
تعمل هذه الوظيفة على إزالة آثار الصور التي تظهر على
الشاشة عن طريق إضاءة جميع نقاط البكسل الموجودة على
الشاشة ً
وفقا لنمط معين .استخدم هذه الوظيفة عندما تجد آثار
ً
رموزا على الشاشة وخاصة عند عرض صورة
صور متبقية أو
ثابتة على الشاشة لمدة طويلة.
N Nيتم تشغيل وظيفة إزالة آثار الصور لمدة طويلة (ساعة
بشكل فعّال على
واحدة تقريبًا) لتتم إزالة آثار الصور
ٍ
الشاشة .وإذا لم تتم إزالة آثار الصور بعد تطبيق هذه
الوظيفة ،قم بإعادة الوظيفة مرة أخرى.
N Nاضغط على أي زر إللغاء هذه الميزة.
● ●رمادي في الجانبين
عند مشاهدة التلفزيون مع ضبط نسبة عرض إلى ارتفاع الشاشة
على ،4:3قد يؤدي استخدام الوظيفة رمادي في الجانبين إلى
منع حدوث تشوه لحواف الشاشة عن طريق ضبط توازن اللون
األبيض في أقصى الجانبين األيسر واأليمن.
وقت الحماية التلقائية
للتلفزيون LED
إذا عرضت الشاشة صورة ثابتة لفترة معينة تحددها بنفسك،
يقوم التلفزيون بتنشيط الشاشة المؤقتة لمنع ظهور الصورة
المشوشة على الشاشة.
عام
قائمة ← النظام ← عام
● ●وضع األلعاب
عند توصيل التلفزيون بجهاز ألعاب مثل PlayStation™أو
،Xbox™يمكنك االستمتاع بممارسة ألعاب تحاكي الواقع عند
تعيين وضع األلعاب على "تشغيل".
احتياطات وقيود وضع األلعاب
– –قبل فصل جهاز ألعاب وتوصيل جهاز خارجي آخر ،اضبط
وضع األلعاب على إيقاف التشغيل.
– –في حالة عرض قائمة التلفزيون في وضع األلعاب ،تهتز
الشاشة بعض الشيء.
N Nال يتوفر وضع األلعاب عند ضبط مصدر اإلدخال على
.TV
N Nاضبط وضع األلعاب على تشغيل فقط بعد توصيل جهاز
ألعاب .في حالة تشغيل وضع األلعاب قبل توصيل جهاز
ً
انخفاضا في جودة الصورة.
األلعاب ،فقد تالحظ
N Nفي حالة ضبط وضع األلعاب على تشغيل ،يتم ضبط وضع
الصورة على قياسي ويتم ضبط وضع الصوت على أفالم
تلقائيًا.
● ●BD Wise
توفر هذه الميزة جودة مثلى للصورة من مش ّغالت أقراص
DVDو Blu-rayوشاشات العرض المنزلية من
SAMSUNGالتي تدعم تقنية .BD Wiseوعند ضبط
BD Wiseعلى تشغيل ,يتغير وضع الصورة تلقائيًا إلى الدقة
المثلى.
N Nال تتوافر هذه الميزة إال عند توصيل منتجات Samsung
التي تدعم تقنية BD Wiseمن خالل توصيل كبل
HDMIبالتلفزيون.
● ●شفافية القائمة
ضبط شفافية القائمة.
● ●تعليق صوتي
يصدر التلفزيون "صدى صوت" عند استخدامه ،علمًا بأنه يتم
تمكين ميزة تعليق صوتي بشكل افتراضي .ومع ذلك ،يمكنك
إيقاف تشغيل ميزة تعليق صوتي أو ضبط حجم الصوت.
● ●قفل اللوحة
تأمين جميع المفاتيح الموجودة بوحدة التحكم بالتلفزيون دفعة
واحدة أو إلغاء تأمينها ،علمًا بأنه عند تشغيل قفل اللوحة ،ال
تعمل "وحدة التحكم في التلفزيون".
● ●شعار التمهيد
عرض شعار Samsungعند تشغيل التلفزيون.
● ●تأثير الضوء
للتلفزيون LED
يمكنك تشغيل/إيقاف تشغيل ضوء بيان LEDالموجود بواجهة
التلفزيون .قم بإيقاف تشغيله لتوفير الطاقة أو إذا كان ضوء
LEDساطعًا بشكل مزعج.
N Nاضبط تأثير الضوء على إيقاف التشغيل لخفض استهالك
الطاقة.
N Nقد يختلف لون الضوء ً
وفقا للطراز.
● ●مانع الوميض
إزالة االهتزاز بضبط تردد كبل الكاميرا.
)Anynet+ (HDMI-CEC
قائمة ← النظام ← )Anynet+ (HDMI-CEC
يتيح لك التحكم بكافة أجهزة Samsungالمتصلة التي تدعم
anynet+باستخدام جهاز التحكم عن بُعد الخاص بتلفزيون
.Samsung
للحصول على تفاصيل حول خيارات اإلعداد ،يُرجى الرجوع
إلى إرشادات "."Anynet+(HDMI-CEC)
DivX® Video On Demand
قائمة ← النظام ← DivX® Video On Demand
إظهار رمز التسجيل المعت َمد للتلفزيون .في حالة اتصالك
بموقع DivXعلى ويب والتسجيل فيه بكود تسجيل مك ّون من
10أرقام ،يمكنك تنزيل ملف تنشيط .VODوبمجرد تشغيله
باستخدام برنامج ,Media Playتكتمل عملية التسجيل.
N Nلمزيد من المعلومات عن ،DivX(R) VODقم بزيارة
الموقع .http://vod.divx.com
واجهة مشتركة
قائمة ← النظام ← واجهة مشتركة
● ●قائمة :CIتُ ِّ
مكن المستخدم من االختيار من قائمة CAM
المتوفرة ،حيث يمكن تحديد قائمة ً CI
وفقا لقائمة "بطاقة
الكمبيوتر".
● ●معلومات التطبيق :عرض معلومات حول بطاقة CAM
التي تم إدخالها في فتحة CIو"بطاقة CIأو "CI+التي
تم إدخالها في فتحة ،CAMعلمًا بأنه يمكنك تركيب
بطاقة CAMفي أي وقت سواء كان التلفزيون قيد
التشغيل أم ال.
.1قم بشراء وحدة CI CAMمن أقرب ِّ
موزع أو عن طريق
الهاتف.
.2أدخل "بطاقة CIأو "CI+في وحدة CAMباتجاه السهم
بإحكام.
.3أدخل وحدة CAMمع "بطاقة CIأو "CI+في فتحة
الواجهة المشتركة ،باتجاه السهم بحيث تكون بمحاذاة الفتحة.
.4تحقق من إمكانية رؤية صورة على قناة مشفرة أو بإشارة
ضعيفة.
قائمة الدعم
e-Manual
قائمة ← الدعم ← e-Manual
تم تضمين الدليل اإللكتروني بالتلفزيون .افتح الدليل اإللكتروني
للتعرف على كيفية استخدام ميزات التلفزيون المتعددة.
ّ
N Nلمزيد من المعلومات التفصيلية عن شاشة الدليل
اإللكتروني ،يُرجى مراجعة "كيفية عرض الدليل
اإللكتروني" الوارد في دليل المستخدم.
التشخيص الذاتي
قائمة ← الدعم ← التشخيص الذاتي
● ●اختبار الصورة
استخدمه لحل مشاكل الصور ،حيث يعرض اختبار الصورة
صورة عالية الجودة يمكنك اختبارها لمعرفة األخطاء
والمشاكل.
نعم :حدد نعم إذا لم تظهر صورة االختبار أو في حالة وجود
تشويش في صورة االختبار .قد تكون هناك مشكلة بالتلفزيون.
لذا ،عليك االتصال بمركز خدمة Samsungللحصول على
مساعدة.
ال :حدد ال في حالة ظهور صورة االختبار بشكل سليم .قد تكون
هناك مشكلة بالجهاز الخارجي .الرجاء التحقق من التوصيالت.
وفي حالة استمرار المشكلة ،يُرجى الرجوع إلى دليل مستخدم
الجهاز الخارجي.
● ●اختبار الصوت
استخدم نغمة صوتية مضمنة للفحص مشاكل الصوت.
ً
صوتا من سماعات التلفزيون -قبل إجراء
N Nإذا لم تسمع
اختبار الصوت -تأكد من تعيين مكبر صوت التليفزيون إلى
تشغيل من قائمة الصوت ،ثم جرب السماعات مرة أخرى.
N Nستسمع النغمة أثناء االختبار حتى في حالة تعيين مكبر
صوت التليفزيون على إيقاف أو تم كتم الصوت.
ً
صوتا من سماعة واحدة فقط أو
نعم :حدد نعم إذا كنت تسمع
سماعات أخرى أثناء اختبار الصوت .قد تكون هناك مشكلة
بالتلفزيون .لذا ،عليك االتصال بمركز خدمة Samsung
للحصول على مساعدة.
ال :حدد ال في حالة سماع صوت من السماعات .قد تكون هناك
مشكلة بالجهاز الخارجي .الرجاء التحقق من التوصيالت .وفي
حالة استمرار المشكلة ،يُرجى الرجوع إلى دليل مستخدم الجهاز
الخارجي.
● ●معلومات اإلشارة
(القنوات الرقمية فقط)
قد تكون جودة استقبال إشارات القنوات عالية الدقة عبر الهواء
ثم ،تعرض
غير مثالية أو قد تكون القنوات غير متوفرة .ومن َّ
ميزة "معلومات اإلشارة" قوة إشارة القناة عالية الدقة بحيث
يمكنك ضبط موضع الهوائي لزيادة قوة اإلشارة واستقبال
القنوات عالية الدقة.
● ●إعادة ضبط
إعادة ضبط جميع اإلعدادات إلى اإلعدادات االفتراضية للمصنع
باستثناء إعدادات الشبكة.
إلعادة ضبط التلفزيون إلى اإلعدادات االفتراضية ،يُرجى اتباع
الخطوات اآلتية:
.1انتقل إلى قائمة إعادة ضبط( .الدعم ← التشخيص الذاتي
← إعادة ضبط)
.2تظهر شاشة إدخال رقم التعريف الشخصي .أدخل رقم
التعريف الشخصي للحماية المكون من أربعة أرقام
باستخدام جهاز التحكم عن بُعد.
.3عند االنتهاء ,تختفي شاشة رقم التعريف الشخصي.
وبالتالي ،تظهر الرسالة "ستعود جميع اإلعدادات إلى
اإلعدادات االفتراضية للمصنع.".
.4حدد نعم .وبالتالي ،تتم إعادة ضبط جميع اإلعدادات .ومن
ثم ،سيتم إيقاف تشغيل التلفزيون وتشغيله مرة أخرى تلقائيًا.
َّ
وبالتالي ،تظهر الشاشة إعداد .لمزيد من المعلومات حول
إعداد ,راجع دليل المستخدم الورقي.
● ●استكشاف األخطاء وإصالحها
في حالة وجود مشكلة بالتلفزيون ،يُرجى مراجعة دليل
استكشاف األخطاء وحلها لحل المشكلة.
تحديث البرنامج
قائمة ← الدعم ← تحديث البرنامج
تتيح لك قائمة تحديث البرنامج ترقية برنامج التلفزيون إلى
اإلصدار األخير.
اإلصدار الحالي :إصدار البرنامج المثبت على التلفزيون.
يمكنك الترقية إلى "أحدث إصدار" بخمسة طرق:
– –باستخدام USB
– –اإلنترنت
– –من خالل القناة
– –تغيير اإلصدار
– –الترقية في وضع االنتظار
شرحا للطرق الخمس في الصفحات اآلتية.
ستجد ً
N Nاحرص على عدم إيقاف تشغيل الطاقة حتى تكتمل الترقية،
علمًا بأنه سيتم إيقاف تشغيل التلفزيون وإعادة تشغيله تلقائيًا
بعد اكتمال ترقية البرنامج .وعند ترقية البرنامج ،ستتم إعادة
جميع إعدادات الفيديو والصوت إلى قيمها االفتراضية.
لذا ،ننصح بكتابة اإلعدادات الخاصة بك حتى يمكنك إعادة
ضبطها بسهولة بعد الترقية.
● ●باستخدام USB
إلجراء الترقية باستخدام ،USBيُرجى اتباع الخطوات اآلتية:
.1قم بزيارة موقع .www.samsung.com
.2قم بتنزيل أحدث ملف تنفيذي لترقية برنامج USBإلى
الكمبيوتر.
.3قم باستخراج أرشيف الملف التنفيذي إلى الكمبيوتر .ومن
ثم ،ستجد ً
ملفا واح ًدا بنفس اسم الملف التنفيذي.
َّ
.4انسخ المجلد إلى محرك أقراص USBمحمول.
.5قم بتشغيل التلفزيون ،ثم أدخل محرك USBفي منفذ
USBالموجود بالتلفزيون.
.6من قائمة التلفزيون ،انتقل إلى الدعم ← تحديث البرنامج.
.7حدد باستخدام .USB
N Nالرجاء عدم إزالة محرك أقراص USBحتى تكتمل
الترقية.
● ●اإلنترنت
تتيح لك وظيفة اإلنترنت تنزيل برنامج الترقية مباشرة من
اإلنترنت إلى التلفزيون ثم ترقية البرنامج في خطوة واحدة.
الستخدام الوظيفة اإلنترنت ,يجب عليك تكوين التلفزيون
ً
متصال باإلنترنت .راجع
لالتصال بالشبكة ،كما يجب أن يكون
إرشادات "إعداد الشبكة".
إلجراء الترقية باستخدام ميزة اإلنترنت ،يُرجى اتباع الخطوات
اآلتية:
.1حدد اإلنترنت .وبالتالي ،تظهر رسالة "االتصال بالخادم".
.2إذا توافر برنامج التنزيل ،تظهر نافذة "التنزيل" مع شريط
تقدم .وبالتالي ،يبدأ التنزيل.
.3عند اكتمال التنزيل ،تظهر شاشة "سؤال الترقية" بثالثة
خيارات :الترقية اآلن أو الترقية ً
الحقا أو ال تقم بالترقية.
– –في حالة تحديد الترقية اآلن ,يقوم التلفزيون بترقية
برنامجه وإيقاف التشغيل ،ثم التشغيل تلقائيًا.
– –إذا لم تقم بإجراء تحديد خالل دقيقة واحدة أو تحديد
الترقية ً
الحقا ,فإن التلفزيون يقوم بتخزين برنامج
الترقية الجديد .ومع ذلك ،يمكنك ترقية البرنامج ً
الحقا
باستخدام وظيفة "تغيير اإلصدار".
– –في حالة تحديد ال تقم بالترقية ,يلغي التلفزيون عملية
الترقية.
● ●من خالل القناة
ترقية البرامج باستخدام إشارة البث.
N Nإذا تم تحديد الوظيفة أثناء فترة إرسال البرنامج ،سيتم البحث
عن البرنامج وتنزيله تلقائيًا.
N Nيتم تحديد الوقت الالزم لتنزيل البرنامج حسب حالة اإلشارة.
● ●تغيير اإلصدار
يتيح لك الخيار تغيير اإلصدار إجراء الترقية باستخدام ملف
تم تنزيله ً
مسبقا من خالل التلفزيون ،إال أنك قد قررت عدم
تثبيته على الفور وقتها ،أو باستخدام ملف تم تنزيله عن طريق
التلفزيون وهو في "وضع االستعداد" (راجع الترقية في وضع
االنتظار في القسم التالي).
إلجراء الترقية باستخدام تغيير اإلصدار ،يُرجى اتباع الخطوات
اآلتية:
.1إذا تم تنزيل برنامج الترقية ،ستجد رقم إصدار البرنامج
على الجانب األيسر من تغيير اإلصدار.
.2حدد تغيير اإلصدار.
.3يعرض التلفزيون رسالة تسألك إذا كنت ترغب في إجراء
الترقية .حدد نعم .وبالتالي ،تبدأ ترقية التلفزيون.
.4عند اكتمال الترقية ،يتم إيقاف تشغيل التلفزيون تلقائيًا ثم يتم
تشغيله.
● ●الترقية في وضع االنتظار
يمكنك تعيين الترقية في وضع االنتظار بحيث يقوم التلفزيون
بتنزيل برنامج الترقية الجديد عندما يكون في وضع
"االستعداد".
في وضع "االستعداد" ،يتم إيقاف تشغيل التلفزيون ،إال أن
اتصال اإلنترنت يكون ً
نشطا .وهذا بدوره يسمح للتلفزيون
ونظرا ألن
بتنزيل برنامج الترقية تلقائيًا عند عدم استخدامه.
ً
يسيرا.
قدرا ً
التلفزيون يتم تشغله داخليًا ،فقد تضيء الشاشة ً
قد تستمر هذه الظاهرة ألكثر من ساعة حتى اكتمال تنزيل
البرنامج.
لتعيين الترقية في وضع االنتظار ،يُرجى اتباع الخطوات اآلتية:
.1حدد الترقية في وضع االنتظار.
الحقا أو ساعتان ً
.2حدد إيقاف التشغيل أو ساعة ً
الحقا أو
0:00أو 2:00أو 12:00أو .14:00
– –إيقاف التشغيل :إذا قمت بتحديد إيقاف التشغيل ,سيعلمك
التلفزيون عن طريق شاشة منبثقة عندما يتوافر برنامج
الترقية الجديد.
الحقا أو ساعتان ً
– –ساعة ً
الحقا 0:00 ,أو 2:00أو
12:00أو :14:00سيقوم التلفزيون بتنزيل برنامج
الترقية الجديد تلقائيًا عندما يكون في وضع "االستعداد"
مع إيقاف تشغيل الطاقة.
N Nالستخدام وظيفة الترقية في وضع االنتظار ،يجب اتصال
التلفزيون باإلنترنت.
االتصال بـ Samsung
قائمة ← الدعم ← االتصال بـ Samsung
يمكنك االطالع على هذه المعلومات في حالة عدم تشغيل
التلفزيون بشكل سليم أو عند الرغبة في ترقية البرنامج ،كما
يمكنك الحصول على المعلومات المتعلقة بمراكز االتصاالت
الخاصة بنا ،وكيفية تنزيل المنتجات والبرامج.
خدمة اإلدارة عن بعد
قائمة ← الدعم ← خدمة اإلدارة عن بعد
سيقوم مركز االتصال باستخدام خدمة اإلدارة عن بُعد ،وهذا
بدوره يتيح لمركز االتصال التابع لنا الوصول إلى منتج
Samsungالخاص بك والتحكم به عن بُعد الستكشاف مشكلة
وإصالحها .استخدام خدمة "اإلدارة عن بُعد" عندما تواجهك
مشكلة فقط ،مع مراعاة االتصال بمركز االتصال ً
أوال قبل
تنشيط خدمة "اإلدارة عن بُعد".
يمكنك العثور على الرقم الحالي لمركز االتصال من صفحة
"الدعم" في موقع www.samsung.comأسفل "االتصال
بالدعم".
Smart Hub
قائمة ← الدعم ← Smart Hub
يتيح لك Smart Hubاالتصال باإلنترنت واالستمتاع بمختلف
محتويات اإلنترنت والوسائط المتعددة .لمزيد من المعلومات
حول كيفية استخدام ,Smart Hubراجع قسم "Smart
"Hubالوارد بالدليل اإللكتروني.
استخدام الوظيفة ثالثية األبعاد
" 3Dثالثي األبعاد"
قائمة ← الصورة ← " 3Dثالثي األبعاد"
ّ
تمكنك هذه الميزة الجديدة الممتعة من مشاهدة المحتويات ثالثية
األبعاد .ولالستمتاع الكامل بهذه الميزة ،ستحتاج إلى نظارة
Samsungثالثية األبعاد الفعّالة لمشاهدة الفيديو ثالثي
األبعاد.
معلومات السالمة والصحة المهمة المتعلقة بالصور ثالثية األبعاد.
الرجاء قراءة معلومات األمان اآلتية واستيعابها قبل استخدام وظيفة
التلفزيون ثالثية األبعاد.
] ]تحذير
ً
إرهاقا أثناء مشاهدة التلفزيون
قد يواجه بعض المشاهدين
ثالثي األبعاد مثل الدوار والغثيان والصداع .إذا تعرضت
ألي من هذه األعراض؛ توقف عن مشاهدة التلفزيون ثالثي
األبعاد وقم بخلع النظارة ثالثية األبعاد الفعّالة وخذ ً
قسطا من
الراحة.
قد تؤدي مشاهدة الصور ثالثية األبعاد لفترة طويلة إلى
إجهاد للعين .لذا ،إذا شعرت بأن عينيك مجهدة؛ توقف عن
مشاهدة التلفزيون ثالثي األبعاد وقم بخلع النظارة ثالثية
األبعاد الفعّالة وخذ ً
قسطا من الراحة.
يجب أن يقوم شخص مسئول باالطمئنان بشكل متكرر على
األطفال الذين يستخدمون الوظيفة ثالثية األبعاد .إذا اشتكى
األطفال من إجهاد العين أو الصداع أو الدوار أو الغثيان،
يجب إيقافهم عن مشاهدة التلفزيون ثالثي األبعاد ليأخذوا
ً
قسطا من الراحة.
ال تستخدم النظارة ثالثية األبعاد الفعّالة ألي أغراض أخرى
(مثل استخدامها كنظارة عادية أو كنظارة شمس أو كنظارة
واقية ،إلخ).
ال تستخدم الوظيفة ثالثية األبعاد أو النظارة ثالثية األبعاد
الفعَّالة أثناء السير أو التحرك .في حالة استخدام الوظيفة
ثالثية األبعاد أو النظارة ثالثية األبعاد الفعّالة أثناء السير أو
الحركة ،فقد تتعرض لإلصابة نتيجة للتصادم مع األشياء أو
التعثر أو السقوط.
● ●وضع 3D
حدد تنسيق اإلدخال ثالثي األبعاد.
N Nإذا كنت ترغب في الشعور بالتأثير ثالثي األبعاد بشكل
كامل ،الرجاء وضع "النظارة ثالثية األبعاد الفعالة" على
عينيك ً
أوال ،ثم حدد وضع 3Dمن القائمة أدناه وهذا بدورة
يوفر أفضل مشاهدة للعرض ثالثي األبعاد.
: Offإيقاف تشغيل وظيفة العرض ثالثي األبعاد.
:تغيير الصورة من ثنائية األبعاد إلى ثالثية األبعاد.
:عرض صورتين متجاورتين.
:عرض صورة فوق أخرى.
للتلفزيون : LEDعرض الصور للعين اليسرى واليمنى
بالتبادل في صفوف.
للتلفزيون : LEDعرض الصور للعين اليمنى واليسرى
بالتبادل في أعمدة.
للتلفزيون : LEDعرض الصور للعين اليمنى واليسرى
بالتبادل بالبكسل.
للتلفزيون : LEDعرض الصور للعين اليمنى واليسرى
بالتبادل في إطارات.
N Nقد تختلف ميزة وضع ً 3D
وفقا إلشارة اإلدخال.
N Nقد ال تدعم بعض تنسيقات الملفات ميزة
.
● ●تأثير ثالثي األبعاد
للتلفزيون LED
تعديل التأثيرات ثالثية األبعاد مثل المنظور والعمق للتمتع
بالعرض ثالثي األبعاد المفضل.
– –تلقائي :تعديل إعدادات المنظور والعمق ً
طبقا لمصدر إدخال
ثالثي األبعاد تلقائيًا.
– –يدوي :تعديل إعدادات المنظور والعمق يدويًا.
● ●منظور 3D
ضبط المنظور الكلي لألبعاد الثالثية لصورة تظهر على
الشاشة.
● ●العمق
ضبط العمق الكلي.
● ●تغيير أيمن/أيسر
التبديل بين الصور اليمنى واليسرى.
● ●عرض 3Dتلقائي
للتلفزيون LED
في حالة تعيين عرض 3Dتلقائي إلى "تشغيل" ،يقوم التلفزيون
تلقائياً بالتبديل إلى العرض ثالثي األبعاد .في حالة تعيينعرض
3Dتلقائي إلى ،Message Noticeتظهر نافذة رسالة
منبثقة عند استقبال التلفزيون إشارة ثالثية األبعاد .وبالتالي،
يمكنك عرض صورة ثالثية األبعاد عن طريق تحديد 3D
"ثالثي األبعاد" باستخدام جهاز التحكم عن بُعد.
N Nتتوفر هذه الوظيفة عندما تكون الدقة 720pو1080i
و 1080pفي الوضع DTVو .HDMI
N Nعند تشغيل بعض التطبيقات (مثل Smart Hubوما إلى
ذلك ،).لن يتم تبديل التلفزيون إلى الوضع " 3Dثالثي
األبعاد" .للتحويل إلى الوضع " 3Dثالثي األبعاد" ،يجب
الخروج من التطبيق ً
أوال.
● ●تحسين 3D
للتلفزيون LED
ضبط الصورة تلقائيًا بشكل كامل لتوفير تأثيرات ثالثية األبعاد
مثالية.
الدقة المدعومة ( 16:9فقط)
HDMI
التنسيق ثالثي األبعاد
/
Frame Packing
الدقة
التردد (بالهرتز)
720p × 1280
60 / 59.94 / 50هرتز
1080i × 1920
60 / 59.94 / 50هرتز
1080p × 1920
/ 29.97 / 25 / 24 / 23.98
60 / 59.94 / 50 / 30هرتز
720p × 1280
60 / 59.94 / 50هرتز
1080i × 1920
60 / 59.94 / 50هرتز
1080p × 1920
30 / 29.97 / 25 / 24 / 23.98هرتز
Component
الدقة
التردد (بالهرتز)
720p × 1280
60 / 59.94 / 50هرتز
1080i × 1920
60 / 59.94 / 50هرتز
1080p × 1920
60 / 59.94 / 50 / 30 / 29.97 / 25 / 24 / 23.98هرتز
DTV
الدقة
التردد (بالهرتز)
720p × 1280
60 / 59.94 / 50هرتز
1080i × 1920
60 / 59.94 / 50هرتز
1080P × 1920
25هرتز
الفيديو /الصور (في )AllShare Play
N Nراجع فقرة "تنسيقات ملفات الترجمة وملفات AllShare
Playالمدعومة" الواردة في قسم "معلومات أخرى".
مستوى الدقة المدعوم للوضع HDMI PC
لتلفزيون LED
الدقة المثالية للصور ثالثية األبعاد في الوضع HDMI PC
هي .1080 × 1920
إذا لم تكن دقة اإلدخال ،1080 × 1920فقد ال يعرض
التلفزيون الصور بشكل صحيح في وضع العرض ثالثي األبعاد
أو بملء الشاشة.
كيفية مشاهدة الصور " 3Dثالثي األبعاد"
قد ال تتوفر بعض األوضاع ثالثية األبعاد ً
وفقا لتنسيق مصدر
الصورة.
للمشاهدة في بيئة ثالثية األبعاد ،ضع "النظارة ثالثية األبعاد
الفعَّالة" على عينيك وقم بتشغيلها بالضغط على زر التشغيل.
.1انتقل إلى شاشة " 3Dثالثي األبعاد"( .الصورة ← 3D
"ثالثي األبعاد")
.2حدد وضع .3Dوبالتالي ،تظهر شاشة وضع .3D
.3حدد الخيار وضع 3Dللصورة التي ترغب في عرضها.
تظهر الصورة فارغة لمدة دقيقة ،ثم تعود للظهور في
الوضع ثالثي األبعاد الذي قمت بتحديده.
اقرأ هذه المالحظات قبل استخدام الوظيفة ثالثية األبعاد...
يتم تعيين وضع 3Dإلى إيقاف التشغيل تلقائيًا عند الوصول
إلى وظيفة Smart Hubأو .e-Manual
يتم تعيين وضع 3Dإلى قيمة التكوين الذي تم حفظه تلقائيًا
عند تغيير مصدر اإلدخال.
يتم تعطيل بعض وظائف الصورة في الوضع " 3Dثالثي
األبعاد".
ال يتم دعم ميزة PIPفي الوضع " 3Dثالثي األبعاد".
النظارات ثالثية األبعاد الفعَّالة ذات اإلصدار السابق من
( Samsungالنوع )IRأو التابعة لشركات مصنّعة
أخرى غير مدعومة.
عند تشغيل التلفزيون أول مرة ،فقد يستغرق بعض الوقت
حتى يتم تحسين العرض ثالثي األبعاد.
قد ال تعمل "النظارة ثالثية األبعاد الفعّالة" على نحو صحيح
إذا تم تشغيل أي منتج ثالثي األبعاد آخر أو أجهزة إلكترونية
أخرى بالقرب منها أو بالقرب من التلفزيون .في حالة
استمرار المشكلة ،أبعد األجهزة اإللكترونية األخرى عن
"النظارة ثالثية األبعاد الفعّالة" قدر المستطاع.
يجب الجلوس بعي ًدا عن التلفزيون بالقدر الكافي ضمن
زاوية العرض المثالية عند مشاهدة صور ثالثية األبعاد.
وإال ،فقد ال تتمكن من التمتع بالتأثيرات ثالثية األبعاد بشكل
صحيح.
يجب أن تكون المسافة المثالية عند مشاهدة العرض ثالثي
األبعاد ثالثة أضعاف ارتفاع الشاشة أو أكثر .على سبيل
المثال ،إذا كانت الشاشة مرتفعة لقدمين ،فيجب الجلوس
على بُعد ستة أقدام من الشاشة على األقل .لذا ،نوصي
بالجلوس في موضع بحيث تكون العينين في نفس مستوى
الشاشة.
Smart Hub
قائمة ← الدعم ← Smart Hub
باستخدام الوظيفة ،Smart Hubيمكنك تشغيل األفالم
والفيديو والموسيقى من اإلنترنت والوصول إلى مجموعة
متنوعة من التطبيقات المدفوعة والمجانية وعرضها على
التلفزيون.
يتضمن محتوى هذه التطبيقات األخبار والرياضة وأحوال
الطقس وأخبار البورصة والخرائط والصور واأللعاب.
N Nيمكنك ً
أيضا تشغيل هذه الوظيفة بالضغط على الزر ™
الموجود بجهاز التحكم عن بُعد.
مالحظة
تخلي شركة Samsung Electronicsمسئوليتها
القانونية عن أي انقطاع يحدث لخدمة Smart Hubبسبب
موفر الخدمة ألي سبب كان.
قد يتم توفير خدمة التطبيقات باللغة "اإلنجليزية" فقط وقد
تختلف المحتويات المتاحة ً
وفقا لمنطقتك.
لمزيد من المعلومات حول خدمة ،Smart Hubيُرجى
زيارة موقع موفر الخدمة المطبّقة على ويب.
تعمل خدمة Smart Hubعلى تنزيل البيانات ومعالجتها
بواسطة اإلنترنت بحيث يمكنك االستمتاع بمحتويات
اإلنترنت على شاشة التلفزيون .وإذا كان اتصال اإلنترنت
غير ثابت ،فقد تتأخر الخدمة أو يحدث لها تقطع .واألكثر
من ذلك ،أنه قد يتم إيقاف تشغيل المش ّغل تلقائيًا نتيجة حالة
االتصال باإلنترنت .وفي هذه الحالة ،افحص حالة االتصال
باإلنترنت ثم أعد المحاولة.
الخدمات المتوفرة ُعرضة للتغيير من ِقبل موفر خدمة
Smart Hubدون إخطار.
قد تختلف محتويات خدمة ً Smart Hub
وفقا إلصدار
مشغل البرامج الثابتة.
في حالة عرض أي رمز من الرموز التالية بالجزء السفلي
من شاشة التلفزيون ناحية اليمين ،يمكنك استخدام الوظيفة
المتعلقة به:
:التحكم في الصوت (النظام ← التحكم في الصوت
والحركة ← التحكم في الصوت)
:التحكم في الحركة (النظام ← التحكم في الصوت
والحركة ← التحكم في الحركة)
:ماوس USBأو ( Bluetoothيجب توصيل
الجهاز بالتلفزيون)( .النظام ← إدارة األجهزة ← إعدادات
الماوس)
لبدء تشغيل Smart Hubألول مرةُ ،يرجى اتباع الخطوات اآلتية:
.1اضغط الزر ™.
.2وبالتالي ،تظهر شاشة .Smart Hubفي حاالت قليلة،
ستظهر الشاشة البلد مباشر ًة بعد ذلك.
.3في حالة ظهور شاشة البلد ،حدد بلدك باستخدام جهاز
التحكم عن بُعد.
N Nتتوفر بعض التطبيقات في بالد محددة فقط.
.4وبالتالي ،تظهر شاشة إخالء المسؤولية العامة .حدد أوافق.
N Nقد يستغرق ظهور الشاشات لحظات قليلة.
.5وبالتالي ،تظهر الشاشة Samsung Serviceسياسة
الخصوصية .حدد أوافق.
N Nتظهر "نافذة تحديث منبثقة" .حدد موافق.
.6تظهر شاشة تحديث الخدمة ويتم تثبيت عدد من الخدمات
والتطبيقات .وعند االنتهاء ،يتم إغالقها .تعرض شاشة
Smart Hubالتطبيقات والخدمات التي تم تنزيلها ،علمًا
بأن هذا األمر قد يستغرق بعض الوقت.
N Nقد يتم إغالق Smart Hubلحظيًا أثناء عملية
التثبيت.
N Nقد يظهر عدد من الشاشات بعد عملية التثبيت .ومع
ذلك ،يمكنك إغالقها أو تركها ليتم إغالقها تلقائيًا.
ً
تطبيقا باستخدام جهاز التحكم عن
.7لبدء تشغيل تطبيق ،حدد
بُعد.
باستخدام لوحات المفاتيح واألرقام
يعرض عدد من تطبيقات Smart Hubلوحة مفاتيح رقمية أو
لوحة مفاتيح QWERTYمما يتيح لك إدخال أسماء الحسابات
وكلمات المرور وغيرها من البيانات ،مع العلم بأنه في معظم
التطبيقات يمكن التبديل بين لوحة المفاتيح الرقمية ولوحة مفاتيح
QWERTYبالضغط على الزر .b
استخدام لوحة المفاتيح الرقمية
عند عرض لوحة المفاتيح ،يمكن استخدام جهاز التحكم عن بعد
إلدخال األحرف الكبيرة أو الصغيرة واألرقام وعالمات الترقيم
والرموز.
وتوجد طريقتان إلدخال الحروف ،في الوضع ABCوالوضع
.XT9
الطريقة األولى :استخدام لوحة مفاتيح من نوع .ABC
.1على سبيل المثال ،نفترض أنك تريد إدخال
"."105Chang
.2حدد TTX/MIXثالث مرات مستخدمًا جهاز التحكم عن
بُعد لتغيير وضع اإلدخال من أحرف صغيرة إلى أرقام.
.3حدد 1و 0و 5بنفس الترتيب العددي.
.4حدد TTX/MIXثالث مرات مستخدمًا جهاز التحكم عن
بُعد لتغيير وضع اإلدخال من أرقام إلى أحرف كبيرة.
.5حدد 2ثالث مرات مستخدمًا جهاز التحكم عن بُعد إلدخال
الحرف .C
.6أدخل باقي كلمة " "Changمستخدمًا جهاز التحكم عن بُعد
بنفس الطريقة .وعند االنتهاء ،حدد موافق.
الطريقة الثانية :استخدام لوحة مفاتيح من نوع .XT9
للتغيير إلى الوضع ،XT9اتّبع الخطوات اآلتية:
أ .أثناء عرض لوحة المفاتيح الرقمية ،افتح القائمة أدوات
باستخدام جهاز التحكم عن بُعد.
ب .من القائمة أدوات ,حدد إدخال نص .XT9
ج .حدد تشغيل ،ثم حدد موافق.
.1على سبيل المثال ،نفترض أنك تريد إدخال
""105Chang
.2حدد TTX/MIXثالث مرات مستخدمًا جهاز التحكم عن
بُعد لتغيير وضع اإلدخال من أحرف صغيرة إلى أرقام.
.3حدد 1و 0و 5بنفس الترتيب العددي.
.4حدد TTX/MIXثالث مرات مستخدمًا جهاز التحكم عن
بُعد لتغيير وضع اإلدخال من أرقام إلى أحرف كبيرة.
.5حدد بالترتيب التسلسلي .4 ,6 ,2 ,4 ,2 :تظهر نافذة
صغيرة أعلى الشاشة تعرض قائمة من الكلمات التي يمكن
إدخالها.
استخدام لوحة مفاتيح QWERTY
يمكنك استخدام "لوحة مفاتيح الشاشة" في تطبيقات متعددة
Smart Hubبنفس طريقة استخدام لوحة المفاتيح.
استخدام األزرار الملونة وأزرار الوظائف مع لوحة مفاتيح
QWERTY
● ● aحذف الكل
حذف جميع الحروف التي تم إدخالها.
● ●QWERTY / Numeric b
تبديل وضع لوحة المفاتيح بين الوضع Numericوالوضع
.QWERTY
N Nوعند ضبط لوحة المفاتيح على الوضع ،QWERTY
يمكنك إدخال الحروف باستخدام لوحة مفاتيح USBأو
Bluetoothمتصلة بالتلفزيون.
● ●{ مسافة
يمكنك إدخال عالمة المسافة.
● ● Tاإلعدادات
عرض قائمة الخيارات.
لغة اإلدخال :تحديد لغة إدخال.
إدخال نص :XT9تشغيل وظيفة الكلمة XT9أو إيقاف
تشغيلها ،علمًا بأن هذه الميزة تتوفر في وضع "لوحة
المفاتيح الرقمية" ولوحة المفاتيح QWERTYعند
استخدام جهاز التحكم عن بُعد أو الماوس لتحديد األحرف
وإدخالها.
● ● Eإدخال
إدخال الحرف المحدد.
● ● Rعودة
العودة إلى القائمة السابقة.
● ● πالصفحة السابقة
عرض مجموعة الرموز/األيقونات السابقة.
N Nال تتوافر هذه الميزة إال عندما تكون شاشة لوحة
المفاتيح في وضع الرموز/األيقونات (.)F
● ● µالصفحة التالية
عرض مجموعة الرموز/األيقونات التالية.
N Nال تتوافر هذه الميزة إال عندما تكون شاشة لوحة
المفاتيح في وضع الرموز/األيقونات (.)F
إنشاء حساب
إلنشاء تكوين Smart Hubمتميز خاص بك ،أنشئ "حساب
."Samsung
كمعرف.
N Nيجب استخدام عنوان البريد اإللكتروني
ّ
N Nيمكنك تسجيل حتى 10حسابات للمستخدم.
N Nال تحتاج إلى حساب الستخدام خدمة .Smart Hub
إلنشاء حساب ،اتبع الخطوات اآلتية:
.1من شاشة ،Smart Hubحدد aباستخدام جهاز التحكم
عن بُعد .وبالتالي ،تظهر شاشة تسجيل الدخول..
N Nعند استخدام جهاز التحكم ،Smart Touchاضغط
على الزر RETURNRإلغالق شاشة الزر
واستخدامه.
.2حدد إنشاء حساب باستخدام جهاز التحكم عن بُعد .وبالتالي،
تظهر شاشة إنشاء حساب.
.3حدد حساب .Samsungوبالتالي ،تظهر شاشة إدخال
ولوحة مفاتيح.
.4استخدم لوحة المفاتيح إلدخال عنوان بريدك اإللكتروني،
كمعرف.
علمًا بأنه سيستخدم
ِّ
.5وعند االنتهاء من العملية ،حدد موافق .وبالتالي ،تظهر
شاشة تسجيل الدخول .مرة أخرى.
.6حدد كلمة المرور .وبالتالي ،تظهر شاشة كلمة المرور
ولوحة مفاتيح.
.7استخدم لوحة المفاتيح إلدخال كلمة مرور ،علمًا بأنه يمكنك
اختيار كلمة مرور تتكون من أي مجموعة من األحرف
واألرقام والرموز.
N Nحدد aباستخدام جهاز التحكم عن بُعد لعرض كلمة
المرور أو إخفائها حسبما أدخلتها.
.8وعند االنتهاء من العملية ،حدد موافق.
.9حدد تأكيد كلمة مرور .وبالتالي ،تظهر شاشة كلمة المرور
ولوحة مفاتيح مرة أخرى.
.10كرر الخطوتين 7و .8
.11وعند االنتهاء من العملية ،حدد إنشاء حساب .وبالتالي،
تظهر نافذة التأكيد.
معرف
.12حدد موافق .وبالتالي ،تظهر نافذة "متابعة تسجيل ِّ
الخدمة".
.13حدد موافق.
N Nفي حالة عدم امتالك حسابات موفرين موجودة حاليًا أو في
حالة عدم الرغبة في تسجيل حسابات موجودة في الوقت
الحالي ،حدد إلغاء األمر .يمكنك ً
أيضا ترك النافذة ليتم
إغالقها في غضون دقيقة.
.14وبالتالي ،تظهر نافذة الربط بحسابات أخرى.
N Nإذا كان لديك حسابات حالية بأي من الموفرين
المدرجين ،فيمكنك ربط حساب الموفر وكلمة مرور
حساب الموفر بحساب حساب Samsungالخاص
بك ،حيث تجعل عملية التسجيل الوصول إلى موقع
ً
سهال .لالطالع على إرشادات
أمرا
الموفر على ويب ً
التسجيل ،انتقل إلى الخطوة الثانية الواردة بالفقرة إدارة
الحسابات ضمن اإلعدادات بقسم "تكوين Smart
Hubباستخدام اإلعدادات" الوارد بهذا الدليل.
تخصيص الشاشة الرئيسية
● ● aتسجيل الدخول / .تسجيل الخروج
لتسجيل الدخول إلى حساب Samsungالخاص بك ،اتّبع هذه
الخطوات:
.1من شاشة Smart Hubالرئيسية الظاهرة على التلفزيون،
حدد aباستخدام جهاز التحكم عن بُعد .وبالتالي ،تظهر
شاشة تسجيل الدخول..
.2حدد الزر ^ الموجود بجوار حقل اإلدخال حساب
.Samsungيتم عرض قائمة منسدلة.
N Nإذا كنت تريد إدخال اسم حساب Samsungيدويًا،
ثم،
حدد حقل اإلدخال حساب .Samsungومن َّ
تظهر شاشة لوحة مفاتيح .أدخل حساب Samsung
يدويًا .وعند االنتهاء ،انتقل إلى الخطوة .4
N Nإذا كنت تستخدم الوظيفة التعرف على الوجه لجعل
التلفزيون يتذكر وجهك ،يمكنك تسجيل الدخول إلى
حساب Samsungباستخدام وضع التعرف على
الوجه دون إدخال اسم حسابك .لمزيد من المعلومات
التفصيلية حول ميزة التعرف على الوجه ،راجع الفقرة
"التفاعل الذكي" الواردة بالدليل اإللكتروني.
المعرف الخاص بك من القائمة التي تظهر .وبالتالي،
.3حدد
ِّ
تظهر شاشة تسجيل الدخول .مرة أخرى.
ثم ،تظهر نافذة كلمة المرور ولوحة
.4حدد كلمة المرور .ومن َّ
مفاتيح.
أدخل كلمة المرور الخاصة بك باستخدام جهاز التحكم عن
ِ .5
بُعد .وعند االنتهاء من العملية ،حدد موافق.
N Nإذا أردت Smart Hubأن يقوم بإدخال كلمة المرور
تلقائيًا ،حدد تذكر كلمة المرور بعد إدخال كلمة المرور .يتم
عرض عالمة .cويقوم Smart Hubبإدخال كلمة
المرور الخاصة بك تلقائيًا عند تحديد هويتك أو إدخالها.
N Nإذا كنت ترغب في تسجيل الدخول تلقائيًا إلى
Smart Hubعند بدء تشغيل وظيفة ،Smart Hub
حدد قم تسجيل دخولي تلقائيًا .وبالتالي ،تظهر عالمة .c
N Nإذا نسيت كلمة مرور "حساب ،"Samsungفيمكنك
إعادة تعيينها .حدد bباستخدام جهاز التحكم عن بُعد.
ثم ،سيتم إرسال
ستظهر رسالة منبثقة ،حدد موافق .ومن َّ
إرشادات حول كيفية إعادة تعيين كلمة المرور إلى بريدك
اإللكتروني.
● ● bخلفية الشاشة
يمكنك تغيير صورة خلفية شاشة Smart Hubالرئيسية.
● ●{ إدارة الحسابات
تتيح لك هذه الميزة تسجيل حسابات موفري الخدمة أو حذف
التعرف
"حساب "Samsungأو إلغاء تنشيطه وتسجيل ميزة ُّ
على الوجه أو إعادة تعيينها .لمزيد من المعلومات حول إدارة
الحسابات ،راجع فقرة "تكوين Smart Hubباستخدام
اإلعدادات" الواردة بهذا القسم.
N Nال تتوفر هذه الميزة إال عند تسجيل الدخول إلى
Smart Hubفقط.
استخدام قائمة أدوات مع Smart Hub
ً NN
وفقا لأليقونات والمجلدات التي يتم عرضها على شاشة Smart
،Hubقد ال يتم عرض بعض الوظائف المسردة أدناه.
● ●تسجيل الدخول / .تسجيل الخروج
تسجيل الدخول إلى "حساب "Samsungأو الخروج منه.
● ●خلفية الشاشة
يمكنك تغيير صورة خلفية شاشة Smart Hubالرئيسية.
● ●تقل
تتيح لك وظيفة تقل تغيير وضع الشاشة لتطبيق أو مجلد.
الستخدام وظيفة تقل ،اتبع الخطوات اآلتية:
.1حدد أيقونة تطبيق أو مجل ًدا ،ثم افتح قائمة أدوات باستخدام
جهاز التحكم عن بُعد.
.2حدد تقل .وبالتالي ،تظهر شاشة تغيير الموضع.
.3حرك الرمز باستخدام جهاز التحكم عن بُعد .وعند وضع
ثم ،تنتقل
الرمز في الموضع الذي تختاره ،حدد الرمز .ومن َّ
أيقونة التطبيق إلى موقعها الجديد.
● ●انتقال إلى مجلد
تتيح لك وظيفة انتقال إلى مجلد نقل تطبيق إلى مجلد.
الستخدام وظيفة انتقال إلى مجلد ،اتبع الخطوات اآلتية:
ً
تطبيقا ،ثم افتح قائمة أدوات باستخدام جهاز التحكم عن
.1حدد
بُعد.
.2حدد انتقال إلى مجلد .وبالتالي ،تفتح نافذة انتقال إلى مجلد.
.3حدد مجل ًدا باستخدام جهاز التحكم عن بُعد .تظهر رسالة تفيد
ثم،
بانتهاء النقل .حدد موافق .يتم إغالق نافذة الرسالة .ومن َّ
يتم نقل التطبيق إلى المجلد.
َ
تطبيقا داخل أحد المجلدات ،يمكنك استخدام انتقال
N Nإذا حددت
إلى مجلد لنقل التطبيق إلى شاشة .Smart Hub
للوصول إلى تطبيق داخل مجلد
.1من شاشة ،Smart Hubحدد مجل ًدا .وبالتالي ،يتم فتح
المجلد.
ثم ،تبدأ خدمة التطبيق.
.2حدد التطبيق الذي تريد تشغيله .ومن َّ
● ●حذف
تتيح لك وظيفة حذف حذف التطبيقات من .Smart Hub
الستخدام وظيفة حذف ،اتبع الخطوات اآلتية:
ً
تطبيقا ،ثم افتح قائمة أدوات باستخدام جهاز التحكم عن
.1حدد
بُعد.
.2حدد حذف .وبالتالي ،تظهر الرسالة هل تريد حذف العنصر
(العناصر) المحددة؟.
ثم ،يتم حذف التطبيق.
.3حدد موافق .ومن َّ
● ●مجلد جديد
تتيح لك وظيفة مجلد جديد إنشاء مجلدات جديدة وتسميتها.
يمكنك نقل التطبيقات إلى المجلدات التي قمت بإنشائها.
الستخدام وظيفة مجلد جديد ،اتبع الخطوات اآلتية:
.1افتح القائمة أدوات باستخدام جهاز التحكم عن بُعد.
.2حدد مجلد جديد .وبالتالي ،تظهر نافذة مجلد جديد المنبثقة
وشاشة لوحة مفاتيح.
.3أدخل اسمًا للمجلد باستخدام لوحة المفاتيح وجهاز التحكم
عن بُعد.
.4وعند االنتهاء من العملية ،حدد موافق .وبالتالي ،يتم إغالق
شاشة مجلد جديد ويظهر مجلد جديد على شاشة Smart
.Hub
● ●إع .تسمية مجلد
تتيح لك وظيفة إع .تسمية مجلد إعادة تسمية المجلدات.
الستخدام وظيفة إع .تسمية مجلد ،اتبع الخطوات اآلتية:
.1حدد مجل ًدا ،ثم افتح قائمة أدوات باستخدام جهاز التحكم عن
بُعد.
.2حدد إع .تسمية مجلد .وبالتالي ،تظهر نافذة إع .تسمية مجلد
وشاشة لوحة مفاتيح.
.3أدخل اسمًا جدي ًدا باستخدام جهاز التحكم عن بُعد.
.4وعند االنتهاء من العملية ،حدد موافق .وبالتالي ،يتم إغالق
نافذة إع .تسمية مجلد ويظهر االسم الجديد أسفل المجلد.
● ●غلق
تتيح لك وظيفة غلق تأمين بعض التطبيقات الموجودة في خدمة
Smart Hubبحيث ال يمكن فتحها دون إدخال كلمة المرور.
N Nوقد تكون هذه الوظيفة غير مدعومة ً
وفقا للتطبيق.
الستخدام وظيفة غلق ،اتبع الخطوات اآلتية:
ً
تطبيقا ،ثم افتح قائمة أدوات باستخدام جهاز التحكم عن
.1حدد
بُعد.
.2حدد قفل .وبالتالي ،تظهر نافذة "األمان".
أدخل كلمة المرور الخاصة بك.
ِ .3
.4تظهر شاشة رسالة تأكيد .حدد موافق .يتم إغالق شاشة
الرسالة ويظهر رمز تأمين على يسار التطبيق.
● ●إلغاء الغلق
N Nوقد تكون هذه الوظيفة غير مدعومة ً
وفقا للتطبيق.
الستخدام وظيفة إلغاء الغلق ،اتبع الخطوات اآلتية:
ً
تطبيقا مؤ ّم ًنا ،ثم افتح قائمة أدوات باستخدام جهاز
.1حدد
التحكم عن بُعد.
.2حدد إلغاء قفل .وبالتالي ،تظهر نافذة "األمان".
أدخل كلمة المرور الخاصة بك.
ِ .3
.4تظهر شاشة رسالة تأكيد .حدد موافق .يتم إغالق شاشة
الرسالة ويختفي رمز التأمين الموجود على يسار التطبيق.
● ●المعلومات
يمكنك عرض المعلومات التفصيلية حول التطبيق المحدد.
أيضا ً
N Nويمكنك ً
وفقا للتطبيق تأمين التطبيق أو إلغاء تأمينه من
شاشة معلومات مفصلة.
تكوين Smart Hubباستخدام اإلعدادات
تتيح لك قائمة اإلعدادات إمكانية الوصول إلى الوظائف إدارة
الحسابات ومدير الخدمة وإعادة ضبط وحول .Smart Hub
الستخدام هذه الوظائف الثالث ،يجب تسجيل الدخول إلى
Samsungحساب.Smart Hub
عنصرا من القائمة ثم اتبع
للوصول إلى قائمة الضبط ،حدد
ً
الخطوات التالية:
.1افتح القائمة أدوات باستخدام جهاز التحكم عن بُعد.
.2حدد اإلعدادات .وبالتالي ،تظهر نافذة اإلعدادات.
عنصرا من القائمة باستخدام جهاز التحكم عن بُعد.
.3حدد
ً
● ●إدارة الحسابات
تحتوي قائمة إدارة الحسابات على وظائف تتيح لك تسجيل
حسابات موفري الخدمات وحذف "حساب "Samsung
الخاص بك أو إلغاء تنشيطه.
الربط بحسابات أخرى :إذا كان لديك حسابات حالية بأي من
الموفرين المدرجين بوظيفة الربط بحسابات أخرى ،يمكنك
ربط حساب الموفر وكلمة مرور حساب الموفر بحساب
Samsungالخاص بك .وفي حالة ربط الحساب ،ستتمكن من
تسجيل الدخول بسهولة من خالل Smart Hubدون إدخال
اسم الحساب أو كلمة المرور.
N Nقبل تسجيل حسابك على الموقع ،ينبغي تثبيت التطبيق
المتوافق مع .Smart Hub
الستخدام وظيفة الربط بحسابات أخرى ،يُرجى اتباع الخطوات
اآلتية:
.1من قائمة إدارة الحسابات ،حدد الربط بحسابات أخرى.
وبالتالي ،تظهر نافذة الربط بحسابات أخرى.
.2حدد التطبيق الذي ترغب في اقترانه "بحساب
."Samsung
.3من الشاشة المنبثقة المعروضة ،حدد التسجيل.
المعرف
.4في شاشة إدخال "االرتباط" بحسابات أخرى ،أدخل
ّ
الشخصي وكلمة المرور للموقع الخاص بك باستخدام جهاز
التحكم عن بعد .وعند االنتهاء ،حدد موافق.
المعرف وكلمة المرور اللذان يتم
N Nيقصد بذلك؛
ِّ
استخدامهما للوصول إلى حسابك بهذا التطبيق.
المعرف وكلمة المرور بطريقة صحيحة،
.5في حالة إدخال
َّ
تظهر الرسالة تم التسجيل بنجاح..
.6إذا كنت ترغب في إضافة تطبيق خدمة آخر ،كرر
الخطوات من 2إلى 4لضم تطبيق خدمة آخر.
.7وعند االنتهاء ،حدد موافق.
إزالة من قائمة حساب التلفزيون :إلغاء حسابات الخدمات الحالية
المسجلة التي يتم عرضها على شاشة الربط بحسابات أخرى.
ّ
إلغاء تنشيط الحساب :إلغاء تنشيط حساب Samsungوحذف
جميع إعدادات حسابك من .Smart Hub
التعرف على الوجه :تسجيل صورة الوجه على "حساب
"Samsungالخاص بك .لمزيد من المعلومات حول تسجيل
"الوجه" ،راجع "التعرف على الوجه" بقسم "التفاعل الذكي".
أزل الوجه الذي تم التعرف عليه :حذف تسجيل الوجه من
"حساب ."Samsung
● ●مدير الخدمة
شريط تلقائي :يمكنك ضبط شريط تلقائي للظهور عند تشغيل
التلفزيون.
أخبارا مفيدة باإلضافة إلى حالة
N Nيوفر التطبيق Ticker
ً
الطقس ومعلومات عن البورصة .قبل ضبط شريط تلقائي
على "تشغيل" ،يتعين عليك تنزيل التطبيق Tickerإلى
.Smart Hub
N Nقد يوفر التطبيق Tickerخدمة مختلفة أو قد يكون غير
مدعوم ً
وفقا لكل بلد.
إعدادات إشعار الدفع :عند تشغيل هذه الميزة ،يعرض "إشعار
الدفع" رسالة إشعار عند حدوث أمر ما بتطبيق مثبَّت على
.Smart Hubبهذا ،يعرض التلفزيون رسالة اإلشعار ويسمح
لك بعرض تفاصيل الحدث حتى أثناء مشاهدتك للتلفزيون.
● ●إعادة ضبط
تعمل وظيفة إعادة ضبط على تهيئة جميع التطبيقات التي تم
تنزيلها ومسح جميع حسابات المستخدمين واإلعدادات من
التلفزيون وإعادة تعيين جميع إعدادات Smart Hubإلى
اإلعدادات االفتراضية للمصنع .وبالتالي ،تتم إعادة تشغيل خدمة
Smart Hubوكأنه يتم تشغيلها ألول مرة.
ومع ذلك ،يظل حسابك موجو ًدا على خادم .Smart Hub
المعرف وكلمة المرور
أدخل
ِّ
ولتسجيل الدخول إلى حسابكِ ،
بشاشة تسجيل الدخول..
الستخدام وظيفة إعادة ضبط ،اتبع الخطوات اآلتية:
.1من قائمة اإلعدادات ،حدد إعادة ضبط .وبالتالي ،تظهر
شاشة إعادة ضبط.
.2أدخل "رقم التعريف الشخصي" باستخدام جهاز التحكم عن
بُعد.
.3بعد دقائق قليلة ،يتم إعادة تعيين Smart Hubتلقائيًا .وقد
تتحول الشاشة إلى اللون األسود ،ثم تظهر شاشة
Smart Hubمرة أخرى .وفي بضع دقائق ،يبدأ إجراء
إعادة التهيئة.
.4إلكمال إعادة التهيئة ،انتقل إلى الخطوة 2في قسم "لبدء
تشغيل خدمة Smart Hubللمرة األولي ،واتبع الخطوات
التالية ":الواردة بهذا الدليل.
● ●حول Smart Hub
تحتوي قائمة حول Smart Hubعلى وظائف تعرض
معلومات حول .Smart Hub
تفاصيل :إدراج معلومات إصدار Smart Hubومساحة
الذاكرة المستخدمة و IDفريد.
شروط اتفاقية الخدمة :عرض شروط اتفاقية الخدمة.
استخدام Samsung Apps
Samsung Apps
™ ← Samsung Apps
يشير Samsung Appsإلى متجر يمكنك تنزيل التطبيقات
من خالله الستخدامها على أجهزة التلفزيون/الصوت والفيديو
من .Samsung
يمكنك االستمتاع بمجموعة متنوعة من المحتويات مثل ملفات
الفيديو والموسيقى والصور واأللعاب ومعلومات مفيدة وغيرها
باستخدام التطبيقات التي تم تنزيلها.
يتم إضافة التطبيقات الجديدة بانتظام.
استخدام األزرار الملونة وأزرار الوظائف مع Samsung Apps
● ● aتسجيل الدخول / .تسجيل الخروج
تسجيل الدخول إلى "حساب "Samsungأو تسجيل الخروج
منه.
● ● bتصفية حسب السعر
لتبديل العرض بين الكل و مدفوع و مجاني.
● ●{ فرز
فرز التطبيقات حسب موصى به أو اسم أو التاريخ أو تم تنزيله.
N Nيمكنك فرز جميع الفئات ما عدا األكثر شعبية.
● ●} وضع العرض
في كل مرة تحدد فيها } باستخدام جهاز التحكم عن بُعد ،يتم
تبديل وضع العرض بين الوضع األساسي ووضع الصورة
المصغرة.
● ● πالسابق
االنتقال إلى الصفحة السابقة.
● ● µالتالي
االنتقال إلى الصفحة التالية.
● ● Tأدوات
عرض قائمة الخيارات.
● ● Rعودة
االنتقال إلى القائمة السابقة.
استخدام Samsung Appsحسب الفئة
تتوافر الفئات اآلتية:
● ●األكثر شعبية
ً
شيوعا للمستخدمين.
عرض أكثر التطبيقات
● ●فيديو
تتضمن تطبيقات توفر وسائط فيديو مثل األفالم والبرامج
التلفزيونية ومقاطع الفيديو القصيرة.
● ●ألعاب
تتضمن تطبيقات ألعاب متنوعة مثل السودوكو والشطرنج.
● ●رياضة
تتضمن تطبيقات توفر محتويات رياضية مثل نتائج المباريات
والصور ومقاطع الفيديو القصيرة.
● ●نمط حياة
تتضمن تطبيقات توفر خدمات وسائط عصرية مثيرة مثل
الموسيقى وأدوات إدارة الصور الشخصية والشبكات االجتماعية
مثل Facebookو.Twitter
● ●المعلومات
تتضمن تطبيقات توفر محتويات معلوماتية مثل األخبار
والمعلومات المالية وأخبار البورصة وأحوال الطقس وغيرها.
● ●تعليم
تتضمن تطبيقات توفر محتويات تعليمية مثل القصص
والقواميس و ( VODفيديو حسب الطلب) لألطفال وغيرها.
● ●Appsي
يوفر Appsي معلومات حول القسيمة النقدية المتاحة للتطبيق
والتطبيقات التي تم شراؤها أو تثبيتها بالفعل على التلفزيون.
N Nيمكنك شراء تطبيق نقدي الستخدامه في شراء التطبيقات
من خالل موقع .tv.samsungapps.com
N Nتطبيقات منزلة تعرض قائمة بالتطبيقات المجانية المُثبتة
على التلفزيون.
● ●تعليمات
إذا كانت لديك أسئلة حول ،Samsung Appsراجع هذا
القسم ً
أوال.
للبحث عن تطبيق في ُ ،Samsung Appsيرجى اتباع الخطوات
اآلتية:
.1من شاشة ،Samsung Appsحدد بحث تطبيقات
.Samsungوبالتالي ،تظهر نافذة بحث ولوحة المفاتيح.
.2أدخل الكلمة األساسية التي تريد البحث عنها باستخدام جهاز
التحكم عن بُعد.
.3عند االنتهاء ،حدد موافق أسفل لوحة المفاتيح.
.4انتظر حتى تظهر شاشة نتيجة البحث .وبعد أن تقوم
"تطبيقات "Samsungبعرض النتائج ،يمكنك تحديد
التطبيق الذي تريده من شاشة نتائج البحث.
N Nيمكنك العثور على الكلمة األساسية في محفوظات البحث إذا
كنت قد قمت بالبحث باستخدامها ً
مسبقا.
N Nإذا كان لديك لوحة مفاتيح و/أو ماوس متصل بالتلفزيون،
يمكنك استخدام الماوس لتحديد حقل "بحث تطبيقات
"Samsungولوحة المفاتيح لكتابة الكلمة األساسية.
بحث
™ ← بحث
(قد ال تتوفر هذه الميزةً ،
وفقا للبلد).
البحث عن المحتويات والوصول إليها من مصادر مختلفة
بسهولة (مثل التطبيقات و Your Videoو
)AllShare Play
.1من ،Smart Hubحدد بحث أعلى الشاشة أو اضغط على
زر البحث الموجود بجهاز التحكم عن بعد.
.2إذا أردت إدخال كلمة بحث مباشر ًة ،حدد حقل اإلدخال
ثم ،تظهر شاشة لوحة
أدخل كلمة بحث أساسية ..ومن َّ
مفاتيح .أدخل كلمة البحث باستخدام جهاز التحكم عن بُعد.
N Nإذا كنت ترغب في إجراء البحث حسب الفئة ،حدد فئة
أسفل الحقل باستخدام جهاز التحكم عن بُعد.
استخدام وظيفة بحث حسب الفئة
● ●Your Video
تخصيص مشاهدة األفالم باستخدام خدمة توصيات "الفيديو
حسب الطلب" ( )VODالمخصصة.
● ●األعلى ً
بحثا
يمكنك إجراء البحث عن طريق تحديد كلمة أساسية من قائمة
الكلمات األساسية ،حيث تعرض قائمة الكلمات األساسية
الكلمات المستخدمة بصورة متكررة في عمليات البحث.
● ●أفضل التطبيقات
يمكنك البحث عن التطبيقات والخدمات في قائمة التطبيقات،
حيث تعمل قائمة التطبيقات على عرض التطبيقات التي يقوم
المستخدمون بتنزيلها.
● ●محفوظات البحث
يمكنك العثور على الكلمة األساسية في قائمة محفوظات البحث
إذا كنت قد قمت بالبحث عنها ً
مسبقا.
استخدام األزرار الملونة وأزرار الوظائف مع بحث
● ● bتنشيط
تنشيط وظيفة بحث.
● ● Tأدوات
يمكنك ضبط معلمات عامة لوظيفة بحث أو حذف محفوظات
البحث.
● ● Rعودة
العودة إلى القائمة السابقة.
استخدام قائمة أدوات مع بحث
● ●اإلعدادات العامة
توصية الكلمة األساسية :تشغيل وظيفة "توصية الكلمة
األساسية" أو إيقاف تشغيلها.
نطاق البحث :ضبط نطاق البحث ،علمًا بأن اإلعداد االفتراضي
مسموح لجميع التطبيقات.
لتخصيص منطقة بحث ،يُرجى اتباع الخطوات اآلتية:
.1من شاشة بحث ،افتح قائمة أدوات باستخدام جهاز التحكم
عن بُعد.
.2حدد اإلعدادات العامة.
ً
تطبيقا من نطاق البحث .وبالتالي ،تختفي عالمة c
.3حدد
من خانة االختيار.
N Nعند إزالة العالمة ،cفأنت تقوم بإزالة هذا التطبيق
من نطاق البحث .ال يتم تضمين سوى التطبيقات
َّ
المحددة.
.4وعند االنتهاء ،حدد .RETURNR
● ●محفوظات البحث
تتيح لك حذف الكلمات األساسية المستخدمة ً
مسبقا من قائمة
محفوظات البحث .وباإلضافة إلى ذلك ،يمكنك حذف جميع
محفوظات البحث في حالة تحديد حذف الكل.
اتّبع الخطوات التالية لحذف الكلمات األساسية من محفوظات
البحث:
.1من شاشة بحث ،افتح قائمة أدوات باستخدام جهاز التحكم
عن بُعد.
.2حدد محفوظات البحث.
.3حدد كلمة أساسية من قائمة الكلمات األساسية.
.4اضغط على الزر Eالموجود بجهاز التحكم القياسي عن
بُعد أو اضغط على لوحة اللمس الموجودة بجهاز التحكم
.Smart Touchتختفي الكلمة األساسية من القائمة.
Your Video
™ ← Your Video
(قد ال تتوفر هذه الميزةً ،
وفقا للبلد).
باستخدام هذه الخدمة من ,Smart Hubيمكنك الحصول
على توصية فيديو والبحث عن األفالم عن طريق العديد
من الموفرين وتشغيل األفالم أو شراؤها .لتشغيل األفالم
أو شراؤها ،يجب أن يكون تطبيق موفر الخدمة ً
مثبتا على
.Smart Hubوقد تحتاج ً
أيضا إلى حساب لدى موفر الخدمة
ويتوقف ذلك على موفر الخدمة.
استخدام عالمة التبويب Your Videoبحث
.1من شاشة ،Smart Hubحدد .Your Video
.2إذا كانت هذه أول مرة يتم فيها الوصول إلى
،Your Videoيتم عرض "إشعار الخصوصية" .اقرأ
اإلشعار ،ثم حدد أوافق.
.3عند ظهور شاشة ،Your Videoفإنها تعرض قائمة
باألفالم الموصى بها مع تمييز كلمة "موصى به" أعلى
الشاشة .قم بتحريك التمييز من أعلى الشاشة إلى أسفلها حتى
تصل إلى أول فيلم ،ثم قم بتمرير األفالم إلى اليمين لعرض
كافة األفالم الموجودة بالقائمة.
.4لعرض قوائم إضافية لألفالم ،قم بتحريك التمييز إلى أعلى
الشاشة ،حيث يمكنك تحديد موصى به ،باإلضافة إلى
إصدار جديد و أعلى 20فيلم و أعلى 20عرض تلفاز و
من األصدقاء.
.5لتحديد فيلم ،قم بتمييزه ثم اضغط على الزر Eالموجود
بجهاز التحكم عن بُعد القياسي أو اضغط على لوحة اللمس
الموجودة بجهاز التحكم .Smart Touchوبالتالي يتم
عرض شاشة "بيانات" الفيلم .في هذه الشاشة ،يمكنك
عرض المعلومات األساسية و المخرج /ممثلون و الصور
و جوائز و األفالم ذات الصلة.
.6لمشاهدة الفيلم ،حدد مشاهدة .يتم عرض قائمة بموفري
الخدمة عبر اإلنترنت المتوفر لديهم الفيلم الستئجاره أو
شرائه .ويقصد باستئجار الفيلم أنه يمكنك تشغيل الفيلم لعدد
ساعات أو أيام معينة.
N Nلالنتقال إلى موقع ويب الخاص بموفر الخدمة ،يجب
تثبيت تطبيق موفر الخدمة على .Smart Hubلتثبيت
التطبيقات ،قم بالوصول إلى تطبيقات Samsungمن
شاشة Smart Hubالرئيسية.
.7يمكنك البحث عن فيلم محدد .إلجراء البحث ،حدد {
باستخدام جهاز التحكم عن بعد .وبالتالي ،تظهر شاشة
"إدخال البحث" ولوحة المفاتيح.
.8أدخل اسم الفيلم في حقل "البحث" .وبمجرد إدخال األحرف،
تعرض وظيفة "البحث" االقتراحات باألسفل .ويمكنك إما
متابعة إدخال األحرف أو ،إذا ظهر اسم الفيلم الذي تريده،
حرك التمييز إلى أسفل لتحديده .يتم عرض شاشة "بيانات"
ّ
الفيلم (الخطوة 5و .)6
N Nإذا قمت بإدخال األحرف باستخدام لوحة مفاتيح ،يمكنك
إما الضغط على الزر Enterأو يمكنك تحريك التمييز
ألسفل باستخدام مفتاح السهم ألسفل.
استخدام األزرار الملونة وأزرار الوظائف مع "عالمة تبويب
البحث"
● ● aتسجيل الدخول / .تسجيل الخروج
لتسجيل الدخول إلى حساب Smart Hubأو تسجيل
الخروج منه.
● ●{ بحث
للبحث عن فيلم أو ملف فيديو (الخطوة 7و .)8
● ● Tصفحتي
عرض My Video Bookmarksو إعجاب/مشاركة
مسج ً
ال
(إذا كان لديك حساب Facebookأو ّ Twitter
في ،)Smart Hubكما يتيح لك إنشاء المراجع معينة.
● ● Rعودة
العودة إلى القائمة السابقة.
استخدام األزرار الملونة وأزرار الوظائف في "صفحة بيانات
الفيلم"
● ● aتسجيل الدخول / .تسجيل الخروج
لتسجيل الدخول إلى حساب Smart Hubأو تسجيل
الخروج منه.
● ● bالعالمة /إلغاء العالمة
لوضع عالمة على فيلم أو ملف فيديو أو إزالتها .عند
وضع عالمة ،تظهر على الجانب األيمن من الشاشة .يتم
سرد األفالم وملفات الفيديو التي تم وضع عالمة عليها في
"صفحتي".
● ●{ بحث
للبحث عن فيلم أو ملف فيديو (الخطوة 7و .)8
● ●} منزل
لالنتقال إلى شاشة .My Video Home
● ● Tصفحتي
عرض My Video Bookmarksو إعجاب/مشاركة
مسج ً
ال
(إذا كان لديك حساب Facebookأو ّ Twitter
في ،)Smart Hubكما يتيح لك إنشاء المراجع معينة.
● ● Rعودة
العودة إلى القائمة أو الصفحة السابقة.
استخدام عالمة التبويب Your Videoالنوع
عند بدء ،Your Videoتعرض شاشة Your Videoعالمة
التبويب بحث ،كما يمكنك عرض عالمة التبويب األنواع التي
تقوم بفرز األفالم وملفات الفيديو حسب نوعها.
حرك التمييز
.1من عالمة التبويب Your Videoبحثّ ،
إلى أسفل الشاشة ،ثم حدد األنواع .وبالتالي ،تظهر عالمة
التبويب األنواع.
.2من عالمة التبويب األنواع ،حدد األفالم أو برنامج تلفزيونية
من الجانب األيمن للشاشة
.3من الجانب األيسر للشاشة ،حدد النوع (حركة/مغامرات,
رسوم متحركة وغيرها) .تعرض شاشة Your Video
شاشة Genre Movieأو TV Show Listمع عرض
نوع الفيلم أو العرض التلفزيوني الذي قمت بتحديده.
.4قم بتمييز أحد األفالم أو العرض التلفزيوني ثم قم بتحديده.
يتم عرض شاشة "البيانات" الخاصة بهذا الفيلم أو العرض
التلفزيوني.
استخدام األزرار الملونة وأزرار الوظائف مع Genre
Movieأو ( TV Show List Screenشاشة قائمة نوع
الفيلم أو العرض التلفزيوني)
● ● aتسجيل الدخول / .تسجيل الخروج
لتسجيل الدخول إلى حساب Smart Hubأو تسجيل
الخروج منه.
● ● bاألنواع
إلعادة عرض عالمة التبويب األنواع.
● ●{ بحث
للبحث عن األفالم والفيديو.
● ●} فرز
لفرز األفالم أو ملفات الفيديو حسب تصنيفات أو سنة أو
عنوان.
● ● Tصفحتي
عرض My Video Bookmarksو إعجاب/مشاركة
مسج ً
ال
(إذا كان لديك حساب Facebookأو ّ Twitter
في ،)Smart Hubكما يتيح لك إنشاء المراجع معينة.
● ● Rعودة
العودة إلى القائمة أو الصفحة السابقة.
استخدام صفحتي
صفحتيعرض My Video Bookmarksو إعجاب/مشاركة
مسجل على
(إذا كان لديك حساب Facebookأو ّ Twitter
،)Smart Hubكما يتيح لك إنشاء المراجع معينة .عند
عرض الرمز Tصفحتي أسفل الشاشة ،حدد الرمز T
أدوات أو اضغط عليه .وبالتالي ،تظهر صفحتي مع عرض
األفالم وملفات الفيديو المشار إليها .حدد فيلم أو ملف مشار إليه،
وقم بالوصول إعجاب/مشاركة أو عرض المراجع أو تغييرها.
استخدام األزرار الملونة وأزرار الوظائف في شاشة فيديو
خاص بي
● ● aتسجيل الدخول / .تسجيل الخروج
لتسجيل الدخول إلى حساب Smart Hubأو تسجيل
الخروج منه.
● ●{ بحث
للبحث عن األفالم والفيديو.
● ●} منزل
لالنتقال إلى شاشة .My Video Home
● ● Rعودة
العودة إلى القائمة أو الصفحة السابقة.
Family Story
™ ← Family Story
تتيح لك ميزة Family Storyمشاركة الصور والرسائل
والمناسبات مع أفراد العائلة.
● ●Create Group
في حالة بدء تشغيل Family Storyألول مرة ،يمكنك إنشاء
مجموعة عائلية ودعوة أفراد العائلة لالنضمام إليها.
● ●دعوة أعضاء
وبعد إنشاء المجموعة ،يمكنك دعوة أفراد العائلة الذين ترغب
في مشاركتهم صورك العائلية ومناسباتك الخاصة لالنضمام
إليها.
● ●انضمام إلى مجموعة
وفي حالة دعوتك إلى هذه مجموعة عائلية من ِق َبل أحد أفراد
العائلة ،يمكنك تحديد انضمام إلى مجموعة لالستمتاع بخدمات
.Family Story
N Nيجب تسجيل الدخول إلى حساب Smart Hubإلنشاء مجموعة
عائلية أو الوصول إلى المجموعة الخاصة بك أو استخدام
.Family Story
إلنشاء مجموعة عائلية ،الرجاء اتباع الخطوات اآلتية:
.1من شاشة ،Smart Hubحدد .Family Story
وبالتالي ،تظهر شاشة .Family Story
.2حدد .Create Groupوبالتالي ،تظهر نافذة "إنشاء
ودعوة" المنبثقة.
.3حدد موافق .وبالتالي ،تظهر اتفاقية .Family Storyاقرأ
االتفاقية ،ثم حدد "أوافق".
N Nيجب الموفقة على الشروط لتتمكن من استخدام
.Family Story
.4أدخل اسم المجموعة و اسمك و رقم هاتفك دون أية ُش َرط
باستخدام جهاز التحكم عن بُعد.
N Nإذا كنت ترغب في إضافة صورة للمجموعة ،حدد خانة
الصورة( .يجب توصيل جهاز خارجي يحتوي على
صور بالتلفزيون من خالل منفذ ).USB
*N Nيجب ملء الحقول المميزة بعالمة نجمية.
.5وعند االنتهاء من العملية ،حدد تم .وبالتالي ،يكتمل إنشاء
المجموعة.
N Nإذا كنت ترغب في دعوت أصدقائك إلى المجموعة،
حدد دعوة أعضاء .أما إذا أردت االنتقال إلى Family
،Storyحدد انتقل إلى .Family Storyإذا حددت
دعوة أعضاء ،انتقل إلى الخطوة الرابعة في اإلجراء
أدناه.
لدعوة األصدقاء إلى ُ ،Family Storyيرجى اتباع الخطوات
اآلتية:
.1من قائمة البدء في ،Family Storyافتح قائمة أدوات
باستخدام جهاز التحكم عن بُعد ،ثم حدد أعضاء المجموعة.
وبالتالي ،تظهر شاشة أعضاء المجموعة.
.2حدد دعوة أعضاء .وبالتالي ،تظهر نافذة "دعوة" المنبثقة.
.3حدد موافق .وبالتالي ،تظهر شاشة دعوة أعضاء.
.4حدد قم بالتحديد إلدخال رسالة ..وبالتالي ،تظهر شاشة
رسالة.
.5أدخل رسالة باستخدام جهاز التحكم عن بُعد .وعند االنتهاء،
حدد موافق أسفل لوحة المفاتيح ،ثم حدد تم.
.6حدد رقم الهاتف أو معرف حساب .Samsungوبالتالي،
تظهر شاشة لوحة المفاتيح مرة أخرى.
معرف "حساب
.7أدخل رقم هاتف العضو المراد أو ِّ
"Samsungباستخدام جهاز التحكم عن بُعد .وعند
االنتهاء ،حدد موافق أسفل لوحة المفاتيح ،ثم حدد تم.
N Nإذا كنت ترغب في إضافة المزيد من األعضاء ،حدد
إضافة عضو وكرر الخطوات من 4إلى .7
.8عند االنتهاء من إضافة األعضاء ،حدد تم .وبالتالي ،تظهر
شاشة "تم استكمال دعوة األعضاء".
.9في حالة الدعوة عن طريق الهاتف ،سيتم توليد كود دعوة
مكون من 4أرقام وهذا الكود تتطلب مشاركته مع العضو.
أما إذا تمت الدعوة من خالل ،Samsung account
فسيتم إعالم العضو بالدعوة بواسطة البريد اإللكتروني .حدد
موافق لإلنهاء.
لالنضمام إلى مجموعة باستخدام كود الدعوة الذي تم استالمهُ ،يرجى
اتباع الخطوات اآلتية:
.1ابدأ تشغيل Family Storyووافق على الشروط.
.2ستظهر لك رسائل منبثقة تسألك عن نوع الدعوة .إذا كان
قد تم دعوتك عبر الهاتف ،يرجى تحديد رمز الدعوة .إذا
كان قد تم دعوتك عبر حساب ،Samsungيرجى تحديد
حساب .Samsung
.3في حالة االنضمام عن طريق حساب ,Samsungسيتم
عرض قائمة بالدعوات من مجموعات العائالت .حدد
قبول لالنضمام .أما إذا كنت ترغب في عدم االنضمام إلى
المجموعة التي تمت دعوتك إليها ،يمكنك تحديد منع.
.4في حالة انضمامك عن طريق رمز الدعوة ,قم بإدخال رقم
الهاتف ً
أوال باستخدام جهاز التحكم عن بُعد .وعند االنتهاء،
ثم ،سترى قائمة من الدعوات من مجموعات
حدد تم .ومن َّ
العائلة .حدد قبول لالنضمام .أما إذا كنت ترغب في عدم
االنضمام إلى المجموعة التي تمت دعوتك إليها ،يمكنك
المكون من 4أرقام الذي تمت
تحديد منع .أدخل كود الدعوة
َّ
مشاركته عن طريق عضو العائلة ،ثم حدد منع لإلنهاء.
.5حدد موافق .وبالتالي ،يكتمل انضمامك إلى مجموعة العائلة.
إنشاء ألبوم
يمكنك تحميل صور من جهاز USBوإنشاء البوم صور يمكن
ألعضاء المجموعة اآلخرين عرضه وإضافة الصور إليه.
إلنشاء ألبوم صور ،اتّبع الخطوات اآلتية:
.1قم بتوصيل جهاز USBالذي يحتوي على الصور التي
تريد تحميلها إلى ألبوم الصور بجهاز التلفزيون.
.2قم بتسجيل الدخول إلى حساب Smart Hubثم ابدأ
تشغيل .Family Story
.3قم بتمييز أو تحديد "إنشاء ألبوم" من الجانب األيمن لشاشة
Family Storyأو حدد " bإنشاء" مستخدمًا جهاز
التحكم عن بُعد .وبالتالي ،تظهر شاشة إنشاء.
.4قم بتمييز وتحديد إضافة من عالمة التبويب األلبوم.
وبالتالي ،تظهر شاشة "مستعرض الملفات".
.5قم بتمييز جهاز USBوتحديده .يتم فتح الجهاز ،مع عرض
المجلدات أو ملفات الصور.
.6إذا تم عرض ملفات الصور ،قم بتمييز وتحديد كل ملف
تريد تحميله .وحينئذ يظهر مربع اختيار بجوار كل ملف.
.7إذا تم عرض المجلدات ،قم بتمييز وتحديد المجلد الذي
يحتوي على الصور التي تريد تحميلها .ثم حدد كل ملف
تريد تحميله .وحينئذ يظهر مربع اختيار بجوار كل ملف.
N Nيمكنك تمييز الزر تحديد الكل وتحديده من الجانب
األيسر إذا أردت تحديد كافة الصور المعروضة.
.8عند االنتهاء ،قم بتمييز الزر موافق وتحديده من الجانب
األيسر .تظهر شاشة إنشاء مرة أخرى مع عرض بعض أو
كل الصور التي تريد تحميلها.
N Nلحذف صورة من قائمة انتظار التحميل ,حدد T
أدوات .من قائمة أدوات ،حدد حذف صور .قم بتمييز
صور فردية وتحديدها أو تحديد حذف الكل .وعند
االنتهاء ،حدد الزر حذف أسفل الصفحة .وبالتالي،
تظهر نافذة منبثقة تسألك عما إذا كنت تريد حذف
الصور .حدد نعم.
.9قم بتمييز الزر تم الموجود أسفل الشاشة .وبالتالي ،يتم
تحميل الصور وتظهر شاشة قصة اليوم لعرض الصور.
.10حدد Rعودة .تظهر شاشة قصة الغالف Main Family
)Story)مع عرض الصور.
N Nتعمل شاشة قصة الغالف على تشغيل عرض شرائح
للصور التي تم تحميلها .كما تقوم ً
أيضا بعرض بعض
الصور في "شريط" أسفل منطقة عرض الشرائح.
حذف صورة
لحذف صورة ،اتّبع الخطوات اآلتية:
.1من شاشة قصة الغالف ،قم بتمييز وتحديد شريط الصور
الموجود أسفل الجانب األيمن .وبالتالي ،تظهر شاشة قصة
اليوم.
.2قم بتمييز وتحديد الصورة التي تريد حذفها.
.3حدد Tأدوات.
.4من قائمة أدوات ،حدد حذف .تظهر رسالة تسألك عما إذا
كنت تريد حذف الصورة.
ثم ،يتم حذف الصورة.
.5حدد موافق .ومن َّ
تحرير صورة
تتيح لك وظيفة "التحرير" إضافة مذكرة إلى الصور أو إضافة
الصورة إلى أحد األحداث.
لتحرير صورة ،اتّبع الخطوات اآلتية:
.1من شاشة قصة الغالف ،قم بتمييز وتحديد شريط الصور
الموجود أسفل الجانب األيمن .وبالتالي ،تظهر شاشة قصة
اليوم.
.2قم بتمييز وتحديد الصورة التي تريد تحريرها.
.3حدد Tأدوات.
.4من قائمة أدوات ،حدد تحرير .وبالتالي ،تظهر شاشة
تحرير.
.5إلضافة مذكرة ,قم بتمييز الحقل "إدخال مذكرة" وحدده .يتم
ظهور شاشة "إدخال مذكرة" ولوحة المفاتيح.
.6إلضافة صورة إلى حدث ،قم بتمييز العثور على حدث
وتحديده .وبالتالي ،تظهر شاشة قائمة األحداث .استخدم
زر السهم إلى اليسار وزر السهم إلى اليمين لتغيير الشهر.
استخدم زر السهم ألعلى وزر السهم ألسفل لتحديد حدث .ثم
اضغط على الزر Eعند االنتهاء.
.7بعد االنتهاء من إضافة مذكرة إلى الصورة أو إضافة صورة
إلى حدث ,قم بتمييز تم وتحديده أسفل الشاشة.
إنشاء مذكرة
يمكنك إنشاء مذكرة يتم عرضها بواسطة كافة أعضاء
المجموعة.
إلنشاء مذكرة ،اتّبع الخطوات اآلتية:
.1قم بتسجيل الدخول إلى حساب Smart Hubثم ابدأ
تشغيل .Family Story
.2قم بتمييز شاشة "إنشاء مذكرة" وتحديدها على الجانب
األيمن من شاشة "قصة العائلة" أو حدد " bإنشاء"
باستخدام جهاز التحكم عن بعد .وبالتالي ،تظهر شاشة
إنشاء.
.3من عالمة التبويب ،Memoقم بتمييز المنطقة enter
Memoوتحديدها .وبالتالي ،تظهر شاشة "إدخال مذكرة"
ولوحة المفاتيح.
.4استخدم جهاز التحكم عن بُعد لتمييز الحروف وتحديدها.
إذا كان لديك لوحة مفاتيح Bluetoothأو USBموصلة
بالتلفزيون ،استخدم لوحة المفاتيح لكتابة األحرف.
.5وعند االنتهاء ،حدد موافق من لوحة المفاتيح التي تظهر
على الشاشة ،واضغط على Eالموجود بجهاز التحكم
القياسي عن بُعد أو اضغط على لوحة اللمس الموجودة
بجهاز التحكم .Touchإذا كنت تستخدم لوحة مفاتيح
منفصلة ،اضغط على الزر Enterالموجود بلوحة
المفاتيح .تظهر شاشة إنشاء مرة أخرى مع عرض المذكرة.
N Nلتحرير مذكرة ،قم بتمييز المنطقة "إدخال مذكرة"
وتحديدها .يتم ظهور شاشة "إدخال مذكرة" ولوحة
المفاتيح مجد ًدا.
.6قم بتمييز الزر تم الموجود أسفل الشاشة .وبالتالي ،تظهر
شاشة قصة اليوم مرة أخرى مع عرض المذكرة.
.7حدد Rعودة للعودة إلى شاشة Family Storyالرئيسية.
حذف مذكرة
لحذف مذكرة ،اتّبع الخطوات اآلتية:
.1من شاشة قصة الغالف ،قم بتمييز وتحديد المذكرات من
الجانب األيسر للشاشة .وبالتالي ،تظهر شاشة قصة اليوم.
.2قم بتمييز المذكرة التي تريد حذفها وح ّددها.
.3حدد Tأدوات.
.4من قائمة أدوات ،حدد حذف .تظهر رسالة تسألك عما إذا
كنت تريد حذف المذكرة أم ال.
ثم ،يتم حذف المذكرة.
.5حدد موافق .ومن َّ
تحرير مذكرة
لتحرير مذكرة ،اتّبع الخطوات اآلتية:
.1من شاشة قصة الغالف ،قم بتمييز وتحديد المذكرات من
الجانب األيسر للشاشة .وبالتالي ،تظهر شاشة قصة اليوم.
.2قم بتمييز المذكرة التي تريد تحريرها وح ّددها.
.3حدد Tأدوات.
.4من قائمة أدوات ،حدد تحرير .وبالتالي ،تظهر شاشة
تحرير.
.5قم بتمييز وتحديد الحقل تحرير .يتم ظهور شاشة "المذكرة"
ولوحة المفاتيح .قم بتحرير المذكرة ،ثم اضغط على E
عند االنتهاء.
.6وبالتالي ،تظهر شاشة تحرير مرة أخرى .قم بتمييز وتحديد
الزر تم الموجود أسفل الشاشة.
إنشاء حدث
يمكنك إنشاء سجل ألي حدث ،مثل حفل عيد ميالد أو زفاف
باستخدام الصور التي يستطيع كافة أعضاء المجموعة عرضها.
يمكنك ً
أيضا إنشاء سجل ألي حدث في المستقبل.
إلنشاء حدث ،اتّبع الخطوات اآلتية:
.1قم بتوصيل جهاز USBالذي يحتوي صور الحدث التي
تريد تحميلها إلى .Family Story
.2قم بتسجيل الدخول إلى حساب ،Smart Hubثم ابدأ
تشغيل .Family Story
.3قم بتمييز شاشة "إنشاء حدث" وتحديدها على الجانب األيمن
من شاشة Family Storyأو حدد " bإنشاء" باستخدام
جهاز التحكم عن بُعد .وبالتالي ،تظهر شاشة إنشاء.
.4من عالمة التبويب الحدث ،قم بتمييز وتحديد الحقل عنوان
الحدث .وبالتالي ،تظهر شاشة عنوان الحدث ولوحة مفاتيح.
.5استخدم جهاز التحكم عن بُعد لتمييز الحروف وتحديدها.
إذا كان لديك لوحة مفاتيح Bluetoothأو USBموصلة
بالتلفزيون ،استخدم لوحة المفاتيح لكتابة األحرف.
.6وعند االنتهاء ،حدد موافق من لوحة المفاتيح التي تظهر
على الشاشة ،واضغط على Eالموجود بجهاز التحكم
القياسي عن بُعد أو اضغط على لوحة اللمس الموجودة
بجهاز التحكم .Touchإذا كنت تستخدم لوحة مفاتيح
منفصلة ,فاضغط على الزر ENTERالموجود بلوحة
المفاتيح.
.7قم بتمييز الزر تم وتحديده من شاشة عنوان الحدث باستخدام
جهاز التحكم عن بُعد .وبالتالي تظهر عالمة تبويب الحدث
مرة أخرى.
.8استخدم جهاز التحكم عن بعد لتمييز الحقل "إدخال وصف"
وتحديده .وبالتالي ،تظهر شاشة إدخال وصف ولوحة
مفاتيح.
.9أدخل وصف الحدث بنفس طريقة إدخال عنوان الحدث في
الخطوة .5وعند االنتهاء ،أغلق شاشة إدخال وصف بنفس
الطريقة التي أغلقت بها شاشة عنوان الحدث في الخطوتين
6و .7
.10قم بتمييز وتحديد الحقل من .وبالتالي ،تظهر شاشة ضبط
زري السهمين ألعلى وألسفل بجهاز التحكم
الوقت .استخدم ّ
زري
عن بُعد لتغيير القيم الموجودة في كل حقل .واستخدم ّ
السهمين لليسار ولليمين لالنتقال من حقل إلى آخر ،ثم
اضغط على الزر Eعند االنتهاء.
.11قم بتمييز وتحديد الحقل حتى .وبالتالي ،تظهر شاشة ضبط
الوقت .قم بتعيين وقت حتى بنفس طريقة تعيين وقت من
التي قمت بها في الخطوة .10
.12لتعريف نوع الحدث ،قم بتمييز الزر تغيير وتحديده.
وبالتالي ،تظهر قائمة نوع الحدث.
.13استخدم زر السهم ألعلى وزر السهم ألسفل لتحديد نوع
الحدث .وعند االنتهاء ,اضغط على الزر Eأو اضغط
على لوحة اللمس الموجودة بجهاز التحكم .Touch
وبالتالي ،تظهر عالمة تبويب الحدث مرة أخرى.
.14إلضافة صور ،قم بتمييز الزر إضافة ثم حدده .وبالتالي،
يظهر "مستعرض الملفات".
.15قم بتمييز جهاز USBوتحديده .يتم فتح الجهاز ،مع عرض
المجلدات أو ملفات الصور.
.16إذا تم عرض ملفات الصور ،قم بتمييز وتحديد كل ملف
تريد تحميله .وحينئذ يظهر مربع اختيار بجوار كل ملف.
.17إذا تم عرض المجلدات ،قم بتمييز وتحديد المجلد الذي
يحتوي على الصور التي تريد تحميلها .ثم حدد كل ملف
تريد تحميله .وحينئذ يظهر مربع اختيار بجوار كل ملف.
N Nيمكنك تمييز الزر تحديد الكل وتحديده من الجانب األيسر
إذا أردت تحديد كافة الصور المعروضة.
.18عند االنتهاء ،قم بتمييز الزر موافق وتحديده من الجانب
األيسر .وبالتالي ،تظهر عالمة التبويب الحدث مرة أخرى
مع عرض بعض أو كل الصور التي تريد تحميلها.
N Nلحذف صورة من قائمة انتظار التحميل ,حدد T
أدوات .من قائمة أدوات ،حدد حذف صور .قم بتمييز
صور فردية وتحديدها أو تحديد حذف الكل .وعند
االنتهاء ،حدد الزر حذف أسفل الصفحة .وبالتالي،
تظهر نافذة منبثقة تسألك عما إذا كنت تريد حذف
الصور .حدد "نعم".
.19وعند االنتهاء من إدخال كافة المعلومات وتحديد كافة
الصور ،قم بتمييز الزر تم وتحديده أسفل عالمة التبويب
الحدث .تقوم وظيفة Family Storyبتحميل الصور التي
تم تحديدها ثم عرض شاشة قصة اليوم.
.20حدد Rعودة للعودة إلى شاشة Family Storyالرئيسية.
حذف حدث
لحذف حدث ،اتّبع الخطوات اآلتية:
.1من شاشة قصة الغالف ،قم بتمييز وتحديد األحداث من
الجانب األيسر السفلي للشاشة .وبالتالي ،تظهر شاشة قصة
اليوم.
.2قم بتمييز الحدث الذي تريد حذفه وح ّدده.
.3حدد Tأدوات.
.4من قائمة أدوات ،حدد حذف .حيث ستظهر رسالة تسألك
عما إذا كنت تريد حذف الحدث.
ثم ،يتم حذف المذكرة.
.5حدد موافق .ومن َّ
تحرير حدث
لتحرير حدث ،اتّبع الخطوات اآلتية:
.1من شاشة قصة الغالف ،قم بتمييز وتحديد األحداث من
الجانب األيسر السفلي للشاشة .وبالتالي ،تظهر شاشة قصة
اليوم.
.2قم بتمييز الحدث الذي تريد تحريره وح ّدده.
.3حدد Tأدوات.
.4من قائمة أدوات ،حدد تحرير .وبالتالي ،تظهر شاشة
تحرير.
.5قم بتحرير العناصر الموجودة بالحدث بنفس طريقة إدخالها
أول مرة.
.6إلزالة صورة ،قم بتمييزها ثم حدد Tأدوات.
.7من قائمة أدوات ،حدد إلغاء اتصال الصور.
.8قم بتمييز صور فردية وتحديدها أو تمييز تحديد الكل
وتحديده.
.9قم بتمييز وتحديد حذف .وبالتالي ،تظهر رسالة تسألك عما
إذا كنت تريد حذف الصور .حدد نعم.
.10عند االنتهاء من التحرير ،قم بتمييز تم وتحديده أسفل
الصفحة.
وظائف شاشة قصة الغالف (الرئيسية)
من شاشة قصة الغالف ،يمكنك بدء تشغيل عرض شرائح
وعرض صور فردية وعرض المذكرات واألحداث.
بدء عرض الشرائح
.1من شاشة قصة الغالف ،قم بتمييز منطقة عرض الشرائح
الكبيرة ثم حددها .يمثل ذلك الجزء من الشاشة الجزء
صورا متغيرة باستمرار .يبدأ تشغيل عرض
الذي يعرض
ً
الشرائح .يتم عرض عناصر التحكم في عرض الشرائح
لحظيًا ،ثم يختفي.
.2إليقاف عرض الشرائح أو تشغيله وإلعادة عرض عناصر
التحكم ،اضغط على الزر Eالموجود بجهاز التحكم عن
بُعد.
.3لعرض صور فردية ،قم بإيقاف عرض الشرائح ،ثم اضغط
على زر السهم إلى اليسار أو زر السهم إلى اليمين بجهاز
التحكم عن بُعد.
.4لتغيير سرعة عرض الشرائح ،حدد الزر † أو ….
.5إلنهاء عرض الشرائح ،حدد Rعودة.
عرض صور فردية
.1من شاشة قصة الغالف ،قم بتمييز وتحديد شريط الصور
الموجود بالجانب األيسر السفلي .وبالتالي ،تظهر شاشة
قصة اليوم مرة أخرى مع عرض الصور الفردية.
.2قم بتمييز صورة وتحديدها .يتم عرض الصورة الفردية
● ●إلضافة تعليق حول الصورة ,قم بتمييز الزر إضافة تعليق
وتحديده أو حدد " bإضافة تعليق" .وبالتالي ،تظهر شاشة
التعليق ولوحة مفاتيح.
● ●لعرض عرض الشرائح الذي يتضمن الصورة ،قم بتمييز
الصورة وتحديدها .يبدأ تشغيل عرض الشرائح.
● ●لمشاهدة عرض شرائح مع عضو آخر من أعضاء
مجموعتك ,حدد { المشاهدة معًا اآلن .تتيح لك هذه
الوظيفة ولعضو آخر في مجموعتك مشاهدة نفس عرض
الشرائح على التلفزيون ،حتى إذا كان كل منكما في مكان
يبعد عن اآلخر آالف األميال.
عرض مذكرات فردية
.1من شاشة قصة الغالف ،قم بتمييز وتحديد المذكرات
المعروضة من الجانب األيسر .وبالتالي ،تظهر شاشة قصة
اليوم مرة أخرى مع عرض المذكرات الفردية.
.2قم بتمييز مذكرة وتحديدها .يتم عرض المذكرة الفردية
● ●إلضافة تعليق عن المذكرة ,قم بتمييز الزر إضافة تعليق
وتحديده أو حدد bإضافة تعليق .وبالتالي ،تظهر شاشة
التعليق ولوحة مفاتيح.
عرض حدث فردي
.1من شاشة قصة الغالف ،قم بتمييز وتحديد األحداث
المعروضة من الجانب األيسر .وبالتالي ،تظهر شاشة قصة
اليوم مرة أخرى مع عرض األحداث الفردية.
.2قم بتمييز حدث وتحديده .يتم عرض الحدث الفردي
● ●إلضافة تعليق عن الحدث ,قم بتمييز الزر إضافة تعليق
وتحديده أو حدد bإضافة تعليق .وبالتالي ،تظهر شاشة
التعليق ولوحة مفاتيح.
● ●لمشاهدة عرض شرائح لصور محفوظة في الحدث ،قم
بتمييز الصور وتحديدها أسفل الجانب األيسر من الشاشة.
يبدأ تشغيل عرض الشرائح.
وظائف قائمة أدوات
تظهر القائمة أدوات في معظم شاشات .Family Storyيوفر
توضيحا حول كافة وظائف القائمة أدوات بكل شاشة.
هذا القسم
ً
وظائف قائمة أدوات في شاشة قصة الغالف
أعضاء المجموعة :سرد أعضاء المجموعة الحاليين واألعضاء
أصحاب الدعوات المنتظرين.
مجموعاتي :سرد المجموعات التي أنت عضو بها .كما تتيح لك
ً
أيضا الوصول إلى المجموعات الخاصة بك.
اإلعدادات :تتيح لك تحرير معلومات ملف التعريف الخاص
بك وتعيين ما إذا كانت ستسمح لك مجموعتك بمحتوى جديد
وأعضاء جدد ودعوات جديدة وإصدار رسائل تذكير باألحداث.
تسجيل الخروج :تسجيل خروجك من Family Story
ثم ،تتم إعادتك إلى
وحساب Smart Hubالخاص بك .ومن َّ
شاشة .Smart Hub
إنشاء :تنتقل بك إلى شاشة إنشاء حيث يمكنك إنشاء ألبوم صور
أو مذكرة أو سجل أحداث.
تحديثات:تتيح لك معرفة ما إذا كان هناك تحديث لتطبيق
،Family Storyوتسمح لك بتنزيله وتثبيته.
وظائف قائمة أدوات في شاشة قصة اليوم
تصفية :تتيح لك تحديد ما يمكن عرضه على شاشة قصة اليوم
حسب الفئة :الكل ،ألبوم ،مذكرة ،حدث.
عرض حسب العضو :تتيح لك عرض اإلدخاالت (ألبومات،
مذكرات ،أحداث) حسب العضو.
أما بقية الوظائف -أعضاء المجموعة و مجموعاتي و
اإلعدادات و تسجيل الخروج و تحديثات -فهي ال تختلف عن
وظائف شاشة قصة الغالف.
وظائف أخرى في شاشة قصة اليوم
تتضمن شاشة قصة اليوم ً
أيضا وظيفة عامل تصفية البيانات
أسفل الشاشة.
تاريخ اإلنشاء /تاريخ التحميل .يمكنك فرز العناصر الموجودة
في شاشة قصة اليوم حسب تاريخ اإلنشاء أو تاريخ التحميل عن
طريق تمييز زر شريط التمرير تاريخ اإلنشاء /تاريخ التحميل
ثم تحديده.
يمكنك ً
أيضا االنتقال إلى شهر حدوث عنصر معيّن أو شهر
تحميله بسرعة عن طريق تحديد رقم مميز بشريط الرقم
الشهري .يمكنك ً
أيضا تحديد سنة ثم شهر .عند تحديد شهر،
تعرض Family Storyالعناصر التي حدثت أو تم تحميلها
في هذا الشهر.
Fitness
™ ← Fitness
يتيح لك التطبيق Fitnessالذي يوفره Smart Hubمتابعة
برنامج اللياقة والتدريبات الذي أنشأته.
N Nالستخدام ,Fitnessينبغي تسجيل الدخول إلى Smart
.Hub
اقرأ هذه المالحظات قبل ممارسة التمرينات...
N Nالرجاء القيام بتمارين التسخين أو التنشيط قبل بدء
التمرينات.
N Nتوقف عن التمرين على الفور إذا شعرت بألم أو دوار أو
إرهاق أو ضيق في التنفس.
إنشاء ملف تعريف خاص بك
عند بدء Fitnessألول مرة ،ينبغي إنشاء ملف تعريف خاص
بك .من شاشة ،Fitnessحدد إنشاء ملف تعريف خاص بك.
وبالتالي ،تظهر رسالة منبثقة .حدد إنشاء ملف تعريف خاص
بك .يتم عرض شاشة المدرب الشخصي/إنشاء ملف تعريف.
.1لالنتقال إلى الخطوة التالية ،واضغط على زر السهم إلى
اليمين الموجود بجهاز التحكم عن بُعد القياسي أو قم بتمرير
إصبعك ناحية اليمين بجهاز التحكم .Smart Touch
وبالتالي ،تظهر نافذة "االسم" المنبثقة.
.2حدد اسم الميالد .وبالتالي ،تظهر شاشة "اسم المستخدم"
ولوحة المفاتيح .أدخل اسمك .وعند االنتهاء ،حدد موافق.
.3حدد اسم العائلة .يتم ظهور شاشة "اسم المستخدم" ولوحة
المفاتيح مجد ًدا .أدخل االسم األخير .وعند االنتهاء ،حدد
موافق.
.4اضغط على زر السهم إلى اليمين الموجود بجهاز التحكم
القياسي عن بُعد القياسي أو قم بتمرير إصبعك ناحية اليمين
بجهاز التحكم .Smart Touchوبالتالي ،تظهر نافذة
الجنس المنبثقة.
.5قم بتمييز نوعك وحدده .وعند تحديد نوعك ،ترى نقاط
سوداء في التحديد الذي قمت به.
.6اضغط على زر السهم إلى اليمين الموجود بجهاز التحكم
القياسي عن بُعد أو قم بتمرير إصبعك ناحية اليمين بجهاز
التحكم Smart Touchحتى تظهر نافذة التاريخ المنبثقة.
أدخل تاريخ ميالدك باستخدام جهاز التحكم عن بُعد .حيث
ِ .7
سيتم استخدامه إلضفاء طابع شخصي على بعض المعلمات
الخاصة بك.
.8اضغط على زر السهم إلى اليمين الموجود بجهاز التحكم
القياسي عن بُعد القياسي أو قم بتمرير إصبعك ناحية اليمين
بجهاز التحكم .Smart Touchوبالتالي ،تظهر نافذة
Unitsالمنبثقة.
.9حدد الوحدات المفضلة لديك .وبالتالي ،سيتم تطبيق الوحدات
التي تم تحديدها على تطبيق .Fitnessانتقل إلى اليمين
مجد ًدا .وبالتالي ،تظهر نافذة الطول المنبثقة.
.10أدخل طولك .حيث سيستخدم في حساب مؤشر كتلة الجسم
( .)BMIانتقل إلى اليمين مجد ًدا .وبالتالي ،تظهر نافذة
الوزن المنبثقة.
.11أدخل وزنك .حيث سيستخدم في حساب مؤشر كتلة الجسم
( .)BMIانتقل إلى اليمين مجد ًدا .يحسب التطبيق مؤشر
كتلة الجسم.
.12تم االنتهاء من إنشاء ملف التعريف .وبالتالي ،يعرض
المعرف ومؤشر كتلة الجسم .لبدء
التلفزيون معلومات
ِّ
تطبيق ،Fitnessحدد التمتع باللياقة.
استخدام تطبيق Fitnessمع الفئات
● ●التمرين
يوفر معلومات حول الهدف من التمرينات والحالة الحالية
والمحتويات الموصى بها.
● ●التقدم
يوفر معلومات حول النمط األساسي للجسم ومعدل تقدمك في
القيام بالتمارين وما تم تحقيقه من األهداف المرجوة وما إلى
ذلك.
● ●تحرير
تتيح لك ميزة التحرير تغيير أهداف تمرينات اللياقة.
تحديد برامج التمرينات
يعرض تطبيق Fitnessعد ًدا من ملفات الفيديو المتعلقة
بالتمرينات والبرامج التي يمكنك استخدامها لمساعدتك في
الوصول إلى األهداف المرجوة من ألعاب اللياقة .يجب تنزيل
كل من هذه الفيديوهات والبرامج من "تطبيقات ."Samsung
تمثل الفيديوهات ذات التسمية ( VODفيديو حسب الطلب)
جز ًءا من مجموعة فيديوهات تمرينات مجانية .نقترح عليك
تنزيل هذه المجموعة ً
أوال.
لتنزيل برنامج أو فيديو ،VODاتّبع الخطوات التالية؛
.1من شاشة ،Fitnessقم بتمييز ّ
أى برنامج وتحديده.
تظهر رسالة تسألك ما إذا كنت تريد االنتقال إلى "تطبيقات
."Samsung
.2حدد نعم .وبالتالي ،تظهر شاشة "تطبيقات ."Samsung
N Nيستغرق ذلك دقائق قليلة.
.3إذا كانت هذه أول مرة تقوم فيها بتنزيل برنامج أو فيديو
،VODسيتم توجيهك إلى تنزيل تطبيق فيديو VODالذي
يتيح لك تنزيل كافة فيديوهات VODللتمرينات الرياضية
وتشغيلها.
.4اتّبع التوجيهات التي تظهر على الشاشة لتنزيل تطبيق فيديو
.VOD
.5بعد تنزيل تطبيق الفيديو ،اضغط على RETURNRعدة
مرات للعودة إلى شاشة .Fitness
.6يمكنك اآلن تحديد أي مقطع فيديو من مقاطع فيديو VOD
وتشغيلها.
N Nوبمجرد تشغيل مقاطع الفيديو هذه ،يالحظ تطبيق
Fitnessمقطع الفيديو الذي تستخدمه ويحسب عدد
السعرات الحرارية التي تم حرقها ً
وفقا لمقطع الفيديو.
Kids
™ ← Kids
يوفر تطبيق Smart Hubs Kidsمشغل تطبيقات سريع
وقائمة موصى بها من التطبيقات والمحتويات المتعلقة باألطفال
والتعليم حيث يتيح ذلك لألطفال بدء تشغيلها بسرعة وسهولة.
كما يوفر ً
أيضا أدوات إدارة تتيح لك التحكم فيما يمكن لألطفال
عرضه في هذا التطبيق ومدة مشاهدتهم له.
استخدام تطبيق Kidsمع الفئات
● ●الملعب
عرض المحتويات والتطبيقات الموصى بها .عند تحديد تطبيق
أو محتوى ،يقوم التلفزيون بتشغيل التطبيق أو المحتوى على
الفور.
عنصرا إلى قائمة العناصر
N Nيمكنك إضافة حتى 40
ً
الموصى بها .راجع "اختياري" بهذا القسم.
N Nيمكنك تحرير قائمة المحتويات .لمزيد من المعلومات
التفصيلية ،راجع الفقرة "اختياري" الواردة بهذا القسم.
N Nيجب تنزيل معظم التطبيقات من "تطبيقات ."Samsung
للتنزيل ،اتّبع اإلرشادات التي تظهر على الشاشة .عند
اكتمال التنزيل ،اضغط على RETURNRبشكل متكرر
حتى يظهر تطبيق .Kidsابدأ تشغيل التطبيق أو المحتوى
عن طريق تمييزه وتحديده.
● ●كتاب بطاقة الصقة
عرض "كتاب البطاقات الالصقة" متضم ًنا البطاقات الالصقة
التي حصل عليها األطفال .باإلضافة إلى إمكانية مشاركتها مع
.Family Story
يستطيع أطفالك الحصول على الملصقات بالطريقتين اآلتيتين:
– –المستخدمون (الوالدين) :يمكنك إهداء الملصقات باستخدام
وظيفة إهداء بطاقات الصقة من قائمة اآلباء.
– –تلقائ ًيا :يقوم تطبيق Kidsبإهداء البطاقات الالصقة بينما
يقوم األطفال بمشاهدة المحتوى.
إنشاء كتاب بطاقة الصقة
.1إذا أردت إنشاء كتاب بطاقة الصقة جديد ،حدد كتاب بطاقة
الصقة أعلى الشاشة ،ثم حدد إنشاء كتاب بطاقة الصقة
جديد أسفل الشاشة .وبالتالي ،تظهر شاشة إنشاء كتاب بطاقة
الصقة جديد.
.2أدخل اسم "كتاب الملصقات" باستخدام جهاز التحكم عن
بُعد .وعند االنتهاء من العملية ،حدد التالي.
.3حدد لون "كتاب البطاقات الالصقة" .وعند االنتهاء ،حدد
التالي.
.4افحص "كتاب الملصقات" الذي تم إنشاؤه .وإذا كنت ترغب
في تغيير اسم الكتاب ،حدد تحرير .أما إذا كنت ترغب في
تغيير لونه ،حدد عودة.
.5وعند االنتهاء ،حدد تم .وبالتالي يتم إنشاء "كتاب بطاقات
الصقة" جديد.
N Nيمكنك إنشاء "كتاب ملصقات" جديد ،علمًا بأن الحد األقصى
لعدد الكتب هو .10
N Nيمكنك التحقق من البطاقات الالصقة التي تم وصولها عن
طريق تمييز اكسب بطاقات الصقة جديدة وتحديده .ال يتم
عرض سوى عشرة أنواع من البطاقات الالصقة الجديدة في
New Stickerفي كل مرة.
● ●استعراض الكل
عرض قائمة التطبيقات المتعلقة باألطفال أو األنشطة التعليمية
وقائمة جميع المحتويات.
N Nعند تحديد أحد التطبيقات أو المحتويات ،ولم يكن التطبيق
أو المحتويات مثبتة على التلفزيون ،فإن التلفزيون يعرض
شاشة التنزيل المتوافقة من شاشة .Samsung Apps
الستخدام استعراض الكل ،يُرجى اتباع الخطوات اآلتية:
.1من شاشة استعراض الكل ،حدد ً
حرفا .يتم ظهور المحتويات
الخاصة بهذا الحرف على الجانب األيمن.
.2حدد نوع المحتويات الذي تريده.
الفيديو :عرض محتويات الفيديو بالحروف المتطابقة.
األلعاب :عرض محتويات األلعاب بالحروف المتطابقة.
القصص :عرض محتويات الكتاب اإللكتروني بالحروف
المتطابقة.
.3تظهر شاشة المعلومات التفصيلية الخاصة بالمحتويات التي
تم تحديدها .حيث يمكنك تشغيل المحتويات ومشاركتها مع
Family Storyوإضافتها إلى اختياري وتصنيفها.
N Nإذا كنت قد قمت بشراء المحتويات بالفعل ،يمكنك
تشغيلها .أما في حالة عدم شرائها ،يمكنك تنزيل
المحتويات من .Samsung Apps
● ●اآلباء
يتيح لك تحرير الملعب وإهداء الملصقات ألطفالك وفحص فترة
االستخدام وضبط منبّه وقت المشاهدة.
اختياري
يمكنك إضافة المحتويات أو حذفها من الملعب .علمًا بأن الملعب
ال يعرض إال المحتويات التي تمت إضافتها فقط.
إلضافة المحتويات أو حذفها من الملعب ،يُرجى اتّباع الخطوات
اآلتية:
.1من شاشة اآلباء ،حدد اختياري .وبالتالي ،تظهر شاشة
اختياري.
N Nيحتوي اختياري على المحتوى الذي قمت بإضافته من
خالل شاشة استعراض الكل.
.2حدد المحتويات التي تريد إضافتها أو حذفها من القائمة.
وبالتالي ،تظهر رسالة منبثقة.
.3حدد نعم.
.4يتم إضافة المحتويات المحددة أو حذفها.
إهداء بطاقات الصقة
عند قيام أطفالك بعمل جيد اليوم ،يمكنك مكافئتهم بالبطاقات
الالصقة.
إلهداء الملصقات ألطفالك ،اتبع الخطوات اآلتية:
.1من شاشة اآلباء ،حدد إهداء بطاقات الصقة .وبالتالي ،تظهر
شاشة إهداء بطاقات الصقة.
.2حدد الملصق الذي تريد إهداءه .وبالتالي ،تظهر رسالة
منبثقة.
.3حدد نعم.
.4حدد كتاب البطاقات الالصقة الذي تريد وضع البطاقة
الالصقة به ،ثم حدد إهداء.
N Nوإذا كنت ترغب في فحص "كتاب الملصقات"،
حدد التحقق اآلن .ومع ذلك ،يمكنك فحص البطاقات
الالصقة الموجود في كتاب البطاقات الالصقة المحدد.
.5يتم وضع البطاقة الالصقة في كتاب البطاقات الالصقة الذي
حددته.
المحفوظات
يتيح لك معرفة مدة استخدام األطفال للتطبيق من خالل رسم
بياني ،كما يتيح لك التحقق من مدة استخدام لكل عنصر من
ً
وفضال عن ذلك ،يمكنك تغيير
عناصر الفيديو والمحتويات.
التاريخ أو عنوان المحتوى باستخدام جهاز التحكم عن بُعد.
ضبط التنبيه
يتيح لك ضبط مدة السماح بالمشاهدة لألطفال .وعند انتهاء
الوقت ،تظهر نافذة التنبيه.
لتعيين مدة السماح لألطفال بالمشاهدة ،يُرجى اتباع الخطوات
اآلتية:
.1من شاشة اآلباء ،حدد ضبط التنبيه .وبالتالي ،تظهر شاشة
ضبط التنبيه.
.2حدد المؤقت.
.3حدد المدة .تم تعيين المنبّه.
Web Browser
™ ← Web Browser
(قد ال تتوفر هذه الميزةً ،
وفقا للبلد).
باستخدام هذه الوظيفة التي توفرها خدمة ,Smart Hub
يمكنك تصفح اإلنترنت على التلفزيون.
.1من شاشة ،Smart Hubحدد .Web Browser
وبالتالي ،تظهر شاشة .Web Browser
.2تصفح اإلنترنت بنفس طريقة التصفح على الكمبيوتر.
استخدام األزرار الملونة وأزرار الوظائف مع Web Browser
● ● bلوحة التحكم
عرض لوحة التحكم أو إخفائها بالجزء العلوي للشاشة.
● ●{ استعراض ارتباط /استعراض المؤشر
يمكنك تغيير المؤشر إلى الوضع استعراض ارتباط أو
استعراض المؤشر .في الوضع استعراض المؤشر ،استخدم
مؤشرا لتحديد عنصر على الشاشة بنفس طريقة استخدام
ً
المؤشر على شاشة الكمبيوتر .في الوضع استعراض ارتباط،
قم بتحريك المستطيل األزرق من ارتباط إلى ارتباط آخر على
الشاشة عن طريق الضغط على مفاتيح االتجاهات الموجودة
بجهاز التحكم عن بُعد .ويكون من األفضل استخدام استعراض
موصل بالتلفزيون .علمًا بأن
المؤشر إذا كان لديك ماوس ّ
استعراض ارتباط ال يعمل إال إذا كنت تقوم باالستعراض
باستخدام جهاز التحكم عن بُعد.
N Nعند تحديد استعراض المؤشر ،يمكنك استخدام جهاز التحكم
عن بُعد لتحديد العناصر من القائمة أدوات.
N Nفي الوضع استعراض المؤشر ،يمكنك استخدام مفاتيح
األسهم الموجودة بجهاز التحكم عن بُعد لتحريك المؤشر.
● ●} PIP
تشغيل الوضع PIPأو إيقاف تشغيله .وعند تشغيل الوضع
،PIPيمكنك مشاهدة التلفزيون أثناء استخدام Web
.Browser
● ● Tأدوات
عرض قائمة أدوات.
لوحة التحكم :عرض لوحة التحكم أو إخفائها من الجزء العلوي
للشاشة.
استعراض ارتباط /استعراض المؤشر :يمكنك تغيير المؤشر
إلى استعراض ارتباط أو استعراض المؤشر.
:PIPتشغيل الوضع PIPأو إيقاف تشغيله.
إعدادات :PIPيتيح لك تحديد مكان عرض نافذة PIPعلى
الشاشة وتحديد مصدر الصوت الذي يقوم التلفزيون بتشغيله،
سواء صوت الشاشة الرئيسية (المستعرض) أو صوت الشاشة
الفرعية (نافذة .)PIP
إضافة إلى عالمة :إضافة الصفحة الحالية إلى العالمات.
تمكين قبضة اليد /تعطيل قبضة اليد :يمكنك التحرك في االتجاه
الذي ترغب في نقل صفحة الويب الحالية إليه .لتحريك صفحة
ويب ،حدد الصفحة ثم قم بتحريكها في االتجاه الذي تريده
باستخدام جهاز التحكم عن بُعد.
N Nال تتوفر هذه الميزة إال عند ضبط المؤشر على الوضع
وضع المؤشر.
● ● πµالتمرير ألعلى/ألسفل
يمكنك تمرير الصفحة ألعلى أو ألسفل.
● ● Rعودة
إغالق .Web Browser
استخدام لوحة التحكم عن طريق Web Browser
تتضمن Web Browserمجموعة من الرموز موجودة أعلى
الشاشة وهي توفر عد ًدا من الوظائف المفيدة .بهذه الرموز،
يمكنك استخدام Web Browserبسهولة .تم وصف هذه
الرموز أدناهً ،
بداية من الرمز الموجود أقصى يسار الجزء
السفلي من الشاشة.
● ●عودة
االنتقال إلى صفحة الويب السابقة.
N Nفي حالة عدم وجود صفحة ويب سابقة ،فلن يعمل هذا
الرمز.
● ●تقديم
االنتقال إلى صفحة الويب التالية.
N Nفي حالة عدم وجود صفحة ويب تالية ،فلن يعمل هذا الرمز.
● ●تنشيط /إيقاف
تنشيط الصفحة الحالية أو إيقاف تحميل االتصال الحالي.
● ●الصفحة الرئيسية
االنتقال إلى URLالذي قمت بتحديده كصفحة رئيسية.
● ●تكبير
يمكنك تحديد مستوى التكبير بنسبة 50%و 75%و 100%
و 125%و 150%و 200%و 300%و مالءمة للشاشة.
● ●العالمات
عرض شاشة العالمات .يمكنك إضافة عالمات إلى الصفحة
الحالية أو تحديد صفحة مفضلة لزيارتها من قائمة العالمات.
وباإلضافة إلى ذلك ،يمكنك فرزها حسب التاريخ أو اسم أو عدد
مرات الزيارة .للفرز ،حدد فرز .علمًا بأنه عند تحديد إدخال
،URLيُمكنك إدخال عنوان URLجديد مباشرة باستخدام
جهاز التحكم عن بُعد أو الماوس ووضع عالمة عليه.
أما عند تمييز عالمة ،يظهر الزر خيار على الجانب األيسر .من
نافذة خيار المنبثقة يمكنك تحرير الصفحة المحددة أو حذفها من
قائمة العالمات.
استخدام قائمة أدوات مع العالمة
● ●حذف الكل
حذف جميع قوائم العالمات.
● ●إضافة إلى عالمة
إضافة عالمة للصفحة الحالية.
● ●استيراد العالمات
يمكنك استيراد ملف عالمة محفوظ على جهاز آخر مثل
الكمبيوتر.
● ●تصدير العالمات
يمكنك تصدير ملف عالمة من التلفزيون إلى جهاز آخر
متصل بالتلفزيون.
● ●المحفوظات
عرض شاشة المحفوظات .يمكنك تحديد صفحة الويب التي
تريد زيارتها من قائمة المحفوظات .وباإلضافة إلى ذلك ،يمكنك
فرزها حسب التاريخ أو اسم أو عدد مرات الزيارة .للفرز،
حدد فرز .علمًا بأنه عند تحديد إدخال ،URLيُمكنك إدخال
عنوان URLمباشرة باستخدام جهاز التحكم عن بُعد .أما عند
تمييز صفحة ،تظهر خيار على الجانب األيسر .من نافذة خيار
المنبثقة ،يمكنك حذف الصفحة المحددة من قائمة المحفوظات أو
إضافة الصفحة المحددة إلى قائمة العالمات.
N Nإذا كنت ترغب في حذف جميع قوائم المحفوظات ،افتح
قائمة أدوات باستخدام جهاز التحكم عن بُعد ،ثم حدد حذف
الكل.
● ●حقل URL
عرض URLللصفحة الحالية .وفي حالة تحديد حقل ،URL
تظهر نافذة URLمنبثقة .وباستخدام جهاز التحكم عن بُعد،
يمكنك إدخال URLجديد مباشر ًة.
● ●قائمة اإلطارات
عرض قوائم أو صور النوافذ المفتوحة (مثل قائمة اإلطارات)،
حيث يمكنك فتح نافذة جديدة بالقائمة (باستخدام فتح إطار جديد)
أو تحديد نافذة في قائمة والوصول إليها أو تحديد نافذة وإغالقها
في القائمة أو إغالق جميع النوافذ .علمًا بأنه عند تحديد إدخال
،URLيُمكنك إدخال عنوان URLمباشرة باستخدام جهاز
التحكم عن بُعد .عن طريق النقر فوق الزر نص/صورة في
الجانب العلوي األيمن من الشاشة ،يمكنك تبديل قائمة "النوافذ"
بين الوصف النصي للنوافذ المفتوحة وصورها.
استخدام قائمة أدوات مع قائمة اإلطارات
● ●فتح إطار جديد
فتح نافذة متصفح الويب جديدة .تعرض صفحة متصفح
الويب الجديد الصفحة الرئيسية تلقائيًا.
● ●إغالق كل اإلطارات
قم بإغالق جميع النوافذ المفتوحة حاليًا المدرجة في قائمة
اإلطارات .بعد إغالق جميع النوافذ ،يقوم التلفزيون بفتح
متصفح ويب جديد تلقائيًا .تعرض نافذة متصفح ويب الجديد
الصفحة الرئيسية تلقائيًا.
● ●بحث
تتيح لك هذه الوظيفة البحث عبر الويب .وعند الوصول إلى
حقل اإلدخال بحث ،تظهر شاشة بحث.
للبحث في الويب بإدخال الكلمة ،اتبع الخطوات اآلتية:
.1من شاشة بحث ،حدد محرك البحث.
.2حدد أدخل كلمة بحث أساسية ..يتم عرض شاشة لوحة
المفاتيح.
.3أدخل الكلمة التي تريد استخدامها ككلمة أساسية باستخدام
الماوس أو جهاز التحكم عن بُعد .وبالتالي ،يقوم التلفزيون
بإجراء البحث باستخدام الكلمة األساسية ومحرك البحث
الذي حددته.
● ●مشاركة
مشاركة صفحة الويب الحالية مع .Family Story
● ●الخيارات
يمكنك تكوين إعدادات .Web Browser
تكوين Web Browserباستخدام الخيارات
حرك المؤشر إلى أعلى الشاشة ،ثم حدد رمز الخيارات.
● ●أدوات القراءة
توفير صفحات سهلة القراءة عن طريق تكبير النص الرئيسي.
متوفرا لكافة الصفحات.
ال يكون الخيار أدوات القراءة
ً
● ●المواقع المعتمدة
يتيح لك تقييد دخول األطفال إلى صفحات الويب غير المناسبة.
وبالتالي ،تتيح لك هذه الوظيفة الدخول إلى مواقع الويب
المسجلة فقط.
ّ
N Nفي كل مرة تستخدم فيها ميزة المواقع المعتمدة ،تظهر شاشة
ثم ،يتعين عليك إدخال رقم
رقم التعريف الشخصي .ومن َّ
التعريف الشخصي.
ميزة المواقع المعتمدة :تشغيل وظيفة المواقع المعتمدة أو إيقاف
تشغيلها.
إعادة تعيين كلمة مرور المواقع المعتمدة :.تغيير كلمة مرور
المواقع المعتمدة.
إضافة موقع حالي :تتيح لك إضافة صفحة الويب المعروضة
حاليًا إلى قائمة "المواقع اآلمنة".
إدارة المواقع المعتمدة :تتيح لك إدخال محددات URLإلضافتها
إلى قائمة "المواقع اآلمنة" باإلضافة إلى حذف المواقع من قائمة
"المواقع اآلمنة".
N Nإذا قمت بتشغيل المواقع المعتمدة ولم تقم بإضافة أي مواقع
إلى قائمة "المواقع اآلمنة" ،سيتعذر عليك الوصول إلى أي
موقع عبر االنترنت.
● ●تشغيل استعراض خاص /إيقاف استعراض خاص
تمكين وضع "الخصوصية" أو تعطيله .عند تمكين وضع
"الخصوصية" ،يتعذر على المستعرض الحصول على عناوين
محددات URLالتي قمت بزيارتها .إذا كنت ترغب في تمكين
وضع "الخصوصية" ,حدد نعم.
في حالة تشغيل وضع "الخصوصية" ،يظهر رمز "إيقاف"
أمام URLبالجزء العلوي من الشاشة .لتعطيل وضع
"الخصوصية" ،حدده مرة أخرى عندما يتم تمكين وضع
"الخصوصية".
● ●إعدادات PIP
تُتيح لك تكوين الوظيفة .PIP
مكان :PIPتحديد موضع للصورة الفرعية الخاصة بوضع
.PIP
الصوت :يحدد مصدر الصوت الذي ستسمعه -رئيسي أو
فرعي -عند تشغيل الوضع .PIP
● ●إعداد مستعرض الويب
يمكنك تكوين خيارات .Web Browser
ضبط كصفحة رئيسية :يمكنك تعيين الصفحة الرئيسية.
– –األكثر زيارة :تعيين عنوان محدد مواقع ويب URLالذي
قمت بزيارته بشكل متكرر كصفحة رئيسية.
– –الصفحة الحالية :تعيين الصفحة الحالية كصفحة رئيسية.
– –العالمات :تعيين عناوين محددات URLالخاصة بالعالمات
كصفحة رئيسية.
– –إدخال :URLتتيح لك إدخال عنوان محدد مواقع ويب
URLللصفحة التي تريد تعيينها كصفحة رئيسية .علمًا
بأن لوحة المفاتيح تعمل مثل لوحة إدخال نصوص الهاتف
الخلوي.
إعدادات حظر قوائم منبثقة :تشغيل ميزة حظر منبثق أو إيقاف
تشغيلها.
إعدادات حظر إعالنات :يمكنك تحديد ما إذا كنت ترغب في
حجز اإلعالنات وتحديد عناوين محدد مواقع ويب URL
لإلعالنات التي قمت بحجزها.
– –أداة منع اإلعالنات :تشغيل ميزة أداة منع اإلعالنات أو
إيقاف تشغيلها.
– –حظر صفحة حالية :إضافة الصفحة الحالية إلى قائمة
الحظر.
– –إدارة المواقع المحظورة :يمكنك إضافة موقع ويب لحظر
إعالناته عن طريق إدخال URLمباشرة أو يمكنك حذف
موقع ويب من القائمة.
عام :يمكنك حذف معلوماتك الشخصية.
– –حذف المحفوظات :حف محفوظات مواقع الويب.
– –حذف بيانات التصفح :حذف معلومات الوصول لإلنترنت،
مثل ملفات تعريف االرتباط.
– –إعادة ضبط اإلعدادات :إعادة ضبط جميع إعدادات
المستعرض إلى إعدادات التصنيع االفتراضية.
– –إخفاء قائمة :تشغيل خاصية اإلخفاء التلقائي للوحة التحكم
أو إيقاف تشغيلها .إذا حددت وضع التشغيل ،يتم إخفاء لوحة
التحكم الموجودة باألعلى وال يتم ظهورها إال عند تحريك
المؤشر إلى أعلى الشاشة.
ترميز :يمكنك تعيين إعدادات "الترميز" الويب إلى "تلقائي" أو
"يدوي".
– –تحديد تلقائي :تشغيل الترميز التلقائي لصفحات ويب أو
إيقاف تشغيله .يقوم المستعرض بتحديد تنسيق الترميز
المناسب تلقائيًا.
– –الضبط :تحديد تنسيق ترميز من قائمة تنسيقات الترميز
يدويًا .يتم تطبيق التنسيق على كافة الصفحات.
مؤشر :يمكنك ضبط سرعة المؤشر عند تعيين المؤشر إلى
وضع المؤشر.
– –سرعة المؤشر :تحديد سرعة المؤشر.
معلومات المستعرض :عرض اإلصدار ومعلومات حقوق الطبع
والنشر لـ .Web Browser
Skype
™ ← Skype
قامت Skypeبإنشاء بعض البرامج التي تعمل على االتصال
باألشخاص حول العالم بطريقة سهلة ومسلية.
مع ،Skypeيمكنك االستمتاع بالمحادثات ومشاركة المرح مع
أي شخص في أي مكان .وإذا كان كل منكما يستخدم ،Skype
فاستخدامه مجاني .بذلك ،يمكنك التواصل مع األشخاص حول
العالم!
N Nلمزيد من المعلومات ،قم بتنزيل دليل مستخدم Skypeمن
الموقع "."www.samsung.com
[بيان قانوني]
نظراً لإلمكانيات المتعددة للمنتج التي تتميز بها Samsung
Smart Hub - Content Serviceوالقيود الموجودة
بالمحتويات المتوفرة ،فقد ال تتوفر الميزات والتطبيقات
والخدمات المعينة بكافة األجهزة أو بجميع المناطق.
قد تتطلب ً
أيضا بعض الميزات على Smart Hubأجهزة
ملحقة إضافية أو اشتراكات العضوية التي تُباع منفصلة .الرجاء
زيارة الموقع http://www.samsung.comلمزيد من
المعلومات حول جهاز محدد وتوافر المحتويات ،علمًا بأن
الخدمات وتوافر المحتويات من خالل Smart Hubعرضة
للتغيير من وقت آلخر دون إشعار مسبق.
التفاعل الذكى
باستخدام "التفاعل الذكي" ،يمكنك الوصول والتحكم في خيارات
ووظائف القائمة عن طريق التحدث (الحروف أو الكلمات) أو
اإليماءات ،بسرعة وبسهولة.
إخالء مسئولية عن كتيب اإلرشادات
● ●تسجيل الدخول إلى خاصية "التعرف على الوجه"
لتشغيل خاصية التعرف على الوجه ،يجب أن تُ ّ
خزن صورتك
على جهاز التلفزيون من أجل تسجيل الدخول.
ال يوفر تسجيل الدخول إلى Smart Hubباستخدام التعرف
على الوجه نفس مستوى األمان المتميز الذي يوفره تسجيل
المعرف وكلمة المرور.
الدخول باستخدام
ِّ
● ●استخدام كامير التلفزيون
قبل استخدام كاميرا التلفزيون ،يجب أن تعلم أنه تحت بعض
الظروف وبموجب بنود قانونية معينة ،فأنك قد تتحمل المسؤولية
القانونية الستخدام/إساءة استخدام الكاميرا الملحقة بالتلفزيون.
باستخدامك لكاميرا التلفزيون ،فهذا يعني موافقتك على ما يلي
( )1عدم استخدامها فى األماكن التى يحظر بها م ً
ُطلقا استخدام
الكاميرات (كالمراحيض أو ُغرف الخزانات ُ
وغرف تغيير
المالبس) )2( ،عدم استخدامها بأى صورة من الصور ينتج
شخص ما ( )3عدم استخدامها النتهاك
عنها اقتحام خصوصية
ٍ
القوانين والضوابط المعمول بها.
عند استخدام كاميرا التلفزيون ،ينبغي عليك التحقق من وجود
شريط بالجزء الخلفي لكاميرا التلفزيون ثم استخدم كاميرا
التلفزيون بعد ضبط زاوية الكاميرا.أما إذا كنت ترغب في عدم
استخدام كاميرا التلفزيون ،فإننا نوصي برفع عدسة الكاميرا
ألعلى .وفي هذه الحالة ،ال تتوافر ميزتي التعرف على الوجهو
التحكم في الحركة.
عند استخدام كاميرا التلفزيون ،ينبغي عليك التحقق من وجود
شريط بالجزء الخلفي لكاميرا التلفزيون ثم استخدم كاميرا
التلفزيون بعد ضبط زاوية الكاميرا .أما إذا كنت ترغب في عدم
استخدام كاميرا التلفزيون ،فإننا نوصي برفع عدسة الكاميرا
ألعلى .وفي هذه الحالة ،ال تتوافر ميزتي التعرف على الوجه و
التحكم في الحركة.
التحكم في الصوت
قائمة ← النظام ← التحكم في الصوت والحركة ← التحكم في
الصوت
التعرف على الصوت أو تعطيلها ،تتيح لك
تمكين وظيفة ُّ
الوصول والتحكم في خيارات القائمة ووظائفها عن طريق نطق
الحروف أو الكلمات.
للتعرف على الصوت بدقة ،راجع قائمة "أوامر الصوت
ّ NN
القياسية" على موقع الويب الخاص بـ Samsung
( ← www.samsung.comالدعم ← األدلة
والتنزيالت).
N Nقد تتأثر وظيفة التحكم في الصوت بالنطق غير الواضح
ومستوى الصوت والضوضاء المحيطة.
N Nالستخدام التحكم في الصوت ،يجب نطق الكلمات والعبارات
وبشكل صحيح وباللغة التي حددتها في اللغة.
بوضوح
ٍ
N Nقد يؤدي وجود ضوضاء محيطة إلى حدوث ُعطل في
التحكم في الصوت( .مستوى الضوضاء المحيطة المسموح
به :أقل من 40ديسيبل)
يمكن للتلفزيون "سماع" األوامر الصوتية بطريقتين:
– –استخدام ميكروفون التلفزيون( .التعرف على المسافة)
N Nنوصي باستخدام وظيفة التحكم في الصوت على بُعد
مسافة تبلغ حوالي أربعة أمتار من التلفزيون .يمكنك
التحقق من المسافة المناسبة عن طريق استخدام اختبار
بيئة التحكم بالصوت (النظام ← التحكم في الصوت
والحركة ← التحكم في الصوت ← اختبار بيئة التحكم
بالصوت).
– –استخدام الزر ˜ VOICEالموجود بجهاز التحكم Smart
( .Touchمن مسافة قريبة)
N Nعندما تقوم باستخدام ميكروفون التلفزيون ،قد ال يتم التعرف
على الصوت بوضوح بسبب وجود ضوضاء محيطة .وفي
هذه الحالة ،حاول استخدام الزر ˜ VOICEمن جهاز
التحكم .Smart Touchوسيتعرف التلفزيون على األمر
الصوتي بوضوح أكثر.
N Nدائمًا ما يكون زر ˜ VOICEالموجود بجهاز التحكم
عن بُعد في الوضع النشط .إذا أردت استخدام ميكروفون
التلفزيون ،قم بتشغيل التحكم في الصوت (النظام ← التحكم
في الصوت والحركة ← التحكم في الصوت).
N Nعند تشغيل وظيفة من خالل التحكم في الصوت ,قد ال تعمل
الوظيفة المطابقة مع التحكم في الصوت .وفي هذه الحالة،
نوصي باستخدام التحكم في الحركة .أما إذا أردت استخدام
وظيفة الحركة ،أمدد يديك ولوح بها في اتجاه الكاميرا ثالث
أو أربع مرات.
● ●التحكم في الصوت
تشغيل وظيفة التحكم في الصوت أو إيقاف تشغيلها.
N Nدائمًا ما يكون زر ˜ VOICEالموجود بجهاز التحكم عن
بُعد في الوضع النشط.
● ●اللغة
التعرف التي تود استخدامها.
تحديد لغة ُّ
N Nعند تحديد ( UK English/Norskاإلنجليزية المملكة
المتحدة/النرويجية) ،يمكنك البحث عن كلمة أو عبارة باللغة
النرويجية.
● ●كلمات بدء المشغل
يمكنك اختيار كلمات بدء المشغل لتشغيل وظيفة التحكم في
الصوت .أو يمكنك تشغيل التلفزيون باستخدام كلمات بدء
المشغل في حالة تعيين وظيفة التحكم في الصوت إلى تشغيل.
يمكنك تحديد كلمات بدء المشغل التي ستبدأ تشغيل وظيفة التحكم
في الصوت .أو يمكنك تشغيل التلفزيون باستخدام كلمات بدء
المشغل في حالة ضبط وظيفة التحكم في الصوت على تشغيل.
– –في حالة تعيين كلمات بدء المشغل إلى ،Hi TVانطق Hi
.TV Power On
– –في حالة تعيين كلمات بدء المشغل إلى ،Smart TVانطق
.Smart TV Power On
N Nقد ال يتم تمكين "تشغيل الصوت" في حالة وجود التلفزيون
في إحدى الحاالت التالية في وضع االستعداد:
– –عندما يكون ( PVRمسجل الفيديو الشخصي) قيد
التقدم.
– –عندما يكون ترقية البرامج قيد العمل مع وجود الخيار
"من خالل القناة".
– –عندما يكون بحث القنوات قيد التقدم بمحطة البث.
● ●حجم شريط األمر الصوتي
تغيير الوضع حجم شريط األمر الصوتي بين الحد األدنى و
الحجم الكامل.
● ●حساسية الصوت
قياس حساسية إدراك الصوت.
صدى :حدد مستويات الصوت المرتفع.
استجابة لإلدراك :حدد مستوى االستجابة إلدراك الصوت.
● ●اختبار بيئة التحكم بالصوت
يمكنك اختبار مستوى الضوضاء المحيطة التي تم الكشف عنها
بواسطة ميكروفون التلفزيون.
– –اختبار الضوضاء:يفحص هذا االختبار مستوى الضوضاء
المحيطة التي تم الكشف عنها بواسطة ميكروفون التلفزيون.
تمنع الضوضاء المحيطة العالية عمل وظيفة "األوامر
الصوتية" .للتشغيل ،حدد التالي باستخدام جهاز التحكم
ثوان قليلة .لذا ،يُرجى
عن بُعد .يبدأ االختبار ويستغرق ٍ
المحافظة على الهدوء قدر اإلمكان أثناء االختبار.
– –اختبار الميكروفون والسماعة :يحدد هذا االختبار ما إذا
كان الصوت الصادر من سماعة التلفزيون الذي يلتقطه
ميكروفون التلفزيون يعطل أوامر الصوت .للتشغيل ،حدد
بدء باستخدام جهاز التحكم عن بُعد .يبدأ االختبار ويستغرق
ثوان قليلة .لذا ،يُرجى المحافظة على الهدوء قدر اإلمكان
ٍ
أثناء االختبار.
N Nال تتوافر هذه الميزة إال عند ضبط مكبر صوت
التليفزيون على تشغيل.
– –اختبار التحكم بالصوت :هذا االختبار يتحقق من مستوى
الصوت ووضوح صوتك عند استخدام ميزة التحكم في
الصوت .حدد بدء باستخدام جهاز التحكم عن بُعد .بعد بدء
االختبار ،انطق كلمات االختبار المدرجة في اإلرشادات
عال وبوضوح قدر اإلمكان.
بصوت ٍ
N Nفي حالة عدم نجاح االختبار ،حدد إعادة االختبار ،ثم
عال وبوضوح مرة أخرى.
انطق الكلمات
ٍ
بصوت ٍ
الستخدام وظيفة التحكم في الصوتُ ,يرجى اتباع الخطوات اآلتية:
N Nفي حال ضبط وظيفة التحكم في الصوت على تشغيل ،قد يتم
تشغيل التلفزيون تلقائيًا بالتأثيرات المحيطة.
.1انطق كلمات بدء المشغل التي قمت بتحديدها باستخدام
الميكروفون المضمّن بالتلفزيون أو اضغط الزر
˜ VOICEالموجود بجهاز التحكم عن بُعد Smart
ثم ،يعرض التلفزيون حجم شريط األمر
.Touchومن َّ
الصوتي.
N Nعند استخدام التحكم في الصوت ،يتم ضبط مستوى
الصوت على 5تلقائيًا.
.2انطق كلمة أو عبارة تريدها من حجم شريط األمر الصوتي.
وبشكل صحيح وباللغة
N Nانطق الكلمة أو العبارة بوضوح
ٍ
التي حددتها في اللغة.
التعرف ،ثم انطق األمر التالي بنفس
.3انتظر حتى تتم عملية ُّ
الطريقة.
N Nللخروج من الوضع التحكم في الصوت ،انطق كلمات
بدء المشغل أو "إلغاء األمر" باستخدام ميكروفون
التلفزيون أو اضغط على الزر ˜ VOICEمرة أخرى
من جهاز التحكم عن بُعد.
استخدام وضع "إدخال النص الصوتي"
.1انطق " "Search Allعندما تكون في الوضع التحكم في
الصوت.
N Nعند استخدام شاشة لوحة مفاتيح ,QWERTYيمكنك
استخدام وضع "إدخال النص الصوتي" .انطق كلمات
بدء المشغل التي قمت بتحديدها باستخدام الميكروفون
المضمن في التلفزيون أو اضغط الزر ˜VOICE
الموجود بجهاز التحكم .Smart Touch
.2انطق الكلمة أو العبارة التي تريد البحث عنها.
.3سيقوم التلفزيون بتنفيذ الوظيفة التي تم نطقها.
N Nتختلف مستويات أداء التحكم في الصوت ً
وفقا للغة
المنطوقة.
التحكم في الحركة
قائمة ← النظام ← التحكم في الصوت والحركة ← التحكم في
الحركة
تمكين أو تعطيل وظيفة التحكم في الحركة ،كما تتيح لك التحكم
في التلفزيون لنقل مؤشر التلفزيون من خالل وظيفة التحكم في
الحركة.
N Nقد تتأثر وظيفة التحكم في الحركة بوضعية الحركة أو
ظروف السطوع المحيطة.
N Nقد ال تدعم بعض التطبيقات ميزة التحكم في الحركة.
N Nقد تشعر ببعض اآلالم الجسمانية في حالة استخدام وظيفة
التحكم في الحركة لفترة طويلة.
N Nالستخدام وظيفة التحكم في الحركة ،يُرجى تجنب ضوء
الشمس المباشر.
N Nنوصي باستخدام وظيفة التحكم في الحركة على بُعد مسافة
تتراوح ما بين 1.5إلى 4م من التلفزيون .قد يختلف مدى
التعرف على كاميرا التلفزيون وفقاً لزاوية الكاميرا أو
حاالت أخرى .يمكنك التحقق من مدى التعرف على كاميرا
التلفزيون باستخدام اختبار بيئة التحكم في الحركة (النظام
← التحكم في الصوت والحركة ← التحكم في الحركة ←
اختبار بيئة التحكم في الحركة).
● ●التحكم في الحركة
تشغيل الوظيفة التحكم في الحركة أو إيقاف تشغيلها.
● ●حجم شريط دليل الحركة
تغيير الوضع حجم شريط دليل الحركة بين الحد األدنى أو
الحجم الكامل.
● ●اختبار بيئة التحكم في الحركة
يمكنك اختبار درجة سطوع الغرفة وزاوية الكاميرا.
– –اختبار السطوع :يفحص هذا االختبار ما إذا كانت إضاءة
بشكل
غرفتك كافية لجعل ميزة التحكم في الحركة تعمل
ٍ
ثم ،يبدأ
سليم .حدد بدء باستخدام جهاز التحكم عن بُعد .ومن َّ
ثوان قليلة( .مستوى السطوع
االختبار .سيستغرق االختبار ٍ
المحيط المسموح به – 50 : 500لوكس)
N Nال تترك عدسات الكاميرا ُعرضة لضوء الشمس المباشر أو
المصابيح،
N Nوتأكد من تغطية عدسات الكاميرا بشيء يحميها.
– –اختبار زاوية الكاميرا :من شاشة اختبار زاوية الكاميرا،
حدد بدء باستخدام جهاز التحكم عن بعد .يظهر مستطيل
على الشاشة .قم بتحريك نفسك داخل المستطيل عن طريق
ضبط الكاميرا أو تحريك نفسك أمام الكاميرا .وإذا لم تجعل
نفسك داخل موضع المستطيل ،فقد ال يعمل االختبار بشكل
سليم .عند االنتهاء ،امدد يديك ،ولوح بها في اتجاه الكاميرا
ثالث أو أربع مرات من جانب آلخر.
الستخدام التحكم في الحركةُ ,يرجى اتباع الخطوات اآلتية:
.1الستخدام وظيفة التحكم في الحركة أمدد يديك ولوح بها في
اتجاه الكاميرا ثالث أو أربع مرات من جانب آلخر .وسيقوم
التلفزيون ببدء تشغيل وظيفة التحكم في الحركة ،ثم يعرض
حجم شريط دليل الحركة أسفل الشاشة.
.2حاول التحكم في التلفزيون بيديك .لالطالع على اإليماءات
القابلة لالستخدام ،انظر أدناه.
N Nالحظ أنه يتم إغالق وظيفة التحكم في الحركة ،إذا خرجت
يديك عن نطاق الكاميرا.
Nعند استخدام وظيفة التحكم في الحركة ،في حالة استخدام
جهاز آخر (مثل جهاز التحكم عن بُعد أو لوحة المفاتيح أو
غيرها ).للتحكم في التلفزيون ،يتم إغالق وظيفة التحكم في
الحركة.
التحكم في التلفزيون باليدين عن طريق حركات اإليماءة
●
الوصول إلى وظيفة "التحكم في إيماءة الحركة"
– اإلجراء :أمدد يديك ولوح بها في اتجاه الكاميرا ثالث أو
أربع مرات من جانب آلخر.
●
التنقل الموجه
تحريك المؤشر إلى الموضع الذي تريده.
– اإلجراء :أمدد يديك وحركها إلى الموضع الذي تريده.
●
تشغيل
تحديد أحد العناصر أو تنفيذ أحد األوامر المُشار إليها بالمؤشر
أو بالتمييز.
– اإلجراء :أحكم قبضتك.
Nعند عرض صفحة ما ،يمكنك أن تستخدم اإلجراء تشغيل
لتحريك الصفحة في االتجاه المطلوب .لتحريك صفحة،
احكم قبضتك ،اجعلها مقبوضة ،ثم حركها في االتجاه الذي
تريد أن تتحرك فيه الصفحة .الحظ أنه ليس كل الصفحات
يمكن تحريكها.
●
عودة
العودة إلى القائمة السابقة.
– –اإلجراء :أمدد يديك وأدرها في اتجاه عكس عقارب الساعة.
● ●التحكم في الصوت /القناة
تغيير القناة أو ضبط مستوى الصوت.
N Nفي حالة استخدام وظيفة التحكم في الحركة أثناء مشاهدة
قناة ،تظهر شاشة التحكم في الصوت /القناة.
– –اإلجراء :استخدم ميزة التنقل الموجه لتحريك المؤشر نحو
وحدة التحكم في القناة أو الصوت ،ثم استخدم خاصية تشغيل
لضبط القناة أو الصوت.
N Nفي حالة استخدام إجراء تشغيل مرة واحدة ،فهذا
يعني الضغط على زر بجهاز التحكم عن بُعد .أما في
حالة االحتفاظ بإجراء تشغيل ،فهذا يعني الضغط مع
االستمرار على زر بجهاز التحكم عن بُعد.
●
تمرير
تمرير الصفحة في االتجاه الذي تريده .على سبيل المثال،
نفترض أنك تريد التمرير إلى األسفل.
حرك المؤشر إلى أسفل الشاشة (منطقة تمرير الصفحة)
ّ .1
باستخدام إيماءة التنقل الموجه.
حرك المؤشر إلى منتصف الشاشة باستخدام إجراء التنقل
ّ .2
الموجه.
.3ستتحرك الصفحة بمقدار صفحة واحدة.
Nقد ال تدعم بعض التطبيقات هذه الوظيفة.
التعرف على الوجه
™ ← أدوات ← اإلعدادات ← إدارة الحسابات ← التعرف على
الوجه
التعرف على الوجه ،حيث تتيح لك
تمكين أو تعطيل وظيفة ُّ
التعرف على الوجه تسجيل صورة الوجه باستخدام حساب
ميزة ُّ
Samsungالخاص بكً .
أيضا ،يمكنك تسجيل الدخول إلى
حساب Samsungباستخدام وظيفة التعرف على الوجه دون
معرف الحساب أو كلمة المرور.
إدخال ّ
N Nيمكنك تسجيل صورة الوجه الخاصة بك لحساب واحد فقط.
لتسجيل صورة الوجه عن طريق حساب ُ ،Samsungيرجى ا ّتباع
الخطوات اآلتية:
N Nالستخدام هذه الوظيفة ،ينبغي تسجيل الدخول إلى Smart
.Hubإذا لم يكن لديك "حساب ،"Samsungفينبغي عليك
إنشاء "حساب ."Samsungإلنشاء "حساب ،"Samsung
راجع "إنشاء حساب" في .Smart Hub
.1من شاشة ،Smart Hubاضغط على قائمة أدوات
مستخدمًا جهاز التحكم عن بُعد ،ثم حدد اإلعدادات.
.2حدد إدارة الحسابات .وبالتالي ،تظهر شاشة إدارة
الحسابات.
.3حدد التعرف على الوجه .وبالتالي ،تظهر شاشة التعرف
على الوجه.
.4انقل صورة الوجه إلى مربع في منتصف الشاشة ،وانتظر
حتى يتغير لون المربع من األحمر إلى األخضر.
التعرف على الوجه ،حدد
N Nوعندما يفشل التلفزيون في ُّ
إعادة المحاولة ,ثم أعد المحاولة.
.5وعند قيامك بكل ذلك ،يتم إكمال التعرف على الوجه على
ثم ،تظهر نافذة متابعة تسجيل
"حساب ."Samsungومن َّ
الخدمة.
N Nإلغالق النافذة ،حدد موافق .يمكنك تسجيل الخدمة
باستخدام الربط بحسابات أخرى في Smart Hub
(أدوات ← اإلعدادات ← إدارة الحسابات ← الربط
بحسابات أخرى).
لتسجيل الدخول إلى حساب Samsungباستخدام التعرف على
الوجهُ ،يرجى ا ّتباع هذه الخطوات:
N Nوإذا قمت باستخدام التعرف على الوجه لتسجيل الدخول إلى
،Smart Hubقد يكون ذلك أقل أما ًنا من تسجيل الدخول
باستخدام كلمة مرور.
.1من شاشة Smart Hubالظاهرة على التلفزيون ،حدد
aباستخدام جهاز التحكم عن بُعد .وبالتالي ،تظهر شاشة
حساب .Samsung
.2حدد وضع التعرف على الوجه .وبالتالي ،تظهر شاشة
التعرف على الوجه.
N Nللعودة إلى شاشة حساب ،Samsungحدد وضع
كلمة المرور.
توجه نحو
.3يبدأ التلفزيون في تشغيل التعرف على الوجهّ .
يتعرف التلفزيون على
واجهة شاشة التلفزيون .وبالتاليَّ ،
صورة الوجه تلقائيًا.
ُسجل .أما المربع
N Nيشير المربع األخضر إلى وجه م َّ
ُسجل.
األحمر فيشير إلى وجه غير م َّ
N Nإذا لم ينجح التلفزيون في التعرف على الوجه ،أعد
المحاولة.
.4يقوم التلفزيون بتسجيل دخولك تلقائيًا إلى حساب
.Samsung
تعرف التلفزيون على اثنين أو أكثر ،تظهر قائمة
N Nأما إذا ّ
حساب .Samsungحدد حسابك لتسجيل الدخول.
ً
مسجال ،فيمكنك تسجيله بحساب
N Nإذا كان وجهك ليس
.Samsungاتبع الخطوتين 4و 5في اإلجراء
"لتسجيل صورة الوجه لحساب ،Samsungيُرجى
اتباع الخطوات اآلتية ":المذكور أعاله.
N Nفي حالة عدم امتالكك لحساب ،يمكنك إنشاء واح ًدا.
لمزيد من المعلومات التفصيلية ،راجع "إنشاء حساب"
في قسم .Smart Hub
موصفات التشغيل للتفاعل الذكي ()SMART Interaction
التحكم في الصوت
االستيقاظ على الصوت
المعايير البيئية ومعايير التقييم
الشرط
عنصر التقييم
مواصفات اإلدارة
الضوضاء المحيطة
~ 40ديسيبل
المسافة
متر ― 4أمتار
مستوى الصوت المطلوب
60ديسيبل أو أكثر
زاوية
˚±30
مستوى صوت التلفزيون (الخطوة)
الخطوة 0
اللغات المدعومة
15لغة
وفقا للطراز أو ً
قد تختلف اللغات المدعومة ً
وفقا إلعداد التحكم في الصوت.
كلمة البدء
المعايير البيئية ومعايير التقييم
الشرط
عنصر التقييم
مواصفات اإلدارة
الضوضاء المحيطة
~ 40ديسيبل
المسافة
متر ― 4أمتار
مستوى الصوت المطلوب
60ديسيبل أو أكثر
زاوية
˚±30
مستوى صوت التلفزيون (درجة)
الخطوة 10
اللغات المدعومة
15لغة
وفقا للطراز أو ً
قد تختلف اللغات المدعومة ً
وفقا إلعداد التحكم في الصوت.
التع ّرف المض ّمن على الصوت
المعايير البيئية ومعايير التقييم
الشرط
عنصر التقييم
مواصفات اإلدارة
الضوضاء المحيطة
~ 40ديسيبل
المسافة
متر ― 4أمتار
مستوى الصوت المطلوب
60ديسيبل أو أكثر
زاوية
˚±30
مستوى صوت التلفزيون (درجة)
الخطوة 5
اللغات المدعومة
15لغة
وفقا للطراز أو ً
قد تختلف اللغات المدعومة ً
وفقا إلعداد التحكم في الصوت.
N Nلعرض قائمة األوامر بأكملها للغة محددة ،راجع "دليل" على
موقع الويب الخاص بـ Samsung(www.samsung.
← comالدعم ← الدالئل والتنزيالت).
التحكم في الحركة
شروط للتع ّرف
المعايير البيئية ومعايير التقييم
الشرط
عنصر التقييم
مواصفات اإلدارة
سرعة التشغيل
بطئ /سريع
المسافة
1.5متر ― 4أمتار
البيئة [إضاءة مباشرة]
50لكس ― 500لكس
زاوية أفقية
˚±15
التعرف على الخلفية
ّ
أبيض أو رمادي
زاوية عمودية
˚±10
التعرف على الوجه
شروط للتع ّرف
المعايير البيئية ومعايير التقييم
الشرط
عنصر التقييم
مواصفات اإلدارة
لون البشرة
أبيض ،أصفر ،أسود ،هندي ،التيني
المسافة
1.5متر ― 4أمتار
البيئة [إضاءة مباشرة]
50لكس ― 500لكس
زاوية أفقية
˚±15
التعرف على الخلفية
ّ
أبيض أو رمادي
زاوية عمودية
˚±10
وقت االستجابة
ثانيتان (لشخص واحد) ―
8ثواني (لخمسة أشخاص)
جهاز التحكم Smart Touch
Touch
المعايير البيئية ومعايير التقييم
الشرط
عنصر التقييم
مواصفات اإلدارة
في 300مللي ثانية
(حالة االتصال)
المسافة
30سم
وقت االستجابة
في 1.5ثانية.
(حالة عدم االتصال)
4متر
زاوية عمودية
˚20˚ ― 0
زاوية أفقية
˚85˚ ― 0
صوت الخادم
المعايير البيئية ومعايير التقييم
الشرط
عنصر التقييم
مواصفات اإلدارة
الضوضاء المحيطة
50 ― 45ديسيبل
التعرف على الصوت
مسافة ّ
10سم ― 30سم
مسافة تشغيل جهاز التحكم عن بُعد
30سم ― 4متر
مستوى الصوت المطلوب
60ديسيبل أو أكثر
مستوى صوت التلفزيون (درجة)
الخطوة 50
اللغات المدعومة
15لغة
وقت االستجابة
~ 5ثواني
مفاتيح التشغيل السريعة
المعايير البيئية ومعايير التقييم
الشرط
عنصر التقييم
حالة اتصال
مواصفات اإلدارة
30سم
المسافة
حالة عدم االتصال (أشعة
تحت الحمراء)
4متر
زاوية عمودية
˚20˚ ― 0
زاوية أفقية
˚85˚ ― 0
اإلقران
عنصر التقييم
مواصفات اإلدارة
المعايير البيئية ومعايير التقييم
الشرط
المسافة
30سم
زاوية
˚0
4متر
البيئة
يجب عدم التأثير على العملية.
˚0
وقت االستجابة
دقيقة واحدة
30سم
المسافة
زاوية
وحدة التحكم بالتلفزيون
˚45
إمكانية االستخدام
المعايير البيئية ومعايير التقييم
الشرط
درجة الحرارة/الرطوبة
50°C ― 0°C
75% ― 50%
عنصر التقييم
مواصفات اإلدارة
كاميرا تليفزيون
داخلي
المعايير البيئية ومعايير التقييم
الشرط
الضوضاء المحيطة
~ 40ديسيبل
البيئة [إضاءة مباشرة]
30لكس ― 500لكس
درجة الحرارة/الرطوبة
50°C ― 0°C
75% ― 50%
عنصر التقييم
مواصفات اإلدارة
واحد متر
المسافة (عملية التركيز التلقائي)
4متر
45درجة (أفقي)
الزاوية (عملية التركيز التلقائي)
20درجة (عمودي)
خارجي
المعايير البيئية ومعايير التقييم
الشرط
الضوضاء المحيطة
― 40ديسيبل
البيئة [إضاءة مباشرة]
30لكس ― 500لكس
درجة الحرارة/الرطوبة
50°C ― 0°C
75% ― 50%
عنصر التقييم
مواصفات اإلدارة
واحد متر
المسافة (عملية التركيز التلقائي)
4متر
45درجة (أفقي)
الزاوية (عملية التركيز التلقائي)
20درجة (عمودي)
AllShare Play
™ ← AllShare Play
تمتع بعرض الصور وتشغيل ملفات الموسيقى و/أو األفالم
المحفوظة على جهاز USBمن فئة التخزين الكبير ()MSC
و/أو الكمبيوتر الشخصي الخاص بك.
N Nلعرض محتويات جهاز ،USBيجب توصيله بمنفذ USB
الموجود بالتلفزيون.
N Nإذا كنت ترغب في استخدام محرك أقراص ثابت ،USB
نوصي باستخدام محرك أقراص ثابت USBمز ّود مح ّول
تيار كهربي.
N Nلتشغيل محتوى موجود على الكمبيوتر أو على هاتف خلوي
متوافق مع ،DLNAيجب توصيل الكمبيوتر والتلفزيون
بالشبكة وتنزيل برنامج شبكة AllShareوتثبيته على
الكمبيوتر .إضافة إلى ذلك ،لتشغيل محتوى موجود على
جهاز DLNAمتوافق ،يجب أن يكون لديك شبكة السلكية.
توصيل جهاز USB
.1قم بتشغيل التلفزيون.
.2قم بتوصيل جهاز USBالذي يحتوي على ملفات
الصور و/أو الموسيقى و/أو األفالم بمنفذ USBالموجود
بالتلفزيون.
.3عند توصيل جهاز USBبالتلفزيون ،تظهر نافذة جهاز
متصل .حدد فئة ترغب في تشغيلها من الفيديو و الصور و
موسيقى.
N Nقد يعرض التلفزيون الملفات الموجودة على جهاز USB
تلقائيًا إذا كان هو الجهاز الوحيد المتصل.
فصل جهاز USB
الطرقة األولى :استخدام الزر .SOURCEs
.1اضغط على الزر SOURCEs
من "جهاز التحكم القياسي عن بُعد"
أو حدد مصدر
من "جهاز التحكم . "Smart Touch Control
.2حدد جهاز USBالمطلوب ثم اضغط على الزر
TOOLST
من جهاز التحكم القياسي عن بُعد
أو T
من جهاز التحكم . Smart Touchوبالتالي ،تظهر قائمة أدوات.
.3حدد إزالة USBبأمان ,ثم انتظر حتى يتم فصل جهاز
ثم ،يمكنك فصل جهاز USBمن
USBالمحدد .ومن َّ
التلفزيون.
الطريقة الثانية :استخدام شاشة AllShare Playالرئيسية.
.1انتقل إلى شاشة AllShare Playالرئيسية← ™( .
)AllShare Play
.2حدد أي فئة باستثناء قائمتي ،ثم اضغط على الزر E
من جهاز التحكم القياسي عن بُعد
أو اضغط على لوحة اللمس من
جهاز التحكم . Smart Touch Control
.3حدد جهاز USBالمطلوب ثم اضغط على الزر
TOOLST
من جهاز التحكم القياسي عن بُعد
أو T
من زر جهاز التحكم . Smart Touchوبالتالي ،تظهر قائمة
أدوات.
.4حدد إزالة USBبأمان ,ثم انتظر حتى يتم فصل جهاز
ثم ،يمكنك فصل جهاز USBمن
USBالمحدد .ومن َّ
التلفزيون.
N Nإلزالة جهاز USBمن التلفزيون ،نوصي باستخدام وظيفة
إزالة USBبأمان.
الرجاء قراءة هذه المعلومات قبل استخدام ميزةAllShare Play
عن طريق جهاز .USB
القيود والتنبيهات
قبل توصيل الجهاز بالتلفزيون ،الرجاء إنشاء نُسخة
احتياطية من الملفات لتجنب تلف البيانات أو فقدها .ال
تتحمل شركة SAMSUNGمسؤولية تلف أي من ملفات
البيانات أو فقد أي بيانات.
قم بتوصيل محرك أقراص USBثابت بمنفذ USB
المخصص (محرك أقراص ثابت بجهد 5فولت وقدرة 1
أمبير).
ال تفصل جهاز USBأثناء قراءة التلفزيون للبيانات
الموجودة عليه.
في حالة توصيل جهاز USBبكبل تمديد ،USBفقد ال
يتعرف التلفزيون على جهاز USBأو ال يمكنه قراءة
الملفات الموجودة على الجهاز.
التعرف على جهاز USBالمتصل بالتلفزيون أو
إذا لم يتم ُّ
في حالة تلف الملفات الموجودة على الجهاز أو عدم تشغيل
أي ملف من القائمة ،قم بتوصيل جهاز USBبالكمبيوتر،
ثم تهيئته ،ثم أعد نسخ الملفات على الجهاز ،وحاول التشغيل
مرة أخرى.
إذا كان الملف المحذوف من الكمبيوتر ما زال موجو ًدا
عند تشغيل ،Smart Hubاستخدم وظيفة "إفراغ سلة
المحذوفات" الموجودة بالكمبيوتر ليتم حذف الملف نهائيًا.
إذا لم يتمكن الكمبيوتر من إنشاء قاعدة بيانات وظيفية
للملفات المحفوظة على جهاز USBبسبب عدم وجود
مساحة خالية عليه ،فقد يتعذر عليك عرض أي ملفات جديدة
قمت بإضافتها ،حتى لو كنت قد حفظتها على جهاز .USB
األجهزة المدعومة
قد تكون بعض أنواع معينة من كاميرات USBالرقمية
واألجهزة الصوتية غير متوافقة مع هذا التلفزيون.
تدعم ميزة AllShare Playأجهزة التخزين كبير السعة
( )MSCمن نوع .USBجهاز MSCهو أحد أجهزة
نقل البيانات كبيرة الحجم فقط من فئة التخزين الكبير .ومن
أمثلة أجهزة ،MSCمحركات األقراص الصغيرة وأجهزة
قراءة بطاقات Flashومحركات أقراص USBالثابتة
ّ
("موزع "USBغير مدعوم) .لذا ،يجب توصيل األجهزة
مباشر ًة بمنفذ USBالموجود بالتلفزيون.
ال يدعم محرك األقراص الثابت USBالذي تبلغ سعته
أكثر من 3تيرابايت.
إذا تم توصيل أكثر من جهازين ( PTPبروتوكول نقل
ً
جهازا واح ًدا فقط في كل
الصور) ،فال يمكنك استخدام إال
مرة.
ّ
ّ
كبيري السعة
جهازي تخزين
إذا تم توصيل أكثر من
التعرف على أحدها.
( ،)MSCقد ال يتم ُّ
وقد ال يتم دعم جهاز USBالذي يتطلب طاقة عالية (أكثر
من 500مللي أمبير أو 5فولت).
إذا كان ال يوجد إدخال بالتلفزيون أثناء ضبط الوقت في
وقت الحماية التلقائية ،سيتم تشغيل "شاشة التوقف".
قد يتم تشغيل وضع توفير الطاقة لبعض محركات األقراص
الثابتة الخارجية تلقائيًا عند توصيلها بالتلفزيون.
أنظمة الملفات وتنسيقها
قد ال تعمل وظيفة USBبشكل صحيح مع ملفات الوسائط
المتعددة غير المرخصة.
بروتوكول ( MTPبروتوكول نقل الوسائط) غير مدعوم.
يدعم نظام الملفات التنسيقات FAT16و FAT32و
.NTFS
تدعم ميزة AllShare Playتنسيق jpegالتسلسلي فقط.
وال تدعم تنسيق jpegالتصاعدي.
كلما ازدادت دقة الصورة ،ازداد الوقت الذي تستغرقه
للظهور على الشاشة.
أقصى دقة مدعومة لتنسيق JPEGهي × 15360
8640بكسل.
في حالة تلف ملف أو كان التلفزيون ال يدعم نوع الملف،
تظهر شاشة تنسيق الملف غير مدعوم..
إذا تم فرز الملفات حسب عرض المجلد ,سيتمكن التلفزيون
من عرض األسماء حتى 1000ملف في كل مجلد.
إذا كان عدد الملفات أو المجلدات المحفوظة على جهاز
تخزين USBأكثر من 8000ملف ومجلد تقريبًا ،فقد ال
تظهر الملفات والمجلدات أو قد ال تكون بعض المجلدات
قابلة للفتح.
ال يمكن للتلفزيون تشغيل ملفات MP3بتقنية إدارة حقوق
رقمية تم تنزيلها من موقع لبيع المحتويات .تمثل إدارة
الحقوق الرقمية ( )DRMتقنية تدعم إنشاء المحتويات
الرقمية وتوزيعها وإدارتها بشكل متكامل وشامل ،بما في
ذلك حماية حقوق ومصالح موفري المحتوى ،كما تدعم
منع النسخ غير المشروع للمحتويات ،وكذلك إدارة القوائم
الحسابية والمدفوعات.
مشفرا بتنسيق مدعوم،
حتى إذا كان الملف المُراد تشغيله
ً
فقد تظهر رسالة خطأ بسبب وجود مشكلة بالحاوية الفرعية
أو ملف التعريف.
توصيل جهاز الكمبيوتر بالشبكة
يمكنك تشغيل الصور والموسيقى ومقاطع الفيديو الموجودة على
الكمبيوتر من خالل االتصال بالشبكة باستخدام AllShare
.Play
N Nلمزيد من المعلومات حول كيفية تكوين التلفزيون واالتصال
بالشبكة ،راجع "إعداد الشبكة" الوارد بهذا الدليل.
N Nلعرض المحتويات الموجودة بالكمبيوتر ،يتعين عليك
توصيل التلفزيون والكمبيوتر بشبكة المنطقة المحلية LAN
مع تثبيت برنامج AllShare Playعلى الكمبيوتر.
N Nنوصي بتوصيل كل من التلفزيون والكمبيوتر في نفس
الشبكة الفرعية .تتألف عناوين IPمن أربعة أجزاء
مفصولة بعالمات توقف (.)111.222.333.444
وإذا كان كل من الكمبيوتر والتلفزيون في نفس الشبكة
الفرعية ،فإن األجزاء الثالثة األولى من عنوان IP
الخاص بالتلفزيون والكمبيوتر تكون لهما نفس القيمة
( ،)111.222.333إال أن الجزء األخير (عنوان
المضيف) هو الوحيد الذي يكون موضع اختالف.
فيما يلي نسرد وظائف AllShare Playغير المدعومة عند
تشغيل الوسائط من كمبيوتر متصل بالشبكة:
N Nوظيفة موسيقى خلفية و إعدادات الموسيقية الخلفية.
N Nفرز الملفات حسب التفضيل في مجلدات الصور و موسيقى
و الفيديو.
– –وظيفة † (ترجيع) أو … (تقديم) أثناء تشغيل فيلم.
N Nال يتوفر دعم لتقنية .DivX DRM
N Nقم بتعيين برنامج جدار حماية الكمبيوتر بحيث يتم السماح
بتشغيل "برنامج الكمبيوتر ."AllShare
ً NN
ووفقا لخادم اإلنترنت ،عند استخدام ميزة AllShare
Playمن خالل اتصال شبكة:
– –قد تختلف طريقة الفرز.
– –قد ال يتم دعم وظيفة البحث عن مشهد.
– –قد ال يتم دعم وظيفة استكمال ،التي تعمل على استئناف
تشغيل الفيديو.
– –ال تدعم وظيفة استكمال مستخدمين متعددين( .لن تتذكر
إال النقطة التي تم إيقاف تشغيل ملف الفيديو عندها من
قبل المستخدم الحالي).
– –قد ال تعمل وظيفة البحث أو تعمل ً
وفقا لمعلومات
المحتوى.
N Nقد يتم تشغيل ملفات الفيديو ببطء عند تشغيلها في
AllShare Playعبر اتصال شبكة.
يمكنك تشغيل المحتوى الموجود على مساحة تخزينية على ويب على
التلفزيونُ .يرجى اتباع اإلرشادات اآلتية:
– –أدخل خدمة AllShare Playعلى جهاز التلفزيون ←
حدد نوع محتوى الموسيقى أو الصور أو الفيديو ← حدد
← SugarSyncحدد ً
ملفا لتشغيله.
– –قم بزيارة موقع www.sugarsync.comلتحميل
محتوى الكمبيوتر إلى مخزن الويب (.)SugarSync
ومع ذلك ،يمكنك استخدام التلفزيون لتشغيل المحتوي
الموجود على الكمبيوتر فقط عندما يكون مسار التحميل
"أرشيف الويب" - AllShare Play -موسيقى /صور/
فيديو
– –يمكنك ً
أيضا استخدام التلفزيون لتشغيل المحتوى الموجود
بالمسار المذكور أعاله على جهاز محمول يدعم ميزة
. AllShare Play
– –عند زيارتك لموقع ويب www.allshareplay.com
ستعرف كيفية تحميل المحتوى من الكمبيوتر إلى مخزن
الويب (.)SugarSync
استخدام AllShare Play
يتيح لك AllShare Playالتمتع بالخدمات التالية .ستحتاج
إلى تسحيل الدخول إلى حساب Samsungالستخدام تخزين
الويب أو الخدمات االجتماعية.
يستطيع AllShare Playتشغيل محتويات متنوعة بثالث
طرق:
– –باستخدام جهاز :USBيمكنك تشغيل ملفات الفيديو
والصور والموسيقى الموجودة على جهاز USBمتصل.
– –باستخدام أجهزة DLNAأو تخزين ويب :يمكنك تشغيل
المحتويات المختلفة الموجودة على أجهزة متصلة بالشبكة
المنزلية أو تخزين الويب.
– –باستخدام الخدمات االجتماعية :يمكنك تشغيل بعض
محتويات الخدمات االجتماعية مثل Family Storyأو
Facebookأو .Picasa
N Nينبغي تثبيت Facebookأو Picasaعلى Smart
،Hubقبل أن يتم استخدام أيًا منهما.
N Nالستخدام SugarSyncأو Facebookأو ،Picasa
ً
وبدال من ذلك،
ينبغي تسجيل الدخول إلى التطبيق المقابل.
يمكنك تسجيل حساب التطبيق الخاص بك إلى حساب
.Samsungلتسجيل حساب التطبيق الخاص بك ،راجع
"تكوين Smart Hubباستخدام قائمة اإلعدادات" من قسم
.Smart Hub
N Nالستخدام ،Family Storyينبغي تسجيل الدخول إلى
حساب .Samsungقبل استخدام ،Family Story
ينبغي االنضمام إلى مجموعة واحدة على األقل.
ً
متصال
N Nيمكنك نقل المحتوى المطلوب إلى جهاز آخر يكون
بالتلفزيون.
نوع المحتوى
USB
الكاميرا
أجهزة DLNA
SugarSync
Family Story
Picasa
Facebook
جهاز محمول
جهاز النقل المدعوم
DLNASugarSync ،Family Story ،،
PicasaFacebook ،
أجهزة DLNA
USB
USB
USB
USB
USB
USB
قائمتي (في )AllShare Play
™ ← ← AllShare Playقائمتي
باستخدام هذه الوظيفة ،يمكنك الوصول إلى المحتوى بسرعة
وسهولة.
مؤخرا
● ●المشغلة
ً
عرض قائمة بمقاطع الفيديو أو الصور أو ملفات الموسيقى التي
مؤخرا .وإذا كان لديك ملف ترغب في تشغيله مرة
تم تشغيلها
ً
أخرى ،استخدم هذه القائمة.
مؤخرا مع عدم اتصال
N Nعند تشغيل ملف من قائمة المشغلة
ً
جهاز USBأو مع عدم وجود الملف ،ستظهر رسالة "ال
يمكن العثور على الملف الذي تبحث عنه.".
مؤخرا حتى ً 48
ملفا .ويتم
N Nيمكن أن تتضمن قائمة المشغلة
ً
ترتيب الملفات بحيث تكون الملفات التي يتم تشغيلها بكثرة
حاليًا في أعلى القائمة.
مؤخرا الموجودة على
N Nقد ال يتم تشغيل ملفات المشغلة
ً
الهاتف المحمول.
● ●ما الجديد
عرض مقاطع الفيديو أو الصور أو الموسيقى المحفوظة ً
حديثا
على جهاز USBالموصل أو الكمبيوتر .وإذا كان لديك ً
ملفا
ً
محدثا ترغب في تشغيله ،استخدم هذه الفئة.
جدي ًدا
● ●ق .التشغيل
عرض ملفات قائمة التشغيل المحفوظة على جهاز USBأو
الكمبيوتر .وإذا كنت ترغب في تشغيل قائمة التشغيل ،حدد قائمة
التشغيل .يتم تشغيل قائمة التشغيل المحددة على الفور.
N Nيمكنك إنشاء ما يصل إلى 12قائمة تشغيل.
N Nيمكنك إضافة ما يصل إلى 100ملف إلى قائمة تشغيل
واحدة.
N Nيمكنك إضافة نوع محتوى واحد فقط إلى كل قائمة تشغيل.
على سبيل المثال ،ال يمكنك إضافة ملفات الموسيقى إال إلى
قائمة التشغيل التي تحتوي على ملفات الموسيقى فقط.
إنشاء قائمة تشغيل
.1في شاشة AllShare Playالرئيسية ،حدد الفيديو،
الصور أو موسيقى من الجانب األيمن للشاشة.
.2من الجانب األيمن للشاشة ،قم بتمييز الجهاز الذي به
الملفات التي تريد وضعها في قائمة التشغيل وقم بتحديده.
ثم ،تعرض شاشة AllShare Playالمجلدات و/أو
ومن َّ
الملفات على الجهاز.
.3إذا كانت شاشة AllShare Playتعرض مجلدات،
قم بتمييز المجلد الذي يحتوي على الملفات التي تريدها
وتحديده .إذا كانت تعرض ملفات فقط ،انتقل للخطوة .4
.4قم بتمييز ملف ،ثم افتح قائمة أدوات باستخدام جهاز التحكم
عن بُعد الخاص بك.
.5قم بتمييز وتحديد إضافة إلى قائمة.
ثم،
.6قم بتمييز الملف الذي ترغب في إضافته وتحديده .ومن َّ
تظهر العالمة cفي خانة االختيار.
.7كرر الخطوة رقم 6لتحديد ملفات إضافية.
N Nلتحديد جميع الملفات الموجودة في القائمة ،حدد تحديد
الكل .إللغاء تحديد ،حدد الملف مرة أخرى.
.8وعند االنتهاء ،حدد إضافة .وبالتالي ،تظهر شاشة إضافة
إلى قائمة.
.9حدد إنشاء جديد .وبالتالي ،تظهر شاشة أنشئ قائمة تشغيل
جديدة..
.10أدخل اسم قائمة التشغيل باستخدام جهاز التحكم عن بُعد أو
اقبل االسم االفتراضي.
.11وعند االنتهاء ،حدد تم .وبالتالي ،يكون قد تم إنشاء قائمة
تشغيل جديدة .وبالتالي ،تظهر رسالة منبثقة تفيد بإتمام
اإلضافة.
.12حدد تشغيل للتشغيل اآلن أو موافق للتشغيل ً
الحقا.
إلضافة الملفات إلى قائمة التشغيل ،يُرجى اتباع الخطوات
اآلتية:
.1في شاشة AllShare Playالرئيسية ،حدد الفيديو،
الصور أو موسيقى من الجانب األيمن للشاشة.
N Nيجب عليك تحديد نوع المحتوى الموجود بالفعل في
قائمة التشغيل .على سبيل المثال ،إذا أردت إضافة
ملفات لقائمة تشغيل موسيقى ،يجب عليك تحديد
"موسيقى".
.2من الجانب األيمن للشاشة ،قم بتمييز الجهاز الذي به
الملفات التي تريد وضعها في قائمة التشغيل وقم بتحديده.
ثم ،تعرض شاشة AllShare Playالمجلدات و/أو
ومن َّ
الملفات على الجهاز.
.3إذا كانت شاشة AllShare Playتعرض مجلدات،
قم بتمييز المجلد الذي يحتوي على الملفات التي تريدها
وتحديده .إذا كانت تعرض ملفات فقط ،انتقل للخطوة .4
.4قم بتمييز ملف ،ثم افتح قائمة أدوات باستخدام جهاز التحكم
عن بُعد الخاص بك.
.5قم بتمييز وتحديد إضافة إلى قائمة.
ثم،
.6قم بتمييز الملف الذي ترغب في إضافته وتحديده .ومن َّ
تظهر العالمة cفي خانة االختيار.
.7كرر الخطوة رقم 6لتحديد ملفات إضافية.
N Nلتحديد جميع الملفات الموجودة في القائمة ،حدد تحديد
الكل .إللغاء تحديد ،حدد الملف مرة أخرى.
.8وعند االنتهاء ،حدد إضافة .وبالتالي ،تظهر شاشة إضافة
إلى قائمة.
.9قم بتمييز قائمة التشغيل التي ترغب في إضافة ملفات إليها
وقم بتحديدها .وبالتالي ،تظهر رسالة منبثقة تفيد بإتمام
اإلضافة.
.10حدد تشغيل للتشغيل اآلن أو موافق للتشغيل ً
الحقا.
لحذف ملف أو أكثر من قائمة التشغيل ،يرجى اتباع الخطوات
اآلتية:
.1في شاشة AllShare Playالرئيسية ،حدد قائمتي.
.2في منطقة "قائمة التشغيل" أسفل الشاشة ،قم بتمييز قائمة
التشغيل التي ترغب في تحريرها.
.3افتح قائمة أدوات باستخدام جهاز التحكم عن بُعد ،ثم حدد
تحرير القائمة .وبالتالي ،تظهر شاشة تحرير القائمة.
.4حدد الملف الذي ترغب في حذفه .وبالتالي ،تظهر عالمة
cمن خانة االختيار.
.5كرر الخطوة رقم 5لتحديد ملفات إضافية.
N Nلتحديد جميع الملفات الموجودة في القائمة ،حدد تحديد
الكل .إللغاء تحديد ،حدد الملف مرة أخرى.
.6وعند االنتهاء ،حدد إزالة .وبالتالي ،تظهر رسالة منبثقة.
.7حدد نعم .لقد تم إزالة الملفات المحددة من قائمة التشغيل.
الفيديو (في )AllShare Play
™ ← ← AllShare Playالفيديو
يمكنك تشغيل ملفات الفيديو المحفوظة على جهاز USBو/أو
جهاز الكمبيوتر.
N Nلمزي ٍد من المعلومات حول تنسيقات ملفات الترجمة
وتنسيقات الترميز ،راجع فقرة "تنسيقات ملفات الترجمة
وملفات تشغيل AllShareالمدعومة" الواردة في
"معلومات أخرى".
تشغيل ملف فيديو
.1من شاشة ،AllShare Playحدد الفيديو.
.2قم بتمييز الجهاز الذي ترغب في تشغيله وتحديده.
.3إذا كانت AllShare Playتعرض مجلدات ،قم بتمييز
وتحديد المجلد الذي يحتوي على الملف الذي تريده ،ثم انتقل
للخطوة .4إذا كانت AllShare Playتعرض ملفات
فقط ،انتقل مباشرة للخطوة .4
.4قم بتمييز وتحديد الفيديو المطلوب من شاشة قائمة الملفات.
N Nإذا قمت بإيقاف الفيديو أثناء تشغيله ،يمكنك تشغيل
الفيديو ً
الحقا بد ًءا من النقطة التي توقف عندها.
N Nيظهر اسم الملف في أعلى الشاشة مع وقت تشغيل
الفيديو.
N Nإذا كانت معلومات مدة تشغيل الفيديو غير معروفة ،فال
يتم عرض مدة التشغيل وشريط التقدم.
أزرار التحكم في تشغيل فيديو
● ●†… ,
في كل مرة يتم فيها تحديد † أو … باستخدام جهاز التحكم
عن بُعد ،يكون معدل تغير سرعة التشغيل على النحو اآلتي.
(† )3 … / 2 … / 1 … / 3 † / 2 † / 1
● ● lو r
اليمين
جهاز التحكم القياسي عن بُعد
/االنتقال إلى اليسار أو
جهاز التحكم Smart Touch
الترجيع أو التقديم من الموضع الحالي.
● ●∑
إيقاف المشهد.
– –للحركة البطيئة :في الوضع "إيقاف مؤقت" ،حدد ….
في كل مرة يتم فها تحديد … باستخدام جهاز التحكم عن
بُعد ،تقل سرعة التشغيل بهذا الترتيب „ 1/4„ / 1/8
.1/2„ /ويتم عرض سرعة التشغيل في الزاوية
العلوية اليسرى.
– –بخصوص الوضع "خطوة" :في الوضع "إيقاف
مؤقت" ،حدد ∑ .وفي كل مرة يتم فيها الضغط على ∑
باستخدام جهاز التحكم عن بُعد ،سيظهر إطار جديد.
N Nللرجوع إلى وضع تشغيل السرعة العادية ،حدد r
باستخدام جهاز التحكم عن بُعد.
N Nال يقوم المنتج بتشغيل الصوت في الوضع "خطوة" أو
"الحركة البطيئة".
N Nيعمل الوضع "الحركة البطيئة" والوضع "خطوة" في
االتجاه إلى األمام فقط.
استخدام قائمة أدوات مع الفيديو
● ●من شاشة قائمة الملفات ،يمكنك استخدام الخيارات اآلتية:
– –عرض
يتيح لك فرز قائمة الملفات ً
وفقا ألحد معايير الفرز األربعة.
– –تشغيل المحدد
يتيح لك تحديد ملف أو أكثر لتشغيله على الفور.
– –إرسال
يتيح لك إرسال ملفات الفيديو إلى مخزن الويب أو إلى
أجهزة أخرى.
N Nإذا أردت استخدام هذه الوظيفة ،ينبغي تسجيل الدخول
إلى .Smart Hub
– –تسجيل الدخول / .تسجيل الخروج
يمكنك تسجيل الدخول إلى "حساب "Samsungأو
تسجيل الخروج منه.
– –إضافة إلى قائمة
يتيح لك إنشاء قوائم تشغيل .عند إنشاء قوائم تشغيل ،يمكنك
عرض مجموعة مقاطع الفيديو التي تريد مشاهدتها بسهولة
وبسرعة.
– –انتقال إلى قائمة التشغيل
االنتقال إلى شاشة قائمة التشغيل.
– –المعلومات
عرض المعلومات التفصيلية حول الملف المحدد.
● ●أثناء التشغيل ،يمكنك استخدام الخيارات اآلتية في القائمة
"أدوات":
– –انتقال إلى قائمة فيديو
إيقاف الفيديو واالنتقال إلى شاشة قائمة الملفات.
– –تشغيل من البداية
يمكنك إعادة تشغيل ملف فيديو من البداية.
– –البحث عن مشهد
يمكنك استخدام وظيفة البحث عن مشهد أثناء التشغيل
لعرض فيلم أو بدء تشغيله على حسب اختيارك.
N Nإذا كانت معلومات الفهرس الموجودة بالملف تالفة أو
كان الملف ال يدعم الفهرسة ،فسوف يتعذر استخدام
وظيفة البحث عن مشهد .
– –بحث عن عنوان
يمكنك البحث عن الفيديو باستخدام مفاتيح األسهم اليسرى
واليمنى أو إدخال وقت التشغيل مباشرة باستخدام جهاز
التحكم عن بُعد الخاص بك.
– –بحث عن وقت
البحث عن ملف الفيديو أو إدخال مدة التشغيل مباشرة
باستخدام جهاز التحكم عن بُعد.
– –وضع التكرار
يمكنك تشغيل ملف فيلم واحد أو جميع الملفات في شاشة
قائمة التشغيل بشكل متكرر.
– –حجم الصورة
يمكنك ضبط حجم الصورة حسب تفضيالتك.
– –وضع الصورة
يتيح لك تغيير وضع الصورة.
– –وضع الصوت
يمكنك تغيير وضع الصوت.
– –لغة الصوت
يمكنك مشاهدة الفيديو بإحدى اللغات المدعومة .وتكون هذه
الوظيفة م ّ
ُمكنة فقط عند تشغيل ملفات من النوع المتدفق
التي تدعم تنسيقات صوتية متعددة.
– –ترجمة مصاحبة
تتيح لك العرض مع الترجمة المصاحبة بلغات متعددة.
يمكنك تحديد لغة محددة إذا كان ملف الترجمة يحتوي على
لغات متعددة.
– –إعدادات الترجمة
عرض إعدادات الترجمة .يمكنك تحديد خيارات الترجمة
المصاحبة مثل اللون والشفافية.
– –المعلومات
عرض المعلومات التفصيلية حول الملف المحدد.
N Nتعتمد الوظائف المتاحة في قائمة أدوات في المرة الواحدة
على خصائص الفيديو التي يتم تشغيلها .ليست كل الوظائف
متوفرة بالضرورة في جميع ملفات الفيديو.
عرض قوائم الملفات
N Nعند استخدامك لوظيفة AllShare Playمع مخزن ويب
وليس جهاز ،USBفال يتم دعم عرض.
.1لفرز الملفات في قوائم الملفات حدد } باستخدام جهاز
التحكم عن بُعد .وبالتالي ،تظهر شاشة عرض.
.2تحديد معايير الفرز.
● ●عرض المجلد
عرض المجلدات على الجهاز بالترتيب األبجدي .لعرض
أسماء الملفات والصور المصغرة ،حدد مجل ًدا.
● ●العنوان
فرز الملفات وعرضها بالعناوين حسب الرمز/الرقم/الترتيب
األبجدي/ترتيب خاص.
● ●أحدث تاريخ
فرز الملفات وعرضها حسب أحدث تاريخ إنشاء.
● ●أقدم تاريخ
فرز الملفات وعرضها حسب أقدم تاريخ إنشاء.
إرسال ملفات الفيديو
يتيح لك إرسال ملفات الفيديو إلى مخزن الويب أو إلى أجهزة
أخرى.
N Nالستخدام ميزة إرسال ,يتعين عليك تسجيل الدخول إلى
.Smart Hub
.1إلرسال ملفات فيديو إلى قائمة الملفات ،افتح قائمة أدوات
باستخدام جهاز التحكم عن بُعد ،ثم حدد إرسال.
.2حدد ملف الفيديو الذي ترغب في إرساله .وبالتالي ،تظهر
عالمة cفي خانة االختيار.
.3كرر الخطوة رقم 2لتحديد ملفات إضافية.
N Nلتحديد جميع الملفات الموجودة في القائمة ،حدد تحديد
الكل .إللغاء تحديد ،حدد الملف مرة أخرى.
.4عند االنتهاء ،حدد إرسال .وبالتالي ،تظهر شاشة إرسال.
.5اختر جهاز الوجهة لإلرسال ،ثم حدد إرسال.
.6في هذه الخطوات ،يُرجى اتباع اإلرشادات الموجودة على
الشاشة.
الصور (في )AllShare Play
™ ← ← AllShare Playالصور
عرض صورة (أو عرض الشرائح)
N Nلمزي ٍد من المعلومات حول تنسيقات ملفات الترجمة
وتنسيقات الترميز ،راجع فقرة "تنسيقات ملفات الترجمة
و AllShare Playالمدعومة" الواردة في "معلومات
أخرى".
.1من شاشة ،AllShare Playحدد الصور.
.2على جانب الشاشة األيمن ،حدد الجهاز الذي توجد به
الصور التي ترغب في عرضها.
.3في حالة عرض ميزة AllShare Playللمجلدات ،حدد
المجلد الذي يحتوي على الصور التي تريدها ،ثم انتقل إلى
"الخطوة"
صورا مصغرة،
.4إذا كانت AllShare Playتعرض
ً
فانتقل مباشرة للخطوة .4
.5لبدء عرض الشرائح ،حدد ∂ باستخدام جهاز التحكم عن
بُعد الخاص بك.
N Nلعرض صورة أخرى يدويًا ،اضغط على الزر lأو
.r
جهاز التحكم القياسي عن بُعد
/لتغيير صورة يدويًا،
قم بتحريك إصبعك إلى اليمين أو اليسار على "لوحة
اللمس".
جهاز التحكم Smart Touch
N Nأثناء عرض الشريحة ،يتم عرض جميع الملفات
الموجودة في قائمة الملفات بالترتيب ،بد ًءا من الملف
الذي قمت بتحديده.
N Nعند عرض ملف صورة أو عرض شرائح ،يمكنك
إضافة موسيقى للخلفية إذا كان لديك ملفات موسيقية
على نفس الجهاز.
N Nإذا حددت الموسيقى الخلفية الخاطئة ،فال يمكنك تغيير
الموسيقى حتى تنتهي ( BGMالموسيقى الخلفية) من
التحميل.
أزرار التحكم في تشغيل صورة
● ●† … /
تتغير سرعة عرض الشرائح على النحو اآلتي (بطيئة,
عادي ,سريعة) .تُعرض السرعة بأعلى زاوية الشاشة
اليمنى.
● ● lأو r
الجهاز القياسي للتحكم عن بُعد
اليسار أو اليمين
/قم بتمرير إصبعك إلى
جهاز التحكم Smart Touch
االنتقال إلى الصورة السابقة أو التالية.
● ●∫
العودة إلى شاشة قائمة الملفات.
● ●∂
بدء عرض الشرائح.
● ●∑
إيقاف تشغيل عرض الشرائح ً
مؤقتا.
استخدام قائمة أدوات مع الصور
● ●الستخدام قائمة أدوات مع الصور ،يجب عليك ً
أوال
تمييز ملف صورة في شاشة قائمة الملفات .بعد تمييزك
للصورة في شاشة قائمة الملفات ،يمكنك استخدام
الخيارات التالية في قائمة أدوات:
– –عرض
يتيح لك فرز قائمة الملفات ً
وفقا ألحد معايير الفرز األربعة.
– –تشغيل المحدد
يتيح لك تحديد ملف أو أكثر لتشغيله على الفور.
– –إرسال
يتيح لك إرسال ملفات الموسيقى إلى مخزن الويب الخاص
بك أو إلى أجهزة أخرى.
N Nالستخدام "اإلرسال" ،يجب تسجيل الدخول إلى
.Smart Hub
– –تسجيل الدخول / .تسجيل الخروج
يمكنك تسجيل الدخول إلى حساب Smart Hubأو
تسجيل الخروج منه.
– –إضافة إلى قائمة
يتيح لك إنشاء قوائم تشغيل .عند إنشائك قوائم تشغيل،
يمكنك تشغيل مجموعة صور بسهولة وبسرعة.
– –انتقال إلى قائمة التشغيل
االنتقال إلى شاشة قائمة التشغيل.
– –المعلومات
عرض المعلومات التفصيلية حول الملف المحدد.
● ●عند تشغيل ملف صورة ،يمكنك استخدام الخيارات اآلتية:
– –انتقال إلى قائمة الصور
االنتقال إلى شاشة قائمة الملفات.
– –بدء عرض الشرائح /إيقاف عرض الشرائح
ً
بدال من ذلك ،حدد ∂ لبدء تشغيل عرض الشرائح أو ∑
إليقاف عرض الشرائح باستخدام جهاز التحكم عن بُعد.
– –سرعة عرض الشرائح
ً
وبدال
يمكنك تحديد سرعة العرض أثناء عرض الشرائح.
من ذلك ،يمكنك تحديد † أو … باستخدام جهاز التحكم عن
بُعد.
– –تأثير عرض الشرائح
يمكنك ضبط تأثيرات مختلفة لعرض الشرائح.
– –تشغيل موسيقى الخلفية /إيقاف موسيقى الخلفية
يمكنك تشغيل موسيقى الخلفية أو إيقاف تشغيلها.
– –إعدادات الموسيقية الخلفية
يمكنك ضبط موسيقى الخلفية وتحديدها أثناء مشاهدة ملف
صورة أو عرض شرائح.
– –وضع الصورة
يمكنك تغيير وضع الصورة.
– –وضع الصوت
يمكنك تغيير وضع الصوت.
N Nتتوفر هذه الميزة فقط عند ضبط "موسيقى الخلفية"
على وضع التشغيل.
– –تكبير
يمكنك تكبير الصور في وضع ملء الشاشة.
– –تدوير
يمكنك تدوير الصور.
– –المعلومات
عرض المعلومات التفصيلية حول الملف المحدد.
استخدام وظيفة عرض مع "ملفات الصور"
N Nعند استخدامك لوظيفة AllShare Playمع مخزن ويب
وليس جهاز ،USBفال يتم دعم عرض.
.1لفرز الملفات في قوائم الملفات حدد } باستخدام جهاز
التحكم عن بُعد .وبالتالي ،تظهر شاشة عرض.
.2تحديد معايير الفرز.
● ●عرض المجلد
عرض المجلدات على الجهاز بالترتيب األبجدي .لعرض
أسماء الملفات والصور المصغرة ،حدد مجل ًدا.
● ●العنوان
فرز الملفات وعرضها بالعناوين حسب الرمز/الرقم/الترتيب
األبجدي/ترتيب خاص.
● ●أحدث تاريخ
فرز الملفات وعرضها حسب أحدث تاريخ إنشاء.
● ●أقدم تاريخ
فرز الملفات وعرضها حسب أقدم تاريخ إنشاء.
● ●شهري
فرز ملفات الصور وعرضها حسب الشهر.
إرسال الصور
يتيح لك إرسال الصور باستخدام حساب Family Story
الخاص بك أو إلى أجهزة أخرى
N Nالستخدام "اإلرسال" ،يجب تسجيل الدخول إلى Smart
.Hub
.1على سبيل المثال ،نفترض أنك تريد اإلرسال عن طريق
.Family Story
.2إلرسال ملفات الصور من قائمة الملفات ،قم بتمييز الملف،
ثم افتح قائمة أدوات باستخدام جهاز التحكم عن بُعد ،ثم حدد
إرسال.
.3حدد ملف الصورة الذي ترغب في إرساله .وبالتالي ،تظهر
العالمة cفي خانة االختيار على اليسار.
.4كرر الخطوة رقم 3لتحديد مقاطع إضافية.
N Nلتحديد جميع الملفات الموجودة في القائمة ،حدد تحديد
الكل .إللغاء تحديد ،حدد الملف مرة أخرى.
.5وعند االنتهاء من العملية ،حدد إرسال .وبالتالي ،تظهر
شاشة إرسال.
.6اختر جهاز الوجهة ليتم اإلرسال إليه.
.7اختر مجموعة العائلة لمشاركتها .وبالتالي ،تظهر نافذة
منبثقة.
.8أدخل رسالة إلرسالها إلى مجموعة العائلة التي حددتها.
N Nيتم عرض شاشة لوحة المفاتيح في ،QWERTY
يمكنك استخدام لوحة المفاتيح المتصلة بالتلفزيون
إلدخال رسالة.
.9وعند االنتهاء من العملية ،حدد إرسال.
موسيقى (في )AllShare Play
™ ← ← AllShare Playموسيقى
تشغيل موسيقى
N Nلمزي ٍد من المعلومات حول تنسيقات ملفات الترجمة
وتنسيقات الترميز ،راجع فقرة "تنسيقات ملفات الترجمة
و AllShare Playالمدعومة" الواردة في "معلومات
أخرى".
.1من شاشة ،AllShare Playاضغط زر السهم لتحديد
موسيقى.
.2حدد الجهاز الذي يحتوي على الملفات التي تريد تشغيلها.
.3إذا كان AllShare Playيعرض مجلدات ،قم بتمييز
وتحديد المجلد الذي يحتوي على ملفات الموسيقى التي
تريدها ،ثم انتقل للخطوة .4إذا كانت AllShareتعرض
ملفات فقط ،انتقل مباشرة للخطوة .4
.4حدد ملف الموسيقى المطلوب من قائمة الملفات أو حدد ∂
باستخدام جهاز التحكم عن بُعد.
N Nلالنتقال إلى صفحة سابقة ،حدد πباستخدام جهاز
التحكم عن بُعد .لالنتقال إلى الصفحة التالية ،حدد µ
باستخدام جهاز التحكم عن بُعد.
N Nأثناء تشغيل الموسيقى ،يمكنك التقديم السريع لألمام
أو الرجوع السريع للخلف بتحديد † أو … باستخدام
جهاز التحكم عن بُعد.
N Nإذا كان الصوت غير طبيعي عند تشغيل ملفات ،MP3قم
بضبط الموازن من قائمة الصوت( .قد تتسبب ملفات MP3
التي تم تعديلها بشكل زائد في حدوث مشكلة بالصوت).
أزرار التحكم في تشغيل موسيقى
أثناء التشغيل ،يمكنك استخدام الوظائف اإلضافية بالجزء األيمن
السفلي من الشاشة.
● ●تشغيل /إيقاف
يمكنك بدء تشغيل ملف موسيقى أو إيقاف تشغيله ً
مؤقتا.
ً
وبدال من ذلك ،يمكنك تحديد ∂ أو ∑ باستخدام جهاز التحكم
عن بُعد.
● ●وضع التكرار
يمكنك تشغيل ملف موسيقى واحد أو كل ملفات الموسيقى
المعروضة في قائمة الملفات بشكل متكرر.
● ●وضع التبديل
يمكنك تشغيل ملفات الموسيقى بشكل متعاقب أو عشوائي.
● ●وضع الصوت
يمكنك تغيير وضع الصوت.
استخدام قائمة أدوات مع موسيقى
● ●الستخدام قائمة أدوات مع موسيقى ،يجب عليك ً
أوال
تمييز ملف موسيقي في شاشة قائمة الملفات .بعد تمييزك
لملف الموسيقى من شاشة قائمة الملفات ،يمكنك استخدام
الخيارات التالية في القائمة "أدوات":
– –عرض
يمكنك فرز قائمة الملفات ً
وفقا ألحد معايير الفرز األربعة.
– –تشغيل المحدد
يتيح لك تحديد ملف أو أكثر لتشغيله على الفور.
– –إرسال
يتيح لك إرسال ملفات الموسيقى باستخدام حساب Family
Storyالخاص بك أو إلى أجهزة أخرى.
N Nالستخدام "اإلرسال" ،يجب تسجيل الدخول إلى
.Smart Hub
– –تسجيل الدخول / .تسجيل الخروج
يمكنك تسجيل الدخول إلى "حساب "Samsungأو
تسجيل الخروج منه.
– –إضافة إلى قائمة
يتيح لك إنشاء قوائم تشغيل .عند إنشائك قوائم تشغيل،
يمكنك تشغيل مجموعة ملفات موسيقى بسهولة وبسرعة.
– –انتقال إلى قائمة التشغيل
االنتقال إلى شاشة قائمة التشغيل.
– –ترميز
يمكنك تحديد تنسيق الترميز من قائمة تنسيق الترميز.
– –المعلومات
عرض المعلومات التفصيلية حول الملف المحدد.
استخدام تشغيل المحدد مع ملفات الموسيقى
.1قم بتمييز ملف الموسيقى المطلوب من قائمة الملفات.
.2افتح قائمة أدوات باستخدام جهاز التحكم عن بُعد ،ثم حدد
تشغيل المحدد.
ثم ،تظهر العالمة
.3حدد المسار الذي ترغب في إضافته .ومن َّ
cفي خانة االختيار على اليسار.
.4كرر الخطوة رقم 3لتحديد مقاطع إضافية.
N Nلتحديد جميع الملفات الموجودة في القائمة ،حدد تحديد
الكل .إللغاء تحديد ،حدد الملف مرة أخرى.
.5حدد تشغيل .وبالتالي ،يتم تشغيل ملفات الموسيقى.
استخدام عرض مع ملفات موسيقى
N Nعند استخدام وظيفة AllShare Playمع
Family Storyأو Facebookأو ً Picasa
بدال من
جهاز ،USBال يتم دعم عرض.
.1لفرز الملفات في قوائم الملفات حدد } باستخدام جهاز
التحكم عن بُعد .وبالتالي ،تظهر شاشة عرض.
.2حدد معيار الفرز الذي تريده.
● ●عرض المجلد
عرض المجلدات على الجهاز بالترتيب األبجدي .لعرض
أسماء الملفات والصور المصغرة ،حدد مجل ًدا.
● ●العنوان
فرز الملفات وعرضها بالعناوين حسب الرمز/الرقم/الترتيب
األبجدي/ترتيب خاص.
● ●فنان
فرز ملفات الموسيقى حسب المؤدي بالترتيب األبجدي.
● ●األلبوم
فرز ملفات الموسيقى حسب األلبوم بالترتيب األبجدي.
● ●النوع
فرز ملفات الموسيقى حسب النوع.
إرسال ملفات الموسيقى
يتيح لك إرسال ملفات الموسيقى إلى مخزن الويب الخاص بك
أو إلى أجهزة أخرى.
N Nالستخدام الوظيفة "إرسال" ،يجب تسجيل الدخول إلى
.Smart Hub
.1إلرسال ملفات موسيقى إلى قائمة الملفات ،افتح قائمة أدوات
باستخدام جهاز التحكم عن بُعد ،ثم حدد إرسال.
.2حدد ملف الموسيقى الذي ترغب في إرساله .وبالتالي،
تظهر عالمة cفي خانة االختيار.
.3كرر الخطوة رقم 2لتحديد مقاطع إضافية.
N Nلتحديد جميع الملفات الموجودة في القائمة ،حدد تحديد
الكل .إللغاء تحديد ،حدد الملف مرة أخرى.
.4عند االنتهاء ،حدد إرسال .وبالتالي ،تظهر شاشة إرسال.
.5اختر جهاز الوجهة لإلرسال ،ثم حدد إرسال.
.6في هذه الخطوات ،يُرجى اتباع اإلرشادات الموجودة على
الشاشة.
التلفزيون المسجل (في )AllShare Play
™ ← ← AllShare Playالتلفزيون المسجل
الستخدام وظيفة التسجيل أو Timeshiftيتعين توافر جهاز
USBالمتصل للتسجيل .يُوصى بتهيئة الجهاز الستخدام محرك
أقراص USBالثابت.
N Nأثناء تهيئة الجهاز ،ال تفصل الجهاز أثناء تقدم عملية
التهيئة .إذا قمت بتهيئة الجهاز ،سيتم حذف كافة الملفات.
N Nقبل تهيئة الجهاز لتوصيله بالتلفزيون ،الرجاء إنشاء نسخة
احتياطية من الملفات لتجنب تلف البيانات أو فقدها .ال
تتحمل شركة SAMSUNGمسؤولية تلف أي من ملفات
البيانات أو فقد أي بيانات.
تسجيل البرنامج الذي يتم بثه حال ًيا
تتيح لك هذه الميزة تسجيل برنامج يتم بثه حاليًا.
قم بضبط الوقت الحالي ً
أوال الستخدام هذه الوظيفة.
.1عند تسجيل برنامج يتم بثه ،حدد ∏ باستخدام جهاز التحكم
عن بُعد .وبالتالي ،يتم عرض نافذة منبثقة.
N Nيوصى باستخدام محرك أقراص USBثابت بسرعة
400 5دورة في الدقيقة على األقل ،علمًا بأنه ال يتوافر
دعم لمحرك أقراص USBثابت من نوع .RAID
N Nلن يتمكن جهاز تخزين USBمن التسجيل إال إذا
اكتمل اختبار أداء الجهاز.
N Nتختلف أنظمة ملفات إخراج ( PVRمسجل الفيديو
الشخصي) وتطبيق الكاميرا .وبالتالي ،ال يمكنك
حفظ نوعي ملفات اإلخراج على نفس جهاز .USB
وللتسجيل باستخدام "مسجل الفيديو الشخصي" وتطبيق
الكاميرا ،يتعين عليك حفظ التسجيالت باستخدام منافذ
USBمختلفة.
.2حدد مدة إلعداد مدة التسجيل ،ثم حدد موافق.
تشغيل برنامج التلفزيون المسجل
.1من شاشة ،AllShare Playحدد التلفزيون المسجل.
.2قم بتمييز الجهاز الذي ترغب في تشغيله وتحديده.
المسجل من التلفزيون الذي تريده من قائمة
.3حدد الملف
ّ
الملفات.
N Nلالنتقال إلى صفحة سابقة ،حدد πباستخدام جهاز
التحكم عن بُعد .لالنتقال إلى الصفحة التالية ،حدد
.µ
.4حدد ∂.
● ●وبالتالي ،يتم عرض الملف المحدد أعلى الشاشة مع مدة
تشغيله.
زر التحكم فى إعادة التشغيل مع التلفزيون المسجل
● ●†… ,
في كل مرة يتم فيها تحديد † أو … باستخدام جهاز التحكم عن
بُعد ،يكون معدل تغير سرعة التشغيل على النحو اآلتي1 †( .
2…/1…/7†/6†/5†/4†/3†/2†/
)7 … / 6 … / 5 … / 4 … / 3 … /
● ● lو r
اليمين
جهاز التحكم القياسي عن بُعد
/االنتقال إلى اليسار أو
جهاز التحكم Smart Touch
الترجيع أو التقديم من الموضع الحالي.
● ●الزر ∑
إيقاف المشهد.
– –للحركة البطيئة :في الوضع "إيقاف مؤقت" ،حدد …
باستخدام جهاز التحكم عن بُعد .في كل مرة يتم فها تحديد
… باستخدام جهاز التحكم عن بُعد ،تقل سرعة التشغيل
بهذا الترتيب „ .1/2„ / 1/4„ / 1/8ويتم عرض سرعة
التشغيل في الزاوية العلوية اليسرى.
– –بخصوص الوضع "خطوة" :في الوضع "إيقاف مؤقت"،
حدد ∑ باستخدام جهاز التحكم عن بُعد .في كل مرة يتم فيها
تحديد وظيفة … ،سيظهر إطار جديد.
N Nللرجوع إلى وضع تشغيل السرعة العادية ،حدد r
باستخدام جهاز التحكم عن بُعد.
N Nال يقوم المنتج بتشغيل الصوت في الوضع "خطوة" أو
"الحركة البطيئة".
N Nيعمل الوضع "الحركة البطيئة" والوضع "خطوة" في
االتجاه إلى األمام فقط.
استخدام قائمة أدوات مع التلفزيون المسجل
● ●من شاشة قائمة الملفات ،يمكنك استخدام الخيارات اآلتية:
– –تشغيل مجموعة حالية
تشغيل محتويات المجموعات المحددة.
– –عرض
يتيح لك فرز قائمة الملفات ً
وفقا ألحد معايير الفرز األربعة.
– –تشغيل المحدد
يتيح لك تحديد ملف أو أكثر لتشغيله على الفور.
– –حذف
حذف الملف من القائمة.
– –إضافة إلى قائمة
يتيح لك إنشاء قوائم تشغيل .عند إنشاء قوائم تشغيل ،يمكنك
عرض مجموعة مقاطع الفيديو التي تريد مشاهدتها بسهولة
وبسرعة.
– –انتقال إلى قائمة التشغيل
االنتقال إلى شاشة قائمة التشغيل.
– –غلق/إلغاء غلق
تمكين ميزة التأمين أو تعطيلها.
– –إدارة الجهاز
الفحص والتهيئة من الجهاز.
● ●ال تتوافر الوظائف اآلتية إال في عنصر المحتوى المحدد
فقط.
– –إعادة تسمية
تغيير اسم المحتوى.
– –المعلومات
عرض المعلومات التفصيلية حول الملف المحدد.
● ●أثناء التشغيل ،يمكنك استخدام الخيارات اآلتية في القائمة
"أدوات":
– –انتقال إلى قائمة مسجلة
إيقاف الفيديو واالنتقال إلى شاشة قائمة الملفات.
– –تشغيل من البداية
يمكنك إعادة تشغيل ملف فيديو من البداية.
– –بحث عن عنوان
يمكنك البحث عن الفيديو باستخدام مفاتيح األسهم اليسرى
واليمنى أو إدخال وقت التشغيل مباشرة باستخدام جهاز
التحكم عن بُعد الخاص بك.
– –بحث عن وقت
البحث عن ملف الفيديو أو إدخال مدة التشغيل مباشرة
باستخدام جهاز التحكم عن بُعد.
– –وضع التكرار
يمكنك تشغيل ملف فيلم واحد أو جميع الملفات في شاشة
قائمة التشغيل بشكل متكرر.
– –حجم الصورة
يتيح لك ضبط حجم الصورة حسبما تفضل.
– –وضع الصورة
يمكنك تغيير وضع الصورة.
– –وضع الصوت
يمكنك تغيير وضع الصوت.
– –المعلومات
عرض المعلومات التفصيلية حول الملف المحدد.
Timeshift
استخدام وظيفة Timeshift
إذا فاتك أحد البرامج التي يتم بثها مباشرة ،يمكنك مشاهدته من
المسجل باستخدام هذه الميزة.
البث
ّ
.1عند تسجيل برنامج يتم بثه ،حدد ∂ باستخدام جهاز التحكم
عن بُعد لتشغيل وظيفة .Timeshift
.2إذا كنت ترغب في إيقاف وظيفة ،Timeshiftحدد ∫
باستخدام جهاز التحكم عن بُعد.
N Nيعمل الوضع Timeshiftلمدة 90دقيقة كحد أقصى.
N Nلم يتم دعم وظيفة Timeshiftبالنسبة للقنوات
التناظرية.
N Nيتم تعطيل وظائف Timeshiftللقنوات التي تم تأمينها
عن طريق قفل القناة.
قبل استخدام وظيفتي Timeshiftوالتسجيل...
إن ملفات الفيديو المُسجلة يتم حمايتها بواسطة ( DRMإدارة
الحقوق الرقمية) وال يمكن تشغيلها عن طريق الكمبيوتر
الشخصي أو أي تلفزيون آخر .الرجاء مالحظة أن الملفات
التي يتم حفظها ال يمكن استخدامها بعد تغيير اللوحة األساسية
للتلفزيون.
مالحظة
● ●يوصى باستخدام محرك أقراص USBثابت بسرعة
400 5دورة في الدقيقة على األقل ،علمًا بأنه ال يتوافر
دعم لمحرك أقراص USBثابت من نوع .RAID
● ●قد يختلف توافر كل من وظيفتي التسجيل و Timeshift
ً
وفقا لجودة الصورة والمساحة الفارغة على محرك
القرص الثابت.
● ●شريحة ذاكرة USBغير متوافقة.
● ●عند استخدام وظيفة ،Timeshiftفقد يتم إلغاء "اإليقاف
المؤقت".
● ●عند بدء التسجيل بواسطة كل من وظيفة ( PVRمُسجل
فيديو شخصي) وجهاز يدعم ميزة ،HDMI-CEC
تكون األولوية لمستقبل PVRعند التسجيل.
● ●في حالة فشل جهاز USBفي اختبار أداء الجهاز,
فيجب أن يمر جهاز USBبعملية تهيئة الجهاز و اختبار
أداء الجهاز مرة أخرى قبل التسجيل عن طريق دليل أو
القناة.
● ●ال يمكن استخدام وظائف Timeshiftإال عند طريق
جهاز تخزين USBالذي اجتاز اختبار أداء الجهاز.
● ●إذا حاولت تشغيل وظيفة التسجيل أو Timeshiftمع
جهاز لم يجتز اختبار أداء الجهاز ,فلن يبدأ تشغيلها.
● ●إذا تم ضبط أي من الوظائف التي تعمل على إيقاف
تشغيل التلفزيون (مثل مؤقت النوم ,مؤقت اإليقاف ،إلخ)
لمدة تتعارض مع التسجيل ،يتم إيقاف تشغيل التلفزيون
بمجرد اكتمال التسجيل.
● ●إلجراء عملية ،Timeshiftيلزم توافر مساحة حرة
Uقدرها 1.5جيجابايت.
بجهاز SB
● ●تتطلب وظيفة تسجيل الجدولة 100ميجابايت مساحة
حرة على جهاز .USB
● ●إذا كانت المساحة الحرة على جهاز USBأقل من 50
ميجابايت أثناء تشغيل تسجيل الجدولة ،فسيتم إنهاء وظيفة
تسجيل الجدولة تلقائيًا.
● ●في حالة تشغيل وظيفتي تسجيل الجدولة و Timeshift
وكانت المساحة الحرة على جهاز USBأقل من 500
ميجابايت ،يتم إنهاء وظيفة تسجيل الجدولة تلقائيًا.
● ●تستمر وظيفة Timeshiftحتى بعد تغيير القناة الرقمية،
ويمكن للمستخدمين مشاهدة البرامج الفائتة باستخدام
بيانات Timeshiftالمحفوظة.
– –في حالة دخول التلفزيون إلى حالة ال يتم فيها دعم وظيفة
( Timeshiftمثل ،تنفيذ التطبيق وتبديل إشارة اإلدخال
وتغيير القناة التناظرية ،إلخ ،).فال يتم حفظ بيانات
.Timeshift
● ●في حالة دخول التلفزيون إلى حالة ال يتم فيها دعم
وظيفة ( Timeshiftتمثل ،تنفيذ التطبيق وتبديل إشارة
اإلدخال وتغيير القناة التناظرية ،إلخ ).أثناء تشغيل وظيفة
،Timeshiftيتم إنهاء الوظيفة تلقائيًا دون عرض أي
رسائل إضافية.
● ●في حالة ضبط قناة رقمية من قبل المستخدم ،يتم استئناف
وظيفة Timeshiftالمعلقة تلقائيًا.
استخدام وظيفة DLNA
™ ← AllShare Play
يمكنك تشغيل محتويات الوسائط بما في ذلك ملفات الفيديو
والصور والموسيقى المحفوظة على هاتفك المحمول أو األجهزة
األخرى (مثل جهاز الكمبيوتر الخاص بك) عن طريق التحكم
فيها على التلفزيون عبر الشبكة.
لمزيد من المعلومات ،قم بزيارة ""www.samsung.com
أو اتصل بمركز اتصاالت .Samsungقد تحتاج األجهزة
المحمولة إلى تثبيت برامج إضافية .للحصول على التفاصيل،
راجع دليل المستخدم الخاص بالجهاز.
N Nفي حالة توصيل تلفزيون Samsungلديك بخادم
DLNAمن شركة أخرى غير ،Samsungقد تحدث
مشكلة توافق أثناء تشغيل الفيديو.
N Nبتوصيل تلفزيون Samsungبالشبكة بواسطة "تشغيل
،"AllShare Playيمكنك استخدام وظائف Samsung
األصلية كما يلي:
– –تشغيل تنسيقات فيديو متعددة (مثل DivXوMP4
و 3GPو AVIو ASFو MKVوغيرها من
التنسيقات).
– –ميزة صورة مصغرة لمقطع الفيديو
– –وظيفة اإلشارة المرجعية (الستئناف تشغيل الفيديو)
– –الفصل التلقائي (التنقل بين المشاهد)
– –إدارة المحتويات الرقمية
– –التوافق مع تنسيقات ملفات ترجمة متعددة (مثل SRT
و SMIو SUBو TXTو )TTXT
– –البحث بأسماء الملفات
– –وغيرها كثير
N Nالستخدام وظائف DLNAاألصلية من Samsung
بالكامل ،يوصى باستخدام برنامج "تشغيل "AllShare
المتوفر في التلفزيون.
إعدادات AllShare
قائمة ← الشبكة ← إعدادات AllShare
عرض قائمة الهواتف المحمولة أو األجهزة المتصلة التي
تم إعدادها الستخدام إعدادات AllShareعن طريق هذا
التلفزيون.
N Nتتوفر وظيفة إعدادات AllShareفي كافة األجهزة
التي تدعم وحدة التحكم بالوسائط الرقمية المزودة بتقنية
.DLNA
● ●مسموح /ممنوع :السماح لألجهزة أو حظرها.
● ●حذف :حذف األجهزة من القائمة.
N Nتقوم هذه الوظيفة بحذف اسم الجهاز من القائمة فقط .إذا
كان الجهاز الذي تم حذفه قيد التشغيل أو يحاول االتصال
بالتلفزيون ،فقد يظهر في القائمة مر ًة أخرى.
لتشغيل محتويات وسائط األجهزة المتصلة بوظيفة ،DLNA
يُرجى اتباع الخطوات اآلتية:
.1من شاشة ،AllShare Playحدد نوع المحتوى الذي
ترغب في تشغيله :الفيديو ,الصور ,موسيقى.
.2من الجانب األيسر للشاشة ،حدد .DLNAوبالتالي ،يعرض
التلفزيون قائمة األجهزة المتصلة بالجهاز باستخدام وظيفة
.DLNA
ً
جهازا .تعرض AllShare Playالملفات أو
.3حدد
المجلدات التي يمكن الوصول إليها على الجهاز.
.4حدد ملف من قائمة الملفات .وبالتالي ،يتم تشغيل الملف
المحدد.
تشغيل محتويات الوسائط المحفوظة على أجهزة DLNA
.1قم بتوصيل الهاتف المحمول أو األجهزة األخرى التي تدعم
وظيفة .AllShare Play
.2قم تشغيل محتويات الوسائط الموجودة على الجهاز.
وبالتالي ،تظهر شاشة منبثقة بالجزء السفلي من شاشة
التلفزيون.
.3حدد سماح للموافقة على األجهزة المتصلة .وبالتالي ،يمكن
اآلن تشغيل محتويات وسائط الجهاز على التلفزيون.
N Nيمكنك العثور على األجهزة المسموح بها على إعدادات
.AllShare
N Nتظهر نافذة تنبيه تعلمك بأنه سيتم عرض محتويات الوسائط
(مثل ملفات الفيديو والصور والموسيقى) المرسلة من أحد
الهواتف المحمولة على التلفزيون .وبالتالي ،يتم عرض
ثوان من ظهور النافذة.
المحتويات تلقائيًا بعد ٍ 3
– –في حالة إغالق نافذة التنبيه باستخدام جهاز التحكم عن
بُعد عند ظهور نافذة التنبيه ،فال يتم تشغيل محتويات
الوسائط.
N Nعند اتصال جهاز بالتلفزيون ألول مرة من خالل وظيفة
الوسائط ،تظهر نافذة تحذيرية منبثقة .حدد سماح .وهذا
بدوره يؤدي إلى السماح للهاتف باالتصال بالتلفزيون بحرية
واستخدام وظيفة الوسائط لتشغيل المحتويات.
N Nإليقاف تشغيل عمليات نقل محتويات الوسائط من هاتف
محمول ،قم بتعيين الجهاز إلى ممنوع من إعدادات
.AllShare
N Nقد ال يتم تشغيل المحتويات على التلفزيون ً
وفقا للدقة
والتنسيق.
N Nقد ال تعمل بعض األزرار وذلك ً
وفقا لنوع محتوى الوسائط.
N Nيمكنك التحكم في تشغيل الوسائط باستخدام الجهاز
المحمول .لمزيد من التفاصيل ،راجع دليل المستخدم لكل
جهاز.
استخدام وظيفة MHL
يمكنك االستمتاع بملفات الفيديو والصور والموسيقى على
التلفزيون عند توصيله بجهاز محمول يدعم وظيفة االرتباطات
الالسلكية عالية الدقة.
N Nالستخدام وظيفة ،MHLيلزم وجود جهاز هاتف جوال
يدعم تقنية .MHLيمكنك التحقق مما إذا كان الهاتف
الجوال يدعم تقنية MHLأم ال من خالل موقع الشركة
المصنّعة على الويب .للعثور على قائمة بأجهزة الهاتف
الجوال التي تدعم تقنية ،MHLبرجاء زيارة موقع MHL
الرسمي على الويب (http://www.mhlconsortium.
)org
الستخدام وظيفة ،MHLيُرجى اتباع الخطوات اآلتية:
.1باستخدام كبل MHLمخصص ،قم بتوصيل منفذ USB
الموجود بالجهاز المحمول ومنفذ )HDMI IN 3(MHL
الموجود بالتلفزيون.
N Nيمكنك ً
أيضا توصيل مح ّول .HDTV
.2حدد مصدر باستخدام جهاز التحكم عن بُعد .وبالتالي ،تظهر
شاشة مصدر.
.3حدد .HDMI3
.4قم بتشغيل الملف.
N Nالستخدام وظيفة ،MHLيجب ترقية البرنامج إلى اإلصدار
األحدث.
N Nعند استخدام كبل ،MHLيقوم منفذ
) HDMI IN 3(MHLالموجود بالتلفزيون وحده فقط
بدعم وظيفة .MHL
N Nهذا الجهاز معتمد رسميًا من .MHLفي حالة مواجهة
أي مشكلة عند استخدام وظيفة ،MHLالرجاء االتصال
بالشركة المصنّعة للجهاز المحمول.
N Nقد ال تدعم بعض األجهزة المحمولة (المنتجات) هذه الوظيفة
ً
وفقا ألداء الجهاز أو وظيفته.
ونظرا ألن شاشة التلفزيون أوسع من شاشة الجهاز
ً NN
المحمول ،فقد تبدو جودة الرؤية منخفضة.
N Nعند استخدام كبل MHLمعتمد ،يمكنك شحن الجهاز
المحمول المتصل ،حتى إذا كان التلفزيون في وضع
االستعداد.
N Nتتوافر األزرار اآلتية بجهاز التحكم الخاص بالتلفزيون:
جهاز التحكم القياسي عن بُعد
( u / d / l / rالتنقل بين القوائم)
† (ترجيع) و … (تقديم) و ( Eتحديد)
∂ (تشغيل) و ∑ (إيقاف مؤقت) و ∫ (إيقاف)
( eاالنتقال إلى القائمة السابقة)
لجهاز التحكم Smart Touch
التنقل بين القوائم :مرر إصبعك على لوحة اللمس من اتجاه
آلخر.
اضغط الزر الموجود في منتصف الجزء العلوي من "لوحة
اللمس" .وبالتالي ،يعرض التلفزيون الوظائف اآلتية:
– –† (ترجيع) و … (تقديم) و ( Eتحديد) و ∂ (تشغيل)
و ∑ (تشغيل مؤقت) و ∫ (إيقاف) و ( eاالنتقال إلى
القائمة السابقة)
)Anynet+ (HDMI-CEC
قائمة ← النظام ← )Anynet+ (HDMI-CEC
إن ميزة Anynet+هي عبارة عن وظيفة تمكنك من التحكم
بكافة أجهزة Samsungالمتصلة التي تدعمAnynet+
باستخدام جهاز التحكم عن بُعد الخاص بتلفزيون ،Samsung
علمًا بأنه يمكن استخدام نظام Anynet+فقط مع أجهزة
Samsungالمزودة بميزة .Anynet+ولتتأكد من أن جهاز
Samsungمزود بهذه الوظيفة ،تحقق من وجود شعار
Anynet+عليه.
N Nيمكن التحكم في أجهزة Anynet+باستخدام جهاز التحكم
عن بُعد الخاص بالتلفزيون فقط ،وليس من خالل األزرار
الموجودة على التلفزيون.
N Nقد ال يعمل جهاز التحكم عن بُعد في حاالت معينة .في حالة
حدوث ذلك ،قم بإعادة تحديد جهاز.Anynet+
N Nال تعمل وظائف Anynet+مع منتجات الشركات
المصنّعة األخرى.
N Nللحصول على إرشادات توضح كيفية توصيل أجهزة
Anynet+الخارجية ،راجع دليل مستخدم الجهاز .يتعين
توصيل جهاز Anynet+باستخدام كبل .HDMIبعض
كبالت HDMIقد ال تدعم وظائف.Anynet+
N Nتعمل وظيفة Anynet+عندما يكون جهاز الصوت
والفيديو الذي يدعم وظيفة Anynet+في وضع االستعداد
أو التشغيل.
ً
جهازا من أجهزة
N Nتدعم وظيفة Anynet+حتى 12
الصوت والفيديو إجماليًا ،مع مالحظة أنه يمكنك توصيل
حتى 3أجهزة من نفس النوع.
N Nومع ذلك ،يمكنك توصيل شاشة عرض منزلية واحدة تدعم
ميزة Anynet+فقط .لتوصيل شاشة عرض منزلية
تدعم ميزة ،Anynet+قم بتوصيل شاشة عرض منزلية
بالتلفزيون باستخدام كبل HDMIثم:
– –لسماع الصوت من السماعات األمامية واليمنى
واليسرى لجهاز العرض المنزلي ومضخم الصوت
فقط ،قم بتوصيل كبل ضوئي رقمي بين منفذ
DIGITAL AUDIO OUT (OPTICAL)
الموجود بالتلفزيون وإدخال الصوت الرقمي الموجود
بجهاز العرض المنزلي.
– –لسماع صوت قناة 5.1قم بتوصيل كبالت HDMI
ِّ
بمشغل Anynet+ DVDوجهاز استقبال القمر
الصناعي وغيره .ثم قم بتوصيل منفذ DIGITAL
AUDIO OUT (OPTICAL)الموجود بمش ّغل
DVDوجهاز استقبال القمر الصناعي وغيره (مثل
جهاز Anynet +واحد أو جهازين) مباشرة بجهاز
العرض المنزلي وليس التلفزيون.
قائمة )Anynet+ (HDMI-CEC
تتوقف تغييرات قائمة Anynet+على نوع أجهزةAnynet+
المتصلة بالتلفزيون وحالتها.
● ●عرض التلفزيون
التغيير من الوضع Anynet+إلى وضع البث التلفزيوني.
● ●قائمة األجهزة
عرض قائمة أجهزة.Anynet+
● ●قائمة (اسم_الجهاز)
يعرض قائمة األجهزة المتصلة .على سبيل المثال ،في حالة
توصيل مش ّغل ،DVDستظهر قائمة قرص مش ّغل .DVD
● ●أدوات (اسم_الجهاز)
يعرض قائمة أدوات .على سبيل المثال ،في حالة توصيل
مش ّغل ،DVDستظهر قائمة أدوات لمش ّغل .DVD
N Nقد ال تتوفر هذه القائمة حسب نوع الجهاز.
● ●قائمة العناوين (اسم_الجهاز)
عرض قائمة عنوان القرص الموجود في الجهاز المتصل.
على سبيل المثال ،في حالة توصيل ِّ
مشغل ،DVDتظهر
ِّ
بمشغل .DVD
قائمة عنوان الفيلم الموجود
N Nقد ال تتوفر هذه القائمة حسب نوع الجهاز.
● ●مستقبل
تشغيل الصوت عبر جهاز استقبال.
إعداد )Anynet+ (HDMI-CEC
● ●)Anynet+ (HDMI-CEC
الستخدام وظيفة ،Anynet+يجب تعيين
) Anynet+ (HDMI-CECإلى تشغيل.
N Nعند تعطيل وظيفة ) ،Anynet+ (HDMI-CECيتم
إلغاء تنشيط كافة عمليات Anynet+ذات الصلة
● ●إيقاف تشغيل تلقائي
ضبط جهاز Anynet+ليتم إيقاف تشغيله تلقائيًا عند إيقاف
تشغيل التلفزيون.
N Nفي حالة تعيين إيقاف تشغيل تلقائي على نعم ،سيتم إيقاف
تشغيل األجهزة الخارجية قيد التشغيل في نفس وقت إيقاف
تشغيل التلفزيون.
N Nقد تكون هذه الميزة معطلة حسب نوع الجهاز.
● ●مستقبل
يمكنك االستماع إلى الصوت من خالل جهاز استقبال (شاشة
عرض منزلية ً
مثال) ً
بدال "سماعة التلفزيون".
التبديل بين أجهزةAnynet+
.1افتح قائمة أدوات باستخدام جهاز التحكم عن بُعد ،ثم حدد
).Anynet+ (HDMI-CEC
.2حدد قائمة األجهزة .وبالتالي ،تظهر شاشة قائمة األجهزة.
N Nإذا لم تتمكن من العثور على الجهاز الذي تريده ،حدد
تنشيط لتحديث القائمة.
ً
جهازا ،ثم انتظر حتى يكتمل االنتقال إلى الجهاز
.3حدد
المحدد.
N Nال تظهر قائمة قائمة األجهزة إال عند تعيين
) Anynet+ (HDMI-CECإلى تشغيل من القائمة
النظام.
N Nقد يستغرق التبديل إلى الجهاز المحدد ما يصل إلى
دقيقتين .وال يمكنك إلغاء عملية التبديل عندما يكون
التبديل قيد التقدم.
N Nإذا قمت بتحديد جهاز Anynet+باستخدام وظيفة
مصدر ،ال يمكنك استخدام وظيفة .Anynet+تأكد من
االنتقال إلى جهاز Anynet+باستخدام وظيفة قائمة
األجهزة.
االستماع من خالل مستقبل
يمكنك االستماع إلى الصوت من خالل جهاز استقبال (شاشة
عرض منزلية ً
مثال) ً
بدال "سماعة التلفزيون" .لالستماع من
خالل جهاز استقبال ،انتقل إلى شاشة مستقبل (النظام ←
) ← Anynet+ (HDMI-CECمستقبل) .ثم حدد مستقبل
وقم بتعيينه إلى تشغيل.
N Nإذا كان جهاز االستقبال يدعم الصوت فقط ،فقد ال
يظهر ضمن قائمة األجهزة.
N Nسيعمل جهاز االستقبال عند توصيل مقبس اإلدخال
الضوئي في جهاز االستقبال بمنفذ
)DIGITAL AUDIO OUT (OPTICAL
الموجود بالتلفزيون.
N Nفي حالة تشغيل جهاز االستقبال (شاشة عرض منزلية
ً
مثال) ،يمكنك سماع الصوت الخارج من المقبس
Opticalالموجود بالتلفزيون .وعندما يعرض
التلفزيون إشارة تلفزيون رقمي (هوائي) ،يقوم
التلفزيون بإرسال صوت "القناة "5.1إلى المستقبل.
أما عندما يكون المصدر مكو ًنا رقميًا مثل مش ّغل
DVDمتصل بالتلفزيون بواسطة كبل ،HDMI
فستسمع أصوات "القناة "2من جهاز االستقبال فقط.
استخدام وظيفة ARC
يمكنك االستماع إلى الصوت من التلفزيون من خالل جهاز
موصل بكبل HDMIدون الحاجة إلى التوصيل بكبل
استقبال َّ
ضوئي منفصل .لالستماع من خالل جهاز استقبال باستخدام
وظيفة ،ARCانتقل إلى شاشة مستقبل (النظام ← Anynet+
) ← (HDMI-CECمستقبل) .ثم حدد مستقبل وقم بتعيينه إلى
تشغيل.
N Nالستخدام وظيفة ARCيجب أن يكون المستقبل الذي يدعم
ً
متصال بمنفذ HDMI
ميزات HDMI-CECو ARC
.IN 2 (ARC)
N Nلتعطيل وظيفة ،ARCقم بتعيين مستقبل على إيقاف
التشغيل .وسيتم منع جهاز االستقبال من استقبال اإلشارة
حتى إذا كان التلفزيون ينقل إشارة ARCباستمرار.
استكشاف األخطاء وإصالحها
قائمة ← الدعم ← التشخيص الذاتي ← استكشاف األخطاء
وإصالحها
لعرض قائمة بجميع عناصر استكشاف المشاكل وإصالحها،
انتقل إلى الشاشة الرئيسية بالدليل اإللكتروني (قائمة ← الدعم
← ← e-Manualمعلومات أخرى) أو اضغط على الزر
،SUPPORTثم ابحث عن العنصر المطلوب بتحديد قسم.
N Nعند استخدام وظيفة ( SMART Interactionالتفاعل
الذكي) ،تأكد من تشغيل القائمة المناظرة( .قائمة ← النظام
← التحكم في الصوت والحركة)
N Nقد يتأثر استخدام وظيفة التحكم في الصوت بسبب النطق
غير الواضح ومستوى الصوت أو الضوضاء المحيطة.
للتعرف على الصوت بدقة ،راجع قائمة "أوامر الصوت
ّ
القياسية" على موقع الويب الخاص بـ Samsung
(.)www.samsung.com
N Nقد يختلف أداء التحكم في الصوت ً
وفقا للغة.
N Nقد يتأثر استخدام وظيفة التحكم في الحركة بسبب درجة
التعرف عليه .أو قد يختلف
المراد ّ
سطوع الغرفة والوجه ُ
التعرف على التحكم في الحركة ً
وفقا لزاوية كاميرا
معدل ُّ
التلفزيون أو سرعة التشغيل .لذا ،نوصي بضبط درجة
السطوع المحيط وزاوية كاميرا التلفزيون قبل استخدام
وظيفة التحكم في الحركة.
N Nإذا كان لديك أية أسئلة أخرى ،اتصل بمركز خدمة عمالء
Samsungأو تفضل بزيارة "www. samsung.
."com
جودة الصورة (استكشاف األخطاء وإصالحها)
ً
أوال ،يرجى القيام بإجراء "اختبار الصورة" والتأكد من أن
التلفزيون يعرض صورة االختبار بشكل سليم.
(انتقل إلى قائمة ← الدعم ← التشخيص الذاتي ← اختبار
الصورة)
إذا تم عرض صورة االختبار بشكل صحيح ،فربما تكون
الصورة رديئة بسبب المصدر أو اإلشارة.
صورة التلفزيون ال تبدو جيدة كما كانت بالمتجر.
إذا كان لديك كبل تناظري/جهاز فك التشفير ،فقم بالترقية
إلى جهاز فك التشفير الرقمي .استخدم كبالت HDMIأو
Componentللحصول على جودة صورة عالية الدقة.
مشتركو الكبالت/األقمار الصناعية :قم بتجربة محطات
عالية الدقة من خالل قائمة القنوات.
توصيل الهوائي :قم بتجربة محطات عالية الدقة بعد إجراء
البرمجة التلقائية.
N Nتكون العديد من القنوات عالية الدقة أعلى في محتوياتها
من محتويات ( SDالجودة القياسية).
قم بضبط دقة إخراج الفيديو المعتمد على جهاز استقبال
البث عبر كبالت /جهاز فك التشفير على 1080iأو
.720p
تأكد من أنك تشاهد التلفزيون ً
وفقا للحد األدنى للمسافة
الموصي بها بنا ًء على حجم اإلشارة وجودتها.
الصورة مشوشة :أخطاء تجمعات مربعة لنقاط البكسل والتجمعات
الصغيرة والنقاط والصور غير الواضحة
قد يتسبب ضغط محتويات الفيديو في حدوث تشويش
ً
بشكل سريع،
خاصة في حالة الصور المتحركة
للصورة،
ٍ
مثل صور األنشطة الرياضية وأفالم الحركة.
قد يتسبب ضعف مستوى اإلشارة أو قلة جودة الصورة
في تشويش الصورة ،علمًا بأن هذا األمر ال يمثل مشكلة
بالتلفزيون.
قد يتسبب استخدام الهواتف المحمولة (ذات تجميع بطاقة
دائرة مطبوعة أعلى من 1متر) بالقرب من تلفزيون رقمي
وتماثلي إلى حدوث تشويش في الصورة.
األلوان غير منتظمة أو غير موجودة.
ً
خاصا بمكون ،فتأكد من أن كبالت
إذا كنت تستخدم
اتصاال ً
المكون متصلة بالمقابس الصحيحة .قد تتسبب التوصيالت
غير الصحيحة أو غير الثابتة في حدوث مشاكل في األلوان
أو تظهر الشاشة فارغة.
األلوان رديئة أو السطوع منخفض المستوى.
اضبط خيارات الصورة من قائمة التلفزيون (انتقل إلى
الصورة /اللون /السطوع /حدة الوضوح)
اضبط خيار توفير الطاقة من قائمة التلفزيون (انتقل إلى
قائمة ← النظام ← حل ← Ecoتوفير الطاقة)
حاول إعادة ضبط الصورة لعرض إعدادات الصورة
االفتراضية (انتقل إلى قائمة ← الصورة ← أعد ضبط
الصورة)
ظهور خط منقط على حافة الشاشة.
في حالة تعيين حجم الصورة إلى مالئمة الشاشة ،قم بتغيير
نسبة العرض إلى االرتفاع إلى .16:9
تغيير دقة جهاز استقبال البث /جهاز استقبال القمر
الصناعي.
الصورة أبيض وأسود.
إذا كنت تستخدم إدخال مكون ،AVقم بتوصيل كبل الفيديو
(األصفر) بالمقبس "األخضر" لمدخل المكون رقم 1
الموجود بالتلفزيون.
عند تغيير القنوات ،تتوقف الصورة أو يتم تشويشها أو تأخيرها.
في حالة توصيل التلفزيون بجهاز استقبال البث /جهاز فك
التشفير ،أعد توصيل سلك التيار المتردد وانتظر حتى يتم
إعادة تشغيل جهاز استقبال البث /جهاز فك التشفير.
اضبط دقة اإلخراج بجهاز استقبال البث إلى 1080iأو
.720p
جودة الصوت (استكشاف األخطاء وإصالحها)
ً
أوال ،الرجاء إجراء اختبار الصوت للتأكد من أن صوت
التلفزيون يعمل بشكل سليم( .انتقل إلى قائمة ← الدعم ←
التشخيص الذاتي ← اختبار الصوت)
في حالة تعيين الصوت على موافق ،فقد تكون مشكلة الصوت
بسبب المصدر أو اإلشارة.
انعدام الصوت أو انخفاضه بدرجة ملحوظة بالرغم من تعيينه إلى
الحد األقصى لمستوى الصوت.
الرجاء فحص مستوى صوت الجهاز الخارجي المتصل
بالتلفزيون.
الصورة جيدة ولكن ال يوجد صوت.
قم بضبط خيار "مكبر صوت التليفزيون" على تشغيل من
قائمة الصوت.
ً
جهازا خارجيًا ،تأكد من أن كبالت
إذا كنت تستخدم
الصوت متصلة بمقابس مدخل الصوت الصحيحة الموجودة
بالتلفزيون.
ً
جهازا خارجيًا ،تحقق من خيار إخراج
إذا كنت تستخدم
صوت الجهاز (على سبيل المثال ،قد تحتاج إلى تغيير خيار
صوت جهاز استقبال البث إلى HDMIعندما يكون لديك
موصل HDMIمتصل بالتلفزيون).
إذا كنت تستخدم كبل DVIإلى ،HDMIفسيتطلب األمر
وجود كبل صوت منفصل.
إذا كان التلفزيون به مقبس لسماعة الرأس ،تأكد من عدم
توصيل أي شيء به.
ً
مشوشا.
تصدر السماعات صو ًتا
افحص توصيالت الكبالت .وتأكد من عدم توصيل كبل
الفيديو بمدخل صوت.
بالنسبة لتوصيالت الهوائي أو الكبالت ،تحقق من قوة
اإلشارة .قد يتسبب ضعف مستوى اإلشارة في حدوث
تشويش للصوت.
عدم وجود صورة أو فيديو (استكشاف األخطاء وإصالحها)
التلفزيون ال يعمل.
تأكد من توصيل سلك التيار المتردد بمأخذ الحائط
والتلفزيون بإحكام.
تأكد أن مأخذ الحائط يعمل.
يتوقف التلفزيون عن التشغيل تلقائ ًيا.
تأكد من تعيين مؤقت النوم إلى إيقاف التشغيل من قائمة
"اإلعداد".
ً
موصال بالتلفزيون ،تحقق من
إذا كان جهاز الكمبيوتر
إعدادات الطاقة الخاصة بالكمبيوتر.
تأكد من توصيل سلك التيار المتردد بمأخذ الحائط
والتلفزيون بإحكام.
عند مشاهدة التلفزيون عن طريق توصيل هوائي أو كبل،
يتم إيقاف تشغيل التلفزيون بعد مدة تتراوح من 10إلى 15
دقيقة في حالة عدم وجود إشارة.
ال توجد صورة أو فيديو.
قم بفحص توصيالت الكبالت (قم بفصل جميع الكبالت
المتصلة بالتلفزيون واألجهزة الخارجية ثم أعد توصيلها).
قم بتعيين إخراج فيديو األجهزة الخارجية (جهاز استقبال
البث /جهاز فك التشفير ومشغالت أقراص DVD
ومشغالت أقراص ،Blu-rayإلخ) كي تطابق التوصيالت
مع إدخال التلفزيون .على سبيل المثال ،إذا كان منفذ إخراج
الجهاز الخارجي هو ،HDMIفيجب توصيله بإدخال
HDMIالموجود بالتلفزيون.
تأكد أن األجهزة المتصلة قيد التشغيل.
تأكد من تحديد مصدر التلفزيون الصحيح عن طريق تحديد
مصدر باستخدام جهاز التحكم عن بُعد.
بشكل صحيح.
قد يتعذر تشغيل هذا الملف
ٍ
قد يحدث هذا األمر بسبب ارتفاع معدل البت للمحتوى.
بشكل عام إال أنه قد تحدث
ومع ذلك ،سيتم تشغيل المحتوى
ٍ
بعض المشكالت عند تشغيله.
توصيل ( RFكبل /هوائي) (استكشاف األخطاء وإصالحها)
جهاز التلفزيون ال يستقبل كافة القنوات.
موصل بإحكام.
تأكد من أن الكبل الهوائي َّ
الرجاء إجراء إعداد إلضافة القنوات المتاحة إلى قائمة
القنوات .انتقل إلى قائمة ← النظام ← إعداد وانتظر حتى
يتم تخزين كافة القنوات المتاحة.
تأكد من وضع الهوائي بشكل صحيح.
الصورة مشوشة :تعني وجود أخطاء تجمعات مربعة لنقاط البكسل
وتجمعات صغيرة والنقاط وصورة غير الواضحة.
قد يتسبب ضغط محتويات الفيديو في حدوث تشويش
للصورة ،السيما في حالة الصور سريعة الحركة ،مثل
صور األنشطة الرياضية وأفالم الحركة.
قد يتسبب ضعف اإلشارة في حدوث تشويش للصورة ،علمًا
بأن هذا األمر ال يمثل مشكلة بالتلفزيون.
توصيل جهاز الكمبيوتر (استكشاف األخطاء وإصالحها)
تظهر رسالة "الوضع غير مدعوم".
اضبط دقة إخراج جهاز الكمبيوتر بحيث تطابق معدالت
الدقة التي يدعمها التلفزيون.
الفيديو جيد ولكن ال يوجد صوت.
إذا كنت تستخدم اتصال ،HDMIتحقق من إعداد إخراج
الصوت على الكمبيوتر.
االتصال بالشبكة (استكشاف األخطاء وإصالحها)
فشل االتصال بالشبكة الالسلكية.
تأكد من ضبط "اتصال الشبكة" على السلكي.
تأكد من توصيل التلفزيون بمشارك IPالسلكي (موجه).
تسجيل ( Timeshift /استكشاف األخطاء وإصالحها)
التعرف على جهاز USBأو حدث فشل أثناء تهيئة الجهاز أو
لم يتم ُّ
فحص الجهاز أو اختبار أداء الجهاز.
راجع دليل مستخدم جهاز USBللتأكد من أنه يدعم ميزة
التسجيل.
إذا كان لجهاز USBقفل ،برجاء التأكد من إيقاف تشغيله.
تأكد من إمكانية تهيئة جهاز USBعند توصيله بجهاز
الكمبيوتر .قم بتوصيل جهاز USBبالتلفزيون وتهيئته( .قد
تفشل التهيئة بشكل متقطع).
في حالة فشل اختبار أداء الجهاز أو التهيئة ،فقد يشير
ذلك إلى وجود مشكلة في جهاز USBأو أن أداء الجهاز
منخفض ج ًدا.
تظهر رسالة تطلب تهيئة جهاز USBيعمل بشكل صحيح.
إذا كان لجهاز USBقفل ،برجاء التأكد من إيقاف تشغيله.
قم باستعادة جهاز USBباستخدام وظيفة االستعادة من
قائمة فحص الجهاز.
وظيفة التسجيل ال تعمل.
تأكد من توصيل جهاز .USB
تأكد من أن القناة رقمية قابلة للتسجيل.
إذا كانت اإلشارة ضعيفة أو ال توجد إشارة ،سوف يتم غلق
وظيفة التسجيل تلقائيًا.
لن يبدأ التليفزيون في التسجيل إذا لم تكن هناك مساحة
فارغة على ذاكرة جهاز .USBعليك التحقق من عدم
وجود هذه الحالة.
وضع Timeshiftال يعمل.
تأكد من توصيل جهاز .USB
ال يتم دعم قنوات الراديو وعمليات البث التناظري.
ال يتم دعم قنوات بث البيانات.
إذا كانت اإلشارة ضعيفة أو ال توجد إشارة ،سوف يتم غلق
وظيفة وضع Timeshiftتلقائيًا.
ال يمكن تنفيذ وضع Timeshiftإذا لم تكن هناك مساحة
فارغة على ذاكرة جهاز .USBعليك التحقق من عدم
وجود هذه الحالة.
ال يتم دعم رقاقة ذاكرة .USBيُرجى استخدام محرك
أقراص ثابت من نوع .USB
ُتشير رسالة إلى فشل اختبار األداء وعدم عمل كل من وظيفة
التسجيل ووضع .Timeshift
قد تحدث هذه المشاكل عند استخدامك جهاز USB
متواضع األداء ال يدعم التسجيل .لذا ،نوصي باستخدام
محرك أقراص ثابت USBبسرعة 400 5دورة في
الدقيقة على األقل ،علمًا بأن محرك األقراص ثابت USB
من نوع RAIDغير مدعوم.
فشل التسجيل المجدول.
يتم تعطيل التسجيل المجدول بسبب عمليات تشغيل معينة
مثل (التهيئة واختبار األداء وفحص األخطاء والحذف) التي
تصل إلى نظام الملفات في جهاز .USB
في حالة عدم توصيل جهاز ،USBيتوقف التليفزيون عن
التسجيل حتى إذا تم بلوغ الوقت المجدول.
لن يبدأ التليفزيون في التسجيل إذا لم تكن هناك مساحة
فارغة على ذاكرة جهاز .USBعليك التحقق من عدم
وجود هذه الحالة.
إذا قمت بتسجيل قناة تم تأمينها باستخدام ميزة قفل تصنيف
البرامج ،ستظهر نافذة إدخال رقم التعريف الشخصي عند
محاولة إعادة تشغيل التسجيل.
هناك أجهزة تسجيل متعددة متصلة ،ولكن التليفزيون توقف عن
التسجيل.
إذا تم توصيل العديد من أجهزة التسجيل مع عدم وجود
مساحة فارغة على ذاكرة الجهاز المعيَّن باعتباره جهاز
التسجيل االفتراضي ،يتم إغالق وظيفة التسجيل .حاول
التسجيل مر ًة أخرى .سيتم تعيين الجهاز الذي يتمتع
بمساحة ذاكرة فارغة أكثر تلقائيًا باعتباره جهاز التسجيل
االفتراضي ،ومن ثم يبدأ التليفزيون عملية التسجيل.
أخرى (استكشاف األخطاء وإصالحها)
ال يتم عرض الصورة بملء الشاشة.
تظهر بالقنوات عالية الدقة خطوط سوداء على جانبي
الشاشة عند عرض محتويات SDمتطورة بنسبة عرض
إلى ارتفاع (.)4:3
ستظهر أشرطة سوداء في أعلى الشاشة وأسفلها أثناء
عرض أفالم ذات نسبة عرض إلى ارتفاع مختلفة عن
التلفزيون.
قم بضبط خيارات حجم الصورة على الجهاز الخارجي أو
التلفزيون إلى وضع ملء الشاشة.
ال يقوم جهاز التحكم عن ُبعد الخاص جهاز استقبال البث /جهاز فك
التشفير بتشغيل التلفزيون أو إيقافه أو ضبط مستوى الصوت.
قم ببرمجة جهاز التحكم عن بُعد الخاص بجهاز استقبال
البث /جهاز فك التشفير لتشغيل التلفزيون .راجع دليل
المستخدم الخاص بجهاز استقبال البث /جهاز فك التشفير
لمعرفة رمز تلفزيون .SAMSUNG
تظهر رسالة "الوضع غير مدعوم".
تحقق من دقة التلفزيون المدعومة ثم اضبط دقة إخراج
الجهاز الخارجي ً
وفقا لذلك.
تنبعث رائحة بالستيك من التلفزيون.
أمرا طبيعيًا وستتطاير بمرور الوقت.
تعد هذه الرائحة ً
ال يتوفر معلومات اإلشارة للتلفزيون في قائمة التشخيص الذاتي.
ال تتوافر هذه الميزة إال مع القنوات الرقمية عن طريق
توصيل هوائي أو RFأو محوري.
التلفزيون مائل على جانبه.
أعد تجميعه.
انزع حامل القاعدة من التلفزيون ثم ِ
توجد صعوبات في تركيب قاعدة الحامل.
تأكد من تثبيت التلفزيون على سطح مستو .من الضروري
استخدام مفك قالووظ ممغنط إذا كان ال يمكنك فك المسامير
من التلفزيون.
ظهور قائمة القنوات باللون الرمادي( .غير متوفرة)
ال تتوافر قائمة القناة إال عند تحديد المصدر .TV
يتم فقد اإلعدادات بعد 30دقيقة أو في كل مرة يتم فيها إيقاف تشغيل
التلفزيون.
إذا كان التلفزيون في وضع عرض المتجر ،فإنه سيعيد
ضبط إعدادات الصورة والصوت كل 30دقيقة .قم بتغيير
اإلعدادات من الوضع عرض المتجر إلى الوضع استخدام
منزلي في إجراء إعداد .حدد TVفي مصدر مستخدمًا
جهاز التحكم عن بُعد ،ثم انتقل إلى قائمة ← النظام ←
إعداد.
،كما يمكنك ً
أيضا تعطيل عرض المتجر من خالل أدوات.
(أدوات ← إيقاف عرض المتجر)
حدوث انقطاع متكرر في الصوت أو الفيديو.
أعد توصيلها.
تحقق من توصيالت الكبالت ثم ِ
قد يكون حدوث انقطاع في الصوت أو الفيديو بسبب
استخدام كبالت صلبة أو سميكة بشكل زائد .لذا ،يجب التأكد
من مرونة الكبالت بصورة كافية الستخدامها على المدى
الطويل .وفي حالة تركيب التلفزيون على الحائط ،فمن
المستحسن استخدام كبالت ذات موصالت بزاوية 90درجة
مع الجهاز.
رؤية جسيمات صغيرة عند النظر عن كثب على حافة إطار التلفزيون.
يُعد ذلك جز ًءا من تصميم المنتج وليس عيبًا فيه.
ال تتوافر القائمة .PIP
ال تتوفر وظيفة PIPإال عند استخدام مصدر HDMIأو
.components
تظهر الرسالة "إشارة مشوشة" أو "اإلشارة ضعيفة أو غير
موجودة".
إذا كنت تستخدم بطاقة ،CAM (CI/CI+)تحقق من أنها
مثبته في فتحة الواجهة المشتركة.
في حالة استمرار المشكلة ،قم بسحب بطاقة CAMخارج
التلفزيون وإدخالها في الفتحة مرة أخرى.
تم إيقاف تشغيل التلفزيون منذ 45دقيقة ،وتم تشغيله مرة ثانية
تلقائ ًيا.
أمرا طبيعيًا .يقوم التلفزيون بتشغيل وظيفة OTA
يُعد هذا ً
(عبر الهواء) تلقائيًا لترقية البرامج الثابتة التي تم تنزيلها
أثناء مشاهدة التلفزيون.
وجود مشاكل متكررة في الصورة/الصوت.
قم بفحص اإلشارة /المصدر وتغييره.
قد يحدث رد فعل بين حشو الوسادة المطاطية على حامل القاعدة
وأعلى أطراف بعض األثاث.
لمنع حدوث ذلك ،استخدم حشوة لبادية على أي سطح
للتلفزيون يكون في اتصال مباشر مع األثاث.
يمكنك الحفاظ على التلفزيون بحالته المثالية لترقية البرنامج
الثابت األحدث على موقع ( ← samsung.comالدعم ←
مركز التحميل) على ويب باستخدام .USB
يظهر ( POPإعالن إشعار داخلي للتلفزيون) على الشاشة.
حدد استخدام منزلي من الوضع إعداد .للحصول على تفاصيل،
راجع إعداد.
يصدر تلفزيون البالزما صوت طنين.
للتلفزيون ، PDPيصدر تلفزيون البالزما طني ًنا ً
هادئا عاد ًة .يُعد
أمرا طبيعيًا ،علمًا بأن ذلك يحدث بسبب الشحنات الكهربائية
هذا ً
التي تُستخدم إلنتاج الصور التي نشاهدها على الشاشة.
إذا كان صوت الطنين عاليًا ،فقد يرجع ذلك إلى ارتفاع ضبط
سطوع الصورة أكثر مما ينبغي .قم بضبط درجة سطوع الشاشة
على درجة أقل.
قد يرجع ً
أيضا سبب صوت الطنين العالي إلى اقتراب تلفزيون
البالزما من الحائط أو سطح صلب آخر .جرب ً
أيضا إعادة
توجيه كبالت التوصيالت.
قد يؤدي ً
أيضا التثبيت غير السليم لرف التثبيت بالحائط إلى
حدوث تشويش زائد.
مشكلة احتجاز الصورة (التشغيل الدائم للتلفزيون دون توقف).
بالنسبة للتلفزيون PDP
لتقليل احتماالت احتجاز الصورة السابقة
على الشاشة ،تم تزويد هذه الوحدة بتقنية خفض احتجاز الصورة
على الشاشة .تتيح لك ميزة "تبديل البيكسيل" تعيين الصورة
بحيث يمكن تحريكها ً
قليال ألعلى وأسفل (خط رأسي) ومن
جانب آلخر (نقطة أفقية) ،علمًا بأن تحريك الصورة ً
قليال يعمل
تقليل احتمال تعرض الشاشة للحرق.
)( Anynet+ (HDMI-CECاستكشاف األخطاء وإصالحها)
وظيفة Anynet+ال تعمل.
تحقق من أن الجهاز مزو ًدا بوظيفة .Anynet+فنظام
Anynet+ال يدعم سوى األجهزة المزودة بوظيفة
Anynet+فقط.
يمكنك توصيل جهاز استقبال (شاشة عرض منزلية) واحد فقط.
تأكد من توصيل سلك التيار الخاص بجهاز Anynet+بشكل
سليم.
قم بفحص وصالت كبالت الفيديو/الصوت HDMI/الخاصة
بجهاز.Anynet+
تأكد من تعيين ) Anynet+ (HDMI-CECإلى "تشغيل" من
قائمة اإلعداد.Anynet+
تأكد من تشغيل جهاز التحكم عن بُعد لجهاز التلفزيون في وضع
.TV
تحقق من توافق جهاز التحكم عن بُعد مع.Anynet+
ال يعمل ميزة Anynet+في حاالت معينة( .البحث عن
القنوات أو تشغيل وظيفة Smart Hubأو إعداد أو غير
ذلك).
في حالة فصل كبل HDMIثم إعادة توصيله ،يُرجى التأكد من
البحث عن األجهزة مرة أخرى أو إيقاف تشغيل التلفزيون ثم
إعادة تشغيله مر ًة أخرى.
أرغب في بدء تشغيل.Anynet+
تأكد من توصيل جهاز Anynet+بالتلفزيون بشكل سليم وتأكد
من تعيين ) Anynet+ (HDMI-CECإلى تشغيل( .قائمة
← النظام ← ))Anynet+ (HDMI-CEC
اضغط على القائمة أدوات لعرض قائمة Anynet+وحدد
القائمة التي تريدها.
أرغب في الخروج من وظيفة.Anynet+
حدد عرض التلفزيون من قائمة.Anynet+
انتقل إلى شاشة مصدر باستخدام جهاز التحكم عن بُعد ،ثم حدد
ً
جهازا غير.Anynet+
وبالتالي ،تظهر الرسالة يتم اآلن توصيل جهاز ...Anynet+على
الشاشة.
قد ال يكون بإمكانك استخدام جهاز التحكم عن بُعد عند تكوين
جهاز Anynet+أو التبديل إلى أحد أوضاع العرض.
استخدم جهاز التحكم عن بُعد إكمال التلفزيون لتكوين جهاز
Anynet+أو بعد إنهاء التبديل إلى.Anynet+
جهاز Anynet+ال يعمل.
ال يمكنك استخدام وظيفة التشغيل عندما تكون وظيفة إعداد قيد
التقدم.
ال يتم عرض الجهاز الذي تم توصيله.
تأكد مما إذا كان الجهاز يدعم وظائف Anynet+أم ال.
تأكد مما إذا كان كبل HDMIقد تم توصيله بشكل سليم أم ال.
تأكد مما إذا تم تعيين ) Anynet+ (HDMI-CECإلى
تشغيل( .قائمة ← النظام ← ))Anynet+ (HDMI-CEC
ابحث في أجهزة Anynet+مر ًة أخرى.
يتطلب جهاز Anynet+توصيل .HDMIلذا ،يجب التأكد من
توصيل الجهاز بالتلفزيون عن طريق كبل .HDMI
بعض كبالت HDMIقد ال تدعم وظائف.Anynet+
إذا ُقطع االتصال بسبب انقطاع التيار الكهربي أو فصل كبل
،HDMIيُرجي تكرار البحث عن األجهزة.
المستقبل.
ال يتم إخراج صوت التلفزيون من خالل
ِ
والمستقبل.
قم بتوصيل الكبل الضوئي بين التلفزيون
ِ
تعمل وظيفة ARCعلى تمكين خاصية اإلخراج الرقمي
للصوت باستخدام منفذ HDMI IN 2(ARC)وال يمكن
تشغيلها إال عند توصيل جهاز التلفزيون بمستقبل صوت يدعم
وظيفة .ARC
( AllShare Playاستكشاف األخطاء وإصالحها)
بشكل صحيح.
قد يتعذر تشغيل هذا الملف
ٍ
قد يحدث هذا األمر بسبب ارتفاع معدل البت للمحتوى .ومع
بشكل عام إال أنه قد تحدث بعض
ذلك ،سيتم تشغيل المحتوى
ٍ
المشكالت عند تشغيله.
( Smart Hubاستكشاف األخطاء وإصالحها)
تتوفر بعض محتويات التطبيقات باإلنجليزية فقط .كيف يمكنني تغيير
اللغة؟
قد تختلف لغة محتوي التطبيق عن لغة واجهة المستخدم لهذا
التطبيق.
تعتمد إمكانية تغيير اللغة على موفر الخدمة.
بعض خدمات التطبيقات ال تعمل.
تحقق من ذلك عن طريق االتصال بموفر الخدمة.
راجع تعليمات موقع الويب للحصول على معلومات حول موفر
خدمة التطبيق.
عند حدوث خطأ بالشبكة ،ال يمكنني استخدام سوى قائمة اإلعدادات
فقط.
إذا تعذر االتصال بالشبكة ،فقد يكون ذلك نتيجة ألن الخدمة
نظرا ألن كافة الوظائف باستثناء قائمة اإلعدادات
محدودةً ،
تحتاج إلى االتصال باإلنترنت.
( Web Browserاستكشاف األخطاء وإصالحها)
.1لفتح ,Web Browserحدد .Web Browserقد
يتم عرض Web Browserبشكل مختلف ً
وفقا لجهاز
الكمبيوتر.
.2ال يتوافق Web Browserمع تطبيق .Java
.3عند محاولة تنزيل ملف ،ولكن ال يمكنك حفظه ويتم ظهور
رسالة خطأ.
.4قد يتم حظر الوصول إلى بعض مواقع ويب أو إلى
مستعرضات ويب يتم تشغيلها بواسطة شركات معينة.
.5قد يتم حظر تشغيل فيديو .Flash
.6ال يتم دعم التجارة اإللكترونية لشراء المنتجات عبر
اإلنترنت.
.7قد يتسبب تمرير الصفحة ويب التي تسمح بتمرير جزء
واحد فقط (وليس الكل) من الصفحة في عدم وضوح
الحروف.
.8ال يتم دعم ميزة .ActiveX
.9ال يمكن الوصول إلى بعض الخيارات في وضع "تبويب".
(للوصول إلى هذه الخيارات ،انتقل إلى وضع "مؤشر").
نظرا لمحدودية عدد
.10قد تظهر بعض النصوص بصورة تالفة ً
من الخطوط المدعومة.
.11قد تتأخر االستجابة ألمر ما بجهاز التحكم عن بُعد أو
عرض الشاشة بشكل مؤقت في الوقت الذي يتم فيه تحميل
صفحة الويب.
.12قد يتأخر تحميل صفحة ويب أو يتوقف مع بعض أنظمة
التشغيل.
.13ال يتم دعم وظيفة "النسخ واللصق".
.14قد تكون بعض الوظائف غير مدعومة (مثل تغيير الحجم
واأللوان ،).عند كتابة البريد اإللكتروني أو إرسال الرسائل.
.15عدد اإلشارات المرجعية والسجالت التي يمكن حفظها
محدود.
.16قد يختلف العدد األقصى للنوافذ التي يمكن فتحها في وقت
واحد ً
وفقا لحالة التصفح أو طراز التلفزيون.
.17تتوقف سرعة استعراض الويب على حاالت الشبكة.
.18سيتم إلغاء تنشيط ميزة PIPتلقائيًا في حالة تشغيل فيديو
في المستعرض .وقد ال يتم بدء تشغيل ملفات الفيديو بعد
مقاطعة PIPوعلى هذا فإن ذلك قد يتطلب القيام بتحديث
الصفحة.
.19يمكن لبرنامج Web Browserتشغيل ملفات صوت
MP3فقط.
.20تتوافق وظيفة استيراد اإلشارات المرجعية وتصديرها مع
ملفات اإلشارات المرجعية بتنسيق ملف معين فقط( .التنسيق
المتوافق)Netscape-bookmark-file-1 :
.21إذا قمت باستيراد العالمة أو تصديرها ،فلن يتم تضمين
شجرة المجلد.
.22إذا قمت باستيراد عالمة الملف لجهاز الكمبيوتر
من التلفزيون ،سيتم حفظ عالمة الملف في المجلد
"."Samsung SmartTV Bookmark
.23في حالة عدم ضبط الوقت في القائمة (قائمة ← النظام ←
الوقت ← الساعة) ،فقد ال يتم حفظ معلومات المحفوظات.
.24يتم حفظ مواقع ويب التي تمت زيارتها مرتبة ترتيبًا زمنيًا
كما سيتم إزالتها من القائمة ً
وفقا ألقدم صفحة تم الوصول
إليها.
.25قد ال تعمل بعض محتويات الفيديو أو الصوت أثناء تشغيل
Flashوذلك تبعًا لترميز الفيديو/الصوت المدعوم.
.26قد يؤثر التغير المفاجئ في درجة سطوع الصورة في نافذة
الفيديو على درجة سطوع الصور الثابتة المحيطة.
للتلفزيون
PDP
.27ال يتم دعم محتويات الفيديو التي تتطلب Flash Player
10.2أو أعلى.
استخدام "جهاز التحكم الذكى باللمس"
تلميحات سريعة حول "جهاز التحكم "Smart Touch
● :Pتشغيل التلفزيون وإيقاف تشغيله.
● ● :w / vضبط مستوى الصوت.
● ●< :> /تغيير القنوات.
● ● : RETURNRالعودة إلى القائمة السابقة.
● ●˜ :VOICEيتيح لك الوصول إلى الوظيفة التحكم في
الصوت .وعند الضغط على هذا الزر مع االستمرار،
يعرض التلفزيون قائمة األوامر .يمكنك التحدث باستخدام
الميكروفون المضمّن بجهاز التحكم عن بُعد .لمزيد من
المعلومات التفصيلية حول وظيفة التحكم في الصوت،
راجع قسم " "Recognitionالوارد بالدليل اإللكتروني
أو راجع دليل المستخدم.
N Nللخروج من وظيفة التحكم في الصوت ،أطلق الزر
المضغوط.
● ● :NUMBERšعرض شاشة الزر .Numberومن
ثم ،يمكنك تحديد الرقم باستخدام "لوحة اللمس".
َّ
● ●™ :تشغيل تطبيقات .Smart Hubراجع قسم
Advanced Features ← Smart Hubالوارد
بالدليل اإللكتروني.
N Nإذا لم يضغط المستخدم على أي زر في غضون 30ثانية،
فسينتقل "جهاز التحكم "Smart Touchإلى وضع "السكون"
تلقائيًا .لتنشيط "جهاز التحكم ،"Smart Touchاضغط على
"لوحة اللمس".
عملية اإلقران األولية
عند تشغيل التلفزيون ألول مرة ،ينبغي توصيل "جهاز التحكم
"Smart Touchبالتلفزيون.
.1قم بتشغيل التلفزيون بالضغط على الزر Pمن جهاز
التحكم عن بُعد.
.2وبالتالي ،سيتصل التلفزيون "بجهاز التحكم Smart
"Touchتلقائيًا .انتظر حتى يكتمل االتصال.
N Nإذا كنت ترغب في إجراء عملية اإلقران مرة أخرى،
فاضغط على الزر PAIRINGالموجود في منتصف
الغطاء الخلفي .وبالتالي ،ستتم تهيئة جهاز التحكم Smart
.Touch Control
الزر PAIRINGبجهاز التحكم .Smart Touch
معايرة "لوحة اللمس"
لمعايرة لوحة اللمس الموجودة بجهاز التحكم Smart
،Touchيُرجى اتباع الخطوات اآلتية:
ثم،
ثوان .ومن َّ
.1اضغط على الزر NUMBERšلمدة ٍ 3
تبدأ المعايرة.
.2عند االنتهاء ،تومض جميع مؤشرات LEDالموجودة أعلى
"جهاز التحكم "Smart Touchمرتين في نفس الوقت.
Nال تلمس لوحة اللمس أثناء المعايرة.
N Nإذا انخفضت دقة لوحة اللمس ،أعد معايرة لوحة اللمس
وأعد القيام بالخطوات 1و .2
استخدام "لوحة اللمس"
● ●تحريك المنطقة المميزة
مرر إصبعك من جانب إلى الجانب المقابل له.
ِ
مرر إصبعك من جانب
N Nلتحريك التمييز
ٍ
بشكل مستمرِ ،
إلى الجانب المقابل له ،ثم ثبّت إصبعك على حافة االتجاه
المقابل.
عنصرا
● ●حدد
ً
اضغط على "لوحة اللمس".
● ●افتح شاشة المحفوظات.
اضغط الزر Šالموجود في منتصف الجزء األيسر من "لوحة
اللمس" .وبالتالي ،يتم عرض قائمة بالوظائف المستخدمة
مؤخرا .يمكنك تحديد وظيفة مرة أخرى بسرعة وسهولة
ً
باستخدام "لوحة اللمس".
● ●افتح قائمة أدوات.
اضغط الزر Tالموجود في منتصف الجزء األيمن من "لوحة
اللمس" .وبالتالي ،يتم تحديد الوظائف المُستخدمة بشكل متكرر
سريعًا.
● ●افتح شاشة وظائف األلوان وعناصر التحكم بالقراءة.
اضغط الزر ∏∏∏∏ الموجود في منتصف الجزء العلوي من
"لوحة اللمس" .وبالتالي ،يعرض التلفزيون وظائف األلوان
وعناصر التحكم في التشغيل كاآلتي:
● فتح شاشة وظائف االختصارات.
اضغط الزر ‹ الموجود في منتصف الجزء السفلي من
بشكل متكرر بسرعة
"لوحة اللمس" .وحدد الوظائف المُستخدمة
ٍ
كما يلي:
لتلفزيون إيطاليا
إلدخال رقم القناة من خالل "جهاز التحكم "Smart Touch
.1أثناء مشاهدة البث ،اضغط على الزر NUMBERšعلى
جهاز التحكم عن بُعد .وبالتالي ،يعرض التلفزيون شاشة
الزر .number
أدخل رقم قناة تريدها باستخدام جهاز التحكم عن بُعد.
ِ .2
N Nعند إدخال رقم قناة ،يعرض التلفزيون قائمة "إكمال تلقائي"
تبدأ برقم القناة المطابق.
N Nفي حالة تغيير قناة عن طريق إدخال رقم القناة ،سيتم حفظ
رقم القناة المطابق في القائمة تلقائيًا .يمكنك تغيير القناة
بسرعة وسهولة باستخدام قائمة قنوات محفوظة.
استخدام "جهاز التحكم "Smart Touchمع "مكبر األشعة تحت
الحمراء"
عند توصيل "مكبر األشعة تحت الحمراء" بالتلفزيون ،يمكنك
التحكم في األجهزة الخارجية المتصلة بالتلفزيون باستخدام
"جهاز التحكم ."Smart Touch
إقران "مكبر األشعة تحت الحمراء"
.1بعد إدخال البطاريات ،قم بتشغيل "مكبر األشعة تحت
الحمراء" .اتبع تخطيط حجيرة البطارية.
مستقبل األشعة تحت
وجه جهاز IR Blasterنحو
ّ .2
ِ
الحمراء الخاص بالتلفزيون ،ثم اضغط على الزر
PAIRINGالموجود أسفل "مكبر األشعة تحت الحمراء".
.3سيتصل التلفزيون بمكبر األشعة تحت الحمراء و"جهاز
التحكم "Smart Touchتلقائيًا.
N Nإذا فشلت عملية االتصال ،حاول إعادة الخطوات مرة أخرى
بد ًءا من الخطوة .2
إعداد "جهاز التحكم عن ُبعد الشامل"
يتيح لك التحكم في جهاز فك التشفير ( )STBأو مش ّغل BD
أو كال الجهازين المتصلين بالتلفزيون باستخدام جهاز التحكم
.Smart Touch Controlبعد توصيل الجهاز بالتلفزيون،
يمكن لجهاز التحكم Smart Touch Controlالتحكم في
إمكانية التنقل وحفظ األرقام والمفاتيح األخرى الالزمة لتشغيل
الجهاز والتحكم فيه.
لتوصيل الجهاز الخارجي بجهاز التحكم ،Smart Touch
يُرجى اتباع الخطوات اآلتية:
.1عند توصيل جهاز IR Blasterألول مرة ،تظهر نافذة
منبثقة .حدد نعم لضبط جهاز IR Blasterوجهاز التحكم
،Smart Touch Controlثم اضغط على لوحة اللمس.
.2إلعادة ضبط جهاز IR Blasterوجهاز التحكم Smart
،Touch Controlاضغط على الزر ‹ الموجود
بجهاز التحكم ،Smart Touch Controlثم حدد إعداد
تحكم عن بعد عالمي.
.3حدد إعداد جهاز للتحكم فيه ،ثم اضغط على لوحة اللمس.
ً
الموصلة ،ثم اضغط على
جهازا خارجيًا من األجهزة
.4حدد
َّ
لوحة اللمس.
.5حدد المنفذ المستخدم في توصيل الجهاز الخارجي ،ثم
اضغط على لوحة اللمس.
N Nتأكد من تشغيل الجهاز الذي قمت بتحديده .إذا لم يكن
الجهاز قيد التشغيل ،قم بتشغيله ثم اضغط على تنشيط.
.6حدد البحث عن العالمات ،ثم اضغط على "لوحة اللمس".
وبالتالي ،تظهر لوحة المفاتيح وحقل اإلدخال .أدخل
األحرف األولى من اسم العالمة التجارية للجهاز باستخدام
جهاز التحكم ،Smart Touch Controlثم حدد تم أسفل
لوحة المفاتيح .ومن القائمة التي تظهر أسفل حقل اإلدخال،
حدد اسم العالمة التجارية للجهاز ،ثم اضغط على لوحة
اللمس.
N Nإذا أردت البحث عن العالمة التجارية الخاصة بجهاز
فك تشفير ( ،)STBفيمكنك البحث عن جهاز فك
التشفير مستخدمًا اسم العالمة التجارية أو موفر خدمة
الكبل.
.7حدد البحث عن الطراز ،ثم اضغط على لوحة اللمس.
وبالتالي ،تظهر لوحة المفاتيح وحقل اإلدخال .أدخل
األحرف واألرقام األولى من اسم طراز الجهاز باستخدام
جهاز التحكم ،Smart Touch Controlثم حدد تم أسفل
لوحة المفاتيح .من القائمة التي تظهر أسفل حقل اإلدخال،
حدد اسم طراز الجهاز ،ثم اضغط على لوحة اللمس.
N Nإذا لم تتم عملية البحث عن اسم الطراز بطريقة
صحيحة ،فابحث بجزء من اسم الطراز أو استخدم
الخيار Search for recommended model
( codeالبحث عن الرمز األمثل للطراز).
.8حدد تنزيل ،ثم اضغط على لوحة اللمس .قم بتنزيل بيانات
التكوين الخاصة بجهاز IR Blasterبنفس الطريقة.
.9عند اكتمال جميع اإلعدادات ،حدد الزر تم واضغط على
لوحة اللمس.
N Nقد ال يتم دعم بعض األزرار عند استخدام مسرح BD
منزلي عن طريق جهاز التحكم عن بُعد العالمي .وفي هذه
الحالة ،نوصي باستخدام وظيفة
).Anynet+ (HDMI-CEC
استخدام Search forموصى به ( Model Codeالبحث عن
الرمز األمثل للطراز)
.1في خطوة "البحث عن اسم الطراز" ومن إعداد جهاز
التحكم عن بُعد المتكامل ،حدد موصى به ثم اضغط على
لوحة اللمس.
.2حدد تنزيل لتنزيل الرمز األمثل للطراز.
.3قم بتوجيه جهاز التحكم Smart Touch Controlنحو
مستشعر األشعة تحت الحمراء الخاص بالتلفزيون ،وانقر
فوق لوحة اللمس الختبار جودة عمل الجهاز.
.4إذا لم يعمل الرمز األمثل للطراز الذي تم تنزيله ،أعد
الخطوات بد ًءا من الخطوة رقم .3
حالة مﺆشر بيان LED
● مشاهدة التلفزيون (التلفزيون +جهاز فك التشفير)
يمكنك التحكم بالتلفزيون وجهاز فك التشفير من خالل استخدام
جهاز التحكم عن بُعد الشامل لعرض جهاز فك التشفير( .مثل:
زر "مستوى الصوت" :ضبط مستوى صوت التلفزيون / .زر
"القنوات" :تغيير القنوات الخاصة بجهاز فك التشفير).
● مشاهدة األفالم (التلفزيون ِّ +
مشغل )BD
ِّ
وبمشغل BDباستخدام جهاز التحكم
يمكنك التحكم بالتلفزيون
عن بُعد الشامل لعرض ِّ
مشغل ( .BDمثل :زر "مستوى
الصوت" :ضبط مستوى صوت التلفزيون / .الزر :TOOLS
فتح قائمة خيار ِّ
مشغالت ).BD
● التلفزيون
يمكنك التحكم بالتلفزيون باستخدام جهاز التحكم عن بُعد الشامل
فقط.
● جهاز فك التشفير
يمكنك التحكم بجهاز فك التشفير باستخدام جهاز التحكم عن بُعد
الشامل فقط.
● BD
يمكنك التحكم في ِّ
مشغل BDباستخدام جهاز التحكم عن بُعد
الشامل فقط.
قائمة المفاتيح التي يتم تطبيقها
مفتاح ثابت
مشاهدة التلفزيون
مشاهدة األفالم
جهاز فك التشفير فقط
BDفقط
الطاقة
التلفزيون
التلفزيون
التلفزيون
التلفزيون
Vol +
التلفزيون
التلفزيون
جهاز فك التشفير
BD
Vol -
التلفزيون
التلفزيون
جهاز فك التشفير
BD
CH +
جهاز فك التشفير
BD
جهاز فك التشفير
+( BDقناة)
CH -
جهاز فك التشفير
BD
جهاز فك التشفير
-( BDقناة)
أعلى مفتاح
التشغيل السريع
التلفزيون
التلفزيون
التلفزيون
التلفزيون
أسفل مفتاح
التشغيل السريع
التلفزيون
التلفزيون
التلفزيون
التلفزيون
Return
تمييز مستقل
تمييز مستقل
تمييز مستقل
تمييز مستقل
أدوات
جهاز فك التشفير
BD
جهاز فك التشفير
BD
المحفوظات
التلفزيون
التلفزيون
التلفزيون
التلفزيون
Smart Hub
التلفزيون
التلفزيون
التلفزيون
التلفزيون
إدخال الصوت
التلفزيون
التلفزيون
التلفزيون
التلفزيون
نقر (إدخال)
جهاز فك التشفير
BD
جهاز فك التشفير
BD
لوحة اللمس
تمييز مستقل
تمييز مستقل
تمييز مستقل
تمييز مستقل
مفاتيح العرض على
شاشة التلفزيون
0~1
جهاز فك التشفير
BD
جهاز فك التشفير
BD
ud/l/:r/
تمييز مستقل
تمييز مستقل
تمييز مستقل
تمييز مستقل
TTX/MIX
جهاز فك التشفير
غير متوفر
جهاز فك التشفير
غير متوفر
PRE CH/
ENTER
جهاز فك التشفير
BD
جهاز فك التشفير
BD
10
غير متوفر
BD
غير متوفر
BD
الطاقة
جهاز فك التشفير
BD
جهاز فك التشفير
BD
info
جهاز فك التشفير
BD
جهاز فك التشفير
BD
Menu
جهاز فك التشفير
التلفزيون
جهاز فك التشفير
BD
الدليل
غير متوفر
غير متوفر
جهاز فك التشفير
غير متوفر
بحث
التلفزيون
التلفزيون
التلفزيون
التلفزيون
التلفزيون االجتماعي
التلفزيون
التلفزيون
التلفزيون
التلفزيون
" 3Dثالثي األبعاد"
التلفزيون
التلفزيون
التلفزيون
التلفزيون
مستعرض ويب
التلفزيون
التلفزيون
التلفزيون
التلفزيون
الدليل اإللكتروني
التلفزيون
التلفزيون
غير متوفر
التلفزيون
تكرار
غير متوفر
غير متوفر
غير متوفر
BD
∑∂∫∏…†‚€
جهاز فك التشفير
BD
جهاز فك التشفير
BD
اللون
جهاز فك التشفير
BD
جهاز فك التشفير
BD
كتم
التلفزيون
التلفزيون
جهاز فك التشفير
BD
الجهاز
التلفزيون
التلفزيون
التلفزيون
التلفزيون
المصدر
التلفزيون
التلفزيون
التلفزيون
التلفزيون
المدعومةAllShare Playتنسيق ملفاتترجمة مصاحبة وz
ترجمة مصاحبة
خارجي
MPEG-4 timed text (.ttxt)– –
SAMI (.smi)– –
SubRip (.srt)– –
SubViewer (.sub)– –
).txt أو.sub( Micro DVD– –
SubStation Alpha (.ssa)– –
Advanced SubStation Alpha (.ass)– –
Powerdivx (.psb)– –
داخلي
Xsub– –
AVI :المحتوى
SubStation Alpha– –
MKV :المحتوى
Advanced SubStation Alpha– –
MKV :المحتوى
SubRip– –
المحتوىMKV :
– –MPEG-4 timed text
المحتوىMP4 :
مستويات الدقة المدعومة للصور
ملحق الملف
النوع
الدقة
*.jpg
JPG
8640 × 15360
*.png
PNG
1080 × 1920
*.bmp
BMP
1080 × 1920
*.mpo
MPO
8640 × 15360
تنسيقات ملفات الموسيقى المدعومة
التعليقات
ملحق الملف
النوع
الترميز
*.mp3
MP3
MPEG1 Audio Layer 3
* .m4a
*.mpa
*.aac
*.3ga
MPEG4
AAC
*.flac
FLAC
FLAC
وظيفة االستدعاء (االنتقال السريع) غير
مدعومة.
يدعم حتى قناتين
*.ogg
OGG
Vorbis
يدعم حتى قناتين
*.wma
WMA
WMA
يدعم WMA 10 Proحتى 5.1قناة.
تقنية الصوت WMAبدون فقدان غير
مدعومة.
ترميز الفيديو
ترميز الصوت
معدل البت
)ث/(ميجابت
)ث/معدل اإلطار (إطار
الدقة
ترميز الفيديو
المحتوى
ملحق الملف
AVI
MKV
ASF
MP4
3GP
VRO
VOB
PS
TS
*.avi
* .mkv
*.asf
*.wmv
*.mp4
*.mov
*.3gp
*.vro
*.mpg
*.mpeg
*.ts
*.tp
*.trp
*.m2ts
*.mts
*.divx
WebM
*.webm
DIVX
3.11/4.x/5.x/6.1
AC3
LPCM
ADMPCM
)MS وIMA(
AAC
HE-AAC
WMA
DD+
MPEG(MP3)
DTS Core
DRA
MPEG4 SP/
ASP
30
1080 × 1920
30 – 6
Motion JPEG
Window Media
Video v9
MPEG2
MPEG1
4
480 × 640
30
Vorbis
H.264 BP/MP/
HP
VP6
SVAF
40
30 / 25 / 24
8
30 – 6
1080 × 1920
MVC
VP8
قيود أخرى
N Nلن يتم تشغيل محتوى الفيديو أو لن يعمل بشكل صحيح في
حالة وجود خطأ بالمحتوى أو الوحدة.
N Nقد ال يعمل الصوت أو الفيديو إذا كانت المحتويات بمعدل
إطار/معدل بت قياسي أعلى من إطار/ثانية المتوافق
المذكور في الجدول أعاله.
N Nفي حالة وجود خطأ بجدول الفهرس ،فال يتم دعم وظيفة
االستدعاء (االنتقال السريع).
N Nعند تشغيل الفيديو عبر اتصال شبكة ،فقد ال يتم تشغيل
الفيديو بسالسة.
N Nقد تستغرق القائمة ً
وقتا أطول في الظهور إذا تجاوز معدل
النقل بيانات الفيديو 10ميجابت/ث.
N Nقد ال تتوافق بعض أجهزة كاميرات /USBالرقمية مع
المشغل.
أداة فك شفرة الفيديو
● ●تدعم حتى ،H.264المستوى 4.1
● ●ال يتم دعم H.264 FMO/ASO/RSوVC1 SP/
MP/AP L4و.AVCHD
● ●لجميع ترميز الفيديو باستثناء MVCو VP8و :VP6
إطارا
– –أقل من :720 × 1280بحد أقصى ً 60
إطارا
– –أعلى من :720 × 1280بحد أقصى ً 30
– –ال يتم دعم اإلصدارات األعلى من .GMC 2
● ●ال يدعم إال SVAFألعلى/ألسفل وجنبًا إلى جنب فقط.
● ●يدعم مواصفات BD MVCفقط.
أداة فك ترميز الصوت
● ●يدعم WMA 10 Proحتى 5.1قناة .تقنية الصوت
WMAبدون فقدان غير مدعومة.
● ●ال يتوافر دعم لتقنية RealAudio 10دون فقدان.
● ●ال يتوافر دعم لكل من QCELPو .AMR NB/WB
● ●في حالة وجود Vorbisبمحتوى Webmفقط ،فإنه
يدعم حتى قناتين.
خدمة البيانات
تتيح للمستخدم استخدام المعلومات (مثل النصوص والصور
ثابتة والرسومات والمستندات والبرامج ،إلخ) التي تم نقلها عبر
وسائط البث.
تشغيل خدمة بيانات آلي (تشغيل /إيقاف التشغيل)
إليطاليا
ضبط ما إذا كان سيتم تشغيل خدمة البيانات تلقائيًا أم ال ،علمًا
بأن ميزة تشغيل خدمة بيانات آلي تعمل على تشغيل خدمة
البيانات تلقائيًا دون تدخل المستخدم.
N Nإذا كانت هناك وظيفة أخرى قيد التشغيل ,فلن تعمل وظيفة
تشغيل خدمة بيانات آلي.
استخدام خدمة البيانات
إذا كانت القناة التي تشاهدها حاليًا توفر خدمة البيانات ،فيمكنك
االستمتاع بالعديد من خدمات البيانات عن طريق تحديد a
باستخدام جهاز التحكم عن بُعد.
N Nقد تختلف المعلومات التي تقدمها خدمة البيانات ً
وفقا لجهة
البث.
N Nعند استخدام خدمة البيانات ،قد ال تتمكن من تغيير القناة
باستخدام الوظائف الرقمية ً
طبقا للخدمة.
.1حدد aباستخدام جهاز التحكم عن بُعد .ثم حدد الخدمة
المطلوبة.
N Nفي حالة تعيين تشغيل خدمة بيانات آلي على تشغيل،
سيتم تشغيل خدمة البيانات تلقائيًا مع شعار التحميل.
وفي هذه الحالة ،ال تعمل وظيفة .a
.2حدد aباستخدام جهاز التحكم عن بُعد .وبالتالي ،يتم
عرض شاشة خدمة البيانات.
.3انتقل إلى الخيار المطلوب عن طريق جهاز التحكم عن
بُعد بشاشة خدمة البيانات ،ثم حدد موافق .وبالتالي ،سيبدأ
تشغيل الخدمة المحددة.
N Nفي حالة ظهور زر "ملون" لوظيفة محددة على
الشاشة ،يمكنك االستفادة من الوظيفة المعروضة عن
طريق تحديد الزر المطابق.
.4في حالة الضغط على الزر ،EXITفسيتم إغالق خدمة
البيانات.
أزرار خدمة البيانات الرئيسية ووظائفها
● ●( aخدمة البيانات)
تعرض قائمة خدمة البيانات وتبدأ على الفور خدمة البيانات.
● ●رجوع
العودة إلى الشاشة السابقة.
● ●الزر الملون
تنفيذ الوظائف المناظرة لكل صورة زر ملون معروضة على
الشاشة أثناء تشغيل خدمة البيانات.
N Nقد تختلف العمليات ً
وفقا لموفر الخدمة.
● ●الرمز
يمكن إدخال النص باستخدام األرقام والحروف المطبوعة على
وفوق المفاتيح الرقمية الموجودة على جهاز التحكم عن بُعد.
فإذا قمت بالضغط فوق المفاتيح الرقمية الموجودة على جهاز
التحكم عن بُعد واح ًدا تلو اآلخر في المسافة الفارغة التي يوجد
بها المؤشر على شاشة إدخال النص ،فسيتم عرض الحروف
أو األرقام أو الرموز الخاصة المطابقةً .
مثال عند الضغط على
مفتاح الرقم 3في تتابع سريع ،عندها ستظهر الحروف المعينة
( Dو Eو )Fوالرقم 3بشكل تبادلي من أجل اإلدخال.
● ●نص
التبديل إلى وضع "نصوص المعلومات" أو العودة إلى الشاشة
السابقة.
N Nقد تختلف العمليات ً
وفقا لموفر الخدمة.
● ●u / d / l / r
تحريك قائمة خدمة البيانات ألعلى وألسفل ولليسار ولليمين.
● ●موافق
تشغيل عنصر محدد.
● ●إنهاء
إيقاف تشغيل خدمة البيانات.
HbbTV
ً
(وفقا للبلد)
ستتمكن من الوصول إلى الخدمات من موفري التسلية وموفري
خدمات اإلنترنت والجهات المصنّعة إللكترونيات الكمبيوتر من
خالل .HbbTV
N Nتمثل HbbTVخدمة بيانات في بعض البالد.
N Nقد تكون هذه الخدمة مدعومة في البالد األخرى.
N Nقد ال تدعم بعض جهات البث ميزة .HbbTV
.1يتم إيقاف تشغيل ميزة HbbTVافتراضيًا .الستخدام ميزة
،HbbTVانتقل إلى النظام ← خدمة البيانات وقم بتعيينها
إلى تمكين.
ً NN
وفقا للبلد.
.2ال تتوافر ميزة HbbTVعند تشغيل وظيفة Timeshift
مسجل.
أو تشغيل فيديو ّ
.3قد يتعطل أحد التطبيقات في HbbTVبشكل مؤقت بسبب
ظروف محطة البث أو موفر التطبيق.
.4ال يتوافر إال تطبيق واحد لالستخدام في HbbTVعند
توصيل شبكة التلفزيون بشبكة خارجية .وقد يتعطل هذا
التطبيق بسبب ظروف الشبكة.
.5إذا كانت القناة الحالية غير متوافقة مع أوضاع إدخال
نصوص HbbTVوغير التابعة لـ ،HbbTVقم بتنشيط
TTXعن طريق الضغط على مفتاح TTXمرتين.
● ●عندما تشير الشاشة (بالزر aوما إلى ذلك) إلى
الوصول إلى .HbbTV
● ●اضغط على الزر TTXمرة واحدة للدخول وضع إدخال
نصوص .HbbTV
● ●اضغط على الزر TTXمرتين واحدة للدخول وضع
إدخال نصوص .HbbTV
التوصيل بفتحة بطاقة عرض التلفزيون
محول بطاقة ،CIاتبع الخطوات اآلتية:
لتوصيل ّ
N Nنوصي بتوصيل المح ّول قبل التركيب.
<الجزء الخلفي للتلفزيون>
.1أدخل مح ّول بطاقة CIفي الفتحتين المخصصتين له بالمنتج
.1
N Nالرجاء البحث عن الفتحتين الموجودتين بالجزء
الخلفي من التلفزيون .توجد الفتحتان بجوار منفذ
.COMMON INTERFACE
.2قم بتوصيل مح ّول بطاقة CIبالمنفذ COMMON
INTERFACEالموجود بالمنتج .2
.3أدخل "بطاقة CIأو"CI+
تحذير
نوصي بإدخال بطاقة CIقبل تركيب التليفزيون على الحائط،
علمًا بأنه قد يصعب إدخال البطاقة بعد التركيب .لذا ،يجب
إدخال البطاقة بعد توصيل وحدة CIبالتليفزيون ،حيث يصعب
توصيل الوحدة في حالة إدخال البطاقة قبل التوصيل.
استخدام "بطاقة CIأو"CI+
لمشاهدة القنوات المشفرة ،يجب إدخال "بطاقة CIأو."CI+
● ●إذا لم تقم بإدخال "بطاقة CIأو ،"CI+ستقوم بعض
القنوات بعرض الرسالة "قناة مشفرة أو إشارة ضعيفة".
● ●سيتم عرض المعلومات المقترنة التي تتضمن رقم الهاتف
و"معرف المضيف"
ومعرف "بطاقة CIأو"CI+
ّ
ّ
وغيرها من المعلومات في غضون دقيقتين إلى 3دقائق.
في حالة ظهور رسالة خطأ ،الرجاء االتصال بموفر
الخدمة.
● ●عند االنتهاء من تكوين معلومات القناة ،تظهر الرسالة
( Updating Completedاكتمل التحديث) ،مما
يشير إلى أنه تم تحديث قائمة القناة.
مالحظة
– –يجب الحصول على "بطاقة CIأو "CI+من موفر الخدمة
السلكية المحلي.
– –عند إزالة "بطاقة CIأو ،"CI+قم بسحبها للخارج بعناية
فقد تتلف "بطاقة CIأو"CI+في حالة سقوطها.
– –قم بإدخال "بطاقة CIأو "CI+باالتجاه الموضح على
البطاقة.
– –قد يختلف مكان فتحة COMMON INTERFACE
ً
وفقا لطراز التلفزيون.
ميزة نصوص المعلومات
ً
(وفقا للبلد)
توفر لك صفحة الفهرس الخاصة بخدمة "نصوص المعلومات"
معلومات حول كيفية استخدام هذه الخدمة .لعرض معلومات
نصوص المعلومات بصورة صحيحة ،يجب أن يكون استقبال
القناة ً
ثابتا .وإال ،فقد يتم فقد المعلومات أو قد ال تظهر بعض
الصفحات.
N Nيمكنك تغيير صفحة نصوص المعلومات عن طريق تحديد
األزرار الرقمية باستخدام جهاز التحكم عن بُعد.
/تشغيل نصوص المعلومات /خلط /إيقاف التشغيل:
تنشيط وضع "نصوص معلومات" للقناة الحالية .يؤدي الضغط
مرتين على هذا الزر إلى تراكب وضع "نصوص المعلومات"
مع شاشة البث الحالية .اضغط على الزر مرة أخرى إلنهاء
وظيفة نصوص المعلومات.
8تخزين :تخزين صفحات "نصوص معلومات".
4الحجم :عرض نصوص المعلومات بحجم مضاعف في
النصف العلوي من الشاشة .ولتحريك النص لمضاعفة حجم
األحرف في نصف الشاشة السفلي ،اضغط على هذا الزر مرة
أخرى .وللعرض العادي ،اضغط عليه مرة أخرى.
9انتظار :تعليق العرض عند الصفحة الحالية ،في حالة
وجود صفحات ثانوية عديدة يتم عرضها تلقائيًا .للرجوع للحالة
السابقة ،اضغط على هذا الزر مرة أخرى.
أزرار األلوان (األحمر واألخضر واألصفر واألزرق) :في
حالة استخدام شركة البث لنظام ،FASTEXTيتم ترميز
الموضوعات المختلفة الموجودة بصفحة "نصوص المعلومات"
من خالل األلوان ويمكن تحديدها عن طريق الضغط على
األزرار الملونة الموجودة بجهاز التحكم عن بُعد .اضغط على
اللون المتوافق مع الموضوع الذي اخترته .وبالتالي ،يتم عرض
الصفحة التي تم ترميزها بلون جديدة .ويتم تحديد العناصر
بالطريقة نفسها .لعرض الصفحة السابقة أو التالية ،اضغط على
الزر الملون المطابق.
0الوضع :تحديد وضع "نصوص المعلومات" (LIST/
،)FLOFوفي حالة الضغط أثناء وضع ،LISTيتم التبديل
إلى وضع حفظ "القائمة" .وفي وضع حفظ "القائمة" ،يمكنك
حفظ صفحة "نصوص المعلومات" في قائمة باستخدام الزر
( 8تخزين).
1صفحة فرعية :عرض الصفحة الفرعية المتوفرة.
2ألعلى :عرض صفحة "نصوص المعلومات" التالية.
3ألسفل :عرض صفحة "نصوص المعلومات" السابقة.
6فهرس :عرض صفحة الفهرس (المحتويات) في أي وقت
أثناء عرض نصوص المعلومات.
5إظهار :عرض النصوص المخفية (مثل إجابات ألعاب
األلغاز) .لعرض الشاشة العادية ،اضغط على هذا الزر مرة
أخرى.
7إلغاء األمر :تصغير حجم عرض "نصوص المعلومات"
حتى يمكن تبادلها مع قناة البث الحالية.
صفحة نصوص المعلومات النموذجية
الجزء
أ
ب
ج
د
هـ
و
المحتويات
رقم الصفحة المحددة.
هوية قناة البث.
رقم الصفحة الحالية أو إشارات البحث.
التاريخ والوقت.
النص.
معلومات الحالة .معلومات .FASTEXT
قفل Kensingtonلمنع السرقة
<الجزء الخلفي للتلفزيون>
1
2
<اختياري>
قفل Kensingtonهو جهاز يمكنك استخدامه لتثبيت
التلفزيون في مكانه عند استخدامه في مكان عام.
قم بلف كبل Kensingtonحول جسم كبير ثابت وقم بتركيب
القفل بفتحة Kensingtonالموجودة بالجزء الخلفي للتلفزيون.
قد يختلف شكل قفل األمان وطريقة تأمين المنتج عن الطريقة
الموضحة أدناه ً
وفقا للشركة المصنّعة.
راجع دليل االستخدام المرفق مع "قفل "Kensington
للحصول على معلومات إضافية حول االستخدام السليم ،علمًا
بأن شركة Samsungال توفر قفل .Kensington
N Nالرجاء البحث عن الرمز " "Kبالجزء الخلفي للتلفزيون،
علمًا بأن فتحة Kensingtonتوجد بجوار الرمز "."K
لتأمين المنتج ،اتبع الخطوات اآلتية:
.1قم بلف كبل قفل Kensingtonحول شيء كبير وثابت
كمكتب أو كرسي.
.2اسحب نهاية الكبل مع القفل الملحق خالل النهاية المعقودة
بكبل قفل .Kensington
.3أدخل أداة القفل في فتحة Kensingtonالموجودة بالمنتج.
.4اقفل القفل.
N Nهذه هي اإلرشادات العامة .لإلطالع على اإلرشادات
الدقيقة ،راجع "دليل المستخدم" المرفق مع القفل.
N Nيجب شراء جهاز األمان بشكل منفصل.
N Nقد يختلف موضع فتحة Kensingtonباختالف طراز
التلفزيون.
الترخيص
علمًا بأن كل من،Dolby Laboratories تم التصنيع بموجب ترخيص من شركة
.Dolby Laboratories المزدوج عالمتين تجاريتين لشركةD ورمزDolby
Manufactured under licence from DTS Licensing Limited.
DTS, the Symbol, and DTS and the Symbol together are
registered trademarks of DTS, Inc. © 2011 DTS, Inc. All
.Rights Reserved
The terms HDMI and HDMI High-Definition Multimedia
Interface, and the HDMI Logo are trademarks or registered
trademarks of HDMI Licensing LLC in the United States and
.other countries
DivX Certified® to play DivX® video up to HD 1080p,
.including premium content
DivX®, DivX Certified® and associated logos are trademarks
.of DivX, Inc. and are used under licence
ABOUT DIVX VIDEO: DivX® is a digital video format created by DivX, Inc. This
is an official DivX Certified® device that plays DivX video. Visit www.divx.com for
.more information and software tools to convert your files into DivX video
ABOUT DIVX VIDEO-ON-DEMAND: This DivX Certified® device must be
registered in order to play purchased DivX Video-on-Demand (VOD) movies.
To obtain your registration code, locate the DivX VOD section in your device
setup menu. Go to vod.divx.com for more information on how to complete your
.registration
إشعار تراخيص المصادر المفتوحة
. تتوفر "تراخيص المصادر المفتوحة" بقائمة المنتج،في حالة استخدام برامج مصادر مفتوحة
.تتم كتابة "إشعار تراخيص المصادر المفتوحة" باللغة اإلنجليزية فقط