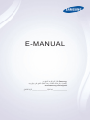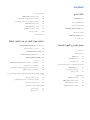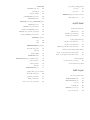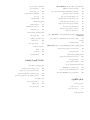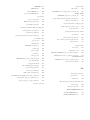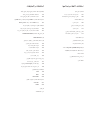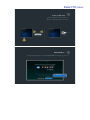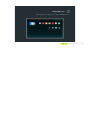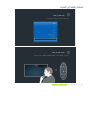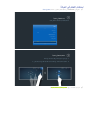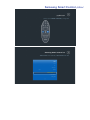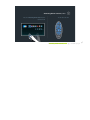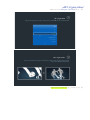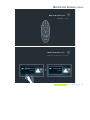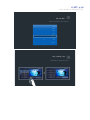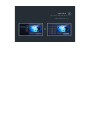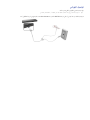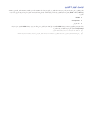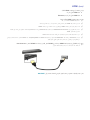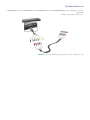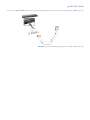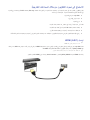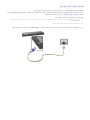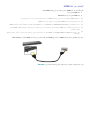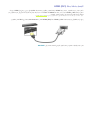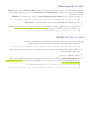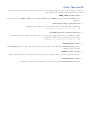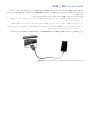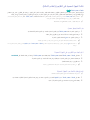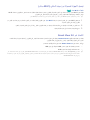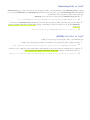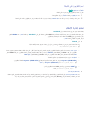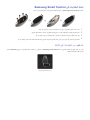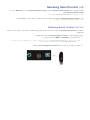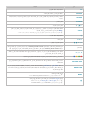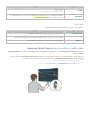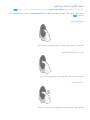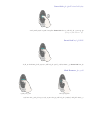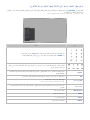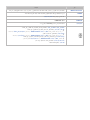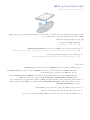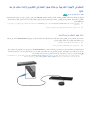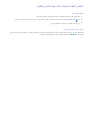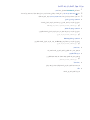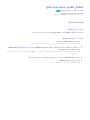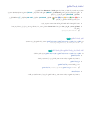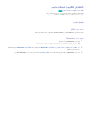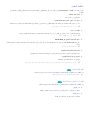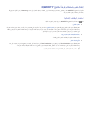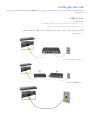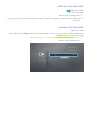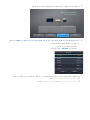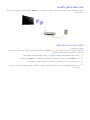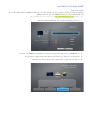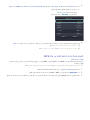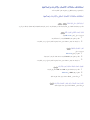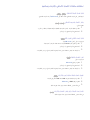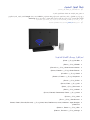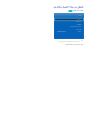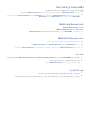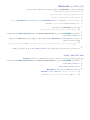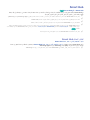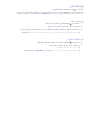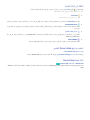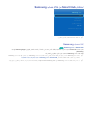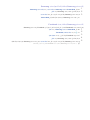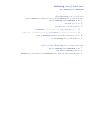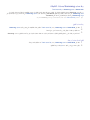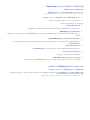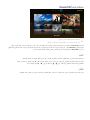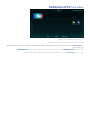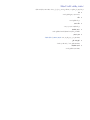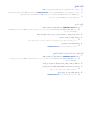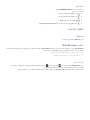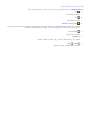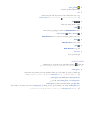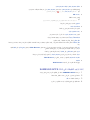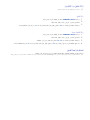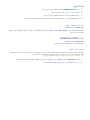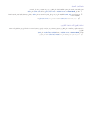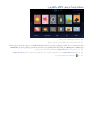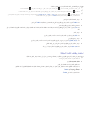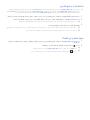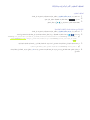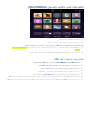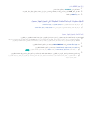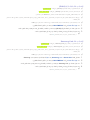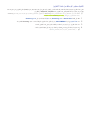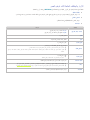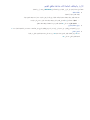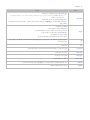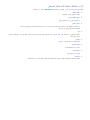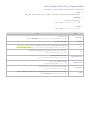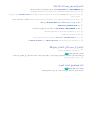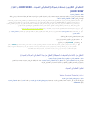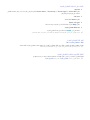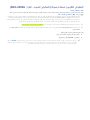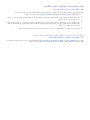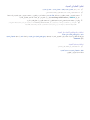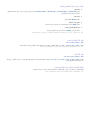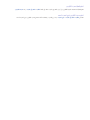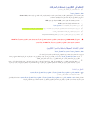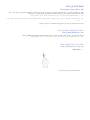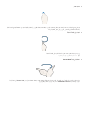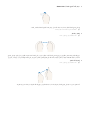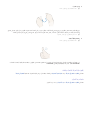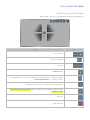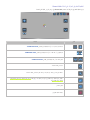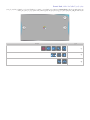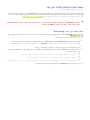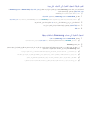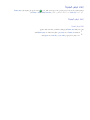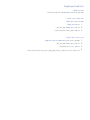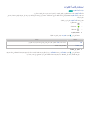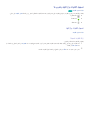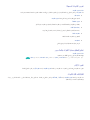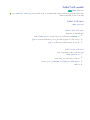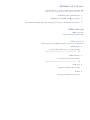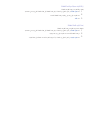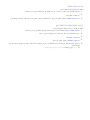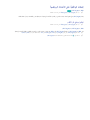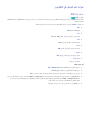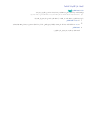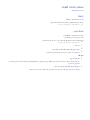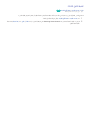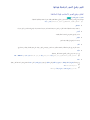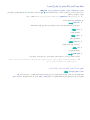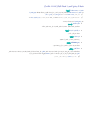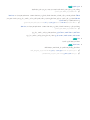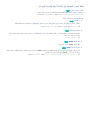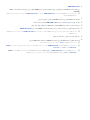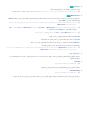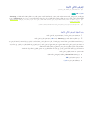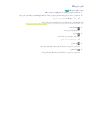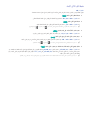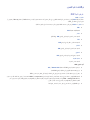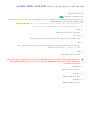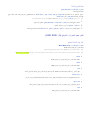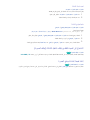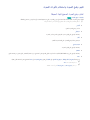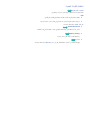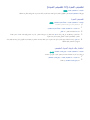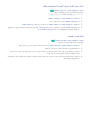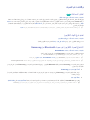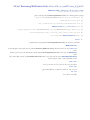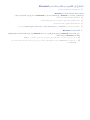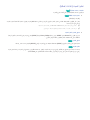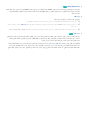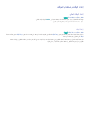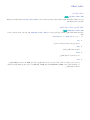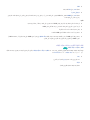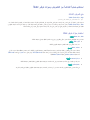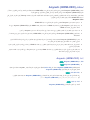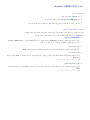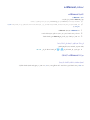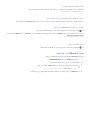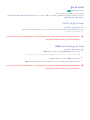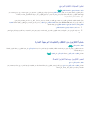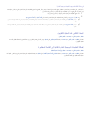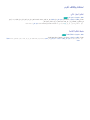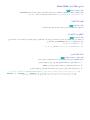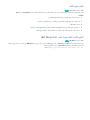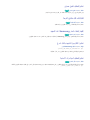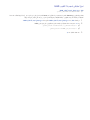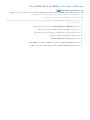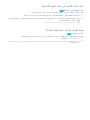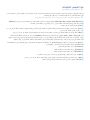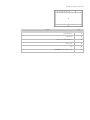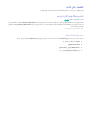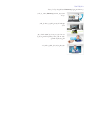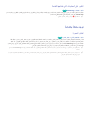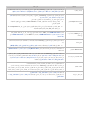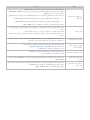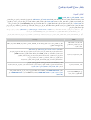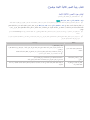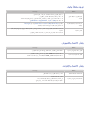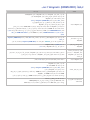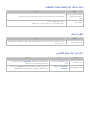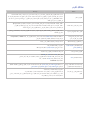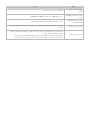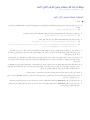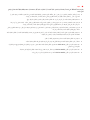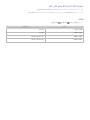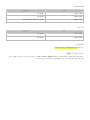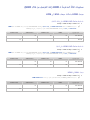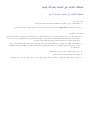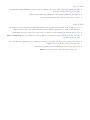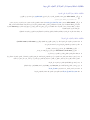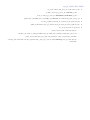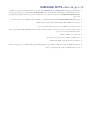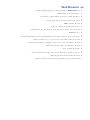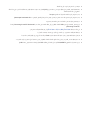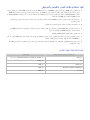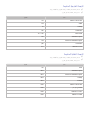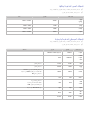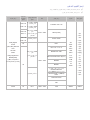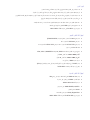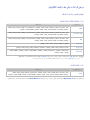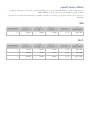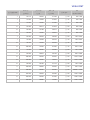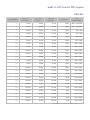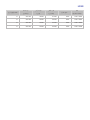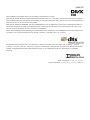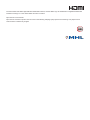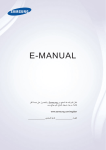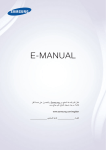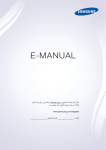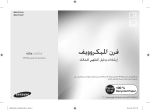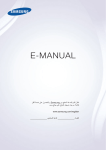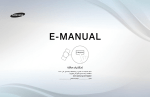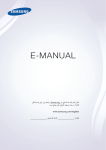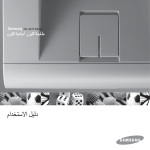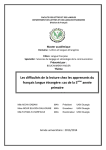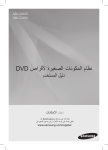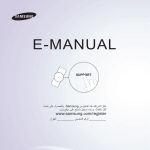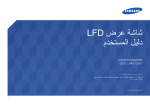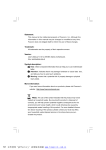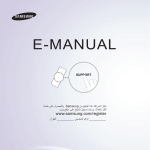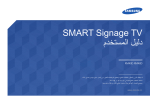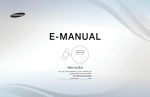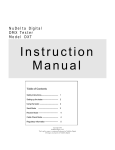Download Samsung تلفزيون سامسونج S9 المنحني 105 بوصة UHD LED دليل المستخدم
Transcript
E-MANUAL
شكرا لشرائك هذا المنتج من
ً Samsung.
وللحصول على خدمة متكاملة ،برجاء تسجيل المنتج على موقع ويب
www.samsung.com/register
______________اسم الطراز______________ الرقم التسلسلي
المحتويات
الدليل السريع
استخدام Smart TV
استخدام التحكم في الصوت
استخدام التحكم في الحركة
استخدام Samsung Smart Control
استخدام وضع كرة القدم
استخدام Multi-Link Screen
التوصيل بجهاز محمول
24
التوصيل باستخدام كبل MHLإلى HDMI
25
شاشة الجهاز المحمول على التلفزيون (انعكاس الشاشة)
26
موجه السلكي ( Wi-Fiمباشر)
توصيل األجهزة المحمولة دون ّ
26
االتصال عبر Smart View 2.0
27
االتصال عبر Samsung Link
27
االتصال عبر شبكة منزلية ()DLNA
28
اسم التلفزيون على الشبكة
تحديد إشارة اإلدخال
تحرير القنوات
استخدام أجهزة التحكم عن بُعد واألجهزة الملحقة
توصيل الهوائي واألجهزة الخارجية
إدخال البطاريات في Samsung Smart Control
29
توصيل الهوائي
توصيل أجهزة الفيديو
13
توصيل HDMI
14
توصيل Component
15
توصيل الدخل الخارجي
عند ظهور رمز التنبيه هذا على الشاشة
إقران Samsung Smart Control
30
إعادة اتصال Samsung Smart Control
استخدام Samsung Smart Control
31
وظائف األزرار
34
استخدام التلفزيون من خالل تحريك وحدة Samsung Smart Control
35
استخدام التلفزيون من خالل لوحة اللمس
16
توصيلHDMI (ARC)
37
عرض جهاز التحكم عن بُعد على الشاشة (جهاز التحكم عن بُعد الظاهري)
17
توصيل الصوت الرقمي (بصري)
39
استخدام االتصاالت قريبة المدى ()NFC
18
توصيل خرج الصوت
االستماع إلى صوت التلفزيون من خالل السماعات الخارجية
التوصيل بكمبيوتر
التحكم في األجهزة الخارجية من خالل جهاز التحكم في التلفزيون (إعداد تحكم عن بعد
عام)
20
التوصيل عبر منفذ HDMI
40
إعداد جهاز التحكم عن بُعد الشامل
21
التوصيل باستخدام منفذ (HDMI (DVI
41
التحكم في األجهزة الخارجية من خالل جهاز التحكم في التلفزيون
22
االتصال عبر Samsung Link
42
ميزات جهاز التحكم عن بُعد الشامل
22
االتصال عبر شبكة منزلية ()DLNA
التحكم في التلفزيون باستخدام لوحة مفاتيح
43
توصيل لوحة مفاتيح
44
استخدام لوحة المفاتيح
التحكم في التلفزيون باستخدام ماوس
Smart Hub
45
توصيل ماوس
60
اختبار اتصال Smart Hub
46
استخدام الماوس
61
فتح الشاشة األولى
62
االنتقال إلى شاشة اللوحة
62
استخدام برنامج Smart Hubالتعليمي
62
إعادة ضبط Smart Hub
إدخال نص باستخدام لوحة مفاتيح QWERTY
47
استخدام الوظائف اإلضافية
اتصال اإلنترنت
إنشاء اتصال سلكي باإلنترنت
48
توصيل كبل LAN
49
االتصال بشبكة إنترنت سلكية تلقائيًا
49
االتصال بشبكة إنترنت سلكية يدويًا
إنشاء اتصال السلكي باإلنترنت
51
االتصال بشبكة إنترنت السلكية تلقائيًا
52
االتصال بشبكة إنترنت السلكية يدويًا
53
االتصال بشبكة إنترنت السلكية تلقائيًا من خالل WPS
استكشاف مشكالت االتصال باإلنترنت وإصالحها
54
استكشاف مشكالت االتصال السلكي باإلنترنت وإصالحها
55
استكشاف مشكالت االتصال الالسلكي باإلنترنت وإصالحها
شبكة الجهاز المحمول
56
اسم الطراز ووسائل االتصال المدعومة
التحقق من حالة االتصال باإلنترنت
الميزات الذكية
وظائف متعددة في شاشة واحدة
58
تشغيل Multi-Link Screen
58
استخدام Multi-Link Screen
58
تحديد ميزة
58
تغيير القناة/الصوت
59
إقران سماعة رأس Bluetooth
59
تحديد شاشة مصدر الصوت
استخدام Smart Hubمن خالل حساب Samsung
63
إنشاء حساب Samsung
65
تسجيل الدخول إلى حساب Samsung
66
ربط حساب Samsungبحسابات التطبيقات
67
تغييرالمعلومات وإضافتها إلى حساب Samsung
67
حذف جميع حسابات Samsungمن التلفزيون
استخدام لوحة NewsON
68
األخبار
68
الطقس
استخدام لوحة SAMSUNG APPS
70
استخدام وظائف القائمة المنبثقة
71
تثبيت تطبيق
72
التطبيقات االفتراضية
72
استخدام Web Browser
75
إعادة ترتيب التطبيقات على شاشة SAMSUNG APPS
76
إزالة تطبيق من التلفزيون
76
تصنيف/مراجعة تطبيق
77
تحديث تطبيق
77
ميزات SAMSUNG APPS
استخدام لوحة عروض األفالم والتلفزيون
80
استخدام وظائف القائمة المنبثقة
81
مشاهدة فيلم أو برنامج تلفزيوني
81
تسجيل المحتوى في المفضلة
82
تصنيف المحتوى الذى تم شراؤه ومشاركته
تشغيل ملفات الصور والفيديو والموسيقى ()MULTIMEDIA
تسجيل القنوات وإزالتها وتحريرها
83
تشغيل محتوى الوسائط من جهاز USB
113
تسجيل القنوات وإزالتها
84
تشغيل محتويات الوسائط المتعددة المحفوظة على كمبيوتر/جهاز محمول
114
تحرير القنوات المسجلة
86
تشغيل محتوى الوسائط من خدمة التخزين
114
تمكين/تعطيل حماية القنوات بكلمة مرور
87
األزرار والوظائف المتاحة أثناء عرض الصور
114
تغيير األرقام
88
األزرار والوظائف المتاحة أثناء مشاهدة مقاطع الفيديو
114
قفل/إلغاء قفل القنوات
90
األزرار والوظائف المتاحة أثناء تشغيل الموسيقى
تخصيص قائمة المفضلة
91
الوظائف الموجودة في شاشة قائمة محتويات الوسائط
92
االستماع للموسيقى بجودة ذات دقة عالية
92
االستماع إلى صوت ثالثي األبعاد في وضع 3D
92
إعادة ضبط جميع إعدادات الصوت
التحكم في التلفزيون باستخدام صوتك (التحكم في الصوت UHD 9000 -و الطراز
)UHD S9W
93
التحقق من اإلضاءة والضوضاء المحيطة (التحقق من بيئة التحكم في الحركة
والصوت)
93
تمكين التحكم في الصوت
التحكم في التلفزيون باستخدام صوتك (التحكم في الصوت -الطراز )SEK-2500U
96
اختبار الضوضاء حول الميكروفون المضمن بالتلفزيون
97
تمكين التحكم في الصوت
التحكم في التلفزيون باستخدام الحركات
100
اختبار اإلضاءة المحيطة باستخدام كاميرا التلفزيون
101
تنشيط التحكم في الحركة
105
تخطيط شاشة التحكم في الحركة
تسجيل الدخول باستخدام التعرف على وجه
108
تسجيل وجهك على حساب Samsung
109
تغيير طريقة تسجيل الدخول إلى التعرف على وجه
109
تسجيل الدخول إلى حساب Samsungباستخدام وجهك
عرض التلفزيون
إعداد عرض الجدولة
110
إعداد عرض الجدولة
111
إدارة قائمة عرض الجدولة
استخدام قائمة القنوات
115
تسجيل قناة كـ المفضلة
116
عرض قنوات قائمة المفضلة فقط
116
تحرير قائمة المفضلة
إضفاء الواقعية على األحداث الرياضية
119
تمكين وضع كرة القدم
ميزات دعم العرض في التلفزيون
120
عرض البث PIP
121
البحث عن القنوات المتاحة
استخدام إعدادات القنوات
122
المنطقة
122
الضبط اليدوي
123
الضبط الدقيق للشاشة
إعدادات الصورة والصوت
تغيير وضع الصورة وضبط جودتها
124
اختيار وضع الصورة المناسب لبيئة المشاهدة
125
ضبط جودة الصورة لكل وضع من أوضاع الصورة
126
ً
ضبطا ً
دقيقا (إعدادات متقدمة)
ضبط كل وضع للصورة
128
ضبط الصورة للحصول على مشاهدة أسهل (خيارات الصورة)
العرض ثالثي األبعاد
131
بدء تشغيل العرض ثالثي األبعاد
132
تغيير وضع 3D
133
ضبط تأثير ثالثي األبعاد
وظائف دعم الصور
استخدام e-Manual
134
عرض البث PIP
153
تشغيل .e-Manual
135
تغيير حجم الصورة و الموضع (في طرازات سلسلة UHD 9000و
153
ميزات e-Manualاإلضافية
SEK- 2500Uفقط)
136
تغيير حجم الصورة و الموضع ُ
(طرز )UHD S9W
137
االستماع إلى الصوت فقط مع إيقاف تشغيل الشاشة (إيقاف الصورة)
137
إعادة ضبط إعدادات وضع الصورة
تغيير وضع الصوت واستخدام تأثيرات الصوت
138
اختيار وضع الصوت الصحيح للبيئة المحيطة
139
استخدام تأثيرات الصوت
تخصيص الصوت (أداة تخصيص الصوت)
140
تخصيص الصوت
140
استخدام ملف تعريف الصوت المخصص
141
إعادة تسمية ملفات تعريف األصوات المخصصة وحذفها
141
تعديل صوت مخصص
154
تحديث e-Manualإلى أحدث إصدار
تحديث البرامج
155
تحديث البرامج عبر اإلنترنت
155
تحديث البرامج باستخدام اتصال USB
156
تمكين التحديثات التلقائية للبرامج
حماية التلفزيون من التطفل والتعليمات البرمجية الضارة
156
فحص التلفزيون ووسائط التخزين المتصلة
157
البحث التلقائي عند تشغيل التلفزيون
157
إضافة التعليمات البرمجية الضارة تلقائيًا إلى القائمة المحظورة
استخدام وظائف أخرى
158
تمكين تباين عالي
158
ضبط شفافية القائمة
159
توسيع منطقة تركيز Smart Hub
159
تغيير لغة القائمة
159
التحقق من اإلشعارات
159
إعداد كلمة المرور
160
تمكين وضع األلعاب
160
التمتع باأللوان الغنية وجودة الصور الفائقة ()BD Wise
161
تمكين/تعطيل تعليق صوتي
161
قفل/إلغاء قفل مفاتيح اللوحة
161
إظهار/إخفاء شعار Samsungعند التمهيد
161
تمكين التلفزيون للتمهيد بشكل أسرع
161
تمكين/تعطيل المؤشرات األمامية
إعداد الوقت واستخدام المؤقت
162
نسخ احتياطي لمجموعة التطوير UHD
147
إعداد الوقت الحالي
163
تسجيل التلفزيون كجهاز معتمد من ( DivXمشاهدة أفالم DivXمدفوعة)
148
استخدام المؤقتات
164
إعادة إعدادات التلفزيون إلى إعدادات المصنع االفتراضية
164
تحويل التلفزيون إلى طراز عرض (لمتاجر التجزئة)
وظائف دعم الصوت
142
اختيار السماعات
142
تحديد نوع تثبيت التلفزيون
142
االستماع لصوت التلفزيون عبر صوت Bluetoothمن Samsung
143
االستماع إلى صوت التلفزيون من خالل سماعات Samsung
Multiroom Linkالمتوافقة
144
االستماع إلى التلفزيون من خالل سماعة رأس Bluetooth
145
تمكين الصوت (إعدادات إضافية)
عام
استخدم حماية الشاشة من التشويش وميزات توفير الطاقة
150
منع تشويش الشاشة
150
استخدام ميزات توفير الطاقة
استخدام )Anynet+ (HDMI-CEC
151
إعداد )Anynet+ (HDMI-CEC
152
استخدام )Anynet+ (HDMI-CEC
ميزة نصوص المعلومات
استكشاف األخطاء وإصالحها
المالحظات واالحتياطات
الحصول على الدعم
يمكنك قراءته قبل استخدام وضع العرض ثالثي األبعاد
167
الدعم من خالل خدمة اإلدارة عن بعد
179
االحتياطات المتعلقة بالعرض ثالثي األبعاد
169
العثور على المعلومات التي تحتاجها للخدمة
182
مستويات الدقة المدعومة لكل وضع ثالثي األبعاد
توجد مشكلة بالشاشة
169
اختبار الصورة
يتعذر سماع الصوت بوضوح
172
اختبار الصوت
تتعذر رؤية الصور ثالثية األبعاد بوضوح.
173
اختبار جودة الصورة ثالثية األبعاد
مستويات الدقة المدعومة لـ ( UHDعند التوصيل من خالل )UHD
184
موصل HDMIباستثناء موصل MHLإلى HDM
احتياطات التعرف على الصوت والحركة والوجه
185
احتياطات التعرف على الصوت والحركة والوجه
187
متطلبات استخدام صوت أو الحركة أو التعرف على وجه
اقرأ ما يلي قبل استخدام SAMSUNG APPS
توجد مشكلة بالبث.
قيود Web Browser
يتعذر االتصال بالكمبيوتر.
قيود استخدام ملفات الصور والفيديو والموسيقى
يتعذر االتصال باإلنترنت.
الوظيفة ) Anynet+ (HDMI-CECال تعمل.
أواجه مشاكل عند تشغيل/استخدام التطبيقات.
الملف ال يعمل.
أرغب في إعادة ضبط التلفزيون.
مشاكل أخرى
192
عمليات نقل ملفات أجهزة التخزين
193
الترجمة الخارجية المدعومة
193
الترجمة الداخلية المدعومة
194
تنسيقات الصور المدعومة ودقتها
194
تنسيقات الموسيقى المدعومة وترميزها
195
ترميز الفيديو المدعوم
يرجى قراءة ما يلي بعد تركيب التلفزيون
197
أحجام الصور وإشارات الدخل
198
تركيب قفل أمان Kensingtonلمنع السرقة
198
اقرأ ما يلي قبل إعداد اتصال السلكي باإلنترنت
احتياطات توصيل الكمبيوتر
199
IBM
199
MAC
200
VESA DMT
مستويات الدقة المدعومة إلشارات الفيديو
201
CEA-861
202
HDMI
الترخيص
مسرد المصطلحات
استخدام Smart TV
توصيل التلفزيون باإلنترنت
وصل التلفزيون باإلنترنت عبر االتصال السلكي أو الالسلكي.
ّ .1
.2قم بإعداد إعدادات الشبكة من خالل الشبكة > إعدادات الشبكة.
إعداد Smart Hub
في المرة األولى التي تقوم فيها ببدء تشغيل ،Smart Hubيتعين عليك إعداده .لذا ،اتبع التوجيهات الظاهرة على الشاشة.
قم بإعداد Smart Hub
قم بإعداد Smart Hub
استخدام Smart Hub
انتقل إلى > Smart Hubالتطبيقات ،ثم قم بتنزيل التطبيقات من .Samsung Smart TV
" "لمزيد من المعلومات ،راجع "."Smart Hub
استخدام التحكم في الصوت
إعداد التحكم في الصوت
قم بإعداد القيمة المطلوبة من خالل النظام > التحكم في الصوت.
النظام
الوصول
إعداد
وضع كرة القدم
لغة القائمة
العربية
إعدادات Smart Control
إعداد تحكم عن بعد عام
التحكم في الصوت
استخدام التحكم في الصوت
اضغط على الزر VOICEالموجود في ،Samsung Smart Controlثم انطق األوامر المطلوبة.
" "لمزيد من المعلومات ،راجع "التحكم في التلفزيون باستخدام صوتك".
استخدام التحكم في الحركة
" "تحتاج ُطرز UHD S9Wإلى توصيلها بكاميرا التلفزيون الستخدام التحكم في الحركة.
إعداد التحكم في الحركة
أدخل القيم المطلوبة من خالل النظام > التحكم في الحركة.
النظام
إعداد
وضع كرة القدم
لغة القائمة
العربية
إعدادات Smart Control
إعداد تحكم عن بعد عام
التحكم في الصوت
التحكم في الحركة
تشغيل
استخدام التحكم في الحركة
.1ارفع يدك مع مد إصبع السبابة حتى يظهر مؤشر السهم على الشاشة.
.2قم بتحريك يدك لتحريك المؤشر على الشاشة ،ثم اإليماء كأنك تقوم بالنقر فوق الماوس للنقر فوق زر ما.
" "لمزيد من المعلومات ،راجع "التحكم في التلفزيون باستخدام الحركات".
استخدام Samsung Smart Control
توصيل التلفزيون
ثوان.
اضغط على كال الزرين RETURNو MENUمعًا لمدة تزيد عن ٍ 3
ضبط Samsung Smart Control
اضبط إعدادات Smart Controlمن خالل النظام > إعدادات .Smart Control
النظام
الوصول
إعداد
وضع كرة القدم
لغة القائمة
إعدادات Smart Control
إعداد تحكم عن بعد عام
التحكم في الصوت
العربية
استخدام Samsung Smart Control
استخدم األزرار لتنفيذ اإلجراءات.
" "لمزيد من المعلومات ،راجع "استخدام ."Samsung Smart Control
قم بتحريك Samsung Smart Controlأثناء لمس لوحة
اللمس لتحريك التركيز.
استخدام وضع كرة القدم
ً
معروضا حسب المنطقة.
" "سواء كان وضع كرة القدم أو وضع الرياضة
تنشيط وضع كرة القدم
وصل جهاز USBبالتلفزيون ،ثم انتقل إلى النظام > وضع كرة القدم .اضبط وضع كرة القدم على تشغيل.
لتسجيل اللعبة الرياضيةّ ،
النظام
الوصول
إعداد
وضع كرة القدم
لغة القائمة
العربية
إعدادات Smart Control
إعداد تحكم عن بعد عام
التحكم في الصوت
استخدام وضع كرة القدم
اضغط على إدخال أثناء مشاهدة لعبة رياضية ،ثم اضغط على الزر المطلوب الموجود على الشاشة .يمكنك التسجيل واستخدام الوسائط
االجتماعية والتكبير وحفظ اللقطات المهمة وعرضها.
" "لمزيد من المعلومات ،راجع "إضفاء الواقعية على األحداث الرياضية".
استخدام Multi-Link Screen
تشغيل Multi-Link Screen
اضغط على الزر .M.SCREEN
استخدام Multi-Link Screen
ابحث في اإلنترنت أو استخدم التطبيقات أثناء مشاهدة التلفزيون.
" "لمزيد من المعلومات ،راجع "وظائف متعددة في شاشة واحدة".
تحرير القنوات
" "تستند إمكانية التوفر إلى المنطقة والطراز المحدد.
تشغيل تحرير قناة
قم بتشغيل تحرير القنوات ،ثم انتقل البث > تحرير القنوات.
البث
الضبط التلقائي
قائمة القنوات
مدير الجدولة
تحرير القنوات
تحرير المفضلة
قفل القناة
تشغيل
إعدادات القنوات
تغيير رقم القناة أو اسمها
حدد تغيير الرقم ،ثم قم بتغيير ترتيب القناة في القائمة.
تغيير الرقم
تغيير الرقم
فرز قائمة القنوات
.1حدد قناة رقمية في القائمة ،ثم حدد خيار > الفرز.
.2حدد الطريقة المطلوبة لفرز القائمة.
الفرز
الخيارات
الخيارات
توصيل الهوائي
يجب توصيل هوائي بالتلفزيون لتلقي إشارات البث.
" "ال يلزم توصيل هوائي في حال استخدام مستقبل البث عبر الكبالت أو مستقبل القمر الصناعي.
قم بتوصيل الكبل من منفذ هوائي أو كبلي بموصل ANT INالخاص بـ One Connectحسب التوضيح في الرسم التخطيطي أدناه.
توصيل أجهزة الفيديو
يحتوي التلفزيون على مجموعة متنوعة من موصالت دخل الفيديو من أجهزة خارجية ،مثل مستقبالت البث عبر الكبالت ومستقبالت القمر الصناعي ومشغالت
Blu-rayومشغالت DVDوكاميرات تسجيل الفيديو والوحدات الرئيسية لأللعاب .فيما يلي قائمة بالموصالت المميزة معروضة بترتيب تنازلي حسب جودة
الصورة.
● ●HDMI
● ●Component
● ●دخل خارجي
جرب موصل
وصل جهاز فيديو بالتلفزيون باستخدام موصل HDMIللحصول على أفضل جودة للصورة .في حالة عدم وجود موصل HDMIبالجهازّ ،
ّ
componentللحصول على الدرجة التالية من جودة الصورة.
" "قد يختلف عدد الموصالت وأسماؤها ومواقعها باختالف الطراز.
" "راجع دليل تشغيل الجهاز الخارجي عند توصيله بالتلفزيون .قد يختلف عدد موصالت الجهاز الخارجي وأسماؤها ومواقعها حسب الشركة المصنِّعة.
توصيل HDMI
يوصى باستخدام أنواع كبالت HDMIالتالية:
● ●كبل HDMIعالي السرعة
● ●كبل HDMIعالي السرعة يدعم Ethernet
يستوجب استخدام كبالت HDMIمتطلبات معينة:
بسمك 14مم أو أقل.
" "استخدم كبل ُ HDMI
" "قد يؤدي استخدام كبل HDMIغير معتمد إلى ظهور شاشة فارغة أو وجود خطأ في التوصيل.
" "قد ال تتوافق بعض أجهزة وكبالت HDMIمع التلفزيون بسبب االختالف في مواصفات .HDMI
" "ال يدعم هذا التلفزيون ميزة .HDMI Ethernet Channelيتم استخدام تقنية Ethernetفي إنشاء شبكة ( LANشبكة اتصال محلية) ،وهي تعتمد على الكبالت
المحورية ً
وفقا لمعيار .IEEE
" "جرب استخدام كبل يقل طوله عن 3م للحصول على أفضل جودة تالية لمشاهدة .UHD
اختصارا لـ "حماية المحتوى الرقمي
" "يتم دعم HCCP 2.2من خالل منفذ HDMI-MHLفقط .يمكن أن يستخدم HDCP 2.2منفذHDMI( )MHLفقط .يعد HDCP
ً
ذي النطاق الترددي العالي" وهو يختص بحماية حقوق الطبع والنشر للفيديو.
راجع الرسم التخطيطي وقم بتوصيل كبل HDMIبموصل خرج HDMIلجهاز الفيديو وموصل دخل HDMIالخاص بـ .One Connect
" "قد يختلف عدد الموصالت وأسماؤها ومواقعها باختالف الطراز.
بمجرد إتمام التوصيل ،ستتمكن من تحديد الجهاز الخارجي المتصل باستخدام الزر .SOURCE
توصيل Component
ووصل كبل Component AVبموصالت دخل componentالخاصة بـ One Connectوموصالت خرج component
ارجع إلى الرسم التخطيطيّ ،
الخاصة بالجهاز.
تأكد من تطابق ألوان الكبل مع ألوان الموصالت.
بمجرد إتمام التوصيل ،ستتمكن من تحديد الجهاز الخارجي المتصل باستخدام الزر .SOURCE
توصيل الدخل الخارجي
راجع الرسم التخطيطي وقم بتوصيل كبالت الفيديو والصوت بمهايئ الصوت والفيديو (مضمّن) والمهايئ ذي موصل الدخل One Connectالخارجي 1أو .2
بمجرد إتمام التوصيل ،ستتمكن من تحديد الجهاز الخارجي المتصل باستخدام الزر .SOURCE
االستماع إلى صوت التلفزيون من خالل السماعات الخارجية
يحتوي التلفزيون الخاص بك على مجموعة متنوعة من موصالت دخل الصوت من أجهزة مثل مشغالت Blu-rayومشغالت DVDوموصالت خرج الصوت
إلى مثل تلك األجهزة كمضخمات الصوت .الموصالت مدرجة أدناه.
● ●( ARCقناة استرجاع الصوت)
● ●صوت رقمي (بصري)
● ●خرج الصوت
هناك أمور عديدة يجب أن تؤخذ في االعتبار عند استخدام دخل الصوت:
● ●يفضل استخدام مستقبل AVللحصول على أفضل جودة للصوت.
● ●قد يختلف عدد الموصالت وأسماؤها ومواقعها باختالف الطراز.
● ●راجع دليل تشغيل الجهاز الخارجي عند توصيله بالتلفزيون .قد يختلف عدد موصالت الجهاز الخارجي وأسماؤها ومواقعها حسب الشركة المصنِّعة.
توصيلHDMI (ARC)
" "قد ال تدعم بعض الطرز قناة .ARC
تعمل ( ARCقناة استرجاع الصوت) على تمكين خرج الصوت الرقمي بمجرد استخدام كبل .HDMIوعلى الرغم من ذلك ،ال تتوافر قناة ARCإال من خالل
ّ
الممكن بقناة ARCفقط.
منفذ HDMI( ،)ARCوعند توصيل التلفزيون بمستقبل AV
" "قد يختلف عدد الموصالت وأسماؤها ومواقعها باختالف الطراز.
وصل كبل HDMIبموصل HDMI( )ARCالخاص بـ One Connectوموصل خرج HDMIالخاص بالجهاز.
ّ
توصيل الصوت الرقمي (بصري)
يتيح لك توصيل مستقبل AVبالتلفزيون عبر موصل صوت رقمي (بصري) االستماع إلى الصوت الرقمي.
ال يؤدي توصيل جهاز باستخدام كبل بصري إلى إيقاف تشغيل سماعات التلفزيون تلقائيًا .إليقاف تشغيل سماعات التلفزيون ،اضبط خرج صوت التلفاز (الصوت >
إعدادات السماعة > خرج صوت التلفاز) على وضع آخر بخالف سماعات التلفاز.
اضبط مستوى صوت الجهاز باستخدام جهاز التحكم عن بعد.
" "قد تدل أي ضوضاء غير عادية صادرة من جهاز الصوت -أثناء استخدامك له -على وجود مشكلة في جهاز الصوت ذاته .في هذه الحالة ،اطلب المساعدة من الشركة
المصنِّعة لجهاز الصوت.
" "ال يتوافر الصوت الرقمي إال من خالل عمليات بث قنوات .5.1
راجع الرسم التخطيطي وقم بتوصيل الكبل البصري بموصل خرج الصوت الرقمي الخاص بـ One Connectوموصل دخل الصوت الرقمي بالجهاز.
توصيل خرج الصوت
" "تعتمد اإلتاحة على الطراز أو المنطقة.
راجع الرسم التخطيطي وقم بتوصيل كبل الصوت بموصل خرج One Connectوموصل دخل صوت الجهاز.
التوصيل بكمبيوتر
وصل الكمبيوتر بالتلفزيون كما يلي.
يمكنك توصيل كمبيوتر بالتلفزيون أو بالشبكة مباشرة لعرض شاشة الكمبيوتر أو المحتوى الموجود على التلفزيونّ .
● ●التوصيل عبر منفذ HDMI
يمكنك توصيل الكمبيوتر بـ One Connectمستخدمًا كبل HDMIلعرض شاشة الكمبيوتر على التلفزيون.
● ●التوصيل باستخدام منفذ (HDMI (DVI
يمكنك توصيل كمبيوتر بـ One Connectعن طريق توصيل منفذ DVIالخاص بالكمبيوتر بمنفذ HDMIالخاص بالتلفزيون باستخدام كبل DVIإلى
HDMIلعرض شاشة الكمبيوتر على التلفزيون.
● ●االتصال عبر Samsung Link
يمكنك الوصول سريعًا إلى ملفات الصور والفيديو والموسيقى المحفوظة على كمبيوتر مثبت عليه برنامج ،Samsung Linkحتى وإن لم تقم بتوصيل
التلفزيون بالكمبيوتر مباشرة.
● ●االتصال عبر شبكة منزلية ()DLNA
يمكنك الوصول سريعًا إلى ملفات الصور والفيديو والموسيقى المحفوظة على كمبيوتر ما من خالل توصيل التلفزيون والكمبيوتر بنفس الموجه أو نقطة
الوصول.
التوصيل عبر منفذ HDMI
بالنسبة للتوصيل عبر منفذ ،HDMIيوصى باستخدام أحد أنواع كبالت HDMIالتالية:
● ●كبل HDMIعالي السرعة
● ●كبل HDMIعالي السرعة يدعم Ethernet
بسمك 14مم أو أقل .قد يؤدي استخدام كبل HDMIغير معتمد إلى ظهور شاشة فارغة أو وجود خطأ في التوصيل.
" "استخدم كبل ُ HDMI
" "قد ال تتوافق بعض أجهزة وكبالت HDMIمع التلفزيون بسبب االختالف في مواصفات .HDMI
" "ال يدعم هذا التلفزيون ميزة .HDMI Ethernet Channelإن Ethernetعبارة عن شبكة ( LANشبكة محلية) تستخدم الكبالت المتمحورة ً
وفقا لمعيار .IEEE
" "ال تدعم بعض أجهزة الكمبيوتر واجهة ،HDMIويتوقف ذلك على مواصفات محول الرسومات الخاص بها .في هذه الحالة ،استخدم كبل DVIإلى HDMIلتوصيل
الكمبيوتر بالتلفزيون.
اختصارا لـ "حماية المحتوى الرقمي ذي النطاق الترددي العالي" وهو يختص بحماية حقوق الطبع
" "يمكن أن يستخدم HDCP 2.2منفذHDMI( )MHLفقط .يعد HDCP
ً
والنشر للفيديو.
راجع الرسم التخطيطي وقم بتوصيل كبل HDMIبموصل خرج HDMIلجهاز الفيديو الخارجي وموصل دخل HDMIالخاص بـ .One Connect
بمجرد إتمام التوصيل ،ستتمكن من تحديد الجهاز الخارجي المتصل باستخدام الزر .SOURCE
التوصيل باستخدام منفذ (HDMI (DVI
فوصل الكمبيوتر بالتلفزيون باستخدام كبل ( DVIتفاعلي ومرئي ورقمي) إلى .HDMIومع هذا،
إذا كان محول رسومات الكمبيوتر ال يدعم واجهة ّ ،HDMI
ال يكون توصيل DVIإلى HDMIمدعومًا إال من خالل منفذ HDMIلمنفذ ،DVIكما أنه ال يدعم نقل اإلشارات الصوتية .لالستماع إلى صوت الكمبيوتر ،قم
بتوصيل السماعة الخارجية بموصل إخراج الصوت الخاص بالكمبيوتر.
" "للحصول على معلومات حول مستويات الدقة التي يدعمها التلفزيون ،راجع "احتياطات توصيل الكمبيوتر".
راجع الرسم التخطيطي وقم بتوصيل كبل " DVIإلى "HDMIبمنفذ HDMI (DVI)الخاص بـ One Connectومنفذ خرج DVIالخاص بالكمبيوتر.
بمجرد إتمام التوصيل ،ستتمكن من تحديد الجهاز الخارجي المتصل باستخدام الزر .SOURCE
االتصال عبر Samsung Link
يمكنك الوصول سريعًا إلى ملفات الصور والفيديو والموسيقى المحفوظة على كمبيوتر مثبّت عليه برنامج .Samsung Linkكما يمكنك استخدام Samsung
Linkلتشغيل وعرض محتوى كمبيوتر تم تسجيله على Samsung Linkبحساب Samsungالخاص بك ،حتى وإن لم يكن الكمبيوتر والتلفزيون متصلين
الموجه أو نقطة الوصول.
بنفس
ّ
.1
وسجل الدخول إلى حساب .Samsung
1تفضل بزيارة موقع خدمة ومحتوى Samsung ( )http://link.samsung.comمن أي كمبيوترّ ،
"
أوال تسجيل الدخول إلى حساب .Samsungإذا لم يكن لديك حساب ،Samsungفأنشئ واح ًدا ً
"لتثبيت برنامج سطح المكتب ،Samsung Linkيجب ً
أوال.
.2
2ثبّت برنامج سطح المكتب .Samsung Linkعند اكتمال التثبيت ،سيتم تسجيل الكمبيوتر إلى .Samsung Link
.3
3حدد المجلد الذي ترغب في ربطه بالتلفزيون .يمكنك عرض وتشغيل ملفات الصور والفيديو والموسيقى الموجودة في المجلد المحدد على شاشة التلفزيون.
لمزيد من المعلومات حول محتوى الوسائط المتعددة ،راجع القسم "تشغيل محتويات الوسائط المتعددة المحفوظة على كمبيوتر/جهاز محمول".
"
"لمزيد من المعلومات حول استخدام برنامج سطح المكتب ،Samsung Linkراجع القسم "تعليمات" الخاص بالبرنامج.
االتصال عبر شبكة منزلية ()DLNA
يمكنك الوصول سريعًا إلى ملفات الصور والفيديو والموسيقى الموجودة على الكمبيوتر وعرضها/تشغيلها على شاشة التلفزيون.
.1
وصل التلفزيون والكمبيوتر بنفس الموجه أو نقطة الوصول .سيتم تكوين شبكة منزلية بمجرد إنشاء االتصالين.
ّ 1
"
" ّ
تمكنك الشبكة المنزلية ( )DLNAمن مشاركة المحتوى بين التلفزيون وأجهزة الكمبيوتر واألجهزة المحمولة المتصلة بنفس الموجه السلكي أو الالسلكي.
.2
2من الكمبيوتر ،حدد [لوحة التحكم] > [الشبكة واإلنترنت] > [مركز الشبكة والمشاركة] > [تغيير إعدادات المشاركة المتقدمة] ،وحدد [اختيار الوسائط
وخيارات الدفق ]...لتنشيط دفق الوسائط.
.3
3من القائمة ،اضبط التلفزيون على [مسموح].
.4
4ش ّغل Windows Media Playerمن الكمبيوتر ،وحدد [اإلعدادات] و[إدارة المكتبات] ،ثم أضف الموقع الذي يتم فيه حفظ ملفات الصور والفيديو
والموسيقى لعرضها/تشغيلها على شاشة التلفزيون .لمزيد من المعلومات حول عرض/تشغيل ملفات الوسائط ،راجع القسم "تشغيل محتويات الوسائط المتعددة
المحفوظة على كمبيوتر/جهاز محمول".
"
"سيمكنك عرض/تشغيل الملفات التي تم نقلها إلى المجلد االفتراضي لبرنامج Windows Media Playerعلى الشاشة.
"
"سيتم السماح بالوصول غير المعتمد طالما أن ميزة "مشاركة الملفات" في وضع التنشيط .قم بتعطيل "مشاركة الملفات" إذا لم يتطلب األمر الوصول إلى البيانات.
التوصيل بجهاز محمول
ً
ً
محموال مثل هاتف ذكي أو كمبيوتر لوحي بالتلفزيون بطريقة مباشرة أو غير مباشرة عبر شبكة مشتركة ،ومن ث ّم ،يتم عرض شاشة الجهاز المحمول
جهازا
وصل
ّ
أو المحتوى على شاشة التلفزيون .قم بتوصيل الجهاز المحمول بالتلفزيون كما يلي.
● ●التوصيل باستخدام كبل MHLإلى HDMI
وصل منفذ USBالخاص بالجهاز المحمول بمنفذ HDMIالخاص بـ One Connectباستخدام كبل MHLإلى HDMIلعرض شاشة الجهاز المحمول
ّ
على التلفزيون.
● ●شاشة الجهاز المحمول على التلفزيون (انعكاس الشاشة)
وصل التلفزيون السلكيًا بالجهاز المحمول من خالل وظيفة االنعكاس لعرض شاشة الجهاز المحمول على التلفزيون.
ّ
"
"ال يتوافر هذا الخيار إال مع األجهزة المحمولة التي تدعم وظيفة االنعكاس.
موجه السلكي ( Wi-Fiمباشر)
● ●توصيل األجهزة المحمولة دون ّ
ّ
تمكنك ميزة Wi-Fiمباشر من إنشاء اتصال بين التلفزيون وجهاز محمول من دون موجه أو نقطة وصول .يمكنك الوصول سريعًا إلى ملفات الصور
والفيديو والموسيقى الموجودة على جهاز محمول متصل عبر شاشة التلفزيون.
"
"ال يتوافر هذا الخيار إال مع األجهزة المحمولة التي تدعم ميزة Wi-Fiمباشر.
● ●االتصال عبر Samsung Link
يمكنك برنامج Samsung Linkمن تشغيل ملفات الصور والفيديو والموسيقى المحفوظة على جهاز محمول ّ
ّ
ممكن به برنامج Samsung Linkدون
الحاجة إلى توصيله يدويًا بالتلفزيون.
● ●االتصال عبر شبكة منزلية ()DLNA
اعرض/ش ّغل على التلفزيون ملفات الصور والفيديو والموسيقى الموجودة على جهاز محمول متصل بنفس الموجه أو نقطة الوصول المتصل بها التلفزيون.
● ●االتصال عبر Smart View 2.0
قم بتثبيت تطبيق Smart View 2.0وتشغيله على جهازك المحمول وتوصيل جهازك المحمول بالتلفزيون على الشبكة ذاتها.
التوصيل باستخدام كبل MHLإلى HDMI
يدعم التلفزيون وظيفة ( MHLاالرتباط الالسلكي عالي الدقة) عبر كبل ّ .MHL
تمكنك وظيفة MHLمن عرض وتشغيل ملفات الفيديو والصور والصوت من
األجهزة المحمولة على التلفزيون .مع هذا ،ال تتوفر وظيفة MHLإال من خالل منفذ HDMI (MHL)الموجود بالتلفزيون ،وكذلك عند االستخدام مع جهاز محمول
ّ
ممكن به .MHL
للحصول على معلومات حول تكوين MHLعلى الجهاز المحمول ،ارجع إلى دليل المستخدم الخاص بالجهاز.
" "يعمل توصيل كبل من MHLإلى HDMIعلى تبديل الوضع حجم الصورة إلى مالئمة الشاشة تلقائيًا .لن يتغير هذا اإلعداد تلقائيًا إذا كنت تستخدم محول .HDMIفي هذه
الحالة ،غيّر اإلعداد يدويًا من القائمة.
" "إذا كنت تستخدم كبل ،HDMIفإن التلفزيون يتعرف على اإلشارة كإشارة ،HDMIوقد يستجيب بطريقة مختلفة عن استجابته لتوصيل كبل " MHLإلى ."HDMI
اختصارا لـ "حماية المحتوى الرقمي
" "يتم دعم HCCP 2.2من خالل منفذ HDMI-MHLفقط .يمكن أن يستخدم HDCP 2.2منفذHDMI( )MHLفقط .يعد HDCP
ً
ذي النطاق الترددي العالي" وهو يختص بحماية حقوق الطبع والنشر للفيديو.
ووصل الكبل " MHLإلى "HDMIبمنفذ HDMI (MHL)الخاص بـ One Connectومنفذ USBالخاص بالجهاز المحمول.
راجع الرسم التخطيطيّ ،
بمجرد إتمام التوصيل ،ستتمكن من تحديد الجهاز الخارجي المتصل باستخدام الزر .SOURCE
شاشة الجهاز المحمول على التلفزيون (انعكاس الشاشة)
الشبكة > انعكاس الشاشة حاول اآلن
قم بتوصيل جهاز محمول ّ
ممكن به ميزة االنعكاس بالتلفزيون وتشغيل ملفات الفيديو والصوت المخزنة على الجهاز وعرضها على التلفزيون .تشير ميزة االنعكاس
إلى الوظيفة التي يتم من خاللها تشغيل ملفات الفيديو والصوت الموجودة على الجهاز المحمول وعرضها على التلفزيون والجهاز المحمول في نفس الوقت.
" "الستخدام وظيفة انعكاس الشاشة ،يجب أن يدعم الجهاز المحمول وظيفة االنعكاس مثل AllShare Castأو انعكاس الشاشة .للتحقق مما إذا كان الجهاز المحمول يدعم
وظيفة االنعكاس ،يرجى زيارة موقع جهة تصنيع الجهاز المحمول على الويب.
" "قد يتوقف الفيديو أو الصوت بشكل متقطع حسب حالة الشبكة.
جار االتصال بجهاز محمول
ٍ
.1
1من الجهاز المحمول ،ش ّغل انعكاس الشاشة .يقوم الجهاز المحمول بالبحث عن األجهزة المحمولة لالتصال بها.
.2
إطارا ً
منبثقا.
2من قائمة نتائج البحث ،حدد .TVبعدها ،يعرض التلفزيون ً
.3
3من اإلطار المنبثق ،حدد سماح لالتصال بالجهاز المحمول.
"
"بعدها ،يتم تلقائيًا توصيل كافة األجهزة التي تم السماح بها من قبل دون الحاجة إلى الموافقة.
"
"إذا قمت بتحديد منع ،فلن يظهر الجهاز ولن يتم تنشيطه بهذه الطريقة .انتقل إلى الشبكة > انعكاس الشاشة > إدارة األجهزة للسماح بالجهاز المحمول الذي تم منعه
من قبل.
ال يتم البحث عن التلفزيون على األجهزة المحمولة
.1
1انتقل إلى الشبكة > انعكاس الشاشة لتشغيل انعكاس الشاشةً .
أيضا يمكنك تحديد انعكاس الشاشة من قائمة من خالل الضغط على .SOURCE
.2
2قم بتشغيل االنعكاس على الجهاز المحمول .يتم تلقائيًا عرض قائمة أثناء البحث عن األجهزة المحمولة.
.3
3حدد التلفزيون ،وسيتم االتصال تلقائيًا.
"
"في حالة عدم اتصال األجهزة المحمولة ،حاول إيقاف تشغيل التلفزيون وتشغيله.
السماح/رفض االتصال عبر األجهزة المحمولة
" "ال يتوفر هذا إال للمشاهدة عندما تسمح األجهزة المحمولة باالتصال.
.1
1انتقل إلى الشبكة > انعكاس الشاشة > إدارة األجهزة لتحديد إدارة األجهزة .بعدها ،يتم عرض قائمة باألجهزة المحمولة المطلوب االتصال بها.
.2
2يمكنك السماح بوصول االتصاالت مع األجهزة المحمولة أو منعها.
موجه السلكي ( Wi-Fiمباشر)
توصيل األجهزة المحمولة دون ّ
الشبكة > Wi-Fiمباشر حاول اآلن
ّ
تمكنك ميزة Wi-Fiمباشر من إنشاء اتصال بين األجهزة المحمولة والتلفزيون مباشرة مستخدمًا تقنية السلكية .بعد اتصال جهاز ما بالتلفزيون مستخدمًا Wi-Fi
مباشر ،سيمكنك عرض/تشغيل ملفات الفيديو والصور والموسيقى الموجودة بهذا الجهاز على التلفزيون.
" "يجب أن يدعم الجهاز المحمول Wi-Fiمباشر .تأكد من أن الجهاز المحمول الذي تريد استخدامه يدعم Wi-Fiمباشر.
.1
1قم بتمكين Wi-Fiمباشر على الجهاز المحمول ،ثم ش ّغل Wi-Fiمباشر .يقوم التلفزيون تلقائيًا بالبحث عن األجهزة المتاحة وعرض قائمة بها .يظهر اسم
التلفزيون ً
أيضا على الجهاز المحمول.
.2
2حدد الجهاز من القائمة لبدء التوصيل .في حالة إنشاء طلب توصيل من خالل التلفزيون ،تظهر رسالة إذن على الجهاز المحمول والعكس.
.3
3اسمح بالتوصيل .يعمل هذا على إتمام عملية التوصيل.
االتصال عبر Smart View 2.0
يمكنك من خالل تثبيت تطبيق Smart View 2.0وتشغيله على جهازك المحمول مشاهدة شاشة الجهاز على التلفزيون أو تشغيل محتوى الوسائط المتعددة
الموجود على الجهاز (ملفات الفيديو والصور والموسيقى) من خالل التلفزيون.
مع ذلك ,ال تعمل ميزة Smart View 2.0عندما تكون هذه الوظيفة قيد االستخدام.
– –عندما تقوم بتشغيل ملف فيديو بمستوى UHDمحفوظ على جهاز USB
– –عند مشاهدة القناة الرقمية بدقة مستوى UHD
" "انتقل إلى Google Playوابحث عن Smart View 2.0وقم بتثبيته على جهازك المحمول .يعد Smart View 2.0تطبيق للعرض على شاشات متعددة يعمل عبر
األنظمة األساسية يتيح لك تحميل شاشة التلفزيون على جهاز محمول ومشاركة محتويات الوسائط المتعددة بين جهازين والتحكم في التلفزيون عن بُعد .لمزيد من المعلومات،
ارجع إلى دليل .Smart View 2.0
االتصال عبر Samsung Link
يتيح لك برنامج Samsung Linkسهولة عرض/تشغيل ملفات الصور والفيديو والموسيقى الموجودة على جهاز محمول ّ
ممكن به برنامج .Samsung Link
كما يمكنك استخدام Samsung Linkلتشغيل وعرض محتوى جهاز محمول تم تسجيله على Samsung Linkبحساب Samsungالخاص بك ،حتى وإن
الموجه أو نقطة الوصول.
لم يكن الجهاز المحمول والتلفزيون متصلين بنفس
ّ
.1
سجل الدخول بحساب .Samsung
1ش ّغل تطبيق Samsung Linkعلى الجهاز المحمول ،ثم ّ
"
.2
"الستخدام ،Samsung Linkينبغي عليك تسجيل الدخول بحساب .Samsungإذا لم يكن لديك حساب ،Samsungفأنشئ واح ًدا ً
أوال.
2يمكنك الوصول سريعًا إلى ملفات الصور والفيديو والموسيقى من الجهاز المحمول الذي يتم تشغيل تطبيق Samsung Linkعليه من خالل حساب
Samsungالخاص بك .لمزيد من المعلومات حول محتوى الوسائط المتعددة ،راجع القسم "تشغيل محتويات الوسائط المتعددة المحفوظة على كمبيوتر/
جهاز محمول".
"
"لمزيد من المعلومات حول استخدام تطبيق ،Samsung Linkراجع القسم "تعليمات" الموجود في الدليل.
االتصال عبر شبكة منزلية ()DLNA
اعرض/ش ّغل ملفات الصور والفيديو والموسيقى الموجودة في جهاز محمول على التلفزيون.
.1
وصل ً
كال من التلفزيون والجهاز المحمول بنفس الموجه أو نقطة الوصول .سيتم تكوين شبكة منزلية بمجرد إنشاء االتصالين.
ّ 1
"
.2
" ّ
تمكنك الشبكة المنزلية ( )DLNAمن مشاركة المحتوى بين التلفزيون وأجهزة الكمبيوتر واألجهزة المحمولة المتصلة بنفس الموجه السلكي أو الالسلكي.
2قم بتمكين ميزة "مشاركة الملفات" على الجهاز المحمول .يمكن عرض/تشغيل المحتوى المشترك للجهاز المحمول على التلفزيون .لمزيد من المعلومات
حول محتوى الوسائط المتعددة ،راجع القسم "تشغيل محتويات الوسائط المتعددة المحفوظة على كمبيوتر/جهاز محمول".
"
"سيتم السماح بالوصول غير المعتمد طالما أن ميزة "مشاركة الملفات" في وضع التنشيط .قم بتعطيل "مشاركة الملفات" إذا لم يتطلب األمر الوصول إلى البيانات.
اسم التلفزيون على الشبكة
الشبكة > اسم الجهاز حاول اآلن
اختر أو أدخل اسم التلفزيون لكي يتم عرضه على الشبكة.
.1
1حدد اسم الجهاز من القائمة الشبكة .ومن ث ّم ،ستظهر قائمة.
.2
2اختر اسمًا من القائمة .أو ً
بدال من ذلك ،حدد دخل المستخدم إلدخال اسم يدويًا .علمًا بأنه يمكنك عرض اسم التلفزيون المحدد على الشبكة.
تحديد إشارة اإلدخال
يمكنك تحديد جهاز خارجي متصل باستخدام الزر .SOURCE
على سبيل المثال ،للتبديل إلى وحدة رئيسية أللعاب متصلة بموصل HDMIالثاني ،اضغط على الزر .SOURCEمن القائمة مصدر ،حدد HDMI2لتغيير
إشارة اإلدخال إلى وضع .HDMIقد تختلف أسماء الموصالت ً
وفقا للطراز.
تتوافر الخيارات التالية في الشاشة مصدر:
● ●الزر TOOLS
حدد ً
ً
متصال بجهاز خارجي ،ثم اضغط مع االستمرار على الزر إدخال .ستتوافر بعدها الوظائف اآلتية:
منفذا
"
"قد تختلف الخيارات المتاحة لكل موصل.
– –تحرير االسم :إلعادة تسمية األجهزة المتصلة بالتلفزيون لتعريف المصادر الخارجية بسهولة أكثر .على سبيل المثال ،يمكنك تخصيص كمبيوتر متصل
بالتلفزيون عبر كبل " HDMIإلى "DVIكجهاز .DVI PCأو ً
بدال من ذلك ،يمكنك تخصيص كمبيوتر متصل بالتلفزيون عبر كبل HDMIكجهاز
.PCيمكنك ً
أيضا تخصيص جهاز AVمتصل بالتلفزيون عبر كبل " HDMIإلى "DVIكجهاز أجهزة .DVI
– –المعلومات :عرض معلومات تفصيلية حول األجهزة المتصلة.
– –) :Anynet+ (HDMI-CECيعرض هذا الخيار قائمة باألجهزة المتوافقة مع ) Anynet+ (HDMI-CECالمتصلة بالتلفزيون.
" "ال يتوافر هذا الخيار إال عند ضبط ) Anynet+ (HDMI-CECعلى تشغيل.
– –إزالة :USBيستخدم في إزالة جهاز USBمتصل بالتلفزيون بأمان.
" "ال يتوافر هذا الخيار إال عند تحديد جهاز .USB
● ●إعداد تحكم عن بعد عام
حدد إعداد تحكم عن بعد عام على الشاشة لتكوين وظيفة التحكم عن بُعد الشامل .من خالل تكوين التحكم عن بُعد الشامل ،يمكنك التحكم في أجهزة استقبال
البث عبر الكبالت ومشغالت أقراص Blu-rayوأجهزة المسرح المنزلي واألجهزة الخارجية األخرى باستخدام جهاز تحكم عن بُعد واحد.
إدخال البطاريات في Samsung Smart Control
الستخدام ،Samsung Smart Controlراجع ً
أوال الشكل الموضح أدناه وأدخل البطاريات في الوحدة.
.1
1اسحب غطاء حجيرة البطاريات برفق ،ثم أزل الغطاء تمامًا بمجرد أن يصبح غير ثابت.
.2
بشكل صحيح.
2أدخل بطاريتين قلويتين بحجم ،AAوتأكد من وضع نهايات البطاريتين الموجبة والسالبة
ٍ
.3
3ضع غطاء البطارية على لوحة التحكم ،وأدخل الجزء العلوي للغطاء في جهاز التحكم عن بُعد.
.4
4اضغط على الماسكين الموجودين على جانبي غطاء البطارية بالترتيب الموضح بحيث يتم تثبيت الغطاء تمامًا بجهاز التحكم عن بُعد.
عند ظهور رمز التنبيه هذا على الشاشة
يشير رمز التنبيه التالي إلى انخفاض بطاريتي وحدة .Samsung Smart Controlعند ظهور رمز التنبيه ،استبدل البطاريتين .توصي Samsungباستخدام
بطاريات قلوية إلطالة مدة التشغيل.
<رمز تنبيه انخفاض البطارية>
إقران Samsung Smart Control
للتحكم في التلفزيون من خالل ،Samsung Smart Controlيجب إقران Samsung Smart Controlبالتلفزيون عبر .Bluetoothإقران وحدة
Samsung Smart Controlبالتلفزيون.
" "ال يمكن إقران وحدة Samsung Smart Controlإال بتلفزيون واحد.
وجه وحدة Samsung Smart Controlتجاه مستشعر جهاز التحكم عن بُعد الخاص بالتلفزيون ،واضغط على الزر TVلتشغيل التلفزيون.
ّ
" "قد يختلف موضع مستقبل جهاز التحكم عن بُعد ً
وفقا للطراز.
إعادة اتصال Samsung Smart Control
إذا توقفت وحدة Samsung Smart Controlعن العمل أو كانت تعمل بشكل غير طبيعي ،فاستبدل البطاريات؛ حيث قد يكون السبب في هذا عدم وجود طاقة
كافية بالبطارية.
إذا استمرت المشكلة ،فستعمل وحدة Samsung Smart Controlعلى استعادة اإلقران بالتلفزيون.
.1
ثوان.
1اضغط على كال الزرين RETURNو MENUمعًا لمدة تزيد عن ٍ 3
"
.2
"يجب أن تتحكم في وحدة Samsung Smart Controlبحيث تكون بعيدة عن التلفزيون بمسافة تتراوح بين 30إلى 40سم .لكن يجب أن تضع وحدة
Samsung Smart Controlتجاه مستقبل جهاز التحكم عن بُعد الخاص بالتلفزيون.
2تظهر صورة التوصيل على الشاشة .ثم يتصل Samsung Smart Controlبالتلفزيون تلقائيًا.
استخدام Samsung Smart Control
تساعد وحدة Samsung Smart Controlعلى استخدام التلفزيون بطريقة أكثر سهولة وراحة .بالضغط على الزر ،KEYPADيظهر جهاز التحكم عن بُعد
الظاهري مما يتيح لك إدخال األرقام والتحكم في المحتويات وتنشيط الوظائف على الشاشة بسهولة.
" "نوصي باستخدام Samsung Smart Controlعلى بُعد مسافة أقل من 6م .قد تختلف المسافة المستخدمة باختالف الظروف البيئية الالسلكية.
وظائف األزرار
الطرازان UHD 9000وSEK-2500U
الطرازان UHD S9W
" "قد تختلف األلوان واألشكال ً
وفقا للطراز.
" "قد تختلف بعض األزرار ً
وفقا للبلد أو الطراز.
الوصف
الزر
TV
لتشغيل/إليقاف تشغيل التلفزيون.
SEARCH
اضغط على هذا الزر الستخدام إطار البحث.
KEYPAD
يمكنك من خالل جهاز التحكم عن بُعد الظاهري الموجود على الشاشة إدخال األرقام والتحكم في المحتويات واستخدام الوظائف
بسهولة.
SOURCE
لتغيير المصدر.
w=v
لتغيير مستوى الصوت.
أمرا صوتيًا في الميكروفون .انطق
لتشغيل وظيفة التعرف على الصوت .عند ظهور رمز الميكروفون على الشاشة ،انطق ً
VOICE
" "Helpللتعرف على االستخدام األساسي واألوامر الصوتية.
¢
لتشغيل/إليقاف تشغيل الصوت.
<>P
لتغيير القناة.
<£ ,¡ ,> ,
لتحريك المؤشر أو التركيز.
لوحة اللمس
†… ,∑ ,∂ ,
} ,{ ,b ,a
RETURN / EXIT
SMART HUB
أمرا صوتيًا على بعد مسافة من الميكروفون تتراوح بين 10و 15سم بمستوى صوت مناسب.
" "انطق ً
ضع إصبعك على لوحة اللمس ،ثم قم بتحريك .Samsung Smart Controlوبهذا ،يتم تحريك المؤشر على الشاشة في اتجاه
تحريك Samsung Smart Controlوبنفس القدر .اضغط على لوحة اللمس لتشغيل العنصر الذي تم وضع التركيز عليه.
التحكم عند عرض/تشغيل ملف فيديو أو صورة أو موسيقى أو عند مشاهدة برنامج مسجل .يمكنك ً
أيضا استخدام األزرار للتحكم
في المحتوى الموجود على جهاز خارجي.
استخدم األزرار الملونة هذه للوصول إلى الخيارات اإلضافية الخاصة بالميزة التي تستخدمها.
العودة إلى القائمة السابقة .باإلضافة إلى ذلك ،عندما تضغط على هذا الزر أثناء مشاهدة التلفزيون ،سيكون بإمكانك الرجوع إلى
القناة السابقة.
يتم تشغيل الشاشة األولى .من الشاشة األولى ،يمكنك البحث خالل المصادر أو القنوات أو التطبيقات المفضلة والوصول بسرعة
إلى الوظائف األكثر استخدامًا أو التي تم تشغيلها ً
مسبقا .كما يمكنك استخدام الخدمات المتنوعة المتوفرة مع كل لوحة خدمة عندما
تنتقل إلى شاشة اللوحة.
MENU
¥
لعرض قائمة على الشاشة.
" "تستند إمكانية التوافر إلى وحدة Samsung Smart Controlالمحددة.
لتمكين وضع كرة القدم للحصول على أفضل تجربة مشاهدة للبرامج الرياضية.
ً
معروضا حسب المنطقة.
" "سواء كان وضع كرة القدم أو وضع الرياضة
" "تتاح هذه الميزة لطراز UHD 9000وطراز SEK-2500Uفقط.
الوصف
الزر
لتغيير حجم الصورة.
P.SIZE
" "تستند إمكانية التوفر إلى المنطقة والطراز المحددين.
يمكنك تقسيم شاشة التلفزيون واستخدام وظائف مختلفة مثل مشاهدة التلفزيون واستعراض الويب ومشاهدة مقاطع الفيديو وغير
M.SCREEN
ذلك .لمزيد من المعلومات ،راجع "وظائف متعددة في شاشة واحدة".
وظائف إضافية
اضغط مع االستمرار على األزرار التالية لمدة ثانية الستخدام الوظائف اإلضافية.
الوصف
الزر
RETURN / EXIT
اضغط مع االستمرار على هذا الزر للخروج من جميع التطبيقات قيد التشغيل حاليًا
¢
اضغط مع االستمرار على هذا الزر لعرض لوحة اختصارات الوصول .حدد الخيارات لتشغيلها أو إليقاف تشغيلها.
(} )INFO
اضغط مع االستمرار لعرض معلومات حول ملف الوسائط أو القناة الرقمية الحالية.
استخدام التلفزيون من خالل تحريك وحدة Samsung Smart Control
تتضمن وحدة Samsung Smart Controlمستشعر حركة (مستشعر مائل) يتيح التحكم بسهولة في التلفزيون بالضغط على وحدة Samsung Smart
Controlوتحريكها.
بعد وضع إصبع على لوحة اللمس ،يظهر مؤشر على الشاشة .اضغط مع االستمرار وقم بتحريك .Samsung Smart Controlيتم تحريك المؤشر بنفس
الطريقة التي يتم تحريك Samsung Smart Controlبها .ويمكن ً
أيضا التمرير ألعلى وألسفل على الشاشات القابلة للتمرير.
" "إذا قمت برفع إصبعك عن لوحة اللمس ،فسيختفي مؤشر الشاشة.
" "انتقل إلى النظام > إعدادات ,Smart Controlوحدد حساسية الحركة لضبط سرعة المؤشر.
استخدام التلفزيون من خالل لوحة اللمس
" "انتقل إلى القائمة الدعم ،وحدد الخيار Smart Control Tutorialلمعرفة كيفية استخدام لوحة اللمس ً
وفقا لإلرشادات الموجودة على الشاشة .حاول اآلن
إذا كانت حساسية لوحة اللمس عالية أو منخفضة ج ًدا ،فانتقل إلى قائمة النظام > إعدادات ،Smart Controlثم حدد الخيار حساسية اللمس لتغيير حساسية
لوحة اللمس .حاول اآلن
تحريك التركيز/المؤشر
اضغط على أزرار االتجاهات (أعلى وأسفل ويسار ويمين) لتحريك المؤشر أو التركيز في االتجاه.
الوصول إلى القائمة & تحديد العنصر
اضغط على لوحة اللمس .حيث إن ذلك يتيح لك الوصول إلى قائمة تلفزيون أو تحديد عنصر.
عرض قائمة القنوات
اضغط مع االستمرار على لوحة اللمس أثناء مشاهدة التلفزيون لعرض قائمة القنوات على الشاشة.
عرض قائمة حساسة للسياق على Smart Hub
انقر مع االستمرار على لوحة اللمس من شاشة .Smart Hubستظهر قائمة "الخيارات" المتوفرة للعنصر المحدد.
" "تستند قائمة "الخيارات" إلى السياق.
االنتقال إلى لوحة Smart Hub
على شاشة ،Smart Hubمرر إصبعك جهة اليسار أو اليمين على لوحة اللمس .حيث يؤدي ذلك إلى انتقال الشاشة عبر اللوحة.
التمرير على Web Browser
<التمرير ألعلى/ألسفل>
<التمرير لليسار/لليمين>
ا/يسارا على لوحة اللمس في شاشة مستعرض الويب .يؤدي هذا إلى التمرير خالل شاشة الويب.
مرر إصبعك ألعلى/أسفل أو يمي ًن
ً
عرض جهاز التحكم عن بُعد على الشاشة (جهاز التحكم عن بُعد الظاهري)
اضغط على الزر KEYPADلعرض جهاز التحكم عن بُعد الظاهري على الشاشة .يمكنك بسهولة إدخال األرقام والتحكم في المحتويات واستخدام أزرار التلفزيون
من خالل جهاز التحكم عن بُعد الظاهري.
ً
" "قد تختلف أزرار جهاز التحكم عن بُعد الظاهري وفقا لحالة التلفزيون الحالية.
الوصف
الزر
● ●يمكنك إدخال رقم القناة مباشرة للتبديل إلى تلك القناة .حدد Pre-CHللرجوع إلى القناة السابقة.
● ● :TTX/MIXلتحديد تشغيل نصوص المعلومات أو مزدوج أو خلط أو إيقاف التشغيل بالتبادل.
للتحكم في العنصر عند تشغيل ملف فيديو أو صورة أو موسيقى أو عند مشاهدة برنامج مسجل .يمكنك ً
أيضا استخدام األزرار للتحكم
في المحتوى على جهاز خارجي.
TOOLS
PIP
" 3Dثالثي األبعاد"
إعدادات السماعة
مرارا أثناء مشاهدة التلفزيون .إضافة إلى ذلك ،يمكنك استخدام الوظائف اإلضافية التي قد تختلف ً
وفقا
استخدم الوظائف المستخدمة
ً
للوظيفة قيد التشغيل.
لعرض الفيديو من جهاز خارجي أو كمبيوتر على الشاشة الرئيسية والتلفزيون كصورة داخل صورة.
لتشغيل التأثير ثالثي األبعاد أو إليقاف تشغيله.
" "تستند إمكانية التوفر إلى المنطقة والطراز المحددين.
حدد السماعات التي ترغب في استخدامها لالستماع إلى صوت التلفزيون .لضبط هذا الخيار ،يجب توصيل السماعات الخارجية
بالتلفزيون.
Web Browser
لتشغيل مستعرض الويب.
MENU
لعرض قائمة على الشاشة.
P.Size
لتغيير حجم الصورة.
P.Mode
يتيح لك تحديد وضع الصورة.
الوصف
الزر
Multi-Link Screen
يمكنك تقسيم شاشة التلفزيون واستخدام وظائف مختلفة مثل مشاهدة التلفزيون واستعراض الويب ومشاهدة مقاطع الفيديو وغير ذلك.
SLEEP
تؤدي هذه الوظيفة إلى إيقاف تشغيل التلفزيون تلقائيًا بعد انقضاء الوقت الذي تم ضبطه ً
مسبقا.
CC
حدد هذا الزر لعرض لوحة اختصارات الوصول.
e-Manual
تشغيل .e-Manual
تسجيل دخول
لتسجيل الدخول إلى حساب Samsungأو للخروج منه.
االنتقال إلى اليمين /االنتقال إلى اليسار :يمكنك تحريك جهاز التحكم عن بُعد الظاهري على الشاشة.
حجم كبير /حجم عادي :يمكنك تغيير حجم جهاز التحكم عن بُعد الظاهري على الشاشة.
" "أو ً
بدال من ذلك ،انتقل إلى القائمة النظام > إعدادات ،Smart Controlوحدد الخيار الحجم البعيد على الشاشة ،ثم اضبطه.
حساسية اللمس :يمكنك تغيير حساسية لوحة اللمس.
" "أو ً
بدال من ذلك ،انتقل إلى القائمة النظام > إعدادات ،Smart Controlوحدد الخيار حساسية اللمس ،ثم اضبطه.
حساسية الحركة :ضع إصبعك على لوحة اللمس وقم بتحريكه لضبط سرعة المؤشر على الشاشة.
" "انتقل إلى النظام > إعدادات ،Smart Controlوحدد حساسية الحركة لتمكين هذا الخيار.
إعداد تحكم عن بعد عام :االنتقال إلى شاشة إعداد تحكم عن بعد عام.
إلغاء األمر :إلغالق القائمة المنبثقة.
استخدام االتصاالت قريبة المدى ()NFC
" "تستند إمكانية التوفر إلى المنطقة والطراز المحددين.
يُعد العرض الذكي 2.0هو تطبيق للعرض على شاشات متعددة يعمل عبر األنظمة األساسية؛ حيث يتيح لك تحميل شاشة التلفزيون على جهاز متوافق مع تقنية
،NFCومشاركة محتويات الوسائط المتعددة بين جهازين ،والتحكم في التلفزيون عن بُعد.
لتثبيت العرض الذكي ،2.0اتّبع الخطوات المبسطة التالية:
.1
1قم بتنشيط تقنية NFCعلى الجهاز المحمول.
"
.2
2ضع الجهاز المحمول بالقرب من شعار NFCالموجود على غطاء بطارية .Samsung Smart Control
"
.3
"لمزيد من المعلومات ،راجع دليل الجهاز.
"تأكد من أن تظل شاشة عرض الجهاز المحمول نشطة أثناء إجراء هذه العملية .وإذا توقفت شاشة العرض عن التشغيل ،فسيتم قطع اتصال تقنية .NFC
3يتم تلقائيًا تثبيت العرض الذكي ،2.0ثم تشغيله على الجهاز المحمول.
"
"إذا لم يقم جهازك المحمول بتثبيت العرض الذكي ،2.0فتفضل بزيارة Google Playوتثبيت التطبيق.
معلومات هامة
● ●تكون تقنية NFCمزوّدة فقط في اإلصدار Jellybean 4.12أو اإلصدارات الالحقة من نظام التشغيل .Android
– –يتم تمكين تقنية NFCفقط على األجهزة المحمولة المزوّدة باإلصدار Jellybean 4.12أو اإلصدارات األعلى من نظام التشغيل .Androidكما
يلزم توفير عالمة .NFCلمزيد من المعلومات ،راجع دليل الجهاز المحمول.
– –لتمكين تقنية NFCعلى األجهزة المحمولة باستخدام أنظمة تشغيل أقدم من اإلصدار Jellybean 4.12لنظام التشغيل ،Androidقم بتنزيل
تطبيق Samsung NFC Connectionمن ،Google Playثم تثبيته على الجهاز .كما يلزم توفير عالمة .NFC
● ●قد يفشل االتصال إذا لم يكن الجهاز المحمول محاذيًا بشكل صحيح لشعار .NFCفي حالة ظهور الخطأ "عالمة فارغة" على الجهاز المحمول ،فأعد
المحاولة .اجعل الجهاز المحمول قريبًا من ،Samsung Smart Controlثم ضعه بحيث يكون هوائي NFCالخاص به مواجهًا لشعار NFC
الموجود على .Samsung Smart Control
● ●يعتمد موضع هوائي NFCعلى طراز الجهاز .ويجب تحديد موقع هوائي NFCقبل المتابعة.
● ●قد يؤدي وجود حافظة سميكة على الهاتف الخلوي إلى قطع االتصال بين الجهازين.
مسجلة لـ NFC Forum, Inc.في الواليات المتحدة وفي بلدان أخرى.
● ●شعار NFCهو عالمة تجارية أو عالمة تجارية ّ
التحكم في األجهزة الخارجية من خالل جهاز التحكم في التلفزيون (إعداد تحكم عن بعد
عام)
النظام > إعداد تحكم عن بعد عام حاول اآلن
تتيح لك ميزة التحكم عن بُعد الشامل التحكم في مستقبالت البث عبر الكبالت ومشغالت Blu-rayوأجهزة المسرح المنزلي وغيرها من األجهزة الخارجية المتصلة
بالتلفزيون باستخدام جهاز التحكم عن بُعد في التلفزيون .الستخدام جهاز التحكم عن بُعد في التلفزيون كجهاز تحكم عن بُعد شامل ،ينبغي عليك ً
أوال التوصيل بكبل
تمديد ( IRمضمن).
" "يمكنك ً
أيضا استخدام الوظيفة Anynet+ (HDMI-CEC)لتشغيل بعض أجهزة Samsungالخارجية باستخدام جهاز التحكم عن بُعد في التلفزيون دون الحاجة إلى أي
إعداد إضافي.
" "قد ال تدعم أجهزة خارجية معينة متصلة بالتلفزيون ميزة التحكم عن بُعد الشامل.
إعداد جهاز التحكم عن بُعد الشامل
الستخدام جهاز التحكم عن بُعد في التلفزيون كجهاز تحكم شامل ،قم بتوصيل كبل تمديد األشعة تحت الحمراء (مرفق) بـ One Connectثم ضعه على بعد 10
سم من مستقبل جهاز التحكم عن بُعد الخاص بالجهاز الخارجي.
" "قد يختلف لون كبل تمديد IRوتصميمه ً
وفقا للطراز.
" "عند توصيل كبل ،ينبغي عليك مطابقة لون الكبل مع لون المأخذ.
قم بتوصيل كبل تمديد األشعة تحت الحمراء بموصل إخراج األشعة تحت الحمراء لـ One Connectكما هو موضح في الرسم التوضيحي ثم ضع طرف جهاز
اإلرسال على بعد 10سم من مستقبل الجهاز الخارجي بحيث يشير إلى اتجاه مستقبل جهاز التحكم عن بُعد .ومع ذلك ،ينبغي عدم وجود أي عوائق بين كبل تمديد
IRوالجهاز الخارجي .ألن وجود أي عائق سيؤدي إلى حدوث تداخل في إرسال إشارة جهاز التحكم عن بُعد.
" "عند استخدام جهاز خارجي مسجل باستخدام جهاز التحكم عن بُعد الشامل على ،Samsung Smart Controlيمكنك استخدام الجهاز الخارجي دون توصيل كبل تمديد
.IRومع ذلك ،إذا أردت استخدام جهاز خارجي يستخدم التحكم في الحركة أو التحكم في الصوت ،فتأكد من توصيل كبل تمديد .IR
التحكم في األجهزة الخارجية من خالل جهاز التحكم في التلفزيون
تسجيل جهاز خارجي
.1
1ش ّغل الجهاز الخارجي إلعداد وظيفة التحكم عن بُعد الشامل الخاصة به وإظهار شاشة مصدر.
.2
2حدد
.3
وسجل الجهاز الخارجي.
3اتبع اإلرشادات الظاهرة على الشاشةّ ،
إعداد تحكم عن بعد عام من الجزء العلوي من الشاشة .وبالتالي ،يعمل هذا اإلجراء على تشغيل عملية إعداد تحكم عن بُعد شامل.
استخدام جهاز التحكم في التلفزيون
أيضا على تسجيل الموصل الذي يتم من خالله توصيل الجهازً .
يعمل تسجيل جهاز خارجي بجهاز تحكم في التلفزيون ً
وفقا لذلك ،يعمل تحديد الجهاز الخارجي
باستخدام الزر SOURCEعلى التحكم في الجهاز باستخدام جهاز التحكم الخاص بالتلفزيون.
ميزات جهاز التحكم عن بُعد الشامل
.1
1اضغط على SOURCEلالنتقال إلى شاشة مصدر.
.2
2حدد
.3
ً
ً
مسجال خارجيًا على شاشة إعداد تحكم عن بعد عام .تتوافر الخيارات التالية:
جهازا
3حدد
إعداد تحكم عن بعد عام من أعلى الشاشة .وبالتالي ،يعمل هذا اإلجراء على تشغيل عملية إعداد تحكم عن بُعد شامل.
● ●لالستخدام مع المسرح المنزلي
استمع إلى الصوت من الجهاز الخارجي من خالل جهاز العرض المنزلي المتصل.
"
"يتاح هذا فقط من خالل جهاز فك تشفير أو مشغل أقراص .Blu-ray
● ●لالستخدام مع جهاز فك التشفير
استمع إلى الصوت من جهاز فك تشفير عبر جهاز العرض المنزلي المتصل بالتلفزيون.
"
"يتاح هذا فقط من خالل جهاز العرض المنزلي.
● ●لالستخدام مع مشغل Blu-ray
استمع إلى الصوت من مشغل أقراص Blu-rayعبر جهاز العرض المنزلي المتصل بالتلفزيون.
"
"يتاح هذا فقط من خالل جهاز العرض المنزلي.
● ●إعداد المصدر
قم بتغيير مصدر دخل التلفزيون للجهاز الخارجي المحدد الخاص بك.
● ●تزامن طاقة التلفزيون
قم بتكوين جهاز فك التشفير إليقاف تشغيله عند إيقاف تشغيل التلفزيون.
"
"يتاح هذا فقط من خالل جهاز فك التشفير.
● ●إعادة تسمية
قم بإعادة تسمية الجهاز الخارجي المسجل (بطول يصل إلى ً 15
حرفا).
● ●حذف
قم بإزالة الجهاز الخارجي المسجل.
التحكم في التلفزيون باستخدام لوحة مفاتيح
النظام > إدارة األجهزة > إعدادات لوحة مفاتيح حاول اآلن
يمكنك استخدام لوحة مفاتيح للتحكم في التلفزيون.
" "ال تدعم بعض الطرز لوحات المفاتيح USBمن الفئة .HID
توصيل لوحة مفاتيح
توصيل لوحة مفاتيح USB
وصل كبل لوحة المفاتيح بمنفذ USBالخاص بـ .One Connectبعدها تظهر رسالة توصيل على الشاشة.
ّ
توصيل لوحة مفاتيح Bluetooth
.1
1ضع لوحة مفاتيح Bluetoothفي حالة االستعداد.
"
.2
"ارجع إلى دليل لوحة المفاتيح للحصول على معلومات حول وضع لوحة المفاتيح الموجودة في حالة االستعداد.
2حدد النظام > إدارة األجهزة > إعدادات لوحة مفاتيح > إضافة لوحة مفاتيح .Bluetoothبعدها تظهر شاشة إضافة لوحة مفاتيح ،Bluetooth
ويتم البحث تلقائيًا عن لوحات المفاتيح المتاحة.
"
"في حالة عدم اكتشاف لوحة المفاتيح الخاصة بك ،ضع لوحة المفاتيح بالقرب من التلفزيون ،ثم حدد تنشيط .وبالتالي ،يعمل هذا على إجراء بحث عن لوحات المفاتيح
المتاحة مرة أخرى.
.3
3حدد لوحة مفاتيح Bluetoothمن قائمة البحث ،ثم حدد االقتران والتوصيل .ومن ث ّم ،يظهر رقم على الشاشة.
.4
4أدخل الرقم في لوحة مفاتيح .Bluetooth
"
"حدد نعم لتغيير خيارات لوحة المفاتيح أو ال لتركها كما هي.
استخدام لوحة المفاتيح
استخدم ميزات التحكم عن بُعد التالية من خالل لوحة مفاتيح USBأو Bluetoothمتصلة بالتلفزيون.
● ●مفاتيح األسهم (تحريك التركيز) ،مفتاح ( Windowsالزر ،)MENUمفتاح القائمة "قائمة" (الزر ،)TOOLSمفتاح اإلدخال (تحديد/تشغيل عنصر)،
( ESCالزر ،)RETURNمفاتيح األرقام (أزرار األرقام)
● ●،)a( F1،)b( F2،){( F3،)}( F4( F5
مستوى الصوت)( F11 / F12 ،أزرار القنوات)
)،( F6الزر )SOURCE( F7 ،الزر CH.LIST)،( F8الزر ،)¢( F9/F10أزرار
● ●صفحة ألعلى/صفحة ألسفل :للتنقل ألعلى/ألسفل خالل صفحات مستعرض الويب.
● ●الضغط مع االستمرار على الزر إدخال :على شاشة ،Smart Hubانتقل إلى عنصر ما ،ثم اضغط مع االستمرار على الزر إدخال لعرض قائمة
"الخيارات".
"
"تستند قائمة "الخيارات" إلى السياق.
تغيير لوحات المفاتيح
حاول اآلن
حدد النظام > إدارة األجهزة > إعدادات لوحة مفاتيح > تحديد لوحة مفاتيح .خصص لوحة المفاتيح التي تريد استخدامها.
" "علمًا بأنه ال يمكن استخدام أكثر من لوحة مفاتيح واحدة في نفس الوقت.
لغات اإلدخال ونوع لوحة المفاتيح ومفتاح تبديل اللغة
حاول اآلن
حدد النظام > إدارة األجهزة > إعدادات لوحة مفاتيح > خيارات لوحة المفاتيح .تتوافر الخيارات التالية:
● ●لغة لوحة المفاتيح
إذا كانت لوحة المفاتيح تدعم لغات متعددة ،فاختر اللغة التي تريد أن تستخدمها من القائمة.
● ●نوع لوحة المفاتيح
حدد نوع اللغة المحددة من لغة لوحة المفاتيح.
"
"تختلف قائمة نوع لوحة المفاتيح ً
وفقا للغة التي تم تحديدها من لغة لوحة المفاتيح.
● ●تبديل لغة اإلدخال
إذا كانت لوحة المفاتيح تدعم لغات متعددة ،فاختر من القائمة المفتاح الذي تريد أن تستخدمه للتبديل بين اللغات.
التحكم في التلفزيون باستخدام ماوس
النظام > إدارة األجهزة > إعدادات الماوس حاول اآلن
يمكن تشغيل هذا التلفزيون بسهولة باستخدام ماوس ً
بدال من جهاز تحكم عن بُعد.
" "ال تدعم بعض ُ
الطرز أجهزة الماوس USBمن الفئة .HID
توصيل ماوس
توصيل ماوس USB
وصل كبل الماوس بمنفذ USBالخاص بـ .One Connectبعدها تظهر رسالة توصيل على الشاشة.
ّ
توصيل ماوس Bluetooth
.1
1ضع ماوس Bluetoothفي حالة االستعداد.
"
"ارجع إلى دليل الماوس للحصول على معلومات حول وضع الماوس الموجود في حالة االستعداد.
.2
2حدد النظام > إدارة األجهزة > إعدادات الماوس > إضافة ماوس .Bluetoothبعدها تظهر شاشة إضافة ماوس ،Bluetoothويتم البحث تلقائيًا
عن أجهزة الماوس المتاحة.
.3
3حدد ماوس Bluetoothمن القائمة التي تم البحث فيها ،ثم حدد االقتران والتوصيل .يعمل هذا على إقران ماوس Bluetoothبالتلفزيون.
استخدام الماوس
بمجرد توصيل ماوس USBأو Bluetoothبالتلفزيون ،يظهر مؤشر على شاشة التلفزيون .يمكنك استخدام هذا المؤشر للتحكم في التلفزيون كما تفعل في
الكمبيوتر.
● ●تحديد عنصر وتشغيله
الضغط على زر الماوس األيسر.
● ●عرض أزرار مستوى الصوت وكتم الصوت والقنوات
حدد رمز مستوى الصوت/القنوات على الشاشة أثناء مشاهدة التلفزيون .استخدم األزرار الظاهرة على الشاشة لضبط مستوى الصوت أو تبديل القناة.
"
"حدد رمز مستوى الصوت/القناة مرة أخرى إلخفاء األزرار.
● ●إظهار أزرار أدوات
يعمل الضغط على زر الماوس األيمن على إظهار أزرار أدوات على الشاشة بحيث تتمكن من استخدام وظائف التلفزيون بسهولة.
"
"قد تختلف أزرار أدوات باختالف الوظيفة.
● ●عرض قائمة حساسة للسياق على Smart Hub
على شاشة ،Smart Hubانتقل إلى عنصر ما ،ثم اضغط مع االستمرار على الماوس األيسر لمدة ثانية واحدة .ستظهر قائمة "الخيارات" المتوفرة للعنصر
المحدد.
"
"تستند قائمة "الخيارات" إلى السياق.
● ●التمرير خالل شاشة أو قائمة التلفزيون
حرك عجلة الماوس ألعلى أو ألسفل .يعمل هذا على التمرير ألعلى/ألسفل خالل شاشة أو قائمة التلفزيون.
● ●الخروج من ميزة أو قائمة التلفزيون
انقر فوق الزر .Xيعمل ذلك على غلق القائمة.
"
"يظهر الزر Xعند استخدام ماوس .يعمل الضغط على زر الماوس األيسر مرة أثناء استخدام ميزة ما على عرض الزر .X
تغيير أجهزة الماوس
حاول اآلن
حدد النظام > إدارة األجهزة > إعدادات الماوس > تحديد ماوس .خصص الماوس الذي تريد استخدامه.
" "علمًا بأنه ال يمكن استخدام أكثر من ماوس واحد في نفس الوقت.
تغيير أزرار الماوس وسرعة المؤشر
حاول اآلن
حدد النظام > إدارة األجهزة > إعدادات الماوس > خيارات الماوس .تتوافر الخيارات التالية:
● ●الزر األساسي
الختيار الزر (األيسر أو األيمن) الذي تريد أن تستخدمه في تحديد العناصر وتشغيلها.
● ●سرعة المؤشر
لضبط سرعة حركة المؤشر الذي يظهر على الشاشة.
إدخال نص باستخدام لوحة مفاتيح QWERTY
تظهر لوحة مفاتيح QWERTYعند رغبتك في إدخال نص (إدخال كلمة مرور الشبكة ،وتسجيل الدخول إلى حساب ،Samsungوغير ذلك) ،مما يتيح لك
إدخال نص باستخدام جهاز التحكم عن بُعد.
استخدام الوظائف اإلضافية
حدد
من شاشة لوحة المفاتيح .QWERTYومن ث ّم ،تتوافر الخيارات اآلتية:
● ●النص المقترح
تمكين/تعطيل ميزة النص المقترح يتيح لك تمكين ميزة النص المقترح إدخال نص يبدأ باألحرف التي كتبتها بسرعة ،وذلك من خالل عرض كلمات مقترحة.
إلدخال كلمة "إنترنت" على سبيل المثال ،سيكون كل ما عليك فعله هو إدخال "إن" ثم تحديد الكلمة "إنترنت" من قائمة الكلمات المقترحة .يتم تخزين الكلمة
التي أدخلتها ،ومن ثم يكون بإمكانك إدخال النص نفسه مرة أخرى بسهولة أكثر.
● ●إعادة ضبط بيانات النص الموصي بها
احذف الكلمات المقترحة والكلمات المخزنة لمسح القائمة.
● ●توقع الحرف التالي
تمكين/تعطيل ميزة .Text Predictionيؤدي تمكين ميزة Text Predictionإلى عدم الحاجة إلى البحث عن مفاتيح كل حرف وتحديده على حدة.
إلدخال الكلمة "إنترنت" على سبيل المثال ،حدد "إ" .ستظهر الكلمة المتوقعة بجوار المفتاح "إ" ،حدد الكلمة المتوقعة إلدخال "إنترنت".
"
"كما أن هذه الميزة تقتصر على الكلمات التي تمت إضافتها ً
مسبقا إلى القاموس.
إنشاء اتصال سلكي باإلنترنت
يوفر لك اتصال التلفزيون باإلنترنت إمكانية الوصول إلى الخدمات المتوفرة على اإلنترنت ومزايا ،SMARTكما يتيح لك تحديث برامج التلفزيون بسرعة وسهولة
من خالل اإلنترنت.
توصيل كبل LAN
استخدم كبل .LAN
" "لن يتمكن التلفزيون من االتصال باإلنترنت إذا كانت سرعة الشبكة أقل من 10ميجابت/ث.
" "استخدم كبالت Cat 7 LANالتصال التلفزيون بنقاط الوصول إلى اإلنترنت.
ووصل كبل LANبموصل LANخلف التلفزيون.
هناك ثالث طرق التصال التلفزيون باإلنترنت .ارجع إلى الرسومات التخطيطيةّ ،
● ●المودم الخارجي
● ●① موجه ② + IPمودم خارجي
● ●مأخذ LANمثبت بالحائط
االتصال بشبكة إنترنت سلكية تلقائيًا
الشبكة > إعدادات الشبكة حاول اآلن
االتصال تلقائيًا بأي شبكة متاحة.
.1
1اضبط نوع الشبكة على كبل ،ثم حدد اتصال.
.2
2يحاول التلفزيون االتصال بشبكة متوفرة .عند النجاح في ذلك ،ستظهر لك رسالة تأكيد .حدد موافق .في حالة فشل المحاولة ،حاول مرة أخرى أو قم بإجراء
االتصال يدويًا.
االتصال بشبكة إنترنت سلكية يدويًا
الشبكة > إعدادات الشبكة
من خالل الشبكات التي تتطلب عنوان IPثابت ،ستحتاج إلى إدخال عنوان IPوقناع شبكة فرعية وعبّارة الشبكة وقيم DNSيدويًا لالتصال بالشبكة .للحصول
على هذه القيم ،اتصل بموفر خدمة اإلنترنت ( )ISPلديك.
" "راجع القسم "مقارنة عناوين IPالديناميكية بالعناوين الثابتة" لمزيد من المعلومات حول عنواني IPالديناميكي والثابت.
.1
1اضبط نوع الشبكة على كبل ،ثم حدد اتصال.
إعدادات الشبكة
حدد نوع شبكتك.
كبل
نوع الشبكة
اتصال
يمكنك توصيل TVالخاص بك
باإلنترنت.
.2
2حدد إيقاف عندما يحاول التلفزيون االتصال بالشبكة .وبمجرد قطع اتصال الشبكة ،حدد إعدادات .IP
Network Configuration
تم إلغاء التحقق من صحة االتصال.
تم إيقاف اختبار اتصال الشبكة السلكية.
تغيير الشبكة
.3
إعادة المحاولة
إعدادات IP
إغالق
3من شاشة إعدادات ،IPاضبط إعداد IPعلى اإلدخال يدويًا ،وأدخل قيم عنوان IPوقناع شبكة فرعية وعبّارة الشبكة ومزود ،DNSثم حدد موافق.
● ●استخدم إحدى الطريقتين التاليتين إلدخال القيم الرقمية.
اضبط األرقام مستخدمًا الزرين uو.d
اضغط على الزر ،KEYPADوأدخل األرقام مباشرة.
إعدادات IP
اإلدخال يدويًا
إعداد IP
عنوان IP
0.0.0.0
قناع شبكة فرعي ة
0.0.0.0
عبّارة الشبك ة
0.0.0.0
إعداد DNS
اإلدخال يدويًا
مزود DNS
0.0.0.0
إلغاء األمر
.4
موافق
4يحاول التلفزيون االتصال بالشبكة مرة أخرى باستخدام اإلعدادات المخصصة .ومن ث ّم ،تظهر رسالة تأكيد بمجرد إنشاء االتصال .حدد موافق.
"
"قد تختلف سرعة اتصال الشبكة باختالف إعدادات خادم .DNS
"
"للحصول على تفاصيل حول إعدادات خادم ،DNSاتصل بموفر خدمة اإلنترنت ( )ISPلديك.
إنشاء اتصال السلكي باإلنترنت
يوفر لك اتصال التلفزيون باإلنترنت إمكانية الوصول إلى الخدمات المتوفرة على اإلنترنت ومزايا ،SMARTكما يتيح لك تحديث برامج التلفزيون بسرعة وسهولة
من خالل اإلنترنت.
االتصال بشبكة إنترنت السلكية تلقائيًا
الشبكة > إعدادات الشبكة
وصل التلفزيون باإلنترنت عن طريق موجه السلكي .تحقق من إعدادات ( SSIDاالسم) الخاص بالموجه الالسلكي وإعدادات مفتاح األمان قبل محاولة التوصيل.
ّ
يمكن العثور على مفتاح األمان من شاشة تكوين الموجه الالسلكي.
.1
1من الشاشة إعدادات الشبكة ،اضبط نوع الشبكة على السلكي .يعرض التلفزيون تلقائيًا قائمة بالشبكات الالسلكية المتاحة.
.2
2حدد شبكة ( .)SSIDفي حالة عدم ظهور الشبكة التي تريدها في القائمة ،حدد أضف شبكة ،وأدخل SSIDالخاص بالشبكة يدويًا.
.3
3أدخل مفتاح األمان ،وحدد تم .إذا لم يتم تمكين األمان في الشبكة المحددة ،فسيحاول التلفزيون االتصال في الحال.
.4
4ستتم محاولة االتصال بالشبكة .بمجرد إنشاء اتصال ،يعرض التلفزيون رسالة تأكيد .حدد موافق .في حالة فشل المحاولة ،حاول مرة أخرى أو قم بإجراء
االتصال يدويًا.
االتصال بشبكة إنترنت السلكية يدويًا
الشبكة > إعدادات الشبكة
مع الشبكات التي تتطلب عنوان IPثابت ،ستحتاج إلى إدخال عنوان IPوقناع شبكة فرعية وعبّارة الشبكة وقيم DNSيدويًا لالتصال بالشبكة .وللحصول على
عنوان IPوقناع الشبكة الفرعية وعبّارة الشبكة وقيم ،DNSاتصل بموفر خدمة اإلنترنت (.)ISP
" "راجع القسم "مقارنة عناوين IPالديناميكية بالعناوين الثابتة" لمزيد من المعلومات حول عنواني IPالديناميكي والثابت.
.1
1يؤدي ضبط نوع الشبكة على السلكي إلى عرض قائمة بالشبكات الالسلكية المتاحة تلقائيًا.
إعدادات الشبكة
حدد نوع شبكتك.
السلكي
نوع الشبكة
شبكة السلكية
AP0000
يمكنك توصيل TVباإلنترنت .يرجى تحديد شبكة
AP0001
السلكية لالستخدام.
أضف شبكة
)WPS (PBC
تنشيط
.2
2حدد شبكة ( .)SSIDفي حالة عدم ظهور الشبكة التي تريدها في القائمة ،حدد أضف شبكة ،وأدخل SSIDالخاص بالشبكة يدويًا.
.3
3أدخل مفتاح األمان ،وحدد موافق .إذا لم يتم تمكين األمان في الشبكة المحددة ،فسيحاول التلفزيون االتصال في الحال.
.4
4حدد إيقاف عندما يحاول التلفزيون االتصال بالشبكة .وبمجرد قطع اتصال الشبكة ،حدد إعدادات .IP
Network Configuration
تم إلغاء التحقق من صحة االتصال.
تم إيقاف اختبار اتصال الشبكة الالسلكية.
تغيير الشبكة
إعدادات IP
إعادة المحاولة
إغالق
.5
5من شاشة إعدادات ،IPاضبط إعداد IPعلى اإلدخال يدويًا ،وأدخل قيم عنوان IPوقناع شبكة فرعية وعبّارة الشبكة ومزود ،DNSثم حدد موافق.
● ●استخدم إحدى الطريقتين التاليتين إلدخال القيم الرقمية.
اضبط األرقام مستخدمًا الزرين uو.d
اضغط على الزر ،KEYPADوأدخل األرقام مباشرة.
إعدادات IP
اإلدخال يدويًا
إعداد IP
عنوان IP
0.0.0.0
قناع شبكة فرعي ة
0.0.0.0
عبّارة الشبك ة
0.0.0.0
إعداد DNS
اإلدخال يدويًا
مزود DNS
0.0.0.0
إلغاء األمر
.6
موافق
6يحاول التلفزيون االتصال بالشبكة مرة أخرى باستخدام اإلعدادات المخصصة .ومن ث ّم ،تظهر رسالة تأكيد بمجرد إنشاء االتصال .حدد موافق.
"
"قد تختلف سرعة اتصال الشبكة باختالف إعدادات خادم .DNS
"
"للحصول على تفاصيل حول إعدادات خادم ،DNSاتصل بموفر خدمة اإلنترنت (.)ISP
االتصال بشبكة إنترنت السلكية تلقائيًا من خالل WPS
الشبكة > إعدادات الشبكة
من خالل الموجهات الالسلكية التي تدعم ( WPSإعداد Wi-Fiالمحمي) أو ( PBCتكوين زر الدفع) ،يمكن الضغط على الزر الموجود في الموجه لتوصيل
التلفزيون باإلنترنت.
" "ال تتوافر هذه الوظيفة في الموجهات الالسلكية التي ال تدعم .WPSتحقق مما إذا كان الموجه الالسلكي الخاص بك يدعم .WPS
.1
1يؤدي ضبط نوع الشبكة على السلكي إلى عرض قائمة بالشبكات الالسلكية المتاحة تلقائيًا.
.2
2حدد ) ،WPS(PBCثم اضغط على الزر WPSأو PBCالموجود على الموجه الالسلكي خالل دقيقتين.
.3
3يستبدل التلفزيون اسم الشبكة ( )SSIDومفتاح األمان تلقائيًا ،ثم يحاول االتصال باإلنترنت .ومن ث ّم ،تظهر رسالة تأكيد بمجرد إنشاء االتصال .حدد موافق.
استكشاف مشكالت االتصال باإلنترنت وإصالحها
إذا لم تتمكن من توصيل التلفزيون باإلنترنت ،فاقرأ المعلومات أدناه.
استكشاف مشكالت االتصال السلكي باإلنترنت وإصالحها
لم يتم العثور على كبل شبكة
حاول اآلن حاول اآلن
تأكد من توصيل كبل الشبكة ،وفي حالة توصيله ،تأكد من تشغيل الموجه .إذا كان الموجه قيد التشغيل ،فأوقف تشغيله ،ثم ش ّغله مرة أخرى.
فشل اإلعداد التلقائي لعنوان IP
حاول اآلن
قم بإجراء ما يلي أو كون إعدادات IPيدويًا.
.1
1تأكد من تمكين خادم DHCPبالموجه ،وأعد ضبط الموجه.
.2
2إذا لم يعمل هذا اإلجراء ،فاتصل بموفر خدمة اإلنترنت للحصول على مزيد من المعلومات.
تعذر االتصال بالشبكة
حاول اآلن
قم بإجراء ما يلي:
.1
1تحقق من جميع إعدادات .IP
.2
2تأكد من تمكين خادم DHCPبالموجه .بعدها ،افصل الموجه وأعد توصيله.
.3
3إذا لم يعمل هذا اإلجراء ،فاتصل بموفر خدمة اإلنترنت للحصول على مزيد من المعلومات.
الجهاز متصل بشبكة محلية وليس باإلنترنت
حاول اآلن
.1
1تأكد من توصيل كبل اإلنترنت LANبمنفذ LANالخارجي بالموجه.
.2
2تحقق من قيم DNSفي إعدادات .IP
.3
3في حالة استمرار المشكلة ،اتصل بموفر خدمة اإلنترنت لديك.
اكتمل إعداد الشبكة ،ولكن يتعذر االتصال باإلنترنت
في حالة استمرار المشكلة ،اتصل بموفر خدمة اإلنترنت لديك.
حاول اآلن
استكشاف مشكالت االتصال الالسلكي باإلنترنت وإصالحها
فشل اتصال الشبكة الالسلكية،
حاول اآلن حاول اآلن
لم يتم العثور على الموجه الالسلكي المحدد .انتقل إلى إعدادات الشبكة ،وحدد الموجه الصحيح.
يتعذر االتصال بالموجه الالسلكي
حاول اآلن حاول اآلن
تحقق مما يلي:
.1
1تأكد من تشغيل الموجه .إذا كان الموجه قيد التشغيل ،فأوقف تشغيله ،ثم ش ّغله مرة أخرى.
.2
2أدخل مفتاح األمان الصحيح ،إذا لزم األمر.
فشل اإلعداد التلقائي لعنوان IP
حاول اآلن
قم بإجراء ما يلي أو كون إعدادات IPيدويًا.
.1
1تأكد من تمكين خادم DHCPبالموجه .بعدها ،افصل الموجه وأعد توصيله.
.2
2أدخل مفتاح األمان الصحيح ،إذا لزم األمر.
.3
3إذا لم يعمل هذا اإلجراء ،فاتصل بموفر خدمة اإلنترنت للحصول على مزيد من المعلومات.
تعذر االتصال بالشبكة
حاول اآلن
قم بإجراء ما يلي:
.1
1تحقق من جميع إعدادات .IP
.2
2أدخل مفتاح األمان الصحيح ،إذا لزم األمر.
.3
3إذا لم يعمل هذا اإلجراء ،فاتصل بموفر خدمة اإلنترنت للحصول على مزيد من المعلومات.
الجهاز متصل بشبكة محلية وليس باإلنترنت
حاول اآلن
.1
1تأكد من توصيل كبل اإلنترنت LANبمنفذ LANالخارجي بالموجه.
.2
2تحقق من قيم DNSفي إعدادات .IP
.3
3في حالة استمرار المشكلة ،اتصل بموفر خدمة اإلنترنت لديك.
اكتمل إعداد الشبكة ،ولكن يتعذر االتصال باإلنترنت
في حالة استمرار المشكلة ،اتصل بموفر خدمة اإلنترنت لديك.
حاول اآلن
شبكة الجهاز المحمول
" "تستند إمكانية التوفر إلى المنطقة والطراز المحددين.
قد ال تتوفر بعض الوظائف عند االتصال بشبكة الجهاز المحمول.
ارجع إلى الرسم التخطيطي ،وأدخل دونجل الجهاز المحمول (يُباع بشكل منفصل) في منفذ .USBيجب توصيل Dongleالخاص بالجهاز المحمول بالتلفزيون
لالتصال بشبكة المحمول .مع هذا ،يُباع دونجل الجهاز المحمول بشكل منفصل ،وال يتم توفيره من قبل .Samsung
" "في حالة وجود أي مشكالت في استخدام الخدمات عبر اإلنترنت ،يرجى االتصال بموفر خدمة اإلنترنت.
" "ال تتوفر وظيفة شريط تلقائي عندما تقوم بإعداد شبكة لألجهزة المحمولة.
اسم الطراز ووسائل االتصال المدعومة
● ●( Glo Boltرقم الطراز)E303 :
● ●( Etisalatرقم الطراز)E303 :
● ●( Smart Communicationرقم الطراز)E3131S-3 :
● ●( Globe Telecomرقم الطراز)E3331, E359S-2 :
● ●( Viettelرقم الطراز)E173Eu-1 :
● ●( Vinaphoneرقم الطراز)E303u-1, E303s-1 :
● ●( DTACرقم الطراز)E3131 :
● ●( AISرقم الطراز)E3131, E303 :
● ●( Telcomselرقم الطراز)E303 :
● ●( Indosatرقم الطراز)E303 :
● ●( Airtelرقم الطراز)E1731, E3276S, E3276s-920, E3272 :
● ●( Ideaرقم الطراز)E1732 :
● ●( Tata Docomoرقم الطراز)E177 :
● ●- Open Dongles( Airtel, Idea, TataDocomo, Aircel, Vodafoneرقم الطرازE303C, E303U, E3121B, E3131B, :
)E369 mini
● ●( Zainرقم الطراز)E367u-1, E303s-1 :
● ●( Orangeرقم الطراز)E367u-1, E3131s-2 :
التحقق من حالة االتصال باإلنترنت
الشبكة > حالة الشبكة حاول اآلن
الشبكة
حالة الشبكة
إعدادات الشبكة
Wi-Fiمباشر
إعدادات جهاز الوسائط المتعددة
انعكاس الشاشة
اسم الجها ز
[TV]Samsung LE...
" "قد تختلف شاشة القائمة الفعلية ً
وفقا لطراز التلفزيون.
عرض حالة اإلنترنت والشبكة الحالية.
وظائف متعددة في شاشة واحدة
يتيح لك هذا البحث في الويب واستخدام التطبيقات والمزيد أثناء مشاهدة التلفزيون.
" "قبل استخدام ،Multi-Link Screenتأكد من اتصال التلفزيون باإلنترنت .يتطلب استخدام Multi-Link Screenاالتصال باإلنترنت.
" "يظهر إطار منبثق في حالة تشغيل Multi-Link Screenوعدم قيام التلفزيون بتكوين .Smart Hubالستخدام ،Multi-Link Screenيجب أن تقوم ً
أوال بتكوين
.Smart Hubمن اإلطار المنبثق ،حدد إعداد Smart Hubإلنهاء تكوين .Smart Hub
تشغيل Multi-Link Screen
الصورة > فتح Multi-Link Screen
من القائمة الصورة ،حدد فتح .Multi-Link Screen
" "اضغط على الزر M.SCREENالموجود في Samsung Smart Controlلتشغيل .Multi-Link Screen
استخدام Multi-Link Screen
" "ال يمكن عرض محتويات فائقة الجودة ومحتويات عالية الجودة في آن واحد.
" "يؤدي تشغيل Smart Hubأثناء استخدام Multi-Link Screenإلى إنهاء Multi-Link Screenتلقائيًا.
" "قد ال تدعم وظيفة Multi-Link Screenبعض ميزات التلفزيون وتطبيقاته .وفي هذه الحالة ،اخرج من ،Multi-Link Screenثم استخدم الميزة.
تحديد ميزة
.1
1اضغط على الزر M.SCREENالموجود في وحدة Samsung Smart Controlأثناء تشغيل .Multi-Link Screenستظهر القائمة الخيارات.
.2
2حدد ميزة من القائمة الخيارات .ومن ث ّم ،يتم بدء الميزة المحددة.
"
"تختلف الميزات التي تدعمها وظيفة Multi-Link Screenحسب البلد.
تغيير القناة/الصوت
.1
1ضع المؤشر أو التركيز على الشاشة التي تريد تغيير القناة أو ضبط مستوى الصوت بها.
.2
2استخدم أزرار القنوات لتغيير القناة أو أزرار الصوت لضبط مستوى الصوت ومن ث ّم ،تتغير القناة أو مستوى الصوت في الشاشة المحددة.
إقران سماعة رأس Bluetooth
تتيح عملية إقران سماعة رأس Bluetoothبالتلفزيون إمكانية سماع الصوت من شاشة مختلفة من خالل سماعات الرأس.
" "قد تواجهك مشكالت في التوافق .قد ال يعمل الهاتف المحمول.
" "قد تواجهك مشكالت في مزامنة الصوت والفيديو ،وذلك حسب الجهاز.
" "قد يتم فصل األجهزة حسب المسافة بين التلفزيون وسماعات الرأس.
" "ال يمكنك استخدام سماعات رأس Bluetoothوميزات إعدادات ( SoundShareالصوت > إعدادات السماعة > إعدادات )SoundShareفي وقت واحد.
" "عند إنهاء ،Multi-Link Screenيتم قطع اتصال سماعة رأس .Bluetooth
.1
1ضع سماعة رأس Bluetoothفي حالة االستعداد لإلقران.
"
"راجع دليل سماعات الرأس للحصول على تعليمات حول تمكين حالة االستعداد لإلقران.
.2
2اضغط على الزر M.SCREENالموجود في وحدة Samsung Smart Controlأثناء تشغيل .Multi-Link Screenستظهر القائمة الخيارات.
.3
3حدد اإلعدادات من القائمة الخيارات.
.4
4حدد إقران من خالل توصيل سماعة رأس Bluetoothمن القائمة اإلعدادات .سيظهر على التلفزيون إطار إقران Bluetoothومن ث ّم ،يتم البحث
تلقائيًا عن سماعات الرأس المتوفرة.
"
.5
"إذا تعذر تحديد موقع سماعات الرأس من خالل البحث ،فحاول وضع سماعات الرأس بالقرب من التلفزيون ،ثم حدد تنشيط .وبهذا ،يتم البحث عن سماعات الرأس
مرة أخرى.
5حدد سماعات الرأس من قائمة سماعات الرأس التي تم البحث عنها ،ثم حدد االقتران والتوصيل .يعمل هذا على إقران سماعات الرأس بالتلفزيون.
تحديد شاشة مصدر الصوت
يمكن االستماع إلى الصوت من شاشة واحدة عبر السماعات ،وإلى الصوت من شاشة مختلفة عبر سماعات الرأس .Bluetooth
.1
1اضغط على الزر M.SCREENالموجود في وحدة Samsung Smart Controlأثناء تشغيل .Multi-Link Screenستظهر القائمة الخيارات.
.2
2حدد اإلعدادات من القائمة الخيارات.
.3
3حدد إعدادات السماعة من القائمة اإلعدادات.
.4
4حدد شاشة لـ سماعات التلفاز وأخرى لـ سماعة رأس .Bluetooth
"
"ال يمكن تحديد نفس الشاشة لكل من سماعات التلفاز وسماعة رأس ..Bluetooth
"
" يتم دعم تلقائي بواسطة سماعة التلفزيون فقط .ال يتم دعم سماعات .Bluetooth
Smart Hub
> Smart Hubفتح Smart Hubحاول اآلن
مع ،Smart Hubيمكنك تصفح الويب وتنزيل التطبيقات والتواصل مع العائلة واألصدقاء من خالل شبكات التواصل االجتماعي .وباإلضافة إلى ذلك ،يمكنك
ّ
المخزنة على أجهزة التخزين الخارجية.
استخدام ملفات الصور والفيديو والموسيقى
" "بعض خدمات Smart Hubمدفوعة .لشراء خدمة كهذه ،يتطلب األمر حساب مزود الخدمة أو الحساب الخاص بتلفزيون ( Samsung Appsحساب .)Samsung
ً
ً
متصال باإلنترنت الستخدام .Smart Hub
متصال باإلنترنت .يجب أن يكون التلفزيون
" "تأكد مما إذا كان التلفزيون
" "تتطلب بعض ميزات Smart Hubاالتصال باإلنترنت ،وقد ال يتم توفيرها ً
وفقا لمزود الخدمة أو اللغة أو المنطقة.
" "الستخدام ،Smart Hubيجب أن توافق على اتفاقية المستخدم النهائي وسياسة الخصوصية .وإال ،لن تتمكن من الوصول إلى الميزات والخدمات المتعلقة بهما .يمكنك
عرض المحتوى الكامل لـ الشروط والسياسة باالنتقال إلى > Smart Hubالشروط والسياسة .إذا كنت ال ترغب في استخدام Smart Hubبعد اآلن ،فبإمكانك سحب
االتفاقية .حاول اآلن
" "يمكن حدوث أعطال بخدمة Smart Hubبسبب وجود اضطرابات في خدمة اإلنترنت لديك.
اختبار اتصال Smart Hub
الدعم > التشخيص الذاتي > اختبار اتصال Smart Hub
إذا كان Smart Hubال يعمل ،فانتقل إلى الدعم > التشخيص الذاتي > اختبار اتصال .Smart Hubقم بتشخيص المشكلة من خالل التحقق من اتصال
اإلنترنت وموفر خدمة اإلنترنت ( )ISPوخادم Samsungولوحات .Samsung Apps
" "بعد إتمام االختبار ،إذا استمر ظهور مشكالت في ،Smart Hubفاتصل بموفر خدمة اإلنترنت أو مركز خدمة .Samsung
فتح الشاشة األولى
اضغط على الزر
أثناء مشاهدة التلفزيون لفتح الشاشة األولى.
في الشاشة األولى ،ابحث خالل التطبيقات أو القنوات أو المصادر المفضلة ،والوصول سريعًا إلى الوظائف سابقة التشغيل أو متكررة االستخدام.
" "يمكنك تكوين التلفزيون لفتح الشاشة األولى تلقائيًا عند تشغيله .انتقل إلى > Smart Hubإعدادات الشاشة األولى ،واضبط تلقائي على تشغيل.
تعيين العنصر المفضل
.1
1اضغط على الزر
.2
2الضغط مع االستمرار على لوحة اللمس .تظهر قائمة حساسة للسياق.
.3
3من القائمة الحساسة للسياق ،حدد إضافة إلى المفضالتإلضافة العنصر المحدد إلى القائمة المفضلة التي ستنقله إلى أول القائمة.
"
لفتح الشاشة األولى ،ثم انتقل إلى العنصر المطلوب.
"لحذف عنصر مفضل ،حدده واضغط مع االستمرار على لوحة اللمس لعرض القائمة الحساسة للسياق .ثم حدد إزالة من المفضالت.
حذف محفوظات االستعراض
.1
1اضغط على الزر
.2
2حدد موافق من الشاشة .سيتم حذف محفوظات االستعراض كليًا.
لفتح الشاشة األولى ،ثم حدد مسح الكل .ستتم مطالبتك بتأكيد التحديد.
"
"ومع هذا ،لن يتم حذف عناصر قائمة المفضلة.
"
"يمكنك ً
أيضا حذف محفوظات االستعراض من خالل تحديد مسح الكل من قائمة > Smart Hubإعدادات الشاشة األولى.
االنتقال إلى شاشة اللوحة
اضغط على الزر
لفتح الشاشة األولى ،ثم حدد رمز اللوحة .سيتوفر ما يلي في شاشة اللوحة لكل لوحة خدمة:
" "تستند إمكانية االستخدام إلى الطراز المحدد والمنطقة المحلية.
NewsON
● ●
"
"تستند إمكانية التوافر إلى المنطقة المحددة.
تقدم ميزة NewsONخدمة واقعية ،تزود المستخدمين باألخبار وبمعلومات حول الطقس في مكان واحد دون الحاجة إلى جريدة أو هاتف ذكي أو كمبيوتر.
● ●
SAMSUNG APPS
يمكنك االستمتاع بمجموعة متنوعة من تطبيقات األخبار والرياضة والطقس واأللعاب المدفوعة والمجانية على التلفزيون كما تستمتع بها على هاتف ذكي أو
جهاز لوحي.
● ●
عروض األفالم والتلفزيون
يمكنك شراء أو مشاهدة فيلم أو برنامج تلفزيوني مباشرة من خالل التطبيق الذي يتم توفيره من Smart Hubمن دون توصيل مصدر فيديو خارجي ،مثل
مشغل DVDأو .Blu-ray
● ●
MULTIMEDIA
يمكنك تشغيل ملفات الصور والفيديو والموسيقى من جهاز تخزين خارجي أو مشاهدة مقاطع الفيديو المسجلة.
استخدام برنامج Smart Hubالتعليمي
الدعم > برنامج Smart Hubالتعليمي
من القائمة الدعم ،حدد برنامج Smart Hubالتعليمي .يتيح لك ذلك التعرف على أساسيات Smart Hubواللوحات.
إعادة ضبط Smart Hub
> Smart Hubإعادة تعيين Smart Hubحاول اآلن
إعادة ضبط جميع المعلومات المحفوظة المتعلقة بحسابات Samsungوحسابات الخدمة المرتبطة باإلضافة إلى التطبيقات واتفاقيات الخدمة الخاصة بـ Smart
.Hub
استخدام Smart Hubمن خالل حساب Samsung
حساب Samsung
دخول
تحرير ملف تعريف
ربط حسابات الخدمة
إزالة حسابات من التلفزيون
إنشاء حساب
البنود والشروط ،وسياسة الخصوصية
" "قد تختلف شاشة القائمة الفعلية ً
وفقا لطراز التلفزيون.
إنشاء حساب Samsung
> Smart Hubحساب Samsungحاول اآلن
بعض خدمات Smart Hubمدفوعة .لشراء خدمة كهذه ،يتطلب األمر حساب مزود الخدمة أو الحساب الخاص بتلفزيون ( Samsung Appsحساب
.)Samsung
يمكنك إنشاء حساب Samsungباستخدام عنوان البريد اإللكتروني الخاص بك.
" "إلنشاء حساب ،Samsungيجب أن توافق على اتفاقية المستخدم النهائي وسياسة الخصوصية لـ حساب .Samsungوإال ،سيتعذر عليك إنشاء حساب .Samsung
يمكنك عرض المحتوى الكامل لالتفاقية باالنتقال إلى > Smart Hubحساب > Samsungالبنود والشروط ،وسياسة الخصوصية.
" "أو ً
بدال من ذلك ،يمكنك إنشاء حساب Samsungعلى .http://content.samsung.comوبإمكانك ً
أيضا استخدام معرف واحد لكل من التلفزيون وموقع الويب.
إنشاء حساب Samsungباستخدام قائمة تسجيل حساب Samsung
.1
1انتقل إلى > Smart Hubحساب > Samsungإنشاء حساب ،وحدد إنشاء حساب .Samsung
.2
2قم بالموافقة على استخدام حساب Samsungوحدد التالي.
.3
3قم بإنشاء حساب ً Samsung
وفقا لإلرشادات الموجودة على شاشة إنشاء حساب.
بمجرد إنشاء حساب ،Samsungيتم تسجيل دخولك تلقائيًا إلى .Smart Hub
إنشاء حساب Samsungباستخدام حساب .Facebook
يمكن لمستخدم حساب Facebookالحصول على المعلومات الالزمة بسهولة من Facebookوإنشاء حساب .Samsung
.1
1انتقل إلى > Smart Hubحساب ،Samsungوحدد دخول.
.2
2حدد ،+ثم حدد إنشاء باستخدام .Facebook
.3
3أدخل معرف Facebookوكلمة المرور ،ثم حدد تسجيل دخول.
.4
4قم بالموافقة على استخدام حساب Samsungوحدد التالي.
.5
5قم بإنشاء حساب ً Samsung
وفقا لإلرشادات الموجودة على شاشة إنشاء حساب .بمجرد إنشاء حساب ،Samsungيتم تسجيل دخولك تلقائيًا.
"
"إذا قمت بإنشاء حساب Samsungباستخدام حساب Facebookالخاص بك ،فسيتم ربطهما تلقائيًا.
تسجيل الدخول إلى حساب Samsung
> Smart Hubحساب > Samsungدخول
تسجيل الدخول إلى حساب Samsungوحفظه
إذا لم تقم بتسجيل الدخول إلى حساب Samsungعلى التلفزيون ،فيجب أن تقوم بحفظ حساب Samsungعلى التلفزيون.
.1
1انتقل إلى > Smart Hubحساب ،Samsungوحدد دخول.
.2
2حدد ،+ثم حدد تسجيل دخول.
.3
3أدخل المعرف وكلمة المرور ،ثم حدد تسجيل دخول.
"
"حدد الخيار قم بتسجيل دخولي تلقائيًا إذا كنت ترغب في تسجيل الدخول إلى Smart Hubتلقائيًا.
"
"إذا نسيت كلمة المرور الخاصة بك ،فحدد إعادة ضبط كلمة مرور لتلقي إرشادات إعادة ضبط كلمة المرور عبر البريد اإللكتروني.
.4
4حدد صورة الستخدامها كصورة ملف التعريف .تم حفظ حساب Samsungعلى التلفزيون.
.5
5حدد تم لتسجيل الدخول إلى حساب Samsungالخاص بك.
تسجيل الدخول بسهولة إلى حساب Samsungالمحفوظ على التلفزيون
.1
1انتقل إلى > Smart Hubحساب ،Samsungوحدد دخول.
.2
2اختر حساب ،Samsungثم حدد تسجيل دخول.
.3
3باستخدام طريقة تسجيل الدخول التي تم تكوينها لـ حساب Samsungالمحدد ،قم بتسجيل الدخول إلى حساب .Samsung
ربط حساب Samsungبحسابات التطبيقات
> Smart Hubحساب > Samsungربط حسابات الخدمة
إن ربط حساب Samsungبحسابات التطبيقات المثبتة على التلفزيون يتيح لك تسجيل الدخول تلقائيًا إلى حسابات التطبيقات المرتبطة عند تسجيل الدخول إلى
حساب .Samsungعلى سبيل المثال ،يمكنك تنزيل تطبيق Facebookوربط حسابك عليه بـ حساب .Samsungفي هذه الحالة ،يؤدي تسجيل الدخول إلى
حساب Samsungإلى تسجيل دخولك تلقائيًا إلى حسابك على .Facebook
" "الستخدام ربط حسابات الخدمة ،يجب عليك ً
أوال تسجيل الدخول إلى حساب Samsungالخاص بك.
ربط حساب تطبيق
.1
1انتقل إلى > Smart Hubحساب ،Samsungوحدد ربط حسابات الخدمة .ستظهر قائمة بالتطبيقات التي يمكن ربطها بـ حساب .Samsung
.2
ً
تطبيقا من القائمة .سيظهر إطار ربط بحسابات أخرى على الشاشة.
2حدد
.3
3أدخل المعرف وكلمة المرور الحاليين للتطبيق المطلوب تسجيل الدخول إليه .عند اكتمال تسجيل الدخول ،يتم ربط حساب التطبيق بـ حساب .Samsung
قطع اتصال حساب تم ربطه
.1
ً
تطبيقا إللغاء ارتباطه.
1انتقل إلى > Smart Hubحساب ،Samsungوحدد ربط حسابات الخدمة .حدد
.2
2يظهر بعدها مربع حوار تأكيد .حدد نعم إللغاء ارتباط التطبيق.
تغييرالمعلومات وإضافتها إلى حساب Samsung
> Smart Hubحساب Samsung
باستخدام القائمة حساب ،Samsungيمكنك إدارة حساب .Samsung
" "لتغيير معلومات الحساب ،يجب تسجيل الدخول إلى حساب Samsungالخاص بك.
.1
1انتقل إلى > Smart Hubحساب ،Samsungوحدد تحرير ملف تعريف.
.2
2أدخل كلمة المرور ،ثم حدد تم .ستظهر شاشة تحرير ملف التعريف.
توفر شاشة تحرير ملف التعريف الميزات التالية.
● ●تغيير صورة ملف التعريف
إذا حددت تحرير صورة ملف التعريف من شاشة تسجيل الدخول ،فسيكون بإمكانك تغيير صورة ملف التعريف.
● ●تسجيل وجهك على حساب Samsung
إذا حددت تسجيل وجه من شاشة تسجيل الدخول ،فسيكون بإمكانك تسجيل وجهك على حساب .Samsungيتم استخدام الوجه المسجل من خالل طريقة
التسجيل.
● ● اختيار طريقة تسجيل الدخول إلى حساب Samsungللتلفزيون
حدد طريقة التسجيل من شاشة تسجيل الدخول ،واختر طريقة تسجيل الدخول .يمكنك تحديد كيفية تسجيل الدخول إلى التلفزيون باستخدام حساب
Samsungالمحفوظ.
● ●إعداد تسجيل الدخول التلقائي
حدد الخيار قم بتسجيل دخولي تلقائيًا إذا كنت ترغب في تسجيل الدخول إلى Smart Hubتلقائيًا
● ●إدخال معلومات المستخدم األساسية
يمكنك إدخال االسم المعين واللقب وتاريخ الميالد.
● ●تلقي رسائل بريد إلكتروني حول خدمات Samsung
يمكنك تحديد ما إذا كنت ترغب في تلقي رسائل بريد إلكتروني حول خدمات .Samsungتتضمن أحدث المعلومات.
حذف جميع حسابات Samsungمن التلفزيون
> Smart Hubحساب > Samsungإزالة حسابات من التلفزيون
انتقل إلى > Smart Hubحساب ،Samsungوحدد إزالة حسابات من التلفزيون .يتم حذف معلومات الحساب وكلمة المرور المحفوظة على التلفزيون،
وكذلك يتم حذف معلومات الحساب بأي تطبيقات تم ربطها.
" "لحذف معلومات الحساب الخاصة بك ،يجب تسجيل الدخول باستخدام حساب .Samsung
استخدام لوحة NewsON
NewsON
More News
" "قد تختلف شاشة القائمة الفعلية ً
وفقا لطراز التلفزيون.
متاحا في بعض البلدان أو المناطق.
" "قد ال تكون هذه الخدمة أو بعض وظائفها ً
تقدم ميزة NewsONخدمة واقعية ،تزود المستخدمين باألخبار وبمعلومات حول الطقس في مكان واحد دون الحاجة إلى جريدة أو هاتف ذكي أو كمبيوتر.
يمكن لمستخدمي NewsONالعثور على معلومات يومية حول مجموعة متنوعة كبيرة من الموضوعات بطريقة ذكية ومريحة .وألنها محدثة في الوقت الفعلي،
تزود ميزة NewsONالمستخدمين بأحدث عناوين الصحف واألخبار والقضايا الشائعة والنشرات الجوية.
األخبار
يتم تحديث مقاالت األخبار في الوقت الفعلي .ببساطة حدد مقالة على الشاشة .وسيتم عرض المقالة المحددة على الشاشة بالتفاصيل.
بالنسبة إلى المقاالت الطويلة ،اضغط في لوحة اللمس على < أو > ،أو اضغط على الزر ▲ أو ▼ بجهاز التحكم عن بُعد لتمرير الشاشة.
لالنتقال إلى مقال مختلف ،اضغط في لوحة اللمس على ¡ أو ،£أو اضغط على الزر ◀ أو ▶ بجهاز التحكم عن بُعد.
الطقس
تتوفر معلومات حول الطقس لمدن كبرى ببلد المستخدم .حدد عنصر متعلق بالطقس على الشاشة .سيتم عرض العنصر المحدد بالتفصيل.
استخدام لوحة SAMSUNG APPS
SAMSUNG APPS
موصى به
Apps
األكثر شعبية
ما الجديد
الفئات
" "قد تختلف شاشة القائمة الفعلية ً
وفقا لطراز التلفزيون.
متاحا في بعض البلدان أو المناطق.
" "قد ال تكون هذه الخدمة أو بعض وظائفها ً
يوفر Smart Hubمجموعة متنوعة من محتويات األخبار والرياضة والطقس واأللعاب التي يمكنك تثبيتها على التلفزيون مباشر ًة بنفس طريقة تثبيتها على هاتف
ذكي أو كمبيوتر لوحي.
" "قبل استخدام ،SAMSUNG APPSتأكد من اتصال التلفزيون باإلنترنت .يجب توصيل التلفزيون باإلنترنت الستخدام .SAMSUNG APPS
" "يؤدي تشغيل Smart Hubألول مرة إلى تثبيت التطبيقات االفتراضية تلقائيًا .قد تختلف التطبيقات االفتراضية باختالف المنطقة.
استخدام وظائف القائمة المنبثقة
حرك التركيز إلى تطبيق ما ،واضغط مع االستمرار على الزر إدخال .يمكنك استخدام الوظائف التالية:
● ●نقل
إلعادة تحديد موضع التطبيق المحدد.
● ●حذف
إلزالة التطبيق المحدد.
● ●حذف العديد
إلزالة تطبيقات عديدة مرة واحدة.
● ●عرض التفاصيل
لالنتقال إلى المعلومات التفصيلية الخاصة بالتطبيق المحدد.
● ●تغيير العرض
ً
تشغيال.
يمكنك تغيير فرز وضع العرض حسب العرض مستخدم أو األكثر
● ●غلق/إلغاء غلق
يمكنك قفل تطبيق محدد أو إلغاء قفله من الشاشة.
● ●تحديث التطبيقات
يمكنك تحديث التطبيق المحدد.
تثبيت تطبيق
" "عندما تكون الذاكرة الداخلية للتلفزيون غير كافية ،يمكنك تثبيت تطبيق على جهاز .USB
ً
متصال .ال يمكنك استخدام تطبيق مثبت
" "ال تكون رموز التطبيق المثبت على جهاز USBقابلة للعرض على شاشة SAMSUNG APPSإال عندما يكون جهاز USB
ً
متصال بالتلفزيون .إذا تم فصل جهاز USBأثناء تشغيل تطبيق ما ،فسيتم إنهاء هذا التطبيق.
على جهاز USBإال عندما يكون جهاز USB
" "ال يتوفر التطبيق المثبت على جهاز USBعلى كمبيوتر أو تلفزيون آخر.
التثبيت السريع
.1
1من شاشة ،SAMSUNG APPSحدد األكثر شعبية أو ما الجديد أو الفئات.
"
ً
شيوعا .لعرض قائمة التطبيقات بأكملها ،حدد الفئات .يمكنك عرض جميع Samsung
"يعرض األكثر شعبية وما الجديد Samsung Appsاألحدث واألكثر
Appsالمصنفة حسب النوع.
.2
2حرك التركيز إلى تطبيق ما ،واضغط مع االستمرار على الزر إدخال .ستظهر قائمة منبثقة.
.3
3من القائمة المنبثقة على الشاشة ،حدد تنزيل.
"
.4
"عند وجود تطبيق ما قيد التثبيت ،يظهر شريط التقدم أسفل رمز التطبيق حتى تتمكن من معرفة تقدم التثبيت بسهولة.
4تم تثبيت التطبيق المحدد على التلفزيون.
"
"يمكنك عرض التطبيقات المثبتة من شاشة .SAMSUNG APPS
تثبيت تطبيق من شاشة المعلومات التفصيلية للتطبيق
.1
1من شاشة ،SAMSUNG APPSحدد األكثر شعبية أو ما الجديد أو الفئات.
"
ً
شيوعا .لعرض قائمة التطبيقات بأكملها ،حدد الفئات .يمكنك عرض جميع تطبيقات
"يعرض األكثر شعبية وما الجديد تطبيقات Samsungاألحدث واألكثر
Samsungحسب الفئة.
.2
ً
تطبيقا من القائمة .وستظهر معلومات تفصيلية حول اختيارك على الشاشة.
2حدد
.3
3حدد تنزيل من شاشة المعلومات التفصيلية لتثبيت التطبيق المحدد على التلفزيون.
"
.4
"عند تثبيت أحد التطبيقات ،يظهر شريط تقدم أسفل رمز التطبيق.
4عند اكتمال التثبيت ،يتغير الزر تنزيل إلى فتح.
"
"يمكنك عرض التطبيقات المثبتة من شاشة .SAMSUNG APPS
تشغيل تطبيق
حدد تطبيق ما من شاشة SAMSUNG APPSلتشغيله.
تشير الرموز إلى ما يلي:
● ●
:يدعم التطبيق وظيفة التحكم في الحركة.
● ●
:يدعم التطبيق وظيفة التحكم في الصوت.
● ●
:التطبيق مثبت على جهاز .USB
● ●
مؤشرا يمكن تحريكه بواسطة .Samsung Smart Control
:يعتمد التطبيق
ً
التطبيقات االفتراضية
e-Manual
يحتوي e-Manualالمضمّن على معلومات.
استخدام Web Browser
Web Browserعبارة عن تطبيق الستعراض اإلنترنت .باستخدام ،Web Browserيمكنك تصفح اإلنترنت عبر التلفزيون بنفس الطريقة التي تتبعها مستخدمًا
كمبيوتر حتى أثناء مشاهدة برنامج تلفزيوني في الوضع ( PIPصورة داخل صورة).
" "استخدم لوحة مفاتيح وماوس لجعل تجربة استعراض الويب أكثر راحة.
" "قد تختلف شاشة االستعراض عن تلك الموجودة على الكمبيوتر.
طرق االستعراض
استعراض ارتباط .يعمل استعراض المؤشر على تمكينك من تحريك المؤشر
استعراض المؤشر و
يوفر Web Browserطريقتين لالستعراض:
للتحديد ،في حين يسمح استعراض ارتباط باستخدام أسهم االتجاهات لتحريك التركيز.
طريقة االستعراض االفتراضية لتطبيق Web Browserهي استعراض المؤشر .لتمكين استعراض ارتباط ،حدد رمز استعراض ارتباط.
نظرة سريعة على شريط الحالة واألوامر
افتح Web Browserلعرض شريط الحالة واألوامر في الجزء العلوي من الشاشة .ومن ث ّم ،تتوافر العناصر اآلتية:
● ●
عودة
لالنتقال إلى الصفحة السابقة.
● ●
تقديم
لالنتقال إلى الصفحة التالية.
● ●
العالمات المرجعية والمحفوظات
لالنتقال إلى شاشة العالمات المرجعية والمحفوظات .من هذه الشاشة ،يمكنك إضافة الصفحة الحالية إلى "العالمات" أو نقل صفحة تم وضع عالمة عليها أو
تحريرها أو حذفها .يمكنك بسهولة الوصول إلى الصفحات التي تمت زيارتها من خالل التنقل في شاشة "المحفوظات".
● ●
الصفحة الرئيسية
لالنتقال إلى الشاشة الرئيسية.
● ●شريط العناوين
للتحقق من عنوان الصفحة الحالية أو للدخول إلى عنوان صفحة ويب لالنتقال إلى الصفحة.
● ●
تنشيط /
إيقاف
إلعادة تحميل الصفحة الحالية أو إليقاف إعادة تحميلها.
إضافة إلى عالمة
● ●
إلضافة الصفحة الحالية إلى "العالمات".
● ●بحث
إلجراء بحث باستخدام كلمة أساسية من خالل محرك البحث الذي يحدده المستخدم.
"
"لتغيير محرك البحث ،حدد الرمز
،ثم حدد محرك بحث من قائمة ضبط محرك البحث.
تكبير
● ●
لتكبير أو لتصغير صفحة الويب الحالية.
PIP
● ●
استخدم Web Browserأثناء مشاهدة برنامج تلفزيوني على نفس الشاشة.
استعراض ارتباط /
● ●
استعراض المؤشر
حدد واحدة من طريقتي االستعراض المدعومتين من خالل .Web Browser
الضبط
● ●
لتكوين إعدادات .Web Browser
إغالق
● ●
للخروج من .Web Browser
● ●تبويب جديد
لفتح عالمة تبويب جديدة.
تفضيالت االستعراض
حدد العنصر
من الشاشة .يمكنك تكوين إعدادات االستعراض بما يالئم احتياجاتك.
" "قد ال تتوافر بعض العناصر حسب صفحة الويب .تظهر العناصر غير المتوفرة باللون الرمادي.
● ●المواقع المعتمدة
لمنع األطفال من الوصول إلى صفحات الويب غير المالئمة ،يمكنك تقييد الوصول إلى صفحات الويب المسجلة ً
مسبقا.
"
"ستتم مطالبتك بإدخال كلمة مرور عند تحديد المواقع المعتمدة .أدخل كلمة المرور .كلمة المرور االفتراضية هي .0000
ميزة المواقع المعتمدة :لتمكين/لتعطيل ميزة المواقع المعتمدة.
إعادة تعيين كلمة مرور المواقع المعتمدة :لتغيير كلمة المرور.
إضافة موقع حالي :إلضافة صفحة الويب الحالية إلى المواقع المعتمدة.
إدارة المواقع المعتمدة :إلدخال عنوان صفحة الويب التي ترغب في إضافتها إلى المواقع المعتمدة أو لتحديد عنوان صفحة ويب من القائمة وحذفه.
"
"يعمل تمكين ميزة المواقع المعتمدة دون وجود صفحة ويب في القائمة على تقييد الوصول إلى أي صفحة ويب.
● ●تشغيل استعراض خاص /إيقاف استعراض خاص
لتمكين/لتعطيل ميزة استعراض خاص .يعمل تمكين استعراض خاص على عدم حفظ محفوظات االستعراض.
"
"عند تمكين استعراض خاص ،يظهر رمز
في بداية شريط العناوين.
● ●إعدادات PIP
لتكوين إعدادات .PIP
"
"ال يتوافر هذا إال عند مشاهدة التلفزيون في وضع ( PIPصورة داخل صورة).
الموضع :لتحديد موضع الصورة الفرعية.
● ●ضبط محرك البحث
لتعيين محرك البحث االفتراضي من القائمة.
● ●إعداد مستعرض الويب
لتكوين إعداد مستعرض الويب ،مثل أمان أو سلوك االستعراض.
ضبط كصفحة رئيسية :لتحديد صفحة ويب وتعيينها كصفحة رئيسية.
حظر منبثق :لحظر اإلطارات المنبثقة أو إللغاء حظرها.
حظر الصفحة :لحظر صفحات مثل الصفحات التجارية أو إللغاء حظرها .يمكنك إدارة قائمة الصفحات المطلوب حظرها من خالل إدخال عنوان صفحة
ويب.
عام :لحذف محفوظات االستعراض أو معلومات استخدام اإلنترنت ،أو إلعادة تعيين .Web Browserقم بتعيين وضع األمان على تشغيل لتقييد
الوصول من خالل التعليمات البرمجية الضارة أو مواقع التصيد االحتيالي.
ترميز :لتعيين تحديد تلقائي على تشغيل أو لتحديد طريقة تشفير من القائمة.
مؤشر :لضبط سرعة المؤشر في الوضع استعراض المؤشر أو لتغيير طريقة الوصول إلى االرتباط.
معلومات المستعرض :للتحقق من اإلصدار الحالي من .Web Browser
● ●تعليمات
يتيح لك ذلك التعرف على أساسيات .Web Browser
إعادة ترتيب التطبيقات على شاشة SAMSUNG APPS
.1
1من شاشة ،SAMSUNG APPSانتقل إلى التطبيق الذي ترغب في تغيير ترتيبه.
.2
2اضغط مع االستمرار على الزر إدخال .ستظهر قائمة منبثقة.
.3
3من القائمة المنبثقة ،حدد نقل.
.4
ً
تطبيقا إلى الموقع المطلوب ،ثم حدد التطبيق مرة أخرى.
4انقل
إزالة تطبيق من التلفزيون
" "الحظ أنه بإزالة التطبيق يتم حذف البيانات المتعلقة به.
إزالة تطبيق
.1
1من شاشة ،SAMSUNG APPSانتقل إلى التطبيق الذي ترغب في إزالته.
.2
2اضغط مع االستمرار على الزر إدخال .ستظهر قائمة منبثقة.
.3
3من القائمة المنبثقة على الشاشة ،حدد حذف .وبالتالي ،يظهر إطار تأكيد عملية اإلزالة .حدد نعم .ومن ث ّم ،تتم إزالة التطبيق المحدد.
إزالة تطبيقات عديدة
.1
1من شاشة ،SAMSUNG APPSانتقل إلى التطبيق الذي ترغب في إزالته.
.2
2اضغط مع االستمرار على الزر إدخال .ستظهر قائمة منبثقة.
.3
3من القائمة المنبثقة على الشاشة ،حدد حذف العديد .تظهر خانة اختيار على رموز التطبيقات.
.4
4حدد جميع التطبيقات التي ترغب في إزالتها ،ثم حدد حذف .وبالتالي ،يظهر إطار تأكيد عملية اإلزالة .حدد نعم ستتم إزالة التطبيقات المحددة.
تصنيف/مراجعة تطبيق
من شاشة معلومات التطبيقات التفصيلية ،يمكنك تصنيف التطبيق أو إرسال مراجعة إلى مطور التطبيق.
" "لتصنيف تطبيق أو مراجعته ،ينبغي تسجيل الدخول إلى حساب .Samsungيمكنك إجراء التصنيف أو المراجعة للتطبيقات واأللعاب المشتراه عبر التلفزيون فقط.
تحديث تطبيق
.1
1من شاشة ،SAMSUNG APPSانتقل إلى التطبيق الذي ترغب في تحديثه.
.2
2اضغط مع االستمرار على الزر إدخال .ستظهر قائمة منبثقة.
.3
3من القائمة المنبثقة على الشاشة ،حدد تحديث التطبيقات .سيظهر إطار منبثق.
.4
4حدد جميع التطبيقات التي ترغب في تحديثها ،ثم حدد تحديث .يتم تحديث جميع التطبيقات المحددة إلى أحدث اإلصدارات.
ضبط تحديث التطبيقات التلقائي
> Smart Hubإعدادات التطبيقات
لتحديث التطبيقات تلقائيًا ،انتقل إلى > Smart Hubإعدادات التطبيقات وقم بضبط التحديث التلقائي على تشغيل .سيتم تحديث التطبيقات المثبتة على التلفزيون
تلقائيًا عندما تتوفر التحديثات.
ميزات SAMSUNG APPS
> Smart Hubإعدادات التطبيقات
يمكنك تكوين الميزات المتعلقة بالتطبيقات المثبتة على التلفزيون.
تمكين المؤشرات التلقائية
يمكنك تكوين المؤشرات المحددة لعرضها تلقائيًا عند تشغيل التلفزيون .تعمل خدمة المؤشر على تمكينك من استخدام الخدمات األخرى أثناء مشاهدة التلفزيون.
يمكنك تلقي األخبار وأخبار البورصة ومعلومات عن الطقس والمزيد في الوقت الفعلي أثناء مشاهدة التلفزيون.
" "الستخدام هذه الميزة ،تأكد من تثبيت تطبيق يدعم الوظيفة شريط تلقائي على التلفزيون.
.1
1انتقل إلى > Smart Hubإعدادات التطبيقات ،وحدد شريط تلقائي .ستظهر قائمة بالتطبيقات المثبتة التي تدعم تشغيل المؤشر تلقائياً.
.2
2حدد من القائمة التطبيقات التي ترغب في تشغيلها تلقائيًا عند تشغيل التلفزيون.
ضبط إشعار التحديث
تعمل وظيفة إشعار التحديث على تمكين التطبيقات المثبتة على التلفزيون من إرسال تنبيهات ورسائل إلى المستخدم.
.1
1انتقل إلى > Smart Hubإعدادات التطبيقات > إعدادات إشعار الدفع ،واضبط إشعار التحديث على تشغيل.
.2
2قم بضبط اإلعداد إشعار التحديث للتطبيقات التي ترغب في تلقي إشعارات التحديث منها على تشغيل .وبالتالي ،يتم تنشيط وظيفة إشعار التحديث الخاصة
بالتطبيقات المحددة.
"
"تعرض قائمة تطبيقات إشعار التحديث التطبيقات المثبتة التي تدعم إعدادات إشعار الدفع فقط.
استخدام تطبيق أثناء مشاهدة التلفزيون
إذا تم تثبيت تطبيق مرتبط بقناة ما على التلفزيون ،فسيكون بإمكانك عرض معلومات البرنامج واستخدام الخدمات ذات الصلة التي يوفرها التطبيق أثناء مشاهدة
التلفزيون.
انتقل إلى > Smart Hubإعدادات التطبيقات ،واضبط تطبيقات مرتبطة بالقنوات على تشغيل.
" "ال تتوفر هذه الميزة إال مع التطبيقات التي تدعم تطبيقات مرتبطة بالقنوات المثبتة على التلفزيون.
استخدام لوحة عروض األفالم والتلفزيون
عروض األفالم والتلفزيون
المضاف ً
حديثا
المفضلة
متميز
األفالم
عروض التلفزيون
تحديد االتجاه
" "قد تختلف شاشة القائمة الفعلية ً
وفقا لطراز التلفزيون.
متاحا في بعض البلدان أو المناطق.
" "قد ال تكون هذه الخدمة أو بعض وظائفها ً
استخدم هذه الميزة لشراء وعرض األفالم وبرامج التلفزيون الموصى بها بواسطة عروض األفالم والتلفزيون دون أن يتعين استخدام جهاز خارجي مثل مشغل
ً
ً
سهال لمجموعة األفالم وبرامج التلفزيون المتوفرة في .Smart Hub
وصوال
أقراص DVDأو مشغل .Blu-rayتوفر وظيفة عروض األفالم والتلفزيون
" "قد ال تتوفر جميع خيارات عروض األفالم والتلفزيون ً
وفقا لمنطقتك أو للمحتوى الذي تحاول الوصول إليه.
ً
متصال باإلنترنت الستخدام عروض األفالم والتلفزيون.
" "قبل استخدام عروض األفالم والتلفزيون ،تأكد من اتصال التلفزيون باإلنترنت .يجب أن يكون التلفزيون
" "حدد
من الشاشة لتغيير قائمة المحتويات الموصى بها.
انتقل إلى شريط التنقل في أسفل الشاشة للوصول إلى الخيارات التالية:
أعلى الشاشة ،واختر مستوى الفرز .ومع ذلك ،قد ال يظهر الزر
" "لفرز عناصر المحتوى في كل قائمة ،حدد الزر
" "اضغط على
ً
وفقا للقائمة المحددة.
من شاشة قائمة محتويات كل قائمة لعرض األفالم أو البرامج التلفزيونية في القائمة فقط .قد ال يظهر الزر حسب القائمة المحددة.
في شاشة قائمة محتويات القائمة متميز أو األفالم أو عروض التلفزيون بإضافة محتويات إلى العالمات المرجعية .ويمكن إزالة المحتويات التي
" "يسمح لك الضغط على
تمت إضافتها من العالمات المرجعية باستخدام القائمة المفضلة .قد ال يظهر الزر حسب القائمة المحددة.
● ●عرض المفضلة ّ
المكونة على الفور
حدد المفضلة لعرض األفالم والبرامج التلفزيونية التي قام المستخدمون بضبطها كـ المفضلة على الفور.
● ●االستمتاع باألفالم والبرامج التلفزيونية متميز
حدد متميز لعرض األفالم أو البرامج التلفزيونية المحددة ً
وفقا لسمات مختلفة مثل أفالم لممثل ذهب للتمثيل بهوليود والمسلسالت التلفزيونية المكتملة وما إلى
ذلك.
● ●عرض أفالم
حدد األفالم لعرض فيلم من األفالم المدرجة حسب األحدث والشهرة والنوع.
● ●عرض برنامج تلفزيوني
حدد عروض التلفزيون لعرض برنامج من البرامج التلفزيونية المدرجة حسب األحدث والشهرة والنوع.
● ●عرض األفالم والبرامج التلفزيونية المميزة على الفور في الوقت الفعلي
ً
رواجا.
شيوعا أو
حدد تحديد االتجاه لعرض األفالم والبرامج التلفزيونية األكثر
ً
استخدام وظائف القائمة المنبثقة
حرك التركيز إلى الفيلم أو البرنامج التلفزيوني المطلوب واضغط مع االستمرار على الزر إدخال .تتوافر الخيارات التالية:
" "قد تختلف الخيارات المتاحة ً
وفقا للبرنامج المحدد.
● ●تشغيل المحتويات الفوري
حدد تطبيق للمحتوى المحدد لتشغيله على الفور.
إذا لم يتم تثبيت التطبيق المحدد ،فسيظهر إطار منبثق .من اإلطار المنبثق ،انتقل إلى صفحة المعلومات التفصيلية للتطبيق أو ثبّت التطبيق.
● ●اإلضافة إلى/اإلزالة من المفضلة
سجل المحتوى المحدد في المفضلة.
مشاهدة فيلم أو برنامج تلفزيوني
" "إذا كنت تستخدم عروض األفالم والتلفزيون ألول مرة أو لم تقم بتسجيل الدخول إلى حساب Samsungالخاص بك ،سيتم عرض األفالم والبرامج التلفزيونية الجديدة
والمعروفة في قائمة عروض األفالم والتلفزيون لعرض قائمة توصيات مخصصة في عروض األفالم والتلفزيون ،قم ً
أوال بتسجيل الدخول إلى حساب .Samsungيمكنك
عرض قائمة بالمحتويات التي يتم تشغيلها بشكل متكرر على شاشة عروض األفالم والتلفزيون باإلضافة إلى قائمة المحتويات االفتراضية الموصى بها.
.1
1من شاشة عروض األفالم والتلفزيون ،حدد الفيلم أو البرنامج التلفزيوني الذي ترغب في مشاهدته .وستظهر معلومات تفصيلية حول اختيارك على الشاشة.
.2
ً
تطبيقا لتشغيل المحتوى .يؤدي ذلك إلى تشغيل التطبيق المحدد وعرض معلومات تفصيلية حول المحتوى.
2من شاشة المعلومات التفصيلية ،حدد
"
.3
"إذا لم يتم تثبيت التطبيق المحدد ،فسيظهر إطار منبثق .من اإلطار المنبثق ،انتقل إلى صفحة المعلومات التفصيلية للتطبيق أو ثبّت التطبيق.
3يمكنك تشغيل المحتوى من صفحة المعلومات التفصيلية الخاصة به.
"
مدفوعا ،فينبغي عليك ً
ً
أوال شراء محتوى التطبيق (الشراء داخل التطبيق).
"إذا كان المحتوى المحدد مجانيًا ،فسيكون بإمكانك مشاهدته على الفور .أما إذا كان المحتوى
"
"قد تختلف إجراءات الشراء داخل التطبيق ً
وفقا للتطبيق .قد يلزمك تسجيل الدخول إلى التطبيق أو إدخال معلومات الدفع.
تسجيل المحتوى في المفضلة
.1
1من شاشة عروض األفالم والتلفزيون ،حدد الفيلم أو البرنامج التلفزيوني الذي ترغب في تسجيله في المفضلة .وستظهر معلومات تفصيلية حول اختيارك
على الشاشة.
.2
2حدد الزر
من شاشة المعلومات التفصيلية .تتم إضافة المحتوى إلى المفضلة.
"
"حدد المفضلة من الجزء السفلي من شاشة عروض األفالم والتلفزيون لعرض قائمة محتويات المفضلة.
"
"حدد الزر
أعلى قائمة المحتويات الموجودة في كل قائمة لتسجيل عناصر متعددة في المفضلة مرة واحدة.
تصنيف المحتوى الذى تم شراؤه ومشاركته
تصنيف المحتوى
.1
1حدد المحتوى من عروض األفالم والتلفزيون .وستظهر معلومات تفصيلية حول اختيارك على الشاشة.
.2
2حدد الزر
.3
3يمكنك تصنيف العنصر باستخدام الزرين ¡ و £من اإلطار المنبثق.
من شاشة المعلومات التفصيلية .سيظهر إطار منبثق.
المشاركة مع حسابات خدمات الشبكات االجتماعية
.1
1حدد المحتوى من عروض األفالم والتلفزيون .وستظهر معلومات تفصيلية حول اختيارك على الشاشة.
.2
2حدد إما الزر
"
.3
"إذا قمت بربط حساب Samsungبحساب خدمة الشبكة االجتماعية ،فسيتم تسجيل دخولك تلقائيًا إلى هذه الشبكة بمجرد تسجيل دخولك إلى حساب .Samsung
للحصول على معلومات حول ربط حساب Samsungبحساب على إحدى شبكات التواصل االجتماعي ،راجع القسم "ربط حساب Samsungبحسابات
التطبيقات".
3من شاشة تسجيل الدخول إلى شبكة التواصل االجتماعي ،أدخل معرف هذه الشبكة وكلمة المرور الخاصة بها لتسجيل الدخول إليها.
"
.4
أو
ثم ،تظهر صفحة تسجيل الدخول إلى شبكة التواصل االجتماعي المحددة.
من شاشة المعلومات التفصيلية .ومن َّ
"إذا قمت بربط حساب Samsungبحساب شبكة التواصل االجتماعي ،فسيكون بإمكانك تخطي هذه الخطوة.
4من اإلطار المنبثق ،اكتب المقالة التي ترغب في نشرها على شبكة التواصل االجتماعي ،ثم حدد نشر .وبالتالي ،يتم نشر المقالة على شبكة التواصل
االجتماعي.
تشغيل ملفات الصور والفيديو والموسيقى ()MULTIMEDIA
MULTIMEDIA
األكثر شعبية
أجهزتي
توصيل محرك تخزين
USB
التوصيل بهاتف
محركUSB
توصيل بـPC
جهاز شبكة االتصال
االتصال بحساب تخزين
عبر اإلنترنت
خدمة التخزين
" "قد تختلف شاشة القائمة الفعلية ً
وفقا لطراز التلفزيون.
متاحا في بعض البلدان أو المناطق.
" "قد ال تكون هذه الخدمة أو بعض وظائفها ً
يمكنك تشغيل محتوى الوسائط المحفوظ على جهاز USBأو هاتف ذكي أو كاميرا أو كمبيوتر أو خدمة التخزين على التلفزيون.
" "ال يمكنك تشغيل محتوى الوسائط إذا لم يكن المحتوى أو جهاز التخزين مدعومًا من التلفزيون .لمزيد من المعلومات ،راجع "قيود استخدام ملفات الصور والفيديو
والموسيقى".
" "انسخ الملفات المهمة احتياطيًا قبل توصيل جهاز .USBتخلي Samsungمسؤوليتها عن الملفات التالفة أو المفقودة.
تشغيل محتوى الوسائط من جهاز USB
.1
1حدد محركUSB في لوحة .MULTIMEDIAيتم بعدها سرد أجهزة USBالمتصلة بالتلفزيون.
.2
2حدد الجهاز الذي تريد الوصول إليه .سيتم سرد المجلدات والملفات بجهاز USBالمحدد.
.3
3حدد محتوى الوسائط الذي ترغب في تشغيله .يؤدي هذا إلى تشغيل المحتوى المحدد.
" "أو ً
بدال من ذلك ،انتقل إلى محتوى الوسائط المطلوب تشغيله ،واضغط على الزر ∂ لتشغيل المحتوى.
" "بينما يتم تشغيل ملف فيديو بدقة مستوى ,UHDال تتاح ميزة Smart View 2.0وميزة التحكم في الحركة.
" "إذا قمت بتوصيل جهاز USBبالتلفزيون أثناء مشاهدته ،يظهر إطار منبثق على الشاشة حتى تتمكن من التنقل بسهولة بين المجلدات والملفات الموجودة في جهاز .USB
" "أو ً
بدال من ذلك ،إذا حددت جهاز USBعلى شاشة مصدر ،يظهر إطار منبثق على الشاشة حتى تتمكن من التنقل بسهولة بين المجلدات والملفات الموجودة في جهاز .USB
إزالة جهاز USBبأمان
.1
1اضغط على الزر .SOURCEوستظهر شاشة مصدر.
.2
2انتقل إلى جهاز USBالذي ترغب في إزالته ،ثم اضغط مع االستمرار على الزر إدخال .وبالتالي ،يظهر إطار الخيارات.
.3
3حدد إزالة USBمن القائمة.
تشغيل محتويات الوسائط المتعددة المحفوظة على كمبيوتر/جهاز محمول
" "لعرض دليل حول توصيل الكمبيوتر ،حدد التوصيل بالكمبيوتر من جهاز شبكة االتصال.
" "لعرض دليل خاص بتوصيل هاتف ذكي أو كمبيوتر لوحي ،حدد التوصيل بهاتف من جهاز شبكة االتصال..
إتاحة االتصال بكمبيوتر/جهاز محمول
لتشغيل محتويات الوسائط المتعددة الموجودة بكمبيوتر أو جهاز محمول على التلفزيون ،سيلزم إتاحة االتصال بالكمبيوتر من التلفزيون.
" "يمكنك االتصال بكمبيوتر أو جهاز محمول من خالل أي جهاز للتحكم بالوسائط الرقمية المزود بدعم تقنية .DLNAتعمل وظيفة التحكم بالوسائط الرقمية التي تدعم تقنية
DLNAعلى تمكين المستخدمين من إنشاء توصيل جهاز محمول بالتلفزيون والبحث عن محتوى الوسائط المتعددة والتحكم في عمليات التشغيل على التلفزيون.
.1
1حدد جهاز شبكة االتصال في لوحة .MULTIMEDIAيتم بعدها سرد األجهزة المتصلة بالتلفزيون.
.2
2حدد الخيارات ثم إعدادات جهاز الوسائط المتعددة .يتم بعدها سرد األجهزة المتصلة بالتلفزيون.
"
.3
"أو يمكنك تحديد إعدادات جهاز الوسائط المتعددة من القائمة الشبكة لعرض قائمة األجهزة المتصلة بالتلفزيون .حاول اآلن
3يجب السماح باالتصال بين الجهاز الذي تريده والتلفزيون .ال يمكنك تشغيل ملفات الوسائط إال من األجهزة التي تم السماح لها باالتصال بالتلفزيون.
"
"إذا طلب الكمبيوتر أو الجهاز المحمول تشغيل محتوى الوسائط المتعددة ،فسيظهر إطار تأكيد السماح باالتصال على التلفزيون حتى تتمكن من توصيل الكمبيوتر أو
الجهاز المحمول بسهولة.
االتصال من خالل شبكة منزلية ()DLNA
" "لتوصيل الكمبيوتر من خالل شبكة منزلية ( ،)DLNAراجع القسم "التوصيل بكمبيوتر".
" "لتوصيل جهاز محمول من خالل شبكة منزلية ( ،)DLNAراجع القسم "التوصيل بجهاز محمول".
" "قد تواجهك مشاكل في التوافق عند محاولة تشغيل ملفات الوسائط عبر خادم DLNAخاص بجهة أخرى.
" "ومع ذلك ،قد ال يتم تشغيل المحتوى الذي تمت مشاركته من خالل كمبيوتر أو جهاز محمول ً
وفقا لنوع الترميز وتنسيق الملف الخاص بالمحتوى .إضافة إلى ذلك ،قد ال تتوافر
بعض الوظائف.
" "قد ال يتم تشغيل محتوى الوسائط المتعددة بسهولة ً
وفقا لحالة الشبكة .وفي هذه الحالة ،استخدم جهاز تخزين .USB
.1
1حدد جهاز شبكة االتصال في لوحة .MULTIMEDIAيتم بعدها سرد األجهزة المتصلة بالتلفزيون.
.2
2حدد جهاز متصل عبر الشبكة المنزلية ( .)DLNAيتم بعدها سرد المجلدات والملفات التي تمت مشاركتها من خالل الجهاز المحدد.
.3
3حدد محتوى الوسائط الذي ترغب في تشغيله من القائمة .يؤدي هذا إلى تشغيل المحتوى المحدد.
"
"أو يمكنك االنتقال إلى محتوى الوسائط والضغط على ∂ لتشغيله.
االتصال من خالل Samsung Link
" "لتوصيل الكمبيوتر من خالل برنامج ،Samsung Linkراجع القسم "التوصيل بكمبيوتر".
" "لتوصيل جهاز محمول من خالل برنامج ،Samsung Linkراجع القسم "التوصيل بجهاز محمول".
" "ومع ذلك ،قد ال يتم تشغيل المحتوى الذي تمت مشاركته من خالل كمبيوتر أو جهاز محمول ً
وفقا لنوع الترميز وتنسيق الملف الخاص بالمحتوى .إضافة إلى ذلك ،قد ال تتوافر
بعض الوظائف.
" "قد ال يتم تشغيل محتوى الوسائط المتعددة بسهولة ً
وفقا لحالة الشبكة .وفي هذه الحالة ،استخدم جهاز تخزين .USB
.1
1انتقل إلى القائمة > Smart Hubحساب Samsungوحدد دخول لتسجيل الدخول باستخدام حساب .Samsung
.2
2حدد جهاز شبكة االتصال في لوحة .MULTIMEDIAيتم بعدها سرد األجهزة المتصلة بالتلفزيون.
.3
ً
ً
متصال عبر .Samsung Linkيتم بعدها سرد المجلدات والملفات التي تمت مشاركتها من خالل الجهاز المحدد.
جهازا
3حدد
.4
4حدد محتوى الوسائط الذي ترغب في تشغيله من القائمة .يؤدي هذا إلى تشغيل المحتوى المحدد.
"
"أو يمكنك االنتقال إلى محتوى الوسائط والضغط على ∂ لتشغيله.
تشغيل محتوى الوسائط من خدمة التخزين
ّ
تخزن خدمة التخزين محتويات خاصة بالمستخدم مثل ملفات الصور والفيديو والموسيقى على خادم بحيث يمكن عرضها/تشغيلها على التلفزيون عبر اإلنترنت .كما
يمكن عرض محتوى الوسائط المحفوظ في خدمة التخزين مثل Dropboxو SkyDriveمن التلفزيون.
" "لتشغيل محتوى من خدمة التخزين ،يجب تسجيل الدخول إلى حساب Samsungخدمة التخزين خدمة التخزين .للحصول على معلومات حول ربط حساب Samsung
بحساب خدمة التخزين ،راجع القسم "ربط حساب Samsungبحسابات التطبيقات".
.1
1انتقل إلى القائمة > Smart Hubحساب Samsungوحدد دخول لتسجيل الدخول إلى حساب .Samsung
.2
2حدد خدمة التخزين في لوحة .MULTIMEDIAومن ث ّم ،تظهر خدمة التخزين المرتبطة بحساب حساب Samsungالخاص بك.
.3
3حدد خدمة التخزين .ومن ث ّم ،يتم سرد المجلدات والملفات الموجودة في خدمة التخزين المحددة.
.4
4حدد محتوى الوسائط الذي ترغب في تشغيله من القائمة .يؤدي هذا إلى تشغيل المحتوى المحدد.
"
"أو يمكنك االنتقال إلى محتوى الوسائط والضغط على ∂ لتشغيله.
األزرار والوظائف المتاحة أثناء عرض الصور
اضغط على إدخال للوصول إلى األزرار التالية .يؤدي الضغط على RETURNإلى إخفاء أزرار التشغيل.
● ●إيقاف /تشغيل
بدء عرض الشرائح أو إيقافه .تعرض ميزة عرض الشرائح جميع الصور الموجودة في المجلد المحدد ،بمعدل صورة واحدة في كل مرة.
● ●السابق /التالي
عرض الصورة السابقة/التالية في قائمة االنتظار.
● ●اإلعدادات
الوظيفة
إعدادات عرض الشرائح
الوصف
السرعة :ضبط سرعة عرض الشرائح.
تأثيرات :تطبيق تأثيرات النقل على عرض الشرائح.
تدوير
لتدوير الصورة.
تكبير
للتكبير بمعدل يصل إلى 4مستويات.
وضع الصورة
تغيير وضع الصورة.
لالستماع إلى الموسيقى الخلفية أثناء عرض الصور.
موسيقى خلفية
" "يجب أن يكون ملف الموسيقى موجو ًدا في نفس الجهاز الذي توجد به ملفات الصور.
" "يظهر مشغل صغير على الشاشة عند تشغيل موسيقى الخلفية .استخدم المشغل الصغير إليقاف الموسيقى ً
مؤقتا أو تشغيل ملف موسيقى
مختلف.
تغيير وضع الصوت.
وضع الصوت
" "ال يتم دعم هذا الخيار إال عند تشغيل موسيقى الخلفية.
تحديد السماعات
اختر مكبرات الصوت التي سيتم استخدامها لموسيقى الخلفية.
هذه الوظيفة مماثلة لوظيفة "النسخ" في الكمبيوتر .استخدم هذه الوظيفة إلرسال الصورة الحالية إلى جهاز تخزين آخر.
إرسال
" "للحصول على معلومات حول أجهزة التخزين التي تدعمها هذه الميزة ،راجع "عمليات نقل ملفات أجهزة التخزين".
المعلومات
لعرض معلومات تفصيلية حول الصورة الحالية.
األزرار والوظائف المتاحة أثناء مشاهدة مقاطع الفيديو
اضغط على إدخال للوصول إلى األزرار التالية .يؤدي الضغط على RETURNإلى إخفاء أزرار التشغيل.
● ●إيقاف /تشغيل
إليقاف الفيديو ً
مؤقتا أو لتشغيله.
مسموعا عند إيقاف الفيديو ً
عند إيقاف الفيديو ً
ً
مؤقتا.
مؤقتا ،يمكنك استخدام الوظائف التالية :ومع ذلك ،لن يكون الصوت
– –الخطوة :اضغط على ∑ للبحث في الفيديو الذي تم إيقافه ً
مؤقتا بمعدل إطار واحد في المرة الواحدة.
– –التشغيل البطيء :حدد الزر … لتشغيل الفيديو بسرعة منخفضة (.)2/1 ،4/1 ،8/1
● ●إرجاع /التقديم السريع
إرجاع أو التقديم السريع الفيديو .كرر تحديد الزر لزيادة سرعة اإلرجاع/التقديم السريع حتى 3أضعاف .الستعادة سرعة التشغيل العادية ،حدد ∂.
● ●السابق /التالي
حدد €مرتين لتشغيل الفيديو السابق .يعمل تحديد €مرة واحدة على إعادة تحميل الفيديو الحالي من البداية.
لتشغيل الفيديو التالي ،حدد الزر ‚.
● ●اإلعدادات
الوصف
الوظيفة
صور مصغرة :لتحديد مشهد وتشغيل فيديو من هذا المشهد.
" "ال يتوافر صور مصغرة في حال )1عدم استخراج صورة مصغرة للفيديو أو )2احتواء الفيديو على صوت فقط أو )3كان وقت
تحديد مشهد
تشغيل الفيديو أقل من 60ثانية.
عناوين الفصل :لتحديد فيديو آخر في نفس المجلد وتشغيله.
شريط الوقت :يمكنك استخدام الزرين ¡ و £للبحث في الفيديو بفواصل زمنية قدرها دقيقة أو إلدخال قيمة زمنية محددة لالنتقال إلى تلك
النقطة في الفيديو.
للتحكم في ترجمة الفيديو.
اللغة :لتشغيل الترجمات أو إليقاف تشغيلها.
الترجمة
المزامنة :في حالة عدم مزامنة الفيديو مع الترجمات ،يمكنك ضبط المزامنة.
إعادة ضبط المزامنة :إلعادة ضبط مزامنة الترجمة على .0
المقاس :الختيار حجم خط الترجمات.
ترميز :إذا كانت الترجمات تالفة ،فسيكون بإمكانك تغيير لغة الترميز.
تكرار
ضبط وضع التكرار .يعمل الخيار تكرار واحد على تكرار البرنامج الحالي فقط ،بينما يعمل الخيار تكرار الكل على تكرار جميع البرامج
الموجودة في المجلد.
تدوير
لتدوير الفيديو.
حجم الصورة
لتغيير حجم الصورة .ومع ذلك ،يتم تحديد حجم الصورة المدعومة من خالل محتوى الفيديو.
وضع الصورة
لتغيير إعداد وضع الصورة.
وضع الصوت
لتغيير إعداد وضع الصوت.
تحديد السماعات
الختيار سماعة لتشغيل الصوت.
لغة الصوت
اختر لغة الصوت المطلوبة .ال يعمل هذا الخيار سوى مع مقاطع الفيديو التي تدعم الصوت متعدد المسار.
المعلومات
لعرض معلومات تفصيلية حول الفيديو.
األزرار والوظائف المتاحة أثناء تشغيل الموسيقى
اضغط على إدخال للوصول إلى األزرار التالية .يؤدي الضغط على RETURNإلى إخفاء أزرار التشغيل.
● ●إيقاف /تشغيل
إليقاف الموسيقى ً
مؤقتا أو استكمالها.
● ●إرجاع /التقديم السريع
إلرجاع الموسيقى أو إلجراء تقديم سريع لها.
● ●السابق /التالي
حدد €مرتين لتشغيل ملف الموسيقى السابق .يعمل تحديد €مرة واحدة على إعادة تحميل ملف الموسيقى الحالي من البداية.
لتشغيل ملف الموسيقى التالي ،حدد الزر ‚.
● ●تكرار
لضبط وضع التكرار .يعمل الخيار تكرار واحد على تكرار ملف الموسيقى الحالي فقط ،بينما يعمل الخيار تكرار الكل على تكرار جميع ملفات الموسيقى
الموجودة في المجلد.
● ●عشوائي
لتشغيل ملفات الموسيقى بالترتيب أو عشوائيًا.
● ●تحديد السماعات
الختيار سماعة لتشغيل الصوت.
● ●وضع الصوت
لتغيير إعداد وضع الصوت.
● ●اإلعدادات
يمكنك إنشاء قائمة تشغيل بقائمة ملفات الموسيقى .أثناء تشغيل قائمة تشغيل ،يمكنك حذف مسار من تلك القائمة.
الوظائف الموجودة في شاشة قائمة محتويات الوسائط
تحتوي شاشة محتوى الوسائط الخاصة بجهاز التخزين المحدد على الوظائف التالية.
● ●تصفية
استخدم هذا الخيار لتصفية القائمة بحيث تشاهد ملفات الصور أوالفيديو أو الموسيقى المضمنة في جهاز التخزين فقط.
● ●Sort By
فرز القائمة حسب نوع المحتوى.
"
"ال تتوافر هذه الوظيفة عند ضبط تصفية على الكل.
● ●الخيارات
"
"ال تتوافر هذه الوظيفة عند ضبط تصفية على الكل.
الوصف
الوظيفة
لبدء عرض الشرائح.
عرض الشرائح
" "يتوفر هذا الخيار لملفات الصور .ال يتوافر هذا الخيار عند ضبط Sort Byعلى مجلد.
تشغيل المحدد
تشغيل المحتوى المحدد فقط.
إرسال
ترميز
إعادة تسمية قائمة تشغيل
حذف قائمة التشغيل
إضافة إلى قائمة
الفهرس
هذه الوظيفة مماثلة لوظيفة "النسخ" في الكمبيوتر .استخدم هذه الوظيفة إلرسال محتوى الوسائط إلى جهاز تخزين آخر.
" "للحصول على معلومات حول أجهزة التخزين التي تدعمها هذه الميزة ،راجع "عمليات نقل ملفات أجهزة التخزين".
في حالة عرض عنوان محتوى الوسائط بشكل غير صحيح ،فيمكنك تغيير طريقة الترميز.
" "ال تتوافر هذه الوظيفة إال لملفات الموسيقى فقط.
إعادة تسمية قائمة التشغيل الخاصة بك.
" "ال تتوافر هذه الوظيفة إال عندما يكون محتوى الوسائط موسيقى.
لحذف قائمة التشغيل التي قمت بإنشائها.
" "ال تتوافر هذه الوظيفة إال لملفات الموسيقى فقط.
إضافة ملف إلى قائمة تشغيل موجودة أو إنشاء قائمة تشغيل جديدة.
" "ال تتوافر هذه الوظيفة إال لملفات الموسيقى فقط.
إذا كانت قائمة المحتويات طويلة ج ًدا بحيث يتعذر التنقل فيها بفاعلية ،حدد ً
حرفا لالنتقال سريعًا لذلك القسم من القائمة.
" "ال تتوافر هذه الوظيفة عند ضبط Sort Byعلى مجلد.
االستماع للموسيقى بجودة ذات دقة عالية
استخدم MULTIMEDIAمن شاشة Smart Hubلتشغيل الموسيقى عالية الدقة بجودة أصلية ذات دقة عالية.
" "تكون اإلشارات الصوتية القياسية قدرها 48كيلوهرتز بينما تكون اإلشارات الصوتية عالية الدقة قدرها 96كيلوهرتز.
" "قد ال تكون بعض أجهزة استقبال S/PDIFمتوافقة .وبالنسبة ألجهزة االستقبال غير المتوافقة هذه ،يمكنك إلغاء تنشيط HD Audio modeواستخدام وضع الصوت
العادي ً
بدال من ذلك.
" "إن اإلشارات الصوتية عالية الدقة المتوفرة بالتلفزيون ال تتوفر في مشغالت الصوت الخارجية المتصلة من خالل شبكات HDMIأو Bluetoothأو .Wi-Fi
.1
1انتقل إلى الصوت > إعدادات إضافية ،واضبط HD Audio Modeعلى تشغيل.
.2
2حدد SMART HUBلفتح .Smart Hub
.3
3انتقل إلى ،Smart Hub > MULTIMEDIAوحدد الملف الذي سيتم تشغيله بجودة عالية الدقة.
" "يتواجد رمز الدقة العالية بجانب ملفات الموسيقى ذات الدقة العالية في قائمة التشغيل.
" "انتقل إلى ملف الموسيقى وحدد ∂ لتشغيله.
" "يؤدي ضبط HD Audio modeعلى إيقاف التشغيل أثناء التشغيل إلى إيقاف تشغيل الموسيقى عالية الدقة.
" "يؤدي تشغيل ملف موسيقى عالي الدقة أثناء تشغيل Multi-Link Screenإلى إنهاء Multi-Link Screenتلقائيًا.
االستماع إلى صوت ثالثي األبعاد في وضع 3D
" "تستند إمكانية التوفر إلى المنطقة والطراز المحددين.
الصوت > صوت ثالثي األبعاد حاول اآلن
صوتا ً
ً
عميقا يتوافق مع التأثير الصادر من الفيديو ثالثي األبعاد من خالل استخدام منظور في التحكم في عمق الصوت.
توفر تقنية الصوت ثالثي األبعاد
" "ال تتوفر إال في الوضع ثالثي األبعاد.
إعادة ضبط جميع إعدادات الصوت
الصوت > إعادة ضبط الصوت حاول اآلن
استخدم هذه الميزة إلعادة ضبط جميع إعدادات الصوت إلى إعدادات المصنع االفتراضية.
التحكم في التلفزيون باستخدام صوتك (التحكم في الصوت UHD 9000 -و الطراز
)UHD S9W
النظام > التحكم في الصوت
يمكنك الوصول إلى خيارات ووظائف قوائم بعينها وتحديدها باستخدام األوامر الصوتية .للتعرف على الصوت بشكل أكثر فعالية ،تحدث ببطء ووضوح باللغة
المحددة في الخيار النظام > التحكم في الصوت > اللغة .
" "تنقسم ميزة التحكم في الصوت إلى ميزتين :ميزة التحكم في الصوت التفاعلي التي تعمل على تمكين اإلرشادات التخاطبية وميزة التحكم في الصوت اإللزامي حيث تستخدم
اإلرشادات المحددة ً
مسبقا فقط .إعداد Smart Hubوإعدادات الوقت وكذلك موافقة المستخدم على شروط االستخدام .علمًا بأن تجربة ميزة التحكم في الصوت التفاعلي
دون إكمال أي من هذه المتطلبات سيؤدي إلى عرض إشعار منبثق .اتبع اإلرشادات التي تظهر على الشاشة ،ثم أكمل اإلعدادات الضرورية .وتتوافر ميزة التحكم في الصوت
اإللزامي بغض النظر عن إعدادات ميزة التحكم في الصوت التفاعلي .استخدم "األوامر المحددة ً
مسبقا" فقط في وضع التحكم في الصوت اإللزامي.
" "يُرجى قراءة اإلرشادات قبل استخدام التحكم في الصوت .لمزيد من المعلومات ،راجع "احتياطات التعرف على الصوت والحركة والوجه".
" "في حالة استخدام وظيفة التحكم في الصوت بشكل تفاعلي لمرة واحدة على األقل ،سيقوم التلفزيون بتغيير اسم القائمة التي تظهر على الشاشة من التحكم في الصوت إلى
التفاعل الصوتي.
يمكن استخدام التحكم في الصوت بالطرق التالية:
● ●استخدام ميكروفون التلفزيون المضمّن (عن بعد)
● ●استخدام الزر ( VOICEبالقرب من األعلى)
"
"في حالة استخدام ميكروفون التلفزيون المضمّن ،فقد تتداخل الضوضاء المحيطة مع التحكم في الصوت .إذا كانت هذه هي الحالة ،اضغط على ،VOICEثم انطق
كلمة/عبارة األمر من على بُعد 10إلى 15سم من الميكروفون الموجود بجهاز التحكم عن بُعد .قد ال يتم التعرف على األوامر الصوتية بشكل صحيح إذا تم نطقها
بطريقة هادئة للغاية أو مرتفعة ج ًدا .يتراوح مستوى الصوت األمثل لألوامر الصوتية بين 75ديسيبل و 80ديسيبل.
التحقق من اإلضاءة والضوضاء المحيطة (التحقق من بيئة التحكم في الحركة والصوت)
الدعم > التشخيص الذاتي > التحقق من بيئة التحكم في الحركة والصوت
انتقل إلى الدعم > التشخيص الذاتي ،وحدد التحقق من بيئة التحكم في الحركة والصوت .تعمل هذه الوظيفة على قياس مستويات اإلضاءة حول الكاميرا
والميكروفون المضمنين بالتلفزيون للتحقق من مناسبتها الستخدام ميزة التحكم في الحركة.
تمكين التحكم في الصوت
استخدام Voice Control Tutorial
الدعم > برنامج تعليمي للتعرف على الصوت
يتيح لك ذلك التعرف على أساسيات استخدام التحكم في الصوت .قم بتشغيل برنامج تعليمي للتعرف على الصوت من القائمة الدعم ،أو تشغيل التحكم في الصوت
ونطق "."Tutorial
التعرف على أساسيات التحكم في الصوت
● ●نقل التركيز
انطق " "Focus leftأو " "Focus rightأو " "Focus upأو " "Focus downلتحريك التركيز .ولكن هذه األوامر يمكن استخدامها فقط في
الحاالت التي يمكن فيها تحريك التركيز.
● ●تحديد عنصر
انطق " "Selectلتأكيد التحديد.
● ●جميع األوامر الصوتية
انطق " "Helpلعرض قائمة كاملة باألوامر الصوتية ،مرتبة حسب الفئة.
● ●إلغاء تنشيط التحكم في الصوت
اضغط على الزر .VOICEيعمل ذلك على إنهاء التحكم في الصوت.
مسبقا فقط ،وقد تختلف األوامر الصوتية عن الدليل ً
" "يتعرف التلفزيون على األوامر الصوتية المحددة ً
وفقا لإلصدار.
تغيير لغة التحكم في الصوت
النظام > التحكم في الصوت > اللغة
انتقل إلى النظام > التحكم في الصوت > اللغة ،وحدد اللغة المفضلة من القائمة .واآلن يمكنك استخدام التحكم في الصوت باللغة المحددة.
" "ال يتوفر التحكم في الصوت التفاعلي ببعض اللغات .وفي هذه الحالة يمكنك اختيار لغة مختلفة.
تشغيل التلفزيون باستخدام التحكم في الصوت
لتشغيل التلفزيون باستخدام أمر صوتي ،انطق "(كلمة بدء المشغل) +تشغيل"( .مثال" :مرحبًا ،ثم تشغيل")
" "لتشغيل التلفزيون باستخدام التحكم في الصوت ،تأكد من تنشيط التحكم في الصوت.
التحكم في التلفزيون باستخدام صوتك (التحكم في الصوت -الطراز )SEK-2500U
النظام > التحكم في الصوت
يمكنك الوصول إلى خيارات ووظائف قوائم بعينها وتحديدها باستخدام األوامر الصوتية .للتعرف على الصوت بشكل أكثر فعالية ،تحدث ببطء ووضوح باللغة
المحددة في خيار النظام > التحكم في الصوت > اللغة.
" "تنقسم ميزة التحكم في الصوت إلى ميزتين :ميزة التحكم في الصوت التفاعلي التي تعمل على تمكين اإلرشادات التخاطبية وميزة التحكم في الصوت اإللزامي حيث تستخدم
اإلرشادات المحددة ً
مسبقا فقط .إعداد Smart Hubوإعدادات الوقت وكذلك موافقة المستخدم على شروط االستخدام .علمًا بأن تجربة ميزة التحكم في الصوت التفاعلي
دون إكمال أي من هذه المتطلبات سيؤدي إلى عرض إشعار منبثق .اتبع اإلرشادات التي تظهر على الشاشة ،ثم أكمل اإلعدادات الضرورية .وتتوافر ميزة التحكم في الصوت
اإللزامي بغض النظر عن إعدادات ميزة التحكم في الصوت التفاعلي .استخدم األوامر المحددة ً
مسبقا فقط في وضع التحكم في الصوت اإللزامي.
" "يُرجى قراءة اإلرشادات قبل استخدام التحكم في الصوت .لمزيد من المعلومات ،راجع "احتياطات التعرف على الصوت والحركة والوجه".
" "في حالة استخدام وظيفة التحكم في الصوت بشكل تفاعلي لمرة واحدة على األقل ،سيقوم التلفزيون بتغيير اسم القائمة التي تظهر على الشاشة من التحكم في الصوت إلى
التفاعل الصوتي.
يمكن استخدام التحكم في الصوت بالطرق التالية:
● ●استخدام ميكروفون التلفزيون المضمّن (عن بُعد)
● ●استخدام الزر ( VOICEعلى مسافة قريبة)
"
"في حالة استخدام ميكروفون التلفزيون المضمّن ،فقد تتداخل الضوضاء المحيطة مع التحكم في الصوت .إذا كانت هذه هي الحالة ،فاضغط على ،VOICEثم انطق
كلمة/عبارة األمر من على بُعد 10إلى 15سم من الميكروفون الموجود بجهاز التحكم عن بُعد .قد ال يتم التعرف على األوامر الصوتية بشكل صحيح إذا تم نطقها
بطريقة هادئة للغاية أو مرتفعة ج ًدا .يتراوح مستوى الصوت األمثل لألوامر الصوتية بين 75ديسيبل و 80ديسيبل.
اختبار الضوضاء حول الميكروفون المضمن بالتلفزيون
النظام > التحكم في الصوت > اختبار بيئة التعرف على الصوت
لتمكين التحكم في الصوت باستخدام الميكروفون المضمن بالتلفزيون ،يجب تشغيل اختبار بيئة التحكم بالصوت لتحسين معدل التعرف على الصوت.
.1
1انتقل إلى النظام > التحكم في الصوت وقم بتشغيل اختبار بيئة التعرف على الصوت ,وقف على بعد 4م من التلفزيون.
.2
2حدد بدء لقياس الضوضاء المحيطة .إذا كان مستوى الضوضاء المحيطة مناسبًا ،سيكتمل االختبار إلى الخطوة التالية .في حالة فشل هذا الجزء من االختبار،
احرص على توفير الهدوء ،ثم كرر المحاولة.
.3
ً
عال وواضح في
تسجيال صوتيًا لألمر الموضح على الشاشة .كرر األمر
3يقيس هذا االختبار مستوى صوت المستخدم ووضوحه .سيصدر التلفزيون
ٍ
بصوت ٍ
غضون 30ثانية .إذا تعرف التلفزيون على األمر الصوتي الخاص بك بنجاح ،فيعني ذلك اكتمال االختبار ومتابعة التلفزيون إلى الخطوة التالية .في حالة
فشل هذا الجزء من االختبار ،كرر المحاولة.
.4
4يُقاس مستوى صدى الصوت في المنطقة المحيطة .إذا كان مستوى صدى الصوت مناسبًا ،فإن اختبار بيئة التحكم بالصوت سينتهي.
التحقق من اإلضاءة والضوضاء المحيطة (التحقق من بيئة التحكم في الحركة والصوت)
الدعم > التشخيص الذاتي > التحقق من بيئة التحكم في الحركة والصوت
انتقل إلى الدعم > التشخيص الذاتي وحدد التحقق من بيئة التحكم في الحركة والصوت .تعمل هذه الوظيفة على قياس مستويات اإلضاءة والضوضاء المحيطة حول
الكاميرا والميكروفون المضمنين بالتلفزيون للتحقق مما إذا كانا مناسبين الستخدام ميزة التحكم في الصوت والحركة.
تمكين التحكم في الصوت
" "تأكد من تمكين التحكم في الصوت (النظام > التحكم في الصوت > التحكم في الصوت).
" "أثناء تنشيط التحكم في الصوت ،قد يتم تشغيل التلفزيون تلقائيًا نتيجة لتدخل بيئي.
.1
1الستخدام الميكروفون المضمّن بالتلفزيون ،يجب نُطق كلمة البدء ضمن مسافة 4أمتار من التلفزيون .والستخدام ميكروفون جهاز التحكم عن بُعد ،اضغط
على الزر VOICEمن .Samsung Smart Controlيظهر رمز الميكروفون على الشاشة عند تمكين التحكم في الصوت.
.2
أمرا .يمكنك استخدام التحكم في الصوت لتشغيل التلفزيون أثناء تشغيل التلفزيون أو مقاطع الفيديو األخرى.
2انطق ً
"
"انطق األمر من مسافة 10سم إلى 15سم من الميكروفون على .Samsung Smart Controlقد ال يتم التعرف على األوامر الصوتية بشكل صحيح إذا تم
نطقها بطريقة هادئة للغاية أو مرتفعة ج ًدا .يتراوح مستوى الصوت األمثل لألوامر الصوتية بين 75ديسيبل و 80ديسيبل.
استخدام برنامج تعليمي للتعرف على الصوت
الدعم > برنامج تعليمي للتعرف على الصوت
يتيح لك ذلك التأقلم مع أساسيات استخدام ميزة "التحكم في الصوت" .قم بتشغيل برنامج تعليمي للتعرف على الصوت من القائمة الدعم ،أو تشغيل التحكم في الصوت
ونطق "."Tutorial
استخدام حساسية الصوت
" "تستند إمكانية التوفر إلى المنطقة والطراز المحددين.
النظام > التحكم في الصوت > حساسية الصوت
ضبط حساسية ميكروفون التلفزيون.
التعرف على أساسيات التحكم في الصوت
● ●نقل التركيز
انطق " "Focus leftأو " "Focus rightأو " "Focus upأو " "Focus downلتحريك التركيز .ولكن هذه األوامر يمكن استخدامها فقط في
الحاالت التي يمكن فيها تحريك التركيز.
● ●تحديد عنصر
انطق " "Selectلتأكيد التحديد.
● ●جميع األوامر الصوتية
انطق " "Helpلعرض قائمة كاملة باألوامر الصوتية ،مرتبة حسب الفئة.
● ●إلغاء تنشيط التحكم في الصوت
اضغط على الزر .VOICEيعمل ذلك على إنهاء التحكم في الصوت.
مسبقا فقط ،وقد تختلف األوامر الصوتية عن الدليل ً
" "يتعرف التلفزيون على األوامر الصوتية المحددة ً
وفقا لإلصدار.
تغيير لغة التحكم في الصوت
النظام > التحكم في الصوت > اللغة
انتقل إلى النظام > التحكم في الصوت > اللغة ،وحدد اللغة المفضلة من القائمة .واآلن يمكنك استخدام التحكم في الصوت باللغة المحددة.
" "ال يتوفر التحكم في الصوت التفاعلي ببعض اللغات .وفي هذه الحالة يمكنك اختيار لغة مختلفة.
تغيير كلمة البدء
النظام > التحكم في الصوت > كلمة البدء
انتقل إلى النظام > التحكم في الصوت > كلمة البدء وحدد كلمة البدء من القائمة .يمكنك اختيار كلمة بدء لتشغيل التحكم في الصوت .إذا تعرف التلفزيون على كلمة
البدء ،فيقوم بتنشيط التحكم في الصوت.
تشغيل التلفزيون باستخدام ميزة التحكم في الصوت
لتشغيل التلفزيون باستخدام أمر صوتي ،انطق "(كلمة بدء المشغل) +تشغيل"( .مثال" :مرحبًا ،ثم تشغيل")
" "لتشغيل التلفزيون باستخدام التحكم في الصوت ،تأكد من تنشيط التحكم في الصوت.
تمكين/تعطيل صوت التلفزيون
تمكين/تعطيل االستجابات الصوتية للتلفزيون إلى أوامر التحكم في الصوت .انتقل إلى القائمة النظام > التحكم في الصوت ،وحدد صوت التلفزيون.
تمكين صوت التلفزيون بنوع الصوت المحدد
انتقل إلى النظام > التحكم في الصوت > نوع الصوت ،وحدد نوع الصوت .ويمكنك بعد ذلك االستمتاع بصوت التلفزيون بنوع الصوت المحدد.
التحكم في التلفزيون باستخدام الحركات
" "تستند إمكانية التوفر إلى المنطقة والطراز المحددين.
النظام > التحكم في الحركة
يمكن استخدام األوامر الحركية لتغيير القنوات وضبط مستوى الصوت والتحكم بالمؤشر أثناء البحث في الويب باستخدام .Smart Hub
ال تتاح ميزة التحكم في الحركة عندما تكون هذه الوظيفة قيد االستخدام.
– –عندما تقوم بتشغيل ملف فيديو بمستوى UHDمحفوظ على جهاز USB
– –عند مشاهدة القناة الرقمية بدقة مستوى UHD
" "يرجى مالحظة أن بعض التطبيقات ال تدعم التحكم في الحركة.
" "يُرجى قراءة اإلرشادات قبل استخدام التحكم في الحركة .لمزيد من المعلومات ،راجع "احتياطات التعرف على الصوت والحركة والوجه".
" "ال تتوفر ميزة التحكم في الحركة أثناء تنشيط التحكم في الصوت.
" "يمكنك عرض طراز كاميرا التلفزيون المدعوم على .http://www.samsung.com
[ [تحتاج ُطرز UHD S9Wإلى توصيلها بكاميرا التلفزيون الستخدام التحكم في الحركة .يجب توصيل كاميرا التلفزيون االختيارية بمنفذ USB
المخصص الموجود بالجزء الخلفي من التلفزيون .وال يتوافر منفذ USBآخر لهذا الغرض.
اختبار اإلضاءة المحيطة باستخدام كاميرا التلفزيون
النظام > التحكم في الحركة > اختبار بيئة التحكم في الحركة
قم بإجراء هذا االختبار قبل استخدام ميزة التحكم في الحركة لضمان الحصول على أفضل أداء.
.1
1قم ببدء اختبار بيئة التحكم في الحركة ،وحدد بدء من 1.5متر إلى 4متر بعي ًدا عن التلفزيون .قد ال يتم التعرف على الحركة بشكل صحيح من خالل
التلفزيون في حالة انعكاس الضوء على شاشة التلفزيون أو وجود أشياء متحركة في الخلفية.
.2
وحركه
2أدر وجهك ناحية كاميرا التلفزيون ،واتبع التعليمات التي تظهر على الشاشة لرفع يدك من مكان مناسب بحيث يكون إصبع السبابة متجهًا ألعلىّ ،
يسارا أو يمي ًنا ببطء .يظهر مؤشر على الشاشة عندما يتعرف التلفزيون على اإلجراء .في حالة فشل التعرف ،قم بتغيير موضع يدك وحاول مرة أخرى.
ً
التحقق من اإلضاءة
الدعم > التشخيص الذاتي > التحقق من بيئة التحكم في الحركة أو التحقق من بيئة التحكم في الحركة والصوت
" "تختلف هذه الوظيفة حسب المنطقة والطراز المحددين.
انتقل إلى القائمة الدعم > التشخيص الذاتي ،وحدد التحقق من بيئة التحكم في الحركة أو التحقق من بيئة التحكم في الحركة والصوت .تعمل هذه الوظيفة على
قياس مستويات اإلضاءة حول الكاميرا والميكروفون المضمنين بالتلفزيون للتحقق من مناسبتها الستخدام ميزة التحكم في الحركة.
تنشيط التحكم في الحركة
النظام > التحكم في الحركة > التحكم في الحركة
يسارا أو يمي ًنا
وحركه ً
لتمكين ميزة التحكم في الحركة ،أدر وجهك ناحية كاميرا التلفزيون وارفع يدك من مكان مناسب بحيث يكون إصبع السبابة متجهًا ألعلىّ ،
ببطء .عندما تتعرف كاميرا التلفزيون على يدك بنجاح ،يتم تنشيط الميزة التحكم في الحركة ويظهر مؤشر على الشاشة.
" "في حالة تنشيط التحكم في الحركة ،يظهر إطار منبثق ويرشدك خالل عملية االستخدام األساسية لـ التحكم في الحركة.
" "يؤدي تحريك يدك خارج نطاق كاميرا التلفزيون إلى إلغاء تنشيط ميزة التحكم في الحركة .وإلعادة تنشيط التحكم في الحركة ،قم فقط برفع يدك باتجاه كاميرا التلفزيون خالل
3ثوان.
قد يتم إنهاء عملية التعرف في حالة عدم مد إصبع السبابة بشكل كامل أو تحريكه بسرعة كبيرة.
استخدام البرنامج التعليمي للتحكم في الحركة
الدعم > البرنامج التعليمي للتحكم في الحركة
يتيح لك ذلك التعرف على أساسيات استخدام التحكم في الحركة .من القائمة الدعم ،قم بتشغيل البرنامج التعليمي للتحكم في الحركة.
" "في حالة تنشيط التحكم في الحركة ،يظهر إطار منبثق ويرشدك خالل عملية االستخدام األساسية لـ التحكم في الحركة.
التعرف على أساسيات التحكم في الحركة
تتوفر األوامر األساسية التالية للتحكم في الحركة:
● ●تحريك المؤشر
يعمل تحريك يدك على تحريك المؤشر ً
تباعا.
● ●تحديد عنصر
قم بثني إصبع السبابة ثم مده كما لو كنت تقوم بالنقر باستخدام الماوس .يمكنك تحديد قائمة تلفزيون أو تشغيل وظيفة ،حيث إن االحتفاظ بإصبع السبابة مثنيًا
يُعد بمثابة الضغط مع االستمرار على زر في جهاز التحكم عن بُعد.
● ●العودة إلى القائمة السابقة
ارسم دائرة بيدك بعكس اتجاه عقارب الساعة للعودة إلى القائمة السابقة.
"
"قد ال يتعرف التلفزيون على دائرة صغيرة.
● ●االنتقال إلى لوحة Smart Hub
مباشرة من Smart Hubإلى شاشة لوحة
حرك يدك من اليسار إلى اليمين أو من اليمين إلى اليسار كما لو كنت تقلّب صفحات كتاب .يمكنك االنتقال
ً
أخرى( .مثال :لوحة ← SAMSUNG APPSلوحة عروض األفالم والتلفزيون)
● ●عرض قائمة السياق الخاصة بـ Smart Hub
قم بثني إصبع السبابة لثانية واحدة ثم مده .يعمل ذلك على عرض قائمة السياق الخاصة بالعنصر المحدد.
"
"تختلف قائمة خيارات الشاشة حسب القوائم المحددة.
● ●التكبير والتصغير
"
"تستند إمكانية التوافر إلى الطراز المحدد.
ارفع كلتا اليدين باتجاه كاميرا التلفزيون مع رفع إصبعي السبابة ً
أيضا .سيظهر مؤشران على الشاشة عندما يتعرف التلفزيون على اليدين .قم بثني إصبعي
السبابة ومد يديك أفقيًا لتباعد بينهما أو لتقارب بينهما .يعمل ذلك على تكبير/تصغير العنصر المعروض على الشاشة (صفحة ويب أو خريطة أو صورة).
● ●التحريك أثناء التكبير
"
"تستند إمكانية التوافر إلى الطراز المحدد.
أثناء تكبير صورة ما ،قم بثني إصبع السبابة وتحريك يدك ،ثم مد إصبعك لتحريره .يتيح لك ذلك التحريك من خالل صورة تم تكبيرها.
● ●تدوير الصورة
"
"تستند إمكانية التوافر إلى الطراز المحدد.
ارفع كلتا اليدين باتجاه كاميرا التلفزيون مع رفع إصبعي السبابة ً
أيضا .سيظهر مؤشران على الشاشة عندما يتعرف التلفزيون على اليدين .قم بثني إصبعي
السبابة ،ثم قم بعمل دائرة بيديك إما باتجاه عقارب الساعة أو عكس اتجاه عقارب الساعة .يتوافر هذا مع الصور التي يتم عرضها على الشاشة.
"
"قد ال يتعرف التلفزيون على الدوائر الصغيرة.
● ●استخدام وظيفة إعجاب
"
"تستند إمكانية التوافر إلى الطراز المحدد.
دون تنشيط ميزة التحكم في الحركة ،ارفع إصبع السبابة مع االستمرار لمدة ثانيتين باتجاه كاميرا التلفزيون .يمكنك إضافة وظيفة "إعجاب" الخاصة بـ
Facebookتلقائيًا .إال أن هذه الوظيفة تتوفر فقط في .Facebook
إظهار دليل الحركة المتحرك وإخفائه
انتقل إلى النظام > التحكم في الحركة ،وحدد دليل الحركة المتحرك من القائمة .يمكنك اآلن عرض الدليل المتحرك عند تنشيط التحكم في الحركة.
ضبط سرعة المؤشر
انتقل إلى النظام > التحكم في الحركة > سرعة المؤشر ،وحدد سرعة المؤشر.
تخطيط شاشة التحكم في الحركة
تخطيط التحكم في الحركة على شاشة التلفزيون
يؤدي تنشيط التحكم في الحركة أثناء مشاهدة التلفزيون إلى عرض الرموز التالية على الشاشة:
الرمز
/
الوصف
ضبط مستوى الصوت.
كتم التلفزيون أو إلغاء كتمه.
/
لتغيير القناة.
لتشغيل .Smart Hub
يمكنك تقسيم شاشة التلفزيون واستخدام وظائف مختلفة مثل مشاهدة التلفزيون واستعراض الويب ومشاهدة مقاطع الفيديو وغير
ذلك .لمزيد من المعلومات ،راجع "وظائف متعددة في شاشة واحدة".
اضغط على هذا الزر للبحث عن معلومات من خالل إطار البحث في مختلف الخدمات.
سيظهر جهاز التحكم عن بُعد الظاهري .لمزيد من المعلومات ،راجع القسم "عرض جهاز التحكم عن بُعد على الشاشة (جهاز
التحكم عن بُعد الظاهري)".
لتغيير المصدر.
إليقاف تشغيل التلفزيون.
تخطيط التحكم في الحركة على شاشة Smart Hub
يؤدي تنشيط التحكم في الحركة أثناء استخدام Smart Hubإلى عرض الرموز التالية على الشاشة:
الرمز
/
الوصف
ضبط مستوى الصوت .إال أن هذه الوظيفة تتوفر فقط في .SAMSUNG APPS
كتم التلفزيون أو إلغاء كتمه .إال أن هذه الوظيفة تتوفر فقط في .SAMSUNG APPS
/
لتغيير القناة .إال أن هذه الوظيفة تتوفر فقط في .SAMSUNG APPS
العودة إلى القائمة السابقة.
اضغط على هذا الزر للبحث عن معلومات من خالل إطار البحث في مختلف الخدمات.
سيظهر جهاز التحكم عن بُعد الظاهري .لمزيد من المعلومات ،راجع القسم "عرض جهاز التحكم عن بُعد على الشاشة (جهاز
التحكم عن بُعد الظاهري)".
لتغيير المصدر.
إليقاف تشغيل التلفزيون.
عرض الرموز المخفية عند استخدام Smart Hub
عند استخدام التحكم في الحركة مع ،Smart Hubسوف تختفي الرموز تلقائياً بعد مرور ثانيتين من عدم النشاط .لعرض الرموز المخفية ،حرك المؤشر إلى إحدى
الحواف الثالثة التي تظهر أدناه (مميزة باللون األزرق) ثم استمر على ذلك الوضع لمدة ثانية واحدة .ستظهر الرموز مرة أخرى على الشاشة.
الرمز
①
②
③
الوصف
/
/
/
/
/
/
/
تسجيل الدخول باستخدام التعرف على وجه
" "تستند إمكانية التوفر إلى المنطقة والطراز المحدد.
بإمكان المستخدمين تسجيل وجوههم باستخدام كاميرا التلفزيون ،وتسجيل الدخول باستخدام حسابات Samsungالخاصة بهم من خالل ميزة التعرف على الوجه.
يمكن تسجيل وجه واحد لكل حسابً .
تعرف التلفزيون على وجه المستخدم.
وفقا لدرجة اإلضاءة المحيطة و/أو الظالل الموجودة على الوجه ،قد توجد صعوبة في ُّ
" "يُرجى قراءة اإلرشادات قبل استخدام التعرف على وجه .لمزيد من المعلومات ،راجع "احتياطات التعرف على الصوت والحركة والوجه".
[ [تحتاج ُطرز UHD S9Wإلى توصيلها بكاميرا التلفزيون الستخدام التعرف على وجه .يجب توصيل كاميرا التلفزيون االختيارية بمنفذ USBالمخصص
الموجود بالجزء الخلفي من التلفزيون .وال يتوافر منفذ USBآخر لهذا الغرض.
تسجيل وجهك على حساب Samsung
سجل وجهك في حساب Samsungالخاص بك للسماح للتلفزيون بالتعرف عليك من خالل وجهك .قم بإنشاء حساب جديد إذا لم يكن لديك حساب بالفعل .راجع
ّ
"إنشاء حساب ."Samsung
" "يجب ً
أوال تسجيل الدخول باستخدام حساب .Samsung
.1
1انتقل إلى تحرير ملف تعريف ( > Smart Hubحساب > Samsungتحرير ملف تعريف) وحدد تسجيل وجه من شاشة معلومات الحساب.
"
"لتسجيل وجهك باستخدام لوحة التحكم عن بُعد الظاهرية ،اضغط على KEYPADلتحديد حساب Samsungالنشط لديك ،ثم حدد تحرير ملف تعريف.
.2
2قم بقراءة المعلومات المعروضة في اإلطار المنبثق ،وحدد موافق ،ثم أدخل كلمة مرور الحساب.
.3
3من شاشة تسجيل الوجه ،حدد التقاط صورة ثم قم بمحاذاة وجهك مع الخط األحمر المنقط المعروض على الشاشة .سيتحول الخط المنقط إلى اللون األخضر
بمجرد التعرف على وجهك.
.4
"
"يجب أن يكون وجهك بالكامل مرئيًا للكاميرا .تأكد من أن الوجه يظهر بوضوح .فالظالل تمنع الكاميرا من التعرف على وجهك بدقة.
"
"احتفظ بتعبير وجهك حيادي قدر اإلمكان .باإلضافة إلى ذلك ،يجب أن يكون الفم مغلقاً ولكن بشكل طبيعي قدر اإلمكان.
"
"قم بتحديد المربع إلضافة إدخال كلمة مرور لعملية تسجيل الدخول باستخدام ميزة "التعرف على الوجه" لمزيد من األمان .حدد حاول مرة أخرى للمحاولة مرة أخرى.
4من شاشة معلومات حساب ،Samsungحدد حفظ .يعمل هذا على إتمام عملية تسجيل الوجه.
تغيير طريقة تسجيل الدخول إلى التعرف على وجه
لتسجيل الدخول من خالل حساب Samsungباستخدام ميزة التعرف على الوجه ،انتقل إلى تحرير ملف تعريف ( > Smart Hubحساب > Samsung
تحرير ملف تعريف) وقم بتغيير طريقة تسجيل الدخول.
" "يجب ً
أوال تسجيل الدخول باستخدام حساب .Samsung
.1
1انتقل إلى > Smart Hubحساب ،Samsungوحدد تحرير ملف تعريف.
"
"لتسجيل وجهك باستخدام لوحة التحكم عن بُعد الظاهرية ،اضغط على KEYPADلتحديد حساب Samsungالخاص بك النشط ،ثم حدد تحرير ملف تعريف.
.2
2أدخل كلمة المرور في مربع إدخال كلمة المرور ثم حدد تم .ستظهر شاشة تحرير ملف التعريف.
.3
3حدد طريقة التسجيل وقم بتغيير طريقة تسجيل الدخول إلى التعرف على وجه.
.4
4حدد حفظ.
تسجيل الدخول إلى حساب Samsungباستخدام وجهك
.1
1انتقل إلى > Smart Hubحساب Samsungوحدد دخول.
"
"اضغط على KEYPADمن ،Samsung Smart Controlوحدد تسجيل دخول للوصول إلى شاشة تسجيل دخول.
.2
2اختر حساب .Samsung
.3
3أدر وجهك نحو كاميرا التلفزيون .إذا كنت قد قمت بضبط طريقة تسجيل الدخول على التعرف على الوجه ،فسيتعرف التلفزيون تلقائيًا على وجهك باستخدام
حساب Samsungالخاص بك .وفي حالة فشل عملية التعرف ،أعد المحاولة.
"
"يلزم إدخال كلمة مرور عند تسجيل الدخول إلى الحسابات التي تم تكوينها بحيث تتطلب إدخال كلمة مرور أثناء التعرف على الوجه.
"
"يجب أن يكون وجه المستخدم بالكامل مرئياً للكاميرا .تأكد من أن الوجه يظهر بوضوح .فالظالل تمنع الكاميرا من التعرف على وجهك بدقة.
"
"احتفظ بتعبير وجهك حيادي قدر اإلمكان .باإلضافة إلى ذلك ،يجب أن يكون الفم مغلقاً ولكن بشكل طبيعي قدر اإلمكان.
"
"حتى في حالة وجود أكثر من وجه مسجل مطابق لوجهك ،يقوم التلفزيون بتسجيل دخولك باستخدام حساب الوجه المطابق\.
إعداد عرض الجدولة
قم بتكوين التلفزيون لعرض قناة أو برنامج معين في وقت وتاريخ محددين .يظهر الرمز
بجانب البرامج التي تم تكوينها لميزة عرض الجدولة.
" "إلعداد عرض الجدولة ،يجب ً
أوال ضبط ساعة التلفزيون .انتقل إلى ضبط الساعة (النظام > الوقت > ضبط الساعة).
إعداد عرض الجدولة
القناة عرض الجدولة
يمكن إعداد وظيفة عرض الجدولة للبرامج بالقنوات التماثلية من خالل تحديد الوقت والتاريخ.
.1
1قم بتشغيل مدير الجدولة ،ثم حدد جدول زمني .ستظهر قائمة منبثقة .حدد عرض الجدولة للتنفيذ.
.2
2حدد ما يخص هذا البرنامج من القناة و تكرار و وقت البدء ثم حدد موافق لإلنهاء.
إدارة قائمة عرض الجدولة
البث > مدير الجدولة
يمكنك تغيير إعدادات جلسات عرض الجدولة أو إلغاء الجلسات المجدولة معًا.
حذف جلسات عرض الجدولة
يمكنك حذف جلسات عرض الجدولة.
.1
1حدد البث > مدير الجدولة.
.2
2حدد جلسة من مدير الجدولة .سيظهر إطار منبثق.
.3
3حدد حذف .وبالتالي ،يتم إلغاء جلسة العرض المحددة.
تحرير جلسات عرض الجدولة
.1
1يمكنك تغيير إعدادات جلسات عرض الجدولة .حدد البث > مدير الجدولة.
.2
2حدد جلسة من مدير الجدولة .سيظهر إطار منبثق.
.3
3حدد تحرير ،وغيّر إعدادات الجلسة المحددة.
.4
4بمجرد االنتهاء من ذلك ،حدد موافق .يؤدي ذلك إلى تطبيق التغييرات التي أجريتها على جلسة العرض المحددة.
استخدام قائمة القنوات
البث > قائمة القنوات حاول اآلن
ش ّغل قائمة القنوات أثناء مشاهدة التلفزيون لتغيير القنوات أو لمعرفة ما يتم عرضه على القنوات األخرى.
حدد قناة من قائمة القنوات لالنتقال إليها في الحال .للتنقل السريع داخل القائمة ،استخدم الزرين قناة ألعلى/ألسفل .يؤدي هذا إلى تحريك التركيز صفحة واحدة في
المرة الواحدة.
تحتوي شاشة قائمة القنوات على الرموز التالية:
– –
:قناة تناظرية
– –
:قناة مفضلة
– –
:قناة مغلقة
● ●استخدام الخيارات
اضغط على الزر ¡ لتحديد الخيارات .تتوافر الخيارات التالية:
الوصف
الوظيفة
الفئة
إذا قمت بتحديد الفئة ،فستظهر القنوات التي تنتمي إليها في قائمة ضمن قنوات التلفزيون.
تحرير المفضلة
لتخصيص قنوات مفضلة.
● ●التغيير إلى المفضلة
ثم ،تظهر قنوات القائمة المحددة .علمًا بأنه يمكن تحديد قائمة المفضلة في حالة احتوائها
اضغط على الزر £لتحديد المفضلة 1من خالل المفضلة .5ومن َّ
على قناة مفضلة واحدة على األقل فقط .إذا لم تقم بإنشاء قائمة المفضلة حتى اآلن ،فستحتاج إلى إنشاء واحدة ً
أوال.
تسجيل القنوات وإزالتها وتحريرها
البث > تحرير القنوات حاول اآلن
يمكنك إزالة القنوات من فهرس القنوات واسترجاع القنوات التي تمت إزالتها وإعادة تسمية القنوات التناظرية .تشير رموز الشاشة تحرير القنوات إلى ما يلي:
● ●
:قناة تناظرية
● ●
:قناة مفضلة
● ●
:قناة مغلقة
تسجيل القنوات وإزالتها
البث > تحرير القنوات
إزالة القنوات المسجلة
يمكنك إزالة القنوات المسجلة من الفهرس.
.1
1حدد القنوات التي ترغب في إزالتها .يمكنك إلغاء تحديد القنوات باختيارها مرة أخرى .لتحديد جميع القنوات ،حدد الخيارات من الجزء السفلي من الشاشة ،ثم
حدد تحديد الكل من القائمة.
.2
2بمجرد إجراء تحديد ما ،حدد حذف من الجزء السفلي من الشاشة إلزالة القنوات المحددة.
تحرير القنوات المسجلة
البث > تحرير القنوات
حدد الخيارات من الجزء السفلي من الشاشة للوصول إلى الخيارات التالية .ومع ذلك ،قد تختلف الخيارات المتاحة باختالف إشارة البث.
● ●تحديد الكل
لتحديد جميع القنوات المعروضة على شاشة تحرير القنوات.
● ●تحرير المفضلة
ّ
يمكنك من تنظيم قوائم المفضلة للبحث عن القنوات المفضلة والتبديل بين القنوات بسهولة أكثر.
● ●إعادة تسمية القناة
إعادة تسمية القنوات التناظرية .يمكن أن يصل طول االسم الجديد إلى 5أحرف.
● ●معلومات القناة
للتحقق من المعلومات الخاصة بالقناة.
● ●المعلومات
لعرض معلومات تفصيلية حول البرنامج الحالي.
تمكين/تعطيل حماية القنوات بكلمة مرور
البث > تحرير القنوات
يمكنك قفل القنوات التي تريد منع أطفالك عن مشاهدتها.
" "لتمكين الحماية بكلمة مرور ،اضبط قفل القناة على تشغيلً .
أوال ،انتقل إلى البث > قفل القناة ،واضبطه على تشغيل .حاول اآلن
تغيير األرقام
تغيير عدد القنوات في قائمة تحرير القنوات .حدد القنوات من الشاشة تحرير القنوات ،ثم حدد تغيير الرقم من الجزء السفلي للشاشة.
قفل/إلغاء قفل القنوات
حدد القنوات من الشاشة تحرير القنوات ،ثم حدد قفل أو إلغاء قفل من الجزء السفلي من الشاشة .عند ظهور إطار إدخال كلمة المرور ،أدخل كلمة المرور .وبهذا،
يتم قفل القنوات المحددة أو إلغاء قفلها.
تخصيص قائمة المفضلة
البث > تحرير المفضلة حاول اآلن
يمكنك تخصيص القنوات التي تتم مشاهدتها عاد ًة كقنوات مفضلة.المفضلة يتم تمييز القنوات المفضلة في شاشتي تحرير القنوات و قائمة القنوات بالرمز
يمكنك إنشاء ما يصل إلى 5قوائم للقنوات المفضلة.
تسجيل قناة كـ المفضلة
البث > تحرير المفضلة
تسجيل القناة الحالية كـ المفضلة
أضف القناة الحالية إلى قائمة المفضلة.
.1
1حدد TOOLSأثناء مشاهدة التلفزيون لعرض قائمة بالخيارات .حدد تحرير المفضلة من القائمة.
.2
2من اإلطار المنبثق ،حدد جميع قوائم المفضلة التي ترغب في إضافة القناة الحالية إليها ،ثم حدد موافق.
.3
3سيؤدي هذا إلى إضافة القناة الحالية إلى قوائم المفضلة .حدد موافق.
تسجيل قنوات عديدة كـ المفضلة
يمكن تسجيل العديد من القنوات كمفضلة في نفس الوقت.
.1
1حدد البث > تحرير المفضلة.
.2
2حدد القنوات من القائمة الموجودة في منتصف الشاشة.
.3
3حدد تغيير مفضلة ،ثم غيّر المفضلة 1إلى المفضلة 5التي ترغب في استخدامها.
.4
4حدد إضافة.
.
عرض قنوات قائمة المفضلة فقط
يمكنك االنتقال بين قنوات قائمة المفضلة باستخدام الزرين قناة ألعلى/ألسفل فقط.
" "يمكن تحديد قائمة المفضلة فقط في حالة احتوائها على قناة مفضلة واحدة على األقل.
.1
1تشغيل قائمة القنوات( .البث > قائمة القنوات).
.2
2اضغط على الزر £لتحديد المفضلة 1من خالل المفضلة .5
.3
3اختر قناة من قائمة المفضلة المحددة .وسيؤدي هذا إلى تغيير القنوات وتغيير قائمة القنوات إلى قناة المفضلة المحددة.
تحرير قائمة المفضلة
البث > تحرير المفضلة
يمكنك إعادة تسمية قوائم المفضلة وتحريرها.
ميزات تحرير المفضلة
حدد الخيارات من الجزء السفلي من شاشة تحرير المفضلة للوصول إلى الخيارات التالية:
● ●نسخ إلى المفضالت
بإمكانك نسخ القنوات من إحدى قوائم القنوات المفضلة إلى أخرى.
"
"ال يمكن استخدام هذا إال عند تحديد التركيز لقناة مسجلة في قائمة المفضلة.
● ●إعادة تسمية المفضلة
بإمكانك إعادة تسمية قائمة قنوات مفضلة موجودة.
"
"ال يمكن استخدام هذا إال عند تحديد التركيز لقناة مسجلة في قائمة المفضلة.
● ●تحرير القنوات
يمكنك إدارة القنوات المحفوظة على التلفزيون.
● ●المعلومات
لعرض معلومات تفصيلية حول البرنامج الحالي.
إزالة قنوات مسجلة من قائمة المفضلة
يمكنك إزالة القنوات من قائمة القنوات المفضلة.
.1
1حدد تغيير مفضلة من الجزء السفلي من الشاشة ،ثم غيّر قائمة المفضلة إلى قائمة المفضلة التي ترغب في استخدامها.
.2
2حدد القنوات التي ترغب في إزالتها من قائمة المفضلة المحددة.
.3
3حدد حذف.
إعادة ترتيب قائمة المفضلة
بإمكانك إعادة ترتيب القنوات في قائمة القنوات المفضلة.
.1
1حدد تغيير مفضلة من الجزء السفلي من الشاشة ،ثم غيّر قائمة المفضلة إلى قائمة المفضلة التي ترغب في استخدامها.
.2
2من قائمة المفضلة المحددة ،حدد القنوات التي تريد إعادة ترتيبها.
.3
3حدد تغيير الترتيب من الجزء السفلي من الشاشة ،ثم أعد ترتيب القنوات المحددة .اضغط على إدخال لإلنهاء.
إعادة تسمية قائمة المفضلة
بإمكانك إعادة تسمية قائمة قنوات مفضلة موجودة.
.1
1حدد تغيير مفضلة من الجزء السفلي من الشاشة ،ثم غيّر قائمة المفضلة إلى قائمة المفضلة التي ترغب في استخدامها.
.2
2حدد الخيارات .ستظهر قائمة.
.3
3حدد إعادة تسمية المفضلة من القائمة .سيظهر إطار منبثق .أعد تسمية القائمة في اإلطار المنبثق .يمكن أن يصل طول االسم الجديد إلى 20أحرف.
إلى قائمة المفضلة مختلفة قائمة المفضلة نسخ
بإمكانك نسخ القنوات من إحدى قوائم القنوات المفضلة إلى أخرى.
.1
1حدد تغيير مفضلة ،ثم غيّر قائمة المفضلة الموجودة على جانب الشاشة إلى قائمة المفضلة التي ترغب في استخدامها.
.2
2من قائمة المفضلة المعروضة على جانب الشاشة ،حدد جميع القنوات التي تريد نسخها.
.3
3حدد الخيارات .ستظهر قائمة.
.4
4حدد نسخ إلى المفضالت من القائمة .سيظهر إطار منبثق.
.5
5من اإلطار المنبثق الذي يظهر على الشاشة ،حدد قوائم المفضلة التي ترغب في نسخ القنوات المحددة إليها .وبالتالي ،يتم نسخ القنوات المحددة إلى قوائم
المفضلة المحددة.
"
متاحا إال عند وجود قنوات في قائمة المفضلة.
"ال يكون نسخ إلى المفضالت ً
إضفاء الواقعية على األحداث الرياضية
النظام > وضع كرة القدم حاول اآلن
ً
معروضا حسب المنطقة.
" "سواء كان وضع كرة القدم أو وضع الرياضة
يعمل وضع كرة القدم على تمكين أفضل إعدادات الصورة والصوت لألحداث الرياضية ،مما يجعلها تبدو وكأنك كنت موجو ًدا هناك بالفعل.
تمكين وضع كرة القدم
ً
معروضا حسب المنطقة.
" "سواء كان وضع كرة القدم أو وضع الرياضة
النظام > وضع كرة القدم > وضع كرة القدم
حدد النظام > وضع كرة القدم ،ثم اضبط وضع كرة القدم على تشغيل .يتم تحسين إعدادات الصورة والصوت بالتلفزيون تلقائيًا لألحداث الرياضية.
" "يعمل تمكين وضع كرة القدم على تغيير وضع الصورة إلى استاد ووضع الصوت إلى استاد ،بجانب تعطيل بعض قوائم الصورة والصوت.
" "اضغط على ¥أثناء مشاهدة التلفزيون لتنشيط/إلغاء تنشيط وضع كرة القدم.
ميزات دعم العرض في التلفزيون
عرض البث PIP
الصورة > PIPحاول اآلن
استخدم الوظيفة ( PIPصورة داخل صورة) لمشاهدة التلفزيون في إطار صغير أثناء مشاهدة صور من مصدر خارجي مثل مشغل DVDأو مشغل Blu-rayأو
كمبيوتر في الخلفية.
حدد الصورة > PIPلعرض إطار إعدادات .PIPيحتوي إطار اإلعدادات هذا على الخيارات التالية:
● ●PIP
لتنشيط/إللغاء تنشيط .PIP
● ●مصدر
لتحديد مصدر الصورة الفرعية في الوضع ً .PIP
(وفقا للبلد)
● ●القناة
لتحديد قناة الصورة الفرعية في الوضع .PIP
● ●المقاس
لتحديد حجم الصورة الفرعية في الوضع .PIP
● ●الموضع
لتحديد موضع الصورة الفرعية في الوضع .PIP
● ●تحديد الصوت
لتحديد مصدر الصوت.
قيود الوضع :PIP
● ●ال يمكن استخدام الوضع PIPأثناء تنشيط Smart Hubأو .3D
● ●يؤدي إيقاف تشغيل التلفزيون إلى تعطيل الوضع PIPتلقائيًا.
● ●يمكن أن يؤدي تشغيل لعبة أو استخدام ميزة كاريوكي على الشاشة الرئيسية إلى خفض جودة صورة .PIP
● ●لتشغيل ( PIPصورة داخل صورة) ،يجب ضبط مصدر الشاشة الرئيسية على Componentأو ،HDMIكما يجب أن تكون دقة الدخل أقل من مستوى
دقة Full HD( .)FHD - 1080pتدعم الشاشة الفرعية القنوات الرقمية والقنوات التناظرية و( AVالصوت والفيديو) فقط .ولكن ،قد ال يتوفر دعم
للقنوات التناظرية و( AVالصوت والصورة) حسب البلد أو الطراز.
● ●ميزة ( PIPصورة داخل صورة) غير مدعومة بمصدر فائق الدقة.
البحث عن القنوات المتاحة
البث > الضبط التلقائي حاول اآلن
يتم تلقائيًا البحث عن كل القنوات التي يتم استقبالها من خالل موصل دخل هوائي التلفزيون وفهرستها.
مؤخرا.
" "إذا كانت هناك قنوات محفوظة ،فستحذف هذه الميزة القائمة الموجودة ،ثم ستحفظ القنوات التي تم البحث عنها
ً
إذا تم توصيل التلفزيون بمستقبل البث عبر الكبالت أو مستقبل القمر الصناعي ،فلن تحتاج إلى القيام بهذا.
.1
1حدد البث > الضبط التلقائي.
.2
2حدد بدء عند المطالبة بذلك .يعمل ذلك على تشغيل الوظيفة البرنامج التلقائي .علمًا بأن هذه العملية قد تستغرق ما يصل إلى 30دقيقة إلكمالها.
● ●الضبط التلقائي
للبحث تلقائيًا عن القنوات وتخزينها في ذاكرة التلفزيون.
استخدام إعدادات القنوات
البث > إعدادات القنوات
المنطقة
البث > إعدادات القنوات > المنطقة
حدد البلد بحيث يمكن للتلفزيون ضبط قنوات البث تلقائيًا بشكل صحيح.
" "تستند إمكانية التوفر إلى المنطقة والطراز المحددين.
الضبط اليدوي
البث > إعدادات القنوات > الضبط اليدوي
البحث عن قناة يدويًا وتخزينها بالتلفزيون.
في حالة قفل قناة باستخدام الوظيفة قفل القناة ،يظهر إطار إدخال رقم التعريف الشخصي.
" "تستند إمكانية التوفر إلى المنطقة والطراز المحددين.
.1
1حدد جديد.
.2
2اضبط برنامج ونظام األلوان ونظام الصوت والقناة وبحث.
.3
3حدد تخزين .عند االنتهاء من البحث ،يتم تحديث القناة في قائمة القنوات.
وضع القناة
● ●( Pوضع البرنامج)
عند اكتمال الضبط ،يتم تعيين محطات البث الموجودة في منطقتك إلى أرقام المواضع من P0إلى .P99حيث يمكنك تحديد قناة عن طريق إدخال رقم
الموضع في هذا الوضع.
● ●( Cوضع القناة الهوائية) ( S /وضع القناة عبر كبل)
يتيح لك هذان الوضعان تحديد القناة عن طريق إدخال الرقم المعين لكل محطة بث هوائية أو قناة عبر الكبل.
الضبط الدقيق للشاشة
البث > إعدادات القنوات > ضبط دقيق للقنوات حاول اآلن
" "متاح إلشارات البث التناظرية فقط.
ً
ضبطا ً
دقيقا و/أو خفض التشويش لتنقية الصورة.
قد تصبح الصور التناظرية مهزوزة ومش َوّشة .في حالة حدوث ذلك ،يمكنك ضبط اإلشارة
.1
1حدد إعدادات القنوات > ضبط دقيق للقنوات .يظهر شريط ضبط على الشاشة.
.2
2قم بإجراء عمليات الضبط باستخدام وحدة Samsung Smart Controlحتى تتم تنقية الصورة ،ثم حدد حفظ أو إغالق .حدد إعادة ضبط إلعادة ضبط
عملية الضبط الدقيق.
تغيير وضع الصورة وضبط جودتها
اختيار وضع الصورة المناسب لبيئة المشاهدة
الصورة > وضع الصورة حاول اآلن
تستخدم أوضاع الصورة التالية إعدادات تباين وسطوع مختلفة لتقديم أفضل تجربة مشاهدة ً
وفقا للبيئة المحيطة.
ً
متصال بالتلفزيون ،ال يتوفر سوى الوضعين قياسي و ترفيه.
" "عندما يكون الكمبيوتر
● ●ديناميكي
وضوحا.
إذا كانت اإلضاءة المحيطة ساطعة أكثر من الالزم مما يجعل الشاشة تبدو مشوشة ،فاستخدم هذا الوضع لجعل الصورة أكثر
ً
● ●قياسي
هذا هو الوضع االفتراضي المناسب لمعظم البيئات.
● ●طبيعي
يساعد هذا الوضع على تقليل إجهاد العين.
● ●أفالم
مناسب للعرض في الغرف المظلمة ولمشاهدة األفالم وعند الشعور بإجهاد في العين .ويعمل على تعتيم الشاشة ويقلل من شدة الوهج.
● ●ترفيه
يزيد من حدة وضوح الصور للتمتع بمشاهدة أكثر ديناميكية.
"
ً
متصال بالتلفزيون ،يتوفر الوضع ترفيه .إذا كان الوضع ترفيه غير متوفر ،فقم بضبط تحرير االسم على DVI PCأو .PC
"عندما يكون الكمبيوتر
● ●استاد
يؤدي ضبط وضع كرة القدم (النظام ← وضع كرة القدم) على تشغيل إلى تكوين وضع الصورة على استاد لالستمتاع بتجربة مشاهدة أكثر واقعية.
"
"ال يمكن للمستخدم تحديد استاد.
"
"يعتمد عرض وضع كرة القدم أو وضع الرياضة على المنطقة.
ضبط جودة الصورة لكل وضع من أوضاع الصورة
الصورة > إضاءة خلفية أو التباين أو السطوع أو حدة الوضوح أو اللون أو تظليل ()G/R
حدد أحد اإلعدادات لعرض شريط التمرير الخاص به .غيّر قيمة الضبط مستخدمًا ¡ و .£غيّر العنصر مستخدمًا < و> .يتم تطبيق القيم التي تم ضبطها على
المصدر ووضع الصورة الحاليين.
ً
متصال بجهاز كمبيوتر من خالل كبل HDMIإلى .DVI
" "يتعذر ضبط اإلعدادين اللون وتظليل ( )G/Rعندما يكون التلفزيون
اختر وضع الصورة ثم قم بضبط اإلعدادات.
● ●إضاءة خلفية حاول اآلن
ضبط سطوع وحدات البكسل بشكل منفرد؛ حيث يؤدي تقليل مستوى السطوع إلى خفض استهالك الطاقة.
● ●التباين حاول اآلن
ضبط تباين الشاشة.
● ●السطوع حاول اآلن
ضبط السطوع الكلي.
● ●حدة الوضوح حاول اآلن
زيادة حدة أو بهتان أطراف الكائنات.
● ●اللون حاول اآلن
ضبط التشبع الكلي للون.
● ●تظليل ( )G/Rحاول اآلن
ضبط نسبة األخضر إلى األحمر .زيادة قيمة األخضر إلشباع األخضر ،وزيادة قيمة األحمر إلشباع األحمر.
"
"يتم حفظ القيم التي تم ضبطها بواسطة التلفزيون للمصدر ووضع الصورة الحاليين ،وستظل سارية في كل مرة يتم فيها تحديد المصدر ووضع الصورة .وبالتالي،
يمكن أن يكون للتلفزيون إعدادات مختلفة للصورة لكل مصدر خارجي.
تطبيق إعدادات الصورة الحالية على مصادر اإلدخال األخرى
الصورة > تطبيق وضع الصور حاول اآلن
يمكنك تطبيق إعداد جودة الصورة الذي قمت بتكوينه للتلفزيون على جميع األجهزة الخارجية المتصلة بالتلفزيون أو على المصدر الحالي فقط.
لتطبيق اإلعداد على جميع األجهزة الخارجية المتصلة بالتلفزيون ،حدد جميع المصادر .ولتطبيق اإلعداد على اإلدخال الحالي فقط ،حدد المصدر الحالي.
ضبط كل وضع للصورة ً
ضبطا ً
دقيقا (إعدادات متقدمة)
الصورة > إعدادات متقدمة حاول اآلن
ً
ضبطا ً
دقيقا لكل وضع الصورة.
حدد الصورة > إعدادات متقدمة لضبط طريقة عرض الصور على شاشة التلفزيون
" "يتوفر الخيار إعدادات متقدمة فقط عند ضبط وضع الصورة على قياسي أو أفالم.
" "عند توصيل التلفزيون بجهاز كمبيوتر بواسطة كبل HDMIإلى ،DVIفال يمكن ضبط سوى توازن األبيض وجاما فقط.
اختر وضع الصورة ثم قم بضبط اإلعدادات.
● ●تباين ديناميكي حاول اآلن
ضبط تباين الشاشة تلقائيًا .استخدم هذا الخيار للحصول على إعداد التباين األمثل.
● ●درجة اللون "أسود" حاول اآلن
ضبط عمق اللون األسود.
● ●لون البشرة حاول اآلن
زيادة تعتيم درجات لون البشرة أو تخفيفها.
● ●وضع RGBفقط حاول اآلن
ضبط مستويات األحمر واألخضر واألزرق بشكل منفرد.
● ●مسافة اللون حاول اآلن
ضبط نطاقات األلوان التي يمكن عرضها على الشاشة ،حيث يعمل الخيار تلقائي على ضبط مساحة اللون تلقائيًا ً
وفقا إلشارة اإلدخال ،بينما يعمل الخيار
أصلي على تطبيق نطاق أعرض من إشارة اإلدخال ،أما الخيار مستخدم فيتيح لك ضبط مساحة اللون يدويًا.
"
"يعتمد توفر مستخدم على المنطقة والطراز المحددين.
● ●توازن األبيض حاول اآلن
ضبط درجة حرارة ألوان الصورة لجعل األشياء البيضاء تبدو بيضاء ،وكي تبدو الصورة كلها طبيعية.
"
"تستند إمكانية التوفر إلى المنطقة والطراز المحددين.
2نقطة :لضبط إشراقة كل من األلوان الثالثة من خالل قائمة المعادلة والسطوع من خالل قائمة االكتساب .الستعادة القيم االفتراضية ،حدد إعادة ضبط.
10نقاط :لضبط توازن اللون األبيض عن طريق ضبط سطوع كل قسم من األقسام العشرة لأللوان األحمر واألخضر واألزرق إلشارة الدخل .الختيار قسم
ما ،حدد القسم المطلوب من الحقل المستوى.
"
"ال يمكنك استخدام الوظيفة 10نقاط إال عند ضبط وضع الصورة على أفالم .قد ال تدعم بعض األجهزة الخارجية هذا الوضع.
اضبط لمعان اللون من خالل قائمة المعادلة ،والسطوع من خالل قائمة االكتساب .الستعادة القيم االفتراضية ،حدد إعادة ضبط.
"
"تستند إمكانية التوفر إلى المنطقة والطراز المحددين.
معادلة األحمر /معادلة األخضر /معادلة األزرق :ضبط تعتيم كل لون (األحمر واألخضر واألزرق).
اكتساب األحمر /اكتساب األخضر /اكتساب األزرق :ضبط درجة سطوع كل لون (األحمر واألخضر واألزرق).
● ●جاما حاول اآلن
ضبط مستوى كثافة األلوان األساسية.
● ●إضاءة الحركة حاول اآلن
ضبط السطوع ً
وفقا للحركات الظاهرة على الشاشة لخفض استهالك الطاقة.
"
"ال تتوفر هذه الميزة إال عند ضبط وضع الصورة على قياسي فقط ،كما أنها ال تتوفر في الوضع ثالثي األبعاد.
"
"يؤدي ضبط التباين والسطوع وإعدادات الصورة األخرى إلى إلغاء تنشيط الميزة.
ضبط الصورة للحصول على مشاهدة أسهل (خيارات الصورة)
الصورة > خيارات الصورة حاول اآلن
حدد الصورة > خيارات الصورة لتنفيذ عمليات ضبط إضافية للحصول على تجربة مشاهدة أسهل.
" "عند توصيل التلفزيون بجهاز كمبيوتر بواسطة كبل HDMIإلى ،DVIيمكن ضبط درجة اللون فقط.
اختر وضع الصورة ثم قم بضبط اإلعدادات.
● ●درجة اللون حاول اآلن
ضبط درجة اللون .يتم تطبيق هذا اإلعداد على أساس وضع الصورة منفرد .عند تغيير وضع الصورة ،سيتم تطبيق اإلعداد المطابق تلقائيًا.
"
"في حالة ضبط وضع الصورة على ديناميكي ،ستتمكن من اختيار بارد أو قياسي فقط.
● ●تعديل العرض الرقمي حاول اآلن
تقليل معدالت ثبات الصورة والظالل الناتجة عن اإلشارة الضعيفة .يؤدي تحديد مرئيات تلقائية إلى عرض قوة اإلشارة أسفل الشاشة ،حيث يشير اللون
األخضر إلى أفضل إشارة ممكنة.
"
"متاح للقنوات التناظرية فقط.
● ●فلتر تشويش MPEGحاول اآلن
تقليل تشويش MPEGوتحسين جودة الفيديو.
● ●المستوى األسود لـ HDMIحاول اآلن
قد توجد بعض المشكالت في األجهزة الخارجية المتصلة بالتلفزيون بواسطة كبل HDMIمثل مستوى األسود المنخفض والتباين المنخفض واأللوان الباهتة.
استخدم المستوى األسود لـ HDMIلضبط مستوى اللون األسود لموازنته.
"
"ال يتوفر هذا إال عندما تكون إشارة الدخل -المتصلة بالتلفزيون عبر موصل - HDMIمضبوطة على .RGB444
● ●HDMI UHD Color
محسن الستقبال إشارات UHD
في حالة توصيل مشغل UHDخارجي بالتلفزيون ،اتبع هذه الخطوات لتحويل موصل HDMIبالتلفزيون إلى وضع َّ
.50P/60P
"
"يمكن تحسين كل موصل HDMIبشكل منفصل لـ .HDMI UHD Colorمع ذلك ,يتاح HDMI UHD Colorفقط مع مصدر فيديو يتمتع بمواصفات UHD
50P/60P 4:4:4و.4:2:2
.1
1قم بإيقاف مشغل UHDالخارجي وفصل كبل HDMIبين التلفزيون والجهاز الخارجي.
.2
2انتقل إلى الصورة > خيارات الصورة ،ثم حدد .HDMI UHD Colorستظهر شاشة اإلعدادات.
.3
3في شاشة اإلعدادات ،اضبط موصل HDMIالمتصل بمشغل UHDعلى تشغيل .سيظهر إطار منبثق.
.4
4حدد نعم .يتوقف التلفزيون عن العمل ،ثم يعمل مرة أخرى تلقائيًا لضبط موصل HDMIالمحدد على .HDMI UHD Color
"
"قبل تحديد نعم من اإلطار المنبثق ،تأكد من عدم توصيل كبل HDMIبالتلفزيون .ستكتمل إعدادات HDMI UHD Colorفقط في حالة عدم توصيل كبل HDMI
بموصل .HDMI
.5
5عند اكتمال اإلعدادات ،ستظهر رسالة تأكيد .حدد موافق.
.6
6قم بتوصيل التلفزيون بمشغل UHDالخارجي باستخدام كبل ،HDMIوقم بتشغيل مشغل UHDالخارجي.
"
"بعد ضبط موصل HDMIعلى تشغيل ,قد يستغرق األمر بعض الوقت إلكمال التحويل.
"
"إذا تم توصيل موصل HDMIالممكن به HDMI UHD Colorبجهاز ال يدعم محتوى ،UHDفقد ال يعمل الجهاز بشكل صحيح .في هذه الحالة ،اضبط HDMI
UHD Colorلموصل HDMIعلى إيقاف التشغيل.
"
"يدعم موصل HDMIعند ضبط HDMI UHD Colorعلى إيقاف التشغيلحتى ,UHD 50P/60P 4:2:0بينما يدعم موصل HDMIعند ضبط HDMI
UHD Colorعلى تشغيل حتى UHD 50P/60P 4:4:4و .4:2:2لمزيد من المعلومات ،راجع "توافق ."UHD
● ●وضع الفيلم حاول اآلن
تحسين جودة الصورة لألفالم .حدد هذا الوضع لمشاهدة األفالم.
"
"ال تتوفر هذه الميزة إال عند مشاهدة التلفزيون أو عندما تكون إشارة اإلدخال من النوع AVأو Component( 480iو )1080iأو HDMI(.)1080i
● ● Motion Plusحاول اآلن
إزالة التشويش واالهتزاز من المشاهد سريعة الحركة .في حالة تحديد مستخدم ،يمكنك تكوين تقليل التشويش وتقليل االهتزاز يدويًا وضبط حركة LED
واضحة للحصول على صورة LEDأوضح.
"
"تعرض شاشة المعلومات دقة اإلشارة الواردة وترددها ( 60هرتز) على شاشة التلفزيون ،إال أنها ال تعرض التردد الذي يقوم التلفزيون بإنشائه للصورة التي يتم
عرضها باستخدام الوظيفة .Motion Plus
"
"إذا حدث تشويش على الشاشة ،يرجى إعداد الخيار Motion Plusعلى إيقاف التشغيل .في حالة ضبط Motion Plusعلى مستخدم ،يمكنك إعداد تقليل
التشويش وتقليل االهتزاز وحركة LEDواضحة وإعادة ضبط يدويًا.
"
"في حالة ضبط حركة LEDواضحة على تشغيل بإشارة فيديو تبلغ 60هرتز ،قد تومض الشاشة.
تقليل التشويش :ضبط مستوى تقليل التشويش من مصادر الفيديو.
تقليل االهتزاز :ضبط مستوى تقليل االهتزاز من مصادر الفيديو عند تشغيل األفالم.
حركة LEDواضحة :إزالة التشوش من المشاهد السريعة المليئة بالحركة للحصول على صورة واضحة.
إعادة ضبط :إعادة ضبط اإلعدادات المخصصة إلى إعدادات المصنع االفتراضية.
"
"إذا قمت بتشغيل الخيار ،Motion Plusثم عرض الشاشة معلومات ،فستعرض الشاشة معلومات دقة إشارة الفيديو الواردة وترددها ( 60هرتز) .وهذا التردد ليس
هو نفس تردد الصورة التي يعرضها التلفزيون عند تشغيل الخيار .Motion Plus
● ●عرض تمثيلي واضح
تعمل هذه الوظيفة على تقليل التشويش القطري في الصورة الناتج عن تداخل اإلشارات .إذا حدث تشويش قطري أو تشويه أثناء مشاهدة التلفزيون ،قم
بتشغيل هذه الوظيفة.
● ● LEDذكية
"
"تستند إمكانية التوفر إلى المنطقة والطراز المحددين.
يتحكم هذا الخيار في سطوع المناطق المنفردة على الشاشة إلى أقصى تباين تلقائيًا.
● ●Cinema Black
"
"تستند إمكانية التوفر إلى المنطقة والطراز المحددين.
في الوضع أفالم ،تقوم هذه الميزة بعملية تعتيم في الجزأين السفلي والعلوي من صورة الفيديو وذلك بغرض توفير تجربة عرض أكثر شمولية.
العرض ثالثي األبعاد
" "تستند إمكانية التوفر إلى المنطقة والطراز المحددين.
الصورة > 3Dحاول اآلن
يتيح لك خيار الوضع ثالثي األبعاد مشاهدة عمليات البث ومحتوى الوسائط ثالثية األبعاد .سيتعين عليك ارتداء النظارة ثالثية األبعاد الفعّالة من Samsung
لتشغيل المحتوى ثالثي األبعاد .ال يتم دعم النظارات ثالثية األبعاد الفعّالة من النوع الذي يعمل باألشعة تحت الحمراء سواء من شركة Samsungأو غيرها.
" "يرجى قراءة "معلومات السالمة والصحة" المتعلقة بالعرض ثالثي األبعاد قبل مشاهدة المحتوى ثالثي األبعاد .لمزيد من المعلومات ،راجع القسم "االحتياطات المتعلقة
بالعرض ثالثي األبعاد".
" "عا ًدة ما يتم تحديد ما إذا كان يتم عرض الفيديو ثالثي األبعاد بدقة عالية فعلية ً
وفقا لجودة المحتوى.
بدء تشغيل العرض ثالثي األبعاد
.1
1قم بتشغيل محتوى ثالثي األبعاد أو تشغيل قناة تعرض ًبثا ثالثي األبعاد.
.2
2ارت ِد النظارات ثالثية األبعاد من ،Samsungثم حدد .3Dوسيتم تمكين العرض ثالثي األبعاد.
إن مسافة المشاهدة المثالية تساوي ثالثة أضعاف ارتفاع الشاشة أو أكثر ،قد ال تظهر الصور ثالثية األبعاد إذا لم تلتزم بزاوية المشاهدة أو المسافة الموصى بها.
قد ال تعمل ميزة العرض ثالثي األبعاد بشكل صحيح إذا كان هناك منتج آخر ثالثي األبعاد أو جهاز إلكتروني قيد التشغيل بالقرب من الجهاز .في حالة حدوث
مشكلة ،قم بإبعاد األجهزة اإللكترونية األخرى قدر المستطاع عن النظارة ثالثية األبعاد الفعّالة.
قد تتداخل الصورتان ثالثيتا األبعاد اليمنى واليسرى في البداية عند تشغيل التلفزيون .قد يستغرق التلفزيون لحظة إلزالة هذا التداخل.
هناك عدة قيود عند استخدام التلفزيون ثالثي األبعاد:
● ●يؤدي تشغيل Smart Hubإلى تعطيل الوضع ثالثي األبعاد تلقائيًا.
● ●ال يمكن استخدام الميزة .PIP
● ●يتم تعطيل بعض خيارات الصورة.
تغيير وضع 3D
الصورة > > 3Dوضع 3Dحاول اآلن
.1
1قم بتشغيل الوضع ثالثي األبعاد ثم حدد وضع 3Dضمن الصورة > .3D
.2
2قم باالختيار من ضمن األوضاع ثالثية األبعاد التي تظهر على الشاشة .قد يختلف وضع 3Dالمدعوم ً
وفقا للمحتوى ثالثي األبعاد.
"
"يتم تكوين وضع 3Dتلقائيًا لمعظم المحتوى ثالثي األبعاد.
يتوفر وضع 3Dالتالي .ولكن قد يختلف توفر الوضع ً
وفقا لتنسيق المحتوى ثالثي األبعاد.
" "تختلف حاالت الدقة المدعومة لكل وضع .لمزيد من المعلومات ،راجع القسم "مستويات الدقة المدعومة لكل وضع ثالثي األبعاد".
(إيقاف التشغيل)
● ●
إلغاء تنشيط العرض ثالثي األبعاد.
(عادي)
● ●
تحويل الصور العادية إلى صور ثالثية األبعاد.
"
● ●
"بعض التنسيقات ال تدعم هذا الوضع.
(يمين/يسار)
يقسم صورة واحدة إلى صور متداخلة على اليمين واليسار لخلق التأثير ثالثي األبعاد.
● ●
(علوي/سفلي)
يقسم صورة واحدة إلى صور متداخلة لألعلى واألسفل لخلق التأثير ثالثي األبعاد.
ضبط تأثير ثالثي األبعاد
الصورة > 3D
تكوين نقطة العرض والعمق وإعدادات العرض ثالثي األبعاد األخرى للحصول على تجربة مشاهدة مخصصة.
● ●ضبط المنظور ثالثي األبعاد حاول اآلن
حدد الصورة > > 3Dمنظور .3Dاستخدم شريط الضبط الذي يظهر على الشاشة لضبط المنظور.
● ●ضبط العمق ثالثي األبعاد حاول اآلن
حدد الصورة > > 3Dالعمق .استخدم شريط الضبط الذي يظهر على الشاشة لضبط العمق.
"
"ال يمكن استخدام هذا الخيار في حالة ضبط الوضع ثالثي األبعاد على
(يسار/يمين) أو
(علوي/سفلي).
● ●عكس الصور ثالثية األبعاد على اليسار/اليمين حاول اآلن
حدد الصورة > > 3Dتغيير أيمن/أيسر .يتم استخدام هذا الخيار لعكس الصورتين اليمنى واليسرى.
● ●عرض محتوى ثالثي األبعاد في وضع ثنائي األبعاد حاول اآلن
حدد الصورة > 3D > .3D → 2Dيتم استخدام هذا الخيار لتمكين عرض المحتوى ثالثي األبعاد في عرض ثنائي األبعاد.
"
"ال تتوفر هذه الوظيفة في حالة ضبط الوضع ثالثي األبعاد على
(عادي) أو
(إيقاف التشغيل).
● ●تشغيل الوضع ثالثي األبعاد تلقائيًا عند الكشف عن محتوى ثالثي األبعاد حاول اآلن
حدد الصورة > > 3Dعرض 3Dتلقائي .استخدم الخيار عرض 3Dتلقائي لضبط التلفزيون على تنشيط الوضع ثالثي األبعاد تلقائيًا عند الكشف عن
محتوى ثالثي األبعاد أو بث ثالثي األبعاد .في حالة ضبط عرض 3Dتلقائي على إشعار رسالة ،سيظهر إطار لتأكيد تنشيط العرض ثالثي األبعاد .ويتم
تنشيط العرض ثالثي األبعاد بمجرد تأكيده.
"
"ال يتم عرض المحتوى ثالثي األبعاد أثناء تشغيل تطبيقات معينة .لمشاهدة التلفزيون في الوضع ثالثي األبعاد ،قم بالخروج من التطبيق.
وظائف دعم الصور
عرض البث PIP
الصورة > PIP
استخدم الوظيفة "( PIPصورة داخل صورة") لمشاهدة التلفزيون في إطار صغير أثناء مشاهدة محتوى ً
أيضا من مشغل DVDأو مشغل Blu-rayأو كمبيوتر أو
جهاز خارجي مختلف في الخلفية.
حدد الصورة > PIPلعرض إطار إعدادات .PIPيحتوي إطار اإلعدادات هذا على الخيارات التالية:
● ●PIP
لتنشيط/إللغاء تنشيط .PIP
● ●مصدر
لتحديد مصدر الصورة الفرعية في الوضع ً .PIP
(وفقا للبلد)
● ●القناة
لتحديد قناة الصورة الفرعية في الوضع .PIP
● ●المقاس
لتحديد حجم الصورة الفرعية في الوضع .PIP
● ●الموضع
لتحديد موضع الصورة الفرعية في الوضع .PIP
● ●تحديد الصوت
لتحديد مصدر الصوت.
قيود الوضع :PIP
● ●ال يمكن استخدام الوضع PIPأثناء تنشيط Smart Hubأو .3D
● ●يؤدي إيقاف تشغيل التلفزيون إلى تعطيل الوضع PIPتلقائيًا.
● ●يمكن أن يؤدي تشغيل لعبة أو استخدام ميزة كاريوكي على الشاشة الرئيسية إلى خفض جودة صورة .PIP
● ●لتشغيل ( PIPصورة داخل صورة) ،يجب ضبط مصدر الشاشة الرئيسية على Componentأو ،HDMIكما يجب أن تكون دقة الدخل أقل من مستوى
دقة Full HD( .)FHD - 1080pتدعم الشاشة الفرعية القنوات الرقمية والقنوات التناظرية و( AVالصوت والفيديو) فقط .ولكن ،قد ال يتوفر دعم
للقنوات التناظرية و( AVالصوت والصورة) حسب البلد أو الطراز.
● ●ميزة ( PIPصورة داخل صورة) غير مدعومة بمصدر فائق الدقة.
تغيير حجم الصورة و الموضع (في طرازات سلسلة UHD 9000و SEK- 2500Uفقط)
اختر حجم الشاشة الصحيح
الصورة > حجم الصورة > حجم الصورة حاول اآلن
يتم عرض معظم البرامج التلفزيونية ومقاطع الفيديو في شاشة كاملة ،إال أن بعض البرامج ومقاطع الفيديو تكون أكبر أو أصغر منها .غيّر حجم الشاشة لمثل تلك
البرامج ومقاطع الفيديو بحيث تتناسب الصورة مع الشاشة بشكل أفضل.
" "تختلف أحجام الشاشة المدعومة ً
وفقا إلشارة اإلدخال .لمزيد من المعلومات حول أحجام الشاشة المدعومة ،راجع القسم "أحجام الصور وإشارات الدخل".
" "ال يتوفر خيار حجم الصورة مع الصور التي تكون دقتها x 3840 2160بكسل ألن حجم الشاشة المعتمد ثابت.
● ●16:9
ضبط الصورة إلى تنسيق الشاشة العريضة .16:9
● ●تكبير عريض
تكبير حجم الصورة بنسبة تزيد عن .4:3علمًا بأنه يمكن تحريك الصورة التي تم تكبيرها ألعلى وألسفل.
● ●تكبير
تكبير الصور العريضة بنسبة 16:9رأسيًا لتتناسب مع حجم الشاشة .علمًا بأنه يمكن تحريك الصورة التي تم تكبيرها ألعلى وألسفل.
"
"ال تكون ميزة تكبير في حالة ضبط حجم الصورة على تكبير عريض.
● ●4:3
ضبط الصورة على وضع 4:3األساسي.
[ [ال تترك التلفزيون في الوضع 4 3:لمدة طويلة .فقد تؤدي الحواف المظلمة الظاهرة على يسار ويمين /أعلى وأسفل شاشة إلى احتجاز الصورة (احتراق
الشاشة) .ويمكن أن يحدث هذا األمر في تلفزيونات LEDو( .PDPاحتراق الشاشة -يمكن أن يحدث هذا األمر في تلفزيونات ).PDPوال يغطي
الضمان األضرار الناجمة عن ذلك.
● ●مالئمة الشاشة
عرض الصورة الكاملة دون أي قطع.
● ●عرض ذكي 1
تصغير صورة 16:9بنسبة 50.%
● ●عرض ذكي 2
تصغير صورة 16:9بنسبة 25.%
ضبط موضع الشاشة
الصورة > حجم الصورة > تكبير/تصغير/وضع
يضبط موضع الشاشة.
ال يتوفر هذا الخيار إال عند ضبط الميزة حجم الصورة على تكبير عريض أو تكبير أو مالئمة الشاشة .عند ضبط التلفزيون على قناة رقمية ،يتعذر ضبط موضع
الشاشة في حالة ضبط حجم الصورة على مالئمة الشاشة.
" "ال يتوفر خيار حجم الصورة مع الصور التي تكون دقتها x 3840 2160بكسل ألن حجم الشاشة المعتمد ثابت.
.1
1لضبط موضع الشاشة ،حدد الصورة > حجم الصورة > تكبير/تصغير/وضع .سيظهر إطار منبثق.
.2
2حدد تكبير أو الموضع مرة أخرى من اإلطار المنبثق.
.3
3اضبط الشاشة .وبمجر االنتهاء ،حدد تكبير أو الموضع ،ثم إغالق .حدد إعادة ضبط إلعادة ضبط موضع الشاشة.
تغيير حجم الصورة و الموضع ُ
(طرز )UHD S9W
اختر حجم الشاشة الصحيح
الصورة > حجم الصورة > Wide Mode 21:9
ضبط الصورة على تنسيق الشاشة .21:9
" "عند ضبط اإلشارة على عام ( ،)16:9قد تتشوه الشاشة في الوضع العريض .21:9
" "تختلف أحجام الشاشة المدعومة ً
وفقا إلشارة اإلدخال .لمزيد من المعلومات حول أحجام الشاشات المدعومة ،راجع القسم "أحجام الصور وإشارات الدخل"
● ●21:9
يمكنك ضبط الصورة على نسبة العرض إلى االرتفاع .21:9
● ●16:9
يمكنك ضبط الصورة على نسبة العرض إلى االرتفاع .16:9
● ●تكبير
تكبير الصور رأسيًا لتالئم حجم الشاشة بنسبة .21:9علمًا بأنه يمكن تحريك الصورة التي تم تكبيرها ألعلى وألسفل.
● ●ترجمة مصاحبة
عند مشاهدة مقاطع فيديو بها تسميات توضيحية ،قم بتغيير إعدادات التسمية التوضيحية لمشاهدتها بمزيد من الراحة.
● ●تكبير عريض
تصغير حجم الصور التي تم تكبيرها رأسيًا .علمًا بأنه يمكن تحريك الصورة التي تم تكبيرها ألعلى وألسفل.
● ●4:3
يمكنك ضبط الصورة على نسبة العرض إلى االرتفاع .4:3
تحديد نسبة الشاشة
الصورة > حجم الصورة > الخيارات
يمكن تحديد شاشة مناسبة ونسبة عند الضبط على الوضع العريض .21:9
.1
1حدد الصورة > حجم الصورة > الخيارات .سيظهر إطار منبثق.
.2
2حدد حجم الشاشة والنسبة من النافذة المنبثقة.
ضبط موضع الشاشة
الصورة > حجم الصورة > تكبير/تصغير/وضع أو الموضع
يضبط موضع الشاشة.
" "ال يتوفر هذا الخيار إال عند ضبط الميزة Wide Mode 21:9على تكبير أو ترجمة مصاحبة أو تكبير عريض.
.1
1لضبط موضع الشاشة ،حدد الصورة > حجم الصورة > تكبير/تصغير/وضع أو الموضع .سيظهر إطار منبثق.
.2
2حدد تكبير أو الموضع مرة أخرى من النافذة المنبثقة.
.3
3اضبط الشاشة .وبمجر االنتهاء ،حدد تكبير أو الموضع ،ثم إغالق .حدد إعادة ضبط إلعادة ضبط موضع الشاشة.
االستماع إلى الصوت فقط مع إيقاف تشغيل الشاشة (إيقاف الصورة)
الصورة > إيقاف الصورة حاول اآلن
إيقاف تشغيل الشاشة وتشغيل الصوت عبر السماعات فقط .لتشغيل الشاشة من جديد ،اضغط على أي زر بخالف TVو.VOLUME
إعادة ضبط إعدادات وضع الصورة
الصورة > أعد ضبط الصورة حاول اآلن
استخدم هذا الخيار إلعادة ضبط وضع الصورة الحالي إلى إعدادات المصنع .علمًا بأن هذا ال يؤثر على إعدادات أوضاع الصورة األخرى.
تغيير وضع الصوت واستخدام تأثيرات الصوت
اختيار وضع الصوت الصحيح للبيئة المحيطة
الصوت > وضع الصوت حاول اآلن
تُطبق أوضاع الصوت عمليات ضبط معينة ً
مسبقا على إخراج الصوت ،والتي تم تحسينها لتناسب ظروف العرض واالستماع المختلفة.
" "ال يمكن استخدام أوضاع الصوت عند االستماع إلى الصوت عبر سماعات خارجية.
● ●قياسي
هذا هو وضع الصوت العادي.
● ●موسيقى
يعمل هذا الوضع على إظهار صوت الموسيقى العادي ً
بدال من الصوت.
● ●أفالم
تتم معايرة هذا الوضع للحصول على أفضل صوت لألفالم.
● ●صوت واضح
يعمل هذا الوضع على إظهار الصوت.
● ●تضخيم
يعمل هذا الوضع على زيادة الكثافة الكلية لألصوات ذات التردد العالي لتحسين تجربة االستماع ،وهو مصمم لألشخاص الذين يعانون من ضعف السمع.
● ●استاد
يؤدي ضبط وضع كرة القدم (النظام > وضع كرة القدم) على تشغيل إلى تكوين وضع الصوت على استاد لالستمتاع بتجربة مشاهدة أكثر واقعية.
"
"ال يمكن للمستخدم تحديد استاد.
"
ً
معروضا حسب المنطقة.
"سواء كان وضع كرة القدم أو وضع الرياضة
استخدام تأثيرات الصوت
الصوت > تأثير الصوت حاول اآلن
استخدم تأثيرات الصوت لتغيير طريقة صدور الصوت من التلفزيون.
القيود:
● ●يمكنك استخدام تأثيرات الصوت فقط عند ضبط وضع الصوت على قياسي.
● ●ال يمكن استخدام تأثيرات الصوت عند االستماع إلى الصوت عبر سماعات خارجية.
اختر تأثير الصوت ثم قم بضبط اإلعدادات.
● ● Virtual Surroundحاول اآلن
إصدار صوت يجعلك تشعر وكأنك تشاهد الفيلم في سينما أو كأنك جالس في قاعة احتفاالت.
● ● Dialog Clarityحاول اآلن
وضوحا.
زيادة كثافة الصوت لجعل الحوار أكثر
ً
● ●الموازن حاول اآلن
يتيح لك ضبط توازن السماعة وضبط النطاق الترددي .حدد إعادة ضبط إلعادة ضبط اإلعدادات.
تخصيص الصوت (أداة تخصيص الصوت)
الصوت > أداة تخصيص الصوت حاول اآلن
يتيح لك أداة تخصيص الصوت معايرة التلفزيون للحصول على أفضل جودة للصوت وذلك حسب قدرات السمع لديك والظروف المحيطة.
تخصيص الصوت
الصوت > أداة تخصيص الصوت > إضافة الصوت المخصص حاول اآلن
" "قم بتخصيص الصوت في بيئة هادئة لضمان دقة القياسات.
.1
1حدد الصوت > أداة تخصيص الصوت > إضافة الصوت المخصص.
.2
2حدد بدء لمعاينة نغمة اختبار .حدد التالي.
.3
3سيبدأ اختبار من 6خطوات .في كل مرحلة ،حدد نعم عندما تتمكن من سماع نغمة االختبار .إذا أردت االستماع إليها مجد ًدا ،فحدد ال .بمجرد اكتمال
االختبار ،يمكنك مقارنة الصوت األصلي بالصوت الذي تمت معايرته.
.4
4حدد التالي وأدخل اسمًا لملف تعريف الصوت الذي تمت معايرته .بمجرد حفظ اإلعدادات ،ستتمكن من تشغيل صوت التلفزيون الذي تم تحسينه ليالئم حاسة
السمع لدى المستخدم والبيئة المحيطة.
استخدام ملف تعريف الصوت المخصص
الصوت > أداة تخصيص الصوت > وضع الصوت المخصص حاول اآلن
في حالة وجود أصوات مخصصة متعددة ،قم باختيار الصوت الذي تريد استخدامه.
.1
1حدد الصوت > أداة تخصيص الصوت > وضع الصوت المخصص.
.2
2حدد وضع الصوت المخصص من القائمة.
إعادة تسمية ملفات تعريف األصوات المخصصة وحذفها
الصوت > أداة تخصيص الصوت > إدارة الصوت المخصص حاول اآلن
قم بإعادة تسمية ملفات تعريف األصوات المخصصة أو حذفها.
" "يجب أن يحتوي وضع الصوت المخصص على وضع الصوت المخصص.
.1
1حدد الصوت > أداة تخصيص الصوت > وضع الصوت المخصص.
.2
2اختر وضع الصوت المخصص الذي تريد إعادة تسميته أو حذفه.
.3
3حدد الصوت > أداة تخصيص الصوت > إدارة الصوت المخصص .يؤدي ذلك إلى عرض اإلطار إدارة الصوت المخصص.
.4
4حدد وضع الصوت المخصص الذي تريد إعادة تسميته أو حذفه ،ثم حدد إعادة تسمية أو حذف .يؤدي تحديد الخيار إعادة تسمية إلى ظهور لوحة المفاتيح
على الشاشة .استخدم لوحة المفاتيح لتغيير االسم .احذف وضع الصوت المخصص المحدد.
تعديل صوت مخصص
الصوت > أداة تخصيص الصوت > تعديل صوت مخصص حاول اآلن
تعديل إعدادات الصوت لملف تعريف صوت مخصص.
.1
1حدد الصوت > أداة تخصيص الصوت > تعديل صوت مخصص ثم حدد الصوت المخصص الذي تريد تحريره من اإلطار المنبثق.
.2
2حدد معاينة لالستماع إلى معاينة نغمة االختبار ،ثم حدد التالي .حدد التالي.
.3
3سيبدأ اختبار من 6خطوات .في كل مرحلة ،حدد نعم عندما تتمكن من سماع نغمة االختبار .إذا أردت االستماع إليها مجد ًدا ،فحدد ال .بمجرد اكتمال
االختبار ،يمكنك مقارنة الصوت األصلي بالصوت الذي تمت معايرته.
.4
4حدد التالي وأدخل اسمًا لملف تعريف الصوت الذي تمت معايرته .بمجرد حفظ اإلعدادات ،ستتمكن من االستمتاع بصوت التلفزيون الذي تم تحسينه ليالئم
حاسة السمع لديك والبيئة المحيطة.
وظائف دعم الصوت
اختيار السماعات
حاول اآلن
الصوت > إعدادات السماعة > خرج صوت التلفاز
يتيح لك ذلك اختيار السماعات التي يستخدمها التلفزيون إلخراج الصوت .لالستماع إلى الصوت عبر سماعات مستقبل أو مسرح منزلي متصل فقط ،حدد مستقبل
أو .Audio Outلالستماع للصوت عبر سماعات التلفزيون وسماعات مستقبل ( AVصوت وفيديو) أو نظام عرض منزلي متصل في الوقت نفسه ،حدد سماعات
التلفاز .وإذا تسبب ذلك في ظهور تأثير صدى الصوت ،فاختر خيار سماعات آخر غير سماعات التلفاز لكتم سماعات التلفزيون ،أو قم بإيقاف تشغيل المستقبل أو
نظام العرض المنزلي.
" "يؤدي استخدام السماعات الخارجية وحدها إلى تعطيل زر مستوى الصوت ووظيفة كتم الصوت ،كما يتم ً
أيضا تعطيل بعض خيارات الصوت.
تحديد نوع تثبيت التلفزيون
الصوت > إعدادات السماعة > نوع تثبيت التلفزيون
حدد نوع تثبيت التلفزيون .اختر من بين تثبيت على جدار وحامل لتحسين صوت التلفزيون تلقائيًا.
االستماع لصوت التلفزيون عبر صوت Bluetoothمن Samsung
الصوت > إعدادات السماعة > إعدادات SoundShare
قم بتوصيل التلفزيون بجهاز صوت من Samsungللحصول على صوت أجمل وأوضح.
" "يتوفر هذا الخيار ألجهزة الصوت من Samsungالتي تدعم SoundShareفقط.
" "ال يمكنك استخدام سماعات الرأس Bluetoothوميزتي إعدادات SoundShareو صوت محيطي في نفس الوقت.
" "قد تحدث مشكالت في مزامنة الصورة مع الصوت في بعض أنواع المحتويات عند االستماع إلى صوت التلفزيون من خالل سماعات .Samsung Bluetooth
قم بإقران جهاز الصوت من Samsungباستخدام وظيفة Bluetoothبالتلفزيون .راجع دليل تشغيل جهاز الصوت من Samsungللحصول على المزيد من
المعلومات حول اإلقران.
● ●قائمة أجهزة صوت من Samsung
ً
جهازا لعرض خيارات القائمة الخاصة به .يمكنك تنشيط/إلغاء تنشيط جهاز الصوت أو
عرض قائمة بأجهزة الصوت من Samsungالتي تم إقرانها .حدد
إزالته من القائمة.
● ●إضافة جهاز جديد
تمكين ميزة SoundShareأو تعطيلها .علمًا بأنه يتم تجاهل إشارات االتصال من األجهزة الجديدة إذا تم ضبط إضافة جهاز جديد على إيقاف التشغيل.
"
"قد تحدث مشكالت في مزامنة الفيديو مع الصوت في بعض أنواع المحتويات عند االستماع إلى صوت التلفزيون من جهاز الصوت من .Samsung
االستماع إلى صوت التلفزيون من خالل سماعات Samsung Multiroom Linkالمتوافقة
الصوت > إعدادات السماعة > سماعات التلفاز > Multiroom Link
" "تستند إمكانية التوفر إلى المنطقة والطراز المحددين.
قم بتكوين هذا المنتج لالتصال بسماعة Samsung Multiroom Linkمتوافقة وتمتع بالصوت الغني.
" "الستخدام هذه الميزة ،يجب توصيل سماعة Samsung Multiroom Linkمتوافقة واحدة على األقل.
" "قد تتأثر جودة الصوت بحالة الشبكة الالسلكية.
" "قد تتأثر حالة اتصال الشبكة سلبيًا وقد يتم فقد اتصالها ،إذا ساءت أحوال بيئة الشبكة بمرور الوقت.
" "يعمل تنشيط انعكاس الشاشة على تعطيل .Multiroom Link
" "لمزيد من التفاصيل ،راجع دليل Multiroom Linkعلى موقع الويب > www.samsung.com( .الدعم > أدلة البرنامج الثابت والتنزيالت)
" "قد يتأخر الصوت الصادر من كل جهاز عن الفيديو والصوت الصادر من الجهاز الذي يقوم بتشغيل المحتويات المصدر.
" "عند تشغيل ،Multi-Link Screenيمكنك سماع الصوت المحدد.
● ●اإلعدادات
اضبط تكوين سماعة (سماعات) Samsung Multiroom Linkالمتوافقة التي قمت بتوصيلها بالتلفزيون.
– –Multiroom Link
صوت محيطي :تحديد عدد السماعات المتوافقة مع Samsung Multiroom Linkالمتوافقة في المساحة المتوفرة لديك واستمتع بنظام الصوت
المجسم.
:Multiroomكوّن مكبر الصوت Samsung Multiroom Linkالمتوافقة بحيث تقوم جميعها بتشغيل نفس الصوت المدمج .يتم تجاهل
القنوات.
:SoundBar+Surroundإذا قمت بتوصيل "مكبر صوت" ،فاضبط SoundBar+Surroundعلى السماعات الخلفية .يتضمن "مكبر
الصوت" بالفعل القنوات اليسرى واليمنى المركزية واألمامية.
– –مستوى الصوت
اضبط مستوى صوت كل سماعة على حدة أو كل السماعات مرة واحدة.
– –اختبار السماعة
قم بإرسال اختبار صوت لكل سماعة للتأكد من عمل النظام بشكل صحيح.
– –تحرير االسم
يمكنك تحديد اسم لكل سماعة.
االستماع إلى التلفزيون من خالل سماعة رأس Bluetooth
" "تستند إمكانية التوفر إلى المنطقة والطراز المحددين.
الصوت > إعدادات السماعة > سماعة رأس Bluetooth
توصيل التلفزيون بسماعات رأس .Bluetoothراجع دليل تشغيل سماعة الرأس Bluetoothللحصول على المزيد من المعلومات حول اإلقران.
" "قد تكون هناك مشكالت في التوافق في بعض السماعات.
" "قد تحدث مشكالت في المزامنة ،وذلك حسب الفيديو والصوت واألجهزة المعينة المستخدمة.
" "قد يتم فصل السماعات والتلفزيون ،وذلك حسب المسافة بينهما.
" "ال يمكنك استخدام سماعات رأس Bluetoothوميزات خرج صوت التلفاز (الصوت > إعدادات السماعة > خرج صوت التلفاز) في وقت واحد.
● ●قائمة سماعة رأس Bluetooth
عرض قائمة بسماعات Bluetoothالتي يمكن إقرانها مع التلفزيون .حدد سماعة Bluetoothلعرض خيارات القائمة الخاصة بها .يمكنك تنشيط/إلغاء
تنشيط سماعة Bluetoothأو إزالتها من القائمة.
"
"إذا تعذر تحديد موقع سماعات الرأس من خالل التلفزيون ،فقم بوضع سماعات الرأس بالقرب من التلفزيون ،ثم حدد تنشيط.
"
إطارا ً
منبثقا .استخدم اإلطار المنبثق لالتصال بسماعة
"إذا قمت بتشغيل سماعة Bluetoothالتي تم إقرانها ،فسيكتشفها التلفزيون تلقائيًا ،وسيعرض بعدها ً
Bluetoothبسهولة.
تمكين الصوت (إعدادات إضافية)
الصوت > إعدادات إضافية حاول اآلن
قم بتكوين إعدادات إضافية للحصول على أفضل إخراج للصوت.
● ●مستوى صوت DTVحاول اآلن
(القنوات الرقمية فقط)
يتعذر على التلفزيون التحكم بشكل كامل في مستوى الصوت الرقمي الذي يتم إرساله إلى مستقبل ( AVصوت وفيديو) .استخدم ذلك لضبط مستوى الصوت
الرقمي على مستوى مناسب.
"
" ً
وفقا لنوع إشارة البث ،يمكن ضبط / MPEG HE-AACبين -10ديسيبل و 0ديسيبل.
"
"لزيادة مستوى الصوت أو خفضه ،اضبطه بين النطاق 0و -10على التوالي.
● ●تنسيق الصوت ,تأخير الصوت
تم تزويد تلفزيون Smart TVبميزة .SPDIFوتوفر واجهة Sony Philipsالرقمية ( )SPDIFإخراج صوت رقمي للسماعات واألجهزة الرقمية
المختلفة بما في ذلك مستقبالت الصوت/الفيديو وأنظمة العرض المنزلي.
تنسيق الصوت حاول اآلن
تحديد تنسيق إخراج الصوت الرقمي ( .)SPDIFقد تختلف تنسيقات إخراج الصوت الرقمي ( )SPDIFالمتوفرة حسب مصدر اإلدخال.
تأخير الصوت حاول اآلن
يساعد هذا اإلعداد على تصحيح عدم التطابق الزمني بين مسارات الصوت والفيديو عند مشاهدة التلفزيون واالستماع إلى الصوت من خالل جهاز صوت
رقمي ،ويؤدي تمكين هذه الميزة إلى عرض شريط تمرير يمكنك استخدامه لضبط التأخير حتى 250مل/ثانية.
● ●ضغط Dolby Digitalحاول اآلن
تتمتع بعض برامج التلفزيون الرقمية بصوت قناة 5.1من .Dolbyيعمل هذا التلفزيون على تحويل صوت Dolbyإلى صوت استيريو بحيث يمكن تشغيل
الصوت من خالل سماعات التلفزيون .توجد طريقتان لالختيار من بينهما؛ RFلتوفير صوت أفضل لمستويات الصوت المنخفضة و Lineلمستويات
الصوت المرتفعة.
● ●صوت HD
استمع إلى الصوت الصادر من التلفزيون بجودة عالية.
"
"تكون اإلشارات الصوتية القياسية قدرها 48كيلوهرتز ،بينما تكون اإلشارات الصوتية عالية الدقة قدرها 96كيلوهرتز.
"
"قد ال تكون بعض أجهزة استقبال S/PDIFمتوافقة .وبالنسبة ألجهزة االستقبال غير المتوافقة هذه ،يمكنك إلغاء تنشيط صوت HDواستخدام وضع الصوت العادي
ً
بدال من ذلك.
"
"إن اإلشارات الصوتية عالية الدقة المتوفرة بالتلفزيون ال تتوفر في مشغالت الصوت الخارجية المتصلة من خالل شبكات HDMIأو Bluetoothأو .Wi-Fi
● ●صوت تلقائي حاول اآلن
عند تغيير القنوات أو مصادر الفيديو أو المحتوى ،تقوم وظيفة صوت تلقائي بضبط مستوى صوت التلفزيون تلقائيًا بحيث يظل مستوى الصوت ً
ثابتا لجميع
المصادر .على سبيل المثال ،إذا قمت بالتبديل من تطبيق فيديو متدفق إلى مشغل أقراص Blu-rayأو إحدى قنوات التلفزيون المفضلة ،فيمكن لوظيفة
صوت تلقائي تعديل مستوى الصوت حتى 12ديسيبل إلحداث توازن في الصوت.
منخفضا ً
ليال .يُطبق اإلعداد عادي مستوى عادي للصوت ،بينما يُطبق اإلعداد ً
للوظيفة صوت تلقائي إعدادان :عادي و ً
ً
قليال ويعد هذا
ليال مستوى صوت
ً
اإلعداد مثاليًا لمشاهدة التلفزيون في وقت متأخر ليال .إذا أردت استخدام ميزة التحكم في مستوى الصوت لجهاز مصدر متصل للتحكم في الصوت ،فقم
بشكل صحيح.
بإلغاء تنشيط وظيفة صوت تلقائي .عند استخدام الوظيفة صوت تلقائي مع جهاز مصدر ،قد ال تعمل ميزة التحكم في مستوى صوت الجهاز
ٍ
إعداد الوقت واستخدام المؤقت
إعداد الوقت الحالي
النظام > الوقت > ضبط الساعة حاول اآلن
اضبط الساعة تلقائيًا أو يدويًا .بمجرد ضبط الساعة ،يمكنك تحديد الزر INFOلمعرفة الوقت الحالي.
" "يجب إعادة ضبط الساعة في كل مرة ينقطع فيها التيار الكهربي.
إزاحة الوقت
النظام > الوقت > إزاحة الوقت حاول اآلن
إذا لم يتم ضبط الوقت بدقة ،فيمكن للمستخدمين تعيين إزاحة الوقت لضبط فرق التوقيت بالساعة من -12إلى +12ساعة .تغيير إزاحة الوقت متوفر فقط عند ضبط
الوقت على "تلقائي" ويتم ضبطه عبر شبكة.
سيتم ضبط الوقت الحالي من خالل شبكة إذا فشل التلفزيون في استقبال معلومات حول الوقت ،بما في ذلك إشارة البث من محطات التلفزيون( .مثال :مشاهدة
التلفزيون عبر جهاز فك التشفير أو مستقبل األقمار الصناعية أو ما إلى ذلك)
استخدام المؤقتات
استخدام مؤقت النوم
النظام > الوقت > مؤقت النوم حاول اآلن
تؤدي هذه الوظيفة إلى إيقاف تشغيل التلفزيون تلقائيًا بعد انقضاء الوقت الذي تم تكوينه ً
مسبقا .حدد النظام > الوقت > مؤقت النوم .يمكنك ضبط المؤقت حتى 180
دقيقة بمعدل زيادة قدرها 30دقيقة.
تشغيل التلفزيون باستخدام مؤقت التشغيل
النظام > الوقت > مؤقت التشغيل حاول اآلن
اضبط مؤقت التشغيل لتشغيل التلفزيون تلقائيًا في الوقت الذي يتم تحديده .حدد النظام > الوقت > مؤقت التشغيل .يظهر إطار تكوين المؤقت .قم بتكوين اإلعدادات
التالية:
"
" ال تتوافر الوظيفة مؤقت التشغيل إال عند ضبط ضبط الساعة فقط.
● ●إعداد
حدد التواريخ والمدة .استخدم يدوي لتحديد أيام األسبوع.
● ●الوقت
اضبط وقت تشغيل التلفزيون تلقائيًا.
● ●الصوت
حدد مستوى الصوت عند تشغيل التلفزيون.
● ●مصدر
حدد مصدر إشارة من القائمة .حدد القناة أو المصدر الذي يتم عرضه عند تشغيل التلفزيون .لتحديد جهاز ،USBيجب توصيل جهاز USBبالتلفزيون
ً
أوال .ولتشغيل الوسائط من مصدر HDMIأو Componentمثل مش ّغل DVDأو ،Blu-rayيجب أن يكون الجهاز قيد التشغيل بالفعل ويقوم بتشغيل
الوسائط عند تشغيل التلفزيون.
● ●القناة
اضبط مصدر على TVلتحديد قناة.
● ●موسيقى /صورة
اضبط مصدر على USBالختيار مجلد USBيحتوي على ملفات صور أو موسيقى .يؤدي تحديد ملفات الموسيقى والصور إلى تشغيل ملفات الموسيقى
وعرض الصور في الوقت نفسه.
القيود:
بشكل جيد إذا لم يكن جهاز USBالمحدد يحتوي على ملفات وسائط أو مجلد لم يتم تحديده.
● ●لن تعمل هذه الميزة
ٍ
● ●لن يبدأ عرض الشرائح إذا كان هناك ملف صورة واحد فقط على جهاز .USB
● ●يتعذر تحديد المجلدات ذات األسماء الطويلة.
● ●استخدم دومًا أسماء مجلدات مختلفة ألجهزة USBالمتعددة.
● ●استخدم رقاقة ذاكرة USBأو قارئ بطاقات متعددة.قد ال تعمل وظيفة مؤقت التشغيل مع بعض أجهزة USBالتي تعمل ببطارية أو مشغالت MP3أو
أجهزة PMPألن التلفزيون قد يستغرق ً
التعرف على الجهاز.
وقتا أطول في ُّ
إيقاف تشغيل التلفزيون باستخدام مؤقت اإليقاف
النظام > الوقت > مؤقت اإليقاف حاول اآلن
اضبط مؤقت اإليقاف إليقاف تشغيل التلفزيون تلقائيًا في وقت محدد .حدد النظام > الوقت > مؤقت اإليقاف .يظهر إطار تكوين المؤقت .قم بتكوين اإلعدادات التالية:
" "ال تتوافر الوظيفة مؤقت اإليقاف إال عند ضبط ضبط الساعة فقط.
● ●إعداد
حدد التواريخ والمدة .استخدم يدوي لتحديد أيام األسبوع.
● ●الوقت
اضبط وقت إيقاف تشغيل التلفزيون تلقائيًا.
استخدم حماية الشاشة من التشويش وميزات توفير الطاقة
منع تشويش الشاشة
النظام > وقت الحماية التلقائية
" "تستند إمكانية التوفر إلى المنطقة والطراز المحددين.
آثارا على الصور كما لو كانت محترقة في حالة تركها على الشاشة لفترة طويلة .استخدم حماية الشاشة من التشويش لحماية الشاشة .حدد
قد تترك الصور الثابتة ً
النظام > وقت الحماية التلقائية ثم اختر إعداد الوقت من القائمة .إذا تم عرض الصورة الثابتة على الشاشة لوقت أطول من الوقت الذي حددته ،فسيعمل التلفزيون
تلقائيًا على تنشيط حماية الشاشة من التشويش لمنع آثار الصور التي تبدو كما لو كانت محترقة والتي قد تؤدي إلى إتالف الشاشة.
استخدام ميزات توفير الطاقة
النظام > حل Ecoحاول اآلن
تعمل ميزة حل Ecoعلى ضبط مستوى سطوع التلفزيون ومنع زيادة السخونة لتقليل إجمالي استهالك الطاقة.
● ●توفير الطاقة حاول اآلن
حدد إعداد السطوع من القائمة لخفض استهالك التلفزيون للطاقة.
● ●مستشعر Ecoحاول اآلن
يضبط مستوى سطوع التلفزيون تلقائيًا ً
وفقا لمستوى اإلضاءة المحيطة لخفض استهالك التلفزيون للطاقة .إذا قام مستشعر Ecoبضبط مستوى سطوع
الشاشة ،يمكنك ضبط الحد األدنى لمستوى سطوع الشاشة يدويًا من خالل ضبط إضاءة خلفية خافتة .يؤدي تغيير إعداد الصورة في القائمة إضاءة خلفية
أثناء تشغيل مستشعر Ecoإلى تعطيل مستشعر Ecoتلقائيًا.
● ●ال إشارة لالستعداد حاول اآلن
حدد ً
وقتا من القائمة .وفي حالة عدم استقبال إشارة في المدة المحددة ،يتم إيقاف تشغيل التلفزيون تلقائيًا لخفض استهالك الطاقة.
● ●إ.تشغيل تلقائي حاول اآلن
في حالة استمرار تشغيل التلفزيون لمدة 4ساعات دون أي تدخل من المستخدم ،سيتم إيقاف تشغيل التلفزيون تلقائيًا لمنع السخونة الزائدة.
استخدام )Anynet+ (HDMI-CEC
استخدم ) Anynet+ (HDMI-CECللتحكم في جميع األجهزة الخارجية التي تدعم HDMI-CECباستخدام فقط جهاز التحكم عن بُعد في التلفزيون .الحظ أن
الميزة ) Anynet+ (HDMI-CECتعمل مع جهاز التحكم عن بُعد في التلفزيون فقط وليس مع مفاتيح اللوحة.
يمكنك تكوين وظيفة التحكم عن بُعد الشامل بالتلفزيون للتحكم في أجهزة استقبال البث التابعة للجهات الخارجية ومشغالت Blu-rayوأجهزة العرض المنزلي التي
ال تدعم HDMI-CECباستخدام جهاز التحكم عن بُعد في التلفزيون.
متطلبات:Anynet+
● ●ال يمكن استخدام جهاز Anynet+للتحكم في األجهزة الخارجية التي ال تدعم .HDMI-CEC
● ●يجب توصيل أجهزة Anynet+بالتلفزيون باستخدام كبل .HDMIقد ال تدعم بعض كبالت HDMIالميزة .Anynet+ (HDMI-CEC)وفي هذه
الحالة ،ستحتاج إلى استبدال كبل .HDMI
● ●قد ال يعمل جهاز التحكم عن بُعد الخاص بالتلفزيون في حاالت معينة .وفي حالة حدوث ذلك ،حدد جهاز Anynet+مرة أخرى.
● ●تعمل الميزة Anynet+ (HDMI-CEC)فقط مع األجهزة الخارجية التي تدعم HDMI-CECوعندما تكون هذه األجهزة إما في وضع االستعداد أو
التشغيل فقط.
ً
ً
متوافقا (من بينها 3أجهزة من النوع ذاته) .بالنسبة ألنظمة العرض
جهازا خارجيًا
● ●يمكن لـ Anynet+ (HDMI-CEC)التحكم فيما يصل إلى 12
المنزلي ،يقتصر عدد األنظمة التي يمكن التحكم بها على نظام واحد.
● ●لالستماع إلى صوت القناة 5.1من جهاز خارجي ،قم بتوصيل الجهاز بالتلفزيون من خالل كبل HDMIوموصل خرج الصوت الرقمي للجهاز مباشرة
بنظام العرض المنزلي.
● ●يدعم نظام العرض المنزلي ،الذي تم توصيله بالتلفزيون من خالل كبل HDMIوكبل ضوئي ،صوت قناتين فقط .ومع ذلك فإن صوت القناة 5.1يتوفر
إلشارات البث الرقمي مع صوت القناة .5.1
إعداد )Anynet+ (HDMI-CEC
النظام > ) Anynet+ (HDMI-CECحاول اآلن
● ●) Anynet+ (HDMI-CECحاول اآلن
لتمكين/لتعطيل ) .Anynet+ (HDMI-CECاضبط على إيقاف التشغيل لتعطيل جميع الميزات المرتبطة بجهاز .Anynet+اضبطه على تشغيل
لتمكين جميع الميزات المرتبطة بجهاز ).Anynet+ (HDMI-CEC
● ●إيقاف تشغيل تلقائي حاول اآلن
عند الضبط على نعم .يؤدي ذلك إلى إيقاف تشغيل األجهزة الخارجية المتوافقة مع ) Anynet+ (HDMI-CECعند إيقاف تشغيل التلفزيون.
"
"ال تدعم بعض األجهزة المتوافقة مع جهاز ) Anynet+ (HDMI-CECهذه الميزة.
● ●البحث عن الجهاز حاول اآلن
للبحث عن األجهزة المتوافقة مع ).Anynet+ (HDMI-CEC
استخدام )Anynet+ (HDMI-CEC
تحديد جهاز خارجي
.1
1حدد .TOOLSستظهر القائمة أدوات.
.2
2حدد ) Anynet+ (HDMI-CECمن القائمة .وستظهر شاشة اختر أداة.
.3
ً
جهازا وانتظر حتى يتم التبديل .قد تستغرق هذه العملية دقيقتين حتى تكتمل وال يمكن إلغاؤها بمجرد البدء.
3حدد
الوصول إلى قائمة الجهاز الخارجي
بمجرد تبديل التلفزيون إلى الجهاز المحدد ،يمكنك الوصول إلى قائمة الجهاز باستخدام جهاز التحكم عن بُعد الخاص بالتلفزيون.
حدد .TOOLSومن ث ّم ،تظهر القائمة التالية على الرغم من أنها قد تختلف باختالف الجهاز الخارجي:
● ●)Anynet+ (HDMI-CEC
يعرض هذا الخيار قائمة باألجهزة المتوافقة مع HDMI-CECوالمتصلة بالتلفزيون .حدد عرض التلفزيون للخروج من )Anynet+ (HDMI-CEC
والبدء في مشاهدة التلفزيون .لالنتقال إلى شاشة جهاز خارجي ،فقط حدد هذا الجهاز.
● ●(الجهاز المتصل) قائمة
عرض قائمة الجهاز المتصل .إذا كان الجهاز الهدف عبارة عن مشغل أقراص ،DVDفيتم عرض قائمة أقراص .DVD
● ●(الجهاز المتصل) أدوات
يعرض هذا الخيار قائمة الوظائف المستخدمة بشكل متكرر المتوفرة في الجهاز .إذا كان الجهاز الهدف عبارة عن مشغل أقراص ،DVDفيتم عرض قائمة
تشغيل .DVD
"
"قد ال تدعم بعض األجهزة الخارجية هذا الخيار.
● ●(الجهاز المتصل) قائمة العناوين
يعرض هذا الخيار قائمة تحتوي على عنوان الجهاز المتصل .إذا كان الجهاز الهدف عبارة عن مشغل أقراص ،DVDفيتم عرض قائمة بعناوين أقراص
.DVD
"
"قد ال تدعم بعض األجهزة الخارجية هذا الخيار.
استخدام e-Manual
تشغيل .e-Manual
الدعم > e-Manual
يحتوي e-Manualالمضمّن على معلومات.
" "يمكنك ً
أيضا تنزيل نسخة من e-Manualمن موقع Samsungعلى الويب وقراءتها على الكمبيوتر أو طباعتها.
" "تشير الكلمات الصفراء إلى عنصر قائمة ،بينما تشير الكلمات العريضة البيضاء إلى أزرار جهاز التحكم عند بُعد .تُستخدم األسهم لتشير إلى مسار القائمة( .مثال :الصورة >
وضع الصورة)
.1
1حدد .e-Manualيتم تحميل .e-Manual
.2
2حدد فئة من جانب الشاشة .بمجرد إجراء تحديد ما ،تظهر محتويات الفئة المحددة.
.3
عنصرا من القائمة .يؤدي ذلك إلى فتح e-Manualفي الصفحة المقابلة.
3حدد
ً
في حالة عدم ظهور الوصف في شاشة واحدة
يمكنك استعراض الصفحات بإحدى الطريقتين التاليتين.
● ●ضع المؤشر على الصفحة لعرض
/
على الشاشة .اضغط على الزر <.> ،
ميزات e-Manualاإلضافية
تحميل صفحات باستخدام الكلمات الرئيسية
عنصرا من نتائج البحث لتحميل الصفحة المطلوبة.
حدد بحث من جانب الشاشة لعرض شاشة البحث .أدخل مصطلح بحث ،وحدد تم .حدد
ً
تحميل الصفحات من صفحة الفهرس
حدد الفهرس من جانب الشاشة لعرض شاشة الفهرس .حدد كلمة رئيسية من القائمة لالنتقال إلى الصفحة ذات الصلة.
" "تعتمد إمكانية التوافر على المنطقة أو اللغة.
استخدام المحفوظات لتحميل الصفحات التي تمت قرائتها من قبل
حدد صفحة مفتوحة من جانب الشاشة .تظهر قائمة بالصفحات التي تمت قرائتها من قبل .حدد صفحة .ينقلك e-Manualإلى الصفحة المحددة.
الوصول إلى القائمة من ( e-Manualحاول اآلن)
حدد
وجرب الميزة.
(حاول اآلن) من صفحة وصف الميزة لالنتقال مباشرة إلى القائمة المطابقةّ ،
إذا كنت تريد قراءة المعلومات الواردة في e-Manualحول ميزة بعينها في قائمة الشاشة ،فاضغط على الزر ،KEYPADوحدد e-Manualمستخدمًا وحدة
.Samsung Smart Control
" "ال يمكن استخدام خيارات قوائم معينة.
تحميل الصفحات المرجعية
حدد
(ارتباط) من جانب صفحة وصف الميزة للوصول إلى الصفحة المرجعية المطابقة.
تحديث e-Manualإلى أحدث إصدار
يمكن تحديث e-Manualبالطريقة نفسها التي يتم تحديث التطبيقات من خاللها.
.1
1حدد العنصر e-Manualمن شاشة .SAMSUNG APPS
.2
2اضغط مع االستمرار على الزر إدخال .ستظهر القائمة الخيارات.
.3
3من القائمة الخيارات التي تظهر على الشاشة ،حدد تحديث التطبيقات .سيظهر إطار منبثق.
"
.4
"ال يتم عرض تحديث التطبيقات على الشاشة إال عند الحاجة إلى إجراء تحديث.
4حدد e-Manualمن اإلطار المنبثق ،ثم حدد تحديث .يمكنك تحديث الدليل اإللكتروني إلى أحدث إصدار.
تحديث البرامج
الدعم > تحديث البرنامج حاول اآلن
تحقق من إصدار برامج التلفزيون وقم بترقيته ،إذا لزم األمر.
في حالة توصيل التلفزيون باإلنترنت ،يتم ضبط التلفزيون لتحديث البرنامج تلقائيًا .إذا كنت ال ترغب في تحديثه تلقائيًا ،فاضبط التحديث التلقائي (تحديث البرنامج
> التحديث التلقائي) على إيقاف التشغيل.
تحديث البرامج عبر اإلنترنت
الدعم > تحديث البرنامج > التحديث اآلن
حدد الدعم > تحديث البرنامج > التحديث اآلن .تعمل الترقية عبر اإلنترنت على تنزيل برامج الترقية مباشرة من اإلنترنت وتثبيتها.
ً
اتصاال باإلنترنت.
" "يتطلب هذا الخيار
[ [ال تقم بإيقاف تشغيل التلفزيون حتى تكتمل الترقية .عل ًما بأنه سيتم إيقاف تشغيل التلفزيون وإعادة تشغيله تلقائيًا بعد اكتمال ترقية البرنامج .ستعود جميع
إعدادات الفيديو والصوت إلى اإلعدادات االفتراضية بعد ترقية البرنامج.
تحديث البرامج باستخدام اتصال USB
الدعم > تحديث البرنامج > التحديث اآلن
.1
1قم بزيارة موقع ويب Samsungوتنزيل حزمة التحديث على جهاز .USB
"
"احفظ حزمة التحديث في مجلد المستوى العلوي بجهاز .USBوإال ،لن يتمكن التلفزيون من تحديد موقع حزمة التحديث.
.2
2قم بتوصيل جهاز USBالذي يتضمن حزمة التحديث بالتلفزيون.
.3
3حدد الدعم > تحديث البرنامج > التحديث اآلن .تم تحديث البرنامج باستخدام حزمة التحديث الموجودة بجهاز .USB
[ [ال تقم بإيقاف تشغيل التلفزيون حتى تكتمل الترقية .عل ًما بأنه سيتم إيقاف تشغيل التلفزيون وإعادة تشغيله تلقائيًا بعد اكتمال ترقية البرنامج .ستعود جميع
إعدادات الفيديو والصوت إلى اإلعدادات االفتراضية بعد ترقية البرنامج.
تمكين التحديثات التلقائية للبرامج
الدعم > تحديث البرنامج > التحديث التلقائي حاول اآلن
ً
متصال باإلنترنت ،فإن الخيار التحديث التلقائي يعمل على ترقية برنامج التلفزيون عندما يكون في وضع االستعداد .وفي وضع االستعداد ،يتم
إذا كان التلفزيون
إيقاف تشغيل التلفزيون ،ولكن تظل إمكانية الوصول إلى اإلنترنت متوافرة .وهذا يتيح للتلفزيون إجراء ترقية ذاتية تلقائيًا في حالة عدم استخدامه.
ً
اتصاال باإلنترنت.
" "يتطلب هذا الخيار
ونظرا لتشغيل العمليات الداخلية في التلفزيون ،قد ينبعث وهج طفيف من الشاشة ،وقد يستمر هذا األمر ألكثر من ساعة حتى يكتمل تنزيل البرنامج.
ً
إذا وافقت على شروط وأحكام ،Smart Hubفسيتم ضبط التحديث التلقائي على تشغيل ،وإذا لم ترغب في تحديث برنامج التلفزيون تلقائيًا ،فاضبط التحديث
التلقائي (الدعم > تحديث البرنامج > التحديث التلقائي) على إيقاف التشغيل.
.1
1حدد الدعم > تحديث البرنامج > التحديث التلقائي.
.2
2حدد الوقت الذي تريد إجراء الترقية فيه .يتصل التلفزيون بالخادم في الوقت المحدد ،ثم يقوم بتنزيل حزمة التحديث ،وبعد ذلك يقوم بترقية البرنامج الخاص
به.
حماية التلفزيون من التطفل والتعليمات البرمجية الضارة
النظام > األمان الذكي حاول اآلن
ً
معرضا لحاالت التطفل والتعليمات البرمجية الضارة .لذا ،يعمل األمان الذكي على حماية التلفزيون ووسائط التخزين المتصلة
عند اتصال التلفزيون باإلنترنت ،يكون
به من تلك التهديدات.
انتقل إلى النظام > األمان الذكي ،واضبط األمان الذكي على تشغيل .حاول اآلن
فحص التلفزيون ووسائط التخزين المتصلة
النظام > األمان الذكي > مسح
انتقل إلى النظام > األمان الذكيوحدد مسح .يؤدي ذلك إلى فحص التلفزيون والوسائط المتصلة ً
بحثا عن التعليمات البرمجية الضارة .وفي حالة عدم اكتشاف وجود
تعليمات برمجية ضارة ،يظهر إطار اإلشعار على الشاشة.
في حالة اكتشاف وجود تعليمات برمجية ضارة
إذا تم العثور على تعليمات برمجية ضارة ،فستظهر نتائج البحث على الشاشة .يعرض إطار النتائج هذا جميع التعليمات البرمجية الضارة التي تم العثور عليها ،كما
يوفر الخيارات التي تتيح إما عزل التعليمات البرمجية الضارة أو السماح لها باالستمرار.
.1
1حدد جميع التعليمات البرمجية الضارة لعزلها أو السماح باستمرارها.
.2
2حدد حظر أو سماح .يؤدي ذلك إلى نقل التعليمات البرمجية الضارة المحددة إلى قائمة العزل أو قائمة مسموح بها.
"
"تعرض قائمة العزل جميع التعليمات البرمجية الضارة المحظورة .ويمكنك ً
أيضا إعادة تحديد موضع التعليمات البرمجية الموجودة في هذه القائمة إلى قائمة مسموح
بها.
"
"تعرض قائمة مسموح بها جميع التعليمات البرمجية الضارة المسموح بها .ويمكنك ً
أيضا إعادة تحديد موضع التعليمات البرمجية الموجودة في هذه القائمة إلى قائمة
العزل.
البحث التلقائي عند تشغيل التلفزيون
النظام > األمان الذكي > اإلعدادات > فحص تلقائي
انتقل إلى النظام > األمان الذكي > اإلعدادات ،ثم اضبط فحص تلقائي على تشغيل .يؤدي ذلك إلى فحص التلفزيون ووسائط التخزين المتصلة تلقائيًا وذلك عند
تشغيل التلفزيون.
إضافة التعليمات البرمجية الضارة تلقائيًا إلى القائمة المحظورة
النظام > األمان الذكي > اإلعدادات > انتقل إلى قائمة منعزلة تلقائيًا
انتقل إلى النظام > األمان الذكي > اإلعدادات ،واضبط انتقل إلى قائمة منعزلة تلقائيًا على تشغيل .تتم إضافة التعليمات البرمجية الضارة التي يتم العثور عليها أثناء
عملية البحث تلقائيًا إلى القائمة المحظورة.
استخدام وظائف أخرى
تمكين تباين عالي
النظام > الوصول > تباين عالي حاول اآلن
انتقل إلى النظام > الوصول ،واضبط الخيار تباين عالي على تشغيل .يغير هذا الخيار شاشات الخدمات الكبيرة إلى نص أبيض اللون على خلفية سوداء أو يغير
قوائم التلفزيون الشفافة إلى لون غير شفاف بحيث تتمكن من قراءة النص بسهولة أكثر.
" "اضغط مع االستمرار على الزر ¢الموجود في وحدة Samsung Smart Controlلتشغيل تباين عالي أو إليقاف تشغيله.
ضبط شفافية القائمة
النظام > الوصول > شفافية القائمة حاول اآلن
انتقل إلى النظام > الوصول ،واضبط مستوى الشفافية .اضبط شفافية القائمة.
" "عندما يتم ضبط إعداد تباين عالي (النظام > الوصول > تباين عالي) على تشغيل ،يتم ضبط عرض القائمة تلقائيًا على لون غير شفاف ،ويتعذر عليك تغيير إعدادات شفافية
القائمة.
توسيع منطقة تركيز Smart Hub
النظام > الوصول > تكبير حاول اآلن
انتقل إلى النظام > الوصول ،واضبط تكبير على تشغيل .ومن ث ّم ،يتم تكبير العنصر الذي تم التركيز عليه عند استخدام .Smart Hub
" "اضغط مع االستمرار على الزر ¢الموجود في وحدة Samsung Smart Controlلتشغيل تكبير أو إليقاف تشغيله.
تغيير لغة القائمة
النظام > لغة القائمة حاول اآلن
حدد النظام > لغة القائمة ثم اختر لغة من القائمة .استخدم هذا الخيار لتغيير لغة القائمة.
التحقق من اإلشعارات
النظام > اإلشعارات حاول اآلن
حدد اإلشعارات من القائمة النظام لعرض قائمة رسائل األحداث التي تم إنشاؤها من خالل التلفزيون .وتظهر اإلشعارات على الشاشة عند وجود أحداث مثل طرح
إصدار تحديث لتطبيق ما أو عند حساب Samsungتسجيل الدخول/الخروج.
" "حدد حذف الكل لحذف جميع اإلشعارات.
" "حدد إشعار خدمة للتحقق من إشعارات خدمة SMART TVفي مستعرض الويب.
إعداد كلمة المرور
النظام > تغيير رمز التعريف الشخصي حاول اآلن
قم بتعيين ( PINرقم تعريف شخصي) لقفل القنوات ،ثم إعادة ضبط التلفزيون ،ثم تغيير إعداداته.
.1
1حدد النظام > تغيير رمز التعريف الشخصي .يظهر إطار إدخال رقم التعريف الشخصي.
.2
2أدخل رقم التعريف الشخصي .رقم التعريف الشخصي االفتراضي هو .0000
.3
3أدخل رقم تعريف شخصي جدي ًدا ،ثم أدخله مرة أخرى للتأكيد .بذلك ،يكتمل تغيير رقم التعريف الشخصي.
"
"إذا نسيت رقم التعريف الشخصي الخاص بك ،فبإمكانك إعادة ضبطه مستخدمًا وحدة .Samsung Smart Controlعند تشغيل التلفزيون ،اضغط على األزرار
RETURN ← w.
v ← R ← RETURN ←
التالية بجهاز التحكم عن بُعد إلعادة ضبط رقم التعريف الشخصي إلى w ← ¢ :0000 ← ETURN
wهو زر رفع مستوى الصوت v .هو زر خفض مستوى الصوت .يكون الزر ¢على الجانب األيسر بجهاز التحكم عن بُعد.
تمكين وضع األلعاب
النظام > عام > وضع األلعاب حاول اآلن
يعمل وضع األلعاب على تحسين إعدادات التلفزيون عند ممارسة ألعاب الفيديو على وحدة تحكم باأللعاب مثل PlayStation™أوXbox™
المتطلبات:
● ●ال يمكن استخدام وضع األلعاب في حالة المشاهدة العادية للتلفزيون.
● ●قم بتوصيل وحدة تحكم باأللعاب قبل تمكين وضع األلعاب .وإال ،قد تنخفض جودة الصورة.
● ●قد تهتز الشاشة ً
قليال.
● ●يؤدي تمكين وضع األلعاب إلى ضبط وضع الصورة تلقائيًا على قياسي وضبط وضع الصوت على أفالم.
● ●الستخدام جهاز خارجي مختلف ،قم ً
أوال بفصل وحدة التحكم باأللعاب وتعطيل وضع األلعاب.
التمتع باأللوان الغنية وجودة الصور الفائقة ()BD Wise
النظام > عام > BD Wiseحاول اآلن
يؤدي توصيل مشغل أقراص DVDمن Samsungأو أقراص Blu-rayأو جهاز عرض منزلي يدعم BD Wiseإلى الحصول على أغنى األلوان وأفضل
جودة صورة ممكنة ،كما يؤدي تمكين BD Wiseإلى تحسين دقة التلفزيون تلقائيًا.
" "علمًا بأن هذه الميزة ال تتوفر إال عند التوصيل بجهاز خارجي بواسطة كبل .HDMI
تمكين/تعطيل تعليق صوتي
النظام > عام > تعليق صوتي حاول اآلن
ً
رموزا صوتية عندما تتنقل عبر القوائم وتحدد خيارات القوائم.
يوفر تعليق صوتي
قفل/إلغاء قفل مفاتيح اللوحة
النظام > عام > قفل اللوحة حاول اآلن
استخدم هذه الوظيفة لقفل أزرار لوحة التلفزيون ،وإلغاء قفلها.
إظهار/إخفاء شعار Samsungعند التمهيد
النظام > عام > شعار التمهيد حاول اآلن
استخدم هذه الوظيفة لتمكين عرض شعار Samsungأو تعطيله ،حيث يظهر هذا الشعار عند بدء تشغيل التلفزيون.
تمكين التلفزيون للتمهيد بشكل أسرع
النظام > عام > تشغيل Samsungالفوري
" "تستند إمكانية التوفر إلى المنطقة والطراز المحددين.
قم بتمكين الوظيفة التي ّ
تمكنك من تشغيل التلفزيون بسرعة أو تعطيلها.
تمكين/تعطيل المؤشرات األمامية
النظام > عام > تأثير الضوء حاول اآلن
استخدم هذه الوظيفة لضبط المؤشرات األمامية بالتلفزيون على تشغيل/إيقاف تشغيل .يؤدي إيقاف تشغيل تأثير الضوء إلى تقليل استهالك التلفزيون للطاقة.
" "قد يختلف لون الضوء بالتلفزيون ً
وفقا للطراز.
نسخ احتياطي لمجموعة التطوير UHD
النظام > نسخ احتياطي لمجموعة التطوير UHD
" "تختلف هذه الوظيفة حسب المنطقة والطراز المحددين.
يمكنك ترقية تلفزيون Samsungالخاص بك باستخدام حزمة التطوير لعام 2015للحصول على المزيد من المزايا .غير أن هذه الترقية تتطلب عمل نسخة
احتياطية من البيانات الموجودة بالتلفزيون ،وكذلك التطبيقات وتحويلها لضمان استمرار وجودها على الجهاز الذي تمت ترقيته.
.1
1من القائمة النظام ،حدد نسخ احتياطي لمجموعة التطوير .UHDتظهر شاشة نسخ احتياطي لمجموعة التطوير .UHD
.2
2حدد بدء .سيتم إنشاء نسخة احتياطية من البيانات الموجودة بالتلفزيون على جهاز تخزين .USB
.3
"
"ال تقم بإيقاف تشغيل التلفزيون أو فصل كبل الطاقة أثناء عملية النسخ االحتياطي.
"
"ال تقم بفصل جهاز تخزين USBأثناء عملية النسخ االحتياطي.
3عند اكتمال العملية ،حدد تم.
تسجيل التلفزيون كجهاز معتمد من ( DivXمشاهدة أفالم DivXمدفوعة)
النظام > DivX® Video On Demandحاول اآلن
يتطلب عرض أفالم DivXمحمية بتقنية ( DRMإدارة الحقوق الرقمية) وبتنسيق DivX®على التلفزيون ً
أوال تسجيل التلفزيون كجهاز معتمد من .DivX
" "يعد ،DRMالذي يشير إلى مصطلح "إدارة الحقوق الرقمية" ،إجراء أمان رقمي مُصمم لحماية حقوق الطبع والنشر.
" "يمكنك مشاهدة محتويات DivXمجانية ومجهزة بشكل شخصي دون تسجيل التلفزيون.
" "قم بزيارة موقع ويب DivX( )http://www.divx.comوقم بتسجيل الدخول إلى حساب المستخدم لديك قبل تسجيل التلفزيون كجهاز معتمد من .DivXوإذا لم يكن لديك
حساب ،فيرجى إنشاء حساب.
.1
1حدد النظام > .DivX® Video On Demandيظهر إطار يتضمن رمز تسجيل على الشاشة.
.2
2قم بزيارة موقع ويب DivXوانقر فوق [تسجيل جهازك] ضمن [الدعم] من القائمة العلوية.
.3
3أدخل رمز التسجيل المعروض على شاشة التلفزيون في الحقل [أدخل رمز التسجيل الخاص بك].
.4
4أدخل اسم التلفزيون في الحقل [تسمية جهازك] ،ثم حدد [التالي].
.5
5انقر فوق [تنزيل] واحفظ الملف [.]device_name.divx
.6
6انقل الملف [ ]device_name.divxمن الكمبيوتر إلى جهاز ،USBثم قم بتوصيل جهاز USBبالتلفزيون.
.7
7قم بتشغيل الملف [ ]device_name.divxعلى التلفزيون لتسجيل التلفزيون كجهاز معتمد من .DivX
إعادة إعدادات التلفزيون إلى إعدادات المصنع االفتراضية
الدعم > التشخيص الذاتي > إعادة ضبط حاول اآلن
يعمل هذا الخيار على استعادة جميع إعدادات التلفزيون (باستثناء اإلنترنت) إلى إعدادات المصنع االفتراضية.
.1
1حدد الدعم > التشخيص الذاتي > إعادة ضبط .يظهر إطار إدخال رقم التعريف الشخصي الخاص باألمان على الشاشة.
.2
2أدخل رقم التعريف الشخصي الخاص باألمان ،ثم حدد نعم .وبالتالي ،تتم إعادة ضبط جميع اإلعدادات .سيتوقف تشغيل التلفزيون ويعاد تشغيله مرة أخرى
تلقائيًا؛ وبعد ذلك ،يتم عرض الشاشة إعداد.
"
"لمزيد من المعلومات حول اإلعداد ،راجع دليل المستخدم المرفق مع التلفزيون.
تحويل التلفزيون إلى طراز عرض (لمتاجر التجزئة)
الدعم > وضع االستخدام حاول اآلن
حدد الدعم > وضع االستخدام > عرض المتجر .يؤدي هذا إلى تحويل التلفزيون إلى طراز عرض لالستخدام في بيئة البيع بالتجزئة.
" "بالنسبة لالستخدامات األخرى استخدام منزلي.
" "يجب استخدام عرض المتجر في بيئات البيع بالتجزئة فقط .يتم تعطيل بعض الوظائف ،كما أن التلفزيون يقوم بإعادة ضبط ذاتيًا بشكل تلقائي بعد مدة زمنية معينة وذلك من
خالل عرض المتجر.
ميزة نصوص المعلومات
" "تستند إمكانية التوافر إلى المنطقة المحددة.
توفر لك صفحة الفهرس الخاصة بخدمة نصوص المعلومات معلومات حول كيفية استخدام الخدمة .لعرض معلومات نصوص المعلومات بصورة صحيحة ،يجب أن
يكون استقبال القناة ً
ثابتا .وإال ،فقد يتم فقد المعلومات أو قد ال تظهر بعض الصفحات.
" "يمكنك تغيير صفحة نصوص المعلومات عن طريق تحديد األزرار الرقمية باستخدام جهاز التحكم عن بُعد.
/تشغيل نصوص المعلومات /خلط /إيقاف التشغيل :تنشيط وضع نصوص معلومات للقناة الحالية .يؤدي الضغط مرتين إلى تراكب وضع Teletext
(نصوص معلومات) مع شاشة البث الحالية .اضغط على الزر مرة أخرى للخروج من وظيفة نصوص المعلومات.
8تخزين :تخزين صفحات نصوص معلومات.
4الحجم :عرض نصوص المعلومات بحجم مضاعف في النصف العلوي من الشاشة .ولتحريك النص إلى النصف السفلي من الشاشة ،اضغط على هذا الزر مرة
أخرى .وللعرض العادي ،اضغط عليه مرة أخرى.
9انتظار :تعليق العرض عند الصفحة الحالية ،وفي حالة وجود صفحات ثانوية عديدة يتم عرضها تلقائيًا .للتراجع ،اضغط على هذا الزر مرة أخرى.
أزرار األلوان (األحمر واألخضر واألصفر واألزرق) :في حالة استخدام شركة البث لنظام ،FASTEXTيتم ترميز الموضوعات المختلفة الموجودة بصفحة
نصوص المعلومات من خالل األلوان ويمكن تحديدها عن طريق الضغط على األزرار الملونة .اضغط على اللون المتوافق مع الموضوع الذي اخترته .وبالتالي،
تظهر الصفحة التي تم ترميزها بلون جديد .ويتم تحديد العناصر بالطريقة نفسها .لعرض الصفحة السابقة أو التالية ،اضغط على الزر الملون المطابق.
0الوضع :تحديد وضع نصوص المعلومات ( .)LIST / FLOFإذا تم الضغط أثناء وضع القائمة ،فيتم التبديل إلى وضع حفظ القائمة .وفي وضع حفظ القائمة،
يمكنك حفظ صفحة نصوص المعلومات في قائمة باستخدام الزر ( 8تخزين).
1صفحة فرعية :عرض الصفحة الفرعية المتوفرة.
2صفحة ألعلى :عرض صفحة نصوص المعلومات التالية.
3صفحة ألسفل :عرض صفحة نصوص المعلومات السابقة.
6الفهرس :عرض صفحة الفهرس (المحتويات) في أي وقت أثناء عرض نصوص المعلومات.
5إظهار :عرض النصوص المخفية (مثل إجابات ألعاب األلغاز) .لعرض الشاشة العادية ،اضغط على هذا الزر مرة أخرى.
7إلغاء األمر :تصغير حجم عرض نصوص المعلومات لتتراكب مع قناة البث الحالية.
صفحة نصوص المعلومات النموذجية
المحتويات
الجزء
A
رقم الصفحة المحددة.
B
هوية قناة البث.
C
رقم الصفحة الحالية أو إشارات البحث.
D
التاريخ والوقت.
E
النص.
F
معلومات الحالة .معلومات .FASTEXT
الحصول على الدعم
يحتوي التلفزيون على العديد من األنظمة المضمنة المصممة لدعم المستخدم ونظام التلفزيون.
الدعم من خالل خدمة اإلدارة عن بعد
الدعم > خدمة اإلدارة عن بعد حاول اآلن
إذا كنت تحتاج إلى مساعدة تتعلق بالتلفزيون الخاص بك ،فيمكنك استخدام هذه الميزة للسماح لشركة Samsung Electronicsبتشخيص حالة التلفزيون عند
بُعد .سوف تحتاج إلى قراءة اتفاقية الخدمة والموافقة عليها قبل استخدام هذه الميزة .بعد ذلك ،سيقوم فني شركة Samsung Electronicsبتشخيص التلفزيون
وإصالحه وتحديثه عن بُعد.
ً
اتصاال باإلنترنت.
" "يتطلب هذا الخيار
ما الذي تقدمه الخدمة عن بُعد؟
توفر لك خدمة الدعم عن بُعد من Samsungإمكانية الدعم واحد لواحد من خالل فني تابع لشركة Samsungيمكنه القيام بما يلي عن بُعد
● ●تشخيص حالة التلفزيون الخاص بك
● ●ضبط إعدادات التلفزيون
● ●إعادة ضبط التلفزيون إلى إعدادات المصنع
● ●تثبيت تحديثات البرامج الثابتة الموصى بها
ما طريقة العمل؟
إن االستعانة بفني تابع لـ Samsungلصيانة تلفزيونك عن بُعد أمر بسيط.
اتصل بمركز اتصاالت Samsungواستفسر عن الدعم
عن بُعد.
افتح القائمة الموجودة في التلفزيون ،وانتقل إلى القسم
الدعم.
حدد خدمة اإلدارة عن بعد ،ثم اقرأ اتفاقيات الخدمة ووافق
عليها .عند ظهور شاشة رقم التعريف الشخصي ،قم بتزويد
الفني برقم التعريف الشخصي.
سيقوم الفني بالوصول إلى التلفزيون الخاص بك.
العثور على المعلومات التي تحتاجها للخدمة
الدعم > االتصال بـ Samsungحاول اآلن
استخدم هذا الخيار للبحث عن عنوان موقع الويب الخاص بخدمة الدعم ورقم الهاتف ،وكذلك رقم طراز التلفزيون ونسخة البرنامج الخاص بالتلفزيون ومعلومات عن
Smart Hubوغيرها من المعلومات التي تحتاجها لتلقي خدمة الدعم.
" "اضغط على aلعرض ترخيص المصدر المفتوح.
توجد مشكلة بالشاشة
اختبار الصورة
الدعم > التشخيص الذاتي > اختبار الصورة حاول اآلن
قبل مراجعة قائمة المشاكل والحلول أدناه ،قم بإجراء اختبار للصورة لتحديد ما إذا كانت المشكلة سببها التلفزيون .يعرض اختبار الصورة صورة عالية الدقة
الختبارها لمعرفة األخطاء أو المشاكل .إذا لم تظهر صورة االختبار أو في حالة وجود تشويش أو تشوه بها ،فقد تكون هناك مشكلة في التلفزيون .لذا ،عليك
االتصال بمركز خدمة Samsungللحصول على مساعدة .إذا تم عرض صورة االختبار بشكل صحيح ،فقد تكون هناك مشكلة في جهاز خارجي .يرجى فحص
التوصيالت .في حالة استمرار المشكلة ،قم بفحص قوة اإلشارة أو الرجوع إلى دليل مستخدم الجهاز الخارجي.
" "إذا لم تظهر صورة االختبار أو في حالة وجود تشويش أو تشوه بها ،فقد تكون هناك مشكلة في التلفزيون .لذا ،عليك االتصال بمركز خدمة Samsungللحصول على
مساعدة.
" "إذا تم عرض صورة االختبار بشكل صحيح ،فقد تكون هناك مشكلة في الجهاز الخارجي .يرجى فحص التوصيالت .في حالة استمرار المشكلة ،قم بفحص قوة اإلشارة أو
الرجوع إلى دليل مستخدم الجهاز الخارجي.
المشكلة
الوميض والخفوت
جرب هذا!
ِ
في حالة حدوث وميض أو خفوت بتلفزيون Samsungبشكل متقطع ،قد تحتاج إلى تعطيل بعض ميزات كفاءة استهالك الطاقة .قم
بتعطيل توفير الطاقة (النظام > حل > Ecoتوفير الطاقة) أو مستشعر ( Ecoالنظام > حل > Ecoمستشعر .)Eco
إذا كان اللون الظاهر على شاشة تلفزيون Samsungغير صحيح أو أن اللونين األسود واألبيض ال يعمال ،فقم بتشغيل اختبار
الصورة (الدعم > التشخيص الذاتي > اختبار الصورة).
إذا أشارت نتائج االختبار إلى أن المشكلة ليست بسبب التلفزيون ،فقم بما يلي:
توصيالت /Componentلون
الشاشة
● ●تأكد من توصيل موصالت دخل الفيديو الخاصة بـ One Connectبموصالت خرج الفيديو الصحيحة
للجهاز الخارجي.
● ●تحقق ً
أيضا من التوصيالت األخرى .في حالة توصيل التلفزيون بجهاز خارجي عبر كبل ،componentتأكد
من توصيل مقابس Pbو Prو Yبموصالتها الصحيحة.
أمرا ما
في وضع ،HDMIيحدث ً
في الشاشة.
سطوع الشاشة
يختص HDMI UHD Colorبمصدر UHDوال يعمل بشكل صحيح مع أي مصدر آخر .في هذه الحالة ،انتقل إلى قائمة
الصورة > خيارات الصورة > HDMI UHD Colorثم اضبط موصل HDMIالمدعوم بـ -HDMI UHD Colorعلى
إيقاف التشغيل.
إذا كانت األلوان الظاهرة على شاشة تلفزيون Samsungصحيحة ولكنها قاتمة أو ساطعة ً
قليال ،فحاول ضبط اإلعدادات التالية
ً
أوال.
● ●انتقل إلى القائمة الصورة وقم بضبط اإلعدادات التباين والسطوع وحدة الوضوح واللون وتظليل (.)G/R
/ Motion Plusالتشويش
ً
ً
تشويشا على الشاشة ،فاستخدم الخيار ( Motion Plusالصورة > خيارات الصورة > )Motion Plus
ظالال أو
إذا الحظت
لحل المشكلة.
إذا تم إيقاف تشغيل تلفزيون Samsungذاتيًا ،فحاول تعطيل بعض ميزات كفاءة استهالك الطاقة في التلفزيون .تحقق من تمكين
إيقاف التشغيل غير المرغوب فيه
الميزة مؤقت النوم(النظام > الوقت > مؤقت النوم) .تقوم الميزة مؤقت النوم بإيقاف تشغيل التلفزيون تلقائيًا بعد فترة زمنية محددة.
في حالة عدم تمكين ميزة مؤقت النوم ،تحقق من تمكين الميزة ال إشارة لالستعداد(النظام > حل > Ecoال إشارة لالستعداد) أو
إ.تشغيل تلقائي(النظام > حل > Ecoإ.تشغيل تلقائي) وقم بتعطيلها.
عند تشغيل التلفزيون ،يومض مستقبل جهاز التحكم عن بُعد 5مرات قبل تشغيل الشاشة.
مشكالت التشغيل
في حالة وجود مشكلة عند تشغيل تلفزيون ،Samsungتوجد عدة أشياء يجب فحصها قبل االتصال بمركز الخدمة .تأكد من
توصيل سلك التيار الكهربائي الخاص بالتلفزيون بشكل صحيح عند كال الطرفين وعمل جهاز التحكم عن بُعد بصورة طبيعية .وتأكد
من إحكام توصيل كبل الهوائي أو كبل التلفزيون الكبلي .إذا كان لديك مستقبل بث عبر كبل/قمر صناعي ،فتأكد من توصيله وتشغيله.
تعذر العثور على قناة
قم بتشغيل إعداد (النظام > إعداد) أو الضبط التلقائي (البث > الضبط التلقائي).
ً
متصال بمستقبل بث عبر كبل أو قمر صناعي ،فقم بتشغيل إعداد (النظام > إعداد) أو الضبط التلقائي (البث >
إذا لم يكن التلفزيون
الضبط التلقائي).
جرب هذا!
ِ
المشكلة
جميع القنوات المعروضة في المتجر قد تم ضبطها على أنها قنوات رقمية عالية الدقة (.)HD
إذا كان لديك كبل تناظري/جهاز فك التشفير ،فقم بالترقية إلى جهاز فك التشفير الرقمي .استخدم كبل HDMIأو Component
للحصول على جودة صورة عالية الدقة (.)HD
صورة التلفزيون ال تبدو جيدة كما
كانت بالمتجر.
يوجد العديد من القنوات عالية الدقة التي تم تحديثها من محتوى بجودة قياسية ( .)SDابحث عن قناة تبث محتوى عالي الدقة حقيقي.
جرب مشاهدة قنوات عالية الدقة من خالل قائمة القنوات.
● ●مشتركو البث عبر الكبل/القمر الصناعيِ :
جرب مشاهدة قنوات عالية الدقة بعد تشغيل وظيفة الضبط التلقائي.
● ●هوائي/توصيل هوائي سلكيِ :
اضبط دقة خرج الفيديو المعتمد على مستقبل بث عبر كبل/قمر صناعي على 1080iأو .720p
بشكل سريع في البرامج الرياضية وأفالم
قد يتسبب ضغط محتوى الفيديو في حدوث تشويش للصورة ،وخاصة للصور المتحركة
ٍ
الحركة.
الصورة مشوهة.
قد تتسبب اإلشارة الضعيفة أو رديئة الجودة في تشوه الصورة .وهذه ليست مشكلة في التلفزيون.
قد يؤدي استخدام الهواتف المحمولة بالقرب من التلفزيون (في نطاق متر واحد) إلى حدوث تشويش في الصورة بالقنوات التناظرية
والرقمية.
األلوان غير صحيحة أو مفقودة.
األلوان رديئة أو الصورة ليست
ساطعة بدرجة كافية.
ظهور خط منقط على حافة الشاشة.
إذا كنت تستخدم اتصال ،Componentفتأكد من أن كبالت Componentمتصلة بالمقابس الصحيحة .قد تتسبب التوصيالت
غير الصحيحة أو غير الثابتة في حدوث مشاكل في األلوان أو ظهور الشاشة فارغة.
انتقل إلى القائمة الصورة وقم بضبط اإلعدادات وضع الصورة والسطوع وحدة الوضوح واللون.
تحقق من تمكين الميزة توفير الطاقة (النظام > مستشعر > Ecoتوفير الطاقة).
جرب إعادة ضبط الصورة( .الصورة > أعد ضبط الصورة)
ِ
في حالة ضبط حجم الصورة على مالئمة الشاشة ،قم بتغيير اإلعداد إلى .16:9
قم بتغيير دقة مستقبل البث عبر الكبل/القمر الصناعي.
الصورة تظهر باللونين األبيض
إذا كنت تستخدم دخل مركب ( AVصوت وفيديو) ،فقم بتوصيل كبل الفيديو (األصفر) بمقبس componentاألخضر الموجود بـ
واألسود.
.One Connect
عند تغيير القنوات ،تتجمد الصورة أو
ً
فجرب إعادة ضبط المستقبل( .قم بفصل توصيل سلك التيار المتردد ثم أعد توصيله،
إذا كان التلفزيون متصال بمستقبل بث عبر كبلِ ،
تتأخر أو تتشوه.
وانتظر حتى تتم إعادة تشغيل مستقبل البث عبر الكبل .قد يستغرق ذلك 20دقيقة).
اضبط دقة الخرج لمستقبل البث عبر الكبل على 1080iأو .720p
ﯾﺘﻌﺬر ﺳﻤﺎع اﻟﺼﻮت ﺑﻮﺿﻮح
اﺧﺘﺒﺎر اﻟﺼﻮت
اﻟﺪﻋﻢ < اﻟﺘﺸﺨﯿﺺ اﻟﺬاﺗﻲ < اﺧﺘﺒﺎر اﻟﺼﻮت ﺣﺎول اﻵن
ﻗﺒﻞ ﻣﺮاﺟﻌﺔ ﻗﺎﺋﻤﺔ اﻟﻤﺸﺎﻛﻞ واﻟﺤﻠﻮل أدﻧﺎه ،ﺗﺄﻛﺪ ﻣﻦ ﺿﺒﻂ ﻋﻨﺼﺮ اﻟﻘﺎﺋﻤﺔ ﺗﺤﺪﯾﺪ اﻟﺴﻤﺎﻋﺔ إﻟﻰ ﺳﻤﺎﻋﺎت اﻟﺘﻠﻔﺎز ،ﺛﻢ اﺳﺘﻤﻊ إﻟﻰ اﻟﺴﻤﺎﻋﺎت ﻣﺮة أﺧﺮى .ﻓﻲ ﺣﺎﻟﺔ اﺳﺘﻤﺮار
ﺗﻌﺬر ﺗﺸﻐﯿﻞ اﻟﺼﻮت ﺑﺎﻟﺘﻠﻔﺰﯾﻮن ،ﺷ ّﻐﻞ اﺧﺘﺒﺎر اﻟﺼﻮت .ﯾﺴﺘﺨﺪم اﺧﺘﺒﺎر اﻟﺼﻮت اﻟﻠﺤﻦ اﻟﻤﻀﻤﻦ ﻟﻔﺤﺺ ﻣﺸﻜﻼت اﻟﺼﻮت .ﻓﻲ ﺣﺎﻟﺔ ﻋﺪم ﺻﺪور ﺻﻮت ﻣﻦ اﻟﺘﻠﻔﺰﯾﻮن
أﺛﻨﺎء اﺧﺘﺒﺎر اﻟﺼﻮت ،أو ﻛﺎن اﻟﺼﻮت ﻣﺸﻮ ًھﺎ ،ﻗﺪ ﺗﻜﻮن ھﻨﺎك ﻣﺸﻜﻠﺔ ﺑﺎﻟﺘﻠﻔﺰﯾﻮن .ﻟﺬا ،ﻋﻠﯿﻚ اﻻﺗﺼﺎل ﺑﻤﺮﻛﺰ ﺧﺪﻣﺔ Samsungﻟﻠﺤﺼﻮل ﻋﻠﻰ ﻣﺴﺎﻋﺪة .ﻓﻲ ﺣﺎﻟﺔ
ﺗﺸﻐﯿﻞ ﻟﺤﻦ اﺧﺘﺒﺎر اﻟﺼﻮت ﺑﺎﻟﺘﻠﻔﺰﯾﻮن ﺑﺪون ﺗﺸﻮﯾﮫ ،ﻓﻘﺪ ﺗﻜﻮن ھﻨﺎك ﻣﺸﻜﻠﺔ ﺑﺠﮭﺎز ﺧﺎرﺟﻲ .ﯾﺮﺟﻰ ﻓﺤﺺ اﻟﺘﻮﺻﯿﻼت .ﻓﻲ ﺣﺎﻟﺔ اﺳﺘﻤﺮار اﻟﻤﺸﻜﻠﺔ ،ﯾﺮﺟﻰ اﻟﺮﺟﻮع إﻟﻰ
دﻟﯿﻞ ﻣﺴﺘﺨﺪم اﻟﺠﮭﺎز اﻟﺨﺎرﺟﻲ.
" إذا ﻟﻢ ﺗﺘﻤﻜﻦ ﻣﻦ ﺳﻤﺎع اﻟﻠﺤﻦ أو ﻛﺎﻧﺖ ھﻨﺎك ﻣﺸﻜﻠﺔ ،ﻓﺘﺄﻛﺪ ﻣﻦ ﺿﺒﻂ اﻟﺼﻮت < إﻋﺪادات اﻟﺴﻤﺎﻋﺔ < ﺧﺮج ﺻﻮت اﻟﺘﻠﻔﺎز ﻋﻠﻰ ﺳﻤﺎﻋﺎت اﻟﺘﻠﻔﺎز ،ﺛﻢ ﺣﺎول ﻣﺮة أﺧﺮى .ﻓﻲ ﺣﺎﻟﺔ
اﺳﺘﻤﺮار اﻟﻤﺸﻜﻠﺔ ،ﻓﻘﺪ ﺗﻜﻮن اﻟﻤﺸﻜﻠﺔ ﻣﺘﻌﻠﻘﺔ ﺑﺎﻟﺘﻠﻔﺰﯾﻮن .ﻟﺬا ،ﻋﻠﯿﻚ اﻻﺗﺼﺎل ﺑﻤﺮﻛﺰ ﺧﺪﻣﺔ Samsungﻟﻠﺤﺼﻮل ﻋﻠﻰ ﻣﺴﺎﻋﺪة.
"
ﻓﻲ ﺣﺎﻟﺔ ﺗﺸﻐﯿﻞ اﻟﻠﺤﻦ ،ﻗﺪ ﺗﻜﻮن ھﻨﺎك ﻣﺸﻜﻠﺔ ﻓﻲ اﻟﺠﮭﺎز اﻟﺨﺎرﺟﻲ .ﯾﺮﺟﻰ ﻓﺤﺺ اﻟﺘﻮﺻﯿﻼت .ﻓﻲ ﺣﺎﻟﺔ اﺳﺘﻤﺮار اﻟﻤﺸﻜﻠﺔ ،ﯾﺮﺟﻰ اﻟﺮﺟﻮع إﻟﻰ دﻟﯿﻞ ﻣﺴﺘﺨﺪم اﻟﺠﮭﺎز اﻟﺨﺎرﺟﻲ.
اﻟﻤﺸﻜﻠﺔ
اﻧﻌﺪام اﻟﺼﻮت أو اﻧﺨﻔﺎﺿﮫ ﻟﻠﻐﺎﯾﺔ
ﺑﺎﻟﺮﻏﻢ ﻣﻦ ﺗﻌﯿﯿﻨﮫ إﻟﻰ اﻟﺤﺪ اﻷﻗﺼﻰ
ﻟﻤﺴﺘﻮى اﻟﺼﻮت.
ﺟﺮب ھﺬا!
ِ
ﺗﺤﻘﻖ ﻣﻦ اﻟﺘﺤﻜﻢ ﻓﻲ ﻣﺴﺘﻮى ﺻﻮت اﻟﺠﮭﺎز )ﻣﺴﺘﻘﺒﻞ اﻟﺒﺚ ﻋﺒﺮ اﻟﻜﺒﻞ/اﻟﻘﻤﺮ اﻟﺼﻨﺎﻋﻲ ،ﻣﺸﻐﻞ أﻗﺮاص ،DVDﻣﺸﻐﻞ أﻗﺮاص Blu-
،rayإﻟﺦ( اﻟﻤﺘﺼﻞ ﺑﺎﻟﺘﻠﻔﺰﯾﻮن.
اﺿﺒﻂ اﻟﺼﻮت < إﻋﺪادات اﻟﺴﻤﺎﻋﺔ < ﺧﺮج ﺻﻮت اﻟﺘﻠﻔﺎز ﻋﻠﻰ ﺳﻤﺎﻋﺎت اﻟﺘﻠﻔﺎز.
ً
ﺟﮭﺎزا ﺧﺎرﺟﯿًﺎ ،ﻓﺎﻓﺤﺺ ﺧﯿﺎر إﺻﺪار اﻟﺼﻮت اﻟﻤﻮﺟﻮد ﺑﺎﻟﺠﮭﺎز) .ﻋﻠﻰ ﺳﺒﯿﻞ اﻟﻤﺜﺎل ،ﻗﺪ ﺗﺤﺘﺎج إﻟﻰ ﺗﻐﯿﯿﺮ ﺧﯿﺎر
إذا ﻛﻨﺖ ﺗﺴﺘﺨﺪم
اﻟﺼﻮرة ﺟﯿﺪة وﻟﻜﻦ ﻻ ﯾﻮﺟﺪ ﺻﻮت.
اﻟﺼﻮت اﻟﺨﺎص ﺑﻤﺴﺘﻘﺒﻞ اﻟﺒﺚ ﻋﺒﺮ اﻟﻜﺒﻞ إﻟﻰ HDMIإذا ﻛﺎن اﻟﻤﺴﺘﻘﺒﻞ اﻟﻤﺘﺼﻞ ﺑﺎﻟﺘﻠﻔﺰﯾﻮن ﯾﺴﺘﺨﺪم ﻛﺒﻞ (.HDMI
ﻟﻼﺳﺘﻤﺎع إﻟﻰ ﺻﻮت اﻟﻜﻤﺒﯿﻮﺗﺮ ،ﻗﻢ ﺑﺘﻮﺻﯿﻞ اﻟﺴﻤﺎﻋﺔ اﻟﺨﺎرﺟﯿﺔ ﺑﻤﻮﺻﻞ إﺧﺮاج اﻟﺼﻮت اﻟﺨﺎص ﺑﺎﻟﻜﻤﺒﯿﻮﺗﺮ.
إذا ﻛﺎن اﻟﺘﻠﻔﺰﯾﻮن ﻣﺰو ًدا ﺑﻤﻘﺒﺲ ﻟﺴﻤﺎﻋﺔ اﻟﺮأس ،ﻓﺘﺄﻛﺪ ﻣﻦ ﻋﺪم ﺗﻮﺻﯿﻞ أي ﺷﻲء ﺑﮫ.
أﻋﺪ ﺗﺸﻐﯿﻞ اﻟﺠﮭﺎز اﻟﻤﺘﺼﻞ ﻋﻦ ﻃﺮﯾﻖ ﻓﺼﻞ ﻛﺒﻞ اﻟﺘﯿﺎر اﻟﻜﮭﺮﺑﺎﺋﻲ اﻟﺨﺎص ﺑﺎﻟﺠﮭﺎز وإﻋﺎدة ﺗﻮﺻﯿﻠﮫ.
ﺗﺄﻛﺪ ﻣﻦ ﺗﻮﺻﯿﻞ ﻛﺒﻞ اﻟﺼﻮت ﺑﻤﻮﺻﻞ ﺧﺮج اﻟﺼﻮت اﻟﺼﺤﯿﺢ ﻓﻲ اﻟﺠﮭﺎز اﻟﺨﺎرﺟﻲ.
ﺗﺼﺪر اﻟﺴﻤﺎﻋﺎت ﺻﻮﺗًﺎ ﻏﺮﯾﺒًﺎ.
وﺑﺎﻟﻨﺴﺒﺔ ﻟﺘﻮﺻﯿﻼت اﻟﮭﻮاﺋﻲ أو اﻟﻜﺒﻼت ،ﺗﺤﻘﻖ ﻣﻦ ﻣﻌﻠﻮﻣﺎت اﻹﺷﺎرة .ﻗﺪ ﯾﺘﺴﺒﺐ ﺿﻌﻒ ﻣﺴﺘﻮى اﻹﺷﺎرة ﻓﻲ ﺣﺪوث ﺗﺸﻮه ﺑﺎﻟﺼﻮت.
ﻗﻢ ﺑﺈﺟﺮاء اﺧﺘﺒﺎر اﻟﺼﻮت )اﻟﺪﻋﻢ < اﻟﺘﺸﺨﯿﺺ اﻟﺬاﺗﻲ < اﺧﺘﺒﺎر اﻟﺼﻮت(.
ﻓﻲ وﺿﻊ ،HDMIﯾﺘﻮﻗﻒ اﻟﺼﻮت
ﺑﺸﻜﻞ ﻣﺘﻘﻄﻊ أو ﻻ ﯾﺼﺪر ﺻﻮت.
ﯾﺨﺘﺺ HDMI UHD Colorﺑﻤﺼﺪر UHDوﻻ ﯾﻌﻤﻞ ﺑﺸﻜﻞ ﺻﺤﯿﺢ ﻣﻊ أي ﻣﺼﺪر آﺧﺮ .ﻓﻲ ھﺬه اﻟﺤﺎﻟﺔ ،اﻧﺘﻘﻞ إﻟﻰ ﻗﺎﺋﻤﺔ
اﻟﺼﻮرة < ﺧﯿﺎرات اﻟﺼﻮرة < HDMI UHD Colorﺛﻢ اﺿﺒﻂ ﻣﻮﺻﻞ HDMIاﻟﻤﺪﻋﻮم ﺑـ -HDMI UHD Colorﻋﻠﻰ
إﯾﻘﺎف اﻟﺘﺸﻐﯿﻞ.
تتعذر رؤية الصور ثالثية األبعاد بوضوح.
اختبار جودة الصورة ثالثية األبعاد
" "تستند إمكانية التوفر إلى المنطقة والطراز المحددين.
الدعم > التشخيص الذاتي > اختبار صورة 3Dحاول اآلن
" "إذا لم تكن قد قمت بإقران النظارات ثالثية األبعاد بالتلفزيون ،فقم بإقرانها ً
أوال .الختبار جودة الصورة ثالثية األبعاد ،يجب إقران التلفزيون مع النظارات ثالثية األبعاد.
ارت ِد النظارات ثالثية األبعاد ،وانتقل إلى الدعم > التشخيص الذاتي ،ثم حدد اختبار صورة .3Dيعرض اختبار الصورة ثالثية األبعاد صورة عالية الدقة الختبار
الشاشة ثالثية األبعاد لمعرفة األخطاء أو المشاكل .في حالة فشل التعرف على المشكلة من خالل االختبار ،قد تكون هناك مشكلة تتعلق بجهاز خارجي أو بقوة
اإلشارة.
" "إذا لم تظهر صورة االختبار أو في حالة وجود تشويش أو تشوه بها ،فقد تكون هناك مشكلة في التلفزيون .لذا ،عليك االتصال بمركز خدمة Samsungللحصول على
مساعدة.
" "إذا تم عرض صورة االختبار بشكل صحيح ،فقد تكون هناك مشكلة في الجهاز الخارجي .يرجى فحص التوصيالت .في حالة استمرار المشكلة ،قم بفحص قوة اإلشارة أو
الرجوع إلى دليل مستخدم الجهاز الخارجي.
جرب هذا!
ِ
المشكلة
تأكد من تشغيل النظارة.
ال تعمل النظارة ثالثية األبعاد بصورة
صحيحة.
قد ال تعمل ميزة العرض ثالثي األبعاد بشكل صحيح إذا كان هناك منتج آخر ثالثي األبعاد أو جهاز إلكتروني قيد التشغيل بالقرب
من الجهاز.
في حالة حدوث مشكلة ،قم بإبعاد األجهزة اإللكترونية األخرى قدر المستطاع عن النظارة ثالثية األبعاد الفعّالة.
" "تستند إمكانية التوفر إلى المنطقة والطراز المحددين.
تتعذر رؤية الصور ثالثية األبعاد
مسافة المشاهدة المثالية تساوي ثالثة أضعاف ارتفاع الشاشة أو أكثر.
بوضوح.
كما نوصي بأن تكون العين في مستوى الشاشة أثناء مشاهدة المحتوى ثالثي األبعاد.
البطاريات الموجودة في النظارات
قم بإيقاف تشغيل النظارة ثالثية األبعاد في حالة عدم استخدامها .حيث يقلل ترك النظارة ثالثية األبعاد قيد التشغيل من مدة عمل
ثالثية األبعاد فارغة.
البطارية.
توجد مشكلة بالبث.
جرب هذا!
ِ
المشكلة
ً
متصال بمستقبل بث عبر كبل أو القمر الصناعي:
إذا لم يكن التلفزيون
جهاز التلفزيون ال يستقبل جميع
● ●تأكد من إحكام توصيل الكبل المتمحور بالتلفزيون.
القنوات.
● ●إذا كنت تستخدم هوائي ،فتأكد من توجيهه في االتجاه الصحيح ،وأن جميع التوصيالت محكمة.
● ●ش ّغل إعداد(النظام > إعداد) أو الضبط التلقائي(البث > الضبط التلقائي).
ال توجد تسميات توضيحية بالقنوات
انتقل إلى ترجمة مصاحبة (النظام > الوصول > ترجمة مصاحبة) ،ثم غيّر وضع الترجمة.
الرقمية.
قد ال تحتوي بعض القنوات على بيانات تسميات توضيحية.
بشكل سريع في البرامج الرياضية وأفالم
قد يتسبب ضغط محتوى الفيديو في تشوه الصورة .وخاصة مع الصور المتحركة
ٍ
الصورة مشوهة.
الحركة.
قد يتسبب ضعف اإلشارة في تشوه الصورة .وهذه ليست مشكلة في التلفزيون.
يتعذر االتصال بالكمبيوتر.
المشكلة
تظهر رسالة "الوضع غير مدعوم".
الفيديو جيد ولكن ال يوجد صوت.
جرب هذا!
ِ
اضبط دقة خرج الكمبيوتر بحيث تتطابق مع الدقة التي يدعمها التلفزيون.
إذا كنت تستخدم اتصال ،HDMIفتحقق من إعداد خرج الصوت بالكمبيوتر.
إذا كنت تستخدم كبل DVIإلى ،HDMIفسيتطلب األمر وجود كبل صوت منفصل.
يتعذر االتصال باإلنترنت.
المشكلة
فشل االتصال بالشبكة الالسلكية.
جرب هذا!
ِ
تأكد من توصيل التلفزيون بموجه IPالسلكي.
افحص حالة اتصال الشبكة.
فشل تحديث البرنامج عبر اإلنترنت.
في حالة عدم اتصال التلفزيون بشبكة ،فقم باالتصال بواحدة.
ستتوقف الترقية إذا كان لديك بالفعل أحدث إصدار من البرنامج.
الوظيفة ) Anynet+ (HDMI-CECال تعمل.
جرب هذا!
ِ
المشكلة
تأكد من أن الجهاز جهاز .Anynet+ال يدعم نظام Anynet+إال أجهزة Anynet+فقط.
تأكد من توصيل سلك التيار الكهربائي الخاص بجهاز Anynet+بشكل سليم.
افحص توصيالت كبالت جهاز.Anynet+
انتقل إلى النظام وتحقق من ضبط ) Anynet+ (HDMI-CECعلى تشغيل.
تأكد من ضبط جهاز التحكم عن بُعد للتلفزيون على الوضع ( TVتلفزيون).
جهاز Anynet+ال يعمل.
تحقق من توافق جهاز التحكم عن بُعد مع جهاز.Anynet+
قد ال يعمل جهاز Anynet+أثناء تشغيل وظائف معينة( .البحث عن القنوات ،Smart Hub ،اإلعداد ،وما إلى ذلك).
إذا قمت بفصل توصيل كبل HDMIثم إعادة توصيله ،فابحث عن األجهزة مرة أخرى أو قم بإيقاف تشغيل التلفزيون ثم إعادة تشغيله.
يختص HDMI UHD Colorبمصدر UHDوال يعمل بشكل صحيح مع أي مصدر آخر .في هذه الحالة ،انتقل إلى قائمة الصورة
> خيارات الصورة > HDMI UHD Colorثم اضبط موصل HDMIالمدعوم بـ -HDMI UHD Colorعلى إيقاف
التشغيل.
أرغب في بدء تشغيل جهاز
.Anynet+
أرغب في الخروج من جهاز
.Anynet+
Anynet+بالتلفزيون بشكل سليم ،ثم انتقل إلى القائمة النظام للتأكد من ضبط )Anynet+ (HDMI-CEC
تأكد من توصيل جهاز
على تشغيل.
بمجرد التحقق من ذلك ،حدد الزر .TOOLSستظهر قائمة .حدد ) Anynet+ (HDMI-CECمن القائمة ثم حدد جهاز.
حدد عرض التلفزيون من قائمة.Anynet+
ً
جهازا غير مزود بتقنية Anynet+من القائمة مصدر.
حدد
تظهر الرسالة "يتم اآلن االتصال
بجهاز "...Anynet+أو "يتم اآلن
قد ال يكون بإمكانك استخدام جهاز التحكم عن بُعد عند تكوين جهاز Anynet+أو التبديل إلى أحد أوضاع العرض .استخدم جهاز
إلغاء توصيل جهاز "Anynet+
التحكم عن بُعد عند إكمال التلفزيون لتكوين جهاز Anynet+أو عند التبديل إلى أحد أوضاع العرض.
على الشاشة.
جهاز Anynet+ال يعمل.
ال يمكنك استخدام وظيفة التشغيل عندما تكون الوظيفة إعداد قيد التقدم.
تأكد من أن الجهاز يدعم.Anynet+
تأكد من توصيل كبل HDMIبشكل سليم.
انتقل إلى النظام وتحقق من ضبط ) Anynet+ (HDMI-CECعلى تشغيل.
ال يتم عرض الجهاز المتصل.
ابحث عن أجهزة تدعم Anynet+مرة أخرى.
يجب توصيل أجهزة Anynet+بالتلفزيون باستخدام كبل .HDMIويجب التأكد من توصيل الجهاز بالتلفزيون عن طريق كبل
.HDMIقد ال تدعم بعض كبالت HDMIجهاز.Anynet+
في حالة إنهاء االتصال بسبب انقطاع التيار الكهربي أو فصل توصيل كبل ،HDMIيرجي البحث عن األجهزة مرة أخرى.
ال يتم تشغيل صوت التلفزيون من
خالل المستقبل.
قم بتوصيل كبل ضوئي بالتلفزيون والمستقبل.
تعمل وظيفة ARCعلى تمكين خرج الصوت الرقمي عبر منفذ.HDMI (ARC)
مع ذلك ،ال تتوفر وظيفة ARCإال عند توصيل التلفزيون بمستقبل صوت يدعم وظيفة .ARC
أواجه مشاكل عند تشغيل/استخدام التطبيقات.
جرب هذا!
ِ
المشكلة
لقد قمت بتشغيل تطبيق ،ولكنه باللغة
قد تختلف اللغات التي يدعمها التطبيق عن لغة واجهة المستخدم .تعتمد إمكانية تغيير اللغة على موفر الخدمة.
االنجليزية .كيف يمكنني تغيير
اللغة؟
راجع موفر الخدمة للتحقق من هذا األمر.
التطبيق ال يعمل.
راجع قسم التعليمات الموجود على موقع الويب الخاص بموفر خدمة التطبيق.
الملف ال يعمل.
جرب هذا!
ِ
المشكلة
قد تحدث هذه المشكلة في الملفات ذات معدل البت العالي .يمكن تشغيل معظم الملفات ،ولكن قد تواجهك مشكالت عند تشغيل الملفات
يتعذر تشغيل بعض الملفات.
ذات معدل البت العالي.
أرغب في إعادة ضبط التلفزيون.
إعادة الضبط
إعادة ضبط اإلعدادات
إعادة ضبط Smart Hub
المسار
الوصف
الدعم > التشخيص الذاتي > إعادة
إعادة ضبط الصورة والصوت والقناة و Smart Hubوجميع اإلعدادات األخرى إلى
ضبط
إعدادات المصنع االفتراضية باستثناء إعدادات الشبكة.
> Smart Hubإعادة تعيين
إعادة ضبط جميع المعلومات المحفوظة المتعلقة بحسابات Samsungوحسابات الخدمة
Smart Hub
المرتبطة باإلضافة إلى التطبيقات واتفاقيات الخدمة الخاصة بـ .Smart Hub
مشاكل أخرى
المشكلة
التلفزيون ساخن.
جرب هذا!
ِ
تتسبب مشاهدة التلفزيون لفترة طويلة في انبعاث حرارة من اللوحة .تنبعث الحرارة من اللوحة من خالل الفتحات الداخلية
الموجودة على طول الجزء العلوي من التلفزيون .قد تشعر ً
أيضا بسخونة عند لمس الجزء السفلي بعد االستخدام لفترة طويلة .عند
مشاهدة األطفال للتلفزيون ،فإن األمر يتطلب رقابة من الكبار لمنعهم من لمس التلفزيون .ومع ذلك ،فإن هذه الحرارة ال تعد عيبًا
في التلفزيون وال تؤثر على وظائفه.
ستظهر بالقنوات عالية الدقة أشرطة سوداء على جانبي الشاشة عند عرض محتويات تم تحديثها من دقة قياسية(.)4:3
ال يتم عرض الصورة بملء الشاشة.
ستظهر أشرطة سوداء أعلى الشاشة وأسفلها أثناء مشاهدة أفالم ذات نسبة عرض إلى ارتفاع مختلفة عن التلفزيون.
قم بضبط خيارات حجم الصورة بالجهاز الخارجي أو ضبط التلفزيون على وضع ملء الشاشة.
تظهر رسالة "الوضع غير مدعوم".
ال يدعم التلفزيون دقة الخرج الخاصة بالجهاز المرفق .تحقق من مستويات دقة التلفزيون المدعومة ،ثم اضبط دقة خرج الجهاز
الخارجي ً
وفقا لذلك.
يتحول عنصر الترجمة في قائمة
ال يمكنك تحديد القائمة ترجمة مصاحبة إذا قمت بتحديد مصدر متصل بالتلفزيون عبر اتصال HDMIأو .Component
التلفزيون إلى اللون الرمادي.
لعرض الترجمة ،قم بتشغيل وظيفة الترجمة بالجهاز الخارجي.
رائحة التلفزيون كرائحة البالستيك.
أمرا طبيعيًا وستتطاير بمرور الوقت.
تعد هذه الرائحة ً
لم يتم تنشيط الخيار معلومات اإلشارة
تحقق من أن القناة الحالية قناة رقمية.
في التشخيص الذاتي.
حيث ال تتاح الميزة معلومات اإلشارة إال للقنوات الرقمية فقط.
التلفزيون مائل على جانبه.
أعد تجميعه.
قم بإزالة حامل القاعدة من التلفزيون ثم ِ
يتوفر الخيار البث عند ضبط مصدر على TVفقط.
تم إلغاء تنشيط الخيار البث.
يتعذر الوصول إلى القائمة البث أثناء مشاهدة التلفزيون باستخدام مستقبل بث عبر كبل أو قمر صناعي.
يتعذر الوصول لبعض قوائم البث أثناء التسجيل أو أثناء
تشغيل الوظيفة .TimeShift
يتم فقد اإلعدادات بعد 5دقيقة أو في كل
إذا تم ضبط وضع االستخدام على عرض المتجر ،فيتم إعادة ضبط إعدادات الصوت والفيديو في التلفزيون تلقائيًا كل 5دقيقة.
مرة يتم فيها إيقاف تشغيل التلفزيون.
قم بتغيير وضع االستخدام (الدعم > وضع االستخدام) إلى استخدام منزلي.
تحقق من توصيالت الكبالت وأعد توصيلها.
يحدث انقطاع متكرر في الصوت أو
قد يحدث انقطاع في الصوت أو الفيديو بسبب استخدام كبالت صلبة أو سميكة بشكل زائد.
الفيديو.
تأكد من مرونة الكبالت بصورة كافية الستخدامها على المدى الطويل .وفي حالة تثبيت التلفزيون على حامل بالجدار ،نوصي
باستخدام كبالت ذات موصالت بزاوية 90درجة.
المشكلة
هناك جسيمات صغيرة على حافة
التلفزيون.
قائمة صورة داخل صورة ( )PIPغير
متوفرة.
يظهر إعالن إشعار داخلي للتلفزيون
( )POPعلى الشاشة.
يصدر التلفزيون صوت فرقعة.
يصدر التلفزيون صوت طنين.
جرب هذا!
ِ
يُعد ذلك جزءًا من تصميم المنتج وليس عيبًا فيه.
ال تتوفر الوظيفة PIPإال عند استخدام مصدر HDMIأو .Component
قم بتغيير وضع االستخدام (الدعم > وضع االستخدام) إلى استخدام منزلي.
قد يتسبب تمدد الصندوق الخارجي للتلفزيون أو انكماشه في صدور صوت فرقعة .وال يعد ذلك عيبًا في المنتج .التلفزيون آمن
االستخدام.
يستخدم التلفزيون دوائر تبديل عالية السرعة ومستويات عالية من التيار الكهربيً .
ووفقا لمستوى السطوع بالتلفزيون ،فقد يبدو
التلفزيون صاخبًا ً
قليال عن أي تلفزيون تقليدي.
يخضع التلفزيون إلجراءات صارمة للتحكم في الجودة تتوافق مع المتطلبات الدقيقة الخاصة بنا لألداء واالعتمادية.
ً
مقبوال الستبداله أو استرداد المبلغ المدفوع.
تعد بعض األصوات التي تصدر من التلفزيون عادية وهي ليست سببًا
يمكنك قراءته قبل استخدام وضع العرض ثالثي األبعاد
" "تستند إمكانية التوفر إلى المنطقة والطراز المحددين.
االحتياطات المتعلقة بالعرض ثالثي األبعاد
[ [تحذير
● ●عند عرض فيديو ثالثي األبعاد على مصباح فلورسنت ( 50هرتز إلى 60هرتز) أو مصباح يبلغ طوله الموجي 3م ،فقد تالحظ القليل من الوميض في
الشاشة.
"
"عند حدوث ذلك ،قم بتعتيم اإلضاءة أو إطفائها.
● ●عند التبديل إلى وضع اإلدخال أثناء مشاهدة فيلم ثالثي األبعاد ،قد يتم تعطيل وظيفة العرض ثالثي األبعاد على التلفزيون.
"
"لذا ،قد ال تعمل النظارة ثالثية األبعاد وقد ال يتم عرض الفيلم بشكل صحيح.
● ●تأكد من تواجدك داخل مسافة التشغيل الخاصة بالنظارة عند عرض فيديو ثالثي األبعاد.
"
ثوان ،فقد ال يتم عرض الصور في الوضع ثالثي األبعاد.
"إذا قمت بالتحرك خارج مسافة التشغيل لمدة ثالث ٍ
"
ثوان.
"في حالة نقل النظارة ثالثية األبعاد خارج مسافة التشغيل الخاصة بها ،فسيتم فصل اإلشارة عن التلفزيون وإيقاف تشغيل وظيفة النظارة ثالثية األبعاد بعد عدة ٍ
ثوان.
وعند حدوث ذلك ،يتم تشغيل مؤشر ضوء البيان ( )LEDاألحمر لمدة ثالث ٍ
● ●إذا اضجعت على أحد جانبيك أثناء مشاهدة التلفزيون وأنت ترتدي النظارة ثالثية األبعاد الفعالة ،فقد تبدو الصورة داكنة أو غير مرئية .قد يختلف تأثير
الصورة ثالثية األبعاد الفعلي باختالف المشاهد .قد ال ّ
تتمكن من رؤية تأثير الصورة ثالثية األبعاد إذا كانت قدرتك على الرؤية بالعين اليسرى تختلف عن
قدرتك على الرؤية بالعين اليمنى.
● ●إذا كان جزء من العدسات أو النظارة ثالثية األبعاد به عيب أو تالف ،فال يمكن إصالحه ويجب استبدال النظارة .إذا توقفت النظارة عن العمل خالل فترة
الضمان ،فيمكن إصالح النظارة أو استبدالها بأخرى مجا ًنا .إذا تعرضت النظارة للتلف بسبب خطأ من جانب العميل أو انتهت فترة الضمان ،فيجب شراء
نظارة جديدة.
● ●قد ال تعمل النظارة ثالثية األبعاد بشكل صحيح بسبب حدوث تداخل من منتجات أخرى ثالثية األبعاد أو أجهزة إلكترونية تعمل على تردد 2.4غيغاهرتز،
مثل فرن ميكروويف أو نقطة الوصول إلى اإلنترنت .إذا حدث عطل في أداء وظيفة العرض ثالثي األبعاد بسبب حدوث تداخل ،فالرجاء نقل جميع أجهزة
االتصال الالسلكية أو اإللكترونية األخرى بعي ًدا عن النظارة والتلفزيون قدر اإلمكان.
معرض ألشعة الشمس أو اإلضاءة المباشرة.
● ●قد يقل وضوح الصورة إذا قمت بعرض فيديو ثالثي األبعاد في مكان ّ
● ●قد يحدث عطل في النظارة ثالثية األبعاد في حالة وجود مجال كهربي أو جسم معدني بالقرب منها ،مثل لوح من الصلب .احتفظ بالنظارة بعي ًدا قدر اإلمكان
عن أي مجال كهربي أو جسم معدني.
● ●عند استخدام نظارة من الطراز ،SSG-3570قد يتم إيقاف تشغيل النظارة إذا كنت ال تزال ً
ثابتا أثناء عرض فيديو ثالثي األبعاد لفترة زمنية طويلة.
● ●عند استخدام نظارة من الطراز ،SSG-3570إذا كانت النظارة ثالثية األبعاد ال تعمل على الفور بعد ارتدائها عندما يكون التلفزيون في الوضع ثالثي
األبعاد ،فقم بخلعها ثم ارتدائها مرة أخرى.
[ [تنبيه
معلومات هامة للمحافظة على السالمة والصحة حول الصور ثالثية األبعاد .اقرأ التحذيرات اآلتية قبل استخدامك أو استخدام طفلك وظيفة المشاهدة في الوضع
ثالثي األبعاد.
وتكرارا على األطفال الذين يستخدمون الوظيفة ثالثية األبعاد .في حالة شكوى األطفال من إجهاد العين أو
مرارا
● ●يجب أن يطمئن األشخاص البالغون
ً
ً
الصداع أو الدوار أو الغثيان ،فيجب إيقافهم عن مشاهدة التلفزيون ثالثي األبعاد والتأكد من أخذهم ً
قسطا من الراحة.
● ●ال تستخدم النظارة ثالثية األبعاد ألي أغراض أخرى ،مثل النظارة العادية ونظارة الشمس والنظارة الواقية ،وإلخ.
● ●قد يشعر بعض المشاهدين بحاالت من عدم االرتياح ،كالدوار والغثيان والصداع أثناء مشاهدة التلفزيون ثالثي األبعاد .إذا كنت تعاني من أي من هذه
األعراض ،فقم على الفور بالتوقف عن مشاهدة التلفزيون ثالثي األبعاد وخلع النظارة ثالثية األبعاد وأخذ قسط من الراحة.
● ●قد تؤدي مشاهدة الصور ثالثية األبعاد لفترة زمنية طويلة إلى إجهاد العين .إذا كنت تعاني من إجهاد العين ،فتوقف على الفور عن مشاهدة التلفزيون ثالثي
األبعاد واخلع النظارة ثالثية األبعاد وخذ ً
قسطا من الراحة.
● ●ال تستخدم وظيفة العرض ثالثي األبعاد أو النظارة ثالثية األبعاد أثناء السير أو التحرك ،فقد ينتج عن استخدام الوظيفة ثالثية األبعاد أو النظارة ثالثية األبعاد
الفعالة أثناء التحرك حدوث إصابات نتيجة للتصادم بأشياء أو التعثر و/أو السقوط.
● ●ال تقم بارتداء النظارة ثالثية األبعاد عند النوم ،فقد تتعرض للتلف أو الكسر.
● ●الحظ أن أجزاء النظارة ثالثية األبعاد غير قابلة للطي ،فقد يؤدي طي أجزائها بالقوة إلى تلف النظارة ثالثية األبعاد.
● ●عند استخدام نظارة من الطراز ،SSG-3570فال تقم بهز النظارة ثالثية األبعاد بشكل متكرر .سيؤدي هز النظارة إلى تشغيلها وتفريغ شحن البطارية
بطريقة أسرع مما ينبغي.
● ●عند استخدام نظارة من الطراز ،SSG-5100GBيوجد خطر حدوث انفجار في حالة استبدال البطارية بطريقة غير صحيحة.
● ●عند استخدام نظارة من الطراز ،SSG-5100GBتأكد من استبدال البطارية بأخرى من النوع ذاته.
[ [احتياطات السالمة
الغرض من إرشادات السالمة هذه هي ضمان سالمتك الشخصية ومنع حدوث ضرر بالمنتج .الرجاء قراءة ما يلي لضمان االستخدام الصحيح للمنتج.
● ●ال تضع المنتج في مكان معرض لضوء الشمس المباشر أو الحرارة أو اللهب أو المياه .فقد يؤدي ذلك إلى قصور في أداء المنتج أو حدوث حريق.
● ●ال تستخدم القوة في الضغط على عدسات النظارة ثالثية األبعاد .تجنب سقوط المنتج أو تعرضه للطي .فقد يؤدي الضغط بشدة على النظارة ثالثية األبعاد أو
إسقاطها أو ثنيها إلى حدوث قصور في أدائها.
● ●احتفظ بمكونات النظارة ثالثية األبعاد بعي ًدا عن متناول األطفال .تأكد بشكل خاص من عدم قيام األطفال بابتالع أي من هذه المكونات .وفي حالة ابتالع
طفلك ألحد المكونات ،فاستشر الطبيب على الفور.
● ●عند تنظيف المنتج ،ال تقم برش الماء أو سائل التنظيف مباشرة على سطح المنتج .قد يؤدي رش الماء أو سائل التنظيف على النظارة مباشر ًة إلى نشوب
حريق أو حدوث صدمة كهربية أو تلف بسطح المنتج أو قد يتسبب في إزالة الملصقات الموجودة على سطح المنتج.
● ●ال تستخدم المواد الكيميائية التي تحتوي على الكحول أو المذيبات أو المواد المطهرة مثل الشمع أو البنزين أو المادة المُرققة أو المبيدات الحشرية أو
معطرات الجو أو مواد تشحيم أو المنظفات مع المنتج .قد تتسبب هذه المواد الكيميائية في تغيير لون الجزء الخارجي من المنتج أو تعرضه للكسر أو إزالة
الملصقات أو اإلرشادات .استخدم فقط قطعة قماش ناعمة ،مثل ألياف رقيقة ج ًدا أو قطعة نسيج قطنية لتنظيف المنتج حيث قد تنكسر العدسات أو يتعرض
ونظرا ألن المنتج قد يتعرض للخدش بكل سهولة من خالل المواد الغريبة ،تأكد من إزالة الغبار من قطعة القماش قبل االستخدام.
السطح للتشقق بسهولة.
ً
● ●ال تقم بفك النظارة ثالثية األبعاد الفعَّالة وال تحاول إصالحها أو تعديلها بنفسك.
● ●توخ الحذر حتى ال تتسبب حواف إطار النظارة في إصابة عينيك بأي ضرر.
● ●ال تقم بارتداء النظارة ثالثية األبعاد عند النوم ،فقد يتعرض ذراعيها للكسر.
● ●استخدم يديك في ارتداء النظارة ونزعها.
● ●استخدم بطاريات قياسية مطابقة للمواصفات فقط .عند استبدال البطارية ،قم بإدخالها بحيث يكون اتجاه األقطاب ( )- ،+في الموضع الصحيح .قد يؤدي
نظرا لتسرب السائل من البطارية( .ينطبق ذلك على الطراز
التقصير في تنفيذ ذلك إلى تلف البطارية أو نشوب حريق أو التعرض لإلصابة أو تلوث البيئة ً
SSG-5100فقط)
● ●احتفظ بالبطارية المستخدمة بعي ًدا عن متناول األطفال حتى ال يبتلعوها بالخطأ .وفي حالة ابتالع طفلك للبطارية ،استشر الطبيب على الفور( .ينطبق ذلك
على الطراز SSG-5100فقط)
فورا.
● ●قد يؤدي ابتالع البطارية األسطوانية (نوع الزر) إلى حدوث أضرار كبيرة بأحشائك .إذا حدث ذلك ،فعليك االتصال بالطبيب ً
مستويات الدقة المدعومة لكل وضع ثالثي األبعاد
" "تسري هذه المواصفات على نسبة العرض التي تبلغ 16:9فقط)UHD 9000, SEK-2500U( .
" "ال يسري Wide Mode 21:9إال على نسبة العرض التي تبلغ 21:9أو نسبة العرض العادية( .لطرز )UHD S9W
HDMI
● ●الوضع ثالثي األبعاد:
(أيسر/أيمن),
(علوي/سفلي)
التردد (هرتز)
الدقة
720p × 1280
60 / 50
1080i × 1920
60 / 50
1080p × 1920
60 / 50 / 30 / 25 / 24
2160p × 3840
60 / 50 / 30 / 25 / 24
Component
التردد (هرتز)
الدقة
720p × 1280
60 / 59.94
1080i × 1920
60 / 59.94
1080p × 1920
60 / 59.94 / 30 / 29.97 / 24 / 23.98
قناة رقمية
التردد (هرتز)
الدقة
720p × 1280
60 / 59.94
1080i × 1920
60 / 59.94
الفيديو/الصور
راجع القسم "قيود استخدام ملفات الصور والفيديو والموسيقى".
كمبيوتر بواسطة كبل HDMI
إن الدقة المثالية ألجهزة الكمبيوتر المتصلة بالتلفزيون بواسطة كبل HDMIهي .1920 × 1080وفي حالة تحديد دقة أخرى ،فقد ال يعرض التلفزيون الصور
ثالثية األبعاد بشكل صحيح كما قد يتعذر عرض مقاطع الفيديو على الكمبيوتر في وضع ملء الشاشة.
مستويات الدقة المدعومة لـ ( UHDعند التوصيل من خالل )UHD
موصل HDMIباستثناء موصل MHLإلى HDM
عند ضبط HDMI UHD Colorعلى إيقاف التشغيل
● ●الدقة2160p × 3840 :2160p × 4096 ،
"
"يدعم موصل HDMIعند ضبط HDMI UHD Colorعلى إيقاف التشغيلحتى ،UHD 50P/60P 4:2:0بينما يدعم موصل HDMIعند ضبط HDMI
UHD Colorعلى تشغيل حتى UHD 50P/60P 4:4:4و .4:2:2لمزيد من المعلومات ،راجع "توافق ."UHD
التردد (هرتز)
YCbCr 4:4:4
RGB
YCbCr 4:2:0
YCbCr 4:2:2
30 / 25 / 24
O
O
O
-
60 / 50
-
-
-
O
عند ضبط HDMI UHD Colorعلى تشغيل
● ●الدقة2160p × 3840 :2160p × 4096 ،
"
"يدعم موصل HDMIعند ضبط HDMI UHD Colorعلى إيقاف التشغيلحتى ،UHD 50P/60P 4:2:0بينما يدعم موصل HDMIعند ضبط HDMI
UHD Colorعلى تشغيل حتى UHD 50P/60P 4:4:4و .4:2:2لمزيد من المعلومات ،راجع "توافق ."UHD
التردد (هرتز)
YCbCr 4:4:4
RGB
YCbCr 4:2:0
YCbCr 4:2:2
30 / 25 / 24
O
O
O
-
60 / 50
O
O
O
O
موصل MHLإلى HDMI
● ●الدقة2160p × 3840 :2160p × 4096 ،
"
"يدعم موصل MHLإلى HDMIالمواصفات التالية بغض النظر عن إعدادات .HDMI UHD Color
التردد (هرتز)
YCbCr 4:4:4
RGB
YCbCr 4:2:0
YCbCr 4:2:2
30 / 25 / 24
O
O
O
-
60 / 50
-
-
-
O
احتياطات التعرف على الصوت والحركة والوجه
احتياطات التعرف على الصوت والحركة والوجه
التعرف على وجه
صورا مصغرة لوجوه المستخدمين الستخدامها أثناء تسجيل الدخول بالوجه.
● ●يحفظ هذا التلفزيون
ً
● ●قد يكون تسجيل الدخول إلى Smart Hubعن طريق خاصية التعرف على وجه أقل أما ًنا من تسجيل الدخول باستخدام معرف وكلمة مرور.
استخدام كاميرا التلفزيون
● ●تحت بعض الظروف وبموجب شروط قانونية معينة ،قد يؤدي استخدام كاميرا التلفزيون أو إساءة استخدامها إلى وقوع تصرفات غير قانونية .قد تكون هناك
التزامات بموجب قوانين الخصوصية المحلية فيما يتعلق بحماية حقوق األفراد من حيث بياناتهم الشخصية وحرية نقل تلك البيانات وربما قوانين أخرى بما
في ذلك القوانين الجنائية والتي تنظم استخدام الكاميرا في المراقبة في أماكن العمل أو أماكن أخرى.
● ●وباستخدام كاميرا التلفزيون ،يقر المستخدمون بعدم استخدامها فيما يلي ( )1األماكن التي يحظر بها عمومًا استخدام الكاميرات (كالمراحيض أو غرف
الخزانات وغرف تغيير المالبس) أو ( )2أي صورة من الصور التي قد ينتج عنها انتهاك خصوصية شخص ما أو ( )3انتهاك أي قوانين أو تنظيمات أو
ضوابط معمول بها.
● ●في حالة استخدامك لكاميرا ،تحقق ً
أوال من وجود ملصق بالخلف.
● ●قم بإزالة غطاء الملصق قبل ضبط زاوية كاميرا التلفزيون.
● ●في حالة عدم استخدام الكاميرا لفترة طويلة ،أدر العدسات إلى األسفل وثبتها في مكانها .فهذا بدوره يمنع أي تشغيل غير متعمد أو دون قصد للكاميرا.
التحكم في الحركة
● ●تتطلب الميزة التحكم في الحركة استخدام الكاميرا .ينبغي أن تكون في نطاق تعرف الكاميرا حتى تعمل الميزة التحكم في الحركة .يختلف نطاق تعرف
الكاميرا حسب مستوى اإلضاءة المحيطة وعوامل أخرى.
● ●قم بتشغيل اختبار بيئة التحكم في الحركة قبل استخدام الميزة التحكم في الحركة لتحديد نطاق تعرف الكاميرا.
● ●قد تعاني من اإلرهاق الجسدي عند استخدام الميزة التحكم في الحركة لفترات طويلة.
التحكم في الصوت
● ●ال تدعم ميزة التحكم في الصوت العالمات مثل عالمة الطرح ( )-واألحرف الخاصة ،وكذلك الكلمات والجمل التي تحتوي على أرقام أو عالمات .وقد ال
تتوافر لبعض اللغات أو اللهجات أو في بعض المناطق .كما يختلف أدائها حسب اللغة المحددة والنطق ومستوى الصوت والضوضاء المحيطة.
● ●قم بإجراء اختبار بيئة التعرف على الصوت قبل استخدام ميزة "التعرف على الصوت" الختبار مستوى الصوت ووضوحه في المنطقة المحيطة.
● ●يتطلب إدخال النص الصوتي الموافقة على سياسة خصوصية الصوت ألي تطبيق من جهة أخرى ،باإلضافة إلى إمداد شركة Samsungبعنوان MAC
الخاص بك ومعلومات خاصة أخرى.
● ●تتيح لك خاصية إدخال النص الصوتي إدخال النص باستخدام األوامر الصوتية ً
بدال من استخدام الماوس أو لوحة المفاتيح أو جهاز التحكم عن بُعد .هذه
الميزة مفيدة وخاصة في البحث واستعراض الويب واستخدام التطبيقات.
● ●يجب أن توافق على إشعارات الخصوصية التالية قبل استخدام ميزة التحكم في الصوت التفاعلية:
– –إشعار خصوصية التعرف على الصوت وإشعار خصوصية شركة Nuance
متطلبات استخدام صوت أو الحركة أو التعرف على وجه
متطلبات استخدام ميزة التعرف على الصوت
● ●في ُطرز ،SEK-2500Uينبغي استخدام التحكم في الصوت واألمر الصوتي تشغيل التلفزيون على بعد 4متر من التلفزيون.
"
"تستند إمكانية التوفر إلى المنطقة والطراز المحددين.
● ●في ُطرز ،SEK-2500Uقم بإجراء اختبار بيئة التعرف على الصوت قبل استخدام التحكم في الصوت الختبار مستوى الصوت ووضوحه ومستوى
الصوت في المنطقة المحيطة .قد تؤدي الضوضاء المحيطة إلى خلل في وظائف التحكم في الصوت( .درجة الضوضاء المحيطة المناسبة :أقل من 40
ديسيبل ،إن * 40ديسيبل هو مستوى الضوضاء داخل المكتبات أو في شارع سكني أثناء النهار ).قم بزيارة موقع الويب الخاص بـ Samsungللحصول
على قائمة باألوامر الصوتية القياسية.
● ●يختلف معدل التعرف على الصوت ً
وفقا للصوت/النغمة والنطق وبيئة الصوت المحيطة (صوت التلفزيون والضوضاء المحيطة).
متطلبات استخدام التعرف على الحركة
● ●قبل استخدام ميزة التعرف على الحركة ،تأكد من أن كاميرا التلفزيون قيد التشغيل( .الطرازان UHD 9000و SEK-2500Uفقط)
● ●تأكد من استخدام ميزة التحكم في الحركة في حدود المسافات الموصى بها:
– –الطرازان :UHD S9على بعد يتراوح بين 1.5متر و 3.5متر
– –الطرازان UHD 9000و :SEK-2500Uعلى بعد يتراوح بين 1.5متر و 4متر
● ●قد يختلف نطاق التعرف الفعلي ً
وفقا لزاوية الكاميرا وعوامل أخرى.
● ●يجب أن يكون موضعك ضمن نطاق عدسة الكاميرا ،ألن ميزة التحكم في الحركة تعتمد على كاميرا التلفزيون المضمّنة أو الكاميرا الخارجية .اضبط زاوية
مباشرة أو حجبها.
الكاميرا باستخدام القرص الموجود بالجزء الخلفي من الكاميرا .ال تقم بتوجيه الكاميرا إلى الشمس أو أي مصدر ضوء آخر
ً
● ●يجب أن تقف في الخلفية لتتمكن الكاميرا من التعرف على الحركة.
● ●يترواح مستوى السطوع المحيط المناسب بين 50و 500لوكس 100( .لوكس :الحمام 400 ،لوكس :غرفة المعيشة)
● ●تجنب ضوء الشمس المباشر عند استخدام ميزة التحكم في الحركة.
● ●ش ّغل اختبار بيئة التحكم في الحركة لتحديد نطاق تعرف الكاميرا قبل استخدام التحكم في الحركة.
متطلبات استخدام التعرف على وجه
● ●تأكد من استخدام التعرف على وجه في نطاق المسافات الموصى بها:
– –الطرازان :UHD S9على بعد يتراوح بين 1.5متر و 3.5متر
– –الطرازان UHD 9000و :SEK-2500Uعلى بعد يتراوح بين 1.5متر و 4متر
● ●يترواح مستوى السطوع المحيط المناسب بين 50و 500لوكس 100( .لوكس :الحمام 400 ،لوكس :غرفة المعيشة)
● ●يمكن لميزة التعرف على الوجه التعرف على 5مستخدمين مختلفين في وقت واحد.
● ●وقد يواجه التلفزيون صعوبة في التعرف على التوائم واألشخاص ذوي الوجوه المتشابهة كفردين مختلفين.
● ●انتبه لما يلي عند استخدام التعرف على وجه.
– –عدم تغطية الوجه بقبعة أو نظارات شمسية أو بشعرك.
– –يجب أن يكون وجهك بالكامل مرئيًا للكاميرا .تجنب الظالل على وجهك .فالظالل تمنع الكاميرا من التعرف على وجهك بدقة.
– –احتفظ بتعبير وجهك حيادي قدر اإلمكان .وباإلضافة إلى ذلك ،ينبغي أن يكون فمك ً
مغلقا وحياديًا قدر اإلمكان.
– –عند تسجيل الدخول إلى حساب Samsungالخاص بك ،يجب أن يكون تعبير وجهك مماثل لتعبير وجهك أثناء عملية التسجيل .تعبير وجهك أثناء
عملية التسجيل.
اقرأ ما يلي قبل استخدام SAMSUNG APPS
نظرا للخصائص التي يتمتع بها Smart Hubالتابع لشركة Samsungوالقيود الموجودة على المحتويات المتاحة ،فقد ال تتوفر ميزات وتطبيقات
● ● ً
وخدمات معينة بكافة األجهزة أو بجميع المناطق .كما قد تتطلب بعض ميزات Smart Hubأجهزة ملحقة إضافية أو رسوم عضوية .قم بزيارة موقع
http://www.samsung.comلمزيد من المعلومات حول جهاز محدد وتوافر المحتويات ،علمًا بأن توافر الخدمات والمحتويات ُعرضة للتغيير دون
إشعار مسبق.
● ●تخلي شركة Samsung Electronicsمسؤوليتها القانونية بشكل مطلق عن أي انقطاع يحدث لخدمات التطبيقات بسبب موفر الخدمة ألي سبب.
● ●قد تتوافر خدمات التطبيقات باللغة "اإلنجليزية" فقط وقد يختلف المحتوى المتاح ً
وفقا للمنطقة.
● ●لمزيد من المعلومات حول التطبيقات ،قم بزيارة موقع موفر الخدمة المخصص على ويب.
● ●قد يتسبب اتصال اإلنترنت غير المستقر في حدوث تأخر أو مقاطعات .باإلضافة إلى ذلك ،قد يتم إنهاء التطبيق تلقائيًا ً
وفقا لبيئة الشبكة .وفي هذه الحالة،
افحص حالة االتصال باإلنترنت وحاول مرة أخرى.
● ●قد ال تتوافر خدمات التطبيقات وتحديثاتها.
● ●محتوى التطبيق ُعرضة للتغير من قبل موفر الخدمة دون إشعار مسبق.
● ●قد تختلف بعض الخدمات ً
وفقا إلصدار التطبيق المثبت بالتلفزيون.
● ●قد تتغير وظيفة التطبيق في اإلصدارات المستقبلية من التطبيق .وفي هذه الحالة ،قم بتشغيل البرنامج التعليمي للتطبيق أو زيارة موقع ويب موفر الخدمة.
● ●قد ال تدعم بعض التطبيقات تعدد المهام وذلك ً
وفقا لسياسات موفر الخدمة.
قيود Web Browser
● ●حدد .Web Browserقد تختلف شاشة االستعراض عن نظيرتها في الكمبيوتر الخاص بك.
● ●ال يتوافق مستعرض الويب مع تطبيقات .Java
● ●ال يمكنك تنزيل الملفات .إذا حاولت تنزيل أحد الملفات ،فستتلقى رسالة خطأ ً
بدال منه.
● ●قد يتعذر على مستعرض الويب الوصول إلى بعض المواقع على الويب.
● ●قد يتم حظر تشغيل فيديو .Flash
● ●ال يتم دعم التجارة اإللكترونية لشراء المنتجات عبر اإلنترنت.
● ●يمكن أن يتسبب تمرير إطار في عدم وضوح الحروف في المواقع التي تحتوي على إطارات قابلة للتمرير.
● ●ال يتم دعم .ActiveX
● ●ال يمكن الوصول إلى خيارات معينة في وضع استعراض االرتباط( .قم بالتبديل إلى استعراض المؤشر لتنشيط تلك الخيارات).
● ●هناك عدد محدود فقط من الخطوط مدعوم .قد ال يتم عرض رموز وأحرف معينة بصورة صحيحة.
● ●قد يتم تأخير االستجابة لألوامر الصادرة عن بُعد والعرض الناتج الظاهر على الشاشة أثناء تحميل صفحة ويب.
● ●قد يتم تأخير تحميل صفحة ويب أو إيقافه تمامًا في بعض أنظمة التشغيل.
● ●عمليات النسخ واللصق غير مدعومة.
● ●عند إنشاء بريد إلكتروني أو رسالة بسيطة ،قد ال تتوفر بعض الوظائف مثل حجم الخط وتحديد األلوان.
● ●هناك حد لعدد العالمات وحجم ملف السجل الذين يمكن حفظهم.
● ●يختلف عدد اإلطارات التي يمكن فتحها في نفس الوقت باختالف شروط البحث وطراز التلفزيون.
● ●تتوقف سرعة استعراض الويب على بيئة الشبكة.
● ●يعمل تشغيل الفيديو المضمن على تعطيل ميزة صورة داخل صورة ( )PIPتلقائيًا .وقد ال يتم بدء تشغيل الفيديو بعد تعطيل هذه الميزة .وفي هذه الحالة،
ستحتاج إلى إعادة تحميل الصفحة.
● ●يدعم مستعرض الويب الملفات الصوتية ذات التنسيق mp3فقط.
● ●يدعم مستعرض الويب تنسيق ملف محدد الستيراد وتصدير اإلشارات المرجعية( .التنسيق المتوافق)Netscape-bookmark file- 1 :
● ●ال يتم تضمين معلومات شجرة المجلد عند استيراد العالمات وتصديرها.
● ●يؤدي تصدير العالمات إلى جهاز USBالمتصل بالتلفزيون إلى حفظ العالمات في مجلد باسم "( "Samsung SmartTV Bookmarkعالمة
.)Samsung SmartTV
● ●في حالة عدم ضبط ضبط الساعة (النظام > الوقت > ضبط الساعة) ،لن يتم حفظ محفوظات االستعراض.
● ●يتم حفظ محفوظات االستعراض من األحدث إلى األقدم ،مع استبدال اإلدخاالت األقدم ً
أوال.
● ●قد يتعذر تشغيل ملفات فيديو وصوت معينة أثناء تشغيل محتوى ،Flashوذلك تبعًا ألنواع ترميز الفيديو/الصوت المدعومة.
المحسنة الخاصة بالكمبيوتر بصورة صحيحة على مستعرض الويب الخاص بنا.
● ●قد ال يتم تشغيل مصادر الفيديو من موفري خدمة الدفق
ّ
● ●يؤدي استخدام لوحة المفاتيح QWERTYالظاهرة على الشاشة إلى تعطيل PIPتلقائيًا( .باستثناء استخدامها في إدخال ).URL
قيود استخدام ملفات الصور والفيديو والموسيقى
● ●يدعم التلفزيون أجهزة USBمن فئة التخزين الكبير ( )MSCفقط .وتدل أجهزة MSCعلى فئة محركات أقراص USBالكبيرة .وهي تتضمن محركات
أقراص خارجية وقارئات بطاقات الفالش والكاميرات الرقمية( .موزعات USBغير مدعومة ).يجب توصيل أنواع األجهزة هذه مباشرة بمنفذ USB
التعرف على جهاز USBأو قراءة الملفات الموجودة به إذا تم توصيله بـ One Connectعبر
الخاص بـ .One Connectوقد يتعذر على التلفزيون ّ
كبل تمديد .USBال تفصل جهاز USBأثناء نقل البيانات.
● ●عند توصيل محرك أقراص خارجي ،استخدم منفذ ( USBلمحركات األقراص الصلبة) ،ونوصي باستخدام محرك أقراص خارجي مع محول التيار
الكهربي الخاص به.
● ●قد ال تتوافق بعض الكاميرات الرقمية واألجهزة الصوتية مع هذا التلفزيون.
التعرف على بعض األجهزة أو جميعها.يجب توصيل أجهزة USBالتي
● ●إذا تم توصيل العديد من أجهزة USBبالتلفزيون ،فقد يتعذر على التلفزيون ّ
تستخدم دخل تيار مرتفع بمنفذ USBبقدرة [ 5فولت 1 ،أمبير].
● ●يدعم التلفزيون أنظمة الملفات FATو exFATو.NTFS
● ●بعد فرز الملفات في وضع عرض المجلد ،يمكن للتلفزيون عرض ما يصل إلى 1000ملف في كل مجلد .مع ذلك ،إذا كان جهاز USBيحتوي على أكثر
من 8000ملف ومجلد ،فقد يتعذر الوصول إلى بعض الملفات والمجلدات.
● ●يتوفر وضع االتصال ( PTPبين العُقد) للكاميرات الرقمية فقط .فإذا قمت بتوصيل هاتف ذكي أو كمبيوتر لوحي بالتلفزيون باستخدام وضع ،PTPفلن
يتعرف عليه التلفزيون.
عمليات نقل ملفات أجهزة التخزين
الجهاز الهدف
جهاز التخزين الذي يحتوي على محتوى الوسائط
جهاز USB
جهاز DLNAو SugarSyncو Dropboxو SkyDriveو جهاز محمول
كاميرا
جهاز DLNA
جهاز DLNA
جهاز USB
SugarSyncو DropboxوSkyDrive
جهاز USB
جهاز محمول
جهاز USB
الترجمة الخارجية المدعومة
ً " "قد يتعذر تشغيل بعض الملفات من خالل التلفزيون
.وفقا لكيفية ترميزها
." "ال تتوفر بعض الملفات وذلك وفق الطراز
التنسيق
االسم
.ttxt
MPEG-4 Timed text
.smi
SAMI
.srt
SubRip
.sub
SubViewer
.txt أو.sub
Micro DVD
.ssa
SubStation Alpha
.ass
Advanced SubStation Alpha
.psb
Powerdivx
xml.
SMPTE-TT Text
الترجمة الداخلية المدعومة
ً " "قد يتعذر تشغيل بعض الملفات من خالل التلفزيون
.وفقا لكيفية ترميزها
." "ال تتوفر بعض الملفات وذلك وفق الطراز
الحاوية
االسم
AVI
Xsub
MKV
SubStation Alpha
MKV
Advanced SubStation Alpha
MKV
SubRip
MKV
VobSub
MP4
MPEG-4 Timed text
MP4
في تدفق سلسTTML
MP4
SMPTE-TT TEXT
MP4
SMPTE-TT PNG
تنسيقات الصور المدعومة ودقتها
" "قد يتعذر تشغيل بعض الملفات من خالل التلفزيون ً
وفقا لكيفية ترميزها.
" "ال تتوفر بعض الملفات وذلك وفق الطراز.
امتداد الملف
التنسيق
*.jpg
الدقة
JPEG
8640 × 15360
*.png
PNG
× 40964096
*.bmp
BMP
× 40964096
*.mpo
MPO
8640 × 15360
*.jpeg
تنسيقات الموسيقى المدعومة وترميزها
" "قد يتعذر تشغيل بعض الملفات من خالل التلفزيون ً
وفقا لكيفية ترميزها.
" "ال تتوفر بعض الملفات وذلك وفق الطراز.
امتداد الملف
*.mp3
التنسيق
MPEG
مالحظة
الترميز
MPEG1 Audio Layer 3
*.m4a
*.mpa
MPEG4
AAC
*.aac
*.flac
FLAC
FLAC
يدعم حتى قناتين
*.ogg
OGG
Vorbis
يدعم حتى قناتين
*.wma
WMA
WMA
*wav.
wav
wav
midi
midi
ape
ape
AIFF
AIFF
ALAC
ALAC
يدعم حتى 10قنوات من نوع Pro 5.1
تقنية الصوت بدون فقدان WMAغير مدعومة
يدعم حتى وضع M2
*.mid
*.midi
*.ape
*aif.
*aiff.
*.m4a
يدعم النوع 0والنوع 1
وظيفة "االستدعاء" غير مدعومة
تتوفر فقط بأجهزة تخزين USB
ميزة NonSmartغير مدعومة
ترميز الفيديو المدعوم
" "قد يتعذر تشغيل بعض الملفات من خالل التلفزيون ً
وفقا لكيفية ترميزها.
" "ال تتوفر بعض الملفات وذلك وفق الطراز.
تنسيق الملف
الحاوية
ترميز الفيديو
الدقة
:2160 × 4096بحد
إطارا
أقصى ً 30
H.264 BP / MP / HP
HEVC(H.265)
*.avi
* .mkv
*.asf
*.wmv
*.mp4
*.mov
MKV
*.3gp
ASF
*.vro
MP4
*.mpg
3GP
*.mpeg
MOV
*.ts
FLV
*.tp
VRO
*.trp
VOB
*.mov
PS
*.flv
TS
*.vob
SVAF
*.svi
UHD : 80
:2160 × 3840بحد FHD : 30
إطارا
أقصى ً 60
2160 × 4096
Motion JPEG
AVI
معدل اإلطار (إطار/
ثانية)
معدل البت
(ميجابت/
ثانية)
:FHDبحد أقصى 30
إطارا
ً
عالي الدقة :بحد أقصى
إطارا
ً 60
إطارا
بحد أقصى ً 30
MVC
UHD : 80
FHD : 8
UHD : 80
FHD : 30
60
Dolby Digital
LPCM
ADPCM ( IMAو)MS
Divx 3.11 / 4 / 5 / 6
AAC
MPEG4 SP / ASP
:FHDبحد أقصى 30
إطارا
ً
Window Media Video v9(VC1)
عالي الدقة :بحد أقصى
إطارا
ً 60
MPEG2
ترميز الصوت
HE-AAC
WMA
Dolby Digital Plus
MPEG (MP3)
DTS( Coreو)LBR
1080 × 1920
G.711(A-Law, μ-Law)
30
MPEG1
اإلصدار األول والثاني والثالث من
Microsoft MPEG-4
*.m2ts
اإلصداران السابع ( )WMV1والثامن
( )WMV2من Window Media
Video
*.mts
*.divx
إطارا
بحد أقصى ً 30
H.263 Sorrenson
VP6
*.webm
WebM
VP8
1080 × 1920
30~6
20
Vorbis
قيود أخرى
● ●قد ال يعمل ترميز الفيديو بشكل صحيح في حالة وجود مشكلة في بيانات المحتوى.
● ●لن يتم تشغيل محتوى الفيديو أو لن يعمل بشكل صحيح في حالة وجود خطأ في المحتوى أو الحاوية.
● ●قد ال يعمل الصوت أو الفيديو في حالة احتوائه على معدالت بت /معدالت إطارات قياسية أعلى من تصنيفات التوافق الخاصة بالتلفزيون.
● ●في حالة وجود خطأ بجدول الفهرس ،لن تعمل وظيفة االستدعاء (االنتقال السريع).
● ●عند تشغيل الفيديو عبر اتصال شبكة ،فقد ال يتم تشغيل الفيديو بسالسة بسبب سرعات نقل البيانات.
● ●قد ال تتوافق بعض أجهزة /USBالكاميرات الرقمية مع المش ّغل.
● ●يتوفر ترميز HEVCفقط في حاويات .MKV /MP4 / TS
أجهزة فك تشفير الفيديو
● ●تدعم حتى ،H.264المستوى ( 4.1ال يتم دعم )FMO/ASO/RS
● ●دعم حتى ،UHD.264المستوى 5.1
● ●يدعم حتى ،HEVC FHDالمستوى ،4.1دعم حتى ،HEVC UHDالمستوى 5.1
● ● VC1 AP L4غير مدعوم.
● ●جميع ترميزات الفيديو باستثناء WMV v7و v8و MSMPEG4 v3و MVCو:VP6
إطارا
أقل من :720 × 1280بحد أقصى ً 60
إطارا
أعلى من :720 × 1280بحد أقصى ً 30
● ●ال يتم دعم GMC 2أو األعلى منه.
ا/يسارا (.)ES 2
● ●يدعم SVAFأنواع متواليات العرض ألعلى/ألسفل وجنبًا إلى جنب ويمي ًن
ً
● ●يمكن أن يدعم ذلك مواصفات BD MVCفقط.
أجهزة فك تشفير الصوت
● ●يدعم WMA 10 Proحتى القناة .5.1يدعم حتى وضع .M2
● ●تقنية الصوت WMAبدون فقدان غير مدعومة.
● ●ال يدعم ذلك .WMA 10Pro M3
● ● QCELPو AMR NB/WBغير مدعومين.
● ● Vorbisمدعوم لقناتين.
● ● Dolby Digital Plusمدعوم حتى القناة .5.1
● ●يتوفر ترميز DTS LBRفقط لحاويات .MKV /MP4 / TS
يرجى قراءة ما يلي بعد تركيب التلفزيون
أحجام الصور وإشارات الدخل
الطراز UHD 9000, SEK-2500U
حجم الصورة
16:9
تكبير عريض ,تكبير
إشارة الدخل
ATVو EXTو AVوDTV(بدقة 576i/pو 720pو 1080iو )1080pو Component(بدقة 480i/pو 576i/pو 720pو1080i
و )1080pوHDMI(بدقة 480i/pو 576i/pو 720pو 1080iو )1080pوHDMI()2160p × 4096
ATVو EXTو AVوDTV(بدقة 576i/pو 720pو 1080iو )1080pوComponent(بدقة 480i/pو 576i/pو 720pو1080i
و )1080pوHDMI(بدقة 480i/pو 576i/pو 720pو 1080iو)1080p
ATVو EXTو AVوDTV(بدقة 576i/pو 720pو 1080iو )1080pوComponent(بدقة 480i/pو 576i/pو 720pو1080i
4:3
و )1080pوHDMI(بدقة 480i/pو 576i/pو 720pو 1080iو)1080p
عرض ذكي 1
HDMI(بدقة 480i/pو 576i/pو 720pو 1080iو)1080p
عرض ذكي 2
( DTVبدقة 576i/pو 720pو 1080iو ،)1080pوHDMI(بدقة 480i/pو 576i/pو 720pو 1080iو)1080p
مالئمة الشاشة
DTV( 1080iو )1080pو Component( 1080iو )1080pو HDMI( 720pو 1080iو )1080pو HDMI(× 3840
2160pو )2160p × 4096
يتم تطبيق اإلعداد حجم الصورة على المصدر الحالي .ويستمر سريان اإلعداد حجم الصورة كلما قمت بتحديد ذلك المصدر ما لم تقم بتغييره.
" "ال يتوفر خيار حجم الصورة مع الصور التي تكون دقتها x 3840 2160بكسل ألن حجم الشاشة المعتمد ثابت.
الطراز UHD S9W
حجم الصورة
21:9
إشارة الدخل
ATVو EXTو AVوDTV( 576i/pو 720pو 1080iو )1080pوComponent( 480i/pو 576i/pو 720pو1080i
و )1080pوHDMI( 480i/pو 576i/pو 720pو 1080iو )1080pوHDMI( )2160p × 3840وHDMI()2160p × 4096
يتم تطبيق اإلعداد Wide Mode 21:9على المصدر الحالي .ويستمر سريان اإلعداد Wide Mode 21:9كلما قمت بتحديد ذلك المصدر ما لم تقم بتغييره.
تركيب قفل أمان Kensingtonلمنع السرقة
" "تستند إمكانية التوفر إلى المنطقة والطراز المحددين.
قفل Kensingtonهو جهاز يمكن استخدامه في حماية التلفزيون من السرقة .ابحث عن فتحة Kensingtonالموجودة بالجزء الخلفي من التلفزيون ،علمًا بأن
الرمز Kيظهر بجوار الفتحة .الستخدام القفل ،قم بلف كبل القفل حول شيء ثقيل يصعب حمله ،ثم أدخله عبر فتحة Kensingtonبالتلفزيون ،يباع القفل بشكل
منفصل.
قد تختلف طريقة استخدام قفل Kensingtonمع كل طراز من طرز التلفزيون .يرجى الرجوع إلى دليل قفل Kensingtonلالطالع على مزيد من المعلومات.
اقرأ ما يلي قبل إعداد اتصال السلكي باإلنترنت
احتياطات االتصال الالسلكي باإلنترنت
● ●يدعم هذا التلفزيون بروتوكوالت االتصال ،EEE 802.11a/b/g/nعلمًا بأن شركة Samsungتوصي باستخدام اتصال .IEEE 802.11nقد ال
تعمل ملفات الفيديو المخزنة على جهاز متصل بالتلفزيون عبر DLNAبشكل جيد.
● ●الستخدام اتصال إنترنت السلكي ،يجب توصيل التلفزيون بموجه أو مودم السلكي .وإذا كان الموجه الالسلكي يدعم ،DHCPفيمكن أن يستخدم التلفزيون
DHCPأو عنوان IPثابت لالتصال بالشبكة الالسلكية.
● ●حدد قناة غير مستخدمة حاليًا للموجه الالسلكي .إذا كانت القناة المحددة للموجه الالسلكي قيد االستخدام في الوقت الحالي بواسطة جهاز آخر ،فسيؤدي ذلك
عاد ًة إلى حدوث تداخل و/أو فشل في االتصال.
● ●تحتوي أغلب الشبكات الالسلكية على نظام أمان اختياري .لتمكين نظام أمان شبكة السلكية ،ستحتاج إلى إنشاء مفتاح أمان باستخدام األحرف واألرقام .علمًا
بأنه ستكون هناك حاجة إلى مفتاح األمان هذا لالتصال بنقطة الوصول التي تم تمكين األمان بها.
بروتوكوالت أمان االتصال الالسلكي
يدعم التلفزيون بروتوكوالت أمان الشبكات الالسلكية التالية فقط ،كما أنه ال يمكنه االتصال بالموجهات الالسلكية غير المعتمدة:
● ●أوضاع المصادقة WEP :و WPAPSKوWPA2PSK
● ●أنواع التشفير WEP :و TKIPوAES
بالتوافق مع أحدث مواصفات اعتماد ،Wi-Fiال تدعم تلفزيونات Samsungتشفير أمان WEPأو TKIPفي الشبكات التي تعمل في وضع .802.11n
إذا كان الموجه الالسلكي يدعم بروتوكول ( WPSإعداد Wi-Fiالمحمي) ،فيمكنك توصيل التلفزيون بالشبكة باستخدام ( PBCتكوين زر الدفع) أو ( PINرقم
التعريف الشخصي) ،حيث يعمل بروتوكول WPSعلى تكوين إعدادات مفتاحي SSIDو WPAتلقائيًا.
احتياطات توصيل الكمبيوتر
عند توصيل التلفزيون بالكمبيوتر ،اضبط بطاقة الفيديو بالكمبيوتر على أحد أنواع الدقة القياسية الموضحة في الجداول أدناه أو بالصفحة التالية .يقوم التلفزيون
بالضبط على الدقة التي تحددها تلقائيًا .علمًا بأن الدقة المثلى والموصى بها هي .1920 × 1080
قد يؤدي اختيار دقة غير مضمنة في الجداول إلى ظهور الشاشة فارغة أو تشغيل مؤشر الطاقة فقط .راجع دليل المستخدم الخاص ببطاقة الرسومات لمعرفة أنواع
الدقة المتوافقة.
IBM
الدقة
(النقاط × الخطوط)
400 × 720
تنسيق العرض
70هرتز
التردد األفقي
التردد الرأسي
تردد الساعة
(كيلوهرتز)
(هرتز)
(ميجاهرتز)
31.469
70.087
28.322
القطبية (أفقي/رأسي)
+/-
MAC
الدقة
(النقاط × الخطوط)
تنسيق العرض
التردد األفقي
التردد الرأسي
تردد الساعة
(كيلوهرتز)
(هرتز)
(ميجاهرتز)
القطبية (أفقي/رأسي)
640 × 480
67هرتز
35.000
66.667
30.240
-/-
624 × 832
75هرتز
49.726
74.551
57.284
-/-
870 × 1152
75هرتز
68.681
75.062
100.000
-/-
VESA DMT
الدقة
(النقاط × الخطوط)
تنسيق العرض
التردد األفقي
التردد الرأسي
تردد الساعة
(كيلوهرتز)
(هرتز)
(ميجاهرتز)
القطبية (أفقي/رأسي)
640 × 480
60هرتز
31.469
59.940
25.175
-/-
640 × 480
72هرتز
37.861
72.809
31.500
-/-
640 × 480
75هرتز
37.500
75.000
31.500
-/-
600 × 800
60هرتز
37.879
60.317
40.000
+/+
600 × 800
72هرتز
48.077
72.188
50.000
+/+
600 × 800
75هرتز
46.875
75.000
49.500
+/+
768 × 1024
60هرتز
48.363
60.004
65.000
-/-
768 × 1024
70هرتز
56.476
70.069
75.000
-/-
768 × 1024
75هرتز
60.023
75.029
78.750
+/+
864 × 1152
75هرتز
67.500
75.000
108.000
+/+
720 × 1280
60هرتز
45.000
60.000
74.250
+/+
800 × 1280
60هرتز
49.702
59.810
83.500
+/-
1024 × 1280
60هرتز
63.981
60.020
108.000
+/+
1024 × 1280
75هرتز
79.976
75.025
135.000
+/+
768 × 1366
60هرتز
47.712
59.790
85.500
+/+
900 × 1440
60هرتز
55.935
59.887
106.500
+/-
900RB × 1600
60هرتز
60.000
60.000
108.000
+/+
1050 × 1680
60هرتز
65.290
59.954
146.250
+/-
1080 × 1920
60هرتز
67.500
60.000
148.500
+/+
1200 × 1920
60هرتز
74.556
59.885
193.250
+/-
مستويات الدقة المدعومة إلشارات الفيديو
CEA-861
الدقة
(النقاط × الخطوط)
تنسيق العرض
التردد األفقي
التردد الرأسي
تردد الساعة
(كيلوهرتز)
(هرتز)
(ميجاهرتز)
القطبية (أفقي/رأسي)
480i × )1440(720
60Hz
15.734
59.940
27.000
-/-
576i × )1440(720
50Hz
15.625
50.000
27.000
-/-
480 × 720
60Hz
31.469
59.940
27.000
-/-
576 × 720
50Hz
31.250
50.000
27.000
-/-
720 × 1280
60Hz
45.000
60.000
74.250
+/+
720 × 1280
50Hz
37.500
50.000
74.250
+/+
1080i × 1920
60Hz
33.750
60.000
74.250
+/+
1080i × 1920
50Hz
28.125
50.000
74.250
+/+
1080 × 1920
60Hz
67.500
60.000
148.500
+/+
1080 × 1920
50Hz
56.250
50.000
148.500
+/+
1080 × 1920
30Hz
33.750
30.000
74.250
+/+
1080 × 1920
25Hz
28.125
25.000
74.250
+/+
1080 × 1920
24Hz
27.000
24.000
74.250
+/+
1080 × 2560
60Hz
66.000
60.000
198.000
+/+
2160 × 3840
24Hz
54.000
24.000
297.000
+/+
2160 × 3840
25Hz
56.250
25.000
297.000
+/+
2160 × 3840
30Hz
67.500
30.000
297.000
+/+
2160 × 3840
50Hz
112.500
50.000
594.000
+/+
2160 × 3840
60Hz
135.000
60.000
594.000
+/+
2160 × 4096
24Hz
54.000
24.000
297.000
+/+
2160 × 4096
25Hz
56.250
25.000
297.000
+/+
2160 × 4096
30Hz
67.500
30.000
297.000
+/+
2160 × 4096
50Hz
112.500
50.000
594.000
+/+
2160 × 4096
60Hz
135.000
60.000
594.000
+/+
" "الدقة 1080 × 2560مدعومة فقط في الطراز .UHD S9W
HDMI
الدقة
(النقاط × الخطوط)
تنسيق العرض
التردد األفقي
التردد الرأسي
تردد الساعة
(كيلوهرتز)
(هرتز)
(ميجاهرتز)
القطبية (أفقي/رأسي)
2160 × 3840
30Hz
67.500
30.000
297.000
+/+
2160 × 3840
25Hz
56.250
25.000
297.000
+/+
2160 × 3840
24Hz
54.000
24.000
297.000
+/+
2160 × 4096
24Hz
54.000
24.000
297.000
+/+
الترخيص
DivX Certified® to play DivX® video up to HD 1080p, including premium content.
ABOUT DIVX VIDEO: DivX® is a digital video format created by DivX, LLC, a subsidiary of Rovi Corporation. This is an official
DivX Certified® device that has passed rigorous testing to verify that it plays DivX video. Visit divx.com for more information and
software tools to convert your files into DivX videos.
ABOUT DIVX VIDEO-ON-DEMAND: This DivX Certified® device must be registered in order to play purchased DivX Video-onDemand (VOD) movies. To obtain your registration code, locate the DivX VOD section in your device setup menu. Go to vod.
divx.com for more information on how to complete your registration.
DivX®, DivX Certified® and associated logos are trademarks of Rovi Corporation or its subsidiaries and are used under license.
Covered by one or more of the following U.S. patents: 7,295,673; 7,460,668; 7,515,710; 7,519,274
Manufactured under a license from U.S. Patent No’s: 5,956,674, 5,974,380, 5,978,762, 6,487,535, 6,226,616, 7,212,872,
7,003,467, 7,272,567, 7,668,723, 7,392,195, 7,930,184, 7,333,929 and 7,548,853. DTS, the Symbol, and DTS and the Symbol
together are registered trademarks & DTS Premium Sound | 5.1 is a trademark of DTS, Inc. ©2012 DTS, Inc. All Rights
Reserved.
.Dolby Laboratories تم التصنيع بموجب ترخيص من
.Dolby Laboratories المزدوج عالمتين تجاريتين لـD ورمزDolby ويعد
The terms HDMI and HDMI High-Definition Multimedia Interface, and the HDMI Logo are trademarks or registered trademarks
of HDMI Licensing LLC in the United States and other countries.
Open Source Licence Notice
Open Source used in this product can be found on the following webpage. (http://opensource.samsung.com) Open Source
Licence Notice is written only English.
مسرد المصطلحات
● ●480i/480p/720p/1080i/1080p
يشير بوجه عام إلى عدد خطوط المسح الفعالة التي تحدد دقة الشاشة .يوجد أسلوبان للمسح :المتداخل والتصاعدي.
– –المسح
ً
وإشراقا.
وضوحا
ظهور وحدات البكسل بشكل تسلسلي لتكوين الصور .وكلما ارتفع عدد البكسل ،كانت الصور أكثر
ً
– –تصاعدي
أسلوب مسح تسلسلي يعمل على مسح كل خط ،واح ًدا تلو اآلخر.
– –متداخل
أسلوب مسح متمايل يعمل على مسح كل الخطوط حتى آخر الشاشة ثم يمأل بقية الخطوط.
مثال) إذا كان عدد خطوط المسح األفقي هو 480i
خطا المتبقية حتى يكتمل مسح ً 480
خطا من البداية إلى النهاية ثم مسح الـ ً 240
فإنه يقوم بمسح ً 240
خطا.
* إن االختالفات العامة بين 480iو 480pهي كما يلي:
480i
480p
15.75كيلوهرتز
31.5كيلوهرتز
معدل اإلطار/الثانية
30
60
الخطوط على الشاشة
480
480
التردد األفقي
● ●( ARCقناة استرجاع الصوت)
عادة ما يتطلب األمر توصيل كبل RCAمنفصل أو كبل ضوئي للتمكن من سماع صوت التلفزيون من خالل مستقبل ( AVصوت وفيديو) .مع ذلك،
بالنسبة ألجهزة االستقبال التي تدعم ،ARCفإنه يمكن إرسال الصوت الرقمي عبر كبل HDMIفقط.
● ●( DVIالواجهة المرئية الرقمية)
يتيح لك توصيل موصل DVIالخاص بالتلفزيون بموصل DVIالخاص بالكمبيوتر بواسطة كبل HDMIإلى DVIاستخدام التلفزيون كشاشة كمبيوتر.
غير أن كبالت HDMIإلى DVIتعرض إشارات الفيديو فقط .يجب توصيل مجموعة السماعات بالكمبيوتر باستخدام كبل منفصل لتتمكن من سماع
الصوت الصادر من الكمبيوتر.
● ●( HDMIواجهة الوسائط المتعددة عالية الجودة)
يعد HDMIأسلوب إرسال كل من إشارات الفيديو والصوت عبر كبل فردي.
● ●مقارنة عناوين IPالديناميكية بالعناوين الثابتة
إذا كانت الشبكة تتطلب عنوان IPديناميكي ،فاستخدام مودم ADSLأو موجه يدعم بروتوكول التكوين الديناميكي للمضيف ( ،)DHCPحيث توفر أجهزة
المودم والموجهات التي تدعم بروتوكول DHCPتلقائيًا عنوان IPوقناع الشبكة الفرعية وعبّارة الشبكة وقيم DNSالتي يحتاجها التلفزيون للوصول إلى
اإلنترنت ،لذا ال توجد ضرورة إلدخال هذه القيم يدويًا ،علمًا بأن معظم الشبكات المنزلية تستخدم عنوان IPديناميكي.
أما إذا كانت الشبكة تتطلب عنوان IPثابت ،فأدخل عنوان IPوقناع الشبكة الفرعية وعبّارة الشبكة وقيم DNSيدويًا عند إعداد االتصال بالشبكة.
وللحصول على عنوان IPوقناع الشبكة الفرعية وعبّارة الشبكة وقيم ،DNSاتصل بموفر خدمة اإلنترنت (.)ISP
إذا تطلبت الشبكة عنوان IPثابت ،فاستخدم مودم ADSLيدعم بروتوكول ،DHCPحيث تتيح أجهزة مودم ADSLالتي تدعم بروتوكول DHCP
استخدام عناوين IPالثابتة.
● ●Ethernet
تعتبر Ethernetنوع من الشبكات المحلية ( )LANوهي تستخدم الكبالت المتمحورة ً
وفقا لمعيار .IEEE
● ●توصيل Component
يتم استخدام توصيالت Componentغالبًا للوحدات الرئيسية لأللعاب وتعمل على إرسال إشارة الفيديو من خالل تقسيمها إلى إشارة إضاءة ()Y
وإشارتي ألوان ( Pbو .)Prتوجد العالمة ) [Component IN]_(Pr, Pb, Yعلى الموصل في الجهة الخلفية من التلفزيون .وتكون العالمات في بعض
األجهزة هي Crو Cbو .Yحيث تكون Cbو Crهي التحويالت الرقمية لإلشارات Pbو.Pr
عا ًدة ما يتم ترميز الموصالت باأللوان األحمر ( )Rواألزرق ( )Bواألخضر ( )Gوهي تقدم أفضل جودة ممكنة للصورة لالتصال التناظري.