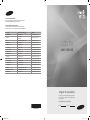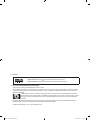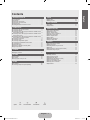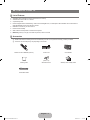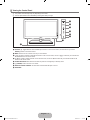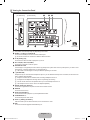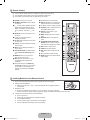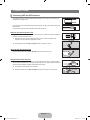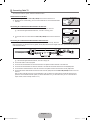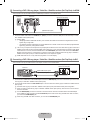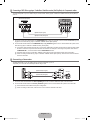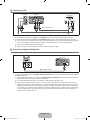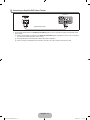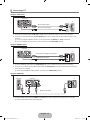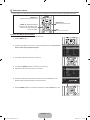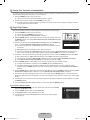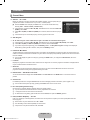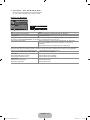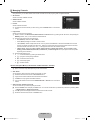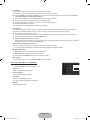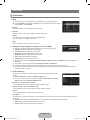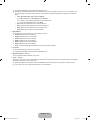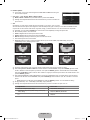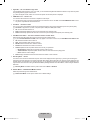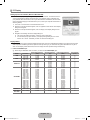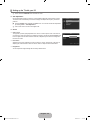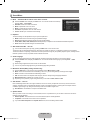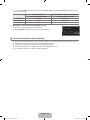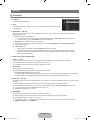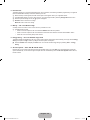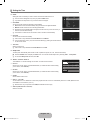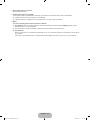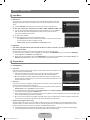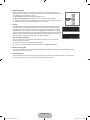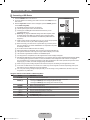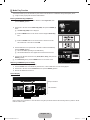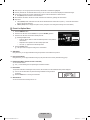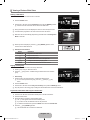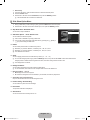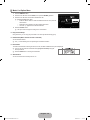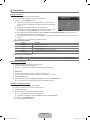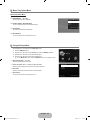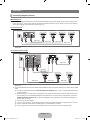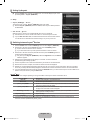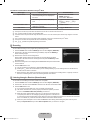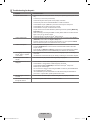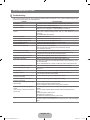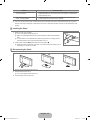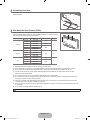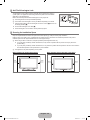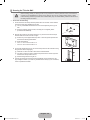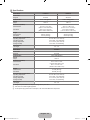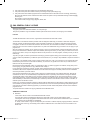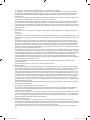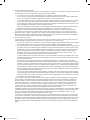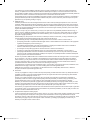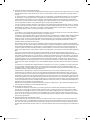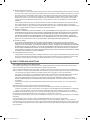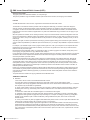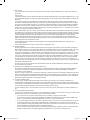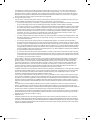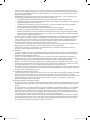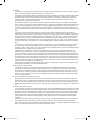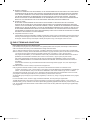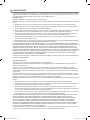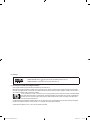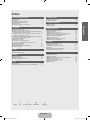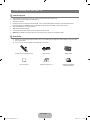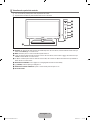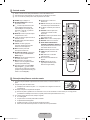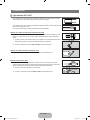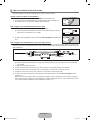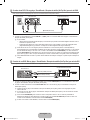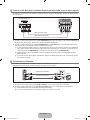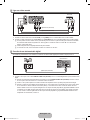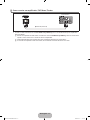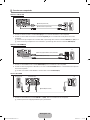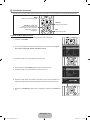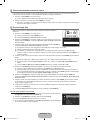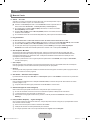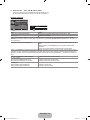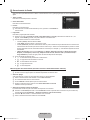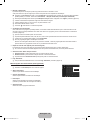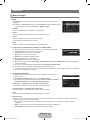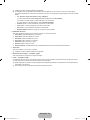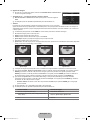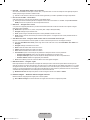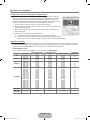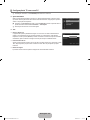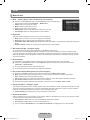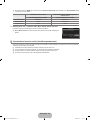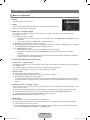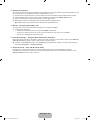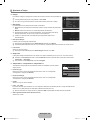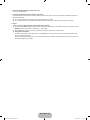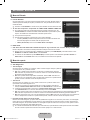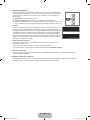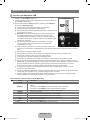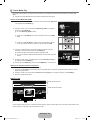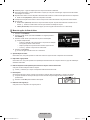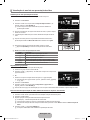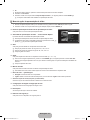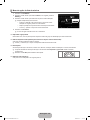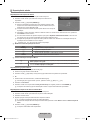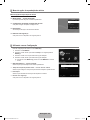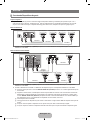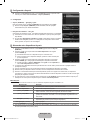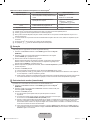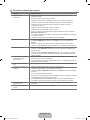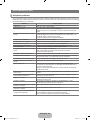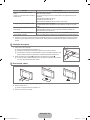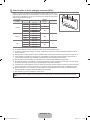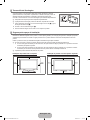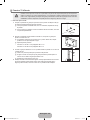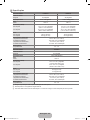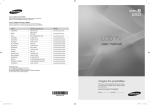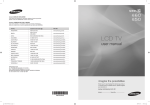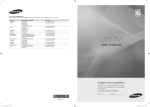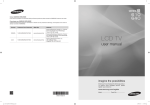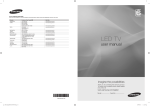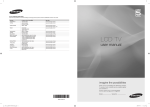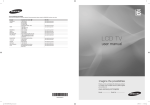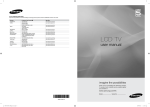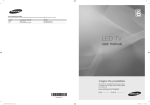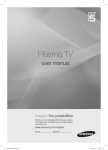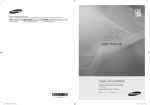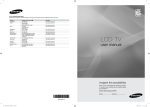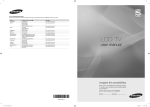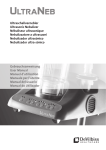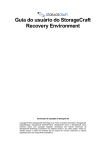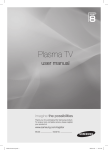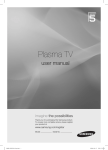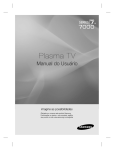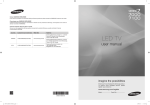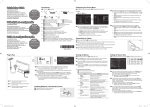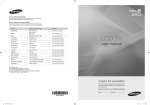Download Samsung LN40B610A6M manual do usuário
Transcript
Contact SAMSUNG WORLDWIDE If you have any questions or comments relating to Samsung products, please contact the SAMSUNG customer care center. Contate a SAMSUNG EM TODO O MUNDO Caso tenha dúvidas ou comentários sobre os produtos da Samsung, entre em contato com o centro de atendimento ao cliente da SAMSUNG. Country Customer Care Center Web Site ARGENTINA 0800-333-3733 www.samsung.com/ar BRAZIL 0800-124-421 4004-0000 www.samsung.com/br CHILE 800-SAMSUNG(726-7864) www.samsung.com/cl COLOMBIA 01-8000112112 www.samsung.com.co COSTA RICA 0-800-507-7267 www.samsung.com/latin ECUADOR 1-800-10-7267 www.samsung.com/latin EL SALVADOR 800-6225 www.samsung.com/latin GUATEMALA 1-800-299-0013 www.samsung.com/latin HONDURAS 800-7919267 www.samsung.com/latin JAMAICA 1-800-234-7267 www.samsung.com/latin PANAMA 800-7267 www.samsung.com/latin PUERTO RICO 1-800-682-3180 www.samsung.com/latin REP. DOMINICA 1-800-751-2676 www.samsung.com/latin NICARAGUA 00-1800-5077267 www.samsung.com/latin MEXICO 01-800-SAMSUNG(726-7864) www.samsung.com/mx TRINIDAD & TOBAGO 1-800-SAMSUNG(726-7864) www.samsung.com/latin VENEZUELA 0-800-100-5303 www.samsung.com/latin LCD TV user manual imagine the possibilities Thank you for purchasing this Samsung product. To receive more complete service, please register your product at ww.samsung.com/register Model Serial No. BN68-01962B-00 BN68-01962B-00Brazil.indb 1 2009-05-20 �� 4:18:38 ❑ License TruSurround HD, SRS and Symbol are trademarks of SRS Labs, Inc. TruSurround HD technology is incorporated under license from SRS Labs, Inc. ❑ Precautions When Displaying a Still Image A still image may cause permanent damage to the TV screen. Do not display a still image on the LCD panel for more than 2 hours as it can cause screen image retention. This image retention is also known as screen burn. To avoid such image retention, reduce the degree of brightness and contrast of the screen when displaying a still image. Watching the LCD TV in 4:3 format for a long period of time may leave traces of borders displayed on the left, right and center of the screen caused by the difference of light emission on the screen. Playing a DVD or a game console may cause a similar effect to the screen. Damages caused by the above effect are not covered by the Warranty. Displaying still images from Video games and PC for longer than a certain period of time may produce partial after-images. To prevent this effect, reduce the ‘brightness’ and ‘contrast’ when displaying still images. © 2009 Samsung Electronics Co., Ltd. All rights reserved. BN68-01962B-00Brazil.indb 1 2009-05-20 �� 4:18:38 Setting up Your TV Setup ■ List of Features................................................................................... 2 ■ Accessories........................................................................................ 2 ■ Viewing the Control Panel.................................................................. 3 ■ Viewing the Connection Panel............................................................ 4 ■ Remote Control.................................................................................. 5 ■ Installing Batteries in the Remote Control.......................................... 5 ■ Setup Menu...................................................................................... 27 ■ Setting the Time................................................................................ 29 Input / Support ■ Input Menu........................................................................................ 31 ■ Support Menu................................................................................... 31 Connections Media Play (USB) ■ Connecting VHF and UHF Antennas.................................................. 6 ■ Connecting Cable TV......................................................................... 7 ■ Connecting a DVD / Blu-ray player / Cable Box / Satellite receiver ■ Connecting a USB Device................................................................ 33 ■ Media Play Function......................................................................... 34 ■ Photo List Option Menu.................................................................... 35 ■ Viewing a Photo or Slide Show........................................................ 36 ■ Slide Show Option Menu.................................................................. 37 ■ Music List Option Menu.................................................................... 38 ■ Playing Music................................................................................... 39 ■ Music Play option Menu................................................................... 40 ■ Using the Setup Menu...................................................................... 40 (Set-Top Box) via HDMI...................................................................... 8 ■ Connecting a DVD / Blu-ray player / Cable Box / Satellite receiver (Set-Top Box) via DVI......................................................................... 8 ■ Connecting a DVD / Blu-ray player / Cable Box / Satellite receiver (Set-Top Box) via Component cables................................................. 9 ■ Connecting a Camcorder.................................................................... 9 ■ Connecting a VCR............................................................................ 10 ■ Connecting a Digital Audio System.................................................. 10 ■ Connecting an Amplifier/DVD Home Theater....................................11 ■ Connecting a PC............................................................................. 12 ■ Viewing the menus........................................................................... 13 ■ Placing Your Television in Standby Mode......................................... 14 ■ Plug & Play Feature.......................................................................... 14 Anynet+ ■ Connecting Anynet+ Devices............................................................ 41 ■ Setting Up Anynet+. ......................................................................... 42 ■ Switching between Anynet+ Devices................................................ 42 ■ Recording......................................................................................... 43 ■ Listening through a Receiver (Home theater)................................... 43 ■ Troubleshooting for Anynet+. ........................................................... 44 CHANNEL ■ Channel Menu.................................................................................. 15 ■ Managing Channels.......................................................................... 17 Recommendations ■ Troubleshooting................................................................................ 45 ■ Installing the Stand........................................................................... 46 ■ Disconnecting the Stand................................................................... 46 ■ Assembling the Cables..................................................................... 47 ■ Wall Mount Kit Specifications (VESA).............................................. 47 ■ Anti-Theft Kensington Lock.............................................................. 48 ■ Securing the Installation Space........................................................ 48 ■ Securing the TV to the Wall.............................................................. 49 ■ Specifications................................................................................... 50 Picture ■ Picture Menu.................................................................................... 19 ■ PC Display........................................................................................ 23 ■ Setting up the TV with your PC........................................................ 24 Sound ■ Sound Menu..................................................................................... 25 ■ Connecting Headphones (Sold separately)...................................... 26 Symbol N O T Note One-Touch Button TOOLS Button English Contents Press English - BN68-01962B-00Brazil.indb 1 2009-05-20 �� 4:18:39 Setting up Your TV ¦ List of Features ● ● ● ● ● ● ● ● Adjustable picture settings that can be stored in the TV’s memory. Automatic timer to turn the TV on and off. A special sleep timer. Excellent Digital Interface & Networking : With a built-in HD digital tuner, non-subscription HD broadcasts can be viewed with no Cable Box/Satellite receiver (Set-Top Box) needed. HDMI/DVI connection of your PC to this TV. Excellent Picture Quality SRS TruSurround HD provides a virtual surround system. Media Play: Allows you to play music files and pictures, saved on a USB. ¦ Accessories N Please make sure the following items are included with your LCD TV. If any items are missing, contact your dealer. N The items color and shape may vary depending on the model. Remote Control & Batteries (AAA x 2) Power Cord Cleaning Cloth Stand Screws X 4 Cover-Bottom (M4 X L16) Warranty Card / Safety Guide Holder-Wire Cable English - BN68-01962B-00Brazil.indb 2 2009-05-20 �� 4:18:40 ¦ Viewing the Control Panel N The product color and shape may vary depending on the model. N The front panel buttons can be activated by touching them with your finger. 1 2 3 4 5 6 7 8 1 SOURCE E: Toggles between all the available input sources. In the on-screen menu, use this button as you use the ENTERE button on the remote control. 2 MENU: Press to see an on-screen menu of your TV’s features. 3 y: Press to increase or decrease the volume. In the on-screen menu, use the y buttons as you would use the ◄ and ► buttons on the remote control. 4 z: Press to change channels. In the onscreen menu, use the z buttons as you would use the ▼ and ▲ buttons on the remote control. 5 POWER INDICATOR: Blinks and turns off when the power is on and lights up in stand-by mode. 6 P (POWER): Press to turn the TV on and off. 7 REMOTE CONTROL SENSOR: Aim the remote control towards this spot on the TV. 8 SPEAKERS English - BN68-01962B-00Brazil.indb 3 2009-05-20 �� 4:18:40 ¦ Viewing the Connection Panel [TV Side Panel] [TV Rear Panel] 1 2 3 1 ! 0 4 0 9 87 6 5 Power Input N The product color and shape may vary depending on the model. 1 HDMI IN 1, 2, 3(DVI), 4 / DVI AUDIO IN Connects to the HDMI jack of a device with an HDMI output. N No sound connection is needed for an HDMI to HDMI connection. 2 PC IN [AUDIO] / [PC] Connects to the video and audio output jacks on your PC. 3 ANT 1 IN (AIR) / ANT 2 IN (CABLE) Connects to an antenna or cable TV system. 4 KENSINGTON LOCK The Kensington Lock (optional) is a device used to physically fix the system when used in a public place. If you want to use a locking device, contact the dealer where you purchased the TV. N The location of the Kensington Lock may be different depending on its model. 5 H(HEADPHONE) Headphone may be connected to the headphone output on your set. While the head phone is connected, the sound from the built-in speakers will be disabled. N Using the sound function is restricted when connecting headphones to the TV. N Prolonged use of headphones at a high volume may damage your hearing. N You will not hear sound from the speakers when you connect headphones to the TV. N The headphone volume and TV volume are adjusted separately. 6 DIGITAL AUDIO OUT (OPTICAL) Connects to a Digital Audio component such as a Home theater receiver. 7 SERVICE Connector for service only. 8 AUDIO OUT [R-AUDIO-L] Connects to the audio input jacks on your Amplifier/Home theater. 9 COMPONENT IN 1, 2 Connects Component video / audio. 0 AV IN 1, 2 [VIDEO] / [R-AUDIO-L] Video and audio inputs for external devices, such as a camcorder or VCR. ! USB Connector for software upgrades and Media Play, etc. English - BN68-01962B-00Brazil.indb 4 2009-05-20 �� 4:18:40 ¦ Remote Control N You can use the remote control up to a distance of about 23 feet from the TV. N The performance of the remote control may be affected by bright light. N The product color and shape may vary depending on the model. 1 POWER: Turns the TV on and off. # TV: Selects the TV mode directly. 2 NUMERIC BUTTONS: Press to change the channel. $ PRE-CH: Enables you to return to the previous channel you were watching. 3 _: Press to select additional channels (digital) being broadcast by the same station. For example, to select channel ‘54-3’, press ‘54’, then press ‘_’ and ‘3’. % z: Press to change channels. 4 MUTE M: Press to temporarily cut off the sound. 5 y : Press to increase or decrease the volume. 6 CH LIST: Used to display Channel Lists on the screen. 7 TOOLS: Use to quickly select frequently used functions. 8 INFO: Press to display information on the TV screen. ^ SOURCE: Press to display and select the available video sources. & FAV.CH: Press to switch to your favorite channels. * MENU: Displays the main on-screen menu. ( RETURN: Returns to the previous menu. ) UP▲/DOWN▼/LEFT◄/RIGHT►/ ENTERE: Use to select on-screen menu items and change menu values. a EXIT: Press to exit the menu. b P.SIZE: Picture size selection. 9 COLOR BUTTONS: Use these buttons in the Channel list, Media Play menu, etc. c SRS: Selects SRS TruSurround HD mode. 0 MEDIA.P: Allows you to play music files, pictures, and movies. e GUIDE: Electronic Programme Guide (EPG) display d CC: Controls the caption decoder. ! MTS: Press to choose stereo, mono or Separate Audio Program (SAP broadcast). @ Use these buttons in the Media Play and Anynet+ modes. (∏: This remote can be used to control recording on Samsung recorders with the Anynet+ feature) ¦ Installing Batteries in the Remote Control 1. Lift the cover at the back of the remote control upward as shown in the figure. 2. Install two AAA size batteries. N Make sure to match the ‘+’ and ‘–’ ends of the batteries with the diagram inside the compartment. 3. Replace the cover. N Remove the batteries and store them in a cool, dry place if you won’t be using the remote control for a long time. (Assuming typical TV usage, the batteries should last for about one year.) N If the remote control doesn’t work, check the following: Is the TV power on? Are the plus and minus ends of the batteries reversed? Are the batteries drained? Is there a power outage or is the power cord unplugged? Is there a special fluorescent light or neon sign nearby? English - BN68-01962B-00Brazil.indb 5 2009-05-20 �� 4:18:41 Connections ¦ Connecting VHF and UHF Antennas If your antenna has a set of leads that look like the diagram to the right, see ‘Antennas with 300 Ω Flat Twin Leads’ below. If your antenna has one lead that looks like the diagram to the right, see ‘Antennas with 75 Ω Round Leads’. If you have two antennas, see ‘Separate VHF and UHF Antennas’. Antennas with 300 Ω Flat Twin Leads If you are using an off-air antenna (such as a roof antenna or ‘rabbit ears’) that has 300Ω twin flat leads, follow the directions below. 1. Place the wires from the twin leads under the screws on a 300-75 Ω adapter (not supplied). Use a screwdriver to tighten the screws. ANT 1 IN (AIR) 2. Plug the adaptor into the ANT 1 IN (AIR) terminal on the back of the TV. Antennas with 75 Ω Round Leads ANT 1 IN (AIR) Plug the antenna lead into the ANT 1 IN (AIR) terminal on the back of the TV. Separate VHF and UHF Antennas If you have two separate antennas for your TV (one VHF and one UHF), you must combine the two antenna signals before connecting the antennas to the TV. This procedure requires an optional combiner-adaptor (available at most electronics shops). VHF UHF 1. Connect both antenna leads to the combiner. 2. Plug the combiner into the ANT 1 IN (AIR) terminal on the bottom of the rear panel. ANT 1 IN (AIR) VHF UHF English - BN68-01962B-00Brazil.indb 6 2009-05-20 �� 4:18:41 ¦ Connecting Cable TV To connect to a cable TV system, follow the instructions below. Cable without a Cable Box ANT 2 IN (CABLE) Plug the incoming cable into the ANT 2 IN (CABLE) terminal on the back of the TV. N Because this TV is cable-ready, you do not need a cable box to view unscrambled cable channels. Connecting to a Cable Box that Descrambles All Channels 1. Find the cable that is connected to the ANT OUT terminal on your cable box. N This terminal might be labeled ‘ANT OUT’, ‘VHF OUT’ or simply, ‘OUT’. ANT IN 2. Connect the other end of this cable to the ANT 2 IN (CABLE) terminal on the back of the TV. ANT OUT ANT 2 IN (CABLE) Connecting to a Cable Box that Descrambles Some Channels If your cable box descrambles only some channels (such as premium channels), follow the instructions below. You will need a two-way splitter, an RF (A/B) switch and four lengths of RF cable. (These items are available at most electronics stores.) ANT 2 IN (CABLE) Incoming cable TV Rear Splitter Cable Box RF (A/B) Switch 1. Find and disconnect the cable that is connected to the ANT IN terminal on your cable box. N This terminal might be labeled ‘ANT IN’, ‘VHF IN’ or simply, ‘IN’. 2. Connect this cable to a two-way splitter. 3. Connect an RF cable between the OUTPUT terminal on the splitter and the IN terminal on the cable box. 4. Connect an RF cable between the ANT OUT terminal on the cable box and the B–IN terminal on the RF(A/B) switch. 5. Connect another cable between the other OUT terminal on the splitter and the A–IN terminal on the RF (A/B) switch. 6. Connect the last RF cable between the OUT terminal on the RF (A/B) switch and the ANT 2 IN (CABLE) terminal on the rear of the TV. After you have made this connection, set the A/B switch to the ‘A’ position for normal viewing. Set the A/B switch to the ‘B’ position to view scrambled channels. (When you set the A/B switch to ‘B’, you will need to tune your TV to the cable box’s output channel, which is usually channel 3 or 4.) English - BN68-01962B-00Brazil.indb 7 2009-05-20 �� 4:18:42 ¦ Connecting a DVD / Blu-ray player / Cable Box / Satellite receiver (Set-Top Box) via HDMI This connection can only be made if there is an HDMI Output connector on the external device. TV Side Panel DVD / Blu-ray player / Cable Box / Satellite receiver (Set-Top Box) TV Rear Panel or 1 HDMI Cable (Not supplied) 1. Connect an HDMI Cable between the HDMI IN 1, 2, 3(DVI), 4 jack on the TV and the HDMI jack on the DVD Player or Cable Box / Satellite receiver (Set-Top Box). N What is HDMI? HDMI(High-Definition Multimedia Interface), is an interface that enables the transmission of digital audio and video signals using a single cable. The difference between HDMI and DVI is that the HDMI device is smaller in size and has the HDCP (High Bandwidth Digital Copy Protection) coding feature installed. N The TV may not output sound and pictures may be displayed with abnormal color when DVD / Blu-ray player / Cable Box / Satellite receiver (Set-Top Box) supporting HDMI versions older than 1.3 are connected. When connecting an older HDMI cable and there is no sound, connect the HDMI cable to the HDMI IN3(DVI) jack and the audio cables to the DVI AUDIO IN jacks on the back of the TV. If this happens, contact the company that provided the DVD / Blu-ray player / Cable Box / Satellite receiver (Set-Top Box) to confirm the HDMI version, then request an upgrade. N HDMI cables that are not 1.3 may cause annoying flicker or no screen display. ¦ Connecting a DVD / Blu-ray player / Cable Box / Satellite receiver (Set-Top Box) via DVI This connection can only be made if there is a DVI Output connector on the external device. DVD / Blu-ray player / Cable Box / Satellite receiver (Set-Top Box) TV Rear Panel 1 DVI to HDMI Cable (Not supplied) 2 Audio Cable (Not supplied) 1. Connect a DVI to HDMI Cable or DVI-HDMI Adapter between the HDMI IN3(DVI) jack on the TV and the DVI jack on the DVD / Blu-ray player / Cable Box / Satellite receiver (Set-Top Box). 2. Connect Audio Cables between the DVI AUDIO IN jack on the TV and the DVD / Blu-ray player / Cable Box / Satellite receiver (Set-Top Box). N Each DVD / Blu-ray player / Cable Box / Satellite receiver (Set-Top Box) has a different back panel configuration. N When connecting a DVD / Blu-ray player / Cable Box / Satellite receiver (Set-Top Box), match the color of the connection terminal to the cable. N Use the HDMI IN3(DVI) jack for DVI connection to an external device. Use a DVI to HDMI cable or DVI-HDMI adapter (DVI to HDMI) for video connection and the DVI AUDIO IN jacks for audio. When using an HDMI / DVI cable connection, you must use the HDMI IN3(DVI) jack. N When using an HDMI / DVI cable connection, you must use the HDMI IN3(DVI) jack. English - BN68-01962B-00Brazil.indb 8 2009-05-20 �� 4:18:42 ¦ Connecting a DVD / Blu-ray player / Cable Box / Satellite receiver (Set-Top Box) via Component cables The rear panel jacks on your TV make it easy to connect a DVD / Blu-ray player / Cable Box / Satellite receiver (Set-Top Box) to your TV. TV Rear Panel DVD / Blu-ray player / Cable Box / Satellite receiver (Set-Top Box) G B R W R R W R B G 2 Audio Cable (Not supplied) 1 Component Cable (Not supplied) 1. Connect a Component Cable between the COMPONENT IN (1 or 2) [Y, PB, PR] jacks on the TV and the COMPONENT [Y, PB, PR] jacks on the DVD / Blu-ray player / Cable Box / Satellite receiver (Set-Top Box). 2. Connect Audio Cables between the COMPONENT IN (1 or 2) [R-AUDIO-L] jacks on the TV and the AUDIO OUT jacks on the DVD / Blu-ray player / Cable Box / Satellite receiver (Set-Top Box). N Component video separates the video into Y (Luminance (brightness)), Pb (Blue) and Pr (Red) for enhanced video quality. Be sure to match the component video and audio connections. For example, if connecting a Component video cable to COMPONENT IN 1, connect the audio cable to COMPONENT IN 1 also. N Each DVD / Blu-ray player / Cable Box / Satellite receiver (Set-Top Box) has a different back panel configuration. N When connecting a DVD / Blu-ray player / Cable Box / Satellite receiver (Set-Top Box), match the color of the connection terminal to the cable. ¦ Connecting a Camcorder The side panel jacks on your TV make it easy to connect a camcorder to your TV. They allow you to view the camcorder tapes without using a VCR. TV Side Panel 2 Audio Cable (Not supplied) Camcorder W R R W Y Y 1 Video Cable (Not supplied) 1. Connect a Video Cable between the AV IN 2 [VIDEO] jack on the TV and the VIDEO OUT jack on the camcorder. 2. Connect Audio Cables between the AV IN 2 [R-AUDIO-L] jacks on the TV and the AUDIO OUT jacks on the camcorder. N Each Camcorder has a different back panel configuration. N When connecting a Camcorder, match the color of the connection terminal to the cable. English - BN68-01962B-00Brazil.indb 9 2009-05-20 �� 4:18:42 ¦ Connecting a VCR TV Side Panel Y W R TV Rear Panel R W VCR Rear Panel Y Y W R 1 Video Cable (Not supplied) 2 Audio Cable (Not supplied) 1. Connect a Video Cable between the AV IN (1 or 2) [VIDEO] jack on the TV and the VIDEO OUT jack on the VCR. 2. Connect Audio Cables between the AV IN (1 or 2) [R-AUDIO-L] jacks on the TV and the AUDIO OUT jacks on the VCR. N If you have a ‘mono’ (non-stereo) VCR, use a Y-connector (not supplied) to connect to the right and left audio input jacks of the TV. Alternatively, connect the cable to the ‘R’ jack. If your VCR is stereo, you must connect two cables. N Each VCR has a different back panel configuration. N When connecting a VCR, match the color of the connection terminal to the cable. ¦ Connecting a Digital Audio System The rear panel jacks on your TV make it easy to connect a Digital Audio System (Home theater/Receiver) to your TV. Digital Audio System TV Rear Panel 1 Optical Cable (Not supplied) 1. Connect an Optical Cable between the DIGITAL AUDIO OUT (OPTICAL) jacks on the TV and the Digital Audio Input jacks on the Digital Audio System. N When a Digital Audio System is connected to the DIGITAL AUDIO OUT (OPTICAL) jack: Decrease the volume of the TV and adjust the volume level with the system’s volume control. N 5.1CH audio is possible when the TV is connected to an external device supporting 5.1CH. N When the Home Theater receiver is set to On, you can hear sound output from the TV’s Optical jack. When the TV is displaying a DTV(air) signal, the TV will send out 5.1 channel sound to the Home theater receiver. When the source is a digital component such as a DVD / Blu-ray player / Cable Box / Satellite receiver (Set- Top Box) and is connected to the TV via HDMI, only 2 channel sound will be heard from the Home Theater receiver. If you want to hear 5.1 channel audio, connect the digital audio out jack on DVD / Blu-ray player / Cable Box / Satellite receiver (Set- Top Box) directly to an Amplifier or Home Theater, not the TV. English - 10 BN68-01962B-00Brazil.indb 10 2009-05-20 �� 4:18:43 ¦ Connecting an Amplifier/DVD Home Theater Amplifier/DVD Home Theater W TV Rear Panel R R W 1 Audio Cable (Not supplied) 1. Connect Audio Cables between the AUDIO OUT [R-AUDIO-L] jacks on the TV and Audio Input jacks on the Amplifier / DVD Home Theater. N When an audio amplifier is connected to the AUDIO OUT [R-AUDIO-L] jacks: Decrease the volume of the TV and adjust the volume level with the Amplifier’s volume control. N Each Amplifier/DVD Home Theater has a different back panel configuration. N When connecting an Amplifier/DVD Home Theater, match the color of the connection terminal to the cable. English - 11 BN68-01962B-00Brazil.indb 11 2009-05-20 �� 4:18:43 ¦ Connecting a PC Using the D-Sub Cable TV Rear Panel PC 1 D-Sub Cable (Not supplied) 2 PC Audio Cable (Not supplied) 1. Connect a D-Sub Cable between PC IN [PC] connector on the TV and the PC output connector on your computer. 2. Connect a PC Audio Cable between the PC IN [AUDIO] jack on the TV and the Audio Out jack of the sound card on your computer. N If your PC supports an HDMI connection, you can connect this to the HDMI IN 1, 2, 3(DVI) or 4 terminal. N If your PC supports a DVI connection, you can connect this to the HDMI IN3(DVI) terminal. Using the HDMI/DVI Cable TV Rear Panel PC 2 3.5 mm Stereo mini-plug/2RCA Cable (Not supplied) 1 HDMI/DVI Cable (Not supplied) 1. Connect an HDMI/DVI cable between the HDMI IN3(DVI) jack on the TV and the PC output jack on your computer. 2. Connect a 3.5 mm Stereo miniplug / 2RCA Cable between the DVI AUDIO IN jack on the TV and the Audio Out jack of the sound card on your computer. N When using an HDMI/DVI cable connection, you must use the HDMI IN3(DVI) terminal. Using the HDMI Cable TV Rear Panel TV Side Panel PC 1 HDMI Cable (Not supplied) or 1. Connect an HDMI cable between the HDMI IN 1, 2, 3(DVI), 4 jack on the TV and the PC output jack on your computer. N Each PC has a different back panel configuration. English - 12 BN68-01962B-00Brazil.indb 12 2009-05-20 �� 4:18:44 ¦ Viewing the menus Before using the TV, follow the steps below to learn how to navigate the menu in order to select and adjust different functions. MENU Button Display the main on-screen menu. RETURN Button Return to the previous menu. ENTERE / DIRECTION Buttons Move the cursor and select an item. Select the currently selected item. Confirm the setting. EXIT Exit the on-screen menu. Operation the OSD (On Screen Display) The access step may differ depending on the selected menu. 1. Press the MENU button. Picture 2. The main menu appears on the screen. The menu’s left side has icons : Picture, Sound, Channel, Setup, Input, Application, Support. Mode : Standard Backlight Contrast Brightness Sharpness Color Tint (G/R) Advanced Settings :7 : 95 : 45 : 50 : 50 : G50/R50 Mode : Standard ▶ 3. Press the ▲ or ▼ button to select one of the icons. 4. Then press the ENTERE button to access the icon’s sub-menu. 6. Press the ◄ or ► button to decrease or increase the value of a particular item. The adjustment OSD may differ depending on the selected menu. Picture 5. Press the ▲ or ▼ button to select the icon’s sub-menu. Backlight : 7 Contrast Brightness Sharpness Color Tint (G/R) Advanced Settings Picture Options : 95 : 45 : 50 : 50 : G50/R50 ▲ Backlight ▼ ▶ 7 U Move L Adjust E Enter R Return Help icon 7. Press the ENTERE button to complete the configuration. Press the EXIT button to exit. English - 13 BN68-01962B-00Brazil.indb 13 2009-05-20 �� 4:18:45 ¦ Placing Your Television in Standby Mode Your set can be placed in standby mode in order to reduce the power consumption. The standby mode can be useful when you wish to interrupt viewing temporarily (during a meal, for example). 1. Press the POWERP button on the remote control. N The screen is turned off and a standby indicator appears on your set. 2. To switch your set back on, simply press the POWERP button again. N Do not leave your set in standby mode for long periods of time (when you are away on holiday, for example). It is best to unplug the set from the mains and aerial. ¦ Plug & Play Feature When the TV is initially powered on, basic settings proceed automatically and subsequently. 1. Press the POWERP button on the remote control. N You can also use the POWERP button on the TV. N The message Selecione o idioma do menu is displayed. 2. Press the ENTERE button. Press the ▲ or ▼ button to select the language, then press the ENTERE button. The message Select ‘Home Use’ when installing this TV in your home. is displayed. Plug & Play Selecione o idioma do menu 3. Press the ◄ or ► button to select Store Demo or Home Use, then press the ENTERE Idioma : Português ▶ button. The message Select the Antenna source to memorize. is displayed. N We recommend setting the TV to Home Use mode for the best picture in your home E Entrar environment. N Store Demo mode is only intended for use in retail environments. N If the unit is accidentally set to Store Demo mode and you want to return to Home Use (Standard): Press the volume button on the TV. When the volume OSD is displayed, press and hold the MENU button on the TV for 5 seconds. 4. Press the ▲ or ▼ button to memorize the channels of the selected connection. Press the ENTERE button to select Start. N Air: Air antenna signal. / Cable: Cable antenna signal. / Air + Cable: Air and Cable antenna signals. N If the antenna is connected to ANT 1 IN (AIR), select Air and if it is connected to ANT 2 IN (CABLE), select Cable. N If both ANT 1 IN (AIR) and ANT 2 IN (CABLE) are connected, select the Air + Cable. 5. Press the ENTERE button to select Start. The TV will begin memorizing all of the available channels. N To stop the search before it has finished, press the ENTERE button with Stop selected. N After all the available channels are stored, it starts to remove scrambled channels. The Auto program menu then reappears. Press the ENTERE button when channel memorization is complete. The message Set the Clock Mode. is displayed. 6. Press the ENTERE button. Press the ▲ or ▼ button to select Auto, then Press the ENTERE button. The message Select the time zone in which you live. is displayed. If you select Manual, Set current date and time. is displayed. 7. Press the ▲ or ▼ button to highlight the time zone for your local area. Press the ENTERE button. If you have received a digital signal, the time will be set automatically. If not, refer to the ‘Setting the Time’ instructions to set the clock. (refer to pages 29~30) 8. The description for the connection method providing the best HD screen quality is displayed. Check the description and press the ENTERE button. 9. The message Enjoy your TV is displayed. When you have finished, press the ENTERE button. If you want to reset this feature... 2. Press the ENTERE button again to select Plug & Play. N The Plug & Play feature is only available in the TV mode. N If a channel is locked using the Child Lock function, the PIN input window appears. (refer to page 27) Setup 1. Press the MENU button to display the menu. Press the ▲ or ▼ button to select Setup, then press the ENTERE button. Plug & Play Language Time Game Mode Caption Child Lock Change PIN Parental Lock : English ▶ : Off : On English - 14 BN68-01962B-00Brazil.indb 14 2009-05-20 �� 4:18:45 CHANNEL ¦ Channel Menu ❑ Antenna → Air / Cable Channel Before your television can begin memorizing the available channels, you must specify the type of signal source that is connected to the TV (i.e. an Air or a Cable system). T Press the TOOLS button to display the Tools menu. You can also set the Antenna by selecting Tools → Switch to Cable (or Switch to Air). N If the antenna is connected to ANT 1 IN (AIR), select Air and if it is connected to ANT 2 IN (CABLE), select Cable. N If both ANT 1 IN (AIR) and ANT 2 IN (CABLE) are connected, select the antenna input you want. N If the antenna input is not selected properly, noise may appear on the screen. Antenna : Air Auto Program Full Guide Mini Guide Default Guide Channel List Fine Tune LNA ▶ : Full Guide ❑ Auto Program ■ Air: Air antenna signal. / Cable: Cable antenna signal. / Air+Cable: Air and Cable antenna signals N If the antenna is connected to ANT 1 IN (AIR), select Air and if it is connected to ANT 2 IN (CABLE), select Cable. N If both ANT 1 IN (AIR) and ANT 2 IN (CABLE) are connected, select the Air+Cable. N If you want to stop Auto Programming, press the ENTERE button. The Stop Auto Program? message will be displayed. Select Yes by pressing the ◄ or ► button, then press the ENTERE button. ❑ Full Guide / Mini Guide The EPG (Electronic Programme Guide) information is provided by the broadcasters. Programme entries may appear blank or out of date as a result of the information broadcast on a given channel. The display will dynamically update as soon as new information becomes available. O You can also display the guide menu simply by pressing the GUIDE button. (To configure the Default Guide, refer to the descriptions.) ■ Full Guide Displays the programme information as time ordered One hour segments. Two hours of programme information is displayed which may be scrolled forwards or backwards in time. ■ Mini Guide The information of each programme is displayed by each line on the current channel Mini Guide screen from the current programme onwards according to the programme starting time order. ❑ Default Guide → Mini Guide / Full Guide You can decide whether to display either the Mini Guide or the Full Guide when the GUIDE button on the remote control is pressed. ❑ Channel List For detailed procedures on using the Channel List, refer to the ‘Managing Channels’ instructions. (refer to pages 17~18) O You can select these options by simply pressing the CH LIST button on the remote control. ❑ Fine Tune (analog channels only) Use fine tuning to manually adjust a particular channel for optimal reception. N If you do not store the fine-tuned channel in memory, adjustments are not saved. N ‘*’ will appear next to the name of fine-tuned channels. N To reset the fine tuning setting, press the ▼ button to select Reset, then press the ENTERE button. ❑ LNA (Low Noise Amplifier) → On / Off If the TV is operating in a weak-signal area, the LNA function can improve the reception (a low-noise preamplifier boosts the incoming signal). N LNA functions only when antenna is set to Air or Cable. N The LNA setting must be made separately for each channel. N If the picture is noisy with the LNA set to On, select Off. English - 15 BN68-01962B-00Brazil.indb 15 2009-05-20 �� 4:18:46 ❑ Color System → Auto / PAL-M / PAL-N / NTSC Selects a color system suitable for the input video signals. N This function is available only in analog TV mode. Using the Full / Mini Guide Full Guide DTV Air 04.1 SBT HD Wed, 7 May 3:14 pm Freshmen On Campus 9:00 am - 9:30 am Apresentado pelo jornalista Carlos Nascimento 900 Today 02.1 CULTURA 04.1 SBT HD 05.1 Globo HD 07.1 Record HD 09.1 Read TV! HD ▼ 11.1 Gazeta HD E Watch 8:00 am - 9:00 am Freshmen O.. Street Hypn.. Mint Extra Loaded 40 with Dynamite MC The Distillery Smash Hits! Sunday 9:00 am - 10:00 am No Information No Information Kisstory No Information Information Page Mini Guide -2 Hour +2 Hours Exit To... Watch a programme in the EPG list Exit the guide ▼ Mini Guide DTV Air 04.1 SBT HD 8:00 am 8:40 am 9:45 am Freshmen On Campus SBT Brasil Realti Show E Watch Information Page Full Guide Next Page Exit Then... Select a programme by pressing the ▲, ▼, ◄, ► button. Press the blue button If the next programme is selected, it is scheduled with the clock icon displayed. If the ENTERE button is pressed again, press the ◄, ► button to select Cancel Schedules, the scheduling is cancelled with the clock icon gone. View programme information Select a programme of your choice by pressing the ▲, ▼, ◄, ► button. Then press the INFO button when the programme of your choice is highlighted. The programme title is on the upper part of the screen center. Please click on INFO button for the detailed information. Channel Number, Running Time, Status Bar, Parental Level, Video Quality Information (HD / SD), Sound Modes, Subtitle or Teletext, languages of Subtitle or Teletext and brief summary of the highlighted programme are included on the detailed information. ‘...’ will be appeared if the summary is long. Toggle between the Mini Guide and Full Guide Press the Red button repeatedly. In Full Guide Scrolls backwards quickly (24 hours). Press the Green button repeatedly. Scrolls forwards quickly (24 hours). Press the Yellow button repeatedly. In Mini Guide Display previous page quickly. Press the Green button. Display next page quickly. Press the Yellow button. English - 16 BN68-01962B-00Brazil.indb 16 2009-05-20 �� 4:18:46 ¦ Managing Channels Using this menu, you can add / delete or set favorite channels and use the program guide for digital broadcasts. All Channels Shows all currently available channels. ■ Added Channels Shows all added channels. ■ Favorite Shows all favorite channels. O To select the favorite channels you have set up, press the FAV.CH button on the remote control. ■ Added Channels ■ Cable 04.1 SBT HD 05.1 07.1 TV GolboHD Record HD Antenna Zoom Select ◀◀ ▶▶ Page T Tools Programmed Shows all current reserved programs. N Select a channel in the All Channels, Added Channels or Favorite screen by pressing the ▲ / ▼ buttons, and pressing the ENTERE button. Then you can watch the selected channel. N Using the Color buttons with the Channel List Red (Antenna): Switches to Air or Cable. Green (Zoom): Enlarges or shrinks a channel number. Yellow (Select): Selects multiple channel lists. You can perform the add/delete or add to Favorite/delete from Favorite function for multiple channels at the same time. Select the required channels and press the Yellow button to set all the selected channels at the same time. The c mark appears to the left of the selected channels. TOOLS (Tools): Displays the Add (or Delete), Add to Favorite (or Delete from Favorite), Lock (or Unlock), Timer Viewing, Channel Name Edit, Select All (or Deselect All), and Auto Program menus (The Options menus may differ depending on the situation.) N Channel Status Display Icons c: A channel selected by pressing the Yellow button. (: A program currently being broadcast. * : A channel set as a Favorite. ): A reserved program. \ : A locked channel. Channel List Option Menu (in All Channels / Added Channels / Favorite) N Press the TOOLS button to use the option menu. N Option menu items may differ depending on the channel status. ■ All Channels ■ Add / Delete You can delete or add a channel to display the channels you want. N All deleted channels will be shown on All Channels menu. N A gray-colored channel indicates the channel has been deleted. N The Add menu only appears for deleted channels. N You can also delete a channel from the Added Channels or Favorite menu in the same manner. All 04.1 05.1 SBT HD Globo HD 07.1 Record HD Delete 09.1 11.1 13 14 16.1 19 21 Antenna Read TV! HD Gazeta HD Air Air MIXTV HD Air Air Zoom Add to Favorite Lock Timer Viewing Select All Auto Programme ▼ Select T Tools Add to Favorite / Delete from Favorite You can set channels you watch frequently as Favorite. T Press the TOOLS button to display the Tools menu. You can also set the add to (or delete from) Favorites by selecting Tools → Add to Favorite (or Delete from Favorite). N The ‘*’ symbol will be displayed and the channel will be set as a favorite. N All favorite channels will be shown on Favorite menu. English - 17 BN68-01962B-00Brazil.indb 17 2009-05-20 �� 4:18:46 ■ Lock / Unlock You can lock a channel so that the channel cannot be selected and viewed. You can select the type of picture which best corresponds to your viewing requirements. T Press the TOOLS button to display the Tools menu. You can also set the lock (unlock) current channels by selecting Tools → Lock Current Channel (or Unlock Current Channel). N This function is available only when the Child Lock is set to On. (refer to page 27) N The PIN number input screen appears. Enter your 4 digit PIN number. N The default PIN number of a new TV set is ‘0-0-0-0’. You can change the PIN, by N selecting Change PIN from the menu. N The ‘\’ symbol will be displayed and the channel will be locked. ■ Timer Viewing If you reserve a program you want to watch, the channel is automatically switched to the reserved channel in the Channel List; even when you are watching another channel. To reserve a program, set the current time first. (refer to page 29) N Only memorized channels can be reserved. N You can set the channel, day, month, year, hour and minute directly by pressing the number buttons on the remote control. N Reserving a program will be shown in the Programmed menu. N Digital Program Guide and Viewing Reservation When a digital channel is selected, and you press the ► button, the Program Guide for the channel appears. You can reserve a program according to the procedures described above. ■ Channel Name Edit (analog channels only) Channels can labeled so that their call letters appear whenever the channel is selected. N The names of digital broadcasting channels are automatically assigned and cannot be labeled. ■ Select All / Deselect All ● Select All: You can select all the channels in the channel list. ● Deselect All: You can deselect all the selected channels. N You can only select Deselect All when there is a selected channel. ■ Auto Program N For detailed procedures on using the Auto Program. (refer to page 15) Programmed Channel List Option Menu (in Programmed) You can view, modify or delete a reservation. N Press the TOOLS button to use the option menu. ■ Change Info Select to change a viewing reservation. ■ Cancel Schedules Select to cancel a viewing reservation. ■ Information Select to view a viewing reservation. (You can also change the reservation information.) ■ Select All Select all reserved program. All 1 / 1 / 2009 3:48 pm 02.1 CULTURAChange Info 3:52 pm 3:59 pm 4:05 pm 4:16 pm 4:35 pm Antenna Cancel Schedules 04.1 SBT HD ) No Program Name Information Select All Name 05.1 Globo HD No Program 07.1 Record HD ) No Program Name 11.1 Gazeta HD ) No Program Name 16.1 MIXTV HD ) No Program Name Zoom Select T Tools E Information English - 18 BN68-01962B-00Brazil.indb 18 2009-05-20 �� 4:18:47 Picture ¦ Picture Menu ❑ Mode ■ Dynamic Selects the picture for increased definition in a bright room. ■ Standard Selects the picture for the optimum display in a normal environment. ■ Natural Selects the picture for an optimum and eye-comfortable display. N This function is not available in PC mode. ■ Movie Selects the picture for viewing movies in a dark room. ❑ Backlight / Contrast / Brightness / Sharpness / Color / Tint(G/R) Picture You can select the type of picture which best corresponds to your viewing requirements. T Press the TOOLS button to display the Tools menu. You can also set the picture mode by selecting Tools → Picture Mode. Mode : Standard Backlight Contrast Brightness Sharpness Color Tint (G/R) Advanced Settings :7 : 95 : 45 : 50 : 50 : G50/R50 ▲ Backlight ▶ 7 Your television has several setting options that allow you to control the picture quality. ▼ U Move L Adjust E Enter R Return ● Backlight: Adjusts the brightness of LCD back light. ● Contrast: Adjusts the contrast level of the picture. ● Brightness: Adjusts the brightness level of the picture ● Sharpness: Adjusts the edge definition of the picture. ● Color: Adjusts color saturation of the picture. ● Tint(G/R): Adjusts the color tint of the picture. N When you make changes to Backlight, Contrast, Brightness, Sharpness, Color or Tint(G/R) the OSD will be adjusted accordingly. N In PC mode, you can only make changes to Backlight, Contrast and Brightness. N Settings can be adjusted and stored for each external device you have connected to an input of the TV. N The energy consumed during use can be significantly reduced if the brightness level of the picture is lowered, which will reduce the overall running cost. ❑ Advanced Settings Samsung’s new TVs allow you to make even more precise picture settings than previous models. N Advanced Settings is available in Standard or Movie mode. N In PC mode, you can only make changes to Dynamic Contrast, Gamma and White Balance from among the Advanced Settings items. ■ Black Tone → Off / Dark / Darker / Darkest You can select the black level on the screen to adjust the screen depth. Advanced Settings Black Tone : Off Dynamic Contrast : Medium Gamma :0 Color Space : Native ▶ White Balance Flesh Tone Edge Enhancement :0 : On U Move E Enter R Return ■ Dynamic Contrast → Off / Low / Medium / High You can adjust the screen contrast so that the optimal contrast is provided. ■ Gamma You can adjust the primary color (red, green, blue) intensity. ■ Color Space Color space is a color matrix composed of red, green and blue colors. Select your favorite color space to experience the most natural color. ● Auto: Auto Color Space automatically adjusts to the most natural color tone based on program sources. ● Native: Native Color Space offers deep and rich color tone. ● Custom: Adjusts the color range to suit your preference. English - 19 BN68-01962B-00Brazil.indb 19 2009-05-20 �� 4:18:47 N Changing the adjustment value will refresh the adjusted screen. N Settings can be adjusted and stored for each external device you have connected to an input of the TV. For example, if you have a DVD player connected to HDMI 1 and it is currently selected, settings and adjustments will be saved for the DVD player. Color: Red, Green, Blue, Yellow, Cyan or Magenta N Color is available when Color Space is set to Custom. N In Color, you can adjust the RGB values for the selected color. N To reset the adjusted RGB value, select Reset. Red: Adjusts the red saturation level of the selected color. Green: Adjusts the green saturation level of the selected color. Blue: Adjusts the blue saturation level of the selected color. Reset: Resets the color space to the default values. ■ White Balance You can adjust the color temperature for more natural picture colors. ● R-Offset: Adjusts the red color darkness. ● G-Offset: Adjusts the green color darkness. ● B-Offset: Adjusts the blue color darkness. ● R-Gain: Adjusts the red color brightness. ● G-Gain: Adjusts the green color brightness. ● B-Gain: Adjusts the blue color brightness. ● Reset: The previously adjusted white balance will be reset to the factory defaults. ■ Flesh Tone You can emphasize the pink ‘flesh tone’ in the picture. N Changing the adjustment value will refresh the adjusted screen. ■ Edge Enhancement → Off / On You can emphasize object boundaries in the picture. ■ xvYCC → Off / On Setting the xvYCC mode to on increases detail and color space when watching movies from an external device (ie. DVD player) connected to the HDMI or Component IN jacks. N xvYCC is available when the picture mode is set to Movie, and the external input is set to HDMI or Component mode. N This function may not be supported depending on your external device. English - 20 BN68-01962B-00Brazil.indb 20 2009-05-20 �� 4:18:47 ❑ Picture Options N In PC mode, you can only make changes to the Color Tone and Size from among the items in Picture Options. ■ ■ Color Tone → Cool / Normal / Warm1 / Warm2 / Warm3 N Warm1, Warm2 or Warm3 is only activated when the picture mode is Movie. N Settings can be adjusted and stored for each external device you have connected to an input of the TV. Picture Options Color Tone : Normal Size : 16:9 Digital NR : Auto HDMI Black Level ▶ : Normal Film Mode : Off Auto Motion Plus 120Hz : Standard Blue Only Mode : Off U Move E Enter R Return Size Occasionally, you may want to change the size of the image on your screen. Your TV comes with several screen size options, each designed to work best with specific types of video input. Your cable box/satellite receiver may have its own set of screen sizes as well. In general, though, you should view the TV in 16:9 mode as much as possible. O Alternately, you can press the P.SIZE button on the remote control repeatedly to change the picture size. ● 16:9 : Sets the picture to 16:9 wide mode. ● Zoom1: Magnifies the size of the picture on the screen. ● Zoom2: Magnifies the size of the picture more than Zoom1. ● Wide Fit: Enlarges the aspect ratio of the picture to fit the entire screen. ● 4:3 : Sets the picture to 4:3 normal mode. ● Screen Fit: Use the function to see the full image without any cut-off when HDMI (720p/1080i/1080p), Component (1080i/1080p) or DTV (1080i) signals are input. 16:9 16:9 Wide Fit U Move Wide Fit Zoom1 U Move Zoom2 U Move Zoom1 Zoom2 4:3 Screen Fit 4:3 Screen Fit N Temporary image retention may occur when viewing a static image on the set for more than two hours. N After selecting Zoom1, Zoom2 or Wide Fit: Press the ► button to Select Position, then press the ENTERE button. Press the ▲ or ▼ button to move the picture up and down. Then press the ENTERE button. Press the ► button to Select Size, then press the ENTERE button. Press the ▲ or ▼ button to magnify or reduce the picture size in the vertical direction. Then press the ENTERE button. N After selecting Screen Fit in HDMI (1080i/1080p) or Component (1080i/1080p) mode, you made need to center the picture: Press the ◄ or ► button to select Position, then press the ENTERE button. Press the ▲, ▼, ◄ or ► button to move the picture. Reset: Press the ◄ or ► button to select Reset, then press the ENTERE button. You can initialize the setting. N HD (High Definition): 16:9 - 1080i/1080p (1920x1080), 720p (1280x720) N Settings can be adjusted and stored for each external device you have connected to an input of the TV. Input Source Picture Size ATV, AV, Component (480i, 480p) 16:9, Zoom1, Zoom2, 4:3 DTV(1080i), Component (1080i, 1080p), HDMI (720p, 1080i, 1080p) 16:9, 4:3, Wide Fit, Screen Fit PC 16:9, 4:3 English - 21 BN68-01962B-00Brazil.indb 21 2009-05-20 �� 4:18:47 ■ Digital NR → Off / Low / Medium / High / Auto If the broadcast signal received by your TV is weak, you can activate the Digital Noise Reduction feature to help reduce any static and ghosting that may appear on the screen. N When the signal is weak, select one of the other options until the best picture is displayed. ■ HDMI Black Level → Normal / Low You can select the black level on the screen to adjust the screen depth. N This function is active only when an external device is connected to the TV via HDMI. The HDMI HDMI Black Level function may not be compatible with all external devices. ■ Film Mode → Off / Auto1 / Auto2 The TV can be set to automatically sense and process film signals from all sources and adjust the picture for optimum quality. N Film mode is supported in TV, Video, Component (480i / 1080i) and HDMI (480i / 1080i). ● Off: Turn the Film Mode function off. ● Auto1: Automatically adjusts the picture for the best quality when watching a film. ● Auto2: Automatically optimizes the video text on the screen (not including closed captions) when watching a film. ■ Auto Motion Plus 120Hz → Off / Clear / Standard / Smooth / Custom / Demo Removes drag from fast scenes with a lot of movement to provide a clearer picture. N If you enable Auto Motion Plus 120Hz, noise may appear on the screen. If this occurs, set Auto Motion Plus 120Hz to Off. ● Off: Switches Auto Motion Plus 120Hz off. ● Clear: Sets Auto Motion Plus 120Hz to minimum. ● Standard: Sets Auto Motion Plus 120Hz to medium. ● Smooth: Sets Auto Motion Plus 120Hz to maximum. ● Custom: Adjusts the blur and judder reduction level to suit your preference. Blur Reduction: Adjusts the blur reduction level from video sources. Judder Reduction: Adjusts the judder reduction level from video sources when playing films. Reset: Reset the custom settings. ● Demo: Displays the difference between Auto Motion Plus 120Hz on and off modes. ■ Blue Only Mode → Off / On This function is for AV device measurement experts. This function displays the blue signal only by removing the red and green signals from the video signal so as to provide a Blue Filter effect that is used to adjust the Color and Tint of video equipment such as DVD players, Home Theaters, etc. Using this function, you can adjust the Color and Tint to preferred values appropriate to the signal level of each video device using the Red/Green/Blue/Cyan/Magenta/Yellow Color Bar Patterns, without using an additional Blue Filter. N Blue Only Mode is available when the picture mode is set to Movie or Standard. ❑ Picture Reset → Reset Picture Mode / Cancel Resets all picture settings to the default values. N Reset Picture Mode: Current picture values return to default settings. English - 22 BN68-01962B-00Brazil.indb 22 2009-05-20 �� 4:18:47 ¦ PC Display Setting Up Your PC Software (Based on Windows XP) The Windows display-settings for a typical computer are shown below. The actual screens on your PC will probably be different, depending upon your particular version of Windows and your particular video card. However, even if your actual screens look different, the same basic set-up information will apply in almost all cases. (If not, contact your computer manufacturer or Samsung Dealer.) 1. First, click on ‘Control Panel’ on the Windows start menu. 2. When the control panel window appears, click on ‘Appearance and Themes’ and a display dialog-box will appear. 3. When the control panel window appears, click on ‘Display’ and a display dialog-box will appear. 4. Navigate to the ‘Settings’ tab on the display dialog-box. The correct size setting (resolution) - Optimum: 1920 X 1080 pixels If a vertical frequency option exists on your display settings dialog box, the correct value is ‘60’ or ‘60 Hz’. Otherwise, just click ‘OK’ and exit the dialog box. Display Modes If the signal from the system equals the standard signal mode, the screen is adjusted automatically. If the signal from the system doesn’t equal the standard signal mode, adjust the mode by referring to your videocard user guide; otherwise there may be no video. For the display modes listed below, the screen image has been optimized during manufacturing. ■ D-Sub and HDMI/DVI Input N When using an HDMI/DVI cable connection, you must use the HDMI IN3(DVI) jack. 640 x 350 720 x 400 640 x 480 832 x 624 1152 x 870 720 x 576 1152 x 864 1280 x 720 1280 x 720 1280 x 960 640 x 480 640 x 480 640 x 480 800 x 600 800 x 600 800 x 600 1024 x 768 1024 x 768 1024 x 768 1152 x 864 1280 x 1024 1280 x 1024 1280 x 800 1280 x 800 1280 x 960 1360 x 768 1440 x 900 1440 x 900 1680 x 1050 1280 x 720 1280 x 1024 Horizontal Frequency (KHz) 31.469 31.469 35.000 49.726 68.681 35.910 53.783 44.772 56.456 75.231 31.469 37.861 37.500 37.879 48.077 46.875 48.363 56.476 60.023 67.500 63.981 79.976 49.702 62.795 60.000 47.712 55.935 70.635 65.290 52.500 74.620 Vertical Frequency (Hz) 70.086 70.087 66.667 74.551 75.062 59.950 59.959 59.855 74.777 74.857 59.940 72.809 75.000 60.317 72.188 75.000 60.004 70.069 75.029 75.000 60.020 75.025 59.810 74.934 60.000 60.015 59.887 74.984 59.954 70.000 70.000 Pixel Clock Frequency (MHz) 25.175 28.322 30.240 57.284 100.000 32.750 81.750 74.500 95.750 130.000 25.175 31.500 31.500 40.000 50.000 49.500 65.000 75.000 78.750 108.000 108.000 135.000 83.500 106.500 108.000 85.500 106.500 136.750 146.250 89.040 128.943 Sync Polarity (H / V) +/-/+ -/-/-/-/+ -/+ -/+ -/+ -/+ -/-/-/+/+ +/+ +/+ -/-/+/+ +/+ +/+ +/+ -/+ -/+ +/+ +/+ -/+ -/+ -/+ -/+ -/- 1920 x 1080p 67.500 60.000 148.500 +/+ Mode Resolution IBM MAC VESA CVT VESA DMT VESA GTF VESA DMT / DTV CEA English - 23 BN68-01962B-00Brazil.indb 23 2009-05-20 �� 4:18:48 ¦ Setting up the TV with your PC N Preset: Press the SOURCE button to select PC mode. ❑ Auto Adjustment Picture Use the Auto Adjust function to have the TV automatically adjust the video signals it receives. The function also automatically fine-tunes the settings and adjusts the frequency values and positions. T Press the TOOLS button to display the Tools menu. You can also set the Auto Adjustment by selecting Tools → Auto Adjustment. N This function does not work in DVI-Digital mode. Brightness Sharpness : 45 : 50 Auto Adjustment ▶ Screen Advanced Settings Picture Options Picture Reset ❑ Screen ■ ■ ■ Coarse / Fine The purpose of picture quality adjustment is to remove or reduce picture noise. If the noise is not removed by Fine-tuning alone, then adjust the frequency as best as possible (Coarse) and Fine-tune again. After the noise has been reduced, readjust the picture so that it is aligned on the center of screen. PC Position Adjust the PC’s screen positioning if it does not fit the TV screen. Press the ▲ or ▼ button to adjusting the Vertical-Position. Press the ◄ or ► button to adjust the Horizontal-Position. Screen Coarse 50 Fine 0 PC Position Image Reset U Move E Enter R Return Image Reset You can replace all image settings with the factory default values. English - 24 BN68-01962B-00Brazil.indb 24 2009-05-20 �� 4:18:48 Sound ¦ Sound Menu ❑ Mode → Standard / Music / Movie / Clear Voice / Custom Sound T Press the TOOLS button to display the Tools menu. You can also set the sound mode by selecting Tools → Sound Mode. ● Standard: Selects the normal sound mode. ● Music: Emphasizes music over voices. ● Movie: Provides the best sound for movies. ● Clear Voice: Emphasizes voice over other sounds. ● Custom: Recalls your customized sound settings. Mode : Custom Equalizer SRS TruSurround HD Audio Language Multi-Track Sound Auto Volume Speaker Select Sound Reset : Off :---: Mono : Off : TV Speaker ▶ ❑ Equalizer The sound settings can be adjusted to suit your personal preference. ● Mode: Selects the sound mode among the predefined settings. ● Balance L/R: Adjusts the balance between the right and left speaker. ● 100Hz, 300Hz, 1KHz, 3KHz, 10KHz (Bandwidth Adjustment): To adjust the level of different bandwidth frequencies. ● Reset: Resets the equalizer settings to the default values. ❑ SRS TruSurround HD → Off / On O You can select these options by simply pressing the SRS button on the remote control. TruSurround HD is a patented SRS technology that solves the problem of playing 5.1 multichannel content over two speakers. TruSurround delivers a compelling, virtual surround sound experience through any two-speaker playback system, including internal television speakers. It is fully compatible with all multichannel formats. ❑ Audio Language You can change the default value for audio languages. Displays the language information for the incoming stream. T Press the TOOLS button to display the Tools menu. You can also set the audio language by selecting Tools → Audio Language. N While viewing a digital channel, this function can be selected. N You can only select the language among the actual languages being broadcast. ❑ Multi-Track Sound (MTS) (analog channels only) O ● ● ● N N Press the MTS button on the remote control repeatedly to select Mono, Stereo or SAP. Mono: Choose for channels that are broadcasting in mono or if you are having difficulty receiving a stereo signal. Stereo: Choose for channels that are broadcasting in stereo. SAP: Choose to listen to the Separate Audio Program, which is usually a foreign-language translation. Multi-Track Sound is available only in Analog TV mode. Depending on the particular program being broadcast, you can listen to Mono, Stereo or SAP. ❑ Auto Volume → Off / On Each broadcasting station has its own signal conditions, and so it is not easy to adjust the volume every time the channel is changed. This feature lets you automatically adjust the volume of the desired channel by lowering the sound output when the modulation signal is high or by raising the sound output when the modulation signal is low. N Auto Volume is not available in Component and HDMI mode. ❑ Speaker Select When you watch TV with it connecting to a Home theater, turn the TV speakers off so you can listen to sound from the Home theater’s (external) speakers. ● External Speaker: Used to listen to the sound of the External (Home Theater) Speakers. ● TV Speaker: Used to listen to the sound of the TV Speakers. N If you select External Speaker in the Speaker Select menu, the sound settings will be limited. English - 25 BN68-01962B-00Brazil.indb 25 2009-05-20 �� 4:18:48 N The volume and MUTE buttons do not operate when the Speaker Select is set to External Speaker. Please set the volume on your Home theater. TV’s Internal Speakers Audio Out (Optical, L/R Out) to Sound System RF, AV, Component, PC, HDMI RF, AV, Component, PC, HDMI TV Speaker Sound Output Sound Output External Speaker Mute Sound Output Video No Signal Mute Mute ❑ Sound Reset → Reset All / Reset Sound Mode / Cancel You can restore the Sound settings to the factory defaults. N Reset Sound Mode: Current sound values return to default settings. Sound Reset Select the sound reset options. Reset All Reset Sound Mode Cancel L Move E Enter R Return ¦ Connecting Headphones (Sold separately) You can connect a set of headphones to your set if you wish to watch a TV program without disturbing other people in the room. N Using the sound function is restricted when connecting headphones to the TV. N Prolonged use of headphones at a high volume may damage your hearing. N You will not hear sound from the speakers when you connect headphones to the TV. N The headphone volume and TV volume are adjusted separately. English - 26 BN68-01962B-00Brazil.indb 26 2009-05-20 �� 4:18:48 Setup ¦ Setup Menu ❑ Language Plug & Play Setup You can set the menu language. ❑ Time For detailed procedures on setting up options, refer to the ‘Setting the Time’ instructions. (refer to pages 29~30) Language Time Game Mode Caption Child Lock Change PIN Parental Lock Melody : English ▶ : Off : On : Medium ❑ Game Mode → Off / On When connecting to a game console such as PlayStation™ or Xbox™, you can enjoy a more realistic gaming experience by selecting the game menu. N Restrictions on game mode (Caution) To disconnect the game console and connect another external device, set Game Mode to Off in the setup menu. If you display the TV menu in Game Mode, the screen shakes slightly. N Game Mode is not available in regular TV and PC mode. N If the picture is poor when external device is connected to TV, check if Game Mode is On. Set Game Mode to Off and connect external devices. N If Game Mode is On: Picture mode is automatically changed to Standard and cannot be changed. Sound mode is automatically changed to Custom and cannot be changed. Adjust the sound using the equalizer. The Reset Sound function is activated. Selecting the Reset function after setting the equalizer resets the equalizer settings to the factory defaults. ❑ Caption (On-Screen Text Messages) ■ Caption → Off / On You can switch the caption function on or off. If captions are not available, they will not be displayed on the screen. O Press the CC button on the remote control to turn the Caption on or off. N The Caption feature doesn’t work in Component, HDMI or PC modes. ■ Caption Mode You can select the desired caption mode. N The availability of captions depends on the program being broadcast. ● CC1~CC4 / Text1~Text4 (analog channels only) The Analog Caption function operates in either analog TV channel mode or when a signal is supplied from an external device to TV. (Depending on the broadcasting signal, the Analog Caption function may operate on digital channels.) ❑ Child Lock → Off / On This feature allows you to prevent unauthorized users, such as children, from watching unsuitable programme by muting out video and audio. N Before the setup screen appears, the PIN number input screen appears. Enter your 4 digit PIN number. N The default PIN number of a new TV set is ‘0-0-0-0’. You can change the PIN by selecting Change PIN from the menu. N You can lock some channels in Channel List. (refer to page 18) N Child Lock is available only in TV mode. ❑ Change PIN You can change your personal ID number that is required to set up the TV. N Before the setup screen appears, the PIN number input screen appears. Enter your 4 digit PIN number. N The default PIN number of a new TV set is ‘0-0-0-0’. N If you forget the PIN code, press the remote control buttons in the following sequence, which resets the PIN to 0-0-0-0: POWER (Off), MUTE, 8, 2, 4, POWER (On). English - 27 BN68-01962B-00Brazil.indb 27 2009-05-20 �� 4:18:48 ❑ Parental Lock This feature allows you to prevent unauthorized users, such as children, from watching unsuitable programme by a 4-digit PIN (Personal Identification Number) code that is defined by the user. N Before the setup screen appears, the PIN number input screen appears. Enter your 4 digit PIN number. N The default PIN number of a new TV set is ‘0-0-0-0’. You can change the PIN by selecting Change PIN from the menu. N When the parental ratings are set, the ‘\’ symbol is displayed. N Allow All: Press to unlock all TV ratings. Block All: Press to lock all TV ratings. ❑ Melody → Off / Low / Medium / High A melody sound can be set to come on when the TV is powered On or Off. N The Melody does not play. When no sound is output from the TV because the MUTE button has been pressed. When no sound is output from the TV because the volume has been reduced to minimum with the VOL – button. When the TV is turned off by Sleep Timer function. ❑ Energy Saving → Off / Low / Medium / High / Auto This feature adjusts the brightness of the TV in order to reduce power consumption. When watching TV at night, set the Energy Saving mode option to High to reduce eye fatigue as well as power consumption. T Press the TOOLS button to display the Tools menu. You can also set the Energy Saving by selecting Tools → Energy Saving. ❑ AV Color System → Auto / PAL-M / PAL-N / NTSC Normally the TV can receive image and sound with good quality when in the mode Auto. This mode detects the signal color system automatically. In case of some signal reception with color unsatisfactory, select the AV Color System Mode to PAL-M, PAL-N or NTSC. English - 28 BN68-01962B-00Brazil.indb 28 2009-05-20 �� 4:18:48 ¦ Setting the Time ❑ Clock ■ ■ ■ Clock Mode You can set up the current time manually or automatically. ● Auto: Set the current time automatically using the time from the digital broadcast. ● Manual: Set the current time to a manually specified time. N Depending on the broadcast station and signal, the auto time may not be set correctly. If this occurs, set the time manually. N The Antenna or cable must be connected in order to set the time automatically. Clock Set You can set the current time manually. N This function is only available when Clock Mode is set to Manual. N You can set the day, month, year, hour and minute directly by pressing the number buttons on the remote control. Plug & Play Language Setup Setting the clock is necessary in order to use the various timer features of the TV. N The current time will appear every time you press the INFO button. N If you disconnect the power cord, you have to set the clock again. : English Time Game Mode Caption Child Lock Change PIN Parental Lock Melody Energy Saving : Off ▶ : On : Medium : Off Time Clock : -- : -- -- Sleep Timer : Off Timer 1 : Inactivated Timer 2 : Inactivated Timer 3 : Inactivated ▶ U Move E Enter R Return Time Zone Select your time zone. N This function is only available when Clock Mode is set to Auto. ❑ Sleep Timer The sleep timer automatically shuts off the TV after a preset time (30, 60, 90, 120, 150 and 180 minutes). T Press the TOOLS button to display the Tools menu. You can also set the sleep timer by selecting Tools → Sleep Timer. N To cancel the Sleep Timer function, select Off. ❑ Timer 1 / Timer 2 / Timer 3 ■ ■ Timer 1 Three different on / off timer settings can be made. You must set the clock first. On Time On Time Set the hour, minute, am/pm, and activate/inactivate. (To activate the timer with the setting you’ve chosen, set to Activate.) Off Time Off Time Set the hour, minute, am/pm, and activate/inactivate. (To activate the timer with the setting you’ve chosen, set to Activate.) Repeat 00 00 Volume 10 00 00 Source TV am am Inactivate Inactivate Antenna Channel Air 0 Sun Mon Tue Wed Thu Fri Sat Once L Move U Adjust E Enter R Return ■ Volume Set the desired volume level. ■ Source → TV / USB You can select the TV or USB device content to be played when the TV turns on automatically. Select TV or USB. (Make sure that an USB device is connected to your TV.) N When there is only one photo file in the USB, the Slide Show will not play. ■ Antenna (when Source is set to TV) Select Air or Cable. English - 29 BN68-01962B-00Brazil.indb 29 2009-05-20 �� 4:18:48 ■ Channel (when Source is set to TV) Select the desired channel. ■ Contents (when Source is set to USB) You can select a folder on the USB Device with music or photo files to be played when the TV turns on automatically. N If the folder name is too long, the folder can not be selected. N If the folder name to be configured by the Contents function is too long, it cannot be selected. ■ Repeat Select Once, Everyday, Mon~Fri, Mon~Sat, Sat~Sun or Manual. N When Manual is selected, press the ► button to select the desired day of the week. Press the ENTERE button over the desired day and the c mark will appear. N You can set the hour, minute and channel by pressing the number buttons on the remote control. N Auto Power Off When you set the timer on, the television will eventually turn off, if no controls are operated for 3 hours after the TV was turned on by the timer. This function is only available in timer on mode and prevents overheating, which may occur if a TV is on for too long time. English - 30 BN68-01962B-00Brazil.indb 30 2009-05-20 �� 4:18:48 Input / Support ¦ Input Menu ❑ Source List ■ Input Use to select TV or other external input sources such as DVD / Blu-ray players / Cable Box /Satellite receivers (Set-Top Box) connected to the TV. Use to select the input source of your choice. O Press the SOURCE button on the remote control to view an external signal source. Edit Name TV / AV1 / AV2 / Component1 / Component2 / PC / HDMI1 / HDMI2 / HDMI3/DVI / HDMI4 / USB N You can choose only those external devices that are connected to the TV. In the Source List, connected inputs will be highlighted and sorted to the top. Inputs that are not connected will be sorted to the bottom. N PC always stays activated. N Using the Color buttons on the remote with the Source list Red (Refresh): Refreshes the connected external devices. Press this if your Source is on and connected, but does not appear in the list. TOOLS (Tools): Displays the Edit Name and Information menus. Source List TV ❑ Edit Name ■ Source List PC :---- AV1 AV2 Component1 Component2 :---:---:---:---- Refresh T Tools VCR / DVD / Cable STB / Satellite STB / PVR STB / AV Receiver / Game / Camcorder / PC / DVI / DVI PC / TV / IPTV / Blu-ray / HD DVD / DMA Name the device connected to the input jacks to make your input source selection easier. N When a PC with a resolution of 1920 x 1080@60Hz is connected to the HDMI IN3(DVI) port, you should set the HDMI3/DVI mode to DVI PC in the Edit Name of the Input mode. N When connecting an HDMI/DVI cable to the HDMI IN3(DVI) port, you should set the HDMI/DVI mode to DVI or DVI PC in the Edit Name of the Input mode. In this case, a separate sound connection is required. ¦ Support Menu ❑ Self Diagnosis ■ Support Picture Test If you think you have a picture problem, perform the picture test. Check the color pattern on the screen to see if the problem still exists. ● Yes: If the test pattern does not appear or there is noise in the test pattern, select Yes. There may be a problem with the TV. Contact Samsung’s call center for assistance. ● No: If the test pattern is properly displayed, select No. There may be a problem with your external equipment. Please check your connections. If the problem still persists, refer to the external device’s user manual. Self Diagnosis ▶ Software Upgrade HD Connection Guide Contact Samsung ■ Sound Test Self Diagnosis If you think you have a sound problem, please perform the sound test. You can check the sound Picture Test ▶ Sound Test by playing a built-in melody sound through the TV. Signal Strength N If you hear no sound from the TV’s speakers, before performing the sound test, make sure U Move E Enter R Return Speaker Select is set to TV speaker in the Sound menu. N The melody will be heard during the test even if Speaker Select is set to External Speaker or the sound is muted by pressing the MUTE button. ● Yes: If during the sound test you can hear sound only from one speaker or not at all, select Yes. There may be a problem with the TV. Contact Samsung’s call center for assistance. ● No: If you can hear sound from the speakers, select No. There may be a problem with your external equipment. Please check your connections. If the problem still persists, refer to the external device’s user manual. ■ Signal Strength (digital channels only) Unlike analog channels, which can vary in reception quality from ‘snowy’ to clear, digital (HDTV) channels have either perfect reception quality or you will not receive them at all. So, unlike analog channels, you cannot fine tune a digital channel. You can, however, adjust your antenna to improve the reception of available digital channels. N If the signal strength meter indicates that the signal is weak, physically adjust your antenna to increase the signal strength. Continue to adjust the antenna until you find the best position with the strongest signal. English - 31 BN68-01962B-00Brazil.indb 31 2009-05-20 �� 4:18:49 ❑ Software Upgrade Samsung may offer upgrades for the TV’s firmware in the future. These upgrades can be performed via the TV when it is connected to the Internet, or by downloading the new firmware from samsung.com to a USB memory device. N Current Version is the software already installed in the TV. N Alternative Software (Backup) shows the previous version that will be replaced. N Software is represented as ‘Year/Month/Day_Version’. The more recent the date, the newer the software version. Installing the latest version is recommended. ■ ■ By USB Insert a USB drive containing the firmware upgrade downloaded from samsung.com into the TV. Please be careful to not disconnect the power or remove the USB drive while upgrades are being applied. The TV will turn off and turn on automatically after completing the firmware upgrade. Please check the firmware version after the upgrades are complete (the new version will have a higher number than the older version). When software is upgraded, video and audio settings you have made will return to their default (factory) settings. We recommend you write down your settings so that you can easily reset them after the upgrade. Alternative Software (Backup) If there is an issue with the new firmware and it is affecting operation, you can change the software to the previous version. N If software was changed, existing software is displayed. N You can change current software to alternative software by ‘Alternative Software’. TV Side Panel USB Drive Software Upgrade Current Version 2009/11/17_000001 By USB Alternative Software 2009/11/16_000000 ▶ U Move E Enter R Return ❑ HD Connection Guide This menu presents the connection method that provides the optimal quality for the HDTV. Refer to this information when connecting external devices to the TV. ❑ Contact Samsung View this information when your TV does not work properly or when you want to upgrade the software. You can view the information regarding the call center, product and software file download method. English - 32 BN68-01962B-00Brazil.indb 32 2009-05-20 �� 4:18:49 Media Play (USB) ¦ Connecting a USB Device 1. Press the POWER button to turn the TV on. TV Side Panel 2. Connect a USB device containing photo and/or music files to the USB jack on the side of the TV. 3. When the Application selection screen is displayed, press the ENTERE button to select Media Play (USB). USB Drive N MTP (Media Transfer Protocol) is not supported. N The file system supports FAT16, FAT32 and NTFS. N Certain types of USB Digital camera and audio devices may not be compatible with this TV. SUM N Media Play only supports USB Mass Storage Class devices (MSC). MSC is a Mass Storage Class Bulk-Only Transport device. Examples of MSC are Thumb drives, Flash Card Readers and USB HDD (USB HUB are not PHOTO supported.). N Please connect directly to the USB port of your TV. If you are using a separate cable connection, there may be a USB compatibility problem. N Before connecting your device to the TV, please back up your files to prevent Photo Music Setup them from damage or loss of data. SAMSUNG is not responsible for any data R Return Device SUM file damage or data loss. N Do not disconnect the USB device while it is loading. N MSC supports MP3 and JPEG files, while a PTP device supports JPEG files only. N The higher the resolution of the image, the longer it takes to display on the screen. N The maximum supported JPEG resolution is 15360X8640 pixels. N For unsupported or corrupted files, the ‘Not Supported File Format’ message is displayed. N MP3 files with DRM that have been downloaded from a non-free site cannot be played. Digital Rights Management (DRM) is a technology that supports the creation of content, the distribution and management of the content in an integrated and comprehensive way, including the protection of the rights and interests of the content providers, the prevention of the illegal copying of contents, as well as managing billings and settlements. N When moving to a photo, loading may take a few seconds. At this point, the loading icon will appear at the screen. N If more than one MSC device is connected, some of them may not be recognized. If a device requires high power (more than 500mA or 5V), the USB device may not be supported. N If an over-power warning message is displayed while you are connecting or using a USB device, the device may not be recognized or may malfunction. 851.86MB/993.02MB Free Using the Remote Control Button in Media Play Menu Button ▲/▼/◄/► ENTERE ∂/∑ RETURN TOOLS ∫ π/μ INFO MEDIA.P < P >, EXIT, TV Operations Move the cursor and select an item. Select the currently selected item. While playing a slide show or music file: - Pressing the ENTERE button during play pauses the play. - Pressing the ENTERE button during pause resumes the play. Play or pause the Slide Show, music. Return to the previous menu. Run various functions from the Photo and Music menus. Stop the current slide show or Music file. Jump to previous group/Jump to next group. Show file information. Exit Media Play mode. Stop Media Play mode and Returns to TV mode. English - 33 BN68-01962B-00Brazil.indb 33 2009-05-20 �� 4:18:49 ¦ Media Play Function This function enables you to view and listen to photo and/or music files saved on a USB Mass Storage Class (MSC) device. N It might not work properly with unlicensed multimedia files. Entering the Media Play (USB) Menu 1. Press the MENU button. Press the ▲ or ▼ button to select Application, then press the ENTERE button. SUM 851.86MB/993.02MB Free PHOTO 2. Press the ▲ or ▼ button to select Media Play (USB), then press the ENTERE button. N The Media Play (USB) menu is displayed. O Press the MEDIA.P button on the remote control to display the Media Play menu. Photo Music Setup R Return Device SUM O Press the SOURCE button on the remote control to view the source list. Then Press the ▲ or ▼ button to select USB. 3. Press the Red button, then press the ▲ or ▼ button to select the USB Memory. Press the ENTERE button. N This function differs depending on the USB Memory. N The selected USB device name appears at the bottom left of the screen. 1 2 5/15 4. Press the ◄ or ► button to select an icon (Photo, Music, Setup), then press the ENTERE button. N To exit Media Play mode, press the MEDIA.P button on the remote control. 1231.jpg 1233.jpg 1234.jpg 1235.jpg 1236.jpg 1237.jpg ../Photo/ SUM Removing a USB Memory Device Safely 1232.jpg Slide Show Play Current Group Information Safe Remove Device Select T Tools R Upper Folder You can remove the device safely from the TV. 1. Press the TOOLS button in the Media Play file list screen, or while a Slide Show or music is being played. 2. Press the ▲ or ▼ button to select Safe Remove, then press the ENTERE button. 3. Remove the USB device from the TV. Screen Display 1 Group List Section 2 1 5/15 c File List Section 1231.jpg 1232.jpg 1233.jpg 1235.jpg 1234.jpg 1236.jpg 1237.jpg 2 ../Photo/ SUM 4 3 Device 5 1File(s) Selected Select T Tools R Upper Folder Move to either ‘Group List Section’ or ‘File List Section’ using the Up and Down buttons. After selecting a section, press the ◄ or ► buttons to select an item. English - 34 BN68-01962B-00Brazil.indb 34 2009-05-20 �� 4:18:52 1 View Groups: The sort group where the currently selected file is contained is highlighted. 2 Currently selected file: The selected file is the file you can now control. Photo file are displayed as thumbnail images. 3 Current Device: Shows the currently selected device name. Press the Red button to select a device. Red (Device) button: Selects a connected device. 4 Item Selection Information: Shows the number of files that are selected by pressing the Yellow button. 5 Help Items Yellow (Select) button: Selects file from the file list. Selected files are marked with a symbol c. Press the Yellow button again to cancel a file selection. TOOLS (Tools) button: Displays the option menus. (The option menu changes according to the current status.) ¦ Photo List Option Menu 1. Press the MEDIA.P button. 2. Press the ◄ or ► button to select Photo, then press the ENTERE button. 3. Press the ◄ or ► button to select the desired photo file. N Selecting Multiple Photos Press the ◄ or ► button to select the desired photo file. Then press the Yellow button. Repeat the above operation to select multiple photo files. The mark c appears to the selected photo file. 1 2 5/15 1231.jpg 1232.jpg 1233.jpg Slide Show Play Current Group Information Safe Remove 1235.jpg 1234.jpg 1236.jpg 1237.jpg ../Photo/ SUM Device Select T Tools R Upper Folder 4. Press the TOOLS button. N The option menu changes according to the current status. ❑ Slide Show Using this menu, you can play a SlideShow using the photo files on the USB memory device. ❑ Play Current Group Using this menu, you can play a SlideShow using only the photo files in the currently selected sorting group. ❑ Deselect All (When at least one file is selected) You can deselect all files. N The c mark indicating the corresponding file is selected is hidden. ❑ Information The photo file information including the name, the size, the resolution, the date modified and the path is displayed. N You can view the information of photo files during a SlideShow using the same procedures. O Press the INFO button to viewing the information. ❑ Safe Remove You can remove the device safely from the TV. English - 35 BN68-01962B-00Brazil.indb 35 2009-05-20 �� 4:18:53 ¦ Viewing a Photo or Slide Show Viewing a Slide Show 1. Press the ▼ button to select the File List Section. 1 2. Press the TOOLS button. 2 5/15 1231.jpg 3. Press the ▲ or ▼ button to select Slide Show, then press the ENTERE button. N All files in the File List Section will be used for the Slide Show. 1232.jpg 1233.jpg Slide Show Play Current Group Information Safe Remove 1235.jpg 1234.jpg 1236.jpg 1237.jpg ../Photo/ SUM Select T Tools R Upper Folder Device N During the slide show, files are displayed in order from the currently shown file. N The Slide Show progresses in the order sorted in the File List Section. ▶ Normal 1234.jpg 580x765 12/02/2009 5/15 N Music files can be automatically played during the Slide Show if the Background Music is set to On. E Pause ◀▶ Previous / Next SUM T Tools R Return O While a photo list is displayed, press the ∂(Play)/ENTERE button on the remote control to start slide show. N SlideShow Control Buttons Button ENTERE ∂ ∑ ∫ π/μ TOOLS Operations Play/Pause the Slide Show. Play the Slide Show. Pause the Slide Show. Exit Slide Show and return to the photo list. Change the SlideShow playing speed. Run various functions from the Photo menus. Playing current group 1. Press the ▲ button to move to the Group List Section. 2. Select a group using the ◄ and ► buttons. 1 3. Press the ∂ (Play) button. A slideshow begins with the files of the selected group. ● Alternatively 5/15 1231.jpg 1. Select the files In the File List Section, contained the desired group. N To move to the previous/next group, press the π (REW) or µ (FF) button. 2 1232.jpg 1233.jpg 1234.jpg 1235.jpg 1236.jpg 1237.jpg ../Photo/ SUM Device Select T Tools R Upper Folder 2. Press the TOOLS button. 3. Press the ▲ or ▼ button to select Play Current Group, then press the ENTERE button. N Only the photos in the sorting group including the selected files will be used for the Slide Show. To perform a Slide Show with only the selected files 1. Press the ▼ button to select the File List Section. 2. Press the ◄ or ► button to select the desired photo in the File List Section. 3. Press the Yellow button. 4. Repeat the above operation to select multiple photos. N The c mark appears to the left of the selected photo. N If you select one file, the Slide Show will not be performed. N To deselect all selected files, press the TOOLS button and select Deselect All. 5. Press the ∂ (Play)/ENTERE button. N The selected files will be used for the Slide Show. English - 36 BN68-01962B-00Brazil.indb 36 2009-05-20 �� 4:18:56 ● Alternatively 1. In the File List Section, press the Yellow buttons to select the desired photos. 2. Press the TOOLS button. 3. Press the ▲ or ▼ button to select Slide Show, then press the ENTERE button. N The selected files will be used for the Slide Show. ¦ Slide Show Option Menu 1. During a slide show (or when viewing a photo), press the TOOLS button to set the option. 2. Press the ▲ or ▼ button to select the desired option, then press the ENTERE button. ❑ Stop Slide Show / Start Slide Show Tools You can start or stop a SlideShow. Stop Slide Show Slide Show Speed : Normal Rotate ❑ Slide Show Speed → Slow / Normal / Fast Zoom Background Music You can select the slide show speed. N This function is available only during a slide show. N You can also change the speed of the Slide Show by pressing the π (REW) or μ (FF) button during the Slide Show. Picture Setting Sound Setting Information Safe Remove U Move E Enter e Exit ❑ Rotate You can rotate photos saved on a USB memory device. N Whenever you press the ◄ button, it rotates by 270˚, 180˚, 90˚, and 0˚. N Whenever you press the ► button, it rotates by 90˚, 180˚, 270˚, and 0˚. N The rotated file is not saved. ❑ Zoom You can magnify photos saved on a USB memory device. (x1 → x2 → x4) N To move the enlarged photo image, press the ENTERE button, then press the ▲/▼/◄/► buttons. Note that when the enlarged picture is smaller than the original screen size, the location change function doesn’t work. N The enlarged file is not saved. ❑ Background Music You can select background music when watching a Slide Show. N To use this feature, there must be music and photo files stored on the USB device. ■ Background Music → Off / On ● Off: Background music is not played. ● On: When the background music is available, if you select On, the music is played back. ■ Select Music File (0 File(s) Selected) Only the selected music file is set as the background music. ❑ Picture Setting / Sound Setting You can select the picture and sound settings. ❑ Information The photo file information is displayed. ❑ Safe Remove You can remove the device safely from the TV. English - 37 BN68-01962B-00Brazil.indb 37 2009-05-20 �� 4:18:56 ¦ Music List Option Menu 1. Press the MEDIA.P button. 2. Press the ◄ or ► button to select Music, then press the ENTERE button. 3. Press the ◄ or ► button to select the desired Music file. N Selecting Multiple Music Files Press the ◄ or ► button to select the desired music file. Then press the Yellow button. Repeat the above operation to select multiple music files. The mark c appears to the selected music file. 4. Press the TOOLS button. N The option menu changes according to the current status. 4 5 Energetic Lies 1 3/37 Glen Hans Once Ost 2007 Soundtrack Want Me Way I Love You 2 3 Play Current Group Information Safe Remove HaHaHa Gold Shine ../Music/ SUM Device Select T Tools R Upper Folder ❑ Play Current Group Using this menu, you can only play music files in the currently selected sorting group. ❑ Deselect All (When at least one file is selected) You can deselect all files. N The c mark indicating the corresponding file is selected is hidden. ❑ Information The music file information including the name, the size, the date modified and the path is displayed. N You can view the music file information during Play Current Group using the same procedures. O Press the INFO button to viewing the information. ❑ Safe Remove You can remove the device safely from the TV. English - 38 BN68-01962B-00Brazil.indb 38 2009-05-20 �� 4:18:57 ¦ Playing Music Playing a music file 1. Press the ▼ button to select the File List Section. ▶ 00:00:04 / 00:04:04 3/37 2. Press the ◄ or ► button to select a music file to be played. Way I Love You HaHaHa 3. Press the ∂ (Play)/ENTERE button. N This menu only shows files with the MP3 file extension. Files with other file extensions are not displayed, even if they are saved on the same USB device. N The selected file is displayed at the top with its playing time. E Pause ◀▶ Previous / Next T Tools R Return SUM N To adjust the music volume, press the volume button on the remote control. To mute the sound, press the MUTE button on the remote control. N If the sound is odd when playing MP3 files, adjust the Equalizer and SRS TruSurround HD in the Sound menu. (An over-modulated MP3 file may cause a sound problem.) N The playing duration of a music file may be displayed as ‘00:00:00’ if its playing time information is not found at the start of the file. N π (REW) or μ (FF) buttons do not function during play. N Music Play Control Buttons Button ENTERE ∂ ∑ ∫ TOOLS Operations Play/Pause the music file. Play the music file Pause the music file Exit play mode and return to the music list. Run various functions from the Music menus. N Music function information icon p q When all music files in the folder (or the selected file) are repeated. Repeat Mode is On. When all music files in the folder (or the selected file) are played once. Repeat Mode is Off. Playing the music group 1. Press the ▲ button to move to the Group List Section. 2. Select a group using the ◄ and ► buttons. 3. Press the ∂ (Play) button. The files of the selected group will start playing. ● Alternatively 1. Select the files In the File List Section, contained the desired group. N To move to the previous/next group, press the π (REW) or µ (FF) button. 2. Press the TOOLS button. 3. Press the ▲ or ▼ button to select Play Current Group, then press the ENTERE button. N The music files in the sorting group including the selected file are played. Playing the selected music files 1. Press the ▼ button to select the File List Section. 2. Press the ◄ or ► button to select the desired music file. 3. Press the Yellow button. 4. Repeat the above operation to select multiple music files. N The c appears to the left of the selected music file. N To deselect all selected files, press the TOOLS button and select Deselect All. 5. Press the ∂ (Play)/ENTERE button. N The selected files will be played. English - 39 BN68-01962B-00Brazil.indb 39 2009-05-20 �� 4:18:57 ¦ Music Play Option Menu Music Play Option Menu ❑ Repeat Mode → On / Off Tools You can play music files repeatedly. Repeat Mode ◀ On ▶ Picture Setting ❑ Picture Setting / Sound Setting Sound Setting Information Safe Remove You can configure the picture and sound settings. ❑ Information U Move L Adjust e Exit The music file information is displayed. ❑ Safe Remove You can remove the device safely from the TV. ¦ Using the Setup Menu Setup displays the user settings of the Media Play menu. 1. Press the MEDIA.P button. SUM 2. Press the ◄ or ► button to select Setup, then press the ENTERE button. 851.86MB/993.02MB Free SETUP 3. Press the ▲ or ▼ button to select the desired option. 4. Press the ◄ or ► button to select the desired option. N To exit Media Play mode, press the MEDIA.P button on the remote control. ■ ■ Photo Music Repeat Mode → On / Off Select to repeatedly play music files. SUM Screen Saver Run Time → 2 hours / 4 hours / 8 hours Select to set the waiting time before the screen saver appears. ■ Information Select to viewing the information of the connected device. ■ Safe Remove You can remove the device safely from the TV. Music Setup e Exit Device Music Repeat Mode Screen Saver Run Time ◀ : On 2 hours ▶ Information Safe Remove SUM Device U Move L Adjust R Return English - 40 BN68-01962B-00Brazil.indb 40 2009-05-20 �� 4:18:57 Anynet+ ¦ Connecting Anynet+ Devices What is Anynet+? Anynet+ is a function that enables you to control all connected Samsung devices that support Anynet+ with your Samsung TV’s remote. The Anynet+ system can be used only with Samsung devices that have the Anynet+ feature. To be sure your Samsung device has this feature, check if there is an Anynet+ logo on it. To connect to a TV TV Anynet+ Device 1 HDMI 1.3 Cable Anynet+ Device 2 HDMI 1.3 Cable Anynet+ Device 3 HDMI 1.3 Cable Anynet+ Device 4 HDMI 1.3 Cable 1. Connect the HDMI IN (1, 2, 3(DVI) or 4) jack on the TV and the HDMI OUT jack of the corresponding Anynet+ device using an HDMI cable. To connect to Home Theater TV Anynet+ Device 1 Home Theater HDMI 1.3 Cable Optical Cable HDMI 1.3 Cable Anynet+ Device 2 HDMI 1.3 Cable Anynet+ Device 3 HDMI 1.3 Cable Anynet+ Device 4 HDMI 1.3 Cable 1. Connect the HDMI IN (1, 2, 3(DVI) or 4) jack on the TV and the HDMI OUT jack of the corresponding Anynet+ device using an HDMI cable. 2. Connect the HDMI IN jack of the home theater and the HDMI OUT jack of the corresponding Anynet+ device using an HDMI cable. N Connect the Optical cable between the DIGITAL AUDIO OUT (OPTICAL) jack on your TV and the Digital Audio Input on the Home Theater. N When following the connection above, the Optical jack only outputs 2 channel audio. You will only hear sound from the Home Theater’s Front Left and Right speakers and the subwoofer. If you want to hear 5.1 channel audio, connect the DIGITAL AUDIO OUT (OPTICAL) jack on the DVD / Satellite Box (ie Anynet Device 1 or 2) directly to the Amplifi er or Home Theater, not the TV. N Connect only one Home Theater. N You can connect an Anynet+ device using the HDMI 1.3 cable. Some HDMI cables may not support Anynet+ functions. N Anynet+ works when the AV device supporting Anynet+ is in the Standby or On status. N Anynet+ supports up to 12 AV devices in total. Note that you can connect up to 3 devices of the same type. English - 41 BN68-01962B-00Brazil.indb 41 2009-05-20 �� 4:18:58 ¦ Setting Up Anynet+ Media Play (USB) Application T Press the TOOLS button to display the Tools menu. You can also display Anynet+ menu by selecting Tools → Anynet+ (HDMI-CEC). Anynet+ (HDMI-CEC) ❑ Setup ■ ■ Anynet+ (HDMI-CEC) → Off / On To use the Anynet+ Function, Anynet+ (HDMI-CEC) must be set to On. N When the Anynet+ (HDMI-CEC) function is disabled, all the Anynet+ related operations are deactivated. Auto Turn Off → No / Yes Setting an Anynet+ Device to turn Off automatically when the TV is turned Off. N The active source on the TV remote must be set to TV to use the Anynet+ function. N If you set Auto Turn Off to Yes, connected external devices are also turned off when the TV is turned off. If an external device is still recording, it may or may not turn off. Setup Anynet+ (HDMI-CEC) : On ▶ Auto Turn Off : Yes U Move E Enter R Return Setup Anynet+ (HDMI-CEC) : On Auto Turn Off : Yes ▶ ¦ Switching between Anynet+ Devices U Move E Enter R Return 1. Press the TOOLS button. Press the ENTERE button to select Anynet+ (HDMI-CEC). 2. Press the ▲ or ▼ button to select Device List, then press the ENTERE button. N Anynet+ devices connected to the TV are listed. N If you cannot find a device you want, press the red button to scan for devices. View TV Device List Recording: DVDR DVDR MENU DVDR INFO Receiver: Off Setup 3. Press the ▲ or ▼ button to select a particular device and press the ENTERE button. It is switched to the selected device. N Only when you set Anynet+ (HDMI-CEC) to On in the Application menu, the Device List menu appears. U Move E Enter R Return N Switching to the selected devices may take up to 2 minutes. You cannot cancel the operation during the switching operation. N The time required to scan for devices is determined by the number of connected devices. N When the device scan is complete, the number of devices found are not displayed. N Although the TV automatically searches the device list when the TV is turned on via the power button, devices connected to the TV may not always be automatically displayed in the device list. Press the red button to search for the connected device. N If you have selected external input mode by pressing the SOURCE button, you cannot use the Anynet+ function. Make sure to switch to an Anynet+ device by using the Device List. Anynet+ Menu The Anynet+ menu changes depending on the type and status of the Anynet+ devices connected to the TV. Anynet+ Menu View TV Device List (device_name) MENU Description Anynet+ mode changes to TV broadcast mode. Shows the Anynet+ device list. Shows the connected device menus. E.g. If a DVD recorder is connected, the disc menu of the DVD recorder will appear. (device_name) INFO Shows the play menu of the connected device. E.g. If a DVD recorder is connected, the play menu of the DVD recorder will appear. Recording: (*recorder) Starts recording immediately using the recorder. (This is only available for devices that support the recording function.) Stop Recording: (*recorder) Stops recording. Receiver Sound is played through the receiver. N If more than one recording device is connected, they are displayed as (*recorder) and if only one recording device is connected, it will be represented as (*device_name). English - 42 BN68-01962B-00Brazil.indb 42 2009-05-20 �� 4:18:59 TV Remote Control Buttons Available in Anynet+ Mode Device Type Anynet+ Device Device with built-in Tuner Audio Device Operating Status After switching to the device, when the menu of the corresponding device is displayed on the screen. Available Buttons Numeric buttons ▲/▼/◄/►/ ENTERE buttons / Color buttons / EXIT button After switching to the device, while playing a file π(Backward search) / μ(Forward search) / ∫(Stop) / ∂(Play) / ∑(Pause) After switching to the device, when you are watching a TV program When Receiver is activated z button y / MUTE button N The Anynet+ function only works when the active source on the TV remote control is set to TV. N The ∏ button works only while in the recordable state. N You cannot control Anynet+ devices using the buttons on the TV. You can control Anynet+ devices only using the TV remote control. N The TV remote control may not work under certain conditions. If this occurs, reselect the Anynet+ device. N The Anynet+ functions do not operate with other manufacturers’ products. N The π, μ operations may differ depending on the device. ¦ Recording You can make a recording of a TV program using a Samsung recorder. 1. Press the TOOLS button. Press the ENTERE button to select Anynet+ (HDMI-CEC). 2. Press the ▲ or ▼ button to select Recording Immediately and press the ENTERE button. Recording begins. N When there is more than one recording device When multiple recording devices are connected, the recording devices are listed. Press the ▲ or ▼ button to select a recording device and press the ENTERE button. Recording begins. N When the recording device is not displayed select Device List and press the Red button to search devices View TV Device List Recording: DVDR DVDR MENU DVDR INFO Receiver: Off Setup U Move E Enter R Return 3. Press the EXIT button to exit. N You can record the source streams by selecting Recording: (device_name). N Pressing the ∏ button will record whatever you are currently watching. If you are watching video from another device, the video from the device is recorded. N Before recording, check whether the antenna jack is properly connected to the recording device. To properly connect an antenna to a recording device, refer to the recording device’s users manual. ¦ Listening through a Receiver (Home theater) You can listen to sound through a receiver instead of the TV speaker. 1. Press the TOOLS button. Press the ENTERE button to select Anynet+ (HDMI-CEC). 2. Press the ▲ or ▼ button to select Receiver. Press the ◄ or ► button to select On or Off. View TV Device List Recording: DVDR DVDR MENU DVDR INFO Receiver: Off Setup 3. Press the EXIT button to exit. N If your receiver supports audio only, it may not appear in the device list. N The receiver will work when you have properly connected the optical in jack of the receiver to the DIGITAL AUDIO OUT (OPTICAL) jack of the TV. N When the receiver (home theater) is set to On, you can hear sound output from the U Move E Enter R Return TV’s Optical jack. When the TV is displaying a DTV(air) signal, the TV will send out 5.1 channel sound to the Home theater receiver. When the source is a digital component such as a DVD and is connected to the TV via HDMI, only 2 channel sound will be heard from the Home Theater receiver. N If there is a power interruption to the TV when the Receiver is set to On (by disconnecting the power cord or a power failure), the Speaker Select may be set to External Speaker when you turn the TV on again. English - 43 BN68-01962B-00Brazil.indb 43 2009-05-20 �� 4:18:59 ¦ Troubleshooting for Anynet+ Problem Anynet+ does not work. ● ● ● ● ● ● ● ● ● I want to start Anynet+. ● ● ● I want to exit Anynet+. ● ● ● The message ‘Connecting to ● Anynet+ device...’ appears on the screen. ● The Anynet+ device does ● not play. Possible Solution Check if the device is an Anynet+ device. The Anynet+ system supports Anynet+ devices only. Connect only one receiver (home theater). Check if the Anynet+ device power cord is properly connected. Check the Anynet+ device’s Video/Audio/HDMI 1.3 cable connections. Check whether Anynet+ (HDMI-CEC) is set to On in the Anynet+ setup menu. Check whether the TV remote control is in TV mode. Check whether it is Anynet+ exclusive remote control. Anynet+ doesn’t work in certain situations. (Searching channels, Operating Media Play, Plug & Play, etc.) When connecting or removing the HDMI 1.3 cable, please make sure to search devices again or turn your TV off and on again. Check if the Anynet+ Function of Anynet+ device is set on. Check if the Anynet+ device is properly connected to the TV and check if the Anynet+ (HDMI-CEC) is set to On in the Anynet+ Setup menu. Press the TV button on the TV remote control to switch to TV. Then press the TOOLS button to show the Anynet+ menu and select a menu you want. Select View TV in the Anynet+ menu. Press the SOURCE button on the TV remote control and select a device other than Anynet+ devices. Press z, PRE-CH and FAV.CH to change the TV mode. (Note that the channel button operates only when a tuner-embedded Anynet+ device is not connected.) You cannot use the remote control when you are configuring Anynet+ or switching to a view mode. Use the remote control when the Anynet+ setting or switching to view mode is complete. You cannot use the play function when Plug & Play is in progress. The TV program cannot be recorded. ● Check whether or not the device supports Anynet+ functions. Check whether or not the HDMI 1.3 cable is properly connected. Check whether Anynet+ (HDMI-CEC) is set to On in the Anynet+ setup menu. Search Anynet+ devices again. You can connect an Anynet+ device using the HDMI 1.3 cable only. Some HDMI cables may not support Anynet+ functions. If it is terminated by an abnormal situation such as disconnecting the HDMI cable or power cord or a power failure, please repeat the device scan. Check whether the antenna jack on the recording device is properly connected. The TV sound is not output through the receiver. ● Connect the optical cable between TV and the receiver. The connected device is not displayed. ● ● ● ● ● ● English - 44 BN68-01962B-00Brazil.indb 44 2009-05-20 �� 4:18:59 Recommendations ¦ Troubleshooting If the TV seems to have a problem, first try this list of possible problems and solutions. If none of these troubleshooting tips apply, call Samsung customer service at 1-800-SAMSUNG. Problem Poor picture. Poor sound quality. No picture or sound. No sound or sound is too low at maximum volume. Picture rolls vertically. There is a problem with the picture There is a problem with the sound The TV operates erratically. The TV won’t turn on. Remote control malfunctions. ‘Check signal cable’ message. ‘Not Supported Mode’ message. Digital broadcasting screen problem. The image is too light or too dark. Black bars on the screen. Picture has a Red/Green or Pink tint. Closed Captioning not working. Snowy picture. Ghosting on picture. Horizontal bars appear to flicker, jitter or shimmer on the image. Vertical bars appear to flicker, jitter or shimmer on the image. Screen is black and power indicator light blinks steadily. Image is not stable and may appear to vibrate when you have a computer connected to the PC input. Image is not centered on the screen. Possible Solution Try another channel. / Adjust the antenna. / Check all wire connections. Try another channel. / Adjust the antenna. Try another channel. / Press the SOURCE button. Make sure the TV is plugged in. / Check the antenna connections. First, check the volume of units connected to your TV (digital broadcasting receiver, DVD, cable broadcasting receiver, VCR, etc.). Then, adjust the TV volume accordingly. Check the Speaker Select settings. Check all wire connections. Run the Picture test in the Self diagnostic menu. Run the Sound test in the Self diagnostic menu. Unplug the TV for 30 seconds, then try operating it again. Make sure the wall outlet is working. Replace the remote control batteries. Clean the upper edge of the remote control (transmission window). Check the battery terminals. Ensure that the signal cable is firmly connected to the PC source. Check the maximum resolution and connected device’s Video frequency. Compare these values with the data in the Display Modes. Please check the digital signal strength and input antenna. Adjust the Brightness and Contrast. / Adjust the Fine tuning. Make sure the broadcast you’re receiving is High Definition (HD). HD channels sometimes broadcast Standard Definition (SD) programming, which can cause black bars. Set your cable/satellite box to stretch or widescreen mode to eliminate the bars. Make sure the Component cables are connected to the correct jacks. If you are using a Cable/Satellite box, you must set Closed Captioning on the box, not your TV. Your cable box may need a firmware upgrade. Please contact your Cable company. This is sometimes caused by compatibility issues with your cable box. Try connecting Component cables instead. Adjust the Coarse tuning and then adjust the Fine tuning. Adjust the Coarse tuning and then adjust the Fine tuning. On your computer check: Power, Signal Cable. The TV is using its power management system. Move the computer’s mouse or press any key on the keyboard. If the setting is not correct, use your computer utility program to change the display settings. Your TV supports multiscan display functions within the following frequency domain: - Horizontal frequency (kHz): 30~60 - Vertical frequency (Hz): 60~75 - PC Maximum refresh rate (at 60 Hz): 1920 x 1080 Adjust the horizontal and vertical position. The screen position must be adjusted on the output source (i.e. STB) with a digital signal. English - 45 BN68-01962B-00Brazil.indb 45 2009-05-20 �� 4:18:59 Problem The picture appears distorted in the corner of the screen. The ‘Resets all settings to the default values.’ message appears. Possible Solution If Screen Fit When is selected with some external devices, the picture may appear distorted in the corner of the screen. This symptom is caused by the external devices, not TV. This appears when you press and hold the EXIT button for a while. The product settings are reset to the factory defaults. N This TFT LCD panel uses a panel consisting of sub pixels (6 220 800) which require sophisticated technology to produce. However, there may be few bright or dark pixels on the screen. These pixels will have no impact on the performance of the product. ¦ Installing the Stand 1. Attach your LCD TV to the stand. N Two or more people should carry the TV. N Make sure to distinguish between the front and back of the stand when assembling them. N To make sure the TV is installed on the stand at a proper level, do not apply excess downward pressure to the upper left of right sides of the TV. 2. Fasten screws at position 1 and then fasten screws at position 2. N Stand the product up and fasten the screws. If you fasten the screws with the LCD TV placed down, it may lean to one side. 2 1 ¦ Disconnecting the Stand 1. Remove four screws from the back of the TV. 2. Separate the stand from the TV. N Two or more people should carry the TV. 3. Cover the bottom hole with the cover. English - 46 BN68-01962B-00Brazil.indb 46 2009-05-20 �� 4:19:00 ¦ Assembling the Cables Enclose the cables in the Holder-Wire Cable so that the cables are not visible through the transparent stand. ¦ Wall Mount Kit Specifications (VESA) Install your wall mount on a solid wall perpendicular to the floor. When attaching to other building materials, please contact your nearest dealer. If installed on a ceiling or slanted wall, it may fall and result in severe personal injury. Product Family LCD-TV PDP-TV LFD N N N N N N N N N inches 19 ~ 22 23 ~ 29 30 ~ 40 46 ~ 55 57 ~ 70 80 ~ 42 ~ 50 58 ~ 63 70 ~ 80 ~ 30 ~ 39 40 ~ 52 55 ~ 70 70 ~ VESA Spec. (A x B) 100 x 100 200 x 100 200 x 200 400 x 400 800 x 400 1400 x 800 400 x 400 600 x 400 800 x 400 1400 x 800 200 x 200 400 x 400 800 x 400 1400 x 800 Standard Screw Quantity A B M4 M6 4 M8 M8 4 M6 M8 4 Standard dimensions for wall mount kits are shown in the table above. When purchasing our wall mount kit, a detailed installation manual and all parts necessary for assembly are provided. Do not use screws longer than the standard dimension, as they may cause damage to the inside of the TV set. For wall mounts that do not comply with the VESA standard screw specifications, the length of the screws may differ depending on their specifications. Do not use screws tha t do not comply with the VESA standard screw specifications. Do not fasten the screws too strongly, this may damage the product or cause the product to fall, leading to personal injury. Samsung is not liable for these kinds of accidents. Samsung is not liable for product damage or personal injury when a non-VESA or non-specified wall mount is used or the consumer fails to follow the product installation instructions. Our 57 and 63 inch models do not comply with VESA Specifications. Therefore, you should use our dedicated wall mount kit for this model. Do not exceed 15 degrees tilt when mounting this TV. Do not install your Wall Mount Kit while your TV is turned on. It may result in personal injury due to electric shock. English - 47 BN68-01962B-00Brazil.indb 47 2009-05-20 �� 4:19:01 ¦ Anti-Theft Kensington Lock The Kensington Lock is a device used to physically fix the system when using it in a public place. The appearance and locking method may differ from the illustration depending on the manufacturer. Refer to the manual provided with the Kensington Lock for proper use. N The locking device has to be purchased separately. N The location of the Kensington Lock may be different depending on its model. 3 2 1 1. Insert the locking device into the Kensington slot on the LCD TV (1) and turn it in the locking direction (2). 2. Connect the Kensington Lock cable (3). 3. Fix the Kensington Lock to a desk or a heavy stationary object. ¦ Securing the Installation Space Keep the required distances between the product and other objects (e.g. walls) to ensure proper ventilation. Failing to do so may result in fire or a problem with the product due to an increase in the internal temperature of the product. Install the product so the required distances shown in the figure are kept. N When using a stand or wall-mount, use parts provided by Samsung Electronics only. If you use parts provided by another manufacturer, it may result in a problem with the product or an injury due to the product falling. If you use parts provided by another manufacturer, it may result in a problem with the product or fire due to an increase in the internal temperature of the product due to poor ventilation. N The appearance may differ depending on the product. When installing the product with a stand When installing the product with a wall-mount 10 cm 10 cm 10 cm 10 cm 10 cm 10 cm 10 cm English - 48 BN68-01962B-00Brazil.indb 48 2009-05-20 �� 4:19:01 ¦ Securing the TV to the Wall Caution: Pulling, pushing, or climbing on the TV may cause the TV to fall. In particular, ensure your children do not hang over or destabilize the TV; doing so may cause the TV to tip over, causing serious injuries or death. Follow all safety precautions provided on the included Safety Flyer. For added stability, install the anti-fall device for safety purposes, as follows. ■ To avoid the TV from falling: 1. Put the screws into the clamps and firmly fasten them onto the wall. Confirm that the screws have been firmly installed onto the wall. N You may need additional material such as an anchor depending on the type of wall. N Since the necessary clamps, screws, and string are not supplied, please purchase these additionally. Wall 2. Remove the screws from the center back of the TV, put the screws into the clamps, and then fasten the screws onto the TV again. N Screws may not be supplied with the product. In this case, please purchase the screws of the following specifications. N Screw Specifications For a 17 ~ 29 Inch LCD TV: M4 X L15 For a 32 ~ 40 Inch LCD TV: M6 X L15 3. Connect the clamps fixed onto the TV and the clamps fixed onto the wall with a strong string and then tie the string tightly. N Install the TV near to the wall so that it does not fall backwards. N It is safe to connect the string so that the clamps fixed on the wall are equal to or lower than the clamps fixed on the TV. N Untie the string before moving the TV. Wall 4. Verify all connections are properly secured. Periodically check connections for any sign of fatigue for failure. If you have any doubt about the security of your connections, contact a professional installer. English - 49 BN68-01962B-00Brazil.indb 49 2009-05-20 �� 4:19:02 ¦ Specifications Model Name Screen Size Diagonal PC Resolution Sound Output Dimensions (WxDxH) Without Stand With stand Weight Without Stand With Stand LN40B610 LN46B610 40 inches 46 inches 1920 x 1080 @ 60 Hz 1920 x 1080 @ 60 Hz 10W x 2 10W x 2 39.3 x 3.1 x 25.1 inch (998.0 x 79.3 x 638.0 mm) 39.3 x 10.0 x 27.5 inch (998.0 x 255.0 x 699.0 mm) 44.5 x 3.1 x 28.1 inch (1131.0 x 79.3 x 714.2 mm) 44.5 x 10.8 x 30.6 inch (1131.0 x 275.0 x 776.7 mm) 32.6 lbs (14.8 Kg) 44.1 lbs (20.0 Kg) 43.0 lbs (19.5 Kg) 53.8 lbs (24.4 Kg) Environmental Considerations Operating Temperature Operating Humidity Storage Temperature Storage Humidity 50°F to 104°F (10°C to 40°C) 10% to 80%, non-condensing -4°F to 113°F (-20°C to 45°C) 5% to 95%, non-condensing Stand Swivel Left / Right -20˚ ~ 20˚ Model Name LN52B610 Screen Size Diagonal 52 inches PC Resolution 1920 x 1080 @ 60 Hz Sound Output 10W x 2 Dimensions (WxDxH) Without Stand 50.2 x 3.2 x 31.7 inch (1276.0 x 80.6 x 805.7 mm) 50.2 x 12.0 x 34.1 inch (1276.0 x 305.5 x 866.7 mm) With stand Weight Without Stand With Stand 57.3 lbs (26.0 Kg) 68.8 lbs (31.2 Kg) Environmental Considerations Operating Temperature Operating Humidity Storage Temperature Storage Humidity 50°F to 104°F (10°C to 40°C) 10% to 80%, non-condensing -4°F to 113°F (-20°C to 45°C) 5% to 95%, non-condensing Stand Swivel Left / Right -20˚ ~ 20˚ N Design and specifications are subject to change without prior notice. N This device is a Class B digital apparatus. N For the power supply and Power Consumption, refer to the label attached to the product. English - 50 BN68-01962B-00Brazil.indb 50 2009-05-20 �� 4:19:02 ● ● ● This product uses parts of the software from the Independent JPEG Group. This product uses parts of the software owned by the Freetype Project (www.freetype.org). This product uses some software programs which are distributed under the GPL/LGPL license. Accordingly, the following GPL and LGPL software source codes that have been used in this product can be provided after asking to vdswmanager@ samsung.com. GPL software: Linux Kernel, Busybox, Binutils LGPL software: Glibc, ffmpeg, smpeg, libgphoto, libusb, SDL ¦ GNU GENERAL PUBLIC LICENSE Version 3, 29 June 2007 Copyright (C) 2007 Free Software Foundation, Inc. <http://fsf.org/> Everyone is permitted to copy and distribute verbatim copies of this license document, but changing it is not allowed. Preamble The GNU General Public License is a free, copyleft license for software and other kinds of works. The licenses for most software and other practical works are designed to take away your freedom to share and change the works. By contrast, the GNU General Public License is intended to guarantee your freedom to share and change all versions of a program--to make sure it remains free software for all its users. We, the Free Software Foundation, use the GNU General Public License for most of our software; it applies also to any other work released this way by its authors. You can apply it to your programs, too. When we speak of free software, we are referring to freedom, not price. Our General Public Licenses are designed to make sure that you have the freedom to distribute copies of free software (and charge for them if you wish), that you receive source code or can get it if you want it, that you can change the software or use pieces of it in new free programs, and that you know you can do these things. To protect your rights, we need to prevent others from denying you these rights or asking you to surrender the rights. Therefore, you have certain responsibilities if you distribute copies of the software, or if you modify it: responsibilities to respect the freedom of others. For example, if you distribute copies of such a program, whether gratis or for a fee, you must pass on to the recipients the same freedoms that you received. You must make sure that they, too, receive or can get the source code. And you must show them these terms so they know their rights. Developers that use the GNU GPL protect your rights with two steps: (1) assert copyright on the software, and (2) offer you this License giving you legal permission to copy, distribute and/or modify it. For the developers’ and authors’ protection, the GPL clearly explains that there is no warranty for this free software. For both users’ and authors’ sake, the GPL requires that modified versions be marked as changed, so that their problems will not be attributed erroneously to authors of previous versions. Some devices are designed to deny users access to install or run modified versions of the software inside them, although the manufacturer can do so. This is fundamentally incompatible with the aim of protecting users’ freedom to change the software. The systematic pattern of such abuse occurs in the area of products for individuals to use, which is precisely where it is most unacceptable. Therefore, we have designed this version of the GPL to prohibit the practice for those products. If such problems arise substantially in other domains, we stand ready to extend this provision to those domains in future versions of the GPL, as needed to protect the freedom of users. Finally, every program is threatened constantly by software patents. States should not allow patents to restrict development and use of software on general-purpose computers, but in those that do, we wish to avoid the special danger that patents applied to a free program could make it effectively proprietary. To prevent this, the GPL assures that patents cannot be used to render the program non-free. The precise terms and conditions for copying, distribution and modification follow. TERMS AND CONDITIONS 0. Definitions. “This License” refers to version 3 of the GNU General Public License. “Copyright” also means copyright-like laws that apply to other kinds of works, such as semiconductor masks. “The Program” refers to any copyrightable work licensed under this License. Each licensee is addressed as “you”. “Licensees” and “recipients” may be individuals or organizations. To “modify” a work means to copy from or adapt all or part of the work in a fashion requiring copyright permission, other than the making of an exact copy. The resulting work is called a “modified version” of the earlier work or a work “based on” the earlier work. BN68-01962B-00Brazil.indb 51 2009-05-20 �� 4:19:02 A “covered work” means either the unmodified Program or a work based on the Program. To “propagate” a work means to do anything with it that, without permission, would make you directly or secondarily liable for infringement under applicable copyright law, except executing it on a computer or modifying a private copy. Propagation includes copying, distribution (with or without modification), making available to the public, and in some countries other activities as well. To “convey” a work means any kind of propagation that enables other parties to make or receive copies. Mere interaction with a user through a computer network, with no transfer of a copy, is not conveying. An interactive user interface displays “Appropriate Legal Notices” to the extent that it includes a convenient and prominently visible feature that (1) displays an appropriate copyright notice, and (2) tells the user that there is no warranty for the work (except to the extent that warranties are provided), that licensees may convey the work under this License, and how to view a copy of this License. If the interface presents a list of user commands or options, such as a menu, a prominent item in the list meets this criterion. 1. Source Code. The “source code” for a work means the preferred form of the work for making modifications to it. “Object code” means any non-source form of a work. A “Standard Interface” means an interface that either is an official standard defined by a recognized standards body, or, in the case of interfaces specified for a particular programming language, one that is widely used among developers working in that language. The “System Libraries” of an executable work include anything, other than the work as a whole, that (a) is included in the normal form of packaging a Major Component, but which is not part of that Major Component, and (b) serves only to enable use of the work with that Major Component, or to implement a Standard Interface for which an implementation is available to the public in source code form. A “Major Component”, in this context, means a major essential component (kernel, window system, and so on) of the specific operating system (if any) on which the executable work runs, or a compiler used to produce the work, or an object code interpreter used to run it. The “Corresponding Source” for a work in object code form means all the source code needed to generate, install, and (for an executable work) run the object code and to modify the work, including scripts to control those activities. However, it does not include the work’s System Libraries, or general-purpose tools or generally available free programs which are used unmodified in performing those activities but which are not part of the work. For example, Corresponding Source includes interface definition files associated with source files for the work, and the source code for shared libraries and dynamically linked subprograms that the work is specifically designed to require, such as by intimate data communication or control flow between those subprograms and other parts of the work. The Corresponding Source need not include anything that users can regenerate automatically from other parts of the Corresponding Source. The Corresponding Source for a work in source code form is that same work. 2. Basic Permissions. All rights granted under this License are granted for the term of copyright on the Program, and are irrevocable provided the stated conditions are met. This License explicitly affirms your unlimited permission to run the unmodified Program. The output from running a covered work is covered by this License only if the output, given its content, constitutes a covered work. This License acknowledges your rights of fair use or other equivalent, as provided by copyright law. You may make, run and propagate covered works that you do not convey, without conditions so long as your license otherwise remains in force. You may convey covered works to others for the sole purpose of having them make modifications exclusively for you, or provide you with facilities for running those works, provided that you comply with the terms of this License in conveying all material for which you do not control copyright. Those thus making or running the covered works for you must do so exclusively on your behalf, under your direction and control, on terms that prohibit them from making any copies of your copyrighted material outside their relationship with you. Conveying under any other circumstances is permitted solely under the conditions stated below. Sublicensing is not allowed; section 10 makes it unnecessary. 3. Protecting Users’ Legal Rights From Anti-Circumvention Law. No covered work shall be deemed part of an effective technological measure under any applicable law fulfilling obligations under article 11 of the WIPO copyright treaty adopted on 20 December 1996, or similar laws prohibiting or restricting circumvention of such measures. When you convey a covered work, you waive any legal power to forbid circumvention of technological measures to the extent such circumvention is effected by exercising rights under this License with respect to the covered work, and you disclaim any intention to limit operation or modification of the work as a means of enforcing, against the work’s users, your or third parties’ legal rights to forbid circumvention of technological measures. 4. Conveying Verbatim Copies. You may convey verbatim copies of the Program’s source code as you receive it, in any medium, provided that you conspicuously and appropriately publish on each copy an appropriate copyright notice; keep intact all notices stating that this License and any non-permissive terms added in accord with section 7 apply to the code; keep intact all notices of the absence of any warranty; and give all recipients a copy of this License along with the Program. You may charge any price or no price for each copy that you convey, and you may offer support or warranty protection for a fee. BN68-01962B-00Brazil.indb 52 2009-05-20 �� 4:19:02 5. Conveying Modified Source Versions. You may convey a work based on the Program, or the modifications to produce it from the Program, in the form of source code under the terms of section 4, provided that you also meet all of these conditions: a) The work must carry prominent notices stating that you modified it, and giving a relevant date. b) The work must carry prominent notices stating that it is released under this License and any conditions added under section 7. This requirement modifies the requirement in section 4 to “keep intact all notices”. c) You must license the entire work, as a whole, under this License to anyone who comes into possession of a copy. This License will therefore apply, along with any applicable section 7 additional terms, to the whole of the work, and all its parts, regardless of how they are packaged. This License gives no permission to license the work in any other way, but it does not invalidate such permission if you have separately received it. d) If the work has interactive user interfaces, each must display Appropriate Legal Notices; however, if the Program has interactive interfaces that do not display Appropriate Legal Notices, your work need not make them do so. A compilation of a covered work with other separate and independent works, which are not by their nature extensions of the covered work, and which are not combined with it such as to form a larger program, in or on a volume of a storage or distribution medium, is called an “aggregate” if the compilation and its resulting copyright are not used to limit the access or legal rights of the compilation’s users beyond what the individual works permit. Inclusion of a covered work in an aggregate does not cause this License to apply to the other parts of the aggregate. 6. Conveying Non-Source Forms. You may convey a covered work in object code form under the terms of sections 4 and 5, provided that you also convey the machine-readable Corresponding Source under the terms of this License, in one of these ways: a) Convey the object code in, or embodied in, a physical product (including a physical distribution medium), accompanied by the Corresponding Source fixed on a durable physical medium customarily used for software interchange. b) Convey the object code in, or embodied in, a physical product (including a physical distribution medium), accompanied by a written offer, valid for at least three years and valid for as long as you offer spare parts or customer support for that product model, to give anyone who possesses the object code either (1) a copy of the Corresponding Source for all the software in the product that is covered by this License, on a durable physical medium customarily used for software interchange, for a price no more than your reasonable cost of physically performing this conveying of source, or (2) access to copy the Corresponding Source from a network server at no charge. c) Convey individual copies of the object code with a copy of the written offer to provide the Corresponding Source. This alternative is allowed only occasionally and noncommercially, and only if you received the object code with such an offer, in accord with subsection 6b. d) Convey the object code by offering access from a designated place (gratis or for a charge), and offer equivalent access to the Corresponding Source in the same way through the same place at no further charge. You need not require recipients to copy the Corresponding Source along with the object code. If the place to copy the object code is a network server, the Corresponding Source may be on a different server (operated by you or a third party) that supports equivalent copying facilities, provided you maintain clear directions next to the object code saying where to find the Corresponding Source. Regardless of what server hosts the Corresponding Source, you remain obligated to ensure that it is available for as long as needed to satisfy these requirements. e) Convey the object code using peer-to-peer transmission, provided you inform other peers where the object code and Corresponding Source of the work are being offered to the general public at no charge under subsection 6d. A separable portion of the object code, whose source code is excluded from the Corresponding Source as a System Library, need not be included in conveying the object code work. A “User Product” is either (1) a “consumer product”, which means any tangible personal property which is normally used for personal, family, or household purposes, or (2) anything designed or sold for incorporation into a dwelling. In determining whether a product is a consumer product, doubtful cases shall be resolved in favor of coverage. For a particular product received by a particular user, “normally used” refers to a typical or common use of that class of product, regardless of the status of the particular user or of the way in which the particular user actually uses, or expects or is expected to use, the product. A product is a consumer product regardless of whether the product has substantial commercial, industrial or nonconsumer uses, unless such uses represent the only significant mode of use of the product. “Installation Information” for a User Product means any methods, procedures, authorization keys, or other information required to install and execute modified versions of a covered work in that User Product from a modified version of its Corresponding Source. The information must suffice to ensure that the continued functioning of the modified object code is in no case prevented or interfered with solely because modification has been made. If you convey an object code work under this section in, or with, or specifically for use in, a User Product, and the conveying occurs as part of a transaction in which the right of possession and use of the User Product is transferred to the recipient in perpetuity or for a fixed term (regardless of how the transaction is characterized), the Corresponding Source conveyed under this section must be accompanied by the Installation Information. But this requirement does not apply if neither you nor any third party retains the ability to install modified object code on the User Product (for example, the work has been installed in ROM). BN68-01962B-00Brazil.indb 53 2009-05-20 �� 4:19:02 The requirement to provide Installation Information does not include a requirement to continue to provide support service, warranty, or updates for a work that has been modified or installed by the recipient, or for the User Product in which it has been modified or installed. Access to a network may be denied when the modification itself materially and adversely affects the operation of the network or violates the rules and protocols for communication across the network. Corresponding Source conveyed, and Installation Information provided, in accord with this section must be in a format that is publicly documented (and with an implementation available to the public in source code form), and must require no special password or key for unpacking, reading or copying. 7. Additional Terms. “Additional permissions” are terms that supplement the terms of this License by making exceptions from one or more of its conditions. Additional permissions that are applicable to the entire Program shall be treated as though they were included in this License, to the extent that they are valid under applicable law. If additional permissions apply only to part of the Program, that part may be used separately under those permissions, but the entire Program remains governed by this License without regard to the additional permissions. When you convey a copy of a covered work, you may at your option remove any additional permissions from that copy, or from any part of it. (Additional permissions may be written to require their own removal in certain cases when you modify the work.) You may place additional permissions on material, added by you to a covered work, for which you have or can give appropriate copyright permission. Notwithstanding any other provision of this License, for material you add to a covered work, you may (if authorized by the copyright holders of that material) supplement the terms of this License with terms: a) Disclaiming warranty or limiting liability differently from the terms of sections 15 and 16 of this License; or b) Requiring preservation of specified reasonable legal notices or author attributions in that material or in the Appropriate Legal Notices displayed by works containing it; or c) Prohibiting misrepresentation of the origin of that material, or requiring that modified versions of such material be marked in reasonable ways as different from the original version; or d) Limiting the use for publicity purposes of names of licensors or authors of the material; or e) Declining to grant rights under trademark law for use of some trade names, trademarks, or service marks; or f) Requiring indemnification of licensors and authors of that material by anyone who conveys the material (or modified versions of it) with contractual assumptions of liability to the recipient, for any liability that these contractual assumptions directly impose on those licensors and authors. All other non-permissive additional terms are considered “further restrictions” within the meaning of section 10. If the Program as you received it, or any part of it, contains a notice stating that it is governed by this License along with a term that is a further restriction, you may remove that term. If a license document contains a further restriction but permits relicensing or conveying under this License, you may add to a covered work material governed by the terms of that license document, provided that the further restriction does not survive such relicensing or conveying. If you add terms to a covered work in accord with this section, you must place, in the relevant source files, a statement of the additional terms that apply to those files, or a notice indicating where to find the applicable terms. Additional terms, permissive or non-permissive, may be stated in the form of a separately written license, or stated as exceptions; the above requirements apply either way. 8. Termination. You may not propagate or modify a covered work except as expressly provided under this License. Any attempt otherwise to propagate or modify it is void, and will automatically terminate your rights under this License (including any patent licenses granted under the third paragraph of section 11). However, if you cease all violation of this License, then your license from a particular copyright holder is reinstated (a) provisionally, unless and until the copyright holder explicitly and finally terminates your license, and (b) permanently, if the copyright holder fails to notify you of the violation by some reasonable means prior to 60 days after the cessation. Moreover, your license from a particular copyright holder is reinstated permanently if the copyright holder notifies you of the violation by some reasonable means, this is the first time you have received notice of violation of this License (for any work) from that copyright holder, and you cure the violation prior to 30 days after your receipt of the notice. Termination of your rights under this section does not terminate the licenses of parties who have received copies or rights from you under this License. If your rights have been terminated and not permanently reinstated, you do not qualify to receive new licenses for the same material under section 10. 9. Acceptance Not Required for Having Copies. You are not required to accept this License in order to receive or run a copy of the Program. Ancillary propagation of a covered work occurring solely as a consequence of using peer-to-peer transmission to receive a copy likewise does not require acceptance. However, nothing other than this License grants you permission to propagate or modify any covered work. These actions infringe copyright if you do not accept this License. Therefore, by modifying or propagating a covered work, you indicate your acceptance of this License to do so. BN68-01962B-00Brazil.indb 54 2009-05-20 �� 4:19:02 10.Automatic Licensing of Downstream Recipients. Each time you convey a covered work, the recipient automatically receives a license from the original licensors, to run, modify and propagate that work, subject to this License. You are not responsible for enforcing compliance by third parties with this License. An “entity transaction” is a transaction transferring control of an organization, or substantially all assets of one, or subdividing an organization, or merging organizations. If propagation of a covered work results from an entity transaction, each party to that transaction who receives a copy of the work also receives whatever licenses to the work the party’s predecessor in interest had or could give under the previous paragraph, plus a right to possession of the Corresponding Source of the work from the predecessor in interest, if the predecessor has it or can get it with reasonable efforts. You may not impose any further restrictions on the exercise of the rights granted or affirmed under this License. For example, you may not impose a license fee, royalty, or other charge for exercise of rights granted under this License, and you may not initiate litigation (including a cross-claim or counterclaim in a lawsuit) alleging that any patent claim is infringed by making, using, selling, offering for sale, or importing the Program or any portion of it. 11. Patents. A “contributor” is a copyright holder who authorizes use under this License of the Program or a work on which the Program is based. The work thus licensed is called the contributor’s “contributor version”. A contributor’s “essential patent claims” are all patent claims owned or controlled by the contributor, whether already acquired or hereafter acquired, that would be infringed by some manner, permitted by this License, of making, using, or selling its contributor version, but do not include claims that would be infringed only as a consequence of further modification of the contributor version. For purposes of this definition, “control” includes the right to grant patent sublicenses in a manner consistent with the requirements of this License. Each contributor grants you a non-exclusive, worldwide, royalty-free patent license under the contributor’s essential patent claims, to make, use, sell, offer for sale, import and otherwise run, modify and propagate the contents of its contributor version. In the following three paragraphs, a “patent license” is any express agreement or commitment, however denominated, not to enforce a patent (such as an express permission to practice a patent or covenant not to sue for patent infringement). To “grant” such a patent license to a party means to make such an agreement or commitment not to enforce a patent against the party. If you convey a covered work, knowingly relying on a patent license, and the Corresponding Source of the work is not available for anyone to copy, free of charge and under the terms of this License, through a publicly available network server or other readily accessible means, then you must either (1) cause the Corresponding Source to be so available, or (2) arrange to deprive yourself of the benefit of the patent license for this particular work, or (3) arrange, in a manner consistent with the requirements of this License, to extend the patent license to downstream recipients. “Knowingly relying” means you have actual knowledge that, but for the patent license, your conveying the covered work in a country, or your recipient’s use of the covered work in a country, would infringe one or more identifiable patents in that country that you have reason to believe are valid. If, pursuant to or in connection with a single transaction or arrangement, you convey, or propagate by procuring conveyance of, a covered work, and grant a patent license to some of the parties receiving the covered work authorizing them to use, propagate, modify or convey a specific copy of the covered work, then the patent license you grant is automatically extended to all recipients of the covered work and works based on it. A patent license is “discriminatory” if it does not include within the scope of its coverage, prohibits the exercise of, or is conditioned on the non-exercise of one or more of the rights that are specifically granted under this License. You may not convey a covered work if you are a party to an arrangement with a third party that is in the business of distributing software, under which you make payment to the third party based on the extent of your activity of conveying the work, and under which the third party grants, to any of the parties who would receive the covered work from you, a discriminatory patent license (a) in connection with copies of the covered work conveyed by you (or copies made from those copies), or (b) primarily for and in connection with specific products or compilations that contain the covered work, unless you entered into that arrangement, or that patent license was granted, prior to 28 March 2007. Nothing in this License shall be construed as excluding or limiting any implied license or other defenses to infringement that may otherwise be available to you under applicable patent law. 12.No Surrender of Others’ Freedom. If conditions are imposed on you (whether by court order, agreement or otherwise) that contradict the conditions of this License, they do not excuse you from the conditions of this License. If you cannot convey a covered work so as to satisfy simultaneously your obligations under this License and any other pertinent obligations, then as a consequence you may not convey it at all. For example, if you agree to terms that obligate you to collect a royalty for further conveying from those to whom you convey the Program, the only way you could satisfy both those terms and this License would be to refrain entirely from conveying the Program. 13.Use with the GNU Affero General Public License. Notwithstanding any other provision of this License, you have permission to link or combine any covered work with a work licensed under version 3 of the GNU Affero General Public License into a single combined work, and to convey the resulting work. The terms of this License will continue to apply to the part which is the covered work, but the special requirements of the GNU Affero General Public License, section 13, concerning interaction through a network will apply to the combination as such. BN68-01962B-00Brazil.indb 55 2009-05-20 �� 4:19:02 14.Revised Versions of this License. The Free Software Foundation may publish revised and/or new versions of the GNU General Public License from time to time. Such new versions will be similar in spirit to the present version, but may differ in detail to address new problems or concerns. Each version is given a distinguishing version number. If the Program specifies that a certain numbered version of the GNU General Public License “or any later version” applies to it, you have the option of following the terms and conditions either of that numbered version or of any later version published by the Free Software Foundation. If the Program does not specify a version number of the GNU General Public License, you may choose any version ever published by the Free Software Foundation. If the Program specifies that a proxy can decide which future versions of the GNU General Public License can be used, that proxy’s public statement of acceptance of a version permanently authorizes you to choose that version for the Program. Later license versions may give you additional or different permissions. However, no additional obligations are imposed on any author or copyright holder as a result of your choosing to follow a later version. 15.Disclaimer of Warranty. THERE IS NO WARRANTY FOR THE PROGRAM, TO THE EXTENT PERMITTED BY APPLICABLE LAW. EXCEPT WHEN OTHERWISE STATED IN WRITING THE COPYRIGHT HOLDERS AND/OR OTHER PARTIES PROVIDE THE PROGRAM “AS IS” WITHOUT WARRANTY OF ANY KIND, EITHER EXPRESSED OR IMPLIED, INCLUDING, BUT NOT LIMITED TO, THE IMPLIED WARRANTIES OF MERCHANTABILITY AND FITNESS FOR A PARTICULAR PURPOSE. THE ENTIRE RISK AS TO THE QUALITY AND PERFORMANCE OF THE PROGRAM IS WITH YOU. SHOULD THE PROGRAM PROVE DEFECTIVE, YOU ASSUME THE COST OF ALL NECESSARY SERVICING, REPAIR OR CORRECTION. 16.Limitation of Liability. IN NO EVENT UNLESS REQUIRED BY APPLICABLE LAW OR AGREED TO IN WRITING WILL ANY COPYRIGHT HOLDER, OR ANY OTHER PARTY WHO MODIFIES AND/OR CONVEYS THE PROGRAM AS PERMITTED ABOVE, BE LIABLE TO YOU FOR DAMAGES, INCLUDING ANY GENERAL, SPECIAL, INCIDENTAL OR CONSEQUENTIAL DAMAGES ARISING OUT OF THE USE OR INABILITY TO USE THE PROGRAM (INCLUDING BUT NOT LIMITED TO LOSS OF DATA OR DATA BEING RENDERED INACCURATE OR LOSSES SUSTAINED BY YOU OR THIRD PARTIES OR A FAILURE OF THE PROGRAM TO OPERATE WITH ANY OTHER PROGRAMS), EVEN IF SUCH HOLDER OR OTHER PARTY HAS BEEN ADVISED OF THE POSSIBILITY OF SUCH DAMAGES. 17.Interpretation of Sections 15 and 16. If the disclaimer of warranty and limitation of liability provided above cannot be given local legal effect according to their terms, reviewing courts shall apply local law that most closely approximates an absolute waiver of all civil liability in connection with the Program, unless a warranty or assumption of liability accompanies a copy of the Program in return for a fee. ¦ END OF TERMS AND CONDITIONS How to Apply These Terms to Your New Programs If you develop a new program, and you want it to be of the greatest possible use to the public, the best way to achieve this is to make it free software which everyone can redistribute and change under these terms. To do so, attach the following notices to the program. It is safest to attach them to the start of each source file to most effectively state the exclusion of warranty; and each file should have at least the “copyright” line and a pointer to where the full notice is found. <one line to give the program’s name and a brief idea of what it does.> Copyright (C) <year> <name of author> This program is free software: you can redistribute it and/or modify it under the terms of the GNU General Public License as published by the Free Software Foundation, either version 3 of the License, or (at your option) any later version. This program is distributed in the hope that it will be useful, but WITHOUT ANY WARRANTY; without even the implied warranty of MERCHANTABILITY or FITNESS FOR A PARTICULAR PURPOSE. See the GNU General Public License for more details. You should have received a copy of the GNU General Public License along with this program. If not, see <http://www.gnu. org/licenses/>. Also add information on how to contact you by electronic and paper mail. If the program does terminal interaction, make it output a short notice like this when it starts in an interactive mode: <program> Copyright (C) <year> <name of author> This program comes with ABSOLUTELY NO WARRANTY; for details type `show w’. This is free software, and you are welcome to redistribute it under certain conditions; type `show c’ for details. The hypothetical commands `show w’ and `show c’ should show the appropriate parts of the General Public License. Of course, your program’s commands might be different; for a GUI interface, you would use an “about box”. You should also get your employer (if you work as a programmer) or school, if any, to sign a “copyright disclaimer” for the program, if necessary. For more information on this, and how to apply and follow the GNU GPL, see <http://www.gnu.org/licenses/>. The GNU General Public License does not permit incorporating your program into proprietary programs. If your program is a subroutine library, you may consider it more useful to permit linking proprietary applications with the library. If this is what you want to do, use the GNU Lesser General Public License instead of this License. But first, please read <http://www.gnu.org/philosophy/ why-not-lgpl.html>. BN68-01962B-00Brazil.indb 56 2009-05-20 �� 4:19:02 ¦ GNU Lesser General Public License (LGPL) Version 3, 29 June 2007 Copyright (C) 2007 Free Software Foundation, Inc. <http://fsf.org/> Everyone is permitted to copy and distribute verbatim copies of this license document, but changing it is not allowed. Preamble The GNU General Public License is a free, copyleft license for software and other kinds of works. The licenses for most software and other practical works are designed to take away your freedom to share and change the works. By contrast, the GNU General Public License is intended to guarantee your freedom to share and change all versions of a program--to make sure it remains free software for all its users. We, the Free Software Foundation, use the GNU General Public License for most of our software; it applies also to any other work released this way by its authors. You can apply it to your programs, too. When we speak of free software, we are referring to freedom, not price. Our General Public Licenses are designed to make sure that you have the freedom to distribute copies of free software (and charge for them if you wish), that you receive source code or can get it if you want it, that you can change the software or use pieces of it in new free programs, and that you know you can do these things. To protect your rights, we need to prevent others from denying you these rights or asking you to surrender the rights. Therefore, you have certain responsibilities if you distribute copies of the software, or if you modify it: responsibilities to respect the freedom of others. For example, if you distribute copies of such a program, whether gratis or for a fee, you must pass on to the recipients the same freedoms that you received. You must make sure that they, too, receive or can get the source code. And you must show them these terms so they know their rights. Developers that use the GNU GPL protect your rights with two steps: (1) assert copyright on the software, and (2) offer you this License giving you legal permission to copy, distribute and/or modify it. For the developers’ and authors’ protection, the GPL clearly explains that there is no warranty for this free software. For both users’ and authors’ sake, the GPL requires that modified versions be marked as changed, so that their problems will not be attributed erroneously to authors of previous versions. Some devices are designed to deny users access to install or run modified versions of the software inside them, although the manufacturer can do so. This is fundamentally incompatible with the aim of protecting users’ freedom to change the software. The systematic pattern of such abuse occurs in the area of products for individuals to use, which is precisely where it is most unacceptable. Therefore, we have designed this version of the GPL to prohibit the practice for those products. If such problems arise substantially in other domains, we stand ready to extend this provision to those domains in future versions of the GPL, as needed to protect the freedom of users. Finally, every program is threatened constantly by software patents. States should not allow patents to restrict development and use of software on general-purpose computers, but in those that do, we wish to avoid the special danger that patents applied to a free program could make it effectively proprietary. To prevent this, the GPL assures that patents cannot be used to render the program non-free. The precise terms and conditions for copying, distribution and modification follow. TERMS AND CONDITIONS 0. Definitions. “This License” refers to version 3 of the GNU General Public License. “Copyright” also means copyright-like laws that apply to other kinds of works, such as semiconductor masks. “The Program” refers to any copyrightable work licensed under this License. Each licensee is addressed as “you”. “Licensees” and “recipients” may be individuals or organizations. To “modify” a work means to copy from or adapt all or part of the work in a fashion requiring copyright permission, other than the making of an exact copy. The resulting work is called a “modified version” of the earlier work or a work “based on” the earlier work. A “covered work” means either the unmodified Program or a work based on the Program. To “propagate” a work means to do anything with it that, without permission, would make you directly or secondarily liable for infringement under applicable copyright law, except executing it on a computer or modifying a private copy. Propagation includes copying, distribution (with or without modification), making available to the public, and in some countries other activities as well. To “convey” a work means any kind of propagation that enables other parties to make or receive copies. Mere interaction with a user through a computer network, with no transfer of a copy, is not conveying. An interactive user interface displays “Appropriate Legal Notices” to the extent that it includes a convenient and prominently visible feature that (1) displays an appropriate copyright notice, and (2) tells the user that there is no warranty for the work (except to the extent that warranties are provided), that licensees may convey the work under this License, and how to view a copy of this License. If the interface presents a list of user commands or options, such as a menu, a prominent item in the list meets this criterion. BN68-01962B-00Brazil.indb 57 2009-05-20 �� 4:19:02 1. Source Code. The “source code” for a work means the preferred form of the work for making modifications to it. “Object code” means any non-source form of a work. A “Standard Interface” means an interface that either is an official standard defined by a recognized standards body, or, in the case of interfaces specified for a particular programming language, one that is widely used among developers working in that language. The “System Libraries” of an executable work include anything, other than the work as a whole, that (a) is included in the normal form of packaging a Major Component, but which is not part of that Major Component, and (b) serves only to enable use of the work with that Major Component, or to implement a Standard Interface for which an implementation is available to the public in source code form. A “Major Component”, in this context, means a major essential component (kernel, window system, and so on) of the specific operating system (if any) on which the executable work runs, or a compiler used to produce the work, or an object code interpreter used to run it. The “Corresponding Source” for a work in object code form means all the source code needed to generate, install, and (for an executable work) run the object code and to modify the work, including scripts to control those activities. However, it does not include the work’s System Libraries, or general-purpose tools or generally available free programs which are used unmodified in performing those activities but which are not part of the work. For example, Corresponding Source includes interface definition files associated with source files for the work, and the source code for shared libraries and dynamically linked subprograms that the work is specifically designed to require, such as by intimate data communication or control flow between those subprograms and other parts of the work. The Corresponding Source need not include anything that users can regenerate automatically from other parts of the Corresponding Source. The Corresponding Source for a work in source code form is that same work. 2. Basic Permissions. All rights granted under this License are granted for the term of copyright on the Program, and are irrevocable provided the stated conditions are met. This License explicitly affirms your unlimited permission to run the unmodified Program. The output from running a covered work is covered by this License only if the output, given its content, constitutes a covered work. This License acknowledges your rights of fair use or other equivalent, as provided by copyright law. You may make, run and propagate covered works that you do not convey, without conditions so long as your license otherwise remains in force. You may convey covered works to others for the sole purpose of having them make modifications exclusively for you, or provide you with facilities for running those works, provided that you comply with the terms of this License in conveying all material for which you do not control copyright. Those thus making or running the covered works for you must do so exclusively on your behalf, under your direction and control, on terms that prohibit them from making any copies of your copyrighted material outside their relationship with you. Conveying under any other circumstances is permitted solely under the conditions stated below. Sublicensing is not allowed; section 10 makes it unnecessary. 3. Protecting Users’ Legal Rights From Anti-Circumvention Law. No covered work shall be deemed part of an effective technological measure under any applicable law fulfilling obligations under article 11 of the WIPO copyright treaty adopted on 20 December 1996, or similar laws prohibiting or restricting circumvention of such measures. When you convey a covered work, you waive any legal power to forbid circumvention of technological measures to the extent such circumvention is effected by exercising rights under this License with respect to the covered work, and you disclaim any intention to limit operation or modification of the work as a means of enforcing, against the work’s users, your or third parties’ legal rights to forbid circumvention of technological measures. 4. Conveying Verbatim Copies. You may convey verbatim copies of the Program’s source code as you receive it, in any medium, provided that you conspicuously and appropriately publish on each copy an appropriate copyright notice; keep intact all notices stating that this License and any non-permissive terms added in accord with section 7 apply to the code; keep intact all notices of the absence of any warranty; and give all recipients a copy of this License along with the Program. You may charge any price or no price for each copy that you convey, and you may offer support or warranty protection for a fee. 5. Conveying Modified Source Versions. You may convey a work based on the Program, or the modifications to produce it from the Program, in the form of source code under the terms of section 4, provided that you also meet all of these conditions: a) The work must carry prominent notices stating that you modified it, and giving a relevant date. b) The work must carry prominent notices stating that it is released under this License and any conditions added under section 7. This requirement modifies the requirement in section 4 to “keep intact all notices”. c) You must license the entire work, as a whole, under this License to anyone who comes into possession of a copy. This License will therefore apply, along with any applicable section 7 additional terms, to the whole of the work, and all its parts, regardless of how they are packaged. This License gives no permission to license the work in any other way, but it does not invalidate such permission if you have separately received it. d) If the work has interactive user interfaces, each must display Appropriate Legal Notices; however, if the Program has interactive interfaces that do not display Appropriate Legal Notices, your work need not make them do so. BN68-01962B-00Brazil.indb 58 2009-05-20 �� 4:19:02 A compilation of a covered work with other separate and independent works, which are not by their nature extensions of the covered work, and which are not combined with it such as to form a larger program, in or on a volume of a storage or distribution medium, is called an “aggregate” if the compilation and its resulting copyright are not used to limit the access or legal rights of the compilation’s users beyond what the individual works permit. Inclusion of a covered work in an aggregate does not cause this License to apply to the other parts of the aggregate. 6. Conveying Non-Source Forms. You may convey a covered work in object code form under the terms of sections 4 and 5, provided that you also convey the machine-readable Corresponding Source under the terms of this License, in one of these ways: a) Convey the object code in, or embodied in, a physical product (including a physical distribution medium), accompanied by the Corresponding Source fixed on a durable physical medium customarily used for software interchange. b) Convey the object code in, or embodied in, a physical product (including a physical distribution medium), accompanied by a written offer, valid for at least three years and valid for as long as you offer spare parts or customer support for that product model, to give anyone who possesses the object code either (1) a copy of the Corresponding Source for all the software in the product that is covered by this License, on a durable physical medium customarily used for software interchange, for a price no more than your reasonable cost of physically performing this conveying of source, or (2) access to copy the Corresponding Source from a network server at no charge. c) Convey individual copies of the object code with a copy of the written offer to provide the Corresponding Source. This alternative is allowed only occasionally and noncommercially, and only if you received the object code with such an offer, in accord with subsection 6b. d) Convey the object code by offering access from a designated place (gratis or for a charge), and offer equivalent access to the Corresponding Source in the same way through the same place at no further charge. You need not require recipients to copy the Corresponding Source along with the object code. If the place to copy the object code is a network server, the Corresponding Source may be on a different server (operated by you or a third party) that supports equivalent copying facilities, provided you maintain clear directions next to the object code saying where to find the Corresponding Source. Regardless of what server hosts the Corresponding Source, you remain obligated to ensure that it is available for as long as needed to satisfy these requirements. e) Convey the object code using peer-to-peer transmission, provided you inform other peers where the object code and Corresponding Source of the work are being offered to the general public at no charge under subsection 6d. A separable portion of the object code, whose source code is excluded from the Corresponding Source as a System Library, need not be included in conveying the object code work. A “User Product” is either (1) a “consumer product”, which means any tangible personal property which is normally used for personal, family, or household purposes, or (2) anything designed or sold for incorporation into a dwelling. In determining whether a product is a consumer product, doubtful cases shall be resolved in favor of coverage. For a particular product received by a particular user, “normally used” refers to a typical or common use of that class of product, regardless of the status of the particular user or of the way in which the particular user actually uses, or expects or is expected to use, the product. A product is a consumer product regardless of whether the product has substantial commercial, industrial or nonconsumer uses, unless such uses represent the only significant mode of use of the product. “Installation Information” for a User Product means any methods, procedures, authorization keys, or other information required to install and execute modified versions of a covered work in that User Product from a modified version of its Corresponding Source. The information must suffice to ensure that the continued functioning of the modified object code is in no case prevented or interfered with solely because modification has been made. If you convey an object code work under this section in, or with, or specifically for use in, a User Product, and the conveying occurs as part of a transaction in which the right of possession and use of the User Product is transferred to the recipient in perpetuity or for a fixed term (regardless of how the transaction is characterized), the Corresponding Source conveyed under this section must be accompanied by the Installation Information. But this requirement does not apply if neither you nor any third party retains the ability to install modified object code on the User Product (for example, the work has been installed in ROM). The requirement to provide Installation Information does not include a requirement to continue to provide support service, warranty, or updates for a work that has been modified or installed by the recipient, or for the User Product in which it has been modified or installed. Access to a network may be denied when the modification itself materially and adversely affects the operation of the network or violates the rules and protocols for communication across the network. Corresponding Source conveyed, and Installation Information provided, in accord with this section must be in a format that is publicly documented (and with an implementation available to the public in source code form), and must require no special password or key for unpacking, reading or copying. 7. Additional Terms. “Additional permissions” are terms that supplement the terms of this License by making exceptions from one or more of its conditions. Additional permissions that are applicable to the entire Program shall be treated as though they were included in this License, to the extent that they are valid under applicable law. If additional permissions apply only to part of the Program, that part may be used separately under those permissions, but the entire Program remains governed by this License without regard to the additional permissions. BN68-01962B-00Brazil.indb 59 2009-05-20 �� 4:19:03 When you convey a copy of a covered work, you may at your option remove any additional permissions from that copy, or from any part of it. (Additional permissions may be written to require their own removal in certain cases when you modify the work.) You may place additional permissions on material, added by you to a covered work, for which you have or can give appropriate copyright permission. Notwithstanding any other provision of this License, for material you add to a covered work, you may (if authorized by the copyright holders of that material) supplement the terms of this License with terms: a) Disclaiming warranty or limiting liability differently from the terms of sections 15 and 16 of this License; or b) Requiring preservation of specified reasonable legal notices or author attributions in that material or in the Appropriate Legal Notices displayed by works containing it; or c) Prohibiting misrepresentation of the origin of that material, or requiring that modified versions of such material be marked in reasonable ways as different from the original version; or d) Limiting the use for publicity purposes of names of licensors or authors of the material; or e) Declining to grant rights under trademark law for use of some trade names, trademarks, or service marks; or f) Requiring indemnification of licensors and authors of that material by anyone who conveys the material (or modified versions of it) with contractual assumptions of liability to the recipient, for any liability that these contractual assumptions directly impose on those licensors and authors. All other non-permissive additional terms are considered “further restrictions” within the meaning of section 10. If the Program as you received it, or any part of it, contains a notice stating that it is governed by this License along with a term that is a further restriction, you may remove that term. If a license document contains a further restriction but permits relicensing or conveying under this License, you may add to a covered work material governed by the terms of that license document, provided that the further restriction does not survive such relicensing or conveying. If you add terms to a covered work in accord with this section, you must place, in the relevant source files, a statement of the additional terms that apply to those files, or a notice indicating where to find the applicable terms. Additional terms, permissive or non-permissive, may be stated in the form of a separately written license, or stated as exceptions; the above requirements apply either way. 8. Termination. You may not propagate or modify a covered work except as expressly provided under this License. Any attempt otherwise to propagate or modify it is void, and will automatically terminate your rights under this License (including any patent licenses granted under the third paragraph of section 11). However, if you cease all violation of this License, then your license from a particular copyright holder is reinstated (a) provisionally, unless and until the copyright holder explicitly and finally terminates your license, and (b) permanently, if the copyright holder fails to notify you of the violation by some reasonable means prior to 60 days after the cessation. Moreover, your license from a particular copyright holder is reinstated permanently if the copyright holder notifies you of the violation by some reasonable means, this is the first time you have received notice of violation of this License (for any work) from that copyright holder, and you cure the violation prior to 30 days after your receipt of the notice. Termination of your rights under this section does not terminate the licenses of parties who have received copies or rights from you under this License. If your rights have been terminated and not permanently reinstated, you do not qualify to receive new licenses for the same material under section 10. 9. Acceptance Not Required for Having Copies. You are not required to accept this License in order to receive or run a copy of the Program. Ancillary propagation of a covered work occurring solely as a consequence of using peer-to-peer transmission to receive a copy likewise does not require acceptance. However, nothing other than this License grants you permission to propagate or modify any covered work. These actions infringe copyright if you do not accept this License. Therefore, by modifying or propagating a covered work, you indicate your acceptance of this License to do so. 10.Automatic Licensing of Downstream Recipients. Each time you convey a covered work, the recipient automatically receives a license from the original licensors, to run, modify and propagate that work, subject to this License. You are not responsible for enforcing compliance by third parties with this License. An “entity transaction” is a transaction transferring control of an organization, or substantially all assets of one, or subdividing an organization, or merging organizations. If propagation of a covered work results from an entity transaction, each party to that transaction who receives a copy of the work also receives whatever licenses to the work the party’s predecessor in interest had or could give under the previous paragraph, plus a right to possession of the Corresponding Source of the work from the predecessor in interest, if the predecessor has it or can get it with reasonable efforts. You may not impose any further restrictions on the exercise of the rights granted or affirmed under this License. For example, you may not impose a license fee, royalty, or other charge for exercise of rights granted under this License, and you may not initiate litigation (including a cross-claim or counterclaim in a lawsuit) alleging that any patent claim is infringed by making, using, selling, offering for sale, or importing the Program or any portion of it. BN68-01962B-00Brazil.indb 60 2009-05-20 �� 4:19:03 11. Patents. A “contributor” is a copyright holder who authorizes use under this License of the Program or a work on which the Program is based. The work thus licensed is called the contributor’s “contributor version”. A contributor’s “essential patent claims” are all patent claims owned or controlled by the contributor, whether already acquired or hereafter acquired, that would be infringed by some manner, permitted by this License, of making, using, or selling its contributor version, but do not include claims that would be infringed only as a consequence of further modification of the contributor version. For purposes of this definition, “control” includes the right to grant patent sublicenses in a manner consistent with the requirements of this License. Each contributor grants you a non-exclusive, worldwide, royalty-free patent license under the contributor’s essential patent claims, to make, use, sell, offer for sale, import and otherwise run, modify and propagate the contents of its contributor version. In the following three paragraphs, a “patent license” is any express agreement or commitment, however denominated, not to enforce a patent (such as an express permission to practice a patent or covenant not to sue for patent infringement). To “grant” such a patent license to a party means to make such an agreement or commitment not to enforce a patent against the party. If you convey a covered work, knowingly relying on a patent license, and the Corresponding Source of the work is not available for anyone to copy, free of charge and under the terms of this License, through a publicly available network server or other readily accessible means, then you must either (1) cause the Corresponding Source to be so available, or (2) arrange to deprive yourself of the benefit of the patent license for this particular work, or (3) arrange, in a manner consistent with the requirements of this License, to extend the patent license to downstream recipients. “Knowingly relying” means you have actual knowledge that, but for the patent license, your conveying the covered work in a country, or your recipient’s use of the covered work in a country, would infringe one or more identifiable patents in that country that you have reason to believe are valid. If, pursuant to or in connection with a single transaction or arrangement, you convey, or propagate by procuring conveyance of, a covered work, and grant a patent license to some of the parties receiving the covered work authorizing them to use, propagate, modify or convey a specific copy of the covered work, then the patent license you grant is automatically extended to all recipients of the covered work and works based on it. A patent license is “discriminatory” if it does not include within the scope of its coverage, prohibits the exercise of, or is conditioned on the non-exercise of one or more of the rights that are specifically granted under this License. You may not convey a covered work if you are a party to an arrangement with a third party that is in the business of distributing software, under which you make payment to the third party based on the extent of your activity of conveying the work, and under which the third party grants, to any of the parties who would receive the covered work from you, a discriminatory patent license (a) in connection with copies of the covered work conveyed by you (or copies made from those copies), or (b) primarily for and in connection with specific products or compilations that contain the covered work, unless you entered into that arrangement, or that patent license was granted, prior to 28 March 2007. Nothing in this License shall be construed as excluding or limiting any implied license or other defenses to infringement that may otherwise be available to you under applicable patent law. 12.No Surrender of Others’ Freedom. If conditions are imposed on you (whether by court order, agreement or otherwise) that contradict the conditions of this License, they do not excuse you from the conditions of this License. If you cannot convey a covered work so as to satisfy simultaneously your obligations under this License and any other pertinent obligations, then as a consequence you may not convey it at all. For example, if you agree to terms that obligate you to collect a royalty for further conveying from those to whom you convey the Program, the only way you could satisfy both those terms and this License would be to refrain entirely from conveying the Program. 13.Use with the GNU Affero General Public License. Notwithstanding any other provision of this License, you have permission to link or combine any covered work with a work licensed under version 3 of the GNU Affero General Public License into a single combined work, and to convey the resulting work. The terms of this License will continue to apply to the part which is the covered work, but the special requirements of the GNU Affero General Public License, section 13, concerning interaction through a network will apply to the combination as such. 14.Revised Versions of this License. The Free Software Foundation may publish revised and/or new versions of the GNU General Public License from time to time. Such new versions will be similar in spirit to the present version, but may differ in detail to address new problems or concerns. Each version is given a distinguishing version number. If the Program specifies that a certain numbered version of the GNU General Public License “or any later version” applies to it, you have the option of following the terms and conditions either of that numbered version or of any later version published by the Free Software Foundation. If the Program does not specify a version number of the GNU General Public License, you may choose any version ever published by the Free Software Foundation. If the Program specifies that a proxy can decide which future versions of the GNU General Public License can be used, that proxy’s public statement of acceptance of a version permanently authorizes you to choose that version for the Program. Later license versions may give you additional or different permissions. However, no additional obligations are imposed on any author or copyright holder as a result of your choosing to follow a later version. BN68-01962B-00Brazil.indb 61 2009-05-20 �� 4:19:03 15.Disclaimer of Warranty. THERE IS NO WARRANTY FOR THE PROGRAM, TO THE EXTENT PERMITTED BY APPLICABLE LAW. EXCEPT WHEN OTHERWISE STATED IN WRITING THE COPYRIGHT HOLDERS AND/OR OTHER PARTIES PROVIDE THE PROGRAM “AS IS” WITHOUT WARRANTY OF ANY KIND, EITHER EXPRESSED OR IMPLIED, INCLUDING, BUT NOT LIMITED TO, THE IMPLIED WARRANTIES OF MERCHANTABILITY AND FITNESS FOR A PARTICULAR PURPOSE. THE ENTIRE RISK AS TO THE QUALITY AND PERFORMANCE OF THE PROGRAM IS WITH YOU. SHOULD THE PROGRAM PROVE DEFECTIVE, YOU ASSUME THE COST OF ALL NECESSARY SERVICING, REPAIR OR CORRECTION. 16.Limitation of Liability. IN NO EVENT UNLESS REQUIRED BY APPLICABLE LAW OR AGREED TO IN WRITING WILL ANY COPYRIGHT HOLDER, OR ANY OTHER PARTY WHO MODIFIES AND/OR CONVEYS THE PROGRAM AS PERMITTED ABOVE, BE LIABLE TO YOU FOR DAMAGES, INCLUDING ANY GENERAL, SPECIAL, INCIDENTAL OR CONSEQUENTIAL DAMAGES ARISING OUT OF THE USE OR INABILITY TO USE THE PROGRAM (INCLUDING BUT NOT LIMITED TO LOSS OF DATA OR DATA BEING RENDERED INACCURATE OR LOSSES SUSTAINED BY YOU OR THIRD PARTIES OR A FAILURE OF THE PROGRAM TO OPERATE WITH ANY OTHER PROGRAMS), EVEN IF SUCH HOLDER OR OTHER PARTY HAS BEEN ADVISED OF THE POSSIBILITY OF SUCH DAMAGES. 17.Interpretation of Sections 15 and 16. If the disclaimer of warranty and limitation of liability provided above cannot be given local legal effect according to their terms, reviewing courts shall apply local law that most closely approximates an absolute waiver of all civil liability in connection with the Program, unless a warranty or assumption of liability accompanies a copy of the Program in return for a fee. ¦ END OF TERMS AND CONDITIONS How to Apply These Terms to Your New Programs If you develop a new program, and you want it to be of the greatest possible use to the public, the best way to achieve this is to make it free software which everyone can redistribute and change under these terms. To do so, attach the following notices to the program. It is safest to attach them to the start of each source file to most effectively state the exclusion of warranty; and each file should have at least the “copyright” line and a pointer to where the full notice is found. <one line to give the program’s name and a brief idea of what it does.> Copyright (C) <year> <name of author> This program is free software: you can redistribute it and/or modify it under the terms of the GNU General Public License as published by the Free Software Foundation, either version 3 of the License, or (at your option) any later version. This program is distributed in the hope that it will be useful, but WITHOUT ANY WARRANTY; without even the implied warranty of MERCHANTABILITY or FITNESS FOR A PARTICULAR PURPOSE. See the GNU General Public License for more details. You should have received a copy of the GNU General Public License along with this program. If not, see <http://www.gnu. org/licenses/>. Also add information on how to contact you by electronic and paper mail. If the program does terminal interaction, make it output a short notice like this when it starts in an interactive mode: <program> Copyright (C) <year> <name of author> This program comes with ABSOLUTELY NO WARRANTY; for details type `show w’. This is free software, and you are welcome to redistribute it under certain conditions; type `show c’ for details. The hypothetical commands `show w’ and `show c’ should show the appropriate parts of the General Public License. Of course, your program’s commands might be different; for a GUI interface, you would use an “about box”. You should also get your employer (if you work as a programmer) or school, if any, to sign a “copyright disclaimer” for the program, if necessary. For more information on this, and how to apply and follow the GNU GPL, see <http://www.gnu.org/licenses/>. The GNU General Public License does not permit incorporating your program into proprietary programs. If your program is a subroutine library, you may consider it more useful to permit linking proprietary applications with the library. If this is what you want to do, use the GNU Lesser General Public License instead of this License. But first, please read <http://www.gnu.org/philosophy/ why-not-lgpl.html>. BN68-01962B-00Brazil.indb 62 2009-05-20 �� 4:19:03 ¦ LICENSE ISSUES The OpenSSL toolkit stays under a dual license, i.e. both the conditions of the OpenSSL License and the original SSLeay license apply to the toolkit. See below for the actual license texts. Actually both licenses are BSD-style Open Source licenses. In case of any license issues related to OpenSSL please contact [email protected]. OpenSSL License Copyright (c) 1998-2007 The OpenSSL Project. All rights reserved. Redistribution and use in source and binary forms, with or without modification, are permitted provided that the following conditions are met: 1. Redistributions of source code must retain the above copyright notice, this list of conditions and the following disclaimer. 2. Redistributions in binary form must reproduce the above copyright notice, this list of conditions and the following disclaimer in the documentation and/or other materials provided with the distribution. 3. All advertising materials mentioning features or use of this software must display the following acknowledgment: “This product includes software developed by the OpenSSL Project for use in the OpenSSL Toolkit. (http://www.openssl.org/)” 4. The names “OpenSSL Toolkit” and “OpenSSL Project” must not be used to endorse or promote products derived from this software without prior written permission. For written permission, please contact [email protected]. 5. Products derived from this software may not be called “OpenSSL nor may “OpenSSL” appear in their names without prior written permission of the OpenSSL Project. 6. Redistributions of any form whatsoever must retain the following acknowledgment: “This product includes software developed by the OpenSSL Project for use in the OpenSSL Toolkit (http://www.openssl.org/)” THIS SOFTWARE IS PROVIDED BY THE OpenSSL PROJECT ``AS IS’’ AND ANY EXPRESSED OR IMPLIED WARRANTIES, INCLUDING, BUT NOT LIMITED TO, THE IMPLIED WARRANTIES OF MERCHANTABILITY AND FITNESS FOR A PARTICULAR PURPOSE ARE DISCLAIMED. IN NO EVENT SHALL THE OpenSSL PROJECT OR ITS CONTRIBUTORS BE LIABLE FOR ANY DIRECT, INDIRECT, INCIDENTAL, SPECIAL, EXEMPLARY, OR CONSEQUENTIAL DAMAGES (INCLUDING, BUT NOT LIMITED TO, PROCUREMENT OF SUBSTITUTE GOODS OR SERVICES; LOSS OF USE, DATA, OR PROFITS; OR BUSINESS INTERRUPTION) HOWEVER CAUSED AND ON ANY THEORY OF LIABILITY, WHETHER IN CONTRACT, STRICT LIABILITY, OR TORT (INCLUDING NEGLIGENCE OR OTHERWISE) ARISING IN ANY WAY OUT OF THE USE OF THIS SOFTWARE, EVEN IF ADVISED OF THE POSSIBILITY OF SUCH DAMAGE. This product includes cryptographic software written by Eric Young ([email protected]). This product includes software written by Tim Hudson ([email protected]). Original SSLeay License Copyright (C) 1995-1998 Eric Young ([email protected]) All rights reserved. This package is an SSL implementation written by Eric Young ([email protected]). The implementation was written so as to conform with Netscapes SSL. This library is free for commercial and non-commercial use as long as the following conditions are aheared to. The following conditions apply to all code found in this distribution, be it the RC4, RSA, lhash, DES, etc., code; not just the SSL code. The SSL documentation included with this distribution is covered by the same copyright terms except that the holder is Tim Hudson (tjh@ cryptsoft.com). Copyright remains Eric Young’s, and as such any Copyright notices in the code are not to be removed. If this package is used in a product, Eric Young should be given attribution as the author of the parts of the library used. This can be in the form of a textual message at program startup or in documentation (online or textual) provided with the package. Redistribution and use in source and binary forms, with or without modification, are permitted provided that the following conditions are met: 1. Redistributions of source code must retain the copyright notice, this list of conditions and the following disclaimer. 2. Redistributions in binary form must reproduce the above copyright notice, this list of conditions and the following disclaimer in the documentation and/or other materials provided with the distribution. 3. All advertising materials mentioning features or use of this software must display the following acknowledgement: “This product includes cryptographic software written by Eric Young ([email protected])” The word ‘cryptographic’ can be left out if the rouines from the library being used are not cryptographic related :-). 4. If you include any Windows specific code (or a derivative thereof) from the apps directory (application code) you must include an acknowledgement: “This product includes software written by Tim Hudson ([email protected])” THIS SOFTWARE IS PROVIDED BY ERIC YOUNG ``AS IS’’ AND ANY EXPRESS OR IMPLIED WARRANTIES, INCLUDING, BUT NOT LIMITED TO, THE IMPLIED WARRANTIES OF MERCHANTABILITY AND FITNESS FOR A PARTICULAR PURPOSE ARE DISCLAIMED. IN NO EVENT SHALL THE AUTHOR OR CONTRIBUTORS BE LIABLE FOR ANY DIRECT, INDIRECT, INCIDENTAL, SPECIAL, EXEMPLARY, OR CONSEQUENTIAL DAMAGES (INCLUDING, BUT NOT LIMITED TO, PROCUREMENT OF SUBSTITUTE GOODS OR SERVICES; LOSS OF USE, DATA, OR PROFITS; OR BUSINESS INTERRUPTION) HOWEVER CAUSED AND ON ANY THEORY OF LIABILITY, WHETHER IN CONTRACT, STRICT LIABILITY, OR TORT (INCLUDING NEGLIGENCE OR OTHERWISE) ARISING IN ANY WAY OUT OF THE USE OF THIS SOFTWARE, EVEN IF ADVISED OF THE POSSIBILITY OF SUCH DAMAGE. The licence and distribution terms for any publically available version or derivative of this code cannot be changed. i.e. this code cannot simply be copied and put under another distribution licence [including the GNU Public Licence.] BN68-01962B-00Brazil.indb 63 2009-05-20 �� 4:19:03 ❑ Licença TruSurround HD, SRS e Symbol são marcas registradas da SRS Labs, Inc. TruSurround HD é incorporada sob licença da SRS Labs, Inc. ❑ Precauções ao exibir uma imagem estática Uma imagem estática pode causar dano permanente em uma tela de TV. Não exiba uma imagem estática no painel LCD por mais de 2 horas, pois isso poderá causar retenção de imagem na tela. Essa retenção de imagem também é conhecida como queima da tela. Para evitar essa retenção de imagem, reduza o grau de brilho e de contraste da tela ao exibir uma imagem estática. O fato de assistir a TV LCD no formato 4:3 por um longo período de tempo pode deixar traços de bordas exibidos nas partes esquerda, direita e central da tela, causados pela diferença da emissão de luz na tela. A utilização de um DVD ou de um console de jogo pode causar um efeito similar na tela. Danos provocados pelo efeito acima não são cobertos pela Garantia. A exibição de imagens estáticas de Video games e PC por mais tempo que um determinado período pode produzir pós-imagens parciais. Para evitar esse efeito, reduza o "brilho" e o "contraste" ao exibir imagens estáticas. © 2009 Samsung Electronics Co., Ltd. Todos os direitos reservados. BN68-01962B-00Brazil.indb 1 2009-05-20 �� 4:19:03 Índice Configuração da sua TV Configuração ■ Lista de funções................................................................................. 2 ■ Acessórios.......................................................................................... 2 ■ Visualizando o painel de controle....................................................... 3 ■ Visualizando o painel de conexão...................................................... 4 ■ Controle remoto.................................................................................. 5 ■ Colocação das pilhas no controle remoto.......................................... 5 satélite (Set-Top Box) por meio de HDMI........................................... 8 ■ Conexão de um DVD / Blu-ray player / Decodificador / Receptor de satélite (Set-Top Box) por meio de DVI.............................................. 8 ■ Conexão de um DVD / Blu-ray player / Decodificador / Receptor de satélite (Set-Top Box) por meio de cabos Componente.................................................9 ■ Conectando uma filmadora................................................................ 9 ■ Ligar um vídeo cassete.................................................................... 10 ■ Conexão de um sistema áudio digital............................................... 10 ■ Como conectar um amplificador / DVD Home Theater.....................11 ■ Conectar um computador................................................................. 12 ■ Visualização dos menus................................................................... 13 ■ Colocar sua televisão no modo de espera....................................... 14 ■ Recurso Plug & Play......................................................................... 14 CANAL ■ Menu de Canais............................................................................... 15 ■ Gerenciamento de Canais................................................................ 17 Imagem ■ Menu de Imagem.............................................................................. 19 ■ Display do computador..................................................................... 23 ■ Configuração da TV com o seu PC.................................................. 24 Som ■ Menu de Som................................................................................... 25 ■ Conectando os fones de ouvido (Vendido separadamente)............. 26 Símbolo N O T Nota Botão de um toque Botão TOOLS Entrada / Suporte ■ Menu de Entrada.............................................................................. 31 ■ Menu de suporte............................................................................... 31 Media Play (USB) ■ Conexão a um dispositivo USB........................................................ 33 ■ Função Media Play........................................................................... 34 ■ Menu de opção de lista de fotos....................................................... 35 ■ Visualização de uma foto ou apresentação de slides...................... 36 ■ Menu de opção de apresentação de slides...................................... 37 ■ Menu de opção de lista de músicas................................................. 38 ■ Reprodução de música..................................................................... 39 ■ Menu de opção de reprodução de música....................................... 40 ■ Utilizando o menu Configuração...................................................... 40 Português CONEXÕES ■ Ligar antenas VHF e UHF.................................................................. 6 ■ Ligar a um sistema de televisão a cabo............................................. 7 ■ Conexão de um DVD / Blu-ray player / Decodificador / Receptor de ■ Menu de Configuração..................................................................... 27 ■ Ajustando o Tempo........................................................................... 29 Anynet+ ■ Conectando Dispositivos Anynet+. .................................................. 41 ■ Configurando o Anynet+. ................................................................. 42 ■ Alternando entre dispositivos Anynet+............................................. 42 ■ Gravação.......................................................................................... 43 ■ Ouvir através do receiver (home theater)......................................... 43 ■ Solução de problemas para Anynet+............................................... 44 Recomendações ■ Solução de problemas...................................................................... 45 ■ Instalação do suporte....................................................................... 46 ■ Desconectar a base.......................................................................... 46 ■ Especificações do kit de montagem na parede (VESA)................... 47 ■ Trava anti-furto Kensington.............................................................. 48 ■ Segurança do espaço de instalação................................................ 48 ■ Fixando a TV à Parede..................................................................... 49 ■ Especificações.................................................................................. 50 Pressione Português - BN68-01962B-00Brazil.indb 1 2009-05-20 �� 4:19:03 Configuração da sua TV ¦ Lista de funções ● ● ● ● ● ● ● ● Imagem ajustável e definições de som que podem ser armazenadas na memória da TV. Temporizador automático para ligar e desligar a TV. Sleep Timer especial. Excelente rede de comunicação e interface digital : Com um sintonizador digital HD integrado, as transmissões HD sem assinatura podem ser visualizadas sem a necessidade de cabo/receptor de satélite (conversor Set-Top Box). Conexão HDMI/DVI do seu PC para esta TV. Qualidade de imagem excelente A tecnologia SRS TruSurround HD oferece um sistema virtual surround. Media Play: Possibilita a reprodução de arquivos de música, fotos e salvos em um dispositivo USB. ¦ Acessórios N Verifique se os itens a seguir foram incluídos com a TV de cristal líquido. Se algum item estiver faltando, entre em contato com o representante. N A cor e o formato dos itens podem variar, dependendo do modelo. Controle remoto e pilhas (AAA x 2) Cabo de força Tampa inferior (M4 X L16) Pano de limpeza Parafuso do suporte X 4 Certificado de garantia / Guia de segurança Português - BN68-01962B-00Brazil.indb 2 2009-05-20 �� 4:19:04 ¦ Visualizando o painel de controle N A cor e o formato do produto podem variar, dependendo do modelo. N É possível ativar os botões do painel frontal tocando-os com o seu dedo. 1 2 3 4 5 6 7 8 1 SOURCE E: Alterna entre todas as fontes de entrada disponíveis. No menu de tela, use este botão da mesma forma que utiliza o botão ENTERE no controle remoto. 2 MENU: Pressione para ver o menu na tela das funções da sua TV. 3 y: Pressione para aumentar ou diminuir o volume. No menu de tela, use os botões y da mesma forma que utilizaria os botões ◄ e ► no controle remoto. 4 z: Pressione para mudar os canais. No menu de tela, use os botões z da mesma forma que utilizaria os botões ▼ e ▲ no controle remoto. 5 INDICADOR DE ENERGIA: Pisca e apaga com a energia ligada e acende em modo standby. 6 P (POWER): Pressione para ligar e desligar a TV. 7 SENSOR DO CONTROLE REMOTO: Aponte o controle remoto para este ponto na TV. 8 ALTO-FALANTES Português - BN68-01962B-00Brazil.indb 3 2009-05-20 �� 4:19:04 ¦ Visualizando o painel de conexão [Painel lateral da TV] [Painel traseiro da TV] 1 2 3 1 ! 0 4 0 9 87 6 5 Entrada de energia N A cor e o formato do produto podem variar, dependendo do modelo. 1 HDMI IN 1, 2, 3(DVI), 4 / DVI AUDIO IN Conecta a saída HDMI de um dispositivo à uma entrada HDMI. N Nenhuma conexão de som é necessária para conexões entre dispositivos HDMI. 2 PC IN [AUDIO] / [PC] Conecta as saídas de áudio e vídeo do seu PC. 3 ANT 1 IN (AIR) / ANT 2 IN (CABLE) Conecta uma antena ou um sistema de TV a cabo. 4 TRAVA KENSINGTON A trava Kensington (opcional) é um dispositivo usado para proteger fisicamente o sistema quando usado em um local público. Se deseja usar o dispositivo de trava, entre em contato com o revendedor no qual a TV foi adquirida. N A posição da trava Kensington poderá ser diferente, dependendo do modelo. 5 H(FONE DE OUVIDO) Os fones de ouvido podem ser conectados à saída de fones de ouvido do seu aparelho. Enquanto os fones de ouvido estiverem conectados, o som dos alto-falantes internos será desativado. N A utilização da função de áudio fica restrita ao conectar fones de ouvido à TV. N O uso prolongado de fones de ouvido em um volume alto pode prejudicar sua audição. N Você não ouvirá o som dos alto-falantes quando conectar os fones de ouvido à TV. N O volume do fone de ouvido e da TV são ajustados separadamente. 6 DIGITAL AUDIO OUT (OPTICAL) Conecta a um componente de áudio digital, tal como um receptor de home theater. 7 SERVICE Conector apenas para manutenção. 8 AUDIO OUT [R-AUDIO-L] Conecta as saídas de áudio ao amplificador/home theater. 9 COMPONENT IN 1, 2 Conecta um componente de áudio/vídeo. 0 AV IN 1, 2 [VIDEO] / [R-AUDIO-L] Entradas de vídeo e áudio para dispositivos externos, como uma filmadora ou um vídeo cassete. ! USB Conector para atualizações de software e reprodução de mídia, etc. Português - BN68-01962B-00Brazil.indb 4 2009-05-20 �� 4:19:04 ¦ Controle remoto N Utilize o controle remoto até aproximadamente 7 metros de distância da TV. N Pode acontecer do funcionamento do controle remoto ser alterado por luz clara. N A cor e o formato do produto podem variar, dependendo do modelo. 1 POWER: Liga e desliga a TV. 2 BOTÕES NUMÉRICOS: Pressione para mudar o canal. 3 _: Pressione para selecionar mais canais (digitais) transmitidos pela mesma estação. Por exemplo, para selecionar o canal "54-3", pressione "54", "_" e então "3". 4 MUTE M: Pressione para interromper temporariamente o som. 5 y: Pressione para aumentar ou diminuir o volume. 6 CH LIST: Usado para exibir listas de canais na tela. 7 TOOLS: Use esta opção para selecionar rapidamente as funções usadas com mais freqüência. 8 INFO: Pressione para exibir informações na tela da TV. 9 BOTÕES COLORIDOS: Utilize esses botões nos menus Lista de Canais, Media Play, etc. 0 MEDIA.P: Permite reproduzir arquivos de música, fotos e filmes. ! MTS: Pressione para selecionar estéreo, mono ou programa de áudio separado (transmissão SAP). @ Use esses botões nos modos Media Play e Anynet+. (∏: Este controle remoto pode ser usado para controlar a gravação nos gravadores Samsung que tenham o recurso Anynet+) # TV: Seleciona o modo de TV diretamente. $ PRE-CH: Permite que você retorne ao canal anterior que estava assistindo. % z: Pressione para mudar os canais. ^ SOURCE: Pressione para exibir e selecionar as fontes de vídeo disponíveis. & FAV.CH: Pressione para alternar entre seus canais favoritos. * MENU: Exibe o menu na tela principal. ( RETURN: Volta ao menu anterior. ) PARA CIMA▲/PARA BAIXO▼/ ESQUERDA◄/DIREITA►/ENTERE: Use para selecionar itens de menu na tela e alterar valores no menu. a EXIT: Pressione para sair do menu. b P.SIZE: Seleção de tamanho da imagem. c SRS: Seleciona o modo SRS TruSurround HD. d CC: Controla o decodificador de legenda. e GUIDE: Exibição do guia de programação eletrônica (EPG Electronic Program Guide) ¦ Colocação das pilhas no controle remoto 1. Levante a tampa localizada na parte traseira do controle remoto, conforme mostrado na figura. 2. Coloque duas pilhas de tamanho AAA. N Certifique-se de combinar os pólos "+" e "-" das pilhas com o diagrama no interior do compartimento. 3. Recoloque a tampa do compartimento das pilhas. N Remova as pilhas e guarde-as em um local fresco e seco, se não for utilizar o controle remoto por um longo período. (Considerando a utilização normal da TV, as pilhas podem durar aproximadamente um ano.) N Se o controle remoto não funcionar, verifique o seguinte: A TV está ligada? Os pólos mais e menos das pilhas estão invertidos? As pilhas estão descarregadas? Há falta de energia ou o cabo de energia está fora da tomada? Existe uma luz fluorescente especial ou um sinal de néon nas proximidades? Português - BN68-01962B-00Brazil.indb 5 2009-05-20 �� 4:19:05 CONEXÕES ¦ Ligar antenas VHF e UHF Se a antena tiver um conjunto de cabos condutores semelhantes ao da ilustração, consulte a seção "Antenas com cabo condutor duplo horizontal de 300 Ω" a seguir. Se a antena tiver um cabo condutor semelhante à ilustração da direita, consulte "Antenas com cabo condutor redondo de 75 Ω". Se você tiver duas antenas, consulte "Antenas VHF e UHF separadas". Antenas com cabo condutor duplo horizontal de 300 Ω Se você estiver utilizando uma antena externa (por exemplo, uma antena de telhado ou uma antena em V) que tenha um cabo condutor duplo horizontal de 300 Ω, siga as instruções a seguir. 1. Coloque os fios do cabo condutor duplo sob os parafusos em um adaptador de 300-75 Ω (não fornecido). Utilize uma chave de fenda para apertar os parafusos. ANT 1 IN (AIR) 2. Conecte o adaptador ao terminal ANT 1 IN (AIR) na parte traseira da TV. ANT 1 IN (AIR) Antenas com cabo condutor redondo de 75 Ω Conecte o cabo da antena ao terminal ANT 1 IN (AIR) na parte traseira da TV. Separar antenas VHF e UHF Se houver duas antenas separadas para o televisor (uma VHF e outra UHF), é preciso combinar os dois sinais de antena antes de ligar as antenas ao televisor. Este procedimento requer um adaptador opcional (disponível na maioria das lojas de eletrônica). VHF UHF 1. Conecte os dois cabos da antena ao combinador. 2. Conecte o combinador ao terminal ANT 1 IN (AIR) na parte traseira da TV. ANT 1 IN (AIR) VHF UHF Português - BN68-01962B-00Brazil.indb 6 2009-05-20 �� 4:19:05 ¦ Ligar a um sistema de televisão a cabo Para fazer a ligação a um sistema de televisão a cabo, seguir as instruções abaixo. Ligação a cabo sem utilizar um decodificador ANT 2 IN (CABLE) Conecte o cabo de entrada ao terminal ANT 2 IN (CABLE) na parte traseira da TV. N Como este televisor já está preparado para uma ligação a cabo, não é necessário um decodificador para ver os canais da televisão a cabo decodificados. Fazer a ligação a um decodificador para todos os canais 1. Localize o cabo conectado ao terminal ANT OUT no decodificador. N Esse terminal pode ser identificado como "ANT OUT" (saída da antena), "VHF OUT" (saída VHF) ou, simplesmente, "OUT" (saída). ANT IN ANT OUT ANT 2 IN (CABLE) 2. Conecte a outra extremidade do cabo ao terminal da ANT 2 IN (CABLE) na parte traseira da TV. Fazer a ligação a um decodificador que serve para alguns canais Se o decodificador servir apenas para alguns canais (como os canais ‘premium’), seguir as instruções abaixo. Vai precisar de um separador de duas vias, um alternador RF (A/B) e quatro metros de cabo RF. (Estes acessórios estão disponíveis na maioria das lojas de eletrônica.) ANT 2 IN (CABLE) Cabo de entrada Parte traseira da TV Separador Decodificador Interruptor RF (A/B) 1. Localize e desconecte o cabo conectado ao terminal ANT IN no decodificador. N Esse terminal pode ser identificado como "ANT IN" (entrada da antena), "VHF IN" (entrada de VHF) ou, simplesmente, "IN" (entrada). 2. Conecte o cabo ao divisor de duas vias. 3. Conecte um cabo RF entre o terminal OUTPUT (saída) no divisor e o terminal IN (entrada) no decodificador. 4. Conecte um cabo RF entre o terminal ANT OUT no decodificador e o terminal B-IN no interruptor RF (A/B). 5. Conecte outro cabo entre o terminal OUT no divisor e o terminal A-IN no interruptor RF (A/B). 6. Conecte o último cabo de antena entre o terminal OUT no interruptor RF (A/B) e o terminal ANT 2 IN (CABLE) na parte traseira da TV. Depois de ter feito essa conexão, ajuste o interruptor A/B na posição "A" para a visualização normal. Coloque o interruptor A/B na posição "B" para visualizar os canais codificados. (Ao ajustar o interruptor A/B em "B", você precisará sintonizar a TV com o canal de saída do decodificador, que normalmente é o canal 3 ou 4.) Português - BN68-01962B-00Brazil.indb 7 2009-05-20 �� 4:19:06 ¦ Conexão de um DVD / Blu-ray player / Decodificador / Receptor de satélite (Set-Top Box) por meio de HDMI Esta conexão pode ser efetuada apenas se houver uma saída HDMI no dispositivo externo. Painel lateral da TV DVD / Blu-ray player / Decodificador / Receptor de satélite (Set-Top) Painel traseiro da TV ou 1 Cabo HDMI (não fornecido) 1. Conecte um cabo HDMI entre a entrada HDMI IN 1, 2, 3(DVI), 4 da TV e a entrada HDMI do DVD player ou Decodificador / Receptor de satélite (Set-Top Box). N O que é HDMI? HDMI (interface multimédia de alta definição) é uma interface que permite a transmissão digital de sinais de vídeo e de áudio com apenas um cabo. A diferença entre HDMI e DVI é que o dispositivo HDMI é menor e tem instalado o recurso de codificação HDCP (High Bandwidth Digital Copy Protection – Proteção de Conteúdo Digital de Alta Largura de Banda). N Pode não sair som da TV ou as imagens podem ser exibidas com cores anormais quando o DVD Player/Blu-ray player/Cabo/Receptor ou decodificador de Satélite (Set-Top Box) suportarem versões HDMI anteriores à 1.3. Se conectar um cabo HDMI mais antigo e não ouvir o som, conecte o cabo HDMI à entrada HDMI IN3(DVI) e os cabos de áudio às entradas DVI AUDIO IN na parte traseira da TV. Se isto acontecer, entre em contato com a empresa fornecedora do DVD player / Blu-ray player / Cabo / receptor de satélite para confirmar a versão HDMI, em seguida, solicite uma atualização. N Cabos HDMI diferentes da versão 1.3 podem causar distúrbios de cintilação na imagem ou podem impedir a exibição da imagem. ¦ Conexão de um DVD / Blu-ray player / Decodificador / Receptor de satélite (Set-Top Box) por meio de DVI Só se aplica se existe o conector de saída DVI no dispositivo externo. DVD / Blu-ray player / Decodificador / Decodificador de Satélite (Set-Top Box) Painel traseiro da TV 1 Cabo DVI para HDMI (não fornecido) 2 Cabo de áudio (não fornecido) 1. Conecte um cabo DVI a HDMI ou adaptador DVI-HDMI entre a entrada HDMI IN3(DVI) da TV e a entrada DVI do DVD / Bluray player / Decodificador / Receptor de satélite (Set-Top Box). 2. Conecte os cabos de áudio entre a entrada DVI AUDIO IN da TV e o DVD / Blu-ray player / Decodificador / Receptor de satélite (Set-Top Box). N Cada DVD / Blu-ray player / Decodificador / Receptor de satélite (Set-Top Box) possui uma configuração de painel traseiro diferente. N Ao conectar um DVD / Blu-ray player / Decodificador / Receptor de satélite (Set-Top Box), use um terminal de conexão com a mesma cor do cabo. N Use a entrada HDMI IN3(DVI) para conectar um DVI a um dispositivo externo. Use um cabo DVI para HDMI ou adaptador DVI-HDMI (DVI para HDMI) para conexão de vídeo e as entradas DVI AUDIO IN para áudio. Ao usar uma conexão a cabo HDMI/DVI, você deve usar a entrada HDMI IN3(DVI). N Ao usar uma conexão a cabo HDMI/DVI, você deve usar a tomada HDMI IN3(DVI). Português - BN68-01962B-00Brazil.indb 8 2009-05-20 �� 4:19:06 ¦ Conexão de um DVD / Blu-ray player / Decodificador / Receptor de satélite (Set-Top Box) por meio de cabos Componente As entradas do painel traseiro na TV facilitam a conexão do DVD / Blu-ray player / Decodificador / Receptor de satélite (Set-Top Box) com a sua TV. Painel traseiro da TV DVD / Blu-ray player / Decodificador / Receptor de satélite (Set-Top) G B R W R R W R B G 2 Cabo de áudio (não fornecido) 1 Cabo Componente (não fornecido) 1. Conecte um cabo Componente entre as entradas COMPONENT IN (1 ou 2) [Y, PB, PR] da TV e as entradas COMPONENT [Y, PB, PR] do DVD / Blu-ray player / Decodificador / Receptor de satélite (Set-Top Box). 2. Conecte os cabos de áudio entre as entradas COMPONENT IN (1 ou 2) [R-AUDIO-L] da TV e as entradas AUDIO OUTdo DVD / Blu-ray player / Decodificador / Receptor de satélite (Set-Top Box). N O Vídeo Componente separa o vídeo em Y (luminância(brilho)), Pb (azul) e Pr (vermelho) para obter uma qualidade de vídeo superior. Verifique se as conexões de Vídeo Componente e áudio são iguais. Por exemplo, se conectar um cabo Vídeo Componente em COMPONENT IN 1, conecte o cabo de áudio também em COMPONENT IN 1. N Cada DVD / Blu-ray player / Decodificador / Receptor de satélite (Set-Top Box) possui uma configuração de painel traseiro diferente. N Ao conectar um DVD / Blu-ray player / Decodificador / Receptor de satélite (Set-Top Box), use um terminal de conexão com a mesma cor do cabo. ¦ Conectando uma filmadora As entradas do painel lateral na TV facilitam a conexão de uma filmadora com a sua TV. Elas permitem que você visualize as fitas da filmadora sem utilizar um vídeo cassete. Painel lateral da TV 2 Cabo de áudio (não fornecido) Filmadora W R R W Y Y 1 Cabo de vídeo (não fornecido) 1. Conecte um cabo de vídeo entre a entrada AV IN 2 [VIDEO] da TV e a tomada VIDEO OUT da camcorder. 2. Conecte os cabos de áudio entre as entradas AV IN 2 [R-AUDIO-L] da TV e as saídas AUDIO OUT da filmadora. N Cada filmadora possui uma configuração diferente do painel traseiro. N Ao conectar uma filmadora, use um terminal de conexão com a mesmo cor do cabo. Português - BN68-01962B-00Brazil.indb 9 2009-05-20 �� 4:19:06 ¦ Ligar um vídeo cassete Painel lateral da TV Y W R Painel traseiro da TV R W vídeo cassete Y Y W R 1 Cabo de vídeo (não fornecido) 2 Cabo de áudio (não fornecido) 1. Conecte um cabo de vídeo entre a entrada AV IN (1 ou 2) [VIDEO] da TV e a saída VIDEO OUT do vídeo cassete. 2. Conecte os cabos de áudio entre as saídas AV IN (1 ou 2) [R-AUDIO-L] da TV e as entradas AUDIO OUT do vídeo cassete. N Se você possui um vídeo cassete "mono" (não estéreo), use um conector Y (não fornecido) para conectá-lo às entradas de entrada de áudio direita e esquerda da TV. Outra opção é a conexão do cabo ao conector "R". Se o seu VCR for estéreo, conecte dois cabos. N Cada VCR possui uma configuração diferente do painel traseiro. N Ao conectar um VCR, use um terminal de conexão com a mesmo cor do cabo. ¦ Conexão de um sistema áudio digital As entradas do painel traseiro na TV facilitam a conexão de um sistema áudio digital (home theater / receptor) à sua TV. Sistema áudio digital Painel traseiro da TV 1 Cabo óptico (não fornecido) 1. Conecte o cabo óptico entre a saída DIGITAL AUDIO OUT (OPTICAL) da TV e a entrada Digital Audio Input do sistema áudio digital. N Quando um sistema de áudio digital estiver conectado ao conector DIGITAL AUDIO OUT (OPTICAL): Diminua o volume da TV e ajuste o nível do volume com o controle de volume do sistema. N Áudio 5.1 CH é possível quando a TV está conectada a um dispositivo externo que ofereça suporte a tal tecnologia. N Quanto o receptor do home theater estiver ajustado em On, você poderá ouvir a reprodução de som pelo conector óptico da TV. Quando a TV estiver exibindo um sinal DTV (aéreo), a TV emitirá um som de 5.1 canais ao receiver do home theater. Quando a fonte é um componente digital como um receptor de DVD player/Blu-ray player/Cabo/Satélite e estiver conectada à TV via HDMI, somente será ouvido som de 2 canais do receptor do home theater. Caso deseje ouvir áudio 5.1 CH, conecte o conector digital audio out do receptor do DVD player/Blu-ray player/Cabo/Satélite diretamente a um Amplificador ou Home theater, e não à TV. Português - 10 BN68-01962B-00Brazil.indb 10 2009-05-20 �� 4:19:07 ¦ Como conectar um amplificador / DVD Home Theater Amplificador/DVD Home Theater W Painel traseiro da TV R R W 1 Cabo de áudio (não fornecido) 1. Conecte os cabos de áudio entre as entradas AUDIO OUT [R-AUDIO-L] da TV e as entradas Audio Input do amplificador / DVD home theater. N Quando um amplificador de áudio estiver conectado aos conectores AUDIO OUT [R-AUDIO-L]: Diminua o volume da TV e ajuste o nível do volume com o controle de volume do amplificador. N Cada Amplificador/DVD Home Theater possui uma configuração diferente para o painel traseiro. N Ao conectar um amplificador / DVD home theater, use um terminal de conexão da mesma cor do cabo. Português - 11 BN68-01962B-00Brazil.indb 11 2009-05-20 �� 4:19:07 ¦ Conectar um computador Usando o Cabo D-Sub Painel traseiro da TV PC 1 Cabo D-Sub (não fornecido) 2 Cabo de áudio de PC (não fornecido) 1. Conecte um cabo D-Sub entre o conector PC IN [PC] da TV e o conector de saída PC no seu computador. 2. Conecte um cabo de áudio de PC entre a entrada PC IN [AUDIO] da TV e a saída Audio Out da placa de som do seu computador. N Caso seu PC seja compatível com conexões HDMI, é possível ligar esse conector ao terminal HDMI IN 1, 2, 3(DV) ou 4. N Caso o seu PC seja compatível com uma conexão DVI, é possível ligar esse conector ao terminal HDMI IN3(DVI). Usando o cabo HDMI/DVI Painel traseiro da TV PC 2 Cabo mini-plug Stereo/2RCA de 3,5 mm (não fornecido) 1 Cabo HDMI/DVI (não fornecido) 1. Conecte um cabo HDMI/DVI entre a entrada HDMI IN3(DVI) na TV e a saída PC no seu computador. 2. Conecte um cabo mini-plug Stereo / 2RCA de 3,5 mm entre a entrada DVI AUDIO IN da TV e a saída Audio Out da placa de som do seu computador. N Ao usar uma conexão a cabo HDMI/DVI, você deve usar o terminal HDMI IN3(DVI). Uso do cabo HDMI Painel traseiro da TV Painel lateral da TV PC 1 Cabo HDMI (não fornecido) ou 1. Conecte um cabo HDMI entre a tomada HDMI IN 1, 2, 3(DVI), 4 da TV e a saída PC do seu computador. N Cada PC possui uma configuração diferente para o painel traseiro. Português - 12 BN68-01962B-00Brazil.indb 12 2009-05-20 �� 4:19:08 ¦ Visualização dos menus Antes de usar a TV, siga as etapas abaixo para aprender como utilizar o menu para selecionar e ajustar as diferentes funções. MENU Exibir o menu na tela principal. RETURN Voltar ao menu anterior. ENTERE / DIRECTION Move o cursor e seleciona um item. Selecionar o item atualmente selecionado. Confirma a configuração. EXIT Sai do menu de tela. Operação do Menu (Exibição na tela) As etapas de acesso podem ser diferentes dependendo do menu selecionado. 1. Pressione o botão MENU. Imagem 2. O menu principal aparece na tela. A lateral esquerda do menu possui ícones: Imagem, Som, Canal, Configuração, Entrada, Aplicativos, Suporte. Modo : Padrão ▶ Luz de Fundo :7 Contraste : 95 Brilho : 45 Nitidez : 50 Cor : 50 Matiz (Vd/Vm) : Vd50/Vm50 Configurações Avançadas 3. Pressione o botão ▲ ou ▼ para selecionar um dos ícones. 5. Pressione o botão ▲ ou ▼ para selecione o submenu do ícone. 6. Pressione o botão ◄ ou ► para reduzir ou aumentar o valor de um item específico. As etapas para ajuste de Menu podem ser diferentes dependendo do menu selecionado. Imagem 4. Então pressione o botão ENTERE para acessar o submenu do ícone. Modo : Padrão Luz de Fundo : 7 ▶ Contraste : 95 Brilho : 45 Nitidez : 50 Cor : 50 Matiz (Vd/Vm) : Vd50/Vm50 Configurações Avançadas Opções de imagem ▲ Luz de Fundo ▼ 7 U Mover L Ajustar E Entrar R Retornar Ícone de ajuda 7. Pressione o botão ENTERE para concluir a configuração. Pressione o botão EXIT para sair. Português - 13 BN68-01962B-00Brazil.indb 13 2009-05-20 �� 4:19:09 ¦ Colocar sua televisão no modo de espera O seu aparelho pode ser colocado no modo de espera para reduzir o consumo de energia. O modo de espera pode ser útil quando você quer parar de assistir a TV temporariamente (durante uma refeição, por exemplo). 1. Pressione o botão POWERP no controle remoto. N A tela é desligada e um indicador de standby aparece no seu aparelho. 2. Para ligar o aparelho, é só pressionar o botão POWERP novamente. N Não deixe o seu aparelho no modo de espera por longos períodos (quando você viajar, por exemplo). É melhor desligar o aparelho do cabo elétrico e da antena. ¦ Recurso Plug & Play Quando a TV for ligada, os ajustes básicos serão realizados de maneira automática e sequencial. 1. Pressione o botão POWERP no controle remoto. N Também é possível usar o botão POWERP da TV. N A mensagem Selecione o idioma do menu será exibida. Plug & Play 2. Pressione o botão ENTERE. Pressione o botão ▲ ou ▼ para selecionar o idioma e em seguida pressione ENTERE. A mensagem Selecione “Casa” ao instalar a TV em sua casa. será exibida. Selecione o idioma do menu Idioma : Português ▶ 3. Pressione o botão ◄ ou ► para selecionar Loja ou Casa e então pressione ENTERE. E Entrar A mensagem Selecione a antena para memorizar. será exibida. N Recomendamos que a TV seja configurada no modo Casa para a melhor imagem em sua casa. N Loja serve apenas para uso em ambiente de vendas. N Se o televisor for, acidentalmente, configurado para o modo Loja e você quiser retornar ao modo Casa (Padrão): Pressione o botão de volume da TV. Quando o Menu do volume for exibido, mantenha pressionado o botão MENU na TV durante 5 segundos. 4. Pressione o botão ▲ ou ▼ para memorizar os canais da conexão selecionada. Pressione o botão ENTERE para selecionar Iniciar. N Ar: Sinal de antena aéreo. / Cabo: Sinal da antena a cabo. / Ar + Cabo: Sinais de antena aéreo e a cabo. N Se a antena estiver conectada a ANT 1 IN (AIR), selecione Ar, e se estiver conectada a ANT 2 IN (CABLE) selecione Cabo. N Se tanto a ANT 1 IN (AIR) quanto a ANT 2 IN (CABLE) estiverem conectadas, selecione Ar + Cabo. 5. Pressione o botão ENTERE para selecionar Iniciar. A TV começa a memorizar todos os canais disponíveis. N Para parar a busca antes de seu final, pressione o botão ENTERE com Stop selecionado. N Depois que todos os canais disponíveis forem armazenados, os canais com sinal fraco começarão a ser removidos. O menu de programação automática será então exibido novamente. Pressione o botão ENTERE quando a memorização de canal estiver concluída. A mensagem Ajustar o Modo Relógio. será exibida. 6. Pressione o botão ENTERE. Pressione o botão ▲ ou ▼ para selecionar Auto e em seguida pressione ENTERE. A mensagem Selecionar o fuso horário de onde você mora. será exibida. Se você selecionar Manual, Ajustar data e hora atuais será exibida. 7. Pressione o botão ▲ ou ▼ para destacar o fuso horário de sua área. Pressione o botão ENTERE. Se você tiver recebido um sinal digital, a hora será ajustada automaticamente. Se não, consulte as instruções ‘Ajuste de horário’ para ajustar o relógio. (consulte a página 29~30) 8. A descrição do método de conexão que fornece a melhor qualidade de imagem HD será exibida. Verifique a descrição e pressione o botão ENTERE. 9. A mensagem Enjoy your TV será exibida. Ao concluir, Pressione o botão ENTERE. Se você quiser restaurar esse recurso... 2. Pressione o botão ENTERE novamente para selecionar Plug & Play. N O recurso Plug & Play está disponível somente no modo TV. N Se um canal for bloqueado utilizando a função Bloqueio de Canais, a janela de digitação da senha será exibida. (consulte a página 27) Configuração 1. Pressione o botão MENU para exibir o menu. Pressione o botão ▲ ou ▼ para selecionar Configuração e em seguida pressione ENTERE. Plug & Play ▶ Idioma : Português Tempo Modo Jogo : Desligado Closed Caption Bloqueio de Canais : Ligado Mudar Senha Restrição de Programas Português - 14 BN68-01962B-00Brazil.indb 14 2009-05-20 �� 4:19:09 CANAL ¦ Menu de Canais ❑ Antena → Ar / Cabo Canal Antes de a TV iniciar a memorização dos canais disponíveis, você deverá especificar o tipo de fonte de sinal conectada à TV (isto é, Ar ou sistema de Cabo). Antena T Pressione o botão TOOLS para exibir o menu Ferramentas. Também é possível definir a Prog. Automática antena selecionando Ferramentas → Chavear para cabo (ou Chavear para ar). Guia Completo Mini Guia N Se a antena estiver conectada a ANT 1 IN (AIR), selecione Ar, e se estiver conectada a Guia Padrão Lista de Canais ANT 2 IN (CABLE), selecione Cabo. Sintonia Fina LNA N Se tanto a ANT 1 IN (AIR) quanto a ANT 2 IN (CABLE) estiverem conectadas, selecione a entrada de antena desejada. N Se a entrada de antena não for selecionada adequadamente, podem aparecer interferências na tela. : Ar ▶ : Guia Completo ❑ Prog. Automática ■ Ar: Sinal de antena aéreo. / Cabo: Sinal da antena a cabo. / Ar+Cabo: Sinais de antena aéreo e a cabo. N Se a antena estiver conectada a ANT 1 IN (AIR), selecione Ar, e se estiver conectada a ANT 2 IN (CABLE), selecione Cabo. N Se tanto a ANT 1 IN (AIR) quanto a ANT 2 IN (CABLE) estiverem conectadas, selecione Ar+Cabo. N Se você quiser interromper a programação automática, pressione ENTERE. A mensagem Parar Programação Automática? será exibida. Selecione Sim pressionando o botão ▲ ou ▼ e então pressione ENTERE. ❑ Guia Completo / Mini Guia As informações do Guia de programação eletrônica (EPG - Electronic Programme Guide) são fornecidas pelas redes responsáveis pela transmissão. Indicações de programas podem aparecer em branco ou estar desatualizadas devido às informações transmitidas em um determinado canal. A exibição será atualizada de forma dinâmica à medida que novas informações forem disponibilizadas. O Também é possível exibir o menu do guia simplesmente pressionando o botão GUIDE. (Para configurar o Guia Padrão, consulte as descrições.) ■ Guia Completo Exibe as informações da programação como segmentos sequenciais de Uma hora. São exibidas duas horas de informações sobre a programação, mas os horários anteriores e posteriores podem ser pesquisados. ■ Mini Guia As informações de cada programa são exibidas em cada linha da tela do Mini-guia do canal atual a partir do programa atual, de acordo com a ordem de início dos programas. ❑ Guia Padrão → Mini Guia / Guia Completo É possível decidir se deseja exibir o Mini Guia ou o Guia Completo quando o botão GUIDE do controle remoto for pressionado. ❑ Lista de Canais Para procedimentos detalhados sobre a utilização da Lista de Canais, consulte as instruções de "Gerenciamento de canais". (consulte a página 17~18) O Você pode selecionar essas opções pressionando o botão CH LIST no controle remoto. ❑ Sintonia Fina (apenas canais analógicos) Utilize a Sintonia Fina para ajustar manualmente um canal particular para uma ótima recepção. N Se você não armazenar na memória o canal com a Sintonia Fina ajustada, as alterações não serão salvas. N "*" aparecerá junto ao nome dos canais com Sintonia Fina. N Para restaurar a configuração de Sintonia Fina, pressione o botão ▼ para selecionar Restaurar e então pressione ENTERE. ❑ LNA (Low Noise Amplifier) → Ligado / Desligado Se a TV estiver operando em uma área de sinal fraco, a função LNA poderá melhorar a recepção (um pré-amplificador de baixo ruído aumenta o sinal de entrada). N LNA funciona somente quando a antena é definida em Ar ou Cabo. N A definição de LNA deve ser feita separadamente para cada canal. N Se a imagem apresentar ruído com a função LNA definida como Ligado, selecione Desligado. Português - 15 BN68-01962B-00Brazil.indb 15 2009-05-20 �� 4:19:09 ❑ Sistema de Cor → Auto / PAL-M / PAL-N / NTSC Seleciona um sistema de cor adequado aos sinais de entrada de vídeo. N Esta função está disponível somente no modo de TV analógica. Completo / Mini Guia Guia Completo DTV Air 04.1 SBT HD Wed, 7 May 3:14 pm Freshmen On Campus 9:00 am - 9:30 am Apresentado pelo jornalista Carlos Nascimento 900 Today 02.1 CULTURA 04.1 SBT HD 05.1 Globo HD 07.1 Record HD 09.1 Read TV! HD ▼ 11.1 Gazeta HD E Assistir 8:00 am - 9:00 am Freshmen O.. Street Hypn.. Mint Extra Loaded 40 with Dynamite MC The Distillery Smash Hits! Sunday Informação Página Mini Guia 9:00 am - 10:00 am No Information No Information Kisstory No Information -2 Hora +2 Horas Sair Mini Guia DTV aérea 04.1 SBT HD 08:00:00 am 08:40:00 am ▼ 9:45 am Freshmen On Campus SBT Brasil Realti Show E Assistir Informação Página Guia Completo Pág. Seg. Sair Para... Então... Assistir a um programa da lista EPG Selecione um programa pressionando os botões ▲, ▼, ◄, ►. Sair do guia Pressione o azul verde. Se o programa seguinte estiver selecionado, ele estará marcado com a exibição do ícone de relógio. Ao pressionar o botão ENTERE novamente, pressione o botão ◄, ► para selecionar a opção Canc. Agendamentoso agendamento é cancelado e o ícone é removido. Visualizar informações de programação Selecione o programa de sua preferência pressionando os botões ▲, ▼, ◄, ►. Depois pressione o botão INFO quando o programa escolhido estiver destacado. O nome do programa aparece na parte superior do centro da tela. Clique no botão INFO para visualizar informações detalhadas. O número do canal, tempo de execução, barra de status, nível de supervisão dos pais, informações de qualidade de vídeo (HD / SD), modos de som, legenda ou teletexto, idiomas da legenda ou teletexto e um breve resumo do programa destacado estão incluídos nas informações detalhadas. ‘...’ aparecerá se o resumo for longo. Alternar entre Mini Guia e Guia Completo Pressione várias vezes o botão vermelho. Em Guia completo Mova para trás rapidamente (24 horas). Pressione várias vezes o botão verde. Mova para frente rapidamente (24 horas). Pressione várias vezes o botão amarelo. Em Mini-guia Exibe a página anterior rapidamente. Pressione o botão verde. Exibe a próxima página rapidamente. Pressione o Amarelo verde. Português - 16 BN68-01962B-00Brazil.indb 16 2009-05-20 �� 4:19:10 ¦ Gerenciamento de Canais Utilize esse menu para adicionar/excluir ou definir os canais favoritos e usar o guia de programação no caso de transmissão digital. Todos os Canais Exibe todos os canais disponíveis no momento. Canais Adicionados ■ ■ Canais Adicionados Exibe todos os canais adicionados. ■ Favorito Exibe todos os canais favoritos. O Para selecionar os canais favoritos definidos por você, pressione o botão FAV.CH no controle remoto. ■ Tudo 04.1 SBT HD 05.1 07.1 Antena TV GolboHD Record HD Zoom Selecionar ◀◀ ▶▶ Página T Ferramentas Programado Exibe toda a programação atual reservada. N Selecione um canal na tela Todos os Canais, Canais Adicionados ou Favorito pressionando os botões ▲ / ▼ e, em seguida, o botão ENTERE. Então, será possível assistir o canal selecionado. N Uso dos botões coloridos com a Lista de Canais Vermelho (Antena): Alterna entre Ar ou Cabo. Verde (Zoom): Amplia ou diminui o número de um canal. Amarelo (Selecionar): Seleciona várias listas de canais. É possível realizar as funções adicionar/excluir ou adicionar aos Favoritos/excluir dos Favoritos para vários canais ao mesmo tempo. Selecione os canais desejados e pressione o botão amarelo para definir todos os canais selecionados ao mesmo tempo. A indicação c será exibida à esquerda dos canais selecionados. TOOLS (Ferramentas): Exibe os menus Adicionar (ou Apagar), Adicionar a Favoritos (ou Excluir de Favoritos), Bloquear (ou Desbloqueio), Visual. temp., Edição do nome do canal, Selecionar Tudo (ou Desmarcar Tudo) e Prog. Automática (os menus de opção podem ser diferentes dependendo da situação). N Ícones de exibição de status de canal c: um canal selecionado pressionando o botão amarelo. ( : um programa sendo transmitido no momento. * : um canal definido como Favorito. ) : um programa reservado. \ : um canal bloqueado. Menu de opções de Lista de Canais (em Todos os Canais / Canais Adicionados / Favorito) N Pressione o botão TOOLS para usar o menu de opções. N Os itens do menu de opções podem ser diferentes dependendo do status do canal. ■ Todos os Canais ■ Adicionar / Apagar Você pode adicionar ou excluir um canal para exibir somente os canais desejados. N Todos os canais excluídos serão exibidos no menu Todos os Canais. N Um canal acinzentado indica um canal excluído. N O menu Adicionar é exibido apenas para os canais excluídos. N Também é possível excluir um canal do menu Canais Adicionados ou Favorito utilizando o mesmo procedimento. 04.1 05.1 SBT HD Globo HD 07.1 Record HD Excluir 09.1 11.1 13 14 16.1 19 21 Read TV! HD Gazeta HD Air Air MIXTV HD Air Air Adicionar a Favoritos Bloquear Visualização com temporizador Selecionar todos Prog. Automática ▼ Adicionar aos favoritos / Excluir dos favoritos É possível definir canais aos quais você assiste com frequência como Favoritos. T Pressione o botão TOOLS para exibir o menu Ferramentas. Também é possível definir o acréscimo aos (ou exclusão dos) Favoritos selecionando Ferramentas → Adicionar a Favoritos (ou Excluir de Favoritos). N O símbolo "*" será exibido e o canal será definido como um favorito. N Todos os canais favoritos serão exibidos no menu Favorito. Tudo Antena Zoom Selecionar T Ferramentas Português - 17 BN68-01962B-00Brazil.indb 17 2009-05-20 �� 4:19:10 ■ Bloquear / Desbloquear É possível bloquear um canal para que não seja possível selecionar e visualizar o canal. Você pode selecionar o tipo de imagem que melhor corresponde aos seus requisitos de visualização. T Pressione o botão TOOLS para exibir o menu Ferramentas. Você também pode configurar os canais que estão bloqueados (desbloqueados) no momento, selecionando Ferramentas → Bloquear Canal Atual (ou Desbloquear Canal Atual). N Esta função estará disponível somente quando Bloqueio Crianças estiver configurado como Ligado. (consulte a página 27) N A tela de entrada da senha aparecerá. Digite sua senha atual de 4 dígitos. N A senha padrão de uma TV nova é "0-0-0-0". É possível alterar o PIN N selecionando Mudar Senha no menu. N O símbolo “\” será exibido e o canal será bloqueado. ■ Visualização com temporizador Caso você reserve um programa que deseja assistir, o canal será mudado automaticamente para o canal reservado na Lista de canais, mesmo que esteja assistindo outro canal. Para reservar um programa, primeiro é necessário definir o horário atual. (consulte a página 29) N Apenas canais memorizados podem ser reservados. N É possível ajustar diretamente canal, mês, dia, ano, hora e minuto pressionando as teclas numéricas do controle remoto. N A reserva de um programa será exibida no menu Programado. N Guia de programação digital e Visualização de reservas Quando um canal digital é selecionado e você pressiona o botão ►, o Guia de programação desse canal será exibido. É possível reservar um programa de acordo com os procedimentos descritos acima. ■ Edição do nome do canal (apenas para canais analógicos) É possível dar nomes aos canais para que seus prefixos sejam exibidos sempre que o canal for selecionado. N Os nomes de canais de transmissão digital recebem seus prefixos automaticamente, não sendo possível alterá-los. ■ Selecionar todos / Retirar seleção de todos ● Selecionar Tudo: é possível selecionar todos os canais na lista de canais. ● Desmarcar Tudo: é possível retirar a seleção de todos os canais selecionados. N É possível selecionar Desmarcar Tudo apenas quando já há um canal selecionado. ■ Prog. Automática N Para procedimentos detalhados sobre como usar Prog. Automática. (consulte a página 15) Menu de opções de Lista de Canais (em Programado) ■ Alterar informações Selecione para alterar uma reserva de visualização. ■ Cancelar programação Selecione para cancelar uma reserva de visualização. ■ Informações Selecione para visualizar uma reserva de visualização. (Também é possível alterar as informações de reserva.) ■ Selecionar todos Selecionar todos os programas reservados. Programado É possível visualizar, modificar ou excluir uma reserva. N Pressione o botão TOOLS para usar o menu de opções. Tudo 1 / 1 / 2009 3:48 pm 02.1 CULTURA Alterar informações 3:52 pm 3:59 pm 4:05 pm 4:16 pm 4:35 pm Antena Cancelar programação 04.1 SBT HD )Informações No Program Name Selecionar todos 05.1 Globo HD No Program Name 07.1 Record HD ) No Program Name 11.1 Gazeta HD ) No Program Name 16.1 MIXTV HD ) No Program Name Zoom Selecionar T Ferramentas E Informação Português - 18 BN68-01962B-00Brazil.indb 18 2009-05-20 �� 4:19:10 Imagem ¦ Menu de Imagem ❑ Modo ■ Dinâmico Seleciona a imagem para maior definição em uma sala clara. ■ Padrão Seleciona a imagem para a exibição otimizada em um ambiente normal. ■ Natural Seleciona a exibição de imagem ótima com conforto visual. N Esta função não está disponível no modo PC. ■ Filme Seleciona a imagem para a exibição de filmes em uma sala escura. Imagem Você pode selecionar o tipo de imagem que melhor corresponde aos seus requisitos de visualização. T Pressione o botão TOOLS para exibir o menu Ferramentas. Também é possível definir o modo de imagem selecionando Ferramentas → Modo de Imagem. Modo : Padrão ▶ Luz de Fundo :7 Contraste : 95 Brilho : 45 Nitidez : 50 Cor : 50 Matiz (Vd/Vm) : Vd50/Vm50 Configurações Avançadas ❑ Luz de Fundo / Contraste / Brilho / Nitidez / Cor / Matiz (Vd/Vm) A TV tem diversas opções de definições que permitem controlar a qualidade da imagem. ▲ Luz de Fundo 7 ● Luz de Fundo: Ajusta o brilho da luz de fundo do LCD. ▼ ● Contraste: Ajusta o nível de contraste da imagem. U Mover L Ajustar E Entrar R Retornar ● Brilho: Ajusta o nível de brilho da imagem ● Nitidez: Ajusta a definição da borda da imagem. ● Cor: Ajusta a saturação de cor da imagem. ● Matiz (Vd/Vm): Ajusta a matiz da cor da imagem. N Quando você faz alterações em Luz de Fundo, Contraste, Brilho, Nitidez, Cor ou Matiz (Vd/Vm), o OSD será ajustado de forma correspondente. N No modo PC, é possível fazer alterações apenas em Luz de Fundo, Contraste e Brilho. N As definições podem ser ajustadas separadamente para cada entrada da TV. N A energia consumida durante o uso pode ser reduzida de maneira expressiva se o nível de brilho da imagem for reduzido; isto irá reduzir o custo geral de funcionamento. ❑ Configurações Avançadas A nova TV Samsung permite que você crie muito mais definições de imagem do que os modelos anteriores. N Configurações Avançadas disponíveis no modo Padrão ou Filme. N No modo PC, é possível fazer alterações apenas em Contraste Dinâmico, Gamma e Estabilidade de Branco nos itens de Configurações Avançadas. ■ Tom de preto → Desligado / Escuro / Mais escuro / Muito escuro Você pode selecionar o nível de preto para ajustar a profundidade da tela. Configurações Avançadas Tom de Preto : Desligado Dynamic Contrast : Médio Gamma :0 Espaço de Cores : Nativo ▶ Estabilidade de Branco Tom de Pele :0 Aprim. da Margem : Ligado U Mover E Entrar R Retornar ■ Contraste Dinâmico → Desligado / Baixo / Médio / Alto Você pode ajustar o contraste da tela para obter um excelente contraste. ■ Gama Você pode ajustar a intensidade da cor principal (vermelho, verde, azul). ■ Espaço de Cores O espaço de cores é uma matriz de cores composta pelas cores vermelho, verde e azul. Selecione o espaço de cores de sua preferência e experimente as cores mais naturais. ● Auto: O espaço de cores automático faz o ajuste automático à tonalidade de cor mais natural com base em fontes de programas. ● Nativo: O espaço de cores Nativo oferece tonalidades de cores intensas e sofisticadas. ● Personalizado: Ajusta a gama de cores de acordo com a sua preferência. Português - 19 BN68-01962B-00Brazil.indb 19 2009-05-20 �� 4:19:10 N A alteração do valor de ajuste atualizará a tela ajustada. N As definições podem ser ajustadas e armazenadas para da entrada da TV. Por exemplo, se você tiver um DVD player conectado a entrada HDMI 1 e ela estiver selecionada no momento, as configurações e ajustes serão salvos para a entrada HDMI 1 Cor: Vermelho, Verde, Azul, Amarelo, Ciano ou Magenta N Cor é disponibilizada quando Espaço de Cores está definido como Personalizado. N Em Cor, você pode ajustar os valores RGB para a cor selecionada. N Para restaurar o valor RGB ajustado, selecioneRestaurar Padrões. Vermelho: Ajusta o nível de saturação de vermelho da cor selecionada. Verde: Ajusta o nível de saturação de verde da cor selecionada. Azul: Ajusta o nível de saturação de azul da cor selecionada. Restaurar Padrões: Restaura o espaço de cores para os valores padrão. ■ Estabilidade de Branco Você pode ajustar a temperatura da cor para obter imagens com cores mais naturais. ● Verm.-Offset: Ajusta a tonalidade da cor vermelha. ● Verde-Offset: Ajusta a tonalidade da cor verde. ● Azul-Offset: Ajusta a tonalidade da cor azul. ● Verm.-Gain: Ajusta o brilho da cor vermelha. ● Verde-Gain: Ajusta o brilho da cor verde. ● Azul-Gain: Ajusta o brilho da cor azul. ● Restaurar Padrões: A estabilidade de branco estabelecida anteriormente retornará aos padrões de fábrica. ■ Tom de Pele Você pode enfatizar o "tom de pele" na imagem. N A alteração do valor de ajuste atualizará a tela ajustada. ■ Aprimoramento da margem → Desligado / Ligado Você pode destacar as margens de um objeto da imagem. ■ xvYCC → Desligado / Ligado A configuração do modo xvYCC como ligado aumenta o espaço de cores e detalhes ao assistir filmes de um dispositivo externo (ou seja, DVD player) conectado aos conectores HDMI ou Componente IN. N xvYCC está disponível quando o modo de imagem está configurado para Filme e a entrada externa está configurada para modo HDMI ou Componente. N Esta função pode não ser suportada, dependendo do dispositivo externo. Português - 20 BN68-01962B-00Brazil.indb 20 2009-05-20 �� 4:19:10 ❑ Opções de imagem N No modo PC, você pode fazer ajustes somente em Tonalidade de Cor e Tamanho dentre os itens em Opções de imagem. ■ ■ Tonalidade de cor → Fria / Normal / Quente1 / Quente2 / Quente3 N Quente1, Quente2 ou Quente3 são ativados apenas quando o modo de imagem for Filme. N As definições podem ser ajustadas separadamente para cada entrada da TV. Opções de imagem Tonalidade de Cor : Normal Tamanho : 16:9 Digital NR : Auto Nível de Preto HDMI ▶ : Normal Modo Filme : Desligado Auto Motion Plus 120Hz : Padrão Modo Somente Azul : Desligado U Mover E Entrar R Retornar Tamanho É possível que você queira alterar o tamanho da imagem na tela. A sua TV vem com várias opções de tamanho de tela, projetadas para o melhor desempenho com tipos específicos de entrada de vídeo. Seu receptor de cabo/satélite também pode ter a própria configuração de tamanhos de tela. Geralmente, você deve visualizar a TV no modo 16:9 o máximo possível. O Você também pode pressionar o botão P.SIZE no controle remoto para alterar o tamanho da imagem. ● 16:9: Ajusta a imagem para o modo amplo 16:9. ● Zoom1: Amplia o tamanho da imagem na tela. ● Zoom2: Amplia o tamanho da tela mais do que o modo Zoom1. ● Ajuste Amplo: Amplia a proporção da imagem para que ocupe toda a tela. ● 4:3: Ajusta a imagem para o modo normal 4:3. ● Ajuste à tela : Use esta função para ver a imagem inteira sem cortes, quando houver a entrada dos sinais HDMI (720p/1080i/ 1080p), Componente (1080i/1080p) ou DTV (1080i). 16:9 Zoom1 U Mover 16:9 Zoom1 Ajuste Amplo U Mover 4:3 Ajuste Amplo 4:3 Zoom2 U Mover Zoom2 Ajuste à Tela Ajuste à Tela N A retenção da imagem temporária pode ocorrer ao visualizar uma imagem estática no aparelho por mais de duas horas. N Após selecionar Zoom1, Zoom2 ou Ajuste Amplo: Pressione o botão ► para selecionar Posição, e em seguida, pressione ENTERE. Pressione o botão ▲ ou ▼ para mover a imagem para cima e para baixo. Em seguida, pressione o botão ENTERE. Pressione o botão ► para selecionar Tamanho, e em seguida, pressione ENTERE. Pressione o botão ▲ ou ▼ para aumentar ou reduzir o tamanho da imagem no sentido vertical. Em seguida, pressione o botão ENTERE. N Após selecionar Ajuste à Tela no modo HDMI (1080i/1080p) ou Componente (1080i/1080p), talvez seja necessário centralizar a imagem: Pressione o botão ◄ ou ► para selecionar Posição, e em seguida, pressione ENTERE. Pressione os botões ▲, ▼, ◄ ou ► para mover a imagem. Restaurar Padrões: Pressione o botão ◄ ou ► para selecionar Reset, depois pressione ENTERE. A configuração pode ser iniciada. N HD (Alta definição): 16:9 - 1080i/1080p (1920x1080), 720p (1280x720) N As definições podem ser ajustadas separadamente para cada entrada da TV. Fonte de entrada Tamanho da imagem ATV, AV, Componente (480i, 480p) 16:9, Zoom1, Zoom2, 4:3 DTV(1080i), Componente (1080i, 1080p), HDMI (720p, 1080i, 1080P) 16:9, 4:3, Ajuste Amplo, Ajuste à Tela PC 16:9, 4:3 Português - 21 BN68-01962B-00Brazil.indb 21 2009-05-20 �� 4:19:11 ■ Digital NR → Desligado /Baixo / Médio / Alto / Automático Se o sinal de transmissão recebido pela TV estiver fraco, você poderá ativar o recurso de redução de ruído digital para ajudar a reduzir qualquer imagem fantasma e estática na tela. N Quando o sinal está fraco, selecione uma das outras opções até que a melhor qualidade de imagem seja exibida. ■ Nível de Preto em HDMI → Normal / Baixo Você pode selecionar o nível de preto para ajustar a profundidade da tela. N Esta função somente está ativa quando um dispositivo externo estiver conectado à TV via HDMI. A função Nível de Preto HDMI pode não ser compatível com todos os dispositivos externos. ■ Modo Filme → Desligado / Auto1 / Auto2 A TV pode ser configurada para detectar e processar automaticamente sinais de vídeo de todas as fontes e ajustar a imagem para obter a melhor qualidade. N Modo Filme é suportado em TV, Vídeo, Componente (480i / 1080i) e HDMI (480i/1080i). ● Desligado: Desliga a função de Modo filme. ● Auto1: Ajusta a imagem automaticamente para a melhor qualidade ao assistir a um filme. ● Auto2: Otimiza o texto de vídeo da tela (não incluindo closed captions - mensagens de texto na tela) automaticamente ao assistir um filme. ■ Auto Motion Plus 120Hz → Desligado / Nítido / Padrão / Suave / Personalizado / Demonstração Remove o movimento arrastado de cenas rápidas com muitos movimentos para fornecer uma imagem mais limpa. N Caso ative Auto Motion Plus 120Hz, podem surgir ruídos na tela. Caso isso ocorra, defina Auto Motion Plus 120Hz como Desligado. ● Desligado: Desliga o Auto Motion Plus 120Hz. ● Nítido: Define Auto Motion Plus 120Hz como mínimo. ● Padrão: Define Auto Motion Plus 120Hz como médio. ● Suave: Define Auto Motion Plus 120Hz como máximo. ● Personalizado: Ajusta o nível de redução de persistência e vibração de acordo com sua preferência. Redução de Persistência: Ajusta o nível de redução de persistência em fontes de vídeo. Redução de Vibração: Ajusta o nível de redução de vibração das fontes de vídeo ao reproduzir filmes. Restaurar Padrões: Redefine configurações personalizadas. ● Demo: Exibe a diferença entre os modos Auto Motion Plus 120Hz ligado e desligado. ■ Modo Somente Azul → Desligado / Ligado Esta função destina-se aos conhecedores de medição AV. Esta função exibe o sinal de azul apenas através da remoção dos sinais de vermelho e de verde do sinal de vídeo, de modo a fornecer o efeito de filtro de azul utilizado para ajustar a cor e o matiz de equipamentos de vídeo, tais como DVD players, home theaters, etc. Ao usar esta função, é possível definir a cor e o matiz de acordo com os valores adequados ao nível de sinal de cada dispositivo de vídeo usando os padrões de barra de cores vermelho/ verde/azul/ciano/magenta/amarelo sem a utilização de um filtro de azul adicional. N Modo Somente Azul está disponível quando o modo de imagem é definido como Filme ou Padrão. ❑ Restaurar Imagem → Restaurar modo de imagem / Cancelar Restaura todas as configurações de imagem para os valores padrão. N Rest. o Modo de Imagem: Os valores do Modo de Imagem atual retornam às configurações padrão. Português - 22 BN68-01962B-00Brazil.indb 22 2009-05-20 �� 4:19:11 ¦ Display do computador Configurando o software do PC (baseado no Windows XP) Os ajustes de exibição do Windows para um computador padrão são exibidos a seguir. As telas do PC provavelmente serão diferentes, dependendo da versão particular do Windows e da placa de vídeo. Entretanto, as mesmas informações de configuração básica serão aplicadas na maioria dos casos, ainda que as telas sejam diferentes. (Do contrário, entre em contato com o fabricante do computador ou com o representante da Samsung.) 1. Primeiro, clique em "Painel de controle", no menu Iniciar do Windows. 2. Quando a janela do painel de controle for exibida, clique em "Aparências e Temas" e uma caixa de diálogo será exibida. 3. Quando a janela do painel de controle for exibida, clique em "Exibir" e uma caixa de diálogo será exibida. 4. Selecione a guia "Configurações" na caixa de diálogo. A configuração de tamanho correta (resolução) - Melhor: 1920 X 1080 pixels Se existir uma opção de freqüência vertical na caixa de diálogo de ajustes do display, o valor correto é "60" ou "60 Hz". Do contrário, basta clicar em "OK" e sair da caixa de diálogo. Modos de visualização Se o sinal do sistema for igual ao modo de sinal padrão, a tela se ajusta automaticamente. Se o sinal do sistema não for igual ao modo de sinal padrão, ajuste o modo consultando o guia do usuário da placa de vídeo; caso contrário, poderá não haver vídeo. Para os modos de visualização listados abaixo, a imagem da tela foi otimizada durante a fabricação. ■ D-Sub e HDMI/DVI Entrada N Ao usar uma conexão a cabo HDMI/DVI, você deve usar a tomada HDMI IN3(DVI). Freqüência vertical (Hz) 70.086 70.087 66.667 74.551 75.062 59.950 59.959 59.855 74.777 74.857 59.940 72.809 75.000 60.317 72.188 75.000 60.004 70.069 75.029 75.000 60.020 75.025 59.810 74.934 60.000 60.015 59.887 74.984 59.954 70.000 70.000 Frequência (MHz) 640 x 350 720 x 400 640 x 480 832 x 624 1152 x 870 720 x 576 1152 x 864 1280 x 720 1280 x 720 1280 x 960 640 x 480 640 x 480 640 x 480 800 x 600 800 x 600 800 x 600 1024 x 768 1024 x 768 1024 x 768 1152 x 864 1280 x 1024 1280 x 1024 1280 x 800 1280 x 800 1280 x 960 1360 x 768 1440 x 900 1440 x 900 1680 x 1050 1280 x 720 1280 x 1024 Freqüência horizontal (KHz) 31.469 31.469 35.000 49.726 68.681 35.910 53.783 44.772 56.456 75.231 31.469 37.861 37.500 37.879 48.077 46.875 48.363 56.476 60.023 67.500 63.981 79.976 49.702 62.795 60.000 47.712 55.935 70.635 65.290 52.500 74.620 25.175 28.322 30.240 57.284 100.000 32.750 81.750 74.500 95.750 130.000 25.175 31.500 31.500 40.000 50.000 49.500 65.000 75.000 78.750 108.000 108.000 135.000 83.500 106.500 108.000 85.500 106.500 136.750 146.250 89.040 128.943 Polaridade Sincr (H/V) +/-/+ -/-/-/-/+ -/+ -/+ -/+ -/+ -/-/-/+/+ +/+ +/+ -/-/+/+ +/+ +/+ +/+ -/+ -/+ +/+ +/+ -/+ -/+ -/+ -/+ -/- 1920 x 1080p 67.500 60.000 148.500 +/+ Modo Resolução IBM MAC VESA CVT VESA DMT VESA GTF VESA DMT / DTV CEA Português - 23 BN68-01962B-00Brazil.indb 23 2009-05-20 �� 4:19:11 ¦ Configuração da TV com o seu PC N Predefinição: Pressione o botão SOURCE para selecionar o modo PC. ❑ Ajuste Automático Imagem Utilize a função Ajuste Automático para que a TV ajuste automaticamente os sinais de vídeo que recebe. Esta função também faz a sintonia fina automática das configurações e ajusta os valores e as posições da frequência. T Pressione o botão TOOLS para exibir o menu Ferramentas. Também é possível definir o Ajuste automático selecionando Ferramentas → Auto Ajuste. N Esta função não funciona no modo DVI-Digital. Brilho Nitidez : 45 : 50 Auto Ajuste ▶ Tela Configurações Avançadas Opções de imagem Restaurar Padrões ❑ Tela ■ ■ ■ Grosso / Ajuste Fino O propósito de ajustar a qualidade da imagem é o de remover ou reduzir interferências da imagem. Se a interferência não for removida somente com a sintonia fina, então ajuste a frequência o melhor possível (Grosso) e realize novamente a sintonia fina. Após ter reduzido a interferência, ajuste novamente a imagem de modo que ela fique centralizada na tela. Posicionamento do PC Ajuste o posicionamento de tela do PC se ela não se encaixar na tela da TV. Pressione o botão ▲ ou ▼ para ajustar a posição vertical. Pressione o botão ◄ ou ► para ajustar a posição horizontal. Tela Grosso 50 Ajuste Fino 0 Posicionamento do PC Restaurar Imagem U Mover E Entrar R Retornar Restaurar Imagem É possível retornar todos os ajustes de imagem aos valores definidos de fábrica. Português - 24 BN68-01962B-00Brazil.indb 24 2009-05-20 �� 4:19:11 Som ¦ Menu de Som ❑ Modo → Padrão / Música / Filme / Voz Destacada / Personalizado Som T Pressione o botão TOOLS para exibir o menu Ferramentas. Também é possível definir o modo de imagem selecionando Ferramentas → Modo de Som. ● Padrão: Seleciona o modo de som padrão. ● Música: Destaca a música sobre as vozes. ● Filme: Fornece o melhor som para filmes. ● Voz Destacada: Deixa a voz em destaque em relação aos outros sons. ● Personalizado: Retorna às configurações de som personalizadas. Modo : Personalizado ▶ Equalizador SRS TruSurround HD Idioma de Áudio Som de Várias Faixas Volume Automático Selecionar Alto-falante Restaurar Padrões : Desligado :---: Mono : Desligado : Alto-falante TV ❑ Equalizador Você pode ajustar as definições de som de acordo com a sua preferência. ● Modo: Seleciona o modo de som entre as configurações predefinidas. ● Balanço L/R: Ajusta o equilíbrio entre o alto-falante direito e esquerdo. ● 100Hz, 300Hz, 1KHz, 3KHz, 10KHz (Ajuste de largura de banda): Para ajustar o nível de diferentes frequências de largura de banda. ● Restaurar Padrões: Restaura as configurações de equalizador para os valores padrão. ❑ SRS TruSurround HD → Desligado / Ligado O Você pode selecionar essas opções pressionando o botão SRS no controle remoto. TruSurround HD é uma tecnologia patenteada SRS que resolve o problema de reprodução de conteúdo em múltiplos canais 5.1 em dois alto-falantes. A tecnologia TruSurround possibilita uma fascinante experiência de som ambiental virtual em qualquer sistema de reprodução com dois alto-falantes, incluindo os alto-falantes internos da televisão. É totalmente compatível com todos os formatos multicanais. ❑ Idioma do Áudio É possível alterar o valor padrão de idiomas de áudio. Exibe as informações de idioma para o fluxo de entrada. T Pressione o botão TOOLS para exibir o menu Ferramentas. Também é possível definir o sleep timer selecionando Ferramentas → Idioma do áudio. N Ao ver um canal digital, é possível selecionar esta função. N Só é possível selecionar um dos idiomas que estão sendo transmitidos. ❑ Som de Várias Faixas (MTS) (apenas para canais analógicos) O ● ● ● N N Pressione o botão MTS no controle remoto repetidamente para selecionar Mono, Stereo ou SAP. Mono: Selecione para canais transmitidos em mono, ou se houver algum problema na recepção do sinal estéreo. Stereo: Selecione para canais transmitidos em estéreo. SAP: Selecione para ouvir o Programa de áudio separado; geralmente, trata-se da tradução de um idioma estrangeiro. Som de Várias Faixas está disponível apenas no modo TV analógica. Dependendo do programa específico sendo transmitido, é possível ouvir nos modos Mono, Stereo ou SAP. ❑ Volume Automático → Desligado / Ligado Cada estação transmissora tem a sua condição própria de sinal e não é fácil ajustar o volume sempre que se muda de canal. Este recurso permite ajustar automaticamente o volume do canal desejado, diminuindo a saída de som quando o sinal de modulação estiver alto, ou aumentando a saída de som quando o sinal de modulação estiver baixo. N Volume automático não está disponível no modo Componente e HDMI regular. ❑ Selecionar Alto-falante Quando você assistir TV com ele conectado a um home theater, desligue os alto-falantes da TV para que você possa ouvir melhor o som que sai dos alto-falantes do home theater (externo) ● Alto-falante Ext: Utilizado para ouvir o som dos alto-falantes externos (home theater). ● Alto-falante TV: Utilizado para ouvir o som dos alto-falantes da TV. N Caso você selecione Alto-falante Ext no menu Selecionar Alto-falante, as configurações de som serão limitadas. Português - 25 BN68-01962B-00Brazil.indb 25 2009-05-20 �� 4:19:11 N Os botões de volume e MUTE não funcionam quando Selecionar Alto-falante estiver definida como Alto-falante Ext. Defina o volume no seu home theater. Alto-falantes internos da TV Áudio externo (Óptico, E/D externo) para o sistema de som RF, AV, Componente, PC, HDMI RF, AV, Componente, PC, HDMI Alto-falante da TV Saída de som Saída de som Alto-falante Ext Mudo Saída de som Video sem Sinal Mudo Mudo ❑ Restauração de som → Restaurar Tudo / Rest. o Modo de Som / Cancelar É possível restaurar as configurações de som aos padrões de fábrica. N Rest. o Modo de Som: Os valores do Modo de Som atual retornam às configurações padrão. Restaurar Padrões Selecione as opções de restauração de som. Restaurar Tudo Rest. o Modo de Som Cancelar L Mover E Entrar R Retornar ¦ Conectando os fones de ouvido (Vendido separadamente) Você pode conectar um conjunto de fones de ouvido ao seu aparelho se quiser assistir a um programa de TV sem incomodar as outras pessoas que estão na mesma sala. N A utilização da função de áudio fica restrita ao conectar fones de ouvido à TV. N O uso prolongado de fones de ouvido em um volume alto pode prejudicar sua audição. N Você não ouvirá o som dos alto-falantes quando conectar os fones de ouvido à TV. N O volume do fone de ouvido e da TV são ajustados separadamente. Português - 26 BN68-01962B-00Brazil.indb 26 2009-05-20 �� 4:19:11 Configuração ¦ Menu de Configuração ❑ Idioma Plug & Play Configuração Você pode configurar o idioma do menu. ❑ Tempo Para procedimentos detalhados sobre as opções de configuração, consulte as instruções "Ajuste do horário". (consulte a página 29~30) Idioma : Português ▶ Tempo Modo Jogo : Desligado Closed Caption Bloqueio de Canais : Ligado Mudar Senha Restrição de Programas Método : Médio ❑ Modo Jogo → Desligado / Ligado Ao se conectar a um console de videogame como PlayStation™ ou Xbox™, você poderá ter uma experiência mais real selecionando o menu jogo. N Restrições do Modo Jogo (cuidado) Para desconectar o console de jogo e conectar outro dispositivo externo, ajuste Modo Jogo para Desligado no menu de configuração. Se você exibir o menu da TV no Modo Jogo, a tela oscilará levemente. N Modo Jogo não está disponível no modo PC e TV regular. N Se a imagem estiver ruim quando o dispositivo externo estiver conectado à TV, verifique se o Modo Jogo está como Ligado. Defina o Modo Jogo como Desligado e conecte os dispositivos externos. N Se o Modo Jogo estiver Ligado: O Modo de Imagem muda automaticamente para Padrão e não pode ser alterado. O Modo de Som muda automaticamente para Personalizado e não pode ser alterado. Ajuste o som usando o equalizador. A função Restaurar som está ativada. Selecione a função Restaurar depois de ajustar as configurações do equalizador se desejar restaurar as configurações de fábrica. ❑ Closed Caption (mensagens de texto na tela) ■ Closed Caption → Ligado / Desligado É possível ligar ou desligar a função "Closed Caption". Caso a função "Closed Caption" não esteja disponível, as mensagens não serão exibidas na tela. O Pressione o botão CC no controle remoto para ligar ou desligar a função "Closed Caption". N O recurso "Closed Caption" não funciona nos modos Componente, PC ou HDMI. ■ Modo de Legenda É possível selecionar o Modo de Legenda desejado. N A disponibilidade das legendas depende do programa que está sendo transmitido. ● CC1~CC4 / Text1~Text4 (apenas canais analógicos) A função de legendas analógicas funciona tanto no modo de canal de TV analógico quanto quando um sinal é fornecido de um dispositivo externo à TV. (Dependendo do sinal da transmissão, a função Legenda analógica pode funcionar em canais digitais.) ❑ Bloqueio de Canais → Desligado / Ligado Este recurso permite que você impeça usuários não autorizados, como crianças, de assistirem programas inadequados ao ativar o mute do vídeo e do áudio. N Antes da tela de configuração aparecer, a tela de entrada do número PIN aparecerá. Digite sua senha atual de 4 dígitos. N A senha padrão de uma TV nova é "0-0-0-0". Você poderá alterar a senha selecionando Mudar Senha no menu. N Você pode bloquear alguns canais na Lista de Canais. (consulte a página 18) N Bloqueio de Canais está disponível somente no modo TV. ❑ Mudar Senha Você poderá alterar sua senha pessoal necessário para configurar a TV. N Antes da tela de configuração aparecer, a tela de entrada do número PIN aparecerá. Digite sua senha atual de 4 dígitos. N A senha padrão de uma TV nova é "0-0-0-0". N Se você esquecer sua senha, pressione os botões do controle remoto, na sequência a seguir, para restaurar sua senha à inicial 0-0-0-0: POWER (Desligado), MUTE, 8, 2, 4, POWER (Ligado). Português - 27 BN68-01962B-00Brazil.indb 27 2009-05-20 �� 4:19:11 ❑ Restrição de Programas Este recurso permite que você impeça que usuários não autorizados (como crianças), assistam programas inadequados por meio de uma senha (Número de identificação pessoal) de 4 dígitos definido por você. N Antes da tela de configuração aparecer, a tela de entrada do número PIN aparecerá. Digite sua senha atual de 4 dígitos. N A senha padrão de uma TV nova é "0-0-0-0". Você poderá alterar a senha selecionando Mudar Senha no menu. N Quando as classificações Indicativas estão definidas, o símbolo "\" é exibido. N Perm. Tudo: Pressione para desbloquear todas as classificações de programação da TV. Bloq. Tudo: Pressione para bloquear todas as classificações de programação da TV. ❑ Melodia → Desligada / Baixa / Média / Alta É possível fazer com que uma melodia seja tocada quando a TV for ligada ou desligada. N A melodia não é reproduzida. Quando a TV não emite nenhum som porque o botão MUTE foi pressionado. Quando a TV não emitir nenhum som porque o volume foi reduzido ao nível mínimo com o botão VOL –. Quando a TV é desligada pela função Sleep Timer. ❑ Economia de Energia → Desligada / Baixa / Média / Alta / Automático Este recurso ajusta o brilho da TV para reduzir o consumo de energia. Ao assistir TV à noite, defina a opção de modo Economia de Energia para Alta para reduzir o cansaço visual e também economizar energia. T Pressione o botão TOOLS para exibir o menu Ferramentas. Você também pode configurar o modo Economia de Energia selecionando Ferramentas → Economia de Energia. ❑ Sistema de Cor AV → Auto / PAL-M / PAL-N / NTSC Normalmente, a TV pode receber imagem e som de boa qualidade quando está no modo Auto. Este modo detecta automaticamente o sistema de cores do sinal. Em caso do de recepção de sinal com cores insatisfatórias, selecione o modo Sistema de Cor AV como PAL-M, PAL-N ou NTSC. Português - 28 BN68-01962B-00Brazil.indb 28 2009-05-20 �� 4:19:11 ¦ Ajustando o Tempo ❑ Relógio ■ Modo Relógio É possível ajustar a hora atual de modo manual ou automático. ● Auto: Defina a hora atual de modo automático usando o horário recebido da transmissão digital. ● Manual: Defina a hora atual com um horário especificado manualmente. N Dependendo da estação e do sinal da transmissora, a hora automática pode não ser ajustada corretamente. Se isso ocorrer, ajuste a hora manualmente. N A antena ou cabo deve estar conectado para que seja possível ajustar a hora automaticamente. Plug & Play Idioma Configuração É necessário configurar o relógio para se poder usar os diversos recursos de Temporizador da TV. N A hora aparecerá sempre que você pressionar o botão INFO. N Se o cabo de força for desconectado, será necessário definir novamente no relógio. : Português Tempo Modo Jogo Closed Caption Bloqueio de Canais Mudar Senha Restrição de Programas Método Economia de Energia : Desligado ▶ : Ligado : Médio : Desligado Tempo Relógio : -- : -- -- Sleep Timer : Desligado Temporizador 1 : Desativado Temporizador 2 : Desativado Temporizador 3 : Desativado ▶ U Mover E Entrar R Retornar ■ Definição do Relógio O horário pode ser configurado manualmente. N Esta função é disponibilizada quando o Modo Relógio é definido como Manual. N É possível ajustar diretamente mês, dia, ano, hora e minuto, pressionando as teclas numéricas do controle remoto. ■ Fuso Horário Selecione o seu fuso horário. N Esta função é disponibilizada quando o Modo Relógio é definido como Auto. ❑ Sleep Timer O sleep timer desliga automaticamente a TV depois de um tempo predefinido (de 30, 60, 90, 120, 150 e 180 minutos). T Pressione o botão TOOLS para exibir o menu Ferramentas. Também é possível definir o sleep timer selecionando Ferramentas → Sleep Timer. N Para cancelar a função Sleep Timer, selecione Desligado. ❑ Temporizador 1 / Temporizador 2 / Temporizador 3 Três diferentes configurações de temporizadores podem ser realizadas. É preciso ajustar o relógio primeiro. ■ Horário de Ligar Defina hora, minuto, am/pm e ativar/inativar (Para ativar o timer com a configuração correspondente, configure para Ativado.) Temporizador 1 Hora de Ligar 00 00 am Desativado Horário para desligar 00 00 Volume Entrada 10 Repetir am Antena TV Dom Seg Ter Ar Desativado Canal 0 Qua Qui Sex Sáb Uma vez ■ Horário para desligar Defina hora, minuto, am/pm e ativar/inativar (Para ativar o timer com a configuração correspondente, configure para Ativado.) ■ Volume Selecione o nível de volume desejado. ■ Fonte → TV / USB É possível selecionar que conteúdo da TV ou do dispositivo USB serão reproduzidos quando a TV ligar automaticamente. Selecione TV ou USB. (Verifique se o dispositivo USB está conectado à sua TV). N Quando há somente um arquivo de fotos no dispositivo USB, a apresentação de slides não será reproduzida. ■ Antena (quando Entrada estiver definida como TV) Selecione ar ou cabo. L Mover U Ajustar E Entrar R Retornar Português - 29 BN68-01962B-00Brazil.indb 29 2009-05-20 �� 4:19:12 ■ Canal (quando Entrada estiver definida como TV) Selecione o canal desejado. ■ conteúdo (quando Entrada estiver definida como USB) É possível selecionar uma pasta no dispositivo USB com arquivos de música ou foto para que sejam reproduzidos quando a TV ligar automaticamente. N Se o nome da pasta for muito longo, não será possível selecionar a pasta. N Se o nome da pasta a ser configurada pela função Contents for muito longo, não será possível selecionar a pasta. ■ Repetir Selecione Uma vez, Diário, Seg~Sex, Seg~Sáb, Sáb~Dom ou Manual. N Quando a opção Manual é selecionada, pressione o botão ► para selecionar o dia desejado da semana. Pressione o botão ENTERE sobre o dia desejado e o indicador c será exibido. N Defina diretamente a hora e os minutos, pressionando os botões numéricos no controle remoto. N Desligamento Automático Ao definir o temporizador como Ligado, sua TV será desligada se você não operar o controle durante as próximas 3 horas após o cronômetro tê-lo ligado. Esta função está disponível somente no modo temporizador Ligado e impede o superaquecimento que pode ocorrer se a TV permanecer ligada por muito tempo. Português - 30 BN68-01962B-00Brazil.indb 30 2009-05-20 �� 4:19:12 Entrada / Suporte ¦ Menu de Entrada ❑ Lista de Entradas ■ Entrada Use para selecionar a TV ou outras fontes de entrada externa como DVD / Blu-Ray players ou cabos/receptores de satélite (Set-Top Box) conectadas à TV. Use para selecionar a fonte de entrada escolhida. O Pressione o botão SOURCE no controle remoto para visualizar uma fonte externa de sinal. TV / AV1 / AV2 / Componente1 / Componente2 / PC / HDMI1 / HDMI2 / HDMI3/DVI / HDMI4 / USB N Só é possível escolher entre os dispositivos externos que estão conectados à TV. Em Lista de Entradas, as entradas conectadas estarão destacadas e posicionadas na parte superior. As entradas não conectadas serão colocadas na parte inferior. N O PC permanece sempre ativo. N Uso dos botões coloridos do controle remoto com a Lista de Entradas Vermelho (Atualizar): Atualiza os dispositivos externos conectados. Pressione caso sua fonte esteja ligada e conectada, mas não apareça na lista. TOOLS (Ferramentas): Exibe os menus Editar Nome e Informação. Editar Nome Lista de Entradas TV ❑ Editar Nome ■ Lista de Entradas PC :---- AV1 AV2 Componente1 Componente2 :---:---:---:---- Atualizar T Ferramentas VCR / DVD / Cabo STB / Satélite STB / PVR STB / Receptor AV / Jogo / Camcorder / PC / TV / IPTV / Blu-ray / HD DVD / DMA Nomeie o dispositivo conectado às entradas para facilitar a seleção de sua fonte de entrada. N Quando um PC com resolução de 1920 x 1080@60Hz é conectado à porta HDMI IN3(DVI), é necessário definir o modo HDMI3/DVI como DVI PC em Editar Nome, no modo Entrada. N Ao conectar um cabo HDMI/DVI à porta HDMI IN 3(DVI), você deve ajustar o modo HDMI1/DVI para DVI ou DVI PC em Editar Nome do modo Entrada. Neste caso, é necessária uma conexão de som separada. ¦ Menu de suporte ❑ Auto Diagnóstico ■ ■ Suporte ■ Teste de Imagem Se achar que há um problema com a imagem, realize o teste de imagem. Verifique o padrão de cor na tela para ver se o problema continua. ● Sim: Caso o padrão de teste não aparece ou haja ruído no padrão de teste, selecione Sim. Pode haver um problema com a TV. Entre em contato com a Central de Atendimento da Samsung para obter assistência. ● Não: Caso o padrão de teste seja exibido corretamente, selecione Não. Pode haver um problema com o seu equipamento externo. Verifique suas conexões. Se o problema ainda persistir, consulte o manual do usuário do dispositivo externo. Auto Diagnóstico ▶ Atualização de Software Guia de Conexão HD Entre em contato com a Samsung Auto Diagnóstico Teste de som Teste de Imagem ▶ Se achar que há um problema com o som, realize o teste de som. É possível verificar o som Teste de som reproduzindo uma melodia integrada na TV. Intensidade do Sinal N Caso não ouça nenhum som dos alto-falantes da TV, antes de realizar o teste de som, U Mover E Entrar R Retornar verifique se Selecionar Alto-falante está definido como Alto-falante TV no menu de som. N A melodia será ouvida durante o teste mesmo se Selecionar Alto-falante estiver definido como Alto-falante Ext ou se o som tiver sido eliminado por meio da tecla MUTE. ● Sim: Caso, durante o teste de som, seja possível ouvir o som vindo apenas de um alto-falante ou de nenhum alto-falante, selecione Sim. Pode haver um problema com a TV. Entre em contato com a Central de Atendimento da Samsung para obter assistência. ● Não: Caso seja possível ouvir o som vindo dos alto-falantes, selecione Não. Pode haver um problema com o seu equipamento externo. Verifique suas conexões. Se o problema ainda persistir, consulte o manual do usuário do dispositivo externo. Itensidade do Sinal (apenas para canais digitais) Diferente dos canais analógicos, que podem variar na qualidade da recepção de "com chuviscos" para "nítida", os canais digitais (HDTV) devem ter uma qualidade de recepção perfeita ou você simplesmente não terá sinal nenhum. Portanto, diferentemente dos canais analógicos, não é possível submeter um canal digital ao ajuste de sintonia fina. Você pode, contudo, ajustar a antena para melhorar a recepção dos canais digitais disponíveis. N Se o medidor da intensidade do sinal indicar que o sinal está fraco, ajuste fisicamente a antena para aumentar a intensidade do sinal. Continue a ajustar a antena até encontrar a melhor posição com o sinal mais forte. Português - 31 BN68-01962B-00Brazil.indb 31 2009-05-20 �� 4:19:12 ❑ Atualização de Software A Samsung pode oferecer atualizações para o firmware da sua TV no futuro. As atualizações podem ser realizadas através da TV quando a mesma estiver conectada à Internet ou fazendo o download de novos firmwares no site samsung.com e gravando-os em um dispositivo de memória USB. N Versão Atual é o software já instalado na TV. N Software Alternativo (Backup) mostra a versão anterior que será substituída. N O software é representado como "Ano/Mês/Dia_Version". Quanto mais recente a data, mais nova é a versão do software. Recomendamos sempre a instalação da versão mais recente. ■ ■ Por USB Insira na TV um dispositivo USB com a atualização do firmware cujo download foi feito do site samsung.com. Tome cuidado para não desconectar a energia ou remover a unidade USB enquanto as atualizações são aplicadas. A TV desligará e ligará automaticamente após concluir a atualização do firmware. Verifique a versão do firmware após a conclusão das atualizações (a nova versão terá um número maior do que a versão antiga). Por ocasião da atualização do software, as configurações de vídeo e áudio feitas por você voltam aos ajustes padrão (de fábrica). Recomendamos que você anote as suas configurações para que possa reconfigurálas facilmente após atualizar o software. Painel lateral da TV Dispositivo USB Atualização de Software Versão Atual 2009/11/17_000001 Por USB Software Alternativo 2009/11/16_000000 ▶ U Mover E Entrar R Retornar Software Alternativo (Backup) Caso haja um problema com o novo firmware e ele afete a operação, é possível retornar o software para a versão anterior. N Caso o software tenha sido alterado, o software existente será exibido. N É possível trocar o software atual pelo software alternativo utilizando ‘Alternative Software’. ❑ Guia de Conexão HD Este menu apresenta o método de conexão que fornece a qualidade máxima para a HD TV Consulte essas informações ao conectar dispositivos externos à TV. ❑ Entre em contato com a Samsung Veja essas informações quando sua TV não funcionar corretamente ou caso deseje atualizar o software. É possível consultar informações sobre o centro de atendimento, produtos e métodos de download de softwares. Português - 32 BN68-01962B-00Brazil.indb 32 2009-05-20 �� 4:19:12 Media Play (USB) ¦ Conexão a um dispositivo USB 1. Pressione o botão POWER para ligar a TV. Painel lateral da TV 2. Conecte um dispositivo USB contendo arquivos de fotos, músicas e/ou filmes ao conector USB na lateral da TV. 3. Quando a tela de seleção Aplicativos aparecer, pressione o botão ENTERE para selecionar Media Play (USB). Dispositivo USB N O MTP (Protocolo de transferência de mídia) não é compatível. N O sistema de arquivos suporta FAT16, FAT32 e NTFS. N Determinados tipos de câmera digital USB e dispositivos de áudio podem não ser compatíveis com esta TV. SUM N Media Play suporta apenas os dispositivos de classe de armazenamento em massa USB (MSC). MSC é um dispositivo de armazenamento em massa (Mass Storage Class Bulk-Only Transport). Exemplos de MSC são PHOTO microunidades (thumb drives), leitores de cartões Flash e USB HDD (HUBs USB não são compatíveis.) N Por favor, efetue a conexão diretamente à porta USB da TV. Se você usar uma conexão a cabo separada, pode ocorrer um problema de Photo Music Setup compatibilidade com o USB. R Retornar Dispositivo SUM N Antes de conectar o dispositivo à TV, faça back-up de seus arquivos para evitar danos ou perda de dados. A SAMSUNG não é responsável por qualquer dano a arquivos de dados ou perda de dados. N Não desconecte o dispositivo USB ao carregar. N MSC suporta arquivos MP3 e JPEG, enquanto que um dispositivo PTP suporta somente arquivos JPEG. N Quanto maior a resolução, maior o tempo para a exibição na tela. N A resolução máximo de JPEG suportada é de 15360X8640 pixels. N Para arquivos não suportados ou corrompidos, a mensagem "Formato de arquivo não suportado." é exibida. N Não é possível reproduzir arquivos MP3 com DRM que tenham sido baixados de um site pago. A Gestão de Direitos Digitais (DRM - Digital Rights Management) é uma tecnologia que suporta a criação, distribuição e gestão de conteúdos, de forma integrada e abrangente, incluindo a proteção de direitos e interesses dos fornecedores do conteúdo, a prevenção de cópias ilegais do conteúdo e também o gerenciamento de cobranças e de contratos. N Ao navegar até uma foto, o tempo de carregamento pode levar alguns segundos. Neste momento, o ícone de carregamento será exibido na tela. N Se mais de um dispositivo MSC estiver conectado, alguns deles podem não ser reconhecidos. Se um dispositivo requer muita energia (mais que 500mA ou 5V), o dispositivo USB pode não ser suportado. N Se uma mensagem de advertência de sobrecarga for exibida enquanto você conecta ou usa um dispositivo USB, o dispositivo poderá não ser reconhecido ou apresentar mau funcionamento. 851.86MB/993.02MB livre Uso do botão de controle remoto no menu Media Play Botão ▲/▼/◄/► ENTERE ∂/∑ RETURN TOOLS ∫ π/μ INFO MEDIA.P < P >, EXIT, TV Operações Move o cursor e seleciona um item. Selecionar o item atualmente selecionado. Ao reproduzir uma apresentação de slides, filme ou música: - Pressionar o botão ENTERE durante a reprodução pausa a reprodução. - Pressionar o botão ENTERE durante a pausa retoma a reprodução. Reproduzir ou pausar a apresentação de slides, música ou filme. Voltar ao menu anterior. Executar várias funções dos menus de foto, música e filme. Parar o arquivo de apresentação de slides, música ou atual. Avançar para o grupo anterior / Avançar para o próximo grupo. Exibir informações do arquivo. Sair do modo Media Play. Interrompe o modo Media Play e retorna ao modo TV. Português - 33 BN68-01962B-00Brazil.indb 33 2009-05-20 �� 4:19:12 ¦ Função Media Play Esta função permite exibir e ouvir arquivos de foto e salvos em um dispositivo de classe de armazenamento em massa USB (MSC). N Pode não funcionar adequadamente com arquivos multimídia não-licenciados. Acesso ao menu Media Play (USB) 1. Pressione o botão MENU. Pressione o botão ▲ ou ▼ para selecionar Aplicativos e em seguida pressione ENTERE. SUM 851.86MB/993.02MB livre PHOTO 2. Pressione o botão ▲ ou ▼ para selecionar Media Play (USB) e, em seguida, pressione o botão ENTERE. N O menu Media Play (USB) é exibido O Pressione o botão MEDIA.P no controle remoto para exibir o menu Media Play. Photo Music Setup R Retornar Dispositivo SUM O Pressione o botão SOURCE no controle remoto para visualizar a lista de fontes. Em seguida, pressione o botão ▲ or ▼ para selecionar USB. 3. Pressione o botão vermelho, em seguida pressione o botão ▲ ou ▼ para selecionar a memória USB. Pressione o botão ENTERE. N Esta função difere dependendo memória do dispositivo USB. N O nome do dispositivo USB selecionado aparece na parte inferior esquerda da tela. 4. Pressione o botão ◄ ou ► para selecionar um ícone (Photo, Music, Setup), e em seguida, pressione ENTERE. N Para sair do modo Media Play , pressione o botão MEDIA.P no controle remoto. 1 2 5/15 1231.jpg 1232.jpg 1233.jpg 1234.jpg Apresentação de slides Reproduzir o grupo atual Informações Remover com segurança 1235.jpg 1236.jpg 1237.jpg ../Photo/ SUM Dispositivo selecione T Ferramentas R Pasta superior Remover um dispositivo USB com segurança Você pode remover o dispositivo com segurança da TV. 1. Pressione o botão TOOLS na tela de lista de arquivos do Media Play, ou enquanto uma apresentação de slides ou música estiver sendo reproduzido. 2. Pressione o botão ▲ ou ▼ para selecionar Remover com segurança e, em seguida, pressione o botão ENTERE 3. Remova o dispositivo USB da TV. Exibição na tela Seção de lista de grupo 1 2 1 Seção de lista de arquivos 5/15 c 1231.jpg 1232.jpg 1233.jpg 1235.jpg 1234.jpg 1236.jpg 1237.jpg 2 ../Photo/ SUM 4 3 Dispositivo 1 arquivo(s) selecionado(s) 5 selecione T Ferramentas R Pasta superior Vá para "Seção de lista de grupo" ou "Seção de lista de arquivos" usando os botões para cima e para baixo. Após selecionar uma seção, pressione os botões ◄ ou ► para selecionar um item. Português - 34 BN68-01962B-00Brazil.indb 34 2009-05-20 �� 4:19:15 1 Visualizar grupos: O grupo de seleção que inclui o arquivo selecionado é destacado. 2 Arquivo atual selecionado: O arquivo selecionado é o arquivo que você pode controlar agora. Arquivos de foto são exibidos como imagens em miniatura. 3 Dispositivo atual: Exibe o nome do dispositivo atual selecionado. Pressione o botão vermelho para selecionar um dispositivo. Botão vermelho(Dispositivo): Seleciona um dispositivo conectado. 4 Informações de seleção de itens: Exibe o número de arquivos de música selecionados ao se pressionar o botão amarelo. 5 Itens de ajuda Botão amarelo (Seleciona): Seleciona um arquivo da lista de arquivos. Arquivos selecionados são marcados com um símbolo c. Pressione o botão amarelo outra vez para cancelar uma seleção de arquivo. TOOLS (Ferramentas): Exibe os menus de opção. (O menu de opção muda de acordo com o status atual). ¦ Menu de opção de lista de fotos 1. Pressione o botão MEDIA.P. 2. Pressione o botão ◄ ou ► para selecionar Photo e em seguida pressione o botão ENTERE. 3. Pressione o botão ◄ ou ► para selecionar o arquivo de foto desejado. N Seleção múltipla de fotos Pressione o botão ◄ ou ► para selecionar o arquivo de foto desejado. Em seguida, pressione o botão amarelo. Repita a operação acima para selecionar diversos arquivos de foto. A marca c aparece no arquivo de foto selecionado. 1 2 5/15 1231.jpg 1232.jpg 1233.jpg 1234.jpg Apresentação de slides Reproduzir o grupo atual Informações Remover com segurança 1235.jpg 1236.jpg 1237.jpg ../Photo/ SUM Dispositivo selecione T Ferramentas R Pasta superior 4. Pressione o botão TOOLS. N O menu de opção muda de acordo com o status atual. ❑ Apresentação de slides Usando este menu, você pode reproduzir um slide show usando os arquivos de fotos no dispositivo de memória USB. ❑ Reproduzir o grupo atual Usando este menu, você pode reproduzir uma apresentação de slides usando só os arquivos de fotos no grupo de classificação atualmente selecionado. ❑ Retirar seleção de todos (Quando pelo menos um arquivo estiver selecionado Você pode cancelar a seleção de todos os arquivos. N A marcac indicando que o arquivo correspondente está selecionado fica oculta. ❑ Informações As informações do arquivo de foto, incluindo nome, tamanho, resolução, data de modificação e o caminho, são exibidas. N Você pode visualizar as informações de arquivos de foto durante uma apresentação de slides usando os mesmos procedimentos. O Pressione o botão INFO para visualizar as informações. ❑ Remover com segurança Você pode remover o dispositivo com segurança da TV. Português - 35 BN68-01962B-00Brazil.indb 35 2009-05-20 �� 4:19:16 ¦ Visualização de uma foto ou apresentação de slides Visualização de uma apresentação de slides 1. Pressione o botão ▼ para selecionar a seção de lista de arquivos. 1 2. Pressione o botão TOOLS. 2 5/15 3. Pressione o botão ▲ ou ▼ para selecionar Apresentação de slides e, em seguida, pressione o botão ENTERE. N Todos os arquivos na Seção de lista de arquivos são utilizados na apresentação de slides. 1231.jpg 1232.jpg 1233.jpg Apresentação de slides Reproduzir o grupo atual Informações Remover com segurança 1235.jpg 1234.jpg 1236.jpg 1237.jpg ../Photo/ SUM Dispositivo ▶ Normal N Durante a apresentação, os arquivos são exibidos na ordem, a partir do arquivo exibido no momento. N A apresentação de slides avança na ordem classificada na Seção de lista de fotos. selecione T Ferramentas R Pasta superior 1234.jpg 580x765 12/02/2009 5/15 N Arquivos de música podem ser reproduzidos automaticamente durante a apresentação de slides se Música de fundo estiver definida como Ligado. SUM E Pausa ◀▶ Ant. / Próx. T Ferramentas R Retornar O Enquanto uma lista de fotos está sendo exibida, pressione o botão ∂(Reproduzir)/ENTEREno controle remoto para iniciar o slide show. N Botões de controle de apresentação de slides Botão ENTERE ∂ ∑ ∫ π/μ TOOLS Operações Reproduz/Pausa a apresentação de slides. Reproduzir a apresentação de slides. Pausar a apresentação de slides. Sair da apresentação de slides e retornar à lista de fotos. Mudar a velocidade de reprodução da apresentação de slides. Executar várias funções dos menus de foto. Reprodução do grupo atual 1. Pressione o botão ▲ para ir à seção de lista de grupo. 2. Selecione um grupo usando os botões ◄ e ►. 3. Pressione o botão ∂ (Reproduzir). Um slide show começa com os arquivos do grupo selecionado. 1 2 ● Ou 1. Selecione os arquivos na Seção de lista de arquivos, no grupo desejado. N Para navegar para o grupo anterior / próximo, pressione o botão π (REW) 1234.jpg ou µ (FF). 2. Pressione o botão TOOLS. ../Photo/ selecione T Ferramentas R Pasta superior SUM Dispositivo 3. Pressione o botão ▲ ou ▼ para selecionar Reproduzir o grupo atual, em seguida, pressione o botão ENTERE. N Somente as fotos do grupo de classificação que inclui os arquivos selecionados serão utilizadas na apresentação de slides. 5/15 1231.jpg 1232.jpg 1233.jpg 1235.jpg 1236.jpg 1237.jpg Para executar uma apresentação de slides utilizando somente os arquivos selecionados 1. Pressione o botão ▼ para selecionar a seção de lista de arquivos. 2 Pressione o botão ◄ ou ► para selecionar a foto desejada na Seção de lista de arquivos. 3. Pressione o botão amarelo. 4. Repita a operação acima para selecionar diversos arquivos de fotos. N A indicaçãoc é exibida à esquerda da foto selecionada. N Caso selecione somente um arquivo, a apresentação de slides não será executado. N Para cancelar a seleção de todos os arquivos selecionados, pressione o botão TOOLS e selecione Retirar seleção de todos. 5. Pressione o botão ∂ (Reproduzir)/ENTERE. N Os arquivos selecionados serão utilizados na apresentação de slides. Português - 36 BN68-01962B-00Brazil.indb 36 2009-05-20 �� 4:19:18 ● Ou 1. Na Seção de lista de arquivos, pressione o botão amarelo para selecionar as fotos desejadas. 2. Pressione o botão TOOLS. 3. Pressione o botão ▲ ou ▼ para selecionar Apresentação de slides e, em seguida, pressione o botão ENTERE. N Os arquivos selecionados serão utilizados na apresentação de slides. ¦ Menu de opção de apresentação de slides 1. Durante uma apresentação de slides (ou ao visualizar uma foto), pressione o botão TOOLS para definir a opção. 2. Pressione o botão ▲ ou ▼ para selecionar a opção desejada, depois pressione ENTERE. ❑ Encerrar apresentação de slides / Iniciar apresentação de slides Você pode iniciar ou encerrar uma apresentação de slides. ❑ Velocidade da apresentação de slides → Lenta / Normal / Rápida É possível selecionar a velocidade da apresentação de slides. N Esta função está disponível somente durante uma apresentação de slides. N Você também pode mudar a velocidade do slide show, pressionando o botãoπ (REW) ou μ (FF) durante a apresentação de slides. Ferramentas Parar apresentação de slides Vel. apr. slides : Normal Girar Zoom Música de fundo Configuração da imagem Configuração do som Informações Remover com segurança U Mover E Entrar e Sair ❑ Girar Você pode girar fotos salvas em um dispositivo de memória USB. N Sempre que pressionar o botão ◄ , ela gira em 270˚, 180˚, 90˚ e 0˚. N Sempre que pressionar o botão ► ela gira em 90˚, 180˚, 270˚ e 0˚. N O arquivo girado não é salvo. ❑ Zoom Você pode ampliar fotos salvas em um dispositivo de memória USB. (x1 → x2 → x4) N Para mover a imagem ampliada da foto, pressione o botão ENTERE e, em seguida, pressione os botões ▲/▼/◄/►. Observe que a imagem ampliada é menor do que o tamanho de tela original, a função de modificação de localidade não funciona. N O arquivo ampliado não é salvo. ❑ Música de fundo Você pode selecionar música de fundo ao assistir uma apresentação de slides. N Para utilizar este recurso, devem existir arquivos de música e foto armazenados no dispositivo USB. ■ Música de fundo → ligada/desligada ● Desligado: A música de fundo não é reproduzida. ● Ligado: Quando a música de fundo estiver disponível, se você selecionar Ligado a música será reproduzida. ■ Selecione arquivo de música (0 arquivo (s) selecionados) Somente o arquivo de música selecionado é definido como música de fundo. ❑ Configuração de imagem / Configuração de som Você pode selecionar as configurações de imagem e som. ❑ Informações As informações do arquivo de foto são exibidas. ❑ Remover com segurança Você pode remover o dispositivo com segurança da TV. Português - 37 BN68-01962B-00Brazil.indb 37 2009-05-20 �� 4:19:19 ¦ Menu de opção de lista de músicas 1. Pressione o botão MEDIA.P. 2. Pressione o botão ◄ ou ► para selecionar Music, e em seguida, pressione ENTERE. 3. Pressione o botão ◄ ou ► para selecionar o arquivo de música desejado. N Seleção múltipla de arquivos de música Pressione o botão ◄ ou ► para selecionar o arquivo de música desejado. Em seguida, pressione o botão amarelo. Repita a operação acima para selecionar vários arquivos de Música. A marca c aparece no arquivo de música selecionado. 4 5 Enérgico Lies 1 3/37 Glen Hans Uma vez 2007 Soundtrack Want Me Way I Love You 2 3 Reproduzir o grupo atual Informações Remover com segurança HaHaHa Gold Shine ../Music/ SUM selecione T Ferramentas R Pasta superior 4. Pressione o botão TOOLS. N O menu de opção muda de acordo com o status atual. ❑ Reproduzir o grupo atual Usando este menu, você só pode reproduzir arquivos de música do grupo de classificação que estiver selecionado. ❑ Retirar seleção de todos (Quando pelo menos um arquivo estiver selecionado) Você pode cancelar a seleção de todos os arquivos. N A marcac indicando que o arquivo correspondente está selecionado fica oculta. ❑ Informações As informações do arquivo de música, incluindo nome, tamanho, resolução, data de modificação e o caminho, são exibidas. N Você pode visualizar as informações do arquivo de música durante Reproduzir o grupo atual usando os mesmos procedimentos. O Pressione o botão INFO para visualizar as informações. ❑ Remover com segurança Você pode remover o dispositivo com segurança da TV. Português - 38 BN68-01962B-00Brazil.indb 38 2009-05-20 �� 4:19:19 ¦ Reprodução de música Reprodução de um arquivo de música 1. Pressione o botão ▼ para selecionar a seção de lista de arquivos. 2. Pressione o botão ◄ ou ► para selecionar um arquivo de música a ser reproduzido. ▶ 00:00:04 / 00:04:04 3/37 Way I Love You HaHaHa 3. Pressione o botão ∂ (Reproduzir)/ENTERE. N Este menu apresenta somente arquivos com extensão de arquivo MP3. Arquivos com outras extensões de arquivo não são exibidos mesmo que sejam salvos no mesmo dispositivo USB. N O arquivo selecionado é exibido na parte superior da tela com o tempo de E Pausa ◀▶ Ant. / Próx. T Ferramentas R Retornar SUM reprodução. N Para ajustar o volume da música, pressione o botão de volume no controle remoto. Para remover o som, pressione o botão MUTE no controle remoto. N Se o som estiver estranho ao reproduzir arquivos mp3, ajuste o Equalizer e SRS TruSurround HD no menu de som. (Um arquivo mp3 com excesso de modulação pode causar problemas de som). N A duração da reprodução de um arquivo de música pode ser exibida como "00:00:00" se a informação do tempo de reprodução não for localizada no início do arquivo. N π (REW) ou μ (FF) não funcionam durante a reprodução.. N Botões de controle de reprodução de música Botão ENTERE ∂ ∑ ∫ TOOLS Operações Reproduz/Pausa o arquivo de música. Reproduzir o arquivo de música Pausar o arquivo de música Sair do modo de reprodução e voltar à lista de músicas. Executar várias funções dos menus de música. N Ícone de informação de função de Música p q Quando todos os arquivos de música na pasta (ou o arquivo selecionado) são repetidos. O Modo repetição está Ligado. Quando todos os arquivos de música na pasta (ou o arquivo selecionado) são reproduzidos uma vez. O Modo repetição está Desligado. Reprodução do grupo de música 1. Pressione o botão ▲ para ir à seção de lista de grupo. 2. Selecione um grupo usando os botões ◄ e ►. 3. Pressione o botão ∂ (Reproduzir). Os arquivos do grupo selecionado começarão a ser reproduzidos. ● Ou 1. Select the files In the File List Section, contained the desired group. N Para navegar para o grupo anterior / próximo, pressione o botão π (REW) ou µ (FF). 2. Pressione o botão TOOLS. 3. Pressione o botão ▲ ou ▼ para selecionar Play Current Groupe, em seguida, pressione o botão ENTERE. N Os arquivos de música do grupo de classificação incluindo o arquivo selecionados são reproduzidos. Reprodução dos arquivos de música selecionados 1. Pressione o botão ▼ para selecionar a seção de lista de arquivos. 2. Pressione o botão ◄ ou ► para selecionar o arquivo de música desejado. 3. Pressione o Amarelo verde. 4. Repita a operação acima para selecionar vários arquivos de música. N O cé exibido à esquerda do arquivo de música selecionado. N Para cancelar a seleção de todos os arquivos selecionados, pressione o botão TOOLS e selecione Retirar seleção de todos. 5. Pressione o botão ∂ (Reproduzir)/ENTERE. N Os arquivos selecionados serão reproduzidos. Português - 39 BN68-01962B-00Brazil.indb 39 2009-05-20 �� 4:19:19 ¦ Menu de opção de reprodução de música Menu de opção de reprodução de música ❑ Modo Repetir → Ligado / Desligado Ferramentas É possível reproduzir arquivos de música repetidamente. Modo de repetição ◀ Ligado ▶ Configuração da imagem ❑ Configuração de imagem / Configuração de som Configuração do som Informações Remover com segurança Você pode configurar os ajustes de imagem e som. ❑ Informações U Mover L Ajustar e Sair As informações do arquivo de música são exibidas. ❑ Remover com segurança Você pode remover o dispositivo com segurança da TV. ¦ Utilizando o menu Configuração Exibe as configurações do usuário no menu Media Play. 1. Pressione o botão MEDIA.P. SUM 2. Pressione o botão ◄ ou ► para selecionar Setup e em seguida pressione ENTERE. 851.86MB/993.02MB livre SETUP 3 Pressione o botão ▲ ou ▼ para selecionar a opção desejada. 4. Pressione o botão ◄ ou ► para selecionar a opção desejada. N Para sair do modo Media Play, pressione o botão MEDIA.P no controle remoto. ■ Photo SUM Modo Repetir Música → Ligado / Desligado Selecione para reproduzir arquivos de música repetidamente. ■ Tempo de execução do protetor de tela → 2 horas / 4 horas / 8 horas Selecione para configurar o tempo de espera antes da exibição do protetor de tela. ■ Informações Selecione para visualizar as informações do dispositivo conectado. ■ Remover com segurança Você pode remover o dispositivo com segurança da TV. Music Setup e Sair Dispositivo Modo de repetição ◀ Tempo Exec. Protec. Tela : Ligado 2 horas ▶ Informações Remover com segurança SUM Dispositivo U Mover L Ajustar R Retornar Português - 40 BN68-01962B-00Brazil.indb 40 2009-05-20 �� 4:19:20 Anynet+ ¦ Conectando Dispositivos Anynet+ O que é Anynet+? Anynet+ é uma função que permite o controle de todos os dispositivos Samsung conectados que suportam Anynet+ com o controle remoto da TV Samsung. O sistema Anynet+ pode ser usado apenas com os dispositivos da Samsung com a função Anynet+. Para certificar-se de que o dispositivo Samsung possui este recurso, verifique se ele possui o logotipo Anynet+. Para conectar à TV TV Anynet+ Dispositivo 1 Cabo HDMI 1.3 Anynet+ Dispositivo 2 Cabo HDMI 1.3 Anynet+ Dispositivo 3 Cabo HDMI 1.3 Anynet+ Dispositivo 4 Cabo HDMI 1.3 1. Conecte o conector HDMI IN (1, 2, 3(DVI IN) ou 4) da TV e o conector HDMI OUT do dispositivo Anynet+ correspondente utilizando um cabo HDMI. Para conectar ao home theater TV Anynet+ Dispositivo 1 Home Theater Cabo HDMI 1.3 Cabo óptico Cabo HDMI 1.3 Anynet+ Dispositivo 2 Cabo HDMI 1.3 Anynet+ Dispositivo 3 Cabo HDMI 1.3 Anynet+ Dispositivo 4 Cabo HDMI 1.3 1. Conecte o conector HDMI IN (1, 2, 3(DVI) ou 4) da TV e o conector HDMI OUT do dispositivo Anynet+ correspondente utilizando um cabo HDMI. 2. Conecte o HDMI IN do home theater e o HDMI OUT do dispositivo Anynet+ correspondente utilizando um cabo HDMI. N Conecte o cabo óptico entre o conector DIGITAL AUDIO OUT (OPTICAL) da sua TV e o conector Digital Audio Input do home theater. N Seguindo a conexão acima, a entrada óptico somente reproduz áudio de 2 canais. Você ouvirá somente som dos altofalantes direito e esquerdo dianteiros do home theater e do subwoofer. Caso deseje ouvir áudio de 5.1 canais, ligue o conector DIGITAL AUDIO OUT (OPTICAL) do aparelho de DVD ou caixa de transmissão de TV a cabo/via satélite (ou seja, dispositivo Anynet 1 ou 2) diretamente ao amplificador ou home theater, e não à TV. N Conecte apenas um home theater. N Você pode conectar um dispositivo Anynet+ usando o cabo HDMI 1.3. Alguns cabos HDMI não suportam as funções do Anynet+. N O Anynet+ funciona quando o dispositivo AV com suporte ao Anynet+ está no modo standby ou ligado. N O Anynet+ suporta um total de 12 dispositivos de áudio-vídeo. Note que você pode conectar até 3 dispositivos iguais. Português - 41 BN68-01962B-00Brazil.indb 41 2009-05-20 �� 4:19:20 ¦ Configurando o Anynet+ Media Play (USB) Aplicativos T Pressione o botão TOOLS para exibir o menu Ferramentas. Também é possível exibir o menu Anynet+ selecionando Ferramentas → Anynet+ (HDMI-CEC). Anynet+ (HDMI-CEC) ❑ Configuração ■ ■ Anynet+ (HDMI-CEC) → Desligado / Ligado Para usar a função Anynet+, Anynet+ (HDMI-CEC) deve estar definido como Ligado. N Quando a função Anynet+ (HDMI-CEC) estiver desativada, todas as operações relacionadas ao Anynet+ estarão desativadas. Desligamento automático → Não / Sim Configurando um dispositivo Anynet+ para desligar automaticamente quando a TV é desligada. N A fonte ativa no controle remoto da TV deve ser ajustada à TV para que a função Anynet+ seja utilizada. N Se você definir Desligamento automático para Sim, os dispositivos externos conectados também serão desligados quando a TV for desligada. Se um dispositivo externo ainda estiver gravando, ele pode ou não ser desligado. Configuração Anynet+ (HDMI-CEC) : Ligado ▶ Desligamento Auto : Sim U Mover E Entrar R Retornar Configuração Anynet+ (HDMI-CEC) : Ligado Desligamento automático : Sim ▶ U Mover E Entrar R Retornar ¦ Alternando entre dispositivos Anynet+ 1. Pressione o botão TOOLS. Pressione o botão ENTERE para selecionar Anynet+ (HDMI-CEC). Ver TV 2. Pressione o botão ▲ ou ▼ para selecionar Lista de dispositivos e em seguida Lista de dispositivos Gravação: DVDR pressione ENTERE. DVDR MENU N Será exibida uma lista com os dispositivos Anynet+ conectados à TV. DVDR INFO Receiver: Desligado N Caso você não encontre o dispositivo desejado, pressione o botão vermelho para Configuração procurar dispositivos. 3. Pressione o botão ▲ ou ▼ para selecionar um dispositivo específico e em seguida pressione ENTERE. A configuração será alterada para o dispositivo selecionado. U Mover E Entrar R Retornar N Apenas após definir o Anynet+ (HDMI-CEC) como Ligado no menu Aplicativos, o menu Lista de dispositivos será exibido. N A mudança para o dispositivo selecionado pode demorar até 2 minutos. Não é possível cancelar a operação durante a operação de mudança. N O tempo necessário para procurar os dispositivos depende da quantidade de dispositivos conectados N Quando a busca por dispositivos estiver concluída, o número de dispositivos encontrados não é exibido. N Embora a TV automaticamente busque a lista de dispositivos quando a TV é ligada com o botão Power, os dispositivos conectados à TV podem nem sempre ser exibidos automaticamente na lista de dispositivos. Pressione o botão vermelho para pesquisar pelo dispositivo conectado. N Se você selecionou o modo de entrada externa pressionando o botão SOURCE, não será possível utilizar a função Anynet+. Certifique-se de mudar para um dispositivo Anynet+ utilizando Lista de dispositivos. Menu Anynet+ O menu Anynet+ muda de acordo com o tipo e o estado dos dispositivos Anynet+ conectados à TV. Menu Anynet+ Ver TV Lista de dispositivos (device_name) MENU Descrição O modo Anynet+ muda a TV para o modo de transmissão. Exibe a lista de dispositivos Anynet+. Exibe os menus de dispositivos conectados. Por exemplo, se um gravador de DVD estiver conectado, o menu de disco do gravador de DVD será exibido. (device_name) INFO Exibe o menu de reprodução do dispositivo conectado. Por exemplo, se um gravador de DVD estiver conectado, o menu de reprodução do gravador de DVD será exibido. Gravação: (*recorder) Inicia a gravação imediatamente utilizando o gravador. (Somente disponível em dispositivos que possuem suporte à função de gravação.) Parar gravação: (*recorder) Pára a gravação. Receiver O áudio é reproduzido pelo receiver. N Caso exista mais de um dispositivo conectado, eles serão exibidos como (*recorder) e no caso de somente um dispositivo, ele será representado como (*device_name). Português - 42 BN68-01962B-00Brazil.indb 42 2009-05-20 �� 4:19:21 Botões do controle remoto da TV disponíveis no modo Anynet+ Tipo de dispositivo Dispositivo Anynet+ Dispositivo com sintonizador interno Dispositivo de áudio Estado de funcionamento Após mudar para o dispositivo, quando o menu do dispositivo correspondente é exibido na tela. Botões disponíveis Teclas numéricas ▲/▼/◄/► / ENTERE / Botões de cor / Botão EXIT Após mudar para o dispositivo durante a reprodução de um arquivo π(Procura para trás) / μ(Procura para frente) / ∫(Parar) / ∂(Reproduzir) / ∑(Pausar) Depois de mudar para o dispositivo, quando se está assistindo um programa de TV Quando o receiver está ativado z y / botão MUTE N A função Anynet+ somente funciona quando a fonte ativa no controle remoto estiver ajustada para TV. N O botão ∏ funciona somente enquanto estiver no estado de gravação. N Não é possível controlar dispositivos Anynet+ usando os botões da TV. Só é possível controlar dispositivos Anynet+ com o controle remoto da TV. N O controle remoto da TV pode não funcionar em determinadas condições. Caso isso ocorra, selecione o dispositivo Anynet+ novamente. N As funções Anynet+ não funcionam com produtos de outros fabricantes. N As operações π, μ podem ser diferentes dependendo do dispositivo. ¦ Gravação Você pode gravar um programa da TV usando um gravador Samsung. 1. Pressione o botão TOOLS. Pressione o botão ENTERE para selecionar Anynet+ (HDMI-CEC). Ver TV Lista de dispositivos Gravação: DVDR 2. Pressione o botão ▲ ou ▼ para selecionar Gravar imediatamente e em seguida DVDR MENU DVDR INFO pressione ENTERE. A gravação tem início. Receiver: Desligado Configuração N Quando houver mais de um dispositivo de gravação Quando há vários dispositivos de gravação conectados, os dispositivos de gravação são listados. Pressione o botão ▲ ou ▼ para selecionar um dispositivo de gravação e em U Mover E Entrar R Retornar seguida pressione ENTERE. A gravação tem início. N Quando o dispositivo de gravação não for exibido, selecione Lista de dispositivos e pressione o botão vermelho para procurar dispositivos 3. Pressione o botão EXIT para sair. N Você pode gravar as transmissões de origem selecionando Gravando: (device_name). N Se você pressionar o botão ∏ será gravado o que você estiver assistindo atualmente. Ao assistir um vídeo a partir de um outro dispositivo, o vídeo do dispositivo é gravado. N Antes de gravar, verifique se a tomada da antena está corretamente conectada ao dispositivo de gravação. Para conectar uma antena corretamente a um dispositivo de gravação, consulte o manual do usuário de dispositivos de gravação. ¦ Ouvir através do receiver (home theater) É possível ouvir o som através de um receiver em vez dos alto-falantes da TV. 1. Pressione o botão TOOLS. Pressione o botão ENTERE para selecionar Anynet+ Ver TV (HDMI-CEC). Lista de dispositivos Gravação: DVDR 2. Pressione o botão ▲ ou ▼ para selecionar Receiver. Pressione o botão ◄ ou ► para DVDR MENU selecionar Ligado ou Desligado. DVDR INFO Receiver: Desligado 3. Pressione o botão EXIT para sair. Configuração N Se o seu receiver suporta apenas áudio, ele pode não aparecer na lista de dispositivos. U Mover E Entrar R Retornar N O receiver irá funcionar quando você tiver conectado corretamente o conector óptico do receiver ao conector DIGITAL AUDIO OUT (OPTICAL) da TV. N Quanto o receiver (home theater) estiver ajustado em On (ligado), você poderá ouvir a reprodução de som pelo conector óptico da TV. Quando a TV estiver exibindo um sinal DTV (aéreo), a TV emitirá um som de 5.1 canais ao receiver do home theater. Quanto a fonte é um componente digital como um DVD e estiver conectada à TV via HDMI, somente será ouvido som de 2 canais do receiver do home theater. N Caso ocorra interrupção no fornecimento de energia à TV quando o Receiver estiver definido como Ligado (retirando o cabo da tomada ou devido a uma queda de energia), o Selecionar Alto-falante pode estar definido como Alto-falantes externos ao ligar a TV novamente. Português - 43 BN68-01962B-00Brazil.indb 43 2009-05-20 �� 4:19:21 ¦ Solução de problemas para Anynet+ Problema Anynet+ não está funcionando. ● ● ● ● ● ● ● ● ● Quero iniciar o Anynet.+. ● ● ● Quero sair do Anynet.+. ● ● ● A mensagem "Conectando ao dispositivo Anynet+ ..." aparece na tela. ● O dispositivo Anynet+ não toca. ● O dispositivo conectado não é exibido. ● ● ● ● ● ● ● Não é possível gravar o programa de TV. ● O som da TV não sai pelo receiver. ● Solução possível Verifique se o dispositivo é Anynet+. O sistema Anynet+ somente funciona com dispositivos Anynet+. Conecte somente um receiver (home theater). Verifique se o cabo de força do dispositivo Anynet+ está conectado corretamente. Verifique as conexões dos cabos do dispositivo Anynet+ de vídeo/áudio/HDMI 1.3. Verifique se o Anynet+ (HDMI-CEC) está configurado em Ligado no menu de configuração do Anynet+. Verifique se o controle remoto da TV está no modo TV. Verifique se é um controle remoto exclusivo Anynet+. O Anynet+ não funciona em determinadas situações. (Busca de canais, operação de Media Play, Plug & Play, etc.) Ao conectar ou remover o cabo HDMI 1.3, procure novamente dispositivos ou desligue a TV e ligue-a novamente. Verifique se a função Anynet+ do dispositivo Anynet+ está ligada. Verifique se o dispositivo Anynet+ está corretamente conectado à TV e verifique se Anynet+ (HDMI-CEC) está definido como Ligado no menu de configuração do Anynet+. Pressione o botão TV no controle remoto da TV para mudar para TV. Em seguida, pressione o botão TOOLS para exibir o menu do Anynet+ e selecione o menu desejado. Selecione Ver TV no menu do Anynet+. Pressione o botão SOURCE no controle remoto da TV e selecione um dispositivo que não seja Anynet+. Pressione z, PRE-CH e FAV.CH para alterar o modo TV. (Note que o botão de canal somente funciona quando um dispositivo Anynet+ com sintonizador interno não estiver conectado.) Não é possível usar o controle remoto quando se está configurando o Anynet+ ou mudando para um modo de visualização. Use o controle remoto quando a configuração do Anynet+ ou a mudança para modo de visualização tiver sido concluída. Não se pode usar a função reproduzir quando o Plug & Play estiver em andamento. Verifique se o dispositivo suporta ou não as funções do Anynet+. Verifique se o cabo HDMI 1.3 está conectado corretamente. Verifique se Anynet+ (HDMI-CEC) está definido como Ligado no menu de configuração do Anynet+. Procure novamente dispositivos Anynet+. É possível conectar um dispositivo Anynet+ utilizando somente o cabo HDMI 1.3. Alguns cabos HDMI não suportam as funções do Anynet+. Se for finalizada devido a uma situação anormal, como por exemplo desconexão do cabo HDMI ou cabo de força ou falha de energia, repita a varredura do dispositivo. Verifique se a tomada da antena no dispositivo de gravação está devidamente conectada. Conecte o cabo óptico entre a TV e o receiver. Português - 44 BN68-01962B-00Brazil.indb 44 2009-05-20 �� 4:19:21 Recomendações ¦ Solução de problemas Se a TV aparentar ter algum problema, experimente primeiro verificar esta lista de possíveis problemas e soluções. Se nenhuma dessas dicas de solução de problemas se aplicar ao seu caso, entre em contato com o centro de atendimento ao cliente Samsung pelo telefone 0800-124-421 / 4004-0000 Problema Imagem ruim. Qualidade do som ruim. Sem imagem ou som. Sem som ou som muito baixo no volume máximo. A imagem rola verticalmente. Há um problema com a imagem Há um problema com o som A TV funciona de maneira errática. A TV não quer ligar. Problemas no funcionamento do controle remoto. Mensagem "Verificar cabo de sinal". Mensagem "Modo incompatível". Problema na tela de transmissão digital. A imagem está muito clara ou muito escura. Barras pretas na tela. A imagem apresenta um matiz vermelho/ verde ou rosa. O recurso Closed Captioning (legenda oculta) não está funcionando. Imagem com chuvisco. Fantasma na imagem. Barras horizontais parecem tremer, piscar ou distorcer a imagem. Barras verticais parecem tremer, piscar ou distorcer a imagem. A tela está preta e a luz do indicador de energia pisca regularmente. Solução possível Tente outro canal. / Ajuste a antena. / Verifique todas as conexões com cabos. Tente outro canal. / Ajuste a antena. Tente outro canal. / Pressione o botão SOURCE. Certifique-se de que a TV esteja ligada na tomada. / Verifique as conexões da antena. Verifique primeiro o volume das unidades conectadas à TV (receptor de transmissão digital, DVD, receptor de transmissão a cabo, vídeo cassete., etc.). Em seguida, ajuste o volume da TV de acordo. Verifique as configurações de seleção de alto-falante. Verifique todas as conexões da fiação. Execute o teste de imagem, localizado no menu Auto-diagnóstico. Execute o teste de som, localizado no menu Auto-diagnóstico. Desligue a TV por 30 segundos, em seguida, tente ligá-la novamente. Certifique-se de que a tomada de parede esteja funcionado. Substitua as pilhas do controle remoto. Limpe a parte superior do controle remoto (janela de transmissão). Verifique os terminais das pilhas. Verifique se o cabo de sinal está bem conectado ao computador. Verifique a resolução máxima e a frequência de vídeo do dispositivo conectado. Compare estes valores com os dados dos modos de visualização. Verifique a intensidade do sinal digital e a antena de entrada. Ajuste o brilho e o contraste. / Ajuste a sintonia fina. Certifique-se de que a transmissão recebida seja de alta definição (HD). Os canais HD às vezes transmitem a programação de definição padrão (SD), o que pode causar barras pretas. Configure o cabo/receptor de satélite para o modo de extensão ou widescreen para eliminar as barras. Certifique de que os cabos do componente estejam conectados aos conectores corretos. Se você usar um cabo/receptor de satélite, é necessário configurar o Closed Captioning no receptor, não na TV. O cabo necessita de um upgrade de firmware. Por favor, entre em contato com a empresa de serviços a cabo. Este problema é causado por questões de compatibilidade com o cabo. Em vez disso, tente conectar cabos do componente. Ajuste a sintonia básica e depois a sintonia fina. Ajuste a sintonia básica e depois a sintonia fina. No seu computador, verifique: se ele está ligado e o cabo do sinal. A TV está utilizando o sistema de gerenciamento de energia. Mova o mouse do computador ou pressione uma tecla do teclado. Português - 45 BN68-01962B-00Brazil.indb 45 2009-05-20 �� 4:19:21 Problema A imagem não está estável e parece vibrar quando um computador está conectado à entrada de PC. A imagem não está centralizada na tela. Uma distorção da imagem aparece no canto da tela. A mensagem "Reconfigurar tudo para valores padrão" é exibida. Solução possível Se o ajuste não estiver correto, execute o programa utilitário do computador para alterar os ajustes do display. Sua TV suporta funções de vídeo multiscan dentro dos seguintes domínios de freqüência: - Freqüência horizontal (kHz): 30~60 - Freqüência vertical (Hz): 60~75 - Taxa máxima de atualização de PC (a 60 Hz): 1920 x 1080 Ajuste a posição vertical e horizontal. A posição da tela deve ser ajustada na fonte de saída (ex.: STB) com um sinal digital. Se Ajuste à Tela estiver selecionado com alguns dispositivos externos, poderá haver distorção de imagem no canto da tela. Este problema é causado por dispositivos externos e não pela TV. Essa mensagem aparece quando você mantêm o botão EXIT pressionado por um tempo. As configurações do produto são reconfiguradas para o padrão de fábrica. N O painel TFT LCD usa um painel com subpixels (6 220 800) que exige uma tecnologia sofisticada para produzir. Entretanto, pode haver poucos pixels luminosos ou escuros na tela. Esses pixels não causarão nenhum impacto no desempenho do produto. ¦ Instalação do suporte 1. Fixe a sua TV LCD no suporte. N Duas ou mais pessoas devem carregar a TV. N Certifique-se de distinguir a parte frontal e posterior do suporte ao montá-lo. N Para certificar-se de que a TV está instalada no suporte e nivelada corretamente, não aplique pressão excessiva na parte superior esquerda das laterais à direita da TV. 2. Aperte os parafusos na posição 1 e então aperte os parafusos na posição 2. N Levante o produto e aperte os parafusos. Se você apertar os parafusos sem levantar a TV LCD, ela poderá inclinar para um lado. 2 1 ¦ Desconectar a base 1. Remova os quatro parafusos da parte traseira da TV. 2. Separe o suporte da TV. N Duas ou mais pessoas devem carregar a TV. 3. Feche o furo inferior com a tampa. Português - 46 BN68-01962B-00Brazil.indb 46 2009-05-20 �� 4:19:22 ¦ Especificações do kit de montagem na parede (VESA) Instale o seu suporte de parede em uma parede sólida e perpendicular ao chão. Se a fixação for feita em algum outro material construtivo, entre em contato com o revendedor mais próximo. Se instalado em um teto ou uma parede com inclinação, ele poderá cair e ocasional algum dano pessoal grave. Família de produto LCD-TV PDP-TV LFD polegadas Especif. VESA (A x B) 19 ~ 22 23 ~ 29 30 ~ 40 46 ~ 55 57 ~ 70 80 ~ 42 ~ 50 58 ~ 63 70 ~ 80 ~ 30 ~ 39 40 ~ 52 55 ~ 70 70 ~ 100 x 100 200 x 100 200 x 200 400 x 400 800 x 400 1400 x 800 400 x 400 600 x 400 800 x 400 1400 x 800 200 x 200 400 x 400 800 x 400 1400 x 800 Parafuso Padrão A B Quantidade M4 M6 4 M8 M8 4 M6 M8 4 N As medidas padrão para kits de montagem na parede são mostradas na tabela acima. N Ao adquirir o nosso kit para montagem na parede, acompanham o produto um manual de instalação detalhado e todas as peças necessárias. N Não use parafusos mais compridos do que as medidas Padrão, pois eles podem danificar a parte interna do conjunto da TV. N Para montagens em paredes que não estejam em conformidade com essas especificações VESA de parafuso Padrão, o comprimento dos parafusos pode ser diferente, dependendo das especificações de cada uma delas. N Não use parafusos que não estejam em conformidade com as especificações VESA de parafuso padrão. N Não aperte os parafusos com muita força, pois isso pode danificar o produto ou ocasionar a queda dele, o que pode resultar em ferimentos pessoais. A Samsung não se responsabiliza por esses tipos de acidentes. N A Samsung não se responsabiliza por danos ao produto nem ferimentos pessoais quando for usado um suporte para parede que não seja VESA ou não seja o especificado, ou no caso de o cliente não seguir as instruções de instalação do produto. N Nossos modelos de 57" e 63" não estão em conformidade com as especificações VESA. Por isso, é necessário utilizar o nosso kit especial de montagem na parede indicado para este modelo. N Não ultrapasse 15 graus de inclinação ao montar esta TV. Não instale o kit de montagem em parede enquanto a TV estiver ligada. Isso pode causar ferimentos devido a choques elétricos. Português - 47 BN68-01962B-00Brazil.indb 47 2009-05-20 �� 4:19:22 ¦ Trava anti-furto Kensington A trava Kensington é um dispositivo usado para proteger fisicamente o sistema quando usado em um local público. A aparência e o método de bloqueio podem ser diferentes daqueles apresentados na ilustração, dependendo do fabricante. Consulte o manual fornecido com a trava Kensington para utilizá-la adequadamente. N O dispositivo de bloqueio precisa ser adquirido separadamente. N A posição da trava Kensington poderá ser diferente, dependendo do modelo. 3 2 1 1. Insira o dispositivo de bloqueio no conector Kensington da TV LCD (1) e gire-o na direção de travamento (2). 2. Conecte o cabo da trava Kensington (3). 3 Prenda a trava Kensington a uma mesa ou a um objeto fixo pesado. ¦ Segurança do espaço de instalação Mantenha as distâncias exigidas entre o produto e outros objetos (paredes, por exemplo) para garantir a ventilação apropriada. A falta disso pode resultar em incêndio ou algum problema com o produto devido a um aumento da temperatura interna do produto. Instale o produto de modo que as distâncias exigidas mostradas na figura sejam mantidas. N Ao usar um suporte ou suporte na parede, utilize somente as peças fornecidas pela Samsung Electronics. Se você usar peças fornecidas por outro fabricante, isto pode resultar em algum problema com o produto ou ferimento ocasionado pela queda do produto. Se você usar peças fornecidas por outro fabricante, isto pode resultar em algum problema com o produto ou incêndio ocasionado por um aumento da temperatura interna do produto devido a ventilação insuficiente. N A aparência pode ser diferente dependendo do produto. Instalação do produto com um suporte Instalação do produto com um suporte na parede 10 cm 10 cm 10 cm 10 cm 10 cm 10 cm 10 cm Português - 48 BN68-01962B-00Brazil.indb 48 2009-05-20 �� 4:19:23 ¦ Fixando a TV à Parede Cuidado: Puxar, empurrar ou subir na TV pode fazer com que ela caia. Fique atento para que as crianças não subam ou mexam na TV, pois se elas fizerem isso, a TV poderá cair e causar ferimentos graves, podendo até levar à morte. Siga todas as precauções de segurança fornecidas no folheto de segurança incluso. Para maior estabilidade, instale um dispositivo anti-queda para fins de segurança, da forma a seguir. ■ Para evitar que a TV caia: 1. Coloque os parafusos em grampos e prenda-os bem na parede. Certifique-se de que os parafusos estejam fixados firmemente na parede. N Você pode precisar de material extra, como um chumbador, dependendo do tipo de parede. N Como os grampos, parafusos e corda necessários não são fornecidos, você deve comprá-los separadamente. Parede 2. Remova os parafusos da parte traseira central da TV, coloque-os em grampos e aperte-os novamente na TV. N Os parafusos podem não ser fornecidos com o produto. Neste caso, adquira parafusos com as especificações a seguir. N Especificações de parafuso Para uma TV LCD de 17 a 29 polegadas: M4 X L15 / Para uma TV LCD de 32 a 40 polegadas: M6 X L15 3. Conecte os grampos fixados na TV e os que estão fixados na parede com um fio forte e prenda-os bem. N Instale a TV perto da parede para que ela não caia para trás. N É seguro conectar a corda para que os grampos fixados na parede fiquem no mesmo nível ou abaixo dos grampos fixados na TV. N Desamarre a corda antes de mover a TV. Parede 4. Verifique se todas as conexões estão seguras. Verifique periodicamente as conexões para evitar qualquer sinal de fadiga ou falha. Caso haja alguma dúvida sobre a segurança das conexões, entre em contato com um profissional de instalação. Português - 49 BN68-01962B-00Brazil.indb 49 2009-05-20 �� 4:19:23 ¦ Especificações Nome do modelo LN40B610 LN46B610 Tamanho da tela Diagonal 40 polegadas 46 polegadas Resolução do PC 1920 x 1080 @ 60 Hz 1920 x 1080 @ 60 Hz 10W x 2 10W x 2 39.3 x 3.1 x 25.1 polegadas (998.0 x 79.3 x 638.0 mm) 39.3 x 10.0 x 27.5 polegadas (998.0 x 255.0 x 699.0 mm) 44.5 x 3.1 x 28.1 polegadas (1131.0 x 79.3 x 714.2 mm) 44.5 x 10.8 x 30.6 polegadas (1131.0 x 275.0 x 776.7 mm) 14.8 Kg (32.6 lbs) 20.0 Kg (44.1 lbs) 19.5 Kg (43.0 lbs) 24.4 Kg (53.8 lbs) Som Saída Dimensões (LxAxP) Sem suporte Com Suporte Peso Sem suporte Com suporte Considerações ambientais Temperatura funcionamento Umidade funcionamento Temperatura armazenamento Umidade armazenamento 50°F a 104°F (10°C a 40°C) 10% a 80%, sem condensação -4°F a 113°F (-20°C a 45°C) 5% a 95%, sem condensação Base rotativa Esquerda/Direita -20˚ ~ 20˚ Nome do modelo LN52B610 Tamanho da tela Diagonal 52 polegadas Resolução do PC 1920 x 1080 @ 60 Hz Som Saída Dimensões (LxAxP) Sem suporte Com Suporte 10W x 2 50.2 x 3.2 x 31.7 polegadas (1276.0 x 80.6 x 805.7 mm) 50.2 x 12.0 x 34.1 polegadas (1276.0 x 305.5 x 866.7 mm) Peso Sem suporte Com suporte Considerações ambientais Temperatura funcionamento Umidade funcionamento Temperatura armazenamento Umidade armazenamento 26.0 Kg (57.3 lbs) 31.2 Kg (68.8 lbs) 50°F a 104°F (10°C a 40°C) 10% a 80%, sem condensação -4°F a 113°F (-20°C a 45°C) 5% a 95%, sem condensação Base rotativa Esquerda/Direita -20˚ ~ 20˚ N Design e especificações estão sujeitos a alterações sem aviso prévio. N Este dispositivo é um equipamento digital classe B. N Para obter dados sobre a fonte de alimentação e o consumo de energia, consulte a etiqueta que está no produto. Português - 50 BN68-01962B-00Brazil.indb 50 2009-05-20 �� 4:19:23 Esta página foi intencionalmente deixada em branco BN68-01962B-00Brazil.indb 51 2009-05-20 �� 4:19:23
This document in other languages
- português: Samsung LN40B610A6M