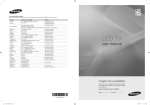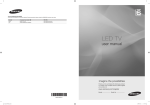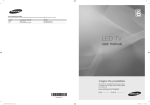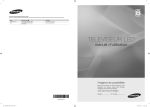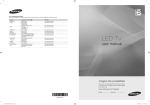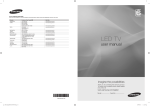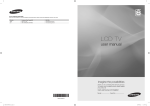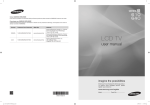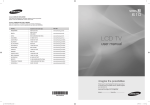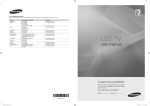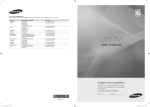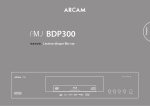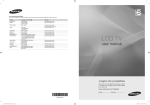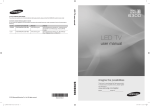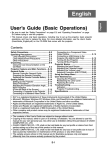Download Samsung UE40B6000VW User Manual
Transcript
Comment contacter Samsung dans le monde Si vous avez des suggestions ou des questions concernant les produits Samsung, veuillez contacter le Service Consommateurs Samsung. Pays Service client Site Web SOUTH AFRICA 0860-SAMSUNG(726-7864 ) www.samsung.com/za LED TV user manual imagine the possibilities Thank you for purchasing this Samsung product. To receive more complete service, please register your product at www.samsung.com/register Model Serial No. BN68-02397B-00 [6000_Safrica]BN68-02397B-00L02.1 1 2009-09-03 ¿ÀÀü 8:48:02 Figures and illustrations in this User Manual are provided for reference only and may differ from actual product appearance. Product design and specifications may be changed without notice. ❑ Digital TV Notice 1. Functionalities related to Digital TV(DVB) are only available in countries/areas where DVB-T (MPEG2 and MPEG4 AVC) digital terrestrial signals are broadcasted or where you are able to access to a compatible DVB-C(MPEG2 and MPEG4 AAC) cableTV service. Please check with your local dealer the possibility to receive DVB-T or DVB-C signal. 2. DVB-T is the DVB European consortium standard for the broadcast transmission of digital terrestrial television and DVBC is that for the broadcast transmission of digital TV over cable. However, some differentiated features like EPG (Electric Programme Guide), VOD (Video on Demand) and so on, are not included in this specification. So, they cannot be workable at this moment. 3. Although this TV set meets the latest DVB-T and DVB-C standards, as of [August, 2008], the compatibility with future DVB-T digital terrestrial and DVB-C digital cable broadcasts cannot be guaranteed. 4. Depending on the countries/areas where this TV set is used some cable-TV providers may charge an additional fee for such a service and you may be required to agree to terms and conditions of their business. 5. Some Digital TV functions might be unavailable in some countries or regions and DVB-C might not work correctly with some cable service providers. 6. For more information, please contact your local Samsung customer care centre. ❑ Precautions When Displaying a Still Image A still image may cause permanent damage to the TV screen ● Do not display still image and partially still on the LED panel for more than 2 hours as it can cause screen image retention. This image retention is also known as screen burn. To avoid such image retention, reduce the degree of brightness and contrast of the screen when displaying a still image. ● Watching the LED TV in 4:3 format for a long period of time may leave traces of borders displayed on the left, right and centre of the screen caused by the difference of light emission on the screen. Playing a DVD or a game console may cause a similar effect to the screen. Damages caused by the above effect are not covered by the Warranty. ● Displaying still images from Video games and PC for longer than a certain period of time may produce partial after-images. To prevent this effect, reduce the ‘brightness’ and ‘contrast’ when displaying still images. © 2009 Samsung Electronics Co., Ltd. All rights reserved. [6000_Safrica]BN68-02397B-00L02.1 1 2009-09-03 ¿ÀÀü 8:48:03 Media Play (USB) Setting up Your TV ■ Viewing the Control Panel.................................................................. 2 ■ Accessories........................................................................................ 3 ■ Viewing the Connection Panel............................................................ 4 ■ Viewing the Remote Control............................................................... 7 ■ Installing Batteries in the Remote Control.......................................... 8 ■ Viewing the menus............................................................................. 8 ■ Placing Your Television in Standby Mode........................................... 9 ■ Plug & Play Feature............................................................................ 9 ■ Viewing the Display.......................................................................... 10 ■ Connecting a USB Device................................................................ 30 ■ Media Play Function......................................................................... 31 ■ Photo List Option Menu.................................................................... 32 ■ Viewing a Photo or Slide Show........................................................ 33 ■ Slide Show Option Menu.................................................................. 34 ■ Music List Option Menu.................................................................... 35 ■ Playing Music................................................................................... 36 ■ Music Play option Menu................................................................... 37 ■ Using the Setup Menu...................................................................... 37 English Contents ANYNET+ CHANNEL ■ Connecting Anynet+ Devices............................................................ 38 ■ Setting Up Anynet+. ......................................................................... 39 ■ Switching between Anynet+ Devices................................................ 40 ■ Recording......................................................................................... 41 ■ Listening through a Receiver (Home theatre)................................... 41 ■ Troubleshooting for Anynet+. ........................................................... 42 ■ Channel Menu.................................................................................. 10 ■ Managing Channels ........................................................................ 13 PICTURE ■ Configuring the Picture Menu........................................................... 15 ■ Using Your TV as a Computer (PC) Display..................................... 19 ■ Setting up the TV with your PC........................................................ 20 RECOMMENDATIONS ■ Teletext Feature................................................................................ 43 ■ Installing the Stand........................................................................... 44 ■ Disconnecting the Stand................................................................... 45 ■ Installing the Wall Mount Kit............................................................. 45 ■ Anti-Theft Kensington Lock.............................................................. 45 ■ Assembling the Cables..................................................................... 46 ■ Preparing before installing Wall-Mount............................................. 46 ■ Securing the Installation Space........................................................ 47 ■ Securing the TV to the Wall.............................................................. 47 ■ Troubleshooting................................................................................ 48 ■ Specifications................................................................................... 51 ■ GNU GENERAL PUBLIC LICENSE ■ END OF TERMS AND CONDITIONS ■ GNU Lesser General Public License (LGPL) ■ END OF TERMS AND CONDITIONS ■ LICENSE ISSUES SOUND ■ Configuring the Sound Menu............................................................ 21 ■ Selecting the Sound Mode............................................................... 22 SETUP ■ Configuring the Setup Menu............................................................. 23 ■ Setting the Time................................................................................ 26 INPUT / SUPPORT ■ Input Menu........................................................................................ 28 ■ Support Menu................................................................................... 28 ❑ License TruSurround HD, SRS and symbol are trademarks of SRS Labs, Inc. TruSurround HD technology is incorporated under license from SRS Labs, Inc. Manufactured under license from Dolby Laboratories. Dolby and the double-D symbol are trademarks of Dolby Laboratories. ❑ Symbol N O T Note One-Touch Button TOOLS Button Press English - [6000_Safrica]BN68-02397B-00L02.1 1 2009-09-03 ¿ÀÀü 8:48:03 Setting up Your TV ¦ Viewing the Control Panel N The product colour and shape may vary depending on the model. N The front panel buttons can be activated by touching it with your finger. 1 2 7 7 6 5 4 3 1REMOTE CONTROL SENSOR: Aim the remote control towards this spot on the TV. 2 P (POWER): Press to turn the TV on and off. 3 z: Press to change channels. In the on-screen menu, use the z buttons as you would use the ▼ and ▲ buttons on the remote control. 4 Y: Press to increase or decrease the volume. In the on-screen menu, use the Y buttons as you would use the ◄ and ► buttons on the remote control. 5 MENU: Press to see an on-screen menu of your TV’s features. 6 SOURCE E: Toggles between all the available input sources. In the on-screen menu, use this button as you use the ENTERE button on the remote control. 7 SPEAKERS English - [6000_Safrica]BN68-02397B-00L02.2 2 2009-09-03 ¿ÀÀü 8:48:03 ¦ Accessories Remote Control & Batteries (AAA x 2) Cover-Bottom Owner’s Instructions Cleaning Cloth Warranty Card / Safety Guide (Not available in all locations) Holder-Wire Stand Holder-Ring (4ea) Holder-Wire Cable (Depending on the model) Component Cable SCART Cable Holder-Wire (3ea) AV Cable N Please make sure the following items are included with your LED TV. If any items are missing, contact your dealer. N The items colour and shape may vary depending on the model. English - [6000_Safrica]BN68-02397B-00L02.3 3 2009-09-03 ¿ÀÀü 8:48:05 ¦ Viewing the Connection Panel [TV Rear Panel] @ ! 0 9 8 7 1 2 3 4 56 Power Input N The product colour and shape may vary depending on the model. N For best cable connection to this product, be sure to use a cable with a maximum thickness as below: ● ● Below 40 inch model: Max 0.47inch (12mm) 40 inch and above model: Max 0.55inch (14mm) English - [6000_Safrica]BN68-02397B-00L02.4 4 2009-09-03 ¿ÀÀü 8:48:05 1 KENSINGTON LOCK The Kensington Lock (optional) is a device used to physically fix the system when used in a public place. If you want to use a locking device, contact the dealer where you purchased the TV. N The location of the Kensington Lock may be different depending on its model. N When connecting, use the appropriate connector. 2 ANT IN Connects to an antenna or cable TV system. 3 EXT (RGB) Inputs or outputs for external devices, such as VCR, DVD, video game device or video disc players. N When connecting, use the appropriate connector. N In EXT Mode, DTV Out supports MPEG SD Video and Audio only. Input/Output Specification Connector EXT Video O Input Audio (L / R) O RGB O Output Video + Audio (L / R) Only TV or DTV output is available. 4 AV IN [VIDEO] / [R-AUDIO-L] Video and audio inputs for external devices, such as a camcorder or VCR. N When connecting, use the appropriate connector. 5 COMPONENT IN Connects Component video / audio. N When connecting, use the appropriate connector. 6 PC IN Connects to the video output jacks on your PC. N If your PC supports an HDMI connection, you can connect this to the HDMI IN 1(DVI), 2, 3 or 4 terminal. N If your PC supports a DVI connection, you can connect this to the HDMI IN 1(DVI) / PC/DVI AUDIO IN terminal. 7 PC/DVI AUDIO IN Connect to the audio output jack on your PC. DVI audio outputs for external devices. 8 HDMI IN 1(DVI), 2, 3, 4 Connects to the HDMI jack of a device with an HDMI output. N No sound connection is needed for an HDMI to HDMI connection. N What is HDMI? HDMI(High-Definition Multimedia Interface), is an interface that enables the transmission of digital audio and video signals using a single cable. The difference between HDMI and DVI is that the HDMI device is smaller than DVI’s one. N The TV may not output sound and pictures may be displayed with abnormal colour when DVD / Blu-ray player / Cable Box / Satellite receiver (Set-Top Box) supporting HDMI versions older than 1.3 are connected. When connecting an older HDMI cable and there is no sound, connect the HDMI cable to the HDMI IN 1(DVI) jack and the audio cables to the PC/DVI AUDIO IN jacks on the back of the TV. If this happens, contact the company that provided the DVD / Blu-ray player / Cable Box / Satellite receiver (Set-Top Box) to confirm the HDMI version, then request an upgrade. N Use the HDMI IN 1(DVI) jack for DVI connection to an external device. Use a DVI to HDMI cable or DVI-HDMI adapter (DVI to HDMI) for video connection and the PC/DVI AUDIO IN jacks for audio. When using an HDMI / DVI cable connection, you must use the HDMI IN 1(DVI) jack. N HDMI cables that are not 1.3 may cause annoying flicker or no screen display. 9USB1 Connector for software upgrades and Media Play, etc. English - [6000_Safrica]BN68-02397B-00L02.5 5 2009-09-03 ¿ÀÀü 8:48:05 0 DIGITAL AUDIO OUT (OPTICAL) Connects to a Digital Audio component such as a Home theatre receiver. N When a Digital Audio System is connected to the DIGITAL AUDIO OUT (OPTICAL) jack: Decrease the volume of the TV and adjust the volume level with the system’s volume control. N 5.1CH audio is possible when the TV is connected to an external device supporting 5.1CH. N When the receiver (home theatre) is set to On, you can hear sound output from the TV’s Optical jack. When the TV is displaying a DTV(air) signal, the TV will send out 5.1 channel sound to the Home theatre receiver. When the source is a digital component such as a DVD / Blu-ray player / Cable Box / Satellite receiver (Set-Top Box) and is connected to the TV via HDMI, only 2 channel sound will be heard from the Home Theatre receiver. If you want to hear 5.1 channel audio, connect the digital audio out jack on DVD / Blu-ray player / Cable Box / Satellite receiver (Set-Top Box) directly to an Amplifier or Home Theatre, not the TV. ! COMMON INTERFACE Slot Insert CI (Common Interface) card into the slot. – When not inserting ‘CI(CI+) CARD’ in some channels, ‘Scrambled Signal’ is displayed on the screen. – The pairing information containing a telephone number, ‘CI(CI+) CARD’ ID, Host ID and other information will be displayed in about 2~3 minutes. If an error message is displayed, please contact your service provider. – When the channel information configuration has finished, the message ‘Updating Completed’ is displayed, indicating that the channel list is now updated. – Depending on the model, a message requesting your Parental Lock password may appear when the CI card is reinserted. – Depending on the model, even if the Parental Lock is set to Allow All a message requesting your password may appear for adult (18 years and above) programmes. N You must obtain a ‘CI(CI+) CARD’ from a local cable service provider. Remove the ‘CI(CI+) CARD’ by carefully pulling it out with your hands since dropping the ‘CI(CI+) CARD’ may cause damage to it. N Insert the ‘CI(CI+) CARD’ in the direction marked on it. N The place of the COMMON INTERFACE Slot may be different depending on its model. N ‘CI(CI+) CARD’ is not supported in some countries and regions, check with your authorized dealer. N The CI+ function is only applicable to UE********P model. If you have some problems, please contact to service provider @ EX-LINK Connector for service only. English - [6000_Safrica]BN68-02397B-00L02.6 6 2009-09-03 ¿ÀÀü 8:48:05 ¦ Viewing the Remote Control N You can use the remote control up to a distance of about 23 feet from the TV. N The performance of the remote control may be affected by bright light. N The product colour and shape may vary depending on the model. 1 POWER : Turns the TV on and off. ^ MENU : Displays the main onscreen menu. 2 TV : Selects the TV mode directly. &GUIDE : Electronic Programme Guide (EPG) display 3 NUMERIC BUTTONS : Press to change the channel. *RETURN : Returns to the previous menu 4 FAV.CH : Used to display Favourites Channel Lists on the screen. ( UP▲ / DOWN▼ / LEFT◄ / RIGHT► / ENTERE : Use to select on-screen menu items and change menu values. 5 INFO : Press to display information on the TV screen. 6 TOOLS : Use to quickly select frequently used functions. 7 CH LIST : Used to display Channel Lists on the screen. 9 Y : Press to increase or decrease the volume. 0 MUTE M : Press to temporarily cut off the sound. @ DUAL : Sound effect selection. # Use these buttons in the Media Play and Anynet+ modes. (∏: This remote can be used to control recording on Samsung recorders with the Anynet+ feature) $ON/OFF @: Pressing the ON/OFF @ light button toggles between on and off. When the remote control is on, and a button is pressed on the remote control, the remote control buttons will be lit for a moment. (Using the remote control with the ON/OFF @ light button set to On will reduce the battery usage time.) % PRE-CH : Enables you to return to the previous channel you were watching. a SOURCE : Press to display and select the available video sources. $ 3 % ^ & 4 5 INFO * 6 b > P < : Press to change channels. ( c P.SIZE : Picture size selection. 7 d MEDIA.P : Allows you to play music files and pictures. 8 e SUBT. : Digital subtitle display f AD : Audio Description selection. Teletext Functions 2 : : Exit from the Teletext display 5 5 : Teletext reveal 6 4 : Teletext size selection CH 8 COLOUR BUTTONS : Use these buttons in the Channel list, Media Play menu, etc. ) EXIT : Press to exit the menu. 1 2 ) LI ST a 9 b 0 ! @ AD c d e f # 7 8 : Teletext store 8 Fastext topic selection ! / : Alternately select Teletext, Double, or Mix . % 1 : Teletext sub page ^ 6 : Teletext index * 9 : Teletext hold ) 7 : Teletext cancel a 0 : Teletext mode selection (LIST / FLOF) b 2: Teletext next page 3: Teletext previous page English - [6000_Safrica]BN68-02397B-00L02.7 7 2009-09-03 ¿ÀÀü 8:48:06 ¦ Installing Batteries in the Remote Control 1. Lift the cover at the back of the remote control upward as shown in the figure. 2. Install two AAA size batteries. N Make sure to match the ‘+’ and ‘–’ ends of the batteries with the diagram inside the compartment. 3. Replace the cover. N Remove the batteries and store them in a cool, dry place if you won’t be using the remote control for a long time. (Assuming typical TV usage, the batteries should last for about one year.) N If the remote control doesn’t work, check the following: Is the TV power on? Are the plus and minus ends of the batteries reversed? Are the batteries drained? Is there a power outage or is the power cord unplugged? Is there a special fluorescent light or neon sign nearby? ¦ Viewing the menus Before using the TV, follow the steps below to learn how to navigate the menu in order to select and adjust different functions. MENU Button Display the main on-screen menu. RETURN Button Return to the previous menu. EXIT Exit the on-screen menu. CH ENTERE / DIRECTION Buttons Move the cursor and select an item. Select the currently selected item. Confirm the setting. INFO LI ST ❑ Operation the OSD (On Screen Display) The access step may differ depending on the selected menu. 1. Press the MENU button. INFO Picture 2. The main menu appears on the screen. The menu’s left side has icons : Picture, Sound, Channel, Setup, Input, Application, Support. Mode : Standard Backlight Contrast LI ST Brightness Sharpness Colour Tint (G/R) Advanced INFO Settings :5 : 95 : 45 : 50 : 50 : G50/R50 CH AD ▶ 3. Press the ▲ or ▼ button to select one of the icons. CH LI ST 4. Then press the ENTERE button to access the icon’s sub-menu. Mode Picture 5. Press the ▲ or ▼ button to select the icon’s submenu. 6. Press the ◄ or ► button to decrease or increase the value of a particular item. The adjustment OSD may differ depending on the selected menu. 7. Press the ENTERE button to complete the configuration. Press the EXIT button to exit. AD : Standard Backlight : 5 Contrast Brightness Sharpness Colour Tint (G/R) Advanced Settings Picture Options : 95 : 45 : 50 : 50 : G50/R50 ▶ AD ▲ Backlight ▼ 5 U Move L Adjust E Enter R Return Help icon English - [6000_Safrica]BN68-02397B-00L02.8 8 2009-09-03 ¿ÀÀü 8:48:06 ¦ Placing Your Television in Standby Mode Your set can be placed in standby mode in order to reduce the power consumption. The standby mode can be useful when you wish to interrupt viewing temporarily (during a meal, for example). 1. Press the POWERP button on the remote control. N The screen is turned off and a standby indicator appears on your set. 2. To switch your set back on, simply press the POWERP button again. N Do not leave your set in standby mode for long periods of time (when you are away on holiday, for example). It is best to unplug the set from the mains and aerial. ¦ Plug & Play Feature (depending on the model) When the TV is initially powered on, basic settings proceed automatically and subsequently. 1. Press the POWER button on the remote control. N You can also use the POWERP button on the TV. N The message Select the OSD Language. is displayed. 2. Press the ENTERE button. Select the appropriate language by pressing the ▲ or ▼ button. Press the ENTERE button to confirm your choice. Plug & Play Select the OSD Language. 3. Press the ◄ or ► button to select Store Demo or Home Use, then the ENTERE button. Language : English ▶ N We recommend setting the TV to Home Use mode for the best picture in your home environment. E Enter INFO N Store Demo mode is only intended for use in retail environments. N If the unit is accidentally set to Store Demo mode and you want to return to Home Use (Standard): Press the volume button on the TV. When the volume OSD is displayed, press and hold the MENU button on the TV for 5 seconds. CH 4. Press the ENTERE button. Select the appropriate country by pressing the ▲ or ▼ button. Press the ENTERE button to confirm your choice. LI ST N After selecting the country in the Country menu, some models may proceed with an additional option to setup the pin number. N When you input the PIN number, 0-0-0-0 is not available. 5. Press the ▲ or ▼ button to select Air or Cable, then press the ENTERE button. N Air: Air antenna signal. N Cable: Cable antenna signal. 6. Press the ▲ or ▼ button to select the channel source to memorize. Press the ENTERE button to select Start. AD N When setting the antenna source to Cable, a step appears allowing you to set a value for the digital channel search. For more information, refer to Channel → Auto Store. N Digital & Analogue: Digital and Analogue channels. Digital: Digital channels. Analogue: Analogue channels. N The channel search will start and end automatically. N Some channel may not be transmitted to this television. It depends on Broadcasting signal gain or specification. N Press the ENTERE button at any time to interrupt the memorization process. N After all the available channels are stored, the message Set the Clock Mode. is displayed. 7. Press the ENTERE button. Press the ▲ or ▼ button to select Auto, then Press the ENTERE button. N If you select Manual, Set current date and time is displayed. N If you have received a digital signal, the time will be set automatically. If not, select Manual to set the clock. 8. The description for the connection method providing the best HD screen quality is displayed. Check the description and press the ENTERE button. 9. The message Enjoy your TV. is displayed. When you have finished, press the ENTERE button. If you want to reset this feature... 2. Press the ENTERE button again to select Plug & Play. 3. Enter your 4 digit PIN number. The default PIN number of a new TV set is ‘0-0-0-0’. N If you want to change PIN number, use the Change PIN function. N The Plug & Play feature is only available in the TV mode. Setup 1. Press the MENU button to display the menu. Press the ▲ or ▼ button to select Setup, then press the ENTERE button. Plug & Play Menu Language Time Broadcast Security General : English ▶ English - [6000_Safrica]BN68-02397B-00L02.9 9 2009-09-03 ¿ÀÀü 8:48:06 ¦ Viewing the Display The display identifies the current channel and the status of certain audio-video settings. O Press the INFO button to viewing the information. abc1 18:11 Thu 6 Jan Life On Venus Avenue DTV Air 15 18:00 ~ 6:00 Unclassified No Detaild Information E Watch ' Information CH Press the INFO button on the remote control. The TV will display the channel, the type of sound, and the status of certain picture and sound settings. ● ▲, ▼: You can view other channel’s information. If you want to move to the currently selected channel, press ENTERE button. ● ◄, ►: You can view the desired program’s information at the current channel. INFO LI ST N Press the INFO button once more or wait approximately 10 seconds and the display disappears automatically. AD CHANNEL ¦ Channel Menu ❑ Country Analogue Channel You can change the country for analogue channels. ■ Digital Channel You can change the country for digital channels. N The PIN number input screen appears. Enter your 4 digit PIN number. ❑ Auto Store Channel ■ Country Auto Store Manual Store Cable Search Option Full Guide Mini Guide Default Guide Channel List ▶ : Full Guide You can scan for the frequency ranges available to you (and availability depends on your country). Automatically allocated programme numbers may not correspond to actual or desired programme numbers. N If a channel is locked using the Child Lock function, the PIN input window appears. ■ Air / Cable Antenna source to memorize ● Digital & Analogue: Digital and Analogue channels. ● Digital: Digital channels. ● Analogue: Analogue channels. When selecting Cable → Digital & Analogue or Cable → Digital: Provide a value to scan for cable channels. ● Search Mode → Full / Network /Quick N Quick Network ID: Displays the network identification code. Frequency: Displays the frequency for the channel. (Differs in each country) Modulation: Displays available modulation values. Symbol Rate: Displays available symbol rates. N Scans for all channels with active broadcast stations and stores them in the TV’s memory. N If you want to stop Auto Store, press the ENTERE button. The Stop Auto Store? message will be displayed. Select Yes by pressing the ◄ or ► button, then press the ENTERE button. English - 10 [6000_Safrica]BN68-02397B-00L02.10 10 2009-09-03 ¿ÀÀü 8:48:07 ❑ Manual Store N Scans for a channel manually and stores it in the TV’s memory. N If a channel is locked using the Child Lock function, the PIN input window appears. ■ Digital Channel Manual store for digital channels. N Digital Channel is only available in DTV mode. ● Channel: Set the Channel number using the ▲, ▼ or number (0~9) buttons. ● Frequency: Set the frequency using the number buttons. ● Bandwidth: Set the bandwidth using the ▲, ▼ or number (0~9) buttons. N When it has finished, channels are updated in the channel list. ■ Analogue Channel Manual store for analogue channel. ● Programme (Programme number to be assigned to a channel): Sets the programme number using the ▲, ▼ or number (0~9) buttons. ● Colour System → Auto / PAL / SECAM / NTSC4.43: Sets the colour system value using the ▲ or ▼ button. ● Sound System → BG / DK / I / L: Sets the sound system value using the ▲ or ▼ button. ● Channel (When you know the number of the channel to be stored): Press the ▲ or ▼ button to select C (Air channel) or S (Cable channel). Press the ► button, then press the ▲, ▼ or number (0~9) buttons to select the required number. N You can also select the channel number directly by pressing the number (0~9) buttons. N If there is abnormal sound or no sound, reselect the sound standard required. ● Search (When you do not know the channel numbers): Press the ▲ or ▼ button to start the search. The tuner scans the frequency range until the first channel or the channel that you selected is received on the screen. ● Store (When you store the channel and associated programme number): Set to OK by pressing the ENTERE button. N Channel mode P (Programme mode): When completing tuning, the broadcasting stations in your area have been assigned to position numbers from P00 to P99. You can select a channel by entering the position number in this mode. C (Air channel mode): You can select a channel by entering the assigned number to each air broadcasting station in this mode. S (Cable channel mode): You can select a channel by entering the assigned number for each cable channel in this mode. ❑ Cable Search Option (depending on the country) Sets additional search options such as the frequency and symbol rate for cable network searches. ● Freq.Start (Frequency Start): Set the start frequency (Differs in each country) ● Freq.Stop (Frequency Stop): Set the stop frequency (Differs in each country) ● Modulation: Displays available modulation values. ● Symbol Rate: Displays available symbol rates. ❑ Full Guide / Mini Guide The EPG (Electronic Programme Guide) information is provided by the broadcasters. Programme entries may appear blank or out of date as a result of the information broadcast on a given channel. The display will dynamically update as soon as new information becomes available. O You can also display the guide menu simply by pressing the GUIDE button. (To configure the Default Guide, refer to the descriptions.) ■ Full Guide Displays the programme information as time ordered One hour segments. Two hours of programme information is displayed which may be scrolled forwards or backwards in time. ■ Mini Guide The information of each programme is displayed by each line on the current channel Mini Guide screen from the current programme onwards according to the programme starting time order. English - 11 [6000_Safrica]BN68-02397B-00L02.11 11 2009-09-03 ¿ÀÀü 8:48:07 ❑ Default Guide → Full Guide Mini / Guide You can decide whether to display either the Full Guide or the Mini Guide when the GUIDE button on the remote control is pressed. ❑ Channel List For detailed procedures on using the Channel List, refer to the Managing Channels instructions. O You can select these options by simply pressing the CH LIST button on the remote control. ❑ Channel Mode When press the P >/< button, Channels will be switched within the selected channel list. ■ Added Ch. Channels will be switched within the memorized channel list. ■ Favourite Ch. Channels will be switched within the favourite channel list. ❑ Fine Tune If the reception is clear, you do not have to fine tune the channel, as this is done automatically during the search and store operation. If the signal is weak or distorted, you may have to fine tune the channel manually. N Fine tuned channels that have been saved are marked with an asterisk ‘*’ on the right-hand side of the channel number in the channel banner. N To reset the fine-tuning, select Reset by pressing the ▲ or ▼ button and then press the ENTERE button. N Only Analogue TV channels can be fine tuned. Using the Full / Mini Guide Full Guide DTV Cable 900 f tn 2:10 Tue 1 Jun Freshmen On Campus 2:00 - 2:30 No Detailed Information 900 Today 900 f tn 901 ITV Play 902 Kerrang! 903 Kiss 904 oneword ▼ 905 Hits 2:00 - 3:00 Freshmen O.. Street Hypn.. Mint Extra Loaded 40 with Dynamite MC The Distillery Smash Hits! Sunday 3:00 - 4:00 No Information Mini Guide No Information Kisstory No Information ▼ E Watch Information Page Mini Guide +24 Hours Exit 2:00 2:30 5:00 E Watch DTV Cable 900 f tn Freshmen On Campus Street Hypnosis Booze Britain Information Page Full Guide Exit To... Then... Watch a programme in the EPG list Select a programme by pressing the ▲, ▼, ◄, ► button. Exit the guide Press the blue button If the next programme is selected, it is scheduled with the clock icon displayed. If the ENTERE button is pressed again, press the ◄, ► button to select Cancel Schedules, the scheduling is cancelled with the clock icon gone. View programme information Select a programme of your choice by pressing the ▲, ▼, ◄, ► button. Then press the INFO button when the programme of your choice is highlighted. The programme title is on the upper part of the screen centre. Please click on INFO button for the detailed information. Channel Number, Running Time, Status Bar, Parental Level, Video Quality Information (HD / SD), Sound Modes, Subtitle or Teletext, languages of Subtitle or Teletext and brief summary of the highlighted programme are included on the detailed information. ‘...’ will be appeared if the summary is long. Toggle between the Full Guide and Mini Guide Press the Red button repeatedly. In Full Guide Scrolls backwards quickly (24 hours). Press the Green button repeatedly. Scrolls forwards quickly (24 hours). Press the Yellow button repeatedly. English - 12 [6000_Safrica]BN68-02397B-00L02.12 12 2009-09-03 ¿ÀÀü 8:48:07 ¦ Managing Channels Using this menu, you can add / delete or set favourites channels and use the programme guide for digital broadcasts. ■ ■ ■ Added Channels ■ All Channels Shows all currently available channels. Added Channels Shows all added channels. Favourites Shows all favourite channels. O To select the favourites channels you have set up, press the FAV.CH button on the remote control. 824 UKTV Gold 825 UKTV style A 1 C -A 2 C -A 3 C -A 4 C -- A 5 C -A 6 C -- A 7 C -A 8 C - All Channel Type Zoom Select T Tools Programmed Shows all current reserved programmes. N Select a channel in the All Channels, Added Channels or Favourites screen by pressing the ▲ / ▼ buttons, and pressing the ENTERE button. Then you can watch the selected channel. N Using the Colour buttons with the Channel List Red (Channel Type): Toggle between your TV, Radio, Data / Other and All. Green (Zoom): Enlarges or shrinks a channel number. Yellow (Select): Selects multiple channel lists. You can perform the add/delete or add to favourites/delete from favourites function for multiple channels at the same time. Select the required channels and press the Yellow button to set all the selected channels at the same time. The c mark appears to the left of the selected channels. TOOLS (Tools): Displays the Delete (or Add), Add to Favourite (or Delete from Favourite), Lock (or Unlock), Timer Viewing, Edit Channel Name, Edit Channel Number, Sort, Select All (or Deselect All), Auto Store menu. (The Options menus may differ depending on the situation.) N Channel Status Display Icons A : An Analogue channel. c: A channel selected by pressing the Yellow button. * : A channel set as a Favourite. ( : A programme currently being broadcast. \ : A locked channel. ) : A reserved programme Channel List Option Menu (in All Channels / Added Channels / Favourites) N Press the TOOLS button to use the option menu. N Option menu items may differ depending on the channel status. ■ All Channels Add / Delete You can delete or add a channel to display the channels you want. N All deleted channels will be shown on All Channels menu. N A gray-coloured channel indicates the channel has been deleted. N The Add menu only appears for deleted channels. N You can also delete a channel to the Added Channels or Favourites menu in the same manner. 824 UKTV Gold 825 UKTV style A 1 C -A 2 C -A 3 C -A 4 C -- A 5 C -A 6 C -- Delete Add to Favourite Lock Timer Viewing Edit Channel Name Sort A 7 C -A 8 C - All Channel Type Zoom Select T Tools ■ Add to Favourite / Delete from Favourite You can set channels you watch frequently as favourites. T Press the TOOLS button to display the Tools menu. You can also set the add to (or delete from) Favourite by selecting Tools → Add to Favourite (or Delete from Favourite). N The ‘*’ symbol will be displayed and the channel will be set as a favourite. N All favourite channels will be shown on Favourites menu. ■ Lock / Unlock You can lock a channel so that the channel cannot be selected and viewed. N This function is available only when the Child Lock is set to On. N The PIN number input screen appears. Enter your 4 digit PIN number. N The default PIN number of a new TV set is ‘0-0-0-0’. You can change the PIN, by selecting Change PIN from the menu. N The ‘\’ symbol will be displayed and the channel will be locked. English - 13 [6000_Safrica]BN68-02397B-00L02.13 13 2009-09-03 ¿ÀÀü 8:48:08 ■ Timer Viewing If you reserve a programme you want to watch, the channel is automatically switched to the reserved channel in the Channel List; even when you are watching another channel. To reserve a programme, set the current time first. N Only memorized channels can be reserved. N You can set the channel, day, month, year, hour and minute directly by pressing the number buttons on the remote control. N Reserving a programme will be shown in the Programmed menu. N Digital Programme Guide and Viewing Reservation When a digital channel is selected, and you press the ► button, the Programme Guide for the channel appears. You can reserve a programme according to the procedures described above. ■ Edit Channel Name (analogue channels only) Channels can labelled so that their call letters appear whenever the channel is selected. N The names of digital broadcasting channels are automatically assigned and cannot be renamed. ■ Edit Channel Number (digital channels only) You can also edit the channel number by pressing the number buttons on the remote control. ■ Sort (analogue channels only) This operation allows you to change the programme numbers of the stored channels. This operation may be necessary after using the auto store. ■ Select All / Deselect All ● Select All: You can select all the channels in the channel list. ● Deselect All: You can deselect all the selected channels. N You can only select Deselect All when there is a selected channel. ■ Auto Store N For detailed procedures on setting up options, refer to the ‘Channel Menu’ instructions. N If a channel is locked using the Child Lock function, the PIN input window appears. Channel List Option Menu (in Programmed) You can view, modify or delete a reservation. N Press the TOOLS button to use the option menu. Change Info Select to change a viewing reservation. ■ Cancel Schedules Select to cancel a viewing reservation. ■ Information Select to view a viewing reservation. (You can also change the reservation information.) ■ Programmed ■ All 1 / 1 / 2009 13:59 5 TV1 ) Change Info Cancel Schedules Equalizer 18:59 2 TV3 ) The Information 20:59 2 TV3 ) McMillan & Wife Select All 21:59 2 TV3 ) M.Spillane’s mike Zoom Select T Tools E Information Select All Select all reserved programmes. English - 14 [6000_Safrica]BN68-02397B-00L02.14 14 2009-09-03 ¿ÀÀü 8:48:08 PICTURE ¦ Configuring the Picture Menu ❑ Mode ■ Dynamic Selects the picture for increased definition in a bright room. ■ Standard Selects the picture for the optimum display in a normal environment. ■ Natural Selects the picture for an optimum and eye-comfortable display. N This function is not available in PC mode. ■ Movie Selects the picture for viewing movies in a dark room. Picture You can select the type of picture which best corresponds to your viewing requirements. T Press the TOOLS button to display the Tools menu. You can also set the picture mode by selecting Tools → Picture Mode. Mode : Standard Backlight Contrast Brightness Sharpness Colour Tint (G/R) Advanced Settings :5 : 95 : 45 : 50 : 50 : G50/R50 ▶ ❑ Backlight / Contrast / Brightness / Sharpness / Colour / Tint (G/R) Your television has several setting options that allow you to control the picture quality. ▲ Backlight 5 ● Backlight: Adjusts the brightness of LED back light. ▼ ● Contrast: Adjusts the contrast level of the picture. U Move L Adjust E Enter R Return ● Brightness: Adjusts the brightness level of the picture ● Sharpness: Adjusts the edge definition of the picture. ● Colour: Adjusts colour saturation of the picture. ● Tint (G/R): Adjusts the colour tint of the picture. N In analogue TV, Ext., AV modes of the PAL system, you cannot use the Tint (G/R) Function. N When you make changes to Backlight, Contrast, Brightness, Sharpness, Colour or Tint (G/R) the OSD will be adjusted accordingly. N In PC mode, you can only make changes to Backlight, Contrast and Brightness. N Settings can be adjusted and stored for each external device you have connected to an input of the TV. N The energy consumed during use can be significantly reduced if the brightness level of the picture is lowered, which will reduce the overall running cost. ❑ Advanced Settings Samsung’s new TVs allow you to make even more precise picture settings than previous models. N Advanced Settings is available in Standard or Movie mode. N In PC mode, you can only make changes to Dynamic Contrast, Gamma and White Balance from among the Advanced Settings items. ■ Black Tone → Off / Dark / Darker / Darkest You can select the black level on the screen to adjust the screen depth. ■ Dynamic Contrast → Off / Low / Medium / High You can adjust the screen contrast so that the optimal contrast is provided. ■ Gamma You can adjust the primary colour (red, green, blue) intensity. Advanced Settings Black Tone : Off Dynamic Contrast : Medium Gamma :0 Colour Space : Native ▶ White Balance Flesh Tone :0 Edge Enhancement : On U Move E Enter R Return English - 15 [6000_Safrica]BN68-02397B-00L02.15 15 2009-09-03 ¿ÀÀü 8:48:08 ■ Colour Space Colour space is a colour matrix composed of red, green and blue colours. Select your favourites colour space to experience the most natural colour. ● Auto: Auto Colour Space automatically adjusts to the most natural colour tone based on Programme sources. ● Native: Native Colour Space offers deep and rich colour tone. ● Custom: Adjusts the colour range to suit your preference. N Changing the adjustment value will refresh the adjusted screen. N Settings can be adjusted and stored for each external device you have connected to an input of the TV. For example, if you have a DVD player connected to HDMI 1 and it is currently selected, settings and adjustments will be saved for the DVD player. Colour: Red, Green, Blue, Yellow, Cyan or Magenta N Colour is available when Colour Space is set to Custom. N In Colour, you can adjust the RGB values for the selected colour. N To reset the adjusted RGB value, select Reset. Red: Adjusts the red saturation level of the selected colour. Green: Adjusts the green saturation level of the selected colour. Blue: Adjusts the blue saturation level of the selected colour. Reset: Resets the colour space to the default values. ■ White Balance You can adjust the colour temperature for more natural picture colours. ● R-Offset: Adjusts the red colour darkness. ● G-Offset: Adjusts the green colour darkness. ● B-Offset: Adjusts the blue colour darkness. ● R-Gain: Adjusts the red colour brightness. ● G-Gain: Adjusts the green colour brightness. ● B-Gain: Adjusts the blue colour brightness. ● Reset: The previously adjusted white balance will be reset to the factory defaults. ■ Flesh Tone You can emphasize the pink ‘flesh tone’ in the picture. N Changing the adjustment value will refresh the adjusted screen. ■ Edge Enhancement → Off / On You can emphasize object boundaries in the picture. ■ xvYCC → Off / On Setting the xvYCC mode to on increases detail and colour space when watching movies from an external device (ie. DVD player) connected to the HDMI or Component IN jacks. N xvYCC is available when the picture mode is set to Movie, and the external input is set to HDMI or Component mode. N This function may not be supported depending on your external device. English - 16 [6000_Safrica]BN68-02397B-00L02.16 16 2009-09-03 ¿ÀÀü 8:48:08 ❑ Picture Options N In PC mode, you can only make changes to the Colour Tone and Size from among the items in Picture Options. ■ Colour Tone → Cool / Normal / Warm1 / Warm2 / Warm3 N Warm1, Warm2 or Warm3 is only activated when the picture mode is Movie. N Settings can be adjusted and stored for each external device you have connected to an input of the TV. Picture Options Colour Tone : Normal Size : Auto Wide Screen Mode : 16:9 Digital NR : Auto HDMI Black Level : Normal Film Mode : Off 100Hz Motion Plus ▶ : Standard ▼ U Move E Enter R Return ■ Size Occasionally, you may want to change the size of the image on your screen. Your TV comes with several screen size options, each designed to work best with specific types of video input. Your cable box/satellite receiver may have its own set of screen sizes as well. In general, though, you should view the TV in 16:9 mode as much as possible. O You can select these options by simply pressing the P.SIZE button on the remote control. ● Auto Wide: Automatically adjusts the picture size to the 16:9 aspect ratio. ● 16:9: Adjusts the picture size to 16:9 appropriate for DVDs or wide broadcasting. ● Wide Zoom: Magnify the size of the picture more than 4:3. ● Zoom: Magnifies the 16:9 wide picture (in the vertical direction) to fit the screen size. ● 4:3: This is the default setting for a video movie or normal broadcasting. ● Screen Fit: Use the function to see the full image without any cut-off when HDMI (720p / 1080i / 1080p) or Component (1080i / 1080p) signals are input. N Depending on the input source, the picture size options may vary. N The items available may differ depending on the selected mode. N In PC Mode, only 16:9 and 4:3 mode can be adjusted. N Settings can be adjusted and stored for each external device you have connected to an input of the TV. N Temporary image retention may occur when viewing a static image on the set for more than two hours. N Wide Zoom: Press the ► button to Select Position, then press the ENTERE button. Press the ▲ or ▼ button to move the picture up / down. Then press the ENTERE button. N Zoom: Press the ► button to Select Position, then press the ENTERE button. Press the ▲ or ▼ button to move the picture up and down. Then press the ENTERE button. Press the ► button to Select Size, then press the ENTERE button. Press the ▲ or ▼ button to magnify or reduce the picture size in the vertical direction. Then press the ENTERE button. N After selecting Screen Fit in HDMI (1080i / 1080p) or Component (1080i / 1080p) mode: Select Position by pressing the ◄ or ► button. Use the ▲, ▼, ◄ or ► button to move the picture. Reset: Press the ◄ or ► button to select Reset, then press the ENTERE button. You can initialize the setting. N If you use the Screen Fit function with HDMI 720p input, 1 line will be cut at the top, bottom, left and right as in the Overscan function. ■ Screen Mode → 16:9 / Wide Zoom / Zoom / 4:3 When setting the picture size to Auto Wide in a 16:9 wide TV, you can determine the picture size you want to see the 4:3 WSS (Wide Screen Service) image or nothing. Each individual European country requires different picture size so this function is intended for users to select it. ● 16:9: Sets the picture to 16:9 wide mode. ● Wide Zoom: Magnify the size of the picture more than 4:3. ● Zoom: Magnify the size of the picture vertically on screen. ● 4:3: Sets the picture to 4:3 normal mode. N This function is available in Auto Wide mode. N This function is not available in PC, Component or HDMI mode. ■ Digital NR → Off / Low / Medium / High / Auto If the broadcast signal received by your TV is weak, you can activate the Digital Noise Reduction feature to help reduce any static and ghosting that may appear on the screen. N When the signal is weak, select one of the other options until the best picture is displayed. ■ HDMI Black Level → Normal / Low You can select the black level on the screen to adjust the screen depth. N This function is active only when an external device is connected to the TV via HDMI (RGB signals). English - 17 [6000_Safrica]BN68-02397B-00L02.17 17 2009-09-03 ¿ÀÀü 8:48:08 ■ Film Mode → Off / Auto1 / Auto2 The TV can be set to automatically sense and process film signals from all sources and adjust the picture for optimum quality. N Film Mode is supported in TV, AV, COMPONENT(480i / 1080i) and HDMI(480i / 1080i). ● Off: Turn the Film Mode function off. ● Auto1: Automatically adjusts the picture for the best quality when watching a film. ● Auto2: Automatically optimizes the video text on the screen (not including closed captions) when watching a film. ■ 100Hz Motion Plus → Off / Clear / Standard / Smooth / Custom / Demo Removes drag from fast scenes with a lot of movement to provide a clearer picture. N If you enable 100Hz Motion Plus, noise may appear on the screen. If this occurs, set 100Hz Motion Plus to Off. ● Off: Switches 100Hz Motion Plus off. ● Clear: Sets 100Hz Motion Plus to minimum. ● Standard: Sets 100Hz Motion Plus to medium. ● Smooth: Sets 100Hz Motion Plus to maximum. ● Custom: Adjusts the blur and judder reduction level to suit your preference. Blur Reduction: Adjusts the blur reduction level from video sources. Judder Reduction: Adjusts the judder reduction level from video sources when playing films. Reset: Reset the custom settings. ● Demo: Displays the difference between 100Hz Motion Plus on and off modes. ■ Blue Only Mode → Off / On This function is for AV device measurement experts. This function displays the blue signal only by removing the red and green signals from the video signal so as to provide a Blue Filter effect that is used to adjust the Colour and Tint of video equipment such as DVD players, Home Theatres, etc. Using this function, you can adjust the Colour and Tint to preferred values appropriate to the signal level of each video device using the Red / Green / Blue / Cyan / Magenta / Yellow Colour Bar Patterns, without using an additional Blue Filter. N Blue Only Mode is available when the picture mode is set to Movie or Standard. ❑ Picture Reset → Reset Picture Mode / Cancel Resets all picture settings to the default values. N Reset Picture Mode: Current picture values return to default settings. English - 18 [6000_Safrica]BN68-02397B-00L02.18 18 2009-09-03 ¿ÀÀü 8:48:08 ¦ Using Your TV as a Computer (PC) Display Setting Up Your PC Software (Based on Windows XP) The Windows display-settings for a typical computer are shown below. The actual screens on your PC will probably be different, depending upon your particular version of Windows and your particular video card. However, even if your actual screens look different, the same basic set-up information will apply in almost all cases. (If not, contact your computer manufacturer or Samsung Dealer.) 1. First, click on ‘Control Panel’ on the Windows start menu. 2. When the control panel window appears, click on ‘Appearance and Themes’ and a display dialog-box will appear. 3. When the control panel window appears, click on ‘Display’ and a display dialogbox will appear. 4. Navigate to the ‘Settings’ tab on the display dialog-box. The correct size setting (resolution) - Optimum: 1920 X 1080 pixels If a vertical-frequency option exists on your display settings dialog box, the correct value is ‘60’ or ‘60 Hz’. Otherwise, just click ‘OK’ and exit the dialog box. Display Modes If the signal from the system equals the standard signal mode, the screen is adjusted automatically. If the signal from the system doesn’t equal the standard signal mode, adjust the mode by referring to your videocard user guide; otherwise there may be no video. For the display modes listed on the next page, the screen image has been optimized during manufacturing. ■ D-Sub and HDMI/DVI Input Mode Resolution 640 x 350 720 x 400 640 x 480 832 x 624 1152 x 870 720 x 576 1152 x 864 1280 x 720 1280 x 720 1280 x 960 640 x 480 640 x 480 640 x 480 800 x 600 800 x 600 800 x 600 1024 x 768 1024 x 768 1024 x 768 1152 x 864 1280 x 1024 1280 x 1024 1280 x 800 1280 x 800 1280 x 960 1360 x 768 1440 x 900 1440 x 900 1680 x 1050 1280 x 720 1280 x 1024 Horizontal Frequency (KHz) 31.469 31.469 35.000 49.726 68.681 35.910 53.783 44.772 56.456 75.231 31.469 37.861 37.500 37.879 48.077 46.875 48.363 56.476 60.023 67.500 63.981 79.976 49.702 62.795 60.000 47.712 55.935 70.635 65.290 52.500 74.620 Vertical Frequency (Hz) 70.086 70.087 66.667 74.551 75.062 59.950 59.959 59.855 74.777 74.857 59.940 72.809 75.000 60.317 72.188 75.000 60.004 70.069 75.029 75.000 60.020 75.025 59.810 74.934 60.000 60.015 59.887 74.984 59.954 70.000 70.000 Pixel Clock Frequency (MHz) 25.175 28.322 30.240 57.284 100.000 32.750 81.750 74.500 95.750 130.000 25.175 31.500 31.500 40.000 50.000 49.500 65.000 75.000 78.750 108.000 108.000 135.000 83.500 106.500 108.000 85.500 106.500 136.750 146.250 89.040 128.943 Sync Polarity (H / V) +/-/+ -/-/-/-/+ -/+ -/+ -/+ -/+ -/-/-/+/+ +/+ +/+ -/-/+/+ +/+ +/+ +/+ -/+ -/+ +/+ +/+ -/+ -/+ -/+ -/+ -/- IBM 1920 x 1080p 67.500 60.000 148.500 +/+ MAC VESA CVT VESA DMT VESA GTF VESA DMT / DTV CEA N N N N N When using an HDMI / DVI cable connection, you must use the HDMI IN 1(DVI) jack. The interlace mode is not supported. The set might operate abnormally if a non-standard video format is selected. Separate and Composite modes are supported. SOG is not supported. Too long or low quality VGA cable can cause picture noise at high resolution modes (1920x1080). English - 19 [6000_Safrica]BN68-02397B-00L02.19 19 2009-09-03 ¿ÀÀü 8:48:08 ¦ Setting up the TV with your PC N Preset: Press the SOURCE button to select PC mode. ❑ Auto Adjustment Picture Use the Auto Adjust function to have the TV automatically adjust the video signals it receives. The function also automatically fine-tunes the settings and adjusts the frequency values and positions. T Press the TOOLS button to display the Tools menu. You can also set the Auto Adjustment by selecting Tools → Auto Adjustment. N This function does not work in DVI-HDMI mode. Brightness Sharpness : 45 : 50 Auto Adjustment ▶ Screen Advanced Settings Picture Options Picture Reset ❑ Screen ■ ■ ■ Coarse / Fine The purpose of picture quality adjustment is to remove or reduce picture noise. If the noise is not removed by Fine-tuning alone, then adjust the frequency as best as possible (Coarse) and Fine-tune again. After the noise has been reduced, readjust the picture so that it is aligned on the centre of screen. PC Position Adjust the PC’s screen positioning if it does not fit the TV screen. Press the ▲ or ▼ button to adjusting the Vertical-Position. Press the ◄ or ► button to adjust the Horizontal-Position. Screen Coarse 50 Fine 0 PC Position Image Reset U Move E Enter R Return Image Reset You can replace all image settings with the factory default values. English - 20 [6000_Safrica]BN68-02397B-00L02.20 20 2009-09-03 ¿ÀÀü 8:48:09 SOUND ¦ Configuring the Sound Menu ❑ Mode → Standard / Music / Movie / Clear Voice / Custom Sound T Press the TOOLS button to display the Tools menu. You can also set the sound mode by selecting Tools → Sound Mode. ● Standard: Selects the normal sound mode. ● Music: Emphasizes music over voices. ● Movie: Provides the best sound for movies. ● Clear Voice: Emphasizes voice over other sounds. ● Custom: Recalls your customized sound settings. Mode Equalizer SRS TruSurround HD Audio Language Audio Format Audio Description Auto Volume Speaker Select : Custom ▶ : Off : ---: ---: Off : TV Speaker ❑ Equalizer The sound settings can be adjusted to suit your personal preferences. ● Mode: Selects the sound mode among the predefined settings. ● Balance L/R: Adjusts the balance between the right and left speaker. ● 100Hz / 300Hz / 1KHz / 3KHz / 10KHz (Bandwidth Adjustment): To adjust the level of different bandwidth frequencies. ● Reset: Resets the equalizer settings to the default values. ❑ SRS TruSurround HD → Off / On SRS TruSurround HD is a patented SRS technology that solves the problem of playing 5.1 multichannel content over two speakers. TruSurround delivers a compelling, virtual surround sound experience through any two-speaker playback system, including internal television speakers. It is fully compatible with all multichannel formats. T Press the TOOLS button to display the Tools menu. You can also set the SRS TruSurround HD by selecting Tools → SRS TS HD. ❑ Audio Language You can change the default value for audio languages. Displays the language information for the incoming stream. N While viewing a digital channel, this function can be selected. N You can only select the language among the actual languages being broadcast. ❑ Audio Format → MPEG / Dolby Digital When sound is emitted from both the main speaker and the audio receiver, a sound echo may occur due to the decoding speed difference between the main speaker and the audio receiver. In this case, use the TV Speaker function. N While viewing a digital channel, this function can be selected. N The Audio Format appears according to the broadcasting signal. ❑ Audio Description This is an auxiliary audio function that provides an additional audio track for visually challenged persons. This function handles the Audio Stream for the AD (Audio Description), when it is sent along with the Main audio from the broadcaster. Users can turn the Audio Description On or Off and control the volume. O Press the AD button on the remote control to select Off or On. ■ Audio Description → Off / On Turn the audio description function on or off. ■ Volume You can adjust the audio description volume. N Volume is active when Audio Description is set to On. N While viewing a Digital channel, this function can be selected. ❑ Auto Volume → Off / On Each broadcasting station has its own signal conditions, and so it is not easy to adjust the volume every time the channel is changed. This feature lets you automatically adjust the volume of the desired channel by lowering the sound output when the modulation signal is high or by raising the sound output when the modulation signal is low. English - 21 [6000_Safrica]BN68-02397B-00L02.21 21 2009-09-03 ¿ÀÀü 8:48:09 ❑ Speaker Select When you watch TV with it connecting to a Home theatre, turn the TV speakers off so you can listen to sound from the Home theatre’s (external) speakers. ● External Speaker: Used to listen to the sound of the External (Home Theatre) Speakers. ● TV Speaker: Used to listen to the sound of the TV Speakers. N The volume and MUTE buttons do not operate when the Speaker Select is set to External Speaker. N If you select External Speaker in the Speaker Select menu, the sound settings will be limited TV Speaker External Speaker Video No Signal TV’s Internal Speakers RF / AV / Component / PC / HDMI Sound Output Mute Mute Audio Out (Optical) to Sound System RF / AV / Component / PC / HDMI Sound Output Sound Output Mute ❑ Sound Reset → Reset All / Reset Sound Mode / Cancel You can restore the Sound settings to the factory defaults. N Reset Sound Mode: Current sound values return to default settings. Sound Reset Cancel sound reset. Reset All Reset Sound Mode Cancel L Move E Enter R Return ¦ Selecting the Sound Mode You can set the sound mode by pressing the DUAL button. When you press it, the current sound mode is displayed on the screen. A2 Stereo NICAM Stereo Audio Type Mono Stereo Dual Mono Stereo Dual Dual 1 / 2 MONO STEREO ↔ MONO DUAL 1 ↔ DUAL 2 MONO MONO ↔ STEREO MONO ↔ DUAL 1 DUAL 2 Default Automatic change DUAL 1 Automatic change DUAL 1 N If the stereo signal is weak and an automatic switching occurs, then switch to the mono. N This function is only activated in stereo sound signal. It is deactivated in mono sound signal. N This function is only available in TV mode. English - 22 [6000_Safrica]BN68-02397B-00L02.22 22 2009-09-03 ¿ÀÀü 8:48:09 SETUP ¦ Configuring the Setup Menu ❑ Menu Language You can set the menu language. Plug & Play Setup ❑ Time For detailed procedures on setting up options, refer to the ‘Setting the Time’ instructions. ❑ Broadcast Menu Language : English ▶ Time Broadcast Security General ■ Subtitle You can activate and deactivate the subtitles. Use this menu to set the Subtitle Mode. Normal under the menu is the basic subtitle and Hard of hearing is the subtitle for a hearing-impaired person. ● Subtitle → Off / On Switches subtitles on or off. ● Mode → Normal / Hard of hearing Sets the subtitle mode. ● Subtitle Language Set the subtitle language. N If the programme you are watching does not support the Hard of hearing function, Normal automatically activates even though Hard of hearing mode is selected. N English is the default in cases where the selected language is unavailable in the broadcast. O You can select these options simply by pressing the SUBT. button on the remote control. ■ Digital Text → Disable / Enable (UK only) If the programme is broadcast with digital text, this feature is enabled. N MHEG (Multimedia and Hypermedia Information Coding Experts Group) An International standard for data encoding systems used in multimedia and hypermedia. This is at a higher level than the MPEG system which includes data-linking hypermedia such as still images, character service, animation, graphic and video files as well as multimedia data. MHEG is user runtime interaction technology and is being applied to various fields including VOD (Video-On-Demand), ITV (Interactive TV), EC (Electronic Commerce), tele-education, tele-conferencing, digital libraries and network games. ■ Teletext Language You can set the Teletext language by selecting the language type. N English is the default in cases where the selected language is unavailable in the broadcast. ■ Preference ● Primary Audio Language / Secondary Audio Language / Primary Subtitle Language / Secondary Subtitle Language / Primary Teletext Language / Secondary Teletext Language Using this feature, users can select one of the languages. The language selected here is the default when the user selects a channel. If you change the language setting, the Subtitle Language, Audio Language, and the Teletext Language of the Language menu are automatically changed to the selected language. The Subtitle Language, Audio Language, and the Teletext Language of the Language menu show a list of languages supported by the current channel and the selection is highlighted. If you change this language setting, the new selection is only valid for the current channel. The changed setting does not change the setting of the Primary Subtitle Language, Primary Audio Language, or the Primary Teletext Language of the Preference menu. English - 23 [6000_Safrica]BN68-02397B-00L02.23 23 2009-09-03 ¿ÀÀü 8:48:09 ■ Common Interface ● CI Menu This enables the user to select from the CAM-provided menu. Select the CI Menu based on the menu PC Card. ● Application Info. This contains information on CAM inserted in the CI slot and displays it. The Application Info inserting is about the ‘CI(CI+) CARD’. You can install the CAM anytime whether the TV is ON or OFF. 1. Purchase the CI CAM module by visiting your nearest dealer or by phone. 2. Insert the ‘CI(CI+) CARD’ into the CAM in the direction of the arrow until it fits. 3. Insert the CAM with the ‘CI(CI+) CARD’ installed into the common interface slot. (Insert the CAM in the direction of the arrow, right up to the end so that it is parallel with the slot.) 4. Check if you can see a picture on a scrambled signal channel. ❑ Security (depending on the model) N Before the setup screen appears, the PIN number input screen appears. Enter your 4 digit PIN number. N The default PIN number of a new TV set is ‘0-0-0-0’. You can change the PIN by selecting Change PIN from the menu. N Some models require selecting the set PIN number when operating Plug & Play. ■ Child Lock → Off / On This feature allows you to prevent unauthorized users, such as children, from watching unsuitable programme by muting out video and audio. N You can lock some channels in Channel List. N Child Lock is available only in TV mode. ■ Parental Lock This feature allows you to prevent unauthorized users, such as children, from watching unsuitable programme by a 4-digit PIN (Personal Identification Number) code that is defined by the user. N The Parental Lock item differs depending on the country. N When the Parental Lock is set, the ‘\’ symbol is displayed. N Allow All: Press to unlock all TV ratings. Block All: Press to lock all TV ratings. ■ Change PIN You can change your personal ID number that is required to set up the TV. N If you forget the PIN code, press the remote control buttons in the following sequence, which resets the PIN to ‘0-0-0-0’: POWER (Off) → MUTE → 8 → 2 → 4 → POWER (On). ❑ General ■ Game Mode → Off / On When connecting to a game console such as PlayStation™ or Xbox™, you can enjoy a more realistic gaming experience by selecting game menu. N Restrictions on game mode (Caution) To disconnect the game console and connect another external device, set Game Mode to Off in the setup menu. If you display the TV menu in Game Mode, the screen shakes slightly. N Game Mode is not available in regular TV, PC and Ext. mode. N If the picture is poor when external device is connected to TV, check if Game Mode is On. Set Game Mode to Off and connect external devices. N If Game Mode is On: Picture mode is automatically changed to Standard and cannot be changed. Sound mode is automatically changed to Custom and cannot be changed. Adjust the sound using the equalizer. N The Reset Sound function is activated. Selecting the Reset function after setting the equalizer resets the equalizer settings to the factory defaults. English - 24 [6000_Safrica]BN68-02397B-00L02.24 24 2009-09-03 ¿ÀÀü 8:48:09 ■ BD Wise → Off / On Provides the optimal picture quality for SAMSUNG DVD, Blu-ray and Home Theatre products which support BD Wise. You can enjoy a richer picture when using them connected to this Samsung TV. N Connect SAMSUNG products that have BD Wise using an HDMI cable. N When the BD Wise set to On, the picture mode is automatically changed to the optimal resolution. N BD Wise is available in HDMI mode. ■ Energy Saving → Off / Low / Medium / High / Picture Off / Auto This feature adjusts the brightness of the TV in order to reduce power consumption. When watching TV at night, set the Energy Saving mode option to High to reduce eye fatigue as well as power consumption. If you select Picture Off, the screen is turned off and you can only hear the sound. Press any button to get out of Picture Off. N In the Tools menu, Picture Off function is not supported. T Press the TOOLS button to display the Tools menu. You can also set the Energy Saving option by selecting Tools → Energy Saving. ■ Menu Transparency → Bright / Dark You can set the Transparency of the menu. ■ Melody → Off / Low / Medium / High A melody sound can be set to come on when the TV is powered On or Off. N The Melody does not play When no sound is output from the TV because the MUTE button has been pressed. When no sound is output from the TV because the volume has been reduced to minimum with the volum (-) button. When the TV is turned off by Sleep Timer function. ■ Light Effect → Off / In Standby / Watching TV / Always You can turn the LED on/off on the front of TV. Turn it off to save power or if the LED bothers you. ● Off: LED is always Off. ● In Standby: LED is On when TV is turned off. ● Watching TV: LED is On when watching TV. ● Always: LED is always On, regardless of TV settings. N Set the Light Effect to Off to reduce the power consumption. N The colour of light may very depending on the model. English - 25 [6000_Safrica]BN68-02397B-00L02.25 25 2009-09-03 ¿ÀÀü 8:48:09 ¦ Setting the Time ❑ Clock ■ ■ Clock Mode You can set up the current time manually or automatically. ● Auto: Set the current time automatically using the time from the digital broadcast. ● Manual: Set the current time to a manually specified time. N Depending on the broadcast station and signal, the auto time may not be set correctly. If this occurs, set the time manually. N The Antenna or cable must be connected in order to set the time automatically. Clock Set You can set the current time manually. N This function is only available when Clock Mode is set to Manual. N You can set the day, month, year, hour and minute directly by pressing the number buttons on the remote control. Setup Setting the clock is necessary in order to use the various timer features of the TV. O The current time will appear every time you press the INFO button. N If you disconnect the power cord, you have to set the clock again. Plug & Play Menu Language : English Time ▶ Broadcast Security General Time Clock : -- : -- Sleep Timer : Off Timer 1 : Inactivated Timer 2 : Inactivated Timer 3 : Inactivated ▶ U Move E Enter R Return ❑ Sleep Timer The sleep timer automatically shuts off the TV after a preset time (30, 60, 90, 120, 150 and 180 minutes). T Press the TOOLS button to display the Tools menu. You can also set the sleep timer by selecting Tools → Sleep Timer. N To cancel the Sleep Timer function, select Off. ❑ Timer 1 / Timer 2 / Timer 3 Timer 1 Three different on / off timer settings can be made. You must set the clock first. ■ ■ On Time 00 On Time Set the hour, minute, and activate / inactivate. (To activate timer with the setting you’ve chosen, set to Activate.) Off Time Set the hour, minute, and activate / inactivate. (To activate timer with the setting you’ve chosen, set to Activate.) 00 Inactivate Off Time 00 Volume 10 Repeat 00 Source TV Inactivate Antenna Channel ATV 0 Sun Mon Tue Wed Thu Fri Sat Once L Move U Adjust E Enter R Return English - 26 [6000_Safrica]BN68-02397B-00L02.26 26 2009-09-03 ¿ÀÀü 8:48:09 ■ Volume Set the desired volume level. ■ Source → TV / USB You can select the TV or USB device content to be played when the TV turns on automatically. Select TV or USB. (Make sure that an USB device is connected to your TV.) N When there is only one photo file in the USB, Slide Show will not be executed. ■ Antenna (when Source is set to TV) Select ATV or DTV. ■ Channel (when Source is set to TV) Select the desired channel. ■ Contents (when Source is set to USB) You can select a folder on the USB Device with music or photo files to be played when the TV turns on automatically. N If the folder name is too long, the folder can not be selected. N If the folder name to be configured by the Contents function is too long, it cannot be selected. ■ Repeat Select Once, Everyday, Mon~Fri, Mon~Sat, Sat~Sun or Manual. N When Manual is selected, press the ► button to select the desired day of the week. Press the ENTERE button over the desired day and the c mark will appear. N You can set the hour, minute and channel by pressing the number buttons on the remote control. N Auto Power Off When you set the timer on, the television will eventually turn off, if no controls are operated for 3 hours after the TV was turned on by the timer. This function is only available in timer on mode and prevents overheating, which may occur if a TV is on for too long time. English - 27 [6000_Safrica]BN68-02397B-00L02.27 27 2009-09-03 ¿ÀÀü 8:48:09 INPUT / SUPPORT ¦ Input Menu ❑ Source List ■ Input Use to select TV or other external input sources such as DVD / Blu-ray players / Cable Box / Satellite receivers (Set-Top Box) connected to the TV. Use to select the input source of your choice. O Press the SOURCE button on the remote control to view an external signal source. TV mode can be selected by pressing the TV button. Source List Edit Name TV / Ext. / AV / Component / PC / HDMI1/DVI / HDMI2 / HDMI3 / HDMI4 / USB N You can choose only those external devices that are connected to the TV. In the Source List, connected inputs will be highlighted and sorted to the top. Inputs that are not connected will be sorted to the bottom. N Ext. and PC always stay activated. N Using the Colour buttons on the remote with the Source list Red (Refresh): Refreshes the connected external devices. Press this if your Source is on and connected, but does not appear in the list. TOOLS (Tools): Displays the Edit Name and Information menus. Source List TV Ext. PC :---- AV Component HDMI1/DVI :---:---:---- Refresh T Tools ❑ Edit Name ■ VCR / DVD / Cable STB / Satellite STB / PVR STB / AV Receiver / Game / Camcorder / PC / DVI / DVI PC / TV / IPTV / Blu-ray / HD DVD / DMA Name the device connected to the input jacks to make your input source selection easier. N When a PC with a resolution of 1920 x 1080@60Hz is connected to the HDMI IN 1(DVI) port, you should set the HDMI1/DVI mode to DVI PC in the Edit Name of the Input mode. N When connecting an HDMI/DVI cable to the HDMI IN 1(DVI) port, you should set the HDMI1/DVI mode to DVI or DVI PC in the Edit Name of the Input mode. In this case, a separate sound connection is required. ¦ Support Menu ❑ Self Diagnosis ■ Support ■ Picture Test If you think you have a picture problem, perform the picture test. Check the colour pattern on the screen to see if the problem still exists. ● Yes: If the test pattern does not appear or there is noise in the test pattern, select Yes. There may be a problem with the TV. Therefore, contact Samsung’s call centre for assistance. ● No: If the test pattern is properly displayed, select No. There may be a problem with your external equipment. Please check your connections. If the problem still persists, refer to the external device’s user manual. Self Diagnosis ▶ Software Upgrade HD Connection Guide Contact Samsung Self Diagnosis Sound Test Picture Test ▶ If you think you have a sound problem, please perform the sound test. You can check the sound Sound Test Signal Information by playing a built-in melody sound through the TV. U Move E Enter R Return N If you hear no sound from the TV’s speakers, before performing the sound test, make sure Speaker Select is set to TV speaker in the Sound menu. N The melody will be heard during the test even if Speaker Select is set to External Speaker or the sound is muted by pressing the MUTE button. ● Yes: If during the sound test you can hear sound only from one speaker or not at all, select Yes. There may be a problem with the TV. Therefore, contact Samsung’s call centre for assistance. ● No: If you can hear sound from the speakers, select No. There may be a problem with your external equipment. Please check your connections. If the problem still persists, refer to the external device’s user manual. English - 28 [6000_Safrica]BN68-02397B-00L02.28 28 2009-09-03 ¿ÀÀü 8:48:10 ■ Signal Information (digital channels only) Unlike analogue channels, which can vary in reception quality from ‘snowy’ to clear, digital (HDTV) channels have either perfect reception quality or you will not receive them at all. So, unlike analogue channels, you cannot fine tune a digital channel. You can, however, adjust your antenna to improve the reception of available digital channels. N If the signal strength meter indicates that the signal is weak, physically adjust your antenna to increase the signal strength. Continue to adjust the antenna until you find the best position with the strongest signal. ❑ Software Upgrade Samsung may offer upgrades for the TV’s firmware in the future. These upgrades can be performed via the TV when it is connected to the Internet, or by downloading the new firmware from samsung.com to a USB memory device. N Current Version is the software already installed in the TV. N Alternative Software (Backup) shows the previous version that will be replaced. N Software is represented as ‘Year/Month/Day_Version’. The more recent the date, the newer the software version. Installing the latest version is recommended. ■ By USB Insert a USB drive containing the firmware upgrade downloaded from samsung.com into the TV. Please be careful to not disconnect the power or remove the USB drive while upgrades are being applied. The TV will turn off and turn on automatically after completing the firmware upgrade. Please check the firmware version after the upgrades are complete (the new version will have a higher number than the older version). When software is upgraded, video and audio settings you have made will return to their default (factory) settings. We recommend you write down your settings so that you can easily reset them after the upgrade. TV Rear Panel USB Drive Software Upgrade Current Version By USB 2009/01/18_000001 ▶ By Channel Standby Mode Upgrade : 45 Min Alternative Software 2009/01/15_00000 U Move E Enter R Return ■ By Channel Upgrades the software using the broadcasting signal. N If the function is selected during the software transmission period, this function searches for available software and downloads the software. N The time required to download the software is determined by the signal status. ■ Standby Mode Upgrade To continue software upgrade with master power on, Select On by pressing the ▲ or ▼ button. 45 minutes after entering standby mode, a manual upgrade is automatically conducted. Since the power of the unit is turned on internally, the screen may be on slightly for the LED product. This phenomenon may continue for more than 1 hour until the software upgrade is completed. ■ Alternative Software (Backup) If there is an issue with the new firmware and it is affecting operation, you can change the software to the previous version. N If software was changed, existing software is displayed. N You can change current software to alternative software by ‘Alternative Software’. ❑ HD Connection Guide This menu presents the connection method that provides the optimal quality for the HD TV. Refer to this information when connecting external devices to the TV. ❑ Contact Samsung View this information when your TV does not work properly or when you want to upgrade the software. You can view the information regarding the call centre, product and software file download method. English - 29 [6000_Safrica]BN68-02397B-00L02.29 29 2009-09-03 ¿ÀÀü 8:48:10 Media Play (USB) ¦ Connecting a USB Device 1. Press the POWER button to turn the TV on. 2. Connect a USB device containing photo and/or music files to the USB1 jack on the side of the TV. TV Rear Panel 3. When the Application selection screen is displayed, press the ENTERE button to select Media Play (USB). USB Drive N MTP (Media Transfer Protocol) is not supported. N The file system supports FAT16, FAT32 and NTFS. N Certain types of USB Digital camera and audio devices may not be compatible with this TV. SUM N Media Play only supports USB Mass Storage Class devices (MSC). MSC is a Mass Storage Class Bulk-Only Transport device. Examples of MSC are Thumb drives, Flash Card Readers and USB (USB HUB are not supported.). PHOTO N Please connect directly to the USB port of your TV. If you are using a separate cable connection, there may be a USB compatibility problem. N Before connecting your device to the TV, please back up your files to prevent Photo Music Setup them from damage or loss of data. SAMSUNG is not responsible for any data R Return Device SUM file damage or data loss. N Do not disconnect the USB device while it is loading. N The higher the resolution of the image, the longer it takes to display on the screen. N The maximum supported JPEG resolution is 15360X8640 pixels. N For unsupported or corrupted files, the ‘Not Supported File Format’ message is displayed. N MP3 files with DRM that have been downloaded from a non-free site cannot be played. Digital Rights Management (DRM) is a technology that supports the creation of content, the distribution and management of the content in an integrated and comprehensive way, including the protection of the rights and interests of the content providers, the prevention of the illegal copying of contents, as well as managing billings and settlements. N When moving to a photo, loading may take a few seconds. At this point, the loading icon will appear at the screen. N If more than one MSC device is connected, some of them may not be recognized. If a device requires high power (more than 500mA or 5V), the USB device may not be supported. N If an over-power warning message is displayed while you are connecting or using a USB device, the device may not be recognized or may malfunction. 851.86MB/993.02MB Free Using the Remote Control Button in Media Play Menu Button ▲/▼/◄/► ENTERE ∂/∑ RETURN TOOLS ∫ π/μ INFO MEDIA.P < P >, EXIT, TV Operations Move the cursor and select an item. Select the currently selected item. While playing a slide show or music file: - Pressing the ENTERE button during play pauses the play. - Pressing the ENTERE button during pause resumes the play. Play or pause the Slide Show, music. Return to the previous menu. Run various functions from the Photo and Music menus. Stop the current slide show or Music file. Jump to previous group/Jump to next group. Show file information. Exit Media Play mode. Stop Media Play mode and Returns to TV mode. English - 30 [6000_Safrica]BN68-02397B-00L02.30 30 2009-09-03 ¿ÀÀü 8:48:10 ¦ Media Play Function This function enables you to view and listen to photo and/or music files saved on a USB Mass Storage Class (MSC) device. N It might not work properly with unlicensed multimedia files. INFO Entering the Media Play (USB) Menu 1. Press the MENU button. Press the ▲ or ▼ button to select Application, then press the ENTERE button. SUM 851.86MB/993.02MB Free CH PHOTO LI ST 2. Press the ▲ or ▼ button to select Media Play (USB), then press the ENTERE button. N The Media Play (USB) menu is displayed. INFO Photo Music Setup R Return Device SUM O Press the MEDIA.P button on the remote control to display the Media Play menu. CH LI ST AD O Press the SOURCE button on the remote control to view the source list. Then Press the ▲ or ▼ button to select USB. 3. Press the Red button, then press the ▲ or ▼ button to select the USB Memory. Press the ENTERE button. N This function differs depending on the USB Memory. N The selected USB device name appears at the bottom left of the screen. AD 4. Press the ◄ or ► button to select an icon (Photo, Music, Setup), then press the ENTERE button. N To exit Media Play mode, press the MEDIA.P button on the remote control. Removing a USB Memory Device Safely You can remove the device safely from the TV. 1. Press the TOOLS button in the Media Play file list screen, or while a Slide Show or music is being played. 2. Press the ▲ or ▼ button to select Remove Safely, then press the ENTERE button. 3. Remove the USB device from the TV. Screen Display 1 2 5/15 1231.jpg 1232.jpg 1233.jpg 1234.jpg Slide Show Play Current Group Information Remove Safely 1235.jpg 1236.jpg 1237.jpg ../Photo/ SUM 1 Select T Tools R Upper Folder Group List Section 2 1 Device 5/15 c File List Section 1231.jpg 1232.jpg 1233.jpg 1235.jpg 1234.jpg 1236.jpg 1237.jpg 2 ../Photo/ SUM 4 3 Device 5 1File(s) Selected Select T Tools R Upper Folder Move to either ‘Group List Section’ or ‘File List Section’ using the Up and Down buttons. After selecting a section, press the ◄ or ► buttons to select an item. English - 31 [6000_Safrica]BN68-02397B-00L02.31 31 2009-09-03 ¿ÀÀü 8:48:13 1 View Groups: The sort group where the currently selected file is contained is highlighted. 2 Currently selected file: The selected file is the file you can now control. Photo file are displayed as thumbnail images. 3 Current Device: Shows the currently selected device name. Press the Red button to select a device. Red (Device) button: Selects a connected device. 4 Item Selection Information: Shows the number of files that are selected by pressing the Yellow button. 5 Help Items Yellow (Select) button: Selects file from the file list. Selected files are marked with a symbol c. Press the Yellow button again to cancel a file selection. TOOLS (Tools) button: Displays the option menus. (The option menu changes according to the current status.) ¦ Photo List Option Menu 1. Press the MEDIA.P button. 2. Press the ◄ or ► button to select Photo, then press the ENTERE button. 3. Press the ◄ or ► button to select the desired photo file. N Selecting Multiple Photos Press the ◄ or ► button to select the desired photo file. Then press the Yellow button. Repeat the above operation to select multiple photo files. The mark c appears to the selected photo file. 1 2 5/15 1231.jpg 1232.jpg 1233.jpg Slide Show Play Current Group Information Remove Safely 1235.jpg 1234.jpg 1236.jpg 1237.jpg ../Photo/ SUM Select T Tools R Upper Folder Device 4. Press the TOOLS button. N The option menu changes according to the current status. ❑ Slide Show Using this menu, you can play a SlideShow using the photo files on the USB memory device. ❑ Play Current Group Using this menu, you can play a SlideShow using only the photo files in the currently selected sorting group. ❑ Deselect All (When at least one file is selected) You can deselect all files. N The c mark indicating the corresponding file is selected is hidden. ❑ Information The photo file information including the name, the size, the resolution, the date modified and the path is displayed. N You can view the information of photo files during a SlideShow using the same procedures. O Press the INFO button to viewing the information. ❑ Remove Safely INFO You can remove the device safely from the TV. CH LI ST AD English - 32 [6000_Safrica]BN68-02397B-00L02.32 32 2009-09-03 ¿ÀÀü 8:48:14 ¦ Viewing a Photo or Slide Show Viewing a Slide Show 1. Press the ▼ button to select the File List Section. 1 2 INFO 5/15 2. Press the TOOLS button. 1231.jpg 1233.jpg 1235.jpg 1234.jpg 1236.jpg 1237.jpg ../Photo/ SUM Device N During the slide show, files are displayed in order from the currently shown file. N The Slide Show progresses in the order sorted in the File List Section. Select T Tools R Upper Folder CH 3. Press the ▲ or ▼ button to select Slide Show, then press the ENTERE button. N All files in the File List Section will be used for the Slide Show. 1232.jpg Slide Show Play Current Group Information Remove Safely ▶ Normal LI ST 1234.jpg 580x765 2009/01/02 5/15 N Music files can be automatically played during the Slide Show if the Background Music is set to On. E Pause ◀▶ Previous / Next SUM AD O While a photo list is displayed, press the ∂(Play)/ENTERE button on the remote control to start slide show. T Tools R Return N SlideShow Control Buttons Button ENTERE ∂ ∑ ∫ π/μ TOOLS Operations Play/Pause the Slide Show. Play the Slide Show. Pause the Slide Show. Exit Slide Show and return to the photo list. Change the SlideShow playing speed. Run various functions from the Photo menus. Playing current group 1. Press the ▲ button to move to the Group List Section. 2. Select a group using the ◄ and ► buttons. 1 3. Press the ∂ (Play) button. A slideshow begins with the files of the selected group. 5/15 1231.jpg ● Alternatively 1. Select the files In the File List Section, contained the desired group. N To move to the previous/next group, press the π (REW) or µ (FF) button. 2 1232.jpg 1233.jpg 1234.jpg 1235.jpg 1236.jpg 1237.jpg ../Photo/ SUM Device Select T Tools R Upper Folder 2. Press the TOOLS button. 3. Press the ▲ or ▼ button to select Play Current Group, then press the ENTERE button. N Only the photos in the sorting group including the selected files will be used for the Slide Show. To perform a Slide Show with only the selected files 1. Press the ▼ button to select the File List Section. 2. Press the ◄ or ► button to select the desired photo in the File List Section. 3. Press the Yellow button. 4. Repeat the above operation to select multiple photos. N The c mark appears to the left of the selected photo. N If you select one file, the Slide Show will not be performed. N To deselect all selected files, press the TOOLS button and select Deselect All. 5. Press the ∂ (Play)/ENTERE button. N The selected files will be used for the Slide Show. English - 33 [6000_Safrica]BN68-02397B-00L02.33 33 2009-09-03 ¿ÀÀü 8:48:17 ● Alternatively 1. In the File List Section, press the Yellow buttons to select the desired photos. 2. Press the TOOLS button. 3. Press the ▲ or ▼ button to select Slide Show, then press the ENTERE button. N The selected files will be used for the Slide Show. ¦ Slide Show Option Menu 1. During a slide show (or when viewing a photo), press the TOOLS button to set the option. 2. Press the ▲ or ▼ button to select the desired option, then press the ENTERE button. Tools Stop Slide Show Slide Show Speed : Normal Rotate Zoom Background Music Picture Setting ❑ Stop Slide Show / Start Slide Show Sound Setting Information You can start or stop a SlideShow. Remove Safely U Move E Enter e Exit ❑ Slide Show Speed → Slow / Normal / Fast You can select the slide show speed. N This function is available only during a slide show. N You can also change the speed of the Slide Show by pressing the π (REW) or μ (FF) button during the Slide Show. ❑ Rotate You can rotate photos saved on a USB memory device. N Whenever you press the ◄ button, it rotates by 270˚, 180˚, 90˚, and 0˚. N Whenever you press the ► button, it rotates by 90˚, 180˚, 270˚, and 0˚. N The rotated file is not saved. ❑ Zoom You can magnify photos saved on a USB memory device. (x1 → x2 → x4) N To move the enlarged photo image, press the ENTERE button, then press the ▲/▼/◄/► buttons. Note that when the enlarged picture is smaller than the original screen size, the location change function doesn’t work. N The enlarged file is not saved. ❑ Background Music You can select background music when watching a Slide Show. N To use this feature, there must be music and photo files stored on the USB device. ■ Background Music → Off / On ● Off: Background music is not played. ● On: When the background music is available, if you select On, the music is played back. ■ Select Music File (0 File(s) Selected) Only the selected music file is set as the background music. ❑ Picture Setting / Sound Setting You can select the picture and sound settings. ❑ Information The photo file information is displayed. ❑ Remove Safely You can remove the device safely from the TV. English - 34 [6000_Safrica]BN68-02397B-00L02.34 34 2009-09-03 ¿ÀÀü 8:48:18 ¦ Music List Option Menu 1. Press the MEDIA.P button. 2. Press the ◄ or ► button to select Music, then press the ENTERE button. 3. Press the ◄ or ► button to select the desired Music file. N Selecting Multiple Music Files Press the ◄ or ► button to select the desired music file. Then press the Yellow button. Repeat the above operation to select multiple music files. The mark c appears to the selected music file. 4. Press the TOOLS button. N The option menu changes according to the current status. 4 5 1 Energetic Lies 3/37 Glen Hans Once Ost 2007 Soundtrack Want Me Way I Love You 2 3 Play Current Group Information Remove Safely HaHaHa Gold Shine ../Music/ SUM Select T Tools R Upper Folder Device ❑ Play Current Group Using this menu, you can only play music files in the currently selected sorting group. ❑ Deselect All (When at least one file is selected) You can deselect all files. N The c mark indicating the corresponding file is selected is hidden. ❑ Information The music file information including the name, the size, the date modified and the path is displayed. N You can view the music file information during Play Current Group using the same procedures. O Press the INFO button to viewing the information. ❑ Remove Safely INFO You can remove the device safely from the TV. CH LI ST AD English - 35 [6000_Safrica]BN68-02397B-00L02.35 35 2009-09-03 ¿ÀÀü 8:48:18 ¦ Playing Music Playing a music file 1. Press the ▼ button to select the File List Section. ▶ 00:00:04 / 00:04:04 3/37 2. Press the ◄ or ► button to select a music file to be played. Way I Love You HaHaHa 3. Press the ∂ (Play)/ENTERE button. N This menu only shows files with the MP3 file extension. Files with other file extensions are not displayed, even if they are saved on the same USB device. N The selected file is displayed at the top with its playing time. E Pause ◀▶ Previous / Next T Tools R Return SUM N To adjust the music volume, press the volume button on the remote control. To mute the sound, press the MUTE button on the remote control. N If the sound is odd when playing MP3 files, adjust the Equalizer and SRS TruSurround HD in the Sound menu. (An over-modulated MP3 file may cause a sound problem.) N The playing duration of a music file may be displayed as ‘00:00:00’ if its playing time information is not found at the start of the file. N π (REW) or μ (FF) buttons do not function during play. N Music Play Control Buttons Button ENTERE ∂ ∑ ∫ TOOLS Operations Play/Pause the music file. Play the music file Pause the music file Exit play mode and return to the music list. Run various functions from the Music menus. N Music function information icon p q When all music files in the folder (or the selected file) are repeated. Repeat Mode is On. When all music files in the folder (or the selected file) are played once. Repeat Mode is Off. Playing the music group 1. Press the ▲ button to move to the Group List Section. 2. Select a group using the ◄ and ► buttons. 3. Press the ∂ (Play) button. The files of the selected group will start playing. ● Alternatively 1. Select the files In the File List Section, contained the desired group. N To move to the previous/next group, press the π (REW) or µ (FF) button. 2. Press the TOOLS button. 3. Press the ▲ or ▼ button to select Play Current Group, then press the ENTERE button. N The music files in the sorting group including the selected file are played. Playing the selected music files 1. Press the ▼ button to select the File List Section. 2. Press the ◄ or ► button to select the desired music file. 3. Press the Yellow button. 4. Repeat the above operation to select multiple music files. N The c appears to the left of the selected music file. N To deselect all selected files, press the TOOLS button and select Deselect All. 5. Press the ∂ (Play)/ENTERE button. N The selected files will be played. English - 36 [6000_Safrica]BN68-02397B-00L02.36 36 2009-09-03 ¿ÀÀü 8:48:18 ¦ Music Play option Menu Music Play Option Menu Tools ❑ Repeat Mode → On / Off Repeat Mode ◀ On ▶ Picture Setting You can play music files repeatedly. Sound Setting Information Remove Safely ❑ Picture Setting / Sound Setting You can configure the picture and sound settings. U Move L Adjust e Exit ❑ Information The music file information is displayed. ❑ Remove Safely You can remove the device safely from the TV. ¦ Using the Setup Menu Setup displays the user settings of the Media Play menu. SUM 1. Press the MEDIA.P button. 2. Press the ◄ or ► button to select Setup, then press the ENTERE button. SETUP 3. Press the ▲ or ▼ button to select the desired option. 4. Press the ◄ or ► button to select the option. N To exit Media Play mode, press the MEDIA.P button on the remote control. ■ Music Repeat Mode → On / Off Select to repeatedly play music files. ■ Screen Saver Run Time → 2 hours / 4 hours / 8 hours Select to set the waiting time before the screen saver appears. ■ Information Select to viewing the information of the connected device. ■ Remove Safely You can remove the device safely from the TV. 851.86MB/993.02MB Free Photo SUM Music Setup e Exit Device Music Repeat Mode Screen Saver Run Time ◀ On ▶ : 2 hours Information Remove Safely SUM Device U Move L Adjust R Return English - 37 [6000_Safrica]BN68-02397B-00L02.37 37 2009-09-03 ¿ÀÀü 8:48:19 ANYNET+ ¦ Connecting Anynet+ Devices What is Anynet+? Anynet+ is a function that enables you to control all connected Samsung devices that support Anynet+ with your Samsung TV’s remote. The Anynet+ system can be used only with Samsung devices that have the Anynet+ feature. To be sure your Samsung device has this feature, check if there is an Anynet+ logo on it. To connect to a TV TV Anynet+ Device 1 Anynet+ Device 2 Anynet+ Device 3 Anynet+ Device 4 HDMI 1.3 Cable HDMI 1.3 Cable HDMI 1.3 Cable HDMI 1.3 Cable 1. Connect the HDMI IN (1(DVI), 2, 3 or 4) jack on the TV and the HDMI OUT jack of the corresponding Anynet+ device using an HDMI cable. To connect to Home Theatre Anynet+ Device 1 Home Theatre TV HDMI 1.3 Cable Anynet+ Device 2 Anynet+ Device 3 Anynet+ Device 4 Optical Cable HDMI 1.3 Cable HDMI 1.3 Cable HDMI 1.3 Cable HDMI 1.3 Cable English - 38 [6000_Safrica]BN68-02397B-00L02.38 38 2009-09-03 ¿ÀÀü 8:48:19 1. Connect the HDMI IN (1(DVI), 2, 3 or 4) jack on the TV and the HDMI OUT jack of the corresponding Anynet+ device using an HDMI cable. 2. Connect the HDMI IN jack of the home theatre and the HDMI OUT jack of the corresponding Anynet+ device using an HDMI cable. N Connect the Optical cable between the DIGITAL AUDIO OUT (OPTICAL) jack on your TV and the Digital Audio Input on the Home Theatre. N When following the connection above, the Optical jack only outputs 2 channel audio. You will only hear sound from the Home Theatre’s Front Left and Right speakers and the subwoofer. If you want to hear 5.1 channel audio, connect the DIGITAL AUDIO OUT (OPTICAL) jack on the DVD / Satellite Box (ie Anynet Device 1 or 2) directly to the Amplifier or Home Theatre, not the TV. N Connect only one Home Theatre. N You can connect an Anynet+ device using the HDMI 1.3 cable. Some HDMI cables may not support Anynet+ functions. N Anynet+ works when the AV device supporting Anynet+ is in the Standby or On status. N Anynet+ supports up to 12 AV devices in total. Note that you can connect up to 3 devices of the same type. ¦ Setting Up Anynet+ Media Play (USB) Application T Press the TOOLS button to display the Tools menu. You can also display Anynet+ menu by selecting Tools → Anynet+ (HDMI-CEC). Anynet+ (HDMI-CEC) ❑ Setup ■ ■ Anynet+ (HDMI-CEC) → Off / On To use the Anynet+ Function, Anynet+ (HDMI-CEC) must be set to On. N When the Anynet+ (HDMI-CEC) function is disabled, all the Anynet+ related operations are deactivated. Auto Turn Off → No / Yes Setting an Anynet+ Device to turn Off automatically when the TV is turned Off. N The active source on the TV remote must be set to TV to use the Anynet+ function. N If you set Auto Turn Off to Yes, connected external devices are also turned off when the TV is turned off. If an external device is still recording, it may or may not turn off. Setup Anynet+ (HDMI-CEC) : On ▶ Auto Turn Off : Yes U Move E Enter R Return Setup Anynet+ (HDMI-CEC) : On Auto Turn Off : Yes ▶ U Move E Enter R Return English - 39 [6000_Safrica]BN68-02397B-00L02.39 39 2009-09-03 ¿ÀÀü 8:48:20 ¦ Switching between Anynet+ Devices 1. Press the TOOLS button. Press the ENTERE button to select Anynet+ (HDMI-CEC). 2. Press the ▲ or ▼ button to select Device List, then press the ENTERE button. N Anynet+ devices connected to the TV are listed. N If you cannot find a device you want, press the red button to scan for devices. View TV Device List Recording DVDR MENU DVDR INFO Receiver Setup : DVDR : Off 3. Press the ▲ or ▼ button to select a particular device and press the ENTERE button. It is switched to the selected device. N Only when you set Anynet+ (HDMI-CEC) to On in the Application menu, the Device List menu appears. U Move E Enter R Return N Switching to the selected devices may take up to 2 minutes. You cannot cancel the operation during the switching operation. N The time required to scan for devices is determined by the number of connected devices. N When the device scan is complete, the number of devices found are not displayed. N Although the TV automatically searches the device list when the TV is turned on via the power button, devices connected to the TV may not always be automatically displayed in the device list. Press the red button to search for the connected device. N If you have selected external input mode by pressing the SOURCE button, you cannot use the Anynet+ function. Make sure to switch to an Anynet+ device by using the Device List. Anynet+ Menu The Anynet+ menu changes depending on the type and status of the Anynet+ devices connected to the TV. Anynet+ Menu View TV Device List (device_name) MENU (device_name) INFO Recording: (*recorder) Stop Recording: (*recorder) Receiver Description Anynet+ mode changes to TV broadcast mode. Shows the Anynet+ device list. Shows the connected device menus. E.g. If a DVD recorder is connected, the disc menu of the DVD recorder will appear. Shows the play menu of the connected device. E.g. If a DVD recorder is connected, the play menu of the DVD recorder will appear. Starts recording immediately using the recorder. (This is only available for devices that support the recording function.) Stops recording. Sound is played through the receiver. N If more than one recording device is connected, they are displayed as (*recorder) and if only one recording device is connected, it will be represented as (*device_name). TV Remote Control Buttons Available in Anynet+ Mode Device Type Operating Status Anynet+ Device After switching to the device, when the menu of the corresponding device is displayed on the screen. Device with built-in Tuner Audio Device After switching to the device, while playing a file. After switching to the device, when you are watching a TV Programme. When Receiver is activated. Available Buttons Numeric buttons ▲/▼/◄/►/ ENTERE buttons Colour buttons / EXIT button π(Backward search) / μ(Forward search) / ∫(Stop) / ∂(Play) / ∑(Pause) P > / P < button Y / MUTE button N The Anynet+ function only works when the active source on the TV remote control is set to TV. N The ∏ button works only while in the recordable state. N You cannot control Anynet+ devices using the buttons on the TV. You can control Anynet+ devices only using the TV remote control. N The TV remote control may not work under certain conditions. If this occurs, reselect the Anynet+ device. N The Anynet+ functions do not operate with other manufacturers’ products. N The π, μ operations may differ depending on the device. English - 40 [6000_Safrica]BN68-02397B-00L02.40 40 2009-09-03 ¿ÀÀü 8:48:20 ¦ Recording You can make a recording of a TV Programme using a Samsung recorder. 1. Press the TOOLS button. Press the ENTERE button to select Anynet+ (HDMI-CEC). 2. Press the ▲ or ▼ button to select Recording Immediately and press the ENTERE button. Recording begins. N When there is more than one recording device When multiple recording devices are connected, the recording devices are listed. Press the ▲ or ▼ button to select a recording device and press the ENTERE button. Recording begins. N When the recording device is not displayed select Device List and press the Red button to search devices View TV Device List Recording DVDR MENU DVDR INFO Receiver Setup : DVDR : Off U Move E Enter R Return 3. Press the EXIT button to exit. N You can record the source streams by selecting Recording: (device_name). N Pressing the ∏ button will record whatever you are currently watching. If you are watching video from another device, the video from the device is recorded. N Before recording, check whether the antenna jack is properly connected to the recording device. To properly connect an antenna to a recording device, refer to the recording device’s users manual. ¦ Listening through a Receiver (Home theatre) You can listen to sound through a receiver instead of the TV speaker. 1. Press the TOOLS button. Press the ENTERE button to select Anynet+ (HDMI-CEC). 2. Press the ▲ or ▼ button to select Receiver. Press the ◄ or ► button to select On or Off. View TV Device List Recording DVDR MENU DVDR INFO Receiver Setup : DVDR 3. Press the EXIT button to exit. : Off N If your receiver supports audio only, it may not appear in the device list. N The receiver will work when you have properly connected the optical in jack of the receiver to the DIGITAL AUDIO OUT (OPTICAL) jack of the TV. U Move E Enter R Return N When the receiver (home theatre) is set to On, you can hear sound output from the TV’s Optical jack. When the TV is displaying a DTV(air) signal, the TV will send out 5.1 channel sound to the Home Theatre receiver. When the source is a digital component such as a DVD and is connected to the TV via HDMI, only 2 channel sound will be heard from the Home Theatre receiver. N If there is a power interruption to the TV when the Receiver is set to On (by disconnecting the power cord or a power failure), the Speaker Select may be set to External Speaker when you turn the TV on again. English - 41 [6000_Safrica]BN68-02397B-00L02.41 41 2009-09-03 ¿ÀÀü 8:48:20 ¦ Troubleshooting for Anynet+ Problem Anynet+ does not work. ● Possible Solution Check if the device is an Anynet+ device. The Anynet+ system supports Anynet+ devices only. Connect only one receiver (home theatre). Check if the Anynet+ device power cord is properly connected. Check the Anynet+ device’s Video/Audio/HDMI 1.3 cable connections. Check whether Anynet+ (HDMI-CEC) is set to On in the Anynet+ setup menu. Check whether the TV remote control is in TV mode. Check whether it is Anynet+ exclusive remote control. Anynet+ doesn’t work in certain situations. (Searching channels, Operating Media Play, Plug & Play, etc.) When connecting or removing the HDMI 1.3 cable, please make sure to search devices again or turn your TV off and on again. Check if the Anynet+ Function of Anynet+ device is set on. Check if the Anynet+ device is properly connected to the TV and check if the Anynet+ (HDMI-CEC) is set to On in the Anynet+ Setup menu. Press the TV button on the TV remote control to switch to TV. Then press the TOOLS button to show the Anynet+ menu and select a menu you want. Select View TV in the Anynet+ menu. Press the SOURCE button on the TV remote control and select a device other than Anynet+ devices. Press P >/<, PRE-CH, and FAV.CH to change the TV mode. (Note that the channel button operates only when a tuner-embedded Anynet+ device is not connected.) You cannot use the remote control when you are configuring Anynet+ or switching to a view mode. Use the remote control when the Anynet+ setting or switching to view mode is complete. ● You cannot use the play function when Plug & Play is in progress. ● ● ● ● ● ● Check whether or not the device supports Anynet+ functions. Check whether or not the HDMI 1.3 cable is properly connected. Check whether Anynet+ (HDMI-CEC) is set to On in the Anynet+ setup menu. Search Anynet+ devices again. You can connect an Anynet+ device using the HDMI 1.3 cable only. Some HDMI cables may not support Anynet+ functions. If it is terminated by an abnormal situation such as disconnecting the HDMI cable or power cord or a power failure, please repeat the device scan. Check whether the antenna jack on the recording device is properly connected. ● Connect the optical cable between TV and the receiver. ● ● ● ● ● ● ● ● ● I want to start Anynet+. ● ● ● I want to exit Anynet+. ● ● ● The message ‘Connecting to Anynet+ device...’ appears on the screen. The Anynet+ device does not play. The connected device is not displayed. ● ● The TV Programme cannot be recorded. The TV sound is not output through the receiver. English - 42 [6000_Safrica]BN68-02397B-00L02.42 42 2009-09-03 ¿ÀÀü 8:48:20 RECOMMENDATIONS ¦ Teletext Feature Most television stations provide written information services via Teletext. The index page of the Teletext service gives you information on how to use the service. In addition, you can select various options to suit your requirements by using the remote control buttons. N For Teletext information to be displayed correctly, channel reception must be stable. Otherwise, information may be missing or some pages may not be displayed. 1 : (exit) Exit from the Teletext display. 2 5 (reveal) Used to display the hidden text (answers to quiz games, for example). To display normal screen, press it again. 3 4 (size) Press to display the double-size letters in the upper half of the screen. For lower half of the screen, press it again. To display normal screen, press it once again. 5 Colour buttons (red/green/yellow/ blue) If the FASTEXT system is used by a broadcasting company, the different topics covered on a Teletext page are colour-coded and can be selected by pressing the coloured buttons. Press one of them corresponding to the required. The page is displayed with other coloured information that can be selected in the same way. To display the previous or next page, press the corresponding coloured button. 7 / (Teletext on/mix) Press to activate Teletext mode after selecting the channel providing the Teletext service. Press it twice to overlap the Teletext with the current broadcasting screen. 1 8 2 9 INFO 3 0 8 1 (sub-page) Used to display the available sub-page. 9 6 (index) Used to display the index (contents) page at any time while you are viewing Teletext. 0 9 (hold) Used to hold the display on a given page if the selected page is linked with several secondary pages which follow on automatically. To resume, press it again. 4 CH 4 8 (store) Used to store the Teletext pages. 6 0 (mode) Press to select the Teletext mode (LIST/ FLOF). If you press it in the LIST mode, it switches into the List save mode. In the List save mode, you can save Teletext page into list using the 8(store) button. ! LI ST 5 6 @ # 7 AD ! 7 (cancel) Used to display the broadcast when searching for a page. @ 2 (page up) Used to display the next Teletext page. # 3 (page down) Used to display the previous Teletext page. N You can change Teletext pages by pressing the numeric buttons on the remote control. English - 43 [6000_Safrica]BN68-02397B-00L02.43 43 2009-09-03 ¿ÀÀü 8:48:20 The Teletext pages are organized according to six categories: Part A B C D E F Contents Selected page number. Broadcasting channel identity. Current page number or search indications. Date and time. Text. Status information. FASTEXT information. N Teletext information is often divided between several pages displayed in sequence, which can be accessed by: Entering the page number Selecting a title in a list Selecting a coloured heading (FASTEXT system) N Teletext level supported by the TV is version 2.5 which is capable of displaying additional graphics or text. N Depending upon the transmission, blank side panels can occur when displaying Teletext. N In these cases, additional graphics or text is not transmitted. N Older TV’s which do not support version 2.5 are not capable of displaying any additional graphics or text, regardless of the Teletext transmission. O Press the TV button to exit from the Teletext display. ¦ Installing the Stand N Preset: Place the Guide Stand and Cover Neck onto the stand and fasten it using the screws. INFO Back Front CH LI ST 1. Attach your LED TV to the stand. N Two or more people should carry the TV. N Make sure to distinguish between the front and back of the stand when assembling them. N To make sure the TV is installed on the stand at a proper level, do not apply excess downward pressure to the upper left of right sides of the TV. 2. Fasten screws at position 1 and then fasten screws at position 2. N Stand the product up and fasten the screws. If you fasten the screws with the LED TV placed down, it may lean to one side. AD English - 44 [6000_Safrica]BN68-02397B-00L02.44 44 2009-09-03 ¿ÀÀü 8:48:22 ¦ Disconnecting the Stand 1. Remove screws from the back of the TV. 2. Separate the stand from the TV. N Two or more people should carry the TV. 3. Cover the bottom hole with the cover. ¦ Installing the Wall Mount Kit Wall mount items (sold separately) allow you to mount the TV on the wall. For detailed information on installing the wall mount, see the instructions provided with the Wall Mount items. Contact a technician for assistance when installing the wall mounted bracket. Samsung Electronics is not responsible for any damage to the product or injury to yourself or others if you elect to install the TV on your own. Do not install your Wall Mount Kit while your TV is turned on. It may result in personal injury due to electric shock. N Remove the stand and cover the bottom hole with a cap and fasten with screw. ¦ Anti-Theft Kensington Lock The Kensington Lock is a device used to physically fix the system when using it in a public place. The appearance and locking method may differ from the illustration depending on the manufacturer. Refer to the manual provided with the Kensington Lock for proper use. N The locking device has to be purchased separately. N The location of the Kensington Lock may be different depending on its model. 1. Insert the locking device into the Kensington slot on the LED TV (1) and turn it in the locking direction (2). 2. Connect the Kensington Lock cable (3). 3 2 1 <Optional> 3. Fix the Kensington Lock to a desk or a heavy stationary object. English - 45 [6000_Safrica]BN68-02397B-00L02.45 45 2009-09-03 ¿ÀÀü 8:48:24 ¦ Assembling the Cables ❑ Stand Type N Enclose the cables in the Holder-Wire Cable so that the cables are not visible through the transparent stand. 1 1 2 2 3 3 ❑ Wall-Mount Type 1 1 N Do not pull the cables too hard when arranging them. This may cause damage to the product’s connection terminals. ¦ Preparing before installing Wall-Mount Case A. Installing the SAMSUNG Wall-Mount Case B. Installing another company’s Wall-Mount 1 1 To install a wall-mount, use the Holder-Ring 1. English - 46 [6000_Safrica]BN68-02397B-00L02.46 46 2009-09-03 ¿ÀÀü 8:48:31 ¦ Securing the Installation Space Keep the required distances between the product and other objects (e.g. walls) to ensure proper ventilation. Failing to do so may result in fire or a problem with the product due to an increase in the internal temperature of the product. Install the product so the required distances shown in the figure are kept. N When using a stand or wall-mount, use parts provided by Samsung Electronics only. If you use parts provided by another manufacturer, it may result in a problem with the product or an injury due to the product falling. If you use parts provided by another manufacturer, it may result in a problem with the product or fire due to an increase in the internal temperature of the product due to poor ventilation. N The appearance may differ depending on the product. When installing the product with a stand When installing the product with a wall-mount 10 cm 10 cm 10 cm 10 cm 10 cm 10 cm 10 cm ¦ Securing the TV to the Wall Caution: Pulling, pushing, or climbing on the TV may cause the TV to fall. In particular, ensure your children do not hang over or destabilize the TV; doing so may cause the TV to tip over, causing serious injuries or death. Follow all safety precautions provided on the included Safety Flyer. For added stability, install the anti-fall device for safety purposes, as follows. ■ To avoid the TV from falling: 1. Put the screws into the clamps and firmly fasten them onto the wall. Confirm that the screws have been firmly installed onto the wall. N You may need additional material such as an anchor depending on the type of wall. N Since the necessary clamps, screws, and string are not supplied, please purchase these additionally. 2. Remove the screws from the centre back of the TV, put the screws into the clamps, and then fasten the screws onto the TV again. N Screws may not be supplied with the product. In this case, please purchase the screws of the following specifications. N Screw Specifications For a 32 ~ 55 inch LED TV : M8 X L10 3. Connect the clamps fixed onto the TV and the clamps fixed onto the wall with a strong string and then tie the string tightly. N Install the TV near to the wall so that it does not fall backwards. N It is safe to connect the string so that the clamps fixed on the wall are equal to or lower than the clamps fixed on the TV. N Untie the string before moving the TV. Wall Wall 4. Verify all connections are properly secured. Periodically check connections for any sign of fatigue for failure. If you have any doubt about the security of your connections, contact a professional installer. English - 4 [6000_Safrica]BN68-02397B-00L02.47 47 2009-09-03 ¿ÀÀü 8:48:34 ¦ Troubleshooting If you have any questions of TV, first refer to this list. If none of these troubleshooting tips apply, please visit ‘www.samsung.com’ site, then click on Support or contact Call Centre on list of last page. Issue Solution Picture Quality TV image does not look as good as it did in the store. First of all, please perform the Picture Test to confirm that your TV is properly displaying test image. ● Go to MENU - Support - Self Diagnosis - Picture Test If the test image is properly displayed, the poor picture may caused by the source or signal. ● ● ● ● ● Picture is distorted : macroblock, small block, dots, pixelization ● ● If you have an analogue Cable/Set top box, upgrade to an Box. Use HDMI or Component cables to deliver HD picture quality. Cable/Satellite subscriber : Try HD(High Definition) stations from channel line up. Antenna connection: Try HD stations after performing Auto programme. N Many HD channels are upscaled from SD(Standard Definition) contents. Adjust Cable/Set top box video output resolution to 1080i or 720p. Confirm that you are watching the TV at the minimum distance recomended based on the size and definition of the signal you are displaying. Compression of video contents may cause picture distortion especially on fast moving pictures such as sports and action movies. Low signal level or bad quality can cause picture distortion. This is not a TV issue. Wrong or missing colour with Component connection. ● Make sure the Component cables are connected to the correct jacks. Incorrect or loose connections may cause colour problems or the screen will be blank. Poor colour or brightness. ● Adjust Picture options in the TV menu. (Picture mode, Colour, Brightness, Sharpness) Adjust Energy Saving option in Setup menu. Try picture reset to view the default picture setting. (Go to MENU - Picture - Picture Reset) ● ● Dotted line on the edge of screen. ● ● If picture size is set to Screen Fit, change to 16:9. Change cable/set top box resolution. Picture is black and white with AV (Composite) input only. ● Connect video cable(Yellow) to Green jack of component input 1 of the TV. Picture freezes or is distorted when changing channels or picture is delayed. ● If connected with cable box, please try to reset cable box. (reconnect AC cord and wait until cable box reboots. It may take up to 20 minutes.) Set output resolution of cable box to 1080i or 720p. Sound Quality ● First of all, please perform the Sound Test to confirm that your TV audio is properly operating. ● Go to MENU - Support - Self Diagnosis - Sound Test If the audio is OK, the sound problem may caused by the source or signal. No sound or sound is too low at maximum volume. ● Please check the volume of external device connected to your TV then, adjust the TV volume accordingly. Picture is good but no sound. ● ● Set the Speaker Select option to TV speaker in the sound menu. Make sure audio cables from an external device are connected to correct audio input jacks on the TV. Check connected device’s audio output option. (ex: You may need to change your cable box’ audio option to HDMI when you have HDMI connected to your TV.) If you are using a DVI to HDMI cable, a separate audio cable is required. Deactivate SRS function if you are setting the volume over 30 value. Remove plug from headphone jack. (if available on your TV) ● ● ● ● Noise from speaker. ● ● Check cable connections. Make sure a video cable is not connected to an audio input. For Antenna/Cable connection, check signal strength. Low signal level may cause sound distortion. English - 48 [6000_Safrica]BN68-02397B-00L02.48 48 2009-09-03 ¿ÀÀü 8:48:34 Issue Solution No Picture, No Video TV won’t turn on. ● ● ● Make sure the AC power cord is plugged in securely to the wall outlet and the TV. Make sure the wall outlet is working. Try pressing the POWER button on the TV to make sure the remote is working properly. If the TV turns on, it may be caused by Remote Control. To fix the Remote problem, refer to ‘Remote control does not work’ below. TV turns off automatically. ● ● ● ● Check if the Sleep Timer is set to On in the Setup menu. If connected the TV to your PC, check your PC power settings. Make sure the AC power cord is plugged in securely to the wall outlet and the TV. If there is no signal for about 10 ~ 15 minutes with Antenna/Cable connection, the TV will turn off. No picture/Video. ● ● Check cable connections.(remove and reconnect all cables of TV and external devices) Set your external device’s (Cable/Set top Box, DVD, Blu-ray etc) video output to match the connections to the TV input. For example, external device’s output: HDMI, TV’s input: HDMI. Make sure your connected device is powered on. Make sure to select the TV’s correct source by pressing the SOURCE button on the TV remote. ● ● RF(Cable/Antenna) Connection Cannot receive all channels. ● ● ● Picture is distorted: macroblock, small block, dots, pixelization ● ● Make sure Antenna cable is connected securely. Please try Plug & Play to add available channels to the channel list. Go to MENU Setup - Plug & Play and wait for all avaiable channels are stored. Verify Antenna is positioned correctly. Compression of video contents may cause picture distortion especially on fast moving pictures such as sports and action movies. Low signal level can cause picture distortion. This is not a TV issue. PC Connection ‘Not Supported Mode’ message. ● Set your PC’s output resolution and frequency so it matches the resolutions supported by the TV. PC is always shown on source list even if not connected. ● This is normal; PC is always shown on the source list even though a PC is not connected. Video is OK but there is no audio with HDMI connection. ● Check the audio output setting on your PC. English - 49 [6000_Safrica]BN68-02397B-00L02.49 49 2009-09-03 ¿ÀÀü 8:48:35 Issue Solution Others Picture is not shown in full screen. ● ● Black bars on each side will be shown on HD channels when displaying upscaled SD (4:3) contents. Black bars on Top & Bottom will be shown on movies that have aspect ratios different from your TV. Adjust picture size option on your external device or TV to full screen. Remote control does not work. ● ● ● Replace the remote control batteries with correct polarity (+ -). Clean the transmission window located on the top of the remote. Try pointing the remote directly at the TV from 5~6 feet away. Can not control TV power or volume with Cable/Set top box remote control. ● Programme the Cable/Set top box remote control to operate the TV. Refer to Cable/Sat user manual for SAMSUNG TV code. ‘Not Supported Mode’ message. ● Check the supported resolution of the TV and adjust the external device’s output resolution accordingly. Refer to resolution settings in this manual. Can not turn off the Light Effect on the front bezel. (Below SAMSUNG Logo) ● ● Adjust the Light Effect option in the setup menu. Options are : Off, In Standby, Watching TV and Always. Light Effect is not available on all models. Plastic smell from TV. ● This smell is normal and will dissipate over time. TV Signal Information is unavailable in the Self Diagnostic Test menu. ● This function is only available with digital channels with an Antenna (RF/Coax) connection. TV is tilted to right or left side. ● Remove the stand base from TV and reassemble. Can not assemble stand base. ● Make sure TV is placed on flat surface. If can not remove screws from TV, please use magnetized screw driver. Channel menu is grey out. (unavailable) ● Channel menu is only available when TV source is selected. Your settings are lost after 30 minutes or every time TV is turned off. ● If TV is in the Store Demo mode, it will reset audio and picture settings every 30 minutes. Please change from Store Demo mode to Home Use mode in the Plug & Play procedure. Press the SOURCE button to select TV mode, go to MENU → Setup → Plug & Play → ENTERE. Intermittent loss of audio or video. ● ● Check cable connections and reconnect. Can be caused by using overly rigid or thick cables. Make sure the cables are flexible enough for long term use. If wall mounting, we recommend using cables with 90 degree connectors. You may see small particles if you look closely at the edge of the bezel surrounding the TV screen. ● This is part of the product’s design and is not a defect. ‘Scramble signal’ or ‘Weak Signal/No Signal’ with CAM CARD(CI/CI+). ● ● Check that CAM has CI(CI+) Card installed into the common interface slot. Pull out CAM from the TV and insert into the slot again. When turned off and 45 minutes later, TV is turned on itself. ● It is normal, the TV operate OTA (Over The Air) function itself to upgrade firmware downloaded during watching. Recurrent picture/sound issue. ● Check and change signal/source. ● N This TFT LED panel uses a panel consisting of sub pixels which require sophisticated technology to produce. However, there may be few bright or dark pixels on the screen. These pixels will have no impact on the performance of the product. English - 50 [6000_Safrica]BN68-02397B-00L02.50 50 2009-09-03 ¿ÀÀü 8:48:35 ¦ Specifications Model Name Screen Size (Diagonal) PC Resolution (Optimum) Sound (Output) Dimensions (WxDxH) Body With stand Weight With Stand Environmental Considerations Operating Temperature Operating Humidity Storage Temperature Storage Humidity Stand Swivel (Left / Right) UE40B6000 40 inch 1920 x 1080 @ 60 Hz 10W x 2 983 X 30 X 631 mm 983 X 255 X 688 mm 18 kg 10°C to 40°C (50°F to 104°F) 10% to 80%, non-condensing -20°C to 45°C (-4°F to 113°F) 5% to 95%, non-condensing -20˚ ~ 20˚ N Design and specifications are subject to change without prior notice. N This device is a Class B digital apparatus. N For the power supply and Power Consumption, refer to the label attached to the product. English - 51 [6000_Safrica]BN68-02397B-00L02.51 51 2009-09-03 ¿ÀÀü 8:48:35 ● ● ● This product uses parts of the software from the Independent JPEG Group. This product uses parts of the software owned by the Freetype Project (www.freetype.org). This product uses some software programs which are distributed under the GPL/LGPL license. Accordingly, the following GPL and LGPL software source codes that have been used in this product can be provided after asking to vdswmanager@ samsung.com. GPL software: Linux Kernel, Busybox, Binutils LGPL software: Glibc, ffmpeg, smpeg, libgphoto, libusb, SDL ¦ GNU GENERAL PUBLIC LICENSE Version 3, 29 June 2007 Copyright (C) 2007 Free Software Foundation, Inc. <http://fsf.org/> Everyone is permitted to copy and distribute verbatim copies of this license document, but changing it is not allowed. Preamble The GNU General Public License is a free, copyleft license for software and other kinds of works. The licenses for most software and other practical works are designed to take away your freedom to share and change the works. By contrast, the GNU General Public License is intended to guarantee your freedom to share and change all versions of a program--to make sure it remains free software for all its users. We, the Free Software Foundation, use the GNU General Public License for most of our software; it applies also to any other work released this way by its authors. You can apply it to your programs, too. When we speak of free software, we are referring to freedom, not price. Our General Public Licenses are designed to make sure that you have the freedom to distribute copies of free software (and charge for them if you wish), that you receive source code or can get it if you want it, that you can change the software or use pieces of it in new free programs, and that you know you can do these things. To protect your rights, we need to prevent others from denying you these rights or asking you to surrender the rights. Therefore, you have certain responsibilities if you distribute copies of the software, or if you modify it: responsibilities to respect the freedom of others. For example, if you distribute copies of such a program, whether gratis or for a fee, you must pass on to the recipients the same freedoms that you received. You must make sure that they, too, receive or can get the source code. And you must show them these terms so they know their rights. Developers that use the GNU GPL protect your rights with two steps: (1) assert copyright on the software, and (2) offer you this License giving you legal permission to copy, distribute and/or modify it. For the developers’ and authors’ protection, the GPL clearly explains that there is no warranty for this free software. For both users’ and authors’ sake, the GPL requires that modified versions be marked as changed, so that their problems will not be attributed erroneously to authors of previous versions. Some devices are designed to deny users access to install or run modified versions of the software inside them, although the manufacturer can do so. This is fundamentally incompatible with the aim of protecting users’ freedom to change the software. The systematic pattern of such abuse occurs in the area of products for individuals to use, which is precisely where it is most unacceptable. Therefore, we have designed this version of the GPL to prohibit the practice for those products. If such problems arise substantially in other domains, we stand ready to extend this provision to those domains in future versions of the GPL, as needed to protect the freedom of users. Finally, every program is threatened constantly by software patents. States should not allow patents to restrict development and use of software on general-purpose computers, but in those that do, we wish to avoid the special danger that patents applied to a free program could make it effectively proprietary. To prevent this, the GPL assures that patents cannot be used to render the program non-free. The precise terms and conditions for copying, distribution and modification follow. TERMS AND CONDITIONS 0. Definitions. “This License” refers to version 3 of the GNU General Public License. “Copyright” also means copyright-like laws that apply to other kinds of works, such as semiconductor masks. “The Program” refers to any copyrightable work licensed under this License. Each licensee is addressed as “you”. “Licensees” and “recipients” may be individuals or organizations. To “modify” a work means to copy from or adapt all or part of the work in a fashion requiring copyright permission, other than the making of an exact copy. The resulting work is called a “modified version” of the earlier work or a work “based on” the earlier work. [6000_Safrica]BN68-02397B-00L02.52 52 2009-09-03 ¿ÀÀü 8:48:35 A “covered work” means either the unmodified Program or a work based on the Program. To “propagate” a work means to do anything with it that, without permission, would make you directly or secondarily liable for infringement under applicable copyright law, except executing it on a computer or modifying a private copy. Propagation includes copying, distribution (with or without modification), making available to the public, and in some countries other activities as well. To “convey” a work means any kind of propagation that enables other parties to make or receive copies. Mere interaction with a user through a computer network, with no transfer of a copy, is not conveying. An interactive user interface displays “Appropriate Legal Notices” to the extent that it includes a convenient and prominently visible feature that (1) displays an appropriate copyright notice, and (2) tells the user that there is no warranty for the work (except to the extent that warranties are provided), that licensees may convey the work under this License, and how to view a copy of this License. If the interface presents a list of user commands or options, such as a menu, a prominent item in the list meets this criterion. 1. Source Code. The “source code” for a work means the preferred form of the work for making modifications to it. “Object code” means any non-source form of a work. A “Standard Interface” means an interface that either is an official standard defined by a recognized standards body, or, in the case of interfaces specified for a particular programming language, one that is widely used among developers working in that language. The “System Libraries” of an executable work include anything, other than the work as a whole, that (a) is included in the normal form of packaging a Major Component, but which is not part of that Major Component, and (b) serves only to enable use of the work with that Major Component, or to implement a Standard Interface for which an implementation is available to the public in source code form. A “Major Component”, in this context, means a major essential component (kernel, window system, and so on) of the specific operating system (if any) on which the executable work runs, or a compiler used to produce the work, or an object code interpreter used to run it. The “Corresponding Source” for a work in object code form means all the source code needed to generate, install, and (for an executable work) run the object code and to modify the work, including scripts to control those activities. However, it does not include the work’s System Libraries, or general-purpose tools or generally available free programs which are used unmodified in performing those activities but which are not part of the work. For example, Corresponding Source includes interface definition files associated with source files for the work, and the source code for shared libraries and dynamically linked subprograms that the work is specifically designed to require, such as by intimate data communication or control flow between those subprograms and other parts of the work. The Corresponding Source need not include anything that users can regenerate automatically from other parts of the Corresponding Source. The Corresponding Source for a work in source code form is that same work. 2. Basic Permissions. All rights granted under this License are granted for the term of copyright on the Program, and are irrevocable provided the stated conditions are met. This License explicitly affirms your unlimited permission to run the unmodified Program. The output from running a covered work is covered by this License only if the output, given its content, constitutes a covered work. This License acknowledges your rights of fair use or other equivalent, as provided by copyright law. You may make, run and propagate covered works that you do not convey, without conditions so long as your license otherwise remains in force. You may convey covered works to others for the sole purpose of having them make modifications exclusively for you, or provide you with facilities for running those works, provided that you comply with the terms of this License in conveying all material for which you do not control copyright. Those thus making or running the covered works for you must do so exclusively on your behalf, under your direction and control, on terms that prohibit them from making any copies of your copyrighted material outside their relationship with you. Conveying under any other circumstances is permitted solely under the conditions stated below. Sublicensing is not allowed; section 10 makes it unnecessary. 3. Protecting Users’ Legal Rights From Anti-Circumvention Law. No covered work shall be deemed part of an effective technological measure under any applicable law fulfilling obligations under article 11 of the WIPO copyright treaty adopted on 20 December 1996, or similar laws prohibiting or restricting circumvention of such measures. When you convey a covered work, you waive any legal power to forbid circumvention of technological measures to the extent such circumvention is effected by exercising rights under this License with respect to the covered work, and you disclaim any intention to limit operation or modification of the work as a means of enforcing, against the work’s users, your or third parties’ legal rights to forbid circumvention of technological measures. 4. Conveying Verbatim Copies. You may convey verbatim copies of the Program’s source code as you receive it, in any medium, provided that you conspicuously and appropriately publish on each copy an appropriate copyright notice; keep intact all notices stating that this License and any non-permissive terms added in accord with section 7 apply to the code; keep intact all notices of the absence of any warranty; and give all recipients a copy of this License along with the Program. You may charge any price or no price for each copy that you convey, and you may offer support or warranty protection for a fee. [6000_Safrica]BN68-02397B-00L02.53 53 2009-09-03 ¿ÀÀü 8:48:35 5. Conveying Modified Source Versions. You may convey a work based on the Program, or the modifications to produce it from the Program, in the form of source code under the terms of section 4, provided that you also meet all of these conditions: a) The work must carry prominent notices stating that you modified it, and giving a relevant date. b) The work must carry prominent notices stating that it is released under this License and any conditions added under section 7. This requirement modifies the requirement in section 4 to “keep intact all notices”. c) You must license the entire work, as a whole, under this License to anyone who comes into possession of a copy. This License will therefore apply, along with any applicable section 7 additional terms, to the whole of the work, and all its parts, regardless of how they are packaged. This License gives no permission to license the work in any other way, but it does not invalidate such permission if you have separately received it. d) If the work has interactive user interfaces, each must display Appropriate Legal Notices; however, if the Program has interactive interfaces that do not display Appropriate Legal Notices, your work need not make them do so. A compilation of a covered work with other separate and independent works, which are not by their nature extensions of the covered work, and which are not combined with it such as to form a larger program, in or on a volume of a storage or distribution medium, is called an “aggregate” if the compilation and its resulting copyright are not used to limit the access or legal rights of the compilation’s users beyond what the individual works permit. Inclusion of a covered work in an aggregate does not cause this License to apply to the other parts of the aggregate. 6. Conveying Non-Source Forms. You may convey a covered work in object code form under the terms of sections 4 and 5, provided that you also convey the machine-readable Corresponding Source under the terms of this License, in one of these ways: a) Convey the object code in, or embodied in, a physical product (including a physical distribution medium), accompanied by the Corresponding Source fixed on a durable physical medium customarily used for software interchange. b) Convey the object code in, or embodied in, a physical product (including a physical distribution medium), accompanied by a written offer, valid for at least three years and valid for as long as you offer spare parts or customer support for that product model, to give anyone who possesses the object code either (1) a copy of the Corresponding Source for all the software in the product that is covered by this License, on a durable physical medium customarily used for software interchange, for a price no more than your reasonable cost of physically performing this conveying of source, or (2) access to copy the Corresponding Source from a network server at no charge. c) Convey individual copies of the object code with a copy of the written offer to provide the Corresponding Source. This alternative is allowed only occasionally and noncommercially, and only if you received the object code with such an offer, in accord with subsection 6b. d) Convey the object code by offering access from a designated place (gratis or for a charge), and offer equivalent access to the Corresponding Source in the same way through the same place at no further charge. You need not require recipients to copy the Corresponding Source along with the object code. If the place to copy the object code is a network server, the Corresponding Source may be on a different server (operated by you or a third party) that supports equivalent copying facilities, provided you maintain clear directions next to the object code saying where to find the Corresponding Source. Regardless of what server hosts the Corresponding Source, you remain obligated to ensure that it is available for as long as needed to satisfy these requirements. e) Convey the object code using peer-to-peer transmission, provided you inform other peers where the object code and Corresponding Source of the work are being offered to the general public at no charge under subsection 6d. A separable portion of the object code, whose source code is excluded from the Corresponding Source as a System Library, need not be included in conveying the object code work. A “User Product” is either (1) a “consumer product”, which means any tangible personal property which is normally used for personal, family, or household purposes, or (2) anything designed or sold for incorporation into a dwelling. In determining whether a product is a consumer product, doubtful cases shall be resolved in favor of coverage. For a particular product received by a particular user, “normally used” refers to a typical or common use of that class of product, regardless of the status of the particular user or of the way in which the particular user actually uses, or expects or is expected to use, the product. A product is a consumer product regardless of whether the product has substantial commercial, industrial or nonconsumer uses, unless such uses represent the only significant mode of use of the product. “Installation Information” for a User Product means any methods, procedures, authorization keys, or other information required to install and execute modified versions of a covered work in that User Product from a modified version of its Corresponding Source. The information must suffice to ensure that the continued functioning of the modified object code is in no case prevented or interfered with solely because modification has been made. If you convey an object code work under this section in, or with, or specifically for use in, a User Product, and the conveying occurs as part of a transaction in which the right of possession and use of the User Product is transferred to the recipient in perpetuity or for a fixed term (regardless of how the transaction is characterized), the Corresponding Source conveyed under this section must be accompanied by the Installation Information. But this requirement does not apply if neither you nor any third party retains the ability to install modified object code on the User Product (for example, the work has been installed in ROM). [6000_Safrica]BN68-02397B-00L02.54 54 2009-09-03 ¿ÀÀü 8:48:35 The requirement to provide Installation Information does not include a requirement to continue to provide support service, warranty, or updates for a work that has been modified or installed by the recipient, or for the User Product in which it has been modified or installed. Access to a network may be denied when the modification itself materially and adversely affects the operation of the network or violates the rules and protocols for communication across the network. Corresponding Source conveyed, and Installation Information provided, in accord with this section must be in a format that is publicly documented (and with an implementation available to the public in source code form), and must require no special password or key for unpacking, reading or copying. 7. Additional Terms. “Additional permissions” are terms that supplement the terms of this License by making exceptions from one or more of its conditions. Additional permissions that are applicable to the entire Program shall be treated as though they were included in this License, to the extent that they are valid under applicable law. If additional permissions apply only to part of the Program, that part may be used separately under those permissions, but the entire Program remains governed by this License without regard to the additional permissions. When you convey a copy of a covered work, you may at your option remove any additional permissions from that copy, or from any part of it. (Additional permissions may be written to require their own removal in certain cases when you modify the work.) You may place additional permissions on material, added by you to a covered work, for which you have or can give appropriate copyright permission. Notwithstanding any other provision of this License, for material you add to a covered work, you may (if authorized by the copyright holders of that material) supplement the terms of this License with terms: a) Disclaiming warranty or limiting liability differently from the terms of sections 15 and 16 of this License; or b) Requiring preservation of specified reasonable legal notices or author attributions in that material or in the Appropriate Legal Notices displayed by works containing it; or c) Prohibiting misrepresentation of the origin of that material, or requiring that modified versions of such material be marked in reasonable ways as different from the original version; or d) Limiting the use for publicity purposes of names of licensors or authors of the material; or e) Declining to grant rights under trademark law for use of some trade names, trademarks, or service marks; or f) Requiring indemnification of licensors and authors of that material by anyone who conveys the material (or modified versions of it) with contractual assumptions of liability to the recipient, for any liability that these contractual assumptions directly impose on those licensors and authors. All other non-permissive additional terms are considered “further restrictions” within the meaning of section 10. If the Program as you received it, or any part of it, contains a notice stating that it is governed by this License along with a term that is a further restriction, you may remove that term. If a license document contains a further restriction but permits relicensing or conveying under this License, you may add to a covered work material governed by the terms of that license document, provided that the further restriction does not survive such relicensing or conveying. If you add terms to a covered work in accord with this section, you must place, in the relevant source files, a statement of the additional terms that apply to those files, or a notice indicating where to find the applicable terms. Additional terms, permissive or non-permissive, may be stated in the form of a separately written license, or stated as exceptions; the above requirements apply either way. 8. Termination. You may not propagate or modify a covered work except as expressly provided under this License. Any attempt otherwise to propagate or modify it is void, and will automatically terminate your rights under this License (including any patent licenses granted under the third paragraph of section 11). However, if you cease all violation of this License, then your license from a particular copyright holder is reinstated (a) provisionally, unless and until the copyright holder explicitly and finally terminates your license, and (b) permanently, if the copyright holder fails to notify you of the violation by some reasonable means prior to 60 days after the cessation. Moreover, your license from a particular copyright holder is reinstated permanently if the copyright holder notifies you of the violation by some reasonable means, this is the first time you have received notice of violation of this License (for any work) from that copyright holder, and you cure the violation prior to 30 days after your receipt of the notice. Termination of your rights under this section does not terminate the licenses of parties who have received copies or rights from you under this License. If your rights have been terminated and not permanently reinstated, you do not qualify to receive new licenses for the same material under section 10. 9. Acceptance Not Required for Having Copies. You are not required to accept this License in order to receive or run a copy of the Program. Ancillary propagation of a covered work occurring solely as a consequence of using peer-to-peer transmission to receive a copy likewise does not require acceptance. However, nothing other than this License grants you permission to propagate or modify any covered work. These actions infringe copyright if you do not accept this License. Therefore, by modifying or propagating a covered work, you indicate your acceptance of this License to do so. [6000_Safrica]BN68-02397B-00L02.55 55 2009-09-03 ¿ÀÀü 8:48:35 10.Automatic Licensing of Downstream Recipients. Each time you convey a covered work, the recipient automatically receives a license from the original licensors, to run, modify and propagate that work, subject to this License. You are not responsible for enforcing compliance by third parties with this License. An “entity transaction” is a transaction transferring control of an organization, or substantially all assets of one, or subdividing an organization, or merging organizations. If propagation of a covered work results from an entity transaction, each party to that transaction who receives a copy of the work also receives whatever licenses to the work the party’s predecessor in interest had or could give under the previous paragraph, plus a right to possession of the Corresponding Source of the work from the predecessor in interest, if the predecessor has it or can get it with reasonable efforts. You may not impose any further restrictions on the exercise of the rights granted or affirmed under this License. For example, you may not impose a license fee, royalty, or other charge for exercise of rights granted under this License, and you may not initiate litigation (including a cross-claim or counterclaim in a lawsuit) alleging that any patent claim is infringed by making, using, selling, offering for sale, or importing the Program or any portion of it. 11. Patents. A “contributor” is a copyright holder who authorizes use under this License of the Program or a work on which the Program is based. The work thus licensed is called the contributor’s “contributor version”. A contributor’s “essential patent claims” are all patent claims owned or controlled by the contributor, whether already acquired or hereafter acquired, that would be infringed by some manner, permitted by this License, of making, using, or selling its contributor version, but do not include claims that would be infringed only as a consequence of further modification of the contributor version. For purposes of this definition, “control” includes the right to grant patent sublicenses in a manner consistent with the requirements of this License. Each contributor grants you a non-exclusive, worldwide, royalty-free patent license under the contributor’s essential patent claims, to make, use, sell, offer for sale, import and otherwise run, modify and propagate the contents of its contributor version. In the following three paragraphs, a “patent license” is any express agreement or commitment, however denominated, not to enforce a patent (such as an express permission to practice a patent or covenant not to sue for patent infringement). To “grant” such a patent license to a party means to make such an agreement or commitment not to enforce a patent against the party. If you convey a covered work, knowingly relying on a patent license, and the Corresponding Source of the work is not available for anyone to copy, free of charge and under the terms of this License, through a publicly available network server or other readily accessible means, then you must either (1) cause the Corresponding Source to be so available, or (2) arrange to deprive yourself of the benefit of the patent license for this particular work, or (3) arrange, in a manner consistent with the requirements of this License, to extend the patent license to downstream recipients. “Knowingly relying” means you have actual knowledge that, but for the patent license, your conveying the covered work in a country, or your recipient’s use of the covered work in a country, would infringe one or more identifiable patents in that country that you have reason to believe are valid. If, pursuant to or in connection with a single transaction or arrangement, you convey, or propagate by procuring conveyance of, a covered work, and grant a patent license to some of the parties receiving the covered work authorizing them to use, propagate, modify or convey a specific copy of the covered work, then the patent license you grant is automatically extended to all recipients of the covered work and works based on it. A patent license is “discriminatory” if it does not include within the scope of its coverage, prohibits the exercise of, or is conditioned on the non-exercise of one or more of the rights that are specifically granted under this License. You may not convey a covered work if you are a party to an arrangement with a third party that is in the business of distributing software, under which you make payment to the third party based on the extent of your activity of conveying the work, and under which the third party grants, to any of the parties who would receive the covered work from you, a discriminatory patent license (a) in connection with copies of the covered work conveyed by you (or copies made from those copies), or (b) primarily for and in connection with specific products or compilations that contain the covered work, unless you entered into that arrangement, or that patent license was granted, prior to 28 March 2007. Nothing in this License shall be construed as excluding or limiting any implied license or other defenses to infringement that may otherwise be available to you under applicable patent law. 12.No Surrender of Others’ Freedom. If conditions are imposed on you (whether by court order, agreement or otherwise) that contradict the conditions of this License, they do not excuse you from the conditions of this License. If you cannot convey a covered work so as to satisfy simultaneously your obligations under this License and any other pertinent obligations, then as a consequence you may not convey it at all. For example, if you agree to terms that obligate you to collect a royalty for further conveying from those to whom you convey the Program, the only way you could satisfy both those terms and this License would be to refrain entirely from conveying the Program. 13.Use with the GNU Affero General Public License. Notwithstanding any other provision of this License, you have permission to link or combine any covered work with a work licensed under version 3 of the GNU Affero General Public License into a single combined work, and to convey the resulting work. The terms of this License will continue to apply to the part which is the covered work, but the special requirements of the GNU Affero General Public License, section 13, concerning interaction through a network will apply to the combination as such. [6000_Safrica]BN68-02397B-00L02.56 56 2009-09-03 ¿ÀÀü 8:48:35 14.Revised Versions of this License. The Free Software Foundation may publish revised and/or new versions of the GNU General Public License from time to time. Such new versions will be similar in spirit to the present version, but may differ in detail to address new problems or concerns. Each version is given a distinguishing version number. If the Program specifies that a certain numbered version of the GNU General Public License “or any later version” applies to it, you have the option of following the terms and conditions either of that numbered version or of any later version published by the Free Software Foundation. If the Program does not specify a version number of the GNU General Public License, you may choose any version ever published by the Free Software Foundation. If the Program specifies that a proxy can decide which future versions of the GNU General Public License can be used, that proxy’s public statement of acceptance of a version permanently authorizes you to choose that version for the Program. Later license versions may give you additional or different permissions. However, no additional obligations are imposed on any author or copyright holder as a result of your choosing to follow a later version. 15.Disclaimer of Warranty. THERE IS NO WARRANTY FOR THE PROGRAM, TO THE EXTENT PERMITTED BY APPLICABLE LAW. EXCEPT WHEN OTHERWISE STATED IN WRITING THE COPYRIGHT HOLDERS AND/OR OTHER PARTIES PROVIDE THE PROGRAM “AS IS” WITHOUT WARRANTY OF ANY KIND, EITHER EXPRESSED OR IMPLIED, INCLUDING, BUT NOT LIMITED TO, THE IMPLIED WARRANTIES OF MERCHANTABILITY AND FITNESS FOR A PARTICULAR PURPOSE. THE ENTIRE RISK AS TO THE QUALITY AND PERFORMANCE OF THE PROGRAM IS WITH YOU. SHOULD THE PROGRAM PROVE DEFECTIVE, YOU ASSUME THE COST OF ALL NECESSARY SERVICING, REPAIR OR CORRECTION. 16.Limitation of Liability. IN NO EVENT UNLESS REQUIRED BY APPLICABLE LAW OR AGREED TO IN WRITING WILL ANY COPYRIGHT HOLDER, OR ANY OTHER PARTY WHO MODIFIES AND/OR CONVEYS THE PROGRAM AS PERMITTED ABOVE, BE LIABLE TO YOU FOR DAMAGES, INCLUDING ANY GENERAL, SPECIAL, INCIDENTAL OR CONSEQUENTIAL DAMAGES ARISING OUT OF THE USE OR INABILITY TO USE THE PROGRAM (INCLUDING BUT NOT LIMITED TO LOSS OF DATA OR DATA BEING RENDERED INACCURATE OR LOSSES SUSTAINED BY YOU OR THIRD PARTIES OR A FAILURE OF THE PROGRAM TO OPERATE WITH ANY OTHER PROGRAMS), EVEN IF SUCH HOLDER OR OTHER PARTY HAS BEEN ADVISED OF THE POSSIBILITY OF SUCH DAMAGES. 17.Interpretation of Sections 15 and 16. If the disclaimer of warranty and limitation of liability provided above cannot be given local legal effect according to their terms, reviewing courts shall apply local law that most closely approximates an absolute waiver of all civil liability in connection with the Program, unless a warranty or assumption of liability accompanies a copy of the Program in return for a fee. ¦ END OF TERMS AND CONDITIONS How to Apply These Terms to Your New Programs If you develop a new program, and you want it to be of the greatest possible use to the public, the best way to achieve this is to make it free software which everyone can redistribute and change under these terms. To do so, attach the following notices to the program. It is safest to attach them to the start of each source file to most effectively state the exclusion of warranty; and each file should have at least the “copyright” line and a pointer to where the full notice is found. <one line to give the program’s name and a brief idea of what it does.> Copyright (C) <year> <name of author> This program is free software: you can redistribute it and/or modify it under the terms of the GNU General Public License as published by the Free Software Foundation, either version 3 of the License, or (at your option) any later version. This program is distributed in the hope that it will be useful, but WITHOUT ANY WARRANTY; without even the implied warranty of MERCHANTABILITY or FITNESS FOR A PARTICULAR PURPOSE. See the GNU General Public License for more details. You should have received a copy of the GNU General Public License along with this program. If not, see <http://www.gnu. org/licenses/>. Also add information on how to contact you by electronic and paper mail. If the program does terminal interaction, make it output a short notice like this when it starts in an interactive mode: <program> Copyright (C) <year> <name of author> This program comes with ABSOLUTELY NO WARRANTY; for details type `show w’. This is free software, and you are welcome to redistribute it under certain conditions; type `show c’ for details. The hypothetical commands `show w’ and `show c’ should show the appropriate parts of the General Public License. Of course, your program’s commands might be different; for a GUI interface, you would use an “about box”. You should also get your employer (if you work as a programmer) or school, if any, to sign a “copyright disclaimer” for the program, if necessary. For more information on this, and how to apply and follow the GNU GPL, see <http://www.gnu.org/licenses/>. The GNU General Public License does not permit incorporating your program into proprietary programs. If your program is a subroutine library, you may consider it more useful to permit linking proprietary applications with the library. If this is what you want to do, use the GNU Lesser General Public License instead of this License. But first, please read <http://www.gnu.org/philosophy/ why-not-lgpl.html>. [6000_Safrica]BN68-02397B-00L02.57 57 2009-09-03 ¿ÀÀü 8:48:35 ¦ GNU Lesser General Public License (LGPL) Version 3, 29 June 2007 Copyright (C) 2007 Free Software Foundation, Inc. <http://fsf.org/> Everyone is permitted to copy and distribute verbatim copies of this license document, but changing it is not allowed. Preamble The GNU General Public License is a free, copyleft license for software and other kinds of works. The licenses for most software and other practical works are designed to take away your freedom to share and change the works. By contrast, the GNU General Public License is intended to guarantee your freedom to share and change all versions of a program--to make sure it remains free software for all its users. We, the Free Software Foundation, use the GNU General Public License for most of our software; it applies also to any other work released this way by its authors. You can apply it to your programs, too. When we speak of free software, we are referring to freedom, not price. Our General Public Licenses are designed to make sure that you have the freedom to distribute copies of free software (and charge for them if you wish), that you receive source code or can get it if you want it, that you can change the software or use pieces of it in new free programs, and that you know you can do these things. To protect your rights, we need to prevent others from denying you these rights or asking you to surrender the rights. Therefore, you have certain responsibilities if you distribute copies of the software, or if you modify it: responsibilities to respect the freedom of others. For example, if you distribute copies of such a program, whether gratis or for a fee, you must pass on to the recipients the same freedoms that you received. You must make sure that they, too, receive or can get the source code. And you must show them these terms so they know their rights. Developers that use the GNU GPL protect your rights with two steps: (1) assert copyright on the software, and (2) offer you this License giving you legal permission to copy, distribute and/or modify it. For the developers’ and authors’ protection, the GPL clearly explains that there is no warranty for this free software. For both users’ and authors’ sake, the GPL requires that modified versions be marked as changed, so that their problems will not be attributed erroneously to authors of previous versions. Some devices are designed to deny users access to install or run modified versions of the software inside them, although the manufacturer can do so. This is fundamentally incompatible with the aim of protecting users’ freedom to change the software. The systematic pattern of such abuse occurs in the area of products for individuals to use, which is precisely where it is most unacceptable. Therefore, we have designed this version of the GPL to prohibit the practice for those products. If such problems arise substantially in other domains, we stand ready to extend this provision to those domains in future versions of the GPL, as needed to protect the freedom of users. Finally, every program is threatened constantly by software patents. States should not allow patents to restrict development and use of software on general-purpose computers, but in those that do, we wish to avoid the special danger that patents applied to a free program could make it effectively proprietary. To prevent this, the GPL assures that patents cannot be used to render the program non-free. The precise terms and conditions for copying, distribution and modification follow. TERMS AND CONDITIONS 0. Definitions. “This License” refers to version 3 of the GNU General Public License. “Copyright” also means copyright-like laws that apply to other kinds of works, such as semiconductor masks. “The Program” refers to any copyrightable work licensed under this License. Each licensee is addressed as “you”. “Licensees” and “recipients” may be individuals or organizations. To “modify” a work means to copy from or adapt all or part of the work in a fashion requiring copyright permission, other than the making of an exact copy. The resulting work is called a “modified version” of the earlier work or a work “based on” the earlier work. A “covered work” means either the unmodified Program or a work based on the Program. To “propagate” a work means to do anything with it that, without permission, would make you directly or secondarily liable for infringement under applicable copyright law, except executing it on a computer or modifying a private copy. Propagation includes copying, distribution (with or without modification), making available to the public, and in some countries other activities as well. To “convey” a work means any kind of propagation that enables other parties to make or receive copies. Mere interaction with a user through a computer network, with no transfer of a copy, is not conveying. An interactive user interface displays “Appropriate Legal Notices” to the extent that it includes a convenient and prominently visible feature that (1) displays an appropriate copyright notice, and (2) tells the user that there is no warranty for the work (except to the extent that warranties are provided), that licensees may convey the work under this License, and how to view a copy of this License. If the interface presents a list of user commands or options, such as a menu, a prominent item in the list meets this criterion. [6000_Safrica]BN68-02397B-00L02.58 58 2009-09-03 ¿ÀÀü 8:48:35 1. Source Code. The “source code” for a work means the preferred form of the work for making modifications to it. “Object code” means any non-source form of a work. A “Standard Interface” means an interface that either is an official standard defined by a recognized standards body, or, in the case of interfaces specified for a particular programming language, one that is widely used among developers working in that language. The “System Libraries” of an executable work include anything, other than the work as a whole, that (a) is included in the normal form of packaging a Major Component, but which is not part of that Major Component, and (b) serves only to enable use of the work with that Major Component, or to implement a Standard Interface for which an implementation is available to the public in source code form. A “Major Component”, in this context, means a major essential component (kernel, window system, and so on) of the specific operating system (if any) on which the executable work runs, or a compiler used to produce the work, or an object code interpreter used to run it. The “Corresponding Source” for a work in object code form means all the source code needed to generate, install, and (for an executable work) run the object code and to modify the work, including scripts to control those activities. However, it does not include the work’s System Libraries, or general-purpose tools or generally available free programs which are used unmodified in performing those activities but which are not part of the work. For example, Corresponding Source includes interface definition files associated with source files for the work, and the source code for shared libraries and dynamically linked subprograms that the work is specifically designed to require, such as by intimate data communication or control flow between those subprograms and other parts of the work. The Corresponding Source need not include anything that users can regenerate automatically from other parts of the Corresponding Source. The Corresponding Source for a work in source code form is that same work. 2. Basic Permissions. All rights granted under this License are granted for the term of copyright on the Program, and are irrevocable provided the stated conditions are met. This License explicitly affirms your unlimited permission to run the unmodified Program. The output from running a covered work is covered by this License only if the output, given its content, constitutes a covered work. This License acknowledges your rights of fair use or other equivalent, as provided by copyright law. You may make, run and propagate covered works that you do not convey, without conditions so long as your license otherwise remains in force. You may convey covered works to others for the sole purpose of having them make modifications exclusively for you, or provide you with facilities for running those works, provided that you comply with the terms of this License in conveying all material for which you do not control copyright. Those thus making or running the covered works for you must do so exclusively on your behalf, under your direction and control, on terms that prohibit them from making any copies of your copyrighted material outside their relationship with you. Conveying under any other circumstances is permitted solely under the conditions stated below. Sublicensing is not allowed; section 10 makes it unnecessary. 3. Protecting Users’ Legal Rights From Anti-Circumvention Law. No covered work shall be deemed part of an effective technological measure under any applicable law fulfilling obligations under article 11 of the WIPO copyright treaty adopted on 20 December 1996, or similar laws prohibiting or restricting circumvention of such measures. When you convey a covered work, you waive any legal power to forbid circumvention of technological measures to the extent such circumvention is effected by exercising rights under this License with respect to the covered work, and you disclaim any intention to limit operation or modification of the work as a means of enforcing, against the work’s users, your or third parties’ legal rights to forbid circumvention of technological measures. 4. Conveying Verbatim Copies. You may convey verbatim copies of the Program’s source code as you receive it, in any medium, provided that you conspicuously and appropriately publish on each copy an appropriate copyright notice; keep intact all notices stating that this License and any non-permissive terms added in accord with section 7 apply to the code; keep intact all notices of the absence of any warranty; and give all recipients a copy of this License along with the Program. You may charge any price or no price for each copy that you convey, and you may offer support or warranty protection for a fee. 5. Conveying Modified Source Versions. You may convey a work based on the Program, or the modifications to produce it from the Program, in the form of source code under the terms of section 4, provided that you also meet all of these conditions: a) The work must carry prominent notices stating that you modified it, and giving a relevant date. b) The work must carry prominent notices stating that it is released under this License and any conditions added under section 7. This requirement modifies the requirement in section 4 to “keep intact all notices”. c) You must license the entire work, as a whole, under this License to anyone who comes into possession of a copy. This License will therefore apply, along with any applicable section 7 additional terms, to the whole of the work, and all its parts, regardless of how they are packaged. This License gives no permission to license the work in any other way, but it does not invalidate such permission if you have separately received it. d) If the work has interactive user interfaces, each must display Appropriate Legal Notices; however, if the Program has interactive interfaces that do not display Appropriate Legal Notices, your work need not make them do so. [6000_Safrica]BN68-02397B-00L02.59 59 2009-09-03 ¿ÀÀü 8:48:35 A compilation of a covered work with other separate and independent works, which are not by their nature extensions of the covered work, and which are not combined with it such as to form a larger program, in or on a volume of a storage or distribution medium, is called an “aggregate” if the compilation and its resulting copyright are not used to limit the access or legal rights of the compilation’s users beyond what the individual works permit. Inclusion of a covered work in an aggregate does not cause this License to apply to the other parts of the aggregate. 6. Conveying Non-Source Forms. You may convey a covered work in object code form under the terms of sections 4 and 5, provided that you also convey the machine-readable Corresponding Source under the terms of this License, in one of these ways: a) Convey the object code in, or embodied in, a physical product (including a physical distribution medium), accompanied by the Corresponding Source fixed on a durable physical medium customarily used for software interchange. b) Convey the object code in, or embodied in, a physical product (including a physical distribution medium), accompanied by a written offer, valid for at least three years and valid for as long as you offer spare parts or customer support for that product model, to give anyone who possesses the object code either (1) a copy of the Corresponding Source for all the software in the product that is covered by this License, on a durable physical medium customarily used for software interchange, for a price no more than your reasonable cost of physically performing this conveying of source, or (2) access to copy the Corresponding Source from a network server at no charge. c) Convey individual copies of the object code with a copy of the written offer to provide the Corresponding Source. This alternative is allowed only occasionally and noncommercially, and only if you received the object code with such an offer, in accord with subsection 6b. d) Convey the object code by offering access from a designated place (gratis or for a charge), and offer equivalent access to the Corresponding Source in the same way through the same place at no further charge. You need not require recipients to copy the Corresponding Source along with the object code. If the place to copy the object code is a network server, the Corresponding Source may be on a different server (operated by you or a third party) that supports equivalent copying facilities, provided you maintain clear directions next to the object code saying where to find the Corresponding Source. Regardless of what server hosts the Corresponding Source, you remain obligated to ensure that it is available for as long as needed to satisfy these requirements. e) Convey the object code using peer-to-peer transmission, provided you inform other peers where the object code and Corresponding Source of the work are being offered to the general public at no charge under subsection 6d. A separable portion of the object code, whose source code is excluded from the Corresponding Source as a System Library, need not be included in conveying the object code work. A “User Product” is either (1) a “consumer product”, which means any tangible personal property which is normally used for personal, family, or household purposes, or (2) anything designed or sold for incorporation into a dwelling. In determining whether a product is a consumer product, doubtful cases shall be resolved in favor of coverage. For a particular product received by a particular user, “normally used” refers to a typical or common use of that class of product, regardless of the status of the particular user or of the way in which the particular user actually uses, or expects or is expected to use, the product. A product is a consumer product regardless of whether the product has substantial commercial, industrial or nonconsumer uses, unless such uses represent the only significant mode of use of the product. “Installation Information” for a User Product means any methods, procedures, authorization keys, or other information required to install and execute modified versions of a covered work in that User Product from a modified version of its Corresponding Source. The information must suffice to ensure that the continued functioning of the modified object code is in no case prevented or interfered with solely because modification has been made. If you convey an object code work under this section in, or with, or specifically for use in, a User Product, and the conveying occurs as part of a transaction in which the right of possession and use of the User Product is transferred to the recipient in perpetuity or for a fixed term (regardless of how the transaction is characterized), the Corresponding Source conveyed under this section must be accompanied by the Installation Information. But this requirement does not apply if neither you nor any third party retains the ability to install modified object code on the User Product (for example, the work has been installed in ROM). The requirement to provide Installation Information does not include a requirement to continue to provide support service, warranty, or updates for a work that has been modified or installed by the recipient, or for the User Product in which it has been modified or installed. Access to a network may be denied when the modification itself materially and adversely affects the operation of the network or violates the rules and protocols for communication across the network. Corresponding Source conveyed, and Installation Information provided, in accord with this section must be in a format that is publicly documented (and with an implementation available to the public in source code form), and must require no special password or key for unpacking, reading or copying. 7. Additional Terms. “Additional permissions” are terms that supplement the terms of this License by making exceptions from one or more of its conditions. Additional permissions that are applicable to the entire Program shall be treated as though they were included in this License, to the extent that they are valid under applicable law. If additional permissions apply only to part of the Program, that part may be used separately under those permissions, but the entire Program remains governed by this License without regard to the additional permissions. [6000_Safrica]BN68-02397B-00L02.60 60 2009-09-03 ¿ÀÀü 8:48:36 When you convey a copy of a covered work, you may at your option remove any additional permissions from that copy, or from any part of it. (Additional permissions may be written to require their own removal in certain cases when you modify the work.) You may place additional permissions on material, added by you to a covered work, for which you have or can give appropriate copyright permission. Notwithstanding any other provision of this License, for material you add to a covered work, you may (if authorized by the copyright holders of that material) supplement the terms of this License with terms: a) Disclaiming warranty or limiting liability differently from the terms of sections 15 and 16 of this License; or b) Requiring preservation of specified reasonable legal notices or author attributions in that material or in the Appropriate Legal Notices displayed by works containing it; or c) Prohibiting misrepresentation of the origin of that material, or requiring that modified versions of such material be marked in reasonable ways as different from the original version; or d) Limiting the use for publicity purposes of names of licensors or authors of the material; or e) Declining to grant rights under trademark law for use of some trade names, trademarks, or service marks; or f) Requiring indemnification of licensors and authors of that material by anyone who conveys the material (or modified versions of it) with contractual assumptions of liability to the recipient, for any liability that these contractual assumptions directly impose on those licensors and authors. All other non-permissive additional terms are considered “further restrictions” within the meaning of section 10. If the Program as you received it, or any part of it, contains a notice stating that it is governed by this License along with a term that is a further restriction, you may remove that term. If a license document contains a further restriction but permits relicensing or conveying under this License, you may add to a covered work material governed by the terms of that license document, provided that the further restriction does not survive such relicensing or conveying. If you add terms to a covered work in accord with this section, you must place, in the relevant source files, a statement of the additional terms that apply to those files, or a notice indicating where to find the applicable terms. Additional terms, permissive or non-permissive, may be stated in the form of a separately written license, or stated as exceptions; the above requirements apply either way. 8. Termination. You may not propagate or modify a covered work except as expressly provided under this License. Any attempt otherwise to propagate or modify it is void, and will automatically terminate your rights under this License (including any patent licenses granted under the third paragraph of section 11). However, if you cease all violation of this License, then your license from a particular copyright holder is reinstated (a) provisionally, unless and until the copyright holder explicitly and finally terminates your license, and (b) permanently, if the copyright holder fails to notify you of the violation by some reasonable means prior to 60 days after the cessation. Moreover, your license from a particular copyright holder is reinstated permanently if the copyright holder notifies you of the violation by some reasonable means, this is the first time you have received notice of violation of this License (for any work) from that copyright holder, and you cure the violation prior to 30 days after your receipt of the notice. Termination of your rights under this section does not terminate the licenses of parties who have received copies or rights from you under this License. If your rights have been terminated and not permanently reinstated, you do not qualify to receive new licenses for the same material under section 10. 9. Acceptance Not Required for Having Copies. You are not required to accept this License in order to receive or run a copy of the Program. Ancillary propagation of a covered work occurring solely as a consequence of using peer-to-peer transmission to receive a copy likewise does not require acceptance. However, nothing other than this License grants you permission to propagate or modify any covered work. These actions infringe copyright if you do not accept this License. Therefore, by modifying or propagating a covered work, you indicate your acceptance of this License to do so. 10.Automatic Licensing of Downstream Recipients. Each time you convey a covered work, the recipient automatically receives a license from the original licensors, to run, modify and propagate that work, subject to this License. You are not responsible for enforcing compliance by third parties with this License. An “entity transaction” is a transaction transferring control of an organization, or substantially all assets of one, or subdividing an organization, or merging organizations. If propagation of a covered work results from an entity transaction, each party to that transaction who receives a copy of the work also receives whatever licenses to the work the party’s predecessor in interest had or could give under the previous paragraph, plus a right to possession of the Corresponding Source of the work from the predecessor in interest, if the predecessor has it or can get it with reasonable efforts. You may not impose any further restrictions on the exercise of the rights granted or affirmed under this License. For example, you may not impose a license fee, royalty, or other charge for exercise of rights granted under this License, and you may not initiate litigation (including a cross-claim or counterclaim in a lawsuit) alleging that any patent claim is infringed by making, using, selling, offering for sale, or importing the Program or any portion of it. [6000_Safrica]BN68-02397B-00L02.61 61 2009-09-03 ¿ÀÀü 8:48:36 11. Patents. A “contributor” is a copyright holder who authorizes use under this License of the Program or a work on which the Program is based. The work thus licensed is called the contributor’s “contributor version”. A contributor’s “essential patent claims” are all patent claims owned or controlled by the contributor, whether already acquired or hereafter acquired, that would be infringed by some manner, permitted by this License, of making, using, or selling its contributor version, but do not include claims that would be infringed only as a consequence of further modification of the contributor version. For purposes of this definition, “control” includes the right to grant patent sublicenses in a manner consistent with the requirements of this License. Each contributor grants you a non-exclusive, worldwide, royalty-free patent license under the contributor’s essential patent claims, to make, use, sell, offer for sale, import and otherwise run, modify and propagate the contents of its contributor version. In the following three paragraphs, a “patent license” is any express agreement or commitment, however denominated, not to enforce a patent (such as an express permission to practice a patent or covenant not to sue for patent infringement). To “grant” such a patent license to a party means to make such an agreement or commitment not to enforce a patent against the party. If you convey a covered work, knowingly relying on a patent license, and the Corresponding Source of the work is not available for anyone to copy, free of charge and under the terms of this License, through a publicly available network server or other readily accessible means, then you must either (1) cause the Corresponding Source to be so available, or (2) arrange to deprive yourself of the benefit of the patent license for this particular work, or (3) arrange, in a manner consistent with the requirements of this License, to extend the patent license to downstream recipients. “Knowingly relying” means you have actual knowledge that, but for the patent license, your conveying the covered work in a country, or your recipient’s use of the covered work in a country, would infringe one or more identifiable patents in that country that you have reason to believe are valid. If, pursuant to or in connection with a single transaction or arrangement, you convey, or propagate by procuring conveyance of, a covered work, and grant a patent license to some of the parties receiving the covered work authorizing them to use, propagate, modify or convey a specific copy of the covered work, then the patent license you grant is automatically extended to all recipients of the covered work and works based on it. A patent license is “discriminatory” if it does not include within the scope of its coverage, prohibits the exercise of, or is conditioned on the non-exercise of one or more of the rights that are specifically granted under this License. You may not convey a covered work if you are a party to an arrangement with a third party that is in the business of distributing software, under which you make payment to the third party based on the extent of your activity of conveying the work, and under which the third party grants, to any of the parties who would receive the covered work from you, a discriminatory patent license (a) in connection with copies of the covered work conveyed by you (or copies made from those copies), or (b) primarily for and in connection with specific products or compilations that contain the covered work, unless you entered into that arrangement, or that patent license was granted, prior to 28 March 2007. Nothing in this License shall be construed as excluding or limiting any implied license or other defenses to infringement that may otherwise be available to you under applicable patent law. 12.No Surrender of Others’ Freedom. If conditions are imposed on you (whether by court order, agreement or otherwise) that contradict the conditions of this License, they do not excuse you from the conditions of this License. If you cannot convey a covered work so as to satisfy simultaneously your obligations under this License and any other pertinent obligations, then as a consequence you may not convey it at all. For example, if you agree to terms that obligate you to collect a royalty for further conveying from those to whom you convey the Program, the only way you could satisfy both those terms and this License would be to refrain entirely from conveying the Program. 13.Use with the GNU Affero General Public License. Notwithstanding any other provision of this License, you have permission to link or combine any covered work with a work licensed under version 3 of the GNU Affero General Public License into a single combined work, and to convey the resulting work. The terms of this License will continue to apply to the part which is the covered work, but the special requirements of the GNU Affero General Public License, section 13, concerning interaction through a network will apply to the combination as such. 14.Revised Versions of this License. The Free Software Foundation may publish revised and/or new versions of the GNU General Public License from time to time. Such new versions will be similar in spirit to the present version, but may differ in detail to address new problems or concerns. Each version is given a distinguishing version number. If the Program specifies that a certain numbered version of the GNU General Public License “or any later version” applies to it, you have the option of following the terms and conditions either of that numbered version or of any later version published by the Free Software Foundation. If the Program does not specify a version number of the GNU General Public License, you may choose any version ever published by the Free Software Foundation. If the Program specifies that a proxy can decide which future versions of the GNU General Public License can be used, that proxy’s public statement of acceptance of a version permanently authorizes you to choose that version for the Program. Later license versions may give you additional or different permissions. However, no additional obligations are imposed on any author or copyright holder as a result of your choosing to follow a later version. [6000_Safrica]BN68-02397B-00L02.62 62 2009-09-03 ¿ÀÀü 8:48:36 15.Disclaimer of Warranty. THERE IS NO WARRANTY FOR THE PROGRAM, TO THE EXTENT PERMITTED BY APPLICABLE LAW. EXCEPT WHEN OTHERWISE STATED IN WRITING THE COPYRIGHT HOLDERS AND/OR OTHER PARTIES PROVIDE THE PROGRAM “AS IS” WITHOUT WARRANTY OF ANY KIND, EITHER EXPRESSED OR IMPLIED, INCLUDING, BUT NOT LIMITED TO, THE IMPLIED WARRANTIES OF MERCHANTABILITY AND FITNESS FOR A PARTICULAR PURPOSE. THE ENTIRE RISK AS TO THE QUALITY AND PERFORMANCE OF THE PROGRAM IS WITH YOU. SHOULD THE PROGRAM PROVE DEFECTIVE, YOU ASSUME THE COST OF ALL NECESSARY SERVICING, REPAIR OR CORRECTION. 16.Limitation of Liability. IN NO EVENT UNLESS REQUIRED BY APPLICABLE LAW OR AGREED TO IN WRITING WILL ANY COPYRIGHT HOLDER, OR ANY OTHER PARTY WHO MODIFIES AND/OR CONVEYS THE PROGRAM AS PERMITTED ABOVE, BE LIABLE TO YOU FOR DAMAGES, INCLUDING ANY GENERAL, SPECIAL, INCIDENTAL OR CONSEQUENTIAL DAMAGES ARISING OUT OF THE USE OR INABILITY TO USE THE PROGRAM (INCLUDING BUT NOT LIMITED TO LOSS OF DATA OR DATA BEING RENDERED INACCURATE OR LOSSES SUSTAINED BY YOU OR THIRD PARTIES OR A FAILURE OF THE PROGRAM TO OPERATE WITH ANY OTHER PROGRAMS), EVEN IF SUCH HOLDER OR OTHER PARTY HAS BEEN ADVISED OF THE POSSIBILITY OF SUCH DAMAGES. 17.Interpretation of Sections 15 and 16. If the disclaimer of warranty and limitation of liability provided above cannot be given local legal effect according to their terms, reviewing courts shall apply local law that most closely approximates an absolute waiver of all civil liability in connection with the Program, unless a warranty or assumption of liability accompanies a copy of the Program in return for a fee. ¦ END OF TERMS AND CONDITIONS How to Apply These Terms to Your New Programs If you develop a new program, and you want it to be of the greatest possible use to the public, the best way to achieve this is to make it free software which everyone can redistribute and change under these terms. To do so, attach the following notices to the program. It is safest to attach them to the start of each source file to most effectively state the exclusion of warranty; and each file should have at least the “copyright” line and a pointer to where the full notice is found. <one line to give the program’s name and a brief idea of what it does.> Copyright (C) <year> <name of author> This program is free software: you can redistribute it and/or modify it under the terms of the GNU General Public License as published by the Free Software Foundation, either version 3 of the License, or (at your option) any later version. This program is distributed in the hope that it will be useful, but WITHOUT ANY WARRANTY; without even the implied warranty of MERCHANTABILITY or FITNESS FOR A PARTICULAR PURPOSE. See the GNU General Public License for more details. You should have received a copy of the GNU General Public License along with this program. If not, see <http://www.gnu. org/licenses/>. Also add information on how to contact you by electronic and paper mail. If the program does terminal interaction, make it output a short notice like this when it starts in an interactive mode: <program> Copyright (C) <year> <name of author> This program comes with ABSOLUTELY NO WARRANTY; for details type `show w’. This is free software, and you are welcome to redistribute it under certain conditions; type `show c’ for details. The hypothetical commands `show w’ and `show c’ should show the appropriate parts of the General Public License. Of course, your program’s commands might be different; for a GUI interface, you would use an “about box”. You should also get your employer (if you work as a programmer) or school, if any, to sign a “copyright disclaimer” for the program, if necessary. For more information on this, and how to apply and follow the GNU GPL, see <http://www.gnu.org/licenses/>. The GNU General Public License does not permit incorporating your program into proprietary programs. If your program is a subroutine library, you may consider it more useful to permit linking proprietary applications with the library. If this is what you want to do, use the GNU Lesser General Public License instead of this License. But first, please read <http://www.gnu.org/philosophy/ why-not-lgpl.html>. [6000_Safrica]BN68-02397B-00L02.63 63 2009-09-03 ¿ÀÀü 8:48:36 ¦ LICENSE ISSUES The OpenSSL toolkit stays under a dual license, i.e. both the conditions of the OpenSSL License and the original SSLeay license apply to the toolkit. See below for the actual license texts. Actually both licenses are BSD-style Open Source licenses. In case of any license issues related to OpenSSL please contact [email protected]. OpenSSL License Copyright (c) 1998-2007 The OpenSSL Project. All rights reserved. Redistribution and use in source and binary forms, with or without modification, are permitted provided that the following conditions are met: 1. Redistributions of source code must retain the above copyright notice, this list of conditions and the following disclaimer. 2. Redistributions in binary form must reproduce the above copyright notice, this list of conditions and the following disclaimer in the documentation and/or other materials provided with the distribution. 3. All advertising materials mentioning features or use of this software must display the following acknowledgment: “This product includes software developed by the OpenSSL Project for use in the OpenSSL Toolkit. (http://www.openssl.org/)” 4. The names “OpenSSL Toolkit” and “OpenSSL Project” must not be used to endorse or promote products derived from this software without prior written permission. For written permission, please contact [email protected]. 5. Products derived from this software may not be called “OpenSSL nor may “OpenSSL” appear in their names without prior written permission of the OpenSSL Project. 6. Redistributions of any form whatsoever must retain the following acknowledgment: “This product includes software developed by the OpenSSL Project for use in the OpenSSL Toolkit (http://www.openssl.org/)” THIS SOFTWARE IS PROVIDED BY THE OpenSSL PROJECT ``AS IS’’ AND ANY EXPRESSED OR IMPLIED WARRANTIES, INCLUDING, BUT NOT LIMITED TO, THE IMPLIED WARRANTIES OF MERCHANTABILITY AND FITNESS FOR A PARTICULAR PURPOSE ARE DISCLAIMED. IN NO EVENT SHALL THE OpenSSL PROJECT OR ITS CONTRIBUTORS BE LIABLE FOR ANY DIRECT, INDIRECT, INCIDENTAL, SPECIAL, EXEMPLARY, OR CONSEQUENTIAL DAMAGES (INCLUDING, BUT NOT LIMITED TO, PROCUREMENT OF SUBSTITUTE GOODS OR SERVICES; LOSS OF USE, DATA, OR PROFITS; OR BUSINESS INTERRUPTION) HOWEVER CAUSED AND ON ANY THEORY OF LIABILITY, WHETHER IN CONTRACT, STRICT LIABILITY, OR TORT (INCLUDING NEGLIGENCE OR OTHERWISE) ARISING IN ANY WAY OUT OF THE USE OF THIS SOFTWARE, EVEN IF ADVISED OF THE POSSIBILITY OF SUCH DAMAGE. This product includes cryptographic software written by Eric Young ([email protected]). This product includes software written by Tim Hudson ([email protected]). Original SSLeay License Copyright (C) 1995-1998 Eric Young ([email protected]) All rights reserved. This package is an SSL implementation written by Eric Young ([email protected]). The implementation was written so as to conform with Netscapes SSL. This library is free for commercial and non-commercial use as long as the following conditions are aheared to. The following conditions apply to all code found in this distribution, be it the RC4, RSA, lhash, DES, etc., code; not just the SSL code. The SSL documentation included with this distribution is covered by the same copyright terms except that the holder is Tim Hudson (tjh@ cryptsoft.com). Copyright remains Eric Young’s, and as such any Copyright notices in the code are not to be removed. If this package is used in a product, Eric Young should be given attribution as the author of the parts of the library used. This can be in the form of a textual message at program startup or in documentation (online or textual) provided with the package. Redistribution and use in source and binary forms, with or without modification, are permitted provided that the following conditions are met: 1. Redistributions of source code must retain the copyright notice, this list of conditions and the following disclaimer. 2. Redistributions in binary form must reproduce the above copyright notice, this list of conditions and the following disclaimer in the documentation and/or other materials provided with the distribution. 3. All advertising materials mentioning features or use of this software must display the following acknowledgement: “This product includes cryptographic software written by Eric Young ([email protected])” The word ‘cryptographic’ can be left out if the rouines from the library being used are not cryptographic related :-). 4. If you include any Windows specific code (or a derivative thereof) from the apps directory (application code) you must include an acknowledgement: “This product includes software written by Tim Hudson ([email protected])” THIS SOFTWARE IS PROVIDED BY ERIC YOUNG ``AS IS’’ AND ANY EXPRESS OR IMPLIED WARRANTIES, INCLUDING, BUT NOT LIMITED TO, THE IMPLIED WARRANTIES OF MERCHANTABILITY AND FITNESS FOR A PARTICULAR PURPOSE ARE DISCLAIMED. IN NO EVENT SHALL THE AUTHOR OR CONTRIBUTORS BE LIABLE FOR ANY DIRECT, INDIRECT, INCIDENTAL, SPECIAL, EXEMPLARY, OR CONSEQUENTIAL DAMAGES (INCLUDING, BUT NOT LIMITED TO, PROCUREMENT OF SUBSTITUTE GOODS OR SERVICES; LOSS OF USE, DATA, OR PROFITS; OR BUSINESS INTERRUPTION) HOWEVER CAUSED AND ON ANY THEORY OF LIABILITY, WHETHER IN CONTRACT, STRICT LIABILITY, OR TORT (INCLUDING NEGLIGENCE OR OTHERWISE) ARISING IN ANY WAY OUT OF THE USE OF THIS SOFTWARE, EVEN IF ADVISED OF THE POSSIBILITY OF SUCH DAMAGE. The licence and distribution terms for any publically available version or derivative of this code cannot be changed. i.e. this code cannot simply be copied and put under another distribution licence [including the GNU Public Licence.] [6000_Safrica]BN68-02397B-00L02.64 64 2009-09-03 ¿ÀÀü 8:48:36 Les figures et illustrations contenues dans ce mode d’emploi sont fournies pour référence uniquement. Elles peuvent différer de l’aspect réel du produit. La conception et les spécifications du produit sont susceptibles d’être modifiées sans préavis. ❑ Notifications pour le téléviseur numérique 1. Les fonctions relatives au téléviseur numérique (DVB) ne sont disponibles que dans les pays ou régions où des signaux terrestres numériques de type DVB-T (MPEG2 et MPEG4 AVC) sont diffusés ou dans lesquels vous avez accès à un service de télévision par câble compatible DVB-C (MPEG2 et MPEG4 AAC). Consultez votre distributeur local pour connaître les possibilités de réception des signaux DVB-T ou DVB-C. 2. DVB-T est la norme du consortium européen pour la diffusion de signaux terrestres de télévision numérique. La norme DVBC est quant à elle prévue pour la diffusion des signaux de télévision numérique par câble. Certaines fonctions particulières, telles que le guide électronique des programmes (Electric Program Guide - EPG), la vidéo à la demande (Video on Demand - VOD), etc., ne sont toutefois pas incluses dans cette spécification. Elles ne seront par conséquent pas traitées pour l'instant. 3. Bien que ce téléviseur soit conforme aux dernières normes DVB-T et DVB-C (août 2008), il n'est pas garanti qu'il soit compatible avec les futures diffusions de signaux numériques terrestres DVB-T et par câble DVB-C. 4. En fonction du pays ou de la région où vous vous trouvez, certains opérateurs de télévision par câble peuvent facturer des frais supplémentaires pour un tel service. Vous devrez aussi peut-être accepter les termes et conditions de ces sociétés. 5. Il se peut que certaines fonctions de TV numérique ne soient pas disponibles dans certains pays ou certaines régions et que la réception des signaux DVB-C ne soit pas correcte avec tous les opérateurs. 6. Pour plus d'informations, contactez votre service client Samsung. ❑ Précautions à prendre lors de l'affichage d'une image fixe Une image fixe peut occasionner des dommages irrémédiables à l'écran du téléviseur. ● N’affichez pas d’image fixe et partiellement fixe sur l’écran à LED pendant plus de 2 heures car cela pourrait provoquer une rémanence de l’image à l’écran. Cette rémanence de l'image est également appelée brûlure de l'écran. Pour l'éviter, réduisez la luminosité et le contraste de l'écran lorsque vous affichez une image fixe. ● L’affichage sur l’écran à LED du téléviseur d’images au format 4:3 pendant une période prolongée peut laisser des traces de bordures à gauche, à droite et au centre de l’écran, dues à la différence d’émission de lumière sur celui-ci. La lecture d'un DVD ou l'utilisation d'une console de jeu peut avoir un effet similaire sur l'écran. Les dommages occasionnés par l'effet précité ne sont pas couverts par la garantie. ● L'affichage d'images fixes de jeux vidéo et d'ordinateurs pendant une période excessive peut produire des rémanences. Pour éviter cela, réduisez la ‘luminosité’ et le ‘contraste’ lors de l'affichage d'images fixes. © 2009 Samsung Electronics Co., Ltd. Tous droits réservés. [6000_Safrica]BN68-02397B-00L02.1 1 2009-09-03 ¿ÀÀü 8:48:36 Sommaire Media Play (USB) Installation du téléviseur ■ Présentation du panneau de commande............................................ 2 ■ Accessoires........................................................................................ 3 ■ Présentation du panneau de branchement........................................ 4 ■ Présentation de la télécommande...................................................... 7 ■ Insertion des piles dans la télécommande......................................... 8 ■ Affichage des menus.......................................................................... 8 ■ Mise en mode veille de votre téléviseur............................................. 9 ■ Fonction Plug & Play.......................................................................... 9 ■ Visualisation de l’affichage............................................................... 10 ■ Connexion d'un périphérique USB................................................... 30 ■ Fonction Media Play......................................................................... 31 ■ Menu d'options de la liste des photos............................................... 32 ■ Visualisation d'une photo ou d'un diaporama................................... 33 ■ Menu d'options du diaporama.......................................................... 34 ■ Menu d'options de la liste musicale.................................................. 35 ■ Lecture de musique.......................................................................... 36 ■ Menu d'options de lecture de musique............................................. 37 ■ Utilisation du menu Setup................................................................. 37 ANYNET+ Canal Image ■ Configuration du menu Image.......................................................... 15 ■ Utilisation de votre téléviseur comme écran d'ordinateur (PC)......... 19 ■ Configuration du téléviseur avec le PC............................................ 20 SON ■ Configuration du menu Son.............................................................. 21 ■ Sélection du mode son..................................................................... 22 Configuration ■ Configuration du menu Setup........................................................... 23 ■ Réglage de l'heure............................................................................ 26 ENTRÉE / ASSISTANCE ■ Menu Entrée..................................................................................... 28 ■ Menu Assistance.............................................................................. 28 ■ Connexion de périphériques Anynet+.............................................. 38 ■ Configuration d'Anynet+................................................................... 39 ■ Commutation entre périphériques Anynet+...................................... 40 ■ Enregistrement................................................................................. 41 ■ Écoute via un récepteur (home cinéma)........................................... 41 ■ Dépannage d'Anynet+...................................................................... 42 Français ■ Menu Canal...................................................................................... 10 ■ Gestion des chaînes . ...................................................................... 13 RECOMMENDATIONS ■ Fonction Télétexte............................................................................ 43 ■ Montage du socle............................................................................. 44 ■ Branchement du socle...................................................................... 45 ■ Installation du kit de montage mural................................................. 45 ■ Verrou antivol Kensington................................................................. 45 ■ Assemblage des câbles.................................................................... 46 ■ Préparation avant l’installation d’un dispositif de fixation murale..... 46 ■ Sécurisation de l'emplacement d'installation.................................... 47 ■ Fixation du téléviseur au mur........................................................... 47 ■ Dépannage....................................................................................... 48 ■ Caractéristiques................................................................................ 51 ❑ Licence TruSurround HD, SRS et le symbole sont des marques déposées de SRS Labs, Inc. La technologie TruSurround HD est intégrée à cet appareil sous licence consentie par SRS Labs, Inc. Fabriqué sous licence de Dolby Laboratories. Dolby et le symbole du double D sont des marques déposées de Dolby Laboratories. ❑ Symboles N O T Remarque Bouton tactile Bouton TOOLS Appuyez sur Français - [6000_Safrica]BN68-02397B-00L02.1 1 2009-09-03 ¿ÀÀü 8:48:36 Installation du téléviseur ¦ Présentation du panneau de commande N La couleur et la forme du produit peuvent varier en fonction du modèle. N Pour activer les boutons situés en face avant, effleurez-les avec votre doigt. 1 2 7 7 6 5 4 3 1 CAPTEUR DE LA TÉLÉCOMMANDE: Dirigez la télécommande vers ce point du téléviseur. 2 P (PUISSANCE): Permet d'allumer et d'éteindre le téléviseur. 3 z : Permet de changer de chaîne. Dans le menu à l'écran, utilisez les boutons z de la même façon que les boutons ▼ et ▲ de la télécommande. 4 Y : Permet d'augmenter ou de baisser le volume. Dans le menu à l'écran, utilisez les boutons Y de la même façon que les boutons ◄ et ► de la télécommande. 5 MENU: Permet d'afficher un menu à l'écran des fonctions du téléviseur. 6 SOURCE E: Bascule entre toutes les sources d'entrée disponibles. Dans le menu à l'écran, utilisez ce bouton de la même façon que le bouton ENTERE de la télécommande. 7 HAUT-PARLEURS Français - [6000_Safrica]BN68-02397B-00L02.2 2 2009-09-03 ¿ÀÀü 8:48:37 ¦ Accessoires Télécommande et piles (2 x AAA) Couvercle-Fond Manuel d’utilisation Chiffon de nettoyage Carte de garantie / Manuel de sécurité (non disponible dans certains pays) Support du serre-câble Anneau de support (4) Serre-câbles (En fonction du modèle) Câble composant Câble PERITEL Serre-câble (3) Câble AV N Vérifiez que les éléments suivants sont fournis avec votre téléviseur à LED. S’il manque des éléments, contactez votre revendeur. N La couleur et la forme des éléments peuvent varier en fonction du modèle. Français - [6000_Safrica]BN68-02397B-00L02.3 3 2009-09-03 ¿ÀÀü 8:48:38 ¦ Présentation du panneau de branchement [Panneau arrière du téléviseur] @ ! 0 9 8 7 1 2 3 4 56 Entrée de l'alimentation N La couleur et la forme du produit peuvent varier en fonction du modèle. N Pour obtenir la meilleure connexion câblée possible vers cet appareil, utilisez un câble d’une épaisseur maximale, tel que décrit ci-dessous: ● ● Modèle inférieur à 40 pouces : 0,47 pouce max. (12 mm) Modèle de 40 pouces et plus : 0,55 pouce max. (14 mm) Français - [6000_Safrica]BN68-02397B-00L02.4 4 2009-09-03 ¿ÀÀü 8:48:38 1 Verrou KENSINGTON Le verrou Kensington (en option) est un dispositif permettant de fixer physiquement le système en cas d'utilisation dans un lieu public. Si vous désirez utiliser un dispositif de verrouillage, contactez le revendeur auquel vous avez acheté le téléviseur. N L'emplacement du verrou Kensington peut varier en fonction du modèle. N Au moment de la connexion, utilisez le connecteur approprié. 2 ANT IN Pour raccorder une antenne ou un système de câblodiffusion. 3 EXT (RGB) Entrées ou sorties pour périphériques externes tels que des magnétoscopes, des lecteurs DVD, des consoles de jeux vidéo ou des lecteurs de vidéodisques. N Au moment de la connexion, utilisez le connecteur approprié. N En mode EXT, la sortie DTV prend uniquement en charge les signaux audio et vidéo MPEG SD. Spécifications entrée/sortie Connecteur EXT Vidéo O Entrée Audio (G / D) O RVB O Sortie Vidéo + Audio (G / D) Seule la sortie TV ou DTV est disponible. 4 AV IN [VIDEO] / [R-AUDIO-L] Entrées audio et vidéo pour périphériques externes, tels qu'un caméscope ou un magnétoscope. N Au moment de la connexion, utilisez le connecteur approprié. 5 COMPONENT IN Pour raccorder une prise vidéo / audio à composantes. N Au moment de la connexion, utilisez le connecteur approprié. 6 PC IN Se raccorde aux prises de sortie vidéo sur votre PC. N Si votre PC dispose d'une prise HDMI, vous pouvez la relier à la borne HDMI IN 1(DVI), 2, 3 ou 4. N Si votre PC dispose d'une prise DVI, vous pouvez la relier à la borne HDMI IN 1(DVI) / PC/DVI AUDIO IN. 7 PC/DVI AUDIO IN Pour raccorder la fiche de sortie audio de votre PC. Sorties audio DVI pour périphériques externes. 8 HDMI IN 1(DVI), 2, 3, 4 Pour raccorder la fiche HDMI d'un périphérique équipé d'une sortie HDMI. N Aucune connexion audio n'est nécessaire pour une connexion HDMI-HDMI. N Qu'est-ce que HDMI ? HDMI (High-Definition Multimedia Interface) est une interface qui permet la transmission des signaux audio et vidéo numériques à l'aide d'un seul câble. Entre le périphérique HDMI et le périphérique DVI la différence réside dans la taille, le HDMI étant plus petit. N Il se peut que le téléviseur n'émette aucun son et que les images s'affichent dans des couleurs anormales en cas de connexion d'un lecteur DVD, d'un lecteur Blu-ray, d'un décodeur câble ou d'un récepteur satellite compatible avec des versions de l'interface HDMI antérieures à HDMI 1.3. Si, lorsque vous branchez un câble HDMI de génération antérieure, aucun son n'est émis, connectez le câble HDMI à la prise HDMI IN 1(DVI) et les câbles audio aux prises PC/DVI AUDIO IN situées à l'arrière du téléviseur. Dans ce cas, contactez la société ayant fourni le lecteur DVD, le lecteur Blu-ray, le décodeur câble ou le récepteur satellite afin de vérifier la version de l'interface HDMI, puis demandez une mise à jour de celui-ci. N Utilisez la prise HDMI IN 1(DVI) pour une connexion DVI à un périphérique externe. Utilisez un câble ou un adaptateur DVI-HDMI pour la connexion vidéo et les prises PC/DVI AUDIO IN pour le son. Lorsque vous utilisez une connexion avec câble HDMI/DVI, vous devez utiliser la prise HDMI IN 1(DVI). N Les câbles HDMI qui ne sont pas de version 1.3 peuvent provoquer des nuisances à l’écran ou une absence d’image. 9USB1 Prise utilisée pour les mises à jour logicielles, la fonction Media Play, etc. Français - [6000_Safrica]BN68-02397B-00L02.5 5 2009-09-03 ¿ÀÀü 8:48:38 0 DIGITAL AUDIO OUT (OPTICAL) Pour raccorder un composant audio numérique tel qu'un récepteur home cinéma. N Lorsqu'un système audio numérique est relié à la prise DIGITAL AUDIO OUT (OPTICAL): réduisez le volume du téléviseur et réglez le volume à l'aide du système audio numérique. N L'audio 5.1 est disponible si le téléviseur est relié à un appareil externe le prenant en charge. N Lorsque le récepteur (home cinéma) est activé, vous pouvez écouter le son sortant de la prise optique du téléviseur. Lorsque le téléviseur affiche un signal DTV (Hertzien), il envoie un son canal 5.1 au récepteur du home cinéma. Lorsque la source est un composant numérique (par exemple, un DVD, un lecteur Blu-ray, un décodeur câble ou un récepteur satellite) connecté au téléviseur en HDMI, le récepteur home cinéma n'émet le son que sur 2 canaux. Pour obtenir du son en 5.1, reliez la prise de sortie audio numérique du lecteur DVD, du lecteur Blu-ray, du décodeur câble ou du récepteur satellite directement à un amplificateur ou un système home cinéma, et non au téléviseur. ! COMMON INTERFACE Slot Permet d’insérer une carte CI (Common Interface). Si vous n’insérez pas la carte d’interface commune (CI(CI+) CARD) dans certains canaux, le message ‘Signal brouillé’ s’affiche. Les informations de pairage contenant un numéro de téléphone, l’ID de la carte d’interface commune (CI(CI+) CARD), l’ID de l’hôte et d’autres informations s’afficheront dans 2 ou 3 minutes. Si un message d'erreur s'affiche, contactez votre fournisseur de service. Lorsque la configuration des informations sur les chaînes est terminée, le message ‘Updating Completed’ s'affiche, indiquant que la liste des chaînes est à jour. Selon le modèle, un message demandant le mot de passe du Verrouillage parental peut s’afficher à l’insertion de la carte CI. Selon le modèle, même si la fonction Verrouillage parental est définie sur Autor.tout, un message demandant le mot de passe peut s’afficher pour les programmes réservés aux adultes (18 ans et plus). N Vous devez vous procurer une carte d’interface commune (CI(CI+) CARD) auprès d’un fournisseur local de câblodiffusion. Extrayez la carte d’interface commune (CI(CI+) CARD) en la tirant délicatement. Une chute pourrait l’endommager. N Insérez la carte d’interface commune (CI(CI+) CARD) dans le sens indiqué sur celle-ci. N L'emplacement de la fente COMMON INTERFACE peut varier en fonction du modèle. N La carte d’interface commune (CI(CI+) CARD) n’est pas prise en charge dans certains pays et certaines régions ; vérifiez auprès de votre revendeur agréé. N La fonction CI+ n’est applicable qu’au modèle UE********P. Si vous rencontrez des problèmes, contactez le prestataire de service. @ EX-LINK Prise pour tests uniquement. Français - [6000_Safrica]BN68-02397B-00L02.6 6 2009-09-03 ¿ÀÀü 8:48:38 ¦ Présentation de la télécommande N Vous pouvez utiliser la télécommande jusqu'à une distance maximale d'environ 7 m du téléviseur. N Une lumière intense peut affecter le bon fonctionnement de la télécommande. N La couleur et la forme du produit peuvent varier en fonction du modèle. ^ MENU : Affiche le menu principal à l'écran. &GUIDE : Affichage du guide électronique des programmes (EPG). *RETURN : Revient au menu précédent ( HAUT▲ / BAS▼ / GAUCHE◄ / DROITE► / ENTERE : Permettent de sélectionner des options de menu à l'écran et de modifier des valeurs de menu. ) EXIT : Permet de quitter le menu. a SOURCE : Permet d'afficher et de sélectionner les sources vidéo disponibles. b > P < : Permet de changer de chaîne. c P.SIZE : sélection de la taille de l'image. d MEDIA.P : Permet de lire les fichiers de musique et les images. e SUBT. : Affichage numérique des sous-titres. f AD : Sélection de la description audio. 1 2 3 % ^ & 4 5 INFO * 6 ( 7 ) LI ST 8 a 9 b 0 ! @ Fonctions Télétexte 2 : : fermer l'affichage du télétexte. 5 5 : Activation du télétexte. 6 4 : Sélection de la taille du télétexte. 7 8 : Mémorisation du télétexte. 8 Sélection des rubriques Fastext ! / : Sélection alternative de Teletext, Double ou Mix. % 1 : Page secondaire du télétexte. ^ 6 : Index du télétexte * 9 : Pause du télétexte. ) 7 : Annulation du télétexte. a 0 : Sélection du mode Télétexte (LIST/FLOF). b 2 : Page de télétexte suivante 3 : Page de télétexte précédente. $ CH 1 POWER : Pour allumer et éteindre la télévision. 2 TV : Sélectionne directement le mode TV. 3 TOUCHES NUMÉRIQUES : Permettent de changer de chaîne. 4 FAV.CH : Affiche la liste des chaînes favorites à l'écran. 5 INFO : Permet d'afficher des informations sur l'écran du téléviseur. 6 TOOLS: Permet de sélectionner rapidement les fonctions fréquemment utilisées. 7 CH LIST : Permet d'afficher la liste des chaînes sur l'écran du téléviseur. 8 BOUTONS DE COULEUR : utilisez ces boutons dans les menus Channel list, Media Play, etc. 9 Y : Permet d'augmenter ou de baisser le volume. 0 MUTE M : Vous permet de couper le son temporairement. @ DUAL : sélection d'effets sonores. # Utilisez ces boutons avec les modes Media Play et Anynet+. (∏ : cette télécommande peut être utilisée pour contrôler les enregistreurs Samsung avec la fonction Anynet+.) $ON/OFF @: Chaque pression sur le bouton lumineux ON/OFF @ permet de basculer entre les positions ON et OFF. Lorsque la télécommande est activée et qu’un de ses bouton est actionné, les boutons de la télécommande s’allument brièvement. (Utiliser la télécommande alors que le bouton lumineux ON/OFF @ en position Marche réduit la durée de vie des piles.) % PRE-CH : Vous permet de revenir à la chaîne que vous regardiez précédemment. AD c d e f # Français - [6000_Safrica]BN68-02397B-00L02.7 7 2009-09-03 ¿ÀÀü 8:48:39 ¦ Insertion des piles dans la télécommande 1. Soulevez le couvercle au dos de la télécommande comme illustré dans la figure. 2. Placez-y deux piles AAA. N Assurez-vous que les pôles ‘+’ et ‘–’ des piles correspondent au schéma situé à l'intérieur du compartiment. 3. Replacez le couvercle. N Retirez les piles et stockez-les dans un endroit frais et sec si vous n'utilisez pas la télécommande pendant longtemps. (Les piles devraient durer environ un an en cas d'usage normal). N Si la télécommande ne fonctionne pas, vérifiez les points suivants: Le téléviseur est-il sous tension? Les bornes + et - des piles ne sont-elles pas inversées? Les piles sont-elles déchargées? Le cordon d'alimentation est-il débranché ou y a-t-il une panne de courant? Une lampe fluorescente ou néon est-elle allumée à proximité? ¦ Affichage des menus Avant d'utiliser le téléviseur, procédez comme suit pour apprendre à naviguer dans le menu afin de sélectionner et de régler les différentes fonctions. Bouton MENU Afficher le menu principal à l'écran. INFO Bouton RETURN Revient au menu précédent. ENTERE / Boutons DIRECTIONNELS Déplace le curseur pour sélectionner un élément. Valide l'élément actuellement sélectionné. Confirmer un paramétrage. CH EXIT Fermer le menu affiché à l'écran. LI ST ❑ Maniement de l'affichage à l'écran L'étape d'accès peut varier en fonctoin du menu sélectionné. 1. Appuyez sur le bouton MENU. INFO AD Image 2. Le menu principal apparaît à l'écran. Plusieurs icônes s’affichent sur le côté gauche du menu: Image, Son, Canal, Configuration, Entrée, Application, Assistance. : Moyen Contre-jour Contraste LI ST Luminosité Netteté Couleur Teinte (V/R) Réglages INFO avancés :5 : 95 : 45 : 50 : 50 : V50/R50 CH Mode ▶ 3. Appuyez sur le bouton ▲ ou ▼ pour sélectionner l'une des icônes. CH LI ST 6. Appuyez sur le bouton ◄ ou ► pour diminuer ou augmenter la valeur d'un élément spécifique. Les informations affichées à l'écran peuvent varier en fonction du menu sélectionné. 7. Appuyez sur le bouton ENTERE pour finir la configuration. Appuyez sur le bouton EXIT pour quitter. Mode Image 4. Appuyez ensuite sur le bouton ENTERE pour accéder au sous-menu de l'icône. 5. Appuyez sur le bouton ▲ ou ▼ pour sélectionner l'un des sous-menus de l'icône. AD : Moyen Contre-jour : 5 Contraste Luminosité Netteté Couleur Teinte (V/R) Réglages avancés Options d'image : 95 : 45 : 50 : 50 : V50/R50 ▲ Contre-jour ▼ ▶ AD 5 U Déplacer L Régler E Entrer R Retour Icône de l’Aide Français - [6000_Safrica]BN68-02397B-00L02.8 8 2009-09-03 ¿ÀÀü 8:48:39 ¦ Mise en mode veille de votre téléviseur Vous pouvez mettre votre téléviseur en mode Veille afin de réduire la consommation électrique. Le mode veille peut être utile si vous souhaitez éteindre votre téléviseur temporairement (pendant un repas par exemple). 1. Appuyez sur le bouton POWERP de la télécommande. N L'écran s'éteint et un voyant de veille apparaît sur votre téléviseur. 2. Pour rallumer le téléviseur, appuyez de nouveau sur le bouton POWERP. N Ne laissez pas le téléviseur en mode Veille pendant de longues périodes (lorsque vous êtes en vacances par exemple). Il est conseillé de débrancher le téléviseur du secteur et de l'antenne. ¦ Fonction Plug & Play (En fonction du modèle) CH Lorsque vous allumez le téléviseur pour la première fois, des réglages de base s'effectuent l'un après l'autre de manière automatique. 1. Appuyez sur le bouton POWER de la télécommande. N Vous pouvez également utiliser le bouton POWERP du téléviseur. N Le message Select the OSD Language. s'affiche à l'écran. Plug & Play 2. Appuyez sur le bouton ENTERE. Sélectionnez la langue de votre choix en appuyant sur Select the OSD Language. le bouton ▲ ou ▼. Appuyez sur le bouton ENTERE pour confirmer votre choix. Menu Language : English ▶ 3. Appuyez sur le bouton ◄ ou ► pour sélectionner Démo magasin ou Util. à domicile, puis appuyez sur le bouton ENTERE. E Enter INFO N Nous recommandons de régler le téléviseur sur le mode Util. domicile pour une meilleure qualité d'image dans votre environnement personnel. N Démo magasin n'est prévu que pour un usage en magasin. N Si l'unité est accidentellement réglée sur le mode Démo magasin et que vous souhaitez revenir au mode Util. domicile (Standard): Appuyez sur le bouton Volume du téléviseur. Lorsque l'affichage écran du volume apparaît, appuyez pendant 5 secondes sur le bouton MENU du téléviseur. LI ST 4. Appuyez sur le bouton ENTERE. Sélectionnez le pays approprié en appuyant sur le bouton ▲ ou ▼. Appuyez sur le bouton ENTERE pour confirmer votre choix. N Après la sélection du pays dans le menu Pays, certains modèles peuvent demander, en plus, le code PIN. N Lors de l’entrée du code PIN, 0-0-0-0 n’est pas disponible. 5. Appuyez sur le bouton ▲ ou ▼ pour sélectionner Hertzien ou Câble, puis appuyez sur le bouton ENTERE. N Hertzien: signal d'antenne aérienne. N Câble: signal d'antenne câble. AD 6. Appuyez sur le bouton ▲ ou ▼ pour sélectionner la source de chaîne à mémoriser. Appuyez sur le bouton ENTERE pour sélectionner Démarrer. N Lors du réglage de la source d'antenne sur Câble, une fenêtre s'affiche, qui vous permet de définir une valeur pour la recherche de chaîne numérique. Pour plus d'informations, reportez-vous à Canal → Mémorisation Auto. N Numérique et Analogique: Chaînes numériques et analogiques. Numérique: Chaînes numériques. Analogique: Canal analogique. N La recherche de chaînes démarre et se termine automatiquement. N Certaines chaines peuvent ne pas être transmise à ce téléviseur. Cela dépend du signal de radiodiffusion ou de specification. N Appuyez sur le bouton ENTERE à tout moment pour interrompre la mémorisation. N Une fois toutes les chaînes disponibles mémorisées, le message Définit le mode Horloge s'affiche. 7. Appuyez sur le bouton ENTERE. Appuyez sur le bouton ▲ ou ▼ pour sélectionner Auto., puis appuyez sur le bouton ENTERE. N Si vous sélectionnez Manuel, le message Définit la date et l’heure s'affiche. N Si vous recevez un signal numérique, l'heure se règle automatiquement. Sinon, sélectionnez Manuel pour régler l'horloge. 8. La description relative à la méthode de connexion fournissant la meilleure qualité d'image en HD s'affiche à l'écran. Lisez-la puis appuyez sur le bouton ENTERE. 9. Le message Profitez de votre téléviseur. s'affiche. Lorsque vous avez terminé, appuyez sur le bouton ENTERE. Si vous souhaitez réinitialiser cette fonction... Configuration 1. Appuyez sur le bouton MENU pour afficher le menu. Appuyez sur le bouton ▲ ou ▼ pour sélectionner Configuration, puis sur le bouton ENTERE. 2. Appuyez de nouveau sur le bouton ENTERE pour sélectionner Plug & Play. 3. Entrez votre code PIN à quatre chiffres. Le code PIN par défaut d'un nouveau téléviseur est ‘0-0-0-0’. N Si vous voulez modifier le code PIN, utilisez la fonction Modifier PIN. N La fonction Plug & Play est uniquement disponible en mode TV. Plug & Play Langue des menus Horloge Diffuser Sécurité Général : Français ▶ Français - [6000_Safrica]BN68-02397B-00L02.9 9 2009-09-03 ¿ÀÀü 8:48:39 ¦ Visualisation de l’affichage L’affichage identifie la chaîne en cours et l’état de certains paramètres audio et vidéo. O Appuyez sur le bouton INFO pour afficher les informations. abc1 18:11 Thu 6 Jan Life On Venus Avenue DTV Air 15 18:00 ~ 6:00 Unclassified No Detaild Information E Watch ' Information CH Appuyez sur le bouton INFO de la télécommande. La télévision affiche la chaîne, le type de son et l’état de certains paramètres de son et d’image. ● ▲, ▼: Vous pouvez afficher des informations relatives à une autre chaîne. Pour accéder à la chaîne actuellement sélectionnée, appuyez sur le bouton ENTERE. ● ◄, ►: Vous pouvez afficher les informations relatives au programme souhaité de la chaîne actuelle. N Appuyez de nouveau sur le bouton INFO ou attendez environ 10 secondes pour que l’affichage disparaisse automatiquement. INFO LI ST AD Canal ¦ Menu Canal ❑ Pays Canal analogique Permet de changer de pays pour les chaînes analogiques. ■ Canal numérique Permet de changer de pays pour les chaînes numériques. N L'écran de saisie du code PIN s'affiche. Entrez votre code PIN à quatre chiffres. Canal ■ ❑ Mémorisation Auto Pays Mémorisation Auto Mémorisation Manuelle Guide Complet Mini Guide Par défaut Liste des chaînes Mode Canal ▶ : Guide Complet Vous pouvez chercher les plages de fréquence disponibles par balayage (leur disponibilité dépend de votre pays). Il est possible que les numéros de programme attribués automatiquement ne correspondent pas aux numéros de programme souhaités ou réels. N Si une chaîne est verrouillée par la fonction Verrouillage Canal, la fenêtre de saisie du code PIN s'affiche. ■ Hertzien / Câble Source d'antenne à mémoriser ● Numérique et Analogique: Chaînes numériques et analogiques. ● Numérique: Chaînes numériques. ● Analogique: Canal analogique. Lors de la sélection de Câble → Numérique et Analogique ou de Câble → Numérique : Fournissez une valeur à rechercher pour les chaînes câblées. ● Mode de recherche → Complet / Réseau / Rapide N Rapide Network ID : affiche le code d'identification du réseau. Fréquence : affiche la fréquence correspondant au canal (varie d'un pays à l'autre). Modulation: affiche les valeurs de modulation disponibles. Taux de symbole: affiche les débits de symboles disponibles. N Cherche toutes les chaînes avec des stations de diffusion actives et les enregistre dans la mémoire du téléviseur. N Pour arrêter la mémorisation automatique, appuyez sur le bouton ENTERE. Le message Arrêter le programme automatique? s'affiche. Sélectionnez Oui en appuyant sur le bouton◄ ou ►puis appuyez sur le bouton ENTERE. Français - 10 [6000_Safrica]BN68-02397B-00L02.10 10 2009-09-03 ¿ÀÀü 8:48:40 ❑ Mémorisation Manuelle N Permet de chercher manuellement une chaîne et de l'enregistrer dans la mémoire du téléviseur. N Si une chaîne est verrouillée par la fonction Verrouillage Canal, la fenêtre de saisie du code PIN s'affiche. ■ Canal numérique Enregistrement manuel de chaînes numériques. N Canal numérique est uniquement disponible en mode DTV. ● Canal: Sélectionnez le numéro de chaîne à l'aide des boutons ▲, ▼ ou des chiffres (0-9). ● Fréquence : Sélectionnez la fréquence à l'aide des chiffres. ● Bande passante : Sélectionnez la bande passante à l'aide des boutons ▲, ▼ ou des chiffres (0-9). N Au terme de la recherche, les chaînes de la liste sont mises à jour. ■ Canal analogique Enregistrement manuel de chaînes analogiques. ● Programme (numéro de programme à attribuer à une chaîne): Sélectionnez le numéro de chaîne à l'aide des boutons ▲, ▼ ou des chiffres (0-9). ● Système de Couleur → Auto. / PAL / SECAM / NTSC4.43: Sélectionnez le système de couleurs à l'aide du bouton ▲ ou ▼. ● Système Sonore → BG / DK / I / L: Sélectionnez le système audio à l'aide du bouton ▲ ou ▼. ● Canal (si vous connaissez le numéro de la chaîne à mémoriser): Appuyez sur le bouton ▲ ou ▼ pour sélectionner C (chaîne hertzienne) ou S (chaîne câblée). Appuyez sur le bouton ►, puis sur le bouton ▲ ou ▼ ou un chiffre (0~9) pour sélectionner le numéro de votre choix. N Vous pouvez également sélectionner le numéro de chaîne directement en appuyant sur les touches numériques (0~9). N Si aucun son ne sort ou si le son produit est anormal, sélectionnez de nouveau la norme son requise. ● Recherche (lorsque vous ne connaissez pas les numéros de chaîne) : Appuyez sur le bouton ▲ ou ▼ pour lancer la recherche. Le syntoniseur balaie la plage de fréquences jusqu'à ce que vous receviez la première chaîne ou la chaîne que vous avez sélectionnée à l'écran. ● Mémoriser (permet de mémoriser la chaîne et le numéro de programme correspondant): Sélectionnez OK en appuyant sur le bouton ENTERE. N Mode Canal P (Mode Programme) : à la fin du réglage, des numéros de position compris entre P00 et P99 sont attribués aux stations de radiodiffusion de votre région. Dans ce mode, vous pouvez sélectionner un chaîne en saisissant son numéro de position. C (Mode chaîne hertzienne) : dans ce mode, vous pouvez sélectionner une chaîne en saisissant le numéro attribué à chacune des stations de télédiffusion. S (Mode chaîne câblée) : dans ce mode, vous pouvez sélectionner une chaîne en saisissant le numéro attribué à chacune des chaînes câblées. ❑ Option de recherche de câble (en fonction du pays) Définit des options supplémentaires telles que la fréquence et le débit de symboles pour les recherches sur réseau câblé. ● Fréq. début (Frequency Start): définit la fréquence de démarrage (différente dans chaque pays). ● Fréq. fin (Frequency Stop): définit la fréquence d'arrêt (différente dans chaque pays). ● Modulation: affiche les valeurs de modulation disponibles. ● Taux de symbole: affiche les débits de symboles disponibles. ❑ Guide Complet / Mini Guide Les informations relatives au guide électronique des programmes (EPG) sont fournies par les diffuseurs. Des entrées de programmes peuvent être vides ou ne pas être à jour en raison des informations diffusées sur un canal donné. L'affichage est automatiquement actualisé dès que de nouvelles informations sont disponibles. O Vous pouvez aussi afficher le guide en appuyant simplement sur le bouton GUIDE (pour configurer Par défaut, reportez-vous aux descriptions). ■ Guide Complet Affiche le programme heure par heure. Deux heures de programme sont affichées et vous pouvez faire défiler le programme en avançant ou en remontant dans le temps. ■ Mini Guide Les informations de chaque programme sont affichées ligne par ligne sur l'écran du mini-guide de la chaîne actuelle, en commençant par le programme en cours, dans l'ordre des heures de début des programmes. Français - 11 [6000_Safrica]BN68-02397B-00L02.11 11 2009-09-03 ¿ÀÀü 8:48:40 ❑ Par défaut → Guide Complet / Mini Guide Vous pouvez choisir d'afficher le Guide Complet ou le Mini Guide lorsque vous appuyez sur le bouton GUIDE de la télécommande. ❑ Liste des chaînes Pour obtenir plus de détails sur les procédures d'utilisation de la Liste des chaînes, reportez-vous aux instructions de Gestion des chaînes. O Vous pouvez sélectionner ces options en appuyant sur le bouton CH LIST de la télécommande. ❑ Mode des chaînes Lorsque vous appuyez sur le bouton P >/<, les chaînes seront sélectionnées dans la liste des chaînes sélectionnée. ■ Chaînes ajoutées Les chaînes sont sélectionnées dans la liste des chaînes mémorisée. ■ Favoris Les chaînes sont sélectionnées dans la liste des chaînes mémorisée. ❑ Réglage fin Si la réception est claire, vous n'avez pas besoin d'effectuer une syntonisation fine du canal, car cette opération s'effectue automatiquement pendant la recherche et la mémorisation. Si le signal est faible ou distordu, vous pouvez être amené à effectuer manuellement une syntonisation fine du canal. N Les canaux finement syntonisés qui ont été mémorisés sont repérés par un astérisque "*" placé à droite de leur numéro dans la bannière des canaux. N Pour rétablir la syntonisation fine, sélectionnez Réinit. à l'aide du bouton ▲ ou ▼, puis appuyez sur le bouton ENTERE. N La syntonisation fine n'est possible que pour des chaînes analogiques. Utilisation du guide complet / mini-guide Guide Complet DTV Cable 900 f tn 2:10 Tue 1 Jun Freshmen On Campus 2:00 - 2:30 No Detailed Information 900 Aujourd'hui 900 f tn 901 ITV Play 902 Kerrang! 903 Kiss 904 oneword ▼ 905 Hits E Regarder 2:00 - 3:00 Freshmen O.. Street Hypn.. Mint Extra Loaded 40 with Dynamite MC The Distillery Smash Hits! Sunday Information Page 3:00 - 4:00 No Information Mini Guide No Information Kisstory No Information ▼ Mini Guide +24 heures Quitter DTV Cable 900 f tn 2:00 2:30 5:00 Freshmen On Campus Street Hypnosis Booze Britain E Regarder Information Page Guide Complet Quitter Pour… Alors… Regarder un programme de la liste du guide Sélectionnez un programme à l'aide des boutons ▲, ▼, ◄, ►. électronique des programmes Quitter le guide Appuyez sur le bouton bleu. Si le programme suivant est sélectionné, il est planifié avec l'icône de l'horloge affichée. Si vous appuyez de nouveau sur le bouton ENTERE puis sur ◄, ► pour sélectionner Annuler progr., la programmation est annulée et l'icône de l'horloge disparaît. Voir les informations relatives aux programmes Sélectionnez un programme à l'aide des boutons ▲, ▼, ◄, ►. Appuyez ensuite sur le bouton INFO lorsque le programme de votre choix apparaît en surbrillance. Le titre du programme se trouve dans la partie supérieure du centre de l'écran. Cliquez sur le bouton INFO pour obtenir des informations détaillées. Numéro de canal, temps de fonctionnement du programme, barre d'état, niveau de contrôle parental, informations sur la qualité vidéo (HD/SD), modes son, sous-titres ou télétexte, langue des sous-titres ou du télétexte et bref résumé du programme en surbrillance font partie des informations détaillées. ‘...’ s'affiche si le résumé est long. Basculer entre Mini Guide et Guide Complet Appuyez à plusieurs reprises sur le bouton rouge. Dans le guide complet Reculer rapidement (24 heures). Appuyez à plusieurs reprises sur le bouton vert. Avancer rapidement (24 heures). Appuyez à plusieurs reprises sur le bouton jaune. Français - 12 [6000_Safrica]BN68-02397B-00L02.12 12 2009-09-03 ¿ÀÀü 8:48:40 ¦ Gestion des chaînes Ce menu permet d'ajouter/supprimer ou définir des chaînes favorites et d'utiliser le guide des programmes pour les émissions numériques. Tous les canaux Affiche toutes les chaînes actuellement disponibles. ■ Chaînes ajoutées Affiche toutes les chaînes ajoutées. ■ ■ Chaînes ajoutées ■ Favoris Affiche toutes les chaînes favorites. O Pour sélectionner les chaînes favorites que vous avez configurées, appuyez sur le bouton FAV.CH de la télécommande. 824 UKTV Gold 825 UKTV style A 1 C -A 2 C -A 3 C -A 4 C -- A 5 C -A 6 C -- A 7 C -A 8 C -- Tous Type de canal Zoom Sélection T Outils Programmé Affiche tous les programmes actuellement réservés. N Sélectionnez une chaîne sur l'écran Tous les canaux, Chaînes ajoutées ou Favoris en appuyant sur le boutons ▲ / ▼, puis sur le bouton ENTERE. Vous pouvez alors regarder la chaîne sélectionnée. N Utilisation des boutons de couleur dans la liste des chaînes Rouge (Type de canal) : Permet de basculer entre TV, Radio, Donn/autre et Tous. Vert (Zoom) : Agrandit ou réduit un numéro de chaîne. Jaune (Sélection): Sélectionne plusieurs listes de chaînes. Vous pouvez appliquer les fonctions d'ajout/suppression ou ajout/suppression de favoris à plusieurs chaînes à la fois. Sélectionnez les chaînes voulues, puis appuyez sur le bouton jaune pour traiter toutes les chaînes sélectionnées à la fois. La marque c s'affiche à gauche des chaînes sélectionnées. TOOLS (Outils) : Affiche le menu Supprimer (ou Ajouter), Ajouter aux favoris (ou Supprimer des favoris), Verrouil. (ou Déverr.), Rappel de prog., Modifi. nom de chaîne, Modif. numéro chaîne, Tri des canaux, Sélectionner tout (ou Désélectionner tout) ou Mémorisation Auto. (Les menus Options peuvent varier en fonction de la situation.) N Icônes d'état des chaînes A: chaîne analogique. c: chaîne sélectionnée en appuyant sur le bouton jaune. * : Chaîne définie comme favorite. (: Programme en cours de diffusion. \ : Chaîne verrouillée. ): Programme réservé. Menu d'options de la liste des chaînes (dans Tous les canaux / Chaînes ajoutées / Favoris) N Appuyez sur le bouton TOOLS pour utiliser le menu d'options. N Les éléments du menu Options peuvent varier selon l'état de la chaîne. ■ Tous les canaux Ajouter / Supprimer Vous pouvez supprimer ou ajouter une chaîne afin d'afficher les chaînes de votre choix. N Toutes les chaînes supprimées apparaîtront dans le menu Tous les canaux. N Une chaîne grisée est une chaîne qui a été supprimée. N Le menu Ajouter s'affiche uniquement pour les chaînes supprimées. N Vous pouvez également supprimer une chaîne du menu Chaînes ajoutées ou Favoris de la même manière. 824 UKTV Gold 825 UKTV style A 1 C -A 2 C -A 3 C -A 4 C -- A 5 C -A 6 C -- Supprimer Ajouter aux favoris Verrouil. Rappel de prog. Modifi. nom de chaîne Tri des canaux A 7 C -A 8 C -- Tous Type de canal Zoom Sélection T Outils ■ Ajouter aux favoris / Supprimer des favoris Vous pouvez définir comme favorites les chaînes que vous regardez souvent. T Appuyez sur le bouton TOOLS pour afficher le menu Outils. Vous pouvez également définir l'ajout aux (ou suppression des) favoris en sélectionnant Outils → Ajouter aux favoris (ou Supprimer des favoris). N Le symbole ‘*’ s’affiche et la chaîne est définie comme favorite. N Toutes les chaînes favorites apparaîtront dans le menu Favoris. ■ Verrouil. / Déverr. Vous pouvez verrouiller une chaîne afin qu'elle ne puisse pas être sélectionnée ni visualisée. N Cette fonction n'est disponible que si l'option Verrouillage Canal est définie sur Marche. N L'écran de saisie du code PIN s'affiche. Entrez votre code PIN à quatre chiffres. N Le code PIN par défaut d'un nouveau téléviseur est ‘0-0-0-0’. Vous pouvez modifier le code PIN en sélectionnant Modifier PIN dans le menu. N Le symbole ‘\’ s'affiche et la chaîne est verrouillée. Français - 13 [6000_Safrica]BN68-02397B-00L02.13 13 2009-09-03 ¿ÀÀü 8:48:40 ■ Rappel de prog. Si vous réservez un programme que vous souhaitez regarder, la chaîne bascule automatiquement vers la chaîne réservée dans la liste de chaînes, même si vous êtes en train de regarder une autre chaîne. Pour réserver un programme, réglez d'abord l'heure actuelle N Il n'est possible de réserver que des chaînes mémorisées. N Vous pouvez régler directement la chaîne, le jour, le mois, l'heure et les minutes à l'aide des touches numériques de la télécommande. N Les programmes réservés apparaissent dans le menu Programmé. N Guide des programmes numérique et affichage des réservations Quand une chaîne numérique est sélectionnée et que vous appuyez sur le bouton ►, le Guide des programmes de la chaîne s'affiche. Vous pouvez réserver un programme en suivant les procédures décrites ci-dessus. ■ Modifi. nom de chaîne (chaînes analogiques uniquement) Vous pouvez attribuer aux chaînes un libellé qui s'affiche chaque fois que vous les sélectionnez. N Les noms des chaînes numériques leur sont automatiquement attribués ; vous ne pouvez pas les modifier. ■ Modif. numéro chaîne (chaînes numériques uniquement) Vous pouvez également modifier le numéro de chaîne à l'aide du pavé numérique de la télécommande. ■ Tri des canaux (chaînes analogiques uniquement) Cette opération permet de changer les numéros de programme des chaînes mémorisées. Cette opération peut s'avérer nécessaire après l'utilisation de la mémorisation automatique. ■ Sélectionner tout / Désélectionner tout ● Sélectionner tout: Vous pouvez sélectionner toutes les chaînes de la liste des chaînes. ● Désélectionner tout : Vous pouvez désélectionner toutes les chaînes sélectionnées. N La fonction Désélectionner tout n'est disponible que si au moins une chaîne est sélectionnée. ■ Mémorisation Auto N Pour la procédure détaillée du réglage des options, reportez-vous à la rubrique "Menu Canal". N Si une chaîne est verrouillée par la fonction Verrouillage Canal, la fenêtre de saisie du code PIN s'affiche. Menu d'options de la liste des chaînes (dans Programmé) Vous pouvez voir, modifier ou supprimer une réservation. N Appuyez sur le bouton TOOLS pour utiliser le menu d'options. Infos modif. Permet de modifier une réservation. ■ Annuler progr. Permet d'annuler une réservation. ■ Information Permet de visualiser une réservation (et d'en changer les données). ■ Sélectionner tout Permet de sélectionner tous les programmes réservés. Programmé ■ 1 / 1 / 2009 13:59 5 TV1 ) Infos modif. Annuler progr. Equalizer 18:59 2 TV3 ) The Information & Wifetout 20:59 2 TV3 ) McMillan Sélectionner 21:59 2 TV3 ) M.Spillane’s mike Tous Zoom Sélection T Outils E Information Français - 14 [6000_Safrica]BN68-02397B-00L02.14 14 2009-09-03 ¿ÀÀü 8:48:41 Image ¦ Configuration du menu Image ❑ Mode ■ Dynamique Sélectionne l'image pour un affichage à plus haute définition dans une pièce lumineuse. ■ Standard Sélectionne l'image pour un affichage optimal dans un environnement normal. ■ Naturel Sélectionne l'image pour un affichage optimal et confortable pour les yeux. N Cette fonction n'est pas disponible en mode PC. ■ Film Sélectionne l'image pour un affichage agréable de films dans une pièce sombre. Image Vous pouvez sélectionner le type d'image correspondant le mieux à vos besoins d'affichage. T Appuyez sur le bouton TOOLS pour afficher le menu Outils. Vous pouvez également définir le mode d'image en sélectionnant Outils → Mode Image. Mode : Standard Rétroéclairage Contraste Luminosité Netteté Couleur Teinte (V/R) Paramètres avancés :5 : 95 : 45 : 50 : 50 : V50/R50 ▶ ❑ Rétroéclairage / Contraste / Luminosité / Netteté / Couleur / Teinte (V/R) Votre téléviseur offre de plusieurs options de paramétrage qui permettent de contrôler la qualité ▲ Rétroéclairage 5 d'image. ▼ ● Rétroéclairage : Règle la luminosité du rétroéclairage de l’écran à LED. U Déplacer L Régler E Entrer R Retour ● Contraste : Règle le niveau de contraste de l'image. ● Luminosité : Règle le niveau de luminosité de l'image. ● Netteté : Règle la définition des bords de l'image. ● Couleur : Règle la saturation de couleur de l'image. ● Teinte (V/R) : Règle la teinte de l'image. N Dans les modes analogiques TV, Ext., AV du système PAL, vous ne pouvez pas utiliser la fonction Teinte (V/R). N Lorsque vous modifiez les paramètres Rétroéclairage, Contraste, Luminosité, Netteté, Couleur ou Teinte (V/R) l'affichage écran change en conséquence. N En mode PC, vous ne pouvez modifier que les options Rétroéclairage, Contraste et Luminosité. N Vous pouvez régler et enregistrer des paramètres pour chaque périphérique externe connecté à une entrée du téléviseur. N Vous pouvez réduire sensiblement l'énergie consommée en cours d'utilisation en baissant le niveau de luminosité de l'image, de façon à diminuer le coût de fonctionnement général. ❑ Paramètres avancés Les nouveaux téléviseurs Samsung permettent d'effectuer des réglages d'image encore plus précis que les modèles précédents. N Paramètres avancés est disponible dans les modes Standard et Film. N En mode PC, vous ne pouvez modifier que les paramètres Contraste Dynam., Gamma et Balance blancs parmi les options du menu Paramètres avancés. ■ Nuance de noir → Arrêt / Sombre / Plus sombre / Le plus sombre Vous pouvez choisir le niveau de noir pour régler la profondeur de l'écran. ■ Contraste Dynam. → Arrêt / Bas / Moyen / Elevé Vous pouvez régler le contraste de l'écran pour obtenir un résultat optimal. ■ Gamma Vous pouvez régler l'intensité des couleurs primaires (rouge, vert, bleu). Paramètres avancés Nuance de noir : Arrêt Contraste Dynam. : Moyen Gamma :0 Espace couleur : Natif ▶ Balance blancs Carnation Netteté des contours :0 : Marche U Déplacer E Entrer R Retour Français - 15 [6000_Safrica]BN68-02397B-00L02.15 15 2009-09-03 ¿ÀÀü 8:48:41 ■ Espace couleur Un espace colorimétrique est une matrice de couleurs composée de rouge, de vert et de bleu. Sélectionnez votre espace colorimétrique préféré et appréciez la couleur la plus naturelle. ● Auto.: règle automatiquement la nuance de couleur la plus naturelle sur la base des sources de programme. ● Natif: offre une nuance de couleur profonde et riche. ● Personnel: permet de régler l'espace colorimétrique en fonction de vos préférences. N La modification des valeurs de réglage actualise l'affichage à l'écran. N Vous pouvez régler et enregistrer des paramètres pour chaque périphérique externe connecté à une entrée du téléviseur. Par exemple, si vous avez un lecteur de DVD connecté à la prise HDMI 1 et s'il est sélectionné, les paramètres et réglages seront enregistrés pour le lecteur de DVD. Couleur: Rouge, Vert, Bleu, Jaune, Cyan ou Magenta N Couleur est disponible lorsque Espace couleur est réglé sur Personnel. N Dans Couleur, vous pouvez régler les valeurs RVB de la couleur sélectionnée. N Pour réinitialiser les valeurs RVB, sélectionnez Réinit.. Rouge: Règle le niveau de saturation en rouge de la couleur sélectionnée. Vert: Règle le niveau de saturation en vert de la couleur sélectionnée. Bleu : Règle le niveau de saturation en bleu de la couleur sélectionnée. Réinit.: rétablit les valeurs par défaut de l'espace de couleur. ■ Balance blancs Vous pouvez régler la température des couleurs pour que celles-ci soient plus naturelles. ● Aj. Rouge: Règle la profondeur du rouge. ● Aj. Vert : Règle la profondeur du vert. ● Aj. Bleu : Règle la profondeur du bleu. ● Regl. Rouge: Règle la luminosité du rouge. ● Regl. vert: Règle la luminosité du vert. ● Regl. bleu: Règle la luminosité du bleu. ● Réinit.: les valeurs par défaut de l'équilibrage du blanc réglé précédemment sont rétablies. ■ Carnation Vous pouvez accentuer le ‘ton chair’ de l'image. N La modification des valeurs de réglage actualise l'affichage à l'écran. ■ Netteté des contours → Arrêt / Marche Vous pouvez faire ressortir les contours des objets dans l'image. ■ xvYCC → Arrêt / Marche L'activation du mode xvYCC augmente les détails et agrandit l'espace colorimétrique lors de l'affichage des films provenant d'un appareil externe (lecteur de DVD, etc.) relié à la prise HDMI ou Component IN. N xvYCC est disponible lorsque le mode d'image est réglé sur Film et lorsque l'entrée externe est en mode HDMI ou Component. N Il se peut que cette fonction ne soit pas prise en charge sur votre périphérique. Français - 16 [6000_Safrica]BN68-02397B-00L02.16 16 2009-09-03 ¿ÀÀü 8:48:41 ❑ Options d'image N En mode PC, vous ne pouvez modifier que les paramètres Nuance Coul. et Format parmi les options du menu Options d'image. ■ Nuance Coul. → Froide / Normal / Chaude1 / Chaude2 / Chaude3 N Chaude1, Chaude2 ou Chaude3 ne sont activées que si le mode d'image est Film. N Vous pouvez régler et enregistrer des paramètres pour chaque périphérique externe connecté à une entrée du téléviseur. Options d'image Nuance Coul. : Normal Taille : 16/9 auto Mode écran : 16:9 NR numérique : Auto. Niv. noir HDMI : Normal Mode Film ▶ : Arrêt 100Hz Motion Plus : Standard ▼ U Déplacer E Entrer R Retour ■ Taille Vous pouvez parfois modifier la taille de l’image sur votre écran. Votre télévsieur dispose de plusieurs options relatives à la taille de l'écran, chacune d'entre elles étant conçue pour fonctionner au mieux avec un certain type d'entrée vidéo. Votre découdeur câble / récepteur satellite peut également avoir son propre jeu de tailles d'écran. Toutefois, il est conseillé d’utiliser le mode 16:9, autant que possible. O Vous pouvez sélectionner ces options en appuyant sur le bouton P.SIZE de la télécommande. ● 16/9 auto : règle automatiquement la taille de l'image sur le format 16:9. ● 16:9 : règle la taille de l'image sur 16:9 de façon appropriée pour les DVD ou la diffusion au format cinémascope. ● Zoom large : agrandit l'image à une taille supérieure à 4:3. ● Zoom : agrandit l'image en 16:9 (dans le sens vertical) pour l'adapter à la taille de l'écran. ● 4:3 : paramètre par défaut pour un film vidéo ou une diffusion normale. ● Adapter à l'écran : Permet de voir l'intégralité de l'image sans coupure lors de l'entrée de signaux HDMI (720p / 1080i / 1080p) ou Composant(1080i / 1080p). N Les options de taille de l'image peuvent varier en fonction de la source d'entrée. N Les options disponibles peuvent varier en fonction du mode sélectionné. N En mode PC, seuls les modes 16:9 et 4:3 peuvent être réglés. N Vous pouvez régler et enregistrer des paramètres pour chaque périphérique externe connecté à une entrée du téléviseur. N Une rémanence temporaire peut se produire si vous affichez une image statique pendant plus de deux heures sur l'écran du téléviseur. N Zoom large : Appuyez sur le bouton ► pour sélectionner Position, puis appuyez sur le bouton ENTERE. Appuyez sur le bouton ▲ ou ▼ pour déplacer l'image vers le haut ou vers le bas. Appuyez ensuite sur le bouton ENTERE. N Zoom : Appuyez sur le bouton ► pour sélectionner Position, puis appuyez sur le bouton ENTERE. Appuyez sur le bouton ▲ ou ▼ pour déplacer l'image vers le haut et vers le bas. Appuyez ensuite sur le bouton ENTERE. Appuyez sur le bouton ► pour sélectionner Taille, puis appuyez sur le bouton ENTERE. Appuyez sur le bouton ▲ ou ▼ pour augmenter ou réduire la hauteur de l'image. Appuyez ensuite sur le bouton ENTERE. N Après avoir sélectionné l’option Adapter à l'écran en mode HDMI (1080i / 1080p) ou Composant (1080i / 1080p): sélectionnez Position à l'aide du bouton ◄ ou ►. Utilisez le bouton ▲, ▼, ◄ ou ► pour déplacer l'image. Réinit.: Appuyez sur le bouton◄ ou ►pour sélectionner Réinit., puis sur le bouton ENTERE. Vous pouvez initialiser le réglage. N Si vous utilisez la fonction Adapter à l'écran avec l'entrée HDMI 720p, une ligne sera coupée en haut, en bas, à gauche et à droite, comme avec la fonction Overscan. ■ Mode écran → 16:9 / Zoom large / Zoom / 4:3 Lorsque vous réglez la taille de l' image sur 16/9 auto sur un téléviseur 16:9, vous pouvez déterminer la taille d'affichage d'une image 4:3 WSS (Wide Screen Service/service d'écran large) ou choisir de ne rien afficher pour ce format. Chaque pays européen impose une taille d'image différente ; cette fonction permet aux utilisateurs de sélectionner la leur. ● 16:9 : règle l'image en mode large, c'est-à-dire en 16:9. ● Zoom large: agrandit l'image à une taille supérieure à 4:3. ● Zoom: agrandit la taille de l'image sur l'écran dans le sens vertical. ● 4:3: règle l'image en mode normal, c'est-à-dire en 4:3. N Cette fonction n'est disponible qu'en mode 16/9 auto. N Cette fonction n'est pas disponible en mode PC, Composant ni HDMI. ■ NR numérique → Arrêt / Bas / Moyen / Elevé / Auto. Si le signal de radiodiffusion reçu est faible, vous pouvez activer la fonction Digital Noise Reduction pour faciliter la réduction d'images fantômes ou statiques qui peuvent apparaître à l'écran. N Lorsque le signal est faible, sélectionnez une autre option jusqu'à obtention de la meilleure image possible. ■ Niv. noir HDMI → Normal / Bas Vous pouvez choisir le niveau de noir pour régler la profondeur de l'écran. N Cette fonction n'est active que si un appareil externe est reliée au téléviseur via la prise HDMI (signaux RVB). Français - 17 [6000_Safrica]BN68-02397B-00L02.17 17 2009-09-03 ¿ÀÀü 8:48:41 ■ Mode Film → Arrêt / Auto.1 / Auto.2 Vous pouvez régler le téléviseur de sorte qu'il détecte et traite automatiquement les signaux de cinéma de toutes les sources et adapte l'image pour obtenir une qualité optimale. N Mode Film n'est prise en charge que dans TV, AV, COMPONENT(480i / 1080i) et HDMI(480i / 1080i). ● Arrêt : désactive la fonction Film Mode. ● Auto.1 : règle automatiquement l'image afin d'obtenir une qualité optimale lors du visionnage d'un film. ● Auto.2 : Optimise automatiquement le texte vidéo affiché l'écran (à l'exception des sous-titres) lors du visionnage d'un film. ■ 100Hz Motion Plus → Arrêt / Clair / Standard / Régulier / Personnel / Démo Supprime les traînées des scènes rapides avec beaucoup de mouvements, ce qui rend l’image plus claire. N Des parasites peuvent apparaître à l’écran lorsque la fonction 100Hz Motion Plus est activée. Si cela ce produit, réglez la fonction 100Hz Motion Plus sur Arrêt. ● Arrêt: désactive la fonction 100Hz Motion Plus. ● Clair: règle la fonction 100Hz Motion Plus au minimum. ● Standard: règle la fonction 100Hz Motion Plus sur son paramètre moyen. ● Régulier: règle la fonction 100Hz Motion Plus au maximum. ● Personnel: Règle les niveaux de réduction de flou et de vibrations selon vos préférences. Réd. du flou: règle le niveau de réduction du flou à partir des sources vidéo. Réduc. vibrations: règle le niveau de réduction des saccades à partir des sources vidéo lors de la lecture des films. Réinit.: Réinitialise les paramètres de l’horloge. ● Démo: Affiche la différence entre les modes activé et désactivé de 100Hz Motion Plus. ■ Mode bleu uniquement → Arrêt / Marche Cette fonction est destinée aux spécialistes de mesure des appareils AV. Elle affiche uniquement le signal bleu en éliminant les signaux rouge et vert du signal vidéo de manière à créer un effet de filtre bleu utilisé pour régler ca Couleur et la teinte des appareils vidéo (lecteurs de DVD, home cinéma, etc.). Cette fonction vous permet de régler la couleur et la teinte sur les valeurs les plus adaptées au signal de chaque appareil vidéo à l'aide des mires de couleur rouge / verte / bleue / cyan / magenta / jaune, et ce, sans devoir utiliser de filtre bleu externe. N Mode bleu uniquement est disponible lorsque le mode d'image est réglé sur Film ou Standard. ❑ Réinitialisation de l'image → Réinitial. mode image / Annuler Rétablit tous les paramètres des images aux valeurs par défaut. N Réinitial. mode image : rétablit les paramètres par défaut pour les valeurs de l'image actuelle. Français - 18 [6000_Safrica]BN68-02397B-00L02.18 18 2009-09-03 ¿ÀÀü 8:48:41 ¦ Utilisation de votre téléviseur comme écran d'ordinateur (PC) Configuration de votre logiciel PC (instructions basées sur Windows XP) Les paramètres d'affichage Windows indiqués ci-dessous sont valables pour ordinateur standard. Les affichages écran sur votre PC seront probablement différents, en fonction de votre version de Windows et votre carte vidéo. Cependant, même si les affichages réels diffèrent, les mêmes informations de configuration de base s'appliquent dans la plupart des cas. (Dans le cas contraire, contactez le fabricant de votre ordinateur ou votre revendeur Samsung.) 1. Dans le menu Démarrer de Windows, cliquez sur ‘Panneau de configuration’. 2. Dans le Panneau de configuration, cliquez sur ‘Apparence et thèmes’. Une boîte de dialogue s'affiche. 3. Cliquez sur ‘Affichage’. Une nouvelle boîte de dialogue s'affiche. 4. Cliquez sur l'onglet ‘Paramètres’. Réglage correct de la taille (résolution) - Optimal : 1920 x 1080 pixels. S’il existe une option de fréquence verticale sur votre boîte de dialogue des paramètres d’affichage, la valeur correcte est ‘60’ ou ‘60 Hz’. Sinon, cliquez simplement sur ‘OK’ pour quitter la boîte de dialogue. Modes d'affichage Si le signal du système équivaut au mode de signal standard, l'écran se règle automatiquement. Si le signal du système ne correspond pas au mode de signal standard, réglez le mode en vous reportant le cas échéant au manuel d'utilisation de la carte vidéo. Pour les modes d'affichage répertoriés en page suivante, l'image de l'écran a été optimisée lors de la fabrication. ■ Entrée D-Sub et HDMI/DVI Mode Résolution IBM 640 x 350 720 x 400 640 x 480 832 x 624 1152 x 870 720 x 576 1152 x 864 1280 x 720 1280 x 720 1280 x 960 640 x 480 640 x 480 640 x 480 800 x 600 800 x 600 800 x 600 1024 x 768 1024 x 768 1024 x 768 1152 x 864 1280 x 1024 1280 x 1024 1280 x 800 1280 x 800 1280 x 960 1360 x 768 1440 x 900 1440 x 900 1680 x 1050 1280 x 720 1280 x 1024 31,469 31,469 35,000 49,726 68,681 35,910 53,783 44,772 56,456 75,231 31,469 37,861 37,500 37,879 48,077 46,875 48,363 56,476 60,023 67,500 63,981 79,976 49,702 62,795 60,000 47,712 55,935 70,635 65,290 52,500 74,620 70,086 70,087 66,667 74,551 75,062 59,950 59,959 59,855 74,777 74,857 59,940 72,809 75,000 60,317 72,188 75,000 60,004 70,069 75,029 75,000 60,020 75,025 59,810 74,934 60,000 60,015 59,887 74,984 59,954 70,000 70,000 25,175 28,322 30,240 57,284 100,000 32,750 81,750 74,500 95,750 130,000 25,175 31,500 31,500 40,000 50,000 49,500 65,000 75,000 78,750 108,000 108,000 135,000 83,500 106,500 108,000 85,500 106,500 136,750 146,250 89,040 128,943 Polarité synchronisée (H/V) +/-/+ -/-/-/-/+ -/+ -/+ -/+ -/+ -/-/-/+/+ +/+ +/+ -/-/+/+ +/+ +/+ +/+ -/+ -/+ +/+ +/+ -/+ -/+ -/+ -/+ -/- 1920 x 1080p 67,500 60,000 148,500 +/+ MAC VESA CVT VESA DMT VESA GTF VESA DMT / DTV CEA N N N N N Fréquence horizontale Fréquence verticale (KHz) (kHz) Fréquence d'horloge pixels (MHz) Lorsque vous utilisez une connexion avec câble HDMI/DVI, vous devez utiliser la prise HDMI IN 1(DVI). Le mode entrelacé n'est pas pris en charge. Le téléviseur peut fonctionner de façon anormale si le format vidéo sélectionné n'est pas standard. Les modes Séparé et Composite sont pris en charge. Le format SOG (SVSV) n'est pas pris en charge. Un câble VGA trop long ou de qualité médiocre peut être source de parasites visuels dans les modes haute résolution (1920 x 1080). Français - 19 [6000_Safrica]BN68-02397B-00L02.19 19 2009-09-03 ¿ÀÀü 8:48:41 ¦ Configuration du téléviseur avec le PC N Préréglage : Appuyez sur le bouton SOURCE pour sélectionner le mode PC. ❑ Réglage Automatique Image Utilisez la fonction Auto Adjust pour que le téléviseur règle automatiquement les signaux vidéo qu'il reçoit. La fonction règle aussi automatiquement les paramètres ainsi que les valeurs et positions de fréquences. T Appuyez sur le bouton TOOLS pour afficher le menu Outils. Vous pouvez également définir le réglage automatique en sélectionnant Outils → Réglage Automatique. N Cette fonction ne s'applique pas en mode DVI-HDMI. Luminosité Netteté : 45 : 50 Réglage Automatique ▶ Ecran Paramètres avancés Options d'image Réinitialisation de l'image ❑ Ecran ■ ■ ■ Regl. Base / Regl. Prec Lorsque vous réglez la qualité de l'image, l'objectif est d'éliminer ou de réduire les parasites visuels. Si vous ne pouvez pas éliminer ces parasites par une syntonisation fine, réglez la fréquence (Regl. Base) au mieux, puis effectuez de nouveau une syntonisation fine. Une fois les parasites réduits, effectuez un nouveau réglage de l'image pour l'aligner au centre de l'écran. Position du PC Réglez la position d'affichage du PC si elle ne convient pas pour l'écran du téléviseur. Appuyez sur le bouton ▲ ou ▼ pour régler la position verticale. Appuyez sur le bouton ◄ ou ► pour régler la position horizontale. Ecran Regl. Base 50 Regl. Prec 0 Position du PC Réinitialiser Image U Déplacer E Entrer R Retour Réinitialiser Image Vous pouvez rétablir les valeurs par défaut de tous les paramètres d'image. Français - 20 [6000_Safrica]BN68-02397B-00L02.20 20 2009-09-03 ¿ÀÀü 8:48:41 SON ¦ Configuration du menu Son ❑ Mode → Standard / Musique / Film / Voix claire / Personnel Son T Appuyez sur le bouton TOOLS pour afficher le menu Outils. Vous pouvez également définir le mode sonore en sélectionnant Outils → Mode Son. ● Standard : Sélectionne le mode son normal. ● Musique : Accentue la musique par rapport aux voix. ● Film : Offre le meilleur son pour les films. ● Voix claire : Accentue les voix par rapport aux autres sons. ● Personnel: Rétablit vos paramètres de son personnalisés. Mode Egaliseur SRS TruSurround HD Langue audio Format Audio Description audio Volume auto Sélection Haut-parleur : Personnel ▶ : Arrêt : ---: ---: Arrêt : Haut-parleur TV ❑ Egaliseur Vous pouvez régler les paramètres du son en fonction de vos préférences. ● Mode: permet de sélectionner le mode sonore parmi plusieurs paramètres prédéfinis. ● Balance L/R: règle la balance entre les haut-parleurs droit et gauche. ● 100Hz / 300Hz / 1KHz / 3KHz / 10KHz (réglage de la bande passante) : permet de régler le niveau de fréquences de la bande passante. ● Réinit.: Rétablit les valeurs par défaut de l'égaliseur. ❑ SRS TruSurround HD → Arrêt / Marche Le SRS TruSurround HD est une technologie SRS brevetée qui remédie au problème de la lecture de contenu multicanal 5.1 sur deux haut-parleurs. Le TruSurround produit un son surround virtuel excellent au moyen de n'importe quel système de lecture à deux haut-parleurs, dont les haut-parleurs internes du téléviseur. Il est totalement compatible avec tous les formats multicanal. T Appuyez sur le bouton TOOLS pour afficher le menu Outils. Vous pouvez également définir l'option SRS TruSurround HD en sélectionnant Outils→ SRS TS HD. ❑ Langue audio Vous pouvez modifier la langue par défaut des sous-titres et de l'audio. Affiche les informations relatives à la langue pour le flux entrant. N Cette fonction peut être sélectionnée pendant que vous regardez une chaîne numérique. N Vous pouvez sélectionner la langue uniquement parmi les langues en cours de diffusion. ❑ Format Audio → MPEG / Dolby Digital Lorsque le son est émis à la fois par le haut-parleur principal et le récepteur audio, un effet d'écho peut se produire en raison de la différence de vitesse de décodage entre le haut-parleur principal et le récepteur audio. Dans ce cas, utilisez la fonction TV Speaker (haut-parleur du téléviseur). N Cette fonction peut être sélectionnée pendant que vous regardez une chaîne numérique. N Le format audio s'affiche en fonction du signal diffusé. ❑ Description audio Il s'agit d'une fonction audio auxiliaire qui fournit une piste audio supplémentaire à l'intention des personnes malvoyantes. Cette fonction traite le flux audio relatif à la description audio (AD) lorsqu'il est envoyé avec le son principal par le radiodiffuseur. Les utilisateurs peuvent activer ou désactiver la description audio et régler le volume. O Appuyez sur le bouton AD de la télécommande pour sélectionner Arrêt ou Marche. ■ Description audio → Arrêt / Marche Active ou désactive la fonction de description verbale. ■ Volume Il est possible de régler le volume de la description verbale. N Volume est actif lorsque Description audio est défini sur Marche. N Cette fonction peut être sélectionnée pendant que vous regardez une chaîne numérique. ❑ Volume auto → Arrêt / Marche Chaque station de télédiffusion possède ses propres conditions de signal. Il n'est donc pas facile de régler le volume chaque fois que vous changez de chaîne. Cette fonction permet de régler automatiquement le volume du canal désiré en réduisant la sortie son lorsque le signal de modulation est puissant ou en l'augmentant lorsque le signal est faible. Français - 21 [6000_Safrica]BN68-02397B-00L02.21 21 2009-09-03 ¿ÀÀü 8:48:42 ❑ Sélection Haut-parleur Lorsque vous regardez la télévision alors que vous téléviseur est relié à un système home cinéma, éteignez les haut-parleurs du téléviseur afin d'écouter le son sur les haut-parleurs (externes) du système home cinéma. ● Ht-parl ext : permet d'écouter le son des haut-parleurs externes (ceux du système home cinéma). ● Haut-parleur TV : permet d'écouter le son des haut-parleurs du téléviseur. N Les boutons de volume et MUTE ne fonctionnent pas lorsque la fonction Sélection Haut-parleur est réglée sur Ht-parl ext. N Si vous sélectionnez Ht-parl ext dans le menu Sélection Haut-parleur, les paramètres de son sont limités. Haut-parleur TV Ht-parl ext Absence de signal vidéo Haut-parleurs internes du téléviseur RF / AV / Composant / PC / HDMI Sortie son Muet Muet Sortie audio (Optique) vers système audio RF / AV / Composant / PC / HDMI Sortie son Sortie son Muet ❑ Réinitialisation du son → Réinitial. tout / Réinitial. mode son / Annuler Vous pouvez rétablir les valeurs par défaut des paramètres audio. N Réinitial. mode son : rétablit les paramètres par défaut pour le son. Réinitialisation du son Choisir les options de rétablissement du son. Réinitial. tout Réinitial. mode son Annuler L Déplacer E Entrer R Retour ¦ Sélection du mode son Vous pouvez configurer le mode sonore en appuyant sur le bouton DUAL. Lorsque vous appuyez sur ce bouton, le mode sonore courant s'affiche à l'écran. Stéréo A2 NICAM stéréo Type d'audio Mono Stéréo Dual Mono Stéréo Dual Dual 1 / 2 MONO STEREO ↔ MONO DUAL 1 ↔ DUAL 2 MONO MONO ↔ STEREO MONO ↔ DUAL 1 DUAL 2 Par défaut Changement automatique DUAL 1 Changement automatique DUAL 1 N Si le signal stéréo est faible et qu'une commutation automatique se produit, passez alors en Mono. N Cette fonction n'est activée qu'en son stéréo. Elle est désactivée en mode mono. N Cette fonction n'est disponible qu'en mode TV. Français - 22 [6000_Safrica]BN68-02397B-00L02.22 22 2009-09-03 ¿ÀÀü 8:48:42 Configuration ¦ Configuration du menu Setup ❑ Langue des menus Plug & Play Configuration Permet de définir la langue des menus. ❑ Horloge Pour la procédure détaillée du réglage des options, reportez-vous à la rubrique ‘Réglage de l'heure’. Langue des menus : Français ▶ Horloge Diffuser Sécurité Général ❑ Diffuser ■ Sous-titres Vous pouvez activer ou désactiver les sous-titres. Utilisez ce menu pour définir le mode des sous-titres. Normal sélectionne les sous-titres de base ; Malentendants sélectionne les sous-titres pour personnes malentendantes. ● Sous-titres → Arrêt / Marche Active/désactive les sous-titres. ● Mode → Normal / Malentendants Sélectionne le mode de la fonction Sous-titres. ● Langue des sous-titres Définit la langue des sous-titres. N Si le programme visionné n'offre pas de fonction Malentendants, le mode Normal est automatiquement activé, même si le mode Malentendants est sélectionné. N L'anglais est la langue par défaut si la langue sélectionnée n'est pas diffusée. O Vous pouvez sélectionner ces options en appuyant sur le bouton SUBT. de la télécommande. ■ Texte numérique → Désactiver / Activer (Royaume-Uni uniquement) Si le programme est diffusé avec du texte numérique, cette fonction est activée. N MHEG (Multimedia and Hypermedia Information Coding Experts Group) Norme internationale pour les systèmes de codage des données utilisés avec le multimédia et l'hypermédia. Niveau supérieur à celui du système MPEG, qui inclut de l'hypermédia à liaison de données tel que des images fixes, le service de caractères, l'animation, les fichiers graphiques et vidéo et les données multimédia. MHEG est une technologie d'interaction de l'utilisateur en cours d'utilisation appliquée à divers domaines, dont la vidéo à la demande (VOD), la télévision interactive (ITV), le commerce électronique, la téléformation, la téléconférence, les bibliothèques numériques et les jeux en réseau. ■ Langue du télétexte Vous pouvez définir la langue du télétexte en sélectionnant le type de langue. N L'anglais est la langue par défaut si la langue sélectionnée n'est pas diffusée. ■ Préférence ● Première Langue Audio / Deuxième Langue Audio / Langue princ. sous-titres / Langue sec. sous-titres / Première Langue Télétexte / Deuxième Langue Télétexte Cette fonction permet de sélectionner une des langues disponibles. La langue sélectionnée ici est la langue par défaut de la chaîne sélectionnée. Si vous changez la langue, les options Langue des sous-titres, Langue audio et Langue du télétexte du menu Langue sont automatiquement modifiées en conséquence. Les options Langue des sous-titres, Langue audio et Langue du télétexte du menu Langue présentent une liste des langues prises en charge par la chaîne actuelle et la langue sélectionnée est affichée en surbrillance. Si vous modifiez le paramètre de la langue, la nouvelle sélection n'est valable que pour la chaîne actuelle. Le nouveau paramétrage n'affecte pas le réglage des options Langue princ. sous-titres, Première Langue Audio ou Première Langue Télétexte du menu Préférence. Français - 23 [6000_Safrica]BN68-02397B-00L02.23 23 2009-09-03 ¿ÀÀü 8:48:42 ■ Interface commune ● CI Menu Cela aide l'utilisateur à sélectionner un élément du menu pris en charge par CAM. Sélectionnez le menu CI dans le menu PC Card. ● Infos sur l'application Contient des informations sur le module CAM inséré dans la fente CI et les affiche. Les données Application Info concernent la carte d’interface commune (CI(CI+) CARD). Vous pouvez installer le module CAM que le téléviseur soit allumé ou éteint. 1. Achetez le module CI CAM en vous rendant chez le revendeur le plus proche ou par téléphone. 2. Insérez la carte d’interface commune (CI(CI+) CARD) dans le CAM dans le sens indiqué par la flèche jusqu’à ce qu’elle se loge en place. 3. Insérez le CAM avec la carte d’interface commune (CI(CI+) CARD) installée dans la fente de l’interface commune. (Insérez le module CAM dans le sens indiqué par la flèche, à fond, de façon à ce qu'il soit parallèle à la fente.) 4. Vérifiez si une image est visible sur un canal à signal brouillé. ❑ Sécurité (En fonction du modèle) N L'écran de saisie du code PIN s'affiche avant l'écran de configuration. Entrez votre code PIN à quatre chiffres. N Le code PIN par défaut d'un nouveau téléviseur est ‘0-0-0-0’. Vous pouvez modifier le code PIN en sélectionnant Modifier PIN dans le menu. N Certains modèles exigent la sélection du code PIN défini pour autoriser l’utilisation de Plug & Play. ■ Verrouillage Canal → Arrêt / Marche Cette fonction permet d'empêcher que des utilisateurs non autorisés, tels que des enfants, regardent des programmes inappropriés, en désactivant la vidéo et l'audio. N Vous pouvez verrouiller certaines chaînes dans la liste des chaînes. N Verrouillage Canal est uniquement disponible en mode TV. ■ Verrouillage parental Cette fonction permet d'empêcher certains utilisateurs, par exemple des enfants, de regarder des émissions inappropriées, en les protégeant à l'aide d’un code de 4 chiffres défini par l'utilisateur. N L'option Verrouillage parental diffère en fonction du les pays. N Lorsque le Verrouillage parental est activé, le symbole “\” s’affiche. N Autor.tout : appuyez sur ce bouton pour déverrouiller toutes les évaluations TV. Bloq. tout: appuyez sur ce bouton pour verrouiller tous les classements TV. ■ Modifier PIN Vous pouvez modifier le code personnel demandé pour pouvoir configurer le téléviseur. N Si vous avez oublié le code, appuyez sur les boutons de la télécommande dans l'ordre suivant, ce qui remet le code à ‘0-0-0-0’ : POWER (Arrêt) → MUTE → 8 → 2 → 4 → POWER (Marche). ❑ Général ■ Mode Jeu → Arrêt / Marche En reliant le téléviseur à une console de jeu telle que PlayStation™ ou Xbox™, vous pouvez profiter d'une expérience de jeu plus réaliste en sélectionnant le menu de jeu. N Limitations du mode jeu (attention) Pour déconnecter la console de jeu et connecter un autre périphérique externe, réglez le mode Mode Jeu sur Arrêt dans le menu Configuration. Si vous affichez le menu du téléviseur en mode Mode Jeu, l'écran vacille légèrement. N Mode Jeu n'est pas disponible avec les modes TV, PC et Ext. classiques. N Si l'image est de mauvaise qualité lorsqu'un périphérique est connecté au téléviseur, vérifiez si le mode Mode Jeu réglé sur Marche. Réglez le mode Mode Jeu sur Arrêt et connectez les périphériques externes. N Si le Mode Jeu est activé: Le mode Image bascule automatiquement sur Standard et il est impossible d'en changer. Le mode Sound bascule automatiquement sur Personnel et il est impossible d'en changer. Réglez le son à l'aide de l'égaliseur. N La fonction Régler du menu Son est activée. Sélectionner la fonction Reset après avoir réglé l'égaliseur rétablit ses paramètres par défaut. Français - 24 [6000_Safrica]BN68-02397B-00L02.24 24 2009-09-03 ¿ÀÀü 8:48:42 ■ BD Wise → Arrêt / Marche Fournit une qualité d’image optimale pour les lecteurs DVD, les lecteurs Blu-ray et les système home cinéma SAMSUNG qui prennent en charge le BD Wise. Vous bénéficiez d’une image plus agréable si vous les utilisez conjointement avec ce téléviseur Samsung. N Reliez les appareils SAMSUNG prenant en charge le BD Wise à l’aide d’un câble HDMI. N Lorsque la fonction BD Wise est réglée sur Marche, le mode d’image passe automatiquement en résolution optimale. N BD Wise est disponible en mode HDMI. ■ Mode éco. → Arrêt / Bas / Moyen / Elevé / Image désactivée / Auto. Cette fonction règle la luminosité du téléviseur afin de réduire la consommation d'énergie. Lorsque vous regardez la télévision le soir, réglez l'option du mode Mode éco. sur Elevé pour reposer vos yeux et réduire la consommation d'énergie. Si vous sélectionnez Image désactivée, l’écran s’éteint. Seul le son est émis. Appuyez à nouveau sur ce bouton pour désactiver la fonction Image désactivée. N La function Image désactivée n’est pas prise en charge dans le menu Outils. T Appuyez sur le bouton TOOLS pour afficher le menu Outils. Vous pouvez également régler l'option d'économie d'énergie en sélectionnant Outils → Mode éco. ■ Transparence du menu → Lumineux / Sombre Vous pouvez régler la transparence du menu. ■ Mélodie → Arrêt / Bas / Moyen / Elevé Il est possible de programmer la lecture d'une mélodie lors de la mise sous tension ou hors tension du téléviseur. N Aucune mélodie n'est lue dans les cas suivants Aucun son n'est émis par le téléviseur parce que le bouton MUTE a été actionné. Aucun son n'est émis par le téléviseur car le volume est réglé au minimum à l'aide du bouton (–). Lorsque le téléviseur est mis hors tension par la fonction de veille.. ■ Effet lumineux → Arrêt / En veille / En marche / Toujours Vous pouvez allumer ou éteindre la LED à l’avant du téléviseur. Eteignez-la pour économiser de l’énergie ou si la LED vous gêne. ● Arrêt: le voyant est toujours éteint. ● En veille: le voyant est allumé lorsque le téléviseur est éteint. ● En marche: le voyant est allumé lorsque le téléviseur est allumé. ● Toujours: le voyant est allumé en permanence, quels que soient les réglages du téléviseur. N Réglez l’option Effet lumineux sur Arrêt pour réduire la consommation d’énergie. N La couleur de la source lumineuse peut varier en fonction du modèle. Français - 25 [6000_Safrica]BN68-02397B-00L02.25 25 2009-09-03 ¿ÀÀü 8:48:42 ¦ Réglage de l'heure ❑ Horloge ■ ■ Mode Horloge Vous pouvez définir l'heure actuelle manuellement ou automatiquement. ● Auto.: Définit l'heure en cours automatiquement en utilisant l'heure de la transmission numérique. ● Manuel : Définit l'heure en cours d'après l'heure entrée manuellement. N En fonction de la station de diffusion et du signal diffusé, il se peut que l'heure ne soit pas réglée correctement. Si cela se produit, réglez l'heure manuellement. N Pour que l'heure soit réglée automatiquement, l'antenne ou le câble doit être connecté. Configuration Le réglage de l'horloge est nécessaire pour utiliser les différentes fonctions de minuterie de la télévision. O L'heure actuelle s'affiche chaque fois que vous appuyez sur le bouton INFO. N Si vous débranchez le cordon d'alimentation, vous devez régler de nouveau l'horloge. Plug & Play Langue des menus : Français Horloge ▶ Diffuser Sécurité Général Horloge Horloge : -- : -- Veille : Arrêt Minuteur 1 : Arrêt Minuteur 2 : Arrêt Minuteur 3 : Arrêt ▶ Réglage Horloge U Déplacer E Entrer R Retour Vous pouvez définir l'heure en cours manuellement. N Cette option est uniquement disponible lorsque Mode Horloge est réglé sur Manuel. N Vous pouvez régler directement le jour, le mois, l'année, l'heure et la minute en appuyant sur les touches numériques de la télécommande. ❑ Veille La minuterie de mise en veille éteint automatiquement la télévision après une durée préréglée (30, 60, 90, 120, 150 ou 180 minutes). T Appuyez sur le bouton TOOLS pour afficher le menu Outils. Vous pouvez également régler la minuterie de mise en veille en sélectionnant Outils → Veille. N Pour annuler la fonction Veille, sélectionnez Arrêt. ❑ Minuteur 1 / Minuteur 2 / Minuteur 3 ■ ■ Minuteur 1 Trois réglages différents de mise en marche/arrêt peuvent être définis. Vous devez préalablement régler l'horloge. Période d'activation Période d'activation Sélectionnez l'heure, la minute et l'action activer/désactiver (Pour activer le minuteur selon les réglages définis, choisissez Activer".) Volume Période de désactivation Sélectionnez l'heure, la minute et l'action activer/désactiver (Pour activer le minuteur selon les réglages définis, choisissez Activer".) 00 00 Désactiver Période de désactivation 00 10 Répétition 00 Source TV Désactiver Antenne ATV Canal 0 Dim Lun Mar Mer Jeu Ven Sam Une fois L Déplacer U Régler E Entrer R Retour Français - 26 [6000_Safrica]BN68-02397B-00L02.26 26 2009-09-03 ¿ÀÀü 8:48:42 ■ Volume Sélectionne le volume désiré. ■ Source → TV / USB Permet d'indiquer le contenu du périphérique TV ou USB qui doit être lu lorsque le téléviseur s'allume automatiquement. Sélectionnez TV ou USB. (Assurez-vous que le périphérique USB est branché sur le téléviseur.) N S'il n'y a qu'un seul fichier image sur le périphérique USB, la fonction Slide Show ne démarre pas. ■ Antenne (lorsque Source est réglé sur TV) Sélectionnez ATV ou DTV. ■ Canal (lorsque Source est réglé sur TV) Sélectionnez la chaîne désirée. ■ Contents (lorsque Source est réglé sur USB) Permet de sélectionner le dossier du périphérique USB contenant les fichiers de musique ou les images devant être lus lorsque le téléviseur s'allume automatiquement. N Les dossiers dont le nom est trop long ne peuvent pas être sélectionnés. N Les dossiers dont le nom est trop long pour être configuré par la fonction Contents ne peuvent pas être sélectionnés. ■ Répétition Sélectionnez Une fois, Ts jours, Lun~Ven, Lun~Sam, Sam~Dim ou Manuel. N Lorsque Manual est sélectionné, appuyez sur le bouton ► pour sélectionner le jour de la semaine. Appuyez sur le bouton ENTERE sur le jour de votre choix. Le symbole c s'affiche alors. N Vous pouvez régler l'heure, la minute et la chaîne directement à l'aide des touches numériques de la télécommande. N Mise hors tension automatique Lorsque vous réglez la minuterie sur ON, le téléviseur s’éteint si aucune commande n’est utilisée dans les 3 heures qui suivent la mise sous tension par le minuteur. Cette fonction est disponible uniquement lorsque la minuterie est réglée sur ON ; elle permet d'éviter toute surchauffe occasionnée par une utilisation prolongée du téléviseur. Français - 27 [6000_Safrica]BN68-02397B-00L02.27 27 2009-09-03 ¿ÀÀü 8:48:42 ENTRÉE / ASSISTANCE ¦ Menu Entrée ❑ Liste Source ■ Entrée Permet de sélectionner le téléviseur ou d'autres sources externes (lecteur DVD, lecteur Blu-ray, décodeur câble, Récepteurs satellite (boîtiers décodeurs) connectés au téléviseur. Permet de sélectionner la source d'entrée de votre choix. O Appuyez sur le bouton SOURCE de la télécommande pour afficher une source de signal externe. Une pression sur le bouton TV sélectionne le mode TV. TV / Ext. / AV / Component / PC / HDMI1/DVI / HDMI2 / HDMI3 / HDMI4 / USB N Vous ne pouvez sélectionner que des périphériques externes connectés au téléviseur. Dans Liste Source, les entrées connectées s'affichent en surbrillance en début de liste. Les entrées non connectées s'affichent en bas de liste. N Les options Ext. et PC sont toujours activées. N Utilisation des boutons de couleur de la télécommande dans la liste des sources Rouge (Rafraîchir) : actualise la liste des appareils externes connectés. Appuyez sur ce bouton si votre source est allumée et correctement branchée mais n'apparaît pas dans la liste. TOOLS (Outils) : Affiche les menus Modif. Nom et Information. Liste Source Modif. Nom Liste Source TV Ext. PC :---- AV Composant HDMI1/DVI :---:---:---- Rafraîchir T Outils ❑ Modif. Nom ■ Magnétoscope / DVD / Décodeur Câble / Décodeur satellite / Décodeur PVR / Récepteur AV / Jeu / Caméscope / PC / DVI / DVI PC / TV / IPTV / Blu-ray / HD DVD / DMA Nommez le périphérique connecté aux prises d'entrée pour faciliter la sélection de source d'entrée. N Si un PC d'une résolution de 1920 x 1080 à 60 Hz est connecté au port HDMI IN 1(DVI), vous devez régler le mode HDMI1/ DVI sur DVI PC dans le champ Modif. Nom du mode Entrée. N Lorsque vous connectez un câble HDMI/DVI au port HDMI IN 1(DVI), vous devez régler le mode HDMI1/DVI sur DVI ou DVI PC dans le menu Modif. Nom du mode Entrée. Dans ce cas, une connexion audio séparée est indispensable. ¦ Menu Assistance ❑ Diagnostic automatique ■ Assistance ■ Test de l'image Si vous pensez que l'image n'est pas optimale, exécutez le test d'image. Vérifiez la mire de couleur à l'écran pour voir si le problème persiste. ● Oui : si la mire de couleur n'apparaît pas où si elle est parasitée, sélectionnez Oui. Il se peut que le téléviseur soit défaillant. Dans ce cas, demandez de l'aide au centre d'appel de Samsung. ● Non: si la mire de couleur s'affiche correctement, sélectionnez Non. Il se peut que l'équipement externe soit défaillant. Vérifiez les connexions. Si le problème persiste, reportez-vous au mode d'emploi du périphérique externe. Diagnostic automatique ▶ Mise à niveau du logiciel Guide de connexion HD Contacter Samsung Diagnostic automatique Test du son Test de l'image ▶ Test du son Si vous pensez que le son n'est pas optimal, exécutez le test du son. Vous pouvez contrôler le Informations de signal son en diffusant une mélodie préenregistrée sur le téléviseur. U Déplacer E Entrer R Retour N Si les haut-parleurs du téléviseur restent muets, avant d'effectuer le test du son, vérifiez que l'option Sélection Haut-parleur est réglée sur Haut-parleur TV dans le menu Sound. N La mélodie est diffusée pendant le test, même si l'option Sélection Haut-parleur est réglée sur Ht-parl ext ou si le son a été désactivé en appuyant sur le bouton MUTE. ● Oui : si, pendant le test du son, vous n'entendez du son que d'un haut-parleur ou pas de son du tout, sélectionnez Oui. Il se peut que le téléviseur soit défaillant. Dans ce cas, demandez de l'aide au centre d'appel de Samsung. ● Non: Si vous entendez du son des haut-parleurs, sélectionnez Non. Il se peut que l'équipement externe soit défaillant. Vérifiez les connexions. Si le problème persiste, reportez-vous au mode d'emploi du périphérique externe. Français - 28 [6000_Safrica]BN68-02397B-00L02.28 28 2009-09-03 ¿ÀÀü 8:48:43 ■ Informations de signal (chaînes numériques uniquement) À l'inverse des chaînes analogiques, dont la qualité de réception peut varier de ‘neigeuse’ à claire, les chaînes numériques (HDTV) présentent une qualité de réception parfaite ou bien vous ne les recevez pas. Contrairement aux chaînes analogiques, vous ne pouvez donc pas syntoniser une chaîne numérique. Vous avez toutefois la possibilité de régler votre antenne pour améliorer la réception des chaînes numériques disponibles. N Si l'indicateur d'intensité du signal indique que celui-ci est faible, réglez physiquement votre antenne afin d'en augmenter l'intensité. Continuez à régler l'antenne jusqu'à ce que trouver la position offrant le signal le plus puissant. ❑ Mise à niveau du logiciel A l'avenir, Samsung peut proposer des mises à niveau pour le micrologiciel de votre téléviseur. Ces mises à jour peuvent être installées sur le téléviseur lorsque celui-ci se connecte à Internet ou peuvent être téléchargées manuellement sur le site samsung.com et installées via une clé USB. N Version actuelle indique la version du logiciel installé sur votre téléviseur. N Autre logiciel (sauvegarde) indique la version précédente, qui sera remplacée. N Le numéro de version est affiché au format suivant : ‘année/mois/jour_version’. Plus la date est récente, plus la version du logiciel est élevée. Il est toujours recommandé d'installer la dernière version. ■ USB Branchez sur le téléviseur un lecteur USB contenant la mise à niveau du microprogramme téléchargée sur samsung.com. Veillez à ne pas couper l'alimentation ni retirer le lecteur USB pendant l'application des mises à niveau. Une fois la mise à niveau du micrologiciel terminée, le téléviseur se met automatiquement hors puis sous tension. Vérifiez la version du microprogramme une fois la mise à jour terminée (la nouvelle version doit avoir un numéro plus élevé que l'ancienne). Lorsque le logiciel est mis à niveau, les paramètres vidéo et audio définis reprennent leur valeur par défaut (usine). Il est recommandé de noter les paramétrages afin de pouvoir les rétablir facilement après la mise à niveau. Panneau arrière du téléviseur Lecteur USB Mise à niveau du logiciel Version actuelle 2009/01/18_000001 USB ▶ Canal Mise à niveau en mode veille : 45 Min. Autre logiciel 2009/01/15_00000 U Déplacer E Entrer R Retour ■ Canal Mise à niveau du logiciel à l'aide du signal de diffusion. N Si elle est sélectionnée pendant la période de transmission du logiciel, cette fonction recherche le logiciel disponible et le télécharge. N Le temps nécessaire au téléchargement du logiciel dépend de l'état du signal. ■ Mise à niveau en mode veille Pour poursuivre la mise à jour du logiciel en gardant le téléviseur sous tension, sélectionnez Marche en appuyant sur le bouton ▲ ou ▼. Une mise à jour manuelle a lieu automatiquement 45 minutes après que l'entrée en mode veille. Étant donné que la mise sous tension s’effectue de façon interne, il se peut que l’écran à LED s’allume légèrement. Ce phénomène peut se produire pendant plus d'une heure, jusqu'à ce que la mise à jour logiciel soit terminée. ■ Autre logiciel (sauvegarde) En cas problème avec le nouveau microprogramme (si, par exemple, le téléviseur ne fonctionne plus correctement), vous pouvez revenir à la version précédente. N Si le logiciel a été modifié, la version existante s'affiche. N Vous pouvez passer à la version de sauvegarde du logiciel en sélectionnant ‘Autre logiciel’. ❑ Guide de connexion HD Ce menu indique la méthode de connexion offrant la qualité optimale pour le téléviseur haute définition. Consultez ces informations lors de la connexion de périphériques externes au téléviseur. ❑ Contacter Samsung Consultez ces informations si le téléviseur ne fonctionne pas correctement ou si vous voulez mettre à niveau le logiciel. Vous pouvez consulter les informations concernant le centre d'appel, le produit et la méthode de téléchargement du logiciel. Français - 29 [6000_Safrica]BN68-02397B-00L02.29 29 2009-09-03 ¿ÀÀü 8:48:43 Media Play (USB) ¦ Connexion d'un périphérique USB 1. Appuyez sur le bouton POWER pour allumer le téléviseur. Panneau arrière du téléviseur 2. Connectez un périphérique USB contenant des photos et/ou des fichiers de musique au port USB1 sur le côté du téléviseur. 3. Lorsque l'écran de sélection Application s'affiche, appuyez sur le bouton ENTERE pour sélectionner Media Play (USB). N Le protocole MTP (Media Transfer Protocol) n'est pas pris en charge. Lecteur USB N Le système de fichiers prend en charge les formats FAT16, FAT32 et NTFS. N Il est possible que certains types d'appareils photo numériques et de périphériques audio USB ne soient pas compatibles avec ce téléviseur. SUM N Media Play ne prend en charge que les périphériques de stockage de masse USB de la classe MSC. Cette dernière est dédiée aux périphériques de transport de masse uniquement. Il s'agit notamment des clés USB, lecteurs PHOTO de cartes Flash et disques durs USB (les concentrateurs USB ne sont pas pris en charge). N Connectez-vous directement au port USB de votre téléviseur. Si vous utilisez une connexion par câble distincte, un problème de compatibilité USB risque Photo Music Setup de se poser. R Retour Périph. SUM N Avant de connecter l'appareil au téléviseur, sauvegardez vos fichiers afin d'éviter qu'ils ne soient endommagés ou que des données ne soient perdues. SAMSUNG ne saurait, en aucun cas, être tenu responsable de la perte de données ou de l'endommagement d'un fichier de données. N Ne déconnectez pas le périphérique USB en cours de chargement. N Plus la résolution de l'image est élevée, plus le temps d'affichage à l'écran sera long. N La résolution JPEG maximale prise en charge est 15 360 x 8 640 pixels. N Pour les fichiers non pris en charge ou endommagés, le message ‘Format de fichier inconnu’ s'affiche. N Les fichiers MP3 avec gestion des droits numériques (DRM) téléchargés à partir d'un site payant ne peuvent pas être lus. La technologie DRM (Gestion des droits numériques) prend en charge la création de contenu, la distribution et la gestion intégrales du contenu (par exemple, la protection des droits et des intérêts des fournisseurs de contenu, la prévention de la copie illégale du contenu), ainsi que la gestion de la facturation et des règlements. N Si vous passez à une photo, son chargement peut prendre quelques secondes. A ce stade, l'icône de chargement apparaît. N Si plusieurs périphériques MSC sont connectés, certains d'entre eux peuvent ne pas être reconnus. Si un périphérique nécessite beaucoup de puissance (plus de 500 mA ou 5 V), le périphérique USB peut ne pas être pris en charge. N Si un message d'avertissement de surcharge s'affiche lorsque vous connectez ou utilisez un périphérique USB, le périphérique peut ne pas être reconnu ou mal fonctionner. 851.86MB/993.02MB Libre Utilisation du bouton Remote Control dans le menu Media Play Bouton ▲/▼/◄/► ENTERE ∂/∑ RETURN TOOLS ∫ π/μ INFO MEDIA.P < P >, EXIT, TV Opération Déplace le curseur pour sélectionner un élément. Valide l'élément actuellement sélectionné. Lors de la lecture d'un diaporama ou d'un fichier de musique : - Appuyer sur le bouton ENTERE pendant la lecture suspend celle-ci. - Appuyer sur le bouton ENTERE en mode Pause relance la lecture. Lance la lecture ou bascule en pause. Revient au menu précédent. Exécute diverses fonctions dans les menus Photo et Music (Musique). Arrête la lecture du diaporama ou du fichier de musique en cours. Passe au groupe précédent/suivant. Affiche des informations sur le fichier. Quitte le mode Media Play Arrête le mode Media Play et retourne au mode TV. Français - 30 [6000_Safrica]BN68-02397B-00L02.30 30 2009-09-03 ¿ÀÀü 8:48:43 ¦ Fonction Media Play Cette fonction vous permet de lire les photos et/ou les fichiers de musique enregistrés sur un périphérique de stockage de masse USB (MSC). N Il est se peut que le fonctionnement ne soit pas correct avec des fichiers multimédias sans licence. INFO Accès au menuMedia Play (USB) 1. Appuyez sur le bouton MENU. Appuyez sur le bouton ▲ ou ▼ pour sélectionner Application, puis sur le bouton ENTERE. SUM 851.86MB/993.02MB Libre CH PHOTO LI ST 2. Appuyez sur le bouton ▲ ou ▼ pour sélectionner Media Play (USB), puis sur le bouton ENTERE. N Le menu Media Play (USB) s'affiche. INFO Photo Music Setup R Retour Périph. SUM O Appuyez sur le bouton MEDIA.P de la télécommande pour afficher le menu Media Play. CH LI ST AD O Appuyez sur le bouton SOURCE de la télécommande pour afficher la liste des sources. Appuyez ensuite sur le bouton ▲ ou ▼ pour sélectionner USB. 3. Appuyez sur le bouton rouge, puis sur le bouton ▲ ou ▼ pour sélectionner la mémoire USB. Appuyez sur le bouton ENTERE. N Cette fonction diffère selon l'unité de stockage USB. AD N Le nom du périphérique USB sélectionné s'affiche dans le coin inférieur gauche de l'écran. 4. Appuyez sur le bouton◄ ou ►pour sélectionner une icône (Photo, Music, Setup), puis appuyez sur le bouton ENTERE. N Pour quitter le mode Media Play, appuyez sur le bouton MEDIA.P de la télécommande. Retrait d'une unité de stockage USB en toute sécurité Vous pouvez retirer le périphérique du téléviseur en toute sécurité. 1. Appuyez sur le bouton TOOLS dans l'écran de la liste des fichiers Media Play ou pendant la lecture d'un fichier de musique ou d'un diaporama. 2. Appuyez sur le bouton ▲ ou ▼ pour sélectionner Retrait sécurisé puis sur le bouton ENTERE. 3. Retirez le périphérique USB du téléviseur. Affichage 1 2 5/15 1231.jpg 1232.jpg 1233.jpg 1234.jpg Diaporama Lire gp act. Information Retrait sécurisé 1235.jpg 1236.jpg 1237.jpg ../Photo/ SUM 1 Sélection T Outils R Dossier supérieur Section Liste de groupes 2 1 Périph. 5/15 c Section Liste de fichiers 1231.jpg 1232.jpg 1233.jpg 1235.jpg 1234.jpg 1236.jpg 1237.jpg 2 ../Photo/ SUM 4 3 Périph. 5 1Fich. sél. Sélection T Outils R Dossier supérieur Accédez à Group List Section ou File List Section à l'aide des boutons Haut et Bas. Après avoir sélectionné une section, appuyez sur le bouton◄ ou ►pour sélectionner un élément. Français - 31 [6000_Safrica]BN68-02397B-00L02.31 31 2009-09-03 ¿ÀÀü 8:48:46 1 View Groups : Le groupe de tri contenant le fichier actuellement sélectionné est mis en surbrillance. 2 Fichier actuellement sélectionné: vous pouvez contrôler le fichier sélectionné. Les fichiers de photo sont affichés sous la forme de miniatures. 3 Périphérique actuel: indique le nom du périphérique actuellement sélectionné. Appuyez sur le bouton rouge pour sélectionner un périphérique. rouge (Périph.): Sélectionne un appareil connecté. 4 Informations de sélection: indique le nombre de fichiers sélectionnés en appuyant sur le bouton jaune. 5 Options d'aide jaune (Sélection): sélectionne le fichier dans la liste. Les fichiers sélectionnés sont marqués du symbole c. Appuyez une nouvelle fois sur le bouton jaune pour annuler la sélection d'un fichier. TOOLS (Outils): affiche les menus d'options (le menu varie en fonction de l'état actuel). ¦ Menu d'options de la liste des photos 1. Appuyez sur le bouton MEDIA.P. 2. Appuyez sur le bouton◄ ou ►pour sélectionner Photo, puis appuyez sur le bouton ENTERE. 3. Appuyez sur le bouton◄ ou ►pour sélectionner le fichier photo de votre choix. N Sélection de plusieurs photos Appuyez sur le bouton◄ ou ►pour sélectionner le fichier photo de votre choix. Appuyez ensuite sur le bouton jaune. Répétez l'opération ci-dessus pour sélectionner plusieurs fichiers photo. La marque c s'affiche à côté du fichier photo sélectionné. 4. Appuyez sur le bouton TOOLS. N Le menu varie en fonction de l'état actuel. 1 2 5/15 1231.jpg 1232.jpg 1233.jpg 1234.jpg Diaporama Lire gp act. Information Retrait sécurisé 1235.jpg 1236.jpg 1237.jpg ../Photo/ SUM Sélection T Outils R Dossier supérieur Périph. ❑ Diaporama Ce menu vous permet de lire un diaporama à l'aide des fichiers photo situés sur l'unité de stockage USB. ❑ Lire gp act. Ce menu vous permet de lire un diaporama portant uniquement sur les fichiers photo du groupe de tri sélectionné. ❑ Désélectionner tout (lorsqu'au moins un fichier est sélectionné) Vous pouvez désélectionner tous les fichiers. N La marquec indiquant que le fichier correspondant est sélectionné est masquée. ❑ Information Affiche des informations sur les fichiers photo, notamment le nom, la taille, la résolution, la date de modification et le chemin d'accès. N Vous pouvez appliquer les mêmes procédures pour afficher les informations des fichiers photo pendant un diaporama. O Appuyez sur le bouton INFO pour afficher les informations. ❑ Retrait sécurisé INFO Vous pouvez retirer le périphérique du téléviseur en toute sécurité. CH LI ST AD Français - 32 [6000_Safrica]BN68-02397B-00L02.32 32 2009-09-03 ¿ÀÀü 8:48:47 ¦ Visualisation d'une photo ou d'un diaporama Visualisation d'un diaporama 1. Appuyez sur le bouton ▼ pour sélectionner Section Liste de fichiers. 1 2. Appuyez sur le bouton TOOLS. 2 INFO 5/15 3. Appuyez sur le bouton ▲ ou ▼ pour sélectionner Diaporama, puis appuyez sur le bouton ENTERE. N Tous les fichiers de la section Liste de fichiers seront utilisés pour le diaporama. 1231.jpg 1232.jpg 1233.jpg Diaporama Lire gp act. Information Retrait sécurisé 1235.jpg 1234.jpg 1236.jpg 1237.jpg ../Photo/ Périph. CH SUM N Durant le diaporama, les fichiers s'affichent dans l'ordre à partir du fichier à l'écran. N Le diaporama progresse dans l'ordre de tri choisi dans la section Liste de fichiers. LI ST ▶ Normal Sélection T Outils R Dossier supérieur 1234.jpg 580x765 2009/01/02 5/15 N Des fichiers musicaux peuvent être lus automatiquement pendant le diaporama, si l'option Fond musical est définie sur Marche. E Pause ◀▶ Préc/Suiv SUM AD T Outils R Retour O Lorsqu'une liste de photos est affichée, appuyez sur le bouton ∂(Lire)/ ENTERE de la télécommande pour lancer le diaporama. N Boutons de commande du diaporama Bouton ENTERE ∂ ∑ ∫ π/μ TOOLS Opération Lance/interrompt la lecture du diaporama. Lance la lecture du diaporama. Interrompt la lecture du diaporama. Permet de quitter le mode diaporama et de revenir à la liste des photos. Modifie la vitesse de lecture du diaporama. Exécute diverses fonctions dans les menus Photo. Lecture du groupe courant 1. Appuyez sur le bouton ▼ pour accéder à Section Liste de groupes. 2. Sélectionnez un groupe à l'aide des boutons ◄ et ►. 3. Appuyez sur le bouton ∂ (Lire). Un diaporama débute par les fichiers du groupe sélectionné. 1 2 5/15 1231.jpg ● Ou 1. Dans File List Section, sélectionnez les fichiers contenus dans le groupe désiré. ../Photo/ N Pour passer au groupe précédent/suivant, appuyez sur le bouton π SUM Périph. (Retour arrière) ou µ (Avance rapide). 2. Appuyez sur le bouton TOOLS. 3. Appuyez sur le bouton ▲ ou ▼ pour sélectionner Lire gp act., puis sur le bouton ENTERE. N Seules les photos du groupe contenant les fichiers sélectionnés seront utilisées pour le diaporama. 1232.jpg 1233.jpg 1234.jpg 1235.jpg 1236.jpg 1237.jpg Sélection T Outils R Dossier supérieur Pour exécuter un diaporama avec uniquement les fichiers sélectionnés 1. 2. 3. 4. Appuyez sur le bouton ▼ pour sélectionner Section Liste de fichiers. Appuyez sur le bouton◄ ou ►pour sélectionner la photo voulue dans File List Section. Appuyez sur le bouton jaune. Répétez l'opération ci-dessus pour sélectionner plusieurs photos. N La marque c s'affiche à gauche des photos sélectionnées. N Si vous sélectionnez un seul fichier, le diaporama ne s'exécute pas. N Pour désélectionner tous les fichiers, appuyez sur le bouton TOOLS, puis sélectionnez Désélectionner tout. 5. Appuyez sur le bouton ∂ (Lire)/ENTERE. N Les fichiers sélectionnés seront utilisés pour le diaporama. Français - 33 [6000_Safrica]BN68-02397B-00L02.33 33 2009-09-03 ¿ÀÀü 8:48:50 ● 1. 2. 3. Ou Dans File List Section, appuyez sur les boutons jaunes pour sélectionner les photos de votre choix. Appuyez sur le bouton TOOLS. Appuyez sur le bouton ▲ ou ▼ pour sélectionner Diaporama, puis appuyez sur le bouton ENTERE. N Les fichiers sélectionnés seront utilisés pour le diaporama. ¦ Menu d'options du diaporama 1. Pendant un diaporama (ou l'affichage d'une photo), appuyez sur le bouton TOOLS pour définir l'option. 2. Appuyez sur le bouton ◄ ou ► pour sélectionner l'option, puis appuyez sur le bouton ENTERE. Outils Arrêter le diaporama Vitesse du diaporama : Normal Rotat. Zoom Fond musical Réglage de l'image ❑ Arrêter le diaporama / Lancer le diaporama Réglage du son Information Vous pouvez lancer ou arrêter un diaporama. Retrait sécurisé ❑ Vitesse du diaporama → Lent / Normal / Rapide U Déplacer E Entrer e Quitter Sélectionnez cette option pour modifier la vitesse de défilement du diaporama. N Cette fonction est uniquement disponible au cours d'un diaporama. N Vous pouvez également modifier la vitesse du diaporama en appuyant sur la touche π (Retour arrière) ou μ (Avance rapide) pendant la lecture. ❑ Rotat. Vous pouvez faire pivoter les photos enregistrées sur une unité de stockage USB. N Chaque fois que vous appuyez sur le bouton ◄, la photo pivote successivement à 270˚, 180˚, 90˚ et 0˚. N Chaque fois que vous appuyez sur le bouton ►, la photo pivote successivement de 90˚, 180˚, 270˚ et 0˚. N Le fichier pivoté n'est pas enregistré. ❑ Zoom Vous pouvez faire agrandir les photos enregistrées sur une unité de stockage USB. (x1 → x2 → x4) N Pour déplacer l'image agrandie, appuyez sur le bouton ENTERE, puis sur les boutons ▲/▼/◄/►. Notez que lorsque la taille de l'image agrandie est inférieure à celle de l'écran, la fonction de déplacement est inopérante. N Le fichier agrandi n'est pas enregistré. ❑ Fond musical Vous pouvez sélectionner le fond musical d'un diaporama. N Pour utiliser cette fonction, de la musique et des photos doivent être stockées sur l'unité USB. ■ Fond musical → Arrêt / Marche ● Arrêt : le fond musical n'est pas lu. ● Marche: lorsque le fond musical est disponible, si vous sélectionnez Marche, la musique est lue. ■ Sél. fich. music. (0 Fich. sél.) Seul le fichier musical sélectionné est défini comme fond musical. ❑ Réglage de l'image / Réglage du son Vous pouvez sélectionner les réglages de l'image et du son. ❑ Information Les informations relatives au fichier photo sont affichées. ❑ Retrait sécurisé Vous pouvez retirer le périphérique du téléviseur en toute sécurité. Français - 34 [6000_Safrica]BN68-02397B-00L02.34 34 2009-09-03 ¿ÀÀü 8:48:50 ¦ Menu d'options de la liste musicale 1. Appuyez sur le bouton MEDIA.P. 2. Appuyez sur le bouton ◄ ou ►pour sélectionner Music, puis appuyez sur le bouton ENTERE. 3. Appuyez sur le bouton ◄ ou ► pour sélectionner le fichier musical de votre choix. N Sélection de plusieurs fichiers musicaux Appuyez sur le bouton◄ ou ►pour sélectionner le fichier musical de votre choix. Appuyez ensuite sur le bouton jaune. Répétez l'opération ci-dessus pour sélectionner plusieurs fichiers musicaux. La marque c s'affiche à côté du fichier musical sélectionné. 4. Appuyez sur le bouton TOOLS. N Le menu varie en fonction de l'état actuel. 4 5 1 Energique Lies 3/37 Glen Hans Once Ost 2007 Soundtrack Want Me Way I Love You 2 3 Lire gp act. Information Retrait sécurisé HaHaHa Gold Shine ../Music/ SUM Sélection T Outils R Dossier supérieur Périph. ❑ Lire gp act. Ce menu vous permet de lire uniquement les fichiers musicaux du groupe de tri sélectionné. ❑ Désélectionner tout (lorsqu'au moins un fichier est sélectionné) Vous pouvez désélectionner tous les fichiers. N La marquec indiquant que le fichier correspondant est sélectionné est masquée. ❑ Information Affiche des informations sur les fichiers musicaux, notamment le nom, la taille, la date de modification et le chemin d'accès. N Vous pouvez afficher les informations du fichier musical durant Lire gp act. à l'aide des mêmes procédures. O Appuyez sur le bouton INFO pour afficher les informations. ❑ Retrait sécurisé INFO Vous pouvez retirer le périphérique du téléviseur en toute sécurité. CH LI ST AD Français - 35 [6000_Safrica]BN68-02397B-00L02.35 35 2009-09-03 ¿ÀÀü 8:48:50 ¦ Lecture de musique Lecture d'un fichier musical 1. Appuyez sur le bouton ▼ pour sélectionner Section Liste de fichiers. ▶ 00:00:04 / 00:04:04 3/37 2. Appuyez sur le bouton◄ ou ►pour sélectionner le fichier musical à lire. I Love You Way HaHaHa 3. Appuyez sur le bouton ∂ (Lire)/ENTERE. N Ce menu affiche uniquement les fichiers portant l'extension MP3. Les fichiers portant d'autres extensions ne s'affichent pas, même s'ils sont enregistrés sur le même périphérique USB. N Le fichier sélectionné s'affiche en haut de l'écran, avec la durée de lecture. N Pour régler le volume sonore, appuyez sur le bouton de volume de la E Pause ◀▶ Préc/Suiv T Outils R Retour SUM télécommande. Pour couper le son, appuyez sur le bouton MUTE de la télécommande. N Si le son est déformé lors de la lecture de fichiers MP3, réglez les options Egaliseur et SRS TruSurround HD dans le menu Sound. (un fichier MP3 surmodulé peut être à l'origine d'un problème sonore). N La durée de lecture d'un fichier musical peut s'afficher sous la forme ‘00:00:00’ si les informations relatives au temps de lecture ne figurent pas au début du fichier. N π (Retour arrière) et µ (Avance rapide) ne fonctionnent pas durant la lecture. N Boutons de commande de lecture Bouton ENTERE ∂ ∑ ∫ TOOLS Opération Lance/interrompt la lecture du fichier musical. Lance la lecture du fichier musical. Interrompt la lecture du fichier musical. Quitte le mode de lecture et revient à la liste musicale. Exécute diverses fonctions dans les menus Musique. N Icône d'informations sur la fonction Musique (Music) p q Tous les fichiers musicaux du dossier (ou le fichier sélectionné) sont répétés. Mode rep. est défini sur Marche. Tous les fichiers musicaux du dossier (ou le fichier sélectionné) sont lus une seule fois. Mode rep. est défini sur Arrêt. Lecture du groupe de musiques 1. Appuyez sur le bouton ▼ pour accéder à Section Liste de groupes. 2. Sélectionnez un groupe à l'aide des boutons ◄ et ►. 3. Appuyez sur le bouton ∂ (Lire). La lecture des fichiers du groupe sélectionné commence. ● Ou 1. Dans File List Section, sélectionnez les fichiers contenus dans le groupe désiré. N Pour passer au groupe précédent/suivant, appuyez sur le bouton π (Retour arrière) ou µ (Avance rapide). 2. Appuyez sur le bouton TOOLS. 3. Appuyez sur le bouton ▲ ou ▼ pour sélectionner Lire gp act., puis sur le bouton ENTERE. N Tous les fichiers musicaux du groupe de tri, y compris le fichier sélectionné, sont lus. Lecture des fichiers musicaux sélectionnés 1. 2. 3. 4. Appuyez sur le bouton ▼ pour sélectionner Section Liste de fichiers. Appuyez sur le bouton◄ ou ►pour sélectionner le fichier musical de votre choix. Appuyez sur le bouton jaune. Répétez l'opération ci-dessus pour sélectionner plusieurs fichiers musicaux. N La marque c s'affiche à gauche du fichier musical sélectionné. N Pour désélectionner tous les fichiers, appuyez sur le bouton TOOLS, puis sélectionnez Désélectionner tout. 5. Appuyez sur le bouton ∂ (Lire)/ENTERE. N Les fichiers sélectionnés sont lus. Français - 36 [6000_Safrica]BN68-02397B-00L02.36 36 2009-09-03 ¿ÀÀü 8:48:51 ¦ Menu d'options de lecture de musique Menu d'options de lecture de musique ❑ Mode rep. → Marche / Arrêt Vous pouvez lire des fichiers musicaux en boucle. Outils Modo rep. ❑ Réglage de l'image / Réglage du son ◀ Marche ▶ Réglage de l'image Réglage du son Vous pouvez configurer les réglages de l'image et du son. Information Retrait sécurisé ❑ Information U Déplacer L Régler e Quitter Les informations relatives au fichier musical sont affichées. ❑ Retrait sécurisé Vous pouvez retirer le périphérique du téléviseur en toute sécurité. ¦ Utilisation du menu Setup Le menu Setup affiche les paramètres utilisateur du menu Media Play. 1. Appuyez sur le bouton MEDIA.P. 2. Appuyez sur le bouton◄ ou ►pour sélectionner Setup, puis sur le bouton ENTERE. 3. Appuyez sur le bouton ▲ ou ▼ pour sélectionner l'option de votre choix. 4. Appuyez sur le bouton◄ ou ►pour sélectionner l'option. N Pour quitter le mode Media Play, appuyez sur le bouton MEDIA.P de la télécommande. ■ SUM 851.86MB/993.02MB Libre SETUP Photo SUM Mode Répéter la musique → Marche / Arrêt Permet de répéter la lecture de fichiers musicaux. Périph. Music Setup e Quitter Mode Répéter la musique ◀ Marche ▶ Temps d'ex. éco. écran : 2 heures ■ Temps d’ex. éco. écran → 2 heures / 4 heures / 8 heures Sélectionnez cette option pour définir le délai avant l'activation de l'écran de veille. ■ Information Affiche les informations de l'appareil connecté. ■ Retrait sécurisé Vous pouvez retirer le périphérique du téléviseur en toute sécurité. Information Retrait sécurisé SUM Périph. U Déplacer L Régler R Retour Français - 37 [6000_Safrica]BN68-02397B-00L02.37 37 2009-09-03 ¿ÀÀü 8:48:51 ANYNET+ ¦ Connexion de périphériques Anynet+ Qu’est-ce qu'Anynet+? Anynet+ est une fonction qui vous permet de contrôler tous les appareils Samsung connectés compatibles Anynet+ avec votre télécommande Samsung. Le système Anynet+ peut être utilisé uniquement avec les appareils Samsung disposant de la fonction Anynet+. Pour vérifier que votre périphérique Samsung dispose de cette fonction, assurez-vous qu'il porte le logo Anynet+. Connexion à un téléviseur TV Périphérique Anynet+ 1 Câble HDMI 1.3 Périphérique Anynet+ 2 Câble HDMI 1.3 Périphérique Anynet+ 3 Câble HDMI 1.3 Périphérique Anynet+ 4 Câble HDMI 1.3 TV 1. A l'aide d'un câble HDMI, reliez la prise HDMI IN (1(DVI), 2, 3 ou 4) du téléviseur à la prise HDMI OUT du périphérique Anynet+ correspondant. Connexion à un système home cinéma Périphérique Anynet+ 4 Home cinéma TV Câble HDMI 1.3 Périphérique Anynet+ 1 Périphérique Anynet+ 2 Périphérique Anynet+ 3 Câble optique Câble HDMI 1.3 Câble HDMI 1.3 Câble HDMI 1.3 Câble HDMI 1.3 Français - 38 [6000_Safrica]BN68-02397B-00L02.38 38 2009-09-03 ¿ÀÀü 8:48:52 1. A l'aide d'un câble HDMI, reliez la prise HDMI IN (1(DVI), 2, 3 ou 4) du téléviseur à la prise HDMI OUT du périphérique Anynet+ correspondant. 2. A l'aide du câble HDMI, reliez la prise HDMI IN du système home cinéma à la prise HDMI OUT de l'appareil Anynet+ correspondant. N Connectez le câble optique entre la prise DIGITAL AUDIO OUT (OPTICAL) de votre téléviseur et l'entrée Digital Audio (audio numérique) de votre système home cinéma. N Si vous suivez les instructions de connexion ci-avant, la prise optique produit uniquement un signal audio 2 voies. Vous n'entendrez du son qu'au niveau des haut-parleurs avant gauche et droit et du caisson de basses de votre système home cinéma. Pour écouter des chaînes audio 5.1, branchez la prise DIGITAL AUDIO OUT (OPTICAL) du lecteur DVD ou du récepteur satellite (c.-à-d. appareil Anynet 1 ou 2) directement sur l’amplificateur ou sur un système home cinéma, et non sur le téléviseur. N Ne connectez qu'un seul système home cinéma. N Vous pouvez connecter un périphérique Anynet+ à l'aide du câble HDMI 1.3. Certains câbles HDMI peuvent ne pas prendre en charge les fonctions Anynet+. N Anynet+ fonctionne si le périphérique compatible est en mode veille (Veille) ou en marche (Marche). N Anynet+ prend en charge jusqu'à 12 périphériques AV. Vous pouvez connecter jusqu'à 3 périphériques du même type. ¦ Configuration d'Anynet+ Application T Appuyez sur le bouton TOOLS pour afficher le menu Outils. Vous pouvez également afficher le menu Anynet+ en sélectionnant Outils → Anynet+ (HDMI-CEC). Media Play (USB) Anynet+ (HDMI-CEC) ❑ Configuration ■ ■ Anynet+ (HDMI-CEC) → Arrêt/ Marche Pour utiliser la fonction Anynet+, l'option Anynet+ (HDMI-CEC) doit être activée (Marche). N Lorsque la fonction Anynet+ (HDMI-CEC) est désactivée, toutes les activités associées à Anynet+ sont également désactivées. Arrêt automatique → Non / Oui Extinction automatique d'un périphérique Anynet+ lorsque le téléviseur est mis hors tension N La source active sur la télécommande du téléviseur doit être définie sur TV pour pouvoir utiliser la fonction Anynet+. N Si vous réglez Arrêt automatique sur Oui, les périphériques connectés s'éteignent lors de la mise hors tension du téléviseur. Toutefois, si un périphérique est en train d'enregistrer, il se peut qu'il ne s'éteigne pas. Configuration Anynet+ (HDMI-CEC) : Marche Arrêt automatique : Oui U Déplacer E Entrer R Retour Configuration Anynet+ (HDMI-CEC) : Marche Arrêt automatique : Oui ▶ U Déplacer E Entrer R Retour Français - 39 [6000_Safrica]BN68-02397B-00L02.39 39 2009-09-03 ¿ÀÀü 8:48:52 ¦ Commutation entre périphériques Anynet+ 1. Appuyez sur le bouton TOOLS. Appuyez sur le bouton ENTERE pour sélectionner Anynet+ (HDMI-CEC). Voir télévision 2. Appuyez sur le bouton ▲ ou ▼ pour sélectionner Liste d'appareils, puis appuyez sur le Liste d'appareils Enregistrement : DVDR bouton ENTERE. DVDR MENU DVDR INFO N La liste des périphériques Anynet+ connectés au téléviseur s'affiche. Récepteur : Arrêt N Si le périphérique souhaité est introuvable, appuyez sur le bouton rouge pour Configuration chercher des périphériques. 3. Appuyez sur le bouton ▲ ou ▼ pour sélectionner un périphérique particulier, puis U Déplacer E Entrer R Retour appuyez sur le bouton ENTERE. Vous passez ainsi au périphérique sélectionné. N Le menu Liste d'appareils ne s'affiche que si Anynet+ (HDMI-CEC) est activé dans le menu Application. N Le basculement vers le périphérique sélectionné peut prendre jusqu'à 2 minutes. Il est impossible d'annuler l'opération de basculement en cours. N Le temps de recherche nécessaire dépend du nombre de périphériques connectés. N Au terme de la recherche, le nombre de périphériques trouvés ne s'affiche pas. N Bien que le téléviseur examine automatiquement la liste des périphériques lorsqu'il est mis sous tension à l'aide du bouton marche/arrêt, les périphériques connectés au téléviseur alors que celui-ci est déjà allumé ne s'affichent pas toujours automatiquement dans la liste. Appuyez sur le bouton rouge pour rechercher le périphérique connecté. N Si vous avez choisi un mode d'entrée externe en appuyant sur le bouton SOURCE, vous ne pouvez pas utiliser la fonction Anynet+. Veillez à basculer vers un périphérique Anynet+ à l'aide de la Liste d'appareils. Menu Anynet+ Le menu Anynet+ varie selon le type et l'état des périphériques Anynet+ connectés au téléviseur. Menu Anynet+ Voir télévision Liste d'appareils MENU (nom_appareil) INFO (nom_appareil) Enregistrement : (*enregistreur) Arrêter Enr. : (*enregistreur) Récepteur Description Le mode Anynet+ change en mode de diffusion TV. Affiche la liste des périphériques Anynet+. Affiche les menus du périphérique connecté. Par exemple, si un graveur DVD est connecté, son menu de disque s'affiche. Affiche le menu de lecture du périphérique connecté. Par exemple, si un graveur DVD est connecté, son menu de lecture s'affiche. Lance immédiatement l'enregistrement avec le graveur (cette fonction n'est disponible que pour les périphériques prenant en charge la fonction d'enregistrement). Arrête l'enregistrement. Le son est émis par l'intermédiaire du récepteur. N Si plusieurs enregistreurs sont connectés, ils s'affichent sous la forme (*enregistreur); si un seul enregistreur est connecté, il s'affiche sous la forme (*nom_périphérique). Boutons de la télécommande du téléviseur disponibles en mode Anynet+ Type de périph. Périphérique Anynet+ Périphérique à tuner intégré Périphérique audio État de fonctionnement Après basculement vers le périphérique, lorsque son menu s'affiche à l'écran. Après basculement vers le périphérique, pendant la lecture d'un fichier. Après le basculement vers l'appareil, lorsque vous regardez un programme télévisé. Lorsque le récepteur est activé. Boutons disponibles Touches numériques ▲/▼/◄/►/ENTERE Boutons de couleur / Bouton EXIT π(recherche vers l'arrière) / μ(recherche vers l'avant) / ∫(Arrêt) / ∂(Lire) / ∑(Pause) P>/P< Y/ bouton MUTE N La fonction Anynet+ n'est utilisable que si la source active définie sur la télécommande est TV. N Le bouton ∏ ne fonctionne que si le périphérique est dans un état où l'enregistrement est possible. N Il est impossible de commander des périphériques Anynet+ à l'aide des boutons situés sur le téléviseur. Vous ne pouvez commander des périphériques Anynet+ qu'au moyen de la télécommande du téléviseur. N Il se peut que la télécommande du téléviseur ne fonctionne pas dans certaines conditions. Dans ce cas, sélectionnez de nouveau le périphérique Anynet+. N Les fonctions d'Anynet+ n'opèrent pas sur des produits d'autres fabricants. N Les opérations π et µ peuvent varier en fonction du périphérique. Français - 40 [6000_Safrica]BN68-02397B-00L02.40 40 2009-09-03 ¿ÀÀü 8:48:52 ¦ Enregistrement Vous pouvez enregistrer un programme télévisé à l'aide d'un enregistreur Samsung. 1. Appuyez sur le bouton TOOLS. Appuyez sur le bouton ENTERE pour sélectionner Voir télévision Anynet+ (HDMI-CEC). Liste d'appareils Enregistrement : DVDR 2. Appuyez sur le bouton ▲ ou ▼ pour sélectionner Recording Immediately puis appuyez DVDR MENU DVDR INFO sur le bouton ENTERE. L'enregistrement commence. Récepteur : Arrêt N S'il y a plusieurs périphériques d'enregistrement Configuration Si plusieurs enregistreurs sont connectés, leur liste s'affiche. Appuyez sur le bouton ▲ ou ▼ pour sélectionner un appareil, puis appuyez sur le bouton ENTERE. U Déplacer E Entrer R Retour L'enregistrement commence. N Si le périphérique d'enregistrement ne s'affiche pas, sélectionnez Liste d’appareils puis appuyez sur le bouton rouge pour chercher des appareils 3. Appuyez sur le bouton EXIT pour quitter le menu. N Vous pouvez effectuer un enregistrement en sélectionnant Enregistrement: (nom_périphérique). N Appuyer sur le bouton ∏ permet d'enregistrer ce que vous regardez. Si vous regardez une vidéo provenant d'un autre périphérique, elle est enregistrée. N Avant d'enregistrer, vérifiez la connexion de la fiche d'antenne au périphérique d'enregistrement. Pour connecter correctement une antenne à un périphérique d'enregistrement, reportez-vous au mode d'emploir de ce dernier. ¦ Écoute via un récepteur (home cinéma) Vous pouvez écouter du son via un récepteur au lieu du haut-parleur du téléviseur. 1. Appuyez sur le bouton TOOLS. Appuyez sur le bouton ENTERE pour sélectionner Voir télévision Anynet+ (HDMI-CEC). Liste d'appareils Enregistrement : DVDR 2. Appuyez sur le bouton ▲ ou ▼ pour sélectionner Récepteur: Appuyez sur le bouton DVDR MENU DVDR INFO ◄ ou ► pour sélectionner Marche ou Arrêt. Récepteur : Arrêt Configuration 3. Appuyez sur le bouton EXIT pour quitter le menu. N Si votre récepteur ne prend en charge que l'audio, il se peut qu'il ne figure pas dans la liste des périphériques. U Déplacer E Entrer R Retour N Le récepteur fonctionnera lorsque vous aurez correctement raccordé la fiche d'entrée optique du récepteur à la prise de sortie numérique (optique) DIGITAL AUDIO OUT (OPTICAL) du téléviseur. N Lorsque le récepteur (home cinéma) est activé, vous pouvez écouter le son sortant de la prise optique du téléviseur. Lorsque le téléviseur affiche un signal DTV (air), il envoie un son 5.1 au récepteur du home cinéma. Lorsque la source est un composant numérique (par exemple, un DVD) connecté au téléviseur TV via HDMI, le récepteur home cinéma n'émet qu'un son 2 voies. N Si une coupure de courant se produit alors que l'option Récepteur est réglée sur Marche (câble d'alimentation débranché ou panne de courant), il se peut que l'option Sélection Haut-parleur soit réglée sur Ht-parl ext lorsque vous rallumez le téléviseur. Français - 41 [6000_Safrica]BN68-02397B-00L02.41 41 2009-09-03 ¿ÀÀü 8:48:52 ¦ Dépannage d'Anynet+ Problème Anynet+ ne fonctionne pas. Solution possible ● Vérifiez si le périphérique est compatible Anynet+. Le système Anynet+ ne prend en charge que les périphériques compatibles Anynet+. ● Ne connectez qu'un seul récepteur (home cinéma). ● Vérifiez si le cordon d'alimentation du périphérique Anynet+ est bien connecté. ● Vérifiez la connexion des câbles vidéo/audio/HDMI 1.3 du périphérique Anynet+. ● Vérifiez qu'Anynet+ (HDMI-CEC) est défini sur ON dans le menu de configuration d'Anynet+. ● Vérifiez si la télécommande du téléviseur est en mode TV. ● Vérifiez s'il s'agit d'une télécommande spéciale Anynet+. ● Anynet+ ne fonctionne pas dans toutes les conditions. (Recherche de chaînes, fonctionnement de Media Play, Plug & Play, etc.) ● Lorsque vous branchez ou retirez le câble HDMI 1.3, veillez à relancer une recherche de périphérique ou à éteindre et rallumer votre téléviseur. ● Vérifiez si la fonction Anynet+ du périphérique Anynet+ est activée. Je veux démarrer Anynet+. ● Assurez-vous que le périphérique Anynet+ est correctement connecté au téléviseur et que la fonction Anynet+ (HDMI-CEC) est réglée sur Marche dans le menu Configuration d'Anynet+. ● Appuyez sur le bouton TV de la télécommande pour allumer le téléviseur. Appuyez ensuite sur le bouton TOOLS pour afficher le menu Anynet+ puis sélectionnez le menu de votre choix. Je veux quitter Anynet+. ● Sélectionnez Voir télévision dans le menu Anynet+. ● Appuyez sur le bouton SOURCE de la télécommande, puis sélectionnez un périphérique non compatible Anynet+ ● Appuyez sur P >/<, PRE-CH et FAV.CH pour modifier le mode TV. (remarque : le bouton de chaîne ne fonctionne que si aucun périphérique Anynet+ à tuner intégré n'est connecté). Le message ‘Connexion à ● Il est impossible d'employer la télécommande pendant la configuration d'Anynet+ ou le Anynet +’ apparaît à l'écran. basculement en mode de visualisation. ● La télécommande n'est utilisable qu'au terme de la configuration d'Anynet+ ou du basculement en mode de visualisation. La lecture ne démarre pas sur ● Vous ne pouvez pas utiliser la fonction de lecture quand une opération Plug & Play est en l'appareil Anynet+. cours. Le périphérique connecté ne ● Vérifiez si le périphérique prend en charge les fonctions Anynet+. s'affiche pas. ● Vérifiez si le câble HDMI 1.3 est correctement connecté. ● Vérifiez si Anynet+ (HDMI-CEC) est réglé sur Marche dans le menu de configuration Anynet+. ● Lancez une nouvelle recherche de périphériques Anynet+. ● Vous ne pouvez connecter un périphérique Anynet+ qu'à l'aide d'un câble HDMI 1.3. Certains câbles HDMI peuvent ne pas prendre en charge les fonctions Anynet+. ● En cas d'arrêt anormal résultant d'une déconnexion du câble HDMI ou du câble d'alimentation, ou encore d'une panne de courant, effectuez une nouvelle recherche de périphériques. Le programme TV ne ● Vérifiez que la fiche d'antenne est correctement branchée sur le périphérique s’enregistre pas. d'enregistrement. Le son du téléviseur ne sort ● Reliez le téléviseur au récepteur à l'aide du câble optique. pas par le récepteur. Français - 42 [6000_Safrica]BN68-02397B-00L02.42 42 2009-09-03 ¿ÀÀü 8:48:52 RECOMMENDATIONS ¦ Fonction Télétexte La plupart des chaînes de télévision offrent des services d'informations écrites via le télétexte. La page d'index du télétexte contient des instructions sur l'utilisation du service. Vous pouvez, en outre, sélectionner différentes options à l'aide des touches de la télécommande. N Pour que les informations du télétexte s'affichent correctement, la réception des chaînes doit être stable. Dans le cas contraire, des informations pourraient manquer ou certaines pages pourraient ne pas s'afficher. 6 0 (mode) Permet de sélectionner le mode Télétexte (LIST/FLOF). Si vous appuyez sur cette touche en mode LISTE, vous basculez en mode d'enregistrement de liste. En mode d'enregistrement de liste, vous pouvez enregistrer une page télétexte dans une liste à l'aide du bouton 8 (mémoriser). 7 / (télétexte actif/mixte) Permet d'activer le mode Télétexte après avoir choisi la chaîne diffusant le service télétexte. Appuyez deux fois sur cette touche pour superposer le télétexte à l'émission en cours de diffusion. 8 1 (page secondaire) Permet d'afficher une page secondaire. 9 6 (index) Permet d'afficher la page d'index du télétexte (sommaire) à tout moment. 0 9 (hold) Permet de bloquer l'affichage sur une page précise, si celle-ci est reliée à plusieurs pages secondaires qui défilent automatiquement. Pour reprendre l'affichage de celles-ci, appuyez de nouveau sur cette touche. ! 7 (Annuler) Permet d'afficher le programme lors de la recherche d'une page. @ 2 (page suivante) Permet d'afficher la page de télétexte suivante. # 3 (page précédente) Permet d'afficher la page de télétexte précédente. 1 8 2 9 INFO 3 4 0 CH 1 : (quitter) Quitte l'affichage du télétexte. 2 5 (afficher) Permet d'afficher le texte masqué (par exemple, les réponses à un questionnaire). Pour rétablir le mode d'affichage normal, appuyez de nouveaux dessus. 3 4 (taille) Permet d'afficher la moitié supérieure de l'écran en caractères deux fois plus grands. Pour afficher la moitié inférieure de l'écran, appuyez de nouveau sur cette touche. Pour rétablir le mode d'affichage normal, appuyez dessus une fois de plus. 4 8 (mémoriser) Permet d'enregistrer les pages de télétexte. 5 Boutons de couleur (rouge/vert/ jaune/bleu) Si une société de télédiffusion utilise le système FASTEXT, les différentes rubriques d'une page de télétexte sont associées à un code couleur qui permet de les sélectionner à l'aide des touches de couleur de la télécommande. Appuyez sur la touche dont la couleur correspond à celle de la rubrique souhaitée. La page affiche d'autres informations en couleur que vous pouvez sélectionner de la même manière. Pour afficher la page précédente ou la page suivante, appuyez sur la touche de couleur correspondante. ! LI ST 5 6 @ # 7 AD N Vous pouvez changer de page de télétexte en appuyant sur les touches numériques de la télécommande. Français - 43 [6000_Safrica]BN68-02397B-00L02.43 43 2009-09-03 ¿ÀÀü 8:48:52 Les pages de télétexte sont organisées en six catégories : Catégorie A B C D E F Sommaire Numéro de la page sélectionnée. Identité de la chaîne émettrice. Numéro de la page actuelle ou indications de recherche. Date et heure. Texte. Informations sur l'état. Informations FASTEXT. N Les informations du télétexte sont souvent réparties sur plusieurs pages qui s'affichent successivement. Ces pages sont accessibles en : entrant le numéro de page ; sélectionnant un titre dans une liste ; sélectionnant un titre de couleur (système FASTEXT). N Le téléviseur prend en charge le niveau de télétexte 2.5 qui peut afficher des graphiques ou textes supplémentaires. N En fonction de la transmission, des panneaux latéraux vides peuvent apparaître lors de l'affichage du télétexte. N Dans ce cas, les graphiques ou textes supplémentaires ne sont pas transmis. N Les téléviseurs plus anciens qui ne prennent pas en charge la version 2.5 ne peuvent pas afficher les graphiques et textes supplémentaires, indépendamment de la transmission télétexte. O Appuyez sur le bouton TV pour quitter l'affichage du télétexte. ¦ Montage du socle N Préréglage : Placez le support du guide et le goulot du couvercle sur le socle et fixez-les à l’aide des vis. INFO Arrière Avant CH 1. Fixez le téléviseur LED sur le socle. N Le téléviseur doit être porté par au moins deux personnes. N Veillez à bien faire la distinction entre l'avant et l'arrière du socle lors de l'assemblage. N Pour être certain d'installer le téléviseur sur son socle au niveau approprié, n'exercez pas de pression vers le bas excessive sur ses côtés supérieurs gauche et droit. 2. Insérez les vis dans l'emplacement 1, puis dans l'emplacement 2. N Redressez le produit et serrez les vis. Si vous serrez les vis alors que le téléviseur LED est à l’horizontale, il est possible qu’il penche d’un côté. LI ST AD Français - 44 [6000_Safrica]BN68-02397B-00L02.44 44 2009-09-03 ¿ÀÀü 8:48:54 ¦ Branchement du socle 1. Retirez les vis situées à l’arrière du téléviseur. 2. Retirez le support du téléviseur. N Le téléviseur doit être porté par au moins deux personnes. 3. Recouvrez le trou inférieur à l'aide du cache. ¦ Installation du kit de montage mural Les éléments du support mural (vendus séparément) permettent de fixer le téléviseur au mur. Pour plus d'informations sur l'installation du support mural, reportez-vous aux instructions fournies avec les éléments de montage mural. Faites appel à un technicien pour vous aider à installer le support mural. Samsung Electronics ne saurait être tenu responsable de tout dommage sur le produit ni de toute blessure subie par vous ou par d'autres personnes si vous choisissez d'effectuer l'installation murale. N'installez pas le kit de montage mural lorsque le téléviseur est sous tension. Cela pourrait entraîner une blessure par choc électrique. N Enlevez le support, puis bouchez l’orifice de la base avec un capuchon fixé à l’aide d’une vis. ¦ Verrou antivol Kensington Le verrou Kensington est un dispositif utilisé pour fixer physiquement le système en cas d'utilisation dans un lieu public. L'aspect du verrou et la méthode de verrouillage peuvent différer de l'illustration en fonction du fabricant. Consultez le manuel fourni avec le verrou Kensington pour obtenir des instructions d’utilisation. N Le dispositif de verrouillage est vendu séparément. N L'emplacement du verrou Kensington peut varier en fonction du modèle. 1. Insérez le dispositif de verrouillage dans le logement Kensington du téléviseur à LED (1), puis tournez-le dans le sens de verrouillage (2). 2. Branchez le câble du verrou Kensington (3). 3. Fixez le câble du verrou Kensington sur un bureau ou tout autre objet lourd inamovible. 3 2 1 <Optionnel> Français - 45 [6000_Safrica]BN68-02397B-00L02.45 45 2009-09-03 ¿ÀÀü 8:48:56 ¦ Assemblage des câbles ❑ Type support N Insérez les câbles dans le serre-câbles de telle manière qu’ils ne soient pas visibles à travers le pied transparent. 1 1 2 2 3 3 ❑ Type montage mural 1 1 N Ne tirez pas trop sur les câbles lorsque vous les manipulez. Les bornes de connexion du produit risqueraient d’être endommagées. ¦ Préparation avant l’installation d’un dispositif de fixation murale Cas A. Installation du dispositif de fixation murale SAMSUNG Cas B. Installation du support mural d’un autre fabricant 1 1 Pour installer un support mural, utilisez l’anneau de support 1. Français - 46 [6000_Safrica]BN68-02397B-00L02.46 46 2009-09-03 ¿ÀÀü 8:49:02 ¦ Sécurisation de l'emplacement d'installation Respectez les distances requises entre le produit et d'autres objets (p. ex. murs) pour assurer une ventilation adéquate. Le non-respect de cette consigne pourrait provoquer un incendie ou un problème avec le produit en raison de l'augmentation de la température interne de ce dernier. Installez le produit de manière à respecter les distances requises indiquées sur la figure. N En cas d'utilisation d'un support ou de montage mural, n'utilisez que des pièces Samsung Electronics. L'emploi de pièces d'un autre fabricant risque d'entraîner des problèmes avec le produit ou d'occasionner des blessures dues à la chute du produit. L'emploi de pièces d'un autre fabricant risque d'entraîner un problème avec le produit ou de provoquer un incendie en raison de l'augmentation de la température interne du produit due à une ventilation insuffisante. N L'aspect peut varier en fonction du produit. Installation du produit sur un support Montage mural du produit 10 cm 10 cm 10 cm 10 cm 10 cm 10 cm 10 cm ¦ Fixation du téléviseur au mur Attention: Si vous tirez ou poussez le téléviseur ou si vous grimpez dessus, il risque de tomber. Veillez en particulier, à ce que vos enfants ne se suspendent pas au téléviseur, ni ne le déséquilibrent, car cela pourrait le faire basculer et occasionner des blessures graves pouvant entraîner la mort. Respectez toutes les précautions de sécurité indiquées dans la brochure relative à la sécurité. Pour une stabilité accrue, installez le dispositif antichute comme indiqué ci-après. ■ Pour éviter toute chute du téléviseur : 1. Glissez les vis dans les colliers, puis fixez-les solidement au mur. Assurez-vous que les vis sont solidement fixées au mur. N En fonction du type de mur, il est possible que vous ayez besoin de matériel supplémentaire, tel que des chevilles. N Les colliers, vis et chaînettes n'étant pas fournis, vous devez les acheter séparément. Mur 2. Retirez les vis situées sur la partie centrale arrière du téléviseur, glissez-les dans les colliers, puis fixez-les de nouveau sur le téléviseur. N Il est possible que les vis ne soient pas fournies avec le produit. Dans ce cas, achetez des vis présentant les caractéristiques suivantes. N Caractéristiques des vis Pour un téléviseur à LED de 32 à 55 pouces : M8 X L10 3. Reliez les bagues fixées au téléviseur et celles fixées sur le mur à l'aide de chaînettes, puis attachez-les fermement. N Placez le téléviseur à proximité du mur afin qu'il ne bascule pas vers l'arrière. N Il est recommandé de placer la chaînette de façon à ce que les colliers fixés au mur soient placés à même hauteur ou plus bas que ceux fixés au téléviseur. N Détachez la chaînette avant de déplacer le téléviseur. 4. Vérifiez que toutes les connexions sont fixées correctement. Vérifiez régulièrement que les connexions ne présentent aucun signe d'usure. Si vous avez un doute quant à la sécurité des connexions, contactez un installateur professionnel. Mur Français - 4 [6000_Safrica]BN68-02397B-00L02.47 47 2009-09-03 ¿ÀÀü 8:49:05 ¦ Dépannage Si vous avez des questions relatives au téléviseur, commencez par consulter la liste ci-dessous. Si aucune de ces astuces de dépannage ne s'applique à votre problème, rendez-vous sur le site ‘www.samsung.com’, puis cliquez sur Support ou contactez le centre d'appel dont les coordonnées figurent sur la dernière page. Problème Qualité de l'image La qualité de l'image sur le téléviseur n'est pas aussi bonne que dans le magasin. Solution Exécutez tout d'abord le Test de l'image pour vérifier que votre téléviseur affiche correctement l'image de test. ● Accédez à MENU - Assistance - Diagnostic automatique - Test de l'image Si l'image de test s'affiche correctement, sa qualité médiocre peut être due à la source ou au signal. ● ● ● ● ● Si vous êtes équipé d'un décodeur câble/boîtier décodeur analogique, procédez à une mise à niveau. Utilisez les câbles HDMI ou Composant pour fournir une qualité d'image HD. Abonné câble/satellite : essayez les chaînes HD (High Definition) à partir de l'alignement des canaux. Connexion de l'antenne : essayez les chaînes HD après avoir exécuté une mémorisation automatique. N De nombreuses chaînes HD sont mises à niveaux par rapport à du contenu SD (Standard Definition). Réglez la résolution de sortie vidéo du décodeur câble/boîtier décodeur sur 1080i ou 720p. Veillez à respecter la distance minimale recommandée entre vous et le téléviseur (distance basée sur la taille et la définition du signal affiché). L'image est déformée : macrobloc, petit bloc, points, pixelisation ● Couleur incorrecte ou manquante avec la connexion Composant. ● Vérifiez que les câbles Composant sont raccordés aux prises appropriées. Des raccordements desserrés ou incorrects peuvent engendrer des problèmes au niveau de la couleur ou de l'écran (vide). Luminosité ou couleur médiocre. ● Réglez les options Image dans le menu du téléviseur (mode Image, Couleur, Luminosité, Netteté). Réglez l'option Mode éco. dans le menu Configuration. Essayez de réinitialiser l'image pour afficher son paramètre par défaut (accédez à MENU - Image - Réinitialisation de l'image). ● ● ● La compression de contenus vidéo peut engendrer une déformation de l'image, en particulier pour les mouvements rapides comme le sport et les films d'action. Un niveau de signal faible ou une mauvaise qualité peut déformer l'image. Il ne s'agit pas d'un problème lié au téléviseur. Ligne pointillée sur le bord de l'écran. ● ● Si la taille de l'image est réglée sur Adapter à l'écran, remplacez la valeur par 16:9. Changez la résolution du décodeur câble/boîtier décodeur. L'image est en noir et blanc avec l'entrée AV (Composite) uniquement. ● Raccordez le câble vidéo (jaune) à la prise verte de l'entrée Composant 1 du téléviseur. L'image se fige ou est déformée lorsque vous changez de chaînes ou l'image s'affiche avec un décalage. ● En cas de raccordement avec le décodeur câble, essayez de réinitialiser ce dernier (rebranchez le cordon d'alimentation secteur et patientez jusqu'au démarrage du décodeur câble. Cette opération peut durer jusqu'à 20 minutes). Réglez la résolution de sortie du décodeur câble sur 1080i ou 720p. Qualité sonore ● Exécutez tout d'abord le Test du son pour vérifier que le système audio de votre téléviseur fonctionne correctement. ● Accédez à MENU - Assistance - Diagnostic automatique - Test du son Si le système audio fonctionne correctement, le problème lié au son peut provenir de la source ou du signal. Aucun son ou son trop faible lorsque le niveau du volume est au maximum. ● Vérifiez le volume du périphérique externe connecté à votre téléviseur, puis réglez le volume du téléviseur en conséquence. Image correcte mais absence de son. ● ● Réglez l'option Sélection Haut-parleur sur Haut-parleur TV dans le menu Sound. Vérifiez que les câbles audio d'un périphérique externe sont raccordés aux prises d'entrée audio appropriées du téléviseur. Vérifiez l'option de sortie audio du périphérique connecté (par exemple : il se peut que vous deviez remplacer l'option audio de votre décodeur câble par HDMI si vous utilisez la connexion HDMI). Si vous utilisez un câble DVI-HDMI, un câble audio distinct est requis. Désactivez la fonction SRS si le réglage du volume est supérieur à 30. Retirez la fiche de la prise pour casque (si disponible sur votre téléviseur). ● ● ● ● Bruit émis par le haut-parleur. ● ● Vérifiez le raccordement des câbles. Vérifiez qu'aucun câble vidéo n'est raccordé à une entrée audio. Pour la connexion de l'antenne/du câble, vérifiez l'intensité du signal. Un niveau de signal faible peut provoquer une distorsion sonore. Français - 48 [6000_Safrica]BN68-02397B-00L02.48 48 2009-09-03 ¿ÀÀü 8:49:05 Problème Aucune image, aucune vidéo Le téléviseur ne s'allume pas. Solution ● ● ● Le téléviseur s'éteint automatiquement. ● ● ● ● Aucune image/vidéo. ● ● ● ● Connexion RF (câble/antenne) Impossible de recevoir toutes les chaînes. L'image est déformée : macrobloc, petit bloc, points, pixelisation ● ● ● ● ● Vérifiez que le cordon d'alimentation secteur est branché correctement dans la prise murale et sur le téléviseur. Vérifiez que la prise murale est opérationnelle. Essayez d'appuyer sur le bouton POWER du téléviseur pour vérifier que la télécommande fonctionne correctement. Si le téléviseur s'allume, la télécommande peut être à l'origine de cette mise sous tension. Pour résoudre le problème lié à la télécommande, reportez-vous au problème ‘La télécommande ne fonctionne pas’ ci-après. Vérifiez que la fonction Veille est réglée sur Marche dans le menu Configuration. Si vous connectez le téléviseur à votre PC, vérifiez les paramètres d'alimentation de votre PC. Vérifiez que le cordon d'alimentation secteur est branché correctement dans la prise murale et sur le téléviseur. En l'absence de signal pendant environ 10 à 15 minutes avec la connexion Antenne/câble, le téléviseur s'éteint. Vérifiez le raccordement des câbles (retirez tous les câbles du téléviseur et des périphériques externes et rebranchez-les). Réglez la sortie vidéo de votre périphérique externe (décodeur câble/boîtier décodeur, DVD, Blu-ray, etc.) pour faire correspondre les connexions à l'entrée du téléviseur. Par exemple, sortie du périphérique externe : HDMI, entrée du téléviseur : HDMI. Vérifiez que votre périphérique connecté est sous tension. Veillez à sélectionner la source appropriée du téléviseur en appuyant sur le bouton SOURCE de la télécommande. Vérifiez que le câble de l'antenne est raccordé correctement. Essayez la fonction Plug & Play pour ajouter des chaînes disponibles à la liste correspondante. Accédez à MENU - Configuration - Plug & Play et attendez que toutes les chaînes disponibles soient mémorisées. Vérifiez que l'antenne est positionnée correctement. La compression de contenus vidéo peut engendrer une déformation de l'image, en particulier pour les mouvements rapides comme le sport et les films d'action. Un niveau de signal faible peut déformer l'image. Il ne s'agit pas d'un problème lié au téléviseur. Connexion PC Message ‘Mode non pris en charge’. Le PC apparaît toujours dans la liste source même s'il n'est pas connecté. La vidéo fonctionne correctement mais le système audio n'existe pas avec une connexion HDMI. ● ● Réglez la fréquence et la résolution de sortie de votre PC de sorte à ce qu'il corresponde aux résolutions prises en charge par le téléviseur. C'est normal ; le PC apparaît toujours dans la liste source même s'il n'est pas connecté. ● Vérifiez le paramètre de sortie audio de votre PC. Français - 49 [6000_Safrica]BN68-02397B-00L02.49 49 2009-09-03 ¿ÀÀü 8:49:05 Problème Autres L'image ne s'affiche pas en plein écran. Solution ● ● ● La télécommande ne fonctionne pas. ● ● ● Impossible de contrôler l'alimentation ou le volume du téléviseur avec la télécommande du décodeur câble/boîtier décodeur. Message ‘Mode non pris en charge’. ● Impossible de désactiver l'Effet lumineux sur le cadre avant (en dessous du logo SAMSUNG). Odeur de plastique émise par le téléviseur. Informations de signal du téléviseur n'est pas disponible dans le menu de test du diagnostic automatique. Le téléviseur penche vers la droite ou la gauche. Impossible d'assembler la base du support. Le menu des chaînes est grisé (non disponible). ● Vos paramètres sont perdus après 30 minutes ou à chaque mise hors tension du téléviseur. Perte intermittente du signal audio ou vidéo. ● Il se peut que vous voyiez de petites particules si vous regardez de près le bord du cadre de l'écran du téléviseur. ‘Signal brouillé’ ou ‘Aucun signal/signal faible’ avec la carte d’interface (CI/CI+) CARD du CAM. 45 minutes après sa mise hors tension, le téléviseur s'allume. Problème récurrent lié à l'image/au son. ● ● Des barres noires s'affichent de chaque côté des chaînes HD lors de l'affichage du contenu SD étendu (4:3). Des barres noires s'affichent en haut et en bas des films dont le format est différent de celui de votre téléviseur. Réglez l'option de la taille de l'image sur votre périphérique externe ou le téléviseur en plein écran. Replacez les piles de la télécommande en respectant la polarité (+ -). Nettoyez la lentille de la télécommande située en haut de la télécommande. Essayez de diriger directement la télécommande vers le téléviseur dans un rayon de 1,5 à 1,8 m. Programmez la télécommande du décodeur câble/boîtier décodeur pour faire fonctionner le téléviseur. Consultez le manuel de l'utilisateur relatif au câble/satellite pour obtenir le code du téléviseur SAMSUNG. ● Vérifiez la résolution prise en charge du téléviseur et réglez la résolution de sortie du périphérique externe en conséquence. Reportez-vous aux paramètres de résolution indiqués dans ce manuel. Réglez l'option Effet lumineux dans le menu de configuration. Les options sont les suivantes : Arrêt, En veille, En marche et Toujours. Effet lumineux n'est pas disponible sur tous les modèles. ● Cette odeur est normale et s'atténuera au fur et à mesure. ● Cette fonction n'est disponible qu'avec des chaînes numériques avec connexion d'antenne (RF/coaxial). ● Retirez la base du support du téléviseur et réassemblez-la. ● Veillez à placer le téléviseur sur une surface plane. Si vous ne parvenez pas à retirer les vis du téléviseur, utilisez un tournevis aimanté. Canal n'est disponible que si la source du téléviseur est sélectionnée. ● ● ● ● ● Si le téléviseur est en mode Enr. démo, les paramètres de l'image et audio sont rétablis toutes les 30 minutes. Remplacez le mode Enr. démo par le mode Util. domicile dans la procédure Plug & Play. Appuyez sur le bouton SOURCE pour sélectionner le mode TV, accédez à MENU → Configuration → Plug & Play → ENTERE. Vérifiez le raccordement des câbles ; raccordez-les au besoin. Cette perte peut être provoquée par l'utilisation de câbles trop rigides ou épais. Veillez à ce que les câbles soient suffisamment souples pour une utilisation à long terme. En cas d'installation murale, nous vous recommandons d'utiliser des câbles avec des connecteurs de 90 degrés. Elles font partie de la conception du produit et ne constituent pas un défaut. Vérifiez que la carte d'interface commune CI(CI+) CARD est installée dans le CAM dans la fente de l'interface commune. Tirez le CAM du téléviseur et insérez-le de nouveau dans la fente. ● Cela est normal car le téléviseur utilise la fonction de liaison radio (OTA) pour mettre à niveau le microprogramme téléchargé pendant son utilisation. ● Vérifiez et changez le signal/la source. N Ce téléviseur LED TFT est équipé d'un écran constitué de sous-pixels dont la fabrication nécessite une technologie sophistiquée. Il se peut toutefois que des points clairs ou sombres apparaissent à l'écran. Ceux-ci n'ont aucune incidence sur les performances du produit. Français - 50 [6000_Safrica]BN68-02397B-00L02.50 50 2009-09-03 ¿ÀÀü 8:49:06 ¦ Caractéristiques Nom du modèle Taille de l'écran (Diagonale) Résolution du PC (Optimale) Son (Sortie) Dimensions (L x P x H) Corps Avec socle Poids Avec socle Considérations environnementales Température de fonctionnement Humidité en cours de fonctionnement Température de stockage Humidité sur le lieu de stockage Socle orientable (Gauche / droite) UE40B6000 40 pouces 1920 x 1080 à 60 Hz 10W x 2 983 X 30 X 631 mm 983 X 255 X 688 mm 18 kg 10°C à 40°C (10,00°C à 40,00°C) 10% à 80%, sans condensation -20°C à 45°C (-20,00°C à 45,00°C) 5 % à 95 %, sans condensation -20˚ ~ 20˚ N La conception et les spécifications peuvent être modifiées sans préavis. N Ce périphérique est un appareil numérique de classe B. N Concernant l'alimentation et la consommation électrique, reportez-vous à l'étiquette apposée sur le produit. Français - 51 [6000_Safrica]BN68-02397B-00L02.51 51 2009-09-03 ¿ÀÀü 8:49:06
This document in other languages
- français: Samsung UE40B6000VW