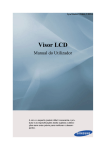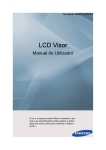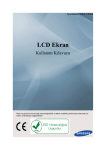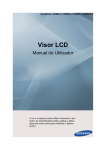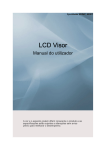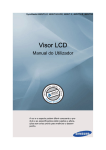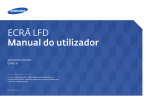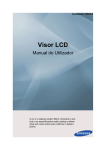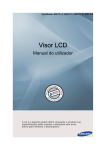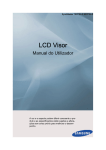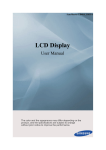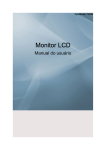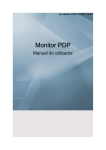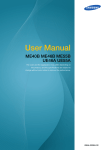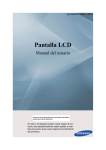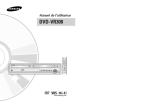Download Samsung UD46A manual do usuário
Transcript
SyncMaster UD46A, UD55A
Tela de LCD
Manual do usuário
A cor e a aparência pode diferir no produto, e as
especificações estão sujeitas a alteração sem prévia
notificação para aprimorar o desempenho.
Instruções de segurança
Notacional
Observação
Estas instruções de segurança devem ser guardadas para garantir sua segurança e prevenir danos em
seus bens.
Certifique-se de ler as instruções com atenção e usar o produto da maneira correta.
Aviso / Cuidado
Se as orientações indicadas por este símbolo não forem seguidas, poderão
ocorrer ferimentos ou danos ao equipamento.
Observação
Proibido
É importante ler e compreender
todas as vezes
Não desmonte
Desconecte o plugue da tomada
Não toque
Aterramento para prevenir choques elétricos
Energia
Quando ficar um longo período sem usar seu computador, configure-o para DPM.
Se estiver utilizando o protetor de tela, configure-o para ativar o modo de tela.
As imagens aqui são apenas para referência e não são aplicáveis em todos os
casos (ou países).
Atalho para Instruções que Evitam o Efeito Permanência de Imagem
Não utilize um cabo de energia danificado ou conecte em tomadas
danificadas ou não confiáveis.
•
Do contrário, essa prática poderá provocar choque elétrico ou incêndio.
Não toque no plugue de energia com mãos úmidas ao remover ou
conectar o plugue na tomada.
•
Do contrário, poderá provocar choque elétrico.
Certifique-se de conectar o cabo de energia a uma tomada elétrica
aterrada.
•
Do contrário, essa prática poderá provocar choque elétrico ou danos
físicos ao usuário.
Instruções de segurança
Certifique-se de que o plugue está conectado firme e corretamente na
tomada elétrica.
•
Do contrário, essa prática poderá provocar incêndios.
Não dobre ou empurre à força o plugue de energia e não coloque
material pesado sobre ele.
•
Do contrário, essa prática poderá provocar incêndios.
Não conecte diversos equipamentos à mesma tomada elétrica.
•
Do contrário, poderá provocar superaquecimento.
Não desconecte o cabo de energia ao usar o produto.
•
Do contrário, essa prática poderá resultar em danos ao produto além
de risco de choque elétrico.
Para desconectar o aparato do sistema de energia, o plugue deve ser
puxado do soquete do sistema de energia, de forma que esse plugue esteja
pronto para novo uso.
•
Do, contrário, isso poderá provocar choque elétrico ou incêndio.
Utilize apenas o cabo de energia fornecido pela nossa empresa. Não
utilize o cabo de energia fornecido por outro produto.
•
Do contrário, essa prática poderá provocar incêndio ou choque elétrico.
Conecte o plugue de energia a uma tomada de fácil acesso.
•
Quando ocorrer um problema com o produto, é necessário desconectar o plugue de energia para interromper o fornecimento de
eletricidade por completo, e isso não é possível utilizando apenas o
botão "Power" do produto.
Instalação
Certifique-se de entrar em contato com o Centro de Serviço ao instalar seu monitor em um local exposto a muita poeira, temperaturas altas ou baixas, umidade
elevada, substâncias químicas e em locais onde o funcionamento é direto (24
horas) como aeroportos, estações ferroviárias, etc.
Falhas ao realizar essa atividade poderão danificar seriamente seu monitor.
Certifique-se de que pelo menos duas pessoas poderão levantar e
mover o produto.
•
Do contrário, ele poderá cair, provocando ferimentos pessoais e/ou
dano ao equipamento.
Durante a instalação do produto em um gabinete ou rack, certifiquese de que a extremidade frontal da parte inferior do produto não esteja
projetada para fora.
•
Do contrário, ele poderá cair ou causar ferimentos.
Instruções de segurança
•
Utilize um gabinete ou rack de tamanho apropriado para o produto.
NÃO COLOQUE VELAS, REPELENTES DE INSETOS, CIGARROS E QUAISQUER DISPOSITIVOS QUE GEREM CALOR PRÓXIMOS AO PRODUTO.
•
Do contrário, essa prática poderá provocar incêndios.
Mantenha dispositivos que gerem calor o mais distante possível do
produto ou do cabo de energia.
•
Do contrário, essa prática poderá provocar choque elétrico ou incêndio.
Não instale o produto em um local mal ventilado como uma estante
ou armário.
•
Do contrário, isso pode resultar em incêndios além de aumentar a
temperatura interna.
Ao colocar o produto virado para baixo, certifique-se de posicioná-lo
suavemente.
•
Do contrário, isso pode resultar em dano na tela.
Não coloque a parte frontal do produto no chão.
•
Do contrário, isso pode resultar em dano na tela.
Certifique-se de que uma empresa autorizada de instalação realize a
montagem na parede.
•
Do contrário, ele poderá cair e causar ferimentos.
•
Certifique-se de seguir a montagem de parede especificada.
Instale seu produto em um local bem ventilado. Certifique-se de que
exista uma área livre de mais de 10 cm (4 polegadas) a partir da parede.
•
Do contrário, isso pode resultar em incêndios além do aumento da
temperatura interna.
Certifique-se de que a embalagem plástica seja mantida longe do alcance de crianças.
•
Do contrário, isso poderá resultar em risco sério (sufocamento) se
crianças tiverem acesso à embalagem.
Se a altura de seu monitor é ajustável, não coloque qualquer objeto ou
parte de seu corpo no suporte ao baixá-lo.
•
Isso poderá causar dano físico ao produto e à pessoa que o carrega.
Limpeza
Ao limpar o gabinete do monitor ou a superfície da tela TFT-LCD, utilize um
pano macio e levemente umedecido.
Instruções de segurança
Não borrife o material de limpeza diretamente na superfície do produto.
•
Do contrário, esse procedimento poderá descolorir e distorcer a estrutura e a superfície de tela poderá descascar.
Ao efetuar a limpeza dos pinos conectores ou tirar o pó de uma tomada
elétrica, utilize um pano seco.
•
Do contrário, essa prática poderá provocar incêndios.
Ao limpar o produto, certifique-se de que o cabo de energia está desconectado.
•
Do contrário, poderá haver choque elétrico ou incêndio.
Ao limpar o produto, desconecte o cabo de energia e limpe-o suavemente com um pano seco e macio.
•
(Não utilize produtos químicos como ceras, benzina, álcool, solvente
para tintas, repelente de insetos ou produtos de limpeza.) Esse procedimento poderá alterar a aparência da superfície do produto e
descolar os rótulos de indicação no produto.
Uma vez que o suporte do produto pode ser arranhado facilmente,
certifique-se de utilizar apenas o pano de limpeza especificado.
Ao limpar o produto, não borrife água diretamente na parte principal
do produto.
•
Certifique-se de que a água não entre no produto e que este não fique
úmido.
•
Do contrário, poderá ocorrer choque elétrico, incêndio ou problemas
de funcionamento.
Outras
Este produto é de alta tensão. Não desmonte, repare ou modifique o
produto por conta própria.
•
Do contrário, essa prática poderá provocar choque elétrico ou incêndio. Se o produto necessitar de reparos, entre em contato com o centro
de serviços.
Se houver cheiros, sons estranhos ou fumaça proveniente do produto,
desconecte o conector de força imediatamente e entre em contato com o
Centro de Serviço.
•
Do contrário, essa prática poderá provocar choque elétrico ou incêndio.
Não coloque este produto em um local exposto à umidade, poeira,
fumaça, água ou em um carro.
•
Do contrário, essa prática poderá provocar choque elétrico ou incêndio.
Instruções de segurança
Ao derrubar o produto ou no caso de rachadura, desligue o equipamento e desconecte o cabo de energia. Entre em contato com o Centro
de Serviço.
•
Do contrário, essa prática poderá provocar choque elétrico ou incêndio.
Se trovões ou relâmpagos ocorrerem, não toque no cabo de energia ou
no cabo da antena.
•
Do contrário, essa prática poderá provocar choque elétrico ou incêndio.
Não tente mover o monitor puxando-o apenas pelo fio ou pelo cabo
de sinal.
•
Do contrário, essa prática poderá resultar em queda, choque elétrico,
dano ao produto ou fogo, além de danificar o cabo.
Não levante ou mova o produto para frente e para trás e para a direita
e esquerda enquanto ele estiver sustentado apenas pelo cabo de energia
e pelos cabos de sinal.
•
Do contrário, essa prática poderá resultar em queda, choque elétrico,
dano ao produto ou fogo, além de danificar o cabo.
Certifique-se de que a abertura de ventilação não esteja bloqueada por
um mesa ou por uma cortina.
•
Do contrário, isso pode resultar em incêndios além do aumento da
temperatura interna.
Não coloque quaisquer vasilhames que contenham água, vasos, potes
de flores, remédios bem como qualquer metal no produto.
•
Se líquidos ou materiais estranhos entrarem no produto, desconecte
o cabo de energia e entre em contato com o Centro de Serviço.
•
Isso pode resultar em problemas de funcionamento do produto, choque elétrico ou incêndio.
Não utilize ou mantenha pulverizador com material combustível ou
inflamável próximo do produto.
•
Do contrário, poderá provocar explosão ou incêndio.
Não insira qualquer objeto de metal como pinças, agulhas e objetos
metálicos ou inflamáveis, como palitos de fósforo ou papel, dentro do
produto (através das aberturas de ventilação, entradas e saídas dos terminais, etc.).
•
Se líquidos ou materiais estranhos entrarem no produto, desconecte
o cabo de energia e entre em contato com o Centro de Serviço.
•
Do contrário, essa prática poderá provocar choque elétrico ou incêndio.
Ao utilizar uma tela fixa por muito tempo, um efeito de permanência
de imagem ou mancha poderá ocorrer.
•
Se não estiver usando o produto por um período de tempo muito longo, coloque-o em modo de descanso ou utilize um protetor de tela
móvel.
Instruções de segurança
Defina uma resolução e uma freqüência apropriadas ao produto.
•
Do contrário, sua visão poderá sofrer danos.
Ao utilizar fones de ouvido, não coloque o volume muito alto.
•
Manter o som muito alto poderá prejudicar sua audição.
Para evitar fadiga ocular, não permaneça muito próximo do produto.
Faça uma pausa de pelo menos cinco (5) minutos depois de usar o
monitor durante uma (1) hora.
Isso reduz a fadiga ocular.
Não instale o produto em um local instável como um rack instável,
uma superfície irregular ou um local exposto a vibrações.
•
Do contrário, ele poderá cair, provocando ferimentos pessoais e/ou
dano ao equipamento.
•
Se utilizar o produto em um local exposto a vibrações, poderá haver
danos ao produto e resultar em incêndio.
Ao mover o produto, desligue a energia e desconecte o plugue de
energia, o cabo da antena e todos os cabos de conexão do produto.
•
Do contrário, poderá haver choque elétrico ou incêndio.
Certifique-se que nenhuma criança alcance o produto ou possa escalar
na direção do produto.
•
O produto poderá cair, provocando ferimentos pessoais ou morte.
Se não utilizar o produto por um longo período de tempo, desconecte
o cabo de energia da tomada elétrica.
•
Do contrário, isso poderá resultar em superaquecimento ou incêndio,
além de acúmulo de poeira, o que poderá resultar em choque elétrico
e gasto excessivo de energia.
Não coloque objetos pesados, como brinquedos ou itens de confeitaria
como biscoitos, etc. que possam atrair a atenção de crianças para o produto.
•
Uma criança poderá tentar segurar o produto, ocasionando sua queda,
o que poderá resultar em ferimentos pessoais ou morte.
Evite que crianças coloquem baterias em suas bocas durante a remoção
destas do controle remoto. Coloque a bateria em um local onde crianças
ou bebés não possam alcançar.
•
Se alguma criança colocar a bateria na boca, consulte seu médico
imediatamente.
Instruções de segurança
Ao substituir a bateria, insira-a com a polaridade correta (+, -).
•
Do contrário, a bateria poderá ser danificada e isso poderá provocar
incêndio, ferimentos pessoais ou danos, assim como vazamento do
líquido interno.
Use somente as baterias padronizadas especificadas e não utilize uma
bateria nova e uma bateria usada ao mesmo tempo.
•
Do contrário, a bateria poderá ser danificada ou provocar incêndio,
ferimentos pessoais ou danos devido a um vazamento do líquido interno.
As baterias (e as baterias recarregáveis) não são lixo comum e devem
ser devolvidas para fins de reciclagem. O cliente é responsável pela devolução das baterias usadas ou recarregáveis para fins de reciclagem.
•
O cliente pode devolver a bateria usada ou recarregável a um centro
público de reciclagem próximo ou a uma loja que venda o mesmo
tipo de bateria ou de bateria recarregável.
Não coloque o produto em um local exposto à luz direta do sol ou
próximo de qualquer fonte de calor como fogo ou um aquecedor.
•
Isso poderá reduzir o tempo de uso do produto, e resultar em incêndio.
Não derrube qualquer objeto sobre o produto nem cause qualquer impacto no produto.
•
Do contrário, essa prática poderá provocar choque elétrico ou incêndio.
Não utilize um umidificador nas proximidades do produto.
•
Do contrário, essa prática poderá provocar choque elétrico ou incêndio.
Quando houver vazamento de gás, não toque no produto ou no plugue
de energia; ventile o local imediatamente.
•
Se surgir uma centelha, poderá ocorrer explosões ou incêndio.
Se o dispositivo estiver ligado por muito tempo, o painel da tela ficará
quente. Não toque.
Mantenha os acessórios de pequeno porte em um local fora do alcance
de crianças.
Tome cuidado ao ajustar o ângulo do produto ou a altura do suporte.
•
Isso poderá resultar em ferimento pessoal, uma vez que sua mão ou
seus dedos poderão ficar presos.
•
Além disso, se o produto for inclinado de forma excessiva, ele poderá
cair e causar ferimentos pessoais.
Instruções de segurança
Não instale o produto em um local baixo o suficiente para que crianças
o alcancem.
•
Caso contrário, poderá cair e resultar em ferimentos pessoais.
•
Desde que a parte frontal do produto é pesada, instale o produto em
uma superfície nivelada e estável.
Não coloque materiais pesados sobre o produto.
•
Isto poderá ocasionar ferimentos pessoais ou danos ao produto.
Precauções ao manipular o painel
Não apoie o produto conforme mostrado na figura.
O painel é frágil e pode ser danificado.
Deite o produto para manipulá-lo, conforme mostrado
na figura.
(a embalagem pode ser utilizada).
Certifique-se de utilizar as alças posteriores ao transportar o produto.
Não segure ou pressione qualquer parte do produto a 15
mm da parte frontal.
Introdução
Conteúdo da embalagem
Verificando o conteúdo do pacote
Remova a trava da caixa do pacote, conforme mostrado na figura acima.
Suspenda a caixa do pacote Verifique o conteúdo do pa- Remova o isopor e a cobersegurando nas ranhuras em
cote.
tura de vinil.
ambas as laterais da caixa do
pacote.
Observação
•
Depois de desembalar o pacote, certifique-se de verificar o conteúdo do pacote.
•
Guarde a caixa da embalagem caso necessite transportar o produto posteriormente.
•
Se algum item estiver faltando, entre em contato com o representante.
•
Entre em contato com um representante local para comprar itens opcionais.
Desembalando
Tela de LCD
Introdução
Manuais
Manual de configuração rápida
Cartão de garantia
Manual do usuário
(Não está disponível em todos os locais)
Cabos
Cabo de força
Cabo D-Sub
Controle remoto
Pilhas (AAA X 2)
Outras
(AA59-00552A)
Guia do Suporte (4EA)
(Não está disponível em to- (para paredes de reprodução
dos os locais)
de vídeo) /
Parafuso (8EA)
Anel do Suporte (4EA) /
Parafuso (4EA)
Parafuso (1EA)
Decoração do suporte
(para o controle de funciona- (superior, inferior, esquerda,
mento)
direita)
Parafuso (16EA)
Vendido separadamente
Kit de semi-suporte
Kit de suporte de parede
Sintonizador de TV
(somente nos EUA)
Introdução
Vendido separadamente
Cabo RGB para BNC
Caixa de rede
Cabo estéreo
Cabo DP
Cabo HDMI para HDMI
Observação
Os acessórios que podem ser comprados com o produto variam de acordo com o país.
Sua tela de LCD
Controle de funcionamento
O controle de funcionamento possui um sensor de controle remoto, um sensor luminoso e chaves de
funcionamento. Se estiver montando o display em uma parede, você pode mover o controle de funcionamento para o lado do display.
Sensor do Controle Remoto
Aponte o controle remoto para este ponto na tela de LCD.
Sensor luminoso
Detecta automaticamente a intensidade da luz ambiente ao redor de um determinado display, e ajusta o brilho da tela.
Introdução
Observação
Ele funciona quando você utiliza o programa MDC.
Indicador de energia
Mostra o modo PowerSaver piscando em verde
Observação
Para obter mais informações sobre as funções de economia de energia, consulte o
tópico Economia de energia, descrito neste manual. Para economizar energia, DESLIGUE a tela de LCD quando não estiver em uso ou quando você ficar fora por
longos períodos.
Botão POWER
Use esse botão para ligar e desligar a tela de LCD.
Botão SOURCE
Alterna do modo PC para o modo Vídeo. Seleciona a fonte de entrada à qual um
dispositivo externo está conectado.
[PC] → [DVI] → [HDMI1] → [HDMI2] → [Mostrar Porta] → [MagicInfo]
→ [TV]
Observação
•
Um sintonizador de TV (vendido separadamente) deve ser conectado para usar
a TV.(somente nos EUA)
•
MagicInfo poderá ser ativado somente quando uma caixa de rede estiver conectada.
Localização padrão do controle de funcionamento no display após a compra
Introdução
Fixando o controle de funcionamento à parte lateral
Fixando o controle de funcionamento ao display
•
O controle de funcionamento pode ser fixado em qualquer dos buracos de parafuso existentes no
display.
•
Alinhe os buracos de parafuso do display e o controle de funcionamento. Em seguida, prenda
utilizando o parafuso.
Observação
A utilização de um parafuso diferente daquele fornecido pode danificar o display.
Retirando o controle de funcionamento
Segure na área marcada na Pressione as áreas marcadas. Segure as áreas marcadas e
figura.
levante o controle de funcionamento.
Parte traseira
Observação
Consulte a seção "Conexões" para obter detalhes sobre as conexões do cabo. A configuração da tela
de LCD na parte posterior poderá variar um pouco dependendo do modelo.
Introdução
IR OUT
Recebe um sinal do controle remoto e emite o sinal por meio do Loopout quando uma placa de
sensor removível é conectada.
CONTROL IN
Conecta aos botões de controle de funcionamento
(Alimentação/Fonte) e recebe o sinal do sensor
luminoso e o sinal IR do controle remoto.
DVI OUT (LOOPOUT)
•
Conecte um monitor a outro por meio de um
cabo DVI, ou DVI para HDMI.
•
Conecte um cabo DVI ou DVI-HDMI a [DVI
OUT (LOOPOUT)] no produto e [DVI IN] ou
[HDMI IN] em outro monitor.
•
HDMI e sinais de rede enviados por meio da
porta [DVI OUT(LOOPOUT)] são exibidos
no segundo visor que tem a porta [DVI IN].
Observação
•
A função Loopout pode ser usada para duplicar a tela do visor principal. Conecte [DVI
OUT] no visor principal a [DVI IN] ou
[HDMI] em outro visor.
•
No máximo 100 monitores podem ser conectados ao DVI-Loopout (usando um cabo DVI
de 2 metros de comprimento). Compatível até
a resolução HD. As fontes de entrada compatíveis incluem DVI IN, HDMI IN 1, e HDMI
IN 2 (MagicInfo).
•
O estado do cabo pode ter uma grande influência sobre o desempenho do Loopout.
RGB IN (Terminal de conexão do PC (Entrada))
•
Conecte a porta [RGB IN] no monitor à porta
RGB no PC usando o cabo D-SUB.
•
Conecte a porta [RGB IN] no monitor à porta
BNC no PC usando o cabo RGB para BNC.
DVI IN (Terminal de conexão do vídeo do PC)
Conecte a porta [DVI IN] no monitor à porta DVI
no PC usando o cabo DVI.
Introdução
RGB/DVI/DP/HDMI AUDIO IN (Terminal
de conexão de áudio PC/DVI/DP/HDMI (Entrada))
Conecte o terminal [RGB/DVI/DP/HDMI AUDIO IN] do monitor e o terminal de saída do altofalante da placa de som do seu computador
usando um cabo estéreo (vendido separadamente).
DP IN
Recebe um sinal da porta da tela.
Conecte um cabo DP a [DP IN] no produto e DP
IN na outra tela.
AUDIO OUT
Conecte um fone de ouvido ou um alto-falante
externo.
DC OUT
Certifique-se de usar o terminal [DC OUT] de
conexão de acordo com o sintonizador de TV autorizado.(somente nos EUA)
Do contrário, isso poderá resultar em dano ao produto.
HDMI IN 1
•
Conecte o terminal [HDMI IN 1] na parte
posterior da sua tela de LCD ao terminal
HDMI do seu dispositivo de saída digital
usando um cabo HDMI.
•
Compatível até a versão HDMI 1.3.
Observação
•
Um dispositivo externo normal (DVD player
ou filmadora, etc.) ou um sintonizador de TV
(somente nos EUA) pode ser conectado ao
terminal [HDMI IN 1].
•
Para usar um sintonizador de TV(somente nos
EUA), certifique-se de conectá-lo ao terminal
[HDMI IN 1].
HDMI IN 2 (MAGICINFO)
•
Conecte o terminal [HDMI IN 2 (MAGICINFO)] na parte posterior da sua tela de LCD ao
Introdução
terminal HDMI do seu dispositivo de saída
digital usando um cabo HDMI.
•
Compatível até a versão HDMI 1.3.
Observação
A porta MAGICINFO OUT deve ser conectada à
porta [HDMI IN 2 (MAGICINFO)].
RJ 45 MDC (PORTA MDC)
Porta do programa MDC (Multiple Display Control)
Conecte o cabo LAN a [RJ45 MDC] no produto
e a LAN no PC. Para usar um MDC, o programa
MDC deverá estar instalado no PC.
Observação
Vá para Multi-controlo e selecione RJ45 MDC
como Ligação de MDC.
RS232C OUT/IN (PORTA serial RS232C)
Porta do programa MDC (Multiple Display Control)
Conecte um cabo de série (tipo cruzado) a
[RS232C] no produto e o RS232C no PC. Para
usar um MDC, o programa MDC deverá estar instalado no PC.
Observação
Vá para Multi-controlo e selecione RS232C
MDC como Ligação de MDC.
POWER S/W ON [
] / OFF
Liga e desliga a tela de LCD.
POWER
O cabo de energia é conectado à tela de LCD e à
tomada da parede.
Introdução
Kensington Lock slot
Uma trava antifurto permite que você utilize o
produto com segurança até mesmo em locais públicos. O formato do dispositivo de travamento,
bem como seu método de funcionamento, dependem do fabricante. Consulte o guia do usuário
fornecido com o seu dispositivo de trava antifurto
para obter mais detalhes.
Para travar o produto, siga estas
etapas:
1.
Fixe o cabo do seu dispositivo de trava antifurto a um objeto pesado, como uma mesa.
2.
Passe uma ponta do cabo pela fivela até a
outra ponta.
3.
Insira o dispositivo de travamento dentro do
compartimento de trava antifurto, na parte
de trás do produto.
4.
Trave o dispositivo de travamento.
Observação
•
É possível comprar um dispositivo de trava
antifurto separadamente.
•
Consulte o guia do usuário fornecido com o
seu dispositivo de trava antifurto para obter
mais detalhes.
•
Dispositivos de trava antifurto podem ser adquiridos em revendedores eletrônicos ou na
internet.
Observação
Consulte a seção "Conexões" para obter detalhes sobre as conexões do cabo.
Controle remoto
Observação
•
O desempenho do controle remoto pode ser afetado por uma TV ou outro dispositivo eletrônico
em operação próximo à tela de LCD, causando mau funcionamento devido a interferências na
frequência.
•
Um sintonizador de TV (vendido separadamente) deve ser conectado para usar a TV. (somente nos
EUA)
Introdução
POWER
OFF
Botões numéricos
Botão
/ GUIDE
+ VOL SOURCE
MagicInfo Lite
TOOLS
Botões para cima e para baixo, para a esquerda
e para a direita
RETURN
O botão colorido e o botão de seleção PC/DVI/
HDMI/DP.
MDC
AUTO
3D
MUTE
CH/P
Lock
MENU
INFO
EXIT
MagicInfo
POWER
OFF
Botões numéricos
Ligue o produto.
Desliga o produto.
Usado para inserir a senha durante o ajuste de OSD ou para usar
o MagicInfo.
Pressione para mudar o canal.
/ GUIDE
O botão "-" é usado para selecionar canais digitais.
Exibição do Guia de programação eletrônico (EPG).
- Essa função não é acionada para essa tela de LCD.
+ VOL SOURCE
Ajuste o volume do áudio.
Seleciona uma fonte de entrada externa conectada ou o modo
MagicInfo.
Introdução
Pressione o botão para alterar a SOURCE da fonte de vídeo.
Trocar a SOURCE só é permitido em dispositivos externos conectados à tela de LCD no momento.
MagicInfo Lite
TOOLS
Botão de início rápido do MagicInfo Lite.
Use esta opção para selecionar rapidamente as funções usadas com
mais frequência.
- Essa função não é acionada para essa tela de LCD.
Botões para cima e para
baixo, para a esquerda e para a
direita
RETURN
O botão colorido e o botão
de seleção PC/DVI/HDMI/DP
Muda de um item de menu para outro horizontalmente, verticalmente ou ajusta os valores de menu selecionados.
Volta ao menu anterior.
No modo TV, esses botões podem ser usados para configurar a
função de comunicado de transmissão de um canal digital.
Você pode selecionar a entrada externa PC, DVI, HDMI ou DP
(Mostrar Porta) diretamente em um modo diferente do modo TV.
Botão de início rápido do MDC.
MDC
AUTO
3D
Ajusta automaticamente as definições da tela no modo PC.
Liga ou desliga a imagem em 3D.
- Essa função não é acionada para essa tela de LCD.
MUTE
CH/P
Pausa (silencia) a saída de áudio temporariamente. É exibido no
canto inferior esquerdo da tela. O áudio será retomado se MUTE
ou - VOL + for pressionado no modo Mudo.
No modo TV, seleciona canais de TV.
- Ativado quando um sintonizador de TV está instalado.
Define a função de trava de segurança.
Lock
MENU
INFO
EXIT
MagicInfo
Abre o menu na tela e sai do menu ou fecha o menu de ajuste.
As informações atuais da imagem são exibidas no canto superior
esquerdo da tela.
Sai da tela do menu.
Botão de início rápido do MagicInfo. Este botão é desativado para
produtos não compatíveis com o MagicInfo. MagicInfo poderá ser
ativado somente quando uma caixa de rede estiver conectada.
Introdução
Observação
Este botão é desativado para produtos não compatíveis com o
MagicInfo.
Fixando os suportes
•
Fixe os suportes nos
s na parte de trás do produto, utilizando os parafusos.
Quando vários displays forem conectados para formar uma parede de reprodução de vídeo, os
suportes tornarão o espaço entre os displays uniforme nos quatro lados.
Instruções sobre como fixar os suportes decorativos
Decoração
Decoração
Decoração
Decoração
Parafusos
suporte - susuporte - lado es- suporte - lado dir- (FH, M4*L10 x
suporte - inferior
perior
querdo
eito
16)
Fixando os suportes decorativos
Para um único display
Introdução
Para uma parede de reprodução de vídeo de 3x3
•
Para fixar os suportes decorativos nas laterais de uma parede de reprodução de vídeo ou em um
Samsung UD instalado, primeiro remova os adesivos dos buracos de parafuso.
Observação
•
Não remova os adesivos caso não deseje fixar os suportes decorativos.
•
Para fixar os suportes decorativos a uma parede de reprodução de vídeo de 3x3, certifique-se de
haver conectado todos os displays antes de fixar os suportes decorativos.
Guia de instalação do usuário
Observação
•
Certifique-se de chamar um especialista em instalação da Samsung Electronics para instalar o
produto.
Introdução
•
A garantia será invalidada se o produto for instalado por alguém que não seja um profissional
autorizado da Samsung Electronics.
•
Uma central de atendimento Samsung Electronics pode fornecer detalhes.
Ângulo de inclinação e rotação
2
1
1.
O produto pode ser inclinado em até 15 graus a partir de uma parede vertical.
2.
Para usar o produto no modo retrato, gire-o no sentido horário para que o indicador de LED esteja
na parte inferior.
Requisito de ventilação
1. Condição de instalação na parede vertical
<Vista lateral>
A: mín. 40 mm
B: Ponto de medição da temperatura ambiente < 35˚C
•
Ao instalar o produto em uma parede vertical, certifique-se de que haja um espaço de 40 mm ou
mais atrás do produto visando à ventilação, conforme mostrado acima, e mantenha a temperatura
ambiente em 35˚C ou menos.
Introdução
Observação
Uma central de atendimento Samsung Electronics pode fornecer detalhes.
Dimensões (unidade de medida: mm)
UD46A
Introdução
Dimensões (unidade de medida: mm)
UD55A
Aviso
•
Os desenhos não se encontram necessariamente em escala. Algumas dimensões estão sujeitas a
alterações sem aviso prévio.
•
Para prender o suporte em uma parede, use somente os parafusos de máquina de 6 mm de diâmetro
e 8 a 12 mm de comprimento.
Introdução
2. Guia de instalação de suporte integrado
<Vista lateral>
<Vista superior>
A: mín. 40 mm
B: mín. 70 mm
C: mín. 50 mm
D: mín. 50 mm
E: Ponto de medição da temperatura ambiente < 35˚C
•
Ao instalar o produto em uma parede, certifique-se de que haja um espaço atrás do produto visando
à ventilação, conforme mostrado acima, e mantenha a temperatura ambiente em 35˚C ou menos.
Observação
Uma central de atendimento Samsung Electronics pode fornecer detalhes.
3. Guia de instalação no solo
<Vista lateral>
A: mín. 50 mm
B: Ponto de medição da temperatura ambiente < 20˚C
•
Ao integrar o produto no solo, certifique-se de que haja um espaço de 50 mm ou mais atrás do
produto visando à ventilação, conforme mostrado acima, e mantenha a temperatura ambiente em
20˚C ou menos.
Observação
Uma central de atendimento Samsung Electronics pode fornecer detalhes.
Introdução
Instalando o suporte de parede
Preparação antes da instalação do suporte de parede
Para instalar um suporte de parede de outro fabricante,
utilize o anel do suporte.
Instalando o conjunto de suporte de parede
O conjunto de suporte de parede (vendido separadamente) permite a você montar o produto na parede.
Para informações detalhadas sobre a instalação do suporte de parede, consulte as instruções fornecidas
com os itens do suporte de parede. Entre em contato com um técnico para obter ajuda ao instalar o
suporte de parede. A Samsung Electronics não se responsabiliza por qualquer dano ao produto ou
ferimento a você ou a terceiros caso escolha instalar o produto por conta própria.
Especificações do Conjunto de Suporte de Parede (VESA)
Observação
Instale o suporte de parede em uma parede sólida, perpendicular ao solo. Caso deseje fixar em outros
materiais de construção, entre em contato com o revendedor mais próximo. Caso instale o produto no
teto ou em uma parece inclinada, ele pode cair e resultar em ferimentos graves.
Observação
•
A tabela abaixo mostra dimensões padrão para conjunto de suporte de parede.
•
Ao comprar um conjunto de suporte de parede, recebemos um manual de instalação detalhado e todas as
partes necessárias para a montagem.
•
Não utilize parafusos que não estão em conformidade
com as especificações de parafusos das normas VESA. Parafusos longos demais podem causar danos à
parte interna do produto.
•
Para suportes de parede que não estejam em conformidade com as especificações de parafuso das normas VESA, o comprimento dos parafusos pode ser
diferente, dependendo das especificações do suporte
de parede.
•
Não aperte demais os parafusos, pois isso pode causar
danos ao produto ou fazer com que ele caia, resultando em lesões corporais. A Samsung não se responsabiliza por este tipo de acidente.
•
A Samsung não se responsabiliza por danos causados
ao produto ou por ferimentos pessoais, quando for
utilizado um suporte de parede que não esteja em
conformidade com as normas VESA ou que não es-
Introdução
teja especificado, ou quando o cliente não segue as
instruções de instalação do produto.
•
Não monte o produto com uma inclinação de mais de
15 graus.
•
Sempre empregue duas pessoas para efetuar a montagem do produto em uma parede.
Nome do modelo Especificações VESA (A * B)
UD55A
Parafuso padrão
Quantidade
M8
4EA
600 x 400
Cuidado
Não instale seu conjunto de suporte de parede enquanto seu produto está ligado. Isto pode resultar em
ferimentos pessoais por choques elétricos.
Controle remoto (RS232C)
Conexões do cabo
interface
RS232C (9 pinos)
pino
TxD (N.º 2) RxD (N.º 3) GND (N.º 5)
Taxa de bits
9600 bps
Bits de dados
8 bits
Paridade
Nenhum
Bits de interrupção
1 bits
Controle de fluxo
Nenhum
Comprimento máximo
15 m (somente tipo protegido)
•
Designação do pino
Pino
Sinal
1
Detecção do mecanismo de transporte de dados
2
Dados recebidos
3
Dados transmitidos
4
Prontidão do terminal de dados
5
Aterramento do sinal
6
Prontidão do ajuste de dados
7
Solicitar envio
Introdução
•
8
Limpar para enviar
9
Indicador de toque
Cabo RS232C
Conector: D-Sub 9 pinos
Cabo: Cabo cruzado (invertido)
-P1-
-P1-
FÊMEA
•
-P2-
-P2-
Rx
2
--------->
3
Rx
Tx
3
<---------
2
Tx
Aterramento
5
----------
5
Aterramento
FÊMEA
Método de conexão
Códigos de controle
•
Obter controle
Cabeçalho
comando
0xAA
tipo de comando
ID
•
Comprimento de
Soma de verifiDADOS
cação
0
Controle de ajuste
Cabeçalho
comando
ID
Comprimento
de DADOS
DADOS
Soma de verificação
Introdução
0xAA
•
tipo de comando
1
Valor
palavras de comando
Não.
tipo de comando
comando
Intervalo de valor
1
Controle de força
0x11
0~1
2
Controle de volume
0x12
0~100
3
Controle da fonte de entrada
0x14
-
4
Controle do modo de tela
0x18
-
5
Controle do tamanho da tela
0x19
0~255
6
Controle liga/desliga do PIP
0x3C
0~1
7
Controle de ajuste automático
0x3D
0
8
Controle do modo Videowall
0x5C
0~1
9
Trava de segurança
0x5D
0~1
- O ID deve mostrar o valor hexadecimal do ID designado, mas o ID 0 deve ser 0xFF.
- Toda comunicação será feita em hexadecimais e a Soma de verificação será a soma de todos os
restantes. Se ela exceder dois dígitos, por exemplo, 11+FF+01+01=112, descarte o número no
primeiro dígito como abaixo.
exemplo)PowerOn&ID=0
Cabeçalho
comando
ID
Comprimento
de DADOS
DADOS 1
0xAA
0x11
1
Energia
Cabeçalho
comando
Comprimento
de DADOS
DADOS 1
0xAA
0x11
1
1
ID
Soma de verificação
12
Se você quiser controlar todo o mecanismo conectado ao Cabo de série, independentemente do seu
ID, ajuste a parte do ID como "0xFE" e envie comandos. No momento, cada produto seguirá os
comandos, mas não responderá com ACK.
•
Controle de força
•
Função
O computador pessoa liga/desliga a força da TV/monitor.
•
Obter status liga/desliga da força
Cabeçalho
comando
0xAA
0x11
ID
•
Ajustar a função liga/desliga da força
Comprimento de
Soma de verifiDADOS
cação
0
Introdução
Cabeçalho
comando
ID
0xAA
Comprimento
de DADOS
DADOS
1
Energia
0x11
Soma de verificação
Energia : Código de força a ser definido na TV/monitor
1 : Ligado
0 : Desligado
•
Ack
Cabeçalcomando
ho
0xAA
ID
0xFF
Comprimento de Ack/Nak
DADOS
3
r-CMD
Val1
0x11
Energia
r-CMD
Val1
0x11
ERR
‘A’
Soma de
verificação
Energia : O mesmo que acima
•
Nak
Cabeçalcomando
ho
0xAA
ID
0xFF
Comprimento de Ack/Nak
DADOS
3
‘N’
Soma de
verificação
ERR: O código do erro que mostra qual erro ocorreu é
•
Controle de volume
•
Função
O computador pessoal altera o volume da TV/monitor.
•
Obter status do volume
Cabeçalho
comando
Comprimento de
Soma de verifiDADOS
cação
0
ID
0xAA
•
0x12
Ajustar volume
Cabeçalho
comando
ID
0xAA
0x12
Comprimento
de DADOS
DADOS
1
Volume
Soma de verificação
Volume: Código do valor do volume a ser definido na TV/monitor (0 a 100)
•
Ack
Introdução
Cabeçalcomando
ho
0xAA
ID
0xFF
Comprimento de Ack/Nak
DADOS
3
r-CMD
Val1
0x12
Volume
r-CMD
Val1
0x12
ERR
‘A’
Soma de
verificação
Volume: O mesmo que acima
•
Nak
Cabeçalcomando
ho
0xAA
ID
0xFF
Comprimento de Ack/Nak
DADOS
3
‘N’
Soma de
verificação
ERR: O código do erro que mostra qual erro ocorreu é
•
Controle da fonte de entrada
•
Função
O computador pessoal altera a fonte de entrada da TV/monitor.
•
Obter status da fonte de entrada
Cabeçalho
comando
0xAA
0x14
Comprimento de
Soma de verifiDADOS
cação
0
ID
•
Ajustar fonte de entrada
Cabeçalho
0xAA
comando
0x14
ID
Comprimento
de DADOS
1
DADOS
Soma de verificação
Fonte de entrada
Fonte de entrada: Código da fonte de entrada a ser definido na TV/monitor
0x14
PC
0x1E
BNC
0x18
DVI
0x04
S-Video
0x20
MagicInfo
0x1F
DVI_VIDEO
0x30
RF(TV)
0x40
DTV
0x21
HDMI1
0x22
HDMI1_PC
0x23
HDMI2
Introdução
0x24
HDMI2_PC
0x25
DisplayPort
Cuidado
Obter somente DVI_VIDEO, HDMI1_PC, HDMI2_PC
No caso de MagicInfo, é possível somente com os modelos que incluam o MagicInfo
No caso da TV, é possível somente com os modelos que incluam a TV.
•
Ack
Cabeçalcomando
ho
0xAA
ID
Comprimento de Ack/Nak
DADOS
0xFF
3
r-CMD
Val1
0x14
Fonte de
entrada
r-CMD
Val1
0x14
ERR
‘A’
Soma de
verificação
Fonte de entrada: O mesmo que acima
•
Nak
Cabeçalcomando
ho
0xAA
ID
0xFF
Comprimento de Ack/Nak
DADOS
3
‘N’
Soma de
verificação
ERR: O código do erro que mostra qual erro ocorreu é
•
Controle do modo de tela
•
Função
O computador pessoal altera o "Modo da tela" da TV/monitor.
Não pode ser controlado quando o Videowall estiver ativado.
Cuidado
Funciona somente com modelos que incluam TV.
•
Obter status do modo da tela
Cabeçalho
comando
ID
0xAA
•
0x18
Comprimento de
Soma de verifiDADOS
cação
0
Ajustar tamanho da imagem
Cabeçalho
comando
ID
Comprimento
de DADOS
DADOS
Soma de verificação
Introdução
0xAA
0x18
1
Modo de tela
Modo de tela: Código do modo da tela a ser definido na TV/monitor
•
0x01
16 : 9
0x04
Zoom
0x31
Zoom amplo
0x0B
4:3
Ack
Cabeçalcomando
ho
0xAA
ID
0xFF
Comprimento de Ack/Nak
DADOS
3
‘A’
r-CMD
Val1
0x18
Modo de
tela
r-CMD
Val1
0x18
ERR
Soma de
verificação
Modo de tela: O mesmo que acima
•
Nak
Cabeçalcomando
ho
0xAA
ID
0xFF
Comprimento de Ack/Nak
DADOS
3
‘N’
Soma de
verificação
ERR: O código do erro que mostra qual erro ocorreu é
•
Controle do tamanho da tela
•
Função
O computador pessoal reconhece o tamanho da tela da TV/monitor.
•
Obter status do tamanho da tela
Cabeçalho
comando
0xAA
0x19
Comprimento de
Soma de verifiDADOS
cação
0
ID
•
Ack
Cabeçalcomando
ho
0xAA
0xFF
ID
Comprimento de Ack/Nak
DADOS
3
‘A’
r-CMD
0x19
Val1
Soma de
verificação
Tamanho
da tela
Tamanho da tela : Tamanho da tela da TV/monitor (Faixa: 0 a 255, Unidade: polegada)
Introdução
•
Nak
Cabeçalcomando
ho
0xAA
ID
Comprimento de Ack/Nak
DADOS
0xFF
3
r-CMD
Val1
0x19
ERR
‘N’
Soma de
verificação
ERR: O código do erro que mostra qual erro ocorreu é
•
Controle liga/desliga do PIP
•
Função
O PC liga/desliga a função PIP de uma TV ou monitor.
Isso não funciona no modo MagicInfo.
•
Obter o status liga/desliga do PIP
Cabeçalho
comando
Comprimento de
Soma de verifiDADOS
cação
0
ID
0xAA
•
0x3C
Ajustar a função ligar/desligar do PIP
Cabeçalho
comando
ID
0xAA
0x3C
Comprimento
de DADOS
DADOS
1
PIP
Soma de verificação
PIP: O código liga/desliga do PIP para ajustar a TV ou o monitor
1 : PIP ligado
0 : PIP desligado
•
Ack
Cabeçalcomando
ho
0xAA
ID
0xFF
Comprimento de Ack/Nak
DADOS
3
‘A’
r-CMD
Val1
0x3C
PIP
r-CMD
Val1
0x3C
ERR
Soma de
verificação
PIP: O mesmo que acima
•
Nak
Cabeçalcomando
ho
0xAA
0xFF
ID
Comprimento de Ack/Nak
DADOS
3
‘N’
ERR: O código do erro que mostra qual erro ocorreu é
Soma de
verificação
Introdução
•
Controle de ajuste automático (PC, somente BNC)
•
Função
O computador pessoal controla a tela do sistema do PC automaticamente.
•
Obter status de ajuste automático
Nenhum
•
Definir ajuste automático
Cabeçalho
comando
0xAA
ID
0x3D
Comprimento
de DADOS
1
DADOS
Soma de verificação
Ajuste automático
Ajuste automático: 0x00 (Sempre)
•
Ack
Cabeçalcomando
ho
0xAA
•
ID
0xFF
Comprimento de Ack/Nak
DADOS
3
‘A’
r-CMD
0x3D
Val1
Soma de
verificação
Ajuste automático
Nak
Cabeçalcomando
ho
0xAA
ID
0xFF
Comprimento de Ack/Nak
DADOS
3
‘N’
r-CMD
Val1
0x3D
ERR
Soma de
verificação
ERR: O código do erro que mostra qual erro ocorreu é
•
Controle do modo Videowall
•
Função
O computador pessoal converte o modo Videowall da TV/monitor quando o Videowall estiver
ligado.
Funciona somente com a TV/monitor onde o Videowall está ligado.
Não opera no MagicInfo
•
Obter modo Videowall
Cabeçalho
comando
ID
Comprimento de Soma de verifiDADOS
cação
Introdução
0xAA
•
0x5C
0
Ajustar modo Videowall
Cabeçalho
comando
0xAA
0x5C
ID
Comprimento
de DADOS
DADOS
1
Modo Videowall
Soma de verificação
Modo Videowall: Código do Videowall a ser definido na TV/monitor
1 : Cheio
0 : Natural
•
Ack
Cabeçalcomando
ho
ID
0xAA
Comprimento de Ack/Nak
DADOS
0xFF
3
‘A’
r-CMD
Val1
0x5C
Modo
Videowall
r-CMD
Val1
0x5C
ERR
Soma de
verificação
Modo Videowall: o mesmo que acima
•
Nak
Cabeçalcomando
ho
0xAA
ID
0xFF
Comprimento de Ack/Nak
DADOS
3
‘N’
Soma de
verificação
ERR: O código do erro que mostra qual erro ocorreu é
•
Trava de segurança
•
Função
O computador pessoal ativa/desativa a função Trava de segurança da TV/monitor.
Pode operar independentemente de a força estar ligada/desligada.
•
Obter status da trava de segurança
Cabeçalho
comando
0xAA
0x5D
ID
•
Ajustar ativação/desativação da trava de segurança
Comprimento de
Soma de verifiDADOS
cação
0
Introdução
Cabeçalho
comando
0xAA
ID
0x5D
Comprimento
de DADOS
1
DADOS
Soma de verificação
Trava de segurança
Trava de segurança: Código de trava a ser definido na TV/monitor
1 : LIGADO
0 : DESLIGADO
•
Ack
Cabeçalcomando
ho
0xAA
ID
0xFF
Comprimento de Ack/Nak
DADOS
3
‘A’
r-CMD
Val1
0x5D
Trava de
segurança
r-CMD
Val1
0x5D
Trava de
segurança
Soma de
verificação
Trava de segurança: O mesmo que acima
•
Nak
Cabeçalcomando
ho
0xAA
0xFF
ID
Comprimento de Ack/Nak
DADOS
3
‘N’
ERR: O código do erro que mostra qual erro ocorreu é
Soma de
verificação
Conexões
Conectando um computador
Há várias formas de conectar o computador ao monitor. Escolha uma das opções
a seguir.
Utilizando o conector D-sub (Analógico) na placa de vídeo.
•
Conecte o D-sub à porta [RGB IN] de 15 pinos na parte posterior da tela de
LCD e a porta D-sub de 15 pinos no computador.
Utilizando o conector DVI (Digital) na placa de vídeo.
•
Conecte o cabo DVI à porta [DVI IN] na parte posterior da tela de LCD e à
porta DVI no computador.
Utilização do conector DP (Digital) na placa de vídeo.
Conexões
•
Conecte a porta [DP IN] na tela de LCD à porta DP no PC usando o cabo DP.
Utilização do conector HDMI (Digital) na placa de vídeo.
•
Conecte a porta [HDMI IN 1] na tela de LCD à porta HDMI no PC usando o
cabo HDMI.
Observação
Selecione HDMI2 ou HDMI1 como uma fonte de entrada quando estiver conectado ao PC por meio de um cabo HDMI.
Para obter a imagem e o áudio normais do PC, HDMI2 ou HDMI1 devem ser
selecionados antes que o PC seja escolhido em Editar nome.
Para habilitar o áudio quando o Dispositivos DVI estiver selecionado, certifiquese de estabelecer a conexão usando a etapa (
).
Conecte o cabo de áudio da tela de LCD à porta AUDIO na parte posterior da tela
de LCD.
Conecte o cabo de força da tela de LCD à porta POWER na parte posterior da tela
de LCD. Ligue a chave de força.
Observação
Entre em contato com uma Central de atendimento da SAMSUNG Electronics para adquirir itens
opcionais.
Como se conectar a outros dispositivos
Observação
•
A configuração da tela de LCD na parte posterior poderá variar um pouco dependendo do modelo.
Conexões
Conexão de um monitor externo
Conecte entre a porta [DVI OUT(LOOPOUT)] na tela de LCD e a porta de entrada
em outro monitor usando um cabo DVI.
Conecte entre a porta [AUDIO OUT] na tela de LCD e a porta de entrada de áudio
em outro monitor usando um cabo estéreo.
Observação
•
Selecione o modo DVI como uma fonte de entrada para o monitor externo conectado a [DVI
OUT].
•
DVI OUT não suporta HDCP.
Como conectar utilizando um cabo HDMI
1.
Conecte um cabo HDMI a [HDMI IN 2 (MAGICINFO)] ou a [HDMI IN 1] no
produto e na porta de saída HDMI em um dispositivo digital.
2.
Pressione SOURCE no produto ou no controle remoto, e selecione "HDMI1 /
HDMI2"
Conexões
Observação
No modo HDMI, somente o formato de áudio PCM é compatível.
Como conectar utilizando um cabo DVI para HDMI
Conecte um cabo DVI-HDMI a [HDMI IN 2 (MAGICINFO)] ou a [HDMI IN
1] e à porta de saída DVI no dispositivo digital.
Conecte os conectores vermelho e branco de um cabo RCA para estéreo (para PC)
aos terminais de saída de áudio da mesma cor do dispositivo de saída digital e
conecte a outra extremidade ao terminal [RGB/DVI/DP/HDMI AUDIO IN] da tela
de LCD.
3.
Pressione SOURCE no produto ou no controle remoto, e selecione "HDMI1 /
HDMI2"
Conectando a um sistema de áudio
1.
Conecte um conjunto de cabos de áudio entre os conectores AUX L, R no AUDIO
SYSTEM e [AUDIO OUT] na tela de LCD.
Conexões
Conectando uma caixa de rede (vendida separadamente)
Observação
•
As caixas de rede são vendidas separadamente.
•
Para obter mais informações sobre como adquirir e instalar uma caixa de rede, entre em contato
com a Samsung Electronics.
Conectando a força
Conecte o terminal de Power do produto a uma tomada utilizando o cabo de alimentação. Além disso, conecte o terminal de Power adicional da caixa de rede a
uma tomada utilizando o cabo de alimentação.
Conectando a MAGICINFO OUT
Conecte o terminal MAGICINFO da caixa de rede ao terminal HDMI IN2(MAGICINFO) do produto
utilizando o cabo MAGICINFO OUT-HDMI.
Observação
Um cabo MAGICINFO OUT-HDMI é fornecido com a caixa de rede.
Conexões
Conectando um cabo LAN
Conecte o cabo LAN entre a porta [LAN] no produto e a porta [LAN] no seu PC.
Conectando a dispositivos USB
Você pode conectar dispositivos USB, como um mouse ou teclado.
Como utilizar o software
Driver do monitor
Observação
Quando o sistema operacional solicitar o driver do monitor, insira o CD-ROM incluído com o produto. A instalação do driver varia ligeiramente de um sistema
operacional para outro. Siga as instruções do seu sistema operacional.
Prepare um disco em branco e faça o download do programa do driver no site da
Internet mostrado aqui.
Site da Internet:
http://www.samsung.com/
Como instalar o driver do monitor (automático)
1.
Insira o CD na unidade de CD-ROM.
2.
Clique em "Windows".
3.
Selecione o modelo do seu monitor na lista e então clique no botão "OK".
4.
Se for exibida a mensagem a seguir, clique no botão ""Continue Anyway" (Continuar mesmo
assim)". Clique então no botão "OK" (Sistema Operacional Microsoft® Windows® XP/2000).
Como utilizar o software
Observação
Esse driver do monitor é certificado pela Microsoft e instalá-lo não danificará o sistema.
O driver certificado será colocado na página inicial do Monitor Samsung.
http://www.samsung.com/
Como instalar o driver do monitor (manual)
Microsoft® Windows Vista™‚ Sistema Operacional
1.
Insira o CD manual na unidade do CD-ROM.
2.
(Iniciar) e "Painel de controle". Clique duas vezes em "Appearance and PersonalClique em
ization (Aparência e personalização)".
3.
Clique em "Personalization" (Personalização) e então em "Display Settings" (Configurações da
tela).
4.
Clique em "Advanced Settings..." (Configurações avançadas).
5.
Clique em "Properties" (Propriedades) na guia "Monitor" (Monitor). Se o botão "Properties" (Propriedades) estiver desativado, isto significa que a configuração do monitor foi concluída. O
monitor pode ser utilizado conforme está.
Como utilizar o software
Se a mensagem "Windows needs..." (O Windows necessita de...) for exibida, conforme mostrado
na figura a seguir, clique em "Continue" (Continuar).
Observação
Este driver de monitor está sob o logo de certificação da MS e a instalação não irá danificar o
sistema.
O driver certificado será colocado na página inicial do Monitor Samsung.
6.
Clique em "Update Driver..." (Atualizar driver...) in the "Driver" (Driver).
7.
Marque a caixa de seleção "Browse my computer for driver software" (Procurar o software do
driver no computador) e clique em "Let me pick from a list of device drivers on my computer" (Selecionar a partir de uma lista de drivers no computador).
8.
Clique em "Have Disk..." (Com disco) e selecione a pasta (por exemplo, D:\Drive) em que o
arquivo de configuração do driver está localizado e clique em "OK".
Como utilizar o software
9.
Selecione o modelo correspondente ao seu monitor a partir de uma lista na tela e clique em
"Next" (Avançar).
10. Clique em "Close" (Fechar)→"Close" (Fechar) → "OK" → "OK" nas telas seguintes.
Sistema Operacional Microsoft® Windows® XP
Como utilizar o software
1.
Insira o CD na unidade de CD-ROM.
2.
Clique em "Start" (Iniciar) → "Control Panel" (Painel de controle) e então clique no ícone "Appearance and Themes" (Aparência e temas).
3.
Clique no ícone "Display" (Tela) e selecione a guia "Settings" (Configurações) e então clique em
"Advanced..." (Avançado).
4.
Clique no botão "Properties" (Propriedades) na guia "Monitor" (Monitor) e selecione a guia
"Driver" (Driver).
5.
Clique em "Update Driver..." (Atualizar driver...) e selecione "Install from a list or..." (Selecionar
da lista) e então clique em "Next" (Avançar).
Como utilizar o software
6.
Selecione "Don't search, I will..." (Não pesquisar, eu...) e então clique em "Next" (Avançar) e
então em "Have disk" (Com disco).
7.
Clique no botão "Browse" (Procurar) e então selecionar A:(D:\Driver) e selecione o modelo do
monitor na lista e clique em "Next" (Avançar).
8.
Se for exibida a mensagem a seguir, clique no botão ""Continue Anyway" (Continuar mesmo
assim)". Então, clique no botão "OK".
Observação
Esse driver do monitor é certificado pela Microsoft e a instalação não irá danificar o sistema.
O driver certificado será colocado na página inicial do Monitor Samsung.
http://www.samsung.com/
9.
Clique no botão "Close" (Fechar) e então clique continuamente no botão "OK".
Como utilizar o software
10. A instalação do driver do monitor foi concluída.
Sistema Operacional Microsoft® Windows® 2000
Quando a mensagem "Digital Signature Not Found" (Assinatura digital não encontrada) no monitor,
siga estas etapas.
1.
Selecione "OK" na janela "Insert disk" (Inserir disco).
2.
Clique no botão "Browse" (Procurar) na janela "File Needed" (Arquivo necessário).
3.
Selecione A:(D:\Driver) e então clique no botão "Open" (Abrir) e então em "OK".
Como instalar
1.
Clique em "Start" (Iniciar), "Setting" (Configuração), "Control Panel" (Painel de controle).
2.
Clique duas vezes no ícone "Display" (Vídeo).
3.
Selecione a guia "Settings" (Configurações) e clique em "Advanced Properties" (Propriedades
avançadas).
4.
Selecione "Monitor".
Caso1 : Se o botão "Properties" (Propriedades) não estiver ativo, seu monitor está configurado
corretamente. Interrompa a instalação
Caso2 : Se o botão "Propriedades" estiver ativo, clique no botão "Propriedades" e, em seguida,
siga as próximas etapas.
5.
Clique em "Driver" e então em "Update Driver..." (Atualizar driver) e então clique em
"Next" (Avançar).
6.
Selecione "Display a list of the known drivers for this device so that I can choose a specific
driver" (Exibir uma lista de drivers conhecidos para seleção) e então clique em "Next" (Avançar)
e então em "Have disk" (Com disco).
7.
Clique no botão "Browse" (Procurar) e selecione A:(D:\Driver).
8.
Clique no botão "Open" (Abrir) e então clique continuamente no botão "OK".
Como utilizar o software
9.
Selecione o modelo do seu monitor e clique no botão "Avançar". Em seguida, clique no botão
"Avançar".
10. Clique no botão "Finish" (Concluir) e então clique no botão "Close" (Fechar).
Se a janela "Digital Signature Not Found" (Assinatura digital não encontrada) for exibida, clique
em "Yes" (Sim). Em seguida, clique no botão "Concluir" e no botão "Fechar".
Sistema Operacional Microsoft® Windows® Millennium
1.
Clique em "Start" (Iniciar), "Setting" (Configuração), "Control Panel" (Painel de controle).
2.
Clique duas vezes no ícone "Display" (Vídeo).
3.
Selecione a guia "Settings" (Configurações) e clique em "Advanced Properties" (Propriedades
avançadas).
4.
Selecione a guia "Monitor".
5.
Clique no botão "Change" (Alterar) na área "Monitor Type" (Tipo de monitor).
6.
Selecione "Specify the location of the driver" (Especificar o local do driver).
7.
Selecione "Display a list of all the driver in a specific location..." (Exibir uma lista de drivers em
um local específico...) e então clique em "Next" (Avançar).
8.
Então, clique no botão "Have Disk" (Com disco).
9.
Especifique A:\(D:\driver) e então clique em "OK".
10. Selecione "Show all devices" (Exibir todos os dispositivos) e selecione o monitor que corresponde
ao seu e clique em "OK".
11. Selecione "Close" (Fechar) e "OK" até fechar a caixa de diálogo de propriedades de vídeo.
Sistema Operacional Microsoft® Windows® NT
1.
Clique em "Start" (Iniciar), "Settings" (Configurações), "Control Panel" (Painel de controle) e
então clique duas vezes no ícone "Display" (Vídeo).
2.
Na janela de informações de registro de vídeo, clique na guia de configurações e então em "All
Display Modes" (Todos os modos de vídeo).
3.
Selecione o modo desejado (Resolução, Número de cores e Vertical frequency (Freqüência vertical)) e então clique em "OK".
4.
Clique no botão "Apply" (Aplicar) se você vir a tela funcionando normalmente depois de clicar
em "Test" (Teste). Se a tela não estiver normal, selecione um modo diferente (modo de resolução
inferior, cores de freqüência).
Observação
Se não houver modo em todos os modos de vídeo, selecione o nível de resolução e freqüência vertical
consultando Modos predefinidos no manual do usuário.
Linux Sistema operacional
Para executar o X-Window, você precisa criar o arquivo X86Config, que é um tipo de arquivo de
configuração de sistema.
1.
Pressione "Enter" na primeira e na segunda telas depois de executar o arquivo X86Config.
Como utilizar o software
2.
A terceira tela configura o mouse.
3.
Defina um mouse para o computador.
4.
A próxima tela configura o teclado.
5.
Defina um teclado para o computador.
6.
A próxima tela configura o monitor.
7.
Em primeiro lugar, defina uma freqüência horizontal para o monitor. (Você pode inserir a freqüência diretamente.)
8.
Defina uma freqüência vertical para o monitor. (Você pode inserir a freqüência diretamente.)
9.
Insira o nome do modelo do monitor. Estas informações não afetam a execução do X-Window.
10. Você terminou a configuração do monitor. Execute o X-Window após configurar o restante do
hardware.
3.5
Instalação/Desinstalação do Programa MDC
3.5.1 Instalação
1
2
Insira o CD de instalação na unidade de CD-ROM.
Clique no programa de instalação MDC Unified .
Se a janela de instalação do software não for exibida na tela principal, instale com o arquivo de
execução "MDC Unified" na pasta MDC no CD.
3
4
Clique em "Next" na tela do Assistente de instalação exibida.
Na janela "License Agreement" exibida, selecione "I accept the terms in the license agreement" e
clique em "Next".
5
Na janela "Customer Information" exibida, preencha todos os campos de informações e clique em
"Next".
6
Na janela "Destination Folder" exibida, selecione o caminho do diretório onde você deseja instalar o
programa e clique em "Next".
Se o caminho do diretório não for determinado, o programa será instalado no caminho padrão do
diretório.
7
Na janela "Ready to Install the Program" exibida, verifique o caminho do diretório para instalar o
programa e clique em "Install".
8
9
O andamento da instalação será exibido.
Clique em "Finish" na janela "InstallShield Wizard Complete" exibida.
Selecione "Launch MDC Unified" e clique em "Finish" para executar imediatamente o programa
MDC.
10
O ícone de atalho MDC Unified será criado na área de trabalho após a instalação.
O ícone de execução do MDC pode não ser exibido dependendo do sistema do PC ou das
especificações do produto.
Pressione F5 se o ícone de execução não for exibido.
3.5.2 Desinstalação
1
Selecione Configurações > Painel de controle no menu Iniciar e clique duas vezes em
Adicionar/Excluir Programa.
2
Selecione MDC Unified na lista e clique em Alterar/Remover.
A instalação do MDC pode ser afetada pela placa gráfica, placa-mãe ou condições da rede.
O que é o MDC?
O Multiple display control "MDC" é um aplicativo que permite controlar simultaneamente múltiplos
dispositivos de exibição, com facilidade, usando um PC.
Conectando-se ao MDC
Usando o MDC através de RS-232C (padrões de comunicação de dados seriais)
Um cabo serial RS-232C deve ser conectado a uma porta serial no PC e monitor.
Usando o MDC via Ethernet
Insira o IP para o dispositivo de exibição principal e conecte-o ao PC. Um dispositivo de exibição pode
ser conectado a outro usando-se um cabo serial RS-232C.
Gerenciamento da conexão
O Gerenciamento da conexão inclui a Lista de conexões e as Opções de modificação da lista de
conexões.
Lista de conexões – a Lista de conexões mostra os detalhes das conexões como configurações de
conexão (IP/COM, Número da porta, MAC e Connection Type), status da conexão, Set ID Range e
dispositivos detectados. Cada conexão pode conter um máximo de 100 dispositivos conectados no
estilo em série. Todos os LFDs detectados em uma conexão são exibidos na Lista de dispositivos, onde
o usuário pode fazer grupos e enviar comandos para os dispositivos detectados.
Opções de modificação da Lista de conexões – As opções de modificação da Lista de conexões
incluem Add, Edit, Delete e Refresh.
Auto Set ID
O recurso Auto Set ID atribui um Set ID para todos os LFDs conectados em série de uma conexão
selecionada. Pode existir um máximo de 100 LFDs em uma conexão. O Set ID é atribuído
sequencialmente na série executando de 1 até 99 e, por fim, para Set ID 0.
Clonagem
Usando o recurso Clonagem, você pode copiar as configurações de um LFD e aplicá-las a vários LFDs
selecionados. Você pode selecionar determinadas categorias de guia ou todas as categorias de guia
para clonar, usando a janela de opção de configuração de cópia.
Comando Tentar Nov.
Este recurso é usado para determinar o número máximo de vezes que o comando MDC será tentado
novamente no caso de não obterem resposta ou uma resposta corrompida de um LFD. O valor da
contagem de tentar novamente pode ser configurado usando a janela de opções de MDC. O valor da
contagem de tentar novamente deve estar entre 1 e 10. O valor padrão é 1.
Introdução ao MDC
1
Para iniciar o programa, clique em Iniciar
2
Clique em Add para adicionar um dispositivo de exibição.
Programas
Samsung
MDC Unified.
Se a conexão for estabelecida através de RS232C, vá para Serial e determine a COM Port.
Se a conexão for estabelecida via Ethernet, insira o IP que foi inserido para o dispositivo de
exibição.
Layout da Tela principal
1
6
5
4
2
3
1
Barra de Menu
Altere o status de um dispositivo de exibição ou as propriedades do
programa.
2
Categoria do Dispositivo
Exiba a lista de dispositivos de exibição conectados ou grupos de
dispositivos.
Categoria do
Agendamento
3
4
Lista de Conjuntos
Modificar a Lista de
Conjuntos
5
6
Tópicos da Ajuda
Exiba uma lista de agendamentos dos dispositivos de exibição.
Selecione o dispositivo de exibição que você deseja ajustar.
Adicione, edite, reagrupe ou exclua conjuntos.
Exiba os tópicos da ajuda do programa.
Menus
Você pode ligar ou desligar um dispositivo selecionado ou alterar a origem de entrada ou o volume do
dispositivo.
Escolha os dispositivos monitores de uma lista de conjuntos e selecione a guia Home .
1
Início
Selecione um item e altere as configurações correspondentes.
Energia
On: Ligar um monitor selecionado.
Off: Desligar um monitor selecionado.
Input
Origem de entrada: Alterar a origem de entrada
As origens de entrada disponíveis podem variar dependendo dos Modelos de Dispositivos de
Exibição.
A origem de entrada somente pode ser alterada para monitores que estão ligados.
Channel : Mudar o canal.
2
O canal de TV pode ser mudado usando as teclas de seta para cima/para baixo.
O canal pode ser mudado somente quando a origem de entrada for TV.
Somente canais registrados podem ser selecionados.
Volume
O volume pode ser alterado ou o som pode ser silenciado somente para os monitores que estão
ligados.
Volume
O volume pode ser ajustado usando a barra deslizante na faixa de 0 até 100.
Ajuste o volume do monitor selecionado.
Entrada
Ative ou desative o Mute para o monitor selecionado.
O Mute será desativado automaticamente se o Volume estiver ajustado quando o Mute estiver
ligado.
3
Alert
Fault Device
Este menu mostra uma lista de dispositivos de exibição que têm os seguintes erros - erro de
ventilador, erro de temperatura, erro do sensor de brilho ou erro de lâmpada.
Selecione um dispositivo de exibição da lista. O botão de Reparo será ativado. Clique no botão
atualizar para atualizar o status de erro do dispositivo de exibição. O dispositivo de exibição
recuperado desaparecerá da Lista de Dispositivos com Falha.
Fault Device Alert
O dispositivo de exibição no qual o erro foi detectado será relatado por e-mail.
Preencha todos os campos necessários. Os botões de Teste e OK serão ativados. Certifiquese de que as informações do Remetente e pelo menos uma do Destinatário sejam inseridas.
Ajuste da tela
As configurações de tela (contraste, brilho, etc.) podem ser ajustadas.
Escolha os dispositivos monitores de uma lista de conjuntos e selecione a guia Picture .
Personalização
Selecione um item e altere as configurações correspondentes de tela.
Color e Tint não está disponível se a origem de entrada for PC.
Red, Green, Blue e PC Screen Adjustment não estão disponíveis se a origem de entrada for
Video.
Color, Tint, Color Tone, Color Temp, Red, Green, Azul e PC Screen Adjustment não estão
disponíveis se PC Source e Video Source estão selecionados.
Contrast
Ajuste o contraste para o dispositivo de exibição selecionado.
Brightness
Ajuste o brilho para o dispositivo de exibição selecionado.
Color
Ajuste as cores para o dispositivo de exibição selecionado.
Tint (G/R)
Ajuste o tom para o dispositivo de exibição selecionado.
Color Tone
Ajuste o tom das cores do plano de fundo para o dispositivo de exibição selecionado.
Color Temp
Ajuste a temperatura da cor para o dispositivo de exibição selecionado.
Esta opção esta disponível se Color Tone estiver configurada como Off.
Red
Personalize a intensidade da cor vermelha para o dispositivo de exibição selecionado.
Green
Personalize a intensidade da cor verde para o dispositivo de exibição selecionado.
Blue
Personalize a intensidade da cor azul para o dispositivo de exibição selecionado.
3 Usando MDC
Opções
Dynamic Contrast
Ajuste Dynamic Contrast para o dispositivo de exibição selecionado.
Gamma Control
Altere o valor do gamma para o monitor selecionado.
Auto Motion Plus
Esta opção é usada para exibir imagens dinâmicas.
Off: Desative a função Auto Motion Plus .
Clear: Configure o nível de Auto Motion Plus para limpar. Este modo é apropriado para exibir
imagens ativas.
Standard: Configure o nível de Auto Motion Plus para padrão.
Suave: Defina o nível de Auto Motion Plus para suave. Este modo é apropriado para exibir
imagens suaves.
Custom: Personalize o nível de queima de tela ou cintilação.
Demo: Esta função demonstra a tecnologia de Auto Motion Plus. O resultado quando o modo é
alterado pode ser exibido antecipadamente no lado esquerdo da janela.
Brightness Sensor
Ative ou desative o Brightness Sensor para o dispositivo de exibição selecionado.
O Brightness Sensor detecta a intensidade da luz do ambiente e ajusta automaticamente o brilho da
tela.
Brightness Sensor pode não estar disponível, dependendo do produto.
Tamanho
Picture Size
Ajuste o tamanho da tela para o dispositivo de exibição selecionado.
O item Detail estará desativado se Picture Size estiver configurado para o modo que não suporta a
configuração de detalhes.
Os botões -/+ podem ser usados para ajustar o Zoom.
A tela pode ser reassentada usando os botões up/down/left/right
Detail
Você pode exibir detalhes o tamanho de tela selecionado.
PC Screen Adjustment
O ajuste da frequência ou sintonia fina está disponível usando os botões -/+ em Coarse ou Fine.
Para reassentar a tela, clique em uma das quatro imagens a seguir Position.
Para ajustar automaticamente a frequência, sintonia fina ou reassentar a tela, clique em Auto
Adjustment.
Ajustar o som
Você pode alterar as configurações de som.
Escolha os dispositivos monitores de uma lista de conjuntos e selecione a guia Sound .
O item Bass ou Treble estarão desativados se o item não é suportado pelo conjunto selecionado.
Bass
Ajuste os graves para o monitor selecionado.
Treble
Ajuste os agudos para o monitor selecionado.
Balance (L/R)
Ajuste o volume dos alto-falantes esquerdo e direito do dispositivo de exibição selecionado.
SRS TS XT
Ative ou desative o efeito SRS TS XT para o dispositivo de exibição selecionado.
Configuração do sistema
Escolha os dispositivos monitores de uma lista de conjuntos e selecione a guia System .
Video Wall
A função Video Wall pode ser usada para exibir parte de uma imagem inteira ou para repetir a mesma
imagem em cada um dos vários dispositivos de exibição conectados.
Video Wall está disponível somente quando os dispositivos estão em um grupo.
Video Wall
Ativar ou desativar Video Wall.
Format
Selecione o formato para exibir na tela dividida.
Full
Natural
H
Selecione o número de dispositivos de exibição horizontais.
Um máximo de 15 monitores podem ser acomodados em uma fileira.
Um máximo de 6 podem ser atribuídos a V se 15 estiver atribuído a H.
V
Selecione o número de dispositivos de exibição verticais.
Um máximo de 15 monitores podem ser acomodados em uma fileira.
Um máximo de 6 podem ser atribuídos a V se 15 estiver atribuído a H.
Screen Position
Exiba o layout de monitores (configurado pelo divisor de tela) ou altere o layout conforme necessário.
Screen Position e Preview estão ativados quando Video Wall estiver definido como ligado.
Observe que se vários conjuntos estiverem selecionados, Preview estará ativado somente se as
configurações de H e V atenderem ao layout dos conjuntos selecionados.
Para alterar a Position, selecione o conjunto e arraste-o para a nova posição.
As configurações de faixa do divisor de tela podem ser diferentes dependendo do modelo.
PIP
Informações básicas necessárias para ajustar o PIP podem aparecer na tela de menu.
PIP estará desativado quando Video Wall estiver ON.
Observe que Picture Size está desativado quando PIP estiver ON.
PIP Size
Exibir o PIP Size do monitor atual.
PIP Source
Selecione uma origem de entrada do PIP.
Sound Select
Selecione e ative o som das telas principal ou secundária.
Channel
O canal pode ser mudado se PIP Source estiver como TV.
Geral
User Auto Color
Ajustar automaticamente as cores da tela.
Disponível somente no modo PC .
Auto Power
Configure o produto para ligar automaticamente.
Standby Control
Configure o modo standby para ativo se uma origem de entrada não for detectada.
Ventilação e Temperatura
Configure as definições necessárias para detectar a velocidade do ventilador e a temperatura interna
para a proteção do produto.
Fan Control
Selecione o método para configurar a velocidade do ventilador.
Fan Speed
Configure a velocidade do ventilador.
Temperature
Detecte a temperatura interna especificando a faixa de temperatura.
Segurança
Safety Lock
Bloquear os menus na tela.
Para desbloquear os menus, configure Safety Lock como Off.
Button Lock
Bloquear os botões no dispositivo de exibição.
Para desbloquear os botões, configure Button Lock como Off.
Exibição Menu
Source OSD
Selecione para exibir uma mensagem quando a Source for alterada.
Not Optimum Mode OSD
Selecione para exibir uma mensagem quando um modo não compatível for selecionado.
No Signal OSD
Selecione para exibir a mensagem quando não houver sinal de entrada.
MDC OSD
Selecione para exibir uma mensagem quando as configurações forem alteradas pelo MDC.
Hora
Clock Set
Altere a hora atual no dispositivo de exibição selecionado de acordo com a hora definida em um PC.
Se a hora não estiver definida no dispositivo de exibição, um valor nulo será exibido.
Timer
On Time: Defina a hora para ligar o dispositivo de exibição selecionado.
Off Time: Defina a hora para desligar o dispositivo de exibição selecionado.
Volume: Especifique o volume do dispositivo de exibição quando ele for ligado pelo recurso On
Time.
Source: Especifique a origem de entrada do dispositivo de exibição quando ele for ligado pelo
recurso On Time.
Holiday: As configurações de Holiday Management podem ser aplicadas ao Timer.
Repeat : Especifique o período pelo qual deseja repetir o Timer selecionado.
Once: Ativar o timer somente uma vez.
EveryDay: Ativar o timer todos os dias.
Mon~Fri: Ativar o timer de segunda a sexta.
Mon~Sat: Ativar o timer aos sábados e domingos.
Manual: Personalizar os dias da semana.
As caixas de seleção para selecionar os dias da semana Repeat a seguir são selecionadas
somente se Manual estiver selecionado.
Holiday Management
Holiday Management permite impedir que dispositivos que estão definidos para serem ligados pelo
Timer sejam ligados em uma determinada data.
A função Holiday Management pode ser habilitada ou desabilitada no Temporizador do menu
configurações.
Add: Você pode determinar feriados:
Clique no botão Add na janela Holiday Management .
Delete: Exclua feriados: verifique as caixas de seleção correspondentes e clique nesse botão.
Lista de feriados: Exibir uma lista de feriados que você adicionou.
Proteção de tela
Pixel Shift
Move a tela ligeiramente em intervalos determinados de tempo para evitar a queima da tela.
Screen Saver
Esta função evita queimar a tela quando a tela do dispositivo de exibição selecionado permanecer
ociosa por um período prolongado.
Interval: Defina o intervalo para ativar o Screen Saver.
Mode: A configuração Time pode variar para cada Mode.
Safety Screen
A função Safety Screen pode ser usada para evitar queimar a tela quando uma imagem estacionária é
exibida na tela do dispositivo de exibição por um período prolongado.
Lamp Control
Lamp Control é usada para ajustar a luz de fundo para reduzir o consumo de energia.
Ajuste automaticamente a luz de fundo do dispositivo de exibição selecionado para um horário
determinado.
Se Manual Lamp Control estiver ajustado, Auto Lamp Control será alternado para Off.
Ajuste manualmente a luz de fundo para o monitor selecionado.
Se Auto Lamp Control estiver ajustado, Manual Lamp Control será alternado para Off.
Ambient Light: Ambient Light detecta a intensidade da luz ambiente e ajusta automaticamente o
brilho da tela de todos os LFDs na mesma cadeia serial.
Configurações da ferramenta
1
1
2
Segurança
Panel Control
Liga ou desliga a tela do dispositivo de exibição.
Remote Control
Ativa ou desativa o controle remoto.
3
4
2
Redefinir
Reset Picture
Redefine as configurações de tela.
Reset Sound
Redefine as configurações de som.
Reset System
Redefine as configurações do sistema.
Reset All
Redefine as configurações de tela, som e sistema ao mesmo tempo.
3
Edit Column
Seleciona os itens que você deseja exibir na lista de conjuntos.
4
Information
Exibe as informações do programa.
Outras funções
Redimensionando uma janela
Coloque o ponteiro do mouse em um canto da janela de programa. Uma seta será exibida. Mova a seta
para personalizar o tamanho da janela de programa.
Gerenciamento de grupo
Criando grupos
Cria grupos e gerencia a lista de conjunto por grupo.
Nomes de grupo duplicados não podem ser usados.
1
Clique com o botão direito e selecione Group > Edit na seção da lista de dispositivos de exibição,
no lado esquerdo da janela do programa.
2
Na janela Edit Group exibida, clique em Add on the sub level ou Add on the same level.
Add on the sub level: Criar um subgrupo no grupo selecionado.
Add on the same level: Criar um grupo no mesmo nível do grupo selecionado.
O botão Add on the same level fica ativado somente se pelo menos um grupo for criado.
3
Inserir o nome do grupo.
Excluindo grupos
1
2
Selecione um nome do grupo, e clique em Edit.
3
Clique em Yes. O grupo será excluído.
Na janela Edit Group exibida, clique em Delete.
Renomeando grupos
1
2
Selecione um nome do grupo, e clique em Edit.
3
Se for exibido um cursor no nome anterior do grupo, insira um novo nome de grupo.
Na janela Edit Group exibida, clique em Rename.
Gerenciamento da programação
Criando programações
Criar e registrar uma programação em uma base de grupo.
1
Clique em All Schedule List na seção de programação no lado esquerdo da janela de
programação. O botão Add será ativado no centro.
2
Clique no botão Add . A janela Add Schedule aparecerá.
3
Clique em Add abaixo do item Device Group e selecione o grupo ao qual você deseja adicionar
uma programação.
4
Selecione Date&Time/Action e clique em OK. A programação será adicionada e uma lista de
programações aparecerá na janela do conjunto de listas.
Device Group: Selecione um grupo.
Date&Time
Instant Execution: Execute a programação imediatamente.
Timer Defina a data, hora e intervalo para executar a programação.
Action: Selecione uma função que será ativada no tempo e intervalo determinado.
Modificação de programação
Para modificar uma programação, selecione a programação e clique em Edit.
Excluindo uma programação
Para excluir uma programação, selecione a programação e clique em Delete.
Guia de solução de problemas
Problema
O monitor que você deseja controlar
não aparece no gráfico do sistema
de informações.
Solução
1.
Verifique a conexão do cabo RS232C (verifique se o cabo
está conectado de forma adequada à porta serial).
2.
Verifique se outro monitor com uma ID duplicada não está
conectado. Conectar monitores com uma ID duplicada
podem fazer com que os monitores não sejam mostrados
devido à colisão de dados.
3.
Verifique se a ID do monitor está na faixa de 0 até 99.
(Altere a ID usando o menu Exibir.)
Para um monitor que suporta a ID em uma faixa de 0
até 99, a ID deve estar configurada entre 0 e 99.
O monitor que você deseja controlar
não aparece nas outras Grades de
informações de controle.
Verifique se o monitor está ligado. (Consulte o status de energia
no gráfico de informações do sistema.)
A seguinte mensagem aparece
repetidamente.
Verifique se o monitor que você deseja controlar foi
selecionado.
Exibe ligado ou desligado em
diferentes momento um do outro,
apesar de On Time ou Off Time
estar definido.
Ajuste o horário no PC para sincronizar o horário entre os
monitores conectados.
O controle remoto não funciona.
O controle remoto pode não funcionar se o cabo RS-232C for
removido ou o programa for fechado anormalmente enquanto a
função Remote Control estiver como Disable. Para resolver
isto, execute o programa novamente e configure a opção
Remote Control para Enable.
Certifique-se de que você selecionou a origem da entrada à
qual o monitor está conectado.
Este programa pode apresentar mal funcionamento em algumas oportunidades devido a problemas de
comunicação entre o PC e o monitor ou ondas eletromagnéticas emitidas por dispositivos eletrônicos
por perto.
Como as propriedades do monitor são mostradas quando vários monitores são usados
1
2
3
Quando sem monitor é selecionado: O valor padrão é exibido.
Quando um monitor é selecionado: As configurações dos monitores selecionados são exibidas.
Quando dois monitores são selecionados (por exemplo na sequência de ID 1 eID 3): As
configurações para o ID 1 são exibidas antes das configurações para o ID 3.
4
Quando as caixas de seleção All+Select são marcadas e todos os monitores são selecionados: As
configurações são exibidas.
Como ajustar a tela de LCD
Entrada
Modos disponíveis
•
PC / DVI / Mostrar Porta
•
HDMI
•
MagicInfo
•
TV
Observação
•
Um sintonizador de TV (vendido separadamente) deve ser conectado para usar a TV.(somente nos
EUA)
•
MagicInfo poderá ser ativado somente quando uma caixa de rede estiver conectada.
Lista de fontes
Use para selecionar PC, HDMI ou outras fontes de entrada externas conectadas à tela de LCD. Utilize
para selecionar a tela desejada.
1.
PC
2.
DVI
3.
HDMI1 - Desativado quando um sintonizador de TV está instalado.
4.
HDMI2 - Desativado quando uma caixa de TV está instalada.
5.
Mostrar Porta
6.
MagicInfo - Este menu é ativado quando uma caixa de rede estiver conectada.
7.
TV - Ativado se um sintonizador de TV estiver conectado.
PIP
Observação
A função PIP não estará disponível quando Video Wall estiver Lig..
Observação
•
O PIP será desativado quando a tela de LCD for alternada para uma fonte externa.
Como ajustar a tela de LCD
•
Se você selecionar
,
,
em Tamanho, Posição e Transparênc. não serão ativadas.
PIP
Deslig./Lig. a tela doPIP.
•
Deslig.
•
Lig.
Fonte
Observação
O PIP estará desativado se a tela principal não receber nenhum sinal.
Um sintonizador de TV (vendido separadamente) deve ser conectado para usar a TV.(somente nos
EUA)
Seleciona a fonte de entrada referente ao PIP.
•
PC : DVI / HDMI1 / HDMI2 / Mostrar Porta
•
DVI : PC
•
HDMI : PC
•
Mostrar Porta : PC
Tamanho
Altera o tamanho da janela do PIP.
Como ajustar a tela de LCD
Observação
A opção Imagem > Tamanho será alterada para 16:9 quando PIP estiver Lig..
Posição
Altera a posição da janela do PIP.
Transparênc.
Ajusta a transparência das janelas do PIP.
•
Alta
•
Média
•
Baixa
•
Opaco
Editar nome
Atribua um nome para o dispositivo de entrada conectado às tomadas de entrada, para facilitar a seleção
da fonte de entrada.
VCR / DVD / STB Cabo / HD STB / Satélite STB / Receptor DVD / Jogos /Câm. vídeo / DVD
Combo / DHR / PC / DVI PC / Dispositivos DVI
Observação
•
Os dispositivos exibidos diferem dependendo do modo de entrada externa.
Como ajustar a tela de LCD
•
Ao conectar um PC ao terminal HDMI, configure Editar nome como PC. Nos outros casos, configure Editar nome como AV. No entanto, como 640x480, 720P (1280x720) e 1080p (1920x1080)
são sinais comuns para AV e PC, certifique-se de configurar a opção Editar nome de acordo com
o sinal de entrada.
•
O menu Imagem é alterado dependendo do sinal de entrada e Editar nome.
Ao usar uma conexão a cabo DVI para HDMI (que não oferece suporte para áudio e vídeo ao
mesmo tempo), a porta de áudio deve ser conectada por meio de um cabo de áudio separado.
Quando um PC estiver conectado, configure Editar nome como DVI PC para usufruir do vídeo
e do áudio do PC conectado.
Definições Mudança Aut. Fonte
Ao ligar o visor com Mudança Aut. Fonte Lig., se a seleção anterior de fonte de vídeo não estiver
ativa, o visor pesquisará automaticamente as diferentes fontes de entrada de vídeo para encontrar um
vídeo ativo.
Observação
•
Se a fonte de TV do visor estiver ativa (sintonizador de TV conectado ao visor), a função de pesquisa
Mudança Aut. Fonte se torna inativa. O visor permanecerá na fonte de TV.
•
Seleção da opção Mudança Aut. Fonte e da função PIP: Se a seleção da opção Mudança Aut.
Fonte estiver Lig., a função PIP não funcionará. A seleção da opção Mudança Aut. Fonte deve
estar Deslig. para que a função PIP funcione.
•
Quando a seleção da opção Mudança Aut. Fonte estiver Lig., e/ou a opçãoRecuperaç. Fonte
Princ. estiver Lig., o modo de economia de energia do visor se torna inativo.
•
Quando a opção Recuperaç. Fonte Princ. estiver Lig., apenas as seleções das opções Fonte
Principal e Fonte Secundária ficarão disponíveis, e elas são intercambiáveis e selecionáveis a
qualquer momento.
Consulte PIP > Fonte para obter informações sobre os sinais compatíveis para cada fonte de entrada
principal.
Mudança Aut. Fonte
Quando a opção Mudança Aut. Fonte estiver Lig., a fonte de vídeo do visor será automaticamente
pesquisada para encontrar um vídeo ativo.
A seleção da opção Fonte Principal será ativada se a fonte de vídeo atual não for reconhecida. A
seleção da opção Fonte Secundária se tornará ativa se nenhuma fonte de vídeo principal estiver
disponível. Se a fonte principal ou secundária não for reconhecida, o visor pesquisará novamente. Se
nenhum vídeo ativo for encontrado, o visor exibirá a mensagem de que não existe nenhum sinal de
entrada.
Como ajustar a tela de LCD
Quando a seleção da opção Fonte Principal estiver em Tudo, o visor pesquisará todas as entradas de
fonte de vídeo duas vezes em sequência, à procura de uma fonte de vídeo ativa, retornando para a
primeira fonte de vídeo na sequência se nenhum vídeo for encontrado.
1.
Deslig.
2.
Lig.
Recuperaç. Fonte Princ.
Quando a opção Recuperaç. Fonte Princ. estiver Lig., apenas as seleções de fonte de vídeo das opções
Fonte Principal e Fonte Secundária serão pesquisadas para encontrar um vídeo ativo.
A opção Fonte Principal será selecionada se um vídeo ativo for encontrado. Se nenhum vídeo for
encontrado, a opção Fonte Secundária será selecionada. Se nenhum vídeo for encontrado em Fonte
Secundária novamente, a mensagem de que não existe nenhum sinal de entrada será exibida.
1.
Deslig.
2.
Lig.
Fonte Principal
Especifique a opção Fonte Principal para a fonte de entrada automática.
Fonte Secundária
Especifique a opção Fonte Secundária para a fonte de entrada automática.
Como ajustar a tela de LCD
Imagem [Modo PC / DVI / Mostrar Porta / MagicInfo]
Modos disponíveis
•
PC / DVI / Mostrar Porta
•
HDMI
•
MagicInfo
•
TV
Observação
•
Um sintonizador de TV (vendido separadamente) deve ser conectado para usar a TV.(somente nos
EUA)
•
MagicInfo poderá ser ativado somente quando uma caixa de rede estiver conectada.
Modo
Observação
Não disponível quando Contraste dinâm. estiver configurado como Lig..
1.
Informação
Recomendado para transmitir informações exatas (p.ex., informações públicas).
2.
Publicidade
Recomendado para exibir anúncios (p.ex., vídeos ou anúncios internos ou outdoors).
3.
Pessoal
Pessoal
Ao usar os menus na tela, o contraste e o brilho podem ser alterados de acordo com sua preferência.
Observação
•
Ao ajustar a imagem usando a função Pessoal, o MagicBright será alterado para o modo Pessoal.
•
Não disponível quando Contraste dinâm. estiver configurado como Lig..
1.
Contraste
Como ajustar a tela de LCD
Ajusta o contraste.
2.
Brilho
Ajusta o brilho.
3.
Nitidez
Ajusta a nitidez da imagem.
4.
Gamma
Ajusta o brilho de médio alcance (gamma) da imagem.
•
Natural
•
Modo 1
Define a imagem mais brilhante do que Natural.
•
Modo 2
Define a imagem mais escura do que Modo 1.
•
Modo 3
Aumenta o contraste entre as cores escuras e brilhantes.
Tonalidade
Observação
Não disponível quando Contraste dinâm. estiver configurado como Lig..
As tonalidades das cores podem ser alteradas.
Como ajustar a tela de LCD
1.
Deslig.
2.
Cores frias
3.
Normal
4.
C. quentes
5.
Pessoal
Observação
Se você ajustar Tonalidade para Cores frias, Normal, C. quentes ou Pessoal, a função Color
Temp. será desativada.
Se você ajustar Tonalidade para Deslig., a função Controlo de cor será desativada.
Controlo de cor
Ajusta o balanço individual das cores vermelho, verde e azul.
Observação
Não disponível quando Contraste dinâm. estiver configurado como Lig..
1.
Vermelho
2.
Verde
3.
Azul
Color Temp.
Color Temp. é uma medida do 'calor' das cores das imagens.
Observação
•
Não disponível quando Contraste dinâm. estiver configurado como Lig..
•
Esta função só é habilitada se o Tonalidade estiver Deslig..
Bloq. imagem
Bloq. imagem é usado para aprimorar e obter a melhor imagem ao remover o ruído que gera imagens
instáveis com tremulações e instabilidades. Se não forem obtidos resultados satisfatórios usando o
ajuste Fino, use o ajuste Grosso e, em seguida, utilize Fino novamente.
Observação
Disponível somente no modo PC.
Como ajustar a tela de LCD
Grosso
Remove ruídos, como listras verticais. O ajuste Grosso poderá mover a área da imagem da tela. Você
pode posicioná-la no centro com o menu de controle horizontal.
Fino
Remove ruídos, como listras horizontais. Se o ruído persistir mesmo após o ajuste Fino, repita-o depois
de ajustar a frequência (velocidade de clock).
Posição
Ajusta o local da tela horizontal e verticalmente.
Ajuste auto.
Os valores de Fino, Grosso e Posição são ajustados automaticamente. Ao alterar resolução no painel
de controle, a função automática é executada.
Observação
Disponível somente no modo PC.
Equilíbrio Sinal
Isso é usado para compor o sinal RGB fraco transmitido por um cabo de sinal extenso.
Observação
•
Não disponível quando Contraste dinâm. estiver configurado como Lig..
•
Disponível somente no modo PC.
Equilíbrio Sinal
Como ajustar a tela de LCD
Seleciona Lig. ou Deslig. com o balanço do sinal.
Controlo do sinal
Observação
Disponível quando Equilíbrio Sinal estiver configurado como Lig..
1.
Vermelho-Gain
2.
Verde-Gain
3.
Azul-Gain
4.
Vermelho-Offset
5.
Verde-Offset
6.
Azul-Offset
Tamanho
Tamanho pode ser alterado.
1.
16:9
2.
4:3
Como ajustar a tela de LCD
Nv.pr.HDMI
Quando um DVD ou caixa de set-top está conectada em seu produto por meio de HDMI ou porta DVI,
pode ocorrer degradação da qualidade da tela, como, por exemplo, o aumento do nível da cor preta,
baixo contraste ou descoloração, dependendo do dispositivo externo conectado. Neste caso, ajuste a
qualidade da tela da TV configurando a opção Nv.pr.HDMI.
1.
Normal
2.
Baixa
Observação
Para o Timer, que pode ser usado para o PC e o DTV no modo HDMI e DTV, o Nv.pr.HDMI será
ativado.
Imagem PIP
Ajusta as configurações da tela do PIP.
Observação
•
1.
Modos disponíveis: PIP Lig.
Contraste
Ajusta o contraste da janela do PIP na tela.
2.
Brilho
Ajusta o brilho da janela do PIP na tela.
3.
Nitidez
Ajusta a nitidez da janela do PIP na tela.
4.
Cor
Ajusta a cor da janela do PIP na tela.
Como ajustar a tela de LCD
Observação
A entrada PIP só funciona em DVI, ou no modo HDMI.
5.
Matiz
Adiciona uma tonalidade natural à janela do PIP.
Observação
A entrada PIP só funciona em DVI, ou no modo HDMI.
Contraste dinâm.
A função Contraste dinâm. automaticamente detecta o sinal visual e faz os ajustes necessários para
criar um contraste ótimo.
1.
Deslig.
2.
Lig.
Observação
Desativado quando PIP estiver configurado como Lig..
Controlo Brilho
Ajusta a lâmpada do inversor para reduzir o consumo de energia.
Observação
Não disponível quando Contraste dinâm. estiver configurado como Lig..
Uniformity Enhancer
Torna o brilho da tela uniforme em toda a extensão da tela.
Como ajustar a tela de LCD
1.
Deslig.
2.
Lig.
Reposição da Imagem
Redefinir as configurações da tela.
Imagem [ Modo HDMI / TV]
Modos disponíveis
•
PC / DVI / Mostrar Porta
•
HDMI
•
MagicInfo
•
TV
Observação
•
Um sintonizador de TV (vendido separadamente) deve ser conectado para usar a TV.(somente nos
EUA)
•
MagicInfo poderá ser ativado somente quando uma caixa de rede estiver conectada.
Modo
A tela de LCD possui quatro ajustes de imagem automáticos ("Dinâmico", "Standard", "Filme" e
"Pessoal") que já vêm configurados de fábrica.
Dinâmico, Standard, Filme, ou Pessoal pode ser ativado.
Observação
Não disponível quando Contraste dinâm. estiver configurado como Lig..
1.
Dinâmico
2.
Standard
3.
Filme
4.
Pessoal
Como ajustar a tela de LCD
Pessoal
Ao usar os menus na tela, o contraste e o brilho podem ser alterados de acordo com sua preferência.
Observação
Não disponível quando Contraste dinâm. estiver configurado como Lig..
Contraste
Ajusta o contraste.
Brilho
Ajusta o brilho.
Nitidez
Ajusta a nitidez da imagem.
Cor
Ajusta a cor da imagem.
Matiz
Adiciona uma tonalidade natural ao visor.
Observação
Funciona somente se o sinal de vídeo for NTSC.
Tonalidade
As tonalidades das cores podem ser alteradas. Os componentes de cores individuais também podem
ser ajustados pelo usuário.
Como ajustar a tela de LCD
Observação
Não disponível quando Contraste dinâm. estiver configurado como Lig..
1.
Deslig.
2.
CoresFr2
3.
CoresFr1
4.
Normal
5.
C. quentes1
6.
C. quentes2
Observação
Se você ajustar Tonalidade para CoresFr2, CoresFr1, Normal, C. quentes1 ou C. quentes2, a função
Color Temp. será desativada.
Color Temp.
Color Temp. é uma medida do 'calor' das cores das imagens.
Observação
Essa função será habilitada quando o Modo estiver ajustado comoPessoal e Contraste dinâm. e
Tonalidade estiverem Deslig..
Tamanho
Tamanho pode ser alterado.
Modo PC (PC, HDMI [PC Timing]) : 16:9 - 4:3
Modo de Vídeo (HDMI [Video Timing]: 16:9 - Zoom1 - Zoom2 - 4:3 - Ajustar ao ecrã - Pessoal
1.
16:9 - Ajusta a imagem para o modo wide 16:9.
2.
Zoom 1 - Amplia o tamanho da imagem na tela.
3.
Zoom 2 - Amplia o tamanho da imagem para além do Zoom 1.
4.
4:3 - Ajusta a imagem para o modo normal 4:3.
5.
Ajustar ao ecrã - Exibe as cenas de entrada, já que elas não têm cortes quando os sinais de HDMI
720p, 1080i, 1080p são inseridos.
Como ajustar a tela de LCD
6.
Pessoal - Personaliza o tamanho da tela.
Observação
•
Determinados dispositivos externos poderão alimentar o visor em um sinal fora da especificação
que poderá causar cortes, mesmo ao usar o recurso Ajustar ao ecrã.
•
Zoom 1, Zoom 2 estão indisponíveis no modo HDMI.
•
As funções Posição e Reini. estão disponíveis nos Zoom1, Zoom2 ou modos Ajustar ao ecrã.
NR Digital (Digital Noise Reduction)
Deslig./Lig. o recurso de Redução de ruído digital. O recurso Redução de ruído digital permite que
você usufrua de imagens mais nítidas e vivas.
1.
Deslig.
2.
Lig.
Observação
A função NR Digital não está disponível para todas as resoluções.
Nv.pr.HDMI
Quando um DVD ou caixa de set-top está conectada em seu produto por meio de HDMI ou porta DVI,
pode ocorrer degradação da qualidade da tela, como, por exemplo, o aumento do nível da cor preta,
baixo contraste ou descoloração, dependendo do dispositivo externo conectado. Neste caso, ajuste a
qualidade da tela da TV configurando a opção Nv.pr.HDMI.
1.
Normal
2.
Baixa
Observação
Para o Timer, que pode ser usado para o PC e o DTV no modo HDMI e DTV, o Nv.pr.HDMI será
ativado.
Como ajustar a tela de LCD
Modo Filme
O Modo Filme calibra imagens artificiais que poderão ocorrer em um filme (que esteja em 24 quadros).
A movimentação das legendas poderá parecer corrompida quando esse modo estiver habilitado.
(No modo HDMI, essa função estará disponível quando o sinal de entrada for uma digitalização entrelaçada; ele não estará disponível na digitalização progressiva.)
1.
Deslig.
2.
Lig.
Imagem PIP
Ajusta as configurações da tela do PIP.
Observação
Modos disponíveis: PIP Lig.
1.
Contraste
Ajusta o contraste da janela do PIP na tela.
2.
Brilho
Ajusta o brilho da janela do PIP na tela.
3.
Nitidez
Ajusta a nitidez da janela do PIP na tela.
Contraste dinâm.
Como ajustar a tela de LCD
A função Contraste dinâm. automaticamente detecta o sinal visual e faz os ajustes necessários para
criar um contraste ótimo.
1.
Deslig.
2.
Lig.
Observação
Desativado quando PIP estiver configurado como Lig..
Controlo Brilho
Ajusta a lâmpada do inversor para reduzir o consumo de energia.
Observação
Não disponível quando Contraste dinâm. estiver configurado como Lig..
Uniformity Enhancer
Torna o brilho da tela uniforme em toda a extensão da tela.
1.
Deslig.
2.
Lig.
Reposição da Imagem
Redefinir as configurações da tela.
Som
Modos disponíveis
•
PC / DVI / Mostrar Porta
•
HDMI
•
MagicInfo
•
TV
Como ajustar a tela de LCD
Observação
•
Um sintonizador de TV (vendido separadamente) deve ser conectado para usar a TV.(somente nos
EUA)
•
MagicInfo poderá ser ativado somente quando uma caixa de rede estiver conectada.
Modo
A tela de LCD tem um amplificador interno de estéreo de alta fidelidade.
1.
Standard
Seleciona Standard para as configurações de fábrica padrão.
2.
Música
Seleciona Música ao assistir a clipes de música ou concertos.
3.
Filme
Seleciona Filme ao visualizar filmes.
4.
Discurso
Seleciona Discurso ao assistir a um programa que tenha praticamente apenas diálogo (p.ex.,
notícias).
5.
Pessoal
Seleciona Pessoal se você quiser ajustar as configurações de acordo com suas preferências.
Pessoal
As configurações de som podem ser ajustadas para se adequarem às suas preferências.
Observação
•
Você poderá ouvir o som mesmo quando o valor do som estiver ajustado como 0.
•
Se você ajustar o som usando a função Pessoal, o Modo será alterado para Pessoal.
Grave
Enfatiza o áudio de baixa frequência.
Agudo
Como ajustar a tela de LCD
Enfatiza o áudio de alta frequência.
Balanço
Permite que você ajuste o balanço de som entre os alto-falantes esquerdo e direito.
Volume auto.
Reduz as diferenças no controle de volume entre as emissoras.
1.
Deslig.
2.
Lig.
SRS TS XT
SRS TS XT é uma tecnologia SRS patenteada que soluciona o problema de reproduzir o conteúdo de
multicanais 5.1 em dois alto-falantes. O TruSurround XT proporciona uma experiência de som surround virtual emocionante por meio de qualquer sistema de reprodução com dois alto-falantes,
incluindo os alto-falantes internos das televisões. É totalmente compatível com todos os formatos
multicanais.
1.
Deslig.
2.
Lig.
Seleção do Som
Habilita o som da tela principal ou secundária no modo PIP.
Como ajustar a tela de LCD
Observação
Disponível quando PIP estiver configurado como Lig..
1.
Principal
2.
Sub
Reposição de Som
Redefinir as configurações de som.
Configurar
Modos disponíveis
•
PC / DVI / Mostrar Porta
•
HDMI
•
MagicInfo
•
TV
Observação
•
Um sintonizador de TV (vendido separadamente) deve ser conectado para usar a TV.(somente nos
EUA)
•
MagicInfo poderá ser ativado somente quando uma caixa de rede estiver conectada.
Idioma
14 idiomas estão disponíveis para seleção.
Observação
O idioma escolhido afeta somente o idioma do OSD. Não tem efeito em nenhum software sendo
executado no computador.
Tempo
Ajus. Rel., Temporizador, Temporizador1 / Temporizador2 / Temporizador3, e Gestão de Férias podem ser definidos.
Como ajustar a tela de LCD
Ajus. Rel.
Configuração do horário atual.
Temporizador
Desliga a tela de LCD automaticamente em determinados horários.
1.
Deslig.
2.
30
3.
60
4.
90
5.
120
6.
150
7.
180
Temporizador1 / Temporizador2 / Temporizador3
É possível ajustar a tela de LCD para ligar ou desligar automaticamente em um horário especificado.
Observação
•
Férias : selecione Aplicar para desabilitar o timer durante as férias e Não Aplicar para habilitar
o timer durante as férias.
•
Ativado somente quando o relógio for ajustado usando o menu Ajus. Rel..
Como ajustar a tela de LCD
•
A opção Manual permite que você selecione um dia da semana.
•
Fonte : Seleciona a fonte de entrada externa que será exibida quando o monitor selecionado for
ligado.
•
Repetir : As seleções disponíveis incluem: Uma vez, Todos, Seg~Sex, Seg~Sáb, Sáb~Dom e
Manual.
•
Uma vez : O Temporizador dispara apenas uma vez.
•
Todos : O Temporizador repete diariamente.
•
Seg~Sex : O Temporizador repete de segunda a sexta-feira.
•
Seg~Sáb : O Temporizador repete de segunda a sábado.
•
Sáb~Dom : O Temporizador dispara aos sábados e domingos.
•
Manual : Selecione um dia da semana em que deseja que o Timer seja acionado.
Gestão de Férias
•
Adicionar
Você pode registrar os feriados.
•
Eliminar Sel.
Você pode excluir os feriados selecionados.
Observação
•
•
Habilitado somente quando os feriados registrados forem selecionados.
•
Mais de um feriado pode ser selecionado e excluído.
Elim. Tudo
Como ajustar a tela de LCD
Você pode excluir todos os feriados registrados.
Transparênc. Menu
Modifique a transparência do plano de fundo do OSD.
1.
Alta
2.
Média
3.
Baixa
4.
Opaco
Bloq. Segurança
Alterar PIN
A senha pode ser alterada.
A senha predefinida para a tela de LCD é "0000".
Observação
Se você tiver esquecido a senha, pressione os botões do controle remoto INFO →EXIT →MUTE para
redefinir a senha para "0000."
Como ajustar a tela de LCD
Bloqueio
Essa é a função que bloqueia o OSD para preservar as configurações atuais ou impedir que outras
pessoas ajustem as configurações.
Observação
Ao selecionar Bloqueio activado o Bloqueio desactiv. será habilitado. Para desabilitar a função
Bloqueio, insira a senha de Bloqueio desactiv..
Poupança energ.
Esse recurso ajusta o consumo de força da unidade para economizar energia.
1.
Deslig.
2.
Lig.
Video Wall
Um Video Wall é um conjunto de telas de vídeo conectadas juntas para que cada tela mostre uma parte
de toda a imagem, ou onde a mesma imagem é repetida em cada tela.
Quando o Video Wall estiver ligado, você poderá ajustar a configuração da tela do Video Wall.
Observação
•
Quando uma separação Horizontal ou Vertical for maior do que quatro, use uma resolução de
XGA (1024 x 768) ou superior para impedir a degradação das imagens.
•
Tamanho será desabilitado quando Video Wall estiver sendo executado.
•
Desativado quando PIP estiver configurado como Lig..
Video Wall
Como ajustar a tela de LCD
Desliga/liga a função Video Wall da tela selecionada.
•
Deslig.
•
Lig.
Formato
Formato pode ser selecionado para visualizar uma tela dividida.
•
Cheio
Fornece uma tela cheia sem nenhuma margem.
•
Natural
Exibe uma imagem natural com a taxa de proporção original intacta.
Horizontal
Define em quantas partes a tela deve ser dividida horizontalmente.
Quinze níveis de ajuste: 1~15.
Observação
Se Vertical estiver configurado como 15, o valor máximo de Horizontal será 6.
Vertical
Define em quantas partes a tela deve ser dividida verticalmente.
Quinze níveis de ajuste: 1~15.
Como ajustar a tela de LCD
Observação
Se Horizontal estiver configurado como 15, o valor máximo de Vertical será 6.
Posição do Ecrã
A tela pode ser dividida em várias imagens. Uma série de telas pode ser selecionada com um layout
diferente ao dividir.
•
Selecione um modo em Posição do Ecrã.
•
Selecione uma tela em Seleção de Visores.
•
A seleção será configurada pressionando um número no modo selecionado.
•
A tela poderá ser dividida em até 100 subtelas.
Observação
Quando mais de quatro telas estiverem conectadas, recomendamos uma resolução de XGA (1024*768)
ou superior para impedir a degradação da imagem.
Ecrã de segurança
A função Ecrã de segurança é usada para impedir efeitos de permanência de imagem que poderão
ocorrer quando uma imagem estática for exibida na tela durante um período prolongado.
Observação
Essa função não estará disponível quando a força estiver desligada.
Mudar pixels
Mudar pixels
Para impedir os efeitos de permanência de imagem na tela, você poderá usar essa função para fazer
com que os pixels se movimentem no LCD na direção horizontal ou vertical.
•
Deslig.
•
Lig.
Como ajustar a tela de LCD
Horizontal
Define em quantos pixels a tela se movimenta na horizontal.
Cinco níveis de ajuste: 0, 1, 2, 3 e 4.
Vertical
Define em quantos pixels a tela se movimenta na vertical.
Cinco níveis de ajuste: 0, 1, 2, 3 e 4.
Duração
Define o intervalo para desempenhar a movimentação horizontal ou vertical, respectivamente.
Temporizador
Temporizador
Você pode definir o timer para a proteção contra queima da tela.
Como ajustar a tela de LCD
Se você iniciar a operação para apagar imagens residuais, a operação será desempenhada no período
definido e, em seguida, será encerrada automaticamente.
•
Deslig.
•
Lig.
Modo
Você pode alterar o tipo de Ecrã de segurança.
•
Barra
•
Eliminador
•
Pixel
Período
Use esta função para ajustar o período de execução para cada modo ajustado no timer.
Duração
Dentro do período definido, especifique um horário para a execução.
•
Modo - Barra, Eliminador, Pixel : 10~50 seg
Como ajustar a tela de LCD
Barra
Essa função impede os efeitos de permanência de imagem ao movimentar as linhas externas verticais
pretas e brancas.
Eliminador
Essa função impede os efeitos de permanência de imagem na tela ao movimentar um padrão retangular.
Pixel
Essa função impede os efeitos de permanência de imagem na tela ao movimentar muitos pixels na tela.
Cinzento lateral
Selecione o brilho do cinza para o plano de fundo da tela.
•
Deslig.
•
Claro
•
Escuro
Como ajustar a tela de LCD
Selec. resolução
Quando a imagem não for exibida adequadamente na tela ao configurar a resolução da placa de imagem
do computador como 1024 x 768 @ 60Hz, 1280 x 768 @ 60Hz, 1360 x 768@ 60Hz ou 1366 x 768
@ 60Hz, usando essa função (Seleção da resolução), a imagem será exibida na tela na resolução
especificada.
Observação
Disponível somente no modo PC.
1.
Deslig.
2.
1024 X 768
3.
1280 X 768
4.
1360 X 768
5.
1366 X 768
Observação
Selecionar o menu será permitido somente quando a resolução gráfica estiver ajustada para 1024 x 768
@ 60Hz, 1280 x 768 @ 60Hz, 1360 x 768 @ 60Hz ou 1366 x 768 @ 60Hz.
Ajuste Funcionam.
Ajuste o período de ativação para a tela.
Cuidado: Ajuste o período de ativação para ser mais longo para evitar a sobretensão.
Como ajustar a tela de LCD
Rotação de OSD
Rotação do OSD
1.
Horizontal
2.
Vertical
Definições Avançadas
Configura as definições de maneira mais elaborada.
Ventoinha e Temperatura
Protege o produto ao detectar a velocidade do ventilador e a temperatura interna.
Observação
Para o modelo UD55A, o menu Ventoinha e Temperatura é exibido como Temperature.
Controlo Ventoinha (somente para o modelo UD46A)
Seleciona auto ou manual para as configurações da velocidade do ventilador.
•
Auto.
•
Manual
Def. Vel. Ventoinha (somente para o modelo UD46A)
Define a velocidade do ventilador em um intervalo de 0 a 100.
Como ajustar a tela de LCD
Observação
Habilitada quando Controlo Ventoinha estiver configurado como Manual.
Controlo Temperatura
Detecta a temperatura interna do produto e especifica a temperatura desejada.
Como padrão, o produto está configurado para 77˚C.
Observação
•
A imagem será escura se a temperatura exceder o limite especificado e o produto será desligado
automaticamente para evitar o superaquecimento se a temperatura continuar subindo.
•
Recomenda-se usar o produto em temperaturas de 75 a 80˚C (baseado na temperatura ambiente de
40˚C).
Consulte a seção "Especificações" neste documento para obter detalhes sobre as condições operacionais.
•
Recomenda-se ajustar Controlo Ventoinha como Auto. ao alterar a configuração de Controlo
Temperatura.
Temperatura Actual
Mostra a temperatura atual do produto.
Alim. Auto
Habilita ou desabilita o Alim. Auto do produto.
Como ajustar a tela de LCD
•
Deslig.
•
Lig.
Observação
Quando Alim. Auto estiver Lig., o produto será ligado automaticamente assim que for conectado à
força.
Bloqueio do Botão
Bloqueia ou desbloqueia os botões de controle do monitor no produto.
•
Deslig.
•
Lig.
Cor Auto. do Utilizador
1.
Cor Automática
Ajusta automaticamente as cores.
2.
Repor
Redefine as configurações de cores.
Observação
Habilitado somente no modo PC.
Controlo em Espera
Como ajustar a tela de LCD
Define o modo em espera, que será ativado quando nenhum sinal de entrada for detectado.
•
Deslig.
Uma mensagem informará <Sem sinal> se nenhum sinal de entrada for detectado.
•
Lig.
O modo de economia de energia será ativado se nenhum sinal de entrada for detectado.
•
Auto.
Quando nenhum sinal de entrada for detectado,
- O modo de economia de energia será ativado se um dispositivo externo estiver conectado.
- Uma mensagem informará <Sem sinal> se nenhum dispositivo externo estiver conectado.
Observação
•
Habilitado somente no modo PC, DVI, HDMI ou Mostrar Porta.
•
Esta função em <AUTO> não funciona com a fonte HDMI.
Agendar Lâmpada
Ajusta a luminosidade de um valor especificado pelo usuário em um período específico.
Ecrã do OSD
Exibe ou oculta um item do menu na tela.
OSD de Origem
•
Deslig.
•
Lig.
Como ajustar a tela de LCD
Modo Não Optim. OSD
•
Deslig.
•
Lig.
OSD Sem Sinal
•
Deslig.
•
Lig.
MDC OSD
•
Deslig.
•
Lig.
Actualização do Software
Desempenha uma atualização de software.
1.
Conecte o produto a um computador por meio de um sinal digital, como DVI ou HDMI. Clique
no arquivo de imagem BMP convertido a partir de um código SW. A imagem abaixo será exibida
na tela do produto.
2.
Embora uma imagem BMP com base na qual o código de software foi convertido seja exibida na
tela, selecione Actualização do Software.
Como ajustar a tela de LCD
Observação
Quando houver duas ou mais imagens BMP, elas serão exibidas na tela usando uma apresentação
de slides.
•
Recomenda-se que o intervalo de reprodução entre duas imagens BMP na apresentação de
slides seja de um segundo. A probabilidade da extração da imagem diminuirá com outros
intervalos de reprodução.
•
Uma imagem BMP poderá não ser extraída se estiver coberta por outra imagem (por exemplo,
o ponteiro do mouse).
3.
Se uma versão mais recente da versão do software atual for detectada, será solicitada a atualização
do software atual. Se você selecionar <Sim>, a atualização será desempenhada.
4.
Quando a atualização do software estiver concluída, o produto será desativado e ativado automaticamente.
Observação
•
Isso funciona somente com um sinal digital, como no modo DVI, HDMI1 ou HDMI2. (A resolução
de entrada deve ser idêntica à resolução do painel.)
•
Nos modos HDMI1 e HDMI2, os valores de temporização usados para o PC e a TV serão compatíveis somente se Editar nome estiver configurado como PC ou DVI PC.
•
Isso será compatível somente se Tamanho estiver ajustado como 16:9.
Repor Configuração
Redefina todos os valores para uma configuração.
Repor Tudo
Como ajustar a tela de LCD
Redefina todas as configurações para a tela.
Multi-controlo
Modos disponíveis
•
PC / DVI / Mostrar Porta
•
HDMI
•
MagicInfo
•
TV
Config. ID
Atribui um ID individual para SET
Introd. ID
Use para selecionar as funções do transmissor do SET individual. Somente um SET onde o ID corresponde à configuração do transmissor se torna ativo.
Ligação de MDC
Seleciona uma porta a partir da qual as entradas MDC serão recebidas.
Como ajustar a tela de LCD
Definição da Rede
Definição de IP
•
Auto.
•
Manual
- Endereço IP : Informe manualmente o Endereço IP se Definição de IP estiver configurada
como Manual.
- Máscara de Sub-rede : Informe manualmente a Máscara de Sub-rede se Definição de IP estiver
configurada como Manual.
- Gateway : Informe manualmente a Gateway se Definição de IP estiver configurada como
Manual.
MagicInfo
Modos disponíveis
•
PC / DVI / Mostrar Porta
•
HDMI
•
MagicInfo
•
TV
Observação
•
Um sintonizador de TV (vendido separadamente) deve ser conectado para usar a TV. (somente nos
EUA)
•
MagicInfo poderá ser ativado somente quando uma caixa de rede estiver conectada.
Observação
•
O controle remoto pode ser usado para selecionar MagicInfo. No entanto, recomenda-se usar um
teclado USB separado para utilizar o MagicInfo por completo.
•
Para MagicInfo no modo de Dispositivo, mover os dispositivos externos durante a inicialização
poderá causar erros. Configure os dispositivos externos somente se a tela de LCD for ligada.
•
Não desconecte o cabo LAN usado para a rede (ex: tela de vídeo). Do contrário, o programa
(MagicInfo) poderá ser interrompido. Se você desconectar o cabo, reinicie o sistema.
•
Não desconecte o cabo LAN usado por um dispositivo USB (ex: tela de vídeo). Do contrário, o
programa (MagicInfo) poderá ser interrompido.
Como ajustar a tela de LCD
•
Para acessar outras fontes, pressione o botão SOURCE no MagicInfo.
•
A senha predefinida para a tela de LCD é "000000".
•
A opção Ativação do programa do servidor funcionará somente se a força da tela de LCD estiver
totalmente desligada.
Certifique-se de não usar a opção Ativação quando a tela de LCD estiver em processo de desligamento, já que isso poderá causar erros no sistema na tela de LCD.
•
Ao usar o MagicInfo com o MagicInfo Server Program: desempenhe o modo de Rede.
•
Ao usar o MagicInfo com o dispositivo diretamente conectado à tela de LCD: execute o modo do
Dispositivo.
•
Pressione ESC para ir diretamente para a tela da janela do MagicInfo.
•
Para configurar o MagicInfo em uma tela do Windows, serão exigidos um teclado e um mouse.
•
Para configurar o MagicInfo em uma tela do Windows, consulte a Ajuda do MagicInfo.
É altamente recomendado não desligar a força CA durante uma operação.
•
Para telas de LCD articuladas, uma transparência mais espessa não é compatível.
•
Para telas de LCD articuladas, uma resolução de tela de até 720*480(SD) será compatível para
filmes.
•
Para a unidade D:, o EWF não é aplicado.
•
Para salvar os conteúdos da Configuração que foram alterados quando o EWF estava no estado
Enable, você deverá executar Commit.
•
Ao selecionar Disable, Enable ou Commit, o sistema será reiniciado.
MagicInfo
1.
Selecione o aplicativo - passo 1
Você também pode selecionar um Aplicativo para ser executado no computador quando Windows
for iniciado.
2.
Selecione as informações de TCP/IP - passo 2
Como ajustar a tela de LCD
Na etapa 2 do Assistente de Configuração do MagicInfo, você não terá de ir para a Configuração
de rede na área de trabalho para ajustar as configurações do TCP/IP. Isso é feito apenas na step
2 da MagicInfo instalação.
3.
Selecione as informações de TCP/IP - passo 2
Ao usar vários idiomas, você pode escolher e configurar um idioma específico entre eles.
4.
Selecione o tipo da tela - passo 4
Você pode selecionar qual tipo de rotação será aplicado ao dispositivo.
Como ajustar a tela de LCD
5.
Informações de configuração
Mostra as configurações que foram selecionadas pelo usuário.
Observação
Se o ícone do MagicInfo não for exibido na área de notificação, clique duas vezes no ícone do
MagicInfo na área de trabalho da janela. O ícone será exibido.
Solução de problemas
Verificação do recurso auto-teste
Observação
Verifique os itens a seguir antes de solicitar auxílio. Entre em contato com uma Central de atendimento caso tenha problemas que não consiga solucionar sozinho.
Verificação do recurso auto-teste
1.
Desligue o computador e a tela de LCD.
2.
Desconecte o cabo do vídeo da parte traseira do computador.
3.
Ligar a tela de LCD.
A figura mostrada abaixo ("Sem sinal") é exibida em um plano de fundo preto quando a tela de
LCD estiver funcionando normalmente, mesmo se nenhum sinal de vídeo for detectado: Enquanto
estiver no modo de Teste automático, o indicador da força LED permanecerá verde e a figura será
movimentada pela tela.
4.
Desligue a tela de LCD e reconecte o cabo de vídeo e, em seguida, ligue o computador e a tela
de LCD.
Se a tela de LCD permanecer em branco após seguir os procedimentos anteriores, verifique o controlador do vídeo e o computador; a tela de LCD deve estar funcionando corretamente.
Mensagens de advertência
Você pode visualizar a tela em uma resolução de até 1920 x 1080. No entanto, você visualizará a
mensagem a seguir durante um minuto; é possível alterar a resolução da tela ou permanecer no modo
atual durante esse período. Se a resolução for superior a 85 Hz, você verá a tela preta porque a tela de
LCD não é compatível com mais de 85 Hz.
Observação
Consulte Especificações > Modos de temporização predefinidos para as resoluções ou frequências
compatíveis com a tela de LCD.
Manutenção e limpeza
1) Conservando o compartimento da tela de LCD.
Limpe com um pano macio após desconectar o cabo de energia.
Solução de problemas
•
Não use benzina, solvente ou outras substâncias inflamáveis.
2) Manutenção da Tela plana.
Limpe com um pano macio (pano de algodão).
•
Nunca utilize acetona, benzina ou solvente.
(Essas substâncias podem causar defeitos ou deformações
na superfície da tela.)
•
O usuário é responsável pelos danos causados pelo uso
dessas substâncias.
Sintomas e ações recomendadas
Observação
A tela de LCD recria os sinais visuais recebidos a partir do computador. Portanto, se houver um problema no computador ou na placa de vídeo, isso pode fazer com que a tela de LCD fique em branco,
possua cores ruins, apresente ruído, etc. Neste caso, primeiro verifique a origem do problema e, em
seguida, entre em contato com uma central de atendimento ou com seu representante.
1.
Verifique se o cabo de energia e os cabos de vídeo estão conectados corretamente no computador.
2.
Verifique se o computador emite sinais de beep mais de 3 vezes ao iniciar.
(Se for o caso, solicite o serviço.)
3.
Caso tenha instalado uma nova placa de vídeo ou desmontado o PC, verifique se o Adaptador
(vídeo) foi instalado.
4.
Verifique se a taxa de digitalização da tela do vídeo está configurada entre 50 Hz ~ 85 Hz.
(Não ultrapasse 60 Hz ao utilizar a resolução máxima.)
5.
Caso tenha problemas ao instalar o driver do Adaptador (vídeo), inicie o computador em Modo
de segurança, remova o Adaptador de vídeo em "Painel de controle, Sistema, Administrador do
dispositivo" e, em seguida, reinicie o computador para reinstalar o driver do Adaptador (vídeo).
Lista de verificação
Observação
•
A tabela a seguir lista possíveis problemas e suas soluções. Antes de entrar em contato com a
assistência técnica, verifique as informações nessa seção para tentar solucionar os problemas. Caso
precise de ajuda, ligue para o número de telefone na seção de Informações ou entre em contato
com seu revendedor.
Problemas relacionados à Instalação (Modo PC)
Observação
Os problemas relacionados à instalação da tela de LCD e soluções estão descritos.
Q:
A tela de LCD oscila.
A:
Verifique se o cabo de sinal entre o computador e a tela de LCD está conectado com firmeza.
Solução de problemas
(Consulte Conectando um computador)
Problemas relacionados à tela
Observação
Os problemas relacionados à tela de LCD e suas soluções estão descritos.
Q:
A tela está em branco e o indicador de energia está desligado.
A:
Certifique-se de que o cabo de energia esteja conectado firmemente e que a tela de LCD esteja
ligada.
(Consulte Conectando um computador)
Q:
"Mensagem "Sem sinal".
A:
Certifique-se de que o cabo de sinal está bem conectado ao PC ou fontes de vídeo.
(Consulte Conectando um computador)
A:
Verifique se o PC e as origens de vídeo estão ligadas.
Q:
"Mensagem "Modo inadequado".
A:
Verifique a resolução máxima e a freqüência do adaptador de vídeo.
A:
Compare estes valores com os dados da tabela Modos predefinidos.
Q:
A imagem rola verticalmente.
A:
Verifique se o cabo do sinal está conectado firmemente. Reconecte-o, se necessário.
(Consulte Conectando um computador)
Q:
A imagem não está clara; a figura está desfocada.
A:
Execute a sintonia Grosso e Fino de frequência.
A:
Ligue novamente após remover todos os acessórios (cabos de extensão de vídeo, etc.)
A:
Selecione a resolução e a freqüência para os intervalos recomendados.
Q:
A imagem da figura está instável e oscila.
A:
Verifique se a resolução e a frequência definidas para a placa de vídeo do computador estão na
faixa suportada pela tela de LCD. Caso não estejam, redefina-as consultando as Informações
atuais no menu da tela de LCD e Modos de temporização predefinidos.
Q:
Imagens fantasma são exibidas na tela.
A:
Verifique se a resolução e a frequência definidas para a placa de vídeo do computador estão na
faixa suportada pela tela de LCD. Caso não estejam, redefina-as consultando as Informações
atuais no menu da tela de LCD e Modos de temporização predefinidos.
Q:
A imagem está muito clara ou muito escura.
A:
Ajuste Brilho e Contraste.
(Consulte Brilho, Contraste)
Q:
A cor da tela é inconsistente.
Solução de problemas
A:
Ajuste a cor usando Pessoal abaixo do menu de ajuste de cor de OSD.
Q:
A imagem colorida está distorcida por sombras escuras.
A:
Ajuste a cor usando Pessoal abaixo do menu de ajuste de cor de OSD.
Q:
A cor branca está fraca.
A:
Ajuste a cor usando Pessoal abaixo do menu de ajuste de cor de OSD.
Q:
O LED de energia pisca.
A:
No momento, a tela de LCD está salvando as modificações das configurações na memória OSD.
Q:
A tela fica em branco e o LED de energia pisca a cada 0,5 ou 1 segundo.
A:
A tela de LCD está utilizando o sistema de gerenciamento de energia. Pressione qualquer tecla
no teclado.
Problemas relacionados ao áudio
Observação
Os problemas relacionados aos sinais de áudio e suas respectivas soluções estão descritos abaixo.
Q:
Sem som.
A:
Verifique se o cabo de áudio está conectado firmemente em ambas as portas de entrada de áudio
da tela de LCD e na porta de saída da placa de som.
(Consulte Conectando um computador)
A:
Verifique o nível de volume.
Q:
O volume do áudio está muito baixo.
A:
Verifique o nível de volume.
A:
Se o volume continuar muito baixo após colocá-lo no máximo, verifique o controle de volume
da placa de som ou do software do computador.
Q:
O som está muito alto ou muito baixo.
A:
Ajuste Agudo e Grave para os níveis adequados.
Problemas relacionados ao Controle remoto
Observação
Os problemas relacionados ao controle remoto e suas respectivas soluções estão descritos abaixo.
Q:
Os botões do controle remoto não respondem.
A:
Verifique as polaridades (+/-) das baterias.
A:
Verifique se as baterias estão vazias.
A:
Verifique se a energia está ligada.
A:
Verifique se o cabo de força está conectado firmemente.
A:
Verifique se existe uma lâmpada fluorescente especial ou uma lâmpada neon nas proximidades.
Solução de problemas
Perguntas e respostas
Q:
Como modificar a freqüêmcia?
A:
A freqüência pode ser modificada reconfigurando a placa de vídeo.
Observação
O suporte à placa de vídeo pode variar, dependendo da versão do driver utilizada. (Consulte o
manual do computador ou da placa de vídeo para obter mais detalhes.)
Q:
Como ajustar a resolução?
A:
Windows XP:
Painel de Controle → Aparência e Temas → Propriedades de Vídeo → Configurações.
A:
Windows ME/2000:
Painel de Controle → Propriedades de Vídeo → Configurações.
* Entre em contato com o fabricante da placa de vídeo para obter mais detalhes.
A:
Windows 7:
Acesse Painel de Controle → Aparência e Personalização →Vídeo→ Ajustar resolução e ajuste
a resolução.
Q:
Como configurar a função de Economia de energia?
A:
Windows XP:
Painel de Controle → Aparência e Temas → Vídeo → Proteção de Tela.
Defina a função na BIOS-SETUP do computador. (Consulte o Manual do Windows/Computador).
A:
Windows ME/2000:
Painel de controle → Vídeo→ Proteção de tela.
Defina a função na BIOS-SETUP do computador. (Consulte o Manual do Windows/Computador).
A:
Windows 7:
Defina o modo de economia de energia no Painel de Controle → Aparência e Personalização
→ Personalização → Configurações de Proteção de Tela ou CONFIGURAÇÃO DO BIOS no
PC.
Q:
Como limpar o gabinete/painel LCD?
A:
Desconecte o cabo de energia e limpe a tela de LCD com um pano macio, utilizando uma solução
para limpeza ou água.
Não deixe nenhum detergente ou riscos no gabinete. Não deixe água entrar na tela de LCD.
Q:
Como reproduzir o vídeo?
A:
O vídeo oferece suporte somente a codecs MPEG1 e WMV. Instale o codec correspondente para
reproduzir o vídeo. Alguns codecs podem ser incompatíveis.
Solução de problemas
Observação
Antes de entrar em contato com a assistência técnica, verifique as informações nessa seção para tentar
solucionar os problemas. Caso precise de ajuda, ligue para o número de telefone na seção de Informações ou entre em contato com seu revendedor.
Especificações
Geral
Geral
SyncMaster UD46A
SyncMaster UD55A
Tamanho
46 polegada / 116 cm
55 polegada / 138 cm
Área de display
1018,0 mm (H) x 572,6 mm (V) 1209,6 mm (H) x 680,4 mm (V)
Nome do modelo
LCD Painel
Sincronização
Horizontal
30 ~ 81 kHz
Vertical
56 ~ 85 Hz
Cor do display
16,7M
Resolução
Melhor resolução
1920 x 1080 @ 60 Hz
Resolução máxima
1920 x 1080 @ 60 Hz
1920 x 1080 @ 60 Hz
1920 x 1080 @ 60 Hz
Clock pixel máximo
148,5 MHz (Analógico, Digital)
Fonte de alimentação
Este produto suporta 100 - 240 V.
Já que a voltagem padrão pode variar dependendo do país, verifique a etiqueta na traseira
do produto.
Conectores de sinal
Input : Tuner (Option : US ONLY) (ATV/DTV), PC D-Sub, DVI, HDMI, DP, Audio In,
LAN, RS232C IN, a removable brightness sensor
Output : DVI Out(Loopout), Audio Out, RS232C Out, IR Out
Network box (option) : USB3.0, USB2.0, LAN, DP Out (aplica-se somente quando a caixa
de rede está conectada através de um cabo)
Dimensões (L X A X D) / Peso
Sem caixa de rede
1215,3 x 96,0 x 686,1 1261,3 x 686,1 x 96,0 mm / 24,0 Kg
mm / 18 kg
Com caixa de rede
20,5 kg
Interface para montagem VESA
600,0 mm X 400,0 mm
26,5 kg
Especificações
Considerações ambientais
Operacional (Com caixa de Temperatura : 10℃ a 40℃ (50˚F a 104˚F)
rede)
Umidade: 10 % a 80 %, sem condensação
Operacional (Sem caixa de Temperatura : 0℃ a 40℃ (32˚F a 104˚F)
rede)
Umidade: 10 % a 80 %, sem condensação
Armazenamento
Temperatura : -20℃ a 45℃ (-4˚F a 113˚F)
Umidade: 5 % a 95 %, sem condensação
Recursos Plug and Play
Este produto pode ser instalado e utilizado com qualquer sistema Plug-and-Play compatível.
A troca de dados em ambos os sentidos entre o produto e o sistema do PC otimiza as
configurações do produto. A instalação do produto acontece automaticamente. Contudo,
você pode personalizar as configurações de instalação, se desejar.
Mínimo aceitável de pontos
Este produto utiliza painéis TFT-LCD fabricados com tecnologia de semicondutor avançada, com precisão de 1 ppm (um milionésimo). Mas os pixels das cores VERMELHO,
VERDE, AZUL e BRANCO parecem brilhar às vezes ou não é possível ver alguns pixels
da cor preta. Isso não é causado por má qualidade e você pode utilizar o dispositivo sem
preocupações.
Por exemplo, o número de sub-pixels do TFT-LCD contidos nesse produto é 6.220.800.
Observação
•
Design e especificações estão sujeitos a alterações sem aviso prévio.
•
Anexar um Samsung ID (kit de Video Wall) aumentará o peso de um LFD em 1,6 kg.
Observação
Devido à natureza da fabricação deste produto, aproximadamente 1 pixel por milhão (1ppm) poderá
apresentar brilho mais ou menos intenso que os demais no painel. Isto não afeta o desempenho do
produto.
Classe B (Equipamento de comunicação de informações de uso residencial)
Esse dispositivo está registrado de acordo com os requisitos de EMC para uso doméstico (Classe B).
Pode ser utilizado em todas as áreas. (os equipamentos da Classe B emitem menos ondas eletromagnéticas que os da Classe A)
PowerSaver
Esta tela de LCD possui um sistema interno de gerenciamento de energia denominado PowerSaver
(Economia de energia). Este sistema economiza energia elétrica colocando a tela de LCD em um modo
de espera com baixa energia quando o produto não é utilizado por um determinado período de tempo.
A tela de LCD automaticamente retorna ao modo normal de operação ao pressionar uma tecla do
teclado. Para economizar energia, DESLIGUE a tela de LCD quando não estiver em uso ou quando
você ficar fora por longos períodos. O sistema PowerSaver (Economia de energia) opera com uma
placa de vídeo compatível com VESA DPM instalada no computador. É preciso utilizar um utilitário
de software instalado no computador para configurar esse recurso.
Especificações
PowerSaver
UD46A
Estado
Operação
normal
Modo de
economia de
energia
Desligado
Indicador de energia
Ativada
Piscando
Âmbar
Desativada
Consumo de energia
220 Watts
menor que 1
watt
menor que 1
watt
0 Watts
Operação
normal
Modo de
economia de
energia
Desligado
Desligado
Indicador de energia
Ativada
Piscando
Âmbar
Desativada
Consumo de energia
225 Watts
menor que 1
watt
menor que 1
watt
0 Watts
(Típico)
Desligado
(Chave de
força)
UD55A
Estado
(Típico)
(Chave de
força)
Observação
•
O consumo de energia real pode ser diferente do consumo de energia indicado acima caso ocorram
alterações nas condições ou configurações do sistema.
•
Para interromper o consumo de energia, desligue a chave ou desconecte o cabo de força na parte
posterior. Certifique-se de desconectar a força se você pretender se ausentar durante várias horas.
•
Se você conectar uma caixa de rede (vendida separadamente), o LFD não estará mais em conformidade com o Energy Star 5.0.
Modos predefinidos
Se o sinal que é transmitido do computador é o mesmo dos Modos predefinidos, a tela será ajustada
automaticamente. No entanto, se o sinal for diferente, a tela pode ficar em branco e o LED de energia
pode ficar ligado. Consulte a documentação da placa de vídeo e ajuste a tela conforme as etapas as
seguir.
Modo de exibição
Freqüência
horizontal
(kHz)
Freqüência Clock do pixvertical (Hz)
el (MHz)
Polaridade
Sincr (H/V)
IBM, 640 x 350
31,469
70,086
25,175
+/-
IBM, 720 x 400
31,469
70,087
28,322
-/+
IBM, 640 x 480
31,469
59,94
25,175
-/+
MAC, 640 x 480
35,000
66,667
30,240
-/-
MAC, 832 x 624
49,726
74,551
57,284
-/-
MAC, 1152 x 870
68,681
75,062
100,000
-/-
VESA, 640 x 480
37,861
72,809
31,500
-/-
VESA, 640 x 480
37,500
75,000
31,500
-/-
Especificações
Modo de exibição
Freqüência
horizontal
(kHz)
Freqüência Clock do pixvertical (Hz)
el (MHz)
Polaridade
Sincr (H/V)
VESA, 800 x 600
35,156
56,250
36,000
+/+
VESA, 800 x 600
37,879
60,317
40,000
+/+
VESA, 800 x 600
48,077
72,188
50,000
+/+
VESA, 800 x 600
46,875
75,000
49,500
+/+
VESA, 848 x 480
31,020
60,000
33,750
+/+
VESA, 1024 x 768
48,363
60,004
65,000
-/-
VESA, 1024 x 768
56,476
70,069
75,000
-/-
VESA, 1024 x 768
60,023
75,029
78,750
+/+
VESA, 1152 x 864
67,500
75,000
108,000
+/+
VESA, 1280 x 768
47,776
59,870
79,500
-/+
VESA, 1280 x 960
60,000
60,000
108,000
+/+
VESA, 1280 x 1024
63,981
60,020
108,000
+/+
VESA, 1280 x 1024
79,976
75,025
135,000
+/+
VESA, 1360 x 768
47,712
60,015
85,500
+/+
VESA, 1366 x 768
47,712
59,790
85,500
+/+
VESA,1920 x 1080
67,500
60,000
148,500
+/+
VESA,1920 x 1080 (RB)
66,587
59,934
138,500
+/-
Freqüência horizontal
O tempo para varrer uma linha e conectar o lado direito
com o lado esquerdo da tela horizontalmente é chamado
de Ciclo horizontal e o número inverso do Ciclo horizontal
é conhecido como Freqüência horizontal. Unidade: kHz
Freqüência vertical
Como uma lâmpada fluorescente, a tela tem que repetir a
mesma imagem muitas vezes por segundo para exibir a
imagem para o usuário. A freqüência desta repetição por
segundo é denominada Vertical Frequencyou Taxa de renovação. Unidade: Hz
Information
Para melhor exibição
Ajuste a resolução do computador e a taxa de injeção de tela (taxa de atualização) no
computador, como descrito abaixo, para desfrutar da melhor qualidade de imagem. A qualidade de imagem na tela pode não ser a melhor se a qualidade de imagem não for compatível
com TFT-LCD.
•
Resolução: 1920 x 1080
•
Freqüência vertical (taxa de atualização): 60 Hz
Este produto utiliza painéis TFT-LCD fabricados com tecnologia de semicondutor
avançada, com precisão de 1 ppm (um milionésimo) ou superior. Mas os pixels das cores
VERMELHO, VERDE, AZUL e BRANCO parecem brilhar às vezes ou não é possível ver
alguns pixels da cor preta. Isso não é causado por má qualidade e você pode utilizar o
dispositivo sem preocupações.
•
Por exemplo, o número de sub-pixels do TFT-LCD contidos nesse produto é 6.220.800.
Ao limpar o lado externo do monitor e do painel, aplique uma pequena quantidade de
água em um pano macio. Esfregue levemente ao limpar a área da tela de LCD. Se uma força
excessiva for aplicada, você poderá manchá-lo.
Se não estiver satisfeito com a qualidade da imagem, você pode obter uma melhor
qualidade executando a função "Ajuste auto." na tela de exibição que aparece quando o
botão 'window termination' (término da janela) é pressionado. Se ainda houver ruído após
o ajuste automático, utilize a função de ajuste Fino/Grosso.
Ao visualizar uma tela estática por um período prolongado, pode aparecer uma imagem
residual ou uma desfocalização. Altere o modo para a economia de energia ou configure
um protetor de tela com uma imagem em movimento quando precisar se afastar do monitor
por um período prolongado.
INFORMAÇÕES SOBRE DO PRODUTO (Livre retenção de imagem)
O que é retenção de imagem?
A retenção de imagem pode não ocorrer quando o painel do LCD é operado em condições
normais.
As condições normais são definidas como padrões de vídeo de mudança contínua. Quando
o painel LCD é operado por um longo período de tempo com um padrão estático (-mais de
12 horas-), pode existir uma leve diferença na voltagem entrem os eletrodos que envolvem
o cristal líquido (LC) em um pixel. A diferença de voltagem entre os eletrodos pode aumentar conforme o tempo, forçando o cristal líquido a inclinar. Quando isso ocorre, a
imagem anterior pode ser vista quando o padrão é modificado. Para evitar isso, a diferença
de voltagem acumulada deve ser reduzida.
Information
Desligar, Screen Saver, ou Modo de proteção de tela
•
Desligar a energia por 2 horas após 12 horas em uso
•
Configure o monitor para desligar no esquema de configurações de energia do vídeo
do PC.
•
Se possível, use um protetor de tela - o protetor de tela de uma só cor ou uma imagem
em movimento é recomendado.
•
A função Livre de retenção de imagem aplicada ao produto é recomendada.
- Para obter informações sobre procedimentos de configuração detalhados, consulte o
verso.
Altere as informações sobre as cores periodicamente
Observação
Use duas cores diferentes
Rode as informações sobre as cores com duas cores diferentes a cada 30 minutos.
•
Evite a combinação de caracteres e cores de fundo com grandes diferenças de claridade.
Evite utilizar cores cinza que podem causar facilmente retenção de imagem.
Evitar: Cores com grandes diferenças de iluminação (Preto e branco, cinza)
Information
Altere a cor dos caracteres periodicamente
•
Use cores brilhantes com pouca diferença na luminosidade.
- Ciclo: Modificar as cores dos caracteres e do fundo a cada 30 minutos
•
A cada 30 minutos, modifique os caracteres com movimento.
•
Altere as imagens e o logotipo periodicamente.
- Ciclo: Exiba a imagem em movimento junto com o logotipo durante 60 segundos após
4 horas de uso.
•
A melhor maneira de proteger o monitor contra retenção de imagem é desligar a força
ou configurar o PC ou o sistema para operar com um Programa Screen Saver quando
não estiver sendo utilizado. Se essas orientações não forem seguidas, sua garantia poderá ser afetada.
Aplique a função Pixel de tela no produto
•
Aplique a função Pixel de tela
- Sintoma: Pontos pretos se movimentam para cima e para baixo.
•
Aplique a função Barra de tela
- Sintoma: Uma barra horizontal/vertical na cor preta se movimentam para cima e para
baixo.
Information
Aplique a função Apagar tela no produto
•
Aplique a função Apagar tela
- Sintoma: Dois blocos verticais se movimentam enquanto a tela é apagada
Apêndice
Entre em contato com a SAMSUNG WORLDWIDE
Observação
Caso tenha dúvidas ou comentários sobre os produtos Samsung, entre em contato com o centro de
atendimento ao cliente da SAMSUNG.
Latin America
ARGENTINA
0800-333-3733
http://www.samsung.com
BRAZIL
0800-124-421
http://www.samsung.com
4004-0000
BOLIVIA
800-10-7260
http://www.samsung.com
CHILE
800-SAMSUNG(726-7864)
From mobile 02-482 82 00
http://www.samsung.com
COLOMBIA
01-8000112112
http://www.samsung.com
COSTA RICA
0-800-507-7267
http://www.samsung.com
DOMINICA
1-800-751-2676
http://www.samsung.com
ECUADOR
1-800-10-7267
http://www.samsung.com
EL SALVADOR
800-6225
http://www.samsung.com
GUATEMALA
1-800-299-0013
http://www.samsung.com
HONDURAS
800-27919267
http://www.samsung.com
JAMAICA
1-800-234-7267
http://www.samsung.com
NICARAGUA
00-1800-5077267
http://www.samsung.com
PANAMA
800-7267
http://www.samsung.com
PERU
0-800-777-08
http://www.samsung.com
PUERTO RICO
1-800-682-3180
http://www.samsung.com
TRINIDAD & TO- 1-800-SAMSUNG (726-7864)
BAGO
http://www.samsung.com
VENEZUELA
http://www.samsung.com
0-800-100-5303
Termos
Densidade do ponto
A imagem no monitor é composta de pontos vermelhos, verdes e
azuis. Quanto mais próximos os pontos, mais alta a resolução. A
distância entre dois pontos da mesma cor é denominada "Densidade do ponto". Unidade: mm
Freqüência vertical
A tela deve ser redesenhada várias vezes por segundo para criar e
exibir uma imagem para o usuário. A freqüência desta repetição
por segundo é denominada Freqüência vertical ou Taxa de renovação. Unidade: Hz
Exemplo: Se a mesma luz piscar 60 vezes por segundo, isso corresponde à freqüência de 60 Hz.
Freqüência horizontal
O tempo exigido para a varredura da linha que conecta horizontalmente a margem direita à margem esquerda da tela é denominado Ciclo horizontal. O inverso do Ciclo horizontal é denominado Freqüência horizontal. Unidade: kHz
Apêndice
Métodos de entrelaçamento de
não-entrelaçamento
A exibição seqüencial de linhas horizontais na tela a partir do topo
até a parte inferior é chamada de modo não-entrelaçado, enquanto
a exibição das linhas ímpares e das linhas pares é chamado de
modo entrelaçado. O modo não-entrelaçado é utilizado pela maioria dos monitores para proporcionar uma imagem clara. O modo
entrelaçado é o mesmo utilizado nas TVs.
Plug & Play
Este função fornece a qualidade de imagem mais alta para o usuário, permitindo que o computador e o monitor troquem informações
automaticamente. O monitor segue os padrões internacionais VESA DDC para a função Plug & Play.
Resolução
O número de pontos horizontais e verticais utilizados para formar
a imagem na tela é chamado de 'resolução'. Este número mostra a
precisão da tela. Uma resolução mais alta é melhor para executar
diversas tarefas, pois mais informações sobre a imagem podem
ser exibidas na tela.
Exemplo: Se a resolução for de 1920 x 1080, isto significar que a
tela é composta de 1920 pontos horizontais (resolução horizontal)
e 1080 linhas verticais (resolução vertical).
Apêndice
Autoridade
As informações contidas neste documento estão sujeitas a alteração sem notificação.
© 2011 Samsung Electronics Co., Ltd. Todos os direitos reservados.
Qualquer reprodução de qualquer parte sem permissão por escrito da Samsung Electronics Co., Ltd.
é estritamente proibida.
A Samsung Electronics Co., Ltd. não deve ser responsabilizada por erros aqui contidos ou por danos
conseqüentes ou incidentais relativos ao mobiliário, ao desempenho ou à utilização deste material.
Samsung é uma marca registrada da Samsung Electronics Co., Ltd.; Microsoft, Windows e Windows
NT são marcas comerciais registradas da Microsoft Corporation; VESA, DPM e DDC são marcas
comerciais registradas da Video Electronics Standard Association; Todos os outros nomes de produtos
mencionados neste documento poderão ser as marcas comerciais ou marcas comerciais registradas de
seus respectivos proprietários.
TruSurround XT, SRS and the
symbol are trademarks of SRS Labs, Inc.
TruSurround XT technology is incorporated under license from SRS Labs,
Inc.