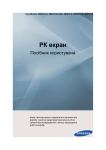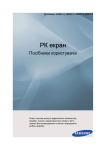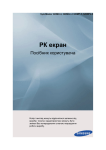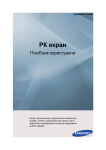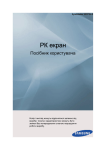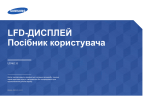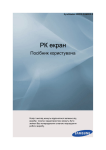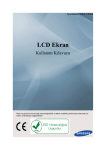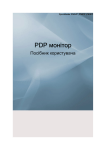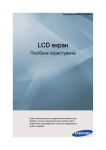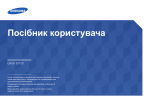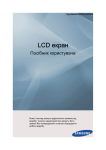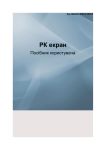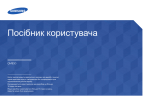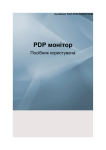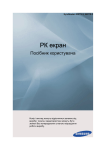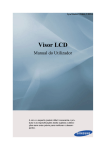Download Samsung UD46A Керівництво користувача
Transcript
SyncMaster UD46A, UD55A
РК екран
Посібник користувача
Колір і вигляд можуть відрізнятися залежно від
виробу; технічні характеристики можуть бути
змінені без попередження з метою покращення
роботи виробу.
Правила техніки безпеки
Символи
Примітка
Дотримання подальших інструкцій забезпечить безпеку та дасть змогу уникнути пошкодження
майна.
Уважно прочитайте інструкції і використовуйте виріб у правильний спосіб.
Попередження/Увага
Нехтування інструкціями, які позначені даним символом, може
призвести до отримання травми та пошкодження устаткування.
Примітка
•
•
Заборонено
Важливо прочитати та завжди
пам'ятати
Не розбирайте
Від'єднайте
мережі
Не торкайтесь
Заземліть,
ураження
струмом
пристрій
від
щоб уникнути
електричним
У поданих далі випадках може стягуватися плата за обслуговування
•
(a) у разі виклику спеціаліста на прохання користувача і невиявлення дефекту
виробу (тобто, якщо користувач не ознайомився з посібником користувача).
•
(b) у разі віднесення виробу до центру обслуговування і невиявлення дефекту
(тобто, якщо користувач не ознайомився з посібником користувача).
Суму оплати буде повідомлено перед виконанням будь-яких робіт чи візитом до
користувача.
Чищення монітора
Чищення
Панель і зовнішню поверхню сучасного монітора дуже легко подряпати, тож із ними слід
поводитися обережно. Щоб почистити монітор, виконайте подані далі дії.
•
Вимкніть монітор і комп’ютер.
•
Від’єднайте кабель живлення від монітора.
Примітка
Щоб уникнути ураження електричним струмом, спершу
обов’язково від’єднуйте кабель, тягнучи за штепсель, і не
торкайтеся кабелю мокрими руками.
Правила техніки безпеки
•
Витирайте монітор м'якою ледь вологою ганчіркою, яку перед
тим добре викрутили.
Не використовуйте засіб для чищення, який
містить спирт чи розчинники, або який може
негативно вплинути на поверхню пристрою.
Інакше зовнішня поверхня може знебарвитися чи
тріснути, або ж може відійти покриття панелі.
Не розпилюйте воду або
безпосередньо на монітор.
миючий
засіб
Інакше рідина може потрапити всередину
монітора і призвести до пожежі, ураження
електричним струмом чи несправності.
•
Чистьте зовнішню поверхню монітора м’якою ганчіркою,
змоченою у невеликій кількості води.
•
Після того, як ви почистите пристрій, під’єднайте кабель
живлення до монітора.
•
Увімкніть монітор і комп’ютер.
Живлення
Якщо комп'ютер тривалий час не використовується, увімкніть режим
керування енергоспоживанням дисплея (DPM).
Якщо використовується екранна заставка, встановіть її в активний режим.
Зображення подані тут лише для пояснення і не стосуються усіх випадків
(чи країн).
Швидкий перехід до розділу про уникнення ефекту залишкового
зображення
Не використовуйте пошкоджений кабель живлення, штекер чи
ненадійно прикріплену розетку.
•
Нехтування цією вимогою може призвести до ураження
електричним струмом або пожежі.
Не торкайтеся штекера мокрими руками, вставляючи його в
розетку або виймаючи.
•
Нехтування цією вимогою може призвести до ураження
електричним струмом.
Підключайте кабель живлення лише до заземленої розетки.
•
Нехтування цим правилом може спричинити ураження
електричним струмом або травмування користувача.
Правила техніки безпеки
Перевіряйте правильність і надійність вставлення штекера в
розетку.
•
Нехтування цією вимогою може стати причиною пожежі.
Не перегинайте і не тягніть кабель живлення надто сильно та не
ставте на нього важкі предмети.
•
Нехтування цією вимогою може стати причиною пожежі.
Не підключайте кілька пристроїв до однієї розетки.
•
Нехтування цією вимогою може стати причиною пожежі
внаслідок перегрівання.
Не від’єднуйте кабель живлення під час роботи виробу.
•
Нехтування цим правилом може спричинити пошкодження
виробу внаслідок електричного розряду.
Щоб від’єднати пристрій від мережі, слід вийняти штепсель із
розетки, тому доступ до розетки повинен бути вільним.
•
Нехтування цією вимогою може призвести до ураження
електричним струмом або пожежі.
Використовуйте тільки кабель живлення, який надається нашою
компанією. Не використовуйте кабель живлення від іншого
пристрою.
•
Нехтування цією вимогою може призвести до ураження
електричним струмом або пожежі.
Під'єднуйте кабель живлення до легкодоступної розетки.
•
Якщо з виробом виникнуть проблеми, для повного вимкнення
живлення необхідно буде від'єднати кабель живлення. Якщо
вимкнути виріб тільки кнопкою, живлення не буде повністю
вимкнено.
Встановлення
Обов’язково зверніться до уповноваженого центру обслуговування, якщо
монітор потрібно встановити у місцях з високою концентрацією пилу, дуже
високою або дуже низькою температурою чи високою вологістю, в місцях,
де працюють із хімічними реактивами або в місцях із цілодобовим
режимом експлуатації обладнання, наприклад в аеропортах, на вокзалах
тощо.
Нехтування цією вимогою може призвести до значних ушкоджень
монітора.
Щоб підняти та перенести виріб, потрібно принаймні двоє осіб.
•
Інакше виріб може впасти і травмувати користувача та/або
поламатись.
Правила техніки безпеки
Ставлячи виріб у шафу або на поличку, слідкуйте за тим, щоб краї
виробу не виступали за межі полички.
•
Інакше виріб може впасти або травмувати користувача.
•
Використовуйте шафу або поличку відповідного розміру.
НЕ СТАВТЕ СВІЧКИ, ЗАСОБИ ВІД КОМАРІВ, ЦИГАРКИ АБО
ОБІГРІВАЧІ ПОБЛИЗУ ВИРОБУ.
•
Нехтування цією вимогою може стати причиною пожежі.
Тримайте пристрої, що генерують тепло, якомога далі від виробу
і кабелю живлення.
•
Нехтування цією вимогою може призвести до ураження
електричним струмом або пожежі.
Не встановлюйте виріб у місцях з поганою вентиляцією, таких як
книжковий стелаж або закрита шафа.
•
Нехтування цією вимогою може призвести до пожежі внаслідок
підвищення температури всередині виробу.
Коли ставите виріб, робіть це обережно.
•
Так можна пошкодити екран.
Не ставте монітор екраном на підлогу.
•
Так можна пошкодити екран.
Настінний кронштейн мають встановлювати працівники
уповноваженої монтажної компанії.
•
Інакше виріб може впасти і травмувати користувача.
•
Встановлюйте виріб лише
передбачений для цієї моделі.
на
настінний
кронштейн,
Встановлюйте виріб у приміщенні з належною вентиляцією.
Залишайте між стіною та виробом принаймні 10 см (4 дюйми)
вільного простору.
•
Нехтування цією вимогою може призвести до пожежі внаслідок
підвищення температури всередині виробу.
Слідкуйте, щоб пакувальний матеріал знаходився поза межами
досяжности дітей.
•
Якщо діти будуть гратися ним, існує ризик серйозної шкоди
(задушення).
Якщо монітор підтримує можливість регулювання висоти, не
ставте жодних предметів, а також не кладіть руку на підставку,
опускаючи його.
•
Це може призвести до ушкодження виробу або травмування
користувача.
Правила техніки безпеки
Харчова олія, наприклад соєва, може призвести до пошкодження
чи деформації виробу. Не встановлюйте виріб на кухні чи поблизу
кухонної поверхні.
Додатково
Всередині пристрою є зони високої напруги. Не розбирайте, не
ремонтуйте і не модифікуйте виріб.
•
Нехтування цією вимогою може призвести до ураження
електричним струмом або пожежі. Якщо виріб потребує
ремонту, зверніться у центр обслуговування.
У разі виявлення незвичайних запахів, звуків або диму з виробу
негайно вийміть штепсель із розетки та зверніться у центр
обслуговування.
•
Нехтування цією вимогою може призвести до ураження
електричним струмом або пожежі.
Встановлюйте пристрій так, щоб уникнути його контакту з
вологою, пилом, димом, водою; не встановлюйте пристрій
всередині транспортного засобу.
•
Нехтування цією вимогою може призвести до ураження
електричним струмом або пожежі.
Якщо виріб впав або корпус було пошкоджено, вимкніть
живлення та від'єднайте кабель живлення. Зверніться у центр
обслуговування.
•
Нехтування цією вимогою може призвести до ураження
електричним струмом або пожежі.
Під час грози не торкайтеся шнура живлення та антенного кабелю.
•
Нехтування цією вимогою може призвести до ураження
електричним струмом або пожежі.
Не пересувайте монітор, тягнучи його за кабель живлення або за
кабель передачі сигналу.
•
Нехтування цим правилом може спричинити ураження
електричним струмом, ушкодження виробу або пожежу
внаслідок пошкодження кабелю.
Не піднімайте та не пересувайте виріб вперед-назад або
праворуч-ліворуч за допомогою кабелю живлення або кабелів
передачі сигналу.
•
Нехтування цим правилом може спричинити ураження
електричним струмом, ушкодження виробу або пожежу
внаслідок пошкодження кабелю.
Не допускайте блокування вентиляційних отворів столом,
фіранкою або іншими предметами.
•
Нехтування цією вимогою може призвести до пожежі внаслідок
підвищення температури всередині виробу.
Правила техніки безпеки
Не ставте ємності з водою, вази, горщики з квітами, медикаменти
чи металеві предмети на виріб.
•
У разі потрапляння всередину виробу води або сторонніх
предметів від'єднайте кабель живлення та зверніться у центр
обслуговування.
•
Нехтування цією вимогою може призвести до пожежі, ураження
електричним струмом або порушень у роботі пристрою.
Не використовуйте і не тримайте легкозаймисті розпилювачі або
матеріали біля виробу.
•
Нехтування цією вимогою може призвести до вибуху або
пожежі.
Не вставляйте жодних металевих предметів, таких як палички,
монети та пластини або легкозаймисті матеріали, наприклад
сірники чи папір, у виріб (у вентиляційні отвори, вхідні та вихідні
роз'єми тощо).
•
У разі потрапляння всередину виробу води або сторонніх
предметів від'єднайте кабель живлення та зверніться у центр
обслуговування.
•
Нехтування цією вимогою може призвести до ураження
електричним струмом або пожежі.
Якщо протягом тривалого часу на екрані залишається нерухоме
зображення, може виникнути ефект залишкового зображення або
плями.
•
Якщо виріб не використовується протягом тривалого часу,
встановіть режим очікування або рухому екранну заставку.
Встановіть для виробу відповідну роздільну здатність і частоту.
•
Інакше можна пошкодити зір.
Використовуючи навушники, не встановлюйте надто високий
рівень гучності.
•
Сильний звук може пошкодити слух.
Щоб не перенапружувати очі, не сидіть надто близько до виробу.
Відпочивайте щонайменше 5 (п’ять) хвилин після кожної години
користування монітором.
Це зменшить навантаження на очі.
Не встановлюйте виріб на ненадійній поверхні, наприклад
нестійкій поличці чи нерівній поверхні, або в місці, де можливі
сильні вібрації.
•
Інакше виріб може впасти і травмувати користувача та/або
поламатись.
Правила техніки безпеки
•
Встановлення виробу в місці, де можливі сильні вібрації, може
призвести до пошкодження виробу або стати причиною пожежі.
Перед пересуванням виробу вимкніть живлення перемикачем та
від'єднайте кабель живлення, кабель антени та всі інші приєднані
кабелі.
•
Інакше можуть виникнути пошкодження шнура живлення,
пожежа або ураження електричним струмом.
Слідкуйте за тим, щоб діти не виснули на виробі та не намагалися
вилізти на нього.
•
Виріб може впасти та спричинити травмування чи смерть
дитини.
Якщо виріб не використовується протягом тривалого часу,
від'єднайте кабель живлення від розетки.
•
Нехтування цією вимогою може стати причиною пожежі
внаслідок накопичення пилу і перегрівання пристрою або
електричного розряду і витікання струму.
Не ставте на виріб важкі предмети або іграшки чи солодощі
(наприклад, печиво), які можуть привернути увагу дітей.
•
Тягнучись до бажаної речі, малі діти можуть повиснути на
виробі або перевернути його. Падаючи, виріб може травмувати
або вбити дитину.
Слідкуйте за тим, щоб діти не брали батарею до рота, коли
виймаєте її з пульта дистанційного керування. Кладіть батарею поза
межами досяжності дітей.
•
Якщо дитина взяла батарею до рота, негайно зверніться до
лікаря.
Замінюючи батарею, вставляйте її, звертаючи увагу на полярність
(+, -).
•
Інакше можна пошкодити батарею та інші предмети,
травмуватися або спричинити пожежу внаслідок витікання
рідини з батареї.
Використовуйте лише сертифіковані батареї
використовуйте одночасно нову та стару батарею.
•
та
не
Інакше, можна пошкодити батареї, або ж витік рідини може
призвести до пошкодження виробу, пожежі чи травмування
користувач.
Батареї (а також акумуляторні батареї) не можна викидати із
побутовим сміттям; їх слід належним чином утилізувати. За
утилізацію
використаних
чи
акумуляторних
батарей
відповідальність несе споживач.
•
З питань утилізації використаних або акумуляторних батарей
можна звернутись у найближчий центр переробки відходів або
в магазин, де продаються батареї та акумуляторні батареї такого
типу.
Правила техніки безпеки
Не ставте виріб під прямим сонячним промінням або біля
предметів, які генерують тепло, наприклад каміну чи обігрівача.
•
Це може зменшити термін експлуатації виробу і спричинити
пожежу.
Не кидайте нічого на виріб та оберігайте його від сильних ударів.
•
Нехтування цією вимогою може призвести до ураження
електричним струмом або пожежі.
Не використовуйте зволожувач поблизу виробу.
•
Нехтування цією вимогою може призвести до ураження
електричним струмом або пожежі.
У разі витоку газу не торкайтесь ані виробу, ані кабелю живлення;
негайно провітріть приміщення.
•
Одна іскра може стати причиною вибуху або пожежі.
Якщо виріб увімкнено протягом тривалого часу, панель дисплея
нагрівається. Не торкайтесь її.
Тримайте дрібне приладдя у місцях, недоступних для дітей.
Будьте уважні під час регулювання кута нахилу виробу або
висоти підставки.
•
З необережності можна притиснути руку або пальці.
•
Якщо надто сильно нахилити виріб, він може впасти та завдати
шкоди користувачеві.
Встановлюйте виріб так, щоб до нього не могли дотягнутися діти.
•
Інакше виріб може впасти і травмувати дитину.
•
Встановлюйте виріб на рівній та стійкій поверхні, оскільки його
передня частина досить важка.
Не ставте на виріб важкі предмети.
•
Це може спричинити
пошкодження виробу.
травмування
користувача
та/або
Правила техніки безпеки
Заходи безпеки щодо поводження з панеллю
Не ставте виріб таким чином, як це показано на
малюнку.
У такий спосіб панель можна легко пошкодити.
Для перенесення покладіть виріб лицевою панеллю
донизу, як показано на малюнку.
(можна використовувати пакувальні матеріали).
Під час перенесення виріб обов’язково слід тримати
за ручки, розташовані на задній панелі.
Не тримайтеся і не хапайтеся за будь-яку ділянку в
межах 15 мм від передньої панелі.
Вступ
Вміст упаковки
Перевірка вмісту упаковки
Зніміть фіксатор із коробки, як показано на малюнку вище.
Підніміть коробку,
Перевірте вміст упаковки. Зніміть пінопласт і вінілове
тримаючи її за пази з обох
покриття.
сторін.
Примітка
•
Розпакувавши виріб, перевірте вміст упаковки.
•
Зберігайте упакування на випадок переміщення виробу в майбутньому.
•
Якщо якогось із елементів бракує, зверніться за місцем придбання виробу.
•
З питань придбання елементів додаткової комплектації звертайтесь до місцевого торгового
представника.
Розпакування
РК екран
Вступ
Посібники
Короткий посібник зі
встановлення
Гарантійний талон
Посібник користувача
(Доступно не в усіх
регіонах)
Кабелі
Шнур живлення
Кабель типу D-Sub
Додатково
Пульт дистанційного
керування
Батарейки (тип ААА, 2 шт.) Напрямна фіксатора (4 шт.)
(Доступно не в усіх
регіонах)
Тримач-кільце (4 шт.) /
Гвинт (1 шт.)
Гвинт (4 шт.)
(для функціональної ручки)
(для відеостіни) /
Гвинт (8 шт.)
Продається окремо
Комплект напів-підставки
Набір для настінного
кріплення
Телевізійний тюнер
(Тільки для США)
Вступ
Продається окремо
Кабель RGB-BNC
Кабель RGBкомпонентний
Мережевий блок
Кабель HDMI-HDMI
Стереокабель
Аудіовідеокабель
Кабель DP
Декоративні планки
(верхня, нижня, ліва, права)
Гвинт (16 шт.)
Примітка
Приладдя, яке можна придбати з виробом, різниться залежно від країни.
РК екран
Ручка функціонального регулювання
Ручка функціонального регулювання має сенсор пульта ДК, світловий сенсор і функціональні
клавіші. У разі встановлення дисплея на стіну, можна перемістити ручку функціонального
регулювання на бік дисплея.
Сенсор пульта дистанційного керування
Спрямовуйте пульт дистанційного керування (ДК) на цю точку на РК екрані.
Вступ
Світловий сенсор
Автоматично визначає інтенсивність навколишнього освітлення та
налаштовує яскравість зображення.
Примітка
Працює під час користування програмою MDC.
Індикатор живлення
Миготіння
зеленим
енергозбереження.
світлом
свідчить
про
активний
режим
Примітка
Див. розділ Режим енергозбереження для подальшої інформації щодо
функцій даного режиму. Задля заощадження електроенергії вимкніть РК
екран, якщо він не використовується або залишається без нагляду протягом
тривалого часу.
кнопка POWER
Кнопка використовується для увімкнення та вимкнення РК екрана.
кнопка SOURCE
Використовується для перемикання з режиму ПК у відео режим. Дозволяє
вибрати вхід, до якого під'єднано зовнішній пристрій.
[PC] → [DVI] → [AV] → [Component] → [HDMI1] → [HDMI2] → [DisplayPort] → [MagicInfo] → [TV]
Примітка
•
До телевізора слід підключити телевізійний тюнер (продається окремо).
(Тільки для США)
•
MagicInfo вмикається лише якщо під’єднано мережевий блок.
Початкове положення ручки функціонального регулювання на дисплеї після придбання
Вступ
Прикріплення ручки регулювання до боку
Прикріплення ручки регулювання до дисплея
•
Ручку функціонального регулювання можна прикріпити у будь-який отвір для гвинтів на
дисплеї.
•
Вирівняйте отвори для гвинтів дисплея та ручки функціонального регулювання. Після цього
закрутіть гвинт.
Примітка
Використання гвинта, що відрізняється від наданого гвинта, може пошкодити дисплей.
Від’єднання ручки функціонального регулювання
Утримуйте в області,
позначеній на зображенні.
Натисніть в позначених
областях.
Утримуючи в позначених
областях, підніміть ручку
функціонального
регулювання.
Задня панель
Примітка
Детальніше щодо підключення кабелів читайте в розділі «З’єднання». Конфігурація задньої
панелі РК екрана може дещо відрізнятись залежно від моделі.
Вступ
IR OUT
Отримує сигнал із пульта дистанційного
керування і подає вихідний сигнал вихідною
шлеєю, коли підключено знімну сенсорну
панель.
CONTROL IN
Підключення до кнопок живлення/вибору
джерела сигналу і отримує сигнал світлового
сенсора та інфрачервоний сигнал пульта
дистанційного керування.
DVI OUT (LOOPOUT)
•
З’єднайте монітор з іншим монітором за
допомогою кабелю DVI або DVI-HDMI.
•
Під’єднайте кабель DVI чи DVI-HDMI до
роз’єму [DVI OUT (LOOPOUT)] на виробі
і роз’ємів [DVI IN] чи [HDMI IN] на
іншому моніторі.
•
HDMI
і
мережеві
сигнали,
що
надсилаються через роз’єм [DVI OUT
(LOOPOUT)], відображаються на другому
екрані, який має роз’єм [DVI IN].
Примітка
•
Функцію вихідної шлеї можна застосувати
для дублювання відображення основного
дисплея. З’єднайте роз’єм [DVI OUT] на
основному дисплеї з роз’ємом [DVI IN]
або [HDMI] на іншому дисплеї.
•
До роз’єму DVI-Loopout можна під’єднати
максимум до 100 моніторів (із
застосуванням
2-м
кабелю
DVI).
Підтримується
роздільна
здатність
стандарту високої чіткості. Сумісні
джерела вхідного сигналу: DVI IN, HDMI
IN 1 і HDMI IN 2 (MagicInfo).
•
Робота з’єднання Loopout значним чином
залежить від стану кабелю.
Вступ
RGB/COMPONENT IN (роз’єм для ПК/
КОМПОНЕНТНИЙ роз’єм (вхідний))
•
З’єднайте роз’єм [RGB/COMPONENT IN]
монітора з роз’ємом RGB комп’ютера за
допомогою кабелю D-SUB.
•
З’єднайте роз’єм [RGB/COMPONENT IN]
монітора з роз’ємом COMPONENT
зовнішнього пристрою за допомогою
кабелю RGB-компонентний.
•
З’єднайте роз’єм [RGB/COMPONENT IN]
монітора з роз’ємом BNC комп’ютера за
допомогою кабелю RGB-BNC.
DVI IN (вхідний роз’єм для відеосигналу з
комп'ютера)
З’єднайте роз’єм [DVI IN] монітора з
роз’ємом DVI комп’ютера за допомогою
кабелю DVI.
RGB/DVI/DP/HDMI AUDIO IN (роз’єм для
ПК/роз’єм DVI/аудіороз’єм HDMI (вхідний))
З'єднайте вхід [RGB/DVI/DP/HDMI AUDIO
IN] монітора та вихід для гучномовців
звукової карти комп'ютера за допомогою
стереокабелю (продається окремо).
DP IN
Отримує сигнал із роз’єму дисплея.
За допомогою кабелю DP з’єднайте роз’єм
[DP IN] на РК екрані з роз’ємом DP на
комп’ютері.
AV/COMPONENT AUDIO IN [R-AUDIO-L]
За допомогою аудіокабелю з’єднайте роз’єм
[AV/COMPONENT AUDIO IN [R-AUDIO-L]]
монітора
з
вихідним
аудіороз’ємом
комп’ютера або зовнішнього пристрою.
AV IN
З'єднайте роз'єм [AV IN] монітора із
відеовиходом зовнішнього пристрою за
допомогою відеокабелю.
AUDIO OUT
Під’єднайте
гучномовці.
навушники
або
зовнішні
Вступ
DC OUT
Використовуйте
роз'єм
[DC
OUT]
авторизованого телевізійного тюнера. (Тільки
для США)
Інакше, можна пошкодити виріб.
HDMI IN 1
•
За допомогою кабелю HDMI з’єднайте
роз’єм [HDMI IN 1] на задній панелі РК
екрана та роз’єм HDMI на цифровому
пристрої подачі сигналу.
•
Підтримується кабель до версії HDMI 1.3.
Примітка
•
Стандартний зовнішній пристрій (DVDпрогравач, відеокамера і т. ін.) або
зовнішній ТВ-тюнер (тільки для США)
можна підключити до рознімача [HDMI IN
1].
•
Перед використанням зовнішнього ТВтюнера (тільки для США) переконайтеся в
тому, що він підключений до рознімача
[HDMI IN 1].
HDMI IN 2 (MAGICINFO)
•
За допомогою кабелю HDMI з’єднайте
роз’єм [HDMI IN 2 (MAGICINFO)] на
задній панелі РК екрана та роз’єм HDMI
на цифровому пристрої подачі сигналу.
•
Підтримується кабель до версії HDMI 1.3.
Примітка
Роз’єм MAGICINFO OUT слід під’єднати до
роз’єму [HDMI IN 2 (MAGICINFO)].
Вступ
RJ 45 MDC (РОЗ’ЄМ MDC)
Програмований порт MDC (Multiple Display
Control - керування кількома дисплеями)
Під’єднайте кабель локальної мережі до
роз’єму [RJ45 MDC] на виробі і роз’єму
локальної мережі на комп’ютері. Для
користування функцією керування кількома
дисплеями
(MDC),
слід
встановити
відповідну програму на комп’ютері.
Примітка
Перейдіть до пункту Multi Control і виберіть
RJ45 MDC як спосіб під’єднання MDC Connection.
RS232C OUT/IN (послідовний порт
RS232C)
Програмований порт MDC (Multiple Display
Control - керування кількома дисплеями)
Під’єднайте кабель послідовного зв’язку
(перехресного типу) до роз’єму [RS232C] на
виробі і RS232C на ПК. Для користування
функцією керування кількома дисплеями
(MDC), слід встановити відповідну програму
на комп’ютері.
Примітка
Перейдіть до пункту Multi Control і виберіть
RS232C MDC як спосіб під ’єднання MDC
Connection.
POWER ON/OFF
Вмикає/вимикає РК екран.
POWER
Кабель живлення під'єднується до РК екрана
і настінної розетки.
Вступ
Kensington Lock slot
Замок для захисту від крадіжок дозволяє
безпечно використовувати виріб навіть у
громадських місцях. Вигляд пристрою
блокування і спосіб блокування залежать від
виробника. Детальніше про замок для захисту
від
крадіжок
читайте
в
посібнику
користувача, який до нього додається.
Для
блокування
дотримуйтесь
поданих
кроків.
виробу
нижче
1.
Закріпіть кабель замка для захисту від
крадіжок
до
важкого
предмета,
наприклад до столу.
2.
Пропустіть кінець кабелю в петлю на
іншому кінці.
3.
Вставте замок у гніздо для пристрою
захисту від крадіжок на задній панелі
виробу.
4.
Замкніть замок.
Примітка
•
Замок для захисту від крадіжок продається
окремо.
•
Детальніше про замок для захисту від
крадіжок
читайте
в
посібнику
користувача, який до нього додається.
•
Замок для захисту від крадіжок можна
придбати в магазинах електротоварів або
в Інтернет-магазинах.
Примітка
Детальніше щодо підключення кабелів читайте в розділі «З’єднання».
Пульт дистанційного керування
Примітка
Телевізор або інші електронні пристрої, які працюють неподалік РК екрана, можуть негативно
впливати на роботу пульта ДК, створюючи перешкоди на частоті, яку він використовує.
Для перегляду телепрограм потрібно під’єднати до виробу телетюнер (продається окремо).
(Тільки для США)
Вступ
SOURCE
OFF
Кнопки з цифрами
+ VOL CONTENT (HOME)
MagicInfo Lite
TOOLS
Клавіші Вгору/Вниз, Вліво/Вправо / Кнопка
введення
RETURN
Кольорові кнопки / Кнопки вибору PC/DVI/
HDMI/DP
MagicInfo
3D
(
)/ / /
(
)/
D.MENU
MUTE
CH
MENU
BLANK
INFO
EXIT
LOCK
Увімкнення виробу.
SOURCE
OFF
Кнопки з цифрами
Виберіть під’єднане джерело сигналу.
Вимкнення виробу.
Введіть пароль в екранному меню або змініть канал.
Натисніть, щоб обрати додаткові
транслювання однієї станції.
(цифрові)
канали
Наприклад, оберіть канал "54-3", натисніть "54", потім
натисніть "3".
- Увімкнено, тільки коли під’єднано телевізійний тюнер
(продається окремо).
Вступ
Налаштування гучності.
+ VOL -
Недоступний пункт.
CONTENT (HOME)
Недоступний пункт.
MagicInfo Lite
Швидкий доступ до часто використовуваних функцій.
TOOLS
- Увімкнено, тільки коли під’єднано телевізійний тюнер
(продається окремо).
Клавіші
Вліво/Вправо
введення
Вгору/Вниз,
/
Кнопка
Клавіші Вгору/Вниз, Вліво/Вправо : Перехід у меню вгору,
вниз, ліворуч або праворуч, чи налаштування параметрів.
Кнопка вводу : Використовується для вибору виділеного
пункту меню.
Повернення до попереднього меню.
RETURN
Кольорові
кнопки
/
Кнопки вибору PC/DVI/
HDMI/DP
Виберіть під’єднане джерело вхідного сигналу вручну: PC,
DVI, HDMI або DP.
Кнопка швидкого виклику MagicInfo.
MagicInfo
MagicInfo вмикається лише якщо під’єднано мережевий блок
(продається окремо).
Ця кнопка недоступна для виробів, що не підтримують MagicInfo.
Недоступний пункт.
3D
(
(
) /
/
/
Недоступний пункт.
)/
D.MENU
Відображення меню цифрового телебачення.
- Увімкнено, тільки коли під’єднано телевізійний тюнер
(продається окремо).
MUTE
вимкнення звуку.
Увімкнення звуку: натисніть кнопку MUTE ще раз або
натисніть кнопку регулювання гучності (+ VOL -).
CH
Зміна каналу в режимі TV.
- Увімкнено, тільки коли під’єднано телевізійний тюнер
(продається окремо).
MENU
BLANK
INFO
Виклик та вихід із екранного меню чи повернення до
попереднього меню.
Недоступний пункт.
Відображення інформації на екрані.
Вступ
EXIT
LOCK
Вихід із поточного меню.
Встановлює функцію блокування.
Кріплення фіксаторів
•
За допомогою гвинтів під’єднайте фіксатори до
на задній панелі виробу.
Коли дисплеї буде підключено для утворення відеостіни, фіксатори забезпечуватимуть
однаковий зазор між ними з усіх чотирьох сторін.
Вказівки щодо приєднання декоративних планок (продається окремо)
Декоративна
Декоративна
Декоративна
планка
— ліва
планка —
планка — нижня
верхня
Декоративна
планка — права
Приєднання декоративних планок (продається окремо)
Для одного дисплея
Гвинти
(FH, M4*L10 x
16)
Вступ
Для відеостіни 3x3
•
Щоб прикріпити декоративні планки до боків відеостіни або встановленої панелі Samsung
UD, спочатку зніміть наліпки з отворів для гвинтів.
Примітка
•
Якщо ви не плануєте прикріпляти декоративні планки, наліпки знімати не слід.
•
Перш ніж кріпити декоративні планки до відеостіни 3x3, перевірте, чи всі дисплеї з’єднано
належним чином.
Посібник зі встановлення
Примітка
•
Встановити продукт повинен відповідний кваліфікований працівник компанії Samsung
Electronics.
Вступ
•
Якщо продукт встановлено не уповноваженим кваліфікованим працівником компанії Samsung Electronics, гарантія вважатиметься недійсною.
•
Детальнішу інформацію вам нададуть у сервісному центрі компанії Samsung Electronics.
Кут нахилу та обертання
1
2
1.
Виріб можна нахилити під кутом 15 градусів від вертикальної стіни.
2.
Для використання виробу у книжковій орієнтації поверніть його у напрямку за
годинниковою стрілкою таким чином, щоб світлодіодний індикатор був внизу.
Вимоги для належної вентиляції
1. Вертикальне настінне кріплення
<Вигляд збоку>
A : мін. 40 мм
B: Межа температури середовища <35˚C
•
Під час встановлення виробу на вертикальну стіну залиште принаймні 40 мм вільного
простору для вентиляції позаду нього, як це показано на малюнку, та дотримуйтесь
температури середовища не більше 35˚C.
Примітка
Детальнішу інформацію вам нададуть у сервісному центрі компанії Samsung Electronics.
Вступ
2. Посібник із вбудованого кріплення
<Вигляд збоку>
<Вигляд зверху>
A : мін. 40 мм
B: мін. 70 мм
C : мін. 50 мм
D : мін. 50 мм
E : Межа температури середовища <35˚C
•
Вбудовуючи виріб у стіну, залиште трохи вільного простору для вентиляції позаду нього,
як показано вище, та дотримуйтесь температури середовища не більше 35˚C.
Примітка
Детальнішу інформацію вам нададуть у сервісному центрі компанії Samsung Electronics.
Розміри (одиниці:мм)
UD46A
Вступ
Розміри (одиниці:мм)
UD55A
Вступ
Примітка
•
Усі рисунки не обов’язково відповідають масштабу. Певні розміри можуть бути змінені без
попередження.
•
Для кріплення кронштейна до стіни використовуйте лише невеликі гвинти для металу
діаметром 6 мм та довжиною 8-12 мм.
Встановлення настінного кріплення
Підготовка перед установленням настінного кріплення
Щоб встановити настінне кріплення від іншого
виробника, використовуйте тримач-кільце.
Встановлення комплекту настінного кріплення
Комплект настінного кріплення (продається окремо) дає змогу прикріпити виріб на стіну. Щоб
отримати детальну інформацію про встановлення настінного кріплення, дивіться посібник,
який додається до настінного кріплення. З питаннями щодо монтажу настінного кронштейна
звертайтеся до спеціаліста технічної служби. Компанія Samsung Electronics не несе
відповідальність у випадку будь-якої несправності виробу або травмування користувача чи
інших людей у разі самостійного встановлення настінного кріплення.
Технічні характеристики комплекту настінного кріплення (VESA)
Примітка
Встановлюйте настінне кріплення на твердій стіні, перпендикулярній до підлоги. Якщо
потрібно встановити кріплення на інший матеріал, проконсультуйтеся з місцевим торговим
Вступ
представником. Якщо встановити виріб на похилій стіні, він може впасти та завдати тяжких
тілесних ушкоджень.
Примітка
•
У таблиці нижче наведено стандартні розміри
комплектів настінного кріплення.
•
До комплекту настінного кріплення входить
детальний посібник зі встановлення і всі
необхідні складові.
•
Не використовуйте гвинти, які не відповідають
стандартним
технічним
характеристикам
гвинтів VESA. Надто довгі гвинти можуть
завдати пошкоджень внутрішнім деталям виробу.
•
Для настінних кріплень, які не відповідають
стандартним технічним характеристикам VESA,
довжина гвинтів може відрізнятися залежно від
технічних характеристик настінного кріплення.
•
Не закручуйте гвинти надто сильно, оскільки це
може пошкодити пристрій або спричинити його
падіння, яке може призвести до травмування
користувача. Компанія Samsung не несе
відповідальності за такі нещасні випадки.
•
Компанія Samsung не несе відповідальності за
будь-які пошкодження виробу чи травмування
користувача, завдані внаслідок використання
невідповідного настінного кріплення або
настінного кріплення, яке не відповідає
стандарту VESA, або якщо користувач не виконує
інструкції зі встановлення виробу.
•
Не встановлюйте виріб під кутом більше 15
градусів.
•
Виріб мають встановлювати на стіну не менше
двох людей.
Назва моделі
Технічні
характеристики VESA (A х B)
Стандартний
гвинт
Кількість
UD46A
600 x 400
M8
4EA
UD55A
Увага
Не встановлюйте комплект настінного кріплення, коли виріб увімкнено. Це може призвести до
тілесних ушкоджень внаслідок ураження електричним струмом.
Вступ
Пульт дистанційного керування (RS232C)
Під’єднання кабелів
інтерфейс
RS232C(9-контактний)
контакти
TxD(№ 2) RxD(№ 3) GND(№5)
Швидкість
даних
передачі 9600 біт/сек.
Інформаційний розряд
8 біт
Парність
Немає
Стоповий розряд
1 біт
Керування потоками
Немає
Максимальна довжина 15 м (тільки захищеного типу)
•
•
Відповідність контактів
Контакт
Сигнал
1
Виявлення носія даних
2
Отримані дані
3
Передані дані
4
Готовність терміналу
5
Земля сигналу
6
Готовність даних
7
Запит на надсилання
8
Готовність прийому
9
Кільцевий індикатор
Кабель RS232C
Роз'єм: 9-контактний D-Sub
Кабель: Перехідний кабель
-P1-
-P1-
-P2-
-P2-
Вступ
ГНІЗДО
•
Rx
2
--------->
3
Tx
Tx
3
<---------
2
Rx
Gnd
5
----------
5
Gnd
ГНІЗДО
Спосіб під'єднання
Контрольні коди
•
Регулювання Get
Заголовок
команда
Довжина
ДАНИХ
ID
0xAA
•
тип команди
0
Встановлення керування
Заголовок
команда
ID
0xAA
•
Контрольна
сума
Довжина
ДАНИХ
ДАНІ
1
Значення
тип команди
Контрольна
сума
слова-команди
№
тип команди
команда
Діапазон
значень
1
Регулювання потужності
0x11
0~1
2
Регулювання гучності
0x12
0~100
3
Регулювання вхідного джерела
0x14
-
4
Регулювання режиму екрана
0x18
-
5
Регулювання розміру екрана
0x19
0~255
6
Увімкнення/вимкнення функції 0x3C
ЗВЗ
0~1
7
Регулювання
налаштування
0
8
Регулювання режиму відеостіни 0x5C
автоматичного 0x3D
0~1
Вступ
9
Блокування з метою безпеки
0x5D
0~1
- Ідентифікатор має відображати шістнадцяткове значення присвоєного ідентифікатора,
проте ідентифікатор 0 має бути 0xFF.
- Усі дані передаються в шістнадцятковій системі числення; контрольна сума ‒це сума всіх
залишків. Якщо вона матиме більше двох цифр, тобто 11+FF+01+01=112, ігноруйте першу
цифру, як подано далі.
Приклад: PowerOn&ID=0
Заголовок
команда
ID
Довжина
ДАНИХ
ДАНІ 1
0xAA
0x11
1
Живлення
Заголовок
команда
Довжина
ДАНИХ
ДАНІ 1
0xAA
0x11
1
1
ID
Контрольна
сума
12
Щоб контролювати всі пристрої, підключені за допомогою послідовного кабелю, незалежно
від ідентифікатора, встановіть для ідентифікатора значення «0xFE» і надсилайте команди.
Тоді кожен пристрій виконуватиме команди, проте не надсилатиме пакетів підтвердження
ACK.
•
Керування живленням
•
Функція
ПК вмикає/вимикає живлення телевізора/монітора.
•
Отримання відомостей про стан увімкнення/вимкнення живлення
Заголовок
команда
Довжина
ДАНИХ
ID
0xAA
•
0x11
Контрольна
сума
0
Увімкнення/вимкнення живлення
Заголовок
команда
ID
0xAA
0x11
Довжина
ДАНИХ
ДАНІ
1
Живлення
Контрольна
сума
Живлення : код живлення, який слід встановити для телевізора/монітора.
1 : живлення увімк.
0 : живлення вимк.
•
Ack
Заголово
команда
к
ID
Довжина
Ack/Nak
ДАНИХ
r-CMD
Значення Контрол
1
ьна сума
Вступ
0xAA
0xFF
3
«A»
Живленн
я
0x11
Живлення : Як вище
•
Nak
Заголово
команда
к
0xAA
ID
Довжина
Ack/Nak
ДАНИХ
0xFF
3
«N»
r-CMD
0x11
Значення
Контрол
1
ьна сума
ERR
ERR: код помилки, який показує помилку, що сталася.
•
Регулювання гучності
•
Функція
ПК змінює гучність телевізора/монітора.
•
Отримання відомостей про стан гучності
Заголовок
команда
Довжина
ДАНИХ
ID
0xAA
•
0x12
Контрольна
сума
0
Встановлення гучності
Заголовок
команда
ID
0xAA
0x12
Довжина
ДАНИХ
ДАНІ
1
Гучність
Контрольна
сума
Гучність : код значення гучності, що слід встановити на телевізорі / моніторі. (0 ~ 100)
•
Ack
Заголово
команда
к
0xAA
ID
Довжина
Ack/Nak
ДАНИХ
0xFF
3
«A»
r-CMD
0x12
Значення
Контрол
1
ьна сума
Гучність
Гучність : Як вище
•
Nak
Заголово
команда
к
0xAA
ID
Довжина
Ack/Nak
ДАНИХ
0xFF
3
«N»
ERR: код помилки, який показує помилку, що сталася.
•
Керування джерелом вхідного сигналу
r-CMD
0x12
Значення
Контрол
1
ьна сума
ERR
Вступ
•
Функція
ПК змінює джерело вхідного сигналу телевізора/монітора.
•
Отримання відомостей про стан джерела вхідного сигналу
Заголовок
команда
Довжина
ДАНИХ
ID
0xAA
•
0x14
0
Контрольна
сума
Встановлення джерела вхідного сигналу
Заголовок
команда
0xAA
0x14
ID
Довжина
ДАНИХ
ДАНІ
1
Джерело
вхідного
сигналу
Контрольна
сума
Джерело вхідного сигналу : код джерела вхідного сигналу, який слід встановити на
телевізорі/моніторі.
0x14
PC
0x1E
BNC
0x18
DVI
0x0C
AV
0x04
S-Video
0x08
Компонентний
0x20
MagicInfo
0x1F
DVI_VIDEO
0x30
RF(TV)
0x40
DTV
0x21
HDMI1
0x22
HDMI1_PC
0x23
HDMI2
0x24
HDMI2_PC
0x25
DisplayPort
Увага
DVI_VIDEO, HDMI1_PC, HDMI2_PC → Лише отримання
Для програми MagicInfo, працює лише з моделями, які підтримують MagicInfo.
Для режиму перегляду телевізійних програм, працює лише з моделями, які підтримують
цей режим.
•
Ack
Вступ
Заголово
команда
к
Довжина
Ack/Nak
ДАНИХ
r-CMD
Контрол
Джерело ьна сума
вхідного
сигналу
ID
0xAA
0xFF
3
«A»
Значення
1
0x14
Джерело вхідного сигналу : Як вище
•
Nak
Заголово
команда
к
0xAA
ID
Довжина
Ack/Nak
ДАНИХ
0xFF
3
«N»
r-CMD
0x14
Значення
Контрол
1
ьна сума
ERR
ERR: код помилки, який показує помилку, що сталася.
•
Керування режимом екрана
•
Функція
ПК змінює режим екрана на телевізорі/моніторі.
Неможливо змінювати, коли увімкнено режим відеостіни.
Увага
Працює лише з моделями, які підтримують режим перегляду телевізійних програм.
•
Отримання відомостей про стан режиму екрана
Заголовок
команда
Довжина
ДАНИХ
ID
0xAA
•
0x18
0
Контрольна
сума
Встановлення розміру зображення
Заголовок
команда
0xAA
0x18
ID
Довжина
ДАНИХ
ДАНІ
1
Режим
екрана
Контрольна
сума
Режим екрана : код режиму екрана, який слід встановити на телевізорі/моніторі.
•
0x01
16 : 9
0x04
наближення
0x31
наближення
у
широкоформатному режимі
0x0B
4:3
Ack
Вступ
Заголово
команда
к
0xAA
ID
0xFF
Довжина
Ack/Nak
ДАНИХ
3
«A»
r-CMD
0x18
Значення
1
Контрол
ьна
сума
Режим
екрана
Режим екрана : Як вище
•
Nak
Заголово
команда
к
0xAA
ID
0xFF
Довжина
Ack/Nak
ДАНИХ
3
«N»
r-CMD
0x18
Значення
Контрол
1
ьна сума
ERR
ERR: код помилки, який показує помилку, що сталася.
•
Регулювання розміру екрана
•
Функція
ПК розпізнає розмір екрана телевізора/монітора.
•
Отримання відомостей про стан розміру екрана
Заголовок
команда
Довжина
ДАНИХ
ID
0xAA
•
0x19
0
Контрольна
сума
Ack
Заголово
команда
к
0xAA
ID
0xFF
Довжина
Ack/Nak
ДАНИХ
3
«A»
r-CMD
0x19
Значення
1
Контрол
ьна
сума
Розмір
екрана
Screen Size (Розмір екрана): Розмір екрана телевізора/монітора. (Діапазон: 0-255,
одиниці: дюйми)
•
Nak
Заголово
команда
к
0xAA
ID
0xFF
Довжина
Ack/Nak
ДАНИХ
3
«N»
r-CMD
0x19
ERR: код помилки, який показує помилку, що сталася.
•
Увімкнення/вимкнення функції ЗВЗ
•
Функція
ПК вмикає/вимикає функцію ЗВЗ на телевізорі/моніторі.
Значення
Контрол
1
ьна сума
ERR
Вступ
Ця функція недоступна у режимі MagicInfo.
•
Отримання відомостей про стан увімкнення/вимкнення функції ЗВЗ
Заголовок
команда
Довжина
ДАНИХ
ID
0xAA
•
0x3C
Контрольна
сума
0
Увімкнення/вимкнення функції ЗВЗ
Заголовок
команда
ID
0xAA
0x3C
Довжина
ДАНИХ
ДАНІ
1
ЗВЗ
Контрольна
сума
ЗВЗ : код увімкнення/вимкнення функції ЗВЗ, який слід встановити для телевізора чи
монітора
1 : ЗВЗ увімк.
0 : ЗВЗ вимк.
•
Ack
Заголово
команда
к
0xAA
ID
0xFF
Довжина
Ack/Nak
ДАНИХ
3
«A»
r-CMD
0x3C
Значення
Контрол
1
ьна сума
ЗВЗ
ЗВЗ : Як вище
•
Nak
Заголово
команда
к
0xAA
ID
0xFF
Довжина
Ack/Nak
ДАНИХ
3
«N»
r-CMD
0x3C
Значення
Контрол
1
ьна сума
ERR
ERR: код помилки, який показує помилку, що сталася.
•
Керування функцією автоматичного налаштування (лише для режимів ПК, BNC)
•
Функція
ПК автоматично регулює екран системи ПК.
•
Отримання відомостей про стан автоматичного налаштування
Немає
•
Встановити автоматичне налаштування
Заголовок
команда
ID
Довжина
ДАНИХ
ДАНІ
Контрольна
сума
Вступ
0xAA
0x3D
1
Автоматичн
е
налаштуван
ня
Автоматичне налаштування : 0x00 (завжди)
•
Ack
Заголово
команда
к
Довжина
Ack/Nak
ДАНИХ
r-CMD
ID
0xAA
•
0xFF
3
«A»
0x3D
Значення
1
Автомат Контрол
ьна сума
ичне
налашту
вання
Nak
Заголово
команда
к
0xAA
ID
Довжина
Ack/Nak
ДАНИХ
0xFF
3
«N»
r-CMD
0x3D
Значення
Контрол
1
ьна сума
ERR
ERR: код помилки, який показує помилку, що сталася.
•
Керування режимом відеостіни
•
Функція
ПК перетворює режим відеостіни телевізора/монітора, коли режим відеостіни
увімкнено.
Працює лише з телевізором/монітором, на якому увімкнено режим відеостіни.
Не працює в режимі MagicInfo.
•
Отримання режиму відеостіни
Заголовок
команда
Довжина
ДАНИХ
ID
0xAA
•
0x5C
0
Контрольна
сума
Встановлення режиму відеостіни
Заголовок
команда
0xAA
0x5C
ID
Довжина
ДАНИХ
ДАНІ
1
Режим
відеостіни
Контрольна
сума
Режим відеостіни : код режиму відеостіни, який слід встановити на телевізорі/моніторі.
1 : Full
0 : Natural
Вступ
•
Ack
Заголово
команда
к
Довжина
Ack/Nak
ДАНИХ
r-CMD
Значення
1
Контрол
Режим ьна сума
відеостін
и
ID
0xAA
0xFF
3
«A»
0x5C
Режим відеостіни : як вище
•
Nak
Заголово
команда
к
0xAA
ID
0xFF
Довжина
Ack/Nak
ДАНИХ
3
«N»
r-CMD
0x5C
Значення
Контрол
1
ьна сума
ERR
ERR: код помилки, який показує помилку, що сталася.
•
Блокування з метою безпеки
•
Функція
ПК вмикає/вимикає функцію блокування на телевізорі/моніторі.
Працює незалежно від того, увімкнено чи вимкнено живлення.
•
Отримання відомостей про стан блокування
Заголовок
команда
Довжина
ДАНИХ
ID
0xAA
•
0x5D
Контрольна
сума
0
Увімкнення/вимкнення функції блокування
Заголовок
команда
0xAA
0x5D
ID
Довжина
ДАНИХ
ДАНІ
1
Блокування з
метою
безпеки
Контрольна
сума
Блокування з метою безпеки : код блокування, який слід встановити на телевізорі/
моніторі.
1 : УВІМК.
0 : ВИМК.
•
Ack
Заголово
команда
к
ID
Довжина
Ack/Nak
ДАНИХ
r-CMD
Значення Контрол
1
ьна сума
Вступ
0xAA
0xFF
3
«A»
0x5D
Блокуван
ня з
метою
безпеки
r-CMD
Значення
1
Блокування з метою безпеки : Як вище
•
Nak
Заголово
команда
к
Довжина
Ack/Nak
ДАНИХ
ID
0xAA
0xFF
3
«N»
ERR: код помилки, який показує помилку, що сталася.
0x5D
Блокуван Контрол
ьна сума
ня з
метою
безпеки
З’єднання
Під'єднання до комп'ютера
Примітка
Не підключайте кабель живлення, перш ніж буде підключено решту кабелів.
Перед підключенням кабелю живлення переконайтеся, що підключено пристрій джерела.
Існує кілька способів під'єднання комп'ютера до монітора. Виберіть одну з
поданих далі можливостей.
У разі підключення до відеокарти через роз'єм D-Sub (аналоговий).
•
Під'єднайте кабель D-sub до 15-контактного входу [RGB/COMPONENT
IN] на задній панелі РК екрана і до 15-контактного входу D-sub
комп'ютера.
У разі підключення до відео карти через роз'єм DVI (цифровий).
З’єднання
•
Під’єднайте кабель DVI до входу [DVI IN] на задній панелі РК екрана і
до входу DVI комп’ютера.
У разі підключення до відео карти через роз'єм DP (цифровий).
•
За допомогою кабелю DP з’єднайте роз’єм [DP IN] на РК екрані з
роз’ємом DP на комп’ютері.
У разі підключення до відеокарти через роз'єм HDMI (цифровий).
•
За допомогою кабелю HDMI з’єднайте роз’єм [HDMI IN 1] на РК екрані
з роз’ємом HDMI на комп’ютері.
Примітка
У разі під’єднання до ПК за допомогою кабелю HDMI виберіть пункт
HDMI2 або HDMI1 як джерело вхідного сигналу.
Щоб отримувати нормальне зображення і звук із ПК, перш ніж вибрати
режим PC у меню Edit Name, слід вибрати режим HDMI2 чи HDMI1.
Щоб увімкнути звук, коли вибрано пункт DVI Device, встановіть зв’язок із
застосуванням кроку (
).
Підключіть стереокабель для свого дисплея РК до AUDIO аудіопорту на
задній панелі дисплею РК.
Під’єднайте кабель живлення до роз'єму живлення на задній панелі РК
екрана. Увімкніть виріб.
З’єднання
Примітка
Елементи додаткової комплектації можна придбати в місцевому Центрі обслуговування SAMSUNG Electronics.
Підключення до інших пристроїв
Примітка
•
Не підключайте кабель живлення, перш ніж буде підключено решту кабелів.
Перед підключенням кабелю живлення переконайтеся, що підключено пристрій джерела.
•
До РК екрана можна підключити такі аудіо-/відеопристрої, як DVD-програвач,
відеомагнітофон, а також комп'ютер. Детальнішу інформацію про підключення аудіо-/
відеопристроїв див. у розділі “Налаштування РК екрана”.
•
Конфігурація задньої панелі РК екрана може дещо відрізнятись, залежно від моделі.
Під’єднання зовнішнього монітора
З’єднайте роз’єм [DVI OUT(LOOPOUT)] РК монітора із вхідним роз’ємом
іншого монітора за допомогою кабелю DVI.
З’єднайте роз’єм [AUDIO OUT] РК монітора із вхідним стереороз’ємом
іншого монітора за допомогою стереокабелю.
Примітка
•
Виберіть режим DVI як джерело вхідного сигналу для зовнішнього монітора, підключеного
до роз’єму [DVI OUT].
•
Режим DVI OUT не підтримує формат HDCP.
З’єднання
Підключення аудіо-/відеопристроїв
1.
Під’єднайте аудіокабель до роз’єму [AV/COMPONENT AUDIO IN [R-AUDIO-L]] на пристрої і аудіороз’єму на зовнішньому пристрої, наприклад
відеомагнітофоні чи DVD-програвачеві.
2.
Під’єднайте відеокабель до роз’єму [AV IN] на пристрої і вихідного
відеороз’єму на зовнішньому пристрої.
3.
Після цього вставте диск DVD або касету у програвач DVD-дисків,
відеомагнітофон або відеокамеру і ввімкніть відтворення.
4.
Натисніть SOURCE на пристрої чи пульті дистанційного керування і
виберіть пункт «AV».
Під’єднання відеокамери
1.
Знайдіть на відеокамері аудіо та відео виходи. Як правило, вони знаходяться
збоку чи ззаду відеокамери. За допомогою відеокабелю з'єднайте роз'єм
VIDEO OUTPUT відеокамери із роз'ємом [AV IN] РК екрана.
З’єднання
2.
Під'єднайте аудіокабелі до роз'ємів AUDIO OUTPUT відеокамери і роз'ємів
[AV /COMPONENT AUDIO IN [R-AUDIO-L]] РК екрана.
3.
Натисніть SOURCE на пристрої чи пульті дистанційного керування і
виберіть пункт «AV».
4.
Після цього вставте касету у відеокамеру та увімкніть відтворення.
Примітка
Представлені тут аудіо та відео кабелі як правило, входять в комплект відеокамери.
(Якщо ні, то їх можна придбати у місцевій крамниці електроніки).
Якщо відеокамера підтримує стерео, потрібно два кабелі.
Під'єднання за допомогою кабелю HDMI
1.
Під’єднайте кабель HDMI до роз’єму [HDMI IN 2 (MAGICINFO)] або [HDMI
IN 1] на виробі і вихідного роз’єму HDMI на цифровому пристрої.
2.
Натисніть SOURCE на пристрої чи пульті дистанційного керування і
виберіть пункт «HDMI1 / HDMI2».
Примітка
У режимі HDMI підтримується тільки аудіоформат PCM.
З’єднання
Під’єднання за допомогою кабелю DVI-HDMI
Під’єднайте кабель DVI-HDMI до роз’єму [HDMI IN 2 (MAGICINFO)] або
[HDMI IN 1] і вихідного роз’єму DVI на цифровому пристрої.
З’єднайте червоний та білий роз’єми кабелю RCA-стерео (для ПК) з
відповідними аудіовиходами джерела цифрового звуку, а тоді під’єднайте
протилежний роз’єм до входу [RGB/DVI/DP/HDMI AUDIO IN] РК екрана.
3.
Натисніть SOURCE на пристрої чи пульті дистанційного керування і
виберіть пункт «HDMI1 / HDMI2».
Під'єднання DVD-програвача
Під’єднайте кабель RGB-компонентний до роз’єму [RGB/COMPONENT
IN] РК дисплея та роз’ємів PR, Y, PB DVD-програвача.
Під'єднайте аудіокабелі до роз'ємів [AV/COMPONENT AUDIO IN [R-AUDIOL]] РК екрана і роз'єму AUDIO OUT DVD-програвача.
З’єднання
Примітка
•
Натисніть SOURCE на пристрої чи пульті дистанційного керування і виберіть пункт «Component».
•
Після цього вставте диск у DVD-програвач та увімкніть відтворення.
•
Кабель RGB-компонентний замовляється додатково.
•
Інформацію про компонентний відеосигнал можна знайти в посібнику користувача DVDпрогравача.
Підключення декодера каналів цифрового (кабельного/супутникового)
телебачення
Під’єднайте кабель RGB-компонентний до роз’єму [RGB/COMPONENT
IN] РК дисплея та роз’ємів PR, Y, PB декодера цифрових каналів.
Під'єднайте аудіокабель до роз'ємів [AV/COMPONENT AUDIO IN [R-AUDIO-L]] РК екрана і роз'єму AUDIO OUT декодера цифрового телебачення.
Примітка
•
Натисніть SOURCE на пристрої чи пульті дистанційного керування і виберіть пункт «Component».
•
Інформацію про компонентний відеосигнал можна знайти в посібнику користувача
декодера цифрового телебачення.
З’єднання
Під'єднання до аудіо истеми
1.
Під'єднайте стереокабелі до роз'ємів AUX L, R аудіосистеми і до роз'єму
[AUDIO OUT] РК екрана.
Підключення мережевого блока (продається окремо)
Примітка
•
Мережеві блоки продаються окремо.
•
Докладніші відомості щодо придбання і встановлення мережевого блока можна отримати,
звернувшись до компанії Samsung Electronics.
Під'єднання живлення
З’єднайте роз’єм [POWER] виробу та роз’єм [POWER] встановленого
мережевого блока за допомогою кабелю-продовжувача.
За допомогою кабелю живлення під’єднайте роз’єм [POWER] мережевого
блока до електророзетки.
Увімкніть виріб.
З’єднання
Підключення до виходу MAGICINFO OUT
Підключіть рознімач MAGICINFO на мережному блоці з рознімачем HDMI IN2 (MAGICINFO)
на пристрої, скориставшись кабелем MAGICINFO OUT-HDMI.
Примітка
Кабель MAGICINFO OUT-HDMI постачається у комплекті з мережним блоком.
Підключення кабелю локальної мережі
Під’єднайте кабель локальної мережі до роз’єму [LAN] мережевого блоку і роз’єму [LAN]
комп’ютера.
- Підключення за допомогою прямого кабелю LAN
- Підключення за допомогою перехресного кабелю LAN
З’єднання
Під’єднання пристроїв USB
До виробу можна під'єднати такі USB-пристрої, як миша чи клавіатура.
Робота з програмним забезпеченням
Драйвер монітора
Примітка
Коли на екрані з'явиться повідомлення операційної системи з проханням
встановити драйвер монітора, вставте CD-ROM, який додається до монітора.
Процедура встановлення драйвера дещо відрізняється залежно від операційної
системи. Виконуйте інструкції, що відповідають вашій операційній системі.
Підготуйте чистий диск і завантажте файли драйвера із вказаного нижче вебсайту.
Веб-сайт:
http://www.samsung.com/
Встановлення драйвера монітора (автоматично)
1.
Вставте диск у пристрій читання CD-ROM.
2.
Клацніть "Windows".
3.
Виберіть модель монітора зі списку та натисніть кнопку "OK".
4.
Якщо з'явиться таке вікно, натисніть кнопку"Continue Anyway" (Продовжити). Тоді
натисніть кнопку "OK" (Microsoft® Windows® XP/2000 ).
Робота з програмним
забезпеченням
Примітка
Цей драйвер монітора сертифіковано корпорацією Майкрософт (Microsoft Corporation) і
його встановлення не завдасть шкоди системі.
Інформацію про сертифікований драйвер буде розміщено на веб-сайті Samsung, на
головній сторінці розділу про монітори.
http://www.samsung.com/
Встановлення драйвера монітора (вручну)
Microsoft® Windows Vista™
1.
Вставте диск із Посібником у пристрій читання CD-ROM.
2.
("Start" (Пуск)) і виберіть "Control Panel" (Панель керування). Тоді двічі
Клацніть
клацніть "Appearance and Personalization" (Оформлення та персоналізація).
3.
Клацніть "Personalization" (Персоналізація) і "Display Settings" (Параметри дисплея).
4.
Клацніть "Advanced Settings..." (Додаткові параметри).
Робота з програмним
забезпеченням
5.
Клацніть "Properties" (Властивості) на вкладці "Monitor" (Монітор). Якщо кнопка "Properties" (Властивості) не активна, це означає, що налаштування монітора завершено. Монітор
готовий до використання.
Якщо з’являється повідомлення "Windows needs..." (Windows потребує…, як показано на
малюнку нижче, натисніть "Continue" (Продовжити).
Примітка
Цей драйвер монітора сертифіковано логотипом MS, тому його встановлення не завдасть
шкоди системі.
Інформацію про сертифікований драйвер буде розміщено на веб-сайті Samsung, на
головній сторінці розділу про монітори.
6.
Клацніть "Update Driver..." (Оновити драйвер) на вкладці "Driver" (Драйвер).
7.
Поставте позначку у полі "Browse my computer for driver software" (Шукати програмне
забезпечення драйвера на моєму комп'ютері) та клацніть пункт "Let me pick from a list of
device drivers on my computer" (Вибрати драйвер зі списку драйверів пристроїв на
комп’ютері).
Робота з програмним
забезпеченням
8.
Натисніть кнопку "Have Disk..." (Установити з диска…) і виберіть папку (наприклад, D:
\Drive), де знаходиться інсталяційний файл драйвера, після чого натисніть "OK".
9.
У списку моделей моніторів на екрані виберіть модель свого монітора і натисніть кнопку
"Next" (Далі).
10. Клацніть "Close" (Закрити) → "Close" (Закрити) → "OK" → "OK" у зображених нижче
екранах, які з'являтимуться почергово.
Робота з програмним
забезпеченням
Microsoft® Windows® XP
1.
Вставте диск у пристрій читання CD-ROM.
2.
Клацніть "Start" (Пуск) → "Control Panel" (Панель керування), після чого клацніть
піктограму "Appearance and Themes" (Оформлення й теми).
3.
Натисніть піктограму "Display" (Дисплей) і виберіть вкладку "Settings" (Параметри)", після
чого натисніть "Advanced..." (Додатково...).
4.
Натисніть кнопку "Properties" (Властивості) на вкладці "Monitor" (Монітор) і виберіть
вкладку "Driver" (Драйвер).
Робота з програмним
забезпеченням
5.
Клацніть "Update Driver..." (Оновити драйвер...) і виберіть пункт "Install from a list
or..." (Установка зі списку або...), після чого клацніть "Next" (Далі).
6.
Виберіть "Don't search, I will..." (Не здійснювати пошук, я...) і натисніть "Next" (Далі), після
чого клацніть "Have disk" (Установити з диска).
7.
Натисніть кнопку "Browse" (Огляд), виберіть A:(D:\Driver) і модель монітора зі списку,
після чого клацніть "Next" (Далі).
8.
Якщо з'явиться таке вікно із повідомленням, натисніть кнопку "Continue Anyway
(Продовжити)". Після цього натисніть кнопку "OK".
Робота з програмним
забезпеченням
Примітка
Цей драйвер монітора сертифіковано корпорацією Майкрософт, тому його встановлення
не завдасть шкоди системі.
Інформацію про сертифікований драйвер буде розміщено на веб-сайті Samsung, на
головній сторінці розділу про монітори.
http://www.samsung.com/
9.
Натисніть кнопку "Close (Закрити)" і декілька разів натисніть "OK".
10. Встановлення драйвера монітора завершено.
Microsoft® Windows® 2000
Якщо на екрані монітора з'явиться повідомлення "Digital Signature Not Found" (Цифровий
підпис не знайдено), виконайте такі дії.
1.
Натисніть кнопку "OK" у вікні "Insert disk" (Вставте диск).
2.
Натисніть кнопку "Browse" (Огляд) у вікні "File Needed" (Потрібний файл).
3.
Виберіть A:(D:\Driver) і натисніть кнопку "Open" (Відкрити), після чого натисніть "OK".
Процедура встановлення
1.
Натисніть "Start" (Пуск), "Settings" (Параметри), "Control Panel" (Панель керування).
Робота з програмним
забезпеченням
2.
Двічі клацніть піктограму "Display" (Дисплей).
3.
Виберіть вкладку "Settings" (Параметри) і натисніть "Advanced Properties" (Додаткові
властивості).
4.
Виберіть "Monitor" (Монітор).
Випадок 1: Якщо кнопка "Properties" (Властивості) не доступна, це означає, що монітор
налаштовано належним чином. Припиніть встановлення.
Випадок 2: Якщо кнопка "Properties (Властивості)" доступна, натисніть кнопку "Properties
(Властивості)" і виконайте подані далі кроки.
5.
Натисніть "Driver" (Драйвер), "Update Driver..." (Оновити драйвер...), після чого
натисніть "Next" (Далі).
6.
Виберіть "Display a list of the known drivers for this device so that I can choose a specific
driver" (Показати список відомих драйверів для цього пристрою, щоб вибрати відповідний
драйвер); натисніть кнопку "Next" (Далі), після чого натисніть "Have disk" (Установити з
диска).
7.
Натисніть кнопку "Browse" (Огляд) і виберіть A:(D:\Driver).
8.
Натисніть кнопку "Open" (Відкрити) і "OK".
9.
Виберіть модель монітора і натисніть кнопку «Next (Далі)». Натисніть кнопку «Next
(Далі)».
10. Натисніть кнопку "Finish" (Готово) і "Close" (Закрити).
Коли з’явиться вікно "Digital Signature Not Found" (Цифровий підпис не знайдено),
натисніть кнопку "Yes" (Так). Після цього натисніть кнопку "Finish (Готово)" і "Close
(Закрити)".
Microsoft® Windows® Millennium
1.
Натисніть "Start" (Пуск), "Settings" (Параметри), "Control Panel" (Панель керування).
2.
Двічі клацніть піктограму "Display" (Дисплей).
3.
Виберіть вкладку "Settings" (Параметри) і натисніть "Advanced Properties" (Додаткові
властивості).
4.
Виберіть вкладку Monitor (Монітор).
5.
Натисніть кнопку "Change" (Змінити) в області "Monitor Type" (Тип монітора)
6.
Виберіть "Specify the location of the driver" (Вказати місцезнаходження драйвера).
7.
Виберіть "Display a list of all the driver in a specific location.." (Показати список усіх драйверів
у певному місці..) і натисніть кнопку "Next" (Далі).
8.
Натисніть кнопку "Have Disk" (Установити з диска).
9.
Виберіть A:\(D:\driver) і натисніть кнопку "OK".
10. Натисніть "Show all devices" (Показати всі пристрої) і виберіть монітор, підключений до
комп'ютера, після чого натисніть "OK".
11. Натисніть кнопку "Close" (Закрити) і "OK", щоб закрити діалогове вікно "Display Properties" (Параметри екрана).
Microsoft® Windows® NT
Робота з програмним
забезпеченням
1.
Натисніть "Start" (Пуск), "Settings" (Параметри), "Control Panel" (Панель керування), після
чого двічі клацніть піктограму "Display" (Дисплей).
2.
У вікні з реєстраційною інформацією дисплея натисніть вкладку "Settings" (Параметри),
після чого натисніть "All Display Modes" (Всі режими відображення).
3.
Виберіть відповідний режим (роздільну здатність, кількість кольорів та вертикальну
частоту) і натисніть "OK".
4.
Натисніть кнопку "Test" (Перевірка); якщо екран працює належним чином, натисніть
кнопку "Apply" (Застосувати). Якщо екран працює неправильно, виберіть інший режим
(нижчу роздільну здатність, меншу кількість кольорів або нижчу частоту).
Примітка
Якщо у вікні "All Display Modes" (Всі режими відображення) відсутні режими, виберіть
значення роздільної здатності та кадрової частоти, виконавши дії, вказані в розділі Попередньо
встановлені режими синхронізації даного посібника.
Linux Операційна система
Перед запуском X-Window необхідно запустити файл налаштування системи X86Config.
1.
Запустіть X86Config; у першому та другому вікнах натисніть "Enter".
2.
Третє вікно призначено для налаштування мишки.
3.
Налаштуйте мишку, що підключена до комп'ютера.
4.
Наступне вікно призначено для вибору клавіатури.
5.
Налаштуйте клавіатуру.
6.
Наступне вікно служить для налаштування монітора.
7.
Насамперед налаштуйте горизонтальну частоту монітора. (Можна безпосередньо ввести
значення частоти).
8.
Налаштуйте вертикальну частоту монітора. (Можна безпосередньо ввести значення
частоти).
9.
Введіть назву моделі монітора. Ця інформація не вплине на роботу X-Window.
10. Налаштування монітора завершено. Запустіть X-Window, попередньо налаштувавши інше
необхідне обладнання.
Встановлення і видалення програми MDC
Встановлення
1.
Вставте інсталяційний диск у пристрій читання CD-ROM.
2.
Клацніть на програму встановлення MDC Unified.
Примітка
Якщо вікно встановлення програмного забезпечення не з'явиться на головному екрані,
встановіть виконавчий файл «MDC Unified», що в папці MDC на компакт-диску.
3.
Коли з’явиться екран майстра встановлення, натисніть «Next».
Робота з програмним
забезпеченням
4.
У вікні «License Agreement», що відобразиться, виберіть «I accept the terms in the license
agreement» і натисніть «Next».
5.
У вікні «Customer Information» заповніть всі інформаційні поля і натисніть кнопку «Next».
6.
У вікні «Destination Folder» виберіть папку для встановлення програми і натисніть кнопку
«Next».
Примітка
Якщо папку не вибрано, програму буде встановлено у папці за замовчуванням.
7.
У вікні «Ready to Install the Program» перевірте папку, в яку слід встановити програму, і
натисніть кнопку «Install».
8.
Відобразиться індикатор перебігу процесу встановлення.
9.
Натисніть кнопку «Finish» у вікні «InstallShield Wizard Complete».
Примітка
Виберіть пункт «Launch MDC Unified» і натисніть кнопку «Finish», щоб одразу запустити
програму MDC.
10. Після встановлення на робочому столі буде створено ярлик MDC Unified.
Примітка
•
Ярлик програми MDC може не відображатися залежно від системи ПК чи технічних
характеристик виробу.
•
Якщо ярлик не відображається, натисніть клавішу F5.
Видалення
1.
Виберіть пункт Settings > Control Panel в меню Start і двічі клацніть на пункті Add/Delete
Program.
2.
Виберіть у списку пункт MDC Unified і натисніть кнопку Change/Remove.
Примітка
На встановлення програми MDC може вплинути графічна карта, материнська плата і мережеве
середовище.
Використання програми MDC
MDC?
"MDC" – , ’.
MDC
MDC RS-232C ( )
’
RS-232C ’ ’ .
MDC Ethernet
IP- ’. !
# ’
RS-232C.
! .
– $ % ,
(IP/COM, , MAC- Connection Type), , Set ID Range &. 100 &. ' LFD-& &, .
! – !& : Add, Edit, Delete Refresh.
Auto Set ID
*
Auto Set ID % LFD-& . +
100 LFD-& . % 1 99, % 0.
4 %& LFD- & LFD-&. +
&
& #.
5
%
& MDC,
6 LFD- # . 4
MDC. 4
1-10. 4
1.
" MDC
1
7 , 2
Add, 6 .
z
#
Samsung
MDC Unified.
86 RS232C, Serial COM Port.
z
86 Ethernet, IP-, .
#
# 1
6
5
4
2
3
1
; 4 .
2
;
& &.
3
;
& .
4
$ , #.
5
4 +
, , .
6
$ .
$
< .
& Home.
1
Home
.
%
z
On : .
z
Off : .
Input
+ : .
z
+ & .
+ # &.
Channel : .
z
2
= # .
#, 6 TV.
< # .
Volume
< # &.
Volume
> # 0 100.
?#
.
#
'
Mute .
; Mute , 6 Volume #, Mute.
3
z
Alert
Fault Device
' &, : , , .
. @ Repair. ?
, 6 . Fault Device List.
Fault Device Alert
@ & #, , .
4 . @ Test OK. ;
, 6 % Sender % Recipient.
&' < # (, 6).
& Picture.
& #
.
z
z
z
; Color Tint , 6 PC.
; Red, Green, Blue PC Screen Adjustment , 6 Video.
; Color, Tint, Color Tone, Color Temp, Red, Green, Blue PC Screen Adjustment
, 6 – PC Source Video Source.
Contrast
z
?#
.
Brightness
z
?#
.
Color
z
?#
.
Tint (G/R)
z
?#
.
Color Tone
z
?#
.
Color Temp
z
?#
.
5 , 6 Color Tone Off.
Red
z
?#
.
Green
z
?#
.
Blue
z
?#
.
Dynamic Contrast
?#
Dynamic Contrast .
Gamma Control
4 .
Auto Motion Plus
5 .
z
Off : %& Auto Motion Plus.
z
Clear : Auto Motion Plus – . 5 .
z
Standard : Auto Motion Plus – .
z
Smooth : Auto Motion Plus – . 5 .
z
z
Custom : #
.
Demo : %
Auto Motion Plus. B .
Auto Motion Plus .
Brightness Sensor
'
Brightness Sensor .
*
Brightness Sensor # # .
Brightness Sensor .
*
Picture Size
?#
.
E Detail , 6 Picture Size , %.
-/+ #
Zoom.
B#
, , .
Detail
< % .
PC Screen Adjustment
?#
-/+ Coarse
Fine.
7 #
, Position.
7 # , #
,
Auto Adjustment.
&' < #
.
& Sound.
@ Bass Treble, 6 .
Bass
?#
.
Treble
?#
.
Balance (L/R)
?#
.
SRS TS XT
'
% SRS TS XT .
&' & System.
Video Wall
*Video Wall & .
; Video Wall #, 6 & .
Video Wall
'
Video Wall.
Format
% .
H
& .
15 &.
+
V 6, 6 H 15.
V
& .
15 &.
+
V 6, 6 H 15.
Screen Position
;
& ( ) .
; Screen Position Preview , 6 Video Wall.
4, 6 , Preview #, 6 #
H V .
7 Position, 6
.
+ .
PIP
? %
, #
PIP.
z
z
; PIP , Video Wall ON.
4, 6 Picture Size , 6 PIP ON.
PIP Size
;
PIP Size .
PIP Source
PIP.
Sound Select
.
Channel
, 6 PIP Source TV.
+#, '
User Auto Color
N #
.
+ # PC.
Auto Power
.
Standby Control
& , 6 .
?#
, # #&
.
Fan Control
#
# .
Fan Speed
?#
# .
Temperature
#& , # .
.
Safety Lock
@
.
7 , Safety Lock Off.
Button Lock
@
& .
7 , Button Lock Off.
0 # Source OSD
, , Source.
Not Optimum Mode OSD
, , .
No Signal OSD
, , .
MDC OSD
, , #
MDC.
1
Clock Set
4 & , ’.
86 & , .
Timer
z
On Time : .
z
Off Time : .
z
Volume : , On Time.
z
Source : , On Time.
z
Holiday : Holiday Management Timer.
z
Repeat : , Timer.
Once
EveryDay
Mon~Fri
Mon~Sat
Sat~Sun
Manual
; Repeat #, 6 Manual.
Holiday Management
; Holiday Management &, Timer, & .
* Holiday Management # Timer.
z
Add : .
? Add Holiday Management.
z
Delete : . ' .
z
$ : .
+ # Pixel Shift
= , 6 .
Screen Saver
5
%
, .
z
Interval : & Screen Saver.
z
Mode: Time Mode.
Safety Screen
* Safety Screen , .
Lamp Control
*
Lamp Control #
#
&.
N #
.
86 # Manual Lamp Control, Auto Lamp Control Off.
?#
.
86 # Auto Lamp Control, Manual Lamp Control Off.
Ambient Light : %
Ambient Light # z
# LFD-& .
&' 1
1
2
3
.
Panel Control
'
.
4
Remote Control
'
+.
2
Reset Picture
$
# .
Reset Sound
$
# .
Reset System
$
# .
Reset All
! # , .
3
Edit Column
.
4
Information
;
%& .
4' !
+ B # . 4’
. ; #
.
#
#
$
.
? .
1
# Group>Edit .
2
' Edit Group Add on the sub level Add on the same
level.
z
Add on the sub level: .
z
Add on the same level: , 6 .
Add on the same level #, 6 .
3
.
#
1
2
Edit.
3
? Yes. > .
' Edit Group Delete.
#
1
2
Edit.
' Edit Group Rename.
Rename
3
86 , .
$
.
1
? All Schedule List . ;
Add.
2
3
? Add. Add Schedule.
? Add Device Group , .
4
Date&Time/Action OK. B .
z
Device Group : .
z
Date&Time
z
Instant Execution : .
Timer: , .
Action : %&, .
+ 7 , Edit.
7 , Delete.
6
"
; .
'
1.
; RS232C (, ).
2.
;, # ID. ' & ID % .
3.
;, ID 0 99 ( % ).
+
, % 0 99, ID # .
; .
;, . ($ ).
'
, 6 , .
; .
;, .
Q
# , #
On
Time Off Time.
?# ’, 6 .
; .
; , 6
RS-232C ’ , %& Remote Control
Disable. 7 # , 6 Remote Control Enable.
5
’
’
# & .
"7 7 , 1
2
3
: .
: .
& (, ID 1 ID 3): ID 1 ID 3.
4
All+Select &: .
Налаш.РК екрана
Input
Доступні режими
•
PC / DVI / DisplayPort
•
AV
•
Component
•
HDMI
•
MagicInfo
•
TV
Примітка
•
До телевізора слід підключити телевізійний тюнер (продається окремо). (Тільки для США)
•
MagicInfo вмикається лише якщо під’єднано мережевий блок.
Source List
Використовується для вибору сигналу РС, HDMI чи іншого зовнішнього джерела вхідного
сигналу, під’єднаного до РК екрана. Таким чином можна вибирати зображення на різних
екранах.
1.
PC
2.
DVI
3.
AV
4.
Component
5.
HDMI1 - Вимкнено, якщо встановлено телевізійний тюнер.
6.
HDMI2 - Вимкнено, якщо встановлено мережевий блок.
7.
DisplayPort
8.
MagicInfo – це меню ввімкнено, якщо під’єднано мережевий блок.
9.
TV - увімкнено, коли під’єднано телевізійний тюнер.
Налаш.РК екрана
Примітка
Роз’єм RGB/COMPONENT IN сумісний із вхідними сигналами RGB (ПК) і Component.
Однак зображення може не відображатися належним чином, якщо вхідний сигнал
зовнішнього пристрою відрізняється від вибраного відеосигналу.
PIP
Примітка
Функція PIP недоступна, якщо для пункту Video Wall встановлено значення On.
Якщо зовнішні аудіо-/відеопристрої, такі як відеомагнітофон або DVD-приймач, підключено
до РК екрана, PIP дозволяє переглядати відео з цих пристроїв у малому вікні, розміщеному
поверх відеосигналу з комп'ютера. (Off/On)
Примітка
•
Режим ЗВЗ вимикається, якщо РК екран перемкнути на зовнішнє джерело сигналу.
•
Якщо вибрати
активовано.
,
,
в меню Size, пункти Position і Transparency не буде
PIP
Дозволяє встановити для режиму PIP значення Off/On.
•
Off
•
On
Source
Примітка
Режим PIP вимикається, якщо основний екран не приймає сигнал.
До телевізора слід підключити телевізійний тюнер (продається окремо). (Тільки для США)
Дозволяє вибрати джерело вхідного сигналу для режиму ЗВЗ.
Налаш.РК екрана
•
PC : DVI / AV / HDMI1 / HDMI2 / DisplayPort
•
DVI : PC
•
AV : PC
•
HDMI : PC
•
Display Port : PC
Size
Дозволяє змінити розмір екрана ЗВЗ.
Примітка
Значення параметра Picture > Size буде змінено на 16:9, якщо для параметра PIP встановлено
значення On.
Position
Використовується для зміни положення екрана ЗВЗ.
Transparency
Дозволяє налаштувати прозорість вікна ЗВЗ.
•
High
•
Medium
•
Low
Налаш.РК екрана
•
Opaque
Edit Name
Для полегшення вибору джерела вхідного сигналу можна призначити назви пристроям, що
підключені до вхідних роз’ємів.
VCR / DVD / Cable STB / HD STB / Satellite STB / AV Receiver / DVD Receiver / Game /
Camcorder / DVD Combo / DHR / PC / DVI PC / DVI Devices
Примітка
•
Відображувані пристрої відрізняються залежно від зовнішнього вхідного сигналу.
•
Під’єднуючи монітор до комп’ютера через кабель HDMI, встановіть у пункті Edit Name
значення PC. В інших випадках, встановіть для пункту Edit Name значення AV. Проте,
оскільки значення 640x480, 720P (1280x720) і 1080p (1920x1080) є типовими для режимів
AV і PC, обов'язково встановіть пункт Edit Name відповідно до вхідного сигналу.
•
Меню Picture змінюється залежно від вхідного сигналу і налаштування пункту Edit
Name.
Під час використання з’єднання DVI-HDMI (яке не передбачає одночасної підтримки аудіо
та відео) аудіороз’єм має бути під’єднано за допомогою окремого аудіокабелю.
Для відтворення відео та аудіо з під’єднаного ПК встановіть для параметра Edit Name
значення DVI PC.
Для відтворення відео та аудіо з під’єднаного аудіовідеопристрою встановіть для параметра
Edit Name значення DVI Device.
Source AutoSwitch Settings
Якщо дисплей увімкнути, коли для пункту Source AutoSwitch встановлено значення On і
попередньо вибране джерело відеосигналу не є активним, дисплей автоматично здійснить
пошук іншого активного джерела відеосигналу.
Примітка
•
Якщо джерело телевізійного сигналу увімкнено (до дисплея під’єднано телевізійний
тюнер), функція пошуку Source AutoSwitch вимкнеться. Дисплей працюватиме в режимі
перегляду телепрограм.
•
Функція Source AutoSwitch і режим PIP: якщо для пункту Source AutoSwitch встановлено
значення On, режим PIP не працюватиме; щоб використовувати режим PIP, необхідно для
пункту Source AutoSwitch встановити значення Off.
•
Якщо для пункту Source AutoSwitch встановлено значення On і/або для пункту Primary
Source Recovery також встановлено значення On, режим заощадження електроенергії
дисплея вимкнеться.
Налаш.РК екрана
•
Якщо для пункту Primary Source Recovery встановлено значення On, доступними до
вибору будуть лише пункти Primary Source та Secondary Source.
Сумісні сигнали для кожного основного джерела вхідного сигналу вказано у пункті PIP >
Source.
Source AutoSwitch
Якщо для пункту Source AutoSwitch вибрано значення On, буде автоматично виконано пошук
активного відеосигналу.
Якщо поточне джерело відеосигналу не розпізнано, увімкнеться режим Primary Source. Якщо
основне джерело відеосигналу недоступне, увімкнеться режим Secondary source. Якщо
основне та додаткове джерела вхідного сигналу не розпізнано, дисплей виконає повторний
пошук сигналу; якщо ж і після цього активний відеосигнал знайдено не буде, з’явиться
повідомлення про відсутність вхідного сигналу.
Якщо для пункту Primary Source вибрано значення All, дисплей двічі виконає пошук активного
джерела відеосигналу з-поміж усіх вхідних джерел відеосигналу, і, якщо жодного відеосигналу
не буде знайдено, повернеться до першого джерела відеосигналу.
1.
Off
2.
On
Primary Source Recovery
Якщо для пункту Primary Source Recovery встановлено значення On, пошук активного
відеосигналу здійснюватиметься тільки у джерелах відеосигналу Primary Source та Secondary
Source.
Коли активний відеосигнал буде знайдено, увімкнеться пункт Primary Source, якщо
відеосигнал знайдено не буде, увімкнеться пункт Secondary Source; якщо ж відеосигнал не
буде знайдено у режимі Secondary Source, на дисплеї з’явиться повідомлення про відсутність
вхідного сигналу.
1.
Off
2.
On
Налаш.РК екрана
Primary Source
Встановіть Primary Source для автоматичного вибору джерела вхідного сигналу.
Secondary Source
Встановіть Secondary Source для автоматичного вибору джерела вхідного сигналу.
Picture [Режим PC / DVI / DisplayPort / MagicInfo]
Доступні режими
•
PC / DVI / DisplayPort
•
AV
•
Component
•
HDMI
•
MagicInfo
•
TV
Примітка
Mode
•
До телевізора слід підключити телевізійний тюнер (продається окремо). (Тільки для США)
•
MagicInfo вмикається лише якщо під’єднано мережевий блок.
Налаш.РК екрана
Примітка
Недоступно, якщо для режиму Dynamic Contrast встановлено значення On.
1.
Information
Рекомендовано для передачі точної інформації (наприклад, інформації загального
користування).
2.
Advertisement
Рекомендовано для відображення рекламних роликів (наприклад, відео чи рекламних
роликів, знятих надворі або у приміщенні).
3.
Custom
Custom
За допомогою екранних меню можна на власний розсуд змінювати рівень контрастності та
яскравості.
Примітка
•
Якщо налаштовувати зображення за допомогою функції Custom, режим MagicBright
зміниться на режим Custom.
•
Недоступно, якщо для режиму Dynamic Contrast встановлено значення On.
1.
Contrast
Використовується для налаштування контрастності.
2.
Brightness
Регулює яскравість.
3.
Sharpness
Використовується для налаштування чіткості.
4.
Gamma
Налаштування середнього значення яскравості (гамма) зображення.
Налаш.РК екрана
•
Natural
•
Mode 1
Налаштування яскравішого зображення, аніж у режимі Natural.
•
Mode 2
Налаштування темнішого зображення, аніж у режимі Mode 1.
•
Mode 3
Збільшення контрастності між темними і світлими кольорами.
Color Tone
Примітка
Недоступно, якщо для режиму Dynamic Contrast встановлено значення On.
Можна змінювати відтінки кольорів.
1.
Off
2.
Cool
3.
Normal
4.
Warm
5.
Custom
Примітка
Якщо для функції Color Tone встановлено значення Cool, Normal, Warm, або Custom, функцію
Color Temp. буде вимкнено.
Якщо для пункту Color Tone встановлено значення Off, функцію Color Control буде вимкнено.
Color Control
Дозволяє окремо налаштувати баланс червоного, зеленого та синього кольорів.
Примітка
Недоступно, якщо для режиму Dynamic Contrast встановлено значення On.
1.
Red
Налаш.РК екрана
2.
Green
3.
Blue
Color Temp.
Color Temp. - це вимір, що характеризує "теплоту" кольорів зображення.
Примітка
•
Недоступно, якщо для режиму Dynamic Contrast встановлено значення On.
•
Ця функція може працювати тільки коли для функції Color Tone встановлено значення
Off.
Image Lock
Функція Image Lock використовується для точного налаштування та отримання найкращого
зображення шляхом видалення шумів, які є причиною нестійких зображень, блимання та
мерехтіння Якщо за допомогою функції точного налаштування "Fine" не вдасться досягти
бажаного результату, використайте функцію грубого налаштування "Coarse", а потім знову
функцію "Fine".
Примітка
Доступно лише в режимі PC.
Coarse
Усуває шуми, такі як вертикальні смуги. В результаті грубого налаштування область
зображення на екрані може зсунутися. За допомогою меню горизонтального налаштування його
можна розмістити в центрі.
Fine
Усуває шуми, такі як горизонтальні смуги. Якщо шуми видалити не вдалося, увімкніть функцію
точного налаштування ще раз, попередньо змінивши тактову частоту.
Position
Налаш.РК екрана
Налаштовує розташування екрану в горизонтальному та вертикальному напрямках.
Auto Adjustment
Значення параметрів Fine, Coarse і Position буде налаштовано автоматично. Якщо змінити
роздільну здатність за допомогою панелі керування, буде активовано функцію автоматичного
налаштування.
Примітка
Доступно лише в режимі PC.
Signal Balance
Використовується для відновлення слабкого RGB-сигналу, який передається довгим кабелем.
Примітка
•
Недоступно, якщо для режиму Dynamic Contrast встановлено значення On.
•
Доступно лише в режимі PC.
Signal Balance
Дозволяє вибрати для функції регулювання сигналу значення On або Off.
Signal Control
Примітка
Доступно, якщо для пункту Signal Balance встановлено значення On.
1.
R-Gain
2.
G-Gain
3.
B-Gain
4.
R-Offset
Налаш.РК екрана
5.
G-Offset
6.
B-Offset
Size
Можна змінити налаштування параметра Size.
1.
16:9
2.
4:3
HDMI Black Level
У разі під’єднання до виробу DVD-програвача або декодера каналів кабельного та цифрового
телебачення через роз’єм HDMI або DVI, можлива втрата якості зображення на екрані,
наприклад підвищення рівня чорного, низька контрастність чи знебарвлення зображення –
залежно від того, який зовнішній пристрій під’єднано. У такому випадку відрегулюйте якість
зображення виробу, налаштувавши пункт HDMI Black Level.
1.
Normal
2.
Low
Примітка
Для режиму синхронізації, який можна використовувати як для комп’ютера, так і для декодера
каналів цифрового телебачення в режимах HDMI і цифрового мовлення, буде ввімкнено
параметр HDMI Black Level.
Налаш.РК екрана
PIP Picture
Дозволяє налаштувати параметри екрана ЗВЗ.
Примітка
•
1.
Доступні режими: PIP On
Contrast
Використовується для налаштування контрастності екрана ЗВЗ.
2.
Brightness
Використовується для налаштування яскравості екрана ЗВЗ.
3.
Sharpness
Використовується для налаштування чіткості відображення на екрані ЗВЗ.
4.
Color
Використовується для налаштування кольорів екрана ЗВЗ.
Примітка
Вхідний сигнал PIP доступний лише в режимах DVI, AV, HDMI та Component.
5.
Tint
Використовується для надання природного відтінку кольорам екрана ЗВЗ.
Примітка
Вхідний сигнал PIP доступний лише в режимах DVI, AV, HDMI та Component.
Dynamic Contrast
Функція Dynamic Contrast автоматично виявляє відеосигнал та регулює зображення для
створення оптимальної контрастності.
Налаш.РК екрана
1.
Off
2.
On
Примітка
Функція вимикається, якщо для пункту PIP встановлено значення On.
Lamp Control
Дозволяє налаштувати інвенторну лампу, щоб зменшити споживання енергії.
Примітка
Недоступно, якщо для режиму Dynamic Contrast встановлено значення On.
Uniformity Enhancer
Робить яскравість однаковою для всіх частин екрана.
1.
Off
2.
On
Picture Reset
Скидання параметрів відображення.
Picture [ Режим AV / HDMI / Component / TV]
Доступні режими
•
PC / DVI / DisplayPort
•
AV
•
Component
•
HDMI
•
MagicInfo
•
TV
Налаш.РК екрана
Примітка
•
До телевізора слід підключити телевізійний тюнер (продається окремо). (Тільки для США)
•
MagicInfo вмикається лише якщо під’єднано мережевий блок.
Mode
РК екран має чотири автоматичні режими зображення ("Dynamic", "Standard", "Movie" and
"Custom"), встановлені виробником.
Можна увімкнути пункти Dynamic, Standard, Movie або Custom.
Примітка
Недоступно, якщо для режиму Dynamic Contrast встановлено значення On.
1.
Dynamic
2.
Standard
3.
Movie
4.
Custom
Custom
За допомогою екранних меню можна на власний розсуд змінювати рівень контрастності та
яскравості.
Примітка
Недоступно, якщо для режиму Dynamic Contrast встановлено значення On.
Contrast
Використовується для налаштування контрастності.
Brightness
Регулює яскравість.
Sharpness
Налаш.РК екрана
Використовується для налаштування чіткості.
Color
Використовується для налаштування кольорів.
Tint
Використовується для надання природного відтінку кольорам.
Примітка
Підтримується лише в режимі відеосигналу стандарту NTSC.
Color Tone
Можна змінювати відтінки кольорів. Окремі компоненти кольору також можна налаштувати
відповідно до власних вподобань.
Примітка
Недоступно, якщо для режиму Dynamic Contrast встановлено значення On.
1.
Off
2.
Cool2
3.
Cool1
4.
Normal
5.
Warm1
6.
Warm2
Примітка
Якщо для функції Color Tone встановлено значення Cool2, Cool1, Normal, Warm1 або
Warm2, функцію Color Temp. буде вимкнено.
Color Temp.
Color temp. - це вимір, що характеризує "теплоту" кольорів зображення.
Налаш.РК екрана
Примітка
Ця функція доступна, коли для параметра Mode встановлено значення Custom, а для параметрів
Dynamic Contrast та Color Tone — значення Off.
Size
Можна змінити налаштування параметра Size.
Режим PC (PC, HDMI[синхронізація з ПК]): 16:9 - 4:3
Режим Video (HDMI [синхронізація відео], AV або Component): 16:9 - Zoom1 - Zoom2 - 4:3 Screen Fit - Custom
1.
16:9 - встановлює формат зображення 16:9.
2.
Zoom 1 - збільшує розмір зображення на екрані.
3.
Zoom 2 - збільшує зображення до формату, що перевищує формат Zoom 1.
4.
4:3 - Встановлення стандартного формату зображення 4:3.
5.
Screen Fit - відображає вхідне зображення як воно є, без жодного обрізання для вхідного
сигналу HDMI 720p, 1080i, 1080p.
6.
Custom – регулювання розміру екрана.
Примітка
•
Певні зовнішні пристрої можуть подавати зображення нестандартного формату, що може
спричинити обрізання зображення, навіть якщо застосовується функція Screen Fit.
•
Режими Zoom 1, Zoom 2 недоступні в режимі HDMI.
•
Функції Position та Reset доступні у режимах Zoom 1, Zoom 2 або Screen Fit.
Digital NR (Digital Noise Reduction)
Дозволяє вмикати та вимикати функцію цифрового пониження шуму (Off/On). Функція
цифрового зменшення шумів дозволяє отримати чистіше та чіткіше зображення.
Налаш.РК екрана
1.
Off
2.
On
Примітка
Функція Digital NR недоступна для усіх значень роздільної здатності.
HDMI Black Level
У разі під’єднання до виробу DVD-програвача або декодера каналів кабельного та цифрового
телебачення через роз’єм HDMI або DVI, можлива втрата якості зображення на екрані,
наприклад підвищення рівня чорного, низька контрастність чи знебарвлення зображення –
залежно від того, який зовнішній пристрій під’єднано. У такому випадку відрегулюйте якість
зображення виробу, налаштувавши пункт HDMI Black Level.
1.
Normal
2.
Low
Примітка
Для режиму синхронізації, який можна використовувати як для комп’ютера, так і для декодера
каналів цифрового телебачення в режимах HDMI і цифрового мовлення, буде ввімкнено
параметр HDMI Black Level.
Film Mode
Режим Film Mode дає змогу відрегулювати неприродне зображення, яке може виникнути під
час перегляду фільму (24 кадри).
У разі увімкнення цього режиму рухомі субтитри може бути пошкоджено.
(У режимі HDMI ця функція доступна, якщо вхідний сигнал надходить у форматі черезрядкової
розгортки. Однак, функція недоступна, якщо сигнал надходить у форматі прогресивної
розгортки).
1.
Off
2.
On
Налаш.РК екрана
PIP Picture
Налаштування параметрів екрана PIP.
Примітка
Доступні режими: PIP On
1.
Contrast
Використовується для налаштування контрастності екрана ЗВЗ.
2.
Brightness
Використовується для налаштування яскравості екрана ЗВЗ.
3.
Sharpness
Використовується для налаштування чіткості відображення на екрані ЗВЗ.
Dynamic Contrast
Функція Dynamic Contrast автоматично виявляє відеосигнал та регулює зображення для
створення оптимальної контрастності.
1.
Off
2.
On
Примітка
Функція вимикається, якщо для пункту PIP встановлено значення On.
Lamp Control
Дозволяє налаштувати інвенторну лампу, щоб зменшити споживання енергії.
Примітка
Недоступно, якщо для режиму Dynamic Contrast встановлено значення On.
Налаш.РК екрана
Uniformity Enhancer
Робить яскравість однаковою для всіх частин екрана.
1.
Off
2.
On
Picture Reset
Скидання параметрів відображення.
Sound
Доступні режими
•
PC / DVI / DisplayPort
•
AV
•
Component
•
HDMI
•
MagicInfo
•
TV
Примітка
Mode
•
До телевізора слід підключити телевізійний тюнер (продається окремо). (Тільки для США)
•
MagicInfo вмикається лише якщо під’єднано мережевий блок.
Налаш.РК екрана
РК екран обладнано вбудованим стерео підсилювачем Hi-fi.
1.
Standard
Можна вибрати пункт Standard для встановлення стандартних параметрів виробника.
2.
Music
Дозволяє вибрати пункт Music для перегляду музичних відеофільмів або концертів.
3.
Movie
Дозволяє вибрати пункт Movie під час перегляду фільмів.
4.
Speech
Режим Speech доцільно використовувати для перегляду програм, насичених словесною
інформацією, наприклад новин.
5.
Custom
Виберіть пункт Custom, якщо потрібно налаштувати параметри відповідно до власних
уподобань.
Custom
Параметри відтворення звуку можна налаштувати відповідно до ваших індивідуальних
вподобань.
Примітка
•
Звук можна почути навіть у тому випадку, якщо встановлено нульовий рівень гучності.
•
У разі налаштування звуку за допомогою функції Custom, в якості Mode знову буде вибрано
режим Custom.
Bass
Підсилення низьких частот звуку.
Treble
Підсилення високих частот звуку.
Balance
Дозволяє налаштувати баланс звучання лівого та правого гучномовців.
Налаш.РК екрана
Auto Volume
Знижує різницю рівня гучності між різними компаніями телевізійного мовлення.
1.
Off
2.
On
SRS TS XT
SRS TS XT є запатентованою технологією компанії SRS, що дозволяє вирішити проблему
відтворення 5.1-канального звуку через два гучномовці. TruSurround XT відтворює
неперевершене віртуальне об’ємне звучання через будь-яку систему, що складається із двох
гучномовців, включаючи внутрішні гучномовці телевізора. Вона повністю сумісна з усіма
багатоканальними форматами.
1.
Off
2.
On
Sound Select
Увімкнення звуку основного або додаткового дисплея в режимі PIP.
Примітка
Доступно, якщо для пункту PIP встановлено значення On.
1.
Main
2.
Sub
Налаш.РК екрана
Sound Reset
Скидання параметрів звуку.
Setup
Доступні режими
•
PC / DVI / DisplayPort
•
AV
•
Component
•
HDMI
•
MagicInfo
•
TV
Примітка
•
До телевізора слід підключити телевізійний тюнер (продається окремо). (Тільки для США)
•
MagicInfo вмикається лише якщо під’єднано мережевий блок.
Language
Можна вибрати одну з 14 мови.
Примітка
Вибрана мова застосовується лише для екранного меню. Вона не застосовується для
програмного забезпечення на комп'ютері.
Time
Передбачає налаштування параметрів Clock Set, Sleep Timer, Timer1 / Timer2 / Timer3 і Holiday Management.
Налаш.РК екрана
Clock Set
Налаштування поточного часу.
Sleep Timer
Автоматичне вимкнення РК екрана у визначений час.
1.
Off
2.
30
3.
60
4.
90
5.
120
6.
150
7.
180
Timer1 / Timer2 / Timer3
Можна налаштувати РК екран на автоматичне ввімкнення чи вимкнення у визначений час.
Примітка
•
Holiday: для вимкнення таймера у вихідні дні виберіть значення Apply, щоб залишити
таймер увімкненим ‒ Don't Apply.
•
Доступно лише, якщо годинник налаштовано в меню Clock Set.
Налаш.РК екрана
•
Функція Manual дозволяє вибирати день тижня.
•
Source : Вибір джерела зовнішнього сигналу для відображення після ввімкнення вибраного
монітора.
•
Repeat : Можна вибрати одне з перелічених значень: Once, EveryDay, Mon~Fri, Mon~Sat,
Sat~Sun або Manual.
•
Once : Функція Timer спрацьовує лише раз.
•
EveryDay : Функція Timer спрацьовує щодня.
•
Mon~Fri : Функція Timer спрацьовує щодня з понеділка по п’ятницю.
•
Mon~Sat : Функція Timer спрацьовує щодня з понеділка по суботу.
•
Sat~Sun : Функція Timer спрацьовує в суботу та неділю.
•
Manual : Таймер спрацьовує у вибрані дні тижня.
Holiday Management
•
Add
Можна записати свята.
•
Delete Selected
Можна видалити вибрані свята.
Примітка
•
•
Доступно лише, якщо записані свята вибрано.
•
Вибрати та видалити можна кілька свят.
Delete All
Налаш.РК екрана
Можна видалити всі записані свята.
Menu Transparency
Використовується для зміни прозорості фону екранного меню.
1.
High
2.
Medium
3.
Low
4.
Opaque
Safety Lock
Change PIN
Пароль можна змінювати.
Попередньо встановлений пароль для РК екрана: "0000".
Примітка
Якщо ви забули пароль, натисніть на пульті ДК кнопки INFO →EXIT →MUTE, щоб відновити
пароль «0000».
Налаш.РК екрана
Lock
Це функція, яка блокує екранне меню з метою збереження поточних налаштувань та
запобігання зміні налаштувань іншими користувачами.
Примітка
Якщо вибрати параметр Lock On, у меню з’явиться пункт Lock Off. Для вимкнення функції
Lock виберіть Lock Off і введіть пароль.
Energy Saving
За допомогою цієї функції пристрою можна заощадити енергію, регулюючи її споживання.
1.
Off
2.
On
Video Wall
Режим Video Wall - це набір відеоекранів, пов'язаних між собою так, що кожен відтворює
частину загального зображення або одне і те ж зображення.
Якщо увімкнено режим Video Wall, можна налаштувати параметри екрана Video Wall.
Примітка
•
Якщо в режимі поділу екрана для налаштувань Horizontal або Vertical вибрано понад
чотири вікна, використовуйте роздільну здатність XGA (1024 x 768) чи вищу для
запобігання спотворенню зображення.
•
Параметр Size буде вимкнено, якщо працює Video Wall.
•
Функція вимикається, якщо для пункту PIP встановлено значення On.
Video Wall
Налаш.РК екрана
Дозволяє вимкнути або увімкнути функцію Video Wall для вибраного відображення.
•
Off
•
On
Format
Пункт Format використовується для перегляду розділеного екрана.
•
Full
Забезпечує повноекранне зображення без полів.
•
Natural
Забезпечує зображення з незмінними оригінальними пропорціями.
Horizontal
Визначає, на скільки частин потрібно горизонтально поділити екран.
Наявні п’ятнадцять рівнів налаштування: 1~15.
Примітка
Якщо для параметра Vertical встановлено значення 15, максимальне значення для параметра
Horizontal – 6.
Vertical
Визначає, на скільки частин потрібно вертикально поділити екран.
Налаш.РК екрана
Наявні п’ятнадцять рівнів налаштування: 1~15.
Примітка
Якщо для параметра Horizontal встановлено значення 15, максимальне значення для параметра
Vertical – 6.
Screen Position
Дозволяє розділити екран на кілька зображень. Кількість екранів можна встановити, виконуючи
поділ за різними компонуваннями.
•
Виберіть режим у параметрі Screen Position.
•
У вікні “Display Selection” можна вибрати дисплей.
•
Вибір встановлюватиметься натисканням номера у вибраному режимі.
•
Екран можна поділити максимум на 100 менших екранів.
Примітка
Якщо підключено понад чотири дисплеї, рекомендовано встановити роздільну здатність XGA
(1024*768) або вищу, щоб уникнути спотворення зображення.
Safety Screen
Функція Safety Screen використовується для уникнення залишкових зображень після тривалого
відтворення на екрані статичного зображення.
Примітка
Коли живлення вимкнене, функція недоступна.
Pixel Shift
Pixel Shift
Щоб запобігти утворенню залишкових зображень на екрані, можна використати цю функцію,
яка зсуває піксели зображення на РК екрані в горизонтальному або вертикальному напрямку.
•
Off
Налаш.РК екрана
•
On
Horizontal
Встановлення кількості пікселів переміщення зображення по горизонталі.
Наявні п'ять рівнів налаштування: 0, 1, 2, 3, і 4.
Vertical
Встановлення кількості пікселів переміщення зображення по вертикалі.
Наявні п'ять рівнів налаштування: 0, 1, 2, 3, і 4.
Time
Встановіть проміжок часу для застосування горизонтального або вертикального переміщення
відповідно.
Timer
Timer
Налаш.РК екрана
Для функції захисту від вигоряння екрана можна встановити таймер.
Якщо запустити операцію стирання будь-якого залишкового зображення, операція буде
виконуватись впродовж встановленого часу і завершиться автоматично.
•
Off
•
On
Mode
Дозволяє змінити тип для пункту Safety Screen.
•
Bar
•
Eraser
•
Pixel
Період
За допомогою цієї функції можна встановити час застосування для кожного режиму,
налаштованого для роботи за таймером.
Time
В межах встановленого періоду часу встановіть час для виконання.
•
Mode - Bar, Eraser, Pixel : 10~50 sec
Налаш.РК екрана
Bar
Ця функція запобігає виникненню залишкових зображень на екрані, шляхом переміщення
довгих чорних та білих вертикальних ліній.
Eraser
Ця функція застосовується для запобігання появі залишкових зображень на екрані шляхом
переміщення прямокутних візерунків.
Pixel
Ця функція застосовується для запобігання появі залишкових зображень на екрані шляхом
переміщення багатьох пікселів.
Side Gray
Виберіть яскравість сірого для фону екрана.
•
Off
•
Light
Налаш.РК екрана
•
Dark
Resolution Select
Якщо в параметрах відеокарти задана роздільна здатність 1024 x 768 / 60 Гц, 1280 x 768 /
60 Гц, 1360 x 768 / 60 Гц або 1366 x768 / 60 Гц, але зображення на екрані не відображається
належним чином, за допомогою цієї функції можна відобразити зображення з вказаною
роздільною здатністю.
Примітка
Доступно лише в режимі PC.
1.
Off
2.
1024 X 768
3.
1280 X 768
4.
1360 X 768
5.
1366 X 768
Примітка
Вибрати це меню можна лише тоді, коли розподільча здатність встановлена на 1024 x 768 /
60 Гц, 1280 x 768 / 60 Гц, 1360 x 768 / 60 Гц або 1366 x768 / 60 Гц.
Power On Adjustment
Використовується для налаштування функції "Power On time" екрана.
Увага. Встановлюйте достатньо велике значення параметра "Power On time", щоб уникнути
перевищення напруги.
Налаш.РК екрана
OSD Rotation
Обертання екранного меню
1.
Landscape
2.
Portrait
Advanced Settings
Дозволяє виконати додаткові налаштування.
Fan & Temperature
Захищає виріб, визначаючи швидкість вентилятора і внутрішню температуру.
Примітка
У моделі UD55A меню Fan & Temperature відображається як Temperature.
Fan Control (лише для моделі UD46A)
Для налаштування швидкості вентилятора можна встановити значення «автоматично» або
«вручну».
•
Auto
•
Manual
Fan Speed Setting (лише для моделі UD46A)
Налаш.РК екрана
Встановлення швидкості вентилятора у діапазоні 0-100.
Примітка
Доступно, якщо для пункту Fan Control встановлено значення Manual.
Temperature Control
Визначає внутрішню температуру виробу і вказує потрібну температуру.
За замовчуванням встановлено 77˚C.
Примітка
•
Якщо температура перевищує вказане значення, зображення буде тьмяним, і виріб
автоматично вимкнеться, щоб попередити перегрівання у разі подальшого збільшення
температури.
•
Рекомендовано використовувати виріб за температури 75 - 80 ˚ C (якщо довколишня
температура становить 40˚C).
Детальніше щодо умов експлуатації читайте у розділі «Технічні характеристики».
•
Рекомендовано для пункту Fan Control встановити значення Auto у разі зміни
налаштування Temperature Control.
Current Temperature
Відображення поточної температури пристрою.
Auto Power
Увімкнення або вимкнення функції Auto Power.
Налаш.РК екрана
•
Off
•
On
Примітка
Коли для функції Auto Power встановлено значення On, виріб увімкнеться автоматично, як
тільки його буде підключено до мережі живлення.
Button Lock
Блокування і розблокування кнопок керування монітором на пристрої.
•
Off
•
On
User Auto Color
1.
Auto Color
Автоматичне регулювання кольорів.
2.
Reset
Скидання параметрів кольору.
Примітка
Доступно лише в режимі PC.
Standby Control
Налаш.РК екрана
Встановлення режиму очікування, який вмикається, якщо не виявлено вхідного сигналу.
•
Off
Якщо вхідного сигналу не виявлено, з’явиться повідомлення <No Signal>.
•
On
Якщо вхідного сигналу не виявлено, увімкнеться режим заощадження електроенергії.
•
Auto
Якщо вхідного сигналу не виявлено,
- увімкнеться режим заощадження електроенергії, якщо підключено зовнішній пристрій;
- з’явиться повідомлення <No Signal>, якщо зовнішній пристрій не підключено.
Примітка
•
Доступно лише в режимі PC, DVI, HDMI або DisplayPort.
•
Якщо для цієї функції встановлено значення <AUTO>, то для вхідного сигналу HDMI вона
не підтримуватиметься.
Lamp Schedule
Налаштування певного значення яскравості у певний час.
OSD Display
Відображення або приховування пункту меню на екрані.
Source OSD
•
Off
•
On
Налаш.РК екрана
Not Optimum Mode OSD
•
Off
•
On
No Signal OSD
•
Off
•
On
MDC OSD
•
Off
•
On
Software Upgrade
Виконує оновлення програмного забезпечення.
1.
Під’єднайте виріб до комп’ютера за допомогою цифрового сигналу DVI або HDMI.
Клацніть файл зображення BMP, конвертований із програмного забезпечення. На екрані
пристрою з’явиться подане нижче зображення.
2.
Під час того, як зображення BMP, що є результатом конвертування коду програми,
відображається на екрані виберіть пункт Software Upgrade.
Налаш.РК екрана
Примітка
Якщо існує два або більше зображень BMP, вони відображаються на екрані в режимі показу
слайдів.
•
Рекомендований інтервал відтворення зображень BMP у режимі показу слайдів — 1
секунда. У разі використання інших інтервалів відтворення імовірність отримання
зображення зменшується.
•
Зображення BMP може не відобразитися, якщо на нього накладається інше зображення,
наприклад курсор миші.
3.
У разі виявлення новішої версії програмного забезпечення, відобразиться запит щодо
оновлення поточної версії. Якщо натиснути кнопку <Yes>, буде виконано оновлення.
4.
Після завершення процедури оновлення виріб автоматично вимкнеться і знов увімкнеться.
Примітка
•
Ця функція працює лише за умови наявності цифрового сигналу DVI, HDMI1 або
HDMI2. (Роздільна здатність вхідного відеосигналу має бути ідентичною роздільній
здатності екрана).
•
У режимах HDMI1 та HDMI2 часові налаштування, які використовуються як для
телевізора, так і для ПК, підтримуються лише тоді, коли для параметра Edit Name
встановлено значення PC або DVI PC.
•
Функція підтримується лише тоді, коли для параметра Size встановлено значення 16:9.
Setup Reset
Скидання усіх значень налаштування.
Reset All
Налаш.РК екрана
Скидання усіх налаштувань дисплея.
Multi Control
Доступні режими
•
PC / DVI / DisplayPort
•
AV
•
Component
•
HDMI
•
MagicInfo
•
TV
ID Setup
Дозволяє присвоїти кожному пристроєві окремий ідентифікатор.
ID Input
Використовується для вибору функції передачі окремого пристрою. Активується лише той
пристрій, ідентифікатор якого відповідає параметру передачі.
MDC Connection
Дозволяє вибрати порт для отримання вхідних сигналів MDC.
Налаш.РК екрана
Network Setting
IP Setting
•
Auto
•
Manual
- IP Address : Введіть ІР-адресу (IP Address) вручну, якщо в параметрі IP Setting вибрано
позицію Manual.
- Subnet Mask : Введіть маску підмережі (Subnet Mask) вручну, якщо в параметрі IP Setting вибрано позицію Manual.
- Gateway : Введіть адресу шлюзу (Gateway) вручну, якщо в параметрі IP Setting вибрано
позицію Manual.
MagicInfo
Доступні режими
•
PC / DVI / DisplayPort
•
AV
•
Component
•
HDMI
•
MagicInfo
•
TV
Примітка
•
До телевізора слід підключити телевізійний тюнер (продається окремо). (Тільки для США)
•
MagicInfo вмикається лише якщо під’єднано мережевий блок.
Примітка
•
Для вибору режиму MagicInfo можна використати пульт дистанційного керування. Однак,
рекомендовано застосувати окрему клавіатуру USB для повноцінного використання
програми MagicInfo.
•
Якщо MagicInfo знаходиться в режимі Пристрій, зміна апаратного середовища під час
завантаження може спричинити помилки. Налаштовуйте зовнішні пристрої тільки тоді,
коли РК екран увімкнено.
Налаш.РК екрана
•
Не виймайте мережевий кабель, за допомогою якого під'єднана мережа (напр.: для передачі
відеоінформації). Це може спричинити зупинку програми (MagicInfo). Якщо кабель було
від’єднано, перезавантажте систему.
•
Не виймайте мережевий кабель, за допомогою якого під'єднано пристрій USB (напр.: для
передачі відеоінформації). Це може спричинити зупинку програми (MagicInfo).
•
Для доступу до інших джерел натисніть кнопку SOURCE в MagicInfo.
•
Попередньо встановлений пароль для РК екрана: "000000".
•
Функція увімкнення живлення серверної програми працює лише в тому випадку, якщо
живлення РК екрана повністю вимкнене.
У жодному разі не використовуйте функцію увімкнення живлення, якщо РК екран
знаходиться в процесі вимкнення, оскільки це може спричинити помилку його системи.
•
Якщо програма MagicInfo використовується із серверною програмою MagicInfo: встановіть
мережевий режим.
•
Використовуючи програму MagicInfo із пристроєм, безпосередньо під'єднаним до РК
екрана: встановіть режим пристрою.
•
Натисніть кнопку ESC, щоб перейти відразу до екрана Window MagicInfo.
•
Щоб налаштувати MagicInfo на екрані Windows, потрібні клавіатура й миша.
•
Інформацію щодо налаштування MagicInfo у системі Windows див. у довідці для MagicInfo
Server.
Радимо не вимикати живлення під час роботи монітора.
•
Для РК екранів на шарнірній підставці прозора інформаційна стрічка не підтримується.
•
У РК екранах на шарнірних підставках для відтворення фільмів підтримується роздільна
здатність екрана до 720*480 (SD).
•
Для диска D функція EWF не застосовується.
•
Щоб зберегти вміст налаштувань, які було змінено, коли для функції EWF було вибрано
значення Enable, потрібно виконати команду Commit.
•
Якщо натиснути Disable, Enable або Commit, систему буде перезапущено.
MagicInfo
1.
Select Application - step 1
Налаш.РК екрана
Можна вибрати програму для виконання на комп'ютері під час запуску Windows.
2.
Select TCP/IP - step 2
Під час виконання step 2 майстра MagicInfo Setup Wizard немає потреби переходити до
налаштувань мережі на робочому столі для встановлення параметрів TCP/IP. Це слід
виконати в step 2 під час встановлення MagicInfo.
3.
Select TCP/IP - step 2
У випадку використання кількох мов можна вибрати і встановити одну певну мову.
Примітка
Англійську мову встановлено за замовчуванням. Якщо англійська використовуватиметься
як мова екранного меню, вибирати мову не потрібно.
4.
Select Screen Type - step 4
Налаш.РК екрана
Потрібно вибрати тип обертання, який буде використовуватись для пристрою.
5.
Setup Information
Дозволяє відобразити вибрані користувачем налаштування.
Примітка
Якщо піктограма Magicinfo не відображається в області сповіщень, двічі клацніть на
піктограму Magicinfo на робочому столі. З'явиться піктограма.
Усунення несправностей
Самоперевірка функцій
Примітка
Перш, ніж звернутися по допомогу, перевірте наступне. Звертайтеся до Центру
обслуговування лише у разі, якщо проблему неможливо вирішити самостійно.
Самоперевірка функцій
1.
Вимкніть комп'ютер та РК екран.
2.
Від'єднайте відео кабель на задній панелі монітора.
3.
Увімкніть РК екран.
Подане нижче повідомлення ("No Signal") з'являться на чорному тлі, якщо РК екран
працює нормально, але не отримує відеосигналу: в режимі самотестування індикатор
живлення світиться зеленим і по екрану рухається зображення.
4.
Вимкніть РК екран і знову під'єднайте відеокабель; увімкніть екран та комп'ютер.
Якщо після виконання вказаних вище дій, зображення на РК екрані відсутнє, перевірте
відеоконтролер та систему комп'ютера; РК екран працює належним чином.
Попередження
Екран може працювати з роздільною здатністю 1920 x 1080. Однак, на хвилину з'явиться таке
повідомлення; впродовж цього часу можна змінити роздільну здатність екрана або залишити її
без змін. Якщо встановити частоту, більшу ніж 85 Гц, екран буде чорним, оскільки РК екран не
підтримує частоти, вищі за 85 Гц.
Примітка
Інформацію щодо значень роздільної здатності та частоти, які підтримуються РК екраном,
шукайте в розділі Технічні характеристики > Попередньо встановлені режими синхронізації.
Обслуговування та чищення
1) Догляд за корпусом РК екрана.
Від'єднавши шнур живлення, почистіть корпус м'якою ганчіркою.
Усунення несправностей
•
Не використовуйте бензин, розчинник чи інші
займисті речовини.
2) Обслуговування плаского екрана.
Обережно чистьте екран м'якою ганчіркою (бавовна, фланель).
•
Ніколи не використовуйте ацетон, бензин чи
розчинники.
(Це може спричинити тріщини чи деформацію
поверхні екрану).
•
Відповідальність за будь-яку шкоду, спричинену
використанням цих речовин, несе користувач.
Ознаки та рекомендовані дії
Примітка
РК екран відтворює відеосигнали, отримані від комп'ютера. Таким чином, у разі виникнення
проблем із комп'ютером або відеокартою, може зникнути зображення з РК екрана, знизитись
якість передачі кольорів або з'явитися шуми тощо. У такому випадку спочатку потрібно
встановити причину проблеми, а після цього звернутися до Центру обслуговування чи до
торгового представника.
1.
Перевірте, чи належним чином під'єднано кабель живлення та відео кабелі до комп'ютера.
2.
Перевірте, чи під час завантаження комп'ютер не подає більше трьох звукових сигналів.
(У такому випадку зверніться по допомогу).
3.
У разі встановлення нової відеокарти або після монтажу комп'ютера перевірте, чи
встановлено адаптер (відео).
4.
Перевірте, чи для частоти оновлення кадру вибрано значення в межах 56 Гц - 85 Гц.
(За максимальної розподільчої здатності вона не повинна перевищувати 60 Гц)
5.
У разі виникнення проблем під час встановлення драйвера (відео) адаптера, завантажте
комп'ютер у безпечному режимі, видаліть адаптер дисплея, вибравши пункт "Control Panel" (Панель керування) → "System" (Система) → "Device Administrator" (Диспетчер
пристроїв) і перезавантажте комп'ютер та ще раз встановіть драйвер (відео) адаптера.
Контрольний список
Примітка
•
В наступній таблиці наведені можливі несправності та способи їх вирішення. Перед тим, як
звернутися у центр обслуговування, прочитайте подану нижче інформацію і перевірте, чи
можливо самостійно вирішити проблему. Якщо ж допомога Вам все-таки потрібна,
телефонуйте за номером, вказаним у інформаційному розділі, або зверніться до торгового
представника.
Проблеми із встановленням (режим PC)
Примітка
Тут перелічені проблеми, пов'язані із встановленням РК екрана, та способи їх усунення.
Усунення несправностей
Q:
РК екран мерехтить.
A:
Перевірте, чи кабель, яким подається сигнал з комп'ютера на РК екран, належно
під'єднаний.
(Див. розділ Підключення до комп’ютера)
Проблеми із екраном
Примітка
Тут перелічені проблеми, пов'язані з РК екраном, та способи їх усунення.
Q:
Екран порожній, а індикатор живлення вимкнений.
A:
Перевірте, чи кабель живлення надійно під'єднано і РК екран увімкнено.
(Див. розділ Підключення до комп’ютера)
Q:
"Повідомлення No Signal".
A:
Перевірте, чи кабель передачі сигналу добре під'єднаний до комп'ютера чи джерела відео
сигналу.
(Див. розділ Підключення до комп’ютера)
A:
Перевірте, чи комп'ютер або джерело відео сигналу увімкнені.
Q:
"Повідомлення Not Optimum Mode".
A:
Перевірте максимальну роздільну здатність та частоту відеоадаптера.
A:
Порівняйте ці значення з даними в таблиці Попередньо встановлені режими
синхронізації.
Q:
Зображення вертикально згорнуте.
A:
Перевірте, чи належно під'єднаний кабель передачі сигналу. У разі потреби під'єднайте
правильно.
(Див. розділ Підключення до комп’ютера)
Q:
Зображення нечітке, розмите.
A:
Виконайте налаштування частоти Coarse і Fine.
A:
Увімкніть монітор ще раз, від'єднавши всі додаткові пристрої (подовжуючий відеокабель
тощо).
A:
Встановіть частоту та роздільну здатність у рекомендованих межах.
Q:
Зображення нестійке і тремтить.
A:
Перевірте, чи значення роздільної здатності і частоти, встановлені для відеокарти,
знаходяться в діапазоні значень, підтримуваних РК екраном. Якщо ні, перевстановіть їх
відповідно до поточної інформації в меню РК екрана та попередньо встановлених режимів
синхронізації.
Q:
З'являються фантомні зображення.
A:
Перевірте, чи значення роздільної здатності і частоти, встановлені для відеокарти,
знаходяться в діапазоні значень, підтримуваних РК екраном. Якщо ні, перевстановіть їх
Усунення несправностей
відповідно до поточної інформації в меню РК екрана та попередньо встановлених режимів
синхронізації.
Q:
Зображення надто світле або надто темне.
A:
Налаштуйте brightness та contrast.
(Див. розділи Brightness, Contrast)
Q:
Невідповідний колір зображення.
A:
Налаштуйте колір за допомогою параметра Custom в екранному меню налаштування
кольору.
Q:
Кольорове зображення спотворене темними тінями.
A:
Налаштуйте колір за допомогою параметра Custom в екранному меню налаштування
кольору.
Q:
Неналежний білий колір.
A:
Налаштуйте колір за допомогою параметра Custom в екранному меню налаштування
кольору.
Q:
Індикатор живлення миготить.
A:
У даний момент РК екран зберігає зміни, здійснені в налаштуваннях екранного меню.
Q:
Екран порожній і індикатор живлення блимає з інтервалом у пів або одну секунду.
A:
Задіяна система керування живленням екрана. Натисніть будь-яку клавішу на клавіатурі.
Проблеми, пов’язані зі звуком
Примітка
Тут перелічені проблеми, пов'язані зі звуком, та способи їх усунення.
Q:
Немає звуку.
A:
Перевірте, чи аудіокабель надійно під'єднаний до вхідного аудіо роз’єму РК екрана та
вихідного аудіо роз’єму звукової карти.
(Див. розділ Підключення до комп’ютера)
A:
Перевірте рівень гучності.
Q:
Рівень звуку надто низький.
A:
Перевірте рівень гучності.
A:
Якщо навіть після встановлення максимального рівня гучності, звук все ще ледь чути,
відрегулюйте гучність на рівні звукової карти або програмного забезпечення.
Q:
Звук надто високий або надто низький.
A:
Відрегулюйте потрібний рівень параметрів Treble і Bass.
Проблеми, пов'язані з пультом ДК
Примітка
Тут перелічені проблеми, пов'язані пультом ДК, та способи їх усунення.
Усунення несправностей
Q:
Натиснення кнопок пульту ДК не спричиняє жодної реакції.
A:
Перевірте полярність батарей (+/-).
A:
Перевірте заряд батарей.
A:
Перевірте, чи увімкнене живлення.
A:
Перевірте, чи належно під'єднаний шнур живлення.
A:
Перевірте, чи неподалік не знаходиться спеціальна флуоресцентна або неонова лампа.
Запитання та відповіді
Q:
Як змінити частоту?
A:
Для зміни частоти необхідно налаштувати параметри відеокарти.
Примітка
Зауважте, що не всі відеокарти підтримуються; це залежить від версії драйвера, який
використовується. (Детальнішу інформацію див. у посібнику для відеокарти або
комп'ютера).
Q:
Як налаштувати роздільну здатність?
A:
Windows XP:
Панель керування → Оформлення і теми → Відображення → Настройки.
A:
Windows ME/2000:
Панель керування → Відображення → Настройки.
* Детальнішу інформацію можна отримати у виробника відеокарти.
A:
Windows 7:
щоб змінити роздільну здатність, відкрийте вікно Панель керування→Оформлення та
персоналізація→Екран→Настроїти роздільну здатність.
Q:
Як встановити функцію енергозбереження?
A:
Windows XP:
Панель керування → Оформлення і теми → Відображення → Екранна заставка.
Встановіть відповідну функцію в режимі налаштування BIOS-SETUP комп'ютера. (Див.
посібник для ОС Windows/комп'ютера).
A:
Windows ME/2000:
Панель керування → Дисплей→ Екранна заставка.
Встановіть відповідну функцію в режимі налаштування BIOS-SETUP комп'ютера. (Див.
посібник для ОС Windows/комп'ютера).
A:
Windows 7:
режим енергозбереження можна встановити у вікні Панель керування→Оформлення та
персоналізація→Персоналізація→Параметри заставки або в налаштуваннях BIOS на
комп’ютері.
Усунення несправностей
Q:
Як почистити корпус/РК панель монітора?
A:
Від'єднайте кабель живлення і протріть РК екран м'якою ганчіркою, змоченою у розчині
миючого засобу або звичайній воді.
Ретельно витріть миючий засіб і будьте обережні, щоб не подряпати корпус. Слідкуйте,
щоб вода не потрапила всередину РК екрана.
Примітка
Перед тим, як звернутися у центр обслуговування, прочитайте подану нижче інформацію і
перевірте, чи можливо самостійно вирішити проблему. Якщо ж допомога Вам все-таки
потрібна, телефонуйте за номером, вказаним у інформаційному розділі, або зверніться до
торгового представника.
Характеристика
Загальна інформація
Загальна інформація
Модель
SyncMaster UD46A
SyncMaster UD55A
Розмір
46 дюймів / 116 см
55 дюймів / 138 см
Область зображення
1018,0мм (Г) x 572,6мм (В)
1209,6 мм (Г) x 680,4 мм (В)
LCD панель
Синхронізація
По горизонталі
30 ~ 81 кГц
По вертикалі
56 ~ 85 Гц
Кольори зображення
16,7 млн.
Роздільна здатність
Оптимальна роздільна 1920 x 1080 за частоти 60 Гц
здатність
1920 x 1080 за частоти 60 Гц
Максимальна
роздільна здатність
1920 x 1080 за частоти 60 Гц
1920 x 1080 за частоти 60 Гц
Максимальна частота піксельної синхронізації
148,5 МГц (аналоговий, цифровий)
Джерело живлення
Цей виріб підтримує напругу 100 – 240 В.
Оскільки стандартне значення напруги відрізняється залежно від країни, перевірте
наліпку на тильній стороні виробу.
Роз'єми сигналу
Input : Tuner (Option : For South Korea and the United States only.) (ATV/DTV), Composite/Component (common), PC D-Sub, DVI, HDMI, DP, Audio In, LAN, RS232C IN,
a removable brightness sensor
Output : DVI Out(Loopout), Audio Out, RS232C Out, IR Out
Network box (option) : USB3.0, USB2.0, LAN, DP Out (застосовується лише коли
мережевий блок підключено за допомогою кабелю)
Розміри (Ш х В х Г) / Вага
Без мережевого блока
1215,3 x 686,1 x 96,0 мм / 18,0 кг
1261,3 x 686,1 x 96,0 мм / 24,0 кг
Із мережевим блоком
20,5 кг
26,5 кг
Пластина для кріплення VESA
600,0 мм x 400,0 мм
Характеристика
Характеристики середовища
(із Температура: 10˚C - 40˚C (50˚F - 104˚F)
Експлуатація
мережевим блоком)
Експлуатація
мережевого блока)
Вологість: 10 % - 80 % без конденсації
(без Температура: 0˚C - 40˚C (32˚F - 104˚F)
Зберігання
Вологість: 10 % - 80 % без конденсації
Температура: -20˚C - 45˚C (-4˚F - 113˚F)
Вологість: 5 % - 95 % без конденсації
Стандарт "Plug and Play"
Цей продукт можна встановити і використовувати в будь-якій системі, яка підтримує
стандарт Plug-and-Play. Двосторонній обмін даними між комп’ютером і цим
продуктом дає змогу оптимізувати налаштування продукту. Встановлення продукту
виконується автоматично. Проте за потребою користувач може самостійно виконати
налаштування.
Допустимі точки
Для даного виробу використовується TFT-LCD панель, розроблена з використанням
удосконаленої напівпровідникової технології з точністю - 1 ppm (одна мільйонна
частина). Однак, іноді на екрані можуть виділятися піксели ЧЕРВОНОГО,
ЗЕЛЕНОГО, СИНЬОГО чи БІЛОГО кольорів, або відображатися чорні піксели. Це
відбувається не через погану якість виробу, і не повинно викликати занепокоєння.
Для прикладу, кількість підпікселів TFT-LCD в цьому виробі – 6.220.800.
Примітка
•
Конструкція та технічні характеристики можуть бути змінені без попередження.
•
У разі встановлення технології Samsung ID («відеостіна») вага LFD-монітора збільшиться
на 1,6 кг.
Це цифровий пристрій класу В
Режим енергозбереження
РК екран має вбудовану систему керування живленням - режим енергозбереження. Ця система
дозволяє заощаджувати енергію, перемикаючи монітор у режим низького споживання енергії,
якщо його не використовують впродовж певного часу. Якщо натиснути будь-яку клавішу на
клавіатурі, РК екран автоматично повернеться до звичайного режиму роботи. Задля
заощадження електроенергії вимкніть РК екран, якщо він не використовується або залишається
без нагляду протягом тривалого часу. Система енергозбереження функціонує, якщо на
комп'ютері встановлено сумісну із системою VESA DPM відеокарту. Для налаштування даної
функції використовуйте службову програму, встановлену на комп'ютері.
Режим енергозбереження
UD46A
Характеристика
Стан
Нормальна
Режим
робота
енергозбере
ження
Живлення
вимкнено
Живлення
вимкнено
(Вимикач
живлення)
Індикатор живлення
Увімк.
Миготить
Жовтий
Вимк.
Рейтинг :
200 Вт
менше 1 Вт
менше 1 Вт
0 Вт
Споживання енергії
Нормальна
Режим
робота
енергозбере
ження
Живлення
вимкнено
Живлення
вимкнено
(типово)
типово :
175 Вт
UD55A
Стан
(Вимикач
живлення)
Індикатор живлення
Увімк.
Миготить
Жовтий
Вимк.
Рейтинг :
225 Вт
менше 1 Вт
менше 1 Вт
0 Вт
Споживання енергії
(типово)
типово :
206 Вт
Примітка
•
Насправді споживання електроенергії може відрізнятися від вказаного вище, якщо
міняються умови чи параметри системи.
•
Щоб повністю припинити споживання електроенергії, вимкніть перемикач або від'єднайте
кабель живлення на задній панелі. Виходячи з дому на декілька годин, обов'язково
від'єднуйте живлення.
Попередньо встановлені режими синхронізації
Якщо параметри сигналу, який надходить з комп'ютера, співпадають з одним із попередньо
встановлених режимів синхронізації, екран буде налаштовано автоматично. Однак, якщо
сигнал інший, зображення може не з'явитися на екрані, навіть якщо індикатор живлення
світитиметься. Див. посібник для відео карти та налаштуйте параметри екрана відповідно до
наведеного нижче.
Режим відображення
Горизонтал Вертикальн
Частота
Полярність
ьна частота а частота
піксельної синхронізації
(kHz)
(Hz)
синхронізаці
(Г/В)
ї (MHz)
IBM, 640 x 350
31,469
70,086
25,175
+/-
IBM, 720 x 400
31,469
70,087
28,322
-/+
IBM, 640 x 480
31,469
59,94
25,175
-/+
MAC, 640 x 480
35,000
66,667
30,240
-/-
MAC, 832 x 624
49,726
74,551
57,284
-/-
MAC, 1152 x 870
68,681
75,062
100,000
-/-
Характеристика
Режим відображення
Горизонтал Вертикальн
Частота
Полярність
ьна частота а частота
піксельної синхронізації
(kHz)
(Hz)
синхронізаці
(Г/В)
ї (MHz)
VESA, 640 x 480
37,861
72,809
31,500
-/-
VESA, 640 x 480
37,500
75,000
31,500
-/-
VESA, 800 x 600
35,156
56,250
36,000
+/+
VESA, 800 x 600
37,879
60,317
40,000
+/+
VESA, 800 x 600
48,077
72,188
50,000
+/+
VESA, 800 x 600
46,875
75,000
49,500
+/+
VESA, 848 x 480
31,020
60,000
33,750
+/+
VESA, 1024 x 768
48,363
60,004
65,000
-/-
VESA, 1024 x 768
56,476
70,069
75,000
-/-
VESA, 1024 x 768
60,023
75,029
78,750
+/+
VESA, 1152 x 864
67,500
75,000
108,000
+/+
VESA, 1280 x 768
47,776
59,870
79,500
-/+
VESA, 1280 x 960
60,000
60,000
108,000
+/+
VESA, 1280 x 1024
63,981
60,020
108,000
+/+
VESA, 1280 x 1024
79,976
75,025
135,000
+/+
VESA, 1360 x 768
47,712
60,015
85,500
+/+
VESA, 1366 x 768
47,712
59,790
85,500
+/+
VESA,1920 x 1080
67,500
60,000
148,500
+/+
VESA,1920 x 1080 (RB)
66,587
59,934
138,500
+/-
Горизонтальна частота
Час, який витрачається на відображення однієї лінії
від правого до лівого краю по горизонталі називається
горизонтальним циклом; горизонтальна частота - це
кількість горизонтальних циклів, що виконуються за
1 секунду. Одиниця виміру: kHz
Вертикальна частота
Як і флуоресцентна лампа, екран повинен повторити
одне й те саме зображення багато разів на секунду,
щоб відтворити його для користувача. Частота цього
повтору має назву "вертикальна частота" або "частота
оновлення екрана". Одиниця виміру: Hz
Інформація
Для кращого відображення
Щоб отримати зображення найкращої якості, налаштуйте роздільну здатність та
частоту оновлення екрана, як описано нижче. Якщо для TFT-LCD екрана не
налаштована найкраща якість, зображення може бути неоднорідної якості.
•
Роздільна здатність: 1920 x 1080
•
Вертикальна частота (частота оновлення): 60 Hz
Для даного виробу використовується TFT-LCD панель, розроблена з
використанням удосконаленої напівпровідникової технології з точністю - 1 ppm
(одна мільйонна частина). Однак, іноді на екрані можуть виділятися піксели
ЧЕРВОНОГО, ЗЕЛЕНОГО, СИНЬОГО чи БІЛОГО кольорів, або відображатися
чорні піксели. Це відбувається не через погану якість виробу, і не повинно викликати
занепокоєння.
•
Для прикладу, кількість підпікселів TFT-LCD в цьому виробі – 6.220.800.
Для чищення монітора та панелі ззовні слід брати м'яку ганчірку та невелику
кількість води. Під час чищення РК екрана не застосовуйте силу. Від надмірного
натиску на екрані можуть з’явитися плями.
Якщо Ви не задоволені якістю зображення, застосуйте функцію "Auto Adjustment". Якщо після автоматичного налаштування і далі з'являються шуми, застосуйте
функцію Fine/Coarse.
Якщо протягом тривалого часу переглядати нерухоме зображення, на екрані
може з'явитись залишкове зображення або ефект розмитості. Якщо монітор тривалий
час не використовується, встановіть режим енергозбереження або рухому екранну
заставку.
ІНФОРМАЦІЯ ПРО ВИРІБ (Уникнення ефекту залишкового зображення)
Що таке ефект залишкового зображення?
За нормальних умов функціонування РК панелі ефект залишкового зображення не
буде виникати.
Нормальними умовами вважається постійно змінюване зображення. Якщо на РК
панелі протягом тривалого часу (більше 12 годин) висвітлюється нерухоме
зображення, це може викликати невеличку різницю в напрузі між електродами, які
формують піксели з рідких кристалів (РК). З часом різниця напруги між електродами
збільшується, спричинюючи вигорання піксела. В такому випадку після зміни
зображення на екрані ще залишається "тінь" попереднього зображення. Щоб цього
уникнути, необхідно зменшити накопичення таких різниць напруги.
Інформація
Вимкнення живлення, екранна заставка або режим економного споживання
електроенергії
•
Після 12 годин використання вимикайте живлення на 2 години
•
Вимкнення живлення монітора можна запрограмувати, вибравши "Power
Scheme" (Схеми керування живленням) в меню "Display Properties" (Параметри
екрана).
•
Якщо можливо, використовуйте екранну заставку - радимо використовувати
одноколірну екранну заставку або рухоме зображення.
•
Рекомендуємо періодично вмикати функцію уникнення ефекту залишкового
зображення.
- детальніше про процес налаштування читайте на останній сторінці обкладинки.
Час від часу змінюйте колір на інформаційному екрані
Примітка
Використовуйте два різні кольори
Змінюйте колір почергово через кожні 30 хвилин.
•
Радимо не використовувати поєднання символів та фонових кольорів з великою
різницею рівня яскравості.
Уникайте використання сірих кольорів, які швидко можуть викликати появу
залишкового зображення.
Інформація
Уникайте: кольорів зі значною різницею рівня яскравості (чорний і білий, сірий)
Час від часу змінюйте колір символів
•
Використовуйте яскраві кольори з незначною різницею рівня яскравості.
- Можна запровадити такий цикл: кожні 30 хвилин змінюйте колір символів та
фоновий колір
•
Кожні 30 хвилин змінюйте символи на рухому інформацію.
•
Періодично змінюйте зображення і логотип.
- Можна запровадити такий цикл: відображайте рухоме зображення та логотип
протягом 60 секунд після 4 годин використання.
•
Найкращий спосіб захистити монітор від ефекту залишкового зображення вимикати живлення або налаштувати комп'ютер або систему на відображення
екранної заставки, коли монітор не використовується. У випадку недотримання
наведених вказівок можна втратити гарантію.
Застосуйте функцію “Screen Pixel” (Піксели екрана)
•
Застосуйте функцію "Screen Pixel" (Пікселі екрана)
- Ознаки: Горизонтальна смуга чорного кольору, яка рухається вгору та вниз.
•
Застосуйте функцію “Screen Bar” (Панель на екрані)
- Ознаки: Горизонтальна смуга/вертикальна смуга чорного кольору, яка рухається
вгору та вниз.
Інформація
Застосуйте функцію “Screen Erasing” (Стирання зображення)
•
Застосуйте функцію “Screen Erasing” (Стирання зображення)
- Ознаки: 2 вертикальні блоки рухаються, стираючи зображення на екрані
Додаток
Як звернутись у компанію SAMSUNG у різних країнах світу
Примітка
У разі виникнення запитань або зауважень стосовно виробів Samsung звертайтесь у центр
обслуговування клієнтів компанії SAMSUNG.
North America
U.S.A
1-800-SAMSUNG (726-7864)
http://www.samsung.com
CANADA
1-800-SAMSUNG (726-7864)
www.samsung.com/ca
www.samsung.com/ca_fr
(French)
MEXICO
01-800-SAMSUNG (726-7864) http://www.samsung.com
Latin America
ARGENTINA
0800-333-3733
http://www.samsung.com
BRAZIL
0800-124-421
http://www.samsung.com
4004-0000
BOLIVIA
800-10-7260
http://www.samsung.com
CHILE
800-SAMSUNG(726-7864)
From mobile 02-482 82 00
http://www.samsung.com
COLOMBIA
01-8000112112
http://www.samsung.com
COSTA RICA
0-800-507-7267
http://www.samsung.com
DOMINICA
1-800-751-2676
http://www.samsung.com
ECUADOR
1-800-10-7267
http://www.samsung.com
EL SALVADOR
800-6225
http://www.samsung.com
GUATEMALA
1-800-299-0013
http://www.samsung.com
HONDURAS
800-27919267
http://www.samsung.com
JAMAICA
1-800-234-7267
http://www.samsung.com
NICARAGUA
00-1800-5077267
http://www.samsung.com
PANAMA
800-7267
http://www.samsung.com
PERU
0-800-777-08
http://www.samsung.com
PUERTO RICO
1-800-682-3180
http://www.samsung.com
TRINIDAD & TO- 1-800-SAMSUNG (726-7864)
BAGO
http://www.samsung.com
VENEZUELA
http://www.samsung.com
0-800-100-5303
Europe
ALBANIA
42 27 5755
http://www.samsung.com
AUSTRIA
0810 - SAMSUNG (7267864, € http://www.samsung.com
0.07/min)
BELGIUM
02-201-24-18
http://www.samsung.com/be
(Dutch)
Додаток
Europe
http://www.samsung.com/be_fr
(French)
BOSNIA
05 133 1999
-
BULGARIA
07001 33 11
http://www.samsung.com
CROATIA
062 SAMSUNG (062 726 7864) http://www.samsung.com
CZECH
800 - SAMSUNG (800-726786) http://www.samsung.com
DENMARK
70 70 19 70
http://www.samsung.com
FINLAND
030 - 6227 515
http://www.samsung.com
FRANCE
01 48 63 00 00
http://www.samsung.com
GERMANY
01805 - SAMSUNG (726-7864, http://www.samsung.com
€ 0,14/Min)
CYPRUS
From landline : 8009 4000
GREECE
From landline : 80111 - SAM- http://www.samsung.com
SUNG (7267864)
http://www.samsung.com
From landline & mobile : (+30)
210 6897691
HUNGARY
06-80-SAMSUNG (726-7864)
http://www.samsung.com
ITALIA
800-SAMSUNG (726-7864)
http://www.samsung.com
KOSOVO
+381 0113216899
http://www.samsung.com
LUXEMBURG
261 03 710
http://www.samsung.com
MACEDONIA
023 207 777
http://www.samsung.com
MONTENEGRO
020 405 888
http://www.samsung.com
NETHERLANDS
0900-SAMSUNG
(0900-7267864) ( € 0,10/Min)
http://www.samsung.com
NORWAY
815-56 480
http://www.samsung.com
POLAND
0 801-1SAMSUNG (172-678)
http://www.samsung.com
+48 22 607-93-33
PORTUGAL
808 20-SAMSUNG (808 20 http://www.samsung.com
7267)
RUMANIA
http://www.samsung.com
SERBIA
0700 SAMSUNG (0700 726 http://www.samsung.com
7864)
SLOVAKIA
0800 - SAMSUNG (0800-726 http://www.samsung.com
786)
SPAIN
902 - 1 - SAMSUNG (902 172 http://www.samsung.com
678)
SWEDEN
0771 726 7864 (SAMSUNG)
SWITZERLAND
0848 - SAMSUNG (7267864, http://www.samsung.com/ch
CHF 0.08/min)
http://www.samsung.com/
ch_fr/(French)
U.K
0330 SAMSUNG (7267864)
http://www.samsung.com
http://www.samsung.com
Додаток
Europe
EIRE
0818 717100
http://www.samsung.com
LITHUANIA
8-800-77777
http://www.samsung.com
LATVIA
8000-7267
http://www.samsung.com
ESTONIA
800-7267
http://www.samsung.com
TURKEY
444 77 11
http://www.samsung.com
CIS
RUSSIA
8-800-555-55-55
http://www.samsung.com
GEORGIA
8-800-555-555
http://www.samsung.com
ARMENIA
0-800-05-555
http://www.samsung.com
AZERBAIJAN
088-55-55-555
http://www.samsung.com
KAZAKHSTAN
8-10-800-500-55-500
7799)
(GSM: http://www.samsung.com
UZBEKISTAN
8-10-800-500-55-500
http://www.samsung.com
KYRGYZSTAN
00-800-500-55-500
http://www.samsung.com
TADJIKISTAN
8-10-800-500-55-500
http://www.samsung.com
MONGOLIA
UKRAINE
http://www.samsung.com
0-800-502-000
http://www.samsung.com/ua
http://www.samsung.com/ua_ru
BELARUS
810-800-500-55-500
http://www.samsung.com
MOLDOVA
00-800-500-55-500
http://www.samsung.com
Asia Pacific
AUSTRALIA
1300 362 603
http://www.samsung.com
NEW ZEALAND
0800 SAMSUNG (0800 726 http://www.samsung.com
786)
CHINA
400-810-5858
http://www.samsung.com
HONG KONG
(852) 3698 - 4698
http://www.samsung.com/hk
http://www.samsung.com/
hk_en/
INDIA
1800 1100 11
http://www.samsung.com
3030 8282
1800 3000 8282
1800 266 8282
INDONESIA
0800-112-8888
http://www.samsung.com
021-5699-7777
JAPAN
0120-327-527
http://www.samsung.com
MALAYSIA
1800-88-9999
http://www.samsung.com
PHILIPPINES
1-800-10-SAMSUNG
(726-7864) for PLDT
http://www.samsung.com
1-800-10-SAMSUNG
(726-7864) for PLDT
Додаток
Asia Pacific
1-800-8-SAMSUNG(726-7864)
for Globe
02-5805777
SINGAPORE
1800-SAMSUNG (726-7864)
http://www.samsung.com
THAILAND
1800-29-3232
http://www.samsung.com
02-689-3232
TAIWAN
0800-329-999
http://www.samsung.com
0266-026-066
VIETNAM
1 800 588 889
http://www.samsung.com
Middle East
IRAN
021-8255
http://www.samsung.com
OMAN
800-SAMSUNG (726-7864)
http://www.samsung.com
KUWAIT
183-2255
http://www.samsung.com
BAHRAIN
8000-4726
http://www.samsung.com
EGYPT
08000-726786
http://www.samsung.com
JORDAN
800-22273
http://www.samsung.com
MOROCCO
080 100 2255
http://www.samsung.com
SAUDI ARABIA
9200-21230
http://www.samsung.com
U.A.E
800-SAMSUNG (726-7864)
http://www.samsung.com
Africa
CAMEROON
GHANA
7095- 0077
http://www.samsung.com
8000 0077
http://www.samsung.com
0800-10077
http://www.samsung.com
0302-200077
KENYA
0800 724 000
http://www.samsung.com
NIGERIA
0800 - SAMSUNG (726-7864)
http://www.samsung.com
SENEGAL
800-00-0077
http://www.samsung.com
SOUTH AFRICA
0860-SAMSUNG (726-7864)
http://www.samsung.com
TANZANIA
0685 88 99 00
http://www.samsung.com
UGANDA
0800 300 300
http://www.samsung.com
Відповідальність за платні послуги (вартість для клієнтів)
Примітка
У разі запиту послуги, що не передбачена гарантією, можливе стягнення плати за послуги
фахівця з технічної підтримки у наведених нижче випадках.
Проблема не пов’язана з несправністю виробу
Очищення виробу, налаштування, пояснення роботи, переустановлення тощо.
•
Якщо фахівець з технічної підтримки дає вказівки з використання продукту або просто
налаштовує опції без демонтажу виробу.
Додаток
•
Якщо несправність викликана зовнішніми факторами (Інтернет, антена, провідний сигнал і
т. п.)
•
Якщо виріб перевстановлено або до нього підключено додаткові пристрої після першого
встановлення придбаного виробу.
•
Якщо виріб перевстановлено через зміну місця розташування або перевезення до іншого
приміщення.
•
Якщо клієнт звертається із проханням надати інструкції з використання продукту іншого
виробника.
•
Якщо клієнт звертається із проханням надати інструкції з використання мережі або програм
іншого виробника.
•
Якщо клієнт звертається із проханням встановити програмне забезпечення та налаштувати
роботу виробу.
•
Якщо фахівець технічної підтримки очищає виріб усередині від пилу або сторонніх речовин.
•
Якщо клієнт звертається із проханням встановити додатковий виріб, придбаний на дому або
через Інтернет.
Виріб пошкоджено з вини клієнта
Виріб пошкоджено через його неправильне використання або неправильний ремонт з боку
клієнта.
Якщо пошкодження виробу викликано однією з наступних причин:
•
виріб впав або зазнав зовнішнього впливу;
•
використовувалися незатверджені компанією Samsung матеріали або продукти, що
продаються окремо;
•
ремонт виконувався сторонньою особою, а не інженером компанії-партнера з надання
послуг компанії Samsung Electronics Co, Ltd.
•
здійснення модернізації або ремонту з боку клієнта;
•
використання виробу в мережі з неправильною напругою або несанкціонованим
електричним з'єднанням;
•
недотримання «попереджень» у посібнику користувача.
Додатково
•
Якщо виріб вийшов з ладу внаслідок стихійного лиха (удару блискавки, пожежі, землетрусу,
повені тощо).
•
Якщо повністю використані споживчі компоненти (батарея, тонер, флуоресцентні лампи,
корпус, вібраційний механізм, лампа, фільтри, стрічки і т. п.)
Примітка
Якщо клієнт звертається за послугою в разі, коли виріб не має несправностей, може стягуватися
плата за обслуговування. Тому спочатку ознайомтеся із цим посібником користувача.
Додаток
Словник термінів
Крок точки
Зображення на моніторі складається з червоних, зелених та
синіх точок. Чим ближче розташовані точки одна до одної,
тим вища роздільна здатність. Відстань між двома точками
одного кольору називається "кроком точки". Одиниця
виміру: мм
Вертикальна частота
Для того, щоб відтворити зображення, необхідно кілька разів
на секунду повторити його на екрані. Частота цього
повторення має назву "вертикальна частота" або "частота
оновлення екрана". Одиниця виміру: Hz
Наприклад: частота 60 Hz означає, що сигнал повторюється
60 разів за секунду.
Горизонтальна частота
Час, який витрачається на відображення однієї лінії від
правого до лівого краю екрана, називається "горизонтальним
циклом". Горизонтальна частота - це кількість повторень
горизонтального циклу за секунду. Одиниця виміру: kHz
Черезрядкова та послідовна
розгортка
"Послідовна розгортка" - це метод відображення
горизонтальних ліній, з яких складається зображення на
екрані, згори донизу в неперервному порядку; "черезрядкова
розгортка" - відображення непарних та парних ліній по черзі.
У більшості моніторів для забезпечення чіткішого
зображення використовується послідовна розгортка.
Черезрядкова розгортка використовується в основному в
телевізорах.
Plug & Play
Ця функція забезпечує найкращу якість зображення завдяки
автоматичному обміну інформацією між комп'ютером та
монітором. Даний монітор відповідає вимогам міжнародного
стандарту VESA DDC щодо функції "Plug & Play".
Роздільна здатність
Кількість точок по горизонталі та вертикалі, які формують
зображення на екрані, називається "роздільна здатність". Це
число вказує на чіткість зображення. Висока роздільна
здатність підходить для виконання багатьох завдань,
оскільки дозволяє відобразити на екрані більше інформації.
Наприклад: Якщо роздільна здатність - 1920 x 1080, це
означає, що екран складається з 1920 точок по горизонталі
(горизонтальна роздільна здатність) та 1080 ліній по
вертикалі (вертикальна роздільна здатність).
Правила утилізації
Правильна утилізація виробу (Відходи електричного та електронного
обладнання)
(Стосується країн, в яких запроваджено системи розподіленої утилізації)
Ця позначка на виробі, аксесуарах або в документації до них вказує, що
виріб, а також відповідні електронні аксесуари (наприклад, зарядний пристрій,
гарнітура, USB-кабель) не можна викидати разом із побутовим сміттям після
завершення терміну експлуатації. Щоб запобігти можливій шкоді довкіллю або
здоров'ю людини через неконтрольовану утилізацію, утилізуйте це обладнання
окремо від інших видів відходів, віддаючи його на переробку та уможливлюючи
таким чином повторне використання матеріальних ресурсів.
Додаток
Правильна утилізація виробу (Відходи електричного та електронного
обладнання)
Фізичні особи можуть звернутися до продавця, у якого було придбано виріб,
або до місцевого урядового закладу, щоб отримати відомості про місця та
способи нешкідливої для довкілля вторинної переробки виробу.
Корпоративним користувачам слід звернутися до свого постачальника та
перевірити правила й умови договору про придбання. Цей виріб потрібно
утилізувати окремо від інших промислових відходів.
Правила утилізації акумуляторів виробу
(Стосується країн, в яких запроваджено системи розподіленої утилізації)
Позначка на акумуляторі, посібнику користувача або упаковці означає, що
акумулятор цього виробу не можна викидати разом з іншим побутовим
сміттям після завершення терміну експлуатації.
Хімічні символи Hg, Cd або Pb означають, що кількість наявної в акумуляторі
ртуті, кадмію або свинця перевищує контрольний рівень, зазначений у
Директиві ЄС 2006/66. За неправильної утилізації акумуляторів ці речовини
можуть завдати шкоди здоров’ю людей або довкіллю.
Для захисту природних ресурсів і повторного використання матеріалів
утилізуйте акумулятори окремо від інших типів відходів і віддавайте їх на
переробку представникам місцевої системи повернення акумуляторів.
Нормативна частина
Інформація, подана у даному документі, може бути змінена без попередження.
© 2012 Samsung Electronics Co., Ltd. Усі права застережено.
Відтворення у будь-який спосіб без письмового дозволу компанії Samsung Electronics Co., Ltd.
заборонено.
Компанія Samsung Electronics Co., Ltd. не несе відповідальності за помилки у цьому посібнику
або випадкові чи опосередковані збитки, що виникли внаслідок надання, експлуатації або
використання даного матеріалу.
Samsung зареєстрований товарний знак Samsung Electronics Co., Ltd.; Microsoft та Windows
зареєстровані товарні знаки корпорації Майкрософт (Microsoft Corporation); VESA, DPM і
DDC зареєстровані товарні знаки Video Electronics Standard Association; усі інші згадані тут
назви виробів можуть бути товарними знаками або зареєстрованими товарними знаками
відповідних власників.