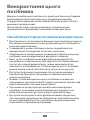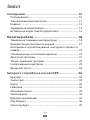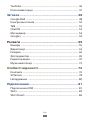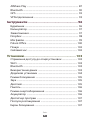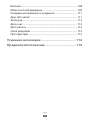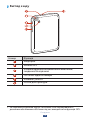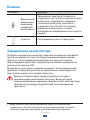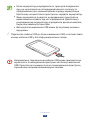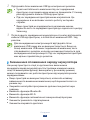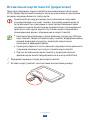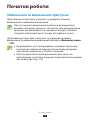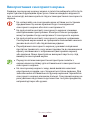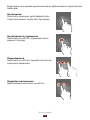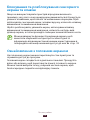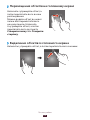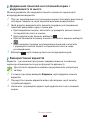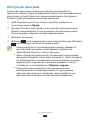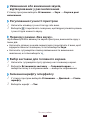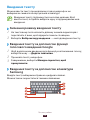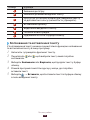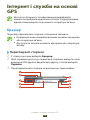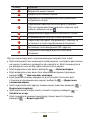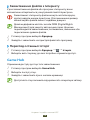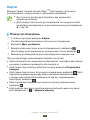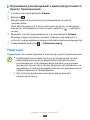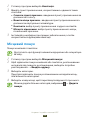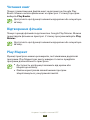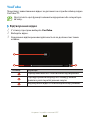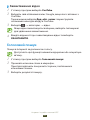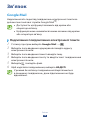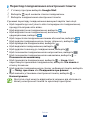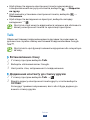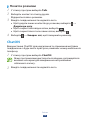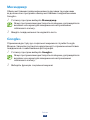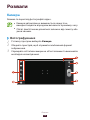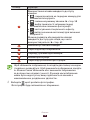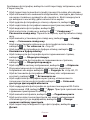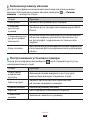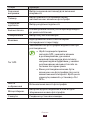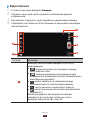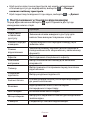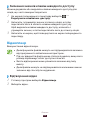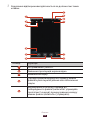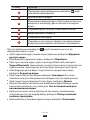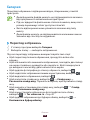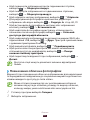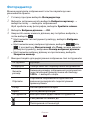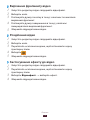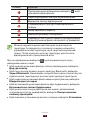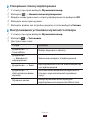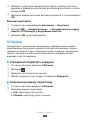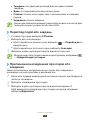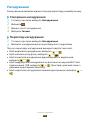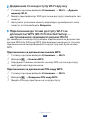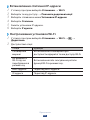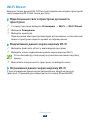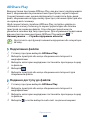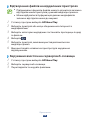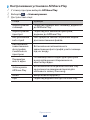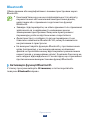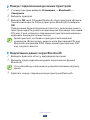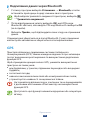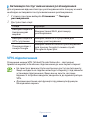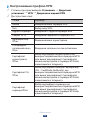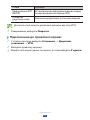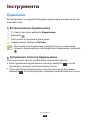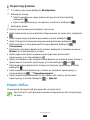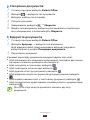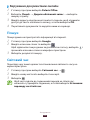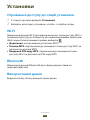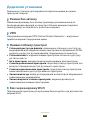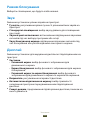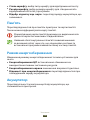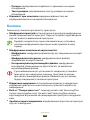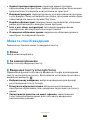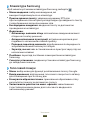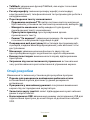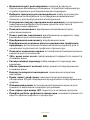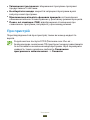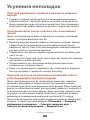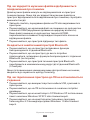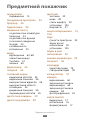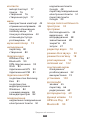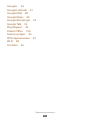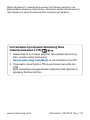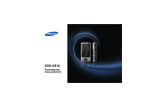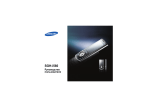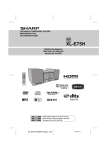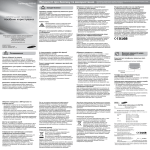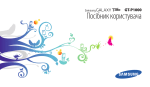Download Samsung GT-P3110 Керівництво користувача
Transcript
GT-P3110 Посібник користувача Використання цього посібника Дякуємо за вибір цього мобільного пристрою Samsung. Завдяки винятковим технологіям Samsung і дотриманню високих стандартів він надає високоякісний мобільний зв’язок і безліч можливостей для розваг. Цей посібник користувача розроблено спеціально для ознайомлення з функціями та можливостями пристрою. Ознайомтеся перед початком використання Для безпечного та належного використання пристрою перш за все уважно ознайомтеся з усіма розділами цього посібника та всіма заходами безпеки. ●● У наведених у цьому посібнику описах передбачається використання стандартних установок пристрою. ●● Зображення та знімки екрана, які використовуються в цьому посібнику, можуть відрізнятися від дійсного виробу. ●● Вміст цього посібника може відрізнятися від виробу або програмного забезпечення, яке надається постачальниками послуг або операторами зв’язку, і може змінюватися без завчасного попередження. Останню версію цього посібника можна знайти на веб-сайті Samsung (www.samsung.com). ●● Доступність функцій і додаткових послуг може різнитися залежно від пристрою, програмного забезпечення або оператора зв’язку. ●● Формат і стиль викладення цього посібника основані на операційних системах Android і можуть різнитися залежно від версії операційної системи користувача. ●● Програми на цьому пристрої можуть мати інші функції порівняно зі схожими комп’ютерними програмами та не включати всі функції, доступні у версії для комп’ютера. ●● Доступність програм та їхніх функцій залежить від регіону або технічних характеристик обладнання. Компанія Samsung не несе відповідальності за проблеми з функціонуванням, спричинені сторонніми програмами. ●● Використання цього посібника 2 Компанія Samsung не несе відповідальності за проблеми з функціонуванням або сумісністю, спричинені зміненням установок реєстру або зміненням програмного забезпечення операційної системи. Спроби встановлення установок операційної системи, відмінних від запропонованих виробником, може призвести до неправильної роботи пристрою або програм. ●● Програмне забезпечення мобільного пристрою можна оновити, відвідавши веб-сайт Samsung (www.samsung.com). ●● Використання програмного забезпечення, звуків, заставок і зображень, які постачаються разом із цим пристроєм, обмежено згідно з умовами ліцензій між компанією Samsung та їх відповідними власниками. Вилучення та використання цих матеріалів у комерційних або інших цілях є порушенням законів щодо авторських прав. Компанія Samsung не несе відповідальності за таке порушення авторських прав користувачем. ●● Збережіть цей посібник, щоб мати змогу звернутися до нього в майбутньому. ●● Позначки Перш ніж розпочати, ознайомтеся з такими вказівними позначками. Попередження – ситуації, що можуть призвести до травмування вас або інших осіб Увага! – ситуації, у яких може бути пошкоджено цей пристрій або інше обладнання Примітка – примітки, поради з користування та додаткові відомості ► Див. – сторінки з пов’язаною інформацією; наприклад: ► стор. 12 (означає «див. сторінку 12») → Далі – порядок опцій або розділів меню, які потрібно вибрати, щоб виконати дію. Приклад: у списку програм виберіть Установки → Про пристрій (відповідає вибору розділу Установки, а потім Про пристрій) Використання цього посібника 3 Авторське право © Samsung Electronics, 2013 Цей посібник захищено згідно з міжнародними законами щодо авторських прав. Заборонено відтворювати, розповсюджувати, перекладати або передавати в будь-якій формі або будь-якими засобами, електронними або механічними, включно із ксерокопіюванням, записуванням або зберіганням на будь-якому пристрої для зберігання даних чи в інформаційно-пошуковій системі, будь-яку частину цього посібника без попереднього письмового дозволу від компанії Samsung Electronics. Товарні знаки ●● SAMSUNG і логотип SAMSUNG є зареєстрованими товарними знаками компанії Samsung Electronics. ●● Логотип Android, Google™, Google Maps™, Google Mail™, YouTube™, Google Play™ Store, Google Latitude™ і Google Talk™ є товарними знаками компанії Google, Inc. ●● Bluetooth® є зареєстрованим товарним знаком компанії Bluetooth SIG, Inc. в усьому світі. ●● Медіапрогравач Windows® є зареєстрованим товарним знаком Корпорації Microsoft. ●● Wi-Fi®, Wi-Fi Protected Setup™, Wi-Fi Direct™, Wi-Fi CERTIFIED™ і логотип Wi-Fi є зареєстрованими товарними знаками компанії Wi-Fi Alliance. Використання цього посібника 4 DivX®, DivX Certified® і пов’язані логотипи є товарними знаками Корпорація Rovi або її дочірніх компаній і використовуються відповідно до ліцензії. ●● Усі інші товарні знаки й авторські права належать відповідним власникам. ●● ПРО ВІДЕО У ФОРМАТІ DIVX DivX® – це формат цифрового відео, створений компанією DivX, LLC, дочірньою компанією Корпорація Rovi. Цей пристрій офіційно DivX Certified® для відтворення відео у форматі DivX. Відвідайте веб-сайт www.divx.com для отримання додаткових відомостей і програмних засобів для перетворення файлів на відео у форматі DivX. ПРО СИСТЕМУ DIVX VIDEO-ON-DEMAND Цей DivX Certified® потрібно зареєструвати для відтворення придбаних фільмів DivX Video-on-Demand (VOD). Щоб отримати код реєстрації, перейдіть до розділу DivX VOD у меню настроювання пристрою. Перейдіть на веб-сайт vod.divx.com, щоб отримати додаткові відомості про завершення реєстрації. DivX Certified® для відтворення відео DivX® із роздільною здатністю до HD 720p, включно із платним вмістом. Використання цього посібника 5 Зміст Складання.......................................................... 10 Розпакування .................................................................................... 10 Зовнішній вигляд пристрою ..................................................... 11 Клавіші .................................................................................................. 13 Зарядження акумулятора ........................................................... 13 Вставлення карти пам’яті (додатково) ................................. 16 Початок роботи................................................. 18 Увімкнення та вимкнення пристрою ................................... 18 Використання сенсорного екрана ........................................ 19 Блокування та розблокування сенсорного екрана та клавіш .................................................................................................... 22 Ознайомлення з головним екраном .................................... 22 Доступ до програм ......................................................................... 27 Запуск декількох програм .......................................................... 29 Настроювання пристрою ........................................................... 29 Введення тексту ............................................................................... 34 Інтернет і служби на основі GPS..................... 36 Браузер ................................................................................................ 36 Game Hub ............................................................................................ 39 Карти ...................................................................................................... 40 Навігація .............................................................................................. 42 Місцевий пошук .............................................................................. 43 Читання книг ..................................................................................... 44 Відтворення фільмів ...................................................................... 44 Play Маркет ........................................................................................ 44 Samsung Apps ................................................................................... 45 Зміст 6 YouTube ................................................................................................ 46 Голосовий пошук ............................................................................ 47 Зв’язок................................................................ 48 Google Mail ......................................................................................... 48 Електронна пошта .......................................................................... 50 Talk .......................................................................................................... 52 ChatON .................................................................................................. 53 Месенджер ......................................................................................... 54 Google+ ................................................................................................ 54 Розваги............................................................... 55 Камера .................................................................................................. 55 Відеоплеєр .......................................................................................... 63 Галерея ................................................................................................. 66 Фоторедактор ................................................................................... 69 Редактор відео ................................................................................. 70 Музичний плеєр .............................................................................. 72 Особисті відомості............................................ 76 Контакти .............................................................................................. 76 S Planner ............................................................................................... 78 Нагадування ...................................................................................... 80 Підключення...................................................... 81 Підключення USB ............................................................................ 81 Wi-Fi ........................................................................................................ 83 Wi-Fi Direct .......................................................................................... 86 Зміст 7 AllShare Play ........................................................................................ 87 Bluetooth .............................................................................................. 90 GPS .......................................................................................................... 92 VPN-підключення ............................................................................ 93 Інструменти....................................................... 96 Будильник ........................................................................................... 96 Калькулятор ....................................................................................... 97 Завантаження ................................................................................... 97 Dropbox ................................................................................................ 98 Мої файли ............................................................................................ 99 Polaris Office ..................................................................................... 100 Пошук .................................................................................................. 102 Світовий час ..................................................................................... 102 Установки......................................................... 103 Отримання доступу до опцій установок .......................... 103 Wi-Fi ...................................................................................................... 103 Bluetooth ............................................................................................ 103 Використання даних ................................................................... 103 Додаткові установки ................................................................... 104 Режим блокування ....................................................................... 105 Звук ....................................................................................................... 105 Дисплей .............................................................................................. 105 Пам’ять ................................................................................................ 106 Режим енергозбереження ....................................................... 106 Акумулятор ...................................................................................... 106 Диспетчер програм ..................................................................... 107 Послуги розташування .............................................................. 107 Екран блокування ......................................................................... 107 Зміст 8 Безпека ............................................................................................... 108 Мова та спосіб введення .......................................................... 109 Резервне копіювання та скидання ...................................... 111 Дод. обл. запис ............................................................................... 111 Аксесуар ............................................................................................ 112 Дата і час ............................................................................................ 112 Доступність ...................................................................................... 112 Опції розробки ............................................................................... 113 Про пристрій ................................................................................... 115 Усунення неполадок....................................... 116 Предметний покажчик.................................. 119 Зміст 9 Складання Розпакування Перевірте наявність у комплекті таких компонентів: ●● мобільний пристрій; ●● короткий посібник користувача. Використовуйте тільки програмне забезпечення, рекомендоване компанією Sаmsung. Використання піратського або незаконного програмного забезпечення може призвести до неналежної роботи пристрою або спричинити пошкодження, на які не поширюється гарантія виробника. Компоненти, що входять до комплекту пристрою, можуть різнитися залежно від країни або оператора зв’язку. ●● Додаткові аксесуари можна придбати у місцевого постачальника Samsung. ●● Компоненти, що постачаються в комплекті, розроблені спеціально для цього пристрою та можуть бути несумісними з іншими пристроями. ●● Деякі аксесуари можуть виявитись несумісними із цим пристроєм. ●● Складання 10 Зовнішній вигляд пристрою ››Вигляд спереду Номер Функція 1 Світлочутливий датчик 2 Гніздо для карти пам’яті 3 Сенсорний екран 4 Динамік 5 Багатофункціональне гніздо 6 Об’єктив передньої камери Складання 11 ››Вигляд ззаду Номер Функція 7 Мікрофон 8 Антена GPS1 9 Клавіша ввімкнення/вимкнення живлення/ скидання/блокування 10 Об’єктив задньої камери 11 Клавіша гучності 12 Роз’єм для гарнітури 1. Не торкайтеся ділянки поруч з антеною та не перекривайте її долонями або іншими об’єктами під час використання функцій GPS. Складання 12 Клавіші Клавіша Функція Увімкнення пристрою (натисніть і утримуйте); доступ до опцій пристрою Ввімкнення/ (натисніть і утримуйте); скидання вимкнення установок пристрою (натисніть і живлення/ утримуйте протягом 8-10 секунд); скидання1/ вимкнення пристрою, а також блокування блокування чи вимкнення сенсорного екрана. Гучність Регулювання гучності пристрою. Зарядження акумулятора Потрібно зарядити акумулятор, якщо він не використовувався протягом тривалого часу чи перед першим використанням пристрою. Для зарядження акумулятора використовуйте лише зарядний пристрій. Акумулятор не можна заряджати за допомогою кабелю USB. Акумулятор пристрою замінити не можна. У разі виникнення проблем з акумулятором або потреби в його заміні віднесіть пристрій до сервісного центру Samsung. Використовуйте лише зарядні пристрої та кабелі, рекомендовані компанією Samsung. Використання нерекомендованих зарядних пристроїв або кабелів може призвести до вибуху акумуляторів чи пошкодження пристрою. 1. Якщо в роботі пристрою виникають критичні помилки або «зависання», або він не реагує на натискання клавіш, потрібно скинути установки пристрою, щоб відновити його функції. Складання 13 Коли акумулятор розряджається, пристрій повідомляє про це за допомогою попереджувального сигналу та повідомлення про низький рівень заряду акумулятора. Щоб знову скористатися пристроєм, зарядіть акумулятор. ●● Якщо акумулятор повністю розряджений, пристрій не вмикатиметься навіть під час зарядження. Дайте змогу розрядженому акумулятору зарядитися декілька хвилин, перш ніж увімкнути пристрій. ●● Вигляд блока живлення USB може бути різним залежно від країни. ●● 1 Підключіть кабель USB до блока живлення USB, а потім вставте кінець кабелю USB у багатофункціональне гніздо. Неправильне підключення кабелю USB може призвести до серйозного пошкодження пристрою або блоку живлення USB. Гарантія не поширюється на пошкодження пристрою, спричинені неправильним використанням. Складання 14 2 3 Під’єднайте блок живлення USB до електричної розетки. ●● У разі нестабільного живлення під час зарядження пристрою сенсорний екран може не працювати. У такому разі від’єднайте кабель USB від пристрою. ●● Під час зарядження пристрій може нагріватися. Це нормально й не впливає на його роботу чи термін служби. ●● Якщо пристрій не заряджається належним чином, віднесіть його та зарядний пристрій до сервісного центру Samsung. Після повного зарядження акумулятора спочатку від’єднайте кабель USB від пристрою, а потім блок живлення USB – від розетки. Для заощадження електроенергії від’єднуйте блок живлення USB, якщо він не використовується. Якщо на блоці живлення USB немає перемикача живлення, його слід виймати з розетки, коли він не використовується, для заощадження електроенергії. Під час зарядження пристрій має щільно прилягати до розетки. ››Зменшення споживання заряду акумулятора На цьому пристрої є опції, за допомогою яких можна заощадити заряд акумулятора. Настроївши наведені нижче опції та вимкнувши функції, виконувані у фоновому режимі, можна подовжити час роботи пристрою від акумулятора між зарядженнями: ●● Якщо пристрій не використовується, натисніть клавішу ввімкнення та вимкнення живлення, щоб перевести його в режим сну. ●● Закрийте непотрібні програми за допомогою диспетчера завдань. ●● Вимкніть функцію Bluetooth. ●● Вимкніть функцію Wi-Fi. ●● Вимкніть функцію автоматичної синхронізації програм. ●● Зменшіть тривалість підсвічування. ●● Зменшіть яскравість дисплея. Складання 15 Вставлення карти пам’яті (додатково) Пристрій підтримує карти пам'яті із максимальним обсягом до 32 ГБ. Деякі карти пам'яті можуть бути несумісними з пристроєм залежно від виробника та типу карти. Компанія Samsung дотримується схвалених галузевих стандартів відносно карт пам’яті, але деякі марки можуть бути неповністю сумісними із пристроєм. Використання несумісної карти пам’яті може призвести до пошкодження пристрою або карти пам’яті. Це також може спричинити пошкодження даних, збережених на карті пам’яті. Цей пристрій підтримує лише файлову структуру FAT для карт пам’яті. Якщо вставити карту пам’яті, відформатовану в іншій файловій структурі, пристрій запропонує повторно її відформатувати. ●● У разі регулярного застосування операцій записування та стирання зменшується строк служби карт пам’яті. ●● Під час вставлення карти пам’яті у пристрій каталог файлів карти пам’яті відобразиться в папці extSdCard. ●● 1 2 Відкрийте кришку гнізда для карти пам’яті. Вставте карту пам’яті золотистими контактами донизу. Складання 16 3 4 Натисніть на карту у гнізді для карти пам’яті, щоб зафіксувати її. Закрийте кришку гнізда для карти пам’яті. ››Видалення карти пам’яті Переконайтеся, що карта пам’яті наразі не використовується на пристрої. 1 2 3 4 5 У списку програм виберіть Установки → Пам'ять → Відключити карту пам’яті → OK. Відкрийте кришку гнізда для карти пам’яті. Обережно витягуйте карту пам’яті, доки вона не вивільниться із пристрою. Вийміть карту пам’яті. Закрийте кришку гнізда для карти пам’яті. Не видаляйте карту пам’яті під час передавання або приймання пристроєм інформації, оскільки це може призвести до втрати даних або до пошкодження карти чи пристрою. ››Форматування карти пам’яті Форматування карти пам’яті на комп’ютері може призвести до її несумісності із пристроєм. Здійснюйте форматування карти пам’яті лише на пристрої. У списку програм виберіть Установки → Пам'ять → Форматування карти пам’яті → Форматування карти пам’яті → Видалити всі. Перед форматуванням карти пам’яті обов’язково створіть резервні копії всіх важливих даних. Гарантія виробника не поширюється на втрату даних, спричинену діями користувача. Складання 17 Початок роботи Увімкнення та вимкнення пристрою Щоб увімкнути пристрій, натисніть і утримуйте клавішу ввімкнення та вимкнення живлення. Під час першого ввімкнення пристрою дотримуйтеся вказівок на екрані, щоб його настроїти. Для використання програм, які взаємодіють із сервером Google, потрібно створити обліковий запис Google або ввійти в нього. Щоб вимкнути пристрій, натисніть та утримуйте клавішу ввімкнення та вимкнення живлення й виберіть Живлення вимк. → OK. Дотримуйтесь усіх попереджень і вказівок персоналу в місцях, де обмежено використання безпроводових пристроїв, наприклад у літаках і лікарнях. ●● Щоб скористатися лише функціями пристрою, не пов’язаними з роботою в мережі, переключіться в режим без зв’язку. ► стор. 104 ●● Початок роботи 18 Використання сенсорного екрана Завдяки сенсорному екрану можна з легкістю вибирати об’єкти та користуватися функціями пристрою. Нижче наведено відомості про основні дії, які виконуються під час використання сенсорного екрана. Не натискайте на сенсорний екран нігтями чи гострими предметами. Це може призвести до пошкодження сенсорного екрана або його несправності. ●● Не допускайте контакту сенсорного екрана з іншими електричними пристроями. Електростатичні розряди можуть призвести до несправності сенсорного екрана. ●● Не допускайте контакту сенсорного екрана з рідинами. Сенсорний екран може не працювати належним чином в умовах вологості або під впливом рідини. ●● Перебування сенсорного екрана у режимі очікування протягом тривалого часу може призвести до виникнення ефекту залишкового зображення (вигорання екрана) або двоїння. Якщо пристрій не використовується, слід вимкнути сенсорний екран. ●● Перед початком використання пристрою зніміть з екрана захисну плівку для оптимального використання сенсорного екрана. ●● На сенсорному екрані є шар, який виявляє невеликі електричні розряди, що створюються тілом людини. Для забезпечення оптимального функціонування торкайтеся сенсорного екрана кінчиком пальця. Сенсорний екран не реагуватиме на дотики за допомогою гострих предметів, наприклад пера або ручки. ●● Початок роботи 19 Керування сенсорним екраном можна здійснювати за допомогою таких дій: Натискання Натисніть один раз, щоб вибрати або запустити меню, опцію або програму. Натискання й утримання Натисніть на об’єкт і утримуйте його довше 2 секунд. Переміщення Натисніть на об’єкт і перемістіть його в нове розташування. Подвійне натискання Двічі швидко натисніть на об’єкт. Початок роботи 20 Проведення Швидко проведіть вгору, вниз, вліво або вправо для прокручування списків або переходу між екранами. Зведення Розвівши два пальці, покладіть їх на екран і зведіть один до одного. Сенсорний екран автоматично вимикається, якщо його не використовувати впродовж вказаного проміжку часу. Щоб увімкнути сенсорний екран, натисніть клавішу ввімкнення та вимкнення живлення. ●● Можна встановити тривалість очікування перед автоматичним вимкненням екрана. У списку програм виберіть Установки → Дисплей → Автоматичне відключення екрану. ●● Початок роботи 21 Блокування та розблокування сенсорного екрана та клавіш Якщо не використовувати пристрій впродовж вказаного проміжку часу, його сенсорний екран вимикається й блокується разом із клавішами, щоб запобігти небажаним операціям. Щоб заблокувати сенсорний екран і клавіші вручну, натисніть клавішу ввімкнення та вимкнення живлення. Щоб їх розблокувати, увімкніть екран, натиснувши клавішу ввімкнення та вимкнення живлення, натисніть на будь-якій ділянці екрана, а потім проведіть пальцем за межі великого кола. Можна ввімкнути функцію блокування екрана, щоб захистити збережені на пристрої особисті дані та інформацію від використання іншими користувачами й попередити несанкціонований доступ до них. ► стор. 32 Ознайомлення з головним екраном На головному екрані можна переглянути стан пристрою та отримати доступ до програм. Головний екран складається з декількох панелей. Прокрутіть вліво або вправо, щоб переглянути панелі головного екрана. Можна також вибрати точку у верхній частині екрана, щоб безпосередньо перейти на відповідну панель. Початок роботи 22 ››Системна панель Перебуваючи на системній панелі внизу екрана, можна швидко переходити між екранами та отримувати доступ до програм. Номер Функція 1 Відкриття списку останніх програм. 2 Повернення на домашній екран; доступ до віджету «Пошук у Google» або Google Асистента (натисніть та утримуйте). 3 Повернення на попередній екран. 4 Відкриття панелі міні-програм. ››Значки-індикатори Значки, які відображаються на дисплеї, можуть різнитися залежно від країни чи оператора зв’язку. Значок Визначення Підключення до точки доступу Wi-Fi Увімкнено функцію Bluetooth Використовується служба на основі GPS Підключення до комп’ютера Початок роботи 23 Значок Визначення Нове повідомлення Увімкнено будильник Увімкнено режим без зв’язку Сталася помилка, або потрібно звернути увагу Рівень заряду акумулятора ››Використання області сповіщень Щоб відкрити панель сповіщень, натисніть ділянку значківіндикаторів і перетягніть її вниз. Щоб приховати панель, перетягніть її нижню частину вгору. В області сповіщень можна переглянути поточний стан пристрою та скористатися такими опціями: ●● Wi-Fi: увімкнення або вимкнення функції Wi-Fi. ► стор. 83 ●● GPS: увімкнення або вимкнення функції GPS. ► стор. 92 ●● Звук: увімкнення або вимкнення режиму без звуку. вимкнення звуку або встановлення відтворення вібрації в режимі без звуку. ●● Обертан. екрана: встановлення або скасування автоматичного обертання інтерфейсу під час обертання пристрою. ●● Енергозбереж.: ввімкнення або вимкнення режиму енергозбереження. ●● Режим блок.: активація або вимкнення режиму блокування. ●● Bluetooth: увімкнення або вимкнення функції Bluetooth. ► стор. 90 ●● Реж. За керм.: увімкнення або вимкнення режиму «За кермом». ●● Синхр.: увімкнення або вимкнення автоматичної синхронізації програм. Доступність опцій залежить від країни або оператора зв’язку. Початок роботи 24 ››Переміщення об’єктів на головному екрані Натисніть і утримуйте об’єкт, а потім перетягніть його в нове розташування. Можна додати об’єкт до нової папки або перемістити його на нову панель. Натисніть та утримуйте об'єкт, а потім перетягніть його до пункту Створити папку або Створити сторінку. ››Видалення об’єктів із головного екрана Натисніть і утримуйте об’єкт, а потім перетягніть його в кошик. Початок роботи 25 ››Додавання панелей на головний екран і видалення їх із нього Можна додавати або видаляти панелі головного екрана для впорядкування віджетів. 1 2 3 Під час перебування на головному екрані покладіть два пальці на екран і зведіть їх, щоб перейти в режим редагування. Щоб додати, видалити або змінити порядок розташування панелей, виконайте одну з таких дій: ●● Щоб видалити панель, натисніть і утримуйте значок панелі та перетягніть його в кошик. ●● Щоб додати нову панель, виберіть . ●● Щоб встановити основну панель головного екрана, виберіть . ●● Щоб змінити порядок розташування панелей, натисніть і утримуйте значок панелі та перетягніть його в нове розташування. Виберіть , щоб повернутися на попередній екран. ››Використання віджетів Віджети – це невеликі програми, завдяки яким на головному екрані розташовуються зручні функції та відомості. Доступність віджетів залежить від країни або оператора зв’язку. 1 2 3 У списку програм виберіть Віджети, щоб відкрити панель віджетів. Прокрутіть панель віджетів вліво або вправо, щоб знайти потрібний віджет. Натисніть і утримуйте віджет, щоб додати його на головний екран. Початок роботи 26 Доступ до програм Запускайте програми та використовуйте усі можливості пристрою. Можна перевпорядкувати список програм відповідно до власних потреб. Крім того, можна завантажити програми з Інтернету для розширення функцій пристрою. 1 2 3 4 Щоб отримати доступ до списку програм, виберіть на головному екрані Прогр. Прокрутіть вліво або вправо, щоб перейти на інший екран. Можна також вибрати точку в нижній частині екрана, щоб безпосередньо перейти на відповідний екран. Виберіть програму. Виберіть , щоб повернутися на попередній екран. Виберіть , щоб повернутися на головний екран. ●● Можна додати на головний екран клавішу швидкого доступу для програми, натиснувши й утримуючи відповідний значок у списку програм. ●● Якщо обернути пристрій під час використання певних функцій, інтерфейс також буде повернуто. Щоб інтерфейс не змінював своє положення, натисніть ділянку значківіндикаторів і перетягніть її вниз для відкриття панелі сповіщень, а потім виберіть Обертан. екрана. ●● Перш ніж скористатися послугами визначення розташування, наприклад мапами та програмами навігації або Інтернет-службами, переконайтеся, що функцію безпроводового підключення увімкнено. Початок роботи 27 ››Упорядкування програм Можна змінити порядок розташування програм у списку програм або згрупувати їх у категорії. 1 2 3 4 → Редагув. У списку програм виберіть Натисніть і утримуйте значок програми. Впорядкуйте програми, виконавши одну з таких дій: ●● Щоб перемістити програму, перетягніть її в нове розташування. ●● Щоб додати програму в нову папку, перетягніть її на значок Створити папку. ●● Щоб перемістити програму на нову панель, перетягніть її на значок Створити сторінку. ●● Щоб видалити програму, перетягніть її на значок Видалити. Виберіть Зберег. або OK → Зберег. ››Завантаження програм 1 2 У списку програм виберіть Play Маркет або Samsung Apps. Знайдіть і завантажте на пристрій програму. Щоб інсталювати програми, завантажені з інших джерел, виберіть Установки → Безпека → Невідомі ресурси. ››Видалення програм 1 2 У списку програм виберіть Виберіть → Видалити. на значку програми, а потім виберіть OK. Можна видалити лише завантажені вами програми. Початок роботи 28 ››Доступ до програм, які нещодавно використовувались 1 2 Виберіть , щоб переглянути програми, які нещодавно використовувалися. Виберіть програму. Запуск декількох програм Цей пристрій дає змогу одночасно використовувати декілька під час програм. Щоб запустити декілька програм, виберіть використання програми. Потім виберіть на головному екрані іншу програму, яку потрібно запустити. ››Керування програмами Можна керувати декількома програмами за допомогою диспетчера завдань. 1 2 → → Активні програми. Виберіть Диспетчер завдань запускає та показує активні програми. Для керування активними програмами виконайте одну з таких дій: ●● Щоб перейти від однієї програми до іншої, виберіть потрібну програму зі списку. ●● Щоб закрити програму, виберіть Зав. ●● Щоб закрити всі активні програми, виберіть Завершити всі. Настроювання пристрою Скористайтеся всіма можливостями свого пристрою, змінивши установки за своїм смаком. ››Змінення мови інтерфейсу 1 2 У списку програм виберіть Установки → Мова та спосіб введення → Мова. Виберіть мову. Початок роботи 29 ››Увімкнення або вимкнення звуків, відтворюваних у разі натискання У списку програм виберіть Установки → Звук → Звуки в разі натискання. ››Регулювання гучності пристрою 1 2 Натисніть клавішу гучності вгору або вниз. Виберіть і перетягніть повзунки, щоб відрегулювати рівень гучності для кожного звуку. ››Перехід у режим «Без звуку» Щоб вимкнути або ввімкнути звуки пристрою, виконайте одну з таких дій: ●● Натисніть ділянку значків-індикаторів і перетягніть її вниз, щоб відкрити панель сповіщень, а потім виберіть Звук. ●● Натисніть і утримуйте клавішу ввімкнення та вимкнення живлення, а потім виберіть . ››Вибір заставки для головного екрана 1 2 Натисніть і утримуйте пусту ділянку на головному екрані. Виберіть Встановити заставку → Головний екран → виберіть папку із зображеннями → виберіть зображення. ››Змінення шрифту інтерфейсу 1 2 У списку програм виберіть Установки → Дисплей → Стиль шрифту. Виберіть шрифт → Так. Початок роботи 30 ››Регулювання яскравості дисплея На пристрої є світлочутливий датчик, який може визначити умови освітлення та автоматично відрегулювати яскравість дисплея. Також можна встановити яскравість дисплея вручну. Рівень яскравості дисплея впливає на швидкість споживання заряду акумулятора пристроєм. Встановлення автоматичного регулювання яскравості 1 2 3 У списку програм виберіть Установки → Дисплей → Яскравість. Встановіть прапорець поряд з опцією Автоматична яскравість. Виберіть OK. Рівень яскравості автоматично збільшуватиметься у світлому середовищі та зменшуватиметься – в темному. Регулювання яскравості вручну 1 2 3 4 У списку програм виберіть Установки → Дисплей → Яскравість. Зніміть прапорець поряд з опцією Автоматична яскравість. Перетягніть повзунок вліво або вправо. Виберіть OK. Початок роботи 31 ››Блокування пристрою Можна заблокувати пристрій, активувавши функцію блокування екрана. Якщо ви забули пароль, зверніться із пристроєм до сервісного центру Samsung для його скидання. ●● Компанія Samsung не несе відповідальності за втрату паролів чи особистої інформації або за інші пошкодження, спричинені використанням неофіційного програмного забезпечення. ●● Розблокування розпізнаванням обличчя 1 2 3 4 5 У списку програм виберіть Установки → Екран блокування → Блокування екрана → Розбл. розпізн. облич. Виберіть Далі → Налаштувати це → Продовжити. Встановіть пристрій так, щоб обличчя розташовувалось всередині фігури. Якщо обличчя сфотографовано правильно, виберіть Продовжити. Завершіть настроювання резервного PIN-коду або зразка. Встановлення блокування зразком 1 2 3 4 5 У списку програм виберіть Установки → Екран блокування → Блокування екрана → Зразок. Ознайомтеся із вказівками на екрані та прикладами зразків, а потім виберіть Далі. Накресліть зразок, з’єднавши принаймні 4 точки, і виберіть Продовж. Накресліть зразок ще раз для підтвердження й виберіть Підтвердити. Завершіть настроювання резервного PIN-коду. Якщо ви забули зразок розблокування, можна вимкнути функцію блокування екрана за допомогою резервного PINкоду. Початок роботи 32 Встановлення блокування PIN-кодом 1 2 3 У списку програм виберіть Установки → Екран блокування → Блокування екрана → PIN. Введіть новий PIN-код і виберіть Продовж. Введіть PIN-код ще раз і виберіть OK. Встановлення блокування паролем 1 2 3 У списку програм виберіть Установки → Екран блокування → Блокування екрана → Пароль. Введіть новий пароль (буквено-цифровий) і виберіть Продовж. Введіть пароль ще раз і виберіть OK. ››Увімкнення функції пошуку свого мобільного пристрою Якщо пристрій загублено або вкрадено, можна переглянути його поточне розташування на веб-сайті SamsungDive (www.samsungdive.com). Щоб скористатися цією функцією, потрібно створити обліковий запис Samsung, який дає змогу віддалено керувати пристроєм через Інтернет. 1 2 3 4 У списку програм виберіть Установки → Безпека → Віддалене керування → OK → Дод. обл. запис. Виберіть Вхід. Щоб створити обліковий запис Samsung, виберіть Створити обл.запис. Введіть адресу електронної пошти та пароль до облікового запису Samsung, а потім виберіть Вхід. Перетягніть повзунок вгору екрана. Початок роботи 33 Введення тексту Можна ввести текст, промовляючи слова в мікрофон чи вибираючи символи на віртуальній клавіатурі. Введення тексту підтримується не всіма мовами. Щоб ввести текст, потрібно вибрати одну з підтримуваних мов введення. ››Змінення режиму введення тексту 1 2 На текстовому полі натисніть ділянку значків-індикаторів і перетягніть її вниз, щоб відкрити панель сповіщень. Виберіть Вибір методу введення → метод введення тексту. ››Введення тексту за допомогою функції голосового введення Google 1 2 3 Щоб додати мови введення для функції розпізнавання голосу, виберіть мову → Додати інші мови. Промовте текст у мікрофон. Завершивши, виберіть Швидко торкнітся, щоб призупинити. ››Введення тексту за допомогою клавіатури Samsung Введіть текст, вибираючи буквено-цифрові клавіші. Можна також скористатися такими клавішами: Початок роботи 34 Номер Функція 1 Змінення регістру. 2 Змінення режимів введення тексту. 3 Доступ до установок клавіатури; введення тексту за допомогою голосу (натисніть та утримуйте). 4 Вставлення пробілу. 5 Видалення введеного тексту. 6 Початок нового рядка. 7 Додавання об’єкта з буфера обміну. ››Копіювання та вставлення тексту У полі введення тексту можна скористатися функцією копіювання та вставлення тексту в іншу програму. 1 2 3 4 5 Натисніть і утримуйте фрагмент тексту. Перетягніть скопіювати. або , щоб вибрати текст, який потрібно Виберіть Копіювати або Вирізати, щоб додати текст у буфер обміну. В іншій програмі помістіть курсор у місце, де потрібно вставити текст. Виберіть → Вставити, щоб вставити текст із буфера обміну в поле введення тексту. Початок роботи 35 Інтернет і служби на основі GPS Доступ до Інтернету та завантаження медіафайлів можуть потребувати додаткової оплати. За додатковими відомостями зверніться до вашого оператора зв’язку. Браузер Перегляд обраних веб-сторінок і створення закладок. Ця функція може називатися інакше залежно від країни або оператора зв’язку. ●● Доступність значків залежить від країни або оператора зв’язку. ●● ››Перегляд веб-сторінок 1 2 3 У списку програм виберіть Браузер. Щоб отримати доступ до певної веб-сторінки, виберіть поле введення URL-адреси, введіть веб-адресу, а потім виберіть Перейти. Переглядайте веб-сторінки за допомогою таких клавіш: Інтернет і служби на основі GPS 36 Номер Функція 1 Відкриття нового вікна. 2 Закриття поточного вікна. 3 Перехід до попередніх або наступних вебсторінок в історії. 4 Перезавантаження поточної веб-сторінки. Під час перезавантаження веб-сторінок цей значок змінюється на . 5 Введення веб-адреси або ключового слова. 6 Отримання доступу до опцій браузера. 7 Перегляд закладок, збережених сторінок та останньої історії перебування в Інтернеті. 8 Активація поля введення URL-адреси. 9 Створення закладки для поточної вебсторінки. Під час перегляду веб-сторінки використовуйте такі опції: ●● Щоб збільшити або зменшити зображення, покладіть два пальці на екран і повільно розведіть або зведіть їх. Щоб повернутися до вихідного масштабу, двічі натисніть на екран. ●● Щоб відкрити нове вікно, виберіть → Нова вкладка. ●● Щоб відкрити нове вікно без збереження даних браузера, виберіть → Нов.анонім. вкладка. ●● Щоб додати клавішу швидкого доступу для поточної вебсторінки на домашньому екрані, виберіть → Додати на головний екран. ●● Щоб надіслати веб-адресу іншим користувачам, виберіть → Надіслати сторінку. ●● Щоб здійснити пошук тексту на веб-сторінці, виберіть → Знайти на стор. ●● Щоб перейти в режим перегляду повної версії сторінки, виберіть → Версія для ПК. Інтернет і служби на основі GPS 37 Щоб зберегти поточну веб-сторінку для подальшого перегляду в режимі без зв’язку, виберіть → Зберегти для перегляду в режимі без зв’язку. Щоб переглянути збережені сторінки, виберіть → Збережені. ●● Щоб переглянути історію завантажень, виберіть → Завантаження. ●● Щоб надрукувати веб-сторінку за допомогою мережі Wi-Fi або підключення USB, виберіть → Друк. Пристрій сумісний лише з деякими принтерами Samsung. ●● Щоб змінити установки браузера, виберіть → Установки. ●● ››Пошук відомостей за допомогою голосу Доступність цієї функції залежить від країни або оператора зв’язку. 1 2 3 4 У списку програм виберіть Браузер. Виберіть поле введення URL-адреси. Виберіть і промовте ключове слово в мікрофон пристрою. Пристрій здійснить пошук веб-сторінок, пов’язаних із ключовим словом. Виберіть результат пошуку. ››Створення закладок для обраних веб-сторінок Якщо відома веб-адреса сторінки, можна додати закладку вручну. 1 2 3 4 У списку програм виберіть Браузер. Введіть веб-адресу або перейдіть до веб-сторінки. Виберіть . Введіть ім’я закладки та виберіть OK. Інтернет і служби на основі GPS 38 ››Завантаження файлів з Інтернету У разі завантаження файлів або програм з Інтернету вони автоматично зберігаються у внутрішній пам’яті пристрою. Завантажені з Інтернету файли можуть містити віруси, здатні завдати шкоди пристрою. Для зменшення ризику завантажуйте файли лише з надійних джерел. Деякі медіафайли містять засоби DRM (Digital Rights Management) для захисту авторських прав. Це може перешкоджати завантаженню, копіюванню, зміненню або пересиланню деяких файлів. 1 2 У списку програм виберіть Браузер. Знайдіть і завантажте на пристрій файл або програму. ››Перегляд останньої історії 1 2 У списку програм виберіть Браузер → → Історія. Виберіть веб-сторінку, до якої потрібно отримати доступ. Game Hub Отримання доступу до ігор та їх завантаження. 1 2 3 У списку програм виберіть Game Hub. Виберіть послугу ігор. Знайдіть і завантажте ігри з онлайн-крамниці. Доступність ігор залежить від країни або оператора зв’язку. Інтернет і служби на основі GPS 39 Карти Використання служби Google Maps™ для пошуку поточного розташування, пошуку місць і отримання напрямків. Доступність цієї функції залежить від країни або оператора зв’язку. ●● Для пошуку поточного розташування та пошуку на мапі необхідно активувати послуги визначення розташування. ► стор. 92 ●● ››Пошук розташувань 1 2 3 4 У списку програм виберіть Карти. На мапі відобразиться ваше поточне розташування. Виберіть Шук. на Картах. Введіть ключове слово для розташування та виберіть . Для пошуку розташування за допомогою голосу виберіть . Виберіть розташування для перегляду його відомостей. Під час перегляду мапи використовуйте такі опції: ●● Щоб збільшити або зменшити зображення, покладіть два пальці на екран і повільно розведіть або зведіть їх. ●● Щоб переглянути всі результати пошуку, виберіть Результати пошуку. ●● Щоб переглянути своє поточне розташування, виберіть . Щоб перейти в режим перегляду мапи з використанням компасу, у якому орієнтація мапи змінюється під час переміщення пристрою, виберіть . ●● Щоб отримати напрямки до певного пункту призначення, виберіть . ●● Щоб додати зірочку до розташування, виберіть виноску імені розташування → → Додати зірочку. Інтернет і служби на основі GPS 40 Щоб зберегти мапу та переглянути її в автономному режимі, виберіть → Офлайн-доступ. Щоб переглянути збережену мапу, виберіть → Мої місця → ОФЛАЙН. ●● Щоб здійснити пошук розташованих поблизу місць, виберіть → Місцевий пошук. ●● Щоб додати на мапі шари з додатковими відомостями або змінити режим перегляду, виберіть → Шари. ●● Для надання спільного доступу друзям, виберіть → Latitude. ●● ››Надання спільного доступу до розташувань за допомогою Google Latitude Відомості про надання спільного доступу друзям і перегляд їх розташування за допомогою послуги визначення розташування Google Latitude™. Доступність цієї функції залежить від країни або оператора зв’язку. 1 2 У списку програм виберіть Карти. 3 4 Виберіть → Додавання друзів → виберіть опцію. 5 Виберіть → Latitude. Пристрій автоматично підключиться до служби Latitude. Виберіть друга або введіть адресу електронної пошти, а потім виберіть Додавання друзів. Виберіть Так. Коли ваш друг прийме запрошення, можна буде відкрити спільний доступ до розташувань. Інтернет і служби на основі GPS 41 ››Отримання рекомендацій з навігації до певного пункту призначення 1 2 3 4 5 У списку програм виберіть Карти. Виберіть . Введіть адреси початкового розташування та пункту призначення. Щоб ввести адресу зі списку контактів чи місць, позначених зірочкою, або вибрати точку на мапі, виберіть → виберіть опцію. Виберіть спосіб подорожування, а потім виберіть Готово. Маршрут буде позначено на мапі. Залежно від вибраного способу подорожування можна побачити декілька маршрутів. Завершивши, виберіть → Очистити карту. Навігація Отримання голосових підказок з навігації до пункту призначення. Навігаційні мапи, ваше поточне розташування та інші навігаційні дані можуть відрізнятися від фактичного розташування. Слід завжди звертати увагу на дорожні умови, рух транспорту та інші фактори, що впливають на керування, а також дотримуватися під час керування всіх правил безпеки та попереджень. ●● Доступність цієї функції залежить від країни або оператора зв’язку. ●● Інтернет і служби на основі GPS 42 1 2 3 У списку програм виберіть Навігація. Введіть пункт призначення, скориставшись одним із таких способів: ●● Сказати пункт признач.: введення пункту призначення за допомогою голосу. ●● Ввести місце признач.: введення пункту призначення за допомогою віртуальної клавіатури. ●● Контакти: вибір пункту призначення з адрес контактів. ●● Місця із зірочками: вибір пункту призначення з місць, позначених зірочкою. Інсталюйте необхідне програмне забезпечення, а потім скористайтеся функціями навігації. Місцевий пошук Пошук компаній і пам’яток. Доступність цієї функції залежить від країни або оператора зв’язку. 1 2 3 4 У списку програм виберіть Місцевий пошук. Щоб здійснити пошук компаній або пам’яток, розташованих неподалік від певного розташування, виберіть потрібне розташування → Введіть адресу. Виберіть категорію. Пристрій здійснить пошук розташованих неподалік місць, пов’язаних із категорією. Виберіть назву місця, щоб переглянути відомості про нього. Можна додати більше категорій, вибравши → Додати пошук. Інтернет і служби на основі GPS 43 Читання книг Пошук і завантаження файлів книг за допомогою Google Play Books. Можна читати файли книг на пристрої. У списку програм виберіть Play Books. Доступність цієї функції залежить від країни або оператора зв’язку. Відтворення фільмів Пошук і оренда фільмів за допомогою Google Play Movies. Можна переглядати фільми на пристрої. У списку програм виберіть Play Movies. Доступність цієї функції залежить від країни або оператора зв’язку. Play Маркет Функції пристрою можна розширити, інсталювавши додаткові програми. Play Маркет дає змогу швидко та легко придбати програми для мобільного пристрою. Доступність цієї функції залежить від країни або оператора зв’язку. ●● Файли користувачів завантажених програм зберігатимуться у внутрішній пам’яті. ●● Інтернет і служби на основі GPS 44 ››Завантаження програм 1 2 У списку програм виберіть Play Маркет. Знайдіть і завантажте на пристрій програму. Після завершення завантаження програма буде інстальована автоматично. ››Видалення програм 1 2 3 4 У списку програм виберіть Play Маркет. Виберіть . Виберіть об’єкт. Виберіть Видалити → OK. Samsung Apps Служба Samsung Apps дає змогу з легкістю завантажувати безліч програм і оновлень для цього пристрою. Завдяки повністю оптимізованим програмам від Samsung Apps пристрій може стати ще інтелектуальнішим. Познайомтеся з корисними програмами, що наразі пропонуються, і покращіть своє мобільне життя. 1 2 У списку програм виберіть Samsung Apps. Якщо програма використовується вперше, вам буде запропоновано вибрати країну. Знайдіть і завантажте програми на пристрій. ●● Доступність цієї функції залежить від країни або оператора зв’язку. ●● Для отримання докладних відомостей відвідайте вебсайт www.samsungapps.com або зверніться до брошури Samsung Apps. Інтернет і служби на основі GPS 45 YouTube Перегляд і завантаження відео за допомогою служби обміну відео YouTube™. Доступність цієї функції залежить від країни або оператора зв’язку. ››Відтворення відео 1 2 3 У списку програм виберіть YouTube. Виберіть відео. Керування відтворенням здійснюється за допомогою таких клавіш: Номер Функція 1 Призупинення або поновлення відтворення. 2 Прокручування вперед або назад у межах файла в разі перетягування смуги. 3 Відтворення відео в повноекранному режимі. Інтернет і служби на основі GPS 46 ››Завантаження відео 1 2 У списку програм виберіть YouTube. 3 Виберіть → категорію → відео. Якщо відео завантажується вперше, виберіть тип мережі для здійснення завантаження. 4 Виберіть свій обліковий запис Google, якщо його зв’язано з YouTube. Також можна вибрати Дод. обл. запис і зареєструвати обліковий запис для входу в YouTube. Введіть відомості про завантажуване відео та виберіть ЗВАНТАЖИТИ. Голосовий пошук Пошук в Інтернеті за допомогою голосу. Доступність цієї функції залежить від країни або оператора зв’язку. 1 2 3 У списку програм виберіть Голосовий пошук. Промовте ключове слово в мікрофон. Пристрій здійснить пошук веб-сторінок, пов’язаних із ключовим словом. Виберіть результат пошуку. Інтернет і служби на основі GPS 47 Зв’язок Google Mail Надсилання або перегляд повідомлень електронної пошти за допомогою поштової служби Google Mail™. Доступність цієї функції залежить від країни або оператора зв’язку. ●● Ця функція може називатися інакше залежно від країни або оператора зв’язку. ●● ››Надсилання повідомлення електронної пошти 1 2 3 4 5 6 У списку програм виберіть Google Mail → . Виберіть поле введення одержувачів і введіть адресу електронної пошти. Виберіть поле введення теми та введіть тему. Виберіть поле введення тексту та введіть текст повідомлення електронної пошти. Виберіть і вкладіть файл. Щоб надіслати повідомлення, виберіть НАДІСЛ. У режимі без зв’язку повідомлення зберігатиметься в ланцюжку повідомлень, доки підключення не буде відновлено. Зв’язок 48 ››Перегляд повідомлення електронної пошти 1 2 3 У списку програм виберіть Google Mail. Виберіть , щоб оновити список повідомлень. Виберіть повідомлення електронної пошти. У режимі перегляду повідомлення використовуйте такі опції: ●● Щоб перейти до наступного або попереднього повідомлення, прокрутіть вправо або вліво. ●● Щоб відповісти на повідомлення, виберіть . ●● Щоб відповісти на повідомлення, включно з усіма одержувачами, виберіть . ●● Щоб переслати повідомлення іншим абонентам, виберіть . ●● Щоб додати повідомлення до списку обраного, виберіть . ●● Щоб архівувати повідомлення, виберіть . ●● Щоб видалити повідомлення, виберіть . ●● Щоб додати позначку до повідомлення, виберіть . ●● Щоб позначити повідомлення як непрочитане, виберіть . ●● Щоб позначити повідомлення як неважливе, виберіть → Позначити як неважливу. ●● Щоб приховати повідомлення, виберіть → Ігнор. Щоб переглянути приховані повідомлення, виберіть Уся пошта зі списку позначок. ●● Щоб додати повідомлення до списку небажаної пошти, виберіть → Повід. про спам або Повідомити про фішинг. ●● Щоб змінити установки електронної пошти, виберіть → Налаштування. Доступні опції можуть відрізнятися залежно від облікового запису електронної пошти та орієнтації пристрою. Зв’язок 49 Електронна пошта Надсилання або перегляд повідомлень електронної пошти через власний або корпоративний обліковий запис електронної пошти. ››Настроювання облікового запису електронної пошти 1 2 3 4 У списку програм виберіть Email. Введіть адресу електронної пошти та пароль. Натисніть Далі. Щоб ввести деталі облікового запису вручну, виберіть Настр. вручну. Дотримуйтеся вказівок на екрані. Після завершення настроювання облікового запису електронної пошти повідомлення електронної пошти будуть завантажені на пристрій. У разі створення двох або більше облікових записів між ними можна переключатися. Виберіть ім’я облікового запису вгорі екрана, а потім виберіть обліковий запис, з якого потрібно отримати повідомлення. ››Надсилання повідомлення електронної пошти 1 2 3 4 У списку програм виберіть Email → . Додайте одержувачів. ●● Введіть адреси електронної пошти вручну, розділивши їх крапкою з комою або комою. ●● Виберіть адреси електронної пошти зі списку контактів, вибравши . Виберіть поле введення теми та введіть тему. Виберіть поле введення тексту та введіть текст повідомлення електронної пошти. Зв’язок 50 5 6 Виберіть і вкладіть файл. Щоб надіслати повідомлення, виберіть Надіслат. У режимі без зв’язку повідомлення зберігатиметься в ланцюжку повідомлень, доки підключення не буде відновлено. ››Перегляд повідомлення електронної пошти 1 2 3 У списку програм виберіть Email. Виберіть , щоб оновити список повідомлень. Виберіть повідомлення електронної пошти. У режимі перегляду повідомлення використовуйте такі опції: ●● Щоб перейти до наступного чи попереднього повідомлення, виберіть або . ●● Щоб створити нове повідомлення, виберіть . ●● Щоб відповісти на повідомлення, виберіть . ●● Щоб переслати повідомлення іншим абонентам, виберіть . ●● Щоб видалити повідомлення, виберіть . ●● Щоб позначити повідомлення як непрочитане, виберіть → Відмітити як непрочитане. ●● Щоб перемістити повідомлення в іншу папку, виберіть → Перемістити. ●● Щоб зберегти повідомлення на пристрої, виберіть → Зберег. повід. Email. Повідомлення буде збережено в меню Мої файли → sdcard0 → Saved Email. ●● Щоб надрукувати повідомлення за допомогою мережі Wi-Fi або підключення USB, виберіть → Друк. Пристрій сумісний лише з деякими принтерами Samsung. Зв’язок 51 Щоб зберегти адреси електронної пошти одержувачів у телефонній книзі як групу контактів, виберіть → Зберегти як групу. ●● Щоб змінити установки електронної пошти, виберіть → Установки. ●● Щоб зберегти вкладення на пристрої, виберіть вкладку вкладення → . Доступні опції можуть відрізнятися залежно від облікового запису електронної пошти та орієнтації пристрою. ●● Talk Обмін миттєвими повідомленнями із друзями та родичами за допомогою служби обміну миттєвими повідомленнями Google Talk™. Доступність цієї функції залежить від країни або оператора зв’язку. ››Встановлення стану 1 2 3 У списку програм виберіть Talk. Виберіть обліковий запис Google. Настройте стан, зображення та повідомлення. ››Додавання контакту до списку друзів 1 2 У списку програм виберіть Talk → . Введіть адресу електронної пошти друга, а потім виберіть ГОТОВО. Коли друг прийме запрошення, його або її буде додано до вашого списку друзів. Зв’язок 52 ››Початок розмови 1 2 3 4 У списку програм виберіть Talk. Виберіть контакт зі списку друзів. Відкриється вікно розмови. Введіть повідомлення та надішліть його. ●● Щоб додати інших контактів до розмови, виберіть → Додати до чату. ●● Щоб скористатися відеочатом, виберіть . ●● Щоб скористатися голосовим чатом, виберіть . Виберіть → Заверш. чат, щоб завершити розмову. ChatON Використання ChatON для надсилання та отримання миттєвих повідомлень з будь-якого пристрою, який має номер мобільного телефону. 1 2 У списку програм виберіть ChatON. Якщо програма використовується вперше, дотримуйтеся вказівок на екрані для завершення настроювання облікового запису. Введіть повідомлення та надішліть його. Зв’язок 53 Месенджер Обмін миттєвими повідомленнями із друзями та родичами за допомогою програми обміну миттєвими повідомленнями Google+. 1 2 У списку програм виберіть Месенджер. Якщо програма використовується вперше, дотримуйтеся вказівок на екрані для завершення настроювання облікового запису. Введіть повідомлення та надішліть його. Google+ Отримання доступу до соціальної мережної служби Google. Можна створити групи для надсилання та отримання миттєвих повідомлень і завантаження фотографій. 1 2 У списку програм виберіть Google+. Якщо програма використовується вперше, дотримуйтеся вказівок на екрані для завершення настроювання облікового запису. Виберіть функцію соціальної мережі. Зв’язок 54 Розваги Камера Зйомка та перегляд фотографій і відео. Камера автоматично вимикається, якщо її не використовувати впродовж вказаного проміжку часу. ●● Обсяг пам’яті може різнитися залежно від сюжету або умов зйомки. ●● ››Фотографування 1 2 3 У списку програм виберіть Камера. Оберніть пристрій, щоб отримати альбомний формат зображення. Спрямуйте об’єктив камери на об’єкт зйомки та виконайте необхідні налаштування. Розваги 55 Номер Функція 1 Використання клавіш швидкого доступу камери. ●● : переключитися на передню камеру для зйомки автопортрета. ●● : змінення режиму зйомки. ► стор. 58 ●● : вибір тривалості затримки перед автоматичною зйомкою фотографії. ●● : застосування спеціального ефекту. ●● : вибір значення експозиції для змінення яскравості. Можна додавати або видаляти клавіші швидкого доступу для опцій, що часто використовуються. ► стор. 63 2 Змінення установок камери. 3 Перегляд місця збереження. 4 Перехід у режим відеокамери. 5 Зйомка фотографії. 6 Перегляд зроблених фотографій. Щоб збільшити зображення, покладіть два пальці на екран і повільно розведіть їх. Щоб зменшити зображення, зведіть їх. Можна також збільшити або зменшити зображення за допомогою клавіші гучності. Функція масштабування може бути недоступна, якщо здійснюється зйомка з максимальною роздільною здатністю. 4 Виберіть , щоб зробити фотографію. Фотографію буде автоматично збережено. Розваги 56 Зробивши фотографію, виберіть засіб перегляду зображень, щоб її переглянути. ●● Щоб переглянути інші фотографії, прокрутіть вліво або вправо. ●● Щоб збільшити або зменшити зображення, покладіть два пальці на екран і повільно розведіть або зведіть їх. Щоб повернутися до вихідного масштабу, двічі натисніть на екран. ●● Щоб додати фотографію до списку обраного, виберіть . ●● Щоб надіслати фотографію іншим користувачам, виберіть . ●● Щоб видалити фотографію, виберіть . ●● Щоб запустити слайд-шоу, виберіть → Слайд-шоу→ Розпочати слайд-шоу. Торкніться екрана, щоб зупинити слайдшоу. ●● Щоб змінити установки для слайд-шоу, виберіть → Слайдшоу → Установки слайд-шоу. ●● Щоб зареєструвати обличчя на фотографії як теги облич, виберіть → Тег обличчя. ► стор. 67 ●● Щоб додати фотографію до буфера обміну, виберіть → Копіювати в буфер обміну. ●● Щоб повернути фотографію проти годинникової стрілки, виберіть → Обернути ліворуч. ●● Щоб повернути фотографію за годинниковою стрілкою, виберіть → Обернути праворуч. ●● Щоб обрізати частину зображення, виберіть → Обрізати. ●● Для редагування фотографії за допомогою редактора зображень або відео виберіть → Редагув. ► стор. 69, 70 ●● Щоб встановити фотографію як заставку або зображення контакту, виберіть → Встановити як. ●● Щоб надіслати фотографію користувачу, обличчя якого позначено тегом на фотографії, виберіть → Спільний доступ до фотографій абонента. ●● Щоб надрукувати фотографію за допомогою мережі Wi-Fi або підключення USB, виберіть → Друк. Пристрій сумісний лише з деякими принтерами Samsung. ●● Щоб змінити ім’я файла, виберіть → Перейменувати. ●● Щоб розпочати пошук пристроїв, які мають активований спільний доступ до медіафайлів, виберіть → Пошук наявних поблизу пристроїв. ●● Щоб переглянути відомості про фотографію, виберіть → Деталі. Розваги 57 ››Змінення режиму зйомки Для фотографування можна використовувати різні режими зйомки. Щоб змінити режим зйомки, виберіть → Режим зйомки → виберіть опцію. Опція Функція Панорама Зйомка панорамних фотографій. Спільний доступ до знімків Зробити фото та надіслати іншим через Wi-Fi Direct. Встановлення автоматичного розпізнавання Спільний доступ обличчя людини, для якої встановлено тег до фотографій на фотографії, і надсилання останньої цій абонента людині. Знім. посміш. Автоматичне розпізнавання облич людей для полегшення фотографування їхніх усміхнених облич. ››Настроювання установок камери Перед фотографуванням виберіть наведених нижче опцій. , щоб отримати доступ до Опція Функція Редагувати клавіші шв. доступу Змінення клавіш швидкого доступу для найчастіше використовуваних опцій. Автопортрет Зйомка автопортретів за допомогою об’єктива передньої камери. Режим зйомки Змінення режиму зйомки. Ефекти Застосування спеціального ефекту. Сюжетний режим Змінення сюжетного режиму. Розваги 58 Опція Функція Значення витримки Вибір значення експозиції для змінення яскравості. Таймер Вибір тривалості затримки перед автоматичною зйомкою фотографії. Роздільна здатність Вибір роздільної здатності. Баланс білого Налаштування балансу кольорів відповідно до умов освітлення. Замірювання Вибір типу експонометра. Вказівки Відображення ліній сітки на екрані попереднього перегляду. Тег GPS Зазначення на фотографіях відомостей про розташування. ●● Щоб покращити прийом сигналів GPS, уникайте зйомки в розташуваннях, де наявні можливі перешкоди для сигналу, наприклад між будівлями, у низько розташованих місцевостях або за поганих погодних умов. ●● Ваше розташування може бути зазначено на фотографіях під час їх завантаження в Інтернет. Щоб цього уникнути, вимкніть установку «Тег GPS». Якість зображення Встановлення якості фотографій. Місце збереж. Вибір місця розташування в пам’яті для збереження нових фотографій. Скинути Скидання установок камери. Розваги 59 ››Відеозйомка 1 2 3 4 У списку програм виберіть Камера. Оберніть пристрій, щоб отримати альбомний формат зображення. Перетягніть повзунок, щоб перейти в режим відеокамери. Спрямуйте об’єктив на об’єкт зйомки та виконайте необхідні налаштування. Номер 1 Функція Використання клавіш швидкого доступу відеокамери. ●● : переключитися на передню камеру, щоб знімати себе. ●● : змінення режиму записування (для вкладення в повідомлення або збереження у звичайному форматі). ●● : вибір тривалості затримки перед автоматичним початком відеозйомки. ●● : застосування спеціального ефекту. ●● : вибір значення експозиції для змінення яскравості. Можна додавати або видаляти клавіші швидкого доступу для опцій, що часто використовуються. ► стор. 63 Розваги 60 Номер Функція 2 Змінення установок відеокамери. 3 Перегляд місця збереження. 4 Перехід у режим камери. 5 Відеозйомка. 6 Перегляд знятих відео. Щоб збільшити зображення, покладіть два пальці на екран і повільно розведіть їх. Щоб зменшити зображення, зведіть їх. Можна також збільшити або зменшити зображення за допомогою клавіші гучності. Функція масштабування може бути недоступна, якщо здійснюється відеозйомка з максимальною роздільною здатністю. 5 6 Виберіть , щоб розпочати записування. Виберіть , щоб зупинити записування. Відео буде автоматично збережено. Відеокамера може не записати відео належним чином на карту пам’яті з низькою швидкістю передачі. Записавши відео, виберіть засіб перегляду зображень, щоб його переглянути. ●● Щоб переглянути інші відео, прокрутіть вліво або вправо. ●● Щоб відтворити відео, виберіть . ●● Щоб додати відео до списку обраного, виберіть . ●● Щоб надіслати відео іншим користувачам, виберіть . ●● Щоб видалити відео, виберіть . ●● Щоб запустити слайд-шоу, виберіть → Слайд-шоу→ Розпочати слайд-шоу. Торкніться екрана, щоб зупинити слайдшоу. ●● Щоб змінити установки для слайдшоу, виберіть → Слайдшоу → Установки слайд-шоу. ●● Щоб змінити ім’я файла, виберіть → Перейменувати. Розваги 61 Щоб розпочати пошук пристроїв, які мають активований спільний доступ до медіафайлів, виберіть → Пошук наявних поблизу пристроїв. ●● Щоб переглянути відомості про відео, виберіть → Деталі. ●● ››Настроювання установок відеокамери Перед відеозйомкою виберіть наведених нижче опцій. , щоб отримати доступ до Опція Функція Редагувати клавіші шв. доступу Змінення клавіш швидкого доступу для найчастіше використовуваних опцій. Зйомка передн. камерою Переключитися на передню камеру, щоб знімати себе. Режим відеозйомки Змінення режиму зйомки (для вкладення в повідомлення або збереження у звичайному форматі). Ефекти Застосування спеціального ефекту. Значення витримки Вибір значення експозиції для змінення яскравості. Таймер Вибір тривалості затримки перед початком відеозйомки. Роздільна здатність Вибір роздільної здатності. Баланс білого Налаштування балансу кольорів відповідно до умов освітлення. Вказівки Відображення ліній сітки на екрані попереднього перегляду. Якість відео Встановлення якості відео. Місце збереж. Вибір розташування в пам’яті для зберігання знятих відео. Скинути Скидання установок відеокамери. Розваги 62 ››Змінення значків клавіш швидкого доступу Можна додавати або видаляти клавіші швидкого доступу для опцій, що часто використовуються. 1 2 3 На екрані попереднього перегляду виберіть Редагувати клавіші шв. доступу. → Натисніть і утримуйте значок зі списку опцій, а потім перетягніть його в область клавіш швидкого доступу. Щоб видалити клавіші швидкого доступу, натисніть і утримуйте значок, а потім перетягніть його до списку опцій. Натисніть на екран, щоб повернутися на екран попереднього перегляду. Відеоплеєр Використання відеоплеєра. Деякі формати файлів можуть не підтримуватися залежно від програмного забезпечення пристрою. ●● Під час відкриття файла може статися помилка, якщо його розмір перевищує обсяг доступної пам’яті. ●● Якість відтворення може різнитися залежно від типу вмісту. ●● Деякі файли можуть не відтворюватися належним чином залежно від способу їх кодування. ●● ››Відтворення відео 1 2 У списку програм виберіть Відеоплеєр. Виберіть відео. Розваги 63 3 Керування відтворенням здійснюється за допомогою таких клавіш: 10 11 12 Номер Функція 1 Регулювання гучності. 2 Змінення пропорцій екрана відео. 3 Вимкнення звуку. 4 Прокручування вперед або назад у межах файла в разі перетягування або натискання смуги. 5 Відтворення з початку; перехід до попереднього файла (натисніть і утримуйте протягом 3 секунд); прокручування назад у межах файла (натисніть і утримуйте). Розваги 64 Номер Функція 6 Призупинення відтворення; виберіть поновити відтворення. , щоб 7 Зробити фотографію. 8 Зменшення екрана відео. Щоб повернутися до вихідного масштабу, двічі натисніть на екран відео. 9 Отримання доступу до опцій відеоплеєра. 10 Вибір звукового ефекту. 11 Створення закладки. 12 Перехід до наступного файла; прокручування вперед у межах файла (натисніть і утримуйте). Під час відтворення виберіть , щоб отримати доступ до наведених нижче опцій. ●● Щоб надіслати відео іншим користувачам, виберіть Відкрити доступ через. ●● Щоб вирізати фрагмент відео, виберіть Обробити. ●● Щоб прослухати аудіо через гарнітуру Bluetooth, виберіть Через Bluetooth. Неможливо скористатися цією опцією під час підключення гарнітури до роз’єму для гарнітури пристрою. ●● Щоб відредагувати відео за допомогою редактора відео, виберіть Редактор відео. ●● Щоб переглянути закладки, виберіть Закладки. Ця опція з’являється в разі збереження закладки під час відтворення. ●● Щоб переглянути відомості про відео, виберіть Деталі. ●● Щоб встановити автоматичне вимкнення відеоплеєра через вказаний проміжок часу, виберіть Час, встановлений для автовимкнення відео. ●● Щоб розпочати пошук пристроїв, які мають активований спільний доступ до медіафайлів, виберіть Пошук наявних поблизу пристроїв. ●● Щоб змінити установки відеоплеєра, виберіть Установки. Розваги 65 Галерея Перегляд зображень і відтворення відео, збережених у пам’яті пристрою. Деякі формати файлів можуть не підтримуватися залежно від програмного забезпечення пристрою. ●● Під час відкриття файла може статися помилка, якщо його розмір перевищує обсяг доступної пам’яті. ●● Якість відтворення може різнитися залежно від типу вмісту. ●● Деякі файли можуть не відтворюватися належним чином залежно від способу їх кодування. ●● ››Перегляд зображень 1 2 У списку програм виберіть Галерея. Виберіть папку → виберіть зображення. Під час перегляду зображень використовуйте такі опції. ●● Щоб переглянути інші зображення, прокрутіть вліво або вправо. ●● Щоб збільшити або зменшити зображення, покладіть два пальці на екран і повільно розведіть або зведіть їх. Щоб повернутися до вихідного масштабу, двічі натисніть на екран. ●● Щоб додати фотографію до списку обраного, виберіть . ●● Щоб надіслати зображення іншим користувачам, виберіть . ●● Щоб видалити зображення, виберіть . ●● Щоб запустити слайд-шоу, виберіть → Слайд-шоу→ Розпочати слайд-шоу. Торкніться екрана, щоб зупинити слайдшоу. ●● Щоб змінити установки для слайд-шоу, виберіть → Слайдшоу → Установки слайд-шоу. ●● Щоб зареєструвати обличчя на фотографії як теги облич, виберіть → Тег обличчя. ► стор. 67 ●● Щоб додати зображення до буфера обміну, виберіть → Копіювати в буфер обміну. Розваги 66 Щоб повернути зображення проти годинникової стрілки, виберіть → Обернути ліворуч. ●● Щоб повернути зображення за годинниковою стрілкою, виберіть → Обернути праворуч. ●● Щоб обрізати частину зображення, виберіть → Обрізати. ●● Для редагування фотографії за допомогою редактора зображень або відео виберіть → Редагув. ► стор. 69, 70 ●● Щоб встановити фотографію як заставку або зображення контакту, виберіть → Встановити як. ●● Щоб надіслати фотографію користувачу, обличчя якого позначено тегом на фотографії, виберіть → Спільний доступ до фотографій абонента. ●● Щоб надрукувати зображення за допомогою мережі Wi-Fi або підключення USB, виберіть → Друк. Пристрій сумісний лише з деякими принтерами Samsung. ●● Щоб змінити ім’я файла, виберіть → Перейменувати. ●● Щоб розпочати пошук пристроїв, які мають активований спільний доступ до медіафайлів, виберіть → Пошук наявних поблизу пристроїв. ●● Щоб переглянути відомості про зображення, виберіть → Деталі. Доступні опції можуть різнитися залежно від вибраної папки. ●● ››Позначення облич на фотографіях Відомості про позначення облич на зображеннях для надсилання та передавання повідомлень до соціальних мереж за допомогою клавіш швидкого доступу до тегів облич. Може статися помилка під час розпізнавання обличчя залежно від кута до обличчя, розміру та виразу обличчя, кольору шкіри, умов освітлення або аксесуарів на тілі. 1 2 У списку програм виберіть Галерея. Виберіть зображення. Розваги 67 3 4 5 Виберіть → Тег обличчя → Увімкнено. Розпізнані обличчя відобразяться у рамці. Якщо обличчя не розпізнано автоматично, натисніть та утримуйте ділянку обличчя для додавання рамки вручну. Виберіть розпізнане обличчя → Додати ім’я. Виберіть ім’я особи зі списку контактів. Контакт буде зв'язано з обличчям на фотографії. Якщо тег обличчя відображається із ім'ям, виберіть тег обличчя та скористайтеся доступними опціями. ››Відтворення відео 1 2 3 4 У списку програм виберіть Галерея. Виберіть папку → виберіть відео (зі значком Виберіть ). , щоб розпочати відтворення. Керування відтворенням здійснюється за допомогою клавіш. ► стор. 63 Під час відтворення виберіть , щоб отримати доступ до наведених нижче опцій. ●● Щоб надіслати відео іншим користувачам, виберіть Відкрити доступ через. ●● Щоб вирізати фрагмент відео, виберіть Обробити. ●● Щоб прослухати аудіо через гарнітуру Bluetooth, виберіть Через Bluetooth. Неможливо скористатися цією опцією під час підключення гарнітури до роз’єму для гарнітури пристрою. ●● Щоб відредагувати відео за допомогою редактора відео, виберіть Редактор відео. ●● Щоб переглянути закладки, виберіть Закладки. Ця опція з’являється в разі збереження закладки під час відтворення. ●● Щоб переглянути відомості про відео, виберіть Деталі. ●● Щоб розпочати пошук пристроїв, які мають активований спільний доступ до медіафайлів, виберіть Пошук наявних поблизу пристроїв. ●● Щоб змінити установки відеоплеєра, виберіть Установки. Розваги 68 Фоторедактор Можна редагувати зображення та застосовувати до них різноманітні ефекти. 1 2 3 4 5 У списку програм виберіть Фоторедактор. Виберіть зображення або виберіть Вибрати картинку → виберіть папку → виберіть зображення. Щоб зробити нову фотографію, виберіть Зробити знімок. Виберіть Вибрана ділянка → OK. Накресліть межу навколо ділянки, яку потрібно вибрати, а потім виберіть . ●● Щоб змінити тип інструменту вибору, виберіть Вибрана ділянка. ●● Щоб змінити межу вибраної ділянки, виберіть , або . У разі вибору Магнетичний або Пенз. можна змінити розмір інструменту, вибравши Розмір вибраної ділянки. ●● Щоб змінити вибрану ділянку на протилежну, виберіть Зворотне конвер. Використовуйте для редагування зображень такі інструменти: Інструмент Функція Обернути Повертання або перевертання зображення. Змінити розмір Змінення розміру зображення за допомогою перетягування прямокутника або вибору 100% → виберіть опцію. Обрізати Обрізання зображення за допомогою змінення розмірів або перетягування прямокутника. Колір Налаштування кольорів. Ефект Застосування фільтрів. Інструменти Використання додаткових інструментів. Скасування останньої дії. Повторення останньої дії. Розваги 69 6 7 Завершивши, виберіть . Введіть ім’я зображення та виберіть OK. Редактор відео Можна редагувати відео та застосовувати до них різноманітні ефекти. ››Створення відео 1 2 3 4 5 6 7 8 9 У списку програм виберіть Редактор відео. Оберніть пристрій, щоб отримати альбомний формат зображення. Виберіть тему для рамки. Виберіть Додати медіа. Виберіть категорію на лівій панелі, а потім виберіть фотографії, відео та аудіо, щоб зробити відео, а потім натисніть Готово. ●● Щоб встановити тривалість відображення зображення, виберіть ескіз і перетягніть ліву або праву його межу. ●● Щоб видалити зображення або відео, натисніть і утримуйте об’єкт, а потім перетягніть його до кошика. ●● Щоб змінити порядок розташування зображень або відео, натисніть і утримуйте об’єкт, а потім перетягніть його в нове розташування. Виберіть значок ефекту переходу між зображеннями та відео, а потім виберіть ефект. Завершивши, виберіть → Експортувати. Вибір роздільної здатності. Введіть ім’я відео та виберіть OK. Розваги 70 ››Вирізання фрагменту відео 1 2 3 4 5 Запустіть редактор відео і відкрийте відеофайл. Виберіть ескіз. Розташуйте дужку початку в точці, з якої має починатися вирізаний фрагмент. Розташуйте дужку завершення в точці, у якій має завершуватися вирізаний фрагмент. Збережіть відредаговане відео. ››Розділення відео 1 2 3 4 5 Запустіть редактор відео і відкрийте відеофайл. Виберіть ескіз. Перетягніть ескіз вниз екрана, щоб встановити чорну пунктирну лінію. Виберіть . Збережіть відредаговане відео. ››Застосування ефекту до відео 1 2 3 4 Запустіть редактор відео і відкрийте відеофайл. Перетягніть ескіз вниз екрана, щоб встановити чорну пунктирну лінію. Виберіть Відеоeфект → виберіть ефект. Збережіть відредаговане відео. Розваги 71 Музичний плеєр Прослуховування улюбленої музики в дорозі. Деякі формати файлів можуть не підтримуватися залежно від програмного забезпечення пристрою. ●● Під час відкриття файла може статися помилка, якщо його розмір перевищує обсяг доступної пам’яті. ●● Якість відтворення може різнитися залежно від типу вмісту. ●● Деякі файли можуть не відтворюватися належним чином залежно від способу їх кодування. ●● ››Перенесення музичних файлів на пристрій Спочатку потрібно перенести файли на пристрій або карту пам’яті, скориставшись одним із таких способів: ●● завантажити з Інтернету. ► стор. 36 ●● завантажити з комп’ютера за допомогою програми Samsung Kies. ► стор. 81 ●● завантажити з комп’ютера за допомогою медіапрогравача Windows. ► стор. 82 ●● отримати через Bluetooth. ► стор. 92 ››Відтворення музики 1 2 3 У списку програм виберіть Музичний плеєр. Виберіть музичну категорію → виберіть музичний файл. Виберіть зображення альбому, щоб відкрити музичний плеєр. Розваги 72 4 Керування відтворенням здійснюється за допомогою таких клавіш: Номер Функція 1 Регулювання гучності. 2 Встановлення файла як обраного запису. 3 Вимкнення звуку. 4 Прокручування вперед або назад у межах файла в разі перетягування або натискання смуги. 5 Увімкнення режиму випадкового порядку відтворення. 6 Відтворення з початку; перехід до попереднього файла (натисніть і утримуйте протягом 3 секунд); прокручування назад у межах файла (натисніть і утримуйте). Розваги 73 Номер Функція 7 Призупинення відтворення; виберіть поновити відтворення. , щоб 8 Перегляд відомостей про музичний файл. 9 Відкриття списку відтворення. 10 Отримання доступу до опцій музичного плеєра. 11 Вибір звукового ефекту. 12 Змінення режиму повторення. 13 Перехід до наступного файла; прокручування вперед у межах файла (натисніть і утримуйте). Можна керувати музичним плеєром за допомогою гарнітури. За відкритого головного екрана натисніть і утримуйте кнопку гарнітури, щоб запустити музичний плеєр. Потім натисніть кнопку гарнітури, щоб почати відтворення або призупинити його. Під час відтворення виберіть , щоб отримати доступ до наведених нижче опцій. ●● Щоб додати музичний файл до списку відтворення, виберіть Дод. до списку. ●● Щоб прослухати музику через гарнітуру Bluetooth, виберіть Через Bluetooth. Неможливо скористатися цією опцією під час підключення гарнітури до роз’єму для гарнітури пристрою. ●● Щоб надіслати музичний файл іншим користувачам, виберіть Відкрити доступ через. ●● Щоб встановити музичний файл як звук будильника, виберіть Встановити як сигнал будильника. ●● Щоб розпочати пошук пристроїв, які мають активований спільний доступ до медіафайлів, виберіть Пошук наявних поблизу пристроїв. ●● Щоб змінити установки музичного плеєра, виберіть Установки. Розваги 74 ››Створення списку відтворення 1 2 3 4 5 У списку програм виберіть Музичний плеєр. Виберіть → Новий список відтворення. Введіть назву для нового списку відтворення та виберіть OK. Виберіть категорію музики. Виберіть файли, які потрібно додати, а потім виберіть Готово. ››Настроювання установок музичного плеєра 1 2 3 У списку програм виберіть Музичний плеєр. Виберіть → Установки. Доступні такі опції: Опція Функція Додатково → SoundAlive Вибір звукового ефекту. Додатково → Швидкість відтворення Змінення швидкості відтворення. Додатково → Текст Відображення текстів композицій під час відтворення. Додатково → Автоматичне вимк. музики Автоматичне вимкнення музичного плеєра через вказаний проміжок часу. Музичне меню Вибір музичних категорій для відображення в музичній бібліотеці. Розваги 75 Особисті відомості Контакти Створення списку особистих і ділових контактів і керування ним. Для контактів можна зберігати імена, номери телефонів, адреси електронної пошти тощо. ››Створення контактів 1 2 3 4 У списку програм виберіть Контакти → Контакти → . Виберіть розташування в пам’яті. Введіть контактні дані. Виберіть , щоб додати контакт у пам’ять. ››Пошук контактів 1 2 3 У списку програм виберіть Контакти → Контакти. Прокрутіть список контактів вгору або вниз. Виберіть ім’я контакту. У режимі перегляду контакту використовуйте такі опції: ●● Щоб надіслати повідомлення електронної пошти, виберіть ●● Щоб встановити обраний номер, виберіть . ●● Щоб редагувати контактні дані, виберіть → Редагувати. Особисті відомості 76 . ››Створення візитівки 1 2 3 4 У списку програм виберіть Контакти → Контакти. Виберіть своє ім’я вгорі списку контактів. Виберіть → Редагувати. Введіть свої дані та виберіть . Щоб надіслати свою візитівку іншим користувачам, виберіть → Спільний доступ до візитівки через. ››Створення групи контактів Створивши групи контактів, можна керувати декількома контактами та надсилати повідомлення всій групі. 1 2 3 4 У списку програм виберіть Контакти → Контакти → Групи → . Введіть ім’я групи та настройте її установки. Додайте до групи учасників. Виберіть . ››Імпорт або експорт контактів Можна імпортувати або експортувати файли (у форматі VCF) у внутрішню пам’ять пристрою або на карту пам’яті. Імпорт файлів контактів 1 2 3 У списку програм виберіть Контакти → Контакти. Виберіть → Імпорт/експорт → Імпортувати з карти пам’яті або Імпорт. із внутрішньої пам’яті. Виберіть розташування в пам’яті. Особисті відомості 77 4 5 Виберіть опцію для імпортування одного файлу контакту, декількох файлів контактів або всіх файлів контактів, а потім виберіть OK. Виберіть файли контактів для імпортування, а потім виберіть OK. Експорт контактів 1 2 У списку програм виберіть Контакти → Контакти. 3 Виберіть ОК, щоб підтвердити. Виберіть → Імпорт/експорт → Експортувати на карту пам’яті або Експорт. у внутрішню пам’ять. S Planner На пристрої є унікальний органайзер, завдяки якому можна ефективніше й зручніше керувати своїми розкладами. Нижче наведено відомості про створення подій і завдань і керування ними, а також встановлення сигналів для нагадування про важливі події та завдання. ››Створення подій або завдань 1 2 3 4 У списку програм виберіть S Planner. Виберіть . Виберіть тип події вгорі екрана. Введіть відомості про подію та виберіть Зберегти. ››Змінення режиму перегляду 1 2 У списку програм виберіть S Planner. Виберіть режим перегляду. Рік: перегляд усього року. ●● Місяць: перегляд усього місяця. ●● Особисті відомості 78 Тиждень: погодинний розклад днів на один повний тиждень. ●● День: погодинний розклад на весь день. ●● Список: список усіх подій і свят, запланованих на певний період. ●● Завдання: список завдань. Також для змінення режиму перегляду можна покласти два пальці на екран і розвести або звести їх. ●● ››Перегляд подій або завдань 1 2 3 У списку програм виберіть S Planner. Виберіть дату в календарі. ●● Щоб перейти до певного дня, виберіть → Перейти до та введіть дату. ●● Щоб перейти до поточного дня, виберіть Сьогодні. Виберіть подію, щоб переглянути відомості про неї. Можна надіслати подію іншим користувачам, вибравши → Відкрити доступ через. ››Припинення нагадування про подію або завдання Якщо встановлено нагадування про подію або завдання в календарі, сигнал лунатиме у вказаний час. 1 2 3 Натисніть правий нижній край системної панелі, щоб відкрити область сповіщень. Виберіть сповіщення про подію. Виберіть подію, щоб переглянути додаткові відомості. Щоб вимкнути нагадування про подію на період затримки, виберіть Відкласти. Особисті відомості 79 Нагадування Записування важливих відомостей для перегляду в майбутньому. ››Створення нагадування 1 2 3 4 У списку програм виберіть Нагадування. Виберіть . Введіть текст нагадування. Виберіть Готово. ››Перегляд нагадування 1 2 У списку програм виберіть Нагадування. Виберіть нагадування для перегляду його подробиць. Під час перегляду нагадування використовуйте такі опції: ●● Щоб видалити нагадування, виберіть → . ●● Щоб змінити колір фону, виберіть → . ●● Щоб захистити нагадування від випадкового видалення, виберіть → . ●● Щоб надрукувати нагадування за допомогою мережі Wi-Fi або підключення USB, виберіть → . Пристрій сумісний лише з деякими принтерами Samsung. ●● Щоб надіслати нагадування іншим користувачам, виберіть → . Особисті відомості 80 Підключення Підключення USB Підключення пристрою до комп’ютера за допомогою кабелю USB. Не відключайте кабель USB від комп'ютера під час передавання чи приймання даних. Це може призвести до пошкодження пристрою. Підключіть більший роз’єм кабелю USB в порт USB на комп'ютері. Може статися збій передачі даних під час використання концентратора USB. ››Підключення за допомогою програми Samsung Kies Переконайтеся, що програму Samsung Kies інстальовано на комп’ютері. Цю програму можна завантажити з веб-сайту Samsung. Програма Samsung Kies працюватиме на комп’ютерах під керуванням як ОС Windows, так і Macintosh. 1 2 Підключіть пристрій до комп’ютера за допомогою кабелю USB. Програма Samsung Kies запуститься автоматично. Якщо вона не запуститься, двічі клацніть значок Samsung Kies на комп’ютері. Передайте файли із пристрою на комп’ютер або з комп’ютера на пристрій. Для отримання додаткових відомостей див. довідку Samsung Kies. Підключення 81 ››Підключення за допомогою медіапрогравача Windows Переконайтеся, що медіапрогравач Windows інстальовано на комп’ютері. 1 2 Підключіть пристрій до комп’ютера за допомогою кабелю USB. Відкрийте медіапрогравач Windows і синхронізуйте музичні файли. ››Підключення пристрою у режимі медіапрогравача Можна підключити пристрій до комп’ютера та отримати доступ до збережених на пристрої медіафайлів. 1 2 3 4 Підключіть пристрій до ПК за допомогою кабелю USB. Щоб відкрити панель сповіщень, натисніть ділянку значківіндикаторів і перетягніть її вниз. Виберіть Підключено як медіапристрій → Медіапристрій (MTP). Передайте файли із пристрою на комп’ютер або з комп’ютера на пристрій. ››Підключення пристрою у режимі камери Можна підключити пристрій до комп'ютера у режимі камери та отримати доступ до файлів на пристрої. Скористайтеся режимом підключенням USB, якщо комп’ютер не підтримує протокол передавання даних (MTP) або на ньому не встановлено драйвер USB для пристрою. 1 2 3 4 Підключіть пристрій до ПК за допомогою кабелю USB. Щоб відкрити панель сповіщень, натисніть ділянку значківіндикаторів і перетягніть її вниз. Виберіть Підключено як медіапристрій → Камера (PTP). Передайте файли із пристрою на комп’ютер або з комп’ютера на пристрій. Підключення 82 Wi-Fi Використання функцій безпроводової мережі пристрою для активації та підключення до безпроводової локальної мережі (WLAN), сумісної зі стандартами IEEE 802.11. Можна підключитися до Інтернету або інших мережевих пристроїв у будь-якому місці з доступною точкою доступу або безпроводовою точкою доступу. Цей пристрій працює на неузгодженій частоті та придатний до використання в усіх європейських країнах. Мережа WLAN може використовуватися без обмежень в приміщенні в ЄС, але не може використовуватися надворі. ››Увімкнення функції Wi-Fi У списку програм виберіть Установки, а потім перетягніть повзунок Wi-Fi вправо. Функція Wi-Fi продовжує споживати заряд акумулятора після переведення у фоновий режим. Для заощадження заряду акумулятора вмикайте її лише за потреби. ››Пошук точки доступу Wi-Fi і підключення до неї 1 2 3 4 У списку програм виберіть Установки → Wi-Fi. Пристрій автоматично здійснить пошук доступних точок доступу Wi-Fi. Виберіть точку доступу. Введіть пароль до точки доступу (за потреби). Виберіть З'єднати. Підключення 83 ››Додавання точки доступу Wi-Fi вручну 1 2 3 У списку програм виберіть Установки → Wi-Fi → Додати мережу Wi-Fi. Введіть ідентифікатор SSID для точки доступу та виберіть тип захисту. Настройте установки захисту відповідно до вибраного типу захисту, а потім виберіть Зберегти. ››Підключення до точки доступу Wi-Fi за допомогою WPS (Wi-Fi Protected Setup — настроювання захищеної мережі Wi-Fi) До захищеної точки доступу можна підключитися за допомогою кнопки WPS або PIN-коду WPS. Для використання цього способу підключення на безпроводовій точці доступу має бути кнопка WPS. Підключення за допомогою кнопки WPS 1 2 3 У списку програм виберіть Установки → Wi-Fi. Виберіть → Кнопка WPS. Упродовж 2 хвилин натисніть кнопку WPS на точці доступу, щоб здійснити підключення. Підключення за допомогою PIN-коду WPS 1 2 3 У списку програм виберіть Установки → Wi-Fi. Виберіть → Введення PIN-коду WPS. Введіть PIN-код пристрою на точці доступу. Підключення 84 ››Встановлення статичної IP-адреси 1 2 3 4 5 6 У списку програм виберіть Установки → Wi-Fi. Виберіть точку доступу → Показати додаткові опції. Виберіть спливаюче меню Установки IP-адреси. Виберіть Статична. Змініть установки IP-адреси. Виберіть З’єднати. ››Настроювання установок Wi-Fi 1 2 У списку програм виберіть Установки → Wi-Fi → Додатково. → Доступні такі опції: Опція Функція Сповіщення мережі Встановлення сповіщення про доступність відкритої точки доступу Wi-Fi. Не вимикати Wi-Fi під час перебування в режимі сну Встановлення або скасування роботи функції Wi-Fi в режимі сну. MAC-адреса Перегляд MAC-адреси. IP-адреса Перегляд IP-адреси. Підключення 85 Wi-Fi Direct Використання функції Wi-Fi Direct для підключення двох пристроїв через мережу Wi-Fi без точки доступу. ››Підключення свого пристрою до іншого пристрою 1 2 3 У списку програм виберіть Установки → Wi-Fi → Wi-Fi Direct. Виберіть Сканувати. Виберіть пристрій. Підключення між пристроями буде встановлено, коли власник іншого пристрою надасть дозвіл на підключення. ››Надсилання даних через мережу Wi-Fi 1 2 3 Виберіть файл або об’єкт у відповідній програмі. Виберіть опцію надсилання даних через мережу Wi-Fi. Способи вибору опції можуть різнитися залежно від типу даних. Виконайте пошук іншого пристрою та виберіть його. ››Отримання даних через мережу Wi-Fi У разі отримання даних вони автоматично зберігаються на пристрої. Отримані дані зберігаються в папці ShareViaWifi. Підключення 86 AllShare Play Використання програми AllShare Play, яка дає змогу відтворювати вміст, збережений на різноманітних пристроях, через Інтернет. Скориставшись нею, можна відтворити та надіслати будь-який файл, збережений на будь-якому пристрої, на інший пристрій або на сервер веб-сховища. Щоб скористатися службою AllShare Play, потрібно увійти до облікового запису Samsung та зареєструвати два або більше пристроїв як сервери файлів. Способи реєстрації можуть різнитися залежно від типу пристрою. Для отримання додаткових відомостей про використання AllShare Play виберіть → Налаштування → Служба підтримки клієнтів. Доступність цієї функції залежить від країни або оператора зв’язку. ››Надсилання файлів 1 2 3 4 5 У списку програм виберіть AllShare Play. Виберіть пристрій або місце збереження в Інтернеті з медіафайлами. Виберіть категорію медіаданих і встановіть прапорець поряд із файлом. Виберіть . Виберіть пристрій або місце збереження в Інтернеті для збереження файла. ››Надання доступу до файлів 1 2 3 4 У списку програм виберіть AllShare Play. Виберіть пристрій або місце збереження в Інтернеті з медіафайлами. Виберіть категорію медіаданих і встановіть прапорець поряд із файлом. Виберіть , а потім виберіть веб-сайт соціальної мережі. Підключення 87 ››Відтворення файлів на віддалених пристроях Підтримувані формати файлів можуть різнитися залежно від підключених пристроїв у режимі медіапрогравача. ●● Може відбуватися буферизація деяких медіафайлів залежно від підключення до мережі. ●● 1 2 3 4 5 6 У списку програм виберіть AllShare Play. Виберіть пристрій або місце збереження в Інтернеті з медіафайлами. Виберіть категорію медіаданих і встановіть прапорець поряд із файлом. Виберіть . Виберіть пристрій, який використовуватиметься як медіапрогравач. Використовуйте клавіші на пристрої для керування відтворенням. ››Керування вмістом на сервері веб-сховища 1 2 3 У списку програм виберіть AllShare Play. Виберіть сервер веб-сховища. Переглядайте та керуйте файлами. Підключення 88 ››Настроювання установок AllShare Play 1 2 3 У списку програм виберіть AllShare Play. Виберіть → Налаштування. Доступні такі опції: Опція Функція Зареєстровані сховища Перегляд сервера веб-сховища, доданого до AllShare Play. Зареєстровані пристрої Перегляд або змінення пристроїв, доданих до AllShare Play. Настроювання веб-служб Реєстрація на сайтах соціальних мереж для завантаження файлів. Автоматичне завантаження фотографій з мобільного пристрою Встановлення автоматичного завантаження фотографій у веб-сховище під час входу. Параметри якості відео Оптимізація якості відео для пристрою в разі відтворення збережених на комп’ютері відео. Заблокувати AllShare Play Встановлення блокування AllShare Play за допомогою введення пароля для облікового запису Samsung. Мова Вибір мови інтерфейсу. Про Перегляд відомостей про AllShare Play. Підключення 89 Bluetooth Обмін даними або медіафайлами з іншими пристроями через Bluetooth. Компанія Samsung не несе відповідальності за втрату, перехоплення або неналежне використання даних, надісланих або отриманих за допомогою функції Bluetooth. ●● Завжди слід перевіряти, чи обмін даними та їх отримання здійснюються з надійними та належним чином захищеними пристроями. Якщо між пристроями є перешкоди, робоча відстань може скоротитися. ●● Деякі пристрої, особливо ті, які не перевірено та не схвалено компанією Bluetooth SIG, можуть виявитися несумісними із пристроєм. ●● Не використовуйте функцію Bluetooth у протизаконних цілях (наприклад, у несанкціонованому копіюванні файлів чи протизаконному відстежуванні розмов інших користувачів у комерційних цілях). Компанія Samsung не несе жодної відповідальності за наслідки, що спричинені протизаконним використанням функції Bluetooth. ●● ››Активація функції Bluetooth У списку програм виберіть Установки, а потім перетягніть повзунок Bluetooth вправо. Підключення 90 ››Пошук і підключення до інших пристроїв 1 2 3 У списку програм виберіть Установки → Bluetooth → Сканувати. Виберіть пристрій. Виберіть OK, щоб PIN-коди Bluetooth обох пристроїв збіглися. Також можна ввести PIN-код пристрою Bluetooth та вибрати OK. Підключення буде встановлено після того, як власник іншого пристрою надасть дозвіл на підключення або введе той самий PIN-код. У разі успішного підключення пристрій автоматично здійснить пошук доступних послуг. Деякі пристрої, особливо гарнітури й автомобільні комплекти «Вільні руки», можуть мати фіксований PIN-код Bluetooth, наприклад 0000. Якщо інший пристрій має PINкод, слід його ввести. ››Надсилання даних через Bluetooth 1 2 3 Виберіть файл або об’єкт у відповідній програмі. Виберіть опцію надсилання даних за допомогою функції Bluetooth. Способи вибору опції можуть різнитися залежно від типу даних. Здійсніть пошук і підключення до пристрою Bluetooth. Підключення 91 ››Надсилання даних через Bluetooth 1 У списку програм виберіть Установки → Bluetooth, а потім встановіть прапорець поряд з іменем свого пристрою. Щоб вибрати тривалість видимості пристрою, виберіть → Тривалість видимості. 2 3 Після відображення запиту виберіть OK, щоб PIN-коди Bluetooth збіглися, або введіть PIN-код Bluetooth і виберіть OK (за потреби). Виберіть Прийн., щоб підтвердити свою згоду на отримання даних. Отримані дані зберігаються в папці Bluetooth. У разі отримання контакту він автоматично зберігається в телефонній книзі. GPS Пристрій обладнано приймачем системи глобального позиціонування (GPS). Нижче наведено відомості про активацію послуг визначення розташування та використання додаткових функцій GPS. Щоб отримувати кращий сигнал GPS, уникайте використання пристрою за таких умов: ●● між будівлями, у тунелях, підземних переходах або всередині будівель; ●● за поганої погоди; ●● навколо високовольтних ліній або електромагнітних полів; ●● у транспорті за наявності сонцезахисної плівки. Не торкайтеся ділянки поруч з антеною та не перекривайте її долонями або іншими об’єктами під час використання функцій GPS. Доступність цієї функції залежить від країни або оператора зв’язку. Підключення 92 ››Активація послуг визначення розташування Для отримання відомостей про розташування або пошуку на мапі необхідно активувати послуги визначення розташування. 1 2 У списку програм виберіть Установки → Послуги розташування. Доступні такі опції: Опція Функція Використовувати безпроводові мережі Використання Wi-Fi для пошуку розташування. Використовувати GPS-супутники Використання GPS-супутників для пошуку розташування. Пошук розташ. і пошук Google Використання поточного розташування для пошуку Google та інших служб Google на пристрої. VPN-підключення Створення мереж VPN (Virtual Private Networks – віртуальні приватні мережі) й безпечне підключення до них через Інтернет. На пристрої вже має бути настроєно доступ до Інтернету. Якщо не вдається підключитися до Інтернету, слід змінити установки підключення. Якщо ви не знаєте, які саме відомості потрібно вводити, зверніться до адміністратора VPN. ●● Для використання цієї функції слід увімкнути функцію блокування екрана. ●● Підключення 93 ››Настроювання профілю VPN 1 2 У списку програм виберіть Установки → Додаткові установки → VPN → Додавання мережі VPN. Доступні такі опції: Опція Функція Назва Введення імені сервера VPN. Тип Вибір типу VPN. Адреса сервера Введення IP-адреси сервера VPN Секрет L2TP Введення секретного паролю L2TP. Ідентифікатор IPSec Введення імені користувача. Попередній загальний ключ IPsec Введення загального ключа безпеки. Сертифікат користувача IPSec Вибір сертифіката користувача, що використовуватиметься сервером VPN для вашої ідентифікації. Сертифікати можна імпортувати із сервера VPN або завантажити з Інтернету. Сертифікат CA IPSec Вибір сертифіката центра сертифікації (CA – Certificate Authority), що використовуватиметься сервером VPN для вашої ідентифікації. Сертифікати можна імпортувати із сервера VPN або завантажити з Інтернету. Сертифікат сервера IPSec Вибір сертифіката сервера, що використовуватиметься сервером VPN для вашої ідентифікації. Сертифікати можна імпортувати із сервера VPN або завантажити з Інтернету. Підключення 94 Опція Функція Шифрування PPP (MPPE) Встановлення шифрування даних перед їх надсиланням на сервер VPN. Показати додаткові опції Змінення додаткових установок мережі. Доступні опції можуть різнитися залежно від типу VPN. 3 Завершивши, виберіть Зберегти. ››Підключення до приватної мережі 1 2 3 У списку програм виберіть Установки → Додаткові установки → VPN. Виберіть приватну мережу. Введіть ім’я користувача та пароль, а потім виберіть З’єднати. Підключення 95 Інструменти Будильник Встановлення та керування будильниками для нагадування про важливі події. ››Встановлення будильників 1 2 3 4 У списку програм виберіть Будильник. Виберіть . Настройте установки будильника. Завершивши, виберіть Готово. Щоб вимкнути будильник, виберіть значок годинника поряд із будильником. Щоб видалити будильник, виберіть . ››Зупинення сигналу будильника Коли пролунає сигнал будильника, виконайте такі дії: ●● Щоб припинити відтворення сигналу, виберіть , а потім проведіть пальцем за межі великого кола. ●● Щоб припинити відтворення сигналу на період затримки, виберіть , а потім проведіть пальцем за межі великого кола. Інструменти 96 Калькулятор Виконання обчислень на пристрої. ››Виконання обчислень 1 2 У списку програм виберіть Калькулят. Використовуйте клавіші на екрані для виконання основних обчислень. Оберніть пристрій, щоб отримати альбомний формат зображення для використання інженерного калькулятора. У разі відключення функції зміни положення дисплея під час обертання виберіть → Інженерний калькулятор. ››Перегляд історії обчислень 1 2 3 У списку програм виберіть Калькулят. Виконайте обчислення. Виберіть , щоб приховати клавіатуру калькулятора. Відобразиться історія обчислень. Завантаження Керування журналами файлів, завантажених з Інтернету або електронної пошти. 1 2 3 У списку програм виберіть Завантаж. Виберіть категорію завантажень. Щоб відкрити завантажений файл, виберіть журнал. Щоб видалити журнал, встановіть прапорець, а потім виберіть . Інструменти 97 Dropbox Використання хмарної служби збереження даних Dropbox для збереження файлів та надання до них спільного доступу іншим користувачам. Після збереження файлів у папці Dropbox пристрій автоматично здійснює синхронізацію з веб-сервером і всіма іншими комп’ютерами, на яких інстальовано Dropbox. ››Увімкнення Dropbox 1 2 У списку програм виберіть Dropbox → Start. 3 4 Виберіть Next. Введіть адресу електронної пошти та пароль, а потім виберіть Log in. Якщо ви новий користувач, виберіть New to Dropbox? Create a free account для створення облікового запису. Виберіть Turn on, щоб автоматично завантажити фотографії та відео, що зроблені камерою на пристрої. ››Завантаження файлів до папки Dropbox 1 2 3 4 У списку програм виберіть Dropbox. Виберіть → → Upload here → Photos or videos або Other files. Виберіть файли. Виберіть Upload. Файли, збережені в цій папці, буде додано на веб-сервер і розташований у вас вдома комп’ютер. Інструменти 98 ››Перегляд файлів 1 2 У списку програм виберіть Dropbox → . Виберіть файл. Мої файли Отримання доступу до різноманітних типів файлів, збережених на пристрої. ››Підтримувані формати файлів Цей пристрій підтримує такі формати файлів: Тип Формат Зображення bmp, gif, jpg, png Відео avi, 3gp/mp4, wmv, flv, mkv, webm Музика flac, mp3, wma, aac, ogg, amr, wav, mid, xmf, imy Звук amr-nb/wb, wav, mid, midi, xmf, mxmf, i-melody (imy), sp-midi, rtttl/rtx, ota Інші doc, docx, pdf, ppt, pptx, txt, xls, xlsx, htm, html, vcf, vcs, vnt Деякі формати файлів можуть не підтримуватися залежно від програмного забезпечення пристрою. ●● Під час відкриття файла може статися помилка, якщо його розмір перевищує обсяг доступної пам’яті. ●● Інструменти 99 ››Перегляд файлів 1 2 3 У списку програм виберіть Мої файли. Виберіть папку. ●● Щоб перейти на один рівень вгору в каталозі файлів, виберіть . ●● Щоб повернутися до головного каталогу, виберіть . Виберіть файл. У списку папок використовуйте такі опції: ●● Щоб здійснити пошук файлів, збережених на пристрої, виберіть . ●● Щоб переглянути файли в режимі ескізів, виберіть . ●● Щоб створити папки для керування файлами, виберіть . ●● Щоб змінити установки диспетчера файлів, виберіть → Установки. ●● Щоб відсортувати файли або папки, виберіть спливаюче меню Назва, а потім виберіть опцію. ●● Щоб надіслати файл іншим користувачам, встановіть прапорець, а потім виберіть . ●● Щоб скопіювати або перемістити файли чи папки в іншу папку з файлами, встановіть прапорці, а потім виберіть або . ●● Щоб видалити файли або папки, встановіть прапорці, а потім виберіть . ●● Щоб змінити ім’я файла або папки, встановіть прапорець, а потім виберіть → Перейменувати. ●● Щоб переглянути відомості про файл або папку, встановіть прапорець, а потім виберіть → Деталі. Polaris Office Створення та перегляд документів на пристрої. Доступність цієї функції залежить від країни або оператора зв’язку. Інструменти 100 ››Створення документів 1 2 3 4 5 6 У списку програм виберіть Polaris Office. Виберіть → виберіть тип документа. Виберіть шаблон (за потреби). Створіть документ. Завершивши, виберіть → Зберегти. Введіть ім’я документа, виберіть розташування в пам’яті для його збереження, а потім виберіть Зберегти. ››Відкриття документів 1 2 3 У списку програм виберіть Polaris Office. Виберіть Браузер → виберіть тип документа. Щоб відкрити файл, який нещодавно використовувався, виберіть файл у розділі Попередні документи. Перегляньте документ. У режимі перегляду документа використовуйте такі опції: ●● Щоб збільшити або зменшити зображення, покладіть два пальці на екран і повільно розведіть або зведіть їх. ●● Щоб скасувати останню дію, виберіть . ●● Щоб повторити останню дію, виберіть . ●● Щоб додати об’єкт до документа, виберіть . ●● Щоб відкрити панель інструментів для редагування, виберіть . ●● Щоб знайти певний текст у текстовому документі, виберіть . ●● Щоб скористатися додатковими опціями роботи з документами, виберіть . Доступні опції можуть різнитися залежно від типу документа. Інструменти 101 ››Керування документами онлайн 1 2 3 4 У списку програм виберіть Polaris Office. Виберіть Clouds → Додати обліковий запис → виберіть хмарну службу. Введіть адресу електронної пошти та пароль, щоб отримати доступ до свого облікового запису, а потім виберіть OK. Перегляньте документи та керуйте ними на сервері. Пошук Пошук даних на пристрої або інформації в Інтернеті. 1 2 3 У списку програм виберіть Google. Введіть ключове слово та виберіть . Щоб здійснити пошук даних за допомогою голосу, виберіть промовте ключове слово в мікрофон пристрою. і Виберіть результат пошуку. Світовий час Перегляд часу іншої країни та встановлення світового часу на екрані пристрою. 1 2 3 У списку програм виберіть Світовий час → . Введіть назву міста або виберіть її на карті. Виберіть . Щоб застосувати до годинників перехід на літній час, натисніть і утримуйте годинник, а потім виберіть Установки переходу на літній час. Інструменти 102 Установки Отримання доступу до опцій установок 1 У списку програм виберіть Установки. 2 Виберіть категорію установки, а потім – потрібну опцію. Wi-Fi Увімкнення функції Wi-Fi для підключення до точки доступу Wi-Fi і отримання доступу до Інтернету або інших мережевих пристроїв. Щоб скористатися іншими опціями, виберіть . ●● Додатково: настроювання установок Wi-Fi. ●● Кнопка WPS: підключення до захищеної точки доступу Wi-Fi за допомогою кнопки WPS. ●● Введення PIN-коду WPS: підключення до захищеної точки доступу Wi-Fi за допомогою PIN-коду WPS. Bluetooth Увімкнення функції Bluetooth для обміну відомостями на невеликій відстані. Використання даних Ведення обліку обсягу використаних даних. Установки 103 Додаткові установки Змінення установок для керування підключеннями до інших пристроїв і мереж. ››Режим без зв’язку Увімкнення режиму без зв’язку призведе до вимкнення всіх безпроводових функцій на пристрої. Можна використовувати лише функції, не пов’язані з роботою в мережі. ››VPN Настроювання мереж VPN (Virtual Private Networks – віртуальні приватні мережі) і керування ними. ››Наявні поблизу пристрої Спільний доступ до файлів: увімкнення спільного доступу до медіафайлів для надання іншим пристроям із підтримкою DLNA дозволу на доступ до медіафайлів, збережених на пристрої. ●● Спільний вміст: надання іншим пристроям спільного доступу до свого вмісту. ●● Ім’я пристрою: введення імені медіасервера для пристрою. ●● Список дозволених пристроїв: перегляд списку пристроїв, які можуть отримувати доступ до вашого пристрою. ●● Список недозволених пристроїв: перегляд списку пристроїв, яким заборонено доступ до вашого пристрою. ●● Завантажити до: вибір розташування в пам'яті для збереження завантажених медіафайлів. ●● Завантажувати з інших пристроїв: надання дозволу на завантаження іншими пристроями. ●● ››Kies через мережу Wi-Fi Підключення пристрою до програми Samsung Kies чза допомогою мережі Wi-Fi. Установки 104 Режим блокування Виберіть сповіщення, що будуть заблоковані. Звук Змінення установок різних звуків на пристрої. ●● Гучність: регулювання рівня гучності різноманітних звуків на пристрої. ●● Стандартні сповіщення: вибір звуку дзвінка для сповіщення про події. ●● Звуки в разі натискання: встановлення відтворення звукових сигналів під час вибору програми або опції. ●● Звук блокування екрана: відтворення звукових сигналів під час блокування або розблокування сенсорного екрана. Дисплей Змінення установок для керування дисплеєм і підсвічуванням на пристрої. ●● Заставка: -- Головний екран: вибір фонового зображення для домашнього екрана. -- Екран блокування: вибір фонового зображення для екрана блокування. -- Головний екран та екран блокування: вибір фонового зображення для домашнього екрана та екрана блокування. ●● Яскравість: регулювання яскравості дисплея. ●● Автоматичне відключення екрану: вибір тривалості очікування пристрою перед вимкненням підсвічування дисплея. ●● Смарт-режим: продовження підсвічування дисплея, поки ви на нього дивитеся. Установки 105 Стиль шрифту: вибір типу шрифту для відображення тексту. Розмір шрифту: вибір розміру шрифту для створення або відображення об’єктів у програмах. ●● Відобр. відсоткy зар. aкум.: перегляд заряду акумулятора, що залишився. ●● ●● Пам’ять Перегляд відомостей про пам’ять пристрою та карти пам’яті. Також можна відформатувати карту пам’яті. Форматування карти пам’яті призведе до видалення всіх даних із карти без можливості відновлення. Наявний обсяг внутрішньої пам'яті зазвичай менший за вказаний обсяг через те, що операційна система та встановлені програми займають певну частину пам'яті. Режим енергозбереження Увімкнення режиму енергозбереження та зміна установок для нього. ●● Енергозбереження ЦП: встановлення обмеження на використання певних системних ресурсів. ●● Енергозбереження екрана: зменшення яскравості дисплея. ●● Відомості про енергозбереження: перегляд відомостей про заощадження заряду акумулятора. Акумулятор Перегляд кількості електроенергії від акумулятора, що споживається пристроєм. Установки 106 Диспетчер програм Перегляд і керування програмами, інстальованими на пристрої. Послуги розташування Змінення установок послуг визначення розташування. ●● Використовувати безпроводові мережі: використання мережі Wi-Fi і/або мобільної мережі для пошуку розташування. ●● Використовувати GPS-супутники: використання супутників GPS для пошуку розташування. ●● Пошук розташ. і пошук Google: використання поточного розташування для пошуку Google та інших служб Google на пристрої. Екран блокування Змінення установок для захисту пристрою. Блокування екрана: ввімкнення функції блокування екрана. ●● Опції екрану блокування: Ці установки застосовуються, лише якщо встановлено опцію блокування проведенням. ●● -- Клавіші швидкого доступу: відображення клавіш швидкого доступу до програм на екрані блокування та їх змінення. Доступність цієї функції залежить від країни або оператора зв’язку. -- Інформаційний тікер: відображення новин або біржових відомостей на екрані блокування. -- Годинник: відображення годинника на екрані блокування. Установки 107 -- Погода: відображення подвійного годинника на екрані блокування. -- Текст довідки: відображення тексту довідки на екрані блокування. ●● Відомості про власника: введення відомостей, які відображатимуться на екрані блокування. Безпека Змінення установок для захисту пристрою. ●● Шифрувати пристрій: встановлення пароля для шифрування даних, збережених на пристрої. Пароль потрібно буде вводити під час кожного ввімкнення пристрою. Зарядіть акумулятор, перш ніж вмикати цю установку, оскільки шифрування пристрою може тривати понад годину. ●● Шифрування зовнішньої карти пам’яті: -- Шифрувати: шифрування файлів під час збереження на карті пам’яті. -- Шифрування всіх даних: шифрування всіх файлів, збережених на карті пам’яті. -- Не враховувати мультимедійні файли: шифрування всіх файлів, збережених на карті пам’яті, за винятком мультимедійних файлів. У разі ввімкнення цієї установки та скидання установок пристрою до заводських значень, пристрій не зможе прочитати зашифровані файли. Вимкніть цю установку перед скиданням установок пристрою. Віддалене керування: встановлення дозволу на віддалене керування пристроєм через Інтернет у разі його втрати чи викрадення. ●● Веб-ст. “Пошук мого тел.”: перехід на веб-сайт SamsungDive (www.samsungdive.com). На веб-сайті SamsungDive можна відстежувати втрачений або викрадений пристрій та керувати ним. ●● Зробити паролі видимими: відображення паролів на пристрої під час їх введення. ●● Установки 108 Адміністратори пристрою: перегляд адміністраторів, призначених для пристрою. Адміністраторам пристрою можна дозволити застосовувати нові політики на пристрої. ●● Невідомі ресурси: надання дозволу на завантаження програм з усіх джерел. Якщо не вибрати цю опцію, програми можна буде завантажувати лише зі служби Play Store. ●● Надійні облікові дані: використання сертифікатів і облікових даних для безпечного використання програм. ●● Інст. з міс. збер. на пристрої: інсталяція зашифрованих сертифікатів, які зберігаються на карті пам’яті. ●● Очищення облікових даних: видалення облікових даних із пристрою та скидання паролю. ●● Мова та спосіб введення Змінення установок мови та введення тексту. ››Мова Вибір мови інтерфейсу. ››За замовчуванням Вибір способу введення тексту. ››Введення тексту в Google Voice Увімкнення функції голосового введення Google для введення тексту за допомогою голосу. Щоб змінити установки голосового введення, виберіть . ●● Вибрати мову введення: вибір мов введення для функції розпізнавання голосу Google. ●● Блокувати образливі слова: заборона розпізнавання пристроєм образливих слів у введених за допомогою голосу даних. ●● Завантажити розпізн-ня мовл. офлайн: завантаження та інсталяція мовних даних для голосового введення в автономному режимі. Установки 109 ››Клавіатура Samsung Щоб змінити установки клавіатури Samsung, виберіть . ●● Мова введення: вибір мов введення, які використовуватимуться на клавіатурі. ●● Прогнозування тексту: увімкнення режиму XT9 для прогнозування слів на пристрої відповідно до введеного тексту та відображення запропонованих слів. ●● Безперервне введення: введення тексту за допомогою проведення на клавіатурі. ●● Додатково: -- Автовикор. великих літер: автоматичне введення великої літери на початку речення. -- Авторозставлення пунктуації: вставлення крапки в разі подвійного натискання клавіші пробілу. -- Поперед.перегляд символів: відображення попереднього зображення кожної натиснутої літери. -- Звук під час нат. кл.: встановлення на пристрої звуку під час натискання клавіші. ●● Посібник: перегляд посібника з використання клавіатури Samsung. ●● Скинути установки: скидання установок клавіатури Samsung до заводських значень. ››Голосовий пошук Мова: вибір мови для функції розпізнавання голосу Google. Вивід мовлення: відтворення голосового зворотного зв'язку для сповіщення про поточну дію. ●● Блокувати образливі слова: приховання образливих слів у результатах пошуку за допомогою голосу. ●● Завантажити розпізн-ня мовл. офлайн: завантаження та інсталяція мовних даних для голосового введення в автономному режимі. ●● ●● Установки 110 ››Перетворення тексту на мовлення Переважна система TTS: вибір системи синтезу мовлення. Щоб змінити установки систем синтезу мовлення, виберіть . ●● Швидкість мовлення: вибір швидкості для функції перетворення тексту на мовлення. ●● Прослухати приклад: прослуховування зразка промовленого тексту. ●● Режим "За кермом": увімкнення режиму «За кермом» для голосового зчитування подробиць подій. ●● ››Швидкість вказівника Налаштування швидкості вказівника миші або джойстика, підключених до пристрою. Резервне копіювання та скидання Змінення установок для керування установками та даними. ●● Резервне копіювання даних: створення резервних копій установок і даних програм на сервері Google. ●● Резервне копіювання облікового запису: настроювання та редагування резервного облікового запису Google. ●● Автоматичне відновлення: відновлення установок і даних програм у разі повторної інсталяції програм. ●● Скинути заводські дані: скидання установок до стандартних заводських значень і видалення всіх даних. Дод. обл. запис Додавання адреси електронної пошти або облікових записів соціальних мереж. Установки 111 Аксесуар Звук стикування: відтворення звуку в разі підключення пристрою до док-станції або відключення його від неї. Дата і час Змінення установок керування відображенням часу й дати на пристрої. Якщо акумулятор повністю розряджено або вийнято із пристрою, час і дату буде скинуто. Встановити дату: встановлення поточної дати вручну. Встановити час: встановлення поточного часу вручну. ●● Вибрати часовий пояс: вибір часового поясу. ●● Використовувати 24-годинний формат: відображення часу у 24- або 12-годинному форматі. ●● Вибрати формат дати: вибір формату дати. ●● ●● Доступність Послуги доступності – це спеціальні функції для людей з особливими фізичними потребами. Змініть установки, щоб полегшити використання інтерфейсу та функції пристрою. ●● Автоматично обертати екран: встановлення автоматичного обертання інтерфейсу в разі обертання пристрою. ●● Автоматичне відключення екрану: вибір тривалості очікування пристрою перед вимкненням підсвічування дисплея. ●● Промовляння паролів: голосове зчитування паролів, які вводяться на веб-сайтах за допомогою TalkBack. ●● Клавіша швид. доступу: додавання клавіші швидкого доступу до установок доступності, що відображатиметься в разі натискання й утримання клавіші ввімкнення та вимкнення живлення. Установки 112 TalkBack: увімкнення функції TalkBack, яка надає голосовий зворотний зв'язок. ●● Розмір шрифту: змінення розміру шрифту в календарі, електронній пошті, телефонній книзі та програмах для роботи з нагадуваннями. ●● Перетворення тексту на мовлення: -- Переважна система TTS: вибір системи синтезу мовлення. Щоб змінити установки систем синтезу мовлення, виберіть . -- Швидкість мовлення: вибір швидкості для функції перетворення тексту на мовлення. -- Прослухати приклад: прослуховування зразка промовленого тексту. -- Режим "За кермом": увімкнення режиму «За кермом» для голосового зчитування подробиць подій. ●● Покращення веб-доступності: інсталяція програмами вебсценаріїв, завдяки яким відображуваний у них веб-вміст стає доступнішим. ●● Монозвук: увімкнення монофонічного звуку під час прослуховування аудіо за допомогою одного навушника. ●● Вимкнути всі звуки: вимкнення всіх звуків, відтворюваних пристроєм. ●● Затримка під час натискання й утримання: встановлення часу розпізнавання в разі натискання й утримання екрана. ●● Опції розробки Увімкнення та змінення установок для розробки програм. Пароль для резервного копіювання робочого стола: встановлення пароля для захисту даних резервного копіювання. ●● Працювати у звичайному режимі: скасування вимкнення екрана під час зарядження акумулятора. ●● Захистити карту пам’яті: запит підтвердження в разі читання даних із карти пам’яті. ●● Налагодження USB: ввімкнення режиму налагодження USB для підключення пристрою до комп’ютера за допомогою кабелю USB. ●● Установки 113 Дозволити пусті розташування: надання дозволу на надсилання фіктивних розташувань і службової інформації до служби керування розташуванням для перевірки. ●● Виберіть програму для налагодження: вибір програм для здійснення налагодження та попередження виникнення помилок у разі призупинення налагодження. ●● Очікування запуску програми налагодження: попередження завантаження вибраної програми, доки не запуститься програма налагодження. ●● Показати натискання: відображення вказівника в разі натискання екрана. ●● Показ. розташ. вказівника: відображення координат і сліду вказівника в разі натискання екрана. ●● Відображення меж макету: відображення меж. ●● Відображення оновлень вікон за допомогою графічного процесора: встановлення блимання ділянок екрана в разі їх оновлення за допомогою графічного процесора. ●● Показати оновлення екрана: встановлення блимання ділянок екрана в разі їх оновлення. ●● Збіл. розм. анім. на вік.: вибір швидкості відкриття та закриття спливних вікон. ●● Розмір анімації переходу: вибір швидкості переходу між екранами. ●● Шкала тривалості анімації: вибір тривалості відображення спливних вікон. ●● Вимкнути апаратні накладання: приховання апаратних накладань. ●● Прим. прист. граф. проц.: використання прискорення обладнання 2D для покращення продуктивності відображення графіки. ●● Обмежений режим: встановлення блимання екрана в разі тривалого виконання операцій програмами. ●● Пок. відом. про викор. ЦП: перелік усіх активних процесів. ●● Профіль роботи графічного процесора: перевірка тривалості пристосування графічного процесора. ●● Установки 114 Увімкнення трасування: збереження трасувань програм і продуктивності системи. ●● Не зберігати заходи: закриття запущеної програми в разі запуску нової програми. ●● Максимальна кількість фонових процесів: встановлення обмеження кількості виконуваних у фоновому режимі процесів. ●● Показ. всі сповіщен. ПНВ: відображення сповіщення про «зависання» програми, запущеної у фоновому режимі. ●● Про пристрій Перегляд відомостей про пристрій, таких як номер моделі та версія. За допомогою послуги FOTA (firmware over-the-air – безпроводове оновлення ПЗ пристрою) можна завантажити та інсталювати оновлення мікропрограми. Щоб перевірити наявність таких оновлень, виберіть Оновлення програмного забезпечення → Оновити. Установки 115 Усунення неполадок Пристрій відображає службові помилки та помилки мережі У місці зі слабким сигналом або поганим прийомом можна втратити зв’язок. Спробуйте вийти на зв’язок в іншому місці. ●● Деякі параметри недоступні без передплати. Для отримання додаткової інформації зверніться до свого оператора зв’язку. ●● Сенсорний екран реагує повільно або неналежним чином Якщо сенсорний екран вашого пристрою не реагує належним чином, спробуйте виконати такі дії: ●● Видаліть будь-які захисні плівки із сенсорного екрана. Захисні плівки можуть перешкоджати розпізнаванню пристроєм введеного тексту, тому їх не рекомендовано використовувати на пристроях із сенсорним екраном. ●● Торкаючись сенсорного екрана, переконайтеся, що ваші руки чисті та сухі. ●● Перезапустіть пристрій, щоб стерти будь-які тимчасові помилки програмного забезпечення. ●● Переконайтеся, що програмне забезпечення пристрою оновлено до останньої версії. ●● Якщо сенсорний екран подряпано або пошкоджено, віднесіть його до місцевого сервісного центру Samsung. Пристрій не реагує на натискання клавіш або в його роботі виникають критичні помилки Якщо пристрій не реагує на натискання клавіш або «зависає», можливо, знадобиться закрити кілька програм або скинути установки пристрою, щоб відновити його функції. Якщо пристрій реагує на натискання клавіш, але програма «зависає», закрийте її за допомогою диспетчера завдань. Якщо пристрій «зависає» або не реагує на натискання клавіш, натисніть і утримуйте клавішу ввімкнення та вимкнення живлення протягом 8-10 секунд. Якщо це не допомагає, виконайте скидання даних до заводських значень. У списку програм виберіть Установки → Резервне копіювання та скидання → Скинути заводські дані → Скинути установки пристрою → Видалити всі. Усунення неполадок 116 Пристрій подає звуковий сигнал, а на дисплеї відображається значок порожньої батареї Акумулятор розрядився. Зарядіть акумулятор, щоб продовжити використання пристрою. Акумулятор не заряджається належним чином або пристрій вимикається Якщо акумулятор більше не заряджається повністю, замініть його новим акумулятором. Віднесіть пристрій до місцевого сервісного центру Samsung. Пристрій гарячий на дотик Під час використання програм, які активно споживають заряд акумулятора, або в разі тривалого використання програм пристрій може ставати гарячим на дотик. Це нормально й не впливає на його роботу або термін служби. Під час запуску камери відображаються повідомлення про помилки Для роботи камери пристрою потрібен достатній обсяг вільної пам’яті та заряду акумулятора. У разі отримання повідомлень про помилки під час запуску камери спробуйте виконати такі дії: ●● Зарядіть акумулятор. ●● Звільніть пам’ять, передавши файли на ПК або видаливши їх із пристрою. ●● Перезапустіть пристрій. Якщо після виконання цих дій у роботі камери все ще виникають проблеми, зверніться до сервісного центру Samsung. Усунення неполадок 117 Під час відкриття музичних файлів відображаються повідомлення про помилки Деякі музичні файли можуть не відтворюватися на пристрої із низки причин. Якщо під час відкриття музичних файлів на пристрої відображаються повідомлення про помилки, спробуйте виконати такі дії: ●● Звільніть пам’ять, передавши файли на ПК або видаливши їх із пристрою. ●● Переконайтеся, що музичний файл не захищено за допомогою технології DRM (керування правами на цифрову власність). Якщо файл захищено за допомогою технології DRM, переконайтеся в наявності відповідної ліцензії або ключа на відтворення файла. ●● Переконайтеся, що пристрій підтримує тип файла. Не вдається знайти інший пристрій Bluetooth Переконайтеся, що на пристрої активовано функцію безпроводового з’єднання Bluetooth. ●● Переконайтеся, що на пристрої, до якого потрібно підключитися, активовано функцію безпроводового з’єднання Bluetooth (за потреби). ●● Переконайтеся, що пристрій та інший пристрій Bluetooth перебувають в максимальному радіусі дії з’єднання Bluetooth (10 метрів). ●● Якщо після виконання наведених вище дій проблема не зникає, зверніться до сервісного центру Samsung. Під час підключення пристрою до ПК не встановлюється з’єднання Переконайтеся, що використовується кабель USB, сумісний із пристроєм. ●● Переконайтеся, що на ПК інстальовано й оновлено потрібні драйвери. ●● Переконайтеся, що на комп’ютері з ОС Windows XP інстальовано пакет оновлень Windows XP SP 3 або пізнішої версії. ●● Переконайтеся, що на комп’ютері інстальовано програму Samsung Kies 2.0 чи медіапрогравач Windows 10 або пізнішої версії. ●● Усунення неполадок 118 Предметний покажчик акумулятор дисплей зарядження 13 заставка 30 мова 29 стиль шрифту 30 установки 105 яскравість 31 блокування пристрою 32 браузер 36 будильники 96 введення тексту енергозбереження 15, 106 звук за допомогою клавіатури Samsung 34 за допомогою функції голосового введення Google 34 копіювання та вставлення 35 гучність пристрою 30 звуки в разі натискання 30 установки 105 звуки в разі натискання 30 значки-індикатори 23 Інтернет 36 календар відео відтворення 63, 68 завантаження до YouTube 47 зйомка 60 відеоплеєр 63 галерея 66 головний екран перегляд подій 79 створення подій 78 калькулятор 97 камера видалення об'єктів 25 видалення панелей 26 використання віджетів 26 використання області сповіщень 24 додавання панелей 26 переміщення об'єктів 25 відеозйомка 60 змінення установок відеокамери 62 змінення установок камери 58 фотографування 55 диспетчер завдань 29 диспетчер файлів 99 карта пам’яті видалення 17 вставлення 16 форматування 17 Предметний покажчик 119 контакти надсилання пошти Google 48 перегляд повідомлення електронної пошти 51 перегляд пошти Google 49 імпорт/експорт 77 пошук 76 створення 76 створення груп 77 мапи пошук свого мобільного пристрою 33 програми використання навігації 42 отримання напрямків 42 пошук розташованих поблизу місць 43 пошук розташувань 40 спільний доступ до розташувань 41 багатозадачність 29 видалення 28 впорядкування 28 завантаження 28 закриття 29 запуск 27 музичний плеєр 72 нагадування редактор відео 70 режим «Без звуку» 30 режим без зв’язку 18 розпакування 10 світовий час 102 сенсорний екран перегляд 80 створення 80 підключення AllShare Play 87 Bluetooth 90 VPN-підключення 93 Wi-Fi 83 підключення GPS 92 підключення USB 81 блокування/ розблокування 22 використання 19 підключення USB установки 103 фотографії за допомогою Samsung Kies 81 за допомогою медіапрогравача Windows 82 у режимі камери 82 як медіапристрій 82 зйомка 55 перегляд 66 редагування 69 фоторедактор 69 функції клавіш 13 AllShare Play 87 Bluetooth 90 повідомлення надсилання повідомлення електронної пошти 50 Предметний покажчик 120 Google+ 54 Google Latitude 41 Google Mail 48 Google Maps 40 Google Messenger 54 Google Talk 52 Play Маркет 44 Polaris Office 100 Samsung Apps 45 VPN-підключення 93 Wi-Fi 83 YouTube 46 Предметний покажчик 121 Деякі відомості, наведені в цьому посібнику, можуть не відповідати вашому пристрою, залежно від встановленого програмного забезпечення або оператора зв'язку. Інсталяція програми Samsung Kies (синхронізація з ПК) 1. Завантажте останню версію програми Samsung Kies із веб-сайту Samsung (www.samsung.com/kies) та інсталюйте її на ПК. 2. З’єднайте пристрій із ПК за допомогою кабелю USB. Для отримання додаткових відомостей дивіться довідку Samsung Kies. www.samsung.com Ukrainian. 03/2013. Rev. 1.0