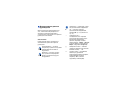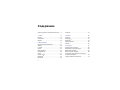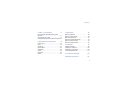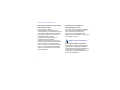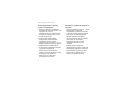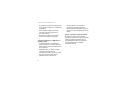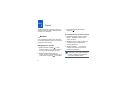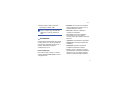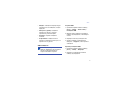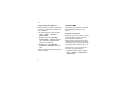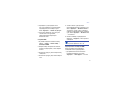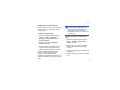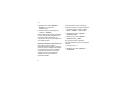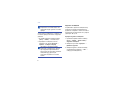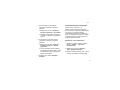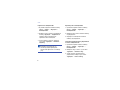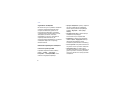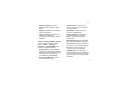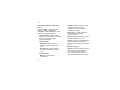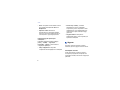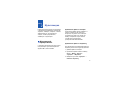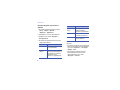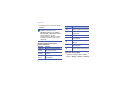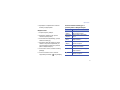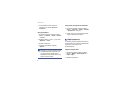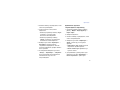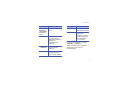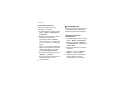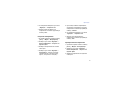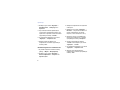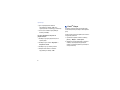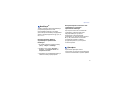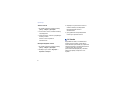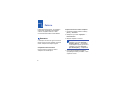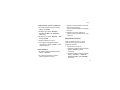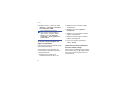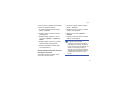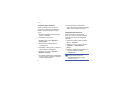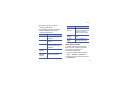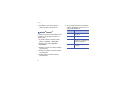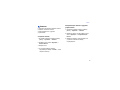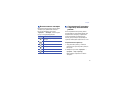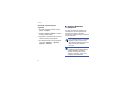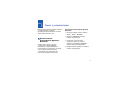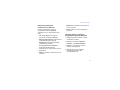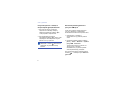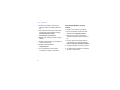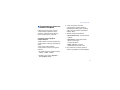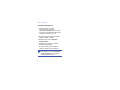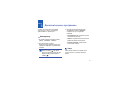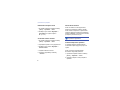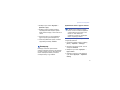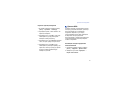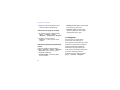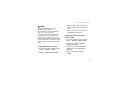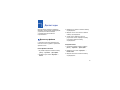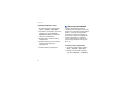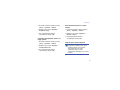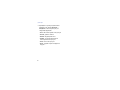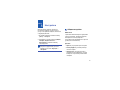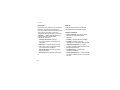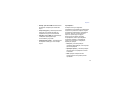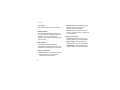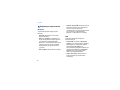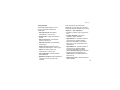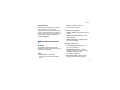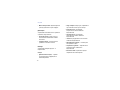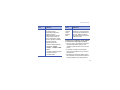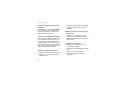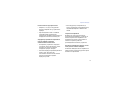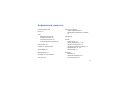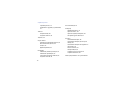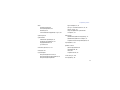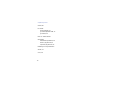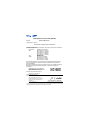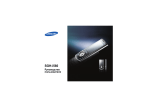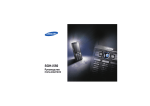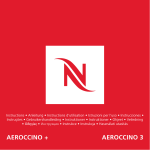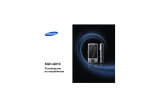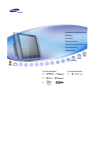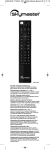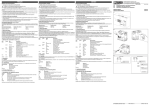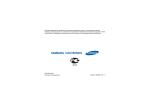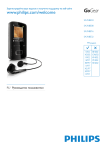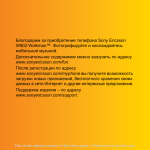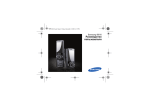Download Samsung SGH-G810 Инструкция по использованию
Transcript
SGH-G810 Руководство пользователя Использование данного руководства Данное руководство предназначено для того, чтобы помочь вам разобраться в функциях и характеристиках вашего устройства. Для начала работы см. Краткое руководство пользователя. Примечание — примечания, советы или дополнительная информация. X См. — смотрите страницу с дополнительной информацией, например: X стр. 12 (означает см. стр. 12). → Следующий шаг — последовательность операций, которую надо воспроизвести для выполнения определенного действия; например: нажмите клавишу [Меню] → Медиа → Музыка (означает [Меню], следующий шаг Медиа, следующий шаг Музыка). [ ] Квадратные скобки — клавиши телефона; например: [ ] (означает Клавиша питания). <> Угловые скобки — программные клавиши для управления различными функциями телефона, отображаемыми на экране, например: <OK> (означает программную клавишу OK). Обозначения Перед началом работы ознакомьтесь с обозначениями, принятыми в данном руководстве. Предупреждение — ситуации, которые могут привести к получению травмы вами или кем-либо из окружающих. Внимание — ситуации, которые могут привести к повреждению вашего устройства или другого оборудования. Авторские права и торговые знаки Права на все технологии и изделия в составе данного устройства являются собственностью соответствующих владельцев. • Этот продукт содержит программное обеспечение, лицензированное компанией Symbian Ltd. © 1998-2008. Symbian и Symbian OS являются товарным знаками компании Symbian Ltd. • Java™ является товарным знаком корпорации Sun Microsystems, Inc. • Bluetooth® является зарегистрированной торговой маркой Bluetooth SIG, Inc. во всем мире. Идентификатор Bluetooth QD ID: B013532. • Windows Media Player® является торговой маркой Microsoft Corporation. Содержание Охрана здоровья и техника безопасности .... 4 PC Studio ........................................................ 54 1. Связь 3. Работа 12 Вызовы ........................................................... 12 Сообщения ..................................................... 15 Журнал ........................................................... 32 2. Мультимедиа 37 Музыкальный проигрыватель ....................... 37 Камера ............................................................ 39 Галерея .......................................................... 42 ShoZu .............................................................. 43 Видеоредактор ............................................... 44 Фоторедактор ................................................. 48 Радио .............................................................. 51 Flash® Player ................................................. 52 RealPlayer® ..................................................... 53 Диктофон ........................................................ 53 2 56 Контакты ......................................................... 56 Календарь ...................................................... 61 Quickoffice® ..................................................... 62 Adobe® Reader® ............................................. 64 Заметки ........................................................... 65 4. Интернет 66 Просмотр веб-страницы ................................ 66 Изменение настроек браузера ..................... 68 Добавление закладки .................................... 68 Использование закладки ............................... 69 Сохранение веб-страницы и просмотр в автономном режиме ...................................... 69 Загрузка файлов из Интернета ..................... 70 Содержание 5. Связь с устройствами 71 Использование беспроводной функции Bluetooth ......................................................... 71 Соединение через USB ................................. 75 Синхронизация данных в памяти телефона 77 6. Дополнительные программы 79 Калькулятор ................................................... 79 Часы ................................................................ 79 Конвертер ....................................................... 81 Данные GPS ................................................... 83 Ориентиры ..................................................... 85 Oxford .............................................................. 85 Navigation ....................................................... 86 XTRA ............................................................... 87 7. Диспетчеры 89 Диспетчер файлов ......................................... 89 Диспетчер приложений ................................. 90 Диспетчер устройств ..................................... 92 Диспетчер ключей активации ....................... 93 Диспетчер карты памяти ............................... 94 Диспетчер подключений ................................ 96 8. Настройки 99 Общие настройки ........................................... 99 Параметры телефона .................................. 105 Параметры подключения ............................ 108 Настройки приложений ................................ 111 9. Устранение неполадок 114 Алфавитный указатель 119 3 Охрана здоровья и техника безопасности Для обеспечения наилучшей работы телефона, а также во избежание опасных ситуаций или нарушения закона, ознакомьтесь со следующими мерами предосторожности. Предупреждения о безопасности Храните телефон в недоступном для детей и домашних животных месте Во избежание несчастных случаев храните мелкие детали телефона и аксессуары в местах, недоступных для детей и домашних животных. 4 Берегите слух Прослушивание музыки с помощью наушников на большой громкости может привести к нарушениям слуха. Используйте минимально достаточный уровень громкости при разговоре или прослушивании музыки. Правильная установка мобильного телефона и аксессуаров в автомобиле Убедитесь, что мобильные устройства или аксессуары, установленные в автомобиле, надежно закреплены. Не помещайте телефон и его аксессуары рядом или в зоне раскрытия подушки безопасности. Неправильная установка оборудования беспроводной связи может привести к серьезным травмам в случае срабатывания подушки безопасности. Охрана здоровья и техника безопасности Осторожное обращение и утилизация аккумуляторов и зарядных устройств Меры предосторожности при использовании кардиостимуляторов • Используйте только рекомендованные компанией Samsung аккумуляторы и зарядные устройства. Несовместимые аккумуляторы и зарядные устройства могут привести к серьезным травмам и повреждению вашего устройства. Во избежание радиопомех сохраняйте расстояние не менее 15 см между мобильными устройствами и кардиостимуляторами, как рекомендуют производители, независимая группа исследователей и эксперты Института исследований беспроводных технологий. При появлении малейших признаков радиопомех в работе кардиостимулятора или другого медицинского прибора немедленно выключите устройство и проконсультируйтесь с производителем кардиостимулятора и медицинского оборудования. • Никогда не сжигайте использованные аккумуляторы. Следуйте всем требованиям местного законодательства при утилизации используемых аккумуляторов. • Никогда не помещайте аккумуляторы и телефоны внутрь или на поверхность нагревательных приборов, например в микроволновых печей, духовок или радиаторов. При перегреве аккумуляторы могут взорваться. 5 Охрана здоровья и техника безопасности Выключение устройства в потенциально взрывоопасной среде Снижение риска повреждений и преждевременного износа Не используйте телефон на автозаправочных станциях (станциях техобслуживания), а также вблизи емкостей с топливом или химическими веществами. Выключите устройство в соответствии с предупреждающими знаками и инструкциями. Телефон может стать причиной взрыва или пожара в непосредственной близости от объектов хранения топлива или химических веществ, а также в местах выполнения взрывных работ. Не храните и не перевозите горючие жидкости, газы или взрывчатые вещества вместе с устройством, его компонентами или аксессуарами. При использовании телефона не сжимайте его сильно в руке, нажимайте клавиши слегка, используйте специальные возможности для сокращения числа нажатий на кнопки (например, шаблоны или режим ввода текста Т9). 6 Меры предосторожности Безопасность дорожного движения Не используйте телефон при управлении автомобилем и соблюдайте все правила, ограничивающие использование мобильных устройств при вождении автомобиля. Используйте устройства громкой связи для повышения безопасности. Охрана здоровья и техника безопасности Выполняйте все действующие правила и предупреждения Выключайте устройство рядом с любым медицинским оборудованием Соблюдайте любые особые предписания, действующие в той или иной ситуации, и обязательно выключайте телефон везде, где его использование запрещено, может вызывать помехи или создает угрозу безопасности. Ваше устройство может создавать помехи в работе медицинского оборудования в больницах или других медицинских учреждениях. Следуйте всем требованиям, предупреждениям и указаниям медицинского персонала. Используйте только аксессуары, рекомендованные компанией Samsung. На борту самолета выключайте телефон или отключайте его беспроводные функции Использование несовместимых аксессуаров может стать причиной повреждения устройства или привести к получению травмы. Устройство может стать причиной радиопомех авиационного оборудования. Соблюдайте все правила авиакомпании и выключайте телефон или переключайте его в автономный режим по требованию персонала. 7 Охрана здоровья и техника безопасности Защита аккумуляторов и зарядных устройств от повреждений Обращайтесь с устройством аккуратно и осторожно • Берегите устройство от воздействия экстремальных температур (ниже 0° C/32° F или выше 45° C/113° F). Слишком высокая или слишком низкая температура сокращает емкость и срок службы аккумуляторов. • Избегайте намокания устройства — влага может привести к серьезным повреждениям устройства. Не трогайте устройство мокрыми руками. Попадание влаги влечет за собой прекращение действия гарантии производителя. • Не допускайте соприкосновения аккумуляторов с металлическими предметами, так как это создает замыкание между контактами «+» и «-» и приводит к временному или постоянному нарушению работы аккумуляторов. • Не используйте и не храните телефон в запыленных или загрязненных помещениях. Это может вызвать повреждение подвижных частей телефона. • Не используйте поврежденное зарядное устройство или аккумулятор. • Замена аккумулятора на батарею неверного типа может привести к взрыву. Утилизируйте использованные аккумуляторы в соответствии с инструкциями изготовителя. 8 • Внешние удары и неаккуратное обращение могут привести к серьезным повреждениям электроники устройства. • Не раскрашивайте устройство, краска может засорить подвижные части и нарушить их нормальную работу. Охрана здоровья и техника безопасности • Не подносите вспышку фотокамеры или другой источник света устройства близко к глазам людей и животных. • Действие магнитного поля может повредить телефон и карту памяти. Не используйте чехлы и аксессуары с магнитными замками и берегите устройство от длительного воздействия магнитных полей. Не используйте устройство вблизи других электронных приборов, это может привести к возникновению помех. Устройство излучает радиосигналы, которые могут создавать помехи в работе электронных устройств, не защищенных от воздействия радиочастотного излучения, таких как кардиостимуляторы, слуховые аппараты, медицинские приборы. Для устранения радиопомех обратитесь к производителю оборудования. Важная информация по использованию устройства При использовании держите устройство в обычном положении Избегайте прикосновений к внутренней антенне устройства. Доверяйте ремонт телефона только квалифицированным специалистам Неквалифицированный ремонт может привести к поломке аппарата и прекращению действия гарантии. Продление срока службы аккумулятора и зарядного устройства • Не следует оставлять аккумулятор подключенным к зарядному устройству на срок более недели, поскольку избыточная зарядка может сократить срок службы аккумулятора. 9 Охрана здоровья и техника безопасности • Если полностью заряженный аккумулятор не использовать в работе, он со временем разряжается. • После зарядки аккумулятора всегда отключайте зарядное устройство от источника питания. • Аккумуляторы следует использовать только по их прямому назначению. Аккуратно обращайтесь с SIM-картой и картами памяти • Не извлекайте карту при передаче и получении данных, это может привести к потери данных и/или повреждению карты или устройства. • Оберегайте карту от сильных ударов, статического электричества и электрических помех от других устройств. • Частые стирание и запись данных уменьшают срок службы карты. 10 • Не прикасайтесь к позолоченным контактам карт памяти пальцами и металлическими предметами. В случае загрязнения карты протирайте ее мягкой тканью. Доступ к службам экстренной помощи В некоторых зонах и обстоятельствах невозможно совершить экстренные вызовы. Перед отъездом в отдаленные или не обслуживающиеся области продумайте другой способ связи со службами экстренной помощи. Охрана здоровья и техника безопасности Информация о сертификации удельного коэффициента поглощения (SAR) Устройство изготовлено с учетом предельно допустимых уровней излучения радиочастотной (РЧ) энергии, рекомендованных Советом ЕС. Данные стандарты запрещают продажу мобильных устройств, уровень излучения которых (называемый удельным коэффициентом поглощения SAR) превышает 2,0 ватт на один килограмм массы тела. Декларация соответствия на задней обложке данного руководства показывает соответствие директиве европейского парламента и совета по радиооборудованию и телекоммуникационному терминальному оборудованию. Для получения дополнительных сведений о SAR и стандартах ЕС посетите веб-узел Samsung. Во время тестирования максимальный SAR для данной модели составил 0,197 ватт на килограмм. При обычном использовании значение SAR гораздо меньше, поскольку устройство использует только радиочастотную энергию, необходимую для передачи сигнала на ближайшую базовую станцию. Благодаря автоматическому снижению уровня излучения устройство сокращает общее количество выделяемой радиочастотной энергии. 11 1 Связь Телефон позволяет отправлять и получать различные типы вызовов и сообщений через сотовую сеть и Интернет. 3. Для завершения вызова нажмите клавишу [ ]. Вызов абонента из списка контактов Вызовы Использование функций вызова. Сведения об основных функциях вызова см. в кратком руководстве пользователя. Международные вызовы 1. Дважды нажмите клавишу [ ], чтобы вставить символ + (этот символ заменяет код доступа международного вызова). 2. Введите необходимый номер (код страны, код зоны и телефонный номер), а затем нажмите клавишу [ ] для набора. 12 1. В режиме ожидания нажмите клавишу [Меню] → Контакты, чтобы открыть список контактов. 2. Выберите контакт с помощью прокрутки или введите первые буквы имени контакта для поиска. 3. Нажмите клавишу [ ] для набора номера, используемого для данного контакта по умолчанию. Также можно нажать на клавишу Подтвердить, чтобы открыть сведения о контакте, и выбрать другой номер или тип вызова (например, видео). Связь Вставка паузы При вызовах автоматизированных систем можно вставить паузу между номером устройства и другим набором номеров. Просмотр и набор пропущенных вызовов Пропущенные вызовы отображаются на дисплее телефона. Чтобы вставить паузу, нажмите клавишу [ ] для выбора типа паузы. Для набора номера, вызов с которого был пропущен, выполните следующие действия. • p (автоматическая пауза) — трижды нажмите клавишу [ ], чтобы вставить автоматическую паузу. После паузы в две секунды телефон автоматически наберет оставшиеся номера. 1. Нажмите клавишу подтверждения. • w (ручная пауза) — чтобы вставить ручную паузу, четыре раза нажмите клавишу [ ]. После паузы необходимо нажать программную клавишу <Послать> для набора оставшихся номеров. 2. Выберите пропущенный вызов. 3. Нажмите клавишу [ ] для набора. Вызов по одному из последних набранных номеров 1. В режиме ожидания нажмите клавишу [ ] для отображения списка последних вызовов. 2. Перейдите к нужному номеру и нажмите клавишу [ ]. 13 Связь Переадресация вызовов Оператор мобильной связи или сеть может не поддерживать данную функцию. Чтобы переадресовать входящие вызовы на другой номер, выполните следующие действия. 1. В режиме ожидания нажмите клавишу [Меню] → Настр-ки → Телефон → Переадресац. 2. Выберите тип контакта и нажмите клавишу подтверждения. 3. Выберите тип переадресации, а затем выберите пункт меню <Функции> → Включить. 4. Для переадресации голосового вызова выберите назначение переадресации (почтовый ящик или телефонный номер) и нажмите клавишу подтверждения. 14 5. Введите номер телефона и нажмите программную клавишу <OK> (при необходимости). Запрет (блокировка) вызовов Для включения этой функции необходимо получить пароль запрета у оператора мобильной связи. Чтобы запретить входящие вызовы с определенных номеров, выполните следующие действия. 1. В режиме ожидания нажмите клавишу [Меню] → Настр-ки → Телефон → Запрет выз.. 2. Выберите тип запрета, а затем выберите пункт меню <Функции> → Включить. Связь 3. Введите пароль запрета и нажмите программную клавишу <OK>. Если ввести три раза неверный пароль запрета, телефон будет заблокирован. Обратитесь к оператору мобильной связи. Сообщения Функции обмена сообщениями. Инструкции по вводу текста см. в кратком руководстве пользователя. Сведения о функциях см. в разделе "Изменение параметров сообщения." X стр. 28. Папки сообщений При открытии меню «Сообщ.» на экране появится функция Новое сообщ. и список следующих папок. • Входящие: все полученные сообщения, кроме сообщений электронной почты и сообщений базовой станции • Мои папки: шаблоны сообщений и сохраненные сообщения • Почт. ящик: полученные сообщения электронной почты; при создании почтового ящика здесь появится заданное вами имя • Черновики: неотправленные сообщения • Переданные: последние отправленные сообщения • Исходящие: временное хранилище сообщений, ожидающих отправки • Отчеты: отчеты о доставке текстовых и мультимедийных сообщений; необходимо запросить отчет о доставке в функциях обработки сообщений перед отправкой 15 Связь • Сообщения, отправленные через Bluetooth, в папках «Черновики» или «Переданные» не сохраняются. • При отправке мультимедийного сообщения на адрес электронной почты отчет о доставке, возможно, возвращен не будет. Значки папки «Входящие» В папке «Входящие» рядом с сообщениями могут отображаться следующие значки. Значок Описание Непрочитанное сообщение SMS Уведомление о сообщении MMS Непрочитанное сообщение MMS Непрочитанное смартсообщение 16 Значок Описание Непрочитанное служебное сообщение Данные, полученные через Bluetooth Неизвестный тип сообщения Состояние папки «Исходящие» При нахождении вне зоны обслуживания, отсутствии соединения с сетью или сервером электронной почты сообщение останется в папке «Исходящие» до восстановления подключения. Состояние папки «Исходящие» позволяет определить, почему сообщение находится в данной папке. • Передача: телефон находится в состоянии подключения, сообщение будет отправлено немедленно Связь • Ожидает: сообщение в очереди и будет отправлено после сообщений, стоящих перед ним • Повторить в (время): сообщение отправить не удалось, оно будет отправлено в указанное время • Отложено: отправка сообщения отложена • Не доставлено: телефон пытался отправить сообщение несколько раз, но отправить его не удалось SMS сообщения SMS-сообщения, содержащие более 160 символов, разбиваются при отправке на несколько сообщений, каждое из которых оплачивается отдельно. Отправка SMS 1. В режиме ожидания нажмите клавишу [Меню] → Сообщ. → Новое сообщ. → Сообщение SMS. 2. Введите номер телефона или нажмите клавишу подтверждения, чтобы выбрать контакт. 3. Перейдите к контакту и введите текст. 4. Нажмите клавишу подтверждения и выберите → Передать, чтобы отправить сообщение. Просмотр сообщения SMS 1. В режиме ожидания нажмите клавишу [Меню] → Сообщ. → Входящие. 2. Перейдите к сообщению и нажмите клавишу подтверждения. 17 Связь Загрузка сообщений с SIM-карты Сообщения MMS Чтобы просмотреть сообщения, хранящиеся на SIM-карте, необходимо скопировать их в память телефона. Чтобы можно было отправлять сообщения MMS, необходимо определить точку доступа. 1. В режиме ожидания нажмите клавишу [Меню] → Сообщ. → <Функции> → Сообщ. на SIM. Настройка точки доступа 2. Выберите пункт меню <Функции> → Отметить/Снять → Отметить (выбрать одно сообщение) или Отметить все (выбрать все сообщения). 3. Выберите пункт меню <Функции> → Скопировать → Входящие или другую папку. Теперь эти сообщения можно просмотреть в папке на телефоне. 18 Параметры точки доступа можно получить у оператора мобильной связи с помощью смарт-сообщения. Сведения об автоматической настройке точки доступа с помощью смарт-сообщения см. в разделе "Сохранение данных или настроек из смартсообщений в памяти телефона." X стр. 27 Чтобы настроить точку доступа вручную, выполните следующие действия. 1. В режиме ожидания нажмите клавишу [Меню] → Настр-ки → Подключение → Точки доступа. Связь 2. Перейдите к существующей точке доступа и выберите ее, нажав клавишу подтверждения, или выберите пункт меню <Функции> → Новая тчк доступа. 3. Настройте параметры точки доступа в соответствии с инструкциями, предоставленными оператором мобильной связи. Отправка MMS 1. В режиме ожидания нажмите клавишу [Меню] → Сообщ. → Новое сообщ. → Сообщение MMS. 2. Введите номер телефона или нажмите клавишу подтверждения, чтобы выбрать контакт. 3. Выполните прокрутку вниз и введите тему сообщения. 4. Выполните прокрутку еще ниже и введите текст. 5. Чтобы вставить существующий мультимедийный объект, выберите пункт меню <Функции> → Вставить объект → тип объекта. Чтобы создать и вставить новый мультимедийный объект, выберите пункт меню <Функции> → Вставить нов. → тип объекта. 6. Нажмите клавишу подтверждения и выберите → Передать, чтобы отправить сообщение. Разрешение добавляемых изображений не должно превышать 176 x 144. Редактирование сообщений MMS Перед отправкой мультимедийное сообщение можно отредактировать. • Для добавления полей в заголовок сообщения выберите пункт меню <Функции> → Поля адреса → тип поля 19 Связь • Чтобы изменить макет сообщения, выберите пункт меню <Функции> → положение текста Прослушивание сообщений голосовой почты • Для предварительного просмотра сообщения выберите пункт меню <Функции> → Обзор Если номер сервера голосовой почты назначен оператором мобильной связи, для доступа к голосовой почте необходимо нажать и удерживать клавишу [1]. • Для удаления какого-либо элемента выберите пункт меню <Функции> → Удалить → элемент Если номер сервера голосовой почты не был назначен оператором или требуется его изменить, выполните следующие действия. Изображения, видео и звуковые файлы могут быть добавлены в слайды; однако в каждый слайд можно добавить мультимедийные объекты только одного типа. 1. В режиме ожидания нажмите клавишу [Меню] → Средства → Почт. ящик. 2. Введите номер для голосовой почты, предоставленный оператором мобильной связи. Просмотр сообщения MMS 3. Нажмите программную клавишу <OK>. 1. В режиме ожидания нажмите клавишу [Меню] → Сообщ. → Входящие. Теперь для доступа к голосовой почте необходимо в режиме ожидания нажать и удерживать клавишу [1]. 2. Перейдите к сообщению и нажмите клавишу подтверждения. 20 Связь Сообщения электронной почты Чтобы отправлять или получать сообщения электронной почты, необходимо создать почтовый ящик. Создание почтового ящика 1. В режиме ожидания нажмите клавишу [Меню] → Сообщ. → <Функции> → Настройки → Электронная почта → Почтовые ящики. 2. Выберите пункт меню <Функции> → Новый почт. ящик. 3. Нажмите клавишу подтверждения для запуска мастера настройки почтового ящика и следуйте указаниям на экране. Новый почтовый ящик автоматически появится в меню сообщений. Чтобы изменить текущий почтовый ящик, перейдите в настройки электронной почты и смените «Текущий п/я» на другой почтовый ящик. Если используется протокол POP3, почтовый ящик не будет обновляться автоматически при нахождении в сети. Для просмотра новых сообщений необходимо отключиться, а затем снова подключиться. Отправка сообщения по электронной почте 1. В режиме ожидания нажмите клавишу [Меню] → Сообщ. → Новое сообщ. → Сообщ. эл. почты. 2. Введите адрес эл. почты или нажмите клавишу подтверждения для выбора контакта. 3. Выполните прокрутку вниз и введите тему сообщения. 4. Выполните прокрутку еще ниже и введите текст. 21 Связь 5. Выберите пункт меню <Функции> → Вставить → тип вложения (необязательно). 6. Нажмите клавишу подтверждения и выберите → Передать. При нахождении в автономном режиме или вне зоны обслуживания сообщение будет оставаться в папке «Исходящие» до подключения к Интернету или обнаружения сети мобильной связи. Просмотр сообщения электронной почты При открытии почтового ящика в автономном режиме на экране отобразятся ранее полученные сообщения электронной почты. Для просмотра новых сообщений необходимо подключиться к почтовому серверу. После загрузки сообщений с сервера их можно просматривать в автономном режиме. 22 Чтобы просмотреть новые сообщения в Интернете, выполните следующие действия. 1. В режиме ожидания нажмите клавишу [Меню] → Сообщ. → почтовый ящик. 2. Выберите пункт меню <Функции> → Установить связь. 3. Выберите пункт меню <Функции> → Получить почту → Новое. Для просмотра новых сообщений в автономном режиме выполните следующие действия. 1. Повторите шаги 1-3. 2. Выберите пункт меню <Функции> → Разъединить. Связь Просмотр или сохранение вложений электронной почты Вложения электронной почты ( ) могут содержать вирусы, способные повредить телефон. Чтобы защитить телефон, открывайте вложения только от надежных отправителей. Дополнительные сведения см. в разделе "Сертификаты." X стр. 103 Чтобы просмотреть вложения, выполните следующие действия. 1. При открытом сообщении электронной почты выберите пункт меню <Функции> → Вложения. 2. Перейдите к вложению и нажмите клавишу подтверждения. Вложение откроется в соответствующем приложении. Чтобы сохранить вложение, выполните следующие действия. 1. При открытом сообщении электронной почты выберите пункт меню <Функции> → Вложения. 2. Перейдите к вложению, а затем выберите пункт меню <Функции> → Сохранить. Удаление сообщения электронной почты Сообщение электронной почты может быть удалено либо только с телефона, либо и с телефона, и с почтового сервера. Чтобы удалить сообщения только с телефона, выполните следующие действия. 1. В режиме ожидания нажмите клавишу [Меню] → Сообщ. → почтовый ящик. 2. Перейдите к сообщению, а затем выберите пункт меню <Функции> → Удалить → Телефон. 23 Связь Заголовок сообщения будет отображаться в почтовом ящике, пока сообщение не будет удалено с почтового сервера. Чтобы удалить сообщения и с телефона, и с почтового сервера, выполните следующие действия. 1. В режиме ожидания нажмите клавишу [Меню] → Сообщ. → почтовый ящик. 2. Перейдите к сообщению, а затем выберите пункт меню <Функции> → Удалить → Телефон и сервер. При работе в автономном режиме сообщения на сервере будут удалены при следующем подключении. Если используется протокол POP3, удаленные сообщения будут удалены при отключении соединения с почтовым ящиком. 24 Звуковые сообщения Отправляемые звуковые сообщения могут содержать голосовые напоминания или аудиоклипы. Сведения о записи голосового напоминания или аудиоклипа см. в разделе "Диктофон." X стр. 53. Передача звукового сообщения 1. В режиме ожидания нажмите клавишу [Меню] → Сообщ. → Новое сообщ. → Звуковое сообщение. 2. Выберите пункт меню <Функции> → Добавить адресата. 3. Выберите адресата, нажмите клавишу подтверждения и выберите → <OK> → номер (при необходимости). Связь 4. Чтобы вставить существующий аудиоклип, выполните следующие действия. a. Выберите пункт меню <Функции> → Вставить аудиоклип → Из Галереи. b. Перейдите к аудиоклипу и нажмите клавишу подтверждения (перейдите к шагу 6). 5. Чтобы записать и вставить новый аудиоклип, выполните следующие действия. a. Выберите пункт меню <Функции> → Вставить аудиоклип → Новый аудиоклип. b. После завершения записи нажмите программную клавишу <Стоп>, чтобы автоматически вложить аудиоклип в звуковое сообщение. Сообщения базовой станции (БС) Абонент может подписаться на автоматическое получение сообщений базовой станции, содержащих уведомления или новости, если данная функция поддерживается оператором мобильной связи. За сведениями о доступных службах сообщений базовой станции обратитесь к оператору мобильной связи. Добавление темы сообщений БС 1. В режиме ожидания нажмите клавишу [Меню] → Сообщ. → <Функции> → Сообщения БС. 2. Выберите пункт меню <Функции> → Тема → Добавить вручную. 3. Введите название и номер темы, а затем нажмите программную клавишу <OK>. 6. Выберите пункт меню <Функции> → Передать. 25 Связь Подписка на сообщения БС Просмотр темы сообщений БС 1. В режиме ожидания нажмите клавишу [Меню] → Сообщ. → <Функции> → Сообщения БС. 1. В режиме ожидания нажмите клавишу [Меню] → Сообщ. → <Функции> → Сообщения БС. 2. Выберите тему и нажмите программную клавишу <Функции> → Подписаться. 2. Выберите папку темы и нажмите клавишу подтверждения. Телефон начнет автоматически принимать новые сообщения. 3. Чтобы отменить подписку, выберите пункт меню <Функции> → Отменить подписку. Некоторые параметры соединения могут блокировать сообщения БС. За соответствующими параметрами подключения обратитесь к поставщику услуг. 3. Перейдите к сообщению и нажмите клавишу подтверждения. Установка автоматического уведомления о новых сообщениях БС 1. В режиме ожидания нажмите клавишу [Меню] → Сообщ. → <Функции> → Сообщения БС. 2. Выберите тему, а затем — пункт меню <Функции> → Отметить тему. 3. Чтобы отменить автоматическое уведомление, выберите пункт меню <Функции> → Снять отметку. 26 Связь Смарт-сообщения Телефон может принимать множество различных видов смарт-сообщений, включая визитные карточки, мелодии звонка, календарные события, закладки веб-браузеров и настройки. Оператор мобильной связи может присылать смартсообщения, пригодные для загрузки настроек на телефон. Сохранение данных или настроек из смарт-сообщений в памяти телефона 1. В режиме ожидания нажмите клавишу [Меню] → Сообщ. → Входящие. 2. Перейдите к сообщению и нажмите клавишу подтверждения. 3. Выберите пункт меню <Функции> и сохраните данные или настройки в соответствии с типом смарт-сообщения. • Мелодия: для сохранения в Галерея выберите Сохранить • Календарь: выберите Сохр. в календаре • Сообщение WAP: выберите Доб. закладку или Сохран. в "Контакты" • Номер службы SMS: выберите Сохранить • Номер голосовой почты: выберите Сохранить в Контакты • Параметры точки доступа: выберите Сохранить • Параметры электронной почты: выберите Сохранить Также можно получать уведомления о количестве новых сообщений в удаленном почтовом ящике. • Виз. карточка: выберите Сохр. карточку. 27 Связь Служебные сообщения • Центры сообщений: просмотр заданных центров сообщений или добавление нового центра (нажмите программную клавишу <Функции> → Нов. центр сообщ.) Вы можете получать служебные сообщения от вашего оператора мобильной связи, которые автоматически удаляются по истечении срока действия. Служебные сообщения можно просматривать в папке «Входящие» (возможно, возникнет необходимость загрузить сообщение от оператора мобильной связи). За дополнительными сведениями о служебных сообщениях обратитесь к оператору мобильной связи. • Кодировка: установка типа кодировки символов (Полн. поддержка Юникода уменьшает максимальную длину сообщения приблизительно наполовину) Изменение параметров сообщения • Отчет о приеме: настройка возможности получения отчета о доставке сообщения Изменение параметров SMS В режиме ожидания нажмите клавишу [Меню] → Сообщ. → <Функции> → Настройки → Сообщение SMS, чтобы изменить следующие параметры: 28 • Текущий центр сбщ: установка центра сообщений, который будет использоваться при отправке SMS • Период доставки: установка срока доставки сообщения; если сообщение не удалось доставить в течение указанного срока, оно удаляется из центра доставки сообщений Связь • Передать в формате: установка преобразования сообщений в другой формат • Текущая тчк дост.: установка точки доступа, которая будет использоваться при отправке SMS • Предпочтит. подключ.: установка типа сетевого подключения • Прием MMS: установка возможности получения сообщений MMS • Через тот же центр: установка центра сообщений, который будет использоваться при получении ответного сообщения • Разреш. анонимные: параметр для установки разрешения или запрета приема сообщений от анонимных отправителей Изменение параметров MMS-сообщения • Прием объявлений: настройка приема или блокировки рекламных сообщений В режиме ожидания нажмите клавишу [Меню] → Сообщ. → <Функции> → Настройки → Сообщение MMS, чтобы изменить следующие параметры: • Размер картинки: установка размера изображений, добавляемых в сообщения MMS (при отправке сообщения на адрес электронной почты автоматически устанавливается размер Малый) • Реж. создания MMS: выбор режима создания сообщений MMS • Прием отчетов: настройка возможности получения отчета о доставке сообщения • Без отчета: установка запрета на отправку отчетов о доставке MMS • Период доставки: установка срока доставки сообщения; если сообщение не удалось доставить в течение указанного срока, оно удаляется из центра доставки сообщений 29 Связь Изменение параметров электронной почты В режиме ожидания нажмите клавишу [Меню] → Сообщ. → <Функции> → Настройки → Электронная почта, чтобы изменить следующие параметры: • Почтовые ящики: просмотр списка созданных почтовых ящиков; для каждого почтового ящика можно задать следующие параметры: Парам. подключ. - Входящая эл. почта: настройки входящих сообщений электронной почты - Исходящая эл. почта: настройки исходящих сообщений электронной почты Настройки польз. - Мое имя: настройка имени пользователя 30 - Передать сообщ.: настройка отправки сообщений электронной почты немедленно или при следующем подключении к серверу - Копию себе: настройка сохранения копий исходящих сообщений электронной почты - Включить подпись: настройка вставки подписи в сообщение эл. почты - Уведомл. о нов. э/п: настройка вывода на дисплей значка, показывающего наличие новых сообщений электронной почты Параметры загрузки - Загрузка эл. почты: настройка загрузки либо только заголовков сообщений, либо сообщений с вложениями полностью (для полных сообщений можно задать ограничение на размер) Связь - Объем загрузки: установка максимального числа заголовков для одновременной загрузки - Путь к папке IMAP4 (IMAP4): задание пути к папке, содержимое которой требуется синхронизировать с сервером - Подписка для папок (для IMAP4): подключение к почтовому ящику и обновление папок Изменение параметров служебного сообщения В режиме ожидания нажмите клавишу [Меню] → Сообщ. → <Функции> → Настройки → Служебное сбщ, чтобы изменить следующие параметры: • Служ. сообщения: настройка приема служебных сообщений Автозагрузка • Загрузка сообщ.: настройка ручной или автоматической загрузки сообщений сети - Уведомления э/п: настройка уведомления при поступлении новых сообщений электронной почты Изменение параметров сообщения базовой станции (БС) - Загрузка эл. почты: включение режима автоматической загрузки электронной почты с сервера В режиме ожидания нажмите клавишу [Меню] → Сообщ. → <Функции> → Настройки → Сообщения БС, чтобы изменить следующие параметры: • Текущий п/я: настройка почтового ящика • Прием: настройка приема сообщений базовой станции 31 Связь • Язык: настройка использования языков для приема сообщений БС: Все или Выбранные • Прием по темам: включение автоматического сохранения номера темы при получении сообщения БС, не относящегося к существующей теме Изменение других параметров сообщения В режиме ожидания нажмите клавишу [Меню] → Сообщ. → <Функции> → Настройки → Другие, чтобы изменить следующие параметры: • Сохр. переданные: настройка сохранения копий переданных сообщений • Кол-во сохр. сообщ.: установка максимального числа сообщений, которые могут быть сохранены в папке «Переданные»; при превышении этого ограничения старые сообщения будут удаляться • Текущая память: выбор места размещения памяти, используемой для хранения сообщений Журнал Просмотр записей журнала о звонках, пакетных данных и других событиях связи. Последние вызовы Чтобы просмотреть и удалить записи о последних пропущенных, входящих или исходящих вызовах, выполните следующие действия. 32 Связь Просмотр журналов последних вызовов Чтобы просмотреть информацию о последних пропущенных, входящих или исходящих вызовах, выполните следующие действия. 1. В режиме ожидания нажмите клавишу [Меню] → Журнал → Вызовы. 2. Выберите тип вызова и нажмите клавишу подтверждения. Для набора номера из журнала перейдите к нужному номеру и нажмите клавишу [ ]. Удаление последних вызовов из журнала Телефон позволяет удалить все последние вызовы, запись об одном вызове или удалить конкретный номер. Чтобы удалить все журналы последних вызовов, выполните следующие действия. 1. В режиме ожидания нажмите клавишу [Меню] → Журнал → Вызовы. 2. Выберите пункт меню <Функции> → Очистить списки. 3. Для подтверждения нажмите программную клавишу <Да>. Чтобы удалить один журнал последних вызовов, выполните следующие действия. 1. В режиме ожидания нажмите клавишу [Меню] → Журнал → Вызовы → тип вызова. 2. Выберите пункт меню <Функции> → Очистить список. 3. Для подтверждения нажмите программную клавишу <Да>. 33 Связь Чтобы удалить один номер из журнала, выполните следующие действия. Чтобы обнулить счетчики вызовов, выполните следующие действия. 1. В режиме ожидания нажмите клавишу [Меню] → Журнал → Вызовы → тип вызова. 1. В режиме ожидания нажмите клавишу [Меню] → Журнал → Длительность. 2. Перейдите к номеру и нажмите клавишу [C] или выберите пункт меню <Функции> → Удалить. 3. Для подтверждения нажмите программную клавишу <Да>. Длительность вызова Чтобы просмотреть продолжительность последнего, исходящего, входящего или всех вызовов, В режиме ожидания нажмите клавишу [Меню] → Журнал → Длительность. 2. Выберите пункт меню <Функции> → Сбросить счетчики. 3. Введите код блокировки (код блокировки по умолчанию 00000000), а затем нажмите программную клавишу <OK>. Пакетные данные Для просмотра количества принятых или отправленных пакетных данных нажмите клавишу [Меню] и выберите → Журнал → Пакетн. данн.. Чтобы обнулить счетчики пакетных данных, выполните следующие действия. 1. В режиме ожидания нажмите клавишу [Меню] → Журнал → Пакетн. данн.. 34 Связь 2. Выберите пункт меню <Функции> → Сбросить счетчики. 3. Введите код блокировки (код блокировки по умолчанию 00000000), а затем нажмите программную клавишу <OK>. Фильтрация событий журнала 1. В режиме ожидания нажмите клавишу [Меню] → Журнал. 2. Перейдите вправо и выберите журнал связи. Журнал связи 3. Выберите пункт меню <Функции> → Фильтр. С помощью журнала связи можно просматривать подробные сведения о связи и выполнять фильтрацию журналов. 4. Выберите тип фильтра и нажмите клавишу подтверждения. Просмотр журнала связи Удаление журнала связи 1. В режиме ожидания нажмите клавишу [Меню] → Журнал. Чтобы удалить все содержимое журнала без возможности восстановления, выполните следующие действия. 2. Перейдите вправо и выберите журнал связи. Некоторые элементы, например разбитые на несколько частей SMSсообщения, будут отображаться как одно событие связи. 1. В режиме ожидания нажмите клавишу [Меню] → Журнал. 2. Перейдите вправо и выберите журнал связи. 35 Связь 3. Выберите пункт меню <Функции> → Очистить журнал. 4. Для подтверждения нажмите программную клавишу <Да>. Срок хранения в журнале Можно изменять срок хранения событий связи в журналах. По истечении данного срока события будут автоматически удаляться, освобождая память. Чтобы установить срок хранения в журнале, выполните следующие действия. 1. В режиме ожидания нажмите клавишу [Меню] → Журнал. 2. Выберите пункт меню <Функции> → Настройки. 3. Выберите пункт меню <Функции> → Изменить. 36 4. Перейдите к сообщению и нажмите клавишу подтверждения. При выборе параметра Без регистрации события связи в журнале не сохраняются. 2 Мультимедиа В данном разделе описано использование следующих мультимедийных приложений: «Музыка», «Камера», «Галерея», «ShoZu», «Видеоредактор», «Фоторедактор», «Радио», «Flash-проигрыватель», «RealPlayer» и «Диктофон». Музыкальный проигрыватель С помощью приложения «Музыка» можно воспроизводить музыкальные файлы в формате MP3, AAC или WMA. Добавление файлов в телефон Музыкальные файлы можно добавлять в память телефона путем загрузки из Интернета, получения с ПК с помощью программы PC Studio (см. справку PC Studio), копирования с карты памяти microSD или синхронизации с проигрывателем Windows Media. Добавление файлов в медиатеку Для автоматического добавления файлов в медиатеку выполните следующие действия. 1. Добавьте файлы в телефон. 2. В режиме ожидания нажмите клавишу [Меню] → Медиа → Музыка → <Функции> → Медиатека. 3. Выберите пункт меню <Функции> → Обновить медиатеку. 37 Мультимедиа Воспроизведение музыкальных файлов 1. В режиме ожидания нажмите клавишу [Меню] → Медиа → Музыка → <Функции> → Медиатека. 2. Перейдите к списку воспроизведения. 3. Выберите пункт меню <Функции>→ Воспроизвести. 4. Во время воспроизведения используйте следующие клавиши: Клавиша Функция Подтвердить Пауза или продолжение воспроизведения Джойстик (вверх) 38 Повтор воспроизведения; переход назад (нажмите и удерживайте 3 секунды); перемотка назад (нажмите и удерживайте) Клавиша Функция Джойстик (вниз) Переход вперед; перемотка вперед (нажмите и удерживайте) Громкость Увеличение или уменьшение громкости 0 Остановка воспроизведения Кроме того, доступны следующие функции. • Для перехода в режим воспроизведения записей в случайном порядке выберите пункт меню <Функции> → В случайн. порядке → Вкл.. • Для перехода в режим повторного воспроизведения одной или всех записей выберите пункт меню <Функции> → Повтор. Мультимедиа • Чтобы закрыть музыкальный проигрыватель, продолжая при этом воспроизводить музыку в фоновом режиме, выберите пункт меню <Функции> → В фоновом режиме. 5. Выберите дорожку и добавьте ее в список воспроизведения, нажав клавишу подтверждения. Камера Создание списка воспроизведения Чтобы создать собственный список воспроизведения, выполните следующие действия. Телефон позволяет делать цифровые фотоснимки (в формате jpg) или снимать видео (в формате mp4). 1. В режиме ожидания нажмите клавишу [Меню] → Медиа → Музыка. Фотосъемка 2. Выберите пункт меню <Функции> → Медиатека → Списки дорожек. 2. Поверните телефон на 90° против часовой стрелки (влево). 3. Выберите пункт меню <Функции> → Нов. спис. дорожек → размещение памяти (при необходимости). 3. Направьте объектив камеры на объект съемки и настройте изображение (см. "Использование клавиатуры в режиме «Камера»"). 4. Введите имя списка воспроизведения и нажмите клавишу подтверждения. 1. Откройте крышку камеры. 39 Мультимедиа 4. Чтобы сделать фото, нажмите клавишу [Камера]. Нажмите программную клавишу <Опции> и перейдите к меню Настройки. Выберите пункт Общие → Вкл./откл. GPS → Включено и сделайте снимок. Сведения о текущих координатах будут сохранены в снимке с возможностью передачи их в службу Google Map. Использование клавиатуры в режиме «Камера» Клавиша Функция Джойстик (влево) Переход в режим Quickview (Быстрый просмотр) Джойстик (вправо) Включение или выключение вспышки Джойстик (вниз) Установка задержки перед фотосъемкой 40 Клавиша Функция Джойстик (вверх) Скрывает или отображает на экране значки или инструкции 1 Переключение в режим видеозаписи 2 Изменение режима съемки 3 Установка задержки перед фотосъемкой Включение или выключение вспышки 0 Включение или выключение макрофункции Скрывает или отображает на экране значки или инструкции Просмотр фотографий 1. В режиме ожидания нажмите клавишу [Меню] → Медиа → Галерея → Картинки. Мультимедиа 2. Перейдите к изображению и нажмите клавишу подтверждения. Использование клавиатуры в режиме работы «Видеокамера» Клавиша Функция 1. Откройте крышку камеры. Джойстик (влево) Переход в режим Quickview (Быстрый просмотр) 2. Поверните телефон на 90° против часовой стрелки (влево). Джойстик (вправо) Выключение и включение звука 3. Чтобы включить видеокамеру, трижды нажмите клавишу [1]. Джойстик (вниз) Установка задержки перед видеосъемкой 4. Направьте объектив камеры на объект съемки и настройте изображение (см. "Использование клавиатуры в режиме работы «Видеокамера»"). Джойстик (вверх) Скрывает или отображает значки на экране 1 Переключение камеры в режим фотосъемки 3 Установка задержки перед видеосъемкой Видеосъемка 5. Чтобы начать запись, нажмите клавишу [Камера]. 6. Чтобы остановить запись, нажмите программную клавишу < > или [Камера]. Скрывает или отображает значки на экране 41 Мультимедиа Воспроизведение видеозаписи 1. В режиме ожидания нажмите клавишу [Меню] → Медиа → Галерея → Видеоклипы. 2. Перейдите к видеозаписи и нажмите клавишу подтверждения. Галерея Из приложения «Галерея» можно управлять всеми мультимедийными файлами и интернет-ссылками потокового вещания. 2. Выберите папку мультимедиа и нажмите клавишу подтверждения. 3. Перейдите к мультимедийному файлу и нажмите клавишу подтверждения. Добавление интернет-ссылок потокового вещания в приложение «Галерея» 1. В режиме ожидания нажмите клавишу [Меню] → Медиа → Галерея → Ссылки поток.. Открытие мультимедийного файла 2. Выберите пункт меню <Функции> → Новая ссылка → размещение памяти (если необходимо). 1. В режиме ожидания нажмите клавишу [Меню] → Медиа → Галерея. 3. Введите имя и веб-адрес и нажмите клавишу подтверждения. Мультимедийные файлы автоматически группируются по типу файлов. 42 Мультимедиа Воспроизведение потоковых данных из Интернета 1. В режиме ожидания нажмите клавишу [Меню] → Медиа → Галерея → Ссылки поток.. 2. Перейдите к ссылке и нажмите клавишу подтверждения. Запустится RealPlayer. На экране появится запрос на беспроводное подключение к Интернету. Включение ShoZu 1. В режиме ожидания нажмите клавишу [Меню] → Установл. → ShoZu → <Функции> → Activate → <Да>. 2. Введите свой идентификатор и пароль пользователя ShoZu и нажмите программную клавишу <OK>. 3. Перейдите к точке доступа и нажмите клавишу подтверждения (при необходимости). 3. Нажмите программную клавишу <Да>. Ввод нового адресата ShoZu При помощи приложения ShoZu можно передавать фото и видео на ваши любимые веб-узлы и в блоги, а также получать с них последние обновления. 1. В режиме ожидания нажмите клавишу [Меню] → Установл. → ShoZu → Share-It → Destinations → <Функции> → Add new destination → <Да>. 2. Введите имя адресата, свой адрес электронной почты, имя и пароль пользователя (при необходимости). 43 Мультимедиа 3. Чтобы добавить нового адресата, выберите пункт меню <Функции> → Сохранить. Выгрузка файла 1. В режиме ожидания нажмите клавишу [Меню] → Установл. → ShoZu → Share-It → All files. 2. Выберите файл, а затем — пункт меню <Функции> → Send. 3. Выберите адресата. 4. Нажмите программную клавишу <Upload>. При помощи приложения ShoZu можно передавать в службу Google Map снимки с координатами места съемки. В этом случае при поиске в Google Map по координатам в результатах поиска могут оказаться и ваши снимки. 44 Получение последних обновлений 1. В режиме ожидания нажмите клавишу [Меню] → Установл. → ShoZu → ZuCasts → Get ZuCasts → веб-узел. 2. Чтобы загрузить последние обновления, следуйте указаниям на экране. Видеоредактор С помощью редактора видеоклипов можно редактировать или создавать видеофильмы, монтируя отснятые фото- или видеоматериалы. Обрезка видеоклипа 1. В режиме ожидания нажмите клавишу [Меню] → Медиа → Видеоредактор → Редак. видео. 2. Выберите видеоклип. Мультимедиа 3. Нажмите клавишу подтверждения, чтобы начать воспроизведение. Добавление звукового сопровождения к видеоклипу 4. Отметьте начало и конец нового видеоклипа. 1. В режиме ожидания нажмите клавишу [Меню] → Медиа → Видеоредактор → Редак. видео. • Нажмите программную клавишу <Пуск> в том месте, с которого будет начинаться новый видеоклип. • Нажмите программную клавишу <Конец> в том месте, которым будет заканчиваться новый видеоклип. 5. Выберите пункт меню <Параметры> → Настройки и укажите свойства сохраняемого видеофайла, такие как качество изображения, префикс имени и место хранения. 6. По завершении выберите пункт меню <Назад> → <Параметры> → Сохранить. После сохранения нового видеоклипа автоматически запустится его воспроизведение. 2. Выберите видеоклип. 3. Нажмите клавишу подтверждения, чтобы начать воспроизведение. 4. Выберите пункт меню <Параметры> → Aудио, а затем одну из следующих функций. • Перезаписать звук. Добавьте один из сохраненных звуковых файлов. • Запись живого звука. Добавьте звук путем его записи. 5. Для добавления существующего звука выберите пункт меню <Параметры> → Начать перезапись → файл звука. 45 Мультимедиа Для добавления нового звука выберите пункт меню <Запись> и запишите новый звук. После наложения звукового сопровождения автоматически запустится воспроизведение видеоклипа. 6. Нажмите программную клавишу <Назад>. 7. Нажмите программную клавишу <Параметры> → Настройки и укажите свойства сохраняемого файла, такие как качество изображения, префикс имени и место хранения. 8. По завершении выберите пункт меню <Назад> → <Параметры> → Сохранить. После сохранения нового видеоклипа автоматически запустится его воспроизведение. 46 Создание слайд-шоу Несколько любимых фотографий можно объединить в одном слайд-шоу. 1. В режиме ожидания нажмите клавишу [Меню] → Медиа → Видеоредактор → Созд. фоторолик. 2. Выберите необходимые фотографии и нажмите программную клавишу <Сделано>. 3. При просмотре снимков программная клавиша <Функции> дает доступ к следующим возможностям. Параметр Описание Эффект Изменение цветового оттенка или наложение специального эффекта Мультимедиа Параметр Описание Параметр Вставить → Вставить фотографии, Вст. карт. с текст. Вставка фото или текста Перемещение Изменение порядка демонстрации снимков Переход Изменение способа стыковки соседних фрагментов видео или снимков при воспроизведении слайд-шоу 4. По завершении выберите пункт меню <Функции> → Сохранить. Комментарий Добавление звукового сопровождения в → Вставить слайд-шоу После сохранения нового видеоклипа автоматически запустится его воспроизведение. Продолжит. Настройки Описание Задание свойств сохраняемого видеофайла, таких как качество изображения, имя по умолчанию и место хранения Установка продолжительности демонстрации снимков 47 Мультимедиа Создание фотоальбома Фотографии и видеоклипы можно объединить в фотоальбом. 1. В режиме ожидания нажмите клавишу [Меню] → Медиа → Видеоредактор → Раскадровка. 2. Выберите необходимые фотографии и видеоклипы, затем нажмите программную клавишу <Сделано>. Можно использовать те же параметры, что и для слайд-шоу. См. предыдущий раздел. Кроме того, для обработки выбранного видеоклипа или добавления звукового сопровождения можно использовать функцию Редактировать ролик. 3. По завершении выберите пункт меню <Функции> → Сохранить. После сохранения нового видеоклипа автоматически запустится его воспроизведение. 48 Фоторедактор С помощью приложения «Фоторедактор» можно редактировать изображения и добавлять привлекательные эффекты. Применение эффектов к изображениям 1. В режиме ожидания нажмите клавишу [Меню] → Медиа → Фоторедактор. 2. Выберите пункт меню <Функции> → Новое изображение → Открыть или Сделать фото. 3. Выберите изображение или снимите новое фото. 4. Выберите пункт меню <Функции> → Эффекты → вариант эффекта. 5. Выберите нужный для применения вариант эффекта и нажмите программную клавишу <Готово>. Мультимедиа 6. По завершении выберите пункт меню <Функции> → Сохранить как. 7. Введите новое имя файла для изображения и нажмите программную клавишу <OK>. Настройка изображения 1. В режиме ожидания нажмите клавишу [Меню] → Медиа → Фоторедактор. 2. Выберите пункт меню <Функции> → Новое изображение → Открыть или Сделать фото. 3. Выберите изображение или снимите новое фото. 4. Выберите пункт меню <Функции> → Регулировка → вариант настройки (автоматическая установка уровня, яркость, контрастность или цвет). 5. При помощи клавиши перемещения произведите необходимую настройку изображения и нажмите программную клавишу <Готово>. 6. По завершении выберите пункт меню <Функции> → Сохранить как. 7. Введите новое имя файла для изображения и нажмите программную клавишу <OK>. Преобразование изображения 1. В режиме ожидания нажмите клавишу [Меню] → Медиа → Фоторедактор. 2. Выберите пункт меню <Функции> → Новое изображение → Открыть или Сделать фото. 3. Выберите изображение или сделайте новое фото. 49 Мультимедиа 4. Выберите пункт меню <Функции> → Преобразовать → Повернуть или Отразить. 5. При помощи клавиши перемещения осуществите необходимый поворот или зеркальное отражение снимка и нажмите программную клавишу <Готово>. 3. Выберите изображение или сделайте новое фото. 4. Выберите пункт меню <Функции> → Вставить → визуальная особенность (рамка, изображение, коллекция картинок, значок эмоции или текст). 6. По завершении выберите пункт меню <Функции> → Сохранить как. 5. Выделите нужную для добавления визуальную особенность и нажмите программную клавишу <Выбрать>. 7. Введите новое имя файла для изображения и нажмите программную клавишу <OK>. 6. Нажмите программную клавишу <Готово> или выберите пункт меню <Функции> → Готово. Вставка визуальных особенностей 7. По завершении выберите пункт меню <Функции> → Сохранить как. 1. В режиме ожидания нажмите клавишу [Меню] → Медиа → Фоторедактор. 2. Выберите пункт меню <Функции> → Новое изображение → Открыть или Сделать фото. 50 8. Введите новое имя файла для изображения и нажмите программную клавишу <OK>. Мультимедиа Радио С помощью FM-радио можно прослушивать любимые радиостанции. Прослушивание FM-радио 1. Подключите наушники к соответствующему разъему. 2. В режиме ожидания нажмите клавишу [Меню] → Медиа → Радио. 3. Выберите или , чтобы просмотреть, какие радиостанции доступны. 4. Задайте следующие параметры. • Чтобы настроиться на радиостанцию с помощью ввода частоты, выберите пункт меню <Функции> → Ручная настройка. • Для настройки уровня звука нажмите клавишу [Громкость]. • Для вывода звука на динамики выберите пункт меню <Функции> → Вкл. громкоговорит.. • Чтобы во время прослушивания радио получить доступ к другим функциям, выберите пункт меню <Функции> → В фоновом режиме. Создание списка избранных радиостанций После создания списка избранных радиостанций доступ к ним можно получить на экране радио при помощи или . Сохранение сведений о радиостанциях при помощи автоматической настройки 1. На экране радио выберите пункт меню <Функции> → Каналы, чтобы получить доступ к списку радиостанций. 2. Выберите пункт меню <Функции> → Автосохр. каналов. 51 Мультимедиа 3. Для подтверждения нажмите программную клавишу <Да> (все существующие станции будут заменены). 4. После этого нажмите программную клавишу <Назад>. Ручное сохранение настроек на радиостанцию 1. Выберите нужную радиостанцию на экране радио. 2. Выберите пункт меню <Функции> → Сохранить канал. 3. Выберите пустую ячейку памяти. 4. Введите имя канала и нажмите программную клавишу <OK>. 52 Flash® Player Телефон оснащен Flash-проигрывателем, позволяющим воспроизводить Flash-файлы (swf). Чтобы просмотреть Flash-файлы, выполните следующие действия. 1. В режиме ожидания нажмите клавишу [Меню] → Медиа → Flash-проиг.. 2. Выберите нужный flash-файл и нажмите клавишу подтверждения (перейдите вправо для выбора файлов, хранящихся на карте памяти). Мультимедиа RealPlayer® Телефон содержит приложение RealPlayer для просмотра различных типов мультимедийных файлов и потоковых данных Интернета. RealPlayer поддерживает файлы следующих форматов: 3gp, mp4, rm, ram, ra и rv. Воспроизведение файлов мультимедиа в приложении RealPlayer 1. В режиме ожидания нажмите клавишу [Меню] → Медиа → RealPlayer. 2. Выберите пункт меню <Функции> → Открыть → Последние клипы или Сохраненный клип. 3. Перейдите к мультимедийному файлу и нажмите клавишу подтверждения. Воспроизведение потокового вебсодержимого с помощью приложения RealPlayer При открытии ссылки на потоковое вебсодержимое с помощью вашего веббраузера RealPlayer осуществит буферизацию и воспроизведение содержимого (см. "Просмотр веб-страницы." X стр. 66). Затем можно использовать программные клавиши и клавиши регулировки громкости для настройки потоковых данных. Диктофон Приложение «Диктофон» можно использовать для записи и воспроизведения голосовых напоминаний и звуковых файлов. 53 Мультимедиа Запись голоса 1. В режиме ожидания нажмите клавишу [Меню] → Медиа → Диктофон. 2. Чтобы начать запись, нажмите клавишу подтверждения. 3. Закончив запись, нажмите программную клавишу <Стоп>. Запись голоса сохраняется автоматически. Воспроизведение голоса 1. В режиме ожидания нажмите клавишу [Меню] → Медиа → Диктофон. 2. Выберите пункт меню <Функции> → Перейти в Галерею. 54 3. Перейдите к нужной записи голоса и нажмите клавишу подтверждения. Воспроизведение начнется автоматически. 4. Для управления воспроизведением используйте экранные кнопки. PC Studio Программа PC Studio, поставляемая на компакт-диске PC Studio, представляет собой Windows-приложение для управления личными данными и синхронизации данных с компьютером. Для получения дополнительной информации установите данную программу и обратитесь к ее справке. Мультимедиа Установка программы PC Studio 1. Вставьте компакт-диск PC Studio в ПК, совместимый с ОС Windows. 2. Выберите язык для программы установки. 3. Следуйте указаниям на экране. Во время установки программа автоматически установит необходимые драйверы USB. Использование PC Studio Для подключения телефона к компьютеру с помощью PC Studio необходимо изменить режим USB телефона (см. "Использование PC Studio." X стр. 75). 55 3 Работа В данном разделе описано, как управлять контактами, планировать календарные события, создавать заметки, а также использовать Quickoffice и Adobe Reader. Создание контакта в памяти телефона 1. В режиме ожидания нажмите клавишу [Меню] → Контакты. 2. Выберите пункт меню <Функции> → Новый контакт. Контакты С помощью контакта или группы контактов можно хранить личные сведения, такие как имена, телефонные номера и адреса. Создание нового контакта Контакты можно сохранять в памяти телефона или на SIM-карте. 56 3. Введите сведения о контакте. Для добавления полей сведений выберите пункт меню <Функции> → Добавить данные → тип сведений. Чтобы выбрать картинку для контакта, выберите пункт меню <Функции> → Доб. миникартинку → изображение. 4. После ввода информации нажмите программную клавишу <Готово>, чтобы сохранить контакт. Работа Создание нового контакта на SIM-карте 1. В режиме ожидания нажмите клавишу [Меню] → Контакты. 2. Выберите пункт меню <Функции> → Контакты на SIM → Тел. книга SIM (SIM-карта). 3. Выберите пункт меню <Функции> → Нов. контакт на SIM. 4. Введите сведения о контакте. 5. После ввода информации нажмите программную клавишу <Готово>, чтобы сохранить контакт. Поиск контакта 1. В режиме ожидания нажмите клавишу [Меню] → Контакты. 2. В строке поиска введите несколько первых букв имени контакта. Выводится список найденных контактов. Имя контакта, наиболее соответствующее введенным критериям, выделено. 3. Перейдите к нужному элементу и нажмите клавишу подтверждения, чтобы открыть его. Копирование контактов Чтобы скопировать контакт из одной области памяти в другую, выполните следующие действия. 1. Откройте список контактов. a. В режиме ожидания нажмите клавишу [Меню] → Контакты (память телефона). b. В режиме ожидания нажмите клавишу [Меню] → Контакты → <Функции> → Контакты на SIM → Тел. книга SIM (SIM-карта). 57 Работа 2. Выберите контакт, а затем пункт меню <Функции> → Скопиров. в "Контакты" или Скопировать на SIM. Если установлена карта памяти, контакты можно также копировать с карты в память телефона и обратно: выберите пункт меню <Функции> → Скопировать → На карту памяти или С карты памяти. Установка номера телефона или адреса по умолчанию 2. Выберите контакт и нажмите клавишу подтверждения. 3. Выберите пункт меню <Функции> → Стандартные. 4. Выберите тип по умолчанию и нажмите клавишу подтверждения. 5. Выберите номер или адрес и нажмите клавишу подтверждения. 6. После этого нажмите программную клавишу <Назад>. Некоторые контакты могут содержать более одного номера или адреса. Назначение контактам клавиш для быстрого набора номера Чтобы назначить номер или адрес для использования по умолчанию, выполните следующие действия. Можно назначить клавиши быстрого набора для восьми контактов (от [2] до [9]); клавиша [1] используется для получения доступа к голосовой почте. 1. Откройте список контактов (см. "Копирование контактов." X стр. 57). 58 Работа Чтобы назначить клавиши быстрого набора, выполните следующие действия. 1. В режиме ожидания нажмите клавишу [Меню] → Контакты. 1. В режиме ожидания нажмите клавишу [Меню] → Контакты. 2. Выберите контакт или группу и нажмите клавишу подтверждения. 2. Выберите контакт и нажмите клавишу подтверждения. 3. Выберите пункт меню <Функции> → Мелодия. 3. Выберите номер телефона, а затем — пункт меню <Функции> → Для быстр. набора. 4. Перейдите к мелодии звонка и нажмите клавишу подтверждения. 4. Выберите цифру для быстрого набора и нажмите клавишу подтверждения. 5. Нажмите программную клавишу <Да> (при необходимости). Выбор мелодии звонка для контакта или группы контактов Для каждого контакта или группы можно задать свою мелодию звонка. Для отдельных контактов телефон всегда использует мелодию, сохраненную для контакта последней. Например, если назначить мелодию для группы контактов, а затем назначить для одного из контактов группы другую мелодию, при звонке данного абонента телефон будет воспроизводить мелодию, назначенную для контакта, а не для группы. 59 Работа Создание групп контактов Можно создавать группы контактов и отправлять сообщения всем абонентам, контакты которых включены в данную группу. 1. В режиме ожидания нажмите клавишу [Меню] → Контакты. 2. Перейдите к списку групп. 8. После выбора всех необходимых контактов нажмите программную клавишу <OK>, чтобы сохранить их в группе. Синхронизация контактов Чтобы осуществить синхронизацию контактов с помощью текущего профиля синхронизации, выполните следующие действия. 3. Выберите пункт меню <Функции> → Новая группа. 1. В режиме ожидания нажмите клавишу [Меню] → Контакты. 4. Введите имя и нажмите клавишу подтверждения. 2. Выберите контакт, а затем пункт меню <Функции> → Синхронизация → Начать. 5. Перейдите к новой группе и откройте ее, нажав клавишу подтверждения. 6. Выберите пункт меню <Функции> → Добавить в группу. 7. Поочередно выберите все добавляемые в группу контакты, каждый раз нажимая клавишу подтверждения. 60 3. Выберите профиль синхронизации или устройство и нажмите клавишу подтверждения. Сведения об изменении профилей или настроек синхронизации см. в "Синхронизация данных в памяти телефона." X стр. 77 Работа Календарь Календарь можно использовать для напоминаний о запланированных встречах, днях рождения и других событиях. Создание события календаря 1. В режиме ожидания нажмите клавишу [Меню] → Органайз. → Календ.. 2. Выберите дату, а затем пункт меню <Функции> → Новое событие → тип события: • Встреча: напоминание о встрече, запланированной на определенный день и час • Памятка: текст общего назначения • Годовщина: напоминание о важных ежегодных датах 3. Заполните поля и выберите настройки для события. 4. После этого нажмите программную клавишу <Готово>, чтобы сохранить данные. В поле Синхронизация можно задать статус события: Закрытая (доступно только владельцу), Открытая (просматривать могут все, кто имеет доступ к данным после синхронизации) или Нет (без синхронизации). Изменение вида календаря 1. В режиме ожидания нажмите клавишу [Меню] → Органайз. → Календ.. 2. Выберите пункт меню <Функции> → тип просмотра. • Дело: заметка о конкретной задаче 61 Работа Отключение сигнала о событии Если для напоминания о событии задан звуковой сигнал, в указанное время он будет воспроизведен в течение одной минуты. Чтобы остановить воспроизведение сигнала, нажмите программную клавишу <Стоп>. Чтобы повторно воспроизвести сигнал немного позже, нажмите программную клавишу <Тихо> → <Повтор>. Изменение параметров календаря В режиме календаря пункт меню <Функции> → Настройки позволяет изменить следующие параметры: • Стандартный вид: определение вида календаря при его открытии • Начало недели: выбор дня, с которого начинается неделя • Заголовок недели: использование номера или даты недели в качестве названия недели Quickoffice® С помощью Quickoffice на телефоне можно открывать файлы Word, Excel и PowerPoint. Открытие документа Quickoffice • Сигнал календаря: установка индивидуального звучания сигнала 1. В режиме ожидания нажмите клавишу [Меню] → Органайз. → Quickoffice. • Период повтора: задание задержки повторного сигнала календаря 2. Выполните прокрутку вправо для переключения приложений (Quickword, Quicksheet и Quickpoint). 62 Работа 3. Перейдите к документу и нажмите клавишу подтверждения. 4. При просмотре документа программная клавиша <Функции> дает доступ к следующим параметрам. Параметр Описание Масштаб Увеличение части документа Таблица Переключение на другую таблицу Перейти Переход в начало, конец или определенное место документа Функции поиска Поиск текста Вкл. автопрокрутку Автоматическая прокрутка документа Параметр Описание Изменить размер Изменение размеров столбца или строки либо подгонка столбца под самый широкий столбец Панорамировать Перемещение влево или вправо На весь экран Использование всего экрана для просмотра Обновление Quickoffice С помощью приложения Quickmanager можно загружать обновления программ, новые продукты Quickoffice или специальные предложения. 1. В режиме ожидания нажмите клавишу [Меню] → Органайз. → Quickoffice. 2. Выполните прокрутку вправо и выберите Quickmanager. 63 Работа 3. Перейдите к пункту Quickmanager и нажмите клавишу подтверждения. Adobe® Reader® С помощью программы Adobe Reader можно открывать и просматривать документы в формате PDF. 1. В режиме ожидания нажмите клавишу [Меню] → Органайз. → Adobe PDF. 2. Выберите пункт меню <Функции> → Найти файл. 3. Выберите тип памяти и нажмите клавишу подтверждения. 4. Выберите тип файла и нажмите клавишу подтверждения. 5. Выберите файл и нажмите клавишу подтверждения. 64 6. При просмотре документа программная клавиша <Функции> открывает доступ к следующим параметрам. Параметр Описание Масштаб Увеличение части документа Найти Поиск текста Показать Использование всего экрана для просмотра или поворота документа Перейти Переход на другую страницу Работа Заметки С помощью приложения «Заметки» можно создавать текстовые записи и синхронизировать их с другими устройствами. Создание заметки 1. В режиме ожидания нажмите клавишу [Меню] → Органайз. → Заметки. 2. Выберите пункт меню <Функции> → Новая заметка. Синхронизация заметок с другими устройствами 1. В режиме ожидания нажмите клавишу [Меню] → Органайз. → Заметки. 2. Выберите заметку, затем выберите пункт меню <Функции> → Синхронизация → Начать. 3. Выберите профиль синхронизации или устройство и нажмите клавишу подтверждения. 3. Введите текст. 4. По окончании ввода нажмите программную клавишу <Готово>, чтобы сохранить заметку. 65 4 Интернет Встроенный веб-браузер позволяет получить беспроводной доступ к Интернету. Чтобы подключиться к Интернету, выполните следующие действия. • Подключитесь к беспроводной сети, поддерживающей передачу данных • Активируйте для SIM-карты службу передачи данных • Получите от оператора мобильной связи точку доступа в Интернет • Настройте параметры подключения к Интернету Телефон заранее настроен на беспроводное подключение к Интернету. Если не удается выполнить подключение к Интернету, обратитесь к поставщику услуг для получения новых параметров браузера. 66 Просмотр веб-страницы 1. В режиме ожидания нажмите клавишу [Меню] → Интернет. Будет выведен список закладок и папок. 2. Доступ к веб-странице. • Выберите закладку или папку и нажмите клавишу подтверждения • Введите веб-адрес и нажмите клавишу подтверждения 3. При просмотре веб-страницы нажмите и удерживайте клавишу подтверждения, чтобы отобразить или скрыть панель инструментов: Значок Описание Часто используемые ссылки Интернет Значок Описание Обзор страницы Во время просмотра программная клавиша <Функции> открывает доступ к следующим пунктам меню. Обновить • Перейти по адресу: переход на страницу с указанным адресом Поиск • Закладки: открытие списка закладок 4. Чтобы закрыть соединение с Интернетом, нажмите программную клавишу <Закрыть>. • При появлении сообщения «Недостаточно памяти» необходимо закрыть все приложения, чтобы освободить память, а затем перезагрузить браузер. • При использовании шифрованного подключения на экране отображается индикатор защиты ( ). • Сохранить закладку: создание новой закладки для текущей страницы • Повернуть экран: переключение в широкоэкранный режим • Функции браузера: просмотр снимков страниц, посещенных за последнее время, или перезагрузка текущей страницы • Настройка масштаба: увеличение или уменьшение веб-страницы • Окно: блокировка всех всплывающих окон во время просмотра страниц беспроводного Интернета или разрешение показа всплывающих окон в браузере 67 Интернет • Очистить перс. данн.: удаление данных, переданных при просмотре страниц беспроводного Интернета, таких как файлы cookie, содержимое кэша, история и данные форм или паролей. • Средства: сохранение страниц для просмотра в автономном режиме, передача веб-страницы или просмотр сведений о веб-странице • Найти: поиск текста на веб-странице • Настройки: изменение настроек браузера Изменение настроек браузера В режиме браузера выберите пункт меню <Функции> → Настройки, чтобы получить доступ к следующим параметрам. • Общие: настройка точки доступа, домашней страницы, истории, безопасности и параметров Java 68 • Страница: установка параметров загрузки и показа веб-содержимого • Секретность: настройка параметров закладок и файлов cookie • Web-новости: настройка автоматического обновления страниц Добавление закладки 1. В режиме ожидания нажмите клавишу [Меню] → Интернет. 2. Выберите пункт меню <Функции> → Диспетчер закладок → Доб. закладку. 3. Введите имя закладки, адрес, точку доступа, а также, при необходимости, имя и пароль пользователя. 4. Выберите пункт меню <Функции> → Сохранить. Интернет Использование закладки Во время просмотра можно использовать закладки (см. "Добавление закладки." X стр. 68). Выберите пункт меню <Функции> → Закладки, чтобы получить доступ к следующим функциям. Значок Описание Стартовая страница для точки доступа Папка автоматических закладок Созданные папки Стандартная папка Папка веб-новостей Закладка Сохранение веб-страницы и просмотр в автономном режиме После сохранения веб-страницу можно просматривать в автономном режиме, без подключения к Интернету. Сохраненная копия не обновляется автоматически, поэтому для просмотра текущей версии страницы необходимо подключиться к сети. Сохранение веб-страницы 1. Загрузите веб-страницу с помощью браузера (см. "Просмотр веб-страницы." X стр. 66). 2. Выберите пункт меню <Функции> → Средства → Сохр. страницу. Веб-страница сохраняется в памяти телефона. 69 Интернет Просмотр сохраненной вебстраницы 1. В режиме ожидания нажмите клавишу [Меню] → Интернет. 2. Выберите Сохран. страницы и нажмите клавишу подтверждения. 3. Перейдите к сохраненной веб-странице и нажмите клавишу подтверждения. 4. Для обновления веб-страницы выберите пункт меню <Функции> → Функции браузера → Обновить. Загрузка файлов из Интернета При загрузке файлов из Интернета они сохраняются в соответствующей папке приложения «Галерея». Например, загруженные изображения будут сохранены в папке «Картинки». В файлах, загружаемых из Интернета, могут содержаться вирусы, способные повредить телефон. Чтобы снизить риск заражения вирусами, для загрузки файлов используйте надежные источники. Некоторые файлы мультимедиа в целях соблюдения авторских прав защищены системой цифрового управления правами. Эта защита не позволяет загружать, копировать, изменять или передавать некоторые файлы. 70 5 Связь с устройствами Данный раздел содержит сведения о приеме и передаче данных с помощью беспроводной функции Bluetooth или через кабель обмена данными с ПК. Использование беспроводной функции Bluetooth Телефон можно связать с другими устройствами, поддерживающими беспроводную технологию Bluetooth и расположенными на удалении до 10 метров. Стены и другие препятствия между устройствами могут блокировать или ухудшить беспроводное соединение. Включение беспроводной функции Bluetooth 1. В режиме ожидания нажмите клавишу [Меню] → Связь → Bluetooth. 2. Перейдите к Bluetooth и нажмите клавишу подтверждения. 3. Чтобы ваше устройство могли обнаружить другие пользователи, выберите пункт Доступ к телефону и нажмите клавишу подтверждения. 4. Выберите вариант видимости и нажмите клавишу подтверждения. 71 Связь с устройствами Поиск устройств, поддерживающих Bluetooth, и соединение с ними 1. В режиме ожидания нажмите клавишу [Меню] → Связь → Bluetooth. 2. Перейдите вправо к списку сопряженных устройств. 3. Выберите пункт меню <Функции> → Нов. сопр. устр-во. Телефон выполнит поиск устройств с поддержкой Bluetooth и покажет их список. Значок Тип устройства Мобильный телефон Компьютер Автомобильное устройство громкой связи Гарнитура или аудиоустройство 72 Значок Тип устройства Неизвестное устройство 4. Перейдите к устройству и нажмите клавишу подтверждения. 5. Введите код доступа Bluetooth и нажмите клавишу подтверждения. Чтобы соединение было успешным, оба устройства должны поддерживать Bluetooth и использовать одинаковый код доступа. Гарнитуры и автомобильные комплекты громкой связи могут использовать фиксированный код доступа, например 0000. 6. Чтобы разрешить телефону обмен данными без подтверждения операции, нажмите программную клавишу <Да>. Если подтверждение необходимо, нажмите программную клавишу <Нет>. Связь с устройствами Изменение параметров сопряженного устройства • Удалить все: удаление всех устройств из списка устройств. В списке сопряженных устройств программная клавиша <Функции> открывает доступ к следующим пунктам меню: • Выйти: закрытие списка сопряженных устройств • Нов. сопр. устр-во: поиск другого устройства с поддержкой Bluetooth • Подкл. аудиоустройство: подключение к сопряженному аудиоустройству • Псевдоним: присвоение псевдонима сопряженному устройству • Уст. как разреш./Уст. как запрещ.: разрешение автоматического подключения или подключение только по разрешению • Удалить: удаление устройства из списка устройств Отправка данных с помощью беспроводной функции Bluetooth 1. Выберите файл или элемент, который необходимо отправить. 2. Выберите пункт меню <Функции> → Передать → По каналу Bluetooth. 3. Перейдите к устройству и нажмите клавишу подтверждения. 4. Введите код доступа и нажмите программную клавишу <OK> (при необходимости). 73 Связь с устройствами Получение данных с помощью беспроводной функции Bluetooth Включение режима удаленного доступа к SIM-карте 1. При попытке другого устройства подключиться к вашему телефону нажмите программную клавишу <Да>, чтобы разрешить подключение. Чтобы использовать режим удаленного доступа к SIM-карте с совместимым автомобильным комплектом громкой связи, 2. При необходимости нажмите программную клавишу <Да> снова, чтобы подтвердить свое намерение получить данные с этого устройства. Принятые элементы помещаются в папку «Входящие». Значком обозначаются сообщения, полученные по каналу Bluetooth. 1. Подключитесь к телефону с авторизованного устройства громкой связи. 2. В режиме ожидания нажмите клавишу [Меню] → Связь → Bluetooth → Удаленн. доступ SIM → Включено. Теперь можно звонить и отвечать на звонки только с помощью автомобильного устройства громкой связи через SIM-карту телефона. Для отключения данного режима нажмите клавишу [ ] → и выберите пункт Выйти из удал. SIM. 74 Связь с устройствами Соединение через USB Установка действия по умолчанию при подключении через USB Чтобы настроить действие телефона по умолчанию при подключении к компьютеру по кабелю обмена данными с ПК, выполните следующие действия. 1. В режиме ожидания нажмите клавишу [Меню] → Связь → USB → Режим USB. 2. Установите режим USB, используемый по умолчанию (Проигрыв. мультим., PC Studio или Передача данных). Вместо использования режима USB по умолчанию можно включить режим Запрос при подкл.. При использовании данной настройки телефон будет предлагать выбрать режим USB каждый раз при подключении к ПК. Использование PC Studio 1. Выберите в качестве режима подключения USB режим PC Studio. 2. Подключите телефон к компьютеру с помощью кабеля для обмена данными с ПК. 3. Запустите PC Studio и управляйте личными данными и медиафайлами. Дополнительные сведения см. в справочной системе PC Studio. Синхронизация с проигрывателем Windows Media Путем синхронизации с проигрывателем Windows Media 11 музыкальные файлы можно копировать в телефон. 1. Выберите в качестве режима подключения USB режим Проигрыв. мультим.. 75 Связь с устройствами 2. Подключите телефон к компьютеру с помощью кабеля для обмена данными с ПК. 3. При появлении на мониторе компьютера всплывающего окна выберите команду Синхронизировать файлы мультимедиа с устройством. 4. Введите имя телефона и нажмите кнопку Готово. Копирование файлов на карту памяти. 1. Вставьте карту памяти в устройство. 2. В качестве режима подключения USB выберите режим Передача данных. 3. Подключите телефон к компьютеру с помощью кабеля для обмена данными с ПК. 5. Выберите и перетащите нужные файлы в список синхронизации. 4. Когда на экране компьютера появится всплывающее окно, выберите команду Открыть папку для просмотра файлов. 6. Выберите команду Начать синхронизацию. 5. Скопируйте файлы с ПК на карту памяти. 7. После завершения синхронизации отсоедините телефон от компьютера. 76 6. По завершении копирования отсоедините телефон от компьютера. Связь с устройствами Синхронизация данных в памяти телефона В данном разделе описаны способы синхронизации содержимого памяти телефона с данными компьютера или другого беспроводного устройства. Создание нового профиля синхронизации Телефон имеет встроенный профиль для синхронизации с помощью программы PC Studio. Чтобы создать новый профиль синхронизации, выполните следующие действия. 3. Чтобы скопировать настройки существующего профиля, нажмите программную клавишу <Да>. Для ввода новых настроек нажмите программную клавишу <Нет>. 4. Задайте следующие параметры. • Имя профиля синхр.: установка имени профиля • Приложения: задание приложений, данные которых будут синхронизироваться • Парам. подключ.: установка параметров подключения к сети 5. Для сохранения созданного профиля нажмите программную клавишу <Назад>. 1. В режиме ожидания нажмите клавишу [Меню] → Связь → Синхр.. 2. Выберите пункт меню <Функции> → Нов. профиль синхр.. 77 Связь с устройствами Синхронизация данных 1. Свяжите телефон с другим беспроводным устройством, поддерживающим Bluetooth (см. "Поиск устройств, поддерживающих Bluetooth, и соединение с ними." X стр. 72). 2. В режиме ожидания нажмите клавишу [Меню] → Связь → Синхр.. 3. Выберите пункт меню <Функции> → Синхронизация. 4. Перейдите к устройству и нажмите клавишу подтверждения. В нижней строке экрана телефона появится индикатор хода операции. После завершения синхронизации можно выбрать пункт меню <Функции> → Показать журнал для просмотра списка измененных данных. 78 6 Дополнительные программы Узнайте, как использовать программы «Калькулятор», «Часы», «Конвертер», «Данные GPS» и «Ориентиры». Калькулятор 1. В режиме ожидания нажмите клавишу [Меню] → Органайз. → Кальк-р. 2. Для выполнения основных математических операций используйте алфавитно-цифровые и управляющие клавиши. Для вставки десятичного разделителя нажмите клавишу [ ]. Для сброса результата нажмите клавишу [C]. Для переключения функций нажмите клавишу [ ]. 3. Во время выполнения вычислений программная клавиша <Функции> открывает доступ к следующим командам. • Последний рез-тат: вставка результата последнего вычисления • Память: сохранение, вызов или очистка временной памяти калькулятора • Очистить дисплей: удаление всех вычислений с экрана Часы Здесь можно изменить настройки часов, задать сигналы и установить мировое время. 79 Дополнительные программы Изменение настроек часов Отключение сигнала 1. В режиме ожидания нажмите клавишу [Меню] → Органайз. → Часы. Чтобы остановить сигнал будильника, нажмите программную клавишу <Стоп>. Чтобы сигнал повторился по прошествии заданного времени, нажмите программную клавишу <Повтор>. Сигнал можно отложить (повторить) не более пяти раз. 2. Выберите пункт меню <Функции> → Настройки (см. "Дата и время." X стр. 101). Установка нового сигнала 1. В режиме ожидания нажмите клавишу [Меню] → Органайз. → Часы. 2. Перейдите вправо к значку будильника. 3. Выберите пункт меню <Функции> → Новый сигнал. 4. Задайте свойства сигнала. 5. Нажмите программную клавишу <Готово>. Текущая настройка профиля не влияет на громкость будильника. Установка мирового времени С помощью мирового времени можно отслеживать время в другом городе или стране. Чтобы установить мировое время, выполните следующие действия. 1. В режиме ожидания нажмите клавишу [Меню] → Органайз. → Часы. 2. Перейдите вправо к значку мирового времени. 80 Дополнительные программы 3. Выберите пункт меню <Функции> → Добавить город. 4. Выберите город и нажмите клавишу подтверждения либо введите первые буквы названия города, чтобы найти его в списке. 5. Повторите шаги 3 и 4 для добавления других городов (при необходимости). 6. Закончив добавление городов, нажмите программную клавишу <Выйти>. Конвертер Конвертер позволяет пересчитывать единицы измерения и валюты при переходе из одной системы в другую. Для пересчета валют необходимо сначала установить основную валюту и курс обмена. Добавление валют и курсов обмена Значение основной валюты всегда равно 1. Введите курсы обмена для других валют, то есть их стоимость в единицах основной валюты. Курсы валют часто меняются. Чтобы обеспечить правильность пересчета, необходимо ввести текущий курс обмена. Чтобы задать основную валюту, выполните следующие действия. 1. В режиме ожидания нажмите клавишу [Меню] → Органайз. → Конвер-р. 2. Выполните прокрутку вправо, пока не отобразится Валюта. 3. Выберите пункт меню <Функции> → Курсы валют. 4. Перейдите к валюте, затем выберите пункт меню <Функции> → Переимен. валюту. 81 Дополнительные программы 5. Введите название основной валюты и нажмите клавишу подтверждения. 6. Выберите пункт меню <Функции> → Уст. как основ.валюту. 7. Нажмите клавишу подтверждения, чтобы подтвердить свое действие. Чтобы добавить другие валюты и курсы обмена, выполните следующие действия. 1. Повторите шаги 1-4. 2. Введите название новой валюты и нажмите клавишу подтверждения. 3. Выберите новую валюту и введите курс обмена. 4. Выберите пункт меню <Функции> → Сохранить. 82 Пересчет валют 1. В режиме ожидания нажмите клавишу [Меню] → Органайз. → Конвер-р. 2. Выполните прокрутку вправо, пока не отобразится Валюта. 3. Перейдите вниз к полю Ед. и вправо, чтобы выбрать исходную валюту для пересчета. 4. Перейдите вниз к полю Кол-во и введите сумму, которую требуется пересчитать. 5. Перейдите вниз к полю Ед. и вправо, чтобы выбрать валюту, в которую будет выполнен пересчет. Результат конвертирования будет выведен на дисплей. Дополнительные программы Пересчет единиц измерения 1. В режиме ожидания нажмите клавишу [Меню] → Органайз. → Конвер-р. 2. Перейдите вправо, чтобы изменить тип единицы измерения. 3. Перейдите вниз к полю Ед., затем (при необходимости) прокруткой вправо выберите основную единицу. 4. Перейдите вниз к полю Кол-во и введите число, которое требуется пересчитать. 5. Перейдите вниз к полю Ед. и (при необходимости) выберите единицу для пересчета, используя прокрутку вправо. Результат конвертирования будет выведен на дисплей. Данные GPS Телефон позволяет просматривать данные GPS для упрощения навигации, просмотра местоположения или отслеживания подробных сведений о пути. Перед использованием данных GPS необходимо активировать метод определения местоположения с помощью беспроводного соединения Bluetooth или беспроводного сетевого соединения. Активация метода определения местоположения 1. В режиме ожидания нажмите клавишу [Меню] → Средства → Данные GPS. 2. Выберите пункт меню <Функции> → Парам. местополож.. 83 Дополнительные программы 3. Выберите метод позиционирования (Встроенный, Bluetooth GPS или На базе сети), а затем — пункт меню <Функции> → Включить. При включении Bluetooth GPS необходимо связаться с устройством, поддерживающим Bluetooth (см. "Поиск устройств, поддерживающих Bluetooth, и соединение с ними." X стр. 72). После активации метода определения местоположения телефон попытается открыть это соединение при запуске приложения «Данные GPS». Навигация с помощью приложения «Данные GPS» 1. В режиме ожидания нажмите клавишу [Меню] → Средства → Данные GPS → Навигация. 2. Выберите пункт меню <Функции> → Уст. пункт назнач. → Координаты. 84 3. Введите долготу и широту места назначения и нажмите клавишу подтверждения. Устройство покажет направление движения, текущую скорость и длительность путешествия. 4. Чтобы выключить навигацию GPS, выберите пункт меню <Функции> → Остановить. Просмотр текущего местоположения В режиме ожидания нажмите клавишу [Меню] → Средства → Данные GPS → Положение. Отслеживание информации о пути 1. В режиме ожидания нажмите клавишу [Меню] → Средства → Данные GPS → Путь. Дополнительные программы 2. Выберите пункт меню <Функции> → Старт. Устройство будет отслеживать данные пути, включая расстояние, время и скорость. 3. Чтобы прекратить отслеживание пути, выберите пункт меню <Функции> → Стоп. Ориентиры С помощью ориентиров можно запомнить текущее местоположение и ввести вручную новые местоположения. 1. В режиме ожидания нажмите клавишу [Меню] → Средства → Ориент.. 2. Выберите пункт меню <Функции> → Новый ориентир → Текущее положение или Ввести вручную. Автоматическое добавление текущего местоположения возможно только при наличии активного соединения. 3. Введите сведения об ориентире (при необходимости). 4. После ввода информации об ориентире нажмите программную клавишу <Готово>. Oxford При помощи приложения Oxford можно искать слова на различных языках и загружать новые словари. Доступность словаря зависит от вашего региона. Поиск слов 1. В режиме ожидания нажмите клавишу [Меню] → Установл. → Oxford. 85 Дополнительные программы 2. Введите слово на английском языке и нажмите клавишу подтверждения. • Перевод на весь экран: использование всего экрана для просмотра Изменение или загрузка словаря • Громкость звука: задание уровня громкости динамиков, если словарь поддерживает модуль звука 1. В режиме ожидания нажмите клавишу [Меню] → Установл. → Oxford → <Функции> → Направление → Выбрать. 2. Выберите словарь или пункт Загрузить..., чтобы загрузить новый словарь. Изменение параметров приложения Oxford В режиме ожидания нажмите клавишу [Меню] → Установл. → Oxford → <Функции> → Настройки, чтобы получить доступ к следующим параметрам. • Размер шрифта: установка размера текста на экране 86 Navigation Для поиска улиц и городов можно использовать автономные карты. После пробной эксплуатации карты можно приобрести и использовать в телефоне. За более подробными сведениями обращайтесь на указанный веб-узел. Чтобы открыть приложение «Навигация», выполните следующие действия. В режиме ожидания нажмите клавишу [Меню] → Установл. → Navigation. Дополнительные программы XTRA Приложение XTRA предоставляет расширенную автономную функциональность GPS, повышающую скорость и точность функций позиционирования. Приложение XTRA позволяет использовать навигацию в областях, где сотовая сеть недоступна. Чтобы добиться намного более высокой скорости навигации, прежде всего следует загрузить файл с бесплатными данными XTRA. Загрузка файла данных XTRA 1. В режиме ожидания нажмите клавишу [Меню] → Установл. → XTRA. 2. Выберите Загрузка данных XTRA. 3. Выберите <Да>, чтобы подключиться к серверу XTRA и загрузить файл данных XTRA. Доступ к Интернету и загрузка данных оплачиваются дополнительно. Навигация при помощи файла данных XTRA 1. В режиме ожидания нажмите клавишу [Меню] → Средства → Данные GPS. 2. Выберите пункт меню <Функции> → Парам. местополож.. 3. Перейдите к пункту Встроенный и выберите пункт меню <Функции> → Включить. 4. Нажмите программную клавишу <Назад>. 87 Дополнительные программы 5. Чтобы начать GPS-навигацию, выберите пункт Навигация. Изменение параметров XTRA 1. В режиме ожидания нажмите клавишу [Меню] → Установл. → XTRA. 2. Нажмите программную клавишу <Функции> и выберите пункт Настройки. • Вкл./выкл — режим использования файла данных XTRA. Если режим включен, загрузка сведений о допустимом и текущем времени будет платной. • Автозагрузка — режим автоматической или ручной загрузки файла данных XTRA • Интервал загрузки — установка интервала (в часах) для загружаемых данных 88 7 Диспетчеры Данный раздел посвящен управлению файлами, приложениями, конфигурацией устройства, ключами активации, установленной картой памяти и подключениями. Диспетчер файлов С помощью диспетчера файлов можно выполнять поиск и управлять хранением файлов и папок. Поиск файла или папки 1. В режиме ожидания нажмите клавишу [Меню] → Органайз. → Дисп.файл.. 2. Выберите пункт меню <Функции> → Найти. 3. Выберите тип памяти и нажмите клавишу подтверждения. 4. Введите текст в поле поиска и нажмите клавишу подтверждения. 5. Чтобы открыть файл или папку из результатов поиска, перейдите к файлу или папке и нажмите клавишу подтверждения. Создание папки 1. В режиме ожидания нажмите клавишу [Меню] → Органайз. → Дисп.файл.. 2. Выберите пункт меню <Функции> → Новая папка. 3. Введите имя папки и нажмите клавишу подтверждения. 89 Диспетчеры Перемещение файла в папку 1. В режиме ожидания нажмите клавишу [Меню] → Органайз. → Дисп.файл.. 2. Перейдите к нужному файлу или папке и выберите пункт меню <Функции> → Переместить в папку → размещение памяти (при необходимости). 3. Выберите папку и нажмите клавишу подтверждения. 4. Выберите вложенную папку и нажмите клавишу подтверждения (при необходимости). 5. Нажмите клавишу подтверждения. Диспетчер приложений Телефон поддерживает приложения, разработанные для операционной системы Symbian OS и платформы Java Micro Edition (J2ME™). Устройство не поддерживает приложения, разработанные для других операционных систем или платформ Java (включая PersonalJava™). Сведения о загрузке приложений для телефона см. в разделе "Загрузка файлов из Интернета." X стр. 70 Установка нового приложения 1. В режиме ожидания нажмите клавишу [Меню] → Установл. → Дисп. прил.. 2. Перейдите к приложению и выберите пункт меню <Функции> → Установить. 90 Диспетчеры 3. Следуйте указаниям на экране. Во время установки диспетчер приложений автоматически пытается проверить цифровые подписи и сертификаты приложений и отображает предупреждение, если приложение не соответствует требованиям безопасности. Для защиты устройства и данных не устанавливайте приложения, не имеющие действительных цифровых подписей или сертификатов. Изменение параметров установки В режиме ожидания нажмите клавишу [Меню] → Установл. → Дисп. прил. → <Функции> → Настройки для получения доступа к следующим функциям. • Проверка сертиф.: включение проверки интернет-сертификатов при установке приложений • Стд адрес Интернет: установка адреса в Интернете, который будет по умолчанию использован для проверки интернетсертификатов Удаление приложения 1. В режиме ожидания нажмите клавишу [Меню] → Установл. → Дисп. прил.. 2. Перейдите к приложению и выберите пункт меню <Функции> → Удалить. 3. Для подтверждения нажмите программную клавишу <Да>. • Прогр. устан.: разрешение или блокировка установок 91 Диспетчеры Диспетчер устройств • Имя сервера: установка имени для данного профиля Эта функция может быть недоступной, в зависимости от оператора мобильной связи. Если данная функция доступна, диспетчер устройств позволяет оператору мобильной связи помогать вам при настройке телефона. Прежде чем начать сеанс конфигурации, необходимо определить профиль для сервера. • Точка доступа: назначение точки доступа Определение профиля для сервера • Адрес сервера: ввод веб-адреса сервера 1. В режиме ожидания нажмите клавишу [Меню] → Средства → Дисп. устр.. • Порт: назначение порта, который будет использован диспетчером устройств 2. Выберите пункт меню <Функции> → Нов. профиль серв.. • Имя пользователя: ввод имени пользователя данного профиля 3. Настройте следующие параметры сервера в соответствии с инструкциями, предоставленными оператором мобильной связи. • Пароль: ввод пароля пользователя данного профиля 92 • Идентиф. сервера: задание идентификатора удаленного сервера • Пароль сервера: ввод пароля, который будет использован диспетчером устройств для синхронизации • Разрешить конфиг.: разрешение настройки устройства с сервера Диспетчеры • Автоподтв. всех зпр: включение автоматического приема новых запросов конфигурации • Аутентификация в сети: включение запроса проверки подлинности в сети 4. По окончании ввода нажмите программную клавишу <Назад>. Начало сеанса конфигурации 1. В режиме ожидания нажмите клавишу [Меню] → Средства → Дисп. устр.. 2. Перейдите к профилю сервера и выберите пункт меню <Функции> → Начать конфигур.. Диспетчер ключей активации Для загрузки цифровых данных вам, возможно, потребуется приобрести ключ активации на веб-узле, предоставляющем доступ к файлу. Просмотр ключей активации 1. В режиме ожидания нажмите клавишу [Меню] → Средства → Ключи. 2. Выберите папку и нажмите клавишу подтверждения. • Действ.ключи: все действительные ключи активации 3. Для подтверждения нажмите программную клавишу <Да>. • Недейств. кл.: ключи активации с истекшим сроком действия 4. Перейдите к точке доступа и нажмите клавишу подтверждения (при необходимости). • Не использ.: ключи активации файлов мультимедиа, которые больше не хранятся на данном устройстве 93 Диспетчеры 3. Перейдите к ключу активации и нажмите клавишу подтверждения. Восстановление ключей активации с истекшим сроком действия По истечении срока действия ключа активации необходимо приобрести дополнительные права для использования данного файла мультимедиа. Чтобы восстановить ключ активации с истекшим сроком действия, выполните следующие действия. 1. В режиме ожидания нажмите клавишу [Меню] → Средства → Ключи. 2. Перейдите к пункту Недейств. кл. и нажмите клавишу подтверждения. 3. Перейдите к нужному ключу активации и выберите пункт меню <Функции> → Получить новый ключ. 94 4. Для подтверждения нажмите программную клавишу <Да>. 5. Следуйте указаниям на экране. Диспетчер карты памяти С помощью диспетчера карты памяти можно создать резервную копию и восстановить данные, защитить карту памяти паролем или просмотреть информацию о состоянии памяти. Перед первым использованием карты памяти необходимо ее отформатировать. Форматирование карты памяти Устройство поддерживает файловые системы FAT16 и FAT32. 1. Вставьте карту памяти в телефон (см. краткое руководство пользователя). Диспетчеры 2. В режиме ожидания нажмите клавишу [Меню] → Органайз. → Память. Восстановление данных с карты памяти 3. Выберите пункт меню <Функции> → Форматир. карту. 1. В режиме ожидания нажмите клавишу [Меню] → Органайз. → Память. 4. Для подтверждения нажмите программную клавишу <Да>. 2. Выберите пункт меню <Функции> → Восстан. с карты. Резервное копирование данных на карту памяти 1. В режиме ожидания нажмите клавишу [Меню] → Органайз. → Память. 2. Выберите пункт меню <Функции> → Скопир.память тлф. 3. Для подтверждения нажмите программную клавишу <Да>. 3. Для подтверждения нажмите программную клавишу <Да>. Защита карты памяти паролем Устройства, которые не поддерживают эту функцию, например ПК, не смогут считывать данные с карты памяти, защищенной паролем. Чтобы использовать карту с такими устройствами, необходимо снять защиту паролем. 95 Диспетчеры 1. В режиме ожидания нажмите клавишу [Меню] → Органайз. → Память. Диспетчер подключений 2. Выберите пункт меню <Функции> → Установить пароль. С помощью диспетчера подключений можно просмотреть сведения о подключениях и закрыть открытые подключения. 3. Введите и подтвердите пароль (не более 8 знаков). Просмотр сведений о подключении 4. Чтобы удалить пароль, выберите пункт меню <Функции> → Удалить пароль. 5. Введите и подтвердите пароль. Просмотр информации о состоянии памяти 1. В режиме ожидания нажмите клавишу [Меню] → Связь → Дисп.подкл. → Активн.подкл.. 2. Перейдите к нужному подключению и выберите пункт меню <Функции> → Сведения, чтобы получить доступ к следующим функциям. Чтобы просмотреть информацию об используемой и доступной емкости на карте памяти, выполните следующие действия. • Имя: текущая точка доступа или модем (при использовании подключения по модему) 1. В режиме ожидания нажмите клавишу [Меню] → Органайз. → Память. • Канал: тип соединения для обмена данными 2. Выберите пункт меню <Функции> → Состояние памяти. • Состоян.: состояние подключения 96 Диспетчеры • Всего: общий объем отправленных и полученных данных • Принято: объем полученных данных • Перед.: объем отправленных данных • Длит.: время, в течение которого подключение было активно • Скор.: текущие скорости передачи и загрузки • Тчк дст: имя используемой точки доступа • Совмест.: число приложений, использующих одно соединение Закрытие активного соединения 1. В режиме ожидания нажмите клавишу [Меню] → Связь → Дисп.подкл. → Активн.подкл.. 2. Перейдите к нужному подключению и выберите пункт меню <Функции> → Разъединить. 3. Для подтверждения нажмите программную клавишу <Да>. Просмотр сведений о беспроводном подключении 1. В режиме ожидания нажмите клавишу [Меню] → Связь → Дисп. подкл. → Доступн. WLAN. 97 Диспетчеры 2. Перейдите к нужному подключению и выберите пункт меню <Функции> → Сведения, чтобы получить доступ к следующим функциям. • Сеть: имя используемой точки доступа • Сигнал: уровень сигнала • Режим: текущий режим сети • Защита: состояние безопасности используемой точки доступа • Зона: число точек доступа • Скор.: текущие скорости передачи и загрузки 98 8 Настройки Данный раздел содержит сведения о настройках телефона. Чтобы получить доступ к настройкам телефона, выполните следующие действия. 1. В режиме ожидания нажмите клавишу [Меню] → Настр-ки. 2. Перейдите к нужной категории (Общие, Телефон, Подключение или Приложения) и нажмите клавишу подтверждения. Доступ к некоторым настройкам можно получить из других меню. Для этого выберите пункт меню <Функции> → Настройки. Общие настройки Мой стиль Управление внешним видом и функциями дисплея телефона, режимом ожидания, мелодиями и языком (сведения о настройках категории Темы см. в кратком руководстве пользователя). Дисплей • Яркость: регулировка яркости экрана • Размер шрифта: установка размера текста на экране • Приветствие: указание текстового сообщения или изображения, которое выводится на дисплей при включении телефона 99 Настройки • Дисплей: установка времени задержки до отключения подсветки • Тип сигнала вызова: установка типа звонка • Время затемнения: установка времени задержки до отключения слабой подсветки • Громкость сигнала: установка громкости мелодий звонка и сигналов сообщений Режим ожидания • Акт. реж. ож.: задание ссылок на приложения и событий календаря, отображаемых в режиме ожидания • Ссылки: задание ссылок на программные клавиши для режима ожидания • Прилож. активн. реж.: задание ссылок на приложения, отображаемых в режиме ожидания Сигналы • Мелодия: задание мелодии звонка для входящих голосовых вызовов • Сигнал видеовыз.: задание мелодии звонка для входящих видеовызовов 100 • Сигнал о сообщении: выбор мелодии для входящего SMS- или MMS-сообщения • Сигнал эл. почты: задание мелодии для входящих сообщений электронной почты • Сигнал календаря: установка мелодии для событий календаря • Сигнал будильника: выбор мелодии сигнала будильника • Вибровызов: установка вибровызова для входящих звонков и сообщений • Сигн. клавиатуры: установка громкости сигналов клавиатуры • Предупр. сигналы: настройка телефона на выдачу предупредительного сигнала (например, если аккумулятор разряжен) Настройки Язык • Язык дисплея: выбор языка отображения (для всех меню и приложений) • Язык ввода: выбор языка ввода текста сообщений (для всех текстовых редакторов и словарей) • Разделитель: выбор разделителя, используемого при выводе даты • Формат времени: выбор формата времени • Разделитель: выбор разделителя, используемого при выводе времени • Словарь: включение и выключение словаря (для всех текстовых редакторов) • Тип часов: выбор типа отображения часов Дата и время • Сигнал будильника: выбор мелодии сигнала будильника Управление видом и поведением даты, времени и сигналов. • Время: установка текущего времени (для переключения между временем до и после полудня нажмите клавишу [C]) • Часовой пояс: выбор часового пояса • Дата: установка текущей даты • Период повтора: установка временного интервала между повторными сигналами будильника • Рабоч. дни: выбор дней недели, в которые будет подаваться сигнал • Время оператора: включение автоматического обновления времени и даты через сеть • Формат даты: выбор формата даты 101 Настройки Аксессуар Защита Чтобы настроить телефон на использование гарнитуры, наушников, автомобильного комплекта громкой связи или телевизора как аксессуара по умолчанию, выполните следующие действия. Выберите пункт меню <Функции> → Устан. по умолчанию. Для каждого аксессуара можно задать следующие параметры: Установка кодов защиты и управление сертификатами или модулями защиты. • Стандартный режим: выбор для аксессуара профиля, используемого по умолчанию Телефон и SIM-карта • Запрос кода PIN: настройка на запрос PIN-кода при каждом включении телефона • Код PIN: установка PIN-кода телефона • Код PIN2: установка кода PIN2 (поставляется с некоторыми SIM-картами) • Автоответ: настройка автоматического ответа аксессуара на входящие вызовы (при подключении к телефону) • Период автоблокиров.: установка времени задержки перед автоматической блокировкой телефона • Размер ТВ-экрана: настройка размера экрана телевизора • Код блокировки: установка кода блокировки телефона • ТВ-система: выбор системы телевизора • Автоблокировка клав...: автоматическая блокировка клавиатуры после отключения дисплея 102 Настройки • Блокир. при смене SIM: автоматическая блокировка телефона при замене SIMкарты • Закрытая группа: установка ограничения входящих и исходящих вызовов для определенной группы пользователей • Подтвер. услуги SIM: настройка вывода сообщения подтверждения при использовании услуги SIM • Заблокировать клави...: автоматическая блокировка клавиатуры, если телефон закрыт Сертификаты Телефон использует цифровые сертификаты для проверки удостоверений и подлинности различных интернет-служб и программного обеспечения. Сертификаты помогают защитить личные данные и бороться против вирусов и других вредоносных программ. На экране «Сертификаты» можно просматривать подробные сведения о сертификатах, удалять их или изменять следующие параметры доверия. • Интернет: установка проверки телефоном веб-серверов, использующих данный сертификат • Проверка сертиф.: установка проверки наличия данного сертификата в списке отозванных • VPN: проверка телефоном VPNподключений, использующих данный сертификат 103 Настройки Защ. модуль Управление модулями защиты телефона. Исходн. парам. Восстановление стандартных (заводских) настроек телефона. Необходимо ввести код блокировки для очистки параметров телефона. После ввода кода телефон будет запущен заново. • Bluetooth GPS: использование функции Bluetooth для получения данных о глобальном местоположении • На базе сети: использование сотовой сети для получения данных о глобальном местоположении Сервер местоположен. • Точка доступа: выбор точки доступа к серверу глобального позиционирования Местополож. • Адрес сервера: задание веб-адреса сервера глобального позиционирования Управление методами и серверами, используемыми телефоном для получения информации о глобальном местоположении. • Режим работы: выбор режима работы сервера глобального позиционирования Методы определения • Встроенный: использование встроенного модуля GPS для получения данных о глобальном местоположении 104 Настройки Параметры телефона Вызов Управление обработкой вызовов с помощью таких параметров, как вывод информации о звонящем, ожидание вызова, быстрый набор и другие. • Передача своего №: настройка отправки своего идентификатора абонента с учетом предпочтений или параметров сети • Ожидающий вызов: настройка оповещения о входящем вызове во время ответа на другой вызов • Отклонить/SMS: установка отправки SMS-сообщений абонентам, вызовы которых отклоняются • Текст сообщения: ввод сообщения, отправляемого абонентам, вызовы которых отклоняются • Фото для видеовыз.: выбор изображения, используемого во время видеовызова • Автоповтор: включение автоматического повторного набора номера, по которому не удалось дозвониться • Показать длит. вызова: установка вывода длительности вызова • Инф. после вызова: установка вывода отчета по завершении вызова • Быстрый набор: включение возможности быстрого набора • Ответ любой клав.: настройка ответа на вызов нажатием любой клавиши (кроме [ ], [ ] и [Громкость]). • Сигнал во время вызова: установка подачи сигнала о поступлении во время разговора сообщений с истекшим сроком оповещения 105 Настройки • Боковая клавиша гро...: установка отключения звонка или отклонения вызовов нажатием клавиши [Громкость] • Вверх: настройка ответа на звонок при открытии крышки телефона • Вниз: настройка продолжения или остановки текущего действия при закрытии крышки телефона • Если не отвечает: переадресация вызовов, на которые вы не ответили • Если вне зоны обслуживания: переадресация вызова при нахождении вне зоны обслуживания • Если не доступен: переадресация вызовов при отключенном телефоне Передача данных и видеовызовы Переадресац. • Все данные и видеовызовы: переадресация всех вызовов для передачи данных и видеовызовов Переадресация входящих вызовов на другой номер. При переадресации вызовов необходимо указать номер получателя или время задержки. • Если занят: переадресация вызова во время ответа на другой вызов Голосовые вызовы • Если не отвечает: переадресация вызовов, на которые вы не ответили • Все голосовые вызовы: переадресация всех голосовых вызовов • Если занят: переадресация вызова во время ответа на другой вызов 106 • Если вне зоны обслуживания: переадресация вызова при нахождении вне зоны обслуживания Настройки • Если не доступен: переадресация вызовов при отключенном телефоне Сеть Запрет выз. • Исходящие вызовы: запрет всех исходящих вызовов • Режим сети: настройка работы с сетью UMTS или GMS, а также с обеими сетями одновременно («двойной режим») • Международные вызовы: запрет всех международных вызовов • Выбор оператора: автоматический или ручной выбор списка сотовых сетей • Международные вызовы не в свою страну: запрет международных вызовов, кроме вызовов в свою страну • Входящие вызовы: запрет всех входящих вызовов • Входящие вызовы при роуминге: запрет входящих вызовов при нахождении за пределами зоны обслуживания домашней сети Режимы управления сетью и методы выбора сети. Для подключения к другой сети необходимо выбрать сеть, имеющую соглашение о роуминге с вашей домашней сетью. • Информация БС: установка вывода на дисплей соответствующего индикатора при использовании телефона в сети Micro Cellular Network • Настройки оператора: проверка оператора мобильной связи по данным используемой SIM-карты 107 Настройки Параметры подключения Управление беспроводной функцией Bluetooth. • Удаленн. доступ SIM: активация доступа к SIM-карте телефона для выполнения вызова с помощью гарнитуры автомобильного комплекта громкой связи или наушников, поддерживающих Bluetooth и подключенных к телефону • Bluetooth: включение и отключение функции Bluetooth USB Bluetooth • Доступ к телефону: разрешение или запрет обнаружения телефона другими устройствами, поддерживающими Bluetooth, а также задание длительности периода, в течение которого телефон будет видимым для других Bluetoothустройств • Имя телефона: выбор имени телефона Управление реакцией телефона на подключение к ПК. • Режим USB: настройка на Проигрыв. мультим. (при синхронизации с Windows Media Player для копирования файлов мультимедиа), PC Studio (при использовании программы PC Studio для синхронизации файлов) или Передача данных (при использовании карты памяти для передачи файлов) • Запрос при подкл.: вывод запроса о выборе режима при подключении к компьютеру 108 Настройки Точки доступа Управление подключением к точкам доступа, паролями и домашними страницами. • Имя подключения: ввод имени подключения к точке доступа • Канал данных: выбор типа передачи данных • Имя точки доступа: установка вебадреса точки доступа • Имя пользователя: настройка имени пользователя • Запрос пароля: включение запроса пароля при подключении к точке доступа • Пароль: установка пароля для подключения к точке доступа • Аутентификация: установка режима аутентификации • Домашняя страница: задание домашней страницы для точек доступа к вебслужбам Чтобы определить дополнительные параметры для точек доступа, выполните следующие действия. Выберите пункт меню <Функции> → Доп. параметры. • Тип сети: установка типа сети (IPv6 или IPv4) • IP-адрес телефона (только IPv4): задание IP-адреса телефона • Адрес DNS (IPv4): задание основного и дополнительного адресов сервера доменных имен (DNS) или установка адреса 0.0.0.0 для их автоматического определения • Адрес DNS (IPv6): задание основного и дополнительного адресов сервера доменных имен (DNS) либо выбор режима Автоматически (использование автоматического определения) или Известный (использование известных адресов IPv6) • Адрес прокси-серв.: задание IP-адреса прокси-сервера 109 Настройки • Номер порта прокси: задание номера порта прокси-сервера Пакетн. данные Управление соединениями для передачи пакетных данных при использовании сети GPRS. • Пакетное подключ.: параметры установки соединения для передачи пакетных данных, По требованию (если приложению необходимо отправить пакетные данные) или Когда доступно (в любое время, когда соединение для передачи пакетных данных в сети GPRS становится доступным) • Точка доступа: ввод имени точки доступа для отправки пакетных данных на компьютер (см. справку PC Studio) 110 WLAN Управление доступом к беспроводной локальной сети (WLAN). • Показыв. доступн. WLAN: включение и отключение беспроводной LAN • Сканирование сетей: задание времени поиска доступных WLAN Телефон использует негармонизированную частоту и предназначен для использования в следующих странах: Россия, Германия, Великобритания, Франция и Испания. Конфигурац. Просмотр конфигураций сети, полученных от оператора мобильной связи. Чтобы применить конфигурации, выберите пункт меню <Функции> → Сохранить. Настройки Управление т/д Управление соединениями для передачи пакетных данных, если SIM-карта поддерживает службу управления точками доступа. Чтобы включить или выключить данную службу или изменить разрешенные точки доступа, нажмите программную клавишу <Функции>. Настройки приложений RealPlayer Управление поведением приложения RealPlayer при воспроизведении видео или потокового мультимедиа. Видео • Контрастность: регулировка контрастности при воспроизведении видео • Повтор: включение повторного воспроизведения видео Потоков. воспр. (Прокси) • Использ. прокси: использование проксисервера • Адрес прокси-серв.: задание адреса прокси-сервера • Номер порта прокси: задание номера порта прокси-сервера Потоков. воспр. (Сеть) • Стд точка доступа: задание точки доступа по умолчанию • Длительность подключ.: задание интервала времени, в течение которого соединение сохраняется при выключенном RealPlayer • Мин. № порта UDP: задание нижней границы диапазона портов сервера 111 Настройки • Макс. № порта UDP. задание верхней границы диапазона портов сервера • Звук затвора: выбор звука, издаваемого при нажатии кнопки спуска затвора Диктофон • Контрастность: регулировка контрастности новых снимков и видеозаписей Управление качеством и место хранения сделанных звукозаписей. • Качество записи: запись голоса с высоким или совместимым с MMS качеством • Текущая память: установка места хранения голосовых записей Камера Управление камерой при фото- и видеосъемке. Общие • Дополнительное циф...: задание дополнительного коэффициента масштабирования 112 • Насыщенность: регулировка насыщенности новых снимков и видеозаписей • Четкость: регулировка четкости новых снимков и видеозаписей • Имя файла По умолча...: вставка даты или времени и даты • Сохрание по умолча...: задание места хранения новых снимков или видеозаписей • Вкл./откл. GPS: сохранение текущих сведений о местонахождении Настройки Изображение Дисп. прилож. • Качество: установка качества фотоснимков: высокое, обычное или экономичное Управление работой телефона при установке новых приложений. • ISO: задание параметра ISO для управления чувствительностью устройства • Замер экспозиции: выбор типа экспонометра — матричный, точечный или с балансом по центру • Автофокус: использование режима автофокусировки • Покадровая съемка с...: автоматическое сохранение новых снимков • Прогр. устан.: установка только программ, имеющих подписанные сертификаты безопасности, или всех программ • Проверка сертиф.: включение проверки сертификатов безопасности приложений • Стд адрес Интернет: указание вебадреса, который при проверке сертификатов безопасности будет использован по умолчанию Журнал Видео Качество: установка качества видео: высокое, обычное или экономичное Регистрация выз.: установка длительности хранения в журнале сведений о звонках и пакетных данных. 113 9 Устранение неполадок В случае неполадок с устройством перед обращением в сервисную службу попробуйте выполнить следующие действия. При включении телефона могут появляться следующие сообщения. Текст Возможное решение проблемы: Вставьте SIM-карту Убедитесь в правильности установки SIM-карты. Текст Заблокир. Возможное решение проблемы: Активирована функция автоблокировки. Для эксплуатации устройства необходимо нажать <Откл. блокир.> и ввести код. Для отключения функции автоблокировки выполните следующие действия. 1. Нажмите клавишу [Меню] → Настр-ки → Общие → Защита → Телефон и SIMкарта. 2. Установите в меню Период автоблокир. значение Нет. 114 Устранение неполадок Текст Код PIN Возможное решение проблемы: При первом использовании устройства или при активированной функции проверки PIN-кода необходимо ввести PIN-код, который предоставляется вместе с SIM-картой. Чтобы отключить функцию проверки PIN-кода, выполните следующие действия. 1. Нажмите клавишу [Меню] → Настр-ки → Общие → Защита → Телефон и SIMкарта. 2. Установите в меню Функция проверки PIN-кода значение Откл.. Текст PIN заблокирован. Введите PUK Возможное решение проблемы: Как правило, SIM-карта блокируется после нескольких попыток ввода неправильного PIN-кода. Введите PUK-код, предоставленный оператором мобильной связи. Устройство не отображает сигнал (рядом со значком сети отсутствуют полосы) • Если вы только что включили устройство, подождите примерно 2 минуты, пока телефон осуществит поиск сети и получит сигнал. • В туннелях или лифте сигнал бывает недоступен. Переместитесь на открытое пространство. • Возможно, вы находитесь между зонами обслуживания. Сигнал должен появиться, когда вы войдете в зону обслуживания. 115 Устранение неполадок • Проверьте, не активирована ли функция запрета вызова для данного номера телефона. Вы забыли PIN-код, PUK-код или код блокировки Код блокировки по умолчанию 00000000. Если вы забыли или потеряли этот или другой код, обратитесь к продавцу или оператору мобильной связи. Выбранный номер из списка контактов не вызывается • Убедитесь, что в сведениях о данном контакте хранится правильный номер. На дисплее появляются белые линии Дисплей может отображать белые линии, если перед включением устройство не использовалось в течение длительного периода времени, или если аккумулятор был извлечен без выключения телефона. Через некоторое время изображение на экране должно нормализоваться. • При необходимости введите и сохраните номер заново. Собеседник вас не слышит • Проверьте, не перекрыт ли доступ к встроенному микрофону. • Поднесите встроенный микрофон ближе ко рту. Введенный номер не вызывается • Проверьте, нажали ли вы клавишу [ • Убедитесь, что телефон подключен к правильной сети. 116 ]. • При использовании телефонной гарнитуры проверьте правильность соединения. Устранение неполадок Низкое качество звука при вызове • Убедитесь, что доступ к внутренней антенне в верхней части устройства не перекрыт. • При нахождении в зонах со слабыми сигналами прием сигнала может прекратиться. Перейдите в другое место и попробуйте выполнить вызов еще раз. Аккумулятор заряжается неправильно или при зарядке устройство самостоятельно отключается • Отсоедините устройство от зарядного устройства, выньте аккумулятор, снова поставьте его на место и еще раз попробуйте зарядить телефон. • На полюса аккумуляторной батареи могла попасть грязь. Протрите оба позолоченных контакта чистой, мягкой тканью и попытайтесь зарядить аккумулятор снова. • Если аккумулятор не заряжается до конца, утилизируйте старый аккумулятор надлежащим образом и замените его новым. Устройство нагревается Возможно, вы используете несколько приложений одновременно. Устройству не хватает энергии и оно нагревается. Это нормальная ситуация, которая никак не скажется на сроке службы или производительности вашего устройства. Постоянно предлагается удалить те или иные данные с вашего телефона Не хватает свободного места. Переместите данные на карту памяти или удалите старые элементы из приложений. 117 Устранение неполадок Приложение зависло (нет ответа) 1. Для запуска списка приложений нажмите и удерживайте [Меню]. 2. Перейдите к зависшему приложению и нажмите клавишу [C], затем – программную клавишу <Да>. 3. Снова загрузите приложение. Не получается найти устройство с поддержкой Bluetooth • Убедитесь, что в обоих устройствах активирована функция Bluetooth. • Проверьте, не превышает ли расстояние между устройствами 10 метров и не разделены ли они стенами или другими преградами. • Убедитесь, что в меню видимости каждого телефона не стоит значение Скрыт. • Убедитесь, что оба устройства поддерживают беспроводную технологию Bluetooth. 118 Алфавитный указатель режим ожидания, 100 Радио, 51 часы изменение настроек, 80 диспетчер устройств начало конфигурации, 93 определение профилей для сервера, 92 дисплей, 99 настройка сигналов, 80 отключение сигналов, 80 установка мирового времени, 80 вызовы вставка паузы, 13 запрет (блокировка), 14, 107 время и дата, 101 Галерея см. мультимедиа Adobe Reader, 64 Видеоредактор, 44 диктофон см. мультимедиа аксессуар, 102 просмотр пропущенных, 13 просмотр последних исходящих, 13 переадресация, 14, 106 набор номера, 12 Bluetooth активация, 71 изменение параметров, 73 получение данных, 74 119 Алфавитный указатель отправка данных, 73 ключи активации, 93 соединение с другими устройствами, 72 конвертер добавление валют, 81 заметки синхронизация, 65 пересчет единиц измерения, 83 создание заметок, 65 настройка курсов обмена, 81 защита, 102 карты памяти резервное копирование данных, 95 восстановление данных, 95 контакты назначение мелодии, 59 назначение номеров для быстрого набора, 58 защита, 95 назначение номеров или адресов по умолчанию, 58 форматирование, 94 поиск контактов, 57 Календарь изменение режима просмотра, 61 изменение параметров, 62 отключение сигналов событий, 62 создание событий, 61 120 пересчет валют, 82 синхронизация, 60 создание групп контактов, 60 создание контактов, 56 Flash-проигрыватель см. мультимедиа Алфавитный указатель GPS мультимедиа, 42, 53 активация методов позиционирования, 83 доступ к потоковым данным, 43, 53 навигация, 84 открытие файлов в приложении «Галерея», 42 отслеживание информации о пути, 84 ориентиры, 85 приложения изменение параметров, 91 проверка сертификатов, 91 поддерживаемые, 90 установка, 90 пакетные данные, 34, 110 мелодии, 100 мультимедиа воспроизведение голоса, 54 воспроизведение Flash-файлов, 52 воспроизведение файлов запись голоса, 54 MP3-плеер добавление файлов в медиатеку, 37 добавление файлов в телефон, 37 создание списка воспроизведения, 39 сертификаты, 103 файлы и папки диспетчер файлов, 89 перемещение, 90 поиск, 89 создание папок, 89 точки доступа, 109 Фоторедактор, 48 121 Алфавитный указатель Oxford, 85 PC Studio использование, 75 установка режима USB, 75 установка, 55 PDF см. Adobe Reader Quickoffice обновление quickoffice, 63 поиск в документах, 63 открытие документов, 62 RealPlayer см. мультимедиа ShoZu, 43 язык, 101 122 Ɇɨɛɢɥɶɧɵɣ ɬɟɥɟɮɨɧ Samsung SGH-G810 Ⱦɚɧɧɵɣ ɬɨɜɚɪ ɩɪɟɞɧɚɡɧɚɱɟɧ ɞɥɹ ɪɚɛɨɬɵ ɜ ɤɚɱɟɫɬɜɟ ɚɛɨɧɟɧɬɫɤɨɣ ɪɚɞɢɨɫɬɚɧɰɢɢ ɧɨɫɢɦɨɣ ɜ ɫɬɚɧɞɚɪɬɟ: GSM-900/1800 Ɋɚɡɦɟɪɵ (ȼ/ɒ/Ƚ): 103 x 52.9 x 17.9 ɦɦ ȼɟɫ: 139 ɝ. 1 Ⱥɤɤɭɦɭɥɹɬɨɪ*: ɋɬɚɧɞɚɪɬɧɵɣ. Li-Ion, 1200 mAh ɞɨ 210 ɱɚɫɨɜ ɜ ɪɟɠɢɦɟ ɨɠɢɞɚɧɢɹ, ɞɨ 3,5 ɱɚɫɨɜ ɜ ɪɟɠɢɦɟ ɪɚɡɝɨɜɨɪɚ. ȾȿɄɅȺɊȺɐɂə Ɉ ɋɈɈɌȼȿɌɋɌȼɂɂ Ⱥɛɨɧɟɧɬɫɤɚɹ ɪɚɞɢɨɫɬɚɧɰɢɹ ɧɨɫɢɦɚɹ ɫɬɚɧɞɚɪɬɚ GSM 900/1800 SGH-G810 ɩɪɨɢɡɜɨɞɫɬɜɚ ɮɢɪɦɵ Samsung Electronics Co., Ltd. ɫɨɨɬɜɟɬɫɬɜɭɟɬ "ɉɪɚɜɢɥɚɦ ɩɪɢɦɟɧɟɧɢɹ ɚɛɨɧɟɧɬɫɤɢɯ ɫɬɚɧɰɢɣ (ɚɛɨɧɟɧɬɫɤɢɯ ɪɚɞɢɨɫɬɚɧɰɢɣ) ɫɟɬɟɣ ɩɨɞɜɢɠɧɨɣ ɪɚɞɢɨɬɟɥɟɮɨɧɧɵɣ ɫɜɹɡɢ ɫɬɚɧɞɚɪɬɚ GSM 900/1800" Ⱦɚɬɚ ɩɪɢɧɹɬɢɹ ɞɟɤɥɚɪɚɰɢɢ: Ⱦɟɤɥɚɪɚɰɢɹ ɞɟɣɫɬɜɢɬɟɥɶɧɚ ɞɨ: Ɉɪɝɚɧ, ɨɫɭɳɟɫɬɜɢɜɲɢɣ ɪɟɝɢɫɬɪɚɰɢɸ ɞɟɤɥɚɪɚɰɢɢ Ɋɟɝɢɫɬɪɚɰɢɨɧɧɵɣ ɧɨɦɟɪ: Ⱦ-ɆɌ-2150 ɨɬ 28.02.2008 ɂɇɎɈɊɆȺɐɂə Ɉ ɋȿɊɌɂɎɂɄȺɐɂɂ ɉɊɈȾɍɄɐɂɂ Ⱥɛɨɧɟɧɬɫɤɚɹ ɪɚɞɢɨɫɬɚɧɰɢɹ ɧɨɫɢɦɚɹ ɫɬɚɧɞɚɪɬɚ GSM 900/1800 SGH-G810 ɩɪɨɢɡɜɨɞɫɬɜɚ ɮɢɪɦɵ Samsung Electronics Co., Ltd. ɫɟɪɬɢɮɢɰɢɪɨɜɚɧɚ ɨɪɝɚɧɨɦ ɩɨ ɫɟɪɬɢɮɢɤɚɰɢɢ "Ɋɨɫɬɟɫɬ-Ɇɨɫɤɜɚ" ɋɪɨɤ ɫɥɭɠɛɵ ɬɨɜɚɪɚ: 3 ɝɨɞɚ. Ɉɫɧɨɜɧɵɟ ɩɨɬɪɟɛɢɬɟɥɶɫɤɢɟ ɯɚɪɚɤɬɟɪɢɫɬɢɤɢ: ¾ Ɉɩɟɪɚɰɢɨɧɧɚɹ ɫɢɫɬɟɦɚ Symbian v9.2 ¾ ɉɪɨɰɟɫɫɨɪ TI OMAP 2430 ¾ 4 ɪɚɛɨɱɢɯ ɞɢɚɩɚɡɨɧɚ (GSM900/1800/1900, UMTS2100). ¾ Ɉɫɧɨɜɧɨɣ TFT-ɞɢɫɩɥɟɣ 262144 ɰɜɟɬɨɜ ɛɨɥɶɲɨɝɨ ɪɚɡɦɟɪɚ (240x320 ɩɢɤɫɟɥɟɣ) ¾ MP3-ɩɥɟɟɪ, FM-ɪɚɞɢɨ. ¾ ɋɥɨɬ ɞɥɹ ɤɚɪɬ ɩɚɦɹɬɢ microSD. ¾ 5,0 ɦɟɝɚɩɢɤɫɟɥɶɧɚɹ ɤɚɦɟɪɚ c ɜɨɡɦɨɠɧɨɫɬɶɸ ɡɚɩɢɫɢ ɜɢɞɟɨɪɨɥɢɤɨɜ. ¾ Ɏɨɬɨɨɩɪɟɞɟɥɢɬɟɥɶ ɧɨɦɟɪɚ. ¾ 64-ɢɧɫɬɪɭɦɟɧɬɚɥɶɧɚɹ ɩɨɥɢɮɨɧɢɹ ɡɜɨɧɤɚ. ¾ Ⱦɨɫɬɭɩ ɜ ɢɧɬɟɪɧɟɬ (WAP 2.0). ¾ Java, MMS. ¾ GRPS/EDGE ɤɥɚɫɫ 10, HSDPA. ¾ Ɉɪɝɚɧɚɣɡɟɪ (ɤɚɥɟɧɞɚɪɶ, ɫɩɢɫɨɤ ɞɟɥ, ɛɭɞɢɥɶɧɢɤ, ɫɟɤɭɧɞɨɦɟɪ ɦɢɪɨɜɨɟ ɜɪɟɦɹ, ɤɚɥɶɤɭɥɹɬɨɪ). ¾ ȼɢɛɪɨɡɜɨɧɨɤ, Ⱥɜɬɨɞɨɡɜɨɧ. ¾ ɉɪɨɝɪɚɦɦɚ ɞɥɹ ɩɪɨɫɦɨɬɪɚ ɨɮɢɫɧɵɯ ɞɨɤɭɦɟɧɬɨɜ Quick Ofice ¾ Ɍɟɥɟɮɨɧɧɚɹ ɤɧɢɝɚ ɨɝɪɚɧɢɱɟɧɚ ɩɚɦɹɬɶɸ ɬɟɥɟɮɨɧɚ. ¾ Bluetooth 2.0+EDR 20 ɮɟɜɪɚɥɹ 2008 ɝ. 20 ɮɟɜɪɚɥɹ 2011 ɝ. Ɏɟɞɟɪɚɥɶɧɨɟ ɚɝɟɧɬɫɬɜɨ ɫɜɹɡɢ ɊɎ ɋɟɪɬɢɮɢɤɚɬ ɫɨɨɬɜɟɬɫɬɜɢɹ: ɋɟɪɬɢɮɢɤɚɬ ɫɨɨɬɜɟɬɫɬɜɢɹ ɜɵɞɚɧ: ɋɟɪɬɢɮɢɤɚɬ ɫɨɨɬɜɟɬɫɬɜɢɹ ɞɟɣɫɬɜɢɬɟɥɟɧ ɞɨ: Ⱥɛɨɧɟɧɬɫɤɢɟ ɪɚɞɢɨɫɬɚɧɰɢɢ ɧɨɫɢɦɵɟ ɬɢɩɚ SGH-G810 ɫɨɨɬɜɟɬɫɬɜɭɸɬ ɬɪɟɛɨɜɚɧɢɹɦ ɧɨɪɦɚɬɢɜɧɵɯ ɞɨɤɭɦɟɧɬɨɜ: ɊɈɋɋ KR.Ⱥə46.H48006 2007-10-03 2010-10-29 ȽɈɋɌ Ɋ 51318.22-99 ȽɈɋɌ Ɋ 51318.24-99 ȽɈɋɌ Ɋ 51317.3.2-99 ȽɈɋɌ Ɋ 51317.3.3-99 Ⱥə 46 Cɪɨɤ ɫɥɭɠɛɵ: 3 ɝɨɞɚ ɂɡɝɨɬɨɜɢɬɟɥɶ: Samsung Electronics Co.Ltd. ɋɚɦɫɭɧɝ ɗɥɟɤɬɪɨɧɢɤɫ Ʉɨ.Ʌɬɞ. Ⱥɞɪɟɫ: *ɜɪɟɦɹ ɪɚɛɨɬɵ ɚɤɤɭɦɭɥɹɬɨɪɚ ɡɚɜɢɫɢɬ ɨɬ ɤɨɧɮɢɝɭɪɚɰɢɢ ɫɨɬɨɜɨɣ ɫɟɬɢ, ɪɚɫɫɬɨɹɧɢɹ ɞɨ ɛɚɡɨɜɨɣ ɫɬɚɧɰɢɢ, ɬɢɩɚ SIM-ɤɚɪɬɵ, ɪɟɥɶɟɮɚ ɦɟɫɬɧɨɫɬɢ ɢ ɬ.ɩ. 7th Fl., Samsung Main Building. Ʉɨɪɟɹ, ɋɟɭɥ, ɋɚɦɫɭɧɝ Ɇɟɣɧ Ȼɢɥɞɢɧɝ , 250, 2-Ka, Taepyung-Ro, Chung-Ku, Seoul, Korea 250, 2-Ka, Ɍɚɟɩɭɧɝ-Ɋɨ, ɑɭɧɝ-Ʉɭ Декларация соответствия (R&TTE) Samsung Electronics Компания, подтверждает, что данный мобильный телефон GSM : SGH-G810 к которому относится настоящая декларация, соответствует указанным ниже стандартам и нормативным документам. Безопасность ЭМС SAR RADIO EN 60950-1 : 2001+A11:2004 EN 301 489-01 V1.5.1 (11-2004) EN 301 489-01 V1.6.1 (09-2005) EN 301 489-07 V1.2.1 (08-2002) EN 301 489-17 V1.2.1 (08-2002) EN 301 489-24 V1.2.1 (11-2002) EN 50360 : 2001 EN 62209-1 : 2006 EN 301 511 V9.0.2 (03-2003) EN 300 328 V1.6.1 (11-2004) EN 301 908-1 V2.2.1 (10-2003) EN 301 908-2 V2.2.1 (10-2003) Настоящим декларируется, что [были проведены все существенные радиотехнические тесты и что] указанное выше изделие соответствует принципиальным требованиям директивы 1999/5/EC. Процедура подтверждения соответствия, упомянутая в статье 10 и подробно описанная в Приложении [IV] директивы 1999/5/EC, проводилась с привлечением следующих организаций: BABT, Balfour House, Churchfield Road, Walton-on-Thames, Surrey, KT12 2TD, UK* Идентификационный знак: 0168 Техническая документация хранится в: Samsung Electronics QA Lab. и предоставляется по запросу. (Представитель в ЕС) Samsung Electronics Euro QA Lab. Blackbushe Business Park, Saxony Way, Yateley, Hampshire, GU46 6GG, UK* 2008.02.14 (место и дата выпуска) Yong-Sang Park / ст. менеджер (фамилия и подпись уполномоченного лица) * Не является адресом сервисного центра Samsung. Адреса и номера телефонов сервисного центра Samsung см. в гарантийной карточке или обращайтесь по месту приобретения телефона. Некоторая информация, приведенная в настоящем руководстве, может не соответствовать Вашему телефону, поскольку зависит от установленного программного обеспечения и/или Вашего оператора сотовой связи. Дизайн, спецификации и другие данные могут изменяться без предварительного уведомления. World Wide Web http://www.samsungmobile.ru Russian. 05/2008. Rev. 1.0