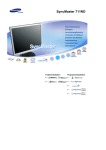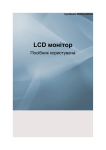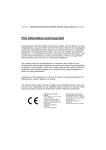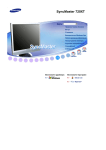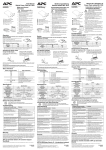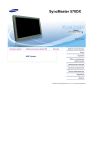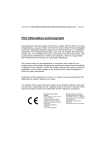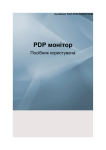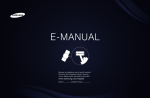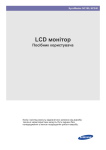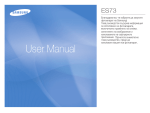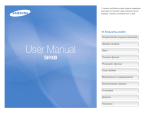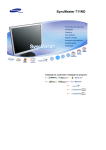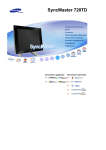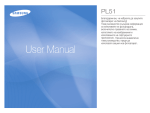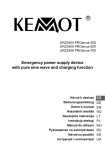Download Samsung 711ND Керівництво користувача
Transcript
!
!
!
SyncMaster 711ND
Встановити драйвери
Встановити програми
!
Умовні позначення
Нехтування інструкціями, які позначені даним символом, може призвести до отримання
травми та пошкодження устаткування.
Заборонено
Важливо прочитати та завжди пам'ятати
Не розбирати
Від'єднайте пристрій від мережі
Не торкайтесь
Заземліть, щоб уникнути ураження електричним струмом
Живлення
Якщо комп'ютер тривалий час не використовується, увімкніть на комп'ютері режим
керування енергоспоживанням дисплея.
Якщо використовується екранна заставка, встановіть її в активний режим.
Не використовуйте пошкоджену або погано закріплену штепсельну вилку.
В іншому випадку існує небезпека ураження електричним струмом або
пожежі.
Виймаючи вилку, не тримайтесь за кабель. Не торкайтеся вилки мокрими
руками.
В іншому випадку існує небезпека ураження електричним струмом або
пожежі.
Використовуйте лише належним чином заземлену штепсельну вилку та розетку.
Неправильне заземлення може призвести до ураження електричним струмом
або пошкодження пристрою.
Надійно та до кінця вставляйте вилку в розетку.
Погане з'єднання може стати причиною виникнення пожежі.
Не згинайте надміру вилку та кабель, а також не кладіть на них важкі предмети,
які можуть спричинити пошкодження кабелю.
В іншому випадку існує небезпека ураження електричним струмом або
пожежі.
Не підключайте занадто багато подовжувачів або вилок до однієї розетки.
Це може стати причинию пожежі.
Під час роботи з монітором не від’єднуйте шнур живлення.
Від’єднання шнура може спричинити стрибок напруги і призвести до
пошкодження монітора.
Не використовуйте шнур живлення, якщо штепсель або роз’єм запилені.
Якщо штепсель або роз’єм шнура живлення запилені, ретельно почистіть їх
сухою ганчіркою.
Використання шнура живлення із запиленим роз’ємом або штепселем може
призвести до ураження електричним струмом або пожежі.
Встановлення
Обов’язково зверніться до уповноваженого Центру обслуговування, якщо
монітор потрібно встановити у місцях з високою концентрацією пилу, дуже
високою або дуже низькою температурою чи високою вологістю, в місцях, де
працюють із хімічними реактивами або в місцях із цілодобовим режимом
експлуатації обладнання, наприклад, в аеропортах, на вокзалах і т.п.
Нехтування цією вимогою може призвести до значних ушкоджень монітора.
Встановіть монітор у місці з низькою вологістю та незначною концентрацією
пилу.
Нехтування цією вимогою може призвести до ураження електричним струмом
або загоряння всередині монітора.
Пересуваючи монітор, будьте обережні, щоб він не впав.
Це може призвести до ушкодження виробу або травмування користувача.
Встановлюючи монітор на стенд або поличку, слідкуйте, щоб краї підставки
монітора не виступали за межі стенду або полички.
Падіння монітора може стати причиною його пошкодження або травмування
користувача.
Не ставте виріб на нестійку поверхню або поверхню невеликої площі.
Ставте виріб на рівну, стійку поверхню, в іншому випадку він може впасти та
призвести до травмування людей, що можуть знаходитись поблизу, зокрема,
дітей.
Не ставте монітор на підлогу.
В такому випадку хтось може об нього спіткнутись, особливо діти.
Не розташовуйте пожежонебезпечні предмети, такі як свічки, балони з
інсектицидами та цигарки поблизу виробу.
Це може стати причиною пожежі.
Не встановлюйте обігрівачі поблизу кабелю живлення.
Розплавлена ізоляція кабелю може призвести до ураження електричним
струмом або стати причиною пожежі.
Не встановлюйте виріб у місцях з поганою вентиляцією, наприклад на
книжкових полицях, в шафі і т.п.
Навіть незначне підвищення температури всередині виробу може стати
причиною пожежі.
Обережно ставте монітор.
Нехтування цією вимогою може призвести до пошкодження монітора.
Не кладіть монітор екраном донизу.
Можна пошкодити TFT-РК екран.
Настінний кронштейн повинен встановлювати кваліфікований спеціаліст.
Встановлення кронштейну некваліфікованим спеціалістом може призвести до
отримання травми.
Використовуйте лише кронштейн для кріплення, зазначений у посібнику
користувача.
Встановлюючи виріб, забезпечте проміжок між виробом та стіною (більше 10 см
(4 дюймів)) для належної вентиляції.
Внаслідок недостатньої вентиляції можливе підвищення температури
всередині виробу, що призведе до скорочення терміну експлуатації його
складових частин та погіршення робочих характеристик.
Зберігайте пластиковий пакет (сумку) в місцях, недосяжних для дітей.
Не дозволяйте дітям бавитися пластиковим пакетом (сумкою), в іншому
випадку це може призвести до задушення.
Чистка та експлуатація
Для чищення корпуса монітора або TFT-РК екрана використовуйте вологу, м'яку
ганчірку.
Не розпилюйте воду або миючий засіб безпосередньо на монітор.
Це може призвести до пошкодження екрана, ураження електричним струмом
або пожежі.
Використовуйте лише рекомендований миючий засіб та м'яку ганчірку.
Якщо штепсель між вилкою та контактами забруднився, ретельно почистіть його
сухою ганчіркою.
Забруднений штепсель може призвести до ураження електричним струмом
або пожежі.
Перед тим, як чистити пристрій, не забудьте від'єднати його від мережі.
Нехтування цією вимогою може призвести до ураження електричним струмом
або пожежі.
Від'єднайте кабель живлення від мережі та витріть пристрій м'якою, сухою
ганчіркою.
Не використовуйте хімічні речовини, наприклад віск, бензин, спирт,
розчинники, інсектициди, освіжувач повітря, мастило або миючі засоби.
Один раз на рік звертайтесь у Центр обслуговування або Центр підтримки
клієнтів для чищення внутрішніх деталей пристрою.
Внутрішні деталі пристрою повинні бути чистими.
Пил, який накопичувався всередині пристрою протягом тривалого часу, може
стати причиною збоїв в роботі пристрою або пожежі.
Додатково
Не знімайте кришки (або задньої панелі).
В іншому випадку існує небезпека ураження електричним струмом або
пожежі.
В разі необхідності зверніться до кваліфікованого спеціаліста.
Якщо пристрій не працює належним чином – зокрема, якщо він видає будь-які
незвичні звуки або запахи – негайно від'єднайте його від електромережі та
звертніться до уповноваженого торгового представника або в Центр
обслуговування.
В іншому випадку існує небезпека ураження електричним струмом або
пожежі.
Встановлюйте пристрій так, щоб уникнути його контакту з маслом, димом та
високою вологістю; не встановлюйте пристрій всередині транспортного засобу.
Це може стати причиною збоїв в роботі пристрою, призвести до ураження
електричним струмом або стати причиною пожежі.
Особливо уникайте використання пристрою біля води або надворі, щоб на
нього не потрапила вода або сніг.
Якщо монітор впав або пошкоджено корпус монітора, вимкніть живлення
монітора та від'єднайте монітор від мережі. Після цьго зверніться в Центр
обслуговування.
В іншому випаду, це може призвести до збоїв в роботі монітора, ураження
електричним струмом або стати причиною пожежі.
Під час шторму або грози, а також якщо монітор не використовується тривалий
час, від'єднуйте його від мережі.
Нехтування цією вимогою може призвести до ураження електричним струмом
або стати причиною пожежі.
Не пересувайте монітор, тягнучи його за кабель живлення або за кабель
передачі сигналу.
Існує небезпека пошкодження пристрою; крім того, пошкодження кабелю
може призвести до ураження електричним струмом або стати причиною
пожежі.
Не пересувайте монітор вправо або вліво, тягнучи його за кабель живлення або
за кабель передачі сигналу.
Існує небезпека пошкодження пристрою; крім того, пошкодження кабелю
може призвести до ураження електричним струмом або стати причиною
пожежі.
Не перекривайте вентиляційні отвори на корпусі монітора.
Погана вентиляція може стати причиною пошкодження пристрою або пожежі.
Не ставте ємності з водою, хімічні речовини або невеликі металеві предмети на
монітор.
Це може стати причиною збоїв в роботі пристрою, призвести до ураження
електричним струмом або стати причиною пожежі.
У разі потрапляння сторонніх предметів всередину монітора, від'єднайте його
від мережі і зверніться в Центр обслуговування.
Уникайте контакту виробу з легкозаймистими розпилювачами або речовинами.
Це може стати причиною вибуху або пожежі.
В жодному разі не вставляйте металеві предмети в отвори пристрою.
Це може призвести до ураження електричним струмом, пожежі або травми
користувача.
Не втавляйте металеві предмети, наприклад палички, дроти або гвинти, а також
легкозаймисті предмети, наприклад папір та сірники у вентиляційні отвори,
роз'єм для навушників чи аудіо/відео роз'єми.
Це може призвести до ураження електричним струмом або пожежі.
Якщо всередину пристрою потрапить стороння речовина або вода, вимкніть
його, від'єднайте від мережі та зверніться у Центр обслуговування.
Якщо протягом тривалого часу переглядати нерухоме зображення, на екрані
може з'явитись залишкове зображення або ефект розмитості.
Якщо монітор тривалий час не використовується, встановіть режим
енергозбереження або рухому екранну заставку.
Налаштуйте розподільчу здатність та частоту відповідно до моделі.
Неправильна розподільча здатність може стати причиною погіршення якості
зображення.
43 см (17 дюймів) - 1280 X 1024
Тривалий перегляд зображення на близькій відстані від монітора може
призвести до погіршення зору.
Щоб зменшити навантаження на зір, робіть 5-хвилинні перерви кожну годину
використання монітора.
Не ставте виріб на нестійку, нерівну поверхню або у місці, яке може зазнавати
вібрацій.
Падіння монітора може стати причиною його пошкодження або травмування
користувача.
Використання виробу у місці, яке може зазнавати вібрацій, зменшує термін
експлуатації виробу, а також може стати причиною пожежі.
Перед тим, як пересувати монітор, вимкніть його та від'єднайте від мережі.
Перед тим, як пересувати монітор, від'єднайте усі кабелі, включно з кабелем
антени та кабелями, які підключені до інших пристроїв.
Нехтування цією порадою може призвести до пошкодження кабелів, що може
стати причиною пожежі або ураження електричним струмом.
Розташуйте виріб в місцях, недосяжних для дітей, оскільки вони можуть
тягнутися до нього і пошкодити.
Падіння виробу може стати причиною травми або навіть смерті.
Якщо пристрій не використовується тривалий час, від'єднайте його від мережі.
В іншому випадку, це може призвести до виділення тепла внаслідок
накопичення бруду, або пошкодження ізоляції, що в свою чергу може
призвести до ураження електричним струмом або пожежі.
Не ставте улюблені предмети дітей (або будь-які інші предмети, які можуть
зацікавити дітей) на виріб.
Діти можуть спробувати залізти на виріб, щоб зняти предмет, який їх
зацікавив.
Як наслідок, виріб може впасти і призвести до травми або навіть смерті.
Виймаючи батарейки з пульта ДК, прослідкуйте, щоб діти їх не проковтнули.
Зберігайте батарейки у місцях, недоступних для дітей.
Якщо дитина все ж проковтнула батарейку, негайно зверніться до лікаря.
Замінюючи батареї, зверніть увагу, щоб полюси +/- були встановлені правильно,
як зазначено на кришці батарейного відсіку.
В іншому випадку, це може призвести до пошкодження батареї або витоку
електроліту, внаслідок чого можливе виникнення пожежі, отримання травми
або забруднення пристрою.
Використовуйте лише рекомендовані батареї. Не використовуйте нові та старі
батареї одночасно.
В іншому випадку, це може призвести до пошкодження батареї або витоку
електроліту, внаслідок чого можливе виникнення пожежі, отримання травми
або забруднення пристрою.
Батареї (а також акумуляторні батареї) не можна викидати із побутовим сміттям;
їх слід належним чином утилізувати. Споживач зобов'язаний належним чином
утилізувати використані або акумуляторні батареї.
З питань утилізації використаних або акумуляторних батарейок споживач
може звернутись у найближчий центр переробки відходів або в магазин, де
продаються батарейки та акумуляторні батарейки такого ж типу.
Характеристики
Що таке мережевий монітор?
Це новий тип монітора, який дозволяє переглядати зображення і відео кліпи, працювати з
документами і т. ін. шляхом підключення до головного комп’ютера через локальну мережу.
Крім того, монітор підтримує додаткову функцію віддаленого доступу до мережі Інтернет,
незалежно від головного комп’ютера.
Програма MagicNet, яка постачається з виробом, дозволяє виконувати віддалене
налаштування часу та типу вмісту відображення на кожному мережевому моніторі, а також
віддалене увімкнення/вимкнення живлення монітора.
Вимкнення монітора під час завантаження програми MagicNet може призвести до пошкодження монітора.
Не вимикайте монітор, якщо увімкнена будь-яка прикладна програма.
Характеристики
Вихідний порт D-Sub для безпосереднього підключення проектора або пристрою відображення
з широким екраном.
MagicContrast : Відтворює більш насичені кольори зі ступенем контрастності 700:1.
MagicSpeed : Чітке зображення без ефекту залишкових зображень, зі швидкістю відповіді 8 мс.
MagicStand : Дозволяє регулювати висоту монітора для більшої зручності у користуванні.
Вміст упаковки
Перевірте наявність усіх перелічених елементів, які постачаються з монітором.
Якщо якогось із елементів бракує, зверніться до продавця.
У місцевого торгового представника також можна придбати елементи додаткової комплектації.
Розпакування
Монітор
Посібник
Короткий посібник із
встановлення
Гарантійний талон
(Наявний не в усіх
регіонах)
Посібник користувача,
драйвер монітора,
програмне забезпечення
Natural Color, MagicTune™,
MagicNet та MagicRotation
Кабель
Кабель типу D-Sub
Кабель живлення
Додатково
Пульт дистанційного
керування (ДК)
(продається окремо)
Батарейки (тип ААА, 2 шт.)
Мережевий кабель
Клавіатура (USB)
Мишка (USB)
Ваш монітор
Передня панель
Кнопка MENU [ ]
Відкриває екранне меню. Використовується також для виходу з
екранного меню або повернення до попереднього меню.
Кнопка MagicBright™
[ ]
MagicBright™ - це нова функція, яка забезпечує оптимальні умови
для перегляду залежно від вмісту зображення, яке Ви
переглядаєте на даний момент. На даний час доступні шість
різних режимів: "Custom", "Text", "Internet", "Game", "Sport" та
"Movie". Для кожного режиму попередньо налаштований його
власний рівень яскравості. Простим натисненням кнопки
управління MagicBright™ можна вибрати один із шести режимів.
1) Custom
Незважаючи на те, що усі параметри були ретельно підібрані
нашими інженерами, попередньо налаштовані значення
можуть бути неприйнятними для конкретного користувача.
У такому випадку, за допомогою екранного меню налаштуйте
рівень яскравості та контрастності.
2) Text
Для читання документації або роботи з великими текстовими
документами.
3) Internet
Для роботи як із зображеннями, так і з текстом.
4) Game
Для перегляду рухомого зображення, такого як відео ігри.
5) Sport
Для перегляду відео зображення, такого як спортивні
програми.
6) Movie
Для перегляду фільмів з DVD або Video CD.
>> Клацніть тут, щоб переглянути анімаційний кліп
Кнопка налаштування
яскравості [ ]
Якщо екранне меню вимкнене, натисніть цю кнопку, щоб
налаштувати яскравість.
>> Клацніть тут, щоб переглянути анімаційний кліп
Кнопки налаштування [
]
Використовуються для налаштування елементів меню.
Кнопка вводу [ ]
/ Кнопка SOURCE
Використовується для вибору виділеного пункту меню. /
Коли екранне меню вимкнене, натисненням кнопки 'SOURCE'
можна вибирати джерело відео сигналу.
(Після натиснення кнопки SOURCE для зміни режиму вхідного
сигналу, в лівому верхньому куті екрана з'явиться повідомлення,
яке відображає поточний режим вхідного сигналу -- аналоговий
або MagicNet).
Кнопка AUTO
За допомогою цієї кнопки можна виконати автоматичне
налаштування.
>> Клацніть тут, щоб переглянути анімаційний кліп
Кнопка живлення [ ]
Кнопка використовується для увімкнення та вимкнення монітора.
Індикатор живлення
Індикатор світиться Зеленим під час нормальної роботи і один
раз блимає Зеленим під час збереження змін у налаштуваннях
монітора.
Сенсор пульту
Спрямовуйте пульт ДК на цю точку на моніторі.
дистанційного керування
(ДК)
Див. розділ Режим енергозбереження для подальшої інформації щодо функцій
даного режиму. Задля збереження електроенергії вимикайте монітор, коли він не
використовується чи залишається без нагляду протягом тривалого часу.
Задня панель
Конфігурація роз'ємів на задній панелі монітора відрізняється залежно від моделі виробу.
Вихід POWER IN
Під’єднайте кабель живлення до входу живлення на задній панелі
монітора.
Вхід VGA IN
Під'єднайте кабель передачі сигналу до 15-контактного входу D-Sub
на задній панелі монітора.
Вихід VGA OUT
Використовуючи кабель D-Sub, можна під’єднати монітор до іншого
монітора.
Замок “Кенсінгтон”
Замок “Кенсінгтон” – це пристрій для фізичної фіксації пристроїв під
час їх використання у громадському місці.
Цей пристрій продається окремо.
Щоб отримати інформацію про
використання захисного пристрою,
зверніться за місцем його придбання.
Кільце для закріплення
кабеля
Під'єднавши усі кабелі, закріпіть
їх за допомогою спеціального
кільця.
USB
(Роз’єм USB)
LAN
(Роз’єм під’єднання до
локальної мережі)
До монітора можна під’єднати такі USB-пристрої, як мишка,
клавіатура та зовнішні пристрої зберігання даних (наприклад,
цифровий фотоапарат, МР3-програвач, зовнішні накопичувачі та ін.).
Використовується для під'єднання до іншого монітора.
Детальнішу інформацію щодо під'єднання кабелів див. у розділі Підключення
монітора.
Пульт дистанційного керування (ДК)
Пульт дистанційного керування (ДК)
Телевізор або інші електронні пристрої, які працюють неподалік монітора, можуть негативно
впливати на роботу пульта ДК, створюючи перешкоди на частоті, яку він використовує.
ON / OFF
NUM, ENG
DEL
ENTER
Кнопки налаштування яскравості (BRIGHT)
Кнопки вибору сторінки (PAGE)
MagicNet
PC
M/B
INFO
MENU
EXIT
Клавіші Вгору/Вниз, Вліво/Вправо
ENTER
AUTO
LOCK
Пульт дистанційного керування (ДК) MagicNet
ON / OFF
Кнопка використовується для увімкнення та вимкнення монітора.
NUM, ENG
Використовуються для введення цифр або тексту англійською
мовою.
SYMBOL : Використовується для введення символів.
DEL
Витирає попередній символ.
ENTER
Використовується для вибору виділеного пункту меню.
Кнопки налаштування
яскравості (BRIGHT)
Якщо екранне меню вимкнене, натисніть цю кнопку, щоб
налаштувати яскравість.
Кнопки вибору сторінки
(PAGE)
Використовується для вибору сторінки.
MagicNet
Кнопка швидкого виклику MagicNet.
PC
Кнопка швидкого доступу для аналогового режиму.
M/B
Щоб переглянути доступні попередньо налаштовані режими,
натисніть кнопку MagicBright™.
INFO
Надає короткий опис поточного режиму.
MENU
За допомогою цієї кнопки можна викликати та закривати екранне
меню, а також закривати підменю налаштування параметрів
екрана.
EXIT
Використовується для виходу з екранного меню.
Клавіші Вгору/Вниз,
Вліво/Вправо
За допомогою цих клавіш можна переходити вертикально або
горизонтально від однієї позиції меню до іншої або
налаштовувати вибрані в меню значення.
ENTER
Активує виділений пункт меню.
Зупинити
Відтворення/Пауза
Перемотування
Швидко вперед
AUTO
Використовується для налаштування зображення в режимі ПК.
LOCK
Використовується для активації або дезактивації усіх засобів
віддаленого керування та кнопок панелі монітора, крім кнопок
“POWER” (ЖИВЛЕННЯ) та “LOCK” (БЛОКУВАННЯ).
Під’єднання кабелів
Підключення до головного комп'ютера за допомогою кабеля локальної мережі
Головний
комп'ютер
Концентратор
Мережевий
кабель
Монітор
Під'єднайте кабель живлення до роз'єму живлення на задній панелі монітора.
Під'єднайте мишку та клавіатуру до роз'ємів USB.
З'єднайте роз'єм для під'єднання локальної мережі на задній панелі монітора із
концентратором.
З'єднайте концентратор та роз'єм для під'єднання локальної мережі головного комп'ютера.
Головний комп'ютер повинен мати ІР-адресу.
Після під'єднання мережевого кабеля та встановлення ІР-адреси можна переглдати
зображення з екрана головного комп'ютера на клієнтському моніторі.
Вхід VGA IN дозволяє під'єднати монітор безпосередньо до комп'ютера.
Вихід VGA OUT дозволяє відтворити таке саме зображення на іншому пристрої
відображення, наприклад, проекторі. (для презентацій)
Роз'єм USB використовується для під'єднання зовнішніх пристроїв зберігання даних
(наприклад, цифрового фотоапарата, МР3-програвача, зовнішнього накопичувача та ін.).
Під’єднання кабелів (у разі використання в режимі звичайного монітора)
Під’єднайте кабель живлення до входу живлення на задній панелі монітора.
Увімкніть кабель живлення монітора у найближчу розетку.
У разі підключення до відеокарти через роз'єм D-Sub (аналоговий).
- У разі підключення через роз'єм D-Sub (аналоговий) відео карти: під’єднайте кабель D-Sub
до входу VGA IN на задній панелі монітора.
[VGA IN]
Використання виходу D-Sub (аналоговий) для підключення іншого пристрою (монітор,
телевізор, проектор і т.п.)
- З'єднайте вихід VGA OUT монітора та вхід D-Sub іншого пристрою за допомогою кабелю DSub.
[VGA OUT]
Використання комп'ютера Macintosh
- За допомогою кабеля D-Sub під'єднайте монітор до комп'ютера Macintosh.
Якщо використовується стара модель комп'ютера Macintosh, під'єднайте монітор до
комп'ютера Macintosh за допомогою адаптера Macintosh (продається окремо).
Після під'єднання монітора та комп'ютера увімкніть пристрої.
Підключення зовнішніх пристроїв
USB
(Роз’єм USB)
До монітора можна під’єднати такі USB-пристрої, як мишка,
клавіатура та зовнішні пристрої зберігання даних (наприклад,
цифровий фотоапарат, МР3-програвач, зовнішні накопичувачі та
ін.).
(Дані пристрої можна використовувати, не під'єднуючись до
головного комп'ютера та не запускаючи "MagicNet").
LAN
(Роз’єм під’єднання до
локальної мережі)
Під'єднайте мережевий кабель.
15-контактний вихід D-Sub
[VGA OUT]
Використовується для під'єднання до іншого монітора.
(Зображення з екрана головного монітора буде відтворено на
під'єднаному моніторі).
Використання мережевого монітора
Режим MagicNet
Network Використовується для під'єднання до головного комп'ютера. Використання програми
MagicNet.
Ця програма дозволяє працювати з файлом(-ами), зареєстрованим(-и) на головному
комп’ютері. Крім того, за допомогою цієї програми можна знаходити та
використовувати зовнішні пристрої, підключені до інших мережевих моніторів.
Використовуючи MagicNet з серверною програмою MagicNet : використовуйте
режим Network.
Photo
Підтримуються файли у форматах JPEG, BMP.
Movie
Підтримуються файли у форматах AVI, MPEG1/2, DivX 4.x, DivX 5.x.
OFFICE/HTML Підтримуються файли PPT(Power Point), DOC(MS Word), XLS(MS
Excel), PDF, HTML, HTM.
RDP
Дозволяє під'єднуватись до головного комп'ютера.
Працює незалежно від того, чи запущено програму MagicNet на
сервері.
Під’єднується до головного комп’ютера у режимі “Network” (Мережа)
та “Device” (Пристрій).
Device
Натисніть, щоб мати змогу використовувати програму MagicNet на моніторі.
Дозволяє виконувати пошук зовнішніх пристроїв (наприклад, цифрового фотоапарата,
МР3-програвача, переносного запам’ятовуючого пристрою) незалежно від головного
комп’ютера, та працювати із зображеннями та відео кліпами.
Photo
Підтримуються файли у форматах JPEG, BMP.
Movie
Підтримуються файли у форматах AVI, MPEG1/2, DivX 4.x, DivX 5.x.
OFFICE/HTML Підтримуються файли PPT(Power Point), DOC(MS Word), XLS(MS
Excel), PDF, HTML, HTM.
RDP
Дозволяє під'єднуватись до головного комп'ютера.
Працює незалежно від того, чи запущено програму MagicNet на
сервері.
Під’єднується до головного комп’ютера у режимі “Network” (Мережа)
та “Device” (Пристрій).
Internet Використовується для доступу до мережі Інтернет.
Setup
Дозволяє налаштувати параметри з’єднання головного комп’ютера.
Schedule
Відображає графік.
View
Remote
Дозволяє налаштувати параметри з’єднання головного комп’ютера.
Desktop
TCP/IP
Дозволяє змінити параметри TCP/IP.
DHCP (автоматичний ввід), STATIC (вручну)
Homepage
Дозволяє змінити адресу вхідної сторінки Інтернету.
Network
Дозволяє змінити параметри мережі.
Setup
Change
Password
Дозволяє змінити пароль.
“Administrator” (Адміністратор) (якщо вибрано меню
“Setup” (Налаштування))
“User” (Користувач) (якщо вибрано меню “Network-Photo” (Мережеве
фото), “Movie” (Художній фільм) та “Office/HTML”)
Створення облікового запису віддаленого доступу RDP (головний комп’ютер)
Клацніть правою кнопкою миші на папці “My Computer” (Мій комп’ютер) і виберіть
“Management” (Керування).
Виберіть папку “User” (Користувач).
Клацніть на ній правою кнопкою миші та виберіть “New User” (Новий користувач).
Введіть ім’я користувача, пароль та властивості, після чого виберіть “Create” (Створити).
Буде створено новий обліковий запис.
Клацніть правою кнопкою миші на обліковий запис та виберіть “Properties” (Властивості).
Виберіть “Add” (Додати).
Виберіть “Advanced” (Додатково).
Натисніть кнопку “Find Now“ (Знайти).
Виберіть “Remote Desktop User” (Віддалений користувач).
Натисніть “OK”.
У списку “Remote Desktop User” (Віддалений користувач) з’явиться нова група.
Виберіть одну зі старих груп та натисніть “Delete” (Видалити).
Натисніть “Apply” (Застосувати), після чого натисніть “OK”.
Буде створено новий обліковий запис.
Інші корисні функції
Інші користувачі теж можуть використовувати програми, встановлені на головному комп'ютері.
Перед початком роботи
На головному комп’ютері необхідно встановити ОС Windows 2000/2003 Server.
ОС Windows XP Home/Professional не підтримує функції паралельного доступу двох
користувачів одночасно.
Якщо встановлена ОС не розпізнає мишку, від’єднайте її та під’єднайте ще раз.
Програма MagicNet підтримує формат FAT та не підтримує інших форматів, включно з
NTFS.
Якщо під час завантаження програми MagicNet від’єднати підключений зовнішній пристрій,
це може призвести до виникнення помилки. Зовнішній пристрій можна від’єднати лише в
тому випадку, коли живлення вимкнено або комп’ютер працює у звичайному режимі.
Функція автоматичного обертання працює лише тоді, коли монітор безпосередньо
підключений до комп’ютера.
Сам монітор не підтримує функції автоматичного обертання.
Обмеження для ОС Windows 2000 Server
Дана ОС підтримує лише режим кольору “Low Color” (Низька насиченість кольору) (256
кольорів).
Функція автоматичного з’єднання не підтримується.
Для з’єднання необхідно вводити ім’я користувача та пароль, навіть якщо в полі “Save
Password” (Запам’ятати пароль) встановлено прапорець.
З головного комп’ютера неможливо виконати пошук USB-пристроїв, підключених до
монітора.
Програмою MagicNet можна управляти за допомогою пульта ДК. Однак, ми радимо
використовувати USB-клавіатуру.
Операційна система цього виробу підтримує лише корейську та англійську мови. Для інших
мов відображення на екрані може бути некоректним.
Якщо під час завантаження програми MagicNet у режимі “Device” (Пристрій) від’єднати
зовнішній пристрій, це може призвести до виникнення помилки.
Зовнішній пристрій можна від’єднати/під’єднати лише тоді, коли живлення вимкнено або
комп’ютер працює у звичайному режимі.
Не виймайте мережевий кабель, працюючи в мережі (напр.: для передачі відеоінформації).
В іншому випадку, програма може зупинитися. В такому випадку, слід перезапустити
комп’ютер.
Не від’єднуйте USB-пристрій, коли він використовується (напр.: для передачі
відеоінформації).
В іншому випадку, програма може зупинитися. В такому випадку, слід перезапустити
комп’ютер.
Якщо під час роботи програми MagicNet натиснути кнопку “SOURCE” (ДЖЕРЕЛО), це
призведе до вибору інших джерел.
Пароль монітора за замовчуванням - “000000".
Використання підставки
Підставка на шарнірі
Фіксатор підставки
Екран монітора можна обертати лише тоді, коли він піднятий на максимальну
висоту. Не намагайтеся повернути екран силоміць, оскільки можна пошкодити
підставку.
Використання підставки
Використання інших підставок
Прикріплення підставки
Монітор підтримує пластину для кріплення 100 мм x 100 мм, яка відповідає стандарту VESA.
Монітор
Пластина для кріплення ( (продається окремо) )
Вимкніть монітор та від'єднайте кабель живлення.
Покладіть РК монітор екраном донизу на пласку поверхню, попередньо підклавши подушечку
для захисту екрана.
Викрутіть чотири гвинти і від'єднайте підставку від РК монітора.
Прилаштуйте пластину для кріплення (продається окремо) таким чином, щоб отвори на ній
співпадали з отворами для кріплення на задній кришці монітора, і закріпіть її чотирма гвинтами,
що постачаються з рукоподібним кронштейном, настінним кронштейном чи іншими підставками.
MagicNet ( Головний комп'ютер )
Встановлення MagicNet | MagicNet Довідка
Встановлення MagicNet
Вставте диск із програмою встановлення Tableau у пристрій для читання компакт-дисків.
Клацніть на файл встановлення MagicNet.
Виберіть мову встановлення, Натисніть "Next" (Далі).
Коли з’явиться вікно InstallShield Wizard, натисніть "Next" (Далі).
Виберіть "I accept the terms of the license agreement" (Я погоджуюсь з умовами ліцензійної
угоди) для того, щоб погодитись з умовами використання.
Необхідно буде увійти в програму MagicNet Server. Щоб увійти в програму, введіть пароль.
Пароль не можна змінити під час сеансу роботи.
Виберіть SyncMaster 711ND.
У разі вибору інтегрованої моделі її необхідно встановлювати виключно в інтеграційному
форматі моделей 400Pn/460Pn та 711ND.
У разі вибору окремої моделі, деякі функції можуть бути недоступними, тому слід
встановити відповідні програми.
Виберіть папку для встановлення програми MagicNet.
Натисніть "Install" (Встановити).
З’явится вікно "Installation Status" (Статус встановлення).
Для нормальної роботи програми MagicNet Server рекомендується перезавантажити
комп'ютер.
Натисніть "Finish" (Завершити)
Після завершення втановлення на робочому столі з’явиться піктограма для запуску програми
MagicNet.
Встановлення MagicNet | MagicNet Довідка
MagicNet Довідка
Екранне
Налаштування
меню MDC Верхнє
пульта
Видалення
Усунення
Технічні
Знайомство
|
|
|
|
|
|
|
графіка OSD меню
дистанційного
програми несправностей характеристики
з MagicNet
запуску
керування
Знайомство з MagicNet
MagicNet передає мультимедійні (фото, звукозаписи, відео) та офісні (PowerPoint, Excel,
Word, HTML та PDF) файли з сервера на монітори за допомогою мережі Ethernet з
архітектурою сервер-клієнт.
До сервера можуть бути під’єднані декілька моніторів, і будь-який файл може бути
переданий на будь-який монітор через мережу.
Файли можна передавати двома способами: сервер надсилає файли до моніторів,
попередньо внісши їх до графіка запуску; або монітор шукає файли, внесені до бібліотеки
сервера, надсилає їх на монітори і запускає ці файли після одержання їх через мережу.
Якщо під’єднано декілька серверів, можна вибрати сервер з монітора і отримати графік
запуску.
Кожний монітор здатний самостійно під’єднуватися до Інтернету.
Сервери та монітори з’єднані за допомогою мережі, і кожен з них має відповідне ім’я для
того, щоб розпізнавати один одного.
Таким чином, щоб забезпечити нормальне з’єднання, ім’я сервера повинно співпадати в
налаштуваннях сервера та моніторів-клієнтів.
Це означає, що якщо ім’я сервера "MagicNet", то лише монітори, налаштовані на сервер
"MagicNet", можуть під’єднатися до цього сервера.
Якщо сервера з ім'ям, на яке налаштований монітор, не існує, то монітор чекатиме, доки
з’явиться сервер з таким ім’ям.
Проте, якщо увімкнена функція автоматичного під’єднання, монітор спробує під’єднатися
до інших серверів і під’єднається до того, який дасть найшвидшу відповідь.
Додаткові функції MagicNet
1. Керування багатьма дисплеями (MDC)
Керування багатьма дисплеями (MDC) - це нова додаткова функція MagicNet, за допомогою якої
можна з легкістю одночасно керувати декількома моніторами з одного комп’ютера.
MDC перевіряє та контролює стан моніторів, як правило, під’єднаних через мережу.
2. Керування обліковими записами користувачів
Ця функція перешкоджає вільному використанню MagicNet випадковими користувачами,
встановлюючи обмеження на використання функцій відповідно до прав облікового запису.
3. Update
Програму MagicNet на моніторі можна оновити з сервера.
Однак ця функція працює лише в разі під’єднання до сервера/монітора з версією MagicNet або
пізнішою.
4. Керування локальними запам’ятовуючими пристроями/файлами на USB-пристроях з
монітора
Користувач може копіювати або знищувати файли на локальному запам’ятовуючому пристрої
монітора чи на пристрої, під’єнаному до монітора через інтерфейс USB.
Налаштування
Екранне
Знайомство меню Налаштування Верхнє
пульта
Видалення
Усунення
Технічні
|
|
|
|
|
|
|
з MagicNet графіка функції MDC меню дистанційного програми несправностей характеристики
керування
запуску
Екранне меню графіка запуску
Функція увімкнення живлення Power-On серверної програми працює лише в тому
випадку, якщо живлення монітора повністю вимкнене.
У жодному разі не використовуйте функцію Power-On, якщо монітор знаходиться в
процесі вимкнення, бо це може спричинити систематичну помилку монітора.
Внесення до бібліотеки
Список бібліотеки
Вікно попереднього перегляду монітора
Мережа
Інформація про файл
Стан увімкн./вимкн. MagicNet/мережі або Меню вибору зображення
Засіб керування запуском
Реєстрація / Графік запуску
Дата
Монітори під’єднані через Мережу
Вікно полів записів
Внесення до бібліотеки
Внесення до бібліотеки
Бібліотека складається з набору файлів, котрі можуть бути запущені на моніторі,
під’єднаному до програми MagicNet. Монітор може запустити лише файли зареєстрованих
форматів, що підтримуються бібліотекою. Бібліотека приймає лише файли форматів, що
підтримуються.
z
z
z
z
Натисніть кнопку "Reg. Library", щоб вибрати файли, які можуть бути зареєстровані у
бібліотеці.
Вона створена таким чином, що можливо зареєструвати лише файли, які можуть
бути відтворені монітором. Обрані файли аналізуються і виводиться результат.
Файли, додані до бібліотеки, спочатку автоматично класифікуються у списку ( ) як
відео, аудіо, фото чи офісні файли, а потім проходять подальшу класифікацію
відповідно до типу файлу.
Вікно полів записів( )відображає зареєстровані файли та інформацію про них.
Список бібліотеки
Файли, додані до бібліотеки, спочатку автоматично класифікуються у списку як відео,
аудіо, фото чи офісні файли, а потім проходять подальшу класифікацію відповідно до їх
властивостей.
z
z
z
z
Усі файли: Відображає усі файли, зареєстровані в бібліотеці.
Відео файли: Класифіковані за акторами
Файли зображень
Офісні файли: Класифіковані за типом (PowerPoint, Excel, Word, PDF, HTML)
Вікно попереднього перегляду монітора
Це вікно використовується або для перегляду файлу (відео чи фото), зареєстрованого у
списку бібліотеки ( ) та обраного у вікні полів записів ( ), або для спостереження за
монітором.
Запуск файлу, зареєстрованого в бібліотеці
Клацніть на класифікацію в списку бібліотеки ( ), і файли обраного типу будуть
відображені у вікні полів записів ( ). Потім, щоб запустити файл, двічі клацніть по ньому у
вікні полів записів. Під час запуску інформація про файл відображається у ( )Запустити
для відтворення можливо лише аудіо файли, фільми та зображення. Запустити для
відтворення можливо лише аудіо файли, фільми та зображення. Для офісних файлів у (
) відображається лише інформація файлу. Проте, під час спостереження за монітором
замість цього відображається інформація, за якою спостерігають.
z
Мережа
У рядку стану поруч з ім’ям монітора відображатиметься загальний стан мережі (потоку
інформації) усіх моніторів, під’єднаних до сервера. Наприклад, припустимо, що мережева
спроможність системи 100Мб/с і на сервері встановлений мережевий адаптер із пропускною
здатністю 100Мб/с. Якщо в мережі немає інших потоків інформації, під’єднано три монітори, і
кожен монітор використовує 10Мб/с, зазначене навантаження буде приблизно 30%.
Конфігурація серверного комп’ютера: Рекомендовано (Процесор: 3ГГц, оперативна пам’ять:
512Мб, Ethernet: 100Мбіт/с)
Конфігурація мережі: Локальна мережа без зовнішнього підключення
Нормальні характеристики: Мережева пропускна здатність сервера: 50 % ~ 60 %
- Максимальні характеристики: Мережева пропускна здатність сервера: 90 % або більше
(не рекомендується)
Якщо дана конфігурація під’єднана до локальної мережі, кількість пристроїв, які можна
під’єднати до неї, може бути зменшена в залежності від зайнятості сусідніх мереж.
Інформація про файл
Відображається ім'я, дата створення, розмір та розподільча здатність поточного файлу.
Стан увімкн./вимкн. MagicNet/мережі або Меню вибору зображення
Відображає стан активності (увімкнено/вимкнено) живлення та мережі.
У разі обрання файлу із зображенням з’явиться відповідне меню для роботи із
зображеннями.
Розширене меню для роботи із зображеннями
z
z
Slide Show
z
z
z
Previous
z
z
z
Next
z
z
z
Stop
z
Full Screen
Якщо файли вибрано зі списку бібліотеки:
Послідовно відображає файли із зображеннями, внесені до
бібліотеки.
Якщо зображувана інформація запускається з графіка запуску:
Відображає файли із зображеннями, внесені до графіка
запуску.
У режимі спостереження за інформацією, котру вибирає і
запускає користувач монітора:
Ця функція не працює.
Якщо файли вибрано зі списку бібліотеки:
Відображає попередній файл.
Якщо зображувана інформація запускається з графіка запуску:
Відображає попередній файл. Якщо увімкнено слайдовий показ,
він зупиняється.
У режимі спостереження за інформацією, котру вибирає і
запускає користувач монітора:
Ця функція не працює.
Якщо файли вибрано зі списку бібліотеки:
Відображає наступний файл.
Якщо зображувана інформація запускається з графіка запуску:
Відображає наступний файл. Якщо увімкнено слайдовий показ,
він зупиняється.
У режимі спостереження за інформацією, котру вибирає і
запускає користувач монітора:
Ця функція не працює.
Якщо файли вибрано зі списку бібліотеки:
Зупиняє слайдовий показ.
Якщо зображувана інформація запускається з графіка запуску:
Зупиняє слайдовий показ.
У режимі спостереження за інформацією, котру вибирає і
запускає користувач монітора:
Ця функція не працює.
Збільшує/зменшує зображення до розміру екрану.
Двічі клацніть по екрані, щоб повернутися до початкового розміру
зображення.
Засіб керування запуском
Містить засоби керування функціями запуску, зупинки, переходу до
наступного/попереднього файлу та регулювання гучності під час запуску фільму чи аудіо
файлу.
z
Play / Pause
z
z
Stop
z
Previous/Next
z
Якщо файли вибрано зі списку бібліотеки:
Запускає фільми/аудіо файли, внесені до списку бібліотеки.
Якщо зображувана інформація запускається з графіка запуску:
Запускає фільми/аудіо файли, внесені до списку запуску.
Якщо файли вибрано зі списку бібліотеки:
Зупиняє відкритий аудіо/відео файл.
Якщо файли вибрано зі списку бібліотеки:
Запускає попередній/наступний файл зі списку бібліотеки.
Якщо зображувана інформація запускається з графіка запуску:
Запускає попередній/наступний файл зі списку запуску.
z
first/last 5
seconds
z
Якщо файли вибрано зі списку бібліотеки:
Запускає перші/останні 5 секунд файлу.
Якщо зображувана інформація запускається з графіка запуску:
Запускає перші/останні 5 секунд файлу.
Реєстрація/редагування графіка запуску
Дозволяє заздалегіть зареєструвати файли, котрі будуть запущені на моніторі.
Schedule Register Menu
z
Library: Реєстрація в графіку запуску серез бібліотеку
Серед файлів, що знаходяться на сервері, в графік запуску можна включити файли,
внесені до бібліотеки за допомогою процедури реєстрації.
1. Якщо вибрати файл серед уже зареєстрованих, або вибрати довільний файл
із вікна реєстрації графіку, файл вноситься до графіку запуску за допомогою
процедури реєстрації в бібліотеці.
2. Вносячи файл із зображенням до графіку запуску, можна додати фонову
мелодію з наступних музичних файлів. Якщо файл у списку не містить
зображення, кнопка додання/видалення фонової мелодії неактивна.
z
Storage (Local/USB): Внесення до графіка запуску файлів, збережених на
локальних/USB запам’ятовуючих пристроях
Користувач може вибрати файл з локального запам’ятовуючого пристрою монітора
чи з USB-пристрою, під’єднаного до монітора, і внести його до графіку запуску.
1. Зі списку моніторів оберіть монітор, для якого слід зареєструвати графік
запуску.
Кнопка "add/delete" (додати/знищити) для файлів, внесених у графік, активна
лише якщо обраний монітор у даний момент під’єднаний до сервера.
2. Натиснувши кнопку додання, можна додати файл з локального
запам’ятовуючого пристрою монітора чи з USB-пристрою, під’єднаного до
монітора. В даному випадку реєстрація в бібліотеці сервера непотрібна.
z
Input/Power: Керування джерелами сигналу/живленням через графік запуску
У графік можна вносити джерела вхідного сигналу та вимкнення живлення монітора.
1. У запрограмований час джерело сигналу буде змінено або живлення монітора
вимкнено.
2. Обравши у списку монітор, для котрого потрібно зареєструвати графік запуску,
виберіть джерело вхідного сигналу або вимкнення живлення з пункту
Input/Power Selection.
3. Input/Power: Керування джерелами сигналу/живленням через графік
запуску
Встановіть час у графіку запуску та натисніть кнопку підтвердження.
Джерело сигналу змінитьтся на зареєстроване в момент запуску графіка, а
після виконання графіка на екрані знову з’явиться меню MagicNet.
1. Selecting a Monitor
Серед моніторів, під’єднаних через мережу, можна вибрати усі або конкретний монітор,
для якого/яких буде встановлено графік запуску.
2. Schedule a File Add/Delete
Можна вибирати, додавати чи видаляти файли, які потрібно додати до графіку.
3. Schedule
{ Start Time
Це час початку запуску графіка, який можна встановити в форматі
"рік/місяць/день/години/хвилини". Можливо встановити час початку запуску в
межах семи днів з даного моменту, встановити його на пізніший термін
неможливо.
{
Total Run Time
Загальна тривалість виконанння файлів, внесених у графік запуску
{
Repeat Function
Для повтору графіка запуску з інтервалом у розмірі дня/тижня/місяця,
виберіть інтервал та дату припинення повтору. Дата припинення такого
повтору може бути встановлена в межах одного року з часу встановлення.
Якщо функція повтору не буде обрана чи не буде встановлена дата
припинення повтору, за замовчуванням графік запуску буде додано один
раз.
4. Options
{ Insert between Existing Schedules
{
Новий графік запуску буде вставлений без права зміни загального часу
виконання вже існуючих графіків.
Якщо вставка нового графіку запуску впливає на час завершення вже
існуючого графіку, то час початку, встановлений користувачем, буде
проігноровано, і графік буже запущено після завершення існуючого графіку.
Якщо додавання нового графіка запуску впливає на час початку вже
існуючого графіка, попередньо встановлений графік буже запущено після
завершення нового графіка.
Ignore/Overwrite Existing Schedules
Існуючі графіки запуску ігноруються, а новий графік користувача записується
поверх існуючого у відповідний час. Якщо новий графік запуску перетинається з
існуючим, час існуючого графіка може бути змінено або взагалі знищено, оскільки
поверх нього буде записано новий графік.
Дата
Відображає у вікні полів записів ( ) зареєстровані графіки запуску, що починаються
пізніше, ніж у поточний день ( ).
Монітори під’єднані через мережу
Виводить список імен моніторів, зареєстрованих через мережу.
Якщо монітор під’єднаний до мережі, колір фону під його ім'ям змінюється на жовтозелений.
z
Reconnect to another server automatically
1. Обравши зі списку монітор, що на даний час під’єднаний до сервера, та
клацнувши по ньому правою кнопкою мишки, можна побачити пункт
"Reconnect to another server automatically".
2. Якщо обрати "Reconnect to another server automatically", в полі перед цим
пунктом меню буде встановлено прапорець, який також з'явиться біля пункту
"Reconnect to another server automatically" в меню "Setup ¡æ Network Setup" для
цього монітора.
3. Після обрання цього пункту меню монітор має змогу шукати та під’єднуватись
до іншого сервера, якщо зв’язок із сервером, ім’я якого вибрано в меню Setup,
недоступний.
Припустімо, є два сервери з іменами S1 та S2 відповідно, та монітор С, який
на даний час під’єднаний до сервера S1. Якщо зв’язок із S1 обривається або
припиняється, С автоматично під’єднається до сервера S2.
z
Update
1. Обравши зі списку монітор, що на даний час під’єднаний до сервера, та
клацнувши по ньому правою кнопкою мишки, можна побачити в меню пункт
"Update". Цей пункт дозволяє оновлювати MagicNet (Назва файлу: NK.bin) на
моніторі.
2. Цей пункт буде неактивним на моніторах, які не під’єднані до сервера.
3. Якщо обрати пункт "Update", з’явиться вікно. Вкажіть шлях до файлу NK.bin,
виберіть його та натисніть кнопку "Update".
Оновлення відбувається в два етапи:
Завантаження (збереження файлу оновлення на моніторі) та оновлення
(встановлення MagicNet)
4. Функцію можна скасувати на етапі завантаження, а підчас оновлення - ні.
5. Коли оновлення завершено, монітор перезавантажиться автоматично.
6. У разі спроби оновлення за допомогою невідповідного файлу, з’явиться
попереджувальне повідомлення і оновлення не відбудеться.
7. Слідкуйте за тим, щоб живлення монітора не було вимкнено під час оновлення
після завершення завантаження.
Окрім того, якщо джерелом сингалу є комп’ютер, вимкніть функцію вимкнення
монітора в параметрах живлення під’єднаного комп’ютера на час оновлення.
MagicNet не працює належним чином.
Якщо під час оновлення було вимкнено живлення, зверніться до нашого
Центру післяпродажного обслуговування.
z
Schedule Check
1. Select All Monitors:
Перевірки усіх графіків запуску на зареєстрованих моніторах відображаються
в полі ( )
Клацнувши правою кнопкою мишки, можна ввімкнути або вимкнути живлення,
а також видалити поле запису.
Окрім того, можна змінювати назви моніторів.
Функція увімкнення живлення Power-On серверної
програми працює лише в тому випадку, якщо живлення
монітора повністю вимкнене. У жодному разі не
використовуйте функцію Power-On, якщо монітор
знаходиться в процесі вимкнення, бо це може
спричинити систематичну помилку монітора.
2. Select Monitor:
Графіки запуску відповідного монітора розташовані послідовно.
z
Rename
Наберіть нове ім’я та натисніть кнопку підтвердження. Буде збережено нове ім’я.
Вікно полів записів
Відображає статус файлу.
z
Коли в меню Schedule вибрано пункт All Monitors, можна переглянути всі графіки
запуску, зареєстровані для кожного монітору.
z
z
Двічі клацнувши на графіку, можна перевірити або змінити час запуску.
Якщо монітор вибраний зі списку. Буде відображено ім’я файлу, а також шлях до
нього, категорію, час початку, завершення та тривалість.
1. Якщо у списку моніторів вибрано пункт All Monitors ( ), графіки запуску
відображаються не у списку, а з прямокутними піктограмами. Графіки запуску для
всіх моніторів зі списку відображаються тут. Можна змінити час, двічі клацнувши на
прямокутній піктограмці графіка, пересувати графік на іншу позицію, вирізати,
видалити або вставити графік за допомогою контекстного меню, що з’являється
після клацання правою кнопкою мишки.
2. Клацнуши на імені монітора у списку ( ), можна переглянути список графіків для
цього монітора. Клацання на списку запуску правою кнопкою мишки викличе
контекстне меню, що надасть змогу копіювати, видалити чи редагувати список.
Використовуючи меню Edit, можна змінити вибраний файл та час. Використовуючи
меню Copy, можна вибрати монітор, з якого слід зробити копію.
3. Файли, внесені до бібліотеки, відображаються у списку. Клацання правою кнопкою
мишки на файлі у списку викличе меню, що дозволить переглянути графік запуску та
видалити графік, в залежності від типу меню. Можна також безпосередньо вставити
вибраний файл у графік.
Екранне
Налаштування
Знайомство меню Налаштування Верхнє
пульта
Видалення
Усунення
Технічні
|
|
|
|
|
|
|
з MagicNet графіка функції MDC меню дистанційного програми несправностей характеристики
запуску
керування
Налаштування функції MDC
Функція Multiple Display Control (MDC) призначена для легкого керування декількома
моніторами з одного ПК.
MDC перевіряє та контролює стан моніторів, як правило, під’єднаних через мережу.
Як керувати
1. Якщо MDC вибрано у вікні списку моніторів, вікно спостереження та вікно графіка
запуску зміняться, відповідно, на вікно, що показує статус монітора та вікно
керування.
2. Спочатку оберіть потрібний монітор у вікні зі списком клієнтів.
3. Якщо обрати пункт All Monitors, будуть вибрані всі монітори.
4. У разі спроби запустити конкретні функції для кожної вкладки, не обравши монітор,
з’явиться попереджувальне повідомлення.
5. Обравши монітор, клацніть по кожній вкладці MDC, щоб задати конкретні функції.
Якщо спробувати запустити меню, які неможливо налаштовувати для поточного
джерела сигналу, з’явиться попередження: "Adjustment unavailable" (Налаштування
неможливе).
Якщо ж запустити меню, котрі можливо налаштувати, обрані параметри будуть
застосовані до монітора, а результати будуть відображені у вікні статусу MDC.
Якщо дані параметри не будуть застосовані до монітора, вони також і не
відобразяться у вікні статусу MDC.
Функції MDC узгоджуються з робочими характеристиками монітора.
MDC OSD (SyncMaster 400Pn/460Pn)
Power
SOURCE
Image
Time
PIP
Setting
Maintenance
Power
Power : Можна вибрати значення ON/OFF (увімкн./вимкн. живлення).
z
z
ON
OFF
Volume : Якщо змінити гучність, відомості про зміну будуть відоброажені в екранному
меню монітора.
z
0 ~ 100
Source
У вкладці джерела можна змінити джерело сигналу для монітора.
Можна вибрати одне з перелічених джерел сигналу; монітор перемкнеться на відповідне
джерело.
Якщо відповідний пристрій не під’єднано, з’явиться повідомлення про необхідність його
під’єднати.
z
z
z
z
z
z
z
PC
BNC
DVI
AV
S-Video
Component
MagicNet
Image
Image Size
Можна налаштувати розмір поточного зображення для джерела телевізійного та
аудіо/відео сигналу, крім ПК.
1. Size
Виберіть один з наступних параметрів для налаштування відповідного розміру.
z
z
z
z
z
16 : 9
Panorama
Zoom 1
Zoom 2
4:3
2. Color
Для джерела телевізійного та аудіо/відео сигналу, крім ПК
Використовується для налаштування контрастності, яскравості, насиченості кольору,
тону та кольору фону монітора.
z
z
z
z
z
z
Contrast
Brightness
Sharpness
Color
Tint
Color Tone
Image Size PC
Використовується для налаштування розміру зображення комп’ютера.
1. Size
Виберіть один з наступних параметрів для налаштування відповідного розміру.
У разі спроби налаштувати розмір зображення для джерел, які не підтримуються, на
моніторі з’явиться попереджувальне повідомлення.
z
z
16 : 9
4:3
2. Color
Для джерел телевізійного та аудіо/відео сигналу комп’ютера
Використовується для налаштування контрастності, яскравості та окремих кольорів
– червоного, зеленого, синього.
z
z
z
z
z
Contrast
Brightness
Red
Green
Blue
Time
1. Current Time
Встановлює стандартний час на моніторі.
У годинах, хвилинах, до полудня та після полудня, встановіть час та натисніть
кнопку Apply.
На моніторі буде встановлено поточний стандартний час.
Для того, щоб активувати функцію таймера увімкнення/вимкнення у налаштуваннях
часу, необхідно встановити поточний час.
z
z
z
Hour
Minute
AM/PM
2. On Timer
Виберіть час, джерело сигналу та гучність і натисніть кнопку Apply. Монітор
увімкнеться у встановлений час з вибраними значеннями джерела та гучності. Якщо
Activated встановленго на OFF, таймер увімкнення не спрацює.
z
z
z
z
z
z
Hour
Minute
AM/PM
Activated
Source
Volume
3. Off Timer
Виберіть час та натисніть кнопку Apply. Монітор вимкнеться у встановлений час.
Якщо Activated встановлено на OFF, таймер вимкнення не спрацює.
z
z
z
z
Hour
Minute
AM/PM
Activated
PIP
1. Size
Встановлює розмір вкладеного зображення. (Для встановлення розміру
передбачена функція ON)
z
z
z
z
z
z
Off
Large
Small
Double1
Double2
Double3
2. Source
Можна вибрати джерело сигналу для зображення в зображенні; відповідне джерело
буде застосоване для режиму ЗВЗ. Якщо змінене джерело ЗВЗ не може бути
застосованим або комбінація головного та периферійного зображень неможлива, на
моніторі з’явиться попереджувальне повідомлення.
z
z
z
z
PC
BNC
DVI
AV
z
z
S-Video
Component
Setting
1. Аудіо
Можна налаштувати звучання басів, високих частот і рівень балансу, встановити
значення Main/Sub у меню Sound Select для режимів Dolby Virtual ON/OFF, BBE
ON/OFF та PIP. Під час налаштування зміни відображаються у вигляді екранного
меню на моніторі.
z
z
z
z
z
z
Bass
Treble
Balance
Dolby Virtual
BBE
Sound Select
2. Image Lock
Можна виконати грубе і точне налаштування та вибрати положення зображення.
z
z
z
z
Coarse
Fine
Position
Auto Adjustment
Maintenance
1. Lamp Control
Можна регулювати інтенсивність лампи.
( Це можливо зробити автоматично та вручну. Якщо режим Auto увімкнено, режим
Manual вимкнено, і навпаки. )
У автоматичному режимі лампа налаштовується на попередньо встановлене
значення у встановлений час.
В ручному режимі, попередньо встановлене значення підтримується постійно.
z
Auto
Hour
Minute
AM/PM
Value
z
Manual
z
z
z
z
2. Scroll
Ця функція запобігає погіршенню стану екрану, якщо зображення на ньому
залишається незмінним протягом довгого часу.
Якщо вибрати період та час і натиснути кнопку Apply, екран прокрутиться вниз зі
швидкістю, відповідною до встановленого часу прокрутки, через кожен
встановлений період.
Наприклад, якщо встановити значення періоду "1", а значення часу - "5", то екран
буде оновлюватися щогодини зі швидкістю 5 секунд.
z
Period
z
Time
3. Video Wall
Ця функція дозволяє використовувати декілька моніторів в якості одного екрану.
Спочатку виберіть кнопку, що встановлює необхідну кількість моніторів та їхнє
розташування. Форма розташування з’явиться збоку у формі кнопки, яку можна
вибрати.
Наприклад, якщо вибрати 2*2, з’являться кнопки у формі двох колонок та двох
рядків, а якщо у цій матриці вибрати номер 3, на моніторі з’явиться третій екран
розділеного на 4 зображення.
z
2*2
3*3
4*4
1*5
5*1
OFF
z
Format
z
z
z
z
z
MDC OSD (SyncMaster 711ND)
Power
Source
Image
Setting
Power
Можна вибрати значення ON/OFF (увімкн./вимкн. живлення).
z
z
ON
OFF
Source
Виберіть зовнішнє джерело для налаштування.
z
z
PC
MagicNet
Image
Використовується для налаштування наступних параметрів – “Color” (Насиченість
кольору), функції “MagicBright” та “Reset” (Відновити).
z
z
z
Color
MagicBright
Reset
Setting
Використовується для налаштування наступних параметрів – “Picture Quality” (Якість
зображення), “Position” (Положення) та “Auto Adjustment” (Автоматичне налаштування).
z
z
z
z
Coarse
Fine
Position
Auto Adjustment
Ticker OSD
Message
У разі введення повідомлення для сервера та налаштування параметрів, необхідних для
відсилання повідомлення, повідомлення з’являється на вибраному моніторі-клієнті.
z
Display Option :
- Відображає речення, рядок за рядком.
z
z
z
z
z
z
“Start” (Пуск): Відображає повідомлення на вибраному моніторі.
“Stop” (Зупинити): Зупиняє відображення повідомлення на вибраному моніторі.
“Rewrite” (Переписати): Дозволяє змінити текст повідомлення у вікні редагування.
“Display Period” (Відображення часу): Позначення у годинах та хвилинах.
“Font” (Шрифт): Дозволяє вказати розмір точки, колір тексту та колір фону.
“Position” (Положення): Відображає текст вгорі або внизу.
Екранне
Налаштування
Знайомство меню Налаштування Верхнє
пульта
Видалення
Усунення
Технічні
|
|
|
|
|
|
|
з MagicNet графіка функції MDC меню дистанційного програми несправностей характеристики
запуску
керування
Верхнє меню
Login / Logout
Change Password
Options
Help
Login / Logout
Перш ніж користуватися MagicNet, необхідно увійти в систему. Після успішного входження в
систему, кнопка Login зміниться на Logout. Успішне входження в систему необхідне для
використання більшості функцій. Якщо MagicNet встановлюється вперше, на основі паролю,
введеного користувачем, надається обліковий запис адміністратора. Створюючи додатковий
обліковий запис, можна вибрати один з трьох типів облікових записів; вибраний тип облікового
запису визначає повноваження доступу до функцій MagicNet. Можна модифікувати або
видаляти облікові записи існуючих користувачів, а також створювати нові.
Тип
облікового
запису
Administrator
Power User
Operator
z
z
z
Ступінь доступу
Вповноважений використовувати усі функції MagicNet.
Не може використовувати меню Options та функцію Update MagicNet.
Не може використовувати функції, що з'являються після клацання правою
кнопкою мишки у меню Library Registration, Options menu, MDC та Monitor
List.
User Name
Password
Тип облікового запису
Change Password
Після успішно виконаного входу в систему можна змінити пароль.
Введіть належним чином свій пароль, щоб увійти до системи.
Вперше запит на введення паролю з'явиться під час встановлення MagicNet, і цей пароль
за замовчуванням стане паролем облікового запису адміністратора.
Якщо Ви забули пароль, видаліть програму та встановіть її наново.
z
z
z
Old Passworld
new password
Confirm Passworld
Options
1. Server Name
У меню Options можна вказати ім'я сервера для інформації про під'єднання. Сервери та
монітори об'єднані в мережу і мають необхідні імена для ідентифікації одне одного. Для
нормального з'єднання налаштування імені сервера на моніторі та на сервері повинно
співпадати. Тобто, якщо ім'я сервера MagicNet, лише монітори, налаштовані на ім'я
сервера MagicNet, можуть під'єднатися до цього сервера та отримати графік запуску.
Якщо сервера з ім'ям, на яке налаштований монітор, не існує, то монітор чекатиме, доки
з’явиться сервер з таким ім’ям. Проте, якщо увімкнена функція автоматичного під’єднання,
монітор спробує під’єднатися до інших серверів і під’єднається до того, який дасть
найшвидшу відповідь.
z
Server Name
2. User Account
Якщо MagicNet встановлюється вперше, на основі паролю, введеного користувачем,
надається обліковий запис адміністратора.
Створюючи додатковий обліковий запис, можна вибрати один з трьох типів облікових
записів; вибраний тип облікового запису визначає повноваження доступу до функцій
MagicNet. Можна модифікувати або видаляти облікові записи існуючих користувачів, а
також створювати нові.
Тип
облікового
запису
Administrator
Power User
Operator
z
z
z
Ступінь доступу
Вповноважений використовувати усі функції MagicNet.
Не може використовувати меню Options та функцію Update MagicNet.
Не може використовувати функції, що з'являються після клацання правою
кнопкою мишки у меню Library Registration, Options menu, MDC та Monitor
List.
Create
Modify
Delete
3. File Manager
Менеджер файлів копіює або видаляє файли.
Копіювання файлів можна здійснювати або з папки сервера в папку сервера, або з
сервера на монітор, або з монітора на монітор. Копіювання "монітор-монітор" можливе
лише в межах одного монітора (наприклад, різні жорсткі диски, під'єднані до одного
монітора). У списку моніторів з'являться лише значок "Мій комп'ютер" сервера та монітор,
який належним чином під'єднаний до нього.
Copy
Якщо вибрати пункт Options у меню File
Manager, з'явиться вікно керування
файлами. Оберіть сервер/монітор зі
списку. Якщо в лівому вікні вибрано
монітор, для копіювання можливо
вибрати лише той самий монітор.
Обравши об'єкт копіювання, натисніть
кнопку копіювання. Розпочнеться
копіювання файлу. Якщо об'єкт
копіювання не є
фото/музичним/відео/офісним файлом,
з'явиться повідомлення про помилку, і
копіювання припиниться. Окрім того,
якщо файл перевищує розмір вільного
місця на диску призначення, копіювання
також припиниться.
z
z
Delete
Оберіть файл, який необхідно
видалити, так само як і файл для
копіювання, і натисніть кнопку
видалення. Файл буде повністю
видалено з диску. (Список буде
належним чином оновлено)..
Проте, якщо Ви спробуєте видалити
файл, який в даний час відкритий,
з'явиться повідомлення про помилку
"Unable to Delete" (Неможливо
видалити файл).
Copy
Delete
4. Network Device
Дозволяє вибрати мережевий пристрій, підключений до монітора. Ця функція надзвичайно
корисна за умови, якщо до комп’ютера підключено кілька пристроїв.
z
z
OK
Cancel
5. Monitor Update
Дозволяє оновити кілька моніторів одночасно. Ця функція надзвичайно корисна тоді, коли
необхідно оновити кілька моніторів одночасно.
Після вибору файла для оновлення, а також допоміжного файла оновлення (NK.bin) та
натиснення кнопки “Update” (Оновити), процес оновлення буде виконано у два етапи.
Завантаження (збереження файлу оновлення на моніторі) та оновлення (встановлення
MagicNet)
Після завершення монітор автоматично перезавантажиться.
Якщо під час оновлення буде виявлено помилку (неправильний файл), з’явиться
попереджувальне повідомлення, і процес оновлення зупиниться.
Після завершення завантаження перевірте, чи живлення монітора увімкнено, - це
необхідна умова для виконання процесу оновлення. Якщо в якості джерела вихідного
сигналу вибрано ПК, перевірте, чи не активовано функцію автоматичного вимкнення
комп’ютера, якщо така є.
У такому випадку програма MagicNet може не працювати належним чином. Якщо монітор
вимкнеться під час виконання процесу оновлення, зверніться до центру обслуговування
клієнтів.
z
Monitor Update
6. Monitor Model(Монітор).
У разі вибору моделі SyncMaster 400Pn/460Pn або інтегрованої моделі (змішаний тип),
сервер буде налаштовано відповідно до моделі.
Зауважте, що формати доступних файлів, функція керування багатьма дисплеями та
функції повідомлень будуть відрізнятися залежно від вибраної моделі монітора.
z
z
z
SyncMaster 400Pn/460Pn
SyncMaster 711ND
Combination
Help
1. Help
Відкриває довідку програми.
2. About MagicNet
Вказує версію програми та інформацію про авторські права.
Екранне
Налаштування
Знайомство меню Налаштування Верхнє
Видалення
Усунення
Технічні
пульта
|
|
|
|
|
|
|
з MagicNet графіка функції MDC меню дистанційного програми несправностей характеристики
запуску
керування
Налаштування пульта дистанційного керування
PHOTO
Формати файлів, що підтримуються
Графічні файли : JPG, BMP
Пульт дистанційного керування
z
Якщо файли вибрано зі списку бібліотеки.
Попередній файл
Зупинити слайдовий показ / Показати нижній
рядок меню
Слайдовий показ
Наступний файл
z
When you see no menu in a zoomed-in picture
Move up to the top of the image
Move down to the bottom of the image
Move to the left of the image
Move to the right of the image
MUSIC (Стосується лише SyncMaster 400Pn/460Pn)
Формати файлів, що підтримуються
Музичні файли: MP3
Пульт дистанційного керування
z
Якщо файли вибрано зі списку бібліотеки.
Перегляд файлу в місці, вказаному
курсором/ Запустити / призупинити
відтворення
Припинити відтворення
Перейти на 5 секунд вперед
Повернутися на 5 секунд назад
Перейти до наступного файлу (якщо курсор
знаходиться нагорі списку, програма
повернеться до останнього файлу на
попередній сторінці)
Перейти до попереднього файлу (якщо
курсор знаходиться внизу списку, програма
перейде до першого файлу на наступній
сторінці)
Перейти до наступної сторінки (якщо поточна
сторінка є першою, програма перейде до
останньої сторінки)
Перейти до попередньої сторінки (якщо
поточна сторінка є останньою, програма
перейде до першої сторінки)
Перегляд файлу у місці, вказаному курсором
Відтворення
MOVIE
Формати файлів, що підтримуються
Відео файли: MPEG1/2, DivX 4.x/5.x (SyncMaster 400Pn/460Pn)
Відео файли: MPEG1/2/4, DivX 4.x/5.x, WMV9 (SyncMaster 711ND)
Пульт дистанційного керування
z
Якщо файли вибрано зі списку бібліотеки
Перейти вгору (якщо курсор розташований
вгорі, програма повернеться до останнього
файлу на попередній сторінці)
Перейти донизу (Якщо курсор розташований
внизу, програма перейде до першого файлу
на наступній сторінці)
Перейти до наступної сторінки (якщо поточна
сторінка є першою, програма перейде до
останньої сторінки)
Перейти до попередньої сторінки (якщо
поточна сторінка є останньою, програма
перейде до першої сторінки)
Перегляд файлу у місці, вказаному курсором
Відтворення
z
Відтворення
Запустити / призупинити відтворення
Припинити відтворення
Повернутися на 5 секунд назад
Перейти на 5 секунд вперед
OFFICE
Формати файлів, що підтримуються
Офісні файли: MS Office(Word, Excel, Power Point), HTML, PDF
Пульт дистанційного керування
z
Якщо файли вибрано зі списку бібліотеки
Перейти вгору (якщо курсор розташований
вгорі, програма повернеться до останнього
файлу на попередній сторінці)
Перейти донизу (Якщо курсор розташований
внизу, програма перейде до першого файлу
на наступній сторінці)
Перейти до наступної сторінки (якщо поточна
сторінка є першою, програма перейде до
останньої сторінки)
Перейти до попередньої сторінки (якщо
поточна сторінка є останньою, програма
перейде до першої сторінки)
Перегляд файлу у місці, вказаному курсором
Відтворення
z
PDF
Вгору
Вниз
Перейти до наступної сторінки
Перейти до попередньої сторінки
Вийти з PDF
z
Excel
Перейти до верхньої клітинки
Перейти до нижньої клітинки
Перейти до лівої клітинки
Перейти до правої клітинки
Перейти до попередньої сторінки
Перейти до наступної сторінки
Перейти н ааркуш вправо правого
Перейти на аркуш вліво
Вийти з Excel
z
Power point, звичайний режим
Вгору
Перейти до попередньої сторінки
Перейти до попередньої сторінки
Перейти до наступної сторінки
Слайдовий показ
Вийти з Power point
z
Power point, режим показу слайдів
Припинити показ слайдів
Вгору
Вниз
Перейти до попередньої сторінки
Перейти до наступної сторінки
Вийти з Power point
z
Word
Вгору
Вниз
Перейти до попередньої сторінки
Перейти до наступної сторінки
Вийти з Word
z
HTML
Вгору
Вниз
Перейти до попередньої сторінки
Перейти до наступної сторінки
Вийти з HTML
z
Internet
Перемістити курсор миші вгору
Перемістити курсор миші вниз
Перемістити курсор миші вліво
Перемістити курсор миші вправо
Клацнути, коли курсор знаходиться на
посиланні (перейти за посиланням)
Вийти з Інтернету
Екранне
Налаштування
Знайомство меню Налаштування Верхнє
пульта
Усунення
Технічні
Видалення
|
|
|
|
|
|
|
з MagicNet графіка функції MDC меню дистанційного програми несправностей характеристики
запуску
керування
Видалення програми
Можна видалити MagicNet за допомогою функції "Установка й видалення програм" у меню
Програми системи Windows або за допомогою меню видалення, яке створюється під час
встановлення програми.
Для того, щоб видалити MagicNet, виконайте наступні кроки.
1. Виберіть [Start (Пуск)]->[Settings (Параметри)]->[Control Panel (Панель керування)].
2. У Windows XP, виберіть [Пуск]->[Панель керування].
3. Двічі клацніть на піктограмі [Add/Remove Program (Установка й видалення програм)]
на панелі керування.
4. Клацніть на MagicNet у вікні [Add/Remove Program (Установка й видалення програм)]
для того, щоб виділити її.
5. Клацніть [Change/Remove (Змінити/Видалити)], щоб видалити програму.
6. Натисніть ОК для того, щоб розпочати видалення MagicNet.
7. Зачекайте, доки з’явиться вікно з повідомленням про те, що видалення програми
завершено.
Екранне
Налаштування
Знайомство меню Налаштування Верхнє
пульта
Видалення
Технічні
Усунення
|
|
|
|
|
|
|
з MagicNet графіка функції MDC меню дистанційного програми несправностей характеристики
запуску
керування
Усунення несправностей
У режимі попереднього перегляду можна переглянути інформацію про файл, але
не зображення
Офісні файли не відображаються. Перевірте формат файлу.
Якщо на сервері немає потрібного кодека, файл не відображатиметься.
Спочатку перевірте наявність кодека.
Деякі кодеки можуть виявитися несумісними, якщо їх встановлено декілька на
одному ПК, що призведе до помилки у програмі. Неповне встановлення кодека
може призвести до несправності прграми та помилки під час відтворення
файлу.
У режимі попереднього перегляду програма не працює
Якщо Ви запускаєте відео чи аудіо файл в режимі попереднього перегляду,
програвач не працює та перевіряє наявність кодека. Візьміть до уваги, що
деякі кодеки можуть виявитися несумісними, якщо їх встановлено декілька на
одному ПК, що призведе до помилки у програмі. Неповне встановлення
кодека може призвести до несправності прграми та помилки під час
відтворення файлу.
Графік запуску не виконується у встановлений час
Перевірте статус MagicNet та мережі на моніторі.
Окрім того, перевірте, чи для монітора активована функція призупинення
графіка запуску. Графіки запуску працюватимуть лише тоді, коли MagicNet та
мережа активні; також вони не працюватимуть, коли графік запуску монітора
призупинено.
Якщо живлення вимикається, а потім вмикається або з’єднання з мережею
втрачається, потім відновлюється, поточний графік запуску повертається на
початок.
Піктограма монітора блакитного кольору, а не зеленого (стан нормального
функціонування)
Це може трапитися, якщо конфігурація мережі відповідає нормі, але з’єднання
між монітором та сервером порушено. Таке можливо, якщо монітор під’єднано
до іншого сервера, ніж потрібно, або стан мережі не відповідає нормі.
Перевірте стан під’єднання монітора до мережі.
Пароль/Вхід до системи
Пароль, введений користувачем під час встановлення MagicNet, стає паролем
адміністратора за замовчуванням.
Якщо Ви забули пароль, видаліть програму та встановіть її наново.
Екранне
Налаштування
Знайомство меню Налаштування Верхнє
пульта
Видалення
Усунення
Технічні
|
|
|
|
|
|
|
з MagicNet графіка функції MDC меню дистанційного програми несправностей характеристики
запуску
керування
Технічні характеристики
Характеристики форматів файлів, що підтримуються (SyncMaster 400Pn/460Pn)
Формат
файлу
Розподільча
здатність
CBR
VBR
MPEG1
Відео
MPEG2
(PS)
DivX 4.x
720x480 або
менше
Фото
Office
Частота
дискретизації
Максимальний
потік даних
-
9Мб/с або менше
9Мб/с або
менше
DivX 5.x
Аудіо
Аудіо
Потік даних
16 кілогерц
або більше
MP3
-
Доступний
JPEG
3500 x 2625
або менше
-
-
-
-
-
-
BMP
Недоступний
-
Excel (5 Мб або менше), Word (5 Мб або менше), Power Point (10 Мб або менше),
PDF (10 Мб або менше)
Для MPEG2 підтримується лише PS (Program Stream - програмний потік), TS (Transport
Stream - транспортний потік не підтримується).
Для JPEG, формат EXIF (цифрова камера) не підтримується.
Залежно від розміру файла, для відображення офісного файла може знадобитися деякий
час.
Характеристики форматів файлів, що підтримуються (SyncMaster 711ND)
Відео
Формат
файлу
Розподільча
здатність
MPEG1/2/4,
DivX 4.x/5.x,
WMV9
1920x1080
або менше
Потік даних
CBR
20 Мб/с або
менше
VBR
Максимальний потік
даних
Аудіо
Частота
дискретизації
-
24 Мб/с або менше
Фото
Office
JPEG
3500 x 2625
або менше
BMP
-
-
-
-
-
-
Excel (5 Мб або менше), Word (5 Мб або менше), Power Point (10 Мб або менше),
PDF (10 Мб або менше)
Для JPEG, формат EXIF (цифрова камера) не підтримується.
Залежно від розміру файла, для відображення офісного файла може знадобитися деякий
час.
Обмеження стосовно перегляду офісних файлів
Файли, створені у версіях Microsoft Office, раніших за Office 97, не підтримуються; мова програмування з
використанням макрокоманд Microsoft Visual Basic® не підтримується.
Якщо для тимчасового збереження файлів на пристрої з ОС Windows CE недостатньо пам’яті, великі
документи або документи, що містять великі графічні елементи, можуть не відкриватися або
відображатися лише частково.
Конфігурація мережі (кількість пристроїв)
Відео
Фото
Потік даних
Звичайна
Максимальна
4Мб/с
10
20
6 Mbps
8
16
9 Mbps
5
9
-
20 або більше
-
Конфігурація серверного комп’ютера: Рекомендовано (Процесор: 3ГГц, оперативна пам’ять:
512Мб, Ethernet: 100Мбіт/с)
Конфігурація мережі: Локальна мережа без зовнішнього підключення
Нормальні характеристики: Мережева пропускна здатність сервера: 50 % ~ 60 %
Максимальні характеристики: Мережева пропускна здатність сервера: 90 % або більше
(не рекомендується)
Якщо дана конфігурація під’єднана до локальної мережі, кількість пристроїв, які можна
під’єднати до неї, може бути зменшена в залежності від зайнятості сусідніх мереж.
Конфігурація системи сервера
Мінімум
Рекомендовано
Центральний
процесор
Pentium 1,8
ГГц
Оперативна
пам’ять
P3.0 Ghz
512 M
256 M
Ethernet
Операційна
система
Програма
100 M
Windows XP
Windows 2000
(Service Pack 4)
WMP 9 або
пізнішої версії
Швидкість під’єднання локального (USB) запам’ятовуючого пристрою
Для запам’ятовуйочого пристрою великої ємності, такого як жорсткий диск USB, потрібно
приблизно 3 - 4 секунди, щоб завантажити 1 Гб.
Якщо використовувати MagicNet під час завантаження файлу, з’явиться попереджувальне
повідомлення.
Сумісність локального (USB) запам’ятовуючого пристрою
HID (Human Interface Devices - пристрої взаємодії з користувачем) : клавіатура, мишка
MSC (Mass Storage Class - зовнішні запам'ятовуючі пристрої) : Пристрої, що використовують інтерфейс
SCSI (Small Computer System Interface): Система FAT (File Allocation Table)
Вийняток
: Деякі виробники помилково позначили свої вироби як сумісні з USB-стандартом.
У нашому виробі передбачені процедури для поводження при зіткненні з вийнятками.
Але деякі пристрої, скоріше за все, не працюватимуть належним чином.
: Деякі виробники помилково позначили свої вироби як сумісні з SCSI.
Такі пристрої, скоріше за все, не працюватимуть належним чином.
: Рекомендовано купувати запам’ятовуючі пристрої USB після того, як їх протестували і підтвердили
їхню сумісність.
Драйвер монітора
Коли на екрані з'явиться повідомлення з проханням встановити драйвер монітора, вставте
компакт-диск, який додається до монітора. Процедура встановлення драйвера дещо
відрізняється залежно від операційної системи. Виконуйте інструкції, що відповідають Вашій
операційній системі.
Підготуйте чистий диск і завантажте файли драйвера із вказаного нижче веб-сайту.
Веб-сайт:http://www.samsung.com/ (для всіх країн)
http://www.samsung.com/monitor (США)
http://www.sec.co.kr/monitor (Корея)
http://www.samsungmonitor.com.cn/ (Китай)
Встановлення драйвера монітора (вручну)
Windows ME
Вставте диск у пристрій читання компакт-дисків.
Натисніть "Windows ME Driver".
Виберіть модель монітора зі списку та натисніть кнопку "OK".
Натисніть кнопку "Install" (Установити) у вікні "Warning" (Попередження).
Встановлення драйвера монітора завершено.
Windows XP/2000
Вставте диск у пристрій читання компакт-дисків.
Натисніть "Windows XP/2000 Driver"
Виберіть модель монітора зі списку та натисніть кнопку "OK".
Якщо з'явиться таке вікно, натисніть кнопку "Continue Anyway" (Все одно продовжити). Після
цього натисніть кнопку "OK".
Драйвер монітора сертифіковано логотипом MS, тому він не завдасть шкоди
системі.
Інформацію про сертифікований драйвер буде розміщено на веб-сайті Samsung, на
головній сторінці розділу про монітори.
http://www.samsung.com/
Встановлення драйвера монітора завершено.
Встановлення драйвера монітора (вручну)
Windows XP | Windows 2000 | Windows ME | Windows NT | Linux
Microsoft® Windows® XP
Вставте диск у пристрій читання компакт-дисків.
Натисніть "Пуск" → "Панель керування", після чого натисніть піктограму "Оформлення й
теми".
Натисніть піктограму "Дисплей" і виберіть вкладку "Параметри", після чого натисніть
"Додатково..".
Натисніть кнопку "Властивості" на вкладці "Монітор" і виберіть вкладку "Драйвер".
Натисніть "Оновити драйвер..." і виберіть "Установка зі списку або...", після чого натисніть
кнопку "Далі".
Виберіть "Не здійснювати пошук, я..." і натисніть "Далі", після чого після чого натисніть
"Установити з диска".
Натисніть кнопку "Огляд" і виберіть A:(D:\Driver), після чого виберіть модель монітора зі
списку та натисніть кнопку "Далі" .
Якщо з'явиться вікно "Повідомлення", натисніть кнопку "Все одно продовжити". Після цього
натисніть кнопку "OK".
Драйвер монітора сертифіковано логотипом MS, тому він не завдасть шкоди
системі.
Інформацію про сертифікований драйвер буде розміщено на веб-сайті Samsung, на
головній сторінці розділу про монітори.
http://www.samsung.com/
Натисніть кнопку "Закрити" і декілька разів натисніть "OK" .
Встановлення драйвера монітора завершено.
Microsoft® Windows® 2000
Якщо на екрані монітора з'явиться повідомлення "Digital Signature Not Found" (Цифровий
підпис не знайдено), виконайте наступні дії.
Натисніть кнопку "OK" у вікні "Insert disk" (Вставте диск).
Натисніть кнопку "Browse" (Огляд) у вікні "File Needed" (Потрібний файл) .
Виберіть A:(D:\Driver) і натисніть кнопку "Open" (Відкрити), після чого натисніть "кнопку "OK".
Процедура встановлення
Натисніть "Start" (Пуск), "Settings" (Параметри), "Control Panel" (Панель керування).
Двічі клацніть піктограму "Display" (Дисплей).
Виберіть вкладку "Settings" (Параметри) і натисніть "Advanced Properties" (Додатково..).
Виберіть "Monitor" (Монітор).
Випадок Якщо кнопка "Properties" (Властивості) не доступна, це означає, що монітор
1:
налаштовано належним чином. Припиніть встановлення.
Випадок Якщо кнопка "Properties" (Властивості) доступна, натисніть її і виконайте таку
2:
послідовність дій.
Натисніть "Driver" (Драйвер) і "Update Driver.." (Оновити драйвер..), після чого натисніть кнопку
"Next" (Далі).
Виберіть "Display a list of the known drivers for this device so that I can choose a specific
driver" (Показати список усіх відомих драйверів для цього пристрою, щоб вибрати відповідний
драйвер) і натисніть кнопку "Next" (Далі), після чого натисніть "Have disk" (Установити з диска).
Натисніть кнопку "Browse" (Огляд) і виберіть A:(D:\Driver).
Натисніть кнопку "Open" (Відкрити) і "OK".
Виберіть модель монітора і натисніть кнопку "Next" (Далі), після чого ще раз натисніть кнопку
"Next" (Далі).
Натисніть кнопку "Finish" (Готово) і "Close" (Закрити).
Якщо з'явиться вікно "Digital Signature Not Found" (Цифровий підпис не знайдено), натисніть
кнопку "Yes" (Так). Після цього натисніть кнопку "Finish" (Готово) і кнопку "Close" (Закрити).
Microsoft® Windows® Millennium
Натисніть "Start" (Пуск), "Settings" (Параметри), "Control Panel" (Панель керування).
Двічі клацніть піктограму "Display" (Дисплей).
Виберіть вкладку "Settings" (Параметри) і натисніть "Advanced Properties" (Додатково..).
Виберіть вкладку Monitor (Монітор).
Натисніть кнопку "Change" (Змінити) в області "Monitor Type" (Тип монітора)
Виберіть "Specify the location of the driver" (Вказати місцезнаходження драйвера).
Виберіть "Display a list of all the driver in a specific location.." (Показати список усіх драйверів
у певному місці..) і натисніть кнопку "Next" (Далі).
Натисніть кнопку "Have Disk" (Установити з диска)
Виберіть A:\(D:\driver) і натисніть кнопку "OK".
Натисніть "Show all devices" (Показати всі пристрої) і виберіть монітор, підключений до
комп'ютера, після чого натисніть "OK".
Натисніть кнопку "Close" (Закрити) і "OK", щоб закрити діалогове вікно "Display
Properties" (Параметри екрана).
Microsoft® Windows® NT
Натисніть "Start" (Пуск), "Settings" (Параметри), "Control Panel" (Панель керування), після
чого двічі клацніть піктограму "Display" (Дисплей).
У вікні з реєстраційною інформацією дисплея натисніть вкладку "Settings" (Параметри),
після чого натисніть "All Display Modes" (Всі режими відображення).
Виберіть відповідний режим (розподільчу здатність, кількість кольорів та вертикальну
частоту) і натисніть OK.
Натисніть кнопку "Test" (Перевірка); якщо екран працює належним чином, натисніть кнопку
"Apply" (Застосувати). Якщо екран працює неправильно, виберіть інший режим (нижчу
розподільчу здатність, меншу кількість кольорів або нижчу частоту).
Якщо у вікні "All Display Modes" (Всі режими відображення) відсутні режими,
виберіть значення розподільчої здатності та кадрової частоти, виконавши дії,
вказані в розділі даного посібника.
Linux
Перед запуском X-Window необхідно запустити файл налаштування системи X86Config.
Запустіть X86Config; у першому та другому вікнах натисніть "Enter".
Третє вікно призначено для налаштування мишки.
Налаштуйте мишку, що підключена до комп'ютера.
Наступне вікно призначено для вибору клавіатури.
Налаштуйте клавіатуру.
Наступне вікно служить для налаштування монітора.
Насамперед налаштуйте горизонтальну частоту монітора. (Можна безпосередньо ввести
значення частоти).
Налаштуйте вертикальну частоту монітора. (Можна безпосередньо ввести значення
частоти).
Введіть назву моделі монітора. Ця інформація не вплине на роботу X-Window.
Налаштування монітора завершено.
Запустіть X-Window, попередньо налаштувавши інше необхідне обладнання.
Natural Color
Програмне забезпечення Natural Color
Однією з проблем сучасних комп'ютерів є те, що кольори зображень, надрукованих на принтері,
або зображень, зісканованих за допомогою сканера або цифрового фотоапарата, не
відповідають кольорам на моніторі. Програмне забезпечення Natural Color допоможе вирішити
цю проблему. Це система керування кольорами, розроблена компанією Samsung Electronics
спільно з корейським інститутом Electronics & Telecommunications Research Institute (ETRI). Ця
система використовується лише в моніторах Samsung; завдяки ній кольори зображення на
моніторі відповідатимуть кольорам надрукованого та зісканованого зображення.
Для отримання детальнішої інформації див. довідку програми (F1).
Встановлення програмного забезпечення Natural Color
Вставте диск, який додається до монітора Samsung, у пристрій читання компакт-дисків.
Відкриється вікно запуску програми Natural Color. Щоб встановити програму Natural Color,
натисніть "Natural Color" у вікні запуску.
Щоб встановити програму вручну, вставте компакт-диск, який додається до монітора Samsung,
у драйвер для компакт-дисків, натисніть кнопку [Start (Пуск)] на панелі завдань Windows, після
чого натисніть [Run... (Виконати...)].
Введіть в рядку адресу D:\color\eng\setup.exe і натисніть клавішу <Enter>.
(Якщо пристрою читання компакт-дисків призначено іншу літеру, ніж D:\, вкажіть відповідну
літеру).
Видалення програмного забезпечення Natural Color
Виберіть "Setting/Control Panel" (Параметри/Панель керування) в меню "Start" (Пуск) і двічі
клацніть "Add/Delete a program" (Додати/Видалити програми).
Виберіть програму Natural Color зі списку і натисніть кнопку "Add/Delete" (Додати/Видалити).
Загальний
огляд
| Встановлення
| Режим
екранного
меню
| Калібрування
кольору
| Деінсталяція
| Усунення
несправностей
Загальний огляд
Що таке MagicTune™?
Якість роботи монітора може відрізнятися в залежності від графічної карти, умов освітлення
головного комп’ютера та інших чинників середовища. Для того, щоб одержати найвищу якість
зображення на моніторі, користувачеві необхідно виконати індивідуальні настройки. Нажаль, засоби
ручної регуляції часто викликають сумнів, щодо своєї ефективності. Належне налаштування
(Регуляція) потребує простої у використанні програми, що крок за кроком допомагає отримати
найкращу якість загального зображення.
У більшості випадків, навіть проста регуляція яскравості чи контрасту вимагає навігації у
багаторівневих екранних меню, в яких нелегко розібратися. Окрім того, не існує жодного
зворотнього зв’язку, щоб допомогти правильно відрегулювати монітор. MagicTune™ - це програмне
забезпечення, котре веде користувача через процес регуляції за допомогою легко зрозумілих
інструкцій та базових схем створених для кожної системи управління монітором. Існує можливість
зберегти налаштування монітора для кожного користувача, що дозволить з легкістю обирати
характеристики дисплея у середовищі з багатьма користувачами, або одному користувачеві
дозволить мати декілька готових варіантів налаштування для різних цілей та різного оточуючого
освітлення.
Основні функції
MagicTune™ це програмне забезпечення, що дозволяє налаштовувати монітор та регулювати колір
за допомогою протоколу Display Data Channel Command Interface (DDC/CI). Програма контролює усі
налаштування дисплею для того, щоб позбутися необхідності використовувати екранне меню
дисплея.
MagicTune™ підтримує Windows™98 SE, Me, 2000, XP Home, та XP Professional.
Рекомендовано використовувати програму MagicTune™ на комп’ютері з операційноюсистемою
Windows™ 2000 або сучаснішою.
MagicTune™ дозволяє швидко та точно налаштувати дисплей і надає можливість легко зберігати та
використовувати конфігурації монітора, що найкраще підходять користувачеві.
Режим екранного меню
Режим екранного меню дозволяє легко регулювати налаштування монітора, не виконуючи
стандартних кроків. Користувач може з легкістю відкрити потрібний пункт меню і зробити
налаштування.
Загальний
| Встановлення
огляд
| Режим
екранного
меню
| Калібрування
кольору
Встановлення
1. Вставте інсталяційний компакт-диск у дисковод.
| Деінсталяція
| Усунення
несправностей
2. Клацніть по інсталяційному файлі MagicTune™.
3. Виберіть мову встановлення, Натисніть "Next" (Далі).
4. Коли з’явиться вікно InstallShield Wizard (майстер встановлення), натисніть "Next" (Далі).
5. Оберіть "I accept the terms of the license agreement" (Я погоджуюсь з умовами ліцензійної угоди) для
того, щоб погодитись з умовами використання.
6. Оберіть папку для встановлення програми MagicTune™.
7. Натисніть "Install" (Встановити)
8. З’явится вікно "Installation Status" (Статус встановлення).
9. Натисніть "Finish" (Завершити)
10. Коли встановлення завершено, на робочому столі з’явиться піктограма запуску програми
MagicTune™.
Двічі клацніть по піктограмі для того, щоб запустити програму.
MagicTune™ піктограма запуску може не з’явитися в залежності від
характеристик комп’ютерної системи чи монітора. У такому випадку,
натисніть клавішу F5.
Проблеми із встановленням
На встановлення програми MagicTune™ можуть вплинути такі фактори як відео карта, материнська
плата та мережеве середовище.
Якщо у вас проблеми зі встановленням див. розділ "Усунення несправностей" .
Вимоги до системи
Операційна система
z
z
z
z
z
Windows™ 98 SE
Windows™ Me
Windows™ 2000
Windows™ XP Home Edition
Windows™ XP Professional
Рекомендовано використовувати програму MagicTune™ на
комп’ютері з операційноюсистемою Windows™ 2000 або
сучаснішою.
Комп’ютерне обладнання
z
z
більше ніж 32Мб пам’яті
Більше ніж 25Мб місця на жорсткому диску
* Детальнішу інформацію шукайте на веб-сайті MagicTune™.
Загальний
огляд
| Встановлення
| Режим
екранного
менюs
| Калібрування
кольору
| Деінсталяція
| Усунення
несправностей
MagicTune™ дозволяє швидко та точно налаштувати дисплей і надає можливість легко
зберігати та використовувати конфігурації монітора, що найкраще підходять
користувачеві.
z
z
z
Режим екранного меню може не відповідати опису наведеному у посібнику в
залежності від характеристик кожного монітора.
Якщо програма MagicRotation запущена в дію, програма MagicTune™ може
частково не функціонувати.
Автоматичне обертання : Дисплей екрану автоматично обертатиметься,
якщо обертатиметься монітор.
z
z
z
z
z
Для використання функції автоматичного обертання, виконайте наступні
кроки.
Встановіть на комп’ютері програми MagicRotation та MagicTune™ 3,6.
Запувстіть програму MagicTune™ 3,6
Додаткові можливості → Уподобання → Клацніть по маленькому
віконечку у меню активізації панелі задач.
Режим управління MagicTune™ відрізнятиметься у різних моделей
моніторів.
Допустимий кут обертання визначається моделлю монітора.
Режим екранного меню
Режим екранного меню дозволяє легко регулювати налаштування на усіх моніторах. Кожна закладка,
вгорі вікна управління, якщо її обрати, відображає загальний опис пунктів під-меню для
налаштування.
Кожна закладка, якщо її обрати, відображає список меню. Для швидкої регуляції налаштувань
монітора, режим екранного меню надає швидкий та зручний доступ до усіх закладок та пунктів підменю.
Опис закладки з кнопками
OK (Так)
Вводить в дію будь-які зміни та спричиняє вихід з програми MagicTune™.
Reset (Відновити
заводські
установки)
Відновлює заводські установки дисплея.
Cancel (Відмінити)
Спричиняє вихід з програми MagicTune™ без застосування внесених змін.
Якщо ви не зробили жлдних змін у вікні управління, натискання кнопки
"Cancel" (Відмінити) не призведе до жодних дій.
Опис закладки для регуляції зображення
Дозволяє користувачеві регулювати налаштування екрану до бажаних параметрів.
Brightness
Робить весь екран яскравішим та темнішим. Точні дані про зображення в темних
ділянках можуть бути втрачені, якщо яскравість не налаштована на належний
рівень. Для найкращих умов перегляду, налаштуйте яскравість.
Регулює різницю яскравості у яскравих та темних ділянках екрану. Визначає
Contrast
Resolution
чіткість зображення.
Перелічує усі варіанти розподільчої здатності дисплею, що підтримуються
програмою.
MagicBright™ - це нова функція, яка забезпечвує оптимальне середовище для
перегляду, залежно від вмісту зображення, яке Ви переглядаєте на даний момент.
На даний час доступні чотири різних режими: Text (Текст), Internet (Інтернет),
Game (Гра), Sport (Спорт), Movie(Фільм) та Custom (Власні налаштування).
Кожному режиму притаманний власний попередньо налаштований рівень
яскравості. Простим натисненням кнопок управління MagicBright можна вибрати
один з шести режимів.
MagicBright™
1. Text (Текст): Для документацій або роботи з великими текстовими
документами.
2. Internet (Інтернет): Для роботи як із зображеннями, так і з текстом.
3. Game (Гра): Для перегляду рухомих зображень, таких як у іграх.
4. Sport (Спорт): Для перегляду рухомих зображень, таких як у спорті.
5. Movie(Фільм): Для перегляду фільмів з DVD або Video CD.
6. Custom (Власні налаштування): Незважаючи на те, що усі параметри були
ретельно вибрані нашими інженерами, попередньо налаштовані значення
можуть бути неприйнятними для Вас, залежно від Ваших вподобань. В
такому випадку, за допомогою екранного меню налаштуйте рівень яскравості
та контрастності.
Режим управління MagicBright відрізнятиметься у різних моделей
моніторів.
Деякі монітори підтримують лише чотири режими (Text (текст),
Internet (Інтернент), Entertain (Розваги), Custom (Власні
налаштування))
Опис закладки для регуляції кольору
Регулює "теплоту" фону монітора чи кольору зображення.
MagicColor та Gamma (Гамма) з’являтимуться лише на моніторах,
що підтримують ці функції.
Можна змінити відтінок кольору.
z
z
Warm2 - Warm1 - Cool 1 - Cool 2 - Cool 3 - Cool 4 - Cool 5 - Cool 6 - Cool 7
Off
Color Tone
Режим Color Tone відрізнятиметься у різних моделей моніторів.
Деякі монітори підтримують лише чотири режими (Warm (Теплий),
Normal (Звичайний), Cool (Холодний), Custom (Власні
налаштування))
Color Control
Налаштування кольору зображення монітора.
Існує можливість змінити колір монітора за бажанням.
z
Calibration
R- G - B
Процес за допомогою якого вибраним користувачем кольорам надають
оптимальних параметрів та підтримують їх. MagicTune™ особливо корисна для
точного відтворення зображень з усіма деталями, це, зокрема, стосується
зображень для веб та зображень створених цифровою камерою та сканером.
MagicColor - це нова технологія, котру ексклюзивно розробила компанія Samsung з
метою покращити цифрові зображення та відображати природній колір більш чітко,
не впливаючи на якість зображення.
1. OFF (Вимкн.): Повертає до стандартного режиму.
2. DEMO (Демонстрація) : Екран із зображенням до застосування MagicColor
з’являється справа, а екран із зображенням після застосування MagicColor
з’являється зліва.
3. Full (Повний) : З чіткістю відображає не лише живий природній колір, але й
більш реалістичний колір природньої шкіри.
4. Intelligent (Розумний) : З чіткістю відображає живий природній колір.
5. MagicZone
{ MagicZone забезпечує ясне та чітке відтворення анімованих
мультимедійних зображень чи фото, покращуючи яскравість, чіткість,
насиченість, відтінок певної ділянки екрану. Надається простий у
користуванні інтерфейс, що виділяє частину мультимедійної програми
користувача призначену для перегляду відео, автоматично знайшовши
та виділивши бажану ділянку методом пересування.
{ Якщо курсор мишки активовано (
), а існує необхідність деактивувати
його для інших цілей, клацніть правою кнопкою мишки або поставте
курсор ( ) на панель задач і клацніть. Коли курсор деактивований,
піктограмка на екрані знову стає такою, якою була до активації.
{ MagicZone особливо підходить для роботи з рухомими зображеннями.
{ Auto Detect (Автоматичне визначення) : Якщо користувач запускає
фільм за допомогою деяких плеєрів, MagicZone автоматично виділить
екран перегляду (Плеєри Gom, Adrenalin, KCP, Window Media, та Power
DVD і т. д. підтримують цю функцію). Деякі інші плеєри також модуть
бути виділеними, але можуть виникнути певні проблеми.
{
Меню задач
Регулює відтінок кольору.
HUE
MagicColor
Saturation Регулює насиченість кольору.
Brightness Регулює яскравість.
Sharpness
Використовується для регулювання відмінностей між
найсвітлішими та найтемнішими ділянками зображення.
Zone Off
Вимкнути виділену ділянку.
Reset
Повертає до заводських установок.
z
z
z
У залежності від моделей монітора настройки Color Control
(Регулювання кольору), Sharpness (Чіткість), Contrast
(Контраст), Color Tone (Відтінок кольору) не буде можливо
регулювати в режимах Full (Повний) та Intelligent
(Розумний) програми MagicColor.
Програма MagicTune™ зникне після виходу з MagicZone, а
якщо MagicZone закрити після регулювання, MagicTune™
з’явиться знову.
(Системна панель не перевірена)
MagicTune™ зникне після виходу з MagicZone, а якщо
MagicZone закрити після регулювання, то MagicTune™ знову
не з’явиться.
(Системна панель перевірена)
Режим MagicColor відрізняється в залежності від моделі
монітора.
У режимі MagicZone буде видно чи монітор підтримує дану
функцію.
Регулювання гамми змінює яскравість кольорів на середню яскравість.
Gamma
Режим Gamma відрізнятиметься у різних моделей моніторів. Деякі
монітори підтримують лише три режими ( Mode1 , Mode2, Mode3 )
Опис закладки для регуляції зображення
Регулює параметри Fine (Точне), Coarse (Грубе) та Position (Позиція)
z
z
Image Setup
z
Fine : Усуває шуми, такі як горизонтальні смуги.
Якщо шуми залишаються навіть після регулювання в режимі Fine (Точне),
повторіть його після налаштування частоти (Тактова частота).
Coarse : Усуває шуми, такі як вертикальні смуги.
За допомогою налаштування в режимі Coarse (Грубе) можна перемістити
область екрану зображення.
Його можна перемістити в центр за допомогою меню Horizontal Control
(Горизонтальне регулювання).
Auto Setup : Автоматичне налаштування надає можливість монітору
самостійно налаштовуватись на вхідний відео сигнал. Грубе, точне
налаштування та положення встановлюються автоматично.
Position
Налаштовує розташування екрану в горизонтальному та верикальному напрямках.
Sharpness
Змінює чистоту зображення.
Опис закладки для регуляції функцій
Існує можливість змінювати конфігурацію програми MagicTune™ за допомогою наступних функцій.
Завантажує діалогове вікно уподобання. У квадратику поруч з активованими
уподобаннями стоятиме значок "V". Для того, щоб увімкнути/вимкнути будь-яке
уподобання, поставте курсор на квадратик та клацніть.
Preferences
z
z
Source Select
z
z
Активувати меню панелі задач.
- Для того, щоб отримати доступ до меню MagicTune™, клацніть по
піктограмі на [task tray menu] (меню панелі задач).
Меню не відображаються, якщо функцію [Enable System Tray] (активувати
системну панель) не вибрано у пункті [Options] (Функції) ' [Basic Settings]
(основні налаштування).
Select Language (обрати мову) - мова зміниться лише у екранному меню.
Analog (Аналоговий)
Digital (Цифровий)
Опис закладки для підтримки
Показує ім’я в системі Asset та номер версії програми, надає можливість скористатися довідкою.
Help
Відвідайте веб-сайт MagicTune™ або відкрийте файли довідки (Посібник
користувача) у разі потребування допомоги встановити чи запустити MagicTune™.
Посібник користувача відкривається в основному вікні браузера.
Asset ID
існує можливість використовувати сервер для управління монітором-клієнтом.
(Для того, щоб викоистовувати цю програму у якості клієнта, необхідно встановити
програму-сервер)
User Name
Показує ім’я користувача зареєстрованого на ПК.
User ID
Version
Загальний
огляд
Показує ID користувача зареєстрованого на ПК.
Server IP
Запишіть IP адресу сервера.
Department
Запишіть відділ.
Location
Запишіть росташування.
Відображає версію MagicTune™.
| Встановлення
| Режим
екранного
меню
| Калібрування
кольору
| Деінсталяція
| Усунення
несправностей
Калібрування кольору
Калібрування кольору
Калібрування кольору допомагає налаштувати оптимальні параметри кольору монітора.
Виконайте наступні 5 кроків, щоб налаштувати оптимальні параметри кольору монітора.
1. Слідкуйте за "Brightness control bar" (Панель контролю яскравості) з метою співставити
яскравість контрольної ділянки та яскравість фонового малюнка
2. Якщо Ви помітили певний відтінок кольору на "Control patch" (Контрольна ділянка), перемістіть
контрольний курсор в напрямку до відтінка, що знаходиться у "Color reference Circle" (Коло
перевірки кольору).
=> Налаштування завершено належним чином, Ви не помітите жодного відтінка на "Control
patch" (Контрольна ділянка).
3. Після завершення першого кроку налаштування, натисніть кнопку "Next" (Далі).
4. Повторіть процедури 1), 2), 3) для кроків 2-5, що залишилися.
5. Ефект калібрації можна з легкістю побачити, натиснувши кнопку "Preview " (Попередній
перегляд)!
Яким чином декілька користувачів можуть використовувати параметри налаштування
кольору
Визначення
Якщо до монітора мають доступ декілька користувачів, параметри кольору налаштовані за
допомогою калібрування кольору можуть бути збережені та використовуватись кожним
користувачем окремо. Збережені параметри кольору можуть використовувати до п’яти користувачів.
1. Як зберегти налаштовані параметри кольору:
Натисніть кнопку "Next" (Далі) для того, щоб вона змінилася у "Apply" (Застосувати), потім
можна зберегти налаштовані параметри кольору.
Можливо зберегти 5 параметрів.
2. Як застосувати збережені параметри кольору:
Натисніть кнопку "Multi User" (Декілька користувачів) на головному екрані, щоб вибрати та
використовувати один зі збережених параметрів кольору.
Попередній перегляд
Натисніть кнопку "Preview" (Попередній перегляд) на панелі "Color Calibration" (Калібрування
кольору).
З’явиться вищенаведене зображення.
1. Натисніть кнопку "View Calibrated" (Переглянути змінене), щоб побачити ефект від
налаштування калібрації.
2. Натисніть кнопку "View Uncalibrated" (Переглянути без змін), щоб побачити початковий варіант
зображення.
Загальний
огляд
| Встановлення
| Режим
екранного
меню
| Калібрування
кольору
| Деінсталяція
| Усунення
несправностей
Деінсталяція
Програму MagicTune™ можливо видалити лише за допомогою функції "Add/Remove
Programs" (Установка та видалення програм) на панелі управління системи Windows™.
Для того, щоб видалити MagicTune™, виконайте наступні кроки.
1. На панелі задач натисніть [Start] (Пуск), [Settings] (Настройки) та виберіть [Control Panel]
(Панель управління). Якщо програма встановлена в системі Windows™ XP, виберіть [Control
Panel] (Панель управління) в меню [Start] (Пуск).
2. Клацніть по піктограмці "Add/Remove Programs" (Встановлення та видалення програм) на
панелі управління.
3. У вікні "Add/Remove Programs" (Встановлення та видалення програм), скористайтеся
прокруткою, щоб знайти "MagicTune™" Клацніть по програмі, щоб виділити її.
4. Клацніть по кнопці "Change/Remove" (Змінити/Видалити) для того, щоб видалити програму.
5. Натисніть "Yes" (Так), щоб почати процес деінсталяції.
6. Зачекайте доки з’явиться діалогове вікно "Uninstall Complete" (Деінсталяцію завершено).
Відвідайте веб-сайт MagicTune™ для отримання технічної підтримки для MagicTune™, відповідей на
поширені запитання та оновлення програмного забезпечення.
Загальний
огляд
| Встановлення
| Режим
екранного
меню
| Калібрування
кольору
| Деінсталяція
| Усунення
несправностей
Усунення несправностей
Дана комп’ютерна система несумісна з MagicTune™.
Натисніть OK та клацніть по посиланню "Shortcut to the MagicTune™ site" (Гаряча
клавіша до сайту MagicTune), щоб ознайомитися з нашим веб-сайтом для детальнішої
інформації.
Може виникнути помилка, якщо відео/графічна карта не знаходиться у списку
"Доступного" обладнання.
(Найновіші або найстаріші відео карти можуть виявитись несумісними).
Відвідайте наш веб-сайт, щоб ознайомитись з розділом "Усунення несправностей".
Навіть якщо відео карта знаходиться у списку, може виникнути помилка, якщо
виробник карти модивікував драйвер до неї або графічний чіп.
Відвідайте наш веб-сайт, щоб ознайомитись з розділом "Усунення несправностей".
Перевірте чи Ваш монітор вироблений компанією Samsung. Товари інших виробників
можуть призвести до помилок.
Лише монітори Samsung підтримують цю функцію.
Помилка може виникнути навіть якщо монітор виготовлений компанією Samsung,
проте є застарілим. Перевірте чи монітор підтримує MagicTune™.
Цю функцію підтримують лише монітори перелічені на нашому веб-сайті.
Перевірте відповідність монітора перш ніж придбати програму, оскільки застарілі
моделі її не підтримують.
Може виникнути помилка, якщо немає жодної інформації про EDID (Extended Display
Identification Data - повні ідентифікаційні дані про дисплей) для даного монітора. Таке
трапляється, якщо з робочого столу з меню Start (Пуск)> Setup (Настройки) > Control
Panel (Панель управління)> System (Система)> Hardware (Обладнання)> Device
Manager (Диспетчер пристроїв)> обрано монітор, даний монітор "Plug-andplay" (Увімкни і працюй) вимкнено, система шукає нове обладнання, але не може
знайти жодного монітора типу "Plug-and-play".
Відвідайте наш веб-сайт, щоб ознайомитись з розділом "Усунення несправностей".
Може виникнути помилка, якщо замінити монітор на новий в той час як живлення
системи було вимкнене, але систему не перезавантажували.
Після заміни монітора, перезапускайте систему щоразу перш ніж скористатися
MagicTune™.
Виникає помилка, якщо драйвер відео карти не встановлений належним чином. Таке
трапляється, якщо поточний список відеокарт не відображається належним чином.
Це можна перевірити, зайшовши у меню Start (Пуск)> Setup (Настройки) > Control
Panel (Панель управління)> System (Система)> Hardware (Обладнання)> Device
Manager (Диспетчер пристроїв)> Display Adapter (Відеоадаптери).
Відвідайте веб-сайт виробника відеокарти, завантажте та встановіть найновіший
драйвер. За детальнішою інформацією про відео карту звертайтеся до виробника.
Для того, щоб забезпечити належне функціонування, перезавантажте систему.
Виникне помилка, якщо не перезавантажити систему після встановлення
MagicTune™. (Це стосується лише Win98SE та WinMe)
Перед використанням перезавантажте систему.
Для найефективнішої роботи MagicTune™, налаштуйте оптимальну розподільчу
здатність. Інформацію про оптимальну розподільчу здатність шукайте в посібнику
користувача.
Якщо не налаштувати оптимальної розподільчої здатності та виконати калібрування
кольору, монітор неможливо буде відрегулювати до оптимальних умов.
Інформацію про оптимальну розподільчу здатність шукайте в посібнику
користувача.
Дана відео карта не підтримує MagicTune™.
Встановіть новий драйвер відео карти.
Виникає помилка, якщо драйвер відео карти не встановлений належним чином. Таке
трапляється, якщо поточний список відеокарт не відображається належним чином.
Це можна перевірити, зайшовши у меню Start (Пуск)> Setup (Настройки) > System
(Система)> Hardware (Обладнання)> Device Manager (Диспетчер пристроїв)> Display
Adapter (Відеоадаптери).
Відвідайте веб-сайт виробника відеокарти, завантажте та встановіть найновіший
драйвер. За детальнішою інформацією про відео карту звертайтеся до виробника.
Оскільки програма Highlight використовує канали комунікації, вийдіть з програми
Highlight перш ніж відкрити MagicTune™.
Деякі CDT монітори Samsung підтримують функцію Highlight. При одночасному
використанні функцій Highlight та MagicTune™, виникають конфлікти між
програмами, що спричиняє помилки.
Не забудьте вимкнути Highlight перш ніж скористатися MagicTune™.
Усунення несправностей
z
Програма MagicTune ™ може перестати функціонувати у разі заміни монітора чи оновлення
драйвера графічної карти під час роботи MagicTune™. В такому випадку, перезапустіть систему.
Симптом
Дізнайтеся в яких
випадках
MagicTune™ не
працює належним
чином.
Контрольний список
Вирішення
Функція MagicTune™ працє
лише на ПК (стандарт VGA)
з операційною системою
Windows, що підтримує "Plug
and Play" (Увімкни і працюй).
* Щоб дізнатися чи Ваш ПК підтримує
функцію MagicTune™, здійсніть
наступні кроки
(для ОС Windows™XP);
Control Panel (Панель управління)->
Performance and Maintenance (Робота
та підтримка)-> System (Система)->
Hardware (Обладнання)-> Device
Manager (Диспетчер пристроїв)->
Monitors (Монітори)->, видаліть
монітор типу "Plug and Play" (Увімкни
і працюй), спробуйте знайти його,
шукаючи нове обладнання.
MagicTune™ - це додаткове
програмне забезпечення для
монітора. Деякі графічні карти
можуть не підтримувати Ваш
монітор. Якщо виникли проблеми з
графічною картою, відвідайте наш
веб-сайт, щоб дізнатися список
сумісних графічних карт.
http://www.samsung.com/monitor/MagicTune™
MagicTune™ не
працює належним
чином.
z
z
Чи змінювали Ви ПК або
графічну карту?
Завантажте найновішу програму.
Програму можна завантажити на
сайті
http://www.samsung.com/monitor/MagicTune™.
Відвідайте веб-сайт MagicTune™ для отримання технічної підтримки для MagicTune™, відповідей
на поширені запитання та оновлення програмного забезпечення.
Відвідайте веб-сайт MagicTune™ та завантажте інсталяційне програмне забезпечення для
MagicTune™ MAC.
|
Загальний огляд
Встановлення
| Інтерфейс | Видалення |
Усунення несправностей
Загальний огляд
Що таке MagicRotation?
Зазвичай, комп’ютерні дисплеї дозволяють користувачеві переглядати зображення лише в
альбомному форматі.
У сучасну еру інформації, все більше користувачів потребують переглядати документи, вебсторінки, електронні повідомлення і т. п. у повсякденному житті. Такі типи програм краще
переглядати у книжковому форматі, коли на екрані видно весь документ. Це суттєво підвищує
продуктивність роботи, надаючи користувачу змогу змінювати формат на альбомний і навпаки.
Програмне забезпечення MagicRotation від Samsung Electronics, Inc. надає користувачеві
можливість обертати зображення (вибираючи орієнтацію 0, 90, 180 або 270 градусів), що полегшує
оптимальне використання екрана дисплея, забезпечує кращий перегляд та підвищує продуктивність
роботи користувача.
Основні функції
Програма MagicRotation підтримує Windows™ 98 SE, Me, NT 4.0, 2000, XP Home та XP Professional.
* Windows™ - це зареєстрована торгова марка компанії Microsoft Corporation,Inc.
Загальний огляд
|
Встановлення
| Інтерфейс | Видалення |
Усунення несправностей
Встановлення
1. Вставте компакт-диск із програмою встановлення у пристрій для читання компакт-дисків.
2. Клацніть на файлі встановлення MagicRotation.
3. Виберіть мову встановлення і натисніть "Next" (Далі).
4. Коли з’явиться вікно InstallShield Wizard, натисніть "Next" (Далі).
5. Виберіть "I accept the terms of the license agreement" для того, щоб погодитись з умовами
використання.
6. Виберіть папку для встановлення програми MagicRotation.
7. Натисніть "Install" (Встановити).
8. З’явиться вікно "Setup Status" (Процес встановлення).
9. Натисніть "Finish" (Завершити).
Необхідно перезапустити систему для того, щоб програма MagicRotation працювала належним
чином.
10. Після завершення втановлення на робочому столі з’явиться піктограма для запуску програми
MagicRotation.
Проблеми із встановленням
На встановлення програми MagicRotation можуть вплинути такі фактори як відео карта, материнська
плата та мережеве середовище.
У разі виникнення проблем зі встановленням див. розділ "Усунення несправностей".
Обмеження
1. Для того, щоб програма MagicRotation працювала належним чином, необхідно правильно
завантажити драйвер дисплея.
Нобхідно встановити найновішу з доступних версій драйвера дисплея.
2. Якщо деякі програми, такі як Windows Media Player, Real Player і т. п., не відтворюють
належним чином відео файли, коли зображення повернуто на 90, 180 та 270 градусів,
виконайте наступні кроки:
{ Закрийте програму.
{ Оберіть орієнтацію зображення (90, 180, 270 градусів) для запуску програми.
{ Перезавантажте програму.
У більшості випадків це вирішить проблему.
3. Програми, що використовують OpenGL та DirectDraw (трьохвимірне малювання),
наприклад трьохвимірні ігри,
не працюватимуть в режимах з орієнтацією зображення 90, 180, 270 градусів.
4. Програми, що працюють з використанням DOS в режимі повного екрану, не працюватимуть з
орієнтацією зображення 90, 180, 270 градусів.
5. Подвійний стандарт не підтримується у Windows™ 98, МЕ, NT 4.0.
6. MagicRotation не підтримує якість зображення 24 біт на 1 піксел (бітова глибина/якість
кольору).
7. Перед тим, як змінити графічну карту, варто видалити програмне забезпечення MagicRotation.
Вимоги до системи
Операційна система
z
z
z
z
z
z
Windows™ 98 SE
Windows™ Me
Windows™ NT 4.0
Windows™ 2000
Windows™ XP Home Edition
Windows™ XP Professional
Комп’ютерне обладнання
z
z
більше ніж 128 Мб пам’яті (рекомендовано)
більше ніж 25 Мб вільного місця на жорсткому диску
Сервісні пакети
z
z
Для системи варто встановити найновіші сервісні пакети.
Для Windows™ NT 4.0, варто встановити програму Internet Explorer версії 5.0 або новішу, з
компонентом Active Desktop.
* Детальнішу інформацію шукайте на веб-сайті MagicRotation.
* Windows™ є зареєстрованою торговою маркою, що належить компанії Microsoft Corporation,Inc.
Загальний огляд
z
z
|
Встановлення
| Інтерфейс | Видалення |
Усунення несправностей
Якщо програму MagicRotation увімкнено, програма MagicTune™ може не функціонувати
належним чином.
Автоматичне обертання: Дисплей екрана автоматично обертатиметься, якщо
обертатиметься монітор.
z
z
z
z
z
Для використання функції автоматичного обертання виконайте наступні кроки.
Встановіть на комп’ютері програми MagicRotation та MagicTune™ 3,6.
Запустіть програму MagicTune™ 3,6
Option → Preference → Клацніть по маленькому віконечку у меню активізації панелі
задач.
Програма MagicRotation™ не доступна, оскільки звичайна підставка не підтримує
функції повороту.
Допустимий кут повороту визначається моделлю монітора.
Інтерфейс
Меню панелі задач
Меню з’являється, якщо клацнути правою
кнопкою мишки.
Rotate : Дисплей повернеться на 90 градусів.
Rotate to 0 : Дисплей повернеться до положення під кутом 0 градусів.
Rotate to 90 : Дисплей повернеться до положення під кутом 90 градусів.
Rotate to 180 : Дисплей повернеться до положення під кутом 180 градусів.
Rotate to 270 : Дисплей повернеться до положення під кутом 270 градусів.
Hot key : Клавіші швидкого доступу встановлені за замовчуванням, користувач може їх змінити.
Користувач може змінити їх безпосередньо за допомогою клавіатури, змінивши існуючу комбінацію
клавіш швидкого набору. Користувач може створити комбінацію клавіш швидкого доступу за
допомогою поєднання клавіш Shift, Ctrl, Alt та звичайних клавіш. Якщо користувач натисне лише
звичайну клавішу, буде встановлена комбінація з Alt+звичайна клавіша.
Help : Викликає меню довідки програми MagicRotation.
About : Показує інформацію про версію та авторські права на програму MagicRotation.
Exit : Дозволяє вийти з програми MagicRotation.
Загальний огляд
|
Встановлення
| Інтерфейс | Видалення |
Усунення несправностей
Видалення
Програму MagicRotation можливо видалити лише за допомогою функції "Add/Remove
Programs" (Додати/Видалити програми), вибравши "Control Panel" (Панель керування) системи
Windows.
Для того, щоб видалити MagicRotation, виконайте наступні кроки.
1. На панелі задач натисніть [Start] (Пуск), [Settings] (Параметри) та виберіть [Control Panel]
(Панель керування).
Якщо програма встановлена в системі Windows™ XP, виберіть [Панель керування] в меню
[Пуск].
2. Клацніть по піктограмі "Add/Remove Programs" (Додати/Видалити програми), вибравши "Control
Panel" (Панель керування).
3. У вікні "Add/Remove Programs" (Додати/Видалити програми) знайдіть програму "MagicRotation"
Клацніть по цій програмі для того, щоб виділити її.
4. Натисніть "Change/Remove" (Замінити/Видалити) для того, щоб видалити програму.
5. Натисніть "Yes" (Так), щоб почати процес видалення.
6. Зачекайте доки з’явиться діалогове вікно "Видалення Complete" (Видалення завершено).
7. Видаливши програму, перезапустіть систему, щоб завершити видалення.
Відвідайте веб-сайт MagicRotation для отримання технічної підтримки, відповідей на поширені
запитання та оновлення програмного забезпечення.
* Windows™ - це зареєстрована торгова марка компанії Microsoft Corporation,Inc.
Загальний огляд
|
Встановлення
| Інтерфейс | Видалення |
Усунення несправностей
Усунення несправностей
Перш ніж звернутись по технічну допомогу
z
Програмне забезпечення MagicRotation функціонує, якщо встановлено драйвер дисплея, що
постачається разом з графічною картою для забезпечення можливості обертання екрана.
Якщо встановлений драйвер дисплея не працює належним чином або містить помилки, ці
помилки не зникнуть після встановлення програмного забезпечення MagicRotation.
Будь-яка неправильна/невідповідна поведінка, що виникає через помилки у встановленому
драйвері дисплея не пов’язана з програмним забезпеченням MagicRotation.
Для того, щоб перевірити чи проблема пов’язана із встановленим драйвером дисплея,
виконайте наступні дії:
1. Перевірте чи проблема наявна як під час орієнтації зображення на 0 градусів
(Альбомний формат), так і на 90 градусів (Книжковий формат).
2. Перевірте наявність проблеми за різної глибини кольору (8/16/32 біт на піксель) та у
різних режимах розподільчої здатності (800 x 600, 1024 x 768).
3. Перевірте наявність проблеми за відсутності програмного забезпечення MagicRotation.
Якщо проблема повторюється у одному/усіх з цих варіантів, в такому разі вона може бути
пов’язана із встановленим драйвером дисплея:
Для того, щоб усунути проблему необхідно виконати наступні кроки:
1. Видаліть програмне забезпечення MagicRotation.
2. Придбайте найновіший драйвер дисплея у постачальника Вашої графічної карти.
Найновіші драйвери дисплея від ATI, NVIDIA, MATROX, INTEL і т. д. легко можна
завантажити з їхніх веб-сайтів.
3. Встановіть найновіший драйвер дисплея
4. Встановіть програмне забезпечення MagicRotation. У більшості випадків це повинно
вирішити проблему.
z
z
Програма MagicRotation може перестати функціонувати у разі заміни монітора чи оновлення
драйвера графічної карти під час роботи програми.
У такому випадку, перезавантажте систему.
Відвідайте веб-сайт MagicRotation для отримання технічної підтримки, відповідей на поширені
запитання та оновлення програмного забезпечення.
MagicNet
Екранне меню MagicNet для режимів Network та Device виглядає однаково.
Меню
Network
Опис
Відтворення/Стоп
Використовуючи MagicNet з серверною програмою
MagicNet : використовуйте режим Network.
Device
Використовуючи MagicNet з пристроєм, безпосередньо
під'єднаним до монітора : використовуйте режим Device.
Internet
Підключення до мережі Інтернет.
Дозволяє налаштувати різноманітні функції в режимі
MagicNet.
Для доступу до режиму налаштувань необхідно ввести
пароль.
Попередньо встановлений пароль для монітора:
"000000".
Пароль становить від 6 до 12 цифр.
Schedule View
Remote Desktop
TCP/IP
Необхідно ввести від 6 до 12 цифр паролю.
Schedule View
Remote
Desktop
TCP/IP
Відображає розклад.
Дозволяє налаштувати параметри
з’єднання головного комп’ютера.
Дозволяє змінити параметри TCP/IP.
DHCP, STATIC
Homepage
Дозволяє змінити адресу вхідної сторінки
Інтернету.
Network Setup Дозволяє змінити параметри мережі.
Change
Дозволяє змінити пароль.
Password
Administrator (Setup), User (Network-Photo,
Movie, Office/HTML)
Setup
Меню
Опис
Підтримуються файли у форматах JPEG, BMP.
Натисніть кнопку “Enter” (Ввід) для відображення меню
внизу.
Auto
/
Photo
Зображення автоматично збільшується в
розмір екрану.
Original Показує зображення з його оригінальними
властивостями.
Slide
Показує зображення з їх оригінальними
Show
властивостями.
Interval Дозволяє задати часовий інтервал між
зображеннями для показу слайдів.
(5 Sec, 10 Sec, 20 Sec, 30 Sec, 60 Sec)
Rotation Показує зображення повернутим за
годинниковою стрілкою на 90 градусів.
Zoom
Показує збільшене ображення.
- Один раз: збільшується вдвічі
- Двічі: збільшується втричі
- Тричі: повертається до вихідного розміру
Close
Закриває меню керування зображеннями.
Homepage
Network Setup
Change Password
Відтворення/Стоп
Auto/Original
Slide Show
Interval
Rotation
Zoom
Close
Підтримуються файли у форматах AVI, MPEG1/2, DivX 4.x,
DivX 5.x.
Movie
Full
Size
Close
OFFICE/HTML
RDP
Використовується для відтворення або зупинки
відео файла.
Зупиняє відтворення відео файла.
Використовується для прокручування відео
файлу назад.
Використовується для швидкого прокручування
відео файлу вперед.
Збільшує вікно відображення відео файлу до
розміру екрана.
Закриває відео файл.
Підтримуються файли PPT(Power Point), DOC(MS Word),
XLS(MS Excel), PDF, HTML, HTM.
Дозволяє під'єднуватись до головного комп'ютера.
Працює незалежно від того, чи запущено програму MagicNet
на сервері.
Під’єднується до головного комп’ютера у режимі
“Network” (Мережа) та “Device” (Пристрій).
Full Size
Close
Кнопки управління
[
] Відкриває екранне меню. Використовується також для виходу з екранного
меню або повернення до попереднього меню.
[
] Ця кнопка дозволяє налаштувати параметри в меню.
[ ] Натисніть цю кнопку, щоб вибрати виділений пункт меню.
[AUTO] Після натиснення кнопки 'AUTO' з'являється вікно автоматичного
налаштування, як показано на анімаційному екрані посередині.
Функції прямого доступу
AUTO
Меню
Опис
Після натиснення кнопки 'AUTO' з'являється вікно автоматичного
налаштування, як показано на анімаційному екрані посередині.
Параметри грубого, точного налаштування та позиції зображення
регулюються автоматично.
Щоб чіткіше виконати автоматичне налаштування, увімкніть функцію "AUTO",
коли увімкнено AUTO PATTERN.
AUTO
Доступна лише в аналоговому режимі
Якщо функція автоматичного налаштування не працює належним чином,
натисніть кнопку AUTO ще раз, щоб краще налаштувати параметри
зображення.
Якщо змінити розподільчу здатність на панелі керування, буде активовано
функцію автоматичного налаштування.
Блокування та розблокування екранного меню
Меню
Блокування та
розблокування
екранного меню
MagicBright™
Опис
Натисніть та утримуйте кнопку "MENU" протягом 5 секунд, щоб
заблокувати (розблокувати) екранне меню.
Навіть якщо функцію блокування екранного меню увімкнено, можна
налаштувати яскравість та контрастність зображення.
Меню
MagicBright™
Опис
Щоб переглянути доступні попередньо налаштовані режими, натисніть
кнопку MagicBright™.
- Шість різних режимів (Custom/Text/Internet/Game/Sport/Movie)
Brightness
Меню
Brightness
SOURCE
Опис
Якщо екранне меню вимкнене, натисніть цю кнопку, щоб налаштувати
яскравість.
Меню
Опис
SOURCE
Вибирає відеосигнал, якщо екранне меню вимкнено. (Analog/MagicNet)
Функції екранного меню
Picture
Brightness
Contrast
Color
MagicColor
Color Tone
Color Control
Gamma
Image
Coarse
Fine
Sharpness
H-Position
V-Position
OSD
Language
H-Position
V-Position
Transparency
Display Period
Setup
Image Reset
Color Reset
Information
Picture
Меню
Опис
За допомогою екранного меню можна змінити рівень
яскравості відповідно до Ваших вподобань.
Brightness
Функція безпосереднього доступу: Якщо екранне
меню вимкнене, натисніть цю кнопку, щоб
налаштувати яскравість.
MENU →
Contrast
→
,
→ MENU
За допомогою екранного меню можна змінити рівень
контрастності відповідно до Ваших вподобань.
( ). )
MENU →
Color
→
→
,
→
→
,
→ MENU
Відтворення/Стоп
Меню
Опис
Відтворення/Стоп
MagicColor - нова ексклюзивна технологія Samsung,
розроблена для покращення цифрового зображення та для
чіткішого відображення природних кольорів, без втрат для
якості зображення.
Off
Demo
Повертає до початкового режиму.
Справа з'являється екран перед
застосуванням програми MagicColor, а зліва після застосування програми MagicColor.
Full
Відтворює насиченіші природні кольори, а
також більш точно передає природні тілесні
відтінки кольору.
Intelligent Більш точно передає насичені природні
кольори.
MagicZone "MagicZone" забезпечує чітке відтворення
анімаційних зображень та фотографій,
покращуючи яскравість, чіткість, насиченість
та відтінки певних ділянок зображення.
Особливо MagicZone корисна для роботи з
відео зображенням.
MagicColor
Hue
Дана функція використовується для
налаштування відтінку в MagicZone.
Saturation
Дана функція використовується для
налаштування насиченості в MagicZone.
Saturation
Brightness
Дана функція використовується для
налаштування яскравості в MagicZone.
Brightness
Sharpness
Дана функція використовується для
налаштування чіткості в MagicZone.
Sharpness
H-Position
Дана функція використовується для
пересування області MagicZone по горизонталі.
H-Position
V-Position
Дана функція використовується для
пересування області MagicZone по вертикалі.
V-Position
H-Size
Дана функція використовується для
налаштування розміру області MagicZone по
горизонталі.
Дана функція використовується для
налаштування розміру області MagicZone по
вертикалі.
V-Size
Color Tone
Дозволяє змінити тон кольору; можна вибрати один з
чотирьох режимів - "Cool", "Normal", "Warm" та "Custom".
( ). )
MENU →
Color
Control
,
→
→
,
→
→
,
→ MENU
Використовується для налаштування балансу окремих
кольорів: червоного, зеленого, синього. -Red, Green, Blue
( ). )
MENU →
,
→
→
,
→
→
,
→
→
,
→ MENU
Функція корекії гами "Gamma" використовується для зміни
яскравості кольорів, - налаштування середнього рівня
яскравості.
Gamma
MagicZone
- Mode 1
- Mode 2
- Mode 3
MENU →
,
→
→
,
→
→
,
→ MENU
Hue
H-Size
V-Size
Image
( ). )
Меню
Опис
Відтворення/Стоп
Coarse
Використовується для видалення вертикальних
смуг.
За допомогою функції грубого налаштування можна
пересувати область зображення на екрані. За
допомогою меню управління по горизонталі область
зображення можна пересунути в центр.
Доступна лише в аналоговому режимі
MENU →
Fine
,
→
→
→
,
→ MENU
Використовується для видалення горизонтальних
смуг.
Якщо шуми видалити не вдалося, увімкніть функцію
точного налаштування ще раз, попередньо
змінивши тактову частоту.
Доступна лише в аналоговому режимі
MENU →
,
→
→
,
→
→
,
→ MENU
Використовується для налаштування чіткості
зображення.
Sharpness
Доступна лише в аналоговому режимі
MENU →
,
→
→
,
→
→
,
→ MENU
Дана функція змінює положення всього екрану по
горизонталі.
H-Position
Доступна лише в аналоговому режимі
MENU →
,
→
→
,
→
→
,
→ MENU
Дана функція змінює положення всього екрану по
вертикалі.
Доступна лише в аналоговому режимі
V-Position
MENU →
,
→
,
→
→
→
,
→ MENU
OSD
Меню
Опис
Дозволяє вибрати одну з восьми мов.
Language
Вибрана мова застосовується лише для екранного меню.
Дана мова не застосовується для жодного програмного
забезпечення на комп'ютері.
MENU →
H-Position
,
→ MENU
,
→
→
,
→
→
,
→ MENU
,
→
→
,
→
→
,
→ MENU
,
→
→
,
→
→
,
→ MENU
Меню автоматично вимикається, якщо протягом вказаного
часу не буде виконано жодних налаштувань.
Можна встановити час, після закінчення якого меню
вимикається.
- 5 Sec, 10 Sec, 20 Sec, 200 Sec
MENU →
Setup
→
Використовується для зміни прозорості фону екранного
меню.
MENU →
Display
Period
→
Дозволяє змінити положення екранного меню у
вертикальному напрямку.
MENU →
Transparency
→
Дозволяє змінити положення екранного меню в
горизонтальному напрямку.
MENU →
V-Position
,
,
→
→
,
→
→
,
→ MENU
Відтворення/Стоп
Меню
Image Reset
Опис
Для параметрів зображення будуть відновлені
стандартні заводські значення.
MENU →
Color Reset
Відтворення/Стоп
,
→
→
→
,
→ MENU
Для параметрів кольору будуть відновлені
стандартні заводські значення.
MENU →
,
→
→
,
→
→
,
→ MENU
Information
Меню
Опис
Information
Дозволяє побачити джерело відео сигналу та режим відображення на
екрані.
MENU →
,
Контрольний список
Перед тим, як звернутися у центр обслуговування, прочитайте подану нижче інформацію і
перевірте, чи можливо самостійно вирішити проблему. Якщо ж допомога Вам все-таки потрібна,
телефонуйте за номером, вказаним у інформаційному розділі, або зверніться до торгового
представника.
Несправність
Контрольний список
Способи вирішення
Відсутнє
зображення на
екрані.
Я не можу
ввімкнути монітор.
Чи належним чином
під'єднано кабель
живлення?
Перевірте під'єднання кабелю живлення і
переконайтеся, що розетка, до якої він
підключений, робоча.
На екрані з'явилось
повідомлення з
проханням
перевірити кабель
передачі сигналу
("Check Signal
Cable")?
Перевірте з'єднання кабелю передачі сигналу.
Якщо живлення
увімкнено,
перезавантажте
комп'ютер; повинен
з'явитися
початковий екран
(екран входу в
систему).
Коли з'явиться початковий екран (екран входу в
систему), завантажте комп'ютер у відповідному
режимі ("безпечний режим" для Windows
ME/XP/2000), а після цього змініть частоту
відеокарти.
(Див. розділ Попередньо встановлені режими
синхронізації)
Якщо початковий екран (екран входу в систему) не
з'явився, зверніться у Центр обслуговування або
до місцевого торгового представника..
Чи з'явилось на
екрані повідомлення
"Not Optimum Mode",
"Recommended
mode 1280 x 1024 60
Hz"?
Таке повідомлення з'являється, коли сигнал, який
надходить з відеокарти, перевищує дозволене для
цього монітора значення розподільчої здатності та
частоти кадру.
Налаштуйте максимальну розподільчу здатність та
частоту монітора.
У разі встановлення розподільчої здатності вище
SXGA або частоти вище 75 Гц з'являється
повідомлення "Not Optimum Mode", "Recommended
mode 1280 x 1024 60 Hz". У разі встановлення
частоти вище 85 Гц монітор буде працювати
належним чином, але на одну хвилину з'явиться
повідомлення "Not Optimum Mode", "Recommended
Mode 1280 x 1024 60 Hz".
Протягом однієї хвилини встановіть
рекомендований режим.
( Після перезавантаження системи повідомлення
з'явиться знову. )
Я не бачу
екранного меню.
На екрані
відображаються
дивні кольори або
лише чорно-біле
зображення.
Раптово
зображення на
екрані втратило
стійкість.
Відсутнє
зображення на
екрані.
Чи миготить
індикатор живлення
з інтервалом в 1
секунду?
Монітор перебуває в режимі енергозбереження.
Перевірте, чи
екранне меню не
заблоковане.
Щоб розблокувати екранне меню,
натисніть та утримуйте кнопку [
На екрані
відображається
лише один колір,
так, ніби Ви
дивитесь крізь
целофанову плівку?
Перевірте з'єднання кабелю передачі сигналу.
Дивні кольори
з'явились після
запуску програми чи
через несумісність
програм?
Перезавантажте комп'ютер.
Перевірте, чи
відеокарта
налаштована
належним чином.
Щоб належним чином налаштувати відео карту,
див. посібник для відеокарти.
Ви змінювали
відеокарту або
драйвер?
За допомогою екранного меню налаштуйте
положення та розмір зображення.
Ви змінювали
розподільчу
здатність чи частоту
монітора?
Відрегулюйте розподільчу здатність та частоту
відеокарти.
(Див. розділ Попередньо встановлені режими
синхронізації)
Щоб активувати монітор та відновити зображення
на екрані, натисніть будь-яку клавішу на клавіатурі.
Якщо зображення не з’являється,натисніть кнопку
'SOURCE'. Після цього, щоб активувати монітор та
відновити зображення на екрані, натисніть будьяку клавішу на клавіатурі ще раз.
] протягом 5 секунд.
Перевірте, чи відеокарта повністю вставлена у
гніздо.
Зображення може бути нестійким через цикл сигналів відеокарти. За
допомогою екранного меню змініть положення зображення.
Зображення не
сфокусоване або
його неможливо
відрегулювати за
допомогою
екранного меню.
Ви змінювали
розподільчу
здатність чи частоту
монітора?
Відрегулюйте розподільчу здатність та частоту
відеокарти.
(Див. розділ Попередньо встановлені режими
синхронізації)
Індикатор
миготить, але
зображення на
екрані відсутнє.
Перевірте
налаштування
частоти в меню
"Display Timing".
Для належного налаштування
частоти див. посібник для
відеокарти та розділ Попередньо
встановлені режими
синхронізації.
( Максимальна частота і
розподільча здатність можуть
відрізнятися залежно від
виробу. )
На екрані
відображаються
лише 16 кольорів.
Кольори на екрані
змінилися після
зміни відеокарти.
Перевірте, чи
належним чином
налаштовані
кольори Windows?
Windows XP :
Установите розподільну здатність у вікні Панель
керування → Оформлення і теми → Дисплей →
Настройка.
Windows ME/2000 :
Встановіть розподільчу здатність, вибравши
"Control Panel" (Панель керування) →
"Display" (Дисплей) → "Settings" (Параметри).
Перевірте, чи
відеокарта
налаштована
належним чином.
Щоб належним чином налаштувати відео карту,
див. посібник для відеокарти.
З'явилось
повідомлення
"Unrecognized
monitor, Plug & Play
(VESA DDC)
monitor found".
Чи було
встановлено
драйвер монітора?
Встановіть драйвер монітора, відповідно до
вказівок для встановлення драйвера.
Інформацію щодо
підтримки стандарту
"Plug & Play" (VESA
DDC) див. у
посібнику для
відеокарти.
Встановіть драйвер монітора, відповідно до
вказівок для встановлення драйвера.
Програма
MagicTune™ не
працює належним
чином.
Програма
MagicTune™
доступна лише для
тих комп'ютерів типу
PC (VGA) з ОС
Window, які
підтримують
стандарт "Plug and
Play".
* Щоб перевірити, чи Ваш комп'ютер підтримує
програму MagicTune™, виконайте наступні дії (для
Windows™ XP);
Панель керування → Продуктивність і
обслуговування → Система → Устаткування →
Диспетчер пристроїв → Монітори → Видаліть
монітор "Plug and Play" і знайдіть новий монітор
"Plug and Play" через пошук нового устаткування.
MagicTune™ - додаткове програмне забезпечення
для монітора. Монітор може не підтримуватися
деякими графічними картами. У разі виникнення
проблем з графічною картою завітайте на наш вебсайт і перевірте список сумісності графічних карт
та моніторів.
http://www.samsung.com/monitor/magictune
MagicTune™ не
працює належним
чином.
Чи були змінені
комп'ютер або
відеокарта?
Завантажте останню версію програми. Програму
можна завантажити з веб-сайту
http://www.samsung.com/monitor/magictune
Завітайте на веб-сайт MagicTune™ та завантажте програму встановлення MagicTune™ для Macintosh.
У разі виникнення проблем з монітором перевірте наступне.
Перевірте, чи належним чином під'єднано кабель живлення та відео кабелі до комп'ютера.
Перевірте, чи під час завантаження комп'ютер не подає більше трьох звукових сигналів.
(У такому випадку, зверніться у центр післяпродажного обслуговування для ремонту
материнської плати).
У разі встановлення нової відеокарти або після монтажу комп'ютера перевірте, чи встановлено
драйвер (відео) адаптера та драйвер монітора.
Перевірте, чи для частоти оновлення кадру вибрано значення в межах 56 - 75 Гц.
(Використовуючи максимальне значення розподільчої здатності, не встановлюйте частоту
вище 75 Гц).
У разі виникнення проблем під час встановлення драйвера (відео) адаптера, завантажте
комп'ютер у безпечному режимі, видаліть адаптер дисплея, вибравши "Control Panel" (Панель
керування) → "System" (Система) → "Device Administrator" (Диспетчер пристроїв);
перезавантажте комп'ютер та ще раз встановіть драйвер (відео) адаптера.
Якщо такі проблеми повторюватимуться, зверніться в уповноважений центр обслуговування.
Запитання та відповіді
Запитання
Відповідь
Як змінити частоту?
Для зміни частоти необхідно налаштувати
параметри відеокарти.
Зауважте, що не всі відеокарти підтримуються; це
залежить від версії драйвера, який
використовується.
(Детальнішу інформацію див. у посібнику для
відеокарти або комп'ютера).
Як налаштувати розподільчу здатність?
Windows XP :
Установите розподільну здатність у вікні Панель
керування → Оформлення і теми → Дисплей →
Настройка.
Windows ME/2000 :
Встановіть розподільчу здатність, вибравши
"Control Panel" (Панель керування) →
"Display" (Дисплей) → "Settings" (Параметри).
Детальнішу інформацію можна отримати у
виробника відеокарти.
Як встановити функцію енергозбереження?
Windows XP :
Установите розподільну здатність у вікні "Control
Panel" (Панель керування) → "Appearance and
Themes" (Оформлення і теми) →
"Display" (Дисплей) → "Screen Saver" (Екранна
заставка).
Установіть функцію в BIOS-SETUP на комп'ютері.
Windows ME/2000 :
Встановіть розподільчу здатність, вибравши
"Control Panel" (Панель керування) →
"Display" (Дисплей) → "Screen Saver" (Екранна
заставка).
Установіть функцію в BIOS-SETUP на комп'ютері.
Див. посібник для ОС Windows/комп'ютера.
Як почистити корпус/РК панель монітора?
Від'єднайте кабель живлення і протріть монітор
м'якою ганчіркою, змоченою в розчині миючого
засобу або звичайній воді.
Ретельно витріть залишки миючого засобу з
монітора, та будьте обережні, щоб не подряпати
корпус. Уникайте потрапляння води всередину
монітора.
Самоперевірка
Самоперевірка функцій | Попередження | Робоче середовище | Корисні поради
Даний монітор підтримує функцію самоперевірки, яка дозволяє перевірити, чи функціонує він
належним чином.
Самоперевірка функцій
Вимкніть комп'ютер та монітор.
Від'єднайте відео кабель на задній панелі монітора.
Увімкніть монітор.
Якщо монітор працює належним чином, на екрані з'явиться вікно, зображене на малюнку нижче.
Це вікно з’являється у тому випадку, якщо монітор працює належним чином, а відео кабель
було від’єднано або пошкоджено.
Вимкніть монітор та знову під'єднайте відео кабель; увімкніть монітор та комп'ютер.
Якщо після виконання вказаних вище дій, зображення на екрані відсутнє, перевірте
відеоконтролер та систему комп'ютера; монітор працює належним чином.
Попередження
Якщо вхідний сигнал не надходить належним чином, на екрані з'являється повідомлення або
зникає зображення, однак індикатор живлення продовжує світитися. Повідомлення може
вказувати на те, що частота оновлення встановлена поза межами дозволеного діапазону, або
що потрібно перевірити кабель передачі сигналу.
Робоче середовище
Місце розташування та положення монітора впливають на якість зображення та інші
характеристики монітора.
Якщо поблизу монітора знаходяться гучномовці із сабвуфером, від'єднайте сабвуфер і
встановіть його в іншій кімнаті.
Відсуньте усі електронні пристрої, наприклад радіоприймачі, вентилятори, годинники та
телефони на 1 метр від монітора.
Корисні поради
Монітор відтворює відеосигнали, отримані від комп'ютера. Тому, у разі виникнення проблем з
комп'ютером або відеокартою може зникнути зображення, знизитись якість кольорів, можуть
з'явитись шуми, може не підтримуватись даний віджео режим та ін. В такому випадку,
насамперед виявіть джерело проблеми, а після цього зверніться у Центр обслуговування або
до місцевого торгового представника.
Перевірка робочого стану монітора
Якщо зображення на екрані відсутнє або з'явилось повідомлення "Not Optimum Mode",
"Recommended Mode 1280 x 1024 60 Hz", від'єднайте кабель від комп'ютера, не вимикаючи
живлення монітора.
Якщо на екрані з'явилось повідомлення або екран став білим, це означає, що монітор працює
належним чином.
В такому випадку, шукайте причину проблеми в комп'ютері.
Специфікації
Загальна інформація
Модель
SyncMaster 711ND
РК панель
Розмір
43 см (17 дюймів) по діагоналі
Область зображення
337,92 мм (Г) x 270,336 мм (В)
Крок піксела
0,264 мм (Г) x 0,264 мм (В)
Тип
Активна матриця a-si TFT
Синхронізація
Горизонтальна
30 ~ 81 kHz
Вертикальна
56 - 75 Гц
Кольори зображення
16,2 млн. кольорів
Розподільча здатність
Оптимальна розподільча
здатність
1280 x 1024 за частоти 60 Гц
Максимальна розподільча
здатність
1280 x 1024 за частоти 75 Гц
Вхідний сигнал, за умови навантаження
RGB аналоговий,
0,7 Vp-p, позитивна яскрава 75 Ω,
Окрема Г/В синх. TTL-рівень., позитивний або негативний
Максимальна частота піксельної синхронізації
140 МГц
Споживання енергії
Мережа змінного струму з напругою 100 - 240 В (± 10 %), 60/50 Гц ± 3 Гц
Кабель передачі сигналу
Кабель з двома 15-контактними роз'ємами D-Sub, окремий, 1,8 м
Роз’єми вхідного сигналу
15-контактний трирядний роз’єм D-Sub
Споживання енергії
Менше 45 Вт
Розміри (Ш х Г х В) / Вага
370,0 x 60 x 316,0 мм / 14,6 x 2,4 x 13,5 дюймів (Без підставки)
370,0 x 200 x 404,0 мм / 14,6 x 7,9 x 15,9 дюймів (з основною підставкою) / 5,8 кг
Пластина для кріплення VESA
100 мм x 100 мм (для використання зі спеціальним (рукоподібним) обладнанням для кріплення).
Характеристики середовища
Експлуатація
Температура: 10 °C - 40 °C (50 °F - 104 °F)
Вологість: 10 % - 80 %, без конденсації
Зберігання
Температура: -20 °C - 40 °C (-4 °F ~113 °F)
Вологість: 5 % - 95 % без конденсації
Стандарт "Plug and Play"
Монітор можна встановити у будь-якій системі, що підтримує стандарт "Plug & Play". Взаємодія
монітора та комп'ютерної системи забезпечує найкращі умови функціонування та налаштування
монітора. В більшості випадків встановлення монітора буде виконано автоматично, якщо немає
необхідності вибирати додаткові параметри.
Допустимі точки
Для даного виробу використовується TFT РК панель, розроблена з використанням удосконаленої
напівпровідникової технології з точністю - 1 ppm (одна мільйонна частина). Однак, іноді на екрані
можуть виділятися піксели ЧЕРВОНОГО, ЗЕЛЕНОГО, СИНЬОГО чи БІЛОГО кольорів, або
відображатися чорні піксели. Це відбувається не через погану якість виробу, і не повинно
викликати занепокоєння.
Для прикладу, кількість РК підпікселів TFT-матриці в даному виробі - 3,932,160.
Конструкція та технічні характеристики можуть бути змінені без попередження.
MagicNet
Позиція
Специфікації
LAN
10/100 Мбіт/с
USB
Версія 2,0 (4 роз'єми)
Photo
JPEG, BMP
Відео
MPEG1/2/4, DivX 4.x/5.x, WMV9
Додатково
Підтримується аналоговий вихід, - можна під'єднати вихід
монітора-клієнта Monitor до іншого пристрою відображення.
Додається технологія Macromedia Flash. Додається програма
Bsquare’s Java Virtual Machine (JVM).
USB
Швидкість під’єднання локального (USB) запам’ятовуючого пристрою
Під час завантаження монітора-клієнта Monitor на 3-4 секунди може з'явитися порожній екран,
після чого з'явиться екран "MagicNet".
Вимкнення монітора-клієнта під час завантаження може призвести до пошкодження виробу.
Сумісність з локальними (USB) пристроями
HID (Human Interface Devices - пристрої взаємодії з користувачем) : Клавіатура, мишка
MSC (Mass Storage Class - зовнішні накопичувачі), Пристрої, що використовують інтерфейс SCSI
(Small Computer System Interface), Система FAT (File Allocation Table)
Вийняток
Деякі виробники помилково позначили свої вироби як сумісні зі стандартом USB.
У нашому виробі передбачені процедури для поводження при зіткненні з вийнятками.
Але деякі пристрої, скоріше за все, не працюватимуть належним чином.
Деякі виробники помилково позначили свої вироби як сумісні з SCSI.
Такі пристрої, скоріше за все, не працюватимуть належним чином.
Рекомендовано купувати запам’ятовуючі пристрої USB після того, як їх протестували і
підтвердили їхню сумісність.
Режим енергозбереження
Режим енергозбереження (у разі використання в режимі звичайного монітора)
Монітор має вбудовану систему керування живленням - режим енергозбереження. Вона сприяє
заощадженню енергії, вимикаючи монітор до режиму низького споживання енергії, якщо його не
використовують впродовж певного часу. Якщо натиснути будь-яку клавішу на клавіатурі,
монітор автоматично повернеться до звичайного режиму роботи. Задля збереження
електроенергії вимикайте монітор, коли він не використовується чи залишається без нагляду
протягом тривалого часу. Система енергозбереження функціонує, якщо на комп'ютері
встановлено відео карту, сумісну із системою VESA DPMS. Для налаштування даної функції
використовуйте службову програму, що встановлена на комп'ютері.
Стан
Нормальна робота
Режим
енергозбереження
Живлення вимкнено
(кнопка живлення)
Індикатор живлення
Зелений
Зелений, миготить
Не світиться
Споживання енергії
Менше 45 Вт
Менше 2 Вт
(вимкнений)
Менше 2 Вт
Режим енергозбереження (у разі використання в режимі мережевий монітор)
Монітор має вбудовану систему керування живленням - режим енергозбереження. Вона сприяє
заощадженню енергії, вимикаючи монітор до режиму низького споживання енергії, якщо його не
використовують впродовж певного часу. Якщо натиснути будь-яку клавішу на клавіатурі,
монітор автоматично повернеться до звичайного режиму роботи. Задля збереження
електроенергії вимикайте монітор, коли він не використовується чи залишається без нагляду
протягом тривалого часу. Система енергозбереження функціонує, якщо на комп'ютері
встановлено відео карту, сумісну із системою VESA DPMS. Для налаштування даної функції
використовуйте службову програму, що встановлена на комп'ютері.
Стан
Нормальна робота
Режим
енергозбереження
Живлення вимкнено
(кнопка живлення)
Індикатор живлення
Зелений
Зелений, миготить
Не світиться
Споживання енергії
Менше 35 Вт
Менше 2 Вт
(вимкнений)
Менше 2 Вт
Попередньо встановлені режими синхронізації
Якщо параметри сигналу, який надходить з комп'ютера, співпадають з одним із попередньо
встановлених режимів синхронізації, екран буде налаштовано автоматично. Однак, якщо
сигнал інший, зображення може не з'явитися на екрані, навіть якщо індикатор живлення
світитиметься. Див. посібник для відео карти та налаштуйте параметри екрана відповідно.
Попередньо встановлені режими синхронізації
Режим
відображення
Горизонтальна
частота
(кГц)
Вертикальна
частота
(Гц)
Частота
(МГц)
Синхронізація
полярності
(H/V)
MAC, 640 x 480
35,000
66,667
30,240
-/-
MAC, 832 x 624
49,726
74,551
57,284
-/-
MAC, 1152 x 870
68,681
75,062
100,00
-/-
IBM, 640 x 350
31,469
70,086
25,175
+/-
IBM, 640 x 480
31,469
59,940
25,175
-/-
IBM, 720 x 400
31,469
70,087
28,322
-/+
VESA, 640 x 480
37,861
72,809
31,500
-/-
VESA, 640 x 480
37,500
75,000
31,500
-/-
VESA, 800 x 600
35,156
56,250
36,000
+,-/+,-
VESA, 800 x 600
37,879
60,317
40,000
+/+
VESA, 800 x 600
48,077
72,188
50,000
+/+
VESA, 800 x 600
46,875
75,000
49,500
+/+
VESA, 1024 x 768
48,363
60,004
65,000
-/-
VESA, 1024 x 768
56,476
70,069
75,000
-/-
VESA, 1024 x 768
60,023
75,029
78,750
+/+
VESA, 1152 x 864
67,500
75,000
108,00
+/+
VESA, 1280 x 960
60,000
60,000
108,00
+/+
VESA, 1280 x
1024
63,981
60,020
108,00
+/+
VESA, 1280 x
1024
79,976
75,025
135,00
+/+
Горизонтальна частота
Час, який витрачається на відображення однієї лінії від правого до
лівого краю по горизонталі називається горизонтальним циклом;
горизонтальна частота - це кількість горизонтальних циклів, що
виконуються за 1 секунду. Одиниця виміру: кГц
Вертикальна частота
Як і флуоресцентна лампа, екран повинен повторити одне й те саме
зображення багато разів на секунду, щоб відтворити його для
користувача. Частота цього повтору має назву "вертикальна
частота" або "частота оновлення екрана". Одиниця виміру: Гц
Як звернутись у компанію SAMSUNG у різних країнах світу
У разі виникнення запитань або зауважень стосовно виробів Samsung звертайтесь
у центр обслуговування клієнтів компанії SAMSUNG.
Північна Америка
КАНАДА
1-800-SAMSUNG (7267864)
http://www.samsung.com/ca
МЕКСИКА
01-800-SAMSUNG (7267864)
http://www.samsung.com/mx
США
1-800-SAMSUNG (7267864)
http://www.samsung.com
АРГЕНТИНА
0800-333-3733
http://www.samsung.com/ar
БРАЗИЛІЯ
0800-124-421
http://www.samsung.com/br
ЧИЛІ
800-726-7864 (SAMSUNG)
http://www.samsung.com/cl
КОСТА-РИКА
0-800-507-7267
http://www.samsung.com/latin
ЕКВАДОР
1-800-10-7267
http://www.samsung.com/latin
САЛЬВАДОР
800-6225
http://www.samsung.com/latin
ГВАТЕМАЛА
1-800-299-0013
http://www.samsung.com/latin
ЯМАЙКА
1-800-234-7267
http://www.samsung.com/latin
ПАНАМА
800-7267
http://www.samsung.com/latin
ПУЕРТО-РІКО
1-800-682-3180
http://www.samsung.com/latin
ДОМІНІКАНСЬКА
РЕСП. DOMINICA
1-800-751-2676
http://www.samsung.com/latin
ТРІНІДАД І ТОБАГО
1-800-7267-864
http://www.samsung.com/latin
ВЕНЕСУЕЛА
1-800-100-5303
http://www.samsung.com/latin
02 201 2418
http://www.samsung.com/be
Латинська Америка
Європа
БЕЛЬГІЯ
ЧЕХІЯ
844 000 844
http://www.samsung.com/cz
ДАНІЯ
38 322 887
http://www.samsung.com/dk
ФІНЛЯНДІЯ
09 693 79 554
http://www.samsung.com/fi
ФРАНЦІЯ
08 25 08 65 65 (€ 0,15/min)
http://www.samsung.com/fr
НІМЕЧЧИНА
01805 - 121213 (€ 0,12/Min)
http://www.samsung.de
УГОРЩИНА
06 40 985 985
http://www.samsung.com/hu
ІТАЛІЯ
199 153 153
http://www.samsung.com/it
ЛЮКСЕМБУРГ
02 261 03 710
http://www.samsung.lu
НІДЕРЛАНДИ
0900 20 200 88 (€ 0,10/Min)
http://www.samsung.com/nl
НОРВЕГІЯ
231 627 22
http://www.samsung.com/no
ПОЛЬЩА
0 801 801 881
http://www.samsung.com/pl
ПОРТУГАЛІЯ
80 8 200 128
http://www.samsung.com/pt
СЛОВАЧЧИНА
0850 123 989
http://www.samsung.com/sk
ІСПАНІЯ
902 10 11 30
http://www.samsung.com/es
ШВЕЦІЯ
08 585 367 87
http://www.samsung.com/se
ВЕЛИКОБРИТАНІЯ
0870 242 0303
http://www.samsung.com/uk
РОСІЙСЬКА
ФЕДЕРАЦІЯ
8-800-200-0400
http://www.samsung.ru
УКРАЇНА
8-800-502-0000
http://www.samsung.com/ur
СНД
Країни Азії та басейну Тихого океану
АВСТРАЛІЯ
1300 362 603
http://www.samsung.com/au
КИТАЙ
800-810-5858, 010- 6475 1880
http://www.samsung.com.cn
ГОНКОНГ
2862 6001
http://www.samsung.com/hk
ІНДІЯ
3030 8282, 1600 1100 11
http://www.samsung.com/in
ІНДОНЕЗІЯ
0800-112-8888
http://www.samsung.com/id
ЯПОНІЯ
0120-327-527
http://www.samsung.com/jp
МАЛАЙЗІЯ
1800-88-9999
http://www.samsung.com/my
ФІЛІППІНИ
1800-10-SAMSUNG (7267864)
http://www.samsung.com/ph
СІНГАПУР
1800-SAMSUNG (7267864)
http://www.samsung.com/sg
ТАЇЛАНД
1800-29-3232, 02-689-3232
http://www.samsung.com/th
ТАЙВАНЬ
0800-329-999
http://www.samsung.com/tw
В'ЄТНАМ
1 800 588 889
http://www.samsung.com/vn
Країни Близького Сходу та Африки
ПАР
0860 7267864 (SAMSUNG)
http://www.samsung.com/za
ОАЕ
800SAMSUNG (7267864)
http://www.samsung.com/mea
Словник термінів
Словник термінів Крок точки
Зображення на моніторі складається з червоних, зелених та синіх точок. Чим ближче
розташовані точки одна до одної, тим вища розподільча здатність. Відстань між двома точками
одного кольору називається "кроком точки". Одиниця виміру: мм
Вертикальна частота
Для того, щоб відтворити зображення, необхідно кілька разів на секунду повторити його на
екрані. Частота цього повторення має назву "вертикальна частота" або "частота оновлення
екрана". Одиниця виміру: Гц
Наприклад: частота 60 Гц означає, що сигнал повторюється 60 разів за секунду.
Горизонтальна частота
Час, який витрачається на відображення однієї лінії від правого до лівого краю екрана,
називається "горизонтальним циклом". Горизонтальна частота - це кількість повторень
горизонтального циклу за секунду. Одиниця виміру: кГц
Черезрядкова та послідовна розгортка
"Послідовна розгортка" - це метод відображення горизонтальних ліній, з яких складається
зображення на екрані, згори донизу в неперервному порядку; "черезрядкова розгортка" відображення непарних та парних ліній по черзі. У більшості моніторів для забезпечення
чіткішого зображення використовується послідовна розгортка. Черезрядкова розгортка
використовується в основному в телевізорах.
Plug & Play
Ця функція забезпечує найкращу якість зображення завдяки автоматичному обміну
інформацією між комп'ютером та монітором. Даний монітор відповідає вимогам міжнародного
стандарту VESA DDC щодо функції "Plug & Play".
Розподільча здатність
Кількість точок по горизонталі та вертикалі, які формують зображення на екрані, називається
"розподільча здатність". Це число вказує на чіткість зображення. Висока розподільча здатність
підходить для виконання багатьох завдань, оскільки дозволяє відобразити на екрані більше
інформації.
Наприклад:якщо розподільча здатність - 1280 x 1024, це означає, що екран
складається з 1280 точок по горизонталі (горизонтальна розподільча
здатність) та 1024 ліній по вертикалі (вертикальна розподільча здатність).
Для кращого відображення
Щоб отримати зображення найкращої якості, налаштуйте розподільчу здатність та частоту
оновлення екрана, як описано нижче. Якщо для TFT РК екрана не налаштована найкраща
якість, зображення може бути неоднорідної якості.
Розподільча здатність: 1280 X 1024
Вертикальна частота (частота оновлення): 60 Гц
Для даного виробу використовується TFT РК панель, розроблена з використанням
удосконаленої напівпровідникової технології з точністю - 1 ppm (одна мільйонна частина).
Однак, іноді на екрані можуть виділятися піксели ЧЕРВОНОГО, ЗЕЛЕНОГО, СИНЬОГО чи
БІЛОГО кольорів, або відображатися чорні піксели.
Це відбувається не через погану якість виробу, і не повинно викликати занепокоєння.
Для прикладу, кількість РК підпікселів TFT-матриці в даному виробі - 3,932,160.
Для чищення монітора та панелі ззовні слід використовувати м'яку, суху ганчірку та невелику
кількість рекомендованого миючого засобу. РК екран слід чистити обережно, не докладаючи
сили.
У разі застосування надмірної сили на екрані можуть з'явитися плями.
Якщо Ви не задоволені якістю зображення, застосуйте функцію "автоматичного налаштування".
Якщо після застосування функції автоматичного налаштування шуми не зникнуть, застосуйте
функцію точного/грубого налаштування FINE/COARSE.
Якщо протягом тривалого часу переглядати нерухоме зображення, на екрані може з'явитись
залишкове зображення або ефект розмитості.
Якщо монітор тривалий час не використовується, встановіть режим енергозбереження або
рухому екранну заставку.
Нормативна частина
Інформація, подана у даному документі, може бути змінена без попередження.
© 2006 Samsung Electronics Co., Ltd. Усі права застережені.
Відтворення у будь-який спосіб без письмового дозволу компанії Samsung Electronics Co., Ltd.
заборонено.
Компанія Samsung Electronics Co., Ltd. не несе відповідальності за помилки у цьому посібнику
або випадкові чи опосередковані збитки, що виникли внаслідок надання, експлуатації або
використання даного матеріалу.
Samsung є зареєстрованою торговою маркою компанії Samsung Electronics Co., Ltd.; Microsoft,
Windows та Windows NT є зареєстрованими торговими марками компанії Microsoft Corporation;
VESA, DPMS та DDC є зареєстрованими торговими марками асоціації Video Electronics
Standard Association; назва та логотип ENERGY STAR® є зареєстрованими торговими марками
агенції захисту навколишнього середовища США (EPA - U.S. Environmental Protection Agency).
Усі інші згадані тут назви виробів можуть бути торговими марками або зареєстрованими
торговими марками відповідних власників.
Клас В
Цей пристрій належить до цифрових пристроїв класу В. Інформацію щодо правил техніки
безпеки та електромагнітної сумісності див. у посібнику з нормативних питань.
MÉXICO
IMPORTADO POR:
SAMSUNG ELECTRONICS MÉXICO. S.A. de C.V.
Vía Lopez Portillo No. 6, Col. San Fco. Chilpan
Tultitlán, Estado de México, C.P. 54940
Tel: 01-55-5747-5100 / 01-800-726-7864
EXPORTADO POR:
Samsung Electronics CO.,LTD.
416, Mae tan-3dong, Yeongtong - gu,
Suwon City, Gyeonggi-do Korea
ІНФОРМАЦІЯ ПРО ВИРІБ (Уникнення ефекту залишкового
зображення)
У разі перемикання з одного зображення на інше, особливо після перегляду нерухомого
зображення протягом тривалого часу, на РК моніторі чи екрані телевізора можуть виникати
залишкові зображення.
Цей посібник допоможе Вам правильно користуватися РК екранами, щоб уникнути ефекту
залишкового зображення.
Гарантійне обслуговування
Умови гарантійного обслуговування не поширюються на пошкодження, пов’язані із
залишковими зображеннями.
Гарантія не поширюється на випадки вигоряння екрана.
Що таке ефект залишкового зображення?
За нормальних умов функціонування РК панелі ефект залишкового зображення не
виникає. Однак, якщо певне зображення залишається незмінним протягом
тривалого часу, виникає невеличка різниця електричного заряду між двома
електродами, які обрамлюють рідкі кристали. Це може стати причиною виділення
рідких кристалів у відповідній частині екрана. Таким чином після переходу до
наступного зображення на екрані залишається "тінь" попереднього зображення.
Ефект залишкового зображення може виникати на усіх без винятку дисплеях,
включаючи РК дисплеї. Це не є недоліком виробу.
Щоб захистити РК дисплей від виникнення ефекту залишкового зображення,
дотримуйтеся рекомендацій, що подані нижче
Вимкнення живлення, екранна заставка або режим економного
споживання електроенергії
Наприклад:
z Коли на екрані постійно присутнє майже незмінне зображення, час від
часу вимикайте екран.
- Після 24 годин використання вимикайте живлення на 4 години
- Після 12 годин використання вимикайте живлення на 2 години
z Якщо можливо, використовуйте екранну заставку
- Радимо використовувати одноколірну екранну заставку або
рухоме зображення.
z Вимкнення живлення монітора можна запрограмувати, вибравши "Схеми
керування живленням" в меню "Параметри екрана".
Поради щодо використання в особливих умовах
Наприклад: аеропорти, вокзали, фондові біржі, банки та системи
управління
Рекомендуємо запрограмувати систему, в якій буде встановлео монітор,
таким чином:
Періодично замінюйте інформаційний екран логотипом або рухомим
зображенням.
Наприклад: Можна запровадити такий цикл: відображення інформаційного
екрану протягом 1 години, після чого
відображення логотипу або рухомого зображення протягом 1 хвилини.
Час від часу змінюйте колір на інформаційному екрані
(використовуйте 2 різні кольори).
Наприклад: задайте два кольори для відображення інформації і змінюйте
колір почергово через кожні 30 хвилин.
Радимо не використовувати поєднання символів та фонових кольорів з
великою різницею рівня яскравості.
Уникайте використання сірих кольорів, які швидко можуть викликати появу
залишкового зображення.
z
Уникайте: кольорів зі значною різницею рівня яскравості (чорний і білий,
сірий)
Наприклад:
z Рекомендовані параметри: яскраві кольори з незначною різницею рівня
яскравості
- Кожні 30 хвилин змінюйте колір символів та фоновий колір
Наприклад:
- Кожні 30 хвилин змінюйте символи на рухому інформацію.
Наприклад:
Найкращий спосіб захистити монітор від ефекту залишкового зображення налаштувати комп'ютер або систему на відображення екранної заставки,
коли монітор не використовується.
За нормальних умов функціонування РК панелі ефект залишкового зображення не
буде виникати.
Нормальними умовами вважається постійно змінюване зображення. Якщо на РК
панелі протягом тривалого часу (більше 12 годин) висвітлюється нерухоме
зображення, це може викликати невеличку різницю в напрузі між електродами, які
формують піксели з рідких кристалів (РК). З часом різниця напруги між
електродами збільшується, спричинюючи вигорання піксела. В такому випадку
після зміни зображення на екрані ще залишається "тінь" попереднього
зображення.
Щоб цього уникнути, необхідно зменшити накопичення таких різниць напруги.
Цей РК монітор відповідає вимогам стандарту ISO13406-2 стосовно кількості
пошкоджених пікселів, Клас ІІ