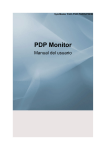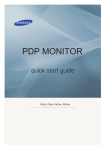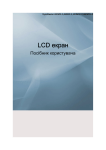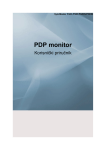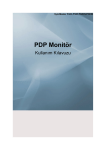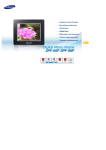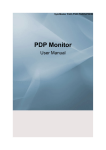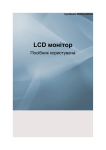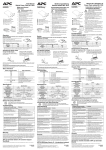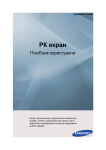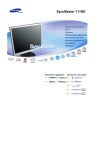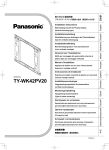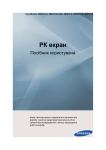Download Samsung P42H Керівництво користувача
Transcript
SyncMaster P42H,P50H,P42HN,P50HN
PDP монітор
Посібник користувача
Правила техніки безпеки
Символи
Примітка
Дотримання подальших інструкцій забезпечить безпеку та дасть змогу уникнути пошкодження
майна.
Уважно прочитайте інструкції і використовуйте виріб у правильний спосіб.
Попередження/Увага
Нехтування інструкціями, які позначені даним символом, може
призвести до отримання травми та пошкодження устаткування.
Символи та позначення
Заборонено
Важливо прочитати та завжди
пам'ятати
Не розбирайте
Від'єднайте
мережі
Не торкайтесь
Заземліть,
ураження
струмом
пристрій
від
щоб уникнути
електричним
Живлення
Якщо комп'ютер тривалий час не використовується, увімкніть режим
керування енергоспоживанням дисплея (DPM).
Якщо використовується екранна заставка, встановіть її в активний режим.
Зображення подані тут лише для пояснення і не стосуються усіх випадків
(чи країн).
Швидкий перехід до розділу про уникнення ефекту залишкового
зображення
Не використовуйте пошкоджених кабелю живлення, штекера чи
ненадійно прикріплену розетку.
•
Нехтування цією вимогою може призвести до ураження
електричним струмом або пожежі.
Не торкайтесь штекера мокрими руками, коли від'єднуєте або
під'єднуєте його до розетки.
•
В іншому випадку, це може стати причиною ураження струмом.
Підключайте кабель живлення лише до заземленої розетки.
•
Нехтування цим правилом може спричинити ураження
електричним струмом або травмування користувача.
Правила техніки безпеки
Перевірте, чи штекер вставлений в розетку надійно та належним
чином.
•
В іншому випадку, це може стати причиною пожежі.
Сильно не перегинайте і не тягніть надміру кабель живлення, та
не ставте на нього важкі предмети.
•
В іншому випадку, це може стати причиною пожежі.
Не підключайте кілька пристроїв до однієї розетки.
•
В іншому випадку, в результаті перегріву може виникнути
пожежа.
Під час роботи виробу не від'єднуйте кабель живлення.
•
Інакше, в результаті ураження електричним струмом можна
пошкодити виріб.
Щоб від'єднати пристрій від мережі, слід вийняти штекер із
розетки, тому доступ до розетки повинен бути вільним.
•
В іншому випадку існує небезпека ураження електричним
струмом або пожежі.
Використовуйте тільки кабель живлення, який надається нашою
компанією. Не використовуйте кабель живлення, який додається до
іншого пристрою.
•
Нехтування цією вимогою може призвести до ураження
електричним струмом або пожежі.
Встановлення
Обов'язково зверніться до уповноваженого центру обслуговування, якщо
монітор потрібно встановити у місцях з високою концентрацією пилу, дуже
високою або дуже низькою температурою чи високою вологістю, в місцях,
де працюють із хімічними реактивами або в місцях із цілодобовим
режимом експлуатації обладнання, наприклад в аеропортах чи на вокзалах
та ін..
Нехтування цією вимогою може призвести до значних ушкоджень
монітора.
Щоб підняти та перенести виріб, потрібно принаймні двоє осіб.
•
Інакше, виріб може впасти та травмувати користувача та/або
поламатись.
Ставлячи виріб в шафу або на поличку, слідкуйте за тим, щоб краї
виробу не виступали за межі полички.
•
Інакше, виріб може впасти або травмувати користувача.
•
Використовуйте шафу або поличку, що підходять для виробу.
Правила техніки безпеки
НЕ СТАВТЕ СВІЧКИ, ЗАСОБИ ВІД КОМАРІВ, ЦИГАРКИ ТА
ОБІГРІВАЧІ ПОБЛИЗУ ВИРОБУ.
•
В іншому випадку, це може стати причиною пожежі.
Якщо можливо, тримайте обігрівачі якомога далі від кабелю
живлення та виробу.
•
Нехтування цією вимогою може призвести до ураження
електричним струмом або пожежі.
Не встановлюйте виріб у місцях з поганою вентиляцією, таких як
книжковий стелаж або шафа.
•
В іншому випадку, в результаті підвищення температури виробу
може виникнути пожежа.
Коли ставите виріб, робіть це обережно.
•
Інакше, його можна пошкодити.
Не ставте монітор екраном на підлогу.
•
Інакше, його можна пошкодити.
Настінний кронштейн
компанія зі встановлення.
має
встановлювати
уповноважена
•
Інакше виріб може впасти і травмувати користувача.
•
Перевірте, чи встановлено вказаний настінний кронштейн.
Встановлюйте виріб у приміщенні з доброю вентиляцією.
Залиште між стіною та виробом принаймні 10 см вільного простору.
•
В іншому випадку, в результаті підвищення температури виробу
може виникнути пожежа.
Перевірте, чи пакувальний матеріал знаходиться поза межами
доступу дітей.
•
Інакше, якщо діти будуть гратися ним, це може завдати їм
серйозної шкоди (задушення).
Якщо монітор підтримує можливість регулювання висоти, не
ставте жодних предметів, а також не кладіть руку на підставку,
опускайчи його.
•
Це може призвести до ушкодження виробу або травмування
користувача.
Чищення
Для чищення корпуса монітора або PDP екрана використовуйте вологу,
м'яку ганчірку.
Правила техніки безпеки
Не розпилюйте засіб для чищення безпосередньо на виріб.
•
Інакше, це може спричинити знебарвлення і спотворення
структури та пошкодити поверхню екрана.
Чистіть виріб виключно м'якою ганчіркою, змоченою у засобі для
чищення монітора. Якщо потрібно використати для чищення засіб,
інший аніж засіб для чищення монітора, розведіть його водою у
співвідношенні 1:10.
Для чищення вилки штекера та розетки використовуйте суху
ганчірку.
•
В іншому випадку, це може стати причиною пожежі.
Коли чистите виріб, переконайтесь, що кабель живлення
від'єднано
•
Нехтування цією вимогою може призвести до ураження
електричним струмом або пожежі.
Перш ніж чистити виріб, від'єднайте кабель живлення і почистіть
його м'якою, сухою ганчіркою.
•
(Не використовуйте хімічних речовин, таких як віск, бензин,
спирт, розчинник, засіб від комарів, мастило або засіб для
чищення). Інакше, можна змінити вигляд поверхні виробу та
здерти ярлики з позначеннями.
Завжди використовуйте спеціальну ганчірку, оскільки поверхню
виробу можна легко подряпати.
•
Використовуйте спеціальну ганчірку, трішки змочену у воді.
Якщо сторонній матеріал потрапить у ганчірку, виріб можна
подряпати, тож перш ніж використовувати ганчірку, ретельно її
витрусіть.
Під час чищення виробу не розпилюйте воду безпосередньо на
виріб.
•
Перевірте, чи вода не потрапила у виріб, і що він не є мокрим.
•
Інакше, це може призвести до ураження електричним струмом,
пожежі або збоїв у роботі пристрою.
Додатково
Виріб є високовольтним пристроєм. Слідкуйте за тим, щоб
користувачі самостійно не розбирали, ремонтували та
модифікували виріб.
•
Нехтування цією вимогою може призвести до ураження
електричним струмом або пожежі. Якщо потрібно
відремонтувати виріб, зверніться в центр обслуговування.
Якщо чути дивний запах або звук, чи з виробу іде дим, негайно
вийміть штекер з розетки та зверніться у центр обслуговування.
•
Нехтування цією вимогою може призвести до ураження
електричним струмом або пожежі.
Правила техніки безпеки
Встановлюйте пристрій так, щоб уникнути його контакту з
вологою, пилом, димом, водою; не встановлюйте пристрій
всередині транспортного засобу.
•
Нехтування цією вимогою може призвести до ураження
електричним струмом або пожежі.
Якщо виріб впав або у випадку пошкодження корпусу, вимкніть
живлення та від'єднайте кабель живлення. Зверніться у центр
обслуговування.
•
Нехтування цією вимогою може призвести до ураження
електричним струмом або пожежі.
У випадку грози та блискавки не торкайтесь кабелю живлення та
кабелю антени.
•
Нехтування цією вимогою може призвести до ураження
електричним струмом або пожежі.
Не пересувайте монітор, тягнучи його за кабель живлення або за
кабель передачі сигналу.
•
Нехтування цим правилом може спричинити ураження
електричним струмом, ушкодити виріб, або внаслідок
пошкодження кабелю може виникнути пожежа.
Не піднімайте та не пересувайте виріб вперед-назад або
праворуч-ліворуч за допомогою кабелю живлення або кабелю
передачі сигналу.
•
Нехтування цим правилом може спричинити ураження
електричним струмом, ушкодити виріб, або внаслідок
пошкодження кабелю може виникнути пожежа.
Переконайтесь, що вентиляційні отвори не заблоковані столом
або занавіскою.
•
В іншому випадку, в результаті підвищення температури виробу
може виникнути пожежа.
Не ставте ємності з водою, вази, вазони, медикаменти, а також
будь-які металеві предмети на виріб.
•
Якщо вода або інші сторонні предмети потраплять у виріб,
від'єднайте кабель живлення та зверніться у центр
обслуговування.
•
Це може стати причиною збоїв у роботі пристрою, призвести до
ураження електричним струмом або стати причиною пожежі.
Не використовуйте і не тримайте легкозаймисті розпилювачі або
вогненебезпечні матеріали біля виробу.
•
Інакше, може статися вибух або пожежа.
Не вставляйте жодних металевих предметів, таких як палички,
монети та пластини або легкозаймисті матеріали, наприклад
сірники чи папір, у виріб (у вентиляційні отвори, вхідні та вихідні
роз'єми та ін.).
•
Якщо вода або інший матеріал потрапить всередину виробу,
від'єднайте кабель живлення та зверніться у центр
обслуговування.
Правила техніки безпеки
•
Нехтування цією вимогою може призвести до ураження
електричним струмом або пожежі.
Якщо протягом тривалого часу використовується нерухоме
зображення, може з'явитись ефект залишкового зображення або
плями.
•
Якщо виріб не використовується протягом тривалого періоду
часу, встановіть режим очікування або рухому екранну заставку.
Встановіть для виробу відповідну роздільну здатність та частоту.
•
Інакше, можна пошкодити зір.
Під час використання навушників не встановлюєте високий
рівень гучності.
•
Сильний звук може пошкодити слух.
Якщо Ви постійно підходите ближче до екрана, можливо, у Вас
погіршується зір.
Відпочивайте щонайменше 5 (п’ять) хвилин після кожної години
користування монітором.
Це дозволяє зменшити навантаження на очі.
Не встановлюйте виріб на нестабільній поверхні, наприклад
нестійкій підставці чи нерівній поверхні, або у місці, яке може
зазнавати вібрацій.
•
Інакше, виріб може впасти та травмувати користувача та/або
поламатись.
•
Якщо виріб використовується у місці, яке зазнає вібрацій, це
може призвести до пошкодження виробу або стати причиною
пожежі.
Перед тим, як переносити виріб, вимкніть живлення та від'єднайте
кабель живлення, кабель антени та всі інші під'єднані до виробу
кабелі.
•
Нехтування цією вимогою може призвести до ураження
електричним струмом або пожежі.
Слідкуйте за тим, щоб діти не виснули на виробі або не вилазили
на нього.
•
Виріб може впасти та спричинити травмування чи смерть
дитини.
Якщо виріб не використовується протягом тривалого періоду
часу, від'єднайте кабель живлення від розетки.
•
Інакше, через пил може виникнути перегрівання або пожежа, а
через ураження струмом або його витікання може виникнути
пожежа.
Правила техніки безпеки
Не розташовуйте важкі предмети або іграшки, чи солодощі,
наприклад домашнє печиво, які можуть привернути увагу дітей, на
виробі.
•
Діти можуть повиснути на виробі, через що він може впасти та
завдати шкоди чи спричинити смерть.
Слідкуйте за тим, щоб діти не брали батарею до рота, коли
виймаєте її з пульта дистанційного керування. Кладіть батарею в
місці, до якого діти не можуть дотягтись.
•
Якщо дитина взяла батарею в рот, негайно зверніться до лікаря.
Замінюючи батарею, вставляйте її, звертаючи увагу на полярність
(+, -).
•
Інакше, можна пошкодити батарею або спричинити пожежу,
травмування користувача або завдати шкоди виробу у зв'язку із
витіканням внутрішньої рідини.
Використовуйте
лише
сертифіковані
батареї
використовуйте одночасно нову та стару батарею.
•
та
не
Інакше, можна пошкодити батареї, або ж витік рідини може
призвести до пошкодження виробу, пожежі чи травмування
користувач.
Батареї (а також акумуляторні батареї) не можна викидати із
побутовим сміттям; їх слід належним чином утилізувати. За
утилізацію
використаних
чи
акумуляторних
батарей
відповідальність несе споживач.
•
З питань утилізації використаних або акумуляторних батарей
можна звернутись у найближчий центр переробки відходів або
в магазин, де продаються батареї та акумуляторні батареї такого
ж типу.
Не ставте виріб безпосередньо під прямим сонячним промінням
або біля предметів, які генерують тепло, наприклад вогню чи
обігрівача.
•
Це може зменшити термін експлуатації виробу і спричинити
пожежу.
Не кидайте будь-які предмети на виріб та оберігайте його від
сильних ударів.
•
Нехтування цією вимогою може призвести до ураження
електричним струмом або пожежі.
Не використовуйте зволожувач чи кухонний стіл біля виробу.
•
Нехтування цією вимогою може призвести до ураження
електричним струмом або пожежі.
У разі витоку газу не торкайтесь виробу або штекера і негайно
провітріть приміщення.
•
У випадку утворення іскри може статися вибух або пожежа.
Правила техніки безпеки
Якщо виріб увімкнено протягом тривалого часу, панель дисплея
нагріється. Не торкайтесь її.
•
Тримайте дрібне приладдя у місцях, недоступних для дітей.
Будьте уважні під час регулювання кута нахилу виробу або
висоти підставки.
•
Це може завдати шкоди користувачеві, наприклад можна
притиснути руку чи пальці.
•
Також, якщо занадто нахилити виріб, він може впасти та завдати
шкоди користувачеві.
Не ставте виріб так, щоб його могли дістати діти.
•
Інакше, виріб може впасти і травмувати дитину.
•
Встановлюйте виріб на рівній та стійкій поверхні, оскільки
передня частина виробу є досить важкою.
Не ставте на виріб важкі предмети.
•
Це може спричинити
пошкодження виробу.
травмування
користувача
та/або
Вступ
Вміст упаковки
Примітка
Перевірте наявність усіх перелічених елементів, які постачаються з плазмовим екраном.
Якщо якогось із елементів бракує, зверніться за місцем придбання виробу.
У місцевого торгового представника також можна придбати елементи додаткової комплектації.
Розпакування
Плазмовий екран
Посібники
Короткий посібник зі
встановлення
Гарантійний талон
(Додаються не у всіх
країнах)
Кабелі
Кабель типу D-Sub
Додатково
Шнур живлення
Посібник користувача
Вступ
Додатково
Пульт ДК
Батарейки (тип ААА, 2 шт.)
(Додаються не у всіх
країнах)
Феритове осердя для
кабелю живлення
(3301-001110)
Продається окремо
Кабель DVI
Набір для настінного
кріплення
Мережевий кабель
(лише для моделі P42HN /
P50HN)
Телевізійний тюнер
Мережевий блок
Напів-підставка
(лише для моделі P42H /
P50H)
Примітка
•
Можна придбати і під'єднати окремий мережевий блок чи телевізійний тюнер. Інформацію
про використання див. у відповідних посібниках користувача.
•
Можна під'єднати лише один зовнішній блок.
Феритове осердя (кабель живлення)
•
Феритові осердя застосовуються, щоб захистити кабелі від
електромагнітних перешкод.
•
Під’єднуючи кабель, відкрийте феритове осердя та зафіксуйте
його навколо кабелю поблизу роз’єму.
Вступ
Плазмовий екран
Передня панель
Кнопка SOURCE [SOURCE]
Кнопка SOURCE Використовується для перемикання з режиму PC у відео
режим. Джерело сигналу можна вибирати лише серед тих зовнішніх
пристроїв, які на даний час підключені до плазмового екрана.
[PC] → [DVI] → [AV] → [HDMI] → [MagicInfo]
Примітка
•
Меню TV доступне, якщо встановлено телевізійний тюнер.
•
Меню MagicInfo доступне, якщо встановлено мережевий блок у
моделях HN чи H.
Кнопка введення [
]
Використовується для вибору виділеного пункту меню.
Кнопка MENU [MENU]
Відкриває і закриває екранне меню. Використовується також для виходу з
екранного меню або повернення до попереднього меню.
- VOL+
За допомогою цих кнопок можна переходити по горизонталі від однієї
позиції меню до іншої або налаштовувати вибрані в меню значення. Якщо
екранне меню вимкнене, натисніть цю кнопку, щоб налаштувати рівень
гучності.
SEL
За допомогою цих кнопок можна переходити по вертикалі від однієї позиції
меню до іншої або налаштовувати вибрані в меню значення.
/ Якщо екранне меню вимкнене, натисніть цю кнопку, щоб налаштувати
канал.
Кнопка живлення [
]
Вступ
Кнопка використовується для увімкнення та вимкнення плазмового екрана.
Індикатор живлення
Якщо індикатор живлення миготить зеленим світлом – це означає, що
активовано режим енергозбереження.
Примітка
Див. розділ Режим енергозбереження для отримання подальшої інформації
щодо функцій режиму заощадження енергії. Задля заощадження
електроенергії вимкніть плазмовий екран, якщо він не використовується або
залишається без нагляду протягом тривалого часу.
Сенсор пульта дистанційного керування (ДК)
Спрямовуйте пульт дистанційного керування (ДК) на цю точку на
плазмовому екрані.
Задня панель
Примітка
Докладну інформацію про під'єднання кабелів див. у частині Під'єднання кабелів розділу
"Встановлення". Конфігурація задньої панелі плазмового екрана може дещо відрізнятись,
залежно від моделі плазмового екрана.
POWER IN
Кабель живлення під'єднується до плазмового
екрана і настінної розетки.
Вступ
LAN (Роз'єм під'єднання до локальної
мережі)
(лише для моделі P42HN / P50HN)
USB(Роз'єм USB)
Підтримує клавіатуру,
запам'ятовуючі пристрої.
мишу,
зовнішні
(лише для моделі P42HN / P50HN)
Примітка
Кількість плазмових екранів, які можна
під'єднати до вихідної шлеї, може
відрізнятись залежно від кабелів, джерела
сигналу тощо. За допомогою кабелю, на якому
немає втрати сигналу або джерела сигналу,
можна під'єднати до десяти плазмових
екранів.
RS232C OUT/IN (Послідовний порт
RS232C)
Програмований порт MDC (Multiple Display
Control - керування кількома дисплеями)
DVI / PC / HDMI IN [DVI/PC/HDMI AUDIO
IN](PC/DVI/HDMI Вхід звукового сигналу з
джерел компонентного сигналу)
DVI / PC / HDMI IN [HDMI]
За допомогою кабелю HDMI з’єднайте
роз’єм HDMI на задній панелі плазмового
екрана та роз’єм HDMI на цифровому
пристрої подачі сигналу.
DVI / PC / HDMI IN [RGB](Вхід для
відеосигналу з комп'ютера)
Для кабелю D-Sub (15-контактний D-Sub) режим PC (аналоговий сигнал з ПК)
DVI / PC / HDMI IN [DVI] (Вхід для
відеосигналу з комп'ютера)
Для кабелю DVI (DVI-D - DVI-D) - режим DVI
(цифровий сигнал з ПК)
Вступ
DC OUT [5V/1.5A]
Підключіть до роз'єму POWER телевізійного
тюнера чи мережевого блоку.
AV IN [VIDEO]
З'єднайте роз'єм [ VIDEO ] монітора із
відеовиходом зовнішнього пристрою за
допомогою відеокабелю.
AV AUDIO IN [L- AUDIO - R]
Під’єднайте
роз’єм
DVD-програвача,
відеомагнітофона (DVD-програвача/декодера
цифрового телебачення) до роз'єму [ L- AUDIO - R ] плазмового екрана.
AUDIO OUT [L- AUDIO - R]
Вихід для навушників.
Kensington Lock
Замок “Кенсінгтон” – це пристрій, який
використовується для захисту системи під час
використання її у громадському місці. Цей
пристрій продається окремо. Вигляд замка та
спосіб фіксації можуть відрізнятися від
зображеного на малюнку, залежно від
виробника. Інформацію щодо належного
використання замка “Кенсінгтон” див. у
посібнику, який до нього додається. Цей
пристрій продається окремо.
Примітка
Розташування замка “Кенсінгтон”
різнитися, залежно від моделі.
може
Використання замка “Кенсінгтон”
для захисту від крадіжок
1.
Вставте замок в отвір “Кенсінгтон” для
замка на моніторі (
) і поверніть його
у напрямку блокування (
).
2.
Під'єднайте кабель замка “Кенсінгтон”.
3.
Прикріпіть замок “Кенсінгтон” до столу,
або важкого нерухомого предмета.
Вступ
Примітка
Детальнішу інформацію щодо під'єднання кабелів див. у розділі Під'єднання кабелів.
Пульт ДК
Примітка
Телевізор або інші електронні пристрої, які працюють неподалік плазмового екрана, можуть
негативно впливати на роботу пульта ДК, створюючи перешкоди на частоті, яку він
використовує.
POWER
OFF
Переключення каналів
DEL
Кнопка
+ VOL MUTE
TV/DTV
MENU
INFO
КОЛЬОРОВІ КНОПКИ
TTX/MIX
STILL
AUTO
S.MODE
MDC
LOCK
SOURCE
ENTER/PRE-CH
CH/P
D.MENU
GUIDE
RETURN
Клавіші Вгору/Вниз, Вліво/Вправо
EXIT
SRS
MagicInfo
P.MODE
Вступ
DUAL/MTS
PIP
SWAP
1.
POWER
Вмикає виріб.
2.
Off
Вимикає виріб.
3. Переключення каналів
Використовуються для зміни каналу.
4. DEL
Кнопка "-" працює лише коли увімкнено цифрове
телебачення. Вона використовується для вибору MMS
(кількох каналів) для цифрового телебачення.
Кнопка
5. + VOL -
Використовується для налаштування гучності.
6.
Використовується для тимчасового вимкнення (стишення)
звуку. Відображається в нижньому лівому куті екрана. Щоб
відновити відтворення звуку, в режимі вимкненого звуку
потрібно натиснути MUTE або - VOL +.
MUTE
7. TV/DTV
8.
Використовується для безпосереднього вибору режимів
“TV” та “DTV”.
MENU
Використовується для вибору виділеного пункту меню.
9.
10.
Відкриває і закриває екранне меню, або закриває меню
налаштування.
INFO
Використовується для відображення у верхньому лівому куті
екрана поточної інформації про зображення.
11. КОЛЬОРОВІ КНОПКИ
Використовують для додавання або видалення каналів, а
також для додавання каналів до списку вибраних у меню
“Channel List”.
12.
Деякі телеканали надають послугу телетексту – трансляцію
текстової інформації.
TTX/MIX
- Кнопки режиму телетексту
Детальніша інформація > TTX / MIX
13. STILL
Якщо натиснути кнопку один раз, зображення зупиниться в
стоп-кадрі. Якщо натиснути її ще раз, відтворення буде
продовжено.
14. AUTO
Використовується для автоматичного налаштування
зображення у режимі PC. Якщо змінити роздільну здатність
за допомогою панелі керування, буде активовано функцію
автоматичного налаштування.
15. S.MODE
Після натиснення цієї кнопки в нижній частині екрана
посередині відобразиться поточний режим зображення.
Плазмовий
екран
обладнано
вбудованим
стерео
підсилювачем Hi-fi. Щоб переглянути доступні попередньо
Вступ
налаштовані режими, натисніть кнопку ще раз. ( Standard
→ Music → Movie → Speech → Custom )
16. MDC
Кнопка швидкого виклику MDC.
17. LOCK
Вмикає або вимикає усі функціональні кнопки на пульті
дистанційного керування і плазмовому екрані, крім кнопок
живлення і LOCK.
18.
Натисненням кнопки SOURCE можна змінити джерело
вхідного сигналу.
SOURCE
SOURCE можна вибирати лише серед тих зовнішніх
пристроїв, які на даний час підключені до монітора.
19.
20.
ENTER/PRE-CH
CH/P
Використовується для переходу до каналу, що знаходиться
безпосередньо перед поточним.
Використовується для вибору телевізійних каналів у режимі
TV.
21. D.MENU
Відображення меню цифрового телебачення
22. GUIDE
Відображення електронного довідника з програм (Electronic
Program Guide - EPG).
23.
RETURN
24. Клавіші
Вліво/Вправо
25.
EXIT
26.
SRS
Вгору/Вниз,
Повернення до попереднього меню.
За допомогою цих клавіш можна переходити вертикально або
горизонтально від однієї позиції меню до іншої або
налаштовувати вибрані в меню значення.
Використовується для виходу з екранного меню.
Вибір режиму SRS TruSurround XT.
27. MagicInfo
Кнопка швидкого виклику MagicInfo .
28. P.MODE
Після натиснення цієї кнопки в нижній частині екрана
посередині відобразиться поточний режим зображення.
AV / HDMI / TV : P.MODE
Екран має чотири стандартні автоматичні режими
зображення, встановлені виробником. Повторно натискаючи
цю кнопку, можна циклічно прогортати всі доступні
налаштовані режими. ( Dynamic → Standard → Movie →
Custom )
PC / DVI / MagicInfo: M/B (MagicBright)
MagicBright - це нова функція, яка забезпечує оптимальне
середовище для перегляду, залежно від вмісту зображення,
яке ви переглядаєте на даний момент. Повторно натискаючи
цю кнопку, можна циклічно прогортати всі доступні
налаштовані режими. (Entertain → Internet → Text → Custom )
Вступ
29.
DUAL/MTS
DUALПід час перегляду телевізійних програм, натисненням
кнопки DUAL на пульті ДК можна вибрати STEREO/MONO,
DUAL l / DUAL ll або MONO/NICAM MONO/NICAM STEREO залежно від стандарту телевізійного мовлення.
MTSДозволяє вибрати режим MTS (Multichannel Television Stereo).
FM-стерео
30. PIP
Тип
Режим MTS/S
аудіозвучання
За
замовчування
м
Моно
Моно
Зміна вручну
Стерео
Моно ↔ Стерео
SAP
Моно ↔ SAP
Моно
Щоразу внаслідок натиснення кнопки з'являється екран
вкладеного зображення.
- Для цього плазмового екрана ця функція не працює.
31. SWAP
Використовується для того, щоб поміняти місцями основне
та периферійне зображення. Зображення з вкладеного вікна
з'явиться на основному екрані, а зображення з основного
екрана - у вкладеному вікні.
- Для цього плазмового екрана ця функція не працює.
Вступ
Технічний макет (P42H(N))
Технічний макет
РОЗМІР МЕРЕЖЕВОЇ МОДЕЛІ
Вступ
Корпус плазмового екрана
РОЗМІР МЕРЕЖЕВОЇ МОДЕЛІ
Встановлення кронштейна VESA
•
Встановлюючи кріплення VESA, дотримуйтесь вимог міжнародного стандарту VESA.
•
Інформація про придбання та встановлення кронштейна VESA: Щоб зробити замовлення
на придбання кріплення, звертайтесь до місцевого торгового представника компанії SAMSUNG. Коли кронштейн буде доставлено, до Вас приїдуть спеціалісти, щоб його встановити.
•
Для перенесення плазмового екрана необхідно не менше двох осіб.
•
Компанія SAMSUNG не несе відповідальності за пошкодження виробу або травмування
користувача в разі встановлення кронштейна без допомоги спеціалістів.
Розміри
Вступ
Примітка
Для кріплення кронштейна до стіни використовуйте лише невеликі гвинти для металу
діаметром 6 мм та довжиною 8-12 мм.
Встановлення настінного кронштейна
•
Для встановлення настінного кронштейна зверніться до спеціаліста технічної служби.
•
Компанія SAMSUNG Electronics не несе відповідальності за пошкодження виробу або
травмування користувача в разі встановлення кронштейна без допомоги спеціалістів.
•
Даний виріб призначений для встановлення на цементній стіні. У випадку встановлення на
гіпсокартонній або дерев'яній стіні виріб може впасти.
Складові частини
Використовуйте лише компоненти та приладдя, що постачаються з виробом.
Настінний кронштейн Завіса (ліва 1, права Пластма Гвинт
Гвинт
Анкер
(1)
1)
сова
(A) (11) (A) (11) (11)
насадка
(4)
Монтування настінного кронштейна
Примітка
У комплекті є дві завіси (ліва та права). Важливо їх не переплутати.
1.
Вставте та закрутіть гвинт на завісі у напрямку, вказаному стрілкою.
Після цього прикріпіть настінний кронштейн на стіну.
У комплекті є дві завіси (ліва та права). Важливо їх не переплутати.
Вступ
2.
A-
Гвинт на завісі
B-
Настінний кронштейн
C-
Завіса (ліва)
D-
Завіса (права)
Перед тим, як свердлити отвори у стіні, перевірте, чи відстань між двома отворами на
задній панелі виробу виставлено належним чином.
Якщо відстань є надто довгою або короткою, послабте деякі або всі чотири гвинти на
завісах кронштейна та відрегулюйте відстань.
A3.
Відстань між двома отворами
Див. схему встановлення та позначте місця для свердління отворів на стіні. Див. схему
встановлення та позначте місця для свердління отворів на стіні. Розташуйте кронштейни
і завіси так, щоб отвори в них відповідали отворам анкерів; закріпіть їх за допомогою 11
гвинтів A.
Для кріплення виробу до настінного кронштейна
Форма виробу може відрізнятися залежно від моделі. (Схема монтування пластмасових насадок
та гвинтів однакова).
Вступ
1.
Викрутіть 4 гвинти на задній панелі виробу.
2.
Вставте гвинт B у пластмасову насадку.
Примітка
•
Прикріпіть виріб до настінного кронштейна; перевірте, чи виріб надійно закріплено на
всіх пластмасових насадках з лівого та правого боку.
•
Закріплюючи виріб, будьте обережні, щоб не притиснути пальці.
•
Перевірте, чи настінний кронштейн закріплено належним чином; в іншому випадку
виріб може впасти.
3.
Закрутіть 4 гвинти, зібрані відповідно до пункту 2 (пластмасова насадка + гвинт B), у
отвори на задній панелі виробу.
4.
Вийміть фіксатор (3) та вставте 4 гвинти з пластмасовими насадками у відповідні отвори
(1). Після цього надійно закріпіть виріб (2) на настінному кронштейні. Вставте та закрутіть
фіксатор (3), щоб забезпечити надійність кріплення виробу до кронштейна.
Вступ
A-
Плазмовий екран
B-
Настінний кронштейн
C-
Стіна
Регулювання кута нахилу настінного кронштейна
Перед тим, як закріпити кронштейн на стіні, встановіть кут нахилу -2˚.
1.
Закріпіть виріб на настінному кронштейні.
2.
Тримаючи виріб вгорі посередині, потягніть його на себе (в напрямку, вказаному
стрілкою), щоб відрегулювати кут нахилу.
3.
Допустимий кут нахилу кронштейна - від -2˚ до 15˚.
Регулюючи кут нахилу, тримайте виріб вгорі по центру, а не за праву або ліву сторону.
Вступ
Технічний макет (P50H(N))
Технічний макет
РОЗМІР МЕРЕЖЕВОЇ МОДЕЛІ
Корпус плазмового екрана
РОЗМІР МЕРЕЖЕВОЇ МОДЕЛІ
Встановлення кронштейна VESA
•
Встановлюючи кріплення VESA, дотримуйтесь вимог міжнародного стандарту VESA.
•
Інформація про придбання та встановлення кронштейна VESA: Щоб зробити замовлення
на придбання кріплення, звертайтесь до місцевого торгового представника компанії SAMSUNG. Коли кронштейн буде доставлено, до Вас приїдуть спеціалісти, щоб його встановити.
•
Для перенесення плазмового екрана необхідно не менше двох осіб.
Вступ
•
Компанія SAMSUNG не несе відповідальності за пошкодження виробу або травмування
користувача в разі встановлення кронштейна без допомоги спеціалістів.
Розміри
Примітка
Для кріплення кронштейна до стіни використовуйте лише невеликі гвинти для металу
діаметром 6 мм та довжиною 8-12 мм.
Встановлення настінного кронштейна
•
Для встановлення настінного кронштейна зверніться до спеціаліста технічної служби.
•
Компанія SAMSUNG Electronics не несе відповідальності за пошкодження виробу або
травмування користувача в разі встановлення кронштейна без допомоги спеціалістів.
•
Даний виріб призначений для встановлення на цементній стіні. У випадку встановлення на
гіпсокартонній або дерев'яній стіні виріб може впасти.
Складові частини
Використовуйте лише компоненти та приладдя, що постачаються з виробом.
Настінний кронштейн Завіса (ліва 1, права Пластма Гвинт
Гвинт
Анкер
(1)
1)
сова
(A) (11) (A) (11) (11)
Вступ
насадка
(4)
Монтування настінного кронштейна
Примітка
У комплекті є дві завіси (ліва та права). Важливо їх не переплутати.
1.
Вставте та закрутіть гвинт на завісі у напрямку, вказаному стрілкою.
Після цього прикріпіть настінний кронштейн на стіну.
У комплекті є дві завіси (ліва та права). Важливо їх не переплутати.
2.
A-
Гвинт на завісі
B-
Настінний кронштейн
C-
Завіса (ліва)
D-
Завіса (права)
Перед тим, як свердлити отвори у стіні, перевірте, чи відстань між двома отворами на
задній панелі виробу виставлено належним чином.
Якщо відстань є надто довгою або короткою, послабте деякі або всі чотири гвинти на
завісах кронштейна та відрегулюйте відстань.
Вступ
A-
3.
Відстань між двома отворами
Див. схему встановлення та позначте місця для свердління отворів на стіні. Див. схему
встановлення та позначте місця для свердління отворів на стіні. Розташуйте кронштейни
і завіси так, щоб отвори в них відповідали отворам анкерів; закріпіть їх за допомогою 11
гвинтів A.
Для кріплення виробу до настінного кронштейна
Форма виробу може відрізнятися залежно від моделі. (Схема монтування пластмасових насадок
та гвинтів однакова).
1.
Викрутіть 4 гвинти на задній панелі виробу.
2.
Вставте гвинт B у пластмасову насадку.
Примітка
•
Прикріпіть виріб до настінного кронштейна; перевірте, чи виріб надійно закріплено на
всіх пластмасових насадках з лівого та правого боку.
•
Закріплюючи виріб, будьте обережні, щоб не притиснути пальці.
Вступ
•
Перевірте, чи настінний кронштейн закріплено належним чином; в іншому випадку
виріб може впасти.
3.
Закрутіть 4 гвинти, зібрані відповідно до пункту 2 (пластмасова насадка + гвинт B), у
отвори на задній панелі виробу.
4.
Вийміть фіксатор (3) та вставте 4 гвинти з пластмасовими насадками у відповідні отвори
(1). Після цього надійно закріпіть виріб (2) на настінному кронштейні. Вставте та закрутіть
фіксатор (3), щоб забезпечити надійність кріплення виробу до кронштейна.
A-
Плазмовий екран
B-
Настінний кронштейн
C-
Стіна
Регулювання кута нахилу настінного кронштейна
Перед тим, як закріпити кронштейн на стіні, встановіть кут нахилу -2˚.
1.
Закріпіть виріб на настінному кронштейні.
Вступ
2.
Тримаючи виріб вгорі посередині, потягніть його на себе (в напрямку, вказаному
стрілкою), щоб відрегулювати кут нахилу.
3.
Допустимий кут нахилу кронштейна - від -2˚ до 15˚.
Регулюючи кут нахилу, тримайте виріб вгорі по центру, а не за праву або ліву сторону.
З'єднання
Під'єднання до комп'ютера
Для шнура живлення із заземленням
•
У разі помилки провід заземлення може спричинити ураження
електричним струмом. Перед увімкненням в розетку, перевірте, чи
провід заземлення проведений належним чином. Перед тим, як
від'єднати провід заземлення, обов'язково вимкніть кабель з розетки.
Примітка
До плазмового екрана можна підключити такі аудіо-/відеопристрої, як DVD-програвач,
відеомагнітофон, а також комп'ютер. Детальнішу інформацію про підключення аудіо-/
відеопристроїв див. у розділі “Налаштування плазмового екрана”.
Під’єднайте кабель живлення до роз'єму живлення на задній панелі
плазмового екрана. Увімкніть вимикач живлення.
Існує 2 способи під'єднати кабель передачі сигналу D-sub до плазмового
екрана. Скористайтеся одним із наступних:
Використовуючи кабель D-Sub (аналоговий) для відео карти.
•
Під'єднайте кабель D-sub до 15-контактного входу RGB на задній панелі
плазмового екрана і до 15-контактного входу D-sub комп'ютера.
У разі підключення до відеокарти через роз'єм DVI (цифровий).
•
Під’єднайте кабель DVI до входу DVI(HDCP) на задній панелі
плазмового екрана і до входу DVI комп’ютера.
Під’єднайте аудіокабель від плазмового екрана до аудіороз’єму на задній
панелі комп’ютера.
З'єднання
Примітка
•
Увімкніть комп'ютер і плазмовий екран.
•
Кабель DVI належить до елементів додаткової комплектації.
•
Елементи додаткової комплектації можна придбати в місцевому Центрі обслуговування
SAMSUNG Electronics.
Підключення до інших пристроїв
Для шнура живлення із заземленням
•
У разі помилки провід заземлення може спричинити ураження
електричним струмом. Перед увімкненням в розетку, перевірте, чи
провід заземлення проведений належним чином. Перед тим, як
від'єднати провід заземлення, обов'язково вимкніть кабель з розетки.
Примітка
До плазмового екрана можна підключити такі аудіо-/відеопристрої, як DVD-програвач,
відеомагнітофон, а також комп'ютер. Детальнішу інформацію про підключення аудіо-/
відеопристроїв див. у розділі “Налаштування плазмового екрана”.
Підключення аудіо-/відеопристроїв
1.
Під’єднайте роз’єм DVD-програвача, відеомагнітофона (DVD-програвача/декодера
цифрового телебачення) до роз'єму [R-AUDIO-L] плазмового екрана.
2.
Після цього вставте диск DVD або касету у програвач DVD-дисків, відеомагнітофон або
відеокамеру і ввімкніть відтворення.
3.
Виберіть пункт AV за допомогою кнопки SOURCE .
Примітка
Плазмовий екран обладнано роз'ємами для підключення аудіо-/відеопристроїв, таких як DVDпрогравач, відеомагнітофон чи відеокамера. Для перегляду відео з цих пристроїв необхідно
ввімкнути живлення PDP екрана.
З'єднання
Під’єднання відеокамери
1.
Знайдіть на відеокамері аудіо та відео виходи. Як правило, вони знаходяться збоку чи ззаду
відеокамери. Під'єднайте аудіокабель до роз'ємів AUDIO OUTPUT відеокамери і роз'ємів
AV AUDIO IN [L-AUDIO-R] на плазмовому екрані.
2.
За допомогою відеокабелю з'єднайте роз'єм VIDEO OUTPUT відеокамери з роз'ємом AV
IN [VIDEO] плазмового екрана.
3.
Для відеокамери виберіть режим AV за допомогою кнопки Source на передній панелі
плазмового екрана або пульті дистанційного керування.
4.
Після цього вставте касету у відеокамеру та увімкніть відтворення.
Примітка
Представлені тут аудіо та відео кабелі як правило, входять в комплект відеокамери. (Якщо ні,
то їх можна придбати у місцевій крамниці електроніки). Якщо відеокамера підтримує стерео,
потрібно два кабелі.
Під'єднання за допомогою кабелю HDMI
Примітка
•
Вхідні пристрої, такі як цифровий DVD-програвач, слід підключати до роз’єму HDMI IN
плазмового екрана за допомогою кабелю HDMI.
•
Неможливо під’єднати комп’ютер до роз’єму HDMI IN.
З'єднання
Під'єднання за допомогою кабелю DVI-HDMI
Примітка
•
З’єднайте вихід DVI пристрою, обладнаного цифровим виходом, із входом HDMI IN
плазмового екрана за допомогою кабелю DVI-HDMI.
•
З’єднайте червоний та білий роз’єми кабелю RCA-стерео (для ПК) з відповідними
аудіовиходами джерела цифрового звуку, а тоді під’єднайте протилежний роз’єм до входу
HDMI / PC / DVI AUDIO IN плазмового екрана.
Під'єднання до аудіо системи
Примітка
•
Під'єднайте аудіокабелі до роз'ємів AUX L, R аудіосистеми і до роз'єму AUDIO OUT [LAUDIO-R] плазмового екрана.
Під'єднання мережевого кабелю
Для шнура живлення із заземленням
•
У разі помилки провід заземлення може спричинити ураження
електричним струмом. Перед увімкненням в розетку, перевірте, чи
провід заземлення проведений належним чином. Перед тим, як
від'єднати провід заземлення, обов'язково вимкніть кабель з розетки.
Примітка
До плазмового екрана можна підключити такі аудіо-/відеопристрої, як DVD-програвач,
відеомагнітофон, а також комп'ютер. Детальнішу інформацію про підключення аудіо-/
відеопристроїв див. у розділі “Налаштування плазмового екрана”.
З'єднання
Примітка
Під'єднайте кабель локальної мережі.
(лише для моделі P42HN / P50HN)
Під'єднання пристрою USB
Для шнура живлення із заземленням
•
У разі помилки провід заземлення може спричинити ураження
електричним струмом. Перед увімкненням в розетку, перевірте, чи
провід заземлення проведений належним чином. Перед тим, як
від'єднати провід заземлення, обов'язково вимкніть кабель з розетки.
Примітка
До плазмового екрана можна підключити такі аудіо-/відеопристрої, як DVD-програвач,
відеомагнітофон, а також комп'ютер. Детальнішу інформацію про підключення аудіо-/
відеопристроїв див. у розділі “Налаштування плазмового екрана”.
Примітка
До монітора можна під'єднати такі USB-пристрої, як мишка або клавіатура.
(лише для моделі P42HN / P50HN)
Робота з програмним забезпеченням
Встановлення MagicInfo Pro
Встановлення
1.
Вставте диск у пристрій читання CD-ROM.
2.
Клацніть файл встановлення MagicInfo Pro.
3.
Коли з'явиться вікно InstallShield Wizard, натисніть "Next".
4.
Виберіть "I accept the terms of the license agreement", щоб погодитись з умовами
використання.
Робота з програмним
забезпеченням
5.
Необхідно буде увійти в програму MagicInfo Pro Server. Щоб увійти в програму, введіть
пароль. Пароль не можна змінити під час сеансу роботи.
6.
Виберіть папку для встановлення програми MagicInfo Pro.
7.
Натисніть "Install".
Робота з програмним
забезпеченням
8.
З'явиться вікно "Installation Status".
9.
Для нормальної роботи програми MagicInfo Pro Server рекомендується перезавантажити
комп'ютер. Натисніть "Finish (Готово).
Робота з програмним
забезпеченням
10. Після завершення втановлення на робочому столі з'явиться піктограма для запуску
програми MagicInfo Pro.
11. Для запуску програми двічі клацніть піктограму.
Вимоги до системи
Мінімум
Центральни Оперативна Ethernet
й процесор пам'ять
Операційна Програма
система
Pentium 1,8 256 Mб
ГГц
Windows XP WMP
Windows
вище
2000 (Service Pack 4)
Рекомендов P3.0GHz
ано
512 Mб
100M/1G
9
і
Вступ
Програма керування кількома пристроями відображення (MDC) – додаток, який дозволяє з легкістю
працювати з кількома дисплеями на одному комп’ютері одночасно. Для зв’язку між комп’ютером та дисплеєм
використовується стандарт послідовного зв’язку RS-232C. Тому під'єднання здійснюється через кабель
послідовного інтерфейсу від послідовного порту комп'ютера до послідовного порту дисплея.
Головний екран
Натисніть Start > Program > Samsung > MDC System для запуску програми.
Щоб побачити шкалу з рівнем гучності системи, спершу виберіть відповідну систему.
Основні піктограми
Кнопка вибору
Remocon
Інформаційна таблиця
Safety Lock
Display Selection
Port Selection
Інструменти керування
1. Дозволяють безпосередньо відкрити будь-який екран.
2. Дозволяє вмикати або вимикати функцію прийому сигналів пульта ДК для відповідного дисплея.
3. Встановлює функцію блокування.
Коли функція блокування увімкнена, працюють лише кнопки живлення та блокування на пульті ДК та
пристрої.
4. Дозволяє змінити налаштування для послідовного порту комп'ютера. Стандартне значення - COM1.
5. Для виділення/зняття виділення усіх дисплеїв натисніть "Select all" або "Clear" відповідно.
6. У інформаційній таблиці міститься основна інформація про вказаний дисплей.
7. Виберіть дисплей за допомогою функції Display Selection.
8. Використовуються для керування дисплеєм.
<Примітка> Функція "Enable/Disable" пульта ДК працює незалежно від того, увімкнено чи вимкнено
живлення; це стосується всіх дисплеїв, під'єднаних до системи керування кількома
пристроями відображення. Однак, незалежно від стану пульта ДК, якщо програма MDC
вимкнена, функція отримання сигналу пульта ДК для всіх дисплеїв буде ввімкнена.
Port Selection
1. Стандартне значення для програми MDC - COM1.
2. Якщо використовується будь-який інший порт, крім COM1, в меню вибору порту можна встановити порти COM1
- СOM4.
3. Зв'язок не вдасться встановити, якщо не буде вибрано порт, який під'єднаний до монітора за допомогою
послідовного кабелю.
4. Вибраний порт буде збережено у програмі і використано під час подальших запусків програми.
Power Control
1. Натисніть піктограму функції Power Control в області основних піктограм; відкриється вікно керування
живленням.
У інформаційній таблиці міститься основна інформація, необхідна для керування живленням.
1)
(Power Status)
2) Input
3) Image Size
4) On Timer
5) Off Timer
2. Для вибору дисплея для керування натисніть кнопку "Select All" або поставте позначку у відповідному полі.
Функція "Power Control" дозволяє керувати окремими функціями вибраного дисплея.
1) Power On/Off
- Використовується для увімкнення/вимкнення живлення вибраного дисплея.
2) Volume
- Використовується для регулювання рівня гучності вибраного дисплея.
Отримує інформацію про рівень гучності вибраного дисплея від системи та відображає її на шкалі.
(Скасування вибору або вибір параметру "Select All" повертає до стандартного значення - 10)
3)
Mute On/Off
- Використовується для активування/блокування функції вимкнення звуку вибраного дисплея.
На кожному дисплеї окремо можна увімкнути функцію вимкнення звуку, якщо вона активована в функції
"Mute" програми.
У разі зміни рівня гучності функція "Mute" вимикається автоматично.
(Скасування вибору або вибір параметру "Select All" повертає налаштування функції до стандартного
значення).
Функція "Power Control" доступна для усіх дисплеїв.
Функції "Volume Control" та "Mute" доступні лише для дисплеїв з увімкненим живленням.
Input Source
1. Натисніть піктограму Input Source в області основних піктограм; відкриється вікно керування джерелом
вхідного сигналу.
Для вибору дисплея для керування натисніть кнопку "Select All" або поставте позначку у відповідному полі.
• TV Mode
• MagicInfo Mode
У інформаційній таблиці міститься основна інформація, необхідна для керування джерелом вхідного сигналу.
1) PC
- Використовується для вибору комп'ютера, як джерела вхідного сигналу.
2) BNC
- Використовується для вибору джерела вхідного сигналу BNC.
3) DVI
- Використовується для вибору джерела вхідного сигналу DVI.
4) TV
- Використовується для вибору джерела вхідного сигналу TV.
5) DTV
- Nomaina izveleta displeja ievades avotu uz DTV.
6) AV
- Використовується для вибору джерела вхідного сигналу AV.
7) S-Video
- Використовується для вибору джерела вхідного сигналу S-Video.
8) Component
- Використовується для вибору джерела вхідного сигналу Component.
9) MagicInfo
- Джерело вхідного сигналу MagicInfo доступне лише для моделей, що підтримують MagicInfo.
10) HDMI
- Nomaina izveleta displeja ievades avotu uz HDMI.
11) Channel
- Якщо Input Source (Джерелом вхідного сигналу) є телевізор, на екрані з’являється стрілка-вказівник каналу.
Телевізор, як джерело вхідного сигналу, доступний лише для моделей із вбудованим
телеприймачем; канали можна налаштувати лише якщо джерелом вхідного сигналу є телевізор.
Функція "Image Size Control" доступна лише для дисплеїв з увімкненим живленням.
Image Size
PC, BNC, DVI
1. Натисніть піктограму Image Size в області основних піктограм; відкриється вікно керування розміром
зображення.
У інформаційній таблиці міститься основна інформація, необхідна для керування розміром зображення.
1)
(Power Status)
- Відображає стан живлення дисплея, який використовується на даний момент.
2) Image Size
- Відображає поточний розмір зображення для дисплея, який використовується на даний момент.
3) Input
- Відображає поточне джерело вхідного сигналу дисплея, який використовується на даний момент.
4) У інформаційній таблиці міститься інформація лише про ті дисплеї, для яких встановлено джерело вхідного
сигналу РС, BNC або DVI.
5) PC Source - Після натиснення кнопки "Image Size" з'являться вкладки вхідних сигналів РС, BNC та DVI.
- Функція "Image Size Control" використовується для налаштування розміру зображення для вхідного сигналу
РС, BNC та DVI.
6) Video Source
- Для налаштування розміру зображення у разі вибору іншого джерела вхідного сигналу клацніть вкладку AV,
S-Video, Component відповідно.
Джерело вхідного сигналу MagicInfo доступне лише для моделей, що підтримують MagicInfo.
Функція "Image Size Control" доступна лише для дисплеїв з увімкненим живленням.
Image Size
TV, AV, S-Video, Component, HDMI, DTV.
1. Натисніть піктограму Image Size в області основних піктограм; відкриється вікно керування розміром
зображення.
У інформаційній таблиці міститься основна інформація, необхідна для керування розміром зображення.
1) Клацніть вкладку Video Source (Джерело відео сигналу) з метою на лаштування параметра “Image Size” (Розмір
зображення) для телевізійного, аудіо/відео, S-Video, компонентного вхідного сигналу.
Для вибору дисплея для керування натисніть кнопку "Select All" або поставте позначку у відповідному полі.
2) У інформаційному вікні міститься інформація лише про той дисплей, для якого встановлено джерело AV, SVideo, Component ,HDMI або DTV.
3) Встановіть довільний розмір зображення вибраного дисплея.
Примітка: Параметри Auto Wide (Автоматичний широкий), Zoom1 (Збільшення1) та Zoom2
(Збільшення2) не доступні, якщо формат вхідного компонентного сигналу або сигналу DVI
(HDCP) - 720p або 1080i.
Джерело вхідного сигналу MagicInfo доступне лише для моделей, що підтримують MagicInfo.
Функція "Image Size Control" доступна лише для дисплеїв з увімкненим живленням.
Time
1. Натисніть піктограму Time в області основних піктограм; відкриється вікно керування часом.
У інформаційній таблиці міститься основна інформація, необхідна для керування часом.
1) Current Time
- Використовується для втановлення поточного часу вибраного дисплея (час комп'ютера).
- Щоб змінити поточний час, слід змінити час комп'ютера.
2) On Time Setup
Використовується для встановлення параметрів Hour (Години), Minute (Хвилини), AM/PM (ДП/ПП)
- (позначення ранкової/вечірньої пори) On Time Setup (Таймера увімкнення), Status (Стану), Source (Джерела
вхідного сигналу), Volume (Рівня гучності) вибраного дисплея.
3) On Time Setup
Використовується для встановлення параметрів Hour (Години), Minute (Хвилини), AM/PM (ДП/ПП)
- (позначення ранкової/вечірньої пори) On Time Setup (Таймера увімкнення), Status (Стану), Source (Джерела
вхідного сигналу), Volume (Рівня гучності) вибраного дисплея.
4) Відображає параметри On Time (Таймера увімкнення).
5) Відображає параметри Off Time (Таймера вимкнення).
Джерело вхідного сигналу MagicInfo доступне лише для моделей, що підтримують MagicInfo.
Функція "Time Control" доступна лише для дисплеїв з увімкненим живленням.
Під час On Time Setup (Налаштування таймера увімкнення) TV Source (Джерело телевізійного
вхідного сигналу) доступне лише для моделей з телеприймачем.
PIP
PIP Size
1. Натисніть піктограму режиму PIP в області основних піктограм; відкриється вікно режиму ЗВЗ.
Для вибору дисплея для керування натисніть кнопку "Select All" або поставте позначку у відповідному полі.
У інформаційній таблиці міститься основна інформація, необхідна для керування розміром вікна ЗВЗ.
1) PIP Size
- Відображає поточний розмір вікна ЗВЗ для дисплея, який використовується на даний момент.
2) OFF
- Використовується для вимкнення режиму ЗВЗ для вибраного дисплея.
3) Large
- Використовується для увімкнення режиму ЗВЗ для вибраного дисплея та збільшення розміру вікна ЗВЗ.
4) Small
- Використовується для увімкнення режиму ЗВЗ для вибраного дисплея та зменшення розміру вікна ЗВЗ.
5) Double1
- Використовується для увімкнення режиму ЗВЗ для вибраного дисплея та встановлення розміру "Double 1"
вікна ЗВЗ.
6) Double2
- Використовується для увімкнення режиму ЗВЗ для вибраного дисплея та встановлення розміру "Double 2"
вікна ЗВЗ.
7) Double 3 (зображення за зображенням)
- Використовується для увімкнення режиму ЗВЗ для вибраного дисплея та встановлення розміру “Double 3”
вікна ЗВЗ.
Джерело вхідного сигналу MagicInfo доступне лише для моделей, що підтримують MagicInfo.
Розмір вікна ЗВЗ можна налаштувати, попередньо увімкнувши живлення монітора.
PIP
PIP Source
1. Натисніть піктограму режиму PIP в області основних піктограм; відкриється вікно режиму ЗВЗ.
У інформаційній таблиці міститься основна інформація, необхідна для керування вхідним сигналом для ЗВЗ.
1) PIP Source
- Джерело вхідного сигналу для ЗВЗ можна налаштувати, попередньо увімкнувши живлення монітора.
2) PC
- Використовується для вибору комп'ютера, як джерела вхідного сигналу режиму ЗВЗ.
3) BNC
- Використовується для вибору джерела вхідного сигналу BNC для режиму ЗВЗ.
4) DVI
- Використовується для вибору джерела вхідного сигналу DVI для режиму ЗВЗ.
5) AV
- Використовується для вибору джерела вхідного сигналу AV для режиму ЗВЗ.
6) S-Video
- Використовується для вибору джерела вхідного сигналу S-Video для режиму ЗВЗ.
7) Component
- Використовується для вибору компонентного вхідного сигналу для режиму ЗВЗ.
8) HDMI
- Використовується для вибору джерела вхідного сигналу HDMI для режиму ЗВЗ.
Примітка: Деякі джерела вхідного сигналу для периферійного зображення можуть бути
недоступними, залежно від типу джерела вхідного сигналу головного екрана.
Джерело вхідного сигналу MagicInfo доступне лише для моделей, що підтримують MagicInfo.
Телевізор як джерело вхідного сигналу можна вибрати лише для виробів із вбудованим
телеприймачем; керування каналами дозволяється лише в тому випадку, якщо джерелом
сигналу ЗВЗ є телевізор.
Функція "PIP Control" доступна лише для дисплеїв з увімкненим живленням та режимом ЗВЗ.
Settings
Picture
1. Натисніть піктограму Settings в області основних піктограм; відкриється вікно керування параметрами.
У інформаційній таблиці міститься основна інформація, необхідна для керування параметрами.
Під час вибору кожної функції на повзунку буде показано її поточне значення. Після натиснення "Select All"
буде відновлено стандартне значення (50). У разі вибору параметра “Select All” (Вибрати все), відображається
стандартне значення. Після зміни значення на даному екрані буде автоматично встановлено режим
"CUSTOM."
1) Picture
Даний параметр доступний лише для TV, аудіо/відео, S-Video, HDMI, компонентного вхідного сигналу та
сигналу DTV.
2) Contrast
- Використовується для налаштування рівня контрастності вибраного дисплея.
3) Brightness
- Використовується для налаштування рівня контрастності вибраного дисплея.
4) Sharpness
- овується для налаштування чіткості вибраного дисплея.
5) Color
- Використовується для налаштування кольорів вибраного дисплея.
6) Tint
- Використовується для налаштування відтінків вибраного дисплея.
7) Color Tone
- Використовується для налаштування тонів кольорів вибраного дисплея.
8) Color Temp
- Налаштовує значення Color Temp для вибраного дисплея.
Ця функція може працювати тільки коли для функції Color Tone встановлено значення Off.
9) Brightness Sensor
- Налаштовує значення Brightness Sensor для вибраного дисплея.
10) Dynamic Contrast
- Налаштовує значення Dynamic Contrast для вибраного дисплея.
Джерело вхідного сигналу MagicInfo доступне лише для моделей, що підтримують MagicInfo.
Дана функція доступна лише для дисплеїв з увімкненим живленням; якщо не буде встановлено
жодне значення, будуть застосовуватися стандартні заводські налаштування.
Settings
Picture PC
1. Натисніть піктограму Settings в області основних піктограм; відкриється вікно керування параметрами.
У інформаційній таблиці міститься основна інформація, необхідна для керування параметрами. Під час вибору
кожної функції на повзунку буде показано її поточне значення.
Після натиснення "Select All" буде відновлено стандартне значення (50).
Після зміни значення на даному екрані буде автоматично встановлено режим "CUSTOM."
1) Picture PC
- Даний параметр доступний лише в режимах РС, BNC та DVI.
2) Contrast
- Використовується для налаштування рівня контрастності вибраного дисплея.
3) Brightness
- Використовується для налаштування рівня яскравості вибраного дисплея.
4) Red
- Використовується для налаштування червоного кольору вибраного дисплея.
5) Green
- Використовується для налаштування зеленого кольору вибраного дисплея.
6) Blue
- Використовується для налаштування синього кольору вибраного дисплея.
7) Color Tone
- Adjusts the Color Tone for the selected display.
8) Color Temp
- Налаштовує значення Color Temp для вибраного дисплея.
Ця функція може працювати тільки коли для функції Color Tone встановлено значення Off.
9) Brightness Sensor
- Налаштовує значення Brightness Sensor для вибраного дисплея.
Джерело вхідного сигналу MagicInfo доступне лише для моделей, що підтримують MagicInfo.
Дана функція доступна лише для дисплеїв з увімкненим живленням; якщо не буде встановлено
жодне значення, будуть застосовуватися стандартні заводські налаштування.
Settings
Audio
1. Натисніть піктограму Settings в області основних піктограм; відкриється вікно керування параметрами.
У інформаційній таблиці міститься основна інформація, необхідна для керування параметрами. Під час вибору
кожної функції на повзунку буде показано її поточне значення.
Після натиснення "Select All" буде відновлено стандартне значення (50).
Після зміни значення на даному екрані буде автоматично встановлено режим "CUSTOM."
1) Audio
- Використовується для налаштування параметрів звуку для усіх джерел вхідного сигналу.
2) Bass
- Використовується для налаштування басів вибраного дисплея.
3) Treble
- Використовується для налаштування верхніх частот вибраного дисплея.
4) Balance
- Використовується для налаштування балансу вибраного дисплея.
5) SRS TSXT
- Використовується для увімкнення/вимкнення звуку SRS TSXT для вибраного дисплея.
6) Sound Select
- Якщо увімкнений режим ЗВЗ, можна вибрати звук основного чи периферійного сигналу.
Джерело вхідного сигналу MagicInfo доступне лише для моделей, що підтримують MagicInfo.
Дана функція доступна лише для дисплеїв з увімкненим живленням; якщо не буде встановлено
жодне значення, будуть застосовуватися стандартні заводські налаштування.
Settings
Image Lock
1. Натисніть піктограму Settings в області основних піктограм; відкриється вікно керування параметрами.
У інформаційній таблиці міститься основна інформація, необхідна для керування параметрами.
1) Image Lock
- Даний параметр доступний лише в режимах РС, BNC та DVI.
2) Coarse
- Використовується для грубого налаштування параметрів вибраного дисплея.
3) Fine
- Використовується для точного налаштування параметрів вибраного дисплея.
4) Position
- Використовується для налаштування положення зображення для вибраного дисплея.
5) Auto Adjustment
- Використовується для автоматичного налаштування на вхідний сигнал комп'ютера.
Джерело вхідного сигналу MagicInfo доступне лише для моделей, що підтримують MagicInfo.
Функція "Settings Control" доступна лише для дисплеїв з увімкненим живленням.
Maintenance
Lamp Control
1. Клацніть піктограму "Maintenance" в області основних піктограм; відкриється вікно обслуговування.
У інформаційній таблиці містяться декілька основних пунктів.
1) Maintenance
- Використовується для Maintenance Control (Обслуговування) для будь-якого джерела вхідного сигналу.
2) Auto Lamp Control
- Автоматично налаштовує підсвітку вибраного дисплея у вказаний час.
Функція "Auto Lamp Control" автоматично вимкнеться у разі вибору функції "Manual Lamp Control".
3) Manual Lamp Control
- Дозволяє відрегулювати підсвітку вибраного дисплея у будь-який час.
Функція "Manual Lamp Control" автоматично вимкнеться у разі вибору функції "Auto Lamp Control".
Функція "Maintenance Control" доступна лише для дисплеїв з увімкненим живленням.
Джерело вхідного сигналу MagicInfo доступне лише для моделей, що підтримують MagicInfo.
Maintenance
Scroll
1. Клацніть піктограму "Maintenance" в області основних піктограм; відкриється вікно обслуговування.
1) Safety Screen
- Використовується для усунення ефекту залишкового зображення, що виникає внаслідок перебування в
режимі паузи протягом тривалого часу. Для таймера періодичної прокрутки екрану потрібно задати два
значення: "Interval" - проміжок між періодами прокутки в годинах, і "Second" - тривалість періода прокрутки
в секундах.
Можна вибрати один з таких типів Screen Type (Тип екрана): Scroll (Прокрутка), Pixel (Піксели), Bar (Панель)
або Eraser (Гумка).
Джерело вхідного сигналу MagicInfo доступне лише для моделей, що підтримують MagicInfo.
Для параметру “Second” (Секунди) можна вибрати наступні значення: 1, 2, 3, 4 або 5 для типу
“Scroll” (Прокрутка), або 10, 20, 30, 40 або 50 для типів “Pixel” (Піксели), “Bar” (Панель) та
“Eraser” (Гумка).
Функція "Maintenance Control" доступна лише для дисплеїв з увімкненим живленням.
Maintenance
Video Wall
1. Клацніть піктограму "Maintenance" в області основних піктограм; відкриється вікно обслуговування.
1) Video Wall
- "Video Wall" - це набір відео екранів, пов'язаних між собою так, що кожен відтворює частину загального
зображення або одне і те ж зображення.
2) Video Wall (Screen divider)
- Дозволяє розділити екран.
Ділячи, можна задати кількість екранів з різними компонуваннями.
z Виберіть режим для поділу екрану.
z Виберіть дисплей за допомогою функції Display Selection.
z Місце встановлюватиметься натисканням номе.
z Програма керування кількома пристроями відображення MDC, що постачається Samsung, підтримує
системи до 5x5 РК дисплеїв.
3) On / Off
- Дозволяє увімкнути або вимкнути функцію "Video Wall" для вибраного дисплею.
4) Format
- Використовується, щоб побачити поділений екран.
z Full
z Natural
Джерело вхідного сигналу MagicInfo доступне лише для моделей, що підтримують MagicInfo.
Функція "Maintenance Control" доступна лише для дисплеїв з увімкненим живленням.
Усунення несправностей
1. Інформація про дисплей для керування не з'являється у інформаційній таблиці функції "Power Control"
-
Перевірте з'єднання послідовного порту RS232C. (Перевірте, чи даний порт належним чином під'єднано до
порту Com1)
- Перевірте, чи не підключено ще один дисплей з таким самим ідентифікатором. Якщо принаймні два дисплея
мають однаковий ідентифікатор, програма не зможе виявити ці дисплеї через конфлікт даних.
-
Перевірте, чи для ідентифікатора дисплея встановлено число від 0 до 25. (Число можна встановити за
допомогою меню).
Примітка: Для ідентифікатора дисплея необхідно вибрати число від 0 до 25.
Якщо встановлено інше значення, програма MDC не зможе керувати дисплеєм.
2. Інформація про дисплей для керування не з'являється у інформаційних таблицях інших функцій
Перевірте, чи увімкнено живлення дисплея. (Це можна перевірити в інформаційній таблиці функції "Power
Control").
- Можливо, необхідно змінити джерело вхідного сигналу дисплея.
3. Постійно з'являється діалогове вікно.
- Перевірте, чи вибрано дисплей для керування.
4. Встановлено і таймер увімкнення, і таймер вимкнення, але вони показують різний час.
- Налаштуйте поточний час, щоб синхронізувати годинники.
5. У разі вимкнення функції дистанційного керування, від'єднання послідовного кабелю RS-232C або
неналежного виходу з програми пульт ДК може не функціонувати належним чином. Ще раз запустіть
програму та увімкніть функцію дистанційного керування знову, щоб відновити нормальну роботу функції.
<Примітка> Програма може не функціонувати належним чином внаслідок проблем у лініях зв'язку або
перешкод від електричного обладнання, яке розташоване поруч.
Налаштування режиму роботи з кількома пристроями
відображення одночасно
У разі підключення двох або більше дисплеїв значення параметрів будуть відображатися наступним чином.
1. Якщо не вибрано жодного дисплея: Застосовуються стандартні заводські налаштування.
2. Якщо вибрано один дисплей: Виявляє та відображає значення параметрів вибраного дисплея.
3. Якщо вибрано один дисплей (ID1) та додано інший дисплей (ID3): Програма, яка відображала значення
параметрів для дисплея ID 1, виявляє та відображає значення параметрів дисплея ID3.
4. Якщо вибрано усі системи за допомогою функції "Select All": Повертається до заводських налаштувань.
Що таке MagicInfo
Pro?
|
Використання
MagicInfo Pro
|
Бібліотека
|
Екран
|
Планувальник
Віддалене управління |
Повідомлення
|
Параметри
|
Клієнт
|
Усунення
несправностей
Що таке MagicInfo Pro?
Програма MagicInfo Pro призначена для передачі мультимедійних (зображень, музичних файлів і
фільмів) і офісних (HTML, PDF) файлів з сервера на монітори через мережу Ethernet для серверів і
моніторів. До сервера через мережу під'єднано кілька моніторів, і з сервера можна передавати
файли на усі монітори одночасно або один файл на один монітор. Існує два способи передачі
файлів. Перший - сервер реєструє розклад для моніторів і тоді передає файли згідно цього
графіку. Другий - з монітора виконується пошук файлів, зареєстрованих у бібліотеці сервера,
після чого вони надходять на монітор і відтворюються. Якщо під'єднано два або більше серверів,
можна вибрати сервер з монітора і отримати від нього графік запуску. Монітор має вбудовану
функцію під'єднання до мережі Інтернет. Сервери і монітори під'єднано до мережі. Кожен сервер і
монітор має унікальне ім'я, яке дозволяє ідентифікувати його у мережі. Сервер і монітор можна
під'єднати лише у тому випадку, якщо вони мають однакове ім'я сервера. Наприклад, якщо ім'я
сервера "MagicInfo Pro", графіки від нього можна отримувати лише на монітори з ім'ям сервера
"MagicInfo Pro". Якщо монітор не може знайти сервер, ім'я якого таке саме, що й ім'я сервера,
налаштоване для нього, він чекає, доки не з'явиться сервер з таким іменем. Проте, якщо
увімкнено можливість автоматичного під'єднання, монітор намагається під'єднатись до інших
серверів і встановлює з'єднання з першим сервером, який відповідає.
Основні функції MagicInfo Pro
1. Довільний дизайн екрана
¡æ Можна налаштувати екрани для відображення на моніторі шляхом довільного розташування і
відтворення кількох областей, а також зміни властивостей області.
2. Завантаження або потокова передача вмісту
¡æ В якості режиму передачі зображення на екран можна вибрати значення "Stream" (Потік) або
"Download", і таким чином відтворювати зображення на екранах відповідно до обставин.
Завантажені екрани буде відтворено на моніторах у запланований час, навіть якщо монітори не
під'єднано до сервера.
3. Управління мультимедійними файлами у бібліотеці і сервер вмісту
¡æ Можна ефективно управляти зареєстрованим вмістом у бібліотеці, створивши для цього ряд
папок. Можна відтворити вміст на екранах відповідно до обставин, управляючи сервером вмісту
згідно зі станом мережі.
4. Мережеві/локальні графіки і публікація
¡æ Можна передавати змінені екрани на вибрані монітори, використовуючи для цього функцію
публікації. Можна також передавати екрани на монітори, які не під'єднано до мережі, за
допомогою локальних графіків.
5. Миттєві повідомлення
¡æ Можна відображати повідомлення на вибраних моніторах, незалежно від графіків.
6. MDC (керування кількома пристроями відображення) і система
¡æ Функції "MDC" і "System" (Система) дозволяють управляти, переглядати стан і діагностувати
монітори.
7. VNC
¡æ Функція VNC дозволяє виконати віддалене під'єднання до монітора, переглядати стан,
управляти і діагностувати монітор.
8. Оновлення і сервер PXE
¡æ Функція "Update" (Оновлення) дозволяє без зусиль оновлювати програми монітора. Сервер PXE
дозволяє відновити зображення операційної системи для монітора.
Що таке MagicInfo
Pro?
|
Віддалене управління |
Використання
MagicInfo Pro
|
Бібліотека
|
Екран
|
Планувальник
Повідомлення
|
Параметри
|
Клієнт
|
Усунення
несправностей
Використання MagicInfo Pro
Запуск MagicInfo Pro
1. Клацніть "Програми" -> "MagicInfo Pro" -> "MagicInfo Pro".
2. Коли програма MagicInfo Pro запуститься, виберіть пункт "Log In" (Вхід у систему) в меню
"File" (Файл).
3. Введіть ім'я користувача і пароль, після чого натисніть "OK".
Якщо Ви входите у систему вперше, виберіть пункт "Administrator" (Адміністратор) і введіть ім'я
користувача і пароль, які були задані під час встановлення програми. (Інформацію щодо
встановлення програми MagicInfo Pro читайте у розділах про встановлення програми MagicInfo
Pro та використання програмного забезпечення).
Під'єднання монітора до сервера
Налаштування сервера
1. Щоб відкрити вікно "Server Setup" (Налаштування сервера), клацніть пункт "Option" (Параметри)
в меню "Tools" (Засоби).
2. Налаштуйте параметри пункту "Network Connection" (Під'єднання до мережі) на вкладці
"General" (Загальне). Введіть таке саме ім'я сервера на моніторі, що й ім'я сервера. Щоб змінити
ім'я сервера, двічі клацніть поле "Value" (Значення) пункту "Server Name" (Ім'я сервера).
3. Якщо для сервера встановлено дві або більше мережевих карт, виберіть мережеву карту у пункті
"Network Device" (Мережевий пристрій).
4. Якщо і сервер, і монітор розташовані в одній мережі, виберіть пункт ¡"Automatic connection using
a server name"¡¯ (Автоматичне під'єднання із використанням імені сервера) у полі
"Value" (Значення) пункту "Network Connection" (Під'єднання до мережі) в якості способу
під'єднання. Під час налаштування монітора обов'язково використовуйте ті самі параметри.
5. Якщо і сервер, і монітор розташовані в різних мережах, виберіть пункт "Direct connection using a
server name" (Безпосереднє під'єднання із використанням імені сервера) у полі
"Value" (Значення) пункту "Network Connection" (Під'єднання до мережі) в якості способу
під'єднання. Під час налаштування монітора обов'язково використовуйте ті самі параметри.
На цьому етапі IP-адреса сервера, до якого буде під'єднано монітор, має бути
загального користування. Обов'язково введіть цю IP-адресу у пункті "Server IP
Address" (ІР-адреса сервера) під час налаштування монітора.
Якщо сервер використовує брандмауер, додайте ІР-адресу монітора до списку
винятків брандмауера.
Налаштування монітора
1. Встановіть в якості вхідного сигналу монітора програму MagicInfo Pro і введіть IP-адресу та ім'я
сервера, скориставшись для цього меню "Setup" (Налаштування) або пунктом "Network
Connection" (Під'єднання до мережі). Вони мають бути такими самими, що й IP-адреса та ім'я
сервера, до якого виконуватиметься під'єднання. (Щоб отримати докладнішу інформацію див.
опис налаштування програми MagicInfo на сторінках з інформацією про екранне меню).
2. З'явиться повідомлення з інформацією, що монітор успішно під'єднано до сервера.
Підменю в меню "File" (Файл)
Реєстрація бібліотеки
1. Щоб відкрити вікно бібліотеки, виберіть пункт "Library" (Бібліотека) в меню "File" (Файл).
2. Виберіть фотографію, музичний файл, фільм, документ, флеш-файл тощо на сервері.
3. Клацніть правою кнопкою миші вибраний файл і в меню, яке з'явиться, натисніть пункт "Send To
Library" (Надіслати до бібліотеки), щоб зареєструвати його у бібліотеці.
4. Зареєстровані у бібліотеці файли використовуються монітором, коли для пункту "Operating
Mode" (Робочий режим) монітора вибрано значення "Player" (Програвач) або під час реєстрації
екрана.
Реєстрація екрана
1. Щоб відкрити вікно екрана, виберіть пункт "Screen" (Екран) в меню "File" (Файл).
2. Клацніть правою кнопкою миші вікно фону. Натисніть пункт "Area" (Область), після чого в меню,
яке з'явиться, виберіть один з таких пунктів: "Photo" (Фотографія), "Movie" (Художній фільм),
"Flash" (Флеш-файл), "Web" (Веб-сторінка), "Text" (Текстовий документ) або "Source" (Джерело).
3. Коли курсор миші набуде вигляду перехрестя (+), перетягніть його у вікно редагування, щоб
задати область для відображення файлу.
4. Коли область буде встановлено, до подання дерева буде додано елементи в такій самій
послідовності, як показано під елементом "Background" (Фон). Додані елементи відрізняються,
залежно від типу файлу, вибраного у кроці 2. Файл можна вибрати, попередньо вибравши
елемент екрана та елемент під пунктом "Background" (Фон).
5. Повторіть дії кроків 2-4, щоб зареєструвати інші області на екрані.
6. Завершивши реєстрацію областей, виберіть пункт "Save" (Зберегти) в меню "File" (Файл), щоб
зберегти екран.
7. Зареєструйте графік, щоб відобразити збережений екран на моніторах.
Реєстрація графіка
1. Щоб відкрити вікно графіка, виберіть пункт "Schedule" (Графік) в меню "File" (Файл).
2. Виберіть монітори, для яких зареєстровано графік у дереві ліворуч. Для пункту "Operating
Mode" (Робочий режим) вибраних моніторів слід встановити значення "Schedule" (Графік), якщо
вони можуть відобразити графік, зареєстрований на сервері.
3. Клацніть дату і час у вікні редагування праворуч, щоб вибрати дату і час, коли слід виконати
графік. Клацніть правою кнопкою миші екран редагування і виберіть пункт "Add" (Додати) у
меню, яке з'явиться. На цьому етапі можна вибрати лише графіки для екранів, які Ви зберегли за
допомогою меню "Screen" (Екран).
4. Щоб змінити дату або час в графіку, перетягніть його до поля з іншою датою або часом.
5. Виберіть пункт "Publish" (Публікувати) в меню "Tools" (Засоби). Встановіть позначку поруч з
моніторами, для яких слід зареєструвати вибраний графік.
Надсилання повідомлення
1. Щоб відкрити екран повідомлення, виберіть пункт "Message" (Повідомлення) в меню
"File" (Файл).
2. Встановіть позначку поруч з моніторами, для яких слід зареєструвати повідомлення.
3. Налаштуйте параметри для повідомлення у поданні списку внизу праворуч. Введений тут текст
з'явиться на вибраних моніторах.
4. Щоб відобразити повідомлення на вибраних моніторах, клацніть піктограму "Send
Message" (Надіслати повідомлення) на панелі інструментів під лінійкою меню.
Щоб сховати повідомлення, яке буде відображатись на вибраних моніторах, клацніть піктограму
"Stop Message" (Зупинити повідомлення) на панелі інструментів.
Що таке MagicInfo
Pro?
Використання
MagicInfo Pro
|
Віддалене управління |
Повідомлення
|
|
Бібліотека
Параметри
|
|
Екран
Клієнт
|
Графік
|
Усунення
несправностей
Бібліотека
Меню "File" (Файл)
Library / Screen / Schedule / Remote Management / Message
z Дозволяє створити вигляд або вибрати створений вигляд для кожного пункту меню, щоб можна
було виконати графік запуску екрана, а також здійснювати базове управління моніторами з
сервера.
Close
z Дозволяє закрити робочий екран. Якщо зміни не збережені, з’явиться нове вікно, щоб можна було
їх зберегти.
Log In
z Перш ніж використовувати одну з цих функцій, слід увійти в систему. Увійдіть в систему, щоб
виконати програму сервера. Пароль, який Ви вводите під час встановлення програми MagicInfo
Pro, стає за замовчуванням паролем облікового запису адміністратора.
Log Out
z Дозволяє вийти з сервера. Якщо вийти з сервера, усі створені вигляди буде закрито, і якщо є не
збережені зміни, з'явиться нове вікно, яке дозволяє їх зберегти.
Change Password
z Змінює пароль для поточного облікового запису у системі.
User Account
z Дозволяє створити, видалити і змінити облікові записи користувача для входу на сервер. Існує
два типи облікових записів, які можна створити: адміністратора і користувача
{ Administrator : Має права для усіх функцій сервера.
{ User : Має права для усіх функцій, крім зміни можливостей сервера і властивостей
облікового запису користувача.
Exit
z Дозволяє вийти з програми. Якщо якісь зміни не збережені, з'явиться нове вікно, яке дозволяє їх
зберегти.
Меню "Tools" (Засоби)
Synchronize
z Дозволяє синхронізувати файли бібліотеки на головному сервері з файлами сервера вмісту.
Option
z Дозволяє змінити параметри сервера. Детальнішу інформацію див. у розділі "Можливості".
Library (Бібліотека)
Подання дерева
Подання списку
Виведення даних
Подання дерева
Усі папки на диску "Мій комп'ютер" на робочому столі Windows, у library, screen і content server відображаються у
поданні дерева. Якщо вибрати папку, її підпапки і файли відображатимуться у поданні списку в області праворуч.
Перегляд звичайних
файлів
Перегляд бібліотек
Перегляд файлів
екрана
Перегляд серверів
вмісту
Перегляд звичайних файлів
Функція: Якщо вибрати папку в розділі "Desktop" (Робочий стіл), її вкладені папки і файли, які можна
зареєструвати у бібліотеці, відображатимуться у поданні списку в області праворуч.
Function (Функція): Якщо вибрати папку під пунктом "Desktop" (Робочий стіл), її підпапки і файли, які
можна зареєструвати у бібліотеці, відображатимуться у поданні списку в області праворуч.
Перегляд бібліотек
Відображає усі папки, створені у library, у поданні дерева.
Функція: Якщо вибрати папку в розділі "Desktop" (Робочий стіл), її вкладені папки і файли, які можна
зареєструвати у бібліотеці, відображатимуться у поданні списку в області праворуч.
Якщо вибрати папку, її вкладені папки і файли бібліотеки відображатимуться у поданні списку в
області праворуч.
Клавіші швидкого доступу
z Клавіша F2: Дозволяє перейменувати вибрану папку.
z Клавіша Delete: Дозволяє видалити вибрану папку, вкладені папки і усі файли у вибраній
папці.
Перетягнути
z Desktop File (Файл на робочому столі): Якщо перетягнути файл з вікна у поданні списку у
бібліотеку, він перевіряє, чи можливо виконати реєстрацію у тій бібліотеці, і, якщо так,
виконує реєстрацію.
z Файл Library: Якщо перетягнути файл з вікна у поданні списку у бібліотеку, його буде
перенесено, якщо типи вмісту і файлу, і бібліотеки співпадають.
Перегляд файлів екрана
Відображає папки управління екранами, створені за допомогою меню екрана у поданні дерева.
Функція:
Відображає вкладені папки і файли екрана у вибраній папці у поданні списку праворуч.
Клавіші швидкого доступу
z Клавіша F2: Дозволяє перейменувати вибрану папку.
z Клавіша Delete: Дозволяє видалити вибрану папку, вкладені папки і усі файли у вибраній
папці і вкладених папках.
Перетягнути
z Файл екрана: Якщо перетягнути файли екрана у вікно у поданні списку, їх буде перенесено
до цієї папки.
Перегляд серверів вмісту
Відображає папки управління для серверів вмісту у поданні дерева.
Функція:
Якщо вибрати папку, її вкладені папки і список серверів вмісту відображатимуться у поданні списку
в області праворуч.
Клавіші швидкого доступу
z Клавіша F2: Дозволяє перейменувати вибрану папку.
z Клавіша Delete: Дозволяє видалити вибрану папку, вкладені папки і усі файли у вибраній
папці і вкладених папках.
Перетягнути
z Сервер вмісту: Якщо перетягнути сервери вмісту у папку сервера вмісту у поданні дерева, їх
буде перенесено у цю папку.
Подання списку
Відображає усі папки, файли і сервери вмісту з папки, вибраної у вікні у поданні дерева, в якості списку. Можна
перетягувати елементи, використовувати клавіші швидкого доступу, переносити, видаляти і перейменовувати
елементи за допомогою контекстного меню.і
Перегляд звичайних файлів
Відображає вкладені папки і файли з вибраної папки.
Функція:
Двійне клацання
z Двічі клацніть,
щоб перейти до папки вищого рівня.
z Двічі клацніть, щоб перейти до папки нижчого рівня.
z Двічі клацніть файл, щоб його виконати.
Перетягнути
z Якщо перетягнути файл зі списку у бібліотеку, його буде зареєстровано у бібліотеці. Проте, функція
перетягування не підтримується для папок.
Контекстне меню
z Open (Відкрити): Якщо клацнути пункт "Open" (Відкрити) для папки, буде відкрито цю папку. Якщо
клацнути пункт "Open" (Відкрити) для файлу, файл буде виконано.
z Send to Library (Надіслати до бібліотеки): Якщо натиснути пункт "Send to Library" (Надіслати до
бібліотеки) для вибраних файлів, їх буде зареєстровано у бібліотеці.
Перегляд бібліотек
Відображає вкладені папки і файли з вибраної папки.
Функція:
Двійне клацання
z Двічі клацніть,
щоб перейти до папки вищого рівня.
z Двічі клацніть, щоб перейти до папки нижчого рівня.
z Двічі клацніть файл, щоб його виконати.
Перетягнути
z Якщо перетягнути файли бібліотеки у папку бібліотеки в поданні дерева чи списку, їх буде
перенесено до тієї папки, якщо типи вмісту файлів бібліотеки і папки бібліотеки однакові. Проте,
функція перетягування не підтримується для папок.
Контекстне меню
z Open (Відкрити): Якщо клацнути пункт "Open" (Відкрити) для папки, буде відкрито цю папку. Якщо
клацнути пункт "Open" (Відкрити) для файлу, файл буде виконано.
z Send to Library (Надіслати до бібліотеки): Дозволяє перенести вибрані файли бібліотеки до папки
найвищого рівня для кожного елемента.
Проте, цей пункт меню недоступний, якщо вибрано папку.
z Cut (Вирізати): Дозволяє вирізати файли бібліотеки в буфер обміну, щоб можна було вставити їх в
іншому місці.
Проте, цей пункт меню недоступний, якщо вибрано папку.
z Paste (Вставити): Дозволяє вставити файли, вирізані у буфер обміну, у вибраному місці.
Проте, цей пункт меню недоступний, коли у поданні дерева вибрано папку "Library" (Бібліотека) або
"Office" (Офіс).
z Rename (Перейменувати): Дозволяє перейменувати вибрану папку.
Проте, цей пункт меню недоступний, коли у поданні дерева вибрано папку "Library" (Бібліотека) або
"Office" (Офіс). Цей пункт меню не підтримується для файлів бібліотеки.
z Delete (Видалити): Дозволяє видалити вибрані папки і файли бібліотеки.
Проте, цей пункт меню недоступний, коли у поданні дерева вибрано папку "Library" (Бібліотека) або
"Оffice" (Офіс) і вибір включає "..", що відповідає папці вищого рівня.
z
z Property (Властивість): Відображає детальну інформацію для вибраного файлу бібліотеки. Можна
додати коментар.
- Name (Ім'я): Ім’я вибраного файлу
- Location (Розташування): Місце реєстрації вибраного файлу
- Size (Розмір): Розмір вибраного файлу
- Resolution (Роздільна здатність): Роздільна здатність вибраного файлу
- Duration (Тривалість): Час відтворення вибраного файлу
- Date Modified (Дата зміни): Дата останньої зміни вибраного файлу
- Target (Цільовий диск): Дійсне місце розташування вибраного файлу.
- Comments (Коментарі): Коментарі, додані користувачем для вибраного файлу бібліотеки. Їх можна
редагувати.
z New Folder (Нова папка): Цей пункт меню доступний, коли не вибрано ні файлу, ні папки. Якщо
вибрати цей пункт меню, буде створено нову папку. Проте, цей пункт меню недоступний, коли у
поданні дерева вибрано папку "Library" (Бібліотека) або "Office" (Офіс).
Клавіші швидкого доступу
z Клавіша F2: Дозволяє перейменувати вибрану папку. Проте, не можна перейменувати файл.
z Клавіша Delete: Дозволяє видалити вибрані папки, вкладені папки і файли бібліотеки.
z Клавіші Ctrl + X: Ця комбінація дозволяє вирізати файли бібліотеки в буфер обміну, щоб можна було
вставити їх в іншому місці. Проте, ця комбінація клавіш не підтримується для папок.
z Клавіші Ctrl + V: Ця комбінація дозволяє вставити файли бібліотеки, вирізані у буфер обміну, у
вибраному місці. Проте, файли неможливо вставити, коли у поданні дерева вибрано папку
"Library" (Бібліотека) або "Office" (Офіс).
Вікно огляду
Відображає вкладені папки і файли з вибраної папки.
Функція:
Двійне клацання
z Двічі клацніть,
z Двічі клацніть,
щоб перейти до папки вищого рівня.
щоб перейти до папки нижчого рівня.
Перетягнути
z Якщо перетягнути файли екрана у папку екрана у поданні дерева чи списку, їх буде перенесено у
цю папку. Проте, функція перетягування не підтримується для папок.
Контекстне меню
z Open (Відкрити): Якщо клацнути пункт "Open" (Відкрити) для папки, буде відкрито цю папку. Проте,
цей пункт меню недоступний, якщо вибрано файл екрана.
z Rename (Перейменувати): Дозволяє перейменувати вибрану папку. Проте, цей пункт меню не
підтримується для файлів екрана.
z Delete (Видалити): Дозволяє видалити вибрані файли і папки екрана. Проте, якщо вибір включає
"..", що відповідає папці вищого рівня, цей пункт меню недоступний.
z Cut (Вирізати): Дозволяє вирізати файли екрана в буфер обміну, щоб можна було вставити їх у
іншому місці. Проте, цей пункт меню недоступний, якщо вибрано папку.
z Delete (Видалити): Дозволяє видалити вибрані файли і папки екрана. Проте, якщо вибір включає
"..", що відповідає папці вищого рівня, цей пункт меню недоступний.
z
z Property (Властивість): Відображає детальну інформацію для вибраного файлу екрана. Можна
додати коментар.
- Name (Ім’я): Ім'я вибраного екрана.
- Location (Розташування): Місце реєстрації вибраного екрана
- Size (Розмір): Розмір вибраного екрана
- Resolution (Роздільна здатність): Роздільна здатність вибраного екрана
- Duration (Тривалість): Час відтворення вибраного екрана
- Date Modified (Дата зміни): Дата останньої зміни вибраного екрана
- Target (Цільовий диск): Дійсне місце розташування вибраного екрана.
- Comments (Коментарі): Коментарі, додані користувачем для вибраного екрана. Їх можна
редагувати.
z New Folder (Нова папка): Цей пункт меню доступний, коли не вибрано ні файлу, ні папки. Якщо
вибрати цей пункт меню, буде створено нову папку у вибраному місці.
Клавіші швидкого доступу
z Клавіша F2: Дозволяє перейменувати вибрану папку. Проте, не можна перейменувати файл.
z Клавіша Delete: Дозволяє видалити вибрані папки, вкладені папки і файли екрана.
z Клавіші Ctrl + X: Дозволяє вирізати файли екрана в буфер обміну, щоб можна було вставити їх в
іншому місці. Проте, ця комбінація клавіш не підтримується для папки.
z Клавіші Ctrl + V: Ця комбінація клавіш дозволяє вставити файли екрана, вирізані у буфер обміну, у
вибраному місці.
Перегляд сервера вмісту
Відображає вкладені папки і сервери вмісту з вибраної папки.
Функція:
Двійне клацання
z Двічі клацніть,
z Двічі клацніть,
Перетягнути
щоб перейти до папки вищого рівня.
щоб перейти до папки нижчого рівня.
z Якщо перетягнути сервери вмісту у папку сервера вмісту у поданні дерева чи списку, їх буде
перенесено у цю папку. Проте, функція перетягування не підтримується для папок.
Контекстне меню
z Open (Відкрити): Якщо клацнути пункт "Open" (Відкрити) для папки, буде відкрито цю папку.
Проте, цей пункт меню недоступний, якщо вибрано сервер вмісту.
z New Server (Новий сервер): Цей пункт меню доступний, якщо не вибрано ні папки, ні файлу.
За допомогою цього пункту меню можна ввести адреси MAC, ім'я сервера і коментарі для
нового сервера.
z
z
z
z
z
z
- Mac Address (Адреса МАС): Адреса МАС для новоствореного сервера вмісту
- Server Name (Ім'я сервера): Ім’я новоствореного сервера вмісту
- Comments (Коментарі): Коментарі до новоствореного сервера вмісту
New Folder (Нова папка): Цей пункт меню доступний, коли не вибрано ні файлу, ні папки.
Якщо вибрати цей пункт меню, буде створено нову папку у вибраному місці.
Cut (Вирізати): Дозволяє вирізати сервери вмісту в буфер обміну, щоб можна було вставити їх
в іншому місці. Проте, цей пункт меню недоступний, якщо вибрано папку.
Paste (Вставити): Дозволяє вставити сервери вмісту, вирізані у буфер обміну, у вибраному
місці.
Rename (Перейменувати): Дозволяє перейменувати вибрану папку. Проте, сервер вмісту
можна перейменувати за допомогою вікна "Properties" (Властивості).
Delete (Видалити): Дозволяє видалити вибрані сервери вмісту і папки. Проте, якщо вибір
включає "..", що відповідає папці вищого рівня, цей пункт меню недоступний.
Property (Властивість): Дозволяє редагувати адресу МАС, ім’я сервера та коментарі для
вибраного сервера вмісту.
1) Mac Address (Адреса МАС): Адреса МАС для вибраного сервера вмісту Її можна змінювати.
2) Server Name (Ім'я сервера): Ім’я сервера для вибраного сервера вмісту. Її можна
змінювати.
3) IP Address (ІР-адреса): ІР-адреса для вибраного сервера вмісту. Її не можна змінювати.
* ІР-адреса відобразиться, якщо сервер вмісту буде під’єднано хоча б раз.
4) Comments (Коментарі): Коментарі про вибраний сервер вмісту.
5) History (Історія): Відображає записи синхронізації для сервера вмісту.
Клавіші швидкого доступу
z Клавіша F2: Дозволяє перейменувати вибрану папку. Проте, не можна перейменувати файл.
z Клавіша Delete: Дозволяє видалити вибрані папки, вкладені папки і сервери вмісту.
z Клавіші Ctrl + X: Дозволяє вирізати сервери вмісту в буфер обміну, щоб можна було вставити
їх в іншому місці. Проте, ця комбінація клавіш не підтримується для папок.
z Клавіші Ctrl + V: Дозволяє вставити сервери вмісту, вирізані у буфер обміну, у вибраному
місці.
Стан сервера вмісту
z
z
z
z
Ця
Ця
Ця
Ця
піктограма
піктограма
піктограма
піктограма
відображається,
відображається,
відображається,
відображається,
коли
коли
коли
коли
під'єднано сервер вмісту.
сервер вмісту синхронізовано.
сервер вмісту не вдається синхронізувати.
сервер вмісту не під'єднано.
Виведення даних
Відображає процес і результати додавання і видалення бібліотек. Цей режим дозволяє скасувати
команду додавання або видалення.
Контекстне меню
z Clear (Очистити): Дозволяє видалити усі повідомлення про процес і результати.
z Cancel (Скасувати): Можна вибрати і скасувати команду додавання чи видалення бібліотеки,
якщо операцію ще не завершено.
Клавіші швидкого доступу
z Ctrl + C: Ця комбінація клавіш використовується для копіювання вибраного повідомлення у
буфер обміну, щоб можна було вставити його в іншому місці.
Що таке MagicInfo
Pro?
|
Віддалене управління |
Використання
MagicInfo Pro
Повідомлення
|
|
Бібліотека
Параметри
|
|
Екран
Клієнт
|
Графік
|
Усунення
несправностей
Екран
Меню "File" (Файл)
Library (Бібліотека) / Screen (Екран) / Schedule (Графік) / Remote Management (Віддалене управління) /
Message (Повідомлення)
z Дозволяє створити вигляд або вибрати створений вигляд для кожного пункту меню, щоб можна
було виконати графік запуску екрана, а також здійснювати базове управління моніторами з
сервера.
Create Workspace (Створити робоче середовище)
z Створює новий вигляд екрана з метою оформлення кількох виглядів екрана. Для усіх інших
типів, крім вигляду екрана, можна створити лише один вигляд.
New (Створити)
z Ініціалізує вигляд екрана, з яким Ви на даний час працюєте. Якщо якісь зміни не збережені,
з'явиться нове вікно, яке дасть можливість їх зберегти.
Open (Відкрити)
z Відкриває файл екрана. Якщо якісь зміни не збережені, з'явиться нове вікно, яке дасть
можливість їх зберегти.
Save (Зберегти) / Save As (Зберегти як)
z Дозволяє зберегти зміни у поточному файлі екрана чи в якості нового файлу екрана.
Close (Закрити)
z Закриває екран, з яким Ви на даний час працюєте. Якщо якісь зміни не збережені, з'явиться нове
вікно, яке дасть можливість їх зберегти.
Log In (Вхід в систему)
z Перш ніж використовувати будь-яку з цих функцій, слід увійти в систему. Можна увійти в
систему, щоб виконати програму сервера. Пароль, введений під час встановлення програми
MagicInfo Pro стає паролем облікового запису адміністратора за замовчуванням.
Log Out (Вихід із системи)
z Дозволяє вийти з сервера. Якщо вийти з сервера, усі створені вигляди буде закрито, і якщо є не
збережені зміни, з'явиться нове вікно, щоб можна було їх зберегти.
Change Password (Змінити пароль)
z Змінює пароль для поточного облікового запису у системі.
User Account (Обліковий запис)
z Дозволяє створити, видалити і змінити облікові записи користувача для входу на сервер. Існує
два типи облікових записів, які можна створити: адміністратора і користувача
{ Administrator (Адміністратор): володіє привілеями для усіх функцій сервера.
{ User (Користувач): володіє привілеями для усіх функцій сервера, крім зміни параметрів
сервера і властивостей облікового запису користувача.
Exit (Вийти)
z Дозволяє вийти з програми. Якщо якісь зміни не збережені, з'явиться нове вікно, яке дасть
можливість їх зберегти.
Меню "Tool" (Засоби)
Undo (Скасувати дію) / Redo (Повернути)
z Дозволяє скасувати попередньо виконану команду або виконати скасовану команду знову.
Можна змінити максимальну кількість команд, які можна скасувати за допомогою меню
"Option" (Параметри).
Copy (Копіювати) / Paste (Вставити) / Delete (Видалити)
z Дозволяє копіювати, вставляти і видаляти вибрану область.
Area (Область)
z Виберіть тип області, яку слід створити. Можна створити область, перетягнувши її у вікно
редагування екрана.
Одночасно не можна відтворити більше однієї вихідної області. Тому, якщо час відтворення
вихідних областей співпадає, буде відтворено вихідну область, час відтворення якої
завершується пізніше.
(Можна додати області для фотографії, фільму, флеш-файлу, веб-сторінки, текстового
документа і джерела вхідного сигналу).
Order (Порядок)
z Змінює порядок вибраної області.
Вихідна область завжди знаходиться на найвищому рівні.
("Bring to Front" (На передній план), "Send to Back" (На задній план), "Bring
Forward" (Вперед), "Send Backward" (Назад))
Lock All Position (Заблокувати усі положення)
z Дозволяє заблокувати положення для усіх створених областей. Як тільки область буде
заблоковано, Ви не зможете змінити її положення і розмір за допомогою миші.
Preview Screen (Попередній перегляд екрана)
z Дозволяє переглянути поточний екран. З'явиться окреме вікно перегляду. Щоб закрити це вікно,
двічі клацніть його або натисніть кнопку ESC.
Для вибраного джерела вхідного сигналу і фону неможливо переглянути офісні файли.
Option (Параметри)
z Дозволяє змінити налаштування сервера. Детальнішу інформацію див. у розділі "Параметри".
Screen (Екран)
Подання дерева
Вікно редагування
Подання списку
Подання дерева
Створюється дерева відповідно до порядку областей, створених у вікні редагування. Можна перевірити область,
вибрану у вікні редагування, за допомогою подання дерева. Якщо вибрати властивість області, з'явиться
детальна інформація про властивість у поданні списку.
Контекстне меню
z New (Створити): Ініціалізує вигляд екрана, з яким Ви на даний час працюєте. Якщо якісь зміни не
збережені, з'явиться нове вікно, яке дасть можливість їх зберегти.
z Open (Відкрити): Відкриває файл екрана. Якщо якісь зміни не збережені, з'явиться нове вікно, яке
дасть можливість їх зберегти.
z Save (Зберегти) / Save As (Зберегти як): Дозволяє зберегти зміни у поточному файлі екрана чи в
якості нового файлу екрана.
z Order (Порядок): Змінює порядок вибраної області.
Вихідна область завжди знаходиться на найвищому рівні.
("Bring to Front" (На передній план), "Send to Back" (На задній план), "Bring Forward" (Вперед),
"Send Backward" (Назад))
z Copy (Копіювати) / Paste (Вставити) / Delete (Видалити): Дозволяє копіювати, вставляти і видаляти
вибрану область.
z Preview Area (Попередній перегляд області): Дозволяє переглянути поточний стан вибраної області.
Для вибраного джерела вхідного сигналу і фону неможливо переглянути офісні файли.
Background (Фон)
Використовується для налаштування фону для усіх екранів. Фон містить такі функції:
"Area" (Область), "Screen" (Екран), "Music" (Музика) і "Effect" (Ефекти). Якщо в якості фону
використовується колір або фотографія, можна вільно розташувати інші області, наприклад фільм і
текстовий документ на фоні, щоб створити диференційований екран. Якщо в якості фону
використовується офісний файл або зовнішній вхідний сигнал, інші області на фоні розташувати не
вдасться, тож доведеться створювати екрани лише з фоном. Функція "Area" (Область) дозволяє
задати розмір фону і загальний час відображення усіх екранів. Функція "Screen" (Екран) дозволяє
задати вміст фону, який слід використовувати. Функція "Music" (Музика) дозволяє задати музичний
супровід фону. Функція "Effect" (Ефекти) дозволяє задати ефект зміни фону.
Area (Область)
Name (Ім'я): Дозволяє змінити ім'я фону.
Неможливо вибрати ім'я, яке уже використовується для іншої області.
Resolution (Роздільна здатність): Змінює роздільну здатність фону. Можна додати нову роздільну
здатність і задати роздільну здатність за замовчуванням за допомогою меню "Option" (Параметри).
Start (Почати), Stop (Зупинити), Duration (Тривалість): Задає час відображення фону у хвилинах.
Час відображення фону змінюється відповідно до екрана. Він не може бути меншим, ніж час
відображення області, яка міститься у фоні.
Screen (Екран)
Type (Тип): Дозволяє задати тип фону ("Color" (Колір), "Photo File" (Фотографія), "Office
File" (Офісний файл), "Source List" (Список джерел)).
Якщо вибрано пункт "Office File" (Офісний файл) або "Source List" (Список джерел), створити
іншу область не вдасться.
Color (Колір): Дозволяє вибрати колір, якщо в якості типу фону встановлено значення
"Color" (Колір).
Photo File (Фотографія): Дозволяє вибрати фотографію, якщо в якості типу фону встановлено
значення "Photo File" (Фотографія).
Aspect Ratio (Формат): Дозволяє вибрати формат фотографії, якщо в якості типу фону встановлено
значення "Photo File" (Фотографія).
z Full (Повний): Фотографія збільшується або зменшується за розміром фону.
z Original (Оригінал): Фотографія відображається в оригінальному розмірі.
z Auto (Автоматично): Фотографія збільшується або зменшується відповідно до розміру фону зі
збереженням оригінальних пропорцій.
z Tile (Мозаїка): Фотографія розміщується у вигляді мозаїки по всьому фону.
Time Interval (Проміжок часу): Дозволяє задати проміжок часу між показом слайдів, якщо в якості
типу фону встановлено значення "Photo File" (Фотографія).
Office File (Офісний файл): Дозволяє вибрати офісні файли, якщо в якості типу фону встановлено
значення "Office File" (Офісний файл).
Можна створити фон за допомогою файлу Power Point, Excel, Word або PDF. Офісний файл,
який використовується, не налаштовано в якості області, тож він відображається у режимі на
весь екран. Щоб використовувати офісний файл, слід встановити відповідну програму
перегляду на виробі.
Можна вибрати лише один офісний файл.
Source List (Список джерел): Дозволяє вибрати джерело, якщо в якості типу фону встановлено
значення "Source List" (Список джерел).
Можна вибрати лише одне джерело вхідного сигналу.
Photo File (Фотографія) / Office File (Офісний файл) / Music File (Музичний файл)
Змінює детальні властивості і режим передачі для вибраного файлу кожного типу.
z Transfer Mode (Режим передачі): Змінює режим, в якому вибраний файл передається на
монітор.
z Download (Завантажити): Дозволяє завантажити файл на монітор і відтворити його.
z Stream (Потік): Виконує потокову передачу файлу на монітор.
z Контекстне меню: Add (Додати), Delete (Видалити), Up (Вгору), Down (Вниз): Додає і
видаляє файл, а також змінює порядок відтворення.
Music (Музика)
Sound (Звук): Використовується для увімкнення та вимкнення фонового звуку.
Music File (Музичний файл): Дозволяє вибрати музичний файл для фонового звуку.
Volume (Гучність): Використовується для регулювання рівня гучності фонової музики.
Repeat (Повторити): Музичний файл можна відтворити кілька разів поспіль. Якщо встановити
значення "Repeat" (Повторити), відтворення музичного файлу повторюватиметься, поки фон
створено.
Effect (Ефекти)
Effect (Ефекти): Дозволяє вибрати тип ефекту, який слід застосувати під час створення фону.
z
z
z
z
None (Немає): Не використовується жоден ефект.
Slide (Зсувати): Фон створюється у режимі руху.
Block (Блок): Фон створюється блоками.
Fade In (Щезання): Фон щезає в процесі створення.
Effect Speed (Швидкість ефекту): Дозволяє задати швидкість ефекту, який створюється.
Effect Direction (Напрям ефекту): Дозволяє задати напрям, коли вибрано ефект "Slide" (Зсувати).
Effect Size (Розмір ефекту): Дозволяє задати розмір блоків, коли вибрано ефект "Block" (Блок).
Photo (Фотографія)
Ця функція використовується для налаштування екранів за допомогою фотографій і містить такі
функції: "Area" (Область), "Screen" (Екран), "Background" (Фон), "Effect" (Ефекти). Функція
"Area" (Область) дозволяє задати положення відображення фотографії, а також час і тривалість
відображення. Функція "Screen" (Екран) дозволяє вибрати фотографії і спосіб їх відображення.
Функція "Background" (Фон) дозволяє задати зображення фону і музику під час відображення
фотографії. Функція "Effect" (Ефекти) дозволяє задати ефект зміни фону. У наступному розділі
описані детальні можливості функції "Photo" (Фотографія).
Area (Область)
Name (Ім'я): Дозволяє змінити ім'я області.
Неможливо вибрати ім'я, яке уже використовується для іншої області.
Lock Position (Заблокувати положення): Блокує положення області.
Left (Від лівого краю), Top (Від верхнього краю), Width (Ширина), Height (Висота): Змінює
положення і розмір області.
Положення області має бути в межах фону, і розмір області не має перевищувати розміру
фону.
Start (Почати), Stop (Зупинити), Duration (Тривалість): Дозволяють задати час відображення у
секундах.
Він не може бути довшим за час відображення фону.
Screen (Екран)
Photo File (Фотографія): Дозволяє вибрати файл з фотографією в області фотографії.
Aspect Ratio (Формат): Дозволяє вибрати формат фотографій для відображення в області
фотографії.
z Full (Повний): Фотографія збільшується або зменшується за розміром фону.
z Original (Оригінал): Фотографія відображається в оригінальному розмірі.
z Auto (Автоматично): Фотографія збільшується або зменшується відповідно до розміру фону зі
збереженням оригінальних пропорцій.
z Tile (Мозаїка): Фотографія розміщується у вигляді мозаїки по всьому фону.
Time Interval (Проміжок часу): Задає проміжок часу між показом вибраних фотографій.
Background (Фон)
Type (Тип): Дозволяє задати тип фону ("Color" (Колір), "Picture File" (Файл зображення)) для
області фотографії.
Color (Колір): Дозволяє вибрати колір, коли в якості типу фону для області фотографії встановлено
значення "Color" (Колір).
Transparency (Прозорість): Дозволяє вибрати рівень прозорості, коли в якості типу фону для
області фотографії встановлено значення "Color" (Колір).
Якщо для пункту "Transparency" (Прозорість) встановлено значення менше 100,
відображається область, розташована під поточною областю. Проте, якщо область,
розташована нижче - це область фільму, фільм, який відтворюється в області, не
відображається.
Picture File (Файл зображення): Дозволяє вибрати фотографію, коли в якості типу фону для області
фотографії встановлено значення "Picture File" (Файл зображення).
Picture Aspect Ratio (Формат зображення): Дозволяє вибрати формат фотографії, коли в якості типу
фону для області фотографії встановлено значення "Picture File" (Файл зображення).
z Full (Повний): Фотографія збільшується або зменшується за розміром фону.
z Original (Оригінал): Фотографія відображається в оригінальному розмірі.
z Auto (Автоматично): Фотографія збільшується або зменшується відповідно до розміру фону зі
збереженням оригінальних пропорцій.
z Tile (Мозаїка): Фотографія розміщується у вигляді мозаїки по всьому фону.
Picture Time Interval (Проміжок часу між зображеннями): Дозволяє задати проміжок часу між
показом вибраних фотографій, якщо в якості типу фону для області фотографії встановлено
значення "Picture File" (Файл зображення).
Sound (Звук): Дозволяє вмикати і вимикати фоновий звук для області фотографії.
Music File (Музичний файл): Вибирає музичний файл для фонового звучання в області фотографії.
Volume (Гучність): Дозволяє регулювати рівень гучності фонового музичного супроводу для області
фотографії.
Repeat (Повторити): Музичний файл можна відтворити кілька разів поспіль. Якщо встановити
значення "Repeat" (Повторити), відтворення музичного файлу повторюватиметься, поки
відбувається створення фону області фотографії.
Photo File (Фотографія) / Office File (Офісний файл) / Music File (Музичний файл)
Змінює детальні властивості і режим передачі для вибраного файлу кожного типу.
z Transfer Mode (Режим передачі): Змінює режим, в якому вибраний файл передається на
монітор.
z Download (Завантажити): Дозволяє завантажити файл на монітор і відтворити його.
z Stream (Потік): Виконує потокову передачу файлу на монітор.
z Контекстне меню: Add (Додати), Delete (Видалити), Up (Вгору), Down (Вниз): Додає і
видаляє файл, а також змінює порядок відтворення.
Effect (Ефекти)
z Effect (Ефекти): Дозволяє вибрати тип ефекту, який слід застосувати під час створення
області фотографії.
{ None (Немає): Не використовується жоден ефект.
{ Slide (Зсувати): Область фотографії створюється в режимі руху.
{ Block (Блок): Область фотографії створюється блоками.
{ Fade In (Щезання): Область фотографії щезає в процесі створення.
z Effect Speed (Швидкість ефекту): Дозволяє задати швидкість ефекту, який створюється.
z Effect Direction (Напрям ефекту): Дозволяє задати напрям, коли вибрано ефект
"Slide" (Зсувати).
z Effect Size (Розмір ефекту): Дозволяє задати розмір блоків, коли вибрано ефект
"Block" (Блок).
Movie (Художній фільм)
Ця функція використовується для налаштування екранів за допомогою файлів з фільмами і містить
такі функції: "Area" (Область), "Screen" (Екран), "Background" (Фон), "Effect" (Ефекти). Функція
"Area" (Область) дозволяє задати положення відтворення фільму, а також час і тривалість
відтворення. Функція "Screen" (Екран) дозволяє вибрати фільм і спосіб його відтворення. Функція
"Background" (Фон) дозволяє задати зображення фону і музику під час відтворення фільму. Функція
"Effect" (Ефекти) дозволяє задати ефект зміни фону.
Area (Область)
Name (Ім'я): Дозволяє змінити ім'я області.
Неможливо вибрати ім'я, яке уже використовується для іншої області.
Lock Position (Заблокувати положення): Блокує положення області.
Left (Від лівого краю), Top (Від верхнього краю), Width (Ширина), Height (Висота): Змінює
положення і розмір області.
Положення області має бути в межах фону, і розмір області не має перевищувати розміру
фону.
Start (Почати), Stop (Зупинити), Duration (Тривалість): Дозволяють задати час відтворення у
секундах.
Він не може бути довшим за час відображення фону.
Screen (Екран)
Movie File (Художній фільм): Дозволяє вибрати файл з фільмом для відтворення в області фільму.
Aspect Ratio (Формат): Дозволяє вибрати формат фільму для відтворення в області фільму.
z Full (Повний): Фільм збільшується або зменшується за розміром фону.
z Original (Оригінал): Фільм відтворюється в оригінальному розмірі.
z Auto (Автоматично): Фільм збільшується або зменшується відповідно до розміру фону зі
збереженням оригінальних пропорцій.
Mute (Вимкнути звук): Дозволяє вимкнути звук файлу з фільмом для відтворення в області фільму.
Movie Volume (Гучність фільму): Дозволяє регулювати рівень гучності файлу з фільмом, який
відтворюється в області фільму.
Movie Repeat (Повторення фільму): Фільм можна відтворити кілька разів поспіль. Якщо встановити
значення "Repeat" (Повторити), відтворення фільму повторюватиметься, поки йде створення фону.
Background (Фон)
Type (Тип): Дозволяє задати тип фону ("Color" (Колір), "Picture File" (Зображення)) для області
фільму.
Color (Колір): Дозволяє вибрати колір, коли в якості типу фону для області фільму встановлено
значення "Color" (Колір).
Transparency (Прозорість): Дозволяє вибрати рівень прозорості, коли в якості типу фону для
області фільму встановлено значення "Color" (Колір).
Якщо для пункту "Transparency" (Прозорість) встановлено значення менше 100,
відображається область, розташована під поточною областю. Проте, якщо область,
розташована нижче - це область фільму, фільм, який відтворюється в області, не
відображається.
Picture File (Зображення): Дозволяє вибрати фотографію, коли в якості типу фону для області
фільму встановлено значення "Picture File" (Файл зображення).
Можна вибрати лише одне зображення для області фільму.
Picture Aspect Ratio (Формат зображення): Дозволяє вибрати формат фотографії для відображення в
області фільму, коли в якості типу фону для області фільму встановлено значення "Picture
File" (Файл зображення).
z Full (Повний): Фотографія збільшується або зменшується за розміром фону.
z Original (Оригінал): Фотографія відображається в оригінальному розмірі.
z Auto (Автоматично): Фотографія збільшується або зменшується відповідно до розміру фону зі
збереженням оригінальних пропорцій.
z Tile (Мозаїка): Фотографія розміщується у вигляді мозаїки по всьому фону.
Sound (Звук): Дозволяє вмикати і вимикати фоновий звук для області фільму.
Music File (Музичний файл): Вибирає музичний файл для фонового звучання в області фільму.
Volume (Гучність): Використовується для регулювання рівня гучності фонової музики в області
фільму.
Repeat (Повторити): Музичний файл можна відтворити кілька разів поспіль. Якщо встановити
значення "Repeat" (Повторити), відтворення музичного файлу повторюватиметься, поки
відбувається створення фону області фільму.
Movie File (Художній фільм) / Picture File (Файл зображення) / Music File (Музичний файл)
Змінює детальні властивості і режим передачі для вибраного файлу кожного типу.
z Transfer Mode (Режим передачі): Змінює режим, в якому вибраний файл передається на
монітор.
z Download (Завантажити): Дозволяє завантажити файл на монітор і відтворити його.
z Stream (Потік): Виконує потокову передачу файлу на монітор.
z Контекстне меню: Add (Додати), Delete (Видалити), Up (Вгору), Down (Вниз): Додає і
видаляє файл, а також змінює порядок відтворення.
Effect (Ефекти)
z Effect (Ефекти): Дозволяє вибрати тип ефекту, який слід застосувати під час створення
області фільму.
{ None (Немає): Не використовується жоден ефект.
{ Slide (Зсувати): Область фільму створюється в режимі руху.
{ Block (Блок): Область фільму створюється блоками.
{ Fade In (Щезання): Область фільму щезає в процесі створення.
z Effect Speed (Швидкість ефекту): Дозволяє задати швидкість ефекту, який створюється.
z Effect Direction (Напрям ефекту): Дозволяє задати напрям, коли вибрано ефект
"Slide" (Зсувати).
z Effect Size (Розмір ефекту): Дозволяє задати розмір блоків, коли вибрано ефект
"Block" (Блок).
Flash (Флеш-файл)
Ця функція використовується для налаштування екранів за допомогою флеш-файлів Macromedia і
містить такі функції: "Area" (Область), "Screen" (Екран), "Background" (Фон), "Effect" (Ефекти).
Функція "Area" (Область) дозволяє задати положення відтворення фільму, а також час і тривалість
відтворення. Функція "Screen" (Екран) дозволяє вибрати флеш-файл і спосіб його відтворення.
Функція "Background" (Фон) дозволяє задати зображення фону і музику під час відтворення флешфайлу. Функція "Effect" (Ефекти) дозволяє задати ефект зміни фону.
Якщо на комп'ютері, де встановлено сервер, не встановлено програвач флеш-файлів, функція
може не працювати належним чином. Обов'язково встановіть програвач флеш-файлів.
Area (Область)
Name (Ім'я): Дозволяє змінити ім'я області.
Неможливо вибрати ім'я, яке уже використовується для іншої області.
Lock Position (Заблокувати положення): Блокує положення області.
Left (Від лівого краю), Top (Від верхнього краю), Width (Ширина), Height (Висота): Змінює
положення і розмір області.
Положення області має бути в межах фону, і розмір області не має перевищувати розміру
фону.
Start (Почати), Stop (Зупинити), Duration (Тривалість): Дозволяють задати час відтворення в
секундах.
Він не може бути довшим за час відображення фону.
Screen (Екран)
Flash File (Флеш-файл): Дозволяє вибрати флеш-файл для відтворення в області флеш-файлу.
Aspect Ratio (Формат): Дозволяє вибрати формат флеш-файлу для відтворення в області флешфайлу.
z Full (Повний): Флеш-файл збільшується або зменшується за розміром фону.
z Original (Оригінал): Флеш-файл відображається в оригінальному розмірі.
z Auto (Автоматично): Флеш-файл збільшується або зменшується відповідно до розміру фону зі
збереженням оригінальних пропорцій.
Input Enable (Увімк. введення): Можна вводити дані за допомогою миші в області флеш-файлу.
Background (Фон)
Type (Тип): Дозволяє задати тип фону ("Color" (Колір), "Picture File" (Файл зображення)) для
області флеш-файлу.
Color (Колір): Дозволяє вибрати колір, коли в якості типу фону для області флеш-файлу
встановлено значення "Color" (Колір).
Transparency (Прозорість): Дозволяє вибрати рівень прозорості, коли в якості типу фону для
області флеш-файлу встановлено значення "Color" (Колір).
Якщо для пункту "Transparency" (Прозорість) встановлено значення менше 100,
відображається область, розташована під поточною областю. Проте, якщо область,
розташована нижче - це область флеш-файлу, флеш-файл, який на даний час відтворюється,
не відображатиметься.
Picture File (Зображення): Дозволяє вибрати фотографію, коли в якості типу фону для області
флеш-файлу встановлено значення "Picture File" (Файл зображення).
Picture Aspect Ratio (Формат зображення): Дозволяє вибрати формат фотографії для відображення в
області флеш-файлу, коли в якості типу фону для області флеш-файлу встановлено значення
"Picture File" (Файл зображення).
z Full (Повний): Фотографія збільшується або зменшується за розміром фону.
z Original (Оригінал): Фотографія відображається в оригінальному розмірі.
z Auto (Автоматично): Фотографія збільшується або зменшується відповідно до розміру фону зі
збереженням оригінальних пропорцій.
z Tile (Мозаїка): Фотографія розміщується у вигляді мозаїки по всьому фону.
Picture Time Interval (Проміжок часу між зображеннями): Дозволяє задати проміжок часу між
показом вибраних фотографій, якщо в якості типу фону для області флеш-файлу встановлено
значення "Picture File" (Файл зображення).
Sound (Звук): Дозволяє вмикати і вимикати фоновий звук для області флеш-файлу.
Music File (Музичний файл): Вибирає музичний файл для фонового звучання в області флешфайлу.
Volume (Гучність): Дозволяє регулювати рівень гучності фонового музичного супроводу для області
флеш-файлу.
Repeat (Повторити): Музичний файл можна відтворити кілька разів поспіль. Якщо встановити
значення "Repeat" (Повторити), відтворення музичного файлу повторюватиметься, поки
відбувається створення фону області флеш-файлу.
Flash File (Флеш-файл) / Picture File (Файл зображення) / Music File (Музичний файл)
Змінює детальні властивості і режим передачі для вибраного файлу кожного типу.
z Transfer Mode (Режим передачі): Змінює режим, в якому вибраний файл передається на
монітор.
z Download (Завантажити): Дозволяє завантажити файл на монітор і відтворити його.
z Stream (Потік): Виконує потокову передачу на монітор.
z Контекстне меню: Add (Додати), Delete (Видалити), Up (Вгору), Down (Вниз): Додає і
видаляє файл, а також змінює порядок відтворення.
Effect (Ефекти)
z Effect (Ефекти): Дозволяє вибрати тип ефекту, який слід застосувати під час створення
області флеш-файлу.
{ None (Немає): Не використовується жоден ефект.
{ Slide (Зсувати): Область флеш-файлу створюється в режимі руху.
{ Block (Блок): Область флеш-файлу створюється блоками.
{ Fade In (Щезання): Область флеш-файлу щезає в процесі створення.
z Effect Speed (Швидкість ефекту): Дозволяє задати швидкість ефекту, який створюється.
z Effect Direction (Напрям ефекту): Дозволяє задати напрям, коли вибрано ефект
"Slide" (Зсувати).
z Effect Size (Розмір ефекту): Дозволяє задати розмір блоків, коли вибрано ефект
"Block" (Блок).
Web (Веб-сторінка)
Ця функція використовується для налаштування екранів, виконуючи з'єднання з веб-сторінками, і
містить такі функції: "Area" (Область), "Screen" (Екран), "Background" (Фон), "Effect" (Ефекти).
Функція "Area" (Область) дозволяє задати положення веб-сторінки, а також час і тривалість її
відображення. Функція "Screen" (Екран) дозволяє задати веб-сторінку, з якою слід встановити
з'єднання, а також розташування веб-сторінки. Функція "Background" (Фон) дозволяє задати
зображення фону і музику під час відображення веб-сторінки. Функція "Effect" (Ефекти) дозволяє
задати ефект зміни фону.
Area (Область)
Name (Ім'я): Дозволяє змінити ім'я області.
Неможливо вибрати ім'я, яке уже використовується для іншої області.
Lock Position (Заблокувати положення): Блокує положення області.
Left (Від лівого краю), Top (Від верхнього краю), Width (Ширина), Height (Висота): Змінює
положення і розмір області.
Положення області має бути в межах фону, і розмір області не має перевищувати розміру
фону.
Start (Почати), Stop (Зупинити), Duration (Тривалість): Дозволяють задати час відтворення у
секундах.
Він не може бути довшим за час відображення фону.
Screen (Екран)
Website (Веб-сайт): Дозволяє задати веб-сторінку для відображення в області веб-сторінки.
Можна вибрати лише одну адресу URL для області веб-сторінки.
Refresh (Оновити): Дозволяє задати час оновлення для адреси URL, яка відображається в області
веб-сторінки.
Input Enable (Увімк. введення): Можна вводити дані за допомогою миші в області веб-сторінки.
Offset Left (Змістити ліворуч) /Top (Вгору)/ Right (Праворуч) / Bottom (Вниз): Дозволяє змінити
положення веб-сторінки в області веб-сторінки.
Scroll (Прокрутка): Дозволяє вмикати і вимикати лінійку прокрутки для веб-сторінок.
Border (Поле): Показує або ховає поля веб-сторінок в області веб-сторінки.
Background (Фон)
Type (Тип): Дозволяє задати тип фону ("Color" (Колір), "Picture File" (Файл зображення)) для
області веб-сторінки.
Color (Колір): Дозволяє вибрати колір, коли в якості типу фону для області веб-сторінки
встановлено значення "Color" (Колір).
Transparency (Прозорість): Дозволяє вибрати рівень прозорості, коли в якості типу фону для
області веб-сторінки встановлено значення "Color" (Колір).
Якщо для пункту "Transparency" (Прозорість) встановлено значення менше 100,
відображається область, розташована під поточною областю. Проте, якщо область,
розташована нижче - це область веб-сторінки, веб-сторінки, яка відображається в області, не
буде видно.
Picture File (Зображення): Дозволяє вибрати фотографію, коли в якості типу фону для області вебсторінки встановлено значення "Picture File" (Файл зображення).
Picture Aspect Ratio (Формат зображення): Дозволяє вибрати формат фотографії для відображення в
області веб-сторінки, коли в якості типу фону для області веб-сторінки встановлено значення
"Picture File" (Файл зображення).
z Full (Повний): Фотографія збільшується або зменшується за розміром фону.
z Original (Оригінал): Фотографія відображається в оригінальному розмірі.
z Auto (Автоматично): Фотографія збільшується або зменшується відповідно до розміру фону зі
збереженням оригінальних пропорцій.
z Tile (Мозаїка): Фотографія розміщується у вигляді мозаїки по всьому фону.
Picture Time Interval (Проміжок часу між зображеннями): Дозволяє задати проміжок часу між
показом вибраних фотографій, якщо в якості типу фону для області веб-сторінки встановлено
значення "Picture File" (Файл зображення).
Sound (Звук): Дозволяє вмикати і вимикати фоновий звук для області веб-сторінки.
Music File (Музичний файл): Дозволяє вибрати музичний файл для фонового звучання в області
веб-сторінки.
Volume (Гучність): Дозволяє регулювати рівень гучності фонового музичного супроводу для області
веб-сторінки.
Repeat (Повторити): Музичний файл можна відтворити кілька разів поспіль. Якщо встановити
значення "Repeat" (Повторити), відтворення музичного файлу повторюватиметься, поки
відбувається створення фону області веб-сторінки.
Photo File (Фотографія) / Music File (Музичний файл)
Змінює детальні властивості і режим передачі для вибраного файлу кожного типу.
z Transfer Mode (Режим передачі): Змінює режим, в якому вибраний файл передається на
монітор.
z Download (Завантажити): Дозволяє завантажити файл на монітор і відтворити його.
z Stream (Потік): Виконує потокову передачу файлу на монітор.
z Контекстне меню: Add (Додати), Delete (Видалити), Up (Вгору), Down (Вниз): Додає і
видаляє файл, а також змінює порядок відтворення.
Effect (Ефекти)
z Effect (Ефекти): Дозволяє вибрати тип ефекту, який слід застосувати під час створення
області веб-сторінки.
{ None (Немає): Не використовується жоден ефект.
{ Slide (Зсувати): Область веб-сторінки створюється в режимі руху.
{ Block (Блок): Область веб-сторінки створюється блоками.
{ Fade In (Щезання): Область веб-сторінки щезає в процесі створення.
z Effect Speed (Швидкість ефекту): Дозволяє задати швидкість ефекту, який створюється.
z Effect Direction (Напрям ефекту): Дозволяє задати напрям, коли вибрано ефект
"Slide" (Зсувати).
z Effect Size (Розмір ефекту): Дозволяє задати розмір блоків, коли вибрано ефект
"Block" (Блок).
Text (Текстовий документ)
Ця функція використовується для налаштування екранів, виконуючи підключення текстового
документа, і містить такі функції: "Area" (Область), "Screen" (Екран), "Background" (Фон),
"Effect" (Ефекти). Функція "Area" (Область) дозволяє задати положення текстового файлу, а також
час і тривалість відображення. Функція "Screen" (Екран) дозволяє вибрати текстовий документ і
спосіб його відображення. Функція "Background" (Фон) дозволяє задати фонове зображення і
музику під час відображення текстового файлу. Функція "Effect" (Ефекти) дозволяє задати ефект
зміни фону. У наступному розділі описані детальні можливості функції "Text" (Текстовий документ).
Area (Область)
Name (Ім'я): Дозволяє змінити ім'я області.
Неможливо вибрати ім'я, яке уже використовується для іншої області.
Lock Position (Заблокувати положення): Блокує положення області.
Left (Від лівого краю), Top (Від верхнього краю), Width (Ширина), Height (Висота): Змінює
положення і розмір області.
Положення області має бути в межах фону, і розмір області не має перевищувати розміру
фону.
Start (Почати), Stop (Зупинити), Duration (Тривалість): Дозволяють задати час відтворення у
секундах.
Він не може бути довшим за час відображення фону.
Screen (Екран)
Text (Текстовий документ): Дозволяє задати текстовий документ для відображення в області
текстового файлу.
Direction (Напрям): Дозволяє задати напрям потоку тексту в області текстового файлу.
z
z
z
z
z
None (Немає)
Right to Left (Справа наліво)
Right to Left (Зліва направо)
Top to Bottom (Згори донизу)
Bottom to Top Text (Знизу вгору)
Speed (Швидкість): Дозволяє задати швидкість потоку тексту в області текстового файлу.
Step (Крок): Дозволяє задати інтервал потоку тексту в області текстового файлу.
Font (Шрифт), Font Size (Розмір шрифту), Italic (Курсив), Bold (Жирний), Underline (Підкреслений),
Strikeout (Закреслений), Font Color (Колір шрифту): Дозволяє задати форматування тексту в
області текстового файлу.
Тип шрифту показує шрифт комп'ютера, де працює сервер. Такий самий шрифт слід
встановити на моніторі, щоб монітор міг відображати його.
Align Horizontal (Вирівняти по горизонталі), Vertical (По вертикалі): Дозволяє вирівняти текст в
області текстового файлу.
Background (Фон)
Type (Тип): Дозволяє задати тип фону ("Color" (Колір), "Picture File" (Файл зображення)) для
області текстового файлу.
Можна вибрати лише значення "Color" (Колір) для типу фону ("Color" (Колір)) для області
текстового файлу.
Color (Колір): Дозволяє вибрати колір, коли в якості типу фону для області текстового файлу
встановлено значення "Color" (Колір).
Transparency (Прозорість): Дозволяє вибрати рівень прозорості, коли в якості типу фону для
області текстового файлу встановлено значення "Color" (Колір).
Якщо для пункту "Transparency" (Прозорість) встановлено значення менше 100,
відображається область, розташована під поточною областю. Проте, якщо область,
розташована нижче - це область текстового файлу, веб-сторінка, яка відтворюється в області,
не відображатиметься.
Sound (Звук): Дозволяє вмикати і вимикати фоновий звук для області текстового файлу.
Music File (Музичний файл): Вибирає музичний файл для фонового звучання в області текстового
файлу.
Volume (Гучність): Дозволяє регулювати рівень гучності фонового музичного супроводу в області
текстового файлу.
Repeat (Повторити): Музичний файл можна відтворити кілька разів поспіль. Якщо встановити
значення "Repeat" (Повторити), відтворення музичного файлу повторюватиметься, поки
відбувається створення фону області текстового файлу.
Music File (Музичний файл)
Змінює детальні властивості і режим передачі для вибраного файлу кожного типу.
z Transfer Mode (Режим передачі): Змінює режим, в якому вибраний файл передається на
монітор.
z Download (Завантажити): Дозволяє завантажити файл на монітор і відтворити його.
z Stream (Потік): Виконує потокову передачу файлу на монітор.
z Контекстне меню: Add (Додати), Delete (Видалити), Up (Вгору), Down (Вниз): Додає і
видаляє файл, а також змінює порядок відтворення.
Effect (Ефекти)
z Effect (Ефекти): Дозволяє вибрати тип ефекту, який слід застосувати під час створення
області текстового файлу.
{ None (Немає): Не використовується жоден ефект.
{ Slide (Зсувати): Область текстового файлу створюється в режимі руху.
{ Block (Блок): Область текстового файлу створюється блоками.
{ Fade In (Щезання): Область текстового файлу щезає в процесі створення.
z Effect Speed (Швидкість ефекту): Дозволяє задати швидкість ефекту, який створюється.
z Effect Direction (Напрям ефекту): Дозволяє задати напрям, коли вибрано ефект
"Slide" (Зсувати).
z Effect Size (Розмір ефекту): Дозволяє задати розмір блоків, коли вибрано ефект
"Block" (Блок).
Source (Джерело)
Одночасно не можна відтворити більше однієї вихідної області. Тому, якщо час відтворення
вихідних областей співпадає, буде відтворено вихідну область, час відтворення якої
завершується пізніше.
Area (Область)
Name (Ім'я): Дозволяє змінити ім'я області.
Неможливо вибрати ім'я, яке уже використовується для іншої області.
Lock Position (Заблокувати положення): Блокує положення області.
Left (Від лівого краю), Top (Від верхнього краю), Width (Ширина), Height (Висота): Змінює
положення і розмір області.
Положення області має бути в межах фону, і розмір області не має перевищувати розміру
фону.
Start (Почати), Stop (Зупинити), Duration (Тривалість): Дозволяють задати час відтворення у
секундах.
Він не може бути довшим за час відображення фону.
Screen (Екран)
Source List (Список джерел): Дозволяє вибрати джерело вхідного сигналу для відтворення в області
зовнішнього джерела вхідного сигналу.
Sound (Звук): Дозволяє вмикати і вимикати звук для джерела вхідного сигналу, яке слід відтворити
в області зовнішнього джерела вхідного сигналу.
TV/DTV : Вибираючи ТВ зі списку ТВ/зовнішніх джерел вхідного сигналу, можна вибрати аналогове
або цифрове телебачення. Вибравши цифрове телебачення, можна за допомогою пункту меню
Канал (Channel) ввести головні та периферійні канали. (Лише 460TXn)
Центральне/кабельне мовлення (General Broadcasting /Cable Broadcasting): Можна вибрати
центральне або кабельне телебачення. (Лише 460TXn)
Канал (Channel): Можна вибрати канал для відповідного типу ТВ. (Лише 460TXn)
(ТВ: діапазон каналів центрального мовлення – 2 ~ 69, кабельного мовлення – 1, 14 - 135)
(Цифрове телебачення: діапазон головних каналів –0 - 999, діапазон периферійних каналів – 0 999)
Вікно редагування
Цей вигляд використовується для оформлення екрана і дозволяє створювати, переносити і змінювати розмір
області за допомогою миші. Можна переглядати поточний стан, вибравши пункт "Preview Area" (Область
попереднього перегляду) в контекстному меню або двічі клацнувши область.
Контекстне меню
z Area (Область): Дозволяє вибрати тип області, яку слід створити. Можна створити область,
перетягнувши її у вікно редагування екрана.
Одночасно не можна відтворити більше однієї вихідної області. Тому, якщо час відтворення
вихідних областей співпадає, буде відтворено вихідну область, час відтворення якої
завершується пізніше.
(Можна додати області для фотографії, фільму, флеш-файлу, веб-сторінки, текстового
документа і зовнішнього джерела вхідного сигналу).
z Order (Порядок): Змінює порядок вибраної області.
Вихідна область завжди знаходиться на найвищому рівні.
("Bring to Front" (На передній план), "Send to Back" (На задній план), "Bring Forward" (Вперед),
"Send Backward" (Назад))
z Copy (Копіювати) / Paste (Вставити) / Delete (Видалити): Дозволяє копіювати, вставляти і видаляти
вибрану область.
z Lock Position (Заблокувати положення): Блокує положення вибраної області. Як тільки область буде
заблоковано, Ви не зможете змінити її положення і розмір за допомогою миші.
z Preview Area (Попередній перегляд області): Дозволяє переглянути стан вибраної області.
Для вибраного джерела вхідного сигналу і фону неможливо переглянути офісні файли.
Подання списку
Відображає детальні функції кожної властивості для обраних областей у вікні редагування і поданні дерева.
Можна змінити параметри для детальних функцій, двічі клацнувши клітинку, яка відображається у вікні у
поданні списку, або клацнувши створену кнопку. Зміни миттєво застосовуються і відображаються в області, яка
переглядається.
Що таке MagicInfo
Pro?
Використання
MagicInfo Pro
|
Віддалене управління |
Повідомлення
|
|
Бібліотека
Параметри
|
|
Екран
Клієнт
|
Графік
|
Усунення
несправностей
Schedule (Графік)
Меню "File" (Файл)
Library (Бібліотека) / Screen (Екран) / Schedule (Графік) / Remote Management (Віддалене
управління) / Message (Повідомлення)
z Дозволяє створити вигляд або вибрати створений вигляд для кожного пункту меню, щоб
можна було виконати графік запуску екрана, а також здійснювати базове управління
моніторами з сервера.
Save (Зберегти)
z Save (Зберегти): Зберігає усю інформацію про налаштований графік у базі даних у вигляді
електронного довідника. Збережена інформація застосовується після перезапуску сервера.
Close (Закрити)
z Закриває графік, з яким Ви на даний час працюєте. Якщо якісь зміни не збережені,
з'явиться нове вікно, яке дасть можливість їх зберегти.
Log In (Вхід в систему)
z Перш ніж використовувати будь-яку з цих функцій, слід увійти в систему. Можна увійти в
систему, щоб виконати програму сервера. Пароль, введений під час встановлення програми
MagicInfo Pro, стає паролем облікового запису адміністратора за замовчуванням.
Log Out (Вихід із системи)
z Дозволяє вийти з сервера. Якщо вийти з сервера, усі створені вигляди буде закрито, і якщо
є не збережені зміни, з'явиться нове вікно, щоб можна було їх зберегти.
Change Password (Змінити пароль)
z Змінює пароль для поточного облікового запису у системі.
User Account (Обліковий запис)
z Дозволяє створити, видалити і змінити облікові записи користувача для входу на сервер.
Існує два типи облікових записів, які можна створити: адміністратора і користувача
{ Administrator (Адміністратор): володіє привілеями для усіх функцій сервера.
{ User (Користувач): володіє привілеями для усіх функцій сервера, крім зміни
параметрів сервера і властивостей облікового запису користувача.
Exit (Вийти)
z Дозволяє вийти з програми. Якщо якісь зміни не збережені, з'явиться нове вікно, яке дасть
можливість їх зберегти.
Меню "Tool" (Засоби)
Undo (Скасувати дію) / Redo (Повернути)
z Дозволяє скасувати попередньо виконану команду або виконати скасовану команду знову.
Можна змінити максимальну кількість команд, які можна скасувати за допомогою меню
"Option" (Параметри).
Add (Додати)
z Дозволяє додати екран, для якого слід встановити графік, попередньо вибравши монітор і
час, клацнувши для цього вікно EPG.
Delete (Видалити)
z Дозволяє видалити екран, який вибрано у вікні EPG.
Copy (Копіювати) / Paste (Вставити)
z Дозволяє копіювати вибраний екран і вставити його, попередньо вибравши монітор і час,
клацнувши для цього вікно EPG.
Publish (Network) (Публікувати (у мережі))
z Виконує публікацію налаштованих графіків на мережеві монітори, вибрані у вікні
"Publish" (Публікувати), через мережу.
Publish (Local) (Публікувати (локально))
z Виконує публікацію налаштованих графіків на локальні монітори, вибрані у вікні
"Publish" (Публікувати). Вони створюються в папці з ім'ям монітора, яке використовується в
якості локального каталогу для публікації. Якщо скопіювати усі файли і вкладені папки,
створені з ім'ям монітора, у кореневий каталог запам'ятовуючого пристрою USB і під'єднати
його до USB-входу комп'ютера, графіки буде виконано автоматично без під'єднання до
мережі.
Можна задати і змінити спосіб виконання графіків, змінивши параметри локального
графіка для монітора. Щоб отримати докладнішу інформацію, див. довідку про
налаштування монітора.
Можна переглядати і змінювати каталог локальної публікації на вкладці
"Schedule" (Графік) в меню "Option" (Параметри). За замовчуванням вказана папка, де
містяться виконувані файли сервера.
Clear (Очистити)
z Зупиняє публікацію, яка виконується в цей час, для монітора, позначеного у вікні
"Publish" (Публікувати), і зупиняє графік, який виконує мережевий монітор.
Option (Параметри)
z Дозволяє змінити налаштування сервера. Детальнішу інформацію див. у вкладці
"Параметри".
Графік
Подання дерева
Вікно EPG
Подання списку
Вікно публікації
Подання дерева
Відображає стан з'єднання моніторів, які в цей час під'єднано до сервера, залежно від монітора. Можна
також ефективно управляти моніторами, створюючи мережеві групи. Можна переносити мережевий
монітор, перетягнувши його у групу.
z
z
z
z
:
:
:
:
Сервер
Сервер
Сервер
Сервер
Network (Мережа)
під'єднано до
під'єднано до
під'єднано до
не під'єднано
монітора у режимі програвача.
монітора у режимі планувальника.
монітора у невідомому режимі.
до монітора або монітор є локальним.
Network (Мережа): Монітор, під'єднаний до сервера через мережу.
New Group (Нова група): Створює нову групу, яка може включати деякі мережеві монітори.
Можна перетягнути мережевий монітор у групу.
Copy (Копіювати) / Paste (Вставити): Копіює всі графіки, налаштовані на вибраний монітор, у
буфер обміну і вставляє їх на інший монітор.
Rename (Перейменувати): Дозволяє змінити ім'я монітора, під'єднаного до сервера.
Неможливо вибрати ім'я, яке уже використовується для іншого монітора.
Delete (Видалити): Дозволяє видалити монітор, який не під'єднаний до сервера.
Power On (Увімкнути живлення): Дозволяє вмикати і вимикати вибраний монітор.
Якщо сервер і монітор перебувають у приватній мережі, функція "Power On" (Увімкнути
живлення) не буде доступною для цього монітора. Проте, якщо у мережі є інший монітор
чи у тій самій підмережі працює сервер вмісту, функція "Power On" (Увімкнути живлення)
доступна.
Remote Access (Віддалений доступ): Дозволяє віддалено управляти монітором, під'єднаним до
сервера через VNC.
Функція "Remote Access" (Віддалений доступ) може знизити ефективність сервера і
монітора.
Функція "Remote Access" (Віддалений доступ) не підтримує моніторів у приватній мережі.
На додаток, не можна переглядати фільми на моніторі, які відтворюються в режимі
накладання.
Operation Mode (Робочий режим): Змінює режим монітора, під'єднаного до сервера
("Player" (Програвач) / "Scheduler" (Планувальник)).
Local (Локальний)
Це віртуальний монітор, який використовується для створення графіків для монітора, що
використовуються без під'єднання до мережі. Локальну публікацію можна виконати для
локального монітора, щоб створити для нього графіки.
New Monitor (Новий монітор): Створює новий віртуальний локальний монітор.
Copy (Копіювати) / Paste (Вставити): Дозволяє копіювати графіки, встановлені для вибраного
монітора, і вставити їх на інший монітор.
Rename (Перейменувати): Дозволяє перейменувати вибраний монітор.
Неможливо вибрати ім'я, яке уже використовується для іншого монітора.
Delete (Видалити): Видаляє вибраний монітор.
Вікно EPG
Можна редагувати графік, вибравши монітор і час запуску графіка та реєстрації екранів. Можна перенести
зареєстрований екран, перетягнувши його і змінивши зареєстрований час, двічі клацнувши його.
За допомогою миші можна змінити час екрана на мінімальну одиницю на осі часу. Можна змінити
детальний час у поданні списку. Якщо вибрати групу монітора у поданні дерева, з'явиться екран,
налаштований для усіх моніторів. Екрани можна відобразити за днем. Якщо вибрати монітор у поданні
дерева, з'явиться його екран. Дату можна змінювати за місяцями.
EPG
Add (Додати): Дозволяє додати екран, для якого слід встановити графік, попередньо
вибравши монітор і час, клацнувши для цього вікно EPG.
Delete (Видалити): Дозволяє видалити екран, який вибрано у вікні EPG.
Copy (Копіювати) / Paste (Вставити): Дозволяє копіювати вибраний екран і вставити його,
попередньо вибравши монітор і час, клацнувши для цього вікно EPG.
Auto Size (Автоматичний розмір): Автоматично змінює вибраний екран відповідно до часу,
встановленого під час редагування для фону.
Комбінований список Time (Час): Змінює одиницю на вісі часу для відображення.
(1/5/10/30/60/120 хв.)
Подання списку
Задає детальні елементи для вибраного екрана, якщо двічі клацнути екран або клацнути створені
кнопки.
Name (Ім'я): Змінює ім'я вибраного екрана. Змінюється лише ім'я екрана, інформація про час
зберігається.
Start Time (Час запуску) / Stop Time (Час зупинення) / Duration (Тривалість): Задає
інформацію про час для вибраного екрана у хвилинах.
Periodic (Частота): Дозволяє задати частоту повторення вибраного екрана. (None (Немає) /
Daily (Щодня) / Weekly (Щотижня) / Monthly (Щомісяця))
End on (Дата завершення): Задає дату завершення повторення вибраного графіка.
Вікно публікації
Публікує графіки, налаштовані у вікні EPG і поданні списку, на вибрані монітори.
Beginning Day (Дата початку)/ Start Time (Час запуску) / End Day (Дата завершення) / Stop
Time (Час зупинення): Задає інформацію про час публікації графіків на монітори. Можна
публікувати лише екрани в межах вказаного періоду.
Total Publishing Size (Загальний розмір публікації): Вказує загальний розмір усіх екранів в
межах зазначеного періоду публікації. Це загальний розмір файлів, для режиму відтворення
яких встановлено значення "Download" (Завантажити). Проте, для локального монітора теж
додається розмір файлів, для режиму відтворення яких встановлено значення
"Stream" (Потік).
Free Space (Вільне місце): Вказує розмір файлів, який може завантажити монітор під час
публікування. Якщо загальний розмір публікації більший, ніж розмір вільного місця,
публікацію виконати не вдасться. Проте, якщо змінити параметр "Maximum Publishing
Size" (Максимальний розмір публікації) на вкладці "Schedule" (Графік) в меню параметрів
сервера, графіки можна публікувати не залежно від вільного місця.
Status (Стан): Відображає процес публікації в процентному співвідношенні на повзунку. Це
відсоток розміру файлів, завантажених на монітор, у порівнянні із загальним розміром
(файлу) екрана.
Result (Результат): Відображає результат публікації. Двічі клацніть графік або клацніть цю
кнопку, щоб переглянути детальну інформацію про публікацію.
Що таке MagicInfo
Pro?
Віддалене
управління
|
|
Використання
MagicInfo Pro
Повідомлення
|
|
Бібліотека
Параметри
|
|
Екран
Клієнт
|
Графік
|
Усунення
несправностей
Remote Management (Віддалене управління)
Меню "File" (Файл)
Library / Screen / Schedule / Remote Management / Message
z Дозволяє створити вигляд або вибрати створений вигляд для кожного пункту меню, щоб
можна було виконати графік запуску екрана, а також здійснювати базове управління
моніторами з сервера.
Close
z Дозволяє закрити робочий екран. Якщо зміни не збережені, з’явиться нове вікно, щоб
можна було їх зберегти.
Log In
z Перш ніж використовувати одну з цих функцій, слід увійти в систему. Увійдіть в систему,
щоб виконати програму сервера. Пароль, який Ви вводите під час встановлення
програми MagicInfo Pro, стає за замовчуванням паролем облікового запису
адміністратора.
Log Out
z Дозволяє вийти з сервера. Якщо вийти з сервера, усі створені вигляди буде закрито, і
якщо є не збережені зміни, з'явиться нове вікно, яке дозволяє їх зберегти.
Change Password
z Змінює пароль для поточного облікового запису у системі.
User Account
z Дозволяє створити, видалити і змінити облікові записи користувача для входу на сервер.
Існує два типи облікових записів, які можна створити: адміністратора і користувача
{ Administrator : Має права для усіх функцій сервера.
{ User : Має права для усіх функцій, крім зміни можливостей сервера і властивостей
облікового запису користувача.
Exit
z Дозволяє вийти з програми. Якщо якісь зміни не збережені, з'явиться нове вікно, яке
дозволяє їх зберегти.
Меню "Tools" (Засоби)
Refresh
z Оновлює значення кожного клієнта для вибраного елемента дистанційного керування.
Option
z Дозволяє змінити параметри сервера. Детальнішу інформацію див. у розділі
"Можливості".
Remote Management (Віддалене управління)
Подання дерева
Подання списку
Комбіноване подання
Подання дерева
Відображає різноманітні елементи керування для клієнта у поданні дерева. Якщо вибрати елемент,
з'явиться інформація про поточний стан вибраного елемента, яким можна управляти у поданні списку.
MDC (Керування багатьма дисплеями)
Відображає елементи, для яких обов'язковою є функція віддаленого управління серед
екранних меню кожного монітора-клієнта у поданні дерева. Якщо вибрати елемент, з'явиться
інформація про поточний стан вибраного елемента, яким можна управляти у поданні списку.
Підрозділи
MDC (Керування багатьма дисплеями): Відображає поточний стан зовнішнього вхідного
сигналу (джерела), каналу, гучності і вимкнення звуку, які є основними елементами
управління клієнтом. Ними можна управляти у поданні списку.
z Зміна каналів (Лише 460TXn)
z Вибір типу ТВ: Тип ТВ визначається вибором цифрового або аналогового
телебачення у джерелі MDC. Якщо вибрати цифрове телебачення в екрані джерела
MDC і змінити канал, в екрані вибору каналів з’явиться червона частина, завдяки
чому можна також змінити периферійний канал. (Лише 460TXn)
z Вибір типу каналу: Можна вибрати центральне або кабельне мовлення. (Лише
460TXn)
z Вибір каналів: Можна вибрати канал для відповідного типу ТВ. (Лише 460TXn)
(ТВ: діапазон каналів центрального мовлення – 2 - 69, кабельного мовлення – 1, 14
- 135)
(Цифрове телебачення: головні канали – 0 - 999, периферійні канали – 0 – 999)
Picture Video (Зображення відео): Відображає поточний стан режиму відео
("AV" (Аудіовідео), "S-Video", "Component" (Компонентний), "DVI" (HDCP), "HDMI"). Ним
можна управляти у поданні списку.
Picture PC (Зображення ПК): Відображає поточний стан режиму ПК ("PC" (ПК), "BNC", "DVI",
"MagicInfo Pro"). Ним можна управляти у поданні списку.
Time (Час): Дозволяє встановити поточний час і відображає стан таймерів увімкнення і
вимкнення. Управляти кожним пунктом можна, клацнувши на ньому і змінивши
налаштування у поданні списку.
-Current Time
1) Hour (Години): Дозволяє ввести годину.
2) Minute (Хвилини): Дозволяє ввести хвилини.
3) AM/PM (ДП/ПП): Дозволяє ввести час до полудня чи після полудня.
-On Timer
1)
2)
3)
4)
5)
6)
Hour (Години): Дозволяє ввести годину.
Minute (Хвилини): Дозволяє ввести хвилини.
AM/PM (ДП/ПП): Дозволяє ввести час до полудня чи після полудня.
Status (Стан): Дозволяє встановити час увімкнення.
Source (Джерело): Дозволяє вибрати зовнішній сигнал.
Volume (Гучність): Дозволяє встановити гучність
-Off Timer
1)
2)
3)
4)
Hour (Години): Дозволяє ввести годину.
Minute (Хвилини): Дозволяє ввести хвилини.
AM/PM (ДП/ПП): Дозволяє ввести час до полудня чи після полудня.
Status (Стан): Дозволяє встановити час увімкнення.
PIP (ЗВЗ): Відображає інформацію про ЗВЗ. Ним можна управляти у поданні списку.
Sound (Звук): Відображає поточний стан звуку. Ним можна управляти у поданні списку.
Signal Balance (Баланс сигналу): Відображає поточний стан балансу сигналу. Ним можна
управляти у поданні списку.
Maintenance (Обслуговування): Відображає стан таких пунктів: "Lamp
Control" (Регулювання яскравості), "Safety Screen" (Безпечний екран), "Video
Wall" (Відеостіна), "VideoWall Format" (Формат відеостіни) і "Safety Lock" (Безпечне
блокування). Ними можна управляти у поданні списку.
Diagnosis (Діагностика): Відображає стан кожного клієнта. У поданні списку можна
контролювати максимальне значення внутрішньої температури кожного клієнта.
System (Система)
Відображає елементи, необхідні для управління клієнтом, у поданні дерева окремо від MDC.
Якщо вибрати елемент, з'явиться інформація про поточний стан вибраного елемента, яким
можна управляти у поданні списку.
Підрозділи
System (Система): Відображає інформацію про виріб клієнта у поданні списку.
General (Загальне): Відображає загальну інформацію клієнта, наприклад ім'я комп'ютера,
ім'я користувача та ін. у поданні списку.
Performance (Ефективність): Відображає поточну інформацію про ефективність роботи
клієнта, наприклад про ефективність роботи процесора і використання мережі у поданні
списку.
Network (Мережа): Відображає інформацію про мережу у поданні списку. Дозволяє задати
ІР-адресу.
Windows: Відображає інформацію, пов'язану з операційною системою, наприклад
інформацію про розширений фільтр запису, обертання та ін. Нею можна управляти у
поданні списку.
MagicInfo Pro: Відображає стан клієнта MagicInfo Pro. Ним можна управляти у поданні
списку.
Подання списку
Відображає детальні функції для кожного пункту, вибраного у поданні дерева. Ними можна управляти
за допомогою контекстного меню, а також клацнувши кожну детальну функцію. На додаток, можна
виконати оновлення поточного стану за допомогою функції "Refresh" (Оновлення) в меню
"Tool" (Засоби) і на панелі інструментів.
MDC (Керування багатьма дисплеями)
Відображає елементи, для яких обов'язковою є функція віддаленого управління серед екранних
меню кожного монітора-клієнта у поданні дерева. Якщо вибрати елемент, з'явиться інформація
про поточний стан вибраного елемента, яким можна управляти у поданні списку.
Підрозділи
MDC (Керування багатьма дисплеями): Відображає поточний стан зовнішнього вхідного
сигналу ("Source" (Джерело)), пунктів "Channel" (Канал), "Volume" (Гучність) і "Mute" (Вимк.
звук). Управляти кожним пунктом можна, клацнувши його і змінивши налаштування у поданні
списку.
z Для каналів налаштування можна відобразити і управляти ними лише, якщо в якості
джерела вхідного сигналу вибрано телевізор. (Стосується лише моніторів, які
підтримують можливість під'єднання до телевізора).
Picture Video (Зображення відео): Відображає поточний стан таких пунктів: "Mode" (Режим),
"Contrast" (Контрастність), "Brightness" (Яскравість), "Sharpness" (Чіткість), "Color" (Колір),
"Tint" (Тон), "Color Tone" (Відтінок), "Color Temperature" (Температура кольору),
"Size" (Розмір), "Digital NR" (Цифрове пониження шумів) і "Film Mode" (Режим фільму).
Управляти кожним пунктом можна, клацнувши на ньому і змінивши налаштування у поданні
списку.
z Цей пункт доступний лише у режимі відео ("AV" (Аудіовідео), "S-Video",
"Component" (Компонентний), "DVI" (HDCP), "HDMI").
z Пункти "Contrast" (Контрастність), "Brightness" (Яскравість), "Sharpness" (Чіткість),
"Color" (Колір) і "Tint" (Тон) доступні лише у режимі "Custom" (Власний).
z Пункт "Color Temperature" (Температура кольору) доступний лише, якщо пункт "Color
Tone" (Відтінок кольору) вимкнено.
z Значення "Auto Wide" (Автоматичний широкий) для пункту "Size" (Розмір) доступний
лише в режимі перегляду телевізійних програм. (Стосується лише моніторів, які
підтримують можливість під'єднання до телевізора).
Picture PC (Зображення ПК): Відображає поточний стан функції MagicBright, значення
контрастності, яскравості, відтінку кольору, червоного, зеленого, синього, температури
кольору і розміру. Управляти кожним пунктом, включаючи пункт "Auto
Adjustment" (Автоматичне налаштування), можна, клацнувши його і змінивши налаштування у
поданні списку.
z Цей пункт доступний лише у режимі ПК ("PC" (ПК), "BNC", "DVI", "MagicInfo Pro").
z Пункти "Contrast" (Контрастність) і "Brightness" (Яскравість) доступні лише, якщо для
функції "MagicBright" встановлено режим "Custom" (Власний).
z Пункти "Red" (Червоний), "Green" (Зелений) і "Blue" (Синій) доступні лише, якщо для
пункту "Color Tone" (Відтінок кольору) встановлено значення "Custom" (Власний).
z Пункт "Color Temperature" (Температура кольору) доступний лише, якщо пункт "Color
Tone" (Відтінок кольору) вимкнено.
z Щоб виконати функцію "Auto Adjustment" (Автоматичне налаштування), клацніть
відповідну кнопку.
Time (Час): Дозволяє задати поточний час і відображає стан таймерів увімкнення і вимкнення.
Управляти кожним пунктом можна, клацнувши його і змінивши налаштування у поданні
списку.
PIP (ЗВЗ): Відображає зовнішній вхідний сигнал і розмір для пункту "PIP" (ЗВЗ). Управляти
кожним пунктом, включаючи пункти "Position" (Положення) ЗВЗ і "Swap" (Заміна), можна,
клацнувши їх і змінивши налаштування у поданні списку.
z Пункти "Position" (Положення) і "Swap" (Заміна) призначені лише для запису. Їхні
поточні параметри неможливо прочитати. За необхідності їх слід встановлювати
безпосередньо.
z Кожен з параметрів доступний лише, якщо для пункту "Size" (Розмір) встановлено інше
значення, ніж "Off" (Вимк.).
z Можна увімкнути параметр "PIP" (ЗВЗ), встановивши для пункту "Size" (Розмір) інше
значення, ніж "Off" (Вимк.).
Sound (Звук): Відображає поточний стан таких пунктів: "Sound Mode" (Режим звуку),
"Bass" (Низькі частоти), "Treble" (Високі частоти), "Balance" (Баланс), "SRS TSXT" і "Sound
Select" (Вибір звуку). Управляти кожним пунктом можна, клацнувши його і змінивши
налаштування у поданні списку.
z Пункти "Bass" (Низькі частоти), "Treble" (Верхні частоти) і "Balance" (Баланс) доступні
лише, якщо для пункту "Sound Mode" (Режим звуку) встановлено значення
"Custom" (Власний).
Signal Balance (Баланс сигналу): Відображає інформацію для пунктів "Signal Balance" (Баланс
сигналу) "On"/"Off" (Увімк./Вимк.), "R Phase" (Діапазон червоного), "G Phase" (Діапазон
зеленого), "B Phase" (Діапазон синього), "Gain" (Підсилення) і "Sharpness" (Чіткість).
Управляти кожним пунктом можна, клацнувши його і змінивши налаштування у поданні
списку.
z Пункти "R Phase" (Діапазон червоного), "G Phase" (Діапазон зеленого), "B
Phase" (Діапазон синього), "Gain" (Підсилення) і "Sharpness" (Чіткість) доступні лише,
якщо для пункту "Signal Balance" (Баланс сигналу) встановлено значення "On" (Увімк.).
Maintenance (Обслуговування): Відображає стан таких пунктів: "Lamp Control" (Регулювання
яскравості), "Screensaver" (Екранна заставка), "Screen Matrix Display" (Відображення екранної
матриці), "Screen Settings" (Параметри екрана) і "Safety Lock" (Безпечне блокування).
Управляти кожним пунктом можна, клацнувши на ньому і змінивши налаштування у поданні
списку.
z Lamp Control
1) Automatic
- Hour (Години): Введіть години для налаштування лампи. (Максимальне та мінімальне
значення)
- Minute (Хвилини): Введіть хвилини для налаштування лампи. (Максимальне та
мінімальне значення)
- AM/PM (ДП/ПП): Встановіть ранкову чи вечірню пору для налаштування лампи.
(Максимальне та мінімальне значення)
- Value (Значення): Встановіть значення для налаштування лампи. (Максимальне та
мінімальне значення)
2) Manual - Встановіть значення для налаштування лампи, посунувши повзунок.
z Safety Screen
1) Interval (Інтервал): Встановіть проміжок часу для увімкнення екранної заставки.
2) Second (Секунди): Встановіть тривалість відображення екранної заставки.
3) Type (Тип): Встановіть тип екранної заставки.
z Video Wall
1) Video Wall (Відеостіна): Дозволяє увімкнути відеостіну.
2) Horizontal (По горизонталі): Дозволяє встановити, на скільки частин поділено екран
по горизонталі.
3) Vertical (По вертикалі): Дозволяє встановити, на скільки частин поділено екран по
вертикалі.
4)
: Виберіть область відображення для монітора.
z Параметри екрана можна змінювати тільки, якщо увімкнено функцію “Screen Matrix
Display ” (Відображення екранної матриці).
z Пункт "Video Wall Format" (Формат відеостіни) доступний лише, якщо для пункту "Video
Wall" (Відеостіна) не встановлено значення "Off" (Вимк.).
Diagnosis (Діагностика): Вказує, чи належно встановлено рівень яскравості, внутрішню
температуру клієнта, сенсор яскравості і вентилятор, а також відображає поточну і
максимальну температури. Максимальну температуру можна контролювати, клацнувши її і
змінивши налаштування.
z Якщо максимальна температура нижча, ніж поточна температура, з'явиться
повідомлення про помилку.
Контекстне меню
Power On/Off (Живлення увімк./вимк.): Цей пункт доступний лише, якщо вибрано ім'я
монітора, і використовується для увімкнення або вимкнення клієнта (монітора).
Copy (Копіювати): Використовується для копіювання налаштувань вибраних елементів.
z Якщо вибрати ім'я монітора і клацнути пункт "Copy" (Копіювати), буде скопійовано усі
пункти, які відображаються у поданні списку.
z Якщо вибрати елемент і клацнути пункт "Copy" (Копіювати), буде скопійовано лише
один елемент.
z Якщо налаштування ще не відображається або для пункту не встановлено
налаштування, елемент не вдасться скопіювати.
z Не можна копіювати пункти лише для запису.
Paste (Вставити): Дозволяє вставити скопійовані налаштування на монітор.
z Доступний лише, якщо скопійований елемент такий самий, що й вибраний елемент.
z Доступний лише, якщо клієнт увімкнено.
Paste All (Вставити все): Дозволяє вставити скопійовані налаштування на усі монітори, які
відображаються у поточному списку.
z Працює лише, якщо скопійований елемент такий самий, що й вибраний елемент.
z Працює лише, якщо клієнт увімкнено.
Refresh (Оновлення): Дозволяє оновити елементи для вибраного монітора.
System (Система)
Відображає елементи, необхідні для управління клієнтом, у поданні дерева окремо від MDC і
відповідно до пункту, вибраного у поданні дерева. Слід встановити параметри для кожного
пункту, двічі клацнувши клієнт або скориставшись пунктом "Edit" (Редагувати) в контекстному
меню, а не вибирати кожен елемент і налаштовувати значення як для MDC.
Підрозділи
System (Система): Відображає інформацію про назву моделі, серійний номер, розмір
екрана, версію вбудованого програмного забезпечення, версію MagicInfo Pro і версію ОС.
General (Загальне): Відображає технічні характеристики та ім'я комп'ютера, а також
інформацію про робочу групу, користувача і ключ продукту.
Performance (Ефективність): Відображає інформацію про процесор, мережу, пам'ять і
використання диска.
Network (Мережа): Відображає інформацію для таких пунктів: Network Adapter (Мережевий
адаптер), MAC Address (Адреса МАС), типу IP-адреси, IP Address (ІР-адреса), Subnet Mask
(Маска підмережі), Default Gateway (Шлюз за замовчуванням), Preferred DNS Server
(Основний DNS сервер), Alternate DNS Server (Додатковий DNS сервер). Можна змінити
налаштування, двічі клацнувши ім'я монітора або скориставшись пунктом
"Edit" (Редагувати) в контекстному меню.
- Network Adapter (Мережевий адаптер): Відображає інформацію про мережевий
адаптер для вибраного клієнта.
- Mac Address (Адреса МАС): Відображає адресу МАС для вибраного клієнта.
: Виберіть тип ІР-адреси.
- IP Address (ІР-адреса): Введіть значення для пункту IP address.
- Subnet mask (Маска підмережі): Введіть значення для пункту Subnet mask.
- Default gateway (Шлюз за замовчуванням): Введіть адресу для пункту Default
gateway.
- Preferred DNS server (Основний DNS сервер): Введіть адресу для пункту Рreferred
DNS server.
- Altermate DNS server (Додатковий DNS сервер): Введіть адресу для пункту
Аlternate DNS server.
- Параметри Network Adapter та Mac Address не можна змінювати.
Window (Вікно): Відображає інформацію для розширеного фільтра запису, обертання
екрана, роздільної здатності екрана і повідомлень системи. Можна змінити налаштування,
двічі клацнувши ім'я монітора або скориставшись пунктом "Edit" (Редагувати) в
контекстному меню.
1) Current Status (Поточний стан): Відображає поточний стан фільтра розширеного
запису для вибраного клієнта.
2) EWF command (Команда фільтра розширеного запису): Змінює стан фільтра
розширеного запису для вибраного клієнта.
3) Screen Rotation (Обертання екрана): Дозволяє вибрати напрямок екрана для
вибраного клієнта.
4) Screen Resolution (Роздільна здатність екрана): Відображає роздільну здатність
для вибраного клієнта.
5) System message (Системне повідомлення): Дозволяє відобразити системне
повідомлення для вибраного клієнта.
6) Значення поточного стану та роздільної здатності не можна змінювати.
MagicInfo Pro: Відображає інформацію для пунктів "Startup" (Налаштування), "Automatic
update" (Автоматичне оновлення), "Use password lock" (Використовувати блокування
пароля) і "Content server" (Сервер вмісту). Можна змінити налаштування, двічі клацнувши
ім'я монітора або скориставшись пунктом "Edit" (Редагувати) в контекстному меню.
1) Startup (Запуск): Дозволяє вибрати програму, яку слід виконати після запуску
клієнта.
2) Automatic update (Автоматичне оновлення): Виберіть спосіб виконання
автоматичних оновлень.
3) Use password lock (Використовувати блокування пароля): Дозволяє
використовувати блокування пароля.
4) Content Server (Сервер вмісту): Дозволяє використовувати сервер вмісту.
5) Preferred content server (Основний сервер вмісту): Щоб використовувати сервер
вмісту, введіть ІР-адресу основного сервера вмісту.
6) Alternate content server (Додатковий сервер вмісту): Введіть ІР-адресу
додаткового сервера вмісту, який використовуватиметься, якщо основний сервер
вмісту не буде працювати.
Контекстне меню
Update (Оновити): Цей пункт доступний лише, якщо вибрано ім'я монітора. Цей пункт
порівнює версію клієнта з оновленою версією на сервері і оновлює клієнт, якщо необхідно.
Edit (Редагувати): Відображає вікно для внесення змін до налаштування монітора.
z Для пунктів "System" (Система), "General" (Загальне) і "Performance" (Ефективність)
налаштування призначені лише для читання, тож вони вимкнені.
Copy (Копіювати): Використовується для копіювання налаштувань вибраних елементів.
z Якщо вибрати ім'я монітора і клацнути пункт "Copy" (Копіювати), буде скопійовано
усі пункти, які відображаються у поданні списку.
z Якщо вибрати елемент і клацнути пункт "Copy" (Копіювати), буде скопійовано лише
один елемент.
z Якщо налаштування ще не відображається або для пункту не встановлено
налаштування, елемент не вдасться скопіювати.
z Пункти "System" (Система), "General" (Загальне), "Performance" (Ефективність) і
"Network" (Мережа) неможливо скопіювати.
z Значення роздільної здатності екрана системи Windows не вдасться скопіювати.
Paste (Вставити): Дозволяє вставити скопійовані налаштування на монітор.
z Доступний лише, якщо скопійований елемент такий самий, що й вибраний елемент.
z Доступний лише, якщо клієнт увімкнено.
Paste All (Вставити все): Дозволяє вставити скопійовані налаштування на усі монітори, які
відображаються у списку.
z Доступний лише, якщо скопійований елемент такий самий, що й вибраний елемент.
z Стосується лише клієнтів, які увімкнено.
Refresh (Оновлення): Дозволяє оновити елементи для вибраного монітора.
Monitor Status (Стан монітора)
z
z
z
z
:
:
:
:
Сервер
Сервер
Сервер
Сервер
під'єднано до
під'єднано до
під'єднано до
не під'єднано
монітора у режимі програвача.
монітора у режимі планувальника.
монітора у невідомому режимі.
до монітора або монітор є локальним монітором.
Комбіноване подання
Відображає усі групи моніторів, крім групи локальних моніторів, тож можна вибрати групу.
Якщо вибрати групу, список клієнтів у групі відображається у поданні списку.
Що таке MagicInfo
Pro?
|
Віддалене управління |
Використання
MagicInfo Pro
Повідомлення
|
|
Бібліотека
Параметри
|
|
Екран
Клієнт
|
Графік
|
Усунення
несправностей
Message (Повідомлення)
Меню "File" (Файл)
Library (Бібліотека) / Screen (Екран) / Schedule (Графік) / Remote Management (Віддалене
управління) / Message (Повідомлення)
z Дозволяє створити вигляд або вибрати створений вигляд для кожного пункту меню, щоб
можна було виконати графік запуску екрана, а також здійснювати базове управління
моніторами з сервера.
New (Створити)
z Ініціалізує вигляд повідомлення, з яким Ви на даний час працюєте. Якщо якісь зміни не
збережені, з'явиться нове вікно, яке дасть можливість їх зберегти.
Open (Відкрити)
z Відкриває файл з повідомленням. Якщо якісь зміни не збережені, з'явиться нове вікно,
яке дасть можливість їх зберегти.
Save (Зберегти) / Save As (Зберегти як)
z Дозволяє зберегти зміни у поточному файлі з повідомленням чи в якості нового файлу з
повідомленням.
Close (Закрити)
z Закриває повідомлення, з яким Ви на даний час працюєте. Якщо якісь зміни не
збережені, з'явиться нове вікно, яке дасть можливість їх зберегти.
Log In (Вхід в систему)
z Перш ніж використовувати будь-яку з цих функцій, слід увійти в систему. Можна увійти
в систему, щоб виконати програму сервера. Пароль, введений під час встановлення
програми MagicInfo Pro, стає паролем облікового запису адміністратора за
замовчуванням.
Log Out (Вихід із системи)
z Дозволяє вийти з сервера. Якщо вийти з сервера, усі створені вигляди буде закрито, і
якщо є не збережені зміни, з'явиться нове вікно, щоб можна було їх зберегти.
Change Password (Змінити пароль)
z Змінює пароль для поточного облікового запису у системі.
User Account (Обліковий запис)
z Дозволяє створювати, видаляти і змінювати облікові записи користувача для входу на
сервер. Існує два типи облікових записів, які можна створити: адміністратора і
користувача.
{ Administrator (Адміністратор): володіє привілеями для усіх функцій сервера.
{ User (Користувач): володіє привілеями для усіх функцій сервера, крім зміни
параметрів сервера і властивостей облікового запису користувача.
Exit (Вийти)
z Дозволяє вийти з програми. Якщо якісь зміни не збережені, з'явиться нове вікно, яке
дасть можливість їх зберегти.
Меню "Tool" (Засоби)
Undo (Скасувати дію) / Redo (Повернути)
z Дозволяє скасувати попередньо виконану команду або виконати скасовану команду
знову. Можна змінити максимальну кількість команд, які можна скасувати, за допомогою
меню "Option" (Параметри).
Send (Надіслати) / Stop (Зупинити)
z Дозволяє перевірити дані зміненого повідомлення у поданні дерева і надсилає (чи
зупиняє) їх на вибраний монітор.
Option (Параметри)
z Дозволяє змінити налаштування сервера. Детальнішу інформацію див. у вкладці
"Параметри".
Message (Повідомлення)
Подання дерева
Подання списку
Подання дерева
Можна вибрати монітори, на які надсилатиметься повідомлення, встановивши позначку поруч з кожним
монітором і групою.
Подання списку
Дозволяє змінити детальні функції для повідомлення, яке слід надіслати на монітори, двічі клацнувши
його або клацнувши створену кнопку.
Message (Повідомлення): Дозволяє задати повідомлення, яке слід відобразити на моніторі.
Задане повідомлення недоступне у вікні попереднього перегляду.
Duration (Тривалість): Дозволяє вибрати час повідомлення для відображення на моніторі у
хвилинах.
Position (Положення): Дозволяє вибрати розташування повідомлення для відображення на
моніторі. ("Top" (Вгору) / "Bottom" (Вниз))
Direction (Напрям): Дозволяє задати напрям потокової передачі повідомлення на монітор.
("None" (Немає) / "Right to Left" (Справа наліво) / "Left to Right" (Зліва направо) / "Top to
Bottom" (Згори донизу) / "Bottom to Top" (Знизу вгору))
Speed (Швидкість): Дозволяє задати швидкість потокової передачі повідомлення на
монітор.
Step (Крок): Дозволяє задати інтервал, з яким повідомлення передаватиметься на монітор.
Font (Шрифт), Font Size (Розмір шрифту), Italic (Курсив), Bold (Жирний), Underline
(Підкреслений), Strikeout (Закреслений), Font Color (Колір шрифту): Дозволяє задати
форматування шрифту повідомлення для відображення на моніторі.
Тип шрифту показує шрифт комп'ютера, де працює сервер. Такий самий шрифт слід
встановити на моніторі, щоб монітор міг відображати його.
Align Horizontal (Вирівняти горизонтально): Дозволяє вирівняти текст повідомлення для
відображення на моніторі.
Background Color (Колір фону): Дозволяє вибрати колір фону повідомлення для
відображення на моніторі.
Transparency (Прозорість): Дозволяє вибрати рівень прозорості, який слід використовувати
для повідомлення, для відображення на моніторі. ("On" (Увімк.) / "Off" (Вимк.))
Що таке MagicInfo
Pro?
|
Віддалене управління |
Використання
MagicInfo Pro
Повідомлення
|
|
Бібліотека
Параметри
|
|
Екран
Клієнт
|
Графік
|
Усунення
несправностей
Option (Параметри)
Option (Параметри)
General (Загальне)
Network Connection (Під'єднання до мережі): Дозволяє вибрати спосіб з'єднання між
сервером і монітором. Сервер і монітор можна з'єднати між собою лише у тому випадку,
якщо використовується той самий спосіб з'єднання.
z Automatic connection (Автоматичне з'єднання): Монітор автоматично з'єднується з
сервером у своїй мережі.
z Direct connection (Безпосереднє з'єднання): Монітор безпосередньо з'єднується з
сервером із вказаною ІР-адресою.
Якщо сервер і монітор знаходяться у різних приватних мережах, з'єднання встановити
не вдасться. Проте, якщо сервер має IP-адресу загального користування, монітор з
приватною IP-адресою можна під'єднати до нього, використовуючи спосіб
безпосереднього з'єднання.
Server Name (Ім'я сервера): Дозволяє змінити ім'я сервера.
Сервер і монітор можна з'єднати лише, якщо їхні імена сервера співпадають.
Network Device (Мережевий пристрій): Дозволяє вибрати карту локальної мережі, яка
використовується у сервері.
Якщо у ПК встановлено більше однієї карти локальної мережі, вікно дозволяє вибрати
карту локальної мережі, яку слід застосовувати, коли сервер запускається вперше.
Maximum number of undos (Максимальна кількість операцій для скасування): Дозволяє
вибрати максимальну кількість операцій, які можна скасувати.
Refresh Time (Час оновлення): Дозволяє задати частоту отримання даних з монітора
сервером для оновлення у пункті "Remote Management" (Віддалене управління). Якщо
встановлено значення 0, сервер не виконує автоматичне оновлення даних монітора. Щоб
оновити монітор, слід клацнути кнопку "Refresh" (Оновлення) на панелі інструментів або в
меню.
Show hidden files and folders (Показати сховані файли і папки): Дозволяє показати файли з
атрибутом "приховано" на сервері у бібліотеці.
Maximum number of local monitors (Максимальна кількість локальних моніторів): Дозволяє
задати максимальну кількість віртуальних локальних моніторів, які можна створити для
публікації графіка локально.
Maximum number of network groups (Максимальна кількість мережевих груп): Дозволяє
задати максимальну кількість мережевих груп, які можна створити для управління
мережевими моніторами.
Maximum number of Alarm Infos (Максимальна кількість попереджень): Вкажіть скільки
попереджень, які сповіщають користувача про помилку клієнта, можна зберегти. Якщо
виявиться, що помилок більше, ніж вказано, старі повідомлення буде видалено.
Content Synchronization Period (Період синхронізації вмісту): Дозволяє встановити проміжок
часу для синхронізації сервера вмісту.
Content Synchronization Time (Час синхронізації вмісту): Дозволяє встановити час
синхронізації сервера вмісту. Проте, синхронізацію буде виконано у час, встановлений на
клієнті.
Content Synchronization Sequence (Послідовність синхронізації вмісту): Дозволяє встановити
послідовність синхронізації вмісту.
Scheudle (Графік)
Local Schedule Folder (Папка локального графіка): Дозволяє задати каталог, в якому
створюються локальні графіки, із використанням віртуального локального монітора. За
замовчуванням вказана папка, в яку встановлено сервер.
Set the manageable period of past schedules (Встановити період управління минулими
графіками): Дозволяє задати період для графіків, впродовж якого можна зареєструвати,
зберегти та імпортувати екрани. Якщо задано значення 0, зареєструвати, зберегти або
імпортувати екрани заздалегідь не вдасться.
Set the default period of the publishing schedule (Задати період за замовчуванням графіка
публікації): Дозволяє задати період публікації для графіка за замовчуванням.
Maximum publishing size (Максимальний розмір публікації): Дозволяє задати параметри
залежно від вільного місця на моніторі для публікації графіка.
z Use the available disk space of each monitor (Використовувати вільне місце на диску
кожного монітора): Дозволяє задати розмір максимального вільного місця на диску
монітора.
z Use the equal disk space of each monitor (Використовувати однаковий об'єм пам'яті на
диску кожного монітора): Дозволяє задати значення для розміру у вікні редагування.
z Do not check disk space of each monitor (Не перевіряти місце на диску кожного
монітора): Публікація продовжується, незважаючи на те, що загальний розмір
графіків для публікації більший, ніж вільне місце на диску монітора.
Publishing sequence (Послідовність публікації): Вказує послідовність публікації для кількох
моніторів.
z Використовується для публікації графіків на кілька моніторів одночасно.
z Публікація графіків на кілька моніторів відбувається по черзі.
Екран
Default Resolution (Роздільна здатність за замовчуванням): Дозволяє додавати, видаляти і
задавати роздільну здатність за замовчуванням для створеного екрана.
z New (Створити): Дозволяє додавати нове значення роздільної здатності, яке можна
використовувати на екрані. Воно додається до списку значень роздільної здатності
фону для екрана.
z Delete (Видалити): Дозволяє видалити створене значення роздільної здатності. Воно
видаляється зі списку значень роздільної здатності фону для екрана.
z Set (Задати): Дозволяє задати вибрану роздільну здатність в якості роздільної
здатності за замовчуванням.
Display options for error messages (Відображати параметри повідомлень про помилку):
Дозволяє задати параметри для помилок, які можуть статися під час попереднього
перегляду екрана.
z Do not display error messages (Не відображати повідомлення про помилку): Коли
стається помилка, наступна операція попереднього перегляду продовжується без
відображення повідомлення про помилку.
z Display error messages during a fixed time (Відображати повідомлення про помилку
впродовж вказаного часу): Коли стається помилка, з'являється повідомлення про
помилку впродовж вказаного періоду часу і тоді автоматично ховається після
завершення цього періоду.
Що таке MagicInfo
Pro?
Використання
MagicInfo Pro
|
Віддалене управління |
Повідомлення
|
|
Бібліотека
Параметри
|
|
Екран
Клієнт
|
Графік
|
Усунення
несправностей
Функції клієнта
Програма, яка виконується на додатковому комп’ютері, на якому працює сервер вмісту.
Version (Версія): Версія сервера вмісту.
MAC ID: Адреса MAC мережевого пристрою на комп’ютері, на якому встановлено сервер
вмісту. Використовується, коли сервер MagicInfo Pro перевіряє, чи він зареєстрований як
сервер вмісту.
Name (Ім’я): Ім’я сервера вмісту, налаштоване сервером MagicInfo Pro.
Connection
Server IP ( IP-адреса сервера): Введіть ІР-адресу сервера MagicInfo Pro, до якого Ви хочете
підключитись. Натисніть кнопку Connect (Під’єднати). Клієнт намагається під’єднатись до
сервера MagicInfo Pro за вказаною ІР-адресою сервера. Якщо сервер MagicInfo Pro прийме
з’єднання, то клієнта буде успішно під’єднано до сервера.
Status (Стан): Відображає стан під’єднання до сервера MagicInfo Pro.
Network (Мережа): Відображає стан використання мережі.
Конфігурація клієнта MagicInfo Pro
About (Про)
EWF (Розширений фільтр
Відображає інформацію про версію.
запису)
Відображає або змінює налаштування диска.
Password (Пароль)
Використовується для управління паролями.
Setup (Налаштування)
Rotation (Обертання)
Дозволяє обертати екран з вибраним параметром.
Program (Програма)
Дозволяє запустити або вийти з програми.
Exit (Вийти)
Виходить з mnMain. Якщо вийти з mnMain, програму MagicInfo Pro і
"Schedule" (Графік) також буде закрито.
EWF (Розширений фільтр запису): Відображає і змінює налаштування диска
EWF State
(Стан
розширеного
фільтра
запису)
z Current state (Поточний стан): Відображає поточний стан фільтра розширеного запису.
z Boot command (Команда завантаження): Відображає стан фільтра розширеного запису,
який буде застосовуватись під час наступного завантаження.
EWF command (Команда фільтра розширеного запису)
z Disable and restart (Вимкнути і перезапустити): Використовується для вимкнення і
перезапуску фільтра розширеного запису.
Під час наступного завантаження фільтр розширеного запису буде фактично вимкнено.
z Enable and restart (Увімкнути і перезапустити): Використовується для увімкнення і
перезапуску фільтра розширеного запису.
Під час наступного завантаження фільтр розширеного запису буде фактично вимкнено.
z Commit (Зафіксувати): Дозволяє зберегти зміни у стані "Enable" (Увімкнути).
Password (Пароль): Дозволяє управляти паролями для існуючих MagicInfo Pro.
Дозволяє перевірити пароль, перш ніж увійти у вікно "Setup" (Налаштування). Якщо увімкнено
пункт "Use Password lock" (Блокувати паролем), буде виконано перевірку пароля.
Old password (Старий пароль)
z Введіть існуючий пароль.
New password (Новий пароль)
z Введіть новий пароль.
Change (Змінити)
z Дозволяє змінити пароль.
Use password lock (Блокувати паролем)
z Дозволяє перевірити пароль, перш ніж увійти у вікно "Setup" (Налаштування).
Setup (Налаштування)
Вкладка "Connection" (З'єднання)
Schedule server (Сервер графіка)
z Налаштування з'єднання сервера
{ Клієнт автоматично під'єднується до сервера.
{ Коли з'єднання вимикається, клієнт автоматично під'єднується до іншого сервера.
{ Клієнт під'єднується до сервера вручну. (Введіть IP адресу сервера).
Content server (Сервер вмісту)
z Можна налаштувати до 2 (двох) серверів вмісту.
z Введіть IP-адресу сервера.
Name (Ім'я)
z Налаштування імені
{ Ідентифікатор сервера для під'єднання
{ Ідентифікатор клієнта
1
Schedule server (Сервер графіка)
z Automatic connection using server name (Автоматичне під'єднання з використанням імені
сервера)
: Якщо сервер графіка і клієнт знаходяться у тій самій підмережі, клієнт під'єднується до
серверів, використовуючи їхні імена.
z Reconnect another server when disconnected (Виконати з'єднання з іншим сервером в разі
вимкнення з'єднання)
: Якщо з'єднання вимикається, клієнт автоматично під'єднується до іншого сервера у тій
самій підмережі.
z Direct connection using IP address (Безпосереднє з'єднання із використанням ІР-адреси)
: Клієнт під'єднується до сервера графіка із вказаною ІР-адресою.
: Клієнт може під'єднатись до сервера графіка, навіть якщо вони знаходяться у різних
мережах. Проте, якщо сервер має приватну ІР-адресу у приватній мережі, клієнт не
зможе встановити з ним з'єднання. Тому, для сервера графіка слід вказати ІР-адресу
загального користування у мережі.
2
Content server (Сервер вмісту)
z Connect content servers (Під'єднатись до серверів вмісту)
: Виберіть цей параметр, коли слід використовувати окремі сервер графіка і сервер
вмісту.
: Якщо вибрати цей параметр, усі файли вмісту буде завантажено чи передано потоком із
вказаного сервера вмісту, і сервер графіка виконає лише графіки і функцію віддаленого
управління.
z Основна ІР-адреса
: Введіть ІР-адресу комп'ютера, яка використовується як основний сервер вмісту.
z Додаткова IP-адреса
: Введіть ІР-адресу комп'ютера, яка використовується, коли основний сервер вмісту не
вдається під'єднати.
3
Name (Ім'я)
z Server (Сервер)
: Введіть ім'я сервера графіка, до якого під'єднується клієнт.
z Client (Клієнт)
: Вкажіть ім'я монітора, який слід під'єднати до сервера графіка.
Вкладка "Program" (Програма)
Startup (Запуск)
z Виберіть програму, яку слід виконати після запуску клієнта.
Automatic updates (Автоматичні оновлення)
z Виберіть спосіб виконання автоматичних оновлень.
1
Startup (Запуск)
z Дозволяє задати програму, яку слід виконати після запуску клієнта.
z Можна вибрати одну з двох програм або не вибирати жодної.
z Player (Програвач): Запускає програму мультимедійного програвача із використанням
віддаленого управління, який може отримувати і відтворювати вміст, що існує на сервері.
(MagicInfo Pro)
z Виконує програму, яка відображає інформацію. Ця програма відображає екран,
створений на сервері у вказаний час, яким можна управляти віддалено.
2
Automatic updates (Автоматичні оновлення)
z Дозволяє задати можливість оновлення програм клієнта автоматично.
z Do not update automatically (Не оновлювати автоматично): Оновлення не виконується
автоматично.
z Check and update at fixed time (Перевірити і оновити у визначений час): Дозволяє
перевіряти оновлену версію у вказаний час щодня і оновлювати клієнт у разі
необхідності.
z Check and update whenever the program starts (Перевіряти і оновлювати під час запуску
програми): Дозволяє перевіряти версію оновлення під час запуску програми і
оновлювати клієнт у разі необхідності.
Вкладка "Screen" (Екран)
Logo screen (Екран з логотипом): головний екран програми планування з ідентифікаційним
комплектом.
z Background (Фон): Дозволяє задати колір фону.
z File (Файл): Дозволяє задати логотип. (Можна задати флеш-файл, фотографію і фільм).
Schedule folder (Папка графіка): Дозволяє задати розташування файлу графіка.
z Target (Мета): Дозволяє задати розташування файлу оформлення екрана і файлу вмісту.
z Space (Простір): Дозволяє задати обмеження розміру для файлів, які
завантажуватимуться.
Local Schedule (Локальний графік): Дозволяє задати параметри локального графіка.
z Copy and play from a removable disk (Копіювати і відтворити зі знімного диска): Копіює
файл графіка з USB-пристрою на модуль FDM і тоді виконує його.
z Play directly from a removable disk (Відтворити безпосередньо зі знімного диска):
Виконує файл графіка безпосередньо з USB-пристрою.
1
Logo screen (Екран з логотипом)
z Дозволяє задати початковий екран планувальника або екран для відображення між
графіками.
{ Background (Фон): Дозволяє задати фон для всього екрана.
{ File (Файл): Дозволяє задати екран з логотипом для відображення на фоні. (Можна
задати флеш-файл, фотографію і фільм).
2
Schedule folder (Папка графіка)
z Дозволяє задати каталог, у який завантажуватиметься і в якому виконуватиметься
управління вмістом, для якого слід задати графік, а також дозволяє управляти розміром
диска.
{ Target (Цільовий диск): Дозволяє задати цільовий каталог.
(Каталог слід задати на диску D: або на знімному диску, оскільки диск C:
використовується для системи).
{ Space (Простір): Дозволяє задати обмеження розміру диска, який
використовується для графіка. Можна задати від 10% до 90% вільного місця.
3
Local Schedule (Локальний графік)
z Дозволяє задати параметри, необхідні для виконання графіка із використанням USBпристрою замість мережі.
{ Copy and play from a removable disk (Копіювати і відтворити зі знімного диска)
: Дозволяє копіювати графік, який існує на USB-пристрої, у папку графіка і тоді
відтворити скопійований графік. USB-пристрій можна вийняти після копіювання.
{ Play directly from a removable disk (Відтворити безпосередньо зі знімного диска)
: Безпосередньо відтворює графік, який існує на USB-пристрої. Якщо вийняти USBпристрій, графік буде закрито.
Вкладка "Options" (Параметри)
Інші параметри
z Show loading screen before program start (Показувати екран завантаження перед
запуском програми): Відображає екран завантаження з моменту завантаження
комп'ютера до початку головної програми.
z Do not show system message (Не показувати системне повідомлення): Показує системні
повідомлення Windows.
Що таке MagicInfo
Pro?
|
Віддалене управління |
Використання
MagicInfo Pro
Повідомлення
|
|
Бібліотека
Параметри
|
|
Екран
Клієнт
|
Графік
|
Усунення
несправностей
Усунення несправностей
Монітор не під'єднаний до сервера
z Перевірте мережеве середовище сервера і монітора.
(Перевірте під'єднання мережевого кабелю і налаштування IP-адреси та ін.)
z Перевірте, чи вибрано правильну мережеву карту, якщо встановлено більше
однієї мережевої карти у ПК, де працює сервер.
(Виберіть пункт "Network Device" (Мережевий пристрій) у вікні "Server
Option" (Параметри сервера)).
z Перевірте, чи імена серверів, які використовує сервер і монітор, однакові.
z Перевірте, чи способи під'єднання, які використовує сервер і монітор,
однакові.
("Automatic connection using server name" (Автоматичне під'єднання з
використанням імені сервера) / "Direct connection using IP
address" (Безпосереднє під'єднання з використанням ІР-адреси))
z Якщо в якості способу під'єднання вибрано значення "Automatic connection
using server name" (Автоматичне під'єднання з використанням імені сервера),
перевірте, чи сервер і монітор знаходяться у тій самій підмережі.
z Якщо в якості способу під'єднання встановлено значення "Direct connection
using IP address" (Безпосереднє під'єднання з використанням ІР-адреси),
перевірте, чи ІР-адреса сервера, встановлена для монітора, правильна. Якщо
сервер і монітор знаходяться у різних мережах, ІР-адреса сервера має бути
загального користування.
z Перевірте, чи комп'ютер не запобігає доступу сервера до монітора через
брандмауер Windows.
Піктограма поруч з ім'ям монітора жовтого кольору, а не синього (синій колір
означає, що з'єднання встановлено належним чином)
Таке стається, коли мережеве з'єднання встановлено належним чином, а от
під'єднання між сервером і монітором ні. Це також може відбуватись, коли монітор
під'єднано до іншого сервера чи стан мережі не належний. Перевірте під'єднання
монітора і стан мережі.
Публікація не виконується належним чином
z Перевірте, чи позначено пункт поруч з монітором, на який слід виконати
публікацію.
z Перевірте, чи монітор, на який слід виконати публікацію, під'єднано до
сервера.
z Перевірте, чи для пункту "Operating Mode" (Робочий режим) монітора, на який
слід виконати публікацію, встановлено значення "Scheduler" (Планувальник).
z Перевірте, чи на моніторі достатньо вільного місця.
z Перевірте, чи в межах часу публікації існує цей екран.
Публікація виконується, а в рядку стану публікації не відображається позначка
100%.
z Процент, який відображається у пункті "Publishing Status" (Стан публікації) це співвідношення розміру вмісту, який монітор уже завантажив, до
загального розміру всього вмісту, який слід завантажити на екран. Якщо
значення 100% не відображається, це означає, що монітору не вдалося
завантажити файли вмісту. Щоб переглянути результати, двічі клацніть рядок
"Result" (Результати) монітора або скористайтесь кнопками, які
відображаються, якщо його клацнути. Перевірте, чи файл, який не вдалося
завантажити, існує на сервері чи сервері вмісту, і чи він правильний.
z Перевірте, чи файл StreamServer.exe, який виконується одночасно із запуском
сервера, працює належним чином. (Перевірте, чи виконується файл
StreamServer.exe, поглянувши на його піктограму чи ім’я зображення на
вкладці “Processes” (Процеси) диспетчера завдань). Якщо файл не
виконується, запустіть сервер знову або знову запустіть файл
StreamServer.exe в папці з виконуваними файлами сервера.
Графік не виконується належним чином
z Перевірте, чи графік опубліковано успішно.
z Перевірте, чи системний час, які використовує сервер і монітор, однакові.
Пароль / Вхід у систему
Пароль, введений під час встановлення програми MagicInfo Pro, стає паролем
облікового запису адміністратора за замовчуванням.
Якщо Ви забули пароль, видаліть і ще раз встановіть програму.
Функція оновлення монітора не працює
Перевірте версію монітора. Якщо це найновіша версія, оновлення виконано не буде.
Не вдалося зареєструвати фільм у бібліотеці
Перевірте, чи встановлено належний кодек для фільму, який сервер має
зареєструвати на моніторі. Якщо встановлено більше одного кодека такого самого
типу або якщо встановлено неповний кодек, це може призвести до несправності.
Область, зміни якої виконуються на екрані, неможливо попередньо переглянути або
функція попереднього перегляду недоступна
z Перевірте, чи файл, який слід переглянути, не пошкоджено і чи він справді
існує.
z Офісний файл чи зовнішнє джерело вхідного сигналу переглянути не
вдасться.
Видалення програми
Програму MagicInfo Pro можна видалити за допомогою функції "Установка й видалення програм" у
Windows
або скориставшись меню, створеним під час встановлення програми.
Щоб видалити програму MagicInfo Pro, виконайте такі дії.
1. Клацніть [Пуск], а тоді виберіть пункт [Параметри] і клацніть [Панель керування].
2. Для Windows XP, клацніть [Пуск], [Панель керування].
3. Двічі клацніть піктограму [Установка й видалення програм] на панелі керування.
4. Клацніть MagicInfo Pro. Якщо необхідно, прокрутіть вікно [Установка й видалення програм]
вниз, щоб знайти програму.
5. Натисніть [Змінити/Видалити].
6. Натисніть "Так", щоб видалити програму MagicInfo Pro.
7. Зачекайте, поки не з'явиться повідомлення з інформацією про те, що програму видалено.
Налаштування плазмового екрана
Input
Доступні режими
•
PC / DVI
•
AV
•
HDMI
•
MagicInfo
•
TV
Примітка
•
Меню TV доступне, якщо встановлено телевізійний тюнер.
•
Меню MagicInfo доступне, якщо встановлено мережевий блок у моделях HN чи H.
Source List
MENU → ENTER → [Input] → ENTER → [Source List] →
,
→ ENTER
Використовується для вибору сигналу PC, DVI чи іншого джерела вхідного сигналу,
під'єднаного до плазмового екрана. Таким чином можна вибирати зображення на різних
екранах.
1.
PC
2.
DVI
3.
AV
4.
HDMI
Вимкнено, якщо встановлено телевізійний тюнер.
5.
MagicInfo
Увімкнено, якщо встановлено мережевий блок у моделях HN або H.
6.
TV
Увімкнено, якщо встановлено телевізійний тюнер.
Налаштування плазмового екрана
Примітка
•
Кнопка безпосереднього вибору джерела сигналу на пульті ДК - "SOURCE".
•
Для PC та DVI вимкнено, якщо кабель від’єднано.
Edit Name
MENU → ENTER → [Input] →
→ [Edit Name] →
,
→ ENTER
Для полегшення вибору джерела вхідного сигналу можна призначити назви пристроям, що
підключені до вхідних роз'ємів.
1.
VCR
2.
DVD
3.
Cable STB
4.
HD STB
5.
Satellite STB
6.
AV Receiver
7.
DVD Receiver
8.
Game
9.
Camcorder
10. DVD Combo
11. DHR
12. PC
Налаштування плазмового екрана
Picture [PC / DVI / MagicInfo Mode]
Доступні режими
•
PC / DVI
•
AV
•
HDMI
•
MagicInfo
•
TV
Примітка
•
Меню TV доступне, якщо встановлено телевізійний тюнер.
•
Меню MagicInfo доступне, якщо встановлено мережевий блок у моделях HN чи H.
MagicBright
MENU →
→ ENTER → [Picture] → ENTER → [MagicBright] →
,
→ ENTER
MagicBright - це нова функція, яка забезпечує оптимальні умови для перегляду, залежно від
вмісту поточного зображення. На даний час доступні чотири різних режими: Entertain Internet Text Custom ) Кожному режиму притаманний власний попередньо налаштований рівень
яскравості. Можна без зусиль вибрати одне з 4 налаштувань натисненням кнопки MagicBright.
1.
Entertain
Високий рівень яскравості
Для документів або роботи з великими текстовими документами.
2.
Internet
Середній рівень яскравості
Для роботи як із зображеннями, так і з текстом.
3.
Text
Нормальний рівень яскравості
Для документації або роботи з великими текстовими документами.
4.
Custom
Налаштування плазмового екрана
Незважаючи на те, що усі параметри були ретельно вибрані нашими інженерами,
попередньо налаштовані значення можуть бути неприйнятними для Вас, залежно від
Ваших вподобань.
У такому випадку, за допомогою екранного меню налаштуйте рівень яскравості та
контрастності.
Custom
Екранне меню можна використовувати для зміни рівня контрастності та яскравості відповідно
до особистих вподобань.
MENU →
→ ENTER → [Picture] →
→ ENTER → [Custom]
Примітка
У разі налаштування зображення за допомогою функції "Custom", MagicBright перемикається
в режим "Custom".
Contrast
MENU → → ENTER → [Picture] →
→ ENTER
→ ENTER → [Custom] → ENTER→ [Contrast] → ,
Використовується для налаштування контрастності.
Brightness
MENU → → ENTER → [Picture] →
→ , → ENTER
→ ENTER → [Custom] → ENTER → → [Brightness]
Використовується для налаштування яскравості.
Sharpness
MENU → → ENTER → [Picture] →
ness] → , → ENTER
→ ENTER → [Custom] → ENTER → → → [Sharp-
Використовується для налаштування чіткості.
Color Tone
MENU →
→ ENTER → [Picture] →
→
→ENTER → [Color Tone] →
,
→ ENTER
Налаштування плазмового екрана
Дозволяє змінити відтінок кольору.
1.
Off
2.
Cool
3.
Normal
4.
Warm
5.
Custom
Примітка
Якщо для функції Color Tone встановити значення Cool, Normal, Warm або Custom, функцію
Color Temp буде вимкнено.
Якщо для функції Color Tone встановити значення Off, функцію Color Control буде вимкнено.
Color Control
Дозволяє окремо налаштувати баланс червоного, зеленого та синього кольорів.
MENU →
→ ENTER → [Picture] →
→
→ → ENTER → [Color Control]
Примітка
У разі налаштування зображення за допомогою функції Color Control, Color Tone автоматично
змінюється на режим “Custom”.
Red
MENU → → ENTER → [Picture] →
[Red] → , → ENTER
→
→ → ENTER → [Color Control] → ENTER →
Green
MENU → → ENTER → [Picture] →
→ [Green] → , → ENTER
→
→ → ENTER → [Color Control] → ENTER →
Blue
MENU → → ENTER → [Picture] →
→ → [Blue] → , → ENTER
→
→ → ENTER → [Color Control] → ENTER →
Color Temp
MENU → → ENTER → [Picture] → → → → ENTER → [Color Temp] → , → ENTER
Color Temp – це вимір, який характеризує "теплоту" кольорів зображення.
Налаштування плазмового екрана
Примітка
(Ця функція може працювати тільки коли для функції Color Tone встановлено значення Off.)
Image Lock
"Image Lock" використовується для точного налаштування та отримання найкращого
зображення шляхом видалення шумів, які є причиною нестійких зображень, блимання та
мерехтіння. Якщо за допомогою функції точного налаштування "Fine" не вдасться досягти
бажаного результату, використайте функцію грубого налаштування "Coarse", а потім знову
функцію "Fine".
(Доступно лише в режимі PC)
MENU →
→ ENTER → [Picture] →
→
→ → → ENTER → [Image Lock]
Coarse
MENU → → ENTER → [Picture] →
→ [Coarse] → , → ENTER
→
→ → → ENTER → [Image Lock] → ENTER
Усуває шуми, такі як вертикальні смуги. За допомогою налаштування режиму Coarse можна
перемістити область зображення. За допомогою меню горизонтального налаштування його
можна розмістити в центрі.
Fine
MENU → → ENTER → [Picture] →
→ → [Fine] → , → ENTER
→
→ → → ENTER → [Image Lock] → ENTER
Усуває шуми, такі як горизонтальні смуги. Якщо шуми видалити не вдалося, увімкніть
функцію Fine ще раз, попередньо змінивши тактову частоту.
H-Position
MENU → → ENTER → [Picture] → →
→ → → [H-Position] → , → ENTER
→ → → ENTER → [Image Lock] → ENTER
Використовується для регулювання положення зображення по горизонталі.
V-Position
MENU → → ENTER → [Picture] → → → → → ENTER → [Image Lock] → ENTER
→ → → → [V-Position] → , → ENTER
Використовується для регулювання положення зображення по вертикалі.
Налаштування плазмового екрана
Auto Adjustment
MENU →
→ ENTER → [Picture] →
→
→
→ → → ENTER → [Auto Adjustment ]
Значення параметрів Fine, Coarse і Position буде налаштовано автоматично. Якщо змінити
роздільну здатність за допомогою панелі керування, буде активовано функцію автоматичного
налаштування.
(Доступно лише в режимі PC)
Примітка
Кнопка безпосереднього вибору джерела сигналу на пульті ДК - "AUTO".
Signal Balance
Використовується для відновлення слабкого RGB-сигналу, який передається довгим кабелем.
MENU →
→ ENTER → [Picture] →
→
→
→ → → → ENTER → [Signal Balance]
(Доступно лише в режимі PC)
Signal Balance
MENU → → ENTER → [Picture] → → → → → → → ENTER → [Signal Balance]
→ ENTER → [Signal Balance] → , → ENTER
Дозволяє вибрати для функції налаштування сигналу значення On або Off.
Signal Control
MENU → → ENTER → [Picture] →
→ → ENTER → [Signal Control]
1.
→
→
→ → → → ENTER → [Signal Balance]
R-Gain
MENU → → ENTER → [Picture] → → → → → → → ENTER → [Signal Balance] → → ENTER → [Signal Control] → ENTER → [R-Gain] → , → ENTER
2.
G-Gain
MENU → → ENTER → [Picture] → → → → → → → ENTER → [Signal Balance] → → ENTER → [Signal Control] → ENTER→ → [G-Gain] → , → ENTER
Налаштування плазмового екрана
3.
B-Gain
MENU → → ENTER → [Picture] → → → → → → → ENTER → [Signal Balance] → → ENTER → [Signal Control] → ENTER→ → → [B-Gain] → , → ENTER
4.
R-Offset
MENU → → ENTER → [Picture] → → → → → → → ENTER → [Signal Balance] → → ENTER → [Signal Control] → ENTER→ → → → [R-Offset] → , →
ENTER
5.
G-Offset
MENU → → ENTER → [Picture] → → → → → → → ENTER → [Signal Balance] → → ENTER → [Signal Control] → ENTER→ → → → → [G-Offset] → ,
→ ENTER
6.
B-Offset
MENU → → ENTER → [Picture] → → → → → → → ENTER → [Signal Balance] → → ENTER → [Signal Control] → ENTER→ → → → → → [B-Offset]
→ , → ENTER
Size
MENU → → ENTER → [Picture] →
→ ENTER
Дозволяє змінити Size зображення.
1.
16:9
2.
4:3
→
→
→ → → → → ENTER → [Size] →
,
Налаштування плазмового екрана
Picture [ AV / HDMI / TV Mode]
Доступні режими
•
PC / DVI
•
AV
•
HDMI
•
MagicInfo
•
TV
Примітка
•
Меню TV доступне, якщо встановлено телевізійний тюнер.
•
Меню MagicInfo доступне, якщо встановлено мережевий блок у моделях HN чи H.
Mode
MENU →
→ ENTER → [Picture] → ENTER → [Mode] →
,
→ ENTER
Плазмовий екран має чотири автоматичні режими зображення ("Dynamic", "Standard", "Movie" та "Custom"), встановлені виробником.
Можна увімкнути Dynamic, Standard, Movie або Custom.
1.
Dynamic
2.
Standard
3.
Movie
4.
Custom
Примітка
Кнопка безпосереднього вибору джерела сигналу на пульті ДК - "P.MODE".
Custom
Екранне меню можна використовувати для зміни рівня контрастності та яскравості відповідно
до особистих вподобань.
MENU →
→ ENTER → [Picture] →
→ ENTER → [Custom]
Налаштування плазмового екрана
Contrast
MENU → → ENTER → [Picture] →
→ ENTER
→ ENTER → [Custom] → ENTER→ [Contrast] → ,
Використовується для налаштування контрастності.
Brightness
MENU → → ENTER → [Picture] →
→ , → ENTER
→ ENTER → [Custom] → ENTER → → [Brightness]
Використовується для налаштування яскравості.
Sharpness
MENU → → ENTER → [Picture] →
ness] → , → ENTER
→ ENTER → [Custom] → ENTER → → → [Sharp-
Використовується для налаштування чіткості.
Color
MENU → → ENTER → [Picture] →
[Color] → , → ENTER
→ ENTER → [Custom] → ENTER → → → →
Використовується для налаштування кольорів.
Tint
MENU → → ENTER → [Picture] →
→ [Tint] → , → ENTER
→ ENTER → [Custom] → ENTER →
→
→ →
Використовується для надання природнього відтінку кольорам.
Color Tone
MENU →
→ ENTER → [Picture] →
→
→ ENTER → [Color Tone] →
,
→ ENTER
Налаштування плазмового екрана
Дозволяє змінити відтінок кольору. Окремі компоненти кольору також можна налаштувати
відповідно до власних вподобань.
1.
Off
2.
Cool2
3.
Cool1
4.
Normal
5.
Warm1
6.
Warm2
Примітка
Якщо для функції Color Tone встановлено значення Cool2, Cool1, Normal, Warm1 або
Warm2, функцію Color Temp буде вимкнено.
Color Temp
MENU → → ENTER → [Picture] → → → → ENTER → [Color Temp.] → , → ENTER
Color Temp - це вимір, що характеризує "теплоту" кольорів зображення.
Примітка
(Ця функція може працювати тільки коли для функції Color Tone встановлено значення Off.)
Size
MENU →
→ ENTER → [Picture] →
→
→
→ → ENTER → [Size] →
,
→ ENTER
Дозволяє змінити Size зображення.
1.
16 : 9 - Встановлення формату зображення 16:9.
2.
Zoom 1 - Збільшує зображення на екрані.
3.
Zoom 2 - Збільшення зображення до формату, що перевищує формат “Zoom 1”.
4.
4 : 3 - Встановлення стандартного формату зображення 4:3.
5.
Just Scan - Відображає вхідне зображення як воно є, без жодного обрізання для вхідного
сигналу HDMI 720p, 1080i, 1080p.
Налаштування плазмового екрана
Примітка
Певні зовнішні пристрої можуть подавати зображення нестандартного формату, що може
спричинити обрізання зображення, навіть якщо застосовується функція Just Scan.
Digital NR (Цифрове зменшення шумів)
MENU → → ENTER → [Picture] →
→ ENTER
→
→
→ → → ENTER → [Digital NR] →
,
Дозволяє вмикати та вимикати функцію цифрового пониження шуму (Off (Вимк.)/On
(Увімк.)). Функція цифрового зменшення шумів дозволяє отримати чистіше та чіткіше
зображення.
1.
Off
2.
On
Film Mode
MENU → → ENTER → [Picture] →
, → ENTER
→
→
→
→
→
→ ENTER → [Film Mode ] →
Дозволяє увімкнути та вимкнути пункт Film Mode: Off/On.
Режим Film Mode забезпечує таку ж якість зображення, як і в кінотеатрі.
(Недоступно в режимі HDMI)
1.
Off
2.
On
Sound
Доступні режими
•
PC / DVI
•
AV
Налаштування плазмового екрана
•
HDMI
•
MagicInfo
•
TV
Примітка
•
Меню TV доступне, якщо встановлено телевізійний тюнер.
•
Меню MagicInfo доступне, якщо встановлено мережевий блок у моделях HN чи H.
Mode
MENU →
→ → ENTER → [Sound] → ENTER → [Mode] →
,
→ ENTER
Плазмовий екран обладнано вбудованим стерео підсилювачем Hi-fi.
1.
Standard
В режимі Standard відновлюються стандартні заводські налаштування
2.
Music
Режим Music доцільно використовувати для перегляду музичного відео чи концертів.
3.
Movie
Режим Movie доцільно використовувати для перегляду фільмів.
4.
Speech
Режим Speech доцільно використовувати для перегляду програм, насичених діалогами
(наприклад, новин).
5.
Custom
В режимі Custom можна налаштувати параметри відповідно до власних уподобань.
Custom
Параметри відтворення звуку можна налаштувати відповідно до ваших індивідуальних
вподобань.
MENU →
→ → ENTER → [Sound] → → ENTER → [Custom ]
Примітка
•
Звук можна почути навіть у тому випадку, якщо встановлено нульовий рівень гучності.
Налаштування плазмового екрана
•
У разі налаштування звуку за допомогою функції Custom (Власний), в якості Mode знову
буде вибрано режим Custom (Власний).
Bass
MENU → → → ENTER → [Sound] → → ENTER → [Custom ]→ENTER→ [Bass] → ,
→ ENTER
Акцентування низьких частот звуку.
Treble
MENU → → → ENTER → [Sound] → → ENTER → [Custom ]→ →ENTER→ [Treble] →
, → ENTER
Акцентування високих частот звуку.
Balance
MENU → → → ENTER → [Sound] → → ENTER → [Custom ]→ → →ENTER→ [Balance] → , → ENTER
Дозволяє налаштувати баланс звучання лівого та правого гучномовців.
Auto Volume
MENU →
→ → ENTER → [Sound] → → → ENTER → [Auto Volume] →
,
→ ENTER
Зменшує неоднорідність в передачі звуку між гучномовцями.
1.
Off
2.
On
SRS TS XT
MENU → → → ENTER → [Sound] → → → → ENTER → [SRS TS XT] → , → ENTER
Налаштування плазмового екрана
SRS TS XT є запатентованою технологією компанії SRS, що дозволяє вирішити проблему
відтворення 5.1-канального звуку через два гучномовці. TruSurround відтворює неперевершене
віртуальне об’ємне звучання через будь-яку систему, що складається з двох гучномовців,
включаючи внутрішні гучномовці телевізора. Вона повністю сумісна з усіма багатоканальними
форматами.
1.
Off
2.
On
Примітка
Кнопка безпосереднього вибору джерела сигналу на пульті ДК - "SRS".
Setup
Доступні режими
•
PC / DVI
•
AV
•
HDMI
•
MagicInfo
•
TV
Примітка
•
Меню TV доступне, якщо встановлено телевізійний тюнер.
•
Меню MagicInfo доступне, якщо встановлено мережевий блок у моделях HN чи H.
Language
MENU →
→ → → ENTER → [Setup] → ENTER → [Language ] →
Можна вибрати одну з 11 мов.
,
→ ENTER
Налаштування плазмового екрана
Примітка
Вибрана мова застосовується лише для екранного меню. Вона не застосовується для
програмного забезпечення на комп'ютері.
Time
Дозволяє вибрати одне з чотирьох налаштувань часу: Clock Set, Sleep Timer, On Timer та Off
Timer.
MENU →
→ → → ENTER → [Setup] →
→ ENTER → [Time ]
Clock Set
MENU → → → → ENTER → [Setup] →
→ , → , → ENTER
→ ENTER → [Time ] → ENTER→ [Clock Set]
Налаштування поточного часу.
Sleep Timer
MENU →
Timer] →
→ → → ENTER → [Setup] →
, → ENTER
→ ENTER → [Time ] →
Автоматичне вимкнення плазмового екрана у визначений час.
1.
Off
2.
30
3.
60
4.
90
5.
120
6.
150
→ ENTER→ [Sleep
Налаштування плазмового екрана
7.
180
On Timer
MENU → → → → ENTER → [Setup] → → ENTER → [Time ] → → → ENTER→ [On
Timer] → , / , → ENTER
Автоматично вмикає плазмовий екран у визначений час. Контролює режим і рівень гучності
під час автоматичного увімкнення плазмового екрана.
Off Timer
MENU → → → → ENTER → [Setup] →
→ [Off Timer] → , / , → ENTER
→ ENTER → [Time ] → → →
→ ENTER
Автоматично вимикає плазмовий екран у визначений час.
Menu Transparency
MENU → → → → ENTER → [Setup] → →
→ ENTER
→ ENTER → [Menu Transparency] →
Використовується для зміни прозорості фону екранного меню.
1.
High
2.
Medium
3.
Low
,
Налаштування плазмового екрана
4.
Opaque
Safety Lock PIN
MENU → → → → ENTER → [Setup] → → →
∼ 9] → [0∼ 9] → [0∼ 9] → [0∼ 9]
→ ENTER → [Safety Lock PIN ] → [0
Дозволяє змінити пароль.
Energy Saving
MENU → → → → ENTER → [Setup] → → → →
, → ENTER
→ ENTER → [Energy Saving] →
За допомогою цієї функції пристрою можна заощадити енергію, регулюючи її споживання.
1.
Off
2.
On
Примітка
Щоб зменшити споживання енергії у режимі очікування, встановіть для пункту Energy Saving значення On. Проте, коли для режиму Energy Saving вибрано значення On, функції
віддаленого увімкнення для MDC та WOL (Wake On LAN) для MagicInfo недоступні.
HDMI Black Level
MENU → → → → ENTER → [Setup] → → → →
Level ] → , → ENTER
→
→ ENTER → [HDMI Black
Налаштування плазмового екрана
У разі під'єднання до телевізора DVD-програвача або декодера каналів кабельного та цифрового
телебачення через роз'єм HDMI, можлива втрата якості зображення на екрані, наприклад,
підвищення рівня чорного, низька контрастність чи знебарвлення зображення – залежно від
того, який зовнішній пристрій під'єднано. У такому випадку відрегулюйте якість зображення
телевізора, налаштувавши пункт HDMI black level.
1.
Normal
2.
Low
Video Wall
Режим Video Wall - це набір відеоекранів, пов'язаних між собою так, що кожен відтворює
частину загального зображення або одне і те ж зображення.
Якщо увімкнено режим Video Wall, можна налаштувати параметри екрана Video Wall.
MENU →
Wall ]
→ → → ENTER → [Setup] → → → →
→
→
→ ENTER → [Video
Примітка
Якщо режим Video Wall увімкнено, функції Auto Adjustment, Image Lock і Size недоступні.
В режимі MagicInfo "Video Wall" не працює.
Video Wall
MENU → → → → ENTER → [Setup] → → → →
Wall ]→ ENTER → [Video Wall ] → , → ENTER
→
→
→ ENTER → [Video
Дозволяє вимкнути або увімкнути функцію Video Wall для вибраного відображення.
1.
Off
2.
On
Format
MENU → → → → ENTER → [Setup] → → → →
Wall ]→ → ENTER → [Format] → , → ENTER
→
Пункт Format використовується для перегляду розділеного екрана.
→
→ ENTER → [Video
Налаштування плазмового екрана
1.
Full
Забезпечує повноекранне зображення без полів.
2.
Natural
Забезпечує зображення з незмінними оригінальними пропорціями.
Horizontal
MENU → → → → ENTER → [Setup] → → → → →
Wall ]→ → → ENTER → [Horizontal] → , → ENTER
→
→ ENTER → [Video
Визначає, на скільки частин потрібно горизонтально поділити екран.
Режим Video Wall має п'ять рівнів регулювання: 1, 2, 3, 4, і 5.
Vertical
MENU → → → → ENTER → [Setup] → → → → →
Wall ]→ → → → ENTER → [Vertical] → , → ENTER
→
→ ENTER → [Video
→
→ ENTER → [Video
Визначає, на скільки частин потрібно вертикально поділити екран.
Режим Video Wall має п'ять рівнів регулювання: 1, 2, 3, 4, і 5.
Screen Divider
MENU → → → → ENTER → [Setup] → → → →
Wall ]→ → → → → ENTER → [Screen Divider]
→
Дозволяє розділити екран. Ділячи, можна задати кількість екранів з різними компонуваннями.
Налаштування плазмового екрана
•
Виберіть режим для поділу екрана.
•
Виберіть дисплей за допомогою функції Display Selection.
•
Місце встановлюватиметься натисканням номера у вибраному режимі.
Safety Screen
Функція "Safety Screen" використовується для уникнення залишкових зображень після
тривалого відтворення на екрані статичного зображення.
•
Функція "Screen Scroll" дозволяє прокрутити екран впродовж вказаного періоду часу.
•
Коли живлення вимкнене, функція недоступна.
MENU →
Screen]
→ → → ENTER → [Setup] → → → →
→
→
→
→ ENTER → [Safety
Pixel Shift
Pixel Shift
MENU → → → → ENTER → [Setup] → → → → → →
Screen] → ENTER → [Pixel Shift] → ENTER → [Pixel Shift] → ,
→ → ENTER → [Safety
→ ENTER
Щоб запобігти утворенню залишкових зображень на екрані, можна використати цю функцію,
яка щохвилини зсуває пікселі зображення на плазмовому екрані в горизонтальному або
вертикальному напрямку.
1.
Off
2.
On
Horizontal Dot
MENU → → → → ENTER → [Setup] → → → → → → → → ENTER → [Safety
Screen] → ENTER → [Pixel Shift] → → ENTER → [Horizontal Dot] → , → ENTER
Встановлення кількості пікселів переміщення зображення по горизонталі.
Режим Video Wall має п'ять рівнів регулювання: 0, 1, 2, 3, і 4.
Налаштування плазмового екрана
Vertical Line
MENU → → → → ENTER → [Setup] → → → → → → → → ENTER → [Safety
Screen] → ENTER → [Pixel Shift] → → → ENTER → [Vertical Line] → , → ENTER
Встановлення кількості пікселів переміщення зображення по вертикалі.
Режим Video Wall має п'ять рівнів регулювання: 0, 1, 2, 3, і 4.
Time
MENU → → → → ENTER → [Setup] → → → → → → → → ENTER → [Safety
Screen] → ENTER → [Pixel Shift] → → → → ENTER → [Time] → , → ENTER
Встановіть проміжок часу для застосування горизонтального або вертикального переміщення
відповідно.
Timer
Timer
MENU → → → → ENTER → [Setup] → → → → → → → → ENTER → [Safety
Screen] → → ENTER → [Timer] → ENTER → [Timer] → , → ENTER
Для функції захисту від вигоряння екрана можна встановити таймер.
Якщо запустити операцію стирання будь-якого залишкового зображення, операція буде
виконуватись впродовж встановленого часу і завершиться автоматично.
1.
Off
Налаштування плазмового екрана
2.
On
Mode
MENU → → → → ENTER → [Setup] → → → → → → → → ENTER → [Safety
Screen] → → ENTER → [Timer] → → ENTER → [Mode] → , → ENTER
Параметр Safety Screen Type (Тип екрана безпеки) можна змінити.
1.
Scroll
2.
Bar
3.
Eraser
4.
All White
5.
Pattern
Period:
MENU → → → → ENTER → [Setup] → → → → → → → → ENTER → [Safety
Screen] → → ENTER → [Timer] → → → ENTER → [Period] → , → ENTER
за допомогою цієї функції можна встановити час застосування для кожного режиму,
налаштованого для роботи за таймером.
Time
MENU → → → → ENTER → [Setup] → → → → → → → → ENTER → [Safety
Screen] → → ENTER → [Timer] → → → → ENTER → [Time] → , → ENTER
В межах встановленого періоду часу встановіть час для виконання.
Налаштування плазмового екрана
•
Mode-Scroll : 1~5 sec
•
Mode-Bar, Eraser : 10~50 sec
•
Mode-All White, Pattern : 1, 5, 10, 20 30 min
Scroll
MENU → → → → ENTER → [Setup] → → → →
Screen] → → → ENTER → [Scroll]
→
→
→
→ ENTER → [Safety
ця функція застосовується для запобігання появі залишкових зображень шляхом пересування
усіх пікселів на плазмовому екрані у різних візерунках.
Функцію рекомендується застосовувати, коли на екрані з’являються залишкові зображення або
символи, особливо якщо протягом тривалого часу відображалося нерухоме зображення.
Bar
MENU → → → → ENTER → [Setup] → → → →
Screen] → → → →ENTER → [Bar]
→
→
→
→ ENTER → [Safety
ця функція запобігає виникненню залишкових зображень на екрані, шляхом переміщення
довгих чорних та білих вертикальних ліній.
Eraser
MENU → → → → ENTER → [Setup] → → → →
Screen] → → → → →ENTER → [Eraser]
→
→
→
→ ENTER → [Safety
ця функція застосовується для запобігання появі залишкових зображень на екрані шляхом
переміщення прямокутних візерунків.
Налаштування плазмового екрана
All White
MENU → → → → ENTER → [Setup] → → → →
Screen] → → → → → →ENTER → [All White]
→
→
→
→ ENTER → [Safety
ця функція застосовується для запобігання появі залишкових зображень на екрані шляхом зміни
кольору усіх пікселів на білий.
Функцію рекомендується застосовувати, коли на екрані з’являються залишкові зображення або
символи, особливо якщо протягом тривалого часу відображалося нерухоме зображення.
Pattern
MENU → → → → ENTER → [Setup] → → → → →
Screen] → → → → → → →ENTER → [Pattern]
→
→
→ ENTER → [Safety
ця функція застосовується для запобігання появі залишкових зображень на екрані шляхом
повторюваного переміщення візерунків по діагоналі.
Resolution Select
MENU → → → → ENTER → [Setup] → → → →
[Resolution Select ] → , → ENTER
→
→
→
→
→ENTER →
Якщо в параметрах відеокарти задана розподільча здатність 1024 x 768 / 60 Гц, 1280 x 768 / 60
Гц, 1360 x 768 / 60 Гц або 1366 x768 / 60 Гц, але зображення на екрані не відображається
належним чином, за допомогою цієї функції можна відобразити зображення з вказаною
розподільчою здатністю.
Примітка
(Доступно лише в режимі PC)
Налаштування плазмового екрана
1.
Off
2.
1024 X 768
3.
1280 X 768
4.
1360 x 768
5.
1366 X 768
Примітка
Вибрати це меню можна лише тоді, коли розподільча здатність встановлена на 1024 x 768 / 60
Гц, 1280 x 768 / 60 Гц, 1360 x 768 / 60 Гц або 1366 x768 / 60 Гц.
Power On Adjustment
MENU → → → → ENTER → [Setup] → → → →
→ [Power On Adjustment ] → , → ENTER
→
→
→
→
→ → ENTER
Використовується для налаштування функції Power On time.
Увага: Встановлюйте достатньо велике значення параметра Power On time, щоб уникнути
перевищення напруги.
Side Gray
MENU → → → → ENTER → [Setup] → → → → → → → → → → → ENTER
→ [Side Gray] → , → ENTER
Виберіть яскравість сірого для фону екрана.
1.
Off
2.
Light
3.
Dark
Налаштування плазмового екрана
Reset
Дозволяє відновити заводські налаштування виробу. Функція скидання параметрів доступна
лише для режимів PC / DVI.
MENU → → → → ENTER → [Setup] → → → →
ENTER → [Reset ]
→
→
→
→
→ → → →
MENU → → → → ENTER → [Setup] → → → → → →
ENTER → [Reset ]→ ENTER → [Image Reset ] → , → ENTER
→
→
→ → → →
Image Reset
Примітка
(Доступно лише в режимі PC)
Примітка
Якщо для Video Wall встановлене значення On, функція Reset недоступна.
Color Reset
MENU → → → → ENTER → [Setup] → → → → → → →
ENTER → [Reset ]→ → ENTER → [Color Reset ] → , → ENTER
→
→ → → →
Multi Control
Доступні режими
•
PC / DVI
•
AV
•
HDMI
•
MagicInfo
•
TV
Multi Control
Дозволяє присвоїти кожному пристроєві окремий ідентифікатор.
MENU →
→ → →
→ ENTER → [Multi Control ] → ENTER →
,
→ [0~9]
Налаштування плазмового екрана
•
ID Setup
Дозволяє присвоїти пристроєві окремий ідентифікатор.
•
ID Input
Використовується для вибору функції передачі окремого пристрою. Активується лише той
пристрій, чий ідентифікатор відповідає параметру передачі.
MagicInfo
Доступні режими
•
PC / DVI
•
AV
•
HDMI
•
MagicInfo
•
TV
Примітка
•
Операційна система цього пристрою підтримує лише англійську мову. Тому для інших мов
відображення на екрані може бути некоректним.
•
Для MagicInfo, доступне дистанційне керування для функції MagicInfo. Проте ми
рекомендуємо використовувати окрему USB-клавіатуру.
•
Якщо MagicInfo знаходиться в режимі Device (Пристрій), зміна апаратного середовища під
час завантаження може спричинити помилки. Налаштовуйте зовнішні пристрої тільки тоді,
коли плазмовий екран увімкнено.
•
Не виймайте мережевий кабель, за допомогою якого під'єднана мережа (напр.: для передачі
відеоінформації). Це може спричинити зупинку виконання програми (MagicInfo). Якщо
кабель було вийнято, перезавантажте систему.
•
Не виймайте мережевий кабель, за допомогою якого під'єднано пристрій USB (напр.: для
передачі відеоінформації). Це може спричинити зупинку виконання програми (MagicInfo).
•
Щоб отримати доступ до інших джерел, натисніть кнопку SOURCE у програмі MagicInfo.
•
Попередньо встановлений пароль для плазмового екрана: "000000".
•
Функція увімкнення живлення серверної програми працює лише в тому випадку, якщо
живлення плазмового екрана повністю вимкнене.
У жодному разі не використовуйте функцію увімкнення живлення, якщо плазмовий екран
знаходиться в процесі вимкнення, оскільки це може спричинити помилку системи
плазмового екрана.
•
Екранне меню MagicInfo для режимів Network та Device виглядає однаково.
•
Якщо використовується MagicInfo із серверною програмою MagicInfo Pro : використовуйте
режим Network.
Налаштування плазмового екрана
•
Використовуючи програму MagicInfo із пристроєм, безпосередньо під'єднаним до
плазмового екрана: використовуйте режим Device.
•
Щоб перейти безпосередньо до екрана MagicInfo, натисніть ALT + F12.
•
Щоб налаштувати програму MagicInfo у системі Windows, потрібна клавіатура або миша.
•
Інформацію щодо налаштування програми MagicInfo у системі Windows шукайте у
довідці MagicNet Server.
Радимо не вимикати живлення під час роботи монітора.
•
Для плазмових екранів на шарнірній підставці прозора інформаційна стрічка не
підтримується.
•
У плазмових екранах на шарнірних підставках для відтворення фільмів підтримується
роздільна здатність екрана до 720*480 (SD).
•
Для диска D: функція EWF не застосовується.
•
У разі зміни вмісту пункту Setup, коли функція EWF перебуває у стані Enable, щоб зберегти
дані на диск, необхідно натиснути кнопку Commit.
•
Після вибору команд Disable, Enable або Commit систему буде перезапущено.
Photo
Підтримуються файли у форматах JPEG, BMP.
Auto
Зображення автоматично збільшується в розмір екрана.
Original
Показує зображення з його оригінальними властивостями.
Налаштування плазмового екрана
Slide Show
Показує зображення з їх оригінальними властивостями.
Interval
Дозволяє задати часовий інтервал між зображеннями для показу слайдів. (5 Sec, 10 Sec, 20
Sec, 30 Sec, 60 Sec)
Налаштування плазмового екрана
Rotation
Показує зображення повертаючи його за годинниковою стрілкою на 90 градусів.
Zoom
Показує збільшене ображення.
Налаштування плазмового екрана
Close
Закриває меню керування зображеннями.
Music
Підтримуються файли у форматі MP3.
Movie
Підтримуються файли у форматах MPEG1, WMV.
Налаштування плазмового екрана
Play
Зображення автоматично збільшується за розміром екрана.
Full Size
Відтворює фільм на весь екран.
Налаштування плазмового екрана
OFFICE / HTML
Підтримуються файли PPT(Power Point), DOC(MS Word), XLS(MS Excel), PDF, HTML, HTM.
Примітка
•
Встановіть відповідну програму (безкоштовно) для перегляду документів MS Office (Word,
Excel, Power Point) або PDF.
Internet
Підключення до мережі Інтернет.
Setup
Дозволяє налаштувати різноманітні функції в режимі MagicInfo. Необхідно ввести пароль для
доступу до режиму Setup.
Налаштування плазмового екрана
Schedule View
Відображає розклад.
TCP/IP
Дозволяє змінити параметри TCP/IP.
Налаштування плазмового екрана
Connection
Дозволяє змінити мережеві налаштування.
Password
Дозволяє змінити пароль.
•
Пароль становить від 6 до 12 цифр.
(Необхідно ввести від 6 до 12 цифр пароля)
•
Якщо пароль введений неправильно тричі, налаштування скидаються і з'являється
попередження сервера.
Налаштування плазмового екрана
•
Якщо ви забули пароль, на пульті ДК натисніть кнопку Info і наберіть 8, 2 і 4, щоб ввести
пароль наново. Будуть відновлені попередні параметри режиму налаштувань.
File
Local : Файли можна видаляти або копіювати як на локальному, так і на знімному диску.
Play Option
Можна налаштувати функцію повторного відтворення та параметри екрана.
Repeat : Визначає параметри повторення для відтворення фільмів та
музики.
•
None - Для відтворення фільму чи мелодії зі списку лише один раз виберіть No repeat.
Налаштування плазмового екрана
•
File Repeat - Для відтворення фільму чи мелодії зі списку кілька разів поспіль виберіть
Repeat File.
•
List Repeat - Для відтворення фільмів або мелодій зі списку у послідовному порядку кілька
разів поспіль виберіть Repeat List.
Rotation - Використовується для встановлення орієнтації зображення.
•
Landscape - Для встановлення розподільчої здатності – 1366x768 пікселів.
•
Portrait - Для встановлення розподільчої здатності – 768x1366 пікселів.
EWF(розширений фільтр запису) : Запобігає зміні чи втраті даних, що
збережені на диску.
•
Disable - Використовується для вимкнення функції EWF, що дозволяє змінити дані,
збережені на захищеному диску (диск C:). Щоб вибрати стан на Enable чи Disable, натисніть
кнопку Commit.
•
Enable - Використовується для увімкнення функції EWF з метою запобігання зміні даних,
збережених на захищеному диску (диск C:).
•
Commit - Натисніть кнопку Commit, щоби внести змінені дані на захищений диск (диск C:)
коли функцію EWF вимкнено (відображається значення Enable). Команда Commit
недоступна, якщо функцію EWF увімкнено (відображається значення Disable).
Усунення несправностей
Самоперевірка функцій
Примітка
Перш, ніж звернутися по допомогу, перевірте наступні речі. Звертайтеся до Центру
обслуговування лише у разі, якщо проблему неможливо вирішити самостійно.
Самоперевірка функцій
1.
Вимкніть комп'ютер та плазмовий екран.
2.
Від'єднайте відео кабель на задній панелі монітора.
3.
Увімкніть плазмовий екран.
Подане нижче повідомлення ("Check Signal Cable") з'являться на чорному тлі, якщо
плазмовий екран працює нормально, але не отримує відеосигналу: В режимі
самотестування індикатор живлення світиться зеленим і по екрану рухається зображення.
4.
Вимкніть плазмовий екран і знову під'єднайте відеокабель; увімкніть плазмовий екран та
комп'ютер.
Якщо після виконання вказаних вище дій, зображення на плазмовому екрані відсутнє, перевірте
відеоконтролер та систему комп'ютера; плазмовий екран працює належним чином.
Попередження
Екран може працювати з розподільчою здатністю вищою, ніж 1360x768. Проте, з'явиться
наступне повідомлення на хвилину. Можна змінити розподільчу здатність або залишити
поточний режим. Якщо встановити частоту, більшу ніж 85 Гц, екран буде чорним, оскільки
плазмовий екран не підтримує частоти, вищі за 85 Гц.
Примітка
Інформацію щодо значень роздільної здатності та частоти, які підтримуються плазмовим
екраном, шукайте в розділі Технічні характеристики > Попередньо встановлені режими
синхронізації.
Обслуговування та чищення
1) Догляд за корпусом плазмового екрана.
Від'єднавши шнур живлення, почистіть корпус м'якою ганчіркою.
Усунення несправностей
•
Не можна використовувати бензин, розчинники чи
інші вогненебезпечні речовини, а також мокру
ганчірку.
•
Щоб
не
пошкодити
екран,
рекомендуємо
використовувати
речовину
для
чищення
виробництва SAMSUNG.
2) Обслуговування плаского екрана дисплея.
Обережно почистіть екран м'якою ганчіркою (бавовна, фланель).
•
Ніколи не використовуйте ацетон, бензин чи
розчинники.
(Це може спричинити тріщини чи деформацію
поверхні екрана).
•
Якщо пошкодження спричинені
ремонт здійснюється за його кошт.
користувачем,
Ознаки та рекомендовані дії
Примітка
Плазмовий екран відтворює відеосигнали, отримані від комп'ютера. Тому, у разі виникнення
проблем з комп'ютером або відеокартою, може зникнути зображення з плазмового екрана або
знизитись якість кольорів, можуть з'явитися шуми, може не підтримуватись відео режим та ін.
У такому випадку, насамперед виявіть джерело проблеми, а після цього зверніться у Центр
обслуговування або до місцевого торгового представника.
1.
Перевірте, чи належним чином під'єднано шнур живлення та відеокабелі до комп'ютера.
2.
Перевірте, чи під час завантаження комп'ютер не подає більше трьох звукових сигналів.
(У такому випадку, зверніться у центр післяпродажного обслуговування для ремонту
материнської плати).
3.
Якщо встановлена нова відеокарта або комп'ютер щойно зібраний, перевірте, чи
встановлені драйвери відеокарти та монітора.
4.
Перевірте, чи частота оновлення екрана не встановлена на 50 - 85 Гц.
(За максимальної розподільчої здатності вона не повинна перевищувати 60 Гц)
5.
У разі виникнення проблем під час встановлення драйвера відео карти, завантажте
комп'ютер у безпечному режимі, видаліть адаптер дисплея, вибравши "Control Panel
(Панель Керування)→ System (Система) → Device Administrator (Диспетчер пристроїв)";
перезавантажте комп'ютер та ще раз встановіть драйвер відео адаптера.
Контрольний список
Примітка
•
В наступній таблиці наведені можливі несправності та способи їх вирішення. Перед тим, як
звернутися у центр обслуговування, прочитайте подану нижче інформацію і перевірте, чи
можливо самостійно вирішити проблему. Якщо ж допомога Вам все-таки потрібна,
телефонуйте за номером, вказаним у інформаційному розділі, або зверніться до торгового
представника.
•
Додаткову інформацію, пов'язану з мережею, шукайте в розділі Усунення несправностей
MagicInfo.
Усунення несправностей
Проблеми, пов'язані із встановленням (режим PC)
Примітка
Тут перелічені проблеми, пов'язані зі встановленням плазмового екрана, та способи їх усунення.
Q:
Плазмовий екран мерехтить.
A:
Перевірте, чи кабель, яким подається сигнал з комп'ютера на плазмовий екран, належно
під'єднаний.
(Див. розділ Під'єднання до комп'ютера).
Проблеми, пов'язані із встановленням
Примітка
Тут перелічені проблеми, пов'язані зі встановленням плазмового екрана, та способи їх усунення.
Q:
Екран порожній та індикатор живлення вимкнений
A:
Перевірте, чи кабель живлення надійно під'єднано, і плазмовий екран увімкнено.
(Див. розділ Під'єднання до комп'ютера).
Q:
"З'являється повідомлення "Check signal cable".
A:
Перевірте, чи кабель передачі сигналу добре під'єднаний до комп'ютера чи джерела відео
сигналу.
(Див. розділ Під'єднання до комп'ютера).
A:
Перевірте, чи комп'ютер або джерело відео сигналу увімкнені.
Q:
"З'являється повідомлення "Not Optimum Mode".
A:
Перевірте максимальну розподільчу здатність та частоту відеоадаптера.
A:
Порівняйте ці значення з даними в таблиці Попередньо встановлені режими
синхронізації.
Q:
Зображення вертикально згорнуте.
A:
Перевірте, чи належно під'єднаний кабель передачі сигналу. Ще раз добре закріпіть його.
(Див. розділ Під'єднання до комп'ютера).
Q:
Зображення нечітке. Зображення розпливчасте.
A:
Виконайте налаштування частоти Coarse та Fine.
A:
Увімкніть монітор ще раз, від'єднавши всі додаткові пристрої (подовжуючий відеокабель
тощо).
A:
Встановіть частоту та розподільчу здатність в рекомендованих межах.
Q:
Зображення нестабільне, вібрує.
A:
Перевірте, чи значення роздільної здатності і частоти, встановлені для відеокарти,
знаходяться в діапазоні значень, підтримуваних плазмовим екраном. Якщо ні,
перевстановіть їх відповідно до поточної Інформації в меню плазмового екрана та
Попередньо встановлених режимів синхронізації.
Усунення несправностей
Q:
З'являються фантомні зображення.
A:
Перевірте, чи значення роздільної здатності і частоти, встановлені для відеокарти,
знаходяться в діапазоні значень, підтримуваних плазмовим екраном. Якщо ні,
перевстановіть їх відповідно до поточної Інформації в меню плазмового екрана та
Попередньо встановлених режимів синхронізації.
Q:
Зображення надто світле або надто темне
A:
Налаштуйте brightness та contrast.
(Див. розділи Brightness, Contrast)
Q:
Невідповідний колір зображення.
A:
Налаштуйте колір за допомогою параметрів Custom в екранному меню Color Adjustment.
Q:
Кольорове зображення спотворене темними тінями.
A:
Налаштуйте колір за допомогою параметрів Custom в екранному меню Color Adjustment.
Q:
Поганий білий колір.
A:
Налаштуйте колір за допомогою параметрів Custom в екранному меню Color Adjustment.
Q:
Індикатор живлення миготить.
A:
У цей момент плазмовий екран зберігає зміни, здійснені в налаштуваннях екранного
меню.
Q:
Екран порожній і індикатор живлення блимає з інтервалом у пів або одну секунду. Задіяна
система керування живленням екрана. Натисніть будь-яку клавішу на клавіатурі.
A:
Задіяна система керування живленням екрана.
A:
Натисніть клавішу на клавіатурі.
Q:
Екран порожній і миготить.
A:
Якщо після натиснення кнопки MENU з'явилося повідомлення "TEST GOOD", перевірте,
чи надійно під'єднано кабель з'єднання між екраном і комп'ютером.
Проблеми, пов'язані зі звуком
Примітка
Тут перелічені проблеми, пов'язані зі звуком, та способи їх усунення.
Q:
Немає звуку.
A:
Перевірте, чи аудіокабель надійно під'єднано до вхідного аудіороз’єму плазмового екрана
та вихідного аудіороз’єму звукової карти.
(Див. розділ Під'єднання до комп'ютера).
A:
Перевірте рівень гучності.
Q:
Звук надто тихий.
A:
Перевірте рівень гучності.
Усунення несправностей
A:
Якщо навіть після встановлення максимального рівня гучності, звук все ще ледь чути,
відрегулюйте гучність на рівні звукової карти або програмного забезпечення.
Q:
Звук надто високий або надто низький.
A:
Налаштуйте відповідно параметри Treble та Bass.
Проблеми, пов'язані з пультом ДК
Примітка
Тут перелічені проблеми, пов'язані пультом ДК, та способи їх усунення.
Q:
Натиснення кнопок пульта ДК не спричиняє жодної реакції.
A:
Перевірте полярність батарей (+/-).
A:
Перевірте, чи батареї не розрядилися.
A:
Перевірте, чи увімкнене живлення.
A:
Перевірте, чи належно під'єднаний шнур живлення.
A:
Перевірте, чи неподалік не знаходиться спеціальна флуоресцентна або неонова лампа.
Проблеми, пов'язані з режимом MagicInfo
Примітка
Створення системного флеш-диска USB
Q:
Створення системного флеш-диска USB
A:
1) Можна перетворити звичайний запам'ятовуючий пристрій USB на 512-Мб або більше
у системний диск, використовуючи інструмент створення системного диска USB.
(Наприклад, інструмент HP USB Disk Storage Format Tool)
A:
2) Копіює фантомні зображення ОС та виконувані файли на диск USB.
A:
3) Увійдіть в меню BIOS монітора, натиснувши клавішу F2 на екрані входу у систему
BIOS. Після цього виберіть параметр USB Boot First і натисніть клавішу Enter в меню
завантаження.
A:
4) Увімкніть монітор, попередньо під'єднавши диск USB, та завантажте в режимі DOS.
A:
5) Запустіть C:\ghost.exe та виберіть Local → Partition → From Image в меню. Виберіть
фантомне зображення, яке слід використати для оновлення диска USB, та виберіть диск.
A:
6) Після завершення оновлення монітор автоматично перезавантажиться.
Запитання та відповіді
Q:
Як змінити частоту?
A:
Для зміни частоти необхідно налаштувати параметри відеокарти.
Примітка
Зауважте, що не всі відеокарти підтримуються; це залежить від версії драйвера, який
використовується. (Детальнішу інформацію див. у посібнику для відеокарти або
комп'ютера).
Усунення несправностей
Q:
Як налаштувати роздільну здатність?
A:
Windows XP:
Встановіть роздільну здатність, вибравши "Control Panel" (Панель керування) → "Appearance and Themes" (Оформлення й теми) → "Display" (Дисплей) → "Settings" (Параметри).
A:
Windows ME/2000:
Встановіть роздільну здатність, вибравши "Control Panel" (Панель керування) → "Display" (Дисплей) → "Settings" (Параметри).
* Детальнішу інформацію можна отримати у виробника відеокарти.
Q:
Як встановити функцію енергозбереження?
A:
Windows XP:
Встановіть роздільну здатність, вибравши "Control Panel" (Панель керування) → "Appearance and Themes" (Оформлення й теми) → "Display" (Дисплей) → "Settings" (Параметри).
Встановіть відповідну функцію в режимі налаштування BIOS-SETUP комп'ютера. (Див.
посібник для ОС Windows/комп'ютера).
A:
Windows ME/2000:
Встановіть роздільну здатність, вибравши "Control Panel" (Панель керування) → "Display" (Дисплей) → .
Встановіть відповідну функцію в режимі налаштування BIOS-SETUP комп'ютера. (Див.
посібник для ОС Windows/комп'ютера).
Q:
Як чистити корпус/плазмову панель?
A:
Від'єднайте кабель живлення і протріть плазмовий екран м'якою ганчіркою, змоченою у
розчині миючого засобу або звичайній воді.
Ретельно витріть миючий засіб і будьте обережні, щоб не подряпати корпус. Слідкуйте,
щоб вода не потрапила всередину плазмового екрана.
Q:
Як відтворити відео?
A:
Відео програвач підтримує лише кодеки MPEG1 та WMV. Для відтворення відео
встановіть відповідні кодеки. Зауважте, що деякі кодеки можуть бути несумісними з цим
програвачем.
Примітка
Перед тим, як звернутися у центр обслуговування, прочитайте подану нижче інформацію і
перевірте, чи можливо самостійно вирішити проблему. Якщо ж допомога Вам все-таки
потрібна, телефонуйте за номером, вказаним у інформаційному розділі, або зверніться до
торгового представника.
Технічні характеристики
Загальна інформація
Загальна інформація
Модель
SyncMaster P42H(N)
SyncMaster P50H(N)
PDP панель
Розмір
Область
зображення
Крок піксела
SyncMaster
P42H(N)
107 см (42 дюймів) по діагоналі
SyncMaster
P50H(N)
127 см (50 дюймів) по діагоналі
SyncMaster
P42H(N)
933,89 мм (Г) x 532,22 мм (В)
SyncMaster
P50H(N)
1105,65 мм (Г) x 622,08 мм (В)
SyncMaster
P42H(N)
0,912 мм (Г) x 0,693 мм (В)
SyncMaster
P50H(N)
0,810 мм (Г) x 0,810 мм (В)
Синхронізація
По горизонталі
30 ~ 81 kHz
По вертикалі
56 ~ 85 Hz
Кольори зображення
16,7 млн.
Роздільна здатність
Оптимальна
роздільна
здатність
P42H(N)
1024 x 768@60 Hz
P50H(N)
1360 x 768@60 Hz
Максимальна
роздільна
здатність
P42H(N)
1920 x 1080@60 Hz
P50H(N)
1920 x 1080@60 Hz
Вхідний сигнал, за умови навантаження
RGB аналоговий, RGB цифровий сумісний з DVI Compliant Digital RGB
0,7 Vp-p ± 5 %
Oкрема синх. гор./вер., композитна, SOG (можливість)
TTL-рівень (дуже високий ≥ 2,0 В, дуже низький ≤ 0,8 В)
Максимальна частота піксельної синхронізації
SyncMaster P42H(N)
140 МГц (аналоговий, цифровий)
SyncMaster P50H(N)
140 МГц (аналоговий, цифровий)
Технічні характеристики
Джерело живлення
Змінний струм 100 - 240 В ~ (+/- 10 %), 50/60 Гц ± 3 Гц
Кабель передачі сигналу
Кабель з двома 15-контактними роз'ємами D-sub, окремий
Кабель DVI-D – DVI-D, окремий (продається окремо)
Розміри (Ш х В х Г) / Вага
SyncMaster P42H(N)
1027 x 630,4 x 96,8 мм (без підставки)
1027 x 682,8 x 361,7 мм (з підставкою), 28,6 кг
SyncMaster P50H(N)
1204,6 x 724,1 x 97,1 мм (без підставки)
1204,6 x 773,2 x 362,4 мм (з підставкою), 34,7 кг
Пластина для кріплення VESA
600 мм x 400 мм
Характеристики середовища
Експлуатація
Температура: 10˚C ~ 40˚C (50˚F ~ 104˚F)
Вологість: 10 % - 80% без конденсації
Зберігання
Температура: -20˚C ~ 45˚C (-4˚F ~ 113˚F)
Вологість: 5 % - 95 % без конденсації
Аудіохарактеристики
Аудіовхід
Гніздо RCA червоне (П) біле (Л), 0,5 Vrms (-9 дБ)
Аудіовихід
Гніздо RCA червоне (П) біле (Л), 0,5 Vrms (-9 дБ)
Аудіо вхід ПК
Стереогніздо Ø 3,5 мм, 0,5 Vrms (-9 дБ)
Частота
РЧ: 80 Гц - 15 кГц (при -3 дБ)
Звучання
Аудіовідео: 80 Гц - 20 кГц (при -3 дБ)
Стандарт Plug and Play
Плазмовий екран можна встановити у будь-якій системі, що підтримує стандарт
"Plug & Play". Взаємодія плазмового екрана та комп'ютерної системи забезпечує
найкращі умови функціонування та налаштування плазмового екрана. В більшості
випадків встановлення плазмового екрана буде виконано автоматично, якщо немає
необхідності вибирати додаткові параметри.
Допустимі точки
Для даного виробу використовується PDP панель, розроблена з використанням
удосконаленої напівпровідникової технології з точністю - 1 ppm (одна мільйонна
частина). Однак, іноді на екрані можуть виділятися піксели ЧЕРВОНОГО,
ЗЕЛЕНОГО, СИНЬОГО чи БІЛОГО кольорів, або відображатися чорні піксели. Це
відбувається не через погану якість виробу, і не повинно викликати занепокоєння.
Для прикладу, кількість підпікселів PDP в даному виробі – 2.359.296(P42H(N)).
Для прикладу, кількість підпікселів PDP в даному виробі – 3.133.440(P50H(N)).
Технічні характеристики
Примітка
Конструкція та технічні характеристики можуть бути змінені без попередження.
Обладнання класу B (інформаційне комунікаційне обладнання для використання у
побуті)
Даний виріб відповідає вимогам директив електромагнітної сумісності для використання у
побуті; його можна використовувати у будь-якій сфері діяльності. (Обладнання класу В
випромінює менше електромагнітних потоків, ніж обладнання класу А).
MagicInfo - Client
Примітка
Увімкнено, якщо встановлено мережевий блок у моделях HN або H.
Позиція
Характеристика
Локальна мережа
USB
Вміст
Примітки
1 Гбіт/с
Підтримує клавіатуру,
мишу, зовнішні
запам'ятовуючі пристрої
Підтримує переносні
запам'ятовуючі пристрої з
USB-під'єднанням.
Фотографії
Підтримуються файли у
форматі: BMP/JPEG
2274 x 1704 або менше
Музика
Підтримуються файли у
форматі: MP3
Звуковий діапазон: від 50 Гц
до 15 кГц
Фільми
- MPEG1, WMV
- Максимум 1280 x 720 30
кадрів/сек.
Файли
MS Office(Word, Excel,
- Деякі файли, залежно від
Power Point), HTML, PDF формату та версії, можуть не
підтримуватися.
- Встановіть відповідну
програму (безкоштовно) для
перегляду документів MS Office (Word, Excel, Power Point)
або PDF.
Оглядач Internet
MS Internet Explorer
Мова
Англійська
Операційна система
Вбудована ОС Windows XP
Не підтримує програвачі
Flash, аплети Java і
захищений режим
MagicInfo Pro - Вимоги до сервера
Примітка
Увімкнено, якщо встановлено мережевий блок у моделях HN або H.
Технічні характеристики
Централ Операти Ethernet Операцій
ьний
вна
на
процесор пам'ять
система
Програма
Мінімум
P1,8 GHz 256 млн.
100 M / 1 Windows WMP
G
XP
вище
9
і
Рекомендовано
P3,0 GHz 512 млн.
100 M / 1 Windows WMP
G
XP
вище
9
і
Режим енергозбереження
Плазмовий екран має вбудовану систему керування живленням - режим енергозбереження. Ця
система дозволяє заощаджувати енергію, перемикаючи плазмовий екран у режим низького
споживання енергії, якщо його не використовують впродовж певного часу. Якщо натиснути
будь-яку клавішу на клавіатурі, плазмовий екран автоматично повернеться до звичайного
режиму роботи. Задля збереження електроенергії вимкніть плазмовий екран, якщо він не
використовується або залишається без нагляду протягом тривалого часу. Система
енергозбереження функціонує, якщо на комп'ютері встановлено сумісну із системою VESA
DPM відеокарту. Для налаштування даної функції використовуйте службову програму,
встановлену на комп'ютері.
Режим енергозбереження (у разі використання як мережевого PDP екрана)
Стан
Індикатор живлення
Споживання
енергії
Нормальна
робота
Режим
енергозбереже
ння
Вимкнення
живлення
EPA/ENERGY
2000
Зелений
Зелений,
блимає
Жовтий
P42H(N)
460 Вт
Менше 2 Вт
1 Вт
P50H(N)
560 Вт
Режим енергозбереження (у разі використання як звичайного PDP екрана)
Стан
Індикатор живлення
Споживання
енергії
Нормальна
робота
Режим
енергозбереже
ння
Вимкнення
живлення
EPA/ENERGY
2000
Зелений
Зелений,
блимає
Жовтий
P42H(N)
380 Вт
Менше 2 Вт
1 Вт
P50H(N)
480 Вт
Попередньо встановлені режими синхронізації
Якщо параметри сигналу, який надходить з комп'ютера, співпадають з одним із попередньо
встановлених режимів синхронізації, екран буде налаштовано автоматично. Однак, якщо
сигнал інший, зображення може не з'явитися на екрані, навіть якщо індикатор живлення
світитиметься. Див. посібник для відеокарти та налаштуйте параметри екрана відповідно.
Технічні характеристики
Режим відображення
Горизонтал Вертикальн
Частота
Полярність
ьна частота а частота
піксельної синхронізації
(kHz)
(Hz)
синхронізаці
(Г/В)
ї (MHz)
IBM, 640 x 350
31,469
70,086
25,175
+/-
IBM, 640 x 480
31,469
59,940
25,175
-/-
IBM, 720 x 400
31,469
70,087
28,322
-/+
MAC, 640 x 480
35,000
66,667
30,240
-/-
MAC, 832 x 624
49,726
74,551
57,284
-/-
MAC, 1152 x 870
68,681
75,062
100,000
-/-
VESA, 640 x 480
37,861
72,809
31,500
-/-
VESA, 640 x 480
37,500
75,000
31,500
-/-
VESA, 800 x 600
35,156
56,250
36,000
+/+
VESA, 800 x 600
37,879
60,317
40,000
+/+
VESA, 800 x 600
48,077
72,188
50,000
+/+
VESA, 800 x 600
46,875
75,000
49,500
+/+
VESA, 848 x 480
31,020
60,000
33,750
+/+
VESA, 1024 x 768
48,363
60,004
65,000
-/-
VESA, 1024 x 768
56,476
70,069
75,000
-/-
VESA, 1024 x 768
60,023
75,029
78,750
+/+
VESA, 1152 x 864
67,500
75,000
108,000
+/+
VESA, 1280 x 768
47,776
59,870
79,500
-/+
VESA, 1280 X 960
60,000
60,000
108,000
+/+
VESA, 1280 X 1024
63,981
60,020
108,000
+/+
VESA, 1280 X 1024
79,976
75,025
135,000
+/+
VESA, 1360 x 768
47,712
60,015
85,500
+/+
VESA, 1600 x 1200
75,000
60,000
162,000
+/+
VESA, 1920 x 1080
66,587
59,934
138,500
+/-
Горизонтальна частота
Час, який витрачається на відображення однієї лінії
від правого до лівого краю по горизонталі називається
горизонтальним циклом; горизонтальна частота - це
кількість горизонтальних циклів, що виконуються за
1 секунду. Одиниця виміру: kHz
Вертикальна частота
Як і флуоресцентна лампа, екран повинен повторити
одне й те саме зображення багато разів на секунду,
щоб відтворити його для користувача. Частота цього
повтору має назву "вертикальна частота" або "частота
оновлення екрана". Одиниця виміру: Hz
Інформація
Для кращого відображення
Щоб отримати зображення найкращої якості, налаштуйте роздільну здатність та
частоту оновлення екрана, як описано нижче. Якщо для PDP екрана не налаштована
найкраща якість, зображення може бути неоднорідної якості.
•
Роздільна здатність: 1024 x 768 (P42H(N))
Роздільна здатність: 1360 x 768 (P50H(N))
•
Вертикальна частота (частота оновлення): 60 Hz
Для даного виробу використовується PDP панель, розроблена з використанням
удосконаленої напівпровідникової технології з точністю - 1 ppm (одна мільйонна
частина). Однак, іноді на екрані можуть виділятися піксели ЧЕРВОНОГО,
ЗЕЛЕНОГО, СИНЬОГО чи БІЛОГО кольорів, або відображатися чорні піксели. Це
відбувається не через погану якість виробу, і не повинно викликати занепокоєння.
•
Для прикладу, кількість підпікселів PDP в даному виробі – 2.359.296(P42H(N)) /
3.133.440(P50H(N)).
Для чищення монітора та панелі ззовні слід використовувати м'яку, суху ганчірку
та невелику кількість рекомендованого миючого засобу. Не застосовуйте сили,
витираючи PDP екран. Від надмірного натиску на екрані можуть з'явитися плями.
Якщо Ви не задоволені якістю зображення, застосуйте функцію "Auto Adjustment". Якщо після автоматичного налаштування і далі з'являються шуми, застосуйте
функцію Fine/Coarse.
Якщо протягом тривалого часу переглядати нерухоме зображення, на екрані
може з'явитись залишкове зображення або ефект розмитості. Якщо монітор тривалий
час не використовується, встановіть режим енергозбереження або рухому екранну
заставку.
ІНФОРМАЦІЯ ПРО ВИРІБ (Уникнення ефекту залишкового зображення)
Що таке ефект залишкового зображення?
За нормальних умов функціонування плазмового екрана ефект залишкового
зображення не буде виникати. Нормальними умовами вважається постійно
змінюване зображення. Якщо на плазмовому екрані протягом тривалого часу
висвітлюється нерухоме зображення.
Погіршиться якість фосфорного покриття і яскравість зображення зменшиться. Щоб
цього уникнути, час від часу слід змінювати зображення.
У разі перегляду нерухомого зображення впродовж тривалого часу, яскравість будьякої частини, яка була яскравою у попередньому зображенні, стає нижчою, ніж
яскравість оточення.
Інформація
Вимкнення живлення, екранна заставка або режим економного споживання
електроенергії
•
Після 20 годин використання вимикайте живлення на 4 години
•
Після 12 годин використання вимикайте живлення на 2 години
•
Вимкнення живлення монітора можна запрограмувати, вибравши "Power
Scheme" (Схеми керування живленням) в меню "Display Properties" (Параметри
екрана).
•
Якщо можливо, використовуйте екранну заставку - Радимо використовувати
одноколірну екранну заставку або рухоме зображення.
Час від часу змінюйте колір на інформаційному екрані
Примітка
Використовуйте два різні кольори
Задайте два кольори для відображення інформації і змінюйте колір почергово через
кожні 30 хвилин.
•
Радимо не використовувати поєднання символів та фонових кольорів з великою
різницею рівня яскравості.
Уникайте використання сірих кольорів, які швидко можуть викликати появу
залишкового зображення.
Уникайте: кольорів зі значною різницею рівня яскравості (чорний і білий, сірий)
Інформація
Час від часу змінюйте колір символів
•
Використовуйте яскраві кольори з незначною різницею рівня яскравості
- Можна запровадити такий цикл: кожні 30 хвилин змінюйте колір символів та
фоновий колір
•
Кожні 30 хвилин змінюйте символи на рухому інформацію.
•
Час від часу відображайте на екрані рухоме зображення та логотип.
- Можна запровадити такий цикл: відображайте рухоме зображення та логотип
протягом 60 секунд після 4 годин використання.
•
Найкращий спосіб захистити монітор від ефекту залишкового зображення –
вимкнути живлення, налаштувати комп'ютер або систему на відображення
екранної заставки, коли монітор не використовується. Крім цього, гарантійне
обслуговування буде обмежено відповідно до умов, викладених у посібнику.
Застосуйте функцію “Screen Scroll” (Прокрутка екрана)
•
Застосуйте функцію “Screen Scroll” (Прокрутка екрана)
- Ознаки: Горизонтальна смуга чорного кольору, яка рухається вгору та вниз.
- Вибрати метод
•
Вказівка: Екранне меню -> Налаштування -> Безпечний екран -> Прокрутка
екрана
•
Проміжок часу: 1 - 10 годин (Рекомендовано: 1 )
•
Період часу: 1 - 5 секунд (Рекомендовано: 5 )
Інформація
Примітка
(Див. розділ “Функції екранного меню” посібника користувача, що на компактдиску; для окремих моделей недоступний)
Застосуйте функцію “Screen Pixel” (Піксели екрана)
•
Застосуйте функцію “Screen Pixel” (Піксели екрана)
- Ознаки: Горизонтальна смуга чорного кольору, яка рухається вгору та вниз.
- Вибрати метод
•
•
Вказівка: Екранне меню -> Налаштування -> Безпечний екран -> Піксели
•
Проміжок часу: 1 - 10 годин (Рекомендовано: 1 )
•
Період часу: 10 - 50 секунд (Рекомендовано: 50 )
Застосуйте функцію “Screen Bar” (Панель на екрані)
- Ознаки: Горизонтальна смуга/вертикальна смуга чорного кольору, яка рухається
вгору та вниз.
- Вибрати метод
•
Вказівка: Екранне меню -> Налаштування -> Безпечний екран -> Панель
•
Проміжок часу: 1 - 10 годин (Рекомендовано: 1 )
•
Період часу: 10 - 50 секунд (Рекомендовано: 50 )
Примітка
(Див. розділ “Функції екранного меню” посібника користувача, що на компактдиску; для окремих моделей недоступний) )
Застосуйте функцію “Screen Erasing” (Стирання зображення)
•
Застосуйте функцію “Screen Erasing” (Стирання зображення)
- Ознаки: 2 вертикальні блоки рухаються, стираючи зображення на екрані
Інформація
- Вибрати метод
•
Вказівка: Екранне меню -> Налаштування -> Безпечний екран -> Стирання
•
Проміжок часу: 1 - 10 годин (Рекомендовано: 1 )
•
Період часу: 10 - 50 секунд (Рекомендовано: 50 )
Примітка
(Див. розділ “Функції екранного меню” посібника користувача, що на компактдиску; для окремих моделей недоступний)
Додаток
Як звернутись у компанію SAMSUNG у різних країнах світу
Примітка
У разі виникнення запитань або зауважень стосовно виробів Samsung звертайтесь у центр обслуговування клієнтів
компанії SAMSUNG.
North America
U.S.A
1-800-SAMSUNG(726-7864)
http://www.samsung.com/us
CANADA
1-800-SAMSUNG(726-7864)
http://www.samsung.com/ca
MEXICO
01-800-SAMSUNG(726-7864)
http://www.samsung.com/mx
Latin America
ARGENTINE
0800-333-3733
http://www.samsung.com/ar
0800-124-421
BRAZIL
http://www.samsung.com/br
4004-0000
CHILE
800-SAMSUNG(726-7864)
http://www.samsung.com/cl
COLOMBIA
01-8000112112
http://www.samsung.com/co
COSTA RICA
0-800-507-7267
http://www.samsung.com/latin
ECUADOR
1-800-10-7267
http://www.samsung.com/latin
EL SALVADOR
800-6225
http://www.samsung.com/latin
GUATEMALA
1-800-299-0013
http://www.samsung.com/latin
HONDURAS
800-7919267
http://www.samsung.com/latin
JAMAICA
1-800-234-7267
http://www.samsung.com/latin
NICARAGUA
00-1800-5077267
http://www.samsung.com/latin
PANAMA
800-7267
http://www.samsung.com/latin
PUERTO RICO
1-800-682-3180
http://www.samsung.com/latin
REP. DOMINICA
1-800-751-2676
http://www.samsung.com/latin
TRINIDAD & TOBAGO
1-800-SAMSUNG(726-7864)
http://www.samsung.com/latin
VENEZUELA
0-800-100-5303
http://www.samsung.com/latin
Europe
AUSTRIA
0800-SAMSUNG (726-7864)
http://www.samsung.com/at
BELGIUM
02 201 2418
http://www.samsung.com/be
800-726-786 (800 - SAMSUNG)
http://www.samsung.com/cz
DENMARK
70 70 19 70
http://www.samsung.com/dk
EIRE
0818 717 100
http://www.samsung.com/ie
FINLAND
030-6227 515
http://www.samsung.com/fi
CZECH REPUBLIC
3260 SAMSUNG (€ 0,15/Min)
FRANCE
http://www.samsung.com/fr
08 25 08 65 65 (€ 0,15/Min)
GERMANY
01805 - SAMSUNG (726-7864) (€ 0,14/Min)
http://www.samsung.de
HUNGARY
06-80-SAMSUNG (726-7864)
http://www.samsung.com/hu
ITALIA
800-SAMSUNG (726-7864)
http://www.samsung.com/it
LUXEMBURG
02 261 03 710
http://www.samsung.com/lu
NETHERLANDS
0900 SAMSUNG (726-7864 € 0,10/Min)
http://www.samsung.com/nl
NORWAY
815-56 480
http://www.samsung.com/no
0 801 801 881
POLAND
http://www.samsung.com/pl
022-607-93-33
PORTUGAL
80820-SAMSUNG (726-7864)
http://www.samsung.com/pt
SLOVAKIA
0800-SAMSUNG (726-7864)
http://www.samsung.com/sk
SPAIN
902-1-SAMSU(72678)
http://www.samsung.com/es
SWEDEN
0771-400 200
http://www.samsung.com/se
SWITZERLAND
0800-SAMSUNG (726-7864)
http://www.samsung.com/ch
U.K
0845 SAMSUNG (7267864)
http://www.samsung.com/uk
CIS
ESTONIA
800-7267
http://www.samsung.ee
LATVIA
8000-7267
http://www.samsung.com/lv
LITHUANIA
8-800-77777
http://www.samsung.lt
KAZAKHSTAN
8-10-800-500-55-500
http://www.samsung.com/kz_ru
KYRGYZSTAN
00-800-500-55-500
RUSSIA
8-800-555-55-55
TADJIKISTAN
8-10-800-500-55-500
UKRAINE
8-800-502-0000
http://www.samsung.ua
UZBEKISTAN
8-10-800-500-55-500
http://www.samsung.com/kz_ru
http://www.samsung.ru
Asia Pacific
AUSTRALIA
1300 362 603
http://www.samsung.com/au
800-810-5858
CHINA
400-810-5858
http://www.samsung.com/cn
010-6475 1880
HONG KONG:3698 - 4698
http://www.samsung.com/hk
3030 8282
INDIA
1-800-3000-8282
http://www.samsung.com/in
1800 110011
INDONESIA
0800-112-8888
http://www.samsung.com/id
JAPAN
0120-327-527
http://www.samsung.com/jp
MALAYSIA
1800-88-9999
http://www.samsung.com/my
NEW ZEALAND
0800 SAMSUNG (0800 726 786)
http://www.samsung.com/nz
PHILIPPINES
1800-10-SAMSUNG(726-7864)
http://www.samsung.com/ph
SINGAPORE
1800-SAMSUNG(726-7864)
http://www.samsung.com/sg
THAILAND
1800-29-3232, 02-689-3232
http://www.samsung.com/th
TAIWAN
0800-329-999
http://www.samsung.com/tw
VIETNAM
1 800 588 889
http://www.samsung.com/vn
Middle East & Africa
SOUTH AFRICA
0860-SAMSUNG(726-7864)
http://www.samsung.com/za
TURKEY
444 77 11
http://www.samsung.com/tr
800-SAMSUNG(726-7864)
U.A.E
http://www.samsung.com/ae
8000-4726
Додаток
http://www.samsung.om
Словник термінів
Крок точки
Зображення на моніторі складається з червоних, зелених та
синіх точок. Чим ближче розташовані точки одна до одної,
тим вища роздільна здатність. Відстань між двома точками
одного кольору називається "кроком точки". Одиниця
виміру: мм
Вертикальна частота
Для того, щоб відтворити зображення, необхідно кілька разів
на секунду повторити його на екрані. Частота цього
повторення має назву "вертикальна частота" або "частота
оновлення екрана". Одиниця виміру: Hz
Наприклад: частота 60 Hz означає, що сигнал повторюється
60 разів за секунду.
Горизонтальна частота
Час, який витрачається на відображення однієї лінії від
правого до лівого краю екрана, називається "горизонтальним
циклом". Горизонтальна частота - це кількість повторень
горизонтального циклу за секунду. Одиниця виміру: kHz
Черезрядкова та послідовна
розгортка
"Послідовна розгортка" - це метод відображення
горизонтальних ліній, з яких складається зображення на
екрані, згори донизу в неперервному порядку; "черезрядкова
розгортка" - відображення непарних та парних ліній по черзі.
У більшості моніторів для забезпечення чіткішого
зображення використовується послідовна розгортка.
Черезрядкова розгортка використовується в основному в
телевізорах.
Plug & Play
Ця функція забезпечує найкращу якість зображення завдяки
автоматичному обміну інформацією між комп'ютером та
монітором. Даний монітор відповідає вимогам міжнародного
стандарту VESA DDC щодо функції "Plug & Play".
Роздільна здатність
Кількість точок по горизонталі та вертикалі, які формують
зображення на екрані, називається "роздільна здатність". Це
число вказує на чіткість зображення. Висока роздільна
здатність підходить для виконання багатьох завдань,
оскільки дозволяє відобразити на екрані більше інформації.
Наприклад: якщо роздільна здатність - 1024(1360) x 768(768),
це означає, що екран складається з 1024(1360) точок по
горизонталі (горизонтальна роздільна здатність) та 768 (768)
ліній по вертикалі (вертикальна роздільна здатність).
Додаток
SRS TS XT
Ця функція видає дзвінкий та глибокий тривимірний звук,
подібно до 5.1-канальної системи гучномовців, однак через
2-канальний гучномовець. Якщо подається стереосигнал,
створюється хороший ефект.
Нормативна частина
Інформація, подана у даному документі, може бути змінена без попередження.
© 2008 Samsung Electronics Co., Ltd. Усі права застережено.
Відтворення у будь-який спосіб без письмового дозволу компанії Samsung Electronics Co., Ltd.
заборонено.
Компанія Samsung Electronics Co., Ltd. не несе відповідальності за помилки у цьому посібнику
або випадкові чи опосередковані збитки, що виникли внаслідок надання, експлуатації або
використання даного матеріалу.
Samsung - зареєстрований товарний знак Samsung Electronics Co., Ltd.; Microsoft, Windows та
Windows NT - зареєстровані товарні знаки корпорації Майкрософт (Microsoft Corporation); VESA, DPM і DDC - зареєстровані товарні знаки Video Electronics Standard Association; назва і
логотип ENERGY STAR® - зареєстровані товарні знаки U.S. Environmental Protection Agency
(EPA). Усі інші згадані тут назви виробів можуть бути товарними знаками або зареєстрованими
товарними знаками відповідних власників.