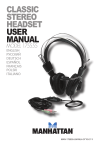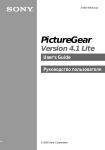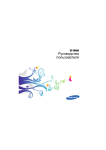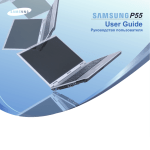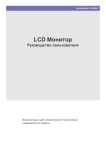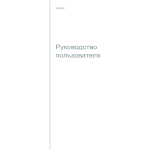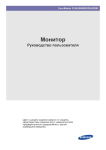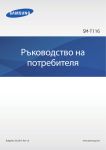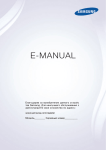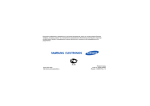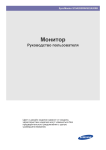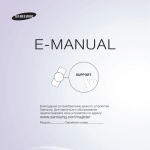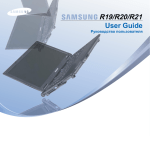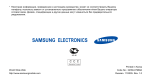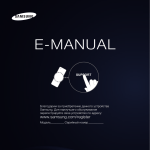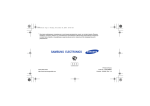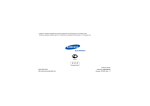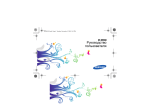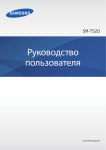Download Samsung SGH-i710 Керівництво користувача
Transcript
* Некоторая информация, приведенная в настоящем руководстве, может не соответствовать Вашему телефону, поскольку зависит от установленного программного обеспечения и/или Вашего оператора сотовой связи. Дизайн, спецификации и другие данные могут изменяться без предварительного уведомления. * Bluetooth QD ID: B012301 World Wide Web http://www.ru.samsungmobile.com Russian. 06/2007. Rev. 1.0 Коммуникатор SGH-i710 Series Руководство пользователя Ознакомьтесь с данным руководством перед началом работы с коммуникатором и сохраните его для получения справочных сведений в будущем. Coдержание Важная информация по технике безопасности . . . . . . . . . . . . . . . . . . . . . . . . . . . 4 ГЛаВа 1: Подготовка к работе Комплект поставки . . . . . . . . . . . . . . . . . . . . . . . 6 Общие сведения о смартфоне . . . . . . . . . . . . . 7 Установка SIM-карты . . . . . . . . . . . . . . . . . . . . 10 Установка аккумулятора . . . . . . . . . . . . . . . . . 11 Зарядка смартфона . . . . . . . . . . . . . . . . . . . . . 12 Включение и выключение смартфона . . . . . . 13 Экономия заряда аккумулятора . . . . . . . . . . . 13 ГЛаВа 2: ГЛаВа 3: 17 22 28 29 Ввод данных Ввод текста с помощью панели ввода . . . . . . 39 Рисование на экране . . . . . . . . . . . . . . . . . . . . 40 Запись сообщения . . . . . . . . . . . . . . . . . . . . . . 42 ГЛаВа 4: Общие сведения Использование экрана «Сегодня» . . . . . . . . . Индивидуальная настройка смартфона . . . . . Работа с программой запуска приложений . . Поиск элементов . . . . . . . . . . . . . . . . . . . . . . . Использование дополнительной карты памяти . . . . . . . . . . . . . . . . . . . . . . . . . . . . . . . . Установка и удаление приложений . . . . . . . . . 31 Перезагрузка и сброс настроексмартфона . . 34 Управление памятью . . . . . . . . . . . . . . . . . . . . 35 Управление сертификатами . . . . . . . . . . . . . . 36 Использование электронной справки . . . . . . . 37 Синхронизация данных Установка ActiveSync . . . . . . . . . . . . . . . . . . . . 44 Настройка параметров подключения . . . . . . . 44 Подключение смартфона к компьютеру . . . . . 45 Синхронизация данных . . . . . . . . . . . . . . . . . . 46 Настройка параметров синхронизации . . . . . . 46 29 1 Coдержание ГЛаВа 5: Функции телефона Ввод PIN-кода . . . . . . . . . . . . . . . . . . . . . . . . . . Проверка подключения . . . . . . . . . . . . . . . . . . Включение и выключение функций телефона . . . . . . . . . . . . . . . . . . . . . . Использование экрана набора номера . . . . . Выполнение вызова . . . . . . . . . . . . . . . . . . . . . Расширенные функции вызова . . . . . . . . . . . . Ответ на вызов и отклонение вызова . . . . . . Регулировка громкости звонка . . . . . . . . . . . . Функции в режиме разговора . . . . . . . . . . . . . Функции вызова . . . . . . . . . . . . . . . . . . . . . . . . Настройка функций телефона . . . . . . . . . . . . 49 49 50 50 51 52 54 54 54 58 61 Сообщения, Интернет и MSN Messenger ГЛаВа 6: Сообщения . . . . . . . . . . . . . . . . . . . . . . . . . . . . 71 Internet Explorer . . . . . . . . . . . . . . . . . . . . . . . . 82 ГЛаВа 7: Органайзер Контакты . . . . . . . . . . . . . . . . . . . . . . . . . . . . . . 85 Календарь . . . . . . . . . . . . . . . . . . . . . . . . . . . . . 88 Заметки . . . . . . . . . . . . . . . . . . . . . . . . . . . . . . . 91 2 Задачи . . . . . . . . . . . . . . . . . . . . . . . . . . . . . . . . 92 Будильник . . . . . . . . . . . . . . . . . . . . . . . . . . . . . 93 ГЛаВа 8: Мультимедиа Камера . . . . . . . . . . . . . . . . . . . . . . . . . . . . . . . . 95 Проигрыватель Windows Media . . . . . . . . . . . . 99 Мини-проигрыватель . . . . . . . . . . . . . . . . . . . 105 Мои файлы . . . . . . . . . . . . . . . . . . . . . . . . . . . 106 ГЛаВа 9: Дополнительные программы Игры . . . . . . . . . . . . . . . . . . . . . . . . . . . . . . . . . 110 Java . . . . . . . . . . . . . . . . . . . . . . . . . . . . . . . . . 111 Калькулятор . . . . . . . . . . . . . . . . . . . . . . . . . . 111 Интеллектуальный конвертер . . . . . . . . . . . . 112 BCR . . . . . . . . . . . . . . . . . . . . . . . . . . . . . . . . . 112 Агент загрузки . . . . . . . . . . . . . . . . . . . . . . . . . 114 Excel Mobile . . . . . . . . . . . . . . . . . . . . . . . . . . . 115 Word Mobile . . . . . . . . . . . . . . . . . . . . . . . . . . . 117 PowerPoint Mobile . . . . . . . . . . . . . . . . . . . . . . 119 Клиент терминальных служб . . . . . . . . . . . . . 120 Проводник . . . . . . . . . . . . . . . . . . . . . . . . . . . . 121 Диспетчер задач . . . . . . . . . . . . . . . . . . . . . . . 121 Coдержание Диспетчер SIM-карты . . . . . . . . . . . . . . . . . . . 122 GPS . . . . . . . . . . . . . . . . . . . . . . . . . . . . . . . . . 123 Sim Application Toolkit . . . . . . . . . . . . . . . . . . . 123 ГЛаВа 10: Выполнение подключения Подключение с помощью технологии Bluetooth . . . . . . . . . . . . . . . . . . . Совместное использование Интернета . . . . . . . . . . . . . . . . . . . . . . . . . . . . Подключение к Интернету или локальной сети . . . . . . . . . . . . . . . . . . . . Настройка сетевой карты . . . . . . . . . . . . . . . ГЛаВа 11: 124 128 128 130 Уведомления о соответствии обязательным стандартам ГЛаВа 12: Информация о сертификации SAR . . . . . . . . 139 Уведомление ЕС . . . . . . . . . . . . . . . . . . . . . . . 140 Важная информация по технике безопасности . . . . . . . . . . . . . . . . . . . 141 Меры предосторожности для источника питания . . . . . . . . . . . . . . . . . . . . . 143 Уход и техническое обслуживание . . . . . . . . 143 Лицензионное соглашение Майкрософт . . . 145 Устранение неполадок Общие неполадки . . . . . . . . . . . . . . . . . . . . . Неполадки при выполнении вызова . . . . . . . Неполадки при работе с зарядным устройством и аккумулятором . . . Неполадки при работе с приложениями . . . 131 133 134 136 3 Важная информация по технике безопасности Прежде чем пользоваться смартфоном, прочитайте это руководство. Несоблюдение изложенных в нем правил может оказаться опасным или незаконным. Безопасность дорожного движения Не пользуйтесь смартфоном за рулем движущегося автомобиля; остановите автомобиль, чтобы поговорить по телефону. Выключайте устройство на автозаправочных станциях! Не пользуйтесь телефоном на автозаправочных станциях (станциях техобслуживания), а также вблизи емкостей с топливом или химическими веществами. Выключайте устройство в самолете! Мобильные телефоны являются источником радиопомех. Пользоваться ими в самолете опасно и противозаконно. 4 Выключайте устройство рядом с любым медицинским оборудованием! Выключайте телефон, находясь рядом с медицинским оборудованием. В больницах или в медицинских учреждениях может применяться оборудование, чувствительное к внешней РЧ-энергии. Следуйте всем действующим правилам и инструкциям. Радиопомехи Все мобильные телефоны подвержены воздействию радиопомех, ухудшающих качество связи. Особые правила Соблюдайте любые особые предписания, действующие для той или иной ситуации, и обязательно выключайте смартфон везде, где его использование запрещено, может вызывать помехи или создает угрозу безопасности (например, в больницах). Водонепроницаемость Смартфон не является водонепроницаемым. Оберегайте его от воздействия влаги. Разумное использование Во время разговора смартфон должен находиться в обычном положении (рядом с ухом). Избегайте прикосновения к антенне, когда телефон включен. Вызов службы экстренной помощи Введите местный номер службы экстренной помощи и нажмите клавишу . Как можно точнее сообщите всю необходимую информацию. Не завершайте вызов до получения соответствующего разрешения от оператора. Храните смартфон в недоступном для детей месте Использование любых принадлежностей, отличных от рекомендованных, может привести к поломке устройства, травме и представлять угрозу безопасности. ВНИМАНИЕ! • ЗАМЕНА АККУМУЛЯТОРА ДРУГОЙ БАТАРЕЕЙ МОЖЕТ ВЫЗВАТЬ ВЗРЫВ. • УТИЛИЗИРУЙТЕ ИСПОЛЬЗОВАННЫЕ БАТАРЕИ В СООТВЕТСТВИИ С ИНСТРУКЦИЯМИ. Длительное использование гарнитуры при очень высокой громкости может привести к нарушениям слуха. Храните смартфон, а также его компоненты и принадлежности в недоступном для детей месте. Квалифицированное обслуживание Принадлежности и аккумуляторы Более подробную информацию по технике безопасности см. в разделе “Важная информация по технике безопасности” на стр. 141. Используйте только рекомендованные компанией Samsung аккумуляторы и другие принадлежности, например гарнитуры и кабели для передачи данных. Доверяйте ремонт телефона только квалифицированным специалистам. 5 1 Подготовка к работе Поздравляем с приобретением нового смартфона! Эта глава содержит сведения о настройке смартфона, зарядке его аккумуляторов, а также описание различных компонентов. Комплект поставки В комплект поставки смартфона входят следующие принадлежности. • Телефон • Аккумулятор • Мобильное зарядное устройство • Компакт-диск* • Краткое справочное руководство • Дополнительный стилус • Кабель для обмена данными с компьютером * CD-диск содержит программное обеспечение для синхронизации Microsoft ActiveSync, а так же дополнительное программное обеспечение. 6 Кроме того, у местных дилеров Samsung можно приобрести следующие дополнительные принадлежности. • Компакт-диск PC Link • Кабель для обмена данными с компьютером • Мобильное зарядное устройство • Настольное зарядное устройство • Телефонная гарнитура • Карта памяти (microSD) • Зарядное устройство/адаптер для автомобиля • Стилус • Комплект громкой связи для автомобиля • Стандартный аккумулятор Примечание. Комплект поставки телефона и дополнительные аксессуары, имеющиеся в наличии у дилеров компании Samsung, могут различаться в зависимости от страны или оператора мобильной связи. Подготовка к работе Общие сведения о смартфоне Вид сзади Внешний динамик Вид спереди Светодиодный индикатор Клавиши регулировки громкости Интерфейсный разъем Клавиша подтверждения Левая программная клавиша Клавиша запуска меню Пуск/ запуска приложений (клавиша 2) Клавиша отправки сообщения/ переключения на громкуюсвязь Клавиша включения/ выключения питания Динамик телефона Сенсорный экран Клавиши перемещения (Вверх/Вниз/ Влево/Вправо) Правая программная клавиша/ Клавиша запуска приложения BCR Клавиша отмены/ перехода к Диспетчеру заданий (клавиша 3) Кнопка перезагрузки Клавиша запуска миниплеера/ голосовых напоминаний (клавиша 1) Объектив камеры Стилус Зеркало для автопортретной съемки Разъем карты памяти Клавиша камеры Крышка аккумуляторного отсека Клавиша завершения вызова/ блокировки Микрофон 7 Подготовка к работе Клавиши смартфона Клавиша Описание • Включение или отключение питания смартфона (нажать и удерживать). • Включение и выключение спящего режима. • Выполнение команды, отображаемой на экране непосредственно над клавишей. • Нажмите и удерживайте правую программную клавишу для запуска приложения для распознавания визитных карточек BCR. • Запуск меню Пуск в любом приложении. • Программа запуска приложений (нажать и удерживать). 8 Клавиша Описание • Возврат к предыдущему экрану. • Запуск приложения «Диспетчер заданий» (нажать и удерживать). • Переход к экрану набора номера. • Ответ на вызов и выполнение вызова. • Включение функции громкоговорящей связи во время разговора (нажать и удерживать). • Перемещение курсора в поле ввода текста. • Прокрутка списка. Подтверждение выбора или запуск выбранного приложения. Подготовка к работе Клавиша Описание Использование стилуса • Завершение вызова. • Возврат к экрану «Сегодня». • Блокировка смартфона (нажать и удерживать). Основной дисплей смартфона представляет собой сенсорный экран, позволяющий выбирать элементы и управлять смартфоном прикосновениями к определенным областям экрана. • Запуск миниплеера. • Запись голосовых напоминаний (нажать и удерживать). • Включение камеры (нажать и удерживать). • Выполнение снимка в режиме фотосъемки, запись видеоролика в режиме видеозаписи. • Регулировка громкости. • Регулировка громкости во время вызова. • Отключение звукового сигнала при входящем вызове. Достаньте стилус из держателя. Когда стилус не используется, вставляйте его в держатель. Держатель стилуса Стилус используют для выполнения следующих действий. Нажатие. Слегка коснитесь стилусом экрана один раз, чтобы выбрать или выполнить приложение или команду. Нажатие аналогично щелчку мыши на компьютере. Перетаскивание. Двигайте стилусом, удерживая его на экране, для выделения текста или нескольких элементов, перемещения индикатора выполнения или прокрутки. 9 Подготовка к работе Нажатие и удерживание. Нажмите и удерживайте стилус на элементе, чтобы увидеть список доступных для него действий. В открывшемся всплывающем меню нажмите действие, которое требуется выполнить. Установка SIM-карты 1. Снимите крышку отсека аккумулятора. Примечание. Во избежание появления царапин не используйте ручку, карандаш или другие острые предметы для нажатий или письма на экране. Установка SIM-карты При подписке на услуги сети сотовой связи пользователь получает SIM-карту с записанными данными об абоненте, такими как PIN-код, список доступных дополнительных услуг и т. д. • Храните SIM-карты в месте, недоступном для детей. • Вставляя или вынимая SIM-карту, будьте осторожны: SIM-карту и ее контакты можно повредить, поцарапав или согнув ее. • При установке или удалении SIM-карты убедитесь, что смартфон отключен. 10 2. Вставьте SIM-карту, как показано на рисунке. Золотистые контакты на карте должны быть направлены внутрь смартфона. Установите аккумулятор. См. на “Установка аккумулятора”. Подготовка к работе Извлечение SIM-карты Чтобы извлечь SIM-карту, выдвиньте ее из держателя. Установка аккумулятора Установка аккумулятора 1. Снимите крышку отсека аккумулятора. 2. Установите аккумулятор, как показано на рисунке. Перед включением смартфона убедитесь в том, что аккумулятор установлен правильно. 3. Закройте крышку отсека аккумулятора. Смартфон рассчитан на питание от литий-ионного аккумулятора. Применяйте только одобренные аккумуляторы и зарядные устройства. Дополнительную информацию можно получить у местного дилера компании Samsung. 11 Подготовка к работе Извлечение аккумулятора 1. Если смартфон включен, выключите его, удерживая нажатой клавишу до появления заставки выключения питания. 2. Снимите крышку отсека аккумулятора. Использование мобильного зарядного устройства 1. Подключите входящее в комплект поставки зарядное устройство к разъему на левой стороне смартфона. 3. Извлеките аккумулятор из смартфона. 2. Подключите зарядное устройство к стандартной розетке сети переменного тока. Зарядка смартфона Во время зарядки аккумулятора на панели состояния появляется значок зарядки ( ). 12 3. По завершении зарядки отсоедините зарядное устройство от розетки. Подготовка к работе 4. Отсоедините зарядное устройство от смартфона. При первом включении смартфона или после аппаратной перезагрузки на экране отображаются указания по калибровке экрана и установке времени и даты. Чтобы выключить смартфон, нажмите и удерживайте клавишу . Экономия заряда аккумулятора Примечание. Не извлекайте аккумулятор во время зарядки. Это может привести к сбоям в работе или к повреждению смартфона. Включение и выключение смартфона Чтобы включить смартфон, нажмите и удерживайте клавишу на верхней панели смартфона. Потребуется некоторое время, чтобы смартфон загрузился и зарегистрировался в сети. По завершении регистрации можно будет выполнять вызовы, отвечать на вызовы и пользоваться установленными в смартфоне приложениями. Следующие рекомендации помогут вам сэкономить заряд аккумулятора. • Переключайте смартфон в спящий режим с помощью клавиши . При этом отключается дисплей и прекращается работа процессора. Примечание. Отключить спящий режим можно с помощью клавиши или нажатием любой клавиши, в зависимости от настройки параметра Пробуждение. Чтобы изменить параметр, в меню Пуск нажмите Настройка → перейдите на вкладку Личные → Пробуждение. 13 Подготовка к работе • Настройте параметры электропитания и подсветки. Дополнительные сведения см. на “Настройка параметров питания” и “Настройка параметров подсветки”. • Закрывайте одновременно работающие на смартфоне приложения. При одновременной работе нескольких приложений заряд аккумулятора расходуется быстрее, а смартфон работает медленнее. Примечание. Закрытие мультимедийных приложений, например камеры или проигрывателя Media player, снижает расход заряда батареи. Предупреждение о разрядке аккумулятора При низком уровне заряда аккумулятора появляется значок разрядки аккумулятора ( ) и предупреждение. В этом случае необходимо зарядить аккумулятор. При сильной разрядке аккумулятора смартфон отключает подсветку для снижения потребления энергии. 14 Если аккумулятор смартфона близок к полной разрядке, появляется сообщение «Критически низкий заряд основн. аккумулятора». Настройка параметров питания Для экономии заряда можно использовать настройки Электропитания. В режиме ожидания после указанного интервала бездействия смартфон переходит в спящий режим, в котором расходуется очень мало энергии. Это помогает сохранять программы и данные, сохраненные в ОЗУ. Меньшие значения этого параметра позволяют продлить время работы аккумулятора. Более высокие значения приводят к расходу заряда аккумулятора в режиме ожидания и сокращают его полезное время. Чтобы задать настройки потребления энергии, выполните следующие действия. 1. В меню Пуск выберите Настройка → вкладка Система → Электропитание. Подготовка к работе 2. Укажите параметры питания. Вкладка Аккумулятор позволяет проверить оставшийся уровень заряда аккумулятора. Вкладка Дополнительно позволяет установить интервал времени по истечении которого смартфон переходит в спящий режим, когда в качестве источника питания используется основной аккумулятор или внешний источник питания. На вкладке Экономное задайте включение режима экономии энергии в случае, если смартфон не используется в течение указанного периода времени. При этом отключается дисплей и замедляется работа процессора смартфона. В настройке Подсветка можно указать интервал времени, по истечении которого отключается подсветка. См. следующий раздел. На вкладке Выкл. дисплея можно задать интервал времени, в течение которого экран подсвечивается после отправки вызова. По истечении заданного промежутка времени экран выключается. 3. Нажмите . Настройка параметров подсветки Для экономии энергии подсветку экрана можно отключать и включать. Чтобы задать настройки подсветки, выполните следующие действия. 1. В меню Пуск выберите Настройка. 2. На вкладке Система нажмите Подсветка. 3. Выберите параметры подсветки. На вкладке Питание от аккумулятора укажите, должна ли подсветка смартфона отключаться автоматически, если он не используется в течение указанного периода времени. 15 Подготовка к работе На вкладке Внешнее питание укажите, должна ли подсветка смартфона отключаться автоматически, если подключенный к внешнему источнику питания смартфон не используется в течение указанного периода времени. На вкладке Клавиатур укажите, должна ли подсветка клавиатуры отключаться автоматически, если смартфон не используется в течение указанного периода времени. Кроме того, предусмотрена возможность отключения подсветки клавиатуры в дневное время. На вкладке Яркость выберите уровень яркости. 4. Нажмите 16 . 2 Общие сведения В этой главе приведены инструкции по настройке смартфона и использованию справки, а также некоторые другие основные сведения. Использование экрана «Сегодня» Экран «Сегодня» отображается при первом включении смартфона. Этот экран можно также увидеть, выбрав Пуск → Сегодня в любом приложении. На экране отображается важная информация за текущий день, например текущие дата и время, непрочитанные сообщения, а также информация о смартфоне. Панель состояния В верхней части экрана расположена панель состояния, на которой отображаются значки текущего состояния смартфона. Список значков: Значок Описание Состояние аккумулятора. • . Основной аккумулятор заряжен. • . Очень низкий уровень заряда основного аккумулятора. • . Основной аккумулятор заряжается. Служит для настройки уровней громкости системных звуков и звонка. Можно также отключить звук или включить режим «Вибрация». Если выбран параметр Выкл., отображается значок . Если выбран параметр Вибр., отображается значок . 17 Общие сведения Значок Описание Появляется, когда в сети доступно соединение GPRS. Если соединение GPRS активировано, отображается значок . Появляется, когда в сети доступно соединение EDGE. Если соединение EDGE активировано, отображается значок . Отображается при роуминге за пределами зоны обслуживания домашней сети или при подключении к другой сети. Показывает уровень сигнала. При нажатии на этот значок отображается состояние сетевого подключения. • . Работа вне зоны обслуживания или в зоне ограниченного обслуживания. • . Функции телефона отключены. 18 Значок Описание Отображается при наличии напоминания. Чтобы отбразить напоминание, нажмите этот значок. Отображается при нахождении вне зоны обслуживания. Если отображается этот значок, осуществление и прием вызовов невозможны. Если SIM-карта не установлена в смартфон, этот значок отображается серым и появляется значок . Отображается при активном подключении к компьютеру. Нажмите этот значок, чтобы отобразить всплывающее сообщение со сведениями об активном подключении и параметрах подключения. Общие сведения Значок Описание Отображается при выполнении синхронизации. Возможно появление следующих значков в зависимости от типа сети. • . Выполняется синхронизация в сети GPRS. • . Выполняется синхронизация в сети EDGE. Отображается, когда подключение к другому устройству или сети неактивно. Указывает, что получено новое мгновенное сообщение. Отображается при получении нового сообщения электронной почты или SMS-сообщения. Значок Описание Появляется при передаче данных. Отображается при наличии пропущенных вызовов. Нажмите значок, чтобы просмотреть сведения о пропущенном вызове. Отображается при наличии удерживаемого вызова. Отображается, когда на панели недостаточно места для всех значков состояния. Нажмите, чтобы просмотреть все значки состояния. Индикатор служебных сообщений. Нажмите, чтобы прсмотреть сообщение подробнее. Отображается при получении нового сообщения MMS. Отображается во время голосового вызова. 19 Общие сведения Доступ к информации на экране «Сегодня» На экране «Сегодня» отображается: • текущие время и дата; • состояние сетевого подключения или соединения Bluetooth; • иконки быстрого вызова контактов; • непрочитанные SMS- и MMS-сообщения; • задачи, требующие завершения; • ближайшие назначенные встречи; • состояние блокировки смартфона. Подробнее об изменении списка отображаемых значков см. в разделе “Настройка информации на экране «Сегодня»”. Настройка экрана «Сегодня» Экран «Сегодня» можно настроить в соответствии со своими предпочтениями. Выбор фонового изображения 1. В меню Пуск выберите Настройка → вкладка Личные → Сегодня → вкладка Вид. 2. Выберите нужный вариант фонового изображения. Чтобы использовать собственный рисунок, установите флажок Использовать эту картинку как фон и нажмите Обзор, чтобы найти нужный файл. Выберите папку и тип файла. Выберите рисунок, который вы хотите установить в качестве обоев. 3. Нажмите . Настройка информации на экране «Сегодня» 1. В меню Пуск выберите Настройка → вкладка Личные → Сегодня. 2. На вкладке Элементы выполните следующие действия. • Снимите флажок, чтобы убрать эту информацию с экрана «Сегодня». 20 Общие сведения • Выделите элемент и нажмите Вверх или Вниз, чтобы изменить его расположение в списке. • Нажмите Парам-ры... для изменения дополнительных настроек отображения информации о пропущенных вызовах, фотоконтактов, заданий и календаря. 3. Нажмите . Изменение вида часов 1. На экране «Сегодня» нажмите и удерживайте часы. 2. Нажмите Настройки.... 3. Выберите тип часов в поле Часы:. При выборе цифровых часов возможно отображение вторых часов и установка 12-часового или 24-часового формата времени. 4. Нажмите Настройка иконок быстрго вызова контактов Смартфон позволяет отображать иконку абонента для выполнения вызова или отправки сообщения непосредственно с экрана «Сегодня». Установка фотоконтакта 1. На экране «Сегодня» выберите Быстрый вызов → вкладка Фото. Примечание. Настройки фотоконтакта можно изменить, нажав значок настройки рядом с фотоконтактом. Можно также нажать и удерживать фотоконтакт и выбрать пункт Настройки.... 2. Нажмите Создать. 3. Выберите контакт с фотоопределителем абонента. . 21 Общие сведения 4. Если для контакта указано несколько телефонных номеров или адресов электронной почты, выберите один телефонный номер или адрес. Примечание. На вкладке Подробнее можно выбрать действие по умолчанию, выполняемое при нажатии на фотоконтакт на экране «Сегодня». 5. Нажмите . Использование фотоконтактов 3. Введите имя и выберите тему из раскрывающегося списка. 4. Выберите информацию, которая должна отображаться на экране. 5. Чтобы сохранить экран, нажмите значок . 6. Нажмите Применить. Индивидуальная настройка смартфона На экране «Сегодня» нажмите нужный фотоконтакт. Будет выполнено установленное действие. Можно также нажать и удерживать фотоконтакт и выбрать другое действие для этого контакта. Для повышения удобства работы со смартфоном его параметры можно настраивать в соответствии с предпочтениями пользователя. Создание собственного экрана «Сегодня» Параметры оператора 1. В меню Пуск выберите Настройка → вкладка Личные → Старт. экр.. 2. Нажмите Создать. 22 Выбор оператора мобильной связи в соответствии с используемой SIM-картой. После того как оператор мобильной связи будет выбран, смартфон автоматически отключится и затем включится вновь. Общие сведения Настроить детали подключения к сети оператора вы можете во вкладке Подключения. Отображение этого меню зависит от оператора мобильной связи. 1. В меню Пуск выберите Настройка → вкладка Система → Параметры оператора. 2. Выберите нужного оператора мобильной связи. 3. Нажмите Применить. Региональные установки Смартфон позволяет изменять регион, валюту, а также формат представления чисел, времени и даты в соответствии со стандартами страны пребывания. Примечание. Подробные сведения об использовании региональных установок см. в интерактивной справке. В меню Пуск выберите Настройка → вкладка Система → Язык и стандарты. Выбирайте вкладки в нижней части экрана и задавайте необходимые значения в каждом поле. Набор элементов, доступных для настройки, зависит от региона, выбранного на вкладке Регион. Настройка времени и даты При первом включении смартфона на экране отображаются указания по установке времени. Повторная установка времени потребуется в следующих случаях: • полная разрядка аккумулятора; • аппаратная перезагрузка смартфона. 1. В меню Пуск выберите Настройка → вкладка Система → Часы и сигналы → вкладка Время. 2. В раскрывающемся списке выберите свой часовой пояс. 3. Выберите часы, минуты и секунды, затем нажмите стрелку вверх или стрелку вниз, чтобы изменить выбранный параметр времени. 23 Общие сведения Примечания. • Можно изменить формат времени и даты в меню Язык и стандарты. • Смартфон позволяет установить отображение текущего времени на панели состояния во время работы других приложений. Для этого выберите параметр Отображать часы в строке заголовка всех перограмм во вкладке Дополнительно. 4. Нажмите стрелку вниз в поле даты, чтобы отобразить календарь. 5. Нажмите день календаря, чтобы выбрать текущую дату. Перемещаться по календарю вперед или назад можно с помощью стрелок вправо и влево. 6. Нажмите . 7. Нажмите Да, чтобы сохранить параметры времени и даты. В поездке можно задать время и дату для посещаемого региона, выбрав параметр Вне дома. 24 Информация о владельце Информация о владельце идентифицирует владельца или пользователя смартфона. Доступны следующие поля: имя, название компании, адрес, номер телефона, адрес электронной почты и поле для заметок. 1. В меню Пуск выберите Настройка → вкладка Личные → Данные о владельце. 2. На вкладке Личные данные введите информацию о владельце. 3. Если требуется добавить заметки, выберите вкладку Примечания и введите заметку. 4. Нажмите . Примечание. Можно включить вывод информации о владельце или заметок (или и того, и другого) при выключении спящего режима или включении питания смартфона. На вкладке Параметры выберите нужный вариант. Общие сведения Параметры сообщений об ошибках Смартфон оснащен системой оповещения об ошибках, сообщающей об ошибках в программе, которые могут привести к сбою в работе смартфона. Эту функцию можно включать и отключать по желанию пользователя. 1. В меню Пуск выберите Настройка → вкладка Система → Отчеты об ошибках. 2. Выберите Вклочить отчеты об ошибках или Отключить отчеты об ошибках. 3. Нажмите . Параметры блокировки смартфона Блокировка смартфона позволяет защитить его от несанкционированного доступа. Настройка автоблокировки смартфона Для защиты смартфона можно использовать пароль. После задания пароля его необходимо вводить при каждом доступе к параметру «Пароль», при включении смартфона, перезагрузке системы или при синхронизации данных с помощью программы ActiveSync. Чтобы задать пароль, выполните следующие действия. 1. В меню Пуск выберите Настройка → вкладка Личные → Заблокировать → вкладка Пароль. 2. Установите флажок Запрашивать, если устройство не использ. и выберите промежуток времени отсутствия активности, после которого смартфон будет запрашивать пароль. Можно выбрать значение от 0 минут до 24 часов. 3. Выберите тип пароля в поле Тип пароля:. 4. Введите пароль в поле Пароль:. 5. Еще раз введите пароль в поле Подтверждение:. 25 Общие сведения 6. При необходимости введите подсказку на вкладке Совет на случай, если пароль будет забыт. 7. Нажмите . 8. В окне подтверждающего сообщения нажмите Да. Настройка блокировки смартфона вручную Когда смартфон заблокирован, он не реагирует на прикосновения к экрану и нажатия клавиш, кроме клавиши . Для блокировки смартфона нажмите Устройство разблокировано или нажмите и удерживайте клавишу на экране «Сегодня». Для снятия блокировки смартфона нажмите Разблокир... на экране «Сегодня», а затем нажмите Разблокиров.. Настройка звуков и напоминаний Смартфон может воспроизводить различные звуки, когда необходимо выполнить задачу, при получении входящих звонков и сообщений, нажатии на экран или нажатии клавиш. Например, при назначении встречи в приложении Календарь или оповещения в приложении Часы и сигналы можно получить напоминания следующих типов. • На экране отображается сообщение. • Проигрывается выбранная мелодия. • Мигает светодиодный индикатор. • Смартфон вибрирует. Чтобы выбрать тип напоминания и звуки, выполните следующие действия. 1. В меню Пуск выберите Настройка→ вкладка Личные → Звуки и уведомления. 2. Выберите параметры. Выбранные здесь параметры применяются везде. На вкладке Звуки выберите действия, для которых должны воспроизводиться звуки. 26 Общие сведения На вкладке Уведомления настройте оповещения для различных событий. 3. Нажмите . Примечания. • Можно настроить системную громкость, нажав на панели состояния и переместив ползунок под значком . • Чтобы установить режим вибрации, нажмите значок на панели состояния и выберите Вибр.. Также можно нажать и удерживать # на экране набора номера. Настройка экрана При первом включении смартфона на экране отображаются указания по калибровке экрана. Повторная калибровка экрана требуется в следующих случаях: • смартфон неправильно реагирует на нажатия стилусом; • была произведена аппаратная перезагрузка смартфона. Чтобы настроить экран, выполните следующие действия. 1. В меню Пуск выберите Настройка → вкладка Система → Экран → вкладка Общие. 2. Нажмите Калибровка экрана, чтобы начать процесс калибровки. 3. Нажимайте на крестики, отображаемые в разных частях экрана. Старайтесь нажимать точно на крестик. 4. Нажмите . Настройка функций кнопок Настройка функций кнопок позволяет назначить запуск различных приложений установленных на смартфоне при помощи программируемых кнопок. Чтобы переназначить кнопку, выполните следующие действия. 1. В меню Пуск выберите Настройка → вкладка Личные → Кнопки → вкладка Программные кнопки. 2. Выберите в списке кнопку, функцию которой вы хотите переназначить. 27 Общие сведения 3. В раскрывающемся списке привязки кнопок выберите приложение, которое требуется назначить кнопке. 4. Нажмите . Помимо этого, на экране «Кнопки» можно настроить дополнительные кнопки. Откройте вкладку Управление кнопками “Вверх” и “Вниз”, чтобы настроить задержку и скорость повторения для элемента управления прокруткой. Подробные сведения см. в интерактивной справке. Работа с программой запуска приложений Смартфон позволяет пользоваться программой запуска приложений для назначения клавиш быстрого перехода к наиболее часто используемым программам, веб-узлам, файлам или папкам. Чтобы открыть программу запуска приложений, выполните следующие действия. 28 Нажмите Меню на экране «Сегодня» или нажмите и удерживайте клавишу . Кроме того, запустить это приложение можно, выбрав в меню Пуск пункт Программы → Меню. Вызов элементов На экране приложения «Меню» выберите категорию → программу. Добавление избранных элементов Смартфон позволяет создать список приложений из наиболее часто используемых пунктов. Добавление избранных элементов 1. На экране приложения «Меню» нажмите Избранное ( ). 2. Нажмите Меню → Добавить → тип добавляемого элемента. 3. Выберите приложение, URL-адрес, файл или папку. 4. При необходимости нажмите Выбрать. Общие сведения 5. Для добавления других элементов повторяйте шаги 2 и 3. Изменение порядка избранных элементов в списке 1. В папке «Избранное» перейдите к нужному элементу. 2. Выберите Меню → Перемес.... 3. Нажмите стрелку вверх или вниз рядом с выбранным элементом. 4. По завершении нажмите Выполнено. Удаление избранных элементов 1. В папке «Избранное» перейдите к нужному элементу. 2. Нажмите Меню → Удалить или Удалить .... 3. Нажмите OK для подтверждения удаления. Поиск элементов Приложение Поиск вашего смартфона позволяет быстро находить нужные элементы. 1. В меню Пуск выберите Программы → Поиск. 2. В поле Искать: введите имя элемента, который требуется найти, а в поле со списком Tип: выберите тип данных. 3. Нажмите Поиск, чтобы начать поиск. Имя элемента появится в списке Результаты. 4. Выберите элемент, который требуется просмотреть. Использование дополнительной карты памяти Смартфон оборудован разъемом расширения для карт памяти micro SD, которые используются для хранения и передачи файлов и данных. 29 Общие сведения Установка карты памяти Извлечение карты памяти 1. Убедитесь, что смартфон не находится в спящем режиме. Чтобы извлечь карту, надавите на нее и отпустите, чтобы отсоединить карту от разъема. После этого карту можно извлечь из смартфона. 2. Вставьте карту в гнездо для карт памяти до защелкивания фиксатора. Сторона с наклейкой должна быть направлена вверх. Карта вставлена правильно, если она не выступает из корпуса. Примечание. Устанавливайте в смартфон только совместимые карты памяти. Использование несовместимых карт памяти (например, карт памяти SD — Secure Digital) может привести к повреждению смартфона, карты и хранящихся на карте данных. Рекомендации по работе с картой памяти Выполняйте инструкции, прилагаемые к карте памяти, или обратитесь за дополнительными сведениями к производителю карты памяти. • Некоторые карты памяти потребляют больше мощности. Чтобы избежать полного разряда аккумулятора при работе с картой памяти, если возможно, подключите смартфон к розетке электрической сети. 30 Общие сведения • Если аккумулятор сильно разряжен, не записывайте данные на карту памяти. Это может привести к утере данных. • Не выключайте смартфон во время выполнения операций, например записи данных на карту памяти. • Когда карта памяти не используется, храните ее в защитном футляре, чтобы защитить от грязи и влаги. Установка и удаление приложений Программы, предустановленные на смартфон изготовителем, хранятся в ПЗУ. Данные программы не могут быть удалены, поэтому содержимое ПЗУ не может быть случайно потеряно. Программы в ПЗУ могут быть обновлены с помощью специальных программ установки с расширениями *.cab.pkg, *.cab.pku или *.cab.pks. Все остальные программы и файлы данных, добавляемые на смартфон, хранятся в ОЗУ. Можно установить программу, созданную для данного смартфона, если в устройстве имеется достаточно памяти. Программное обеспечение для этого устройства можно найти на веб-узле Microsoft (http://www.microsoft.com/ windowsmobile). Установка приложений с помощью ActiveSync Для установки программы, загруженной из Интернета или хранящейся на компакт-диске, выполните синхронизацию смартфона и компьютера. Сначала необходимо определить тип смартфона и процессора, чтобы правильно выбрать версию программного обеспечения для установки. 1. В меню Пуск выберите Настройка → вкладка Система → Сведения. 2. На вкладке Версия просмотрите сведения в поле Процессор:. 31 Общие сведения 3. Загрузите на компьютер приложение из Интернета или установите компакт-диск с требуемым приложением. Программа может состоять из одного файла с расширением XIP, EXE или ZIP или файла Setup.exe; могут также иметься несколько версий файлов для разных типов устройств и процессоров. Выберите программу, созданную именно для данного типа смартфона и процессора. 4. Прочтите имеющиеся инструкции по установке, файлы сведений или документацию к приложению. 5. Подключите смартфон к компьютеру и удостоверьтесь, что программа ActiveSync запущена. Дополнительные сведения о синхронизации см. на стр. 43. 6. На компьютере дважды щелкните соответствующий файл с расширением EXE. 32 Если этот файл является установочным, запустится мастер установки. Следуйте указаниям на экране. После завершения установки программа установки автоматически передаст программное обеспечение на смартфон. Если файл не является установочным, отобразится сообщение о том, что программа предназначена для другого типа компьютеров. Такой файл необходимо переместить на смартфон. Если не удается найти указания по установке программы в файле Read Me или в документации, используйте команду Explore программы ActiveSync для копирования файла в папку на смартфоне. Дополнительные сведения о копировании файлов с помощью ActiveSync см. в справке Microsoft ActiveSync на компьютере. 7. После завершения установки выберите Пуск → Программы и нажмите значок программы, чтобы ее открыть. Общие сведения Установка приложений непосредственно из Интернета Сначала необходимо определить тип смартфона и процессора, чтобы правильно выбрать версию программного обеспечения для установки. 1. В меню Пуск выберите Настройка → вкладка Система → Сведения. 4. Прочтите имеющиеся инструкции по установке, файлы сведений или документацию к приложению. Многие программы содержат конкретные указания по установке. 5. Нажмите имя файла с расширением XIP или EXE. Будет запущен мастер установки. Следуйте указаниям на экране. 2. На вкладке Версия просмотрите сведения в поле Процессор:. 6. После завершения установки выберите Пуск → Программы и нажмите значок программы, чтобы ее открыть. 3. Загрузите программу на смартфон непосредственно из Интернета с помощью программы Internet Explorer на смартфоне. Добавление приложений в меню Пуск Программа может состоять из одного файла с расширением XIP, EXE или ZIP или файла setup.exe; могут также иметься несколько версий файлов для разных типов устройств и процессоров. Выберите программу, созданную именно для данного типа смартфона и процессора. После установки новых программ на смартфон можно добавить их в меню Пуск для быстрого запуска с экрана «Сегодня». В меню Пуск можно добавить до 7 программ. 1. В меню Пуск выберите Настройка → вкладка Личные → Меню. 33 Общие сведения 2. Установите флажок для программы, которую требуется добавить. Если список программ не раскрывается, то можно использовать приложение Проводник смартфона для переноса программы в папку Главное меню или ActiveSync на компьютере для создания ярлыка для программы и записи его в папку Главное меню. 3. Нажмите . Удаление приложений 1. В меню Пуск выберите Настройка → вкладка Система → Удаление программ. 2. Выберите программу, которую требуется удалить, и нажмите Удалить. 3. В окне подтверждающего сообщения нажмите Да. Программа будет удалена со смартфона. 4. Нажмите 34 . Если программа не отображается в списке установленных программ, найдите ее на экране программ, нажмите и удерживайте значок, а затем выберите команду Удалить во всплывающем меню. Можно также удалить все программы и данные, хранящиеся в ОЗУ, выполнив аппаратную перезагрузку. Дополнительные сведения см. на стр. 35. Перезагрузка и сброс настроексмартфона Возможна перезагрузка двух типов: программная и аппаратная (полный сброс). Во время программной перезагрузки могут быть утеряны некоторые данные запущенных программ. В результате аппаратной перезагрузки все дополнительно установленные программы будут стерты: на смартфоне сохранится только программное обеспечение, входившее в его комплектацию. Можно вернуться к исходным настройкам смартфона и удалить все добавленные программы и данные, перезагрузив систему. Общие сведения Выполнение программной перезагрузки Выполнение аппаратной перезагрузки Если смартфон медленно отвечает на действия пользователя или перестает отвечать совсем, попробуйте выполнить перезагрузку. При перезагрузке операционная система будет перезапущена, а память перераспределена. Несохраненные данные из открытых окон могут быть потеряны. Смартфон позволяет сбросить все параметры настроек и удалить все хранящиеся в памяти данные. Чтобы произвести перезагрузку, выполните следующие действия. Стилусом нажмите клавишу Перезагрузки (RESET) в углублении в правой части смартфона. В меню Пуск выберите Настройка → вкладка Система → Сброс настроек → Сброс. Напишите «Да» в поле ввода и нажмите Да. Через 5 секунд смартфон перезагрузится и начнет процесс калибровки. Управление памятью В меню «Память» содержатся сведения о доступном объеме системной памяти и памяти карты. Можно также просмотреть список всех работающих в данный момент программ. Память смартфона разделена на память для хранения данных и оперативную память (или память для программ). В памяти данных хранятся созданные пользователем данные и установленные программы. Запущенные приложения загружаются в оперативную память. 35 Общие сведения Примечание. При одновременной работе нескольких приложений снижается объем доступной памяти, а смартфон работает медленнее. Смартфон автоматически распределяет память между программами и данными, но распределение можно также осуществлять вручную. Чтобы просмотреть и изменить распределение памяти, выполните следующие действия. 1. В меню Пуск выберите Настройка→ вкладка Система → Память. 2. Проверьте состояние памяти на вкладке Оперативная. На вкладке Карта памяти можно просмотреть объем доступной памяти на карте, вставленной в смартфон. На вкладке Запущенные программы можно просмотреть список программ, работающих в данный момент, и закрыть любую из них. 36 Подробные сведения см. в интерактивной справке. 3. Нажмите . Управление сертификатами Смартфон позволяет добавлять и удалять сертификаты открытых ключей. Сертификаты используются для идентификации пользователя при входе в безопасную сеть или для идентификации других компьютеров, например серверов, к которым выполняется подключение. Управление личными сертификатами Личные сертификаты используются для идентификации пользователя при входе в безопасную сеть, например в корпоративную. 1. В меню Пуск выберите Настройка → вкладка Система → Сертификаты → вкладка Личные. В списке отображается имя издателя сертификата и срок действия. Общие сведения 2. Чтобы просмотреть подробные сведения, нажмите название сертификата в списке. Управление корневыми сертификатами Корневые сертификаты используются для идентификации серверов, к которым выполняется подключение. Это помогает предотвратить несанкционированный доступ к смартфону и данным на нем. 1. В меню Пуск выберите Настройка → вкладка Система → Сертификаты → вкладка Корневые. В списке отображается имя издателя сертификата и срок действия. 2. Чтобы просмотреть подробные сведения, нажмите название сертификата в списке. Использование электронной справки Дополнительные справочные сведения о смартфоне доступны в Интернете или на компакт-диске, прилагаемом к устройству. Тема См. Программы, установленные на смартфоне Руководство пользователя или электронная справка. Чтобы просмотреть электронную справку, выберите меню Пуск → Справка. Дополнительные Прилагаемый компактпрограммы, которые диск. можно установить на смартфон 37 Общие сведения 38 Тема См. Тема См. Подключение к компьютеру и синхронизация Руководство пользователя и справка Microsoft ActiveSync на компьютере. Чтобы просмотреть справку ActiveSync, щелкните значок ActiveSync на панели задач Windows и выберите Открыть Microsoft ActiveSync → Справка → Справка Microsoft ActiveSync. Последние сведения о смартфоне http:// www.microsoft.com/ windowsmobile/help/ pocketpc. Последние обновления и подробные технические сведения Файлы Read Me в папке Microsoft ActiveSync на компьютере и на компакт-диске, входящем в комплект поставки. 3 Ввод данных Существует несколько способов ввода новых данных. • Можно рисовать на экране. • Можно использовать микрофон смартфона для записи сообщения. Ввод текста с помощью панели ввода При перемещении курсора в поле текстового ввода автоматически отображается стандартная панель ввода. Используйте эту панель для ввода данных в любой программе смартфона. Ввод текста осуществляется при помощи наэкранной виртуальной Клавиатуры. Ввод текста с помощью экранной клавиатуры Можно вводить текст непосредственно с экрана, нажимая клавиши букв, цифр и символов на экранной клавиатуре. 1. В любом приложении нажмите стрелку вверх рядом с кнопкой панели ввода. 2. Выберите команду Клавиатура, чтобы отобразить клавиатуру на экране. 3. Введите букву, специальный символ или цифру. Нажмите 123, чтобы открыть символьночисловую клавиатуру. Нажмите для ввода только пробелов или символов табуляции и пробелов. Советы по использованию панели ввода Нажмите , чтобы ввести одну заглавную букву или символ. Чтобы отобразить или скрыть панель ввода, нажмите кнопку панели ввода. Нажмите Ctl одновременно с другой клавишей, как при вычислениях, для выполнения особой операции. 39 Ввод данных Примечания. • При использовании Юникода максимальное число вводимых знаков сокращается примерно в два раза и сообщение разбивается на несколько, если его длина превышает заданное число знаков. • Для переключения на Английскую раскладку клавиатуры дважды нажмите “au”. Чтобы возвратится к Русской раскладке клавиатуры повторно нажмите эту клавишу. Чтобы увеличить размер кнопок, нажмите стрелку вверх рядом с кнопкой панели ввода и выберите команду Параметры... → вкладка Метод ввода, выберите Клавиатура на вкладке Метод ввода:, и затем Большие клавиши. 40 Рисование на экране Можно рисовать на экране таким же образом, как вводится рукописный текст. Разница между рукописным вводом текста и рисованием на экране заключается в возможностях выделения и редактирования элементов. Например, для выделенных рисунков может быть изменен размер, а для рукописного текста — нет. Создание рисунка 1. Сначала перечеркните три направляющие линии в режиме рукописного ввода. Отображается поле для рисования. Ввод данных 2. Все последующие линии и места прикосновения к полю рисования будут являться элементами рисунка. Рисунки, не пересекающие трех направляющих линий, будут считаться рукописным текстом. Редактирование рисунка Чтобы отредактировать или отформатировать рисунок, его необходимо выделить. 1. Нажмите и задержите стилус на рисунке, пока не отобразится маркер выделения. Маркер выделения Чтобы выделить несколько рисунков, отмените выделение параметра Изменить способ ввода и перетащите стилус, чтобы выделить нужные рисунки. 2. Нажмите и удерживайте стилус над ними, а затем выберите команду во всплывающем меню, либо выберите команду в разделе Меню. Можно вырезать, копировать и вставлять выделенные части рисунка. Чтобы изменить размер рисунка, убедитесь, что параметр Изменить способ ввода не выделен, и переместите маркер выделения. Примечание. Может потребоваться изменить масштаб отображения, чтобы облегчить просмотр рисунка и работу с ним. Выберите Меню → Масштаб → масштаб отображения. 41 Ввод данных Запись сообщения В любой программе для ввода рукописного текста и рисования на экране можно быстро записывать комментарии и телефонные номера, а также создавать напоминания с помощью записи сообщения. В программе Заметки и на вкладке Заметки в элементах «Календарь», «Контакты» и «Задачи» можно создать отдельную звуковую запись или добавить звуковое сообщение к текстовой заметке. Чтобы добавить звуковое сообщение к текстовой заметке, сначала откройте эту заметку. В программе «Входящие» можно добавить звуковую запись к сообщению электронной почты. Запись сообщения 1. Держите микрофон смартфона рядом со ртом или другим источником звука. 2. Нажмите и удерживайте кнопку записи сообщения. 3. По завершении отпустите кнопку. 42 для Панель звукозаписи Для добавления других записей нажмите на панели звукозаписи. Примечание. Чтобы скрыть или отобразить панель инструментов, выберите Меню → Показать панель записи. Воспроизведение записи Выберите отдельную запись из списка или значок записи в заметке. Будет воспроизведена запись. 4 Синхронизация данных С помощью программы Microsoft® ActiveSync® можно выполнять синхронизацию данных компьютера с данными смартфона. В процессе синхронизации выполняется сравнение данных смартфона с данными компьютера и обновление обоих устройств самыми последними данными. Пример. • Можно синхронизировать данные Pocket Outlook с данными из приложения Microsoft Outlook компьютера. • Можно синхронизировать файлы Microsoft Word и Microsoft Excel на компьютере и в смартфоне. Файлы будут автоматически преобразованы в правильный формат. Примечание. По умолчанию ActiveSync не выполняет автоматическую синхронизацию всех типов данных. Используйте параметры ActiveSync для включения и отключения синхронизации конкретных типов данных. С помощью ActiveSync можно также выполнять следующие действия. • Резервное копирование и восстановление данных в смартфоне. • Копирование (вместо синхронизации) файлов со смартфона на компьютер и наоборот. • Выбор режима синхронизации для управления расписанием синхронизации. Например, можно непрерывно выполнять синхронизацию, пока смартфон подключен к настольному компьютеру, или выполнять синхронизацию только при выборе соответствующей команды. • Выбор типов данных для синхронизации и управление процессом синхронизации. Например, можно задать число прошедших недель, для которых должны быть синхронизированы встречи. 43 Синхронизация данных ВНИМАНИЕ! ActiveSync выполняет синхронизацию двух устройств и добавляет самые последние данные. Поэтому если после выполнения синхронизации некоторые данные из смартфона были удалены, при повторной синхронизации соответствующие данные будут удалены с компьютера. Будьте аккуратны, чтобы не потерять важные данные. Установка ActiveSync Перед выполнением синхронизации необходимо установить на компьютере программу ActiveSync с прилагающегося компакт-диска. Можно также загрузить последнюю версию программы ActiveSync с веб-узла корпорации Майкрософт (http:// www.microsoft.com). 1. Положите компакт-диск в дисковод для компакт-дисков компьютера или дважды щелкните загруженный файл программы установки ActiveSync. 44 2. Для установки Microsoft ActiveSync следуйте указаниям на экране. По окончании установки мастер настройки синхронизации поможет подключить смартфон к компьютеру. Примечание. Дополнительные сведения о подключении смартфона к компьютеру см. на “Подключение смартфона к компьютеру". Настройка параметров подключения Чтобы установить соединение между компьютером и смартфоном, необходимо активировать подключения, которые используются программой ActiveSync. По умолчанию все подключения активированы. 1. В окне ActiveSync на компьютере выберите пункт меню Файл → Параметры подключения.... 2. Измените параметры подключения. 3. Нажмите ОK. Синхронизация данных Подключение смартфона к компьютеру Подключить смартфон к компьютеру можно следующими способами. • С помощью кабеля для обмена данными с компьютером. • С помощью гарнитуры Bluetooth. Подключение через Bluetooth 1. В меню Пуск выберите Программы → ActiveSync. 2. Нажмите Меню → Подключение Bluetooth. 3. При первом подключении к компьютеру через Bluetooth нажмите Да. С помощью кабеля для обмена данными с компьютером. 4. Для поиска устройств, совестимых с Bluetooth, выберите пункт Добавить устройство.... Подключите один разъем кабеля для обмена данных с компьютером к левой части смартфона, а второй — к порту USB компьютера. 5. Выберите компьютер, поддерживающий Bluetooth, для объединения с телефоном и нажмите Далее. Примечание. Если при подключении возникают неполадки, измените USB-порт смартфона. В меню Пуск выберите Настройка → вкладка Подключения → От USB к ПК. Будет установлено подключение, откроется окно Microsoft ActiveSync, и автоматически начнется процесс синхронизации. 6. Введите пароль Bluetooth и нажмите Далее. Этот пароль используется только один раз, и запоминать его необязательно. После ввода того же пароля на компьютере объединение будет завершено. 7. При необходимости введите имя компьютера. 8. Выделите услуги, которые требуется использовать, и нажмите Готово. 45 Синхронизация данных Примечание. Программа ActiveSync должна быть отмечена в списке услуг. Если вместо этого в списке доступен пункт Serial, выберите его и убедитесь, что в параметрах подключения программы ActiveSync на компьютере выбран правильный COM-порт Bluetooth. 9. Нажмите . Синхронизация данных Чтобы начать синхронизацию, подключите смартфон к компьютеру. Дополнительные сведения о подключении смартфона к компьютеру см. на стр. 45. На компьютере автоматически появится экран программы ActiveSync, и начнется синхронизация. После завершения синхронизации смартфон остается подключенным к компьютеру. При внесении изменений ActiveSync автоматически запустит синхронизацию. Можно запустить синхронизацию в любое время, нажав кнопку Синхрониз.. Чтобы остановить синхронизацию, нажмите Стои. 46 Откройте каталог файлов смартфона, нажав кнопку Проводник в окне Microsoft ActiveSync. Можно быстро и легко скопировать файл из смартфона на компьютер и наоборот. Для завершения соединения отключите кабель для обмена данными с ПК. Настройка параметров синхронизации Смартфон позволяет настраивать параметры синхронизации с компьютером и сервером и устанавливать расписание синхронизации. Примечание. Чтобы задать параметры синхронизации, сначала необходимо отсоединить смартфон от компьютера. Изменение параметров синхронизации с компьютером 1. На экране ActiveSync смартфона нажмите Меню и выберите пункт Параметры.... 2. Выделите имя компьютера, например ПК с Windows, и нажмите Настройка... Синхронизация данных 3. Введите имя компьютера, выберите метод разрешения конфликтов между компьютером и смартфоном и укажите тип протоколирования сообщений. 4. Завершив операцию, нажмите . 5. Выберите типы данных для синхронизации. 6. Нажмите . Примечание. Дополнительные сведения о требованиях к компьютеру и об изменении параметров синхронизации см. в справке ActiveSync. Настройка синхронизации с сервером Если в организации используется сервер Microsoft Exchange Server с Exchange ActiveSync, смартфон позволяет выполнять автоматическую синхронизацию данных при поступлении новых элементов. Примечание. Подключение для выполнения удаленной синхронизации с сервером можно также настроить при первом установлении партнерства между смартфоном и компьютером. Настройка подключения к серверу Exchange Server 1. На экране ActiveSync смартфона нажмите Меню → Настройка сервера.... 2. Введите адрес сервера. Чтобы использовать при доступе к серверу протокол SSL, выберите параметр Требуется шифрованное подключение (SSL). 3. Нажмите Далее. 4. Введите имя пользователя Microsoft Exchange, пароль и имя домена. Чтобы использовать этот пароль в дальнейшем при доступе к серверу, выберите параметр Сохранить пароль. 5. Нажмите Далее. 47 Синхронизация данных 6. Выберите типы данных для синхронизации. 7. Завершив операцию, нажмите Готово. Если не требуется выполнять синхронизацию с сервером Exchange Server, можно удалить профиль подключения на смартфоне. 1. На экране ActiveSync смартфона нажмите Меню и выберите пункт Параметры.... 2. Выберите имя сервера, например Exchange Server, и нажмите Удалить. Изменение расписания синхронизации Синхронизацию с сервером Microsoft Exchange Server можно планировать на основе двух независимых расписаний. Используйте расписание большой нагрузки для синхронизации в рабочее время или другие периоды, когда приходит много писем. Используйте расписание неполной нагрузки для синхронизации в периоды времени, когда приходит меньшее число писем. 1. На экране ActiveSync смартфона нажмите Меню → Расписание.... 48 2. Укажите значения всех параметров. • Чтобы регулярно выполнять синхронизацию в периоды пиковой нагрузки, выберите частоту синхронизации в поле высок. загрузки:. • Чтобы регулярно выполнять синхронизацию в периоды спада нагрузки, выберите частоту синхронизации в поле низкой загрузки:. • Чтобы использовать синхронизацию во время высокой загрузки и во время низкой загрузки при роуминге, выберите параметр Использовать при роуминге. • Чтобы выполнять синхронизацию при каждой отправке электронной почты, выберите параметр Отиравлять исходящие немедленно. • Чтобы задать дни и часы, соответствующие периодам пиковой нагрузки, нажмите вр. повыш. загр.. 3. Завершив операцию, нажмите . 5 Функции телефона Наряду со всеми стандартными функциями мобильного телефона, такими как почтовый ящик и журнал вызовов, данный смартфон обладает некоторыми уникальными возможностями. Например, можно делать заметки в ходе разговора, выполнять вызовы непосредственно из приложения Microsoft Contacts и быстро переносить контакты с SIM-карты в ОЗУ смартфона. Кроме того, как и в случае с обычным мобильным телефоном, доступ и переход по основным функциям смартфона, а также выполнение вызовов можно осуществлять одной рукой. Ввод PIN-кода Обычно SIM-карте, выдаваемой оператором мобильной связи, уже назначен PIN-код (Personal Identification Number — личный идентификационный номер), который необходимо вводить перед использованием смартфона. Введите PIN-код и нажмите ввод. Примечание. Если три раза подряд введен неправильный PIN-код, SIM-карта будет заблокирована, а смартфон потребует ввода PUK-кода (PIN Unblocking Key — код разблокирования PIN). В таком случае для разблокирования введите PUK-код, назначенный оператором мобильной связи. Проверка подключения Смартфон изначально готов к использованию в качестве телефона. Поэтому после установки SIM-карты смартфон установит соединение с сетью соответствующего оператора мобильной связи. Значок показывает, что установлено соединение с сетью поставщика услуг связи. Сильный сигнал обозначается значком . По мере уменьшения силы сигнала уменьшается количество вертикальных полос в значке. Отсутствие полос означает отсутствие сигнала. 49 Функции телефона Включение и выключение функций телефона Как уже упоминалось ранее, смартфон готов к использованию после установки аккумулятора и SIM-карты. Однако функции телефона при необходимости можно выключить и использовать только функции карманного компьютера. Затем функции телефона можно снова включить. Примечание. В соответствии с законодательством многих стран во время полета телефон должен быть выключен. При отключении экрана смартфон продолжает работать. Чтобы выключить функции телефона, необходимо разорвать соединение с сетью оператора связи. Включение функций телефона 1. Нажмите и затем — Телефон. На панели состояния появится значок . 2. Нажмите Готово. Примечание. Отключить и включить функции телефона можно также, выбрав меню Пуск → Настройка → вкладка Подключения → Диспетчер беспров. прилож.. Использование экрана набора номера Выключение функций телефона Для перехода к экрану набора номера нажмите клавишу или выберите меню Пуск → Телефон. Отображаются последние исходящие, входящие и пропущенные вызовы. 1. Нажмите и затем — Телефон. На панели состояния появится значок . Настройка экрана набора номера 2. Нажмите Готово. 50 Это меню служит для выбора стиля и цвета шрифта для цифр, которые вводятся при наборе номера. Функции телефона 1. В меню Пуск нажмите Настройка → вкладка Система → Дисплей телефона. 2. На вкладке Цифровой текст выберите нужный цвет и начертание шрифта. 3. Нажмите . Использование функции вибрации клавиатуры Смартфон позволяет имитировать при помощи вибрации тактильную отдачу от нажатия виртуальных клавиш набора номера. Включение функции вибрации клавиатуры 1. В меню Пуск нажмите Настройка → вкладка Система → Дисплей телефона. 2. На вкладке Вибрация выберите параметр события в поле Параметр. 3. Выберите тип вибрации для каждого события в поле Событие Вниз или Событие Вверх. 4. Нажмите Выполнение вызова 1. Введите на экране набора номера нужный номер, включая код зоны. Примечание. Для удаления последней цифры нажмите . Для очистки дисплея нажмите и удерживайте . 2. Нажмите Разг. или клавишу сделать вызов. , чтобы После установления соединения отображается продолжительность вызова. Во время вызова можно использовать некоторые функции вызова. Дополнительные сведения см. на стр. 54. Чтобы во время вызова изменить громкость динамика, воспользуйтесь клавишей громкости. 3. Для завершения вызова нажмите Оконч. или клавишу . . 51 Функции телефона Расширенные функции вызова Запомнив номер в списке быстрого набора, можно осуществить вызов, просто введя этот номер. Вызов можно выполнить с экрана контактов, экрана быстрого набора и экрана истории вызовов. Кроме того, если вы не помните позицию номера в списке быстрого набора, воспользуйтесь следующим способом. Выполнение вызова с экрана «Контакты» 1. Выберите Меню → Быстр. н-р на экране набора номера или нажмите клавишу перемещения «Влево». Вызов с экрана Контакты происходит следующим образом. 1. На экране набора номера нажмите Контакты и выберите нужный контакт. 2. Нажмите нужный номер телефона. Выполнение вызова с экрана быстрого набора Список быстрого набора служит для хранения часто набираемых номеров. Инструкции по добавлению номера на экран быстрого набора см. на стр. 59. 52 2. В списке номеров быстрого набора нажмите порядковый номер нужного номера или прокрутите список, чтобы перейти к нему, а . затем нажмите Звонок или клавишу Выполнение вызова с экрана истории вызовов 1. Выберите Меню → Звонки на экране набора номера или нажмите клавишу перемещения «Вправо». На экране истории вызовов вы увидите следующие значки. • : входящие вызовы. • : исходящие вызовы. Функции телефона • Выполнение экстренного вызова : пропущенные вызовы. 2. Выберите Меню → Фильтр → тип вызовов, которые нужно отобразить. Введите экстренный номер 112 и нажмите Разг. или клавишу . 3. Нажмите значок типа вызова слева от нужного номера или выберите желаемый номер, после чего нажмите Позвонить или клавишу . Примечания. • Смартфон поддерживает номер экстренного вызова 112. Обычно этот номер используется для экстренных вызовов в любой стране независимо от того, установлена ли SIM-карта, при условии нахождения смартфона в зоне обслуживания оператора мобильной связи. • Некоторые операторы мобильной связи могут потребовать, чтобы была вставлена SIM-карта и, в отдельных случаях, был введен PIN-код. • Также могут быть разрешены вызовы по другим номерам экстренных служб. Ваш оператор мобильной связи может добавить на SIM-карту дополнительные номера локальных экстренных служб. Примечание. Для просмотра сведений о вызове нажмите номер из списка. Международные вызовы 1. На экране набора номера нажмите и удерживайте 0, пока не появится знак +. Знак + заменяет международный префикс страны, из которой исходит вызов. 2. Введите полный номер, который требуется вызвать. Этот номер должен включать код страны, код зоны (без символа 0 в начале) и номер телефона. 3. Нажмите Разг. или клавишу . 53 Функции телефона Ответ на вызов и отклонение вызова Громкость звонка можно изменить, нажав значок на панели состояния и переместив ползунок под значком . При получении входящего вызова смартфон подает звуковой сигнал или вибрирует, в зависимости от того, какой тип звонка выбран. Для изменения типа звонка см. стр. 26. • Чтобы ответить на вызов, нажмите Ответ или клавишу . • Чтобы отклонить вызов, нажмите Игнориро... или клавишу . Смартфон поддерживает ряд управляющих функций, которые можно использовать во время разговора. Примечание. При отклонении вызова вызывающий абонент слышит короткие гудки. В зависимости от оператора мобильной связи вы можете быть переключены на сервер голосовой почты другого абонента. Во время беседы необязательно держать смартфон в руках: динамик позволяет находиться на некотором расстоянии от телефона. Регулировка громкости звонка Когда получен входящий вызов, звонок можно заглушить, нажав любую из клавиш громкости. 54 Функции в режиме разговора Использование громкоговорящей связи Во время разговора нажмите и удерживайте клавишу или нажмите Дин-к вкл.. При этом на панели состояния появится значок . Функции телефона Выключение и включение микрофона Микрофон можно выключить, чтобы собеседник не мог вас слышать, или включить снова. Чтобы отключить микрофон, нажмите Откл. звук, чтобы включить его, нажмите Вкл. звук. Выполнение второго вызова Смартфон позволяет выполнить второй вызов во время разговора. 1. Нажмите Удерж., чтобы перевести текущий вызов в режим удержания. 2. Нажмите Клавиатура и выполните второй вызов обычным способом. 3. Чтобы переключиться со второго вызова на первый или обратно, нажмите Переключ.. 4. Чтобы завершить второй вызов и вернуться к первому, нажмите Оконч. или кнопку . Ответ на второй вызов Если входящий вызов поступает во время разговора, появляется окно с уведомлением. 1. Нажмите Ответ или кнопку , чтобы ответить на второй вызов, а текущий вызов переключить в режим удержания. 2. Чтобы переключиться со второго вызова на первый или обратно, нажмите Переключ.. 3. Чтобы завершить второй вызов и вернуться к первому, нажмите Оконч. или кнопку . Организация конференц-связи 1. Переключите текущий вызов в режим удержания, наберите второй номер и дождитесь ответа или примите входящий вызов во время разговора. 2. Нажмите Меню → Конференц-связь. 3. Если конференция создана успешно, в верхней части экрана набора номера отображается слово Конференц-связь (Conference). 55 Функции телефона 4. Чтобы подключить к конференции других лиц, нажмите Удерж, наберите номер, а затем нажмите кнопку , чтобы вернуться и продолжить разговор. Для частного разговора с одним из участников нажмите Меню → Частный разговор → и выберите нужного участника. Запись заметки В ходе вызова можно сделать заметку независимо от того, с какого экрана выполняется вызов: экрана набора номера, контактов, истории вызовов, быстрого набора или адресной книги SIM-карты. 1. Нажмите Заметка. 2. Создайте заметку и нажмите . Заметку можно дописать как в ходе вызова, так и после его завершения. 56 Готовая заметка будет сохранена как вложение в вызов в одной из папок Звонки. Заметку также можно просмотреть в папке Звонков на странице Заметки. Просмотр заметки • Выберите Меню → Звонки на экране набора номера. Нажмите и удерживайте запись вызова, а затем во всплывающем меню выберите команду Просмотр заметки. ( Обозначает заметку.) • Откройте экран Заметки, выберите папку Звонков, а затем выберите имя файла из списка. Примечание. О создании контакта для этого лица — в разделе “Добавление и передача сведений о контакте” на стр. 58. Имена вызова и файлов изменятся на имя нового контакта, но их содержимое останется прежним. Функции телефона Просмотр контактов Во время вызова можно выполнить поиск нужного контакта. Выберите Контакты. Функции, доступные во время вызова При нажатии программной клавиши Меню во время вызова становятся доступны следующие функции. Можно указать следующие параметры. • Удержать/Освободить. Перевод вызова в режим удержания. • Отключить звук/Вкл. звук. Выключение микрофона, чтобы собеседник не мог вас слышать, или включение микрофона. • Дин-к вкл./Дин-к выкл.. Включение функции громкоговорящей связи, позволяющей говорить по телефону, когда он удален от пользователя на небольшое расстояние. • Выкл. Автомат. режим/Вкл. Автомат. режим. Переключение вызова на подключенную гарнитуру или устройство громкой связи либо обратно на смартфон. • Коференц-связь. Организация конференцсвязи во время текущего или удерживаемого вызова. В конференц-вызове можно общаться не более чем с 5 собеседниками одновременно. • Вставить. Вставка скопированного номера в экран набора номера. • Сохр. в контактах. Сохранение телефонного номера абонента в списке контактов. • Просмотр контакта. Просмотр списка контактов. • Создать заметку. Cоздание заметки. • Звонки. Отображение списка истории вызовов. • Быстр. н-р. Открытие экрана быстрого набора. • Параметры.... Настройка параметров функций телефона, имеющихся служб и сети. Дополнительные сведения см. на стр. 61. • Дисплей телефона. Изменение параметров экрана набора номера. 57 Функции телефона Функции вызова Доступ к сообщениям голосовой почты Первый элемент быстрого набора по умолчанию используется для доступа к серверу голосовой почты. После установки SIM-карты смартфон автоматически определяет и задает в качестве сервера голосовой почты номер, предоставленный оператором мобильной связи. Чтобы проверить наличие новых сообщений голосовой почты, нажмите и удерживайте 1 на экране набора номера. Примечание. Номера серверов голосовой почты и SMS можно просмотреть и изменить. На экране быстрого набора нажмите Голосовая почта → Голос. почта и текстовые сообщения → Получение параметров.... 58 Добавление и передача сведений о контакте В смартфоне предусмотрено несколько способов ввода и сохранения телефонных номеров, так же как и несколько способов осуществления вызова. Поэтому важно иметь возможность передавать эти контакты между программами, используемыми для связи. Способы ввода и сохранения номеров в смартфоне • SIM-карта. Можно обмениваться SIM-картой между смартфоном и другими устройствами. При использовании других устройств можно создать на SIM-карте один или несколько новых контактов. • Память смартфона. • История вызовов. Номера новых контактов можно найти в списке входящих или пропущенных вызовов. Функции телефона Зачем передавать номера? • В случае потери SIM-карты при использовании ее в другом устройстве номера с SIM-карты сохранятся в смартфоне. • Когда SIM-карта используется в другом устройстве, вам могут потребоваться номера, хранящиеся в памяти смартфона. • Передача номеров в память смартфона позволяет создать более подробные записи. Передача контактов • Чтобы передать контакт на SIM-карту, выберите его из списка контактов и нажмите Меню → Сохранить на SIM-карте. • Чтобы передать контакт в список быстрого набора, нажав и удерживая контакт в списке контактов, выберите во всплывающем меню команду Доб. в быстр. набор. На экране быстрого набора добавьте сведения о контакте, выберите местоположение и нажмите . Примечание. По умолчанию параметру Место: присваивается номер очередной свободной позиции в списке Быстр. набор. Если требуется назначить номер уже занятой позиции, необходимо подтвердить запрос на перезапись этой позиции. Настройка списка быстрого набора Часто используемые номера телефонов из списка контактов можно назначать элементам 2–99. Расположение 1 списка быстрого набора зарезервировано для номера сервера голосовой почты. Добавление контакта в список быстрого набора 1. Выберите Меню → Быстр. н-р на экране набора номера или нажмите клавишу перемещения «Влево». 2. Выберите Меню → Создать. 3. Выберите контакт из списка. 59 Функции телефона 4. В поле Место: выберите позицию, нажав стрелку вверх или вниз. 5. Нажмите . Удаление элементов списка быстрого набора 1. В списке быстрого набора выберите номер, который следует удалить. 2. Нажмите Удалить → Да. Управление историей вызовов История вызовов содержит обобщенную информацию обо всех вызовах, а также подробные сведения о входящих, исходящих и пропущенных вызовах, включая время начала и продолжительность вызова. Для отображения истории вызовов выберите Меню → Звонки на экране набора номера или нажмите клавишу перемещения «Вправо». Чтобы отобразить вызовы из конкретной категории, нажмите Меню → Фильтр. 60 Примечание. Для просмотра сведений о пропущенном вызове нажмите на экране «Сегодня». Просмотр сведений о вызовах • Чтобы просмотреть продолжительность вызова, а также время и дату, когда он был принят или выполнен, нажмите нужный вызов. • Чтобы сохранить номер телефона вызова в списке контактов, нажав и удерживая нужный вызов, выберите Сохранить в контактах. • Чтобы отправить SMS-сообщение, нажав и удерживая нужный вызов, выберите Send SMS. • Чтобы удалить отдельный вызов, нажав и удерживая нужный вызов, выберите Удалить. Для удаления всех записей вызовов выберите Меню → Удалить все звонки. Функции телефона Просмотр таймеров вызовов В истории вызовов можно просмотреть продолжительность вызовов. Это позволяет определить общее время разговоров. 1. На экране «Звонки» нажмите Меню → Длительность звонков.... Можно проверить время входящих и исходящих вызовов, общее время вызовов и время последнего вызова. Все текущие записи истории вызовов можно стереть, нажав Сброс. 2. Нажмите . Настройка функций телефона Смартфон позволяет указывать индивидуальные настройки функций телефона, имеющихся служб и сети, к которой выполняется подключение. Настройки 1. В меню Пуск выберите Настройка → вкладка Личные → Телефон. 2. На вкладке Телефон в раскрывающихся списках выберите тип и мелодию звонка и сигнал клавиатуры. Выбирая мелодию звонка, можно сначала прослушать ее с помощью кнопок воспроизведения и остановки рядом со списком. 3. Нажмите . Настройка сигнала оповещения 1. В меню Пуск выберите Настройка → вкладка Личные → Телефон. 2. На вкладке Сигнал задайте нужные параметры в каждом поле. • Сигнал соединения. Позволяет указать, должен ли смартфон подавать звуковой сигнал при установке соединения в ходе исходящего вызова. • Сигнал по истечении минуты. Позволяет указать, должен ли смартфон во время вызова подавать звуковой предупредительный сигнал каждую минуту. 3. Нажмите . 61 Функции телефона Параметры системы безопасности 1. В области Безопасность нажмите Изменить ПИН. Для ограничения использования смартфона предназначены различные настройки безопасности. 2. Введите старый PIN-код и нажмите ввод. Примечание. Первый PIN-код предоставляется вам поставщиком услуг. 4. Повторите ввод нового PIN-кода для подтверждения и нажмите ввод. Активизация PIN-кода Когда эта функция включена, необходимо вводить PIN-код при каждом включении смартфона. 1. В меню Пуск выберите Настройка → вкладка Личные → Телефон. 2. На вкладке Телефон установите флажок Запрашивать ПИН в группе Безопасность. 3. Введите PIN-код и нажмите ввод. 4. Нажмите . Изменение PIN-кода Текущий PIN-код можно заменить на новый. 62 3. Введите новый PIN-код и нажмите ввод. 5. Нажмите ОК. Включение идентификации абонента Когда осуществляется вызов, можно разрешить или запретить отображение вашего телефонного номера для вызываемого абонента. 1. В меню Пуск выберите Настройка → вкладка Личные → Телефон. 2. Выберите вкладку Службы и нажмите Идентификатор абонента → Получение параметров... (получение настроек может занять несколько минут). 3. Выберите один из следующих вариантов. Функции телефона • Всех. Отображение вашего идентификатора для всех абонентов. • Никого. Ваш идентификатор абонента скрыт. • Только контактам. Отображение вашего идентификатора только для абонентов, входящих в список контактов. 4. Нажмите . Примечание. Эту функцию можно включить, когда вы находитесь вне сетевой службы и требуется выполнить поиск. Текущая сеть отображается в поле Текущая сеть:. 3. Нажмите . Выбор сети Настройки сети Можно настроить смартфон на автоматический выбор сети или выбирать сеть вручную, покидая область обслуживания. Поиск сети 1. В меню Пуск выберите Настройка → вкладка Личные → Телефон. 2. Выберите вкладку Сеть и нажмите Поиск сети (для извлечения настроек может потребоваться несколько минут). 1. В меню Пуск выберите Настройка → вкладка Личные → Телефон. 2. На вкладке Сеть выберите Автоматически или Вручную в поле Выбор сети (если выбрано Вручную, получение настроек может занять несколько минут). 3. Если вы выбрали Вручную, откроется список доступных сетей. Перейдите к следующим шагам. 4. Выберите нужную сеть и нажмите ОК. Производится соединение с этой сетью. 5. Нажмите . 63 Функции телефона Задание предпочтений для сетей Запрет вызовов Смартфон позволяет сформировать список предпочитаемых сетей. В этом режиме можно указывать приоритеты сетей и добавлять сети вручную, выбрав сети из предустановленного списка сетей или указав код сети. Эта служба позволяет ограничивать входящие или исходящие вызовы. 1. В меню Пуск выберите Настройка → вкладка Личные → Телефон. 1. В меню Пуск выберите Настройка → вкладка Личные → Телефон. 2. Выберите вкладку Сеть и нажмите Задание сетей (для извлечения настроек может потребоваться несколько минут). 2. На вкладке Службы выберите Запрет звонков → Получение параметров... (получение настроек может занять несколько минут). 3. Выберите сеть и измените приоритет ее использования с помощью кнопок Вверх или Вниз. 4. Нажмите . Примечание. Если имеется несколько доступных операторов мобильной связи, включайте эту функцию для выбора сети с минимальной оплатой. 64 Включение или отключение запрета вызовов 3. Выберите тип вызовов, которые следует ограничить. Доступны для выбора следующие параметры ограничения вызовов. • Все звонки. Выполнение и прием вызовов запрещены. • При роуминге. За пределами зоны обслуживания домашней сети прием вызовов запрещен. Функции телефона • Международные. Международные вызовы запрещены. • Междунар. кроме своей страны. За рубежом вызовы разрешены только внутри страны пребывания и в собственную страну абонента, т. е. страну оператора мобильной связи абонента. • Выключено. Все запреты вызовов отменяются. Все вызовы выполняются обычным образом. 4. Введите пароль функции запрета вызовов, предоставленный оператором мобильной связи, и нажмите . Изменение пароля запрета вызовов Пользователь может задавать и изменять пароль запрета вызовов, полученный от оператора мобильной связи. 1. В меню Пуск выберите Настройка → вкладка Личные → Телефон. 2. На вкладке Больше выберите Пароль запрета вызовов → Настроить. 3. Введите старый пароль, а затем введите новый пароль и повторите его ввод для подтверждения. 4. Нажмите . Переадресация вызовов Эта служба позволяет перенаправлять входящие вызовы на другой телефонный номер. Включение переадресации вызовов 1. В меню Пуск выберите Настройка → вкладка Личные → Телефон. 2. На вкладке Службы выберите Передресация звонков → Получение параметров... (получение настроек может занять несколько минут). 3. Установите флажок Перенапрявлять все входящие звонки и введите в поле снизу нужный номер или выберите одну или все категории, затем введите номера. Можно переадресовать все вызовы на один номер или указать номера для следующих условий. 65 Функции телефона • Нет ответа. Если вы не отвечаете на вызовы, они переадресуются. • Перенаправлять через. По истечении заданного отрезка времени все вызовы переадресуются. • Недоступен. Если ваш смартфон отключен или находится вне области обслуживания, все вызовы переадресуются. • Занято. Когда вы говорите по телефону, все вызовы переадресуются. 3. Выберите вариант Уведомлять меня или Не уведомлять меня. После включения службы ожидания вызовов вы будете получать звуковое предупреждение о втором вызове во время разговора. 4. Нажмите . Голосовая почта и SMS-сообщения Ожидание вызова При установке SIM-карты в смартфон он автоматически обнаруживает ее и задает номера серверов голосовой почты и SMS по умолчанию. Однако эти настройки можно просмотреть и изменить. Эта услуга позволяет принять вызов во время разговора. Доступ к номерам серверов голосовой почты и SMS Включение ожидания вызовов 1. В меню Пуск выберите Настройка → вкладка Личные → Телефон. 4. Нажмите . 1. В меню Пуск выберите Настройка → вкладка Личные → Телефон. 2. На вкладке Службы выберите Ждущий вызов → Получение параметров... (получение настроек может занять несколько минут). 66 2. На вкладке Службы выберите Голос. почта и текстовые сообщения → Получение параметров... (получение настроек может занять несколько минут). Функции телефона 3. Проверьте номера серверов во всех полях. 4. Нажмите . Примечание. Можно также проверить номера серверов голосовой почты и SMS, нажав на экране быстрого набора Голосовая почта, а затем Голос. почта и текстовые сообщения. Проверка голосовой почты Первый элемент быстрого набора по умолчанию используется для доступа к серверу голосовой почты. Нажмите и удерживайте 1 на экране набора номера. Просмотр сведений о стоимости вызовов Эта сетевая функция позволяет проверять стоимость последнего вызова и всех вызовов. Можно задать максимальную стоимость всех звонков, равную некоторому числу условных единиц или единиц валюты, а также курс для единицы. Когда максимальная стоимость задана, вызовы можно будет выполнять до тех пор, пока не будет превышена максимальная стоимость. Просмотр стоимости вызовов может быть недоступен для некоторых SIM-карт. Более подробную информацию можно получить у своего поставщика услуг. Сброс записей стоимости 1. В меню Пуск выберите Настройка → вкладка Личные → Телефон → вкладка Стоимость. 2. Нажмите Сброс счетчиков. Задание максимальной стоимости 1. В меню Пуск выберите Настройка → вкладка Личные → Телефон → вкладка Стоимость. 2. Нажмите Установить макс. стоимость. 3. Введите максимальную стоимость и нажмите Сохранить. При достижении максимальной стоимости счетчик останавливается на максимальном значении и до сброса счетчика никакие вызовы невозможны. 67 Функции телефона Изменение цены тарифной единицы вызова 1. В меню Пуск выберите Настройка → вкладка Личные → Телефон → вкладка Стоимость. 2. На вкладке Больше в поле Выберите полосу частот выберите подходящий диапазон. 3. Нажмите Выбрать, а затем Да. 4. Нажмите . 2. Нажмите Установить. 3. Введите цену тарифной единицы и нажмите Сохранить. Данный параметр применяется при расчете стоимости вызовов. Выбор диапазона Для отправки и приема вызовов смартфон должен быть зарегистрирован в одной из доступных сетей. Данный смартфон может работать в комбинированных сетях GSM 900/ 1800 или GSM 1900 и четырехдиапазонной сети (GSM 850/900/1800/1900). Диапазон по умолчанию определяется страной, в которой был приобретен смартфон. При поездках за границу не забывайте переключаться на соответствующий диапазон. 1. В меню Пуск выберите Настройка → вкладка Личные → Телефон. 68 Блокировка SIM-карты Когда этот параметр включен, смартфон работает только с текущей SIM-картой. Чтобы включить или выключить функцию блокировки SIM-карты, выполните следующие действия. 1. В меню Пуск выберите Настройка → вкладка Личные → Телефон. 2. На вкладке Больше нажмите Блокировка SIM → Настропть. 3. Выберите Включить блокировку или Отключить блокиров и нажмите Установить. 4. Если параметр включен, введите пароль в поля Старый пароль: и Подтвердить пароль:. Функции телефона Изменение PIN2 5. Нажмите ОK. 6. В окне подтверждения нажмите . Режим FDN (режим разрешенных номеров) Если этот параметр включен, смартфон ограничивает исходящие вызовы заданным списком телефонных номеров, сохраненных на SIM-карте. Включение списка номеров FDN 1. В меню Пуск выберите Настройка → вкладка Личные → Телефон. Этот параметр позволяет изменить текущий код PIN2. Перед заданием нового кода PIN2 необходимо ввести текущий код. 1. В меню Пуск выберите Настройка → вкладка Личные → Телефон. 2. На вкладке Больше выберите Изменить PIN2 → Настропть. 3. Введите старый код PIN2, а затем введите новый код PIN2 и повторите его ввод для подтверждения. 4. Нажмите ОK. 2. На вкладке Больше нажмите Режим разрешенных номеров → Настроить. 5. В окне подтверждения нажмите 3. Установите флажок Включить разрешенные номера. Сообщения базовой станции (сообщения CB) 4. Введите код PIN2 и нажмите ОK. 5. В окне подтверждения нажмите . . Эта служба обеспечивает прием текстовых сообщений на различные темы (например, о погоде или о ситуациях на дорогах). Сообщения базовой станции отображаются сразу после получения при условии, что: 69 Функции телефона • функция сообщений базовой станции Включить; • в списке каналов выбран данный канал сообщений. Включение или отключение приема сообщений базовой станции. 1. В меню Пуск выберите Настройка → вкладка Личные → Телефон. 2. На вкладке Больше нажмите Сообщение CB → Настропть. 3. Нажмите Включить или Отключить в поле Получить. 4. Включив функцию, выберите язык вывода сообщений CB в поле Язык и каналы, по которым разрешен прием сообщений CB, в поле Каналы. 5. Нажмите 70 . Изменение линии Если SIM-карта поддерживает два абонентских номера, в этом меню можно выбрать линию, используемую для исходящих звонков. Входящие звонки можно принимать по обеим линиям независимо от того, какая линия выбрана. 1. В меню Пуск выберите Настройка → вкладка Личные → Телефон. 2. На вкладке Больше нажмите Изменить линию → Настроить. 3. Выберите вариант и нажмите Установить. 4. Нажмите Да для перезагрузки смартфона. 6 Сообщения, Интернет и MSN Messenger Сообщения В режиме работы с сообщениями можно создавать, отправлять, получать, просматривать, изменять и группировать сообщения следующих типов. • Текстовые сообщения (SMS). • Мультимедийные сообщения (MMS). • Сообщения электронной почты. Вход в режим работы с сообщениями В меню Пуск выберите Сообщения. Работа с сообщениями электронной почты Для приема и отправки сообщений электронной почты можно воспользоваться одним из следующих способов. • Синхронизация сообщений электронной почты с приложениями Microsoft Exchange или Microsoft Outlook на вашем компьютере. • Отправка и получение сообщений электронной почты путем прямого подключения к серверу электронной почты через поставщика услуг Интернет или через сеть. Синхронизация сообщений электронной почты Для отправки и получения сообщений электронной почты путем синхронизации сообщений с сервером Microsoft Exchange или приложением Microsoft Outlook на ПК используйте учетную запись Эл. почта Outlook. Для синхронизации сообщений электронной почты необходимо включить синхронизацию папки «Входящие» в окне ActiveSync. Во время синхронизации выполняются следующие действия. • Сообщения копируются из папок с почтой сервера Exchange или приложения Outlook в папку Эл. почта Outlook смартфона. 71 Сообщения, Интернет и MSN Messenger • Сообщения электронной почты из папки Эл. почта Outlook смартфона передаются в Exchange или Outlook, а затем отправляются средствами этих продуктов. Прямое подключение к серверу электронной почты Смартфон позволяет отправлять и принимать сообщения электронной почты, подключившись к серверу электронной почты. Для этого необходимо установить удаленное подключение к сети или к поставщику услуг Интернет и подключение к серверу электронной почты. При подключении к серверу электронной почты новые сообщения загружаются в папку «Входящие» смартфона. Кроме того, выполняется отправка сообщений из папки «Исходящие» смартфона, а сообщения, которые были удалены с сервера электронной почты, удаляются со смартфона. 72 Операции, выполняемые над папками при прямом подключении к серверу электронной почты Действия, выполняемые над созданными папками, зависят от используемого протокола: POP3 или IMAP4. • Если используется протокол POP3 и сообщения перемещаются в созданную папку, ссылка, связывающая сообщения на смартфоне и их копии на почтовом сервере, разрывается. При следующем подключении почтовый сервер обнаружит, что сообщения отсутствуют в памяти смартфона, и удалит их с сервера. Это исключает появление копий сообщения, однако приводит к тому, что доступ к сообщениям, перемещенным в созданные папки, можно будет получить только с данного смартфона. Сообщения, Интернет и MSN Messenger • Если используется протокол IMAP4, созданные папки и перемещенные в них сообщения отображаются на сервере. В результате при следующих подключениях к серверу электронной почты сообщения будут доступны. Описанная выше синхронизация папок происходит при каждом подключении к серверу электронной почты, а также при создании, переименовании и удалении папок в то время, когда смартфон подключен к серверу. Создание учетной записи электронной почты Для получения и отправки сообщений электронной почты необходимо создать учетную запись электронной почты. Создание новой учетной записи 1. В окне Эл. почта Outlook выберите Меню → Сервис → Новая уч. запись.... 2. Выберите пункт Другие (POP3/IMAP) и нажмите Далее. 3. Введите свой адрес электронной почты и нажмите Далее. 4. По завершении процесса автонастройки нажмите Далее. 5. Введите свои имя, имя пользователя и пароль и нажмите Далее. 6. Выберите тип сервера электронной почты, введите имя учетной записи и нажмите Далее. 7. Укажите сервер входящей почты, сервер исходящей почты и имя домена. Нажмите Параметры, чтобы указать дополнительные параметры, такие как интервал подключения и режим подключения. 8. Завершив операцию, нажмите Готово. 9. Нажмите Да для загрузки новых сообщений электронной почты. Изменение параметров учетной записи 1. Выберите Меню → Сервис → Параметры... → вкладка Учетные записи. 2. Выберите учетную запись электронной почты, которую нужно изменить. 73 Сообщения, Интернет и MSN Messenger 3. Внесите необходимые изменения в параметры учетной записи. Чтобы ввести заранее заготовленную фразу, нажмите Меню → Мой текст → и выберите фразу. Создание и отправка сообщения электронной почты Смартфон позволяет вкладывать в сообщения картинки и голосовые заметки. Для этого нажмите Меню → Вставить → тип элемента. 1. Выберите учетную запись электронной почты в папке «Входящие» и нажмите Создать. 2. В поле Кому:, Копия: или СК: укажите адреса электронной почты получателей, разделив их символом точки с запятой. Примечание. Поля Копия: и СК: находятся над полем От:. Адреса электронной почты можно выбрать из списка контактов. Для этого нажмите Меню и выберите пункт Добавить получателя.... 3. Перейдите к полю Тема: и введите тему сообщения. 4. Перейдите в поле сообщения и введите текст сообщения. 74 5. Закончив создание сообщения, нажмите Отправить. 6. Для подключения к сети и отправки сообщения нажмите Меню и выберите пункт Доставить. Просмотр сообщений электронной почты В папках сообщений можно просматривать полученные, отправленные, а также созданные, но еще не отправленные сообщения. Сообщения, Интернет и MSN Messenger Открытие папки сообщений Выберите учетную запись электронной почты в папке «Входящие», нажмите Меню и выберите Перейти → Папки.... По умолчанию отображаются следующие папки. • Удаленные. Сообщения, которые были удалены из смартфона. • Черновики. Черновики сообщений, которые не были отправлены. • Входящие. Полученные сообщения. • Исходящие. Временное хранилище сообщений, ожидающих отправки. • Отправленные. Отправленные сообщения. Просмотр сообщения электронной почты 1. Выберите учетную запись электронной почты, для которой нужно получить сообщения. 2. Нажмите Меню и выберите пункт Доставить. Смартфон установит соединение с сервером электронной почты и получит входящие сообщения или отправит сообщения из папки с исходящими сообщениями. 3. Выберите сообщение, которое необходимо просмотреть. Параметры работы с сообщениями В любой папке сообщений нажмите Меню, чтобы получить доступ к следующим функциям. • Удалить. Удаление сообщения. • Ответить. Отправка ответа отправителю или всем адресатам или пересылка сообщения другим людям. • Ответить всем. Отправка ответа отправителю и всем адресатам. • Переслать. Пересылка сообщения другим людям. • Переместить.... Перенос сообщения в другие папки. 75 Сообщения, Интернет и MSN Messenger • Пометить как прочитанное/Пометить как непрочитанное. Пометка сообщений как прочитанных и непрочитанных. • Загрузить сообщение/Не загружать. Загрузка содержимого сообщения с почтового сервера или отмена загрузки. • Доставить. Отправка или получение сообщений электронной почты. • Перейти. Переключение на другую учетную запись или переход в другую папку сообщений. • Сервис. Изменение параметров обмена сообщениями. Вы также можете управлять папками с сообщениями и добавлять учетные записи. Просмотр вложений сообщения электронной почты Чтобы загрузить вложение, нажмите Меню и выберите пункт Загрузить сообщение. Сообщение будет загружено при следующей синхронизации или при следующем подключении к серверу электронной почты. Чтобы просмотреть вложение, выберите его в открытом сообщении. 76 Работа с SMS- и MMS-сообщениями Длина SMS-сообщения не должна превышать 160 символов. Если в сообщении содержится больше 160 символов, смартфон разбивает такое сообщение на несколько отдельных сообщений. Смартфон позволяет отправлять и принимать мультимедийные сообщения (MMS). Кроме обычного текста, MMS-сообщения могут содержать изображения, видеоклипы, звуковые файлы, а также любые их комбинации, размещаемые на одной или нескольких страницах. Технология MMS позволяет отправлять сообщения со смартфона на адрес электронной почты и наоборот. Создание и отправка SMS-сообщения 1. На экране работы с SMS- и MMSсообщениями выберите Создать → SMS. Сообщения, Интернет и MSN Messenger 2. В поле Кому: укажите телефонные номера получателей, разделив их символом точки с запятой. Телефонные номера можно выбрать из списка контактов. Для этого нажмите Меню и выберите пункт Добавить получателя.... 3. Перейдите в поле сообщения и введите текст сообщения. Чтобы ввести заранее заготовленную фразу, нажмите Меню и выберите Мой текст → нужная фраза. 4. Закончив создание сообщения, нажмите Отправить. Примечание. Чтобы получить уведомление о доставке сообщения получателю, нажмите Меню и выберите пункт Параметры сообщения... → Запросить уведомление о доставке сообщения. Создание и отправка MMS-сообщения 1. На экране работы с SMS- и MMSсообщениями выберите Создать → MMS. 2. В поле Кому:, Копия: или СК: укажите телефонные номера или адреса получателей, разделив их символом точки с запятой. Примечание. Поля Копия: и СК: находятся над полем От:. Номера или адреса можно выбрать из списка контактов или отправленных сообщений. Для этого нажмите Меню и выберите пункт Добавить получателя. 3. Перейдите в поле Тема: и введите тему сообщения. 4. Перейдите в поле сообщения и введите текст сообщения. 5. На панели инструментов выберите значок прикрепления файла и выберите нужные файлы. Примечание. Если на экране отсутствует панель инструментов, выберите Меню → Панель инструментов. 77 Сообщения, Интернет и MSN Messenger 6. Нажмите Меню, чтобы получить доступ к следующим функциям создания сообщения. 7. Закончив создание сообщения, нажмите Отправить. • Предварительный просмотр. Отображение созданного мультимедийного сообщения. Просмотр SMS- и MMS-сообщений • Добавить получателя. Добавление телефонных номеров или адресов получателей. • Вставить. Добавление файла мультимедиа. • Вложить. Вложение файла мультимедиа, визитной карточки или элемента календаря в виде файла данных. • Изменить страницу. Добавление и удаление страниц, изменение стиля текста и выбор продолжительности отображения и порядка следования страниц. • Сохранить в. Сохранение сообщения в виде черновика или MMS-шаблона. • Отменить сообщение. Отмена отправки сообщения. • Отправка MMS.... Изменение параметров MMS-сообщений. См. page 80. 78 При получении нового SMS- или MMSсообщения в верхней строке дисплея появляется значок нового сообщения. Чтобы открыть сообщение, нажмите Сообщения. В папках сообщений можно просматривать полученные, отправленные, а также созданные, но еще не отправленные сообщения. Открытие папки сообщений На экране работы с SMS- и MMS-сообщениями нажмите Меню и выберите Перейти → Папки.... По умолчанию отображаются следующие папки. • Удаленные. Сообщения, которые были удалены из папок. • Черновики. Черновики сообщений, которые не были отправлены. Сообщения, Интернет и MSN Messenger • Входящие. Полученные сообщения. Также в этой папке сохраняются полученные pushсообщения и сообщения сети (CBсообщения). • Исходящие. Временное хранилище сообщений, ожидающих отправки. • Отправленные. Отправленные сообщения. Просмотр сообщения 1. Откройте нужную папку. 2. Выберите сообщение, которое необходимо просмотреть. Параметры работы с сообщениями В любой папке с сообщениями нажмите Меню для доступа к следующим функциям. Доступные функции могут различаться в зависимости от выбранной папки. • Удалить. Удаление сообщения. • Ответить. Отправка ответа отправителю. • Ответить всем. Отправка ответа отправителю и всем адресатам. • Переслать. Пересылка сообщения другим людям. • Переместить.... Перенос сообщения в другие папки. • Пометить как непрочитанное/Пометить как прочитанное. Пометка сообщений как прочитанных и непрочитанных. Непрочитанные сообщения выделяются в списке сообщений полужирным шрифтом. • Копировать на SIM-карту/Копировать во “Входящие”. Копирование сообщения на SIM-карту или в память смартфона. Данный параметр доступен только для SMSсообщений. • Доставить. Отправка или получение сообщений электронной почты. • Перейти. Доступ к другим папкам. • Сервис. Управление сообщениями и папками сообщений. • Отправка MMS.... Изменение параметров отправки и получения сообщений. См. следующий раздел. 79 Сообщения, Интернет и MSN Messenger Настройка параметров MMS В этом меню можно изменить параметры MMS по умолчанию. В любой папке сообщений выберите Меню → Отправка MMS.... Можно настроить следующие параметры. • Вкладка Отправка. Изменение параметров отправки MMS-сообщений. Приоритет:. Выбор уровня приоритета сообщений. Срок действия:. Выбор срока хранения сообщений в центре сообщений с момента их отправки. доставка:. Установка временной задержки перед отправкой сообщений. Размер. Установка максимального размера сообщения. Скрыть адрес. Скрывать ваш идентификатор абонента при отправке сообщений. Запросить отчет о доставке. Если этот параметр установлен, сеть уведомляет отправителя, доставлено ли сообщение. 80 Запросить отчет о прочтении. Если этот параметр установлен, вместе с сообщением смартфон передает запрос отчета о прочтении. сохранить копию. При включении этого параметра отправленные сообщения сохраняются в смартфоне. • Вкладка Получение. Изменение параметров приема MMS-сообщений. Домашняя сеть:. Установка параметров получения новых сообщений с сервера при нахождении в домашней сети. В роуминге:. Установка параметров получения новых сообщений с сервера при роуминге в другой сети. Отправить отчет о доставке. Включение функции извещения отправителя о доставке сообщения. Отправить отчет о прочтении. Возможность отправки отчета о прочтении сообщения. Сообщения, Интернет и MSN Messenger • Вкладка Режим. Установка и активация профилей MMS (наборов параметров MMS, необходимых для отправки и получения MMS-сообщений). Чтобы активировать профиль, выберите его в списке профилей. Для изменения профиля выберите его в списке Профиль MMS. Можно изменить следующие параметры. Профиль MMS:. Ввод названия профиля. MMSC:. Ввод URL-адреса центра MMS. Соединения. Изменение параметров подключения к сети. Шлюз:. Выбор протокола для соединения с центром MMS. IP-адрес:. IP-адрес шлюза. Порт:. Номер порта шлюза. • Вкладка Создать. Изменение параметров составления сообщения. Класс MMS:. Выбор типа добавляемого содержимого или размера сообщения. Ограничение:. Выбор максимального размера MMS-сообщений. • Вкладка Сведения. Отображение сведений о версии и авторских правах. Добавление подписей к сообщениям Смартфон позволяет автоматически добавлять указанную подпись к отправляемым SMS- и MMS-сообщениям, а также сообщениям электронной почты. Установка подписи 1. В любой папке сообщений нажмите Меню и выберите Сервис → Параметры... → вкладка Учетные записи. 2. Нажмите Подписи.... 3. В поле Выберите учетную запись: выберите учетную запись, для которой нужно установить подпись. 4. Установите флажок Исп. подпись с этой уч. записью. 5. Чтобы вставлять подпись в каждое сообщение электронной почты (включая сообщения, на которые вы отвечаете или которые пересылаете), выберите параметр Использ. при ответе и пересылке. 6. Введите подпись и нажмите . 81 Сообщения, Интернет и MSN Messenger Internet Explorer Для просмотра веб-страниц и WAP используется Microsoft® Internet Explorer Mobile. Существуют следующие способы просмотра страниц. • Во время синхронизации с персональным компьютером загрузите избранные ссылки и содержимое папки Избранное мобильного устройства в приложение Internet Explorer на компьютере. • Подключитесь к поставщику услуг Интернет или к корпоративной сети и просматривайте веб-страницы. Для этого необходимо предварительно создать подключение, как описано на page 129. • Когда подключение к поставщику услуг Интернет или к сети будет установлено, можно будет загружать файлы и программы из Интернет. Запуск Internet Explorer В меню Пуск выберите Internet Explorer. 82 Просмотр веб-страниц в Интернете 1. Чтобы подключиться и начать обзор, выполните одно из следующих действий. • В строке адреса введите адрес, который хотите посетить, и нажмите . Чтобы выбрать один из адресов ранее посещенных страниц, нажмите в строке адреса стрелку вниз. • Нажмите Избранное для вывода списка избранного, а затем нажмите нужный адрес. • Нажмите Меню → Журнал..., чтобы открыть список адресов последних просмотренных веб-страниц. Выберите страницу, к которой хотите перейти. 2. Нажмите ссылку в веб-браузере, чтобы открыть соответствующую веб-страницу. Во время обработки в правом нижнем углу веб-браузера отображается значок . Сообщения, Интернет и MSN Messenger Примечание. Чтобы добавить ссылку в избранное во время работы в Internet Explorer, перейдите на нужную страницу, затем, нажав и удерживая стилус на странице, выберите команду Добавить в избранное.... Перемещение в Internet Explorer Просматривая веб-страницы, можно использовать следующие функции. • Чтобы вернуться к предыдущей странице, нажмите Назад. • Чтобы перейти к ранее просмотренной странице, нажмите Меню → Вперед. • Чтобы перейти к домашней странице, нажмите Меню → Домашняя. • Чтобы обновить подключение, нажмите Меню → Обновить. • Для изменения размера шрифта нажмите Меню → Просмотр → Размер текста → значение. • Для просмотра информации о веб-странице нажмите Меню → Сервис → Свойства.... Использование списка «Избранное» Веб-браузер позволяет сохранять нужные ссылки для упрощения последующего доступа к соответствующим страницам. Распределение сохраненных ссылок по категориям позволяет находить их быстрее. Добавление веб-страниц в список «Избранное» 1. Перейдите на страницу, которую нужно добавить в список, нажмите Меню → Добавить в избранное.... 2. Если необходимо, измените имя избранной ссылки. 3. В поле Создать в: выберите категорию, в которой нужно сохранить ссылку. Смартфон поддерживает создание новых категорий ссылок. См. раздел “Управление категориями списка «Избранное».” 4. Нажмите Добавить. Открытие ссылки из списка «Избранное» 1. На экране веб-браузера Internet Explorer нажмите Меню → Избранное.... 83 Сообщения, Интернет и MSN Messenger 2. Нажмите ссылку, к которой требуется получить доступ. Если нужная ссылка находится в определенной папке, откройте эту папку и выберите ссылку. Изменение параметров браузера Internet Explorer Смартфон позволяет настраивать функции просмотра веб-страниц, изменять параметры соединения и очищать память. Управление категориями списка «Избранное» На экране браузера Internet Explorer нажмите Меню → Сервис → Параметры.... Смартфон позволяет создавать новые категории для сохранения избранных вебстраниц, а также переименовывать или удалять созданные ранее категории. Для вкладок предусмотрены следующие параметры. • Вкладка Общие. Можно также установить стартовую домашнюю страницу Internet Explorer или выбрать кодировку текста. • Вкладка Память. Установка интервала времени, в течении которого хранятся просмотренные веб-страницы, а также возможность очистки журнала. Кроме того, здесь можно удалить веб-содержимое из памяти смартфона. • Вкладка Безопасность. Удаление файлов cookie и изменение настроек безопасности и хранения файлов cookie. Добавление категории 1. На экране веб-браузера Internet Explorer нажмите Меню → Избранное.... 2. Перейдите на вкладку Добавление и удаление. 3. Нажмите Созд. папку. 4. Введите название категории и нажмите Добавить. Редактирование категорий Перейдите к нужной папке и нажмите Добавить... или Удалить для добавления или удаления папки. 84 7 Органайзер В этой главе описывается, как отслеживать контакты и встречи и составлять список задач с помощью функций управления личными данными (PIM). Контакты Список контактов содержит информацию о друзьях и сотрудниках и позволяет быстро найти нужные сведения, находясь дома или в дороге. Чтобы открыть список контактов, выполните следующие действия. На экране «Сегодня» нажмите Контакты. Также можно выбрать меню Пуск → Контакты. Создание контакта Можно создать новый контакт в приложении «Контакты» или на SIM-карте. Создание контакта в приложении «Контакты» 1. В списке контактов выберите Создать. 2. Введите фамилию и другие сведения о контакте. Чтобы просмотреть все доступные поля, прокрутите экран вниз. 3. Чтобы назначить карточке контакта изображение вызывающего абонента, выделите поле Рисунок: и выберите картинку. 4. Чтобы назначить контакту категорию, прокрутите экран, нажмите поле Категории:, выберите категорию из списка и нажмите . Чтобы создать новую категорию, нажмите Создать. В списке контактов можно отображать контакты по категориям. 5. Чтобы добавить заметку, выберите вкладку Заметки. 85 Органайзер 6. По завершении нажмите сохранить контакт. , чтобы Сохранение контакта на SIM-карте 1. В списке контактов выберите Меню → Новый контакт на SIM. Запускается приложение «Диспетчер SIM-карты». 2. Введите сведения о контакте. 3. Нажмите . Дополнительные сведения см. в разделе «Диспетчер SIM-карты» на стр. 122. Создание контакта на экране набора номера 1. Для перехода к экрану набора номера нажмите на экране «Сегодня». 2. Введите номер телефона. 3. Выберите Меню → Сохр. в контактах. 4. Введите сведения о контакте. 5. Завершив операцию, нажмите 86 . Просмотр и редактирование контакта При открытии приложения «Контакты» отображается список имен контактов, упорядоченный по алфавиту, рядом с которыми отображается тип основного номера или адреса электронной почты для связи (например, для рабочего номера телефона отображается w, для мобильного — m). Примечание. Чтобы изменить способ отображения сведений в списке, выберите Меню → Параметры..., а затем выберите Отображать алфавитный yказатель или Отображать только имена контактов в разделе Параметры режима списка. 1. В списке контактов выберите поле Введите имя или номер... и введите имя контакта, который требуется просмотреть. Если контакту назначена категория, нажмите Меню → Фильтр и выберите категорию из списка. Откроется список контактов в этой категории. Органайзер Примечание. При вводе нескольких первых букв имени на экран выводятся записи списка Контакты, в которых выделено имя, наиболее близко соответствующее введенным буквам. 2. Нажмите контакт. Появится экран со сведениями о контакте. 3. Нажмите Меню → Изменить и отредактируйте информацию контакта. 4. Нажмите , чтобы сохранить изменения. Выполнение вызова из списка контактов 1. В списке контактов нажмите и удерживайте контакт, вызов которого требуется выполнить. 2. Выберите Звонок на работу, Звонок домой или Звонок на мобильный теле .... Можно также выполнить вызов контакта при просмотре сведений о нем. Нажмите нужный номер телефона. Отправка контакту сообщения 1. В списке контактов нажмите и удерживайте контакт, которому требуется отправить сообщение. 2. Во всплывающем меню выберите Отпр. эл. сообщение, Отправить MMS или Send SMS, в зависимости от того, какое сообщение вы хотите отправить. Примечание. Чтобы отправить сообщение электронной почты, необходимо ввести адрес электронной почты для контакта. Чтобы отправить текстовое сообщение, необходимо ввести номер для текстовых сообщений контакта (обычно это номер мобильного телефона). Отправка контакта Информацию, хранящуюся в списке контактов, можно отправить на другой телефон с помощью SMS, MMS или Bluetooth. В списке контактов нажмите на контакт и выберите Меню → Отправить контакт: 87 Органайзер Для отправки в виде сообщения SMS выберите пункт SMS/MMS. Подробнее см. на стр. 76. Для отправки в виде сообщения MMS выберите пункт SMS/MMS. Подробнее см. на стр. 77. Для отправки в виде сообщения Bluetooth выберите пункт Передача. Подробнее см. на стр. 127. Календарь Календарь предназначен для планирования встреч, собраний и других мероприятий. Сведения о встречах можно просматривать с помощью представлений повестки, дня, недели, месяца или года. Открытие календаря Удаление контакта В меню Пуск выберите Календарь. Примечание. Если после удаления контакта из памяти смартфона выполняется синхронизация приложения Контакты с компьютером, соответствующий контакт будет удален из приложения Outlook на компьютере. Планирование встречи 1. В списке контактов нажмите и удерживайте контакт, который хотите удалить. 2. Нажмите Удалить контакт. 3. Нажмите Да, чтобы удалить контакт окончательно. 88 1. На экране календаря выберите Меню → Нов. встреча. 2. Введите или измените данные. Чтобы просмотреть все доступные поля, следует скрыть панель ввода. 3. Чтобы назначить встрече категорию, нажмите поле Категории: и выберите категорию из списка. Чтобы создать новую категорию, нажмите Создать. Органайзер 4. Чтобы другие не могли просмотреть назначенную встречу, в поле Пометка: выберите значение Частные. При просмотре личные встречи отмечаются значком ключа. 5. Чтобы добавить заметку, выберите вкладку Заметки. 6. По завершении нажмите сохранить встречу. , чтобы Примечание. Выберите Напомнить в поле встречи Напом-ние:, чтобы смартфон уведомил вас о встрече согласно параметрам, заданным в меню Пуск → Настройка → вкладка Личные → Звуки и уведомления. Примечание. Можно настроить отображение календаря, например изменить первый день недели. Для этого выберите пункт Параметры... в Меню на экране календаря. Подробные сведения см. в интерактивной справке. 1. В списке встреч выберите дату встречи в поле даты наверху экрана. 2. Нажмите встречу, которую требуется просмотреть. Появится экран со сведениями о контакте. 3. Нажмите Изменить и отредактируйте сведения о встрече. 4. Нажмите Просмотр и редактирование сведений о встрече Можно просматривать и редактировать назначенные встречи с помощью представлений повестки, дня, недели, месяца или года. По умолчанию в календаре открывается представление повестки, в котором отображаются наиболее подробные сведения о назначенных встречах. , чтобы сохранить изменения. Создание приглашений на собрание Можно использовать календарь для организации собраний пользователей Outlook или Pocket Outlook. Приглашение на собрание будет автоматически отправлено при выполнении синхронизации входящих сообщений или при подключении к почтовому серверу. 89 Органайзер 1. Прокрутите окно со сведениями о встрече и нажмите поле Участники:. 4. Нажмите , чтобы сохранить приглашение на собрание. 2. Выберите адреса участников встречи из списка приложения Контакты и нажмите . Дополнительные сведения об отправке и получении приглашений на собрание см. в интерактивной справке приложений «Календарь» и «Входящие». Чтобы добавить других участников, нажмите Добавить и повторите вышеуказанные действия. 3. Система передачи сообщений автоматически создает приглашение на собрание и отправляет его всем участникам при следующей синхронизации с компьютером. Будут также отправлены все текстовые заметки, созданные на вкладке Заметки (кроме рукописного ввода и звукозаписей). Примечание. При отправке приглашения на собрание через подключение к поставщику услуг Интернета или к локальной сети, а не через синхронизацию с компьютером, выберите Меню → Параметры... → вкладка Встречи. В поле Способ отправки приглашения: выберите службу, которую требуется использовать для отправки приглашения на собрание. 90 Удаление встречи 1. В списке встреч нажмите и удерживайте встречу, которую хотите удалить. 2. Выберите во всплывающем меню Удалить встречу. 3. Нажмите Да, чтобы удалить встречу окончательно. Передача сведений о встрече 1. В списке встреч нажмите и удерживайте встречу, которую хотите передать. 2. Во всплывающем меню выберите команду Передать встречу.... Дополнительные сведения см. на стр. 127. Органайзер Заметки Просмотр и редактирование заметки С помощью приложения Заметки можно быстро записывать комментарии, напоминания, телефонные номера, а также создавать рисунки. Можно создать рукописную заметку или звукозапись. Можно также добавить звукозапись к заметке. Чтобы открыть заметки, выполните следующие действия. При доступе к приложению «Заметки» в списке заметок отображаются первые строки каждой созданной заметки. Это позволяет быстро находить и просматривать заметки. Можно упорядочить заметки в списке. 1. Выберите в списке заметку, которую требуется просмотреть. Если заметке назначена категория, нажмите поле папки и выберите папку из списка. В меню Пуск выберите Программы → Заметки. 2. Измените содержимое заметки. Создание заметки 3. Нажмите 1. На экране «Заметки» выберите Создать. Удаление заметки 2. Введите текст заметки. 1. В списке заметок нажмите и удерживайте заметку, которую хотите удалить. 3. По завершении нажмите сохранить заметку. , чтобы , чтобы сохранить изменения. 2. Во всплывающем меню выберите Удалить. Можно также нажать Меню → Удалить. 3. Нажмите Да, чтобы удалить заметку безвозвратно. 91 Органайзер Задачи В приложении «Задачи» можно создавать напоминания о запланированных заданиях. Если требуется, можно создать повторяющееся задание. Открытие экрана работы с заданиями В меню Пуск выберите Программы → Задачи. Создание задания 1. На экране «Задачи» выберите Меню → Создать задачу. Чтобы быстро создать задание только с темой, нажмите поле Выберите, чтобы доб. задание в верхней части экрана. После этого введите сведения о задании и нажмите экран. Если это поле отсутствует на экране, выберите Меню → Параметры... → Показывать панель эл-та задач. 2. Введите описание задания. 3. Чтобы создать напоминание для задания, нажмите поле Срок: и введите ожидаемую дату выполнения задания. Затем в поле Напоминан... выберите значение Напомнить. Можно изменить время и дату, установленные для задания. Примечание. Чтобы автоматически получать напоминания о новых заданиях с датой выполнения, в списке заданий выберите Меню → Параметры... → Устанавливать напоминания для новых элементов. 4. Чтобы назначить заданию категорию, прокрутите экран, нажмите поле Категории: и выберите категорию из списка. Чтобы создать новую категорию, нажмите Создать. 5. Чтобы другие не могли просмотреть задание, в поле Пометка: выберите значение Уастные. Личные задания при просмотре отображаются со значком ключа. 6. Чтобы добавить заметку, выберите вкладку Заметки и введите текст. 92 Органайзер 7. По завершении нажмите сохранить задание. , чтобы Просмотр и редактирование задания При доступе к приложению «Задачи» отображается список заданий. Примечание. Для отображения дат начала и окончания в списке заданий нажмите Меню → Параметры... → Показывать дату начала и срок. 1. Выберите в списке задание, которое требуется просмотреть. Появится экран со сведениями о задании. 2. Нажмите Изменить и отредактируйте информацию о задании. 3. Нажмите , чтобы сохранить изменения. Удаление задания 1. В списке заданий нажмите и удерживайте задание, которое хотите удалить. 2. Во всплывающем меню выберите команду Удалить задачу. При следующей синхронизации задание будет также удалено на компьютере. 3. Нажмите Да, чтобы удалить задание безвозвратно. Будильник Сигналы можно использовать в качестве будильника и напоминания о предстоящих событиях. Запуск приложения «Будильник» В меню Пуск выберите Программы → Будильник. Завершение или удаление задания Пометка задания как выполненного В списке заданий установите рядом с ним флажок. 93 Органайзер Установка времени срабатывания сигнала 2. Задайте значения для каждого параметра сигналов. 1. В списке сигналов выберите параметр Сигнал будильника. 3. Нажмите Выполнено. 2. Установите флажок, введите время и дни недели, в которые будильник должен срабатывать. Смартфон позволяет указать три режима времени срабатывания будильника. 3. В поле Сигнал выберите мелодию сигнала будильника. 4. В поле Пауза укажите интервал повторного срабатывания будильника. 5. Нажмите Выполнено. Настройка сигнала 1. В списке сигналов выберите один из пунктов: от Будильник 1 до Будильник 4. Чтобы добавить сигнал, нажмите Меню и выберите пункт Добавить сигнал. 94 Остановка сигнала • Чтобы отключить сигнал, нажмите ОК. Когда звучит сигнал будильника, нажмите Отклонить, чтобы отключить будильник, или Пауза, чтобы будильник сработал повторно по истечении определенного интервала времени. • Чтобы выключить сигнал, выберите его в списке сигналов и выберите вариант Выкл. в поле Активация. 8 Мультимедиа Камера Встроенная камера смартфона позволяет делать снимки людей и событий и записывать видеоклипы. Смартфон сохраняет фотоснимки в формате JPEG, а видеоклипы — в формате 3GP. Примечание. Камеру и миниплеер нельзя использовать одновременно. Включение камеры В меню Пуск выберите Программы → Камера. Можно также нажать и удерживать кнопку на правой панели смартфона. Фотосъемка 1. При включении камеры смартфон переходит в режим съемки. 2. Наведите камеру на объект. • С помощью клавиш перемещения «Влево» и «Вправо» выберите масштаб. Масштаб может различаться в зависимости от разрешения изображения. • Настройте яркость дисплея с помощью клавиш «Вверх» или «Вниз» или клавиш регулировки громкости. • Настройка параметров камеры выполняется с помощью экранных значков. 3. Чтобы сделать снимок, нажмите , кнопку или . Сделанный снимок отображается на экране предварительного просмотра. 4. Чтобы сохранить фотографию и вернуться в режим съемки, нажмите Сохранить. Фотография будет автоматически сохранена в папке Мои рисунки. Чтобы отправить фотографию как MMSсообщение, нажмите MMS. См. стр. 77. 95 Мультимедиа Для удаления фотографии и возврата на экран просмотра камеры нажмите . Настройка параметров камеры • Смартфон позволяет настраивать параметры камеры. • На экране предварительного просмотра камеры нажмите Меню и выберите параметр с помощью клавиш перемещения «Вверх» или «Вниз». Можно также нажать один из экранных значков параметров камеры. • Можно указать следующие параметры. • Режим. Переключение камеры между режимами фотосъемки и видеозаписи. • Режим съемки. Изменение режима фотосъемки. Один снимок. Выполнение одиночного снимка. Мультиснимок. Выполнение серии фотографий. Количество кадров по умолчанию, которые сделает камера, можно задать на вкладке Камера окна Параметры. 96 • • • Снимок ночью. Использование режима ночной съемки. Размер фото. Изменение размера изображения. Качество фото. Выбор качества изображения. Баланс белого. Настройка баланса белого, чтобы в зависимости от условий освещения тона фотографии были более теплыми или холодными. Таймер. Установка задержки перед съемкой фотографии. Эффект. Применение особого эффекта. Сервис. Изменение настроек камеры по умолчанию. См. раздел “Изменение настроек камеры по умолчанию”. Просмотр фотографий Чтобы просмотреть полученные фотографии, в режиме съемки нажмите Галерея. Отображается список фотографий в папке Мои рисунки. Дополнительные сведения см. на стр. 106. Мультимедиа Запись видеоклипа 1. Для перехода в режим записи нажмите в режиме съемки на экране и выберите Видеокамера. 2. Поймайте изображение в кадр. • С помощью клавиш перемещения «Влево» и «Вправо» выберите масштаб. Масштаб может различаться в зависимости от разрешения изображения. • Настройте яркость дисплея с помощью клавиш «Вверх» или «Вниз» или клавиш регулировки громкости. • Настройка параметров видеокамеры выполняется с помощью экранных значков. 3. Чтобы начать запись, нажмите или . 4. Завершив запись, нажмите или . , кнопку , кнопку 5. Для воспроизведения видеоклипа нажмите . Чтобы сохранить видеоклип и вернуться в режим записи, нажмите Сохранить. Видеоклип будет записан в папке Мое видео. Чтобы отправить видеоклип как MMSсообщение, нажмите MMS. См. стр. 77. Для удаления видеоклипа и возврата на экран просмотра видеокамеры нажмите . Установка параметров видеозаписи Смартфон позволяет настраивать параметры видеозаписи. На экране предварительного просмотра видеокамеры нажмите Меню и выберите параметр с помощью клавиш перемещения «Вверх» или «Вниз». Можно также нажать на один из экранных значков параметров видеокамеры. На экране представлены следующие значки. • Режим. Переключение камеры между режимами фотосъемки и видеозаписи. 97 Мультимедиа • Режим видео. Выбор режима видеозаписи. Чтобы записать видеоклип, пригодный для добавления в MMS-сообщение или сообщение электронной почты, выберите параметр MMS огранич.. Чтобы записать видеоклип, размер которого не превышает доступного объема памяти телефона, выберите значение Нет огранич.. • Размер видео. Изменение размера кадра при съемке видео. • Качество видео. Выбор качества изображения. • Баланс белого. Настройка баланса белого, чтобы в зависимости от условий освещения тона видео были более теплыми или холодными. • Таймер. Установка задержки перед съемкой видеоклипа. • Эффект. Применение особого эффекта. • Сервис. Изменение настроек камеры по умолчанию. См. раздел “Изменение настроек камеры по умолчанию”. • Аудио. Выбор режима записи видеоклипа — со звуком или без. 98 Воспроизведение видеоклипов Чтобы просмотреть полученные видеоклипы, в режиме видеокамеры нажмите Галерея. Отображается список видеоклипов в папке Мое видео. Дополнительные сведения см. на стр. 106. Изменение настроек камеры по умолчанию Чтобы изменить параметры камеры по умолчанию, нажмите Меню и выберите пункт Сервис. Можно указать следующие параметры. • Вкладка Общее. Изменение общих параметров приложения «Камера». Показать индикаторы. Отображение снимков на экране предварительного просмотра. Автосохранение. Автоматическое сохранение фотоснимков и видеоклипов после съемки. Мультимедиа Закрывать приложение камеры, если устройство не используется:. Интервал времени, по истечении которого камера отключится, если она не используется. • Вкладка Камера. Изменение параметров настройки для режима фотосъемки. Мультиснимок. Количество кадров, которое сделает камера, и скорость съемки. Стандартная папка сохранения:. Выбор каталога в памяти смартфона. Префикс имени файла:. Изменение префикса названия фотографии, используемого по умолчанию. Автофокус. Переход в режим фокусировки. • Вкладка Видеокамера. Изменение параметров видеозаписи. Стандартная папка сохранения:. Выбор каталога в памяти смартфона. Префикс имени файла:. Изменение префикса названия видеоклипа, используемого по умолчанию. • Вкладка Звук. Выбор звука срабатывания затвора, изменения масштаба и яркости. Включение или выключение звука, который будет воспроизводиться при начале или завершении съемки. Проигрыватель Windows Media В смартфоне предустановлен проигрыватель Microsoft Windows Media, позволяющий воспроизводить звуковые и видеофайлы Windows Media Audio, Windows Media Video и MP3, которые хранятся в смартфоне, на карте памяти или в Интернете. Запуск проигрывателя Windows Media В меню Пуск выберите команду Windows Media. 99 Мультимедиа Подготовка файлов мультимедиа Для копирования файлов с компьютера на смартфон можно использовать проигрыватель Windows Media и приложение ActiveSync. Кроме того, файлы можно скопировать, используя карту памяти. Примечание. Если в памяти хранится слишком много файлов, это приведет к снижению скорости работы системы. Чтобы избежать этого, следует использовать для хранения звуковых файлов дополнительные карты памяти. Общие сведения о DRM, лицензиях и защищенных файлах Некоторые цифровые файлы мультимедиа (например, песни, загруженные из сетевых магазинов) зашифрованы для предотвращения незаконного распространения. Для шифрования используется технология, называемая «Система управления цифровыми правами» (Digital Rights Management, DRM). В процессе шифрования поставщик содержимого создает лицензию, описывающую, как и когда можно использовать соответствующий файл. 100 Например, поставщик содержимого может создать лицензию, позволяющую воспроизводить определенный файл на компьютере, но не на смартфоне, или лицензию, позволяющую воспроизводить определенный файл на смартфоне, но только в течение одного месяца или заданное число раз. Файлы, которым сопоставлены лицензии, называются защищенными. Копирование файлов мультимедиа с помощью ActiveSync 1. Подключите смартфон к компьютеру и начните синхронизацию, как описано на стр. 45. 2. Откройте каталог файлов смартфона, нажав Проводник в окне Microsoft ActiveSync. 3. Перетащите подлежащие копированию файлы мультимедиа в открывшуюся папку. Мультимедиа Проигрыватель Windows Media автоматически получит файлы мультимедиа из папки, в которую они были скопированы, и эти файлы появятся на экране библиотеки. Если файлы мультимедиа не появились в библиотеке, обновите библиотеку вручную. Для этого нажмите Меню и выберите пункт Обновить библиотеку.... Копирование файлов мультимедиа с помощью проигрывателя Windows Media для компьютера Копирование файлов мультимедиа можно выполнить с помощью проигрывателя Windows Media для компьютера. При этом защищенные файлы копируются вместе с лицензиями. Убедитесь, что на компьютере установлен проигрыватель Windows Media 11 или более поздней версии. Процедура копирования файлов зависит от установленной версии проигрывателя Windows Media. 1. Подключите смартфон к компьютеру и начните синхронизацию. 2. Откройте проигрыватель Windows Media на компьютере. 3. Откройте вкладку Синхронизация. 4. Выберите и перетащите файлы мультимедиа, которые нужно синхронизировать, в правую часть окна. 5. Выберите команду Начать синхронизацию. Выбранные файлы будут преобразованы и скопированы в телефон. Использование библиотек Библиотека — это список файлов, используемый в проигрывателе Windows Media для извлечения из памяти смартфона или с карты памяти файлов медиаданных. На экране библиотеки перечислены категории (такие как «Моя музыка», «Мое видеозаписи», «Мое телевидение» и «Мои списки воспроизведения»). Содержимое, отображаемое на этом экране, можно сортировать по ряду критериев (например, по имени исполнителя, названию альбома или жанру). 101 Мультимедиа На главном экране проигрывателя Windows Media нажмите Меню → Библиотека. На экране библиотеки нажмите Меню для доступа к следующим функциям. • Поставить в очередь. Добавление выбранного файла в конец текущего списка воспроизведения. • Удалить из библиотеки. Удаление выбранного файла из библиотеки. • Проигрывается. Открытие текущего списка воспроизведения. • Библиотека. Выбор библиотеки для просмотра (например, библиотека файлов в смартфоне или файлов на карте памяти). • Обновить библиотеку.... Добавление в библиотеку новых файлов путем поиска на смартфоне или на карте памяти. После завершения добавления нажмите Готово. • Открыть файл.... Поиск в файловой системе файлов медиаданных для воспроизведения. • Открыть адеср URL.... Указание URL-адреса для потоковой службы. • Свойства. Отображение информации о выбранном файле. 102 Воспроизведение музыки и видеоклипов Если в памяти смартфона или на карте памяти есть файлы медиаданных, их можно воспроизвести в проигрывателе Windows Media. Воспроизведение файлов мультимедиа из библиотеки 1. На экране библиотеки нажмите при необходимости Меню и выберите Библиотека, а затем укажите память, которую нужно использовать. 2. Нажмите Меню и выберите Обновить библиотеку.... 3. По завершении обновления библиотеки нажмите Готово. 4. Выберите категорию. 5. Прокрутите список до нужной библиотеки и нажмите Воспроизв.... Мультимедиа Примечание. Если файл не отображается в библиотеке, на экране Library нажмите Меню → Открыть файл.... На экране файловой системы выберите файл, который хотите воспроизвести. Откроется экран проигрывателя и начнется воспроизведение выбранного файла. Во время воспроизведения можно использовать следующие функции. • Чтобы настроить громкость проигрывателя Windows Media, воспользуйтесь клавишами перемещения «Вверх» и «Вниз». На экране отображается индикатор уровня громкости. • Для прокрутки файла назад нажмите и удерживайте клавишу перемещения «Влево». • Для прокрутки файла вперед нажмите и удерживайте клавишу перемещения «Вправо». • Для перехода к следующему файлу нажмите клавишу перемещения «Вправо». • Для перехода к предыдущему файлу нажмите клавишу перемещения «Влево» не позднее, чем через 3 секунды от начала воспроизведения. • Для воспроизведения файлов в списке случайным образом или с повтором выберите Меню → В случайном порядке/ пов.... • Для просмотра видеозаписи во весь экран выберите Меню → Во весь экран. • Чтобы остановить воспроизведение, нажмите Меню → Остановить. Воспроизведение файлов мультимедиа из сети 1. На экране библиотеки нажмите Меню → Открыть адеср URL.... 2. Введите URL-адрес в поле Адрес или выберите использовавшийся ранее URL-адрес в поле Журнал:. 3. Нажмите ОК. Примечание. Чтобы проигрывать потоковые медиафайлы, необходимо подключение к сети. Дополнительные сведения о создании удаленного подключения мобильного телефона к сети см. в электронной справке по подключениям. 103 Мультимедиа Настройка списка воспроизведения Открытие списка воспроизведения. На экране библиотеки файлы мультимедиа можно добавлять во временный список воспроизведения, в котором указан текущий воспроизводимый файл, а также все файлы, находящиеся в очереди воспроизведения. На главном экране проигрывателя Windows Media выберите Проигрывается. Создание списка воспроизведения 1. На экране библиотеки выберите категорию и прокрутите список до нужного файла. 2. Если файл отсутствует в списке, нажмите Меню → Обновить библиотеку.... Можно также выбрать пункт Открыть файл..., чтобы открыть экран файловой системы и найти нужные файлы. 3. Выберите файл и нажмите Меню → Поставить в очередь. 4. Для добавления других файлов повторяйте указанные выше действия, начиная с шага 1. 5. Нажмите , чтобы вернуться к списку воспроизведения Windows Media. 104 Откроется экран Проигрывается. Изменение списка воспроизведения • Чтобы изменить порядок воспроизведения, нажмите или . Можно также выбрать Меню → Переместить вверх или Переместить вниз. • Чтобы перейти к библиотеке, нажмите . Можно также нажать Меню → Библиотека.... • Чтобы удалить выбранный файл из текущего списка воспроизведения, нажмите . Можно также нажать Меню → Удалить из списка воспрои .... • Для вывода информации о файле нажмите . • Чтобы очистить список воспроизведения, нажмите Меню → Очистить воспроизводимое. Мультимедиа Изменение настроек проигрывателя Windows Media Внешний вид и список функций проигрывателя Windows Media можно настраивать в соответствии с предпочтениями пользователя. На экране проигрывателя Windows Media нажмите Меню → Параметры.... Можно использовать следующие функции. • Вкладка Воспроизведение. Выбор параметров воспроизведения. Можно выбрать способ отображения времени на экране проигрывателя, включить или выключить паузу при запуске другой программы и указать, следует ли возобновлять воспроизведение после телефонного вызова. • Вкладка Видео. Параметры просмотра видеоклипов, например сжатие большого экрана или полноэкранный режим. • Вкладка Сеть. Параметры сетевого подключения для воспроизведения потокового видео. • Вкладка Библиотека. Данный параметр позволяет указать, должен ли после запуска проигрывателя Windows Media открываться экран проигрывателя или экран библиотеки. • Вкладка Обложки. Изменение внешнего вида экрана проигрывателя. • Вкладка Кнопки. Назначение клавишам смартфона функций проигрывателя Windows Media для управления воспроизведением без использования меню. Мини-проигрыватель Миниплеер предназначен для прослушивания музыки и управления проигрывателем во время работы с другими приложениями. Запуск миниплеера В меню Пуск выберите Программы → Минипроигрыватель или нажмите кнопку . Миниплеер отображается в нижней части экрана. Примечание. Для создания или изменения списка воспроизведения см. «Проигрыватель Windows Media». Для запуска проигрывателя Windows Media нажмите на миниплеере. 105 Мультимедиа Для управления миниплеером используйте следующие клавиши. • Для запуска воспроизведения нажмите или кнопку . • Для приостановки воспроизведения нажмите или кнопку . • Для прокрутки файла вперед нажмите и удерживайте или клавишу перемещения «Вправо». • Для прокрутки файла назад нажмите и удерживайте или клавишу перемещения «Влево». • Для перехода к следующему файлу нажмите или клавишу перемещения «Вправо». • Для перехода к предыдущему файлу нажмите или клавишу перемещения «Влево» не позднее, чем через 3 секунды от начала воспроизведения. • Чтобы настроить громкость, воспользуйтесь клавишами перемещения «Вверх» и «Вниз». • Чтобы приглушить звук при воспроизведении, нажмите . 106 Мои файлы Данное приложение позволяет обращаться к любому изображению, звуковому файлу, видеоклипу или документу, хранящемуся в памяти смартфона или на карте памяти. Переход к приложению «Мои файлы» В меню Пуск выберите Программы → Мои файлы. Просмотр фотографий 1. Выберите папку Мои рисунки в поле категории. 2. Выберите эскиз нужной фотографии. 3. Чтобы просмотреть другие фотографии, нажмите или . Можно также нажимать клавиши перемещения «Влево» и «Вправо». Мультимедиа При просмотре изображения доступны следующие функции. • Чтобы изменить масштаб, нажмите Масштаб для переключения в режим масштабирования, а затем нажмите или . Чтобы вписать фотографию по размеру экрана, нажмите . Нажмите , чтобы вернуться в обычный режим. • Чтобы изменить изображение, нажмите программную Меню и выберите пункт Изменить изображение. Отредактируйте фотографию с помощью средств редактирования в нижней части экрана. • Чтобы использовать изображение в качестве обоев для экрана «Сегодня» или изображения контакта, выберите Меню → Установить как → Обои стартового экрана или Фотоопределитель • Чтобы отправить фотографию, выберите Меню → Отправить → способ отправки. См. стр. 108. Просмотр фотографий в режиме слайд-шоу Смартфон позволяет просматривать картинки в режиме слайд-шоу — последовательного показа каждой из картинок, содержащихся в текущем альбоме. Просмотр в режиме слайд-шоу В списке с эскизами выберите Меню → Показать слайд-шоу. В режиме слайд-шоу фотографии отображаются во весь экран. • Для приостановки слайд-шоу нажмите экран, а затем нажмите . • Чтобы остановить слайд-шоу и вернуться на предыдущий экран, нажмите экран, а затем нажмите . • Для изменения ориентации дисплея нажмите экран, а затем нажмите . • Для перемещения между изображениями нажмите экран, а затем нажмите или . 107 Мультимедиа Настройка параметров слайд-шоу В списке с эскизами нажмите Меню и выберите Параметры слайд-шоу... для доступа к следующим функциям. • Повтор. Задание режима повтора для слайд-шоу. • Длительность. Задание времени, в течение которого фотографии отображаются на экране. • Эффект перехода. Эффекты для режима слайд-шоу. • Показать направление. Указание направления слайд-шоу. Воспроизведение звукового файла или видеоклипа 1. Выберите папку Моя музыка или Мое видео. 2. Выберите необходимый звуковой файл или видеоклип. Начнется его воспроизведение с помощью проигрывателя Windows Media. 108 Просмотр документа 1. Откройте нужную папку. 2. Выберите эскиз нужного документа. Откроется файл. Примечание. Файл может не открыться, если для этого недостаточно свободной памяти. Отправка файла Файл можно отправить на другой телефон с помощью MMS, сообщения электронной почты или активного соединения Bluetooth. Если необходимо, откройте нужную папку и выберите файл. • Чтобы отправить файл как MMS-сообщение, выберите Меню → Отправить → как сообщение → MMS (SMS/MMS). Дополнительные сведения см. на стр. 77. Мультимедиа • Чтобы отправить файл в сообщении электронной почты, выберите Меню → Отправить → как сообщение → Эл. почта Outlook. Дополнительные сведения см. на стр. 74. • Чтобы отправить файл через соединение Bluetooth, выберите Меню → Отправить → через Bluetooth. Дополнительные сведения см. на стр. 127. Удаление файла 1. Откройте нужную папку и выберите файл. 2. Нажмите Меню и выберите пункт Удалить. 3. Нажмите Да, чтобы подтвердить удаление. Копирование и перемещение файла 1. Откройте нужную папку и выберите файл. 2. Нажмите Меню и выберите Изменить → Копировать или Вырезать. 3. Выберите папку, в которую необходимо скопировать или переместить файл. 4. Нажмите и удерживайте стилус на экране с выбранной папкой и выберите пункт Вставить во всплывающем меню. 109 9 Дополнительные программы Игры В приложении Games на смартфоне установлены игры Solitaire и Bubble Breaker. Кроме того, смартфон позволяет загрузить и использовать Java-игры. Примечание. Подробные сведения об играх см. в интерактивной справке. Игра Bubble Breaker Цель игры Bubble Breaker — избавиться от всех шариков. По правилам игры можно удалять только расположенные рядом шарики одного цвета. Каждое удаление шариков приносит дополнительные очки. 1. В меню Пуск выберите Программы → Игры → Bubble Breaker → Игра → Нвоая игра. 2. Чтобы начать новую игру, нажмите Да. 110 3. Нажмите шарик, который хотите удалить. Группа, в которую входит выбранный шарик, будет выделена, и будет показано число очков за удаление данной группы. 4. Нажмите шарики еще раз, чтобы подтвердить выбор. Выделенные шарики будут удалены. Чтобы просмотреть статистику или сведения об игре, нажмите Сведения → Статистика. Чтобы изменить параметры игры (такие как воспроизведение звуков, стиль игры или цвет шариков), нажмите Игра → Параметры.... Игра Косынка Цель игры Косынка — разложить все карты колоды в четыре стопки по возрастанию, начиная с тузов. 1. В меню Пуск выберите Программы → Игры → Косынка → Меню → Новая игра. Начинается новая игра. Дополнительные программы 2. В любом порядке переместите тузы из семи стопок в четыре ячейки для карт в левой части экрана, а затем выполняйте другие доступные действия. 3. Когда все доступные действия будут выполнены, нажмите Сдать из ..., чтобы перевернуть карты. Java Как играть в игру Выберите игру из списка. Правила использования разных игр могут различаться. Калькулятор С помощью калькулятора можно выполнять основные математические операции: сложение, вычитание, умножение и деление. Загруженные игры сохраняются в папке Java. Работа с калькулятором Доступ к папке Java В меню Пуск выберите Программы → Java. 1. В меню Пуск выберите Программы → Калькулятор. Загрузка новых игр 2. Введите первое число, нажимая кнопки калькулятора на экране. Нажмите Загрузить. В приложении Internet Explorer на смартфоне загрузится веб-узел, заданный для игр по умолчанию.Можно загрузить веб-узел, содержащий новости и последние сведения об играх и загрузке игр. Можно загрузить любую игру с данного вебузла. Для удаления введенных чисел нажимайте C. Чтобы удалить последнюю цифру многозначного числа, нажмите стрелку справа от поля ввода. 3. Выберите математическую функцию. 4. Введите второе число. 111 Дополнительные программы 5. Для просмотра результатов нажмите =. На экране имеются следующие кнопки. • C. Удаление введенного числа. • MC. Удаление значения из памяти калькулятора. • MR. Восстановление хранящегося в памяти значения и вставка его в текущее вычисление. • M+. Добавление текущего числа к значению, хранящемуся в памяти калькулятора. Интеллектуальный конвертер Данное приложение позволяет выполнять преобразование единиц измерения. 1. В меню Пуск выберите Программы→ Конвертер. 2. Выберите тип конвертера в верхнем поле. 3. Выберите исходную единицу измерения и введите значение, которое нужно преобразовать, в поле Из:. 112 4. В поле В: выберите единицу измерения. Появится преобразованное значение. Примечания. • Чтобы поменять местами поля единиц измерения для дальнейшего преобразования, выберите Меню → Инвертировать величины. • Чтобы скопировать полученную величину для использования в другом приложении, выберите Меню → Копировать результат. BCR Приложение Bizcard Recognition (BCR) позволяет сфотографировать визитную карточку, извлечь содержащиеся на ней сведения и сохранить их в новом контакте приложения «Контакты». Данное приложение не распознает визитки, распечатанные в книжной ориентации. Доступ к приложению BCR В меню Пуск выберите Программы → BCR. Дополнительные программы Подготовка к съемке визитной карточки • Крепко держите смартфон, фотографируя визитную карточку. • На карточку не должны падать тени. • Положите карточку на ровную, равномерно освещенную поверхность, и сфотографируйте ее. Съемка визитной карточки Можно сфотографировать визитную карточку и сохранить снимок в виде нового контакта. 1. Чтобы сделать снимок, нажмите кнопку или на экране предварительного просмотра BCR. 2. В режиме «Отдельный кадр» смартфон автоматически распознает сфотографированную визитную карточку и преобразовывает ее в формат контакта. В режиме «Мультиснимок» можно сделать фотографии нескольких карточек. Нажмите Больше, чтобы сделать другие фотографии. Завершив съемку, нажмите Распознать, чтобы преобразовать все сфотографированные визитные карточки. 3. После преобразования откроется предварительный просмотр контакта. 4. Чтобы сохранить контакт(ы), нажмите Сохранить или Меню → Сохранить все. 5. Нажмите . Примечание. Когда при размещении визитной карточки в рамке ее границы совпадают с левой, правой и верхней границей зеленой рамки, рамка становится желтой и снимок делается автоматически. 113 Дополнительные программы Преобразование фотографий визитных карточек в каталоге файлов Можно преобразовать одну фотографию визитной карточки или сразу все. 1. На экране предварительного просмотра BCR нажмите Загрузить изображение. 2. Выберите нужные изображения и нажмите Распознать. Настройка параметров BCR Прежде чем использовать данную программу, можно изменить настройки BCR. 1. На экране предварительного просмотра BCR нажмите Меню → Настройка. 2. Выберите нужный параметр. • Язык. Служит для выбора языка распознавания визитных карточек в BCR. • Префикс имени файла. Изменение префикса имени файла по умолчанию. 114 • Сохранить изображение. Позволяет задать функцию автоматического сохранения снимков визитных карточек после съемки. 3. Нажмите . Агент загрузки C помощью агента загрузки можно обновить встроенные программы смартфона с помощью программного обеспечения, предоставляемого производителем устройства. Производитель отправляет SMS-сообщение, позволяющее загрузить программное обеспечение, или вы сами загружаете его с веб-сервера производителя. Обновление встроенных программ смартфона 1. В меню Пуск выберите Программы → Агент загрузки. 2. Выберите нужный файл и нажмите Установ.. Дополнительные программы Excel Mobile Excel Mobile используется вместе с приложением Microsoft Excel, установленным на компьютере, для предоставления быстрого доступа к копиям рабочих книг Excel. Можно создавать новые книги на смартфоне или копировать книги с компьютера. Синхронизируйте книги на смартфоне и компьютере, чтобы обновить оба устройства последними файлами. Создание книги 1. В меню Пуск выберите Программы → Excel Mobile. Откроется новая рабочая книга Excel. Если для новых рабочих книг был выбран шаблон, он будет отображен вместе с текстом и выполненным форматированием. Чтобы выбрать шаблон, нажмите в списке файлов Меню → Параметры... → Шаблон новой книги:. Примечание. Открыть новую рабочую книгу можно также, выбрав Меню → Файл → Создать. 2. Выделите ячейку. Если ячейка не отображается, выберите Меню → Изменить → Перейти.... Введите номер ячейки (например, A4) и нажмите ОК. 3. Введите значение или текст и нажмите на панели ввода. Текст автоматически будет выровнен по левому краю. 4. Можно отредактировать и отформатировать данные, выбрав Меню → Изменить, Формат или Сервис. Подробные сведения см. в интерактивной справке. 5. Нажмите книгу. , чтобы сохранить рабочую Книга будет автоматически сохранена в формате книг Мобильный Excel с названием Книга1. 115 Дополнительные программы Работа с книгами приложения Excel Mobile В приложении Excel Mobile содержится список файлов соответствующего формата, которые хранятся на смартфоне. Чтобы открыть файл, выберите его из списка. Чтобы удалить файл, создать копию файла или отправить файл, нажмите и удерживайте имя файла в списке. Затем выберите соответствующее действие во всплывающем меню. Excel Mobile включает основные средства для работы с электронными таблицами (такие как формулы, функции, сортировку и фильтры). Чтобы отобразить панель инструментов, выберите Просмотр → Панель инструментов. Советы по работе с приложением Excel Mobile Что следует иметь в виду при работе с большими листами в приложении Excel Mobile. 116 • Можно просматривать листы в полноэкранном режиме, чтобы отобразить наибольшую область. Выберите Просмотр → Во весь экран. Чтобы выйти из полноэкранного режима, еще раз выберите Просмотр → Во весь экран. • Отображение панели инструментов. Нажмите Просмотр → Панель инструментов. Чтобы скрыть панель инструментов, нажмите Просмотр → Панель инструментов еще раз. • Можно закреплять области листа. Сначала выберите ячейку, где следует закрепить области. Выберите Просмотр → Закрепить панели. Может потребоваться закрепить верхнюю и крайнюю левую область листа, чтобы отображались заголовки строк и столбцов при прокрутке листа. Для отмены нажмите Просмотр → Освободить панели. • Большие листы можно разделить на несколько областей и просматривать их по отдельности. Выберите Просмотр → Разбить. Затем переместите разделительную полосу в нужное место. Чтобы удалить разделение, выберите Просмотр → Удалить разбиение. Дополнительные программы • Можно отображать и скрывать строки и столбцы. Чтобы скрыть строку или столбец, выделите ячейку в строке или столбце. Затем выберите Меню → Формат → Строка или Стлбец → Скрыть. Чтобы показать скрытую строку или столбец, выделите ячейки по обе стороны от скрытой строки или столбца и выберите Меню → Формат → Строка или Стлбец → Показать скрытое. Word Mobile Word Mobile используется вместе с Microsoft Word на компьютере для предоставления быстрого доступа к документам. Можно создавать новые документы на смартфоне или копировать их с компьютера. Синхронизируйте документы на смартфоне и компьютере, чтобы обновить оба устройства последними файлами. Создание документа Word 1. В меню Пуск выберите Программы → Word Mobile. 2. Нажмите Создать. Отображается пустой документ. Если для новых документов был выбран шаблон, он будет отображен вместе с текстом и выполненным форматированием. Чтобы выбрать шаблон, нажмите в списке файлов Меню → Параметры... → Стандартный шаблон:. 3. Введите данные. Примечание. Для изменения размера шрифта или формата абзаца выберите Меню → Формат → Шрифт... или Абзац.... 4. Нажмите , чтобы сохранить документ. Используйте Word Mobile для создания документов Word (таких, как письма, протоколы собраний, отчеты о поездках). 117 Дополнительные программы Работа с документом Word Изменение параметров В приложении Word Mobile содержится список файлов соответствующего формата, которые хранятся на смартфоне. Чтобы открыть файл, выберите его из списка. Чтобы изменить параметры по умолчанию для создания и хранения документов Word, в списке документов выберите Меню → Параметры.... • Стандартный шаблон:. Выберите шаблон, который будет использоваться при создании новых документов. Можно изменить параметры по умолчанию для создания конкретных документов. Перечислены только документы, хранящиеся в папке Temp. • Сохранить в:. Выберите расположение для хранения документов. • Отображение в режиме списка:. Выберите тип документов, которые требуется отображать в списке документов. Примечание. При открытии документа Word, созданного на компьютере, выберите команду Перенос по границе окна в меню Вид, чтобы документ отображался целиком. Создаваемые или редактируемые документы можно сохранять в различных форматах, в том числе в форматах Word (*.doc), шаблон документа (*.dot), RTF (*.rtf) и текстовом формате (*.txt). Чтобы удалить файл, создать копию файла или отправить файл, нажмите и удерживайте имя файла в списке. Затем выберите соответствующее действие во всплывающем меню. 118 Дополнительные программы PowerPoint Mobile Приложение PowerPoint Mobile позволяет открывать и просматривать презентации слайдшоу, созданные на компьютере. Презентации, полученные в сообщении электронной почты, загруженные из Интернета, скопированные в смартфон с карты памяти или полученные при синхронизации с компьютером, сохраняются в формате *.ppt и *.pps приложения PowerPoint 97, и их можно затем просмотреть на смартфоне. Для переходов между слайдами нажмите → Перейти к слайду и выберите нужный слайд. 4. Для завершения просмотра нажмите Конец слайд-шоу. → Увеличение или уменьшение изображения Можно увеличить масштаб, чтобы рассмотреть вблизи часть слайда, или уменьшить масштаб, чтобы видеть слайд целиком. Просмотр презентации 1. Откройте нужную презентацию. 1. В меню Пуск выберите Программы → PowerPoint Mobile. 2. На экране со слайдом выберите Крупнее или Мельче. 2. Выберите папку с файлами, а затем выберите файл, который нужно просмотреть. Изменение параметров слайд-шоу 3. Нажмите экран для перехода к следующему слайду. Чтобы вернуться к предыдущему слайду, нажмите и выберите Назад. → Параметры, установленные для просмотра презентаций слайд-шоу по умолчанию, можно изменить. Изменение ориентации слайд-шоу 1. Откройте нужную презентацию. 119 Дополнительные программы 2. На экране со слайдом выберите → Параметры слайд-шоу... → вкладка Ориентация. 3. Выберите нужную ориентацию. Изменение параметров воспроизведения 1. Откройте нужную презентацию. 2. На экране со слайдом выберите → Параметры слайд-шоу... → вкладка Воспроизведение. 3. Установите флажок Переопределить для всех файлов и выберите следующие параметры. • Без анимпции. Отключение анимации. • Без переходов между слайдами. Отключение переходов. • С учетом времен показа. Отображать каждый слайд заданное время. • Повторять непрерывно. Показывать презентацию сначала после ее завершения. 120 Клиент терминальных служб С помощью приложения Terminal Services Client можно войти на компьютер, на котором работают службы терминалов или удаленный рабочий стол, и использовать на смартфоне программы, установленные на этом компьютере. Например, вместо приложения Мобильный Word можно запустить версию Microsoft Word на компьютере и получить доступ ко всем файлам DOC на этом компьютере. Подключение к серверу терминалов Запустите удаленное подключение к серверу с помощью карты беспроводного модемного подключения или сетевой карты (Ethernet). 1. В меню Пуск выберите Программы → Клиент терминальных служб. 2. Чтобы подключиться к серверу, к которому уже выполнялось подключение, выберите этот сервер в поле Последние серверы:. Чтобы подключиться к новому серверу, введите имя сервера в поле Сервер:. Дополнительные программы Устанавливайте флажок Ограничение рабочего стола сервера до размеров экрана, только если используются приложения, размер окна которых был специально изменен для работы на смартфоне. 3. Нажмите Подключиться. Примечание. Если администратор сети настроил клиент служб терминалов для подключения к неоконченным сеансам и предыдущее отключение от сервера терминалов было выполнено без завершения сеанса, клиент служб терминалов подключится к этому сеансу. Проводник Окно приложения «Проводник» аналогично окну проводника Windows на настольном компьютере. Окно проводника позволяет перемещаться по папкам и файлам на смартфоне. В меню Пуск выберите Программы → Проводник. Кроме того, проводник позволяет быстро удалять, копировать и редактировать файлы и папки на смартфоне, а также управлять ими. Можно создавать новые папки. Диспетчер задач Смартфон является многозадачным устройством, позволяющим запускать несколько приложений одновременно. Однако использование многозадачности может приводить к зависаниям, сбоям при работе с памятью и увеличению энергопотребления. Чтобы избежать этих проблем, завершайте работу ненужных программ с помощью приложения Диспетчер задач. 1. Нажмите и удерживайте клавишу . Также можно выбрать Программы → Диспетчер задач в меню Пуск. Появится всплывающее окно со списком выполняющихся приложений. 2. Чтобы активировать приложение, нажмите его. 121 Дополнительные программы Чтобы закрыть приложение, нажмите Закрыть. Чтобы завершить работу всех приложений, нажмите Закр. все. Диспетчер SIM-карты Приложение «Диспетчер SIM-карты» позволяет создавать и просматривать контакты, хранящиеся на SIM-карте. Использование контактов на SIMкарте Можно просмотреть контакты на SIM-карте, скопировать или переместить их в память смартфона. Создание контакта на SIM-карте 1. В меню Пуск выберите Программы → Диспетчер SIM-карты → вкладка Телефонная книга. 2. Нажмите Новый. 3. Введите сведения о контакте и нажмите ОK. 122 Редактирование контактов на SIM-карте 1. В меню Пуск выберите Программы → Диспетчер SIM-карты вкладка → Телефонная книга. На экране диспетчера SIM-карты отображается список контактов. 2. Перейдите к нужному контакту и выберите Меню → Изменить. Чтобы скопировать или переместить контакт, выберите Меню → Копировать в телефонную ... или Переместить в телефонну .... 3. Измените сведения о контакте и нажмите ОK. Просмотр собственного номера Вы можете сохранить собственные телефонные номера под различными именами. описывающими именами. Внесенные здесь изменения не влияют на фактический абонентский номер, назначенный вашей SIM-карте. Дополнительные программы В меню Пуск выберите Программы → Диспетчер SIM-карты → вкладка Собственный номер. • На вкладке Оборудование выберите порт для получения данных GPS и задайте скорость передач. Использование телефонных номеров услуг Примечание. Чтобы позволить нескольким приложениям получать данные GPS одновременно, убедитесь, что параметр Автоматич. управление GPS (рекоменд.) на вкладке Доступ выбран. Использование номеров доступа к услугам, поддерживаемым оператором мобильной связи. Наличие этой функции зависит от SIM-карты. В меню Пуск выберите Программы → Диспетчер SIM-карты → вкладка SDN. GPS Можно настроить последовательный порт для получения данных GPS при подключении к смартфону устройства GPS. В меню Пуск выберите Настройка → вкладка Система → GPS. Чтобы изменить параметры на каждой вкладке, выполните следующие действия. • На вкладке Програмны выберите порт для подключения к устройству GPS. Sim Application Toolkit Эта услуга доступна только при использовании SIM AT-карты, поддерживающей меню SIM Application Toolkit и предоставляющей дополнительные справочные услуги (такие как новости, погода, спорт, развлечения и средства определения местоположения). Доступность тех или иных услуг зависит от тарифных планов оператора мобильной связи. В меню Пуск выберите Программы → SimToolkit. Для получения дополнительных сведений ознакомьтесь с инструкциями к SIM-карте или обратитесь к оператору мобильной связи. 123 10 Выполнение подключения Можно использовать смартфон для обмена данными с другими мобильными устройствами, а также с настольным компьютером, локальной сетью и Интернетом. Существуют следующие варианты подключения. • Обмен данными между устройствами с помощью технологии Bluetooth, которая не требует физического подключения. • Подключение к поставщику услуг Интернета или к корпоративной сети. После подключения можно отправлять и получать сообщения электронной почты и мгновенные сообщения, просматривать ресурсы в Интернете или интрасети и выполнять синхронизацию данных с помощью ActiveSync. • Можно подключиться к своему компьютеру для выполнения удаленной синхронизации. После подключения можно выполнять синхронизацию данных (например, данных Pocket Outlook). Подробнее о приложении ActiveSync см. “Синхронизация данных” на стр. 43.” 124 Подключение с помощью технологии Bluetooth Bluetooth — это технология беспроводной передачи данных на короткие расстояния. Устройства с возможностями Bluetooth могут обмениваться данными на расстоянии примерно до 10 метров без необходимости физического подключения. В отличие от инфракрасного подключения при использовании Bluetooth не требуется располагать устройства друг напротив друга. Включение режима Bluetooth 1. В меню Пуск выберите Настройка → вкладка Подключения → Bluetooth → вкладка Режим. 2. Чтобы включить функцию Bluetooth, установите флажок Включить Bluetooth. Выполнение подключения 3. Чтобы предоставить другим устройствам Bluetooth возможность обнаружения смартфона, установите флажок Сделать это устройство видимым дия других устройств. 4. Нажмите . Поиск и соединение с устройствами Bluetooth 6. Если необходимо, измените имя для обозначения другого устройства и выделите услуги, которые требуется использовать. 7. Нажмите Готово. Настройка COM-порта Bluetooth Можно выбрать COM-порт для отправки или получения данных. 1. В меню Пуск выберите Настройка→ вкладка Подключения → Bluetooth. 1. На экране Bluetooth выберите вкладку Порты COM → Создать входящий порт или Создать исходящий порт. 2. На вкладке Устройства выберите пункт Добавить устройство.... 2. Для выходных портов выберите устройство и нажмите Далее. 3. Подождите, пока смартфон выполнит поиск других устройств Bluetooth. 3. Выберите COM-порт. 4. Выберите устройство для подключения к смартфону и нажмите Далее. 5. Введите PIN-код Bluetooth длиной от 1 до 16 цифр и нажмите Далее. Когда владелец другого устройства введет тот же код, соединение будет установлено. 4. Чтобы обмениваться данными в безопасном режиме, установите флажок Безопасное подключение. 5. Нажмите Готово. 125 Выполнение подключения Настройка стандартного принтера Bluetooth Можно указать принтер Bluetooth, который будет использоваться для печати изображений по умолчанию. 1. Проведите поиск принтера Bluetooth и установите соединение с ним. Примечание. Необходимо выбрать значения параметров Последовательный порт и BPP printer в разделе Выберите службы дия использования на данном устройстве.. 2. На экране Bluetooth выберите вкладку BPP. 3. Нажмите и удерживайте имя нужного принтера Bluetooth и выберите Стандартный принтер. Функции работы с устройствами Bluetooth Нажмите и удерживайте нужное устройство в списке подключенных устройств, чтобы получить доступ к следующим параметрам. 126 • Изменить. Изменение имени устройства, к которому можно выполнить подключение. • Удалить. Удаление устройства. • Устройство громкой связи. Использование подключенного устройства в качестве комплекта громкой связи. Это позволяет разговаривать по телефону, не держа его рядом с ухом. • Задать как беспр. стерео. Использование подключенного устройства в качестве стереогарнитуры. Возможность прослушивания музыки в стереоформате высокого качества, а также разговоров по громкой связи. Получение данных с помощью Bluetooth 1. Убедитесь, что установлен флажок Получать все входящие передачи. Для этого в меню Пуск выберите Настройка → вкладка Подключения → Передача. Выполнение подключения 2. Убедитесь, что смартфон находится не дальше 10 метров от устройства, передающего информацию, и что флажок Сделать это устройство видимым дия других устройств установлен в окне Bluetooth → вкладка Режим. 3. В сообщении о входящих данных нажмите Да. Примечания. • Чтобы запретить прием данных от неизвестных устройств Bluetooth, снимите флажок Сделать это устройство видимым дия других устройств. • Файлы VNOTE и VMSG, полученные от других устройств по каналу Bluetooth, не отображаются в смартфоне. Для просмотра таких файлов их необходимо перенести на компьютер с Microsoft Outlook или Outlook Express. Отправка данных с помощью Bluetooth 1. Найдите элемент, который требуется отправить, например встречу в приложении Календарь, задание в приложении Задачи, контакт в списке Контакты или файл в приложении Проводник. 2. Нажмите и удерживайте элемент и выберите функцию отправки через Bluetooth. Телефон выполнит поиск устройств, к которым можно подключиться, и отобразит их список. 3. Из списка выберите устройство, на которое требуется отправить данные. Примечание. Если устройство, на которое вы хотите отправить данные, отсутствует в списке, удостоверьтесь, что оно включено, установите флажок Сделать это устройство видимым дия других устройств и расположите его в пределах 10 метров от смартфона. Убедитесь также, что передача сигналов Bluetooth включена на смартфоне. 127 Выполнение подключения Совместное использование Интернета Приложение «Совместное использование Интернета» позволяет использовать смартфон как внешний модем для другого устройства или компьютера, к которому смартфон подключен с помощью USB-кабеля или через Bluetooth. Примечание. Если на смартфоне активировано подключение GPRS (например, соединение WAP), необходимо завершить его перед доступом в Интернет с помощью данного приложения. 1. Для установки USB-подключения соедините настольный компьютер и смартфон кабелем для обмена данными. 2. В меню Пуск выберите Программы → Общий Интернет. 3. Выберите типы подключения к компьютеру и сетевого подключения. 4. Для запуска совместного использования Интернета нажмите Подключ.. 128 5. При первом Bluetooth-соединении нажмите Да, и затем подключите смартфон к компьютеру. Примечания. • При совместном использовании Интернета нельзя использовать ActiveSync. • Подключение к Интернету с помощью данного приложения более надежно при использовании второго пакета обновления (SP2) для Windows. Подключение к Интернету или локальной сети Можно подключиться к поставщику услуг Интернета и использовать это подключение для отправки и получения сообщений электронной почты и мгновенных сообщений, а также для просмотра ресурсов Интернета. Можно также подключиться к любой частной сети, например к корпоративной сети на работе. Выполнение подключения Подключение к поставщику услуг Интернета 1. У сетевого администратора необходимо получить следующие сведения: телефонный номер сервера поставщика, имя пользователя и пароль. 2. В меню Пуск выберите Настройка→ вкладка Подключения → Подключения → вкладка Задачи. 3. В группе Мой поставщик Интернета выберите Добавить новое подключение через модем. 4. Создайте модемное подключение. Чтобы просмотреть дополнительные сведения на любом экране настройки, нажмите . 5. После успешной настройки подключения запустите Internet Explorer для начала просмотра ресурсов в Интернете. Смартфон автоматически установит подключение. Примечание. Чтобы настроить беспроводное подключение к поставщику услуг Интернета или подключение с помощью сетевой карты, добавьте новое подключение в группе Моя рабочая сеть. Подключение к рабочей сети 1. У сетевого администратора необходимо получить следующие сведения: телефонный номер сервера, имя пользователя и пароль. 2. В меню Пуск выберите Настройка→ вкладка Подключения → Подключения → вкладка Задачи. 3. В области Моя рабочая сеть настройте модем, подключение к серверу VPN или прокси-серверу. Чтобы просмотреть дополнительные сведения на любом экране настройки, нажмите . 4. После успешной настройки подключения запустите Internet Explorer для начала просмотра ресурсов в Интернете. Смартфон автоматически установит подключение. Завершение подключения Чтобы завершить подключение, выполните одно из следующих действий. • При подключении через телефонную или виртуальную частную сеть нажмите значок подключения ( ) на панели состояния и выберите команду Отключиться. 129 Выполнение подключения • При подключении через поставщика услуг Интернета выберите в меню Пуск → Настройка → вкладка Подключения → Диспетчер беспров. прилож.. Выберите Меню → Отключить сотовые данные. • Если для подключения используется кабель, отсоедините смартфон от компьютера. • При подключении через модем или сетевую карту (Ethernet) извлеките карту из смартфона. Настройка сетевой карты Сетевая карта позволяет выполнять прямое подключение к сети Ethernet. При покупке и настройке убедитесь, что сетевая карта совместима с данным смартфоном. У сетевого администратора необходимо получить следующие сведения: имя пользователя, пароль и имя домена. Для получения дополнительных сведений нажмите или обратитесь к поставщику услуг. 130 1. В меню Пуск выберите Настройка → вкладка Подключения → Сетевые адаптеры. 2. В раскрывающемся списке выберите нужную сеть. 3. Выберите подходящий сетевой адаптер в разделе Коснитесь адаптера, чтобы изменить параметры:. 4. Выберите IP-адрес назначается сервером, чтобы IP-адрес автоматически назначался сервером. Сразу переходите к шагу 8. Выберите IP-адрес назначасется сервером, чтобы задать сетевые адреса вручную. Перейдите к следующему шагу. 5. Введите IP-адрес, маску подсети и адрес шлюза по умолчанию. 6. Перейдите на вкладку Серверы имен. 7. Введите DNS-адреса и WINS-адреса. 8. Нажмите . 11 Устранение неполадок Общие неполадки Проблема Описание и решение Смартфон не включается. Аккумулятор полностью разряжен. Полностью зарядите аккумулятор. Отображается сообщение: «SIMкарта недопустима или отсутствует. Экстренные звонки по-прежнему возможны, если поставщик услуг предоставляет соответствующую поддержку.». Убедитесь в правильности установки SIM-карты. Проблема Описание и решение Полоски рядом со значком исчезли. Если смартфон только что включен, подождите примерно 2 минуты, пока он не обнаружит сеть и не получит сетевой сигнал. В определенных местах — в туннеле, лифте и т. п. — прием сетевого сигнала затруднен. Переместитесь на открытое пространство. То же самое может происходить при перемещениях между зонами обслуживания. Это нормальное явление. 131 Устранение неполадок 132 Проблема Описание и решение Проблема Описание и решение Изображение на экране нечеткое. Под прямым солнечным светом изображение на экране может стать трудно различимым. Для решения проблемы достаточно переместиться в другие условия освещенности. Появляется сообщение «Введите ПИН». На экране видны линии. Это может происходить, если смартфон не использовался в течение длительного периода времени, или если аккумулятор был извлечен без выключения смартфона. Это не отражается на работе или сроке службы смартфона. Через некоторое время изображение на экране должно нормализоваться. Смартфон используется впервые. Необходимо ввести PIN-код (персональный идентификационный номер), предоставляемый вместе с SIM-картой. Включена функция проверки PIN-кода. При каждом включении смартфона необходим ввод PIN-кода. Чтобы отключить эту функцию, в меню Пуск нажмите Настройки → вкладка Личные → Телефон → вкладка Телефон и снимите флажок Запрашивать ПИН. Устранение неполадок Проблема Описание и решение Появляется сообщение «Нужен код разбл. PUK». SIM-карта заблокирована, так как три раза подряд был введен неправильный PINкод. Введите код PUK, предоставленный оператором мобильной связи. Вы забыли пароль, PIN-код, пароль сброса или PUKкод. Если вы забыли или потеряли пароль устройства, обратитесь за информацией к своему дилеру. Если вы забыли, потеряли или не получили PIN-код или PUKкод, обратитесь к поставщику услуг. За информацией о паролях обращайтесь к поставщику точки доступа. Например, к поставщику услуг Интернета или оператору мобильной связи. Неполадки при выполнении вызова Проблема Описание и решение Не удалось позвонить на набранный номер. Проверьте, нажали ли вы клавишу . Убедитесь, что вы находитесь в зоне покрытия сигнала оператором мобильной связи. Возможно, установлен запрет исходящих вызовов. На телефон невозможно позвонить. Убедитесь, что телефон включен. Для включения телефона следует удерживать клавишу дольше одной секунды. Убедитесь, что вы находитесь в зоне покрытия сигнала оператором мобильной связи. Возможно, установлен запрет входящих вызовов. 133 Устранение неполадок Проблема Описание и решение Собеседник вас не слышит. Убедитесь, что микрофон включен. Держите телефон так, чтобы микрофон находился достаточно близко к губам. Низкое качество звука при вызове. Плохая связь. Входящие и исходящие вызовы часто разъединяются. 134 Отрегулируйте громкость с помощью клавиши громкости. Проверьте индикатор уровня сигнала на панели состояния ( ). Количество полосок соответствует уровню сигнала: от сильного до слабого. Попробуйте немного переместить смартфон, а в помещении подойдите ближе к окну. Слабый сетевой сигнал. Переместитесь в другую зону обслуживания. Неполадки при работе с зарядным устройством и аккумулятором Проблема Описание и решение Телефон не работает или работает плохо. Выньте аккумулятор и снова поставьте его на место. Включите телефон. Если проблема остается, обратитесь к представителю сервисного центра Samsung. Аккумулятор слишком быстро разряжается. Аккумулятор со временем изнашивается. Продолжительность его работы может уменьшаться. Если полностью заряженный аккумулятор долго находится в слишком холодном или жарком месте, это может сократить срок его службы. Время работы в режиме ожидания зависит от того, где используется смартфон. Продолжительность работы может отличаться от заявленных технических характеристик. Устранение неполадок Проблема Описание и решение Проблема Описание и решение Можно ли оставлять смартфон подсоединенным к электрической розетке после того, как зарядка полностью завершена? Рекомендуется отсоединить смартфон от зарядного устройства или отсоединить зарядное устройство от электрической розетки. Аккумулятор заряжен, но телефон не включается. Достаньте из телефона аккумулятор и установите его обратно. Затем включите телефон. Почистите металлические контакты аккумулятора и телефона. Переустановите аккумулятор и включите смартфон. Смартфон нагревается. Такое случается, если долго разговаривать по телефону или использовать различные функции, такие как игры, Интернет, медиапроигрыватель или камеру. При этом смартфоном потребляется больше энергии. Дождитесь пока устройство остынет и затем продолжите работу. Смартфон отключается во время зарядки. Загрязнения на контактах могут быть причиной неполадок при зарядке смартфона или его неожиданного отключения. Почистите металлические контакты аккумулятора и телефона. При подключении зарядного устройства к телефону светодиод не загорается, и смартфон не заряжается. Подождите некоторое время, пока не загорится светодиод. Если проблема остается, отсоедините смартфон от зарядного устройства и снова подключите его. 135 Устранение неполадок Неполадки при работе с приложениями Проблема 136 Описание и решение Камера Описание и решение Изображения выглядят загрязненными. Проверьте, заданы ли необходимые настройки и установлено ли подключение к поставщику услуг Интернета. Проверьте наличие беспроводного подключения к оператору мобильной связи и условия беспрепятственного прохождения сетевого сигнала GPRS. Уточните у оператора мобильной связи свое имя пользователя и пароль. Уточните у поставщика услуг Интернета, доступна ли сеть, к которой выполняется подключение, или попробуйте подключиться к ней с другого компьютера. Контакты Internet Explorer Телефон не подключается к Интернету. Проблема При выборе записи контакта не набирается номер. Проверьте чистоту защитного окошка линз камеры. Проверьте наличие телефонного номера в записи контакта. При необходимости сохраните номер заново. Bluetooth Соединение Bluetooth не отключается. Если к смартфону подключено другое устройство, соединение можно прервать, выключив функцию Bluetooth. Перейдите в меню Bluetooth и отключите параметр Включить Bluetooth. Устранение неполадок Проблема Описание и решение Проблема Описание и решение Смартфон не находит другое устройство Bluetooth. Проверьте, включена ли функция Bluetooth на обоих устройствах. Убедитесь, что расстояние между устройствами не превышает 10 метров, и между ними нет стен или других препятствий. Убедитесь, что для другого устройства не установлен скрытый режим. Проверьте, являются ли устройства совместимыми. Смартфон не подключается к стереогарнитуре Bluetooth. Убедитесь, что при подключении гарнитуры в телефоне вводится правильный пароль. У большинства гарнитур Bluetooth пароль фиксированный. Он указан в их руководстве пользователя. Этот пароль необходимо ввести при подключении к гарнитуре. С помощью стереогарнитуры Bluetooth не проигрывается музыка. Проверьте, установлено ли подключение к стереогарнитуре Bluetooth. Убедитесь, что формат музыкального файла поддерживается телефоном. Проверьте уровень зарядки аккумулятора стереогарнитуры Bluetooth. Убедитесь, что телефон и гарнитура находятся в зоне досягаемости друг для друга. Расстояние между устройствами не должно превышать 10 метров. Смартфон не обнаруживает стереогарнитуру Bluetooth. Проверьте, включена ли функция Bluetooth смартфона. Убедитесь, что для стереогарнитуры Bluetooth установлен режим видимости. Убедитесь, что удаленное устройство Bluetooth действительно выполняет функции стереогарнитуры. 137 Устранение неполадок Проблема Описание и решение Проблема Во время воспроизведения файлов через стереогарнитуру Bluetooth музыка прерывается. Музыка может прерываться, если между телефоном и стереогарнитурой Bluetooth находятся преграды. Подключение к компьютеру История вызовов Журнал «История вызовов» отображается пустым. Возможно, используется фильтр, и в журнале нет записей, удовлетворяющих условию фильтра. Для просмотра всех событий нажмите экран набора номера Меню → Звонки. Нажмите Меню и выберите Фильтр → Все звонки. Сообщения При создании сообщения не выбирается запись контакта. 138 Запись контакта нельзя выбрать, если в ней не указан телефонный номер или адрес электронной почты. Укажите недостающие данные для записи в папке «Контакты». Неполадки при подключении смартфона к компьютеру. Описание и решение Убедитесь, что на компьютере установлена и запущена программа ActiveSync. Установите компакт-диск с руководством пользователя программы ActiveSync. Дополнительные сведения о программе ActiveSync можно получить в справке программы или по адресу: www.microsoft.com. Если приведенные выше рекомендации не помогли устранить неполадку, запишите следующие сведения: • модель и серийный номер телефона; • сведения о гарантии; • четкое описание неполадки. Затем обратитесь к местному дилеру или в сервисный центр Samsung. 12 Уведомления о соответствии обязательным стандартам Информация о сертификации SAR Данный смартфон удовлетворяет требованиям Евросоюза (ЕС), относящимся к облучению радиоволнами. Мобильный телефон является приемником и передатчиком радиосигналов. Он сконструирован и изготовлен с учетом предельно допустимых уровней электромагнитного излучения, рекомендованных Советом ЕС. Эти ограничения являются составной частью общих директив и определяют допустимые уровни ЭМИ для населения. Данные директивы были разработаны независимыми научными организациями на основании систематического изучения и тщательной проверки результатов научных исследований. Предельные уровни ЭМИ, которые приводятся в составе общих директив, не превышают безопасного уровня для человека, независимо от его возраста и состояния здоровья. Для определения уровня облучения, возникающего при работе мобильного телефона, используется единица измерения, называемая удельным коэффициентом поглощения (SAR). Рекомендуемое ЕС предельное значение коэффициента SAR составляет 2,0 Вт/кг.1 Максимальное значение SAR для данной модели смартфона составляет 0,515 Вт/кг. 1. Предельный уровень SAR для мобильных телефонов общего назначения составляет 2,0 Вт/кг с усреднением по десяти граммам ткани тела человека. Этот стандарт предусматривает значительный запас по безопасности, что служит дополнительной мерой защиты населения с учетом максимального разброса измерений. Значения SAR зависят от государственных стандартов и нормативов, а также от частотных диапазонов сетей. 139 Уведомления о соответствии обязательным стандартам Измерения коэффициента SAR выполняются в стандартном рабочем положении смартфона в режиме максимальной мощности передатчика, указанной в технических характеристиках, во всех диапазонах рабочих частот. Измерение коэффициента SAR выполняется при максимальной мощности, поэтому фактическое значение уровня SAR для работающего смартфона может оказаться значительно ниже. Конструкция смартфона предусматривает возможность работы при нескольких различных уровнях мощности, а это позволяет использовать минимальную мощность, достаточную для установки соединения с сетью. В общем случае, чем ближе к антенне базовой станции находится смартфон, тем меньше мощность излучаемого смартфоном сигнала. Перед тем, как новая модель смартфона поступает в продажу, она проходит проверку на соответствие Директиве Совета Европы R&TTE. Одним из основных требований этой директивы является положение о защите здоровья и безопасности пользователя смартфона и находящихся рядом с ним лиц. 140 Уведомление ЕС Продукты с маркировкой ЕС удовлетворяют Директиве R&TTE (99/5/EC), Директиве EMC (89/336/EEC) и Директиве по устройствам низкого напряжения (73/23/EEC), выпущенным комиссией Европейского сообщества. Соответствие этим директивам свидетельствует об удовлетворении следующим Европейским нормам (в скобках эквивалентные национальные стандарты): • EN 60950 (IEC 60950) — безопасность оборудования для информационных технологий • ETS 300 342-1 (июнь 1997) — электромагнитная совместимость и вопросы спектра радиоизлучений (ERM); электромагнитная совместимость (EMC) для европейских цифровых сотовых телекоммуникационных систем (GSM 900 МГц, GSM 1800 МГц и GSM 1900 МГц); часть 1: мобильные и портативные радиоустройства и вспомогательное оборудование Уведомления о соответствии обязательным стандартам • GSM11.10 Общие меры предосторожности • ANSI/IEEE C.95.1-1992 — конкретная частота поглощения в условиях излучения мобильного телефона по санитарным нормам Маркировка о предосторожностях при обслуживании. За исключением случав, описанных в документации по использованию и обслуживанию, не выполняйте обслуживание любого изделия самостоятельно. Обслуживание компонентов, находящихся в закрытых отсеках, должно выполняться только авторизованной технической службой или поставщиком. • FCC, часть 15 и часть 24 • prENV50166-2, 1995 для SAR • SAR: 0,515 Вт/кг Важная информация по технике безопасности Сохраняйте и выполняйте все инструкции по технике безопасности и использованию продукта. Помните о всех предупреждениях и об инструкциях по использованию продукта. Во избежание телесных повреждений, поражения электрическим током, пожара или повреждения оборудования, принимайте следующие меры предосторожности. Повреждения, требующие обслуживания. Отсоедините изделие от электрической сети и пригласите для его обслуживания представителя авторизованной технической службы или поставщика в следующих случаях: • на изделие была пролита жидкость или упал тяжелый предмет; • изделие попало под дождь или упало в воду; • вы уронили или повредили изделие; • имеются заметные следы перегрева; • изделие не работает нормально при выполнении всех инструкций. 141 Уведомления о соответствии обязательным стандартам Избегайте горячих областей. Изделие следует держать на расстоянии от источников тепла, таких как радиаторы, нагреватели, печи или другие источники тепла (включая усилители). Избегайте влажных областей. Никогда не используйте изделие там, где оно может намокнуть. Не вставляйте посторонние предметы в изделие. Никогда не помещайте посторонние предметы в щели в корпусе или другие отверстия изделия. Щели и отверстия предназначены для вентиляции. Их нельзя блокировать или закрывать. Монтаж дополнительных принадлежностей. Не используйте изделие на неустойчивом столе, тележке, подставке, штативе или кронштейне. Любые монтажные работы с изделием должны выполняться согласно инструкциям изготовителя с использованием монтажных принадлежностей, рекомендованных изготовителем. 142 Избегайте нестабильного монтажа. Не помещайте изделие на неустойчивое основание. Используйте изделие с утвержденным оборудованием. Данное изделие должно использоваться только с персональными компьютерами и дополнительным оборудованием, определенным как подходящее для использования с данным изделием. Регулировка громкости. Уменьшайте громкость перед использованием наушников или других устройств воспроизведения звука. Чистка. Перед чисткой отсоедините изделие от сети питания. Не используйте чистящие жидкости или аэрозоли. Используйте для чистки влажную ткань, но НИКОГДА не используйте воду для чистки ЖК-экрана. Уведомления о соответствии обязательным стандартам Меры предосторожности для источника питания Используйте подходящий внешний источник питания. Изделие должно работать только от источника питания, тип которого указан на ярлыке технических параметров. Если вы не уверены, какой тип источника питания требуется, обратитесь в авторизованную техническую службу или в местную электрическую компанию. Для изделий с питанием от аккумуляторов или других источников обращайтесь к инструкциям по эксплуатации, прилагаемым к изделию. Аккуратно обращайтесь с аккумуляторами: данное изделие содержит литий-полимерный аккумулятор. При неправильном обращении с аккумулятором существует риск возгорания и ожогов. Не пытайтесь открыть или иным образом обслуживать аккумуляторный блок. Не разбирайте, не сдавливайте, не прокалывайте, не закорачивайте внешние контакты или цепи, не выбрасывайте в огонь или в воду и не подвергайте аккумуляторный блок воздействию температур выше 60° C (140° F). Примечание. Существует опасность взрыва при неверной замене аккумулятора. Используйте при замене только указанные аккумуляторы. Избавляйтесь от использованных аккумуляторов только согласно инструкциям местных регулирующих органов или руководству, прилагаемому к изделию. Уход и техническое обслуживание Данный смартфон разработан и изготовлен с использованием самых последних достижений техники и требует осторожного обращения. Следуйте приведенным ниже рекомендациям — это позволит выполнить все условия предоставления гарантии и обеспечит длительную и безотказную работу изделия. • Храните смартфон, все его компоненты и аксессуары в месте, недоступном для детей и домашних животных, во избежание случайного попадания мелких деталей в дыхательные пути или повреждения телефона. 143 Уведомления о соответствии обязательным стандартам • Оберегайте смартфон и принадлежности от влаги. Атмосферные осадки, влага и жидкости содержат минеральные частицы, вызывающие коррозию электронных схем. • Не берите смартфон влажными руками. Это может вызвать поражение электрическим током или повреждение смартфона. • Не используйте и не храните смартфон в запыленных или загрязненных помещениях. Это может вызвать повреждение подвижных частей смартфона. • Не храните смартфон при повышенной температуре. Высокая температура может привести к сокращению срока службы электронных устройств и вызвать деформацию или оплавление пластмассовых деталей. • Не храните смартфон при пониженной температуре. При повышении температуры смартфона до нормальной температуры возможна конденсация влаги внутри смартфона, что вызывает повреждение электронных схем. 144 • Оберегайте смартфон от падения, ударов и тряски. Неосторожное обращение может привести к поломке внутренних печатных плат. • Не пользуйтесь для чистки смартфона агрессивными химикатами, растворителями для химической чистки и сильными моющими средствами. Протирайте его поверхности мягкой тканью. • Не раскрашивайте смартфон. Краска может засорить подвижные узлы и нарушить их нормальную работу. • Не помещайте смартфон на нагревательные приборы (на плиту или на радиатор отопления) и не кладите их внутрь таких приборов, как микроволновая печь. При перегреве смартфон может взорваться. • В случае попадания воды внутрь смартфона или на аккумулятор индикатор наличия влаги в смартфоне меняет свой цвет. В таких случаях гарантия изготовителя на любой последующий ремонт смартфона немедленно прекращается независимо от срока действия гарантии. Уведомления о соответствии обязательным стандартам • Если смартфон оснащен вспышкой или другим источником света, не подносите его слишком близко к глазам людей и животных. В противном случае органы зрения могут быть повреждены. • Пользуйтесь только прилагаемой к смартфону или рекомендованной изготовителем антенной. Использование других антенн, а также переделанных принадлежностей может привести к повреждению смартфона и к нарушению правил эксплуатации радиооборудования. • При нарушении нормальной работы смартфона, аккумулятора, зарядного устройства или других принадлежностей обращайтесь в ближайший специализированный центр обслуживания. Персонал центра окажет помощь и выполнит все необходимые работы. Лицензионное соглашение Майкрософт • Приобретенное устройство («УСТРОЙСТВО») содержит программное обеспечение, лицензию на которое компания Samsung Electronics Co., Ltd. получила от филиала корпорации Microsoft («MS»). Установленное программное обеспечение производства MS, а также соответствующие носители, печатные материалы и «интерактивная» или электронная документация («ПРОГРАММНОЕ ОБЕСПЕЧЕНИЕ») защищены международными законами и соглашениями по охране интеллектуальной собственности. Данное ПРОГРАММНОЕ ОБЕСПЕЧЕНИЕ предоставляется на условиях лицензии, но не продается. Все права защищены. 145 Уведомления о соответствии обязательным стандартам • ЕСЛИ ВЫ НЕ ПРИНИМАЕТЕ ДАННОЕ ЛИЦЕНЗИОННОЕ СОГЛАШЕНИЕ КОНЕЧНОГО ПОЛЬЗОВАТЕЛЯ («EULA»), НЕ ПОЛЬЗУЙТЕСЬ УСТРОЙСТВОМ И НЕ КОПИРУЙТЕ ПРОГРАММНОЕ ОБЕСПЕЧЕНИЕ. В ЭТОМ СЛУЧАЕ НЕЗАМЕДЛИТЕЛЬНО ОБРАТИТЕСЬ В КОМПАНИЮ SAMSUNG ELECTRONICS CO., LTD, ЗА ИНСТРУКЦИЯМИ ПО ВОЗВРАТУ НЕИСПОЛЬЗОВАННОГО УСТРОЙСТВА (УСТРОЙСТВ) ДЛЯ ВОЗМЕЩЕНИЯ ЗАТРАЧЕННОЙ СУММЫ. ЛЮБОЕ ИСПОЛЬЗОВАНИЕ ПРОГРАММНОГО ОБЕСПЕЧЕНИЯ, ВКЛЮЧАЯ (НО НЕ ОГРАНИЧИВАЯСЬ ЭТИМ) ЭКСПЛУАТАЦИЮ УСТРОЙСТВА, БУДЕТ ЯВЛЯТЬСЯ НАРУШЕНИЕМ ДАННОГО ЛИЦЕНЗИОННОГО СОГЛАШЕНИЯ EULA (ИЛИ РАТИФИКАЦИИ ЛЮБОГО ИЗ ПРЕДЫДУЩИХ СОГЛАШЕНИЙ). • В состав ПРОГРАММНОГО ОБЕСПЕЧЕНИЯ входит программное обеспечение, уже установленное в УСТРОЙСТВЕ («Программное обеспечение УСТРОЙСТВА»), и программное обеспечение MS на компакт-диске («Прилагаемый CD»). 146 ПРЕДОСТАВЛЕНИЕ ЛИЦЕНЗИИ НА ПРОГРАММНОЕ ОБЕСПЕЧЕНИЕ. Данное лицензионное соглашение предоставляет пользователю следующие права: Программное обеспечение УСТРОЙСТВА. Программное обеспечение УСТРОЙСТВА может использоваться в том виде, в каком оно установлено в УСТРОЙСТВЕ. Прилагаемый КОМПАКТ-ДИСК. Прилагаемый CD входит в комплект поставки УСТРОЙСТВА, и пользователь может установить на один (1) или несколько компьютеров программный компонент Microsoft® ActiveSync® и использовать его для обмена данными с одним (1) или несколькими компьютерными устройствами, снабженными совместимой версией операционной системы Microsoft® Windows MobileTM 5.0. Другие программные компоненты, содержащиеся на Прилагаемом CD, Вы вправе устанавливать и использовать только в соответствии с условиями печатного или интерактивного лицензионного соглашения (соглашений) конечного пользователя, которое относится к этому компоненту (компонентам). Уведомления о соответствии обязательным стандартам При отсутствии лицензионного соглашения конечного пользователя для определенного компонента (компонентов) Прилагаемого CD Вы можете установить и использовать только одну (1) копию такого компонента (компонентов) на УСТРОЙСТВЕ или единственном компьютере, используемом совместно с УСТРОЙСТВОМ. Функции телефона. При наличии в Программном обеспечении УСТРОЙСТВА функций телефона, Программное обеспечение или определенные его части могут находиться в нерабочем состоянии, если пользователь не имеет соглашения об обслуживании с соответствующим поставщиком услуг беспроводной связи, которому компания Samsung Electronics Co., Ltd. может предоставить свои УСТРОЙСТВА («Оператором мобильной связи»), либо если сетевое оборудование Оператора не работает или не настроено для работы с УСТРОЙСТВОМ. Microsoft® Outlook®. Если в комплект поставки УСТРОЙСТВА входит программа Microsoft Outlook, то использование программы Microsoft Outlook регламентируется следующими условиями: (i) независимо от информации из раздела «Установка и использование программного обеспечения» интерактивного лицензионного соглашения EULA, Вы имеете право установить одну (1) копию программы Microsoft Outlook на один (1) компьютер для ее использования, обмена данными, передачи данных, доступа и взаимодействия с УСТРОЙСТВОМ, и (ii) лицензионное соглашение EULA на программу Microsoft Outlook заключается между компанией Samsung Electronics Co., Ltd, и конечным пользователем, а не между изготовителем компьютера и конечным пользователем. 147 Уведомления о соответствии обязательным стандартам ОПИСАНИЕ ДРУГИХ ПРАВ И ОГРАНИЧЕНИЙ • Распознавание речи/рукописного ввода. Если в состав Программного обеспечения УСТРОЙСТВА входит компонент (компоненты) распознавания речи и/или рукописного ввода, пользователь должен понимать, что распознавание речи и рукописного ввода являются по своей природе статистическими процессами, и при распознавании рукописного ввода и его преобразовании в конечный текст в компоненте возможны ошибки распознавания. Ни компания Samsung Electronics Co., Ltd., ни ее поставщики не несут ответственности за любой ущерб, связанный с ошибками при распознавании речи или рукописного ввода. 148 • Ограничения на декомпоновку, декомпиляцию и дизассемблирование. Декомпоновка, декомпиляция или дизассемблирование данного ПРОГРАММНОГО ОБЕСПЕЧЕНИЯ запрещены, за исключением случаев, когда такие действия явно разрешены соответствующими законами независимо от данного ограничения. • Единая лицензия. В комплект УСТРОЙСТВА может входить несколько вариантов настоящего лицензионного соглашения, например в переводе на несколько языков и/или на нескольких носителях (например, в пользовательской документации и в программном обеспечении). Даже если пользователь получил несколько вариантов лицензионного соглашения, лицензия предоставляется только на одну (1) копию Программного обеспечения УСТРОЙСТВА. Уведомления о соответствии обязательным стандартам • УВЕДОМЛЕНИЕ О СТАНДАРТЕ ВИЗУАЛИЗАЦИИ MPEG-4. Программное обеспечение УСТРОЙСТВА может включать в себя технологию декодирования визуальной информации MPEG-4. Компания MPEG LA, L.L.C. требует включения в текст соглашения следующего уведомления: ИСПОЛЬЗОВАНИЕ ДАННОГО ПРОГРАММНОГО ОБЕСПЕЧЕНИЯ ЛЮБЫМ СПОСОБОМ, СООТВЕТСТВУЮЩИМ СТАНДАРТУ ВИЗУАЛИЗАЦИИ MPEG-4, ЗАПРЕЩЕНО, ЗА ИСКЛЮЧЕНИЕМ ИСПОЛЬЗОВАНИЯ, НЕПОСРЕДСТВЕННО СВЯЗАННОГО С (A) ДАННЫМИ ИЛИ ИНФОРМАЦИЕЙ, (i) СОЗДАННЫМИ И ПОЛУЧЕННЫМИ БЕСПЛАТНО ОТ ПОТРЕБИТЕЛЯ, НЕ ЗАНИМАЮЩЕГОСЯ СООТВЕТСТВУЮЩЕЙ КОММЕРЧЕСКОЙ ДЕЯТЕЛЬНОСТЬЮ, И (ii) ТОЛЬКО ДЛЯ ЛИЧНОГО ПОЛЬЗОВАНИЯ; И (B) В ДРУГИХ ЦЕЛЯХ, ДЛЯ КОТОРЫХ КОМПАНИЕЙ MPEG LA, L.L.C. ВЫДАЕТСЯ ОТДЕЛЬНАЯ СПЕЦИАЛЬНАЯ ЛИЦЕНЗИЯ. По вопросам, связанным с данным Уведомлением, обращайтесь в компанию MPEG LA, L.L.C., 250 Steele Street, Suite 300, Denver, Colorado 80206; тел.: 303 331.1880; факс: 303 331.1879. • Запрет на сдачу в аренду/использование в коммерческих целях. Сдача в аренду, напрокат или использование данного ПРОГРАММНОГО ОБЕСПЕЧЕНИЯ в коммерческих целях запрещены. • Передача ПРОГРАММНОГО ОБЕСПЕЧЕНИЯ. Программное обеспечение УСТРОЙСТВА, записанное в постоянном запоминающем устройстве («ПЗУ») УСТРОЙСТВА, может использоваться только как составная часть УСТРОЙСТВА. Его компоненты не могут быть отделены для использования более чем на одном устройстве, за исключением случаев, когда такие действия явно разрешены настоящим лицензионным соглашением. 149 Уведомления о соответствии обязательным стандартам Пользователь может передать все свои права по данному лицензионному соглашению EULA только в результате продажи или передачи УСТРОЙСТВА при условии, что передающая сторона не оставляет себе копий и передает все ПРОГРАММНОЕ ОБЕСПЕЧЕНИЕ (включая все компоненты, носители и печатные материалы, все обновления, данное лицензионное соглашение EULA и, если применимо, Сертификат(ы) аутентификации), а принимающая сторона соглашается с условиями лицензионного соглашения EULA. Если ПРОГРАММНОЕ ОБЕСПЕЧЕНИЕ является обновлением, при любой передаче должны передаваться все предыдущие версии ПРОГРАММНОГО ОБЕСПЕЧЕНИЯ. При наличии в Программном обеспечении УСТРОЙСТВА функций телефона, пользователь не может передавать никакие права по данному лицензионному соглашению, касающиеся программного обеспечения УСТРОЙСТВА или Прилагаемого компакт-диска, за исключением случаев, разрешенных 150 соответствующим Оператором мобильной связи. В случае, если Оператор разрешит такую передачу, пользователь может навсегда передать все свои права по данному лицензионному соглашению только в результате продажи или передачи УСТРОЙСТВА при условии, что передающая сторона не оставляет себе копий и передает все ПРОГРАММНОЕ ОБЕСПЕЧЕНИЕ (включая все компоненты, носители и печатные материалы, все обновления, данное лицензионное соглашение и, если применимо, сертификат(ы) подлинности), а принимающая сторона соглашается с условиями данного лицензионного соглашения. Если ПРОГРАММНОЕ ОБЕСПЕЧЕНИЕ является обновлением, при любой передаче должны передаваться все предыдущие версии ПРОГРАММНОГО ОБЕСПЕЧЕНИЯ. Уведомления о соответствии обязательным стандартам • Прекращение действия. Не нарушая никаких других прав, компания Samsung Electronics Co., Ltd. или MS может прекратить действие данного лицензионного соглашения EULA, если пользователь нарушает условия и положения данного лицензионного соглашения EULA. В таком случае пользователь обязан уничтожить все копии ПРОГРАММНОГО ОБЕСПЕЧЕНИЯ и все его части. • Обновления безопасности/управления цифровым доступом. Поставщики информации используют технологию управления цифровым доступом («DRM»), содержащуюся в данном УСТРОЙСТВЕ, для защиты целостности информации («Безопасное содержимое»), чтобы исключить нарушение их прав интеллектуальной собственности на это содержимое, включая защиту авторских прав. Компоненты Программного обеспечения УСТРОЙСТВА и приложения сторонних разработчиков (например, проигрыватели) используют DRM для воспроизведения Безопасного содержимого («Программное обеспечение DRM»). В случае нарушения защиты Программного обеспечения DRM владельцы Безопасного содержимого («Владельцы безопасного содержимого») могут потребовать, чтобы компания MS лишила серверы и персональные компьютеры, обладающие лицензией DRM, возможности предоставления новых лицензий, позволивших УСТРОЙСТВУ воспроизводить Безопасное содержимое. Подобные действия не влияют на возможность программного обеспечения DRM воспроизводить незащищенные материалы. Список отозванного Программного обеспечения DRM передается в УСТРОЙСТВО при каждой загрузке лицензии на Безопасное содержимое из сети Интернет или из персонального компьютера. Таким образом, пользователь соглашается, что MS может в связи с такой лицензией загружать в УСТРОЙСТВО пользователя списки отозванных лицензий от лица Владельцев безопасного содержимого. При загрузке таких списков отзыва компания MS не будет извлекать из УСТРОЙСТВА пользователя никаких персональных идентификационных данных или любой другой информации. 151 Уведомления о соответствии обязательным стандартам • Согласие на использование данных. Пользователь согласен с тем, что корпорация Майкрософт, ее филиалы и/или ее назначенный представитель вправе собирать и использовать техническую информацию, полученную любым способом как часть услуг по технической поддержке продукта, связанной с ПРОГРАММНЫМ ОБЕСПЕЧЕНИЕМ. Корпорация Майкрософт, ее филиалы и/или ее назначенный представитель могут использовать эту информацию исключительно в целях совершенствования своих продуктов и предоставления пользователю персонифицированных услуг и технологий. Корпорация Майкрософт, ее филиалы и/или ее назначенный представитель могут сообщать эту информацию третьим сторонам, но не в форме, которая позволила бы установить личность пользователя. 152 • Интернет-игры и функции обновления. Если Программное обеспечение УСТРОЙСТВА предоставляет, а пользователь решил использовать возможности игр и обновления через Интернет, реализованные как часть Программного обеспечения УСТРОЙСТВА, то для реализации этих функций необходима определенная информация о компьютерной системе, аппаратном и программном обеспечении пользователя. Используя эти функции, пользователь явным образом предоставляет корпорации Майкрософт и/ или ее назначенному представителю право использовать эту информацию исключительно в целях совершенствования своих продуктов и предоставления пользователю персонифицированных услуг и технологий. Корпорация Майкрософт может сообщать эту информацию третьим сторонам, но не в форме, которая позволила бы установить личность пользователя. Уведомления о соответствии обязательным стандартам • Компоненты Интернет-служб. Программное обеспечение УСТРОЙСТВА может включать в себя компоненты, обеспечивающие возможность пользования определенными Интернет-службами. Пользователь признает и согласен с тем, что корпорация Майкрософт, ее филиалы и/или ее назначенный представитель вправе в автоматическом режиме выяснять версию используемого Программного обеспечения УСТРОЙСТВА и/или его компонентов и могут предоставлять обновления и дополнения Программного обеспечения УСТРОЙСТВА, которые могут автоматически загружаться на УСТРОЙСТВО пользователя. • Дополнительное программное обеспечение и службы. Программное обеспечение УСТРОЙСТВА может позволить компании Samsung Electronics Co., Ltd., корпорации Майкрософт, их филиалам и/или назначенному представителю предоставлять или делать доступными для пользователя обновления, дополнения и расширения ПРОГРАММНОГО ОБЕСПЕЧЕНИЯ или компоненты Интернет-служб для ПРОГРАММНОГО ОБЕСПЕЧЕНИЯ после даты приобретения пользователем первоначальной копии ПРОГРАММНОГО ОБЕСПЕЧЕНИЯ («Дополнительные компоненты»). • Если компания Samsung Electronics Co., Ltd. предоставит или сделает доступными пользователю Дополнительные компоненты, не сопроводив эти Дополнительные компоненты никакими иными условиями лицензионного соглашения, то будут применимы условия настоящего лицензионного соглашения. • Если корпорация Майкрософт, ее филиалы и/или назначенный представитель сделают доступными Дополнительные компоненты, но при этом не предоставят никаких иных условий лицензионного соглашения, то будут применимы условия настоящего лицензионного соглашения, за исключением того, что стороной, предоставляющей лицензию на Дополнительные компоненты, будут корпорация Майкрософт или организацияфилиал, предоставляющая Дополнительные компоненты. 153 Уведомления о соответствии обязательным стандартам • Компания Samsung Electronics Co., Ltd., корпорация Майкрософт, их филиалы и/или назначенный представитель оставляют за собой право прекратить предоставление услуг Интернет-служб, которые были доступны пользователю в связи с использованием Программного обеспечения УСТРОЙСТВА. • Ссылки на веб-узлы третьих сторон. Программное обеспечение УСТРОЙСТВА может предоставить пользователю возможность пользоваться ссылками на вебузлы третьих сторон в процессе использования Программного обеспечения УСТРОЙСТВА. Веб-узлы третьих сторон не находятся под контролем корпорации Майкрософт, ее филиалов и/или назначенного представителя. Ни корпорация Майкрософт, ни ее филиалы, ни назначенный представитель не несут ответственности за (i) содержимое какихлибо веб-узлов третьих сторон, какие-либо ссылки, имеющиеся на веб-узлах третьих сторон, или (ii) Интернет-вещание или иные формы передач, принимаемые с каких-либо 154 веб-узлов третьих сторон. Если Программное обеспечение УСТРОЙСТВА предоставляет ссылки на вебузлы третьих сторон, эти ссылки предоставляются только для удобства пользователя, а включение какой-либо ссылки не подразумевает одобрения вебузла третьей стороны со стороны корпорации Майкрософт, ее филиалов и/или назначенного представителя. ОБНОВЛЕНИЯ И РЕЗЕРВНЫЕ НОСИТЕЛИ. • Программное обеспечение УСТРОЙСТВА. Если Программное обеспечение УСТРОЙСТВА предоставлено компанией Samsung Electronics Co., Ltd. отдельно от УСТРОЙСТВА на таком носителе, как микросхема ПЗУ или компакт-диск(и), либо в виде возможности загрузки из сети Web или другими средствами, и имеет пометку «Только для целей обновления», пользователь может установить одну (1) копию такого Программного обеспечения Уведомления о соответствии обязательным стандартам УСТРОЙСТВА на УСТРОЙСТВО для замены копии существующего Программного обеспечения УСТРОЙСТВА и использовать его в соответствии с данным лицензионным соглашением EULA, включая любые дополнительные условия EULA, входящие в обновление Программного обеспечения УСТРОЙСТВА. • ПРИЛАГАЕМЫЙ КОМПАКТ-ДИСК. Если какой-либо программный компонент(ы) предоставляется компанией Samsung Electronics Co., Ltd. отдельно от УСТРОЙСТВА на компакт-диске (компактдисках) или путем загрузки из сети Web либо другими средствами и имеет пометку «Только для целей обновления», пользователь может (i) установить одну (1) копию такого компонента (компонентов) на компьютер(ы), используемый(-е) для обмена данными с УСТРОЙСТВОМ, для замены копии существующих компонентов с Прилагаемого CD. • РЕЗЕРВНЫЕ НОСИТЕЛИ. Если ПРОГРАММНОЕ ОБЕСПЕЧЕНИЕ предоставлено компанией Samsung Electronics Co., Ltd. на отдельном носителе и имеет пометку «Резервный носитель», пользователь может использовать Резервный носитель только для восстановления или переустановки ПРОГРАММНОГО ОБЕСПЕЧЕНИЯ, изначально установленного в УСТРОЙСТВЕ. ПРАВА НА ИНТЕЛЛЕКТУАЛЬНОЙ СОБСТВЕННОСТИ. Все права собственности и интеллектуальной собственности на ПРОГРАММНОЕ ОБЕСПЕЧЕНИЕ (включая, но не ограничиваясь этим, любые изображения, фотографии, мультипликацию, видеоматериалы, аудиоматериалы, музыку, текст и «микроприложения», входящие в состав ПРОГРАММНОГО ОБЕСПЕЧЕНИЯ), сопутствующие печатные материалы и все копии ПРОГРАММНОГО ОБЕСПЕЧЕНИЯ принадлежат MS или ее поставщикам (включая корпорацию Microsoft). 155 Уведомления о соответствии обязательным стандартам Данное ПРОГРАММНОЕ ОБЕСПЕЧЕНИЕ предоставляется на условиях лицензии, но не продается. Копирование печатных материалов, прилагаемых к ПРОГРАММНОМУ ОБЕСПЕЧЕНИЮ, запрещено. Все права собственности и интеллектуальной собственности на содержимое, доступ к которому возможен с помощью данного ПРОГРАММНОГО ОБЕСПЕЧЕНИЯ, принадлежат соответствующим владельцам содержимого и могут быть защищены законом об охране авторских прав или другими законами и соглашениями по интеллектуальной собственности. Данное лицензионное соглашение не дает пользователю прав на использование такого содержимого. Все права, не предоставляемые в явном виде данным лицензионным соглашением, принадлежат MS и ее поставщикам (включая корпорацию Майкрософт). Использование любых интерактивных служб, доступ к которым может быть получен с помощью ПРОГРАММНОГО ОБЕСПЕЧЕНИЯ, может управляться соответствующими условиями использования этих служб. Если данное ПРОГРАММНОЕ 156 ОБЕСПЕЧЕНИЕ содержит документацию, предоставленную только в электронном виде, пользователь может распечатать такую документацию в одном экземпляре. ТОРГОВЫЕ МАРКИ. Данное лицензионное соглашение не предоставляет пользователю никаких прав, связанных с торговыми марками или сервисными марками компаний Samsung Electronics Co., Ltd., MS, корпорации Майкрософт, их филиалов или поставщиков. ЭКСПОРТНЫЕ ОГРАНИЧЕНИЯ. Пользователь признает, что данное ПРОГРАММНОЕ ОБЕСПЕЧЕНИЕ подпадает под экспортное законодательство США и Европейского Союза. Пользователь соглашается соблюдать все международные и национальные законы, относящиеся к ПРОГРАММНОМУ ОБЕСПЕЧЕНИЮ, включая Государственные экспортные административные правила США, а также ограничения для конечного пользователя, конечного использования и места назначения, налагаемые правительством США и других стран. Дополнительную информацию см. по адресу http://www.microsoft.com/exporting/. Уведомления о соответствии обязательным стандартам ПОДДЕРЖКА ИЗДЕЛИЯ. Корпорация Майкрософт или ее филиалы не предоставляют техническую поддержку ПРОГРАММНОГО ОБЕСПЕЧЕНИЯ. За технической поддержкой обращайтесь в компанию Samsung Electronics Co., Ltd. по телефонам технической поддержки, указанным в документации на УСТРОЙСТВО. При возникновении вопросов по данному лицензионному соглашению или необходимости обратиться в компанию Samsung Electronics Co., Ltd. по другому поводу, см. адреса, приведенные в документации на УСТРОЙСТВО. ОГРАНИЧЕННОЕ ИСПОЛЬЗОВАНИЕ. Данное ПРОГРАММНОЕ ОБЕСПЕЧЕНИЕ не предназначено для использования или перепродажи для использования в условиях, связанных с риском и требующих надежного функционирования, например, при управлении ядерными устройствами, управлении и связи с летательными аппаратами, в авиадиспетчерских службах и других системах и устройствах, где сбои в работе ПРОГРАММНОГО ОБЕСПЕЧЕНИЯ могут стать причиной травм или гибели оператора устройства или системы или других людей. ОТСУТСТВИЕ ОТВЕТСТВЕННОСТИ ЗА ОПРЕДЕЛЕННЫЕ ВИДЫ УЩЕРБА. ЗА ИСКЛЮЧЕНИЕМ ЗАПРЕТОВ, ПРЕДУСМОТРЕННЫХ ЗАКОНОМ, КОМПАНИЯ MS, КОРПОРАЦИЯ МАЙКРОСОФТ И ИХ ФИЛИАЛЫ НЕ НЕСУТ ОТВЕТСТВЕННОСТИ ЗА ЛЮБОЙ КОСВЕННЫЙ, СПЕЦИАЛЬНЫЙ, ВОСПОСЛЕДОВАВШИЙ ИЛИ СЛУЧАЙНЫЙ УЩЕРБ, ВОЗНИКШИЙ В РЕЗУЛЬТАТЕ ИЛИ В СВЯЗИ С ИСПОЛЬЗОВАНИЕМ ИЛИ ХАРАКТЕРИСТИКАМИ ПРОГРАММНОГО ОБЕСПЕЧЕНИЯ. ДАННОЕ ОГРАНИЧЕНИЕ ПРИМЕНИМО ДАЖЕ ТОГДА, КОГДА НИКАКОЕ ВОЗМЕЩЕНИЕ НЕВОЗМОЖНО В ЕГО СУЩЕСТВЕННОМ СМЫСЛЕ. НИ ПРИ КАКИХ ОБСТОЯТЕЛЬСТВАХ МЕРА МАТЕРИАЛЬНОЙ ОТВЕТСТВЕННОСТИ КОМПАНИИ MS НЕ БУДЕТ ПРЕВЫШАТЬ ДВЕСТИ ПЯТЬДЕСЯТ ДОЛЛАРОВ США (U.S $250). 157 Уведомления о соответствии обязательным стандартам УСЛОВИЯ ОГРАНИЧЕННОЙ ГАРАНТИИ (ЕСЛИ ТАКОВЫЕ ИМЕЮТСЯ) И СПЕЦИАЛЬНЫЕ УСЛОВИЯ ДЛЯ КОНКРЕТНЫХ СТРАН СМ. В ГАРАНТИЙНОЙ БРОШЮРЕ (ЕСЛИ ТАКОВАЯ ИМЕЕТСЯ), ВХОДЯЩЕЙ В КОМПЛЕКТ ПОСТАВКИ ИЛИ ВКЛЮЧЕННОЙ В ПЕЧАТНЫЕ ИЛИ ЭЛЕКТРОННЫЕ МАТЕРИАЛЫ ДАННОГО ПРОГРАММНОГО ОБЕСПЕЧЕНИЯ. ПРОГРАММНОЕ ОБЕСПЕЧЕНИЕ ПРЕДОСТАВЛЯЕТСЯ В ТОМ ВИДЕ, В КАКОМ ОНО ЕСТЬ, БЕЗ ОТВЕТСТВЕННОСТИ ПРОДАВЦА ЗА ДЕФЕКТЫ. ВСЮ ОТВЕТСТВЕННОСТЬ ЗА УДОВЛЕТВОРИТЕЛЬНОЕ КАЧЕСТВО, ЭФФЕКТИВНОСТЬ, ТОЧНОСТЬ И УСПЕШНОСТЬ РАБОТЫ (ВКЛЮЧАЯ СОБЛЮДЕНИЕ МЕР ПРЕДОСТОРОЖНОСТИ) НЕСЕТ ПОЛЬЗОВАТЕЛЬ. ВСЕ ГАРАНТИИ И УСЛОВИЯ ОПИСАНЫ В ЯВНОМ ВИДЕ В ДАННОМ СОГЛАШЕНИИ. 158 КАКИЕ-ЛИБО ДРУГИЕ ГАРАНТИИ И УСЛОВИЯ, ЯВНЫЕ, ПОДРАЗУМЕВАЕМЫЕ ИЛИ УСТАНОВЛЕННЫЕ ЗАКОНОМ, ВКЛЮЧАЯ (НО НЕ ОГРАНИЧИВАЯСЬ ЭТИМ) ЛЮБЫЕ (ЕСЛИ ТАКОВЫЕ ИМЕЮТСЯ) ПОДРАЗУМЕВАЕМЫЕ ГАРАНТИИ ИЛИ УСЛОВИЯ КОММЕРЧЕСКОЙ ЦЕННОСТИ, СООТВЕТСТВИЯ ОПРЕДЕЛЕННОЙ ЦЕЛИ, ОТСУТСТВИЯ ВИРУСОВ, ОТСУТСТВИЯ НАРУШЕНИЯ АВТОРСКИХ ПРАВ ИЛИ ГАРАНТИИ ОТСУТСТВИЯ ПОМЕХ ПРИ РАБОТЕ С ПРОГРАММНЫМ ОБЕСПЕЧЕНИЕМ, ОТСУТСТВУЮТ. ГАРАНТИЙНЫЕ ОБЯЗАТЕЛЬСТВА В ОТНОШЕНИИ УСТРОЙСТВА ИЛИ ПРОГРАММНОГО ОБЕСПЕЧЕНИЯ, ПОЛУЧЕННЫЕ ПОЛЬЗОВАТЕЛЕМ В ГАРАНТИЙНОЙ БРОШЮРЕ ИЛИ В ЛЮБОМ ДРУГОМ ВИДЕ, НЕ ЗАТРАГИВАЮТ И НЕ СВЯЗЫВАЮТ КОМПАНИЮ MS, КОРПОРАЦИЮ МАЙКРОСОФТ ИЛИ ИХ ФИЛИАЛЫ. Ɇɨɛɢɥɶɧɵɣ ɬɟɥɟɮɨɧ Samsung SGH-i710 Ⱦɚɧɧɵɣ ɬɨɜɚɪ ɩɪɟɞɧɚɡɧɚɱɟɧ ɞɥɹ ɪɚɛɨɬɵ ɜ ɤɚɱɟɫɬɜɟ ɚɛɨɧɟɧɬɫɤɨɣ ɪɚɞɢɨɫɬɚɧɰɢɢ ɧɨɫɢɦɨɣ ɜ ɫɬɚɧɞɚɪɬɟ: GSM-900/1800 Ɋɚɡɦɟɪɵ (ȼ/ɒ/Ƚ): 108 × 58 × 13.5 ɦɦ. ȼɟɫ: 105,4 ɝ. 2 Ⱥɤɤɭɦɭɥɹɬɨɪɚ*: ɋɬɚɧɞɚɪɬɧɵɣ. Li-Ion, 1300 mAh Ɋɚɫɲɢɪɟɧɧɵɣ. Li-Ion, 1800 mAh ɞɨ 250 ɱɚɫɨɜ ɜ ɪɟɠɢɦɟ ɨɠɢɞɚɧɢɹ, ɞɨ 5 ɱɚɫɨɜ ɜ ɪɟɠɢɦɟ ɪɚɡɝɨɜɨɪɚ. ɂɇɎɈɊɆȺɐɂə Ɉ ɋȿɊɌɂɎɂɄȺɐɂɂ ɉɊɈȾɍɄɐɂɂ Ⱥɛɨɧɟɧɬɫɤɚɹ ɪɚɞɢɨɫɬɚɧɰɢɹ ɧɨɫɢɦɚɹ ɫɬɚɧɞɚɪɬɚ GSM 900/1800 SGH-i710 ɩɪɨɢɡɜɨɞɫɬɜɚ ɮɢɪɦɵ Samsung Electronics Co., Ltd. ɫɟɪɬɢɮɢɰɢɪɨɜɚɧɚ ɨɪɝɚɧɨɦ ɩɨ ɫɟɪɬɢɮɢɤɚɰɢɢ "Ɋɨɫɬɟɫɬ-Ɇɨɫɤɜɚ" ɋɟɪɬɢɮɢɤɚɬ ɫɨɨɬɜɟɬɫɬɜɢɹ: ɋɟɪɬɢɮɢɤɚɬ ɫɨɨɬɜɟɬɫɬɜɢɹ ɜɵɞɚɧ: ɋɟɪɬɢɮɢɤɚɬ ɫɨɨɬɜɟɬɫɬɜɢɹ ɞɟɣɫɬɜɢɬɟɥɟɧ ɞɨ: Ⱥɛɨɧɟɧɬɫɤɢɟ ɪɚɞɢɨɫɬɚɧɰɢɢ ɧɨɫɢɦɵɟ ɬɢɩɚ SGH-i710 ɫɨɨɬɜɟɬɫɬɜɭɸɬ ɬɪɟɛɨɜɚɧɢɹɦ ɧɨɪɦɚɬɢɜɧɵɯ ɞɨɤɭɦɟɧɬɨɜ: ɊɈɋɋ KR.Ⱥə46.H47999 2007-03-19 2010-03-18 ȽɈɋɌ Ɋ 51318.22-99 ȽɈɋɌ Ɋ 51318.24-99 ȽɈɋɌ Ɋ 51317.3.2-99 ȽɈɋɌ Ɋ 51317.3.3-99 Ⱥə 46 Cɪɨɤ ɫɥɭɠɛɵ: 3 ɝɨɞɚ ɋɪɨɤ ɫɥɭɠɛɵ ɬɨɜɚɪɚ: 3 ɝɨɞɚ. ɂɡɝɨɬɨɜɢɬɟɥɶ: Samsung Electronics Co.Ltd. ɋɚɦɫɭɧɝ ɗɥɟɤɬɪɨɧɢɤɫ Ʉɨ.Ʌɬɞ. Ⱥɞɪɟɫ: Ɉɫɧɨɜɧɵɟ ɩɨɬɪɟɛɢɬɟɥɶɫɤɢɟ ɯɚɪɚɤɬɟɪɢɫɬɢɤɢ: ¾ Ɉɩɟɪɚɰɢɨɧɧɚɹ ɫɢɫɬɟɦɚ Windows Mobile ¾ ɉɪɨɰɟɫɫɨɪ Intel PXA 272, 416 Ɇɝɰ ¾ Ɉɛɴɟɦ ɈɁɍ - 64Ɇɛ, ɉɁɍ - 128 Ɇɛ. ¾ 4 ɪɚɛɨɱɢɯ ɞɢɚɩɚɡɨɧɚ (GSM850/900/1800/1900). ¾ ɋɟɧɫɨɪɧɵɣ TFT-ɞɢɫɩɥɟɣ 65536 ɰɜɟɬɨɜ (320ɯ240 ɩɢɤɫɟɥɟɣ, ɞɢɚɝɨɧɚɥɶ 2.8"). ¾ 64-ɬɨɧɨɜɵɟ ɩɨɥɢɮɨɧɢɱɟɫɤɢɟ ɦɟɥɨɞɢɢ ɡɜɨɧɤɚ. ¾ 2,0 ɦɟɝɚɩɢɤɫɟɥɶɧɚɹ ɤɚɦɟɪɚ (1600x1200 ɩɢɤɫɟɥɟɣ). ¾ GRPS ɤɥɚɫɫ 10, EDGE. ¾ E-mail ɤɥɢɟɧɬ (Push-email), Ɇɭɥɶɬɢɦɟɞɢɣɧɵɟ ɫɨɨɛɳɟɧɢɹ (MMS). ¾ ɉɪɨɫɦɨɬɪ ɢ ɪɟɞɚɤɬɢɪɨɜɚɧɢɟ ɨɮɢɫɧɵɯ ɞɨɤɭɦɟɧɬɨɜ ¾ ȼɢɛɪɨɡɜɨɧɨɤ. ¾ Ɍɟɥɟɮɨɧɧɚɹ ɤɧɢɝɚ ɨɝɪɚɧɢɱɟɧɚ ɩɚɦɹɬɶɸ ɬɟɥɟɮɨɧɚ. ¾ Bluetooth 2.0/USB. *ɜɪɟɦɹ ɪɚɛɨɬɵ ɚɤɤɭɦɭɥɹɬɨɪɚ ɡɚɜɢɫɢɬ ɨɬ ɤɨɧɮɢɝɭɪɚɰɢɢ ɫɨɬɨɜɨɣ ɫɟɬɢ, ɪɚɫɫɬɨɹɧɢɹ ɞɨ ɛɚɡɨɜɨɣ ɫɬɚɧɰɢɢ, ɬɢɩɚ SIM-ɤɚɪɬɵ, ɪɟɥɶɟɮɚ ɦɟɫɬɧɨɫɬɢ ɢ ɬ.ɩ. 7th Fl., Samsung Main Building. Ʉɨɪɟɹ, ɋɟɭɥ, ɋɚɦɫɭɧɝ Ɇɟɣɧ Ȼɢɥɞɢɧɝ , 250, 2-Ka, Taepyung-Ro, Chung-Ku, Seoul, Korea 250, 2-Ka, Ɍɚɟɩɭɧɝ-Ɋɨ, ɑɭɧɝ-Ʉɭ Samsung Electronics : EN 60950-1:2001 : EN 301 489-01 v1.4.1 (08-2002) EN 301 489-07 v1.2.1 (08-2002) EN 301 489-17 v1.2.1 (08-2002) : EN 50360:2001 EN 50361:2001 : EN 301 511 v9.0.2 (03-2003) EN 300 328 v1.6.1 (11-2004) Yong-Sang Park / ст. менеджер (фамилия и подпись уполномоченного лица) * Не является адресом сервисного центра Samsung. Адреса и номера телефонов сервисного центра Samsung см. в гарантийной карточке или обращайтесь по месту приобретения телефона. (место и дата выпуска) Samsung Electronics Euro QA Lab. Blackbushe Business Park, Saxony Way, Yateley, Hampshire, GU46 6GG, UK* 2006. 11. 28 и предоставляется по запросу. (Представитель в ЕС) Samsung Electronics QA Lab. Техническая документация хранится в: BABT, Balfour House, Churchfield Road, Walton-on-Thames, Surrey, KT12 2TD, UK* Идентификационный знак: 0168 Процедура подтверждения соответствия, упомянутая в статье 10 и подробно описанная в Приложении [IV] директивы 1999/5/EC, проводилась с привлечением следующих организаций: Настоящим декларируется, что [были проведены все существенные радиотехнические тесты и что] указанное выше изделие соответствует принципиальным требованиям директивы 1999/5/EC. RADIO SAR Безопасность ЭМС к которому относится настоящая декларация, соответствует указанным ниже стандартам и нормативным документам. мобильный телефон GSM : SGH-i710 подтверждает, что данный Компания, Декларация соответствия (R&TTE)