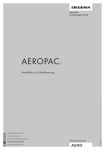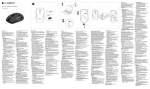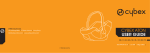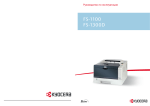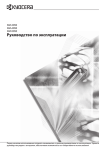Download Sony DSC-F505 User's Guide
Transcript
3-060-458-11 (2) PictureGear Version 4.1 Lite User’s Guide Руководство пользователя © 2000 Sony Corporation Program © 1997, 1998, 1999, 2000 Sony Corporation Documentation © 2000 Sony Corporation © 2000 Sony Corporation. All rights reserved. PictureGear, Memory Stick is a trademark of Sony Corporation. Microsoft, MS-DOS and Windows are registered trademarks of Microsoft Corporation (USA) in the USA and in other countries. This product contains the software product of FUJIFILM "Exif Toolkit For Windows Ver.2.3" (Copyright © 1998 FUJI PHOTO FILM CO.,LTD.). Exif is the image file format standard for digital still cameras stipulated by JEIDA (Japan Electronic Industry Development Association). This software uses Microsoft DirectX® Media Runtime (© 1998 by Microsoft Corporation, All rights reserved) This application uses the MGI, Inc. enhanced Toolkit for the FlashPix™ format. FlashPix is a trademark of Digital Imaging Group. Portions copyright Digital Imaging Group, 1996 and copyright MGI, 1996. This FlashPix format uses Microsoft's OLE Structured Storage. Portions are copyrighted by Eastman Kodak Company, 1996 Portions are copyrighted by Hewlett-Packard, 1996 Other system names and product names appearing in this document are generally registered trademarks or trademarks of their manufacturers, although ™ and ® marks are not shown in this document. Before using this software, please read the Software License Agreement that is displayed during the software's installation. ❒ Copying all or part of the contents of this software and Operating Manual, or renting the software without authorization are prohibited by copyright laws. ❒ The Company cannot accept liability for damage or loss resulting from the use of this software, or for any claim from a third party. ❒ The Company assumes no responsibility aside from the replacement of the media due to manufacturing fault. ❒ This software must not be used in a system other than that specified. ❒ The software specifications may be subject to change without notice. 2 GB Table of Contents Before Use Programme Features ................................................................................... 4 Precautions for Use ..................................................................................... 6 About the Operating Environment .................................................... 6 About Colour Display Settings ........................................................... 6 How to Use this Manual ............................................................................ 7 Installing PictureGear ................................................................................. 8 Installing the Movie Support Library .............................................. 10 Basic Operation Starting the Programme ........................................................................... Closing PictureGear ........................................................................... Viewing Slides ........................................................................................... Displaying Sample Slides in the View Area ................................... Display Slides other than the Samples ............................................ Viewing a Slide Enlarged .................................................................. Playing a Movie .................................................................................. 11 12 13 13 14 15 15 Using with External Devices Using a Video Camera .............................................................................. Connections and Settings .................................................................. Using the First Time ........................................................................... Storing Images .................................................................................... Using a Digital Still Camera or Memory Stick Serial Port Adaptor (for Handycams) ........................................................................................ Using the Memory Stick Slot ................................................................... Loading Images ................................................................................... Saving Images ..................................................................................... Storing Images from External Devices ................................................... 16 16 18 18 19 20 20 20 21 Miscellaneous How to Uninstall PictureGear ................................................................. 22 In Case of Trouble ..................................................................................... 23 3 GB Before Use Programme Features PictureGear Version 4.1 Lite (hereafter referred to simply as PictureGear) is a software application that makes it easy to list, manage, and display image files stored in “Memory Stick” or on a computer’s hard disk. In PictureGear, each displayed image is called a slide. Note The example screens in this document are for the English version. However, to use this software, the language selected during installation should match the language of the operating system installed on the PC. Languages that can be selected during installation are as follows. Japanese / English / German / French / Italian / Spanish If the language of your operating system is other than the above, select a language from among the above. The default selection is English.* * Please note: Operation is not assured with operating systems for languages other than the above. List View and Zoom View Slides within a selected folder are displayed in the List View. The List View can be zoomed in and out between 12 and 800% using the Zoom Bar, so any slide can be quickly selected. As long as a slide is in an image format that can be handled by PictureGear, even if its format differs from other slides, it appears in the same List View together with the other slides. Slides in the List View can be displayed in order by date, name, etc. Copy and Move Slides Slides can be copied and moved by simple operations in the PictureGear window. 4 GB A slide selected in the List View can be displayed zoomed in a separate window (Single-Image View). Slides displayed in Single-Image View can be magnified, reduced and scrolled. Print Slides Slides can be printed, either singly or as multiple slides per page. Play Movies in the Movie Playback Window MPEG1 and AVI format movie files can be played in separate windows. A corresponding still image appears in the List View. Use with Video and Digital Still Cameras By connecting a Sony video or digital still camera to the PC, photographic images can be transferred between PictureGear and the camera. Use a “Memory Stick” You can view and save slides on a PC that has been equipped with a Memory Stick Slot. If the PC you are using does not have a Memory Stick Slot, you can view and save slides by connecting a serial port adaptor (for MS) from Sony. z Hint The on-line help shows which image formats are supported by PictureGear. Note The functions described in this document are only applicable to the devices with which this software is bundled (or with the devices for which the accessory kit bundle is intended). 5 GB Before Use Zoom Display of a Slide Precautions for Use About the Operating Environment The hardware and software requirements for using PictureGear are as follows: ❐ IBM PC/AT or compatible with the following capabilities. – Minimum 90 MHz Pentium CPU (166 MHz or faster recommended) – Minimum 32 MB main memory (64 MB or more recommended) – Minimum 30 MB available hard disk space (for Standard installation) – Minimum 640 × 480 pixel Hi Color (16-bit colour) display driver capability. ❐ Operating System Microsoft® Windows 95/98/98 Second Edition, or Windows NT 4.0 (with Service Pack 3 or greater). About Using with Windows NT4.0 • PictureGear must be installed with a supervisory-level login user name, such as “Administrator”. • PictureGear may require about 150 MB of real and virtual memory combined. If PictureGear is run under Windows NT4.0 with too little memory, a message such as “Your system is running low on virtual memory. Please close some applications.” may appear. In this case, close PictureGear immediately, login with a supervisory level user name, double click the System icon in the Control Panel and increase the maximum size of virtual memory with the Performance setting. Note To view movies with PictureGear Version 4.1 Lite, the Microsoft DirectX Media Runtime Version 5.2 (or later) movie support library is required. If no movie support library is present, it can be installed from the PictureGear CD-ROM. See page 10 for details. About Colour Display Settings • When using PictureGear, the colour palette of the screen should be at least Hi Color (16-bit colour) for proper display. • The display colour settings are made by double clicking the Display icon in the Windows Control Panel. 6 GB This manual describes how to get PictureGear up and running. Refer to the PictureGear on-line help to learn more about specific programme operations. Help is accessible by running PictureGear and selecting How to Use PictureGear in the Help menu. Information too new to be included in the operating manual is available in the ReadMe file located under Start menu - Programs - PictureGear 4.1Lite. Please be sure to read it. Displaying the Help Contents PictureGear on-line help is displayed by clicking How to Use PictureGear in button on the toolbar. the Help menu, or by clicking the • Double click to display the items within it. • Double click to display the description of that item. 7 GB Before Use How to Use this Manual Installing PictureGear 1 Insert the PictureGear CD-ROM into the CD-ROM drive. When the CD-ROM drive access lamp turns off, the Choose Setup Language dialog box appears. Note If this dialog box does not appear when the CD-ROM is inserted, start the Windows Explorer and double click on the installation file (SETUP.EXE) on the CD-ROM. 2 Click to select the language to use from the displayed language list, and click [OK]. The Question dialog box appears. 3 Make sure all other applications are closed and then click [Yes]. The Welcome dialog box appears. 4 Click [Next]. The End User License Agreement appears. Please read it before proceeding to the next step. 5 Click [Yes] after reading the End User License Agreement and agreeing to the terms. The Choose Destination Location dialog box appears with “C:\Program Files\Sony\PictureGear4.1Lite” as the installation destination. 8 GB Click [Next] if the displayed destination folder is acceptable. If you want to change the destination folder, click [Browse], change the destination folder, and then click [Next]. The Setup Type dialog box appears. 7 Click [Next] if you want to perform the Standard setup. To change the setup type, click either [Minimum] or [Custom], and then click [Next]. • Custom: either the PictureGear programme or sample data can be selected to be installed. • Minimum: only the PictureGear programme is installed. • Standard: the PictureGear programme and sample data are installed. The Select Program Folder dialog box appears. 8 Click [Next] if the displayed programme folder name is acceptable. If you want to change the programme folder name, enter the new name for the folder, and click [Next]. After the required files are copied from the CD-ROM to the hard disk, the Question dialog box appears. Continued GB 9 Before Use 6 9 Click [Yes]. The Setup Complete dialog box appears. After Installation is complete a Read Me document is displayed with the latest information about the programme. Make sure you read this document before running the programme. 10 Click [OK]. The ReadMe document is displayed. After reading the document, close it and click [Finish] in the PictureGear Setup dialog box. Installation is now complete. Installing the Movie Support Library Microsoft DirectX Media Runtime Version 5.2 or later is required to play movies with PictureGear Version 4.1 Lite. If you have a problem playing movies, install the Microsoft DirectX Media Runtime provided on the PictureGear CD-ROM. Start up the installation programme (ENDUSER.EXE) contained in the DirectX folder on the PictureGear CD-ROM. 10 GB Basic Operation Basic Operation Starting the Programme PictureGear can be started by the following procedure. 1 Turn on the PC and load Windows. 2 Click the Start button on the task bar. The Start menu appears. 3 Point to Programs on the Start menu, and click PictureGear 4.1 Lite of PictuireGear 4.1 Lite from the list of programmes. PictureGear starts and the main window appears. Sample slides are displayed automatically in the View Area. Tool Bar View Area Tree View Slides A slide selected on this screen can be magnified by the menu and tool bar, and moved in the Tree View. Continued GB 11 Closing PictureGear PictureGear can be closed by either of the following methods: • Click File in the menu bar, and then click Exit PictureGear. • Click the Close button at the top right corner of the PictureGear main window. z Hint While running PictureGear you can press the F1 key or select How to Use PictureGear from the help menu, or click to display PictureGear on-line help. Note Some time is required before the sample slides appear. z If the programme fails to run: Try again from step 1. If the programme still does not run properly, there could be a problem with the PictureGear programme files on the hard disk. Try re-installing PictureGear. 12 GB Viewing Slides Displaying Sample Slides in the View Area Initial Folder List The Samples folder icon in the folder list indicates that it is the open folder when PictureGear is run the first time. The slides in the Samples folder are therefore displayed. Samples folder The Samples folder is in the PictureGearLite folder, which is clearly shown to be in the Sony folder. Continued GB 13 Basic Operation When PictureGear is run the first time, sample slides installed on the hard disk are displayed automatically. To display other slides, specify the folder containing the slides you want to view (page 14). Display Slides other than the Samples Locate the folder in the PictureGear folder list in the Tree View containing the slides you wish to display, and click it. Locating a Folder Manipulate the folder list as follows to locate the desired folder. When you click Scroll Bars Folder List Indicators The drive and folder icons are displayed in the folder list. or mark appears at the left of most icons. A Drives and folders with a mark The drive or folder contains other folders that are not currently displayed. Drives and folders with a mark The drive or folder contains other folders that are displayed under the drive or folder icon, shifted to the right. Drives and folders without a or mark This drive or folder contains only files, or is empty. 14 GB Using the Folder List To display the folders within a drive or folder with a mark, click the mark. It changes to a mark. To display parts of the list that are not displayed in the folder list, drag the scroll bar up and down or left and right. mark changes it back to as the folders within it are • Clicking on the no longer displayed. Only slides in the folder selected in the folder list are displayed. Other items that may be in the selected folder are not displayed. Also, despite their file extension, images that cannot be displayed with PictureGear are indicated as nondisplayable slides. z When slides are not displayed The selected folder may not contain any images that can be displayed by PictureGear. Check the contents of the folder list and select a folder that contains displayable files. Viewing a Slide Enlarged Double click the slide image in the View Area that you want to display enlarged. The Single-Image View window opens with the enlarged slide. To close the window, click Close in the File menu, or click the window’s Close button. Refer to Displaying a Single Image in the on-line help for more details. Note Up to 8 Single-Image View windows can be opened at one time. Playing a Movie Click the movie slide in the View Area that you want to play, and click Play in the View menu. Refer to the on-line help for details. 15 GB Basic Operation z Contents of the View Area: Using with External Devices This part describes PictureGear operation when connected with external devices. See the PictureGear on-line help and the device manuals for more details. Using a Video Camera With a Sony video camera connected to the PC, PictureGear lets you transfer images between the PC and the camera. Note The video camera described here refers to the device with which the software was bundled (or with the devices for which the accessory kit bundle is intended). Other devices are not compatible. Connections and Settings 1 Turn off the video camera and PC power. 2 Connect one end of the connection cable to a PC serial port, and the other end to the DIGITAL I/O jack on the video camera. 3 Turn on the video camera, and set it to communicate with the PC (set the power switch to “Memory”, etc.). Refer to the video camera operating manual for details. 4 Turn on the PC and run PictureGear. 5 In the Edit menu, point to Various Settings - Device Settings, and click Video Camera. 16 GB The Video Camera Settings dialog box appears. z Hint Note Settings cannot be changed during connection with the video camera. To change settings, Right click the Video Camera folder icon and select Disconnect from the menu to momentarily cut the connection. 6 Make the desired settings, and click [OK]. Baud Rate: The default rate is set at 115200 bps. A slower rate may be used if serial communications problems occur. Serial Port: Select the PC port that corresponds to the connection in step 2. See the PC operating manual for the port number. The settings are refreshed and the Video Camera Settings dialog box closes. Continued GB 17 Using with External Devices • If the “Background Download” box is checked, images can be loaded by background processing. Refer to the on-line help for details. • If the check mark in the “limit size of images in memory to 640 × 480” box is turned on, the size of images that can be loaded back into the video camera will be limited to VGA (640 × 480). If this box is not checked, the size of the image that is loaded back into the camera will vary from camera to camera. Using the First Time 1 Check the connections and confirm that an image is stored in the video camera’s internal flash memory. 2 In the File menu, point to Connect to device, and click Video Camera. The Video Camera folder icon appears in the folder list, and images in the folder appear in the View Area. Video Camera folder icon z Hint If a message box appears indicating a communications problem, refer to steps 5 and 6 of Connections and Settings, and perform the following steps: • Decrease the baud rate. • Confirm that the port settings are correct. Note If an image has been read and any of the following actions taken, repeat the procedure from step 1. – The video camera has been turned off and back on. – The cable has been disconnected. – The “Memory Stick” for the video camera has been removed or inserted. Notes • After working with an image after viewing the List View, such as Single-Image viewing, some time will be required to re-read the images. • As the video camera and the PC are busy communicating until all image are read, do not disconnect the cable during this period. • If images are read in the background while using another application, connection to the device may be lost. If this occurs, deactivate the “Background Download” option. Storing Images Please see page 21. 18 GB Using a Digital Still Camera or Memory Stick Serial Port Adaptor (for Handycams) With a Sony Digital Still Camera (DSC-F55, DSC-F505) connected to the PC, PictureGear lets you transfer photo images between the PC and the camera. Also, with the Sony Memory Stick (MS) Serial Port Adaptor (for Handycams) Connected to the PC, PictureGear lets you transfer images between the PC and “Memory Stick.” Note Please refer to the on-line help for information about saving images, connection and settings. 19 GB Using with External Devices • “Memory Stick” means “Memory Stick” in which images have been stored by the device with which the software was bundled. “Memory Stick” containing images stored by other devices are not guaranteed to be compatible. • To connect to a Sony Digital Camera, you will require the connection cable provided with the Digital Still Camera PC Connecting Kit. Using the Memory Stick Slot If the PC you are using is equipped with a Memory Stick slot, you can set the “Memory Stick” and load images from it, or save PictureGear images to the “Memory Stick.” Note “Memory Stick” means “Memory Stick” in which images have been stored by the device with which the software was bundled. “Memory Stick” containing images stored by other devices are not guaranteed to be compatible. Loading Images 1 Click the folder assigned to “Memory Stick” on the drive. The slides stored are shown in the view area. z About the Drive Name for “Memory Stick” Usually the drive assigned is drive “S:” however, when using “Memory Stick” with a PC card adaptor, The drive name may vary depending on the computer you are using. Please refer to PictureGear help or the manual for your PC for more information. Saving Images To save a PictureGear image to a “Memory Stick” that has been set in the Memory Stick Slot, you will have to convert the image to the Memory Stick format (. JPG extension) 1 Select the Slide from the List View. 2 Click File Process in the File menu, and then click Still Format Conversion. The Still Format Conversion dialog box appears. 3 Click the button of the Output Format and select “MemoryStick (*.jpg)” from the list. 20 GB 4 Input the Drive name and the Folder name into Folder. Note When saving images in the Memory Stick format, it is necessary to input the correct folder and file name of each device with which the images in the “Memory Stick” are to be viewed. If the folder and file name is not correct, you will not be able to view the images. For the correct folder and file names for each device, refer to the manuals for the “Memory Stick” equipment that you are using. 5 Click [OK]. The image that has been converted to the Memory Stick format is saved to the “Memory Stick.” Images read from external devices (Video Camera, Digital Still Camera, and MS Serial Port Adaptor) can be stored on the PC hard disk. Refer to the online help for details. 1 Click the slide you wish to store in the View Area to select it. 2 Drag the selected slide to the destination folder or drive in the Folder List. The image is stored at the destination. Refer to the operating manual of the connected device for storage format details. Note Slides cannot be stored in the folder of the connected device. Storing an image from the Single-Image Viewer Select Save As from the File menu. The storage format can be selected from the following: BMP, JPEG, TIFF or GIF. z How to send images to an external device You can send still images to an external device. See the on-line help. 21 GB Using with External Devices Storing Images from External Devices Miscellaneous How to Uninstall PictureGear If PictureGear is not being used and you need to free up space on the hard disk, it can be uninstalled as follows. 1 In the File menu, click Exit PictureGear to close PictureGear. 2 On the task bar, click the Start button, point to Settings, and click Control Panel. The Control Panel opens. 3 Double click Add/Remove Programs. The Add/Remove Programs Properties dialog box appears. 4 Click the Install/Uninstall tab. 5 Click on PictureGear 4.1Lite in the list of applications, so it is highlighted. 6 Click the Add/Remove button. The uninstaller runs and the Confirm File Deletion dialog box appears. 7 Click [Yes]. The PictureGear programme and related files are deleted. 22 GB In Case of Trouble If a problem occurs, please check the following items. Alternatively, restart the computer and run the Initialization Program. If you cannot resolve the problem, contact the location indicated in the operating manual for the device with which you received this software. Cause/Remedy PictureGear does not run There might be a problem with the PictureGear programme on the hard disk. → Uninstall and then reinstall PictureGear (page 22). Sample slide do not display Click the sample slide folder in the folder list. If the slides still do not appear, there might be a problem with the sample slide data on the hard disk. → Uninstall and then reinstall PictureGear (page 22). Not able to communicate with external device Check the settings for each device. → Confirm that the baud rate and serial port settings match (page 17). → Momentarily disconnect the external device’s connection cable, then reconnect it. Selecting Single-Image View in View menu does not display the slide any larger Confirm that you have selected a slide in the List View to be viewed larger. Movies do not play The Movie Library version may be too old or not installed. → Install the Microsoft DirectX Media Runtime provided on the PictureGear CD-ROM (page 10). 23 GB Miscellaneous Symptom Program © 1997, 1998, 1999, 2000 Sony Corporation Documentation © 2000 Sony Corporation © 2000 Sony Corporation. Все права защищены. PictureGear и Memory Stick являются торговой маркой корпорации Sony. Microsoft, MS-DOS и Windows являются зарегистрированными корпорации Microsoft (США) в США и других странах. Данное изделие включает программное обеспечение “Exif Toolkit For Windows Ver.2.3” фирмы FUJIFILM (Авторское право © 1998 FUJI PHOTO FILM CO., LTD.). Exif является стандартом формата файла изображений для цифровых фотоаппаратов, предусмотренным JEIDA (Японская ассоциация развития электронной промышленности). Данное программное обеспечение использует Microsoft DirectX® Media Runtime (© авторское право 1998 корпорации Microsoft, все права защищены) Данное программное приложение использует улучшенные инструментальные средства разработки прикладных программ для формата FlashPix™ , изготавливаемые фирмой MGI, Inc. FlashPix является торговой маркой Digital Imaging Group. Части защищены авторским правом Digital Imaging Group, 1996 и авторским правом MGI, 1996. Данный формат FlashPix использует структурную память OLE корпорации Microsoft. Части защищены авторским правом Estman Kodak Company, 1996 Части защищены авторским правом Hewlet-Pacard, 1996 Другие названия систем и наименования продукции, появляющиеся в данной документации, являются генерально зарегистрированными торговыми марками или торговыми марками их изготовителей, несмотря на то, что знаки ™ и ® не показаны в данной документации. Перед использованием программного обеспечения прочитайте, пожалуйста, лицензионное соглашение на программное обеспечение, отображаемое при инсталляции его. ❒ Копирование всего или части содержания данного программного обеспечения и инструкции по эксплуатации или сдача в прокат программных средств без правомочного разрешения запрещается законами об авторском праве. ❒ Компания не может принимать притензии относительно повреждения или потери результативности вследствии использования данных программных средств или любой жалобы от третьей стороны. ❒ Компания не несет никакой ответственности за исключением замены аппаратуры вследствие производственного дефекта. ❒ Данное программные средства не должны быть использованы ни с какой системой, кромето той, что указано. ❒ Технические характеристики программных средств могут быть изменены без уведомления. 2 RU Оглавление Перед началом использования Характерные особенности программы ........................................... 4 Меры предосторожности по использованию ................................. 6 Относительно окружающей среды эксплуатации ................... 6 Относительно установок цветного дисплея ............................ 7 Как использовать данное руководство .......................................... 8 Установка PictureGear ...................................................................... 9 Установки библиотеки поддержки фильмов ......................... 11 Основные операции Использование с внешними устройствами Использование видеокамеры ........................................................ 17 Соединения и установки .......................................................... 17 Использование в первый раз ................................................... 19 Сохранение изображений ........................................................ 19 Использование цифрового фотоаппарата или адаптера последовательного порта Memory Stick (для видеокамер Handycam) ........................................................................................ 20 Использование слота Memory Stick ............................................... 21 Загрузка изображений ............................................................. 21 Сохранение изображений ........................................................ 21 Сохранение изображений от внешних устройств ........................ 22 О разном Как деинсталлировать PictureGear ............................................... 24 В случае проблемы ......................................................................... 25 3 RU Русский язык Запуск программы .......................................................................... 12 Закрывание PictureGear ........................................................... 13 Просмотр слайдов .......................................................................... 14 Отображение слайдов выборок в зоне просмотра ............... 14 Отображение слайдов, кроме тех, что в выборках .............. 15 Просмотр слайда с увеличением ............................................ 16 Воспроизведение фильма ........................................................ 16 Перед началом использования Характерные особенности программы PictureGear Version 4.1Lite (далее упоминается для упрощения PictureGear) является программным приложением, которое делает легкими составление списка, управление и отображение файлов изображений, сохраненных на “Memory Stick” или на жестком диске персонального компьютера. В приложении PictureGear каждое отображаемое изображение называется слайд. Примечаниe Экраны примеров в настоящей документации предназначены для английской версии. Однако для использования данных программных средств язык, выбранный во время установки должен соответствовать языку операционной системы, установленной в персональный компьютер. Во время установки можно выбрать один из следующих языков. Японский / английский / немецкий / французский / итальянский / испанский Если язык Вашей операционной системы отличается от вышеуказанных, выберите язык из тех, что указаны выше. Языком по умолчанию является английский*. * Примите, пожалуйста, к сведению: Выполнение операции не может быть гарантировано для языков, которые отличаются от вышеуказанных. Смотровой список и просмотр с помощью трансфокации Слайды в пределах выбранной папки отображаются в виде смотрового списка. Смотровой список может быть отображен с наездом и отъездом между 12 и 800% с использованием шкалы трансфокации, так что любой слайд может быть быстро выбран. До тех пор пока слайд находится в формате изображения, который может быть обработан с помощью PictureGear, даже если его формат отличается от других слайдов, он появляется в том же смотровом списке вместе с другими слайдами. Слайды в смотровом списке могут быть отображены в порядке дат, названий и т.д. 4 RU Перед началом использования Копирование и перемещение слайдов Слайды могут быть скопированы и перемещены путем простых операций в окне PictureGear. Отображение увеличенного размера слайда Слайд, выбранный в смотровом списке может быть отображен в увеличенном размере в отдельном окне (вид одного изображения). Слайды, отображенные в виде одного изображения могут быть увеличены, уменшены и прокручены. Печатание слайдов Слайды могут быть напечатаны как по однуму слайду, так и в множестве на одной странице. Воспроизведение фильмов в окне воспроизведения фильмов Файлы фильмов формата MPEG1 и AV1 могут быть воспроизведены в отдельных окнах. Соответствующее неподвижное изображение появляется в смотровом списке. Использование с видеокамерой и цифровой фотокамерой Присоединение видеокамеры или цифровой фотокамеры фирмы Sony к персональному компьютеру позволяет передачу изображений между PictureGear и камерой. Использование платы памяти “Memory Stick” Слайды могут просмотреться и сохраниться на персональном компьютере, оснащенном слотом Memory Stick. А, на персональном компьютере, неоснащенном слотом Memory Stick, слайды могут просмотреться и сохраниться путем подсоединения адаптера последовательного порта (для MS) фирмы Sony. z Совет Справочная система показывает, какие форматы изображения поддерживаются приложением PictureGear. Примечание Описанные в данной документации функции являются применимыми только для аппаратуры, к которой прилагаются настоящие программные средства (или с аппаратурой, для которой данный пакет программных средств предназначен). 5 RU Меры предосторожности по использованию Относительно окружающей среды эксплуатации Требования к аппаратным средствам и программным средствам для использования PictureGear являются следующими: ❐ Серия IBM PC/AT или совметсимые со следующими возможностями. – Центральный процессор Pentium с минимальной частотой 90 МГц (рекомендуется 166 МГц или быстрее) – Минимальная основная память 32 Мбайт (рекомендуется 64 Мбайт или более) – Минимально доступное пространство жесткого диска должно быть 30 Мбайт (для стандартной установки) – Драйвер дисплея с минимальной способностью 640х480 пикселей Hi Color (16-битовый цвет) ❐ Операционная система Microsoft® Windows 95/98/98 Второе издание, или Windows NT 4.0 (с Service Pack 3 или более). Относительно использования c NT4.0 • Приложение PictureGear должно быть установлено с именем пользователя при входе в систему на супервизорном уровне, как например “Administrator”. • PictureGear может потребоваться около 150 Мбайт объедененной реальной и виртуальной памяти. Если PictureGear работает под операционной системой NT4.0 со слишком малой памятью, то может появиться сообщение такое как “System Virtual Memory is low, please close some application”. В таком случае сразу же закройте PictureGear, войдите в ситему с именем пользователя на супервизорном уровне, дважды щелкните на значке системы System в панели управления и увеличьте виртуальную память до максимального размера с помощью выполнения операции регистрации параметров. Примечание Для просмотра фильмов с помощью PictureGear Version 4.1 Lite потребуется библиотека поддержки фильмов Microsoft DerectX Media Runtime Version 5.2 (или более поздняя). Если библиотеки поддержки фильмов не имеется в наличии, она может быть установлена из памяти на компакт дисках PictureGear CD-ROM. Подробности см на стр. 11. 6 RU • При использовании PictureGear цетная палитра должна быть по меньшей мере Hi Color (16-битный цвет) для получения правильного отображения. • Установки цветного дисплея выполненяются путем двойного щелчка на значке Displey в панели управления Windows. 7 RU Перед началом использования Относительно установок цветного дисплея Как использовать данное руководство Данное руководство объясняет как установить и использовать программное приложение PictureGear. Обращайтесь в справочную систему PictureGear для еще большего узнавания о специфических операция программы. Справка является доступной путем запуска PictureGear и выбором How to Use PictureGear (как использовать PictureGear) в меню Help (справка). Слишком новая информация, чтобы быть включенной в данное руководство, находится в файле ReadMe, расположенном под Start menu - Progrfms - PictureGear 4.1 Lite. Пожалуйста, прочитайте ее. Отображение содержания меню Справочная система PictureGear отображается путем щелчка на How to Use PictureGear (как использовать PictureGear) в меню Help (справка). на панели инструментов. или путем щелчка на кнопке • Двойной щелчок на кнопку отображает элементы внутри него. • Двойной щелчок на кнопку элемента. отображает объяснение данного 8 RU 1 Вставьте постоянное запоминающее устройство на компактдиске PictureGear CD-ROM в дисковод CD-ROM. Когда лампочка доступа дисковода CD-ROM погаснет появится диалоговое меню Choose Setup Lauguage (выбор настройки языка). Примечание Если данное диалоговое меню не появляется после вставки CD-ROM, запустите Windows Explorer и дважды щелкните на файле установки (SETUP.EXE) на CD-ROM. 2 Щелкните на кнопке для выбора языка из отображаемого списка языков, и щелкните на кнопке [OK] (подтверждение). Появится диалоговое окно Question (Вопрос). 3 Проверив все другие программные приложения, щелкните на кнопке [Yes] (Да). Появится диалоговое окно Welcome (добро пожаловать). 4 Щелкните на кнопке [Next] (далее). Появится конечное соглашение на лицензию пользователя. Пожалуйста, прочитайте его перед переходом к следующему пункту. 5 Щелкните на кнопке [Yes] (Да) после того, как порчтете конечное соглашение на лицензию пользователя и согласитесь с условиями. Диалоговое окно выбора адресата информации появляется вместе c “C:\Program Files\Sony\PictureGear4.1Lite” в качестве адресата информации установки. 9 RU Перед началом использования Установка PictureGear 6 Щелкните на кнопке [Next] (далее), если отображенная папка адресата является приемлемой. Если Вы хотите изменить папку адреста информации, щелкните на кнопке [Browse] (просматривать), измените папку адресата, а затем щелкните на кнопке [Next] (далее). Появится диалоговое окно Setup Type (типа настройки). 7 Щелкните на кнопке [Next] (далее), если Вы хотите выполнить стандартную настройку. Для изменения типа настройки щелкните на кнопке [Minimum] (Минимальные данные) или [Custom] (заказные данные), а затем щелкните на кнопке [Next] (далее). • [Custom] (Заказные данные): либо программа PictureGear, либо данные выборки могут быть выбраны для установки. • [Minimum] (Минимальные данные): будет установлена только программа PictureGear. • [Standard] (Стандартная настройка): программа PictureGear и данные выборки будут установлены. Появляется диалоговое окно выбора папки программы 8 Щелкните на кнопке [Next] (далее), если отображаемое название папки программы является приемлемым. Если Вы хотите изменить название папки программы, введите новое название для папки и щелкните на кнопке [Next] (далее). По окончании копирования требуемых файлов с CD-ROM на жесткий диск появится диалоговое окно Question (Вопрос). 10 RU Щелкните на кнопке [Yes] (Да). Появляется диалоговое меню завершения настройки. После завершения настройки документ Read Мe отображатся с последней информацией о программе. Надо прочитать данный документ перед запуском программы. 10 Щелкните на кнопке [OK] (подтверждение). Документ Read Мe отобразится. После прочтения документа закройте его и щелкните на кнопке [Finish] (окончание) в диалоговом окне PictureGear Setup. (настройка PictureGear). Теперь установка завершена. Установки библиотеки поддержки фильмов Microsoft DirectX Media Runtime Version 5.2 или более поздняя версия требуется для воспроизведения фильмов с помощью PictureGear Version 4.1 Lite. Если у Вас есть проблемы с воспроизведением фильмов, установите версию Microsoft DirectX Media Runtime, имеющуюся на CD-ROM для PictureGear. Запустите программу установки (ENDUSER.EXE), имеющуюся в папке DirectX на CD-ROM для PictureGear. 11 RU Перед началом использования 9 Основные операции Запуск программы Приложение PictureGear может быть запущено путем следующей процедуры. 1 Включите персональный компьютер и загрузите Windows. 2 Щелкните на кнопке запуска на панели задач. Появляется меню запуска. 3 Выберите Рrogramms (программы) в меню запуска и щелкните на PictureGear 4.1 Lite в oкне PictureGear 4.1 Lite. PictureGear запускается и появляется главное окно. Слайды выборки автоматически отображаются в зоне просмотре. Панель инструментов Зона просмотра Дерево просмотра Слайды Слайд, выбранный на данном экране, может быть увеличен с помощью меню и панели инструментов и перемещен в дереве просмотра. 12 RU Закрывание PictureGear Приложение PictureGear может быть закрыто одним из следующих способов: z Совет Во время работы PictureGear Вы можете нажать клавишу F1 или выбрать How to Use PictureGear (как использовать PictureGear) из меню справки, или щелкнить на для отображения справочной системы PictureGear. Примечание До появления слайдов выборки потребуется некоторое количество времени. z Если программ отказывается работать: Попробуйте снова с пункта 1. Если программа все еще не работает надлежащим образом, то вероятно имеется проблема с файлами программы PictureGear на жестком диске. 13 RU Основные операции • Щелкните на File (файл) на полосе меню, а затем щелкните на Exit (Выход) PictureGear. • Щелкните на кнопке закрывания в верхнем правом углу главного окна PictureGear. Просмотр слайдов Отображение слайдов выборок в зоне просмотра Когда PictureGear работает в первый раз, слайды выборок, установленных на жестком диске, отображаются автоматически. Для отображения других слайдов укажите папку, содержащую слайды, которые Вы хотите просмотреть (стр. 15). Начальный список папок Значок папки выборок в списке папок указывает, что она является открытой папкой, когда PictureGear запускается в первый раз. Слайды в папке выборок, таким образом, будут отображены. Папка выборок Папака выборок находистя в папке PictureGearLite, которая четко может быть показана в папке Sony. 14 RU Отображение слайдов, кроме тех, что в выборках Обнаружьте папку, содержащую слайды, которые Вы хотите отобразить, в списке папок PictureGear в дереве просмотра и щелкните на ней. Обнаружение папки Когда Вы щелкаете на \Линейки прокрутки Индикаторы списка папки Значки дисковода и папки отображены в списке папок. Знак появляется с левой стороны на большинстве значков. или Дисководы и папки со знаком Дисковод или папка, содержащие другие папки, которые не отображаются на настоящий момент. Дисководы и папки со зна ком Дисковод или папка, содержащие другие папки, которые отображаются под значком дисковода или папки, сдвинутых вправо. Дисководы и папки без знака или Данные дисковод или папка, содержащие только файлы или пустые. 15 RU Основные операции Манипулируйте списком папок следующим образом для обнаружения желаемой папки. Использование списка папок Для отображения папок в пределах дисковода или папки с помощью щелкните на знаке . Он изменится на знак . знака Для отображения частей списка, которые не отображаются в списке папок, перетаскивайте линейку прокрутки вверх и вниз или влево и вправо. изменяет его назад на знак , так что папки • Щелканье на знаке внутри больше не будут отображены. z Информация относительно зоны просмотра: Только слайды в папке, выбранной из списка папок, будут отображены. Другие элементы, которые могут быть в выбранной папке не отображаются. Также несмотря на их расширение имени файла, изображения, которые не могут быть отображены с помощью программного приложения PictureGear, указываются как неотображаемые слайды. z Совет, если слайды не отображаются Выбранная папка может не содержать каких-либо изображений, которые могут быть отображены с помощью PictureGear. Проверьте содержимое списка папок и выберите папку, которая содержит возможные для отображения файлы. Просмотр слайда с увеличением Дважды щелкните на изображении слайда в зоне просмотра, котое Вы хотите отобразить с увеличением. Открывается окно просмотра одного изображения с увеличенным слайдом. Для закрывания окна щелкните на Close (закрыть) в меню File (файл) или щелкните на кнопке закрывания окна. Обращайтесь к Displaying a Single Image (отображение одного изображения) в справочной системе для получения дополнительных подробностей. Примечание До 8 окон отображения одного изображения могут открыться одновременно. Воспроизведение фильма Щелкните на слайде фильма в зоне просмотра, который Вы хотите воспроизвести, и щелкните на Play (воспроизведение) в меню View (просмотр). Смотрите подробности в справочной системе. 16 RU Использование с внешними устройствами Данная часть описывает работу PictureGear при соединении с внешними устройствами. См. справочную систему руководства по эксплуатации устройств для получения дополнительных подробностей. Использование видеокамеры Примечание Описаная здесь видеокамера относится к устройству, к которому прилагаются настоящие программные средства (или является аппаратурой, для которой данный пакет программных средств предназначен). Другая аппаратура является несовместимой. Соединения и установки 1 Выключите видеокамеру и персональный компьтер. 2 Подсоедините один конец соединительного кабеля к последовательному порту персонального компьютера и другой конец к гнезду DIGITAL I/O на видеокамере. 3 Включите видеокамеру и установите ее на связь с персональным компьютером (установите выключатель питания на “Memory” (память) и т.д.). Обращайтесь к руководству по эксплуатации видеокамеры для получения дополнительных подробностей. 4 Включите персональный компьютер и запустите PictureGear. 17 RU Использование с внешними устройствами С помощью видеокамеры Sony, подсоединенной к персональному компьютеру, PictureGear дает Вам возможность передавать изображения между персональным компьютером и видеокамерой. 5 В меню Edit (редактирование) выберите Various Settings (разные установки) - Device Settings (установки устройства) и щелкните на Video Camera (видеокамера). Появится диалоговое окно Video Camera Settings (установки видеокамеры). z Совет • Если было отмечено окно “Background Download” (загрузка с фоновой обработкой), то изображения могут быть загружены путем фоновой обработки. Обращайтесь к справочной системе для получения подробностей. • Если метка появляется в окне “limit size of images in memory to 640 x 480” (ограничить изображения в памяти форматом 640 х 480), то изображения, которые могут загрузиться обратно в видеокамеру, ограничиваются форматом по VGA (640 х 480). Если в данном окне не появляется метка, то формат изображения, загружаемого обратно в камеру, изменяется в зависимости от камер. Примечание Установки не могут изменяться при подсоединении к видеокамере. Для изменения установок щелкните правую клавишу мыши на значке папки Video Camera (видеокамера) и, выберив Disconnect (отсоединить) из меню, отсекать соединение временно. 6 Выполните желаемые установки и щелкните на [OK] (подтверждение). Baud Rate (Скорость передачи): Скорость по умолчению установлена на 115200 бит/с. Более медленная скорость может использоваться, если случаются проблемы последовательной связи. 18 RU Serial Port (Последовательный порт): Выберите порт персонального компьютера, который соответствует соединению в пункте 2. См. руководство по эксплуатации персонального компьютера для узнавания номера порта. Установки обновятся и диалоговое окно Video Camera Settings (установки видеокамеры) закроется. Использование в первый раз 1 Проверьте соединения и убедитесь, что изображение сохранено во встроенной флэш-памяти видеокамеры. 2 В меню File (файл) найдите Connect to device (подсоединение к устройству) и щелкните на Video Camera (видеокамера). Значок папки видеокамеры появится в списке папок, и изображения в папке появятся в зоне просмотра. z Совет Если окно сообщений появляется, указывая на проблему связи, обращайтесь к пунктам 5 и 6 раздела “Соединения и установки и выполните следующие пункты: • Понизьте скорость передачи. • Убедитесь, что установки порта правильные. Примечание Если изображение было прочитано и выполнено какое-либо из следующих действий, повторяйте процедуру с пункта 1. – Видеокамера была выключена и снова включена. – Кабель был отсоединен. – Плата памяти “Memory Stick” для видеокамеры была удалена или вставлена. Примечания • После работы с изображением после просмотра смотрового списка, как например, просмотр одного изображения, некоторое время потребуется на перечитывание изображений. • Так как видеокамера и персональный компьютер будут заняты связью до тех пор, пока все изображения не будут прочитаны, не отсоединяйте кабель во время этого периода. • Если изображения вводятся в фон при использовании другого прикладного программного средства, то подсоединение к устройству может потеряться. В этом случае выключите опционную функция “Background Download” (фоновая загрузка). 19 RU Использование с внешними устройствами Значок папки видеокамеры Сохранение изображений См., пожалуйста, стр. 22. Использование цифрового фотоаппарата или адаптера последовательного порта Memory Stick (для видеокамер Handycam) При подсоединении цифрового фотоаппарата фирмы Sony (DSC-F55, DSC-F505) к персональному компьютеру, PictureGear дает Вам возможность передавать изображения между персональным компьютером и фотоаппаратом. И, при подсоединении адаптера последовательного порта Memory Stick (MS) фирмы Sony (для видеокамер Handycam) к персональному компьютеру PictureGear дает Вам возможность передавать изображения между персональным компиьютером и платой памяти “Memory Stick”. Примечание • Плата памяти “Memory Stick” относится к платам памяти “Memory Stick”, в которых запомнены изображения с помощью устройства, к которому прилагается программное средство. Совместимость плат памяти “Memory Stick”, содержащих запомненные другими устройствами изображения, не гарантируется. • При подсоединении к цифровому фотоаппарату фирмы Sony надо использовать соединительный кабель, поставляемый в комплекте деталей для подсоединения цифрового фотоаппарата к пенсоральному компьютеру. Смотрите, пожалуйста, информацию о сохранении изображений, соединении и установках в справочной системе. 20 RU Использование слота Memory Stick Если используемый персональный компьютер оснащен слотом Memory Stick, то вы можете установить плату памяти “Memory Stick” и загрузить изображения с ней, или сохранить изображения PictureGear на плату памяти “Memory Stick”. Примечание Плата памяти “Memory Stick” относится к платам памяти “Memory Stick”, на которых запомнены изображения с помощью устройства, к которому прилагается программное средство. Совместимость плат памяти “Memory Stick”, содержащих запомненные другими устройствами изображения, не гарантируется. Загрузка изображений Щелкните на папке, назначенной для “Memory Stick”, на дисководе. Сохраненные слайды показываются в зоне просмотра. z О названии дисковода, назначенного для “Memory Stick” Как правило, назначенный дисковод является дисководом “S:”, но, при использовании “Memory Stick” с адаптером PC card название дисковода может изменяться в зависимости от используемого персонального компьютера. Более информацию смотрите, пожалуйста, в справочной системе PictureGear или руководстве к персональному компьютеру. Сохранение изображений Для сохранения изображения PictureGear на плату памяти “Memory Stick”, установленную в слот Memory Stick, надо преобразовать изображение в формат Memory Stick (с расширением .JPG). 1 Выберите слайд из списка просмотра. 2 Щелкните на File Process (обработка файла), затем щелкните на Still Format Conversion (преобразование формата неподвижного изображения). Появляется диалоговое окно Still Format Conversion. 21 RU Использование с внешними устройствами 1 3 Щелкните на кнопке Stick (*.jpg)” из списка. 4 Введите названия дисковода и папки в папку. вывода формата и выберите “Memory Примечание При сохранении изображений в формате Memory Stick надо ввести правильные названия папки и файла каждого устройства, на котором изображения на “Memory Stick” просматриваются. При вводе неправильных названий папки и файла изображения не могут просматриваться. Правильные название папки и файла каждого устройства смотрите на руководстве к устройству, используемому для “Memory Stick”. 5 Щелкните на [OK] (подтверждение). Изображение, преобразованное в формат Memory Stick, сохраняется на “Memory Stick”. Сохранение изображений от внешних устройств Изображения, вводимые с внешных устройств (видеокамеры, цифрового фотоаппарата и адаптера последовательного порта MS) могут сохраниться на жесткий диск персонального компьютера. Обращайтесь к справочной системе для получения подробностей. 1 Щелкните на слайде, который Вы хотите запомнить, в зоне просмотра для его выбора. 2 Перетащите выбранный слайд папку или дисковод назначения в списке папок. Изображение будет сохранено в адресате информации. О подробностях формата сохранения смотрите руководство по эксплуатации подсоединяемого устройства. Примечание Слайды не могут быть сохранены в папке подсоединенного устройства. 22 RU Сохранение изображения от вьювера одного изображения Выберите меню Save As from the File (сохранение как из файла). Формат сохранения может выбраться из следующих: BMP, JPEG, TIFF или GIF. z Как переслать изображения на внешнее устройство Неподвижные изображения могут послаться на внешнее устройство. Смотрите информацию в справочной системе. Использование с внешними устройствами 23 RU О разном Как деинсталлировать PictureGear Если приложение PictureGear не используется и Вам нужно очистить место на жестком диске, то оно может быть деинсталлировано следующим образом. 1 В меню File (файл) щелкните на закрыть PictureGear. 2 На панели задач щелкните на кнопке START (пуск) , выберите Settings (установки) и щелкните на Control Panel (панель управления). Exit (Выход) PictureGear , чтобы Откроется панель управления. 3 Дважды щелкните Add/Remove Programs. Появится диалоговое окно Add/Remove Programs Properties (добавление/удаление свойств программ) 4 Щелкните ярлык установки/деинсталляции. 5 Щелкните на PictureGear 4.1Lite из приложений, так чтобы оно было выделено. 6 Щелкните на кнопке Add/Remove (добавить/удалить) Деинсталлятор начинает запускается и появляется диалоговое окно File Delete Configuration (конфигураыия удаления файла). 7 Щелкните [Yes] (Да). Программа PictureGear и соответственные файлы будут удалены. 24 RU В случае проблемы Если случится проблема, то проверьте, пожалуйста, следующие пункты. Иначе, перепустите компьютер и запустите программу инициализации. Если Вы не можете решить проблему, свяжитесь с местом, указанным в руководстве по эксплуатации для устройства, с которым Вы получили данное программное обеспечение. Причина/устранение PictureGear не запускается Может быть имеется проблема с программой PictureGear на жестком диске. → Деинсталлируйте, а затем снова установите PictureGear (стр. 24). Слайды выборки не отображаются Щелкните на папке слайдов выборки в списке папок. Если слайды все еще не появляются, то может быть имеется проблема с данными слайдами выборки на жестком диске. → Деинсталлируйте, а затем снова установите PictureGear (стр. 24). Невозможно связаться с внешними устройствами Проверьте установки для каждого устройства. → Убедитесь, что установки скорости передачи и последовательного порта соответствуют (стр. 18). → Отсоедините на момент соединительный кабель внешнего устройства, а затем снова подсоедините его. Выбор просмотра одного изображения в меню просмотра не приводит к увеличенному отображению слайда Убедитесь, что Вы выбрали слайд в смотровом списке для увеличенного просмотра. Фильимы не воспроизводятся Может быть не установлена версия библиотеки фильмов. → Установите Microsoft DirectX Media Runtime, имеющуюся на CD-ROM программы PictureGear (стр. 11). 25 RU О разном Признак PictureGear Version 4.1 Lite Printed in Japan
This document in other languages
- русский: Sony DSC-F505