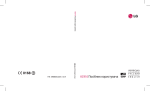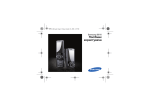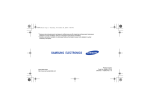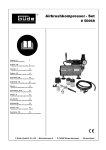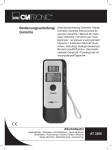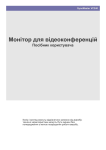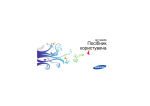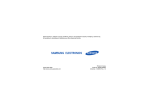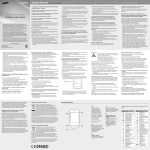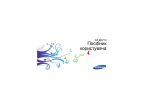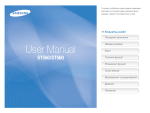Download Samsung SGH-i550 Керівництво користувача
Transcript
SGH-i550 Посібник користувача Використання цього посібника Цей посібник користувача спеціально призначений для ознайомлення з функціями та можливостями вашого телефону. Для швидкого початку роботи див. Короткий посібник користувача. X Див.—сторінки з пов'язаною інформацією; наприклад: X 12 стор. (вказує звернутися до сторінки 12) → За цим далі—порядок опцій або меню, які треба вибрати, щоб виконати дію; наприклад: Натисніть [ ] → Медіа → Муз. плеєр (показує [ ], далі Медіа, далі Муз. плеєр) [ ] Квадратні дужки—клавіші телефону; наприклад: [ ] (відповідає клавіші увімкнення або вимкнення живлення) <> Кутові дужки—програмні клавіші для керування різноманітними функціями на кожному екрані; наприклад: <Добре> (відповідає програмній клавіші Добре) Вказівні значки Перш ніж починати, ознайомтесь із такими вказівними значками: Попередження—ситуації, що можуть призвести до травмування Вас або інших осіб Увага—ситуації, що можуть спричинити пошкодження телефону чи іншого обладнання Примітка—нотатки, поради з користування та додаткова інформація Авторські права та товарні знаки Права на всі технології та продукти, використані в цьому пристрої, належать відповідним власникам: • Цей продукт містить програмне забезпечення Symbian Ltd. © 1998-2007. Symbian та Symbian OS – товарні знаки Symbian Ltd. • Java™ – товарний знак Sun Microsystems, Inc. • Bluetooth® – зареєстрований товарний знак Bluetooth SIG, Inc. в усьому світі — Bluetooth QD ID: B013176 • Windows Media Player® є зареєстрованим товарним знаком Microsoft Corporation. Зміст Відомості про безпеку та використання .............................................4 Зв'язок..................................................... 12 Дзвінки .....................................................12 Повідомлення ..........................................14 Журнали ...................................................29 Опції зв'язку .............................................32 Мультимедіа .......................................... 37 Музичний плеєр .......................................37 Камера .....................................................39 Галерея ....................................................42 Редактор відео ........................................43 Flash® Player ............................................46 RealPlayer® ..............................................46 Диктофон .................................................48 PC Studio ..................................................48 2 Засоби підвищення персональної продуктивності ..................................... 50 Контакти .................................................. 50 Календар ................................................. 54 Quickoffice® ............................................. 56 Adobe® Reader® ...................................... 57 Нотатки .................................................... 58 Веб .......................................................... 59 Перегляд веб-сторінки ........................... 59 Змінення установок браузера ................ 61 Додавання закладки ............................... 61 Використання закладки .......................... 61 Збереження веб-сторінки та перегляд її в автономному режимі ... 62 Завантаження файлів з Інтернету ......... 63 Зміст Зв'язок..................................................... 64 Використання функції безпроводового зв'язку Bluetooth ......................................64 З'єднання через USB ..............................67 Синхронізація телефону .........................69 Додаткові програми.............................. 71 Калькулятор .............................................71 Годинник ..................................................71 Конвертер ................................................73 Voice Signal ..............................................75 GPS-дані ..................................................77 Орієнтири .................................................79 Менеджер пристроїв .............................. 82 Менеджер ключів активації .................... 83 Менеджер картки пам'яті ....................... 84 Менеджер з'єднань ................................. 86 Настройки .............................................. 88 Загальні настройки ................................. 88 Настройки телефону .............................. 94 Настройки з'єднання .............................. 97 Настройки програм ................................. 99 Усунення неполадок .......................... 102 Предметний покажчик ....................... 107 Менеджери ............................................. 80 Менеджер файлів ...................................80 Менеджер програм ..................................81 3 Відомості про безпеку та використання Щоб запобігти виникненню небезпечних чи протизаконних ситуацій, а також забезпечити найефективнішу роботу вашого пристрою, дотримуйтеся таких заходів безпеки. Заходи безпеки Тримайте телефон подалі від малих дітей та домашніх тварин Тримайте телефон та його аксесуари поза досяжністю малих дітей чи тварин. Малі деталі можуть спричинити задихання або серйозну травму, якщо їх проковтнути. 4 Захист слуху Прослуховування гарнітури з великою гучністю може пошкодити слух. Встановлюйте тільки мінімальний рівень гучності, при якому можна чути розмову або музику. Обережно встановлюйте мобільні пристрої та обладнання Переконайтесь, що мобільні пристрої або пов'язане з ними обладнання, установлене в автомобілі, надійно закріплені. Уникайте рзміщення свого телефону та його аксесуарів поблизу або в місці розкриття подушки безпеки. Неправильно встановлене радіообладнання може спричинити серйозне поранення при швидкому розкритті повітряних подушок безпеки. Відомості про безпеку та використання Обережно поводьтеся з акумуляторами та зарядними пристроями Уникайте радіоперешкод для кардіостимуляторів • Використовуйте тільки рекомендовані компанією Samsung акумулятори та зарядні пристрої, які спеціально розроблені для Вашого телефону. Несумісні акумулятори та зарядні пристрої можуть серйозно пошкодити або вивести з ладу Ваш телефон. Аби уникнути можливих перешкод, тримайте мобільні пристрої на відстані не ближче ніж 15 см від кардіостимуляторів, як рекомендовано виробниками та незалежним Інститутом досліджень безпровідних технологій Якщо є підстава для підозри, що Ваш телефон перешкоджає кардіостимулятору або іншому медичному обладнанню, негайно вимкніть цей телефон і зв'яжіться з виробником кардіостимулятора чи медичного обладнання для отримання інструкцій. • Ніколи не кидайте акумулятори у вогонь. Дотримуйтесь усіх місцевих правил при утилізації використаних батарей. • Ніколи не кладіть акумулятори чи телефони всередину або на прилади, що виділяють тепло, такі як мікрохвильові печі, кухонні плити, радіатори. Акумулятори при перегріві можуть вибухнути. 5 Відомості про безпеку та використання Вимикайте телефон при перебуванні у вибухонебезпечному середовищі Зменшення ризику отримання травм через повторювальні рухи Не використовуйте телефон на автозаправних станціях (станціях тех. обслуговування) або поблизу пального чи хімікатів. Вимикайте телефон, якщо цього вимагають попереджувальні знаки чи інструкції. Ваш телефон може спричинити вибух чи пожежу на сховищах пального чи хімікатів, а також поблизу них, у місцях їхнього перевантаження або в місцях проведення вибухових робіт. Не зберігайте та не переносьте легкозаймисті рідини, гази чи вибухонебезпечні речовини у одному приміщенні з телефоном, його частинами та аксесуарами. Надсилаючи текстові повідомлення або граючи в ігри на телефоні, тримайте телефон, не напружуючись, злегка натискайте клавіші, користуйтеся спеціальними функціями, які зменшують кількість натискань клавіш (наприклад, шаблони та інтелектуальне введення тексту), а також робіть перерви. 6 Заходи безпеки Ніколи не ризикуйте безпекою за кермом Уникайте користування телефоном під час керування автомобілем та дотримуйтесь усіх правил, що обмежують використання мобільних пристроїв під час керування автомобілем. Для підвищення безпеки, при можливості, використовуйте аксесуар "Вільні руки". Відомості про безпеку та використання Дотримуйтесь усіх правил та попереджень щодо безпеки Дотримуйтесь усіх правил, що обмежують використання мобільного пристрою у визначених місцях. Користуйтеся тільки аксесуарами, рекомендованими компанією Samsung Використання несумісних аксесуарів може пошкодити телефон або спричинити поранення. Вимикайте телефон біля медичного обладнання Ваш пристрій може перешкоджати медичному обладнанню в лікарнях та інших закладах охорони здоров'я. Дотримуйтесь усіх правил, попереджувальних плакатів та вказівок медичного персоналу. Перебуваючи у літаку, вимкніть телефон або вимкніть всі функції безпровідного зв'язку Ваш пристрій може спричинити перешкоди для обладнання літака. Виконуйте всі правила авіакомпанії та вимикайте телефон або увімкніть режим, що вимикає всі функції безпровідного зв'язку, якщо цього вимагають працівники авіакомпанії. Захист батарей та зарядних пристроїв від пошкодження • Не допускайте перебування акумуляторів під дією надто низької чи надто високої температури (нижче 0° C або вище 45° C). Екстримальні температури можуть зменшити зарядну ємність і термін служби акумуляторів. • Запобігайте контакту акумуляторів з металевими предметами, оскільки вони можуть з'єднати контакти "+" та "-" акумулятора і призвести до тимчасового або незворотного пошкодження батареї. 7 Відомості про безпеку та використання • Ніколи не користуйтесь пошкодженими зарядним пристроєм чи акумулятором. • Не фарбуйте телефон, оскільки фарба може заблокувати рухомі деталі та перешкодити його нормальній роботі. Поводьтеся зі своїм телефоном дбайливо та розсудливо • Не користуйтесь спалахом телефонної камери чи підсвічуванням близько до очей дітей чи тварин. • Не допускайте намокання Вашого пристрою — рідина може спричинити серйозні пошкодження. Не беріть телефон мокрими руками. Пошкодження, що викликані потраплянням до пристрою води, можуть припинити дію гарантії виробника. • Щоб запобігти пошкодженню рухомих деталей, уникайте використання та зберігання телефону в запилених та брудних місцях. • Ваш це складний електронний пристрій. Щоб уникнути серйозних пошкоджень, захищайте його від ударів та необережного поводження. 8 • Телефон і карти пам'яті можуть бути пошкоджені під впливом магнітних полів. Не використовуйте футляри або аксесуари з магнітними застібками, а також уникайте перебування телефону під впливом магнітних полів протягом тривалого часу. Відомості про безпеку та використання Уникайте створення радіоперешкод для іншиго електронного устаткування Дозволяйте обслуговувати свій телефон тільки кваліфікованому персоналу Ваш апарат випромінює радіочастотні сигнали, які можуть створювати перешкоди для неекранованого або неналежноекранованого електронного обладнання, такого як кардіостимулятори, слухові апарати та медичне устаткування вдома чи в автомобілях. Зверніться до виробника електронного обладнання для усунення проблем, пов'язаних з радіоперешкодами, у разі їх виникнення. Некваліфікований персонал під час обслуговування може пошкодити телефон, і Ви втратите право на гарантійний ремонт. Важливі відомості щодо використання • З часом невикористовуванні акумулятори розряджаються, тож перед використанням їх слід зарядити. Користуйтесь апаратом у нормальному положенні • Від'єднуйте зарядні пристрої від джерел живлення, якщо Ви не використовуєте їх. Не торкайтесь внутрішньої антени телефону. • Використовуйте акумулятори тільки за їх прямим призначенням. Забезпечення максимального терміну служби акумулятора та зарядного пристрою • Уникайте зарядження акумуляторів протягом часу, більшого ніж тиждень, оскільки перезаряд може скоротити термін служби акумулятора. 9 Відомості про безпеку та використання Обережно поводьтеся з SIM-картами та картами пам'яті Забезпечення доступу до аварійних служб • Не виймайте карту під час передавання або приймання телефоном інформації, це може призвести до втрати даних та/або до пошкодження карти чи телефону. Дзвінки до аварійних служб можуть бути неможливі в деяких місцевостях чи за деяких обставин. Перед подорожжю до віддаленої чи нерозвинутої місцевості подбайте про запасний спосіб зв'язку з персоналом екстрених служб. • Захищайте карти від сильних ударів, статичної напруги та електричних перешкод від іншого обладнання. • Частий запис та стирання скорочують термін служби карт пам'яті. • Не торкайтесь золотистих контактів і виводів пальцями чи металевими предметами. У разі забруднення карти витріть її м'якою тканиною. 10 Інформація про сертифікацію за питомим рівнем поглинання (SAR) Ваш телефон відповідає стандартам Євросоюзу, які обмежують опромінення людей радіочастотноою енергєю, котру випромінює радіо- та телекомунікаційне обладнання. Ці стандарти запобігають продажу мобільних пристроїв, які перевищують максимально припустимий рівень опромінення (відомий як SAR питомий рівень поглинання), що становить 2 вати на кілограм тканин тіла. Відомості про безпеку та використання Під час тестування максимальний зафіксований питомий рівень поглинання для цієї моделі становив 0.719 ват на кілограм. При звичайному використанні справжній рівень SAR, імовірно, буде набагато меншим, бо телефон сконструйовано для випромінювання радіочастотної енергії, необхідної для передавання сигналу до найближчої базової станції. Завдяки тому, що при можливості рівень випромінювання зменшується автоматично, телефон зменшує загальний вплив радіочастотної енергії на Вас. Декларація відповідності на останній сторінці посібника користувача показує відповідність Вашого пристрою Європейській директиві про радіо- та телекомунікаційне обладнання (R&TTE). Детальніше про питомий рівень поглинання (SAR) та пов'язані з ним стандарти Євросоюзу, можна дізнатись, відвідавши Веб-сайт Samsung mobile. 11 1 Зв'язок Ваш телефон дозволяє надсилати й отримувати дзвінки й повідомлення різноманітних типів за допомогою через мережу мобільного зв'язку та Інтернет. Дзвінки У цьому розділі описуються функції дзвінків телефону. Щоб дізнатися про базові функції дзвінків, див. «Короткий посібник користувача». Дзвінки в міжнародному форматі 1. Натисніть [ ] двічі, щоб вставити символ + (він замінює міжнародний код доступу). 2. Введіть повний номер, на який потрібно зателефонувати (код країни, регіональний код і номер телефону), після чого натисніть [ ], щоб його набрати. 12 3. Для завершення виклику натисніть [ ]. Здійснення дзвінка зі списку контактів 1. У режимі очікування натисніть [ ] → Контакти, щоб відкрити список контактів. 2. Виберіть контакт або введіть кілька перших літер імені контакту для автоматичного пошуку. 3. Натисніть [ ] для виклику стандартного номеру контакту. Можна також натиснути джойстик, щоб відкрити контактну інформацію та вибрати інший номер або тип дзвінка (наприклад, відео). Зв'язок Вставлення паузи 2. Перейдіть до пропущеного дзвінка. Для дзвінків на автоматизовані системи можна вставити паузу між номером телефону та іншими цифрами. 3. Натисніть [ Щоб вставити паузу, натисніть [ ] для вибору типу паузи: • p (автоматична пауза) – натисніть [ ] три рази, щоб вставити автоматичну паузу. Телефон автоматично передасть цифри після затримки у дві секунди. • w (керована пауза) – натисніть [ ] чотири рази, щоб вставити керовану паузу. Після паузи необхідно натиснути <Надісл.> для передавання решти цифр. Перегляд пропущених дзвінків Пропущені дзвінки відображаються на дисплеї телефону. Щоб викликати пропущений дзвінок: 1. Натисніть джойстик. ] для набору номера. Дзвінок на нещодавно набраний номер 1. У режимі очікування натисніть [ ] для відображення списку останніх номерів. 2. Перейдіть до потрібного номера та натисніть [ ]. Переадресація дзвінків Ця послуга може підтримуватися або не підтримуватися вашим оператором мобільного зв'язку або мережею. Для переадресації вхідних дзвінків на інший номер, 1. У режимі очікування натисніть [ ] → Установки → Телефон → Переадр. дзвін.. 13 Зв'язок 2. Перейдіть до типу дзвінка та натисніть джойстик. 2. Виберіть тип заборони та натисніть джойстик. 3. Перейдіть до типу переадресації та натисніть <Опції> → Активізувати. 3. Введіть пароль заборони й натисніть <Добре>. 4. Якщо переадресовуються голосові дзвінки, виберіть об'єкт переадресації (поштову скриньку або інший номер телефону) і натисніть трекбол. 5. У разі потреби введіть номер і натисніть <Добре>. Заборона дзвінків Щоб активувати цю функцію, Вам необхідно отримати пароль заборони від оператора мобільного зв'язку. Щоб заборонити вхідні дзвінки з певного номера: 1. У режимі очікування натисніть [ ] → Установки → Телефон → Забор. дзвінка. 14 Якщо тричі ввести хибний пароль заборони, телефон буде заблоковано. У такому разі зверніться до Вашого оператора зв'язку. Повідомлення У цьому розділі описано функції повідомлення. Для отримання інструкцій щодо введення тексту див. Короткий посібник користувача. Для отримання пояснень щодо опцій див. "Опції зв'язку," X 32. Зв'язок Папки повідомлень Відкривши «Повідомл.», Ви побачите функцію Нове повідом. та список папок: • Вхідні: отримані повідомлення, за винятком електронної пошти та інформаційних повідомлень • Мої папки: шаблони повідомлень і збережені повідомлення • Пошт. скрин.: отримана електронна пошта; тут відображається ім'я, вказане під час створення поштової скриньки • Чернетки: ще не відіслані повідомлення • Повідомлення, надіслані за допомогою Bluetooth, не зберігаються в папках Чернетки та Надіслані. • Ви можете не отримати звіт про доставку мультимедійного повідомлення, якщо його надіслано на адресу електронної пошти. Значки в папці «Вхідні» У папці «Вхідні» поруч із повідомленнями відображаються такі значки: Значок Опис • Надіслані: останні надіслані повідомлення Непрочитане текстове повідомлення • Вихідні: місце тимчасового зберігання повідомлень, які очікують на надсилання Сповіщення про мультимедійне повідомлення • Звіти: звіти про доставку текстових і мультимедійних повідомлень; звіт про доставку необхідно запитати в опціях повідомлення перед надсиланням Непрочитане мультимедійне повідомлення Непрочитане смартповідомлення 15 Зв'язок Значок Опис Непрочитане службове повідомлення Дані, прийняті через Bluetooth з'єднання Повідомлення невизначеного типу Стан папки «Вихідні» Коли Ви перебуваєте за межами зони обслуговування або підключення до мережі чи сервера електронної пошти відсутнє, Ваші повідомлення залишатимуться в папці «Вихідні» до встановлення зв'язку. Стан папки «Вихідні» пояснює, чому повідомлення затримано в цій папці: • Надсилаю: телефон підключається, і повідомлення буде надіслано негайно • Очікує: повідомлення розміщено в черзі за іншим повідомленням, і його буде надіслано якомога швидше 16 • Знов надіслати о (час): повідомлення не вдалося надіслати, і його буде надіслано в зазначений час. Натисніть <Опції> → Надіслати, щоб надіслати повідомлення негайно • Відкладено: надіслати це повідомлення заплановано пізніше • Помилка: телефон спробував надіслати повідомлення кілька разів, але зробити це не вдалося Текстові повідомлення Текстові повідомлення, довші за 160 символів, надсилаються як два або більше повідомлень, що може спричинити додаткові витрати. Надсилання текстового повідомлення 1. У режимі очікування натисніть [ ] → Повідомл. → Нове повідом. → Текстове повідом.. Зв'язок 2. Введіть номер телефону або натисніть джойстик, щоб вибрати контакт. 3. Перейдіть нижче та введіть текст. 2. Натисніть <Опції> → Позн./Скас. поз. → Позначити (щоб вибрати одне повідомлення) або Позначити всі (щоб вибрати всі повідомлення). 4. Натисніть джойстик, щоб надіслати повідомлення. 3. Натисніть <Опції> → Копіювати → Вхідні або іншу папку. Перегляд текстового повідомлення Тепер можна переглядати повідомлення з папки на телефоні. 1. У режимі очікування натисніть [ Повідомл. → Вхідні. ]→ 2. Перейдіть до повідомлення та натисніть джойстик. Завантаження повідомлень із SIM-картки Якщо на Вашій SIM-картці збережено текстові повідомлення, для перегляду їх необхідно скопіювати на телефон. 1. У режимі очікування натисніть [ Повідомл. → <Опції> → SIM-повідомлення. ]→ Мультимедійні повідомлення Щоб мати змогу надсилати мультимедійні повідомлення, необхідно спочатку вказати точку доступу. Встановлення точки доступу Ваш оператор зв'язку може надавати настройки точки доступу через смартповідомлення. Для автоматичного встановлення точки доступу через смартповідомлення див. "Збереження даних або настройок зі смарт-повідомлень на телефон," X 28. 17 Зв'язок Встановлення точки доступу вручну 4. Перейдіть нижче та введіть текст. 1. У режимі очікування натисніть [ ] → Установки → З'єднання → Точки доступу. 5. Щоб вставити наявний мультимедійний об'єкт, натисніть <Опції> → Вставити об'єкт → тип об'єкта. Щоб створити та вставити новий мультимедійний об'єкт, натисніть <Опції> → Вставити новий → тип об'єкта. 2. Перейдіть нижче та натисніть джойстик, щоб вибрати наявну точку доступу, або натисніть <Опції> → Нова точка доступу. 3. Вкажіть опції точки доступу згідно інструкції, наданої Вашим оператором мобільного зв'язку. Надсилання мультимедійного повідомлення 1. У режимі очікування натисніть [ ] → Повідомл. → Нове повідом. → Мультимед. повід.. 2. Введіть номер телефону або натисніть джойстик, щоб вибрати контакт. 3. Перейдіть нижче та введіть тему. 18 6. Натисніть джойстик → Надіслати, щоб надіслати повідомлення. Можна додавати лише зображення з роздільною здатністю 176 x 144 або нижчою. Редагування мультимедійного повідомлення Перед надсиланням мультимедійне повідомлення можна редагувати. • Щоб додати поля до заголовка повідомлення, натисніть <Опції> → Адресні поля → тип поля. Зв'язок • Щоб змінити вигляд повідомлення, натисніть <Опції> → позиція тексту • Для попереднього перегляду повідомлення натисніть <Опції> → Попер.перег.повід. • Щоб видалити елемент, натисніть <Опції> → Видалити додаток → елемент До слайдів можна додавати зображення, звуки або відеозаписи; проте до одного слайду можна додати лише один тип медіафайлу. Перегляд мультимедійного повідомлення 1. У режимі очікування натисніть [ Повідомл. → Вхідні. ]→ Прослуховування голосової пошти Якщо номер голосової пошти вже надано Вашим оператором зв'язку, можна натиснути й утримувати [1] для доступу до голосової пошти. Якщо номер голосової пошти не надано або якщо його потрібно змінити: 1. У режимі очікування натисніть [ Інструменти → Скр.дзвінків. ]→ 2. Введіть номер голосової пошти, наданий Вашим оператором зв'язку. 3. Натисніть <Добре>. Тепер Ви можете отримати доступ до голосової пошти з режиму очікування, натиснувши й утримуючи [1]. 2. Перейдіть до повідомлення та натисніть джойстик. 19 Зв'язок Повідомлення електронної пошти Перш ніж надсилати або отримувати повідомлення електронної пошти, необхідно створити поштову скриньку. Створення поштової скриньки 1. У режимі очікування натисніть [ ] → Повідомл. → <Опції> → Установки → Ел. пошта. 2. Перейдіть до пункту Поточ. пошт. скрин. та натисніть джойстик. 3. Натисніть <Так>. 4. Натисніть джойстик, щоб запустити майстер створення поштової скриньки, й дотримуйтесь інструкцій на екрані. Нова поштова скринька автоматично з'явиться в розділі "Повідомлення". Щоб змінити поточну поштову скриньку, поверніться до настройок електронної пошти та змініть поточну скриньку на іншу (кроки 1 і 2, описані вище). 20 У разі використання протоколу POP3 поштова скринька не буде автоматично оновлюватися під час підключення. Для перегляду нових повідомлень необхідно відключитися, а потім підключитися знову. Надсилання повідомлення електронної пошти 1. У режимі очікування натисніть [ ] → Повідомл. → Нове повідом. → Ел. пошта. 2. Введіть адресу електронної пошти або натисніть джойстик, щоб вибрати контакт. 3. Перейдіть нижче та введіть тему. 4. Перейдіть нижче та введіть текст. 5. Натисніть <Опції> → Вставити → тип вкладення (необов'язково). 6. Натисніть джойстик → Надіслати. Зв'язок У разі відключення від мережі або перебування за межами зони обслуговування повідомлення буде збережено в папці «Вихідні», доки підключення не буде відновлено або Ви не ввійдете до зони обслуговування. 2. Натисніть <Опції> → З'єднати. 3. Натисніть <Опції> → Завант. ел. пошту. Щоб переглянути нові повідомлення в автономному режимі: 1. Повторіть кроки 1–3, зазначені вище. Перегляд повідомлення електронної пошти 2. Натисніть <Опції> → Роз'єднати. Відкривши поштову скриньку, Ви можете переглянути завантажену раніше електронну пошту без підключення або підключитися до поштового сервера для перегляду нових повідомлень. Після завантаження повідомлень електронної пошти їх можна переглядати в автономному режимі. Перегляд і збереження вкладень електронної пошти Щоб переглянути нові повідомлення з підключенням: Вкладення електронної пошти ( ) можуть містити віруси, які можуть завдати шкоди Вашому телефону. Щоб захистити свій телефон, відкривайте вкладення тільки від тих відправників, яким Ви довіряєте. Для отримання додаткових відомостей див. "Керування сертифік.," X 92. 1. У режимі очікування натисніть [ ] → Повідомл. → поштова скринька. 21 Зв'язок Щоб переглянути вкладення: 1. Відкривши повідомлення електронної пошти, натисніть <Опції> → Додатки. 2. Перейдіть до вкладення та натисніть джойстик. Вкладення відкриється у відповідній програмі. Щоб зберегти вкладення: 1. Відкривши повідомлення електронної пошти, натисніть <Опції> → Додатки. 2. Перейдіть до вкладення та натисніть <Опції> → Зберегти. Видалення повідомлення електронної пошти Повідомлення електронної пошти можна видаляти як тільки з телефону, так і з телефону та поштового сервера. 22 Щоб видалити повідомлення тільки з телефону: 1. У режимі очікування натисніть [ ] → Повідомл. → поштова скринька. 2. Перейдіть до повідомлення та натисніть <Опції> → Видалити → Лише телефон. Заголовок повідомлення електронної пошти залишатиметься в поштовій скриньці, доки Ви не видалите повідомлення з поштового сервера. Щоб видалити повідомлення з телефону та з поштового сервера: 1. У режимі очікування натисніть [ ] → Повідомл. → поштова скринька. 2. Перейдіть до повідомлення та натисніть <Опції> → Видалити → Телефон і сервер. Зв'язок Якщо Ви працюєте в автономному режимі, повідомлення буде видалено із сервера під час наступного підключення. У разі використання протоколу POP3 вказані повідомлення буде видалено після закриття з'єднання з поштовою скринькою. Миттєві повідомлення Ви можете надсилати й отримувати миттєві повідомлення, якщо Ваш оператор зв'язку підтримує цю функцію. Перш ніж надсилати або отримувати миттєві повідомлення, необхідно встановити сервер. Підключення до сервера миттєвих повідомлень 1. У режимі очікування натисніть [ Зв'язок → Чат. ]→ 2. Якщо телефон не намагається підключитися автоматично, натисніть <Опції> → Почати сеанс. 3. Введіть ім'я користувача та пароль, після чого натисніть <Добре>. 4. Для завершення сеансу натисніть <Опції> → Закінчити сеанс. Встановлення сервера 1. У режимі очікування натисніть [ Зв'язок → Чат. 2. Установіть опції сервера відповідно до інструкції, наданої Вашим оператором мобільного зв'язку. ]→ Вам буде запропоновано визначити сервер. Натисніть <Так> (якщо запит не відображається, натисніть <Опції> → Установки → Сервери). Початок розмови 1. У режимі очікування натисніть [ Зв'язок → Чат → Розмови. ]→ 23 Зв'язок 2. Натисніть <Опції> → Нова розмова → Введіть код корис. чи Вибрати з контактів. 5. Для закінчення розмови, натисніть <Опції> → Закінчити розмову. 3. Введіть код користувача чи оберіть контакт з Вашого списку контактів. Приймання запрошення 4. Під час розмови натисніть <Опції> для доступу до таких опцій: • Вставити посмішку: виберіть одну зі стандартних посмішок • Надісл. зображення: надіслати зображення контактові чату • Записати розмову: запис Вашої розмови та збереження її в Нотатках • Опції блокування → Дод. до спис. блок.: блокувати повідомлення від контакту чату • Змінити свою доступ.: змінює вигляд Вашого значка статусу для інших контактів чату 24 Після реєстрації на сервері чату й отримання запрошення на дисплеї телефону відображатиметься повідомлення «1 нове повідомлення чату». Щоб прийняти запрошення, натисніть <Показ.>. Якщо Ви отримали декілька запрошень одночасно, натисніть <Показ.>, перейдіть до запрошення та натисніть <Добре>. Додавання контактів чату Ви можете зберегти контакт чату натиснувши <Опції> → Додати до конт. чату під час розмови. Ви також можете додати контакт чату, натиснувши <Опції> → Новий контакт чату. Зв'язок При перегляді контактів чату можуть відображатися такі значки: Значок Опис • Стандартний сервер: установлення стандартного сервера миттєвих повідомлень контакт офлайн • Тип з'єднання з чатом: установлення автоматичного чи ручного режиму з'єднання з чатом контакт заблоковано Звукові повідомлення контакт онлайн Якщо поруч із іменем контакту не відображається значок, цей контакт невідомий. Можна надсилати звукові повідомлення з голосовими примітками або звукозаписами. Для створення голосової примітки або звукозапису див. "Диктофон," X 48. Змінення опцій чату Надсилання звукового повідомлення Під час сеансу чату натисніть <Опції> для змінення таких параметрів: 1. У режимі очікування натисніть [ ] → Повідомл. → Нове повідом. → Звуков. повідомлення. • Уподобання: установлення вподобань для контактів і повідомлень • Сервери: додавання нових серверів або змінення настройок наявного сервера 2. Натисніть <Опції> → Додати одержувача. 25 Зв'язок 3. Перейдіть до одержувача та натисніть джойстик → <Добре>. 4. Щоб додати наявний звукозапис, a. Натисніть <Опції> → Вставити аудіокліп → З Галереї. b. Перейдіть до звукозапису та натисніть джойстик (перейдіть до п.6). 5. Для створення та вставки нового звукозапису, a. Натисніть <Опції> → Вставити аудіокліп → Новий аудіокліп. b. Після завершення записування натисніть <Стоп>, щоб автоматично додати запис до звукового повідомлення. 6. Натисніть <Опції> → Надіслати. Інформаційні повідомлення Якщо Ваш оператор зв'язку підтримує цю функцію, можна підписатися на повідомлення стільникової трансляції й отримувати автоматичні оповіщення або новини. Щоб дізнатися про доступні теми повідомлень стільникової трансляції, зв'яжіться з Вашим оператором зв'язку. Додавання теми повідомлень стільникової трансляції Зв'яжіться з оператором зв'язку для отримання списку тем та їх номерів. Щоб додати тему до списку повідомлень стільникової трансляції, 1. У режимі очікування натисніть [ ] → Повідомл. → <Опції> → Стільн. трансляція. 2. Натисніть <Опції> → Тема → Додати вручну. 26 Зв'язок 3. Введіть назву та номер теми й натисніть <Добре>. Передплатити повідомлення стільникової трансляції 1. У режимі очікування натисніть [ ] → Повідомл. → <Опції >→ Стільн. трансляція. 2. Перейдіть до теми та натисніть <Опції> → Додати. Телефон буде приймати нові повідомлення автоматично. 3. Щоб скасувати підписку, натисніть <Опції> → Видалити. Деякі настройки з'єднання можуть блокувати стільникову трансляцію. Зв'яжіться з Вашим оператором зв'язку для встановлення відповідних настройок підключення. Перегляд тем стільникової трансляції 1. У режимі очікування натисніть [ ] → Повідомл. → <Опції> → Стільн. трансляція. 2. Перейдіть до папки з темами та натисніть джойстик. 3. Перейдіть до теми та натисніть джойстик. Установка автоматичного оповіщення про нові повідомлення стільникової трансляції Щоб отримувати оповіщення про отримання нових повідомлень стільникової трансляції, 1. У режимі очікування натисніть [ ] → Повідомл. → <Опції> → Стільн. трансляція. 2. Перейдіть до теми та натисніть <Опції> → Виділити. 27 Зв'язок 3. Щоб скасувати автоматичне оповіщення, натисніть <Опції> → Зняти виділення. Смарт-повідомлення Ваш телефон може отримувати багато видів смарт-повідомлень, зокрема графічні файли, візитівки, мелодії дзвінків, логотипи оператора, події календаря, закладки браузера та настройки. Ваш оператор зв'язку може надсилати смартповідомлення, за допомогою яких можна завантажувати настройки для телефону. Збереження даних або настройок зі смарт-повідомлень на телефон 1. У режимі очікування натисніть [ Повідомл. → Вхідні. ]→ 2. Перейдіть до повідомлення та натисніть джойстик. 28 3. Натисніть <Опції> та збережіть дані або настройки відповідно до типу смартповідомлення: • Графічне повідомлення: щоб зберегти в папку Графіч. повід., виберіть Зберегти • Візитна картка: виберіть Зберегти візитку • Тон дзвінка: щоб зберегти у Галерея, виберіть Зберегти • Логотип оператора: щоб замінити логотип режиму очікування, оберіть Зберегти • Календарний: виберіть Зберег.в Календарі • WAP повідомлення: виберіть Додати до закладок • Сервісний номер SMS: виберіть Зберегти Зв'язок • Номер сервера голосової пошти: виберіть Зберегти у Контакти • Установки точки доступу: виберіть Зберегти • Установки електронної пошти: виберіть Зберегти Можна також отримувати оповіщення електронної пошти про кількість нових повідомлень у поштовій скриньці. Сервісні повідомлення Можна також отримувати службові повідомлення від оператора зв'язку, які видаляються автоматично після закінчення терміну дії. Службові повідомлення можна переглядати в папці «Вхідні» (можливо, знадобиться завантажити повідомлення від оператора зв'язку). Для отримання додаткової інформації про службові повідомлення зв'яжіться з оператором зв'язку. Журнали Цей розділ містить відомості про перегляд даних журналу, які стосуються дзвінків, пакетних даних та інших події. Останні виклики Ви можете переглядати та видаляти інформацію про пропущені, вхідні дзвінки та набрані номери. Перегляд журналу недавніх дзвінків Щоб переглянути пропущені, вхідні дзвінки або набрані номери, 1. У режимі очікування натисніть [ Журнал → Недавні дзв.. ]→ 2. Перейдіть до типу дзвінка та натисніть джойстик. 29 Зв'язок Щоб зателефонувати за номером із журналу викликів, перейдіть до номера ]. та натисніть [ Очистка журналу останніх викликів Можна очистити весь журнал останніх викликів, стерти запис про один дзвінок або видалити один номер із журналу. Щоб очистити весь журнал останніх викликів, 1. У режимі очікування натисніть [ Журнал → Недавні дзв.. ]→ 2. Натисніть <Опції> → Очистити регістри. Щоб очистити запис про один дзвінок, 1. У режимі очікування натисніть [ ] → Журнал → Недавні дзв. → тип дзвінка. 2. Натисніть <Опції> → Очистити список. 30 Щоб видалити один номер із журналу, 1. У режимі очікування натисніть [ ] → Журнал → Недавні дзв. → тип дзвінка. 2. Перейдіть до потрібного номера та натисніть [C]. Тривалість дзвінків Щоб переглянути дані про тривалість останнього дзвінка, набраного номера, отриманого дзвінка або всіх дзвінків, натисніть [ ] → Журнал → Тривал. дзв.. Щоб скинути таймери дзвінків, 1. Натисніть <Опції> → Очистити таймери. 2. Введіть код блокування (стандартний код блокування 00000000). Зв'язок Пакетні дані Щоб переглянути об'єм переданих чи прийнятих пакетних даних, натисніть [ Журнал → Пакетні дані. 2. Прокрутіть праворуч, щоб перейти до журналу. ]→ Щоб обнулити лічильники пакетних даних, Деякі події, наприклад розділені на декілька частин текстові повідомлення, будуть відображатися як одна подія. 1. Натисніть <Опції> → Очистити лічильн.. Фільтрування подій журналу 2. Введіть код блокування (стандартний код блокування 00000000). 1. У режимі очікування натисніть [ Журнал. Журнал подій 2. Прокрутіть праворуч, щоб перейти до журналу. За допомогою журналу подій можна переглядати відомості про події з'єднання та фільтрувати журнали. Перегляд журналу подій 1. У режимі очікування натисніть [ Журнал. ]→ ]→ 3. Натисніть <Опції> → Фільтрувати. 4. Перейдіть до типу фільтра та натисніть джойстик. Очистка журналу подій Щоб видалити вміст журналу без можливості відновлення, натисніть <Опції> → Очистити журнал. 31 Зв'язок Час зберігання записів у журналі Можна змінювати період, протягом якого події зберігаються в журналах. Після завершення цього періоду події буде автоматично видалено для звільнення пам'яті. Щоб встановити час зберігання записів у журналі 1. У режимі очікування натисніть [ Журнал. ]→ 2. Натисніть <Опції> → Установки. 3. Натисніть <Опції> → Змінити. 4. Перейдіть до опції тривалості та натисніть джойстик. Якщо вибрати пункт Немає журналу, події не зберігатимуться в журналі. Опції зв'язку Опції текстових повідомлень У меню Повідомл. натисніть <Опції> → Установки → Текстове повідомл. для змінення таких опції: • Центри повідомлень: переглянути всі задані центри повідомлень або додати новий центр (натисніть <Опції> → Нов. центр повідом.) • Поточ. центр повід.: встановити центр повідомлень, який буде використовуватись для надсилання текстових повідомлень • Кодування символів: встановити тип кодування символів (Повна підтримка для символів Юнікоду зменшує максимальну довжину повідомлення приблизно наполовину) • Отримати звіт: отримувати звіт про доставку повідомлення 32 Зв'язок • Дійсність повідомл.: встановити період дійсності повідомлення; якщо повідомлення неможливо доставити протягом встановленого часу, воно видаляється з центру повідомлень • Повідомл. надісл. як: встановлення типу конвертації текстового повідомлення в інший формат • Пріорит. з'єднання: встановлення типу підключення мережі • Відп. чер. цей центр: встановлення використання того ж самого центру повідомлень коли йде отримання відповіді на повідомлення Опції мультимедійних повідомлень У меню Повідомл. натисніть <Опції> → Установки → Мультим. повідомл., щоб змінити такі опції: • Розмір зображення: встановити розмір зображень, що додаються до мультимедійних повідомлень (під час надсилання повідомлення на адресу електронної пошти розмір автоматично встановлюється на Маленький) • Режим створ. MMS: встановити режим для створення мультимедійних повідомлень • Поточ. точ. доступу: встановити точку доступу, яка буде використовуватись під час надсилання мультимедійних повідомлень • Завант. мультимед.: опція для отримання мультимедійних повідомлень • Дозв. аноним. повід.: дозволити або заборонити отримання повідомлень від анонімних відправників • Отримувати рекламу: дозволити або блокувати отримання рекламних повідомлень 33 Зв'язок • Отримувати звіт: отримувати звіт про доставку повідомлення • Забор. надсил.звітів: заборонити надсилання звітів про доставку для мультимедійних повідомлень • Дійсність повідомл.: встановити період, протягом якого повідомлення дійсне; якщо повідомлення не можна доставити протягом встановленого часу, воно видаляється з центру повідомлень Опції електронної пошти У меню Повідомл. натисніть <Опції> → Установки → Ел. пошта, щоб змінити такі опції: • Поштові скриньки: переглянути список заданих поштових скриньок; для кожної поштової скриньки можна настроїти такі опції: 34 Установки з'єднання • Вхідна електр. пошта: вибрати опції для вхідної електронної пошти • Вихідна ел. пошта: встановити опції для вихідної електронної пошти Устан. користувача • Моє ім'я: вказати ім'я користувача • Надіслати повідомл.: встановити надсилання електронної пошти негайно або під час наступного підключення до сервера • Надісл. собі копію: зберігати копії вихідної електронної пошти • Додати підпис: створити підпис, який буде додаватися до повідомлення електронної пошти • Сигнали про пошту: відображати значок у разі отримання нового повідомлення електронної пошти Зв'язок Установ. завантаж. • Завантаж. ел. пошти: завантажувати заголовки повідомлень електронної пошти або повідомлення із вкладеннями (можна вказати обмеження розміру для повідомлень) • Кількість завантаж.: встановити максимальну кількість заголовків, які можна отримати за один раз • Шлях до папки IMAP4 (IMAP4): встановити шлях до папки, яка буде синхронізуватися із сервером • Передплата папок (IMAP4): встановити зв'язок із поштовою скринькою й оновити папки Автомат. завантаж. • Завантажен. ел. пошти: встановити автоматичне завантаження електронної пошти із сервера • Поточ. пошт. скрин.: встановлення поштової скриньки для повідомлень Опції службових повідомлень У меню Повідомл. натисніть <Опції> → Установки → Серв. повідомлення, щоб змінити такі опції: • Сервісні повідомл.: встановіть для отримання службових повідомлень • Завантаж. повідомл.: завантаження нових службових повідомлень автоматично або вручну • Оповіщення ел. пошти: отримувати оповіщення в разі надходження нового повідомлення електронної пошти 35 Зв'язок Опції повідомлень стільникової трансляції У меню Повідомл. натисніть <Опції> → Установки → Стільник. трансляц., щоб змінити такі опції: • Прийом: встановіть для отримання повідомлень стільникової трансляції • Мова: встановлення мови повідомлень стільникової трансляції Всі чи Вибрані • Виявлення тем: автоматичне збереження номера теми в разі отримання повідомлення стільникової трансляції, яке не стосується наявної теми 36 Інші опції повідомлень У меню Повідомл. натисніть <Опції> → Установки → Інше, щоб змінити такі опції: • Збер. надісл. повід.: збереження копій надісланих повідомлень • Кільк. збер. повід.: встановити максимальну кількість повідомлень, які будуть зберігатися в папці Надіслані; після збереження нових повідомлень старі повідомлення будуть видалені • Поточна пам'ять: указати розташування для збереження повідомлень 2 Мультимедіа У цьому розділі описано мультимедійні програми Вашого телефону: Музичний плеєр, Камера, Галерея, Редактор відео, Flash-плеєр, RealPlayer, Диктофон і PC Studio. Додавання файлів до музичної бібліотеки Щоб автоматично додати файли до музичної бібліотеки: 1. Додайте музичні файли на телефон. Музичний плеєр За допомогою Музичного плеєра можна відтворювати музичні файли форматів MP3 або AAC. Додавання файлів на телефон Музичні файли можна додавати на телефон, завантажуючи їх з Інтернету або передаючи з комп'ютера через програму PC Studio (див. довідку PC Studio) чи картку пам'яті microSD або Windows Media Player. 2. У режимі очікування натисніть [ Медіа → Муз. плеєр. ]→ 3. Натисніть <Опції> → Музична бібліотека. 4. Натисніть <Опції> → Оновити Муз. бібліотеку. Відтворення музичних файлів 1. У режимі очікування натисніть [ Медіа → Муз. плеєр. ]→ 37 Мультимедіа 2. Натисніть <Опції> → Музична бібліотека. Дія 3. Натисніть <Опції> → Оновити Муз. бібліотеку. Прокрутіть Прокрутка вперед вниз або натисніть [8] 4. Перейдіть до списку відтворення. 5. Натисніть <Опції> → Відтворити. 6. Під час відтворення користуйтеся такими клавішами: Дія Функція Натисніть Пауза або поновлення трекбол або відтворення (Пауза та [5] поновлення відтворення не доступні для mmf файлів) Прокрутіть Прокрутка назад вгору або натисніть [2] 38 Функція Прокрутити Регулювання гучності ліворуч або праворуч, натисніть [Гучність] або натисніть [4] або [6] Натиснути [0] Припинення відтворення Ви можете також користуватися такими можливостями: • Щоб відтворити записи у випадковому порядку, натисніть <Опції> → Випадкове відтвор.. Мультимедіа • Щоб відтворити запис або всі записи повторно, натисніть <Опції> → Повторення. • Щоб закрити музичний плеєр і залишити відтворення музики у фоновому режимі, натисніть <Опції> → У фонов. режимі. Створення списку відтворення Щоб створити довільний список відтворення: 1. У режимі очікування натисніть [ Медіа → Муз. плеєр. ]→ 2. Натисніть <Опції> → Музична бібліотека → Списки записів. 3. Натисніть <Опції> → Новий сп. записів → тип пам'яті (у разі потреби). 4. Введіть ім'я для списку відтворення та натисніть джойстик. 5. Перейдіть до нового списку та натисніть джойстик. 6. Натисніть <Опції> → Додати записи. 7. Перейдіть до запису та натисніть джойстик, щоб додати запис до списку відтворення. Камера Ваш телефон дозволяє знімати цифрові фотографії (у форматі jpg) і записувати відео (у форматі mp4). Фотографування 1. У режимі очікування натисніть [ Медіа → Камера. ]→ 2. Поверніть телефон на 90 градусів проти годинникової стрілки (ліворуч). 3. Спрямуйте об'єктив камери на об'єкт і відрегулюйте зображення (див. "Використання клавіатури в режимі камери"). 39 Мультимедіа 4. Натисніть джойстик або [Камера], щоб зробити знімок. Використання клавіатури в режимі камери Дія Функція Прокрутити Збільшення або зменшення ліворуч або масштабу праворуч Прокрутити Увімкнення режиму вниз відеокамери Натиснути [1] Переключення між режимом серійної зйомки та звичайним режимом Натиснути [2] Увімкнення або вимкнення спалаху Натиснути [3] Змінення пам'яті, в якій зберігаються зроблені фотографії 40 Дія Функція Натиснути [4] Регулювання яскравості Натиснути [5] Використання автофокусу Натиснути [6] Змінення параметрів балансу білого Натиснути [7] Змінення тону кольору Натиснути [8] Встановлення часу затримки перед фотографуванням Натиснути [ ] Див. клавіші швидкого доступу для настроювання Натиснути [0] Змінення установок камери (див. "Камера," X 100) Натиснути [ ] Приховання або відображення значків на екрані Мультимедіа Перегляд фотографій 1. У режимі очікування натисніть [ ] → Медіа → Галерея → Зображення. 2. Перейдіть до відповідного зображення та натисніть джойстик. Відеозйомка 1. У режимі очікування натисніть [ Медіа → Камера. 5. Натисніть джойстик або [Камера], щоб почати зйомку. 6. Натисніть [Камера], щоб зупинити зйомку. Використання клавіатури в режимі відеозйомки Дія ]→ 2. Поверніть телефон на 90 градусів проти годинникової стрілки (ліворуч). 3. Натисніть джойстик праворуч (у напрямку клавіатури), щоб перейти до режиму відеозйомки. 4. Спрямуйте об'єктив камери на об'єкт і відрегулюйте зображення (див. "Використання клавіатури в режимі відеозйомки"). Функція Прокрутити Збільшення або зменшення ліворуч чи масштабу праворуч Прокрутити Переключення до режиму вгору камери Натиснути [1] Вимкнення або увімкнення записування звуку Натиснути [2] Увімкнення або вимкнення спалаху Натиснути [3] Змінення пам'яті, в якій зберігається відзняте відео 41 Мультимедіа Дія Функція Натиснути [4] Регулювання яскравості Натиснути [6] Змінення параметрів балансу білого Натиснути [7] Змінення тону кольору Натиснути [ ] Див. клавіші швидкого доступу для настроювання Натиснути [0] Змінення установок камери (див. "Камера," X 100) Натиснути [ ] Приховання або відображення значків на екрані Відтворення відео 1. У режимі очікування натисніть [ ] → Медіа → Галерея → Відеокліпи. 2. Перейдіть до відповідного відеофайлу та натисніть джойстик. 42 Галерея Ви можете керувати всіма медіафайлами та інтернет-посиланнями з Галереї. Відкриття медіафайлу 1. Щоб відкрити Галерею, натисніть [ ] → Медіа → Галерея. Медіафайли автоматично впорядковуються за типом. 2. Перейдіть до мультимедійної папки та натисніть джойстик. 3. Перейдіть до медіафайлу та натисніть джойстик. Додавання інтернет-посилання до Галереї 1. У режимі очікування натисніть [ Медіа → Галерея. ]→ 2. Перейдіть до папки Посилання та натисніть джойстик. Мультимедіа 3. Натисніть <Опції> → Нове посилання → тип пам'яті (у разі потреби). Редактор відео 4. Введіть ім'я та веб-адресу, після чого натисніть джойстик. За допомогою редактора відео можна редагувати або створювати власне відео, поєднуючи фотографії або відеозаписи. Відтворювання потокового вмісту з Інтернету Скорочення відео 1. У режимі очікування натисніть [ Медіа → Галерея. ]→ 2. Перейдіть до папки Посилання та натисніть джойстик. 3. Перейдіть до відповідного посилання та натисніть джойстик. Запуститься програма RealPlayer і видасть запит на підключення до Інтернету. 4. Натисніть <Так>. 1. У режимі очікування натисніть [ Медіа → Редактор відео → Редагування. ]→ 2. Виберіть відеофайл. 3. Натисніть джойстик, щоб розпочати відтворення. 4. Позначте початок і кінець нового відеозапису: • Натисніть <Почати> у тому місці, з якого має починатися новий відеозапис. • Натисніть <Кінець> у тому місці, де новий відеозапис має закінчуватись. 43 Мультимедіа 5. Натисніть <Опції> → Настройки та змініть параметри збереження відеофайла, такі як якість зображення, префікс імені та місце збереження. 6. Після завершення натисніть <Опції> → Зберегти. Після збереження нового відеозапису телефон відтворює його автоматично. Додавання звуку у відео 1. У режимі очікування натисніть [ Медіа → Редактор відео → Редагування. ]→ • Дублювання аудіо: додавання одного зі збережених звукозаписів. • Синхр. дублювання: додавання звуку за допомогою створення нового звукозапису. 5. Щоб додати існуючий звукозапис, натисніть <Опції> → Почати дублювання → виберіть звукозапис. Щоб додати новий звукозапис, натисніть <Опції> → Синхр. дублювання і запишіть звук. Після додавання звукозапису телефон відтворює відео автоматично. 3. Натисніть джойстик, щоб розпочати відтворення. 6. Натисніть <Опції> → Настройки та змініть параметри збереження відеофайла, такі як якість зображення, префікс імені та місце збереження. 4. Натисніть <Опції> → Аудіо та виберіть одну з таких опцій: 7. Після завершення натисніть <Опції> → Зберегти. 2. Виберіть відеофайл. 44 Мультимедіа Створення слайд-шоу Поєднавши улюблені фотографії, можна створити слайд-шоу. • Щоб додати у слайд-шоу звукозапис, натисніть <Опції> → Розповідь → Додати. 1. У режимі очікування натисніть [ ] → Медіа → Редактор відео → Фотофільм. • Щоб встановити інтервали між зображеннями, натисніть <Опції> → Тривалість. 2. Виберіть потрібні фотографії та натисніть <Готово>. • Щоб змінити послідовність фотографій, натисніть <Опції> → Перемістити. 3. Скористайтеся такими опціями: • Щоб змінити параметри збереження відеофайла, такі як якість зображення, префікс імені та місце збереження, натисніть <Опції> → Настройки. • Щоб змінити кольори або застосувати спеціальні ефекти, натисніть <Опції> → Ефект. • Щоб додати фотографію або текст, натисніть <Опції> → Додати → Додати фотографії або Додати текст. 4. Після завершення натисніть <Опції> → Зберегти. • Щоб змінити спосіб переходу між відеокліпами або фотографіями у слайд-шоу, натисніть <Опції> → Перехід. 45 Мультимедіа Flash® Player Створення презентації Поєднавши фотографії та відео, можна створити презентацію. 1. У режимі очікування натисніть [ Медіа → Редактор відео → Розкадрування. ]→ 2. Виберіть потрібні фотографії та відеозаписи та натисніть <Готово>. Можна використовувати ті ж самі опції, що і для створення слайд-шоу. Див. попередній розділ. Також можна скористатися опцією Редагувати кліп для скорочення відеозапису або додавання звуку у відеозапис. 3. Після завершення натисніть <Опції> → Зберегти. 46 Ваш телефон містить програму Flash-плеєр для перегляду файлів Flash (swf). Щоб переглянути файл Flash: 1. У режимі очікування натисніть [ Медіа → Flash-плеєр. ]→ 2. Перейдіть до flash файлу та натисніть джойстик (прокрутіть праворуч, щоб перейти до файлів, збережених на картці пам'яті). RealPlayer® Ваш телефон містить програму RealPlayer для перегляду багатьох типів медіафайлів та потокового вмісту з Інтернету. RealPlayer підтримує файли з такими розширеннями: 3gp, mp4, rm, ram, ra та rv. Мультимедіа Відтворення медіафайлу в RealPlayer 1. У режимі очікування натисніть [ Медіа → RealPlayer. ]→ 2. Натисніть <Опції> → Відкрити → Останні кліпи чи Збережений кліп. 3. Перейдіть до медіафайлу та натисніть джойстик. 4. Під час відтворення користуйтеся такими клавішами: Дія Функція Натисніть трекбол Пауза або поновлення відтворення Натисніть [5] Прокрутка вперед Натисніть [0] Прокрутка назад Дія Функція Натисніть [2] Зміна режиму відображення Натисніть [Гучність] Регулювання гучності Відтворення потокового веб-вмісту за допомогою RealPlayer Якщо відкрити посилання на потоковий вебвміст через веб-браузер, RealPlayer буферизує та відтворює вміст (див. "Перегляд веб-сторінки," X 59). Відтак можна користуватися програмними клавішами та клавішею гучності для керування параметрами потокового вмісту. 47 Мультимедіа Диктофон 2. Натисніть <Опції> → Іти до Галереї. Диктофон можна використовувати для записування та відтворення голосових пам'яток і аудіокліпів. Записування голосового кліпу 1. У режимі очікування натисніть [ Медіа → Диктофон. 4. Дотримуйтесь підказок на екрані для керування відтворенням. PC Studio 3. Після завершення записування натисніть <Стоп>. Голосовий кліп буде автоматично збережено. Відтворення голосового кліпу 48 Відтворення починається автоматично. ]→ 2. Натисніть джойстик, щоб почати записування. 1. У режимі очікування натисніть [ Медіа → Диктофон. 3. Перейдіть до відповідного голосового кліпу й натисніть джойстик. ]→ Програма PC Studio, що міститься на однойменному компакт-диску, працює під керуванням ОС Windows і дозволяє керувати особистою інформацією, а також синхронізувати файли між комп'ютером і телефоном. Для отримання додаткових відомостей інсталюйте програму та зверніться до довідки PC Studio. Мультимедіа Інсталяція PC Studio 1. Вставте диск PC Studio у комп'ютер під керуванням Windows. 2. Виберіть мову програми інсталяції. 3. Дотримуйтесь інструкцій на екрані. Під час інсталяції буде автоматично встановлено необхідні драйвери USB. Використання PC Studio Щоб підключити телефон до комп'ютера за допомогою програми PC Studio, необхідно перевести телефон у режим USB (див. розділ "Використання PC Studio," X 68). 49 3 Засоби підвищення персональної продуктивності У цьому розділі можна дізнатися, як керувати контактами, планувати календарні події, створювати нотатки та користуватися програмами QuickOffice та Adobe® Reader®. Створення нової контактної картки в пам'яті телефону 1. У режимі очікування натисніть [ Контакти. ]→ 2. Натисніть <Опції> → Новий контакт. Контакти У цьому розділі можна дізнатися, як використовувати картки та групи контактів для збереження персональної інформації, такої як імена, номера телефонів і адреси. Створення нової контактної картки Ви можете зберігати контактні картки в пам'яті телефону або на SIM-картці. 50 3. Введіть контактну інформацію. Щоб додати додаткові інформаційні поля, натисніть <Опції> → Додати деталі → тип деталі. Щоб призначити контактній картці зображення, натисніть <Опції> → Додати мініатюру → зображення. 4. Завершивши введення інформації, натисніть <Готово>, щоб зберегти контактну картку. Засоби підвищення персональної продуктивності Створення нової контактної картки на SIM-картці 1. У режимі очікування натисніть [ Контакти. ]→ 2. Натисніть <Опції> → Контакти SIM → Каталог SIM (SIM-картка). 3. Натисніть <Опції> → Новий SIM-контакт. 4. Введіть контактну інформацію. 5. Завершивши введення інформації, натисніть <Готово>, щоб зберегти контактну картку. Пошук контактної картки 1. У режимі очікування натисніть [ Контакти. 2. Введіть кілька перших літер імені контакту в рядку пошуку. ]→ Буде перелічено контактні картки з виділенням імені, яке найбільш відповідає введеному. 3. Перейдіть до потрібного контакту й натисніть джойстик, щоб його відкрити. Копіювання контактних карток Щоб скопіювати контактні картки з одного місця збереження в інше: 1. Відкрийте список контактів. a. У режимі очікування натисніть [ Контакти (пам'ять телефону). ]→ b. У режимі очікування натисніть [ ] → Контакти → <Опції> → Контакти SIM → Каталог SIM (SIM-картка). 2. Перейдіть до контакту та натисніть <Опції> → Копіюв. в Контакти або Коп. в каталог SIM. 51 Засоби підвищення персональної продуктивності Якщо в телефон вставлено картку пам'яті, можна також копіювати контакти на картку та з картки: натисніть <Опції> → Копіювати → На картку пам'яті або З картки пам'яті. Встановлення стандартного номера чи адреси Деякі контактні картки можуть містити більше одного номера чи адреси. Щоб призначити номер або адресу як стандартні: 4. Виберіть стандартний тип і натисніть джойстик. 5. Перейдіть до відповідного номера чи адреси та натисніть джойстик. Призначення контактній картці номера швидкого набору Можна призначити номери швидкого набору до восьми контактних карток ([2] до [9]); [1] зарезервовано як номер швидкого набору для голосової пошти. Щоб призначити номер швидкого набору: 1. Відкрийте список контактів (див. "Копіювання контактних карток," X 51). 1. У режимі очікування, натисніть [ Контакти. 2. Перейдіть до відповідного контакту та натисніть джойстик. 2. Перейдіть до відповідного контакту та натисніть джойстик. 3. Перейдіть до потрібного контакту й натисніть <Опції> → За умовчанням. 3. Перейдіть до номера телефону та натисніть <Опції> → Призн. швид. набір. 52 ]→ Засоби підвищення персональної продуктивності 4. Перейдіть до відповідного номера та натисніть джойстик. Призначення звуку дзвінка контактній карті або групі Можна призначити звук дзвінка будь-якій контактній картці або групі. Щоб призначити звук дзвінка: 1. У режимі очікування натисніть [ Контакти. ]→ 2. Перейдіть до відповідного контакту або групи та натисніть джойстик. Для окремого контакту використовуватиметься звук дзвінка, призначений останнім контактній картці. Наприклад, якщо призначити звук дзвінка групі, а потім призначити інший звук дзвінка контактній картці з цієї групи, то в разі дзвінка від цього контакту пролунає звук, призначений контактній картці. Створення контактної групи Можна створювати групи контактів і надсилати електронні листи чи повідомлення всій групі. ]→ 3. Натисніть <Опції> → Тон дзвінка. 1. У режимі очікування натисніть [ Контакти. 4. Перейдіть до відповідного звуку дзвінка та натисніть джойстик. 2. Натисніть джойстик праворуч, щоб перейти до списку груп. 3. Натисніть <Опції> → Нова група. 4. Введіть ім'я та натисніть джойстик. 53 Засоби підвищення персональної продуктивності 5. Перейдіть до нової групи та натисніть джойстик, щоб відкрити її. 3. Перейдіть до профілю синхронізації або пристрою та натисніть джойстик. 6. Натисніть <Опції> → Додати членів. Щоб змінити профілі або установки синхронізації, див. "Синхронізація телефону," X 69. 7. Перейдіть до кожного контакту, який потрібно додати, і натисніть джойстик. 8. Завершивши вибір контактів, натисніть <Добре>, щоб зберегти їх у групі. Календар використовується для відстеження зустрічей, днів народження та інших подій. Синхронізація контактів Щоб синхронізувати контакти з використанням поточного профілю синхронізації: 1. У режимі очікування натисніть [ Контакти. Календар ]→ 2. Перейдіть до потрібного контакту йа натисніть <Опції> → Синхронізація → Початок. Створення події в календарі 1. У режимі очікування натисніть [ Органайзер → Календар. ]→ 2. Перейдіть до дати та натисніть <Опції> → Новий запис → тип події: • Зустріч – нагадування в певні дату й час 54 Засоби підвищення персональної продуктивності • Пам'ятка – загальний текст Зупинення нагадування про подію • Річниця – щорічне нагадування про особливу дату Якщо встановлено нагадування про подію з календаря, сигнал пролунає в заданий час протягом однієї хвилини. Щоб зупинити сигнал, натисніть <Стоп>. Щоб заглушити сигнал, натисніть <Тиша>. Щоб змусити сигнал лунати незабаром знову, натисніть <Тиша> → <Затримка> → період затримки. • Справа – нотатка про окрему справу 3. Заповніть поля та настройте параметри події. 4. По завершенню натисніть <Готово>, щоб зберегти запис. У полі Синхронізація можна задати, чи буде подія Приватна (видима тільки для Вас), Публічна (видима для будь-кого з доступом до Ваших даних після синхронізації ), або ж вибрати варіант Жодної (без синхронізації). Змінення вигляду календарю 1. У режимі очікування натисніть [ Органайзер → Календар. 2. Натисніть <Опції> → тип вигляду. ]→ Змінення опцій календаря За будь-якого вигляду календаря натисніть <Опції> → Установки, щоб змінити такі опції: • Тон сигналу календаря: встановити персоналізований звук сигналу • Час затримки сигналу: встановити тривалість затримки для сигналів календаря • Стандартний вигляд: встановити вигляд, який буде відображатися після відкриття календаря. 55 Засоби підвищення персональної продуктивності • Перший день тижня: встановити перший день, з якого буде відображатися тиждень • Заголовок тижня: встановити заголовок вигляду тижня – номер тижня або дату Quickoffice® 4. Під час перегляду документа натисніть <Опції>, щоб перейти до вибору таких опцій: Опція Опис Масштаб Збільшити частину документу Опції пошуку Шукати текст За допомогою QuickOffice можна відкривати на телефоні файли Word, Excel і PowerPoint. Перейти Перейти на початок чи в кінець документа Відкриття документа QuickOffice Почати автопрокруч. Автоматично прокрутити документ 1. У режимі очікування натисніть [ Органайзер → Quickoffice. ]→ 2. Натисніть джойстик праворуч для переключення між програмами (Quickword, Quicksheet і Quickpoint). 3. Перейдіть до відповідного документа та натисніть джойстик. 56 Змінити розмір Змінити розмір стовпця чи рядка Панорамування Переміщатися праворуч або ліворуч Повний екран Перегляд на повному екрані Засоби підвищення персональної продуктивності Adobe® Reader® Оновлення Quickoffice Програма Quickmanager дає змогу завантажувати оновлення програм, нові продукти Quickoffice або спеціальні пропозиції. Щоб оновити Quickoffice: 1. У режимі очікування натисніть [ Органайзер → Quickoffice. ]→ Програма Adobe Reader дає змогу відкривати й переглядати документи PDF. Щоб відкрити PDF документ: 1. У режимі очікування натисніть [ Органайзер → Adobe PDF. ]→ 2. Натисніть <Опції> → Знайти файл. 2. Натисніть джойстик праворуч, щоб переключитися на Quickmanager. 3. Перейдіть до типу пам'яті та натисніть джойстик. 3. Перейдіть до елемента Quickmanager і натисніть джойстик. 4. Перейдіть до типу файлу та натисніть джойстик. 5. Перейдіть до відповідного файлу та натисніть джойстик. 57 Засоби підвищення персональної продуктивності 6. Під час перегляду документа натисніть <Опції>, щоб перейти до вибору таких опцій: Опція Опис Масштабування Збільшити частину документу Знайти Шукати текст Показати Перегляд або повертання документа на повному екрані Перейти до Перейти до іншої сторінки Нотатки За допомогою програми «Нотатки» можна створювати текстові нотатки та синхронізувати їх з іншими пристроями. 58 Створення нотатки 1. У режимі очікування натисніть [ Органайзер → Нотатки. ]→ 2. Натисніть <Опції> → Нова нотатка. 3. Введіть текст. 4. Завершивши введення тексту, натисніть <Готово>, щоб зберегти нотатку. Синхронізація нотаток з іншими пристроями 1. У режимі очікування натисніть [ Органайзер → Нотатки. ]→ 2. Перейдіть до потрібної нотатки та натисніть <Опції> → Синхронізація → Початок. 3. Перейдіть до профілю синхронізації або пристрою та натисніть джойстик. 4 Веб Ваш телефон дозволяє підключатися до Інтернету безпроводовим способом за допомогою вбудованого браузера. Щоб підключитися до Інтернету, необхідно: • Придбати доступ до безпроводової мережі з підтримкою передавання даних • Активізувати послугу передавання даних для Вашої SIM-картки • Отримати точку доступу до Інтернету від оператора зв'язку • Задати установки браузера Ваш телефон настроєно на безпроводовий доступ до Інтернету. Якщо не вдається підключитися до Інтернету, зверніться до оператора зв'язку для завантаження нових установок браузера. Перегляд веб-сторінки 1. У режимі очікування натисніть [ ] → Веб. Буде відображено список закладок і папок. 2. Доступ до веб-сторінки: • Перейдіть до закладки або папки та натисніть джойстик. • Введіть веб-адресу та натисніть джойстик 3. Під час перегляду веб-сторінки натисніть і утримуйте джойстик, щоб відобразити або приховати панель інструментів: Значок Опис Часто використовувані посилання Вперед 59 Веб Значок Опис Домашня сторінка Огляд сторінки • Зберегти як закладку: створити нову закладку для поточної сторінки Перезавантажити • Повернути екран: перейти до широкоекранного режиму Знайти Стоп 4. Щоб закрити веб-з'єднання, натисніть <Закрити>. • Якщо на телефоні відображається напис «Пам'ять повна», закрийте всі інші програми, щоб звільнити системну пам'ять, а потім перезапустіть браузер. • На телефоні буде відображатись індикатор захисту ( ) у випадках, коли буде встановлено зашифроване з'єднання. 60 Під час перегляду сторінки натисніть <Опції> для доступу до таких функцій: • Опції навігації: переглянути зображення відвіданих нещодавно сторінок або перезавантажити поточну сторінку • Опції масштабуван.: збільшити або зменшити масштаб веб-сторінки • Інструменти: зберегти сторінки для перегляду в автономному режимі, надіслати веб-сторінку або переглянути інформацію про неї • Знайти: шукати текст на веб-сторінці Веб Змінення установок браузера 3. Введіть ім'я закладки, адресу та точку доступу, а також, за бажанням, ім'я користувача та пароль. У браузері натисніть <Опції> → Установки для доступу до таких функцій: • Загальні: встановити точку доступу, домашню сторінку, архів сторінок, захист і параметри Java • Сторінка: встановити опції завантаження та відображення веб-вмісту • Безпека: настроїти опції закладок і файлів cookie • Веб-канали: встановити автоматичне оновлення сторінки 4. Натисніть <Опції> → Зберегти. Використання закладки Під час перегляду сторінок можна також отримувати доступ до закладок (див. "Додавання закладки," X 61). Натисніть <Опції> → Закладки для доступу до таких функцій: Значок Опис Стартова сторінка точки доступу Додавання закладки 1. У режимі очікування натисніть [ Папка автоматичних закладок ] → Веб. 2. Натисніть <Опції> → Менедж. закладок → Додати закладку. Створена Вами папка Стандартна папка 61 Веб Значок Опис Папка веб-каналів Закладка Збереження веб-сторінки 1. Запустіть браузер для доступу до вебсторінки (див. "Перегляд веб-сторінки," X 59). 2. Натисніть <Опції> → Інструменти → Зберегти сторінку. Збереження веб-сторінки та перегляд її в автономному режимі Після збереження веб-сторінки можна переглядати її копію в автономному режимі без підключення до Інтернету. Збережена копія не буде оновлюватися автоматично, тому необхідно періодично підключатися до Інтернету для отримання поточної версії. Веб-сторінку буде збережено на телефоні. Перегляд збереженої веб-сторінки 1. У режимі очікування натисніть [ ] → Веб. 2. Перейдіть до пункту Збережені сторін. та натисніть джойстик. 3. Перейдіть до збереженої сторінки та натисніть джойстик. 4. Щоб оновити веб-сторінку, натисніть <Опції> → Опції навігації → Перезавантажити. 62 Веб Завантаження файлів з Інтернету Файли, які Ви завантажуєте з Інтернету, зберігаються на телефоні у відповідній папці Галерея. Наприклад, завантажені зображення зберігаються в папці Зображення. Завантажені з Інтернету файли можуть містити віруси, що можуть завдати шкоди Вашому телефону. Для зменшення ризику завантажуйте файли тільки з джерел, яким Ви довіряєте. Деякі медіафайли містять засоби DRM для захисту авторських прав. Це може перешкоджати завантаженню, копіюванню, зміненню або передаванню деяких файлів. 63 5 Зв'язок У цьому розділі можна дізнатися, як передавати та приймати дані за допомогою Вашого телефону через безпроводовий адаптер Bluetooth чи кабель для передачі даних. Увімкнення функції безпроводового зв'язку Bluetooth 1. У режимі очікування натисніть [ Зв'язок → Bluetooth. ]→ 2. Перейдіть до Bluetooth і натисніть джойстик. Використання функції безпроводового зв'язку Bluetooth Можна встановити зв'язок з іншим пристроєм, обладнаним безпроводовим адаптером Bluetooth, на відстані до 10 метрів (30 футів). Стіни та інші перешкоди між пристроями можуть блокувати або погіршувати безпроводове з'єднання. 64 3. Щоб зробити Ваш телефон видимим для інших пристроїв, перейдіть до Видимість телефону та натисніть джойстик. 4. Виберіть опцію видимості та натисніть джойстик. Зв'язок Пошук і підключення до пристрою, обладнаного безпроводовим адаптером Bluetooth 1. У режимі очікування натисніть [ Зв'язок → Bluetooth. ]→ 2. Перейдіть праворуч, щоб відкрити список парних пристроїв. 3. Натисніть <Опції> → Новий парн. пристрій. Ваш телефон шукатиме та відображатиме список пристроїв з Bluetooth: Значок Тип пристрою Мобільний телефон Комп'ютер Значок Тип пристрою Автокомплект «Вільні руки» Аудіопристрій Невідомий пристрій 4. Перейдіть до відповідного пристрою та натисніть джойстик. 5. Введіть код доступу Bluetooth і натисніть джойстик. Щоб установити зв'язок з іншим пристроєм із підтримкою Bluetooth, на обох пристроях необхідно ввести однаковий код доступу. Гарнітури чи комплект «Вільні руки» можуть використовувати фіксований код доступу, наприклад 0000. Гарнітура 65 Зв'язок 6. Щоб надсилати та отримувати дані без підтвердження, натисніть <Так>. Інакше натисніть <Ні>, щоб отримувати підтвердження про з'єднання. Зміна опцій парного пристрою У списку парних пристроїв натисніть <Опції>, щоб перейти до таких опцій: • Новий парн. пристрій: пошук іншого Bluetooth-пристрою • З’єднати з аудіоприст.: з'єднання з гарнітурою або автомобільним комплектом • Видалити всі: видалити всі пристрої зі списку • Вихід: закрити список парних пристроїв Передача даних за допомогою функції безпроводового зв'язку Bluetooth 1. Виберіть файл чи об'єкт, який слід надіслати. 2. Натисніть <Опції> → Надіслати. 3. Перейдіть до Через Bluetooth і натисніть джойстик. • Призн. коротку назву: установити коротке ім'я для парного пристрою 4. Перейдіть до парного пристрою та натисніть джойстик. • Вст. як авторизований/Вст. як неавторизован.: дозволити іншим пристроям підключатись автоматично чи запитувати дозвіл на підключення 5. Якщо необхідно, введіть код доступу та натисніть <Добре>. • Видалити: видалити пристрій зі списку 66 Зв'язок Отримання даних за допомогою функції безпроводового зв'язку Bluetooth 1. Коли інший пристрій намагається встановити зв'язок із Вашим телефоном, натисніть <Так>, щоб дозволити з'єднання. 2. Натисніть <Так> знову, щоб підтвердити Вашу згоду на отримання даних від пристрою (якщо необхідно). Отримані об'єкти розміщуються в папці «Вхідні». Значок показує, що повідомлення отримані через Bluetooth. Увімкнення віддаленого режиму SIM-картки 2. У режимі очікування натисніть [ ] → Установки → З'єднання → Bluetooth → Віддалений режим SIM → Увімкнено. Відтепер телефонувати або відповідати на виклики можна лише з підключеного автокомплекту «Вільні руки» через SIMкартку телефону. Щоб відключити цей режим, натисніть [ ] → Вийти з віддал. SIM. З'єднання через USB Встановлення стандартної дії для USB-з'єднання Щоб скористатися віддаленим режимом SIM-картки за допомогою сумісного автокомплекту «Вільні руки». Для установки стандартної дії, яку слід виконувати під час підключення телефону до комп'ютера через кабель для передачі даних. 1. Підключіть свій пристрій з авторизованого автокомплекту «Вільні руки». 1. У режимі очікування натисніть [ Зв'язок → USB. ]→ 67 Зв'язок 2. Установіть стандартний режим USB (Прогр. мультимедіа, PC Studio, або Передача даних). Можна також використовувати режим Запит. про з'єднання, замість стандартного режиму USB. У разі застосування цього режиму Вам буде запропоновано вибрати режим USB під час кожного підключення до комп'ютера. Використання PC Studio 1. Змініть режим USB-з'єднання на PC Studio. 2. З'єднайте телефон із ПК за допомогою кабелю для передачі даних. 3. Запустіть PC Studio для керування особистими даними та мультимедійними файлами. Для отримання додаткової інформації див. довідку PC Studio. 68 Синхронізація з медіапрогравачем Windows Музичні файли можна скопіювати на телефон за допомогою синхронізації з медіапрогравачем Windows версії 11. 1. Змініть режим USB-з'єднання на Прогр. мультимедіа. 2. З'єднайте телефон із ПК за допомогою кабелю для передачі даних. 3. У спливаючому вікні, що з'явиться на екрані ПК, виберіть Sync digital media files to this device (Синхронізувати цифрові медіафайли з пристроєм). 4. Введіть ім'я свого телефону та натисніть кнопку Finish (Готово). 5. Виберіть і перетягніть потрібні музичні файли до списку синхронізації. 6. Натисніть кнопку Start Sync (Почати синхронізацію). Зв'язок 7. Після завершення синхронізації від'єднайте телефон від ПК. Копіювання музичних файлів на карту пам'яті Синхронізація телефону Цей розділ містить відомості про синхронізацію даних на телефоні з даними на комп'ютері або іншому безпроводовому пристрої. 1. Вставте карту пам'яті в телефон. 2. Змініть режим USB-з'єднання на Передача даних. Створення нового профілю синхронізації 3. З'єднайте телефон із ПК за допомогою кабелю для передачі даних. У телефоні міститься профіль синхронізації для PC Studio. Щоб створити новий профіль синхронізації, 4. У спливаючому вікні, що з'явиться на екрані ПК, виберіть Open folder to view files (Відкрити папку для перегляду файлів). 5. Скопіюйте файли з ПК на карту пам'яті. 6. Після завершення від'єднайте телефон від ПК. 1. У режимі очікування натисніть [ Зв'язок → Синхроніз.. ]→ 2. Натисніть <Опції> → Нов. профіль синхрон.. 3. Натисніть <Так>, щоб скопіювати настройки наявного профілю або <Ні>, щоб визначити нові настройки. 69 Зв'язок 3. Натисніть <Опції> → Синхронізувати. 4. Вкажіть такі дані: • Назва профілю синхр.: введіть ім'я профілю синхронізації • Програми: вкажіть програми для синхронізації • Установки з'єднання: визначте опції для з'єднання з мережею 5. Натисніть <Назад>, щоб зберегти новий профіль. Синхронізація даних 1. Підключіть телефон до іншого бездротового пристрою з підтримкою Bluetooth (див. розділ "Пошук і підключення до пристрою, обладнаного безпроводовим адаптером Bluetooth," X 65). 2. У режимі очікування натисніть [ Зв'язок → Синхроніз.. 70 ]→ 4. Перейдіть до відповідного пристрою та натисніть джойстик, якщо необхідно. Ваш телефон відобразить індикатор перебігу внизу екрана. Після завершення синхронізації, можна натиснути <Опції> → Дивитися журнал щоб переглянути список змінених даних. 6 Додаткові програми Інструкція з використання калькулятора, годинника, конвертера, Voice Signal, даних GPS і орієнтирів. • Пам'ять: збереження, відновлення чи очищення тимчасової пам'яті калькулятора Калькулятор • Очистити екран: очищення всіх обчислень на екрані Для користування калькулятором: 1. У режимі очікування натисніть [ Органайзер → Калькул.. 3. Під час виконання обчислень, натиснувши <Опції>, можна отримати доступ до таких функцій: ]→ 2. Для виконання основних математичних операцій використовуються алфавітноцифрові клавіші та клавіша навігації. Щоб вставити десятковий роздільник, натисніть [ ]. Щоб очистити результат, натисніть [C]. Для переключення функцій натисніть [ ]. • Останній результат: вставка результату останнього обчислення Годинник У програмі «Годинник» можна задати установки годинника, встановити сигнали та створити світовий годинник. 71 Додаткові програми Змінення установок годинника 1. У режимі очікування натисніть [ Органайзер → Годинник. ]→ 2. Натисніть <Опції> → Установки (див. розділ "Дата і час," X 90). Під час звучання сигналу натисніть <Стоп> для припинення сигналу, або <Затримка> – для повторення сигналу через заданий час. Сигнал можна затримати до 5 разів. Установки поточного профілю не впливають на гучність сигналу годинника. Встановлення нового сигналу 1. У режимі очікування натисніть [ Органайзер → Годинник. Зупинення сигналу ]→ 2. Перейдіть праворуч до огляду сигналів. Створення світового годинника 3. Натисніть <Опції> → Встановити сигнал. За допомогою світового годинника можна дізнатися про час в іншому місті чи в іншій країні. 4. Задайте параметри сигналу. Для створення світового годинника: 5. Натисніть <Готово>. 1. У режимі очікування натисніть [ Органайзер → Годинник. ]→ 2. Перейдіть праворуч до огляду світу. 72 Додаткові програми 3. Натисніть <Опції> → Додати місто. 4. Перейдіть до міста й натисніть джойстик або введіть перші кілька літер назви міста для пошуку в списку. 5. Повторіть кроки 3 та 4, щоб додати більше міст, якщо необхідно. 6. Завершивши додавання міст, натисніть <Вихід>. Конвертер За допомогою конвертера можна конвертувати розміри або валюти з однією одиниці в іншу. Для конвертування валют необхідно спочатку задати основну валюту та курс обміну. Додавання валют і курсів обміну Значення основної валюти завжди дорівнює 1. Курси обміну до інших валют необхідно вводити відповідно до їх відношення до однієї одиниці основної валюти. Курси обміну часто змінюються. Для забезпечення точного конвертування слід вводити поточний курс обміну. 1. У режимі очікування натисніть [ Органайзер → Конверт.. ]→ 2. Переміщайтеся праворуч, доки не буде відображено пункт Валюта. 3. Натисніть <Опції> → Курси обміну. 4. Перейдіть до потрібної валюти й натисніть <Опції> → Перейменув. валюту. 5. Введіть назву основної валюти та натисніть джойстик. 73 Додаткові програми 6. Натисніть <Опції> → Встан. як осн. валюту. 4. Перейдіть вниз до Кільк-ть та введіть кількість для конвертування. 7. Натисніть джойстик для підтвердження. 5. Перейдіть вниз до Одиниця та перейдіть вправо для вибору валюти, яку будете конвертувати. Щоб додати інші валюти й курси обміну: 1. Повторіть кроки 1–4 вище. 2. Введіть назву нової валюти та натисніть джойстик. 3. Перейдіть до нової валюти та введіть курс обміну. Конвертування валют 1. У режимі очікування натисніть [ Органайзер → Конверт.. ]→ 2. Перейдіть вправо, доки покажеться Валюта. 3. Перейдіть вниз до Одиниця та перейдіть вправо для вибору валюти для конвертування. 74 Телефон відображає результат конвертування. Конвертування розмірів 1. В режимі очікування натисніть [ Органайзер → Конверт.. ]→ 2. Перейдіть праворуч, щоб змінити тип вимірювання. 3. Перейдіть вниз до пункту Одиниця, після чого перейдіть вправо, щоб змінити основну одиницю виміру, якщо потрібно. 4. Перейдіть вниз до Кільк-ть та введіть базову суму. Додаткові програми 5. Перейдіть вниз до пункту Одиниця, після чого перейдіть вправо, щоб змінити одиницю конвертування, якщо потрібно. Відображається результат конвертування. 4. Якщо озвучене ім'я або номер телефону відмінні від бажаних, скажіть «No», після чого повторюйте сказане раніше, доки не почуєте потрібний варіант. Voice Signal За допомогою програми Voice Signal можна телефонувати, надсилати запит про контактну інформацію, запускати програми та надсилати текстові повідомлення, використовуючи голосові команди. Набір номера за іменем контакту 1. У режимі очікування натисніть [ Інструменти → Voice Signal. 3. Якщо є схожі імена, на екрані телефону відобразяться 3 найімовірніші кандидати, а потім пролунає ім'я та номер телефону, який найкраще відповідає команді. ]→ Прозвучить фраза: «Say a command». 2. Після звукового сигналу скажіть: «Call», а потім промовте ім'я особи, яке зберігається в контактах. 5. Почувши потрібне ім'я, скажіть «Yes». Пошук контактів 1. У режимі очікування натисніть [ Інструменти → Voice Signal. ]→ Прозвучить фраза: «Say a command». 2. Після звукового сигналу скажіть: «Look up», після чого промовте повну назву контактної картки (спочатку ім'я, а потім прізвище). 75 Додаткові програми 3. Якщо є схожі імена, на екрані телефону відобразяться 3 найімовірніші кандидати, а потім пролунає ім'я та номер телефону, який найкраще відповідає команді. 4. Якщо озвучене ім'я або тип відмінні від бажаних, скажіть «No», після чого повторюйте сказане раніше, доки не почуєте потрібний варіант. 5. Почувши потрібне ім'я, скажіть «Yes». Відкриття програми голосовою командою 1. У режимі очікування натисніть [ Інструменти → Voice Signal. ]→ Прозвучить фраза: «Say a command». 2. Промовте «Open», а потім ім'я програми. 76 Надсилання текстового повідомлення 1. У режимі очікування натисніть [ Інструменти → Voice Signal. ]→ Прозвучить фраза: «Say a command». 2. Промовте «Send SMS», а потім промовте ім'я адресата. Відкриється вікно редактора з іменем адресата; до якого слід ввести текст повідомлення. Додаткові програми GPS-дані Перегляд даних GPS може бути корисним для вибору напрямку, визначення місцезнаходження або відстеження подробиць подорожі. Перед використанням даних GPS необхідно активувати метод позиціонування за допомогою безпроводового з'єднання Bluetooth або безпроводового мережного з'єднання. Відомості про навігацію див. на вебсторінці http://samsung.navigon.com. Їхня доступність залежить від країни та оператора зв'язку. 3. Перейдіть до методу позиціонування (Integrated GPS, Bluetooth GPS або На базі мережі) та натисніть <Опції> → Увімкнути. Якщо задіяти Bluetooth GPS, потрібно буде створити пару з пристроєм, в якому ввімкнуто Bluetooth (див. "Пошук і підключення до пристрою, обладнаного безпроводовим адаптером Bluetooth," X 65). Після активації методу позиціонування телефон намагатиметься відкрити відповідне з'єднання під час запуску даних GPS. Активація методу позиціонування 1. У режимі очікування натисніть [ Інструменти → GPS-дані. ]→ 2. Натисніть <Опції> → Устан. позиціонуван.. 77 Додаткові програми Навігація за допомогою даних GPS 1. У режимі очікування натисніть [ Інструменти → GPS-дані. ]→ Огляд поточного місцеперебування 1. У режимі очікування натисніть [ Інструменти → GPS-дані. ]→ 2. Перейдіть до пункту Навігація та натисніть джойстик. 2. Перейдіть до пункту Положення та натисніть джойстик. 3. Натисніть <Опції> → Вст. пункт призначен. → Координати. Відстеження подробиць подорожі 4. Введіть широту та довготу пункту призначення та натисніть джойстик. 1. У режимі очікування натисніть [ Інструменти → GPS-дані. Буде відображено напрямок на пункт призначення, вашу поточну швидкість і тривалість подорожі. 5. Щоб зупинити GPS-навігацію, натисніть <Опції> → Припинити навігацію. ]→ 2. Перейдіть до пункту Відстань і натисніть джойстик. 3. Натисніть <Опції> → Пуск. Телефон відстежуватиме подробиці подорожі – відстань, час і швидкість. 4. Щоб зупинити відстеження подробиць подорожі, натисніть <Опції> → Стоп. 78 Додаткові програми Орієнтири За допомогою функції «Орієнтири» можна зберегти поточне місцеперебування або вручну ввести нові місця. Щоб додати орієнтир: 1. У режимі очікування натисніть [ Інструменти → Орієнтири. ]→ 2. Натисніть <Опції> → Новий орієнтир → Поточне положення або Ввести вручну. Для автоматичного додавання поточного місцеперебування необхідно встановити автоматичне підключення телефону. 3. Якщо потрібно, введіть подробиці про орієнтир. 4. Завершивши введення інформації про орієнтир, натисніть <Готово>. 79 7 Менеджери 5. Щоб відкрити файл або папку з результатів пошуку, перейдіть до файлу або папки та натисніть джойстик. Як керувати файлами, програмами, конфігураціями пристроїв, ключами активації та з'єднаннями. Створення нової папки Менеджер файлів Менеджер файлів дозволяє шукати й упорядковувати файли та папки. ]→ 2. Натисніть <Опції> → Знайти. 3. Перейдіть до типу пам'яті та натисніть джойстик. 4. Введіть текст у поле пошуку та натисніть джойстик. 80 ]→ 2. Натисніть <Опції> → Нова папка. 3. Введіть ім'я папки та натисніть джойстик. Пошук файлу або папки 1. У режимі очікування натисніть [ Органайзер → Мн. файлів. 1. У режимі очікування натисніть [ Органайзер → Мн. файлів. Переміщення файлу до папки 1. У режимі очікування натисніть [ Органайзер → Мн. файлів. ]→ 2. Перейдіть до файлу або папки та натисніть <Опції> → Переміст. до папки. 3. Перейдіть до папки та натисніть джойстик. Менеджери 4. Якщо необхідно, перейдіть до підпапки на натисніть джойстик. 5. Натисніть джойстик. Менеджер програм Ваш апарат підтримує програми, написані для Symbian OS і платформи Java, Micro Edition (J2ME™). Телефон не підтримує програм, написаних для інших операційних систем або платформ Java (зокрема PersonalJava™). Для завантаження програм на телефон див. "Завантаження файлів з Інтернету," X 63. Інсталяція нової програми 1. У режимі очікування натисніть [ Встановл. → Мн. прогр.. ]→ 2. Перейдіть до програми та натисніть <Опції> → Встановити. 3. Дотримуйтесь підказок та інструкцій на екрані. Менеджер програм автоматично намагається перевірити цифрові підписи та сертифікати програм під час інсталяції та відображає попередження, якщо програма не відповідає стандартним вимогам безпеки. Щоб захистити свій апарат та дані, не інсталюйте програми без чинних цифрових підписів або сертифікатів. Змінення опцій інсталяції У меню менеджера програм натисніть <Опції> → Установки для доступу до таких функцій: • Встановлення програм: встановлення дозволу або блокування інсталяцій • Онл.-перев. сертифік.: настроювання перевірки онлайн-сертифікатів під час інсталяції програм 81 Менеджери • Стандартна веб-адреса: встановлення стандартної веб-адреси для перевірки онлайн-сертифікатів Визначення профілю сервера Видалення програми 2. Натисніть <Опції> → Новий профіль серв.. 1. У режимі очікування натисніть [ Встановл. → Мн. прогр.. ]→ 2. Перейдіть до програми та натисніть <Опції> → Видалити. 3. Натисніть <Так> для підтвердження. 1. У режимі очікування натисніть [ Інструменти → Мен.прис.. ]→ 3. Установіть нижченаведені опції сервера відповідно до інструкцій, наданих оператором: • Назва сервера: вкажіть ім'я для сервера • Код сервера: задайте код віддаленого сервера Менеджер пристроїв Ця функція залежить від мережі й може не надаватися вашим оператором. Якщо менеджер пристроїв доступний, він дозволяє оператору допомагати вам у конфігуруванні телефону. Перед початком сеансу конфігурування слід визначити профіль сервера. 82 • Пароль сервера: задайте пароль, який має використовуватися менеджером пристроїв для синхронізації телефону • Точка доступу: введіть точку доступу • Адреса сервера: введіть веб-адресу сервера-хосту Менеджери • Порт: введіть порт для користування менеджером пристроїв 2. Перейдіть до профіля сервера та натисніть <Опції> → Почати конфігур.. • Ім'я користувача: введіть ім'я користувача для цього профілю 3. Натисніть <Так> для підтвердження. • Пароль: введіть пароль користувача для цього профілю • Дозволити конфіг.: задайте цей параметр, щоб дозволити серверу конфігурувати телефон • Прийм. автоматично: задайте цей параметр для автоматичного приймання нових конфігураційних запитів • Аутентифік. мережі: задайте для запиту мережної автентифікації 4. Завершивши настроювання опцій, натисніть <Назад>. Початок сеансу конфігурування 1. У режимі очікування натисніть [ Інструменти → Мен.прис.. ]→ 4. Якщо потрібно, перейдіть до точки доступу та натисніть джойстик. Менеджер ключів активації Після завантаження цифрового вмісту може бути потрібно придбати на веб-сайті ключ активації, що дозволить отримати доступ до файлу. Перегляд ключів активації 1. У режимі очікування натисніть [ Інструменти → Кл. актив.. ]→ 2. Перейдіть до папки та натисніть джойстик: • Дійсні ключі: всі дійсні ключі активації 83 Менеджери • Недійсні ключі: ключі активації, термін дії яких закінчився 3. Перейдіть до ключа активації та натисніть <Опції> → Отримати новий ключ. • Невик. ключі: ключі активації медіафайлів, які більше не зберігаються на телефоні 4. Натисніть <Так> для підтвердження. 3. Перейдіть до ключа активації та натисніть джойстик. Відновлення простроченого ключа активації Після завершення терміну дії ключа активації для використання медіафайлу необхідно буде придбати додаткові права. 5. Дотримуйтесь інструкцій на екрані. Менеджер картки пам'яті За допомогою менеджера картки пам'яті можна виконувати резервне копіювання та відновлення даних, захищати картку пам'яті паролем, а також переглядати відомості про пам'ять. Перед першим використанням картки пам'яті її необхідно відформатувати. Щоб відновити прострочений ключ активації: 1. У режимі очікування натисніть [ Інструменти → Кл. актив.. ]→ 2. Перейдіть до пункту Недійсні ключі та натисніть джойстик. 84 Форматування картки пам'яті Ваш телефон підтримує файлові системи FAT16 і FAT32. 1. Вставте картку пам'яті (див. Короткий посібник користувача). Менеджери 2. У режимі очікування натисніть [ Органайзер → Пам'ять. ]→ 3. Натисніть <Опції> → Формат. карт. пам.. 4. Натисніть <Так> для підтвердження. Виконайте резервне копіювання даних на картку пам'яті 1. У режимі очікування натисніть [ Органайзер → Пам'ять. ]→ 2. Натисніть <Опції> → Резервна пам. тел.. Захист картки пам'яті паролем Якщо увімкнуто захист паролем, картку не вдасться зчитати на пристроях, які не підтримують цю функцію, наприклад на ПК. Для використання картки з такими пристроями слід зняти з неї захист паролем. 1. У режимі очікування натисніть [ Органайзер → Пам'ять. ]→ 2. Натисніть <Опції> → Встановити пароль. 3. Натисніть <Так> для підтвердження. 3. Введіть і підтвердіть пароль (до 8 символів). Відновлення даних із картки пам'яті 4. Щоб видалити пароль, натисніть <Опції> → Видалити пароль. Буде запропоновано ввести та підтвердити пароль знову. 1. У режимі очікування натисніть [ Органайзер → Пам'ять. ]→ 2. Натисніть <Опції> → Відновити з картки. 3. Натисніть <Так> для підтвердження. 85 Менеджери Перегляд відомостей про пам'ять Для перегляду зайнятої та доступної пам'яті на картці: 1. У режимі очікування натисніть [ Органайзер → Пам'ять. ]→ 2. Натисніть <Опції> → Деталі пам'яті. 2. Перейдіть до з'єднання та натисніть <Опції> → Деталі для доступу до таких функцій: • НаЗва: поточна точка доступу або модем (у разі використання комутованого з'єднання) • Носій: тип з'єднання для передавання даних • Статус: стан з'єднання Менеджер з'єднань За допомогою менеджера з'єднань можна переглянути відомості про з'єднання для передавання даних і закрити відкриті з'єднання. Перегляд відомостей про з'єднання 1. У режимі очікування натисніть [ Зв'язок → Мен. з'єд.. 86 ]→ • Всього: загальна кількість отриманих і переданих даних • Отрим.: кількість отриманих даних • Надісл.: кількість переданих даних • Тривал.: проміжок часу, протягом якого з'єднання було відкрите • Швидк.: поточні швидкості передавання та завантаження • Тч. дост.: ім'я використовуваної точки доступу Менеджери • Спільне: кількість програм, які використовують одне й те ж з'єднання Закриття відкритого з'єднання 1. У режимі очікування натисніть [ Зв'язок → Мен. з'єд.. ]→ 2. Перейдіть до з'єднання та натисніть <Опції> → Роз'єднати. 3. Натисніть <Так> для підтвердження. 87 8 Настройки Цей розділ містить відомості про настройки телефону. Для доступу до настройок телефону, 1. У режимі очікування натисніть [ Установки. ]→ 2. Перейдіть до категорії (Загальні, Телефон, З'єднання або Програми) і натисніть джойстик. Деякі настройки можна змінювати з інших меню: натисніть <Опції> → Установки. Загальні настройки Персоналізація Керування оформленням і роботою дисплея, режимом очікування, звуками та мовою (для установки Теми див. «Короткий посібник користувача»). Дисплей • Яскравість – встановлення яскравості дисплея • Розмір шрифту – встановлення розміру тексту на дисплеї • Привітання/логотип – настроювання текстової примітки або зображення, яке буде відображатися під час увімкнення телефону 88 Настройки • Тривалість підсвічува... – встановлення тривалості підсвічування екрана до ввімкнення режиму економного підсвічування • Час економ. режиму – настроювання часу підсвічування екрана в економному режимі до вимкнення Режим очікування • Акт. режим очікуван. – настроювання відображення клавіш швидкого доступу до програм і подій календаря в режимі очікування • Клав. шв. дос. – настроювання клавіш швидкого доступу для режиму очікування • Прог. акт. реж. очікув. – настроювання клавіш швидкого доступу до програм для відображення в режимі очікування Тони • Тон дзвінка – встановлення звуку дзвінка для вхідних голосових викликів • Тон відеодзвінка – встановлення звуку дзвінка для вхідних відеодзвінків • Тип сигналу дзв. – встановлення типу дзвінка • Гучність тону дзв. – настроювання гучності для мелодій дзвінків і звуків, які сповіщають про отримання повідомлення • Тон сигн. про повід. – встановлення звуку для вхідних текстових і мультимедійних повідомлень • Тон сигн. ел. пошти – встановлення звуку для вхідних повідомлень електронної пошти • Тон сигналу календаря – встановлення звуку для подій календаря • Тон сигн. будильника – встановлення звуку будильника 89 Настройки • Вібросигнал – настроювання вібросигналу для вхідних голосових викликів і текстових або мультимедійних повідомлень • Тони клавіатури – настроювання гучності для звуків клавіатури • Попереджув. тони – настроювання телефону для відтворення попереджувальних сигналів (наприклад у разі низького заряду акумулятора) Мова • Мова телефону – встановлення мови відображення (для всіх меню та програм) • Мова набору тексту – встановлення мови для написання повідомлень (для всіх текстових редакторів і словників) • Інтел. введення тексту – увімкнення або вимкнення функції інтелектуального введення тексту (для всіх текстових редакторів) 90 Чутливість трекбола Регулювання рівня чутливості трекболу для кращого розпізнавання натискань. Дата і час Керує відображенням дати, часу та сигналів. • Час – встановлення поточного часу (натисніть [C] для вибору часу до або після полудня) • Часовий пояс – встановлення часового поясу • Дата – встановлення поточної дати • Формат дати – вибір формату відображення дати • Роздільник дати – настроювання роздільника дати • Формат часу – встановлення формату часу • Роздільник часу – вибір роздільника часу Настройки • Тип годинника – вибір типу годинника для дисплея • Тон сигн. будильника – встановлення звуку будильника • Тривал. затр. сигналу – настроювання інтервалу між сигналами • Робочі дні – настроювання будильника для окремих днів тижня • Час оператора мережі – настроювання мережі для автоматичного оновлення дати й часу на телефоні Аксесуар Настроювання телефону для використання гарнітури або автомобільного комплекту як стандартного аксесуара: натисніть <Опції> → Встановити як станд.. Для аксесуару можна настроїти такі параметри: • Стандартний режим – встановлення стандартного профілю для аксесуару • Автовідповідь – настроювання автоматичної відповіді на вхідні дзвінки (якщо аксесуар підключений до телефону) Захист Настроювання кодів безпеки та керування сертифікатами або модулями безпеки. Телефон і SIM-картка • Запит на PIN-код – настроювання відображення запиту PIN-коду щоразу під час увімкнення телефону • PIN-код – встановлення PIN-коду для телефону • Код PIN2 – встановлення коду PIN2 (надається з деякими SIM-картками) • Період автоблок. тел. – встановлення часу затримки перед автоматичним блокуванням телефону 91 Настройки • Код блокування – встановлення коду блокування для телефону Керування сертифік. • Закр.група корист. – заборона вхідних і вихідних дзвінків для певної групи користувачів Цифрові сертифікати використовуються для перевірки посвідчення й автентичності різноманітних інтерактивних служб і програмного забезпечення Ці сертифікати використовуються для забезпечення захисту ваших особистих даних й уникання вірусів та іншого небезпечного програмного забезпечення. У «Керуванні сертифікатами» можна переглянути відомості про сертифікати, видалити сертифікати або змінити такі настройки довіри: • Підтвер.послуги SIM – настроювання відображення підтвердження під час використання послуги SIM • Інтернет – настроювання перевірки вебсерверів, які використовують цей сертифікат • Автоблок. кл. – встановлення автоматичного блокування клавіатури коли дисплей вимкнено • Блокув. при зміні SIM – автоматичне блокування телефону в разі зміни SIMкартки • Онл.-перев. сертиф. – перевірка наявності сертифіката у списку відкликаних сертифікатів • VPN – перевірка VPN-з'єднань, що використовують цей сертифікат 92 Настройки Модуль захисту Керує модулями безпеки на телефоні. Завод. устан-ки Відновлення заводських настройок. Щоб відновити заводські настройки, потрібно ввести код блокування. Після введення цього коду телефон буде перезавантажено. Позиціонуван. Керування методами та серверами, які використовуються для отримання даних глобального позиціонування. • Bluetooth GPS – настроювання використання функції Bluetooth для отримання даних глобального позиціонування. • На базі мережі – використання стільникової мережі для отримання даних глобального позиціонування. Серв. позиціонування • Точка доступу – настроювання точки доступу для сервера глобального позиціонування. • Адреса сервера – настроювання вебадреси сервера глобального позиціонування Методи позиціонуван. • Integrated GPS – настроювання отримання даних глобального позиціонування за допомогою функції Bluetooth. 93 Настройки Настройки телефону Дзвінок Керування обробкою телефоном дзвінків з ідентифікацією абонента, очікуванням дзвінків, швидким набором та іншими настройками. • Надс. власн. номера – надсилання власного ідентифікатора, настроєного відповідно до власних уподобань або настройок мережі • Дзвінок на очікуванні – встановлення сигналу про вхідний дзвінок під час розмови • Відхил. дзвін. з SMS – надсилання текстового повідомлення абонентам, чиї дзвінки було відхилено • Текст повідомлення – настроювання тексту повідомлення абонентам, чиї дзвінки було відхилено 94 • Зображ. у відеодзв. – вибір зображення для використання під час відеодзвінка • Автоматичн. повтор – настроювання автоматичного повтору набору номера • Показ. тривал. дзвінків – відображення тривалості дзвінків • Резюме після дзв. – відображення зведених відомостей після дзвінка • Швидкий набір – дозвіл швидкого набору • Будь-якою клавіш. – настроювання відповіді на дзвінок за допомогою натискання будь-якої клавіші (окрім [Гучність], [ ] і [ ]). • Сигнал під час виклику – настроювання відтворення сигналу в разі отримання повідомлення під час розмови Настройки • Бокова клавіша гучно... – настроювання функції клавіші [Гучність] для вимкнення мелодії дзвінка або відхилення дзвінків під час отримання вхідного виклику • Поточна лінія – настроювання однієї лінії для здійснення вихідних дзвінків і надсилання текстових повідомлень, якщо SIM-картка підтримує дві лінії Переадр. дзвін. Переадресовувати вхідні дзвінки на інший номер. У разі переадресації дзвінків слід визначити номер, на який переадресовується виклик, або час затримки для переадресованих дзвінків. Голосові дзвінки • Всі голосові дзвінки – настроювання переадресації всіх голосових викликів • Якщо зайнято – настроювання переадресації дзвінків під час розмови з іншим абонентом • Якщо немає відповіді – настроювання переадресації пропущених дзвінків • Якщо поза покриттям – настроювання переадресації дзвінків, якщо ви перебуваєте поза зоною обслуговування • Якщо абонент недоступний – настроювання переадресації викликів, якщо телефон вимкнено Дзвінки даних та відео • Усі дзвінки даних та відео – настроювання переадресації всіх відеодзвінків і сеансів передачі даних • Якщо зайнято – настроювання переадресації дзвінків під час розмови з іншим абонентом • Якщо немає відповіді – настроювання переадресації пропущених дзвінків 95 Настройки • Якщо поза покриттям – настроювання переадресації дзвінків, якщо ви перебуваєте поза зоною обслуговування • Якщо абонент недоступний – настроювання переадресації викликів, якщо телефон вимкнено Забор. дзвінка • Вихідні дзвінки – заборона всіх вихідних дзвінків • Міжнародні дзвінки – заборона дзвінків на міжнародні номери • Міжнародні дзвінки, крім власної країни – заборона міжнародних викликів. • Вхідні дзвінки – заборона всіх вхідних дзвінків • Вхідні дзвінки, коли за кордоном – блокування вхідних дзвінків у разі перебування за межами зони обслуговування свого оператора зв'язку 96 Мережа Керування режимами мережі та методом вибору мережі. • Режим мережі – вибір мережі: UMTS або GSM чи обидві («подвійний режим») • Вибір оператора – настроювання автоматичного або ручного вибору списку стільникових мереж Для використання мережі іншого оператора зв'язку слід вибрати оператора, який уклав угоду про роумінг із Вашим оператором. • Показ.інф. по стільн. – надсилання сповіщення в разі використання телефону в стільниковій мережі Micro Cellular Network. • Установки оператора – перевірка відповідності між оператором зв'язку та поточною SIM-карткою Настройки Настройки з'єднання Bluetooth Керування функцією безпроводового зв'язку Bluetooth. • Bluetooth – увімкнення та вимкнення функції Bluetooth • Видимість телефону – цей параметр дає змогу зробити телефон видимим або прихованим для інших Bluetoothпристроїв, а також задати тривалість терміну його видимості • Назва телефону – вибір імені телефону • Віддалений режим SIM – активація віддаленого режиму SIM дозволить здійснювати дзвінки з автокомплекту Bluetooth під'єднаного до вашого телефону USB Керує поведінкою пристрою під час підключення до комп'ютера. • Режим USB – встановлення Прогр. мультимедіа (під час синхронізації з медіапрогравачем Windows для копіювання медіафайлів), PC Studio (під час синхронізації використовується програма PC Studio) або Передача даних (під час перенесення файлів із картки пам'яті) • Запит. про з'єднання – відображення запиту про режим з'єднання, який слід використовувати в разі підключення до комп'ютера Точки доступу Керує підключеннями до точок доступу, паролями та домашніми сторінками. • Назва з'єднання – вибір ім'я підключення до точки доступу 97 Настройки • Носій даних – вибір типу передачі даних • Назва точки доступу – настроювання веб-адреси для точки доступу • Ім'я користувача – вибір імені користувача • Запитувати пароль – запит пароля під час підключення до точки доступу • Пароль – встановлення пароля для точки доступу • Аутентифікація – встановлення режиму автентифікації • Домашня сторінка – настроювання домашньої сторінки для точок доступу, які підключаються до веб-служб Також можна вказати додаткові настройки для точок доступу: натисніть <Опції> → Додаткові установки. • Тип мережі – встановлення типу мережі (IPв6 або IPв4) 98 • IP-адреса телефону (тільки IPv4) – настроювання IP-адреси телефону • Ддреси DNS (IPv4) – настроювання адрес основного та додаткового серверів доменних імен (DNS) або встановлення 0.0.0.0 для автоматичного визначення • Ддреси DNS (IPv6) – настроювання адрес основного та додаткового серверів доменних імен (DNS) або встановлення настройки Автоматично (використовується автоматичне визначення) або Звичні (використовуються добре відомі адреси IPv6) • Адреса проксі-серв. – настроювання IPадреси проксі-сервера • Номер порту проксі – настроювання номера порту проксі-сервера Настройки Пакетні дані Конфігурації Керування з'єднаннями для передачі пакетних даних під час використання мережі GPRS. Огляд конфігурацій мережі, отриманих від постачальника послуг Для застосування конфігурацій натисніть <Опції> → Зберегти. • З'єднан. пак. даних – настроювання відкриття з'єднання для передачі пакетних даних, Коли потрібно (якщо програмі необхідно надіслати пакетні дані) або Коли доступно (щоразу, коли з'єднання для передачі пакетних даних у мережі GPRS стає доступним) • Точка доступу – вибір ім'я точки доступу для надсилання пакетних даних на комп'ютер (див. довідку PC Studio) • Високошв. пакет. доступ – використання в телефоні швидкісного з'єднання для доступу до пакетів Настройки програм RealPlayer Керує поведінкою RealPlayer під час відтворення відео та медіафайлів. Відео • Контрастність – настроювання контрасту для відтворення відео • Повторення – настроювання повторюваного відтворення відео 99 Настройки Потік (Проксі) Диктофон • Використов. проксі – настроювання використання проксі-сервера Керування якістю та розташуванням голосових кліпів у пам'яті. • Адреса проксі-серв. – настроювання адреси проксі-сервера • Якість запису – настроювання запису MMS-сумісних або високоякісних голосових кліпів • Номер порту проксі – настроювання номера порту проксі-сервера Потік (Мережа) • Поточна пам'ять – настроювання розташування для збереження нових голосових кліпів • Станд. точ. доступу – настроювання стандартної точки доступу Камера • Час в онлайні – настроювання часу перебування онлайн, коли RealPlayer вимкнено Керує поведінкою камери під час зйомки відео чи фотографування. • Найнижчий порт UDP – настроювання нижньої межі діапазону серверних портів Зображення • Найвищий порт UDP – настроювання верхньої межі діапазону серверних портів • Якість зображення – настроювання якості фотографій: висока, звичайна або базова • Показувати фото – перегляд знімка перед поверненням до режиму камери 100 Настройки • Розділ. зд. зображення – встановлення роздільної здатності для нових зображень • Поточна пам'ять – встановлення розташування для збереження нових відеозаписів • Станд. наз. зображення – настроювання стандартного підпису для нових зображень Мндж програм • Поточна пам'ять – настроювання розташування для нових зображень Управління поведінкою пристрою під час інсталяції нових програм. • Люксметр – використання точкового або матричного режиму визначення експозиції • Встановлення програм – інсталяція програм лише за наявності підписаних сертифікатів безпеки (лише підписані) або інсталяція всіх програм • Автофокус – використання автофокусу Відео • Довжина – зйомка відео короткої або максимальної довжини • Роздільна здатн. відео – настроювання роздільної здатності для нових відеозаписів • Стандартна назва відео – настроювання стандартного підпису для нових відеозаписів • Онл.-перев. сертифік. – перевірка сертифікатів безпеки для програм • Стандартна веб-адреса – встановлення стандартної веб-адреси для перевірки сертифікатів безпеки Журнал Настроювання терміну зберігання в журналі інформації про пакетні дані та дзвінки. 101 9 Усунення неполадок У разі проблем з телефоном, перш ніж звертатися до сервісного центру, спробуйте виконати нижченаведені процедури. Для звернення до компанії Samsung використовуйте контактні номери телефонів, веб-адреси або поштові адреси в країні Вашого проживання. Звернення до центру обслуговування Якщо після спроб усунути неполадку проблеми з телефоном не зникають, занотуйте вказану нижче інформацію та зверніться до місцевого дилера або до служби післяпродажної підтримки компанії Samsung: • Номер(и) моделі пристрою • Серійний номер(и) пристрою • Чіткий опис вашої проблеми 102 Після увімкнення пристрою можуть з'явитися такі повідомлення: Повідомлення Вставте SIMкартку Можливий спосіб вирішення проблеми: Переконайтеся, що SIMкартку вставлено правильно. Усунення неполадок Повідомлення Заблоков. Можливий спосіб вирішення проблеми: Увімкнуто функцію автоматичного блокування. Щоб скористатися пристроєм, слід натиснути <Розблок.> та ввести код. Щоб вимкнути функцію автоматичного блокування: 1. Натисніть [ ] → Установки → Загальні → Захист → Телефон і SIM-картка. 2. Установіть для періоду автоблокування телефону значення Немає. Повідомлення PIN-код Можливий спосіб вирішення проблеми: Під час першого використання пристрою, або коли увімкнуто запит на PIN-код, необхідно ввести PIN, який надається з SIM-карткою. Щоб вимкнути функцію запиту PIN-коду: 1. Натисніть [ ] → Установки → Загальні → Захист → Телефон і SIM-картка. 2. Установіть для запиту PIN-коду значення Вимкнено. 103 Усунення неполадок Повідомлення PIN-код заблоков. Введіть PUK-код Можливий спосіб вирішення проблеми: SIM-картку може бути заблоковано, як правило, внаслідок кількаразового неправильного введення PIN-коду. У такому разі необхідно ввести PUK-код, наданий оператором зв'язку. • Можливо, ви перебуваєте між зонами обслуговування. Слід прийняти сигнал, увійшовши до зони обслуговування. Ви забули код захисту, PIN- або PUK-код Стандартний код блокування – 00000000. Якщо ви забули або загубили цей чи інший код, зверніться до продавця або оператора зв'язку. На дисплеї відображаються білі лінії Телефон показує відсутність сигналу (немає смужок поруч із піктограмою мережі) • Якщо ви щойно увімкнули телефон, зачекайте приблизно 2 хвилини, доки телефон знайде мережу та прийме сигнал. • У тунелі чи в ліфті сигнал може не прийматися. Перейдіть на відкриту місцевість. 104 На дисплеї можуть відображатися білі лінії, якщо увімкнути пристрій після тривалого періоду невикористання, або якщо було вийнято акумулятор до вимкнення телефону. Незабаром дисплей сам увійде в правильний режим. Ви ввели номер, але дзвінок не виконується • Переконайтеся, що натиснуто [ ]. Усунення неполадок • Переконайтеся, що Ви отримуєте доступ до належної стільникової мережі. • Переконайтеся, що для цього номера телефону не встановлено блокування дзвінків. Після вибору контакту для дзвінка дзвінок не виконується • Переконайтеся, що в контактній інформації записано правильний номер. • Якщо потрібно, заново введіть і збережіть номер. Співрозмовник не чує, що ви кажете • Переконайтеся, що не заблоковано вбудований мікрофон. • Піднесіть вбудований мікрофон ближче до рота. • У разі використання гарнітури переконайтеся, що її правильно підключено. Якість звуку дзвінка погана • Переконайтеся, що ви не перекриваєте внутрішню антену у верхній частині пристрою. • Перебуваючи в місцевості зі слабким сигналом, ви можете втратити зв'язок. Спробуйте вийти на зв'язок в іншій місцевості. Акумулятор не заряджається належним чином, або телефон вимикається під час заряджання • Від'єднайте телефон від зарядного пристрою, вийміть і заново вставте акумулятор, після чого спробуйте зарядити його знову. • Контакти акумулятора могли забруднитись. Протріть золотисті контакти чистою та м'якою тканиною, після чого знову спробуйте зарядити акумулятор. 105 Усунення неполадок • Якщо акумулятор більше не заряджається повністю, замініть його новим, а старий належним чином утилізуйте. Телефон гарячий на дотик Якщо одночасно використовується кілька програм, телефон споживає більше енергії та може нагріватися. Це нормально й не впливає на його роботу чи строк служби. Не вдається знайти активний Bluetoothпристрій • Переконайтеся, що в обох пристроях активовано функцію Bluetooth. • Переконайтеся, що відстань між пристроями не перевищує 10 метрів і що вони не відділені одне від одного стінами чи іншими перешкодами. Телефон пропонує видалити деякі дані • Переконайтеся, що на кожному з пристроїв не встановлено значення видимості Схована. Це свідчить про малий об'єм доступної пам'яті. Перемістіть свої дані на картку пам'яті або видаліть із програм старі дані. • Переконайтесь, що обидва пристрої сумісні з безпроводовою технологією Bluetooth. Програма «зависає» (не відповідає) 1. Натисніть і утримуйте [ список програм. ], щоб відкрити 2. Перейдіть до програми, яка не відповідає, та натисніть [C], а потім <Так>. 3. Запустіть програму знову. 106 Предметний покажчик режим очікування, 89 диктофон див. мультимедіа Редактор відео, 43 аксесуар, 91 безпека, 91 дисплей, 88 Галерея див. мультимедіа годинник дата й час, 90 дзвінки вставлення паузи, 13 заборона (блокування), 14, 96 переадресація, 13, 95 перегляд пропущених, 13 перегляд нещодавно набраних, 13 набір, 12 Adobe Reader, 57 встановлення сигналів, 72 змінення установок, 72 зупинення сигналів, 72 створення світового годинника, 72 Bluetooth активація, 64 з’єднання з іншими пристроями, 65 змінення опцій, 66 надсилання даних, 66 отримання даних, 67 107 Предметний покажчик звуки, 89 картки пам’яті резервне копіювання даних, 85 відновлення даних, 85 призначення звуків дзвінків, 53 призначення номерів швидкого набору, 52 захист, 85 призначення стандартних номерів або адрес, 52 форматування, 84 пошук контактних карток, 51 Календар змінення виглядів, 55 змінення опцій, 55 зупинення нагадувань про події, 55 створення подій, 54 ключі активації, 83 конвертер додавання валют, 73 встановлення курсів обміну, 73 конвертування розмірів, 74 конвертування валют, 74 108 контакти синхронізація, 54 створення контактних груп, 53 створення контактних карток, 50 Flash Lite див. мультимедіа GPS відстеження подробиць подорожі, 78 активація методів позиціонування, 77 навігація, 78 орієнтири, 79 Предметний покажчик програми інсталяція, 81 змінення опцій, 81 підтримувані, 81 перевірка сертифікатів, 81 пакетні дані, 31, 99 менеджер пристроїв визначення профілів сервера, 82 початок конфігурування, 83 мова, 90 нотатки синхронізація, 58 створення нотаток, 58 музичний плеєр додавання файлів до музичної бібліотеки, 37 додавання файлів на телефон, 37 створення списків відтворення, 39 мультимедіа відкриття файлів у Галереї, 42 відтворення голосових кліпів, 48 відтворення медіафайлів, 42, 47 відтворення файлів Flash, 46 доступ до потокового вмісту, 43, 47 записування голосових кліпів, 48 сертифікати, 92 файли та папки переміщення, 80 менеджер файлів, 80 пошук, 80 створення нових папок, 80 точки доступу, 97 109 Предметний покажчик PC Studio інсталяція, 49 використання, 68 установка режиму USB, 67 PDF див. Adobe Reader Quickoffice відкриття документів, 56 оновлення quickoffice, 57 пошук у документах, 56 RealPlayer див. мультимедіа Voice Signal, 75 110 Заява щодо відповідності (R&TTE) Samsung Electronics Ми, з повною відповідальністю заявляємо, що виріб Мобільний телефон стандарту GSM : SGH-i550 виріб, до якого стосується дана заява, відповідає наступним стандартам та/або нормативним документам. Безпека EMC SAR Радіомережа EN 60950-1 : 2001+A11:2004 EN 301 489-01 V1.5.1 (11-2004) EN 301 489-07 V1.2.1 (08-2002) EN 301 489-17 V1.2.1 (08-2002) EN 301 489-24 V1.2.1 (11-2002) EN 50360 : 2001 EN 62209-1 : 2006 EN 301 511 V9.0.2 (03-2003) EN 300 328 V1.6.1 (11-2004) EN 301 908-1 V2.2.1 (10-2003) EN 301 908-2 V2.2.1 (10-2003) Цим ми заявляємо, що [всі основні набори радіотестувань були проведені і що] згаданий виріб відповідає усім основним вимогам Директиви 1999/5/EC. Процедура підтвердження відповідності, згадана у Статті 10 та розглянута в Додатку [IV] Диретиви 1999/5/EC, проводилась з участю наступної організації(ій): BABT, Balfour House, Churchfield Road, Walton-on-Thames, Surrey, KT12 2TD, UK* Ідентифікаційна позначка: 0168 Технічна документація зберігається в: Samsung Electronics QA Lab. Вона може бути отримана за поданням запиту. (Представник у ЄС) Samsung Electronics Euro QA Lab. Blackbushe Business Park, Saxony Way, Yateley, Hampshire, GU46 6GG, UK* 2007.10.02 (місце та дата видачі) Yong-Sang Park / S. Manager (ім'я та підпис уповноваженої особи) * Це не є адреса сервісного центру Samsung. Адресу або телефонний номер сервісного центру Samsung можна знайти у гарантійному талоні. Зверніться також до продавця Вашого телефону. * Залежно від встановленого програмного забезпечення або оператора зв'язку деякі пояснення, наведені в цьому посібнику, можуть не підходити для вашого телефону. * Залежно від країни телефон та аксесуари можуть виглядати інакше, ніж наведені в цьому посібнику ілюстрації. World Wide Web http://www.samsungmobile.com Ukrainian. 11/2009. Rev. 1.1