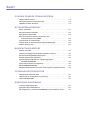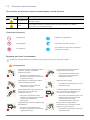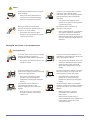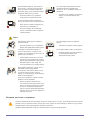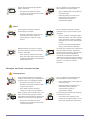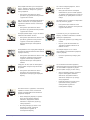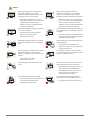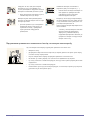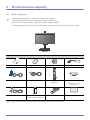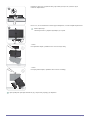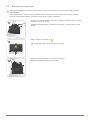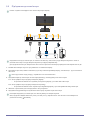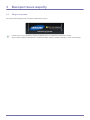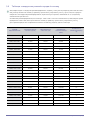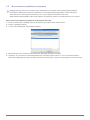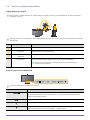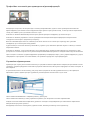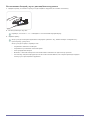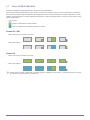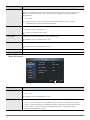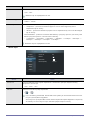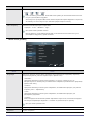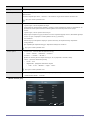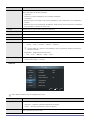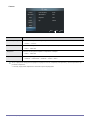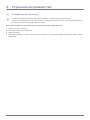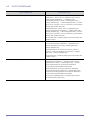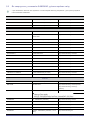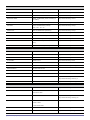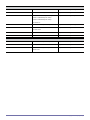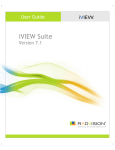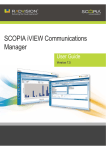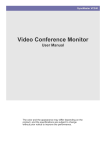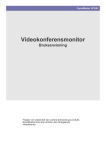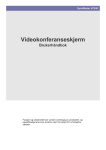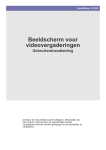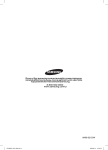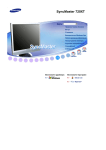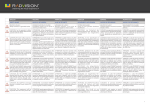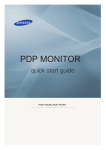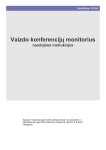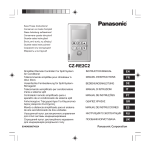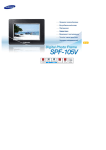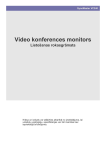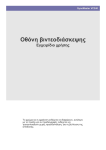Download Samsung VC240 Керівництво користувача
Transcript
SyncMaster VC240 Монітор для відеоконференцій Посібник користувача Колір і вигляд можуть відрізнятися залежно від виробу; технічні характеристики можуть бути змінені без попередження з метою покращення роботи виробу. Зміст ОСНОВНІ ПРАВИЛА ТЕХНІКИ БЕЗПЕКИ Перед тим як почати . . . . . . . . . . . . . . . . . . . . . . . . . . . . . . . . . . . . . . . 1-1 Обслуговування та експлуатація . . . . . . . . . . . . . . . . . . . . . . . . . . . . 1-2 Правила техніки безпеки . . . . . . . . . . . . . . . . . . . . . . . . . . . . . . . . . . . 1-3 ВСТАНОВЛЕННЯ ВИРОБУ Вміст упаковки . . . . . . . . . . . . . . . . . . . . . . . . . . . . . . . . . . . . . . . . . . . 2-1 Встановлення підставки . . . . . . . . . . . . . . . . . . . . . . . . . . . . . . . . . . . 2-2 Від’єднання підставки . . . . . . . . . . . . . . . . . . . . . . . . . . . . . . . . . . . . . 2-3 Встановлення настінного кріплення або підставки для столу VESA . . . . . . . . . . . . . . . . . . . . . . . . . . . . . . 2-4 Під'єднання до комп'ютера . . . . . . . . . . . . . . . . . . . . . . . . . . . . . . . . . 2-5 Під'єднання до монітора для відеоконференцій . . . . . . . . . . . . . . 2-6 Замок “Кенсінгтон” . . . . . . . . . . . . . . . . . . . . . . . . . . . . . . . . . . . . . . . . 2-7 ВИКОРИСТАННЯ ВИРОБУ Запуск системи . . . . . . . . . . . . . . . . . . . . . . . . . . . . . . . . . . . . . . . . . . . 3-1 Таблиця стандартних режимів передачі сигналу . . . . . . . . . . . . . . 3-2 Встановлення драйвера пристрою . . . . . . . . . . . . . . . . . . . . . . . . . . 3-3 Кнопки управління виробом . . . . . . . . . . . . . . . . . . . . . . . . . . . . . . . . 3-4 Функції відеоконференції з інфраструктурою SCOPIA RADVISION . . . . . . . . . . . . . . . . . . . . . . . . . . . . . . . . . . . . . 3-5 Пульт дистанційного керування . . . . . . . . . . . . . . . . . . . . . . . . . . . . 3-6 Зміна КОМПОНУВАННЯ . . . . . . . . . . . . . . . . . . . . . . . . . . . . . . . . . . . . 3-7 Використання екранного меню налаштувань (екранне меню) . . . 3-8 УСУНЕННЯ НЕСПРАВНОСТЕЙ Самодіагностика монітора . . . . . . . . . . . . . . . . . . . . . . . . . . . . . . . . . 4-1 Перед тим як звернутися по допомогу . . . . . . . . . . . . . . . . . . . . . . . 4-2 ЧАСТІ ЗАПИТАННЯ . . . . . . . . . . . . . . . . . . . . . . . . . . . . . . . . . . . . . . . . 4-3 ДОДАТКОВА ІНФОРМАЦІЯ Технічні характеристики . . . . . . . . . . . . . . . . . . . . . . . . . . . . . . . . . . . 5-1 Функція енергозбереження . . . . . . . . . . . . . . . . . . . . . . . . . . . . . . . . . 5-2 Як звернутись у компанію SAMSUNG у різних країнах світу . . . . 5-3 1 Основні правила техніки безпеки 1-1 Перед тим як почати Позначення, які використовуються в цьому посібнику ПОЗНАЧКА НАЗВА ЗНАЧЕННЯ Увага Позначає випадки, коли функція може не працювати або налаштування може бути скасовано. Примітка Позначає підказку або пораду щодо роботи функції. Використання цього посібника • Перед тим як використовувати цей виріб, уважно ознайомтеся з усіма правилами техніки безпеки. • У разі виникнення проблеми див. розділ "Усунення несправностей". Примітка щодо авторських прав З метою покращення роботи виробу вміст цього посібника може бути змінений без попередження. Авторські права © 2009 Samsung Electronics Co., Ltd. Усі права застережено. Авторські права на цей посібник належать компанії Samsung Electronics, Co., Ltd. Заборонено частково або повністю відтворювати, розповсюджувати або використовувати вміст цього посібника в будьякій формі без письмового дозволу на таке компанії Samsung Electronics, Co., Ltd. Логотип SAMSUNG і SyncMaster є зареєстрованими торговими знаками компанії Samsung Electronics, Co., Ltd. Назви Microsoft, Windows і Windows NT є зареєстрованими торговими знаками корпорації Майкрософт (Microsoft Corporation). Назви VESA, DPM і DDC є зареєстрованими торговими знаками асоціації Video Electronics Standard Association. Логотип ENERGY STAR® є зареєстрованим торговим знаком Товариства захисту навколишнього середовища США (U.S. Environmental Protection Agency). Усі інші торгові знаки, які тут згадані, належать їхнім відповідним власникам. Основні правила техніки безпеки 1-1 1-2 Обслуговування та експлуатація Обслуговування зовнішньої поверхні та екрана Чистьте виріб м'якою сухою ганчіркою. • Не чистьте виріб легкозаймистими речовинами, такими як бензин, розчинники, або вологою ганчіркою. Це може призвести до пошкодження виробу. • Не дряпайте екран нігтями або гострими предметами. Це може призвести до подряпин або пошкодження виробу. • Під час чищення не розпилюйте воду безпосередньо на виріб. Якщо у виріб потрапить вода, це може призвести до пожежі, ураження електричним струмом або пошкодження виробу. • Якщо використовується ультразвуковий зволожувач. у моделей із блискучою поверхнею можуть з'являтись білі плями, що пов'язано з природними властивостями матеріалу. Вигляд і колір виробу можуть відрізнятися залежно від моделі. Про постійні зображення • Відтворення нерухомого зображення впродовж тривалого часу може спричинити появу ефекту залишкового зображення або плям на екрані. Якщо ви маєте намір залишити екран увімкненим, однак він не використовуватиметься впродовж тривалого часу, задля його захисту увімкніть режим заощадження електроенергії або екранну заставку. • РК панель складається з мільйонів підпікселів. Через технологічні обмеження виробника РК панелі, приблизно один із кожного 1 мільйона підпікселів є дещо світлішим або темнішим, ніж звичайно. Для обчислення кількості підпікселів РК панелі помножте максимальну горизонтальну роздільну здатність на максимальну вертикальну роздільну здатність, а тоді помножте результат на 3. Наприклад: Якщо максимальна роздільна здатність РК панелі становить 1680 x 1050, кількість підпікселів дорівнює 1680 x 1050 x 3 = 5.292.000. 1-2 Основні правила техніки безпеки 1-3 Правила техніки безпеки Позначення, які використовуються для правил техніки безпеки ПОЗНАЧКА НАЗВА ЗНАЧЕННЯ Попередження Недотримання правил, позначених цим знаком, може призвести до серйозної травми або навіть смерті. Увага Недотримання правил, позначених цим знаком, може призвести до травми користувача або пошкодження майна. Значення позначень Не виконуйте. Необхідно дотримуватись. Не розбирайте. Слід вийняти штекер із розетки. Не торкайтесь. Слід заземлити, щоб уникнути ураження електричним струмом. Випадки, пов'язані з живленням Подані далі малюнки наведено для довідки і можуть відрізнятись залежно від моделі і країни. Попередження Не використовуйте пошкоджений кабель живлення, штекер чи ненадійно прикріплену розетку. • Не підключайте кілька електричних пристроїв до однієї розетки. • Нехтування цією вимогою може призвести до ураження електричним струмом або пожежі. Не під'єднуйте і не від'єднуйте кабель живлення мокрими руками. • ! Інакше може статися ураження електричним струмом. Нехтування цією вимогою може призвести до пожежі внаслідок перегрівання розетки. Надійно вставте штекер. • Нехтування цією вимогою може стати причиною пожежі. ! Підключайте кабель живлення лише до заземленої розетки (лише для обладнання класу 1). Уникайте надмірного перегинання або скручування кабелю живлення та не ставте на нього важкі предмети. • • Нехтування цією вимогою може призвести до ураження електричним струмом або травмування користувача. Тримайте кабель живлення і виріб подалі від обігрівачів. • Нехтування цією вимогою може призвести до ураження електричним струмом або пожежі. Основні правила техніки безпеки Нехтування цією вимогою може стати причиною ураження електричним струмом або пожежі через пошкоджений кабель живлення. Якщо контакти штекера кабелю живлення або розетка покриті пилом, протріть їх сухою ганчіркою. ! • Нехтування цією вимогою може стати причиною пожежі. 1-3 Увага Не від’єднуйте кабель живлення під час роботи виробу. • Нехтування цим правилом може спричинити пошкодження виробу внаслідок електричного розряду. ! Упевніться, що використовуєте кабель живлення, який наданий нашою компанією. Крім того, не використовуйте кабель живлення інших електричних пристроїв. • Від'єднуючи кабель живлення від розетки, обов'язково тримайте його за штекер, а не за сам кабель. ! • Нехтування цією вимогою може призвести до ураження електричним струмом або пожежі. Нехтування цією вимогою може призвести до ураження електричним струмом або пожежі. Під'єднуйте кабель живлення до легкодоступної розетки. • ! Якщо з виробом виникнуть проблеми, для повного вимкнення живлення необхідно буде від'єднати кабель живлення. Якщо вимкнути виріб тільки кнопкою, живлення не буде повністю вимкнено. Випадки, пов'язані зі встановленням Попередження Не ставте свічки та не кладіть засоби від комарів чи цигарки на виріб; не встановлюйте виріб поблизу обігрівачів. • Нехтування цією вимогою може стати причиною пожежі. З питань встановлення виробу на стіні звертайтесь до інженера зі встановлення або до відповідної компанії. ! Не встановлюйте виріб у місцях із поганою вентиляцією, таких як книжковий стелаж або закрита шафа. • ! 1-3 Нехтування цією вимогою може призвести до пожежі внаслідок підвищення температури всередині виробу. • Нехтування цією вимогою може стати причиною травмування користувача. • Використовуйте лише настінний кронштейн, передбачений для цієї моделі. Під час встановлення виробу залишайте відстань не менше 10 см від стіни для забезпечення належної вентиляції. ! • Нехтування цією вимогою може призвести до пожежі внаслідок підвищення температури всередині виробу. Не дозволяйте дітям бавитись із пластмасовою упаковкою, яка використовувалась для упакування виробу. Не встановлюйте виріб на ненадійній поверхні, наприклад нестійкій чи нерівній поличці, або в місці, де можливі сильні вібрації. • • Виріб може впасти і зазнати пошкоджень або травмувати користувача. • Використання виробу в місці з сильною вібрацією може призвести до пошкодження виробу або стати причиною пожежі. Якщо діти надінуть пластмасову упаковку на голову, вони можуть задихнутись. Основні правила техніки безпеки Встановлюйте виріб так, щоб уникнути його контакту з пилом, вологою (сауна), маслом, димом чи водою (наприклад, краплями дощу); не встановлюйте виріб всередині транспортного засобу. ! • Не ставте виріб під прямим сонячним промінням або біля предметів, які генерують тепло, наприклад каміну чи обігрівача. • Це може призвести до ураження електричним струмом або пожежі. Це може стати причиною скорочення терміну експлуатації виробу або пожежі. Не встановлюйте виріб на невеликій висоті, де діти можуть легко його дістати. • Якщо дитина торкнеться виробу, він може впасти і травмувати її. • Оскільки передня частина виробу важча, встановлюйте його на рівній і стійкій поверхні. Увага Пересуваючи виріб, будьте обережні, щоб він не впав. Не ставте виріб на підлогу екраном донизу. • • ! Це може призвести до пошкодження виробу або травмування користувача. У випадку встановлення виробу на консоль або поличку, слідкуйте, щоб передня частина виробу не виступала за край консолі чи полички. SAMSUNG ! • Інакше виріб може впасти, що може призвести до несправностей у роботі виробу або травмування користувача. • Використовуйте стійку шафу або поличку відповідно до розміру виробу. Так можна пошкодити панель виробу. Коли ставите виріб, робіть це обережно. • ! В іншому випадку це може призвести до пошкодження виробу або травмування користувача. Якщо виріб встановлено у місці, яке не відповідає нормальним умовам експлуатації, навколишні умови можуть суттєво вплинути на якість роботи виробу. У такому випадку, встановлюйте виріб тільки попередньо проконсультувавшись з одним із наших фахівців з обслуговування. • Місця, де присутні мікроскопічні часточки пилу, хімічні речовини, надто висока чи низька температура, висока вологість, наприклад в аеропортах або на станціях, де виріб безперервно використовується протягом тривалого періоду часу тощо. Випадки, пов'язані з чищенням Оскільки поверхнево-активні речовини, які містять велику кількість спирту, розчинників або інших сильних речовин, можуть спричинити зміну кольору або появу тріщин на корпусі виробу чи вивести з ладу панель, використовуйте тільки рекомендовані засоби для чищення. Придбати рекомендований засіб для чищення можна в центрах обслуговування. Основні правила техніки безпеки 1-3 Перед чищенням виробу від'єднайте кабель живлення. Під час чищення не розпилюйте воду безпосередньо на деталі виробу. • • Будьте обережними, щоб у виріб не потрапила вода. • В іншому випадку це може стати причиною пожежі, ураження електричним струмом чи пошкодження виробу. ! Нехтування цією вимогою може призвести до ураження електричним струмом або пожежі. Увага Не розпилюйте засіб для чищення безпосередньо на виріб. • Це може спричинити зміну кольору або викликати появу тріщин на корпусі виробу, чи ввести з ладу панель. Під час чищення від'єднайте кабель живлення і протріть його м'якою сухою ганчіркою. ! Використовуйте м'яку вологу ганчірку, змочену в засіб для чищення моніторів, і протріть нею виріб. • ! Якщо засіб для чищення моніторів відсутній, перед тим як чистити виріб, розведіть інший миючий засіб водою у співвідношенні 1:10. ! • Під час чищення не використовуйте хімічні речовини, такі як віск, бензин, спирт, розчинник, засіб від комарів, ароматизатор, мастило або миючий розчин. Це може спричинити деформацію корпусу або знищення наклейок. Оскільки корпус виробу легко подряпати, використовуйте ганчірку, спеціально призначену для чищення таких виробів. Однак, якщо ганчірка забруднена сторонніми речовинами, вона може призвести до появи подряпин на корпусі; тому, перш ніж використовувати ганчірку, витрусіть з неї будь-які сторонні речовини. Випадки, пов'язані з використанням Попередження Оскільки виріб підключено до високої напруги, ніколи власноруч не розбирайте, не ремонтуйте і не модифікуйте виріб. • • ! • Будьте обережними, щоб у виріб не потрапила вода. • В іншому випадку це може стати причиною пожежі, ураження електричним струмом чи пошкодження виробу. ! Якщо виріб потрібно закріпити, зверніться у центр обслуговування. Якщо з виробу лунають дивні звуки, чути запах паленого або йде дим, негайно від'єднайте кабель живлення від розетки і зверніться до центру обслуговування. • 1-3 Нехтування цією вимогою може призвести до ураження електричним струмом або пожежі. Під час чищення не розпилюйте воду безпосередньо на деталі виробу. Нехтування цією вимогою може призвести до ураження електричним струмом або пожежі. Не дозволяйте дітям виснути на виробі чи вилазити на нього. • Нехтування цією вимогою може призвести до падіння виробу і стати причиною травмування або смерті. Основні правила техніки безпеки Якщо виріб впав або було пошкоджено корпус, вимкніть живлення і від'єднайте кабель живлення. Зверніться у центр обслуговування. • ! • Нехтування цією вимогою може призвести до ураження електричним струмом або пожежі. Під час грози або блискавки від'єднайте кабель живлення і за жодних умов не торкайтесь кабелю антени, оскільки це небезпечно. • Не ставте на виріб предмети, такі як іграшки та солодощі. Не кидайте нічого на виріб та оберігайте його від сильних ударів. • ! Нехтування цією вимогою може призвести до ураження електричним струмом або пожежі. Не пересувайте виріб, тягнучи за кабель живлення або кабель антени. • Нехтування цією вимогою може стати причиною ураження електричним струмом, пожежі або проблем із виробом внаслідок пошкодження кабелю. Нехтування цією вимогою може стати причиною ураження електричним струмом, пожежі або проблем із виробом внаслідок пошкодження кабелю. Слідкуйте за тим, щоб не заблокувати вентиляційні отвори скатертиною або шторами. • Нехтування цією вимогою може призвести до пожежі внаслідок підвищення температури всередині виробу. Нехтування цією вимогою може призвести до ураження електричним струмом або пожежі. У разі витоку газу не торкайтесь ані виробу, ані кабелю живлення і негайно провітріть приміщення. ! GAS Не піднімайте та не пересувайте виріб за допомогою кабелю живлення або кабелю передачі сигналу. • Якщо дитина повисне на виробі, намагаючись досягти такий предмет, то предмет або виріб можуть впасти і призвести до травмування чи навіть смерті. • Іскра може призвести до вибуху або пожежі. • Під час грози або блискавки не торкайтеся кабелю живлення та кабелю антени. Не використовуйте та не ставте легкозаймисті речовини або предмети поблизу виробу. • ! 100 Це може призвести до вибуху або пожежі. Не вставляйте металеві предмети, наприклад палички, монети або шпильки, чи легкозаймисті предмети у виріб (вентиляційні отвори, роз'єми тощо). • Якщо всередину виробу потрапить вода чи інша рідина, вимкніть живлення, від'єднайте кабель живлення і зверніться до центру обслуговування. • В іншому випадку це може стати причиною пожежі, ураження електричним струмом чи пошкодження виробу. Не ставте ємності з рідиною, такі як вази, горщики з квітами, напої, косметичні засоби чи медикаменти або металеві предмети на виріб. • Якщо всередину виробу потрапить вода чи інша рідина, вимкніть живлення, від'єднайте кабель живлення і зверніться до центру обслуговування. • В іншому випадку це може стати причиною пожежі, ураження електричним струмом чи пошкодження виробу. Основні правила техніки безпеки 1-3 Увага ! Відтворення нерухомого зображення впродовж тривалого часу може спричинити появу ефекту залишкового зображення або плям на екрані. • -_! Якщо виріб не використовується впродовж тривалого часу, встановіть режим енергозбереження або екранну заставку із використанням рухомого зображення. • Встановіть відповідну роздільну здатність і частоту для виробу. • ! Якщо виріб не використовується впродовж тривалого часу, наприклад через те, що в будинку нікого немає, від'єднайте кабель живлення від розетки. Не перевертайте виріб догори ногами та не пересувайте його, тримаючи тільки за підставку. Нехтування цією порадою може призвести до додаткового навантаження на зір. • Не використовуйте зволожувач або плиту поблизу виробу. Під час перегляду зображення на екрані впродовж тривалого часу важливо давати очам відпочити (5 хвилин кожної години). Не торкайтесь виробу, оскільки панель дисплея нагрівається після використання її протягом тривалого часу. • • ! Будьте уважні під час регулювання кута нахилу виробу або висоти підставки. • Якщо притиснути руку або пальці, це може призвести до травмування. • Якщо виріб нахилити надто сильно, він може впасти і призвести до травмування користувача. ! Не ставте важкі предмети на виріб. • Нехтування цією вимогою може призвести до ураження електричним струмом або пожежі. Це дозволить зменшити навантаження на зір. Тримайте дрібне приладдя подалі від дітей. 1-3 Це може спричинити падіння виробу і, як наслідок, пошкодження виробу або травмування користувача. Тривалий перегляд виробу на близькій відстані може призвести до погіршення зору. ! ! Інакше, на ньому може накопичитись пил і, як наслідок, через перегрівання може статися пожежа або коротке замикання, або це може призвести до ураження електричним струмом. В іншому випадку це може призвести до пошкодження виробу або травмування користувача. Під час використання навушників не встановлюєте високий рівень гучності. • Сильний звук може пошкодити слух. Основні правила техніки безпеки Слідкуйте за тим, щоб діти не брали батарею до рота, коли виймаєте її з пульта дистанційного керування. Кладіть батарею поза межами досяжності дітей. • Замінюючи батарею, вставляйте її, звертаючи увагу на полярність (+, -). • ! Якщо дитина взяла батарею до рота, негайно зверніться до лікаря. Використовуйте лише рекомендовані батареї. Не використовуйте нові та старі батареї одночасно. • Це може призвести до пошкодження батареї або витоку електроліту чи спричинити пожежу, травмування користувача або забруднення приміщення. ! Інакше можна пошкодити батарею та інші предмети, травмуватися або спричинити пожежу внаслідок витікання рідини з батареї. Батареї (а також акумуляторні батареї) не можна викидати із побутовим сміттям; їх слід належним чином утилізувати. За утилізацію використаних чи акумуляторних батарей відповідальність несе споживач. • З питань утилізації використаних або акумуляторних батарей можна звернутись у найближчий центр переробки відходів або в магазин, де продаються батареї та акумуляторні батареї такого типу. Підтримання правильного положення тіла під час використання виробу Під час використання виробу підтримуйте правильне положення тіла. • Випрямте спину. • Дотримуйтесь відстані 45-50 см від очей до екрана. Дивіться на екран трохи зверху; поставте монітор перед собою. • Під час використання виробу підтримуйте правильне положення тіла. • Встановіть кут нахилу виробу так, щоб світло не відбивалось від екрана. • Кут згину ліктів має становити 90 градусів; кисті рук мають рівно продовжувати лінію передпліччя. • Кут згину ліктів має становити 90 градусів. • Коліна мають бути під кутом понад 90 градусів, а п'ятки міцно притиснуті до підлоги; руки мають бути нижче рівня серця. Основні правила техніки безпеки 1-3 2 Встановлення виробу 2-1 Вміст упаковки • Розпакуйте виріб і перевірте, чи наявні всі з поданих далі елементів. • Зберігайте упакування на випадок переміщення виробу в майбутньому. • Якщо якогось із елементів бракує, зверніться за місцем придбання виробу. • З питань придбання елементів додаткової комплектації звертайтесь до місцевого торгового представника. Монітор ЗМІСТ Посібник зі встановлення Гарантія на виріб Посібник користувача Шнур живлення Кабель типу D-Sub Мережевий кабель Пульт дистанційного керування Батарейки (тип ААА, 2 шт.) Стереокабель Ганчірка для очищення Кабель DVI Феритове осердя для кабелю локальної мережі (додаються не у всіх країнах) Ганчірка для чищення додається тільки для чорних моделей із блискучою поверхнею. 2-1 Встановлення виробу 2-2 Встановлення підставки Перед тим як прикріпити підставку, покладіть м'яку тканину на рівну стійку поверхню, а тоді покладіть виріб на тканину екраном донизу. Увага. Якщо покласти виріб на пласку поверхню, можна пошкодити частини камери, які виступають. Щоб не допустити пошкодження виробу, опускайте монітор донизу повільно і обережно. Покладіть м'яку тканину на рівну стійку поверхню, а тоді покладіть виріб на тканину екраном донизу. Поверніть підставку у напрямку, вказаному стрілкою. Не знімайте фіксатор перед встановленням основи. 2 3 4 Встановлення виробу Упевніться, що підставку було повернуто у правильному напрямку. Притисніть основу до підставки виробу у напрямку, вказаному стрілкою. Не знімайте фіксатор до повного встановлення основи підставки. Інакше, це може призвести до травмування користувача. 2-2 Поверніть гвинт для з'єднання внизу підставки до кінця так, щоб його було повністю зафіксовано. 5 6 Після того, як встановлення основи буде завершено, поставте виріб вертикально. Зніміть фіксатор. Налаштуйте висоту екрана відповідно до потреб. - Увага Не піднімайте виріб, тримаючи його тільки за підставку. - Увага Не пересувайте виріб, тримаючи його тільки за камеру. Щоб розібрати пристрій, виконайте дії у зворотному порядку до збирання. 2-2 Встановлення виробу 2-3 Від’єднання підставки Перш ніж зняти підставку, покладіть м'яку тканину на рівну стійку поверхню, а тоді покладіть виріб на тканину екраном донизу. Увага. Якщо покласти виріб на пласку поверхню, можна пошкодити частини камери, які виступають. Щоб не допустити пошкодження виробу, опускайте монітор донизу повільно і обережно. Застеліть стіл м'якою тканиною для захисту виробу і покладіть виріб на тканину передньою частиною донизу. Тримайте підставку виробу, як показано на малюнку, а тоді від'єднайте задню кришку. Викрутіть гвинти, позначені як " 2 ". Викрутивши гвинти, можна від'єднати підставку. A 3 Встановлення виробу Притримуйте корпус виробу, як показано на малюнку. Підніміть і від'єднайте розкручену підставку. 2-3 2-4 Встановлення настінного кріплення або підставки для столу VESA Цей пристрій обладнано підставкою 100 мм x 100 мм / 200 мм x 100 мм, сумісної зі стандартом VESA. A B A. Підставка для кріплення B. Підставка (елемент додаткової комплектації) Для прикріплення відповідного настінного кріплення VESA дотримуйтесь викладених нижче дій. 1. Вимкніть живлення виробу та від'єднайте кабель живлення від мережі. 2. Покладіть м'яку тканину або подушку на пласку поверхню для захисту панелі, покладіть виріб на тканину чи подушку екраном донизу. 3. Від'єднайте задню кришку. 4. Від'єднайте підставку у спосіб, зазначений вище. 5. Вирівняйте паз частини виробу, яку потрібно під'єднати до підставки, з пазом на підставці (підставці на стіл, підставці для кріплення на стіну або іншій підставці) і надійно закріпіть підставку, закрутивши гвинт. 2-4 • Якщо використовується гвинт довший, ніж зазначено в стандартних технічних характеристиках, можна пошкодити внутрішні деталі виробу. • Для настінного кріплення, що не відповідає стандартним технічним характеристикам VESA, довжина гвинтів може відрізнятися залежно від відповідних технічних характеристик. • Не використовуйте гвинти, які несумісні зі стандартними технічними характеристиками VESA, і не докладайте надмірних зусиль, закручуючи їх. Виріб може впасти і зазнати пошкоджень або призвести до травмування користувача. Компанія не нестиме відповідальність за будь-яку завдану шкоду або травмування користувача. • Компанія Samsung не нестиме відповідальність за будь-яке пошкодження виробу або травмування користувача, що спричинені використанням підставки, яка не відповідає визначеним технічним характеристикам, або якщо встановлення було виконано не уповноваженим спеціалістом зі встановлення. • У разі встановлення виробу з використанням настінного кріплення придбайте настінне кріплення, що забезпечує щонайменше 10 см вільного простору від стіни. • Компанія Samsung не нестиме відповідальність за будь-які проблеми, спричинені використанням підставки, що не сумісна з визначеними технічними характеристиками. • Використовуйте настінне кріплення відповідно до технічних характеристик для вашої країни. Встановлення виробу 2-5 Під'єднання до комп'ютера Панель з'єднань може відрізнятись залежно від моделі виробу. 1 2 POWER S/W POWER 3-1 3-2 4 5 DVI IN RGB IN SERVICE AUDIO IN Computer Під'єднайте монітор до комп'ютера, як показано на малюнку, якщо монітор буде використовуватись тільки як дисплей комп'ютера і не буде використовуватись для функції відеовиклику. Для під'єднання монітора і використання його тільки як дисплея комп'ютера дотримуйтесь викладених нижче дій. 1. POWER S/W: використовується для увімкнення та вимкнення виробу. 2. Під'єднайте один кінець кабелю живлення до роз'єму живлення [POWER] виробу, а інший кінець - до розетки 220 В або 110 В. Монітор розпізнає вхідну напругу і перемкнеться на неї автоматично. 3. Під'єднайте виріб до комп'ютера залежно від відеовиходу, який підтримується комп'ютером. 3-1. Якщо графічна карта підтримує вихід DVI (Digital) • За допомогою кабелю DVI з'єднайте роз'єм [DVI IN] виробу з роз'ємом DVI комп'ютера. 3-2. Якщо графічна карта підтримує вихід D-Sub (Analog) • За допомогою кабелю D-Sub з'єднайте роз'єм [RGB IN] виробу з роз'ємом [RGB IND-Sub] комп'ютера. 4. SERVICE: призначений для післяпродажного обслуговування. 5. Під'єднайте вхід [AUDIO IN] на задній панелі монітора до звукової карти комп'ютера. Коли виріб під'єднано до комп'ютера, його можна увімкнути і використовувати. Якщо під'єднано обидва кабелі DVI (<DVI>) і D-Sub (<PC>), вхідний сигнал <PC або DVI> можна вибрати за допомогою кнопки [ /SOURCE]. Встановлення виробу 2-5 2-6 Під'єднання до монітора для відеоконференцій Панель з'єднань може відрізнятись залежно від моделі виробу. 6 7 1 2 POWER S/W POWER MIC 3 4 5 LAN LAN SERVICE Computer Hub Під'єднайте монітор до комп'ютера, як показано на малюнку, якщо монітор буде використовуватись як дисплей комп'ютера, а також для надсилання та отримання відеовикликів або для забезпечення участі у відеоконференції. Упевніться, що до мережі за допомогою кабелю локальної мережі під'єднано лише один із двох роз'ємів [LAN]. Для під'єднання монітора до комп'ютера і використання його як дисплея комп'ютера, а також для здійснення відеовикликів та участі у відеоконференції дотримуйтеся викладених нижче дій. 1. POWER S/W: використовується для увімкнення та вимкнення виробу. 2. Під'єднайте один кінець кабелю живлення до роз'єму живлення [POWER] виробу, а інший кінець - до розетки 220 В або 110 В. Монітор розпізнає вхідну напругу і перемкнеться на неї автоматично. 3. З'єднайте роз'єм [LAN] виробу і мережу за допомогою кабелю локальної мережі. 4. Під'єднайте кабель локальної мережі до роз'єму [LAN] виробу і роз'єму [LAN] комп'ютера. Немає потреби під'єднувати монітор до комп'ютера для здійснення відеовикликів. Якщо для комп'ютера і для монітора для відеоконференцій використовується та сама IP-адреса, кабелі локальної мережі слід під'єднувати у наведений вище спосіб. 5. SERVICE: призначений для післяпродажного обслуговування. 6. Під'єднайте кабель для навушників до роз'єму для навушників на виробі. Під'єднуйте його тільки коли потрібно, оскільки цей виріб має вбудований гучномовець. 7. Під'єднайте кабель для мікрофона до роз'єму для мікрофона на виробі. Під'єднуйте його тільки коли потрібно, оскільки цей виріб має вбудований мікрофон. Пам'ятайте, що він може використовуватись тільки для відеовикликів. 2-6 Встановлення виробу Коли під'єднання завершено, увімкніть живлення і натисніть кнопку [ вхідного сигналу. /SOURCE], щоб вибрати <VC> як джерело Феритове осердя Встановлення виробу • Феритові осердя застосовуються, щоб захистити кабелі від електромагнітних перешкод. • Під’єднуючи кабель, відкрийте феритове осердя та зафіксуйте його навколо кабелю поблизу роз’єму. 2-6 2-7 Замок “Кенсінгтон” Замок "Кенсінгтон" - пристрій для захисту від крадіжок, що дозволяє користувачу заблокувати виріб для безпечного використання в громадських місцях. Оскільки вигляд і використання пристрою блокування можуть відрізнятись залежно від моделі та виробника, детальнішу інформацію про нього шукайте в посібнику користувача, який додається до такого пристрою блокування. Замок "Кенсінгтон" слід придбати окремо. A B Для блокування виробу дотримуйтесь поданих нижче кроків. 1. Обмотайте кабель замка "Кенсінгтон" навколо великих стаціонарних об'єктів, таких як стіл або крісло. 2. Просуньте кінець кабелю із прикріпленим замком крізь кінець із петлею кабелю замка "Кенсінгтон". 3. Вставте пристрій блокування у гніздо "Кенсінгтон" на моніторі ( 4. Заблокуйте замок ( ). ). Це загальні інструкції. Детальніші інструкцій див. у посібнику користувача, що додається до пристрою блокування. Придбати пристрій блокування можна у магазині електроніки, в інтернет-магазині або в центрі обслуговування. 2-7 Встановлення виробу 3 Використання виробу 3-1 Запуск системи Після увімкнення виробу режим очікування триватиме 30 секунд. Tyttlwt tyr*^~px • Кожного разу під час увімкнення виробу відображатиметься зображення ініціалізації системи. • Якщо потрібно прийняти відеовиклик і не вимикати виріб, увімкніть режими <Standby> і <Max. Power Saving>. Використання виробу 3-1 3-2 Таблиця стандартних режимів передачі сигналу Якщо вибрати один зі стандартних режимів відображення, поданих у списку нижче (наприклад, 800 x 600 або 1440 x 900), монітор автоматично налаштує правильну горизонтальну і вертикальну частоту. Проте, якщо ви спробуєте використати нестандартний режим відображення, екран може бути порожнім, незважаючи на те, що індикатор живлення монітора світиться. Оптимальний режим відображення цього монітора - 1920 x 1080 з частотою оновлення 60 Гц. Якщо вибрати режим відображення 1920 x 1080, монітор автоматично налаштує правильну горизонтальну і вертикальну частоту. Для отримання кращої якості зображення встановіть оптимальну роздільну здатність монітора. 3-2 РЕЖИМ ВІДОБРАЖЕННЯ ГОРИЗОНТАЛЬНА ЧАСТОТА (KHZ) ВЕРТИКАЛЬНА ЧАСТОТА (HZ) ЧАСТОТА ПІКСЕЛЬНОЇ СИНХРОНІЗАЦІЇ (MHZ) ПОЛЯРНІСТЬ СИНХРОНІЗАЦІЇ (Г/ В) IBM, 640 x 350 31,469 70,086 25,175 +/- IBM, 720 x 400 31,469 70,087 28,322 -/+ MAC, 640 x 480 35,000 66,667 30,240 -/- MAC, 832 x 624 49,726 74,551 57,284 -/- MAC, 1152 x 870 68,681 75,062 100,000 -/- VESA, 640 x 480 31,469 59,940 25,175 -/- VESA, 640 x 480 37,861 72,809 31,500 -/- VESA, 640 x 480 37,500 75,000 31,500 -/- VESA, 800 x 600 35,156 56,250 36,000 +/+ VESA, 800 x 600 37,879 60,317 40,000 +/+ VESA, 800 x 600 48,077 72,188 50,000 +/+ VESA, 800 x 600 46,875 75,000 49,500 +/+ VESA, 1024 x 768 48,363 60,004 65,000 -/- VESA, 1024 x 768 56,476 70,069 75,000 -/- VESA, 1024 x 768 60,023 75,029 78,750 +/+ VESA, 1152 x 864 67,500 75,000 108,000 +/+ VESA, 1280 x 800 49,702 59,810 83,500 -/+ VESA, 1280 x 800 62,795 74,934 106,500 -/+ VESA, 1280 x 960 60,000 60,000 108,000 +/+ VESA, 1280 x 1024 63,981 60,020 108,000 +/+ VESA, 1280 x 1024 79,976 75,025 135,000 +/+ VESA, 1440 x 900 55,935 59,887 106,500 -/+ VESA, 1440 x 900 70,635 74,984 136,750 -/+ VESA, 1600 x 1200 75,000 60,000 162,000 +/+ VESA, 1680 x 1050 65,290 59,954 146,250 -/+ VESA, 1920 x 1080 67,500 60,000 148,500 +/+ Використання виробу Горизонтальна частота Час, який витрачається на сканування однієї лінії крайньої лівої точки до крайньої правої точки екрана називається горизонтальним циклом, а обернена величина горизонтального циклу називається горизонтальною частотою. Горизонтальна частота вимірюється в кГц. Вертикальна частота Щоб людина змогла побачити зображення, панель має відображати одне й те ж зображення на екрані десятки разів кожної секунди. Така частота називається вертикальною частотою. Вертикальна частота вимірюється в Гц. Використання виробу 3-2 3-3 Встановлення драйвера пристрою Драйвер пристрою міститься на компакт-диску, який додається до виробу. Якщо доданий файл драйвера пошкоджено, драйвер монітора можна завантажити, натиснувши Support (Підтримка) > Downloads (Центр завантажень) на сторінці http://www.samsung.com, а тоді дотримуйтесь вказівок на веб-сайті. Завантаживши файл драйвера, двічі клацніть файл і дотримуйтесь вказівок, що відображатимуться на екрані. Для встановлення драйвера дотримуйтесь викладених нижче дій. 1. Вставте компакт-диск із драйвером для встановлення у пристрій читання компакт-дисків. 2. Клацніть "Драйвер Windows". 3. У списку моделей виберіть модель Вашого виробу. 4. Виконайте кроки зі встановлення, що залишились, відповідно до вказівок на екрані. 5. Перевірте, чи у властивостях екрана відображається потрібна роздільна здатність і частота оновлення екрана. Детальнішу інформацію про діалогове вікно властивостей екрана див. у документації операційної системи Windows. 3-3 Використання виробу 3-4 Кнопки управління виробом Інформація про виріб Монітор можна використовувати як стандартний монітор або як монітор для відеовикликів. Функції відеовиклику вбудовані у монітор. Деякі функції можуть не працювати, якщо виріб використовується як монітор, оскільки вони розроблені для функції відеовиклику. ЕЛЕМЕНТ ОПИС Камера Дозволяє отримувати і передавати зображення під час відеовиклику. Мікрофон Приймає звуки під час відеовиклику. Сенсор пульта дистанційного керування Гучномовець Отримує сигнали з пульта дистанційного керування. Подає звук із комп'ютера віддаленої сторони під час відеовиклику. Подає звук із комп'ютера, коли виріб підключено до комп'ютера за допомогою аудіокабелю. Кнопки управління виробом Кнопки розташовані на нижній панелі монітора. ПОЗНАЧКА ОПИС Натисніть цю кнопку для відображення екранного меню. Ця кнопка також використовується для виходу з екранного меню або повернення до екранного меню вищого рівня. За допомогою цих кнопок можна управляти меню або встановлювати значення в меню. Ця кнопка використовується для здійснення відеовиклику. Дозволяє вимкнути звук або відео, чи звук і відео одночасно, відповідно до поточних налаштувань в екранному меню (<Settings> → <Mute Option>). Використання виробу 3-4 ПОЗНАЧКА ОПИС За допомогою цих кнопок можна управляти меню або встановлювати значення в меню. Якщо екранне меню не відображається на екрані, використовуйте ці кнопки, щоб налаштувати рівень гучності. Якщо екранне меню відображається на екрані, використовуйте цю кнопку, щоб вибрати функцію Якщо на екрані відсутнє меню, за допомогою цієї кнопки перемкніть вхідний сигнал (PC/ DVI/VC). Якщо вхідний сигнал перемкнеться після натиснення кнопки [ /SOURCE] або вимкнення виробу, у верхньому лівому куті екрана з'явиться повідомлення із зазначенням вибраного вхідного сигналу. Щоб режим <PC/DVI> був доступним, виріб слід під'єднати до графічної карти комп'ютера за допомогою кабелю D-SUB (PC) або DVI-D (DVI). За допомогою цієї кнопки можна увімкнути або вимкнути виріб. Індикатор живлення Цей індикатор увімкнений, якщо виріб працює належним чином. Індикатор живлення знаходиться над кнопками в нижній частині монітора. Детальніше про функцію енергозбереження див. у розділі "Функція енергозбереження" у характеристиках виробу. Якщо виріб не використовується протягом тривалого часу, радимо від'єднати кабель живлення для зменшення споживання електроенергії. 3-4 Використання виробу 3-5 Функції відеоконференції з інфраструктурою SCOPIA RADVISION VC240 можна використовувати для відеовикликів високої чіткості від точки до точки. Але це ще не все. Можна використовувати додаткові функції, такі як централізоване управління, багатостороння конференція, запис і потокова передача даних, а також обхід брандамауера шляхом додавання інфраструктури відеоконференції за допомогою SCOPIA RADVSION. SCOPIA RADVISION належить до сім'ї інфраструктурних продуктів, що постачається як мережеве програмне забезпечення, оптимізоване для роботи з VC240. За допомогою SCOPIA RADVISION можна швидко розгорнути мережу візуального зв'язку з можливістю масштабування і централізовано управляти відеомережею, вмикати багатосторонні конференції і розширювати відеоконференцію на будь-який ноутбук через будь-який брандмауер. Багатосторонній зв'язок (багатоточкова конференція) Відеозв'язок із VC240 може бути більш ефективним завдяки можливості багатосторонньої конференції (Multipoint (MultiParty) Conferencing). Це означає, що одночасно можуть під'єднатися двоє або більше учасників. Під час багатоточкової конференції користувачі VC240 можуть бачити і чути кількох інших учасників так, наче вони всі в одному місці – у “віртуальному конференцзалі” в мережі. Багатосторонній виклик Виклик від дочки до точки Багатостороння конференція виконується за допомогою пристрою MCU (Multipoint Conferencing Unit - пристрій для багатосторонньої конференції), що обслуговує багатосторонню конференцію шляхом поєднання кількох сайтів в одній відеоконференції. Пристрій для багатосторонньої конференції SCOPIA Elite RADVISION забезпечує можливість обробки сигналу високої чіткості 1080p і особисті компонування для кожного учасника. Ви, разом з іншими учасниками, можете управляти конференцією SCOPIA Elite за допомогою пульта дистанційного керування VC240 і виконувати такі дії, як вимкнення звуку, змінення компонування відео та долучення інших кінцевих точок до конференції. Використання виробу 3-5 Професійна технологія для проведення відеоконференцій Менеджери та персонал, які використовують VC240 для відеовикликів, шукають шляхи розширення можливостей відеоконференції для великої кількості віддалених користувачів і користувачів на місці, а також для більш ефективного зв'язку, без зайвих зусиль і для більшої кількості сторін. Робочий стіл SCOPIA RADVISION дозволяє користувачам проводити конференції, де б вони не були. Робочий стіл SCOPIA розроблено з метою проведення високоефективних відеоконференцій із використанням стандартного комп'ютера і під'єднання до Інтернету. Включає найновіші відеотехнології, забезпечуючи сигнал високої чіткості H.264 для перегляду обох учасників конференції і для спільної роботи над даними. Аудіосистема цієї технології забезпечує можливість усунення луни, зменшення фонових шумів і є стійкою до типових мережевих помилок. Робочий стіл SCOPIA - це простий компонент plug-in веб-браузера, управління яким здійснюється центрально і який розгортається на комп'ютері без застосування складних механізмів ліцензування чи складних вимог щодо встановлення. Просто клацніть посилання і додайте віддалених працівників до конференції, беріть участь у відеоконференціях у дорозі, співпрацюйте з партнерами і постачальниками, і без проблем під'єднуйтесь через брандмауери. Управління відеомережею Адміністратори і користувачі системи VC240 можуть працювати набагато ефективніше завдяки централізованій системі управління, наприклад віддалено оновлювати програмне забезпечення, виконувати конфігурацію системи, моніторинг та інші завдання. Зі зростанням кількості систем VC240 у разі розгортання центральна система управління може суттєво підвищити ефективність роботи адміністраторів з управління розповсюджених систем VC240 з одної точки. Пакет iVIEW Suite RADVISION - найкраще рішення у цій ситуації. Пакет iVIEW Suite забезпечує повне управлінське рішення для об'єднаних голосових і відеовикликів. Завдяки технології iVIEW можна ефективно управляти і наглядати за відеомережею для забезпечення ефективного використання пропускної здатності. Конференції можна легко запланувати і управляти ними, забезпечуючи високу якість відеозв'язку. 3-5 Використання виробу Запис конференції і потокова передача даних Завдяки рішенню SCOPIA RADVISION можна також увімкнути запис конференції. Функція запису дозволяє записати аудіо, відео і дані, зберігаючи конференції у стандарті високої чіткості для майбутнього відтворення. Доступні елементи керування на зразок елементів керування відеомагнітофона, що забезпечують доступ до будь-якої частини запису. Технологія SCOPIA RADVISION на додаток забезпечує можливість інтегрованого потоку веб-трансляції конференції як користувачам ПК, так і користувачам комп'ютерів МАС. Це дозволяє користувачам переглядати відеопотік промовця і вміст презентації. Одночасна підтримка можливостей індивідуальної та групової передачі розширюють можливості конференцій до фактично необмеженої кількості учасників. Обхід брандмауера і перетворення мережевих адрес (NAT) Брандмауери - це бар'єри, які розташовані між двома окремими мережами, що дозволяють фільтрувати небажані пакети, часто ненавмисно блокуючи трафік відеоконференції. Багато брандмауерів також поєднують можливість фільтрування з можливістю перетворення мережевих адрес і зазвичай розташовані на межі мережі, яку вони захищають. Рішення брандмауера і перетворення мережевих адрес SCOPIA PathFinder забезпечує можливість безпечного під'єднання між корпоративною мережею і віддаленими сайтами. Технологія SCOPIA PathFinder забезпечує захист і переваги брандмауера і функції перетворення мережевих адрес для відеомереж, а також дозволяє виконати плавну інтеграцію з існуючими кінцевими точками відео та інфраструктурою. Дізнайтеся більше Щоб більше дізнатися про те, як технологія RADVISION SCOPIA може допомогти вам у розгортанні VC240, відвідайте сторінку http://www.radvision.com/VC240 або зверніться до регіонального офісу RADVISION. США/ПН. І ПД. АМЕРИКА EMEA APAC T +1 201 689 6300 T +44 20 3178 8685 T +852 3472 4388 F +1 201 689 6301 F +44 20 3178 5717 F +852 2801 4071 [email protected] [email protected] [email protected] Використання виробу 3-5 3-6 Пульт дистанційного керування Телевізор чи інші електропристрої поблизу монітора можуть негативно впливати на роботу пульта дистанційного керування, створюючи перешкоди для сигналу, який передається на монітор. POWER Використовується для увімкнення або вимкнення виробу. SOURCE Дозволяє перемикати вхідний сигнал. (PC/DVI/VC) LAYOUT Дозволяє вибирати різноманітні можливості поділу екрана натисненням цієї кнопки кілька разів поспіль. Вмикає функцію зображення в зображення (ЗВЗ). Спеціальні символи Натисненням цієї кнопки кілька разів поспіль можна перемикати між позначками "*" і ".". 1/A/a Дозволяє змінювати режим у вікні введення тексту (числа → великі букви → літери нижнього регістру) MIC MUTE Дозволяє вимкнути звук або відео, чи звук і відео одночасно, відповідно до поточних налаштувань в екранному меню (<Settings> → <Mute Option>). + ZOOMДозволяє збільшувати та/або зменшувати зображення віддаленої сторони, камера якої підтримує функцію масштабування. (Цей виріб не підтримує функцію масштабування). Використовуються для збільшення або зменшення рівня гучності. Клавіші Вгору/Вниз, Вліво/Вправо Підтвердження За допомогою цих клавіш можна переходити вертикально або горизонтально від однієї позиції меню до іншої або налаштовувати вибрані в меню значення. Дозволяє вимкнути звук віддаленої сторони під час виклику. (Ваш звук передається) SETUP Дозволяє вибрати зображення з камери, яке слід збільшити чи зменшити. • • Ближній кінець: зображення з вашої камери Дальній кінець: зображення з камери віддаленої сторони PRESENTATION Дозволяти визначити, чи виконувати функцію, яка надсилає зображення з вашого комп'ютера віддаленій стороні. INFO <PC/DVI> : Дозволяє відобразити роздільну здатність. <VC> : Показує детальну інформацію про поточне під'єднання. 3-6 Це клавіша швидкого вибору меню <Settings>. BACK Повернення до попереднього меню. Дозволяє видаляти текст під час введення. END Дозволяє завершити відеовиклик. Спеціальні символи Дозволяє ввести позначки "#", "@" і ":" натисненням кнопки кілька разів поспіль. PHONE BOOK Відображає телефонну книгу на екрані. Використання виробу CALL HOLD Дозволяє здійснити відеовиклик. Дозволяє утримувати поточний виклик (залишаючись на зв'язку), щоб порозмовляти з кимось іншим. Кнопки з цифрами Дозволяє вводити числа і текст відповідно до режиму введення. Ця функція буде доступною пізніше. Використання виробу 3-6 Встановлення батарей у пульт дистанційного керування 1. Відкрийте кришку на тильній стороні пульта дистанційного керування, як показано на малюнку. 2. Вставте дві батареї типу ААА. Перевірте, чи полюси “+” та “-” співпадають із позначеннями всередині відсіку. 3. Закрийте кришку. Якщо пульт ДК не використовуватиметься впродовж тривалого часу, вийміть батареї та зберігайте їх у прохолодному, сухому місці. Якщо пульт ДК не працює, перевірте таке: 3-6 • Чи увімкнено живлення телевізора? • Чи правильно розташовані полюси батарей? • Чи не розрядилися батареї? • Можливо, стався збій в енергопостачанні або кабель живлення не підключено до розетки? • Чи є поблизу спеціальне флуоресцентне світло або неонова вивіска, яка створює перешкоди передачі сигналу пульта дистанційного керування? Використання виробу 3-7 Зміна КОМПОНУВАННЯ Режим VC відображає екран відеовиклику на всю область відображення. Компонування екрана відеовиклику можна змінити за допомогою кнопки LAYOUT на пульті дистанційного керування. Компонування (LAYOUT) екрана відеовиклику відображено нижче як комбінацію вашого екрана (зображення з вашої камери), екрана віддаленої сторони (зображення віддаленої сторони) і екрана PC/DVI. Кольори, які позначають кожен екран, подано нижче. • : PC/DVI • : екран із зображенням із вашої камери • : екран із зображенням із камери віддаленої сторони Режим PC / DVI • • Якщо не вдалося встановити з'єднання ⳧ ⳧ ⳧ ⳧ ⳧ ⳧ ⳧ ⳧ ⳧ ⳧ ⳧ ⳧ Якщо лінія зайнята Режим VC • • Якщо не вдалося встановити з'єднання Якщо лінія зайнята Налаштування LAYOUT, збережені у режимах <PC/DVI> (режими PC і DVI мають ті самі налаштування), не буде застосовано до компонування у режимі <VC>. Використання виробу 3-7 3-8 Використання екранного меню налаштувань (екранне меню) Екранне меню налаштувань (екранне меню)Структура МЕНЮ Call Call history Phone book Settings Якщо натиснути кнопку " " на пульті дистанційного керування чи кнопку MENU на передній панелі виробу у режимі вхідного сигналу PC(DVI) чи режимі VC (відеоконференція), відобразиться головне меню V2oIP (Voice and Video over Internet Provider) внизу екрана, як показано внизу. Nlww Nlww*St~z} [szyp*Mzzv ^p{ .BLFBDBMM Call Відображається, якщо натиснути кнопку CALL на пульті дистанційного керування. Використовується для здійснення відеовикликів. U9S9*Slyr =;9=<D9=>C9CCC 3-8 Ul~zy =;9=<D9=>C9BC Ul~zy =;=A;A=@@C Slyr =;=>;>;<<= Uzsy <AC9=<D9@;9<CA Xtnspw =;=A;A=@@C =;=9<;9>>9<<*8*Mzyrmzyr Nlww*St~z} [szyp*Mzzv Nlww*_{p*E*atopz Використання виробу 1. Список викликів: відображається список вхідних і вихідних викликів. <Для контактів, зареєстрованих у пункті <Phone Book>, відображаються налаштування Name> і <IP>. Для контактів, зареєстрованих у пункті <Phone Book>, відображається тільки налаштування <IP> із порожнім значенням пункту <Name>. 2. Здійснення виклику: залежно від того, чи використовується сервер SIP чи засіб управління шлюзом, виклик можна здійснити, ввівши IP-адресу, ідентифікатор або номер E.164. 2-1. Перегляд поточного стану: піктограма відображатиметься у жовтому чи сірому кольорі відповідно до стану реєстрації відповідного сервера, якщо використовується сервер SIP або засіб управління шлюзом. Залежно від стану мережі відображається у жовтому або сірому кольорі, якщо сервер не використовується. 2-2. Введення телефонного номера: виклик буде здійснено, якщо натиснути кнопку "CALL" на пульті дистанційного керування після того, як буде введено значення <IP>, <SIP ID> або номер E.164 віддаленої сторони. Пункт <SIP ID> дозволяє використовувати ідентифікатори користувачів, які під'єдналися через сервер SIP; номер E.164 дозволяє використати номери користувачів, які під'єдналися через засіб управління шлюзом. 2-3. Тип виклику: дозволяє вибирати між викликом <Video> і викликом <Voice>. 3. Екран із зображенням із вашої камери: екран із зображенням із вашої камери буде відображатись, коли ви не в мережі. Дозволяє відобразити список поточних під'єднаних користувачів і скасувати з'єднання під час перебування в мережі. Використання виробу 3-8 Call history Дозволяє відобразити список останніх викликів: <Received>, <Sent> і <Missed>. Зареєстроване налаштування <Name> і час останнього виклику відображатимуться для пункту <IP>, збереженого в папці <Phone Book>. Значення <IP> і час останнього виклику відображатимуться для пункту <IP>, який не було збережено. Для викликів, здійснених впродовж дня, буде відображатись точний час (AM/PM), а для викликів, здійснених у попередні дні, відображатиметься дата. Nlww*St~z} Lww ]pnptpo ^py Xt~~po ap}zytnl 1. Uyp*Vtx ". ^txzy*U999 =;;D*:*<;*:*<B Lyyp =;;D*:*<;*:*<B Xtnspw =;;D*:*<;*:*<B Prpyp =;;D*:*<;*:*<B `yvyzy =;;D*:*<;*:*<B O}p =;;D*:*<;*:*<B Uz}oly =;;D*:*<;*:*<B Xzp Pyp} #BDL Nlww*St~z} Lww ap}zytnl Nlww Uyp*Vtx ]pnptpo ^py Xt~~po ^lp ^txzy*U999 Opwpp Lyyp Xtnspw Opwpp*Lww Prpyp atp `yvyzy =;;D*:*<;*:*<B O}p =;;D*:*<;*:*<B Uz}oly =;;D*:*<;*:*<B Xzp Pyp} #BDL Nlww*St~z} Lww ]pnptpo ^py ap}zytnl 1. Uyp*Vtx ". ^txzy*U999 =;;D*:*<;*:*<B Lyyp 6OTFMFDU"MM Xtnspw Xt~~po %FMFUF Prpyp `yvyzy =;;D*:*<;*:*<B O}p =;;D*:*<;*:*<B Uz}oly =;;D*:*<;*:*<B Xzp Pyp} #BDL Перегляд підменю 1. <Call> : Дозволяє здійснити виклик, використовуючи інформацію про виклик. 2. <Save> : Дозволяє зберегти інформацію або редагувати збережену інформацію в пункті <Phone Book>. 3. <Delete> : Дозволяє видалити певні пункти зі списку. 3-8 Використання виробу 4. <Delete All> : Дозволяє видалити всі пункти зі списку. 5. <View> : Дозволяє переглянути деталі збережених викликів. 6. <Unselect All> : Дозволяє скасувати вибір списку. Phone book Якщо натиснути кнопку PHONE BOOK на пульті дистанційного керування відобразиться меню <Phone book>. [szyp*Mzzv Loo*Nzyln Lww lmn R}z{ Uzsy =<B9<?<9>9=@< _zx =<B9<?<9>9=@= Ulyp =<B9<?<9>9=@> ^p}l =<B9<?<9>9=@? Xtnslpw =<B9<?<9>9=@@ VO*Szyr =<B9<?<9>9=@A Nsty*Nsty =<B9<?<9>9=@B Xzp МЕНЮ All Pyp} Mlnv ОПИС Дозволяє переглянути, додати, редагувати і/або видалити інформацію про користувача. Дозволяє здійснити пошук користувача за такими категоріями: <Name>, <SIP ID>, <IP> або <Call Number> залежно від налаштувань сервера. Дозволяє додати користувача, якщо вибрати пункт <Add Contact> і налаштування <Name>, <IP>, <SIP ID>, <Call Number> і <Group>. Group Дозволяє додати, редагувати і/або видалити інформацію про групу. Якщо вибрати групу і натиснути кнопку “ список користувачів у цій групі. ” на пульті дистанційного керування, відобразиться Виберіть <Add Group>, щоб додати групу. Якщо користувач не перебуває у групі, його можна додати у будь-яку групу за допомогою меню <[Unassigned]>. Settings Якщо натиснути кнопку SETUP на пульті дистанційного керування, відобразиться меню <Settings>. ГОЛОВНЕ МЕНЮ General ПІДМЕНЮ Language Clock Standby Max. Power Saving SW Upgrade Reset System SW version Open Source Call Control Auto Answer Mute Option Do not Disturb Default Call Type Input Source List PIP Size PIP Position PIP Transparency Picture [PC/DVI] MagicBright Contrast Brightness Sharpness Auto Adjustment Screen Picture Option Picture Reset Mode Contrast Brightness Sharpness Color Tint (G/R) Picture Option Picture Reset Picture [VC] Використання виробу Security Call Quality 3-8 ГОЛОВНЕ МЕНЮ Network ПІДМЕНЮ IP Settings User Name SIP Settings Network Test Audio Sounds Camera Power Frequency White Balance Phone Number Network Preference Brightness Flip H.323 Settings Меню General ПК / DVI ВІДЕОКОНФЕРЕНЦІЯ ^p{ Rpyp}lw Nlww*Nzy}zw Ty{ ^p{ E*Pyrt~s Wlyrlrp Rpyp}lw Nwznv Nlww*Nzy}zw Xl9*[zp}*^ltyr E*Zqq $MPDL Ty{ 4UBOECZ [tn}p ^pn}t [tn}p 4FDVSJUZ Ypz}v ^b*`{r}lop Ypz}v 486QHSBEF Lotz ]p~p*^~px Lotz 3FTFU4ZTUFN Nlxp}l ^b*ap}~tzy Nlxp}l Xzp Pyp} Language NJO 487FSTJPO Mlnv МЕНЮ &OHJTI -BOHVBHF Xzp Pyp} Mlnv ОПИС Можна вибрати мову екранного меню. <English> - <Français> - <Italiano> - <Español> - <Deutsch> - <한국어> - <日本語> • Вибрану мову буде застосовано до екранного меню виробу. Це налаштування не впливає на роботу інших функцій комп'ютера. Clock Дозволяє встановити поточну дату і час для системи. • <Clock Set> - дозволяє встановити значення пунктів <Year>, <Month>, <Day>, <Hour>, <Minute> і <AM/PM>. • <Date Format> - дозволяє встановити формат відображення дати. • <Time Format> - дозволяє встановити значення пункту <Time Format>. • • Standby <YYYY/MM/DD> - <MM/DD/YYYY> - <DD/MM/YYYY> <12 hours> - <24 hours> Відображає час очікування для активування системи в режимі <VC>. Час очікування - це проміжок часу, протягом якого панель залишається бездіяльною перш ніж вимкнутись автоматично. • <Now> - <Off> - <10 min> - <20 min> - <30 min> - <60 min> Режим <Standby> вимкнено під час перебування на лінії. 3-8 Використання виробу МЕНЮ Max. Power Saving ОПИС Це функція заощадження електроенергії, яка активна в режимі <PC/DVI>. Якщо для PC увімкнено режим заощадження електроенергії, коли для пункту <Max. Power Saving> встановлено значення <On>, тоді виріб також перейде в режим заощадження електроенергії. • <On> - <Off> Якщо для пункту <Max. Power Saving> встановлено значення <On>, у режимі енергозбереження здійснити виклик неможливо. Security Дозволяє створити чотиризначний пароль користувача (цифровий). • <Functions Lock> - <Change PIN> Пароль за замовчуванням - 0000. SW Upgrade Дозволяє оновити програмне забезпечення через мережу. Вимкнено під час перебування на лінії. Reset System Дозволяє повернути заводські значення виробу. Вимкнено під час перебування на лінії. SW version Дозволяє перевірити версію програмного забезпечення поточної системи. Open Source Відображає програмне забезпечення, яке використовувалося у розробці цього продукту. Меню Call Control ^p{ Rpyp}lw Lz*Ly~p} E*Zqq Nlww*Nzy}zw Xp*Z{tzy E*aztnp*6*atopz Oz*yz*Ot~}m E*Zqq [tn}p Opqlw*Nlww*_{p E*atopz Ypz}v Nlww*\lwt Ty{ Lotz Nlxp}l Xzp МЕНЮ Auto Answer Pyp} Mlnv ОПИС Дозволяє автоматично відповісти на вхідний виклик. • <On> - <Off> Вимкнено під час перебування на лінії. Mute Option Дозволяє вибрати потрібне налаштування <Mute Option> під час перебування на лінії. • Використання виробу <Voice> - дозволяє припинити передавання звуку з мікрофона до віддаленої сторони. • <Video> - дозволяє припинити передавання вхідного зображення до віддаленої сторони. • <Voice + Video> - дозволяє припинити передавання вхідного зображення і звуку з мікрофона до віддаленої сторони. 3-8 МЕНЮ Do not Disturb ОПИС Дозволяє автоматично відхилити вхідний виклик. • <On> - <Off> Вимкнено під час перебування на лінії. Default Call Type Call Quality Дозволяє вибрати тип виклику. • <Video> - <Voice> • <Video Mode> - дозволяє встановити пріоритет для якості зображення і частоти зміни кадрів. • • <Sharpness> - дозволяє встановити пріоритет частоти зміни кадрів над якістю зображення під час зв'язку. • <Motion> - дозволяє встановити пріоритет якості зображення над частотою зміни кадрів під час зв'язку. <Max Bandwidth> - дозволяє встановити максимальну пропускну здатність для зв'язку. Чим менша пропускна здатність, тим нижча якість виклику. • < 1920 kbps> - < 1472 kbps> - < 1024 kbps> - < 768 kbps> - < 512 kbps> - < 384 kbps> - < 320 kbps> - < 256 kbps> - < 192 kbps> - < 128 kbps> Вимкнено під час перебування на лінії. Меню Input ^p{ Rpyp}lw Nlww*Nzy}zw Ty{ [tn}p ^z}np*Wt~ E*[N [T[*^t p E [T[*[z~ttzy E [T[*_}ly~{l}pyn E*Z{l|p Ypz}v Lotz Nlxp}l Xzp МЕНЮ Source List Mlnv ОПИС Дозволяє вибірково переглядати зображення з зовнішнього пристрою вхідного сигналу, під'єднаного до монітора. • PIP Size Pyp} <PC> - <DVI> - <VC> Дозволяє встановити розмір екрана ЗВЗ. • < >-< > Пункт активний у режимі ЗВЗ. Режим ЗВЗ можна увімкнути натисненням кнопки LAYOUT на пульті дистанційного керування. Застосовується до екрана ЗВЗ в межах вашого екрана або екрана віддаленої сторони під час виклику. Не застосовується для зовнішніх джерел вхідного сигналу. 3-8 Використання виробу МЕНЮ PIP Position ОПИС Дозволяє перемістити екран ЗВЗ до потрібного місця. • < >-< >-< >-< > Пункт активний у режимі ЗВЗ. Режим ЗВЗ можна увімкнути натисненням кнопки LAYOUT на пульті дистанційного керування. Застосовується до екрана ЗВЗ в межах вашого екрана або екрана віддаленої сторони під час виклику. Не застосовується для зовнішніх джерел вхідного сигналу. PIP Transparency Дозволяє встановити прозорість екрана ЗВЗ. • <Opaque> - <Low> - <Medium> - <High> Доступний лише в режимі <PC/DVI> Можна увімкнути, коли вибрано режим ЗВЗ, натисненням кнопки LAYOUT на пульті дистанційного керування у режимі <PC/DVI>. Меню Picture [PC/DVI] ^p{ XlrtnM}trs E*N~zx Nzy}l~ E*DC Ty{ M}trsyp~~ E*<;; [tn}p ^sl}{yp~~ E*AA Ypz}v Lz*Lou~xpy* Rpyp}lw Nlww*Nzy}zw Lotz Nlxp}l ^n}ppy [tn}p*Z{tzy~ Xzp МЕНЮ MagicBright Pyp} Mlnv ОПИС Забезпечує ідеальні налаштування зображення для різноманітних середовищ, наприклад створення документів, роботи в мережі Інтернет, фільмів тощо. • <Entertain> Цей режим забезпечує налаштування яскравості та чіткості, подібні до тих, що використовуються телевізором, для забезпечення найкращого розважального середовища (фільм, DVD тощо). • <Internet> Цей режим забезпечує налаштування зображення, які найбільше підходять для роботи в Інтернеті (текст + зображення). • <Text> Цей режим забезпечує налаштування зображення, які найбільше підходять для редагування документів. • <Custom> Якщо попередньо встановлених режимів зображення недостатньо, можна безпосередньо налаштувати параметри <brightness> і <contrast> за допомогою цього режиму. Доступно лише в режимі <PC> Contrast Використовується для налаштування контрастності. Brightness Регулює яскравість. Використання виробу 3-8 МЕНЮ ОПИС Sharpness Використовується для налаштування чіткості. Auto Adjustment За допомогою функції <Auto Adjustment> монітор автоматично налаштовує отримані відеосигнали. Значення параметрів <Fine>, <Coarse> і <PC Position> буде налаштовано автоматично. Доступно лише в режимі <PC> Screen • <Coarse> Усуває шуми, такі як вертикальні смуги. За допомогою налаштування режиму <Coarse> можна перемістити область зображення. За допомогою меню горизонтального налаштування його можна розмістити в центрі. • <Fine> Усуває шуми, такі як горизонтальні смуги. Якщо шуми не вдалося усунути навіть після застосування функції <Fine>, виконайте функцію <Fine> ще раз, попередньо налаштувавши частоту (<Coarse>). • <PC Position> Налаштовує розташування екрану в горизонтальному та вертикальному напрямках. • <Image Reset> Для параметрів зображення будуть відновлені заводські значення. Доступно лише в режимі <PC> Picture Option • <Color Tone> - Можна змінити відтінок кольору. • <R-Gain > - < G-Gain > - <B-Gain > Дозволяє налаштувати складові кольору R, G, B (червоний, зелений, синій). • <Size> - дозволяє змінювати розмір. • <Cool> - <Warm> - <Standard> - <Custom> • <16:9> - <4:3> • <Digital NR> - Цифрове зменшення шумів. • <Off> - <Low> - <Midium> - <High> - <Auto> Доступно лише в режимі <VC> Picture Reset Дозволяє скинути усі налаштування режиму екрана до заводських значень. • <Reset Picture Mode> - <Cancel> Меню Picture [VC] ^p{ Xzop* E*^lyol}o Nzy}l~ E*D@ Ty{ M}trsyp~~ E*@; [tn}p ^sl}{yp~~ E*A; Ypz}v Nzwz} E*A@ _ty*3R:]4* E*R@;:]@; Rpyp}lw Nlww*Nzy}zw Lotz Nlxp}l [tn}p*Z{tzy~ Xzp 3-8 Pyp} Mlnv Використання виробу МЕНЮ Mode ОПИС Виберіть для монітора попередньо встановлений режим екрана або змініть налаштування екрана відповідно до ваших уподобань. • <Dynamic> Забезпечує чіткіше зображення, ніж в режимі <Standard> . • <Standard> Використовується в яскраво освітленому приміщенні. Також забезпечує чітке зображення. • <Movie> Використовується в затемненому приміщенні. Таким чином, можна зекономити споживання електроенергії та зменшити втому очей. Contrast Використовується для налаштування контрастності. Brightness Регулює яскравість. Sharpness Використовується для налаштування чіткості. Color Регулює насиченість кольорів зображення. Tint (G/R) Регулює відтінок кольорів зображення. Picture Option • <Color Tone> - Можна змінити відтінок кольору. • <Cool2> - <Cool1> -<Normal> - <Warm1> - <Warm2> Пункти <Warm1> і <Warm2> можна вибрати, якщо для режиму <Mode> встановлено значення <Movie>. • <Digital NR> - Цифрове зменшення шумів. • Picture Reset <Off> - <Low> - <Midium> - <High> - <Auto> Дозволяє скинути усі налаштування режиму екрана до заводських значень. • <Reset Picture Mode> - <Cancel> Network ^p{ Rpyp}lw T[*^ptyr~ E*^ltn Nlww*Nzy}zw `~p}*Ylxp E*Uzsy Ty{ [szyp*Yxmp} [tn}p Ypz}v*[}pqp}pynp Ypz}v S9>=>*^ptyr~ Lotz ^T[*^ptyr~ Nlxp}l Ypz}v*_p~ 4*1 Xzp Pyp} Mlnv Меню мережі вимкнено під час перебування на лінії. МЕНЮ IP Settings User Name Використання виробу ОПИС Налаштування ІР-адреси. • <Dynamic> - дозволяє призначити динамічну IP-адресу. • <Static> - дозволяє призначити статичну IP-адресу. Можна встановити ім'я користувача, що використовуватиметься для входу на сервер SIP чи засіб управління шлюзом H.323. 3-8 МЕНЮ ОПИС Phone Number Можна встановити номер телефону, який використовуватиметься для здійснення виклику; адресу E.164 буде надіслано до засобу управління шлюзом H.323. Network Preference Дозволяє вибрати базовий протокол, який використовуватиметься для здійснення виклику. H.323 Settings Можна встановити налаштування H.323 (засіб управління шлюзом тощо). SIP Settings Можна налаштувати інформацію проксі-сервера SIP. Network Test • <SIP Proxy Server> - дозволяє увімкнути/вимкнути проксі-сервер. • <Display Name> - дозволяє ввести ім'я, під яким виріб можна розпізнати у мережі. • <Server Address> - дозволяє ввести адресу проксі-сервера. • <Password> - дозволяє ввести пароль користувача. Можна перевірити поточний стан мережі. Дозволяє переглянути такі налаштування, як МАС-адреса, ІР-адреса, маска підмережі, шлюз, DNS, утиліта ping шлюзу і конфлікт ІР-адрес. Позначка ( ), яка з'являється перед кожним пунктом, вказує на те, що виріб працює належним чином, а позначка ( виріб не працює належним чином. ) вказує на те, що ) з'являється під час перевірки мережі, перехід до наступного пункту Якщо позначка ( виконано не буде. Audio ^p{ Rpyp}lw ^zyo~ E*Zy Nlww*Nzy}zw Ty{ [tn}p Ypz}v Lotz Nlxp}l Xzp МЕНЮ Sounds Pyp} Mlnv ОПИС Можна увімкнути чи вимкнути пункт <Sounds> (сигнал вхідного виклику, сигнал вихідного виклику тощо). • <On> - <Off> Вимкнено під час перебування на лінії. 3-8 Використання виробу Camera ^p{ Rpyp}lw Nlww*Nzy}zw Ty{ [tn}p [zp}*Q}p|pyn E*A;*S bstp*Mlwlynp E*Lz M}trsyp~~ E*Lz Qwt{ E*Yz}xlw Ypz}v Lotz Nlxp}l Xzp МЕНЮ Power Frequency Дозволяє налаштувати частоту камери. <Auto> - <Manual> Дозволяє налаштувати яскравість зображень із камери. • Flip <50 Hz> - < 60 Hz> Дозволяє налаштувати баланс білого зображень із камери. • Brightness Mlnv ОПИС • White Balance Pyp} <Auto> - <Manual> Дозволяє перевернути зображення з камери. • <Normal> - <Horizontal> - <Vertical> - <Horiz. + Verti.> Якщо спрямувати камеру безпосередньо на джерело світла, наприклад електролампу, це може призвести до розмитих зображень. У темному середовищі зображення може виглядати неприродним. Використання виробу 3-8 4 Усунення несправностей 4-1 Самодіагностика монітора • За допомогою функції самодіагностики можна перевірити, чи виріб працює належним чином. • Якщо на моніторі відображається порожній екран та індикатор живлення миготить, навіть якщо виріб під'єднано до комп'ютера, виконайте функцію самодіагностики. Щоб запустити функцію самодіагностики на моніторі, виконайте подані нижче дії. 1. Вимкніть монітор і комп'ютер. 2. Від'єднайте кабель D-Sub від виробу. 3. Увімкніть монітор. 4. Якщо монітор працює належним чином, з'явиться повідомлення з проханням перевірити під'єднання кабелю "Check Signal Cable". 4-1 Усунення несправностей 4-2 Перед тим як звернутися по допомогу Перед тим як подати прохання щодо післяпродажного обслуговування, перевірте таке. Якщо проблему вирішити не вдасться, зверніться до найближчого центру обслуговування Samsung Electronics або відвідайте сторінку підтримки за адресою www.samsung.com. ВІДОБРАЖАЄТЬСЯ ПОРОЖНІЙ ЕКРАН / Я НЕ МОЖУ УВІМКНУТИ ВИРІБ Чи належним чином під'єднано кабель живлення? Упевніться, що кабель живлення під'єднано належним чином з обох кінців. Чи не відображається на екрані повідомлення "Check Signal Cable"? Перевірте кабельне з'єднання між комп'ютером і виробом. Чи не з'являється на екрані повідомлення "Not Optimum Mode"? Якщо кабель під'єднано належним чином, кілька разів поспіль натискайте кнопку [ /SOURCE], щоб підтвердити, що для виробу встановлено правильне джерело вхідного сигналу і що він отримує вхідний сигнал. Таке трапляється, коли сигнал із графічної карти перевищує максимальну роздільну здатність або максимальну частоту виробу (частоту оновлення). У такому випадку встановіть відповідну роздільну здатність і частоту для виробу. Відомості щодо правильних значень див. у таблиці стандартних режимів передачі сигналу. Відображається порожній екран, а індикатор живлення блимає з 1-секундним інтервалом? Таке трапляється під час роботи функції енергозбереження. Екран увімкнеться, якщо натиснути кнопку миші чи будьяку клавішу. З'єднання виконано за допомогою кабелю DVI? Якщо кабель DVI було під'єднано під час завантаження комп'ютера або кабель DVI було повторно під'єднано після його від'єднання під час роботи комп'ютера, зображення може не відображатись, оскільки деякі графічні карти не надсилають відеосигнал за таких умов. У такому випадку перезавантажте комп'ютер із під'єднаним кабелем DVI. ВІДОБРАЖАЮТЬСЯ ДОВОЛІ ДИВНІ КОЛЬОРИ / ВІДОБРАЖАЄТЬСЯ ЧОРНО-БІЛЕ ЗОБРАЖЕННЯ Чи зображення на екрані відображається так, ніби Ви дивитесь на екран крізь целофановий пакет? Перевірте під'єднання кабелю до комп'ютера. Вийміть і ще раз до кінця вставте графічну карту в комп'ютер. Перевірте, чи для пункту <Color Effect> встановлено значення <Off>. Чи правильно налаштовано графічну карту? Ще раз налаштуйте графічну карту, звертаючись до посібника користувача карти. ОБЛАСТЬ ВІДОБРАЖЕННЯ РАПТОМ ПЕРЕМІЩАЄТЬСЯ ДО КРАЮ АБО ДО СЕРЕДИНИ. Ви змінювали графічну карту або драйвер? Спробуйте виконати функцію <Auto Adjustment> у пункті <Picture> у меню <Settings>. Ви змінили роздільну здатність чи частоту (частоту оновлення)? Встановіть для графічної карти відповідну роздільну здатність і частоту. Відомості щодо правильних значень див. у таблиці стандартних режимів передачі сигналу. Чи правильно налаштовано графічну карту? Усунення несправностей Ще раз налаштуйте графічну карту, звертаючись до посібника користувача карти. 4-2 ЗОБРАЖЕННЯ НЕСФОКУСОВАНЕ. Ви змінили роздільну здатність чи частоту (частоту оновлення)? Встановіть для графічної карти відповідну роздільну здатність і частоту. Відомості щодо правильних значень див. у таблиці стандартних режимів передачі сигналу. КОЛІ ВІДОБРАЖАЄТЬСЯ У 16 БІТАХ (16 КОЛЬОРІВ). КОЛЬОРИ НА ЕКРАНІ ЗМІНИЛИСЯ ПІСЛЯ ЗМІНИ ГРАФІЧНОЇ КАРТИ. Ви встановили драйвер пристрою? Windows ME/2000/XP : налаштуйте кольори ще раз, вибравши Control Panel (Панель керування) → Display (Дисплей) →Settings (Параметри). Чи правильно налаштовано графічну карту? Налаштуйте колір ще раз відповідно до нового драйвера графічної карти. ПІД ЧАС ПІД'ЄДНАННЯ МОНІТОРА З'ЯВЛЯЄТЬСЯ ПОВІДОМЛЕННЯ ПРО ТЕ, ЩО ВИЯВЛЕНО НЕВІДОМИЙ МОНІТОР PLUG&PLAY (VESA DDC). Ви встановили драйвер пристрою? Встановіть драйвер виробу, звертаючись до вказівок щодо встановлення драйвера у цьому посібнику. Упевніться, що усі функції Plug&Play (VESA DDC) підтримуються, дотримуючись вказівок у посібнику користувача графічної карти. Якщо графічна карта підтримує функції Plug&Play, перевстановіть драйвер карти. Див. посібник користувача карти щодо вказівок. НА ЗОВНІШНІХ КРАЯХ ВИРОБУ СПОСТЕРІГАЮТЬСЯ НЕЗНАЧНІ ВИКРИВЛЕННЯ. З метою захисту екрана чорні краї цього виробу покриті прозорим матеріалом, що пом'якшує кольори з країв екрана. Цей матеріал іноді може призводити до незначних викривлень у зображенні з країв екрана. Це не є недоліком виробу. ПІД ЧАС ЗАВАНТАЖЕННЯ КОМП'ЮТЕРА ЛУНАЄ ЗВУКОВИЙ СИГНАЛ. Якщо сигнал лунає три або більше разів під час завантаження комп'ютера, зверніться до служби обслуговування. 4-2 Усунення несправностей 4-3 ЧАСТІ ЗАПИТАННЯ ЧАСТІ ЗАПИТАННЯ Як змінити частоту (частоту оновлення) відеосигналу? СПРОБУЙТЕ ТАКЕ Слід змінити частоту графічної карти. Windows XP : Змініть частоту, вибравши пункт Control Panel (Панель керування) → Appearance and Themes(Оформлення й теми) → Display (Дисплей) → Settings (Параметри) → Advanced (Додатково) → Monitor (Монітор), а тоді змініть частоту оновлення у пункті Monitor Settings (Настройки монітора). Windows ME/2000 : Змініть частоту, вибравши пункт Control Panel (Панель керування) → Display (Дисплей) → Settings (Параметри) → Advanced (Додатково) → Monitor (Монітор), а тоді змініть частоту оновлення у пункті Monitor Settings (Настройки монітора). Детальніше див. у посібнику користувача комп'ютера або графічної карти. Як змінити роздільну здатність? Windows XP : щоб змінити роздільну здатність, натисніть Control Panel (Панель керування) → Appearance and Themes (Оформлення й теми)→Display (Дисплей) → Settings (Параметри). Windows ME/2000 : щоб змінити роздільну здатність, натисніть Control Panel (Панель керування) → Display (Дисплей) →Settings (Параметри). Детальніше див. у посібнику користувача комп'ютера або графічної карти. Як використовувати функцію енергозбереження? Windows XP : Налаштуйте функцію, вибравши Control Panel (Панель керування) → Appearance and Themes (Оформлення й теми) → Display (Дисплей) → Screen Saver Setting (Екранна заставка) або виконайте налаштування в режимі BIOS комп'ютера. Windows ME/2000 : налаштуйте функцію, вибравши Control Panel (Панель керування) → Display (Дисплей) → Screen Saver Setting (Екранна заставка) або виконайте налаштування в режимі BIOS комп'ютера. Детальнішу інформацію див. у посібнику користувача системи Windows комп'ютера. Усунення несправностей 4-3 5 Додаткова інформація 5-1 Технічні характеристики МОДЕЛЬ РК панель Синхронізаці я VC240 Розмір 23,6 дюймів (59 cm) Область зображення 521,28 мм (Г) x 293,22 мм (В) Крок піксела 0,2715 мм (Г) x 0,2715 мм (В) По горизонталі 30 кГц~ 81 кГц По вертикалі 56 кГц~ 75 кГц Кольори зображення 16,7 млн. Роздільна здатність Оптимальна роздільна здатність 1920 x 1080 за частоти 60 Гц Максимальна роздільна здатність 1920 x 1080 за частоти 60 Гц RGB аналоговий, DVI-D (Digital Visual Interface) Вхідний сигнал, за умови навантаження 0,7 Vp-p ± 5 % Окрема синх. гор./вер., композитна TTL-рівень (дуже високий ≥ 2,0 В, дуже низький ≤ 0,8 В) Максимальна частота піксельної синхронізації 170 МГц (аналогова, цифрова) Джерело живлення Цей виріб підтримує напругу 100 - 240 В. Оскільки стандартне значення напруги відрізняється залежно від країни, перевірте наліпку на тильній стороні виробу. Роз'єми сигналу 15pin D-sub connector, 24pin DVI-D connector, Analog Sound In (Phone Jack), Mic In (Phone Jack), Headphone Out (Phone Jack), RJ-45 Ethernet Jack x2, 1 USB Jack for service port Розміри (ШxВxГ) / Вага (звичайна підставка) 568,6 x 397,4 x 77,7 мм (без підставки) Пластина для кріплення VESA 200 x 100 мм / 100 x 100 мм Характерист ики середовища Температура: 10˚C ~ 40˚C (50˚F ~ 104˚F) Експлуатація 568,6 x 440,0 x 226,0 мм (з підставкою), 8,8 кг Вологість: 20 % - 80 % без конденсації Зберігання Температура: -20˚C ~ 45˚C (-4˚F ~ 113˚F) Вологість: 5 % ~ 95 % без конденсації Нахил -1˚ ~ 25˚ Обладнання класу B (інформаційне комунікаційне обладнання для використання у побуті) Цей пристрій зареєстровано із врахуванням електромагнітних перешкод для використання у побуті (клас В). Його можна використовувати в будь-якій області. (Обладнання класу В випромінює менше електромагнітних потоків, ніж обладнання класу А). 5-1 Додаткова інформація 5-2 Функція енергозбереження Цей пристрій забезпечує функцію енергозбереження, що автоматично вимикає екран, коли виріб не використовується певний період час, з метою зменшення споживання енергії. Якщо виріб перемикається у режим енергозбереження, індикатор живлення набуває іншого кольору, що вказуватиме на увімкнення режиму енергозбереження. Коли виріб перебуває у режимі енергозбереження, живлення не вимикається і можна увімкнути екран знову натисненням будь-якої клавіші чи клацнувши кнопку миші. Проте функція енергозбереження працює лише коли виріб під'єднано до комп'ютера, що забезпечує функцію енергозбереження. СТАН НОРМАЛЬНА РОБОТА РЕЖИМ ЕНЕРГОЗБЕРЕЖЕННЯ ЖИВЛЕННЯ ВИМКНЕНО (КНОПКА ЖИВЛЕННЯ) Індикатор живлення Увімк. Миготить Вимк. Споживання енергії Менше 85 Вт Менше 3 Вт Менше 3 Вт Якщо переривач живлення відсутній, споживання енергії буде на рівні "0" лише коли від'єднано кабель живлення. Функція заощадження електроенергії вмикається, якщо для пункту <Max. Power Saving> встановлено значення <On> у режимі <PC/DVI>. Додаткова інформація 5-2 5-3 Як звернутись у компанію SAMSUNG у різних країнах світу • У разі виникнення запитань або зауважень стосовно виробів Samsung звертайтесь у центр обслуговування клієнтів компанії SAMSUNG. NORTH AMERICA U.S.A 1-800-SAMSUNG(726-7864) http://www.samsung.com/us CANADA 1-800-SAMSUNG(726-7864) http://www.samsung.com/ca MEXICO 01-800-SAMSUNG(726-7864) http://www.samsung.com/mx LATIN AMERICA ARGENTINA 0800-333-3733 http://www.samsung.com/ar BRAZIL 0800-124-421 http://www.samsung.com/br 4004-0000 CHILE 800-SAMSUNG(726-7864) http://www.samsung.com/cl COLOMBIA 01-8000112112 http://www.samsung.com/co COSTA RICA 0-800-507-7267 http://www.samsung.com/latin ECUADOR 1-800-10-7267 http://www.samsung.com/latin EL SALVADOR 800-6225 http://www.samsung.com/latin GUATEMALA 1-800-299-0013 http://www.samsung.com/latin HONDURAS 800-7919267 http://www.samsung.com/latin JAMAICA 1-800-234-7267 http://www.samsung.com/latin NICARAGUA 00-1800-5077267 http://www.samsung.com/latin PANAMA 800-7267 http://www.samsung.com/latin PUERTO RICO 1-800-682-3180 http://www.samsung.com/latin REP. DOMINICA 1-800-751-2676 http://www.samsung.com/latin TRINIDAD & TOBAGO 1-800-SAMSUNG(726-7864) http://www.samsung.com/latin VENEZUELA 0-800-100-5303 http://www.samsung.com/latin EUROPE AUSTRIA 0810 - SAMSUNG(7267864,€ 0.07/min) http://www.samsung.com/at BELGIUM 02 201 2418 http://www.samsung.com/be (Dutch) http://www.samsung.com/be_fr (French) CZECH REPUBLIC 800-SAMSUNG (800-726786) http://www.samsung.com/cz DENMARK 8 - SAMSUNG (7267864) http://www.samsung.com/dk EIRE 0818 717 100 http://www.samsung.com/ie FINLAND 30 - 6227 515 http://www.samsung.com/fi FRANCE 01 4863 0000 http://www.samsung.com/fr GERMANY 01805 - SAMSUNG (7267864, € 0.14/ Min) http://www.samsung.de 5-3 Додаткова інформація EUROPE HUNGARY 06-80-SAMSUNG(726-7864) http://www.samsung.com/hu ITALIA 800-SAMSUNG(726-7864) http://www.samsung.com/it LUXEMBURG 02 261 03 710 http://www.samsung.com/lu NETHERLANDS 0900 - SAMSUNG (0900-7267864) (€ 0.10/Min) http://www.samsung.com/nl NORWAY 3 - SAMSUNG (7267864) http://www.samsung.com/no POLAND 0 801 1SAMSUNG (172678) http://www.samsung.com/pl 022 - 607 - 93 - 33 PORTUGAL 808 20-SAMSUNG (7267864) http://www.samsung.com/pt SLOVAKIA 0800-SAMSUNG(726-7864) http://www.samsung.com/sk SPAIN 902 - 1 - SAMSUNG (902 172 678) http://www.samsung.com/es SWEDEN 0771 726 7864 (SAMSUNG) http://www.samsung.com/se SWITZERLAND 0848-SAMSUNG(7267864, CHF 0.08/ min) http://www.samsung.com/ch U.K 0845 SAMSUNG (7267864) http://www.samsung.com/uk CIS BELARUS 810-800-500-55-500 ESTONIA 800-7267 http://www.samsung.com/ee LATVIA 8000-7267 http://www.samsung.com/lv LITHUANIA 8-800-77777 http://www.samsung.com/lt MOLDOVA '00-800-500-55-500 KAZAKHSTAN 8-10-800-500-55-500 KYRGYZSTAN 00-800-500-55-500 RUSSIA 8-800-555-55-55 TADJIKISTAN 8-10-800-500-55-500 UKRAINE 8-800-502-0000 http://www.samsung.com/kz_ru http://www.samsung.ru http://www.samsung.ua http://www.samsung.com/ua_ru UZBEKISTAN 8-10-800-500-55-500 http://www.samsung.com/kz_ru ASIA PACIFIC AUSTRALIA 1300 362 603 http://www.samsung.com/au CHINA 400-810-5858 http://www.samsung.com/cn 010-6475 1880 HONG KONG 3698 - 4698 http://www.samsung.com/hk http://www.samsung.com/hk_en/ INDIA 3030 8282 http://www.samsung.com/in 1800 110011 1-800-3000-8282 INDONESIA 0800-112-8888 http://www.samsung.com/id JAPAN 0120-327-527 http://www.samsung.com/jp Додаткова інформація 5-3 ASIA PACIFIC MALAYSIA 1800-88-9999 http://www.samsung.com/my NEW ZEALAND 0800 SAMSUNG (0800 726 786) http://www.samsung.com/nz PHILIPPINES 1800-10-SAMSUNG(726-7864) http://www.samsung.com/ph 1800-3-SAMSUNG(726-7864) 1800-8-SAMSUNG(726-7864) 02-5805777 SINGAPORE 1800-SAMSUNG(726-7864) http://www.samsung.com/sg THAILAND 1800-29-3232 http://www.samsung.com/th 02-689-3232 TAIWAN 0800-329-999 http://www.samsung.com/tw VIETNAM 1 800 588 889 http://www.samsung.com/vn MIDDLE EAST & AFRICA SOUTH AFRICA 0860-SAMSUNG(726-7864) http://www.samsung.com/za TURKEY 444 77 11 http://www.samsung.com/tr U.A.E 800-SAMSUNG(726-7864) http://www.samsung.com/ae 8000-4726 5-3 Додаткова інформація