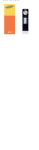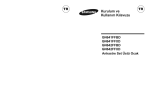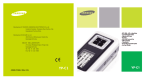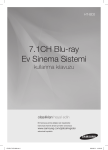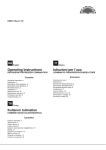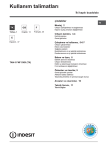Download Samsung YP-D1Z Kullanıcı Klavuzu
Transcript
Özellikler MP3, WMA, Audio ASF ve Ogg Dosyalarýný Çalma ● Sesçalarýn desteklediði dosya tipleri, MP3, WMA, Audio ASF ve Ogg'tur. Fotoðraf Çekme ve Video Kayýt yapma Fonksiyonu ● 2 Milyon piksel çözünürlüðündeki dahili kamera modülünü kullanarak fotoðraf çekimi veya video kaydý yapabilirsiniz. USB Sunucu Fonksiyonu Desteði ● Dijital fotoðraf makineleri ve MP3 çalar gibi harici cihazlarý doðrudan üniteye baðlayabilir, müzik, görüntü ve diðer veri dosyalarýný bir bilgisayar (PC) yardýmý olmaksýzýn kolayca aktarabilirsiniz. Video Oynatýmý ● Ýndirilen Video dosyalarýný, Multimedia Studio yazýlýmýný kullanarak izleyebilirsiniz. Metin ve Görüntü Gösterici ● Kaydedilmiþ e.kitaplara veya resimlere bakmak için sesçalar bir metin ve görüntü gösterici olarak da kullanýlabilir. Doðrudan MP3 Kayýt ● 2 CD'den, kaset ve radyodan aldýðýnýz müziði, bilgisayara (PC) gerek duymaksýzýn bir MP3 dosyasý hâline getirebilirsiniz. Özellikler USB 2.0 Yüksek Hýzlý Veri Aktarýmý yüksek veri aktarým hýzý 120 Mbps'dir. TR ● En DNSe Surround Ses ● 3D surround ses özelliði, sese boyut katar. Dahili Çýkýþ Hoparlörü ● Dahili hoparlör yardýmýyla müzik ve videoyu çok daha canlý þekilde dinleyebilirsiniz. 1.8-inç Renkli TFT LCD Ekran ● Yüksek kalitedeki görüntü ve video dosyalarýnýn keyfine varabilirsiniz. Dahili Þarj Edilebilir Li-Ýon Pil ● Þarj edilebilen dahili lityum pil ile 20 saat boyunca sürekli çalabilir. Süre kullaným þartlarýna göre deðiþiklik gösterebilir. ✽ Yükseltilebilir Yazýlým ● Mevcut olduðunda cihazýnýzdaki programlarý yükseltebilmeniz mümkündür. Yazýlým yükseltmeleri için lütfen www.samsung.com sayfasýna bakýnýz. 3 Ýçindekiler I Bölüm 1 Hazýrlýklar Özellikler......................................................2 Güvenlik Talimatý ........................................6 Bileþenler.....................................................8 Kontrollerin Konumu ...................................9 Pilin Þarj Edilmesi .....................................11 I Bölüm 2 Bilgisayara Baðlantý Sesçalarýn PC'ye Baðlanmasý ...................12 ● USB Sürücüsünün Kurulumu .....................12 ● Sesçalarýn USB Kablosu Yoluyla PC'ye Baðlanmasý ............................................14 USB Sürücüsünün Elle Kurulumu .............16 ● USB Sürücüsünün Kurulumunda Bir Hata Ortaya Çýkarsa .........................................16 Dosyalarýn Sesçalarýnýza Yüklenmesi.......18 USB Kablo Baðlantýsýnýn Çýkarýlmasý........20 Media Studio'nun Kurulumu.......................21 Media Studio'nun Kullanýmý.......................23 ● Müzik Dosyalarýnýn Ýndirilmesi .....................23 ● Þarký Listesinin Gönderilmesi...............25 ● Sesçalarýnýzda Bir Klasör Oluþturmak ..........27 ● Dosyalarýn Silinmesi..................................28 ● Sesçalarýn Media Studio'da Biçimlendirilmesi...29 ● Ses CD'sinden Þarký Almak ........................30 ● Sesçalar Tarafýndan Kaydedilen Resimlerin ve Videolarýn Yüklenmesi ..........................31 Media Studio Hakkýnda Yardým.................32 Multimedia Studio'nun Kurulumu ..............33 Multimedia Studio'nun Kullanýmý................35 ● Görüntülerin Düzenlenmesi........................35 ● Görüntülerin Gönderilmesi..........................36 ● Video'larýn Gönderilmesi ...........................37 ● Video Çekimi ...........................................39 Multimedia Studio Hakkýnda Yardým ........41 4 I Bölüm 3 Ses Çalarýnýzýn Kullanýmý Müzik Çalma ...........................................42 ● Üniteyi Açýp Kapatmak.............................42 ● Müzik Çalma ..........................................42 ● Müziði Duraklatma ...................................42 ● Ses Seviyesi Ayarý ...................................42 ● Kilit Fonksiyonu .......................................42 Müzik ve Ses Dosyalarýnýn Aranmasý......43 ● Çalma Sýrasýnda Belirli Bir Bölüm için Arama...43 ● Çalma Sýrasýnda Þarkýnýn Deðiþtirilmesi......43 ● Durdurma/Duraklatmada Þarký Deðiþtirme....43 Döngü Tekrarý..........................................44 ● Baþlatma Noktasý ....................................44 ● Bitirme Noktasý........................................44 Ses Kaydý.................................................45 MP3 Kaydý ..............................................46 Müzik Modunda Temel Fonksiyon Ayarlarý .47 ● Yer Ýþareti ..............................................47 ● Þarký Listesi............................................47 ● Çalma Modu ...........................................48 ● DNSe ....................................................48 ● NAVI Tuþu Modu ....................................49 MENÜ Seçenekleri ..................................50 Navigasyon Kullanýmý .............................51 ●Þarký Listesinin Ayarlanmasý......................52 ● Þarký Listesinin Çalýnmasý.........................52 FM Radyo Dinleme ..................................53 ● FM Radyo Moduna Geçilmesi ...................53 ● Frekans Arama........................................53 FM Kaydý .................................................53 FM Modunda Temel Fonksiyon Ayarlarý..54 ● Ön Ayara Ekleme Yapma..........................54 ● Otomatik Ön Ayar ....................................54 ● Ön Ayarýn Aranmasý.................................54 ● Ön Ayarýn Silinmesi. ................................55 ● FM Bölgesi ...........................................55 ● FM Arama Seviyesi.................................56 ● Zaman Ayarlý FM Kaydý ..........................56 Bir Metnin Ýzlenmesi ................................57 Ýçindekiler Metin Modunda Temel Fonksiyon Ayarlarý....58 ● Bir Ýþaret Ayarlama ...................................58 ● Ýþaretleme ...............................................58 ● Metin Ýzleme Rengi ..................................58 Bir Görüntünün Ýzlenmesi .........................59 Görüntü Modunda Temel Fonksiyon Ayarlarý...60 ● Slayt Gösterisi Baþlatma ...........................60 ● Zoom .....................................................60 ● Fotoðraf Ayarlarý ......................................61 ● Görüntü Filtreleri.......................................61 Bir Video'nun Ýzlenmesi .............................62 Bir Resim Çekme .......................................63 Bir Resim Çekmek Ýçin Talimatlar ................64 ● Sabit Kamera Modunda Temel Fonksiyonlarýn Ayarý.....65 ● Video Kamera ..........................................65 ● Patlama ...................................................65 ● Kendinden Zamanlayýcý ..............................66 ● Kamera Filtreleri ........................................66 ● Flaþ Modu ................................................66 ● Obtüratör Sesi ..........................................67 ● Çözünürlük ..............................................67 ● Frekans ..................................................68 Bir Video Kaydetmek .................................69 Video Kamera Modunda Temel Fonksiyonlarýn Ayarý...70 ● Sabit Kamera ...........................................70 ● Kamera Filtreleri ........................................70 ● Flaþ Modu ................................................71 ● Frekans ...................................................71 USB Sunucu Kullanýmý ..................................72 ● Harici Bir Cihazýn Baðlanmasý .....................72 ● Harici Cihazdan Sesçalara Dosya Aktarýmý...................................................73 Harici Bir Cihazdaki Dosyalarýn Silinmesi ..73 Sesçalardan Harici Bir Cihaza Dosya Aktarýmý......................................................74 Sesçalardaki Dosyalarýn Silinmesi .............74 YP-D1 USB SUNUCU Uyumu....................75 Geliþmiþ Fonksiyonlarýn Ayarý ....................76 Çalma/Ses Ayarý .......................................77 ● Çalma Modu ............................................77 ● DNSe ......................................................78 ● 3D Kullanýcý Ayarý .....................................78 ● Sokak Modu. ............................................79 ● Kulaklýk/Hoparlör ......................................79 ● Kullanýcý EQ Ayarý. ....................................80 ● Çalma Hýzý. .............................................80 ● Arama Hýzý. .............................................81 ● Giriþ Süresi. .............................................81 Kayýt Ayarlarý .............................................82 ● Veri Yolu Hýzý ...........................................82 ● Otomatik Senkronizasyon ..........................82 Zaman/Alarm Ayarlarý................................83 ● Tarih/Zaman Ayarý ....................................83 ● Alarm Ayarý .............................................83 ● Uyku .......................................................83 Ekran Ayarlarý ............................................84 ● Kaydýrma Hýzý ..........................................84 ● Metin Ýzleme Rengi ...................................84 ● Ekran Aydýnlanma Süresi ...........................84 ● Ekran Koruyucu Saat.................................85 ● Ýzleme Modu............................................85 ● Dil Ayarý ...................................................86 Sistem Ayarlarý ...........................................87 ● Bir Dosyanýn Silinmesi ...............................87 ● Otomatik Kapanma ....................................87 ● Kaldýðý Yerden Devam ...............................88 ● Bip Sesi ...................................................89 ● Fabrika Ayarý ............................................89 ● Biçimlendirme ...........................................89 Sistem Bilgisinin Ýzlenmesi ........................90 ● Hakkýnda .................................................90 TR I Bölüm 3 Ses Çalarýnýzýn Kullanýmý I Bölüm 4 Ek MENÜ Tablosu...........................................91 I Bölüm 5 Müþteri Desteði Sorun Giderme ..........................................92 Teknik Özellikler ........................................94 5 Güvenlik Talimatý Kendinize ve cihazýnýza zarar vermemek için tüm talimatý dikkatlice okuyunuz. Cihazýnýzý çok yüksek veya düþük (35°C üzeri veya -5°C altý) sýcaklýklardan ve nemden koruyunuz. Cihazýnýzý darbelerden koruyunuz. Cihaz içine herhangi bir maddenin sýçramasýna izin vermeyiniz. Cihaz üzerine aðýr cisimler yerleþtirmeyiniz. Cihazýnýzý benzen, inceltici vb. maddelere maruz býrakmayýnýz. Cihaz boynunuzdayken herhangi bir basýnç veya baskýya maruz kalmamalýdýr. Cihazýnýzý doðrudan gün ýþýðýna maruz býrakmayýnýz. Isý kaynaklarý yakýnýna yerleþtirmeyiniz. Þarj cihazýna ýslak ellerle dokunmayýnýz. Cihazýnýzý sökmeyiniz ve kendiniz tamir etmeye çalýþmayýnýz. Cihazýnýzý toza maruz býrakmayýnýz. ✽ Kýrýlma tamir ve diðer durumlara baðlý veri kayýplarýndan sorumlu tutulamayacaðýmýzý dikkate almanýzý önemle rica ederiz. 6 Güvenlik Talimatý I Kulaklýklar TR Trafik kurallarýna uygun hareket ediniz. ● Otomobil kullanýrken veya bisiklete binerken kulaklýklarý takmayýnýz. Sadece tehlikeli olmakla kalmaz, kurallara da aykýrýdýr. ● Bir kazaya neden olmamak için, yürürken kulaklýklarýn sesini fazla açmayýnýz.. Kulaklarýnýzý koruyun ● Sesi çok fazla açmayýn. Doktorlar, uzun süreli yüksek ses konusunda uyarmaktadýrlar. ● Kulaðýnýzda çýnlama varsa, cihazý kullanmayýn veya sesi kýsýn. ● Yürürken veya egzersiz yaparken, kulaklýk kablosunun kolunuza veya baþka nesnelere takýlmamasýna dikkat ediniz. I Çalýþma Ortamý Koþullarý ● Ortam sýcaklýðý: 5°C ~ 35°C (41°F ~ 95°F) ● Nem: 10 ~ 75% I Çevresel Bilgi ● Ambalaj, piller ve eski elektronik araç gereci atarken çevre korunmasýna dair yerel þartlara göre hareket ediniz. ● Sesçalarýnýzýn ambalajý, mukavva, polietilen vb. materyalden oluþmaktadýr; herhangi gereksiz madde içermez. 7 Bileþenler Sesçalar Taþýma Çantasý USB Kablosu Model Dahili Bellek Boyun Askýsý USB Sunucu Adaptörü Line-In Kablosu Kulaklýklar Þarj Cihazý Kurulum CD'si YP-D1 V YP-D1 X YP-D1 Z YP-D1 Q 256MB 512MB 1GB 2GB ● Bir kýsým belleðin cihazdaki diðer iç yazýlýmlar tarafýndan da kullanýlmasý sebebiyle dahili belleðin kullaným kapasitesi belirtilenden daha az olabilir. ● Aksesuarlarýn tasarýmý geliþmelere baðlý olarak haber vermeksizin deðiþtirilebilir. 8 Kontrollerin Konumu Mikrofon (MIC) TR Kamera Lensi Kulaklýk Jaký Boyun Askýsý için Kanca Ekran KAYIT Tuþu Fotoðraf Çekme/ Video Kayýt Tuþu MENÜ Tuþu KÝLÝT Anahtarý Harici Hoparlör Açma/Kapama Çalma/Duraklatma Tuþu Þarkýya Git Hýzlý Arama Tuþu Navigasyon/Ses Seviyesi Kontrol Tuþu [ARKA GÖRÜNÜM] ENC Jaký SIFIRLAMA Deliði USB Kablosu Baðlantý Yuvasý 9 Kontrollerin Konumu I Ekran FM kayýt zamanlayýcýsý göstergesi EQ/DNSe göstergesi Alarm ayar göstergesi Zaman göstergesi Çalma/Durdurma/Duraklatma göstergesi Çalma modu göstergesi 0009/0015 Albüm ekraný Þarký ekraný MP3 128 Kbps 00:00:45 15 -00:02:51 Bookmark ✍ Not - Ekran görüntüleri canlandýrma amaçlýdýr.Gerçek ekran daha farklý olabilir 10 Þarký numarasý göstergesi Artist Album Track Sanatçý ekraný Geçen þarký süresi Kalan pil göstergesi 05:56 PM Ses seviyesi göstergesi Kalan süre Pilin Þarj Edilmesi Þarj cihazý, sesçalarýnýz ile birlikte gelmektedir. Þarj cihazýný prize takýn. TR ▲ Þarj iþlemi bittiðinde, “Fully Charged!” (pil dolu) ifadesi ekranda belirecektir. ▲ Ses çalar, USB kablosu aracýlýðýyla PC'den alýnan gücü kullanarak düþük bir hýzda da þarj edilebilir. ▲ Þarj iþlemi USB kablosu ile yaklaþýk 8 saat, þarj cihazý ile 2 saat 30 dakika sürmektedir. ✍ ✍ Dikkat - Þarj cihazýnýn içindeki izole edilmemiþ bölümler elektrik þokuna yol açabilir. Güvenliðiniz için lütfen þarj cihazýnýn açmayýn. - Yangýn ve elektrik çarpmasý riskinden sakýnmak için þarj cihazýný su kaynaklarýndan uzakta kullanýn. - Elektrik çarpmasý riskinden sakýnmak için sadece çeviricinin fiþ tipine uygun güç çýkýþýna sahip þarj cihazýný kullanýn. - Þarj cihazýnýn fiþinin duvardaki prize tam olarak yerleþtirildiðinden emin olun. - Yangýn tehlikesini önlemek için, 12 saatten uzun bir süre þarj etmeyiniz. - Ayný prize birkaç cihazý birden baðlamayýnýz. - Kusurlu bir þarj aleti kullanmayýnýz. - Kolye veya bozuk para gibi metal cisimleri, þarj aletinin ve þarj edilebilen dahili pilin uçlarýna (metal kýsýmlar) temas ettirmeyiniz. Yangýna veya elektrik þokuna yol açabilir. Not - Fazla þarj etmek, pilin ömrünü kýsaltacaktýr. - Þarj edilebilen bir pili, ilk kullanýmýnda veya birkaç ay boyunca kullanýlmadýðý durumlarda cihazýnýza takmadan önce tam olarak þarj etmelisiniz. - Þarj edilebilen pil, piyasada satýlan bir üründür ve yavaþ yavaþ azalan bir kapasiteye sahiptir. 11 Sesçalarýn PC'ye Baðlanmasý ❑ Sistem Gereksimleri PC sisteminiz aþaðýdaki teknik özellikleri desteklemelidir: ● Pentium 200MHz ya da üstü ● Windows 98 SE/ME/2000/XP ● 100MB kullanýlabilir sabit disk alaný ● CD-ROM sürücü (çift hýzlý ve üstü) ● USB port (2.0) desteði ● DirectX 9.0 ya da üstü I USB Sürücünün Kurulumu Windows 98SE için ses çalarý PC'ye baðlamadan önce USB sürücüyü kurun. Windows ME, 2000 veya XP için USB sürücü kurulumu gerekmemektedir. Bakýnýz “Sesçalarýn PC'ye Baðlanmasý (Sayfa 14)”. 1 Ülkenizi seçin. 12 Sesçalarýn PC'ye Baðlanmasý 2 Kurulum CD'sini CD-ROM sürücüye yerleþtirin. TR [Install Win98 USB Driver] seçeneðini seçin. 3 Kurulumu tamamlamak için pencerede görünen talimatlarý takip edin. ● Yazýlým kurulumu tamamlandýðýnda sesçalarý PC'ye sonraki sayfada görüldüðü gibi baðlayýn. 13 Sesçalarýn PC'ye Baðlanmasý I Sesçalarýn USB Kablosu Ýle PC'ye Baðlanmasý 1 USB kablosunu bilgisayarýn USB portuna takýn. 2 USB kablosunun diðer ucunu sesçalarýn altýndaki USB Kablo Baðlantý Portuna takýn. ● USB sürücünün yüklenmesi anýnda, bir komutu yerine getirirken veya baþlatýrken, USB kablosunu PC'den ayýrýrsanýz bilgisayarýnýz doðru olarak iþ göremeyebilir. 3 USB sürücüsü, "yeni bir cihaz arýyor" diyen bir ileti ile kurulmaktadýr. Yükleme sýrasýnda ekraný göremeyebilirsiniz. Kurulumun baþarýyla tamamlanýp tamamlanmadýðýný kontrol etmek için aygýt yöneticisine (device manager) gidin. 4 USB sürücü kurulduktan sonra, "Samsung YP-D1 USB Device" ibaresi [Aygýt Yöneticisi] içinde görüntülenecektir. PC USB Kablosu 14 Sesçalar Sesçalarýn PC'ye Baðlanmasý USB Sürücünün Doðru Kurulup Kurulmadýðýnýn Kontrolü Windows 98SE/ME: TR Kontrol Paneli → Sistem → Aygýt Yöneticisi → Disk Sürücüleri → Samsung YP-D1 Windows 2000/XP: Baþlat → Ayarlar→ Kontrol Paneli → Sistem → Donaným → Aygýt Yöneticisi → Disk Sürücüleri → Samsung YP-D1 USB Aygýtý 5 USB sürücü otomatik olarak kurulmadýðýnda bir sonraki sayfaya bakýn. 15 USB Sürücüsünün Elle Kurulumu Eðer sürücü otomatik olarak kurulmadý ise USB sürücüyü manuel olarak kurmak için aþaðýdaki talimatlarý takip edin. I USB Sürücünün Kurulumunda Bir Hata Meydana Gelirse 1 Aygýt yöneticisini kontrol edin. Windows 98SE: Kontrol Paneli ➝ Sistem ➝ Aygýt Yöneticisi 2 Ünlem veya soru iþareti ile listelenmiþ bir aygýt olup olmadýðýný kontrol edin (bilinmeyen araç "unknown device" ya da USB araç olarak görüntülenecektir). 3 Ünlem ya da soru iþareti ile iþaretlenmiþ aygýtýn üzerine çift týklayýn. 4 Sürücü sekmesini seçin ve [Update Driver]'a (Sürücüyü Güncelle) týklayýn. ✍ Notlar - Kurulum metodu bilgisayarýn tipine ve iþletim sistemine göre farklýlýk gösterebilir. Kurulum bilgisi için bilgisayar daðýtýcýnýz ya da servis merkezinizle iletiþime geçin. - USB sürücünüzün kurulumu sýrasýnda sürekli hata mesajý alýyorsanýz, USB kablosunu çýkartýn ve sisteminizi yeniden baþlatýn. 16 USB Sürücüsünün Elle Kurulumu TR USB sürücüyü manuel olarak kurmak için aþaðýdaki talimatlarý takip edin. USB sürücü konumu [CD-ROM]\Win98USB\Drivers 17 Sesçalarýnýza Dosyalarýn Aktarýlmasý MP3 çalar PC'nize baðlý olduðunda, PC onu çýkartýlabilir disk olarak görecektir. Müzik veya diðer dosyalarý MP3 çalarda çalmak/oynatmak için çýkartýlabilir diske sürükleyip býrakabilirsiniz. 1 Sesçalarý üniteyle birlikte gelen USB kablosu ile PC'ye baðlayýn. 2 Baþlatma (Start) düðmesine sað týklama yapýn. Ardýndan PC üzerinde Windows Gezginini. açmak için "Explore"u seçin. Windows Gezgininde [Removable Disk] (Çýkartýlabilir Disk) görüntülenir. 18 Sesçalarýnýza Dosyalarýn Aktarýlmasý 3 Kaydetmek istediðiniz dosyayý seçin ve istediðiniz klasöre sürükleyip býrakýn. ✍ TR ● Müzik dosyalarýný MUSIC klasörüne, metin dosyalarýný TEXT klasörüne, resim dosyalarýný PHOTO klasörüne ve svi dosyalarýný VIDEO klasörüne aktarýn. ● Desteklenen video formatlarý Multimedia Studio üzerinden aktarýlan svi dosyalarý ile video kayýt dosyalarý olan SMF dosyalarýdýr. Diðer formatlardaki video dosyalarýný izlemek için Multimedia Studio'yu kullanarak onlarý çevirin. Ardýndan çevrilen dosyalarý sesçalara aktarýn. Uyarý - Dosya indirilirken USB kablosunun çýkartýlmasý sesçalarýn bozulmasýna yol açabilir. - Windows Explorer ekranýnda görüntülenen müzik dosyalarý sýrasý aygýtýnýzýn çalma sýrasýndan farklý olabilir. 19 USB Kablo Baðlantýsýnýn Çýkarýlmasý Dosya aktarýmý bittikten sonra USB kabloyu, aþaðýda belirtilen yolla çýkarýn: 1 Ekranýn sað altýndaki görev çubuðunda yer alan yeþil ok üzerine çift týklayýn. 2 USB aygýtýný seçin ve [Stop] tuþuna týklayýn. [Stop a Hardware Device] ekraný göründüðünde, [OK] tuþuna basýn ve USB kablosunu çýkartýn. ✍ Uyarý - USB kablosu uygun þekilde çýkartýlmazsa, aygýttaki dosyalar zarar görebilir ve bir daha çalmayabilir. 20 Media Studio'nun Kurulumu TR Media Studio, müzik dosyalarýný sesçalara indirmenizi ve onlarý PC'nizde çalabilmenizi saðlayan bir programdýr. 1 Kurulum CD'sini, CD-ROM sürücüsüne takýn. [Install Samsung Media Studio] ibaresini seçin. 2 Dili seçin. ✍ Not - Windows 2000 ve XP için PC'nize administrator (Ana Kullanýcý) giriþ yapýn ve üniteyle birlikte gelen yazýlýmý (Media / Multimedia Studio) kurun. Aksi takdirde kurulum düzgün olarak gerçekleþmeyecektir. devam ediyor... 21 Media Studio'nun Kurulumu 3 Kurulumu tamamlamak için pencerede verilen talimatý takip edin. ● Masaüstünde bir Samsung Media Studio ikonu oluþturulacaktýr. 22 Media Studio'nun Kullanýmý ● Masaüstünde bulunan Media Studio ikonuna çift týklayýn. TR I Müzik Dosyalarýnýn Ýndirilmesi 1 Sesçalarý PC'ye baðlayýn. ● Ekranýn sað tarafýnda, cihaz baðlantý penceresi belirecektir. Cihaz baðlantý penceresi otomatik olarak ortaya çýkmazsa, ekranýn üst kýsmýndaki [Device] → [Show device Window]'u seçin. 2 Aktarmak istediðiniz dosyalarýn olduðu klasörü seçmek için [Library] penceresini kullanýn. ● Klasörün içindeki müzik dosyalarý, ekranýn ortasýnda belirecektir. Library Penceresi Cihaz Baðlantý Penceresi devam ediyor... 23 Media Studio'nun Kullanýmý 3 Müzik dosyalarý belirdiðinde, aktarmak istediðiniz dosyalarý seçin ve ardýndan [Transfer] tuþuna basýn. ● Seçilen dosyalar, sesçalara aktarýlacaktýr. ✍ Not - Daha ayrýntýlý bilgi için [Help] kýsmýna bakýn. 24 Media Studio'nun Kullanýmý I Þarký Listesinin Gönderilmesi TR 1 Sesçalarý PC'ye baðlayýn. 2 Ekranýn üst kýsmýndaki [File] → [Add Playlist] e basýn. ● Giriþ ekraný belirdiðinde, Þarký Listesinin (Playlist) adýný girin. 3 Aktarmak istediðiniz dosyalarýn olduðu klasörü seçmek için [Library] penceresini kullanýn. ● Klasörün içindeki müzik dosyalarý, ekranýn ortasýnda belirecektir. devam ediyor... 25 Media Studio'nun Kullanýmý 4 Oluþturduðunuz þarký listesine dosya taþýmak için sürükle-býrak yöntemini kullanýn. 5 Þarký Listesini seçtikten sonra, Þarký Listesi penceresindeki [Transmit] tuþuna basýn ● Þarký Listesindeki dosyalar, sesçalara aktarýlýr. MUSIC modunda MENU tuþuna kýsa bir süreyle basýn ve aktarýlan þarký listesine bakmak için [Playlist] i seçin. ✍ Not - Þarký Listesi penceresindeki [Add] tuþuna basýldýðýnda yeni bir Þark Listesi oluþturulur. Seçilen Þarký Listesini silmek için [Delete] - Ayrýntýlý bilgi için [Help] kýsmýna bakýn. 26 tuþuna basýn. Media Studio'nun Kullanýmý ● Müziðinizi daha iyi organize edebilmek için sesçalarýnýzda yeni klasörler açabilirsiniz. I Bir Klasör Oluþturmak TR 1 Sesçalarý bilgisayara baðlayýn. 2 Aygýt baðlantý penceresinin alt tarafýndaki [Create Folder] tuþuna basýn. 3 Giriþ yapma ekraný görüntülendiðinde buraya yeni klasörün ismini yazýn. ● Yeni bir klasör oluþturulacaktýr. ● Eðer yeni bir klasör açar ve ardýndan bir dosya aktarýrsanýz, bu dosya yeni oluþturulan klasöre aktarýlacaktýr. ✍ Not - Ayrýntýlý bilgi için [Help] kýsmýna bakýn. 27 Media Studio'nun Kullanýmý II Dosyalarýn Silinmesi 1 Sesçalarý bilgisayara baðlayýn. 2 Aygýt baðlantý penceresi üzerinden gerekli dosya veya klasörleri seçtikten sonra baðlantý penceresinin alt kýsmýnda bulunan [Delete] tuþuna basýn. 3 Silme Ýþleminin Onaylanmasý ekraný göründüðünde [Confirm] tuþuna basýn. ● Seçilen klasör veya dosya silinecektir. ✍ Not - Ayrýntýlý bilgi için [Help] kýsmýna bakýn. 28 Media Studio'nun Kullanýmý ● Biçimlendirme iþlemi, yeni dosya saklanmasý MP3 çalardaki tüm dosyalarý silerek olabilecek en büyük alaný saðlar. Ýstenmeyen dosyalarý bir seferde silerek sizi uðraþmaktan kurtarýr. TR I Sesçalarýn Media Studio'da Biçimlendirilmesi 1 Ses çalarý PC'ye baðlayýn. 2 Ekranýn üst kýsmýndaki [Device] → [Format]'a basýn. 3 Biçimlendirme (Format) ekraný göründüðünde [Start] tuþuna basýn. ● Sesçalarýn belleði biçimlendirilir ve cihazda mevcut tüm dosyalar silinir. ✍ Not - Ayrýntýlý bilgi için [Help] kýsmýna bakýn. 29 Media Studio'nun Kullanýmý ● Ses formatý dönüþtürme iþlevini kullanarak, bir ses CD'sindeki þarkýlarý MP3 dosyalarý olarak alabilirsiniz. I Ses CD'sinden Þarký Almak 1 Ses CD'sini PC'nizin CD-ROM sürücüsüne yerleþtirin. 2 Ekranýn altýndaki [Search Audio CD] (Ses CD'sini Araþtýr) tuþuna basýn. ● CD'de yer alan þarkýlar görüntülenir. 3 Alýnacak þarkýlarý seçin ve [Rip a CD] tuþuna basýn. ● Seçilen dosya MP3 dosyasýna dönüþtürülür. ● Ayarlarý deðiþtirmek için ekranýn üstündeki [Tools]→[Audio Source Format Conversion Settings] (Ses Kaynaðý Format Dönüþtürme Ayarlarý) bölümüne gidin. Formatý deðiþtir Yolu kaydet ✍ Not - Ayrýntýlý bilgi için [Help] kýsmýna bakýn. 30 Media Studio'nun Kullanýmý ● Sesçalar tarafýndan kaydedilen resim ve videolarý PC'ye aktarabilirsiniz. TR I Sesçalar Tarafýndan Kaydedilen Resim ve Videolarýn Yüklenmesi 1 Sesçalarý bilgisayara baðlayýn. 2 Ekranýn altýndaki [Upload] tuþuna basýn. 3 Eðer Silme Onayý ekraný görünürse, yükleme iþleminin ardýndan dosyalarýn silinip silinmeyeceðini belirleyin. ● Eðer [OK] seçeneðini seçerseniz, sesçalardaki dosyalar yükleme iþleminin ardýndan silinir. Bu yüzden dosyalarý yanlýþlýkla silmemek için dikkatli olun. ● [PHOTO] ve [VIDEO] klasörlerinin [ALBUM] bölümünde kayýtlý dosyalar PC'ye yüklenir. ● Yüklenen dosyalarý kaydetmek için gerekli yolu görmek veya deðiþtirmek için ekranýn üst kýsmýnda [Tools] → [Settings] seçimi yapýn. ✍ Not - Ayrýntýlý bilgi için [Help] kýsmýna bakýn. 31 Media Studio Hakkýnda Yardým Media Studio'nun üst kýsmýnda yer alan [Help] ibaresine týklayýn. ● Yardým penceresi görüntülenir. ✍ 32 Not - Müzik tanýma teknolojisi ve ilgili veriler "Gracenote and Gracenote CDDB® Music Recognition ServiceSM" tarafýndan saðlanmaktadýr. - Gradenote ve CDDB Gracenote'un ticari markasýdýr. Gracenote logosu ve sembolü, "Gracenote CDDB" logosu ve "Powered by Gracenote CDDB" logosu Gracenote'un ticari markalarýdýr. "Music Recognition Service" ve "MRS" Gracenote'un kayýtlý servis markalarýdýr. Multimedia Studio'nun Kurulumu Multimedia Studio, görüntü düzenleme, video oynatým, format dönüþtürme ve çoklu ortam albüm oluþturma için kullanýlan bir programdýr. TR 1 Kurulum CD'sini, CD-ROM sürücüsüne takýn. Aþaðýdaki gibi bir ekran görüntülenir. [Install Multimedia Studio] ibaresini seçin. 2 Dili seçin. ✍ Not PC'nize administrator (Ana Kullanýcý) giriþ yapýn ve üniteyle birlikte gelen yazýlýmý (Media / Multimedia Studio) kurun. Aksi takdirde kurulum düzgün olarak gerçekleþmeyecektir. devam ediyor... 33 Multimedia Studio'nun Kurulumu 3 Kurulumu tamamlamak için pencerede verilen talimatý takip edin. 34 Multimedia Studio'nun Kullanýmý ● Masaüstünden Multimedia Studio'yu çalýþtýrýn. TR I Görüntülerin Düzenlenmesi 1 Multimedia Studio'nun sol üst tarafýndaki dizin penceresinden düzenlenecek resimlerin bulunduðu klasörü seçin. ● Kaydedilen dosyalar sað taraftaki dosya listeleme penceresinde görüntülenecektir. 2 Düzenlenecek görüntüyü seçin. ● Seçilen görüntü [Preview image] penceresinde görüntülenecektir. 3 [Edit Img] tuþuna basýn. ● [Picture editor] penceresinden duvar kaðýdý görüntüleri ve katmanlarýn düzenlenmesi mini resimlerin girilmesi, çerçeve oluþturma ve diðer benzeri düzenleme iþlevlerini gerçekleþtirebilirsiniz. ✍ Not - Ayrýntýlý bilgi için [Help] kýsmýna bakýn. 35 Multimedia Studio'nun Kullanýmý I Görüntülerin Gönderilmesi 1 Sesçalarý PC'ye baðlayýn. 2 Sesçalara gönderilecek görüntüleri seçin. 3 Multimedia Studio menüsünün üstündeki [File]→ [Export images to device]'ý seçin. 4 [Select device] (Aygýt Seç) ekranýndan PC'ye baðlý aygýtý seçin. Ardýndan [OK] tuþuna basýn. 5 Görüntünün ölçüsünü ve yolunu [Resize images] penceresi üzerinden ayarlayýn. Ardýndan [OK] tuþuna basýn. ● Görüntü seçilen aygýta gönderilecektir. ● Aktarýlan resim [Photo] üzerinden izlenebilir. ● Resmin cihaz üzerinden izlenebilmesi için en ideal ölçü 160 x 128'dir. Eðer resim sesçalarda düzgün þekilde görüntülenmiyorsa lütfen ölçüyü ayarlayýn. ✍ 36 Not - Yol, çevrilen resimlerin PC üzerinde kaydedileceði klasörü veya konumu ifade eder. - Sesçalara kaydedilen resim dosyalarý [File] → [Delete images from device] iþlev sýrasý takip edilerek silinebilir. - Ayrýntýlý bilgi için [Help] kýsmýna bakýn. Multimedia Studio'nun Kullanýmý I Video'larýn Gönderilmesi TR 1 Sesçalarý PC'ye baðlayýn. 2 Sesçalara gönderilecek videolarý seçin. 3 Multimedia Studio'nun üst kýsmýndaki [File] → [Export videos to device] iþlevini seçin. 4 [Select device] (Aygýt Seç) ekranýndan PC'ye baðlý aygýtý seçin. Ardýndan [OK] tuþuna basýn. devam ediyor... 37 Multimedia Studio'nun Kullanýmý 5 Klasör seçim ekraný üzerinden kaydedilecek klasörü seçin. Ardýndan [OK] tuþun basýn. 6 Dönüþtürme ekraný göründüðünde [Convert] tuþuna basýn. ● Dönüþtürülen dosya svi formatýnda aktarýlacaktýr. ● Aktarýlan video dosyasý [Video] üzerinden izlenebilir. ▲ Bir video dosyasýnýn dönüþtürülmesi ve aktarýmý için, aþaðýdakileri kontrol edin: 1. Bilgisayarýnýzda Direct X 9.0 veya üstü bir versiyonun kurulu olup olmadýðýný. 2. Bilgisayarýnýzda Windows Media Player 9.0 veya üstü bir versiyonun kurulu olup olmadýðýný. 3. Bilgisayarýnýzda Unified Codec Pack'in kurulu olup olmadýðýný. ✍ Not - Aygýta kaydedilen video dosyalarý [File] → [Delete videos from device] iþlev sýrasý takip edilerek silinebilir. - Ayrýntýlý bilgi için [Help] kýsmýna bakýn. 38 Multimedia Studio'nun Kullanýmý ● Multimedia Studio yazýlýmý sayesinde bir video dosyasýndan sabit bir kare yakalayabilir ve onu resim olarak kaydedebilirsiniz. Ardýndan bu resmi YP-D1'e aktarabilirsiniz. TR I Video Yakalama 1 Multimedia Studio menüsünün üst kýsmýndaki [Capture] tuþuna basýn. ● Media Player ekraný görüntülenecektir. 2 PC'de [Menu] → [Open] üzerine týklayarak oynatýlacak videoyu seçin. ● Seçilen video oynatýlacaktýr. devam ediyor... 39 Multimedia Studio'nun Kullanýmý 1 3 [Capture] tuþuna basýn. Ardýndan yakalamak istediðiniz görüntü çýktýðýnda 2 [Capture] tuþuna basýn. 1 2 ● Seçilen görüntü yakalanacaktýr. 4 [Save] tuþuna basýn. ● Yakalanan Bu Görüntüyü Kaydet (Save This captured image): O anda seçilen görüntüyü kaydeder. ● Yakalanan Tüm Görüntüleri Kaydet (Save All captured images): Yakalanan tüm görüntüleri kaydet. 5 [Save As] penceresi üzerinden kaydedilecek dizini seçin ve ardýndan [Save] tuþuna basýn. ● Seçilen görüntü kaydedilecektir. ✍ 40 Notlar - Video oynatým ve dönüþtürme kodekleri saðlanmamaktadýr. En yeni sürüme ait kodeklerin kullanýlmasý tavsiye edilir. - Ayrýntýlý bilgi için [Help] kýsmýna bakýn. Multimedia Studio Hakkýnda Yardým Multimedia Studio'yu çalýþtýrýn ve ekranýn üstündeki Help (Yardým) tuþuna basýn. TR ● Yardým ekraný görüntülenir. 41 Müzik Çalma Sesçalarýn tamamen þarj edilmiþ ve kulaklýklarýn da baðlý olduðundan emin olun. I Üniteyi Açýp Kapatmak Açma: Cihazý açmak için tuþuna basýn. Kapatma: Cihazý kapatmak için tuþuna basýn ve basýlý tutun. I Müzik Çalma tuþuna basýn. ● Çalma iþlemi otomatik olarak baþlar. I Müziði Duraklatma Çalma iþlemini duraklatmak için tuþuna basýn. ● 1 dakika içinde (veya ayarlanan süre dahilinde) herhangi bir tuþa basýlmazsa, sesçalar otomatik olarak kapanýr. ● Duraklatma modunda iken çalma iþlemine kaldýðý yerden devam etmek için tekrar I Ses Seviyesi Ayarý Ses seviyesini 00 ile 40 arasýnda ayarlamak için , tuþlarýna basýn. I Kilit Fonksiyonu Kilitleme (Hold) modunda tüm tuþlar kullaným dýþý olacaktýr. Yürüyüþ veya koþu sýrasýnda faydalýdýr. tuþunu ok yönünde kaydýrýn. ● Tuþa basýldýðýnda ekranda “Hold” mesajý görüntülenir. ✍ Not - Eðer dosya isimleri doðru þekilde görüntülenmezse [Settings] ➔ [Language] bölümüne gidin ve dil ayarýný deðiþtirin. - WMA dosyalarý 48Kbps-192Kbps oranýnda sýkýþtýrýlmýþ müzik dosyalarý þeklinde çalýnabilir. - Kapanma zamaný menü üzerinden ayarlanabilir. 42 Müzik ve Ses Dosyalarýnýn Aranmasý I Çalma Sýrasýnda Belirli Bir Bölüm için Arama ● Dinlemek istediðiniz bir bölümü aramak için çalma iþlemi sýrasýnda TR tuþlarýna basýn. ● Tuþu serbest býraktýðýnýzda çalma iþlemine normal olarak devam edilir. I Çalma Sýrasýnda Þarkýnýn Deðiþtirilmesi ● Bir sonraki þarkýyý çalmak için çalma iþlemi sýrasýnda tuþuna kýsa bir an basýn. ● Bir önceki þarkýya gitmek ve onu çalmak için çalma iþlemine baþladýktan sonra 5 saniye içinde tuþuna basýn. Çalma iþlemine baþladýktan 5 saniye sonra tuþuna basýlýrsa çalan geçerli þarkýnýn baþlangýcýna dönülür. I Durdurma/Duraklatmada Þarký Deðiþtirme ● Durdurma/Duraklatma modunda þarkýya gidebilirsiniz. ✍ , tuþlarýna basarak önceki/sonraki Not - VBR (Deðiþken Veri Yolu Hýzý) Dosyasý: Dosyada mevcut seslerin tiplerine göre (sesin perdesi gibi) sýkýþtýrma oranýný sabit bir þekilde deðiþtirebilen bir dosya. - Bir VBR dosyasý söz konusuysa, çalma baþladýktan sonraki 5 saniye içinde bile önceki þarkýyý çalamazsýnýz tuþuna bassanýz - MP1 veya MP2 þeklinde yüklenmiþ ve dosya uzantýsý MP3'e çevrilmiþ dosyalar çalmayabilir. 43 Döngü Tekrarý I Baþlatma Noktasý Müzik dosyalarý çalarken ayarlamak istediðiniz döngünün baþlangýcýnda A ↔ B tuþuna kýsa bir süre basýn. 05:56 PM 0009/0015 ● A↔ ibaresi ekranda görüntülenir. Madonna American Life Hollywood TRC MP3 128 Kbps 00:00:45 15 -00:02:51 Play Mode I Bitirme Noktasý Döngünün bitiþ noktasýný ayarlamak için A↔B tuþuna kýsa bir süre basýnýz. ● A↔B ibaresi ekranda görüntülenir. ● Döngü tekrar tekrar çalar. 05:56 PM 0009/0015 Döngüyü iptal etmek için A↔B tuþuna kýsa bir süre basýn. Madonna American Life Hollywood TRC MP3 00:00:45 128 Kbps 15 -00:02:51 Play Mode ✍ Not - 44 tuþlarý ile hýzlý arama yaptýðýnýz takdirde döngü tekrarý otomatik olarak devre dýþý kalacaktýr. Ses Kaydý 1 Ses Kaydýna baþlamak için 05:56 PM ● Ses kaydýný duraklatmak için √» tuþuna basýn. Ses kaydýna devam etmek için √» tuþuna basýn. Confirm Play recorded file? V0516002.MP3 Voice Recording.. MP3 2 Kayýt iþlemini durdurmak ve ses dosyasýný kaydetmek için tekrar tuþuna basýn. ● Kayýttan sonra dosyalar V****001,V****002..., þeklinde bir sýrayla ve MP3 dosyalarý olarak [RECORDED] → [VOICE] bölümüne kaydedilir. 128 Kbps TR tuþuna basýn ve basýlý tutun. Yes No 15 00:00:45 Stop V0516002 Month day Recording order 3 Onay ekraný göründüðünde, [Yes] (Evet) veya [No] (Hayýr) seçimi yapýn. ● [Yes] seçildiðinde, kaydedilen dosya çalýnacaktýr. ✍ Not - Bellek dolu olduðunda, ekrandaki Ses Kaydý ibaresi otomatik olarak kaybolur. - FM modunda veya line giriþ kablosu baðlý iken ses kaydý fonksiyonu çalýþmaz. - Kayýt esnasýnda bip sesleri devre dýþý kalýr. 45 MP3 Kaydý 1 Harici ses kaynaðýndaki Ses ÇIKIÞ (veya Line ÇIKIÞ) terminalini sesçalarýn üzerindeki ENC terminaline Line kablosu aracýlýðý ile baðlayýn. ● Kaydedilecek müziði çalmak için harici cihaz üzerindeki "Play" (Çalma) tuþuna basýn. 2 MP3 kaydýna baþlamak için tuþuna basýn ve basýlý tutun. ● √» tuþuna basýldýðýnda, kayýt iþlemine ara verilir ve √» tuþuna tekrar basýldýðýnda kayýt iþlemine kaldýðý yerden devam edilir. 3 Kayýt esnasýnda oluþturulur. tuþuna basýlýrsa, Kayýt iþlemi durur ve MP3 dosyasý ● Kayýttan sonra dosyalar L****001, L****002.... þeklinde bir sýrayla ve MP3 dosyalarý olarak [RECORDED] → [LINE] bölümüne kaydedilir. 4 Onay ekraný göründüðünde, [Yes] (Evet) veya ● [Yes] seçildiðinde, kaydedilen dosya çalýnacaktýr. ✍ ✍ 46 Not - Veri yolu hýzlarý 32Kbps~192Kbps aralýðýnda ayarlanabilir. - Kayýt esnasýnda bip sesleri devre dýþý kalýr. Uyarý - Kayýt iþlemi esnasýnda "Line" kablosunu yerinden çýkartmayýnýz. - Eðer piller yeterli bir þekilde þarj edilmediyse cihazýnýz dosyayý tam olarak kaydedemez. - Harici ses kaynaðýnýn ses ayarýný uygun bir seviyeye ayarlayýn ve onu kaydedin Eðer ses seviyesi çok yüksek veya çok düþük olursa ses kalitesi düþebilir. Müzik Modunda Temel Fonksiyon Ayarlarý I Yer Ýþareti 1 Müzik modunda iken kýsa bir süre için MENU tuþuna basýn. 2 [Bookmark] seçeneðine gidin ve NAVI tuþuna basýn. 3 [Move] veya [Delete] seçeneðine gidin ve NAVI tuþuna basýn. ● Move (Git): Ýstediðiniz Yer iþareti konumu seçin ve NAVI tuþuna basýn. Ardýndan yer iþaretine gidin. ● Delete (Silme): Ýstediðiniz Yer iþareti konumu seçin ve NAVI tuþuna basýn. Ardýndan yer iþaretini silin. TR ● NAVI tuþunu kullanarak bir yere gidebilir ve seçim yapabilirsiniz. gitmek için NAVI tuþuna yukarý ve aþaðý ( , ) yönde basýn. Seçim yapmak için NAVI tuþunun ortasýna basýn. tuþuna basarak bir önceki ekrana gidebilirsiniz. ● Bookmark Playlist Move Play Mode Delete DNSe NAVI Button Mo.. ✍ Not - Bir yer iþareti ayarlamak için, [NAVI Button mode]→ [Bookmark] ((NAVI Tuþu Modu) → (Yer Ýþareti)) bölümüne baþvurun. (bakýnýz sayfa 49) I Þarký Listesi 1 Müzik modunda iken kýsa bir süre için 2 MENU tuþuna basýn. [Playlist]'e gidin ve NAVI tuþuna basýn. ● Ayarladýðýnýz Þarký Listeleri görüntülenir. 05:56 PM 0009/0015 MYLIST.SPL POP.SPL Madonna American Life Hollywood 3 Ýstediðiniz Þarký Listesine gidin ve NAVI tuþuna basýn. ● Seçilen Þarký Listesi çalýnacaktýr. 05:56 PM Playlist MP3 00:00:45 Back 128 Kbps 15 -00:02:51 Play Mode ✍ Not - Bir Þarký Listesi ayarlamak için “Þarký Listesinin Ayarlanmasý” bölümüne baþvurun. (bakýnýz sayfa 52). 47 Müzik Modunda Temel Fonksiyon Ayarlarý I Çalma Modu 1 Müzik modunda iken kýsa bir süre için MENU tuþuna basýn. 2 [Play Mode]'a gidin ve NAVI tuþuna basýn. 3 Ýstediðiniz çalma moduna gidin ve NAVI tuþuna basýn. ● ● ● ● ● ● ● Bookmark Normal Playlist PlayRepeat Mode Folder Repeat All DNSe Normal : Tüm dosyalarý takip ettikleri sýrada bir kez çalmak için. NAVIRepeat Button1Mo.. Shuffle Folder Repeat Folder : Geçerli klasörü tekrar çalmak için. Shuffle All Repeat All : Tüm dosyalarý tekrar çalmak için. Intro Repeat 1 : Tek bir dosyayý tekrar çalmak için. Shuffle Folder : Klasördeki dosyalarý karýþýk sýrada çalmak için. Shuffle All : Tüm dosyalarý karýþýk bir sýrada çalmak için. Intro : Bir müzik dosyasýnýn ilk bir kaç saniyelik bölümünü çalmak için. I DNSe 1 Müzik modunda iken kýsa bir süre için MENU tuþuna basýn. 2 [DNSe]'ye gidin ve NAVI tuþuna basýn. 3 Ýstediðiniz ekolayzýr moduna gidin ve NAVI tuþuna basýn. Bookmark Bookmark Playlist 3D-User Playlist Play Mode 3D-Studio Play Mode DNSe 3D-Stage DNSe NAVI Button Mo.. 3D-Club NAVI Button Mo.. Normal Rock 3D-Studio → 3D-Stage ● 3D-User → 3D-Club → Normal → Rock → House Dance → Jazz → Ballad → Rhythm & Blues → Classical → User EQ (3D-Kullanýcý → 3D-Stüdyo → 3D-Sahne → 3D-Kulüp → Normal → Rock → Ev → Dans→ Caz → Balat → Ritim ve Blues → Klasik → Kullanýcý EQ) 48 House Müzik Modunda Temel Fonksiyon Ayarlarý 1 Müzik modunda iken kýsa bir süre için MENU tuþuna basýn. 2 [NAVI Button Mode]'a gidin ve NAVI tuþuna basýn. 3 Ýstediðiniz moda gidin ve NAVI tuþuna basýn. ● Görsel : Müzik modunda NAVI tuþuna her basýldýðýnda Efekt ekraný deðiþir. ● Efekt Ekraný 1,2,3 → EQ Ekraný TR I NAVI Tuþu Modu Bookmark Playlist Play Mode DNSe NAVI Button Mo.. Visual Play Mode Bookmark ● Çalma Modu: Müzik modunda NAVI tuþuna her basýldýðýnda çalma modu deðiþir. ● Normal Repeat 1 Intro → Repeat Folder → Shuffle Folder → Repeat All → → Shuffle All → Bookmark Playlist Play Mode DNSe NAVI Button Mo.. (Normal → Klasörü Tekrarla → Tümünü Tekrarla → 1'ini Tekrarla → Klasörü Karýþtýr →Tümünü Karýþtýr → Giriþ ) ● Yer Ýþareti: Müzik modunda NAVI tuþuna her basýldýðýnda geçerli konum iþaretlenir. Ýþaret ayarlandýðýnda, “ ” simgesi görüntülenir. ✍ Visual Play Mode Bookmark Bookmark Playlist Play Mode DNSe Not - Bir yer iþareti ayarlayarak, belirli bir konumu kolaylýkla bulabilirsiniz. NAVI Button Mo.. Visual Play Mode Bookmark 49 MENÜ Seçenekleri Menü moduna geçmek için MENU tuþuna basýn ve basýlý tutun. Ýstediðiniz menüyü seçmek için NAVI tuþunu kullanýn ve NAVI tuþuna basýn. Menü modundan çýkmak için MENU tuþuna basýn. USB Host Settings Settings Music Music Navigation Navigation Playlist Playlist FM Radio Music Navigation Playlist FM Radio Text Navigation Playlist Playlist FM Radio FM Radio Text Text Photo Photo Video FM Radio Text Text Photo Photo Video Video Camera Camera USB Host Photo Video Camera USB Host Settings Video Camera Camera USB Host USB Host Settings Settings Music Music Navigation ● Music (Müzik) : O anda çalan dosyayý kontrol etmek için. ● Navigation (Navigasyon) : Navigasyon Moduna gitmek ve dosyalarý taramak için. ● Playlist (Þarký Listesi) : Sadece istediðiniz þarkýlarý çalmak için. ● FM Radio (FM Radyo) : FM Radyo dinlemek için. ● Text (Metin) : Bir metin dosyasý okumak için. ● Photo (Fotoðraf) : Bir görüntü (resim) dosyasýný izlemek için. ● Video (Video) : Bir video (hareketli görüntü) dosyasýný izlemek için. ● Camera (Kamera) : Bir fotoðraf çekmek veya bir video kaydý yapmak için. ● USB Host (USB Sunucu) : Sesçalarda kayýtlý dosyalarý harici bir cihaza aktarmak için veya harici bir cihazda kayýtlý dosyalarý sesçalara aktarmak için. ● Settings (Ayarlar) : Ýlave iþlevleri ayarlamak için. ✍ 50 Not - Bir dakika içinde herhangi bir tuþa basýlmazsa Menü modu iptal edilir. Navigasyon Kullanýmý ● Navigasyon fonksiyonunu kullanarak dosyalar için kolaylýkla arama yapabilir veya modlar arasýnda geçiþ yapabilirsiniz. 1 Navigasyon moduna girmek için NAVI tuþuna basýn veya Menü'ye gitmek için TR MENU tuþuna basýn ve basýlý tutun ve ardýndan menüde "Navigation"ý seçin. 2 Ýstediðiniz Navigasyon ekranýna gitmek için NAVI tuþuna basýn ve basýlý tutun. ● Liste : Navigasyon ekraný bir liste halinde görüntülenecektir. : Üstteki bir klasöre gitmek için. : Alttaki bir klasöre gitmek için. , : Yukarý veya aþaðý gitmek için. - NAVI : Alttaki bir klasöre gitmek veya bir dosyayý çalmak için. ● Küçük Resimler/Ön Ýzleme :Navigasyon Ekranýndaki klasörler ve dosyalar ikonlar olarak görüntülenir. Küçük Resimler veya Ön Ýzleme'yi seçerek istediðiniz resmi kolaylýkla bulabilirsiniz. Ýkonunu Seçin : Bir üst seviyedeki klasöre gitmek için. , : Sola veya saða gitmek için (Küçük Resim (Thumbnail) Ekraný) Bir üst veya alt seviyedeki klasöre gitmek için. (Ön Ýzleme (Preview) Ekraný) - , : Yukarý veya aþaðý yönde gitmek için. - NAVI : Bir alt seviyedeki klasöre gitmek için veya bir dosyayý çalmak için. 05:56 PM Navigation 05:56 PM Navigation 05:56 PM Navigation MYLIST.SPL ROOT PLAYLIST MUSIC TEXT PHOTO VIDEO Thumbnail < Liste > ✍ PHOTO Preview < Küçük Resimler > PHOTO List <Ön Ýzleme > Not - Navigasyon modundan çýkmak için Navigasyon modunda iken MENU tuþuna basýn. - Eðer bir dakika içinde herhangi bir tuþa basýlmaz ise Navigasyon modu iptal edilir. 51 Navigasyon Kullanýmý I Þarký Listesinin Ayarlanmasý 1 Navigasyon moduna gitmek için NAVI tuþuna basýn. 2 Ýstediðiniz dosyaya gitmek için A↔ B tuþuna basýn. ● Seçilen dosya iþaretlenecek ve [playlist]→ [MYLIST] bölümüne eklenecektir. MÜZÝK modunda iken MENU tuþuna basýn ve [MYLIST]'de izlemek istediðiniz þarký listesini seçin. ● Þarký Listesi ayarýndan çýkmak Navigasyon modunda iken iþaretlenmiþ dosyaya gidin ve A↔ B tuþuna tekrar basýn. 05:56 PM Navigation MYLIST.SPL ROOT PLAYLIST Build Me Up But.. I Believe I Can Fl.. What Can I do.m.. That Thing You D.. Thumnail I Þarký Listesinin Çalýnmasý 1 Menüye gitmek için MENU tuþuna basýn. Ardýndan menü üzerinden playlist'i (þarký listesi) seçin. ● Ayarladýðýnýz þarký listeleri görüntülenir. 05:56 PM Playlist MYLIST.SPL MYLIST.SPL 2 Ýstediðiniz þarký listesine gidin ve NAVI tuþuna basýn. ● Seçilen þarký listesi çalýnacaktýr. Back 52 FM Radyo Dinleme I FM Radyo Moduna Geçilmesi ✍ TR MENU tuþuna basýn ve basýlý tutun. Menü üzerinden FM Radyo'yu seçin ve NAVI tuþuna basýn. Not - FM Radyo dinlerken sesi kesmek için √» tuþuna basýn. Sesi açmak için tekrar √» tuþuna basýn. I Frekans Arama ● Manuel Arama: Frekansý aþaðý veya yukarý yönde deðiþtirmek için , tuþlarýný kullanýn. ● Otomatik Arama: Alýnan frekanslar için otomatik olarak arama yapmak üzere , tuþlarýna basýn ve basýlý tutun. FM Kaydý 1 FM yayýn alýmý sýrasýnda tuþuna basýn. ● Geçerli FM frekansýnýn kayýt iþlemi baþlar. 2 05:56 PM tuþuna tekrar basýn. ● Bir kayýt dosyasý oluþturulur ve kayýt iþlemi durur. ● Dosyalar F****001, F****002.... þeklinde bir sýrayla ve MP3 dosyalarý olarak [RECORDED] → [FM] bölümüne kaydedilir. 3 Onay ekraný göründüðünde, [Yes] (Evet) veya [No] (Hayýr) seçimi yapýn. F0516002.MP3 87.5MHz Recording.. MP3 64 Kbps 15 00:00:45 Stop ● [Yes] seçildiðinde, kaydedilen dosya çalýnacaktýr. ✍ Not - Kayýt esnasýnda bip sesleri devre dýþý kalýr. - FM yayýnýný sadece 64kbps üzerinden kaydedebilirsiniz. 53 FM Modunda Temel Fonksiyon Ayarlarý I Ön Ayara Ekleme Yapma ● Ýstediðiniz FM frekanslarýný manuel olarak ayarlayabilirsiniz. ● 30 kadar istasyonu kaydedebilirsiniz. Add to Preset Auto Preset 01 FM Region 02 FM Search Level 03 Timer FM Rec. 04 1 FM modunda iken MENU tuþuna basýn. 2 [Add to Preset]'e gidin ve NAVI tuþuna basýn. 05 ● Geçerli frekans ön ayar listesine eklenecektir. I Otomatik Ön Ayar 1 FM modunda iken MENU tuþuna basýn. 2 [Auto Preset]'e gidin ve NAVI tuþuna basýn. ● Frekanslar 1'den baþlayarak otomatik olarak kaydedilir. 06 07 05:56 PM Add to Preset Auto Preset 105.8MHz FM Region Auto Searching.. FM Search Level Timer FM Rec. KOREA/US 87.5MHz 15 108.0MHz Preset Mode I Ön Ayarýn Aranmasý 1 FM modunda iken MENU tuþuna basýn. ● Ön ayar (preset) moduna gidin. 2 , tuþlarýný kullanarak istediðiniz ön ayar numarasýna gidin. 05:56 PM 105.8MHz KOREA/US 87.5MHz 15 108.0MHz Manual Mode 54 FM Modunda Temel Fonksiyon Ayarlarý ● Ön ayar moduna gidin. 2 Ön Ayar modunda iken MENU tuþuna basýn. 3 [Delete Preset]'e gidin ve NAVI tuþuna basýn. 4 Silmek istediðiniz ön ayar numarasýna gittikten sonra, Delete Preset Auto Preset FM Region FM Search Level Timer FM Rec. TR I Ön Ayarýn Silinmesi 1 FM modunda iken NAVI tuþuna basýn ve basýlý tutun. 01 02 03 NAVI tuþuna basýn. ● Kaydedilen ön ayar numarasý silinecektir. I FM Bölgesi 1 FM modunda iken MENU tuþuna basýn. 2 [FM Region]'a gidin ve NAVI tuþuna basýn. 3 Baðlý olduðunuz FM Bölgesine gidin ve NAVI tuþuna basýn. ● Kore/U.S : 100 KHz'lik artýþla 87.5MHz ile 108.00MHz arasýnda FM frekansýný araþtýrýn. ● Japonya: 100 KHz'lik artýþla 76.0MHz ile 108.0MHz arasýnda FM frekansýný araþtýrýn. ● Diðer Ülkeler : 50 KHz'lik artýþla 87.5MHz ile 108.00MHz arasýnda FM frekansýný araþtýrýn. ✍ Add to Preset Auto Preset FM Region FMKorea/US Search Level Timer FM Rec. Japan Other Country Not - Varsayýlan FM bölge ayarý sesçalarýn hedef bölgesine baðlý olarak faklýlýk gösterebilir. 55 FM Modunda Temel Fonksiyon Ayarlarý I FM Arama Seviyesi 1 FM modunda iken MENU tuþuna basýn. 2 [FM Search Level]'a gidin ve NAVI tuþuna basýn. 3 Ýstediðiniz FM Arama Seviyesine gidin ve NAVI Add to Preset Auto Preset FM Region tuþuna basýn. FM Search Level Timer FM Rec. High ● FM arama seviyesini (FM Alýcý Hassasiyeti) yükselterek çok daha fazla frekans alýnabilir. ● High (Yüksek) → Middle (Orta) → Low (Düþük) I Zaman Ayarlý FM Kaydý 1 FM modunda iken MENU tuþuna basýn. 2 [Timer FM Rec.]'a gidin ve NAVI tuþuna veya tuþlarýný kullanarak seçim yapýn ve bir sonraki adýma gitmek için tuþuna basýn. ● Ýlk adýmda Off (Kapalý) seçeneði ayarlanýrsa bir sonraki adýma geçiþ yapýlamaz. Low Timer FM Rec. basýn. 3 Middle Everyday ON AM 05 : 27 OFF 15 min FM 87.5MHz Yes Kayýt Tekrarlama Sayýsý Kayýt Baþlama Zamaný Kayýt Bitme Zamaný Kaydedilecek FM Frekansý No 4 Zaman Ayarlý Kayýt için ayarlar yapýldýktan sonra, [Yes] (Evet) seçeneðine gidin ve NAVI tuþuna basýn. ✍ Not - Zaman ayarlý kaydýn gerçekleþmesi için sesçalar kapalý olmalýdýr. - Sesçalar, belirlenen zamanda otomatik olarak açýlacak ve kayýt iþlemine baþlayacaktýr. - Zaman Ayarlý Kayýt için ayarlar yapýldýktan sonra ekranda Zamanlayýcý simgesi görüntülenir. 56 Bir Metnin Ýzlenmesi ● Metin Ýzleyici sayesinde PC'de oluþturulmuþ metin dosyalarýný okuyabilirsiniz. Metin Ýzleyici tarafýndan görüntülenebilmesi için metin dosyalarýnýn .txt uzantýsýna sahip olmasý gerekir. ● Müzik dinlerken izlemek üzere bir metin dosyasý seçebilirsiniz. TR 1 Menüye gitmek için MENU tuþuna basýn ve Text'i (Metin) seçin. 05:56 PM ● Metin ekraný görüntülenir. Playlist FM Radio Text Photo Video When the MP3 player is connected to your PC, the PC will see it as a removable disc. Music and other files can then be dragged and dropped into the Bookmark 2 Metin seçim ekranýna gitmek için NAVI tuþuna kýsa bir süre basýn. Ýstediðiniz metine gidin ve NAVI tuþuna basýn. ● Seçilen metin dosyasý görüntülenecektir. , : Ses seviyesini ayarlamak için. , : Önceki/Sonraki sayfaya gitmek için. ● MENU ekranýna gitmek için MENU tuþuna basýn ve basýlý tutun. 05:56 PM Navigation MYLIST.SPL TEXT Korean wave.txt Microshoft’s gro.. Tech bulls come.. Women flock.. Solsbury Hill.. Thumbnail 05:56 PM Microsoft’s growth problem Three key areas to watch when Microsoft reports earnings after the bell Thursday. October 20, 2004: 6:18 PM EDT Bookmark 57 Metin Modunda Temel Fonksiyon Ayarlarý ● NAVI tuþunu kullanarak bir bölüme gidebilir veya seçim yapabilirsiniz. ● Önceki ekrana gitmek için tuþuna basýn. I Bir Ýþaret Ayarlama Metin ekranýnda NAVI tuþuna basýn ve basýlý tutun. ● Geçerli sayfa iþaretlenecektir. ● Sadece 1 iþaret oluþturabilirsiniz. I Ýþaretleme 1 Metin ekranýnda MENU tuþuna basýn. 2 [Bookmark]'a gidin ve NAVI tuþuna basýn. 3 [Move] veya [Delete]'e gidin ve NAVI tuþuna basýn. ● Move (Git): Metin dosyasýndaki bir iþarete gidin. ● Delete (Sil): Metin dosyasýnda ayarladýðýnýz bir iþareti silin. I Metin Ýzleme Rengi 1 Metin ekranýnda MENU tuþuna basýn. 2 [Text Viewer Color]'a gidin ve NAVI tuþuna basýn. 3 Ýstediðiniz rengi seçin ve NAVI tuþuna basýn. ● Metin seçilen renkte görüntülenir. 05:56 PM Microsoft’s growth problem Three key areas to watch when Microsoft reports earnings after the bell Thursday. October 20, 2004: 6:18 PM EDT Bookmark Bookmark Text Viewer Color Move Delete Text Viewer Color ABCDEFGHIJK ABCDEFGHIJK ABCDEFGHIJK ABCDEFGHIJK ABCDEFGHIJK ABCDEFGHIJK ABCDEFGHIJK 58 Bir Görüntünün Ýzlenmesi Müzik dinlerken izlemek üzere bir görüntü (resim) dosyasý seçebilirsiniz. basýn ve basýlý tutun. Ardýndan Photo'yu (Fotoðraf-Foto) seçin. TR 1 Menüye gitmek için MENU tuþuna FM Radio Text ● Foto ekraný görüntülenir. Photo Video Camera 2 Görüntü seçim ekranýna gitmek için NAVI tuþuna kýsa bir süre için basýn. Ýstediðiniz görüntüye gidin ve NAVI tuþuna basýn. ● Seçilen görüntü (resim) dosyasý görüntülenir. , : Ses seviyesini ayarlamak için. , : Önceki/Sonraki görüntüye gitmek için. ● MENU ekranýna gitmek için MENU tuþuna basýn ve basýlý tutun. ✍ 8/100 8/100 Resim Sýrasý Toplam Resim Sayýsý 05:56 PM Navigation MYLIST.SPL ALBUM P0425001.JPG P0425002.JPG P0425003.JPG P0425004.JPG P0425005.JPG Thumbnail 2/100 Not - Bu sesçalar için en iyi görüntü ölçüsü 160X128'dir. Daha büyük resimlerin görüntülenmesi zaman alabilir. Eðer resim çok büyük ise Multimedia Studio programýný kullanarak yeniden ölçümlendirin ve yeni ölçüye göre hazýrlanan dosyayý sesçalara gönderin. (bakýnýz sayfa 36) - Eðer bir resim dosyasý ekranda görüntülenemiyorsa, düzgün görüntülenmesi için Multimedia Studio'yu kullanarak onu tekrar gönderin. 59 Görüntü Modunda Temel Fonksiyon Ayarlarý ● NAVI tuþunu kullanarak hareket edebilir ve seçim yapabilirsiniz. ● Bir önceki ekrana gitmek için tuþuna basýn. I Slayt Gösterimi Baþlat 1 Bir resmi izlerken MENU tuþuna basýn. 2 [Start Slideshow] seçeneðine gidin ve NAVI tuþuna basýn. 3 [Fast] veya [Slow] seçeneklerine gidin ve NAVI tuþuna basýn. Start Sildesho Zoom Photo Adj. Image Filters ● Kayýtlý resimleri Slayt Gösterimi þeklinde izleyebilirsiniz. ✍ 2/100 Not kullanýn ve NAVI tuþuna basýn. Start Sildesho Zoom , tuþlarýný ● 100% (Dosya Ebadý) → 200% (x2) → 400% (x4) ● Eðer resim ekran boyutundan daha büyük ise resmin ekran dýþýnda kalan bölümlerini görmek için , , , tuþlarýný kullanabilirsiniz. 60 Slow - Eðer çok sayýda resim varsa bu resimlerin ekranda gösterimi biraz vakit alabilir. I Zoom 1 Bir resmi izlerken MENU tuþuna basýn. 2 [Zoom] seçeneðine gidin ve NAVI tuþuna basýn. 3 Ýstediðiniz yakýnlaþtýrma seviyesine gitmek için ✍ Fast Not - Bazý dosyalar için iþlevde zoom desteklenmemektedir. Photo Adj. Image Filters 100% 200% 400% 2/100 I Fotoðraf Ayarý 1 Bir resmi izlerken MENU tuþuna basýn. 2 [Photo Adj.] seçeneðine gidin ve NAVI tuþuna basýn. 3 Ýstediðiniz ekran ayarý öðesine gitmek için , tuþlarýný kullanýn ve NAVI tuþuna basýn. TR Görüntü Modunda Temel Fonksiyon Ayarlarý Start Sildesho Zoom Photo Adj. Brightness Image Filters Saturation ● Parlaklýk: Ekran parlaklýðýný -4 ile 4 arasýnda ayarlayabilirsiniz. ● Doygunluk: Ekranýn renksel parlaklýðýný (kroma) -4 ile 4 arasýnda ayarlayabilirsiniz. 2/100 I Görüntü Filtreleri 1 Bir resmi izlerken MENU tuþuna basýn. 2 [Image Filters] seçeneðine gidin ve NAVI tuþuna basýn. 3 Ýstediðiniz görüntü filtresine gitmek için , tuþlarýný kullanýn ve NAVI tuþuna basýn. ● Normal → Sharpen → Sepia → Emboss → Blur → Asphalt → Painting → Fusain (Normal→ Keskin → Sepya → Kabartma → Bulanýk → Asfalt → Boyama → Füzen) Normal 61 Bir Videonun Ýzlenmesi 05:56 PM 1 Menüye gitmek için MENU tuþuna basýn Text Photo ve basýlý tutun. Ardýndan Video'yu seçin. ● Video ekraný görüntülenir. Video Camera USB Host 004 / 006 SEC 15 2 Video seçim ekranýna gitmek için NAVI tuþuna kýsa bir süre için basýn. Ýstediðiniz videoya gidin ve NAVI tuþuna basýn. ● Seçilen video görüntülenir. - , : Sesi ayarlamak için. , (Kýsaca basarak): Önceki/Sonraki videoya gitmek için. , (Basarak ve basýlý tutarak): Videolarý hýzlýca taramak için. (Sesçalar üzerinden video kaydedilirken yüksek hýzlý arama yapamazsýnýz.) - MENU: Ýlerleme süresi, toplam süre ve ses seviyesini kontrol etmek için. ● MENU ekranýna gitmek için MENU tuþuna basýn ve basýlý tutun. ✍ Not 05:56 PM 05:56 PM Navigation MYLIST.SPL ALBUM M0516001.SMF M0516002.SMF M0516003.SMF M0516004.SMF M0516005.SMF Thumbnail 004 / 006 SEC 15 - Desteklenen video formatlarý Multimedia Studio üzerinden aktarýlan svi dosyalarý ile video kayýt dosyalary olan SMF dosyalarýdýr. Diðer formatlardaki video dosyalarýný izlemek için Multimedia Studio'yu kullanarak onlarý çevirin. Ardýndan çevrilen dosyalarý sesçalara aktarýn. Video dosyalarýný sesçalara göndermek için "Multimedia Studio'nun Kullanýmý" bölümündeki “Videolarýn Gönderilmesi" baþlýðýna baþvurun. (bakýnýz sayfa 37) 62 Bir Resim Çekmek 1 Menüye gitmek için MENU tuþuna basýn ve basýlý tutun ve Camera'yý seçin. 2 [Still Camera] seçeneðine gidin ve NAVI tuþuna basýn. ✍ TR ● Kamera Bekleme Ekraný görüntülenir. Not - Kamera Bekleme ekranýna gitmek için tuþuna basýn. 05:56 PM Photo Video Camera Still Camera Video Camera Camera USB Host Settings 413. 6 Back MB 3 Resmi çekmek için lensi bir hedefe odaklayýn. , , 4 : Zoomu ayarlamak için. : Ekran parlaklýðýný ayarlamak için. tuþuna basýn. ● Çekilen resimler [PHOTO] → [ALBUM] klasöründe saklanýr. Çözünürlük Kamera Modu Flaþ 413. 6 MB Kalan Kapasite 63 Bir Resim Çekmek I Bir Resim Çekmek Ýçin Talimatlar ● Resmi çekilecek hedefin sabit durmasý daha iyidir. Çünkü kamera algýlayýcýsýnýn ýþýðý bulmasý ve gerekli pozlamayý tanýmlamasý biraz vakit alýr. ● Hedefin arka plandan parlak olmasý daha iyidir. Net ve keskin bir resim için arka planda flüoresan veya güneþ ýþýðý gibi güçlü bir ýþýk kaynaðý olmamasý için yönü doðru þekilde ayarlayýn. ● Eðer karanlýkta veya bulutlu bir hava gibi bir ortamda çekildi ise resim net olmayabilir. ● Bu cihaz yüksek tanýmlamalý görsel kaliteyi desteklemez. Yüksek görsel kalitedeki resimler için dijital bir kamera veya film kamerasý kullanmanýz tavsiye edilir. ● Bu cihazýn içinde yer alan kamera kýrýlgan olduðundan cihazý düþürmemeye dikkat edin. ● Kamera lensini sadece yumuþak bir bez ile temizleyin. ● Resim çektiðiniz veya video kaydettiðiniz zaman kaydedilen dosyalarýn sayýsý ve kayýt süresi, kayýt ortamýna baðlý olarak farklý olabilir. ● Kamera kullanýmý sýrasýnda daha fazla pil gücü harcanacaktýr. ● Resim çekerken obtüratör sesi duyulana dek cihazý hareketsiz tutun. ● Eðer remini çektiðiniz nesneye olan uzaklýðýnýz 50cm'den az ise resim net olmayabilir. 64 Sabit Kamera Modunda Temel Fonksiyonlarýn Ayarý ● NAVI tuþunu kullanarak istediðiniz yere gidebilir ve seçim yapabilirsiniz. ● Bir önceki ekrana gitmek için tuþuna basýn. TR I Video Kamera 1 Sabit Kamera (Still Camera) modunda MENU tuþuna basýn. 2 [Video Camera] seçeneðine gidin ve NAVI tuþuna basýn. ● Video Kamera (Video Camera) moduna gidin. ✍ Not - Sabit Kamera modunda iken NAVI tuþuna basmak ve basýlý tutmak suretiyle Video Kamera moduna gidebilirsiniz. I Patlama 1 Sabit Kamera (Still Camera) modunda MENU tuþuna basýn. 2 [Burst] seçeneðine gidin ve NAVI tuþuna basýn. 3 Ardýþýk þekilde çekilecek resim sayýsýna gidin ve NAVI tuþuna basýn. ● Kamera Bekleme (Camera Standby) ekranýnda tuþuna basarsanýz belirlenen sayýdaki resimler ardýþýk düzende çekilir. ● Ayarlanan çözünürlüðe baðlý olarak desteklenen ardýþýk resimlerin maksimum sayýsý farklý olabilir. Video Camera Burst Self Timer Cancel 3 Camera Filters 6 Flash Mode 9 Shtter Sound 12 Resolution 15 Frequency 65 Sabit Kamera Modunda Temel Fonksiyonlarýn Ayarý I Kendinden Zamanlayýcý 1 Sabit Kamera (Still Camera) modunda MENU tuþuna basýn. 2 [Self Timer] seçeneðine gidin ve NAVI tuþuna basýn. 3 Ýstediðiniz Zamanlayýcý süresine gitmek için , tuþlarýný kullanýn ve NAVI tuþuna basýn. ● Kendinden Zamanlayýcýyý aþaðýdaki gibi ayarlayabilirsiniz: 3 Saniye → 5 Saniye → 10 Saniye → 15 Saniye Video Camera Burst Self Timer Cancel Camera Filters 3 sec Flash Mode 5 sec Shtter Sound 10 sec Resolution 15 sec Frequency I Kamera Filtreleri Bir resim çekerken, resmin üzerine çeþitli efektler uygulayabilirsiniz. 1 Sabit Kamera (Still Camera) modunda MENU tuþuna basýn. 2 [Camera Filters] seçeneðine gidin ve NAVI tuþuna basýn. 3 Ýstediðiniz Kamera Filtresine gitmek için , tuþlarýný kullanýn ve NAVI tuþuna basýn. Normal ● Normal → Black & White → Negative → Sepia → Emboss → Sketch → Blur → Sharpen (Normal → Siyah/Beyaz → Negatif → Sepya → Kabartma → Taslak → Bulanýk → Keskin) I Flaþ Modu 1 Sabit Kamera (Still Camera) modunda MENU tuþuna basýn. 2 [Flash Mode] seçeneðine gidin ve NAVI tuþuna basýn. 3 [Off] veya [On] seçeneðine gidin ve NAVI tuþuna basýn. 66 ● Off (Kapalý): Flaþý kapatýr. ● On (Açýk): Flaþý açar. Video Camera Burst Self Timer Camera Filters Flash Mode Shtter Sound Resolution Frequency Off On Sabit Kamera Modunda Temel Fonksiyonlarýn Ayarý Burst Sound 2 Self TimerSound 3 ve NAVI tuþuna basýn. Camera Filters Sound 4 ● Obtüratör Sesini Ses (Sound) 1-5 arasýnda istediðiniz bir tanesine ayarlayýn. Shtter Sound 5. I Çözünürlük 1 Sabit Kamera (Still Camera) modunda MENU tuþuna basýn. 2 [Resolution] seçeneðine gidin ve NAVI tuþuna basýn. 3 Ýstediðiniz Çözünürlüðe gitmek için , tuþlarýný kullanýn ve NAVI tuþuna basýn. Sound 1 Video Camera ● Resim çözünürlüðünü belirtildiði gibi ayarlayabilirsiniz: 1600X1200 → 960X1200 → 1280X960 → 768X960 → 640X480 → 384X480 TR I Obtüratör Sesi 1 Sabit Kamera (Still Camera) modunda MENU tuþuna basýn. 2 [Shutter Sound] seçeneðine gidin ve NAVI tuþuna basýn. 3 Ýstediðiniz Obtüratör Sesine gitmek için , tuþlarýný kullanýn Flash Mode Sound 5 Resolution Frequency 1600X1200 Video Camera Burst 960X1200 Self Timer 1280X960 768X960 Camera Filters 640X480 Flash Mode 384X480 Shtter Sound Resolution Frequency ● Yüksek çözünürlüðü seçerseniz resim dosyasýnýn ebadý artar. ✍ Not - 1600X1200, 1280X960 veya 640X480 piksel çözünürlükte resim çekiyorsanýz, gerçek resim, resmi çekmeden önce vizörde görüntülenen resimden yatay olarak daha uzun olabilir. 67 Sabit Kamera Modunda Temel Fonksiyonlarýn Ayarý I Frekans Ülkenize baðlý olarak bir frekans seçin. Ülkeniz için olan bir frekansý seçmezseniz, resim net þekilde görüntülenmeyebilir. 1 Sabit Kamera (Still Camera) modunda MENU tuþuna basýn. 2 [Frequency] seçeneðine gidin ve NAVI tuþuna basýn. 3 Ülkeniz için olan voltaj (gerilim) frekansýna gidin ve NAVI tuþuna basýn. ● 60Hz : Kore, Tayvan, Filipinler, Amerika Birleþik Devletleri, Kanada, Orta ve Güney Amerika için bunu seçin. ● 50Hz: Diðer ülkeler için bunu seçin. 68 Video Camera 50Hz 60Hz Burst Self Timer Camera Filters Flash Mode Shtter Sound Resolution Frequency Bir Video Kaydetmek 1 Menüye gitmek ve Kamera'yý seçmek için MENU tuþuna basýn ve basýlý tutun. 2 [Video Camera] seçeneðine gidin ve NAVI tuþuna basýn. 05:56 PM Photo Video TR ● Kamera Bekleme (Camera Standby) ekraný görüntülenir. 320x240 Camera Still Camera Video Camera Camera USB Host Settings Back 413. 6 MB 3 Lensi kaydedilecek hedefin üzerine odaklayýn ve tuþuna basýn. ● ● , , M0518015 : Zoom deðerini ayarlamak için. : Ekran parlaklýlýðýný ayarlamak için. 030 SEC 4 tuþuna tekrar basýn. ● Video kayýt iþlemi durdurulur. ● Kaydedilen videolar [VIDEO] → [ALBUM] klasöründe SMF dosyalarý olarak saklanýr. ✍ Not - Kayýt esnasýnda dosya boyutu 4MB'ý aþarsa kayýt otomatik olarak durur. - Hýzlý hareket eden bir objenin video kaydýný yapýyorsanýz kaydedilen video net olmayabilir. Stop M0518015 Saving.. M0518015.SMF 320X240 65 SEC. 065 SEC Stop 69 Video Kamera Modunda Temel Fonksiyonlarýn Ayarý ● NAVI tuþunu kullanarak istediðiniz yere gidebilir ve seçim yapabilirsiniz. ● Bir önceki ekrana gitmek için tuþuna basýn. I Sabit Kamera 1 Video Kamera modunda MENU tuþuna basýn. 2 [Still Camera] seçeneðine gidin ve NAVI tuþuna basýn. ● Sabit Kamera (Still Camera) moduna gidin. ✍ Not - Video Kamera modunda iken NAVI tuþuna basmak ve basýlý tutmak suretiyle Sabit Kamera moduna gidebilirsiniz. I Kamera Filtreleri Bir resim çekerken, resmin üzerine çeþitli efektler uygulayabilirsiniz. 1 Video Kamera modunda MENU tuþuna basýn. 2 [Camera Filters] seçeneðine gidin ve NAVI tuþuna basýn. 3 Ýstediðiniz Kamera Filtresine gitmek için , tuþlarýný kullanýn ve NAVI tuþuna basýn. ● Normal → Black & White → Negative → Sepia → Emboss → Sketch → Blur → Sharpen (Normal → Siyah/Beyaz → Negatif → Sepya → Kabartma → Taslak → Bulanýk → Keskin) 70 Normal Video Kamera Modunda Temel Fonksiyonlarýn Ayarý Still Camera TR I Flaþ Modu 1 Video Kamera modunda MENU tuþuna basýn. 2 [Flash Mode] seçeneðine gidin ve NAVI tuþuna basýn. 3 [Off] veya [On] seçeneðine gidin ve NAVI tuþuna basýn. Camera Filters Flash Mode Frequency Off Still Camera 50Hz On ● Off (Kapalý): Flaþý kapatýr. ● On (Açýk): Flaþý açar. I Frekans Ülkenize baðlý olarak bir frekans seçin. Ülkeniz için olan bir frekansý seçmezseniz, resim net þekilde görüntülenmeyebilir. 1 Video Kamera modunda MENU tuþuna basýn. 2 [Frequency] seçeneðine gidin ve NAVI tuþuna basýn. 3 Ülkeniz için olan voltaj (gerilim) frekansýna gidin ve NAVI tuþuna Camera Filters 60Hz Flash Mode Frequency basýn. ● 60Hz : Kore, Tayvan, Filipinler, Amerika Birleþik Devletleri, Kanada, Orta ve Güney Amerika için bunu seçin. ● 50Hz: Diðer ülkeler için bunu seçin. 71 USB Sunucu Kullanýmý I Harici Bir Cihazýn Baðlanmasý 1 Sesçalarý USB sunucu adaptörüne baðlayýn. 2 Harici cihazýn USB kablosunu, harici cihaz ile USB sunucu adaptörü arasýna baðlayýn. ● Harici Cihazý çalýþtýrýn. Harici USB Aygýtý Not Sesçalar - Sadece harici cihazla gelen USB kablosunu kullanýn. USB Sunucu Adaptörü USB Kablosu (Harici Aygýt) 3 Menüye gitmek için MENU tuþuna basýn ve basýlý tutun. 4 Host'u (Sunucu) seçin ve NAVI tuþuna basýn. veya tuþlarýný kullanarak [Yes]'e gidin ve NAVI tuþuna basýn. ● Harici Cihaz ekraný görüntülenir. 05:56 PM Video Camera USB Host Settings Music ✍ 72 Video Confirm Camera Select “Yes” if device is connected. Yes Device Mode MYLIST.SPL ROOT Superstar.mp3 Everybody.mp3 Top of the World.. USBNo Host Carwash.mp3 Settings Music Host Mode Not - Eðer sesçalarýn pili yeterli ölçüde þarj edilmedi ise veya USB sunucuya baðlý olan harici cihaz büyük miktarda güç tükettiði zaman USB sunucu fonksiyonu düzgün þekilde çalýþmayabilir. USB Sunucu Kullanýmý 05:56 PM 1 Sesçalara aktarýlacak dosyaya gidin ve NAVI tuþuna basýn. ● ● , : Yukarý ve aþaðý yönde gitmek için. : Bir alt klasöre gitmek için. 2 Açýlýr pencere göründüðünde, [Copy]'ye gidin ve NAVI tuþuna basýn. Device Mode Copy MYLIST.SPL ROOT Delete TR I Harici Bir Cihazdan Sesçalara Dosya Aktarýmý COPIED Superstar.mp3 PHOTO Everybody.mp3 TEXT Top of the World.. Carwash.mp3 Host Mode 3 Kopyalanacak dosyanýn bulunduðu klasörü seçin ve NAVI tuþuna basýn. ● Seçilen dosya sesçalara aktarýlacaktýr. Dosya aktarýmý sýrasýnda sesçalar ile harici cihaz arasýndaki baðlantýyý kesmeyin. ● Aktarýlan dosyayý sesçalardaki seçilen klasörde bulabilirsiniz. I Harici Bir Cihazdaki Dosyalarýn Silinmesi 1 Harici aygýtýn ekraný üzerinden silmek istediðiniz dosyaya gidin ve NAVI tuþuna basýn. ● ● , : Yukarý ve aþaðý gitmek için. : Bir Alt klasöre gitmek için. 2 Açýlýr pencere ekraný göründüðünde [Delete] seçeneðine gidin ve NAVI tuþuna basýn. 05:56 PM Device Mode Copy MYLIST.SPL ROOT Delete Superstar.mp3 Everybody.mp3 Top of the World.. Carwash.mp3 Host Mode 3 Onay ekraný göründüðünde [Yes]'i seçin ve NAVI tuþuna basýn. ● Seçilen dosya silinecektir. 73 USB Sunucu Kullanýmý I Sesçalardan Harici Bir Cihaza Dosya Aktarýmý 1 Harici cihazýn ekraný göründüðünde, NAVI tuþuna basýn ve basýlý tutun. ● Sesçalarýn Navigasyon ekraný görüntülenir. 2 Harici cihaza aktarmak istediðiniz dosyaya gidin ve NAVI tuþuna basýn. ● ● 3 , : Yukarý ve aþaðý yönde gitmek için. : Bir alt klasöre gitmek için. 05:56 PM Host Mode MYLIST.SPL MUSIC Copy Delete Have a Nice Day.. She’s gone.mp3 In the End.mp3 Life is Cool.mp3 Don’t Say you Lo.. Device Mode Açýlýr pencere göründüðünde, [Copy]'ye gidin ve NAVI tuþuna basýn. ● Seçilen dosya harici cihaza aktarýlacaktýr. Dosya aktarýmý sýrasýnda sesçalar ile harici cihaz arasýndaki baðlantýyý kesmeyin. I Sesçalardaki Dosyalarýn Silinmesi 1 Harici cihazýn ekraný göründüðünde, NAVI tuþuna basýn ve basýlý tutun. ● Sesçalarýn Navigasyon ekraný görüntülenir. 2 Silmek istediðiniz dosyaya gidin ve NAVI tuþuna basýn. ● ● , : Yukarý ve aþaðý yönde gitmek için. : Bir alt klasöre gitmek için. 05:56 PM Host Mode MYLIST.SPL MUSIC Copy Delete Have a Nice Day.. She’s gone.mp3 In the End.mp3 Life is Cool.mp3 Don’t Say you Lo.. Device Mode 3 Açýlýr pencere göründüðünde, [Delete]'e gidin ve NAVI tuþuna basýn. 4 Onay ekraný göründüðünde, [Yes]'i seçin ve ardýndan NAVI tuþuna basýn. ● Seçilen dosya silinecektir. 74 USB Sunucu Kullanýmý I YP-D1 USB Sunucu Uyumu Cihaz MP3 Çalar (Samsung) Model Numarasý Cihaz Model Numarasý YP-55 Nicon coolpix-4200 YP-35 Sony DSC-P93 YP-53 Sony DSC-T1 YP-T5 Sony DSC-P100 YP-780 Sony DSC-V1(W1) YP-60 Fujifilm Finepix-A340 YP-T6 Fujifilm Finepix-F450 YP-MT6 YP-T7 Dijital Kamera Fujifilm Finepix-F610 Kyocera Finecam-SL300R YV-120 Minolta Dimage-ZI VY-H700 Pentax Optio-S40 VY-S100 TR ● Aþaðýdaki listede yer alan dijital kamera ve MP3 çalarlar (Samsung) YP-D1 USB Sunucu fonksiyonu ile uyumludur. ● Bu liste donaným yazýlýmlarýnýn yükseltilmesi ile deðiþebilir. Pentax Optio-S Pentax Optio-430RS Panasonic DMC FZ20 Caslo EX-Z40 75 Geliþmiþ Fonksiyonlarýn Ayarý 1 Menüye gitmek için MENU tuþunu basýlý tutun ve Settings'i (Ayarlar) seçin. Camera USB Host Settings Music Navigation 2 Ayarlar bölümünde, istediðiniz fonksiyona gidin ve seçmek için NAVI tuþuna basýn. ● Bir önceki menüye geri dönmek için tuþuna basýn. 05:56 PM 05:56 PM Settings Time/Alarm Display Language System Back 05:56 PM Settings 76 05:56 PM Settings Settings Music Record Time/Alarm Display Language System Music Record Music Record Time/Alarm Display Language System Back 05:56 PM Settings Back 05:56 PM Settings Music Record Time/Alarm Display Language System Music Record Time/Alarm Display Language System Music Record Time/Alarm Display Language System Back Back Back 05:56 PM Settings About Back Çalma/Ses Ayarý Menüye gitmek için MENU tuþunu basýlý tutun ve [Settings] → [Music]'i seçin. 05:56 PM 05:56 PM Play Mode Play Mode Normal Repeat Folder Repeat All Repeat 1 Shffle Folder Shffle All Normal Repeat Folder Repeat All Repeat 1 Shffle Folder Shffle All Back Back 05:56 PM Back 05:56 PM Play Mode Play Mode Play Mode Normal Repeat Folder Repeat All Repeat 1 Shffle Folder Shffle All Normal Repeat Folder Repeat All Repeat 1 Shffle Folder Shffle All Normal Repeat Folder Repeat All Repeat 1 Shffle Folder Shffle All Back ● ● ● ● ● ● ● 05:56 PM Play Mode Normal Repeat Folder Repeat All Repeat 1 Shffle Folder Shffle All 05:56 PM Back TR I Çalma Modu 1 Music (Müzik) üzerinden Çalma Modunu seçin. 2 veya tuþlarýný kullanarak istediðiniz çalma moduna gidin ve NAVI tuþuna basýn. Back 05:56 PM Play Mode Intro Back Normal : Tüm dosyalarý takip ettikleri sýrada bir kez çalmak için. Repeat Folder : Geçerli klasörü tekrar çalmak için. Repeat All : Tüm dosyalarý tekrar çalmak için. Repeat 1 : Tek bir dosyayý tekrar çalmak için. Shuffle Folder : Klasördeki dosyalarý karýþýk sýrada çalmak için. Shuffle All : Tüm dosyalarý karýþýk bir sýrada çalmak için. Intro : Bir müzik dosyasýnýn ilk bir kaç saniyelik bölümünü çalmak için. 77 Çalma/Ses Ayarý Menüye gitmek için MENU tuþunu basýlý tutun ve [Settings] → [Music]'i seçin. I DNSe ● veya tuþlarýný kullanarak istediðiniz ses moduna gidin ve NAVI tuþuna basýn. 3D-Kullanýcý → 3D-Stüdyo→ 3D-Sahne → 3D-Kulüp → Normal → Rock →Ev → Dans → Caz → Balat → Ritim ve Blues →Klasik →Kullanýcý EQ ● Ekolayzýrý istediðiniz gibi ayarlamak için "Kullanýcý EQ" (User EQ) seçeneðini seçin. 05:56 PM 05:56 PM DNSe DNSe 3D-User House 3D-Studio Dance 3D-Stage Jazz 3D-Club Ballad Normal Rhythm & Bluse Rock Classical Back Back 05:56 PM DNSe User EQ Back ✍ Not - DNSe Samsung tarafýndan MP3 çalar için geliþtirilmiþ bir ses efekti fonksiyondur. 3D, Bas Arttýrma Sokak modlarýndan oluþur. 3D, müziðe stereofonik bir ses efekti ekler. Bas Arttýrma basý kuvvetlendirir. Sokak modu ise otomatik ses seviyesi kontrol fonksiyonu saðlar. Böylece gürültülü ortamlardaki sesi yükselterek daha kolay bir dinleme ortamý oluþturur. I 3D-Kullanýcý Ayarý 3D-Kullanýcý Ayarý sadece DNSe üzerinden 3D ses modu seçildiðinde kullanýlabilir. 3D veya tuþlarýný kullanarak istediðiniz 3D seviyesine gidin. Ardýndan NAVI tuþuna basýn. ● 3D seviyesi 0 ile 5 arasýnda ayarlanabilir. ● 78 05:56 PM 3D 0 1 2 3 4 5 Back Çalma/Ses Ayarý Bass Arttýrma veya tuþlarýný kullanarak istediðiniz Bas Arttýrma seviyesine gidin. Ardýndan NAVI tuþuna basýn. ● Bas Arttýrma Seviyesi 0 ile 3 arasýnda ayarlanabilir. 05:56 PM TR ● Bass Enhance 0 1 2 3 I Sokak Modu ● Back veya tuþlarýný kullanarak Sokak Modu Açýk veya Kapalý seçeneklerine gidin. Ardýndan NAVI tuþuna basýn. 05:56 PM Street Mode Off ● Off (Kapalý): Þarkýlar, ayarlý ses modunda çalýnýr. On ● On (Açýk): Sokakta müzik dinlediðinizde sesi daha iyi bir kalitede duyarsýnýz. Back I Kulaklýk/Hoparlör ● [Earphone] veya [Speaker] seçeneðine gitmek için kullanýn ve NAVI tuþuna basýn. , tuþlarýný ● Kulaklýk : Kulaklýk üzerinden müzik dinlemek için bunu seçin. 05:56 PM Earphone/Speaker Earphone Speaker ● Hoparlör : Dahili hoparlör üzerinden müzik dinlemek için bunu seçin. ✍ Not - FM modunda dahili hoparlör çalýþmaz. Back 79 Çalma/Ses Ayarý Menüye gitmek için MENU tuþunu basýlý tutun ve [Settings] → [Music]'i seçin. I Kullanýcý EQ Ayarý ● Kullanýcý EQ Ayarýnda tercihlerinize uygun olarak ekolayzýr ayarý User EQ Set dB +6 yapabilirsiniz. ● veya tuþlarýna basarak sola veya saða gidin. Ardýndan veya tuþuna basarak seviyeyi ayarlayýn. Ayarlama iþlemi tamamlandýktan sonra [Yes]'e gidin ve NAVI tuþuna basýn. I Çalma Hýzý veya tuþlarýna basarak istediðiniz çalma hýzýna gidin. Ardýndan NAVI tuþuna basýn. ● Çalma Hýzý x0.5, x0.75, x1, x1.25 veya x1.5 olarak ayarlanabilir. ● En büyük sayý, çalma hýzýný arttýrýr. En küçük sayý, çalma hýzýný yavaþlatýr. ● - +3 - 0 - -3 - -6 Yes 05:56 PM Play Speed x0.5 x0.75 x1 x1.25 x1.5 Back 80 No Çalma/Ses Ayarý veya tuþlarýný kullanarak istediðiniz arama hýzýna gidin. Ardýndan NAVI tuþuna basýn. ● Seçiminizi: Off (Kapalý) ➔10sn ➔ 30sn ➔ 1dk ➔ 5dk ➔ 10dk olarak yapabilirsiniz. ● , tuþlarýna bastýðýnýzda atlanacak olan aralýk demektir. , ● Arama Hýzýný "Kapalý" (Off) olarak ayarlarsanýz, , tuþlarýna bastýðýnýzda, önceki veya sonraki þarký seçilir. ● Atlama Aralýðýnýn anlamý, Müzik modunda iken TR I Arama Hýzý 05:56 PM Search Speed Off 10 sec 30 sec 1 min 5 min 10 min Back I Giriþ Süresi veya tuþlarýný kullanarak istediðiniz giriþ süresine gidin. Ardýndan NAVI tuþuna basýn. ● Seçiminizi: 10sn ➔ 20sn ➔ 30sn olarak yapabilirsiniz. Giriþ Süresini ayarladýðýnýz takdirde, ayarladýðýnýz saniye deðerine baðlý olarak tüm dosyalarýn baþlangýçlarý çalýnýr. ● 05:56 PM Intro Time 10 sec 20 sec 30 sec Back 81 Kayýt Ayarlarý Menüye gitmek için MENU tuþunu basýlý tutun ve [Settings] → [Record]'u seçin. I Veri Yolu Hýzý veya tuþlarýný kullanarak kayýt için istediðiniz veri yolu hýzýný seçin. Ardýndan NAVI tuþuna basýn. ● Müziði bir MP3 dosyasý olarak kaydederken, seçebileceðiniz veri yolu hýzlarý þunlardýr: 32kbps, 64kbps, 96kbps, 128kbps, 160kbps ve 192kbps. ● 05:56 PM Bit Rate 32 Kbps 64 Kbps 96 Kbps 128 Kbps 160 Kbps 192 Kbps Back I Otomatik Senkronizasyon ● ● ● ● ● veya tuþlarýný kullanarak otomatik senkronizasyon süresini ayarlayýn. Ardýndan NAVI tuþuna basýn. Auto Sync Off "Otomatik Senkronizasyon" (Auto Sync) süresi, MP3 kaydý sýrasýnda belli bir Sync 1 süre içinde hiç ses olmadýðýnda, MP3 dosyalarýný ayýrmak ve saklamak içindir. 2 sec "Otomatik Senkronizasyon" (Auto Sync) süresi, "Kapalý" (Off), Sync 1, 3 sec 2 saniye, 3 saniye, 4 saniye veya 5 saniye olarak ayarlanabilir. 4 sec 5 sec SYNC 1 ayarýnda, kayýt sýrasýnda 2 saniyeyi aþan bir sessizlik Back olduðu zaman kayýt durdurulur ve Müzik Moduna geçilir. "Otomatik Senkronizasyon" (Auto Sync) süresi "Kapalý" (Off) olarak ayarlanýrsa, ses olmasa bile kayýt devam eder ve bir dosya olarak saklanýr. 05:56 PM Zaman/Alarm Ayarlarý Menüye gitmek için MENU tuþunu basýlý tutun ve [Settings] → [Time/Alarm]'ý seçin. Tarih ve saati ayarlayabilirsiniz. 1 veya tuþlarý ile saati ayarlayýn ve tuþuna basýn. 2 veya tuþlarý ile tarihi ayarlayýn ve tuþuna basýn. 3 Ayarlama iþleminin ardýndan [Yes] (Evet) seçeneðine gidin ve NAVI tuþuna basýn. TR I Tarih/Saat Ayarý 05:56 PM Date/Time Set PM 05 2005 09 Yes : 33 11 No I Alarm Ayarý 1 veya tuþlarýný kullanarak alarm tekrarlama sayýsýný ayarlayýn ve tuþuna basýn. 05:56 PM Alarm Set 2 veya tuþlarý ile zamaný ayarlayýn ve tuþuna basýn. 3 Ayarlama iþleminin ardýndan [Yes] (Evet) seçeneðine gidin ve NAVI tuþuna basýn. ● Sesçalarýnýz alarmý kurulu hâlde kapanýrsa, ayarladýðýnýz saatte otomatik olarak açýlacaktýr. ✍ Not - Alarmýn ayarlanmasýndan sonra ekranda bir alarm iþareti belirecektir. - Sesçalar ayarlanan alarm zamanýnda açýlýr ve hiç bir tuþa basýlmazsa 1 dakika içinde otomatik olarak kapanýr. Once AM 05 Yes 33 No 05:56 PM Sleep I Uyku Off ● 30 min veya tuþlarý ile uyku zamanýný ayarlayýn. NAVI tuþuna basýn. ● Uyku zamaný "Kapalý" (Off), 15~120 dakika olarak ayarlanabilir. Sesçalar, ayarladýðýnýz sürenin sonunda otomatik olarak kapanacaktýr. ● Uyku zamaný "Kapalý" (Off) olarak ayarlanýrsa, fonksiyon çalýþmayacaktýr. : 15 min 60 min 90 min 120 min Back 83 Ekran Ayarlarý Menüye gitmek için MENU tuþunu basýlý tutun ve [Settings] → [Display]'i seçin. I Kaydýrma Hýzý ● veya tuþlarýný kullanarak kaydýrma hýzýný ayarlayýn. Ardýndan NAVI tuþuna basýn. ● Normal: Baþlýklar, normal hýzda kayar. ● Fast: Baþlýklar, normalden daha hýzlý kayar. I Metin Ýzleme Rengi ● veya tuþlarýný kullanarak metin izleme rengini ayarlayýn. Ardýndan NAVI tuþuna basýn. ● Metin, seçilen renkte okunur. 05:56 PM Scroll Speed Normal Fast Back Text Viewer Color ABCDEFGHIJK ABCDEFGHIJK ABCDEFGHIJK ABCDEFGHIJK ABCDEFGHIJK ABCDEFGHIJK ABCDEFGHIJK I Ekran Aydýnlanma Süresi ● veya tuþlarýný kullanarak ekran aydýnlatma süresini ayarlayýn. Ardýndan NAVI tuþuna basýn. ● Aydýnlanma süresi, 10 saniye, 30 saniye, 1 dakika, 5 dakika, 10 dakika ve "Daima Açýk" (Always On) olarak ayarlanabilir. ● "Daima Açýk" (Always On) ayarlandýðýnda, ekran ýþýðý devamlý açýk kalýr. ● Ekran karanlýk olduðunda, herhangi bir tuþa basarak ekran ýþýðýný açabilirsiniz. Aydýnlatma çalýþtýðý zaman ilgili tuþa tekrar basýnýz. 84 05:56 PM Backlight Time 10 sec 30 sec 1 min 5 min 10 min Always On Back Ekran Ayarlarý I Ekran Koruyucu Saat 1 veya tuþlarýný kullanarak saat tipini ayarlayýn. tuþuna basýn. 2 veya Ardýndan tuþlarýný kullanarak bekleme süresini ayarlayýn. tuþuna basýn. ● Bekleme süresi, 10 saniye, 30 saniye,1 dakika, 5 dakika veya 10 dakika olarak ayarlanabilir. Çalma sýrasýnda hiçbir tuþa basýlmazsa, ayarladýðýnýz süre sonunda ekran koruyucu otomatik olarak devreye girer. 05:56 PM Clock Screen Saver TR Ardýndan ● Analog: Analog saat þeklindeki ekran koruyucu belirir. ● Digital: Dijital saat þeklindeki ekran koruyucu belirir. ● Kapalý (Off) olarak ayarlandýðýnda normal oynatým ekraný görüntülenir. Digital Wait 1 min Yes No 05:56 PM Clock Screen Saver Digital 3 Ayar iþlemi bittikten sonra, [Yes] seçeneðine gidin. Ardýndan NAVI tuþuna basýn. Wait 1 min Yes No I Ýzleme Modu ● Navigasyon ekranýnda izleme modunu ayarlamak için , tuþlarýný kullanýn ve NAVI tuþuna basýn. ● List: Navigasyon modunda, dosya ve klasörler liste þeklinde görünür. ● Thumbnail: Navigasyon modunda, dosya ve klasörler küçük resim ikonlarý þeklinde görüntülenir. ● Preview: Navigasyon modunda, dosya ve klasörler öz izleme görüntüleri þeklinde görüntülenir. 05:56 PM View Mode List Thumbnail Preview Back 85 Dil Ayarý Menüye gitmek için MENU tuþunu basýlý tutun ve [Settings] → [Language]'i seçin. I Dil , tuþlarýný kullanarak menü ve metinlerin görüntülenmesini istediðiniz dili seçin. ● Korece → Ýngilizce→ Fransýzca → Almanca → Italyanca → Japonca → Basit Çince → Ýspanyolca → Geleneksel Çince → Rusça → Macarca → Hollandaca → Lehçe→ Portekizce → Ýsveççe ✍ 86 Not - Desteklenen diller deðiþtirilebilir veya farklý diller eklenebilir. Sistem Ayarlarý I Bir Dosyanýn Silinmesi 1 veya tuþlarýný kullanarak silmek istediðiniz dosyaya gidin ve NAVI tuþuna basýn. 2 [Yes] (Evet) seçeneðine gidin ve NAVI tuþuna basýn. ● Seçilen dosya silinir. 05:56 PM System Delete File Auto Power Off Resume 05:56 PM System PHOTO 11_Kids-with-M 12_Kid-in-wat... Beep 13_Hanging-O.. Default set Format 14_underwate... 15_Surfer-Gal... Back Confirm Delete File? Yes No Back I Otomatik Kapanma veya tuþlarýný kullanarak otomatik kapanma zamanýný ayarlayýn. Ardýndan NAVI tuþuna basýn. ● Otomatik kapanma zamaný, "Kapalý" (Off), 10 saniye, 30 saniye, 1 dakika, 5 dakika veya 10 dakika olarak ayarlanabilir. Çalma iþlemi bittiðinde hiçbir tuþa basýlmazsa, ayarladýðýnýz süre sonunda ses çalar otomatik olarak kapanacaktýr. ● "Kapalý" (Off) olarak ayarlandýðýnda fonksiyon çalýþmaz. ● 05:56 PM Auto Power Off Off 10 sec 30 sec 1 min 5 min 10 min Back 87 TR Menüye gitmek için MENU tuþunu basýlý tutun ve [Settings] → [System]'i seçin. Sistem Ayarlarý I Kaldýðý Yerden Devam [Müzik] ● veya tuþlarýný kullanarak [On] veya [Off] seçimi yapýn. Ardýndan NAVI tuþuna basýn. ● Off (Kapalý): Çalma iþlemi, ünite durdurulduðu sýrada çalan dosya veya þarkýnýn en baþýndan baþlayacaktýr. ● On (Açýk): Çalma iþlemi, ünite durdurulduðu sýrada bulunduðu noktadan baþlayacaktýr. [Metin] ● veya tuþlarýný kullanarak [On] veya [Off] seçimi yapýn. Ardýndan NAVI tuþuna basýn. ● Off (Kapalý): Metin, dosyanýn en baþýndan baþlayacaktýr. ● On (Açýk): Metin, en son kaldýðý yerden devam edecektir. [Video] ● veya tuþlarýný kullanarak [On] veya [Off] seçimi yapýn. Ardýndan NAVI tuþuna basýn. ● Off (Kapalý): Video dosyasý, en baþýndan gösterilmeye baþlayacaktýr. ● On (Açýk): Video dosyasý, en son kaldýðý yerden devam edecektir. 88 05:56 PM Resume Music Text Video 05:56 PM Music Off On Back Back 05:56 PM 05:56 PM Resume Music Text Video Text Off On Back Back 05:56 PM 05:56 PM Resume Music Text Video Back Video Off On Back Sistem Ayarlarý I Bip Sesi 05:56 PM Beep Off On TR veya tuþlarýný kullanarak [On] veya [Off] seçimi yapýn. Ardýndan NAVI tuþuna basýn. ● Off (Kapalý): Ses çalardan bip sesi çýkmaz. ● On (Açýk): Tuþlarýna basýldýðýnda ses çalardan bip sesi çýkar. ● Back I Fabrika Ayarlarý veya tuþlarýný kullanarak [Yes] veya [No] seçimi yapýn. NAVI tuþuna basýn. ● Yes (Evet): Seçilen ayarlarýn tümü, fabrika ayarlarý olarak belirlenecektir. ● No (Hayýr): Seçilen ayarlar korunur. ● 05:56 PM System Delete File Auto Power Off Resume Beep Default set Format Confirm Reset all settings to default value? Yes No Back I Biçimlendirme ● veya tuþlarýný kullanarak [Yes] veya [No] seçimi yapýn. NAVI tuþuna basýn. ● Yes (Evet): Bellek biçimlendirilir ve saklanan tüm dosyalar silinir. ● No (Hayýr): Bellek biçimlendirilmez. ✍ Not 05:56 PM System Delete File Auto Power Off Resume Beep Default set Format Confirm Format whole memory? Yes No Back - Biçimlendirilen dosyalarýn geri alýnamaz olduðuna dikkat ediniz. 89 Sistem Bilgisinin Ýzlenmesi Menüye gitmek için MENU tuþunu basýlý tutun ve [Settings] → [About] seçeneðine gelin. I Hakkýnda [Yazýlým Sürümü ● Ses çalarýn yazýlým sürümü hakkýnda bilgi edinmek için Version'u seçin. [Bellek] ● Kullanýlan bellek, kalan bellek ve toplam bellek hakkýnda bilgi edinmek için Memory'i seçin. [Dosyalar] ● Kaydedilen dosyalarý görmek için Files'ý seçin. MENÜ Tablosu Müzik Navigasyon Þarký Listesi FM Radyo Metin Fotoðraf Video Kamera USB Sunucu TR MENÜ Ayarlar Sabit Kamera Video Kamera Müzik Kayýt Zaman/Alarm Ekran Çalma Modu Veri Yolu Hýzý Tarih/Zaman Ayarý Kaydýrma Hýzý Dosya Silme Otom. Sync Alarm Ayarý Metin Ýzleyici Rengi Otomatik Kapanma Bellek Ekran Iþýðý Süresi Devam Dosyalar DNSe 3D-Kullanýcý Ayarý Sokak Modu Kulaklý/Hoparlör Uyku Ekran Koruyucu Saati Ýzleme Modu Kullanýcý EQ Ayarý Dil Sistem Hakkýnda Yazýlým Sürümü Bip Sesi Varsayýlan Ayarý Biçimlendirme Çalma Hýzý Arama Hýzý Giriþ Süresi Gitmek ve seçmek için tuþunu kullanýn. 91 Sorun Giderme Yazýlým çalýþmýyor ● Sistem gereksinimlerine bakýn. Cihaz çalýþmýyor ve LCD ekran boþ ● Ýnce, yuvarlak uçlu bir cisim yardýmýyla SIFIRLAMA yuvasýna basarak sesçalarý sýfýrlayýn. ● Sesçalarýn pil þarj durumunu kontrol edin. Çalma (Play) modunda play tuþuna bastýktan sonra müzik çalmýyor ● Dahili hafýzadaki dosyalarýn MP3 veya WMA olup olmadýðýný kontrol edin. ● HOLD tuþunun kilitli durumda olup olmadýðýný kontrol edin. Dosyalar yüklenemiyor ● Sürücünün bilgisayara doðru olarak yüklenip yüklenmediðini kontrol edin. ● MP3 çalar ile PC arasýndaki USB baðlantýsýný kontrol edin. ● Ýnce, yuvarlak uçlu bir cisim yardýmýyla SIFIRLAMA yuvasýna basarak sesçalarý sýfýrlayýn. ● Belleðin dolu olup olmadýðýný kontrol ediniz. Ekran ýþýðý çalýþmýyor ● Ekran ýþýðý ayarýný kontrol edin. ● Pilin gücü azaldýðýnda ekran ýþýðý çalýþmayacaktýr. Tuþlar çalýþmýyor ● HOLD tuþunun kilitli durumda olup olmadýðýný kontrol edin. ● Ýnce, yuvarlak uçlu bir cisim yardýmýyla SIFIRLAMA yuvasýna basarak sesçalarý sýfýrlayýn. 92 Sorun Giderme TR Sesçalar kapalý kalmaya devem ediyor. ● Stop modunda güç otomatik olarak kapanýr (ayarlara baðlý olarak deðiþir). ● Ýçinde kaydedilmiþ dosya olup olmadýðýný görmek için kontrol edin. Çalma modundayken ekranda gözüken çalýþ süresinde hata var ● Bir VBR (Variable Bit Rate) dosyasý çalýp çalmadýðýný kontrol edin. Dosya ismi doðru bir þekilde gösterilmiyor. ● Menü üzerinden [Settings] ➔ [Language] seçimi yapýn ve dili deðiþtirin. Sesçalarda kayýtlý bir dosya var, ancak ekranda "No File" yazýsý okunuyor. ● Dosya formatýnýn desteklenip desteklenmediðini kontrol edin. Sesçalarý bilgisayara doðru þekilde baðlayamýyorum. ● Win98: Sürücüyü kurduktan sonra tekrar baðlantý yapmaya çalýþýn. ● WinME/2000/XP : Windows güncellemesi için masaüstünde "Baþlat"a basýn. Önemli güncelleme ve servis paketini seçtikten sonra, hepsini güncelleyin. Bilgisayarý kapatýp açtýktan sonra tekrar baðlamaya çalýþýn. 93 Teknik Özellikler Model Dahili Bellek Kapasitesi Dahili Þarj Edilebilir Pil Kapasitesi Voltaj Oynatma Süresi Desteklenen dosya sayýsý Ebat/Aðýrlýk Þase Maksimum Dosya Transfer Veri Hýzý Gürültü Oraný Kulaklýk Jaký Çýkýþ Gücü Hoparlör Çýkýþ Gücü Çýkýþ Frekansý Aralýðý Çalýþma Sýcaklýðý Aralýðý FM Frekansý FM Sinyali Gürültü Oraný FM T.H.D FM Hassasiyeti Dosya Desteði 94 YP-D1 YP-D1 V(256MB) / YP-D1 X(512MB) / YP-D1 Z(1GB) / YP-D1 Q(2GB) 820mAh 3.7V (Li-Ion) Müzik: 20 Saat, Video : 7 Saat (MP3 128 Kbps, Ses seviyesi 20, Normal Ses Modu) Maks. 3000 45.5 X 85 X 17.5 mm/64g Plastik 120Mbps 90dB, 20kHz LPF ile (1kHz 0dB üzerinden) 20mW (Fransa 5mW/Kanal (16Ω) 0.5W (8Ω) 20Hz~20kHz -5~ +35°C (23~95°F) 87.5~108.0MHz 40dB 3% 25dBµ SES : MPEG1/2/2.5 Katman3 (8kbps~320kbps, 8kHz~48kHz), MPEG1 Katman2 (32kbps~384kbps, 32kHz, 44.1kHz, 48kHz), WMA, ASF (Ses) (48kbps~192kbps, 8kHz~44.1kHz), Ogg(Q1~Q10) RESÝM: JPEG (ISO/IEC 10918-1/Ek F-Sequential DCT-tabanlý operasyon modu) VÝDEO: MPEG4 (saniyede 10~15 kare), MJPEG (saniyede 8 kare (8fps)) Teknik Özellikler TR Bu ürün bazý üçüncü þahýslarýn bir takým mülk haklarý altýnda lisanslanmýþtýr. Bu lisansýn, lisanslý içeriðin özel, ticari olmayan amaçla kullanmasý için son kullanýcýlarý sýnýrlar. Ticari kullaným hakký yoktur. Söz konusu lisans, bu ürün dýþýndaki herhangi bir ürünü kapsamaz ve lisans, bu ürünle birlikte kullanýlan veya satýlan, ISO/IEC 11172-3 veya ISO/IEC13818-3'e uyan lisanslanmamýþ herhangi bir ürün veya iþlem için geçerli deðildir. Lisans sadece; bu ürünün, ISO/IEC 11172-3 veya ISO/IEC 13818-3'e uyan ses dosyalarýný kodlamak veya kodunu çözmek için kullanýmýný kapsar. ISO/IEC 11172-3 veya ISO/IEC 13818-3'e uymayan ürün özellikleri ve iþlevler için bu lisans altýnda bir hak iddia edilemez. 95 Teknik Özellikler SADECE AVRUPA Ürünün, kutusunun ya da garantisinin üzerinde görünen bu sembol, bu ürünün ömrü tükendiðinde diðer çöplerle birlikte atýlmamasý gerektiðini gösterir. Kontrolsüz atýlmýþ çöpler nedeniyle çevre ve insan saðlýðýna gelebilecek zarardan sakýnmak için lütfen bunu diðer çöplerden ayrý atýn ve tekrar kullaným kaynaklarý deðerlendirme konusunda sorumlu þekilde davranýn. Güvenli bir çevre için bunlarýn nasýl toplanacaðýna dair detaylý bilgi için lütfen ürünü satýn aldýðýnýz yetkili firmaya ya da belediyelere baþvurun. Ýþ sahipleri tedarikçileriyle temasa geçmeli ve satýn alma sözleþmesinin þartlarýný kontrol etmelidir. Bu ürün diðer kimyasal çöpler ve atýklarla karýþtýrýlarak atýlmamalýdýr.