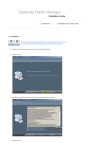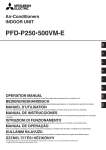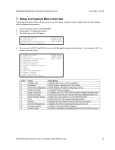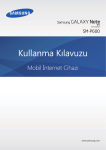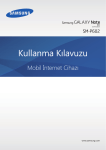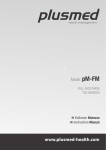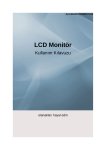Download Samsung SPF-83V Kullanıcı Klavuzu
Transcript
|
Kurulum
|
USB Sürücüsünü Yükleme
|
Kurulum
Dijital Fotoğraf Çerçevesini bir bilgisayara bağlamadan önce Uygulamayı kurun.
1.
Yükleme dosyasını çalıştırmak için Frame Manager simgesini tıklatın.
2.
Next (İleri) öğesini tıklatın.
3.
I agree to the terms of this license agreement (Bu lisans sözleşmesinin koşullarını kabul ediyorum) seçeneğini belirleyip Next (İleri)
öğesini tıklatın.
4.
Next (İleri) öğesini tıklatın.
5.
Install (Yükle) öğesini tıklatın.
6.
Bilgisayarınızı yeniden başlatmak için Finish (Son) öğesini tıklatın.
Yükleme tamamlanır.
Bilgisayar yeniden başlatıldığında, Frame Manager simgesi sistem tepsisinde görüntülenir.
7.
Samsung Dijital Fotoğraf Çerçevesini USB İkinci Ekran Olarak Kullanma Sırasıyla Denetim Masası -> Görüntü -> Ayarlar ->Select Samsung Mini-Monitor Display Card (Samsung MiniMonitör Görüntü Kartını
Seç) öğelerini seçin.
"Extend my windows desktop on to this monitor" ("Windows masaüstümü bu monitörde genişlet") seçeneğinin yanındaki onay
kutusunu işaretleyin
Sadece Windows XP kullanıcıları içindir.
NOT: Bunu asla birinci monitör yapmayın.
8.
"Ok" (Tamam) veya "Apply" (Uygula) düğmesine basın.
Kurulum
|
USB Sürücüsünü Yükleme
USB Sürücüsünü Yükleme
Şimdi cihazı (Samsung Dijital Fotoğraf Oynatıcı) açın ve USB kablosuyla (ünite ile
birlikte verilen) bilgisayara bağlayın.
|
1.
Daha büyük olan "standart USB" konektörünü bilgisayarın USB bağlantı noktasına takın. Daha küçük olan "mini-USB" konektörünü
ise, Samsung Dijital Fotoğraf Çerçevesinin "PC" bağlantı noktasına takın.
2.
"No, not this time" (Hayır, bu kez değil) düğmesini tıklatın.
3.
"Next" (İleri) düğmesini tıklatın.
4.
5.
"Next" (İleri) düğmesini tıklatın.
"Install from a list of specific location (Advanced)" (Belirli bir konumdan yükle (Gelişmiş)) öğesini seçin.
Next (İleri) düğmesini tıklatın.
6.
"Search for the best driver in these locations" (Bu konumlardaki en iyi sürücüyü seç) öğesini seçin.
"Include this location in the search:" (Arama şu konumları da içersin:) seçeneğinin yanındaki onay kutusunu işaretleyin
Şimdi Frame Manager yazılımının yüklü olduğu dizini seçmek için "Browse" (Gözat)
düğmesini tıklatın.
(Frame Manager Kurulumundaki 3 numaralı adıma bakın).
7.
Şimdi "Next" (İleri) düğmesine basın.
8.
"Continue Anyway" (Devam) düğmesine basın.
9.
"Finish" (Son) düğmesine basın.
10.
Artık sistem kullanılmaya hazırdır.
| Windows XP |
Windows Vista
::: Windows XP
Samsung Dijital Fotoğraf Çerçevesinin Varsayılan Modu Album'dur (Albüm).
Fotoğraf Çerçevesini USB İkinci Monitör veya USB Veri Depolaması olarak kullanmak için, aşağıdaki yönergelere uyun.
Dijital Fotoğraf Çerçevesini Mini-Monitor Olarak Kullanma
USB kablosu bağlı değil ve Fotoğraf Çerçevesi açık değilse, Albüm olarak çalışmaya başlar.
Samsung Dijital Fotoğraf Çerçevesi aygıtını USB İkinci Monitör olarak kullanmak için,
İlk olarak Frame Manager programını Windows XP işletim sistemini kullanan bilgisayara kurun.
(Kurulum için Frame Manager Kurulum kılavuzundaki yönergelere uyun).
USB kablosu kullanarak, Bilgisayar ve Aygıtı bağlayın.
Samsung Dijital Fotoğraf Çerçevesinde aşağıdaki ekran görüntülenir:
Düğmeyi tıklatarak, Mini-Monitor seçeneğini belirleyin.
Aygıtın masaüstü ekranı görüntülenir.
Frame Manager
Sistem tepsi menüsünde, Mini-Monitor menü öğesi devre dışı olarak (örneğin geçerli mod) ve
Mass Storage (Veri Depolama) menü öğesi de etkin olarak görüntülenir.
|
Dijital Fotoğraf Çerçevesini Veri Depolama olarak Kullanma
USB kablosu bilgisayara bağlıysa, çıkarıp tekrar takın.
Dijital Fotoğraf Çerçevesinde aşağıdaki ekran görüntülenir.
Düğmeyi tıklatarak, Mass Storage (Veri Depolama) öğesini seçin. Seçim yapmak için aygıttaki MENU düğmesine
(yukarıdaki şekilde 8 numaralı düğme) basıp, yine aygıttaki Sol / Sağ(yukarıdaki resimde 5 ve 6 numaralı düğme)
düğmesini kullanın.
Bir iletişim kutusu (Windows Varsayılanı) görüntülenir ve klasörü açabilirsiniz.
Geçerli moddan başka bir moda geçme
1. Mini-Monitor'dan Mass-Storage'a (Veri Depolama)
USB Kablosu takılı ve Fotoğraf Çerçevesi Monitör olarak kullanılıyorsa,
1.
Frame Manager Sistem tepsi simgesini sağ tıklatın.
2.
Menüdeki Mass Storage (Veri Depolama) menü öğesini tıklatın.
2. Mass-Storage'dan (Veri Depolama) Mini-Monitor'ya
USB Kablosu takılı ve Fotoğraf Çerçevesi Mass Storage (Veri Depolama) olarak kullanılıyorsa,
1.
Frame Manager Sistem tepsi simgesini sağ tıklatın.
2.
Menüdeki Mini-Monitor menü öğesini tıklatın.
3. Mini-Monitor Modunda 90 Derece Döndürme
Aygıt Mini-Monitor modu 0 Derecedeyse, ekranı 90 derece döndürmek için "Rotate to 90°" (90 Derece Döndür) öğesini
seçin.
4. Mini-Monitor Modunda 0 Derece Döndürme
Aygıt Mini-Monitor modu 90 Derecedeyse, ekranı normal 0 derece konumuna geri getirmek için "Landscape" (Yatay)
öğesini seçin.
5. Launch FrameRatingService
FrameRatingService çalıştırıldığında, PC'deki paylaşılan Fotoğraf Derecesi değiştirme özelliği Fotoğraf Çerçevesi'nde
kullanılabilir. FrameRatingService etkinleştirildiğinde Tepsi'de [ ] simgesi gösterilir. Bu simgeyi seçtiğinizde, PC'ye
bağlı Fotoğraf Çerçevesi listede gösterilir. Doğrudan Samsung Photo Frame Web Configuration web sitesine bağlanmak
için listeden Fotoğraf Çerçevesi'ni seçin.
Parlaklık / Karşıtlık
Mini-Monitor Modunda parlaklığı kontrol etme (Dijital Fotoğraf Makinesi USB İkinci Monitör olarak kullanılırken)
Frame Manager Tepsi Simgesini Sol Tıklatın.
Parlaklık kaydırma çubuğu görüntülenir.
Parlaklığı artırmak için
Kaydırma çubuğu işaretçisini yukarı sürükleyin VEYA
Klavyedeki Yukarı Ok, Sol Ok veya PgUp tuşuna basın
Parlaklığı azaltmak için
Kaydırma çubuğu işaretçisini aşağı sürükleyin VEYA
Klavyedeki Aşağı Ok, Sağ Ok veya PdDn Tuşuna basın
Parlaklığı en alt düzeye getirmek için
Klavyedeki End tuşuna basın
Frame Manager uygulamasını kapatma Exit (Çıkış) menü öğesini tıklatın.
Gömülü Yazılımın Güncellenmesi
Gömülü yazılımı USB kablosu ile bilgisayardan güncellerken, lütfen şunlara dikkat edin:
SAMSUNG Dijital Fotoğraf Çerçevesi USB kablosu ile bilgisayara bağlı olmalıdır
Aygıt Mini-Monitor veya MASS STORAGE modunda bağlı olmalıdır
GÜNCELLEME işlemi sırasında USB kablosunu çıkarmayın
GÜNCELLEME işlemi sırasında Dijital Fotoğraf Çerçevesi Aygıtını kullanmayın veya modunu değiştirmeyin
GÜNCELLEME işlemine başlamadan önce, Bellek Kartı, CF kartı veya USB çubuğu (takılıysa) çıkarın.
Güncelleme için gerekli tüm dosyalar bilgisayarda bulunmalıdır
PROCEED (DEVAM) düğmesini tıklattıktan sonra, bu dosyaların bulunduğu klasöre göz atın
- Frame Manager Tepsi Simgesini Sağ Tıklatın.
1.
Aşağıdaki tepsi menüsü görüntülenir.
2.
Güncelle öğesini tıklatın.
3.
Aşağıdaki iletişim kutusu görüntülenir.
4.
Gömülü yazılımı güncellemek istemiyorsanız, Cancel (İptal) düğmesini tıklatın.
5.
Gömülü yazılımı güncellemek istiyorsanız, Proceed (Devam) düğmesini tıklatın.
6.
Dosyaların aktarımı sırasında, aşağıdaki durum çubuğu görüntülenir.
7.
Bunun ardından, lütfen aygıttaki güncellemenin bitmesini bekleyin.
| Windows XP |
Windows Vista
::: Windows Vista
Geçerli moddan başka bir moda geçme
Launch FrameRatingService
FrameRatingService çalıştırıldığında, PC'deki paylaşılan Fotoğraf Derecesi değiştirme özelliği Fotoğraf Çerçevesi'nde
kullanılabilir. FrameRatingService etkinleştirildiğinde Tepsi'de [ ] simgesi gösterilir. Bu simgeyi seçtiğinizde, PC'ye
bağlı Fotoğraf Çerçevesi listede gösterilir. Doğrudan Samsung Photo Frame Web Configuration web sitesine bağlanmak
için listeden Fotoğraf Çerçevesi'ni seçin.
Gömülü Yazılımın Güncellenmesi
Gömülü yazılımı USB kablosu ile bilgisayardan güncellerken, lütfen şunlara dikkat edin:
SAMSUNG Dijital Fotoğraf Çerçevesi USB kablosu ile bilgisayara bağlı olmalıdır
Aygıt Mini-Monitor veya MASS STORAGE modunda bağlı olmalıdır
GÜNCELLEME işlemi sırasında USB kablosunu çıkarmayın
GÜNCELLEME işlemi sırasında Dijital Fotoğraf Çerçevesi Aygıtını kullanmayın veya modunu değiştirmeyin
GÜNCELLEME işlemine başlamadan önce, Bellek Kartı, CF kartı veya USB çubuğu (takılıysa) çıkarın.
Güncelleme için gerekli tüm dosyalar bilgisayarda bulunmalıdır
PROCEED (DEVAM) düğmesini tıklattıktan sonra, bu dosyaların bulunduğu klasöre göz atın
- Frame Manager Tepsi Simgesini Sağ Tıklatın.
1.
Aşağıdaki tepsi menüsü görüntülenir.
2.
Güncelle öğesini tıklatın.
3.
Aşağıdaki iletişim kutusu görüntülenir.
|
4.
Gömülü yazılımı güncellemek istemiyorsanız, Cancel (İptal) düğmesini tıklatın.
5.
Gömülü yazılımı güncellemek istiyorsanız, Proceed (Devam) düğmesini tıklatın.
6.
Dosyaların aktarımı sırasında, aşağıdaki durum çubuğu görüntülenir.
7.
Bunun ardından, lütfen aygıttaki güncellemenin bitmesini bekleyin.