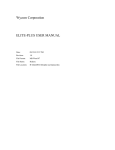Download Premier/Omni Setup and Capture Instructions
Transcript
PREMIER\PREMIER PLUS\OMNI USER MANUAL 12/22/2007 1:33 PM 7. Setup and Capture Menu Overview The Setup and Capture Menu allows you to set up networking, manage versions, capture files and other change other configuration parameters. 1. 2. 3. Set the executive switch to KEYBOARD. Select option “S Setup and Capture”. The following screen will appear. C Capture Files E Emulation N Network Configuration Enter letter of option: 4. <PGUP>=Prev <PDDN>=Next <ESC >=Exit You can use the PGUP and PGDN keys to scroll through the options on this menu. You can press <ESC> to return to the main menu. C Capture Files E Emulation N Network Configuration H Hardware Setup I Image Archiving P Password Setup S Serial Number Display T Test U Uptime V Version Management W Wycom Connect Z Service Setup Enter letter of option: Letter C E N H I P S T U V W Z Name Capture Files Emulation Network Configuration Hardware Setup Image Archiving Password Setup Serial Number Display Test Uptime Version Management Wycom Connect Service Setup <PGUP>=Prev <PDDN>=Next <ESC >=Exit Description Captures data from your host computer. Set the printer emulation and “fast” mode. Set IP Address, Windows workgroup, and etc. Configure hardware options. Configure your WYCOM UNIT to archive images of printer data Set the password for use with the Web-based administration tool Display the serial number of your WYCOM UNIT Send a self-test to the connected parallel printer Displays the time elapsed since the unit was powered on Upgrade the software and programming of your unit Connect to Wycom technical support Provides a mechanism to enable/disable WYCOM UNIT services [WYCOM DOC]\\premier-omni-usermanual-6.869-20071218.doc 36 PREMIER\PREMIER PLUS\OMNI USER MANUAL 12/22/2007 1:33 PM 7.1.1 Capture Files (KEYBOARD:S,C) The capture menu allows you to capture .prn files from a host computer. “File Capture” means that a data file is saved to the memory of your WYCOM UNIT. This section describes the capture interface. In general, capture follows the following steps: • Configure Networking • Capture files • Send captured files to Wycom 7.1.1.1 Configure Networking before capturing files If you want to “send” files to Wycom via the Internet, you must configure networking prior to enabling capture on the WYCOM UNIT (enabling capture is covered in the following section). Refer to the section titled “Configure WYCOM UNIT networking” for details on how to configure networking. Please note that you should specify a gateway address if you intend to send captured files directly from the WYCOM UNIT to Wycom. 7.1.1.2 Capture Main Menu 1. 2. 3. 4. Set the executive switch to KEYBOARD. Select option “S Setup and Capture”. Select option “C Capture” The following screen will appear. [ESC] [1-8] F Enter : Exit : Capture : Format Option: S : Send Z:Zip R : Results M:Modify O : Online(n) FTP Option Name Description ESC 1-8 F S R O Exit Capture Format Send Results Online Capture M Modify FTP destination Zip This will return to the parent menu When selected, the unit will be placed in the capture mode This will clear all captured data Send captured files to Wycom via the Internet Display analysis of captured files Used to toggle between online and offline capture. By default, this parameter is set to “n”, or no, which means that the capture will not be performed “online”. When this parameter is “y”, or yes, then the unit will be online, and processing checks, while the capture is in progress. Modify Internet FTP parameters used to send files to Wycom (or an alternate server) Zip captured files. This is useful when you will be accessing the files using a windows share. Z [WYCOM DOC]\\premier-omni-usermanual-6.869-20071218.doc 37 PREMIER\PREMIER PLUS\OMNI USER MANUAL 12/22/2007 1:33 PM 7.1.1.3 “Volume Init Needed” Screen After a format, if you press any key from the capture screen, you will be prompted to enter in initialization information so that your captured files can be identified. The initialization screen is labeled: “Volume Init Needed”, and is displayed below. If you select the “Format” option, then the next capture option will always display this screen. When you see the screen “Volume Init Needed”, then you must: 1. Enter a dealer name (enter “wycom” if no dealer). 2. Enter the customer (or company) name. For example: “XYZ Accounting” or “John Jones” 3. Enter a valid date. This is used to identify the date of the capture. Press <ENTER> after you have entered a valid date, and the WYCOM UNIT will save the initialization information. Volume Init Rep Name : Customer : Date : Needed John Dealer My Customer 06/22/2000 Note: On some firmware versions, this screen may be titled “Wycap Card Setup”. [WYCOM DOC]\\premier-omni-usermanual-6.869-20071218.doc 38 PREMIER\PREMIER PLUS\OMNI USER MANUAL 12/22/2007 1:33 PM 7.1.1.4 Capturing Data (KEYBOARD:S,C,1-8) Capturing data means that you will send data through the WYCOM UNIT. The WYCOM UNIT will, in turn, save the data to a file and also send the data to an attached printer. Prior to attempting to capture data files, you should have configured networking if you intend to print to the WYCOM UNIT via the network. 1. 2. 3. 4. 5. NOTE: BY DEFAULT, THE UNIT WILL BE AUTOMATICALLY SWITCHED INTO AN OFFLINE MODE DURING CAPTURE. If you would like to keep the unit in an online, production mode while capturing checks, please use the “O Online” option to set online to “y”. Ensure you have configured networking, that the WYCOM UNIT is powered on, and that all cables are connected correctly. Set the executive switch to KEYBOARD. Select option “S Setup and Capture”. Select option “C Capture” Enter a digit 1-8, and a screen similar to the “Capture Pos” screen will appear. This screen indicates that the WYCOM UNIT is prepared to capture data. (A “Volume Init Needed” screen may appear if your WYCOM UNIT has not been initialized.) Capture Pos# : 1 Total Files : 0 Byte Count : 0 Note: Press any key to end 6. Check that your printer driver is compatible with Wycom . (Any HP series PCL printer driver is compatible i.e. 4000 series PCL or 8000 series PCL). PCL 6 and PS (Postscript) printer drivers are NOT compatible. If your driver is not compatible, select a new printer driver. 7. Next go to your accounting software application from which you print checks. Send a THREE check print job with varying amounts. If you print STUB OVERRUN checks, make sure one of the three checks is a sample of a stub overrun. A. If you are ordering a standard license (using pre-printed check stock)– capture three checks with all the digits 0-9, the comma and period in the amount field B. If you are ordering a MICR license (using blank check stock) – capture three checks with all the digits 09, the comma and period in the amount field AND capture three checks with all the digits 0-9 in the check number. If you cannot change the check numbers, run 10 checks to capture all the digits. 8. If the WYCOM UNIT is properly configured, you should see the “Byte Count” increment as data is received. “Total Files” will not change. 9. When the printer has completed printing the data, and the “Byte Count” is no longer incrementing, you can press any key on the keyboard. This will cause this data file to be closed, and data can no longer be captured on this position until you “Format”. The main capture screen will again appear. 10. Repeat steps 7-9 for all accounts to be captured. [WYCOM DOC]\\premier-omni-usermanual-6.869-20071218.doc 39 PREMIER\PREMIER PLUS\OMNI USER MANUAL 12/22/2007 1:33 PM 7.1.1.5 Capture Compatibility Check (KEYBOARD:S,C,1-8) If you have previously captured data in a capture position, when you select the position again, a compatibility check will be performed, and the results will be displayed. The following screens may appear: Results: Compatible count:xxxxxx Results: Need Digits count:xxxxxx Likely compatible. Send 1 or more checks With digits 0-9, comma and decimal point In the amount field and check no. field. Results: Postscript count:xxxxxx Not compatible. Select a compatible Printer driver and resend the check on A different key switch position. Results: PCL6 count:xxxxxx Not compatible. Select a compatible Printer driver and resend the check on A different key switch position. Results: Graphic File count:xxxxxx Compatible, but the protected amount and Signature suppression options are not available. Edit settings and try again. 7.1.1.6 Capture Results Display (KEYBOARD:S,C,R) This screen will display a summary of the compatibility checks for each captured file. 1. Set the executive switch to KEYBOARD. 2. Select option “S Setup and Capture”. 3. Select option “C Capture” 4. Select option “R Results Display”, and a screen similar to the following will appear: 1: 2: 3: 4: Need Digits Compatible PCL6 Limited Sign 5: PostScript 6: Post/pcl6 7: graphic/v ascii 8: Positions 1-8 are listed. If a compatibility check has been performed, the results of the check will be summarized. If a check has not been performed, a dash will be displayed. Note: the compatibility check must be performed – before- switching to this position. This position displays the results, but it will not perform the compatibility check. [WYCOM DOC]\\premier-omni-usermanual-6.869-20071218.doc 40 PREMIER\PREMIER PLUS\OMNI USER MANUAL 12/22/2007 1:33 PM 7.1.1.7 Send Captured files to WYCOM The WYCOM UNIT supports several mechanisms to send captured files to WYCOM • Access Files from a (Windows) SMB share • Direct FTP to Wycom via the Internet • Upload using FTP to an alternate FTP server • Wycom Connect to have the files manually extracted – Contact Wycom’s Technical Support 7.1.1.7.1 Accessing captured files using SMB (Windows Networking) Captured data files are place in a Microsoft Windows share called “capture”. If you set the hostname of the WYCOM UNIT to “wycom1”, then this share will be called \\wycom1\capture. You can browse using My Network Places or Network Neighborhood to “wycom1”, then click on “capture” to see the captured files. You can also go to the Start Menu, select Run, type in the ip address of the wycom. This will take you to the capture folder. You can email the zip file or the .prn files in the capture folder to [email protected]. 7.1.1.7.2 Send Captured Files Directly to WYCOM via the Internet The WYCOM UNIT is able to send captured data files directly to Wycom using File Transfer Protocol (FTP). 4. 5. 6. 7. 8. Note: The gateway address must have been correctly specified when you configured networking in order for this feature to work. Set the executive switch to KEYBOARD. Select option “S Setup and Capture”. Select option “C Capture” Select option “S Send”. The WYCOM UNIT will display “…please wait”. When the transfer attempt is complete, the WYCOM UNIT will clear the command. Call Wycom Customer Support to confirm receipt of the transfer. 7.1.1.7.3 Upload using an alternate FTP server (KEYBOARD:S,C,M) By default, the WYCOM UNIT will send captured data files directly to Wycom. However, you can modify the FTP settings to transfer the files to a different FTP server. 1. 2. 3. 4. Note: You should only attempt this technique when directed to do so by a Wycom customer support representative. Set the executive switch to KEYBOARD. Select option “S Setup and Capture”. Select option “C Capture” Select option “M Modify FTP”, and a screen similar to the following will appear: FTP FTP FTP FTP 5. 6. 7. Host: Dir : User: Pass: <default> <default> <default> <default> Enter the FTP Host, Dir, User and Password as directed by your Wycom customer support representative. When prompted to save the changes, type “Y”. Now, follow the instructions in the previous section to send the files to the IP address specified. [WYCOM DOC]\\premier-omni-usermanual-6.869-20071218.doc 41 PREMIER\PREMIER PLUS\OMNI USER MANUAL 12/22/2007 1:33 PM 7.1.1.8 Capture Format (KEYBOARD:S,C,F) You can clear captured files from memory using the Format option. 1. Set the executive switch to KEYBOARD. 2. Select option “S Setup and Capture”. 3. Select option “C Capture” 4. Select option “F Format”, and a screen similar to the following will appear: This will clear all captured data Are you SURE? (y/n): N 5. Enter “Y” 6. Press any key to continue. 7. Power Wycom off and on. Then previously captured data will be cleared. [WYCOM DOC]\\premier-omni-usermanual-6.869-20071218.doc 42