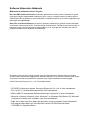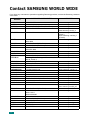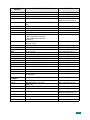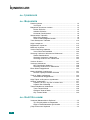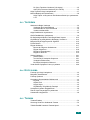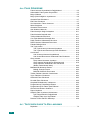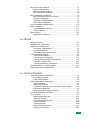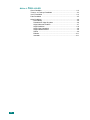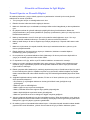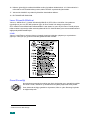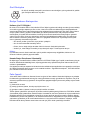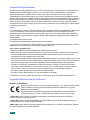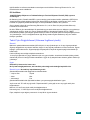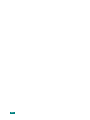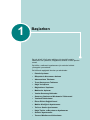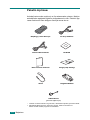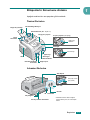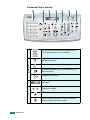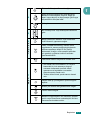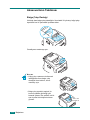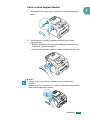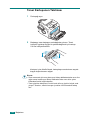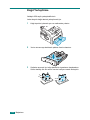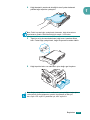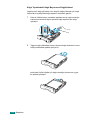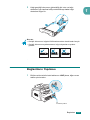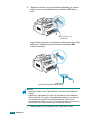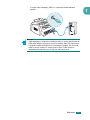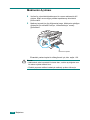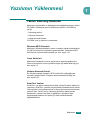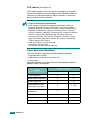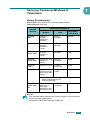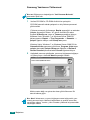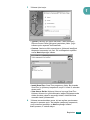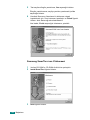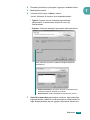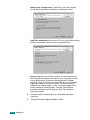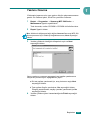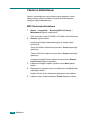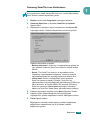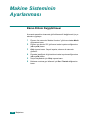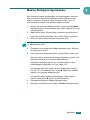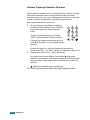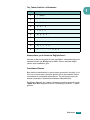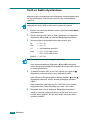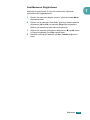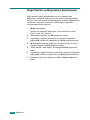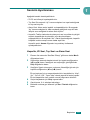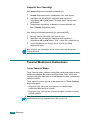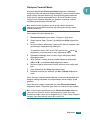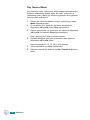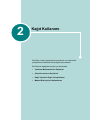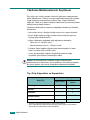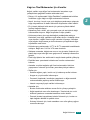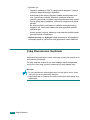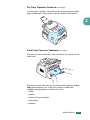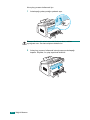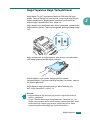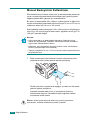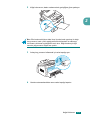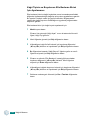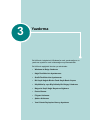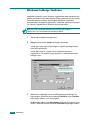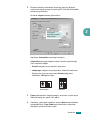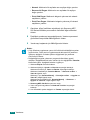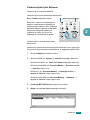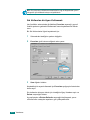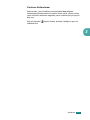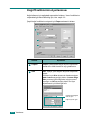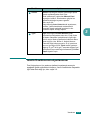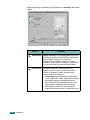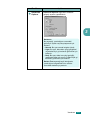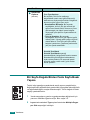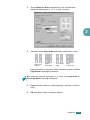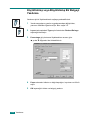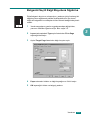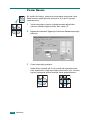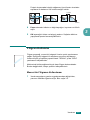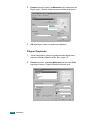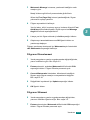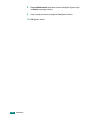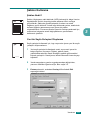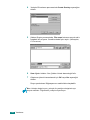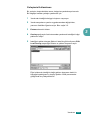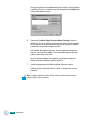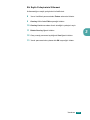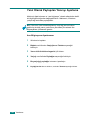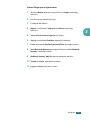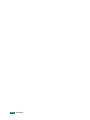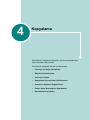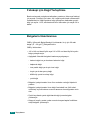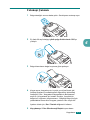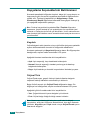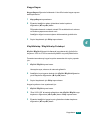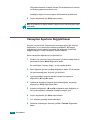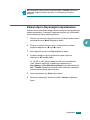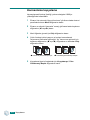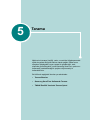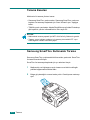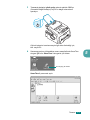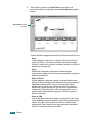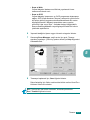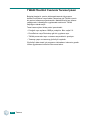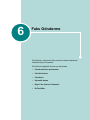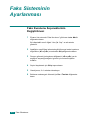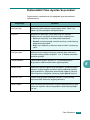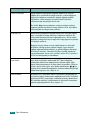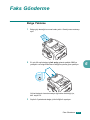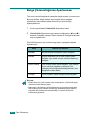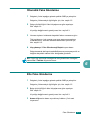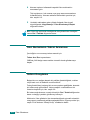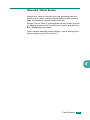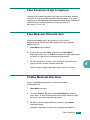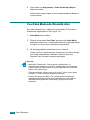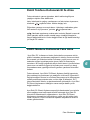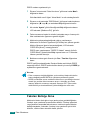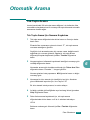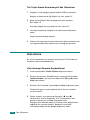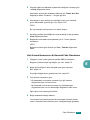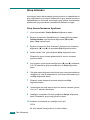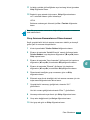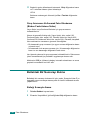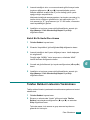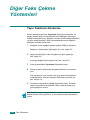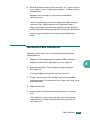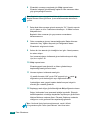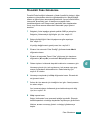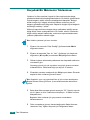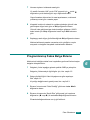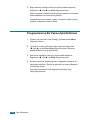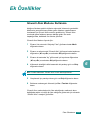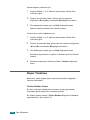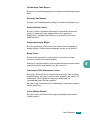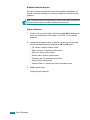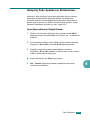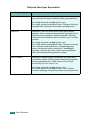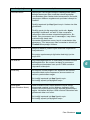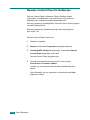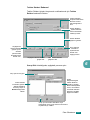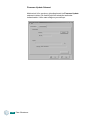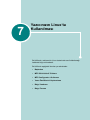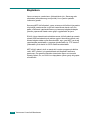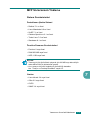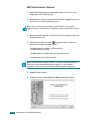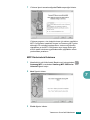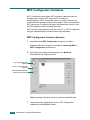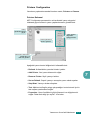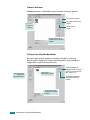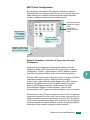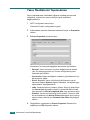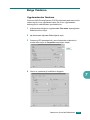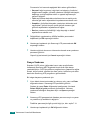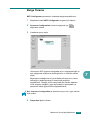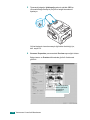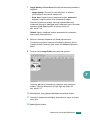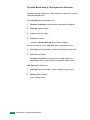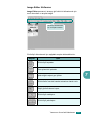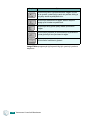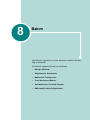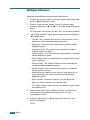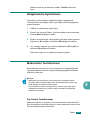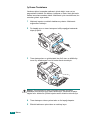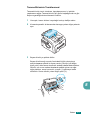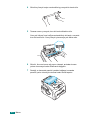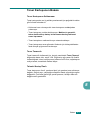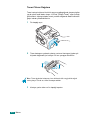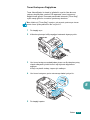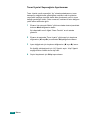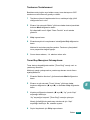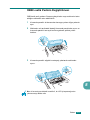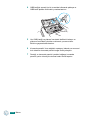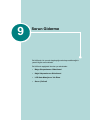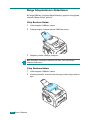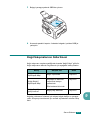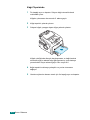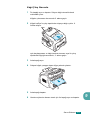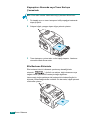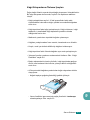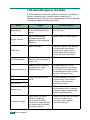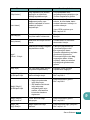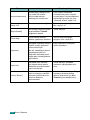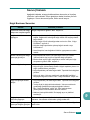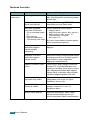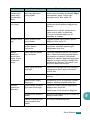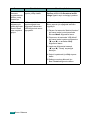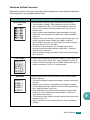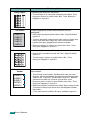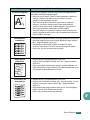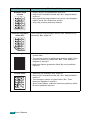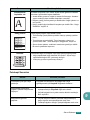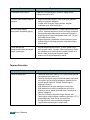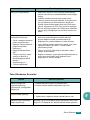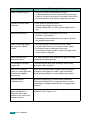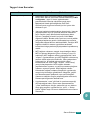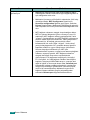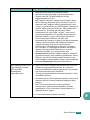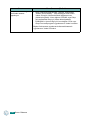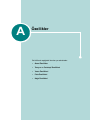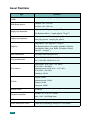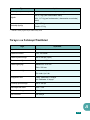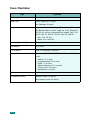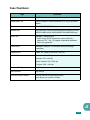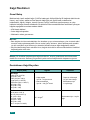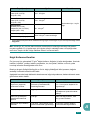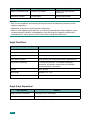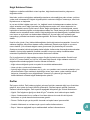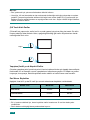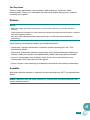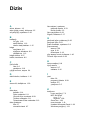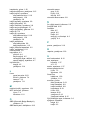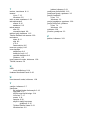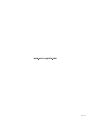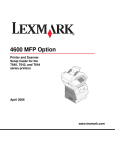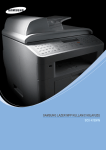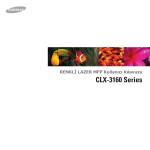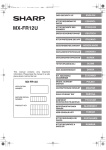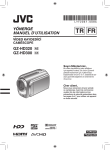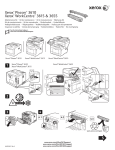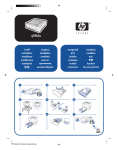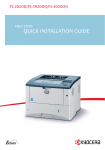Download Samsung SF-565PR Kullanıcı Klavuzu
Transcript
Kullanım Kılavuzları Hakkında Makineniz iki kullanım kılavuzu ile gelir: Bu Lazer MFP Kullanım Kılavuzu makinenizi ayarlamak ve verilen yazılımı yüklemek için gerek duyacağınız bilgileri sağlamaktadır. Makinenizi yazıcı, tarayıcı, fotokopi makinesi ve faks makinesi olarak kullanmak için gerekli tüm ayrıntılı talimatları ve makinenin bakımı ve sorunlarının giderilmesiyle ilgili bilgileri de sağlamaktadır. SmarThru 3 Kullanım Kılavuzu çok işlevli uygulamayı kullanmak için gereken temel açıklamaları sunmaktadır. Samsung SmarThru, resimleri tarayıp düzenlemenize, fotokopi için taramanıza, faks ve bilgisayarınıza e-posta göndermenize olanak sağlar. Ayrıca, AnyPage adlı otomatik metin tanıma programına ilişkin kısa bir açıklama da bulabilirsiniz. Bu kullanım kılavuzu yalnızca bilgi vermek amacıyla oluşturulmuştur. Burada verilen tüm bilgiler önceden haber verilmeksizin değiştirilebilir. Samsung Electronics, bu kılavuzun kullanımından doğan veya kılavuzun kullanımıyla ilişkili olan doğrudan veya dolaylı hasarlardan sorumlu değildir. © 2007 Samsung Electronics Co., Ltd. Tüm hakları saklıdır. • SF-565PR ve Samsung logosu, Samsung Electronics Co., Ltd.’in ticari markalarıdır. • PCL ve PCL 6, Hewlett-packard şirketinin ticari markalarıdır. • IBM ve IBM PC International Business Machines Corporation’ın ticari markalarıdır. • Microsoft, Windows, Windows Vista, Windows 7 ve Windows 2008 Server R2, Microsoft Corporation'ın tescilli ticari markaları veya ticari markalarıdır. • Diğer tüm marka veya ürün adları ilgili şirketlerin ya da kuruluşların ticari markalarıdır. • Açık kaynak lisans bilgisi için ürünle birlikte verilen CD-ROM sürücüsündeki “LICENSE.txt” dosyasına bakın. Contact SAMSUNG WORLD WIDE If you have any comments or questions regarding Samsung products, contact the Samsung customer care center. COUNTRY/ CUSTOMER CARE CENTER WEB SITE REGION ARGENTINE AUSTRALIA AUSTRIA BELARUS 0800-333-3733 1300 362 603 0810-SAMSUNG (7267864, € 0.07/min) 810-800-500-55-500 BELGIUM 02 201 2418 BRAZIL 0800-124-421 4004-0000 1-800-SAMSUNG (726-7864) www.samsung.com/ca 800-SAMSUNG (726-7864) www.samsung.com/cl 400-810-5858 www.samsung.com/cn 010-6475 1880 01-8000112112 www.samsung.com.co 0-800-507-7267 www.samsung.com/latin 800-SAMSUNG (800-726786) www.samsung.com/cz Samsung Zrt., ?eská organiza?ní složka, Oasis Florenc, Sokolovská394/17, 180 00, Praha 8 8-SAMSUNG (7267864) www.samsung.com/dk 1-800-10-7267 www.samsung.com/latin 800-6225 www.samsung.com/latin 800-7267 www.samsung.com/ee 8-10-800-500-55-500 www.samsung.com/kz_ru 00-800-500-55-500 30-6227 515 www.samsung.com/fi 01 4863 0000 www.samsung.com/fr 01805 - SAMSUNG (726-7864 € 0,14/min) www.samsung.de 1-800-299-0013 www.samsung.com/latin 800-7919267 www.samsung.com/latin 3698-4698 www.samsung.com/hk www.samsung.com/hk_en/ 06-80-SAMSUNG (726-7864) www.samsung.com/hu www.samsung.com/in 3030 8282 1800 110011 1800 3000 8282 0800-112-8888 www.samsung.com/id 800-SAMSUNG (726-7864) www.samsung.com/it 1-800-234-7267 www.samsung.com/latin 0120-327-527 www.samsung.com/jp 8000-7267 www.samsung.com/lv 8-800-77777 www.samsung.com/lt CANADA CHILE CHINA COLOMBIA COSTA RICA CZECH REPUBLIC DENMARK ECUADOR EL SALVADOR ESTONIA KAZAKHSTAN KYRGYZSTAN FINLAND FRANCE GERMANY GUATEMALA HONDURAS HONG KONG HUNGARY INDIA INDONESIA ITALIA JAMAICA JAPAN LATVIA LITHUANIA ii www.samsung.com/ar www.samsung.com/au www.samsung.com/at www.samsung/ua www.samsung.com/ua_ru www.samsung.com/be (Dutch) www.samsung.com/be_fr (French) www.samsung.com/br COUNTRY/ REGION CUSTOMER CARE CENTER LUXEMBURG MALAYSIA MEXICO MOLDOVA 02 261 03 710 1800-88-9999 01-800-SAMSUNG (726-7864) 00-800-500-55-500 NETHERLANDS 0900-SAMSUNG (0900-7267864) (€ 0,10/ min) 0800 SAMSUNG (0800 726 786) 00-1800-5077267 3-SAMSUNG (7267864) 800-7267 1800-10-SAMSUNG (726-7864) 1-800-3-SAMSUNG (726-7864) 1-800-8-SAMSUNG (726-7864) 02-5805777 0 801 1SAMSUNG (172678) 022-607-93-33 80820-SAMSUNG (726-7864) 1-800-682-3180 1-800-751-2676 0818 717 100 8-800-555-55-55 1800-SAMSUNG (726-7864) 0800-SAMSUNG (726-7864) 0860 SAMSUNG (726-7864) 902-1-SAMSUNG(902 172 678) 0771 726 7864 (SAMSUNG) 0848-SAMSUNG (7267864, CHF 0.08/min) 8-10-800-500-55-500 0800-329-999 1800-29-3232 02-689-3232 1-800-SAMSUNG (726-7864) NEW ZEALAND NICARAGUA NORWAY PANAMA PHILIPPINES POLAND PORTUGAL PUERTO RICO REP. DOMINICA EIRE RUSSIA SINGAPORE SLOVAKIA SOUTH AFRICA SPAIN SWEDEN SWITZERLAND TADJIKISTAN TAIWAN THAILAND TRINIDAD & TOBAGO TURKEY U.A.E U.K U.S.A UKRAINE 444 77 11 800-SAMSUNG (726-7864) 8000-4726 0845 SAMSUNG (726-7864) 1-800-SAMSUNG (7267864) 8-800-502-0000 UZBEKISTAN VENEZUELA VIETNAM 8-10-800-500-55-500 0-800-100-5303 1 800 588 889 WEB SITE www.samsung.com/lu www.samsung.com/my www.samsung.com/mx www.samsung/ua www.samsung.com/ua_ru www.samsung.com/nl www.samsung.com/nz www.samsung.com/latin www.samsung.com/no www.samsung.com/latin www.samsung.com/ph www.samsung.com/pl www.samsung.com/pt www.samsung.com/latin www.samsung.com/latin www.samsung.com/ie www.samsung.ru www.samsung.com/sg www.samsung.com/sk www.samsung.com/za www.samsung.com/es www.samsung.com/se www.samsung.com/ch www.samsung.com/tw www.samsung.com/th www.samsung.com/latin www.samsung.com/tr www.samsung.com/ae www.samsung.com/uk www.samsung.com/us www.samsung/ua www.samsung.com/ua_ru www.samsung.com/kz_ru www.samsung.com/latin www.samsung.com/vn iii İÇINDEKILER Ek 1: İÇINDEKILER Ek 1: BAŞLARKEN Paketin Açılması ............................................................................ 1.2 Yer Seçimi ............................................................................... 1.4 Bileşenlerin Konumunu Anlama ..................................................... 1.5 Önden Görünüm ...................................................................... 1.5 Arkadan Görünüm ................................................................... 1.5 Kumanda Paneli İşlevleri ......................................................... 1.6 Aksesuarların Takılması ................................................................. 1.8 Belge Çıkış Desteği ................................................................. 1.8 Ahize ve Ahize Bağlantı Modülü .............................................. 1.9 Toner Kartuşunun Takılması ........................................................ 1.10 Kağıt Yerleştirme .......................................................................... 1.12 Bağlantıların Yapılması ................................................................ 1.15 Makinenin Açılması ...................................................................... 1.18 Yazılım Samsung Hakkında ......................................................... 1.19 Yazıcı Sürücüsü Özellikleri .................................................... 1.20 Samsung Yazılımının Windows’ta Yüklenmesi ............................ 1.21 Sistem Gereksinimleri ........................................................... 1.21 Samsung Yazılımının Yüklenmesi ......................................... 1.22 Samsung SmarThru’nun Yüklenmesi .................................... 1.24 Yazılımı Onarma .......................................................................... 1.27 Yazılımın Kaldırılması .................................................................. 1.28 MFP Sürücüsünü Kaldırma ................................................... 1.28 Samsung SmarThru’nun Kaldırılması ................................... 1.29 Ekran Dilinin Değiştirilmesi ........................................................... 1.30 Makine Kimliğinin Ayarlanması .................................................... 1.31 Numara Tuşlarıyla Karakter Girilmesi ................................... 1.32 Tarih ve Saatin Ayarlanması ........................................................ 1.34 Saat Modunun Değiştirilmesi ................................................. 1.35 Kağıt Tipinin ve Boyutunun Ayarlanması ..................................... 1.36 Seslerin Ayarlanması ................................................................... 1.37 Hoparlör, Zil Sesi, Tuş Sesi ve Alarm Sesi ............................ 1.37 Hoparlör Ses Yüksekliği ........................................................ 1.38 Tasarruf Modlarının Kullanılması ................................................. 1.38 Toner Tasarruf Modu ............................................................. 1.38 Görüşme Tasarruf Modu ....................................................... 1.39 Güç Tasarruf Modu ............................................................... 1.40 Ek 2: KAĞIT KULLANIMI Yazdırma Malzemelerinin Seçilmesi .............................................. Tip, Giriş Kaynakları ve Kapasiteler ........................................ Kağıt ve Özel Malzemeler İçin Kurallar ................................... Çıkış Konumunun Seçilmesi .......................................................... iv 2.2 2.2 2.3 2.4 Ön Çıkış Tepsisine Yazdırma (Yüz Aşağı) .............................. 2.5 Arka Çıkış Yuvasına Yazdırma (Yüz Yukarı) .......................... 2.5 Kağıt Tepsisine Kağıt Yerleştirilmesi .............................................. 2.7 Manuel Besleyicinin Kullanılması ................................................... 2.8 Kağıt Tipinin ve Boyutunun Elle Besleme Birimi İçin Ayarlanması 2.10 Ek 3: YAZDIRMA Windows’ta Belge Yazdırma .......................................................... 3.2 Yazdırma İşinin İptal Edilmesi ................................................. 3.5 Sık Kullanılan bir Ayarı Kullanmak .......................................... 3.6 Yardımın Kullanılması ............................................................. 3.7 Kağıt Özelliklerinin Ayarlanması .................................................... 3.8 Grafik Özelliklerinin Ayarlanması ................................................... 3.9 Bir Sayfa Kağıda Birden Fazla Sayfa Baskı Yapma .................... 3.12 Küçültülmüş veya Büyütülmüş Bir Belgeyi Yazdırma ................... 3.14 Belgenizi Seçili Kağıt Boyutuna Sığdırma .................................... 3.15 Poster Basma ............................................................................... 3.16 Filigran Kullanma ......................................................................... 3.17 Mevcut bir Filigranın Kullanılması ......................................... 3.17 Filigran Oluşturma ................................................................. 3.18 Filigranın Düzenlenmesi ........................................................ 3.19 Filigranın Silinmesi ................................................................ 3.19 Şablon Kullanma .......................................................................... 3.21 Şablon Nedir? ........................................................................ 3.21 Yeni bir Sayfa Yerleşimi Oluşturma ....................................... 3.21 Yerleşimin Kullanılması ......................................................... 3.23 Bir Sayfa Yerleşiminin Silinmesi ............................................ 3.25 Yerel Olarak Paylaşılan Yazıcıyı Ayarlama .................................. 3.26 Ek 4: KOPYALAMA Fotokopi için Kağıt Yerleştirme ...................................................... Belgelerin Hazırlanması ................................................................. Fotokopi Çekmek ........................................................................... Kopyalama Seçeneklerinin Belirlenmesi ........................................ Koyuluk .................................................................................... Orijinal Türü ............................................................................. Kopya Sayısı ........................................................................... Küçültülmüş / Büyütülmüş Fotokopi ........................................ Varsayılan Ayarların Değiştirilmesi ................................................ Zaman Aşımı Seçeneğinin Ayarlanması ........................................ Harmanlama kopyalama ................................................................ Ek 5: 4.2 4.2 4.3 4.4 4.4 4.4 4.5 4.5 4.6 4.7 4.8 TARAMA Tarama Esasları ............................................................................. 5.2 Samsung SmarThru Kullanarak Tarama ........................................ 5.2 TWAIN Özellikli Yazılımla Tarama İşlemi ....................................... 5.6 v Ek 6: FAKS GÖNDERME Faks Kurulumu Seçeneklerinin Değiştirilmesi ................................ 6.2 Kullanılabilir Faks Ayarları Seçenekleri .......................................... 6.3 Belge Yükleme ............................................................................... 6.5 Belge Çözünürlüğünün Ayarlanması .............................................. 6.6 Otomatik Faks Gönderme .............................................................. 6.7 Elle Faks Gönderme ...................................................................... 6.7 Son Numaranın Tekrar Aranması .................................................. 6.8 İletimi Onaylama ............................................................................ 6.8 Otomatik Tekrar Arama .................................................................. 6.9 Alım Modları Hakkında ................................................................. 6.10 Faks Almak İçin Kağıt Yerleştirme ............................................... 6.11 Faks Modunda Otomatik Alım ...................................................... 6.11 Telefon Modunda Elle Alma ......................................................... 6.11 Cev./Faks Modunda Otomatik Alım ............................................. 6.12 Dahili Telefonu Kullanarak El İle Alma ......................................... 6.13 DRPD Modunu Kullanarak Faks Alma ......................................... 6.13 Faksları Belleğe Alma .................................................................. 6.14 Tek Tuşla Arama .......................................................................... 6.15 Tek Tuşla Arama İçin Numara Kaydetme ............................. 6.15 Tek Tuşla Arama Numarasıyla Faks Gönderme ................... 6.16 Hızlı Arama .................................................................................. 6.16 Hızlı Aramaya Numara Kaydedilmesi .................................... 6.16 Hızlı Arama Numarasını Kullanarak Faks Gönderme ........... 6.17 Grup Araması ............................................................................... 6.18 Grup Arama Numarası Ayarlama .......................................... 6.18 Grup Araması Numaralarının Düzenlenmesi ........................ 6.19 Grup Aramasını Kullanarak Faks Gönderme (Birden Fazla Adrese İletim) .................................................. 6.20 Bellekteki Bir Numarayı Bulma ..................................................... 6.20 Belleği Sırasıyla Arama ......................................................... 6.20 Belirli Bir İlk Harfe Göre Arama ............................................. 6.21 Telefon Rehberi Listesinin Yazdırılması ....................................... 6.21 Yayın Fakslarını Gönderme ......................................................... 6.22 Gecikmeli Faks Gönderme ........................................................... 6.23 Öncelikli Faks Gönderme ............................................................. 6.25 Karşıdaki Bir Makinenin Yoklanması ............................................ 6.26 Programlanmış Faksa Belge Ekleme ........................................... 6.27 Programlanmış Bir Faksın İptal Edilmesi ..................................... 6.28 Güvenli Alım Modunu Kullanma ................................................... 6.29 Rapor Yazdırma ........................................................................... 6.30 Gelişmiş Faks Ayarlarının Kullanılması ........................................ 6.33 Ayar Seçeneklerinin Değiştirilmesi ........................................ 6.33 Gelişmiş Faks Ayar Seçenekleri ............................................ 6.34 Remote Control Panel’in Kullanılışı .............................................. 6.36 Ek 7: YAZICINIZIN LINUX’TA KULLANILMASI Başlarken ....................................................................................... 7.2 vi MFP Sürücüsünü Yükleme ............................................................ 7.3 Sistem Gereksinimleri ............................................................. 7.3 MFP Sürücüsünü Yükleme ...................................................... 7.4 MFP Sürücüsünü Kaldırma ..................................................... 7.5 MFP Configurator’ı Kullanma ......................................................... 7.6 MFP Configurator Aracının Açılması ....................................... 7.6 Printers Configuration .............................................................. 7.7 Tarayıcının Yapılandırılması ................................................... 7.8 MFP Ports Configuration ......................................................... 7.9 Yazıcı Özelliklerini Yapılandırma ................................................. 7.10 Belge Yazdırma ............................................................................ 7.11 Uygulamalardan Yazdırma .................................................... 7.11 Dosya Yazdırma .................................................................... 7.12 Belge Tarama ............................................................................... 7.13 Image Editor Kullanma .......................................................... 7.17 Ek 8: BAKIM Belleğin Silinmesi ........................................................................... 8.2 Gölgelemenin Ayarlanması ............................................................ 8.3 Makinenizin Temizlenmesi ............................................................. 8.3 Dış Tarafın Temizlenmesi ....................................................... 8.3 İç Kısmı Temizleme ................................................................. 8.4 Tarama Biriminin Temizlenmesi .............................................. 8.5 Toner Kartuşunun Bakımı .............................................................. 8.7 Toneri Tekrar Dağıtma ............................................................ 8.8 Toner Kartuşunu Değiştirme ................................................... 8.9 Toner Uyarisi Seçeneğinin Ayarlanması ............................... 8.10 Tamburun Temizlenmesi ....................................................... 8.11 Toner Boş Mesajının Yoksayılması ....................................... 8.11 Sarf Malzemeleri ve Yedek Parçalar ............................................ 8.12 OBB Lastik Pedinin Değiştirilmesi ................................................ 8.13 Ek 9: SORUN GIDERME Belge Sıkışmalarının Giderilmesi ................................................... 9.2 Giriş Besleme Hatası ............................................................... 9.2 Çıkış Besleme Hatası .............................................................. 9.2 Kağıt Sıkışmalarının Giderilmesi .................................................... 9.3 Kağıt Tepsisinde ...................................................................... 9.4 Kağıt Çıkış Alanında ................................................................ 9.5 Kaynaştırıcı Alanında veya Toner Kartuşu Çevresinde ........... 9.6 Elle Besleme Biriminde ........................................................... 9.6 Kağıt Sıkışmalarını Önleme İpuçları ........................................ 9.7 LCD Hata Mesajlarını Yok Etme .................................................... 9.8 Sorun Çözümü ............................................................................. 9.11 Kağıt Besleme Sorunları ....................................................... 9.11 Yazdırma Sorunları ............................................................... 9.12 Yazdırma Kalitesi Sorunları ................................................... 9.15 Fotokopi Sorunları ................................................................. 9.19 Tarama Sorunları .................................................................. 9.20 Faks Gönderme Sorunları ..................................................... 9.21 Yaygın Linux Sorunları .......................................................... 9.23 vii Bölüm A: ÖZELLIKLER Genel Özellikler .............................................................................. A.2 Tarayıcı ve Fotokopi Özellikleri ...................................................... A.3 Yazıcı Özellikleri ............................................................................. A.4 Faks Özellikleri ............................................................................... A.5 Kağıt Özellikleri .............................................................................. A.6 Genel Bakış ............................................................................. A.6 Desteklenen Kağıt Boyutları .................................................... A.6 Kağıt Kullanma Kuralları .......................................................... A.7 Kağıt Özellikleri ....................................................................... A.8 Kağıt Çıkış Kapasitesi ............................................................. A.8 Kağıt Saklama Ortamı ............................................................. A.9 Zarflar ...................................................................................... A.9 Etiketler ................................................................................. A.11 Asetatlar ................................................................................ A.11 viii Güvenlik ve Düzenleme ile İlgili Bilgiler Önemli Uyarılar ve Güvenlik Bilgileri Bu makineyi kullanırken, yangın, elektrik çarpması ve yaralanmaları önlemek için bu temel güvenlik tedbirlerine her zaman uyulmalıdır: 1. Tüm yönergeleri okuyun ve anladığınızdan emin olun. 2 Elektrikli cihazları kullanırken daima sağduyulu davranın. 3 Makinenin üzerindeki uyarı ve talimatlara, makineyle birlikte verilen kitapçıklarda yer alan açıklamalara uyun. 4 Bir çalıştırma talimatı bir güvenlik talimatıyla çelişkili görünürse güvenlik talimatını dikkate alın. Çalıştırma talimatını yanlış anlamış olabilirsiniz. Çatışmayı çözemezseniz, yardım için satış veya servis temsilcinizle temas kurun. 5 Makineyi temizlemeden önce AC duvar prizi ve/veya telefon soketi bağlantısını ayırın. Sıvı veya aerosol temizlik maddeleri kullanmayın. Temizlik için yalnızca nemli bir bez kullanın. 6 Makineyi stabil olmayan bir araca, tezgaha veya masaya yerleştirmeyin. Düşerek ciddi hasara neden olabilir. 7 Makineniz, hiçbir zaman bir radyatör, kalorifer, klima veya havalandırma kanalının yakınına ya da üzerine yerleştirilmemelidir. 8 Elektrik kablosunun üzerine hiçbir şey koymayın. Makinenizi, kablolarının etraftaki kişilerce basılabileceği yerlere yerleştirmeyin. 9 Duvar prizlerine veya uzatma kablolarına fazla yüklenmeyin. Bu durum performansı düşürebilir ve yangın ya da elektrik çarpması riskine neden olabilir. 10 Ev hayvanlarının AC güç, telefon veya PC arabirim kablolarını ısırmasına izin vermeyin. 11 Kasaya veya kabin açıklıklarına kesinlikle hiçbir nesne sokmayın. Tehlikeli voltaj noktalarına temas ederek bir yangın veya elektrik çarpması riski oluşturabilir. Makinenin üzerine veya içine kesinlikle hiçbir türden sıvı dökmeyin. 12 Elektrik çarpması riskini azaltmak için, makineyi parçalarına ayırmayın. Gerekli onarım işleri için yetkili bir servis teknisyenine götürün. Kapakların açılması veya çıkarılması, tehlikeli voltajlara veya başka risklere maruz kalmanıza neden olabilir. Hatalı montaj, birim kullanıldığında elektrik çarpmasına neden olabilir. 13 Aşağıdaki koşullarda makineyi telefon jakından, PC'den ve AC duvar prizinden ayırıp, servis için yetkili servis personeline başvurun: • Güç kablosu, fiş veya bağlantı kablosunun herhangi bir bölümü hasar gördüğünde veya yıprandığında. • Makinenin içine sıvı döküldüğünde. • Makine yağmura veya suya maruz kaldığında. • Makine, talimatlar izlenmesine rağmen doğru şekilde çalışmadığında. • Makine düşürüldüğünde veya kabin hasarlı göründüğünde. • Makinenin performansında ani ve belirgin bir değişim meydana geldiğinde. 14 Yalnızca çalıştırma talimatlarında yer alan kumandaları ayarlayın. Diğer kumandaların uygun olmayan şekilde ayarlanması hasara neden olabilir ve makineyi normal çalışır duruma getirmek için yetkili servis teknisyeninin yoğun bir çalışma yapmasını gerektirebilir. 15 Bu makineyi yıldırımlı fırtınalarda kullanmaktan kaçının. Yıldırımdan kaynaklı olarak bir uzaktan elektrik çarpması riski vardır. Mümkünse, yıldırımlı fırtına sırasında AC güç ve telefon kablosunu çıkarın. ix 16 Kullanım güvenliği için makinenizle birlikte verilen güç kablosu kullanılmalıdır. 110 V'luk makine ile 2 m'den daha uzun bir kablo kullanıyorsanız, kablo 16 AWG* veya daha büyük olmalıdır. 17 Yalnızca No.26 AWG* veya daha büyük telefon hattı kablosu kullanın. 18 BU TALİMATLARI SAKLAYIN. Lazer Güvenlik Bildirimi Yazıcının, ABD'de Sınıf I (1) lazerli ürünlerle ilgili DHHS 21 CFR, bölüm 1 Alt bölüm J'nin şartlarına uygunluğunun yanı sıra, IEC 825 şartlarına uygun bir Sınıf I lazerli ürün olduğu onaylanmıştır. Sınıf I lazerli ürünler tehlikeli kabul edilmemektedir. Lazer sistemi ve yazıcı hiç bir insanın normal çalışma, kullanıcı bakımı veya tavsiye edilen servis koşullarında Sınıf I'in üzerinde lazer ışınımına maruz kalmamasını sağlayacak şekilde tasarlanmıştır. UYARI Yazıcıyı, Lazer/Tarayıcı grubunun koruyucu kapağı çıkartılmış haldeyken çalıştırmayın veya bakımını yapmayın. Yansıyan ışın, görünmez olsa bile gözlerinize zarar verebilir. Ozon Güvenliği Normal çalışma sırasında, bu makine ozon üretir. Açığa çıkan ozon, operatör için tehlike arz etmez. Ancak, makinenin iyi havalandırılan bir yerde çalıştırılması tavsiye edilir. Ozon hakkında ek bilgiye gereksinim duyarsanız, lütfen en yakın Samsung bayiinden bu bilgileri talep edin. * AWG: American Wire Guage x Geri Dönüşüm Bu ürünün ambalaj materyalini çevre koruma sorumluluğunu yerine getirecek bir şekilde geri dönüşüme tabi tutun veya atın. Radyo Frekansı Emisyonları Kullanıcı için FCC Bilgileri Bu cihaz, FCC Kuralları Bölüm 15'te belirtilen B Sınıfı dijital aygıtların tabi olduğu sınırlara göre test edilmiş ve bunlara uygunluğu saptanmıştır. Bu sınırlar, cihaz konut ortamında kullanıldığında karşılaşılabilecek zararlı enterferansa karşı makul düzeyde koruma sağlamak üzere tasarlanmıştır. Bu cihaz, radyo frekans enerjisi yaratır, kullanır, yayabilir ve talimatlara göre kurulup kullanılmazsa, radyo iletişimine zararlı enterferansa yol açabilir. Bununla birlikte, herhangi bir kurulumda enterferans olmayacağının garantisi yoktur. Eğer bu cihaz, cihazı açıp kapamanız sırasında fark edilebilecek şekilde radyo veya televizyon alımına zararlı enterferans yaratıyorsa, kullanıcının aşağıdaki önlemlerin bir veya birkaçını deneyerek sorunu gidermeyi denemesi tavsiye edilir: • Alıcı anteni yeniden yönlendirin veya yeniden yerleştirin. • Alıcı ile cihaz arasındaki mesafeyi arttırın. • Cihazı, alıcının bağlı olduğu devreden farklı bir devrenin üzerindeki prize takın. • Yardım için, cihazı aldığınız temsilciye veya deneyimli radyo TV teknisyenine danışın. Dikkat: Uyumluluktan sorumlu üretici tarafından açık bir şekilde onaylanmamış değişiklikler, kullanıcının bu donanımı kullanma yetkisini geçersiz kılabilir. Kanada Radyo Enterferansı Yönetmeliği Bu dijital aygıt, Kanada Endüstri ve Bilim Dairesi'nin ICES-003 “Dijital Aygıt” başlıklı, enterferansa yol açan donanım standardında belirtildiği üzere, dijital aygıtlardan radyo paraziti emisyonları bakımından Sınıf B sınırlarını aşmamaktadır. Cet appareil numérique respecte les limites de bruits radioélectriques applicables aux appareils numériques de Classe B prescrites dans la norme sur le matériel brouilleur: “Appareils Numériques”, ICES-003 édictée par l’Industrie et Sciences Canada. Faks İşareti 1991 tarihli Telefon Kullanıcısı Koruma Kanunu'na göre bir faks makinesi üzerinden bilgisayar veya başka bir elektronik aygıt kullanarak herhangi bir mesaj gönderirken mesajın gönderilen her sayfasının üst ya da alt kenar boşluklarında veya gönderinin ilk sayfasında aşağıdaki bilgileri içermemesi yasadışı eylem olarak kabul edilir: (1) iletim tarihi ve saati (2) mesajı gönderen işletme, kuruluş veya kişinin tanımı ve (3) gönderen makine, işletme, kuruluş veya kişinin telefon numarası. Telefon Şirketi, işletmesinin operasyonu açısından makul bir şekilde gerek görülmesi ve FCC Bölüm 68'deki yönetmelikle çelişki yaratmaması halinde, iletişim hizmetlerinde, donanım işlemlerinde veya prosedürlerde değişiklik yapabilir. Bu tür değişiklikler, herhangi bir müşteri terminali donanımını telefon şirketinin iletişim hizmetleri ile uyumsuz hale getirirse, bu tür terminal donanımlarının değiştirilmesini veya üzerinde değişiklik yapılmasını gerektirirse ya da maddi olarak kullanımını veya performansını etkilerse, müşteriye, servisi kesintisiz olarak almaya devam etme imkanı sunmak için yazılı olarak yeterli bilgi verecektir. xi Çalma Denkliği Numarası Bu makine için Çalma Denkliği Numarası ve FCC Ruhsat Numarası makinenin altında veya arkasında yer alan etikette bulunmaktadır. Bazı durumlarda, bu numaraları telefon şirketine bildirmeniz gerekebilir. Çalma Denkliği Numarası (REN), telefon hattına verilen yükün ölçüsüdür ve hattı “aşırı yükleyip yüklemediğinizi” belirlemekte faydalıdır. Aynı telefon hattına birden çok türde donanım bağlamak, telefon çağrıları yapma ve almada, özellikle de hattınız arandığında çalmada sorunlar yaratabilir. Telefon şirketinden düzgün servis alabilmek için telefon hattı üzerindeki ekipmanınızın Çalma Denkliği Numaraları toplamının beşten az olması gerekmektedir. Bazı durumlarda, hattınızda beş toplamı kullanışlı olmayabilir. Telefon ekipmanınızdan herhangi biri doğru çalışmıyorsa, telefon şebekesine zarar verebileceği için hemen telefon hattından çıkartmalısınız. UYARI: FCC Yönetmeliği, bu donanımda üretici tarafından açık bir şekilde onaylanmamış değişikliklerin, kullanıcının bu donanımı kullanma yetkisini geçersiz kılabileceğini belirtmektedir. Terminal ekipmanının telefon şebekesine zarar vermesi durumunda, telefon şirketi müşteriye servisin durdurulabileceğini bildirmelidir. Ancak, önceden uyarının mümkün olmadığı hallerde şirket aşağıdakileri sağlamak kaydıyla servisi geçici olarak kesebilir: a) müşteriye derhal haber vermek. b) müşteriye donanımdaki sorunu gidermesi için fırsat verilecektir. c) müşteriyi, FCC Kuralları ve Yönetmeliği, Bölüm 68, Alt Bölüm E'de belirtilen prosedürlere göre, Federal İletişim Komisyonu'na şikayette bulunma hakkı olduğunu bildirmek. Ayrıca şunları da bilmelisiniz: • Makineniz, dijital PBX sistemine bağlanacak şekilde tasarlanmamıştır. • Makinenizle aynı telefon hattında bir bilgisayar modemi veya faks modem kullanmayı düşünüyorsanız, tüm donanımda iletim ve alım sorunları yaşayabilirsiniz. Normal telefon dışında hiçbir donanımın makinenizle aynı hattı paylaşmaması tavsiye edilir. • Bulunduğunuz bölgede sık sık elektrik dalgalanmaları meydana geliyor veya yıldırım düşüyorsa, hem güç hem de telefon hatları için akım dalgalanması koruyucuları takmanızı tavsiye ederiz. Akım dalgalanması koruyucularını bayinizden veya telefon ve elektronik malzeme mağazalarından satın alabilirsiniz. • Acil durum numaralarını programlarken ve/veya test aramaları yaparken acil durum hizmeti veren kurumlara niyetinizi bildirmek için acil durumlar için olmayan bir numara kullanın. Acil durum hizmeti veren kurum, acil durum numarasını nasıl test edeceğinize dair ayrıntılı talimatlar verecektir. • Bu makine, jetonlu serviste veya ortak hatlarda kullanılmamalıdır. • Bu makine, işitme destek cihazları için manyetik bağlantı sunmaktadır. • Bu ekipmanı, standart modüler jak USOC RJ-11C aracılığıyla güvenli bir şekilde bağlayabilirsiniz. Uygunluk Bildirimi (Avrupa Ülkeleri) Onaylar ve Sertifikalar Bu ürüne yapıştırılmış olan CE işareti, Samsung Electronics Co., Ltd'nin belirtilen tarihler itibariyle aşağıda yer alan geçerli Avrupa Birliği Direktifleri 93/68 EEC ile Uygunluk Bildirimini simgelemektedir: Uygunluk bildirimi www.samsung.com/printer web sitesinden incelenebilir. EuDoC’yi gözden geçirmek için, Destek > İndirme Merkezi’ne gidin ve yazıcınızın adını girin. 1 Ocak 1995: Konsey Direktifi 73/23/EEC Düşük voltajlı donanımlarla ilgili olarak üye devletlerin kanunlarının birbirine yakınlaştırılması. 1 Ocak 1996: Konsey Direktifi 89/336/EEC (92/31/EEC) Elektromanyetik uyumlulukla ilgili olarak Üye Devletlerin kanunlarının birbirine yakınlaştırılması. 9 Mart 1999: Radyo ekipmanı, telekomünikasyon terminal ekipmanı ve bunların uygunluklarının karşılıklı tanınmasıyla ilgili Konsey Direktifi 1999/5/EC. xii İlgili Direktifleri ve referans standartlarını tanımlayan tam bir bildirimi Samsung Electronics Co., Ltd. temsilcinizden temin edebilirsiniz. EC Sertifikası 1999/5/EC Radyo Ekipmanı ve Telekomünikasyon Terminal Ekipmanı Direktifi (FAX) uyarınca sertifikasyon Bu Samsung ürünü, Direktif 1999/5/EC uyarınca analog genel anahtarlı telefon şebekesine (PSTN) tüm Avrupa'da tek terminalle bağlantı bakımından bizzat Samsung tarafından onaylanmıştır. Ürün, ulusal PSTN'ler ile çalışacak şekilde tasarlanmıştır ve Avrupa ülkelerinin PBX'leri ile uyumludur: Sorun çıkması halinde ilk önce Samsung Electronics Co., Ltd.'nin Euro QA (Avrupa Kalite Güvence) Laboratuarı ile temas kurun. Bu ürün TBR21'e göre test tedilmiştir. Bu standarda uygun terminal donanımının kullanımı ve uygulamaya sokulmasına yardımcı olmak için Avrupa Telekomünikasyon Standartları Enstitüsü (ETSI), TBR21 terminallerinin şebeke uyumluluğunu garanti etmek için notlar ve ek şartlar içeren bir tavsiye belgesi (EG 201 121) hazırlamıştır.. Ürün, bu belgede bulunan ilgili tavsiye notlarına göre tasarlanmış olup, bu notlarla tümüyle uyumludur. Takılı Fişin Değiştirilmesi (Yalnızca İngiltere içindir) Önemli Makinenin şebeke kablosuna standart (BS 1363) bir 13 amp fiş takılmıştır ve 13 amp sigortaya sahiptir. Sigortayı değiştirirken veya kontrol ederken, doğru 13 amp sigortayı takmalısınız. Bunun ardından, sigorta kapağını yerine takmalısınız. Sigorta kapağını kaybettiyseniz, başka bir sigorta kapağı bulana kadar fişi kullanmayın. Lütfen makineyi satın aldığınız kişilerle temas kurun. 13 amp fiş, İngiltere'de en yaygın kullanılan tiptir ve uygun olmalıdır. Ancak bazı binalarda (daha çok eski olanlarında) normal 13 amp priz bulunmamaktadır. Uygun bir fiş adaptörü satın almanız gerekir. Döküm fişi çıkarmayın. Uyarı Dökümlü fişi keserseniz, hemen atın. Bu fişi tekrar bağlayamazsınız; aksi takdirde prize taktığınızda elektriğe kapılabilirsiniz. Önemli uyarı: Bu makineyi topraklamanız gerekir. Şebeke kablosundaki teller aşağıdaki renk kodlarındadır: • Yeşil ve Sarı: Toprak • Mavi: Nötr • Kahverengi: Faz Şebeke kablosundaki teller fişinizdeki renklere uymuyorsa aşağıda belirtilenleri yapın: Yeşil ve sarı teli “E” harfli veya güvenlik “Toprak sembollü” ya da yeşil ve sarı veya yeşil renkli pime bağlamalısınız. Mavi teli, “N” harfli veya siyah renkli pime bağlamalısınız. Kahverengi teli, “L” harfli veya kırmızı renkli pime bağlamalısınız. Fişte, adaptörde veya dağıtım panosunda 13 amp'lik bir sigorta olmalıdır. xiii xiv 1 Başlarken Bu çok işlevli ürünü satın aldığınız için teşekkür ederiz. Makineniz size yazdırma, kopyalama, tarama ve faks işlevleri sunar! Bu bölüm, makinenizi ayarlamanız için adımlar halinde yönergeler içermektedir. Bu bölümde aşağıdaki konular yer almaktadır: • Paketin Açılması • Bileşenlerin Konumunu Anlama • Aksesuarların Takılması • Toner Kartuşunun Takılması • Kağıt Yerleştirme • Bağlantıların Yapılması • Makinenin Açılması • Yazılım Samsung Hakkında • Samsung Yazılımının Windows’ta Yüklenmesi • Yazılımın Kaldırılması • Ekran Dilinin Değiştirilmesi • Makine Kimliğinin Ayarlanması • Tarih ve Saatin Ayarlanması • Kağıt Tipinin ve Boyutunun Ayarlanması • Seslerin Ayarlanması • Tasarruf Modlarının Kullanılması Paketin Açılması Ambalaj kartonundan makineyi ve tüm aksesuarları çıkartın. Makine ambalajından aşağıdaki öğelerin çıktığından emin olun. Eksik bir öğe varsa makinenizi satın aldığınız satıcıyla temas kurun: Başlangıç Toner Kartuşu AC Güç Kablosu* Telefon Hattı Kablosu* CD-ROM** Hızlı Kurulum Kılavuzu Belge Çıkış Desteği Ahize Bağlantı Modülü TAM Kablosu (yalnızca İngiltere için) * Elektrik ve telefon kablosunun görünümü, ülkenizdeki koşullara göre farklı olabilir. ** CD-ROM’da MFP sürücüsü, SmarThru yazılımı, kullanıcı kılavuzları ve Adobe Acrobat Reader programı bulunmaktadır. 1.2 Başlarken NOTLAR: • Makinenizle birlikte verilen telefon kablosunu kullanmanız gerekir. Başka bir satıcının ürünüyle değiştiriyorsanız, kablo AWG #26 veya daha kalın bir telefon hattı kablosu olmalıdır. • Güç kablosu, topraklı bir prize takılmalıdır. • Parçalar ülkelere göre farklılık gösterebilir. Makinenin ön, arka ve yan taraflarındaki ambalaj bantlarını çıkarın. Bant Başlarken 1.3 1 Yer Seçimi Yeterince hava sirkülasyonu olan, düz ve dengeli bir yüzey seçin. Kapakları ve tepsileri açmak için yeterince boşluk bırakın. Alan iyi havalandırılmalı ve doğrudan güneş ışığından ya da sıcak, soğuk ve nemden uzak olmalıdır. Makineyi masanızın kenarına çok yakın biçimde yerleştirmeyin. Cihazın Etrafında Bırakılacak Boşluk • Ön: 482,6 mm (kağıt tepsisinin çıkarılmasına olanak verecek kadar alan) • Arka: 250 mm (havalandırma için yeterli alan) • Sağ: 100 mm • Sol: 100 mm (havalandırma için yeterli alan) 1.4 Başlarken 1 Bileşenlerin Konumunu Anlama Aşağıda makinenizin ana parçaları görünmektedir: Önden Görünüm Belge Giriş Desteği Otomatik Belge Besleyici Kumanda Paneli (Bkz. sayfa 1.6) Belge Çıkış Tepsisi Ön Çıkış Tepsisi (Yüz aşağı) Belge Kılavuzları Kağıt Çıkış Eklentisi Ön Kapak Toner Kartuşu Kağıt Seviye Göstergesi Ahize Elle Besleme Birimi Elle Besleme Birimi Kılavuzları Kağıt Tepsisi Arkadan Görünüm Arka Kapak Arka Çıkış Yuvası (Yüz yukarı) EXT Jakı* Hat Jakı USB Konektörü Güç Düğmesi AC Güç Kablosu Konektörü * Ülkenizde farklı bir telefon bağlantı sistemi kullanılıyorsa, bu soket kapalı olabilir. Başlarken 1.5 Kumanda Paneli İşlevleri 1 2 K O P Y A Sık çevrilen faks numaralarını kaydetmek ve tek dokunuşla çevirmek için kullanın. Geçerli kopyalama işiyle ilgili belgelerin parlaklığını ayarlar. Geçerli kopyalama işiyle ilgili belge tipini seçer. Orijinalinden daha küçük veya daha büyük bir kopya oluşturur. Kopya sayısını seçer. 3 İşlem sırasında geçerli durumu ve istemleri görüntüler. Seçili menü öğesiyle ilgili seçenekleri gözden geçirmenizi sağlar. 4 Ekrandaki seçimi onaylamak için kullanılır. Menü moduna girmenizi ve varolan menüler arasında geçiş yapmanızı sağlar. 1.6 Başlarken 1 Üst menü düzeyine dönmenizi sağlar. İşlemi istenilen herhangi bir anda durdurur. Bekleme modundayken, koyuluk, belge tipi ayarı, kopya boyutu ve kopya sayısı gibi kopya seçeneklerini siler/iptal eder. 4 İşi başlatır. 5 Bir numarayı arar veya alfasayısal karakterler girer. 6 Belge yazdırırken daha az toner kullanarak toner tasarrufu yapmanızı sağlar. K A Y D E T Faksı, önceden belirlenmiş, indirimli tarife uygulanan bir zaman aralığında göndererek arama masraflarını düşürür. Bu özelliği kullanarak, örneğin, uzak mesafeli aramalar için geceleri uygulanan indirimli tarifeden yararlanabilirsiniz. Faks alma modunu seçmenize olanak tanır. • Sık aranan faks numaralarını, bir veya iki basamaklı bir hızlı arama ya da grup numarası kullanarak otomatik olarak aramanıza ve kaydedilen numaraları düzenlemenize olanak verir. • Telefon defteri listesi yazdırmanıza olanak verir. 7 F A K S Çözünürlük Geçerli faks işi için belgelerin çözünürlüğünü ayarlar. Birden çok hedefe faks göndermenizi sağlar. Telefon hattını bağlar. Bekleme modundayken son numarayı yeniden çevirir veya Düzenleme modundayken bir faks numarasına duraklama ekler. Başlarken 1.7 Aksesuarların Takılması Belge Çıkış Desteği Verilmiş olan belge çıkış desteğinin üzerindeki iki çıkıntıyı kağıt çıkış tepsisinin her iki yanındaki yuvalara takın. Gerekiyorsa uzatmayı açın. NOTLAR: • Kağıt çıkış uzatmasını kullanmak istediğinizde önce belge çıkış desteğini biraz kaldırın, sonra uzatmayı açın. • Belge çıkış tepsisini tepsinin ön kısmına şekilde görüldüğü gibi basarak çıkartın. Bu şekilde, tok bir ses duyulsa bile bileşenler hasar görmez. 1.8 Başlarken Ahize ve Ahize Bağlantı Modülü 1 Ahize kablosunun giriş ucunu makinenizin sol tarafındaki jaka takın. 2 Ahize bağlantı modülünü, şekilde gösterildiği gibi tutarak makineye takın. ➀ Bağlantı modülünün iki ucunu gösterildiği gibi makinenin sol tarafındaki yuvalara yerleştirin. ➁ Yerine kilitlenene kadar bağlantı modülünü makineye doğru itin. NOTLAR: • Cihazın düzgün çalışması için bağlantı modülü ve ahize takılı olmalıdır. • Bağlantı modülünü çıkartmak için, modülü, altında bulunan mandala basılı tutarak şağı doğru bastırın. Başlarken 1.9 1 Toner Kartuşunun Takılması 1 Ön kapağı açın. 2 Başlangıç toner kartuşunu ambalajından çıkarın. Toneri kartuşun içerisine düzgün bir şekilde dağıtmak için kartuşu 5-6 kez hafifçe döndürün. Kartuşun iyice döndürülmesi, kartuş başına maksimum sayıda kopya oluşturulmasını sağlar. DiKKAT: • Zarar vermemek için toner kartuşunu birkaç dakikadan daha uzun süre ışığa maruz bırakmayın. Birkaç dakikadan daha uzun süre ışıkta kalacaksa üzerini kağıtla kapatın. • Toner giysinize bulaşırsa, kuru bir bezle silin ve giysinizi soğuk suda yıkayın. Sıcak su, tonerin kumaşın içerisine nüfuz etmesine sebep olur. 1.10 Başlarken 3 Toner kartuşunu yerine tamamen oturuncaya kadar makinenin içine kaydırın. 4 Ön kapağı kapatın. Kapağın iyice kapandığından emin olun. Başlarken 1.11 1 Kağıt Yerleştirme Yaklaşık 250 sayfa yerleştirebilirsiniz. Letter boyutlu kağıt destesi yerleştirmek için: 1.12 Başlarken 1 Kağıt tepsisini çekerek açın ve makineden çıkartın. 2 Yerine oturuncaya dek baskı plakası üzerine bastırın. 3 Sayfaları ayırmak için kağıt destesinin kenarlarını havalandırın. Sonra desteyi düz bir zemin üzerine hafifçe vurarak düzleştirin. 4 Kağıt destesini yazdırmak istediğiniz taraf yukarı bakacak şekilde kağıt tepsisine yerleştirin. 1 NOT: Farklı boyutta kağıt yerleştirmek isterseniz, kağıt kılavuzlarını ayarlamanız gerekir. Daha fazla bilgi için sayfa 1.14’e bakın. 5 Tepsinin sol iç duvarında bulunan kağıt sınırı işaretine dikkat edin. Fazla kağıt yerleştirmek, kağıt sıkışmasına neden olabilir. 6 Kağıt tepsisini takın ve makinenin içine doğru geri kaydırın. NOT: Kağıt yerleştirdikten sonra makinenizi, yerleştirdiğiniz kağıt tipine ve boyutuna göre ayarlamanız gerekir. Kopyalama ve faks için, bkz. sayfa 1.36 veya PC-yazdırma için, bkz. sayfa 3.8. Başlarken 1.13 Kağıt Tepsisindeki Kağıt Boyutunun Değiştirilmesi Legal boyutlu kağıt gibi daha uzun boyutlu kağıt yüklemek için kağıt kılavuzlarını ayarlayarak kağıt tepsisini uzatmanız gerekir. 1 Kılavuz kilidine basıp, mandalını açtıktan sonra, kağıt uzunluğu kılavuzunu tamamen dışarı çekerek kağıt tepsisini tam boya ayarlayın. 2 Tepsiye kağıt yükledikten sonra, kılavuzu kağıt destesinin ucuna hafifçe dokunacak şekilde içeriye itin. Letter’den küçük kağıtlar için kağıt uzunluğu kılavuzunu uygun bir şekilde ayarlayın. 1.14 Başlarken 3 Kağıt genişliği kılavuzunu gösterildiği gibi tutun ve kağıt destesinin yan tarafına hafifçe dokununcaya kadar kağıt destesine doğru itin. 1 NOTLAR: • Genişlik kılavuzunu, kağıdın bükülmesine neden olacak kadar itmeyin. • Genişlik kılavuzunu ayarlamazsanız, kağıt sıkışmaları meydana gelebilir. Bağlantıların Yapılması 1 Birlikte verilen telefon hattı kablosunu LINE jakına, diğer ucunu telefon prizine takın. ➜ Telefon prizine Başlarken 1.15 2 Makinenize telefon ve/veya telesekreter bağlamak için, paralel telefonunuzun veya telesekreterinizin kablosunu EXT jakına takın. ➜ Harici telefona veya telesekretere İngiltere’deki kullanıcılar, harici telefonun kablosunu verilen TAM kablosuna, TAM kablosunu da makinenin arkasındaki EXT soketine takmalıdır. TAM kablosu (yalnızca İngiltere’deki kullanıcılar için) NOTLAR: • Makineyle birlikte verilen TAM kablosunu ve telefon hattı kablosunu kullanın. • İngiltere’de, makinedeki EXT jakına üç telli tipte bir (eski cihazlarda bulunan SHUNT teli) telefon veya telesekreter bağlanırsa, makine en son teknoloji ile çalışmak üzere tasarlandığından, gelen arama esnasında harici cihazın zili çalmaz. Bu uyumsuzluğa engel olmak için iki telli (daha yeni cihaz) telefon veya telesekreter kullanın. 3 1.16 Başlarken Makinenizdeki USB konektörüne bir USB kablosu takın. 3 m’den uzun olmayan, USB 1.1 uyumlu bir kablo almanız gerekir. 1 NOTLAR: • USB bağlantısını kullanırken makineniz Hizli ve Yavaş olmak üzere iki USB modu sağlar. Varsayılan mod Hızlı moddur. Bazı PC kullanıcıları, varsayılan modda USB işlevinin iyi olmadığını görebilir. Bu durumda daha iyi sonuç almak için Yavaş modunu seçin. USB modunun değiştirilmesi hakkında ayrıntılı bilgi için bkz. sayfa 9.14. Başlarken 1.17 Makinenin Açılması 4 Verilen üç uçlu elektrik kablosunun bir ucunu makinenizin AC girişine, diğer ucunu doğru şekilde topraklanmış bir elektrik prizine takın. 5 Makineyi açmak için güç düğmesine basın. Makinenin açıldığını göstermek için ekranda “Isiniyor, Lütfen Bekleyin” mesajı görüntülenir. ➜ AC duvar prizine Ekrandaki yazıları başka bir dilde görmek için, bkz. sayfa 1.30. DiKKAT: • Makinenizin arka kısmındaki fırınlama alanı, makine açıldığında ısınır. Bu alana erişirken dikkatli olun. • Elektrik çarpması tehlikesi nedeniyle makineyi açıkken sökmeyin. 1.18 Başlarken Yazılımın Yüklenmesi 1 Yazılım Samsung Hakkında Makinenizi ayarladıktan ve bilgisayarınıza bağladıktan sonra, verilen CD-ROM’u kullanarak yazılımı yüklemeniz gerekir. CD-ROM’un içeriği: • Samsung yazılım • Kullanıcı Kılavuzları • Adobe Acrobat Reader CD-ROM, size şu yazılımı sunmaktadır: Windows MFP Sürücüsü Makinenizi Windows altında bir yazıcı ve tarayıcı olarak kullanabilmek için MFP sürücüsünü yüklemeniz gerekmektedir. Windows’ta MFP sürücüsünü yükleme hakkında bilgi için, bkz. sayfa 1.21. Linux Sürücüsü Makinenizi kullanarak Linux’ta yazdırma ve tarama yapabilirsiniz. Yazıcı sürücüsünün Linux’ta yüklenmesiyle ilgili daha fazla bilgi için, bkz. sayfa 7.2. Uzaktan Kumanda Paneli Bu Windows tabanlı program, MFP sürücüsünü yüklediğinizde otomatik olarak yüklenir. Programı kullanma hakkında bilgi için, bkz. sayfa 6.36. SmarThru Yazılımı SmarThru, çok işlevli makinenizle birlikte verilen Windows tabanlı bir yazılımdır. SmarThru, resimleri birçok şekilde düzenlemenize olanak veren güçlü bir resim düzenleyicisi ve ayrıca bir Internet posta istemci yazılımı içerir. SmarThru ile, taranmış görüntüleri daha sonraki düzenleme, e-posta veya faks ile gönderme, seçtiğiniz diğer programlarla yazdırma ve işleme için özel saklama alanına kaydedebilirsiniz. Başlarken 1.19 OCR Yazılımı (AnyPage Lite) OCR (Optik Karakter Tanıma) programı AnyPage Lite, karakter biçimlerinin çoğunu tanıma yeteneğine sahip Windows tabanlı bir yazılımdır; bu sayede taranan bir belge okunabilir ve bir kelime işlemci yazılımı ile düzenlenebilir. NOTLAR: • Çince’de OCR işlevini desteklemez. • OCR yalnızca AnyPage Lite tarafından desteklenen diller için geçerlidir. Desteklenen diller: Afrika Dilleri, Arnavutça, Baskça, Bulgarca, Belarusça, Katalanca, Hırvatça, Çekçe, Danimarka Dili, Rakamlar, Hollanda Dili, İngilizce, Estonyaca, Fince, Fransızca, Almanca, Macarca, İzlandaca, Endonezya Dili, İrlandaca, İtalyanca, Letonca, Litvanya Dili, Makedonya Dili, Norveççe (Bokmal), Norveççe (Nynorsk), Polonya Dili, Portekizce, Romence, Rusça, Sırpça, Slovakça, İspanyolca, Savahili Dili, İsveççe, Tagalog Dili, Türkçe, Ukrayna Dili, Korece. • OCR için Önerilen Tarama Seçeneği Çözünürlük: 200 veya 300 dpi Görüntü tipi: Mono (Siyah & Beyaz) Yazıcı Sürücüsü Özellikleri Yazıcı sürücüleriniz aşağıdaki standart özellikleri destekler: • Kağıt kaynağının seçimi • Kağıt boyutu, yönlendirme ve ortam türü • Kopya sayısı Aşağıdaki tabloda, yazıcı sürücülerinizin desteklediği özelliklerin genel bir listesi verilmektedir. Özellik 1.20 Başlarken Yazıcı sürücüsü Windows Linux Toner Tasarrufu Y Y Baskı kalitesi seçeneği Y Y Poster yazdırma Y N Sayfa başına birden fazla sayfa (N-yukarı) Y Y (2,4) Sayfaya sığdır yazdırması Y Y Ölçekli yazdırma Y Y Filigran Y N Kağıt şablonları Y N 1 Samsung Yazılımının Windows’ta Yüklenmesi Sistem Gereksinimleri Başlamadan önce, sisteminizin minimum gereksinimleri karşıladığından emin olun. GEREKSİNİM (ÖNERİLEN) İŞLETİM SİSTEMİ İŞLEMCİ RAM BOŞ SABİT DİSK ALANI Windows 2000 Pentium II 400 MHz (Pentium III 933 MHz) 64 MB (128 MB) 600 MB Windows XP Pentium III 933 MHz (Pentium IV 1 GHz) 128 MB (256 MB) 1,5 GB Windows Server 2003 Pentium III 933 MHz (Pentium IV 1 GHz) 128 MB (512 MB) 1,25 GB ila 2 GB Windows Server 2008 Pentium IV 1 GHz (Pentium IV 2 GHz) 512 MB (2048 MB) 10 GB Windows Vista Pentium IV 3 GHz 512 MB (1024 MB) 15 GB Windows 7 Pentium IV 1 GHz 32-bit veya 64-bit işlemci veya daha yükseği 1 GB (2 GB) 16 GB • • Windows Server 2008 R2 128 MB bellekli DirectX 9 grafik desteği (Aero temasını etkinleştirmek için). DVD-R/W Sürücüsü Pentium IV 1 GHz (x86) veya 1,4 GHz (x64) işlemciler (2 GHz veya daha hızlısı) 512 MB (2048 MB) 10 GB NOTLAR: • Tüm Windows işletim sistemleri için Internet Explorer 5.0 veya sonraki sürümü minimum gereksinimdir. • Administrator hakkı olan kullanıcılar yükleyebilir. Başlarken 1.21 Samsung Yazılımının Yüklenmesi NOTLAR: Bilgisayarınız başladığında “Yeni Donanım Bulundu” penceresini iptal edin. 1 Verilen CD-ROM’u, CD-ROM sürücünüze yerleştirin. CD-ROM otomatik olarak çalışmalı ve bir yükleme penceresi görünmelidir. Yükleme penceresi görünmezse, Başlat seçeneğini ve ardından Çalıştır seçeneğini tıklatın. “X” yerine sürücünüzün adını koyarak X:\Setup.exe yazın ve Tamam seçeneğine tıklayın. Windows Vista, Windows 7 ve Windows Server 2008 R2, kullanıyorsanız, Başlat → Tüm Programlar → Donatılar → Çalıştır öğesine tıklayın ve X:\Setup.exe yazın. Windows Vista, Windows 7 ve Windows Server 2008 R2,’da Otomatik Kullan penceresi görünürse, Program yükle veya çalıştır alanındaki Çalıştır Setup.exe öğesine ve Kullanıcı Hesabı Denetimi penceresindeki Devam öğesine tıklayın. 2 Aşağıdaki pencere açıldığında, yazıcınızı bilgisayara bağlayın ve yazıcıyı açın. Ardından Next seçeneğini tıklatın. Makine zaten bağlı ve açıksa bu ekran görüntülenmez. Bir sonraki adıma geçin. NOT: Next’i tıklatırsanız ve yazıcı bilgisayara zaten bağlıysa bir uyarı mesajı penceresi açılır. Makineyi bağladıktan ve açtıktan sonra Yes seçeneğine tıklatın. Yazılımı, yazıcı olmadan yüklemek istiyorsanız No seçeneğine tıklatın. 1.22 Başlarken 3 Yükleme tipini seçin. 1 • Typical: Yazıcınız için yazıcı sürücüsü, Twain sürücüsü, Remote Control Panel gibi genel yazılımları yükler. Çoğu kullanıcıya bu seçenek önerilmektedir. • Custom: Yazılımın dilini seçmenize ve yüklemek istediğiniz bileşenleri seçmenize izin verir. Dili ve bileşenleri seçtikten sonra, Next seçeneğini tıklatın. • Install SmarThru: SmarThru programını yükler. Bu ekranda SmarThru’yu yüklemeyi seçerseniz, sayfa 1.24’teki 3. adımdan devam edin. • View User’s Guide: Kullanıcı Kılavuzu’nu veya SmarThru Kullanıcı Kılavuzu’nu görüntülemenizi sağlar. Bilgisayarınızda Adobe Acrobat yoksa bu seçeneği tıklatın; Adobe Acrobat otomatik olarak yüklenecektir. 4 Yükleme tamamlandıktan sonra, bir test sayfası yazdırmanızı isteyen bir pencere açılır. Test sayfası yazdırmayı seçerseniz, onay kutusunu işaretleyin ve Next seçeneğini tıklatın. İstemiyorsanız, 6. adıma atlayın. Başlarken 1.23 5 Test sayfası düzgün yazdırılırsa, Yes seçeneğini tıklatın. Düzgün yazdırılmazsa, sayfayı yeniden yazdırmak için No seçeneğini tıklatın. 6 Kendinizi Samsung Yazıcıların bir kullanıcısı olarak kaydettirmek için, onay kutusunu işaretleyin ve Finish öğesini tıklatın. Artık Samsung web sitesindesiniz. Aksi halde, Finish seçeneğini tıklatmanız yeterlidir. Samsung SmarThru’nun Yüklenmesi 1.24 Başlarken 1 2 Verilen CD-ROM’u, CD-ROM sürücünüze yerleştirin. 3 Next öğesini tıklatın. Install SmarThru öğesini tıklatın. 4 5 6 Ekranda görüntülenen yönergeleri uygulayın ve Next’i tıklatın. Next öğesini tıklatın. Yükleme türünü seçin ve Next’yi tıklatın. Yazılım yüklemesi iki kurulum tipini desteklemektedir: • Typical: Program en çok kullanılan seçenekleriyle yüklenecektir ve kullanıcıların büyük bir kısmı için önerilmektedir. • Custom: Yüklemek istediğiniz seçenekleri belirleyebilirsiniz. Özel yüklemeyi seçerseniz, yüklemek istediğiniz bileşenleri seçebilirsiniz. • SmarThru Software: görüntüleri taramak ve düzenlemek ve elektronik belgelerle çalışmak için kullanılır. • OCR Software: OCR’yi etkinleştiren AnyPage Lite yazılımı. 7 SmarThru networking seçeneğinin seçilmesi, ağınızdaki diğer bilgisayarlardaki modemleri ve tarama aygıtını paylaşmanıza ve diğer bilgisayarlardaki benzer aygıtlara erişmenize olanak verir. Başlarken 1.25 1 Stand-alone configuration, Uzak Faks veya Uzak Tarama servisi gibi ağ bağlantısı özelliklerini kullanmanızı önler. SmarThru networking’i seçerseniz, Sunucu veya İstemci olarak yükleme seçeneğini veya her ikisini de seçebilirsiniz. Server seçeneği yerel bir faks modemi ve/veya tarayıcıyı bir LAN üzerinden paylaşmanıza olanak verir. Paylaşımı bir uzak hizmet kullanıcısını yöneterek denetleyebilirsiniz. Client seçeneği, SmarThru Sunucusu tarafından bir LAN üzerinden sağlanan Uzaktan Faks veya Uzaktan Tarama servislerini kullanmanıza olanak sağlar. Sunucu tarafından sağlanan bir istemci hesabınız olması gerekir. Uzaktan Faks/Tarama hizmetleri hakkında ayrıntılı bilgi için SmarThru Kullanım Kılavuzu’na bakın. 1.26 Başlarken 8 Yükleme işlemini tamamlamak için ekrandaki talimatları uygulayın. 9 Yükleme tamamlandığında Finish’i tıklatın. 1 Yazılımı Onarma Yüklemeniz başarısız olur veya yazılım düzgün çalışmazsa onarım gerekir. Bu Onarma işlemi, SmarThru yazılımını onarmaz. 1 Başlat → Programlar → Samsung MFP 560 Series → Maintenance öğesini seçebilirsiniz. Tersi durumda, verilen CD-ROM’u CD-ROM sürücünüze takın. 2 Repair öğesini tıklatın. NOT: Makineniz bilgisayara bağlı değilse Connect Samsung MFP 560 Series penceresi açılır. Makineyi bağladıktan sonra, Next seçeneğini tıklatın. 3 Yeniden yüklemek istediğiniz bileşenleri seçin ve Next seçeneğini tıklatın. Yazıcı yazılımını onarmayı seçerseniz test sayfası yazdırmanızı isteyen bir pencere açılır. Aşağıdakileri yapın: a. Bir test sayfası yazdırmak için, onay kutusunu seçip Next seçeneğini tıklatın. b. Test sayfası düzgün yazdırılırsa, Yes seçeneğini tıklatın. Düzgün yazdırılmazsa, sayfayı yeniden yazdırmak için No seçeneğini tıklatın. 4 Yeniden yükleme işlemi tamamlandığında Finish seçeneğini tıklatın. Başlarken 1.27 Yazılımın Kaldırılması Yazılımı yükselttiğinizde veya yükleme işlemi başarısız olursa, kaldırma işlemi gerekir. Windows Uninstall Shield kullanarak istediğiniz öğeyi kaldırabilirsiniz. MFP Sürücüsünü Kaldırma 1 Başlat → Programlar → Samsung MFP 560 Series → Maintenance öğesini seçebilirsiniz. Tersi durumda, verilen CD-ROM’u CD-ROM sürücünüze takın. 2 Remove öğesini tıklatın. Herhangi bir bileşeni kaldırabileceğiniz bir bileşen listesi görürsünüz. Yazıcı sürücüsünü kaldırmak istiyorsanız, Printer seçeneğini işaretleyin. Twain sürücüsünü kaldırmak istiyorsanız, Scaner seçeneğini işaretleyin. Uzaktan Kumanda Panelini kaldırmak istiyorsanız, Remote Control Panel öğesini işaretleyin. 3 Kaldırmak istediğiniz öğeleri seçtikten sonra Next öğesini tıklatın. 4 Bilgisayarınız yaptığınız seçimi onaylamanızı istediğinde Yes seçeneğini tıklatın. Seçilen sürücü ve tüm bileşenleri bilgisayarınızdan kaldırılır. 5 1.28 Başlarken Kaldırma işlemi tamamlandığında Finish düğmesini tıklatın. Samsung SmarThru’nun Kaldırılması NOT: Yazılımı kaldırma işlemine başlamadan önce, bilgisayarınızdaki tüm uygulamaların kapalı olduğundan emin olun. Yazılım kaldırıldıktan sonra sistemin yeniden başlatılması gerekir. 1 2 3 Başlat menüsünden Programlar seçeneğini belirleyin. Samsung SmarThru ve ardından SmarThru 3 Uninstall öğesini seçin. Bilgisayarınız yaptığınız seçimi onaylamanızı istediğinde OK seçeneğini tıklatın. Kaldırma Seçenekleri penceresi görünür. Kaldırma seçenekleri şunlardır: • Backup and delete: Verilerinizi ve seçeneklerinizi güvenli bir yere yedekler. Ardından SmarThru sistemini verilerle birlikte kaldırır. • Delete: Tüm SmarThru verilerini ve seçeneklerini siler. Yedekleme veya kopyalama yapılmaz. Verileriniz kolayca kaybolabileceğinden bu seçeneği kullanırken dikkatli olun. • Leave intact: Verileri ve seçenekleri aynen bırakarak SmarThru yazılımını kaldırır. Örneğin, SmarThru ağ yapılandırması üzerinden Bağımsız yapılandırmayı yüklemeye karar verirseniz, bu faydalı olabilir. Bu durumda, Samsung SmarThru yazılımını Leave intact seçeneğini kullanarak kaldırın ve SmarThru Stand Alone yapılandırmasını yükleyin. 4 5 6 Kaldırma seçeneğini seçtikten sonra Next düğmesini tıklatın. Kaldırma işlemi tamamlandığında, ileti penceresinde bilgisayarınızı yeniden başlatmanız önerilir. OK öğesini tıklatın. Finish öğesini tıklatın. Bilgisayarınız otomatik olarak kapanıp yeniden başlamazsa, değişikliklerin kaydedilmesi için el ile kapatıp yeniden başlatmanız gerekir. Başlarken 1.29 1 Makine Sisteminin Ayarlanması Ekran Dilinin Değiştirilmesi Kumanda panelinin ekranında görüntülenen dili değiştirmek için şu adımları uygulayın: 1.30 Başlarken 1 Ekranın üst satırında “Makine Kurulum” görünene kadar Menü düğmesine basın. 2 Ekranın en altında “Dil” görünene kadar kaydırma düğmesine ( veya ) basın. 3 Giriş tuşuna basın. Geçerli ayarlar, ekranın alt satırında gösterilir. 4 Ekranda istediğiniz dil gösterilene kadar kaydırma düğmesine ( veya ) basın. 5 6 Seçimi kaydetmek için Giriş tuşuna basın. Bekleme moduna geri dönmek için Dur / Temizle düğmesine basın. 1 Makine Kimliğinin Ayarlanması Bazı ülkelerde yasalar, gönderdiğiniz her faks belgesinin üzerinde faks numaranızın belirtilmesini gerektirmektedir. Makine kimliği, telefon numaranızı ve adınızı (veya şirketinizin adını) içerir ve makinenizden gönderilen her sayfanın başına yazdırılır. 1 Ekranın üst satırında “Makine Kurulum” görünene kadar Menü düğmesine basın. İlk kullanılabilir menü öğesi “Makine ID” en alt satırda gösterilir. 2 Giriş tuşuna basın. Ekranda faks numarasını girmeniz istenir. Eğer daha önceden belirlenmiş bir numara varsa bu gösterilir. 3 Numara tuşlarını kullanarak faks numaranızı girin. NOT: Numara girişi sırasında hata yaparsanız, son basamağı silmek için düğmesine basın. 4 Ekrandaki numara doğruysa, Giriş düğmesine basın. Ekranda kimliği girmeniz istenir. 5 Sayı tuş takımını kullanarak adınızı veya şirketinizin adını girin. Numara tuşlarını kullanarak alfasayısal karakterler girebilir ve 0 düğmesine basarak özel simgeler ekleyebilirsiniz. Alfasayısal karakterler girmek için numara tuşlarının nasıl kullanılacağıyla ilgili bilgiler için, bkz. sayfa 1.32. Art arda aynı harf veya rakamı girmek istediğinizde (örneğin, SS, AA, 777), bir basamak girin, imleci düğmesine basarak kaydırın ve bir sonraki basamağı girin. Adı girerken boşluk bırakmak istediğinizde, imleci kaydırıp tuşunu da kullanabilirsiniz. konumu atlamak için 6 7 Ekrandaki ad doğruysa, Giriş düğmesine basın. Bekleme moduna dönmek için Dur / Temizle düğmesine basın. Başlarken 1.31 Numara Tuşlarıyla Karakter Girilmesi Çeşitli işlemleri yaparken ad ve numaralar girmeniz gerekir. Örneğin, makinenizi ayarlarken adınızı veya şirketinizin adını ve telefon numaranızı girersiniz. Bir veya iki basamaklı hızlı arama ya da grup arama numaraları kaydederken ilgili adları da girebilirsiniz. Alfa sayısal karakterleri girmek için: 8 Bir harf girmeniz istendiğinde, istediğiniz karakterle etiketli düğmeyi bulun. Ekranda doğru etiket görünene kadar düğmeye basın. Örneğin, O harfini girmek için üzerinde “MNO” harfleri bulunan 6 rakamına basın. 6 tuşuna her basışınızda ekranda farklı bir harf, M, N, O harfleri ve son olarak 6 rakamı gösterilir. Boşluk, artı işareti, vb. gibi özel karakterler girebilirsiniz. Ayrıntılar için bkz: “Tuş Takımı Harfleri ve Rakamları” sayfa 1.33. 9 Başka harfler girmek için 1. adımı tekrarlayın. düğmesine Bir sonraki harf de aynı düğme üzerindeyse basarak imleci kaydırın ve ardından istediğiniz harfin bulunduğu düğmeye basın. İmleç sağa kayar ve ekranda bir sonraki harf görünür. düğmesine basarak boşluk girebilirsiniz. 10 Harfleri girmeyi tamamladığınızda, Giriş düğmesine basın. 1.32 Başlarken Tuş Takımı Harfleri ve Rakamları Tuş 1 Atanan rakamlar, harfler ya da karakterler 1 1 Boşluk 2 A B C 2 3 D E F 3 4 G H I 4 5 J K L 5 6 M N O 6 7 P Q R S 8 T U V 8 9 W 0 + X Y - , . Z 7 9 ’ / * # & 0 Numaraların ya da İsimlerin Değiştirilmesi Numara ya da isim girerken bir hata yaparsanız, son basamağı ya da karakteri silmek için düğmesine basın. Bunun ardından doğru rakam veya karakterleri girin. Duraklama Ekleme Bazı telefon sistemlerinde, bir çıkış kodunu çevirmeniz (örneğin, 9) ve ikinci bir çevirme sesini işitmeniz gerekir. Bu tür durumlarda, telefon numarasına bir duraklama eklemelisiniz. Tek dokunuşla veya hızlı arama numaralarını ayarlarken duraklama ekleyebilirsiniz. Duraklama eklemek için, telefon numarasını girerken gerektiği yerde Tekrar Ara / Dur düğmesine basın. Ekranda ilgili yerde bir “-” işareti görünür. Başlarken 1.33 Tarih ve Saatin Ayarlanması Makineniz açık ve çalışmaya hazır olduğunda, ekranda geçerli tarih ve saat görüntülenir. Fakslarınızın tümüne tarih ve saat bilgileri yazdırılır. NOT: Makinenin elektriği kesilip ardından elektrik bağlantısı tekrar sağlandığında doğru tarihi ve saati tekrar ayarlamanız gerekir. 1 Ekranın üst satırında “Makine Kurulum” görünene kadar Menü düğmesine basın. 2 Ekranın alt satırında “Tarih ve Saat” görünmesi için kaydırma düğmesine ( veya ) ve ardından Giriş düğmesine basın. 3 Numara tuşlarını kullanarak doğru saat ve tarihi girin. Ay = 01 ~ 12 Gün = 01 ~ 31 Yıl = dört basamak gerektirir Saat = 01 ~ 12 (12 saat modu) 00 ~ 23 (24 saat modu) Dakika = 00 ~ 59 NOT: Tarih biçimi ülkelere göre değişiklik gösterebilir. Aynı zamanda kaydırma düğmesini ( veya ) kullanarak imleci değiştirmek istediğiniz basamağın altına getirebilir ve yeni bir rakam girebilirsiniz. 4 12 saatlik formatta “AM” ya da “PM” seçmek için ya da düğmesine ya da herhangi bir sayı düğmesine basın. İmleç AM ya da PM göstergesinin altında değilken ya da düğmesine basılması, imlecin anında göstergeye gitmesini sağlar. Saat modunu 24 saat biçimine (ör. 01:00 PM’i 13:00 olarak) değiştirebilirsiniz. Daha fazla bilgi için sayfa 1.35’e bakın. 5 Ekrandaki saat ve tarih doğruysa, Giriş düğmesine basın. Yanlış bir numara girdiğinizde makine sinyal sesi verir ve bir sonraki adıma geçmez. Bu durumda doğru numarayı tekrar girmeniz yeterlidir. 1.34 Başlarken Saat Modunun Değiştirilmesi 1 Makinenizin geçerli saati 12 veya 24 saat biçimini kullanarak görüntülemesini sağlayabilirsiniz. 1 Ekranın üst satırında “Makine Kurulum” görünene kadar Menü düğmesine basın. 2 Ekranın en alt satırında “Saat Modu” görünene kadar kaydırma düğmesine ( veya ) ve ardından Giriş düğmesine basın. Makine için ayarlanmış olan saat modu gösterilir. 3 Diğer modu seçmek için kaydırma düğmesine ( ve seçimi kaydetmek için Giriş tuşuna basın. 4 Bekleme moduna geri dönmek için Dur / Temizle düğmesine basın. veya ) basın Başlarken 1.35 Kağıt Tipinin ve Boyutunun Ayarlanması Kağıt tepsisine kağıt yerleştirdikten sonra, kumanda paneli düğmelerini kullanarak kağıt tipini ve boyutunu belirlemeniz gerekir. Bu ayar, Faks ve Fotokopi modlarında geçerli olacaktır. Bilgisayardan yazdırırken, kağıt tipini ve boyutunu kullandığınız uygulama programında seçmeniz gerekir. 1 Menü tuşuna basın. Ekranın üst satırında “Kağit Ayari” ve alt satırında ilk menü öğesi, “Kağit Tipi” görünür. 2 3 1.36 Başlarken Menü öğesine girmek için Giriş düğmesine basın. Kullandığınız kağıt türünü bulmak için kaydırma düğmesini ( veya ) kullanın ve kaydetmek için Giriş düğmesine basın. 4 düğmesine basarak “Kağit Boyutu” öğesine gelin ve menü öğesine erişmek için Giriş düğmesine basın. 5 Alttaki satırda “Tepsi Kağidi” göründüğünde Giriş düğmesine basın. 6 Kullandığınız kağıdın boyutunu bulmak için kaydırma düğmesini ( veya ) kullanın ve kaydetmek için Giriş düğmesine basın. 7 Bekleme moduna geri dönmek için Dur / Temizle düğmesine basın. 1 Seslerin Ayarlanması Aşağıdaki sesleri denetleyebilirsiniz: • Zil: Zil sesi düzeyini ayarlayabilirsiniz. • Tuş Sesi: Bu seçenek “Aç” konumundayken her tuşa basıldığında bir tuş sesi duyulur. • Alarm Sesi: Alarm sesini açabilir ve kapatabilirsiniz. Bu seçenek “Aç” konumundayken bir hata meydana geldiğinde veya bir faks iletişimi sona erdiğinde bir alarm sesi duyulur. • Hoparlör: Telefon hattından duyulan çevir sesi veya faks sinyali gibi seslerin hoparlörden duyulmasını veya duyulmamasını sağlayabilirsiniz. Bu seçenek “Ilet.” olarak ayarlandığında, hoparlör karşıdaki makine cevap verene kadar açık kalır. Hoparlör sesini Arama düğmesini veya ahizeyi kullanarak ayarlayabilirsiniz. Hoparlör, Zil Sesi, Tuş Sesi ve Alarm Sesi 1 Ekranın üst satırında “Ses/Ses Düzeyi” görünene kadar Menü düğmesine basın. 2 Seçenekler arasında hareket etmek için kaydırma düğmesine ( veya ) basın. İstediğiniz ses seçeneğini gördüğünüzde Giriş düğmesine basın. 3 Seçtiğiniz öğenin durumunu ya da ses yüksekliğini görmek için kaydırma düğmesine ( veya ) basın. Zil sesi seviyesi için şu seçeneklerden birini seçebilirsiniz: “Kap”, “Az”, “Ort” ve “Yük.”. Ayarı “Kap” olarak yapmak zil sesini kapatır. Zil sesi kapalı bile olsa, makine normal çalışmasını sürdürür. 4 5 6 Seçimi kaydetmek için Giriş tuşuna basın. Gerekiyorsa, 2–4. adımları tekrarlayın. Bekleme moduna geri dönmek için Dur / Temizle düğmesine basın. Başlarken 1.37 Hoparlör Ses Yüksekliği Sesi Arama düğmesine basarak ayarlamak için: 1 2 3 Arama düğmesine basın. Hoparlörden çevir sesi duyulur. İstediğiniz ses yüksekliğine ulaşılana kadar kaydırma düğmesine ( veya ) basın. Ekranda geçerli ses seviyesi görüntülenir. Değişiklikleri kaydetmek ve Bekleme moduna dönmek için, Dur / Temizle düğmesine basın. Sesi ahizeyi kullanarak ayarlamak için (yalnızca ABD). 1 2 3 Ahizeyi kaldırın. Ahizeden çevir sesi duyulur. İstediğiniz ses yüksekliğine ulaşılana kadar kaydırma düğmesine ( veya ) basın. “Yük.”ı veya “Az”u seçebilirsiniz. Seçimi kaydetmek ve ahizeyi yerine koymak için Giriş düğmesine basın. NOT: Hoparlör ses yüksekliğini ancak telefon hattı bağlı olduğunda ayarlayabilirsiniz. Tasarruf Modlarının Kullanılması Toner Tasarruf Modu Toner Tasarruf modu, makinenizin sayfaları yazdırırken daha az toner kullanmasını sağlar. Bu modun etkinleştirilmesi, toner kartuşunun normal moda göre daha uzun süre dayanmasını sağlar, ancak baskı kalitesini düşürür. Toner tasarruf modunu açmak ya da kapatmak için Toner Tasarruf düğmesine basın. • Düğmenin ışığı yanıyorsa, mod etkindir ve makine belge yazdırırken daha az toner kullanır. • Düğmenin ışığı yanmıyorsa, mod devre dışıdır ve makine normal kalitede yazdırır. NOT: Bilgisayardan yazdırmada, toner tasarruf modunu yazıcı özelliklerinden de açıp kapatabilirsiniz. Bkz. sayfa 3.10. 1.38 Başlarken Görüşme Tasarruf Modu Kumanda panelindeki Ekonomik Arama düğmesini kullanarak, makinenizi hafızada saklanan belgeyi/belgeleri, arama ücretinin daha düşük olduğu önceden belirlenmiş bir saat aralığında göndermek üzere hızlı bir şekilde ayarlayabilirsiniz. Bu Ücret Tasarruf modu, örneğin uzak mesafeli aramalar için geceleri uygulanan indirimli tarifeden yararlanmanıza olanak verir. NOT: İndirimli tarife uygulanan zaman aralığı, telefon şirketinizle yaptığınız uzun mesafeli aramalarla ilgili sözleşmenize bağlı olarak farklılık gösterebilir. Ücret tasarruf modunu açmak için: 1 2 3 Ekonomik Arama tuşuna basın. Düğmenin ışığı yanar. Alttaki satırda “Başl. Zamani” göründüğünde Giriş düğmesine basın. Numara tuşlarını kullanarak, makinenizin indirimli tarifeden faks göndermeye başlayabileceği saati girin. 12 saatlik formatta “AM” ya da “PM” seçmek için ya da düğmesine ya da herhangi bir sayı düğmesine basın. 4 Ekrandaki başlangıç saati ve tarihi doğru olduğunda, Giriş düğmesine basın. 5 “Bitiş Zamani” mesajı görünene kadar kaydırma düğmesine ( ya da ) ve ardından Giriş düğmesine basın. 6 Numara tuşlarını kullanarak indirimli tarifenin sona erdiği saati girin. 7 8 Ayarı kaydetmek için Giriş düğmesine basın. Bekleme moduna geri dönmek için Dur / Temizle düğmesine basın. Ücret Tasarruf modu etkinleştirildiğinde, makineniz fakslanacak tüm belgeleri belleğe kaydeder ve programlanan zaman aralığı içinde gönderir. Ücret Tasarruf modunu kapatmak için tekrar Ekonomik Arama düğmesine basın. Düğmenin ışığı söner ve mod devre dışı bırakılır. NOT: İndirimli saat ayarlandıktan sonra, Ekonomik Arama düğmesi yalnızca Ücret Tasarruf modunu etkinleştirmenizi ya da devre dışı bırakmanızı sağlar. Saat ayarını değiştirmek için, TelÜc.Tasarruf öğesini Gelişmiş Faks menüsünden seçin. Bkz. sayfa 6.34. Başlarken 1.39 1 Güç Tasarruf Modu Güç Tasarrufu modu, makinenizin, kullanılmadığı zamanlarda güç tüketimini azaltmasına olanak sağlar. Bu modu, makine bir işi yazdırdıktan sonra, düşük güç durumuna girmeden önce geçecek süreyi seçerek açabilirsiniz. 1 Ekranın üst satırında “Makine Kurulum” görününceye kadar Menü düğmesine basın. 2 En alt satırda “Güç Tasarrufu” görünene dek kaydırma düğmesine ( veya ) basın. Giriş tuşuna basın. 3 Ekranın alt satırında “Aç” görünmesi için kaydırma düğmesine ( veya ) ve ardından Giriş düğmesine basın. “Kap”u seçmek Güç Tasarruf modunu kapatır. 4 Ekranda istediğiniz saat ayarı gösterilene kadar kaydırma düğmesine ( veya ) basın. Geçerli seçenekler 5, 10, 15, 30 ve 45’tir (dakika). 5 6 1.40 Başlarken Seçimi kaydetmek için Giriş tuşuna basın. Bekleme moduna geri dönmek için Dur / Temizle düğmesine basın. 2 Kağıt Kullanımı Bu bölüm, baskı malzemelerinin seçilmesi ve makinenize yerleştirilmesi hakkında temel bilgiler içermektedir. Bu bölümde aşağıdaki konular yer almaktadır: • Yazdırma Malzemelerinin Seçilmesi • Çıkış Konumunun Seçilmesi • Kağıt Tepsisine Kağıt Yerleştirilmesi • Manuel Besleyicinin Kullanılması Yazdırma Malzemelerinin Seçilmesi Düz kağıt, zarf, etiket, saydam ve bunun gibi baskı malzemelerine baskı yapabilirsiniz. Daima, bu makineyle kullanıma dönük kurallara uygun yazdırma malzemelerini kullanın. Bkz. “Kağıt Özellikleri” sayfa A.6. Olası en iyi baskı kalitesini elde etmek için yalnızca yüksek kaliteli fotokopi kağıdı kullanın. Yazdırma malzemelerini seçerken aşağıdaki noktaları göz önünde bulundurun: • Arzu edilen sonuç: Seçtiğiniz kağıt projeniz için uygun olmalıdır. • Boyut: Kağıt tepsisinin kağıt ayarlayıcılarına kolayca uyan her boyutta kağıt kullanabilirsiniz. • Ağırlık: Makineniz aşağıdaki kağıt ağırlıklarını destekler: - Tepsi için 60 - 90 g/m2 bond - Manuel besleyici için 60 - 163 g/m2 bond • Parlaklık: Baskı kağıtlar diğerlerinden daha beyazdır ve daha keskin ve daha canlı resimler üretir. • Yüzey pürüzsüzlüğü: Kağıdın düzgünlüğü baskının kağıt üzerindeki görünümünün berraklığını etkiler. DiKKAT: A.6’da sıralanan özelliklere uygun olmayan baskı malzemelerinin kullanılması, servis gerektiren sorunlara yol açabilir. Bu servis garanti veya servis anlaşmaları kapsamında değildir. Tip, Giriş Kaynakları ve Kapasiteler Giriş Kaynağı / Kapasite* Kağıt Tipi Kağıt Tepsisi Elle Besleme Birimi 250 1 Zarflar - 1 Etiketler** - 1 Asetat filmler** - 1 Kart desteleri** - 1 Düz kağıt * Maksimum kapasite kağıt kalınlığına bağlı olarak azalabilir. ** Aşırı miktarda kağıt sıkışmasıyla karşı karşıya kalıyorsanız, elle besleme biriminden her defasında bir sayfa yerleştirinç. 2.2 Kağıt Kullanımı Kağıt ve Özel Malzemeler İçin Kurallar Kağıdı, zarfları veya diğer özel malzemeleri seçerken veya yerleştirirken aşağıdaki kuralları aklınızda tutun: • Daima, A.6 sayfasındaki “Kağıt Özellikleri” maddesinde belirtilen özelliklere uygun kağıt ve diğer malzemeleri kullanın. • Nemli, kıvrılmış, kırışık veya yırtık kağıtlara yazdırmaya çalışmak, kağıt sıkışmalarına ve baskı kalitesinin düşmesine neden olabilir. • En iyi baskı kalitesini elde etmek için yalnızca yüksek kaliteli fotokopi kağıdı kullanın. • Kabartma yazılı, delikli, çok yumuşak veya çok sert dokulu kağıt kullanmaktan kaçının. Kağıt sıkışmaları ortaya çıkabilir. • Kullanmaya hazır oluncaya dek kağıdı ambalajında saklayın. Kartonları yere değil, paletlere veya raflara koyun. Ambalajlı olsun veya olmasın, kağıdın üzerine ağır nesneler koymayın. Nemden veya kağıdın kırışmasına ya da kıvrılmasına yol açabilecek diğer koşullardan uzak tutun. • Kullanılmamış malzemeleri 15 oC ile 30 oC arasındaki sıcaklıklarda saklayın. Bağıl nem %10 ile %70 arası olmalıdır. • Saklama sırasında, kağıdınıza nem ve toz girmesini önlemek için plastik kap veya torba gibi nem geçirmez bir ambalaj kullanmanız gerekir. • Özel kağıt tiplerini her seferinde bir sayfa olacak şekilde yükleyinç. • Özellikle lazer yazıcılarda kullanılması önerilen malzemeleri kullanın. • Asetatlar ve etiket sayfaları gibi özel malzemelerin birbirine yapışmasını önlemek için bunları yazıcıdan çıktıkça kaldırın. • Zarflar için: - Sadece sağlam yapılı, keskin ve iyi katlanmış zarflar kullanın. - Kopça ve çıt çıtlı zarflar kullanmayın. - Pencereli, kaplamalı, kendinden yapışkanlı ve diğer sentetik malzemelerden yapılmış zarflar kullanmayın. - Hasarlı veya zayıf yapılı zarfları kullanmayın. • Asetatlar için: - Bunları makineden aldıktan sonra düz bir yüzeye yerleştirin. - Kağıt tepsisinde uzun süre bırakmayın. Üzerlerinde toz ve kir birikerek yazdırma sırasında beneklere neden olabilir. - Parmak izinden kaynaklanan lekeleri önlemek için, bunları ve kaplı kağıtları dikkatli bir şekilde tutun. - Solmayı önlemek için, basılı asetatları uzun süre güneş ışığına maruz bırakmayın. Kağıt Kullanımı 2.3 2 • Etiketler için: - Yapışkan maddesinin 200 oC yapıştırma sıcaklığına 0,1 saniye süresince dayanabileceğini doğrulayın. - Aralarında açıkta kalmış yapışkan madde olmadığından emin olun. Açıkta kalmış alanlar etiketlerin yazdırma sırasında yerinden çıkmasına yol açarak kağıt sıkışmalarına neden olabilir. Ayrıca açıkta kalmış yapışkan, makinenin parçalarına da hasar verebilir. - Bir etiket sayfasını makineden bir defadan fazla geçirmeyinç. Yapışkan sırt, makineden sadece bir defa geçirilecek şekilde tasarlanmıştır. - Sırttan ayrılan, kırışmış, kabarmış veya başka bir şekilde hasar görmüş etiketleri kullanmayın. • Karbonsuz kağıt ve Aydinger kağıdı kullanmayın. Kimyasalların buharlaşmasına ve yazıcınızın zarar görmesine neden olabilirler. Çıkış Konumunun Seçilmesi Makinenin iki çıkış konumu vardır; arka çıkış yuvası (yüz yukarı) ve ön çıkış tepsisi (yüz aşağı). Ön çıkış tepsisini kullanmak için arka kapağın kapalı olduğundan emin olun. Arka çıkış yuvasını kullanmak için arka kapağı açın. NOTLAR: • Ön çıkış tepsisinden çıkan kağıtta aşırı kıvrılma gibi bir sorun varsa, arka çıkış yuvasına yazdırmayı deneyinç. • Kağıt sıkışmalarını önlemek için makine yazdırırken arka kapağı açıp kapatmayın. 2.4 Kağıt Kullanımı Ön Çıkış Tepsisine Yazdırma (Yüz Aşağı) Ön çıkış tepsisi, sayfaları, yazdırılan yüzleri aşağıya gelecek şekilde, doğru sırada toplar. Çoğu yazdırma işinde bu tepsi kullanılmalıdır. 2 Arka Çıkış Yuvasına Yazdırma (Yüz Yukarı) Arka çıkış yuvasını kullanırken, kağıt makineden yüzü yukarı dönük halde çıkar. Elle besleme biriminden arka çıkış yuvasına baskı yapıldığında düz kağıt yolu kullanılmış olur. Arka çıkış yuvasının kullanılması aşağıdaki tip kağıtlarda çıktı kalitesini artırabilir: • zarflar • etiketler • küçük özel boyutlu kağıtlar • kartpostallar • asetatlar Kağıt Kullanımı 2.5 Arka çıkış yuvasını kullanmak için: 1 Arka kapağı yukarıya doğru çekerek açın. DiKKAT: Makinenizin arka kısmındaki fırınlama alanı, makine açıldığında ısınır. Bu alana erişirken dikkatli olun. 2 Arka çıkış yuvasını kullanmak istemiyorsanız arka kapağı kapatın. Sayfalar, ön çıkış tepsisinde biriktirilir. 2.6 Kağıt Kullanımı Kağıt Tepsisine Kağıt Yerleştirilmesi Kağıt tepsisi 75 g/m2 ağırlığında maksimum 250 adet düz kağıt alabilir. Faks ve fotokopi için yalnızca A4, Letter veya Legal boyutlu kağıt kullanabilirsiniz. Bilgisayardan yazdırma için birçok farklı boyutta kağıt kullanabilirsiniz; bkz. sayfa A.6. Kağıt tepsisinin ön tarafındaki kağıt düzeyi göstergesi, tepside kalan kağıt miktarını gösterir. Tepsi boş olduğunda, gösterge çubuğu aşağı iner. Kağıt var Kağıt yok Kağıt yerleştirmek için kağıt tepsisini çekerek açın ve yazdırılacak yüzü aşağı gelecek şekilde kağıdı yerleştirin. Antetli kağıtları, basılı yüzleri aşağıya gelecek şekilde yerleştirebilirsiniz. Logonun bulunduğu sayfanın üst kenarı, tepsinin ön tarafına gelmelidir. Kağıt tepsisine kağıt yerleştirmeyle ilgili daha fazla bilgi için, bkz. “Kağıt Yerleştirme” sayfa 1.12. NOTLAR: • Kağıt beslemeyle ilgili sorunlar yaşıyorsanız, kağıdı elle besleme birimine yerleştirinç. • En çok 150 adet basılı kağıt yerleştirebilirsiniz. Yazdırılan yüz, üst tarafta kıvrılmamış bir kenar olacak şekilde yukarıya gelmelidir. Kağıt beslemeyle ilgili sorunlar yaşıyorsanız, kağıdı ters çevirin. Baskı kalitesinin garanti edilmediğini göz önünde bulundurun. Kağıt Kullanımı 2.7 2 Manuel Besleyicinin Kullanılması Elle besleme birimini asetat, etiket, zarf ya da kartpostala yazdırmak ya da o sırada kağıt tepsilerinde bulunmayan tipte ya da boyuttaki kağıtlara çabuk baskı yapmak için kullanabilirsiniz. Bu yazıcı ile kartpostallar, 89 x 148 mm (indeks) kartlar ve diğer özel boyutlu malzemeler yazdırılabilir. Minimum boyut 76 mm x 127 mm ve maksimum boyut ise 216 mm x 356 mm’dir. Kabul edilebilir baskı malzemeleri 100 x 148 mm’den en büyük boyut olan 216 x 356 mm’lik Legal’e kadar uzanır, ağırlıkları ise 60 g/m2 ile 120 g/m2 arasında değişir. NOTLAR: • Kağıt sıkışmalarını ve baskı kalitesi sorunlarını önlemek için her zaman A.6 sayfasındaki “Özellikler” bölümünde belirtilen özelliklere uygun baskı malzemelerini kullanın. • Kartpostal, zarf ve etiketlerin kıvrılmış kısımları varsa, elle besleme birimine yerleştirmeden önce düzeltinç. • Tepsiye yerleştirilen 76 mm x 127 mm boyutlu ortama yazdırırken arka çıkış tepsisini açın. 1 Baskı malzemesini elle besleme biriminin ortasına birer birer, yazdırılacak yüzü yukarı gelecek şekilde yerleştirinç. Zarfları birer birer, kapaklı tarafı aşağıya, pul alanı sol üst tarafa gelecek şekilde yerleştirinç. Asetatları kenarlarından tutun ve yazdırılacak yüzlerine dokunmaktan kaçının. Parmaklarınızdaki yağ baskı kalitesi sorunlarına neden olabilir. DiKKAT: Asetat yazdırdığınızda arka çıkış yuvasını açmalısınız. Açmazsanız, asetatlar makineden çıkarken yırtılabilir. 2.8 Kağıt Kullanımı 2 Kağıt kılavuzunu, baskı malzemesinin genişliğine göre ayarlayın. 2 NOT: Elle besleme birimine daha önce üzerine baskı yapılmış bir kağıt koyuyorsanız, basılı yüzün aşağıya dönük olduğundan ve makineye kıvrılmamış bir kenarın girdiğinden emin olun. Kağıt beslemeyle ilgili sorunlar yaşıyorsanız, kağıdı ters çevirin. 3 Arka çıkış yuvasını kullanmak için arka kapağı açın. 4 Yazdırma tamamlandıktan sonra arka kapağı kapatın. Kağıt Kullanımı 2.9 Kağıt Tipinin ve Boyutunun Elle Besleme Birimi İçin Ayarlanması Elle besleme birimine kağıt koyduktan sonra kumanda panelindeki düğmeleri kullanarak doğru kağıt tip ve boyutunu ayarlamanız gerekir. Bu ayarlar Fotokopi modu için geçerli olacaktır. Bilgisayardan yazdırırken kağıt boyutunu kullandığınız uygulama programından seçmeniz gerekir. Elle besleme birimi için kağıt boyutu ayarlamak için: 1 Menü tuşuna basın. Ekranın üst satırında “Kağit Ayari” ve en alt satırında ilk menü öğesi, Kağit Tipi görünür. 2 Menü öğesine girmek için Giriş düğmesine basın. 3 Kullandığınız kağıt türünü bulmak için kaydırma düğmesini ( 4 veya ) kullanın ve kaydetmek için Giriş düğmesine basın. düğmesine basarak “Kağit Boyutu” öğesine gelin ve menü öğesine erişmek için Giriş düğmesine basın. 5 Ekranın en altında “Elle Besleme” mesajı görünene kadar kaydırma düğmesini ( veya ) kullanın. Menü öğesine erişmek için Enter düğmesine basın. 6 Kullandığınız kağıdın boyutunu bulmak için kaydırma düğmesini ( veya ) kullanın ve kaydetmek için Giriş düğmesine basın. 7 Bekleme moduna geri dönmek için Dur / Temizle düğmesine basın. 2.10 Kağıt Kullanımı 3 Yazdırma Bu bölümde, belgelerinizi Windows’ta nasıl yazdıracağınız ve yazdırma ayarlarını nasıl kullanacağınız açıklanmaktadır. Bu bölümde aşağıdaki konular yer almaktadır: • Windows’ta Belge Yazdırma • Kağıt Özelliklerinin Ayarlanması • Grafik Özelliklerinin Ayarlanması • Bir Sayfa Kağıda Birden Fazla Sayfa Baskı Yapma • Küçültülmüş veya Büyütülmüş Bir Belgeyi Yazdırma • Belgenizi Seçili Kağıt Boyutuna Sığdırma • Poster Basma • Filigran Kullanma • Şablon Kullanma • Yerel Olarak Paylaşılan Yazıcıyı Ayarlama Windows’ta Belge Yazdırma Aşağıdaki prosedür çeşitli Windows uygulamalarından yazdırma için gerekli genel adımlar açıklanmaktadır. Belge yazdırma için tam olarak izlenmesi gereken adımlar kullanmakta olduğunuz uygulama programına göre değişiklik gösterebilir. Yazdırma işlemlerinin tamamı için yazılım uygulamasının kullanım kılavuzuna bakın. NOT: Linux’tan yazdırma hakkında ayrıntılı bilgi için, Bölüm 7, Yazıcınızın Linux’ta Kullanılması konusuna bakın. 1 Yazdırmak istediğiniz belgeyi açın. 2 Dosya menüsünden Yazdır seçeneğini belirleyin. Yazdır penceresi açılır. Kullandığınız uygulamaya bağlı olarak biraz farklı görünebilir. Yazdır penceresinin içinden temel yazdırma ayarlarını seçebilirsiniz. Bu ayarlar kopya sayısını ve yazdırılacak sayfa aralığını içerir. Makinenizin seçili olduğundan emin olun. 3 Makinenizin sağladığı yazıcı özelliklerinden yararlanmak için uygulamanın yazdırma penceresinde Özellikler veya Tercihler seçeneğine tıklatın ve 4. adıma geçin. Bir Kuruluş, Yazıcı veya Seçenekler düğmesi görürseniz, buna tıklatın. Ardından sonraki ekranda Özellikler seçeneğini tıklatın. 3.2 Yazdırma 4 Böylece makineyi kullanırken ihtiyacınız olan tüm bilgilere erişmenize olanak tanıyan Samsung MFP 560 Series özellikler penceresi görüntülenir. İlk olarak Layout sekmesi görüntülenir. 3 Önizleme görüntüsü, örnek sayfayı belirlediğiniz ayarlarla birlikte gösterir. Gerekirse, Orientation seçeneğini belirleyin. Orientation seçeneği, bilgilerin sayfa üzerinde yazdırılacağı yönü seçmenizi sağlar. • Portrait, sayfanın enine yazdırır, letter tarzı. • Landscape, sayfanın boyuna yazdırır, elektronik tablo tarzı. • Sayfayı ters çevirmek istiyorsanız Rotate aşağı açılır listesinden 180 öğesini seçin. Landscape Portrait 5 Paper sekmesinden, kağıt kaynağını, boyutunu ve tipini seçin. Daha fazla bilgi için sayfa 3.8’e bakın. 6 Gerekirse, yazırılacak sayfaların sırasını Extras sekmesinden ayarlayabilirsiniz. Page Order açılır listesinden, kullanmak istediğiniz yazdırma sırasını seçin. Yazdırma 3.3 • Normal: Makineniz ilk sayfadan son sayfaya doğru yazdırır. • Reverse All Pages: Makineniz son sayfadan ilk sayfaya doğru yazdırır. • Print Odd Pages: Makineniz belgenin yalnızca tek rakamlı sayfalarını yazdırır. • Print Even Pages: Makineniz belgenin yalnızca çift rakamlı sayfalarını yazdırır. 7 Gerekirse, diğer özelliklere erişebilmek için Samsung MFP 560 Series özellikler penceresinin üstündeki diğer sekmeleri tıklatın. 8 Özellikleri ayarlamayı tamamladığınızda, Yazdırma penceresi görüntüleninceye kadar OK düğmesini tıklatın. 9 Yazdırmayı başlatmak için OK düğmesini tıklatın. Notlar: • Çoğu Windows uygulaması yazıcı sürücüsünde belirlediğiniz ayarları geçersiz kılar. Önce yazılım uygulamasında bulunan tüm yazdırma ayarlarını değiştirin ve kalan ayarları değiştirmek için yazdırma sürücüsünü kullanın. • Değiştirdiğiniz ayarlar yalnızca o program kullanılırken geçerli olacaktır. Değişikliklerinizin kalıcı olması için bu değişiklikleri Yazıcılar klasöründe yapın. Aşağıdaki adımları uygulayın: 1. Windows Başlat menüsünü tıklatın. 2. Windows 2000 için, Ayarlar ve Yazıcılar seçeneğini belirleyin. Windows XP/2003 için, Yazıcı ve Fakslar seçeneğini belirleyin. Donanım ve Ses Windows Vista/2008 için, Denetim Masası Yazıcılar öğesini seçin. Donaným ve Ses Aygıtlar ve Windows 7 için, Denetim Masasý Yazıcılar’ı seçin öğesini seçin. Donanım Windows Server 2008 R2 için, Denetim Masasý Aygıtlar ve Yazıcılar’ı seçin öğesini seçin. 3. Samsung MFP 560 Series yazıcısını seçin. 4. Yazıcı simgesini sağ tıklatın ve Yazdırma Tercihleri seçeneğini belirleyin. 5. Her sekmedeki ayarları değiştirin ve Tamam seçeneğini tıklatın. 3.4 Yazdırma Yazdırma İşinin İptal Edilmesi Yazdırma işi iki yolla iptal edilebilir: Yazdırma işini kontrol panelinden durdurmak: Dur / Temizle düğmesine basın. Makineniz, makinenin içinden geçen sayfanın yazdırılmasını tamamlar ve yazdırma işinin kalanını siler. Düğmeye basmakla yalnızca geçerli iş iptal edilir. Makinenin belleğinde birden çok yazdırma işi varsa, her iş için bu düğmeye bir kez basmanız gerekir. 3 Yazdırma işini Yazıcılar klasöründen durdurmak: Yazdırma işi yazdırma sırasında veya Windows’taki Yazıcı grubu gibi bir yazdırma kuyruklayıcısında bekliyorsa, işi aşağıdaki şekilde silin: 1 Windows Başlat menüsünü tıklatın. 2 Windows 2000 için, Ayarlar ve Yazıcılar seçeneğini belirleyin. Windows XP/2003 için, Yazıcı ve Fakslar seçeneğini belirleyin. Windows Vista/2008 için, Denetim Masası Yazıcılar öğesini seçin. Windows 7 için, Denetim Masasý Donanım ve Ses Donaným ve Ses Aygıtlar ve Yazıcılar’ı seçin öğesini seçin. Windows Vista/2008 için, Denetim Masasý Donanım Aygıtlar ve Yazıcılar’ı seçin öğesini seçin. 3 Samsung MFP 560 Series simgesini çift tıklatın. 4 Belge menüsünden İptal seçeneğini belirleyin. Windows XP Yazdırma 3.5 NOT: Bu pencereye Windows masaüstünün sağ alt köşesindeki yazıcı simgesine çift tıklatarak kolayca erişebilirsiniz. Sık Kullanılan bir Ayarı Kullanmak Her özellikler sekmesinde görülebilen Favorites seçeneği, geçerli özellik ayarlarını gelecekte kullanmak üzere kaydetmenize olanak tanır. Bir Sık Kullanılanlar öğesi kaydetmek için: 1 Sekmelerde istediğiniz ayarları değiştirin. 2 Favorites girdi kutusuna öğenin adını yazın. 3 Save öğesini tıklatın. Kaydedilmiş bir ayarı kullanmak için Favorites aşağı açılır listesinden bunu seçin. Sık kullanılan bir ayarı silmek için istediğiniz öğeyi listeden seçin ve Delete seçeneğini tıklatın. Ayrıca listeden <Printer Default> seçeneğini belirleyerek yazıcı sürücüsünün varsayılan ayarlarını geri yükleyebilirsiniz. 3.6 Yazdırma Yardımın Kullanılması Makinenizde, yazıcı özellikleri penceresindeki Help düğmesi kullanılarak etkinleştirilebilen bir yardım ekranı vardır. Yardım ekranı, yazıcı sürücüsü tarafından sağlanan yazıcı özellikleriyle ilgili ayrıntılı bilgi verir. Sağ üst köşedeki tıklatabilirsiniz. öğesini tıklatıp, ardından istediğiniz ayarı da 3 Yazdırma 3.7 Kağıt Özelliklerinin Ayarlanması Kağıt kullanımı için aşağıdaki seçenekleri kullanın. Yazıcı özelliklerine ulaşmakla ilgili daha fazla bilgi için, bkz. sayfa 3.2. Çeşitli kağıt özelliklerine erişmek için Paper sekmesini tıklatın. 1 2 3 4 Özellik Açıklama 1 Copies Copies, yazdırılacak kopya sayısını seçmenize olanak tanır. 999’a kadar bir sayı girebilirsiniz. 2 Size Size, tepsiye yüklü kağıdın boyutunu seçmenizi sağlar. Gereken boyut Size kutusunda listelenmemişse Add Custom seçeneğini tıklatın. Custom Page Size penceresi göründüğünde, kağıt boyutunu ayarlayın ve OK seçeneğini tıklatın. Bu ayar seçebilmeniz için listede görünür. Kullanmak istediğiniz özel adı girin. Kağıt boyutunu girin. 3.8 Yazdırma Özellik Açıklama 3 Source Source seçeneğinin karşılık gelen kağıt tepsisi olarak ayarlandığından emin olun. Özel malzemeye yazdırırken Manual Feed kaynağını kullanın. Elle besleme girişine her seferinde bir kağıt koymanız gerekir. Bkz. sayfa 2.8. Kağıt kaynağı Auto Select olarak ayarlanırsa, makine, yazdırılacak baskı malzemelerini otomatik olarak aşağıdaki sırayla alır: elle besleme tepsisi ve kağıt tepsisi. 4 Type Type seçeneğinin Printer Default olarak ayarlanmış olduğundan emin olun. Farklı türde bir baskı malzemesi yerleştirirseniz, ilgili kağıt türünü seçin. Baskı malzemeleri hakkında daha fazla bilgi için, bkz. Bölüm 2, Kağıt Kullanımı. Pamuklu kağıt kullanıyorsanız, en iyi yazdırma sonucu için kağıt türünü Thick olarak ayarlayın. Ağırlığı 75 g/m2 ile 90 g/m2 arasında değişen geri dönüşümlü veya renkli kağıt kullanmak için Color Paper öğesini seçin. Grafik Özelliklerinin Ayarlanması Özel ihtiyaçlarınız için yazdırma kalitesini ayarlamak amacıyla aşağıdaki grafik seçeneklerini kullanın. Yazıcı özelliklerine ulaşmakla ilgili daha fazla bilgi için, bkz. sayfa 3.2. Yazdırma 3.9 3 Aşağıda gösterilen özellikleri görüntülemek için Graphics sekmesini tıklatın. 1 2 3 Özellik 1 Resolution 2 Toner Save Açıklama 600 dpi (Normal) veya 300 dpi (Draft) seçeneğini belirleyerek yazdırma çözünürlüğünü seçebilirsiniz. Ayar ne kadar yüksek olursa, yazdırılan karakterlerin ve grafiklerin netliği de o kadar iyi olacaktır. Yüksek ayarlar, bir belgenin yazdırılması için gereken sürenin uzamasına neden olabilir. Bu öğenin seçilmesi, toner kartuşunuzun kullanım ömrünü uzatır ve baskı kalitesinde önemli bir azalmaya neden olmadan sayfa başına baskı maliyeti azaltır. • Printer Setting: Bu seçeneği seçtiğinizde, Toner Tasarrufu özelliği, yazıcının kumanda panelinde yaptığınız ayarlarla belirlenir. • On: Makinenin her sayfada daha az toner kullanmasını sağlamak için bunu seçin. • Off: Belgeyi yazdırırken toner tasarrufu yapmanız gerekmiyorsa, bu seçeneği seçin. 3.10 Yazdırma Özellik 3 Advanced Options Açıklama Advanced Options düğmesini tıklatarak gelişmiş ayarları yapabilirsiniz. 3 Darkness Bu seçeneği, yazdırdığınız nesnedeki görüntüyü açmak veya koyulaştırmak için kullanın. • Normal: Bu ayar normal belgeler içindir. • Light: Bu ayar, daha kalın çizgi genişlikleri veya daha koyu gri tonlamalı görüntüler için kullanılır. • Dark: Bu ayar, daha ince çizgi genişliği, grafiklerde daha çok ayrıntı ve daha açık gri tonlamalı görüntüler için kullanılır. Darken Text seçeneği seçili olduğunda, yazdırdığınız belgelerdeki tüm metinler normalden daha koyu yazdırılır. Yazdırma 3.11 Özellik 3 Advanced Options (devamı) Açıklama True Type Options Bu seçenek, sürücünün makineye, belgenizdeki metnin nasıl görüntüleneceği hakkında ne söyleyeceğini belirler. Belgenizin durumuna göre uygun ayarı seçin. • Download as Bit Image: Bu seçenek seçildiğinde, sürücü yazı tipi verilerini bit eşlem resmi olarak indirir. Korece ve Çince gibi karmaşık yazı tipleri içeren belgeler veya çeşitli yazı tipleri bu ayarla daha hızlı yazdırılır. • Print as Graphics: Bu seçenek seçildiğinde, sürücü tüm yazı tiplerini grafik olarak yükler. Yüksek grafik içeriğe ve göreli olarak daha az TrueType yazı tipine sahip belgeleri yazdırırken, yazdırma performansı (hız) bu ayarda arttırılabilir. Print All Text Black Print All Text Black seçeneği işaretlendiğinde, belgenizdeki metnin tamamı ekranda nasıl göründüğüne bakılmaksızın siyah renkte yazdırılır. Bu seçenek işaretli olmadığı zaman renkli metin, grinin tonları olarak yazdırılır. Bir Sayfa Kağıda Birden Fazla Sayfa Baskı Yapma 1 2 3 4 3.12 Yazdırma Tek bir kağıt yaprağına yazdırılacak sayfa sayısını seçebilirsiniz. Kağıt başına bir sayfadan fazla yazdırmak için sayfalar daha küçüktür ve kağıtta belirttiğiniz sırayla düzenlenmiştir. Tek bir kağıda 16 adet sayfayı yazdırabilirsiniz. 1 Yazdırma ayarlarını yazılım uygulamanızdan değiştirmek için yazıcının özellikler öğesine erişin. Bkz. sayfa 3.2. 2 Layout sekmesindeki Type açılan listesinden Multiple Pages per Side seçeneğini belirleyin. 3 Açılan Pages per Side listesinden her yüze yazdırılmasını istediğiniz sayfa sayısını (1, 2, 4, 9 veya 16) seçin. 3 4 Gerekirse, açılan Page Order listesinden sayfa sırasını seçin. Sağa, Sonra Aşağıya Aşağıya, Sonra Sağa Sol, Ardından Aşağı Aşağı, Ardından Sol Kağıt üzerindeki her sayfanın etrafına kenarlık çizmek için Print Page Border seçeneğini işaretleyin. NOT: Sadece yüz başına sayfa sayısı 2, 4, 9 veya 16 ise Page Order ve Print Page Border seçeneği etkinleştirilir. 5 Paper sekmesini tıklatın ve kağıt kaynağını, boyutunu ve türünü seçin. 6 OK seçeneğini tıklatın ve belgeyi yazdırın. Yazdırma 3.13 Küçültülmüş veya Büyütülmüş Bir Belgeyi Yazdırma Yazdırma işinizi ölçeklendirerek sayfaya yazdırabilirsiniz. 1 Yazdırma ayarlarını yazılım uygulamanızdan değiştirirken, yazıcının özellikler öğesine erişin. Bkz. sayfa 3.2. 2 Layout sekmesindeki Type açılır listesinden Reduce/Enlarge seçeneğini belirleyin. 3 Percentage giriş kutusuna ölçeklendirme oranını girin. ya da 3.14 Yazdırma düğmesini de tıklatabilirsiniz. 4 Paper sekmesini tıklatın ve kağıt kaynağını, boyutunu ve türünü seçin. 5 OK seçeneğini tıklatın ve belgeyi yazdırın. Belgenizi Seçili Kağıt Boyutuna Sığdırma A Dijital belgenin boyutu ne olursa olsun, yazdırma işinizi herhangi bir kağıt boyutuna sığdıracak şekilde ölçekleyebilirsiniz. Bu durum, küçük bir belgedeki ince detayları kontrol etmek istediğinizde yararlı olabilir. 1 Yazdırma ayarlarını yazılım uygulamanızdan değiştirirken, yazıcının özellikler öğesine erişin. Bkz. sayfa 3.2. 2 Layout sekmesindeki Type açılır listesinden Fit to Page seçeneğini belirleyin. 3 Açılan Target Page listesinden doğru boyutu seçin. 4 Paper sekmesini tıklatın ve kağıt kaynağını ve türünü seçin. 5 OK seçeneğini tıklatın ve belgeyi yazdırın. Yazdırma 3 3.15 Poster Basma Bir sayfalık bir belgeyi, poster boyutunda belge oluşturmak üzere daha sonra bir araya getirmek amacıyla 4, 9 ya da 16 sayfaya yazdırabilirsiniz. 1 Yazdırma ayarlarını yazılım uygulamanızdan değiştirirken, yazıcının özellikler öğesine erişin. Bkz. sayfa 3.2. 2 Layout sekmesindeki Type açılır listesinden Poster seçeneğini belirleyin. 3 Poster seçeneğini ayarlayın: Sayfa düzeni olarak 2 x 2, 3 x 3 ya da 4 x 4 seçeneklerinden birini seçebilirsiniz. 2 x 2 seçeneğini belirlerseniz, çıktı, 4 fiziksel sayfayı kaplayacak şekilde otomatik olarak genişletilecektir. 2x2 3.16 Yazdırma 3x3 Posteri oluşturmada kolaylık sağlaması için milimetre cinsinden sayfaların ne kadarının üst üste bineceğini belirtin. 3,8 mm 3,8 mm 4 5 Paper sekmesini tıklatın ve kağıt kaynağını, boyutunu ve türünü seçin. OK seçeneğini tıklatın ve belgeyi yazdırın. Sayfaları birbirine yapıştırarak posteri tamamlayabilirsiniz. Filigran Kullanma Filigran seçeneği, mevcut bir belgenin üzerine metin yazdırmanızı sağlar. Örneğin bir belgenin ilk sayfasına veya tüm sayfalarının üzerine büyük gri harflerle çapraz olarak “TASLAK” ya da “GİZLİ” yazılmasını isteyebilirsiniz. Makinenizle birlikte sağlanan birçok hazır filigran bulunmaktadır. Bunları değiştirebilir, listeye yenilerini ekleyebilirsiniz. Mevcut bir Filigranın Kullanılması 1 Yazdırma ayarlarını yazılım uygulamanızdan değiştirirken, yazıcının özellikler öğesine erişin. Bkz. sayfa 3.2. Yazdırma 3.17 3 2 Extras sekmesini tıklatın ve Watermark açılır listesinden bir filigran seçin. Görüntü önizleme penceresinde görüntülenir. Önizleme görüntüsü 3 OK seçeneğini tıklatın ve yazdırmaya başlayın. Filigran Oluşturma 3.18 Yazdırma 1 Yazdırma ayarlarını yazılım uygulamanızdan değiştirirken, yazıcının özellikler öğesine erişin. Bkz. sayfa 3.2. 2 Extras sekmesini, ardından Watermark bölümündeki Edit seçeneğini tıklatın. Filigran Düzenle penceresi açılır. 3 Watermark Message kutusuna, yazdırmak istediğiniz metin mesajını girin. Mesaj önizleme görünümü penceresinde görüntülenir. When the First Page Only kutusu işaretlendiğinde, filigran yalnızca ilk sayfaya yazdırılır. 4 Filigran seçeneklerini belirleyin. Yazı tipi adını, stilini, boyutunu veya gri tonlama düzeyini Font Attributes bölümünde seçebilir, filigran açısını ise Message Angle bölümünde ayarlayabilirsiniz. 5 Listeye yeni bir filigran eklemek için Add seçeneğini tıklatın. 6 Oluşturmayı tamamladıktan sonra OK öğesini tıklatın ve yazdırmaya başlayın. Filigranı yazdırmayı durdurmak için Watermark açılır listesindeki <No Watermark> seçeneğini belirleyin. Filigranın Düzenlenmesi 1 Yazdırma ayarlarını yazılım uygulamasında değiştirdiğinizde, yazıcı özelliklerine girin. Bkz. sayfa 3.2. 2 Extras sekmesini, ardından Watermark bölümündeki Edit seçeneğini tıklatın. Filigran Düzenle penceresi açılır. 3 Current Watermarks listesinden, düzenlemek istediğiniz filigranı seçip filigran mesajını ve seçeneklerini değiştirin. Bkz. sayfa 3.18. 4 Değişiklikleri kaydetmek için Update seçeneğini tıklatın. 5 OK öğesini tıklatın. Filigranın Silinmesi 6 Yazdırma ayarlarını yazılım uygulamanızdan değiştirirken, yazıcının özellikler öğesine erişin. Bkz. sayfa 3.2. 7 Extras sekmesinden, Watermark bölümündeki Edit seçeneğini tıklatın. Filigran Düzenle penceresi açılır. Yazdırma 3.19 3 8 Current Watermarks listesinden silmek istediğiniz filigranı seçin ve Delete seçeneğini tıklatın. 9 Onay mesajı penceresi açıldığında Yes öğesini tıklatın. 10 OK öğesini tıklatın. 3.20 Yazdırma Şablon Kullanma Şablon Nedir? Dear ABC Regards WORLD BEST Şablon, bilgisayarın sabit diskinde (HDD) herhangi bir belge üzerine basılabilecek özel bir dosya biçiminde saklanan metin ve/veya görüntülerdir. Şablonlar genellikle baskılı formların ve antetli kağıtların yerine kullanılır. Antetli kağıt kullanmak yerine, antetinizde bulunan bilgilerin tamamen aynısını içeren bir şablon oluşturabilirsiniz. Firmanızın antetini içeren bir mektup yazdırmak için, makinenize, belgenize antetli kağıt şablonunu yazdırmasını belirtmeniz yeterlidir. Yeni bir Sayfa Yerleşimi Oluşturma Sayfa yerleşimi kullanmak için, logo veya resim içeren yeni bir sayfa yerleşimi oluşturmalısınız. 1 Yeni sayfa yerleşimi kullanılacak metni veya resmi içeren bir belge oluşturun veya açın. Öğeleri, şablon olarak yazdırıldıklarında tam olarak istediğiniz şekilde görünecekleri biçimde yerleştirin. Gerekiyorsa, ileride kullanmak üzere dosyayı kaydedin. 2 Yazdırma ayarlarını yazılım uygulamanızdan değiştirirken, yazıcının özellikler öğesine erişin. Bkz. sayfa 3.2. 3 Extras sekmesini, ardından Overlay bölümündeki Edit seçeneğini tıklatın. WORLD BEST Yazdırma 3.21 3 4 Yerleşim Düzenleme penceresinde Create Overlay seçeneğine tıklatın. 5 Şablon Oluştur penceresinde, File name kutusuna en çok sekiz karakterli bir ad yazın. Gerekirse hedef yolu seçin. (Varsayılan, C:\Formover). 6 Save öğesini tıklatın. İsim, Şablon Listesi alanında görünür. 7 Oluşturma işlemini tamamlamak için OK veya Yes seçeneğini tıklatın. Dosya yazdırılmaz. Bilgisayarınızın sabit diskine kaydedilir. NOT: Yerleşim belge boyutu, yerleşim ile yazdığınız belgelerle aynı boyutta olmalıdır. Filigranla bir yerleşim oluşturmayın. 3.22 Yazdırma Yerleşimin Kullanılması Bir yerleşim oluşturulduktan sonra, belgenize yazdırılmaya hazırdır. Bir belgeyle beraber yerleşim yazdırmak için: 1 Yazdırmak istediğiniz belgeyi oluşturun veya açın. 2 Yazdırma ayarlarını yazılım uygulamanızdan değiştirirken, yazıcının özellikler öğesine erişin. Bkz. sayfa 3.2. 3 Extras sekmesini tıklatın. 4 Overlay aşağı açılır liste kutusundan yazdırmak istediğiniz kağıt şablonunu seçin. 5 İstediğiniz şablon dosyası Şablon Listesi’de görünmüyorsa, Edit Load Overlay seçeneğini tıklatın ve şablon dosyasını seçin. Eğer kullanmak istediğiniz kağıt şablonu dosyasını harici bir kaynağa kaydettiyseniz, dosyayı Şablon Yükle penceresine girdiğinizde de yükleyebilirsiniz. Yazdırma 3.23 3 Dosyayı seçtikten sonra Open seçeneğini tıklatın. Dosya Şablon Listesi’de görünür ve yazdırılmak üzere seçilebilir. Overlay List kutusundan şablonu seçin. 6 Gerekirse Confirm Page Overlay When Printing kutusunu işaretleyin. Bu kutu işaretli olduğunda her belge yazdırıldığında bir ileti penceresi görüntülenerek belgenizin üzerine bir şablon yazdırmak isteyip istemediğiniz sorulur. Pencerede Yes öğesini seçmek, seçilen şablonun belgenizin üzerine yazdırılmasını sağlar. Pencerede No öğesini seçmek şablon yazdırmayı iptal eder. Bu kutu işaretli değilse ve bir şablon seçilmişse, belgenizle birlikte otomatik olarak bu şablon yazdırılır. 7 Yazdırma başlayana dek OK veya Yes öğesine tıklayın. Şablon yazdırma işinizle birlikte indirilir ve belgenizin üzerine yazdırılır. NOT: Yerleşim şablonun çözünürlüğü, birlikte yazdırılacağı belgenin çözünürlüğü ile aynı olmalıdır. 3.24 Yazdırma Bir Sayfa Yerleşiminin Silinmesi Kullanmadığınız sayfa yerleşimlerini silebilirsiniz. 8 Yazıcı özellikleri penceresinde, Extras sekmesini tıklatın. 9 Overlay bölümünde Edit seçeneğini tıklatın. 10 Overlay List kutusundan silmek istediğiniz yerleşimi seçin. 3 11 Delete Overlay öğesini tıklatın. 12 Onay mesajı penceresi açıldığında Yes öğesini tıklatın. 13 Yazdır penceresinden çıkana dek OK seçeneğini tıklatın. Yazdırma 3.25 Yerel Olarak Paylaşılan Yazıcıyı Ayarlama Makineyi ağda bulunan ve “ana bilgisayar” olarak adlandırılan belirli bir bilgisayara doğrudan bağlayabilirsiniz. Makineniz, Windows yoluyla ağ üzerinden paylaşılabilir. NOT: Yazıcınız yerel olarak bağlanmış veya ağ yazıcısı haline getirilmiş de olsa yazıcı yazılımının yazıcıdan çıktı alacak tüm bilgisayarlara yüklenmesi gerekir. Ana Bilgisayarın Ayarlanması 3.26 Yazdırma 1 Windows’u başlatın. 2 Baþlat menüsünden Yazýcýlar ve Fakslar seçeneğini belirleyin. 3 Yazıcı sürücünüzün simgesini çift tıklatın. 4 Yazýcý menüsünde Paylaþým seçeneğini belirleyin. 5 Bu yazýcýyý paylaþtýr kutusunu işaretleyin. 6 Paylaþýlan Ad alanını doldurun, ardından Tamam seçeneğini tıklatın. İstemci Bilgisayarın Ayarlanması 1 Windows Baþlat düğmesini sağ tıklatın ve Gezgin seçeneğini belirleyin. 2 Sol sütunda ağ klasörünüzü açın. 3 Paylaşılan adı tıklatın. 4 Baþlat menüsünden Yazýcýlar ve Fakslar seçeneğini belirleyin. 5 Yazıcı sürücünüzün simgesini çift tıklatın. 6 Yazýcý menüsünde Özellikler seçeneğini belirleyin. 7 Ports sekmesinde Baðlantý Noktasý Ekle seçeneğini tıklatın. 8 Yerel Baðlantý Noktasý seçeneğini belirleyin ve Yeni Baðlantý Noktasý seçeneğini tıklatın. 9 Baðlantý Noktasý Adý Gir alanına paylaşılan adı girin. 3 10 Tamam ve Kapat seçeneklerini tıklatın. 11 Uygula ve Tamam seçeneklerini tıklatın. Yazdırma 3.27 3.28 Yazdırma 4 Kopyalama Bu bölümde, belgelerin fotokopisini çekme konusunda adım adım talimatlar verilmektedir. Bu bölümde aşağıdaki konular yer almaktadır: • Fotokopi için Kağıt Yerleştirme • Belgelerin Hazırlanması • Fotokopi Çekmek • Kopyalama Seçeneklerinin Belirlenmesi • Varsayılan Ayarların Değiştirilmesi • Zaman Aşımı Seçeneğinin Ayarlanması • Harmanlama kopyalama Fotokopi için Kağıt Yerleştirme Baskı malzemesi yerleştirme talimatları yazdırma, faks veya fotokopi için aynıdır. Fotokopi için Letter, A4, Legal boyutlu baskı malzemeleri kullanabilirsiniz. Kağıt tepsisine kağıt yerleştirme hakkında ayrıntılı bilgi için sayfa 1.12’e, elle besleme birimi talimatları için sayfa 2.8’a bakın. Belgelerin Hazırlanması OBB’yi (Otomatik Belge Besleyici) kullanarak, bir iş için 20 adet belge (47 ~ 90 g/m2) yükleyebilirsiniz. OBB’yi kullanırken: • 142 x 148 mm’den küçük veya 216 x 356 mm’den büyük boyutlu belge yerleştirmeyin. • Aşağıdaki türlerdeki belgeleri beslemeye çalışmayın: - karbon kağıdı ve ya da arkası karbonlu kağıt - kaplamalı kağıt - ince parlak kağıt ya da çok ince kağıt - kırışık ya da buruşmuş kağıt - bükülmüş ya da kıvrılmış kağıt - yırtık kağıt • Belgeleri yerleştirmeden önce tüm zımbaları ve kağıt klipslerini çıkartın. • Belgeleri yerleştirmeden önce kağıt üzerindeki her türlü tutkal, mürekkep veya düzeltme sıvısının tamamen kuruduğundan emin olun. • Farklı boyutlarda ya da ağırlıklarda kağıt içeren belgeler yüklemeyin. • Kitapçık, broşür, asetat ya da normal olmayan başka özelliklere sahip belgeler yüklemeyin. 4.2 Kopyalama Fotokopi Çekmek 1 Belge desteğini sonuna kadar çekin. Gerekiyorsa uzatmayı açın. 2 En fazla 20 sayfa belgeyi yüzü aşağı dönük olarak OBB’ye 4 yükleyin. 3 Belge kılavuzlarını belge boyutuna göre ayarlayın. 4 Kopya sayısı, kopya boyutu, koyuluk ve orijinal örnek gibi fotokopi ayarlarını kumanda paneli düğmelerini kullanarak özelleştirin. Bkz. “Kopyalama Seçeneklerinin Belirlenmesi” sayfa 4.4. Kopyalama işini sıralar. Örneğin, 3 sayfalık bir belgenin 2 kopyasını oluşturursanız, 3 sayfalık belge tümüyle yazdırıldıktan sonra ikinci kopyası yazdırılır. Bkz. sayfa 4.8. Ayarları silmek için, Dur / Temizle düğmesini kullanın. 5 Kopyalamayı / Faks Göndermeyi Başlat tuşuna basın. Kopyalama 4.3 Kopyalama Seçeneklerinin Belirlenmesi Kumanda panelindeki düğmeler koyuluk, belge tipi, kopya boyutu ve kopya sayısı gibi tüm temel kopyalama seçeneklerini belirlemenize olanak verir. Fotokopiyi başlatmak için Kopyalamayı / Faks Göndermeyi Başlat düğmesine basmadan önce geçerli fotokopi işi için aşağıdaki seçenekleri ayarlayın. NOT: Fotokopi seçeneklerini ayarlarken Dur / Temizle düğmesine basarsanız, geçerli fotokopi işi için ayarladığınız tüm seçenekler iptal edilecek ve varsayılan durumuna geri dönecektir. Ya da, makine devam eden fotokopi işini bitirdikten sonra otomatik olarak varsayılan durumuna geri dönecektir. Koyuluk Orijinal belgeniz soluk işaretler ve koyu görüntüler içeriyorsa, parlaklık ayarını kullanarak daha okunaklı bir kopya elde edebilirsiniz. Kontrastı ayarlamak için Koyuluk düğmesine basın. Bu düğmeye her bastığınızda, seçilen modla tanımlanan LED yanar. Aşağıdaki kontrast modlarından birini seçebilirsiniz: • Açık: Açık seçeneği, koyu baskılarda kullanışlıdır. • Normal: Normal seçeneği, standart yazılmış ya da basılmış belgelerde kullanışlıdır. • Koyu: Açık baskılar ya da soluk kurşun kalem izlerinde işe yarar. Orijinal Türü Orijinal Örnek ayarı, geçerli fotokopi işinde kullanılan belgenin seçilerek fotokopi kalitesinin arttırılması için kullanılır. Belge türünü seçmek için Orijinal Örnek düğmesine basın. Bu düğmeye her bastığınızda, seçilen modla tanımlanan LED yanar. Aşağıdaki görüntü modlarından birini seçebilirsiniz: • Yazı: Çoğunlukla metin içeren belgeler için kullanılır. • Foto: Orijinal belge fotoğraf olduğu zaman kullanılır. NOT: Gazete veya katalog gibi arka planı renkli olan bir belgeyi kopyalarken, arka planı kopyanıza aktarabilirsiniz. Arka planı azaltmak isterseniz, Koyuluk ayarını Açık olarak ve/veya Orijinal Örnek ayarını Yazı olarak değiştirin. 4.4 Kopyalama Kopya Sayısı Kopya Sayısı düğmesini kullanarak 1’den 99’a kadar kopya sayısını belirleyebilirsiniz. 1 Kopya Sayısı tuşuna basın. 2 Ekranda istediğiniz rakam gösterilene kadar kaydırma düğmesine ( veya ) basın. Düğmelere basmak ve basılı tutmak 5’lik aralıklarla hızlı arttırma ve azaltma yapmanıza olanak verir. İstediğiniz değeri numara tuşlarını kullanarak da girebilirsiniz. 3 Seçimi kaydetmek için Giriş tuşuna basın. 4 Küçültülmüş / Büyütülmüş Fotokopi Küçült / Büyült düğmesini kullanarak kopyalanan bir görüntünün boyutunu %50 ila %150 oranında küçültebilir veya büyültebilirsiniz. Önceden tanımlanmış kopya boyutları arasından bir seçim yapmak için: 1 Küçült / Büyült tuşuna basın. Varsayılan ayar, ekranın alt satırında gösterilir. 2 İstediğiniz boyut ayarını bulmak için Küçült / Büyült düğmesine ya da kaydırma düğmesine ( veya ) basın. 3 Seçimi kaydetmek için Giriş tuşuna basın. Kopya boyutlarını ince ayarlamak için: 1 Küçült / Büyült tuşuna basın. 2 “Özel %50-150” alt satırda gösterilene dek Küçült / Büyült veya kaydırma: düğmesine ( veya ) basın. Giriş tuşuna basın. 3 Ekranda istediğiniz kopya boyutu gösterilene kadar kaydırma düğmesine ( veya ) basın. Kopyalama 4.5 Düğmelere basmak ve basılı tutmak 5’lik aralıklarla hızlı arttırma ve azaltma yapmanıza olanak verir. İstediğiniz değeri numara tuşlarını kullanarak da girebilirsiniz. 4 Seçimi kaydetmek için Giriş tuşuna basın. NOT: Küçültülmüş bir kopya alırken, kopyanızın en altında siyah çizgiler görünebilir. Varsayılan Ayarların Değiştirilmesi Koyuluk, orijinal örnek, kopya boyutu ve kopya sayısı gibi fotokopi seçenekleri, en sık kullanılan modlara ayarlanabilir. Bir belgeyi kopyalarken, kontrol paneli üzerindeki ilgili düğmeleri kullanarak değiştirmediğiniz sürece varsayılan ayarlar kullanılır. Kendi varsayılan değerlerinizi oluşturmak için: 1 Ekranın üst satırında “Kopya Kurulumu” görünene kadar kontrol panelinde bulunan Menü düğmesine basın. İlk menü öğesi “Varsay.-Değiş.” en alt satırda görünür. 2 Menü öğesine girmek için Giriş düğmesine basın. En alt satırda ilk ayar seçeneği olan “Koyuluk” görüntülenir. 3 Ayar seçenekleri arasında hareket etmek için kaydırma düğmesine ( veya ) basın. 4 Ayarlamak istediğiniz seçenek görüntülendiğinde, seçeneğe erişmek için Giriş düğmesine basın. 5 Kaydırma düğmesini ( veya ) kullanarak ayarı değiştirin ya da numara tuşlarını kullanarak istediğiniz değeri girin. 6 Seçimi kaydetmek için Giriş tuşuna basın. 7 3-6. adımları gerektiği kadar tekrarlayın. 8 Bekleme moduna geri dönmek için Dur / Temizle düğmesine basın. 4.6 Kopyalama NOT: Kopyalama seçeneklerini ayarlarken Dur / Temizle düğmesine basılması, değişen ayarları iptal eder ve varsayılan durumlarına döndürür. Zaman Aşımı Seçeneğinin Ayarlanması Ayarları kontrol panelinden değiştirdikten hemen sonra kopyalamaya başlamayacaksanız, makinenin varsayılan ayarları geri yüklemeden önce bekleyeceği süreyi belirleyebilirsiniz. 1 Ekranın üst satırında “Kopya Kurulumu” görünene kadar kontrol 4 panelinde bulunan Menü düğmesine basın. 2 Ekranın en altında “Zaman Aşimi” mesajı görünene kadar kaydırma düğmesine ( veya ) basın. 3 Menü öğesine girmek için Giriş düğmesine basın. 4 Ekranda istediğiniz durum gösterilene kadar kaydırma düğmesine ( veya ) basın. 15, 30, 60 ve 180 (saniye) değerlerinden birini seçebilirsiniz. “Kap” öğesinin seçilmesi, kopyalamaya başlamak için Kopyalamayı / Faks Göndermeyi Başlat veya iptal etmek için Dur / Temizle düğmesine basılana kadar makinenin varsayılan ayarlara dönmeyeceği anlamına gelir. 5 Seçimi kaydetmek için Giriş tuşuna basın. 6 Bekleme moduna geri dönmek için Dur / Temizle düğmesine basın. Kopyalama 4.7 Harmanlama kopyalama Harmanlayarak fotokopi özelliği, yalnızca belgeleri OBB’ye yüklediğinizde kullanılabilir. 1 Ekranın üst satırında “Kopya Kurulumu” görünene kadar kontrol panelinde bulunan Menü düğmesine basın. 2 Ekranın en altında “Harmanla” mesajı görünene kadar kaydırma düğmesine ( veya ) basın. 3 Menü öğesine girmek için Giriş düğmesine basın. 4 Çoklu fotokopi çekimi yapıyor ve bunları harmanlamak istiyorsanız Harmanla seçeneğini “Aç” konumuna getirmek için kaydırma düğmesine ( veya ) düğmesine ve ardından Giriş düğmesine basın. 1 2 1 3 2 1 3 Harmanlayarak Fotokopi Açık 1 2 2 3 3 Harmanlayarak Fotokopi Kapalı 5 Kopyalama işlemini başlatmak için Kopyalamayı / Faks Göndermeyi Başlat düğmesine basın. 4.8 Kopyalama 5 Tarama Makinenizin tarama özelliği, resim ve metinleri bilgisayarınızda dijital dosyalara dönüştürmenize olanak sağlar. Daha sonra dosyaları fakslayabilir veya e-posta ile gönderebilir, web sitenizde görüntüleyebilir ya da Samsung SmarThru yazılımını kullanarak yazdırabileceğiniz projeler oluşturmak için kullanabilirsiniz. Bu bölümde aşağıdaki konular yer almaktadır: • Tarama Esasları • Samsung SmarThru Kullanarak Tarama • TWAIN Özellikli Yazılımla Tarama İşlemi Tarama Esasları Makineniz iki tarama yöntemi sunar: • Samsung SmarThru yazılımından: Samsung SmarThru yazılımını başlatın ve taramayı başlatmak için Scan Wizard’ı açın. Aşağıya bakın. • TWAIN uyumlu yazılımdan: Adobe PhotoDeluxe ve Adobe Photoshop gibi başka bir yazılım kullanabilirsiniz. Bkz. sayfa 5.6. NOTLAR: • Makinenizle tarama yapmak için MFP sürücüsünü yüklemeniz gerekir. • Tarama, yazıcı bağlantı noktanız için atanmış durumdaki LPT veya USB bağlantı noktası üzerinden yapılır. Samsung SmarThru Kullanarak Tarama Samsung SmarThru, makinenizle birlikte verilen yazılımdır. SmarThru ile tarama zevke dönüşür. SmarThru ile taramaya başlamak için şu adımları izleyin: 5.2 Tarama 1 Makinenizin ve bilgisayarın açık olmasına ve birbirine düzgün şekilde bağlanmasına dikkat edin. 2 Belge giriş desteğini sonuna kadar çekin. Gerekiyorsa uzatmayı açın. 3 Taranacak belgeleri yüzü aşağı gelecek şekilde OBB’ye (Otomatik Belge Besleyici) koyun ve belge kılavuzlarını ayarlayın. Orijinal belgenin hazırlanmasıyla ilgili daha fazla bilgi için, bkz. sayfa 4.2. 4 Samsung yazılımı yüklendikten sonra masaüstünde SmarThru simgesi görünür. SmarThru 3 simgesini çift tıklatın. Bu simgeyi çift tıklatın. SmarThru 3 penceresi açılır. Tarama 5.3 5 5 Scan Wizard’ı açmak için SmarThru 3 penceresinin sol tarafındaki eklenti çubuğunda bulunan Scan Wizard simgesini tıklatın. Scan Wizard simgesini çift tıklatın. Tarama Sihirbazı aşağıdaki hizmetleri kullanmanıza olanak verir: • Scan Orijinal belgeleri taramanızı ve bunları Samsung SmarThru sisteminin Resim Yöneticisi bölümüne kaydetmenizi sağlar. Görüntü Yöneticisi bir görüntü veritabanı yöneticisi ve görüntü düzenleme programıdır. • Copy Makinenizi kullanarak profesyonel kalitede kopyalar oluşturmanızı sağlar. Resim boyutunu ayarlayabilir ve gelişmiş ayarları seçebilirsiniz. • Scan to Email Orijinal belgeleri taramanızı sağlar ve sisteminizde bulunan Microsoft Outlook Express gibi varsayılan bir posta programını başlatarak taranan resmi yeni bir e-postaya ilişik olarak göndermenize olanak verir. Samsung SmarThru sistemini kullanarak e-posta göndermek için SmarThru Yapılandırma sayfasından İnternet Geçidini etkin hale getirmeniz ve bir eposta hesabı yapılandırmanız gerekir. SmarThru Kullanım Kılavuzu’na bakın. • Scan to FAX Orijinal belgeleri taramanızı sağlar ve ardından bir Yeni Faks formu başlatarak taranan belgeleri faks olarak göndermenize olanak verir. Bu hizmet, yalnızca SmarThru Yapılandırma sayfasından Faks Geçidini etkin hale getirirken kullanılabilir. SmarThru Kullanım Kılavuzu’na bakın. 5.4 Tarama • Scan to Web Orijinal belgeleri daha sonra Web’de yayınlamak üzere taramanıza olanak verir. • Scan to OCR Orijinal belgeleri taramanızı ve OCR programına aktarmanızı sağlar. OCR (Optik Karakter Tanıma), taranan bir görüntünün bir kelime işlemci programında düzenlenebilecek bir metne dönüştürülmesidir. Belgeniz tarandıktan sonra yazılım görüntüyü işler veya “tanır”. Ardından belgeyi değiştirebilir, dosya olarak kaydedebilir veya bilgisayarınızdaki bir kelime işlemcide açabilirsiniz. 6 Yapmak istediğiniz işleme uygun hizmetin simgesini tıklatın. 7 Samsung Scan Manager, seçili servis için açılır. Tarama ayarlarını ayarlayın. Çevrimiçi yardım almak için Help düğmesini kullanabilirsiniz. 5 8 Taramaya başlamak için, Scan öğesini tıklatın. Daha fazla bilgi için lütfen makinenizle birlikte verilen SmarThru Kullanım Kılavuzu’na bakın. NOT: Tarama işini iptal etmek isterseniz, kumanda panelindeki Dur / Temizle düğmesine basın. Tarama 5.5 TWAIN Özellikli Yazılımla Tarama İşlemi Belgeleri başka bir yazılım kullanarak taramak istiyorsanız, Adobe PhotoDeluxe veya Adobe Photoshop gibi TWAIN uyumlu bir yazılım kullanmanız gerekecektir. Makinenizle ilk kez tarama yaptığınızda, kullandığınız uygulamada makinenizi TWAIN kaynağınız olarak seçin. Temel tarama işlemi birkaç adım içermektedir: • Fotoğraf veya sayfanızı OBB’ye yerleştirin. Bkz. sayfa 5.2. • PhotoDeluxe veya Photoshop gibi bir uygulama açın. • TWAIN penceresini açın ve tarama seçeneklerini ayarlayın. • Taramayı yapın ve taranmış görüntüyü kaydedin. Görüntüyü elde etmek için programın talimatlarını izlemeniz gerekir. Lütfen uygulamanın kullanım kılavuzuna bakın. 5.6 Tarama 6 Faks Gönderme Bu bölümde, makinenizin faks makinesi olarak kullanılması hakkında bilgi verilmektedir. Bu bölümde aşağıdaki konular yer almaktadır: • Faks Sisteminin Ayarlanması • Faks Gönderme • Faks Alma • Otomatik Arama • Diğer Faks Çekme Yöntemleri • Ek Özellikler Faks Sisteminin Ayarlanması Faks Kurulumu Seçeneklerinin Değiştirilmesi 1 Ekranın üst satırında “Faks Kurulumu” görünene kadar Menü düğmesine basın. İlk kullanılabilir menü öğesi “Yan.Çal. Say.” en alt satırda gösterilir. 2 İstediğiniz menü öğesi alt satırda görününceye kadar kaydırma düğmesine ( veya ) ve ardından Giriş düğmesine basın. 3 Durumu görmek için kaydırma düğmesini ( veya ) ya da seçtiğiniz seçeneğin değerini girmek için numara tuşlarını kullanın. 4 Seçimi kaydetmek için Giriş tuşuna basın. 5 Gerekiyorsa, 2–4. adımları tekrarlayın. 6 Bekleme moduna geri dönmek için Dur / Temizle düğmesine basın. 6.2 Faks Gönderme Kullanılabilir Faks Ayarları Seçenekleri Faks sistemini yapılandırmak için aşağıdaki ayar seçeneklerini kullanabilirsiniz: İsteğe bağlı Açıklama Yan.Çal. Say. Makinenin gelen aramayı yanıtlamadan önce, 1’den 7’ye kadar kaç kez çalacağını belirleyebilirsiniz. Koyuluk Belgelerinizi daha açık ya da daha koyu bir biçimde fakslamak için varsayılan koyuluk modunu seçebilirsiniz. • Açik açık seçeneği, koyu baskılarda kullanışlıdır. • Normal normal seçeneği, standart yazılmış ya da basılmış belgelerde kullanışlıdır. • Koyu, açık baskılar ya da soluk kurşun kalem izlerinde işe yarar. Tekr.Çev.Şarti Makineniz hat meşgul olduğunda uzaktaki faks makinesini otomatik olarak yeniden arayabilir. 1 ile 15 dakika arasındaki aralıklar girilebilir. TekrarAramalar Tekrar arama girişimi sayısını (0–13) belirleyebilirsiniz. 0 girerseniz makine tekrar arama yapmayacaktır. Mesaj Onayi Makinenizi iletimin başarılı olup olmadığını, gönderilen sayfa sayısını ve diğer bilgileri içeren bir rapor yazdıracak şekilde ayarlayabilirsiniz. Seçenekler arasında Aç, Kap ve yalnızca iletim başarısız olduğunda yazdırma yapan Hata A. bulunur. Görüntü TCR Gizlilik veya güvenlik nedeniyle Görüntü TCR’sinin onay raporuna dahil edilmesini engelleyebilirsiniz. Otom. Rapor Saat ve tarihleriyle birlikte son 50 işlem hakkında ayrıntılı bilgi içeren bir rapordur. Mevcut seçenekler olarak Aç veya Kap yer alır. Faks Gönderme 6 6.3 İsteğe bağlı Otom. Küçültme Açıklama Kağıt tepsisine yerleştirilen kağıttan daha uzun veya bu kağıtla aynı uzunlukta bir belge alınırken, makine belgenin boyutunu makineye yerleştirilen kağıda sığacak şekilde küçültebilir. Gelen sayfayı otomatik olarak küçültmek istiyorsanız Aç seçeneğini tercih edin. Bu özellik Kap konumundayken makine, belgeyi sayfaya sığacak şekilde küçültemez, belge bölünür ve iki veya daha fazla sayfada asıl boyutunda yazdırılır. Faz.Boy. Sil Makinenize yerleştirilen kağıttan daha uzun veya bu kağıtla aynı uzunlukta bir belge alınırken, makinenin sayfanın alt kısmındaki fazlalığı silmesini sağlayabilirsiniz. Alınan sayfa ayarlamış olduğunuz boyutu aşıyorsa, belge gerçek boyutuyla iki sayfaya yazdırılır. Belgenin boyutu kenar sınırları dahilindeyse ve Otomatik Küçültme özelliği açıksa, makine belgeyi uygun boyutlu kağıda sığacak şekilde küçültür ve gelen belgenin herhangi bir bölümü silinmez. Otomatik Küçültme özelliği kapalıysa veya çalışmazsa, kenar sınırı içindeki veriler silinir. Ayarlar 0 ile 30 mm aralığında yer almaktadır. Alim Kodu Alım kodu makinenin arkasındaki EXT jakına bağlı bir telefondan faks alımını başlatmanıza olanak sağlar. Eğer harici telefonu açarsanız ve faks tonları duyarsanız, Receive Code’u (Alım Kodu) girin. Alım Kodu fabrika ayarı 9 ’dur. Ayarlar 0 ile 9 arasında değişebilir. Kodun kullanılmasıyla ilgili daha fazla bilgi için, bkz. sayfa 6.13. DRPD Modu Kullanıcının bir kaç farklı telefon numarasını yanıtlamak için tek telefon hattını kullanmasını sağlayan Ayırt Edici Zil Düzeni Algılama (DRPD) seçeneğini kullanarak aramayı alabilirsiniz. Bu menüde makineyi, yanıtlanacak zil düzenlerini tanıyacak şekilde ayarlayabilirsiniz. Bkz. sayfa 6.13. 6.4 Faks Gönderme Faks Gönderme Belge Yükleme 1 Belge giriş desteğini sonuna kadar çekin. Gerekiyorsa uzatmayı açın. 2 En çok 20 sayfa belgeyi yüzü aşağı gelecek şekilde OBB’ye yerleştirin ve belge kılavuzlarını belge boyutuna göre ayarlayın. Orijinal belgenin hazırlanmasıyla ilgili daha fazla bilgi için, bkz. sayfa 4.2. 3 Sayfa 6.6’ya bakarak belge çözünürlüğünü ayarlayın. Faks Gönderme 6.5 6 Belge Çözünürlüğünün Ayarlanması Tipik metin temelli belgelerde varsayılan belge ayarları iyi sonuç verir. Bununla birlikte, düşük kaliteli veya fotoğraf içeren belgeler gönderirken daha kaliteli fakslar üretmek için çözünürlüğü ayarlayabilirsiniz. 1 Kontrol panelindeki Çözünürlük düğmesine basın. 2 Çözünürlük düğmesine veya kaydırma düğmesine ( veya ) basarak, Standart, Hassas, Süper Hassas ve Fotoğraf arasından seçim yapabilirsiniz. Çözünürlük ayarları için önerilen belge tipleri, aşağıdaki tabloda açıklanmıştır: Mod Bunun için önerilir: Standart Normal boyutlu karakterler içeren belgeler. Hassas Küçük karakterler ya da ince çizgiler içeren belgeler veya nokta vuruşlu yazıcıyla basılmış belgeler. Süper Hassas Çok ince ayrıntılar içeren belgeler. Çok Hassas modu yalnızca karşıdaki makine de Çok Hassas çözünürlüğü desteklediğinde etkin olur. Aşağıdaki notlara bakın. Fotoğraf Grinin tonlarını ya da fotoğraf içeren belgeler. NOTLAR: • Bellek iletimi için Çok Hassas modu kullanılamaz. Çözünürlük ayarı otomatik olarak Hassas yapılır. • Makineniz Çok Hassas çözünürlüğe ayarlı durumdayken karşıdaki faks makinesi Çok Hassas çözünürlüğü desteklemiyorsa, faksınız karşıdaki faks makinesinin desteklediği en yüksek çözünürlük kullanılarak gönderilir. 6.6 Faks Gönderme Otomatik Faks Gönderme 1 Belgeleri yüzleri aşağıya gelecek şekilde OBB’ye yerleştirin. Belgenin yüklenmesiyle ilgili bilgiler için, bkz. sayfa 6.5. 2 Belge çözünürlüğünü faks ihtiyaçlarınıza göre ayarlayın. Bkz. sayfa 6.6. Koyuluğu değiştirmeniz gerekiyorsa, bkz. sayfa 6.3. 3 Numara tuşlarını kullanarak karşıdaki faksın numarasını girin. Tek tuş takımını, hızlı arama veya grup arama numaralarını kullanabilirsiniz. Numara saklama hakkındaki ayrıntılar için, bkz. sayfa 6.15. 4 Kopyalamayı / Faks Göndermeyi Başlat tuşuna basın. Belge taranarak hafızaya kaydedildikten sonra numara çevrilir ve belgeler karşıdaki makine hazır olduğunda gönderilir. NOT: Faks işini iptal etmek istediğinizde faks gönderilirken istediğiniz zaman Dur / Temizle düğmesine basın. 6 Elle Faks Gönderme 1 Belgeleri yüzleri aşağıya gelecek şekilde OBB’ye yerleştirin. Belgenin yüklenmesiyle ilgili bilgiler için, bkz. sayfa 6.5. 2 Belge çözünürlüğünü faks ihtiyaçlarınıza göre ayarlayın. Bkz. sayfa 6.6. Koyuluğu değiştirmeniz gerekiyorsa, bkz. sayfa 6.3. 3 Arama düğmesine basın veya ahizeyi kaldırın. Çevir sesi duyarsınız. Faks Gönderme 6.7 4 Numara tuşlarını kullanarak karşıdaki faks makinesinin numarasını girin. Tek tuş takımını, hızlı arama veya grup arama numaralarını kullanabilirsiniz. Numara saklama hakkındaki ayrıntılar için, bkz. sayfa 6.15. 5 Uzaktaki makineden gelen yüksek frekanslı faks sinyali duyulduğunda, Kopyalamayı / Faks Göndermeyi Başlat düğmesine basın. NOT: Faks işini iptal etmek istediğinizde faks gönderilirken istediğiniz zaman Dur / Temizle düğmesine basın. Son Numaranın Tekrar Aranması Çevirdiğiniz son numarayı tekrar aramak için: Tekrar Ara / Dur tuşuna basın. OBB’de yüklü belge varsa makine otomatik olarak göndermeye başlar. İletimi Onaylama Belgenizin son sayfası başarılı bir şekilde gönderildiğinde, makine sinyal sesi verir ve Bekleme moduna döner. Faks gönderilirken herhangi bir sorun meydana geldiğinde, ekranda bir hata mesajı görüntülenir. Hata mesajları ve anlamlarının bir listesine ulaşmak için, bkz. sayfa 9.8. Bir hata mesajı alırsanız, mesajı silmek için Dur / Temizle düğmesine basın ve belgeyi yeniden göndermeyi deneyin. Makinenizi, faks gönderimi her tamamlandığında otomatik olarak bir onay raporu yazdıracak şekilde ayarlayabilirsiniz. Diğer ayrıntılar için, sayfa 6.3’de bulunan “Mesaj Onayi” maddesine bakın. 6.8 Faks Gönderme Otomatik Tekrar Arama Aradığınız bir numara meşgulse ya da faks gönderdiğinizde yanıt alamıyorsanız, makine numarayı fabrika ayarlarına göre yedi keze kadar üç dakikada bir otomatik olarak tekrar arar. Ekranda “[Yen.Ar.Tekrar?]” göründüğünde numarayı hemen çevirmek için Giriş düğmesine basın. Otomatik tekrar aramayı iptal etmek için Dur / Temizle düğmesine basın. Tekrar aramalar arasındaki zaman aralığını ve tekrar arama girişimi sayısını değiştirmek için. Bkz. sayfa 6.3. 6 Faks Gönderme 6.9 Faks Alma Alım Modları Hakkında • Faks modunda, makine gelen çağrıyı yanıtlar ve derhal faks alma moduna geçer. • Telefon modunda, ahizeyi kaldırarak veya Arama düğmesine (karşı makineden ses veya faks tonu duyabilirsiniz) sonra da makinenizin kontrol panelindeki Kopyalamayı / Faks Göndermeyi Başlat düğmesine basarak faks alabilirsiniz. Ayrıca paralel telefonun ahizesini kaldırıp, ardından karşıdan alım koduna da basabilirsiniz; bkz. sayfa 6.13. • Cev./Faks modunda, gelen çağrıyı telesekreter yanıtlar ve arayan kişi telesekretere mesaj bırakabilir. Faks makinesi hatta bir faks tonu algılarsa, otomatik olarak Faks moduna geçer. • DRPD modunda, Ayırt Edici Zil Düzeni Algılama (DRPD) seçeneğini kullanarak bir aramayı alabilirsiniz. “Ayırt Edici Zil”, kullanıcının birden fazla telefon numarasını tek bir telefon hattından yanıtlamasını sağlayan bir telefon firması servisidir. Ayrıntılar için. Bkz. sayfa 6.13. Makine Bekleme modundayken mevcut alım modu görüntülenir. Hafıza dolu olduğunda, alım modu otomatik olarak Telefon şeklinde değişir. NOTLAR: • Cev./Faks modunu kullanmak için, makinenizin arkasındaki EXT jakına bir telesekreter bağlayın. Bkz. sayfa 1.15. • Aldığınız belgeleri başkalarının görüntülemesini istemiyorsanız Güvenli Alım modunu kullanabilirsiniz. Bu modda, alınan tüm fakslar bellekte saklanır. Daha fazla bilgi için sayfa 6.29’e bakın. 6.10 Faks Gönderme Faks Almak İçin Kağıt Yerleştirme Yazdırma, faks ya da kopyalama için kağıt tepsisine kağıt yükleme talimatları aynı olup tek fark, faksların yalnızca Letter-, A4- ya da Legal boyutlu düz kağıtlara yazdırılabilmesindedir. Kağıt yükleme ve tepsideki kağıt boyutunu ayarlama ile ilgili ayrıntılar için, bkz. sayfa 1.12 ve 1.36. Faks Modunda Otomatik Alım Makinenizin fabrika ayarı Faks modudur. Alım modunu değiştirdiyseniz, faksları otomatik olarak almak için aşağıdaki adımları izleyin: 1 Alma Modu tuşuna basın. 2 Ekranın alt satırında “Faks” görünene dek Alma Modu düğmesini basılı tutun. O anda bulunduğunuz moda bağlı olarak bu işlemi bir veya iki kere tekrarlamanız gerekebilir. 3 Bir faks aldığınızda, makine, belirli sayıda zil çaldıktan sonra çağrıyı yanıtlar ve faksı otomatik olarak alır. Çalma sayısını değiştirmekle ilgili olarak sayfa 6.3’e bakın. Telefon Modunda Elle Alma Ahizeyi veya Arama düğmesini kullanarak aramaları yanıtlayabilirsiniz. 1 Alma Modu'na basın. 2 Alt hatta “Telefon” görünene kadar Alma Modu'na basın ve basılı tutun. O anda bulunduğunuz moda bağlı olarak bu işlemi bir veya iki kere tekrarlamanız gerekebilir. 3 Bir faks araması aldığınızda ahizeyi kaldırın veya Arama düğmesine basın. Karşıdaki makineden bir faks tonu veya ses duyabilirsiniz. Faks Gönderme 6.11 6 4 Faks almak için Kopyalamayı / Faks Göndermeyi Başlat düğmesine basın. Makine faksı almaya başlar ve alım tamamlandığında Bekleme moduna döner. Cev./Faks Modunda Otomatik Alım Bu modu kullanmak için, makinenizin arkasındaki EXT jakına bir telesekreter bağlamalısınız. Bkz. sayfa 1.16. 1 Alma Modu tuşuna basın. 2 Ekranın alt satırında “Cev./Faks” görünene dek Alma Modu düğmesini basılı tutun. O anda bulunduğunuz moda bağlı olarak bu işlemi bir veya iki kere tekrarlamanız gerekebilir. 3 Bir arama geldiğinde telesekreter yanıt verecektir. Arayan taraf bir mesaj bırakırsa, telesekreter her zaman olduğu gibi mesajı kaydedecektir. Makineniz hatta bir faks tonu algılarsa, faksı otomatik olarak almaya başlar. NOTLAR: • Makinenizi Telesekreter / Faks moduna ayarladıysanız ve telesekreteriniz kapalıysa ya da EXT soketine bağlı bir telesekreter yoksa, makineniz telefon belirli bir sayıda çaldıktan sonra otomatik olarak Faks moduna girer. • Telesekreterinizde “kullanıcı tanımlı zil sayacı” varsa, sayacı gelen aramaları 1. zilde cevaplayacak şekilde ayarlayın. • Faksları elle almayı gerektiren Tel modundaysanız makinenize telesekreter bağlıyken telesekreteri kapatmalısınız, aksi takdirde telesekreterden gönderilen mesaj telefon görüşmenizi yarıda kesecektir. 6.12 Faks Gönderme Dahili Telefonu Kullanarak El İle Alma Faks makinesinin yanına gitmeden, dahili telefonda görüşme yaptığınız kişiden faks alabilirsiniz. Harici telefonda bir çağrıyı yanıtlarsanız ve faks tonları duyarsanız, telefonda 9 tuşlarına basın. Makine belgeyi alır. Düğmelere yavaşça ve sırayla basın. Hala karşı makineden gelen faks seslerini duyuyorsanız, yeniden 9 tuşlarına basın. 9 , fabrikada ayarlanmış uzaktan alım kodudur. Baştaki ve sonraki yıldız işaretleri sabittir ancak ortadaki sayıyı istediğiniz başka bir sayıyla değiştirebilirsiniz. Kodun değiştirilmesi ile ilgili daha fazla bilgi için sayfa 6.4’e bakın. DRPD Modunu Kullanarak Faks Alma “Ayırt Edici Zil”, kullanıcının birden fazla telefon numarasını tek bir telefon hattından yanıtlamasını sağlayan bir telefon firması servisidir. Sizi aramak için kullanılan telefon numarası, çeşitli kısa ve uzun zil seslerden oluşan kombinasyonları içeren farklı zil düzenleriyle tanımlanır. Bu özelliği çoğunlukla birçok farklı istemci için telefonlara yanıt veren ve telefona uygun bir biçimde yanıt vermek için hangi numaradan arama yapıldığını bilmesi gereken yanıtlama hizmetleri kullanır. Faks makineniz, Ayırt Edici Zil Düzeni Algılama özelliği sayesinde faks makinesinin yanıtlaması için atadığınız zil düzenini “öğrenebilir”. Değiştirmediğiniz sürece, bu zil düzeni tanınmaya ve bir faks araması olarak yanıtlanmaya devam eder ve tüm diğer zil düzenleri, EXT. jakına takılı dahili telefon ya da telesekretere yönlendirilir. Ayırt Edici Zil Düzeni Algılamasını istediğiniz zaman askıya alabilir ya da değiştirebilirsiniz. Ayırt Edici Zil Düzeni Algılama seçeneği kullanılmadan önce telefon servis sağlayıcınıza başvurarak telefon hattınızda Ayırt Edici Zil hizmetinin kullanılmasını sağlamalısınız. Ayırt Edici Zil Düzeni Algılamasını kurmak için bulunduğunuz yerde ayrı bir telefon hattı olmalı veya sizin FAKS numaranızı dışardan arayabilecek birisinin olması gerekmektedir. Faks Gönderme 6.13 6 DRPD modunu ayarlamak için: 1 Ekranın üst satırında “Faks Kurulumu” görünene kadar Menü düğmesine basın. İlk kullanılabilir menü öğesi “Alma Modu” en alt satırda gösterilir. 2 Ekranın en alt satırında “DRPD Modu” görünene kadar kaydırma düğmesine ( veya ) ve ardından Giriş düğmesine basın. 3 Alt satırda “Ayarla” görüntülendiğinde Giriş düğmesine basın. LCD ekranda “[Bekleme Zili]” görünür. 4 Faks numaranızı başka bir telefon hattından arayın. Aramayı bir faks makinesinden yapmanız gerekli değildir. 5 Makineniz çalmaya başladığında çağrıyı yanıtlamayın. Makinenin zil düzenini öğrenmesi için birkaç kez çalması gerekir. Makine öğrenme işlemini tamamladığında, LCD ekranda “DRPD Son.[Kurul]” mesajı gösterilir. DRPD ayarı yapılamazsa, “DRPD Zil Hatasi” mesajı görünür. “DRPD Modu” gösterilirken Giriş tuşuna basın ve 3. adımdan itibaren yeniden deneyin. 6 Bekleme moduna geri dönmek için Dur / Temizle düğmesine basın. DRPD özelliği ayarlandığında, Receive Mode menüsünde DRPD seçeneği bulunur. DRPD modunda faks almak için menüyü DRPD’ye ayarlamanız gerekmektedir. NOTLAR: • Faks numaranızı değiştirdiğinizde ya da makineyi başka bir telefon hattına bağladığınızda DRPD’nin yeniden ayarlanması gerekir. • DRPD kurulduktan sonra, makinenin faks tonunu yanıtladığını kontrol etmek için yeniden faks numaranızı arayın. Ardından aynı hatta atanmış başka bir numarayı arayarak, aramanın EXT. jakına takılı dahili telefon ya da telesekretere yönlendirildiğinden emin olun. Faksları Belleğe Alma Makineniz birden fazla görevi aynı anda yerine getirebildiğinden, fotokopi veya yazdırma sırasında faks alabilir. Fotokopi çekerken veya yazdırma sırasında faks alırsanız, makineniz gelen faksları belleğe kaydeder. Ardından, fotokopi veya yazdırma işinizi bitirir bitirmez, makine faksı otomatik olarak yazdırır. 6.14 Faks Gönderme Otomatik Arama Tek Tuşla Arama kontrol panelindeki 20 tek tuşla arama düğmesi, sık kullanılan faks numaralarını kaydetmenize ve numarayı tek tuşa dokunarak otomatik aramanıza olanak sağlar. Tek Tuşla Arama İçin Numara Kaydetme 1 Tek tuşla arama düğmelerinden birine basın ve 2 saniye kadar basılı tutun. Ekranda faks numarasını girmeniz istenir. “T”, tek tuşla arama numarası atadığınızı gösterir. Seçtiğiniz hızlı aramada zaten bir numara varsa, değiştirmenizi sağlamak için numara gösterilir. Başka bir tek tuşla arama düğmesiyle baştan başlamak için Dur / Temizle düğmesine basın. 2 Numara tuşlarını kullanarak kaydetmek istediğiniz numarayı girin ve Giriş düğmesine basın. Numaralar arasına bir duraklama eklemek için Tekrar Ara / Dur düğmesine basın. Ekranda “-” simgesi görünür. Numara girerken hata yaparsanız numarayı girin. düğmesine basın ve doğru 3 Numaraya bir isim atamak için istediğiniz ismi girin. Karakter girme hakkındaki ayrıntılar için, bkz. sayfa 1.32. Bir isim atamak istemiyorsanız, bu adımı atlayın. 4 Ad doğru şekilde göründüğünde veya herhangi bir ad girmeden Giriş düğmesine basın. 5 Daha fazla numara kaydetmek için, tek tuşla arama düğmelerinden birine basın ve 2 ila 4. adımları tekrarlayın. VEYA Bekleme moduna geri dönmek için Dur / Temizle düğmesine basın. Faks Gönderme 6.15 6 Tek Tuşla Arama Numarasıyla Faks Gönderme 1 Belgeleri yüzleri aşağıya gelecek şekilde OBB’ye yerleştirin. Belgenin yüklenmesiyle ilgili bilgiler için, bkz. sayfa 6.5. 2 Belge çözünürlüğünü faks ihtiyaçlarınıza göre ayarlayın. Bkz. sayfa 6.6. Koyuluğu değiştirmeniz gerekiyorsa, bkz. sayfa 6.3. 3 Numarayı kaydetmiş olduğunuz tek tuşla arama düğmesine basın. Belge taranarak belleğe aktarılır. 4 Makine, tek tuşla arama konumunda kayıtlı faks numarasını arar ve belge karşıdaki faks makinesi yanıt verdiğinde gönderilir. Hızlı Arama Bir veya iki basamaklı hızlı arama konumlarına (0-79) 80 adet sık kullanılan numara kaydedebilirsiniz. Hızlı Aramaya Numara Kaydedilmesi 1 Kontrol panelindeki Telefon Rehberi düğmesine basın. 2 Ekranın alt satırında “Sakla&Düzenle” mesajı görünene kadar Telefon Rehberi veya kaydırma düğmesine ( Giriş tuşuna basın. veya ) basın. 3 Ekranda “Hizli Aramalar” göründüğünde Giriş düğmesine basın. Ekranda ilk uygun numara gösterilerek bir konum numarası girmeniz istenir. 4 Rakam tuşlarını veya kaydırma düğmesini ( veya ) kullanarak bir veya iki basamaklı, 0 ile 79 arasında bir hızlı arama numarası girin ve Giriş düğmesine basın. Seçtiğiniz hızlı aramada zaten bir numara varsa, değiştirmenizi sağlamak için numara gösterilir. Başka bir hızlı arama numarasıyla başlamak için Geriye düğmesine basın. 6.16 Faks Gönderme 5 Numara tuşlarını kullanarak kaydetmek istediğiniz numarayı girin ve Giriş düğmesine basın. Numaralar arasına bir duraklama eklemek için Tekrar Ara / Dur düğmesine basın. Ekranda “-” simgesi görünür. 6 Numaraya bir isim atamak için istediğiniz ismi girin. Karakter girme hakkındaki ayrıntılar için, bkz. sayfa 1.32. VEYA Bir isim atamak istemiyorsanız, bu adımı atlayın. 7 Ad doğru şekilde göründüğünde veya herhangi bir ad girmeden Giriş düğmesine basın. 8 Başka faks numaraları da kaydetmek için 4-7 arası işlemleri tekrarlayın. VEYA Bekleme moduna geri dönmek için Dur / Temizle düğmesine basın. Hızlı Arama Numarasını Kullanarak Faks Gönderme 1 Belgeleri yüzleri yukarı gelecek şekilde OBB’ye yerleştirin. Belgenin yüklenmesiyle ilgili bilgiler için, bkz. sayfa 6.5. 2 Belge çözünürlüğünü faks ihtiyaçlarınıza göre ayarlayın. Bkz. sayfa 6.6. Koyuluğu değiştirmeniz gerekiyorsa, bkz. sayfa 6.3. 3 Hızlı arama numarasını girin. • Bir basamaklı hızlı arama numarası için ilgili numara düğmesine basın ve basılı tutun. • İki basamaklı hızlı arama numarası için ilk basamağın düğmesine basın ve son basamağın düğmesini basılı tutun. İlgili kaydın ismi kısaca görüntülenir. 4 Belge taranarak belleğe aktarılır. Hızlı arama konumunda kayıtlı faks numarası otomatik olarak aranır. Karşıdaki faks makinesi yanıt verdiğinde belge gönderilir. Faks Gönderme 6.17 6 Grup Araması Aynı belgeyi sık sık birkaç hedefe gönderiyorsanız, bu hedeflerden bir grup oluşturabilir ve bir veya iki basamaklı bir grup arama konumuna kaydedebilirsiniz. Bu özellik, aynı belgeyi grup içindeki tüm hedeflere göndermek için grup araması numarasını kullanmanızı sağlar. Grup Arama Numarası Ayarlama 1 Kontrol panelindeki Telefon Rehberi düğmesine basın. 2 Ekranın alt satırında “Sakla&Düzenle” mesajı görünene kadar Telefon Rehberi veya kaydırma düğmesine ( basın. Giriş tuşuna basın. veya ) 3 Ekranın alt satırında “Grup Aramalari” görünmesi için kaydırma düğmesine ( veya ) ve ardından Giriş düğmesine basın. 4 Alttaki satırda “Yeni” göründüğünde Giriş düğmesine basın. Ekranda ilk uygun numara gösterilerek bir konum numarası girmeniz istenir. 5 Sayı tuşlarını ya da kaydırma düğmesini ( veya ) kullanarak 0 ile 79 arasında bir grup numarası girin ve Giriş düğmesine basın. 6 Tek tuşla arama düğmelerinden birine basın veya gruba eklemek istediğiniz bir veya iki basamaklı bir hızlı arama numarasını girin ve Giriş düğmesine basın. 7 Ekranda, gruba eklenecek numara onaylanınca Giriş düğmesine basın. 8 Gruba başka tek tuşla arama veya hızlı arama numarası girmek için 6 ve 7. adımları tekrarlayın. 9 İstediğiniz numaraların tümünü girdiğinizde Geriye düğmesine basın. Ekranda bir grup kimliği girmeniz istenir. 10 Gruba bir isim atamak için istediğiniz ismi girin. VEYA Bir isim atamak istemiyorsanız, bu adımı atlayın. 6.18 Faks Gönderme 11 Ad doğru şekilde göründüğünde veya herhangi bir ad girmeden Giriş düğmesine basın. 12 Başka bir grup atamak istiyorsanız, Giriş düğmesine basın ve 5. adımdan itibaren işlemi tekrarlayın. VEYA Bekleme moduna geri dönmek için Dur / Temizle düğmesine basın. NOT: Bir grup araması numarasını, başka bir grup araması numarasına dahil edemezsiniz. Grup Araması Numaralarının Düzenlenmesi Seçili gruptaki belirli bir hızlı arama numarasını silebilir ya da seçili gruba yeni bir numara ekleyebilirsiniz. 1 Kontrol panelindeki Telefon Rehberi düğmesine basın. 2 Ekranın alt satırında “Sakla&Düzenle” mesajı görünene kadar Telefon Rehberi veya kaydırma düğmesine ( Giriş tuşuna basın. veya ) basın. 3 Ekranın alt satırında “Grup Aramalari” görünmesi için kaydırma düğmesine ( veya ) ve ardından Giriş düğmesine basın. 4 Ekranın alt satırında “Düzenle” görünmesi için kaydırma düğmesine ( veya ) ve ardından Giriş düğmesine basın. 5 Düzenlemek istediğiniz grup numarasını girin ve Giriş düğmesine basın. 6 Eklemek veya silmek istediğiniz bir hızlı arama numarası için tek tuşla arama düğmelerinden birine basın. 7 Gruptaki belirli numarayı girdiğinizde, ekranda “Sil ?” görüntülenir. Yeni bir numara girdiğinizde ekranda “Ekle ?” görüntülenir. 8 Numarayı eklemek veya silmek için Giriş düğmesine basın. 9 Grup adını değiştirmek için Geriye düğmesine basın. 10 Yeni grup adı girin ve Giriş düğmesine basın. Faks Gönderme 6.19 6 11 Başka bir grubu düzenlemek isterseniz, Giriş düğmesine basın ve 5. adımdan itibaren işlemi tekrarlayın. VEYA Bekleme moduna geri dönmek için Dur / Temizle düğmesine basın. Grup Aramasını Kullanarak Faks Gönderme (Birden Fazla Adrese İletim) Yayın İletimi veya Gecikmeli İletimler için grup aramasını kullanabilirsiniz. İşleme ait prosedürü takip edin (Yayın iletimi; bkz. sayfa 6.22, Gecikmeli iletim; bkz. sayfa 6.23, Öncelikli iletim bkz. sayfa 6.25, Gecikmeli RX Yoklaması iletimi bkz. sayfa 6.26). Ekranda, karşıdaki faks makinesinin numarasını girmeniz istendiğinde: • Bir basamaklı grup numarası için uygun numara düğmesine basın ve basılı tutun. • İki basamaklı hızlı arama numarası için, ilk basamağın düğmesine basın ve son basamağın düğmesini basılı tutun. Her işlemde yalnızca bir grup numarası kullanabilirsiniz. Daha sonra işlemi tamamlamak için prosedürü uygulamaya devam edin. Makineniz OBB’ye yüklenmiş belgeyi otomatik olarak tarar ve sonra gruptaki numaraların her birini arar. Bellekteki Bir Numarayı Bulma Bellekteki bir numarayı bulmanın iki yolu vardır. Sırasıyla A’dan Z’ye tarayabilir veya numaraya atanmış adın ilk harfini kullanarak arama yapabilirsiniz. Belleği Sırasıyla Arama 1 Telefon Rehberi tuşuna basın. 2 Ekranda “Araştir&Ara” göründüğünde Giriş düğmesine basın. 6.20 Faks Gönderme 3 Aramak istediğiniz isim ve numara ekranda görününceye kadar kaydırma düğmesine ( veya ) basarak bellekte gezinin. Bellekte alfabetik sırada A’dan Z’ye tüm belleği yukarı ya da aşağıya doğru arayabilirsiniz. Makinenin belleğinde arama yaparken, her kaydın yanında şu üç harften birinin olduğunu görebilirsiniz; tek tuşla arama için “T”, hızlı arama için “S”, grup araması için “G”. Bu harfler, numaranın nasıl kaydedildiğini gösterir. 4 İstediğiniz ad ve/veya numara görüntülendiğinde, aramak için Kopyalamayı / Faks Göndermeyi Başlat veya Giriş düğmesine basın. Belirli Bir İlk Harfe Göre Arama 1 Telefon Rehberi tuşuna basın. 2 Ekranda “Araştir&Ara” göründüğünde Giriş düğmesine basın. 3 Aramak istediğiniz harfi içeren düğmeye basın. Harfle başlayan bir ad gösterilir. Örneğin eğer “MOBİL” ismini arıyorsanız, etiketinde “MNO” harfleri bulunan 6 düğmesine basın. 4 Sonraki adı görüntülemek için kaydırma düğmesine ( veya ) basın. 5 İstediğiniz ad ve/veya numara görüntülendiğinde, aramak için Kopyalamayı / Faks Göndermeyi Başlat veya Giriş düğmesine basın. Telefon Rehberi Listesinin Yazdırılması Telefon rehberi listesini yazdırarak otomatik arama ayarlarınızı kontrol edebilirsiniz. 1 Telefon Rehberi tuşuna basın. 2 Ekranın en alt satırında “Yazdir” görünene kadar Telefon Rehberi veya kaydırma düğmesine ( Giriş düğmesine basın. veya ) ve ardından Tek tuşla arama, hızlı arama ve grup araması kayıtlarınızı gösteren bir liste açılır. Faks Gönderme 6.21 6 Diğer Faks Çekme Yöntemleri Yayın Fakslarını Gönderme Kontrol panelinde bulunan Yayınlama düğmesini kullanarak, bir belgeyi birden fazla konuma göndermenizi sağlayan faks yayını özelliğini kullanabilirsiniz. Belgeler otomatik olarak belleğe kaydedilir ve karşı tarafa gönderilir. İletim tamamlandıktan sonra belgeler bellekten otomatik olarak silinir. 1 Belgeleri yüzleri aşağıya gelecek şekilde OBB’ye yerleştirin. Belgenin yüklenmesiyle ilgili bilgiler için, bkz. sayfa 6.5. 2 Belge çözünürlüğünü faks ihtiyaçlarınıza göre ayarlayın. Bkz. sayfa 6.6. Koyuluğu değiştirmeniz gerekiyorsa, bkz. sayfa 6.3. 3 Kontrol panelindeki Yayınlama düğmesine basın. 4 Rakam tuşlarını kullanarak karşıdaki makinenin numarasını girin. Tek tuş takımını, hızlı arama veya grup arama numaralarını kullanabilirsiniz. Numara saklama hakkındaki ayrıntılar için, bkz. sayfa 6.15. 5 Numarayı onaylamak için Giriş düğmesine basın. Ekranda, belgenin gönderileceği başka bir faks numarası daha girip girmeyeceğiniz sorulur. NOT: Başka bir yayın veya gecikmeli faks işi için numara eklediyseniz, Başka Numara istemi görünmez. İş tamamlanana kadar beklemeniz gerekir. 6.22 Faks Gönderme 6 Daha fazla faks numarası girmek amacıyla, “Ev.” öğesini seçmek için 1’e basın ve 4 ile 5 adımlarını tekrarlayın. 10 hedef numara ekleyebilirsiniz. Başka bir faks numarası için grup arama numaralarını kullanamazsınız. 7 Faks numaralarını girmeyi tamamladığınızda, Başka Numara isteminde “Hay” öğesini seçmek için 2 düğmesine basın. Belge, iletilmeden önce taranarak belleğe kaydedilir. Ekranda bellek kapasitesi ve belleğe kaydedilen sayfa sayısı görüntülenir. Makine, belgeyi girdiğiniz numaralara sırayla göndermeye başlar. Gecikmeli Faks Gönderme Makinenizi, faksı daha sonra, siz yokken gönderecek şekilde ayarlayabilirsiniz. 1 Belgeleri yüzleri aşağıya gelecek şekilde OBB’ye yerleştirin. Belgenin yüklenmesiyle ilgili bilgiler için, bkz. sayfa 6.5. 2 Belge çözünürlüğünü faks ihtiyaçlarınıza göre ayarlayın. Bkz. sayfa 6.6. Koyuluğu değiştirmeniz gerekiyorsa, bkz. sayfa 6.3. 3 Ekranın üst satırında “Faks Özelliği” görünene kadar Menü düğmesine basın. İlk kullanılabilir menü öğesi “Gec.Faks” en alt satırda gösterilir. 4 Giriş tuşuna basın. 5 Rakam tuşlarını kullanarak karşıdaki makinenin numarasını girin. Tek tuş takımını, hızlı arama veya grup arama numaralarını kullanabilirsiniz. Numara saklama hakkındaki ayrıntılar için, bkz. sayfa 6.15. Faks Gönderme 6.23 6 6 Ekrandaki numarayı onaylamak için Giriş tuşuna basın. Ekranda, belgenin gönderileceği başka bir faks numarası daha girip girmeyeceğiniz sorulur. NOT: Başka bir yayın veya gecikmeli faks işi için numara eklediyseniz, Başka Numara istemi görünmez. İş tamamlanana kadar beklemeniz gerekir. 7 Daha fazla faks numarası girmek amacıyla, “Ev.” öğesini seçmek için 1’e basın ve 4 ile 5 adımlarını tekrarlayın. 10 hedef numara ekleyebilirsiniz. Başka bir faks numarası için grup arama numaralarını kullanamazsınız. 8 Faks numaralarını girmeyi tamamladığınızda, Başka Numara isteminde “Hay” öğesini seçmek için 2 düğmesine basın. Ekranda bir ad girmeniz istenir. 9 İletime bir isim atamak için istediğiniz ismi girin. İstemiyorsanız, bu adımı atlayın. İsmi numara tuşlarını kullanarak girme hakkında ayrıntılı bilgi için, bkz. sayfa 1.32. 10 Giriş tuşuna basın. Ekranda geçerli saat gösterilir ve faksın gönderilmeye başlanacağı saati girmeniz istenir. 11 Numara tuşlarını kullanarak saati girin. 12 saatlik formatta “AM” ya da “PM” seçmek için ya da düğmesine ya da herhangi bir sayı düğmesine basın. Ayarladığınız saat, geçerli saatten daha önceyse, belge bir sonraki gün o saatte gönderilir. 12 Başlangıç saati doğru görüntülendiğinde Giriş düğmesine basın. Belge, iletilmeden önce taranarak belleğe kaydedilir. Ekranda bellek kapasitesi ve belleğe kaydedilen sayfa sayısı görüntülenir. Makine Bekleme moduna döner. Ekranda, Bekleme modunda olduğunuz ve bir gecikmeli faks ayarlandığı gösterilir. NOT: Gecikmeli iletimi iptal etmek isterseniz, sayfa 6.28’teki “Programlanmış Bir Faksın İptal Edilmesi” konusuna bakın. 6.24 Faks Gönderme Öncelikli Faks Gönderme Öncelikli Faks özelliğini kullanarak, yüksek öncelikli bir belgeyi, diğer ayarlanmış işlemlerden daha önce gönderebilirsiniz. Belge belleğe taranır ve geçerli işlem tamamlandığında iletilir. Ayrıca öncelikli iletim, istasyonlar arasındaki (yani A istasyonuna yapılan iletim tamamlandığında ve B istasyonuna yapılacak iletim başlamadan önce) veya tekrar arama denemeleri arasındaki yayın işlemini durdurur. 1 Belgeleri yüzleri aşağıya gelecek şekilde OBB’ye yerleştirin. Belgenin yüklenmesiyle ilgili bilgiler için, bkz. sayfa 6.5. 2 Belge çözünürlüğünü faks ihtiyaçlarınıza göre ayarlayın. Bkz. sayfa 6.6. Koyuluğu değiştirmeniz gerekiyorsa, bkz. sayfa 6.3. 3 Ekranın üst satırında “Faks Özelliği” görünene kadar Menü düğmesine basın. 4 Ekranın alt satırında “Öncel. Faks” görünmesi için kaydırma düğmesine ( veya ) ve ardından Giriş düğmesine basın. 5 Rakam tuşlarını kullanarak karşıdaki makinenin numarasını girin. Numarayı girmek için, tek tuş takımını, hızlı arama veya grup arama numaralarını kullanabilirsiniz. Daha fazla bilgi için sayfa 6.15’e bakın. 6 Numarayı onaylamak için Giriş düğmesine basın. Ekranda bir ad girmeniz istenir. 7 İletime bir isim atamak için istediğiniz ismi girin. İstemiyorsanız, bu adımı atlayın. İsmi numara tuşlarını kullanarak girme hakkında ayrıntılı bilgi için, bkz. sayfa 1.32. 8 Giriş tuşuna basın. Belge, iletilmeden önce taranarak belleğe kaydedilir. Ekranda bellek kapasitesi ve belleğe kaydedilen sayfa sayısı görüntülenir. Makine, aranan numarayı gösterir ve belgeyi göndermeye başlar. Faks Gönderme 6.25 6 Karşıdaki Bir Makinenin Yoklanması Yoklama, bir faks makinesi, başka bir faks makinesinden belge gönderme talebinde bulunduğunda kullanılır. Bu özellik, gönderilecek orijinal belgenin sahibi ofisinde olmadığında kullanışlıdır. Belgeyi almak isteyen kişi, belgeyi elinde bulunduran makineyi arar ve belgenin gönderilmesini talep eder. Başka bir deyişle orijinal belgenin bulunduğu makineyi “yoklar”. Makineyi başında kimse olmayan karşı makineden istediği zaman belge almak üzere ayarlayabilirsiniz. Bu özellik, telefon ücretlerinin düşük olduğu akşam saatlerinde, makinenin başında beklemeden yoklama yapılmasına olanak sağlar. NOT: Makine yoklama için hazır olmalıdır. 1 Ekranın üst satırında “Faks Özelliği” görünene kadar Menü düğmesine basın. 2 Ekranın alt satırında “Gec. Al. Yokl.” görünmesi için kaydırma düğmesine ( veya ) ve ardından Giriş düğmesine basın. 3 Rakam tuşlarını kullanarak yoklanacak olan karşıdaki makinenin numarasını girin. Numarayı girmek için tek tuş takımı veya hızlı arama numarası kullanabilirsiniz. Daha fazla bilgi için sayfa 6.15’e bakın. 4 Ekrandaki numarayı onaylamak için Giriş tuşuna basın. Ekranda başka bir faks numarası girmeniz istenir. NOT: Başka bir yayın veya gecikmeli faks işi için numara eklediyseniz, Başka Numara istemi görünmez. İş tamamlanana kadar beklemeniz gerekir. 5 Daha fazla faks numarası girmek amacıyla, “Ev.” öğesini seçmek için 1’e basın ve 4 ile 5 adımlarını tekrarlayın. 10 hedef numara ekleyebilirsiniz. Başka bir faks numarası için grup arama numaralarını kullanamazsınız. 6 Faks numaralarını girmeyi tamamladığınızda, Başka Numara isteminde “Hay” öğesini seçmek için 2 düğmesine basın. 6.26 Faks Gönderme 7 Numara tuşlarını kullanarak saati girin. 12 saatlik formatta “AM” ya da “PM” seçmek için ya da düğmesine ya da herhangi bir sayı düğmesine basın. Geçerli saatten daha erken bir saat ayarlarsanız, makineniz yoklamayı ertesi gün o saatte yapar. 8 Karşıdaki makine 4 rakamlı bir yoklama koduyla güvenli hale getirilmişse doğru kodu girin ve Giriş düğmesine basın. Güvenli hale getirilmemişse kod olmadığını gösteren “0000”ı kabul etmek için Giriş düğmesine basın veya 0000 rakamını girin. 9 Başlangıç saati doğru görüntülendiğinde Giriş düğmesine basın. Makine belirlenmiş saatte numaraları sizin girdiğiniz sırayla arayacak ve belgeleri karşıdaki makinelerden alacaktır. Programlanmış Faksa Belge Ekleme Makinenizin belleğine daha önce kaydedilen gecikmeli iletime başka belgeler ekleyebilirsiniz. 1 Belgeleri yüzleri aşağıya gelecek şekilde OBB’ye yerleştirin. Belgenin yüklenmesiyle ilgili bilgiler için, bkz. sayfa 6.5. 2 Belge çözünürlüğünü faks ihtiyaçlarınıza göre ayarlayın. Bkz. sayfa 6.6. Koyuluğu değiştirmeniz gerekiyorsa, bkz. sayfa 6.3. 3 Ekranın üst satırında “Faks Özelliği” görünene kadar Menü düğmesine basın. 4 Ekranın alt satırında “Sayfa Ekle” görünmesi için kaydırma düğmesine ( veya ) ve ardından Giriş düğmesine basın. Ekranda belleğe saklanan son iş görüntülenir. Faks Gönderme 6.27 6 5 Belge eklemek istediğiniz faks işini görene kadar kaydırma düğmesine ( veya ) ve Giriş düğmesine basın. Makine belgeleri otomatik olarak belleğe kaydeder ve ekranda bellek kapasitesi ve sayfa sayısı gösterilir. Kaydettikten sonra, makine, toplam ve eklenen sayfa sayısını gösterir ve Bekleme moduna döner. Programlanmış Bir Faksın İptal Edilmesi 1 Ekranın üst satırında “Faks Özelliği” görünene kadar Menü düğmesine basın. 2 “Işi Iptal Et” mesajı görünene kadar kaydırma düğmesine ( veya ) ve ardından Giriş düğmesine basın. Ekranda belleğe saklanan son iş görüntülenir. 3 İptal etmek istediğiniz faks işini görene kadar kaydırma düğmesine ( veya ) ve Giriş düğmesine basın. 4 Ekranda seçiminiz onaylandığında, 1 düğmesine basarak “Ev.” seçeneğini belirleyin. Seçilen iş iptal edilir ve makine Bekleme moduna geri döner. Seçiminizi iptal etmek için 2 düğmesine basarak “Hay” seçeneğini belirleyin. 6.28 Faks Gönderme Ek Özellikler Güvenli Alım Modunu Kullanma Aldığınız fakslara yetkisiz kişilerin erişmesini önlemeniz gerekebilir. Makinenin yanında kimse yokken gelen faksların yazdırılmasını kısıtlamak için Güvenli Alım modunu açabilirsiniz. Güvenli Alım modunda gelen faksların tamamı belleğe gider. Bu modu kapattığınızda, bellekteki tüm fakslar yazdırılır. Güvenli Alım Modunu Açmak İçin: 1 Ekranın üst satırında “Gelişmiş Faks” görünene kadar Menü düğmesine basın. 2 Ekranın en alt satırında “Güvenli Alim” görünene kadar kaydırma düğmesine ( veya ) ve ardından Giriş düğmesine basın. 3 Ekranın alt satırında “Aç” görünmesi için kaydırma düğmesine ( veya ) ve ardından Giriş düğmesine basın. 4 Kullanmak istediğiniz dört basamaklı bir parolayı girin ve Giriş düğmesine basın. NOT: Parola atamadan “Güvenli Alım” modu etkinleştirilemez. 5 Onaylamak için parolayı tekrar girin ve Giriş düğmesine basın. 6 Bekleme moduna geri dönmek için Dur / Temizle düğmesine basın. Güvenli Alım modundayken bir faks alındığında, makineniz bunu belleğinde saklar ve kayıtlı bir faks olduğunu göstermek için ekranda “Güvenli Alim” mesajını görüntüler. Faks Gönderme 6.29 6 Alınan belgeleri yazdırmak için: 1 Sayfa 6.29’daki 1. ve 2. adımları takip ederek Güvenli Alim menüsüne girin. 2 Ekranın alt satırında “Yazdir” görünmesi için kaydırma düğmesine ( veya ) ve ardından Giriş düğmesine basın. 3 Dört basamaklı parolayı girin ve Giriş düğmesine basın. Makine, bellekte saklanan tüm faksları yazdırır. Güvenli alım modunu kapatmak için: 1 Sayfa 6.29’daki 1. ve 2. adımları takip ederek Güvenli Alim menüsüne girin. 2 Ekranın alt satırında “Kap” görünmesi için kaydırma düğmesine ( veya ) ve ardından Giriş düğmesine basın. 3 Dört basamaklı parolayı girin ve Giriş düğmesine basın. Mod devre dışı bırakılır ve makine, hafızada kayıtlı tüm faksları yazdırır. 4 Bekleme moduna geri dönmek için Dur / Temizle düğmesine basın. Rapor Yazdırma Makineniz, yararlı bilgiler içeren raporlar yazdırabilir. Aşağıdaki raporlar kullanılabilir: Telefon Rehberi Listesi Bu liste, makinenin belleğinde hızlı arama ya da grup araması numaraları olarak kayıtlı tüm numaraları gösterir. Bu Telefon rehberi listesini, Telefon Rehberi düğmesini kullanarak yazdırabilirsiniz; bkz. sayfa 6.21. 6.30 Faks Gönderme Gönderilmiş Faks Raporu Bu rapor, son zamanlarda göndermiş olduğunuz fakslarla ilgili bilgiler içerir. Alınmış Faks Raporu Bu rapor, son zamanlarda almış olduğunuz fakslarla ilgili bilgiler içerir. Sistem Verileri Listesi Bu liste, kullanıcı tarafından belirlenebilir seçeneklerin durumunu gösterir. Herhangi bir ayarı değiştirdikten sonra yaptığınız değişikliklerin istediğiniz gibi olduğunu onaylamak için bu listeyi yazdırabilirsiniz. Programlanmış İş Bilgisi Bu liste, gecikmeli ya da indirimli tarife fakslar olarak kaydedilmiş belgeyi gösterir. Listede işlemin başlangıç zamanı ve tipi bulunur. Mesaj Onayı Bu rapor faks numarasını, sayfa sayısını, işin süresini, iletişim modunu ve iletişim sonuçlarını gösterir. Makinenizi, her faks işinden sonra otomatik olarak mesaj onay raporu yazdıracak şekilde ayarlayabilirsiniz. Bkz. sayfa 6.3. İstenmeyen Faks Numaraları Listesi Bu listede, ÖnemsizFaks K. menüsünde istenmeyen faks numarası olarak belirtilmiş en fazla 10 faks numarası gösterilir; bkz. sayfa 6.35. İstenmeyen Faks Engelleme özelliği açık olduğunda, bu numaralardan gelen fakslar engellenir. Bu özellik, faks numarasının son 6 basamağını, karşı faksın makine kimliği olarak tanır. Çoklu İletişim Raporu Bu rapor, birden fazla konumdan belge gönderdiğinizde otomatik olarak yazdırılır. Faks Gönderme 6.31 6 Elektrik Kesintisi Raporu Bu rapor, elektrik kesintisinden sonra tekrar elektrik geldiğinde, bu kesinti nedeniyle herhangi bir veri kaybı olduğunda otomatik olarak yazdırılır. NOT: Otomatik yazdırmayı ayarladığınız listeler, yüklü kağıt olmadığında veya bir kağıt sıkışması meydana geldiğinde yazdırılmaz. Rapor Yazdırma 1 Ekranın üst satırında “Rapor” görünene kadar Menü düğmesine basın. İlk kullanılabilir menü öğesi “Tel. Defteri” en alt satırda gösterilir. 2 Yazdırmak istediğiniz rapor ya da liste, ekranın en alt satırında görünene kadar kaydırma düğmesine ( veya ) basın. • Tel. Defteri: Telefon Rehberi listesi • Rapor Gönder: Gönderilmiş faks raporu • Rapor Al: Alınmış faks raporu • Sistem Verisi: Sistem verileri listesi • Program.Işler: Programlanmış iş bilgisi • Mesaj Onayi: Mesaj onayı • ÖnemsizFaks L.: İstenmeyen faks numaraları listesi 3 Giriş tuşuna basın. Seçilen bilgiler yazdırılır. 6.32 Faks Gönderme Gelişmiş Faks Ayarlarının Kullanılması Makineniz, faks gönderme ya da alma açısından bir çok kullanıcı tarafından belirlenebilecek seçeneğe sahiptir. Bu seçenekler fabrikada ayarlanır, ancak değiştirmeniz gerekebilir. Seçeneklerin geçerli ayarını görmek için Sistem Verileri listesini yazdırın. Listeyi yazdırma hakkındaki ayrıntılar için, bkz. sayfa 6.30 Ayar Seçeneklerinin Değiştirilmesi 1 Ekranın üst satırında “Gelişmiş Faks” görünene kadar Menü düğmesine basın. İlk kullanılabilir menü öğesi “Ilet.” en alt satırda gösterilir. 2 En alt satırda istediğiniz menü öğesini görene kadar kaydırma düğmesine ( veya ), ardından Giriş düğmesine basın. 3 İstediğiniz seçenek ekranda gösterildiğinde, kaydırma düğmesine ( veya ) basarak bir durum seçin ya da numara tuşlarını kullanarak bir değer girin. 4 Seçimi kaydetmek için Giriş tuşuna basın. 5 Dur / Temizle düğmesine basarak istediğiniz zaman Ayar modundan çıkabilirsiniz. Faks Gönderme 6.33 6 Gelişmiş Faks Ayar Seçenekleri İsteğe bağlı Ilet. Açıklama Makineyi, tüm giden faksları, girdiğiniz faks numaralarının yanı sıra belirli bir hedefe iletecek şekilde ayarlayabilirsiniz. Bu özelliği kapatmak için Kap öğesini seçin. Bu özelliği açmak için Aç öğesini seçin. Faksların iletileceği karşıdaki faks makinesinin numarasını ayarlayabilirsiniz. Iletileni Al Makinenizi, belirli bir zaman dilimi içinde gelen faksları başka bir faks numarasına iletecek şekilde ayarlayabilirsiniz. Makinenize faks geldiğinde, belleğe kaydedilir. Ardından, makine belirtmiş olduğunuz faks numarasını çevirir ve faksı gönderir. Bu özelliği kapatmak için Kap öğesini seçin. Bu özelliği açmak için Aç öğesini seçin. Faksların iletileceği faks numarasını belirleyebilirsiniz. Ardından başlangıç saatini ve/veya bitiş saatini girebilirsiniz. Yerel Kopya seçeneği, makineyi faks iletimi hatasız tamamlandığında faksı yazdıracak şekilde ayarlamanızı sağlar. TelÜc.Tasarruf Makinenizi, faksları belleğe kaydedecek ve bunları daha sonra belirli indirimli tarife uygulanan saatlerde gönderecek şekilde ayarlayabilirsiniz. Ücret Tasarruf modu ile ilgili ayrıntılı bilgi için, bkz. sayfa 1.39. Bu özelliği kapatmak için Kap öğesini seçin. Bu özelliği açmak için Aç öğesini seçin. Ücret Tasarruf modunun başlangıç ve/veya bitiş saatlerini ayarlayabilirsiniz. 6.34 Faks Gönderme İsteğe bağlı ÖnemsizFaks K. Açıklama İstenmeyen Faks Engeli özelliğini kullandığınızda sistem, belleğe istenmeyen faks numaraları olarak kaydedilen numaralardan gelen faksları kabul etmeyecektir. Bu özellik, istenmeyen faksların engellenmesi açısından kullanışlı bir özelliktir. Özelliği kapatmak için Kap öğesini seçin. Herkes size faks gönderebilir. Özelliği açmak için Aç seçeneğini tercih edin. Ayarla seçeneğini kullanarak, en fazla 10 faks numarasını istenmeyen faks numarası olarak belirleyebilirsiniz. Bu özellik, faks numarasının son 6 basamağını, karşı faksın makine kimliği olarak tanır. Numaraları kaydettikten sonra, kayıtlı numaralardan faks almazsınız. Tüm istenmeyen faks numaralarını silmek için Tümünü Sil seçeneğini kullanın. Güvenli Alim Aldığınız fakslara, yetkisiz kişiler tarafından ulaşılmasını önleyebilirsiniz. Bu modun ayarlanmasıyla ilgili daha fazla bilgi için bkz. sayfa 6.29. Ön Kod No. Beş basamağa kadar bir ön kod olarak çevrilecek numara belirleyebilirsiniz. Bu numara, herhangi bir numaranın otomatik çevrilmesinden önce çevrilir. PABX santraline ulaşmakta kullanışlıdır. Al.Adi Koy Bu seçenek, alınan belgenin her sayfasının alt kısmına otomatik olarak sayfa numarasının, alınma saatinin ve tarihinin yazdırılmasını sağlar. Bu özelliği kapatmak için Kap öğesini seçin. Bu özelliği açmak için Aç öğesini seçin. ECM Modu (Hata Düzeltme Modu) Hata Düzeltme modu, hattın kalitesinin düşük olması durumunda yararlıdır ve tüm faksların, başka bir HDM özellikli faks makinesine sorunsuz biçimde gönderilmesini sağlar. Hat kalitesi düşükse, HDM modunu kullanırken faks göndermek daha uzun sürer. Bu özelliği kapatmak için Kap öğesini seçin. Bu özelliği açmak için Aç öğesini seçin. Faks Gönderme 6.35 6 Remote Control Panel’in Kullanılışı Remote Control Panel’i kullanarak Telefon Rehberi girişleri oluşturabilir ve değiştirebilir veya makinenizin ürün yazılımını bilgisayarınızın masaüstünde güncelleştirebilirsiniz. Samsung yazılımını yüklediğinizde, Remote Control Panel programı otomatik olarak yüklenir. Samsung yazılımının yüklenmesiyle ilgili daha fazla bilgi için, bkz. sayfa 1.19. Remote Control Panel’i açmak için: 1 Windows’u başlatın. 2 Başlat menüsünden Programlar seçeneğini belirleyin. 3 Samsung MFP 560 Series seçeneğini ve ardından Remote Control Panel seçeneğini tercih edin. Remote Control Panel programı açılır. 4 Uzaktan Kumanda Paneli penceresi iki sekme sunar; Phonebook ile Firmware Update. Çıkmak için, her sekmenin altında bulunan Exit düğmesini tıklatın. Daha fazla bilgi için her sekmenin en altında bulunan Help düğmesini tıklatın. 6.36 Faks Gönderme Telefon Rehberi Sekmesi Telefon Rehberi girişleri oluşturmak ve düzenlemek için Telefon Rehberi sekmesini tıklatın. Telefon Rehberi girişlerini makineden Remote Control Panel düğmesine okur. Telefon Rehberi girişlerini Remote Control Panel’den makineye indirir. Telefon Rehberi girişlerini gösterir. Seçtiğiniz bir Telefon Rehberi girişini ayrı bir düzenle penceresinde düzenlemenize olanak verir. Grup araması numaralarını ayarlamanıza olanak verir. Aşağıya bakın. Seçtiğiniz Telefon Rehberi girişini siler. Tüm Telefon Rehberi girişlerini siler. 6 Group Dial tıklatıldığında, aşağıdaki pencere açılır. Grup için bir isim girin. Gruba eklenen numaraları gösterir. Silmek istediğiniz numarayı seçin ve Remove düğmesini tıklatın. Gruba ekleyebileceğiniz Telefon Rehberi kayıtlarını gösterir. Bir numara seçtikten sonra, onu eklenen numaralar listesine eklemek için Add düğmesini tıklatın. Grup için numaraları ekledikten veya kaldırdıktan sonra grup araması numarasını kaydetmek için tıklatın. Faks Gönderme 6.37 Firmware Update Sekmesi Makinenizin ürün yazılımını güncelleştirmek için Firmware Update sekmesini tıklatın. Bu özellik yetkili bir teknisyen tarafından kullanılmalıdır. Lütfen satın aldığınız yere danışın. 6.38 Faks Gönderme 7 Yazıcınızın Linux’ta Kullanılması Bu bölümde, makinenizin Linux sisteminde nasıl kullanılacağı hakkında bilgi verilmektedir. Bu bölümde aşağıdaki konular yer almaktadır: • Başlarken • MFP Sürücüsünü Yükleme • MFP Configurator’ı Kullanma • Yazıcı Özelliklerini Yapılandırma • Belge Yazdırma • Belge Tarama Başlarken Yazıcı ve tarayıcı yazılımlarını yükleyebilmek için, Samsung web sitesinden (www.samsung.com/printer) Linux yazılım paketini indirmeniz gerekir. Samsung MFP sürücü paketi, yazıcı ve tarayıcı sürücülerini içermekte olup belge yazdırmanıza ve görüntü taramanıza olanak verir. Bu paket, makinenizi yapılandırmanıza ve taranmış belgelerde başka işlemler yapmanıza olanak veren güçlü uygulamalar da içerir. Sürücü Linux sisteminize kurulduktan sonra, sürücü paketi eş zamanlı olarak USB üzerinden birçok makine aygıtını izlemenize olanak verir. Alınan belgeler daha sonra düzenlenebilir, aynı yerel MFP ya da ağ yazıcılarında yazdırılabilir, e-postaya gönderilebilir, bir FTP sitesine yüklenebilir ya da harici bir OCR sistemine aktarılabilir. MFP sürücü paketi, akıllı ve esnek bir kurulum programıyla birlikte verilir. MFP yazılımı için gerekebilecek ek bileşenleri aramanız gerekmez: tüm gereken paketler sisteminize taşınır ve otomatik olarak yüklenir; bu, en ünlü Linux kopyalarını içeren geniş bir grupta mümkündür. 7.2 Yazıcınızın Linux’ta Kullanılması MFP Sürücüsünü Yükleme Sistem Gereksinimleri Desteklenen İşletim Sistemi • Redhat 7.1 ve üzeri • Linux Mandrake 8.0 ve üzeri • SuSE 7.1 ve üzeri • Caldera OpenLinux 3.1 ve üzeri • Turbo Linux 7.0 ve üzeri • Slackware 8.1 ve üzeri Önerilen Donanım Gereksinimleri • Pentium II veya üzeri • RAM 256 MB veya üzeri • HDD 1 GB veya üzeri NOTLAR: • Taranmış büyük görüntülerle çalışmak için 200 MB veya daha büyük takas bölümünün de kullanılması gerekir. • Linux tarayıcı sürücüsü maksimum çözünürlüğü destekler. bkz. “Tarayıcı ve Fotokopi Özellikleri” sayfa A.3. 7 Yazılım • Linux Kernel 2.4 veya üzeri • Glibc 2.2 veya üzeri • CUPS • SANE 1.4 veya üzeri Yazıcınızın Linux’ta Kullanılması 7.3 MFP Sürücüsünü Yükleme 1 Makinenizi bilgisayarınıza bağlandığınızdan emin olun. Hem bilgisayarı, hem makineyi açın. 2 Administrator Login penceresi göründüğünde, Login alanına root dizini yazın ve sistem parolasını girin. NOT: Yazıcı yazılımını yüklemek için yetkili kullanıcı (root) olarak bağlanmalısınız. Yetkili kullanıcı değilseniz, sistem yöneticinize danışın. 3 Samsung web sitesinden Unified Linux Driver paketini indirerek bilgisayarınıza açın. 4 Masaüstünün alt kısmındaki simgesini tıklatın. Terminal ekranı göründüğünde şunları yazın: [root@localhost root]#tar zxf [DosyaYolu]/ UnifiedLinuxDriver.tar.gz [root@localhost root]#cd [DosyaYolu]/cdroot/Linux [root@localhost Linux]#./install.sh NOT: Grafik arayüzü kullanmıyorsanız ve yazılımı yükleyemediyseniz, sürücüyü metin modunda kullanmanız gerekir. 3. ve 4. adımları uygulayın ve ardından terminal ekranındaki yönergeleri uygulayın. 5 Install öğesini tıklatın. 6 Karşılama ekranı göründüğünde Next seçeneğini tıklatın. 7.4 Yazıcınızın Linux’ta Kullanılması 7 Yükleme işlemi tamamlandığında Finish seçeneğini tıklatın. Yükleme programı, size kolaylık olması için sistem menüsüne MFP Configurator masaüstü simgesi ve Samsung MFP grubu eklemiştir. Bir zorlukla karşılaşırsanız, sistem menüsünden ulaşılabilen ya da MFP Configurator veya Image Editor gibi sürücü paketi windows uygulamalarından çağrılabilen ekran yardımından yararlanın. MFP Sürücüsünü Kaldırma 1 Masaüstünün alt bölümündeki Başlat menü simgesinden ( ) Samsung MFP ve ardından Samsung MFP 560 Series Uninstall öğesini seçin. 2 Next öğesini tıklatın. 7 3 Finish öğesini tıklatın. Yazıcınızın Linux’ta Kullanılması 7.5 MFP Configurator’ı Kullanma MFP Configurator esas olarak MFP aygıtlarını yapılandırmak için tasarlanmış bir araçtır. MFP aygıtı yazıcı ve tarayıcıyı birleştirdiğinden, MFP Configurator yazıcı ve tarayıcı işlevleri için mantıksal olarak gruplanmış seçenekler sağlar. Tek bir I/O kanalından MFP yazıcısına ve tarayıcısına erişimi düzenlemekten sorumlu özel bir MFP bağlantı noktası seçeneği de vardır. MFP sürücüsü yüklendikten sonra (bkz. sayfa 7.3), MFP Configurator simgesi masaüstünüzde otomatik olarak oluşturulacaktır. MFP Configurator Aracının Açılması 1 Masaüstündeki MFP Configurator simgesini çift tıklatın. Başlatma Menüsü simgesini de tıklatabilir, Samsung MFP ve MFP Configurator seçebilirsiniz. 2 İlgili yapılandırma penceresine geçmek için Modules bölmesindeki her düğmeye basın. Yazıcı yapılandırması düğmesi Tarayıcı yapılandırması düğmesi MFP Bağlantı Noktaları Yapılandırma düğmesi Help seçeneğini tıklatarak çevrimiçi yardımı kullanabilirsiniz. 3 Yapılandırmaları değiştirdikten sonra, MFP Configurator’ı kapatmak için Exit öğesini tıklatın. 7.6 Yazıcınızın Linux’ta Kullanılması Printers Configuration Yazıcıların yapılandırmasında iki sekme vardır; Printers ve Classes. Printers Sekmesi MFP Configurator penceresinin sol tarafındaki yazıcı simgesini tıklatarak geçerli sistemin yazıcı yapılandırmasını görebilirsiniz. Yazıcı yapılandırmasına geçer. Yazıcı kontrol düğmeleri. Aşağıya bakın. Kurulu yazıcıların tümünü gösterir. Yazıcınızın durumunu, model adını ve URL’sini gösterir. Aşağıdaki yazıcı kontrol düğmelerini kullanabilirsiniz: • Refresh: Kullanılabilen yazıcılar listesini yeniler. • Add Printer: Yeni yazıcı eklemenizi sağlar. 7 • Remove Printer: Seçili yazıcıyı kaldırır. • Set as Default: Geçerli yazıcıyı varsayılan yazıcı olarak ayarlar. • Stop/Start: Yazıcıyı durdurur/başlatır. • Test: Makinenin düzgün çalışıp çalışmadığını kontrol etmek için bir test sayfası yazdırmanızı sağlar. • Properties: Yazıcı özelliklerini görüntülemenizi ve değiştirmenizi sağlar. Daha fazla bilgi için sayfa 7.10’e bakın. Yazıcınızın Linux’ta Kullanılması 7.7 Classes Sekmesi Classes sekmesi, kullanılabilen yazıcı sınıflarının listesini gösterir. Sınıf listesini yeniler. Yeni yazıcı eklemenizi sağlar. Tüm yazıcı sınıflarını gösterir. Seçili yazıcıyı kaldırır. Sınıfın durumunu ve sınıftaki yazıcı sayısını gösterir. Tarayıcının Yapılandırılması Bu pencerede, tarayıcı aygıtların etkinliğini izleyebilir, yüklenmiş Samsung MFP aygıtlarının listesini görüntüleyebilir, aygıt özelliklerini değiştirebilir ve görüntü tarayabilirsiniz. Geçtiği seçenek Tarayıcının yapılandırılması. Tüm kurulu tarayıcıları gösterir. Tarama sürücülerinin etkinliğini izlemenizi sağlar. Tarayıcınızın satıcı, model adı ve türünü gösterir. 7.8 Yazıcınızın Linux’ta Kullanılması Tarama özelliklerini değiştirmenize ve belge taramanıza olanak verir. Bkz. sayfa 7.13. MFP Ports Configuration Bu pencerede, kullanılabilir MFP bağlantı noktalarının listesini görüntüleyebilir, her bağlantı noktasının durumunu kontrol edebilir ve sahibi herhangi bir nedenle sonlandırıldığında meşgul durumda takılan bir bağlantı noktasını serbest bırakabilirsiniz. Kullanılabilir bağlantı noktalarının listesini yeniler. Seçili bağlantı noktasını serbest bırakır. Geçtiği seçenek MPF bağlantı noktaları yapılandırmasın a geçiş yapar. Tüm kullanılabilen bağlantı noktalarıni gösterir. Bağlantı noktası türünü, bağlantı noktasına bağlı aygıtı ve durumu gösterir Bağlantı Noktalarını Yazıcılar ve Tarayıcılar Arasında Paylaştırma Makineniz bir ana bilgisayara USB bağlantı noktası üzerinden bağlanmış olabilir. MFP aygıtı birden çok aygıt (yazıcı ve tarayıcı) içerdiğinden, “müşteri” uygulamalarının tek G/Ç bağlantı noktası üzerinden bu aygıtlara düzgün erişimini düzenlemek gereklidir. Samsung MFP sürücü paketi, Samsung yazıcı ve tarayıcı sürücüleri tarafından kullanılan uygun bir bağlantı noktası paylaşım mekanizması sağlar. Sürücüler kendi aygıtlarına bu MFP bağlantı noktaları üzerinden ulaşır. Bir MFP bağlantı noktasının geçerli durumu, MFP Bağlantı Noktaları Yapılandırması üzerinden görüntülenebilir. Bağlantı noktası paylaşımı, diğer bir blok kullanımdayken, MFP aygıtının bir işlevsel bloğuna erişimizi engeller. Sisteminize yeni bir MFP yazıcı yüklerken, bunu bir MFP Configurator yardımıyla yapmanız önemle önerilir. Bu durumda, yeni aygıt için I/O bağlantı noktasını seçmeniz istenecektir. Bu seçim, MFP’nin işlevleri için en uygun yapılandırmayı sağlar. MFP tarayıcıları için I/O bağlantı noktaları, tarayıcı sürücüleri tarafından otomatik olarak seçilmektedir, dolayısıyla düzgün ayarlar varsayılan olarak uygulanır. Yazıcınızın Linux’ta Kullanılması 7.9 7 Yazıcı Özelliklerini Yapılandırma Yazıcı yapılandırması tarafından sağlanan özellikler penceresini kullanarak, makinenizin yazıcınızla ilgili çeşitli özelliklerini değiştirebilirsiniz. 1 MFP Configurator aracını açın. Gerekirse Printers configuration’a geçin. 2 Kullanılabilen yazıcılar listesinde makinenizi seçin ve Properties tıklatın. 3 Printer Properties penceresi açılır. Pencerenin üst kısmında aşağıdaki beş sekme görüntülenir: • General: Yazıcı konumunu ve adını değiştirmenize olanak verir. Bu sekmeye girilen ad, Printers configuration yazıcı listesinde görüntülenir. • Connection: Başka bir bağlantı noktasını görüntülemenizi ya da seçmenizi sağlar. • Driver: Başka bir yazıcı sürücüsü görüntülemenizi ya da seçmenizi sağlar. Options öğesini tıklatarak, varsayılan aygıt seçeneklerini ayarlayabilirsiniz. • Jobs: Yazdırma işlerinin listesini gösterir. Seçili işi iptal etmek için Cancel job seçeneğini tıklatın; iş listesinde daha önceki işleri görmek için Show completed jobs onay kutusunu seçin. • Classes: Yazıcınızın bulunduğu sınıfı gösterir. Yazıcınızı belli bir sınıfa eklemek için Add to Class seçeneğine veya yazıcıyı seçili sınıftan çıkarmak için Remove from Class seçeneğine tıklatın. 4 Değişiklikleri uygulamak ve Printer Properties Penceresi’ni kapatmak için OK düğmesini tıklatın. 7.10 Yazıcınızın Linux’ta Kullanılması Belge Yazdırma Uygulamalardan Yazdırma Common UNIX Printing System (CUPS) kullanarak yazdırmanıza izin verilen birçok Linux uygulaması vardır. Bu tür bir uygulamadan herhangi birini makinenizden yazdırabilirsiniz. 1 Kullanmakta olduğunuz uygulamadaki File menu seçeneğinden Print komutunu seçin. 2 lpr kullanarak doğrudan Print öğesini seçin. 3 Samsung LPR penceresinde, yazıcı listesinden makinenizin model adını seçin ve Properties seçeneğini tıklatın. Tıklatın 4 Yazıcı ve yazdırma işi özelliklerini değiştirin. Yazıcınızın Linux’ta Kullanılması 7 7.11 Pencerenin üst kısmında aşağıdaki dört sekme görüntülenir. • General: kağıt boyutunu, kağıt tipini ve belgenin yönelimini değiştirmenizi sağlar, çift taraflı yazdırma özelliğini etkinleştirir, başlangıç ve bitiş başlıkları ekler ve yaprak başına sayfa sayısını değiştirir. • Text: sayfa kenar boşluklarını belirtmenize ve aralık ya da sütunlar gibi metin seçeneklerini ayarlamanıza olanak verir. • Graphics: görüntüleri/dosyaları yazdırırken kullanılan renk seçenekleri, görüntü boyutu ya da görüntü konumu gibi görüntü seçeneklerini ayarlamanızı sağlar. • Device: yazdırma çözünürlüğü, kağıt kaynağı ve hedefi ayarlamanıza olanak verir. 5 Değişiklikleri uygulamak ve sf565p özellikler penceresini kapatmak için OK seçeneğini tıklatın. 6 Yazdırmayı başlatmak için Samsung LPR penceresinde OK seçeneğini tıklatın. 7 Yazdırma işinizin durumunu izlemenize olanak veren yazdırma penceresi görünür. Geçerli işi iptal etmek için Cancel seçeneğini tıklatın. Dosya Yazdırma Standart CUPS yolunu (doğrudan komut satırı arayüzünden kullanarak) Samsung MFP aygıtında birçok farklı tipte dosya yazdırabilirsiniz. CUPS lpr yardımcı programı bunu yapmanızı sağlar. Ancak, sürücü paketi, standart lpr aracı yerine, kulllanımı çok daha basit olan Samsung LPR programını getirmektedir. Bir belge dosyasını yazdırmak için: 1 Linux kabuk komut satırından lpr <dosya_adı> yazın ve Enter düğmesine basın. Samsung LPR penceresi görünür. Sadece lpr yazıp Enter düğmesine bastığınızda, ilk olarak Select file(s) to print penceresi görünecektir. Yalnızca yazdırmak istediğiniz dosyaları seçin ve Open seçeneğini tıklatın. 2 Samsung LPR penceresinde listeden yazıcınızı seçin ve yazıcı ve yazdırma işi özelliklerini değiştirin. Özellikler penceresiyle ilgili ayrıntılı bilgi için, bkz. sayfa 7.11. 3 Yazdırmayı başlatmak için OK düğmesini tıklatın. 7.12 Yazıcınızın Linux’ta Kullanılması Belge Tarama MFP Configurator penceresini kullanarak belge tarayabilirsiniz. 1 Masaüstünüzdeki MFP Configurator simgesini çift tıklatın. 2 Scanners Configuration konumuna geçmek için düğmesini tıklatın. 3 Listede tarayıcıyı seçin. Tarayıcınızı tıklatın. Yalnızca bir MFP aygıtınız olduğunda ve bu, bilgisayara bağlı ve açık olduğunda, tarayıcınız listede görünür ve otomatik olarak seçilir. Bilgisayarınıza bağlı olan iki ya da daha çok tarayıcınız varsa, herhangi bir anda herhangi bir tarayıcıyla çalışmayı seçebilirsiniz. Örneğin, birinci tarayıcıda alım devam ederken, ikinci tarayıcıyı seçebilir, aygıt seçeneklerini ayarlayabilir ve eşzamanlı olarak görüntü alımı başlatabilirsiniz. NOT: Scanners Configuration’da gösterilen tarayıcı adı, aygıt adından farklı olabilir. 4 Properties öğesini tıklatın. Yazıcınızın Linux’ta Kullanılması 7.13 7 5 Taranacak belgeleri yüzü aşağı gelecek şekilde OBB’ye (Otomatik Belge Besleyici) koyun ve belge kılavuzlarını ayarlayın. Orijinal belgenin hazırlanmasıyla ilgili daha fazla bilgi için, bkz. sayfa 4.2. 6 Scanner Properties penceresinde Preview seçeneğini tıklatın. Belge taranır ve Preview bölmesinde görüntü önizlemesi görünür. Taranacak görüntü alanını ayarlamak için işaretçiyi sürükleyin. 7.14 Yazıcınızın Linux’ta Kullanılması 7 Image Quality ve Scan Area bölümlerinde tarama seçeneklerini değiştirin. • Image Quality: Görüntünün renk bileşimini ve tarama çözünürlüğünü seçmenize olanak verir. • Scan Area: Sayfa boyutunu seçmenizi sağlar. Advanced düğmesi, kağıt boyutunu el ile ayarlamanızı sağlar. Önceden ayarlanmış tarama seçeneği ayarlarından birini kullanmak isterseniz, Job Type açılır listesinden seçin. Önceden ayarlanmış Job Type ayarları ile ilgili ayrıntılar için, bkz. sayfa 7.16. Default öğesini tıklatarak, tarama seçeneklerinin varsayılan ayarını geri yükleyebilirsiniz. 8 Bitirince, taramayı başlatmak için Scan tuşuna basın. Pencerenin sol altında taramanın ilerleyişini gösteren durum çubuğu görünür. Taramayı iptal etmek için Cancel düğmesine basın. 9 Taranan resim Image Editor penceresinde görünür. 7 Taranmış görüntüyü düzenlemek isterseniz araç çubuğunu kullanın. Görüntü düzenleme ile ilgili diğer ayrıntılar için, bkz. sayfa 7.17. 10 Bitirdiğinizde, araç çubuğundaki Save seçeneğini tıklatın. 11 Görüntüyü kaydetmek istediğiniz dosya dizinini seçin ve dosya adını girin. 12 Save öğesini tıklatın. Yazıcınızın Linux’ta Kullanılması 7.15 Önceden Belirlenmiş İş Türü Ayarlarının Kullanımı Tarama seçeneği ayarlarınızı, daha sonraki bir tarama için almak üzere kaydedebilirsiniz. Yeni Job Type ayarı kaydetmek için: 1 Scanner Properties penceresinden seçenekleri değiştirin. 2 Save As öğesini tıklatın. 3 Ayarlarınızın adını girin. 4 OK öğesini tıklatın. Ayarlarınız Saved Settings açılır listesine eklenir. Sonraki tarama işi için bir Job Type ayarı kaydetmek üzere: 1 Job Type açılır listesinden, kullanmak istediğiniz ayarı seçin. 2 Save öğesini tıklatın. Scanner Properties penceresini bir sonraki açışınızda, kaydedilmiş ayar, tarama işiniz için otomatik olarak seçilir. Job Type ayarı silmek için: 1 Job Type açılır listesinden, silmek istediğiniz ayarı seçin. 2 Delete öğesini tıklatın. Ayar, listeden silinir. 7.16 Yazıcınızın Linux’ta Kullanılması Image Editor Kullanma Image Editor penceresi, taranmış görüntünüzü düzenlemek için menü komutları ve araçları sağlar. Görüntüyü düzenlemek için bu araçları kullanın. Görüntüyü düzenlemek için aşağıdaki araçları kullanabilirsiniz: Araçlar İşlev Görüntüyü kaydeder. Son eyleminizi iptal eder. 7 İptal ettiğiniz eylemi geri yükler. Görüntünün üzerinde hareket etmenize olanak verir. Seçili görüntü alanını kırpar. Görüntüyü uzaklaştırır. Görüntüyü yakınlaştırır. Yazıcınızın Linux’ta Kullanılması 7.17 Araçlar İşlev Görüntü boyutunu ölçeklendirmenizi sağlar; boyutu el ile girebilir ya da ölçeği orantılı bir şekilde, dikey ya da yatay olarak ayarlayabilirsiniz. Görüntüyü döndürmenizi sağlar; derece sayısını aşağı açılır listeden seçebilirsiniz. Görüntüyü dikey ya da yatay olarak çevirmenizi sağlar. Görüntünün parlaklık ya da kontrastını ayarlamanızı ya da görüntüyü ters çevirmenizi sağlar. Görüntünün özelliklerini gösterir. Image Editor programıyla ilgili ayrıntılı bilgi için çevrimiçi yardıma başvurun. 7.18 Yazıcınızın Linux’ta Kullanılması 8 Bakım Bu bölümde, makinenizin ve toner kartuşunun bakımı hakkında bilgi verilmektedir. Bu bölümde aşağıdaki konular yer almaktadır: • Belleğin Silinmesi • Gölgelemenin Ayarlanması • Makinenizin Temizlenmesi • Toner Kartuşunun Bakımı • Sarf Malzemeleri ve Yedek Parçalar • OBB Lastik Pedinin Değiştirilmesi Belleğin Silinmesi Makinenizin belleğindeki bilgileri seçerek silebilirsiniz. 1 Ekranın üst satırında “Bakim” görünene kadar kontrol panelinde bulunan Menü düğmesine basın. 2 Ekranın en alt satırında “Bellek Temizle” görünene kadar kaydırma düğmesine ( basın veya ) ve ardından Giriş düğmesine İlk kullanılabilir menü öğesi “Tüm Bel. Tem.” en alt satırda gösterilir. 3 Temizlemek istediğiniz öğeyi görene kadar kaydırma düğmesine ( veya ) basın. • Tüm Bel. Tem.: Bellekte bulunan tüm verileri temizler ve tüm ayarlarınızı fabrika standart değerlerine getirir. • Kağit Ayari: Tüm Kağıt Ayarı seçeneklerini fabrika standart değerlerine getirir. • Kopya Kurulumu: Tüm Kopya Ayarı seçeneklerini fabrika standart değerlerine getirir. • Faks Kurulumu: Tüm Faks Kurulumu seçeneklerini varsayılan fabrika değerlerine getirir. • Faks Özelliği: Yazıcının belleğindeki tüm programlanmış faks işlerini iptal eder. • Gelişmiş Faks: Tüm Gelişmiş Faks Kurulumu seçeneklerini varsayılan fabrika değerlerine getirir. • Ses/Ses Düzeyi: Ses ve ses seviyesi ayarlarını varsayılan fabrika ayarlarına sıfırlar. • Makine Kurulum: Makine kimliği, tarih ve saat, ekran dili ve kayıt modları gibi tüm sistem ayarlarını fabrika standart değerlerine getirir. • Rapor Gönder: Gönderilen faksların tüm kayıtlarını siler. • Rapor Al: Alınan faksların tüm kayıtlarını siler. • Tel. Defteri: Bellekte kayıtlı tek tuş, hızlı arama ve grup arama numaralarını siler. 4 Giriş tuşuna basın. Seçilen bellek temizlenir ve ekranda bir sonraki öğenin temizlenmesiyle devam etmek isteyip istemediğiniz sorulur. 5 Başka bir öğe silmek için Giriş düğmesine basın ve 3 ve 4. adımları tekrarlayın VEYA 8.2 Bakım Bekleme moduna geri dönmek için Dur / Temizle düğmesine basın. Gölgelemenin Ayarlanması Tarama birimi kirlendiğinde, gölgeleme değerini değiştirebilir. Fotokopinizde siyah çizgiler varsa veya belge bulanıksa gölgeleme ayarını ayarlayın. 1 OBB’ye bir sayfa beyaz kağıt koyun. 2 Ekranın üst satırında “Bakim” görünene kadar kontrol panelinde bulunan Menü düğmesine basın. 3 Ekranın en alt satırında “Gölge Ayarla” görünene kadar kaydırma düğmesine ( veya ) ve ardından Giriş düğmesine basın. 4 “Aç” mesajını seçmek için kaydırma düğmesine ( veya ) ve ardından Giriş düğmesine basın. Makineniz kağıdı alır ve gölgeleme değerini ayarlar. Makinenizin Temizlenmesi Baskı kalitesini korumak için, toner kartuşunu her değiştirdiğinizde veya baskı kalitesi sorunları ortaya çıktığında aşağıdaki temizleme işlemlerini takip edin. NOTLAR: • Makinenin içini temizlerken, toner kartuşunun altındaki transfer silindirine dokunmamaya dikkat edin. Parmaklarınızdan gelen yağ baskı kalitesi sorunlarına neden olabilir. • Yazıcı kabininin yüksek oranlarda alkol, çözücü veya diğer güçlü maddelerle temizlenmesi, kabinin rengini bozabilir veya kabinde çatlaklara yol açabilir. 8 Dış Tarafın Temizlenmesi Makinenin kabinini, yumuşak ve tüy bırakmayan bir bezle temizleyin. Bezi suyla hafifçe nemlendirebilirsiniz, ancak makinenin üzerine veya içine su damlatmamaya dikkat edin. Bakım 8.3 İç Kısmı Temizleme Yazdırma işlemi sırasında makinenin içinde kağıt, toner ve toz parçacıkları birikebilir. Bu birikme, bulaşma ve toner izleri gibi baskı kalitesi sorunlarına neden olabilir. Makinenin içinin temizlenmesi, bu sorunları giderir veya azaltır. 1 Makineyi kapatın ve elektrik kablosunu çıkartın. Makinenin soğumasını bekleyin. 2 Ön kapağı açın ve toner kartuşunu hafifçe aşağıya bastırarak dışarıya çekin. 3 Toner kartuş alanı ve girintisindeki her türlü tozu ve dökülmüş toneri tüy bırakmayan kuru bir bezle silerek temizleyin. DiKKAT: Toner kartuşunun zarar görmesini önlemek için birkaç dakikadan fazla süreyle ışığa maruz bırakmayın. Gerekirse bir parça kağıtla örtün. Makinenin içindeki siyah transfer silindirine dokunmayın. 4 Toner kartuşunu tekrar yerine takın ve ön kapağı kapatın. 5 Elektrik kablosunu prize takın ve makineyi açın. 8.4 Bakım Tarama Biriminin Temizlenmesi Tarama biriminin temiz tutulması, kopyalamanın en iyi şekilde yapılmasını sağlar. Tarama birimini her günün başlangıcında ve gün boyunca gerektiğinde temizlemenizi öneririz. 1 Yumuşak, havsız bir bezi veya kağıt havluyu hafifçe ıslatın. 2 Kumanda panelini alt kenarından kavrayıp yukarı doğru çekerek açın. 3 Beyaz silindiri şu şekilde sökün: Beyaz silindirin sağ ucunda, üzerindeki küçük çıkıntıyla çıt sesiyle kapanan plastik bir kovan vardır. Çıkıntıyı içeri doğru biraz çekin, daha sonra da silindir serbest kalana kadar kaldırın. Silindiri, sol ucunu serbest bırakacak şekilde yukarı ve sağa doğru kaldırın, sonra kovanı bir yuvaya (➀) gelinceye kadar döndürün. Sonra silindiri yukarı doğru çekin (➁). 8 Bakım 8.5 4 Silindirin yüzeyini suyla nemlendirilmiş yumuşak bir bezle silin. 5 Tarama camını yumuşak, kuru bir bezle dikkatlice silin. Cam çok kirliyse önce hafifçe nemlendirilmiş bir bezle, sonra da kuru bir bezle silin. Cam yüzeyini çizmemeye çok dikkat edin. 6 Silindiri, önce sol sonra sağ ucunu takarak, ardından kovanı yerine oturuncaya kadar döndürerek değiştirin. 7 Desteği ve kumanda panelini yeniden bağlayıp kumanda panelini yerine tık sesiyle oturana kadar sıkıca kapatın. 8.6 Bakım Toner Kartuşunun Bakımı Toner Kartuşunun Saklanması Toner kartuşundan en iyi şekilde yararlanmak için aşağıdaki kuralları göz önünde bulundurun: • Kullanıma hazır oluncaya dek toner kartuşunu ambalajından çıkarmayın. • Toner kartuşunu yeniden doldurmayın. Makinenin garantisi, tekrar doldurulmuş kartuş kullanılmasından kaynaklanan zararı kapsamaz. • Toner kartuşlarını makinenizle aynı ortamda saklayın. • Toner kartuşunun zarar görmesini önlemek için birkaç dakikadan fazla süreyle ışığa maruz bırakmayın. Toner Tasarrufu Toneri tasarruflu kullanmak için, kontrol panelindeki Toner Tasarruf düğmesine basın; bkz. sayfa 1.38. Düğmenin ışığı yanar. Bu özellik kullanıldığında, toner kartuşunuzun kullanım ömrü uzar, sayfa başına maliyet azalır, ancak bakı kalitesi düşer. Tahmini Kartuş Ömrü Toner kartuşunun ömrü, yazdırma işleri için gereken toner miktarına bağlıdır. Gerçek sayı, yazdırdığınız sayfanın baskı yoğunluğuna göre değişebilir. Çok fazla grafik öğe yazdırıyorsanız, kartuşu daha sık değiştirmeniz gerekebilir. 8 Bakım 8.7 Toneri Tekrar Dağıtma Toner kartuşu kullanım ömrünün sonuna yaklaştığında, beyaz çizgiler ya da soluk renkli baskı oluşur. LCD’de “[Düşük Toner]” uyarı mesajı görüntülenir. Kartuşta kalan toneri yeniden dağıtarak baskı kalitesini geçici olarak yükseltebilirsiniz. 1 Ön kapağı açın. 2 Toner kartuşunu çekerek çıkartın ve toneri kartuşun içinde eşit biçimde dağıtmak için kartuşu 5-6 kez yavaşça döndürün. NOT: Toner giysinize bulaşırsa, kuru bir bezle silin ve giysinizi soğuk suda yıkayın. Sıcak su, toneri kumaşa sabitler. 3 Kartuşu yerine takın ve ön kapağı kapatın. 8.8 Bakım Toner Kartuşunu Değiştirme Toner tükendiğinde, bir baskı işi gönderilir veya bir faks alınırsa, yalnızca boş sayfalar yazdırılır. Bu aşamada, toner kartuşunun değiştirilmesi gerekir. Kumanda panelindeki ekranda “[Toner Boş]” uyarı mesajı görünür ve makine yazdırmayı durdurur. NOT: Makineyi “[Toner Boş]” mesajını yok sayarak yazdırmaya devam etmek üzere ayarlayabilirsiniz. Bkz. sayfa 8.11. 1 Ön kapağı açın. 2 Kullanılmış kartuşu hafifçe aşağıya bastırarak dışarıya çekin. 3 Yeni toner kartuşunu ambalajından çıkarın ve dört-beş kez yatay olarak sallayarak içindeki tonerin eşit biçimde dağılmasını sağlayın. Kutuyu ve plastik torbayı, taşıma için saklayın. 4 Yeni toner kartuşunu yerine oturuncaya kadar içeriye itin. 8 5 Ön kapağı kapatın. Bakım 8.9 Toner Uyarisi Seçeneğinin Ayarlanması Toner Uyarisi menü seçeneğini “Aç” olarak ayarladıysanız, toner kartuşunun değiştirilmesi gerektiğinde makineniz servis şirketine veya yetkili satıcıya otomatik olarak faks göndererek yeni bir toner kartuşu gerektiğini bildirir. Faks numarası, makinenizi satın aldığınız yetkili satıcı tarafından girilir. 1 Ekranın üst satırında “Bakim” görünene kadar kontrol panelinde bulunan Menü düğmesine basın. İlk kullanılabilir menü öğesi “Dram Temizle” en alt satırda gösterilir. 2 Ekranın alt satırında “Toner Uyarisi” görünmesi için kaydırma düğmesine ( veya ) ve ardından Giriş düğmesine basın. 3 Ayarı değiştirmek için kaydırma düğmesine ( veya ) basın. Bu özelliği etkinleştirmek için “Aç” öğesini seçin. “Kap” öğesini seçtiğinizde bu özellik devre dışı kalır. 4 Seçimi kaydetmek için Giriş tuşuna basın. 8.10 Bakım Tamburun Temizlenmesi Baskılarınızda çizgiler veya lekeler varsa, toner kartuşunun OPC tamburunun temizlenmesi gerekiyor olabilir. 1 Temizleme işlemini başlatmadan önce, makineye kağıt yüklü olduğundan emin olun. 2 Ekranın üst satırında “Bakim” görünene kadar kontrol panelinde bulunan Menü düğmesine basın. İlk kullanılabilir menü öğesi “Dram Temizle” en alt satırda gösterilir. 3 Giriş tuşuna basın. 4 Ekranda seçiminizi onaylamanız istendiğinde Giriş düğmesine basın. Makine bir temizleme sayfası yazdırır. Tamburun yüzeyindeki toner parçacıkları kağıda yapışır. 5 Sorun devam ederse, 1-4. adımları tekrar edin. Toner Boş Mesajının Yoksayılması Toner kartuşu boşaldığında makine “[Toner Boş]” mesajı verir ve yazdırmayı durdurur. Makineyi mesajı yoksaymak ve yazdırmaya devam etmek üzere ayarlayabilirsiniz. 1 Ekranda “Makine Kurulum” görünene kadar Menü düğmesine basın. 2 Ekranın en alt satırında “Toneri Yoksay” görünene kadar kaydırma düğmesine ( basın. veya 3 Kaydırma düğmesine basarak ( ) ve ardından Giriş düğmesine veya ) “Aç” ya da “Kap” seçeneğini belirleyin. “Aç” seçeneğini seçerek “[Toner Boş]” mesajını yoksayın. Mesaj göründüğünde yazdırmayı durdurmak için “Kap” seçeneğini belirleyin. Bu, standart ayardır. 4 Seçimi kaydetmek için Giriş tuşuna basın. Bakım 8.11 8 Sarf Malzemeleri ve Yedek Parçalar Yüksek performansın devamı, yıpranmış parçaların neden olabileceği baskı kalitesi ve kağıt besleme sorunlarının önlenmesi için zaman zaman toner kartuşunu, silindiri ve füzeri değiştirmeniz gerekir. Belirli bir sayıda sayfa yazdırıldıktan sonra aşağıdaki öğelerin değiştirilmesi gerekir: Öğeler Verim (Ortalama) OBB lastik pedi Yaklaşık 10.000 sayfa OBB silindiri Yaklaşık 60.000 sayfa Kağıt besleme silindiri Yaklaşık 60.000 sayfa Aktarım silindiri Yaklaşık 60.000 sayfa Füzer birimi Yaklaşık 60.000 sayfa Sarf malzemelerini ve yedek parçaları satın almak için Samsung yetkili satıcınıza veya makinenizi satın aldığınız yere başvurun. Toner kartuşu ve OBB lastik pedi dışındaki öğelerin eğitimli bir servis personeli tarafından takılmasını önemle tavsiye ederiz. 8.12 Bakım OBB Lastik Pedinin Değiştirilmesi OBB lastik pedi grubunu Samsung bayinizden veya makinenizi satın aldığınız satıcıdan satın alabilirsiniz. 1 Kumanda panelini alt kenarından kavrayıp yukarı doğru çekerek açın. 2 Makinenin sol tarafındaki desteği kumanda panelinden ayırın ve kumanda panelini tam açık konuma gelecek şekilde yukarı kaldırın. 3 Kumanda panelini sağdaki menteşeyi çıkartarak makineden ayırın. 8 NOT: Kumanda panelindeki konektörü, bu LCD’yi kapatacağından çıkartmamaya dikkat edin. Bakım 8.13 4 OBB lastiğini açmak için bir tornavida kullanarak plakaya ve OBB lastik plakası üzerindeki yuvalara bastırın. 5 Yeni OBB lastiği ve plakası üzerindeki delikleri hizalayın ve plakanın üzerindeki çıkıntıları makinenin yuvasına takın. Birbirine geçene kadar bastırın. 6 Kumanda panelini önce sağdaki menteşeyi takarak ve sonra sol kolu takarken kumanda panelini sağa iterek yerleştirin. 7 Desteği ve kumanda panelini yeniden bağlayıp kumanda panelini yerine tık sesiyle oturana kadar sıkıca kapatın. 8.14 Bakım 9 Sorun Giderme Bu bölümde, bir sorunla karşılaştığınızda başvurabileceğiniz yararlı bilgiler verilmektedir. Bu bölümde aşağıdaki konular yer almaktadır: • Belge Sıkışmalarının Giderilmesi • Kağıt Sıkışmalarının Giderilmesi • LCD Hata Mesajlarını Yok Etme • Sorun Çözümü Belge Sıkışmalarının Giderilmesi Bir belge OBB’den (Otomatik Belge Besleyici) geçerken sıkıştığında, ekranda “[Belge Sikişti]” görünür. Giriş Besleme Hatası 1 Kalan belgeleri OBB’den çıkarın. 2 Sıkışan belgeyi yavaşça çekerek OBB’den çıkarın. 3 Belgeleri yeniden OBB’ye yerleştirin. NOT: Belgelerin sıkışmasını önlemek için kalın, ince veya karışık belgeler kullanmayın. Çıkış Besleme Hatası 1 Kalan belgeleri OBB’den çıkarın. 2 Kumanda panelini alt kenarından kavrayıp yukarı doğru çekerek açın. 9.2 Sorun Giderme 3 Belgeyi yavaşça çekerek OBB’den çıkarın. 4 Kumanda panelini kapatın. Ardından belgeleri yeniden OBB’ye yerleştirin. Kağıt Sıkışmalarının Giderilmesi Kağıt sıkışması meydana geldiğinde ekranda “Kağit Sikişti” görünür. Kağıt sıkışmasını bulmak ve gidermek için aşağıdaki tabloya bakın. Mesaj [Kağit Sikişti0] Açik/Kapali Kapi [Kağit Sikişti1] Açik/Kapali Kapi Sıkışma Yeri Gidin Kağıt Tepsisinde. sayfa 9.4 Kaynaştırıcı alanında veya toner kartuşu çevresinde. sayfa 9.6 Elle besleme biriminde [Kağit Sikişti2] Içeriyi kontr.et Kağıt çıkış alanında sayfa 9.5 Kağıdın yırtılmasını önlemek için sıkışan kağıdı hafifçe ve yavaşça çekin. Sıkışmayı temizlemek için sonraki sayfalardaki adımları takip edin. Sorun Giderme 9.3 9 Kağıt Tepsisinde 1 Ön kapağı açın ve kapatın. Sıkışan kağıt otomatik olarak makineden çıkar. Kağıdın çıkmaması durumunda 2. adıma geçin. 2 Kağıt tepsisini çekerek çıkarın. 3 Sıkışan kağıdı yavaşça dışarı doğru çekerek çıkartın. Kağıdı çektiğinizde dirençle karşılaşırsanız ve kağıt hareket etmezse veya bu alanda kağıt göremezseniz, toner kartuşu çevresindeki füzyon alanına geçin. Bkz. sayfa 9.6. 4 Kağıt tepsisini makineye yerleştirin ve yerine oturmasını sağlayın. 5 Yazdırma işlemine devam etmek için ön kapağı açın ve kapatın. 9.4 Sorun Giderme Kağıt Çıkış Alanında 1 Ön kapağı açın ve kapatın. Sıkışan kağıt otomatik olarak makineden çıkar. Kağıdın çıkmaması durumunda 2. adıma geçin. 2 Kağıdı hafifçe ön çıkış tepsisinden dışarıya doğru çekin. 6. Adıma atlayın. nçle karşılaşırsanız ve kağıt hareket etmezse veya ön çıkış tepsisinde kağıt göremezseniz, 3. adıma geçin. 3 Arka kapağı açın. 4 Sıkışan kağıdı yavaşça dışarı doğru çekerek çıkartın. 5 Arka kapağı kapatın. 6 Yazdırma işlemine devam etmek için ön kapağı açın ve kapatın. Sorun Giderme 9.5 9 Kaynaştırıcı Alanında veya Toner Kartuşu Çevresinde NOT: Füzer alanı sıcaktır. Makineden kağıt çıkarırken dikkatli olun. 1 Ön kapağı açın ve toner kartuşunu hafifçe aşağıya bastırarak dışarıya çekin. 2 Sıkışan kağıdı yavaşça dışarı doğru çekerek çıkartın. 3 Toner kartuşunu yerine takın ve ön kapağı kapatın. Yazdırma otomatik olarak devam eder. Elle Besleme Biriminde Elle besleme birimini kullanarak yazdırmayı denediğinizde ekranda “ ” görünür ve makine, kağıt olmaması veya kağıdın hatalı yüklenmesi nedeniyle kağıt algılamaz. Hata mesajı, kağıt makineye elle besleme biriminden düzgün bir biçimde yüklenmediğinde de verilebilir. Bu durumda, kağıdı çekerek makineden çıkarın. 9.6 Sorun Giderme Kağıt Sıkışmalarını Önleme İpuçları Doğru kağıt türlerini seçerek birçok kağıt sıkışmasını önleyebilirsiniz. Bir kağıt sıkışması durumunda, sayfa 9.3’te açıklanan adımları izleyin. • Kağıt yerleştirirken sayfa 1.12’teki prosedürleri takip edin. Ayarlanabilen kılavuzların doğru şekilde konumlandırıldığından emin olun. • Kağıt tepsisine fazla kağıt yerleştirmeyin. Kağıt miktarının, kağıt tepsisinin iç tarafındaki kağıt kapasitesi işaretinin altında olduğundan emin olun. • Makineniz yazdırırken tepsideki kağıtları çıkarmayın. • Kağıtları yerleştirmeden önce esnetin, havalandırın ve düzeltin. • Kırışık, nemli ya da fazla bükülmüş kağıtları kullanmayın. • Kağıt tepsisine farklı türlerde kağıtları aynı anda yerleştirmeyin. • Yalnızca önerilen yazdırma malzemelerini kullanın. Bkz. “Kağıt Özellikleri” sayfa A.6. • Baskı malzemelerinin baskı yüzünün, kağıt tepsisinde aşağıya dönük, elle besleme biriminde ise yukarıya dönük olduğundan emin olun. • A5-boyutundaki kağıtlara yazdırılırken kağıt sıkışmaları sıklıkla oluşuyorsa: - Kağıdı tepsiye aşağıda gösterildiği şekilde yükleyin. 9 - Yazıcı özellikleri penceresinde sayfa yönelimini Landscape olarak ayarlayın. Bkz. sayfa 3.3. Sorun Giderme 9.7 LCD Hata Mesajlarını Yok Etme Kumanda panelinin ekranında, makinenin durumunu veya hataları belirten mesajlar görünür. Mesajın anlamını öğrenmek ve gerektiğinde sorunu düzeltmek için aşağıdaki tabloya bakın. Mesajlar ve anlamları alfabetik olarak listelenmiştir. Ekran Anlamı Önerilen çözümler [Belge Sikişti] Yüklü belge OBB’de (Otomatik Belge Besleyici) sıkıştı. Belge sıkışmasını giderin. Bkz. sayfa 9.2. Belge yerleştirip tekrar deneyin. Belgeyi Yükleyin Belge yerleştirmeden kopyalama veya faks gönderme işlemi yapmaya çalıştınız. Bellek dolmuştur. Gereksiz belgeleri silin, bellekte yer açıldıktan sonra tekrar göndermeye çalışın ya da gönderilecek miktarı bölerek birden çok işlemle gönderin. Makinenin yeni toner kartuşunu tanımakla ilgili bir sorunu var. Bir servis yetkilisine başvurun. Ekle/İptal işlemi yapmaya çalışıyorsunuz, ancak bekleyen bir iş yok. Programlanmış bir iş olup olmadığını görmek için ekranı kontrol edin. Ekranda Bekleme modunda gösterilmeleri gerekir; örneğin, Gecikmeli Faks. Füzer biriminde bir sorun vardır. Elektrik kablosunu çıkartın ve yeniden takın. Sorun devam ediyorsa, lütfen bir servis temsilcisini arayın. Toner kartuşu bitmek üzere. Toner kartuşunu çıkarın ve hafifçe sallayın. Bunu yaparak, yazdırma işlerinizi geçici olarak yeniden başlatabilirsiniz. Yayın işlemi için konum eklerken olduğu gibi yalnızca tek bir konum numarasının kullanılabildiği bir grup konumu numarası seçmeye çalıştınız. Sadece tek tuş veya hızlı arama numarası kullanın veya numarayı rakam tuşlarını kullanarak elle girin. Bellek Dolu CRUSigorta Hata. Çalişma Atanmamiş Düşük Isi Hatasi Açik Isi Hatasi [Aşiri Isinma] [Düşük Toner] Grup Mevcut Değil 9.8 Sorun Giderme Ekran Anlamı Önerilen çözümler Güç kapatılmış ve yeniden açılmıştır ve makinenin belleği kaydedilmemiştir. Güç hatasından önce gerçekleştirmeye çalıştığınız işe yeniden başlamanız gerekir. Makineniz, karşı makineye bağlanamıyordur veya telefon hattındaki bir sorun nedeniyle iletişimi kaybetmiştir. Tekrar deneyin. Sorun devam ederse, bir saat kadar hattın serbest kalmasını bekleyin ve yeniden deneyin. [Hat Meşgul] Karşıdaki kişi yanıt vermedi veya hat zaten kullanımda. Birkaç dakika sonra tekrar deneyin. [Iletiş.Hatasi] Makinede bir iletişim sorunu vardır. Gönderenden bir kez daha denemesini isteyin. Makinenizin belleği, belgeler kaydedilirken doldu. Faks işini iptal etmek için 1 numaralı düğme olan Ev. seçeneğine basın. Önceden kaydedilmiş sayfaları göndermek istiyorsanız 2 numaralı düğme olan Hay seçeneğine basın. Kalan sayfaları, daha sonra bellek boşaldığında göndermeniz gerekir. [Kapi Açik] Ön veya arka kapak güvenli bir şekilde kapatılmamış. Kapağın yerine oturarak kapanmasını sağlayın. [Kağit Sikişti0] Açik/Kapali Kapi Kağıt tepsisinin besleme alanında kağıt sıkıştı. Kağıt sıkışmasını giderin. Bkz. sayfa 9.4. [Güç.Kesint.] [Hat Hatasi] Iptal ? 1:Evet 2:Hayir [Kağit Sikişti1] Açik/Kapali Kapi • Kağıt çıkış alanında kağıt sıkışmıştır. • Elle besleme biriminde kağıt sıkışması meydana geldi veya makine, elle besleme biriminden besleme algılamadı. Veya, ECM modunu açın. Bkz. sayfa 6.35. Kağıt sıkışmasını giderin. Bkz. sayfa 9.6. 9 [Kağit Sikişti2] Içeriyi kontr.et Füzer alanında kağıt sıkışmıştır. Kağıt sıkışmasını giderin. Bkz. sayfa 9.5. [Kağit Yok] Kağit Ekleyin Kağıt tepsisinde kağıt kalmadı. Kağıt tepsisine kağıt yerleştirin. Bkz. sayfa 1.12. Sorun Giderme 9.9 Ekran Anlamı Önerilen çözümler Kullanmaya çalıştığınız tek tuş ya da hızlı arama konumunda atanmış herhangi bir numara yok. Sayı tuşlarını kullanarak numarayı elle çevirin veya bir numara atayın. Numara saklama hakkındaki ayrıntılar için, bkz. “Otomatik Arama” sayfa 6.15. Toner kartuşu takılı değil. Toner kartuşunu yerleştirin. Bkz. sayfa 1.10. Bir fotokopi veya faks işlemi sırasında Dur / Temizle düğmesine basıldı. Tekrar deneyin. [Stop'a Basildi] [Toner Boş] Toner kartuşu tükendi. Makine yazdırmayı durdurur. Yeni bir toner kartuşuyla değiştirin. Bkz. sayfa 8.9. Karşıdaki makinede istenen özellik, örneğin gecikmeli iletim bulunmuyor. Karşı makinenin özelliklerini tekrar doğrulayın. Numara Atanmamiş [Sikişma 1] veya Kartuş Yok [Uyumsuz] Bu ileti, denediğiniz işlemin gerçekleştirilmesi için karşıdaki makinede yeterli bellek alanı olmadığında da görüntülenir. [Yanit Yok] Karşıdaki faks makinesi, çok sayıda tekrar arama denemesi sonrasında hala yanıt vermemiştir. Tekrar deneyin. Karşıdaki makinenin çalıştığından emin olun. [Yen.Ar.Tekrar?] Makine, daha önce meşgul olan bir istasyonu yeniden aramak için belirtilen süre boyunca bekleme durumundadır. Hemen tekrar aramak için Giriş tuşuna ya da tekrar arama işlemini iptal etmek için Dur / Temizle tuşuna basabilirsiniz. 9.10 Sorun Giderme Sorun Çözümü Aşağıdaki tabloda, ortaya çıkabilecek bazı durumlar ve önerilen çözümleri verilmektedir. Sorun giderilene kadar önerilen çözümü uygulayın. Sorun devam ediyorsa, lütfen servisi arayın. Kağıt Besleme Sorunları Durum Önerilen çözümler Yazdırma sırasında kağıt sıkışması meydana geldi. Kağıt sıkışmasını giderin. Bkz. sayfa 9.3. Kağıtlar birbirine yapışıyor. • Kağıt tepsisinde çok fazla kağıt olmadığından emin olun. Kağıt tepsisi, kağıdınızın kalınlığına bağlı olarak 250 sayfaya kadar kağıt alabilir. • Doğru kağıt türünü kullandığınızdan emin olun. Bkz. “Kağıt Özellikleri” sayfa A.6. • Kağıtları kağıt tepsisinden çıkarıp kağıdı esnetin veya havalandırın. • Nemli koşullar, bazı kağıtların birbirine yapışmasına neden olabilir. Birden fazla sayıda kağıt yazıcıya giremiyor. • Kağıt tepsisinde birden çok tipte kağıt bulunuyor olabilir. Yalnızca tek bir tip, boyut ve ağırlıkta kağıt yerleştirin. • Birden fazla sayfa, kağıt sıkışmasına neden olduysa, kağıt sıkışmasını giderin. Bkz. sayfa 9.3. Makine kağıdı almıyor. • Makinenin içindeki engelleri çıkartın. • Kağıt düzgün yüklenmemiş olabilir. Kağıdı tepsiden çıkarın ve doğru şekilde tekrar yerleştirin. • Kağıt tepsisinde çok fazla kağıt olabilir. Tepsideki fazla kağıtları çıkartın. • Kağıt çok kalın. Yalnızca makinenin gerektirdiği özellikleri karşılayan kağıtları kullanın. Bkz. “Kağıt Özellikleri” sayfa A.6. Kağıt sıkışmaya devam ediyor. • Kağıt tepsisinde çok fazla kağıt olabilir. Tepsideki fazla kağıtları çıkartın. • Yanlış türde bir kağıt kullanılmaktadır. Yalnızca makinenin gerektirdiği özellikleri karşılayan kağıtları kullanın. Bkz. “Kağıt Özellikleri” sayfa A.6. Özel malzemelere yazdırıyorsanız elle besleme birimini kullanın. • Makine içinde pislik olabilir. Ön kapağı açın ve pislikleri temizleyin. Kağıt çıkışında asetatlar birbirine yapışıyor. Yalnızca lazer yazıcı için özel olarak tasarlanmış asetatları kullanın. Her asetatı makineden çıktığı anda alın. Zarflar eğriliyor veya yazıcıya düzgün girmiyor. Kağıt kılavuzlarının, zarfların her iki kenarına yaslandığından emin olun. Sorun Giderme 9.11 9 Yazdırma Sorunları Durum Makine yazdırmıyor. Olası Nedeni Önerilen çözümler Makine güç almıyordur. Elektrik kablosu bağlantılarını kontrol edin. Güç düğmesini ve elektrik kaynağını kontrol edin. Makine varsayılan yazıcı olarak seçilmemiştir. Windows’ta Samsung MFP 560 Series’i varsayılan yazıcınız olarak seçin. Makinede aşağıdaki durumları kontrol edin: • Ön ve arka kapak kapalı mı. • Kağıt sıkışmış. • Kağıt yerleştirilmemiş. • Toner kartuşu takılı değil. Sorunu bulduktan sonra, giderin. • Kapağı kapatın. • Kağıt sıkışmasını giderin. Bkz. sayfa 9.3. • Kağıt yerleştirin. Bkz. sayfa 1.12. • Toner kartuşunu yerleştirin. Bkz. sayfa 1.10. Bilgisayar ve makine arasındaki bağlantı kablosu düzgün takılmamış. Yazıcı kablosunu çıkarın ve tekrar bağlayın. Bilgisayar ve makine arasındaki bağlantı kablosu arızalı. Mümkünse kabloyu düzgün çalışan başka bir bilgisayara takın ve bir belge yazdırın. Ayrıca farklı bir yazıcı kablosunu bağlamayı deneyebilirsiniz. Bağlantı noktasının ayarı yanlış. Tarama işinin doğru bağlantı noktasına, örneğin LPT1’e gönderildiğinden emin olmak için Windows yazıcı ayarını kontrol edin. Bilgisayarda birden fazla bağlantı noktası varsa, makinenin doğru bağlantı noktasına bağlandığından emin olun. Makine yanlış yapılandırılmış olabilir. Tüm yazdırma ayarlarının doğru olduğundan emin olmak için yazıcı özelliklerini kontrol edin. Yazıcı sürücüsü yanlış yüklenmiş olabilir. Yazıcı sürücüsünü kaldırın ve yeniden yükleyin; sırasıyla 1.21 ve 1.21 sayfalarına bakın. Makine yanlış çalışıyor. Makinede herhangi bir sistem hatası belirtilip belirtilmediğini görmek için kontrol panelindeki ekran mesajına bakın. 9.12 Sorun Giderme Bir yazıcı sistem hatası meydana gelirse, servis temsilcinize başvurun. Durum Olası Nedeni Önerilen çözümler Makine baskı malzemesini yanlış kağıt kaynağından alıyor. Yazıcı özelliklerindeki kağıt kaynağı seçimi yanlış olabilir. Birçok cihaz yazılımında kağıt kaynağının seçimi yazıcı özellikleri içerisindeki Paper sekmesinden yapılır. Doğru kağıt kaynağını seçin. Bkz. sayfa 3.9. Yazdırma işi çok yavaş. İş çok karmaşık olabilir. Sayfanın karmaşıklığını azaltın veya yazdırma kalitesi ayarlarını değiştirmeyi deneyin. Makinenizin en yüksek yazdırma hızı, Letter boyutlu kağıt için dakikada 17 sayfa, A4 boyutlu kağıt için ise dakikada 16 sayfadır. Sayfanın yarısı boş. Makine yazdırıyor ancak metin yanlış, bozuk ya da eksik oluyor. Sayfalar yazdırılıyor, fakat boş. Sayfa yönelimi ayarı yanlış olabilir. Uygulamanızda sayfa yönelim ayarını değiştirin. Bkz. sayfa 3.3. Kağıt boyutu ve kağıt boyutu ayarları uyuşmuyor. Yazıcı sürücüsü ayarlarındaki kağıt boyutunun, tepsideki kağıda uygun olduğundan emin olun. Yazıcı kablosu gevşek veya arızalıdır. Yazıcının kablosunu çıkartın ve yeniden takın. Daha önce başarıyla yazdırdığınız bir yazdırma işi deneyin. Mümkünse, kabloyu ve makineyi başka bir bilgisayara bağlayın ve doğru olduğunu bildiğiniz bir yazdırma işini deneyin. Son olarak, yeni bir yazıcı kablosunu deneyin. Yanlış yazıcı sürücüsü seçilmiştir. Makinenizin seçildiğinden emin olmak için uygulamanın yazıcı seçimi menüsünü kontrol edin. Yazılımda sorun var. Başka bir uygulamadan bir yazdırma işi deneyin. İşletim sistemi doğru çalışmıyor. Windows’tan çıkın ve bilgisayarı yeniden başlatın. Makineyi kapatıp tekrar açın. Toner kartuşu arızalıdır veya toner tükenmiştir. Gerekirse, tonerin yeniden dağılmasını sağlayın. Bkz. sayfa 8.8. Gerekiyorsa, toner kartuşunu değiştirin. Dosyanın boş sayfaları olabilir. Boş sayfa içermediğinden emin olmak için dosyayı kontrol edin. Kontrolör veya kart gibi bazı parçalar arızalı olabilir. Bir servis yetkilisine başvurun. Sorun Giderme 9.13 9 Durum Olası Nedeni Önerilen çözümler Adobe Illustrator uygulamasında şekiller yanlış yazdırılıyor. Yazılım uygulamasındaki ayarlar yanlış olabilir. Graphics seçeneğinin Advanced Options bölümünde Download as Bit Image öğesini seçin ve belgeyi yazdırın. USB bağlantısıyla yazdırdığınızda sürekli olarak hata meydana geliyor. USB modu “Hizli” olarak ayarlandığında bazı bilgisayar kullanıcıları USB iletişiminde sorun yaşayabilir. USB modunu “Yavaş” olarak değiştirin. Bunu yapmak için aşağıdaki adımları uygulayın: 1. Ekranın üst satırında “Makine Kurulum” görünene kadar kontrol panelinde bulunan Menü düğmesine basın. 2. Ekranın en alt satırında “USB Modu” görünene kadar kaydırma düğmesine ( veya ) ve ardından Giriş düğmesine basın. 3. Kaydırma düğmesine basarak ( veya ) “Yavaş” seçeneğini belirleyin. 4. Seçimi kaydetmek için Giriş tuşuna basın. 5. Bekleme moduna dönmek için Dur / Temizle düğmesine basın. 9.14 Sorun Giderme Yazdırma Kalitesi Sorunları Makinenin iç tarafının kirli olması veya yanlış kağıt yerleştirilmesi, baskı kalitesini düşürebilir. Sorunu gidermek için aşağıdaki tabloya bakın. Durum Önerilen çözümler Açık veya soluk baskı Sayfada dikey beyaz bir çizgi veya soluk bir alan varsa: • Toner miktarı az olabilir. Toner kartuşunun ömrünü bir süre daha uzatabilirsiniz. Bkz. “Toneri Tekrar Dağıtma” sayfa 8.8. Eğer bu durum baskı kalitesini geliştirmezse, yeni bir toner kartuşu takın. • Kağıt, gereken kağıt özelliklerine sahip olmayabilir; örneğin kağıt fazla nemli veya pürüzlü olabilir. Bkz. “Kağıt Özellikleri” sayfa A.6. • Sayfanın tümü açık renkliyse, yazdırma çözünürlüğü ayarı çok düşük veya toner tasarruf modu açık olabilir. Yazdırma çözünürlüğünü ayarlayın ve Toner Tasarrufu modunu kapatın. Sırasıyla sayfa 3.9 ve 1.38’a bakın. • Çıktıda hem soluk bölgeler hem de lekeler varsa, toner kartuşunun temizlenmesi gerekiyor olabilir. Bkz. “Tamburun Temizlenmesi” sayfa 8.11. • Tarama biriminin yüzeyi kirli olabilir. Tarama birimini temizleyin. Bkz. sayfa 8.5. AaBbCc AaBb Cc AaBb Aa BbCc Cc AaBb Aa BbCc Cc AaBb Aa BbCc Cc AaBb Aa BbCc Cc Toner lekeleri AaBbCc AaBbCc AaBbCc AaBbCc AaBbCc Atlamalar AaBbCc AaBbCc AaBbCc AaBbCc AaBbCc • Kağıt, istenen özellikleri karşılamıyor olabilir. Örneğin kağıt çok nemli ya da pürüzlü olabilir. Bkz. “Kağıt Özellikleri” sayfa A.6. • Aktarım silindiri veya kağıt yolu kirli olabilir. Makinenizin içini ve tamburu temizleyin. 8.4 ve 8.11 sayfaya bakın. Sayfada genel olarak yuvarlak şekilli, soluk alanlar rasgele ortaya çıkıyorsa: • O sırada kullandığınız kağıt hatalı olabilir. İşi tekrar yazdırmayı deneyin. • Kağıdın nem içeriği aynı olmayabilir ya da kağıdın üzerinde nemli noktalar bulunuyor olabilir. Farklı bir marka kağıt deneyin. Bkz. “Kağıt Özellikleri” sayfa A.6. • Kağıt destesinin tümü bozuk. Üretim işlemleri, kağıdın belirli alanlarının toneri reddetmesine neden olabilir. Farklı bir tür veya marka kağıt deneyin. • Toner kartuşu arızalı olabilir. Sonraki sayfada Dikey tekrar eden hatalar durumu var. • Eğer bu işlemler sorunu düzeltmiyorsa, bir servis yetkilisiyle görüşün. Sorun Giderme 9.15 9 Durum Dikey çizgiler AaBbCc AaBbCc AaBbCc AaBbCc AaBbCc Gri artalan AaBbCc AaBbCc AaBbCc AaBbCc AaBbCc Önerilen çözümler Sayfada siyah dikey izler mevcutsa: • Toner kartuşunun iç kısmındaki tamburda çizik olabilir. Toner kartuşunu çıkartın ve yenisini takın. Bkz. “Toner Kartuşunu Değiştirme” sayfa 8.9. Artalan gölgelemesi miktarı kabul edilemez duruma geldiğinde: • Daha düşük gramajlı sayfalar kullanın. Bkz. “Kağıt Özellikleri” sayfa A.6. • Yazıcının bulunduğu ortamı kontrol edin; çok kuru (düşük nem oranı) veya fazla nemli (bağıl nem oranı %80’den fazla) koşullar, arka plan gölgelendirme miktarını artırabilir. • Eski toner kartuşu nu çıkartın ve yenisini takın. Bkz. “Toner Kartuşunu Değiştirme” sayfa 8.9. Toner bulaşması • Makinenin içini temizleyin. Bkz. sayfa 8.4. • Kağıt türünü ve kalitesini kontrol edin. Bkz. “Kağıt Özellikleri” sayfa A.6. • Toner kartuşunu çıkartın ve yenisini takın. Bkz. “Toner Kartuşunu Değiştirme” sayfa 8.9. Dikey tekrar eden hatalar İşaretler, sayfanın basılı tarafında eşit aralıklarla tekrar eder durumdaysa: • Toner kartuşu arızalı olabilir. Sayfada tekrar eden bir işaret oluşursa, kartuşu temizlemek için birkaç kez temizleme sayfası yazdırın; bkz. “Tamburun Temizlenmesi” sayfa 8.11. Baskılar çıktıktan sonra hala aynı sorunları yaşıyorsanız, toner kartuşunu çıkarın ve yeni bir toner kartuşu takın. Bkz. “Toner Kartuşunu Değiştirme” sayfa 8.9. • Makine parçalarının üzerinde toner olabilir. Sorun sayfanın arka yüzündeyse, birkaç sayfa sonra sorun kendiliğinden ortadan kalkacaktır. • Fuser grubunda arıza olabilir. Bir servis yetkilisine başvurun. AaBbCc AaBbCc AaBbCc AaBbCc AaBbCc 9.16 Sorun Giderme Durum Önerilen çözümler Artalanda dağılma Arka planda dağılma, basılan sayfa üzerinde dağılan toner parçaları nedeniyle meydana gelir. • Kağıt çok nemli olabilir. Farklı bir kağıt destesine yazdırmayı deneyin. Kağıdın çok fazla nem emmemesi için kağıt paketlerini gerekmedikçe açmayın. • Zarf üzerinde artalan bozulması yaşıyorsanız, yazdırma düzenini, yazdırılan alanların zarfın arka tarafındaki kat yerlerine denk gelmeyecek şekilde değiştirin. Kat yerlerine denk gelen alanlarda yazdırmada sorunlar olabilir. • Arka plan bozulması yazdırılan sayfanın tümünü kapsıyorsa, yazılım uygulamasından ya da yazıcı özelliklerinden yazdırma çözünürlüğünü ayarlayın. A Bozuk şekilli karakterler • Karakterlerin şekilleri bozuksa ve içi boş görüntüler oluşuyorsa kullanılan kağıt çok pürüzsüz olabilir. Başka bir kağıt deneyin. Bkz. “Kağıt Özellikleri” sayfa A.6. • Karakterlerin şekli düzgün değilse ve dalgalı bir efekt oluşturuyorsa, tarayıcı biriminin servise gereksinimi olabilir. Servis için, bir servis temsilcisiyle görüşün. Sayfa çarpık yazdırılıyor • Kağıdın düzgün yerleştirildiğinden emin olun. • Kağıt türünü ve kalitesini kontrol edin. Bkz. “Kağıt Özellikleri” sayfa A.6. • Kağıt ya da diğer malzemelerin düzgün yerleştirildiğinden ve kağıt kılavuzlarının kağıt destesini çok sıkıştırmadığından ya da çok gevşek bırakmadığından emin olun. AaBbCc AaBbCc AaBbCc AaBbCc AaBbCc Kıvrılma ya da dalgalanma • Kağıdın düzgün yerleştirildiğinden emin olun. • Kağıt türünü ve kalitesini kontrol edin. Yüksek sıcaklık ve nem, kağıdın kıvrılmasına neden olabilir. Bkz. “Kağıt Özellikleri” sayfa A.6. • Kağıt tepsisindeki kağıt destesini ters çevirin. Ayrıca kağıtları, tepsinin içinde 180° döndürmeyi deneyin. • Arka çıkış yuvasına yazdırmayı deneyin. 9 Sorun Giderme 9.17 Durum Buruşma veya kırışma Yazdırılan sayfaların arkası kirli Siyah sayfalar A Gevşek toner 9.18 Sorun Giderme Önerilen çözümler • Kağıdın düzgün yerleştirildiğinden emin olun. • Kağıt türünü ve kalitesini kontrol edin. Bkz. “Kağıt Özellikleri” sayfa A.6. • Kağıt tepsisindeki kağıt destesini ters çevirin. Ayrıca kağıtları, tepsinin içinde 180° döndürmeyi deneyin. • Arka çıkış yuvasına yazdırmayı deneyin. Toner sızıntısı olup olmadığını kontrol edin. Makinenin içini temizleyin. Bkz. sayfa 8.4. • Toner kartuşu düzgün takılmamış olabilir. Kartuşu çıkarın ve yeniden takın. • Toner kartuşu arızalı ve değiştirilmesi gerekiyor olabilir. Toner kartuşunu çıkartın ve yenisini takın. Bkz. “Toner Kartuşunu Değiştirme” sayfa 8.9. • Makinenin bakıma gereksinimi olabilir. Bir servis yetkilisine başvurun. • Makinenin içini temizleyin. Bkz. sayfa 8.4. • Kağıt türünü ve kalitesini kontrol edin. Bkz. “Kağıt Özellikleri” sayfa A.6. • Toner kartuşunu çıkartın ve yenisini takın. Bkz. “Toner Kartuşunu Değiştirme” sayfa 8.9. • Sorun devam ederse, makinenin onarılması gerekiyor olabilir. Bir servis yetkilisine başvurun. Durum Önerilen çözümler Karakterlerde boşluklar var Karakter boşlukları tam olarak siyah olması gereken karakter kısımları içerisindeki beyaz alanlardır: • Asetat kullanıyorsanız, başka bir asetat türü deneyin. Asetatın yapısı nedeniyle bazı karakter boşlukları normaldir. • Kağıdın yanlış yüzüne yazdırıyor olabilirsiniz. Kağıdı çıkartın ve ters çevirin. • Kağıt, gerekli kağıt özelliklerini karşılamıyor olabilir. Bkz. “Kağıt Özellikleri” sayfa A.6. A Yatay şeritler AaBbCc AaBbCc AaBbCc AaBbCc AaBbCc Kıvrılma Yatay siyah çizgiler veya lekeler varsa: • Toner kartuşu yanlış takılmış olabilir. Kartuşu çıkartıp yeniden takın. • Toner kartuşu arızalı olabilir. Toner kartuşunu çıkartın ve yenisini takın. Bkz. “Toner Kartuşunu Değiştirme” sayfa 8.9. • Sorun devam ederse, makinenin onarılması gerekiyor olabilir. Bir servis yetkilisine başvurun. Yazdırılan kağıt kıvrılmışsa veya kağıt yazıcıya girmiyorsa: • Kağıt tepsisindeki kağıt destesini ters çevirin. Ayrıca kağıt tepsisindeki kağıdı 180° çevirmeyi deneyin. • Arka çıkış yuvasına yazdırmayı deneyin. Fotokopi Sorunları Durum Önerilen çözümler Fotokopiler çok açık veya çok koyu. Kopyaların arka planını koyulaştırmak veya açıklaştırmak için Koyuluk düğmesini kullanın. Kopyalarda bulaşmalar, çizgiler, işaretler veya lekeler oluşuyor. • Hatalar orijinal belgedeyse, kopyaların arka planını açıklaştırmak için Koyuluk düğmesine basın. • Orijinal belgede kusur yoksa, tarama birimini temizleyin. Bkz. sayfa 8.5. Kopyalanan görüntü çarpıktır. • Orijinal belgenin OBB’de (Otomatik Belge Besleyici) doğru biçimde konumlandığından emin olun. • Fotokopi kağıdının düzgün yerleştirildiğinden emin olun. Sorun Giderme 9.19 9 Durum Önerilen çözümler Fotokopiler boş çıkıyor. OBB’deki orijinal belgenin yüzünün aşağı dönük olduğundan emin olun. Görüntü fotokopiden kolayca siliniyor. • Kağıt tepsisindeki kağıtları, yeni açılmış bir paketten aldığınız kağıtlarla değiştirin. • Yüksek nem düzeyine sahip yerlerde, kağıtları makinede uzun süre bırakmayın. Sık sık kopya kağıdı sıkışmaları meydana geliyor. • Kağıt destesini havalandırın ve kağıt tepsisi içinde ters çevirin. Tepsideki kağıtların yerine yeni kağıt yerleştirin. Gerekiyorsa kağıt kılavuzlarını kontrol edin/ayarlayın. • Kağıt ağırlığının uygun olduğundan emin olun. 75 gr/m2 bond kağıt tavsiye edilir. • Kağıt sıkışmasını giderdikten sonra makinenin içinde fotokopi kağıdı veya kağıt parçaları kalıp kalmadığını kontrol edin. Toner kartuşuyla beklenenden daha az sayıda sayfa yazdırılıyor. • Orijinal belgelerinizde resimler, içi dolu şekiller veya kalın çizgiler olabilir. Örneğin, orijinal belgeleriniz daha çok miktarda toner kullanılmasına neden olacak form, bülten, kitap veya benzeri belgeler olabilir. • Makine sık sık açılıp kapatılmış olabilir. Tarama Sorunları Durum Tarayıcı çalışmıyor. 9.20 Sorun Giderme Önerilen çözümler • Taranacak dökümanı OBB’ye yüzü aşağı dönük şekilde yerleştirdiğinizden emin olun. • Taramak istediğiniz belgeyi alabilecek kadar boş bellek olmayabilir. İşe yarayıp yaramadığını görmek için Ön tarama işlevini kullanın. Tarama çözünürlüğünü azaltmayı deneyin. • USB kablosunun düzgün takıldığını kontrol edin. • USB kablosunun hasarlı olmadığından emin olun. Kablonun yerine, kaliteli bir kablo takın. Gerekiyorsa, kabloyu değiştirin. • Tarayıcının düzgün yapılandırıldığını kontrol edin. Tarama işinin doğru bağlantı noktasına (örneğin, LPT1) gönderildiğinden emin olmak için SmarThru Configuration’da veya kullanmak istediğiniz uygulamada tarama ayarını kontrol edin. Durum Önerilen çözümler Birim çok yavaş tarıyor. • Makinenin, alınan bir veriyi yazdırıp yazdırmadığını kontrol edin. Mevcut iş tamamlandıktan sonra belgeyi tarayın. • Grafikler metinlere kıyasla daha yavaş taranır. • Taranan görüntünün analiz edilmesi ve oluşturulması için çok miktarda veri kullanıldığında, iletişim hızı tarama modunda biraz daha yavaş olur. BIOS ayarı yoluyla, bilgisayarınızı ECP yazıcı moduna ayarlayın. Bu hızı artırmaya yardımcı olur. BIOS ayarı hakkında ayrıntılı bilgi için bilgisayarınızın kullanım kılavuzuna bakın. Bilgisayar ekranında bir mesaj görüntüleniyor: • “Cihaz, istediğiniz donanım moduna ayarlanamaz.” • “Bağlantı noktası başka bir program tarafından kullanılıyor.” • “Bağlantı Noktası Devre Dışı.” • “Tarayıcı veri alıyor ya da yazdırıyor. Mevcut iş tamamlandığında tekrar deneyin.” • “Geçersiz taşıyıcı.” • “Tarama yapılamadı.” • Devam eden bir kopyalama veya yazdırma işi olabilir. Mevcut iş tamamlandığında yeniden deneyin. • Seçilen bağlantı noktası şu anda kullanılıyor. Bilgisayarınızı yeniden başlatın ve tekrar deneyin. • Yazıcı kablosu düzgün takılmamış olabilir veya cihaz kapatılmış olabilir. Bir USB 1.1 uyumlu kablo kullanmanız gerekir. • Tarayıcı sürücüsü yüklü değil ya da işletim ortamı düzgün ayarlanmamış. • Bağlantı noktasının uygun biçimde bağlandığından ve gücün açık olduğundan emin olduktan sonra bilgisayarınızı yeniden başlatın. Faks Gönderme Sorunları Durum Önerilen çözümler Makine çalışmıyor, ekranda hiçbir şey görünmüyor ve düğmeler çalışmıyor. • Elektrik kablosunu çıkarın ve yeniden takın. • Elektrik prizinde elektrik olduğundan emin olun. Çevirme sesi gelmiyor. • Telefon hattının doğru takılıp takılmadığını kontrol edin. • Telefon prizini, başka bir telefon takarak kontrol edin. Bellekte kayıtlı numaralar doğru çevrilmiyor. Bellekte kayıtlı numaraların doğru olduğundan emin olun. Sayfa 6.21’e bakarak bir Telefon Rehberi listesi yazdırın. Sorun Giderme 9.21 9 Durum Önerilen çözümler Makine belgeyi almıyor. • Belgenin buruşuk olmadığından ve düzgün yerleştirdiğinizden emin olun. Belgenin boyutunun doğru olduğunu, çok kalın veya çok ince olmadığını kontrol edin. • Kumanda panelinin iyice kapalı olduğundan emin olun. Fakslar otomatik olarak alınmıyor. • Faks modunun seçilmesi gerekir. • Tepside kağıt olduğundan emin olun. • Ekranda “Bellek Dolu” görünüp görünmediğini kontrol edin. Makine göndermiyor. • Belgenin OBB’ye yüklendiğinden emin olun. • Ekranda “Il” görünmelidir. • Gönderdiğiniz faks makinesini kontrol ederek, faksınızı alıp alamayacağına bakın. Gelen faksta boş alanlar var veya alım kalitesi düşük. • • • • Gelen fakstaki bazı sözcükler uzuyor. Size faksı gönderen faks makinesinde geçici bir belge sıkışıklığı meydana gelmiştir. Gönderdiğiniz belgede çizgiler var. Tarama biriminde leke olup olmadığını kontrol edip temizleyin. Bkz. sayfa 8.5. Makine bir numarayı çeviriyor, ancak diğer faks makinesiyle bağlantı kurulamıyor. Karşı faks makinesi kapalı, kağıdı bitmiş veya gelen aramaları yanıtlayamıyor olabilir. Diğer makinenin kullanıcısıyla görüşün ve sorunu gidermesini isteyin. Belgeler belleğe kaydedilemiyor. Belgeleri kaydetmek için yeterli bellek olmayabilir. Ekranda bir “Bellek Dolu” mesajı görünürse, ihtiyaç duymadığınız belgeleri bellekten silin ve belgeyi geri yükleyin. Her sayfanın altında ya da diğer sayfalarda, en üstünde ince bir şerit halinde metin içeren boş alanlar oluşuyor. Kullanıcı seçeneği ayarında yanlış kağıt ayarları seçmiş olabilirsiniz. Bkz. sayfa 1.36. 9.22 Sorun Giderme Size faksı gönderen faks makinesi arızalı olabilir. Parazitli telefon hatları bu tür hatalara neden olabilir. Bir fotokopi çekerek makinenizi kontrol edin. Toner kartuşu boşalmış olabilir. Sayfa 8.9’a başvurarak toner kartuşunu değiştirin. Yaygın Linux Sorunları Sorun Makine yazdırmıyor Olası Sorun ve Çözümü • Sisteminize yazıcı sürücüsü yüklenip yüklenmediğini kontrol edin. Mevcut yazıcıların listesine bakmak için MFP configurator’ ı açın ve Yazıcı yapılandırması penceresindeki Yazıcılar sekmesine geçiş yapın. Makinenizin listede göründüğünden emin olun. Görünmüyorsa, aygıtınızı kurmak için Yeni yazıcı ekle sihirbazını açın. • Yazıcının başlatılıp başlatılmadığını kontrol edin. Yazıcılar yapılandırmasını açın ve yazıcılar listesinde makinenizi seçin. Seçilen yazıcı bölmesindeki açıklamaya bakın. Durumu “(stopped)” dizesini içeriyorsa, lütfen Start düğmesine basın. Bundan sonra yazıcının normal şekilde çalışmaya başlaması gerekir. Yazdırmada bazı sorunlar olduğunda stopped durumu etkinleştirilebilir. Örneğin, MFP bağlantı noktası bir tarama uygulaması tarafından kullanılırken belge yazdırmaya çalışmaktan kaynaklanmış olabilir. • MFP bağlantı noktasının meşgul olup olmadığına bakın. MFP’nin işlevsel bileşenleri (yazıcı ve tarayıcı) aynı I/O arabirimini (MFP bağlantı noktası) paylaştığından, farklı “müşteri” uygulamalarının aynı MFP bağlantı noktasına eş zamanlı olarak erişmesi mümkündür. Olası çakışmaların önlenmesi için, bir defada yalnızca birinin cihazı kullanmasına izin verilir. Diğer “müşteri”, “device busy” yanıtıyla karşılaşacaktır. MFP bağlantı noktaları yapılandırmasını açmanız ve yazıcınıza atanmış bağlantı noktasını seçmeniz gerekir. Seçili bağlantı noktası bölmesinde, bağlantı noktasının başka bir uygulamayla meşgul olup olmadığını görebilirsiniz. Meşgulse, geçerli işin tamamlanmasını beklemeli veya mevcut bağlantı noktasının sahibinin düzgün çalışmadığından eminseniz, Release port düğmesine basmalısınız. • Uygulamanızda “-oraw” gibi özel bir yazdırma seçeneği olup olmadığına bakın. Komut satırı parametresinde “-oraw” belirtilmişse, düzgün yazdırmak için onu kaldırın. Gimp giriş programı uygulaması için, “print” -> “Setup printer” öğesini seçin ve komut maddesinde komut satırını düzenleyin. 9 Sorun Giderme 9.23 Sorun Olası Sorun ve Çözümü Makine, tarayıcı listesinde görünmüyor • Makinenizin bilgisayarınıza bağlı olup olmadığına bakın. USB bağlantı noktası üzerinden düzgün bağlandığından ve açık olduğundan emin olun. • Makineniz için tarayıcı sürücüsünün sisteminize yüklü olup olmadığına bakın. MFP Configurator öğesini açın, Scanners configuration öğesine geçiş yapın, ardından Drivers öğesine basın. Makinenizin adına karşılık gelen bir ada sahip olan sürücünün pencerede listelendiğinden emin olun. • MFP bağlantı noktasının meşgul olup olmadığına bakın. MFP’nin işlevsel bileşenleri (yazıcı ve tarayıcı) aynı I/O arabirimini (MFP bağlantı noktası) paylaştığından, farklı “müşteri” uygulamalarının aynı MFP bağlantı noktasına eş zamanlı olarak erişmesi mümkündür. Olası çakışmaların önlenmesi için, bir defada yalnızca birinin cihazı kullanmasına izin verilir. Diğer “müşteri”, “device busy” yanıtıyla karşılaşacaktır. Bu, genellikle tarama işlemine başlarken olabilir ve uygun mesaj kutusu görüntülenir. Sorunun kaynağını belirlemek için, MFP port yapılandırmasını açmanız ve tarayıcınıza atanmış bağlantı noktasını seçmeniz gerekir. MFP bağlantı noktasının simgesi /dev/mfp0, tarayıcıların seçeneklerinde görüntülenen LP:0 atamasına karşılık gelir; /dev/mfp1, LP:1 ile ilgilidir, vb. USB bağlantı noktaları /dev/mfp4’te başlatılır, dolayısıyla USB:0’daki tarayıcı, sırasıyla /dev/ mfp4 ile ilgilidir ve bu sırayla devam eder. Selected port bölmesinde, bağlantı noktasının başka bir uygulamayla meşgul olup olmadığını görebilirsiniz. Durum böyleyse, mevcut işin tamamlanmasını beklemeli veya mevcut bağlantı noktası sahibinin düzgün çalışmadığından eminseniz Release port düğmesine basmalısınız. 9.24 Sorun Giderme Sorun Makine taramıyor Olası Sorun ve Çözümü • Makinede yüklü belge olup olmadığına bakın. • Makinenizin bilgisayara bağlı olup olmadığına bakın. Tarama sırasında I/O hatası bildirilirse düzgün bağlandığından emin olun. • MFP bağlantı noktasının meşgul olup olmadığına bakın. MFP’nin işlevsel bileşenleri (yazıcı ve tarayıcı) aynı I/O arabirimini (MFP bağlantı noktası) paylaştığından, farklı “müşteri” uygulamalarının aynı MFP bağlantı noktasına eş zamanlı olarak erişmesi mümkündür. Olası çakışmaların önlenmesi için, bir defada yalnızca birinin cihazı kullanmasına izin verilir. Diğer “müşteri”, “device busy” yanıtıyla karşılaşacaktır. Bu, genellikle tarama işlemine başlarken olabilir ve uygun mesaj kutusu görüntülenir. Sorunun kaynağını belirlemek için, MFP port yapılandırmasını açmanız ve tarayıcınıza atanmış bağlantı noktasını seçmeniz gerekir. MFP bağlantı noktasının simgesi /dev/mfp0, tarayıcıların seçeneklerinde görüntülenen LP:0 atamasına karşılık gelir; /dev/mfp1, LP:1 ile ilgilidir, vb. USB bağlantı noktaları /dev/mfp4’te başlatılır, dolayısıyla USB:0’daki tarayıcı, sırasıyla /dev/mfp4 ile ilgilidir ve bu sırayla devam eder. Selected port bölmesinde, bağlantı noktasının başka bir uygulamayla meşgul olup olmadığını görebilirsiniz. Durum böyleyse, mevcut işin tamamlanmasını beklemeli veya mevcut bağlantı noktası sahibinin düzgün çalışmadığından eminseniz Release port düğmesine basmalısınız. Aynı makineye hem Linux Print Package, hem de MFP sürücüsü yüklediğimde yazdıramıyorum. • Hem Linux Printer Package, hem de MFP sürücüsü Unix klonlarında yaygın şekilde kullanılan “lpr” yazdırma komutuna sembolik bir bağlantı yaptığından, her iki paketi aynı makinede kullanmanız önerilmez. • Yine de her iki paketi birlikte kullanmak istiyorsanız, lütfen önce LPP’yi yükleyin. • Bunlardan yalnızca birini kaldırmak isterseniz, lütfen her iki paketi de kaldırın ve tekrar kullanmak istediğinizi tekrar yükleyin. • MFP sürücüsünü kaldırmak ve tekrar yüklemek istemiyorsanız, gerekli sembolik bağlantıyı kendiniz yapabilirsiniz. Lütfen root kullanıcı olarak bağlanın ve aşağıdaki komutu çağırın: ln -sf /usr/local/bin/samsung/slpr /usr/bin/lpr Sorun Giderme 9.25 9 Sorun Olası Sorun ve Çözümü Gimp Front-end Programı üzerinden tarama yapılmıyor. • Gimp Front-end programında, “Acquire” menüsünde “Xsane: Device dialog...” olup olmadığını kontrol edin. Yoksa, Gimp için Xsane eklentisini bilgisayarınıza yüklemeniz gerekir. Linux dağıtım CD’sinde veya Gimp giriş sayfasında Gimp için Xsane eklenti paketini bulabilirsiniz. Ayrıntılı bilgi için Linux dağıtım CD’si veya Gimp Front-end programı uygulamasının Yardım’ına bakın. Başka türde tarama uygulaması kullanmak isterseniz uygulamanın Yardım’ına bakın. 9.26 Sorun Giderme A Özellikler Bu bölümde aşağıdaki konular yer almaktadır: • Genel Özellikler • Tarayıcı ve Fotokopi Özellikleri • Yazıcı Özellikleri • Faks Özellikleri • Kağıt Özellikleri Genel Özellikler Öğe Otomatik belge besleyici (OBB) OBB Belge boyutu Kağıt girişi kapasitesi Kağıt çıkış kapasitesi Açıklama 20 sayfaya kadar (ağırlık: 75 g/m2) Genişlik: 142 - 216 mm Uzunluk: 148 - 356 mm Kağıt tepsisi: 250 yaprak (ağırlık: 75 g/m2) Elle Besleme Birimi: 1 sayfa (ağırlık: 75 g/m2) Ön çıkış tepsisi: 150 sayfa (yüz aşağı) Arka çıkış yuvası: 1 sayfa (yüz yukarı) Kağıt tepsisi: Düz kağıt (60 ~ 90 g/m2) Kağıt tipi Elle Besleme Birimi: Düz kağıt, Asetatlar, Etiketler, Kart destesi, Kalın, İnce, Bond, Ön baskılı, Renkli, Zarf (60 ~ 163 g/m2) Sarf malzemeleri Tek parça toner kartuş sistemi Güç gereksinimleri 100 ~ 127 VAC, 50/60 Hz, 4,0 A 220 ~ 240 VAC, 50/60 Hz, 2,5 A Uyku modu: 10 W (100 ~ 127 VAC) / 12 W (220 ~ 240 VAC) Güç tüketimi Bekleme modu: 85 W (100 ~ 127 VAC) / 95 W (220 ~ 240 VAC) Ortalama: 300 W Isınma: 52 dB Gürültü Bekleme modu: 39 dB Tarama: 52 dB Yazdırma: 52 dB Isınma Süresi Çalıştırma koşulları 35 saniye Sıcaklık: 10 oC ile 32 oC arası Nem: %20 - %80 Bağıl Nem LCD 16 karakter x 2 satır Toner Kartuşunun Ömrü* 3.000 sayfa (başlangıç kartuşu ile 1.000 sayfa) A.2 Öğe SET boyutu (G x D x Y) Açıklama 363,0 x 398,5 x 308,3 mm (ahize hariç) Net: 9,7 Kg (sarf malzemeleri dahil) Ağırlık Brüt: 11,7 Kg (sarf malzemeleri, aksesuarlar ve ambalaj dahil) Ambalaj ağırlığı * Kağıt: 2,7 Kg Plastik: 0,7 Kg ISO/IEC 19752’ye göre beyan edilen kartuş ömrü Tarayıcı ve Fotokopi Özellikleri Öğe Açıklama Uyumluluk TWAIN standardı Tarama Yöntemi CIS, Tek Renkli Tarama çözünürlüğü 200 x 200 dpi (optik) Tarama uzunluğu Maksimum: 400 mm Tarama genişliği Maksimum: 216 mm Etkin: 208 mm Mono bit derinliği Metin modu için 1 bit Gri modu için 8 bit Kopyalama hızı Letter: Dakikada 17 kopya A4: Dakikada 16 kopya Fotokopi çözünürlüğü 300 x 300 dpi Yakınlaştırma oranı %50 ~ 150 Birden fazla kopya 99 sayfa Yarı tonlama 256 seviye A A.3 Yazıcı Özellikleri Öğe Açıklama Yazdırma yöntemi Lazer Işınıyla Yazdırma Baskı Hızı Letter: Dakikada 17 sayfa A4: Dakikada 16 sayfa kağıt boyutu Kağıt tepsisi: Letter, A4, Legal, Folio, A5, A6, B5 Elle Besleme Birimi: Letter, Legal, A4, Folio, Executive, A5, B5, A6, A6 kart, Kartpostal 4x6, Hagaki, Zarf 7-3/4, Zarf 9, Zarf 10, Zarf DL, Zarf C5, Zarf C6, Zarf B5 * Min.: 76 x 127 mm Maks.: 216 x 356 mm Yazdırma çözünürlüğü En fazla 600 x 600 dpi etkin çıktı Emülasyon SPL (GDI) PC Arabirimi USB 2.0 Özellikleri ile uyumlu Uyumluluk Windows 2000/XP/2003/2008/Vista/7/Server 2008 R2 Linux: • • • • • • Redhat 7.1 ve üzeri Linux Mandrake 8.0 ve üzeri SuSE 7.1 ve üzeri Caldera OpenLinux 3.1 ve üzeri Turbo Linux 7.0 ve üzeri Slackware 8.1 ve üzeri Bellek 4 MB İlk yazdırma süresi Bekleme modu: 12 saniye Güç tasarruf modu: 47 saniye A.4 Faks Özellikleri Öğe Açıklama Uyumluluk ITU-T Grup 3 Kullanılabilir hat Genel Anahtarlı Telefon Şebekesi (PSTN) ya da PABX arkası Veri kodlaması MH/MR/MMR (ECM Modu) Modem hızı Geri çekilmeli 33600/31200/28800/26400/24000/21600/ 19200/16800/14400/12000/9600/7200/4800/2400 bps İletim hızı Yaklaşık 3 saniye/sayfa * İletim süresi, ECM sıkıştırmalı metin verilerinin yalnızca ITU-T No.1 Çizelgesi kullanılarak bellekten iletimi için geçerlidir. Tarama hızı Yaklaşık 6 saniye/LTR (standart faks çözünürlüğü modunda) Kağıt boyutu Letter, A4, Legal, Executive, Folio, B5 Çözünürlük Standart: 203 x 98 dpi Hassas: 203 x 196 dpi Süper Hassas: 203 x 392 dpi Fotoğraf: 203 x 196 dpi Kullanıcı Belleği 2 MB Yarı tonlama 256 seviye Otomatik arama sistemi Tek tuş arama (20 numaraya kadar) Hızlı arama (en çok 80 numara) A A.5 Kağıt Özellikleri Genel Bakış Makinenizde, kesik sayfalı kağıt (%100’e kadar geri dönüştürülmüş lifli kağıt da dahil olmak üzere), zarf, etiket, asetat ve özel boyutlu kağıt gibi çok çeşitli baskı malzemeleri kullanılabilir. Ağırlık, bileşim, tanecik ve nem içeriği, makinenin performansını ve çıkış kalitesini etkileyen önemli etkenlerdir. Bu kullanım kılavuzunda belirtilen özelliklere uymayan kağıtlar, aşağıdaki sorunlara neden olabilir: • Kötü baskı kalitesi • Artan kağıt sıkışmaları • Makinenin erken yıpranması. NOTLAR: • Bazı kağıtlar, bu kılavuzda belirtilen tüm kurallara uyuyor olmasına karşın yine de tatmin edici sonuçlar ortaya çıkartamayabilir. Bunun nedeni yanlış kullanım, kabul edilemeyecek sıcaklık ve nem seviyeleri veya Samsung’un denetimi altında olmayan diğer değişkenler olabilir. • Büyük miktarda kağıt satın almadan önce, kağıdın bu kullanım kılavuzunda belirtilen özellikleri karşıladığından emin olun. DiKKAT: Bu özellikleri karşılamayan kağıdın kullanımı, onarım gerektirecek sorunlara neden olabilir. Bu onarımlar, Samsung’un garantisi ya da servis sözleşmelerinin kapsamına girmez. Desteklenen Kağıt Boyutları Boyut (mm) Ağırlık Kapasite* Düz kağıt Letter (215,9 x 279) A4 (210 x 297) Folio (215,9 x 330,2) Legal (215,9 x 355,6) Executive (184,2 x 266,7) B5 (182 x 257) A5 (148 x 210) A6 (105 x 148) • Kağıt tepsisi için 60 - 90 g/m2 bond • Manuel besleyici için 60 - 163 g/m2 bond • Tepsi için 250 sayfa 75 g/m2 bond kağıt • Elle besleme için 1 sayfa kağıt Zarflar No.9 (98,4 x 225,4) No.10 (104,8 x 241,3) DL (110 x 220) C5 (162 x 229) C6 (114 x 162) B5 (176 x 250) No.7 3/4 (98,4 x 190,5) 75 - 90 g/m2 Elle besleme için 1 sayfa kağıt A.6 Boyut (mm) Etiketler Letter (215,9 x 279) A4 (210 x 297) 120 - 150 g/m2 Asetat filmler Letter (215,9 x 279) A4 (210 x 297) 138 - 146 g/m2 Kart desteleri A6 kard (105 x 148) Kartpostal (101,6 x 152,4) Hagaki (100 x 148) 90 - 163 g/m2 Minimum boyut (özel) Maksimum boyut (Legal) * Kapasite* Ağırlık Elle besleme için 1 sayfa kağıt 60 ile 120 g/m2 arası bond kağıt Kullanılabilecek kapasite baskı malzemesinin ağırlığına ve kalınlığına ve çevresel koşullara bağlı olarak değişebilir. NOT: Uzunluğu 127 mm’den daha az baskı malzemelerini kullandığınızda kağıt sıkışmaları meydana gelebilir. En iyi performans için kağıtları düzgün sakladığınızdan ve taşıdığınızdan emin olun. Sayfa A.9’daki “Kağıt Saklama Ortamı” konusuna bakın. Kağıt Kullanma Kuralları En iyi sonuç için, geleneksel 75 g/m2 kağıdı kullanın. Kağıdın iyi kalite olduğundan, üzerinde kesikler, kopuklar, yırtıklar, lekeler, parçacıklar, toz, kat yerleri, delikler ve kıvrık ya da kıvrılmış kenarlar olmadığından emin olun. Bond ya da geri dönüştürülmüş gibi ne tür bir kağıt yüklediğinizi bilmiyorsanız, kağıdın ambalajı üzerindeki etiketi kontrol edin. Aşağıdaki sorunlar baskı kalitesinin bozulmasına, kağıt sıkışmalarına, hatta makinenin zarar görmesine neden olabilir: Belirti Kağıtla ilgili sorun Çözüm Kötü yazdırma kalitesi veya toner yapışması, beslemede sorunlar Çok nemli, çok pürüzlü, çok pürüzsüz ya da kabartmalı; hatalı kağıt destesi 100 ~ 400 Sheffied arasında, %4 ~ 5 nem içeren başka bir tür kağıt deneyin. Düşme, sıkışma, katlanma Uygun şekilde saklanmamış Kağıtları nem korumalı ambalajlarının içinde düz olarak saklayın. Daha çok gri arka plan gölgelemesi/makinede aşınma Çok ağır Daha hafif kağıt kullanın, arka çıkış yuvasını kullanın. Beslemede aşırı bükülme sorunları Çok nemli, yanlış tanecik yönlü ya da kısa tanecikli yapıda kağıt • Arka çıkış yuvasını kullanın. • Uzun tanecikli kağıt kullanın. A A.7 Belirti Kağıtla ilgili sorun Çözüm Sıkışma, makinede hasar Kesikler veya delikler Kesikli ya da delikli kağıtları kullanmayın. Beslemede sorunlar Yırtık kenarlar İyi kalite kağıt kullanın. NOTLAR: • Bazı tür termografilerde kullanılanlar gibi düşük sıcaklık mürekkepleriyle basılmış antetli kağıtları kullanmayın. • Kabartmalı ya da çıkıntılı antetli kağıtları kullanmayın. • Makine, toneri kağıda yapıştırmak için ısı ve basınç kullanmaktadır. Renkli kağıtların ya da önceden basılmış formların mürekkeplerinin yazıcıda kullanılan yapıştırma yönteminde sıcaklıklarla (0,1 saniye boyunca 200 oC’De) uyumlu olduğundan emin olun. Kağıt Özellikleri Kategori Özellikler Asit İçeriği 5,5 pH veya daha az Kalınlık 0,094 ~ 0,18 mm Kağıt Tomarında Kıvrılma 5 mm dahilinde düz Kesik Kenar Koşulları Gözle görülür yırtık bırakmadan keskin bıçaklarla kesin. Yapıştırma Uyumluluğu 0,1 saniye boyunca 200 oC sıcaklıkta ısıtıldığında, yanmamalı, ısınmamalı, bozulmamalı ya da tehlikeli emisyonlara neden olmamalıdır. Tanecik Uzun Tanecik Nem İçeriği Ağırlıktan %4 ~ %6 Pürüzsüzlük 100 ~ 400 Sheffied Kağıt Çıkış Kapasitesi Çıkış Konumu Kapasite Aşağıya bakan çıkış tepsisi 150 sayfa 75 g/m2 bond kağıt Yüzü yukarıda çıkış yuvası 1 sayfa 75 g/m2 bond kağıt A.8 Kağıt Saklama Ortamı Kağıtların muhafaza edildikleri ortam koşulları, kağıt besleme sisteminin çalışmasını doğrudan etkiler. İdeal olan, makine ve kağıtların saklandığı ortamların oda sıcaklığına yakın olması, çok kuru ya da nemli olmamasıdır. Kağıdın higroskopik bir malzeme olduğunu unutmayın; nemi hızlı biçimde emer ve kaybeder. Isı ve nem birlikte kağıda zarar verir. Isı, kağıttaki nemin buharlaşmasına neden olurken soğuk ortamlar nemin kağıt üzerinde yoğunlaşmasına neden olur. Isıtma sistemleri ve klimalar, odadaki nemin büyük kısmını alırlar. Kağıt açıldığında ve kullanıldığında, nemini kaybeder ve baskıda çizgilere ve bulaşmalara neden olur. Nemli hava ya da su soğutucular, odadaki nemin artmasına neden olurlar. Kağıt açıldığında ve kullanıldığında, havadaki fazla nemi emer ve açık baskı ve damlamalara neden olur. Ayrıca kağıt nem kaybedip geri kazandıkça, şeklinde bozulmalar meydana gelebilir. Bu durum kağıt sıkışmalarına neden olabilir. Kısa bir süre içinde (3 ay) kullanılabileceğinden fazla kağıt satın alınmamalıdır. Uzun süre saklanan kağıtlar, daha sonra hasara neden olabilecek yüksek veya düşük ısı ve neme maruz kalırlar. Çok miktarda kağıdın zarar görmemesi için planlama çok önemlidir. Sızdırmaz tomarlar halinde açılmadan kalan kağıtlar, kullanımdan önce aylarca bozulmadan kalabilir. Açılmış kağıt paketleri özellikle nemden koruyucuya sahip olmadıklarından ortamdan kaynaklanan hasar tiplerine daha fazla maruz kalırlar. En iyi performans için kağıt saklama ortamı düzgün biçimde korunmalıdır. Gerekli koşul 20 ile 24 oC arası sıcaklık ve %45 ile %55 arası bağıl nemdir. Kağıt saklama ortamının değerlendirilmesinde aşağıdaki öneriler dikkate alınmalıdır: • Kağıt oda sıcaklığında ya da ona yakın bir sıcaklıkta saklanmalıdır. • Hava çok kuru ya da nemli olmamalıdır. • Açılmış kağıt tomarını saklamanın en iyi yolu, onu yeniden nem korumalı ambalajın içine sıkıca sarmaktır. Eğer makinenin bulunduğu ortam, aşırı neme ya da sıcaklığa maruz kalıyorsa, istenmeyen nem değişikliklerini önlemek için yalnızca gün boyunca kullanılabilecek miktarda kağıdı ambalajından çıkartın. Zarflar Zarf yapımı kritiktir. Zarf katlama çizgileri yalnızca üreticiler arasında değil, aynı üreticiden gelen bir kutu içinde de önemli farklılık gösterebilir. Zarflara başarılı şekilde yazdırma, zarfların kalitesine bağlıdır. Zarf seçerken aşağıdaki bileşenleri göz önünde bulundurun: • Ağırlık: Zarf kağıdının ağırlığı en fazla 90 g/m2 olmalıdır, aksi halde sıkışma olabilir. • Yapım: Yazdırmadan önce, zarfların 6 mm’den daha az kıvrımla düz bir biçimde konulması ve içinde hava bulundurmaması gerekir. • Durum: Zarflar kırışık ya da çentikli olmamalı ve başka hasar içermemelidir. • Sıcaklık: Makinenin ısı ve basıncıyla uyumlu zarflar kullanmalısınız. A • Boyut: Yalnızca aşağıdaki boyut aralıklarındaki zarfları kullanmalısınız A.9 NOTLAR: • Zarf yazdırmak için yalnızca elle besleme birimini kullanın. • Uzunluğu 140 mm’den daha az olan malzemeler kullandığınızda kağıt sıkışmaları meydana gelebilir. Çevresel koşullardan etkileneni bir kağıt buna neden olabilir. En iyi performans için kağıtları düzgün sakladığınızdan ve taşıdığınızdan emin olun. Sayfa A.9’daki “Kağıt Saklama Ortamı” konusuna bakın. Çift Tarafı Katlı Zarflar Çift taraflı kat yapımında, zarfın her iki ucunda çapraz kat yerine dikey kat vardır. Bu stilin kırışma olasılığı daha fazladır. Katın, aşağıda gösterildiği gibi zarfın köşesine tam olarak uzandığından emin olun. Doğru Yanlış Yapışkan Şeritli ya da Kapaklı Zarflar Çıkarılan yapışkan şeridi ya da kat yerinin üzerine katlanan birden çok kapağı olan zarflarda, makinedeki ısı ve basınçla uyumlu yapışkanların kullanılması gerekir. Ek kapak ve şeritler kırışmaya, buruşmaya, hatta sıkışmalara neden olabilir ve hatta füzere zarar verebilir. Zarf Kenar Boşlukları Aşağıda, ticari #10 ya da DL zarf için normal adres kenar boşlukları verilmektedir. Adres Türü Minimum Maksimum İade adresi 15 mm 51 mm Teslimat adresi 51 mm 90 mm NOTLAR: • En iyi yazdırma kalitesi için, kenar boşlukları zarfın kenarlarına 15 mm’den daha yakın olmamalıdır. • Zarfın katlarının birleştiği alana yazdırmaktan kaçının. A.10 Zarf Depolama Zarfların doğru depolanması, baskı kalitesine katkıda bulunur. Zarflar düz olarak depolanmalıdır. Zarfın içine, hava kabarcığı oluşturacak şekilde hava girerse, yazdırma sırasında zarf kırışabilir. Etiketler DiKKAT: • Makinenin hasar görmesini önlemek için, yalnızca lazer yazıcılar için önerilen etiketleri kullanın. • Ciddi sıkışmaları önlemek için, etiket yazdırırken daima elle besleme birimini kullanın ve daima arka çıkış tepsisini kullanın. • Asla aynı etiket tabakasına birden fazla yazdırmayın ve asla kısmi etiket tabakasına yazdırmayın. Etiket seçerken her bileşenin kalitesini göz önünde bulundurun: • Yapışkanlar: Yapışkan malzemenin, makinenin fırınlama sıcaklığı olan 180 oC’de bozulmaması gerekir. • Düzenleme: Aralarından etiketlerin yapıştırıldığı yüzey görünen tabakaları kullanmayın. Etiketler, aralarında boşluklar olan tabakalardan çıkarak ciddi sıkışmalara yol açabilir. • Kıvrılma: Yazdırmadan önce, etiketlerin hiçbir yönde 13 mm daha fazla bir kıvrım oluşturmadan düz bir biçimde konulması gerekir. • Durum: Kırışma, hava kabarcığı ya da başka ayrılma belirtisi olan etiketleri kullanmayın. Asetatlar Makinede kullanılan asetatların, makinenin fırınlama sıcaklığı olan 180 oC’ye dayanabilmesi gerekir. DiKKAT: Makinenin hasar görmesini önlemek için, yalnızca lazer yazıcılarda kullanmak üzere önerilen asetatları kullanın. A A.11 DiZiN A ahize, ekleme 1.9 arka çýkýþ yuvasý, kullanma 2.5 að yazýcýsý, ayarlama 3.26 B baðlantý AC güç 1.18 dahili telefon 1.16 telefon hattý kablosu 1.15 belge hazýrlama 4.2 sýkýþma, düzeltme 9.2 yerleþtirme 1.12 belge ekleme 6.27 bellek, temizleme 8.2 Ç faks sistemi, ayarlama geliþmiþ ayarlar 6.33 temel ayarlar 6.2 faks yayýnlama 6.22 filigran, kullanma 3.17 G gecikmeli alým yoklamasý 6.26 gecikmeli faks 6.23 grafik özellikleri, ayarlama 3.9 grup aramasý arama 6.20 ayar 6.18 düzenleme 6.19 güç tasarruf modu, kullanma 1.40 Güvenli Alým modu 6.29 H çözünürlük faks 6.6 yazdýrma 3.10 çýkýþ konumu, seçme 2.4 hata mesajlarý 9.8 hýzlý arama arama 6.17 saklama 6.16 D İ dahili telefon, baðlama 1.16 iptal faks 6.8 programlý fakslar 6.28 tarama 5.5 yazdýrma 3.5 E ekran dili, deðiþtirme 1.30 F faks alma belleðe 6.14 Faks modunda 6.11 Güvenli Alým modunda 6.29 Telefon modunda 6.11 Telesekreter/Faks modunda 6.12 faks gönderme elle 6.7 otomatik olarak 6.7 K kaldýrma Linux yazýlýmý 7.3 MFP sürücüsü Linux 7.5 Windows 1.28 SmarThru 1.29 toner kartuþu 1.10 Uzaktan Kumanda Paneli 1.28 Windows yazýlýmý 1.21 karakterler, girme 1.32 kaðýda sýðdýrma, yazdýrma 3.15 kaðýt boyutu, ayarlama elle besleme birimi 2.10 kaðýt tepsisi 1.36 yazdýrma 3.8 kaðýt kaynaðý, ayarlama 3.9 kaðýt kýlavuzlarý 2.3 kaðýt özellikleri, ayarlama 3.8 kaðýt seviye göstergesi 2.7 kaðýt sýkýþmasý, giderme 9.3 kaðýt tipi 2.2 kaðýt tipi, ayarlama elle besleme birimi 2.10 kaðýt tepsisi 1.36 yazdýrma 3.9 kaðýt yerleþtirme elle besleyicide 2.8 kaðýt tepsisinde 1.12 kaðýt yükleme kapasitesi 2.2 kaðýt, yerleþtirme 6.11 kontrol paneli 1.6 kopyalama 4.3 görüntü 4.4 sayfa sayýsý 4.5 varsayýlan ayar, deðiþtir 4.6 zaman aþýmý, ayarlama 4.7 küçük/büyük kopya 4.5 yazdýrma 3.14 L Linux genel sorunlar 9.23 sürücü, yükleme 7.4 tarama 7.13 yazdýrma 7.11 M makine kimliði, ayarlama 1.31 MFP sürücüsü, yükleme Linux 7.4 Windows 1.21 O OBB (Otomatik Belge Besleyici), yükleme 4.3 OBB lastik pedi, deðiþtirme 8.13 otomatik arama grup 6.18 hýzlý 6.16 tek tuþ 6.15 otomatik tekrar arama 6.9 Ö ön çýkýþ tepsisi, kullanma 2.5 öncelikli faks 6.25 özellikler faks A.5 genel A.2 kaðýt A.6 tarayýcý ve fotokopi A.3 yazýcý A.4 P poster, yazdýrma 3.16 R raporlar, yazdýrma 6.30 S sarf malzemeleri 8.12 ses, ayarlama hoparlör 1.37 zil 1.37 sesler, ayarlama 1.37 sistem gereksinimleri Linux 7.3 Windows 1.21 SmarThru kaldýrma 1.29 yükleme 1.21 sorunlar, çözüm faks gönderme 9.21 hata mesajlarý 9.8 kaðýt besleme 9.11 kopyalama 9.19 Linux 9.23 tarama 9.20 yazdýrma 9.12 yazdýrma kalitesi 9.15 Sýk kullanýlan ayar, kullanma 3.6 sýkýþma, düzeltme belge 9.2 kaðýt 9.3 T tambur, temizleme 8.11 tarama Linux 7.13 Windows 5.2 tarih ve saat, ayarlama 1.34 tek tuþla arama arama 6.16 saklama 6.15 tekrar arama elle 6.9 otomatik olarak 6.8 telefon hattý, baðlama 1.15 Telefon Rehberi’nde arama 6.20 temizleme dram 8.11 dýþ 8.3 iç 8.4 tarama birimi 8.5 toner az uyarýsý 8.10 toner kartuþu deðiþtirme 8.9 kullaným ömrü 8.7 yeniden daðýtma 8.8 yükleme 1.10 toner tasarrufu modu, kullanma 1.38 TWAIN, tarama 5.6 U USB mod, deðiþtirme 9.14 Uzaktan Kumanda Paneli 6.36 Ü ücret tasarruf modu, kullanma 1.39 Y yardým, kullanma 3.7 yazdýrma bir kaðýda birden fazla sayfa 3.12 filigranlar 3.17 küçük veya büyük belge 3.14 Linux’tan 7.11 poster 3.16 raporlar 6.30 seçili bir kaðýt boyutuna sýðdýrma 3.15 Telefon Rehberi listesi 6.21 Windows’tan 3.2 þablon kullanma 3.21 yazdýrma çözünürlüðü 3.10 yazdýrma sýrasý, ayarlama 3.3 yazýcý özellikleri Linux 7.11 Windows 3.2 yazýcý paylaþma, ayarlama 3.26 yazýcý sürücüsü, yükleme Linux 7.4 Windows 1.21 yoklama 6.26 yönelim, yazdýrma 3.3 Z þablon, kullanma 3.21 Rev. 3.00