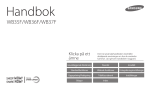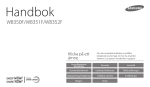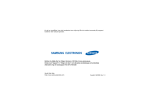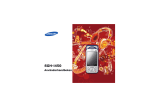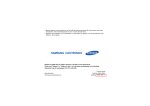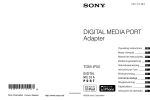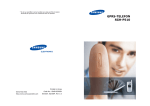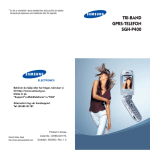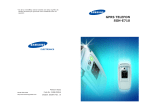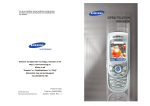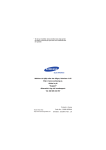Download Samsung SGH-i600 Bruksanvisning
Transcript
Smartphone
SGH-i600
Användarhandbok
Innehåll
KAPITEL 1
Komma igång
Vad finns i förpackningen?
Telefonens delar . . . . . . .
Sätta i SIM-kortet . . . . . .
Sätta i batteriet . . . . . . .
Ladda telefonen . . . . . . .
Slå på och av telefonen . .
KAPITEL 2
KAPITEL 3
.
.
.
.
.
.
.
.
.
.
.
.
.
.
.
.
.
.
.
.
.
.
.
.
.
.
.
.
.
.
.
.
.
.
.
.
.
.
.
.
.
.
.
.
.
.
.
.
.
.
.
.
.
.
.
.
.
.
.
.
.
.
.
.
.
.
.
.
.
.
.
.
.
.
.
.
.
.
.
.
.
.
.
.
.
.
.
.
.
.
.
.
.
.
.
.
.
.
.
.
.
.
.
.
.
.
.
.
.
.
.
.
.
.
.
.
.
.
.
.
.
.
.
.
.
.
. 7
. 8
12
13
14
16
Använda startsidan . . . . . . . . .
Startmenyn . . . . . . . . . . . . . .
Skriva in text . . . . . . . . . . . . .
Anpassa telefonen . . . . . . . . . .
Använda snabbstartfunktionen .
Söka efter objekt . . . . . . . . . .
Låsa knapparna . . . . . . . . . . .
Använda ett minneskort (tillval)
Lägga till och ta bort program . .
Hantera certifikat . . . . . . . . . .
Återställa telefonen . . . . . . . . .
Använda online-hjälp . . . . . . . .
.
.
.
.
.
.
.
.
.
.
.
.
.
.
.
.
.
.
.
.
.
.
.
.
.
.
.
.
.
.
.
.
.
.
.
.
.
.
.
.
.
.
.
.
.
.
.
.
.
.
.
.
.
.
.
.
.
.
.
.
.
.
.
.
.
.
.
.
.
.
.
.
.
.
.
.
.
.
.
.
.
.
.
.
.
.
.
.
.
.
.
.
.
.
.
.
.
.
.
.
.
.
.
.
.
.
.
.
.
.
.
.
.
.
.
.
.
.
.
.
.
.
.
.
.
.
.
.
.
.
.
.
.
.
.
.
.
.
.
.
.
.
.
.
.
.
.
.
.
.
.
.
.
.
.
.
.
.
.
.
.
.
.
.
.
.
.
.
.
.
.
.
.
.
.
.
.
.
.
.
.
.
.
.
.
.
.
.
.
.
.
.
.
.
.
.
.
.
.
.
.
.
.
.
17
21
22
23
35
36
38
38
39
42
43
45
Installera ActiveSync . . . . . . . . . . .
Anpassa anslutningsinställningar . . .
Ansluta telefonen till en dator . . . . .
Synkroniseringsinformation . . . . . .
Anpassa synkroniseringsinställningar
.
.
.
.
.
.
.
.
.
.
.
.
.
.
.
.
.
.
.
.
.
.
.
.
.
.
.
.
.
.
.
.
.
.
.
.
.
.
.
.
.
.
.
.
.
.
.
.
.
.
.
.
.
.
.
.
.
.
.
.
.
.
.
.
.
.
.
.
.
.
47
48
48
50
51
Basfunktioner
Synkronisering
2
Innehåll
KAPITEL 4
Samtalsfunktioner
Slå på och av telefonfunktionerna
Använda skärmen Uppringaren . .
Ringa ett samtal . . . . . . . . . . . .
Avancerade samtalsfunktioner . .
Besvara eller ignorera ett samtal
Alternativ under ett samtal . . . . .
Samtalsrelaterade funktioner . . .
Anpassa telefonfunktionerna . . . .
KAPITEL 5
.
.
.
.
.
.
.
.
.
.
.
.
.
.
.
.
.
.
.
.
.
.
.
.
.
.
.
.
.
.
.
.
.
.
.
.
.
.
.
.
.
.
.
.
.
.
.
.
.
.
.
.
.
.
.
.
.
.
.
.
.
.
.
.
.
.
.
.
.
.
.
.
.
.
.
.
.
.
.
.
.
.
.
.
.
.
.
.
.
.
.
.
.
.
.
.
.
.
.
.
.
.
.
.
.
.
.
.
.
.
.
.
54
54
55
56
58
59
61
64
70
85
89
94
.
.
.
.
.
.
.
.
.
.
.
.
.
.
.
.
.
.
.
.
.
.
.
.
.
.
.
.
.
.
.
.
.
.
.
.
.
.
.
.
.
.
.
.
.
.
.
.
.
.
.
.
.
.
.
.
.
.
.
.
.
.
.
.
.
.
.
.
.
.
.
.
.
.
.
.
.
.
.
.
.
.
.
.
.
.
.
.
.
.
.
.
.
.
.
.
.
.
.
.
.
.
.
.
.
.
.
.
.
.
.
.
.
.
.
.
.
.
.
.
.
.
.
.
.
.
.
.
.
.
.
.
.
.
.
.
.
.
.
.
.
.
.
.
.
.
.
.
.
.
.
.
.
.
.
.
.
.
.
.
.
.
.
.
.
.
.
.
.
.
.
.
.
.
.
.
.
.
.
.
.
.
.
.
.
.
.
.
.
.
.
.
.
.
.
.
.
.
.
.
.
.
.
.
.
.
.
.
.
.
.
.
.
.
.
.
.
.
.
.
.
.
.
.
.
.
.
.
.
.
.
.
.
.
.
.
.
.
.
.
.
.
.
.
.
.
.
.
.
.
.
.
.
.
.
.
.
.
.
.
.
.
.
.
.
.
.
.
.
.
.
.
.
.
.
.
.
.
.
.
.
.
.
.
.
.
.
.
. 97
103
107
108
109
111
112
113
Kamera . . . . . . . . . .
Windows Media Player
Podsändning . . . . . . .
Innehållshanteraren .
.
.
.
.
.
.
.
.
.
.
.
.
.
.
.
.
.
.
.
.
.
.
.
.
.
.
.
.
.
.
.
.
.
.
.
.
.
.
.
.
.
.
.
.
.
.
.
.
.
.
.
.
.
.
.
.
.
.
.
.
.
.
.
.
.
.
.
.
.
.
.
.
.
.
.
.
.
.
.
.
.
.
.
.
.
.
.
.
.
.
.
.
115
121
129
131
Planering
Kontakter . . . . . .
Kalender . . . . . .
D-Dag . . . . . . . .
Uppgifter . . . . . .
Anteckningar . . .
Röstanteckningar
Larm . . . . . . . . .
Världstid . . . . . .
KAPITEL 7
.
.
.
.
.
.
.
.
Meddelandefunktionen och Internet
Meddelandefunktionen
Internet Explorer . . . .
Pocket MSN . . . . . . .
RSS-läsare . . . . . . . .
KAPITEL 6
.
.
.
.
.
.
.
.
.
.
.
.
.
.
.
.
.
.
.
.
.
.
.
.
Multimedia
3
Innehåll
Extra program
KAPITEL 8
Spel . . . . . . . . . .
Kalkylator . . . . . .
Konverterare . . .
Stoppur . . . . . . .
Pixel Viewer . . . .
Hämtningsagent .
Filutforskaren . . .
Uppgiftshanterare
.
.
.
.
.
.
.
.
.
.
.
.
.
.
.
.
.
.
.
.
.
.
.
.
.
.
.
.
.
.
.
.
.
.
.
.
.
.
.
.
.
.
.
.
.
.
.
.
.
.
.
.
.
.
.
.
.
.
.
.
.
.
.
.
.
.
.
.
.
.
.
.
.
.
.
.
.
.
.
.
.
.
.
.
.
.
.
.
.
.
.
.
.
.
.
.
.
.
.
.
.
.
.
.
.
.
.
.
.
.
.
.
.
.
.
.
.
.
.
.
.
.
.
.
.
.
.
.
.
.
.
.
.
.
.
.
.
.
.
.
.
.
.
.
.
.
.
.
.
.
.
.
.
.
.
.
.
.
.
.
.
.
.
.
.
.
.
.
.
.
.
.
.
.
.
.
.
.
.
.
.
.
.
.
.
.
.
.
.
.
.
.
.
.
.
.
.
.
.
.
.
.
.
.
.
.
.
.
135
136
137
138
139
142
143
144
Ansluta med Bluetooth . . . . . . . . . .
Ansluta till en dator via USB . . . . . .
Internet-delning . . . . . . . . . . . . . .
Ansluta till Internet eller ditt nät . . .
Använda höghastighetsanslutningar
via Wi-Fi . . . . . . . . . . . . . . . . . . .
.
.
.
.
.
.
.
.
.
.
.
.
.
.
.
.
.
.
.
.
.
.
.
.
.
.
.
.
.
.
.
.
.
.
.
.
.
.
.
.
.
.
.
.
.
.
.
.
.
.
.
.
146
151
151
152
Ansluta
KAPITEL 9
KAPITEL 10
. . . . . . . . . . . . . 158
Felsökning
Allmänna problem . . . . . . . . .
Samtalsproblem . . . . . . . . . .
Batteri- och laddningsproblem
Programproblem . . . . . . . . . .
.
.
.
.
.
.
.
.
.
.
.
.
.
.
.
.
.
.
.
.
.
.
.
.
.
.
.
.
.
.
.
.
.
.
.
.
.
.
.
.
.
.
.
.
.
.
.
.
.
.
.
.
.
.
.
.
.
.
.
.
.
.
.
.
.
.
.
.
161
163
164
166
SAR-intyg . . . . . . . . . . . . . . . . . . . . . . . . . . . . .
Meddelande från Europeiska unionen . . . . . . . . . .
Viktig säkerhetsinformation . . . . . . . . . . . . . . . .
Säkerhetsföreskrifter för strömförsörjningsenheten
Skötsel och underhåll . . . . . . . . . . . . . . . . . . . .
Slutanvändarlicens från Microsoft . . . . . . . . . . . .
.
.
.
.
.
.
.
.
.
.
.
.
.
.
.
.
.
.
171
172
173
175
176
177
Intyg om överensstämmelse,
säkerhetsföreskrifter och
licensinformation
KAPITEL 11
4
Viktiga säkerhetsföreskrifter
Läs igenom följande föreskrifter innan du använder din
trådlösa enhet. Att bortse från föreskrifterna kan vara både
riskfyllt och olagligt.
Säkerheten på vägen kommer i första hand
Använd inte telefonen när du kör. Parkera fordonet först.
Stäng av telefonen när du tankar
Använd inte telefonen på bensinstationer eller i närheten
av bränsle eller kemikalier.
Stäng av telefonen på flygplan
Trådlösa enheter kan orsaka elektriska störningar. Det kan
vara både olagligt och riskfyllt att använda dem på flygplan.
Stäng av telefonen när du befinner dig nära
medicinsk utrustning
Sjukhus och andra vårdinrättningar kan använda
utrustning som är känslig för externa radiovågor. Följ lokala
bestämmelser.
Störningar
Trådlösa enheter kan påverkas av elektriska störningar
vilket kan inverka på deras prestanda.
Kontrollera att gällande föreskrifter iakttas
Iaktta eventuella lokala regler för mobiltelefoni och stäng
alltid av telefonen där det är förbjudet att använda den
eller om den kan orsaka elektriska störningar eller medföra
andra risker.
Vattentålighet
Telefonen är inte vattentät. Utsätt den inte för väta.
5
Använd den med förnuft
Använd den bara för normal användning (mot örat). Undvik
onödig kontakt med antennen när telefonen är påslagen.
Nödsamtal
Knappa in det lokala larmnumret och tryck sedan på
.
Håll telefonen utom räckhåll för små barn
Förvara telefonen med alla delar, och tillbehör, utom
räckhåll för små barn.
Tillbehör och batterier
Använd endast batterier och tillbehör, t ex headset och
datorkablar, som rekommenderas av Samsung. Ej godkänd
utrustning kan skada telefonen och medföra risk för
personskador.
VARNING!
• Telefonen kan explodera om du byter till ett batteri av fel
typ.
• Kassera använda batterier i enlighet med tillverkarens
anvisningar.
Mycket hög volym i headset under långa perioder
kan ge hörselskador.
Kvalificerad service
Endast godkänd servicepersonal får installera och reparera
telefonen. Om detta villkor inte följs kan garantin upphöra
att gälla.
Mer information om säkerhet finns i "Viktig
säkerhetsinformation" på sid 173.
6
1
Komma igång
Gratulerar till köpet av din nya Smartphone! I detta kapitel
får du information om inställningar, batteriladdning och
telefonens olika komponenter.
Vad finns i förpackningen?
Förpackningen innehåller följande delar:
• Telefon
• Datakabel
• Batteri
• Reseadapter
• CD-skiva1
• Snabbguide
Följande tillbehör till telefonen kan erhållas hos närmaste
Samsung-handlare:
• Billaddare/biladapter
• Standardbatteri
• Reseadapter
• Headset
• Datakabel
• Bluetooth dongle
• Mono- och
stereoheadset för
Bluetooth
• Bluetoothhandsfree för
bilen
Obs! Medföljande artiklar till telefonenoch tillgängliga tillbehör
hos Samsungs återförsäljare kan variera mellan olika
länder och telefonoperatörer.
1. Innehåller programmet Microsoft ActiveSync, tilläggsprogram och
andra program.
7
Komma igång
Telefonens delar
Framsida
Illustrationerna nedan visar telefonens viktigaste delar.
På/Av-knapp
(långt tryck)/Snabblistaknapp (kort tryck)
Volymknappar
Uttag för headset/adapter/
USB datakabel
OK-knapp
Vänster programstyrd
knapp (VPK)
Hemknapp (kort tryck)/
Uppgiftshanterareknapp
(långt tryck)
Sändknapp (kort tryck)/
Högtalarknapp
(långt tryck under samtal)
Kameraobjektiv,
framsidan
Hörlur
Skärm
4-vägs
navigeringsknapp
Höger programstyrd
knapp (HPK)
Bakåt/Radera-knapp
Avsluta-knapp
(kort tryck)/Knapplås
(långt tryck)
Fullständigt
tangenbord
Mikrofon
Obs! Tangentbordet ser inte likadant ut i alla länder.
8
Komma igång
Baksida
Extern högtalare
Kortfack för microSD™
Kameraobjektiv,
baksidan
Navigeringshjul/
Snabbstart (långt tryck)
Spegel
Bakåt/Radera-knapp
(kort tryck)/
Kameraknapp
(långt tryck)
Batterilock
Telefonens knappar
Knapp
Beskrivning
• Tryck och håll ned för att slå på eller av
telefonen.
• Tryck för att öppna skärmen Snabblista.
• Tryck för att byta till startsidan från ett
program.
• Tryck och håll ned för att öppna
Uppgiftshanteraren.
Tryck för att utföra kommandot som visas på
skärmen precis ovanför knappen.
9
Komma igång
Knapp
Beskrivning
• Tryck för att stänga aktuell meny och
återgå till föregående meny eller skärm.
• Tryck för att radera tecken i ett
textinmatningsfält.
• Tryck för att bläddra igenom en lista.
• Tryck för att flytta markören i ett
textinmatningsfält.
Tryck för att bekräfta ditt val eller din
inmatning.
• Tryck för att öppna uppringningsskärmen.
• Tryck för att besvara ett samtal.
• Tryck och håll ned för att aktivera
högtalarfunktionen under ett samtal.
• Tryck för att avsluta ett samtal.
• Tryck för att stänga aktuell meny och
återgå till föregående meny eller skärm.
• Tryck och håll ned för att låsa knapparna.
~
Tryck för att skriva siffror, bokstäver och
symboler.
Tryck för att radera tecken.
Tryck för att använda ett tecken från den
övre halvan av knappen i ett textfält.
• Tryck för att bekräfta ditt val eller din
inmatning.
• Tryck för att skriva en ny rad i ett
textinmatningsfält.
Tryck för att ändra skiftläge för texten i
inmatningsfältet.
10
Komma igång
Knapp
Beskrivning
Tryck för att växla mellan text
inmatningsläget och 123 läge.
• Tryck om du vill infoga ett blanksteg mellan
tecken.
• Tryck och håll ned för att ange
utlandsprefix.
Tryck och håll ned för aktivera och deaktivera
profilen Tyst från startsidan.
Tryck för att öppna programmet
Meddelandefunktion.
• Tryck för att ändra ljudvolymen.
• Tryck för att tysta ringsignalen när du får
ett samtal. Tryck och håll ned för att avvisa
samtalet.
• Tryck och håll ned för öppna
Röstassistenten. (Denna funktion kanske
inte finns tillgänglig beroende på språk eller
tjänsteleverantör.)
• Tryck för att återgå till föregående skärm.
• Tryck och håll ned för att öppna angivet
program.
• Rulla på hjulet för att bläddra i en lista.
• Tryck för att bekräfta ditt val eller din
inmatning.
• Tryck och håll ned för öppna
snabbstartfunktionen.
11
Komma igång
Sätta i SIM-kortet
När du köper abonnemang hos en mobiltelefonoperatör får
du ett SIM-kort laddat med abonnemangsuppgifter,
exempelvis din PIN-kod, eventuella tilläggstjänster och
många andra uppgifter.
• Små SIM-kort ska förvaras på en plats där små barn inte
kan nå dem.
• Det är lätt att skada SIM-kortet och dess kontakter så att
de repas eller viks. Var försiktig när du hanterar kortet.
• När du sätter i SIM-kortet ska du kontrollera att
telefonen är avstängd innan du tar bort batteriet.
Sätta i SIM-kortet
1. Ta bort batterilocket.
2. Sätt i SIM-kortet och skjut in det enligt bilden, och se till
att kortets guldfärgade kontakter är nedåtvända.
Sätt sedan i batteriet. Se nästa sida.
12
Komma igång
Ta ur SIM-kortet
Ta ur SIM-kortet ur telefonen genom att skjuta ut kortet
från hållaren, enligt bilden.
Sätta i batteriet
Telefonen drivs av ett uppladdningsbart litiumjonbatteri.
Sätta i batteriet
1. Ta bort batterilocket om det behövs.
2. Sätt i batteriet i batterifacket enligt bilden.
13
Komma igång
3. Sätt tillbaka batterilocket.
Ta ur batteriet
1. Om telefonen är på håller du
(till vänster på
telefonens ovansida) nedtryckt tills avstängningsbilden
visas.
2. Ta bort batterilocket.
3. Ta ur batteriet ur telefonen.
Ladda telefonen
Telefonen drivs av ett uppladdningsbart litiumjonbatteri.
Använd reseadaptern för att ladda batteriet och använd
endast batterier och laddare som är godkända av
Samsung. Att använda fel adapter kan skada telefonen och
åsidosätta garantin.
Obs! Du måste ladda upp batteriet helt innan du använder
telefonen första gången. Ett helt urladdat batteri laddas
upp på ca 200 minuter. Du kan använda telefonen
medan batteriet laddas, men det innebär dock att den
laddas långsammare.
14
Komma igång
1. Anslut reseadaptern till uttaget på telefonens vänstra
sida.
Obs! Följande bild visar rätt och fel metod för att ansluta
adaptern. Vid rätt anslutning är pilen på adaptern
synlig och pekar mot telefonen. Om du gör fel kan
tillbehörsporten skadas och telefonens garanti
förbrukas.
2. Anslut reseadaptern till ett vanligt vägguttag. När
laddningen är slutförd dras laddaren ut från
vägguttaget.
15
Komma igång
3. Koppla loss reseadaptern från telefonen.
Obs! Ta inte bort batteriet medan laddning pågår.
Det kan orsaka funktionsfel och skada enheten .
Varning för låg batterinivå
När batteriet är svagt, och det bara återstår några
minuters samtalstid, hörs en varningssignal och
meddelandet "Huvudbatteri är nästan helt slut" blinkar på
skärmen och batteriikonen ( ) visas.
Bakgrundsbelysningen stängs av för att spara på batteriet.
När batteriet blir alltför svagt stängs telefonen av
automatiskt.
Slå på och av telefonen
Håll
nedtryckt för att slå på telefonen. Telefonen loggas
in på ditt hemnät och tar emot signaler från detta nät. Du
kan nu ringa eller besvara samtal och använda program i
telefonen.
Håll nedtryckt för att slå av telefonen
.
16
2
Basfunktioner
I detta kapitel finns allmän information om hur du använder
telefonen, anpassar den och använder online-hjälpen.
Använda startsidan
När du slår på telefonen visas startsidan, telefonens
viloskärm. Du kan också öppna skärmen genom att trycka
på
i vilket program som helst.
Statusfält
Överst på skärmen visas statusfältet och ikonerna som
anger din telefons aktuella status. Följande statusikoner
kan till exempel visas:
Ikon
Beskrivning
Visar signalstyrkan.
Du kan också se följande nätstatus:
•
: Du är utanför täckningsområdet.
•
: Telefonens radiofunktioner är avstängda.
Visas medan samtal pågår.
Visas under ett pågående datasamtal.
Visas när det pågående samtalet har parkerats.
Visas när en GPRS-anslutning är tillgänglig i
nätet. När en GPRS-anslutning är aktiv visas
.
Visas när du använder roaming utanför din egen
operatörs täckningsområde och är uppkopplad
mot ett annat GPRS-nät.
17
Basfunktioner
Ikon
Beskrivning
Visas när en 3G-anslutning (UMTS) är tillgänglig i
nätet.
Visas när Wi-Fi är aktiverat. Den indikerar även
statusen för Wi-Fi-anslutningen:
•
: Telefonen ansluter till ett Wi-Fi-nät.
•
: Ett datasamtal pågår via Wi-Fianslutningen.
Visar batteriets laddningsnivå. Ju fler streck,
desto mer laddning finns kvar.
När batterinivån är mycket låg visas
.
Visas när ringsignaltypen har angetts till Tyst i
den aktuella profilen eller när ringsignalen i Ljud
har angetts till Ingen. Mer information finns på
sidan 26.
Visas när ringsignaltypen har angetts till Vibrera
i den aktuella profilen eller när ringsignalen i Ljud
har angetts till Vibrera. Visas också när profilen
Tyst är aktiv. Mer information finns på sidan 26.
Anger att du kan ringa samtal på telefonlinje 1
eller 2 (nättjänst).
Visas när du använder roaming utanför ditt
hemområde och är inloggad på ett annat nät.
Visas när Bluetooth är aktiverat. Mer information
finns på sidan 147.
Visas när ett Bluetooth-headset är anslutet till
telefonen.
18
Basfunktioner
Ikon
Beskrivning
Visas när ett synkroniseringsfel inträffar.
Visas när du har fått ett textmeddelande (SMS)
eller bildmeddelande (MMS).
Visar när du har fått ett chattmeddelande.
Visas när du har fått ett nytt röstmeddelande.
•
: Ett nytt röstmeddelande från linje 1.
•
: Ett nytt röstmeddelande från linje 2.
•
: Ett nytt röstmeddelande från båda
linjerna.
Visas när du har missat ett samtal.
Visas när du har angett att inkommande samtal
ska vidarekopplas till ett annat nummer.
Hämta information på startsidan
På startsidan kan du:
• kontrollera nätstatus och aktuell tid och datum
• se/visa kommande möten
• se/öppna olästa meddelanden
• öppna kontaktlistan
• öppna de senast använda programmen
• ändra profilalternativ
Hämta information från startsidan:
1. På startsidan: Bläddra till önskat objekt genom att
trycka på navigeringsknapparna eller rulla på
navigeringshjulet och tryck sedan på
.
19
Basfunktioner
2. Öppna objekt i det markerade programmet.
Mer information om dessa objekt finns i instruktionerna
för respektive uppgift i denna handbok.
3. Tryck på
eller
för att återgå till startsidan.
Anpassa startsidan
Du kan anpassa startsidan efter egna önskemål.
1. Tryck på den programstyrda knappen Start på
startsidan.
2. Välj Inställningar → Skärm → Startsidan.
3. Tryck på upp- eller nedknappen för att bläddra till ett
alternativ och sedan på vänster- eller högerknappen för
att ändra inställningen.
Välj mellan följande alternativ:
• Startsidans layout: Välja den layout som ska
användas för startsidan.
Obs! När Korthjul-utseendet används kan viss information
ej visas eller en begränsning i åtkomst av filer uppstå.
• Färgschema: Välja den färguppsättning som ska
användas för startsidan.
• Bakgrundsbild: Välja bilden som ska användas som
bakgrundsbild på startsidan.
• Timeout: Ange efter vilken tidsperiod startsidan ska
visas när telefonen inte används.
4. När du är färdig trycker du på den programstyrda
knappen Klart.
20
Basfunktioner
Startmenyn
På Startmenyn kan du öppna alla program i telefonen.
Tryck på den programstyrda knappen Start på startsidan
för att öppna startmenyskärmen.
Du kan ändra typen av startmeny. Tryck på den
programstyrda knappen Start och välj Inställningar →
Skärm → Startmenystil. Välj sedan lämpligt alternativ.
Öppna program och mappar
Bläddra till ett program eller en mapp med
navigeringsknapparna och öppna sedan programmet eller
mappen genom att trycka på
.
Växla mellan program
Telefonen kan utföra flera uppgifter samtidigt. Du kan köra
flera program samtidigt och växla mellan de olika
programmen. Tryck på
eller
för att byta till
startsidan från ett program. Sedan kan du öppna ett annat
program från Startmenyn eller snabbstartfunktionen.
Obs! Telefonen har stöd för multipel PDP så att du kan
aktivera flera dataanslutningar samtidigt. Du kan t ex
använda MMS-funktionen samtidigt som du surfar på
Internet. Om nätet inte stöder multipel PDP måste du
dock avsluta den aktuella dataanslutningen för att kunna
starta en ny.
21
Basfunktioner
Stänga program
Använd Uppgiftshanteraren för att stänga öppna program.
1. Tryck på den programstyrda knappen Start på
startsidan och sedan på den programstyrda knappen
Mer.
2. Välj Verktyg → Uppgiftshant...
3. Bläddra till programmet och tryck på den programstyrda
knappen Stoppa. Om du vill stänga alla öppna program
trycker du på den programstyrda knappen Meny och
väljer Stoppa alla.
Skriva in text
Din telefon är utrustad med en fullständig knappsats för att
du lätt och snabbt ska kunna skriva in text. Du skriver på
samma sätt som med tangentbordet på en dator.
Knapparna har bokstäver på den nedre delen och siffror
eller symboler på den övre. Tryck på knappen med det
tecken du vill skriva. Tryck på
för att växla mellan
versaler och gemener.
Du kan flytta markören med hjälp av
navigeringsknapparna. Tryck på
för att radera ett
tecken.
Dessutom kan du använda följande funktionsknappar:
•
: Radera tecken.
•
: Börja på en ny rad.
•
: Byta textinmatningläge till versaler/gemener.
22
Basfunktioner
•
: Tryck för att byta textinmatningsläge. Du kan växla
mellan ABC-läget och T9-läget som visar möjliga ord
för de knappar som du har tryckt på. Du kan också
välja 123- eller symbolläget för att ange siffror och
symboler. Du kan ändra språket för T9-läget med
alternativet Språk.
Anpassa telefonen
Du kan anpassa telefoninställningarna så att de passar ditt
arbetssätt.
Operatörsinställningar
I den här menyn anger du vilken operatör du anlitar enligt
USIM/SIM-kortet. När du har valt operatör kommer
telefonen att stängas av automatiskt och sedan starta om.
Du kan se profilerna för operatören i anslutningsmenyerna.
Alternativet är inte tillgängligt i alla nät.
1. Tryck på den programstyrda knappen Start på
startsidan.
2. Välj Inställningar → Mer... →
Operatörsinställningar.
3. Välj alternativ i respektive fält.
4. När du är färdig trycker du på den programstyrda
knappen Klar.
23
Basfunktioner
Regionala inställningar
Du kan ändra siffer-, valuta- och tid- och datumformat till
de som är lämpliga i det aktuella landet.
1. Tryck på den programstyrda knappen Start på
startsidan.
2. Välj Inställningar → Mer... → Mer... → Nationella
inställningar.
3. Välj alternativ i respektive fält.
4. När du är färdig trycker du på den programstyrda
knappen Klar.
5. Tryck på den programstyrda knappen OK om du ändrar
alternativ för Språk eller Nationella inställningar.
Sedan måste du stänga av telefonen och starta om den
för att ändringarna ska träda i kraft.
Tid- och datuminställningar
Med inställningen Datum och tid kan du ställa in datum,
tid och tidzon.
1. Tryck på den programstyrda knappen Start på
startsidan.
2. Välj Inställningar → Datum och tid.
3. Ställ in din tidzon och ange dagens datum och tid.
Du kan även aktivera Uppdatering av tidszon genom
att använda vänster eller höger navigeringsknapp.
24
Basfunktioner
4. När du är färdig trycker du på den programstyrda
knappen Klart.
Obs! Du kan ändra det tid- och datumformat som visas i
Nationella inställningar.
Strömsparinställningar
Du kan öka batterikapaciteten genom att ändra
nedsläckningsinställningarna för displayen och
knappsatsens bakgrundsbelysning eller ändra
inställningarna för ljusstyrkan.
1. Tryck på den programstyrda knappen Start på
startsidan.
2. Välj Inställningar → Mer... → Energisparfunktioner.
3. Välj strömsparinställningar:
• Batteri: Kontrollera återstående batteritid.
• Timeout f. bakgrundsb. vid batt.drift: Du kan ange
hur länge skärmens bakgrundsbelysning ska vara på
när telefonen inte används.
• Timeout för bakgrundsb. vid nätström: Du kan
ange hur länge skärmens bakgrundsbelysning ska vara
på när telefonen inte används under laddning.
• Timeout för display: Ställa in hur länge skärmen ska
vara tänd. I viloläget slår telefonen efter en angiven
tidsperiod om till vänteläge för att strömförbrukningen
ska minimeras.
• Visa ljusstyrka: Ställa in ljusstyrkan på skärmen.
• Knappsatsens bakgrundsbelysning är på: Välj
mellan Alltid eller Egen tid. Ange starttid och sluttid
för knappsatsen om du väljer Egen tid.
25
Basfunktioner
4. När du är färdig trycker du på den programstyrda
knappen Klar.
Hjälpmedelsinställningar
Du kan konfigurera alternativen så att telefonfunktionerna
blir mer lättillgängliga.
1. Tryck på den programstyrda knappen Start på
startsidan.
2. Välj Inställningar → Mer... → Hjälpmedel.
3. Välj alternativ.
• Systemteckensnitt: Ställa in storleken på
teckensnittet på skärmen.
• Timeout för bekräftelse: Du kan ange hur lång tid
som ska gå innan tidsgränsen för en obekräftad åtgärd
nås.
4. När du är färdig trycker du på den programstyrda
knappen Klart.
Ljudinställningar
Du kan anpassa ljudinställningarna för olika händelser i
telefonen.
Ställa in ljud och meddelanden
Telefonen påminner dig på flera sätt, t ex om något du ska
göra, när du fått ett meddelande eller när du trycker på
knapparna på telefonen. Om du t ex har planerat in ett
möte larmas du på något av följande sätt:
• Ett ljud, som du kan välja själv, spelas upp.
26
Basfunktioner
• Telefonen vibrerar.
Du kan ändra telefonljuden genom att välja typer eller ljud
för varje händelse.
Välja ringsignal för samtal:
1. Tryck på den programstyrda knappen Start på
startsidan.
2. Välj Inställningar → Ljud → Ringsignal.
3. Välj signal.
4. Tryck på den programstyrda knappen Klart.
Så här väljer du påminnelsetyper och påminnelseljud:
1. Tryck på den programstyrda knappen Start på
startsidan.
2. Välj Inställningar → Ljud → Andra ljud.
3. Välj den händelse som ett ljud ska anges för.
4. Välj påminnelsetyp eller en ringsignal.
5. När du är färdig trycker du på den programstyrda
knappen Klart.
Obs!
• Du kan ansluta till Internet och sedan hämta ringsignaler
som är i .wav- eller .mid-format.
• Om du vill använda en .mp3- eller .wma-fil som ringsignal
måste den sparas i en lagringsmapp i telefonen eller på
minneskortet.
27
Basfunktioner
Ändra ljudprofilen
Med hjälp av Profiler kan du justera och anpassa
telefonsignalerna för olika händelser eller miljöer och sedan
tillämpa inställningarna som en grupp. Den för tillfället
valda profilen visas på startsidan.
Så här ändrar du profiler:
1. Tryck på den programstyrda knappen Start på
startsidan.
2. Välj Inställningar → Profiler. Listan med profiler
öppnas.
3. Välj profil.
Om du väljer Automatisk kommer profilen att växla
mellan Normal och Möte beroende på vad som står i
kalendern.
Obs!
• Du kan snabbt ändra profilen. Tryck på
och välj profil i
snabblistan.
• Håll
nedtryckt om du snabbt vill aktivera eller inaktivera
profilen Tyst från startsidan.
Så här anpassar du profiler:
1. Bläddra till den profil du vill ha på skärmen Profiler.
2. Tryck på den programstyrda knappen Meny och välj
Redigera.
3. Ändra inställningarna i respektive fält. Tillgängliga
alternativ kan variera beroende på vilken profil som
väljs.
28
Basfunktioner
4. När du är färdig trycker du på den programstyrda
knappen Klart.
Obs!
• Om du vill ändra alla profilinställningar till fabriksinställning
trycker du på den programstyrda knappen Meny i listan med
profiler och väljer Återställ standard.
• Om du har valt profilen Headset måste du besvara samtal
manuellt om du anger ringsignaltypen till Tyst eller Vibrera,
även om Svara automatiskt efter är aktiverat.
Ägarinformation
I Ägarinformation anges ägaren eller vem som använder
telefonen. Ange kontaktinformation för den händelse att du
tappar telefonen.
1. Tryck på den programstyrda knappen Start på
startsidan.
2. Välj Inställningar → Mer... → Mer... →
Ägarinformation.
3. Fyll i alla fält.
4. När du är färdig trycker du på den programstyrda
knappen Klart.
Inställning för felrapportering
Telefonen är försedd med en felrapporteringsfunktion som
informerar om fel i program som kan medföra att
telefonens system slutar fungera. Du kan aktivera eller
deaktivera den här funktionen.
29
Basfunktioner
1. Tryck på den programstyrda knappen Start på
startsidan.
2. Välj Inställningar → Mer... → Mer... →
Felrapportering.
3. Välj Aktivera eller Inaktivera och tryck sedan på den
programstyrda knappen Klart.
Säkerhetsinställningar
Med alternativen i Säkerhet kan du skydda din telefon och
ditt SIM-kort från obehörig användning.
Låsa telefonen
Du kan skydda telefonen med hjälp av funktionen
Enhetslås. När funktionen är aktiverad kommer din telefon
att låsas automatiskt efter angiven inaktiv period.
Obs! Du kan ta emot samtal även om telefonen är låst.
Så här låser du telefonen:
1. Tryck på den programstyrda knappen Start på
startsidan.
2. Välj Inställningar → Mer... → Säkerhet
→ Aktivera lås.
3. Välj Fråga när enheten inte använts under och ange
den tidsperiod efter vilken telefonen låses automatiskt
när den inte används.
4. Bläddra till fältet Lösenordstyp och välj typ av
lösenord.
30
Basfunktioner
• Enkel PIN-kod: Använda ett numeriskt lösenord.
Lösenordet måste bestå av minst 4 tecken.
• Stark alfanumerisk: Använda ett alfanumerisk
lösenord. Lösenordet måste bestå av fler än 7 tecken
och innehålla minst 3 versaler/gemener, siffror eller
skiljetecken.
5. Skriv lösenordet i fältet Lösenord.
6. Bekräfta lösenordet genom att skriva det en gång till i
fältet Bekräfta lösenordet.
7. Tryck på den programstyrda knappen Klart.
8. Tryck på den programstyrda knappen Ja.
Obs! Tryck på
och välj Enhetslås från listan Snabblista om
du vill låsa telefonen manuellt.
Så här låser du upp telefonen:
1. Tryck på den programstyrda knappen Lås upp på
startsidan.
2. Ange lösenordet och tryck på den programstyrda
knappen Klart.
Aktivera SIM-kortets PIN-kod
När SIM PIN är aktiverat måste du ange PIN-koden varje
gång du slår på telefonen eller sätter i ditt SIM-kort i en
annan telefon. Därför kan ingen som inte känner till PINkoden använda telefonen utan ditt tillstånd.
1. Tryck på den programstyrda knappen Start på
startsidan.
31
Basfunktioner
2. Välj Inställningar → Mer... → Säkerhet → Aktivera
PIN-kod för SIM-kort.
3. Ange PIN-koden och tryck på den programstyrda
knappen Klart.
Låsa SIM-kortet
När alternativet för SIM-lås är aktiverat fungerar telefonen
endast med aktuellt SIM-kort. Du måste ange lösenordet
för SIM-låset för att använda ett annat SIM-kort.
1. Tryck på den programstyrda knappen Start på
startsidan.
2. Välj Inställningar → Mer... → Säkerhet → Aktivera
Personliga SIM-låset.
3. Ange lösenordet för SIM-kortet och tryck på den
programstyrda knappen Klar.
4. Ange lösenordet på nytt för att bekräfta och tryck på
den programstyrda knappen Klar.
Ändra PIN2
PIN 2 används för vissa funktioner som stöds av SIMkortet. Du kan byta PIN2-kod.
1. Tryck på den programstyrda knappen Start på
startsidan.
2. Välj Inställningar → Mer... → Säkerhet → Ändra
PIN2.
3. Ange aktuell PIN2-kod i fältet Gammal PIN-kod och en
ny PIN-kod i fältet Ny PIN-kod. Ange sedan den nya
PIN-koden en gång till i fältet Bekräfta ny PIN-kod.
32
Basfunktioner
4. Tryck på den programstyrda knappen Klart.
Ändra lösenord för samtalsspärrar
Du kan ändra det standardlösenord för samtalsspärrar som
du har fått av din operatör.
1. Tryck på den programstyrda knappen Start på
startsidan.
2. Välj Inställningar → Mer... → Säkerhet → Ändra
spärrlösenord.
3. Ange det aktuella lösenordet, ange sedan det nya och
bekräfta det nya genom att ange det en gång till.
4. Tryck på den programstyrda knappen Klar.
Sidoknappinställning
Du kan byta ut det program som har tilldelats den
användardefinierade funktionsknappen
till ditt eget
favoritprogram.
1. Tryck på den programstyrda knappen Start på
startsidan.
2. Välj Inställningar → Sidoknappinställningar.
3. Välj program.
4. Tryck på den programstyrda knappen Klar.
33
Basfunktioner
Inställningar för menygenvägar
Om du har angett Startmenystil till Lista kan
sifferknapparna användas som genvägar för att öppna
vissa program direkt från Startmenyn.
Obs! Du kan också tilldela telefonnummer, e-postadresser och
webbsidor i Kontakter till sifferknapparna och använda
dem som kortnummer. Mer information om hur
kortnummerlistan upprättas finns på sidan sid 61.
Tilldela en knapp en genväg:
1. Tryck på den programstyrda knappen Start på
startsidan.
2. Bläddra till programmet som du vill tilldela en knapp.
3. Tryck på den programstyrda knappen Meny och välj
Lägg till kortnummer.
4. Om du vill kan du ange namnet i fältet Namn.
5. Välj en plats i fältet Knappsatstilldeln och tryck på den
programstyrda knappen Klart.
Öppna en meny med dess genväg
Använd en av följande metoder på startsidan:
• Om genvägen består av en siffra håller du denna
sifferknapp nedtryckt.
• Om genvägen består av två siffror trycker på först på den
första siffran och håller sedan den sista siffran nedtryckt.
34
Basfunktioner
Använda snabbstartfunktionen
Telefonen har en snabbstartfunktion för att du ska kunna
skapa genvägar till dina favoritprogram, webbplatser, filer
eller mappar och snabbt kunna öppna dem.
Så här öppnar du snabbstartfunktionen:
I viloläge: Håll navigeringshjulet nedtryckt.
Snabbstartfönstret öppnas till höger på skärmen.
Lägga till objekt i snabbstartfunktionen
1. Välj ikonen Redigera (
) i snabbstartfönstret.
2. Tryck på den programstyrda knappen Meny och välj
Lägg till → en objektstyp som ska läggas till.
3. Välj ett program, ett bokmärke, en fil eller en mapp.
4. Upprepa steg 2 och 3 om du vill lägga till fler objekt.
5. Tryck på den programstyrda knappen Klar.
Öppna objekt från snabbstartfunktionen
Tryck på upp- eller nedknappen i snabbstartfönstret för att
bläddra till rätt objekt och tryck på
.
Ändra ordningen i snabbstartfönstret
1. Välj ikonen Redigera (
) i snabbstartfönstret.
2. Bläddra till rätt objekt.
3. Tryck på den programstyrda knappen Meny och välj
Flytta.
35
Basfunktioner
4. Tryck på upp- eller nedknappen för att flytta det aktuella
objektet till önskad plats.
5. Tryck på den programstyrda knappen Klar.
Ta bort objekt från snabbstartfunktionen
1. Välj ikonen Redigera (
) i snabbstartfönstret.
2. Bläddra till rätt objekt.
3. Tryck på den programstyrda knappen Meny och välj
Radera.
4. Tryck på den programstyrda knappen OK för att
bekräfta raderingen.
5. Tryck på den programstyrda knappen Klar.
Söka efter objekt
I telefonen finns ett sökprogram, Smart sökning, som är
enkelt att använda när du vill söka efter data- eller
mediafiler i telefonen för att snabbt kunna öppna dem.
Söka efter ett objekt
1. Tryck på den programstyrda knappen Start på
startsidan och sedan på den programstyrda knappen
Mer.
2. Välj Verktyg → SmartSearch.
3. Skriv de första bokstäverna i objektets namn i fältet
Sök och välj objekttyp i fältet Datatyp.
36
Basfunktioner
4. Välj StoraBokstäver/SmåBokstäver och/eller Hela
ord för att hitta matchande objekt snabbare.
5. Tryck på den programstyrda knappen Börja. Telefonen
söker igenom filkataloger och program och visar sedan
alla matchande objekt.
6. Bläddra till objektet och tryck på den programstyrda
knappen Visa.
Ange sökalternativ
Du kan ändra sökalternativen för respektive objekttyp för
att ge en mer specifik information och begränsa sökningen.
1. Tryck på den programstyrda knappen Meny på
sökskärmen och välj Alternativ.
2. Välj objekttyp och ange respektive alternativ.
• Kontakt: Välj de typer av kontaktinformation som du
vill inkludera i sökningen.
• Avtalad tid: Ange om anteckningar ska inkluderas
eller ange datum på vilka telefonen ska söka efter
avtalade tider.
• Uppgift: Välja om anteckningar ska inkluderas i
sökningen.
• SMS: Ange typer av meddelandeinformation som ska
ingå i sökningen eller ange det datum som
textmeddelanden ska sökas på.
• E-post: Ange typer av e-postinformation som ska ingå
i sökningen eller ange det datum som e-post ska sökas
på.
• Telefonsamtal: Välja typer av samtal som ska ingå i
sökningen.
37
Basfunktioner
• Filnamn: Välja lagringsplatser som ska ingå ka ingå i
sökningen.
3. När du är färdig trycker du på den programstyrda
knappen Klart.
Låsa knapparna
Du kan låsa funktionsknapparna så att en knapp som av
misstag trycks ned inte leder till att program startas eller
telefonen slås på eller av.
• Lås knapparna genom att hålla
på
och välj Knapplås.
nedtryckt eller tryck
• Lås upp knapparna genom att trycka på den
programstyrda knappen Lås upp och sedan på
.
Använda ett minneskort (tillval)
Telefonen har ett uttag (fack) som passar minneskort av
typen micro SD. Dessa minneskort används främst till
säkerhetskopiering och överföring av filer och data.
Obs! Använd endast kort som är kompatibla med telefonen.
Om du använder fel typ av kort, t ex SD-kort (Secure
Digital), kan kortet, telefonen eller data som sparats på
kortet skadas.
38
Basfunktioner
Sätta i minneskortet
Sätt i minneskortet i facket med etikettsidan vänd nedåt
tills kortet klickar på plats. Kortet sitter säkert när det inte
sticker ut från telefonen.
Ta ur minneskortet
Ta ut kortet genom att trycka in det och sedan släppa så att
det lösgörs från kortfacket. Ta sedan bort kortet från
telefonen.
Lägga till och ta bort program
Du kan installera program som skapats för din telefon så
länge telefonen har tillräckligt med minne. Den vanligaste
platsen som du hittar programvara till telefonen på, är
Microsofts webbplats (http://www.microsoft.com/
windowsmobile/catalog/cataloghome.aspx).
39
Basfunktioner
Lägga till program med ActiveSync
Du kan installera program som du har hämtat från Internet
eller som finns på den medföljande CD-skivan genom att
synkronisera telefonen med datorn.
Först måste du kontrollera vilken telefon- och processortyp
du har så att du vet vilken version av programvaran du ska
installera.
1. Tryck på den programstyrda knappen Start på
startsidan och välj Inställningar → Mer... → Mer... →
Om. Kontrollera vilken version din telefon har.
2. Hämta ett program till datorn från Internet eller sätt in
CD-skivan eller disketten som innehåller programmet i
datorn.
Var noga med att välja programmet som är avsett för
din telefon och för processortypen i telefonen.
3. Läs eventuella installationsanvisningar, Viktigt-filer
(Read Me) och annan dokumentation som medföljer
programmet.
4. Anslut telefonen till datorn och kontrollera att
ActiveSync körs.
Mer information om ActiveSync finns på sid 46.
5. Dubbelklicka på *.exe-filen på datorn.
Installationsguiden startar om det är ett
installationsprogram. Följ anvisningarna på skärmen.
När programvaran har installerats på datorn kommer
installationsprogrammet automatiskt att överföra
programvaran till telefonen.
40
Basfunktioner
Du får ett felmeddelande om filen inte är ett
installationsprogram. Du måste flytta den här filen till
telefonen med hjälp av ActiveSync Explore för att
kopiera programfilen till mappen Windows\Startmeny i telefonen.
När installationen slutförts kan du visa och öppna
programmet genom att öppna menyn Start.
Lägga till ett program direkt från Internet
Först måste du kontrollera vilken telefon- och processortyp
du har så att du vet vilken version av programvaran du ska
installera.
1. Tryck på den programstyrda knappen Start på
startsidan och välj Inställningar → Mer... → Mer... →
Om. Kontrollera vilken version din telefon har.
2. Hämta programmet till telefonen från Internet med
hjälp av Internet Explorer.
Var noga med att välja programmet som är avsett för
din telefon och för processortypen i telefonen.
3. Läs eventuella installationsanvisningar, Viktigt-filer
(Read Me) och annan dokumentation som medföljer
programmet.
4. Välj filen, exempelvis en *.xip- eller *.exe-fil.
Installationsguiden startar.
5. Följ anvisningarna på skärmen.
När installationen slutförts kan du visa och öppna
programmet genom att öppna menyn Start.
41
Basfunktioner
Radera program
1. Tryck på den programstyrda knappen Start på
startsidan.
2. Välj Inställningar → Mer... → Ta bort program.
3. Bläddra till det program som du vill ta bort.
4. Tryck på den programstyrda knappen Meny
och välj Ta bort.
5. Tryck på den programstyrda knappen Ja för att bekräfta
raderingen.
6. När du är färdig trycker du på den programstyrda
knappen OK.
Hantera certifikat
På telefonen kan du lägga till och ta bort certifikat för
publika nycklar. Du kan lagra följande två typer av certifikat
på telefonen.
• Personliga: Underlättar fastställande av din identitet
när du loggar in på ett säkert nät, exempelvis ett
företagsnät.
• Rot: Underlättar fastställande av identitet för servrar
som du ansluter till. På det viset förhindrar du lättare att
obehöriga användare får åtkomst till din telefon och
information.
42
Basfunktioner
Visa certifikat
1. Tryck på den programstyrda knappen Start på
startsidan.
2. Välj Inställningar → Mer... → Säkerhet → Certifikat
→ en typ av certifikat.
3. Välj det certifikat som du vill ha mer information om.
Radera ett certifikat
1. Bläddra till önskat certifikat i listan.
2. Tryck på den programstyrda knappen Meny
och välj Ta bort.
3. Tryck på den programstyrda knappen Ja för att bekräfta
raderingen.
Återställa telefonen
Du kan återställa telefoninställningar och radera alla data
som du har lagt till.
Återställa telefonen
1. Tryck på den programstyrda knappen Start på
startsidan.
2. Välj Inställningar → Mer... → Säkerhet → Mer... →
Återställ.
43
Basfunktioner
3. Ange återställningslösenordet och tryck på den
programstyrda knappen Klar. Standardlösenordet är
"0000".
4. Tryck på den programstyrda knappen Ja för att bekräfta
raderingen.
5. Tryck på den programstyrda knappen Ja för att bekräfta
radering av DRM-filer. Telefonen återställs och startar
om automatiskt.
Ändra återställningslösenordet
Du kan ändra återställningslösenordet för att förhindra att
telefonen återställs av obehöriga personer.
1. Tryck på den programstyrda knappen Start på
startsidan.
2. Välj Inställningar → Mer... → Säkerhet → Mer... →
Ändra återställningslösenord.
3. Ange det aktuella lösenordet, ange sedan det nya och
bekräfta det nya genom att ange det en gång till.
4. Tryck på den programstyrda knappen Klar.
44
Basfunktioner
Använda online-hjälp
Ytterligare användningsinstruktioner för telefonen finns
online och på den CD-skiva som medföljer telefonen.
Information om:
finns på:
ytterligare program
som kan installeras på
din telefon
den medföljande CD-skivan.
anslutning till och
synkronisering med en
dator
Kapitel 3 i denna
användarhandbok eller
ActiveSync Help i datorn. Klicka
på ikonen för ActiveSync i
aktivitetsfältet i Windows för att
öppna hjälpen för ActiveSync.
aktuell information i
telefonen
http://www.microsoft.com/
windowsmobile/help/
smartphone/default.mspx
45
3
Synkronisering
Med Microsofts® ActiveSync® kan du synkronisera data på
datorn och telefonen. Under synkroniseringen jämförs data
på telefonen med data på datorn så att både telefonen och
datorn sedan kan uppdateras med senaste data.
Med ActiveSync kan du:
• Håll data i Kontakter, Kalender, Uppgifter eller Inkomna
uppdaterade genom att synkronisera telefonen med
Microsoft Outlook-data som du har på datorn.
• Kopiera (istället för att synkronisera) filer mellan
telefonen och datorn.
• Styra vid vilken tidpunkt synkroniseringen ska göras
genom att välja ett synkroniseringsläge.
• Välja vilka datatyper som ska synkroniseras och styra
mängden synkroniserade data.
VARNING!
• I ActiveSync synkroniseras två enheter så att båda
enheterna innehåller senaste data. Om du raderar vissa data
i telefonen efter en synkronisering och sedan gör en ny
synkronisering kommer därför motsvarande data på datorn
att raderas. Var försiktig så att du inte förlorar viktiga data.
• Om du stänger av telefonen efter att ha kopierat filer till
olika mappar och använder ActiveSync kommer alla filer i de
mapparna, med undantag av de filer som lagts i mappen
Lagring, att raderas. Lagra viktiga filer i mappen Lagring om
du vill undvika att de raderas.
46
Synkronisering
Installera ActiveSync
Innan du synkroniserar måste du installera ActiveSync på
datorn med hjälp av den medföljande CD-skivan. Du kan
också hämta den senaste versionen av ActiveSync på
Microsofts webbplats (http://www.microsoft.com).
1. Sätt i CD-skivan i datorns CD-ROM-enhet. Du kan också
dubbelklicka på det hämtade installationsprogrammet
för ActiveSync.
2. Följ anvisningarna som visas på skärmen för installation
av Microsoft ActiveSync.
När installationen är klar använder du Synchronisation
Setup Wizard för att ansluta telefonen till datorn och
skapa en relation.
3. Följ anvisningarna på skärmen.
Obs! Mer information om hur du ansluter telefonen till en
dator finns på sid 48.
Första synkroniseringen startas automatiskt när telefonen
är ansluten till datorn. Kontrollera innehållet i Kontakter,
Kalender och Uppgifter på telefonen när den första
synkroniseringen är klar. Du kommer att märka att
informationen har kopierats till telefonen.
47
Synkronisering
Anpassa anslutningsinställningar
Om du vill upprätta en anslutning mellan din dator och
telefonen måste du aktivera den anslutning som du vill
använda i programmet ActiveSync. Alla anslutningar är
aktiverade enligt standardinställningen.
1. Välj Arkiv → Anslutningsinställningar... i ActiveSyncfönstret på datorn.
2. Ändra anslutningsinställningarna.
3. Klicka på OK.
Ansluta telefonen till en dator
När du vill ansluta telefonen till datorn kan du välja mellan
följande alternativ:
• Använda datorkabel
• Använda Bluetooth-anslutning
Ansluta via datakabel
Anslut den ena änden av datakabeln till uttaget på
telefonens vänstra sida och den andra änden till USBporten på datorn.
Obs! USB-läget på telefonen måste vara inställt på
ActiveSync. Tryck på den programstyrda knappen Start
och välj Inställningar → Mer… → Anslutningar →
Mer... → USB. Ändra sedan läget.
Anslutningen upprättas och Microsoft ActiveSync-fönstret
visas. Synkroniseringen påbörjas automatiskt.
48
Synkronisering
Obs!
• Om det blir fel på en USB-anslutning kan du aktivera DHCPklienttjänsten. Du kan också deaktivera brandväggen eller
VPN-miljön.
• USB-hubbar och dockningsstationer för bärbara datorer är
ibland inte stabila med enheter med Windows Mobile och
AciveSync. Anslut telefonen till datorns USB-port om du
noterar att anslutningen inte är stabil eller om det inte går
att ansluta via en USB-hubb eller dockningsstation.
Ansluta via Bluetooth
1. Tryck på den programstyrda knappen Start på
startsidan och sedan på den programstyrda knappen
Mer.
2. Välj ActiveSync.
3. Tryck på den programstyrda knappen Meny och välj
Anslut via Bluetooth.
4. Tryck på den programstyrda knappen Ja om du ansluter
till en dator via Bluetooth för första gången.
5. Välj Lägg till ny enhet... för att söka efter nya
Bluetooth-kompatibla enheter.
6. Välj din Bluetooth-kompatibla dator för att koppla
samman den med telefonen.
7. Ange ett Bluetooth-lösenord och tryck på den
programstyrda knappen Nästa. Det här lösenordet
används endast en gång och det behöver inte sparas.
När du anger samma lösenord på datorn slutförs
hopkopplingen av enheterna.
49
Synkronisering
8. Ange ett visningsnamn för datorn och tryck på den
programstyrda knappen Nästa.
9. Markera tjänsterna som du vill använda och tryck på
den programstyrda knappen Klart.
Obs! ActiveSync måste markeras på listan med tjänster.
Om istället Seriell port finns tillgängligt i listan
markerar du det och kontrollerar att rätt Bluetooth
COM-port har valts i Anslutningsinställningar i datorns
ActiveSync.
10.Tryck på den programstyrda knappen Klart.
Synkroniseringsinformation
Börja synkroniseringen genom att ansluta telefonen till
datorn. Mer information om hur du ansluter telefonen och
datorn finns på sid 48. Microsoft ActiveSync-fönstret visas
automatiskt på datorn och synkroniseringen börjar.
När synkroniseringen är klar är telefonen fortfarande
ansluten till datorn. ActiveSync påbörjar automatiskt
synkronisering om någonting ändras. Starta
synkroniseringen genom att trycka på den programstyrda
knappen Synkronisera i ActiveSync på telefonen.
Du kan öppna telefonens filkatalog genom att klicka på
Utforska i fönstret Microsoft ActiveSync. Sedan kan du
snabbt och enkelt kopiera filer från telefonen till datorn och
tvärtom.
Obs! För att synkronisera Bluetooth-enheter med kompatibla
datorer måste datorn ha Bluetooth-stacken för Windows
XP Service Pack 2.
50
Synkronisering
Anpassa
synkroniseringsinställningar
Du kan ange alternativa inställningar för synkronisering
med en dator och en server och ställa in ett
synkroniseringsschema.
Först måste du avsluta anslutningen mellan telefonen och
datorn. Dra ur datakabeln eller flytta bort telefonen utom
räckvidd för Bluetooth-anslutningen.
Ändra datorinställningar
1. I ActiveSync på telefonen trycker du på den
programstyrda knappen Meny och väljer Alternativ.
2. Markera Windows PC.
3. Tryck på den programstyrda knappen Meny och välj
Inställningar.
4. Ändra datorns namn, ange hur du vill hantera konflikter
mellan telefonen och datorn och ange en
händelseloggningstyp.
5. Tryck på den programstyrda knappen Klart.
6. Välj vilka datatyper som ska synkroniseras.
7. Tryck på den programstyrda knappen Klart.
Obs! Mer information om de villkor som måste vara uppfyllda
på datorn och hur synkroniseringsalternativ ändras finns
i hjälpen till ActiveSync.
51
Synkronisering
Ställa in serversynkronisering
Du kan endast synkronisera information automatiskt när
objekt tas emot om ditt företag använder Microsoft
Exchange Server med Exchange ActiveSync.
Konfigurera en Exchange Server-anslutning
1. Tryck på den programstyrda knappen Meny och välj
Lägg till serverkälla i ActiveSync på telefonen.
2. Ange serveradressen och välj Servern kräver en
krypterad anslutning (SSL) för att använda ett SSLprotokoll vid anslutning till servern.
3. Tryck på den programstyrda knappen Nästa.
4. Ange ditt användarnamn, lösenord och domännamn för
Microsoft Exchange.
Välj Spara lösenord för att spara lösenordet inför
kommande uppkopplingar.
5. Tryck på den programstyrda knappen Nästa.
6. Välj vilka datatyper som ska synkroniseras.
7. Tryck på den programstyrda knappen Meny för att välja
följande alternativ:
• Inställningar: Du kan ange alternativ för att hantera
data för respektive typ.
• Avancerat: Ange hur du vill hantera datakonflikter
mellan telefonen och datorn och ange en
händelseloggningstyp.
• Föregående: Återgå till föregående steg.
8. När du är klar trycker du på den programstyrda knappen
Slutför.
52
Synkronisering
Ändra synkroniseringsschema
Du kan schemalägga synkroniseringen med Microsoft
Exchange Server i två olika intervall. Använd
högtrafikschemat till synkronisering under arbetstid eller
andra tidsperioder när e-postvolymen är stor. Använd
lågtrafikschemat till synkronisering under tidsperioder när
e-postvolymen är liten.
1. I ActiveSync på telefonen trycker du på den
programstyrda knappen Meny och väljer Schema.
2. Ange följande alternativ:
• Välj synkroniseringsfrekvens i fältet
högbelastningstider om du vill synkronisera
regelbundet under högtrafik.
• Välj synkroniseringsfrekvens i fältet
lågbelastningstider om du vill synkronisera
regelbundet under lågtrafik.
• Välj Använd ovanstående inställningar vid
roaming om hög- och lågtrafiksinställningarna ska
gälla när du utnyttjar andra nät än ditt eget.
• Välj Skicka utgående meddelanden omedelbart
om du vill synkronisera varje gång du skickar ett
e-postmeddelande.
• Tryck på den programstyrda knappen Meny och välj
Högbelastningstider för att ange dagar och timmar
för högtrafik.
3. När du är färdig trycker du på den programstyrda
knappen Klart.
53
4
Samtalsfunktioner
I detta kapitel förklaras alla samtalsfunktioner på telefonen.
Slå på och av telefonfunktionerna
Du kan välja att slå av telefonfunktionerna och endast
använda PDA-funktionerna och sedan slå på de avstängda
funktionerna igen vid behov.
Obs! I många länder krävs att du stänger av telefonen i
flygplan. Du måste bryta den trådlösa anslutningen till
operatörens nät. Det räcker inte att bara stänga av
skärmen på telefonen för att stänga av
telefonfunktionerna.
Tryck på
och välj Trådlösa anslutningar för att stänga
av telefonfunktionerna. Välj sedan Telefon och ange
visas i övre högra hörnet på
inställningen till Av.
skärmen.
Välj Telefon och ange inställningen till På på skärmen
Wireless Manager för att sätta på telefonfunktionerna igen.
Använda skärmen Uppringaren
När du trycker på
öppnas uppringningsskärmen. Du
kan se de senaste samtalen du har ringt, mottagit och
missat på skärmen.
När du har slagit en siffra visar skärmen Uppringaren alla
nummer som börjar på denna siffra i Kontakter och
Samtalshistorik, samt numret som tilldelats motsvarande
kortnummerknapp.
54
Samtalsfunktioner
Ringa ett samtal
Du kan ringa ett telefonsamtal med hjälp av
sifferknappsatsen. Du kan ringa videokonferenssamtal i ett
3G-nät (UMTS) på samma sätt som vanliga röstsamtal.
Ringa röstsamtal:
1. Ange numret, inklusive riktnummer, på startsidan.
Obs! Om du trycker på , , ,
, , ,
eller
visas kontaktnamn i motsvarande alfabet på
telefonen.
2. Tryck på
för att ringa upp.
När ett samtal kopplats visas samtalslängden. Under ett
samtal kan du använda flera samtalsalternativ. Mer
information finns på sid 59.
Tryck på / för att öka eller minska ljudvolymen
under ett samtal.
3. Tryck på
för att avsluta samtalet.
Ringa videosamtal:
1. Ange numret, inklusive riktnummer, på startsidan.
2. Tryck på den programstyrda knappen Meny och välj
Videosamtal.
55
Samtalsfunktioner
Avancerade samtalsfunktioner
Du kan ringa samtal från Kontakter, Kortnummer och
Samtalshistorik.
Ringa upp ett nummer i Kontakter
1. Tryck på den programstyrda knappen Start på
startskärmen och välja Kontakter.
2. Välj ett kontaktkort i kontaktlistan.
3. Bläddra till det nummer du vill ha.
4. Tryck på
för röstsamtal, eller tryck på den
programstyrda knappen Meny och välj Videosamtal,
för videosamtal.
Ringa ett samtal från Kortnummer
Kortnummer är en lista du skapar med de nummer som du
ofta ringer. Information om hur du lägger till ett nummer i
Kortnummer finns på sidan 61.
Genom att lära dig vilken position ett telefonnummer har i
listan Kortnummer kan du ringa upp numret genom att helt
enkelt ange kortnummerknappens siffra. Telefonnumret
som tilldelats knappen visas på skärmen Uppringaren.
Du kan också öppna listan Kortnummer om du inte
kommer ihåg vilken position ett nummer har:
1. Tryck på den programstyrda knappen Start på
startskärmen och sedan på den programstyrda
knappen Mer.
2. Välj Tillbehör → Kortnummer.
56
Samtalsfunktioner
3. Bläddra till det nummer du vill ha.
4. Tryck på
för röstsamtal, eller tryck på den
programstyrda knappen Meny och välj Videosamtal,
för videosamtal.
Ringa ett samtal från Samtalshistorik
1. Tryck på den programstyrda knappen Start på
startskärmen.
2. Välj Samtal. Listan med de senaste samtalen visas.
Obs!
och
är för inkommande samtal,
och
är
för utgående samtal och
och
är för missade
samtal.
Om du vill granska samtal per samtalstyp trycker du på
den programstyrda knappen Meny, väljer Filtrera och
sedan en kategori i snabbmenyn som visas.
3. Bläddra till det nummer du vill ha.
4. Tryck på
för röstsamtal, eller tryck på den
programstyrda knappen Meny och välj Videosamtal,
för videosamtal.
Ringa ett utlandssamtal
1. Håll
nedtryckt tills +-tecknet visas. Tecknet +
ersätter internationellt prefix.
2. Ange det fullständiga telefonnumret som du vill ringa
upp. Numret ska innehålla landsnummer, riktnummer
(utan den inledande nollan) och abonnentnummer.
3. Tryck på
.
57
Samtalsfunktioner
Obs! Du kan ställa in ett landsnummer och ett riktnummer
som läggs till före telefonnumret när du ringer upp.
Se sid 65.
Ringa ett nödsamtal
På telefonen kan nödnumret 112 ringas. Med detta
nummer kan vanligtvis nödsamtal ringas i alla länder, med
eller utan isatt SIM-kort, om du befinner dig inom ett
mobilnäts täckningsområde.
Ange nödnumret 112 och tryck på
.
Obs!
• Vissa operatörer kan kräva att ett SIM-kort är isatt och i
vissa fall även att PIN-koden anges.
• I vissa fall kan även andra nödnummer användas. Din
operatör kan spara ytterligare lokala nödnummer på SIMkortet.
Besvara eller ignorera ett samtal
Vid inkommande samtal ringer eller vibrerar telefonen,
beroende på inställningen för ringsignalen:
• Tryck på den programstyrda knappen Svara eller
att besvara samtalet.
för
• Tryck på den programstyrda knappen Ignorera eller
om du vill avvisa samtalet. Du kan även hålla /
nedtryckt för att avvisa samtalet.
Obs! Om du avvisar ett samtal skickas en upptagetton.
Den som ringer upp kan kopplas till röstbrevlådan
beroende på den aktuella operatören.
58
Samtalsfunktioner
• Tryck på
/
för att tysta ringsignalen.
Alternativ under ett samtal
På telefonen finns ett antal styrfunktioner som du kan
använda under ett pågående samtal.
Besvara ett andra samtal
Om någon försöker ringa dig när du talar i telefonen visas
ett meddelande i ett fönster på skärmen.
1. Tryck på den programstyrda knappen Svara eller
för att parkera det första samtalet medan du besvarar
det andra.
2. Växla mellan de två samtalen genom att trycka på den
programstyrda knappen Växla.
3. Avsluta det andra samtalet och återgå till det första
genom att trycka på
.
Använda alternativ under samtal
Under ett samtal kan du kan använda olika alternativ
genom att trycka på den programstyrda knappen Meny.
För ett röstsamtal finns följande alternativ tillgängliga:
• Parkera: Parkera det aktuella samtalet.
• Växla: Växla mellan två olika samtal.
• Mikrofon av/Mikrofon på: Stänga av mikrofonen så att
den andra personen som du pratar med inte kan höra vad
du säger, eller sätta på mikrofonen igen.
59
Samtalsfunktioner
• Högtalartelefon på/Högtalartelefon av: Koppla in
högtalarläget för att du ska kunna prata även om
telefonen är placerad en bit bort.
• Konferens: Skapa ett konferenssamtal om du har ett
aktivt samtal och ett parkerat samtal. Skapa ett
konferenssamtal med upp till 5 personer samtidigt.
• Privat: Tala privat med en utvald deltagare i
konferenssamtalet.
• Kontakter: Öppna kontaktlistan.
• Sätt på handsfree/Växla till telefon: Flytta det
aktuella samtalet till ansluten handsfree i bilen eller till
headsetet, eller flytta tillbaka det till telefonen igen.
• Spara som kontakt: Spara telefonnumret till personen
du samtalar med.
• Visa kontakt: Visa kontaktinformation, om det
uppringda numret har sparats i Kontakter.
• Visa Kalender: Visa kalendern.
• Samtalshistorik: Visa samtalshistoriken.
För ett videosamtal finns följande alternativ tillgängliga:
• Mikrofon av/Mikrofon på: Stänga av mikrofonen och
sätta på den igen.
• Högtalartelefon på/Högtalartelefon av: Koppla in
högtalarläget för att du ska kunna prata även om
telefonen är placerad en bit bort.
• Växla till headset/Växla till telefon: Flytta det
aktuella samtalet till anslutet Bluetooth-headset, eller
flytta tillbaka det till telefonen igen. Mer information om
Bluetooth-anslutningar finns på sid 148.
• Spara som kontakt: Spara telefonnumret till personen
du samtalar med.
60
Samtalsfunktioner
• Skärm: Byta effekt eller kvalitet för kamerabilden.
• Avancerat: Skicka DTMF-signaler för siffror eller en fil
till personen som du pratar med.
• Växla till röstsamtal: Stänga av kameran och byta till
röstsamtal.
• Val: Ändra alternativen för videosamtal. Mer information
finns på sid 69.
Samtalsrelaterade funktioner
Kontrollera röstbrevlådan
Den första kortnummerplatsen tilldelas automatiskt din
röstbrevlåda. När du sätter in SIM-kortet i telefonen söker
telefonen automatiskt efter din mobiltelefonoperatörs
röstbrevlådecentral och och ställer in numret.
Kontrollera röstbrevlådan genom att hålla
uppringningsskärmen.
nedtryckt på
Obs! Du kan kontrollera och ändra numret till
röstbrevlådecentralen. Se sid 65.
Hantera listan Kortnummer
Du kan tilldela dina mest använda telefonnummer,
e-postadresser och webbsidor i Kontakter till
kortnummerplats 2 till 99. Plats 0 och 1 på listan
Kortnummer är förinställda för internationellt prefix
respektive numret till mobilsvar.
61
Samtalsfunktioner
Lägga till en kontakt i listan Kortnummer
1. Tryck på den programstyrda knappen Start på
startskärmen och välja Kontakter.
2. Välj kontakt i listan.
3. Bläddra till ett nummer, en e-postadress eller en
webbadress.
4. Tryck på den programstyrda knappen Meny och välj
Lägg till i kortnummer.
5. Ange namnet om det behövs.
6. Välj en plats i fältet Knappsatstilldeln.
7. Tryck på den programstyrda knappen Klart.
Radera kortnummer
1. Tryck på den programstyrda knappen Start på
startsidan och sedan på den programstyrda knappen
Mer.
2. Välj Tillbehör → Kortnummer.
3. Välj en post i listan Kortnummer.
4. Tryck på den programstyrda knappen Meny
och välj Ta bort.
5. Tryck på den programstyrda knappen Ja för att bekräfta
raderingen.
62
Samtalsfunktioner
Hantera samtalshistoriken
I Samtalshistorik finns detaljuppgifter om alla
inkommande, utgående och missade samtal samt en
sammanfattning över alla samtal. I historiken kan du också
få reda på när ett samtal inletts och hur länge det varat.
Så här öppnar du Samtalshistorik:
Tryck på den programstyrda knappen Start på startsidan
och välj Samtal. En lista med alla samtal visas.
Välj vid behov den kategori i samtalshistoriken som ska
visas genom att trycka på den programstyrda knappen
Meny och välja Filtrera.
Visa detaljuppgifter om samtal
• Om du vill se hur länge ett samtal varat samt vilken dag
och vilken tidpunkt du tog emot det, bläddrar du till
samtalet och trycker på
.
• Om du vill spara ett telefonnummer från ett samtal i
Kontakter, bläddrar du till samtalet och trycker på den
programstyrda knappen Spara.
• Visa informationen om en kontakt genom att trycka på
den programstyrda knappen Meny och välja Sök
kontakt.
• Tryck på den programstyrda knappen Meny och välj
Skicka SMS när du vill skicka ett textmeddelande.
• Tryck på den programstyrda knappen Meny och välj
E-post när du vill skicka ett e-postmeddelande.
• Tryck på den programstyrda knappen Meny och välj
sedan Ta bort för att radera ett samtal. Om du vill ta
bort alla samtal väljer du Ta bort lista.
63
Samtalsfunktioner
Visa samtalstimers
I Samtalshistorik kan du se hur länge dina samtal varat.
Detta alternativ är praktiskt när du vill kontrollera hur
mycket telefonen används.
1. Tryck på den programstyrda knappen Meny på skärmen
Samtalshistorik och välj Visa timers.
Du kan visa total samtalstid, det senaste samtalets
längd, längd på samtal som du tagit emot och ringt,
inklusive samtal via andra nät och datasamtal, samt en
livslängdsräknare. Du kan även visa vid vilken tidpunkt
du nollställde samtalstiden.
2. Tryck på den programstyrda knappen Klart.
Tryck på den programstyrda knappen Meny, välj Återställ
timers och tryck sedan på den programstyrda kappen Ja
för att radera samtalsregistren, utom Total samtalstid.
Anpassa telefonfunktionerna
Du kan ange egna inställningar för telefonens funktioner,
de tjänster du har och det nät som du är ansluten till.
Visa inställningsalternativ för telefonen
1. Tryck på den programstyrda knappen Start på
startsidan.
2. Välj Inställningar → Telefon.
3. Välj en inställningsmeny och ställ sedan in varje
alternativ.
4. När du är färdig trycker du på den programstyrda
knappen Klart.
64
Samtalsfunktioner
Tillgängliga inställningsalternativ
Alla samtal
• Välj band: Välja det nätband som ska användas av
telefonen.
• Uppringningsalternativ: Anpassa inställningar som är
kopplade till samtalsfunktioner, exempelvis
svarsalternativ, röstbrevlåda och åtkomstnummer för
textmeddelanden samt koder för automatisk
uppringning.
Valfri knapp svarar: Besvara inkommande samtal
genom att trycka på valfri knapp, utom
,
,
,
och / .
Telefonnummer: Kontrollera ditt eget telefonnummer.
Röstmeddelandenr: När du sätter i SIM-kortet i
telefonen känner telefonen automatiskt av och ställer in
numret till röstbrevlådan. I annat fall kan du ange detta
nummer, som du får från din operatör, manuellt.
SMS-servicecenter: När du sätter i SIM-kortet i
telefonen känner telefonen automatiskt av och ställer in
numret till SMS-servern. I annat fall kan du ange detta
nummer, som du får från din operatör, manuellt.
Landsnummer: Ange landskod. Numret läggs till
automatiskt framför telefonnumret som du ringer upp.
Riktnummer: Ange riktnummer. Numret läggs till
automatiskt framför telefonnumret som du ringer upp.
• Nummerpresentation: När du ringer ett samtal kan
ditt telefonnummer antingen visas eller döljas för den
person som du ringer till. Du kan aktivera eller deaktivera
presentationen av ditt nummer.
• Kanaler: Ange att broadcast-meddelanden (CB) ska tas
emot och från vilka kanaler.
65
Samtalsfunktioner
Aktivera kanaler: Välja om broadcast-meddelanden ska
tas emot.
Lista med mottagningskanaler: Välja om en lista med
alla tillgängliga kanaler ska tas emot från nätet.
Språk: Välja språk för broadcast-meddelanden.
Tryck på den programstyrda knappen Meny om du vill
ändra kanallistan och välj Redigera kanaler. Tryck
sedan på den programstyrda knappen Meny och välj
alternativ för att lägga till, ändra eller redigera kanaler.
• Förprogramm. nummer: När detta alternativ är
aktiverat går det endast att ringa till en begränsad
uppsättning telefonnummer. Du kan bara ringa de
telefonnummer som anges i listan FDN eller nummer som
börjar på samma siffra/siffror som ett telefonnummer i
listan.
• Nätverk: Ange om sökning efter ett alternativt nät ska
göras automatiskt eller manuellt när du är utanför din
egen operatörs täckningsområde.
Tryck på den programstyrda knappen Meny för att välja
följande alternativ:
Hitta ett nytt nätverk: Söka efter tillgängliga nät. Du
kan starta sökningen när du är utanför din egen
operatörs täckningsområde.
Välj nätverk: Välja bland tillgängliga nät.
Önskade nätverk: Ange en lista med prioriterade nät.
Du kan ange prioritet för de olika näten, välja nät från
prioritetslistan eller ange nätens ID-nummer.
Avbryt: Stänga menyn Nätverk.
• Samtalskostnad: Med denna funktion kan du hålla
kontroll över samtalskostnaderna. Visning av
samtalskostnad är eventuellt inte tillgängligt, beroende
på vilket SIM-kort du har. Kontakta din operatör för mer
information.
66
Samtalsfunktioner
Kostnad senaste samtal: Kostnaden för det senast
ringda samtalet.
Total kostnad: Totala kostnaden visas för alla samtal
som ringts sedan kostnadsräknaren senast nollställdes.
Om den totala kostnaden överstiger den maxkostnad
som ställts in med alternativet Ange
kostnadsbegränsning kan du inte ringa igen förrän du
nollställt räkneverket.
Kostnadsbegränsning: Visa maxkostnaden som ställts
in i alternativet Ange kostnadsbegränsning.
Nollställ samtalskostnad: Nollställa
kostnadsräkneverket.
Ange kostnadsbegränsning: Ange den högsta kostnad
som du kan godkänna för dina samtal. Det går att ringa
så länge den angivna maxkostnaden inte överskrids.
Pris/enhet: Ange kostnaden för en enhet. Priset per
enhet används när samtalskostnaden beräknas.
• Sluten användargrupp: Ange om inkommande och
utgående samtal ska begränsas till en vald grupp. Din
operatör kan lämna mer information om hur du skapar
slutna grupper (SAG).
Använd användargrupp: Välja att aktivera funktionen
SAG.
Åtkomst utanför: Tillåta samtal till nummer utanför den
slutna gruppen. Den här funktionen bestäms av ditt SAGabonnemang.
Standardgrupp: Aktivera standardgruppen, om du har
angett en sådan hos din operatör. När du ringer upp kan
du välja din standardgrupp istället för att välja en grupp i
listan.
Gruppindex: Ange indexnumret för användargruppen.
67
Samtalsfunktioner
Röstsamtal
• Samtal väntar: Ta emot ett annat samtal under
pågående samtal. Välj Meddela när samtal väntar om
du vill använda denna tjänst.
• Samtalsspärrar: Med hjälp av denna nättjänst kan du
begränsa inkommande och utgående samtal. När du vill
använda tjänsten måste du ange lösenordet för
samtalsspärrar som du har fått från din operatör.
Följande alternativ finns tillgängliga för ingående
samtalsspärrar.
Alla samtal: Samtal kan inte tas emot.
Vid roaming: Samtal kan inte tas emot när du använder
telefonen utanför ditt eget nät.
Av: Deaktivera samtalsspärrar för att kunna ta emot
samtal som vanligt.
Följande alternativ finns tillgängliga för utgående
samtalsspärrar.
Alla samtal: Du kan inte ringa samtal.
Utlandssamtal: Det går inte att ringa utlandssamtal.
Utlandssamtal förutom hem: När du är utomlands kan
endast samtal till nummer i det aktuella vistelselandet
och hemlandet ringas.
Av: Deaktivera samtalsspärrar för att kunna ringa samtal
som vanligt.
• Vidarekoppling: Med denna nättjänst kan du
vidarebefordra inkommande samtal till ett annat
telefonnummer.
Alltid: Vidarebefordra alla samtal.
Inget svar: Vidarebefordra samtal som du inte besvarar.
68
Samtalsfunktioner
Upptaget: Vidarebefordra samtal när du är upptagen i
telefon.
Ej anträffbar: Vidarebefordra samtal när din telefon är
avstängd eller befinner sig utanför täckningsområdet för
nätet.
Videosamtal
• Utgående bild: Ange om telefonen ska visa
kamerabilden för personen som du samtalar med eller
välja en bild som ska visas istället för kamerabilden.
• Alternativ för misslyckade samtal: Ange hur ett nytt
försök ska göras efter att ett videosamtal misslyckats.
• Samtalsspärrar: Med hjälp av denna nättjänst kan du
begränsa inkommande och utgående samtal. Mer
information finns på sid 68.
• Vidarekoppling: Med denna nättjänst kan du
vidarebefordra inkommande samtal till ett annat
telefonnummer. Mer information finns på sid 68.
Egna nummer
Du kan spara dina telefonnummer tillsammans med olika
namn. Ändringar som du gör i det här alternativet påverkar
inte det verkliga abonnentnumret på SIM-kortet.
SDN
Du kan använda telefonnumren till de tjänster som stöds
av din nätoperatör. Menyn är endast tillgänglig om det
stöds av ditt SIM-kort.
69
5
Meddelandefunktionen och
Internet
Meddelandefunktionen
Med meddelandefunktionen kan du skapa, skicka, ta emot,
visa, redigera och sortera:
• Textmeddelanden (SMS)
• Bildmeddelanden (MMS)
• E-postmeddelanden
Så här öppnar du meddelandefunktionen:
Tryck på den programstyrda knappen Start på startsidan
och välj Meddelande...
Arbeta med text- och bildmeddelanden
Du kan skriva ett textmeddelande på upp till 160 tecken.
När du skriver fler än 160 tecken hanterar telefonen
meddelandet som ett meddelande i flera delar.
Du kan även skicka och ta emot bildmeddelanden (MMS).
Utöver vanlig text kan bildmeddelanden innehålla bilder,
videoklipp, ljudklipp och kombinationer av dessa saker på
flera sidor.
Det går också att skicka bildmeddelanden till e-post, vilket
innebär att meddelanden kan skickas från telefonen till en
e-postadress.
70
Meddelandefunktionen och Internet
Skapa och skicka ett textmeddelande
Obs! Du kan välja vilken nättyp som ska prioriteras för
sändning av textmeddelanden samt giltighetsperiod.
Tryck på den programstyrda knappen Start och välj
Inställningar → Mer… → Anslutningar → Mer... →
Sändalternativ för SMS. Välj sedan lämpligt
alternativ.
1. Välj SMS/MMS på skärmen Meddelandefunktion.
2. Tryck på den programstyrda knappen Nytt och välj
SMS.
3. Ange mottagarnas telefonnummer i fältet Till och
separera dem med semikolon.
Du kan hämta nummer från kontaktlistan genom att
trycka på den programstyrda knappen Meny och välja
Lägg till mottagare.
4. Tryck på nedknappen och skriv meddelandetexten.
Tryck på den programstyrda knappen Meny och välj
Min text → en mening om du vill använda förinställda
meningar.
5. När du har komponerat klart meddelandet trycker du på
den programstyrda knappen Skicka.Tidsgräns för
bekräftelse:
Obs! För att få veta om ditt meddelande levereras till
mottagarna trycker du på den programstyrda knappen
Meny och väljer Meddelandealternativ → Begär
leveransmeddelande.
71
Meddelandefunktionen och Internet
Skapa och skicka ett bildmeddelande
1. Välj SMS/MMS på skärmen Meddelandefunktion.
2. Tryck på den programstyrda knappen Nytt och välj
MMS.
3. Ange mottagarnas telefonnummer eller adresser i fälten
Till, Cc eller Bcc och separera dem med semikolon.
Obs! Fälten Cc och Bcc finns ovanför fältet Till.
Du kan också hämta nummer och adresser i
kontaktlistan eller i de meddelanden som du har skickat
genom att trycka på den programstyrda knappen Meny
och välja Lägg till mottagare.
4. Flytta till fältet Rubrik med nedknappen och skriv
meddelanderubriken.
5. Tryck på nedknappen och skriv meddelandetexten.
6. Tryck på den programstyrda knappen Meny om du vill
öppna följande alternativ för att skriva ett meddelande:
• Förhandsgranska: Visa bildmeddelandet som du har
skapat.
• Lägg till mottagare: Lägga till mottagarnas nummer
eller adresser.
• Redigera objekt: Redigera den markerade posten.
• Lägg till: Lägga till en mediafil.
• Bifoga: Lägga till ett kontaktkort eller en
kalenderpost i datafilsformat eller som en mediafil.
• Redigera sida: Lägga till eller radera sidor, ändra
textstil eller ställa in sidordning eller sidvaraktighet.
• Spara till: Spara meddelandet som ett Utkast eller
som en MMS-mall.
72
Meddelandefunktionen och Internet
• Avbryt meddelande: Avbryta sändningen av
meddelandet.
• MMS-alternativ: Ändra alternativen för MMSmeddelanden. Se sid 76.
7. När du har komponerat klart meddelandet trycker du på
den programstyrda knappen Skicka.
Visa text- eller bildmeddelanden
När du tar emot ett nytt SMS- eller MMS-meddelande visas
ikonen för nytt meddelande ( ) överst på skärmen.
Öppna meddelandet genom att trycka på den
programstyrda knappen Meddelande.
Du kan också visa meddelanden som du har mottagit,
skickat eller skrivit men inte skickat genom att öppna
meddelandemapparna.
Så här öppnar du meddelandemapparna:
Tryck på den programstyrda knappen Meny på skärmen
SMS/MMS och välj Mappar. Följande standardmappar
visas:
• Borttaget: Innehåller meddelanden som har raderats
från mapparna.
• Inkorgen: Innehåller mottagna meddelanden. Mottagna
push-meddelanden och broadcast-meddelanden sparas
också i den här mappen.
• Skickat: Lagrar meddelanden som har skickats.
• Utkast: Lagrar meddelandeutkast som inte har skickats.
• Utkorgen: En tillfällig lagringsplats för meddelanden
som väntar på att skickas.
73
Meddelandefunktionen och Internet
Läs ett meddelande så här:
1. Öppna önskad meddelandemapp.
Ikonerna i meddelandelistan anger typen av
meddelande.
•
: Textmeddelande
•
: Bildmeddelande
Obs! Du kan ändra standardinställningarna för visning av
ett meddelande. Tryck på den programstyrda
knappen Meny från valfri meddelandemapp och välj
Alternativ → Visa.
2. Välj det meddelande som du vill se.
Tryck på den programstyrda knappen Fortsätt om du
har öppnat ett push-meddelande från en WAP-server
och vill öppna den URL-adress som anges i
meddelandet.
3. Tryck på vänster eller höger navigeringsknapp om du vill
se andra meddelanden.
Så här öppnar du meddelandealternativ:
Du kan använda följande alternativ från en
meddelandemapp genom att trycka på den programstyrda
knappen Meny. Alternativen kan variera beroende på aktiv
mapp:
• Ta bort: Ta bort meddelandet.
• Svara: Skicka ett svar till avsändaren och/eller alla
andra mottagare alternativt vidarebefordra meddelandet
till helt andra mottagare.
• Mappar: Öppna andra mappar.
74
Meddelandefunktionen och Internet
• Byt konto: Byta meddelandekonto.
• Flytta: Flytta meddelandet till andra mappar.
• Radera alla: Radera alla meddelanden i den aktuella
mappen.
• Radera alla lästa: Radera alla lästa meddelanden i den
aktuella mappen.
• Markera som oläst/Markera som läst: Markera
meddelandet som läst eller oläst. Olästa meddelanden
visas fetstilt i meddelandelistan.
• Kopiera till SIM/Kopiera till Inkorgen: Kopiera
meddelandet till SIM-kortet eller telefonens minne. Det
här alternativet är endast tillgängligt för SMSmeddelanden.
• Alternativ: Ändra alternativen för
meddelandefunktionen.
• Skicka/ta emot: Skicka eller ta emot meddelanden.
• MMS-alternativ: Ändra alternativen för MMSmeddelanden. Se sid 76.
Visa meddelanden på SIM-kortet
Ibland lagras textmeddelanden på SIM-kortet, vilket beror
på deras konstruktion.
1. Tryck på den programstyrda knappen Start på
startsidan och sedan på den programstyrda knappen
Mer.
2. Välj Tillbehör → Mitt SIM-meddelande.
3. Bläddra till önskat meddelande och tryck på den
programstyrda knappen Visa.
75
Meddelandefunktionen och Internet
Konfigurera inställningar för bildmeddelanden
Du kan ändra standardinställningarna för bildmeddelanden.
Tryck på den programstyrda knappen Meny från en
meddelandemapp och välj MMS-alternativ. Välj mellan
följande alternativ:
• Sändalternativ: Ändra inställningarna för att skicka
bildmeddelanden.
Prioritet: Ställa in prioritetsnivån för dina meddelanden.
Giltighetsperiod: Välja den tidslängd som dina
meddelanden ska lagras i meddelandecentralen efter att
de skickats.
Leveranstid: Välja en tidsfördröjning innan
meddelanden skickas.
Skapa: Ange om MMS ska kunna skapas från filer som
inte stöds. Detta alternativ är inte tillgängligt i alla länder.
Storlek: Välj maximal storlek för meddelanden.
Dölj adress: Ange att ditt ID ska vara dolt i utgående
meddelanden.
Begär leveransrapport: Välja att operatören ska
meddela dig om ditt meddelande har skickats eller inte.
Begär läskvittens: Ange om telefonen ska skicka en
begäran om läskvitto till mottagaren tillsammans med
ditt meddelande.
• Mottagningsalternativ: Ändra inställningarna för att ta
emot bildmeddelanden.
Hemnät: Ställa in hur nya meddelanden hämtas från
servern när du är ansluten till ditt hemnät.
Roaming-nät: Ställa in hur nya meddelanden hämtas
från servern när du befinner dig i täckningsområdet för
ett annat nät.
76
Meddelandefunktionen och Internet
Avvisa okända avsändare: Avvisa meddelanden från
anonyma avsändare.
Reklam tillåts: Acceptera reklam.
Information tillåts: Acceptera
informationsmeddelanden.
• MMS-profiler: Ställa in och aktivera MMS-profiler, dvs
parameteruppsättningar som krävs för att
bildmeddelanden ska kunna skickas och tas emot.
Aktivera en profil genom att välja den i profillistan.
Markera profilen, tryck på den programstyrda knappen
Meny och välj Redigera om du vill redigera profilen. Du
kan ändra följande alternativ:
Profilnamn: Ange namnet på profilen.
MMSC URL: Ange URL-adressen till MMS-centralen.
Proxy: Aktivera eller deaktivera proxyservern. Om du
aktiverar detta alternativ aktiveras även alternativen
Adress och Port.
Adress: Ange IP-adress för gateway.
Port: Ange portnummer för gateway.
Bärare: Kontrollera typen av bärare.
Tryck på den programstyrda knappen Meny och välj
Avancerade inställningar om du vill se ytterligare
alternativ:
APN: Ange namnet på kopplingspunkten.
Inloggnings-ID: Ange användarnamnet för inloggning.
Lösenord: Ange lösenordet för inloggning.
DNS1/DNS2: Ange primär/sekundär DNS-adress.
• Om: Visa information om version och copyright.
77
Meddelandefunktionen och Internet
Arbeta med e-postmeddelanden
Du kan skicka och ta emot e-postmeddelanden på något av
följande sätt:
• Synkronisera e-postmeddelanden med Microsoft
Exchange eller Microsoft Outlook på datorn.
• Skicka och ta emot e-postmeddelanden genom att
ansluta direkt till en e-postserver genom en Internetleverantör (Internet Service Provider, ISP) eller ett nät.
Synkronisera e-postmeddelanden
Använd kontot Outlook e-post för att skicka och ta emot
e-postmeddelanden genom att synkronisera
e-postmeddelanden med Microsoft Exchange eller Microsoft
Outlook på din dator. Du måste aktivera Synkronisera
Inkomna i ActiveSync.
Under synkronisering:
• Meddelanden kopieras från e-postmapparna i Exchange
eller Outlook på datorn till mappen Outlook e-post i
telefonen.
• E-postmeddelanden i Outlook e-post på telefonen
överförs till Exchange eller Outlook och skickas sedan
från dessa program.
Ansluta direkt till en e-postserver
Du kan skicka och ta emot e-postmeddelanden genom att
ansluta till en e-postserver. Du måste upprätta en
fjärranslutning till ett nät eller en Internet-leverantör och
en anslutning till din e-postserver.
78
Meddelandefunktionen och Internet
När du ansluter till e-postservern hämtas nya meddelanden
till mappen Inkomna i telefonen. Meddelanden i mappen
Utgående skickas också och meddelanden som har tagits
bort på e-postservern tas bort från telefonens
meddelandemappar.
Mappfunktioner vid direkt anslutning till
e-postserver
Hur de mappar du skapar fungerar beror på om du
använder POP3 eller IMAP4.
• Om du använder POP3 och flyttar e-postmeddelanden till
en mapp som du skapat, bryts länken mellan
meddelandena i telefonen och deras kopior på
e-postservern. Nästa gång du ansluter raderar
e-postservern meddelandena från servern eftersom
meddelandena saknas i telefonen. På detta vis undviker
du att ha dubbla uppsättningar av ett meddelande, men
det innebär också att du inte längre har åtkomst till
meddelanden som du flyttar till en mapp i telefonen
någon annanstans än i telefonen.
• Om du använder IMAP4 avspeglas mappar som du
skapar och e-postmeddelanden som du flyttar på
servern. Därför är meddelanden tillgängliga varje gång
du ansluter till e-postservern. Denna synkronisering av
mappar utförs när du ansluter till e-postservern, skapar
nya mappar eller byter namn på eller tar bort mappar
medan du är ansluten.
Skapa ett e-postkonto
Du måste skapa ett nytt konto som ska användas till att
hämta och skicka e-postmeddelanden.
79
Meddelandefunktionen och Internet
Så här skapar du ett nytt konto:
1. Välj Nytt konto... på skärmen Meddelandefunktion.
2. Välj Annan (POP3/IMAP) och tryck på den
programstyrda knappen Nästa.
3. Ange ditt visningsnamn och e-postadress och tryck på
den programstyrda knappen Nästa.
Om du vill skapa ditt konto automatiskt från Internet
väljer du Försök att hämta e-post-inställningar från
Internet.
4. Ange din användarinformation, exempelvis
användarnamn, lösenord och domännamn, och tryck på
den programstyrda knappen Nästa.
5. Välj e-postservertyp, ange ett kontonamn och välj
nättyp.
6. Tryck på den programstyrda knappen Nästa.
7. Ange servernamnen och tryck på den programstyrda
knappen Nästa.
För att upprätta en server för utgående e-post väljer du
Inställningar för utgående server.
8. Ställ in alternativen för att hämta e-postmeddelanden
och tryck på den programstyrda knappen Nästa.
Du kan välja antalet dagar som du erhåller
e-postmeddelanden för och ställa in maximal datavolym
för e-postmeddelanden som du vill hämta.
80
Meddelandefunktionen och Internet
9. Välj hur ofta telefonen automatiskt ska ansluta till
servern för att kontrollera om det finns inkommande
e-postmeddelanden och tryck sedan på den
programstyrda knappen Nästa.
10.Tryck på den programstyrda knappen Slutför.
Så här redigerar du ett konto:
1. Bläddra till kontot på skärmen Meddelandefunktion.
2. Tryck på den programstyrda knappen Meny och välj
Inställningar.
3. Ändra kontoinställningar på samma sätt som när du
skapade det.
Skapa och skicka ett e-postmeddelande
1. På skärmen Meddelandefunktion väljer du e-postkonto
för att skicka meddelandet.
2. Tryck på den programstyrda knappen Nytt.
3. Ange mottagarnas e-postadresser i fälten Till, Kopia
eller Hemlig kopia och separera dem med semikolon.
Obs! Fälten Kopia och Hemlig kopia finns ovanför fältet
Till.
Du kan hämta adresser från kontaktlistan genom att
trycka på den programstyrda knappen Meny och välja
Lägg till mottagare.
4. Flytta till fältet Ämne med nedknappen och ange ämnet
för e-postmeddelandet.
81
Meddelandefunktionen och Internet
5. Tryck på nedknappen och skriv meddelandetexten.
Tryck på den programstyrda knappen Meny och välj
Min text → en mening, om du vill använda förinställda
meningar.
Tryck på den programstyrda knappen Meny och välj
Infoga → en objekttyp, om du vill lägga till en bild eller
en röstanteckning som bilaga.
6. När du har komponerat klart meddelandet trycker du på
den programstyrda knappen Skicka.
7. Tryck på den programstyrda knappen Meny och välj
Skicka/ta emot för att ansluta till nätet och skicka
meddelandet.
Visa e-postmeddelanden
Du kan också visa meddelanden som du har mottagit,
skickat eller skrivit men inte skickat genom att öppna
meddelandemapparna.
Så här öppnar du meddelandemapparna:
Öppna e-postkontot på skärmen Meddelandefunktion, tryck
på den programstyrda knappen Meny och välj Mappar.
Följande standardmappar visas:
• Borttaget: Innehåller meddelanden som har raderats på
telefonen.
• Inkorgen: Innehåller mottagna meddelanden.
• Skickat: Lagrar meddelanden som har skickats.
• Utkast: Lagrar meddelandeutkast som inte har skickats.
• Utkorgen: En tillfällig lagringsplats för meddelanden
som väntar på att skickas.
82
Meddelandefunktionen och Internet
Så här visar du ett e-postmeddelande:
1. På skärmen Meddelandefunktion väljer du från vilket
e-postkonto du vill få e-postmeddelanden.
2. Tryck på den programstyrda knappen Meny och välj
Skicka/ta emot.
Telefonen ansluter till din e-postserver och tar emot
inkommande e-postmeddelanden eller skickar
e-postmeddelandena i Utgående.
3. Välj det meddelande som du vill se.
Så här öppnar du meddelandealternativ:
Medan du visar meddelandet kan du välja mellan följande
alternativ genom att trycka på den programstyrda knappen
Meny:
• Ta bort: Ta bort meddelandet.
• Svara: Skicka ett svar till avsändaren och/eller alla
andra mottagare alternativt vidarebefordra meddelandet
till helt andra mottagare.
• Mappar: Öppna andra mappar.
• Byt konto: Byta meddelandekonto.
• Flytta: Flytta meddelandet till andra mappar.
• Markera som oläst/Markera som läst: Markera
meddelandet som läst eller oläst. Olästa meddelanden
visas fetstilt i meddelandelistan.
• Hämta meddelande/Hämta inte: Ange om telefonen
ska hämta hela innehållet i e-postmeddelandet från epostservern eller avbryta hämtningen.
• Alternativ: Ändra alternativen för
meddelandefunktionen.
83
Meddelandefunktionen och Internet
• Skicka/ta emot: Skicka eller ta emot
e-postmeddelanden.
Ställa in hämtningsalternativ
Du anger dina hämtningspreferenser när du upprättar
kontot eller väljer synkroniseringsalternativ.
• Ändra alternativ för synkronisering av Inkomna med
hjälp av ActiveSync på datorn. Mer information finns i
"ActiveSync Help".
• Ändra alternativ för direkta e-postserveranslutningar i
Inkomna på telefonen. Tryck på den programstyrda
knappen Meny och välj Alternativ →
Kontoinställningar. Ändra sedan inställningar för det
valda kontot.
Visa e-postbilagor
Välj Hämte resten av meddelandet i ett öppet
meddelande eller tryck på den programstyrda knappen
Meny och välj Hämta meddelande. Nästa gång du
synkroniserar eller ansluter till e-postservern hämtas det.
Visa en bilaga genom att välja bilagan i ett öppnat
meddelande.
Infoga signaturer i meddelanden
Du kan ange att en signatur ska infogas automatiskt i de
text-, bild-, eller e-postmeddelanden som du skickar.
Så här anger du en signatur:
1. Tryck på den programstyrda knappen Meny från valfri
meddelandemapp och välj Alternativ → Signaturer.
84
Meddelandefunktionen och Internet
2. Välj det konto som du vill ange en signatur för i fältet
Välj ett konto.
3. Välj Använd signatur med detta konto.
4. Om du vill infoga en signatur i varje meddelande, även
när du svarar på eller vidarebefordrar ett meddelande,
väljer du Inkludera vid svar och vidarebefordran.
5. Ange signaturen som ska infogas och tryck på den
programstyrda knappen Klart.
Internet Explorer
Använd Microsoft® Pocket Internet Explorer om du vill visa
webb- och WAP-sidor. Du söker på Internet genom att
ansluta till en Internet-leverantör (Internet service
provider, ISP) eller ett nät.
När du är ansluten till en Internet-leverantör eller ett nät
kan du även hämta filer och program från Internet.
Öppna Internet Explorer:
Tryck på den programstyrda knappen Start på startsidan
och välj Internet →Internet Explorer.
Ansluta till en webbplats
1. Anslut och börja söka genom att göra något av följande:
• Tryck på den programstyrda knappen Meny och välj
Adressfältet. Ange webbadressen som du vill öppna
eller välj en sida från historiklistan.
• Bläddra till den sida i listan Favoriter som du vill se.
85
Meddelandefunktionen och Internet
2. Tryck på den programstyrda knappen Gå till i
webbläsaren för att öppna tillhörande webbsida.
Navigera i Internet Explorer
På webbsidor kan du välja följande alterantiv:
För att...
Tryck på...
bläddra mellan objekten i
webbläsaren
navigeringsknapparna.
välja ett objekt i
webbläsaren
.
återgå till föregående sida
.
uppdatera anslutningen
den programstyrda
knappen Meny och välj
Uppdatera.
ändra visningsalternativ
den programstyrda
knappen Meny, välj Visa
och ett alternativ.
visa information på
webbsidan
den programstyrda
knappen Meny och välj
Verktyg → Egenskaper.
Använda listan Favoriter
Du kan spara dina favoritlänkar när du använder Internetwebbläsaren för att snabbt få åtkomst till dem senare. Om
du sorterar dem i kategorier går det snabbare att hitta
dem.
86
Meddelandefunktionen och Internet
Lägga till en webbsida i listan Favoriter
1. Öppna den webbsida som du vill lägga till, tryck på den
programstyrda knappen Meny och välj Lägg till i
Favoriter.
2. Ändra namnet på favoritlänken om det behövs.
3. Välj den kategori i fältet Mapp där du vill spara
favoritlänken.
Du kan också skapa en ny kategori. Se "Hantera
kategorier i Favoriter".
4. Tryck på den programstyrda knappen Lägg till.
Öppna en länk via listan Favoriter
1. Tryck på den programstyrda knappen Favoriter på
skärmen Internet Explorer.
2. Bläddra till den länk som du vill öppna.
Om den önskade länken finns i en viss mapp öppnar du
mappen och bläddrar till länken.
3. Tryck på den programstyrda knappen Gå till.
Hantera kategorier i Favoriter
Du kan skapa nya kategorier att spara favoritwebbsidor i,
byta namn på och ta bort skapade kategorier.
Så här lägger du till en kategori:
1. Tryck på den programstyrda knappen Favoriter på
skärmen Internet Explorer.
87
Meddelandefunktionen och Internet
2. Tryck på den programstyrda knappen Meny och välj
Lägg till mapp.
3. Skriv det nya namnet och tryck sedan på den
programstyrda knappen Lägg till.
Så här redigerar du kategorier:
Bläddra till kategorin, tryck på den programstyrda knappen
Meny och välj sedan Redigera eller Ta bort för att byta
namn på eller radera kategorin.
Ändra alternativ i Explorer
Du kan anpassa webbläsaralternativ, ändra inställningarna
för anslutningen och tömma minnet. Tryck på den
programstyrda knappen Meny på skärmen Internet
Explorer och välj Verktyg → Alternativ.
Välj mellan följande alternativ:
• Allmänt: Välja om ljud på webbsidor ska spelas upp eller
inte, om varningar ska visas när du går från en säker
webbsida till en sida som inte är säker och om
mottagning och sändande av cookies ska aktiveras eller
deaktiveras. Du kan också välja vilken teckenuppsättning
som ska användas.
• Anslutningar: Du kan ändra nätinställningarna för
anslutning till Internet Explorer. Om du väljer
Identifiera inställningar automatiskt. känner
telefonen automatiskt av nätinställningarna från din
operatör.
• Minne: Kontrollera mängden minne som för tillfället
används för Internet Explorer. Töm minnet genom att
bläddra till en typ av minne och trycka på den
programstyrda knappen Radera.
88
Meddelandefunktionen och Internet
Pocket MSN
Pocket MSN ger dig möjlighet att alltid vara tillgänglig för
andra anslutna användare och hålla dig uppdaterad på epost, chattmeddelanden och andra Internet-tjänster utan
att telefonen måste vara kontinuerligt ansluten till nätet.
Anslutningen återställs när du får ett meddelande eller när
du behöver använda en viss tjänst. Du mottar dessutom
bara uppdateringar och ändringar av dina kontakter och i
Inkomna istället för att ta emot hela listor när du ansluter
till tjänsten.
Du öppnar MSN Hotmail® och MSN Messenger genom att
klicka. Med Pocket MSN får du också tillgång till trådlöst
Internet och andra MSN-tjänster, inklusive MSN Alerts med
nyheter, sport och väder.
Utöver de uppkopplade tjänsterna kan du öppna, skriva
och besvara Hotmail-meddelanden när du inte är ansluten
och utnyttja tiden när mobilanslutning inte är tillgänglig.
Obs! Alternativet är inte tillgängligt i alla nät.
Öppna Pocket MSN:
Tryck på den programstyrda knappen Start på startsidan
och välj Internet → Pocket MSN.
Logga in
För att kunna använda MSN Messenger eller Hotmail måste
du ha ett Microsoft Passport™-konto eller ett Hotmailkonto, alternativt ett e-postkonto i Microsoft Exchange. Om
du har ett Hotmail®- eller MSN-konto har du redan ett
Passport. När du har fått ett Microsoft Passport- eller ett
Microsoft Exchange-konto kan du ställa in ditt konto.
89
Meddelandefunktionen och Internet
Obs! Registrera dig för ett Microsoft Passport-konto på
http://www.passport.com. Registrera en e-postadress
gratis på Microsoft Hotmail på http://www.hotmail.com.
Logga in på MSN-tjänsten:
1. Välj MSN Messenger, MSN Hotmail eller Skriv
Hotmail-meddelande på huvudskärmen för Pocket
MSN.
2. Tryck på den programstyrda knappen Logga in om du
väljer MSN Messenger.
3. Ange e-postadressen och lösenordet för Microsoft
Passport- och Hotmail-kontot.
4. Tryck på den programstyrda knappen Logga in.
Använda MSN Messenger
MSN® Messenger är ett program på telefonen som används
för chatt. I programmet kan du:
• se vem som är uppkopplad.
• skicka och ta emot chattmeddelanden.
• chatta med grupper av kontakter.
Arbeta med kontakter
På skärmen MSN Messenger visas alla dina kontakter i
Messenger. De är uppdelade i kategorierna Online och
Inte online. När du är ansluten kan du i den här vyn
starta en chattsession.
• Om du vill se vilka som är online utan att själv bli sedd
trycker du på den programstyrda knappen Meny på
skärmen MSN Messenger och väljer Chattar.
90
Meddelandefunktionen och Internet
• Lägg till en kontakt genom att trycka på den
programstyrda knappen Meny och välja Lägg till
kontakt.
• Ta bort en kontakt genom att trycka på programknappen
Meny och välja Ta bort kontakt.
• Ange att MSN Messenger automatiskt ska uppdatera
ändrad kontaktstatus genom att trycka på den
programstyrda knappen Meny och välja Uppdatera
status automatiskt.
• Visa egenskaperna för en kontakt genom att trycka på
den programstyrda knappen Meny och välja
Egenskaper.
• Hindra en kontakt från att chatta med dig genom att
trycka på den programstyrda knappen Meny och välja
Blockera.
Chatta med kontakter
1. Öppna ett chattfönster genom att först bläddra till
kontakten som du vill chatta med.
2. Tryck på den programstyrda knappen Meny och välj
Skicka meddelande.
3. Skriv ditt meddelande i textinmatningsfältet längst ned
på skärmen, eller tryck på den programstyrda knappen
Meny och välj Min text om du vill använda ett
förinställt meddelande.
4. Tryck på den programstyrda knappen Skicka för att
skicka meddelandet.
5. Chatta vidare genom att upprepa steg 3 och 4.
91
Meddelandefunktionen och Internet
Medan du chattar:
• Om du vill bjuda in en annan kontakt till en gruppchatt
trycker du på den programstyrda knappen Meny,
väljer Bjud in och sedan den kontakt som du vill
bjuda in.
• Växla tillbaka till huvudfönstret genom att trycka på
den programstyrda knappen Meny och välja Mina
kontakter. Återgå till chattfönstret genom att trycka
på den programstyrda knappen Meny, välja Chattar
och sedan den person som du chattade med.
• Visa deltagarna i den pågående chatten genom att
trycka på den programstyrda knappen Meny och välja
Chattmedlemmar.
6. Avsluta chatten genom att trycka på den programstyrda
knappen Meny och välja Avsluta chatt.
Ändra inställningar för MSN Messenger
Tryck på den programstyrda knappen Alternativ när du vill
ändra inställningarna för MSN Messenger. Du kan ändra ditt
visningsnamn eller ange att kontaktlistan ska uppdateras
automatiskt vid ändringar.
Använda Hotmail-tjänsten
Du kan skicka och läsa e-postmeddelanden i telefonen via
tjänsten Microsoft Hotmail.
Skapa och skicka e-post
1. Välj Skriv Hotmail-meddelande på skärmen Pocket
MSN.
92
Meddelandefunktionen och Internet
2. Skapa ett e-postmeddelande på samma sätt som i
programmet Meddelandefunktion.
Visa e-postmeddelanden
1. Välj MSN Hotmail på skärmen Pocket MSN.
2. Tryck på den programstyrda knappen Meny och välj
Mappar.
3. Välj meddelandemapp och sedan det meddelande du vill
se.
Öppna startsidan för MSN Mobile
Välj MSN Mobile-startsida på skärmen Pocket MSN. Du
kan hämta diverse e-post, information och
underhållningstjänster som tillhandahålls av Microsoft.
Ändra inställningsalternativ för Pocket MSN
Tryck på de programstyrda knapparna Alternativ på
e-postskärmen i Pocket MSN. Välj mellan följande
alternativ:
Obs! När du vill ändra inställningarna måste du logga in på
tjänsten MSN.
• Allmänt: Radera lösenordet, om ett sådant finns, eller
ange att Pocket MSN ska visas på startsidan.
• Hotmail: Ange filter för att ta emot eller blockera epostmeddelanden, eller ange att Hotmail automatiskt ska
hämta nya meddelanden till telefonen.
93
Meddelandefunktionen och Internet
• Messenger: Ändra ditt visningsnamn i Messenger, eller
ange att Messenger automatiskt ska uppdatera
närvaroinformationen om dina kontakter.
• SMS: Ange att Pocket MSN temporärt ska använda SMS
när en dataanslutning inte finns tillgänglig.
• Växla användare: Återställa användarinformation för
att logga in på MSN-tjänsten via ett annat
användarkonto.
RSS-läsare
Med RSS-läsare får du snabbt och lätt nyheter, rubriker och
annat i realtid. Den samlar information från olika webbsidor
och presenterar den för dig i en lättfattlig form.
Öppna RSS-läsare:
Tryck på den programstyrda knappen Start på startsidan
och sedan på den programstyrda knappen Mer två gånger.
Välj RSS-läsare. Feed-listan med nyheter visas.
Läsa de senaste nyheterna
1. Tryck på den programstyrda knappen Uppdatera från
feed-listan. Telefonen ansluter till nätet och uppdaterar
feed-listan med de senaste nyheterna.
2. Tryck på den programstyrda knappen Klar för att återgå
till feed-listan.
3. Välj en annan feed-lista.
4. Välj en rubrik som intresserar dig. Internet Explorer
startas och du kan öppna webbplatsen med
nyhetsrubriken.
94
Meddelandefunktionen och Internet
Söka efter nyhetsrapporter.
Du kan söka efter nyhetsrapporter genom att ange sökord
för ämnen som intresserar dig.
1. Tryck på den programstyrda knappen Meny och välj
Feed-sökning.
2. Ange ett sökord och tryck på den programstyrda
knappen Sök. Telefonen söker efter relaterade rapporter
på Internet och visar resultatet.
3. Välj den intressanta rubriken.
Exportera eller importera feed.
Du kan exportera en feed i filformatet OPML (Offline
Processor Markup Language) eller importera OPML-filer
från andra källor.
Så här exporterar du en feed:
1. Bläddra till lämplig feed i listan.
2. Tryck på den programstyrda knappen Meny och välj
OPML → Exportera.
3. Välj den filmapp som filen ska sparas i.
4. Skriv filnamnet och tryck på den programstyrda
knappen OK.
5. Tryck på den programstyrda knappen OK.
95
Meddelandefunktionen och Internet
Så här importerar du en feed:
1. Bläddra till mappen som du vill importera en feed till.
2. Tryck på den programstyrda knappen Meny och välj
OPML → Importera.
3. Välj Välj OPML-fil för att importera en OPML-fil och
Ange OPML URL för att importera en feed från en
webbplats.
4. Välj filen som ska importeras eller ange URL-adress och
tryck på den programstyrda knappen OK.
Ändra inställningar för RSS-läsaren
Tryck på den programstyrda knappen Meny och välj Val
för att använda följande alternativ:
• Mapp uppdateringsinställning/
Uppdateringsinställning av feed: Du kan ändra
inställningar för uppdatering av en mapp eller feed.
• Alla uppdateringsinställningar: Ändra inställningar för
uppdatering av alla element i RSS-läsaren.
• Sidalternativ: Välja alternativ för att radera sidor som
inte längre är aktuella och ange maximala antalet
inaktuella sidor som ska sparas. När maxantalet sidor
uppnås raderas de äldsta sidorna automatiskt.
• Proxy: Ange adress och portnummer till proxyservern
för att hämta RSS-innehåll från nätet.
• Om: Visa information om version och copyright.
96
6
Planering
I detta kapitel får du lära dig hur du använder PIM-program
(Personal Information Management) för att hålla reda på
kontakter och möten och göra en lista med saker du
behöver göra.
Kontakter
I Kontakter finns en lista med dina vänner och kollegor så
att du lätt kan hitta den information som du letar efter,
både när du är hemma och när du på väg någonstans.
Så här öppnar du Kontakter:
Tryck på den programstyrda knappen Start på startsidan
och välj Kontakter. Du kan visa den lista med visitkort som
du har skapat.
Skapa en kontakt
Du kan spara en ny kontakt i telefonens minne eller på
SIM-kortet.
Skapa en kontakt i telefonminnet
1. Tryck på den programstyrda knappen Nytt i listan
Kontakter.
2. Skriv ett namn och andra kontaktuppgifter.
Du kan lägga till en personlig ringsignal till en kontakt.
Bläddra till fältet Anpassad ringsignal och välj
ringsignal.
97
Planering
Välj fältet Bild om du vill lägga till en bild som foto-ID.
Tryck på den programstyrda knappen Meny och välj Ta
bort bild om du vill ta bort den bifogade bilden.
Om du vill tilldela en kontakt till en kategori bläddrar du
till fältet Kategorier och väljer en kategori.
3. När du är färdig trycker du på den programstyrda
knappen Klart.
Skapa en kontakt på SIM-kortet
1. Tryck på den programstyrda knappen Meny i listan
Kontakter och välj sedan Ny SIM-kontakt.
2. Ange namnet på personen som du vill lägga till.
3. Bläddra till fältet Telefon, mobil och ange numret som
du vill spara.
4. Tryck på den programstyrda knappen Klart.
Skapa en kontakt i uppringningsskärmen
1. Ange telefonnumret och tryck på den programstyrda
knappen Spara på startsidan.
2. Välj <Nytt objekt> för att skapa en ny kontakt.
Om du vill lägga till telefonnumret på en befintlig
kontakt markerar du aktuell kontakt.
3. Bläddra till platsen där du vill spara numret och tryck på
den programstyrda knappen Infoga.
4. Fyll i övriga fält och tryck på den programstyrda
knappen Klart.
98
Planering
Visa och redigera en kontakt
När du öppnar Kontakter visas kontaktlistan med namnen
på dina kontakter i alfabetisk ordning, tillsammans med en
förkortning för det primära kontaktnumret eller
e-postadressen, t ex personens arbetstelefonnummer (a)
eller mobiltelefonnummer (m).
I följande tabell visas möjliga förkortningar som kan visas i
kontaktlistan och deras betydelse:
Förkortning
Betydelse
a/a2
arbetstelefon/arbetstelefon 2
h/h2
hemtelefon/hemtelefon 2
m
mobiltelefon
arb
företagstelefon
prs
personsökare
bil
biltelefon
sek
sekreterarens telefon
rdo
radiotelefon
e/e2/e3
sm/sm2/sm3
web
e-post/e-post 2/e-post 3
IM/IM2/IM3
webbsida
Så här öppnar du en kontakt:
1. Välj den kontakt som du vill se i kontaktlistan.
2. På sammanfattningsskärmen:
• Tryck på den programstyrda knappen Meny och välj
Redigera om du vill redigera kontaktinformationen.
99
Planering
• Tryck på den programstyrda knappen Meny och välj
Skicka SMS respektive Skicka MMS för att skicka ett
SMS- eller MMS-meddelande.
• Välj numret eller tryck på den programstyrda knappen
Ring om du vill ringa upp ett telefonnummer. Tryck på
den programstyrda knappen Meny och välj
Videosamtal om du vill ringa ett videosamtal.
• Om du vill skicka ett e-postmeddelande väljer du epostadressen.
• Om du vill öppna en webbsida väljer du webbsidan.
Söka efter kontakt
Du kan söka efter kontakter i kontaktlistan genom att ange
namnet på kontakten. Du kan starta sökningen direkt från
kontaktlistan genom att använda programmet Smart
sökning.
Sökning från kontaktlistan
1. Tryck på knapparna som har de bokstäver som finns i
namnet.
Telefonen markerar den första kontakten som
överensstämmer med det som du har angett.
2. Tryck på
för att visa kontakten och på
ringa upp ett nummer på kontakten.
för att
Söka med hjälp av Smart sökning
Mer information om hur du använder programmet Smart
sökning finns på sid 36.
100
Planering
Lägga till ett nummer eller en adress i
kortnummerlistan
Du kan tilldela ett kortnummer till ett telefonnummer, en
e-postadress eller en URL-adress för att det ska gå
snabbare att koppla upp.
1. Välj önskat kontakt i kontaktlistan.
2. Bläddra till rätt nummer eller adress.
3. Tryck på den programstyrda knappen Meny och välj
Lägg till i kortnummer.
4. Ändra namnet om det behövs och välj en plats på
knappsatsen.
5. Tryck på den programstyrda knappen Klart.
Kopiera poster mellan SIM-kortet och
Kontakter
Du kan kopiera kontakt eller alla kontaktposter i en viss
kategori till SIM-kortet eller omvänt.
Kopiera från Kontakter till SIM-kortet
1. Välj kontakt, som sparats i telefonminnet, i
kontaktlistan.
2. Bläddra till telefonnumret som ska kopieras.
3. Tryck på den programstyrda knappen Meny och välj
Spara på SIM-kortet.
4. Ändra kontaktnamnet om det behövs.
5. Tryck på den programstyrda knappen Klart.
101
Planering
Kopiera från SIM-kortet till Kontakter
1. Välj kontakt, som sparats på SIM-kortet, i kontaktlistan.
2. Tryck på den programstyrda knappen Meny och välj
Spara som kontakt.
3. Ändra kontaktnamnet om det behövs.
4. Fyll i övriga fält och tryck på den programstyrda
knappen Klart för att spara ändringarna.
Kopiera alla kontakter
Om du vill kopiera alla kontakterna mellan telefonens
minne och SIM-kortet trycker du på den programstyrda
knappen Meny och väljer Kopiera alla → kopieringstyp.
Skicka en kontakt
Du kan skicka en kontakt i Kontakter till en annan telefon
via SMS, MMS eller en aktiv Bluetooth-anslutning.
Tryck på den den programstyrda knappen Meny i
kontaktlistan eller på sammanfattningsskärmen.
• Välj Skicka kontakt → SMS/MMS om du vill skicka via
SMS. Mer information finns på sid 71.
• Välj Skicka som vCard om du vill skicka via MMS. Mer
information finns på sid 72.
• Välj Skicka kontakt → Överför trådlöst om du vill
skicka via Bluetooth. Mer information finns på sid 149.
102
Planering
Ta bort en kontakt
1. Välj önskad kontakt i kontaktlistan.
2. Tryck på den programstyrda knappen Meny
och välj Ta bort.
3. Tryck på den programstyrda knappen Ja om du vill
radera kontakt permanent.
Kalender
Använd Kalender när du schemalägger möten och andra
händelser. Du kan visa dina möten i flera vyer (Dagordning,
Vecka och Månad).
Så här öppnar du Kalender:
Tryck på den programstyrda knappen Start på startsidan
och välj Planering → Kalender. Du kan se listorna med
möten som du har skapat för aktuellt datum.
Skapa ett möte
1. Tryck på den programstyrda knappen Meny
och välj Ny avtalad tid.
2. Fyll i alla fält.
I fältet Känslighet anger du känslighetsklass för hur
Microsoft Exchange Server ska hantera mötet.
3. När du är färdig trycker du på den programstyrda
knappen Klart.
103
Planering
Granska och redigera ett möte
På skärmen Kalender kan du granska och redigera dina
möten med de olika vyerna: Dagordning, Vecka och
Månad. Enligt standardinställningen visas Kalendern först i
Dagordning, som ger den mest detaljrika informationen om
ditt möte.
Växla mellan vyer
Du kan ändra vyn som kalendern visas i och växla i tur och
ordning mellan dagordning, vecka och månad. Tryck i
respektive vy på den programstyrda knappen Vecka,
Månad eller Agenda.
• Agendavy: Visa möten på den dag du anger.
• Veckovy: Visa dina möten i veckokalendern.
Tidsceller med inplanerade möten indikeras med olika
färger (Mörkblått: Upptagen, Lila: Ej på kontoret, Vitt:
Ledig, Ljusblått: Preliminärt).
• Månadsvy: Hålla reda på ditt månadsschema och visa
på vilka dagar möten är schemalagda ( : Morgonmöte,
: Eftermiddagsmöte, : Morgon-/Eftermiddagsmöte,
: Heldagsmöte).
Redigera ett möte
1. Välj kalendervy genom att trycka på den programstyrda
knappen Vecka, Månad eller Agenda.
2. Välj datum i den valda vyn. I dagordningsvyn bläddrar
du till andra datum genom att trycka på vänster eller
höger navigeringsknapp.
104
Planering
Om du vill se dagens planering trycker du på den
programstyrda knappen Meny och väljer Gå till Idag.
Om du vill se planeringen för ett annat datum trycker du
på den programstyrda knappen Meny och väljer Gå till
Datum. Ange datum och tryck på den programstyrda
knappen Klart.
3. Välj det möte som du vill granska.
4. Tryck på den programstyrda knappen Redigera.
5. Om du redigerar ett återkommande möte eller ett möte
som sker kontinuerligt bestämmer du om du vill
redigera alla möten i serien eller bara det aktuella
genom att trycka på den programstyrda knappen Nej
eller Ja.
6. Redigera mötesuppgifterna och tryck sedan på den
programstyrda knappen Klart när du vill spara de
ändrade uppgifterna om mötet.
Skicka ett möte
Du kan skicka ett möte som en vCalendar-fil till en annan
enhet via MMS eller en aktiv Bluetooth-anslutning.
• Bläddra till mötet som du vill skicka via MMS, tryck på
den programstyrda knappen Meny och välj Skicka som
vCalendar. Mer information finns på sid 72.
• Öppna mötet som du vill skicka via Bluetooth, tryck på
den programstyrda knappen Meny och välj Överför
avtalad tid trådlöst. Mer information finns på sid 149.
105
Planering
Ta bort ett möte
1. Öppna mötet som ska raderas på skärmen Kalender.
2. Tryck på den programstyrda knappen Meny
och välj Ta bort avtalad tid.
3. Om du tar bort ett återkommande möte eller ett möte
som sker kontinuerligt bestämmer du om du vill radera
alla möten i serien eller bara det aktuella genom att
trycka på den programstyrda knappen Nej eller Ja.
Alternativt kan du trycka på den programstyrda
knappen Ja om du vill radera mötet permanent.
Ändra kalenderinställningar
Tryck på den programstyrda knappen Meny från valfri vy
och välj Alternativ. Välj mellan följande alternativ:
• Första dagen i veckan: Ange vilken veckodag som
kalendern ska börja med.
• Veckovy: Välja typ av veckovy.
• Månadsvy: Ange att månadsvyn ska visa aktuellt
veckonummer.
• Ange påminnelser: Ange en standardtid för
kalenderlarm.
106
Planering
D-Dag
Med D-Dag kan du beräkna hur många dagar som är kvar
till eller har passerat sedan viss händelse.
Så här öppnar du D-Dag:
Tryck på den programstyrda knappen Start på startsidan
och välj Planering → D-Day.
Obs! Beroende på språkinställning kanske inte alla texter kan
visas på telefonen.
Skapa en räknare för D-Dag
1. Tryck på den programstyrda knappen Nytt.
2. Ange alternativ i respektive fält.
3. När du är färdig trycker du på den programstyrda
knappen Klar.
Räknaren läggs till i listan och visar hur många dagar
som har gått eller är kvar.
Redigera D-Dag-kategorier
Du kan byta namn och ikoner för D-Dagskategorierna.
1. Tryck på den programstyrda knappen Meny i
räknarlistan och välj Redigera kategori.
2. Bläddra till rätt kategori.
3. Tryck på den programstyrda knappen Meny och välj Byt
namn.
107
Planering
4. Skriv det nya namnet och tryck sedan på den
programstyrda knappen Klar.
5. Tryck på vänster eller höger navigeringsknapp om du vill
byta kategoriikon.
6. Tryck på den programstyrda knappen Klar för att spara
ändringar.
Radera D-Dag-räknare
1. Bläddra till rätt räknare.
2. Tryck på den programstyrda knappen Meny och välj
Radera.
3. Tryck på den programstyrda knappen Ja för att bekräfta
raderingen.
Uppgifter
Uppgifter är en bra plats att skapa uppgiftspåminnelser på.
Du kan markera en uppgift som slutförd eller radera en
uppgift.
Så här öppnar du Uppgifter:
Tryck på den programstyrda knappen Start på startsidan
och välj Planering → Uppgifter.
Skapa en uppgiftsanteckning
1. Tryck på uppknappen.
2. Ange uppgiftsinformation i fältet Ange ny uppgift här.
3. När du är klar trycker du på
.
108
Planering
Slutföra en uppgift
Du kan markera att en uppgift slutförts. Markera genom att
bläddra till den slutförda uppgiften och trycka på den
programstyrda knappen Slutför.
Avmarkera genom att trycka på den programstyrda
knappen Aktivera.
Överföra en uppgiftsanteckning
Du kan överföra en uppgiftsanteckning till en annan telefon
via en aktiv Bluetooth-anslutning.
Bläddra till uppgiften i uppgiftslistan. Tryck på den
programstyrda knappen Meny och välj Överför uppgift
trådlöst. Mer information finns på sid 149.
Ta bort en uppgift
1. Bläddra till uppgiften i uppgiftslistan.
2. Tryck på den programstyrda knappen Meny
och välj Ta bort uppgift.
3. Tryck på den programstyrda knappen Ja för att bekräfta
raderingen.
Anteckningar
Använd Anteckningar till att skapa memon för viktiga saker
och sedan hantera dem.
Så här öppnar du Anteckningar:
Tryck på den programstyrda knappen Start på startsidan
och välj Planering → Anteckningar.
109
Planering
Skapa ett memo
1. Tryck på den programstyrda knappen Nytt.
2. Ange memotexten och tryck på den programstyrda
knappen Klar.
Visa ett memo
Välj ett memo i listan när du vill se detaljer om memot.
Tryck på den programstyrda knappen Redigera om du vill
ändra memot.
Skicka ett memo
Du kan skicka anteckningar som en del av ett SMS- eller
e-postmeddelande.
1. Bläddra till memot.
2. Tryck sedan på den programstyrda knappen Meny och
välj Skicka via e-post/meddelande.
3. Komponera och skicka ett meddelande. Mer information
finns på sid 81 och sid 71.
Radera ett memo
1. Bläddra till memot.
2. Tryck på den programstyrda knappen Meny och välj
Radera.
3. Tryck på den programstyrda knappen Ja för att bekräfta
raderingen.
110
Planering
Röstanteckningar
I alla program där du kan skriva på skärmen kan du också
snabbt spela in tankar, påminnelser och telefonnummer
genom att spela in ett meddelande. Använd
Röstanteckningar om du vill göra en inspelning.
Så här öppnar du Röstanteckningar:
Tryck på den programstyrda knappen Start på startsidan
och välj Planering → Röstanteckni...
Spela in en röstanteckning
1. Håll telefonens mikrofon nära munnen eller annan
ljudkälla.
2. Tryck på den programstyrda knappen Spela in för att
påbörja inspelningen.
3. Tryck på den programstyrda knappen Stoppa om du vill
avbryta inspelningen.
Lyssna på ett röstmemo
Välj den röstanteckning som du vill lyssna på i
röstanteckningslistan. Inspelningen spelas upp. Du kan
justera ljudvolymen under uppspelningen genom att trycka
på / .
Använda ett röstmemo som ringsignal
1. Bläddra till en röstanteckning i röstanteckningslistan.
2. Tryck på den programstyrda knappen Meny och välj
Ange som ringsignal.
111
Planering
3. Tryck på den programstyrda knappen OK.
Radera en röstanteckning
1. Bläddra till en röstanteckning i röstanteckningslistan.
2. Tryck på den programstyrda knappen Meny
och välj Ta bort.
3. Tryck på den programstyrda knappen Ja för att bekräfta
raderingen.
Larm
Med larmklockan ställer du in ett väckningslarm eller ett
larm som påminner dig om ett möte.
Så här använder du larm:
Tryck på den programstyrda knappen Start på startsidan
och välj Planering → Larm.
Ställa in ett väckningslarm
1. Välj väckning på larmskärmen.
2. Markera en kryssruta, ange tidpunkten för
väckningslarmet och markera i veckoöversikten vilka
dagar som larmet ska aktiveras.
Använd navigeringsknapparna för att flytta mellan
fälten. Du kan ange väckningslarm vid 3 olika tider.
3. Välj melodi för larmet i fältet Signal.
112
Planering
4. Välj tidsintervall för upprepning av larmet i fältet
Snooze.
5. Tryck på den programstyrda knappen Klar.
Ställa in ett larm
1. På skärmen Larm väljer du ett av larmen Larm 1 till
Larm 9.
2. Ställa in larmalternativ.
3. Tryck på den programstyrda knappen Klar.
Stänga av ett larm
• Tryck på den programstyrda knappen Stäng om du vill
stänga av larmet och på den programstyrda knappen
Snooze om du vill att larmet ska ringa igen efter angivet
tidsintervall.
• Om du vill deaktivera ett larm markerar du larmet på
skärmen Larm och väljer sedan Av i fältet
Larmaktivering.
Världstid
Du kan ställa in världstider med olika tidzoner för att sedan
när som helst kontrollera vad klockan är i olika städer.
1. Tryck på den programstyrda knappen Start på
startsidan.
2. Välj Planering → Världstid.
113
Planering
3. Välj klocka.
4. Flytta tidzonlinjen genom att trycka på vänster eller
höger navigeringsknapp.
Välj Sommartid om du vill tillämpa sommartid för den
markerade tidzonen.
5. Tryck på den programstyrda knappen Klar för att spara
den markerade tidzonen.
Tryck på den programstyrda knappen Redigera och välj
Radera om du vill ta bort en vald tidzon.
6. Upprepa steg 2 om du vill lägga till fler tidzoner.
114
7
Multimedia
Kamera
Med den inbyggda kameran i telefonen kan du ta foton eller
spela in videoklipp av personer och händelser i rörelse.
Telefonen sparar bilder i formatet JPEG och videoklipp i
formatet 3GP.
Så här öppnar du kameran:
Tryck på den programstyrda knappen Start på startsidan
och välj Kamera eller håll
nedtryckt.
Ta foton
När du öppnar kameraläget aktiveras huvudskärmen som
sökare.
1. Rikta in kameran mot motivet.
• Tryck på upp- eller nedknappen om du vill zooma in
eller ut.
• Tryck på vänster- eller högerknappen om du vill justera
ljusstyrkan på bilden.
• Tryck på den programstyrda knappen Meny om du vill
öppna kameraalternativen. Mer information finns på
sidan 116.
• Använd sifferknapparna om du vill justera bilden
snabbt. Mer information finns på sidan 117.
2. Tryck på
,
eller navigeringshjulet för att ta ett foto.
115
Multimedia
3. Tryck på den programstyrda knappen Spara,
eller navigeringshjulet för att spara fotot.
,
Fotot sparas på den plats som anges i alternativet
Standardlagring. När fotot sparats återgår kameran
automatiskt till förhandsgranskningsläget.
Ställa in kameraalternativ
Du kan anpassa kamerainställningarna. När du ställt in
kamerainställningarna visas motsvarande ikoner överst på
förhandsgranskningsskärmen.
Tryck på den programstyrda knappen Meny på
förhandsgranskningsskärmen.
• Videokamera: Växla till läget Videokamera.
• Fotoläge: Ändra bildtagningsläge.
Ett foto: Ta en vanlig bild.
Serie: Ta en bildserie. Du väljer standardantalet foton
som kameran ska ta i Val i menyn Kamera.
Mosaik: Ta en serie stillbilder och spara dem inom en
ram. Du väljer standardlayout i Val i menyn Kamera.
• Storlek: Välja upplösning.
• Kvalitet: Välja bildkvalitet.
• Vitbalans: Välja ett läge för vitbalanseringen för att
ställa in färgbalansen i foton.
• Självutlösare: Välja längden på tidsfördröjningen innan
bilden tas.
• Effekt: Ändra färgtonen på fotot eller använda en
specialeffekt.
• Ram: Välja en dekorativ ram.
• Val: Ändra kamerans standardinställningar. Se sid 120.
116
Multimedia
Använda genvägsknappar
På förhandsgranskningsskärmen kan du använda
knappsatsen för att anpassa dina kamerainställningar.
•
: Växla till läget Videokamera.
•
: Ändra bildtagningsläget genom att ändra antalet
foton eller layouten.
•
: Ändra upplösning.
•
: Ändra bildkvalitet.
•
: Ändra vitbalansen.
•
: Välj tid för självutlösare innan fotot tas.
•
: Ändra färgtonen eller använda en specialeffekt.
•
: Lägga till en dekorativ ram runt fotot.
•
: Öppna inställningsalternativen för kameran.
Visa foton
Om du vill granska foton som du har tagit trycker du på
den programstyrda knappen Mina foton i läget Kamera.
Listan med foton som sparats i det aktuella minnet visas.
Mer information finns på sid 131.
Spela in videoklipp
1. I läget Kamera trycker du på
Videokamera.
när du vill välja läget
2. Anpassa bilden som ska spelas in.
• Tryck på upp- eller nedknappen om du vill zooma in
eller ut motivet.
• Tryck på vänster- eller högerknappen om du vill
justera ljusstyrkan på bilden.
117
Multimedia
• Tryck på den programstyrda knappen Meny om du vill
öppna videokameraalternativen. Mer information finns
på sidan 118.
• Använd sifferknapparna om du vill justera bilden
snabbt. Mer information finns på sidan 119.
3. Tryck på
,
eller navigeringshjulet för att starta
inspelningen. Timern i det övre vänstra hörnet på
skärmen visar förfluten inspelningstid.
Tryck på den programstyrda knappen Pausa eller
Återuppta för att pausa eller återuppta inspelningen.
4. Tryck på
,
inspelningen.
eller navigeringshjulet för att stoppa
5. Tryck på den programstyrda knappen Spara för att
spara videoklippet.
Videoklippet sparas på den plats som anges i
alternativet Standardlagring. När videoklippet sparats
återgår videokameran automatiskt till
förhandsgranskningläget.
Ställa in videokameraalternativ
Du kan anpassa videokamerainställningarna. När du har
ändrat videoinställningarna visas motsvarande ikoner
överst på förhandsgranskningsskärmen.
Tryck på den programstyrda knappen Meny på
förhandsgranskningsskärmen.
• Kamera: Växla till läget Kamera.
• Inspelningsläge: Välja inspelningsläge. Välj Gräns för
MMS om du vill spela in en video som ska läggas till i ett
bild- eller e-postmeddelande. Välj Normal om du vill
spela in en video inom de begränsningar som ges av det
aktuella minnet.
118
Multimedia
• Storlek: Välja storlek på videoramen.
• Kvalitet: Välja inställning för bildkvalitet.
• Vitbalans: Välja ett läge för vitbalanseringen för att
ställa in färgbalansen i videor.
• Självutlösare: Välja längden på tidsfördröjningen innan
videon börjar spelas in.
• Effekt: Ändra färgtonen på videon eller använda en
specialeffekt.
• Ljudinspelning av/Ljudinspelning på: Välja om
videon ska spelas in med ljud eller inte.
• Val: Ändra kamerans standardinställningar. Se sid 120.
Använda genvägsknappar
På förhandsgranskningsskärmen kan du anpassa dina
videoinställningar med knappsatsen.
•
: Växla till läget Kamera.
•
: Byta inspelningsläge.
•
: Ändra ramstorlek.
•
: Ändra bildkvalitet.
•
: Ändra vitbalansen.
•
: Välj tid för självutlösare innan videon börjar spelas
in.
•
: Ändra färgtonen eller använda en specialeffekt.
•
: Slå av eller på ljudet.
•
: Öppna inställningsalternativen för kameran.
119
Multimedia
Spela upp videoklipp
Om du vill granska inspelade videoklipp trycker du på den
programstyrda knappen Mina videoklipp i läget
Videokamera. Listan med videoklipp som sparats i det
aktuella minnet visas. Mer information finns på sid 131.
Ändra kamerans standardinställningar
Tryck på den programstyrda knappen Meny om du vill
ändra kamerainställningarna och välj Val.
Välj mellan följande alternativ:
• Allmänt: Ändra de allmänna inställningarna för
programmet Kamera.
Sökare: Ställa in att ikoner ska visas på kamerans
förhandsgranskningsskärm.
Spara automatiskt: Ställa in att kameran ska spara
fotot eller videoklippet efter tagning.
Standardlagring: Välja var dina foton och videoklipp
ska sparas.
Timeout: Ange tidsperioden innan kameran stängs av
automatiskt när den inte används.
• Kamera: Du kan ändra inställningarna för kameraläget.
Serie: Ange antalet foton och bildhastigheten.
Mosaik: Välja layout och slutarhastighet.
Standardprefix: Ändra fotonamnens standardprefix.
Ljud: Ange ljudet för slutare, zoom och ljusinställning.
120
Multimedia
• Videokamera: Ändra inställningarna för
videokameraläget.
Standardprefix: Ändra videonamnens standardprefix.
Ljud: Sätta på eller stänga av ljudeffekter när
inspelningen startas eller avslutas.
• Genvägar: Kontrollera vilka funktioner som tilldelats
knapparna i kamera- respektive videokameraläget.
Windows Media Player
Telefonen är utrustad med Microsoft Windows Media Player
10. Med Windows Media Player kan du spela upp Windows
Media Audio, Windows Media Video och mp3-ljudfiler som
finns på telefonen, ett minneskort eller på Internet.
Så här öppnar du Windows Media Player:
Tryck på den programstyrda knappen Start på startsidan
och välj Windows Media.
Förbered mediafiler
Du kan kopiera mediafiler från datorn till telefonen med
hjälp av Windows Media Player eller ActiveSync. Du kan
också kopiera mediafiler med ett minneskort.
Obs! Om du har sparat för många filer i minnet sjunker
systemets arbetshastighet. Genom att använda ett extra
minneskort kan du lösa problemet och använda fler
musikfiler.
121
Multimedia
Om DRM, licenser och skyddade filer
Vissa digitala mediafiler, exempelvis låtar som hämtats från
Internet-butiker, är krypterade vilket ska förhindra att
filerna distribueras eller delas på olagligt sätt.
Innehållsleverantörerna använder tekniken DRM (Digital
Rights Management) för att kryptera filerna. Under
krypteringsprocessen skapar innehållsleverantören en
licens som anger hur och när filen får användas.
En innehållsleverantör kan exempelvis skapa en licens med
vilken du kan spela upp en viss fil på datorn men inte på
telefonen. Licensen kan också fungera så att du får tillstånd
att spela upp en viss fil på telefonen men endast under en
månad eller ett visst antal gånger. Filer till vilka en licens är
kopplad kallas skyddade filer.
Så här kopierar du mediafiler med ActiveSync:
1. Anslut telefonen till en dator och påbörja synkronisering
genom att följa anvisningarna på sid 46.
2. Öppna filkatalogen på telefonen genom att klicka på
Utforska i fönstret Microsoft ActiveSync.
3. Dra mediafilerna som ska kopieras och släpp dem i en
mapp.
Windows Media Player hämtar automatiskt mediafilerna
från den mapp dit filerna kopieras och du kan söka efter
dem på biblioteksskärmen. Om mediafilerna inte visas i
biblioteket trycker du på den programstyrda knappen
Meny och uppdaterar biblioteket genom att välja
Uppdatera biblioteket.
122
Multimedia
Kopiera mediafiler med hjälp av programmet
Windows Media Player på datorn
Du kan använda Windows Media Player på datorn för att
kopiera mediafiler. När Windows Media Player på datorn
används kopieras de skyddade filerna alltid tillsammans
med tillhörande licenser.
Kontrollera att du har Windows Media Player 10 eller
senare version på datorn. Proceduren vid filkopieringen
skiljer sig åt mellan olika versioner av Windows Media
Player.
1. Anslut telefonen till datorn och starta synkroniseringen.
2. Öppna Windows Media Player på datorn.
3. Klicka på fliken Synkronisera.
4. Klicka på Redigera spelningslista.
5. Välj de mediafiler som ska synkroniseras i den vänstra
rutan i fönstret.
6. Klicka på OK.
7. Välj platsen för att spara filerna på i högra rutan i
Windows Media Player-fönstret.
8. Välj önskad kvalitetsnivå genom att klicka på
klicka sedan på OK.
och
9. Klicka på Starta synkronisering.
De valda filerna konverteras och kopieras till platsen du
valt i steg 7.
123
Multimedia
Använda bibliotek
Ett bibliotek är en fillista i Windows Media Player som du
använder när du hämtar mediafiler i telefonminnet. Tryck
på den programstyrda knappen Meny på spelarskärmen
och välj Bibliotek för att öppna biblioteken.
På biblioteksskärmen finns kategorier som Mina spellistor,
Min musik och Mina videor. Du kan sortera innehållet på
biblioteksskärmen efter olika kriterier, t ex artistnamn,
albumtitel eller genre.
På biblioteksskärmen kan du använda följande alternativ
genom att trycka på den programstyrda knappen Meny:
• Ställ i kö: Lägga till den markerade filen sist i den
aktuella spellistan.
• Ta bort från bibliotek: Radera den markerade filen från
biblioteket.
• Spelas nu: Öppna aktuell spellista.
• Bibliotek: Välja bibliotek efter eget önskemål
(exempelvis det bibliotek med filer som sparats på
telefonen eller på minneskortet).
• Uppdatera biblioteket: Lägga till nya filer i biblioteket
genom att söka i telefonen eller på minneskortet.
• Öppna fil: Söka och spela upp filer som finns i telefonen
eller på minneskortet men inte i biblioteket.
• Öppna URL: Ange en URL-adress till en tjänst för
strömmande media.
• Egenskaper: Visa information om den markerade filen.
• Spelare: Stänga biblioteksskärmen och visa
spelarskärmen.
124
Multimedia
Spela upp musik- och videofiler
När du har kopierat mediafiler till telefonens minne eller
minneskortet kan du spela upp dem i Windows Media
Player.
Spela upp mediafiler från biblioteket
1. Tryck på den programstyrda knappen Meny på
biblioteksskärmen om det behövs, välj Bibliotek och
sedan minnet som filerna ska hämtas från.
2. Tryck på den programstyrda knappen Meny och välj
Uppdatera biblioteket.
3. Tryck på den programstyrda knappen Klar när
biblioteken har uppdaterats.
4. Välj kategori.
5. Bläddra till det bibliotek som du vill spela och tryck på
den programstyrda knappen Spela upp.
Spelarskärmen visas och den valda filen spelas upp.
Använd följande alternativ under uppspelning:
• Justera volymen i Windows Media genom att trycka på
upp- eller nedknappen. Du kan se volymnivån på
skärmen.
• Tryck på
/
för att ställa in ljudvolymen.
• Gå tillbaka i en fil genom att hålla vänsterknappen
nedtryckt.
• Flytta framåt i en fil genom att hålla högerknappen
nedtryckt.
125
Multimedia
• Om du vill öppna nästa fil trycker du på högerknappen.
• Om du vill öppna föregående fil trycker du på
vänsterknappen.
• Tryck på
,
eller navigeringshjulet för att pausa eller
återuppta uppspelningen.
• Om du vill spela upp filerna i listan i slumpmässig ordning
eller repetera listan trycker du på den programstyrda
knappen Meny och väljer Blanda/Upprepa → ett
alternativ.
• Tryck på den programstyrda knappen Meny och välj
Helskärm för att visa videon på helskärm.
• Avbryt uppspelningen genom att trycka på den
programstyrda knappen Meny och välja Stoppa.
Spela upp mediafiler i ett nät
1. Tryck på den programstyrda knappen Meny på
biblioteksskärmen och välj Öppna URL.
2. Ange URL-adressen i fältet URL eller bläddra till någon
av de URL-adresser som du har använt tidigare i fältet
Tidigare.
3. Tryck på den programstyrda knappen OK.
Obs! Om du vill spela upp streamad media måste du vara
ansluten till ett nät. Mer information om hur du skapar
en fjärranslutning mellan telefonen och ett nät finns på
sid 152.
126
Multimedia
Skapa en spellista
Du kan lägga till mediafiler på biblioteksskärmen i en
tillfällig spellista. I den visas den fil som för tillfället spelas
och de övriga filer som står på tur att spelas upp.
Skapa en spellista
1. Välj kategori på biblioteksskärmen och bläddra till filen
du vill spela upp.
Om filen inte finns i listan trycker du på den
programstyrda knappen Meny och väljer Uppdatera
biblioteket.
2. Tryck på den programstyrda knappen Meny och välj
Ställ i kö så läggs filen till i spellistan.
3. Upprepa steg 1 och 2 om du vill lägga till fler filer.
4. Tryck på
, eller den programstyrda knappen Meny
och välj Spelare, för att återgå till spelarskärmen.
5. Tryck på
,
eller navigeringshjulet för att starta
uppspelningen av filer.
6. Tryck på den programstyrda knappen Spelas nu, den
programstyrda knappen Meny och välj sedan Spara
spelningslista för att spara spellistan.
7. Ange listans namnoch tryck på den programstyrda
knappen Klar. Listan sparas i biblioteket Mina spellistor.
Öppna spellistan
Tryck på den programstyrda knappen Spelas nu på
spelarskärmen. Du kan använda olika alternativ genom att
trycka på den programstyrda knappen Meny.
127
Multimedia
Redigera spellistan
• Om du vill ändra spelordningen trycker du på den
programstyrda knappen Meny och väljer Flytta upp
eller Flytta ned.
• Om du vill ta bort markerade filerna trycker du på den
programstyrda knappen Meny och väljer Ta bort från
spelningslista.
• Om du vill radera hela spellistan trycker du på den
programstyrda knappen Meny och väljer Rensa listan
Spelas nu.
Ändra inställningar i Windows Media Player
Du kan anpassa utseendet och funktionerna i Windows
Media Player. Tryck på den programstyrda knappen Meny
på spelarskärmen och välj Alternativ.
Du kan använda följande alternativ:
• Uppspelning: Välja alternativ för uppspelning. Du kan
välja hur tiden ska visas på spelarskärmen eller om
uppspelningen ska pausas när du startar ett annat
program och återupptas efter ett telefonsamtal.
• Video: Välja visningsalternativ för uppspelning av video
på helskärm.
Obs! Avmarkera alternativet Anpassa till fönster om det
är problem med att spela upp MP4-filer. Problemet
uppstår eftersom filens storlek har ändrats.
• Nätverk: Ändra anslutningshastigheten och protokollet
för uppspelning av musik och streamad video.
128
Multimedia
• Bibliotek: Välja om spelarskärmen eller
biblioteksskärmen ska visas när du öppnar Windows
Media Player.
• Skal: Ändra hur spelarskärmen ser ut genom att välja ett
nytt utseende.
• Knappar: Tilldela funktioner i Windows Media Player till
knapparna på telefonen så att du kan använda dem som
snabbkontroller och inte behöver öppna menyerna.
Podsändning
I Podsändning kan du roa dig med att ansluta till ljud- och
videotjänster online och skapa dina egna spellistor.
Så här öppnar du Podsändning:
Tryck på den programstyrda knappen Start på startsidan
och sedan på den programstyrda knappen Mer två gånger.
Välj sedan Podcast.
Abonnera på tjänsten Podsändning
Bläddra till Podsändningar på skärmen Podsändning och
tryck på den programstyrda knappen Meny. Välj
Abonnera på Podsändning. När du är ansluten till
webbplatsen följer du anvisningarna på skärmen för att
abonnera på tjänsten.
129
Multimedia
Få tillgång till ljud- och videotjänster
Välj Podsändningar på skärmen Podsändning. När du är
ansluten till webbplatsen kan du välja online-tjänster efter
eget önskemål.
Tryck på den programstyrda knappen Meny och välj
Uppdatera bibliotek för att uppdatera ljud- och
videobiblioteket.
Skapa en spellista
Du kan skapa egna spellistor med dina egna favoritljudoch videofiler eller en spellisteguide som filtrerar ljud- och
videofiler efter dina kriterier.
1. Tryck på den programstyrda knappen Meny och välj
Nytt → en objektstyp.
2. Ange spellistans titel.
Tryck på den programstyrda knappen Meny och lägg till
villkor och begränsningar för att filtrera ljud- och
videofiler.
3. Tryck på den programstyrda knappen Ok eller Klar.
4. Lägg till filer vid behov.
Ändra inställningar för Podsändning
Tryck på den programstyrda knappen Meny och välj Val
eller Egenskaper för att ändra egenskaperna för
Podsändning. Du kan ange information som ska visas i
spellistor eller visa och uppdatera egenskaperna för
spellistor i Podsändning.
130
Multimedia
Innehållshanteraren
Med det här programmet kan du öppna bilder, ljudklipp och
videoklipp som sparats i telefonen eller på ett minneskort.
Så här öppnar du Innehållshanteraren:
Tryck på den programstyrda knappen Start på startsidan
och sedan på den programstyrda knappen Mer. Välj sedan
Innehållshan... Filmapparna visas.
Visa en bild
1. Välj Mina bilder från listan med filmappar.
2. Välj miniatyrbilden för den bild du vill se.
3. Tryck på vänster eller höger navigeringsknapp om du vill
se andra bilder.
Medan du tittar på en bild kan du välja följande alternativ:
• Tryck på den programstyrda knappen Zooma för att
växla till zoomläget och tryck på den programstyrda
knappen + eller - när du vill zooma in eller ut.
• Tryck på den programstyrda knappen Meny och välj
Redigera bild om du vill redigera bilden. Tryck sedan på
den programstyrda knappen Meny för att använda de
olika redigeringsverktygen.
• Tryck på den programstyrda knappen Meny och välj
sedan Använd som → ett alternativ, om du vill använda
bilden som bakgrundsbild på startsidan eller som foto-ID
för en kontakt.
• Om du vill skriva ut bilden via Bluetooth trycker du på
den programstyrda knappen Meny och väljer Skriv ut
via Bluetooth. Du måste först ansluta telefonen till en
skrivare.
131
Multimedia
Visa bilder i ett bildspel
Du kan visa fotona i ett bildspel, dvs fotona i det aktuella
albumet visas i en följd.
Tryck på den programstyrda knappen Meny och välj Visa
bildspel. Bildspelet visas på helskärm.
• Tryck på
för att pausa eller fortsätta bildspelet.
• Tryck på vänster eller höger navigeringsknapp för att
bläddra igenom bilderna manuellt.
• Tryck på
för att stoppa bildspelet och återgå till
föregående skärm.
Spela upp ett ljud- eller videoklipp
1. Välj Noteringar, Min musik eller Mina videoklipp
från listan med filmappar. Med Noteringar kan du
öppna dina röstinspelningar.
2. Välj miniatyrbilden för det ljud- eller videoklipp du vill
öppna. Filen spelas upp i Windows Media.
Söka efter en fil
Det går snabbt att hitta en fil genom att ange dess namn.
1. Välj mapp i filmapplistan.
2. Tryck på den programstyrda knappen Meny och välj
Sök.
3. Ange filnamnet och välj filtyp och plats.
4. Tryck på den programstyrda knappen Sök. Telefonen
söker igenom fillistan och visar alla matchande filer.
132
Multimedia
5. Tryck på den programstyrda knappen Öppen för att
öppna filen.
Skicka en fil
Du kan skicka en filen till en annan enhet via MMS, e-post
eller en aktiv Bluetooth-anslutning.
Öppna en mapp, om det behövs, och bläddra till rätt fil.
• Välj Skicka → Som meddelande för att skicka via MMS.
Mer information finns på sid 72.
• Välj Skicka → Som e-post för att skicka via e-post. Mer
information finns på sid 81.
• Välj Skicka → Via Bluetooth för att skicka via
Bluetooth. Mer information finns på sid 149.
• Välj Skicka → Till Mediaalbum för att skicka filen till
mediaalbumet online. Detta alternativ finns inte i alla
länder.
Kopiera eller flytta en fil
1. I listan med filmappar öppnar du mappen och bläddrar
sedan till rätt fil.
2. Tryck på den programstyrda knappen Meny och välj
Redigera → Kopiera eller Flytta.
3. Välj mappen dit filen ska kopieras eller flyttas.
Ta bort en fil
1. I listan med filmappar öppnar du mappen och bläddrar
sedan till rätt fil.
133
Multimedia
2. Tryck på den programstyrda knappen Meny och välj
Radera.
3. Tryck på den programstyrda knappen Ja för att bekräfta
raderingen.
Skapa en zip-fil
Om du vill ha en mindre fil kan du konvertera den till en
zip-fil. Det är lämpligt när du skickar filer via Bluetooth
eller bifogar dem till MMS- eller e-postmeddelanden.
1. Öppna mappen och bläddra till rätt fil.
2. Tryck på den programstyrda knappen Meny och välj
Redigera → Zippa.
3. Ange filnamnet och välj plats där filen ska sparas.
4. Tryck på den programstyrda knappen Zippa.
Ändra inställningarna i
Innehållshanteraren
Tryck på den programstyrda knappen Meny från listan med
filmappar och välj Val för att använda följande alternativ:
• Visa med: Välja visningsläge för mapparna.
• Bildspel: Ange egenskaper för bildspel.
• Genvägar: Visa snabbtangenterna som är tillgängliga i
Innehållshanteraren.
• Om: Visa copyright-information.
134
8
Extra program
Spel
I telefonen finns roliga spel, exempelvis Bubble Breaker och
Harpan i Spel.
Så här öppnar du Spel:
Tryck på den programstyrda knappen Start på startsidan
och sedan på den programstyrda knappen Mer och välj
Spel.
Bubble Breaker
Målet i Bubble Breaker är att tömma skärmen på bollar.
Men du får endast ta bort intilliggande
bollar i samma färg. Poängen avgörs av hur snabbt du tar
bort alla bollar.
Spela ett spel
1. Välj Bubble Breaker på spelskärmen.
2. Navigera till bollen som du vill ta bort och tryck på
.
Gruppen kommer att markeras och poängen för det
valet visas.
3. Godkänn valet genom att trycka på
bollarna rensas ut.
. De markerade
Tryck på den programstyrda knappen Meny och välj
Statistik om du vill se statistik eller information om spelet.
Du kan anpassa spelalternativen, exempelvis spelljud,
spelstil och bollfärg genom att trycka på den programstyrda
knappen Meny och välja Alternativ.
135
Extra program
Harpan
Målet i Harpan är att med hjälp av korten i kortleken bygga
upp de fyra sviterna i stigande ordning, med essen underst.
Spela ett spel
1. På skärmen Spel väljer du Harpan.
2. Flytta eventuella ess från de sju högarna till de fyra
kortplatserna till vänster på skärmen och gör sedan
övriga möjliga drag.
Flytta kort genom att trycka numret eller tecknet på
kortet som ska flyttas och sedan numret eller tecknet på
högen som du vill flytta kortet till.
3. När du har gjort alla drag som är möjliga trycker du på
den programstyrda knappen Ta för att vända upp kort.
Kalkylator
Med kalkylatorns hjälp kan du utföra vanliga matematiska
beräkningar med räknesätten addition, subtraktion,
multiplikation och division.
Göra beräkningar
1. Tryck på den programstyrda knappen Start på
startsidan och sedan på den programstyrda knappen
Mer.
2. Välj Tillbehör → Kalkylator.
136
Extra program
3. Ange siffrorna och ett räknesätt (+, -, / eller x).
Tryck på den programstyrda knappen Meny om du vill
göra avancerade beräkningar och välj alternativ som
procent (%), kvadrat (Xn) eller kvadratrot (√).
4. Tryck på
för att utföra beräkningen.
Tryck på den programstyrda knappen Meny och välj
Kopiera resultat för att använda beräkningsresultatet för
kommande beräkningar. Tryck på den programstyrda
knappen Meny och välj Klistra in resultat för att klistra in
resultatet i inmatningsfältet.
Ändra inställningar för Kalkylatorn
Tryck på den programstyrda knappen Meny och välj Val
för att använda följande alternativ:
• Visa tusentalsavgränsare.: Ange om kalkylatorn ska
visa en symbol för att gruppera siffrorna.
• Behåll loggen efter uträkningen.: Ange om
beräkningen ska vara kvar på skärmen för ytterligare
beräkningar.
Konverterare
I Konverterare kan du utföra enhetsomvandling.
1. Tryck på den programstyrda knappen Start på
startsidan och sedan på den programstyrda knappen
Mer.
2. Välj Tillbehör → Konverterare.
3. Välj en omvandlartyp.
137
Extra program
4. Välj basenheten och ange värdet som ska konverteras i
det övre fältet Enhet.
Lägg till ett decimalkomma genom att trycka på
Telefonen kan endast visa upp till 6 siffror efter
decimalkommat.
.
I temperaturkonverteraren ändrar du till minusgrader
genom att trycka på .
5. Välj målenheten i det nedre fältet Enhet. Det
omvandlade värdet visas.
Obs!
• Tryck på den programstyrda knappen Meny och välj
Omvänt om du vill växla enhetsfält inför de fortsatta
omvandlingarna.
• I valutakonverteraren kan du behöva ändra valutakurser.
Tryck på den programstyrda knappen Meny och sedan på
Visa kurser.
Stoppur
Du kan ta tiden med stoppuret.
1. Tryck på den programstyrda knappen Start på
startsidan och sedan på den programstyrda knappen
Mer.
2. Välj Tillbehör → Stoppur.
3. Tryck på den programstyrda knappen Start för att
starta timern.
4. Ta mellantider genom att trycka på den programstyrda
knappen Spela in.
138
Extra program
5. Tryck på den programstyrda knappen Stoppa för att
stoppa stoppuret.
Pixel Viewer
Med hjälp av Pixel Viewer kan du visa dokument på
telefonen utan att behöva konvertera filer och förlora
innehåll.
För att kunna visa ett dokument måste du överföra
dokumentet från en dator. Om du har ett minneskort
(tillval) kan du även visa filer som sparats på detta.
Enligt standardinställningen stöder Pixel Viewern de
vanligaste dokumentformaten för datorer, t ex .doc, .xls,
.ppt, .pdf och .wmf.
Obs! Vissa dokumentformat, exempelvis .xls och .ppt,
överförs inte till motsvarande filtyper när du kopierar
dem till telefonen med ActiveSync, vilket innebär att du
inte kan se dokumenten i katalogen.
Undvik att detta sker genom att ändra
konverteringsinställningen på skärmen ActiveSync på
datorn.
Öppna Pixel Viewern:
Tryck på den programstyrda knappen Start på startsidan
och sedan på den programstyrda knappen Mer. Välj Picsel
Viewer.
139
Extra program
Visa ett dokument
När du öppnar Pixel Viewern visas telefonens filkatalog.
1. Välj den mapp som innehåller det dokument du vill se.
Om det finns ett minneskort i telefonen visas Storage
Card så att du kan hämta filer på minneskortet.
Välj
eller tryck på den programstyrda knappen Upp
för att gå tillbaka till den högsta katalognivån.
2. Välj det dokument som du vill öppna.
Adobe PDF:
, Microsoft Word:
, Microsoft Power
Point:
, Microsoft Excel:
, Vanlig text:
, JPEG/
BMP/GIF/PNG:
.
Använda alternativ i en dokumentvy
I en dokumentvy går det snabbt att välja alternativ med
hjälp av knapparna. Följande knappar används för de olika
alternativen.
för att växla mellan
• Växla mellan vyer: Tryck på
panoreringsläge ( ) och zoomläge ( ).
• Panorera: Visa olika delar av dokumentet genom att
trycka på navigeringsknapparna i panoreringsläget. Du
kan också trycka på , ,
respektive .
• Zoom: Tryck på den programstyrda knappen Meny och
välj Sida → Zooma in eller Zooma ut. Du kan också
trycka på navigeringsknapparna i zoomläget.
• Anpassa till skärm: Tryck på den programstyrda
knappen Meny och välj Sida → Anpassa bredd för att
anpassa sidbredden till skärmen. Du kan även trycka
på
.
140
Extra program
• Navigering: Bläddra mellan sidorna genom att trycka på
den programstyrda knappen Meny och välj Sida →
Nästa sida, Föregående sida, Första sidan eller Sista
sidan. Du kan också trycka på , ,
respektive .
• Sidrotering: Tryck på den programstyrda knappen
Meny och välj Sida → Rotera för att rotera sidan 90
grader medurs. Du kan även trycka på .
Visa historik
I historikvyn visas ett tidigare öppnat dokument som en
liten miniatyrbild av dokumentet tillsammans med
dokumentets namn, plats och datum när du öppnade
dokumentet.
Tryck på den programstyrda knappen Meny och välj
Historik för att öppna historikvyn. Öppna ett dokument i
historikvyn genom att välja miniatyrbilden för sidan.
Visa listan Favoriter
Dina favoritdokument kan du placera i listan Favoriter. Den
ser ut som historikvyn men inkluderar enbart de sidor som
du aktivt har lagt till. Innan du kan visa listan Favoriter
måste du lägga till sidor i den.
Så här lägger du till aktuell sida i listan Favoriter:
1. Tryck på den programstyrda knappen Meny och öppna
listan Favoriter genom att välja Bokmärken.
2. Tryck på den programstyrda knappen Tillägg/ta bort
och välj Lägg till.
3. Ange namnet och tryck sedan på den programstyrda
knappen OK.
141
Extra program
Så här öppnar du en favoritsida:
Öppna listan Favoriter och välj miniatyrbilden för sidan.
Ändra inställningar för Pixel Viewer
Tryck på den programstyrda knappen Meny och välj
Inställningar → Inställningar. Du kan ange en tidsperiod
efter vilken sidornas miniatyrbilder och beskrivningar
raderas från historikminnet. Radera historiklistan genom
att välja Rensa historik.
Hämtningsagent
Med Hämtningsagent kan du uppdatera telefonens
inbyggda programvara som levereras av
telefontillverkaren. Tillverkaren skickar ett SMSmeddelande för att du ska kunna hämta programpaketet.
Du kan också öppna tillverkarens webbplats och hämta
programpaketet där.
Så här uppdaterar du telefonens inbyggda program:
1. Tryck på den programstyrda knappen Start på
startsidan och sedan på den programstyrda knappen
Mer.
2. Välj Tillbehör → Hämtningsa...
3. Bläddra till paketfilen och tryck på den programstyrda
knappen Installera.
142
Extra program
Filutforskaren
Med programmet Filutforskaren kan du öppna ett fönster
som liknar Utforskaren i Windows på en vanlig dator. I
fönstret kan du navigera genom telefonen när du söker
mappar och filer. Du kan också snabbt hantera, ta bort,
kopiera eller redigera filer och mappar på telefonen.
Obs! Om du stänger av telefonen efter att du har lagrat filer i
olika mappar och använder ActiveSync kommer alla filer
i de mapparna att raderas med undantag av filerna i
mappen Lagring. Lagra viktiga filer i mappen Lagring
om du vill undvika att de raderas.
Öppna filer
1. Tryck på den programstyrda knappen Start på
startsidan och sedan på den programstyrda knappen
Mer.
2. Välj Filutforskaren. Listan med mapparna i
telefonminnet visas.
3. Bläddra till den mapp du vill se.
Tryck på den programstyrda knappen Upp för att återgå
till föregående katalognivå.
4. Bläddra till ett objekt och tryck på
för att öppna det.
143
Extra program
Använda alternativ för filhantering
Tryck på den programstyrda knappen Meny från
filkatalogen för att välja följande alternativ:
• Skicka: Skicka en fil via e-post.
• Överför trådlöst...: Skicka filen via Bluetooth.
• Redigera: Öppna filredigeringsalternativ som t ex Klipp
ut, Kopiera, Klistra in och Ta bort.
• Egenskaper: Öppna fil- eller mappegenskaper.
• Visa: Ändra vyn som Filutforskaren visas i.
• Sortera efter: Ändra sorteringsordningen i
Filutforskaren.
• Min enhet: Öppna filkatalogen i telefonen.
• Minneskort: Öppna minneskortets filkatalog, om det
finns ett minneskort i telefonen.
• Mina dokument: Öppna mappen My Documents.
Uppgiftshanterare
Telefonen kan utföra flera uppgifter samtidigt. Den kan
köra flera program samtidigt. Fleruppgiftskörning kan
emellertid resultera i att datorn hänger sig eller fryser, i
minnesproblem och extra strömförbrukning. För att
undvika dessa typer av problem kan du använda
Uppgiftshanterare för att avsluta program som inte är
nödvändiga.
144
Extra program
Så här öppnar du Uppgiftshanterare:
Håll
nedtryckt på startsidan. Du kan även trycka på
den programstyrda knappen Start och sedan den
programstyrda knappen Mer för att välja Verktyg →
Uppgiftshant... En lista visas med alla program som för
tillfället används på din telefon.
Hantera aktiva program
• Tryck på den programstyrda knappen Meny och välj
Aktivera för att aktivera ett program.
• Tryck på den programstyrda knappen Stoppa för att
stänga ett program. Tryck på den programstyrda
knappen Meny och välj Stoppa alla för att stänga alla
program.
• Uppdatera programlistan genom att trycka på den
programstyrda knappen Meny och välja Uppdatera.
Kontrollera batteristatus
Kontrollera återstående batteritid. Tryck på den
programstyrda knappen Meny och välj Batteri.
Kontrollera lagringsminnet
Du kan kontrollera minnet som används för att lagra filer
och program i telefonen eller på ett minneskort. Tryck på
den programstyrda knappen Meny och välj Minnesinfo.
145
9
Ansluta
Du kan använda telefonen till att utbyta information med
andra mobila enheter och din dator, ett nät eller Internet.
Du har följande anslutningsalternativ:
• Överföra information mellan enheter med Bluetoothfunktionen utan fysisk anslutning.
• Anslut telefonen till din dator via en USB-anslutning om
du vill använda telefonen som modem, för
datasynkronisering eller som en extern minnesenhet.
• Ansluta till din Internet-tjänstleverantör (ISP) eller nätet
på ditt företag. När du är ansluten kan du skicka och ta
emot e-post och chattmeddelanden och söka på Internet
eller i ett intranät.
• Ställ in telefonen för anslutning till ett Wi-Fi-nät i en
Wi-Fi-aktiverad zon för höghastighetsanslutning till nät.
Ansluta med Bluetooth
Bluetooth är en trådlös kommunikationsteknik som
fungerar på korta avstånd. Enheter med Bluetooth-funktion
kan skicka data över ett avstånd på ungefär 10 meter utan
att kräva en fysisk anslutning.
Du behöver inte rikta in telefonen mot den andra enheten
för att kunna skicka information med Bluetooth.
Obs! Om du använder Bluetooth samtidigt som Wi-Fi kan din
telefon kopplas ned eller dataöverföringen gå långsamt.
146
Ansluta
Aktivera Bluetooth
1. Tryck på den programstyrda knappen Start på
startsidan.
2. Välj Inställningar → Mer... → Anslutningar →
Bluetooth.
3. Markera rutorna för att aktivera Bluetooth-funktionen
eller tillåta andra enheter att kontakta din telefon.
4. Tryck på den programstyrda knappen Klart.
Ställa in Bluetooth-profiler
Du kan ändra inställningarna för telefonens olika
Bluetooth-profiler.
Tryck på den programstyrda knappen Start på startsidan
och välj Inställningar → Mer... → Anslutningar →
Bluetoothprofiler. Välj mellan följande alternativ:
• Headset-inställning: Ändra profilinställningarna för
anslutning till ett Bluetooth-headset.
• BPP-inställning: Ändra profilinställningarna för
anslutning till en Bluetooth-skrivare.
• OBEX FTP-serverinställning: Ändra
profilinställningarna för anslutning till en Bluetoothfilserver.
• Inställning av Min information: Ange namnet som ska
visas för din telefon, och kontrollera adress- och
versionsinformation.
147
Ansluta
Söka efter och sammankopplas med en
Bluetooth-enhet
1. Tryck på den programstyrda knappen Meny på skärmen
Bluetooth och välj Enheter.
2. Välj Lägg till ny enhet... för att söka efter en ny enhet.
3. Vänta medan telefonen söker efter Bluetooth-enheter.
4. Välj enheten som ska kopplas till telefonen.
5. Ange ett Bluetooth-lösenord och tryck på den
programstyrda knappen Nästa. Det här lösenordet
används endast en gång och det behöver inte sparas.
När ägaren till den andra enheten anger samma
lösenord är sammankopplingen klar.
Obs! Vissa enheter, i synnerhet headsets och handsfree i
bilar, använder ett fast lösenord för Bluetooth, t ex
0000. Om den andra enheten har en fast kod måste
du ange den.
6. Tryck på den programstyrda knappen OK när
anslutningen är etablerad.
7. Ange ett visningsnamn för den andra enheten och tryck
på den programstyrda knappen Nästa.
8. Markera tjänsterna som du vill använda och tryck på
den programstyrda knappen Klart.
148
Ansluta
Använda enhetsalternativ
När du trycker på den programstyrda knappen Meny i
enhetslistan kan du använda följande alternativ:
• Lägg till ny enhet: Söka efter enheter.
• Redigera: Byta namn på den anslutningsbara enheten.
• Ta bort: Radera enheten.
Ta emot data via Bluetooth
1. När du får ett meddelande om att en annan enhet vill
ansluta till din telefon anger du Bluetooth-lösenordet
som har angetts i den andra enheten och trycker på den
programstyrda knappen Klart.
2. När du uppmanas spara inkommande data trycker du på
den programstyrda knappen Ja.
Skicka data med Bluetooth
1. Öppna programmet, t ex Kalender, Kontakter, Uppgifter,
Innehållshanteraren eller Filutforskaren, som innehåller
objektet du vill skicka.
2. Bläddra fram objektet.
3. Tryck på den programstyrda knappen Meny och ett
alternativ för Bluetooth-sändning, beroende vilket
program du har öppnat.
149
Ansluta
4. Sök efter och koppla samman med enheten genom att
följa anvisningarna från steg 2 på sidan 148.
Telefonen söker efter enheter som kan kopplas upp
inom räckvidden och visar en lista med tillgängliga
enheter.
5. Välj den enhet som du vill börja skicka data till.
6. Tryck på den programstyrda knappen OK när alla data
har skickats.
Ansluta till en FTP-server
Du kan ansluta telefonen till en filserver, t ex en
mobiltelefon eller dator, och utväxla filer med servern.
1. Tryck på den programstyrda knappen Start på
startsidan och sedan på den programstyrda knappen
Mer.
2. Välj Verktyg → OBEX FTP.
3. Tryck på den programstyrda knappen Meny och välj
Sök i FTP-servrar.
Telefonen söker efter tillgängliga enheter och visar
resultatet.
4. Välj enhet.
5. Ange ett Bluetooth-lösenord och tryck på den
programstyrda knappen Nästa.
6. Tryck på den programstyrda knappen Överför och välj
Filhämtning eller Filöverföring för att kopiera filer till
eller från servern.
150
Ansluta
Ansluta till en dator via USB
Du kan ange hur telefonen ska fungera när den är ansluten
till en dator via USB-porten.
1. Tryck på den programstyrda knappen Start på
startsidan.
2. Välj Inställningar → Mer... → Anslutningar → Mer...
→ USB.
3. Välj någon av följande funktioner för USB-anslutningar:
• Masslagring: Använda telefonen som en extern
minnesenhet. Det måste finnas ett minneskort i
telefonen.
• ActiveSync: Telefonen kommunicerar med en dator
via ActiveSync.
4. Tryck på den programstyrda knappen Klart.
Internet-delning
Med Internet-delning kan du ställa in telefonen så att den
används som ett externt modem för en annan enhet eller
dator när den ansluts via USB-porten eller Bluetooth.
Obs! Om du har en aktiv GPRS-anslutning, t ex en WAPanslutning, måste du först avsluta den anslutningen
innan du försöker ansluta till Internet via Internetdelning.
1. För att ansluta via USB kopplar du datakabeln mellan
telefonen och datorns USB-port.
151
Ansluta
2. Tryck på den programstyrda knappen Start på
startsidan och sedan på den programstyrda knappen
Mer.
3. Välj Internet-delning.
4. Tryck på den programstyrda knappen OK om det är
första gången som du öppnar det här programmet.
5. Välj datoranslutning och anslutningstyp till nätet.
6. Tryck på den programstyrda knappen Anslut för att
aktivera Internet-delning.
7. För en Bluetooth PAN-anslutning söker du efter en
kompatibel dator och ansluter telefonen till datorn.
Obs!
• När Internet-delning är aktiverat går det inte att använda
ActiveSync.
• Om du använder Windows XP Service Pack 2 får du en
stabilare Internet-uppkoppling med Internet-delning.
Ansluta till Internet eller ditt nät
Du kan skapa GPRS-, proxy- och VPN-anslutningar med
inställningarna Anslutningar så att du kan ansluta till
Internet eller ditt företagsnät. Med hjälp av en
dataanslutning kan du använda Internet, hämta epostmeddelanden, chatta med MSN® Messenger eller
fjärrsynkronisera med en Exchange-server. Kontrollera hos
din operatör om en dataanslutning redan har ställts in åt
dig och om trådlös konfigurering (med OTA) stöds.
152
Ansluta
Skapa en GPRS-anslutning
Om du har ett GPRS-abonnemang (General Packet Radio
Services) kan du upprätta en GPRS-anslutning så att du får
åtkomst till ditt företagsnät eller Internet.
Du kan också använda din telefon som GPRS-modem för en
dator.
1. Tryck på den programstyrda knappen Start på
startsidan.
2. Välj Inställningar → Mer... → Anslutningar → GPRS.
Obs! Du kan välja en verifieringsmetod för GPRSanslutningar genom att använda GPRSautentisering.
3. Tryck på den programstyrda knappen Meny och välj
Lägg till.
4. Ange den information som begärs.
• Beskrivning: Ange ett namn för anslutningen.
• Ansluter till: Välja typen av nät som anslutningen
ska användas till.
• Åtkomstpunkt: Ange den information som du fått av
systemadministratören.
• Användarnamn: Ange ditt användarnamn i GPRSnätet.
• Lösenord: Ange ditt lösenord.
• Primär DNS: Ange primär DNS-adress (Domain
Name Server).
• Sekundär DNS: Ange den sekundära DNS-adressen.
153
Ansluta
• IP-adress: Ange IP-adressen (Internet Protocol).
Obs! Om du inte är säker på vilken information du ska
ange frågar du nätadministratören.
5. När du är färdig trycker du på den programstyrda
knappen Klart.
Skapa en proxy-anslutning
Med en proxy-anslutning kan du få åtkomst till Internet på
en befintlig anslutning till ditt företagsnät.
1. Tryck på den programstyrda knappen Start på
startsidan.
2. Välj Inställningar → Mer... → Anslutningar → Mer...
→ Proxy.
3. Tryck på den programstyrda knappen Meny och välj
Lägg till.
4. Ange den information som begärs.
• Beskrivning: Ange ett namn för anslutningen.
• Ansluter från: Välja den typ av nät som du kommer
att ansluta från.
• Ansluter till: Välja den typ av nät som du kommer att
ansluta till.
• Proxy (namn:port): Ange proxy-servernamnet och
portnumret i formuläret.
• Typ: Välja typen av nät som proxy-anslutningen ska
användas till.
• Användarnamn: Ange ditt användarnamn för det nät
som du vill ansluta till.
154
Ansluta
• Lösenord: Ange ditt lösenord.
Obs! Om du inte är säker på vilken information du ska
ange frågar du din operatör.
5. När du är färdig trycker du på den programstyrda
knappen Klart.
Skapa en VPN-anslutning
Om ditt företag har upprättat ett virtuellt privat nät (VPN)
kan du skapa en VPN-anslutning så att du får åtkomst till
ditt företagsnät på en Internet-anslutning.
1. Tryck på den programstyrda knappen Start på
startsidan.
2. Välj Inställningar → Mer... → Anslutningar → Mer...
→ VPN.
3. Tryck på den programstyrda knappen Meny och välj
Lägg till.
4. Ange den information som begärs.
• Beskrivning: Ange ett namn för anslutningen.
• VPN-typ: Välja VPN-typ.
• Server: Ange VPN-servernamnet.
• Ansluter från: Välja den typ av nät från vilket du vill
ansluta till VPN (vanligtvis Internet).
• Ansluter till: Välja den typ av nät som du kommer att
ansluta till (vanligtvis Arbetet).
• Användarnamn: Ange ditt användarnamn för aktuellt
VPN.
• Lösenord: Ange ditt lösenord.
155
Ansluta
• Domän: Ange domännamnet om det krävs.
• IPSec-autentisering: Välja verifieringstyp om du har
valt IPSec/L2TP i VPN-typ.
• IPSec i förv. delad nyckel: Ange den delade
nyckeln, om du har valt I förväg delad nyckel i
IPSec-verifiering.
Obs! Om du inte är säker på vilken information du ska ange
frågar du nätadministratören.
5. När du är färdig trycker du på den programstyrda
knappen Klart.
Ställa in dataanslutningar
När anslutningsprofiler har skapats kan du tilldela en profil
till respektive nättyp.
1. Tryck på den programstyrda knappen Meny på skärmen
Dataanslutningar och välj Avancerat.
2. Välj en profil för varje nät.
3. Tryck på den programstyrda knappen Klart.
Lägga till ett URL-undantag
I vissa URL-adresser till webbsidor i ditt företags intranät
kan punkter förekomma, som i exempelvis:
intranet.bolagsnamn.com. Om dessa sidor ska kunna visas
i Internet Explorer måste du skapa ett URL-undantag.
Obs! Du behöver inte skapa URL-undantag för URL-adresser
på Internet.
156
Ansluta
1. Tryck på den programstyrda knappen Meny på skärmen
Dataanslutningar och välj Avancerat.
2. Tryck på den programstyrda knappen Meny och välj
Undantag, arbets-URL.
3. Tryck på den programstyrda knappen Meny och välj
Lägg till.
4. Ange URL-mönstret och tryck på den programstyrda
knappen Klart. Använd semikolon för att skilja olika
URL-mönster åt.
Ändra alternativ för dataanslutningar
Tryck på den programstyrda knappen Meny på skärmen
Avancerat och välj Alternativ för att öppna följande
alternativ:
• Återuppringningsförsök: Välja antalet nya
uppringningsförsök, om du vill försöka ansluta till
Internet eller ditt nät igen efter ett misslyckat
anslutningsförsök.
• Inaktivitet före frånkoppl.: Välja hur länge inaktiva
anslutningar ska sparas i telefonens cache-minne.
• Min PC ansluter till: Välja den typ av nät som din dator
kommer att ansluta till.
157
Ansluta
Använda
höghastighetsanslutningar
via Wi-Fi
Telefonen är utrustad med Wi-Fi-teknik med vilken du kan
ansluta till operatörens nät via en Wi-Fi-kopplingspunkt.
Det är lätt att använda nätfunktionerna Samtal,
Meddelandefunktion, höghastighets-Internet m fl via GSMnät (GPRS) och Wi-Fi-nät.
Obs! Om du använder Bluetooth samtidigt som Wi-Fi kan din
telefon kopplas ned eller dataöverföringen gå långsamt.
Aktivera Wi-Fi och ansluta till ett Wi-Fi-nät
1. Tryck på
och välj Trådlösa anslutningar → Wi-Fi.
Du kan även trycka på den programstyrda knappen
Start på startsidan och välja Inställningar → Mer... →
Anslutningar → Mer... → Wi-Fi. Tryck sedan på den
programstyrda knappen Meny och välj Slå på Wi-Fi.
2. Tryck på den programstyrda knappen Ja för att öppna
en lista över tillgängliga nät.
Du kan även trycka på den programstyrda knappen
Start på startsidan och välja Inställningar → Mer... →
Anslutningar → Mer... → Wi-Fi.
3. Välj Wi-Fi-nät och nättyp och tryck på den
programstyrda knappen Anslut.
4. Välj nättyp och tryck på den programstyrda knappen
Nästa.
158
Ansluta
5. Ange ett lösenord för nätet, om nätet är skyddat, och
tryck på den programstyrda knappen Nästa.
6. Markera Använd IEEE 802.1x för kontroll av
nätverksåtkomst, om nätet använder EAP, och välj typ
och certifikat.
7. Tryck på den programstyrda knappen Slutför.
Skapa en anslutningsprofil för ett Wi-Fi-nät
Du kan skapa två typer av nätprofiler, nät med
kopplingspunkt och Ad-Hoc-nät (enhet till enhet).
1. Tryck på den programstyrda knappen Start på
startsidan och välj Inställningar → Mer... →
Anslutningar → Mer... → Wi-Fi → Ny...
2. Ange nätets namn och välj nättyp.
3. Markera Detta är en enhet-till-enhetsanslutning
(ad hoc), om du skapar ett Ad-Hoc-nät, och tryck på
den programstyrda knappen Nästa.
Om du inte markerar detta alternativ kommer nätet att
läggas till som ett nät med kopplingspunkt.
4. Ange verifieringsalternativ, nätlösenord, indexnummer
för lösenordet och tryck sedan på den programstyrda
knappen Slutför.
5. För ett nät med kopplingspunkt anger du om
nätstandarden IEEE 802.1x ska användas, väljer EAPtyp och trycker sedan på den programstyrda knappen
Slutför.
159
Ansluta
Hantera Wi-Fi-nät
Du kan kontrollera statusen för nät som du har sparat och
ändra nätegenskaperna från listan med tillgängliga Wi-Finät.
Följande statusikoner kan förekomma i listan.
•
: Skyddad anslutning till kopplingspunkt
•
: Ad-Hoc–anslutning (enhet till enhet)
•
: Oskyddad anslutning till kopplingspunkt
Tryck på den programstyrda knappen Meny och välj
Redigera för att ändra nätegenskaper och Ta bort för att
ta bort nätet från listan.
Ändra Wi-Fi-inställningar
Du kan ange inställningar för Wi-Fi-anslutningen. Tryck på
den programstyrda knappen Meny på Wi-Fi-skärmen och
välj Wi-Fi-inställningar för att öppna följande alternativ:
• Tillgängliga nätverk: Ange nätanslutningstypen som
visas i listan med Wi-Fi-nät.
• Meddelande om tillg. nätverk: Ange om telefonen ska
visa eventuella tillgängliga nät varje gång du aktiverar
Wi-Fi.
• Stäng av Wi-Fi om ej ansl. inom: Ange om telefonen
ska stänga av Wi-Fi när det inte finns någon tillgänglig
anslutning.
160
10
Felsökning
Allmänna problem
Problem
Beskrivning och lösning
"SIM-kortet är
ogiltigt eller
saknas. Det går
ändå att ringa
nödsamtal, om
det tillåts av
operatören" visas
Kontrollera att SIM-kortet är rätt
isatt.
"Inget nät",
"Anslutning ej
möjlig. Ingen
täckning." eller
"Meddelandet
kunde inte
skickas" visas
• Ingen anslutning till nätet.
Mottagningen kan vara dålig (du
kanske befinner dig i en tunnel eller
är omgiven av byggnader). Flytta
dig till en annan plats och försök på
nytt.
• Du försöker använda en funktion
som inte ingår i ditt abonnemang.
Kontakta operatören för ytterligare
information.
Staplarna bredvid
försvinner
• Om du precis har slagit på telefonen
väntar du ungefär 2 minuter tills
telefonen får kontakt med samt en
signal från nätet.
• Om du befinner dig i en tunnel eller
en hiss kan telefonen eventuellt
inte ta emot signalen ordentligt.
Flytta dig till en öppen plats.
• Detta problem kan uppkomma när
du förflyttar dig mellan olika
nätområden. Det är normalt.
161
Felsökning
Problem
Beskrivning och lösning
Visningen på
skärmen är inte
tydlig
I direkt solljus kan det vara svårt att
se skärmen tydligt. Om du flyttar dig
till en plats med annan belysning
löser du förmodligen problemet.
Vita streck syns
på skärmen
Detta kan inträffa om du slår på
telefonen efter att den har varit
oanvänd under en längre tid eller
efter att batteriet har tagits ur utan
att telefonen först slagits av. Det har
inget att göra med telefonens
livslängd eller prestanda. Skärmen
bör återfå sitt normala utseendet
inom en kort stund.
"PIN-kod" visas
• Du använder telefonen för första
gången. Du måste ange SIMkortets PIN-kod (personligt IDnummer).
• PIN-kontrollfunktionen är aktiverad.
Varje gång telefonen slås på måste
PIN-koden anges. Tryck på den
programstyrda knappen Start och
du vill deaktivera den här
funktionen och välj Inställningar
→ Mer... → Säkerhet → Inaktivera
PIN-kod f. SIM-kort och ange
PIN-koden.
"PUK krävs" visas
Du har skrivit in fel PIN-kod tre
gånger i rad och SIM-kortet är nu
spärrat. Ange den PUK-kod som du
har fått av din operatör.
162
Felsökning
Problem
Beskrivning och lösning
Jag har glömt
lösenordet, PIN-,
återställningseller PUK-koden
Om du glömmer eller förlorar
telefonens låskod kontaktar du
telefonåterförsäljaren. Om du
glömmer eller förlorar en PIN- eller
PUK-kod eller om du inte har fått
någon sådan kod alls kontaktar du
nätoperatören. Information om
lösenord får du av din operatör,
exempelvis en Internet-leverantör
eller operatören för tjänsten eller
nätet.
Samtalsproblem
Problem
Beskrivning och lösning
Jag slog ett
nummer som
inte ringdes upp
• Kontrollera att du har tryckt på
.
• Kontrollera att den trådlösa
anslutningen till mobiloperatören är
påslagen och att signalen från nätet
inte blockeras.
• Du kan ha aktiverat en spärr mot
utgående samtal.
En person som
ringer till mig
kommer inte
fram
• Kontrollera att telefonen är påslagen
(
nedtryckt under längre tid än en
sekund).
• Kontrollera att den trådlösa
anslutningen till mobiloperatören är
påslagen och att signalen från nätet
inte blockeras.
• Du kan ha aktiverat en spärr mot
inkommande samtal.
163
Felsökning
Problem
Beskrivning och lösning
Personen jag har
ringt upp eller
som ringt upp
mig kan inte
höra mig
• Kontrollera att mikrofonen inte är
avstängd.
• Kontrollera att telefonen är
tillräckligt när munnen. Mikrofonen
sitter i mitten längst ned på
telefonen.
Ljudkvaliteten på
samtalet är dålig
• Justera ljudvolymen genom att
trycka på / .
• Kontrollera indikatorn som anger
signalstyrka på skärmen ( ).
Antalet staplar anger signalstyrkan,
från stark till svag.
• Flytta telefonen eller ställ dig vid ett
fönster om du befinner dig inomhus.
Samtal till och
från telefonen
ansluts inte
ordentligt och
kopplas lätt ned
• Signalerna från nätet är svaga.
Flytta till ett annat område.
• Om du rör antennområdet på
undersidan av telefonen kan
samtalskvaliteten sjunka. Rör inte
antennområdet när du använder
telefonen.
Batteri- och laddningsproblem
Problem
Beskrivning och lösning
Telefonen
fungerar dåligt
eller inte alls
Ta ur batteriet och sätt tillbaka det.
Slå på telefonen. Om problemet
kvarstår ska du kontakta en av
Samsungs serviceverkstäder.
164
Felsökning
Problem
Beskrivning och lösning
Batteriets
• Batterier utsätts för slitage.
passningstid är
Passningstiden kan förkortas med
kortare än väntat
tiden.
• Om ett fulladdat batteri förvaras i ett
kallt eller varmt utrymme under en
lång period kan batteriets livslängd
förkortas.
• Passningstiden varierar med var du
använder telefonen. Verklig
passningstid kan avvika från vad
som anges i
batterispecifikationerna.
Är det OK att
lämna telefonen
ansluten till
adaptern efter
att den har
laddats upp för
fullt
Det är lämpligt att koppla ur telefonen
från adaptern eller dra ur adaptern
från vägguttaget.
Telefonen blir
varm
Detta kan inträffa när du använder
telefonen eller när du använder
program som spel, Internet
mediaspelaren eller kameran under en
längre tid eftersom telefonen kräver
mer ström vid dessa tillfällen. Sluta
att använda dessa program tills
telefonen svalnat.
Batterinivån
verkar vara
tillräcklig för
användning men
telefonen kan
inte slås på
• Ta ur batteriet ur telefonen och sätt
tillbaka det. Slå sedan på telefonen.
• Rengör metallkontakterna på både
batteriet och telefonen. Sätt tillbaka
batteriet och slå på telefonen.
165
Felsökning
Problem
Beskrivning och lösning
Telefonen slås av
när adaptern
ansluts
Smuts på kontakterna kan resultera i
att telefonen oväntat slås av eller att
laddningsproblem uppstår. Rengör
metallkontakterna på både batteriet
och telefonen.
Programproblem
Problem
Beskrivning och lösning
"Minnet räcker
inte till för denna
åtgärd. Radera
data först." eller
"Låg minnesnivå.
Radera data
först." visas
Tryck på den programstyrda knappen
Start, den programstyrda knappen
Mer och välj sedan Verktyg →
Uppgiftshant... för att se vilken typ
av data du har och hur mycket minne
som används till olika datagrupper.
Tryck på den programstyrda knappen
Meny och välj Minnesinfo. Radera
gamla objekt som finns i olika
program. Gör vid behov en
säkerhetskopia av dina data med hjälp
av ActiveSync eller minneskortet.
WAP Browser
"Det gick inte att
ansluta. Verify
your proxy
settings, and try
again." visas
Ange rätt webbläsarinställningar.
Kontakta din operatör om du behöver
instruktioner.
166
Felsökning
Problem
Beskrivning och lösning
Internet Explorer
"Your Internet
connection is not
configured
properly. Please
verify your
settings in Data
Connections."
visas
Ange rätt webbläsarinställningar.
Kontakta din operatör om du behöver
instruktioner.
Telefonen kan
inte ansluta till
Internet
• Kontrollera om du har ställt in och är
ansluten till en Internet-leverantör.
• Kontrollera att den trådlösa
anslutningen till mobiloperatören är
påslagen och att signalen från
GPRS-nätet inte blockeras.
• Kontrollera hos din operatör att
användarnamn och lösenord är
korrekta.
• Kontrollera hos din Internetleverantör att nätet du försöker
ansluta till är tillgängligt eller försök
ansluta från en annan dator.
Kamera
Bilderna ser
suddiga ut
Kontrollera att skyddsglaset framför
kameraobjektivet är rent.
Kontakter
Numret slås inte
när du hämtar
en kontakt
• Kontrollera att numret har sparats
på kontakten.
• Spara numret på nytt om
nödvändigt.
167
Felsökning
Problem
Beskrivning och lösning
Bluetooth
Det går inte att
avsluta en
Bluetoothanslutning
Om en annan enhet är ansluten till din
telefon kan du avsluta anslutningen
genom att inaktivera Bluetooth. Gå till
Bluetooth och avmarkera Slå på
Bluetooth.
Jag kan inte hitta
min väns
Bluetoothaktiverade enhet
• Kontrollera att båda har aktiverat
Bluetooth.
• Kontrollera att avståndet mellan de
två enheterna inte överstiger 10
meter och att inga väggar eller
andra hinder finns mellan
enheterna.
• Kontrollera att den andra enheten är
i läget Sökbar.
• Kontrollera att enheterna är
kompatibla.
Jag kan inte hitta
mitt Bluetoothstereoheadset
• Kontrollera att telefonens Bluetoothfunktion är aktiverad.
• Kontrollera att Bluetoothstereoheadsetet är i läget Sökbar.
• Kontrollera att Bluetoothfjärrenheten kan fungera som
stereoheadset.
Jag kan inte
ansluta till
Bluetoothstereoheadsetet
Kontrollera att rätt lösenord angavs på
telefonen under anslutningen till
headsetet. De flesta Bluetoothheadset har ett fast lösenord som
anges i användarhandboken som hör
till headsetet. Du måste ange
lösenordet när du upprättar en
anslutning med headsetet.
168
Felsökning
Problem
Beskrivning och lösning
Jag kan inte
lyssna på musik i
Bluetoothheadsetet
• Kontrollera att du är ansluten till ett
Bluetooth-stereoheadset.
• Kontrollera att den låt som du spelar
har ett av de format som stöds.
• Kontrollera batteriladdningen i
Bluetooth-stereohedsetet.
• Kontrollera att telefonen och
headsetet befinner sig inom
varandras räckvidd. Avståndet
mellan de två enheterna bör inte
överstiga 10 meter.
Det förekommer
avbrott i
musiken som
spelas upp på
Bluetoothstereoheadsetet
Avbrott i musiken kan förekomma om
signalen som går från telefonen till
Bluetooth-stereoheadsetet måste
passera genom väggar.
Samtalshistorik
Samtalshistoriken visas
som tom
Du kan ha aktiverat ett filter och inga
kommunikationshändelser som passar
det filtret har loggats. Om du vill se
alla händelser trycker du på den
programstyrda knappen Start och
väljer Samtal. Tryck på den
programstyrda knappen Meny och
välj Filtrera → Inget filter.
169
Felsökning
Problem
Beskrivning och lösning
Meddelanden
Det går inte att
välja en kontakt
medan
meddelandet
skapas
Om kontakten inte är kopplat till ett
telefonnummer eller en e-postadress
kan du inte välja kortet. Lägg till de
uppgifter som saknas på kortet i
Kontakter.
Datoranslutning
Problem uppstår
när telefonen
ansluts till en
dator
Kontrollera att ActiveSync är
installerat och är igång på datorn. Läs
i användarhandboken för ActiveSync
på CD-skivan. Ytterligare information
om ActiveSync finns i hjälpfunktionen
på ActiveSync. Du kan också besöka
www.microsoft.com.
Om de ovanstående kontrollerna inte löser problemet ska
du anteckna:
• telefonens modell och serienummer
• garantiuppgifter
• en noggrann beskrivning av problemet
Kontakta sedan din lokala återförsäljare eller Samsungs
service.
170
11
Intyg om överensstämmelse,
säkerhetsföreskrifter och
licensinformation
SAR-intyg
Denna telefonmodell uppfyller EU-krav som gäller
exponering mot radiovågor.
Din mobiltelefon är en radiosändare/-mottagare. Den är
konstruerad och tillverkad i enlighet med Europarådets
rekommendationer om gränsvärden för radiovågor (RF).
Dessa gränsvärden ingår som en del i mer omfattande
riktlinjer och avser tillåtna RF-nivåer vid allmän exponering.
Riktlinjerna är fastställda av oberoende vetenskapliga
institutioner genom återkommande och djupgående
utvärderingar av forskningsresultat. Gränsvärdena
inkluderar en betydande säkerhetsmarginal för att
garantera säkerheten för olika individer, oavsett ålder och
hälsotillstånd.
För mobiltelefoner uttrycks exponeringen i SAR (Specific
Absorption Rate). Europeiska unionens råd rekommenderar
en SAR-gräns på 2,0 W/kg.1
Det högsta uppmätta SAR-värdet för den här
telefonmodellen är 0,776 W/kg.
1. SAR-gränsvärdet för mobiltelefoner som används av allmänheten är 2,0 W/kg
(watt/kilo) i medeltal för tio grams kroppsvävnad. Gränsvärdet inkluderar en
betydande säkerhetsmarginal för att ge allmänheten ett ökat skydd och för att
ta hänsyn till mätvariationer. SAR-värden kan variera beroende på lokala
rapporteringsförhållanden och frekvensband.
171
Intyg om överensstämmelse, säkerhetsföreskrifter och licensinformation
SAR-tester utförs under normala användningsförhållanden
när telefonen sänder med maximal angiven effekt på
samtliga testade frekvensband. Även om SAR fastställs på
den högsta angivna effektnivån kan telefonens faktiska
SAR-nivå vid normal användning väsentligt understiga det
maximala värdet. Anledningen till detta är att telefonen är
konstruerad för användning på olika effektnivåer. Telefonen
använder den lägsta effekt som krävs för att hålla kontakt
med nätet. I allmänhet gäller följande: ju närmare
basstationen du befinner dig desto lägre är telefonens
uteffekt.
Innan en telefonmodell får säljas till allmänheten måste
överensstämmelse med det europeiska R&TTE-direktivet
styrkas. Ett av de viktigaste villkoren i detta direktiv
behandlar användarens och andra människors hälsa och
säkerhet.
Meddelande från Europeiska
unionen
Produkter med CE-märkning uppfyller kraven i R&TTEdirektivet (99/5/EG), EMC-direktivet (89/336/EEG) och
lågvoltsdirektivet (73/23/EEG) som utfärdats av
Europeiska kommissionen.
Överensstämmelse med dessa direktiv innebär uppfyllande
av följande europeiska standarder (inom parentes anges
motsvarande internationella standarder):
• EN 60950 (IEC 60950) - Informationsteknikutrustnings
säkerhet
172
Intyg om överensstämmelse, säkerhetsföreskrifter och licensinformation
• ETS 300 342-1 (juni 1997) - Frågor om elektromagnetisk
kompatibilitet och radiospektrum (ERM),
Elektromagnetisk kompatibilitet (EMC) för europeiska
digitala mobiltelefonisystem (GSM 900 MHz, GSM 1800
MHz och GSM 1900 MHz), Del 1: Mobil och bärbar
radioutrustning och tillhörande utrustning
• GSM11.10
• ANSI/IEEE C.95.1-1992- krav gällande specifik
absorptionsgrad i mobiltelefonstrålning för kroppshälsan
• FCC del 15 och del 24
• prENV50166-2, 1995 för SAR
• SAR: 0,776 W/kg
Viktig säkerhetsinformation
Följ och spara alla produktsäkerhets- och
användningsinstruktioner. Följ alla varningar på produkten
och i användningsinstruktionerna.
Minska risken för kroppsskada, elchock, brand och skador
på utrustningen genom att följa nedanstående
säkerhetsföreskrifter:
Allmänna föreskrifter
Följ servicemärken: Med undantag av underhåll som
förklaras i användnings- och servicedokumentationen ska
du inte utföra underhåll på någon produkt på egen hand.
Om komponenter innanför höljet på produkterna behöver
åtgärdas ska underhållet utföras av en godkänd
servicetekniker eller operatör.
173
Intyg om överensstämmelse, säkerhetsföreskrifter och licensinformation
Skador som kräver reparation: Dra ur produkten från
eluttaget och lämna produkten till en godkänd
servicetekniker eller operatör i följande fall:
• Vätska har spillts eller ett föremål har ramlat ned i
produkten.
• Produkten har utsatts för regn eller väta.
• Produkten har tappats eller skadats.
• Produkten uppvisar tydliga tecken på överhettning.
• Produkten fungerar inte normalt när du följer
användningsinstruktionerna.
Undvik heta ytor: Produkten ska hållas ifrån värmekällor
som element, värmespjäll, ugnar, spisar och andra
produkter (inklusive förstärkare) som alstrar värme.
Undvik våta utrymmen: Använd aldrig produkten i våta
utrymmen.
Undvik att föra in föremål i produkten: Tryck inte ner
föremål av något slag i öppningar i telefonens hölje eller
andra öppningar i produkten. Spår och öppningar fungerar
som ventilationskanaler. Dessa öppningar får inte blockeras
eller övertäckas.
Sätta fast tillbehör: Använd inte produkten på ett
ostadigt bord, vagn, stativ eller konsol. Vid all montering
av produkten ska tillverkarens instruktioner följas och
tillbehör som rekommenderas av tillverkaren användas.
Undvik instabil montering: Sätt inte fast produkten på
en instabil fot eller ram.
Använd produkten med godkänd utrustning: Denna
produkt får endast användas med datorer och
alternativtillbehör som angivits som lämpliga för
användning tillsammans med din utrustning.
174
Intyg om överensstämmelse, säkerhetsföreskrifter och licensinformation
Justera volymen: Sänk volymen innan du kopplar in och
använder hörlurar eller andra ljudenheter.
Rengöring: Dra ur produkten ur vägguttaget före
rengöring. Använd inte rengöringsmedel i vätskeform eller
sprejflaska. Rengör med en fuktig trasa men använd
ALDRIG vatten till att rengöra en LCD-skärm med.
Säkerhetsföreskrifter för
strömförsörjningsenheten
Använd rätt extern strömkälla: En produkt ska endast
användas med den typ av strömkälla som anges på
elmärkningen. Om du är osäker på vilken typ av strömkälla
som krävs frågar du en godkänd tjänsteleverantör eller
lokalt elbolag. När det gäller en produkt som går på
batteriström eller andra strömkällor läser du
användningsinstruktionerna som medföljer produkten.
Hantera batterier försiktigt: Denna produkt innehåller ett
litiumpolymerbatteri.
Det finns risk för att brand och brännskador uppstår om
batteriet hanteras på otillbörligt sätt. Försök inte öppna
eller underhålla batteriet. Batteriet får inte tas isär, pressas
ihop eller punkteras och utanpåliggande kontakter och
kretsar får inte kortslutas. Batteriet får inte kastas i vatten
eller på eld eller utsättas för temperaturer överstigande
60° C (140° F).
Obs! Fara för explosion föreligger om batteriet sätts tillbaka
på felaktigt vis. Byt endast ut använda batterier med
godkända batterier. Kassera använda batterier i enlighet
med lokala bestämmelser eller den referenshandbok som
medföljer din produkt.
175
Intyg om överensstämmelse, säkerhetsföreskrifter och licensinformation
Skötsel och underhåll
Telefonen är en tekniskt avancerad produkt och bör
behandlas därefter. Tipsen nedan hjälper dig att uppfylla
garantivillkoren och ha glädje av din telefon i många år.
• Håll telefonen, dess delar och tillbehör utom räckhåll för
små barn och djur. De kan oavsiktligen skada
utrustningen eller själva utsättas för fara då utrustningen
innehåller smådelar som kan utgöra en kvävningsrisk.
• Håll telefonen torr. Utfällningar, luftfuktighet och vätskor
som innehåller mineraler orsakar korrosion i de elektriska
kretsarna.
• Använd inte telefonen med våta händer. Du kan få en
elektrisk stöt och telefonen kan skadas.
• Använd eller förvara inte telefonen på dammiga och
smutsiga platser eftersom dess rörliga delar kan skadas.
• Förvara inte telefonen för varmt. Höga temperaturer kan
förkorta livslängden, skada batterierna och deformera
eller smälta vissa plaster.
• Förvara inte telefonen för kallt. När telefonen värms upp
till normal temperatur (rumstemperatur) kan det bildas
kondens inuti telefonen, vilket kan orsaka skador på
elektroniska kretsar.
• Försök att inte tappa telefonen eller att utsätta den för
stötar. Ovarsam hantering kan skada kretsarna.
• Använd inte starka kemikalier, lösningsmedel eller starka
rengöringsmedel för att rengöra telefonen. Torka av det
med en mjuk trasa.
• Måla inte telefonen. Målarfärg kan täppa till apparatens
rörliga delar och leda till att den inte fungerar korrekt.
176
Intyg om överensstämmelse, säkerhetsföreskrifter och licensinformation
• Placera inte telefonen i eller på någon utrustning som
används till uppvärmning, t ex mikrovågsugn, spis eller
element. Telefonen kan explodera om den överhettas.
• Om telefonen eller batteriet utsätts för väta ändrar
etiketten för vattenskada i telefonen färg. I detta fall
gäller inte tillverkarens garanti, även om garantiperioden
inte löpt ut.
• Om telefonen har blixt eller fotolampa får den inte
användas för nära ögonen på människor eller djur.
Ögonen kan skadas.
• Använd endast den medföljande eller annan godkänd
antenn. Ej godkända antenner och fel tillbehör kan skada
telefonen och även innebära brott mot gällande regler för
radioutrustning.
• Om telefonen, batteriet eller något tillbehör inte fungerar
korrekt kontaktar du närmaste servicecenter. Där finns
specialutbildad personal som kan hjälpa dig med ditt
problem.
Slutanvändarlicens från Microsoft
• Du har köpt en telefon (som nedan kallas "ENHET") som
innehåller programvara som är licenserad till Samsung
Electronics Co., Ltd. från ett dotterbolag till Microsoft
Corporation ("MS"). De installerade
programvaruprodukterna från MS, liksom medföljande
media, tryckt material och elektronisk dokumentation
eller dokumentation av "online"-typ (som nedan kallas
"PROGRAMVARA") skyddas av internationell lagstiftning
och fördrag om immateriell egendom. PROGRAMVARAN
licenseras endast och säljs inte. Med ensamrätt.
177
Intyg om överensstämmelse, säkerhetsföreskrifter och licensinformation
• OM DU INTE GODKÄNNER DETTA SLUTANVÄNDARAVTAL
(SOM NEDAN KALLAS "EULA") FÅR DU INTE ANVÄNDA
ENHETEN ELLER KOPIERA PROGRAMVARAN. KONTAKTA I
SÅ FALL GENAST SAMSUNG ELECTRONICS CO., LTD. FÖR
INSTRUKTIONER OM RETURNERING AV OANVÄNDA
ENHETER OCH ÅTERBETALNING AV BETALDA MEDEL.
OM DU ANVÄNDER PROGRAMVARAN, VILKET
INNEFATTAR MEN INTE ÄR BEGRÄNSAT TILL
ANVÄNDNING PÅ ENHETEN, ANSES DU HA
GODKÄNT DETTA EULA (ELLER BEKRÄFTAT
TIDIGARE SAMTYCKE).
• PROGRAMVARA innehåller programvara som redan
installerats på ENHETEN (som nedan kallas
"ENHETSprogramvaran") och programvara från MS på
CD-skivan (som nedan kallas "Medföljande CD-skiva").
UPPLÅTELSE AV PROGRAMVARULICENS. Med detta
EULA upplåts till dig följande licens:
ENHETSprogramvaran. Du får använda
ENHETSprogramvaran i det skick som den installeras på
ENHETEN.
Medföljande CD-skiva. En CD-skiva levereras med din
ENHET och du kan installera och använda komponenten
Microsoft® ActiveSync® på en (1) eller flera datorer för att
utbyta information med en (1) eller flera datorer som
innehåller en kompatibel version av operativsystemet
Microsoft® Windows MobileTM version 5.0. Övriga
programvarukomponenter på Medföljande CD-skiva får du
installera och använda endast i enlighet med villkoren i de
slutanvändaravtal i tryckt form eller online-form som
medföljer nämnda komponenter. Du får, i frånvaro av
slutanvändaravtal för specifika komponenter på
medföljande CD-skiva, installera och använda endast ett
(1) exemplar av nämnda komponenter på ENHETEN eller
en enstaka dator som du använder tillsammans med
ENHETEN.
178
Intyg om överensstämmelse, säkerhetsföreskrifter och licensinformation
Telefonfunktioner. Om ENHETSprogramvaran innehåller
telefonfunktioner kan hela eller vissa delar av
ENHETSprogramvaran vara oanvändbar om du inte
registrerar och underhåller ett servicekonto med lämplig
operatör för trådlös telefoni till vilken Samsung Electronics
Co., Ltd. kan distribuera sina ENHETER (som nedan kallas
"Mobiloperatör") eller om Mobiloperatörens anläggningar
inte är i drift eller konfigurerade för användning med
ENHETEN.
Microsoft® Outlook®. Om Microsoft Outlook medföljer din
Enhet gäller följande villkor för din användning av Microsoft
Outlook: (i) oaktat de villkor som anges i avsnittet
"Installation och användning av programvara" i onlineversionen av ovan nämnda EULA får du installera ett (1)
exemplar av Microsoft Outlook på en (1) dator och
använda, utbyta och dela data med samt få åtkomst till och
interagera med ENHETEN, och (ii) EULA för Microsoft
Outlook gäller mellan Samsung Electronics Co., Ltd. och
slutanvändaren och inte mellan datortillverkaren och
slutanvändaren.
BESKRIVNING AV ÖVRIGA RÄTTIGHETER OCH
BEGRÄNSNINGAR.
• Röst- och handstilsigenkänning. Om
ENHETSprogramvaran innehåller komponenter för röstoch handstilsigenkänning ska du komma ihåg att röstoch handstilsigenkänning av naturen är statistiska
processer och att igenkänningsfel därför kan uppstå samt
att fel kan uppstå i komponentens avläsning av din
handstil och i den slutliga konverteringen till text. Varken
Samsung Electronics Co., Ltd. eller dess leverantörer kan
hållas ansvariga för skador till följd av fel i röst- och
handstilsigenkänningen.
179
Intyg om överensstämmelse, säkerhetsföreskrifter och licensinformation
• Begränsningar för forskning efter källkoder,
bakåtkompilering och isärtagande. Du får inte forska
efter källkoder i, bakåtkompilera eller ta isär
PROGRAMVARAN med undantag för om och endast i den
utsträckning sådan verksamhet uttryckligen tillåts i
tillämplig lagstiftning utan hinder av denna begränsning.
• Ett sammanhängande EULA. Paketet med ENHETEN
kan innehålla flera versioner av detta EULA, exempelvis
flera översättningar och flera medieversioner (t ex i
användardokumentationen och i programvaran). Även
om du får flera EULA-versioner erhåller du endast licens
för användning av ett (1) exemplar av
ENHETSprogramvaran.
• MEDDELANDE ANGÅENDE BILDSTANDARDEN
MPEG-4. ENHETSprogramvaran kan innehålla
bildavkodningstekniken MPEG-4. MPEG LA, L.L.C. kräver
följande:
ANVÄNDNING AV DENNA PROGRAMVARA PÅ SÄTT SOM I
NÅGOT AVSEENDE INBEGRIPER BILDSTANDARDEN
MPEG -4 ÄR FÖRBJUDEN FÖRUTOM NÄR DET ÄR FRÅGA
OM ANVÄNDNING SOM ÄR DIREKT KOPPLAD TILL (A)
DATA ELLER INFORMATION (i) SOM FRAMSTÄLLTS AV
OCH SOM ERHÅLLITS UTAN KOSTNAD FRÅN EN
KONSUMENT SOM I AKTUELLT SAMMANHANG INTE
AGERAR INOM RAMEN FÖR AFFÄRSVERKSAMHET OCH
(ii) SOM ENDAST ÄR AVSEDD FÖR PRIVAT ANVÄNDNING
OCH (B) ANNAN ANVÄNDNING FÖR VILKEN SÄRSKILD
OCH SEPARAT LICENS ERHÅLLITS FRÅN MPEG LA, L.L.C.
Om du har frågor om detta meddelande kontaktar du
MPEG LA, L.L.C., 250 Steele Street, Suite 300, Denver,
Colorado 80206; Telefon +001 303 331.1880; Fax 303
331.1879
180
Intyg om överensstämmelse, säkerhetsföreskrifter och licensinformation
• Ingen uthyrning/kommersiell användning. Du får
varken hyra, leasa eller låna ut eller erbjuda kommersiell
upplåtelse av PROGRAMVARAN till andra.
• PROGRAMVARA som komponent i överföring av
enhetens program. ENHETSprogramvaran som
installerats i läsminnet (som nedan kallas "ROM") på
ENHETEN får endast användas som en del av ENHETEN.
Dess komponentdelar får inte åtskiljas för användning på
fler än en Enhet såvida det inte uttryckligen godkäns i
detta EULA. Du får permanent överlåta dina rättigheter i
detta EULA enbart i samband med försäljning eller
överlåtelse av ENHETEN, under förutsättning att du inte
behåller kopior och att du överlåter all PROGRAMVARA
(inklusive alla komponentdelar, media och tryckt
material, alla uppgraderingar, detta EULA och i
förekommande fall Äkthetsintyg) samt under
förutsättning att mottagaren godkänner villkoren i detta
EULA. Om PROGRAMVARAN är en uppgradering måste
alla tidigare versioner av PROGRAMVARAN ingå i
överlåtelsen. Om ENHETSprogramvaran omfattar
telefonfunktioner får du inte permanent överlåta dina
rättigheter i detta EULA som avser ENHETSprogramvaran
på Medföljande CD-skiva, såvida tillstånd inte erhållits
från aktuell Mobiloperatör. Om Mobiloperatören
godkänner nämnda överlåtelse får du permanent
överlåta alla dina rättigheter i detta EULA enbart i
samband med försäljning eller överlåtelse av ENHETEN,
under förutsättning att du inte behåller kopior och att du
överlåter all PROGRAMVARA (inklusive alla
komponentdelar, media och tryckt material, alla
uppgraderingar, detta EULA och i förekommande fall
Äkthetsintyg) samt under förutsättning att mottagaren
godkänner villkoren i detta EULA. Om PROGRAMVARAN
är en uppgradering måste alla tidigare versioner av
PROGRAMVARAN ingå i överlåtelsen.
181
Intyg om överensstämmelse, säkerhetsföreskrifter och licensinformation
• Uppsägning. Samsung Electronics Co., Ltd. eller MS
kan, utan inverkan på övriga rättigheter, säga upp detta
EULA om du försummar att uppfylla villkoren i detta
EULA. I sådant fall måste du förstöra alla kopior av
PROGRAMVARAN och alla dess komponentdelar.
• Säkerhetsuppdateringar/Elektronisk hantering av
rättigheter. Innehållsleverantörer använder tekniken för
elektronisk hantering av rättigheter (som nedan kallas
"DRM") som finns i din ENHET för att skydda innehållet
(som nedan kallas "Skyddat material") så att deras
immateriella egendom, vilken innefattar upphovsrätt, i
nämnda innehåll inte missbrukas. Delar av
ENHETSprogramvaran och program från tredje part, t ex
mediaspelare, använder DRM för att spela Skyddat
material (som nedan kallas "DRM-program"). Om
säkerheten i DRM-programmet äventyras kan ägare av
Skyddat material (som nedan kallas "Ägare av skyddat
material") begära att MS blockerar möjligheten för DRMlicensservrar och datorer att leverera nya licenser som
gör det möjligt för den påverkade ENHETEN att spela upp
Skyddat material. Nämnda åtgärd ändrar inte DRMprogramvarans möjlighet att spela upp oskyddat
material. En lista med återkallade DRM-program skickas
till din ENHET varje gång du hämtar en licens på Internet
eller från din dator som möjliggör för dig att använda
Skyddat material. Du samtycker därför till att MS, i
samband med nämnda licenser, även överför sådana
återkallningslistor till din ENHET som en Ägare av
skyddat material har begärt ska tillhandahållas. MS,
Microsoft Corporation och företagens dotterbolag
kommer inte att hämta individidentifierande uppgifter
eller någon annan information från din ENHET när ovan
nämnda återkallningslistor överförs.
182
Intyg om överensstämmelse, säkerhetsföreskrifter och licensinformation
• Samtycke till användning av data. Du samtycker till
att MS, Microsoft Corporation, företagens dotterbolag
och/eller företagens utsedda ombud inhämtar och
använder teknisk information som på olika sätt insamlas i
samband med att produktstödstjänster som avser
PROGRAMVARAN tillhandahålls. MS, Microsoft
Corporation, företagens dotterbolag och/eller företagens
utsedda ombud får endast använda denna information i
syfte att förbättra sina produkter eller för att
tillhandahålla för dig anpassade tjänster eller teknik. MS,
Microsoft Corporation, företagens dotterbolag och/eller
företagens utsedda ombud kan sprida denna information
till andra men inte på ett sätt som möjliggör identifiering
av dig som enskild individ.
• Internetspel-/uppdateringsfunktioner. Om
ENHETSprogramvaran ger åtkomst till, och du väljer att
använda, Internetspel- och uppdateringsfunktioner i
ENHETSprogramvaran är det nödvändigt att använda ett
visst datasystem och viss maskinvara och
programvaruinformation för att kunna aktivera dem.
Genom att använda funktionerna ger du MS, Microsoft
Corporation och företagens utsedda ombud uttryckligt
tillstånd att använda denna information endast i syfte att
förbättra företagets produkter eller för att tillhandahålla
för dig anpassade tjänster eller teknik. MS och Microsoft
Corporation kan sprida denna information till andra men
inte på ett sätt som möjliggör identifiering av dig som
enskild individ.
• Komponenter för Internetbaserade tjänster.
ENHETSprogramvaran kan innehålla komponenter som
möjliggör och underlättar användning av vissa
Internetbaserade tjänster. Du samtycker till att MS,
Microsoft Corporation, företagens dotterbolag och/eller
företagens utsedda ombud kan utföra en automatisk
kontroll av vilken version av ENHETSprogramvaran och/
eller dess komponenter som du använder,
183
Intyg om överensstämmelse, säkerhetsföreskrifter och licensinformation
samt får tillhandahålla uppgraderingar eller tillägg till
ENHETSprogramvaran som automatiskt kan komma att
överföras till din ENHET.
• Ytterligare programvara/tjänster.
ENHETSprogramvaran kan göra det möjligt för Samsung
Electronics Co., Ltd., MS, Microsoft Corporation och
företagens dotterbolag och/eller företagens utsedda
ombud att tillhandahålla eller tillgängliggöra
uppdateringar till PROGRAMVARAN, tillägg,
extrakomponenter och komponenter för
Internetbaserade tjänster till PROGRAMVARAN efter det
datum på vilket du erhållit ditt första exemplar av
PROGRAMVARAN (vilka kollektivt nedan kallas
"Tilläggskomponenter").
• Om Samsung Electronics Co., Ltd. tillhandahåller eller
tillgängliggör Tilläggskomponenter till dig och inga
EULA-villkor medföljer ska villkoren i detta EULA
tillämpas.
• Om MS, Microsoft Corporation, företagens dotterbolag
och/eller företagens utsedda ombud tillgängliggör
Tilläggskomponenter och inga EULA-villkor medföljer
ska villkoren i detta EULA tillämpas, med tillägget att
MS, Microsoft Corporation eller dotterbolaget som
tillhandahåller Tilläggskomponenterna ska gälla som
licensgivare av Tilläggskomponenterna.
• Samsung Electronics Co., Ltd., MS, Microsoft
Corporation, företagens dotterbolag och/eller
företagens utsedda ombud förbehåller sig rätten att
avbryta Internetbaserade tjänster som tillhandahålls
eller görs tillgängliga för dig genom användning av
ENHETSprogramvaran.
• Länkar till tredje parts webbplats.
ENHETSprogramvaran kan ge dig möjlighet att länka till
tredje parts webbplats genom användning av
ENHETSprogramvaran. Tredje parts webbplats står inte
184
Intyg om överensstämmelse, säkerhetsföreskrifter och licensinformation
under MS, Microsoft Corporations, något av företagens
dotterbolags och/eller något av företagens utsedda
ombuds kontroll. MS, Microsoft Corporation, företagens
dotterbolag eller företagens utsedda ombud bär inget
ansvar för (i) innehåll, länkar, ändringar eller
uppdateringar på tredje parts webbplats eller (ii)
webbutsändningar eller någon annan form av utsändning
från tredje parts webbplats. Om ENHETSprogramvaran
ger dig tillgång till länkar till tredje parts webbplats
tillhandahålls du dessa länkar enbart i underlättande
syfte. Länkarna utgör inte ett godkännande av tredje
parts webbplats från MS, Microsoft Corporations,
företagens dotterbolags och/eller företagens utsedda
ombuds sida.
UPPGRADERINGAR OCH ÅTERSTÄLLNINGSMEDIA.
• ENHETSprogramvara. Om ENHETSprogramvaran
tillhandahålls av Samsung Electronics Co., Ltd. separat
från ENHETEN på media som ett ROM-chip, cd-skivor
eller via filer som hämtas på Internet eller på andra sätt
och är märkt "Endast för uppgradering" får du installera
ett (1) exemplar av ENHETSprogramvaran på ENHETEN
som ersättning för befintlig ENHETSprogramvara och
använda den i enlighet med detta EULA och eventuella
ytterligare EULA-villkor som medföljer uppgraderingen till
ENHETSprogramvaran.
• MEDFÖLJANDE CD-SKIVA. Om någon
programvarukomponent tillhandahålls av Samsung
Electronics Co., Ltd. separat från ENHETEN på CD-skivor
eller via filer som hämtas på Internet eller på andra sätt
och är märkt "Endast för uppgradering" får du (i)
installera och använda ett (1) exemplar av nämnda
komponent på de datorer som du använder i utbytet av
data med ENHETEN som ett ersättningsexemplar för
befintliga komponenter som ingår i Medföljande CDskiva.
185
Intyg om överensstämmelse, säkerhetsföreskrifter och licensinformation
• ÅTERSTÄLLNINGSMEDIA. Om PROGRAMVARA
tillhandahålls av Samsung Electronics Co., Ltd. på
separat media som är märkt "Återställningsmedia" får du
endast använda nämnda Återställningsmedia för att
återställa eller installera om PROGRAMVARAN som
ursprungligen installerats på ENHETEN.
UPPHOVSRÄTT. Äganderätten och alla rättigheter till
immateriell egendom i PROGRAMVARAN (vilket inbegriper
men inte är begränsat till bilder, foton, animeringar, video,
ljud, musik, text och "applets" som är införlivade i
PROGRAMVARAN), medföljande tryckt material och alla
exemplar av PROGRAMVARAN innehas av MS eller dess
leverantörer (inklusive Microsoft Corporation).
PROGRAMVARAN licenseras endast och säljs inte. Du
får inte kopiera det tryckta material som medföljer
PROGRAMVARAN. Äganderätt och rättigheter till
immateriell egendom i det material till vilket åtkomst kan
erhållas genom användning av PROGRAMVARAN tillhör
respektive materials ägare och kan vara skyddat av
tillämplig upphovsrätt eller annan lagstiftning och fördrag
om immateriell egendom. Detta EULA ger dig ingen rätt att
använda nämnda material. Alla rättigheter som inte särskilt
tilldelats i detta EULA förbehålls av MS och dess
leverantörer (inklusive Microsoft Corporation). Användning
av online-tjänster som kan öppnas via PROGRAMVARAN
kan vara reglerad av respektive gällande villkor för
användning av nämnda tjänster.
Om denna PROGRAMVARA innehåller dokumentation som
endast tillhandahålls i elektronisk form får du skriva ut ett
exemplar av nämnda elektroniska dokumentation.
VARUMÄRKEN. Denna EULA berättigar dig inte till några
rättigheter i samband med varu- eller tjänstemärken som
tillhör Samsung Electronics Co., Ltd., MS, Microsoft
Corporation eller företagens dotterbolag eller leverantörer.
186
Intyg om överensstämmelse, säkerhetsföreskrifter och licensinformation
EXPORTRESTRIKTIONER. Du är införstådd med att
PROGRAMVARAN omfattas av amerikanska och europeiska
exportrestriktioner. Du samtycker till att följa all tillämplig
internationell och nationell lagstiftning som
PROGRAMVARAN omfattas av, inklusive den amerikanska
exportmyndighetens bestämmelser, liksom de restriktioner
som gäller slutanvändare, slutanvändning och
slutdestination som utfärdats av USA och andra regeringar.
Ytterligare information finns på http://www.microsoft.com/
exporting/.
PRODUKTSTÖD. Produktstöd för PROGRAMVARAN
tillhandahålls inte av MS, Microsoft Corporation eller
företagens dotterbolag. Om du behöver produktstöd ringer
du Samsung Electronics Co., Ltd.:s telefonnummer för
kundstöd som finns i dokumentationen till ENHETEN. Om
du har frågor gällande detta EULA eller önskar komma i
kontakt med Samsung Electronics Co., Ltd. av någon annan
anledning använder du adressen som finns i
dokumentationen till ENHETEN.
ANVÄNDNINGSBEGRÄNSNING. PROGRAMVARAN är inte
utformad eller avsedd för användning eller återförsäljning i
riskmiljöer som kräver felsäker funktion, t ex
atomkraftsanläggningar, navigerings- eller
kommunikationssystem i flygplan, flygtrafikledning eller
andra enheter och system där en felfunktion i
PROGRAMVARAN skulle kunna orsaka uppenbar livsfara
eller skaderisk för operatören av datorn eller systemet eller
för andra personer.
INGEN ANSVARSSKYLDIGHET FÖR VISSA SKADOR
MS, MICROSOFT CORPORATION OCH FÖRETAGENS
DOTTERBOLAG ANSVARAR INTE FÖR INDIREKTA,
SÄRSKILDA ELLER OBETYDLIGA SKADOR ELLER
FÖLJDSKADOR SOM UPPKOMMER TILL FÖLJD AV ELLER I
SAMBAND MED ANVÄNDNING AV PROGRAMVARAN ELLER
NÅGON AV PROGRAMVARANS FUNKTIONER, MED
187
Intyg om överensstämmelse, säkerhetsföreskrifter och licensinformation
UNDANTAG AV VAD SOM EVENTUELLT INTE ÄR FÖRENLIGT
MED LAGSTIFTNINGEN. DENNA BEGRÄNSNING SKA GÄLLA
ÄVEN OM DET GRUNDLÄGGANDE SYFTET MED EN
ERSÄTTNING GÅR FÖRLORAD. UNDER INGA
OMSTÄNDIGHETER KAN MS HÅLLAS ANSVARIGT FÖR
BELOPP SOM ÖVERSTIGER
TVÅHUNDRAFEMTIOTUSEN DOLLAR (US $ 250 000).
GÄLLANDE BEGRÄNSAD GARANTI (I
FÖREKOMMANDE FALL) OCH SÄRSKILDA
BESTÄMMELSER SOM GÄLLER I DIN JURISDIKTION
FINNS I GARANTIHÄFTET (I FÖREKOMMANDE FALL)
SOM MEDFÖLJER DENNA LEVERANS ELLER
TILLHANDAHÅLLS TILLSAMMANS MED DET TRYCKTA
MATERIALET TILL PROGRAMVARAN ELLER I
ELEKTRONISK FORM.
PROGRAMVARAN TILLHANDAHÅLLS I "BEFINTLIGT
SKICK" MED EVENTUELLA FELAKTIGHETER.
ANSVARET FÖR TILLFREDSSTÄLLANDE KVALITET,
PRESTANDA, NOGGRANNHET OCH ARBETSINSATS
(INKLUSIVE UNDERLÅTELSER) ÅVILAR HELT OCH
HÅLLET ANVÄNDAREN. DET FINNS INGA GARANTIER
ELLER VILLKOR, VARE SIG UTTALADE,
UNDERFÖRSTÅDDA ELLER LAGSTADGADE,
INKLUSIVE, MEN INTE BEGRÄNSAT TILL, (I
FÖREKOMMANDE FALL) UNDERFÖRSTÅDDA
GARANTIER ELLER VILLKOR OM SÄLJBARHET,
LÄMPLIGHET FÖR SÄRSKILDA ÄNDAMÅL,
VIRUSFRIHET ELLER ICKE-INTRÅNG, ELLER
GARANTIER MOT ANVÄNDNINGSPROBLEM, I SIN
HELHET ELLER DELVIS. OM DU HAR MOTTAGIT
GARANTIER ANGÅENDE ENHETEN ELLER
PROGRAMVARAN I ETT GARANTIDOKUMENT ELLER
LIKNANDE EMINERAR SÅDANA GARANTIER INTE
FRÅN, OCH ÄR INTE BINDANDE FÖR, MS, MICROSOFT
CORPORATION ELLER FÖRETAGENS DOTTERBOLAG.
188
Konformitetsdeklaration (R&TTE)
Följande produkt:
GSM900/GSM1800/GSM1900/WCDMA med Bluetooth
Mobiltelefon
(Produktbeskrivning)
SGH-i600
(Modellbeteckning)
Tillverkad av:
- Samsung Electronics Co., Ltd, 94-1, Imsoo-Dong, Gumi City, Kyung-Buk, Korea 730-350
(Fabrikens namn, adress)
för vilken denna deklaration gäller, överensstämmer med följande standarder och/eller normgivande
dokument.
Säkerhet
: EN 60950-1:2001
EMC
: EN 301 489-01 v1.4.1 (08-2002)
EN 301 489-07 v1.2.1 (08-2002)
EN 301 489-17 v1.2.1 (08-2002)
EN 301 489-24 v1.2.1 (11-2002)
SAR
: EN 50360:2001
EN 50361:2001
Nätverk
: EN 301 511 v9.0.2 (03-2003)
EN 301 908-1 v2.2.1 (10-2003)
EN 301 908-2 v2.2.1 (10-2003)
EN 300 328 v1.6.1 (11-2004)
Vi intygar härmed att [alla väsentliga radiotester har genomförts och att] den ovan nämnda produkten i allt
väsentligt uppfyller kraven i EU-direktivet 1999/5/EC.
Proceduren för fastställande av konformitet som omnämns i artikel 10 och beskrivs i bilaga [IV] i EU-direktivet
1999/5/EC har genomförts i samarbete med nedanstående oberoende certifieringsorgan:
BABT, Balfour House, Churchfield Road,
Walton-on-Thames, Surrey, KT12 2TD, UK
ID-märkning: 0168
Den tekniska dokumentationen förvaras hos:
Samsung Electronics QA Lab.
och kan erhållas på begäran.
(gäller inom EU)
Samsung Electronics Euro QA Lab.
Blackbushe Business Park, Saxony Way,
Yateley, Hampshire, GU46 6GG, UK
2006.10.27
Yong-Sang Park / S. Manager
(utgivningsdatum och ort)
(namn och underskrift av ansvarig person)
* Detta är inte adressen till Samsung Service Centre. Information om adress och telefonnummer till Samsung Service
Centre finns på garantisedeln eller hos den återförsäljare där telefonen inhandlats.
* Beskrivningarna i denna guide kan avvika från din telefon beroende på vilka
program som finns installerade, vilken nätverksoperatör du har valt eller
aktuellt land.
* Telefonen och tillbehören ser inte likadana ut i alla länder och behöver inte
överensstämma med bilderna i denna guide.
Behöver du hjälp eller har frågor, hänvisar vi till
http://www.samsung.se.
Klicka in på "Support"=>"Frågor och Svar" och välj
sedan produktgrupp och produkttyp
Alternativt ring vår kundsupport Tel: 0771-400 200
Swedish. 05/2007. Rev. 1.0