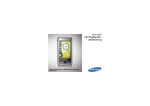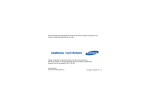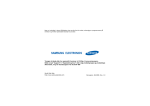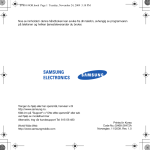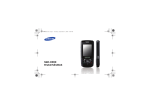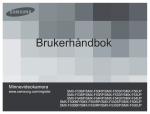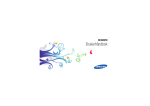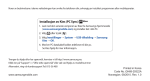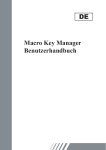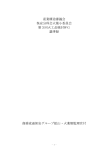Download Samsung SGH-I600 Bruksanvisning
Transcript
Smartphone
SGH-i600
Brukerhåndbok
Innhold
KAPITTEL 1
Komme i gang
Hva inneholder esken? . . . . . .
Gjøre deg kjent med telefonen
Sette inn SIM-kortet . . . . . . .
Sette på batteriet . . . . . . . . .
Lade telefonen . . . . . . . . . . .
Slå telefonen på eller av . . . . .
KAPITTEL 2
.
.
.
.
.
.
.
.
.
.
.
.
.
.
.
.
.
.
.
.
.
.
.
.
.
.
.
.
.
.
.
.
.
.
.
.
.
.
.
.
.
.
.
.
.
.
.
.
.
.
.
.
.
.
.
.
.
.
.
.
.
.
.
.
.
.
.
.
.
.
.
.
.
.
.
.
.
.
.
.
.
.
.
.
.
.
.
.
.
.
.
.
.
.
.
.
.
.
.
.
.
.
.
.
.
.
.
.
. 7
. 8
12
14
15
17
Grunnleggende informasjon
Bruke hjemmeskjermen . . . . . . .
Startmenyskjerm . . . . . . . . . . . .
Skrive tekst . . . . . . . . . . . . . . .
Konfigurere telefonen . . . . . . . . .
Bruke hurtigstarteren . . . . . . . . .
Søke etter objekter . . . . . . . . . .
Låse tastene . . . . . . . . . . . . . . .
Bruke et minnekort (ekstrautstyr)
Legge til og fjerne programmer . .
Administrere sertifikater . . . . . . .
Nullstille telefonen . . . . . . . . . . .
Bruke hjelp på Internett . . . . . . .
KAPITTEL 3
.
.
.
.
.
.
.
.
.
.
.
.
.
.
.
.
.
.
.
.
.
.
.
.
.
.
.
.
.
.
.
.
.
.
.
.
.
.
.
.
.
.
.
.
.
.
.
.
.
.
.
.
.
.
.
.
.
.
.
.
.
.
.
.
.
.
.
.
.
.
.
.
.
.
.
.
.
.
.
.
.
.
.
.
.
.
.
.
.
.
.
.
.
.
.
.
.
.
.
.
.
.
.
.
.
.
.
.
.
.
.
.
.
.
.
.
.
.
.
.
.
.
.
.
.
.
.
.
.
.
.
.
.
.
.
.
.
.
.
.
.
.
.
.
.
.
.
.
.
.
.
.
.
.
.
.
.
.
.
.
.
.
.
.
.
.
.
.
.
.
.
.
.
.
.
.
.
.
.
.
.
.
.
.
.
.
.
.
.
.
.
.
.
.
.
.
.
.
.
.
.
.
.
.
.
.
.
.
.
.
18
22
23
24
35
36
38
38
39
42
43
44
Installere ActiveSync . . . . . . . . . . . . .
Tilpasse tilkoblingsinnstillingene . . . . .
Koble telefonen til en datamaskin . . . .
Synkronisere informasjon . . . . . . . . . .
Konfigurere synkroniseringsinnstillinger
.
.
.
.
.
.
.
.
.
.
.
.
.
.
.
.
.
.
.
.
.
.
.
.
.
.
.
.
.
.
.
.
.
.
.
.
.
.
.
.
.
.
.
.
.
.
.
.
.
.
.
.
.
.
.
.
.
.
.
.
.
.
.
.
.
46
47
47
49
50
Synkronisering
2
Innhold
KAPITTEL 4
Samtalefunksjoner
Slå av og på telefonfunksjonene
Bruke ringeskjermen . . . . . . . .
Ringe ut . . . . . . . . . . . . . . . . .
Avanserte samtalefunksjoner . .
Svare på eller avvise en samtale
Alternativer under en samtale . .
Samtalerelaterte funksjoner . . .
Konfigurere telefonfunksjonene .
KAPITTEL 5
.
.
.
.
.
.
.
.
.
.
.
.
.
.
.
.
.
.
.
.
.
.
.
.
.
.
.
.
.
.
.
.
.
.
.
.
.
.
.
.
.
.
.
.
.
.
.
.
.
.
.
.
.
.
.
.
.
.
.
.
.
.
.
.
.
.
.
.
.
.
.
.
.
.
.
.
.
.
.
.
.
.
.
.
.
.
.
.
.
.
.
.
.
.
.
.
.
.
.
.
.
.
.
.
.
.
.
.
.
.
.
.
.
.
.
.
.
.
.
.
.
.
.
.
.
.
.
.
53
53
54
55
57
58
60
63
69
83
87
92
.
.
.
.
.
.
.
.
.
.
.
.
.
.
.
.
.
.
.
.
.
.
.
.
.
.
.
.
.
.
.
.
.
.
.
.
.
.
.
.
.
.
.
.
.
.
.
.
.
.
.
.
.
.
.
.
.
.
.
.
.
.
.
.
.
.
.
.
.
.
.
.
.
.
.
.
.
.
.
.
.
.
.
.
.
.
.
.
.
.
.
.
.
.
.
.
.
.
.
.
.
.
.
.
.
.
.
.
.
.
.
.
.
.
.
.
.
.
.
.
.
.
.
.
.
.
.
.
.
.
.
.
.
.
.
.
.
.
.
.
.
.
.
.
.
.
.
.
.
.
.
.
.
.
.
.
.
.
.
.
.
.
.
.
.
.
.
.
.
.
.
.
.
.
.
.
.
.
.
.
.
.
.
.
.
.
.
.
.
.
.
.
.
.
.
.
.
.
.
.
.
.
.
.
.
.
.
.
.
.
.
.
.
.
.
.
.
.
.
.
.
.
.
.
.
.
.
.
.
.
.
.
.
.
.
.
.
.
.
.
.
.
.
.
.
.
.
.
.
.
.
.
.
.
.
.
.
.
.
.
.
.
.
.
.
.
.
.
.
.
.
.
.
.
.
.
.
.
.
.
.
.
.
.
.
.
.
.
.
.
.
.
.
.
.
.
.
.
.
.
.
.
.
.
.
.
.
.
.
.
.
.
.
.
.
.
.
.
.
.
.
.
.
.
.
.
.
.
.
.
.
.
.
.
.
.
.
.
.
.
. 95
101
104
106
107
108
110
111
Kamera . . . . . . . . . .
Windows Media Player
Podcast . . . . . . . . . .
Innholdstyring . . . . . .
.
.
.
.
.
.
.
.
.
.
.
.
.
.
.
.
.
.
.
.
.
.
.
.
.
.
.
.
.
.
.
.
.
.
.
.
.
.
.
.
.
.
.
.
.
.
.
.
.
.
.
.
.
.
.
.
.
.
.
.
.
.
.
.
.
.
.
.
.
.
.
.
.
.
.
.
.
.
.
.
.
.
.
.
.
.
.
.
.
.
.
.
.
.
.
.
112
118
126
127
Planlegger
Kontakter . . . .
Kalender . . . . .
D-Day . . . . . .
Oppgaver . . . .
Notisblokk . . . .
Talemerknader
Alarmer . . . . .
Global klokke .
KAPITTEL 7
.
.
.
.
.
.
.
.
Meldinger og Internett
Meldinger . . . . .
Internet Explorer
Pocket MSN . . . .
RSS-leser . . . . .
KAPITTEL 6
.
.
.
.
.
.
.
.
.
.
.
.
.
.
.
.
Multimedia
3
Innhold
KAPITTEL 8
Ekstraprogrammer
Spill . . . . . . . . . . .
Kalkulator . . . . . . .
Smartkonvertering .
Stoppeklokke . . . .
Picsel Viewer . . . . .
Download Agent . .
Filutforsker . . . . . .
Oppgavebehandling
KAPITTEL 9
.
.
.
.
.
.
.
.
.
.
.
.
.
.
.
.
.
.
.
.
.
.
.
.
.
.
.
.
.
.
.
.
.
.
.
.
.
.
.
.
.
.
.
.
.
.
.
.
.
.
.
.
.
.
.
.
.
.
.
.
.
.
.
.
.
.
.
.
.
.
.
.
.
.
.
.
.
.
.
.
.
.
.
.
.
.
.
.
.
.
.
.
.
.
.
.
.
.
.
.
.
.
.
.
.
.
.
.
.
.
.
.
.
.
.
.
.
.
.
.
.
.
.
.
.
.
.
.
.
.
.
.
.
.
.
.
.
.
.
.
.
.
.
.
.
.
.
.
.
.
.
.
.
.
.
.
.
.
.
.
.
.
.
.
.
.
.
.
.
.
.
.
.
.
.
.
.
.
.
.
.
.
.
.
.
.
.
.
.
.
.
.
.
.
.
.
.
.
.
.
.
.
.
.
.
.
.
.
132
133
134
135
136
139
140
141
Overføre via Bluetooth . . . . . . . . . . . . .
Koble til en datamaskin via USB . . . . . .
Internett-deling . . . . . . . . . . . . . . . . . .
Koble til Internett eller nettverket . . . . .
Bruke høyhastighetstilkoblinger via Wi-Fi
.
.
.
.
.
.
.
.
.
.
.
.
.
.
.
.
.
.
.
.
.
.
.
.
.
.
.
.
.
.
.
.
.
.
.
.
.
.
.
.
.
.
.
.
.
.
.
.
.
.
.
.
.
.
.
143
147
148
149
154
.....
.....
lading
.....
.
.
.
.
.
.
.
.
.
.
.
.
.
.
.
.
.
.
.
.
.
.
.
.
.
.
.
.
.
.
.
.
.
.
.
.
.
.
.
.
158
160
162
163
Informasjon om SAR-sertifisering . . . . . . . . . . . . .
EU-merknad . . . . . . . . . . . . . . . . . . . . . . . . . . . .
Viktig sikkerhetsinformasjon . . . . . . . . . . . . . . . . .
Sikkerhetsforanstaltninger for strømforsyningsenhet
Vedlikehold . . . . . . . . . . . . . . . . . . . . . . . . . . . . .
Lisensavtale for sluttbrukere for Microsoft . . . . . . . .
.
.
.
.
.
.
.
.
.
.
.
.
.
.
.
.
.
.
168
169
170
172
172
174
Koble seg til
KAPITTEL 10 Feilsøking
Generelle problemer . . . . . . . . . . .
Samtaleproblemer . . . . . . . . . . . .
Problemer med strømforsyning eller
Programproblemer . . . . . . . . . . . .
KAPITTEL 11 Merknader
om lovverk fastsatt av
myndighetene
4
Viktige sikkerhetsforhåndsregler
Les disse retningslinjene før du tar den trådløse enheten i
bruk. Det kan være farlig eller ulovlig å ikke overholde
dem.
Kjør sikkert til enhver tid
Bruk ikke en håndholdt enhet under kjøring. Parker
kjøretøyet først.
Slå av enheten når du fyller drivstoff
Bruk ikke enheten på bensinstasjoner eller i nærheten av
drivstoff eller kjemikalier.
Slå av enheten når du befinner deg i et fly
Trådløse enheter kan skape forstyrrelser. Det er både farlig
og ulovlig å bruke mobiltelefoner i fly.
Slå av enheten når du er i nærheten av medisinsk
utstyr.
Sykehus og andre helseinstitusjoner bruker ofte utstyr som
er følsomt overfor ekstern radiofrekvent energi. Følg de
reglene som gjelder.
Interferens
Alle trådløse enheter er utsatt for interferens, som kan
påvirke ytelsen deres.
Vær klar over spesielle vedtekter og
bestemmelser
Overhold forskriftene for området du er i, og slå alltid av
enheten når det er forbudt å bruke den eller når den kan
forårsake forstyrrelser eller fare.
Vann
Denne enheten er ikke vanntett. Hold den tørr.
5
Fornuftig bruk
Brukes bare i normal stilling (holdt mot øret). Unngå
unødig kontakt med antennen når enheten er slått på.
Nødsamtaler
Tast inn nødnummeret som gjelder der du befinner deg, og
trykk
.
Hold enheten borte fra små barn
Påse for at enheten og alle dens deler, inkludert tilbehør,
plasseres utenfor små barns rekkevidde.
Tilbehør og batterier
Bruk bare Samsung-godkjente batterier og ekstrautstyr,
som for eksempel headsett og PC-datakabler. Bruk av
uautorisert tilbehør kan skade deg og enheten og kan være
farlig.
FORSIKTIG:
• Enheten kan eksplodere hvis batteriet byttes ut med et
batteri av feil type.
• Kast brukte batterier i samsvar med produsentens
instruksjoner.
Å bruke et headsett på svært høyt volum over
lengre perioder kan føre til hørselsskade.
Kvalifisert service
La bare kvalifisert personale installere eller reparere
enheten. I motsatt tilfelle kan garantien settes ut av kraft.
For mer detaljert sikkerhetsinformasjon, se "Viktig
sikkerhetsinformasjon" på side 170.
6
1
Komme i gang
Gratulerer med kjøpet av din nye smarttelefon! I dette
kapittelet finner du informasjon om hvordan du klargjør
telefonen, lader batteriene og gjør deg kjent med
telefonens forskjellige komponenter.
Hva inneholder esken?
Pakken inneholder følgende:
• Telefonenhet
• PC-datakabel
• Batteri
• Reiselader
• CD-ROM1
• Hurtigreferanseguide
I tillegg kan du få tak i følgende tilbehør til telefonen fra din
lokale Samsung-forhandler:
• Billader/-adapter
• Standardbatteri
• Reiselader
• Rett headsett
• PC-datakabel
• Bluetooth-USB-donglesett
• Bluetooth-headset,
mono og stereo
• Bluetooth-håndfrisett for bil
Obs!: Utstyret som leveres med telefonen og ekstrautstyret
som er tilgjengelig hos Samsung-forhandleren kan
variere avhengig av land eller mobiloperatør.
1. Den inneholder programvaren Microsoft ActiveSync, samt programmer
og tilleggsprogramvare.
7
Komme i gang
Gjøre deg kjent med telefonen
Sett forfra
Disse illustrasjonene viser telefonens hovedelementer:
AV-/PÅ-knapp
(langt trykk)/
Hurtiglistetast
(kort trykk)
Volumtaster
Kontakt for headsett/
strømadapter/USB
eller datakabel
OK-tast
Venstre funksjonstast
Hjem (kort trykk)/
Oppgavebehandling
(langt trykk)
Send (kort trykk)/
Høyttalertelefon
(langt trykk under
en samtale)
Kameralinse foran
Høyttaler
Skjerm
Fireveis
navigasjonstast
Høyre funksjonstast
Tilbake/Slett
Avslutt (kort trykk)/
Lås (langt trykk)
Innebygget
komplett tastatur
Mikrofon
Obs!: Tastaturet kan avvike avhengig av land.
8
Komme i gang
Sett bakfra
microSD™card-spor
Tommelhjul/Hurtigstarter
(langt trykk)
Ekstern høyttaler
Kameralinse bak
Speil
Tilbake/Slett (kort trykk)/
Kamera (langt trykk)
Batterideksel
Telefonens taster
Tast
Beskrivelse
• Trykk og hold inne for å slå telefonen på og
av.
• Trykk for å åpne hurtiglisteskjermen.
• Trykk for å skifte til hjemmeskjermen fra et
program.
• Trykk og hold for å åpne
Oppgavebehandling.
Trykk for å utføre kommandoen som vises på
skjermen rett over tasten.
9
Komme i gang
Tast
Beskrivelse
• Trykk for å lukke den aktive menyen og gå
tilbake til forrige meny eller skjerm.
• Trykk for å slette tegn i et
tekstinntastingsfelt.
• Trykk for å rulle gjennom en liste.
• Trykk for å flytte markøren i et
tekstinntastingsfelt.
Trykk for å bekrefte valg eller en inntasting.
• Trykk for å åpne ringeskjermen.
• Trykk for å ringe ut eller besvare en samtale.
• Trykk og hold for å aktivere funksjonen for
høyttalertelefon under en samtale.
• Trykk for å avslutte en samtale.
• Trykk for å lukke den aktive menyen og gå
tilbake til forrige meny eller skjerm.
• Trykk og hold inne for å låse tastene.
~
Trykk hvis du vil taste inn tall, tegn og
symboler.
Sletter tegn når den trykkes ned.
Trykk for å bruke tegn på den øvre halvdelen
av tastene i et tekstinntastingsfelt.
• Trykk for å bekrefte valg eller en inntasting.
• Trykk hvis du vil lage en ny linje i et
tekstinntastingsfelt.
Trykk hvis du vil bytte mellom små og store
bokstaver i et tekstinntastingsfelt.
10
Komme i gang
Tast
Beskrivelse
Trykk hvis du vil bytte skrivemodus til 123modus og deretter tilbake til forrige modus
eller hvis du vil bytte skrivemodus.
• Trykk på for å sette inn et mellomrom
mellom tegn.
• Trykk inn og hold nede hvis du vil sette inn
et utenlandsprefiks.
Trykk og hold inne når du vil aktivere eller
deaktivere Stille-profil fra hjemmeskjermen.
Trykk for å åpne meldingsprogrammet.
• Trykk for å justere lydvolumet.
• Trykk hvis du vil slå av ringetonen når det
kommer en innkommende samtale. Trykk og
hold inne hvis du vil avvise en samtale.
• Trykk og hold inne for å åpne Voice Assist.
(Denne funksjonen kan være utilgjengelig,
avhengig av din mobiloperatør.)
• Trykk for å gå tilbake til forrige skjerm.
• Trykk og hold inne for å åpne et spesifikt
program.
• Vri på hjulet for å bla gjennom en liste.
• Trykk for å bekrefte valg eller en inntasting.
• Trykk og hold inne for å åpne
hurtigstarteren.
11
Komme i gang
Sette inn SIM-kortet
Når du abonnerer på et mobilnettverk, får du et SIM-kort
som inneholder abonnementsinformasjon, f.eks. PIN-kode,
eventuelle tilgjengelige ekstratjenester og mye annen
informasjon.
• Oppbevar alle SIM-kort utenfor små barns rekkevidde.
• SIM-kortet og kortkontaktene kan lett bli skadet hvis
kortet får riper eller blir bøyd, så vær forsiktig når du
håndterer kortet.
• Når du setter inn SIM-kortet, må du alltid påse at
telefonen er slått av før du fjerner batteriet.
Sette inn SIM-kortet
1. Fjern batteridekselet.
12
Komme i gang
2. Sett inn og skyv SIM-kortet, som vist, og pass på at de
gullfargede kontaktene på kortet vender ned.
Sett deretter på batteriet. Se neste side.
Fjerne SIM-kortet
Fjern SIM-kortet ved å skyve det ut av holderen, som vist.
13
Komme i gang
Sette på batteriet
Telefonen drives av et oppladbart Li-Ion-batteri.
Sette på batteriet
1. Fjern batteridekselet om nødvendig.
2. Sett batteriet inn i batterirommet, som vist.
3. Sett batteridekselet på igjen.
14
Komme i gang
Fjerne batteriet
1. Om nødvendig, trykk og hold
(øverst til venstre på
telefonen) til du ser bildet som vises når telefonen slås
av.
2. Ta bort batteridekselet.
3. Løft batteriet bort fra telefonen.
Lade telefonen
Telefonen drives av et oppladbart Li-Ion-batteri. Bruk
reiseladeren til å lade opp batteriet, og bruk kun Samsunggodkjente batterier og ladere. Bruk av feil lader kan skade
telefonen og oppheve garantien.
Obs!: Batteriet må lades helt opp før du bruker telefonen for
første gang. Et fullt utladet batteri lades helt opp igjen
på ca. 200 minutter. Du kan bruke telefonen mens
batteriet lades, men ladingen vil da ta lenger tid.
1. Koble kontakten til reiseladeren til inngangen på venstre
side av telefonen.
15
Komme i gang
Obs!: Følgende illustrasjon viser riktig og feil metode for
tilkobling av laderen. Kontroller at pilen på laderen
vises og peker mot telefonen. Hvis ikke, vil det
oppstå skade på kontakten, og telefonens garanti
oppheves.
2. Koble reiseladeren til en vanlig stikkontakt. Koble
laderen fra stikkontakten når ladingen er fullført.
3. Fjern reiseladeren fra telefonen.
Obs!: Ikke fjern batteriet mens det lades. Dette kan føre til
feilfunksjon og at telefonen skades.
16
Komme i gang
Varsel om svakt batteri
Når batteriet er svakt og det bare er noen minutters taletid
igjen, høres en varseltone, og meldingen "Hovedbatteri
svært lavt" vises med jevne mellomrom i displayet, og
batteriikonet ( ) vises. Bakgrunnslyset skrus av for å
bevare den gjenværende strømmen.
Når batteriet blir for svakt, slås telefonen av automatisk.
Slå telefonen på eller av
Trykk og hold inne
for å slå på telefonen. Telefonen er
logget inn i hjemmenettet ditt og mottar signaler fra nettet.
Du kan nå ringe ut eller besvare samtaler og bruke
programmene på telefonen.
Trykk og hold inne
når du vil slå av telefonen.
17
2
Grunnleggende informasjon
I dette kapittelet finner du grunnleggende informasjon om
hvordan du bruker telefonen, f.eks. hvordan du kan tilpasse
den og bruke hjelp på Internett.
Bruke hjemmeskjermen
Når du skrur på telefonen, vises hjemmeskjermen,
telefonens hvileskjerm. Du kan også åpne denne skjermen
ved å trykke
i et av programmene.
Statuslinje
Øverst på skjermen finner du statuslinjen, som inneholder
ikoner som viser telefonens gjeldende status. Her er noen
av statusikonene du kan se:
Ikoner
Beskrivelse
Viser signalstyrken.
Du kan også se følgende tjenestestatus:
•
: Du er utenfor dekningsområdet.
•
: Telefonfunksjonene er slått av.
Vises mens en samtale pågår.
Vises når det pågår et dataanrop.
Vises når den aktive samtalen er satt på vent.
Vises når en GPRS-tilkobling er tilgjengelig i
nettet. Når tilkobling til et GPRS-nett er
tilgjengelig, vises .
18
Grunnleggende informasjon
Ikoner
Beskrivelse
Vises når du befinner deg utenfor
hjemmeområdet og er logget på et annet
GPRS-nett.
Vises når en 3G-tilkobling (UMTS) er
tilgjengelig i nettet.
Vises når Wi-Fi er aktivert. Den viser også
statusen til Wi-Fi-tilkoblingen:
•
: Telefonen kobler seg til et Wi-Fi-nett.
•
: Et dataanrop pågår via en Wi-Fitilkobling.
Viser batterinivået. Jo flere streker som vises,
desto større er batteriets gjenværende
kapasitet.
Når batterinivået er svært lavt, vises
.
Vises når ringetypen er satt til Møte i den
aktive profilen, eller ringetonen er satt til
Ingen i Lyder. Se side 27 for nærmere
informasjon.
Vises når ringetypen er satt til Vibrer i den
aktive profilen, eller ringetonen er satt til
Vibrering i Lyder. Vises også når Stille-profil er
aktivert. Se side 27 for nærmere informasjon.
Betyr at du kan ringe ut på telefonlinje 1 eller 2
(nettverkstjeneste).
Vises når du befinner deg utenfor
hjemmeområdet og er logget på et annet nett.
Vises når Bluetooth-funksjonen er aktivert. Se
side 144 for nærmere informasjon.
19
Grunnleggende informasjon
Ikoner
Beskrivelse
Vises når et Bluetooth-headsett er koblet til
telefonen.
Vises når det oppstår en feil under
synkronisering.
Vises når en tekstmelding (SMS) eller
multimediemelding (MMS) har blitt mottatt.
Vises når en direktemelding har blitt mottatt.
Vises når du har mottatt en ny
telefonsvarermelding.
•
: En ny telefonsvarermelding fra linje 1.
•
: En ny telefonsvarermelding fra linje 2.
•
: En ny telefonsvarermelding fra begge
linjer.
Vises når du har en ubesvart samtale.
Vises når du har stilt innkommende samtaler til
å viderekobles til et annet nummer.
Få tilgang til informasjon fra
hjemmeskjermen
Fra hjemmeskjermen kan du:
• sjekke tjenestestatus og klokkeslett og dato
• se kommende avtaler
• lese uleste meldinger
• bruke kontaktlisten
• åpne de siste brukte programmene
• endre profilalternativ
20
Grunnleggende informasjon
Slik får du tilgang til informasjon fra hjemmeskjermen:
1. Fra hjemmeskjermen blar du til objektet du ønsker ved
å trykke navigasjonstastene eller vri på tommelhjulet,
og trykker deretter
.
2. Bruk funksjonene i det valgte programmet.
Ønsker du mer informasjon om disse funksjonene, kan
du se instruksjonene for hver oppgave i denne guiden.
3. Trykk
eller
for å gå tilbake til hjemmeskjermen.
Tilpasse hjemmeskjermen
Du kan tilpasse tekstutseendet for hjemmeskjermen slik du
selv vil ha det.
1. På hjemmeskjermen, trykk funksjonstasten Start.
2. Velg Innstillinger → Vis → Startskjermbilde.
3. Bla til et alternativ med navigasjonstast Opp eller Ned,
og endre deretter innstillingen med navigasjonstast
Venstre eller Høyre.
Følgende alternativer er tilgjengelige:
• Oppsett av startskjermbilde: Velger oppsettet som
skal brukes for hjemmeskjermen.
Obs!: Korthjul's utseende lar deg ikke ha tilgang til alle
filer.
• Fargevalg: Velg fargesammensetningen som skal
brukes for hjemmeskjermen.
• Bakgrunnsbilde: Velger et bilde som skal brukes som
bakgrunnsbilde for hjemmeskjermen.
21
Grunnleggende informasjon
• Tidsavbrudd:: Spesifiser hvor lang tid det skal gå før
telefonen går tilbake til å vise hjemmeskjermen når
telefonen ikke brukes.
4. Når du er ferdig, trykker du funksjonstasten Ferdig.
Startmenyskjerm
På startmenyen har du tilgang til alle programmene på
telefonen. Fra hjemmeskjermen trykker du funksjonstasten
Start for å åpne startmenyskjermen.
Du kan endre type startmeny. Trykk funksjonstasten Start,
og velg Innstillinger → Vis → Startmenystil. Velg
deretter alternativet du ønsker.
Åpne programmer eller mapper
Bla til et program eller en mappe ved å trykke
navigasjonstastene, og trykk
for å åpne programmet
eller mappen.
Bytte mellom programmer
Telefonen kan gjøre flere oppgaver på én gang. Du kan
kjøre flere programmer på én gang og skifte fra et program
til et annet. Fra et program bytter du til hjemmeskjermen
ved å trykke
eller
. Så åpner du et annet program
fra startmenyen eller hurtigstarteren.
22
Grunnleggende informasjon
Obs!: Telefonen støtter flere PDPer, slik at du kan aktivere
flere datatilkoblinger samtidig. Du kan for eksempel
bruke MMS-tjenesten samtidig som du bruker
webleseren. Hvis et nett ikke støtter flere PDPer, må du
derimot avslutte den aktive datatilkoblingen før du kan
aktivere en ny datatilkobling.
Lukke programmer
Ved hjelp av Oppgavebehandler kan du avslutte de åpne
programmene.
1. På hjemmeskjermen, trykk funksjonstasten Start og
velg funksjonstasten Mer.
2. Velg Verktøy → Oppgavebeh...
3. Bla til et program og trykk funksjonstasten Stopp. Hvis
du vil avslutte alle programmer som kjører, trykker du
funksjonstasten Meny og velger Stopp alle.
Skrive tekst
Telefonen er utstyrt med et komplett tastatur for å gjøre
skriving av tekst rask og enkel. Du kan skrive tekst slik du
ville gjort det med et datamaskintastatur.
Tastene er merket med bokstavene i alfabetet på nedre
halvdel, og tall og symboler på øvre halvdel. Trykk tasten
som tilsvarer tegnet du vil skrive. Hvis du vil bytte mellom
å bruke store og små bokstaver, trykker du .
Du kan flytte markøren ved å trykke på
navigasjonstastene. Hvis du vil slette et tegn,
trykker du
.
23
Grunnleggende informasjon
I tillegg kan du bruke følgende funksjonstaster:
•
: sletter tegn.
•
: starter en ny linje.
•
: endrer tastemodus til store eller små bokstaver.
•
: endrer skrivemodus. Du kan bytte mellom ABCmodus og T9-modus, som viser tilgjengelige ord for
tastene du trykker. 123-modus og Symbolmodus er
også tilgjengelig for inntasting av tall og symboler.
Via alternativet Språk kan du bytte språk for
T9-modus.
Konfigurere telefonen
Du kan tilpasse telefoninnstillingene slik at de passer til
måten du arbeider på.
Operator Settings
Bruk denne menyen til å oppgi en mobiloperatør i samsvar
med USIM-/SIM-kortet du bruker. Når du velger en
mobiloperatør, skrur telefonen seg automatisk av og
deretter på igjen. Du kan se profilene som tilsvarer
mobiloperatøren i tilkoblingsmenyene.
Denne menyen kan være utilgjengelig, avhengig av
mobiloperatøren din.
1. På hjemmeskjermen trykker du funksjonstasten Start.
2. Velg Innstillinger → Mer... → Operatørinnstillinger.
3. Velg alternativet du ønsker i hvert felt.
4. Når du er ferdig, trykker du funksjonstasten Ferdig.
24
Grunnleggende informasjon
Regional settings
Du kan endre tall-, valuta- og tid/dato-formatet slik at de
passer for de aktuelle landene.
1. På hjemmeskjermen trykker du funksjonstasten Start.
2. Velg Innstillinger → Mer... → Mer... → Regionale
innstillinger.
3. Velg alternativet du ønsker i hvert felt.
4. Når du er ferdig, trykker du funksjonstasten Ferdig.
5. Hvis du endret alternativene Språk eller Nasjonal
innstilling, trykker du funksjonstasten Ferdig.
Deretter må du skru telefonen av og på igjen for at
endringene skal tre i kraft.
Tid- og datoinnstillinger
Med Dato og klokkeslett-innstillingene kan du stille inn
dato, klokkeslett og tidssone.
1. På hjemmeskjermen trykker du funksjonstasten Start.
2. Velg Innstillinger → Dato og klokkeslett.
3. Velg tidssone og still dato og klokkeslett.
Du kan også aktivere Oppdatering av tidssone ved å
bruke navigasjonstast Venstre eller Høyre.
4. Når du er ferdig, trykker du funksjonstasten Ferdig.
Obs!: Du kan endre klokke- og datoformat Regionale
innstillinger.
25
Grunnleggende informasjon
Strøminnstillinger
Du kan spare på batteriet ved å justere tidsinnstillingene
for skjermen og bakgrunnslyset til tastatur og skjerm, eller
ved å justere lysstyrken til skjermen.
1. På hjemmeskjermen trykker du funksjonstasten Start.
2. Velg Innstillinger → Mer... → Strømstyring.
3. Velg strøminnstillingene:
• Batteri: Du kan sjekke hvor mye strøm som er igjen
på batteriet.
• Tidsavbrudd for bakgr.lys på batteri: Du kan velge
hvor lenge bakgrunnslyset eller skjermen skal være
tent når telefonen ikke er i bruk.
• Tidsavbrudd for bakgr.lys på strømnettet: Du kan
velge hvor lenge bakgrunnslyset skal være tent under
lading.
• Slå av skjerm etter: Du kan velge hvor lenge
skjermen skal være på. Ved standby går telefonen til
hvilemodus etter en spesifisert periode, slik at det
brukes svært lite strøm.
• Lysstyrke i skjerm: Du kan justere lysstyrken for
skjermen.
• Bakgrunnslys for tastatur på: Velg blant Alltid og
Egendefinert tidspunkt. Hvis du har valgt
Egendefinert tidspunkt, oppgir du starttidspunkt og
sluttidspunkt for tastaturlyset.
4. Når du er ferdig, trykker du funksjonstasten Ferdig.
26
Grunnleggende informasjon
Tilgjengelighetsinnstillinger
Du kan konfigurere alternativene for å øke
tilgjengeligheten til telefonens funksjoner.
1. På hjemmeskjermen trykker du funksjonstasten Start.
2. Velg Innstillinger → Mer... → Tilgjengelighet.
3. Velg alternativene du ønsker.
• Systemskriftstørrelse: Du kan stille inn
skriftstørrelsen for skjermen.
• Tidsavbrudd for bekr.: Du kan stille inn en
forsinkelse før en ubekreftet handling avbrytes.
4. Når du er ferdig, trykker du funksjonstasten Ferdig.
Lydinnstillinger
Du kan justere lydinnstillingene for ulike hendelser på
telefonen.
Stille inn lyder og varsler
Telefonen gir deg påminnelser på flere ulike måter når det
er noe du skal gjøre, når du mottar en beskjed eller når du
trykker på tastene. Hvis du for eksempel har satt opp en
avtale, varsles du på en av følgende måter:
• Det spilles en lyd som du selv kan velge.
• Telefonen vibrerer.
Du kan endre telefonlydene ved å velge typer eller lyder for
hver hendelse.
27
Grunnleggende informasjon
Slik velger du en ringetone for samtaler:
1. På hjemmeskjermen trykker du funksjonstasten Start.
2. Velg Innstillinger → Lyder → Ringetone.
3. Velg ringetonen du ønsker.
4. Trykk funksjonstasten Ferdig.
Slik velger du type og lyd for påminnelser:
1. På hjemmeskjermen trykker du funksjonstasten Start.
2. Velg Innstillinger → Lyder → Andre lyder.
3. Velg hvilken hendelse du vil spesifisere lyd for.
4. Velg påminnelsestype eller ringetone.
5. Når du er ferdig, trykker du funksjonstasten Ferdig.
Merknader:
• Du kan koble til Internett og laste ned ringetoner i .waveller .mid-format.
• Hvis du vil bruke en .mp3- eller .wma-fil som ringetone, må
den lagres i en lagringsmappe eller en lagringskortmappe.
Bytte lydprofil
Med Profiler kan du justere og tilpasse telefontonene for
forskjellige handlinger eller miljøer, og så aktivere
innstillingene som en gruppe. Den valgte profilen vises på
hjemmeskjermen.
28
Grunnleggende informasjon
Slik bytter du profil:
1. På hjemmeskjermen trykker du funksjonstasten Start.
2. Velg Innstillinger → Profiler. Profillisten åpnes.
3. Velg profilen du ønsker.
Hvis du velger Automatisk, byttes profilen automatisk
mellom Normal og Møte, avhengig av
kalenderobjektene.
Merknader:
• Du kan bytte profil raskt. Trykk
, og velg profilen du
ønsker fra hurtiglisten.
• Trykk og hold
fra hjemmeskjermen hvis du vil aktivere
eller deaktivere Stille-profil raskt.
Slik tilpasser du profiler:
1. På profilskjermen blar du til profilen du ønsker.
2. Trykk funksjonstasten Meny og velg Rediger.
3. Endre innstillingene i hvert felt. Tilgjengelige
alternativer kan variere avhengig av den valgte profilen.
4. Når du er ferdig, trykker du funksjonstasten Ferdig.
Merknader:
• Hvis du vil sette alle profilinnstillingene tilbake til
fabrikkinnstillingene, trykker du funksjonstasten Meny og
velger Gjenopprett standard.
• For profilen Hodetelefoner, hvis du setter ringetype til Lydløs
eller Vibrer, må du manuelt besvare samtaler selv
alternativet Automatisk svar etter er aktivert.
29
Grunnleggende informasjon
Eierinformasjon
Eierinformasjon identifiserer telefonens eier eller bruker.
Du kan oppgi kontaktinformasjonen din i tilfelle du mister
telefonen.
1. På hjemmeskjermen trykker du funksjonstasten Start.
2. Velg Innstillinger → Mer... → Mer... →
Eierinformasjon.
3. Fyll ut alle feltene.
4. Når du er ferdig, trykker du funksjonstasten Ferdig.
Innstillinger for feilrapportering
Telefonen har en feilrapporteringsfunksjon som varsler deg
om feil i et program som kan føre til at telefonsystemet
krasjer. Du kan aktivere eller deaktivere denne funksjonen.
1. På hjemmeskjermen trykker du funksjonstasten Start.
2. Velg Innstillinger → Mer... → Mer... →
Feilrapportering.
3. Velg Aktiver eller Deaktiver, og trykk funksjonstasten
Ferdig.
Sikkerhetsinnstillinger
Med alternativene i Sikkerhet kan du beskytte telefonen og
SIM-kortet mot uautorisert bruk.
30
Grunnleggende informasjon
Låse telefonen
Du kan beskytte telefonen ved hjelp av
telefonlåsfunksjonen. Når denne funksjonen er aktivert, blir
telefonen automatisk låst etter en spesifisert periode uten
aktivitet.
Obs!: Selv om telefonen er låst, kan du fortsatt motta
innkommende samtaler.
Slik låser du telefonen:
1. På hjemmeskjermen trykker du funksjonstasten Start.
2. Velg Innstillinger → Mer... → Sikkerhet → Enhetslås.
3. Velg Spør hvis enheten er ubrukt i, og velg hvor
lenge telefonen skal vente før den låser seg når den ikke
er i bruk.
4. Bla til feltet Passordtype, og velg en passordtype.
• Enkel PIN-kode: Bruker et numerisk passord.
Passordet må være på mer enn fire tegn.
• Sterk alfanumerisk: Bruker et alfanumerisk passord.
Passordet må være på mer enn 7 tegn, og det må
inneholde minst tre store bokstaver, små bokstaver,
tall eller tegnsettingstegn.
5. Skriv et passord i Passord-feltet.
6. Skriv det samme passordet på nytt på i feltet Bekreft
passord.
7. Trykk funksjonstasten Ferdig.
31
Grunnleggende informasjon
8. Trykk funksjonstasten Ja.
Obs!: Trykk
og velg Enhetslås fra hurtiglisten hvis du vil
låse telefonen manuelt.
Slik låser du opp telefonen:
1. På hjemmeskjermen, trykk funksjonstasten Lås opp.
2. Oppgi passordet og trykk funksjonstasten Ferdig.
Aktivere SIM-kortets PIN-kode
Når SIM-kortets PIN-kode er aktivert, må du oppgi PINkoden som fulgte med hver gang du slår på telefonen eller
setter det aktuelle SIM-kortet inn i en annen enhet. Det
innebærer at personer som ikke kjenner PIN-koden din
ikke kan bruke telefonen uten din tillatelse.
1. På hjemmeskjermen trykker du funksjonstasten Start.
2. Velg Innstillinger → Mer... → Sikkerhet → Endre
PIN-kode for SIM.
3. Oppgi PIN-koden og trykk funksjonstasten Ferdig.
Låse SIM-kortet
Når SIM-låsen er aktivert, fungerer telefonen bare med det
nåværende SIM-kortet. Hvis du vil bruke et annet SIMkort, må du oppgi SIM-låspassordet.
1. På hjemmeskjermen trykker du funksjonstasten Start.
2. Velg Innstillinger → Mer... → Sikkerhet → Aktiver
SIM-lås.
32
Grunnleggende informasjon
3. Oppgi et passord for SIM-kortet og trykk
funksjonstasten Ferdig.
4. Oppgi passordet på nytt som en bekreftelse, og trykk
funksjonstasten Ferdig.
Endre PIN2-kode
En PIN2-kode brukes for visse funksjoner som støttes av
SIM-kortet. Du kan endre PIN2-koden som fulgte med SIMkortet.
1. På hjemmeskjermen trykker du funksjonstasten Start.
2. Velg Innstillinger → Mer... → Sikkerhet → Endre
PIN2-kode.
3. Oppgi den nåværende PIN2-koden i feltet Gammel
PIN-kode, deretter en ny PIN-kode i feltet Ny PINkode og til slutt den nye PIN-koden i feltet Bekreft ny
PIN-kode.
4. Trykk funksjonstasten Ferdig.
Endrer passordet for samtalesperre
Du kan endre standardpassordet for samtalesperring som
du får fra mobiloperatøren.
1. På hjemmeskjermen trykker du funksjonstasten Start.
2. Velg Innstillinger → Mer... → Sikkerhet →
Sertifikater.
3. Oppgi det gamle passordet og deretter et nytt passord,
og oppgi det nye passordet en gang til.
4. Trykk funksjonstasten Ferdig.
33
Grunnleggende informasjon
Innstillinger for sideknapp
Du kan bytte programmet som er tilordnet den
brukerdefinerte funksjonstasten, , til favorittprogrammet
ditt.
1. På hjemmeskjermen trykker du funksjonstasten Start.
2. Velg Innstillinger → Innstillinger for sideknapp.
3. Velg programmet du ønsker.
4. Trykk funksjonstasten Ferdig.
Innstillinger for menysnarveier
Hvis du har satt startmenystilen til Liste, kan talltastene
brukes som snarveitaster for direkte tilgang til spesifikke
programmer på Start-menyen.
Obs!: Du kan også tildele telefonnumre, e-postadresser eller
nettsteder i Kontakter til talltastene som
hurtigtastnumre. Se side side 60 for informasjon om
hvordan du stiller inn hurtigtastlisten.
Tilordne en snarvei til en tast
1. På hjemmeskjermen trykker du funksjonstasten Start.
2. Bla til programmet som skal tilordnes en tast.
3. Trykk funksjonstasten Meny og velg Legg til i
hurtigoppringing.
4. Om nødvendig kan du skrive navnet du ønsker i feltet
Navn.
34
Grunnleggende informasjon
5. Velg en plassering i feltet Tastetilordning og trykk
funksjonstasten Ferdig.
Åpne en meny ved hjelp av en snarvei
På hjemmeskjermen bruker du én av følgende måter:
• For ensifrede snarveitaster trykker du talltasten og
holder den nede.
• For tosifrede snarveitaster trykker du først den første
talltasten, før du trykker og holder nede den andre
talltasten.
Bruke hurtigstarteren
Telefonen har en hurtigstarter, som du kan bruke til å
konfigurere snarveier til favorittprogrammer, webområder,
filer eller mapper, slik at du kan åpne dem raskt.
Slik åpner du hurtigstarteren:
I hvilemodus: Trykk og hold nede tommelhjulet.
Hurtigstartervinduet vises på høyre side av skjermen.
Legge til objekter i hurtigstarteren
1. I hurtigstartervinduet velger du Rediger-ikonet (
).
2. Trykk funksjonstasten Meny og velg Legg til → type
objekt som skal legges til.
3. Velg et program, et bokmerke, en fil eller en mappe.
4. Gjenta trinn 2 og 3 hvis du vil legge til flere objekter.
5. Trykk funksjonstasten Ferdig.
35
Grunnleggende informasjon
Åpne objekter i hurtigstarteren
I hurtigstartervinduet trykker du navigasjonstast Opp eller
Ned, blar til objektet du ønsker og trykker
.
Endre rekkefølgen i hurtigstartervinduet
1. I hurtigstartervinduet velger du Rediger-ikonet (
).
2. Bla til objektet du ønsker.
3. Trykk funksjonstasten Meny og velg Flytt.
4. Trykk navigasjonstast Opp eller Ned for å flytte objektet
til posisjonen du ønsker.
5. Trykk funksjonstasten Ferdig.
Fjerne objekter fra hurtigstarteren
1. I hurtigstartervinduet velger du Rediger-ikonet (
).
2. Bla til objektet du ønsker.
3. Trykk funksjonstasten Meny og velg Slett.
4. Trykk funksjonstasten OK for å bekrefte slettingen.
5. Trykk funksjonstasten Ferdig.
Søke etter objekter
Telefonen har et søkeprogram, Smartsøk, som du kan
bruke til å søke etter data- eller mediefiler på telefonen og
få tilgang til dem raskt.
36
Grunnleggende informasjon
Søke etter et objekt
1. På hjemmeskjermen, trykk funksjonstasten Start og
velg funksjonstasten Mer.
2. Velg Verktøy → SmartSearch.
3. Skriv de første bokstavene av et objektnavn i Finnfeltet, og velg en objekttype i Type data-feltet.
4. Velg Store bokstaver/Små bokstaver og/eller Hele
ord hvis du vil søke etter objekter som passer på en
raskere måte.
5. Trykk funksjonstasten Begynn. Telefonen søker
gjennom filkatalog og programmer og lister opp alle
treffene.
6. Bla til treffet du ønsker og trykk funksjonstasten Vis.
Konfigurere søkealternativer
Du kan endre søkealternativer for hver objekttype for å gi
telefonen mer spesifikk informasjon, slik at søket kan
snevres inn.
1. På Smartsøkskjermen trykker du funksjonstasten Meny
og velger Alternativer.
2. Velg objekttypen du ønsker og juster hvert alternativ.
• Kontakt: Velg typene kontaktinformasjon du vil ha
med i søket.
• Avtale: Velg om søket skal ta med notater, eller angi
en dato det skal søkes etter avtaler for.
• Oppgave: Velg om notater skal tas med i søket eller
ikke.
37
Grunnleggende informasjon
• SMS: Velg typene meldingsinformasjon du vil ta med i
søket, eller angi en dato det skal søkes etter
tekstmeldinger for.
• E-post: Velg typene e-postinformasjon du vil ta med i
søket, eller angi en dato det skal søkes etter epostmeldinger for.
• Telefonsamtale: Velg samtaletypene du vil ha med i
søket.
• Filnavn: Velg lagringsplasseringene du vil ha med i
søket.
3. Når du er ferdig, trykker du funksjonstasten Ferdig.
Låse tastene
Du kan låse tastene på telefonen for å forhindre utilsiktede
tastetrykk og at programmer kjøres eller at telefonen slår
seg på eller av.
• Du kan låse tastaturet ved å holde nede
trykke
og velge Tastelås.
, eller ved å
• Når du vil låse opp tastaturet, trykker du funksjonstasten
Lås opp og deretter .
Bruke et minnekort (ekstrautstyr)
Telefonen har et utvidelsesspor som er kompatibelt med
microSD-minnekort, som hovedsakelig brukes til å gjøre
sikkerhetskopier eller overføre filer og data.
Obs!: Bruk bare kompatible minnekort i telefonen. Hvis du
bruker inkompatible kort, for eksempel Secure Digitalkort (SD), kan både kortet og telefonen bli skadet, i
tillegg til dataene som er lagret på kortet.
38
Grunnleggende informasjon
Sette inn minnekortet
Skyv minnekortet inn i sporet med etikettsiden ned til det
klikker på plass. Kortet er satt riktig inn når det ikke stikker
ut fra telefonen.
Fjerne minnekortet
Skyv minnekortet inn og slipp det, slik at det løsner fra
sporet. Fjern kortet fra telefonen.
Legge til og fjerne programmer
Du kan installere alle programmer som er laget for
telefonen, så lenge telefonen har nok minne. Det mest
populære stedet for å finne programvare til telefonen er på
Microsofts webområde (http://www.microsoft.com/
windowsmobile/catalog/cataloghome.aspx).
39
Grunnleggende informasjon
Legge til programmer med ActiveSync
Du kan installere programmer som er lastet ned fra
Internett eller som finnes på den medfølgende
programvare-CDen ved å gjøre en synkronisering mellom
telefon og PC.
Først må du fastslå telefon- og prosessortype, slik at du vet
hvilken versjon av programvaren du skal installere.
1. På hjemmeskjermen trykker du funksjonstasten Start
og velger Innstillinger → Mer... → Mer... → Om.
Kontroller telefonversjonen.
2. Last ned et program til datamaskinen fra Internett eller
sett CD-ROMen som inneholder programmet inn i
datamaskinen.
Påse at du velger programmet som er beregnet for
telefonen og telefonens prosessortype.
3. Les eventuelle installasjonsinstrukser, Viktig-filer eller
dokumentasjon som følger med programmet.
4. Koble telefonen til datamaskinen og påse at ActiveSync
kjører.
For mer informasjon om ActiveSync, se side 45.
5. Dobbeltklikk *.exe-filen på datamaskinen.
Hvis filen er et installasjonsprogram, starter
installasjonsveiviseren. Følg instruksjonene på
skjermen. Når programvaren har blitt installert,
overfører installasjonsprogrammet automatisk
programvaren til telefonen.
40
Grunnleggende informasjon
Hvis filen ikke er et installasjonsprogram, får du en
feilmelding. Du må flytte denne filen til telefonen ved å
bruke ActiveSync Explore til å kopiere programfilen til
mappen Windows\Startmeny på telefonen.
Når installasjonen er fullført, kan du se og åpne
programmet på Start-menyen.
Legge til et program direkte fra Internett
Først må du fastslå telefon- og prosessortype, slik at du vet
hvilken versjon av programvaren du skal installere.
1. På hjemmeskjermen trykker du funksjonstasten Start
og velger Innstillinger → Mer... → Mer... → Om.
Kontroller telefonversjonen.
2. Last ned programmet til telefonen direkte fra Internett
med Internet Explorer.
Påse at du velger programmet som er beregnet for
telefonen og telefonens prosessortype.
3. Les eventuelle installasjonsinstrukser, Viktig-filer eller
dokumentasjon som følger med programmet.
4. Velg filen, f.eks. en *.xip- eller *.exe-fil.
Installasjonsveiviseren starter.
5. Følg instruksjonene på skjermen.
Når installasjonen er fullført, kan du se og åpne
programmet på Start-menyen.
41
Grunnleggende informasjon
Fjerne programmer
1. På hjemmeskjermen trykker du funksjonstasten Start.
2. Velg Innstillinger → Mer... → Fjern programmer.
3. Bla til programmet du ønsker å slette.
4. Trykk funksjonstasten Meny og velg Fjern.
5. Trykk funksjonstasten Ja for å bekrefte slettingen.
6. Når du er ferdig, trykker du funksjonstasten OK.
Administrere sertifikater
På telefonen kan du legge til og slette
fellesnøkkelsertifikater. Du kan lagre følgende to typer
sertifikater på telefonen.
• Personlig: bekrefter identiteten din når du logger deg
på et sikret nettverk, som et bedriftsnettverk.
• Rot: bekrefter identiteten til servere som du kobler deg
opp mot. Dette er med på å hindre at uautoriserte
brukere får tilgang til telefonen og informasjonen på den.
Se sertifikater
1. På hjemmeskjermen trykker du funksjonstasten Start.
2. Velg Innstillinger → Mer... → Sikkerhet →
Sertifikater → en sertifikattype.
3. Velg sertifikatet hvis du vil ha mer informasjon om det.
42
Grunnleggende informasjon
Slette et sertifikat
1. Bla til sertifikatet du ønsker på listen.
2. Trykk funksjonstasten Meny og velg Slett.
3. Trykk funksjonstasten Ja for å bekrefte slettingen.
Nullstille telefonen
Du kan nullstille telefoninnstillingene og slette alle data du
har lagt til i minnet.
Nullstille telefonen
1. På hjemmeskjermen trykker du funksjonstasten Start.
2. Velg Innstillinger → Mer... → Sikkerhet → Mer... →
Nullstill.
3. Oppgi passordet for nullstilling og trykk funksjonstasten
Ferdig. Standardpassordet er "0000".
4. Trykk funksjonstasten Ja for å bekrefte nullstillingen.
5. Trykk funksjonstasten Ja for å bekrefte sletting av DRMfiler. Telefonen nullstilles, og startes på nytt.
43
Grunnleggende informasjon
Endre passord for nullstilling
Du kan endre tilbakestillingspassordet for å forhindre at
telefonen nullstilles av uautoriserte personer.
1. På hjemmeskjermen trykker du funksjonstasten Start.
2. Velg Innstillinger → Mer... → Sikkerhet → Mer... →
Endre nullstillingspassord.
3. Oppgi det gamle passordet og deretter et nytt passord,
og oppgi det nye passordet en gang til.
4. Trykk funksjonstasten Ferdig.
Bruke hjelp på Internett
Telefonen støttes av tilleggsinformasjon som er tilgjengelig
på nettet eller på CD-ROMen som fulgte med telefonen.
For informasjon om:
se:
tilleggsprogrammer
som kan installeres på
telefonen,
den medfølgende CD-ROM-en.
koble til og
synkronisere med en
PC,
Kapittel 3 i denne
brukerveiledningen eller or
ActiveSync-hjelp på PCen. Hvis
du vil se hjelp for ActiveSync,
klikk ActiveSync-ikonet på
oppgavelinjen i Windows.
oppdatert informasjon
om telefonen,
http://www.microsoft.com/
windowsmobile/help/
smartphone/default.mspx
44
3
Synkronisering
Med Microsoft® ActiveSync® kan du synkronisere data på
datamaskinen med data på telefonen. Synkronisering
sammenlikner data på telefonen med data på
datamaskinen, og oppdaterer både telefonen og
datamaskinen med de nyeste dataene.
Med ActiveSync kan du:
• Oppdatere data i Kontakter, Kalender, Oppgaver eller
Innboks ved å synkronisere telefonen med data i
Microsoft Outlook på datamaskinen.
• Kopiere (i stedet for å synkronisere) filer mellom
telefonen og datamaskinen.
• Kontrollere når synkroniseringen skal skje ved å velge en
synkroniseringsmodus.
• Velge datatyper som skal synkroniseres og kontrollere
mengden synkronisert data.
ADVARSEL!
• ActiveSync synkroniserer to enheter med de siste oppdaterte
dataene. Hvis du sletter spesifikke data fra telefonen etter
synkronisering og så utfører en synkronisering igjen, vil
derfor tilsvarende data på datamaskinen bli slettet. Utvis
forsiktighet, slik at du ikke mister viktige data.
• Hvis du slår av telefonen etter å ha kopiert filer til en hvilken
som helst mappe, unntatt mappen Lagring, med ActiveSync,
vil alle filer i disse mappene bli slettet. Lagre viktige filer i
mappen Lagring for å forhindre at de blir slettet.
45
Synkronisering
Installere ActiveSync
Før du begynner å synkronisere, må du installere
ActiveSync på datamaskinen fra den medfølgende CDROM-platen. Du kan også laste ned den nyeste versjonen
av ActiveSync fra Microsofts webområde
(http://www.microsoft.com).
1. Sett CD-ROM-platen inn i CD-ROM-stasjonen på
datamaskinen. Dobbeltklikk eventuelt på det nedlastede
ActiveSync-installasjonsprogrammet.
2. Følg instruksjonene på skjermen for installasjon av
Microsoft ActiveSync.
Når installasjonen er fullført, hjelper veiviseren for
konfigurasjon av synkronisering deg med å koble
telefonen til datamaskinen og samkjøre dem.
3. Følg instruksjonene på skjermen.
Obs!: Se side 47 for mer informasjon om å koble sammen
telefonen og en datamaskin.
Din første synkroniseringsprosess starter automatisk når
telefonen kobles til datamaskinen. Etter den første
synkroniseringen, se i Kalender, Kontakter og Oppgaver på
telefonen. Du vil se at informasjonen har blitt kopiert til
telefonen.
46
Synkronisering
Tilpasse tilkoblingsinnstillingene
For å opprette en tilkobling mellom datamaskinen og
telefonen må du aktivere tilkoblingen(e) du vil bruke i
ActiveSync-programmet. Som standard er alle tilkoblinger
aktivert.
1. Fra ActiveSync-vinduet på datamaskinen velger du Fil →
Tilkoblingsinnstillinger...
2. Endre tilkoblingsinnstillingene.
3. Klikk OK.
Koble telefonen til en datamaskin
Koble telefonen til en datamaskin på én av følgende måter:
• Ved hjelp av PC-datakabel
• Ved hjelp av Bluetooth-tilkobling
Koble til med en PC-datakabel
Koble den ene enden av PC-datakabelen til kontakten på
venstre side av telefonen og den andre enden til USBporten på datamaskinen.
Obs!: USB-modus for telefonen må settes til ActiveSync.
Trykk funksjonstasten Start og velg Innstillinger →
Mer... → Tilkoblinger → Mer... → USB. Endre deretter
modus.
Tilkoblingen opprettes, og Microsoft ActiveSync-vinduet
vises. Synkroniseringen starter automatisk.
47
Synkronisering
Merknader:
• Når du oppstår en feil med en USB-tilkobling, kan du
aktivere DHCP Client-tjenesten eller deaktivere brannmuren
eller VPN.
• USB-huber og dockingstasjoner for bærbare datamaskiner
har ikke vist seg stabile med Windows Mobile-drevne
enheter og ActiveSync. Du kan koble enheten til PCens
USB-porter hvis du opplever brudd i tilkoblingen eller hvis du
ikke kan koble deg til gjennom en USB-hub eller en
dockingstasjon.
Koble til via Bluetooth
1. På hjemmeskjermen, trykk funksjonstasten Start og
velg funksjonstasten Mer.
2. Velg ActiveSync.
3. Trykk funksjonstasten Meny og velg Koble til via
Bluetooth.
4. Trykk funksjonstasten Ja hvis du kobler deg til en
datamaskin via Bluetooth for første gang.
5. Velg Legg til ny enhet... for å søke etter nye
Bluetooth-kompatible enheter.
6. Velg den Bluetooth-kompatible datamaskinen for å
koble telefonen med datamaskinen.
7. Angi en Bluetooth-passkode og trykk funksjonstasten
Neste. Denne passkoden brukes kun én gang, og du
trenger ikke å pugge den.
Når du oppgir samme passkode på datamaskinen, er
sammenkoblingen fullført.
48
Synkronisering
8. Angi et visningsnavn for datamaskinen og trykk
funksjonstasten Neste.
9. Merk av tjenestene du vil bruke, og trykk
funksjonstasten Ferdig.
Obs!: ActiveSync må merkes av i tjenestelisten. Hvis
Seriell port er tilgjengelig på listen i stedet, merker
du den og påser at en korrekt Bluetooth COM-port
er valgt i Connection Settings i ActiveSync på PCen.
10.Trykk funksjonstasten Ferdig.
Synkronisere informasjon
Koble telefonen til en datamaskin når du vil begynne
synkroniseringen. Hvis du ønsker mer informasjon om
sammenkobling av telefon og datamaskin, kan du se side
47. Microsoft ActiveSync-vinduet på datamaskinen vises
automatisk, og synkroniseringen starter.
Når synkroniseringen er fullført, forblir telefonen tilkoblet til
datamaskinen. Hvis det har blitt gjort noen endringer,
starter ActiveSync synkroniseringen automatisk. Start
synkroniseringen ved å trykke funksjonstasten
Synkroniser i ActiveSync på telefonen.
Åpne filkatalogen på telefonen ved å klikke Utforsk i
Microsoft ActiveSync-vinduet. Du kan deretter raskt og
enkelt kopiere filer fra telefonen til datamaskinen eller
omvendt.
Obs!: For å synkronisere Bluetooth-enheter med en
kompatibel datamaskin, må datamaskinen ha
Bluetooth-stakk for Windows XP Service Pack 2.
49
Synkronisering
Konfigurere
synkroniseringsinnstillinger
Du kan tilpasse de forskjellige innstillingsalternativene for
synkronisering med en datamaskin og en server, og stille
inn timeplanen for synkronisering.
Først må du avslutte tilkoblingen mellom telefonen og
datamaskinen. Koble fra PC-datakabelen eller fjern
telefonen fra Bluetooth-rekkevidden.
Endre PC-innstillinger
1. I ActiveSync på telefonen trykker du funksjonstasten
Meny og velger Alternativer.
2. Velg Windows PC.
3. Trykk funksjonstasten Meny og velg Innstillinger.
4. Endre datamaskinnavnet, konfigurer håndtering av
datakonflikter mellom telefonen og datamaskinen og
still inn en type hendelseslogging.
5. Trykk funksjonstasten Ferdig.
6. Velg datatypene som skal synkroniseres.
7. Trykk funksjonstasten Ferdig.
Obs!: For mer informasjon om betingelsene som
datamaskinen må oppfylle og om hvordan du endrer
synkroniseringsalternativene, se ActiveSync-hjelp.
50
Synkronisering
Stille inn serversynkronisering
Du kan bare synkronisere informasjon automatisk ved
mottak av objekter hvis bedriften din kjører Microsoft
Exchange Server med Exchange ActiveSync.
Konfigurasjon av Exchange Server-tilkobling
1. I ActiveSync på telefonen trykker du funksjonstasten
Meny og velger Legg til serverkilde.
2. Oppgi serveradressen og velg Denne serveren krever
kryptert tilkobling (SSL) hvis du vil bruke en SSLprotokoll for servertilkobling.
3. Trykk funksjonstasten Neste.
4. Oppgi Microsoft Exchange-brukernavnet ditt, samt
passord og domenenavn.
Hvis du vil lagre passordet for neste gangs bruk, velger
du Lagre passord.
5. Trykk funksjonstasten Neste.
6. Velg datatypene som skal synkroniseres.
7. Trykk Meny for å få tilgang til følgende alternativer:
• Innstillinger: Du kan stille inn alternativene for
håndtering av data for hver datatype.
• Avansert: Du kan stille inn hvordan datakonflikter
mellom telefonen og datamaskinen håndteres, og du
kan stille inn type hendelseslogging.
• Tilbake: Du kan å gå tilbake til forrige trinn.
8. Når du er ferdig, trykker du funksjonstasten Fullfør.
51
Synkronisering
Endre synkroniseringstimeplanen
Du kan stille inn synkronisering av telefonen med Microsoft
Exchange Server til to separate tidspunkter. Bruk timeplan
for toppbelastningsperioder for å synkronisere i løpet av
arbeidstiden eller andre tidsperioder der du mottar større
mengder med e-post. Bruk timeplan for perioder utenfor
toppbelastning for å synkronisere i løpet av tidsperioder
der du mottar mindre mengder med e-post.
1. I ActiveSync på telefonen trykker du funksjonstasten
Meny og velger Tidsplan.
2. Still inn hvert alternativ:
• Hvis du vil synkronisere i løpet av perioder med
toppbelastning, stiller du inn synkroniseringsfrekvens i
feltet Høytrafikkperioder.
• Hvis du vil synkronisere i løpet av perioder utenfor
toppbelastning, stiller du inn synkroniseringsfrekvens i
feltet Lavtrafikkperioder.
• Hvis du vil bruke tidsinnstillinger for toppbelastning og
utenfor toppbelastning mens du er på reise i utlandet,
velger du Bruk innstillingene over ved roaming.
• Hvis du vil synkronisere hver gang du sender en
e-post, velg Send outgående elem. umiddelbart.
• Hvis du vil stille inn dager og klokkeslett for perioder
med toppbelastning, trykk funksjonstasten Meny og
velg Høytrafikkperioder.
3. Når du er ferdig, trykker du funksjonstasten Ferdig.
52
4
Samtalefunksjoner
Dette kapittelet forklarer alle oppringningsfunksjonene på
telefonen.
Slå av og på telefonfunksjonene
Du kan velge å slå av telefonfunksjonene og bare bruke
PDA-funksjonene når du ønsker det, og slå dem på igjen
når det er ønskelig.
Obs!: I mange land er det i henhold til lovverket pålagt å slå
av telefonfunksjonene når man er om bord i et fly. Det
er ikke nok å slå av skjermen for å slå av
telefonfunksjonene, du må slå av den trådløse
tilkoblingen til operatørens nett.
Hvis du vil skru av telefonfunksjonene, trykker du
og
velger Trådløsbehandling. Deretter velger du Telefon,
slik at den settes til Av.
vises i øverste høyre hjørne av
skjermen.
Når du vil skru på telefonfunksjonene igjen, velger du
Telefon, slik at den settes til På fra skjermbildet Wireless
Manager.
Bruke ringeskjermen
Når du trykker
, åpnes ringeskjermen. På denne
skjermen kan du se de siste samtalene du har ringt,
mottatt eller tapt.
Når du taster et siffer, lister ringeskjermen opp alle
numrene som inneholder det inntastede tallet i Kontakter
og Samtalelogg, i tillegg til telefonnummeret som er
tilordnet den tilsvarende hurtigtasten.
53
Samtalefunksjoner
Ringe ut
Du kan foreta en oppringning ved å bruke talltastaturet. I
tillegg til vanlige talesamtaler kan du foreta
videokonferansesamtaler i et 3G-nett (UMTS).
Slik foretar du en taleoppringing:
1. På hjemmeskjermen taster du et telefonnummer.
Obs!: Hvis du trykker , , ,
, , ,
eller ,
viser telefonen kontaktnavnene som inneholder det
tilsvarende tegnet.
2. Trykk
for å foreta en oppringning.
Når en samtale har blitt koblet opp, vises samtalens
varighet. I løpet av en samtale kan du benytte flere
samtalealternativer. For nærmere informasjon, se
side 58.
Hvis du vil justere lydvolumet i løpet av en samtale,
trykker du / på venstre side av telefonen for å øke
eller senke volumet.
3. Trykk
når du vil avslutte samtalen.
Slik foretar du en videosamtale:
1. På hjemmeskjermen taster du et telefonnummer.
2. Trykk funksjonstasten Meny og velg Videosamtale.
54
Samtalefunksjoner
Avanserte samtalefunksjoner
Du kan foreta en oppringning fra Kontakter,
Hurtigoppringing og Samtalelogg.
Ringe via Kontakter
1. På hjemmeskjermen trykker du funksjonstasten Start
og velge Kontakter.
2. Velg et kontaktkort fra kontaktlisten.
3. Bla til nummeret du ønsker.
4. Trykk
for talesamtale eller trykk funksjonstasten
Meny og velg Videosamtale.
Foreta en oppringning fra Hurtigoppringing
Hurtigoppringing er en liste du kan lage over numre som
brukes ofte. Informasjon om hvordan du legger til et
nummer i Hurtigoppringing finner du på side 60.
Hvis du husker plasseringen i hurtigoppringingslisten, kan
du slå nummeret ved å angi plasseringsnummeret til
hurtigoppringingstasten. Telefonnummeret tildelt tasten
vises på ringeskjermen.
Hvis du ikke husker plasseringsnummeret, kan du åpne
hurtigoppringingslisten:
1. På hjemmeskjermen, trykk funksjonstasten Start og
velg funksjonstasten Mer.
2. Velg Tilbehør → Hurtigopprin...
3. Bla til nummeret du ønsker.
55
Samtalefunksjoner
4. Trykk
for talesamtale eller trykk funksjonstasten
Meny og velg Videosamtale.
Foreta en oppringning fra Samtalelogg
1. På hjemmeskjermen trykker du funksjonstasten Start.
2. Velg Samtalelogg. En liste over de siste samtalene
vises.
Obs!:
og
er for innkommende samtaler,
og
er
for utgående samtaler og
og
er for ubesvarte
samtaler.
Hvis du vil se samtalene kategorisert etter samtaletype,
trykker du funksjonstasten Meny, velger Filtrer og
velger en kategori fra popup-listen.
3. Bla til nummeret du ønsker.
4. Trykk
for talesamtale eller trykk funksjonstasten
Meny og velg Videosamtale.
Ringe til utlandet
1. Trykk og hold inne
til tegnet + vises. Tegnet +
erstatter den internasjonale tilgangskoden.
2. Tast inn hele telefonnummeret du vil slå. Dette omfatter
landskode, nasjonalt retningsnummer (uten eventuell
innledende null) og telefonnummeret.
3. Trykk
.
Obs!: Du kan stille inn landskode eller retningsnummer til å
legges til før nummeret når det slås. Se side 64.
56
Samtalefunksjoner
Foreta en nødsamtale
Telefonen har 112 som nødnummer. Dette nummeret kan
brukes for å foreta en nødsamtale i ethvert land, med eller
uten SIM-kort i telefonen, forutsatt at du er innenfor
dekningsområdet til et mobiltelefonnett.
Tast inn nødnummeret 112 og trykk
.
Merknader:
• Noen mobiloperatører kan kreve at det settes inn et
SIM-kort, og i noen tilfeller at man også oppgir PIN-koden.
• I noen tilfeller kan man også ringe andre nødnumre.
Mobiloperatøren kan lagre andre lokale nødnumre på
SIM-kortet.
Svare på eller avvise en samtale
Når noen ringer, og telefonen ringer eller vibrerer, avhengig
av ringeinnstillingen:
• Trykk funksjonstasten Svar eller
samtalen.
hvis du vil ta
hvis du vil
• Trykk funksjonstasten Avslutt eller
avvise samtalen. Du kan også avvise samtalen ved å
holde inne / .
Obs!: Hvis du avviser en samtale, sendes det ut et
opptattsignal. Avhengig av mobiloperatøren vil den
som ringer kunne settes over til telefonsvareren din.
• Trykk
/
hvis du vil slå av ringingen.
57
Samtalefunksjoner
Alternativer under en samtale
Telefonen har en rekke kontrollfunksjoner du kan bruke
mens det pågår en samtale.
Besvare samtale nummer to
Hvis en person prøver å ringe deg mens du snakker på
telefonen, vises et varselsvindu.
1. Trykk funksjonstasten Svar eller
hvis du vil besvare
samtale nummer to og sette samtale nummer én på
vent.
2. Du kan bytte mellom de to samtalene ved å trykke
funksjonstasten Bytt.
3. Når du vil avslutte samtale nummer to og gå tilbake til
den første, trykker du funksjonstasten Avslutt eller
.
Alternativer under en samtale
Under en samtale kan du justere forskjellige alternativer
ved å trykke funksjonstasten Meny.
For talesamtaler er følgende alternativer tilgjengelige:
• Vent: setter den aktive samtalen på vent.
• Bytt: bytter frem og tilbake mellom de to
samtalepartnerne.
• Lyd av/Lyd på: skrur av mikrofonen, slik at personen du
snakker med ikke kan høre deg, eller skrur den på igjen.
• Høyttalertelefon på/Høyttalertelefon av: skrur på
høyttalertelefonen, slik at du kan snakke og lytte med
telefonen et lite stykke unna.
58
Samtalefunksjoner
• Konferanse: innleder en konferansesamtale når du har
en aktiv samtale og en parkert samtale. Du kan snakke
med inntil fem personer samtidig.
• Privat: gjør det mulig å ha en privat samtale med den
valgte deltakeren i en konferansesamtale.
• Kontakter: åpner kontaktlisten.
• Slå håndfri på/Slå håndfri av: setter den aktive
samtalen over til det tilkoblede håndfrisettet eller
headsettet eller setter tilbake til telefonen.
• Lagre i Kontakter: lagrer telefonnummeret til personen
du snakker med.
• Vis kontakt: åpner kontaktinformasjonen, hvis
nummeret er lagret som kontakt.
• Vis kalender: åpner kalenderen.
• Samtalelogg: åpner samtaleloggen.
For videosamtaler er følgende alternativer tilgjengelige:
• Lyd av/Lyd på: skrur av mikrofonen eller skrur den på
igjen.
• Høyttalertelefon på/Høyttalertelefon av: skrur på
høyttalertelefonen, slik at du kan snakke og lytte med
telefonen et lite stykke unna.
• Bytt til BT-hodetelefon/Bytt til telefon: setter den
aktive samtalen over til den tilkoblede Bluetoothhodetelefonen eller setter tilbake til telefonen. Se
side 145 for nærmere informasjon om Bluetoothtilkoblinger.
• Lagre i Kontakter: lagrer telefonnummeret til personen
du snakker med.
• Skjerm: gjør det mulig å endre effekten eller kvaliteten
til kamerabildet.
59
Samtalefunksjoner
• Avansert: gjør det mulig å sende DTMF-toner av tall
eller en fil til personen du snakker med.
• Bytt til samtale: skrur av kameraet og bytter til
talesamtale.
• Alternativer: gir tilgang til endring av alternativer for
videosamtaler. Se side 68 for nærmere informasjon.
Samtalerelaterte funksjoner
Sjekke telefonsvareren
Den første hurtigtasten er som standard tilordnet
telefonsvarernummeret ditt. Når du setter SIM-kortet inn i
telefonen, vil den automatisk oppdage og stille inn
nummeret til din mobiloperatørs telefonsvarersentral som
standard.
Du kan sjekke telefonsvareren ved å trykke og holde inne
fra ringeskjermen.
Obs!: Du kan kontrollere og endre nummeret til
telefonsvarersentralen. Se side 64.
Administrere hurtigoppringingslisten
Telefonnumre, e-postadresser eller nettsteder i
kontaktlisten som du bruker ofte kan tildeles en
hurtigoppringingsplassering fra 2 til 99. Plassering 0 og 1
på listen er forhåndsinnstilt for henholdsvis det
internasjonale prefikset + og nummeret til
telefonsvarersentralen.
60
Samtalefunksjoner
Legge til en kontakt i hurtigoppringingslisten
1. På hjemmeskjermen trykker du funksjonstasten Start
og velge Kontakter.
2. Velg en kontakt fra listen.
3. Bla til et nummer, en e-postadresse eller en Internettadresse.
4. Trykk funksjonstasten Meny og velg Legg til i
hurtigoppringing.
5. Skriv om nødvendig inn navnet du ønsker.
6. I feltet Tastetilordning velger du en plassering.
7. Trykk funksjonstasten Ferdig.
Slette tilknytninger for hurtigoppringing
1. På hjemmeskjermen, trykk funksjonstasten Start og
velg funksjonstasten Mer.
2. Velg Tilbehør → Hurtigopprin...
3. Velg en oppføring fra listen.
4. Trykk funksjonstasten Meny og velg Slett.
5. Trykk funksjonstasten Ja for å bekrefte slettingen.
Administrere samtalelogger
Samtaleloggen viser informasjon om alle innkommende og
utgående samtaler og ubesvarte samtaler, i tillegg til en
oppsummering av samtaler totalt. Du kan også se når en
samtale ble startet og hvor lenge den varte.
61
Samtalefunksjoner
Slik åpner du Samtalelogg:
På hjemmeskjermen, trykk funksjonstasten Start og velg
Samtalelogg. Det åpnes en liste over samtaler.
Om nødvendig velger du kategorien av samtaleloggen som
skal vises ved trykke funksjonstasten Meny og velge
Filtrer.
Se samtaleinformasjon
• Hvis du vil se se en samtales varighet samt klokkeslett og
dato da du mottok eller foretok den, blar du til samtalen
du vil se og trykker
.
• Du kan lagre et telefonnummer i en samtale under
Kontakter ved å bla til samtalen du ønsker og trykke
Lagre.
• Du kan se kontaktinformasjonen ved å trykke
funksjonstasten Meny og velge Søk etter kontakt.
• Du kan sende en SMS-melding ved å trykke Meny og
velge Send SMS.
• Du kan sende en e-postmelding ved å trykke Meny og
velge E-post.
• Hvis du vil slette en enkeltsamtale, trykker du
funksjonstasten Meny og velger Slett. Hvis du vil slette
alle samtaler, velg Slett liste.
Se samtaletellere
I samtaleloggen kan du se samtalenes varighet. Dette
alternativet er nyttig for å beregne telefonbruken.
1. På samtaleloggskjermen trykker du funksjonstasten
Meny og velger Vis tidtakere.
62
Samtalefunksjoner
Du kan se den totale samtaletiden, tid for siste samtale,
tid for innkommende og utgående samtaler, inkludert
roamingsamtaler og datasamtaler, samt en totaltid. Du
kan også se tidspunkt for tilbakestilling av samtaletid.
2. Trykk funksjonstasten Ferdig.
Du kan slette loggene for samtaletid, bortsett fra for
Levetid anrop, ved å trykke funksjonstasten Meny, velge
Nullstill tidtakere og trykke funksjonstasten Ja.
Konfigurere telefonfunksjonene
Du kan skreddersy innstillingene av telefonfunksjonene,
tjenestene du har og nettet du kobler deg opp mot.
Telefoninnstillinger
1. På hjemmeskjermen trykker du funksjonstasten Start.
2. Velg Innstillinger → Telefon.
3. Velg en innstillingsmeny, og still inn hvert alternativ.
4. Når du er ferdig, trykker du funksjonstasten Ferdig.
Tilgjengelige innstillinger
Alle anrop
• Båndvalg: Med dette alternativet kan du velge hvilket
bånd telefonen skal operere i.
• Anropsalternativer: Du kan skreddersy innstillinger for
samtalefunksjoner, som svaralternativer, sentralnumre
for telefonsvarer og SMS og autooppringningskoder.
63
Samtalefunksjoner
Svar med alle taster: Når dette alternativet er aktivert,
kan du besvare innkommende samtaler ved å trykke på
hvilken som helst tast, bortsett fra
,
,
,
og
/ .
Telefonnummer: Viser telefonnummeret ditt.
Talemeldingsnummer: Når du setter SIM-kortet inn i
telefonen, vil den automatisk oppdage og stille inn
numrene til telefonsvareren og sentralen som standard.
Hvis ikke, kan du manuelt legge inn nummeret du får fra
mobiloperatøren.
Meldingssentral for SMS: Når du setter SIM-kortet inn
i telefonen, vil den automatisk oppdage og stille inn
numrene til SMS-sentralen som standard. Hvis ikke, kan
du manuelt legge inn nummeret du får fra
mobiloperatøren.
Landsnr.: Du kan oppgi en landskode. Koden vil
automatisk bli lagt til foran et telefonnummer når du
ringer.
Retningsnr.: Du kan oppgi et retningsnummer.
Nummeret vil automatisk bli lagt til foran et
telefonnummer når du ringer.
• Oppringer-ID: Når du foretar en en utgående samtale
kan telefonnummeret ditt vises eller skjules for personen
du ringer til. Med dette alternativet kan du aktivere eller
deaktivere visning av telefonnummeret ditt.
• Kanaler: Ved hjelp av dette alternativet kan du stille inn
mottak av Cell Broadcast-meldinger (CB) og konfigurere
Broadcast-kanaler du vil motta CB-meldinger fra.
Aktivere kanaler: Velg for å aktivere mottak av
CB-meldinger.
Motta kanalliste: Velg hvis du vil motta en liste over
alle tilgjengelige Broadcast-kanaler fra mobilnettet.
64
Samtalefunksjoner
Språk: Velg ditt foretrukne språk for visning av
CB-meldinger.
Du kan redigere kanallisten ved å trykke funksjonstasten
Meny og velge Rediger kanaler. Deretter trykker du
Meny og velger alternativer for å legge til eller redigere
kanaler.
• Tillatte numre: Når dette alternativet er aktivert, tillater
telefonen utgående samtaler bare til en begrenset
gruppe telefonnumre. Du kan bare ringe telefonnumre i
den definerte nummerlisten eller som begynner med
samme tall som et telefonnummer på listen.
• Nettverk: Du kan stille inn telefonen til å velge et nett
automatisk når du nettstreifer utenfor hjemmeområdet
ditt, eller du kan selv finne og velge nettet du ønsker.
Trykk Meny for å få tilgang til følgende alternativer:
Finn et nytt nettverk: Søker etter alle tilgjengelige
nett. Du kan begynne å søke når telefonen er utenfor
hjemmeområdet ditt.
Velg et nettverk: Du kan velge et nett blant de
tilgjengelige nettene.
Foretrukne nettverk: Du kan konfigurere en liste over
foretrukne nett. Du kan angi prioriteten til nettene eller
legge til nett manuelt ved å velge dem fra den
forhåndsinnstilte nettlisten eller ved å oppgi nett-ID.
Avbryt: Avslutter Nettverk-menyen.
• Kostnad for anrop: Dette er en nettfunksjon som gjør
at du kan se prisen på samtaler. Denne funksjonen kan
være utilgjengelig, avhengig av type SIM-kort. For mer
informasjon, kontakt mobiloperatøren.
Kostnad for siste anrop: viser prisen på den siste
samtalen du ringte.
65
Samtalefunksjoner
Totale kostnader: viser totalkostnad for alle samtaler
som har blitt foretatt siden kostnadstelleren sist ble
nullstilt. Hvis den totale kostnaden overgår
maksimumskostnaden angitt under Rediger
kostnadsgrense, kan du ikke foreta flere samtaler før
du har nullstilt telleren.
Kostnadsgrense: viser maksimumskostnad som angitt i
Rediger kostnadsgrense.
Nullstill kostnad for anrop: her kan du nullstille
telleren for samtalekostnad.
Rediger kostnadsgrense: gjør det mulig å stille inn
maksimumskostnaden som tillates for samtalene dine.
Du kan ringe ut så lenge den forhåndsinnstilte
makskostnaden ikke overskrides.
Pris/enhet: gjør det mulig å stille inn prisen på én
enhet. Pris per enhet brukes ved beregning av
samtalekostnaden.
• Lukket brukergruppe: Bruk dette alternativet til å stille
inn innkommende og utgående samtaler som skal
begrenses for en valgt brukergruppe. For nærmere info
om hvordan du oppretter en lukket brukergruppe, ta
kontakt med mobiloperatøren.
Bruk brukergruppe: Aktiverer
brukergruppefunksjonen.
Tilgang utenfra: Gjør det mulig med samtaler til andre
numre enn numrene i den lukkede brukergruppen. Denne
funksjonen avhenger av hvilken type
brukergruppeabonnement du har.
Standardgruppe: Aktiverer standard brukergruppe hvis
du har konfigurert en hos mobiloperatøren. Når du ringer,
får du muligheten til å bruke standard brukergruppe i
stedet for å velge en fra listen.
66
Samtalefunksjoner
Gruppeindeks: Angir indeksnummeret til
brukergruppen.
Samtaler
• Samtale venter: Med denne tjenesten kan du motta en
annen samtale mens du har en pågående samtale. Du
aktiverer tjenesten ved å velge Varsle om ventede
samtaler.
• Nummersperring: Med denne nettverkstjenesten kan
du begrense innkommende eller utgående numre. For å
konfigurere denne tjenesten trenger du et passord for
nummersperring som du får fra mobiloperatøren.
Følgende alternativer er tilgjengelige for innkommende
nummersperring.
Alle anrop: Det kan ikke mottas samtaler.
Når jeg bruker roaming: Samtaler kan ikke mottas når
du bruker telefonen utenfor hjemmetjenesteområdet.
Av: Samtalesperring er deaktivert, alle samtaler kan
mottas på normal måte.
Følgende alternativer er tilgjengelige for utgående
nummersperring.
Alle anrop: Det kan ikke ringes ut.
Int. anrop: Det kan ikke ringes til utlandet.
Int. unntatt til hjemland: Når du er i utlandet kan
samtaler kun foretas til numre innenfor landet du er i, og
til hjemlandet ditt.
Av: Samtalesperring er deaktivert, alle samtaler kan
foretas på normal måte.
67
Samtalefunksjoner
• Viderekobling: Med denne nettverkstjenesten kan du
viderekoble innkommende samtaler til et annet
telefonnummer.
Ubetinget: Alle samtaler viderekobles.
Ikke svar: Samtaler viderekobles når du ikke svarer.
Opptatt: Samtaler viderekobles hvis du er i en samtale.
Ikke tilgjengelig: Samtaler viderekobles når telefonen
er slått av eller den er utenfor dekningsområdet.
Videosamtaler
• Utgående bilde: Du kan stille inn om telefonen skal vise
kamerabildet til personen du snakker med, eller velge et
bilde som skal vises i stedet for kamerabildet.
• Alternativ for mislykket anrop: Velg hvordan en
videosamtale skal gjentas hvis den ikke kan kobles opp.
• Nummersperring: Med denne nettverkstjenesten kan
du begrense innkommende eller utgående numre. Se
side 67 for nærmere informasjon.
• Viderekobling: Med denne nettverkstjenesten kan du
viderekoble innkommende samtaler til et annet
telefonnummer. Se side 68 for nærmere informasjon.
Egne numre
Du kan lagre telefonnumrene dine under separate navn.
Endringer som gjøres med dette alternativet påvirker ikke
det faktiske abonnentnummeret på SIM-kortet.
SDN
Du kan bruke tjenestenumrene til tjenestene som støttes
av mobiloperatøren din. Dette alternativet kan være
utilgjengelig, avhengig av SIM-kortet ditt.
68
5
Meldinger og Internett
Meldinger
Under Melding kan du opprette, sende, motta, lese,
redigere og organisere:
• Tekstmeldinger (SMS)
• Multimediemeldinger (MMS)
• E-postmeldinger
Slik åpner du Melding:
På hjemmeskjermen trykker du funksjonstasten Start og
velger Meldingsfun...
Arbeide med SMS- eller MMS-meldinger
Du kan skrive SMS-meldinger på inntil 160 tegn. Når du
skriver inn mer enn 160 tegn, behandler telefonen
meldingen som en melding som består av flere deler.
Du kan også sende eller motta multimediemeldinger
(MMS). I tillegg til tekstinnholdet du kjenner fra
tekstmeldinger, kan multimediemeldinger inneholde bilder,
videoklipp, lydklipp og kombinasjoner av dette på en mer
enn én side.
MMS støtter også e-postadressering, slik at man kan sende
meldinger fra telefonen til e-post og omvendt.
69
Meldinger og Internett
Skrive og sende en SMS-melding
Obs!: Du kan velge foretrukket nettverkstype for sending av
SMS-meldinger, samt gyldighetsperiode. Trykk
funksjonstasten Start og velg Innstillinger → Mer...
→ Tilkoblinger → Mer... → Send SMS-alternativer.
Velg deretter alternativet du ønsker.
1. På meldingsskjermen velger du SMS/MMS.
2. Trykk funksjonstasten Ny og velg SMS.
3. I feltet Til oppgir du mottakernes telefonnumre. Skill
numrene med semikolon.
Du kan hente numre fra kontaktlisten ved å trykke
funksjonstasten Meny og velge Legg til mottaker.
4. Trykk Ned og skriv inn meldingsteksten.
Du kan legge inn forhåndsinnstilte setninger ved å
trykke funksjonstasten Meny, velge Min tekst → en
setning.
5. Når du har komponert meldingen, trykker du
funksjonstasten Send.
Obs!: Hvis du vil vite om meldingen har blitt levert til
mottakeren(e), trykker du funksjonstasten Meny og
velger Meldingsalternativer → Be om
leveringsbekreftelse for melding.
70
Meldinger og Internett
Skrive og sende MMS-meldinger
1. På meldingsskjermen velger du SMS/MMS.
2. Trykk Ny og velg MMS.
3. I feltet Til, Kopi eller Blindkopi oppgir du mottakernes
numre eller adresser, og skiller dem med med
semikolon.
Obs!: Feltene Kopi og Blindkopi er over Til-feltet.
Du kan også hente numre eller adresser fra
kontaktlisten eller meldinger du har sendt ved å trykke
funksjonstasten Meny og velge Legg til mottakere.
4. Gå til Emne-feltet ved å trykke Ned, og skriv inn
meldingsemnet.
5. Trykk Ned og skriv inn meldingsteksten.
6. Trykk funksjonstasten Meny for å justere følgende
alternativer for skriving av meldinger:
• Forhåndsvisning: viser multimediemeldingen du har
opprettet.
• Legg til mottakere: gjør det mulig å legge til
mottakernumre og -adresser.
• Rediger element: gjør det mulig å redigere det
valgte objektet.
• Legg til: legger til en mediefil.
• Vedlegg: du kan legge ved et kontaktkort eller
kalenderobjekt som en fil i digitalt format, eller en
mediefil.
• Rediger side: gjør det mulig å legge til eller slette
sider, endre tekststilen eller stille inn rekkefølge eller
varighet for sidene.
71
Meldinger og Internett
• Lagre i: lagrer meldingen som en kladd eller en MMSmal.
• Avbryt melding: avbryter sending av meldingen.
• MMS-alternativer: gir tilgang til endring av
alternativer for MMS-meldinger. Se side 75.
7. Når du har komponert meldingen, trykker du
funksjonstasten Send.
Lese SMS- eller MMS-meldinger
Når du mottar en ny SMS- eller MMS-melding, vises ikonet
for ny melding ( ) på øverste linje av skjermen. Trykk
funksjonstasten Melding for åpne meldingen.
Du kan også lese meldinger du har mottatt, sendt eller
skrevet men ikke sendt ennå, ved å åpne
meldingsmappene.
Slik åpner du meldingsmappene:
På SMS-/MMS-skjermen trykker du funksjonstasten Meny
og velger Mapper. Følgende standardmapper vises:
• Innboks: inneholder mottatte meldinger. Mottatte pushmeldinger og broadcastmeldinger lagres også i denne
mappen.
• Kladd: lagrer utkast som ikke har blitt sendt.
• Sendte elementer: lagrer meldinger som har blitt
sendt.
• Slettede elementer: inneholder meldinger som har blitt
slettet fra hver mappe.
• Utboks: et midlertidig lagringssted for meldinger som
venter på å bli sendt.
72
Meldinger og Internett
Slik leser du en melding:
1. Åpne meldingsmappen du ønsker.
Ikonene på meldingslisten viser meldingstype.
•
: SMS-melding
•
: MMS-melding
Obs!: Du kan endre standardinnstillinger for lesing av
meldinger. Fra en meldingsmappe trykker du Meny
og velger Alternativer → Vis.
2. Velg meldingen du vil lese.
Hvis du åpner en push-melding fra en WAP-server,
trykker du funksjonstasten Fortsett hvis du vil åpne
URL-adressen som oppgis i meldingen.
3. Trykk navigasjonstast Venstre eller Høyre hvis du vil
lese andre meldinger.
Slik får du tilgang til meldingsalternativer:
Fra en av meldingsmappene får du tilgang til følgende
alternativer ved å trykke funksjonstasten Meny.
Alternativene kan variere avhengig av hvilken mappe som
velges:
• Slett: sletter meldingen.
• Svar: sender et svar til avsenderen og/eller alle andre
mottakere, eller videresender meldingen til andre
personer.
• Mapper: gir tilgang til andre mapper.
• Bytt kontoer: gir mulighet til å bytte til en annen
meldingskonto.
73
Meldinger og Internett
• Flytt: gjør det mulig å flytte meldingen til andre mapper.
• Slett alle: sletter alle meldinger i den aktive mappen.
• Slett alle leste: sletter alle meldinger som allerede er
lest i den aktive mappen.
• Marker som ulest/Marker som lest: du kan markere
meldingen som ulest eller lest. Uleste meldinger står med
fet skrift på meldingslisten.
• Kopier til SIM-kort/Kopier til innboksen: kopierer
meldingen til SIM-kortet eller telefonminnet. Dette
alternativet er bare tilgjengelig for SMS-meldinger.
• Alternativer: gir tilgang til endring av alternativer for
meldinger.
• Send og motta: sender eller mottar meldinger.
• MMS-alternativer: gir tilgang til endring av alternativer
for MMS-meldinger. Se side 75.
Lese meldinger på SIM-kortet
Noen ganger kan tekstmeldinger være lagret på SIMkortet, avhengig av spesifikasjonene.
1. På hjemmeskjermen, trykk funksjonstasten Start og
velg funksjonstasten Mer.
2. Velg Tilbehør → Min SIM-melding.
3. Bla til meldingen du ønsker og trykk funksjonstasten
Vis.
74
Meldinger og Internett
Konfigurere MMS-innstillinger
Du kan endre standardinnstillingene for SMS. I en
meldingsmappe trykker du Meny og velger MMSalternativer. Følgende alternativer er tilgjengelige:
• Sendealternativer: Gjør det mulig å endre
innstillingene for sending av MMS-meldinger.
Prioritet: Du kan stille inn prioritetsnivå for meldingene.
Gyldighetsperiode: Du kan velge hvor lenge
meldingene skal lagres i meldingssentralen etter at de er
sendt.
Leveringstidspunkt: Du kan velge tidsforsinkelsen som
skal gå før meldingene sendes.
Opprettelsesmodus: Du kan stille inn om telefonen
skal tillate opprettelse av MMS med filer som ikke støttes.
Dette alternativet kan være utilgjengelig, avhengig av
land.
Størrelse: Du kan velge maksimal meldingsstørrelse.
Skjul adresse: Du kan angi at telefonnummeret ditt skal
skjules på utgående meldinger.
Be om leveringsrapport: Når dette alternativet er
aktivert, gir nettet deg beskjed om meldingen har blitt
levert eller ikke.
Be om leserapport: Når dette alternativet er aktivert,
sender telefonen en forespørsel om lesebekreftelse
sammen med meldingen til mottakeren.
• Mottaksalternativer: Du kan endre innstillingene for
mottak av MMS-meldinger.
Hjemmenettverk: Stiller inn hvordan de nye
meldingene skal hentes fra serveren i hjemmenettet.
75
Meldinger og Internett
Roaming-nettverk: Stiller inn hvordan de nye
meldingene skal hentes fra serveren når du nettstreifer
(roamer) i et annet nett.
Forkast ukjent avsender: Meldinger fra ukjente
avsendere avvises.
Annonsering tillatt: Annonser slippes gjennom.
Informasjon tillatt: Informasjonsmeldinger slippes
gjennom.
• MMS-profiler: Gjør det mulig å sette opp og aktivere
MMS-profiler som er sett av MMS-parametere som er
nødvendige for å sende eller motta MMS-meldinger. En
profil aktiveres ved å velge den fra profillisten.
Hvis du vil redigere en profil, trykker du Meny og velger
Rediger. Du kan endre følgende alternativer:
Profilnavn: Definerer profilnavnet.
MMSC-URL: Skriv inn URL-adressen til MMS-sentralen.
Proxy: Aktiverer eller deaktiverer proxy-serveren. Når
dette alternativet aktiveres, aktiveres alternativene
Adresse og Port.
Adresse: Skriv inn IP-adressen til gatewayen.
Port: Skriv inn portnummeret til gatewayen.
Bærer: Velg bærertype for nettet.
Trykk funksjonstasten Meny og velg Avanserte
innstillinger for å få tilgang til ytterligere alternativer:
APN: Tast inn APN-navnet (Access Point Name).
Påloggings-ID: Angi påloggingsnavnet.
Passord: Angi innloggingspassordet.
DNS1/DNS2: Angi primær og sekundær DNS-adresse.
• Om: Viser informasjon om versjon og
opphavsrettigheter.
76
Meldinger og Internett
Arbeide med e-postmeldinger
Du kan sende og motta e-postmeldinger på en av disse
måtene:
• Synkronisere e-postmeldinger med Microsoft Exchange
eller Microsoft Outlook på datamaskinen.
• Sende og motta e-postmeldinger ved å koble direkte til
en e-postserver via en Internett-leverandør eller et
nettverk.
Synkronisere e-postmeldinger
Bruk Outlook-e-post-kontoen til å sende og motta
e-postmeldinger ved å synkronisere e-postmeldinger med
Microsoft Exchange eller Microsoft Outlook på
datamaskinen. Du må aktivere synkronisering av Innboks i
ActiveSync.
Under synkronisering:
• Meldinger kopieres fra e-postmappene i Exchange eller
Outlook på datamaskinen til mappen Outlook-e-post på
telefonen.
• E-postmeldinger i Outbox-e-post på telefonen overføres
til Exchange eller Outlook, og sendes så fra disse
programmene.
Koble direkte til en e-postserver
Du kan sende og motta e-postmeldinger ved å koble opp til
en e-postserver. Du må sette opp en fjerntilkobling til et
nettverk eller en Internett-leverandør, samt en tilkobling til
e-postserveren din.
77
Meldinger og Internett
Når du kobler til e-postserveren lastes nye meldinger ned
til telefonens innboks. Meldinger i telefonens Outboxmappe blir også sendt, og meldinger som har blitt slettet
på e-postserveren fjernes fra telefonens meldingsmapper.
Mappefunksjon med direkte tilkobling til en
e-postserver
Funksjonene til mappene du oppretter avhenger av om du
bruker POP3 eller IMAP4.
• Hvis du bruker POP3 og du flytter e-postmeldinger til en
mappe du har opprettet, brytes koblingen mellom
meldingene på enheten og kopiene av disse på
postserveren. Neste gang du oppretter en tilkobling, vil
postserveren se at meldingene mangler på telefonen og
slette dem. På denne måten forhindrer du dobbelte
kopier av en melding, men det betyr også at du ikke
lenger har tilgang til meldinger som du flytter til mapper
som er opprettet fra andre steder enn enheten.
• Hvis du bruker IMAP4, blir mappene du opprettet og
e-postmeldingene du flyttet speilet på serveren.
Meldingene er derfor alltid tilgjengelige hver gang du
kobler deg til e-postserveren. Denne synkroniseringen av
mapper finner sted hver gang du kobler deg opp til
postserveren, oppretter nye mapper eller sletter/gir nytt
navn til mapper mens tilkoblingen er aktiv.
Opprette en e-postkonto
Du må opprette en ny konto som skal brukes til å hente og
sende e-postmeldinger.
Slik oppretter du en ny konto:
1. På meldingsskjermen velger du Ny konto...
2. Velg Annet (POP3/IMAP) og trykk funksjonstasten
Neste.
78
Meldinger og Internett
3. Angi visningsnavn og e-postadresse, og trykk
funksjonstasten Neste.
Hvis du vil sette opp kontoen automatisk fra Internett,
velger du Prøv å hente e-post-innstillinger fra
Internett.
4. Angi brukerinformasjon, som brukernavn, passord og
domenenavn, og trykk funksjonstasten Neste.
5. Velg e-postservertype, angi et kontonavn og velg en
nettverkstype.
6. Trykk funksjonstasten Neste.
7. Angi servernavn og trykk funksjonstasten Neste.
Hvis du vil sette opp en utgående server, velger du
Innstillinger for utgående server.
8. Still inn alternativer for nedlasting av e-postmeldinger,
og trykk funksjonstasten Neste.
Du kan velge antall dager som du skal motta
e-postmeldinger for og stille inn maksimum datavolum
for e-postmeldinger du vil laste ned.
9. Velg hvor ofte telefonen skal koble seg automatisk til
serveren for å se etter innkommende e-post, og trykk
funksjonstasten Neste.
10.Trykk funksjonstasten Fullfør.
Slik redigerer du en konto:
1. Fra meldingslisten blar du til kontoen du ønsker
2. Trykk funksjonstasten Meny og velg Innstillinger.
3. Endre kontoinnstillingene på samme måte som når du
oppretter en konto.
79
Meldinger og Internett
Opprette og sende en e-postmelding
1. På meldingshovedskjermen velger du e-postkontoen du
vil sende med.
2. Trykk funksjonstasten Ny.
3. I feltet Til, Kopi eller Blindkopi oppgir du mottakernes
e-postadresser, og skiller dem med med semikolon.
Obs!: Feltene Kopi og Blindkopi er over Til-feltet.
Du kan hente adresser fra kontaktlisten ved å trykke
funksjonstasten Meny og velge Legg til mottaker.
4. Gå til Emne-feltet ved å trykke navigasjonstast Ned, og
skriv inn e-postemnet.
5. Trykk Ned og skriv inn meldingsteksten.
Du kan legge inn forhåndsinnstilte setninger ved å
trykke funksjonstasten Meny, velge Min tekst → en
setning.
Du kan legge til et bilde eller talememo som vedlegg
ved å trykke funksjonstasten Meny og velge Sett inn →
en objekttype.
6. Når du har komponert meldingen, trykker du
funksjonstasten Send.
7. Trykk funksjonstasten Meny og velg Send og motta for
å koble til nettet og sende meldingen.
Lese e-postmeldinger
Du kan også lese meldinger du har mottatt, sendt eller
skrevet men ikke sendt ennå, ved å åpne
meldingsmappene.
80
Meldinger og Internett
Slik åpner du meldingsmappene:
På meldingsskjermen åpner du e-postkontoen du ønsker,
trykker funksjonstasten Meny og velger Mapper.
Følgende standardmapper vises:
• Innboks: inneholder mottatte meldinger.
• Kladd: lagrer utkast som ikke har blitt sendt.
• Sendte elementer: lagrer meldinger som har blitt
sendt.
• Slettede elementer: inneholder meldinger som har blitt
slettet på telefonen.
• Utboks: et midlertidig lagringssted for meldinger som
venter på å bli sendt.
Slik leser du en e-postmelding:
1. På meldingsskjermen velger du e-postkontoen du vil
motta e-postmeldinger fra.
2. Trykk funksjonstasten Meny og velg Send og motta.
Telefonen kobler seg opp mot e-postserveren og mottar
innkommende e-postmeldinger eller sender
e-postmeldingene i utboksen.
3. Velg meldingen du vil lese.
Slik får du tilgang til meldingsalternativer:
Fra en av meldingsmappene får du tilgang til følgende
alternativer ved å trykke funksjonstasten Meny:
• Slett: sletter meldingen.
• Svar: sender et svar til avsenderen og/eller alle andre
mottakere, eller videresender meldingen til andre
personer.
81
Meldinger og Internett
• Mapper: gir tilgang til andre mapper.
• Bytt kontoer: gir mulighet til å bytte til en annen
meldingskonto.
• Flytt: gjør det mulig å flytte meldingen til andre mapper.
• Marker som ulest/Marker som lest: du kan markere
meldingen som ulest eller lest. Uleste meldinger står med
fet skrift på meldingslisten.
• Last ned melding/Ikke nedlast: du kan stille inn
telefonen til å laste ned alt innholdet i e-postmeldingen
fra e-postserveren, eller avbryte nedlastingsinnstillingen.
• Alternativer: gir tilgang til endring av alternativer for
meldinger.
• Send og motta: sender eller mottar e-postmeldinger.
Stille inn alternativer for nedlasting
Du kan spesifisere preferanser for nedlasting når du setter
opp kontoen, eller velge alternativer for synkronisering.
• Endre alternativer for synkronisering av innboksen ved
hjelp av ActiveSync på datamaskinen. Se hjelp for
ActiveSync for nærmere informasjon.
• Endre alternativer for direkte tilkobling til e-postserver i
innboksen på telefonen. Trykk funksjonstasten Meny og
velg Alternativer → Kontoinnstillinger. Deretter
endrer du innstillingene for den valgte kontoen.
Åpne e-postvedlegg
Du kan laste ned et vedlegg ved å velge Få en hel
melding og alle vedlegg i en åpen melding eller trykke
Meny og velge Last ned melding. Den lastes ned neste
gang du synkroniserer eller kobler til e-postserveren. Du
åpner et vedlegg ved å velge vedlegget i en åpen melding.
82
Meldinger og Internett
Sette inn signaturer i meldinger
Du kan spesifisere at en signatur skal settes automatisk inn
i SMS-, MMS- eller e-postmeldinger du sender.
Slik spesifiserer du en signatur:
1. Fra en meldingsmappe trykker du Meny og velger
Alternativer → Signaturer.
2. Velg kontoen du vil spesifisere for fra feltet Velg en
konto.
3. Velg Bruk signatur for denne kontoen.
4. Hvis du vil sette inn en signatur i alle postmeldinger,
også når du svarer eller videresender, velger du
Inkluder ved svar og videresending.
5. Definer en signatur som skal settes inn, og trykk
funksjonstasten Ferdig.
Internet Explorer
Bruk Microsoft® Pocket Internet Explorer til å lese web- og
WAP-sider. Du kan koble deg til Internett ved hjelp av en
Internett-leverandør eller et nettverk, og deretter surfe på
Internett.
Når telefonen er koblet til en Internett-leverandør eller et
nettverk kan du også laste ned filer og programmer fra
Internett.
Slik åpner du Internet Explorer:
På hjemmeskjermen trykker du funksjonstasten Start og
velger Internett → Internet Explorer.
83
Meldinger og Internett
Åpne en webside
1. Gjør ett av følgende for å koble deg til og begynne å
surfe:
• Trykk funksjonstasten Meny og velg Adresselinje.
Skriv inn webadressen du vil besøke, eller velg en side
fra loggen.
• Bla til siden du vil se fra Favourites-listen.
2. Trykk funksjonstasten Start i nettleseren for å åpne
nettsiden.
Navigere med Internet Explorer
Du kan bruke følgende alternativer fra en webside:
Hvis du vil…
Trykk på ...
bla gjennom objekter i
leseren
navigasjonstastene.
velge et objekt i leseren
.
gå tilbake til forrige side
.
oppdatere tilkoblingen
funksjonstasten Meny og
velg Oppdater.
Endre visningsalternativer
funksjonstasten Meny,
velg Vis og velg
alternativet du ønsker.
se informasjon på nettsiden
funksjonstasten Meny og
velg Verktøy →
Egenskaper.
84
Meldinger og Internett
Bruke Favorites-listen
Du kan lagre favorittkoblingene dine mens du bruker
nettleseren for raskt å kunne åpne dem raskt senere. Du
kan organisere dem i kategorier for å finne dem raskt.
Legge til en nettside i Favorites-listen
1. Gå til nettsiden du vil legge til, trykk funksjonstasten
Meny og velg Legg till i Favoritter.
2. Endre navnet på favorittkoblingen om nødvendig.
3. Velg en kategori fra feltet Mappe som du vil lagre
favorittkoblingen under.
Du kan også opprette en ny kategori. Se "Administrere
kategorier i Favorites".
4. Trykk funksjonstasten Legg til.
Åpne en kobling ved hjelp av Favorites-listen
1. I Internet Explorer, trykk funksjonstasten Favoritter.
2. Bla til koblingen du vil åpne.
Hvis koblingen du ønsker finnes i en bestemt mappe,
åpner du mappen og blar til koblingen.
3. Trykk funksjonstasten Start.
Administrere kategorier i Favorites
Du kan opprette en ny kategori til å lagre favorittnettsider
og endre navn på eller slette opprettede kategorier.
85
Meldinger og Internett
Slik legger du til en kategori:
1. I Internet Explorer, trykk funksjonstasten Favoritter.
2. Trykk funksjonstasten Meny og velg Legg til mappe.
3. Oppgi et kategorinavn og trykk funksjonstasten
Legg til.
Slik redigerer du kategorier:
Bla til kategorien du ønsker, trykk funksjonstasten Meny
og velg Rediger eller Slett hvis du vil redigere eller slette
den valgte kategorien.
Endre alternativer for Explorer
Du kan tilpasse alternativene for bruk av nettleseren,
endre tilkoblingsinnstillinger og tømme minnet. På Internet
Explorer-skjermen trykker du funksjonstasten Meny og
velger Verktøy → Alternativer.
Følgende alternativer er tilgjengelige:
• Generelt: Du kan velge hvorvidt du vil spille av lyder på
nettsider, se varslingsmeldinger når du flytter fra en
sikker til en usikker nettside eller aktivere eller
deaktivere mottak og sending av informasjonskapsler. Du
kan også velge hvilken tekstkoding som skal brukes.
• Tilkoblinger: Du kan endre nettverksinnstillinger for
tilkobling til Internet Explorer. Hvis du velger Identifiser
innstillinger automatisk., oppdager telefonen
automatisk nettverksinnstillinger fra mobiloperatøren
din.
• Minne: Du kan kontrollere hvor mye minne som brukes
av Internet Explorer. Hvis du vil tømme minnet, blar du
til en type minne og trykker funksjonstasten Slett.
86
Meldinger og Internett
Pocket MSN
Pocket MSN leverer en alltid-tilkoblet-opplevelse som gjør
det mulig for deg å å være tilgjengelig for andre
onlinebrukere og alltid á jour med e-post,
øyeblikksmeldinger (IM) og andre onlinetjenester uten at
telefonen må være tilkoblet nettet hele tiden.
Tilkoblingen gjenopprettes når det kommer en ny melding
eller når du trenger tjenesten. I tillegg vil abonnenter kun
motta oppdateringer eller endringer i kontakter og
innboksen i stedet for å motta hele lister når de kobler opp
til tjenesten.
Du kan koble deg opp til MSN Hotmail® og MSN Messenger
med ett enkelt klikk. I tillegg kan du med Pocket MSN koble
surfe trådløst på nettet og motta andre MSN-tjenester,
inkludert MSN Alerts, som omfatter nyhets-, sports- og
værmeldingsoppdateringer.
I tillegg til alltid-tilkoblet-tjenestene kan du lese, skrive og
svare på Hotmail-meldinger mens du ikke er tilkoblet, slik
at du har maksimal utnyttelse når det ikke finnes mobil
tilkobling.
Obs!: Denne menyen kan være utilgjengelig, avhengig av
mobiloperatøren din.
Slik starter du Pocket MSN:
På hjemmeskjermen trykker du funksjonstasten Start og
velger Internett → Pocket MSN.
87
Meldinger og Internett
Logge seg på
For å kunne bruke MSN Messenger eller Hotmail-tjenesten
må du ha en Microsoft Passport™- eller Hotmail-konto,
eller en e-postkonto for Microsoft Exchange. Hvis du har en
Hotmail®- eller MSN-konto, har du allerede et Passport.
Når du har opprettet enten en Microsoft Passport- eller en
Microsoft Exchange-konto, er du klar til å konfigurere
kontoen.
Obs!: Du kan registrere en Microsoft Passport-konto på
http://www.passport.com. Du kan få en gratis Microsoft
Hotmail-adresse på http://www.hotmail.com.
Slik logger du deg på MSN-tjenesten:
1. På hovedskjermen for Pocket MSN velger du MSN
Messenger, MSN Hotmail eller Skriv Hotmailmelding.
2. Hvis du valgte MSN Messenger, trykker du
funksjonstasten Logg på.
3. Oppgi e-postadresse og passord for Microsoft Passportog Hotmail-kontoen.
4. Trykk funksjonstasten Logg på.
Bruke MSN Messenger
MSN® Messenger på telefonen er et program for
øyeblikksmeldinger som gjør det mulig å:
• se hvem som er tilkoblet.
• sende og motta øyeblikksmeldinger.
88
Meldinger og Internett
• føre samtaler med grupper av kontakter ved hjelp av
øyeblikksmeldinger.
Arbeide med kontakter
MSN Messenger-skjermen viser alle meldingskontaktene
dine på én gang, delt inn i kategoriene Pålogget og Ikke
pålogget. Fra denne visningen kan du, når du er tilkoblet,
starte en samtale.
• Hvis du vil se andre som er pålogget uten å bli sett selv,
trykker du funksjonstasten Meny på MSN Messengerskjermen og velger Chatter.
• Du kan legge til en kontakt ved å trykke funksjonstasten
Meny og velge Legg til kontakt.
• Hvis du vil slette en kontakt, trykker du funksjonstasten
Meny og velger Slette kontakt.
• Hvis du vil stille inn MSN Messenger til å oppdatere
kontaktenes status automatisk når den endres, trykker
du Meny og velger Status for automatisk
oppdatering.
• Hvis du vil se egenskapene til en kontakt, trykker du
funksjonstasten Meny og velger Egenskaper.
• Hvis du vil blokkere en kontakt fra å snakke med deg,
trykk funksjonstasten Meny og velg Blokker.
Snakke med kontakter
1. Når du vil åpne et samtalevindu, blar du til kontakten du
vil snakke med.
2. Trykk funksjonstasten Meny og velg Send melding.
3. Skriv meldingen i tekstfeltet nederst på skjermen, eller
trykk funksjonstasten Meny og velg Min tekst hvis du
vil legge inn en forhåndslagret melding.
89
Meldinger og Internett
4. Send meldingen ved å trykke Send.
5. Gjenta trinn 3 og 4 for å snakke med kontakten.
Under en samtale:
• Hvis du vil invitere en ekstra kontakt til en samtale
mellom flere brukere, trykker du funksjonstasten
Meny, velger Inviter og velger kontakten du vil
invitere.
• Du kan gå tilbake til hovedvinduet ved å trykke
funksjonstasten Meny og velge Mine kontakter. Når
du vil tilbake til samtalevinduet, trykk funksjonstasten
Meny, velg Chatter og velg personen du snakket
med.
• Hvis du vil se deltakerne i den aktive samtalen,
trykker du funksjonstasten Meny og velger
Chatmedlemmer.
6. Hvis du vil avslutte samtalen, trykk funksjonstasten
Meny og velg Avslutt chat.
Justere alternativer for MSN Messenger
Du kan endre innstillingene for MSN Messenger ved å
trykke funksjonstasten Alternativer. Du kan endre navnet
ditt som vises eller stille kontaktlisten inn til å oppdateres
automatisk når det gjøres endringer.
Bruke Hotmail-tjenesten
Du kan sende og lese e-postmeldinger på telefonen via
Microsofts Hotmail-tjeneste.
90
Meldinger og Internett
Skrive og sende e-postmeldinger
1. Velg Skriv Hotmail-melding på Pocket MSN-skjermen.
2. Skriv en e-post på samme måte som i
meldingsprogrammet.
Lese e-postmeldinger
1. Velg MSN Hotmail på Pocket MSN-skjermen.
2. Trykk funksjonstasten Meny og velg Mapper.
3. Velg en meldingsmappe, og velg deretter meldingen du
vil lese.
Åpne hjemmesiden for MSN Mobile
Velg MSN Mobile-startside på Pocket MSN-skjermen. Du
har tilgang til diverse tjenester for e-post, informasjon og
underholdning levert av Microsoft.
Endre alternativer for Pocket MSN
Trykk funksjonstasten Alternativer på Pocket MSN Mailskjermen. Følgende alternativer er tilgjengelige:
Obs!: Du må kanskje logge deg på MSN-tjenesten for å endre
innstillingene.
• Generelt: Du kan slette det lagrede passordet, om noe,
eller stille inn Pocket MSN til å vises på hjemmeskjermen.
• Hotmail: Du kan stille inn filtre for mottak eller
blokkering av e-post eller stille Hotmail inn til å
automatisk laste ned nye e-postmeldinger til telefonen.
91
Meldinger og Internett
• Messenger: Du kan endre navnet ditt som vises i
Messenger eller stille Messenger inn til å automatisk
oppdatere kontaktenes påloggingsstatus.
• SMS: Du kan stille Pocket MSN inn til å midlertidig bruke
SMS når en datatilkobling ikke er tilgjengelig.
• Bytt bruker: Du kan nullstille brukerinformasjonen, slik
at du kan logge deg på MSN-tjenesten med en annen
konto.
RSS-leser
RSS-leser gir mulighet til rask og enkel tilgang til nyheter,
overskrifter, med mer. Den henter inn nyheter fra
forskjellige webområder og presenterer dem i et enkelt
format.
Slik åpner du RSS-leser:
På hjemmeskjermen trykker du funksjonstasten Start og
deretter Mer to ganger, før du velger RSS-leser.
Nyhetslisten vises.
Lese siste nytt
1. På nyhetslisten trykker du funksjonstasten Oppdater.
Telefonen kobler seg til nettet og oppdaterer
nyhetslisten med de siste nyhetene.
2. Trykk funksjonstasten Ferdig for å gå tilbake til
nyhetslisten.
3. Velg en annen kanal.
4. Velg en overskrift som interesserer deg. Internet
Explorer startes, og du den aktuelle nyhetssiden åpnes.
92
Meldinger og Internett
Søke etter nyhetsrapporter
Du kan søke etter nyhetsrapporter ved å skrive inn et
stikkord for emnene du er interessert i.
1. Trykk funksjonstasten Meny og velg Feed-søk.
2. Tast inn et stikkord og trykk funksjonstasten Søk.
Telefonen søker etter relevante rapporter på Internett,
og viser søketreffene.
3. Velg overskriften du ønsker.
Eksportere eller importere kanaler
Du kan eksportere en kanal i filformatet OPML (Offline
Processor Markup Language) eller importere OPML-filer fra
andre kilder.
Slik eksporterer du en kanal:
1. Bla til en kanal fra listen.
2. Trykk funksjonstasten Meny og velg OPML →
Eksporter.
3. Velg filmappen der du vil lagre filen.
4. Skriv inn et filnavn og trykk funksjonstasten OK.
5. Trykk funksjonstasten OK.
Slik importerer du en kanal:
1. Bla til mappen dit du vil importere en kanal.
2. Trykk funksjonstasten Meny og velg OPML →
Importer.
93
Meldinger og Internett
3. Velg Velg OPML-fil hvis du vil importere en kanal fra en
OPML-fil eller Angi OPML-URL hvis du vil importere en
kanal fra et webområde.
4. Velg filen som skal importeres eller oppgi en URLadresse, og trykk funksjonstasten OK.
Endre innstillinger for RSS-leser
Når du trykker Meny og velger Alternativer, får du tilgang
til følgende alternativer:
• Innstilling for mappeoppdatering/Innstilling for
feed-oppdatering: Du kan endre innstillinger for bruk
av kanaloppdateringer.
• Innstilling for oppdatering av alle: Du kan endre
innstillingene for oppdatering av alle objekter i RSSleseren.
• Sidealternativ: Du kan velge alternativet for sletting av
utløpte sider og stille inn maksimalt antall slettede sider
som skal lagres. Hvis antall sider når grensen, slettes de
eldste sidene automatisk.
• Proxy: Du kan stille inn adresse og portnummer til
proxyserveren for henting av RSS-innhold fra nettet.
• Om: Du kan se informasjon om versjon og
opphavsrettigheter.
94
6
Planlegger
Dette kapittelet forklarer hvordan du kan bruke PIMprogrammer (Personal Information Management) til å holde
orden på kontakter og avtaler og lage en liste over
oppgaver som skal utføres.
Kontakter
Kontaktlisten er en liste over venner og kolleger som du
kan bruke til å finne informasjonen du leter etter, uansett
om du er hjemme eller på farten.
Slik åpner du Kontakter:
På hjemmeskjermen trykker du funksjonstasten Start og
velger Kontakter. Du kan se listen over kontaktkort du har
opprettet.
Opprette et kontaktkort
Du kan lagre et nytt kontaktkort i telefonminnet eller på
SIM-kortet.
Opprette et kontaktkort i telefonminnet
1. På kontaktlisten trykker du funksjonstasten Ny.
2. Tast inn navn og annen kontaktinformasjon.
Du kan legge til en personlig ringetone på et
kontaktkort. Bla til Tilpasset ringetone-feltet og velg
ringetonen du ønsker.
95
Planlegger
Velg Bilde-feltet, og legg til et bilde som kontakt-ID.
Hvis du vil fjerne et bilde, trykker du funksjonstasten
Meny og velger Fjern bilde.
Plasser kontaktkortet i en kategori ved å bla til feltet
Kategorier og velge en kategori.
3. Når du er ferdig, trykker du funksjonstasten Ferdig.
Opprette et kontaktkort på SIM-kortet
1. På kontaktskjermen trykker du funksjonstasten Meny
og velger Ny SIM-kontakt.
2. Oppgi navnet på personen du vil legge til.
3. Bla til feltet Mobiltelefon og oppgi nummeret du vil
lagre.
4. Trykk funksjonstasten Ferdig.
Opprette et kontaktkort fra ringeskjermen
1. På hjemmeskjermen taster du telefonnummeret og
trykker funksjonstasten Lagre.
2. Velg <Nytt element> hvis du vil opprette et nytt
kontaktkort.
Hvis du vil legge til telefonnummeret på et eksisterende
kontaktkort, velger du kontaktkortet.
3. Bla til plasseringen der du vil lagre nummeret, og trykk
funksjonstasten Slett inn.
4. Fyll inn de andre feltene og trykk funksjonstasten
Ferdig.
96
Planlegger
Se på og redigere et kontaktkort
Når du bruker Kontakter, viser kontaktlisten navnene på
kontaktene dine alfabetisk, sammen med en forkortelse av
det primære telefonnummeret eller den primære
e-postadressen, for eksempel vedkommendes
telefonnummer på arbeid (a) eller mobiltelefonnummer
(m).
Følgende tabell viser mulige forkortelser som kan vises på
kontaktlisten og hva de betyr:
Forkortelse
Betydning
a/a2
telefon arbeid/telefon arbeid 2
p/p2
telefon hjemme/telefon hjemme 2
m
mobiltelefon
co
bedriftstelefon
ps
personsøker
bil
telefon, bil
sek
telefon, assistent
rdo
radiotelefon
e/e2/e3
e-post/e-post2/e-post3
im/im2/im3
Direktemeldinger 1/2/3
web
webside
97
Planlegger
Slik åpner du et kontaktkort:
1. Velg kontaktkortet du vil se på fra kontaktlisten.
2. På oppsummeringsskjermen:
• Hvis du vil redigere kontaktinformasjonen, trykker du
Meny og velger Rediger.
• Du kan sende en SMS- eller MMS-melding ved å trykke
Meny og deretter velge Send SMS eller Send MMS.
• Hvis du vil slå et nummer, velger du nummeret og
trykker Anrop. Hvis du vil gjøre en videosamtale,
trykker du Meny og velger Videosamtale.
• Velg en e-postadresse hvis du vil sende en e-post.
• Velg nettsiden hvis du vil åpne en nettside.
Søke etter et kontaktkort
Du kan søke etter et kontaktkort i Kontakter ved å skrive
inn det tilsvarende navnet. Du kan begynne å søke direkte
fra kontaktlisten eller ved å bruke programmet Smartsøk.
Søke fra kontaktlisten
1. I kontaktlisten trykker du de alfanumeriske tastene som
tilsvarer bokstavene i navnet du ønsker.
Telefonen uthever det første kontaktkortet som
samsvarer med det du skrev.
2. Åpne kontaktkortet ved å trykke
, eller trykk
du vil slå et nummer på kontaktkortet.
hvis
98
Planlegger
Søke ved hjelp av Smartsøk
Se side 36 for nærmere informasjon om bruk av Smartsøkprogrammet.
Legge til et nummer eller en adresse i
hurtigoppringingslisten
Du kan tilordne et hurtigtastnummer til et telefonnummer
eller til en e-postadresse eller URL for økt tilgjengelighet.
1. Velg det ønskede kontaktkortet fra kontaktlisten.
2. Bla til nummeret eller adressen du ønsker.
3. Trykk funksjonstasten Meny og velg Legg til i
hurtigoppringing.
4. Endre om nødvendig navnet, og velg en plassering på
tastaturet.
5. Trykk funksjonstasten Ferdig.
Kopiere oppføringer mellom SIM-kortet og
Kontakter
Du kan kopiere kontaktkortet eller alle kontaktoppføringer i
en bestemt kategori til SIM-kortet eller omvendt.
Kopiere fra Kontakter til SIM-kortet
1. På kontaktlisten velger du kontaktkortet som er lagret i
telefonminnet.
2. Bla til telefonnummeret som skal kopieres.
99
Planlegger
3. Trykk funksjonstasten Meny og velg Lagre på
SIM-kort.
4. Endre kontaktnavnet om nødvendig.
5. Trykk funksjonstasten Ferdig.
Kopiere fra SIM-kortet til Kontakter
1. På kontaktlisten, velg kontaktkortet som er lagret på
SIM-kortet.
2. Trykk funksjonstasten Meny og velg Lagre i
Kontakter.
3. Endre kontaktnavnet om nødvendig.
4. Fyll inn de andre feltene og lagre endringene ved å
trykke Ferdig.
Kopiere alle kontakter
Hvis du vil kopiere alle kontakter mellom telefonminnet og
SIM-kortet, trykker du funksjonstasten Meny på
kontaktlisten og velger Kopier alt → en kopieringstype.
Sende et kontaktkort
Du kan sende et kontaktkort i Kontakter til en annen enhet
via SMS, MMS eller en aktiv Bluetooth-tilkobling.
På kontaktlisten eller oppsummeringsskjermen trykker du
funksjonstasten Meny.
• Hvis du vil sende via SMS, velger du Send kontakt →
SMS/MMS Se side 70 for nærmere informasjon.
• Hvis du vil sende via MMS, velger du Send som vKort.
Se side 71 for nærmere informasjon.
100
Planlegger
• Hvis du vil sende via Bluetooth, velger du Send kontakt
→ Overfør trådløst. Se side 146 for nærmere
informasjon.
Slette et kontaktkort
1. Velg et kontaktkort fra kontaktlisten.
2. Trykk funksjonstasten Meny og velg Slett.
3. Trykk funksjonstasten Ja for å slette kontaktkortet
permanent.
Kalender
Bruk kalenderfunksjonen til å planlegge avtaler, som møter
og andre hendelser. Du kan sjekke avtalene dine i én av
flere visninger (agenda, uke og måned).
Slik åpner du kalenderen:
På hjemmeskjermen trykker du funksjonstasten Start og
velger Assistent → Kalender. Du kan se listen over
avtaler du har opprettet for den aktuelle dagen.
Opprette en avtale
1. Trykk funksjonstasten Meny og velg Ny avtale.
2. Fyll ut alle feltene.
I feltet Følsomhet kan du angi hvilket følsomhetsnivå
Microsoft Exchange Server skal håndtere avtalen med.
3. Når du er ferdig, trykker du funksjonstasten Ferdig.
101
Planlegger
Se på og redigere en avtale
På kalenderskjermen kan du se på og redigere avtalene
dine i forskjellige visninger: Agenda, Uke eller Måned. Som
standard vises kalenderen først i agendavisning, som gir
den mest detaljerte informasjonen om avtalene dine.
Bytte visningsmodus
Du kan bytte visningsmodus for kalenderen mellom
agenda-, uke- og månedsvisning. I hver visning kan du
trykke funksjonstasten Uke, Måned eller Dagsorden.
• Dagsordenvisning: viser avtalene for valgt dag.
• Ukevisning: viser ukeskalenderen for avtaler.
Tidscellene som har planoppføringer er merket med
farger (marineblått: opptatt, fiolett: ikke på kontoret,
hvitt: fri, himmelblått: foreløpig).
• Månedsvisning: gir oversikt over avtalene for en
måned, og viser dager med avtaler ( : morgenavtale,
: ettermiddagsavtale, : morgen-/ettermiddagsavtale,
: heldagsavtale).
Redigere en avtale
1. Velg kalendervisning ved å trykke funksjonstasten Uke,
Måned eller Dagsorden.
2. Velg datoen du ønsker i hver visning. I agendavisning
kan du bytte til andre datoer ved å trykke
navigasjonstast Venstre eller Høyre.
Hvis du vil gå til dagen i dag, trykker du funksjonstasten
Meny og velger Gå til i dag.
102
Planlegger
Hvis du vil hoppe til en bestemt dato, trykker du
funksjonstasten Meny og velger Gå til dato. Oppgi
datoen og trykk funksjonstasten Ferdig.
3. Velg avtalen du vil se.
4. Trykk funksjonstasten Rediger.
5. Hvis du redigerer en avtale som gjentas eller en
fortløpende avtale, kan du avgjøre om du vil redigere
alle avtaler i serien eller bare den gjeldende avtalen ved
å trykke funksjonstasten Nei eller Ja.
6. Rediger avtaleinformasjonen og trykk funksjonstasten
Ferdig for å lagre endringene i avtalen.
Sende en avtale
Du kan sende en avtale som en vKalendar-fil til en annen
enhet via SMS eller en aktiv Bluetooth-tilkobling.
• Hvis du vil sende via MMS, blar du til avtalen du ønsker,
trykker Meny og velger Send som vKalendar. Se
side 71 for nærmere informasjon.
• Hvis du vil sende via Bluetooth, åpner du avtalen du
ønsker, trykker Meny og velger Overfør avtale
trådløst. Se side 146 for nærmere informasjon.
Slette en avtale
1. Åpne avtalen du vil slette på kalenderskjermen.
2. Trykk funksjonstasten Meny og velg Slett.
103
Planlegger
3. Hvis du sletter en avtale som gjentas eller en
fortløpende avtale, kan du avgjøre om du vil slette alle
avtaler i serien eller bare den gjeldende avtalen ved å
trykke funksjonstasten Nei eller Ja.
Trykk eventuelt funksjonstasten Ja vis du hvis du vil
slette avtalen permanent.
Endre kalenderinnstillinger
I en av visningene trykker du funksjonstasten Meny og
velger Alternativer. Følgende alternativer er tilgjengelige:
• Første dag i uken: Du kan velge hvilken dag kalenderen
skal begynne med.
• Ukevisning: Du kan velge en ukevisningstype.
• Månedsvisning: Du kan stille inn månedsvisningen til å
vise gjeldende ukenummer.
• Angi påminnelser: Du kan velge standard
alarmtidspunkt for kalenderoppføringer.
D-Day
Med D-day kan du regne ut hvor mange dager det er igjen
til eller har gått siden en bestemt hendelse.
Slik åpner du D-day:
På hjemmeskjermen trykker du funksjonstasten Start og
velger Assistent → D-Day.
Obs!: Avhengig av språkinnstillingen kan det hende deler av
teksten ikke kan vises.
104
Planlegger
Opprette en D-dagsteller
1. Trykk funksjonstasten Ny.
2. Still inn alternativene i hvert felt.
3. Når du er ferdig, trykker du funksjonstasten Ferdig.
Telleren legges til i listen, og viser hvor mange dager det
er igjen eller som har gått.
Redigere D-dagkategorier
Du kan endre navn og ikoner for D-dagkategorier.
1. Fra tellerlisten trykker du funksjonstasten Meny og
velger Rediger kategori.
2. Bla til kategorien du ønsker.
3. Trykk funksjonstasten Meny og velg Gi nytt navn.
4. Oppgi et nytt navn og trykk funksjonstasten Ferdig.
5. Trykk navigasjonstast Venstre eller Høyre hvis du vil
bytte kategoriikon.
6. Trykk funksjonstasten Ferdig for å lagre endringene.
Slette en D-dagsteller
1. Bla til telleren du ønsker.
2. Trykk funksjonstasten Meny og velg Slett.
3. Trykk funksjonstasten Ja for å bekrefte slettingen.
105
Planlegger
Oppgaver
Oppgaver er et praktisk sted å opprette
oppgavepåminnelser på. Du kan markere en oppgave som
fullført eller slette en oppgave.
Slik åpner du Oppgaver:
På hjemmeskjermen trykker du funksjonstasten Start og
velger Assistent → Oppgaver.
Legge inn et oppgavenotat
1. Trykk navigasjonstast Opp.
2. Skriv inn oppgaveinformasjonen i feltet Angi ny
oppgave her.
3. Når du er ferdig, trykker du
.
Fullføre en oppgave
Når en oppgave er fullført, kan du sette oppgaven som
fullført ved å merke den av. Du merker en fullført oppgave
ved å bla gjennom oppgaven og trykke funksjonstasten
Ferdig.
Du kan fjerne merkingen ved å trykke funksjonstasten
Aktiver.
106
Planlegger
Overføre et oppgavenotat
Du kan sende et oppgavenotat til en annen enhet via en
aktiv Bluetooth-tilkobling.
Bla til oppgaven du ønsker på oppgavelisten. Trykk
funksjonstasten Meny og velg Overfør oppgave
trådløst. Se side 146 for nærmere informasjon.
Slette en oppgave
1. Bla til oppgaven på oppgavelisten.
2. Trykk funksjonstasten Meny og velg Slett oppgave.
3. Trykk funksjonstasten Ja for å bekrefte slettingen.
Notisblokk
Med Notisblokk kan du opprette memoer og utføre
forskjellige oppgaver på dem.
Slik åpner du Notisblokk:
På hjemmeskjermen trykker du funksjonstasten Start og
velger Assistent → Notisblokk.
Opprette et memo
1. Trykk funksjonstasten Ny.
2. Skriv memoteksten og trykk funksjonstasten Ferdig.
107
Planlegger
Lese et memo
Hvis du vil lese et memo, velger du memoet du ønsker fra
listen. Trykk funksjonstasten Rediger hvis du vil redigere
memoet.
Sende et memo
Du kan sende notater som en del av en SMS-melding eller
e-postmelding.
1. Bla til memoet du ønsker.
2. Trykk funksjonstasten Meny og velg Send via e-post/
melding.
3. Skriv en melding og send den. Se side 80 eller side 70
for nærmere informasjon.
Slette et memo
1. Bla til memoet du ønsker.
2. Trykk funksjonstasten Meny og velg Slett.
3. Trykk funksjonstasten Ja for å bekrefte slettingen.
Talemerknader
I alle programmer der du kan skrive på skjermen kan du
også raskt samle tanker, huskelapper og telefonnumre ved
å spille inn en melding. Du kan gjøre lydopptak ved hjelp
av funksjonen Talemerknader.
108
Planlegger
Slik åpner du Talemerknader:
På hjemmeskjermen trykker du funksjonstasten Start og
velger Assistent → Talemerknad.
Spille inn en talemerknad
1. Hold telefonens mikrofon nær munnen eller en annen
lydkilde.
2. Trykk funksjonstasten Spill inn for å gjøre innspillingen.
3. Trykk funksjonstasten Stopp når du vil avslutte
opptaket.
Spille av en talemerknad
I listen over talemerknader velger du merknaden du vil
høre. Opptaket spilles av. Under avspilling kan du justere
lydstyrken ved å trykke / .
Bruke en talemerknad som ringetone
1. Bla til en talemerknad i listen.
2. Trykk funksjonstasten Meny og velg Bruk som
ringetone.
3. Trykk funksjonstasten OK.
Slette en talemerknad
1. Bla til en talemerknad i listen.
2. Trykk funksjonstasten Meny og velg Slett.
3. Trykk funksjonstasten Ja for å bekrefte slettingen.
109
Planlegger
Alarmer
Du kan bruke alarmfunksjonen til å stille inn en
vekkeklokke eller til å stille inn en huskelapp for en avtale.
Slik åpner du Alarmer:
På hjemmeskjermen trykker du funksjonstasten Start og
velger Assistent → Alarmer.
Stille inn vekkeklokken
1. Velg Vekkealarm på Alarm-skjermen.
2. Merk av i en rute, oppgi klokkeslettet for vekkeklokken
og velg hvilke dager vekkeklokken skal ringe på i
ukevisning.
Bruk navigasjonstastene til å bevege deg gjennom
feltene. Du kan stille inn vekking på tre ulike
tidspunkter.
3. Velg en melodi for alarmen i Tone-feltet.
4. Velg et tidsintervall for gjenopptakelse av alarmen i
Pause-feltet.
5. Trykk funksjonstasten Ferdig.
Stille inn en alarm
1. Velg en alarm fra Alarm 1 til Alarm 9 på Alarmskjermen.
2. Still inn hvert alarmalternativ.
3. Trykk funksjonstasten Ferdig.
110
Planlegger
Stoppe en alarm
• Når en alarm ringer, stopper du den med funksjonstasten
Avvis. Trykk eventuelt Pause hvis du vil at alarmen skal
ringe igjen etter det angitte pauseintervallet.
• Du kan deaktivere en alarm ved å velge alarmen du
ønsker på Alarm-skjermen og velge Av på linjen
Alarmaktivering.
Global klokke
Du kan konfigurere den globale klokken med tidssonene du
ønsker, og deretter når som helst sjekke hva klokken er i
byen du ønsker.
1. På hjemmeskjermen trykker du funksjonstasten Start.
2. Velg Assistent → Global klokke.
3. Velg klokken du ønsker.
4. Flytt til tidssonelinjen med navigasjonstast Venstre eller
Høyre.
Hvis du vil aktivere sommertid i den valgte tidssonen,
velger du Sommertid.
5. Trykk funksjonstasten Ferdig for å lagre valgt tidssone.
Du kan fjerne en tilknyttet tidssone ved å trykke
Rediger og velge Slett.
6. Gjenta fra trinn 2 hvis du vil legge til flere tidssoner.
111
7
Multimedia
Kamera
Med det innebygde kameraet på telefonen kan du ta bilder
og spille inn videoer av personer eller hendelser mens du er
på farten. Telefonen produserer JPEG-bilder og 3GPvideoer.
Slik åpner du Kamera:
På hjemmeskjermen, trykk funksjonstasten Start og velg
Kamera eller trykk og hold .
Ta bilder
Når du er i kameramodus, aktiveres hovedskjermen som
kamerasøker.
1. Juster bildet som skal tas.
• Du kan zoome inn eller ut med navigasjonstast Opp
eller Ned.
• Juster bildets lysstyrke med navigasjonstast Venstre
eller Høyre.
• Du kan justere kameraalternativer ved å trykke
funksjonstasten Meny. Se side 113.
• Bruk talltastaturet til å justere bildet raskt.
Se side 114.
2. Trykk
,
eller tommelhjulet når du vil ta et bilde.
3. Lagre bildet ved å trykke Lagre,
tommelhjulet.
,
eller
Bildet lagres på plasseringen som er angitt i alternativet
Standard lagringsplass. Når du har lagret bildet, går
kameraet automatisk tilbake til forhåndsvisningsmodus.
112
Multimedia
Stille inn kameraalternativer
Du kan tilpasse kamerainnstillingene. Når du har endret
kamerainnstillingene, vises tilsvarende ikoner øverst på
forhåndsvisningsskjermen.
På forhåndsvisningsskjermen trykker du funksjonstasten
Meny.
• Videokamera: bytter til videokameramodus.
• Bildemodus: bytter bildemodus.
Ett bilde: tar ett enkelt normalt bilde.
Flere bilder: tar en serie stillbilder. Du kan velge antall
bilder kameraet skal ta som standard i Kamera-menyen
under Alternativer.
Mosaikkbilde: tar en serie stillbilder og lagrer dem i én
ramme. Du kan velge standardlayout i Kamera-menyen
under Alternativer.
• Størrelse: med dette alternativet kan du velge
bildestørrelse.
• Kvalitet: med dette alternativet kan du velge
bildekvalitet.
• Hvitbalanse: du kan endre hvitbalansen for på den
måten å justere fargebalansen i bildene.
• Timer: still inn hvor lang forsinkelse det skal gå før
kameraet tar et bilde.
• Effekt: endrer fargetone for bilder eller legger på en
spesialeffekt.
• Ramme: legger på en dekorativ ramme.
• Alternativer: gir tilgang til å endre
standardinnstillingene for kameraet. Se side 117.
113
Multimedia
Tastatursnarveier
Du kan bruke tastaturet til å tilpasse kamerainnstillingene
med på forhåndsvisningsskjermen.
•
: bytter til videokameramodus.
•
: endrer bildemodus ved å endre antall bilder eller
layout.
•
: endrer bildestørrelsen.
•
: endrer bildekvaliteten.
•
: endrer hvitbalansen.
•
: velger tid for forsinkelse før kameraet tar bildet.
•
: gir mulighet til å endre fargetonen eller legge på en
spesialeffekt.
•
: du kan legge på en dekorativ ramme på bildet.
•
: stiller inn kameraalternativer.
Se bilder
Du kan se bildene du har tatt ved å trykke funksjonstasten
Mitt foto i kameramodus. Listen over bilder i det valgte
lagringsminnet vises. Se side 127 for nærmere
informasjon.
Spille inn videoklipp
1. I kameramodus trykker du
videokameramodus.
for å bytte til
2. Juster bildet i søkeren.
• Zoom motivet inn eller ut med navigasjonstast Opp
eller Ned.
114
Multimedia
• Juster bildets lysstyrke med navigasjonstast Venstre
eller Høyre.
• Du kan justere videokameraalternativer ved å trykke
funksjonstasten Meny. Se side 115.
• Bruk talltastaturet til å justere bildet raskt.
Se side 116.
3. Start opptaket ved å trykke
,
eller tommelhjulet.
Timeren øverst til venstre på skjermen viser forløpt tid.
Trykk funksjonstastene Pause eller Gjenoppta hvis du
vil sette opptaket på pause eller fortsette det.
4. Stopp opptaket ved å trykke
,
eller tommelhjulet.
5. Videoklippet lagres ved å trykke funksjonstasten Lagre.
Videoklippet lagres på plasseringen som er angitt i
alternativet Standard lagringsplass. Når du har lagret
videoen, går videokameraet automatisk tilbake til
forhåndsvisningsmodus for video.
Stille inn videokameraalternativer
Du kan justere videokamerainnstillingene. Når du har
endret videokamerainnstillingene, vises de tilsvarende
ikonene øverst på forhåndsvisningsskjermen.
Trykk funksjonstasten Meny på forhåndsvisningsskjermen.
• Kamera: bytter til kameramodus.
• Innspillingsmodus: velger en modus for videoopptak.
Velg Grense for MMS hvis du vil ta opp video som
passer til en MMS- eller e-postmelding. Velg Normal hvis
du vil ta opp video bare begrenset av det tilgjengelige
minnet.
115
Multimedia
• Størrelse: med dette alternativet kan du velge
bildestørrelse.
• Kvalitet: med dette alternativet kan du velge
bildekvalitet.
• Hvitbalanse: du kan endre hvitbalansen for på den
måten å justere fargebalansen i videoene.
• Timer: stiller inn hvor lang forsinkelsen skal være før
telefonen begynner å spille inn et videoklipp.
• Effekt: endrer fargetone for videoer eller legger på en
spesialeffekt.
• Lydinnspilling av/Lydinnspilling på: velger om du
skal spille inn lyd sammen med videoen.
• Alternativer: gir tilgang til å endre
standardinnstillingene for kameraet. Se side 117.
Tastatursnarveier
Du kan bruke tastaturet til å tilpasse videoinnstillingene
med på forhåndsvisningsskjermen.
•
: bytter til kameramodus.
•
: bytter til opptaksmodus.
•
: bytter bildestørrelse.
•
: endrer bildekvaliteten.
•
: endrer hvitbalansen.
•
: velger tid for forsinkelse før kameraet starter å spille
inn et videoklipp.
•
: gir mulighet til å endre fargetonen eller legge på en
spesialeffekt.
•
: slår lyden av eller på.
•
: gir tilgang til kameraalternativer.
116
Multimedia
Spille videoklipp
Du kan se videoklippene du har spilt inn ved å trykke
funksjonstasten Min video i videomodus. Listen over
videoklipp i det valgte lagringsminnet vises. Se side 127 for
nærmere informasjon.
Endre kameraets standardinnstillinger
Standard kamerainnstillinger tilpasses ved å trykke Meny
og velge Alternativer.
Følgende alternativer er tilgjengelige:
• Generelt: Du kan tilpasse generelle innstillinger for
Kamera-programmet.
Søker: du kan stille inn kameraet til å vise ikoner på
forhåndsvisningsskjermen.
Lagre automatisk: gir mulighet til å stille inn kameraet
til å lagre et bilde eller en video etter at bildet er tatt eller
videoen spilt inn.
Standard lagringsplass: her kan du velge hvor du vil
lagre bildene eller videoklippene.
Tidsavbrudd: gir mulighet til å stille inn hvor lang tid
kameraet skal vente før det skrur seg av når det ikke er i
bruk.
• Kamera: Du kan tilpasse innstillingene for
kameramodus.
Flere bilder: du kan stille inn antall bilder og
bildehastighet.
Mosaikkbilde: du velge layout og utløsermodus.
Standardprefiks: du kan endre standardprefiks for
bildenavnene.
117
Multimedia
Lyd: du velge lyder for utløserknappen,
zoomefunksjonen og justering av lysstyrke.
• Videokamera: Du kan tilpasse innstillingene for
videokameramodus
Standardprefiks: du kan endre standardprefiks for
videonavnene.
Lyd: du kan skru av lydeffekten ved opptakets
begynnelse og slutt.
• Snarveier: Du kan se hvilke funksjoner som er tilordnet
tastene i kameramodus eller videokameramodus.
Windows Media Player
Telefonen er utstyrt med Microsoft Windows Media Player
10. Med Windows Media Player kan du spille Windows
Media Audio-, Windows Media Video- og MP3-lydfiler som
er lagret på telefonen, et minnekort eller på Internett.
Slik åpner du Windows Media Player:
På hjemmeskjermen trykker du funksjonstasten Start og
velger Windows Media.
Forberede mediefiler
Du kan kopiere mediefiler fra datamaskinen til telefonen
ved hjelp av Windows Media Player eller ActiveSync. Du
kan også kopiere mediefiler ved hjelp av minnekortet.
Obs!: Hvis du har lagret for mange filer i minnet, reagerer
systemet langsommere. Når du bruker et minnekort
(ekstrautstyr) løser du dette problemet og kan nyte
flere musikkfiler.
118
Multimedia
Om DRM, lisenser og beskyttede filer
Noen digitale mediefiler, som nedlastinger av låter fra
nettbutikker, er krypterte for å forhindre at filer
distribueres eller deles på ulovlig måte.
Innholdsleverandører bruker en teknologi som kalles Digital
Rights Management (DRM) til å kryptere filer. Under
krypteringsprosessen oppretter innholdsleverandøren en
lisens som spesifiserer hvordan og når filen kan brukes.
En innholdsleverandør kan f.eks. opprette en lisens som lar
deg spille en fil på datamaskinen, men ikke på telefonen.
Eller en lisens som lar deg spille en bestemt fil på
telefonen, men bare i én måned, eller kanskje et visst
antall ganger. Filer som har tilknyttede lisenser kalles
beskyttede filer.
Kopiere mediefiler med ActiveSync
1. Koble telefonen til en datamaskin og starte
synkronisering ved å se side 45.
2. Åpne filkatalogen på telefonen ved å klikke Utforsk fra
Microsoft ActiveSync-vinduet.
3. Dra mediefilene du vil kopiere og slipp dem i en mappe.
Windows Media Player henter automatisk mediefilene fra
mappen der filene kopieres, og du kan søke etter dem
fra bibliotekskjermen. Hvis mediefilene ikke vises i
biblioteket, kan du oppdatere biblioteket ved å trykke
funksjonstasten Meny og velge Oppdater bibliotek.
119
Multimedia
Kopiere mediefiler ved hjelp av Windows Media
Player på datamaskinen.
Du kan bruke Windows Media Player på datamaskinens til å
kopiere mediefiler. Når du bruker Windows Media Player på
datamaskinen til å å kopiere, kopieres lisensene sammen
med de beskyttede filene.
Påse at du har Windows Media Player versjon 10 eller nyere
på datamaskinen. Prosedyren for å kopiere filer kan variere
noe avhengig av hvilken versjon av Windows Media Player
du har.
1. Koble telefonen til datamaskinen og begynn å
synkronisere.
2. Åpne Windows Media Player på datamaskinen.
3. Klikk kategorien Synkroniser.
4. Klikk Rediger spilleliste.
5. Velg mediefilene du vil synkronisere fra den venstre
siden av vinduet.
6. Klikk OK.
7. Velg lagringsplassering fra høyre rute i Windows Media
Player-vinduet.
8. Klikk
og velg kvalitetsnivået du ønsker, og klikk
deretter OK.
9. Klikk Start synkronisering.
De valgte filene konverteres og kopieres til plasseringen
du valgte i trinn 7.
120
Multimedia
Bruke biblioteker
Et bibliotek er en filliste i Windows Media Player som brukes
til å hente mediefiler i telefonminnet. Du får tilgang til
biblioteker ved å trykke funksjonstasten Meny fra
spillerskjermen og velge Bibliotek.
Bibliotekskjermen inneholder kategorier, som Mine
spillelister, Min musikk og Mine videoer. På
bibliotekskjermen kan du sortere innholdet etter kriterier,
som artistnavn, albumtittel eller sjanger.
På bibliotekskjermen kan bruke følgende funksjoner ved å
trykke funksjonstasten Meny:
• Forlagre: legger til den valgte filen nederst på gjeldende
spilleliste.
• Slett fra bibliotek: sletter den valgte filen fra
biblioteket.
• Avspilling: åpner den aktive spillelisten.
• Bibliotek: Lar deg velge biblioteket du vil se (f.eks.
biblioteket med filer som er lagret på telefonen eller
minnekortet).
• Oppdater bibliotek: legger til nye filer i biblioteket ved
å søke på telefonen eller minnekortet.
• Åpne fil: du kan finne og spille av filer som er lagret på
telefonen eller et minnekort, men som ikke er i
biblioteket.
• Åpne URL-adresse: gir mulighet til å oppgi en
URL-adresse til en streaming-tjeneste.
• Egenskaper: viser informasjon om den valgte filen.
• Spiller: lukker bibliotekskjermen og viser
mediespillerskjermen.
121
Multimedia
Spille musikk- og videofiler
Hvis du har kopiert mediefiler til telefonminnet eller
minnekortet, kan du spille dem fra Windows Media Player.
Spille av mediefiler fra et bibliotek
1. På bibliotekskjermen trykker du om nødvendig
funksjonstasten Meny og velger Bibliotek. Deretter
velger du minnet du vil hente filer fra.
2. Trykk Meny og velg Oppdater bibliotek.
3. Når bibliotekene er oppdatert, trykker du
funksjonstasten Fullført.
4. Velg en kategori.
5. Bla til biblioteket du vil spille og trykk funksjonstasten
Spill av.
Mediespillerskjermen vises, og den valgte filen spilles
av.
Bruk følgende alternativer under avspilling:
• Justere volumet i Windows Media Player: navigasjonstast
Opp eller Ned. Du kan se volumnivået på skjermen.
• Trykk
/
for å justere lydvolumet.
• Flytte bakover i en fil: trykk og hold navigasjonstast
Venstre.
• Flytte fremover i en fil: trykk og hold navigasjonstast
Høyre.
• Åpne neste fil: trykk navigasjonstast Høyre.
• Åpne forrige fil: trykk navigasjonstast Venstre.
122
Multimedia
• Sette på pause eller fortsette igjen:
tommelhjulet.
,
eller
• Hvis du vil spille filene i spillelisten i tilfeldig rekkefølge
eller gjentatte ganger, trykker du funksjonstasten Meny
og velger Tilfeldig rekkefølge/Gjenta → et alternativ.
• Hvis du vil se videoen på hele skjermen, trykker du
Meny og velger Full skjerm.
• Avspillingen stoppes ved å trykke funksjonstasten Meny
og velge Stopp.
Spille av mediefiler på et nettverk
1. På bibliotekskjermen trykker du funksjonstasten Meny
og velger Åpne URL-adresse.
2. Skriv inn en URL-adresse i URL-adresse-feltet eller bla
til en av URL-adressene du har brukt i Logg-feltet.
3. Trykk funksjonstasten OK.
Obs!: For å spille mediastreaming må du være koblet til et
nettverk. Se side 149 for nærmere informasjon om
hvordan du oppretter en ekstern tilkobling mellom
telefonen og et nettverk.
Konfigurere en spilleliste
Du kan legge til mediefiler på bibliotekskjermen på en
midlertidig spilleliste. Den lister opp filen som spilles for
øyeblikket, i tillegg til eventuelle andre filer som står i kø
for avspilling.
123
Multimedia
Opprette en spilleliste
1. På bibliotekskjermen velger du ønsket kategori og blar
til filen du vil spille.
Hvis filen ikke vises på listen, trykker du
funksjonstasten Meny og velger Oppdater bibliotek.
2. Trykk funksjonstasten Meny og velg Forlagre for å
legge til filen på spillelisten.
3. Gjenta fra trinn 1 og 2 for å legge til flere filer.
4. Trykk
eller Meny og velg Spiller for å gå tilbake til
spillerskjermen.
5. Begynn avspillingen av filene ved å trykke
tommelhjulet.
,
eller
6. Du kan lagre spillelisten ved å trykke Avspilling og
deretter Meny og velge Lagre spilleliste.
7. Skriv inn spillelistenavnet og trykk funksjonstasten
Fullført. Listen lagres i biblioteket Mine spillelister.
Åpne spillelisten
På mediespillerskjermen trykker du funksjonstasten
Avspilling. Du kan bruke forskjellige alternativer ved å
trykke funksjonstasten Meny.
Redigere spillelisten
• Hvis du vil endre avspillingsrekkefølgen, trykker du
funksjonstasten Meny og velger Flytt opp eller Flytt
ned.
• Du kan slette de valgte filene ved å trykke
funksjonstasten Meny og velge Fjern fra spilleliste.
124
Multimedia
• Du kan tømme spillelisten ved å trykke funksjonstasten
Meny og velge Tøm Avspilling.
Endre innstillinger for Window Media
Player
Du kan tilpasse utseendet og funksjonaliteten til Windows
Media Player. På mediespillerskjermen, trykk
funksjonstasten Meny og velg Alternativer.
Du kan justere følgende alternativer:
• Avspilling: Velg alternativene for avspilling. Du kan
velge måten tid vises på mediespillerskjermen på, eller
om avspilling skal settes på pause når du åpner et annet
program, og gjenoppta avspilling etter en telefonsamtale.
• Video: Velg visningsalternativer for avspilling av video
på fullskjerm.
Obs!: Hvis det oppstår et problem under spilling av MP4filer, velger du bort alternativet Tilpass til vinduet.
Problemet skyldes at filstørrelsen har blitt endret.
• Nettverk: Endre tilkoblingshastighet og protokoll for
avspilling av musikk og streaming-video.
• Bibliotek: Velg om mediespillerskjermen eller
bibliotekskjermen skal vises når du åpner Windows Media
Player.
• Skall: Endre utseendet på mediespillerskjermen ved å
velge et nytt fargetema.
• Knapper: Tildel Windows Media Player-funksjoner til
tastene på telefonen for raskt å kontrollere avspilling
uten å måtte bruke menyene.
125
Multimedia
Podcast
I Podcast har du tilgang til nettbaserte lyd- og
videotjenester, og kan opprette dine egne spillelister.
Slik åpner du Podcast:
På hjemmeskjermen trykker du funksjonstasten Start og
deretter Mer to ganger, før du velger Podcast.
Abonnere på Podcast-tjenesten
På Podcast-skjermen blar du til Podcaster, trykker
funksjonstasten Meny og velger Abonner på Podcast.
Når du er koblet opp mot det tilsvarende webområdet,
følger du instruksjonene på skjermen og fullfører
abonnementsprosessen.
Bruke lyd- og videotjenester
Fra Podcast-skjermen velger du Podcaster. Du kobles opp
mot det tilsvarende webområdet, der du kan velge
nettjenestene du liker.
Trykk funksjonstasten Meny og velg Oppdater bibliotek
for å oppdatere lyd- og videobiblioteket.
Opprette en spilleliste
Du kan opprette dine egne spillelister med
favorittmusikken eller favorittvideoene dine eller filtrere
lyd- eller videofiler som du selv ønsker.
1. Trykk funksjonstasten Meny og velg Ny → en
objekttype.
126
Multimedia
2. Oppgi en tittel på spillelisten.
For spillelisteveivisere trykker du Meny og legger til
regler eller begrensninger for å filtrere lyd- eller
videofiler.
3. Trykk Ok eller Ferdig.
4. Legg til filer om nødvendig.
Endre Podcast-innstillinger
Hvis du vil endre egenskapene til en Podcast, trykker du
funksjonstasten Meny og velger Alternativer eller
Egenskaper. Du kan spesifisere informasjonen som skal
vises på spillelistene eller oppdatere egenskapene til
spillelister i Pocast.
Innholdstyring
Med dette programmet har du tilgang til alle bilder, lydklipp
og videoklipp som er lagret på telefonen eller på et
minnekort.
Slik åpner du Innholdstyring:
På hjemmeskjermen, trykk funksjonstasten Start og
deretter Mer, og velg Innholdsstyr... Filmappene vises.
Åpne et bilde
1. Velg Mine bilder fra filmappelisten.
2. Velg miniatyrbildet som tilhører bildet du vil åpne.
127
Multimedia
3. Trykk navigasjonstast Venstre eller Høyre hvis du vil se
andre bilder.
Mens du ser på et bilde kan du bruke følgende alternativer:
• Zoome inn eller ut: Trykk funksjonstasten Zoom for å
bytte til zoomemodus, og deretter + eller -.
• Redigere bildet: Trykk funksjonstasten Meny og velg
Rediger bilde. Du har deretter tilgang til alternativer for
redigeringsverktøy ved å trykke Meny.
• Lagre bildet som bakgrunnsbildet for hjemmeskjermen
eller kontaktbilde for et kontaktkort: Trykk Meny og velg
Bruk som → et alternativ.
• Skrive ut bildet med en Bluetooth-kompatibel skriver:
Trykk Meny og velg Skriv ut via Bluetooth. Du må
først koble telefonen til en skriver.
Se bilder som lysbildefremvisning
Du kan se alle bildene dine som en lysbildefremvisning der
hvert bilde i den aktive mappen presenteres i rekkefølge.
Trykk funksjonstasten Meny og velg Vis
lysbildefremvisning. Lysbildefremvisningen begynner i
fullskjerm.
• Trykk
hvis du vil sette fremvisningen på pause eller
fortsette den.
• Hvis du vil bla gjennom bildene manuelt, trykker du
navigasjonstast Venstre eller Høyre.
• Du kan stoppe lysbildefremvisningen og gå tilbake til
forrige skjerm ved å trykke
.
128
Multimedia
Spille av et lyd- eller videoklipp
1. Fra filmappelisten velger du Notater, Min musikk eller
Mine videoer. I Notater har du tilgang til
taleinnspillingene du har gjort.
2. Velg miniatyrbildet som tilhører lyd- eller videoklippet
du ønsker. Filen spilles av i Windows Media Player.
Søke etter en fil
Du kan søke etter en fil raskt ved å skrive inn filnavnet.
1. Velg en mappe fra filmappelisten.
2. Trykk funksjonstasten Meny og velg Søk.
3. Skriv inn filnavnet og velg velg filtype og plassering.
4. Trykk på funksjonstasten Søk. Telefonen søker gjennom
filmappene og lister opp alle filene som samsvarer.
5. Trykk funksjonstasten Åpne for å åpne filen.
Sende en fil
Du kan sende en fil til en annen enhet via MMS, e-post eller
en aktiv Bluetooth-tilkobling.
Åpne en mappe, om nødvendig, og bla til filen du ønsker.
• Hvis du vil sende via MMS, velger du Send → Som
melding. Se side 71 for nærmere informasjon.
• Velg Send → Som e-post hvis du vil sende via e-post.
Se side 80 for nærmere informasjon.
129
Multimedia
• Velg Send → Via Bluetooth for å sende via Bluetooth.
Se side 146 for nærmere informasjon.
• Du kan sende filen til det nettbaserte mediealbumet ved
å velge Send → Til mediealbum. Dette alternativet kan
være utilgjengelig, avhengig av land.
Kopiere eller flytte en fil
1. Fra filmappelisten åpner du mappen du ønsker og blar til
filen du ønsker.
2. Trykk funksjonstasten Meny og velg Rediger → Kopier
eller Flytt.
3. Velg mappen du vil kopiere eller flytte filen til.
Slette en fil
1. Fra filmappelisten åpner du mappen du ønsker og blar til
filen du ønsker.
2. Trykk funksjonstasten Meny og velg Slett.
3. Trykk funksjonstasten Ja for å bekrefte slettingen.
Lage en .zip-fil
Du kan konvertere en fil til en .zip-fil for å redusere
størrelsen. Dette er nyttig når du sender filer via Bluetooth
eller legger dem ved en MMS- eller e-postmelding.
1. Åpne mappen du ønsker og bla til den aktuelle filen.
2. Trykk funksjonstasten Meny og velg Rediger → ZIP-fil.
130
Multimedia
3. Skriv et filnavn og velg velg plasseringen der filen skal
lagres.
4. Trykk funksjonstasten ZIP-fil.
Konfigurere innstillinger for Innholdstyring
På filmappelisten trykker du Meny og velger Alternativer.
Du får da tilgang til følgende alternativer:
• - Vis etter: gir mulighet for å velge en visningsmodus
for mappene.
• - Lysbildefremvisning: du kan konfigurere
egenskapene for lysbildefremvisninger.
• - Snarveier: viser tilgjengelige snarveitaster i
Innholdstyring.
• - Om: viser informasjon om opphavsrettigheter.
131
8
Ekstraprogrammer
Spill
Telefonen leveres med morsomme spill som Bubble Breaker
og Solitaire under Spill.
Slik åpner du Spill:
På hjemmeskjermen, trykk funksjonstasten Start og
deretter Mer, og velg Spill.
Bubble Breaker
Målet med Bubble Breaker er å fjerne alle ballene. Regelen
sier at du kun kan fjerne baller som ligger ved siden av
hverandre og har samme farge. Poengsummen avhenger av
hvor mange baller som fjernes.
Spille et spill
1. Velg Bubble Breaker på spillskjermen.
2. Styr til ballen du vil fjerne og trykk
.
Gruppen tegnes opp, og poengsummen for det valget vil
vises.
3. Trykk
for å bekrefte valget. De valgte ballene fjernes.
Trykk funksjonstasten Meny og velg Statistikk for å få
statistikk eller informasjon om spillet.
Du kan tilpasse spillalternativer som spillyder, spillstil eller
ballfarge ved å trykke funksjonstasten Meny og velge
Alternativer.
132
Ekstraprogrammer
Solitaire
Målet med Solitaire (kabal) er å bruke alle kortene i
kortstokken til å bygge opp fire bunker av samme farge i
stigende rekkefølge, fra ess og oppover.
Spille et spill
1. Velg Kabal på spillskjermen.
2. Flytt eventuelle ess på de syv bunkene til de fire
kortplassene øverst på skjermen og foreta deretter
eventuelle andre mulige trekk.
Du flytter kortene ved å trykke på tallet eller tegnet på
kortet, og trykk deretter på nummeret eller tegnet på
bunken dit du vil flytte kortet.
3. Når du har foretatt alle mulige trekk, trykker du
funksjonstasten Trekk for å snu kortene.
Kalkulator
Med kalkulatoren kan du utføre de grunnleggende
regnefunksjonene: addisjon, subtraksjon, multiplikasjon og
divisjon.
Gjøre en utregning
1. På hjemmeskjermen, trykk funksjonstasten Start og
velg funksjonstasten Mer.
2. Velg Tilbehør → Kalkulator.
133
Ekstraprogrammer
3. Skriv inn tallene og operasjonene (+, -, / eller x).
Hvis du vil bruke avanserte operasjoner, for eksempel
prosent (%), kvadrat (Xn) og kvadratrot (√), trykker du
funksjonstasten Meny og velger et alternativ.
4. Trykk
for å utføre utregningen.
Du kan bruke det utregnede svaret i påfølgende
utregninger ved å trykke funksjonstasten Meny og velge
Kopier resultat. Når du skal sette det kopierte svaret inn i
utregningsfeltet, trykker du Meny og velger Lim inn
resultat.
Endre kalkulatorinnstillingene
Når du trykker Meny og velger Alternativer, får du tilgang
til følgende alternativer:
• Vis grupperingssymbol for sifre.: Stiller inn om
kalkulatoren skal vise et symbol for gruppering av sifre.
• Lagre loggen etter beregning.: Stiller inn om
utregningen blir stående på skjermen for bruk i
ytterligere utregninger.
Smartkonvertering
I Smartkonvertering kan du utføre enhetsomregninger.
1. På hjemmeskjermen, trykk funksjonstasten Start og
velg funksjonstasten Mer.
2. Velg Tilbehør → Smartkonvert...
3. Velg en konverteringstype.
134
Ekstraprogrammer
4. Velg en kildeenhet og oppgi verdien som skal regnes om
i det øverste Enhet-feltet.
Trykk
hvis du vil sette inn et desimaltegn. Telefonen
kan bare vise inntil 6 tegn etter desimaltegnet.
I temperaturkonvertereren, trykker du
endre temperaturen til under null.
hvis du vil
5. Velg en målenhet fra det nederste Enhet-feltet. Den
tilsvarende verdien vises.
Merknader:
• Du kan reversere enhetsfeltene for uavbrutt konvertering
ved å trykke funksjonstasten Meny og velge Omvendt.
• For valutaomregning kan det være nødvendig å endre
valutakursene. Trykk funksjonstasten Meny og velg Vis
kurser.
Stoppeklokke
Du kan måle hvor mye tid som har gått mellom to
tidspunkter.
1. På hjemmeskjermen, trykk funksjonstasten Start og
velg funksjonstasten Mer.
2. Velg Tilbehør → Stoppeklokke.
3. Trykk funksjonstasten Start for å starte stoppeklokken.
4. Du kan sjekke en mellomtid med funksjonstasten Spill
inn.
5. Trykk funksjonstasten Stopp når du vil stoppe
stoppeklokken.
135
Ekstraprogrammer
Picsel Viewer
Picsel Viewer gjør det mulig å se dokumenter på telefonen
uten noen form for filkonvertering eller tap av innhold.
Før du kan åpne et dokument, må du overføre
dokumentene fra en datamaskin. Hvis du har satt inn et
minnekort (ekstrautstyr), kan du også se filene som er
lagret på det.
Picsel Viewer støtter som standard de fleste vanlige
dokumentformatene som for eksempel .doc, .xls, .ppt, .pdf
og .wmf.
Obs!: Enkelte dokumentformater, som .xls og .ppt,
konverteres ikke til sine tilsvarende filtyper når du
kopierer dem til telefonen ved hjelp av ActiveSync, slik
at du ikke kan åpne dokumentene i katalogen.
For å unngå dette kan du endre
konverteringsinnstillingene på ActiveSync-skjermen på
datamaskinen.
Slik åpner du Picsel Viewer:
På hjemmeskjermen, trykk funksjonstasten Start og
deretter Mer, og velg Picsel Viewer.
Åpne et dokument
Når du åpner Picsel Viewer, vises telefonens filkatalog.
1. Velg mappen som inneholder dokumentet du ønsker.
Hvis du har satt inn et minnekort, vises Storage Card
for å gjøre det mulig å åpne filene på minnekortet.
Velg
eller trykk navigasjonstast Opp hvis du vil gå
tilbake til den øverste mappen.
136
Ekstraprogrammer
2. Velg dokumentet du ønsker å åpne.
Adobe PDF:
, Microsoft World:
, Microsoft Power
Point:
, Microsoft Excel:
, Ren tekst:
, JPEG/
BMP/GIF/PNG:
.
Alternativer i en dokumentvisning
Mens et dokument vises kan du bruke talltastaturet til å
aktivere et alternativ raskt. Følgende er tastene du kan
bruke og alternativene som er tilknyttet hver tast:
• Bytte visningsmodus: Bytte mellom panoreringsmodus
( ) og zoomemodus ( ): trykk
.
• Panorering: Hvis du vil panorere til en annen del av
dokumentet, kan du trykke navigasjonstastene for å
flytte i retningen du ønsker i panoreringsmodus. Du kan
også trykke henholdsvis , ,
eller .
• Zoome: Trykk funksjonstasten Meny og velg Side →
Zoom inn eller Zoom ut for å zoome inn eller ut. Du kan
også trykke navigasjonstastene i zoomemodus.
• Tilpasse til bredde: Du kan tilpasse bredden siden på
skjermen ved å trykke Meny og velge Side → Tilpass til
.
bredde. Du kan også trykke
• Navigere: Naviger ved å trykke funksjonstasten Meny
og velge Side → Neste side, Forrige side, Første side
eller Siste side. Du kan også trykke henholdsvis , ,
eller .
• Rotere: Trykk funksjonstasten Meny og velg Side →
Roter for å rotere skjermen 90 grader med klokken. Du
kan også trykke .
137
Ekstraprogrammer
Loggvisning
Loggvisningen viser tidligere åpnede dokumenter som
miniatyrbilder og dokumentets navn, plassering og datoen
da du åpnet dokumentet.
Trykk funksjonstasten Meny og velg Logg for å åpne
loggvisningen. Hvis du vil åpne noen av dokumentene i
loggvisningen, kan du velge det lille bildet på denne siden.
Åpne Favoritt-listen
Du kan lage en liste over favorittdokumentene dine i
Favourites. Denne ser omtrent ut som loggvisningen, men
tar bare med sidene som du har lagt til selv. Før du åpner
Favourites-listen, må du først legge til sider i listen.
Slik legger du den åpne siden til i Favoritt-listen:
1. Trykk funksjonstasten Meny og velg Bokmerker for å
få tilgang til Favourites-listen.
2. Trykk funksjonstasten Legg til/slett og velg Legg til.
3. Oppgi navnet du ønsker og trykk deretter
funksjonstasten OK.
Slik åpner du en side:
Åpne Favoritt-listen og velg miniatyrbildet av siden du
ønsker.
138
Ekstraprogrammer
Endre innstillinger for Picsel Viewer
Trykk funksjonstasten Meny og velg Innstillinger →
Innstillinger. Du kan stille inn hvor lenge miniatyrbildene
og beskrivelsene av sidene skal beholdes før de slettes fra
loggminnet. Du kan slette logglisten ved å velge Tøm
logg.
Download Agent
I Download Agent kan du oppdatere telefonens ROMversjon med programvarepakker som leveres av
telefonprodusenten. Produsenten sender deg en SMSmelding som gjør det mulig å laste ned
programvarepakken. Du kan eventuelt gå til produsentens
webområde og laste den ned.
Slik oppdaterer du telefonens ROM-versjon:
1. På hjemmeskjermen, trykk funksjonstasten Start og
velg funksjonstasten Mer.
2. Velg Tilbehør → Nedlastingsa...
3. Bla til pakkefilen og trykk funksjonstasten Installer.
139
Ekstraprogrammer
Filutforsker
Programmet Filutforsker gjør det mulig å åpne et
utforskervindu tilsvarende det som finnes på en Windowsbasert datamaskin. I utforskervinduet kan du navigere
gjennom telefonen etter ønskede mapper og filer. Du kan
også raskt administrere, slette, kopiere eller redigere
eventuelle filer og mapper på telefonen.
Obs!: Hvis du slår av telefonen etter å ha lagret filer i noen av
mappene, unntatt i mappen Lagring, med ActiveSync,
vil alle filene i disse mappene bli slettet. Lagre viktige
filer i mappen Lagring for å forhindre at de blir slettet.
Åpne filer
1. På hjemmeskjermen, trykk funksjonstasten Start og
velg funksjonstasten Mer.
2. Velg Filutforsker. Listen over mapper i telefonminnet
vises.
3. Bla til mappen du ønsker å åpne.
Trykk funksjonstasten Opp hvis du vil gå tilbake til
forrige mappenivå.
4. Bla til et objekt og åpne det ved å trykke
.
140
Ekstraprogrammer
Alternativer for filbehandling
Når du trykker Meny i filkatalogen får du tilgang til
følgende alternativer:
• Send: Sender en fil via e-post.
• Overfør trådløst...: Sender en fil via Bluetooth.
• Rediger: Endrer alternativer for fileredigering, for
eksempel Klipp ut, Kopier, Lim inn og Slett.
• Egenskaper: Åpner egenskaper for filer eller mapper.
• Vis: Endrer visningsmodus for Filutforsker.
• Sorter etter: Endrer sorteringsmodus for Filutforsker.
• Min enhet: Åpner filkatalogen til telefonen.
• Lagringskort: Åpner filkatalogen på et minnekort, hvis
det er satt inn et.
• Mine dokumenter: Åpner mappen My Documents.
Oppgavebehandling
Telefonen kan gjøre flere oppgaver på én gang. Den kan
kjøre mer enn ett program samtidig. Dette kan imidlertid
føre til at telefonen henger seg opp, fryser, får problemer
med minnet og bruker mer strøm. For å unngå disse
problemene, bør du avslutte programmer du ikke bruker
via Oppgavebehandling.
Slik åpner du Oppgavebehandling:
På hjemmeskjermen, trykk og hold inne
. Du kan også
trykke funksjonstasten Start og deretter Mer, og velge
Verktøy → Oppgavebeh... Listen over alle programmene
som kjøres på telefonen for øyeblikket vises.
141
Ekstraprogrammer
Behandle programmer som kjører
• Hvis du vil aktivere et program, trykker du
funksjonstasten Meny og velger Aktiver.
• Hvis du vil lukke et program, trykker du funksjonstasten
Stopp. Hvis du vil lukke alle programmer, trykk
funksjonstasten Meny og velg Stopp alle.
• Oppdatering av programlisten gjøres ved å trykke
funksjonstasten Meny og velge Oppdater.
Sjekke batteristatus
Du kan sjekke hvor mye strøm som er igjen på batteriet.
Trykk funksjonstasten Meny og velg Batteri.
Sjekke lagringsminnet
Du kan sjekke hvor mye minne som er i bruk for lagring av
filer og kjøring av programmer på telefonen eller på et
minnekort. Trykk funksjonstasten Meny og velg
Minneinfo.
142
9
Koble seg til
Du kan bruke telefonen til å sende informasjon mellom
mobile enheter i tillegg til datamaskinen, et nettverk eller
over Internett. Du har følgende tilkoblingsalternativer:
• Sende informasjon mellom enheter med Bluetoothfunksjonen uten en fysisk forbindelse.
• Koble telefonen til datamaskinen ved å bruke en
USB-tilkobling og bruke telefonen som modem,
datasynkroniseringsenhet eller ekstern minnedisk.
• Koble til Internettleverandøren din eller nettverket hos
bedriften din. Når du er tilkoblet kan du sende eller motta
e-post og øyeblikksmeldinger og søke på Internett eller
intranett.
• Still inn telefonen til å koble seg til et Wi-Fi-nettverk i et
Wi-Fi-aktivert område for høyhastighets
nettverkstilkoblinger.
Overføre via Bluetooth
Bluetooth er en trådløs kommunikasjonsteknologi for korte
avstander. Enheter med Bluetooth-funksjon kan sende data
over en avstand på ca. 10 meter uten at det er behov for en
fysisk tilkobling.
Du trenger ikke å stille opp telefonen overfor den andre
enheten for å overføre informasjon med Bluetooth.
Obs!: Bruk av Bluetooth og Wi-Fi-tilkobling samtidig kan føre
til at telefonen kobler seg fra eller fungerer
langsommere under dataoverføring.
143
Koble seg til
Aktivere Bluetooth-modus
1. På hjemmeskjermen trykker du funksjonstasten Start.
2. Velg Innstillinger → Mer... → Tilkoblinger →
Bluetooth.
3. Merk av for aktivering av Bluetooth-funksjonen eller for
å tillate at andre enheter finner telefonen.
4. Trykk funksjonstasten Ferdig.
Konfigurere Bluetooth-profiler
Du kan endre innstillingene for hver Bluetooth-profil som er
tilgjengelig på telefonen.
På hjemmeskjermen trykker du funksjonstasten Start og
velger Innstillinger → Mer... → Tilkoblinger →
Bluetoothprofiler. Følgende alternativer er tilgjengelige:
• Hodetelefoninnstilling: Endrer innstillingene for en
profil for tilkobling til en Bluetooth-hodetelefon.
• BPP-innstilling: Endrer innstillingene for en profil for
tilkobling til en Bluetooth-skriver.
• Innstilling for OBEX-FTP-server: Endrer innstillingene
for en profil for tilkobling til en Bluetooth-filserver.
• Min informasjonsinnstilling: Du kan angi
visningsnavnet for telefonen og sjekke adresse- og
versjonsinformasjon.
144
Koble seg til
Søke etter og koble sammen med en
Bluetooth-enhet
1. På Bluetooth-skjermen trykker du funksjonstasten
Meny og velger Enheter.
2. Hvis du vil søke etter en ny enhet, velger du Legg til ny
enhet...
3. Vent mens telefonen søker etter Bluetooth-enheter.
4. Velg en enhet du vil koble telefonen til.
5. Angi en Bluetooth-passkode og trykk funksjonstasten
Neste. Denne passkoden brukes kun én gang, og du
trenger ikke å pugge den.
Når eieren av den andre enheten taster inn den samme
passkoden, er sammenkoblingen fullført.
Obs!: Enkelte enheter, særlig headsett eller håndfrisett for
bil, kan ha en fast Bluetooth-passkode, for
eksempel 0000. Hvis den andre enheten har en
kode, må du taste den inn.
6. Trykk funksjonstasten OK når tilkoblingen er opprettet.
7. Angi et visningsnavn for den andre enheten og trykk
funksjonstasten Neste.
8. Merk av tjenestene du ønsker, og trykk funksjonstasten
Ferdig.
145
Koble seg til
Enhetsalternativer
Når du trykker funksjonstasten Meny fra enhetslisten får
du tilgang til følgende alternativer:
• Legg til ny enhet: gjør det mulig å søke etter andre
enheter.
• Rediger: du kan endre navnet på tilgjengelige enheter.
• Slett: gir mulighet for å slette enheten.
Motta data med Bluetooth
1. Når du varsles om at en ekstern enhet prøver å koble til
telefonen, oppgir du Bluetooth-passordet som ble
skrevet inn på den andre enheten og trykker
funksjonstasten Ferdig.
2. Når du får spørsmål om du vil lagre innkommende data,
trykker du funksjonstasten Ja.
Sende data med Bluetooth
1. Finn et objekt i et program som du vil sende, for
eksempel Kalender, Kontakter, Oppgaver, Innholdstyring
eller Filutforsker.
2. Bla til objektet.
3. Trykk Meny og et alternativ for sending via Bluetooth,
avhengig av hvilket program du sender fra.
4. Søk etter og koble sammen med enheten ved å begynne
på trinn 2 på side 145.
Telefonen søker etter enheter innenfor rekkevidde og
viser en liste med tilgjengelige enheter.
146
Koble seg til
5. Velg enheten du vil begynne å sende data til.
6. Trykk funksjonstasten OK når sendingen er fullført.
Koble til en FTP-server
Du kan koble telefonen til en filserver, som kan være en
mobil enhet på en datamaskin, og utveksle filer med
serveren.
1. På hjemmeskjermen, trykk funksjonstasten Start og
velg funksjonstasten Mer.
2. Velg Verktøy → OBEX FTP.
3. Trykk funksjonstasten Meny og velg Søk på FTPservere.
Telefonen søker etter tilgjengelige enheter og viser
treffene.
4. Velg enheten du ønsker.
5. Angi en Bluetooth-passkode og trykk funksjonstasten
Neste.
6. Når telefonen er koblet til serveren, trykker du
funksjonstasten Overfør og velger Filnedlasting eller
Filopplasting for å kopiere filer til og fra serveren.
Koble til en datamaskin via USB
Du kan velge hvordan telefonen fungerer når den er
tilkoblet en datamaskin via USB-porten.
1. På hjemmeskjermen trykker du funksjonstasten Start.
147
Koble seg til
2. Velg Innstillinger → Mer... → Tilkoblinger → Mer... →
USB.
3. Velg en av følgende funksjoner for USB-tilkoblinger:
• Masselager: Telefonen oppfattes som en ekstern
minneenhet. Du må sette et minnekort inn i telefonen.
• ActiveSync: Telefonen kommuniserer med en
datamaskin via ActiveSync.
4. Trykk funksjonstasten Ferdig.
Internett-deling
Ved å bruke Internett-deling kan du sette telefonen til å
brukes som et eksternt modem for en annen enhet eller
datamaskin når den er tilkoblet via USB-porten eller
Bluetooth.
Obs!: Hvis du har en aktiv GPRS-tilkobling, for eksempel en
WAP-tilkobling, må du først avslutte denne tilkoblingen
før du forsøker å opprette Internett-tilgang via
Internett-deling.
1. Ved USB-tilkobling kobler du PC-datakabelen inn i
telefonen og USB-porten på datamaskinen.
2. På hjemmeskjermen, trykk funksjonstasten Start og
velg funksjonstasten Mer.
3. Velg Internett-deling.
4. Hvis du bruker dette programmet for første gang,
trykker du funksjonstasten OK.
148
Koble seg til
5. Velg type PC-tilkobling og nettverkstilkobling.
6. Aktiver Internett-deling ved å trykke Koble til.
7. Ved Bluetooth PAN-tilkobling søker du etter en
kompatibel datamaskin og kobler telefonen til
datamaskinen.
Merknader:
• Når Internett-deling er aktivert, kan du ikke bruke
ActiveSync.
• Når Windows XP Service Pack 2 brukes, er
Internettoppkoblingen gjennom Internett-deling mer stabil.
Koble til Internett eller nettverket
Du kan bruke Tilkoblinger-innstillingene til å opprette
GPRS-tilkoblinger, proxytilkoblinger og VPN-tilkoblinger
(Virtual Private Network) slik at du kan koble til Internett
eller bedriftsnettverket. Ved å bruke en datatilkobling kan
du søke på Internett, lese e-post, chatte via MSN®
Messenger eller synkronisere eksternt med en Exchange
Server. Spør mobiloperatøren din om en datatilkobling
allerede har blitt satt opp for deg og om OTA-konfigurasjon
(Over-The-Air) støttes.
Opprette en GPRS-tilkobling
Hvis du abonnerer på General Packet Radio Service (GPRS)
kan du sette opp en GPRS-tilkobling for å få tilgang til
bedriftsnettverket eller Internett.
149
Koble seg til
Du kan også bruke telefonen som et GPRS-modem for en
stasjonær datamaskin.
1. På hjemmeskjermen trykker du funksjonstasten Start.
2. Velg Innstillinger → Mer... → Tilkoblinger → GPRS.
Obs!: Du kan velge en godkjenningsmetode for GPRStilkoblinger ved å bruke GPRS-godkjenning.
3. Trykk funksjonstasten Meny og velg Legg til.
4. Oppgi informasjonen du blir spurt om.
• Beskrivelse: Oppgi et navn på tilkoblingen.
• Tilkobling til: Velg en type nettverk tilkoblingen skal
brukes for.
• Tilgangspunkt: Oppgi informasjonen som leveres av
systemadministratoren.
• Brukernavn: Oppgi brukernavnet ditt for GPRSnettverket.
• Passord: Oppgi passordet ditt.
• Primær DNS: Oppgi den primære DNS-adressen
(Domain Name Server).
• Sekundær DNS: Oppgi den sekundære DNSadressen.
• IP-adresse: Oppgi IP-adressen.
Obs!: Hvis du ikke er sikker på informasjonen du skal
oppgi, kan du spørre nettverksansvarlig.
5. Når du er ferdig, trykker du funksjonstasten Ferdig.
150
Koble seg til
Opprette en proxy-tilkobling
Du kan bruke en proxy-tilkobling til å få tilgang til Internet
over en eksisterende tilkobling på bedriftsnettverket ditt.
1. På hjemmeskjermen trykker du funksjonstasten Start.
2. Velg Innstillinger → Mer... → Tilkoblinger → Mer... →
Proxy.
3. Trykk funksjonstasten Meny og velg Legg til.
4. Oppgi informasjonen du blir spurt om.
• Beskrivelse: Oppgi et navn på tilkoblingen.
• Tilkobling fra: Velg typen nettverk du vil koble til fra.
• Tilkobling til: Velg typen nettverk du vil koble til.
• Proxy (navn:port): Angi proxyservernavnet og
portnummeret i skjemaet.
• Type: Velg en type nettverk proxytilkoblingen skal
brukes til.
• Brukernavn: Angi brukernavn ditt for nettverket du
vil koble deg til.
• Passord: Oppgi passordet ditt.
Obs!: Hvis du ikke er sikker på informasjonen du skal
oppgi, kan du spørre tjenesteleverandøren.
5. Når du er ferdig, trykker du funksjonstasten Ferdig.
151
Koble seg til
Opprette en VPN-tilkobling
Hvis selskapet ditt har satt opp et Virtual Private Network
(VPN), kan du opprette en VPN-tilkobling for å få tilgang til
bedriftsnettverket over en Internett-tilkobling.
1. På hjemmeskjermen trykker du funksjonstasten Start.
2. Velg Innstillinger → Mer... → Tilkoblinger → Mer... →
VPN.
3. Trykk funksjonstasten Meny og velg Legg til.
4. Oppgi informasjonen du blir spurt om.
• Beskrivelse: Oppgi et navn på tilkoblingen.
• VPN-type: Velg type VPN.
• Server: Oppgi VPN-servernavnet.
• Tilkobling fra: Velg typen nettverk du vil koble til
VPN fra (vanligvis Internett).
• Tilkobling til: Velg typen nettverk du vil koble til
(vanligvis Arbeid).
• Brukernavn: Angi brukernavnet ditt for VPN.
• Passord: Oppgi passordet ditt.
• Domene: Oppgi domenenavnet om nødvendig.
• IPSec-godkjenning: Hvis du valgte IPSec/L2TP
som VPN-type, velger du type autentisering.
• IPSec forhåndsdelt nøkkel: Hvis du valgte
forhåndsdelt nøkkel under IPSec authentication,
oppgir du den delte nøkkelen.
Obs!: Hvis du ikke er sikker på informasjonen du skal oppgi,
kan du spørre nettverksansvarlig.
5. Når du er ferdig, trykker du funksjonstasten Ferdig.
152
Koble seg til
Sette opp datatilkoblinger
Etter å ha opprettet tilkoblingsprofiler kan du tildele en
profil til hver nettverkstype.
1. På Connections-skjermen trykker du funksjonstasten
Meny og velger Avansert.
2. Velg en tilkoblingsprofil i hvert nettverk.
3. Trykk funksjonstasten Ferdig.
Legge til et URL-unntak
Enkelte URL-adresser til nettsider på ditt selskaps intranett
kan bruke punktum, for eksempel:
intranet.bedriftsnavn.no. For å se disse sidene i Internet
Explorer, må du opprette URL-unntak.
Obs!: Du trenger ikke opprette URL-unntak for URL-adresser
på Internett.
1. På Connections-skjermen trykker du funksjonstasten
Meny og velger Avansert.
2. Trykk funksjonstasten Meny og velg Arbeids-URLunntak.
3. Trykk funksjonstasten Meny og velg Legg til.
4. Skriv inn URL-kombinasjonen og trykk funksjonstasten
Ferdig. Hvis du har flere URL-kombinasjoner, må du
skille dem med semikolon.
153
Koble seg til
Endre alternativer for datatilkoblinger
På Avansert-skjermen trykker du funksjonstasten Meny og
velger Alternativer. Du kan da justere følgende
alternativer:
• Forsøk på ny oppringing: Velg oppringningsforsøk for
tilkobling Internett eller nettverket etter en mislykket
tilkobling.
• Inaktivitet før frakobl.: Velg hvor lenge telefonen skal
hurtigbufre frigitte tilkoblinger.
• Den stasjonære PCen kobler til: Velg typen nettverk
du vil den stasjonære datamaskinen skal koble seg til.
Bruke høyhastighetstilkoblinger via
Wi-Fi
Telefonen er utstyrt med Wi-Fi-tekonlogi (Wireless
Fidelity), og du kan dermed koble deg til nettleverandørens
nett ved å koble deg til et Wi-Fi-tilgangspunkt. Du kan
enkelt ringe, sende meldinger og bruke høyhastighets
Internett og andre nettverksfunksjoner via GSM-nett
(GPRS) og Wi-Fi-nett.
Obs!: Bruk av Bluetooth og Wi-Fi-tilkobling samtidig kan føre
til at telefonen kobler seg fra eller fungerer
langsommere under dataoverføring.
154
Koble seg til
Skru på WI-Fi og koble seg til et Wi-Fi-nett
1. Trykk
og velg Trådløsbehandling → Wi-Fi.
Du kan også trykke funksjonstasten Start fra
hjemmeskjermen og velge Innstillinger → Mer... →
Tilkoblinger → Mer... → Wi-Fi. Trykk deretter
funksjonstasten Meny og velg Aktiver Wi-Fi.
2. Hvis meldingen Networks Detected vises, trykker du Ja
for å åpne listen over tilgjengelige nettverk.
Du kan også trykke funksjonstasten Start på
hjemmeskjermen og velge Innstillinger → Mer... →
Tilkoblinger → Mer... → Wi-Fi.
3. Velg et Wi-Fi-nettverk og en nettverkstype, og trykk
funksjonstasten Koble til.
4. Velg nettverkstype og trykk funksjonstasten Neste.
5. Hvis det valgte nettverket er sikret, oppgir du en
nettverksnøkkel og trykker funksjonstasten Neste.
6. Hvis det valgte nettverket bruker EAP, merker du av for
Bruk IEEE 802.1x-nettverkstilgangskontroll og
velger en EAP-type og et sertifikat.
7. Trykk funksjonstasten Fullfør.
Opprette en tilkoblingsprofil for Wi-Finettverk
Du kan opprette to typer nettverksprofiler: nettverk med
tilgangspunkt og Ad hoc-nettverk (enhet til enhet).
1. På hjemmeskjermen trykker du funksjonstasten Start
og velger Innstillinger → Mer... → Tilkoblinger →
Mer... → Wi-Fi → Ny...
155
Koble seg til
2. Skriv inn et nettverksnavn og velg en nettverkstype.
3. Hvis du oppretter et Ad hoc-nettverk, merker du av for
Dette er en enhet-til-enhet-tilkobling (ad hoc) og
trykker funksjonstasten Neste.
Hvis du ikke merker av for dette, opprettes nettverket
som et tilgangspunktsnettverk.
4. Angi godkjenningsalternativer, oppgi en
nettverksnøkkel, definer et indeksnummer for nøkkelen
og trykk funksjonstasten Fullfør.
5. Hvis du velger tilgangspunktsnettverk, stiller du inn om
IEEE 802.1x-nettverkstilgangskontroll skal brukes,
velger en EAP-type og trykker funksjonstasten Fullfør.
Administrere Wi-Fi-nettverk
Fra listen over tilgjengelige Wi-Fi-nettverk kan du
kontrollere statusen til nettverkene du har lagret og endre
egenskaper for et nettverk.
Følgende ikoner kan vises på listen for å markere enhetens
status:
•
: Sikker AP-tilkobling
•
: Ad hoc-tilkobling (enhet til enhet)
•
: Usikker AP-tilkobling
Trykk funksjonstasten Meny og velg Rediger hvis du vil
endre egenskapene for nettverket eller Slett hvis du vil
fjerne nettverket fra listen.
156
Koble seg til
Endre Wi-Fi-innstillinger
Du kan konfigurere innstillingene for Wi-Fi-tilkoblinger. På
Wi-Fi-skjermen trykker du funksjonstasten Meny og velger
Wi-Fi-innstillinger. Du kan da justere følgende
alternativer:
• Nettverk med tilgang: Velg hvilken type
nettverkstilkobling som som vises på listen over Wi-Finettverk.
• Varsel om tilgjengelige nettverk: Avgjør om
telefonen varsler deg hvis det oppdages tilgjengelige
nettverk hver gang du skru på Wi-Fi.
• Slå av Wi-Fi hvis ikke tilkoblet på: Avgjør om
telefonen skal skru av Wi-Fi når det ikke finnes
tilgjengelige tilkoblinger.
157
10
Feilsøking
Generelle problemer
Problem
Beskrivelse og løsning
"SIM-kort
mangler eller er
ugyldig. Du kan
fremdeles foreta
nødsamtaler hvis
tjenesteleverandø
ren støtter det."
vises
Kontroller at SIM-kortet er satt inn på
korrekt måte.
"Ingen nettverks
dekning,""Feil i
tilkoblingen.
Ingen dekning."
eller "Melding
sendt mislyktes"
vises
• Du har mistet forbindelsen til
nettet. Du kan befinne deg i et
område med dårlig dekning (i en
tunnel eller omgitt av bygninger).
Gå til et annet sted og prøv igjen.
• Du forsøker å bruke en funksjon du
ikke abonnerer på. Kontakt
mobiloperatøren din for nærmere
informasjon.
Strekene ved
siden av
forsvinner
• Vent i to minutter hvis du akkurat
har slått på telefonen på at
telefonen skal finne nettet og
mottar et signal fra nettet.
• Hvis du er i en tunnel eller en heis,
vil telefonen kunne ha problemer
med å motta signalene korrekt.
Beveg deg til et åpent område.
• Dette vises kanskje når du beveger
deg mellom forskjellige
dekningsområder. Det er normalt.
158
Feilsøking
Problem
Beskrivelse og løsning
Skjermen er
utydelig
I direkte sollys kan det være
vanskelig å se skjermen tydelig. Hvis
du flytter deg til et annet sted med
annen type belysning, skulle dette
problemet være løst.
Hvite linjer vises
på skjermen
Dette kan skje hvis du slår på
telefonen etter en lang periode der
den har ligget ubrukt, eller etter å ha
tatt ut batteriet uten å slå av
telefonen. Dette er ikke tilknyttet
telefonens levetid eller ytelse.
Skjermen korrigerer seg selv snart.
"Angi PIN-kode
for SIM" vises
• Du bruker telefonen for første gang.
Du må taste inn det personlige
identifikasjonsnummeret (PIN) som
fulgte med SIM-kortet.
• PIN-sjekkfunksjonen har blitt
aktivert. PIN-koden må tastes inn
hver gang telefonen slås på.
Funksjonen deaktiveres ved å
trykke Start, velge Innstillinger →
Mer... → Sikkerhet → Deaktiver
PIN-kode for SIM og oppgi PINkoden.
"PUK-kode
kreves" vises
PIN-koden ble tastet inn feil tre
ganger etter hverandre, og SIMkortet er derfor låst. Tast inn PUKkoden du fikk av mobiloperatøren.
159
Feilsøking
Problem
Beskrivelse og løsning
Jeg har glemt
passordet, PINkoden, passordet
for nullstilling
eller PUK-kodene
Hvis du glemmer eller mister
telefonpassordet, må du ta kontakt
med telefonforhandleren. Hvis du
glemmer eller mister en PIN- eller
PUK-kode, eller hvis du ikke har
mottatt en slik kode, tar du kontakt
med mobiloperatøren. For
informasjon om passord kan du ta
kontakt med din
tilgangspunktleverandør, for
eksempel en Internettleverandør, en
tjenesteleverandør eller en
nettverksoperatør.
Samtaleproblemer
Problem
Beskrivelse og løsning
Jeg har tastet
inn et nummer,
men det ble ikke
slått
• Kontroller at du har trykket
.
• Kontroller om den trådløse
forbindelsen til mobiloperatøren er
slått på og om signalet fra nettet er
uhindret.
• Du kan ha aktivert et alternativ for
utgående samtalesperring.
160
Feilsøking
Problem
Beskrivelse og løsning
Den som prøver
å ringe, kan ikke
nå meg
• Kontroller at telefonen er slått på
(
trykket inn i mer enn ett
sekund)
• Kontroller om den trådløse
forbindelsen til mobiloperatøren er
slått på og om signalet fra nettet er
uhindret.
• Du kan ha aktivert et alternativ for
innkommende samtalesperring.
Den jeg prøver å
ringe kan ikke
høre meg når jeg
snakker
• Kontroller at du har slått på
mikrofonen.
• Kontroller at du holder telefonen
nær nok munnen. Mikrofonen
befinner seg nederst på telefonen.
Lydkvaliteten på
samtalen er
dårlig
• Juster talevolumet ved å trykke
/ .
• Kontroller signalstyrkeindikatoren på
displayet ( ). Antall streker
indikerer signalstyrken, fra sterk til
svak.
• Prøv å bevege telefonen litt eller å
flytte deg nærmere et vindu dersom
du befinner seg i en bygning.
Samtaler til og
fra telefonen
kobles ikke opp
skikkelig, og
avbrytes lett.
• Signalet fra nettet er svakt. Beveg
deg til et annet område.
• Samtalekvaliteten kan reduseres
ved at man berører antenneområdet
på bunnen av telefonen. Pass på at
du ikke tar på antenneområdet
mens du bruker telefonen.
161
Feilsøking
Problemer med strømforsyning
eller lading
Problem
Beskrivelse og løsning
Telefonen har
funksjonsfeil
eller fungerer
ikke
Ta ut batteriet og sett det på plass
igjen. Slå på telefonen. Hvis problemet
vedvarer, må du ta kontakt med en
servicerepresentant for Samsung.
Batteriets
standby-tid er
kortere enn
forventet
• Batteriene utsettes for slitasje.
Standby-tiden kan bli kortere etter
hvert som tiden går.
• Batteriets levetid kan reduseres hvis
det oppbevares i fulladet tilstand på
et kaldt eller varmt sted over lengre
tid.
• Standby-tiden avhenger av hvor du
bruker telefonen. Den faktiske tiden
kan være forskjellig fra batteriets
spesifikasjoner.
Er det greit å la
telefonen være
koblet til
strømuttaket
etter at den er
fullt oppladet?
Vi anbefaler at du kobler telefonen fra
laderen eller kobler laderen fra
strømuttaket.
Telefonen blir
varm
Dette kan skje når du snakker i
telefonen eller når du bruker
programmer som spill, Internett,
Media Player eller kameraet over
lengre tid, fordi telefonen trenger mer
strøm til dette. Stopp bruken av disse
programmene til telefonen har kjølt
seg ned.
162
Feilsøking
Problem
Beskrivelse og løsning
Batterinivået
• Ta ut batteriet av telefonen og sett
virker
på plass igjen. Slå deretter på
tilstrekkelig,
telefonen.
men telefonen
• Rengjør metallkontaktene både på
slår seg ikke på.
batteriet og telefonen. Sett batteriet
på plass igjen og slå på telefonen.
Telefonen slår
seg av når
laderen er
tilkoblet
Støv på kontaktene kan føre til uventet
brudd på kontakten eller
oppladingsproblemer. Rengjør
metallkontaktene både på batteriet og
telefonen.
Programproblemer
Problem
Beskrivelse og løsning
"Ikke nok minne
for å fullføre,
slett noen data
først." eller "Lavt
minne, slett
noen data." vises
Hvis du vil se hvilken type data du har
og hvor mye minne de forskjelllige
datagruppene forbruker, trykker du
funksjonstasten Start og deretter
Mer, og velger Verktøy →
Oppgavebeh... Trykk
funksjonstasten Meny og velg
Minneinfo. Slett gamle objekter fra
programmer. Lag en sikkerhetskopi av
dataene dine før du bruker ActiveSync
eller minnekortet hvis det er behov for
det.
163
Feilsøking
Problem
Beskrivelse og løsning
WAP-leser
"Kan ikke koble
Bruk korrekte nettleserinnstillinger. Ta
til. Bekrefte din
kontakt med mobiloperatøren din for
innstilling, og
assistanse.
prøv igjen." vises
Internet Explorer
"Din Internet
tilkobling er ikke
konfigurert. Velg
innstilling i Data
tilkobling." vises
Bruk korrekte nettleserinnstillinger. Ta
kontakt med mobiloperatøren din for
assistanse.
Telefonen kan
ikke koble seg til
Internett.
• Kontroller at du har konfigurert og
er koblet til en Internettleverandør.
• Kontroller om trådløse forbindelsen
til mobiloperatøren er slått på og om
signalet fra GPRS-nettet er uhindret.
• Få bekreftelse fra mobiloperatøren
om at brukernavnet og passordet er
korrekt.
• Få bekreftelse fra
Internettleverandøren om at
nettverket du prøver å koble deg til
er tilgjengelig eller prøv å koble til
fra en annen datamaskin.
Kamera
Bildene virker
tilsmusset
Kontroller at beskyttelsesvinduet
foran kameralinsen er rent.
164
Feilsøking
Problem
Beskrivelse og løsning
Kontakter
Det blir ikke ringt
noe nummer når
du ringer et
kontaktkort
• Kontroller at det er lagret et
nummer på kontaktkortet.
• Lagre nummeret om igjen om
nødvendig.
Bluetooth
Jeg kan ikke
avslutte en
Bluetoothtilkobling
Hvis en annen enhet er koblet til
telefonen, kan du avslutte tilkoblingen
ved å deaktivere Bluetooth. Gå til
Bluetooth og fjern avmerkingen for
Slå på Bluetooth.
Jeg finner ikke
den Bluetoothaktiverte
enheten til
vennen min
• Kontroller at begge har aktivert
Bluetooth.
• Kontroller at avstanden mellom de
to enhetene ikke er mer enn 10
meter eller at det ikke finnes noen
vegger eller andre hindringer
mellom enhetene.
• Kontroller at den andre enheten har
aktivert synlighet.
• Kontroller at enhetene er
kompatible.
Jeg finner ikke
det eksterne
Bluetoothstereoheadsettet
• Kontroller at Bluetooth-funksjonen
på telefonen er slått på.
• Kontroller at det eksterne Bluetoothstereoheadsettet er i søkbar modus.
• Kontroller at den eksterne
Bluetooth-enheten kan opptre som
et stereoheadsett.
165
Feilsøking
Problem
Beskrivelse og løsning
Jeg kan ikke
koble til det
eksterne
Bluetoothstereoheadsettet
Kontroller at du tastet inn korrekt
passkode på telefonen under tilkobling
av headsettet. De fleste Bluetoothheadsett har en fastsatt passkode
som oppgis i brukerhåndboken. Du
må taste inn passkoden når du
oppretter en tilkobling til headsettet.
Jeg kan ikke
høre på musikk
på det eksterne
Bluetoothstereoheadsettet
• Påse at du har koblet til Bluetoothstereoheadsettet.
• Kontroller at sangen du spiller av er i
ett av de støttede formatene.
• Kontroller batterinivåene på
Bluetooth-stereoheadsettet.
• Kontroller at telefonen og headsettet
er innenfor rekkevidden av
hverandre. Maksimal avstand
mellom de to skal ikke være mer
enn ca. 10 meter.
Det er avbrudd i
musikken som
spilles på det
eksterne
Bluetoothstereoheadsettet
Du kan oppleve avbrudd hvis det er
vegger som skiller telefonen og
Bluetooth-stereoheadsettet.
Samtalelogg
Samtaleloggen
vises tom
Du kan ha aktivert et filter, og ingen
kommunikasjonshandlinger som
passer til filteret har blitt registrert.
Hvis du vil se alle hendelser, trykker
du funksjonstasten Start og velger
Samtalelogg. Trykk funksjonstasten
Meny og velg Filtrer→ Ikke filtrer.
166
Feilsøking
Problem
Beskrivelse og løsning
Meldinger
Jeg kan ikke
velge et
kontaktkort
mens jeg
oppretter en
melding
Hvis kontaktkortet ikke har et
telefonnummer eller e-postadresse,
kan du ikke velge det. Legg til
manglende informasjon på
kontaktkortet i Kontakter.
Tilkobling til datamaskin
Det oppstår
problemer når
telefonen kobles
til en
datamaskin.
Påse at ActiveSync er installert og
kjører på datamaskinen. Se
brukerhåndboken for ActiveSync på
CD-ROMen. For ytterligere
informasjon om ActiveSync, se
hjelpefunksjonen i ActiveSync eller gå
til www.microsoft.com.
Dersom rådene overfor ikke hjelper deg med å løse
problemet, må du notere:
• telefonens modell og serienummer
• opplysninger om garantien din
• en tydelig beskrivelse av problemet
Deretter kontakter du din lokale forhandler eller Samsungs
servicesenter.
167
11
Merknader om lovverk
fastsatt av myndighetene
Informasjon om SAR-sertifisering
Denne telefonen oppfyller EU-kravene til eksponering for
radiobølger.
Denne mobiltelefonen sender og mottar radiobølger. Den er
utformet og produsert slik at den ikke skal overskride
grensene for eksponering for RF-energi (Radio Frequency)
som anbefales av EUs ministerråd. Disse grensene er en del
av omfattende retningslinjer, og fastlegger tillatte nivåer for
radiofrekvensenergi under normal bruk. Retningslinjene er
utviklet av uavhengige vitenskapelige organisasjoner
gjennom jevnlig og grundig evaluering av vitenskapelige
studier. Grensene inkluderer en god sikkerhetsmargin som
er angitt for å øke sikkerheten for alle, uavhengig av alder
og helse.
Eksponeringsstandarden for mobiltelefoner bruker en
målenhet kjent som SAR (Specific Absorption Rate).
SAR-grensen som anbefales av ministerrådet er 2,0 W/Kg.1
Den høyeste SAR-verdien for denne telefonmodellen var
0,776 W/Kg.
1. SAR-grensen for vanlig mobiltelefonbruk er 2,0 watt/kilo (W/kg) i
gjennomsnitt over ti gram kroppsvev. Grensen har en god sikkerhetsmargin
for å gi ekstra beskyttelse for brukerne samt dekke opp for eventuelle
måleavvik. SAR-verdiene kan variere avhengig av nasjonale rapporteringskrav
og nettverksbåndet.
168
Merknader om lovverk fastsatt av myndighetene
SAR-tester avholdes med standard bruksposisjoner mens
telefonen overfører med sitt høyeste sertifiserte strømnivå
på alle testede frekvensbånd. Selv om SAR måles ved det
høyeste sertifiserte strømnivået, kan telefonens faktiske
SAR-nivå under bruk ligge langt under maksimumsverdien.
Dette skyldes at telefonen er utformet til bruk ved flere
strømnivåer slik at den kun bruker den strømmen som
kreves for å nå nettet. Generelt gjelder at jo nærmere du
er basestasjonen, jo lavere utgangseffekt har telefonen.
Før en ny telefonmodell er gjort tilgjengelig for salg for
offentligheten, må den overholde kravene i det europeiske
R&TTE-direktivet. Et av de sentrale kravene i dette
direktivet er at brukerens og andre personers helse og
sikkerhet skal beskyttes.
EU-merknad
Produkter med CE-merking overholder R&TTE-direktivet
(99/5/EF), EMC-direktivet (89/336/EØF) og
lavspenningsdirektivet (73/23/EØF) som spesifisert av EUkommisjonen.
Overholdelse av disse direktivene betyr samsvar med
følgende europeiske normer (i klammer er tilsvarende
internasjonale standarder):
• EN 60950 (IEC 60950) – Sikkerhet for
informasjonsteknologiutstyr
• ETS 300 342-1 (juni 1997) – Elektromagnetisk samsvar
og radiospektrumanliggender (ERM), Elektromagnetisk
samsvar (EMC) for europeiske digitale cellulare
telekommunikasjonssystemer (GSM 900 MHz,
GSM 1800 MHz og GSM 1900 MHz); Del 1: Mobilt og
bærbart radioutstyr og tilhørende utstyr
169
Merknader om lovverk fastsatt av myndighetene
• GSM11.10
• ANSI/IEEE C.95.1-1992 – krav om spesifikk
absorpsjonsrate i mobiltelefonstråling for kroppens helse
• FCC del 15 og del 24
• prENV50166-2, 1995 for SAR
• SAR: 0,776 W/kg
Viktig sikkerhetsinformasjon
Ta vare på og følg alle instruksjoner for produktsikkerhet
og driftsinstruksjoner. Vær oppmerksom på alle advarslene
på produktet og i driftsinstruksjonene.
For å redusere faren for personskader, elektrisk støt, brann
og/eller skade på utstyret bør du følge følgende
forhåndsregler:
Generelle forhåndsregler
Vær oppmerksom på servicemerker: Ikke utfør service
på noen produkter selv, bortsett fra som det forklares
andre steder i drifts- eller servicedokumentasjonen.
Service som er nødvendig på komponenter inne i disse
rommene skal utføres av en autorisert servicetekniker eller
-leverandør.
Skader som krever service: Koble produktet fra
strømuttaket og overlat servicejobben til en autorisert
servicetekniker eller -leverandør ved følgende forhold:
• Det har blitt sølt væske, eller en gjenstand har falt inn i
produktet.
• Produktet har blitt eksponert for regn eller vann.
• Produktet har falt i bakken eller er skadet.
170
Merknader om lovverk fastsatt av myndighetene
• Det finnes merkbare tegn på overoppheting.
• Produktet fungerer ikke på normal måte når du følger
driftsinstruksjonene.
Unngå varme områder: Produktet skal plasseres med
god avstand til varmekilder som radiatorer, varmluftsuttak,
ovner eller andre produkter (deriblant forsterkere) som
produserer varme.
Unngå våte områder: Bruk aldri produktet i et vått
område.
Unngå å skyve gjenstander inn i produktet: Skyv aldri
gjenstander av noe slag inn i spor i telefonen eller andre
åpninger i produktet. Spor og åpninger finnes til
ventilasjonsformål. Disse åpningene må ikke blokkeres
eller dekkes til.
Festetilbehør: Ikke bruk produktet på et ustabilt bord,
tralle, holder, tripod eller brakett. Eventuell montering av
produktet skal følge produsentens instruksjoner, og bør
bruke et festetilbehør som anbefales av produsenten.
Unngå ustabil festing: Ikke plasser produktet på en
ustabil overflate.
Bruk produktet med godkjent utstyr: Dette produktet
skal kun brukes med personlige datamaskiner og
alternativene som identifiseres som egnet til bruk sammen
med utstyret ditt.
Juster volumet: Sett ned volumet før du bruker
hodetelefonene eller andre lydenheter.
Rengjøring: Trekk ut kontakten fra veggen før du foretar
rengjøring. Ikke bruk flytende rengjøring eller
sprayrengjøringsmidler. Bruk en fuktig klut til rengjøring,
men bruk ALDRI vann til å rengjøre LCD-skjermen.
171
Merknader om lovverk fastsatt av myndighetene
Sikkerhetsforanstaltninger for
strømforsyningsenhet
Bruk korrekt ekstern strømkilde: Et produkt skal kun drives
fra den typen strømkilde som angis på etiketten for
elektrisk spenning. Hvis du ikke er sikker på hvilken type
strømkilde som kreves, må du rådføre deg med en
autorisert serviceleverandør eller et lokalt kraftselskap. For
produkter som drives på batteristrøm eller andre kilder må
du se i driftsinstruksjonene som leveres sammen med
produktet. Håndter batteriene forsiktig: Dette produktet
inneholder et litiumpolymerbatteri.
Det er fare for brann og brannskader hvis batteriet
håndteres på feil måte. Ikke prøv å åpne eller utføre
service på batteriet. Ikke demonter, knus, lag hull i,
kortslutt eksterne kontakter eller kretser, avhend i brann
eller vann eller utsett batteriet for temperaturer som er
høyere enn 60° C (140° F).
Obs!: Fare for eksplosjon hvis batteriet plasseres på feil måte.
Skift kun ut med spesifiserte batterier. Avhend brukte
batterier i henhold til lokalt lovverk eller veiledningen
som leveres sammen med produktet.
Vedlikehold
Denne telefonen er et produkt av suveren design og godt
håndverk, og den bør behandles forsiktig. Forslagene
nedenfor hjelper deg med å oppfylle alle
garantiforpliktelser og få mulighet til å nyte dette produktet
i mange år.
172
Merknader om lovverk fastsatt av myndighetene
• Sørg for at telefonen og alle dens deler og tilbehør,
plasseres utenfor små barns og kjæledyrs rekkevidde. De
kan komme til å skade gjenstandene eller bli kvalt av
smådeler.
• Oppbevar telefonen tørt. Nedbør, fuktighet og væsker
inneholder mineraler som korroderer elektroniske
kretser.
• Bruk ikke telefonen med våt hånd. Dette kan gi deg
elektrisk støt eller skade telefonen.
• Ikke bruk eller lagre telefonen på støvete, skitne steder
siden de bevegelige delene kan skades.
• Ikke lagre telefonen på varme steder. Høye temperaturer
kan forkorte levetiden for elektroniske enheter, skade
batterier og ødelegge eller smelte visse plastdeler.
• Ikke lagre telefonen på kalde steder. Når telefonen
varmes til sin normale driftstemperatur, kan det dannes
fuktighet inne i telefonen, noe som kan skade telefonens
elektroniske kretskort.
• Ikke slipp, slå eller rist telefonen. Tøff håndtering kan
ødelegge interne kretskort.
• Ikke rengjør telefonen med sterke kjemikalier, løsemidler
eller sterke rengjøringsmidler. Tørk den med en myk klut.
• Ikke mal telefonen. Maling kan tette enhetens bevegelige
deler og hindre riktig bruk.
• Ikke sett telefonen i eller på varmeenheter som for
eksempel mikrobølgeovner, stekeovner eller radiatorer.
Telefonen kan eksplodere når den overopphetes.
• Hvis telefonen eller batteriet blir vått, vil etiketten som
varsler vannskade inni telefonen endre farge. I slike
tilfeller vil ikke reparasjoner dekkes av produsentens
garanti lenger, selv om garantien på telefonen ikke har
utløpt.
173
Merknader om lovverk fastsatt av myndighetene
• Hvis telefonen har blits eller lys, må ikke disse brukes for
nær øynene til mennesker eller dyr. Dette kan forårsake
øyeskader.
• Bruk bare den medfølgende antennen eller en godkjent
erstatningsantenne. Uautoriserte antenner eller
modifisert tilbehør kan skade telefonen og bryte med
reguleringsbestemmelsene for radioenheter.
• Hvis telefonen, batteriet, laderen eller noe tilbehør ikke
fungerer som det skal, ta det med til nærmeste
kvalifiserte servicested. Personalet der vil hjelpe deg og,
om nødvendig, ordne med reparasjon.
Lisensavtale for sluttbrukere for
Microsoft
• Du har anskaffet en enhet ("ENHET") som inneholder
programvare lisensiert til Samsung Electronics Co., Ltd.
fra en samarbeidspartner av Microsoft Corporation
("MS"). Installert programvare av MS-opprinnelse, samt
tilknyttede media, trykket materiale og "online" eller
elektronisk dokumentasjon ("PROGRAMVARE") er
beskyttet av internasjonale lover og traktater om
opphavsrett. PROGRAMVAREN lisensieres, den selges
ikke. Med enerett.
• HVIS DU IKKE GODTAR DENNE LISENSAVTALEN FOR
SLUTTBRUKERE ("EULA"), MÅ DU IKKE BRUKE ENHETEN
ELLER KOPIERE PROGRAMVAREN. DU MÅ I STEDET
UMIDDELBART TA KONTAKT MED Samsung Electronics
Co., Ltd FOR INSTRUKSJONER OM RETURNERING AV
DE(N) UBRUKTE ENHETEN(E) FOR Å FÅ REFUNDERT
PENGENE. EVENTUELL BRUK AV PROGRAMVAREN,
INKLUDERT, MEN IKKE BEGRENSET TIL BRUK PÅ
ENHETEN, VIL MEDFØRE DIN GODKJENNING AV
174
Merknader om lovverk fastsatt av myndighetene
DENNE LISENSAVTALEN FOR SLUTTBRUKERE
(EULA) (ELLER BEKREFTELSE AV EVENTUELL
TIDLIGERE ENIGHET).
• PROGRAMVAREN inkluderer programvare som allerede er
installert på ENHETEN ("ENHETS-programvare") og
MS-programvare som finnes på CD-ROMen
("medfølgende CD").
INNVILGING AV PROGRAMVARELISENS. Denne
lisensavtalen for sluttbrukere (EULA) innvilger deg følgende
lisens:
ENHETS-programvare. Du kan bruke ENHETSprogramvaren som den er installert på ENHETEN.
Medfølgende CD. Det følger en CD med ENHETEN din, og
du kan installere og bruke Microsoft® ActiveSync®komponenten på én (1) eller flere datamaskiner for å
utveksle informasjon med én (1) eller flere
databehandlingsenheter som inneholder en kompatibel
versjon av operativsystemet Microsoft® Windows MobileTM
versjon 5.0. For andre programvarekomponenter som
finnes på den medfølgende CDen, kan du du installere og
bruke slike komponenter bare i henhold til betingelsene på
den trykte eller elektroniske lisensavtalen for sluttbruker
som leveres sammen med slike komponenter. Hvis det ikke
finnes en slik lisensavtale for sluttbruker for enkelte
komponenter på den medfølgende CD-en kan du kun
installere og bruke én (1) kopi av slike komponenter på
ENHETEN eller én enkelt personlig datamaskin som du
bruker sammen med ENHETEN.
Telefonfunksjonalitet. Hvis ENHETS-programvaren
inneholder telefonfunksjonalitet, kan hele eller deler av
ENHETS-programvaren være uvirksom hvis du ikke er
innehaver av et tjenesteabonnement hos en operatør av
trådløse kommunikasjonstjenester ("Mobiloperatør") som
175
Merknader om lovverk fastsatt av myndighetene
Samsung Electronics Co., Ltd. kan distribuere ENHETER til,
eller hvis mobiloperatørens nett ikke fungerer eller er
konfigurert til å fungere sammen med ENHETEN.
Microsoft® Outlook®. Hvis Microsoft Outlook er inkludert i
enheten din gjelder følgende betingelser for din bruk av
Microsoft Outlook: (i) uavhengig av informasjonen som
finnes i avsnittet "Installasjon og bruk av programvare" i
den online lisensavtalen for sluttbruker (EULA) kan du
installere én (1) kopi av Microsoft Outlook på en (1)
datamaskin for å bruke, bytte data, dele data, få tilgang til
og samhandle med ENHETEN, og (ii) lisensavtalen for
sluttbruker (EULA) for Microsoft Outlook er mellom
Samsung Electronics Co., Ltd. og sluttbrukeren og ikke
mellom produsenten av datamaskinen og sluttbrukeren.
BESKRIVELSE AV ANDRE
RETTIGHETER OG BEGRENSNINGER.
• Gjenkjennelse av tale/håndskrift. Hvis ENHETSprogramvaren inkluderer komponenter for gjenkjennelse
av tale og/eller håndskrift, må du være klar over at taleog håndskriftsgjenkjenning kun er en statistisk prosess,
at det kan oppstå feil i komponentens gjenkjennelse av
håndskriften din og ved den siste konverteringen til
tekst. Verken Samsung Electronics Co., Ltd eller deres
leverandører skal ha ansvar for eventuelle skader som
oppstår fra feil i tale- og
håndskriftsgjenkjennelsesprosessene.
• Begrensninger på omvendt utvikling,
dekompilering og demontering. Du kan ikke bruke
omvendt utvikling på, dekompilere eller demontere
PROGRAMVAREN, bortsett fra og kun i den grad at slik
aktivitet er uttrykkelig tillatt av gjeldende lovverk til tross
for denne begrensningen.
176
Merknader om lovverk fastsatt av myndighetene
• Enkel EULA. Pakken til ENHETEN kan inneholde flere
versjoner av denne lisensavtalen for sluttbruker (EULA),
slik som flere oversettelser og/eller flere medieversjoner
(f.eks. i brukerdokumentasjonen og i programvaren).
Selv om du mottar flere versjoner av lisensavtalen for
sluttbruker (EULA) er du kun lisensiert til å bruke ett (1)
eksemplar av ENHETS-programvaren.
• MERKNAD OM DEN VISUELLE STANDARDEN
MPEG-4. ENHETS-programvaren kan inneholde den
visuelle dekodingsteknologien MPEG-4. MPEG LA, L.L.C.
krever følgende merknad:
BRUK AV DENNE PROGRAMVAREN PÅ NOEN MÅTE SOM
SAMSVARER MED DEN VISUELLE STANDARDEN MPEG -4
ER FORBUDT, UNNTATT TIL BRUK DIREKTE TILKNYTTET
(A) DATA ELLER INFORMASJON (i) GENERERT AV OG
ANSKAFFET UTEN KOSTNAD FRA EN FORBRUKER, OG
IKKE DERFOR ENGASJERT I FORRETNINGSVIRKSOMHET,
OG (ii) KUN TIL PERSONLIG BRUK, OG (B) ANNET BRUK
SPESIFIKT OG SEPARAT LISENSIERT AV MPEG LA, L.L.C.
Hvis du har spørsmål når det gjelder denne merknaden,
kan du ta kontakt med MPEG LA, L.L.C, 50 Steele Street,
Suite 300, Denver, Colorado 80206; USA, telefon +1 303
331.1880; FAKS +1 303 331.1879
• Ingen utleie/kommersiell bruk. Du kan ikke leie/
lease eller låne ut eller tilby tjenester med
PROGRAMVAREN til kommersiell bruk til andre.
• PROGRAMVAREN som komponent i overføring av
enhetsprogramvaren. ENHETS-programvaren som er
installert i skrivebeskyttet minne ("ROM") på ENHETEN
kan kun brukes som en del av ENHETEN. Komponentene
til denne kan ikke skilles ut for bruk på mer enn én
enhet, med mindre dette spesifikt tillates av denne
lisensavtalen for sluttbrukere. Du kan permanent
overføre alle dine rettigheter i henhold til denne
lisensavtalen for sluttbruker (EULA) kun som en del av et
177
Merknader om lovverk fastsatt av myndighetene
salg eller overføring av ENHETEN, på betingelse av at du
ikke beholder noen kopier, du overfører hele
PROGRAMVAREN (inkludert alle komponentdeler, mediaog trykte materialer, eventuelle oppgraderinger, denne
lisensavtalen for sluttbruker (EULA) og, ved behov,
autentiseringssertifikatene), og mottakeren godtar alle
vilkårene i denne lisensavtalen for sluttbruker (EULA).
Hvis PROGRAMVAREN er en oppgradering, må eventuelle
overføringer inkludere alle tidligere versjoner av
PROGRAMVAREN.
Hvis ENHETS-programvaren inneholder
telefonfunksjonalitet, kan du ikke ikke permanent
overføre noen av dine rettigheter i henhold til denne
lisensavtalen for sluttbruker (EULA) når det gjelder
ENHETS-programvaren på den medfølgende CD-en,
unntatt etter tillatelse fra gjeldende mobiloperatør. Hvis
mobiloperatøren tillater slik overføring kan du permanent
overføre alle dine rettigheter i henhold til denne
lisensavtalen for sluttbruker (EULA) kun som en del av et
salg eller overføring av ENHETEN, på betingelse av at du
ikke beholder noen kopier, du overfører hele
PROGRAMVAREN (inkludert alle komponentdeler, mediaog trykte materialer, eventuelle oppgraderinger, denne
lisensavtalen for sluttbruker (EULA) og, ved behov,
autentiseringssertifikatene), og mottakeren godtar alle
vilkårene i denne lisensavtalen for sluttbruker (EULA).
Hvis PROGRAMVAREN er en oppgradering, må eventuelle
overføringer inkludere alle tidligere versjoner av
PROGRAMVAREN.
• Opphør. Uten negativ innflytelse på eventuelle andre
rettigheter kan Samsung Electronics Co., Ltd eller MS
avslutte denne lisensavtalen for sluttbruker (EULA) hvis
du ikke handler i overensstemmelse med vilkårene og
betingelsen i denne lisensavtalen for sluttbruker (EULA).
I slike tilfeller må du destruere alle kopier av
PROGRAMVAREN og alle komponentdelene.
178
Merknader om lovverk fastsatt av myndighetene
• Sikkerhetsoppdateringer/DRM (Digital Rights
Management). Innholdsleverandører bruker den
digitale rettighetsstyringsteknologien ("DRM") som finnes
i ENHETEN til å beskytte integriteten til innholdet
("Sikkert innhold") slik at deres åndsverk, inkludert
opphavsrett, i slikt innhold ikke misbrukes. Deler av
ENHETS-programvaren og tredjepartsprogrammer som
for eksempel mediespillere bruker DRM til å spille av
Sikret Innhold ("DRM-programvare").
Hvis sikkerheten til DRM-programvare har blitt
kompromittert, kan eierne av det sikre innholdet ("Eiere
av sikkert innhold") be om at MS sperrer muligheten for
at DRM-lisensservere og personlige datamaskiner kan
levere nye lisenser som gjør at en berørt ENHET kan
spille av sikkert innhold. Dette påvirker ikke DRMprogramvarens evne til å spille av usikret innhold. En
liste over inndratt DRM-programvare sendes til ENHETEN
hver gang du laster ned en lisens for sikkert innhold fra
Internett eller fra din personlige datamaskin. Du
samtykker derfor i at MS også kan, i forbindelse med slik
lisens, laste ned inndragelseslister til ENHETEN din på
vegne av Eiere av sikkert innhold. MS vil ikke hente
eventuell informasjon som kan identifisere personen,
eller eventuell annen informasjon fra din ENHET ved å
laste ned slike inndragelseslister.
• Godkjennelse av bruk av data. Du samtykker til at
MS, Microsoft Corporation, deres samarbeidspartnere og/
eller deres tilknyttede agenter kan samle inn og bruke
teknisk informasjon som samles på en måte som er en
del av produktstøttetjenesten tilknyttet PROGRAMVAREN.
MS, Microsoft Corporation, deres samarbeidspartnere og/
eller deres tilknyttede agenter kan kun bruke denne
informasjonen til å forbedre sine produkter eller til å
levere tilpassede tjenester eller teknologier til deg. MS,
Microsoft Corporation, deres samarbeidspartnere og/eller
179
Merknader om lovverk fastsatt av myndighetene
deres tilknyttede agenter kan oppgi denne informasjonen
til andre, men ikke på en måte som identifiserer deg
personlig.
• Internett-spill/Oppdateringsfunksjoner. Hvis
ENHETS-programvaren tilbyr, og du velger å benytte deg
av Internett-spill eller oppdateringsfunksjoner innen
ENHETS-programvaren, er det nødvendig å bruke visse
datasystemer, maskinvare og programvareinformasjon til
å implementere funksjonene. Ved å benytte disse
funksjonene, gir du uttrykkelig tillatelse til at MS,
Microsoft Corporation og/eller deres tilknyttede agenter
kan bruke denne informasjonen, men kun til å forbedre
sine produkter eller til å levere tilpassede tjenester eller
teknologier til deg. MS eller Microsoft Corporation kan
oppgi denne informasjonen til andre, men ikke på en
måte som identifiserer deg personlig.
• Internettbaserte tjenestekomponenter. ENHETSprogramvaren kan inneholde komponenter som
tilrettelegger for og gjør det mulig å bruke visse
Internettbaserte tjenester. Du anerkjenner og samtykker
i at MS, Microsoft Corporation, deres samarbeidspartnere
og/eller deres tilknyttede agenter automatisk kan
kontrollere versjonen til ENHETS-programvaren og/eller
dens komponenter som du bruker, og kan tilby
oppgraderinger eller suppleringer av ENHETSprogramvaren som automatisk kan lastes ned til
ENHETEN.
• Ekstra programvare/tjenester. ENHETSprogramvaren kan tillate at Samsung Electronics Co.,
Ltd., MS, Microsoft Corporation, deres
samarbeidspartnere og/eller deres tilknyttede agenter
leverer eller gjør tilgjengelig for deg oppdateringer av
PROGRAMVAREN, bilag, tilleggsutstyr eller
Internettbaserte tjenestekomponenter til
PROGRAMVAREN etter datoen da du anskaffet det første
eksemplaret av PROGRAMVAREN ("bilagskomponenter").
180
Merknader om lovverk fastsatt av myndighetene
• Hvis Samsung Electronics Co., Ltd. leverer eller
tilgjengeliggjør bilagskomponenter for deg, og ingen
andre betingelser i lisensavtalen for sluttbruker leveres
sammen med bilagskomponentene skal betingelsene
for denne lisensavtalen for sluttbruker gjelde.
• Hvis MS, Microsoft Corporation, deres
samarbeidspartnere og/eller deres tilknyttede agenter
tilgjengeliggjør bilagskomponenter, og ingen andre
betingelser for lisensavtalen for sluttbruker medfølger,
skal betingelsene for denne lisensavtalen for
sluttbrukere gjelde, med unntak for at MS, Microsoft
Corporation eller tilknyttede enheter som leverer
bilagskomponenten(e) skal være lisensinnehaver for
bilagskomponenten(e).
• Samsung Electronics Co., Ltd., MS, Microsoft
Corporation, deres samarbeidspartnere og/eller deres
tilknyttede agenter forbeholder seg retten til å avslutte
eventuelle Internett-baserte tjenester som leveres til
deg eller gjøres tilgjengelig for deg gjennom bruk av
ENHETS-programvaren.
• Koblinger til tredjeparts nettsteder. ENHETSprogramvaren kan gi deg mulighet til å koble til
tredjeparts nettsteder gjennom bruken av ENHETSprogramvaren. Tredjeparts nettsteder styres ikke av MS,
Microsoft Corporation, deres samarbeidspartnere og/eller
deres tilknyttede agenter. Verken MS, Microsoft
Corporation, deres samarbeidspartnere og/eller deres
tilknyttede agenter er ansvarlige for (i) innholdet på noen
tredjeparts nettsted, eventuelle koblinger som finnes på
tredjepartens nettsted eller eventuelle endringer eller
oppdateringer på tredjepartens nettsted eller (ii)
webcasting eller eventuelle andre former for overføring
som mottas fra eventuelle tredjeparts nettsted. Hvis
ENHETS-programvaren leverer koblinger til tredjeparters
nettsteder, leveres disse koblingene til deg kun for
181
Merknader om lovverk fastsatt av myndighetene
bekvemmelighets skyld, og slik inkludering av koblinger
impliserer ikke en godkjennelse av tredjepartens nettsted
av MS, Microsoft Corporation, deres samarbeidspartnere
og/eller deres tilknyttede agenter.
OPPGRADERINGER OG GJENOPPRETTINGSMEDIA.
• ENHETS-programvare. Hvis ENHETS-programvaren
leveres av Samsung Electronics Co., Ltd. separat fra
ENHETEN på medier som ROM-databrikker, CD-ROM eller
via nedlastninger fra Internett eller på andre måter, og er
merket "For Upgrade Purposes Only" ("Kun til
oppgraderingsformål") kan du installere ett (1)
eksemplar av slik ENHETS-programvare på ENHETEN
som en erstatningskopi for den eksisterende ENHETSprogramvaren og bruke den i henhold til denne
lisensavtalen for sluttbrukere, inkludert eventuelle ekstra
betingelser i lisensavtalen for sluttbrukere som følger
med oppgraderingen av ENHETS-programvaren.
• MEDFØLGENDE CD. Hvis eventuelle medfølgende
programvarekomponenter leveres av Samsung
Electronics Co., Ltd. separat fra ENHETEN på CD-ROM
eller via nedlastninger på Internett eller på andre måter
og er merket "For Upgrade Purposes Only" ("Kun til
oppgraderingsformål") kan du installere og bruke én kopi
av slike komponenter på den datamaskinen du bruker til i
bytte data med ENHETEN som en erstatningskopi for de
eksisterende medfølgende CD-komponentene.
• GJENOPPRETTINGSMEDIER. Hvis PROGRAMVARE
leveres av Samsung Electronics CO., Ltd. på et separat
medium merket "Gjenopprettingsmedium" ("Recovery
Media"), kan du kun bruke gjenopprettingsmediet til å
gjenopprette eller reinstallere PROGRAMVAREN som
fulgte med ENHETEN originalt.
182
Merknader om lovverk fastsatt av myndighetene
OPPHAVSRETTIGHETER. Alle opphavsrettigheter i og i
forbindelse med PROGRAMVAREN (inkludert, men ikke
begrenset til eventuelle illustrasjoner, bilder, animasjoner,
video, lyd, musikk, tekst og "tilleggsprogrammer" som
inkluderes i PROGRAMVAREN), det medfølgende trykte
materialet og eventuelle kopier av PROGRAMVAREN eies av
MS eller deres leverandører (inkludert Microsoft
Corporation). PROGRAMVAREN lisensieres, den selges
ikke. Du kan ikke kopiere det trykte materialet som følger
med PROGRAMVAREN. Alle opphavsrettigheter i og i
forbindelse med innholdet som man kan få tilgang til
gjennom bruk av PROGRAMVAREN er eiendommen til
respektive eier av innholdet og kan være beskyttet av
gjeldende opphavsrettigheter eller andre
opphavsrettighetslover og -traktater. Denne lisensavtalen
gir deg ingen rettigheter til å bruke slikt innhold. Alle
rettigheter som ikke spesifikt gis under denne lisensavtalen
for sluttbrukere reserveres av MS og deres leverandører
(inkludert Microsoft Corporation). Bruk av nettbaserte
tjenester som det kan fås tilgang på gjennom
PROGRAMVAREN kan styres av de spesifikke vilkårene for
bruk tilknyttet disse tjenestene. Hvis denne
PROGRAMVAREN inneholder dokumentasjon som kun tilbys
i elektronisk form, kan du skrive ut ett eksemplar av denne
elektroniske dokumentasjonen.
VAREMERKER. Denne lisensen for sluttbruker (EULA) gir
deg ingen rettigheter i forbindelse med varemerker eller
tjenestemerker tilhørende Samsung Electronics Co., Ltd.,
MS, Microsoft Corporation, deres samarbeidspartnere eller
leverandører.
EKSPORTRESTRIKSJONER. Du samtykker i at
PROGRAMVAREN er underlagt eksportjurisdiksjonen til USA
og Den europeiske union. Du godtar å overholde alle
gjeldende internasjonale og nasjonale lover som gjelder for
183
Merknader om lovverk fastsatt av myndighetene
PROGRAMVAREN, inkludert amerikansk regelverk for
eksportadministrasjon, i tillegg til sluttbruker, sluttbruk og
destinasjonsrestriksjoner som utstedes av amerikanske og
andre statsmakter. For ytterligere informasjon kan du se
http://www.microsoft.com/exporting/.
PRODUKTSTØTTE. Produktstøtte for PROGRAMVAREN
levers ikke av MS, Microsoft Corporation eller deres
samarbeidspartnere. For produktstøtte, se nummeret til
støtten til Samsung Electronics Co., Ltd. som finnes i
dokumentasjonen for ENHETEN. Skulle du ha eventuelle
spørsmål som gjelder denne lisensavtalen for sluttbrukere
eller du ønsker å ta kontakt med Samsung Electronics Co.,
Ltd. av eventuelle andre grunner, se adressen som leveres i
dokumentasjonen for ENHETEN.
BEGRENSET BRUK. PROGRAMVAREN er ikke laget for
eller beregnet for bruk eller gjensalg i farlige omgivelser
som krever sviktsikker ytelse, for eksempel under drift av
kjernefysiske anlegg, navigasjons- eller
kommunikasjonssystemer i fly, flytrafikkontroll eller andre
enheter eller systemer der svikt i PROGRAMVAREN vil føre
til fare for skade eller dødsfall for brukeren av enheten eller
systemet eller for andre personer.
INGEN ANSVAR FOR ENKELTE SKADER. UNNTATT SLIK
DET FORBYS AV LOVEN SKAL MS, MICROSOFT
CORPORATION OG DERES SAMARBEIDSPARTNERE IKKE
HA NOE ANSVAR FOR EVENTUELLE INDIREKTE SKADER,
ERSTATNINGSPLIKTIGE SKADER, TILFELDIGE SKADER
ELLER FØLGESKADER SOM OPPSTÅR UT FRA ELLER I
TILKNYTNING TIL BRUK AV ELLER YTELSEN TIL
PROGRAMVAREN.
DENNE BEGRENSNINGEN SKAL GJELDE OGSÅ HVIS
EVENTUELLE UTBEDRINGER IKKE OPPFYLLER SITT
HOVEDFORMÅL. IKKE UNDER NOEN OMSTENDIGHET
184
Merknader om lovverk fastsatt av myndighetene
SKAL MS VÆRE ANSVARLIG FOR NOE BELØP SOM
OVERSKRIDER TO HUNDRE OG FEMTI AMERIKANSKE
DOLLAR (U.S $250).
FOR GJELDENDE BEGRENSEDE GARANTIER (HVIS
NOEN SLIK GARANTI FINNES) OG SPESIELLE
BESTEMMELSER SOM VEDRØRER SPESIELLE
JURISDIKSJONER, SE DITT GARANTIHEFTE (HVIS
NOE SLIKT HEFTE FINNES) SOM INKLUDERES I
DENNE PAKKEN ELLER LEVERES SAMMEN MED
PROGRAMVARENS TRYKTE MATERIALER ELLER
ELEKTRONISK.
PROGRAMVAREN TILBYS "SOM DEN ER" MED ALLE
SVAKHETER. HELE RISIKOEN NÅR DET GJELDER
TILFREDSSTILLENDE KVALITET, YTELSE, PRESISJON
OG INNSATS (INKLUDERT MANGEL PÅ
FORSØMMELSE) HVILER PÅ DEG. DET FINNES INGEN
GARANTIER ELLER VILKÅR, VERKEN EKSPLISITTE,
IMPLISITTE ELLER LOVFESTEDE, INKLUDERT MEN
IKKE BEGRENSET TIL ALLE IMPLISITTE GARANTIER
ELLER VILKÅR (HVIS SLIKE GARANTIER ELLER
VILKÅR FINNES) NÅR DET GJELDER SALGBARHET,
EGNETHET TIL ET SPESIFIKT FORMÅL, MANGEL PÅ
VIRUS, IKKE-KRENKELSE AV RETTIGHETER ELLER
GARANTI MOT FORSTYRRELSE AV DIN BRUK AV
PROGRAMVAREN. ALLE SLIKE GARANTIER ELLER
VILKÅR FRASKRIVES HERVED UTTRYKKELIG. HVIS
DU HAR MOTTATT GARANTIER ANGÅENDE ENHETEN
ELLER PROGRAMVAREN I ET GARANTIHEFTE ELLER
PÅ ANNEN MÅTE, STAMMER IKKE DISSE
GARANTIENE FRA, OG ER IKKE BINDENDE FOR, MS,
MICROSOFT CORPORATION ELLER DERES
SAMARBEIDSPARTNERE.
185
Samsvarserklæring (R&TTE)
For følgende produkt:
GSM900/GSM1800/GSM1900/WCDMA med Bluetooth
Mobiltelefon
(Produktbeskrivelse)
SGH-i600
(Modellnavn)
Produsert ved:
- Samsung Electronics Co., Ltd, 94-1, Imsoo-Dong, Gumi City, Kyung-Buk, Korea, 730-350
(fabrikkens navn, adresse)
som denne deklarasjonen forholder seg til, er i overensstemmelse med følgende standarder og/eller andre
normgivende dokumenter:
Sikkerhet
: EN 60950-1:2001
EMC
: EN 301 489-01 v1.4.1 (08-2002)
EN 301 489-07 v1.2.1 (08-2002)
EN 301 489-17 v1.2.1 (08-2002)
EN 301 489-24 v1.2.1 (11-2002)
SAR
: EN 50360:2001
EN 50361:2001
Nettverk
: EN 301 511 v9.0.2 (03-2003)
EN 301 908-1 v2.2.1 (10-2003)
EN 301 908-2 v2.2.1 (10-2003)
EN 300 328 v1.6.1 (11-2004)
Vi erklærer herved at [alle vesentlige radiotestserier er blitt utført og at] ovennevnte produkter er i samsvar
med alle vesentlige krav i direktiv 1999/5/EC.
Samsvarsvurderingsprosedyren det refereres til i Artikkel 10 og som er detaljert fremstilt i Vedlegg [IV] i
direktiv 1999/5/EC er blitt fulgt med engasjement av følgende kunngjorte forsamlinger:
BABT, Balfour House, Churchfield Road,
Walton-on-Thames, Surrey, KT12 2TD, UK
Identification mark: 0168
Den tekniske dokumentasjonen oppbevares ved:
Samsung Electronics QA Lab.
og er tilgjengelig på forespørsel.
(Representant i EU)
Samsung Electronics Euro QA Lab.
Blackbushe Business Park, Saxony Way,
Yateley, Hampshire, GU46 6GG, UK
2006. 10. 27
(sted og dato for utstedelse)
Yong-Sang Park / S. Manager
(navn og signatur for autorisert person)
* Dette er ikke adressen til Samsungs servicesenter. For Samsungs servicesenters adresse og telefonnummer, se
garantikortet eller kontakt forhandleren du kjøpte telefonen av.
* Noen av beskrivelsene i denne håndboken kan avvike fra telefonen din, avhengig av
installert programvare, land eller mobiloperatør.
* Avhengig av land kan utseendet til telefonen og utstyret avvike fra illustrasjonene i
denne håndboken.
Norwegian. 05/2007. Rev. 1.0