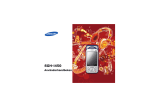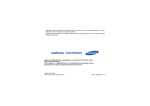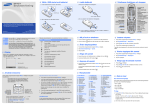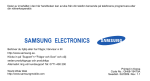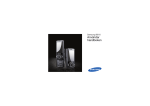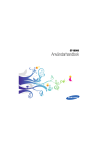Download Samsung GT-I8910 Bruksanvisning
Transcript
I8910 Användarhandbok Läs detta först! Den här handboken ii Det finns många olika alternativ när du behöver information, anvisningar och tips för att lära dig mer om enheten. • Hjälpsystem (för din enhet) - din enhet innehåller Hjälp, som du kommer åt genom att välja Verktyg → Hjälp. Du kan också välja Val → Hjälp från de flesta menyer. Detta integrerade, sökbara hjälpsystem förklarar hur man använder olika program och funktioner. • Användarhandboken (online) på Samsungs webbplats, hittar du användarhandboken i Adobe Acrobat-format (.pdf). Du kan antingen läsa guiden online eller ladda ned och trycka ut filen så du har den till hands. Användarhandboken innehåller detaljerade tips och mer uppgifter om enhetens speciella funktioner. Du måste ha Adobe Reader eller Adobe Acrobat för att kunna läsa filen. Instruktionsikoner Innan du börjar bör du bekanta dig med följande instruktionsikoner: Varning—situationer som kan leda till personskador för dig eller någon annan Aktsam—situationer som kan leda till skador på telefonen eller annan utrustning Obs!—kommentarer, användningstips eller tilläggsinformation X Se sid—sidor med mer information, till exempel: X sid. 12 (innebär "se sidan 12") iii Den här handboken Du kan ladda ned Adobe Reader kostnadsfritt från Adobes webbplats (www.adobe.com). • Snabbstartguiden (tryckt) snabbstartguiden är ett hjälpmedel som visar dig hur du använder telefonens olika funktioner. Den innehåller grundläggande information om telefonen samt funktioner och tips om hur man sätter ihop den. Se den integrerade hjälpen, som beskrivs ovan, för allt som inte ingår i guiden. → Den här handboken [ Följt av—anger i vilken ordning du ska välja alternativ eller menyer för att genomföra ett steg, till exempel: I menyläge: Välj Medd. → Nytt meddel. (innebär Medd., följt av Nytt meddel.) ] Hakparenteser—knappar på telefonen, till exempel: [ ] (representerar avsluta/på/av-knappen) Copyright och varumarken Rättigheterna till tekniker och produkter som ingår i denna enhet tillhör sina respektive ägare: • Den här produkten innehåller programvara som licensierats av Symbian Ltd. © 1998-2009. Symbian och Symbian OS är varumärken som tillhör Symbian Ltd. • Java™ är ett varumärke som tillhör Sun Microsystems, Inc. • Bluetooth® är ett registrerat varumärke som tillhör Bluetooth SIG, Inc. över hela världen— Bluetooth QD ID: B015049. • Windows Media Player® är ett registrerat varumärke som tillhör Microsoft Corporation. • Wi-Fi®, Wi-Fi CERTIFIED-logotypen och WiFi-logotypen är registrerade varumärken som tillhör Wi-Fi Alliance. iv • DivX® är ett registrerat varumärke som tillhör DivX, Inc. och som används under licens. OM DIVX-VIDEO OM DIVX-VIDEO-ON-DEMAND Denna DivX Certified®-enhet måste registreras för att du ska kunna spela upp DivX-VODinnehåll (Video-on-Demand). Information om hur du skapar en registreringskod finns i avsnittet om DivX-VOD på inställningsmenyn. Gå till vod.divx.com när du har koden, så kan du slutföra registreringen och lära dig mer om DivX VOD. v Den här handboken DivX® är ett digitalt videoformat som har skapats av DivX, Inc. Denna enhet är en officiellt certifierad DivX-enhet som kan spela upp DivXvideo. På www.divx.com kan du få mer information och hämta programverktyg för att konvertera filer till DivX-video. Certifierade enheter att spela DivX® videoklipp på Mobile Theater profil: DivX-certifierad för att spela upp DivX®-video på upp till 640x480, inklusive premiuminnehåll. Kommunikation ........................................ 2 Innehåll Beroende på din region eller operatör, kan det variera vilka program som är förinstallerade på din telefon. Meddelanden ............................................. 2 Logg ......................................................... 13 Media ...................................................... 16 Galleri ....................................................... 16 MediaBrowser .......................................... 17 Communities ............................................ 17 Radio ........................................................ 18 RealPlayer® ............................................. 19 VideoPlayer .............................................. 20 Inspelning ................................................. 20 PC Studio ................................................. 20 Personlig effektivitet .............................. 22 Kontakter ................................................. 22 Kalender ................................................... 24 Quickoffice® ............................................ 25 Adobe® PDF ............................................ 26 Anteckningar ............................................ 26 Webb ...................................................... 27 Bläddra till en webbsida ............................ 28 Ändra inställningarna för webbläsaren ....... 28 Lägga till ett bokmärke ............................. 30 vi Använda ett bokmärke .............................. 30 Hämta filer från Internet ............................. 30 Använda RSS-läsare ................................. 31 Anslutningar ........................................... 32 Tillbehörsprogram .................................. 40 Räknare .................................................... 40 Klocka ...................................................... 40 Omvandlare .............................................. 41 GPS-data ................................................. 43 Landmärken ............................................. 44 Smart reader ............................................ 44 Ordlista ..................................................... 45 Utskrift ...................................................... 46 Kompass .................................................. 46 Poddsändningar ....................................... 47 Samsung LBS .......................................... 48 Hanterare ................................................ 50 Filhanteraren ............................................. 50 Programhanterare .................................... 53 Zip ............................................................ 54 Anslutningshanterare ................................ 54 Inställningar ............................................ 55 Personliga inställningar ............................. 55 Telefoninställningar ................................... 56 Progr.hanterare ........................................ 58 Telefoni ..................................................... 58 Anslutningar ............................................. 59 Felsökning ................................................ a Index ......................................................... e vii Innehåll Kopplingspunkter ..................................... 32 Trådlöst LAN (WLAN) ................................ 33 Bluetooth .................................................. 34 USB .......................................................... 36 Connected home ...................................... 38 RoadSync ................................................. 39 Smart search ............................................ 48 Mobila sociala nätverktjänster ................... 49 Meddelanden Kommunikation Du kan skicka och ta emot många olika typer av meddelanden i mobilnätet eller Internet. Lär dig använda meddelandefunktioner. Information om hur du skriver in text finns i Snabbstartguiden. Meddelandemappar När du öppnar Meddelanden visas funktionen Nytt meddel. och en lista med mappar: • Inkorg: mottagna meddelanden, utom e-postmeddelanden och Cell broadcastmeddelanden • E-postkonto: mottagna e-postmeddelanden; när du skapar en brevlåda, kommer namnet du anger att visas här; din operatörs e-postkonto kommer att visas här • Sänt: de senaste meddelandena som du har skickat • Utkast: meddelanden som du ännu inte har sänt 2 • Meddelanden som sänds via Bluetooth sparas inte i mapparna Utkast och Sänt. • Det är inte säkert att du får leveransrapporter för bildmeddelanden som du sänder till en e-postadress. Inkorgens ikoner I inkorgen kan följande ikoner visas vid meddelandena: Ikon Beskrivning Oläst textmeddelande Ikon Beskrivning Bildmeddelande Oläst bildmeddelande Oläst smartmeddelande Oläst servicemeddelande Data som tagits emot via Bluetooth Okänd meddelandetyp Utkorgens status Om du är utanför operatörens täckningsområde, eller om du inte har kontakt med nätet eller e-postservern, sparas din utgående e-post i mappen Utkorgen tills du återansluts. Utkorgsstatusen förklarar varför meddelandet är kvar i mappen Utkorgen: • Sänder: enheten ansluter och meddelandet skickas omedelbart 3 Kommunikation • Utkorg: temporär förvaring av meddelanden som är på väg att sändas • Leveransrapp.: leveransrapporter för textmeddelanden och bildmeddelanden; du måste begära en leveransrapport i meddelandealternativen innan du skickar meddelandet • Mina mappar: meddelandemallar och sparade meddelanden Kommunikation • Väntar: meddelandet står i kö efter ett annat meddelande och kommer att skickas så snart som möjligt • Sänd igen kl. (tid): meddelandet gick inte att skicka och ett nytt försök kommer att göras vid angiven tidpunkt • Sänds senare: meddelandet är inplanerat för sändning vid ett senare tillfälle • Misslyckades: enheten har försökt att sända meddelandet flera gånger, men har misslyckats Textmeddelande Information om hur du skriver in och läser textmeddelanden finns i Snabbstartguiden. Textmeddelanden som är längre än 160 tecken sänds som två eller flera meddelanden, vilket kan resultera i extra avgifter. 4 Hämta meddelanden från ett SIM- eller USIM-kort Om du har textmeddelanden sparade på ett SIM- eller USIM-kort måste du kopiera dem till enheten innan du kan visa dem. 1. I menyläge: Välj Medd. → Val → SIM-meddelanden. 2. Välj ett meddelande → Val → Kopia → Inkorg eller Mina mappar. Nu kan du visa meddelanden från mappen på enheten. Bildmeddelande Innan det går att skicka bildmeddelanden måste du definiera en kopplingspunkt. Ange en kopplingspunkt Så här anger du kopplingspunkt manuellt: 1. I menyläge: Välj Inställningar → Anslutningar → Nätverksdest. → MMS. 2. Välj Val → Ny kopplingspunkt. 3. Ange alternativ för kopplingspunkten enligt operatörens anvisningar. Skicka ett bildmeddelande 1. I menyläge: Välj Medd. → Nytt meddel.. 2. Välj mottagarfältet. För att välja en kontakt, välj . 3. Skriv ett telefonnummer och välj . 4. 5. 6. 7. Välj textinmatningsfältet. Skriv meddelandetexten och välj . Välj → en mediatyp → en mediafil. Välj för att skicka meddelandet. Redigera ett bildmeddelande Du kan redigera dina MMS-meddelanden innan de skickas: • Om du vill lägga till fält i meddelanderubriken välj Val → Meddelanderubriker → en fälttyp → OK • Om du vill ändra meddelandets layout välj Val → Placera texten sist eller Placera texten först • Om du vill ta bort ett objekt välj Val → Ta bort → ett objekt Du kan lägga till bilder, ljud eller videoklipp i bildspel, men du kan endast lägga till en medietyp per bild i bildspelet. 5 Kommunikation Din operatör kan lämna information om inställningar för kopplingspunkter via ett smartmeddelande. Information om hur man ställer in kopplingspunkter automatiskt med hjälp av ett smartmeddelande finns i "Spara data eller inställningar från smartmeddelanden i enheten." X sid. 12 Visa ett bildmeddelande E-postmeddelanden 1. I menyläge: Välj Medd. → Inkorg. 2. Välj meddelande. Innan det går att skicka och ta emot e-postmeddelanden måste du skapa ett e-postkonto. Lyssna på röstmeddelanden Kommunikation Om numret till din röstbrevlåda är förinställt av din operatör håller du 1 nedtryckt för att öppna röstbrevlådan från uppringningsskärmen. Så här gör du om numret till röstbrevlådan inte är förinställt eller om du behöver ändra numret till röstbrevlådan: 1. I menyläge: Välj Verktyg → Smt.br.låda. 2. Om du ändrar numret till röstbrevlådan, ska du välja Val → Ändra nummer. 3. Välj textinmatningsfältet. 4. Ange numret till röstbrevlådan som du har erhållit från din operatör och välj . 5. Välj OK. Nu kan du komma åt din röstbrevlåda genom att hålla 1 nedtryckt på uppringningsskärmen. 6 Skapa ett e-postkonto 1. I menyläge: Välj Medd. → Val → Inställningar → E-post. 2. Välj E-postkonton. 3. Välj Val → Nytt e-postkonto. 4. Välj Starta för att starta inställningsguiden för e-postkonton och följ anvisningarna på skärmen. Den nya brevlådan visas automatiskt i Meddelanden. Om du vill byta e-postkonto öppnar du e-postinställningarna igen och anger ett annat konto för ”Använt e-postkonto”. Om du använder protokollet POP3 uppdateras inte e-postkontot automatiskt när du är uppkopplad. Du måste först koppla ned och sedan återansluta för att kunna se nya meddelanden. Visa ett e-postmeddelande 1. I menyläge: Välj Medd. → ett e-postkonto → . 2. Välj mottagarfältet. För att välja en kontakt, välj . 3. Skriv e-postadressen och välj . 4. Välj ämnesinmatningsfältet. 5. Skriv rubriken och välj . 6. Välj textinmatningsfältet. 7. Skriv meddelandetexten och välj . 8. Välj → en mediatyp → en mediafil. 9. Välj för att skicka meddelandet. Om du inte är uppkopplad mot nätet, eller utanför din operatörs täckningsområde, sparas meddelandet i mappen Utkorg tills du återigen är uppkopplad eller inom täckningsområdet. När du öppnar ett e-postkonto kan du visa tidigare mottagna meddelanden offline eller ansluta till e-postservern för att visa nya meddelanden. E-postmeddelanden som du har hämtat kan visas offline. Så här visar du nya meddelanden online: 1. I menyläge: Välj Medd. → din inkorg. 2. Välj Val → Anslut. 3. Välj Val → Hämta e-post → Nya eller Alla. Så här visar du nya meddelanden offline: 1. Upprepa steg 1 - 3 ovan. 2. Välj Val → Koppla från. 7 Kommunikation Skicka ett e-postmeddelande Visa eller spara e-postbilagor E-postbilagor kan innehålla virus som kan skada enheten. För att skydda telefonen bör du endast öppna bilagor från avsändare du litar på. Kommunikation Visa en bilaga så här: 1. När e-postmeddelandet är öppnat välj Val → Bilagor. 2. Välj en bilaga. Bilagan öppnas med ett lämpligt program. Spara en bilaga så här: 1. När e-postmeddelandet är öppnat välj Val → Bilagor. 2. Bläddra till bilagan och välj Val → Spara. Radera ett e-postmeddelande Du kan radera ett e-postmeddelande enbart från enheten eller både från enheten och e-postservern. 8 Så här raderar du ett meddelande enbart från enheten: 1. I menyläge: Välj Medd. → din inkorg. 2. Bläddra till e-postmeddelandet och välj Val → Radera → Endast telefon. E-postrubriken finns kvar på ditt e-postkonto tills du raderar meddelandet från e-postservern. Så här raderar du ett meddelande från både enheten och e-postservern: 1. I menyläge: Välj Medd. → din inkorg. 2. Bläddra till ett e-postmeddelande och välj Val → Radera → Telefon och server. Om du är offline raderas meddelandena från servern nästa gång du ansluter till nätet. Om du använder protokollet POP3 tas raderade meddelanden bort när du stänger ned anslutningen till e-postkontot. Inloggning på chattservern Du kan skicka och ta emot chattmeddelanden (IM) om funktionen stöds av din operatör. Innan det går att skicka och ta emot chattmeddelanden måste du konfigurera en server. 1. I menyläge: Välj Verktyg → Chatt. 2. Välj Val → Logga in om enheten inte försöker logga in automatiskt. 3. Ange ditt användar-ID och lösenord och välj OK. 4. Välj Ja om du vill logga in automatiskt när du väljer Chatt igen. 5. Välj ID och ändra det sätt som du visas på för chattkontakter (om det behövs). 6. När du vill logga ut välj Val → Logga ut. Den här funktionen finns inte i alla länder eller hos alla operatörer. Konfigurera en server 1. I menyläge: Välj Verktyg → Chatt. 2. Du får frågan om du vill definiera en server. Tryck på Ja. (Val → Inställningar → Servrar → Val → Ny server om du inte får någon fråga). 3. Ange alternativ för servern enligt operatörens anvisningar. Starta en konversation 1. I menyläge: Välj Verktyg → Chatt → Konversationer. 2. Välj Val → Ny konversation → Ange användar-ID. 3. Ange användar-ID och välj OK. 4. Skriv in ditt meddelande och välj Val → Sänd. 9 Kommunikation Chattmeddelanden 5. Välj Val → Avsluta konv. för att avsluta en konversation. Acceptera en inbjudan När du får en inbjudan, ska du välja Konversationer → inbjudan → Val → Koppla samman. Kommunikation Lägga till chattkontakter Du kan spara information om chattkontakter genom att välja Val → Lägg till i Chattkont. under konversationen. Du kan även lägga till information om chattkontakter genom att välja Val → Ny chattkontakt. När du visar dina chattkontakter kan du se följande ikoner: Ikon Beskrivning kontakten är online kontakten är offline kontakten är blockerad Om du inte ser någon ikon intill kontakten är kontakten okänd. Ljudmeddelande Du kan skicka ljudmeddelanden med röstmeddelanden eller ljudklipp. Mer information om hur du spelar in röstmeddelanden och ljudklipp finns i "Inspelning." X sid. 20 Skicka ett ljudmeddelande 1. I menyläge: Välj Medd. → Val → Skapa meddelande → Ljudmeddelande. 2. Om du vill infoga ett ljudklipp, ska du välja Val → Infoga ljudklipp → Från Galleri → ett ljudklipp. 10 3. Välj om du vill spela in eller infoga ett nytt ljudklipp när du ska börja inspelningen. När du är klar med inspelningen trycker du på Stopp. 4. Välj för att skicka meddelandet. Cell broadcast-meddelanden Lägga till ett cell broadcast-ämne 1. I menyläge: Välj Medd. → Val → Cell broadcast. 2. Välj Val → Ämne → Lägg till manuellt. 3. Ange namnet och numret på ämnet och välj OK. 1. I menyläge: Välj Medd. → Val → Cell broadcast. 2. Bläddra till ett ämne och välj Val → Abonnera. Enheten kommer nu att ta emot nya meddelanden automatiskt. 3. Välj Val → Avsluta abonnemanget för att avsluta ett abonnemang. Vissa anslutningsinställningar kan blockera cell broadcast-meddelanden. Din operatör kan lämna information om lämpliga anslutningsinställningar. Visa ett cell broadcast-ämne 1. I menyläge: Välj Medd. → Val → Cell broadcast. 2. Välj en ämnesmapp. 3. Välj ett ämne. 11 Kommunikation Du kan abonnera på cell broadcast för att automatiskt få meddelanden och senaste nyheter. Mer information om cell broadcast lämnas av din operatör. Abonnera på cell broadcast Kommunikation Ställa in automatisk information om nya cell broadcast-meddelanden Spara data eller inställningar från smartmeddelanden i enheten 1. I menyläge: Välj Medd. → Val → Cell broadcast. 2. Bläddra till ett ämne och välj Val → Meddela inkomna ämnen. 3. När du inte längre vill ha automatisk information om inkommande cell broadcast-meddelanden välj Val → Medd. ej inkomna ämnen. 1. I menyläge: Välj Medd.→ Inkorg. 2. Välj meddelande. 3. Välj Val och spara smartmeddelandets data eller inställningar enligt meddelandetypen. Du kan också ta emot meddelanden om e-post som talar om hur många nya epostmeddelanden som finns på ditt epostkonto på servern. Smartmeddelanden Servicemeddelanden Du kan ta emot många typer av smartmeddelanden, inklusive visitkort, ringsignaler, kalenderhändelser, bokmärken för webbläsaren och inställningar. Din operatör kan skicka smartmeddelanden som du kan använda till att uppdatera enheten. Du kan ta emot servicemeddelanden från operatören som raderas automatiskt när de upphör att gälla. Du kan se servicemeddelandena i inkorgen (du kanske måste hämta meddelandena från operatören). Mer information om servicemeddelanden lämnas av din operatör. 12 Push-e-post Med hjälp av RoadSync, kan du ta emot e-post som har överförts från din e-postserver till din enhet. Mer information finns i “RoadSync” X sid. 39 Lär dig visa listor med information om samtal, datapaket och andra kommunikationshändelser. Samtalslistor Du kan visa och radera listor med missade samtal, mottagna samtal och uppringda nummer. Visa samtalslistor Så här visar du listor med missade samtal, mottagna samtal och uppringda nummer: Om du vill ringa upp ett nummer i en samtalslista bläddrar du till numret och trycker på [ ]. Radera samtalslistor Du kan radera alla samtalslistor på en gång eller var för sig, eller enstaka nummer i en lista. Så här raderar du alla samtalslistorna: 1. I menyläge: Välj Verktyg → Logg → Senaste samtal. 2. Välj Val → Töm samtalslistor. 3. Välj Ja för att bekräfta. Så här raderar du en enskild samtalslista: 1. I menyläge: Välj Verktyg → Logg → Senaste samtal → en samtalstyp. 2. Välj Val → Töm lista. 3. Välj Ja för att bekräfta. 13 Kommunikation Logg 1. I menyläge: Välj Verktyg → Logg → Senaste samtal. 2. Välja en samtalstyp. Så här raderar du enstaka nummer i en lista: 1. I menyläge: Välj Verktyg → Logg → Senaste samtal → en samtalstyp. 2. Bläddra till ett nummer och välj Val → Radera. 3. Välj Ja för att bekräfta. Kommunikation Samtalslängd I menyläge: Välj Verktyg → Logg → Samtalslängd för att kontrollera längden på det senast uppringda eller mottagna samtalet eller alla samtal. Datapaket I menyläge: Välj Verktyg → Logg→ Datapaket för att kontrollera mängden data som sänts eller tagits emot. Kommunikationslogg Du kan visa information om kommunikation och filtrering i kommunikationsloggen. 14 Visa kommunikationsloggen 1. I menyläge: Välj Verktyg → Logg. 2. Välj för att byta till kommunikationsloggen. Vissa händelser, t. ex. ett SMS som har delats upp på flera delar, visas som en enda kommunikationshändelse. Filtrera logghändelser 1. I menyläge: Välj Verktyg → Logg. 2. Välj för att byta till kommunikationsloggen. 3. Välj Val → Filtrera. 4. Välj en samtalstyp. Radera kommunikationsloggen Så här raderar du allt innehåll i loggen permanent: 1. I menyläge: Välj Verktyg → Logg. 2. Välj för att byta till kommunikationsloggen. 3. Välj Val → Töm logg. 4. Välj Ja för att bekräfta. Loggtid Kommunikation Du kan ändra den tid som kommunikationshändelserna sparas i loggen. Efter denna tid raderas händelserna automatiskt för att frigöra minne. Så här anger du loggtid: 1. I menyläge: Välj Verktyg → Logg. 2. Välj Val → Inställningar. 3. Välj Loggtid. 4. Välj en tid. Om du väljer Ingen logg sparas inga kommunikationshändelser i loggen. 15 Galleri Media Lär dig använda medieprogram i enheten: Galleri, MediaBrowser, Communities, Radio, RealPlayer, VideoPlayer, Recorder, och PC studio. Du kan hantera alla dina mediefiler i Galleri. Öppna en mediefil 1. I menyläge: Välj Galleri. Mediefilerna sorteras automatiskt efter filformat. 2. Välj en mediamapp → en mediafil. Kopiera eller flytta en fil 1. I menyläge: Välj Galleri. 2. Välj en mediamapp → en mediafil. 3. Välj Val → Organisera → Kopiera eller Flytta. Du kan inte flytta eller kopiera filer som skyddas av licenser. 16 Redigera bilder Communities 1. I menyläge: Välj Galleri → Bilder & video → en bild. 2. Välj Val → Redigera. 3. Välj Val → Lägg till effekt → ett alternativ. Med Communities, kan du ladda upp foton och videoklipp till dina favoritwebbplatser eller bloggar och få de senaste uppdateringarna från dessa. Du kan visa och kategorisera foton och videoklipp. 1. I menyläge: Välj Media → MediaBrowser. 2. Vrid kameran moturs för liggande bild. 3. Välj → ett visningsläge för att ändra typ av vy. 4. Visa fotona genom att bläddra åt vänster eller höger. Luta enheten åt vänster eller höger. Du kan bläddra genom fotona automatiskt åt vänster eller höger. Skapa en ny destination 1. 2. 3. 4. 5. I menyläge: Välj Program → Communities. Välj Ja för att skapa de listor du vill ha. Välj Acceptera (om det behövs). Välj Val → Inställningar → Förvalda listor. Välj webbplatser och bloggar och välj Spara. 17 Media Den här funktionen kan endast användas om den stöds av din operatör. MediaBrowser Ladda upp en fil Lyssna på FM-radio I menyläge: Välj Program → Communities. Bläddra till en webbplats eller blogg. Välj Val → Överför. Välj Tryck för att lägga till och välj ett foto eller ett videoklipp. 5. Välj Val → Överför. 6. Ange en titel för foto eller videoklipp och välj Ladda upp. 1. Sätt i headsetet i multifunktionsuttaget. 2. I menyläge: Välj Media → Radio. 3. Välj eller för att söka efter tillgängliga radiostationer. 1. 2. 3. 4. Media Du kan också ladda upp ett foto eller ett videoklipp från Galleriet eller direkt när du har tagit det. Radio Du kan lyssna på dina favoritstationer med FMradio. 18 Skapa en lista med favoritradiostationer När du har skapat en radiostationslista, kan du lyssna på stationerna. Spara kanaler genom automatisk sökning 1. Välj radioskärmen för att öppna listan med radiostationer. 2. Välj Val → Ställ in kanaler autom.. 3. Välj Ja för att bekräfta (eventuella befintliga kanaler kommer att bytas ut). Lägga till en streaminglänk 1. För att gå in på de radiostationer du vill ha, ska välj Val → Manuell sökning och ange frekvens. 2. Välj Val → Spara kanal. 3. Välj en ledig plats. 4. Skriv namnet på radiokanalen och välj OK. 1. I menyläge: Välj RealPlayer → Streaminglänk.. 2. Välj Val → Ny länk → en minnesplats (om det behövs). 3. Skriv ett namn och webbadressen och välj OK. RealPlayer® Spela upp streamat innehåll från Internet med RealPlayer Enheten innehåller RealPlayer som används för att visa många olika typer av mediefiler och streamat innehåll från Internet. RealPlayer stöder filer med följande tillägg: 3gp, mp4, rm, rv, divx, avi, och wmv. Spela upp en mediefil i RealPlayer 1. I menyläge: Välj RealPlayer → Videoklipp eller Senast spelade. 2. Lägga till en mediafil. När du öppnar en länk till ett streamat innehåll i webbläsaren buffrar RealPlayer innehållet och spelar upp det. Du kan sedan använda de programstyrda knapparna och volymknappen för att styra alternativen för det streamade innehållet. RealPlayer kan stoppa eller hoppa över uppspelning, eller visa brutna bilder om du spelar upp med hög hastighet eller hög bithastighet när det gäller ett videoklipp. Om många program körs i bakgrunden bör du stänga några program. 19 Media Spara radiokanaler manuellt VideoPlayer Du kan spela upp videofiler och DivX vod-filer. 1. I menyläge: Välj Media → VideoPlayer. 2. Välj video. 3. Använd skärmknapparna för att styra uppspelningen. Media Inspelning Du använder Inspelning när du spelar in och upp röstmemon och ljudklipp. Spela in ett röstklipp 1. I menyläge: Välj Media → Inspelning. 2. Välj när du vill starta inspelningen. 3. När du är klar med inspelningen välj Stopp. Röstklippet sparas automatiskt. 20 Spela upp ett röstklipp 1. I menyläge: Välj Media → Inspelning. 2. Välj Val → Gå till Galleri. 3. Välj ett ljudklipp. Uppspelningen börjar automatiskt. 4. Använd skärmknapparna för att styra uppspelningen. PC Studio PC Studio som finns på CD-skivan PC Studio är ett Windows-baserat program med vilket du kan hantera personlig information och synkronisera filer på enheten. Mer information om hur du installerar programmet finns i hjälpen till PC Studio. Installera PC Studio 1. Sätt i CD-skivan PC Studio i en Windowskompatibel dator. 2. Välj språk för texten som visas i installationsprogrammet. 3. Följ anvisningarna på skärmen. Media Under installationen kommer installationsprogrammet att installera nödvändiga USB-drivrutiner automatiskt. Samsung PC Studio Du måste ändra enhetens USB-läge för att ansluta den till en dator med Samsung PC Studio (se "Använda Samsung PC Studio" X sid. 37). 21 Kontakter Personlig effektivitet Lär dig hantera kontakter, planera kalendern, använda Quickoffice och Adobe Reader samt skapa anteckningar. Lär dig använda kontakter och grupper för att spara personuppgifter som t. ex. namn, telefonnummer och adresser. Kopiera kontakter Kopiera kontakter från en minnesplats till en annan: 1. I menyläge: Välj Kontakter. 2. Välj Val → Inställningar → Kontakter som visas → SIM-minne → OK för att visa kontakter på ett SIM- eller USIM-kort. 3. Välj Tillbaka. 4. Bläddra till kontakten och välj Val → Kopiera → Telefonminne eller SIM-minne. Ange ett nummer eller en adress som förstahandsval Vissa kontakter kan innehålla flera nummer eller adresser. 22 Så här anger du vilket nummer eller vilken adress som ska vara förstahandsval: I menyläge: Välj Kontakter. Välj en kontakt i telefonens minne. Välj Val → Förstahandsval. Välj en standardtyp. Välj ett ett nummer eller en adress. När du är klar välj Tillbaka. Tilldela ett kortnummer till ett kontakter Du kan ange kortnummer för upp till åtta kontakter (2 - 9); 1 är reserverat som kortnummer till röstbrevlådan. Så här tilldelar du kortnummer: 1. I menyläge: Välj Kontakter. 2. Välj en kontakt i telefonens minne. 3. Bläddra till ett telefonnummer och välj Val → Tilldela snabbuppr.. Tilldela en ringsignal till en kontakt eller grupp Du kan ange en ringsignal för valfri kontakt eller grupp. 1. 2. 3. 4. I menyläge: Välj Kontakter. Välj en kontakt i telefonens minne. Välj Val → Rington. Välj ringsignal. För enskilda kontakter används den ringsignal som senast tilldelades kontakten. Om du t. ex. har tilldelat en ringsignal till en grupp, och sedan tilldelar en annan ringsignal till en kontakt i den gruppen, används kontaktens ringsignal när denna kontakt ringer. 23 Personlig effektivitet 1. 2. 3. 4. 5. 6. 4. Välj ett kortnummer. 5. Välj Tilldela. 6. Välj Ja för att aktivera kortnummer. Skapa en kontaktgrupp Du kan skapa grupper med kontakter och sedan skicka meddelanden gruppvis. Personlig effektivitet 1. 2. 3. 4. 5. 6. 7. 8. I menyläge: Välj Kontakter. Välj . Välj Val → Ny grupp. Skriv namnet och välj OK. Välj ny grupp. Välj Val → Lägg till medlemmar. Välj de kontakter som du vill lägga till. När du är klar med valet av kontakter välj OK för att spara dem som en grupp. Synkronisera dina kontakter Så här synkroniserar du kontakterna med den aktuella synkroniseringsprofilen: 1. I menyläge: Välj Kontakter. 2. Välj en kontakt i telefonens minne octryck på Val → Synkronisering → Starta. 24 3. Välj en synkroniseringsprofil eller skapa en ny synkroniseringsprofil. Kalender Använd kalendern för at hålla reda på möten, anteckningar, årsdagar eller Att-göra-uppgifter. Ändra kalendervy 1. I menyläge: Välj Kontor → Kalender. 2. Välj Val → Byt vy → en typ av vy. Skapa en kalenderhändelse 1. I menyläge: Välj Kontor → Kalender. 2. Bläddra till ett datum och välj Val → Ny post → en händelsetyp. Du kan också skapa möten och att göraposter i kalendervy genom att välja och . 3. Fyll i fälten och ändra inställningarna för händelsen. 4. När du är klar välj Klar för att spara posten. I fältet Synkronisering kan du ange om händelsen är Privat (kan endast ses av dig), Officiell (kan ses av alla som har tillgång till dina data efter synkronisering) eller Ingen (ej synkroniserad). När du har ställt in ett larm för en kalenderhändelse hörs en larmsignal under en minut vid det angivna klockslaget. Välj Stopp för att stänga av larmet. Quickoffice® Med Quickoffice öppnar du Word-, Excel- och PowerPoint-filer på enheten. Köp en licens om du vill skapa och ändra Word-, Excel-, och PowerPoint-filer. 1. I menyläge: Välj Kontor → Quickoffice. 2. Välj Nytt dokument. 3. Välj Dokument (Word), Arbetsbok (Excel), eller Presentation (PowerPoint). 4. Skapa ett dokument och spara det. Personlig effektivitet Stänga av ett alarm för en händelse Skapa ett Quickoffice-dokument Öppna ett Quickoffice-dokument 1. I menyläge: Välj Kontor → Quickoffice. 2. Välj ett minne. 3. Välj ett dokument Uppdatera Quickoffice Med Quickmanager kan du hämta programuppdateringar, nya Quickofficeprodukter eller specialerbjudanden. 1. I menyläge: Välj Kontor → Quickoffice → Uppdat. och uppgrad.. 2. Välj en Quickmanager-post. 25 Adobe® PDF Anteckningar Med Adobe PDF kan du öppna och visa PDFdokument. Köp en licens om du vill skapa eller ändra pdf-filer. Med Anteckningar kan du skapa anteckningar med text och synkronisera dem med andra enheter. Personlig effektivitet 1. 2. 3. 4. I menyläge: Välj Kontor → Adobe PDF. Välj ett minne. Välj fil. När dokumentet visas välj Val för att välja följande alternativ: Alternativ Zooma Beskrivning Förstora en del av dokumentet Sök Söka efter text Gå till Gå till en annan sida Skapa en anteckning 1. 2. 3. 4. 5. I menyläge: Välj Kontor → Anteckn.. Välj Val → Ny anteckning. Välj textinmatningsfältet. Skriv text och välj . Välj Klar för att spara anteckningen när du är klar. Synkronisera anteckningar med andra enheter 1. I menyläge: Välj Kontor → Anteckn.. 2. Bläddra till en anteckning och välj Val → Synkronisering → Starta. 3. Välj en synkroniseringsprofil eller skapa en ny synkroniseringsprofil. 26 Webb Med den här enheten kan du ansluta till trådlöst Internet med den inbyggda webbläsaren. För att kunna ansluta till Internet måste du: • Abonnera på ett trådlöst nätverk som stöder datasamtal • Aktivera datatjänster för ditt SIM- eller USIM-kort • Få en kopplingspunkt för Internet från operatören • Definiera webbläsarinställningarna Enheten är förberedd för trådlöst Internet. Om det inte går att ansluta till Internet kontaktar du operatören för att få nya webbläsarinställningar. 27 Bläddra till en webbsida Webb 1. I menyläge: Välj Internet. Enheten visar listan med bokmärken och mappar. 2. Öppna en webbsida så här: • Välja ett bokmärke eller mapp • Välj Val → Gå till → Ny webbsida, ange en webbadress och välj → Gå till 3. Välj Val → Webbsidealternativ → Stäng för att stänga Internetanslutningen. • Om enheten visar "Ej tillräckligt med minne" stänger du andra program som körs för att frigöra minne. Starta sedan om webbläsaren. • Enheten visar en säkerhetsindikator ( ) när du har upprättat en krypterad anslutning. 28 Ändra inställningarna för webbläsaren Välj Val → Inställningar i bokmärkeslistan. Allmänna • Kopplingspunkt: ändra standardkopplingspunkt • Startsida: ange din startsida • Tidigare: aktivera historiklistan • Internetadress suffix: ange suffix som används ofta • Säkerhetsvarningar: dölj eller visa säkerhetsvarningar • Java-/ECMA-skript: aktivera eller avaktivera skript • Java/ECMA script errors: aktivera webbsideutvecklaren så att den kan korrigera JavaScript och ECMA-skript genom felrapportering och meddelanden, loggfiler, eller bådadera • Öppna under nedladdning: inställd att öppna pågående nedladdningsfiler automatiskt Sida • Senast besökta platser: aktivera eller avaktivera automatisk bokmärkesinsamling • Spara formdata: för att spara information som du anger på en webbsida och använda nästa gång du öppnar sidan, välj Av • Cookies: aktivera eller avaktivera mottagandet och sändningen av cookies Webbfeeds • Autouppdateringar: ställ in webbfeeds så de uppdateras automatiskt • Koppl.pkt f. auto. uppdat.: ställ in en kopplingspunkt för att uppdatera webbfeeds • Uppdatera vid roaming: ställ in för att uppdatera webbfeeds under roaming 29 Webb • Ladda innehåll: välj om du vill ladda bilder och andra objekt samtidigt som du surfar • Standardkodning: om textens tecken inte visas korrekt, bör du välja ett annat alternativ som stämmer överens med språket på den aktuella sidan • Blockera popup-fönster: tillåt eller blockera pop-uppfönster samtidigt som du surfar • Automatisk uppdatering: ställs in för automatisk uppdatering av webbsidorna samtidigt som du surfar • Teckenstorlek: ange den teckenstorlek som används för webbsidorna Integritet Lägga till ett bokmärke Webb 1. I menyläge: Välj Internet. 2. Välj Val → Bokmärkesalternativ → Lägg till bokmärke. 3. Ange bokmärkets namn, adress och kopplingspunkt samt användarnamn och lösenord om det behövs. 4. Välj Val → Spara. Använda ett bokmärke Medan du surfar på Internet kan du även använda bokmärken (se "Lägga till ett bokmärke"). Välj Val → Gå till → Bokmärken för att välja följande: Ikon Beskrivning Mapp med de senast besökta sidorna Mapp som du har skapat 30 Ikon Beskrivning Standardmapp Bokmärke Hämta filer från Internet När du hämtar filer från Internet sparas de i enheten i motsvarande mapp i Galleri. Enheten sparar t. ex. de bilder du hämtar i mappen Bilder. Filer som du hämtar från Internet kan innehålla virus som kan skada enheten. Minska risken genom att endast hämta filer från sidor som du litar på. Vissa mediefiler innehåller Digital Rights Management för att skydda upphovsrätten. Det här skyddet kan hindra dig från att hämta, kopiera, ändra eller överföra vissa filer. Skapa en ny feed Nedladdning av program är ett enkelt och snabbt sätt att köpa program för mobiltelefoner. Med den här tjänsten kan du köpa och hämta olika program direkt utan att behöva söka efter dem. Den här funktionen kan endast användas om den stöds av din operatör. 1. I menyläge: Välj Internet. 2. Välj Val → Gå till → Webbfeeds. 3. Välj Val → Webbfeedalternativ → Ny feed. 4. Ange en titel och adress. 5. Välj Val → Spara. 1. 2. 3. 4. 5. 6. I menyläge: Välj Program → Hämta. Välj Acceptera. Välj Anslut → en kopplingspunkt. Välj Ja. Välj en programkategori. Sök efter ett program och hämta det till din enhet. Webb Hämta program från Internet Uppdatera feeds 1. I menyläge: Välj Internet. 2. Välj Val → Gå till → Webbfeeds. 3. Välj en feed och för att uppdatera. För att uppdatera alla feeds, välj . Läsa RSS-innehåll Använda RSS-läsare Använd RSS-läsaren för att få reda på de senaste nyheterna om dina favoritwebbplatser. 1. I menyläge: Välj Internet. 2. Välj Val → Gå till → Webbfeeds. 3. Välj ett feed som du vill läsa. 31 Kopplingspunkter Anslutningar Lär dig att skapa kopplingsunkter, ansluta trådlöst LAN och överföra data till och från din enhet via den trådlösa Bluetooth-funktionen eller datakabeln. Din enhet stöder datapaketanslutningar (nätverkstjänster) och WLAN-dataanslutningar. För att etablera en dataanslutning, måste du skapa en kopplingspunkt. Kontrollera hos din operatör, vilken typ av kopplingspunkt du behöver för att få tillgång till den tjänst du vill ha. Kontakta din operatör för att få tillgång till och för att abonnera på en datapaketstjänst. Skapa en kopplingspunkt för datapaket 1. I menyläge: Välj Inställningar → Anslutningar → Nätverksdest.. 2. Välj en kopplingspunktgrupp. 3. Välj Val → Ny kopplingspunkt. 4. Välj Ja för att söka efter tillgänglig anslutningsmetod. 32 5. Välj Datapaket. 6. Skriv ett namn på kopplingspunkten och välj OK. Skapa en WLAN-kopplingspunkt Du kan aktivera och ansluta till ett WLAN. När du befinner dig i ett WLAN-nät, kan din enhet upptäcka och ansluta till ett aktivt WLAN för att ringa eller skicka data på Internet, eller surfa på webben. Din enhet använder en icke-harmoniserad frekvens och är avsedd att användas i följande länder: Storbitannien, Grekland, Lettland, Litauen, Estland, Sverige, Danmark, Finland, Norge, Portugal, Polen, Italien, Bulgarien, Tyskland, Österrike, Frankrike, Schweiz Sök för att ansluta till ett WLAN 1. I ett WLAN-nät, kan du ansluta dig till ett program eller meny som behöver en trådlös anslutning. 2. I menyläge: Välj Inställningar → Anslutningar → Trådlöst LAN. 33 Anslutningar 1. I menyläge: Välj Inställningar → Anslutningar → Nätverksdest.. 2. Välj en kopplingspunktgrupp. 3. Välj Val → Ny kopplingspunkt. 4. Välj Ja för att söka efter tillgänglig anslutningsmetod. 5. Välj Trådlöst LAN. 6. Välj ett WLAN-nät. 7. Ange en delad nyckel för WLAN och välj OK (om det behövs). Trådlöst LAN (WLAN) Anslutningar 3. Välj Val → Uppdatera för att söka efter tillgängliga WLAN-nät. 4. Välj ett WLAN → Val → Anslut. 5. Ang en delad nyckel för WLAN och välj OK. När enheten är ansluten till WLAN, visas bredvid WLAN. 6. Om du vill avbryta WLAN, ska välj Val → Koppla bort WLAN. Anpassa WLAN-inställningar I menyläge: Välj Inställningar → Anslutningar → Trådlöst LAN → Val → Inställningar. i • Visa WLAN-status: ställ in för att visa Standby-läge när ett WLAN är tillgängligt • Skanna nät: ställ in hur ofta enheten ska söka efter tillgängliga WLAN-nät • Test av internetanslutn.: ställ in om du vill göra testet och söka Internet-anslutningar 34 Bluetooth Du kan ansluta till andra trådlösa Bluetoothenheter inom ett avstånd på 10 meter (30 fot). Väggar eller andra hinder mellan enheterna kan blockera eller störa den trådlösa anslutningen. Aktivera den trådlösa Bluetoothfunktionen I menyläge: Välj Verktyg → Bluetooth. Ändra enhetens namn (om det behövs). Välj OK. Slå på trådlös Bluetooth genom att trycka på cirkeln i mitten. 5. Ge andra möjlighet att hitta din telefon genom att välja → På under Telefonens synlighet → ett synligt alternativ → . Om du väljer Anpassa, kan du ställa in hur länge telefonen ska vara synlig. 1. 2. 3. 4. Söka efter och sammankoppla med andra Bluetooth-enheter För att två Bluetooth-enheter ska kunna kopplas ihop måste båda enheterna använda samma PIN-kod. Headset eller handsfree-satser för bil kan använda en fast PIN-kod, t. ex. 0000. Skicka data trådlöst via Bluetooth 1. Välj den fil eller det objekt som du vill skicka i något av telefonens program. 2. Välj Val → Sänd eller Sänd som visitkort → Via Bluetooth (för att skicka kontaktdata anger du vilka data som ska skickas). 3. Välj en kopplad enhet. 4. Ange PIN-kod och välj OK (om det behövs) Ta emot data trådlöst via Bluetooth 1. När en annan enhet försöker att ansluta till din enhet välj Ja om du vill tillåta det. 2. Välj Ja igen för att bekräfta att du vill ta emot data från den andra enheten (om det behövs). Accepterade objekt placeras i mappen Inkorg. Ikonen indikerar att meddelanden har tagits emot via Bluetooth. 35 Anslutningar 1. I menyläge: Välj Verktyg → Bluetooth. 2. Välj . Enheten söker efter och visar en lista med Bluetooth-enheter. 3. Välj enhetsikon och dra den till mitten. 4. Ange PIN-koden för den trådlösa Bluetoothfunktionen, eller den andra Bluetoothenhetens PIN-kod om sådan finns, och välj OK. När ägaren till den andra enheten anger samma kod eller accepterar anslutningen är sammankopplingen klar. 5. Välj Ja för att tillåta att enheten sänder eller tar emot data utan bekräftelse. Om du vill att bekräftelse ska krävas välj Nej. Aktivera fjärranslutet SIM-läge USB Så här använder du fjärranslutet SIM-läge och en kompatibel handsfree-utrustning i bilen: Lär dig hur man ansluter en enhet till en dator via USB. Anslutningar 1. Anslut din enhet från en godkänd handsfree-sats för bil. 2. I menyläge: Välj Verktyg → Bluetooth. 3. Välj → På under Fjärranslutet SIM-läge → . Du kan nu ringa och besvara samtal med den anslutna handsfree-satsen via SIMeller USIM-kortet i enheten. Bilsatsen för Bluetooth-handsfree måste bli verifierad. Välj enhet och välj Ange som behörig för att verifiera. Ange ett standardläge för USBanslutningen Ange vilket standardläge som ska användas när enheten ansluts till en dator med datakabeln så här: 1. I menyläge: Välj Inställningar → Anslutningar → USB → USBanslutningsläge. 2. Ange standard för USB-läget (PC Studio, Masslagring, Bildöverföring, eller Mediaöverföring). Du kan även ange Fråga vid anslutning och du får då en fråga om USB-anslutningen istället för att ett standardläge används. När du anger den här inställningen väljer du USB-läge varje gång du ansluter till en dator. 36 Överföra bilder till en dator 1. Ändra USB-anslutningen till PC Studio. 2. Anslut telefonen till dator med datakabeln. 3. Kör Samsung PC Studio 7.2 eller senare version och hantera personliga data- och mediefiler. Mer information finns i hjälpen till Samsung PC Studio. 1. Ändra USB-anslutningen till Bildöverföring. 2. Anslut telefonen till dator med datakabeln. 3. Öppna Microsoft Scanner och Camera Wizard. 4. Välj de bilder du vill kopiera. 5. Ange ett mappnamn för att spara bilder och välj en lagringsplats. 6. Välj vad du vill göra med bilderna. 7. Följ anvisningarna på skärmen. Kopiera filer till ett minneskort 1. 2. 3. 4. Sätt i minneskortet (se Snabbstartguiden). Ändra USB-anslutningen till Masslagring. Anslut telefonen till dator med datakabeln. Öppna en mapp för att visa filer när ett popup-fönster öppnas på dator. 5. Kopiera filerna från dator till minneskortet. 6. Koppla loss enheten från dator när du är klar. Synkronisera med Windows Media Player Du kan kopiera musikfiler till enheten genom att synkronisera med Windows Media Player 11. 1. Ändra USB-anslutningen till Mediaöverföring. 2. Anslut telefonen till dator med datakabeln. 3. Öppna Windows Media Player för att synkronisera musikfilerna. 37 Anslutningar Använda Samsung PC Studio 4. Ändra eller ange telefonens namn i popupfönstret (om det behövs). 5. Välj och dra önskade musikfiler till synkroniseringslistan. 6. Starta synkroniseringen. Anslutningar Connected home Lär dig att använda tjänsten DLNA (Digital Living Network Alliance) så att du kan dela mediefiler mellan DLNA-aktiverade enheter med hjälp av trådlöst LAN. Anslut två enheter 1. I menyläge: Välj Program → Connected H.... 2. Välj en kopplingspunkt. Din enhet söker efter den första enheten— den som innehåller mediafiler. 3. Ange lösenordet och välj OK (om det behövs). 38 4. Om det är första gången du använder programmet, ska du följa anvisningarna på skärmen om hur man installerar mediadelningsfunktionen. 5. När du är klar, kommer din enhet att söka efter den första enheten - den som innehåller mediafiler. 6. Välj en enhetsikon för att bläddra bland mediafilerna i enheten. Om du vill dela mediefiler i din enhet, ska du välja enhet, välj sedan , och aktiviera alternativet mediadelning. 7. Välj typ av media och en mapp. 8. Välj mediafiler. 9. Om det inte finns några spelare eller andra enheter för uppspelning av mediafiler, ska välj för att uppdatera listan över enheter. 10. Välj en enhet för att starta uppspelningen. 11. Kontrollera uppspelningen med hjälp av ikonerna på din enhet. RoadSync RoadSync ger säker, trådlös synkronisering av din e-post, kalender, kontakter och bilagor. Ställ in en synkroniseringsprofil I menyläge: Välj Program → RoadSync. Välj Nästa för att fortsätta. Välj Godkänn två gånger. Ange den information som krävs för en synkroniseringsprofil och välj Verifiera. 5. Välj en kopplingspunkt och OK. 6. Avsluta inställningen genom att välja OK eller Nästa. 1. 2. 3. 4. Starta synkroniseringen 1. I menyläge: Välj Program → RoadSync. 2. Välj Val → Synkronisering. 1. I menyläge: Välj Program → RoadSync. 2. Välj Val → Inställningar. 3. Ändra följande alternativ: • Synkroniseringsschema: ställ in rusningstid och inte rusningstid för schemaläggning av synkronisering • E-postalternativ: justera e-postfiltrering • Kalenderalternativ: gör inställningar för att synkronisera kalendern med din enhet på Exchange Servern • Kontaktalternativ: gör inställningar för att synkronisera kontakter med din enhet på Exchange Servern • Uppgiftsalternativ: gör inställningar för att synkronisera att göra med din enhet på Exchange Servern • Avancerade alternativ: ändra kopplingspunkter eller återställa alla data 39 Anslutningar Kontakta IT-personalen om du inte vet vilken inställning du ska använda. Anpassa synkroniseringsinställningar Räknare Tillbehörsprogram Lär dig använda räknare, klocka, omvandlare, GPS data, landmärken, Smart reader, ordlista, skriva ut OTG, kompass, podsändningar, Samsung LBS, och smartsökning. 1. In menyläge: Välj Kontor → Räknare. 2. Använd knapparna som finns på kalkylatorskärmen för de vanliga räknesätten. Klocka Du kan ställa in tid och larm samt skapa en världsklocka. Ställa in tiden 1. In menyläge: Välj Kontor → Klocka. 2. Tryck på Val → Inställningar. 3. Ändra klockans inställningar. Ställa in ett nytt larm 1. I menyläge: Välj Kontor → Klocka → Nytt alarm. 2. Ange information om larmet. 3. Välj Klar. 40 Stänga av ett larm Omvandlare När larmet aktiveras, välj Stopp för att stänga av det eller Snooze för att det ska upprepas efter en viss tid. Du kan skjuta upp larmsignalen (snooze) upp till fem gånger. Med Omvandlare kan du omvandla mått eller valutor från en enhet till en annan. För att kunna omvandla valutor måste du först ange basvaluta och växelkurs. Den aktuella profilinställningen påverkar inte volyminställningen för klockans larmsignal. Med en världsklocka kan du kontrollera tiden i en annan region. Så här skapar du en världsklocka: 1. I menyläge: Välj Kontor → Klocka → Världsklocka. 2. Välj Val → Lägg till plats. 3. Bläddra till en stad och välj den, eller ange de första bokstäverna i stadens namn för att söka i listan. Värdet på basvalutan är alltid 1. Du måste ange växelkurser för andra valutor i relation till en enhet av basvalutan. Växelkurserna ändras ofta. Du måste ange aktuell växelkurs för att beräkningen ska bli rätt. Ange basvaluta så här: 1. I menyläge: Välj Kontor → Omvandlare. 2. Välj typ av fält och välj Valuta (om det behövs). 3. Välj Val → Valutakurser. 41 Tillbehörsprogram Skapa en världsklocka Lägga till valutor och växelkurser 4. Bläddra till en valuta och välj Val → Byt valutanamn. 5. Ange namnet på basvalutan och välj OK. Tillbehörsprogram Lägg till fler valutor och växelkurser så här: 1. Upprepa steg 1 - 4 ovan. 2. Ange namnet på den nya valutan och välj OK. 3. Bläddra till den nya valutan och ange växelkursen. 4. Välj Klar. Omvandla valutor 1. I menyläge: Välj Kontor → Omvandlare. 2. Välj typ av fält och välj Valuta (om det behövs). 3. Välj enhetsfält och välj en valuta att omvandla. 42 4. Välj beloppsfält och skriv in beloppet att omvandla. 5. Välj enhetsfält och välj en valuta att omvandla till. Omvandlingsresultatet visas på telefonen. Omvandla mått 1. I menyläge: Välj Kontor → Omvandlare. 2. Välj typ av fält och välj typ av mått. 3. Välj typ av enhetsfält och välj basenhet (om det behövs). 4. Välj beloppsfält och skriv in basbeloppet. 5. Välj typ av enhetsfält och välj omvandlingsenhet (om det behövs). Omvandlingsresultatet visas på telefonen. GPS-data Du kan se GPS-data som hjälp för att navigera, visa din position eller övervaka färdinformation. Innan du kan använda GPS-data måste du aktivera en positionsmetod: Integrerad, via Bluetooth eller Nätbaserad. Aktivera en positioneringsmetod 1. I menyläge: Välj Verktyg → Plats → Positionering → Positioneringsmetoder. 2. Bläddra till en positioneringsmetod (Integrerad GPS, Bluetooth GPS eller Nätbaserad) och välj Val → Aktivera. Om du aktiverar Bluetooth GPS måste du koppla ihop telefonen med en Bluetoothenhet (se "Söka efter och sammankoppla med andra Bluetooth-enheter" X sid. 35). När du har aktiverat positionsmetod kommer enheten att försöka öppna denna anslutning varje gång du startar GPS-data. 1. I menyläge: Välj Verktyg → Plats → GPS-data → Navigering. 2. Välj Val → Ange mål → Koordinater. 3. Ange latitud och longitud för ditt mål och välj OK. Enheten visar riktningen mot ditt mål, aktuell hastighet och hur länge resan varar. 4. Avbryt GPS-navigeringen genom att välja Val → Avbryt navigering. Visa din aktuella position I menyläge: Välj Verktyg → Plats → GPS-data → Position. Övervaka färdinformation 1. I menyläge: Välj Verktyg → Plats → GPS-data → Färdavstånd. 2. Välj Val → Starta. Enheten loggar färdinformation som t. ex. avstånd, tid och hastighet. 43 Tillbehörsprogram För en bättre mottagning av GPS informationen bör du vistas utomhus. Navigera med GPS-data 3. Avsluta färdövervakningen genom att välja Val → Stopp. Landmärken Med Landmärken kan du spara din aktuella position eller ange nya positioner manuellt. Tillbehörsprogram 1. I menyläge: Välj Verktyg → Plats → Landmärken. 2. Välj Val → Nytt landmärke → Nuvarande position eller Ange manuellt. För att kunna lägga till nuvarande plats automatiskt måste enheten ha en aktiv anslutning. 3. Ange information om landmärket (om det behövs). 4. När du har angett informationen om landmärket välj Klar. 44 Smart reader Med Smart reader kan du kopiera informationen på ett visitkort och spara den som en ny kontakt i Kontakter. Du kan även ta ett foto av ett dokument och konvertera det till en anteckningsfil som kan editeras. Den här funktionen finns inte i alla länder eller hos alla operatörer. För att identifiera ett visitkort: 1. In menyläge: Välj Kontor → Smart reader. 2. Placera enheten över visitkortet, så att sökarens ram är i linje med kanterna på visit kortet. Se Tips för att identifiera visitkort. 3. Tryck på kameraknappen. När ramen på sökaren är i linje med kanterna på visitkortet, blir de gröna. Om du får alla fyra kanterna i linje direkt, kommer enheten att ta en bild automatiskt. Tips för att identifiera visitkort Ordlista • Håll enheten stadigt när du tar ett foto av visitkortet. • Var försiktig så att visitkortet inte skuggas. • Placera visitkortet på en plan, jämnt upplyst yta när du läser in informationen. Med Ordlista, kan du slå upp ord. Ordlistan finns inte tillgänglig i alla länder. 1. In menyläge: Välj Kontor → Dictionary. 2. Skriv ett ord. 3. Välj ett ord. 45 Tillbehörsprogram Enheten identifierar visitkortet och konverterar det till ett format för kontaktinformation. 4. Välj Val → Redigera & Spara för att redigera kontaktinformation som konverterades felaktigt. 5. När du är klar välj Klar för att spara kontakten. Så här läser du in ett dokument: 1. In menyläge: Välj Kontor → Smart reader. 2. Välj för att ta ett foto av dokumentet. 3. Placera enheten över dokumentet. 4. Välj kameraknappen. Enheten identifierar dokumentet och konverterar det till en anteckningsfil. 5. Välj Val → Redigera för att redigera text som konverterats felaktigt och välj Klar (om det behövs). 6. Välj Val → Spara i anteckningar för att spara anteckningen. Utskrift Kompass Med Skriv ut OTG, kan du skriva ut bilder, meddelanden, kontaktinformation och kalenderposter med den trådlösa Bluetoothfunktionen eller en USB-anslutning. 1. I menyläge: Välj Verktyg → Kompass. 2. Kalibrera kompassen genom att rotera enheten runt alla alla axlar. Tillbehörsprogram Skriv ut en bild via trådlös Bluetooth så här: 1. I menyläge: Välj Verktyg → Utskrift pågår. 2. Välj typ av objekt → ett utskriftsobjekt. 3. Välj → Via Bluetooth. 4. Välj Ja för att aktivera den trådlösa Bluetooth-funktionen (om det behövs). 5. Välj en Bluetooth-skrivare och sammankoppla med skrivaren. X sid. 35 För att skriva ut objekt med en USB-anslutning, 1. Anslut multifunktionsuttaget på telefonen till en kompatibel skrivare. 2. I menyläge: Välj Verktyg → Utskrift pågår. 3. Välj typ av objekt → ett utskriftsobjekt. 4. Välj → Via USB. 5. Ange utskriftsalternativ och skriv ut bilden. 46 Konturlinjens färg representerar kalibreringsstatus: • Röd: kompassen är inte kalibrerad. • Gul: noggrannheten på kalibreringen är låg. • Grön: kompassen är kalibrerad. 3. När konturlinjen blir grön, håll enheten platt i din handflata, parallell med marken och läs av riktningen. Poddsändningar Använd podsändningsprogrammet för att söka efter, ladda ned och lyssna på podsändningar. Den här funktionen finns inte i alla länder eller hos alla operatörer. Sök efter och abonnera på podsändningar 1. I menyläge: Välj Program → Poddsändni... → Sök. Spela upp nedladdade avsnitt 1. I menyläge: Välj Program → Poddsändni... → Poddsändningar. 2. Välj ett avsnitt. 3. Välj Val → Spela. Uppdatera ditt podsändningsbibliotek När du har abonnerat på podsändningar, kan du lätt uppdatera ditt bibliotek för att lyssna på de senaste avsnitten. Uppdatera ditt podsändningsbibliotek: 1. I menyläge: Välj Program → Poddsändni... → Kataloger. 2. Välj Val → Uppdatera. 47 Tillbehörsprogram Ta bort alla metallsmycken och undvik att komma för nära metallföremål eller platser som påverkar kompassmagneten. Det kan påverka kompassens noggrannhet eller kalibreringen. 2. Skriv ett sökord och välj OK. Din enhet söker efter relaterade podsändningar och visar resultatet. 3. Välj den podsändning du vill abonnera på och välj Val → Abonnera. Samsung LBS Smart search Samsung LBS ger dig olika GPS-baserade program. 1. I menyläge: Välj Program → Smart search. 2. Välj , eller . Tillgängliga program kan variera beroende på utbudet i det aktuella landet eller hos din operatör. Tillbehörsprogram Lär dig att förbättra GPS-funktionen genom att ladda ned GPS-datafiler. Du kan förbättra lägesbestämningens hastighet och korrekthet och utöka navigationen till områden där mobilnät ej är åtkomliga. För att ladda ned GPS-datafiler: 1. I menyläge: Välj Samsung LBS → GPS + → Ladda ned data. 2. Välj Ja om du vill ansluta dig till en server och ladda ned GPS-datafiler. Du kommer att debiteras för uppkopplingen mot Internet och nedladdningen av data. 48 Vilka tillgängliga Sök kategorier som är tillgängliga kan variera på grund av SIMkortet. 3. Välj sökinmatningsfältet. 4. Ange en del av fil- eller mappnamnet och välj . 5. Begränsa din sökning genom att välja en typ av data från snabbmenyn eller välj en sökmotor från snabbmenyn (om det behövs). 6. Välj Alternativ → Sök. 7. Välj namnet i resultatlistan för att öppna objektet. Mobila sociala nätverktjänster Din enhet stöder mobila sociala nätverktjänster som gör att du kan dela platsinformation om restauranger och andra verksamheter med andra och lokalisera platser via GPS. 1. I menyläge: Välj Samsung LBS → PlaceMe. 2. Ange din information om platsen. 3. Välj Val → Insert new eller Insert media för att lägga till bild-, video- eller ljudfiler. 4. När du är klar välj Val → Send. 5. Välj Ja för att ansluta till webbservice. 1. I menyläge: Välj Samsung LBS → SpaceMe. 2. Välj Val → Refresh för att uppdatera listan med vänner. 3. Välj Ja för att ansluta till webbservice. 4. Välj en vän. Söka efter en plats 1. I menyläge: Välj Samsung LBS → ExploreMe. 2. Ange information om platsen du söker. 3. Välj Val → Explore. 4. Välj Ja för att ansluta till webbservice. 49 Tillbehörsprogram Överföra information om platser Söka en väns aktuella position Filhanteraren Hanterare Lär dig hantera filer, program, zip-arkiv och anslutningar. Med Filhanteraren, kan du söka efter och organisera dina filer eller mappar. Du kan också säkerhetskopiera och återställa data, skydda minneskortet med ett lösenord eller visa minnesinformation. Söka efter en fil eller mapp 1. 2. 3. 4. 5. 6. 50 I menyläge: Välj Kontor → Filhanterare. Välj Val → Sök. Välj en minnestyp. Välj mapp. Ange text i sökfältet och välj Sök. Bläddra till filen eller mappen i sökresultatet och välj filen eller mappen för att öppna den. Skapa en ny mapp 1. I menyläge: Välj Kontor → Filhanterare → en minnestyp. 2. Välj Val → Organisera → Ny mapp. 3. Ange ett mappnamn och välj OK. 1. I menyläge: Välj Kontor → Filhanterare → en minnestyp. 2. Bläddra till filen välj Val → Organisera → Flytta till mapp eller Kopiera till mapp. 3. Välj ett minne för att spara filen. 4. Välj mapp. 5. Om mappen har undermappar, välj Öppna och välj en undermapp (om det behövs). 6. Välj Flytta eller Kopiera. 1. Sätt i minneskortet (se Snabbstartguiden). 2. I menyläge: Välj Kontor → Filhanterare → Säkerh.kopiera → Säkerhetskopia. 3. Välj de poster som du vill säkerhetskopiera och välj OK. 4. Välj Val → Säkerhetskopiera nu. 5. Välj Ja. För att återställa data från ett minneskort, välj Val → Återställ → en säkerhetskopia → OK → Ja. Formatera ett minneskort Enheten stöder filsystemen FAT16 och FAT32. 1. Sätt i minneskortet (se Snabbstartguiden). 2. I menyläge: Välj Kontor → Filhanterare. 51 Hanterare Flytta en fil till en mapp Säkerhetskopiera data till ett minneskort 3. Välj det isatta minneskortet. Namnet på minneskortet kan variera beroende på minneskorttypen. För att ändra namn, välj det isatta minneskortet och välj Val → Altern. för minneskort → Byt namn. Hanterare 4. Välj Val → Altern. för minneskort → Formatera. 5. Välj Ja för att bekräfta. Skydda ett minneskort med ett lösenord Enheter som inte stöder den här funktionen, t. ex. datorer, kan inte läsa minneskortet när lösenordsskydd är aktiverat. Ta bort minneskortets lösenordsskydd om du vill kunna använda det i andra enheter. 52 1. I menyläge: Välj Kontor → Filhanterare → minneskortet som sitter i. 2. Välj Val → Läsenord f. minneskort → Välj. 3. Ange och bekräfta ett lösenord (upp till 8 tecken). 4. Välj OK. Om du vill ta bort lösenordet välj Val → Läsenord f. minneskort → Ta bort. Visa minnesinformation Du kan granska använt och tillgängligt minnesutrymme i enheten och på minneskortet. 1. I menyläge: Välj Kontor → Filhanterare → en minnestyp. 2. Välj Val → Information → Fil, Mapp, Minneskort, eller Minne. Programhanterare Installera ett nytt program 1. I menyläge: Välj Inställningar → Progr.hanterare → Ej installerat. 2. Bläddra till ett program och välj Val → Installera. 3. Följ eventuella anvisningar på skärmen. Programhanteraren försöker att automatiskt verifiera programmets digitala signaturer och certifikat under installationen och visar en varning om programmet inte uppfyller normala säkerhetskrav. Skydda enheten och dina data genom att inte installera program utan giltiga digitala signaturer och certifikat. Hanterare Enheten stöder program som har skapats för operativsystemet Symbian och Javaplattformen Micro Edition (J2ME™). Enheten stöder inte program som har skapats för andra operativsystem eller Java-plattformar (inklusive PersonalJava™). Mer information om hur du laddar ned program till enheten finns i "Hämta filer från Internet." X sid. 30 Ta bort ett program 1. I menyläge: Välj Inställningar → Progr.hanterare → Installerat. 2. Bläddra till ett program och välj Val → Avinstallera. 3. Välj Ja för att bekräfta. 53 Zip Anslutningshanterare Du kan skapa och hantera zip-arkiv sparade i telefonminnet eller på minneskortet. Med Anslutningshanteraren kan du granska information om dataanslutningar och stänga öppna anslutningar. Skapa ett nytt arkiv Hanterare 1. 2. 3. 4. 5. In menyläge: Välj Kontor → Zip. Välj Val → Nytt arkiv. Skriv ett namn på arkivet och tryck på OK. Välj Val → Lägg till arkiv. Välja filer som ska arkiveras. Extrahera filen till en annan mapp 1. In menyläge: Välj Kontor → Zip. 2. Välja arkiv. 3. Bläddra till en fil och välj Val → Packa upp → en minnesplats. 4. Välj en mapp för at trahera filen. 54 Visa information om anslutningen 1. I menyläge: Välj Inställningar → Anslutningar → Ansl.hanterare. 2. Bläddra till en anslutning. • : datapaketanslutningar • : WLAN-anslutningar 3. Välj Val → Information. Stänga en öppen anslutning 1. I menyläge: Välj Inställningar → Anslutningar → Ansl.hanterare. 2. Bläddra till anslutningen och välj Val → Frånkoppla. 3. Välj Ja för att bekräfta. Inställningar Lär dig mer om telefonens inställningar. Så här visar du telefonens inställningar: 1. I menyläge: Välj Inställningar. 2. Välj en kategori (Personligt, Telefon, Progr.hanterare, Telefoni, eller Anslutningar). Vissa inställningar kan också öppnas från andra menyer: välj Val → Inställningar. Personliga inställningar Widgets • widgetar: Välj de widgets som du vill ha med i verktygsfältet. • paket: Kontrollera widgets som inkluderats i ett paket. Profiler Anpassa och välj en profil som kontrollerar ringsignal, knapptoner och varningar. 55 Teman Display Välj ett tema för skärmen, som en menylayout och bakgrund. Ange inställningar på skärmen. Sensorinställn. Startsida Aktivera rörelserelaterade funktioner. Ange utseendet på Standby-läge. Inställningar Pekfunktion Telefoninställningar Datum och tid Ange inställningar för datum, tid och larm. Språk Välj ett språk för displayen för alla menyer och program, och ett skriftspråk för all textredigering. 56 Anpassa pekskärmen för att skriva in text eller kalibrera skärmen så att telefonen känner igen inmatningen bättre. Tillbehör Ange att enhetens standardtillbehör är headset, hörlurar, bilsats eller annan enhet: välj Val → Ange som standard. Programinställn. Röstinspelning Meddelanden Ange inställningar för röstklippens kvalitet och minnesplats. Ange meddelandeinställningar. RealPlayer Kalender Ändra kalenderalternativ. Telefonhantering Kamera Auto. knapplås Ange inställningar för bildtagning och videoinspelning med kameran. Ange att skärmen låses automatiskt när displayens bakgrundsljus stängs av. Logg Säkerhet Ange inställningar för hur länge information om samtal och datapaket ska sparas i loggen. Ange säkerhetskoder och hantera säkerhetscertifikat eller säkerhetsmoduler. Positionering Fabriksinställn. Ange inställningar för metoder och servrar som enheten använder för att ta emot GPSinformation. Återställ inställningarna till fabriksinställningar. Du måste ange låskoden för att återställa enheten. När du har angett koden startar enheten om. Inställningar Ange inställningar för hur RealPlayer ska spela upp videoklipp och streamad media. 57 Enhetshanterare Telefoni Kontrollera nuvarande program och installera ett uppdateringspaket för programmet. Samtal Visa copyright-information. Ange inställningar för telefonfunktionerna för nummerpresentation, samtal väntar och övriga samtalsinställningar. Progr.hanterare Snabbuppringn. Om Inställningar Installerat Kontrollera de installerade programmen. Ej Installerat Kontrollera program du kan installera. Installationsinst. Ange utskriftsalternativ. 58 Tilldela kortnummer. Samtalsbrevlåda Ändra numret till röstbrevlådan. Vidarekoppla Koppla inkommande samtal vidare till ett annat nummer. När du vidarekopplar samtal måste du ange ett mottagarnummer eller en fördröjning för vidarekopplade samtal. Samtalsspärrar Nätverksdest. Begränsa utgående, inkommande och internationella samtal. Ange inställningar för kopplingspunkter, lösenord och startsidor. Anslutningar Ansl.hanterare Visa information om dataanslutningar och stäng öppna annslutningar. Ange inställningar för nätlägen och valmetoder. Dataöverföring Trådlöst LAN Lär dig synkronisera data på din enhet med data på dator eller en annan trådlös enhet. Kontrollera användningen av trådlöst LAN. Bluetooth Ange inställningar för den trådlösa Bluetoothfunktionen. USB Ange inställningar för enhetens funktion när den är kopplad till en dator. Inställningar Nätverk Den här funktionen finns inte i alla länder eller hos alla operatörer. Fjärrenheter Ange inställningar för en fjärrenhet. Dela video Kontrollera användningen av videodelningstjänsten. 59 Admin.inställn. Datapaket Ange inställningar för datapaketanslutningar i ett GPRS-nät. Status Inställningar Kontrollera inställningarna för chattstatusservern. SIP-inställningar Kontrollera hur telefonen hanterar Internetsamtal och multimediatjänster. XDM-profil Ange inställningar för en XDM-server. KPN-kontroll Ange inställningar för användningen av datapaketanslutningar, om ditt SIM-kort stöder tjänsten KPN-kontroll. 60 Felsökning När du försöker slå på telefonen kan följande meddelanden visas: Meddelande Försök med följande åtgärd: Sätt i SIM-kort Låst Kontrollera att SIM- eller USIM-kortet sitter rätt. Autolåsfunktionen är aktiverad. För att använda telefonen måste du trycka Lås knappen och sedan ange upplåsningskoden. Så här inaktiverar du autolås funktionen: 1. I menyläge: Välj Inställningar → Telefon → Telefonhantering → Säkerhet → Telefon & SIM-kort → Automatisk telefonlåstid. 2. Ange Autom. telefonlastid till Ingen. Meddelande Försök med följande åtgärd: När du använder telefonen för första gången eller när PINkodsbegäran är aktiverad måste du ange PIN-koden för SIMkortet. Så här inaktiverar du PIN-kodsbegäran: X försök 1. I menyläge: Välj återstår. Ange Inställningar → Telefon PIN-kod: → Telefonhantering → Säkerhet → Telefon & SIM-kort → PIN-kodsbegäran. 2. Ange PIN-kodsbegäran till Av. a Meddelande Försök med följande åtgärd: SIM- eller USIM-kortet är spärrat, vanligtvis på grund av X försök att fel PIN-kod har angetts flera återstår. Ange gånger. Du måste ange PUKPUK-kod: koden som du har fått av din operatör. Felsökning Telefonen visar ingen signal (det finns inga staplar intill nätikonen) • Om du just har startat telefonen kan det dröja upp till 2 minuter innan telefonen har sökt upp ett nät och tar emot en signal. • Det är inte säkert att det går att ta emot signal i tunnlar och hissar. Flytta dig till en öppen plats. • Du kan befinna dig mellan två täckningsområden. När du kommer in i täckningsområdet ska du kunna ta emot en signal. b Du har glömt bort din säkerhets-, PIN- eller PUK-kod Standardlåskoden är 00000000. Om du har glömt bort eller förlorat din PIN/PUK-kod kontaktar du din operatör. Det är vita streck på skärmen Det kan förekomma vita streck på skärmen om du har startat telefonen efter att den har varit avstängd en längre tid eller om du har tagit ur batteriet utan att först stänga av telefonen. Felet rättas till automatiskt efter en stund. Du har angett ett nummer, men telefonen ringer inte upp • Kontrollera att du har tryckt på [ ]. • Kontrollera att du har kopplats upp mot rätt nät. • Kontrollera att telefonnumret inte är samtalsspärrat. Du har valt en kontakt för uppringning, men telefonen ringer inte upp • Kontrollera att rätt nummer har sparats i kontaktinformationen. • Skriv in och spara numret igen (om det behövs). Batteriet laddas inte ordentligt eller telefonen stängs ibland av under uppladdning Ljudkvaliteten på samtalet är dålig Telefonen är varm • Kontrollera att du inte blockerar den inbyggda antennen i telefonens överkant. • Om du befinner dig i ett område med svag signal kan du förlora kontakten. Flytta dig till en annan plats och försök igen. Om du använder flera program samtidigt använder telefonen mer ström och kan bli varm. Det är normalt och påverkar inte telefonens livslängd eller prestanda. Motparten kan inte höra när du pratar c Felsökning • Kontrollera att mikrofonen inte är blockerad. • Flytta den inbyggda mikrofonen närmare munnen. • Kontrollera att headsetet är rätt anslutet om du använder ett sådant. • Koppla loss telefonen från laddaren, ta ur och sätt tillbaka batteriet och försök sedan att ladda igen. • Batteripolerna kan vara smutsiga. Torka av de båda guldfärgade kontakterna med en ren trasa och försök sedan att ladda batteriet igen. • Om batteriet inte laddas upp helt ska det lämnas till batteriåtervinning och bytas ut mot ett nytt batteri. Telefonen uppmanar dig att radera data Minnet börjar ta slut. Flytta data till ett minneskort eller radera gamla poster från program. Du kan inte hitta en Bluetooth-enhet Felsökning • Kontrollera att båda enheterna har aktiverat Bluetooth-funktionen. • Kontrollera att avståndet mellan enheterna inte är större än 10 meter och att det inte finns väggar eller andra hinder ivägen. • Kontrollera att ingen av enheternas Bluetooth synlighet är satt till Av. • Kontrollera att båda enheterna är kompatibla med trådlös Bluetooth-teknik. d Index Adobe Reader, 26 Connected home, 38 anteckningar datapaket, 14 skapa anteckningar, 26 synkronisera, 26 bilder redigera, 17 visa, 17 Bluetooth aktivera, 34 ansluta till andra enheter, 35 SIM-fjärrläge, 36 skicka data, 35 ta emot data, 35 datum och tid, 56 filer och mappar filhanteraren, 50 flytta, 51 skapa nya mappar, 51 söka, 50 FM-radio lagra stationer, 18 lyssna på, 18 GPS aktivera positioneringsmetoder, 43 navigera, 43 övervaka färdinformation, 43 inspelning, se media Internetse webbläsare kalender ändra vy, 24 skapa händelser, 24 stänga av alarm, 25 galleri, se media, 16 Communities, 17 e klocka skapa en världsklocka, 41 ställa in larm, 40 ställa in, 40 stänga av larm, 41 kontakter Index ange förstahandsval för nummer och adresser, 22 skapa kontaktgrupper, 24 synkronisera, 24 tilldela kortnummer, 23 tilldela ringsignaler, 23 kopplingspunkter, 32, 59 landmärken, 44 spela upp mediefiler, 16, 19 spela upp röstklipp, 20 Media Browser, 17 minneskort formatera, 51 säkerhetskopiera data, 51 skydda, 52 mobila sociala nätverktjänster, 49 omvandlare ange växelkurser, 41 lägga till valutor, 41 omvandla mått, 42 omvandla valutor, 42 media öppna filer i Galleri, 16 öppna streamat innehåll, 19 spela in röstklipp, 20 f ordlista, 45 PC Studio ange USB-läge, 36 använda, 37 sätta in, 21 PDF se Adobe Reader podsändning ladda ned, 47 sök efter och abonnera på, 47 uppdateringar, 47 program användbara, 53 sätta in, 53 verifiera certifikat, 53 Quickoffice öppna dokument, 25 uppdatera quickoffice, 25 radio, se FM-radio RealPlayer, se media RoadSync, 39 säkerhet, 57 samtalsspärrar, 59 Index smart reader, 44 tillbehör, 56 trådlöst LAN (WLAN), 33 vidarekoppling, 58 webbläsare ändra alternativ, 28 ladda ned innehåll, 30 lägga till bokmärken, 30 Zip, 54 g Konformitetsdeklaration (R&TTE) Vi, Samsung Electronics Proceduren för fastställande av konformitet som omnämns i artikel 10 och beskrivs i bilaga [IV] i EU-direktivet 1999/5/EC har genomförts i samarbete med nedanstående oberoende certifieringsorgan: försäkrar under vårt fulla ansvar att denna produkt GSM Mobiltelefon : I8910 för vilken denna deklaration gäller, överensstämmer med följande standarder och/eller normgivande dokument. SÄKERHET EN 60950-1 : 2001 +A11:2004 SAR EN 50360 : 2001 EN 62209-1 : 2006 EMC EN 301 489- 01 V1.6.1 (09-2005) EN 301 489- 01 V1.8.1 (14-2008) EN 301 489- 07 V1.3.1 (11-2005) EN 301 489- 17 V1.2.1 (08-2002) EN 301 489- 17 V1.3.2 (04-2008) EN 301 489- 19 V1.2.1 (11-2002) EN 301 489- 24 V1.4.1 (09-2007) Radio BABT, Forsyth House, Churchfield Road, Walton-on-Thames, Surrey, KT12 2TD, UK* ID-märkning: 0168 Den tekniska dokumentationen förvaras hos: Samsung Electronics QA Lab. och kan erhållas på begäran. (Gäller inom EU) Samsung Electronics Euro QA Lab. Blackbushe Business Park, Saxony Way, Yateley, Hampshire, GU46 6GG, UK* 2009.11.12 (utgivningsdatum och ort) Yong-Sang Park / Direktör (namn och underskrift av ansvarig person) EN 301 511 V9.0.2 (03-2003) EN 300 328 V1.7.1 (10-2006) EN 301 908- 1 V3.2.1 (05-2007) EN 301 908- 2 V3.2.1 (05-2007) Vi intygar härmed att [alla väsentliga radiotester har genomförts och att] den ovan nämnda produkten i allt väsentligt uppfyller kraven i EUdirektivet 1999/5/EC. * Detta är inte adressen till Samsung Service Center. Information om adress och telefonnummer till Samsung Service Center finns på garantisedeln eller hos den återförsäljare där telefonen inhandlats. Delar av innehållet i den här handboken kan skilja sig från telefonen beroende på telefonens programvara eller operatören. Behöver du hjälp eller har frågor, hänvisar vi till http://www.samsung.se. Klicka in på "Support"=>"Vanliga frågor" och välj sedan produktgrupp och produkttyp Alternativt ring vår kundsupport Tel: 0771- SAMSUNG (0771-7267864) World Wide Web http://www.samsungmobile.com Swedish. 11/2009. Rev. 1.1