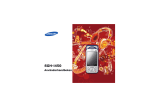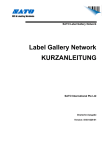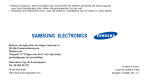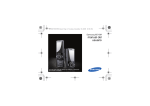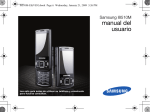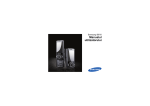Download Samsung GT-I8510/16 Bruksanvisning
Transcript
Samsung I8510 Användar handboken Instruktionsikoner Den här handboken Innan du börjar bör du bekanta dig med följande instruktionsikoner: Varning—situationer som kan leda till personskador för dig eller någon annan Handboken är ett hjälpmedel för att visa dig hur du använder telefonens olika funktioner. Använd Snabbstartguiden för att komma igång snabbt. Aktsam—situationer som kan leda till skador på telefonen eller annan utrustning Obs!—kommentarer, användningstips eller tilläggsinformation X ii Se sid—sidor med mer information, till exempel: X sid. 12 (innebär "se sidan 12") Copyright och varumarken → [ ] Hakparenteser—knappar på telefonen, till exempel: [ ] (representerar strömknappen) < > Vinkelparenteser—programstyrda knappar för funktioner på olika skärmbilder, exempelvis: <OK> (representerar den programstyrda knappen OK) Rättigheterna till tekniker och produkter som ingår i denna enhet tillhör sina respektive ägare: Den här handboken Följt av—anger i vilken ordning du ska välja alternativ eller menyer för att genomföra ett steg, till exempel: Tryck på [Meny] → Media → Musikspel. (innebär [Meny], följt av Media, följt av Musikspel.) • Den här produkten innehåller programvara som licensierats av Symbian Ltd. © 1998-2008. Symbian och Symbian OS är varumärken som tillhör Symbian Ltd. • Java™ är ett varumärke som tillhör Sun Microsystems, Inc. iii • Bluetooth® är ett registrerat varumärke som tillhör Bluetooth SIG, Inc. över hela världen— Bluetooth QD ID: B014069. Den här handboken • Windows Media Player® är ett registrerat varumärke som tillhör Microsoft Corporation. • DivX® är ett registrerat varumärke som tillhör DivX, Inc. och som används under licens. OM DIVX-VIDEO DivX® är ett digitalt videoformat som har skapats av DivX, Inc. Denna telefon är en officiellt certifierad DivX-enhet som kan spela upp DivX-video. Spelar upp DivX®- video upp till 320x240. Det går eventuellt att spela upp DivX®-video upp till 640x480. iv OM DIVX-VIDEO-ON-DEMAND Denna DivX®-certifierade telefon måste registreras hos DivX för att du ska kunna spela upp DivX-VOD-innehåll (Video-onDemand). Skapa först en DivX VODregistreringskod för telefonen och skicka den under registreringsprocessen. [Viktigt! DivX VOD-innehåll skyddas av ett DivX DRM-system (Digital Rights Management) som innebär att uppspelning endast kan göras på registrerade DivXenheter. Om du försöker att spela DivX VODinnehåll som inte är behörigt i din telefon visas meddelandet "Authorization Error" och innehållet spelas inte upp.] Mer information finns på www.divx.com/vod. Innehåll Information om säkerhet och användning 1 Säkerhetsvarningar ................................1 Säkerhetsföreskrifter ..............................3 Viktig användnings-information ...............6 Kommunikation 9 Samtal ...................................................9 Meddelanden .......................................12 Logg ....................................................22 Media 25 Musikspelare ........................................25 Kamera ................................................27 Galleri ..................................................31 ShoZu ..................................................32 Videoredigerare ....................................32 Digital ram ............................................36 Radio ...................................................37 RealPlayer® .........................................38 Inspelning ............................................39 PC Studio ............................................40 DLNA ...................................................40 Personlig effektivitet 41 Kontakter .............................................41 v Kalender ..............................................44 Quickoffice® ........................................45 Adobe® Reader® ................................46 Anteckningar ........................................46 Webb 48 Innehåll Bläddra till en webbsida .......................48 Lägga till ett bokmärke .........................49 Använda ett bokmärke .........................50 Spara en webbsida och visa den offline 50 Hämta filer från Internet ........................51 GyPSii ..................................................51 fring™ ..................................................53 Google .................................................53 Yahoo! Gå ............................................53 CNN ....................................................53 Anslutningar 54 Använda trådlös Bluetooth ...................54 Ansluta via USB ...................................57 Synkronisera enheten ...........................58 Tillbehörsprogram 60 Räknare ...............................................60 Klocka .................................................60 Omvandlare .........................................62 vi GPS-data .............................................63 Navigation ............................................65 Landmärken .........................................66 Smart Reader ......................................66 Ordlista ................................................67 Hanterare 68 Filhanterare ..........................................68 Zip .......................................................70 Programhanterare ................................71 Enhetshanterare ...................................72 Licenshanterare ...................................72 Anslutningshanterare ...........................73 Inställningar 74 Allmänna inställningar ...........................74 Telefoninställningar ...............................75 Anslutningsinställningar ........................76 Programinställningar ............................77 Felsökning a Index e Information om säkerhet och användning Undvik farliga eller otillåtna situationer och säkerställ bästa prestanda hos telefonen genom att följa nedanstående föreskrifter. Säkerhetsvarningar Håll telefonen utom räckhåll för små barn och husdjur Förvara telefonen med alla tillbehör utom räckhåll för små barn. Smådelar kan orsaka allvarliga skador och kvävning. Skydda din hörsel Att lyssna på hög musik i headsetet kan vara skadligt för hörseln. Använd endast låg volym när du samtalar eller lyssnar på musik. 1 Montera telefon och utrustning omsorgsfullt Information om säkerhet och användning Kontrollera att mobiltelefonen med tillhörande utrustning i fordonet är säkert monterade. Undvik att placera mobiltelefon och tillbehör nära en krockkuddes utlösningsområde. Felaktigt installerad trådlös utrustning kan orsaka allvarliga skador när en krockkudde löser ut. Hantera och deponera batterier och laddare ansvarsfullt • Använd endast batterier och laddare som är särskilt avsedda för telefonen och är godkända av Samsung. Inkompatibla batterier och laddare kan leda till allvarliga skador på människor eller utrustning. • Utsätt inte batterier eller telefonen för öppen eld. Följ gällande föreskrifter när det gäller uttjänta batterier och telefoner. • Förvara aldrig batteri eller telefon på eller i varma enheter som t ex mikrovågsugnar, ugnar eller element. Batterier kan explodera om de överhettas. Undvik användning nära en pacemaker Håll ett minimiavstånd på 15 cm mellan mobiltelefon och pacemaker för att undvika eventuell skadlig interferens, enligt rekommendationer från tillverkare och den oberoende forskningsanstalten Wireless Technology Research. Om du av något skäl misstänker att din telefon påverkar en pacemaker eller annan medicinsk utrustning ska du omedelbart stänga av telefonen och kontakta tillverkaren av pacemakern eller den andra medicinska utrustningen för råd. Stäng av telefonen i miljöer som kan vara explosiva Använd inte telefonen på bensinstationer eller i närheten av bränsle eller kemikalier. 2 Minska risken för belastningsskador När du skriver textmeddelanden eller spelar spel på telefonen ska du tänka på att hålla telefonen i ett bekvämt grepp, trycka lätt på knapparna, använda specialfunktioner som minskar antalet knapptryckningar (t ex mallar och T9-läget) och att ofta ta pauser. Säkerhetsföreskrifter Säkerheten på vägen kommer i första hand Undvik att använda telefonen under bilkörning och iaktta alla gällande föreskrifter om användning av mobiltelefon i bil. När det är möjligt ska handsfreetillbehör användas för att öka säkerheten. Följ alla säkerhetsvarningar och föreskrifter Iaktta alla föreskrifter om begränsad användning av mobiltelefon inom angivna områden. Använd endast tillbehör som är godkända av Samsung Användning av inkompatibla tillbehör kan skada telefonen eller innebära olycksrisker. 3 Information om säkerhet och användning Stäng av telefonen om du uppmanas till det på varningsskyltar eller andra anvisningar. Telefonen kan orsaka explosioner eller brand i miljöer där bränsle eller andra kemiska artiklar förvaras eller transporteras eller där sprängning pågår. Tänk på att inte förvara eller transportera lättantändliga vätskor och gaser eller explosiva material i samma utrymme som telefonen, dess delar och tillbehör. Stäng av telefonen när du befinner dig i närheten av medicinsk utrustning Information om säkerhet och användning Telefonen kan påverka medicinsk utrustning på sjukhus och vårdcentraler. Följ alla föreskrifter, anslagna varningstexter och uppmaningar från vårdpersonal. Stäng av telefonen eller de trådlösa funktionerna ombord på flygplan Telefonen kan påverka flygplanets utrustning. Följ anvisningarna från flygbolaget och stäng av telefonen eller de trådlösa funktionerna när flygpersonalen begär detta. 4 Skydda batteriet och laddaren från skador • Undvik att utsätta batteriet för mycket låga eller höga temperaturer (under 0° C/32° F eller över 45° C/113° F). Extrema temperaturer kan minska laddningskapaciteten och batteriets livslängd. • Förhindra att batteriet kommer i kontakt med metallföremål. Det kan orsaka kontakt mellan + och – på batteriet och leda till temporära eller permamenta skador på batteriet. • Använd aldrig en skadad laddare eller ett skadat batteri. • Det finns risk för att batteriet exploderar om fel sorts batteri används. Se till att förbrukade batterier hanteras enligt anvisningarna. Hantera telefonen ansvarsfullt • Telefonen och minneskortet kan skadas om de utsätts för magnetiska fält. Använd inte fodral eller tillbehör med magnetiska lås och låt inte telefonen komma i kontakt med magnetiska fält under längre perioder. Undvik interferens med annan elektronisk utrustning Telefonen sänder radiosignaler (RF) som kan interferera med oskyddad eller otillräckligt skyddad elektronisk utrustning, t ex pacemakers, hörapparater och medicinsk utrustning, i hemmet och i fordon. Kontakta tillverkaren av den elektroniska utrustningen om interferensproblem uppkommer. 5 Information om säkerhet och användning • Skydda telefonen från väta — vätskor kan orsaka allvarliga skador. Hantera inte telefonen med våta händer. Det är inte säkert att tillverkarens garanti gäller om telefonen utsätts för väta. • Undvik att använda eller förvara telefonen i dammiga och smutsiga miljöer för att inte rörliga delar ska skadas. • Telefonen innehåller känslig elektronik — skydda den från slag och omild behandling för att undvika allvarliga skador. • Måla inte telefonen. Färg kan förhindra att de rörliga delarna fungerar på avsett sätt. • Undvik att använda telefonens blixt eller fotolampa nära ögonen på barn och djur. Viktig användningsinformation Använd telefonen på vanligt sätt Information om säkerhet och användning Undvik kontakt med telefonens inbyggda antenn. För mer information om antennens placering se sid 13 i Snabbstartsguiden. Lämna telefonen endast till behörig personal för service I annat fall kan skador åsamkas telefonen och garantin upphöra att gälla. Säkerställ maximal livslängd för batteri och laddare • Undvik att ladda batteriet under längre tid än en vecka eftersom överladdning förkortar batteriets livslängd. • Med tiden laddas ett batteri som inte används ur och måste återladdas före användning. 6 • Koppla loss laddaren från strömkällan när den inte används. • Använd batteriet endast på avsett sätt. Hantera SIM-kort och minneskort försiktigt • Ta inte ur kortet medan telefonen överför eller använder information eftersom det kan innebära att data förstörs och/eller att kort eller telefon skadas. • Skydda kortet mot kraftiga slag och stötar, statisk urladdning och elektriska störningar från annan utrustning. • Att ofta skriva och radera på kortet förkortar dess livslängd. • Vidrör inte de guldfärgade kontakterna eller terminalerna med fingrarna eller metallobjekt. Torka rent ett smutsigt kort med en mjuk trasa. Kontrollera att nödtjänsterna fungerar Information om SAR-värden (Specific Absorption Rate) Telefonen uppfyller EU-standarder som behandlar gränsvärden för radiovågor (RF) emitterade av radio- och telekommunikationsutrustning. Enligt dessa standarder får mobiltelefoner som överskrider en maximal exponeringsnivå (SAR-värde) på 2,0 Watt per kilo kroppsvikt. Enligt konformitetsdeklarationen på baksidan av denna användarhandbok uppfyller telefonen EU:s radio- och teleterminaldirektiv (R&TTE). Mer information om SAR och relaterade EU-standarder finns på Samsungs webbplats för mobiltelefoner. 7 Information om säkerhet och användning Det är inte säkert att nödsamtal kan ringas från telefonen i alla områden och under alla förhållanden. Innan du färdas genom obekanta områden bör du planera för en alternativ metod för att kontakta utryckningspersonal. Denna telefon har i tester uppnått ett maximalt SAR-värde på 0,414 Watt per kilo. Under normal användning är det verkliga SAR-värdet uppskattningsvis mycket lägre eftersom telefonen endast använder så mycket RF-energi som behövs för att vara i kontakt med närmaste basstation. Genom att automatiskt sända signaler på så låg nivå som möjligt ger telefonen lägsta möjliga exponering mot RF-energi. Korrekt deponering av denna produkt (Elektriska och elektroniska sopor) Information om säkerhet och användning (Gäller inom EU och andra europeiska länder med särskilda återvinningssystem) Denna märkning på produkten eller tillhörande dokumentation anger att den förbrukade produkten inte får kastas bland vanligt hushållsavfall. För att undvika miljö- och hälsorisker på grund av felaktig deponering ska produkten lämnas till återvinning enligt lokala föreskrifter. Kontakta inköpsstället eller din kommun för information om deponering av produkten om du är privatkund. Företagskunder får mer information hos sin leverantör eller i köpeavtalsvillkoren. Denna produkt ska deponeras i särskild ordning. 8 Samtal Kommunikation Med telefonen kan du skicka och ta emot många olika typer av samtal och meddelanden via mobilnät eller Internet. Lär dig använda telefonens samtalsfunktioner. Mer information om de vanligaste samtalsfunktionerna finns i Snabbstartguiden. Ringa utlandssamtal 1. Tryck två gånger på [ ] för att infoga tecknet + (detta ersätter utlandsprefixet). 2. Ange hela telefonnumret (landskod, riktnummer och telefonnummer) och tryck sedan på [ ] för att ringa upp. 3. Avsluta samtalet genom att trycka på [ ]. Ringa samtal från kontaktlistan 1. I viloläge: Tryck på <Kontakter> för att öppna listan med kontakter. 2. Bläddra till en kontakt eller sök efter den genom att ange de första bokstäverna i kontaktens namn. 9 3. Tryck på [ ] för att ringa upp kontaktens standardnummer. Kommunikation Du kan även trycka på Bekräfta-knappen för att öppna kontaktinformationen och välja ett annat nummer eller en annan samtalstyp (t ex video). Infoga en paus När du ringer till automatiserade system kan du infoga en paus mellan telefonnumret och en annan nummerserie. Tryck på [ ] för att välja typen av paus som ska infogas: • p (automatisk paus) - tryck på [ ] tre gånger för att infoga en automatisk paus. Telefonen lägger in en paus på två sekunder och sedan sänds resten av numret automatiskt efter pausen. • w (manuell paus) - tryck på [ ] fyra gånger för att infoga en manuell paus. Efter pausen måste du trycka på <Sänd> för att sända resten av numret. 10 Visa och ringa upp missade samtal Telefonen visar missade samtal på displayen. Så här ringer du upp ett missat samtal: 1. Tryck på Bekräfta-knappen. 2. Bläddra till det missade samtalet. 3. Tryck på [ ] för att ringa upp. Ringa upp ett av de senast uppringda numren 1. I viloläge: Tryck på [ ] för att visa en lista med de senaste numren. 2. Bläddra till ett nummer och tryck på [ ]. Spärrade (blockerade) samtal Operatören eller nätet kanske inte stöder den här funktionen. För att kunna aktivera den här funktionen behöver du en spärrkod från din operatör. Så här vidarekopplar du inkommande samtal till ett annat nummer: 1. I viloläge: Tryck på [Meny] → Inställningar → Inställn. → Telefon → Vidarekoppling. 2. Bläddra till en samtalstyp och tryck på Bekräfta-knappen. 3. Bläddra till en vidarekopplingstyp och tryck på <Val> → Aktivera. 4. Bläddra till vidarekopplingsmottagaren för röstsamtal (brevlåda eller annat nummer) och tryck på Bekräftaknappen. 5. Ange ett telefonnummer och tryck sedan på <OK> (om det behövs). Så här spärrar du inkommande samtal från ett angivet nummer: 1. I viloläge: Tryck på [Meny] → Inställningar → Inställn. → Telefon → Samtalsspärrar. 2. Bläddra till en spärrtyp och tryck på <Val> → Aktivera. 3. Skriv spärrkoden och tryck på <OK>. Om du anger fel spärrkod tre gånger kommer telefonen att spärras. Kontakta i så fall din operatör. 11 Kommunikation Vidarekoppla samtal Meddelanden Lär dig använda meddelandefunktioner. Mer information om hur du anger text finns i Snabbstartguiden. Kommunikation Meddelandemappar • Utkorg: temporär förvaring av meddelanden som är på väg att sändas • Rapporter: leveransrapporter för SMS och MMS; du måste begära en leveransrapport i meddelandealternativen innan du skickar meddelandet • Meddelanden som sänds via Bluetooth sparas inte i mapparna Utkast och Sända. • Det är inte säkert att du får leveransrapporter för MMS som du sänder till en e-postadress. När du öppnar Meddelanden visas funktionen Nytt medd. och en lista med mappar: • Inkorg: mottagna meddelanden, utom e-postmeddelanden och Cell broadcastmeddelanden • Mina mappar: meddelandemallar och sparade meddelanden • Nytt e-postkonto: mottagen e-post; när du skapar ett e-postkonto visas namnet som du anger här • Utkast: meddelanden som du ännu inte har sänt • Sända: de senaste meddelandena som du har skickat 12 Inkorgens ikoner I inkorgen kan följande ikoner visas vid meddelandena: Ikon Beskrivning Oläst SMS MMS-meddelande Oläst MMS Ikon Beskrivning Oläst smartmeddelande Oläst servicemeddelande Okänd meddelandetyp Utkorgens status Om du är utanför operatörens täckningsområde, eller om du inte har kontakt med nätet eller e-postservern, sparas din utgående e-post i mappen Utkorgen tills du återansluts. Utkorgsstatusen förklarar varför meddelandet är kvar i mappen Utkorgen: • Sänder: Telefonen ansluter och meddelandet skickas omedelbart • Väntar: Meddelandet står i kö efter ett annat meddelande och kommer att skickas så snart som möjligt SMS SMS som är längre än 160 tecken sänds som två eller flera meddelanden, vilket kan resultera i extra avgifter. Skicka ett SMS 1. I viloläge: Tryck på [Meny] → Medd. → Nytt medd. → Meddelande. 2. Ange ett telefonnummer eller tryck på Bekräfta-knappen för att välja en kontakt. 3. Bläddra nedåt och ange texten. 4. Tryck på <Val> → Sänd när du vill skicka meddelandet. 13 Kommunikation Data som tagits emot via Bluetooth • Sänd igen kl.: Meddelandet gick inte att skicka och ett nytt försök kommer att göras vid angiven tidpunkt • Sänds senare: Meddelandet är inplanerat för sändning vid ett senare tillfälle • Misslyckades: Telefonen har försökt att sända meddelandet flera gånger, men har misslyckats Kommunikation Visa ett SMS MMS 1. I viloläge: Tryck på [Meny] → Medd. → Inkorg. 2. Bläddra till ett meddelande och tryck på Bekräfta-knappen för att välja meddelandet. Innan det går att skicka MMS måste du definiera en kopplingspunkt. Hämta meddelanden från ett SIMkort Om du har SMS sparade på ett SIM-kort måste du kopiera dem till telefonen innan du kan visa dem. 1. I viloläge: Tryck på [Meny] → Medd. → <Val> → SIM-meddelanden. 2. Tryck på <Val> → Markera/Avmarkera → Markera (för att välja ett) eller Markera alla (för att välja alla). 3. Tryck på <Val> → Kopiera → Inkorg eller en mapp. Nu kan du visa meddelanden från mappen på telefonen. 14 Ange en kopplingspunkt Din operatör kan lämna information om inställningar för kopplingspunkter via ett smartmeddelande. Information om hur du anger kopplingspunkter med hjälp av ett smartmeddelande finns i "Spara data eller inställningar från smartmeddelanden i telefonen." X sid 21 Så här anger du kopplingspunkt manuellt: 1. I viloläge: Tryck på [Meny] → Inställningar → Inställn. → Anslutning → Nätverksdest. → MMS. 2. Bläddra nedåt och tryck på Bekräftaknappen för att välja en befintlig kopplingspunkt, eller tryck på <Val> → Ny kopplingspunkt. 3. Ange alternativ för kopplingspunkten enligt operatörens anvisningar. Redigera ett MMS. 1. I viloläge: Tryck på [Meny] → Medd. → Nytt medd. → Meddelande. 2. Ange ett telefonnummer eller tryck på Bekräfta-knappen för att välja en kontakt. 3. Bläddra nedåt och ange texten. 4. Tryck på <Val> → Infoga innehåll → ett objekttyp → Från Galleri om du vill infoga ett multimediaobjekt. Om du vill skapa och infoga ett nytt multimediaobjekt trycker du på <Val> → Infoga innehåll → en objekttyp → Ny. 5. Tryck på <Val> → Sänd när du vill skicka meddelandet. Du kan redigera dina MMS-meddelanden innan de skickas: Du kan endast lägga till bilder med upplösningen 176 x 144 eller lägre. • Om du vill lägga till fält i meddelanderubriken trycker du på <Val> → Meddelanderubriker → en fälttyp. • Om du vill ändra meddelandets layout trycker du på <Val> → Placera texten sist eller Placera texten först. • Om du vill ta bort ett objekt trycker du på <Val> → Ta bort → objektet. Du kan lägga till bilder, ljud eller videoklipp i bildspel, men du kan endast lägga till en medietyp per bild i bildspelet. Visa ett MMS 1. I viloläge: Tryck på [Meny] → Medd. → Inkorg. 2. Bläddra till ett meddelande och tryck på Bekräfta-knappen för att välja meddelandet. 15 Kommunikation Skicka ett MMS Kommunikation Lyssna på röstmeddelanden Skapa ett e-postkonto Om numret till din röstbrevlåda är förinställt av din operatör håller du [1] nedtryckt för att öppna röstbrevlådan. 1. I viloläge: Tryck på [Meny] → Medd. → <Val> → Inställningar → E-post eller Synkad e-post → E-postkonton. 2. Tryck på <Val> → Nytt e-postkonto. 3. Tryck på <Starta> för att starta inställningsguiden för e-postkonton och följ anvisningarna på skärmen. Den nya brevlådan visas automatiskt i Meddelanden. Om du vill byta e-postkonto öppnar du e-postinställningarna igen och anger ett annat konto för ”Använt e-postkonto”. Så här gör du om numret till röstbrevlådan inte är förinställt eller om du behöver ändra numret till röstbrevlådan: 1. I viloläge: Tryck på [Meny] → Verktyg → Smt.br.låda → <Val> → Ändra nummer. 2. Ange numret till röstbrevlådan som du har erhållit från din operatör och tryck på <OK>. I viloläge: Håll knappen [1] nedtryckt för att kopplas till röstbrevlådan. E-postmeddelanden Innan det går att skicka och ta emot e-postmeddelanden måste du skapa ett e-postkonto. 16 Om du använder protokollet POP3 uppdateras inte e-postkontot automatiskt när du är uppkopplad. Du måste först koppla ned och sedan återansluta för att kunna se nya meddelanden. Visa ett e-postmeddelande 1. I viloläge: Tryck på [Meny] → Medd. → Nytt medd.→ E-post. 2. Ange en e-postadress eller tryck på Bekräfta-knappen för att välja en kontakt. 3. Bläddra nedåt och ange ämnet. 4. Bläddra nedåt och ange texten. 5. Tryck på <Val> → Infoga → en objekttyp (frivilligt). 6. Tryck på <Val> → Sänd. Om du inte är uppkopplad mot nätet, eller utanför din operatörs täckningsområde, sparas meddelandet i mappen Utkorg tills du återigen är uppkopplad eller inom täckningsområdet. När du öppnar ett e-postkonto kan du visa tidigare mottagna meddelanden offline eller ansluta till e-postservern för att visa nya meddelanden. E-postmeddelanden som du har hämtat kan visas offline. Så här visar du nya meddelanden online: 1. I viloläge: Tryck på [Meny] → Medd. → ditt e-postkonto. 2. Tryck på <Val> → Anslut. 3. Tryck på <Val> → Hämta e-post → Nya. Så här visar du nya meddelanden offline: 1. Tryck på <Val> → Koppla från. 2. Upprepa steg 1 - 3 ovan. Visa eller spara e-postbilagor E-postbilagor ( ) kan innehålla virus som kan skada din telefon. För att skydda telefonen bör du endast öppna bilagor från avsändare du litar på. 17 Kommunikation Skicka ett e-postmeddelande Kommunikation Så här visar du en bilaga: 1. När e-postmeddelandet är öppnat trycker du på <Val> → Bilagor. 2. Bläddra till en bilaga och tryck på Bekräfta-knappen. Bilagan öppnas med ett lämpligt program. Så här sparar du en bilaga: 1. När e-postmeddelandet är öppnat trycker du på <Val> → Bilagor. 2. Bläddra till bilagan och tryck på <Val> → Spara. Radera ett e-postmeddelande Du kan radera ett e-postmeddelande från telefonen enbart eller både från telefonen och e-postservern. Så här raderar du ett meddelande från telefonen enbart: 1. I viloläge: Tryck på [Meny] → Medd. → ditt e-postkonto. 18 2. Bläddra till e-postmeddelandet och tryck på <Val> → Radera→ Endast telefon. E-postrubriken finns kvar på ditt e-postkonto tills du raderar meddelandet från e-postservern. Så här raderar du ett meddelande från både telefonen och e-postservern: 1. I viloläge: Tryck på [Meny] → Medd. → ditt e-postkonto. 2. Bläddra till ett e-postmeddelande och tryck på <Val> → Radera → Telefon och server. Om du är offline raderas meddelandena från servern nästa gång du ansluter till nätet. Om du använder protokollet POP3 tas raderade meddelanden bort när du stänger ned anslutningen till e-postkontot. Chattmeddelanden Du kan skicka och ta emot chattmeddelanden (IM) om funktionen stöds av din operatör. 1. I viloläge: Tryck på [Meny] → Anslutb. → Chatt. 2. Tryck på <Val> → Logga in om telefonen inte försöker logga in automatiskt. 3. Välj konto. 4. Ange ditt användar-ID och lösenord och tryck sedan på <OK>. 5. När du vill logga ut trycker du på <Val> → Logga ut. Starta en konversation 1. I viloläge: Tryck på [Meny] → Anslutb. → Chatt → Konversationer. Acceptera en inbjudan Tryck på <Visa> när du har tagit emot en chattinbjudan för att acceptera inbjudan. Tryck på <Visa> och bläddra genom inbjudningarna om du har flera att välja mellan, och tryck sedan på <OK>. Lägga till chattkontakter Du kan spara information om chattkontakter genom att trycka på <Val> → Lägg till i Chattkont. under konversationen. Du kan även lägga till information om chattkontakter genom att trycka på <Val> → Ny chattkontakt. 19 Kommunikation Inloggning på chattservern 2. Tryck på <Val> → Ny chatt → Ange användar-ID eller Välj från kontakter. 3. Ange ett användar-ID eller välj en kontakt från kontaktlistan. 4. Tryck på <Val> → Avsluta konv. för att avsluta en konversation. När du visar dina chattkontakter kan du se följande ikoner: Ikon Beskrivning kontakten är online Kommunikation kontakten är offline kontakten är blockerad Om du inte ser någon ikon intill kontakten är kontakten okänd. Ljudmeddelande Du kan skicka ljudmeddelanden med röstmeddelanden eller ljudklipp. Mer information om hur du spelar in röstmeddelanden och ljudklipp finns i "Inspelning." X sid 39 Skicka ett ljudmeddelande 1. I viloläge: Tryck på [Meny] → Medd. → Nytt medd. → Ljudmeddelande. 20 2. Tryck på <Val> → Lägg till mottagare. 3. Bläddra till en mottagare och tryck på Bekräfta-knappen → <OK> → ett nummer (vid behov). 4. Tryck på <Val> → Infoga ljudklipp → Från Galleri eller Nytt ljudklipp → ett ljudklipp. 5. Tryck på <Val> → Sänd. Cell broadcast-meddelanden Du kan abonnera på cell broadcast för att automatiskt få meddelanden och senaste nyheter. Mer information om cell broadcast lämnas av din operatör. Lägga till ett cell broadcast-ämne 1. I viloläge: Tryck på [Meny] → Medd. → <Val> → Cell broadcast. 2. Tryck på <Val> → Ämne → Lägg till manuellt. 3. Ange namnet och numret på ämnet och tryck sedan på <OK>. Abonnera på cell broadcast Vissa anslutningsinställningar kan blockera cell broadcast-meddelanden. Din operatör kan lämna information om lämpliga anslutningsinställningar. Visa ett cell broadcast-ämne 1. I viloläge: Tryck på [Meny] → Medd. → <Val> → Cell broadcast. 2. Bläddra till en ämnesmapp och tryck på Bekräfta-knappen. 3. Bläddra till ett ämne och tryck på Bekräfta-knappen. Ställa in automatisk information om nya cell broadcast-meddelanden 1. I viloläge: Tryck på [Meny] → Medd. → <Val> → Cell broadcast. 2. Bläddra till ett ämne och tryck på <Val> → Meddela ink. ämnen. 3. När du inte längre vill ha automatisk information om inkommande cell broadcast-meddelanden trycker du på <Val> → Medd. ej ink. ämnen. Smartmeddelanden Du kan ta emot många typer av smartmeddelanden, inklusive visitkort, ringtoner, kalenderhändelser, bokmärken för webbläsaren och inställningar. Din operatör kan skicka smartmeddelanden som du kan använda till att uppdatera din telefon. Spara data eller inställningar från smartmeddelanden i telefonen 1. I viloläge: Tryck på [Meny] → Medd. → Inkorg. 21 Kommunikation 1. I viloläge: Tryck på [Meny] → Medd. → <Val> → Cell broadcast. 2. Bläddra till ett ämne och tryck på <Val> → Abonnera. Telefonen kommer nu att ta emot nya meddelanden automatiskt. 3. Tryck på <Val> → Avsluta abonnem. för att avsluta ett abonnemang. Kommunikation 2. Bläddra till ett meddelande och tryck på Bekräfta-knappen. 3. Tryck på <Val> och spara smartmeddelandets data eller inställningar enligt meddelandetypen. Du kan också ta emot meddelanden om e-post som talar om hur många nya e-postmeddelanden som finns på ditt e-postkonto på servern. Logg Servicemeddelanden Visa samtalslistor Du kan ta emot servicemeddelanden från operatören som raderas automatiskt när de upphör att gälla. Du kan se servicemeddelandena i inkorgen (du kanske måste hämta meddelandena från operatören). Mer information om servicemeddelanden lämnas av din operatör. Så här visar du listor med missade samtal, mottagna samtal och uppringda nummer: 22 Lär dig visa listor med information om samtal, datapaket och andra kommunikationshändelser. Samtalslistor Du kan visa och radera listor med missade samtal, mottagna samtal och uppringda nummer. 1. I viloläge: Tryck på [Meny] → Logg → Samtalslistor. 2. Bläddra till en samtalstyp och tryck på Bekräfta-knappen. Om du vill ringa upp ett nummer i en samtalslista bläddrar du till numret och trycker på [ ]. Radera samtalslistor Samtalslängd Du kan radera alla samtalslistor på en gång eller var för sig, eller enstaka nummer i en lista. I viloläge: Tryck på [Meny] → Logg → Samtalslängd för att kontrollera längden på det senast uppringda eller mottagna samtalet eller alla samtal. Datapaket I viloläge: Tryck på [Meny] → Logg → Datapaket för att kontrollera mängden data som sänts eller tagits emot. 1. I viloläge: Tryck på [Meny] → Logg → Samtalslistor → en samtalstyp. 2. Tryck på <Val> → Töm lista. 3. Tryck på <Ja> för att bekräfta. Kommunikationslogg Så här raderar du enstaka nummer i en lista: 1. I viloläge: Tryck på [Meny] → Logg → Samtalslistor → en samtalstyp. 2. Bläddra till ett nummer och tryck på [C], eller tryck på <Val> → Radera. 3. Tryck på <Ja> för att bekräfta. 1. I viloläge: Tryck på [Meny] → Logg. 2. Bläddra åt höger för att byta till kommunikationsloggen. Du kan visa information om kommunikation och filtrering i kommunikationsloggen. Visa kommunikationsloggen Vissa händelser, t ex ett SMS som har delats upp på flera delar, visas som en enda kommunikationshändelse. 23 Kommunikation Så här raderar du alla samtalslistorna: 1. I viloläge: Tryck på [Meny] → Logg → Samtalslistor. 2. Tryck på <Val> → Töm samtalslistor. 3. Tryck på <Ja> för att bekräfta. Så här raderar du en enstaka samtalslista: Kommunikation Filtrera logghändelser Loggtid 1. I viloläge: Tryck på [Meny] → Logg. 2. Bläddra åt höger för att byta till kommunikationsloggen. 3. Tryck på <Val> → Filtrera. 4. Bläddra till en filtertyp och tryck på Bekräfta-knappen. Du kan ändra den tid som kommunikationshändelserna sparas i loggen. Efter denna tid raderas händelserna automatiskt för att frigöra minne. Radera kommunikationsloggen Så här raderar du allt innehåll i loggen permanent: 1. I viloläge: Tryck på [Meny] → Logg. 2. Bläddra åt höger för att byta till kommunikationsloggen. 3. Tryck på <Val> → Töm logg. 4. Tryck på <Ja> för att bekräfta. 24 Så här anger du loggtid: 1. I viloläge: Tryck på [Meny] → Logg. 2. Tryck på <Val> → Inställningar. 3. Tryck på <Val> → Ändra. 4. Bläddra till en tidslängd och tryck på Bekräfta-knappen. Om du väljer Ingen logg sparas inga kommunikationshändelser i loggen. Musikspelare Media Lär dig använda medieprogram i telefonen: Musikspelare, Kamera, Galleri, ShoZu, Videoredigerare, Digital ram, Radio, RealPlayer, Inspelning, PC Studio och DLNA. Med Musikspelaren kan du spela upp musikfiler i formatet mp3, aac eller wma. Lägga till filer i telefonen Du kan lägga till musikfiler i telefonen genom att hämta dem från Internet eller överföra dem från en dator via PC Studio (se hjälpen till PC Studio) eller ett microSD-minneskort. Lägga till filer i musikbiblioteket Så här lägger du till filer automatiskt i musikbiblioteket: 1. Lägg till musikfiler i telefonen. 2. I viloläge: Tryck på [Meny] → Media → Musikspel.. 3. Tryck på <Val> → Uppdatera bibliotek. 25 Spela upp musikfiler Media 1. I viloläge: Tryck på [Meny] → Media → Musikspel.. 2. Välj spellista. 3. Bläddra till en fil och tryck på Bekräftaknappen. 4. Använd följande knappar under uppspelning: Knapp Bekräfta 26 Funktion Pausa eller fortsätta uppspelningen Navigering (Ned) Stoppa uppspelningen Navigering (Vänster) Starta om uppspelningen; Hoppa bakåt (tryck inom 3 sekunder); Söka bakåt (håll nedtryckt) Navigering (Höger) Hoppa framåt; Söka framåt (håll nedtryckt) Volym Höja eller sänka volymen När Etikettfunktionen är aktiv kan du pausa uppspelningen genom att vända terminalen med skärmen nedåt. ([Meny] → Inställningar → Inställn. → Allmänt → Anpassa → Toner → Etikettfunktion → På) Skapa en spellista Så här skapar du en egen spellista: 1. I viloläge: Tryck på [Meny] → Media → Musikspel. → Spellistor. 2. Tryck på <Val> → Skapa spellista → en minnesplats (om det behövs). 3. Skriv ett namn på spellistan och tryck på <OK>. 4. Tryck på <Ja>. 5. Välj en musikkategori → ett spår. 6. Tryck på <Klar>. Kamera Du kan ta digitala foton (jpg-format) eller spela in videoklipp (mp4-format) med telefonen. Ta ett foto 1. Håll Kamera-knappen nedtryckt för att starta kameran. 2. Vrid telefonen 90° motsols (åt vänster). 3. Rikta objektivet mot motivet och gör lämpliga inställningar (se "Använda knappsatsen i läget Kamera"). 4. Tryck på Bekräfta-knappen eller Kamera för att ta bilden. Knapp Navigering (Upp)/ Funktion Slå på eller av fotolampan. Navigering (Ned)/3 Ange tidsfördröjning innan fotot tas Navigering (Vänster) Ändra fokusläge Navigering (Höger) Justera ljusstyrkan 2 Byta fotoläge Dölja eller visa ikoner och stödlinjer på skärmen Volym Zooma in eller ut Spela in en video 1. Håll Kamera-knappen nedtryckt för att starta kameran. 27 Media Öppna inte linsskyddet manuellt och manipulera det inte heller på något sätt. Det kan skada linsskyddet eller kameran. Använda knappsatsen i läget Kamera Media 2. Vrid telefonen 90° motsols (åt vänster). 3. Skjut kameralägesknappen till [ ]. 4. Rikta objektivet mot motivet och gör lämpliga inställningar (se "Använda knappsatsen i läget Videokamera"). 5. Tryck på Bekräfta-knappen eller Kamera när du vill starta inspelningen. 6. Tryck på < > eller Kamera-knappen när du vill stoppa inspelningen. Använda knappsatsen i läget Videokamera Knapp Navigering (Upp)/ Funktion Slå på eller av fotolampan. Navigering (Ned)/3 Ange tidsfördröjning innan videoklippet spelas in Navigering (Vänster) Ändra fokusläge Navigering (Höger) Justera ljusstyrkan 28 Knapp Funktion Dölja eller visa ikoner och stödlinjer på skärmen Volym Zooma in eller ut Visa ett foto eller en video 1. I viloläge: Skjut kameralägesknappen till [ ] och håll Kamera-knappen nedtryckt. 2. Bläddra till fotot eller videoklippet och välj. Visa ett bildspel 1. I viloläge: Skjut kameralägesknappen till [ ] och håll Kamera-knappen nedtryckt. 2. Bläddra till ett foto och tryck på <Alternativ> → Bildspel. Redigera foton Redigera foton och använda roliga effekter. Transformera ett foto Beskära ett foto 1. I viloläge: Skjut kameralägesknappen till [ ] och håll Kamera-knappen nedtryckt. Ändra storlek på ett foto 1. I viloläge: Skjut kameralägesknappen till [ ] och håll Kamera-knappen nedtryckt. 2. Bläddra till ett foto och tryck på <Alternativ> → Redigera. 3. Bläddra till Byt storlek och välj det. 4. Välj storlek och tryck på <Klart>. 5. När du är klar trycker du på <Alternativ> → Spara. 29 Media 1. I viloläge: Skjut kameralägesknappen till [ ] och håll Kamera-knappen nedtryckt. 2. Bläddra till ett foto och tryck på <Alternativ> → Redigera. 3. Bläddra till Rotera och vänd och välj det. 4. Använd navigeringstangenterna för att rotera eller vända fotot på lämpligt sätt och tryck på <Klart>. 5. När du är klar trycker du på <Alternativ> → Spara. 2. Bläddra till ett foto och tryck på <Alternativ> → Redigera. 3. Bläddra till Beskär och välj det. 4. Använd navigeringstangenterna för att ändra storleken på rektangeln över det område som ska beskäras och tryck på <Klart>. 5. När du är klar trycker du på <Alternativ> → Spara. Justera ett foto Media 1. I viloläge: Skjut kameralägesknappen till [ ] och håll Kamera-knappen nedtryckt. 2. Bläddra till ett foto och tryck på <Alternativ> → Redigera. 3. Bläddra till Ljusstyrka och kontrast, Autoförbättring eller Frärg och välj det. 4. Använd navigeringstangenterna för att justera fotot på lämpligt sätt och tryck på <Klart>. 5. När du är klar trycker du på <Alternativ> → Spara. Använda effekter för ett foto 1. I viloläge: Skjut kameralägesknappen till [ ] och håll Kamera-knappen nedtryckt. 2. Bläddra till ett foto och tryck på <Alternativ> → Redigera. 3. Bläddra till Effekt och välj det. 30 4. Bläddra till effekten du vill ha och tryck på <Klart>. 5. När du är klar trycker du på <Alternativ> → Spara. Infoga en visuell funktion 1. I viloläge: Skjut kameralägesknappen till [ ] och håll Kamera-knappen nedtryckt. 2. Bläddra till ett foto och tryck på <Alternativ> → Redigera. 3. Bläddra till Ram, Lägg till clipart, Lägg till text eller Lägg till uttrycksikon och välj det. 4. Bläddra till en visuell funktion (ram, clipart eller uttrycksikon) eller ange texten som ska läggas till och tryck sedan på <Klart> eller <OK>. 5. Använd navigeringstangenterna om du vill flytta den visuella funktionen och tryck på <Alternativ> → Klart (om det behövs). Lägga till en streaminglänk i Galleri Galleri 1. I viloläge: Tryck på [Meny] → Media → Galleri → Dir.uppsp.länk.. 2. Tryck på <Val> → Ny länk → en minnesplats (om det behövs). 3. Skriv ett namn och webbadressen och tryck sedan på <OK>. Du kan hantera alla mediefiler och direktuppspelningslänkar från Internet i Galleri. Spela upp streamat innehåll från Internet Öppna en mediefil 1. I viloläge: Tryck på [Meny] → Media → Galleri. Mediefilerna sorteras automatiskt efter filformat. 2. Bläddra till en mediemapp och tryck på Bekräfta-knappen. 3. Bläddra till en mediefil och tryck på Bekräfta-knappen. 1. I viloläge: Tryck på [Meny] → Media → Galleri → Dir.uppsp.länk.. 2. Bläddra till en länk och tryck på Bekräftaknappen. RealPlayer startas och du får frågan om du vill ansluta till trådlöst Internet. 3. Tryck på <Ja>. 31 Media 6. Om du vill ändra storlek på eller rotera den visuella funktionen, eller ändra teckenstorlek eller färg på texten, trycker du på <Alternativ> → ett alternativ. 7. När du är klar trycker du på <Alternativ> → Spara. ShoZu Media Med ShoZu kan du ladda upp foton och videoklipp till dina favoritwebbplatser eller bloggar och få de senaste uppdateringarna från dessa. Aktivera ShoZu 1. I viloläge: Tryck på [Meny] → Program → ShoZu → <Val> → Inloggning. 2. Ange ditt ShoZu-ID och -lösenord och tryck sedan på <OK>. 3. Bläddra till en kopplingspunkt och tryck på Bekräfta-knappen (om det behövs). Skapa en ny destination 1. I viloläge: Tryck på [Meny] → Program → ShoZu → Lägg till webbplatser → <Val> → Lägg till → <OK>. 2. Ange namnet på destinationen, din e-postadress, användarnamn (om det behövs) och lösenord. 32 3. Tryck på <Val> → Spara för att lägga till en ny destination. Ladda upp en fil 1. I viloläge: Tryck på [Meny] → Program → ShoZu → Skicka till e-post → Skicka till ny. 2. Välj fil och tryck på <Val> → Sänd. 3. Välj destination. 4. Tryck på <Val> → Sänd. Videoredigerare Med Videoredigeraren kan du redigera eller skapa videoklipp genom att kombinera foton och videoklipp. Klippa en video 1. I viloläge: Tryck på [Meny] → Media → Videoredigerare → Redigera video. 2. Välj videofil. Infoga text 1. I viloläge: Tryck på [Meny] → Media → Videoredigerare → Redigera video. 2. Välj videofil. 3. Tryck på Bekräfta-knappen när du vill starta uppspelningen. 4. Tryck på <Alternativ> → Lägg till textremsa. 5. Tryck på <Alternativ> → Spela. 6. Tryck på Bekräfta-knappen vid den punkt där texten ska visas. 7. Ange texten som ska infogas. 8. Tryck på Bekräfta-knappen och placera om texten. Om du vill ändra teckenstorlek eller färg på texten trycker du på <Alternativ> → ett alternativ. 9. När du är klar trycker du på <Klar>. 33 Media 3. Tryck på Bekräfta-knappen när du vill starta uppspelningen. 4. Markera början och slutet på det nya videoklippet: • Tryck på <Alternativ> → Ställ in start vid den punkt där du vill att det nya videoklippet ska börja. • Tryck på <Alternativ> → Ställ in slut vid den punkt där du vill att det nya videoklippet ska sluta. 5. Tryck på <Alternativ> → Inställningar och ändra egenskaperna för videofilen som ska sparas, t ex bildkvalitet, namnprefix och minnesplats. 6. När du är klar trycker du på <Tillbaka> → <Alternativ> → Spara. 7. Skriv ett nytt filnamn för videoklippet och tryck på <OK>. När du har sparat det nya videoklippet spelar telefonen upp den automatiskt. Media 10. Tryck på Bekräfta-knappen vid den punkt där texten ska försvinna. När du har sparat texten spelar telefonen upp videoklippet automatiskt. 11. Tryck på <Alternativ> → Spara. 12. Skriv ett nytt filnamn för videoklippet och tryck på <OK>. När du har sparat det nya videoklippet spelar telefonen upp den automatiskt. Lägga till ljud till en video 1. I viloläge: Tryck på [Meny] → Media → Videoredigerare → Redigera video. 2. Välj videofil. 3. Tryck på Bekräfta-knappen när du vill starta uppspelningen. 4. Tryck på <Alternativ> → Ljud och välj ett av följande alternativ: • Ljuddubbning: Lägga till ett av dina sparade ljud. • Livedubbning: Lägga till ljud genom att spela in ett nytt ljud. 34 5. Lägga till ett befintligt ljud: Tryck på <Alternativ> → Börja dubbning → ett ljud. Lägga till ett nytt ljud: Tryck på Bekräftaknappen och spela in ett ljud. 6. När du är klar trycker du på <Alternativ> → Spara. 7. Skriv ett nytt filnamn för videoklippet och tryck på <OK>. När du har sparat det nya videoklippet spelar telefonen upp den automatiskt. Skapa ett bildspel Du kan kombinera foton för att skapa ett bildspel med dina favoritbilder. 1. I viloläge: Tryck på [Meny] → Media → Videoredigerare → Filmskapare. 2. Välj foton och tryck på <Klar>. 3. Välj ett ljud. 4. När du visar foton trycker du på <Alternativ> för att välja följande alternativ: Alternativ Ändra Byta foton eller musik Ändra egenskaper för att spara videofilen, t ex Inställningar bildkvalitet, standardetikett och minnesplats 5. När du är klar trycker du på <Alternativ> → Spara. 6. Skriv ett nytt filnamn för videoklippet och tryck på <OK>. När du har sparat det nya videoklippet spelar telefonen upp den automatiskt. Du kan kombinera bilder och videoklipp och skapa ett storyboard. 1. I viloläge: Tryck på [Meny] → Media → Videoredigerare → Storyboard. 2. Välj foton och videoklipp och tryck på <Klar>. 3. När du visar storyboardet trycker du på <Alternativ> för att välja följande alternativ: Alternativ Effekt Beskrivning Ändra färgtonen eller använda en specialeffekt Granska Förhandsgranska bildspelet Infoga → Lägg till media, Lägg till textklipp Infoga ett foto, ett videoklipp eller en text 35 Media Eana Beskrivning Ändra inställningar för bildspelet Skapa ett storyboard Alternativ Övergång Media 36 Beskrivning Ändra bildspelets övergång från ett videoklipp eller foto till ett annat 4. När du är klar trycker du på <Alternativ> → Spara. 5. Skriv ett nytt filnamn för videoklippet och tryck på <OK>. När du har sparat det nya videoklippet spelar telefonen upp den automatiskt. Referat → Infoga, Lägg till med mix Lägga till ljud till bildspelet Varaktighet Ange hur länge ett foto visas Skapa en digital ram för att visa dina favoritbilder och bakgrundsmusik. Ta bort Ta bort ett foto eller ett videoklipp Skapa och spela en digital ram Flytta Ändra ordningen på fotona Inställningar Ändra egenskaper för att spara videofilen, t ex bildkvalitet, standardetikett och minnesplats Digital ram 1. I viloläge: Tryck på [Meny] → Media → Digital ram. 2. Tryck på <Alternativ> → Inställningar → Allmänna. Du kan ta emot larm för missade händelser medan du spelar upp den digitala ramen: Tryck på <Alternativ> → Inställningar → Fotovisning → Missade händelser. Spela upp den digitala ramen med Photo River 1. I viloläge: Tryck på [Meny] → Media → Digital ram. 2. Tryck på <Alternativ> → Photo River. Bilderna flyter i en virtuell ström ackompanjerade av bakgrundsmusik. 3. Tryck på <Tillbaka> för att stoppa uppspelningen. Radio Du kan lyssna på dina favoritkanaler med FM-radio. Lyssna på radio 1. Sätt i headsetet i headsetuttaget. 2. I viloläge: Tryck på [Meny] → Media → Radio. 3. Bläddra åt vänster eller höger för att söka efter tillgängliga radiokanaler. 37 Media 3. Ange följande alternativ för den digitala ramen: • Välj Bilder för att välja en bakgrundsbild. • Välj Längd för att ange längden för uppspelningen i den digitala ramen. • Välj Bakgrundsmusik → musikfiler för att välja bakgrundsmusik. 4. När du är klar trycker du på <Bakåt>. 5. Välj Fotovisning för att ange alternativ för bildspelet (om det behövs). 6. Tryck på <Bakåt> igen. Den digitala ramen spelas upp automatiskt. 7. Tryck på Bekräfta-knappen för att pausa eller fortsätta uppspelningen. Skapa en lista med favoritradiokanaler När du har skapat en lista med radiokanaler kan du välja kanal genom att bläddra uppåt eller nedåt på radioskärmen. Media Spara kanaler genom automatisk sökning 1. Tryck på <Val> → Kanaler på radioskärmen för att öppna listan med radiokanaler. 2. Tryck på <Val> → Ställ in kanaler aut.. 3. Tryck på <Ja> för att bekräfta (eventuella befintliga kanaler kommer att bytas ut). 4. När du är klar trycker du på <Tillbaka>. Spara radiokanaler manuellt 1. Bläddra till önskad radiokanal på radioskärmen. 2. Tryck på <Val> → Spara kanal. 38 3. Välj en ledig plats. 4. Skriv namnet på radiokanalen och tryck på <OK>. Spela in från radion 1. Tryck på <Val> → Spela in på radioskärmen för att spela in den aktuella kanalen. 2. När du är klar trycker du på <Stopp>. Den inspelade filen sparas i Galleri. RealPlayer® Telefonen innehåller RealPlayer som används för att visa många olika typer av mediefiler och streamat innehåll från Internet. RealPlayer stöder filer med följande tillägg: DivX, 3gp, mp4, rm, ram, ra eller rv. Det är inte säkert att telefonen stöder alla filformat. Spela upp en mediefil i RealPlayer Spela upp streamat innehåll från Internet med RealPlayer När du öppnar en länk till streamat innehåll i webbläsaren buffrar RealPlayer innehållet och spelar upp det (se "Bläddra till en webbsida" X sid 48). Du kan använda de programstyrda knapparna och volymknappen för att styra alternativen för det streamade innehållet. Inspelning Du använder Inspelning när du spelar in och upp röstmemon och ljudklipp. Spela in ett ljudklipp 1. I viloläge: Tryck på [Meny] → Media → Inspelning. 2. Tryck på Bekräfta-knappen för att börja spela in. 3. När du är klar trycker du på <Stopp>. Röstklippet sparas automatiskt. Spela upp ett ljudklipp 1. I viloläge: Tryck på [Meny] → Media → Inspelning. 2. Tryck på <Val> → Gå till Galleri. 3. Bläddra fram röstklippet och tryck på Bekräfta-knappen. Uppspelningen börjar automatiskt. 4. Använd skärmknapparna för att styra uppspelningen. 39 Media 1. I viloläge: Tryck på [Meny] → Media → RealPlayer → Videoklipp eller Senast spelade. 2. Hitta mediefilen du vill ha och tryck på Bekräfta-knappen. Media PC Studio Använda PC Studio PC Studio som finns på CD-skivan PC Studio är ett Windows-baserat program med vilket du kan hantera personlig information och synkronisera filer på telefonen. Mer information om hur du installerar programmet finns i hjälpen till PC Studio. Du måste ändra telefonens USB-läge för att ansluta den till en dator med PC Studio (se "Använda PC Studio" X sid 57). Installera PC Studio 1. Sätt i CD-skivan PC Studio i en Windows-kompatibel dator. 2. Välj språk för texten som visas i installationsprogrammet. 3. Följ anvisningarna på skärmen. Under installationen kommer installationsprogrammet att installera nödvändiga USB-drivrutiner automatiskt. 40 DLNA DLNA (Digital Living Network Alliance) är en tjänst för hemnätverk. Du använder tjänsten via en trådlös nätverksanslutning för att dela medieinnehåll mellan ljud- och videoenheter i hemnätverket. Du måste ha utrustning, t.ex. digitalbox eller TV, som är DLNAkompatibel för att kunna använda DLNA. I viloläge: Tryck på [Meny] → Program → DLNA. Kontakter Personlig effektivitet Lär dig hantera kontakter, planera kalendern, använda Quickoffice och Adobe Reader samt skapa anteckningar. Lär dig använda kontakter och grupper för att spara personuppgifter som t ex namn, telefonnummer och adresser. Skapa en ny kontakt Du kan spara kontakten i telefonens minne eller på ett SIM-kort. Skapa en ny kontakt i telefonminnet 1. I viloläge: Tryck på [Meny] → Kontakter. 2. Tryck på <Val> → Ny kontakt. 3. Ange information för kontakten. Om du vill lägga till fler informationsfält trycker du på <Val> → Lägg till information → en informationstyp. 4. När du är klar trycker du på <Klar> för att spara kontakten. 41 Personlig effektivitet Skapa en ny kontakt på SIM-kortet Kopiera kontakter 1. I viloläge: Tryck på [Meny] → Kontakter → <Val> → Inställningar → Standardlagr.minne → SIM-minne → <Tillbaka>. 2. Tryck på <Val> → Ny kontakt. 3. Ange information för kontakten. 4. När du är klar trycker du på <Klar> för att spara kontakten. Kopiera kontakter från en minnesplats till en annan, Söka efter kontakter 1. I viloläge: Tryck på [Meny] → Kontakter. 2. Ange de första bokstäverna i kontaktnamnet i sökrutan. Kontakterna visas i en lista, och det kontaktnamn som stämmer bäst överens med de skrivna bokstäverna är markerat. 3. Bläddra till en kontakt och tryck på Bekräfta-knappen för att öppna den. 42 1. Så här visar du en kontaktlista: a. I viloläge: Tryck på [Meny] → Kontakter (telefonminne). b. I viloläge: Tryck på [Meny] → Kontakter → <Val> → Inställningar → Kontakter att visa → SIM-minne → <OK> → <Tillbaka>. 2. Bläddra till kontakten och tryck på <Val> → Kopiera → Telefonminne eller SIMminne. Ange ett nummer eller en adress som förstahandsval Vissa kontakter kan innehålla flera nummer eller adresser. Så här anger du vilket nummer eller vilken adress som ska vara förstahandsval: 1. Öppna kontaktlistan (se "Kopiera kontakter." X sid 42). Tilldela ett kortnummer till en kontak Du kan ange kortnummer för upp till åtta kontakter ([2] - [9]); [1] är reserverat som kortnummer till röstbrevlådan. Så här tilldelar du kortnummer: 1. I viloläge: Tryck på [Meny] → Kontakter. 2. Bläddra till en kontakt och tryck på Bekräfta-knappen. 3. Bläddra till ett telefonnummer och tryck på <Val> → Tilldela snabbupp.. 4. Bläddra till ett kortnummer och tryck på Bekräfta-knappen. 5. Tryck på <Ja> (om det behövs). Tilldela en rington till en kontakt eller en grupp Du kan ange en rington för valfri kontakt eller valfri grupp. 1. I viloläge: Tryck på [Meny] → Kontakter. 2. Bläddra till en kontakt och tryck på Bekräfta-knappen. Eller, bläddra till en grupp. 3. Tryck på <Val> → Rington. 4. Bläddra till en ringsignal och tryck på Bekräfta-knappen. För enskilda kontakter används den rington som senast tilldelades kontakten. Om du t ex har tilldelat en rington till en grupp, och sedan tilldelar en annan rington till en kontakt i den gruppen, används kontaktens rington när denna kontakt ringer. 43 Personlig effektivitet 2. Bläddra till en kontakt och tryck på Bekräfta-knappen. 3. Tryck på <Val> → Förstahandsval. 4. Bläddra till en standardtyp och tryck på Bekräfta-knappen. 5. Bläddra till ett nummer eller en adress och tryck på Bekräfta-knappen. 6. När du är klar trycker du på <Tillbaka>. Personlig effektivitet Skapa en kontaktgrupp Synkronisera dina kontakter Du kan skapa grupper med kontakter och sedan skicka meddelanden gruppvis. Så här synkroniserar du kontakterna med den aktuella synkroniseringsprofilen: 1. I viloläge: Tryck på [Meny] → Kontakter. 2. Bläddra åt höger för att byta till grupplistan. 3. Tryck på <Val> → Ny grupp. 4. Skriv namnet och tryck på <OK>. 5. Bläddra till den nya gruppen och tryck på Bekräfta-knappen för att öppna den. 6. Tryck på <Val> → Lägg till medlemmar. 7. Bläddra till respektive kontakt som du vill lägga till och tryck på Bekräfta-knappen. 8. När du är klar med valet av kontakter trycker du på <OK> för att spara dem som en grupp. 9. Tryck på <Ja> (om det behövs). 1. I viloläge: Tryck på [Meny] → Kontakter. 2. Bläddra till en kontakt och tryck på <Val> → Synkronisering → Börja. 3. Bläddra till en synkroniseringsprofil eller enhet och tryck på Bekräfta-knappen. 44 Information om hur du ändrar synkroniseringsprofiler eller inställningar finns i "Synkronisera enheten." X sid 58 Kalender Använd kalendern för att hålla reda på möten, födelsedagar och andra händelser. Skapa en kalenderhändelse 1. I viloläge: Tryck på [Meny] → Kontor → Kalender. 2. Bläddra till ett datum och tryck på <Val> → Ny post → en händelsetyp. 3. Fyll i fälten och ändra inställningarna för händelsen. 4. När du är klar trycker du på <Klar> för att spara posten. Ändra kalendervy 1. I viloläge: Tryck på [Meny] → Kontor → Kalender. 2. Tryck på <Val> → en typ av vy. Stänga av ett larm för en händelse När du har ställt in ett larm för en kalenderhändelse hörs en larmsignal under en minut vid det angivna klockslaget. Tryck på <Stopp> för att stänga av larmet. Quickoffice® Med Quickoffice öppnar du Word-, Exceloch PowerPoint-filer i telefonen. Öppna ett Quickoffice-dokument 1. I viloläge: Tryck på [Meny] → Kontor → Quickoffice. 2. Bläddra till ett minne och tryck på Bekräfta-knappen. 3. Bläddra till ett dokument och tryck på Bekräfta-knappen. 45 Personlig effektivitet I fältet Synkronisering kan du ange om händelsen är Privat (kan endast ses av dig), Allmän (kan ses av alla som har tillgång till dina data efter synkronisering) eller Ingen (ej synkroniserad). Med Etikettfunktionen aktiv så kan du snooza ett larm genom att vända telefonen med skärmen nedåt. ([Meny] → Inställningar → Inställn. → Allmänt → Anpassa → Toner → Etikettfunktion → På) Uppdatera Quickoffice Med Quickmanager kan du hämta programuppdateringar, nya Quickofficeprodukter eller specialerbjudanden. Personlig effektivitet 1. I viloläge: Tryck på [Meny] → Kontor → Quickoffice → Uppdat. och uppgrad.. 2. Bläddra till ett Quickmanager-objekt och tryck på Bekräfta-knappen. Adobe® Reader® Med Adobe Reader kan du öppna och visa PDF-dokument. 1. I viloläge: Tryck på [Meny] → Kontor → Adobe PDF. 2. Bläddra till en fil och tryck på Bekräftaknappen. 3. När dokumentet visas trycker du på <Val> för att välja följande alternativ: Alternativ Beskrivning Förstora en del av Zooma dokumentet 46 Alternativ Beskrivning Sök Söka efter text Visa Använd fullskärm för att visa eller rotera dokumentet Gå till Gå till en annan sida Anteckningar Med Anteckningar kan du skapa anteckningar med text och synkronisera dem med andra enheter. Skapa en anteckning 1. I viloläge: Tryck på [Meny] → Kontor → Anteckn.. 2. Tryck på Bekräfta-knappen för att skapa en ny anteckning. 3. Skriva in text. 4. Tryck på <Klar> för att spara anteckningen när du är klar. Synkronisera anteckningar med andra enheter Personlig effektivitet 1. I viloläge: Tryck på [Meny] → Kontor → Anteckn.. 2. Bläddra till en kontakt och tryck på <Val> → Synkronisering → Börja. 3. Bläddra till en synkroniseringsprofil eller enhet och tryck på Bekräfta-knappen. Information om hur du ändrar synkroniseringsprofiler eller inställningar finns i "Synkronisera enheten." X sid 58 47 Webb Med den här telefonen kan du ansluta till trådlöst Internet med den inbyggda webbläsaren. För att kunna ansluta till Internet måste du: • Abonnera på ett trådlöst nätverk som stöder datasamtal • Aktivera datatjänster för ditt SIM-kort • Få en kopplingspunkt för Internet från operatören • Definiera webbläsarinställningarna Telefonen är förberedd för trådlöst Internet. Om det inte går att ansluta till Internet kontaktar du operatören för att få nya webbläsarinställningar. Bläddra till en webbsida 1. I viloläge: Tryck på [Meny] → Webb. Telefonen visar listan med bokmärken och mappar. 48 Ikon Beskrivning Vanliga länkar Sidöversikt Uppdatera Söka • Om telefonen visar "Ej tillräckligt med minne" stänger du andra program som körs för att frigöra minne. Starta sedan om webbläsaren. • Telefonen visar en säkerhetsindikator ( ) när du har upprättat en krypterad anslutning. Lägga till ett bokmärke 1. I viloläge: Tryck på [Meny] → Webb. 2. Tryck på <Val> → Hantera bokmärken → Lägg till bokmärke. 3. Ange bokmärkets namn, adress och kopplingspunkt samt användarnamn och lösenord om det behövs. 4. Tryck på <Val> → Spara. 4. När du vill stänga ned Internetanslutningen trycker du på <Stäng>. 49 Webb 2. Så här öppnar du en webbsida: • Bläddra till ett bokmärke och tryck på Bekräfta-knappen • Skriv webbadressen och tryck på Bekräfta-knappen 3. Håll Bekräfta-knappen nedtryckt när du bläddrar på en webbsida för att visa eller dölja verktygsfältet: Använda ett bokmärke Webb Medan du surfar på Internet kan du även använda bokmärken (se "Lägga till ett bokmärke" X sid 49). Tryck på <Val> → Bokmärken för att öppna följande: Ikon Spara en webbsida och visa den offline Kopplingspunktens startsida När du sparar en webbsida kan du titta på en kopia av den offline utan att vara uppkopplad mot Internet. Den sparade kopian uppdateras inte automatiskt. Du måste återansluta till Internet regelbundet för att hämta den aktuella versionen. Mapp med de senast besökta sidorna Spara en webbsida Beskrivning Webbfeed-mapp 1. Öppna webbsidan i webbläsaren (se "Bläddra till en webbsida" X sid 48). 2. Tryck på <Val> → Verktyg → Spara sidan. Webbsidan sparas i telefonen. Bokmärke Visa en sparad webbsida Mapp som du har skapat Standardmapp 1. I viloläge: Tryck på [Meny] → Webb. 2. Bläddra till Sparade sidor och tryck på Bekräfta-knappen. 50 3. Bläddra till en sparad sida och tryck på Bekräfta-knappen. 4. För att uppdatera webbsidan trycker du på <Val> → Navigeringsalt. → Hemsida. När du hämtar filer från Internet sparas de i telefonen i motsvarande mapp i Galleri. Telefonen sparar t ex de bilder du hämtar i mappen Bilder. Filer som du hämtar från Internet kan innehålla virus som kan skada telefonen. Minska risken genom att endast hämta filer från sidor som du litar på. Vissa mediefiler innehåller Digital Rights Management för att skydda upphovsrätten. Det här skyddet kan hindra dig från att hämta, kopiera, ändra eller överföra vissa filer. GyPSii är ett mobilt socialt nätverk i vilket deltagarna delar med sig av information om olika platser, t.ex. restauranger och butiker. Du kan även använda GyPSii för att söka efter din nuvarande position och andra platser med hjälp av GPS. Registrera dig för tjänsten GyPSii 1. I viloläge: Tryck på [Meny] → Program → GyPSii. 2. Tryck på <Options> → Sign up. 3. Ange din kontoinformation och tryck på Bekräfta-knappen. 4. Tryck på <Yes> för att ansluta till tjänsten GyPSii. 5. Ange ditt användarnamn och lösenord och tryck sedan på <OK>. 51 Webb Hämta filer från Internet GyPSii Webb Överföra information om platser Söka din egen aktuella position 1. I viloläge: Tryck på [Meny] → Program → GyPSii → PlaceMe. 2. Ange din information om platsen. 3. Tryck på <Options> → Insert new eller Insert media för att lägga till bild-, videoeller ljudfiler. 4. När du är klar trycker du på <Options> → Send. 5. Tryck på <Yes> för att ansluta till tjänsten GyPSii. 1. I viloläge: Tryck på [Meny] → Program → GyPSii → FindMe. 2. Tryck på <Options> → Refresh för att uppdatera kartan. Din aktuella position visas på kartan. Söka en väns aktuella position 1. I viloläge: Tryck på [Meny] → Program → GyPSii → SpaceMe. 2. Tryck på <Options> → Refresh för att uppdatera listan med vänner. 3. Bläddra till en vän och tryck på Bekräftaknappen. 52 Söka efter en plats 1. I viloläge: Tryck på [Meny] → Program → GyPSii → ExploreMe. 2. Ange information om platsen du söker. 3. Tryck på <Options> → Explore. Yahoo! Gå fring är en tjänst för trådlöst Internet och community, där du kan chatta med dina vänner som använder andra typer av chattprogram, ringa billigare lokal- och utlandssamtal över Internet och överföra mediefiler. Med fring får du datorliknande funktioner i telefonen. Kontakta din operatör för mer information. Starta sökmotorn Yahoo för att hitta information, nyheter, bilder eller lokala tjänster på Internet. Det går också att använda Messenger-tjänsten. I viloläge: Tryck på [Meny] → Program → Yahoo! Go. I viloläge: Tryck på [Meny] → Program → fring. CNN Google I viloläge: Tryck på [Meny] → Program → CNN. Starta sökmotorn Google för att hitta information, nyheter, bilder eller lokala tjänster på Internet. Du får också tillgång till tjänster för e-post och kartor. Webb fring™ Titta på CNN:s nyheter i telefonen. Kontakta din operatör för mer information. I viloläge: Tryck på [Meny] → Google. 53 Använda trådlös Bluetooth Anslutningar Lär dig överföra data till och från telefonen via trådlös Bluetooth eller datakabel. Du kan ansluta till andra trådlösa Bluetoothenheter inom ett avstånd på 10 meter (30 fot). Väggar eller andra hinder mellan enheterna kan blockera eller störa den trådlösa anslutningen. Aktivera den trådlösa Bluetoothfunktionen 1. I viloläge: Tryck på [Meny] → Anslutb. → Bluetooth. 2. Bläddra till Bluetooth och tryck på Bekräfta-knappen. 3. Bläddra till Telefonens synlighet och tryck på Bekräfta-knappen för att din telefon ska kunna upptäckas av andra enheter. 4. Välj ett alternativ för synlighet och tryck på Bekräfta-knappen. 54 Söka efter och koppla ihop med en annan Bluetooth-enhet Ikon För att två Bluetooth-enheter ska kunna kopplas ihop måste båda enheterna använda samma lösenord. Headset eller handsfree-satser kan använda fasta lösenord, t ex 0000. Enhetstyp 6. Tryck på <Ja> för att tillåta att telefonen sänder eller tar emot data utan bekräftelse. Om du vill att bekräftelse ska krävas trycker du på <Nej>. Mobiltelefon Skicka data trådlöst via Bluetooth Dator 1. Välj fil eller objekt som ska sändas. 2. Tryck på <Val> → Sänd eller Sänd visitkort → Via Bluetooth. 3. Bläddra till en kopplad enhet och tryck på Bekräfta-knappen. 4. Ange lösenordet och trycker på <OK> (om det behövs). Handsfreesats för bil Headset eller ljudenhet Okänd enhet 4. Bläddra till en enhet och tryck på Bekräfta-knappen. 55 Anslutningar 1. I viloläge: Tryck på [Meny] → Anslutb. → Bluetooth. 2. Bläddra åt höger för att öppna listan med kopplade enheter. 3. Tryck på <Val> → Ny ihopkoppl. enhet. Enheten söker efter och visar en lista med Bluetooth-enheter: 5. Ange lösenordet för Bluetooth och tryck på <OK>. Ta emot data trådlöst via Bluetooth Anslutningar 1. När en annan enhet försöker att ansluta till din telefon trycker du på <Ja> om du vill tillåta det. 2. Tryck på <Ja> igen för att bekräfta att du vill ta emot data från den andra enheten (om det behövs). Accepterade objekt placeras i mappen Inkorg. Ikonen indikerar att meddelanden har tagits emot via Bluetooth. Aktivera fjärranslutet SIM-läge Så här använder du fjärranslutet SIM-läge och en kompatibel handsfree-utrustning i bilen: 1. Anslut din telefon från en godkänd handsfree-sats för bil. 56 2. I viloläge: Tryck på [Meny] → Anslutb. → Bluetooth → Fjärransl. SIM-läge → På. Du kan nu ringa och besvara samtal med den anslutna handsfree-satsen via SIM-kortet i telefonen. Tryck på [ ] → Avsluta fjärr-SIM för att inaktivera handsfree-satsen. Skriva ut data Så här skriver du ut bilder, meddelanden, kontaktinformation och kalenderposter med den trådlösa Bluetooth-funktionen: 1. I viloläge: Tryck på [Meny] → Verktyg → Utskrift pågår → en objekttyp → ett objekt. 2. Tryck på <Alternativ> → Skriv ut. 3. Tryck på Bekräfta-knappen. 4. Bläddra till en skrivare och tryck på Bekräfta-knappen. Ansluta via USB Ange en standardläge för USBanslutningen 1. I viloläge: Tryck på [Meny] → Anslutb. → USB → USB-anslutningsläge. 2. Ange standard för USB-läget (PC Studio, Masslagring, Bildöverföring eller Mediaöverföring). Du kan även ange Fråga vid ansl. och du får då en fråga om USB-anslutningen istället för att ett standardläge används. När du anger den här inställningen väljer du USB-läge varje gång du ansluter till en dator. 1. Ändra USB-anslutningen till PC Studio. 2. Anslut telefonen till datorn med datakabeln. 3. Kör PC Studio och hantera personliga data- och mediefiler. Mer information finns i hjälpen till PC Studio. Kopiera filer till ett minneskort 1. Sätt i ett minneskort i telefonen. 2. Ändra USB-anslutningen till Masslagring. 3. Anslut telefonen till datorn med datakabeln. 4. Välj Oppna mappen för att visa filema när ett popup-fönster öppnas på datorn. 5. Kopiera filerna från datorn till minneskortet. 6. Koppla loss telefonen från datorn när du är klar. 57 Anslutningar Så här anger du vilket standardläge som ska användas när telefonen ansluts till en dator med datakabeln: Använda PC Studio Synkronisera med Windows Media Player Du kan kopiera musikfiler till telefonen genom att synkronisera med Windows Media Player 11. Anslutningar 1. Ändra USB-anslutningen till Mediaöverföring. 2. Anslut telefonen till datorn med datakabeln. 3. Välj Synkronisera mediefiler till den här enheten när ett popup-fönster öppnas på datorn. 4. Ange telefonens namn och klicka på Slutför. 5. Markera och dra musikfiler efter eget val till synkroniseringslistan. 6. Klicka på Starta synkronisering. 7. Koppla loss telefonen från datorn när synkroniseringen är klar. 58 Synkronisera enheten Lär dig synkronisera data på telefonen med data på datorn eller en annan trådlös enhet. Skapa en ny synkprofil Telefonen innehåller en synkprofil för PC Studio. Så här skapar du en ny synkprofil: 1. I viloläge: Tryck på [Meny] → Anslutb. → Synk. 2. Tryck på <Val> → Ny synkprofil. 3. Tryck på <Starta> för att starta synkroniseringsprofilguiden och följ anvisningarna på skärmen. Synkronisera data Anslutningar 1. Anslut telefonen till en annan Bluetoothenhet (se "Söka efter och koppla ihop med en annan Bluetooth-enhet" X sid 55). 2. I viloläge: Tryck på [Meny] → Anslutb. → Synk. 3. Tryck på <Val> → Synk. 4. Bläddra till en enhet och tryck på Bekräfta-knappen (om det behövs). En förloppsindikator visas nedtill på telefonens skärm. När synkroniseringen är klar trycker du på <Val> → Visa logg om du vill visa en lista med data som har ändrats. 59 Räknare Tillbehörsprogram Lär dig använda Räknare, Klocka, Omvandlare, GPS-data, Landmärken, Smart Reader och Ordlista. 1. I viloläge: Tryck på [Meny] → Kontor → Räknare. 2. Använd de alfanumeriska knapparna och navigeringsknapparna för de grundläggande matematiska räknesätten. Tryck på [ ] när du vill skriva ett decimaltecken. Tryck på [C] för att radera ett resultat. Tryck på [ ] för att byta funktion. Klocka Du kan ställa tid och larm samt skapa en världsklocka. Ställa in tiden 1. I viloläge: Tryck på [Meny] → Kontor → Klocka. 2. Tryck på <Val> → Inställningar. 60 Skapa en världsklocka 1. I viloläge: Tryck på [Meny] → Kontor → Klocka. 2. Bläddra åt höger till alarmvyn. 3. Tryck på <Val> → Nytt alarm. 4. Ange information om larmet. 5. Tryck på <Klar>. Med en världsklocka kan du kontrollera tiden i andra städer och länder. Stänga av ett larm När larmsignalen hörs trycker du på <Stopp> för att stänga av det och på <Snooze> för att skjuta upp larmsignalen en angiven tid. Du kan skjuta upp larmsignalen (snooze) upp till fem gånger. Den aktuella profilinställningen påverkar inte volyminställningen för klockans larmsignal. Så här skapar du en världsklocka: 1. I viloläge: Tryck på [Meny] → Kontor → Klocka. 2. Bläddra åt höger till världstidsvyn. 3. Tryck på <Val> → Lägg till plats. 4. Bläddra till en stad och tryck på Bekräfta-knappen, eller ange de första bokstäverna i stadens namn för att söka i listan. 5. Upprepa steg 3 och 4 för att lägga till fler städer (om det behövs). 6. När du är klar med att lägga till städer trycker du på <Avsluta>. 61 Tillbehörsprogram Ställa in ett nytt larm Omvandlare Tillbehörsprogram Med Omvandlare kan du omvandla mått eller valutor från en enhet till en annan. För att kunna omvandla valutor måste du först ange basvaluta och växelkurs. Lägga till valutor och växelkurser Värdet på basvalutan är alltid 1. Du måste ange växelkurser för andra valutor i relation till en enhet av basvalutan. Växelkurserna ändras ofta. Du måste ange aktuell växelkurs för att beräkningen ska bli rätt. Så här anger du basvaluta: 1. I viloläge: Tryck på [Meny] → Kontor → Omvandl.. 2. Bläddra åt höger tills typen som visas är Valuta (om det behövs). 3. Tryck på <Val> → Valutakurser. 4. Bläddra till en valuta och tryck på <Val> → Byt valutanamn. 62 5. Ange namnet på basvalutan och tryck på <OK>. 6. Tryck på <Val> → Anv. som basvaluta. 7. Tryck på <Ja> för att bekräfta. Så här lägger du till fler valutor och växelkurser: 1. Upprepa steg 1 - 4 ovan. 2. Ange namnet på den nya valutan och tryck på <OK>. 3. Bläddra till den nya valutan och ange växelkursen. 4. Tryck på <Val> → Spara. Omvandla valutor 1. I viloläge: Tryck på [Meny] → Kontor → Omvandl.. 2. Bläddra åt höger tills typen som visas är Valuta (om det behövs). 3. Bläddra nedåt till Enhet och sedan åt höger för att välja valutan som ska omvandlas. Omvandla mått 1. I viloläge: Tryck på [Meny] → Kontor → Omvandl.. 2. Bläddra åt höger för att ändra måttypen. 3. Bläddra nedåt till Enhet och sedan åt höger för att ändra basenheten (om det behövs). 4. Bläddra nedåt till Antal och ange basvärdet som ska omvandlas. 5. Bläddra nedåt till Enhet och sedan åt höger för att ändra omvandlingsenheten (om det behövs). Telefonen visar konverteringsresultatet. GPS-data Du kan visa GPS-data som hjälp för att navigera, visa din position eller övervaka färdinformation. Innan du kan använda GPSdata måste du aktivera en positionsmetod via den integrerade GPSn, via Bluetooth eller ett trådlöst nätverk. • Undvik kontakt med telefonens interna GPS-antenn för bästa GPS-prestanda. Området för den interna GPSantennen • GPS-signalen kan påverkas av din geografiska position eller den fysiska omgivningen. 63 Tillbehörsprogram 4. Bläddra nedåt till Antal och ange beloppet som ska omvandlas. 5. Bläddra nedåt till Enhet och sedan åt höger för att välja valutan som beloppet ska omvandlas till. Telefonen visar konverteringsresultatet. Tillbehörsprogram Aktivera en positioneringsmetod Navigera med GPS-data 1. I viloläge: Tryck på [Meny] → Verktyg → GPS-data. 2. Tryck på <Val> → Positionsinställningar → Positionsmetoder. 3. Bläddra till en positioneringsmetod (Integrerad GPS, Bluetooth GPS eller Nätbaserad) och tryck på <Val> → Aktivera. 1. I viloläge: Tryck på [Meny] → Verktyg → GPS-data → Navigering. 2. Tryck på <Val> → Ange mål → Koordinater. 3. Ange latitud och longitud för ditt mål och tryck på <OK>. Telefonen visar riktningen mot ditt mål, aktuell hastighet och hur länge resan varar. 4. Avbryt GPS-navigeringen genom att trycka på <Val> → Avbryt navigering. Om du aktiverar Bluetooth GPS måste du koppla ihop telefonen med en Bluetoothenhet (se "Söka efter och koppla ihop med en annan Bluetooth-enhet" X sid 55). När du har aktiverat positionsmetod kommer enheten att försöka öppna denna anslutning varje gång du startar GPS-data. 64 Visa din aktuella position I viloläge: Tryck på [Meny] → Verktyg → GPS-data → Position. Övervaka färdinformation Ladda ned data för att utöka GPS-navigeringen Du kan utöka navigeringsområdet dit mobilnäten inte har täckning. Hämta först en fil med GPS+-data. 4. Välj Ladda ned data → <Ja>. Du kommer att debiteras för uppkopplingen mot Internet och nedladdningen av data. Navigation Du kan använda Samsungs mobilnavigator för att visa din position och få vägvisning. Den här funktionen är kanske inte tillgänglig beroende på operatör och/eller mjukvaruversion eller region. Mer information finns i snabbstartguiden till mobilnavigatorn. I viloläge: Tryck på [Meny] → Program → Navigation. 1. I viloläge: Tryck på [Meny] → Program → GPS +. 2. Tryck på <Ja> för att ansluta till servern. 3. Tryck på <OK> och ange en standardkopplingspunkt. 65 Tillbehörsprogram 1. I viloläge: Tryck på [Meny] → Verktyg → GPS-data → Trippmätare. 2. Tryck på <Val> → Starta. Telefonen loggar färdinformation som t ex avstånd, tid och hastighet. 3. Avsluta färdövervakningen genom att trycka på <Val> → Stoppa. Tillbehörsprogram Landmärken Smart Reader Med Landmärken kan du spara din aktuella position eller ange nya positioner manuellt. Med Smart Reader kan du ta ett foto av ett visitkort och kopiera informationen på fotot för att spara den som en ny kontakt i Kontakter. 1. I viloläge: Tryck på [Meny] → Verktyg → Landmrkn. 2. Tryck på <Val> → Nytt landmärke → Välj från kartan eller Ange manuellt. Du kan även använda Nuvarande position för att hitta din aktuella position. För att kunna lägga till nuvarande plats automatiskt måste telefonen ha en aktiv anslutning. 3. Bläddra till en plats på kartan och tryck på Bekräfta-knappen (om det behövs). 4. Ange information om landmärket. 5. När du har angett informationen om landmärket trycker du på <Klar>. 66 • Håll telefonen i ett stadigt grepp medan du tar visitkortsfotot. • Se till att du inte får någon skugga på visitkortet. • Lägg visitkortet på en plan yta med jämn belysning och fotografera det. • Beroende på fotograferingsmiljön kan det hända att resultatet av konverteringen av visitkortet inte blir tillfredsställande. • Vissa specialtecken eller bokstäver kanske inte stöds av Smart Reader. Ordlista I ordlistan kan du slå upp ord på flera olika språk. Ordlistan finns inte tillgänglig i alla länder. Slå upp ord 1. I viloläge: Tryck på [Meny] → Verktyg → Ordlista. 2. Skriv ett engelskt ord och tryck på Bekräfta-knappen. Ändra ordlistan 1. I viloläge: Tryck på [Meny] → Verktyg → Ordlista → <Val> → Ändra ordbok. 2. Välj en ordlista. 67 Tillbehörsprogram 1. I viloläge: Tryck på [Meny] → Kontor → Smart reader. 2. Vrid telefonen 90° motsols (åt vänster). 3. Centrera visitkortet i ramen. 4. Ta bilden genom att trycka på Bekräftaknappen eller kameraknappen. Telefonen identifierar visitkortet och konverterar det till ett format för kontaktinformation. 5. Tryck på <Val> → Spara för att spara kontakten. Filhanterare Hanterare Lär dig hantera filer, zip-arkiv, program, telefonkonfigurationer, licenser och anslutningar. 68 Med Filhanterare kan du söka efter och organisera dina filer och mappar. Söka efter en fil eller mapp 1. I viloläge: Tryck på [Meny] → Kontor → Filhant. → en minnestyp. 2. Tryck på <Val> → Sök. 3. Bläddra till en minnestyp och tryck på Bekräfta-knappen. 4. Välj mapp, skriv text i sökfältet och tryck på Bekräfta-knappen. 5. Bläddra till filen eller mappen i sökresultatet och tryck på Bekräftaknappen för att öppna den. Skapa en ny mapp Flytta en fil till en mapp 1. I viloläge: Tryck på [Meny] → Kontor → Filhant. → en minnestyp. 2. Bläddra till filen eller mappen och tryck på <Val> → Sortera → Flytta till mapp → en minnestyp. 3. Bläddra till en mapp och tryck på Bekräfta-knappen. 4. Bläddra till en undermapp och tryck på Bekräfta-knappen (om det behövs). 5. Tryck på Bekräfta-knappen. Formatera ett minneskort Telefonen stöder filsystemen FAT16 och FAT32. 1. Sätt i minneskortet (se Snabbstartguiden). 2. I viloläge: Tryck på [Meny] → Kontor → Filhant. → minneskortet som sitter i. 3. Tryck på <Val> → Alt. för minneskort → Formatera. 4. Tryck på <Ja> för att bekräfta. Skydda ett minneskort med ett lösenord Enheter som inte stöder den här funktionen, t ex datorer, kan inte läsa kortet när lösenordsskydd är aktiverat. Ta bort kortets lösenordsskydd om du vill kunna använda det i andra enheter. 69 Hanterare 1. I viloläge: Tryck på [Meny] → Kontor → Filhant. → en minnestyp. 2. Tryck på <Val> → Sortera → Ny mapp. 3. Ange ett mappnamn och tryck på <OK>. Hanterare 1. I viloläge: Tryck på [Meny] → Kontor → Filhant. → minneskortet som sitter i. 2. Tryck på <Val> → Lösenord f. m.kort → Ange. 3. Ange och bekräfta ett lösenord (upp till 8 tecken). 4. Tryck på <OK>. 5. Om du vill ta bort lösenordet trycker du på <Val> → Lösenord f. m.kort → Ta bort. 6. Tryck på <Ja>. 7. Skriv lösenordet och tryck på <OK>. Zip Visa minnesinformation Extrahera filen till en annan mapp Du kan granska använt och tillgängligt minnesutrymme i telefonen och på minneskortet. 1. I viloläge: Tryck på [Meny] → Kontor → Filhant. → en minnestyp. 2. Tryck på <Val> → Information → Mapp, Minneskort eller Minne. 70 Du kan skapa och hantera zip-arkiv sparade i telefonminnet eller på minneskortet. Skapa ett nytt arkiv 1. I viloläge: Tryck på [Meny] → Kontor → Zip. 2. Tryck på <Val> → Nytt arkiv. 3. Skriv ett namn på arkivet och tryck på <OK>. 4. Tryck på <Val> → Lägg till arkiv → en fil. 1. I viloläge: Tryck på [Meny] → Kortor → Zip. 2. Bläddra till ett arkiv och tryck på knappen Confirm. 3. Bläddra till en fil och tryck på <Val> → Packa upp → en minnestyp. 4. Välj en mapp för att extrahera filen. Programhanterare Installera ett nytt program 1. I viloläge: Tryck på [Meny] → Verktyg → Progr.hant. → Installationsfiler. 2. Bläddra till ett program och tryck på <Val> → Installera. 3. Följ eventuella anvisningar på skärmen. Programhanteraren försöker att automatiskt verifiera programmets digitala signaturer och certifikat under installationen och visar en varning om programmet inte uppfyller normala säkerhetskrav. Skydda din telefon och dina data genom att inte installera program utan giltiga digitala signaturer och certifikat. Ta bort ett program 1. I viloläge: Tryck på [Meny] → Verktyg → Progr.hant. → Installerade prg.. 2. Bläddra till ett program och tryck på <Val> → Avinstallera. 3. Tryck på <Ja> för att bekräfta. 71 Hanterare Telefonen stöder program som har skapats för operativsystemet Symbian och Javaplattformen Micro Edition (J2ME™). Telefonen stöder inte program som har skapats för andra operativsystem eller Javaplattformar (inklusive PersonalJava™). Mer information om hur du laddar ned program till telefonen finns i "Hämta filer från Internet." X sid 51. Enhetshanterare Hanterare Den här funktionen är nätberoende och finns kanske inte tillgänglig hos din operatör. Om den är tillgänglig tillåter Enhetshanteraren att operatören hjälper dig att konfigurera telefonen. Innan du startar en konfiguration måste du definiera en serverprofil. Definiera en serverprofil 1. I viloläge: Tryck på [Meny] → Verktyg → Enh.hant.. 2. Tryck på <Val> → Serverprofiler. 3. Tryck på <Val> → Ny serverprofil. 4. Ange alternativ för servern enligt operatörens anvisningar. 5. Tryck på <Tillbaka> när du är klar med inställningarna. Starta en konfigurering 1. I viloläge: Tryck på [Meny] → Verktyg → Enh.hant.. 72 2. Tryck på <Val> → Serverprofiler. 3. Bläddra till en serverprofil och tryck på <Val> → Starta konfig.. 4. Tryck på <Ja> för att bekräfta. 5. Bläddra till en kopplingspunkt och tryck på Bekräfta-knappen (om det behövs). Licenshanterare När du har hämtat ett digitalt innehåll kan du behöva köpa en licens från webbplatsen för att kunna öppna filen. Visa licenser 1. I viloläge: Tryck på [Meny] → Verktyg → Licenser. 2. Bläddra till en mapp och tryck på Bekräfta-knappen. 3. Bläddra till en licens och tryck på Bekräfta-knappen. Visa information om anslutningen När licensen löper ut måste du köpa ytterligare rättigheter för att kunna använda mediefilen. 1. I viloläge: Tryck på [Meny] → Anslutb. → Ansl.hant. → Aktiva dataansl.. 2. Bläddra till anslutningen och tryck på <Val> → Information. Återställa en utgången licens: 1. I viloläge: Tryck på [Meny] → Verktyg → Licenser. 2. Bläddra till Ogiltiga licenser och tryck på Bekräfta-knappen. 3. Bläddra till en licens och tryck på <Val> → Hämta ny licens. 4. Tryck på <Ja> för att bekräfta. 5. Följ anvisningarna på skärmen. Anslutningshanterare Med Anslutningshanteraren kan du granska information om dataanslutningar och stänga öppna anslutningar. Stänga en öppen anslutning 1. I viloläge: Tryck på [Meny] → Anslutb. → Ansl.hant. → Aktiva dataansl.. 2. Bläddra till anslutningen och tryck på <Val> → Koppla från. 3. Tryck på <Ja> för att bekräfta. Visa information om trådlös anslutning 1. I viloläge: Tryck på [Meny] → Anslutb. → Ansl.hant. → Tillgängliga WLANnätverk. 2. Bläddra till anslutningen och tryck på <Val> → Information. 73 Hanterare Återställa en utgången licens Inställningar Lär dig telefonens inställningar. Så här visar du telefonens inställningar: 1. I viloläge: Tryck på [Meny] → Inställningar → Inställn.. 2. Bläddra till en kategori (Allmänt, Telefon, Anslutning eller Program) och tryck på Bekräfta-knappen. Vissa inställningar kan också öppnas från andra menyer: Tryck på <Val> → Inställningar. Allmänna inställningar Anpassa Ange inställningar för displayens utseende och funktion, viloläge, toner och språk (för Teman-inställningar, se Snabbstartguiden). Datum och tid Ange inställningar för datum, tid och larm. 74 Tillbehör Telefoninställningar Ange att telefonens standardtillbehör är headset, hörlurar, bilsats eller annan enhet: Tryck på <Val> → Ange som standard. Samtal Ange säkerhetskoder och hantera säkerhetscertifikat eller säkerhetsmoduler. Vidarekoppling Fabriksinställn. Återställ inställningarna till fabriksinställningar. Du måste ange låskoden för att återställa telefonen. När du har angett koden startar telefonen om. Position Ange inställningar för metoder och servrar som telefonen använder för att ta emot GPS-information. Koppla inkommande samtal vidare till ett annat nummer. När du vidarekopplar samtal måste du ange ett mottagarnummer eller en fördröjning för vidarekopplade samtal. Samtalsspärrar Begränsa utgående, inkommande och internationella samtal. Nät Ange inställningar för nätlägen och valmetoder. 75 Inställningar Säkerhet Ange inställningar för telefonfunktionerna för nummerpresentation, samtal som väntar, snabbuppringning m fl samtalsinställningar. Inställningar Anslutningsinställningar Dela video Bluetooth Kontrollera användningen av videodelningstjänsten. Ange inställningar för den trådlösa Bluetooth-funktionen. Status USB Kontrollera inställningarna för chattstatusservern. Kontakta din operatör om du vill ha mer information. Ange inställningar för telefonens funktion när du kopplar den till en dator. Nätverksdest. Ange inställningar för kopplingspunkter, lösenord och startsidor. Paketdata Ange inställningar för datapaketanslutningar i ett GPRS-nät. Trådlöst LAN Kontrollera användningen av trådlöst LAN. 76 SIP-inställningar Kontrollera hur telefonen hanterar Internetsamtal och multimediatjänster. Kontakta din operatör om du vill ha mer information. XDM-profil Kontrollera användarprofilen för tillgång till XDM (XML Document Management). Kontakta din operatör om du vill ha mer information. Fjärrenheter Programinställningar Ange en fjärrenhet som kan användas för att få tillgång till data på en nätverksserver. Kontakta din operatör om du vill ha mer information. RealPlayer Konfig. Visa nätverkskonfigurationer som tagits emot från din operatör. Tryck på <Val> → Spara för att använda konfigurationerna. KPN-kontroll Ange inställningar för användningen av datapaketanslutningar, om ditt SIM-kort stöder tjänsten KPN-kontroll. Tryck på <Val> för att aktivera eller inaktivera den här tjänsten. Kamera Ange inställningar för bildtagning och videoinspelning med kameran. Röstinspelning Ange inställningar för videoklippens kvalitet och minnesplats. Programhant. Ange inställningar för att installera nya program i telefonen. Logg Ange inställningar för hur länge information om samtal och datapaket ska sparas i loggen. 77 Inställningar Den här funktionen kan endast användas om den stöds av din operatör. Ange inställningar för hur RealPlayer ska spela upp videoklipp och direktuppspelningsmedia. Felsökning När du försöker slå på telefonen kan följande meddelanden visas: Meddelande SIM-kortet saknas Låst a Meddelande Försök med följande åtgärd: Kontrollera att SIM-kortet sitter rätt. Autolåsfunktionen är aktiverad. För att använda telefonen så måste du trycka <Lås upp> och sedan låskoden. Så här inaktiverar du autolås funktionen: 1. I viloläge: Tryck på [Meny] → Inställningar → Inställn. → Allmänt → Säkerhet → Telefon & SIM-kort. 2. Ange Autom. telefonlastid till Ingen. X försök återstår. Ange PIN-kod: Försök med följande åtgärd: När du använder telefonen för första gången eller när PINkodsbegäran är aktiverad måste du ange PIN-koden för SIMkortet. Så här inaktiverar du PINkodsbegäran: 1. I viloläge: Tryck på [Meny] → Inställningar → Inställn. → Allmänt → Säkerhet → Telefon & SIM-kort. 2. Ange PIN-kodsbegäran till Av. Meddelande Telefonen visar ingen signal (det finns inga staplar intill nätikonen) • Om du just har startat telefonen kan det dröja upp till 2 minuter innan telefonen har sökt upp ett nät och tar emot en signal. • Det är inte säkert att det går att ta emot signal i tunnlar och hissar. Flytta dig till en öppen plats. • Du kan befinna dig mellan två täckningsområden. När du kommer in i täckningsområdet ska du kunna ta emot en signal. Du har glömt bort din säkerhets-, PIN- eller PUK-kod Standardlåskoden är 00000000. Om du har glömt bort eller förlorat din PIN/PUK-kod kontaktar du din operatör. Det är vita streck på skärmen Det kan förekomma vita streck på skärmen om du har startat telefonen efter att den har varit avstängd en längre tid eller om du har tagit ur batteriet utan att först stänga av telefonen. Felet rättas till automatiskt efter en stund. Du har angett ett nummer, men telefonen ringer inte upp • Kontrollera att du har tryckt på [ ]. • Kontrollera att du har kopplats upp mot rätt nät. • Kontrollera att telefonnumret inte är samtalsspärrat. b Felsökning X försök återstår. Ange PUK-kod: Försök med följande åtgärd: SIM-kortet är spärrat, vanligtvis på grund av att fel PIN-kod har angetts flera gånger. Du måste ange PUKkoden som du har fått av din operatör. Felsökning Du har valt en kontakt för uppringning, men telefonen ringer inte upp Batteriet laddas inte ordentligt eller telefonen stängs ibland av under uppladdning • Kontrollera att rätt nummer har sparats i kontaktinformationen. • Skriv in och spara numret igen (om det behövs). • Koppla loss telefonen från laddaren, ta ur och sätt tillbaka batteriet och försök sedan att ladda igen. • Batteripolerna kan vara smutsiga. Torka av de båda guldfärgade kontakterna med en ren trasa och försök sedan att ladda batteriet igen. • Om batteriet inte laddas upp helt ska det lämnas till batteriåtervinning och bytas ut mot ett nytt batteri. Motparten kan inte höra när du pratar • Kontrollera att mikrofonen inte är blockerad. • Flytta den inbyggda mikrofonen närmare munnen. • Kontrollera att headsetet är rätt anslutet om du använder ett sådant. Ljudkvaliteten på samtalet är dålig • Kontrollera att du inte blockerar den inbyggda antennen i telefonens överkant. • Om du befinner dig i ett område med svag signal kan du förlora kontakten. Flytta dig till en annan plats och försök igen. c Telefonen är varm Om du använder flera program samtidigt använder telefonen mer ström och kan bli varm. Det är normalt och påverkar inte telefonens livslängd eller prestanda. Telefonen uppmanar dig att radera data Minnet börjar ta slut. Flytta data till ett minneskort eller radera gamla poster från program. • Kontrollera att någon av enheterna inte har angetts till Ej synlig. • Kontrollera att båda enheterna är kompatibla med trådlös Bluetooth-teknik. Felsökning Ett program har hängt sig (svarar inte) 1. Håll [Meny] nedtryckt för att öppna programlistan.. 2. Bläddra till programmet som har hängt sig och tryck på [C] och sedan på <Ja>. 3. Starta om programmet. Du kan inte hitta en Bluetooth-enhet • Kontrollera att båda enheterna har aktiverat Bluetooth-funktionen. • Kontrollera att avståndet mellan enheterna inte är större än 10 meter och att det inte finns väggar eller andra hinder ivägen. d Index Adobe Reader, 46 definiera serverprofiler, 72 starta en konfigurering, 72 anteckningar skapa anteckningar, 46 synkronisera, 47 Bluetooth aktivera, 54 ansluta till andra enheter, 55 skicka data, 55 ta emot data, 56 klocka Etikettfunktion, 26, 45 filer och mappar filhanteraren, 68 flytta, 69 skapa nya mappar, 69 söka, 68 Galleri se media datapaket, 23, 76 GyPSii, 51 datum och tid, 74 inspelning se media Digital ram, 36 Kalender enhetshanterare e stänga av larm, 45 ändra vy, 45 skapa händelser, 44 skapa en världsklocka, 61 ställa in larm, 61 ställa in, 60 stänga av larm, 61 kontakter ange förstahandsval för nummer och adresser, 42 skapa kontakt, 41 skapa kontaktgrupper, 44 söka efter kontakter, 42 synkronisera, 44 tilldela ringtoner, 43 tilldela snabbuppringnings nummer, 43 kopplingspunkter, 76 licencer, 72 media 31, 39 öppna filer i Galleri, 31 spela in röstklipp, 39 spela upp mediefiler, 31, 39 spela upp röstklipp, 39 minneskort formatera, 69 skydda, 69 musikspelaren lägga till filer i musikbibliotek, 25 lägga till filer i telefonen, 25 skapa spellistor, 26 ange växelkurser, 62 lägga till valutor, 62 omvandla mått, 63 omvandla valutor, 62 ordlista, 67 PC Studio ange USB-läge, 57 använda, 57 installera, 40 PDF se Adobe Reader program användbara, 71 installera, 71 verifiera certifikat, 71 Quickoffice öppna dokument, 45 uppdatera quickoffice, 46 Radio, 37 RealPlayer se media säkerhet, 75 Index öppna direktuppspelningsinnehåll, omvandlare samtal infoga en paus, 10 ringa upp, 9 spärra (blockera), 11, 75 vidarekoppla, 11, 75 visa missade, 10 visa senast uppringda nummer, 10 ShoZu, 32 Smart Reader, 66 tillbehör, 75 Videoredigerare, 32 Zip, 70 f Konformitetsdeklaration (R&TTE) Vi, Samsung Electronics försäkrar under vårt fulla ansvar att denna produkt GSM Mobiltelefon : I8510 för vilken denna deklaration gäller, överensstämmer med följande standarder och/eller normgivande dokument. Säkerhet EN 60950-1 : 2001 +A11:2004 EMC EN 301 489-01 V1.6.1 (09-2005) EN 301 489-07 V1.3.1 (11-2005) EN 301 489-17 V1.2.1 (08-2002) EN 301 489-19 V1.2.1 (11-2002) EN 301 489-24 V1.3.1 (11-2005) SAR EN 50360 : 2001 EN 62209-1 : 2006 Radio EN 301 511 V9.0.2 (03-2003) EN 300 328 V1.7.1 (10-2006) EN 301 908-1 V3.2.1 (07-2005) EN 301 908-2 V2.2.1 (10-2003) Vi intygar härmed att [alla väsentliga radiotester har genomförts och att] den ovan nämnda produkten i allt väsentligt uppfyller kraven i EU-direktivet 1999/5/EC. Proceduren för fastställande av konformitet som omnämns i artikel 10 och beskrivs i bilaga [IV] i EU-direktivet 1999/5/EC har genomförts i samarbete med nedanstående oberoende certifieringsorgan: BABT, Balfour House, Churchfield Road, Walton-on-Thames, Surrey, KT12 2TD, UK* ID-märkning: 0168 Den tekniska dokumentationen förvaras hos: Samsung Electronics QA Lab. och kan erhållas på begäran. (gäller inom EU) Samsung Electronics Euro QA Lab. Blackbushe Business Park, Saxony Way, Yateley, Hampshire, GU46 6GG, UK* Yong-Sang Park / S. Manager 2008.07.23 (utgivningsdatum och ort) (namn och underskrift av ansvarig person) * Detta är inte adressen till Samsung Service Centre. Information om adress och telefonnummer till Samsung Service Centre finns på garantisedeln eller hos den återförsäljare där telefonen inhandlats. En del av innehållet i den här handboken kan skilja sig från din telefon beroende på program i telefonen eller aktuell operatör. Behöver du hjälp eller har frågor, hänvisar vi till http://www.samsung.se. Klicka in på "Support"=>"Frågor och Svar" och välj sedan produktgrupp och produkttyp Alternativt ring vår kundsupport Tel: 0771-400 200 World Wide Web http://www.samsungmobile.com Swedish. 12/2008. Rev. 1.0