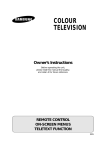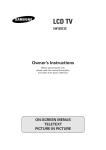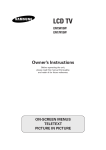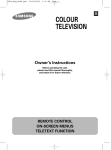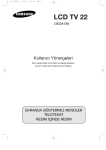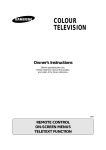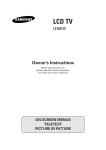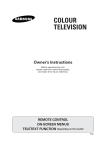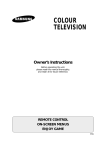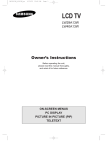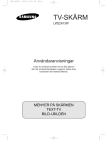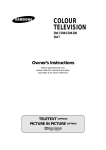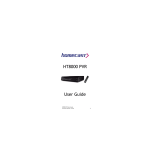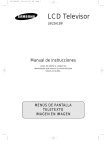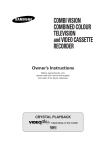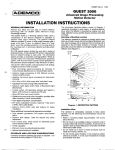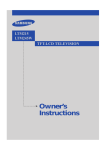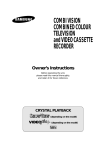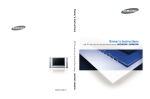Download Samsung LW22A13W Manual de Usuario
Transcript
EN1-PD22EO 7/12/03 11:26 PM Page 1 LCD TV 22 LW22A13W Owner’s Instructions Before operating the unit, please read this manual thoroughly, and retain it for future reference. ON-SCREEN MENUS TELETEXT PICTURE IN PICTURE EN1-PD22EO 7/12/03 11:26 PM Page 2 Information in this document is subject to change without notice. © 2003 Samsung Electronics Co., Ltd. All rights reserved. Reproduction in any manner whatsoever without the written permission of Samsung Electronics Co., Ltd. is strictly forbidden. Samsung Electronics Co., Ltd. shall not be liable for errors contained herein or for incidental or consequential damages in connection with the furnishing, performance, or use of this material. The Samsung logo is the registered trademarks of Samsung Electronics Co., Ltd.; VESA, DPMS and DDC are registered trademarks of Video Electronics Standard Association; the ENERGY STAR name and logo are registered trademarks of the U.S. Environmental Protection Agency (EPA). As an ENERGY STAR Partner, Samsung Electronics Co., Ltd. has determined that this product meets the ENERGY STAR guidelines for energy efficiency. All other product names mentioned herein may be the trademarks or registered trademarks of their respective owners. English-2 EN1-PD22EO 7/12/03 11:26 PM Page 3 Safety Instructions These illustrations represent precautions concerning your TV. Do NOT expose the TV to extreme temperature conditions (below 5°C and above 35°C) or to extreme humidity conditions (less than 10% and more than 75%). Do NOT expose the TV to direct sunlight. If the TV is broken, do not try to During a storm conditions repair it yourself. Contact (especially when there is qualified service personnel. lightning) unplug the TV from the mains socket and aerial. Do NOT expose the TV to any liquids. If the remote control is not used for a long period of time, remove the batteries and store it in a cool, dry place. Remove and discard vinyl bag from power adaptor before use. Possible fire hazard. THIS DEVICE IS NOT FOR USE IN INDUSTRIAL ENVIRONMENTS Caution CAUTION RISK OF ELECTRIC SHOCK DO NOT OPEN ! CAUTION: TO PREVENT ELECTRICAL SHOCK, DO NOT REMOVE REAR COVER, NO USER SERVICEABLE PARTS INSIDE. REFER SERVICING TO QUALIFIED SERVICE PERSONNEL. ☛ The lightning flash and arrow head within the triangle is a warning sign alerting you of “dangerous voltage” inside the product. The exclamation point within the triangle is a warning sign alerting you of important instructions accompanying the product. ! WARNING: TO PREVENT DAMAGE The main voltage is indicated on the rear of the TV set and the frequency is 50 or 60Hz. WHICH MAY RESULT IN FIRE OR SHOCK HAZARD. DO NOT EXPOSE THIS APPLIANCE TO RAIN OR MOISTURE. Mode System CW/WS PAL-B/G, D/K, I, SECAM-B/G,D/K, I, L/L’, NTSC4.43 CS PAL-B/G, D/K, I, SECAM-B/G,D/K, I, NTSC4.43/3.58 English-3 EN1-PD22EO 7/12/03 11:26 PM Page 4 Thank you for buying a SAMSUNG TV. Please take the time to read these instructions, as they will help you to operate your TV with ease. Contents ◆ FOREWORD ■ ■ Safety Instructions ..................................................................................................3 Caution ...................................................................................................................3 ◆ CONNECTING AND PREPARING YOUR TELEVISION ■ ■ ■ ■ ■ ■ ■ ■ ■ ■ ■ ■ ■ ■ Control Panels ........................................................................................................6 Connection Panel ...................................................................................................7 Infrared Remote Control .........................................................................................8 Connecting to an Aerial or Cable Television Network ............................................9 Connecting a non-AV-Link VCR .............................................................................9 Connecting a Satellite Receiver............................................................................10 Connecting a Decoder ..........................................................................................10 Connecting to a Sub-woofer .................................................................................11 Inserting the Batteries in the Remote Control .......................................................11 Switching Your Television On and Off ..................................................................12 Placing Your Television in Standby Mode ............................................................12 Becoming Familiar with the Remote Control ........................................................13 Plug and Play Feature ..........................................................................................14 Choosing Your Language .....................................................................................15 ◆ SETTING THE CHANNELS ■ ■ ■ ■ ■ ■ ■ ■ ■ ■ Automatic Storing of Channels .............................................................................16 Sorting the Stored Channels.................................................................................17 Manual Storing of Channels .................................................................................18 Assigning Names to Channels..............................................................................20 Skipping Unwanted Channels...............................................................................21 Fine Tuning Channels...........................................................................................22 Changing the Picture Standard.............................................................................23 Adjusting the Picture Settings ...............................................................................23 Selecting the Picture Format ................................................................................24 Freezing the Picture..............................................................................................24 ◆ SETTING THE SOUND ■ ■ ■ ■ ■ ■ ■ ■ ■ ■ ■ Adjusting the Volume ............................................................................................25 Switching the Sound Off Temporarily ...................................................................25 Selecting the Sound Standard ..............................................................................26 Adjusting the Sound Settings................................................................................26 Selecting the Sound Mode....................................................................................27 Selecting the Melody Sound .................................................................................27 Virtual Dolby .........................................................................................................28 Adjusting the Volume Automatically .....................................................................28 Connecting the Headphones ................................................................................29 Adjusting Your Headphone Preferences ..............................................................29 Selecting the Sound..............................................................................................30 English-4 EN1-PD22EO 7/12/03 11:26 PM Page 5 Contents ◆ SETTING THE PICTURE ■ ■ Picture In Picture Feature .....................................................................................30 Selecting the Blue Screen Mode ..........................................................................32 ◆ SETTING THE TIME ■ ■ ■ Setting the Sleep Timer ........................................................................................32 Setting and Displaying the Current Time ..............................................................33 Switching the Television On and Off Automatically ..............................................34 ◆ SETTING THE PC ■ ■ ■ ■ ■ Connecting to the PC Input...................................................................................35 Adjusting the Screen Quality ................................................................................36 Changing the Screen Position ..............................................................................36 Changing the Screen Colour Standard .................................................................37 Adjusting the Screen Colour Settings ...................................................................37 ◆ USING THE TELETEXT FEATURE ■ ■ ■ ■ ■ Teletext Decoder ..................................................................................................38 Displaying the Teletext Information ......................................................................38 Selecting a Specific Teletext Page .......................................................................39 Using FLOF to Select a Teletext Page .................................................................40 Storing Teletext Pages .........................................................................................40 ◆ INFORMATION ON CONNECTIONS AND RECOMMENDATIONS FOR USE ■ ■ ■ ■ ■ ■ ■ ■ ■ ■ ■ ■ Connecting to the AV1 or 2 SCART Input/Outputs...............................................41 Connecting to the RCA Input (AV3) ......................................................................41 Connecting to the S-Video Input ..........................................................................42 Viewing Pictures From External Sources .............................................................42 Wiring the Mains Power Supply Plug (UK Only) ...................................................43 Troubleshooting: Before Contacting Service Personnel .......................................44 Display Modes ......................................................................................................46 Attaching a wall or Arm mounting Device .............................................................47 Installing VESA Compliant mounting Device ........................................................48 Kensington Slot.....................................................................................................49 Specifications........................................................................................................50 Pin Assignments ...................................................................................................51 Symbols Press Push Hold down ☛ ➢ Important Note English-5 EN1-PD22EO 7/12/03 11:26 PM Page 6 Control Panels ❶ POWER SWITCH ❺ MENU SELECTION ❷ POWER INDICATOR ❻ CHANNEL SELECTION ❸ REMOTE CONTROL SENSOR ❼ VOLUME ADJUSTMENT ❹ TV/VIDEO ➣ Using the Buttons on the Panel If the remote control no longer works or you have lost it, you can use controls on the panel of the TV to: ◆ Switch on the TV when it is in Standby mode and select channels ( ▼ C/P. ◆ Access the local menu ( MENU ) ◆ Adjust the volume (- +) ◆ Switch among Video input modes ( TV/VIDEO ) English-6 ▲) EN1-PD22EO 7/12/03 11:26 PM Page 7 Connection Panels Rear of TV POWER INPUT CONNECTOR RCA AUDIO/VIDEO INPUT CONNECTORS S-VIDEO INPUT CONNECTOR WOOFER OUTPUTS ANTENNA INPUT CONNECTOR SCART 2 (VIDEO/AUDIO INPUT/OUTPUT) CONNECTOR SCART 1 (VIDEO/AUDIO INPUT/OUTPUT, RGB INPUT) CONNECTOR PC AUDIO INPUT CONNECTOR HEADPHONE CONNECTOR PC VIDEO INPUT CONNECTOR KENSINGTON LOCK (SEE PAGE 49) English-7 EN1-PD22EO 7/12/03 11:26 PM Page 8 Infrared Remote Control You can use the remote control up to a distance of about 23 feet from the TV. When using the remote, always point it directly at the TV. TELEVISION STANDBY BUTTON MODE : SELECTS A TARGET DEVICE TO CONTROLLED BY THE SAMSUNG REMOTE CONTROL (TV, VCR, CABLE BOX, OR DVD). NUMERIC BUTTONS ONE/TWO-DIGIT CHANNEL SELECTION SELECT TO THE PC MODE DIRECTLY SOUND STANDARD SELECTION VOLUME INCREASE TEMPORARY SOUND SWITCH OFF VOLUME DECREASE ON-SCREEN DISPLAY/ TELETEXT INDEX MENU ADJUSTMENT AND VIDEO OR DVD ADJUSTMENT BUTTON. moves or adjusts Menu. Adjusts the functions of Video or DVD. PREVIOUS CHANNEL VIRTUAL DOLBY SELECTION PICTURE STANDARD SELECTION NEXT CHANNEL/ TELETEXT NEXT PAGE TV INFORMATION DISPLAY PREVIOUS CHANNEL/ TELETEXT PREVIOUS PAGE EXTERNAL INPUT SELECTION MENU EXIT TELETEXT DISPLAY/MIX SOUND MODE SELECTION AUTOMATIC SWITCH-OFF PICTURE SIZE SELECTION ➢ TELETEXT LIST/FLOF MODE SELECTION STILL THE MAIN PICTURE/ TELETEXT CANCEL PIP FUNCTIONS; PIP ON/CHANNEL SELECTION / SIZE SETTING/SWAP/LOCATE/ INPUT SOURCE SELECTION(SOURCE)/ ) TELETEXT SUB-PAGE( It is possible that the work of the transmitter is dull or not operated normally if the light of the Bulb is on around the TV set. English-8 EN1-PD22EO 7/12/03 11:26 PM Page 9 Connecting to an Aerial or Cable Television Network To view TV channels correctly, a signal must be received by the set from one of the following sources: ◆ An outdoor aerial ◆ A cable TV network ◆ A satellite network (see page 10 for further details) 1 In the first three cases, connect the aerial or network input cable to the 75Ω coaxial socket on the rear of the TV. 2 If you are using an indoor aerial, you may need to turn it when tuning your TV until you obtain a picture that is both sharp and clear. For further details, refer to: ◆ “Automatic Storing of Channels” on page 16 ◆ “Manual Storing of Channels” on page 18 Rear of the TV ➢ TV Antenna or Cable Television Network If you wish to subscribe to a cable network, contact your local dealer. Connecting a non-AV-Link VCR You can connect a VCR to the TV using a: ◆ Coaxial cable ◆ SCART cable Rear of the TV ◆ S-Video cable 1 Plug the aerial input cable into the appropriate socket on the VCR. 2 Connect a coaxial cable to the: ◆ VCR aerial output socket ◆ Television aerial input socket 3 Aerial output SCART cable To obtain better picture quality and, in addition, simplify the setting up procedure of the VCR, you can connect a SCART cable between: ◆ The AV (SCART) socket on the VCR and ◆ A SCART socket on the rear of the TV OUT TO TV DECODER L G AV M IN FROM ANT. ATT. A M TEST A COUL 4 Follow the instructions supplied with your VCR to tune the VCR to your TV. N/B Aerial input English-9 EN1-PD22EO 7/12/03 11:26 PM Page 10 Connecting a Satellite Receiver In order to watch TV programmes broadcast via a satellite network, you must connect a satellite receiver to the TV set. Rear of the TV or ➢ If you wish to connect both a satellite receiver and a VCR, you should connect the: ◆ Receiver to the VCR ◆ VCR to the TV (see pages 41~42 for further details) Otherwise, connect the receiver directly to the TV. Using a SCART cable Connect the receiver SCART cable to one of the SCART connectors on the rear of the TV. Satellite Receiver Using a coaxial cable Connect a coaxial cable to the: ◆ Receiver output socket. ◆ Television aerial input socket. Connecting a Decoder In order to descramble a coded transmission signal, you must connect a decoder to the TV set. Rear of the TV or ➢ If you wish to connect both a decoder and a VCR, you should connect the: ◆ Decoder to the VCR ◆ VCR to the TV (see pages 42~42 for further details) Otherwise, connect the decoder directly to the TV. Using a SCART cable Connect the receiver SCART cable to one of the SCART connectors on the rear of the TV. Decoder Using a coaxial cable Connect a coaxial cable to the: ◆ Receiver output socket. ◆ Television aerial input socket. English-10 EN1-PD22EO 7/12/03 11:26 PM Page 11 Connecting to a Sub-woofer Connect an audio cable between the INPUT jack on an active(powered) Sub woofer and the WOOFER OUT jack on the TV. Sub-Woofer Inserting the Batteries in the Remote Control You must insert or replace the batteries in the remote control when you: ◆ Purchase the TV ◆ Find that the remote control is no longer operating correctly 1 Remove the cover on the rear of the remote control by pressing the symbol downwards and then pulling firmly to remove it. 2 Insert two R03, UM4, “AA” 1.5V or equivalent batteries taking care to respect the polarities: ◆ + on the battery against + on the remote control ◆ - on the battery against - on the remote control 3 Replace the cover by aligning it with the base of the remote control and pressing it back into place. ➢ Do not mix battery types, i.e. alkaline and monganese. English-11 EN1-PD22EO 7/12/03 11:26 PM Page 12 Switching Your TV On and Off The mains lead is attached to the rear of your TV. ☛ If you have purchased this TV in the United Kingdom, refer to page 43 for further instructions on plug wiring. 1 Plug the mains lead into an appropriate socket. A green Standby indicator appears on the front of your Result: television. 2 Press the POWER button ( ). The screen is turned on and a green Standby indicator Result: disappears on the front of your television. (When the timer operates and the power is turned off, LED turns red.) 3 To switch your television off, press the POWER button ( again. ) Placing Your Television in Standby Mode Your television can be placed in Standby mode, in order to reduce the power consumption. The Standby mode can be useful when you wish to interrupt viewing temporarily (during a meal, for example). 1 Press the POWER button ( ). Result: The screen is turned off and a green Standby indicator appears on the front of your television. 2 To switch your television back on, simply press the POWER button ( ) again. ➢ English-12 Do not leave your TV in Standby mode for long periods of time (when you are away on holiday, for example). Turn your television off by pressing the POWER button ( ). It is best to unplug your television from the mains and aerial. EN1-PD22EO 7/12/03 11:26 PM Page 13 Becoming Familiar with the Remote Control The remote control is used mainly to: ◆ Change channels and adjust the volume ◆ Set up the TV using the on-screen menu system The following table presents the most frequently used buttons and their functions. Button Viewing Function P Used to display the next stored channel. P Used to display the previous stored channel. ➢ Menu Function For double digit channels, the second digit must be pushed immediately after the first. Failure to do this will result in a single digit channel being displayed. Used to reduce the volume. Used to increase the volume. Used to: ◆ Display a submenu containing selections for the current menu option ◆ Search forwards/backwards manually for channels ◆ Increase/reduce a menu option value MENU to Used to display the on-screen menu system. Used to return to the previous menu or normal viewing. Used to display the corresponding channels. Used to display the corresponding channel directly. English-13 EN1-PD22EO 7/12/03 11:26 PM Page 14 Plug and Play Feature When the TV is initially powered ON, two basic customer settings proceed automatically and subsequently. The follwing settings are available. 1 If the TV is in Standby mode, press the POWER button ( remote control. Result: 2 Plug & Play 3 The Time menu is displayed with Clock is selected. (Refer to “Automatic Storing of Channels” on page 16) 5 Press the the LEFT/RIGHT to move to the hour or minute. Set the hour minute by pressing the UP/DOWN ▲▼ button. (Refer to “Setting and Displaying the Current Time ” on page 33) 6 When you have finished, press the MENU button. Result: English-14 The Auto store menu is displayed with Area is selected. Select your area by pressing the LEFT/RIGHT button. To search the channels, select Search by pressing the UP/DOWN button, and then press the LEFT/RIGHT button. Press the MENU button to stop the search. Result: Enjoy Your Watching. The message Ant. Input Check is displayed. Make sure that the antenna is connected to the TV. Press the the LEFT/RIGHT button. Result: 4 The message Plug & Play is displayed. It flickers for a little while, and then the Language menu is automatically displayed. Select the appropriate language by pressing the UP/DOWN ▲▼ button. Press the MENU button to enter the language. Result: Ant. Input Check ) on the The message Enjoy Your Watching is displayed, and then the channel which has been stored will be activated. EN1-PD22EO 7/12/03 11:26 PM Page 15 Plug and Play Feature If you want to reset this feature... 1 Press the MENU button. Result: 2 The main menu is displayed. Press the UP/DOWN ▲▼ button to select the Function. Press the LEFT/RIGHT button. Result: The options available in the Function group are displayed. 3 Press the UP/DOWN ▲▼ button to select the Plug & Play. 4 Press the LEFT/RIGHT Result: 5 button. The message Plug & Play is displayed. For further details on how to set, refer to the opposite page14. Choosing Your Language When you start using your TV for the first time, you must select the language which will be used for displaying menus and indications. 1 Press the MENU button. Result: 2 Press the UP/DOWN ▲▼ button to select the Function. Press the LEFT/RIGHT button. Result: 3 The main menu is displayed. The options available in the Function group are displayed. The Language is selected. Press the LEFT/RIGHT Result: button again. The languages available are listed. 4 Press the UP/DOWN ▲▼ button to select appropriate language. 5 When you are satisfied with your choice, press the MENU button to return to normal viewing. English-15 EN2-PD22EO 7/12/03 11:26 PM Page 16 Automatic Storing of Channels You can scan for the frequency ranges available to you, (availability depends on your country). Automatically allocated programme numbers may not correspond to actual or desired programme numbers. However you can sort numbers manually and clear any channels you do not wish to watch (see pages 17~19 for further details). 1 Press the MENU button. Result: 2 Press the UP/DOWN ▲▼ button to select the Channel. Press the LEFT/RIGHT button. Result: 3 The options available in the Channel group are displayed. Press the UP/DOWN ▲▼ button to select the Auto store. Press the LEFT/RIGHT button. Result: The options available in the Auto store group are displayed. 4 Press the UP/DOWN ▲▼ button to select the Country. 5 Press the LEFT/RIGHT to select your country. If you have selected the Others option but do not wish to scan the PAL frequency range, store the channels manually (see page 18). 6 Press the UP/DOWN ▲▼ button to select the Search. Press the LEFT/RIGHT button. Press the UP/DOWN ▲▼ button. Result: ➢ 7 English-16 The main menu is displayed. The search will end automatically. Channels are sorted and stored in an order which reflacts their position in the frequency range, (with lowest first and highest last). The programme originally selected is then displayed. To stop the search before it has finished, press the MENU button and UP/DOWN ▲▼. When the channels have been stored, you can: ◆ Sort them in the order required (see page 17) ◆ Fine-tune channel reception if necessary (see page 22) ◆ Assign a name to the stored channels (see page 20) EN2-PD22EO 7/12/03 11:26 PM Page 17 Sorting the Stored Channels The Sort operation allows you to change the programme numbers of stored channels. This operation may be necessary after using ATM. You can delete those channels you do not want to keep. 1 Press the MENU button. Result: 2 Press the UP/DOWN ▲▼ button to select the Channel. Press the LEFT/RIGHT button. Result: 3 The main menu is displayed. The options available in the Channel group are displayed. Press the UP/DOWN ▲▼ button to select the Sort. Press the LEFT/RIGHT button. Result: The Sort menu is displayed. 4 Press the UP/DOWN ▲▼ to select the From. 5 Press the LEFT/RIGHT 6 Press the UP/DOWN ▲▼ button to select the To. 7 Press the LEFT/RIGHT to select the number of the programme to which the channel os to be moved. 8 Press the UP/DOWN ▲▼ button to select the Store. 9 Press the LEFT/RIGHT Result: 10 to select the channel that you wish. button to select the OK. The channel is moved to its new position. Repeat Steps 4 to 9 until you have moved all the channels to the required programme numbers. English-17 EN2-PD22EO 7/12/03 11:26 PM Page 18 Manual Storing of Channels You can store up to 100 TV channels, including those received via cable networks. When storing channels manually, you can choose: ◆ Whether or not to store each of the channels found ◆ The programme number by which you wish to identify each stored channel 1 Press the MENU button. Result: 2 The main menu is displayed. Press the UP/DOWN ▲▼ button to select the Channel. Press the LEFT/RIGHT button. Result: The options available in the Channel group are displayed. 3 Press the UP/DOWN ▲▼ button to select the Manual store. Press the LEFT/RIGHT button. Result: 4 The Manual store menu is displayed. If necessary, indicate the broadcasting standard required by Pressing the UP/DOWN ▲▼ to select the Color system, followed by Press the LEFT/RIGHT button. The color standards are displayed in the following order : ➞ Auto ➞ PAL ➞ SECAM ➞ NT4.43 5 Select the Sound system by pressing the UP/DOWN ▲▼ button, and followed by pressing the LEFT/RIGHT . The sound standards are displayed in the following order. : ➞ BG ➞ DK ➞ I ➞ L English-18 6 Press the UP/DOWN ▲▼ button to select the Store. 7 Press the LEFT/RIGHT button to select the OK. EN2-PD22EO 7/12/03 11:26 PM Page 19 Manual Storing of Channels 8 If you... Then press the ... Know the number of the the channel to be stored ◆ UP/DOWN ▲▼ button to select Channel ◆ LEFT/RIGHT to indicate the required number Do not know the channel the numbers ◆ UP/DOWN ▲▼ button to select Search ◆ LEFT/RIGHT to start the search Result: The tuner scans the frequency range until the first channel or the channel that you selected is received on your screen. 9 To assign a programme number to a channel, select the Prog.No. Press the LEFT/RIGHT button until you find the correct number. 10 Press the UP/DOWN ▲▼ button to select the Store. 11 Press the LEFT/RIGHT 12 To store the channel and associated programme number, press the MENU button. 13 Repeat Steps 8 to 12 for each channel to be stored. button to select the OK. English-19 EN2-PD22EO 7/12/03 11:26 PM Page 20 Assigning Names to Channels Channel names will be assigned automatically when channel information is broadcast. These names can be changed, allowing you to assign new names. 1 Press the MENU button. Result: 2 Press the UP/DOWN ▲▼ button to select the Channel. Press the LEFT/RIGHT button. Result: 3 The options available in the Channel group are displayed. Press the UP/DOWN ▲▼ button to select the Name. Press the LEFT/RIGHT button. Result: The Name menu is displayed with the current channel automatically selected. 4 If necessary, select the channel to be assigned a new name by Pressing the UP/DOWN ▲▼ button. 5 Press the LEFT/RIGHT Result: 6 button. Arrow indications are displayed around the name box. To... Then press the... Select a letter, number or symbol UP/DOWN ▲▼ button Move on the next letter RIGHT Move back the previous letter LEFT ➢ English-20 The main menu is displayed. button button The characters available are: ◆ Letters of the alphabet (A ... Z) ◆ Numbers (0 ... 9) ◆ Special characters (_, –, space) 7 You can have each channel newlynamed. 8 When you have finished entering the name, press the MENU button to confirm the name. EN2-PD22EO 7/12/03 11:26 PM Page 21 Skipping Unwanted Channels You can exclude the channels of your choice from the channel scan operation. When you scan through the stored channels, those you have chosen to skip are not displayed. All channels that you do not specifically choose to skip are displayed during scanning. 1 Press the MENU button. The main menu is displayed. Result: 2 Press the UP/DOWN ▲▼ button to select the Channel. Press the LEFT/RIGHT button. Result: 3 The options available in the Channel group are displayed. The Channel menu is displayed. Press the UP/DOWN ▲▼ button to select the Add/Erase. Press the LEFT/RIGHT button. Result: The Add/Erase menu is displayed. 4 Press the UP/DOWN ▲▼ button to select the required channel. 5 To add or erase the desired channel by pressing the LEFT/RIGHT button. 6 When you have finished adding and erasing channels, press the MENU button repeatedly to return to normal viewing. English-21 EN2-PD22EO 7/12/03 11:26 PM Page 22 Fine Tuning Channels Use fine tuning to manually adjust a particular channel for optimal reception. 1 Press the MENU button Result: 2 Press the UP/DOWN ▲▼ button to select the Channel. Press the LEFT/RIGHT button. Result: English-22 The main menu is displayed. The options avaliable in the Channel group are displayed. 3 Press the UP/DOWN ▲▼ button to select the Fine Tune. Press the LEFT/RIGHT . 4 Press the LEFT/RIGHT 5 Press the UP/DOWN ▲▼ button to select the Store. 6 Press the LEFT/RIGHT 7 To reset the fine tuning. Press the UP/DOWN ▲▼ button to select the Erase, then press the LEFT/RIGHT to select the OK. button to adjust the fine tuning. button to select the OK. EN2-PD22EO 7/12/03 11:26 PM Page 23 Changing the Picture Standard You can use your remote control to select the type of picture which best corresponds to your viewing requirements. The following picture effects are available: ◆ Custom, Dynamic, Standard, Movie. To select the required picture effect, simply press the P.STD( on the remote control. ☛ ) button You can also set these options via the Adjust option in the Picture group. If you change the Contrast, Brightness, Sharpness, Colour, Tint (NTSC only) or Colour tone settings on the Picture menu, the Custom option is selected automatically. Adjusting the Picture Settings Your TV has several settings which allow you to control picture quality: ◆ Contrast, Brightness, Sharpness, Colour, Tint (NTSC only), Colour tone 1 Press the MENU button. Result: The options available in the Picture group are displayed. 2 Press the LEFT/RIGHT 3 Press the UP/DOWN ▲▼ button to select the required item you want change. ➣ 4 button. When select the Mode to Custom, the Adjust menu is displayed. To adjust the... Press the... ◆ Contrast ◆ Brightness ◆ LEFT/RIGHT button. Result: The horizontal bar is displayed. ◆ Sharpness ◆ Colour ◆ Tint (NTSC only) ◆ Colour tone ◆ LEFT/RIGHT button. Result: You select the required option (Cool2, Cool1, Normal, Warm1,Warm2). 5 When you are satisfied with the settings,press the MENU button repeatedly to return to normal viewing. English-23 EN3-PD22EO 7/12/03 11:27 PM Page 24 Selecting the Picture Format You can select the picture format which best corresponds to your viewing requirements by simply pressing the P.SIZE button. The following picture formats are available in the order given: Auto wide ➞ Wide ➞ Panorama ➞ Zoom1 ➞ Zoom2 ➞ 4:3 Picture format Description Autowide The screen size is automatically adjusted when entering a PAL Plus signal(WSS). Wide Setting for the 16:9 screen format Panorama Use this mode for the wide aspect ratio of a Panorama picture Zoom (1,2) Expansion of a 16:9 picture to full screen format. 4:3 Setting for normal 4:3 format. Freezing the Picture Press the STILL button to freeze a moving picture into a still one. Press the button again to cancel. English-24 EN3-PD22EO 7/12/03 11:27 PM Page 25 Adjusting the Volume You can adjust the volume using your remote control. To... hold down the... Increase the volume button. Result: A horizontal bar is displayed and the volume increases until you release the button. The cursor moves to the right to indicate the volume. Decrease the volume button. Result: A horizontal bar is displayed and the volume decreases until you release the button. The cursor moves to the left to indicate the volume. ➢ Additional sound adjustments are available on your TV. For further details, refer to pages 25 to 30. Switching the Sound Off Temporarily You can switch the sound off temporarily. Example: You wish to answer the telephone. 1 Press the MUTE( Result: 2 ) button. The sound is switched off and “Mute” is displayed. When you wish to turn the sound back on, press the MUTE ( )button again or either of the volume buttons. Result: The sound comes back on at the same volume as before and the “Mute” indication disappears. English-25 EN3-PD22EO 7/12/03 11:27 PM Page 26 Selecting the Sound Standard You can use your remote control to select the type of special sound effect to be used when watching a given broadcast. The following sound effects are available: ◆ Custom, Standard, Music, Movie, Speech. To select the required sound effect, simply press the S.STD( on the remote control. ☛ )button You can also set these options via the Equalizer in the Sound group. Adjusting the Sound Settings The following settings can be adjusted to suit your personal preferences. The following settings are available: 1 Press the MENU button. Result: 2 Press the UP/DOWN ▲▼ button to select the Sound. Press the LEFT/RIGHT button. Result: The options available in the Sound group are displayed. 3 Press the UP/DOWN ▲▼ button to select the Equalizer. When select the mode to Custom, the Equalizer menu is displayed. 4 Press the LEFT/RIGHT Result: 5 button. The Equalizer menu is displayed. To... Press the... Change a setting UP/DOWN ▲▼ button Move to the next setting RIGHT Move to the previous setting LEFT button button When you are satisfied with the settings,press the MENU button repeatedly to return to normal viewing. ☛ English-26 The main menu is displayed. If you make any changes to the Equalizer settings, the sound standard is automatically switched to Custom. EN3-PD22EO 7/12/03 11:27 PM Page 27 Selecting the Sound Mode You can set the Audio mode by using DUAL I/II. When you press this button, current sound mode is displayed on the upper right corner of the screen. DUAL I/II Audio Type Stereo Stereo ↔ Mono Dual Dual1 ↔ Dual2 Mono Mono Stereo NICAM Dual ➣ Automatic Change Dual1 Automatic Change Mono ↔ Stereo Mono → Dual1 → Dual2 → FM Stereo Mono → Mono Default Dual1 ◆ If the receiving conditions deteriorate, listening will be easier if the mode is set to the “Mono” position using the DUAL I/II button. ◆ If the stereo signal is weak (or if intermittent Stereo-Mono) and automatic switching occurs, then switch to the “Mono” mode. ◆ When receiving mono sound in the AV mode, connect to the “L” input jack on the panels. If the mono sound comes out only from the left speaker, then press the DUAL I/II button. Selecting the Melody Sound You can hear clear melody sound when the TV is powered ON or OFF. (No melody when the sound is set mute and power is turned off) 1 Press the MENU button. Result: 2 The main menu is displayed. Press the UP/DOWN ▲▼ button to select Sound. Press the LEFT/RIGHT button. Result: The options available in the Sound group are displayed. 3 Press the UP/DOWN ▲▼ button to select the Melody. 4 Select the required option by pressing the LEFT/RIGHT button. 5 Press the MENU button to return to normal viewing. English-27 EN3-PD22EO 7/12/03 11:27 PM Page 28 Virtual Dolby This feature allows the TV’s L/R speakers to provide a home Theater-like Dolby effect. The center and surround sounds are mixed into the L/R speakers. 1 Press the MENU button. Result: 2 The main menu is displayed. Press the UP/DOWN ▲▼ button to select the Sound. Press the LEFT/RIGHT button. Result: The options available in the Sound group are displayed. 3 Press the UP/DOWN ▲▼ button to select the Virtual Dolby. 4 Select the required option by pressing the LEFT/RIGHT button. 5 Press the MENU button to return to normal viewing. Adjusting the Volume Automatically Each broadcasting station has its own signal conditions, and so it is not easy for you to adjust the volume every time the channel is changed. Auto volume lets you automatically adjust the volume of the desired channel by lowering the sound output when the modulation signal is high or by raising the sound output when the modulation signal is low. 1 Press the MENU button. Result: 2 Press the UP/DOWN ▲▼ button to select Sound. Press the LEFT/RIGHT button. Result: English-28 The main menu is displayed. The options available in the Sound group are displayed. 3 Press the UP/DOWN ▲▼ button to select the Auto volume. 4 Select the required option by pressing the LEFT/RIGHT button. 5 Press the MENU button to return to normal viewing. EN3-PD22EO 7/12/03 11:27 PM Page 29 Connecting Headphones You can connect a set of headphones to your TV if you wish to watch a TV programme without disturbing the other people in the room. Plug a set of headphones into the 3.5 mm mini-jack socket on the panel of the TV. Result: The sound is heard through the headphones. ➢ ➢ ➢ For further details on how to set your headphone preferences, refer to the section below. Prolonged use of headphones at a high volume may damage your hearing. You will not receive sound from the speakers when you connect headphones to the system. Adjusting Your Headphone Preferences You can adjust the headphone settings to suit your preferences. The following headphone settings are available: ◆ Volume, Balance, Bass, Treble. 1 Press the MENU button. Result: 2 Press the UP/DOWN ▲▼ button to select Sound. Press the LEFT/RIGHT button. Result: 3 The main menu is displayed. The options available in the Sound group are displayed. Press the UP/DOWN ▲▼ button to select the Headphone sound. Press the LEFT/RIGHT button. Result: The Headphone sound menu is displayed. To... Then... Change the option Press the UP/DOWN ▲▼ button. Change a setting Press the LEFT/RIGHT button. Confirm the changes Press the MENU button. English-29 EN3-PD22EO 7/12/03 11:27 PM Page 30 Selecting the Sound 1 Press the MENU button. Result: 2 The main menu is displayed. Press the UP/DOWN ▲▼ button to select Sound. Press the LEFT/RIGHT button. Result: The options available in the Sound group are displayed. 3 Press the UP/DOWN ▲▼ button to select the Sound select. 4 Select the required option by pressing the LEFT/RIGHT button. 5 Press the MENU button to return to normal viewing. ➢ The sound of subscreen can be selected only while the PIP functions is operating. Picture in Picture Feature You can display a “Picture-in-Picture screen” within the main picture of TV programme or Video input. In this way you can watch or monitor TV programme or the Video input from any connected equipment while watching TV or other Video input. For information about connection of other equipment, refer to pages 41 and 42. 1 Press the MENU button. The main menu is displayed. Result: 2 Press the UP/DOWN ▲▼ button to select Function. Press the LEFT/RIGHT button. Result: 3 Press the UP/DOWN ▲▼ button to select PIP. Press the LEFT/RIGHT button. Result: English-30 The options available in the Function group are displayed. The options available in the PIP group are displayed. 4 To activate the PIP feature, set the PIP to on by pressing the LEFT/RIGHT button. 5 Press the UP/DOWN ▲▼ button to select TV/VIideo. Then, select a source of the sub picture by pressing the LEFT/RIGHT button. The sources are displayed in the following order: ➞ TV ➞ AV1 ➞ AV2 ➞ AV3 ➞ S-Video 6 To interchange the main picture and the sub picture, select the Swap option and press the LEFT/RIGHT button. EN3-PD22EO 7/12/03 11:27 PM Page 31 7 Press the UP/DOWN ▲▼ button to select Size. Then, select a size of the sub to Double Screen1, Double Screen2 or Small by pressing the LEFT/RIGHT button. 8 Press the UP/DOWN ▲▼ button to select Prog.No. You can select the channel that you want to view through sub picture by pressing the LEFT/RIGHT button. 9 To return to normal viewing, press the MENU button. Remote-control functions while “PIP” is “On”: Features Description PIP ON Used to operate ON/OFF function of PIP directly. SWAP Used to interchange the main picture and the sub picture. ➢ When the main picture is in the Video mode and the sub picture is in the TV mode, you might not hear the sound of main picture when pressing the SWAP button after changing the sub picture channel. At this time, reselect the main picture channel. ➢ The swap function will not operate in PC Mode. LOCATE Used to move the sub picture counterclockwise. P ▼/▲ Used to select the channel of sub picture. SIZE Used to select the type of sub picture (Double Screen1, Double Screen2, Small). ➢ SOURCE The PC Mode can be setup in the main display only, and the size of the sub-display small size. Used to assign a source of sub picture (TV, AV1, AV2, AV3, S-Video). English-31 EN3-PD22EO 7/12/03 11:27 PM Page 32 Setting the Blue Screen Mode If no signal is being received or the signal is very weak, a blue screen automatically replaces the noisy picture background. If you wish to continue viewing the poor picture, you must set the “Blue screen” mode to “Off”. 1 Press the MENU button. Result: 2 The main menu is displayed. Press the UP/DOWN ▲▼ button to select the Function. Press the LEFT/RIGHT button. Result: The options available in the Function group are displayed 3 Press the UP/DOWN ▲▼ button to select the Blue screen. 4 Select the required option by pressing the LEFT/RIGHT button. 5 Press the MENU button repeatedly to return to normal viewing. Setting the Sleep Timer You can select a time period of between 30 and 180 minutes after which the television automatically switches to Standby mode by pressing the "SLEEP" button. 1 Press the SLEEP button on the remote control. Result: Sleep Timer 30 2 If the sleep timer is... The screen displays... Already set Time remaining before the television will be placed in standby mode. Not yet set Word “Off”. Press the SLEEP button repeatedly and cycle through the preset time intervals (30, 60, 90, 120, 150, 180). Result: 3 English-32 The TV automatically switches to standby mode when the timer reaches 0. To cancel the sleep timer function, press the SLEEP button repeatedly and select “Off”. EN3-PD22EO 7/12/03 11:27 PM Page 33 Setting and Displaying the Current Time You can set the TV’s clock so that the current time is displayed when you press the “DISPLAY" button. You must also set the time if you wish to use the automatic On/Off timers. ➣ 1 The clock setting will be re-activated when pressing the “ ” (ON/OFF) button on the front panel. Press the MENU button. Result: 2 Press the UP/DOWN ▲▼ button to select the Function. Press the LEFT/RIGHT button. Result: 3 The options available in the Function group are displayed Press the UP/DOWN ▲▼ button to select the Time. Press the LEFT/RIGHT button. Result: 4 The main menu is displayed. The “Time” menu is displayed with the ‘Clock’ selected. To... Press the... Move to the hour or minute LEFT/RIGHT Set the hour or minute UP/DOWN ▲▼ button. button. 5 When you have finished, press the MENU button or, press the MENU button repeatedly to return to normal viewing. 6 To display the... Press the “DISPLAY” button... Channel information Once. Current time Twice. ➣ Absent power off? When you set the timer on, your television will be turned off if you do not operate any controls during 3 hours after you turn on the TV . This 'Absent power off' function is available in only 'Timer on' situation. This function will prevent the leakage accident or dissipation caused by the occation that your TV will be left in turned on situation for a long time due to 'Timer on'. (when you are away on holiday for example) English-33 EN3-PD22EO 7/12/03 11:27 PM Page 34 Switching the Television On and Off Automatically You can set the On/Off timers so that the TV will: ◆ Switch on automatically and tune to the channel of your choice at the time you select ◆ Switch off automatically at the time you select ➣ 1 The first step is to set the TV’s clock (refer to “Setting and Displaying the Current Time” on the previous page). Press the MENU button. Result: 2 Press the UP/DOWN ▲▼ button to select the Function. Press the LEFT/RIGHT button. Result: 3 The options available in the Function group are displayed. Press the UP/DOWN ▲▼ button to select the Time. Press the LEFT/RIGHT button. Result: English-34 The main menu is displayed. The Time menu is displayed. 4 Press the UP/DOWN ▲▼ button to select the On time. 5 Set the time at which you wish the TV to be switched On. To... Press the... Move to the hour or minute LEFT/RIGHT Adjust the hour or minute UP/DOWN ▲▼ button Move to the Off LEFT/RIGHT Set the On or Off UP/DOWN ▲▼ button button button 6 In the same way, set the time at which you wish the TV to be switched Off. 7 If you want set the channel when the TV turns on, press the UP/DOWN ▲▼ button to select the On Prog.No. Press the LEFT/RIGHT button to select channel. 8 If you want set the volume level when the TV turns on, press the UP/DOWN ▲▼ button to select the On time volume. Press the LEFT/RIGHT button to adjust volume level. 9 When you have finished setting the On/Off time, On Prog. No or On time volume, press the MENU button repeatedly to return to normal viewing. EN3-PD22EO 7/12/03 11:27 PM Page 35 Connecting to the PC Input ➢ The PC(VIDEO/AUDIO-ST) connectors are used for interfacing with your PC. DVI-I 24Pin (Digital) D-SUB 15Pin (Analog) Personal Computer Personal Computer Rear of the TV Rear of the TV PC Signal CABLE (DVI-I) PC Signal CABLE (DVI+D-SUB) PC AUDIO CABLE ➢ PC AUDIO CABLE How to Set up Your PC Software ( Based on Windows 2000 or Windows XP ) The Windows display-settings for a typical computer are shown below. But the actual screens on your PC will probably be different, depending upon your particular version of Windows and your particular video card. But even if your actual screens look different, the same, basic set-up information will apply in almost all cases. (If not, contact your computer manufacturer or Samsung Dealer.) First, click on “Settings” on the Windows start menu. While “Settings” is highlighted, move the cursor so that “Control Panel” is highlighted. When the control panel screen appears, click on “Display” and a display dialog-box will appear. Navigate to the “Settings” tab on the display dialog-box. 1280 by 720 pixels The correct setting of size (resolution) is “1280x 720pixels”. ➢ Only black signal is output from a monitor in PC mode. If a vertical-frequency option exists on your display settings dialog box, the correct value is “60” or “60 Hz”. Otherwise, just click “OK” and exit the dialog box. English-35 EN3-PD22EO 7/12/03 11:27 PM Page 36 Adjusting the Screen Quality The propose of picture quality adjustment is to remote or reduce picture noise. If the noise is not removed by fine tuning alone, then do the frequency adjustments to the utmost and fine tune again. After the noise has been reduced, re-adjust the picture so that it is aligned on the center of screen. Preset to the PC/DVI mode by using the PC button. 1 Press the MENU button. Result: 2 The main menu is displayed. Press the UP/DOWN ▲▼ button to select the PC/DVI. Press the LEFT/RIGHT button. Result: The options available in the PC/DVI group are displayed. 3 Press the UP/DOWN ▲▼ button to select the Coarse or Fine. 4 Press the LEFT/RIGHT button to adjust the screen quality, vertical stripes appears or the picture may be blurry. 5 When you are satisfied with the settings, press the MENU button repeatedly to return to normal viewing. ➣ Coarse and Fine don’t work in DVI-Digital Mode. Changing the Screen Position Preset to the PC/DVI mode by using the PC button. 1 Press the MENU button. Result: 2 The main menu is displayed. Press the UP/DOWN ▲▼ button to select PC/DVI. Press the LEFT/RIGHT button. Result: The options available in the PC/DVI group are displayed. 3 Press the UP/DOWN ▲▼ button to select the Position and select the H-Position or V-Position. 4 Press the LEFT/RIGHT 5 Press the MENU button repeatedly to return to nomal viewing. button to adjust the required position. To initialize the image adjustment. English-36 1 After steps 1~2 above are completed, press the UP/DOWN ▲▼ button to select the Image Recall. 2 Press the LEFT/RIGHT button to initialize the imag adjustment. EN3-PD22EO 7/12/03 11:27 PM Page 37 Changing the Screen Colour Standard Preset to the PC/DVI mode by using the PC button. 1 Press the MENU button. Result: 2 Press the UP/DOWN ▲▼ button to select PC/DVI. Press the LEFT/RIGHT button. Result: 3 The main menu is displayed. The options available in the PC/DVI group are displayed. Press the UP/DOWN ▲▼ button to select the Colour Adjust, then press the LEFT/RIGHT Result: 4 button. You can select “Custom”, “Colour1”, “Colour2” or “Colour3”. Press the MENU button repeatedly to return to normal viewing. Adjusting the Screen Colour Settings Preset to the PC/DVI mode by using the PC button. 1 Press the MENU button. Result: .2 The main menu is displayed. Press the UP/DOWN ▲▼ button to select PC/DVI. Press the LEFT/RIGHT button. Result: The options available in the PC/DVI group are displayed. 3 Press the UP/DOWN ▲▼ button to select the Colour Adjust, then press the LEFT/RIGHT button. 4 Press the UP/DOWN ▲▼ button to select the required item you want adjust. 5 To adjust the... Press the... ◆ R ◆ G ◆ B ◆ LEFT/RIGHT 6 button. Press the MENU button repeatedly to return to nomal viewing. To initialize the Colour adjustment. 1 After steps 1~2 above are completed, press the UP/DOWN ▲▼ button to select the Colour Recall. 2 Press the LEFT/RIGHT adjustment. button to initialize the Colour English-37 EN3-PD22EO 7/12/03 11:27 PM Page 38 Teletext Decoder Most TV channels carry “teletext,” pages of written information that provide information such as: ◆ Television programme times ◆ News bulletins ◆ Weather forecasts ◆ Sports results ◆ Subtitles for the hard of hearing The teletext pages are organized according to six categories: Part Contents A Selected page number. B Broadcasting station identity. C Current page number or search status. D Date and time. E Text. F Status information. Displaying Teletext Information You can display teletext information at any time, but signal reception must be good. Otherwise: ◆ Information may be missing ◆ Some pages may not be displayed To activate the teletext mode and display the contents page: 1 Using the P ( ) or P providing the teletext service. 2 Press the Text/Mix ( Result: ) button, select the channel ) button to activate the teletext mode. The contents page (page 100) is displayed. It can be redisplayed at any time by pressing the Menu ( ) button. 3 To display the actual broadcast simultaneously with the teletext page, press the Text/Mix ( / ) button. 4 To return to normal viewing press the Still ( 5 Press the Text/Mix ( display. ➣ English-38 / ( / )button. ) button again to exit from the TTX If any broken character appears while TTX is being viewed, make sure that the TTX language is identical with the language in the “Function” menu mode. If both languages are different, select the same language with the TTX language on the “Function” menu. EN3-PD22EO 7/12/03 11:27 PM Page 39 Selecting a Specific Teletext Page Press the number buttons on the remote control to enter the page number directly: 1 Enter the three-digit page number listed in the contents by pressing the corresponding numeric buttons. Result: The current page counter is incremented and the page is then displayed. 2 If the selected page is linked with several secondary pages, the secondary pages are displayed in sequence. To freeze the display on a given page, press the Sleep ( ). Press the Sleep again to resume. 3 Using the various display options: To display... Press the... ◆ Both teletext information and the normal broadcast Text/Mix ( ◆ Hidden text (answers to quiz games, for example) Dual ( ? ) ◆ The normal screen Dual ( ? ) again ◆ A secondary page, by entering its 4-digit number Subpage ( ◆ The next page P ( ◆ The previous page P ( ◆ Double-size letters in the: • Upper half of the screen • Lower half of the screen Size ( ) ◆ Once ◆ Twice ◆ Normal screen ◆ Three times 1 1 / ) ) ) ) English-39 EN3-PD22EO 7/12/03 11:27 PM Page 40 Using FLOF to Select a Teletext Page The various topics included in the teletext pages are colour-coded, and can be selected by pressing the coloured buttons on the remote control. 1 Display the teletext contents page by pressing the Text/Mix ( / ) button. 2 Press the coloured button corresponding to the topic that you wish to select (The available topics are listed on the status information line). Result: 3 4 The page is displayed with additional colour-coded information that can be selected in the same way. To display the: Press the: Previous page Red button. Next page Green button. When you have finished, press the Still ( normal broadcast. ) button to return to the Storing Teletext Pages Up to four teletext pages can be stored. 1 Select the LIST mode. Result: Four 3-digit numbers are displayed in different colours at the bottom of the screen. 2 Press the coloured button corresponding to the page that will be replaced. 3 Enter the new page number using the numeric buttons. 4 Repeat steps 2 and 3 for each page to be stored, using a different coloured button each time. 5 Press the P.Size ( ➣ The List/Flof( ◆ LIST mode ◆ FLOF mode English-40 ) button until the corresponding blocks blink. ) button is used to switch between: EN3-PD22EO 7/12/03 11:27 PM Page 41 Connecting to the AV1 or 2 SCART Input/Outputs ➢ AV1 is used for equipment with an RGB output, such as video game devices and video disc players or a VCR. VCR Decoder/ Video game device Rear of TV ➀ SCART 2 Video disc player and SCART 1 ➀ This end can be fitted with: Camcorder Satellite receiver ◆ A SCART connector ◆ Three RCA connectors (video + audio L and R) Connecting to the RCA Input (AV3) ➢ The RCA (video + audio L and R) connectors are used for equipment such as camcorders, video disc players and some video game devices. Camcorder Rear of TV Video disc player Decoder/ Video game device English-41 EN3-PD22EO 7/12/03 11:27 PM Page 42 Connecting to the S-Video Input ➢ The S-VIDEO/RCA(AUDIO-L+R) connectors are used for equipment with an S-Video output, such as a camcorder or VCR. Rear of the TV ➀ Camcoder and VCR ➀ To play pictures and sound both the S-VIDEO and the RCA connections must be used. Viewing Pictures From External Sources Once you have connected up your various audio and video systems, you can view the different sources by selecting the appropriate input. 1 Check that all the necessary connections have been made. 2 Switch the television on and if necessary, press the TV/Video ( )button one or more times until the required input is displayed. ➢ ➢ English-42 Depending on the source selected, the pictures may appear automatically. To watch television programmes again, press the TV/Video( ) button to select the “TV” and select the number of the channel required. EN3-PD22EO 7/12/03 11:27 PM Page 43 Wiring the Mains Power Supply Plug (UK Only) IMPORTANT NOTICE The mains lead on this equipment is supplied with a moulded plug incorporating a fuse. The value of the fuse is indicated on the pin face of the plug and, if it requires replacing, a fuse approved to BSI1362 of the same rating must be used. Never use the plug with the fuse cover omitted if the cover is detachable. If a replacement fuse cover is required, it must be of the same colour as the pin face of the plug. Replacement covers are available from your dealer. If the fitted plug is not suitable for the power points in your house or the cable is not long enough to reach a power point, you should obtain a suitable safety approved extension lead or consult your dealer for assistance. However, if there is no alternative to cutting off the plug, remove the fuse and then safely dispose of the plug. Do NOT connect the plug to a mains socket as there is a risk of shock hazard from the bared flexible cord. IMPORTANT The wires in the mains lead are coloured in accordance with the following code: BLUE - NEUTRAL BROWN - LIVE As these colours may not correspond to the coloured markings identifying the terminals in your plug, proceed as follows: The wire coloured BLUE must be connected to the terminal marked with the letter N or coloured BLUE or BLACK. The wire coloured BROWN must be connected to the terminal marked with the letter L or coloured BROWN or RED. WARNING: DO NOT CONNECT EITHER WIRE TO THE EARTH TERMINAL, WHICH IS MARKED WITH THE LETTERE OR BY THE EARTH SYMBOL, OR COLOURED GREEN OR GREEN AND YELLOW. English-43 EN3-PD22EO 7/12/03 11:27 PM Page 44 Troubleshooting: Before Contacting Service Personnel Before contacting Samsung after-sales service, perform the following simple checks. If you cannot solve the problem using the instructions below, note the model and serial number of the television and contact your local dealer. No sound or picture ◆ ◆ ◆ ◆ Normal picture but no sound ◆ Check the volume. ◆ Check whether the MUTE ( remote control. Check that the mains lead has been connected to a wall socket. Check that you have pressed the “ ” (ON/OFF) button. Check the picture contrast and brightness settings. Check the volume. ) button has been pressed on the No picture or black and white picture ◆ Adjust the colour settings. ◆ Check that the broadcast system selected is correct. Sound and picture interference ◆ Try to identify the electrical appliance that is affecting the television and move it further away. ◆ Plug your television into a different mains socket. Blurred or snowy picture, distorted sound ◆ Check the direction, location and connections of your aerial. This interference is often due to the use of an indoor aerial. Remote control malfunctions ◆ Replace the remote control batteries. ◆ Clean the upper edge of the remote control (transmission window). ◆ Check the battery terminals. “Check Signal Cable” message. ◆ Ensure that the signal cable is firmly connected to the PC sources. ◆ Ensure that the PC sources are turned on. “Not Supported Mode!” message. ◆ Check the maximum resolution and the frequency of the video Adapter. ◆ Compare these values with the data in the Display Modes Timing Chart. The image is too light or too dark. ◆ Adjust the Brightness and Contrast. Horizontal bars appear to flicker, jitter or shimmer on the image. ◆ Adjust the Fine function. ◆ Adjust the Coarse function and then adjust the Fine function. Vertical bars appear to flicker, jitter or shimmer on the image. ◆ The TV is using its power management system. ◆ Move the computer’s mouse or press a key on the keyboard. Screen is black and power indicator light is steady blinks 1 second. ◆ Check that your PC is normally operated, not in the power saving mode, or the signal cable is connected well. English-44 EN3-PD22EO 7/12/03 11:27 PM Page 45 Image is not stable and may appear to vibrate. ◆ If the setting is not correct, use your computer utility programme to change the display settings. NOTE: Your TV supports multiscan display functions within the following frequency domain: Image is not centered on the screen. ◆ Horizontal frequency: 30 kHz ~ 48 kHz ◆ Vertical frequency: 56 Hz ~ 75 Hz ◆ Maximum refresh rate: 1280 x 720 @ 60 Hz ◆ Adjust the horizontal and vertical position. Dot Defect TFT LCD panel manufactured by using advanced semiconductor technology with precision of 99.999% above is used for this product. But the pixels of RED, GREEN, BLUE and WHITE colour seem to be bright sometimes or some of black pixels could be seen. This is not from bad quality and you can use it without uneasiness. The number of TFT-LCD pixels : 2,764,800 English-45 EN3-PD22EO 7/12/03 11:27 PM Page 46 Display Modes If the signal from the system equals to the standard signal mode, the screen is adjusted automatically. If the signal from the system doesn’t equal to the standard signal mode, adjust the mode with refering to the Videocard user guide because the screen might not display or only the power LED might be on. For the display modes listed below, the screen image has been optimized during manufacture. Mode Horizontal Frequency (kHz) Vertical Frequency (Hz) Pixel Clock Frequency (MHz) 640✕480 35.000 66.667 30.240 -/- 832✕624 49.726 74.551 49.500 +/+ 640✕480 31.469 59.940 25.175 -/- 720✕400 31.469 70.087 28.322 -/+ 640✕480 37.861 72.809 31.500 -/- 640✕480 37.500 75.000 31.500 -/- 800✕600 37.879 60.317 40.000 +/+ 800✕600 48.077 72.188 50.000 +/+ 800✕600 46.875 75.000 49.500 +/+ 1280✕720 44.769 60.000 74.841 -/+ Resolution Sync Polarity (H/V) MAC IBM VESA GTF English-46 EN3-PD22EO 7/12/03 11:27 PM Page 47 Attaching a wall or Arm mounting Device The TV supports VESA mounting standard for use with various VESA mounting devices. To install any VESA mounting device, please follow the instructions given. <A> <B> <C> 1 Remove all cable connected on the TV. 2 Remove the four screws and then remove the Stand from the LCD TV. (refer to the picture A&B) Remove all cable connected on the TV. 3 Push the stand cap until it clicks, as shown in Figure C. 4 Connect all cable you removed at step 1. 5 Now you are ready to install Wall/Arm mounting device depending on your applications. English-47 EN3-PD22EO 7/12/03 11:27 PM Page 48 Installing VESA Compliant mounting Device Align the mounting interface pad with the holes in the rear cover mounting pad and secure it with the four screws that came with the arm-type base, wall mount hanger or other bases. Rear cover English-48 Mounting pad EN3-PD22EO 7/12/03 11:27 PM Page 49 Kensington Slot Cable Figure2 Figure1 The Kensington lock is a device used to physically fix the system when using it in a public place. The locking device has to be purchased separately. The appearance and locking method may differ from the illustration depending on the manufacturer. Please refer to the manual provided with the Kensington lock for proper use. 1 Insert the locking device into the Kensington slot on the LCD TV(figure 1), and turn it in the locking direction(figure 2). 2 Connect the Kensington lock cable. 3 Fix the Kensington lock to a desk or a heavy stationary object. English-49 EN3-PD22EO 7/12/03 11:27 PM Page 50 Specification Model LW22A13W Panel Size Display Size Type Pixel Pitch Viewing Angle 22.0 inch Diagonal 487.68(H) ✕ 274.32(V)mm a-si TFT active matrix 0.381(H) ✕ 0.381(V)mm 85/85/85/85 (L/R/U/D) *Frequency Horizontal Vertical 30~48 kHz 56~75 Hz Display Colour 16,777,216 colours Maximum Mode 1280 ✕ 720 @ 60 Hz Input Signal Sync. Video signal H/V Separate, TTL, P. or N. 0.7 Vp-p @ 75 ohm TV Colour system Sound system PAL, SECAM, NTSC 4.43 B/G, D/K, I, L, L’ Video Colour system Video system PAL/NTSC/SECAM CVBS, S-VHS, RGB Scart 1 Video In/output Audio In/output RGB Input 1.0 Vp-p @ 75 ohm 500mVrms 0.7 Vp-p @ 75 ohm Scart 2 Video In/output Audio In/output 1.0 Vp-p @ 75 ohm 500mVrms Power Supply Input Output AC 100 ~ 240 V(50Hz / 60Hz), 2A DC 14V / 8A Display Resolution * Referring to Display Modes, page 46. English-50 EN3-PD22EO 7/12/03 11:27 PM Page 51 Specification Model LW22A13W Power Consumption Maximum Power Saving Dimensions/ Weight Unit (WxDxH) : TV body Audio Characteristics 23.62 x 2.63 x 17.46 inch/15.65 lbs (600 x 66.8 x 443.5mm/7.1 kg) 23.62 x7.28 x 18.43 inch/19.4 lbs (600 x 185 x 468mm/8.8 kg) With stand Environmental Considerations 120W <5W Operating Temperature Operating Humidity Storage Temperature Storage Humidity 50 °F to 104 °F (10 °C to 40 °C) 10% to 80% -13 °F to 113 °F (-25 °C to 45 °C) 5% to 95% RCA Jack Red(R) White(L), 0.5Vrms (-9dB) 3.5ø Stereo Jack, 0.5Vrms (-9dB) Max. 10mW Output (3.5ø Stereo Jack 32) Audio Input 1 Audio Input 2 Headphone out Frequency Response Audio out RF: 80Hz ~ 15kHz (at- 3dB) A/V: 80Hz ~ 20kHz (at - 3dB) 7W ✕ 2 (Option : Active Woofer 500mV RMS at 20 - 150Hz) Pin Assignments Pin DVI Connection Pin 1 2 3 4 5 6 Separate H/V Rx 2- Rx 2+ GND Pin 9 10 11 Separate H/V Rx 1- Rx 1+ GND Pin 17 18 19 Separate H/V Rx 0- Rx 0+ GND Pin 25(C3) 26(C5) 27(C4) 28(C2) 29(C5) 30(C1) Separate H/V Analog (Blue) Analog GND Analog Horizontal Sync Analog (Green) Analog GND Analog (Red) 7 8 No No DDC Clock DDC Data Analog Connetion Connetion (SCL) (SDA) Vertical Sync 12 13 14 15 16 Self Laster Output Signal Connetion 22 23 24 GND Rx C- Rx C+ No No DDC Input Connetion Connetion Power(+5V) 20 21 No No Connetion Connetion English-51 EN3-PD22EO 7/12/03 11:27 PM Page 52 THIS APPLIANCE IS DISTRIBUTED BY: ELECTRONICS