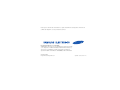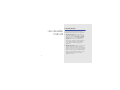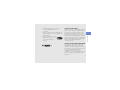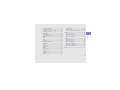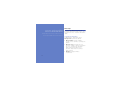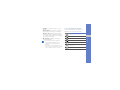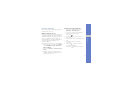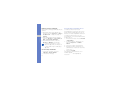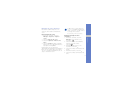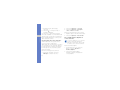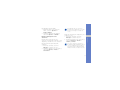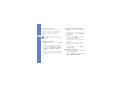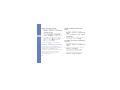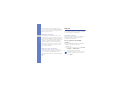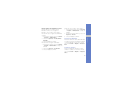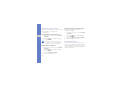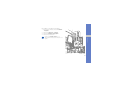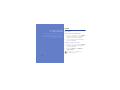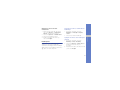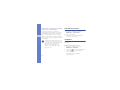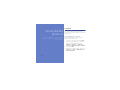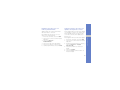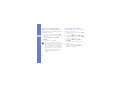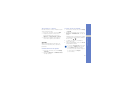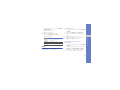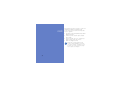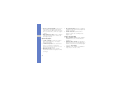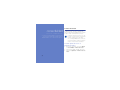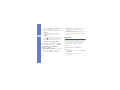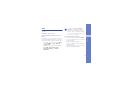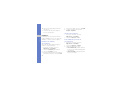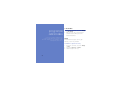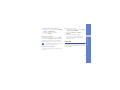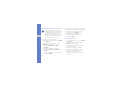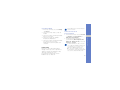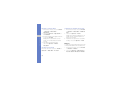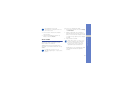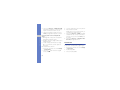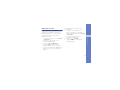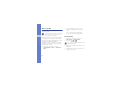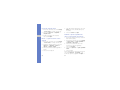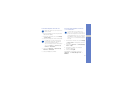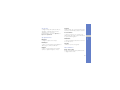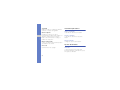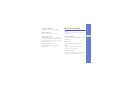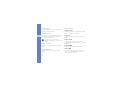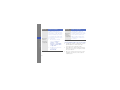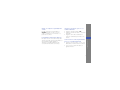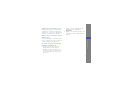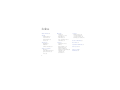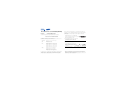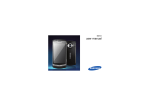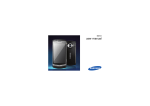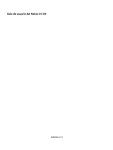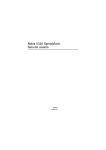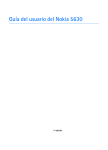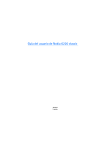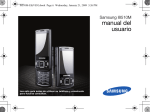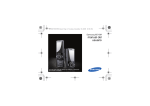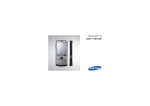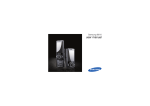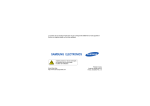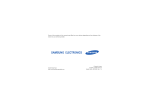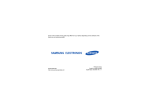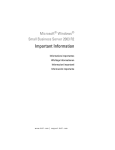Download Samsung GT-I8910 Manual de Usuario
Transcript
Puede que el contenido de este manual no se ajuste exactamente a su dispositivo en función del software del dispositivo o de su proveedor de servicios. Resumen Declaración de Conformidad SAMSUNG declara, bajo su responsabilidad, que este aparato cumple con lo dispuesto en la Directiva 99/05/CE del Parlamento Europeo y del Consejo de 9 de Marzo de 1999, transpuesta a la legislación española mediante el Real Decreto 1890/2000, de 20 de Noviembre. World Wide Web http://www.samsungmobile.com Spanish. 07/2009. Rev. 1.0 I8910 Manual de usuario Lea esto primero uso de este manual ii Cuando necesite información, instrucciones y consejos para aprender más acerca del dispositivo, tiene varias opciones disponibles: • Sistema de ayuda (en el dispositivo): el dispositivo incluye Ayuda, a la que puede acceder si selecciona Herram. → Ayuda. También puede seleccionar Opciones → Ayuda para acceder a la mayoría de los menús. Este sistema de ayuda integrado y que permite realizar búsquedas explica cómo utilizar los distintos programas y funciones. • Manual de usuario (online): en el sitio web de Samsung, encontrará el manual del usuario en formato de Adobe Acrobat (.pdf). Para ver el archivo, es necesario que tenga Adobe Reader o Adobe Acrobat instalado. Puede descargar Adobe Reader de forma gratuita desde el sitio web de Adobe (www.adobe.com). Iconos instructivos Antes de comenzar, conozca los iconos que encontrará en este manual: Advertencia: situaciones que pueden ocasionar lesiones a usted o a otras personas Precaución: situaciones que pueden ocasionar daños al teléfono o a otros equipos Nota: notas, consejos de uso o información adicional X Consulte: páginas con información relacionada; por ejemplo: X p. 12 (indica que consulte la página 12) iii uso de este manual • Guía de inicio rápido (impresa): esta Guía de inicio rápido ha sido diseñada específicamente para guiarlo a través de las diferentes funciones del dispositivo. Contiene información básica acerca del dispositivo y las funciones, y consejos para instalar el dispositivo. Si necesita información sobre temas no cubiertos en esta guía, consulte la ayuda incluida como se describe anteriormente. → uso de este manual [ ] A continuación: el orden de las opciones o los menús que se deben seleccionar para realizar un paso; por ejemplo: En el modo de menús, seleccione Mensajes → Mensaje nuevo (indica que debe pulsar Mensajes, a continuación, Mensaje nuevo) Corchetes: teclas del teléfono; por ejemplo: [ ] (indica la tecla de encendido/apagado y fin de llamadas) Información sobre los derechos de autor y las marcas comerciales Los derechos de todas las tecnologías y productos que incluye este dispositivo pertenecen a sus respectivos dueños: • Este producto incluye software con licencia de Symbian Ltd. © 1998-2009. Symbian y Symbian OS son marcas comerciales de Symbian Ltd. • Java™ es una marca comercial de Sun Microsystems, Inc. • Bluetooth® es una marca comercial registrada de Bluetooth SIG, Inc. en todo el mundo. Bluetooth QD ID: B015049. iv • Windows Media Player® es una marca comercial registrada de Microsoft Corporation. • DivX® es una marca comercial registrada de DivX, Inc., y su uso está determinado por licencia. DivX® es un formato de vídeo digital creado por DivX, Inc. Es un dispositivo original certificado por DivX que reproduce vídeos DivX. Visite www.divx.com para obtener más información y herramientas de software para convertir sus archivos en vídeos DivX. Dispositivo certificado para reproducir vídeos DivX® en el perfil Mobile Theater: DivX certificado para reproducir vídeos DivX® de hasta 640 x 480, incluido el contenido premium. ACERCA DE DIVX VIDEO-ON-DEMAND Este dispositivo certificado por DivX® debe registrarse para que se puedan reproducir contenidos de DivX VOD (Video-on-Demand). Para generar un código de registro, busque la sección de DivX VOD en el menú de configuración del dispositivo. Vaya a vod.divx.com con ese código para completar el proceso de registro y aprender más sobre DivX VOD. v uso de este manual • Wi-Fi®, el logotipo de Wi-Fi CERTIFIED y el logotipo de Wi-Fi son marcas registradas de la Wi-Fi Alliance. ACERCA DE DIVX VIDEO comunicación ........................................... 2 contenido Dependiendo de la región o proveedor de servicios, las aplicaciones por defecto de su teléfono pueden variar. Mensajes .................................................... 2 Registro .................................................... 14 multimedia .............................................. 18 Galería ...................................................... 18 Explorador Multimedia .............................. 19 Redes sociales ......................................... 19 Radio ........................................................ 20 RealPlayer® ............................................. 21 Reproductor de vídeo ............................... 22 Grabadora ................................................ 22 PC Studio ................................................. 23 productividad personal ......................... 24 Contactos ................................................ 24 Agenda ..................................................... 27 Quickoffice® ............................................ 28 Adobe® PDF ............................................ 28 Notas ....................................................... 29 web ......................................................... 30 Navegación en una página web ................ 31 Modificación de los ajustes del navegador ........................................... 31 vi Adición de un favorito ............................... 33 Uso de un favorito .................................... 33 Descarga de archivos de la Web .............. 33 Uso del lector RSS ................................... 34 conectividad ........................................... 36 programas adicionales .......................... 46 Calculadora .............................................. 46 Reloj ......................................................... 46 Conversor ................................................. 47 Datos GPS ............................................... 49 Marcas ..................................................... 50 Smart reader ............................................ 51 Diccionario ................................................ 52 Impresión en curso ................................... 53 Brújula ...................................................... 54 Podcasts .................................................. 55 gestores ................................................. 59 Gestor de archivos ................................... 59 Gestor de aplicaciones ............................. 62 Zip ............................................................ 63 Gestor de conexiones ............................... 63 ajustes .................................................... 65 Ajustes personales ................................... 65 Ajustes del teléfono .................................. 66 Gestor de aplicaciones ............................. 68 Ajustes de llamadas .................................. 68 Ajustes de conectividad ............................ 69 solución de problemas ............................ a índice ......................................................... f vii contenido Puntos de acceso ..................................... 36 LAN inalámbrica (WLAN) ........................... 37 Bluetooth .................................................. 38 USB .......................................................... 41 DLNA ....................................................... 43 RoadSync ................................................. 44 Samsung LBS .......................................... 56 Smart search ............................................ 56 Servicios de redes sociales móviles .......... 57 Mensajes comunicación El dispositivo permite enviar y recibir muchos tipos de mensajes mediante redes móviles e Internet. Conozca cómo utilizar las funciones de mensajería. Para obtener instrucciones sobre la introducción de texto, consulte la Guía de inicio rápido. Carpetas de mensajes Al abrir Mensajes, aparecerá la función Mensaje nuevo y la lista de carpetas: • Buzón entrada: mensajes recibidos, excepto correos electrónicos y mensajes de difusión. • Buzón de correo: mensajes de correo electrónico recibidos; cuando cree un buzón de correo, el nombre que especifique aparecerá aquí; la cuenta de correo electrónico del proveedor de servicios aparecerá aquí. • Enviados: mensajes enviados recientemente. 2 • Los mensajes enviados mediante la función inalámbrica Bluetooth no se guardan en las carpetas Borrador ni Enviados. • Si envió un mensaje multimedia a una dirección de correo electrónico, es posible que no reciba el informe de entrega. Iconos del buzón de entrada En el buzón de entrada, se pueden ver los siguientes iconos junto a los mensajes: Icono Descripción Mensaje de texto no leído Notificación de mensaje multimedia comunicación • Borrador: mensajes que aún no se han enviado. • Buzón salida: almacenamiento temporario de mensajes a la espera de ser enviados. • Informes entreg.: informes de entrega de mensajes de texto y multimedia; antes del envío, debe solicitar el informe de entrega en las opciones de mensaje. • Mis carpetas: plantillas de mensajes y mensajes guardados. Mensaje multimedia no leído Mensaje inteligente no leído Mensaje de servicio no leído Datos recibidos mediante conexión Bluetooth Tipo de mensaje desconocido 3 comunicación Estado del buzón de salida Mensajes de texto Si se encuentra fuera del área de servicio o no tiene conexión con la red o el servidor de correo electrónico, sus mensajes permanecerán en la carpeta Buzón salida hasta que se restablezca la conexión. El estado del buzón de salida explica el motivo de la retención de un mensaje en la carpeta Buzón salida: Para obtener instrucciones sobre el envío y la visualización de mensajes de texto, consulte la Guía de inicio rápido. • Enviando: el dispositivo se está conectando y el mensaje se enviará inmediatamente. • En espera: el mensaje está en la cola de espera detrás de otro mensaje y se enviará lo antes posible. • Reenviar a las (tiempo): no se pudo enviar el mensaje y se enviará a la hora indicada. • Aplazado: se ha programado el envío del mensaje para una hora posterior. • Fallido: el dispositivo ha intentado enviar el mensaje varias veces, pero no pudo. Recuperar mensajes desde una tarjeta SIM o USIM 4 Los mensajes de texto que incluyan más de 160 caracteres se enviarán como dos o más mensajes y esto puede implicar cargos adicionales. Si tiene mensajes de texto almacenados en una tarjeta SIM o USIM, deberá copiarlos en el dispositivo para visualizarlos. 1. En el modo de menús, seleccione Mensajes → Opciones → Mensajes de SIM. 2. Seleccione un mensaje → Opciones → Copiar → Buzón entrada o Mis carpetas. De este modo, podrá ver los mensajes de la carpeta en el dispositivo. Enviar un mensaje multimedia Para enviar mensajes multimedia, antes debe definir un punto de acceso. 1. En el modo de menús, seleccione Mensajes → Mensaje nuevo. 2. Seleccione el campo de destinatarios. Para seleccionar un contacto, seleccione . 3. Introduzca un número de teléfono y seleccione . 4. Seleccione el campo de introducción de texto. 5. Introduzca el texto del mensaje y seleccione . 6. Seleccione → un tipo de medio → un archivo multimedia. 7. Seleccione para enviar el mensaje. Definir un punto de acceso Su proveedor de servicios puede suministrar la configuración del punto de acceso mediante un mensaje inteligente. Para definir un punto de acceso de forma automática mediante un mensaje inteligente, consulte "Guardar ajustes o datos de mensajes inteligentes en el dispositivo". X p. 13 Para definir un punto de acceso manualmente: 1. En el modo de menús, seleccione Ajustes → Conectividad → Puntos de acceso → Mens. multimed.. 2. Seleccione Opciones → Punto de acceso nuevo. 3. Defina las opciones de punto de acceso según las instrucciones brindadas por su proveedor de servicios. comunicación Mensajes multimedia 5 Editar un mensaje multimedia Escucha de los mensajes de voz Puede editar los mensajes multimedia antes de enviarlos: Si el número de buzón de voz está preestablecido por el proveedor de servicios, puede mantener pulsada 1 para acceder al buzón de voz desde la pantalla de marcación. comunicación • Para añadir campos al encabezado del mensaje, seleccione Opciones → Campos encabez. mens. → un tipo de campo → Aceptar. • Para cambiar la disposición del mensaje, seleccione Opciones → Colocar texto al final o Colocar texto al principio. • Para eliminar un elemento, seleccione Opciones → Eliminar → un elemento. Se pueden añadir imágenes, sonidos o vídeos a las diapositivas; sin embargo, sólo se puede añadir un tipo de multimedia por diapositiva. Ver un mensaje multimedia 1. En el modo de menús, seleccione Mensajes → Buzón entrada. 2. Seleccione un mensaje. 6 Si el número de buzón de voz no está preestablecido o si necesita cambiar el número de buzón de voz: 1. En el modo de menús, seleccione Herram. → Buzón llams.. 2. Si cambia el número del buzón de voz, seleccione Opciones → Cambiar número. 3. Seleccione el campo de introducción. 4. Introduzca el número de buzón de voz suministrado por el proveedor de servicios y seleccione . 5. Seleccione Aceptar. Ahora podrá acceder al buzón de voz si mantiene pulsado 1 en la pantalla de marcación. Mensajes de correo electrónico Para enviar o recibir mensajes de correo electrónico, antes debe crear un buzón de correo. Si utiliza el protocolo POP3, el buzón de correo no se actualizará automáticamente cuando se encuentre conectado. Para ver los mensajes nuevos, deberá desconectarse y volver a conectarse. Crear un buzón de correo Enviar un mensaje de correo electrónico comunicación 1. En el modo de menús, seleccione Mensajes → Opciones → Ajustes → Correo. 2. Seleccione Buzones de correo. 3. Seleccione Opciones → Buzón correo nuevo. 4. Seleccione Iniciar para iniciar el asistente de buzón de correo y siga las instrucciones que aparecen en la pantalla. El nuevo buzón de correo aparecerá automáticamente en Mensajes. Para cambiar el buzón de correo actual, regrese a los ajustes de correo y cambie la opción Buzón correo en uso por otro buzón de correo. 1. En el modo de menús, seleccione Mensajes → una cuenta de correo electrónico → . 2. Seleccione el campo de destinatarios. Para seleccionar un contacto, seleccione . 3. Introduzca una dirección de correo electrónico y seleccione . 4. Seleccione el campo de introducción de asunto. 5. Introduzca el asunto y seleccione . 6. Seleccione el campo de introducción de texto. 7 comunicación 7. Introduzca el texto del mensaje y seleccione . 8. Seleccione → un tipo de medio → un archivo multimedia. 9. Seleccione para enviar el mensaje. Si no está conectado o se encuentra fuera del área de servicio, el mensaje se retendrá en el buzón de salida hasta que se conecte y esté dentro del área de servicio. Ver un mensaje de correo electrónico Al abrir el buzón de correo, puede ver los correos electrónicos recuperados anteriormente sin conexión; o bien, conectarse con el servidor de correo electrónico para ver los mensajes nuevos. Después de recuperar los mensajes de correo electrónico, puede verlos sin conexión. Para ver los mensajes nuevos en línea: 1. En el modo de menús, seleccione Mensajes → su buzón de correo. 8 2. Seleccione Opciones → Conectar. 3. Seleccione Opciones → Recuperar correo → Nuevos o Todos. Para ver los mensajes nuevos sin conexión: 1. Repita los pasos 1 a 3 antes mencionados. 2. Seleccione Opciones → Desconectar. Ver o guardar archivos adjuntos de correo electrónico Los archivos adjuntos de correo electrónico pueden contener virus que dañen el dispositivo. Para protegerlo, abra este tipo de archivos sólo si confía en el remitente. Para ver un archivo adjunto: 1. En un mensaje de correo electrónico abierto, seleccione Opciones → Archivos adjuntos. 2. Seleccione un archivo adjunto. El archivo se abrirá con la aplicación correspondiente. Para guardar un archivo adjunto: 1. En un mensaje de correo electrónico abierto, seleccione Opciones → Archivos adjuntos. 2. Desplácese hasta el archivo adjunto y seleccione Opciones → Guardar. Puede borrar los mensajes de correo electrónico en el dispositivo solamente o en el dispositivo y el servidor de correo electrónico. Para borrar un mensaje del dispositivo solamente: 1. En el modo de menús, seleccione Mensajes → su buzón de correo. 2. Desplácese hasta un correo electrónico y seleccione Opciones → Borrar → Sólo teléfono. Para borrar un mensaje en el dispositivo y en el servidor de correo: 1. En el modo de menús, seleccione Mensajes → su buzón de correo. 2. Desplácese hasta un correo electrónico y seleccione Opciones → Borrar → Teléfono y servidor. Si no está conectado, los mensajes se borrarán del servidor la próxima vez que se conecte. Si utiliza el protocolo POP3, los mensajes borrados se eliminarán cuando finalice la conexión con el buzón de correo. 9 comunicación Borrar un mensaje de correo electrónico El encabezado del correo electrónico permanecerá en el buzón de correo hasta que borre el mensaje en el servidor de correo. comunicación Mensajes instantáneos Iniciar sesión en el servidor de MI Puede enviar y recibir mensajes instantáneos (MI) si el proveedor de servicios admite esta función. Para enviar o recibir mensajes instantáneos, antes debe configurar un servidor. 1. En el modo de menús, seleccione Herram. → MI. 2. Si el dispositivo no intenta iniciar sesión automáticamente, seleccione Opciones → Iniciar sesión. 3. Introduzca su Id. de usuario y contraseña y, luego, seleccione Aceptar. 4. Seleccione Sí para iniciar sesión automáticamente cuando seleccione MI nuevamente. 5. Seleccione su Id. y cambie su apariencia para otros contactos de MI (si es necesario). 6. Para cerrar sesión, seleccione Opciones → Cerrar sesión. Es posible que esta función no esté disponible según la región o el proveedor de servicios. Configurar un servidor 1. En el modo de menús, seleccione Herram. → MI. 2. Un aviso le preguntará si desea definir un servidor. Seleccione Sí (si no aparece el aviso, seleccione Opciones → Ajustes → Servidores → Opciones → Servidor nuevo). 3. Defina las opciones de servidor según las instrucciones brindadas por su proveedor de servicios. 10 Iniciar una conversación 1. En el modo de menús, seleccione Herram. → MI → Conversaciones. 2. Seleccione Opciones → Conversación nueva → Introducir ID usuario. 3. Introduzca un Id. de usuario y seleccione Aceptar. 4. Introduzca el mensaje y seleccione Opciones → Enviar. 5. Para finalizar una conversación, seleccione Opciones → Fin conversación. Cuando reciba una invitación, seleccione Conversaciones → la invitación → Opciones → Unirse. Agregar contactos de MI Puede guardar información de contacto de MI al seleccionar Opciones → Añadir a contactos de MI durante una conversación. Además, puede añadir información en Contactos MI al seleccionar Opciones → Contacto MI nuevo. Icono Descripción el contacto está en línea el contacto está sin conexión el contacto está bloqueado comunicación Aceptar una invitación Cuando vea los contactos de MI, aparecerán los iconos siguientes: Si no aparece un icono junto al nombre del contacto, significa que el contacto es desconocido. Mensajes de audio Puede enviar mensajes de audio con notas de voz o clips de sonido. Para grabar una nota de voz o un clip de sonido, consulte "Grabadora". X p. 22 11 Enviar un mensaje de audio comunicación 1. En el modo de menús, seleccione Mensajes → Opciones → Crear mensaje → Mensaje de audio. 2. Para insertar un clip de sonido existente, seleccione Opciones → Sustituir clip sonido → De Galería → un clip de sonido. 3. Para grabar e insertar un nuevo clip de sonido, seleccione para comenzar la grabación. Cuando haya terminado de grabar, seleccione Parar. 4. Seleccione para enviar el mensaje. Mensajes de información de célula Si su proveedor de servicios admite esta función, puede suscribirse a la información de célula que ofrece actualizaciones de novedades o notificaciones automáticas. Para obtener más información acerca de esta función, póngase en contacto con su proveedor de servicios. 12 Añadir un tema de información de célula 1. En el modo de menús, seleccione Mensajes → Opciones → Información de célula. 2. Seleccione Opciones → Tema → Añadir manualmente. 3. Introduzca un número y un nombre de tema y, luego, seleccione Aceptar. Suscribirse a un servicio de información de célula 1. En el modo de menús, seleccione Mensajes → Opciones → Información de célula. 2. Desplácese hasta un tema y seleccione Opciones → Suscribirse. De este modo, el dispositivo recibirá mensajes nuevos automáticamente. 3. Para anular la suscripción, seleccione Opciones → Anular suscripción. Es posible que algunos ajustes de conexión bloqueen los mensajes de información de célula. Para conocer los ajustes adecuados, comuníquese con su proveedor de servicios. Ver un tema de información de célula Definir notificaciones automáticas de mensajes de información de célula nuevos 1. En el modo de menús, seleccione Mensajes → Opciones → Información de célula. 2. Desplácese hasta un tema y seleccione Opciones → Marcar. Mensajes inteligentes El dispositivo puede recibir muchos tipos de mensajes inteligentes, incluidos tarjetas de visita, tonos de llamada, eventos de agenda, favoritos del navegador y ajustes. Su proveedor de servicios puede enviar mensajes inteligentes que usted podrá utilizar para cargar ajustes en el dispositivo. Guardar ajustes o datos de mensajes inteligentes en el dispositivo 1. En el modo de menús, seleccione Mensajes → Buzón entrada. 2. Seleccione un mensaje. 3. Seleccione Opciones y guarde los datos o los ajustes según el tipo de mensaje inteligente. 13 comunicación 1. En el modo de menús, seleccione Mensajes → Opciones → Información de célula. 2. Seleccione una carpeta de tema. 3. Seleccione un tema. 3. Para detener las notificaciones automáticas, seleccione Opciones → Eliminar marcar. Además, puede recibir una notificación de correo electrónico, que le indique la cantidad de correos electrónicos nuevos que tiene en el buzón de correo remoto. Mensajes de servicio comunicación Es posible que reciba mensajes de servicio provenientes de su proveedor de servicios que se borran automáticamente cuando caducan. Puede ver estos mensajes desde el buzón de entrada (es posible que deba descargar los mensajes del proveedor de servicios). Para obtener más información acerca de este tipo de mensajes, póngase en contacto con su proveedor de servicios. Envío de correo electrónico Mediante RoadSync, puede recibir correos electrónicos que se transfieren del servidor de correo electrónico a su dispositivo. Para obtener más información, consulte "RoadSync" X p. 44 14 Registro Conozca cómo ver la información de registro acerca de las llamadas, los paquetes de datos y otros eventos de comunicación. Llamadas recientes Puede ver y borrar los registros de llamadas perdidas, llamadas recibidas o números marcados recientemente. Ver los registros de las llamadas recientes Para ver las llamadas perdidas, las llamadas recibidas o los números marcados recientemente: 1. En el modo de menús, seleccione Herram. → Registro → Últimas llams.. 2. Seleccione un tipo de llamada. Para llamar a un número desde el registro de llamadas, desplácese hasta el número y pulse [ ]. Borrar registros de llamadas recientes Puede borrar todos los registros de las llamadas recientes, un solo registro de llamadas o un solo número de un registro. 1. En el modo de menús, seleccione Herram. → Registro → Últimas llams. → un tipo de llamada. 2. Seleccione Opciones → Borrar lista. 3. Seleccione Sí para confirmar. Duración de llamadas Para ver las duraciones de las últimas llamadas, los números marcados, las llamadas recibidas o todas las llamadas, en el modo de menús, seleccione Herram. → Registro → Duración llam.. Paquetes de datos Para ver la cantidad de paquetes de datos enviados o recibidos, en el modo de menús, seleccione Herram. → Registro → Paquetes datos. 15 comunicación Para borrar todos los registros de las llamadas recientes: 1. En el modo de menús, seleccione Herram. → Registro → Últimas llams.. 2. Seleccione Opciones → Borrar últimas llamadas. 3. Seleccione Sí para confirmar. Para borrar un solo registro de llamadas: Para borrar un solo número de un registro: 1. En el modo de menús, seleccione Herram. → Registro → Últimas llams. → un tipo de llamada. 2. Desplácese hasta un número y seleccione Opciones → Borrar. 3. Seleccione Sí para confirmar. Registro de comunicaciones Borrar el registro de comunicaciones Puede ver los detalles de las comunicaciones y filtrar los registros con el registro de comunicaciones. Para borrar permanentemente todo el contenido del registro: Ver el registro de comunicaciones comunicación 1. En el modo de menús, seleccione Herram. → Registro. 2. Seleccione para cambiar al registro de comunicaciones. Ciertos eventos, como los mensajes de texto divididos en varias partes, aparecerán como un solo evento de comunicación. Filtrar eventos de registros 1. En el modo de menús, seleccione Herram. → Registro. 2. Seleccione para cambiar al registro de comunicaciones. 3. Seleccione Opciones → Filtrar. 4. Seleccione un tipo de filtro. 16 1. En el modo de menús, seleccione Herram. → Registro. 2. Seleccione para cambiar al registro de comunicaciones. 3. Seleccione Opciones → Borrar registro. 4. Seleccione Sí para confirmar. Duración del registro Puede cambiar el período de tiempo que los eventos de comunicación se almacenan en los registros. Después de ese período, los eventos se borrarán de manera automática para liberar espacio en la memoria. Para establecer una duración del registro: 1. En el modo de menús, seleccione Herram. → Registro. 2. Seleccione Opciones → Ajustes. 3. Seleccione Duración del registro. 4. Seleccione una duración. comunicación Si selecciona Ningún registro, no se almacenarán eventos de comunicación en el registro. 17 Galería multimedia Conozca cómo utilizar las aplicaciones multimedia del dispositivo: Galería, Explorador Multimedia, Redes sociales, Radio, RealPlayer, Reproductor de vídeo, Grabadora y PC Studio. Puede gestionar todos los archivos multimedia desde Galería. Abrir un archivo multimedia 1. En el modo de menús, seleccione Galería. Los archivos multimedia se organizan automáticamente por tipo de archivo. 2. Seleccione una carpeta de multimedia → un archivo multimedia. Copiar o mover un archivo 1. En el modo de menús, seleccione Galería. 2. Seleccione una carpeta de multimedia → un archivo multimedia. 3. Seleccione Opciones → Organizar → Copiar o Mover. No puede mover o copiar archivos protegidos por licencia. 18 Editar imágenes Redes sociales 1. En el modo de menús, seleccione Galería → Imágs. y vídeos → una imagen. 2. Seleccione Opciones → Editar. 3. Seleccione Opciones → Añadir efecto → una opción. Con Redes sociales, puede cargar fotografías y vídeos a sus sitios web y blogs favoritos; además, puede obtener las actualizaciones más recientes de ellos. Puede ver y categorizar fotografías y vídeos. 1. En el modo de menús, seleccione Multimedia → Explorador.... 2. Gire el teléfono hacia la izquierda para obtener una vista horizontal. 3. Seleccione → un modo de visualización para cambiar el modo de visualización. 4. Desplácese hacia la izquierda o hacia la derecha para ver las fotografías. Incline el dispositivo hacia la izquierda o hacia la derecha. Las fotografías se desplazarán hacia la izquierda o hacia la derecha de forma automática. Crear un nuevo destino 1. En el modo de menús, seleccione Aplicaciones → Communities (Redes sociales). 2. Seleccione Sí para configurar las listas preferidas. 3. Seleccione Aceptar (si es necesario). 4. Seleccione Opciones → Ajustes → Listas preferidas. 5. Seleccione sitios web y blogs y seleccione Guardar. 19 multimedia Explorador Multimedia Esta función sólo está disponible si el proveedor del servicio o la región lo admiten. multimedia Cargar un archivo Escuchar la radio FM 1. En el modo de menús, seleccione Aplicaciones → Communities (Redes sociales). 2. Desplácese hasta un sitio web o un blog. 3. Seleccione Opciones → Carga. 4. Seleccione Toque para añadir y seleccione una foto o un vídeo. 5. Seleccione Opciones → Carga. 6. Escriba un título para la fotografía o el vídeo y seleccione Cargar. 1. Conecte los auriculares en la toma multifunción. 2. En el modo de menús, seleccione Multimedia → Radio. 3. Seleccione o para buscar las emisoras de radio disponibles. También puede cargar una fotografía o vídeo desde Galería o apenas la captura. Radio Puede escuchar sus emisoras de radio favoritas con la radio FM. 20 Configurar la lista de emisoras de radio favoritas Una vez que configuró una lista de emisoras, puede acceder a las emisoras. Guardar emisoras de radio mediante la sintonización automática 1. En la pantalla de la radio, seleccione para acceder a la lista de emisoras. 2. Seleccione Opciones → Autoguardar canales. 3. Seleccione Sí para confirmar (de este modo, se reemplazarán las emisoras existentes). Reproducir archivos multimedia en RealPlayer 1. Para ir a la emisora de radio que desea, seleccione Opciones → Sintonización manual e introduzca la frecuencia. 2. Seleccione Opciones → Guardar canal. 3. Seleccione una ubicación vacía. 4. Escriba el nombre de una emisora y seleccione Aceptar. 1. En el modo de menús, seleccione RealPlayer → Videoclips o Reprdcs. recient.. 2. Seleccione un archivo multimedia. RealPlayer® El dispositivo incluye RealPlayer para visualizar distintos tipos de archivos multimedia y contenido de streaming de Internet. RealPlayer admite archivos con las siguientes extensiones: 3gp, mp4, rm, rv, divx, avi y wmv. Agregar un enlace de streaming de Internet 1. En el modo de menús, seleccione RealPlayer → Enlcs. streaming. 2. Seleccione Opciones → Enlace nuevo → una ubicación de memoria (si es necesario). 3. Introduzca un nombre y una dirección web y seleccione Aceptar. 21 multimedia Guardar una emisora de radio manualmente multimedia Reproducir contenido de streaming de Internet con RealPlayer Reproductor de vídeo Cuando abra un enlace a contenido de streaming de Internet mediante el navegador web, RealPlayer almacenará el contenido en búfer y lo reproducirá. De este modo, podrá utilizar las teclas táctiles y la tecla de volumen a fin de controlar las opciones para el contenido de streaming. 1. En el modo de menús, seleccione Multimedia → Repr. de vídeo. 2. Seleccione un vídeo. 3. Utilice los botones de la pantalla para controlar la reproducción. Es posible que RealPlayer detenga o avance la reproducción, o muestre imágenes rotas si reproduce la velocidad de fotogramas alta o la tasa de transferencia alta de un videoclip. Si está ejecutando varias aplicaciones en segundo plano, cierre algunas de ellas. 22 Puede reproducir archivos de vídeo y DivX vod. Grabadora Puede grabar y reproducir notas de voz y clips de sonido. Grabar un mensaje de voz 1. En el modo de menús, seleccione Multimedia → Grabadora. 2. Seleccione para comenzar la grabación. 3. Cuando haya terminado de grabar, seleccione Parar. El mensaje de voz se guardará automáticamente. Instalar PC Studio 1. En el modo de menús, seleccione Multimedia → Grabadora. 2. Seleccione Opciones → Ir a Galería. 3. Seleccione un clip de voz. La reproducción se iniciará automáticamente. 4. Utilice los botones de la pantalla para controlar la reproducción. 1. Inserte el CD de PC Studio en un ordenador compatible con Windows. 2. Seleccione el idioma del programa de instalación. 3. Siga las instrucciones de la pantalla. PC Studio Usar Samsung PC Studio PC Studio, que se proporciona en el CD-ROM de PC Studio, es un programa basado en Windows que permite administrar la información personal y sincronizar archivos del dispositivo. Para obtener más información, instale el programa y consulte la ayuda de PC Studio. Durante la instalación, este programa instalará automáticamente los controladores USB necesarios. Para conectar el teléfono a un ordenador con Samsung PC Studio, se debe cambiar el modo USB del dispositivo (consulte "Usar Samsung PC Studio". X p. 41). 23 multimedia Reproducir un mensaje de voz Contactos productividad personal Conozca cómo administrar contactos, programar eventos del calendario, utilizar QuickOffice y Adobe PDF y crear notas. Conozca cómo utilizar los grupos y las tarjetas de contacto para almacenar información personal, como nombres, números de teléfono y direcciones. Copiar tarjetas de contacto Para copiar tarjetas de contacto de una ubicación de memoria a otra: 1. En el modo de menús, seleccione Guía. 2. Para mostrar las tarjetas de contactos en una tarjeta SIM o USIM, seleccione Opciones → Ajustes → Contactos a mostrar → Memoria de SIM → Aceptar. 3. Seleccione Atrás. 4. Desplácese hasta un contacto y seleccione Opciones → Copiar → Memoria teléf. o Memoria de SIM. 24 Establecer una dirección o un número predeterminado Asignar un número de marcación rápida a una tarjeta de contacto Algunas tarjetas de contacto pueden incluir más de un número o dirección. Puede asignar números de marcación rápida a ocho tarjetas de contacto como máximo (del número 2 al 9); el número 1 está reservado como número de marcación rápida para el buzón de voz. Para asignar una sola dirección o un solo número como predeterminado: Para asignar un número de marcación rápida: 1. En el modo de menús, seleccione Guía. 2. Seleccione un contacto en la memoria del dispositivo. 3. Desplácese hasta un número de teléfono y seleccione Opciones → Asignar marcación ráp.. 4. Seleccione un número de marcación rápida. 5. Seleccione Asignar. 6. Seleccione Sí para activar el número de marcación rápida. 25 productividad personal 1. En el modo de menús, seleccione Guía. 2. Seleccione un contacto en la memoria del dispositivo. 3. Seleccione Opciones → Predeterminados. 4. Seleccione un tipo de predeterminado. 5. Seleccione un número o una dirección. 6. Cuando haya terminado, seleccione Atrás. Asignar un tono de llamada a un grupo o una tarjeta de contacto Puede asignar un tono de llamada a un grupo o una tarjeta de contacto. productividad personal 1. En el modo de menús, seleccione Guía. 2. Seleccione un contacto en la memoria del dispositivo. 3. Seleccione Opciones → Señal de llamada. 4. Seleccione un tono de timbre. En el caso de un contacto individual, el dispositivo utilizará el último tono de llamada que se asignó a la tarjeta de contacto. Por ejemplo, si asigna un tono de llamada a un grupo y luego asigna otro a una tarjeta de contacto dentro de ese grupo, el dispositivo utilizará el tono de llamada asignado a la tarjeta de llamada cuando llame ese contacto. 26 Crear un grupo de contactos Puede crear grupos de contactos y enviar mensajes a todo el grupo. 1. 2. 3. 4. 5. 6. En el modo de menús, seleccione Guía. Seleccione . Seleccione Opciones → Grupo nuevo. Escriba un nombre y seleccione Aceptar. Seleccione el grupo nuevo. Seleccione Opciones → Añadir miembros. 7. Seleccione cada contacto que desea añadir. 8. Una vez finalizada la selección de contactos, seleccione Aceptar para guardarlos en el grupo. Crear un evento de agenda Para sincronizar los contactos mediante el perfil de sincronización actual: 1. En el modo de menús, seleccione Trabajo → Agenda. 2. Desplácese hasta una fecha y seleccione Opciones → Entrada nueva → un tipo de evento. También puede crear elementos de reunión y pendientes desde la vista del calendario al seleccionar y . 3. Complete los campos y modifique los ajustes del evento. 4. Cuando haya finalizado, seleccione Hecho para guardar la entrada. 1. En el modo de menús, seleccione Guía. 2. Desplácese hasta un contacto de la memoria del dispositivo y seleccione Opciones → Sincronización → Iniciar. 3. Seleccione un perfil de sincronización o cree un nuevo perfil de sincronización. Agenda Utilice la agenda para llevar un registro de reuniones, notas, aniversarios o elementos pendientes. Cambiar la vista de la agenda 1. En el modo de menús, seleccione Trabajo → Agenda. 2. Seleccione Opciones → Cambiar de vista → un tipo de vista. En el campo Sincronización, puede indicar si un evento es Privada (visible sólo para usted), Pública (visible para cualquier persona que acceda a sus datos después de la sincronización) o Ninguna (no sincronizado). 27 productividad personal Sincronizar los contactos productividad personal Detener la alarma de un evento Abrir un documento de Quickoffice Si establece una alarma para un evento del calendario, ésta sonará durante un minuto en el horario especificado. Para detener la alarma, seleccione Parar. 1. En el modo de menús, seleccione Trabajo → Quickoffice. 2. Seleccione una memoria. 3. Seleccione un documento. Quickoffice® Actualizar Quickoffice Con Quickoffice, puede ver archivos de Word, Excel y PowerPoint en el dispositivo. Para crear y editar archivos de Word, Excel y PowerPoint, adquiera una licencia. Crear un documento de Quickoffice 1. En el modo de menús, seleccione Trabajo → Quickoffice. 2. Seleccione Documento nuevo. 3. Seleccione Documento (Word), Libro (Excel), o Presentación (Power Point). 4. Cree un documento y guárdelo. 28 Con Quickmanager, puede descargar actualizaciones del programa, nuevos productos Quickoffice u ofertas especiales. 1. En el modo de menús, seleccione Trabajo → Quickoffice → Actualizs. y mejoras. 2. Seleccione un elemento de Quickmanager. Adobe® PDF Con Adobe PDF, puede abrir y ver documentos PDF. Para crear y editar archivos PDF, adquiera una licencia. 1. En el modo de menús, seleccione Trabajo → Adobe PDF. 2. Seleccione una memoria. 3. Seleccione un archivo. 4. Mientras visualiza el documento, seleccione Opciones para utilizar las siguientes opciones: Zoom Descripción Permite ampliar parte de un documento Buscar Permite buscar texto Ir a Permite pasar a otra página Notas Con Notas, puede crear notas de texto y sincronizarlas con otros dispositivos. 1. En el modo de menús, seleccione Trabajo → Notas. 2. Seleccione Opciones → Nota nueva. 3. Seleccione el campo de introducción de texto. 4. Introduzca el texto y seleccione . 5. Una vez introducido el texto, seleccione Hecho para guardar la nota. Sincronizar notas con otros dispositivos 1. En el modo de menús, seleccione Trabajo → Notas. 2. Desplácese hasta una nota y seleccione Opciones → Sincronización → Iniciar. 3. Seleccione un perfil de sincronización o cree un nuevo perfil de sincronización. 29 productividad personal Opción Crear una nota web El dispositivo le permite conectarse con una red inalámbrica mediante el navegador web incorporado. Para conectarse a la Web, debe hacer lo siguiente: • Suscribirse a una red inalámbrica que admita llamadas de datos • Activar el servicio de datos para su tarjeta SIM o USIM • Obtener un punto de acceso a Internet por parte de un proveedor de servicios • Definir la configuración web El dispositivo está preestablecido para acceder a la red inalámbrica. Si no puede conectarse a la Web, comuníquese con su proveedor de servicios a fin de descargar nuevos ajustes de navegador. 30 Navegación en una página web • Si el dispositivo indica "Memoria insuficiente", cierre otras aplicaciones que se estén ejecutando a fin de liberar espacio en la memoria y, a continuación, reinicie el navegador. • Cada vez que establezca una conexión codificada, aparecerá un indicador de seguridad ( ). Modificación de los ajustes del navegador Desde la lista de favoritos, seleccione Opciones → Ajustes. Ajustes generales • Punto de acceso: permite modificar el punto de acceso predeterminado. • Página de inicio: permite definir la página de inicio. • Lista de historial: permite activar la lista del historial. • Sufijo de dirección web: permite configurar los sufijos utilizados con más frecuencia. • Avisos de seguridad: permite ocultar o mostrar las advertencias de seguridad. • Script Java/ECMA: permite activar o desactivar secuencias de comandos. 31 web 1. En el modo de menús, seleccione Web. El dispositivo mostrará la lista de favoritos y carpetas. 2. Para acceder a una página web: • Seleccione un favorito o una carpeta. • Seleccione Opciones → Ir a → Página web nueva, escriba una dirección web y seleccione → Ir a. 3. Para cerrar la conexión web, seleccione Opciones → Opciones páginas web → Cerrar. web • Errores script Java/ECMA: permite que los desarrolladores de páginas web depuren scripts de Java y ECMA mediante mensajes de error y notificaciones, archivos de registro o ambos. • Abrir durante descarga: permite configurar la apertura automática de los archivos de descarga progresiva. Ajustes de página • Cargar contenido: permite seleccionar si quiere cargar imágenes y otros objetos mientras se navega. • Codificación predet.: si los caracteres de texto no se muestran correctamente, permite seleccionar otro de acuerdo con el idioma de la página actual. • Bloquear pop-ups: permite aceptar o bloquear las ventanas emergentes mientras se navega. 32 • Recarga automática: permite configurar la actualización automática de las páginas web mientras se navega. • Tamaño de fuente: permite definir el tamaño de fuente que se utiliza para las páginas web. Ajustes de privacidad • Págs. visitadas recient.: permite habilitar o deshabilitar la recolección automática de marcadores. • Guardado datos formul.: para guardar los datos que haya escrito en una página web y utilizarlos la próxima vez que abra la página, seleccione Desactivado. • Cookies: permite habilitar o deshabilitar la recepción y el envío de cookies. Ajustes de infos Web Uso de un favorito • Actualizaciones auto: permite configurar la actualización automática de las fuentes web. • Punto acc. actualiz. auto: permite configurar un punto de acceso para actualizar fuentes web. • Actualiz. durante itiner.: permite configurar la actualización de fuentes web en itinerancia (roaming). Mientras navega, también puede acceder a los favoritos (consulte "Adición de un favorito"). Seleccione Opciones → Ir a → Favoritos para tener acceso a lo siguiente: Icono web Descripción Carpeta de páginas visitadas recientemente Carpeta creada por el usuario Adición de un favorito Carpeta predeterminada 1. En el modo de menús, seleccione Web. 2. Seleccione Opciones → Opciones de favoritos → Añadir favorito. 3. Escriba el nombre del favorito, la dirección y el punto de acceso y, si lo desea, un nombre de usuario y una contraseña. 4. Seleccione Opciones → Guardar. Favorito Descarga de archivos de la Web Cuando se descargan archivos de la Web, el dispositivo los almacena en la carpeta correspondiente en Galería. Por ejemplo, el dispositivo almacenará las imágenes descargadas en la carpeta Imágenes. 33 Los archivos descargados de la Web pueden contener virus que dañarán el dispositivo. Para reducir el riesgo, sólo descargue archivos provenientes de fuentes confiables. web Algunos archivos multimedia incluyen Administración de derechos digitales (Digital Rights Management) para proteger los derechos de propiedad intelectual. Esta protección impide que se descarguen, copien, modifiquen o transfieran ciertos archivos. 1. En el modo de menús, seleccione Aplicaciones → Download. 2. Seleccione Aceptar. 3. Seleccione Conectar → un punto de acceso. 4. Seleccione Sí. 5. Seleccione una categoría de aplicación. 6. Busque una aplicación y descárguela en el dispositivo. Uso del lector RSS Descargar aplicaciones desde la Web Use el lector RSS para obtener las noticias de último momento desde sus sitios web favoritos. La descarga de aplicaciones brinda una forma fácil y sencilla de comprar aplicaciones móviles. Con este servicio, puede comprar y descargar varias aplicaciones directamente sin tener que buscar las aplicaciones cada vez. Esta función sólo está disponible si el proveedor del servicio o la región lo admiten. Crear una nueva fuente web 34 1. En el modo de menús, seleccione Web. 2. Seleccione Opciones → Ir a → Infos Web. 3. Seleccione Opciones → Opciones de infos Web → Información nueva. 4. Introduzca un título y una dirección. 5. Seleccione Opciones → Guardar. Actualizar fuentes web 1. En el modo de menús, seleccione Web. 2. Seleccione Opciones → Ir a → Infos Web. 3. Seleccione una fuente y para actualizarla. Para actualizar todas las fuentes, seleccione . Leer fuentes RSS 1. En el modo de menús, seleccione Web. 2. Seleccione Opciones → Ir a → Infos Web. 3. Para leer una fuente, selecciónela. 35 Puntos de acceso conectividad Conozca cómo crear puntos de acceso, conectarse a una LAN inalámbrica y transferir datos desde y hacia el dispositivo mediante la función inalámbrica Bluetooth o el cable de datos para PC. El dispositivo admite conexiones de paquetes de datos (servicio de red) y conexiones de datos de WLAN. Para establecer una conexión de datos, debe crear un punto de acceso. Compruebe el tipo de punto de acceso que necesita con su proveedor de servicios para el servicio al que desea acceder. Para conocer la disponibilidad de los servicios de conexión de paquetes de datos, póngase en contacto con su proveedor de servicios. Crear un punto de acceso a paquetes de datos 1. En el modo de menús, seleccione Ajustes → Conectividad → Puntos de acceso. 2. Seleccione un grupo de punto de acceso. 3. Seleccione Opciones → Punto de acceso nuevo. 36 4. Seleccione Sí para buscar un método de conexión disponible. 5. Seleccione Paquetes datos. 6. Escriba un nombre para el punto de acceso y seleccione Aceptar. Crear un punto de acceso WLAN Puede activar y conectarse a una WLAN. Cuando esté dentro del alcance de una red WLAN, el dispositivo puede detectar y conectarse a una WLAN activa para realizar llamadas o enviar datos por Internet o para navegar por la Web. El dispositivo utiliza una frecuencia no armonizada y está diseñado para ser utilizado en los siguientes países: Reino Unido, Grecia, Letonia, Lituania, Estonia, Suecia, Dinamarca, Finlandia, Noruega, Portugal, Polonia, Italia, Bulgaria, Alemania, Austria, Francia, Suiza. Buscar y conectarse a una WLAN 1. Cuando esté dentro del alcance de una red WLAN, acceda a una aplicación o menú que requiera una conexión inalámbrica. 2. En el modo de menús, seleccione Ajustes → Conectividad → LAN inalámbrica. 37 conectividad 1. En el modo de menús, seleccione Ajustes → Conectividad → Puntos de acceso. 2. Seleccione un grupo de punto de acceso. 3. Seleccione Opciones → Punto de acceso nuevo. 4. Seleccione Sí para buscar un método de conexión disponible. 5. Seleccione LAN inalámbrica. 6. Seleccione una red WLAN. 7. Introduzca una clave previamente compartida para WLAN y seleccione Aceptar (si es necesario). LAN inalámbrica (WLAN) conectividad 3. Seleccione Opciones → Actualizar para buscar WLAN disponibles. 4. Seleccione una WLAN → Opciones → Conectar. 5. Introduzca una clave previamente compartida para WLAN y seleccione Aceptar. Cuando el dispositivo esté conectado a la WLAN, aparecerá junto a la WLAN. 6. Para desconectar la WLAN, seleccione Opciones → Desconectar WLAN. Personalizar los ajustes de WLAN En el modo de menús, seleccione Ajustes → Conectividad → LAN inalámbrica → Opciones → Ajustes. • Mostrar disponibil. WLAN: permite definir que se muestre en modo de espera cuando una WLAN está disponible. 38 • Buscar redes: permite definir la frecuencia con la que el dispositivo busca WLAN disponibles. • Prueba conectiv. Internet: permite definir si ejecutar o no la prueba para la conectividad de Internet. Bluetooth Puede conectarse con otros dispositivos inalámbricos habilitados para Bluetooth a una distancia de 10 metros (30 pies). Las paredes u otros obstáculos entre los dispositivos pueden bloquear o impedir la conexión inalámbrica. Activar la función inalámbrica Bluetooth 1. En el modo de menús, seleccione Herram. → Bluetooth. 2. Edite el nombre de su dispositivo (si es necesario). Buscar y conectarse con un dispositivo habilitado para Bluetooth 1. En el modo de menús, seleccione Herram. → Bluetooth. 2. Seleccione . El dispositivo buscará y mostrará la lista de dispositivos habilitados para Bluetooth. 3. Seleccione y arrastre el icono de un dispositivo hacia el centro. 4. Introduzca un PIN para la función inalámbrica Bluetooth o el PIN de Bluetooth del otro dispositivo, si tiene uno, y seleccione Aceptar. Cuando el dueño del otro dispositivo introduzca el mismo código o acepte la conexión, se completará la conexión. Para conectarse con otro dispositivo habilitado para Bluetooth, ambos dispositivos deben utilizar el mismo PIN. Es posible que los auriculares o los kit de manos libres para automóvil utilicen un PIN fijo, por ejemplo, 0000. 5. Para permitir que el dispositivo envíe y reciba datos sin confirmación, seleccione Sí. De lo contrario, seleccione No para solicitar confirmación. 39 conectividad 3. Seleccione Aceptar. 4. Seleccione el círculo en el centro para activar la función inalámbrica Bluetooth. 5. Para permitir que otros dispositivos localicen su dispositivo, seleccione → Activado en Visibilidad de mi teléfono → una opción de visibilidad → . Si seleccionó Personalizar, defina el tiempo que su teléfono será visible. Enviar datos mediante la función inalámbrica Bluetooth conectividad 1. Seleccione el archivo o el elemento de una de las aplicaciones del dispositivo que desea enviar. 2. Seleccione Opciones → Enviar o Enviar como tarj. visita → Vía Bluetooth (cuando desee enviar datos del contacto, especifique qué datos desea enviar). 3. Seleccione un dispositivo conectado. 4. Introduzca un PIN y seleccione Aceptar (si es necesario). Recibir datos mediante la función inalámbrica Bluetooth 1. Cuando otro dispositivo intente acceder al suyo, seleccione Sí para permitir la conexión. 2. Si es necesario, vuelva a seleccionar Sí para confirmar que desea recibir datos del dispositivo. 40 Los elementos aceptados se colocan en la carpeta Buzón entrada. El icono indica mensajes recibidos vía Bluetooth. Activar el modo de SIM remota Para utilizar el modo de SIM remota con un kit de manos libres para automóvil compatible: 1. Conéctese al dispositivo desde un kit de manos libres para automóvil autorizado. 2. En el modo de menús, seleccione Herram. → Bluetooth. 3. Seleccione → Activado en Modo de SIM remota → . Ahora puede realizar o responder llamadas sólo con el kit de manos libres para automóvil conectado mediante la tarjeta SIM o USIM del dispositivo. El kit de manos libres Bluetooth para automóvil debe estar autorizado. Para autorizarlo, seleccione el dispositivo y luego Fijar como autoriza.... USB Conozca cómo conectar el dispositivo a un PC por USB. Para establecer que el dispositivo realice una acción predeterminada cuando lo conecte a un ordenador mediante el cable de datos para PC: 1. En el modo de menús, seleccione Ajustes → Conectividad → USB → Modo de conexión USB. 2. Establezca el modo USB predeterminado (PC Studio, Almacenam. masivo, Transferencia imágs. o Transfer. multimedia). Usar Samsung PC Studio 1. Cambie la conexión USB por PC Studio. 2. Conecte el dispositivo al PC con el cable de datos para PC. 3. Ejecute Samsung PC Studio 7.2 o posterior y administre archivos multimedia y datos personales. Para obtener más información, consulte la ayuda de Samsung PC Studio. 41 conectividad Establecer una acción predeterminada para la conexión USB También puede activar Preguntar al conectar en el dispositivo, en lugar de utilizar un modo USB predeterminado. Si utiliza este ajuste, el dispositivo le indicará que seleccione el modo USB cada vez que se conecte a un ordenador. Copiar archivos a una tarjeta de memoria conectividad 1. Inserte una tarjeta de memoria (consulte la Guía de inicio rápido). 2. Cambie la conexión USB por Almacenam. masivo. 3. Conecte el dispositivo al PC con el cable de datos para PC. 4. Cuando aparezca una ventana emergente en el PC, seleccione Abrir carpeta para ver archivos. 5. Copie los archivos del ordenador a la tarjeta de memoria. 6. Cuando haya finalizado, desconecte el dispositivo del PC. Transferir archivos a un PC 1. Cambie la conexión USB por Transferencia imágs.. 2. Conecte el dispositivo al PC con el cable de datos para PC. 42 3. Abra el Asistente para escáneres y cámaras de Microsoft. 4. Seleccione las imágenes que desea copiar. 5. Introduzca un nombre de carpeta para guardar las imágenes y seleccione una ubicación de almacenamiento. 6. Seleccione lo que desea hacer con las imágenes. 7. Siga las instrucciones de la pantalla. Sincronizar con el Reproductor de Windows Media Puede copiar archivos de música en el dispositivo mediante la sincronización con el Windows Media Player 11. 1. Cambie la conexión USB por Transfer. multimedia. 2. Conecte el dispositivo al PC con el cable de datos para PC. 3. Abra el Reproductor de Windows Media para sincronizar archivos de música. 4. Edite o escriba el nombre de su dispositivo en la ventana emergente (si es necesario). 5. Seleccione los archivos de música deseados y arrástrelos a la lista de sincronización. 6. Inicie la sincronización. Conozca cómo utilizar el servicio DLNA (Digital Living Network Alliance) que permite compartir archivos multimedia entre dispositivos habilitados para DLNA mediante la LAN inalámbrica. Conectar dos dispositivos 1. En el modo de menús, seleccione Aplicaciones → Red local co... (DLNA). 2. Seleccione un punto de acceso. 3. Introduzca una contraseña y seleccione Aceptar (si es necesario). 43 conectividad DLNA 4. Si es la primera vez que accede a esta aplicación, siga las instrucciones de la pantalla para configurar la función para compartir multimedia. 5. Cuando haya terminado, el dispositivo busca el primer dispositivo: el que contiene archivos multimedia. 6. Seleccione el icono de un dispositivo para examinar los archivos multimedia de ese dispositivo. Si desea compartir archivos multimedia desde su dispositivo, seleccione el dispositivo, seleccione y active la opción para compartir multimedia. 7. Seleccione un tipo de multimedia y una carpeta. 8. Seleccione archivos multimedia. 9. Si no hay reproductores u otros dispositivos para reproducir los archivos multimedia, seleccione para actualizar la lista de dispositivos. 10. Seleccione un dispositivo para iniciar la reproducción. 11. Controle la reproducción mediante los iconos de su dispositivo. 5. Seleccione un punto de acceso y Aceptar. 6. Complete los ajustes al seleccionar Aceptar o Siguiente. Iniciar la sincronización RoadSync conectividad RoadSync proporciona una sincronización segura e inalámbrica de su correo electrónico, calendario, contactos y archivos adjuntos. Establecer un perfil de sincronización Si no sabe qué ajustes utilizar, póngase en contacto con el personal de TI. 1. En el modo de menús, seleccione Aplicaciones → RoadSync. 2. Seleccione Siguiente para continuar. 3. Seleccione Aceptar dos veces. 4. Introduzca la información necesaria para un perfil de sincronización y seleccione Verif.. 44 1. En el modo de menús, seleccione Aplicaciones → RoadSync. 2. Seleccione Opciones → Sinc.. Personalizar las opciones de sincronización 1. En el modo de menús, seleccione Aplicaciones → RoadSync. 2. Seleccione Opciones → Ajustes. 3. Cambie las siguientes opciones: • Sincronizar horario: permite definir las horas pico y de mínima actividad para la sincronización. • Opciones Email: permite ajustar el filtro de correo electrónico. conectividad • Opciones de calendario: permite definir la sincronización del calendario de Exchange Server con su dispositivo. • Opciones de contactos: permite definir la sincronización de los contactos de Exchange Server con su dispositivo. • Opciones de tareas: permite definir la sincronización de las tareas de Exchange Server con su dispositivo. • Opciones avanzadas: permite cambiar el punto de acceso o restablecer todos los datos. 45 Calculadora programas adicionales Conozca cómo utilizar Calculadora, Reloj, Conversor, Datos GPS, Marcas, Smart reader, Diccionario, Impresión en curso, Brújula, Podcasts, Samsung LBS y Smart search. 1. En el modo de menús, seleccione Trabajo → Calculadora. 2. Utilice las teclas que correspondan a la calculadora para realizar operaciones matemáticas básicas. Reloj Puede modificar los ajustes del reloj, fijar alarmas y crear un reloj mundial. Cambiar los ajustes de reloj 1. En el modo de menús, seleccione Trabajo → Reloj. 2. Seleccione Opciones → Ajustes. 3. Cambie los ajustes de reloj. 46 Configurar una nueva alarma 1. En el modo de menús, seleccione Trabajo → Reloj → Alarma nueva. 2. Defina los detalles de la alarma. 3. Seleccione Hecho. Cuando suene una alarma, seleccione Parar para finalizarla o Repetir para repetirla después de un tiempo especificado. Puede retrasar la alarma (repetir) cinco veces como máximo. La configuración del perfil actual no afectará el volumen de la alarma del reloj. Crear un reloj mundial Conversor Con Conversor, puede convertir mediciones o monedas de una unidad a otra. Para convertir monedas, primero debe fijar la moneda base y el tipo de cambio. Con el reloj mundial, puede consultar la hora de otra región. 47 programas adicionales Detener una alarma Para crear un reloj mundial: 1. En el modo de menús, seleccione Trabajo → Reloj → Reloj mundial. 2. Seleccione Opciones → Añadir ubicación. 3. Desplácese hasta una ciudad y selecciónela o introduzca las primeras letras del nombre de la ciudad a fin de buscarla en la lista. Añadir monedas y tipos de cambio programas adicionales El valor de la moneda base siempre es 1. Se deben introducir los tipos de cambio de otras monedas dado que se relacionan con una unidad de la moneda base. Por lo general, los tipos de cambio varían. Para garantizar una conversión adecuada, debe introducir un tipo de cambio actual. Para establecer una moneda base: 1. En el modo de menús, seleccione Trabajo → Conversor. 2. Seleccione el campo de tipo y, luego, Moneda (si es necesario). 3. Seleccione Opciones → Cambios monedas. 4. Desplácese hasta una moneda y seleccione Opciones → Renombrar moneda. 5. Introduzca el nombre de la moneda base y seleccione Aceptar. 48 Para añadir otras monedas y tipos de cambio: 1. Repita los pasos 1 a 4 antes mencionados. 2. Introduzca el nombre de una moneda nueva y seleccione Aceptar. 3. Desplácese hasta la moneda nueva e introduzca el tipo de cambio. 4. Seleccione Hecho. Convertir monedas 1. En el modo de menús, seleccione Trabajo → Conversor. 2. Seleccione el campo de tipo y, luego, Moneda (si es necesario). 3. Seleccione el campo de unidad y una moneda para convertir. 4. Seleccione el campo de cantidad e introduzca la cantidad para convertir. 5. Seleccione el campo de unidad y una moneda a la cual convertir. El dispositivo mostrará el resultado de la conversión. Convertir medidas Datos GPS Puede ver los datos GPS para ayudarlo a navegar, mostrar su posición o supervisar los detalles de un viaje. Para utilizar Datos GPS, antes debe activar un método de posicionamiento mediante una conexión inalámbrica de red o Bluetooth. Para recibir una mejor señal de GPS debe estar en el exterior. Activar un método de posicionamiento 1. En el modo de menús, seleccione Herram. → Ubicación → Posicionamiento → Métodos posicionamiento. 2. Desplácese hasta un método de posicionamiento (GPS integrado, GPS Bluetooth o Basado en red) y seleccione Opciones → Activar. Si activa GPS Bluetooth, debe conectarse con un dispositivo habilitado para Bluetooth (consulte "Buscar y conectarse con un dispositivo habilitado para Bluetooth" X p. 39). Una vez activado el método de posicionamiento, el dispositivo intentará abrir esa conexión cuando inicie Datos GPS. 49 programas adicionales 1. En el modo de menús, seleccione Trabajo → Conversor. 2. Seleccione el campo de tipo y el tipo de medida. 3. Seleccione el campo de unidad y la unidad base (si es necesario). 4. Seleccione el campo de cantidad e introduzca la cantidad base. 5. Seleccione el campo de unidad y la unidad de conversión (si es necesario). El dispositivo mostrará el resultado de la conversión. programas adicionales Navegar con Datos GPS Supervisar los detalles de un viaje 1. En el modo de menús, seleccione Herram. → Ubicación → Datos GPS → Navegación. 2. Seleccione Opciones → Fijar destino → Coordenadas. 3. Introduzca la latitud y la longitud del destino y seleccione Aceptar. El dispositivo mostrará la dirección del destino, la velocidad actual y la duración del viaje. 4. Para detener la navegación GPS, seleccione Opciones → Detener navegación. 1. En el modo de menús, seleccione Herram. → Ubicación → Datos GPS → Distancia viaje. 2. Seleccione Opciones → Iniciar. El dispositivo realizará el seguimiento de los detalles del viaje, incluida la distancia, el tiempo y la velocidad. 3. Para detener la supervisión de los detalles del viaje, seleccione Opciones → Parar. Ver la posición actual 1. En el modo de menús, seleccione Herram. → Ubicación → Marcas. 2. Seleccione Opciones → Marca nueva → Posición actual o Introducción manual. En el modo de menús, seleccione Herram. → Ubicación → Datos GPS → Posición. 50 Marcas Con Marcas, puede guardar la ubicación actual o introducir manualmente nuevas ubicaciones. Para añadir la ubicación actual automáticamente, el dispositivo debe tener una conexión activa. Smart reader Smart reader permite capturar información de una tarjeta de visita y usarla para crear un nuevo contacto en Contactos. También puede tomar una fotografía de un documento y convertirla en un archivo de nota editable. Es posible que esta función no esté disponible según la región o el proveedor de servicios. Cuando alinee el marco en el visor con los bordes de la tarjeta de visita, cambiarán a color verde. Si puede alinear los cuatro bordes del marco a la vez, el dispositivo capturará la imagen automáticamente. El dispositivo reconocerá la tarjeta de visita y la convertirá al formato de tarjeta de contacto. 51 programas adicionales 3. Si es necesario, introduzca los detalles sobre la marca. 4. Una vez introducida la información de marcas, seleccione Hecho. Para reconocer una tarjeta de visita: 1. En el modo de menús, seleccione Trabajo → Smart reader. 2. Ubique el dispositivo sobre la tarjeta de visita, de manera que el marco del visor se alinee con los bordes de la tarjeta de visita. Consulte Consejos para reconocer tarjetas de visita. 3. Pulse la tecla de cámara. 4. Seleccione Opciones → Editar & Guardar para editar los detalles de contacto que se hayan convertido de forma incorrecta. 5. Una vez que finalizó de editar, seleccione Hecho para guardar la tarjeta de contacto. programas adicionales Consejos para reconocer tarjetas de visita • Mantenga firme el dispositivo al capturar la fotografía de la tarjeta de visita. • Asegúrese de que no caigan sombras sobre la tarjeta de visita. • Coloque la tarjeta de visita sobre un lugar llano, con luz uniforme cuando capture la información. Para capturar un documento: 1. En el modo de menús, seleccione Trabajo → Smart reader. 2. Seleccione para tomar una fotografía del documento. 52 3. Coloque el dispositivo sobre el documento. 4. Pulse la tecla de cámara. El dispositivo reconocerá el documento y lo convertirá en un archivo de nota. 5. Seleccione Opciones → Editar para editar cualquier texto que se haya convertido de forma incorrecta y seleccione Hecho (si es necesario). 6. Seleccione Opciones → Guardar en bloc de notas para guardar la nota. Diccionario Con Diccionario, puede buscar palabras. El diccionario está disponible según la región. 1. En el modo de menús, seleccione Trabajo → Diccionario. 2. Escriba una palabra. 3. Seleccione una palabra. Impresión en curso Con Impresión en curso puede imprimir imágenes, mensajes, información de contactos y elementos del calendario con la función inalámbrica Bluetooth o una conexión USB. 53 programas adicionales Para imprimir elementos con la función inalámbrica Bluetooth: 1. En el modo de menús, seleccione Herram. → Impresión e.... 2. Seleccione un tipo de elemento → un elemento para imprimir. 3. Seleccione → Por Bluetooth. 4. Seleccione Sí para activar la función inalámbrica Bluetooth (si es necesario). 5. Seleccione una impresora habilitada para Bluetooth y conéctese con la impresora. X p. 39 Para imprimir elementos mediante una conexión USB: 1. Conecte la toma multifunción de su teléfono a una impresora compatible. 2. En el modo de menús, seleccione Herram. → Impresión e.... 3. Seleccione un tipo de elemento → un elemento para imprimir. 4. Seleccione → Por USB. 5. Configure las opciones de impresión e imprima la imagen. Brújula 1. En el modo de menús, seleccione Herram. → Brújula. 2. Calibre la brújula al rotar el dispositivo en el sentido de todos los ejes. programas adicionales El color de contorno representa el estado de calibración: • Rojo: la brújula no está calibrada. • Amarillo: la calibración es de baja exactitud. • Verde: la brújula está calibrada. 3. Cuando el color de contorno se vuelva verde, mantenga el dispositivo plano en su palma, paralelo al piso y lea la dirección. Quítese cualquier joya metálica y evite acercarse demasiado a objetos metálicos o lugares que afecten el imán de la brújula. Esto puede afectar la exactitud de la brújula o de la calibración. 54 Podcasts Reproducir episodios descargados Use la aplicación Podcasts para buscar, descargar y escuchar podcasts. 1. En el modo de menús, seleccione Aplicaciones → Podcasts → Podcasts. 2. Seleccione un episodio. 3. Seleccione Opciones → Reproducir. Es posible que esta función no esté disponible según la región o el proveedor de servicios. 1. En el modo de menús, seleccione Aplicaciones → Podcasts → Buscar. 2. Escriba un una palabra clave y seleccione Aceptar. El dispositivo busca podcasts relacionados y muestra los resultados. 3. Seleccione el podcast al que desea suscribirse y luego Opciones → Suscribirse. Actualizar la librería de podcasts Una vez que se suscribió a podcasts, puede actualizar fácilmente la librería para escuchar los últimos episodios. Para actualizar la librería de podcasts: 1. En el modo de menús, seleccione Aplicaciones → Podcasts → Directorios. 2. Seleccione Opciones → Actualizar. 55 programas adicionales Buscar y suscribirse a podcasts Samsung LBS Samsung LBS ofrece varias aplicaciones basadas en GPS. Las aplicaciones disponibles pueden variar en función del proveedor de servicios o la región en la que se encuentre. programas adicionales Puede mejorar la operación GPS mediante la descarga de archivos de datos GPS. Puede mejorar la velocidad y capacidad de precisión de la posición y también expandir la navegación a áreas en las que no se puede acceder a las redes móviles. Para descargar archivos de datos GPS: 1. En el modo de menús, seleccione Samsung LBS → GPS + → Descargar datos. 56 2. Seleccione Sí para conectarse a un servidor y descargar archivos de datos GPS. Se le cobrará un cargo adicional por acceder a la Web y descargar datos. Smart search 1. En el modo de menús, seleccione Aplicaciones → Smart search. 2. Seleccione , o . Las categorías de búsqueda pueden variar según la tarjeta SIM. 3. Seleccione el campo de introducción de búsqueda. 4. Escriba parte del nombre de un archivo o carpeta y seleccione . Servicios de redes sociales móviles El dispositivo es compatible con servicios de redes sociales móviles que le permiten compartir información de lugares sobre restaurantes y otros negocios con otras personas y ubicar lugares mediante GPS. Cargar información del lugar 1. En el modo de menús, seleccione Samsung LBS → PlaceMe. 2. Escriba la información del lugar. 3. Para agregar una imagen, vídeo o archivo de sonido, seleccione Opciones → Insertar nuevo o Insertar contenido mu.... 4. Cuando haya terminado, seleccione Opciones → Enviar. 5. Seleccione Sí para conectarse al servicio web. Encontrar la ubicación actual de un amigo 1. En el modo de menús, seleccione Samsung LBS → SpaceMe. 2. Seleccione Opciones → Actualizar para actualizar la lista de amigos. 57 programas adicionales 5. Restrinja la búsqueda al seleccionar un tipo de datos de la lista desplegable o seleccione un motor de búsqueda de la lista desplegable (si es necesario). 6. Seleccione Opciones → Buscar. 7. Para abrir un elemento de la lista de resultados, seleccione el nombre del elemento. 3. Seleccione Sí para conectarse al servicio web. 4. Seleccione un amigo. Buscar un lugar programas adicionales 1. En el modo de menús, seleccione Samsung LBS → ExploreMe. 2. Introduzca información sobre el lugar que desea buscar. 3. Seleccione Opciones → Buscar. 4. Seleccione Sí para conectarse al servicio web. 58 Gestor de archivos gestores Conozca cómo administrar archivos, aplicaciones, archivos zip y conexiones. Con Gestor de archivos, puede buscar y organizar archivos y carpetas. También puede realizar una copia de seguridad y restaurar datos, proteger una tarjeta de memoria con una contraseña o ver los detalles de memoria. Buscar un archivo o una carpeta 1. En el modo de menús, seleccione Trabajo → Gestor archs.. 2. Seleccione Opciones → Buscar. 3. Seleccione un tipo de memoria. 4. Seleccione una carpeta deseada. 5. Introduzca el texto en el campo de búsqueda y seleccione Buscar. 6. Para abrir un archivo o una carpeta desde los resultados de búsqueda, seleccione el archivo o la carpeta. 59 Crear una carpeta nueva 1. En el modo de menús, seleccione Trabajo → Gestor archs. → un tipo de memoria. 2. Seleccione Opciones → Organizar → Carpeta nueva. 3. Escriba el nombre de una carpeta y seleccione Aceptar. gestores Mover o copiar un archivo a una carpeta 1. En el modo de menús, seleccione Trabajo → Gestor archs. → un tipo de memoria. 2. Desplácese hasta un archivo y seleccione Opciones → Organizar → Mover a carpeta o Copiar a carpeta. 3. Seleccione una memoria para guardar el archivo. 4. Seleccione una carpeta. 60 5. Si la carpeta tiene subcarpetas, seleccione Abrir y seleccione una subcarpeta (si es necesario). 6. Seleccione Mover o Copiar. Realizar copia de seguridad de datos en una tarjeta de memoria 1. Inserte una tarjeta de memoria (consulte la Guía de inicio rápido). 2. En el modo de menús, seleccione Trabajo → Gestor archs. → Copia seguridad → Contenidos copia segur.. 3. Seleccione los elementos de los que desea hacer copia de seguridad y seleccione Aceptar. 4. Seleccione Opciones → Copia seguridad ahora. 5. Seleccione Sí. Para restaurar datos de una tarjeta de memoria, seleccione Opciones → Restaurar → un archivo de copia de seguridad → Aceptar → Sí. Formatear tarjetas de memoria El dispositivo admite los sistemas de archivo FAT16 o FAT32. Es posible que el nombre de la tarjeta de memoria varíe según el tipo de tarjeta de memoria. Para cambiar el nombre, seleccione la tarjeta de memoria insertada y seleccione Opciones → Opciones tarj. memoria → Renombrar. 4. Seleccione Opciones → Opciones tarj. memoria → Formatear. 5. Seleccione Sí para confirmar. Los dispositivos que no admiten esta función, como ordenadores personales, no pueden leer la tarjeta de memoria mientras está activada la protección con contraseña. Para utilizarla con tales dispositivos, elimine la protección con contraseña de la tarjeta de memoria. 1. En el modo de menús, seleccione Trabajo → Gestor archs. → la tarjeta de memoria insertada. 2. Seleccione Opciones → Contraseña tarj. mem. → Fijar. 3. Introduzca y confirme la contraseña (hasta 8 caracteres). 4. Seleccione Aceptar. Para eliminar la contraseña, seleccione Opciones → Contraseña tarj. mem. → Eliminar. 61 gestores 1. Inserte una tarjeta de memoria (consulte la Guía de inicio rápido). 2. En el modo de menús, seleccione Trabajo → Gestor archs.. 3. Seleccione la tarjeta de memoria insertada. Proteger una tarjeta de memoria con contraseña Ver detalles de memoria Instalar una aplicación nueva Puede ver la cantidad de memoria utilizada y disponible del dispositivo y de la tarjeta de memoria: 1. En el modo de menús, seleccione Ajustes → Gestor aplicacs. → Archivos instalac.. 2. Desplácese hasta una aplicación y seleccione Opciones → Instalar. 3. Siga las instrucciones de la pantalla. gestores 1. En el modo de menús, seleccione Trabajo → Gestor archs. → un tipo de memoria. 2. Seleccione Opciones → Detalles → Archivo, Carpeta, Tarjeta de memoria, o Memoria. Gestor de aplicaciones El dispositivo admite aplicaciones diseñadas para el sistema operativo Symbian OS y la plataforma Java, Micro Edition (J2ME™). El dispositivo no admitirá aplicaciones diseñadas para otros sistemas operativos o plataformas Java (incluido PersonalJava™). Para descargar aplicaciones en el dispositivo, consulte "Descarga de archivos de la Web". X p. 33 62 Durante la instalación, el gestor de aplicaciones intenta verificar automáticamente los certificados y las firmas digitales de una aplicación y, si ésta no cumple con los requisitos de seguridad estándar, mostrará una advertencia. A fin de proteger el dispositivo y los datos, no instale aplicaciones que no cuenten con certificados o firmas digitales válidas. Eliminar una aplicación 1. En el modo de menús, seleccione Ajustes → Gestor aplicacs. → Aplics. instaladas. 2. Desplácese hasta una aplicación y seleccione Opciones → Desinstalar. 3. Seleccione Sí para confirmar. Puede crear y administrar archivos zip guardados en la memoria del teléfono o en la tarjeta de memoria. Crear un nuevo archivo 1. En el modo de menús, seleccione Trabajo → Zip. 2. Seleccione Opciones → Nuevo zip. 3. Escriba un nombre para el archivo y seleccione Aceptar. Extraer un archivo a otra carpeta 1. En el modo de menús, seleccione Trabajo → Zip. 2. Seleccione un archivo. 3. Desplácese hasta un archivo y seleccione Opciones → Extraer → una ubicación de memoria. 4. Seleccione una carpeta para extraer el archivo. Gestor de conexiones Con Gestor de conexiones, puede ver los detalles de las conexiones de datos y cerrar las conexiones abiertas. 63 gestores Zip 4. Seleccione Opciones → Añadir a zip. 5. Seleccione archivos para archivar. Ver detalles de conexiones gestores 1. En el modo de menús, seleccione Ajustes → Conectividad → Gestor conex.. 2. Desplácese hasta una conexión. • : conexiones de paquetes de datos • : conexiones WLAN 3. Seleccione Opciones → Detalles. Cerrar una conexión abierta 1. En el modo de menús, seleccione Ajustes → Conectividad → Gestor conex.. 2. Desplácese hasta una conexión y seleccione Opciones → Desconectar. 3. Seleccione Sí para confirmar. 64 ajustes Conozca los ajustes del dispositivo. Para acceder a los ajustes: 1. En el modo de menús, seleccione Ajustes. 2. Seleccione una categoría (Personal, Teléfono, Gestor aplicacs., Llamando o Conectividad). También se puede acceder a algunos ajustes desde otros menús: seleccione Opciones → Ajustes. Ajustes personales Widgets • Widgets: permite seleccionar los widgets que desea incluir en la barra de herramientas. • Paquetes: permite comprobar los widgets que incluye un paquete. 65 ajustes Modos Idioma Personalice y seleccione un perfil que controle los tonos de llamada, los tonos de las teclas y las alertas. Seleccione un idioma de la pantalla para todos los menús y aplicaciones, y un idioma de escritura para todos los editores de texto. Temas Pantalla Seleccione un tema para la pantalla, como el diseño de menús y el fondo de pantalla. Controle la presentación y el comportamiento de la pantalla. Pantalla de inicio Ajustes sensores Controle la presentación del el modo de espera. Para activar las funciones relacionadas con el movimiento. Ajustes del teléfono Entrada táctil Fecha y hora Controle la presentación y el comportamiento de la fecha, la hora y las alarmas. 66 Personalice la pantalla táctil para introducir texto o calibrar la pantalla de modo que el teléfono reconozca mejor la escritura. Accesorios Registro Configure el dispositivo para que utilice los auriculares, el kit para automóvil u otros dispositivos como accesorios predeterminados: seleccione Opciones → Fijar como predeterm.. Defina el tiempo que esta función almacenará información de llamadas y paquetes de datos. Mensajes Configure los ajustes de mensajes. RealPlayer Controle el comportamiento de RealPlayer al utilizar juegos o archivos multimedia. Controle los métodos y los servidores que utiliza el dispositivo para recuperar información de posicionamiento global. Grabadora Controle la calidad y la ubicación de memoria de los clips de voz. Agenda Cambie las opciones de agenda. Cámara Gest. teléfonos Controle el comportamiento de la cámara cuando se capturan imágenes o vídeos. Bloq. auto teclad. Bloquee automáticamente la pantalla cuando se apaga la luz de fondo. 67 ajustes Ajs. aplicaciones Posicionamien. Seguridad Gestor de aplicaciones Establezca códigos de seguridad y administre certificados o módulos de seguridad. Aplics. instaladas Ajustes originals. Compruebe las aplicaciones instaladas. ajustes Restablezca los ajustes a los valores predeterminados de fábrica. Para restablecer el dispositivo, debe introducir el código de bloqueo. Una vez introducido el código, se restablecerá el dispositivo. Gestor de dispositiv... Controle el software actual e instale un paquete de actualización de software. Acerca de Vea la información de copyright. Archivos instalac. Compruebe las aplicaciones que puede instalar. Ajustes instalac. Configure las opciones de instalación. Ajustes de llamadas Llamada Controle la manera en que el dispositivo gestiona las llamadas con llamada en espera y otros ajustes de llamadas. 68 Marcación rápida Ajustes de conectividad Asigne números de marcación rápida. Buzón llamadas Red Controle los modos de red y los métodos de selección. Desvíos llamadas LAN inalámbrica Desvíe llamadas entrantes a otro número. Si desvía las llamadas, debe indicar un número de recepción o un tiempo de retardo para las llamadas desviadas. Controle el uso de la disponibilidad de la LAN inalámbrica. Restricción llms. Restrinja llamadas salientes, entrantes e internacionales. Bluetooth Controle la función inalámbrica Bluetooth. USB Controle el comportamiento del dispositivo cuando se lo conecta a un PC. Puntos de acceso Controle las conexiones, las contraseñas y las páginas de inicio de los puntos de acceso. 69 ajustes Cambie el número de buzón de voz. Gestor conex. Ajustes admin. Vea los detalles de las conexiones de datos y cierre las conexiones abiertas. Paquetes datos Transfer. datos ajustes Seleccione los datos del dispositivo que quiera sincronizar con los datos de un ordenador u otro dispositivo inalámbrico. Es posible que esta función no esté disponible según la región o el proveedor de servicios. Unids. remotas Controle las conexiones de paquetes de datos cuando se utiliza una red GPRS. Presencia Controle los ajustes de servidor de presencia para MI. Ajustes de SIP Controle la manera en que el dispositivo gestiona las llamadas de Internet y los servicios multimedia. Establezca configuraciones para una unidad remota. Perfil de XDM Compartir vídeo Control NPA Controle el uso del servicio para compartir vídeos. Controle el uso de paquetes de conexiones de datos, si la tarjeta SIM admite el servicio de control de puntos de acceso. 70 Establezca ajustes para el servidor XDM. solución de problemas Al encender el dispositivo, pueden aparecer los siguientes mensajes: Mensaje Inserte la tarjeta SIM Mensaje Para resolver el problema pruebe lo siguiente: Asegúrese de que la tarjeta SIM o USIM esté instalada correctamente. Bloqueado Para resolver el problema pruebe lo siguiente: La función de bloqueo automático está activada. Para utilizar el dispositivo, pulse la tecla de bloqueo e introducir el código. Para desactivar la función de bloqueo automático: 1. En el modo de menús, seleccione Ajustes → Teléfono → Gest. telefonos → Seguridad → Teléfono y tarjeta SIM → Período autobloqueo tel.. 2. Establezca la opción autobloqueo teléfono en Ninguno. a Mensaje solución de problemas Quedan X intentos. Introduzca código PIN: b Para resolver el problema pruebe lo siguiente: Al utilizar el dispositivo por primera vez o cuando se activa la solicitud de código PIN, debe introducir el PIN proporcionado con la tarjeta SIM o USIM. Para desactivar la función de petición de código PIN: 1. En el modo de menús, seleccione Ajustes → Teléfono → Gest. telefonos → Seguridad → Teléfono y tarjeta SIM → Código PIN. 2. Establezca la petición de código PIN en Desactivada. Para resolver el problema pruebe lo siguiente: La tarjeta SIM o USIM está bloqueada, generalmente como Quedan X resultado de haber escrito el PIN intentos. incorrectamente varias veces. Introduzca Debe escribir el código PUK código PUK: suministrado por el proveedor de servicios. Mensaje El dispositivo no muestra señal (no hay barras junto al icono de red) • Si acaba de encender el dispositivo, espere aproximadamente 2 minutos para que encuentre la red y reciba una señal. • Es posible que no pueda recibir señal dentro de túneles o ascensores. Desplácese hasta un espacio abierto. • Tal vez se encuentre entre áreas de servicio. Al ingresar a un área de servicio, debería recibir la señal. Olvidó el código de seguridad, PIN o PUK Introduce un número, pero no se realiza la llamada El código de bloqueo predeterminado es 00000000. Si olvidó o perdió este u otro código, comuníquese con el vendedor o el proveedor de servicios. • Asegúrese de haber pulsado [ ]. • Asegúrese de haber accedido a la red móvil adecuada. • Asegúrese de no haber establecido la restricción de llamadas para el número de teléfono. La pantalla muestra líneas blancas Selecciona un contacto para llamar, pero no se realiza la llamada • Asegúrese de que el número correcto esté almacenado en la información del contacto. • Si es necesario, vuelva a introducir y a guardar el número. c solución de problemas Esto puede suceder si encendió el dispositivo después de un largo período de inactividad o si retiró la batería sin haber apagado el dispositivo. La pantalla deberá funcionar correctamente transcurrido cierto tiempo. La persona que llama no puede oírlo • Asegúrese de no estar bloqueando el micrófono incorporado. • Acérquese el micrófono incorporado a la boca. • Si utiliza un auricular, asegúrese de que esté conectado correctamente. solución de problemas La calidad del sonido de la llamada es deficiente • Asegúrese de no estar bloqueando la antena interna que se encuentra en la parte inferior del dispositivo. • Si se encuentra en áreas donde la señal es débil, es posible que pierda la recepción. Desplácese hacia otro lugar y vuelva a intentarlo. d La batería no se carga correctamente o, en ocasiones, el dispositivo se apaga sólo mientras se está cargando • Desconecte el dispositivo del cargador, quite la batería y vuelva a instalarla y, a continuación, intente volver a cargar el dispositivo. • Es posible que los terminales de la batería estén sucios. Limpie los contactos de color dorado con un paño limpio y suave y, luego, intente volver a cargar la batería. • Si la batería ya no se carga completamente, deseche la antigua batería de manera adecuada y reemplácela por una nueva. El dispositivo está caliente al tacto Al utilizar varias aplicaciones al mismo tiempo, el dispositivo necesita más energía y puede calentarse. Esto es normal y no debería afectar la duración o el rendimiento del dispositivo. • Asegúrese de que la visibilidad de cada dispositivo no esté configurada en Desactivado. • Asegúrese de que ambos dispositivos sean compatibles con la tecnología inalámbrica Bluetooth. El dispositivo le solicita que elimine algunos datos solución de problemas La memoria disponible es insuficiente. Mueva los datos a una tarjeta de memoria o elimine los elementos antiguos de las aplicaciones. No puede encontrar un dispositivo habilitado para Bluetooth • Asegúrese de que ambos dispositivos hayan activado la función Bluetooth. • Asegúrese de que la distancia entre los dispositivos no supere los 10 metros y que no estén separados por paredes u otros obstáculos. e índice Adobe Reader, 28 agenda cambiar vistas, 27 crear eventos, 27 detener alarmas de eventos, 28 aplicaciones admitidas, 62 instalar, 62 verificar certificados, 62 archivos y carpetas buscar, 59 crear carpetas nuevas, 60 gestor de archivos, 59 mover, 60 f Bluetooth activar, 38 conectarse con otros dispositivos, 39 enviar datos, 40 modo de SIM remota, 40 recibir datos, 40 contactos asignar direcciones o números predeterminados, 25 asignar números de marcación rápida, 25 asignar tonos de llamada, 26 crear grupos de contactos, 26 sincronizar, 27 conversor añadir monedas, 48 convertir medidas, 49 convertir monedas, 48 definir tipos de cambio, 48 desvío de llamadas, 69 diccionario, 52 explorador multimedia, 19 fecha y hora, 66 galería, consulte multimedia, 18 GPS activar métodos de posicionamiento, 49 navegar, 50 supervisar detalles de un viaje, 50 grabadora, consulte multimedia editar, 19 ver, 19 Internet, consulte navegador web LAN inalámbrica (WLAN), 37 marcas, 50 paquetes de datos, 15 multimedia PC Studio abrir archivos en Galería, 18 acceder a contenido de streaming, 22 grabar mensajes de voz, 22 reproducir archivos multimedia, 18, 21 reproducir mensajes de voz, 23 navegador web añadir favoritos, 33 cambiar opciones, 31 descargar contenidos, 33 notas crear notas, 29 sincronizar, 29 establecer modo USB, 41 instalar, 23 usar, 41 PDF, consulte Adobe Reader podcast índice imágenes mejoras, 67 actualizar, 55 buscar y suscribirse, 55 descargar, 55 puntos de acceso, 36, 69 Quickoffice abrir documentos, 28 actualizar Quickoffice, 28 g Radio FM almacenar estaciones, 20 escuchar, 20 seguridad, 68 servicios de redes sociales móviles, 57 radio, consulte radio FM smart reader, 51 RealPlayer, consulte multimedia red local conectada, 43 índice redes sociales, 19 reloj cambiar ajustes, 46 configurar alarmas, 47 crear reloj mundial, 47 detener alarmas, 47 restricción de llamadas, 69 RoadSync, 44 h tarjetas de memoria formatear, 61 proteger, 61 realizar copia de seguridad de datos, 60 Zip, 63 Declaración de conformidad (R&TTE) Nosotros, Samsung Electronics El procedimiento de valoración de conformidad mencionado en el Artículo 10 y que se detalla en el Anexo[IV] de la Directiva 1999/5/EC se ha seguido con la participación de las siguientes entidades notificadas: declaramos bajo nuestra responsabilidad que el producto Teléfono móvil GSM : I8910 al cual hace referencia esta declaración, está de acuerdo con los siguientes estándares y/o otras normativas. Seguridad EN 60950- 1 : 2001 +A11:2004 SAR EN 50360 : 2001 EN 62209-1 : 2006 EMC EN 301 489- 01 V1.6.1 (09-2005) EN 301 489- 07 V1.3.1 (11-2005) EN 301 489- 17 V1.2.1 (08-2002) EN 301 489- 19 V1.2.1 (11-2002) EN 301 489- 24 V1.4.1 (09-2007) Radio EN 301 511 V9.0.2 (03-2003) EN 300 328 V1.7.1 (10-2006) EN 301 908- 1 V3.2.1 (05-2007) EN 301 908- 2 V3.2.1 (05-2007) Por la presente se declara que [se han realizado todas las pruebas de radio básicas y que] el producto anteriormente mencionado cumple todos los requisitos básicos de la Directiva 1999/5/EC. BABT, Balfour House, Churchfield Road, Walton-on-Thames, Surrey, KT12 2TD, UK* Marca de identificación: 0168 La documentación técnica se conserva en: Samsung Electronics QA Lab. y se entregará previa solicitud. (Representante en la UE) Samsung Electronics Euro QA Lab. Blackbushe Business Park, Saxony Way, Yateley, Hampshire, GU46 6GG, UK* 2009.04.07 Yong-Sang Park / S. Manager (lugar y fecha de emisión) (nombre y firma de la persona autorizada) * Ésta no es la dirección del Centro de Servicio Técnico de Samsung. Si desea conocer la dirección o el número de teléfono del Servicio Técnico de Samsung, consulte la tarjeta de garantía o póngase en contacto con la tienda en la que compró el dispositivo.