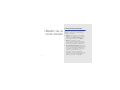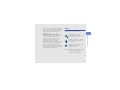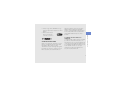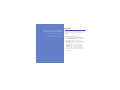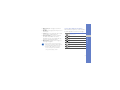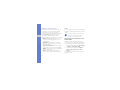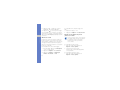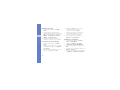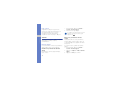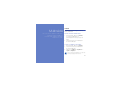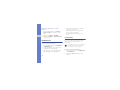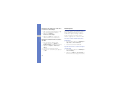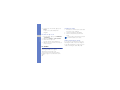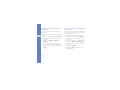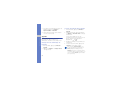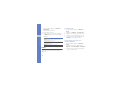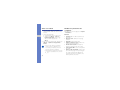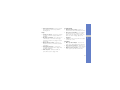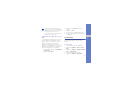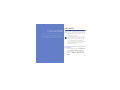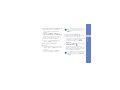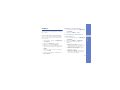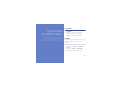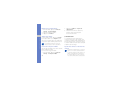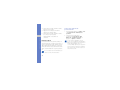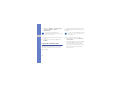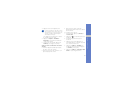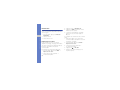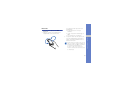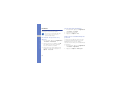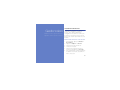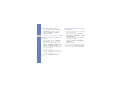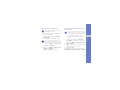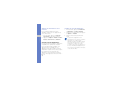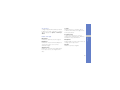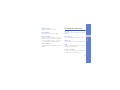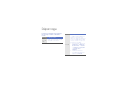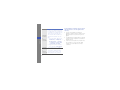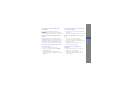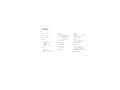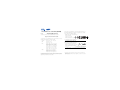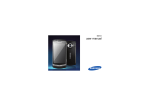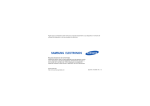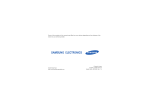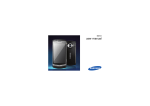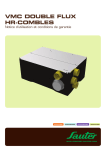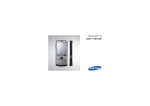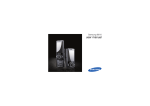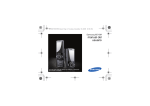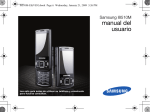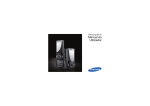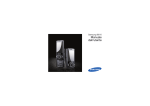Download Samsung GT-I8910 Manuel de l'utilisateur
Transcript
Mode d'emploi A lire avant toute utilisation Utilisation de ce mode d'emploi ii Lorsque vous recherchez des informations, des instructions et des astuces concernant votre appareil, vous avez le choix entre plusieurs assistances possibles : • L'Aide (sur votre appareil) : votre appareil inclut une aide, que vous pouvez consulter en appuyant sur Outils → Aide. Vous pouvez également sélectionner Options → Aide dans la plupart des menus. Ce système d'aide intégré disposant d'un outil de recherche explique comment utiliser les différents programmes et applications. • Le mode d'emploi intégral (en ligne) : vous pourrez trouver sur le site Web de Samsung le mode d'emploi intégral de l'appareil au format Adobe Acrobat (.pdf). Vous pouvez consulter ce manuel en ligne ou le télécharger et l'imprimer pour plus de commodité. Ce mode d'emploi contient des astuces et des informations détaillées sur certaines fonctions de votre appareil. Icones Familiarisez-vous d'abord avec les icones utilisées dans ce mode d'emploi : Avertissement—situations susceptibles de vous blesser ou de blesser d'autres personnes Utilisation de ce mode d'emploi Pour consulter le fichier, l'application Adobe Reader ou Adobe Acrobat doit être installée sur votre PC. Adobe Reader est disponible gratuitement sur le site Web d'Adobe (www.adobe.com). • Le guide de prise en main rapide (imprimé) : ce guide de prise en main rapide a été spécialement conçu pour vous permettre de découvrir les fonctions et caractéristiques essentielles de votre appareil. Il contient des informations élémentaires concernant votre appareil, ainsi que des caractéristiques et des astuces pour le montage de l'appareil. Si vous ne trouvez pas d'informations sur une rubrique spécifique dans ce guide, veuillez consulter l'aide intégrée décrite plus haut. Attention—situations susceptibles d'endommager votre appareil ou d'autres appareils Remarque—remarques, conseils d'utilisation ou informations complémentaires X Référence—pages contenant plus d'informations. Exemple : X p. 12 (reportez-vous à la page 12) iii → Utilisation de ce mode d'emploi [ Suivi de—pour modifier l'ordre des options ou des menus, vous devez exécuter une action. Exemple : en mode Menu, appuyez sur Messagerie → Nouveau msg (représente Messagerie, suivi de Nouveau msg) ] Crochets—touches du téléphone. Exemple : [ ] (représente la touche marche/arrêt) Copyright Les droits sur toutes les technologies et produits inclus dans cet appareil sont la propriété de leurs détenteurs respectifs. • Cet appareil contient un logiciel sous licence de Symbian Ltd. © 1998-2009. Symbian et Symbian OS sont des marques de Symbian Ltd. • Java™ est une marque de Sun Microsystems, Inc. • Bluetooth® est une marque déposée de Bluetooth SIG, Inc. dans le monde entier— Bluetooth QD ID : B015049. • Windows Media Player® est une marque déposée de Microsoft Corporation. iv • Wi-Fi®, le logo Wi-Fi CERTIFIED et le logo Wi-Fi sont des marques déposées de Wi-Fi Alliance. À PROPOS DE DIVX VIDÉO SUR DEMANDE À PROPOS DE DIVX VIDÉO DivX® est le format vidéo numérique créé par DivX, Inc. Il s'agit d'un matériel officiel certifié DivX qui lit les vidéos DivX. Pour plus d'informations et pour télécharger des logiciels permettant de convertir vos fichiers au format DivX, consultez le site Web www.divx.com. Cet appareil DivX Certified® doit être enregistré pour lire du contenu DivX VOD (Video-onDemand). Pour créer le code d'enregistrement, recherchez la section DivX VOD dans le menu de configuration de l'appareil. Rendez-vous sur le site vod.divx.com avec ce code pour terminer la procédure d'enregistrement et découvrir le service DivX VOD. v Utilisation de ce mode d'emploi • DivX® est une marque déposée de DivX, Inc., concédée sous licence. Appareils certifiés pour la lecture de vidéos DivX® prenant en charge le profil Mobile Theater. Les appareils DivX Certified peuvent lire des vidéos DivX® d'une résolution allant jusqu'à 640 x 480, ainsi que du contenu premium. Communication ........................................ 2 Table des matières En fonction de votre région ou de votre opérateur, les applications fournies par défaut avec votre appareil peuvent varier. Messages ................................................... 2 Journal ..................................................... 14 Multimédia .............................................. 17 Galerie ...................................................... 17 MediaBrowser .......................................... 18 Communities ............................................ 18 Radio ........................................................ 19 RealPlayer® ............................................. 20 VideoPlayer .............................................. 21 Dictaphone ............................................... 21 PC Studio ................................................. 22 Productivité personnelle ........................ 23 Contacts .................................................. 23 Agenda ..................................................... 26 Quickoffice® ............................................ 27 Adobe® PDF ............................................ 27 Notes ....................................................... 28 Web ........................................................ 29 Surfer sur le Web ...................................... 30 Modifier les paramètres du navigateur ...... 30 vi Podcasts .................................................. 54 Samsung LBS .......................................... 55 Recherche intelligente ............................... 55 Services de réseau social mobile .............. 56 Connectivité ........................................... 35 Gestionnaires ......................................... 57 Points d'accès .......................................... 35 LAN sans fil (WLAN) .................................. 36 Bluetooth .................................................. 37 USB .......................................................... 40 Maison connectée (Connected Home) ................................... 42 RoadSync ................................................. 43 Gestionnaire de fichiers ............................ 57 Gestionnaire d'applications ....................... 60 Zip ............................................................ 61 Gestionnaire de connexions ...................... 62 Programmes complémentaires ............. 45 Calculatrice ............................................... 45 Horloge .................................................... 45 Convertisseur ........................................... 46 Données GPS ........................................... 48 Repères .................................................... 49 Lecteur de cartes de visite ........................ 50 Dictionnaire ............................................... 52 Impression en cours ................................. 52 Boussole .................................................. 53 Paramètres ............................................. 63 Paramètres personnels ............................. 63 Configuration du téléphone ....................... 64 Gestionnaire d'applications ....................... 66 Paramètres d'appel .................................. 66 Paramètres de connectivité ...................... 67 Dépannage ............................................... a Index ......................................................... e vii Table des matières Ajouter un favori ........................................ 32 Utiliser un favori ........................................ 32 Télécharger du contenu sur le Web .......... 32 Lecteur RSS ............................................. 33 Messages Communication Votre appareil vous permet d'émettre et de recevoir plusieurs types de messages sur les réseaux cellulaires et sur Internet. Cette section décrit les fonctions de la messagerie. Pour des explications sur la saisie de texte, consultez le Guide de prise en main rapide. Dossiers de messages Lorsque vous ouvrez le menu Messagerie, l'option Nouveau msg s'affiche à l'écran accompagnée d'une liste de dossiers : • Messages reçus : ce dossier contient tous les messages reçus, à l'exception des e-mails et des messages de diffusion. • E-mail reçus : ce dossier contient les e-mails reçus. Lorsque vous créez un compte e-mail, son nom apparaît ici. Le compte de messagerie de votre opérateur sera affiché ici. 2 • Les messages envoyés via la fonction Bluetooth ne sont pas enregistrés dans les dossiers Brouillons et Msgs envoyés. • Il peut être impossible de recevoir un accusé de réception pour un MMS envoyé à une adresse e-mail. Icones de la boîte de réception Dans la boîte de réception, les icones suivantes peuvent apparaître à côté de vos messages : Icone Description SMS non lu Avis de réception de MMS Communication • Msgs envoyés : messages récemment envoyés. • Brouillons : messages qui n'ont pas encore été envoyés. • A envoyer : dossier temporaire qui contient les messages en attente d'envoi. • Accusés récept. : accusés de réception des SMS et des MMS. Vous devez demander l'accusé de réception dans les options de message avant l'envoi. • Mes dossiers : modèles de messages et messages enregistrés. MMS non lu Message intelligent non lu Message de service non lu Données reçues par Bluetooth Type de message inconnu 3 Communication État du dossier A envoyer SMS Lorsque vous êtes en dehors de la zone de couverture ou si vous n'avez pas établi de connexion au réseau ou au serveur de messagerie, vos messages demeurent dans le dossier A envoyer jusqu'à la prochaine connexion. L'état du dossier A envoyer explique pourquoi un message y est conservé : Pour des explications sur l'envoi et l'affichage de SMS, consultez le Guide de prise en main rapide. • Envoi en cours : l'appareil est en cours de connexion et le message sera envoyé immédiatement. • En attente : le message est en attente derrière un autre message et sera envoyé dès que possible. • Sera renvoyé à (heure) : l'envoi a échoué et le message sera envoyé à l'heure indiquée. • Différé : l'envoi du message est programmé à une heure ultérieure. • Echec : l'appareil a tenté plusieurs fois d'envoyer le message, mais sans succès. Récupérer des messages d'une carte SIM ou USIM 4 Si votre texte dépasse 160 caractères, il sera envoyé en plusieurs messages et l'envoi peut vous coûter plus cher. Avant de pouvoir consulter les messages stockés sur la carte SIM ou USIM, vous devez les copier dans un dossier de votre appareil. 1. En mode Menu, appuyez sur Messagerie → Options → Messages SIM. 2. Sélectionnez un message → Options → Copier → Messages reçus ou Mes dossiers. Vous pouvez désormais lire les messages à partir du dossier. Envoyer un MMS Il est nécessaire de définir un point d'accès pour utiliser le service de messagerie multimédia. 1. En mode Menu, appuyez sur Messagerie → Nouveau msg. 2. Appuyez sur le champ du destinataire. Pour sélectionnez un contact, appuyez sur . 3. Entrez un numéro de téléphone et appuyez sur . 4. Appuyez sur le champ de saisie du texte. 5. Rédigez le texte du message, puis appuyez sur . 6. Appuyez sur → un type de contenu multimédia → un fichier multimédia. 7. Appuyez sur pour envoyer le message. Définir un point d'accès Les paramètres de point d'accès peuvent être fournis dans un message intelligent provenant de votre opérateur téléphonique. Pour définir automatiquement un point d'accès à l'aide d'un message intelligent, consultez la section « Enregistrer le contenu des messages intelligents sur votre appareil. » X p. 13 Pour définir manuellement un point d'accès : 1. En mode Menu, appuyez sur Paramètres → Connectivité → Profils connexion → MMS. 2. Appuyez sur Options → Nouveau point d'accès. 3. Configurez les options du point d'accès en fonction des consignes de votre opérateur. 5 Communication MMS Modifier un MMS Écouter la messagerie vocale Vous pouvez modifier votre MMS avant de l'envoyer : Si le numéro de votre boîte vocale est prédéfini par votre opérateur, maintenez la touche 1 enfoncée pour accéder à votre boîte vocale à partir de l'écran de numérotation. Communication • Pour ajouter des champs à l'en-tête du message, appuyez sur Options → Champs d'en-tête du msg → un type de champ → OK. • Pour modifier la disposition du message, appuyez sur Options → Placer texte à la fin ou Insérer d'abord texte. • Pour supprimer un élément, appuyez sur Options → Supprimer → un élément. Vous pouvez ajouter des images, des sons ou des vidéos aux MMS. En revanche, vous ne pouvez ajouter qu'un seul type de contenu multimédia par MMS. Lire un MMS 1. En mode Menu, appuyez sur Messagerie → Messages reçus. 2. Sélectionnez un message. 6 Si le numéro n'est pas prédéfini ou s'il doit être modifié : 1. En mode Menu, appuyez sur Outils → Bte vocale. 2. Si vous souhaitez modifier le numéro de la boîte vocale, appuyez sur Options → Changer numéro. 3. Appuyez sur le champ de saisie du numéro. 4. Entrez le numéro de boîte vocale fourni par votre opérateur, puis appuyez sur . 5. Appuyez sur OK. Pour consulter votre messagerie vocale, maintenez la touche 1 enfoncée sur l'écran de numérotation. E-mails Pour pouvoir recevoir et envoyer des e-mails, vous devez créer un compte e-mail. Créer un compte e-mail Envoyer un e-mail 1. En mode Menu, appuyez sur Messagerie → un compte de messagerie → . 2. Appuyez sur le champ du destinataire. Pour sélectionnez un contact, appuyez sur . 3. Entrez l'adresse e-mail du destinataire et appuyez sur . 4. Appuyez sur le champ de saisie de l'objet. 5. Rédigez l'objet du message, puis appuyez sur . 6. Appuyez sur le champ de saisie du texte. 7. Rédigez le texte du message, puis appuyez sur . 7 Communication 1. En mode Menu, appuyez sur Messagerie → Options → Paramètres → E-mail. 2. Appuyez sur Comptes E-mail. 3. Appuyez sur Options → Nouveau compte. 4. Appuyez sur Commencer pour lancer l'assistant de configuration du compte e-mail, puis suivez les instructions qui s'affichent à l'écran. Le nouveau compte e-mail apparaîtra automatiquement dans la Messagerie. Pour changer de compte e-mail, retournez aux paramètres E-mail et basculez du « Compte E-mail utilisé » vers un autre compte. Si vous utilisez le protocole POP3, le compte e-mail n'est pas automatiquement mis à jour lorsque vous êtes en ligne. Vous devez vous déconnecter, puis vous reconnecter pour visualiser les nouveaux messages. 8. Appuyez sur → un type de contenu multimédia → un fichier multimédia. 9. Appuyez sur pour envoyer le message. Si vous travaillez hors connexion ou en dehors de la zone de couverture, le message est placé dans le dossier A envoyer jusqu'à la prochaine connexion. Communication Afficher un e-mail Lorsque vous ouvrez un compte e-mail, vous pouvez choisir de vous connecter au serveur de messagerie ou d'afficher hors connexion les messages e-mail précédemment récupérés. Une fois les messages récupérés, vous pouvez les lire hors connexion. Pour visualiser un nouvel e-mail en ligne : 1. En mode Menu, appuyez sur Messagerie → votre compte e-mail. 2. Appuyez sur Options → Se connecter. 3. Appuyez sur Options → Télécharger e-mails → Nouveaux ou Tous. 8 Pour visualiser un nouveau message hors ligne : 1. Répétez les étapes 1 à 3. 2. Appuyez sur Options → Se déconnecter. Afficher ou enregistrer des pièces jointes à un e-mail Les pièces jointes peuvent contenir des virus susceptibles d'endommager votre appareil. Pour réduire les risques, téléchargez uniquement des fichiers provenant de sources fiables. Pour visualiser une pièce jointe : 1. Dans un e-mail ouvert, appuyez sur Options → Pièces jointes. 2. Sélectionnez une pièce jointe. La pièce jointe s'ouvre dans l'application correspondante. Pour enregistrer une pièce jointe : 1. Dans un e-mail ouvert, appuyez sur Options → Pièces jointes. 2. Sélectionnez la pièce jointe, puis appuyez sur Options → Enregistrer. Supprimer un e-mail Vous pouvez choisir de supprimer l'e-mail sur l'appareil uniquement ou sur l'appareil et sur le serveur de messagerie. 1. En mode Menu, appuyez sur Messagerie → votre compte e-mail. 2. Sélectionnez un e-mail, puis Options → Supprimer → Téléphone uniquement. L'en-tête de l'e-mail restera dans votre compte e-mail jusqu'à la suppression du message du serveur. Pour supprimer un message de l'appareil et du serveur : 1. En mode Menu, appuyez sur Messagerie → votre compte e-mail. Hors connexion, les messages seront supprimés lors de la prochaine connexion au serveur. Si vous utilisez le protocole POP3, les messages sont supprimés dès que la connexion au compte e-mail est fermée. Messagerie instantanée Vous pouvez échanger des messages instantanés (Chat) à condition que cette fonction soit prise en charge par votre opérateur. Pour pouvoir recevoir et envoyer des messages instantanés, vous devez configurer un serveur. Cette fonction n'est pas disponible dans toutes les régions ou chez tous les opérateurs téléphoniques. 9 Communication Pour supprimer un message de l'appareil uniquement : 2. Sélectionnez un e-mail, puis appuyez sur Options → Supprimer → Téléphone et serveur. Configurer un serveur Communication 1. En mode Menu, appuyez sur Outils → Chat. 2. Un message vous demande si vous souhaitez définir un serveur. Appuyez sur Oui (si l'invite n'apparaît pas, appuyez sur Options → Paramètres → Serveurs → Options → Nouveau serveur). 3. Configurez les options du serveur en suivant les consignes de votre opérateur. Se connecter au serveur de Chat 1. En mode Menu, appuyez sur Outils → Chat. 2. Si l'appareil ne tente pas de se connecter automatiquement, appuyez sur Options → Se connecter. 3. Entrez votre nom d'utilisateur et votre mot de passe, puis appuyez sur OK. 10 4. Appuyez sur Oui pour vous connecter automatiquement lorsque vous sélectionnez à nouveau Chat. 5. Sélectionnez votre ID et modifiez votre statut de disponibilité pour les autres contacts de Chat (si nécessaire). 6. Pour vous déconnecter, appuyez sur Options → Se déconnecter. Débuter une conversation 1. En mode Menu, appuyez sur Outils → Chat → Conversations. 2. Appuyez sur Options → Nouvelle conversation → Entrer ID utilisateur. 3. Entrez un ID utilisateur, puis appuyez sur OK. 4. Saisissez votre message, puis appuyez sur Options → Envoyer. 5. Pour clôturer une session de chat, appuyez sur Options → Terminer conversation. Accepter une invitation Messages audio Lorsque vous recevez une invitation, appuyez sur Conversations → l'invitation → Options → Rejoindre. Vous pouvez envoyer des messages audio à l'aide de mémos vocaux ou de clips audio. Pour enregistrer un mémo vocal ou un clip audio, consultez la section « Dictaphone. » X p. 21 Ajouter des contacts Chat Lorsque vous ouvrez la liste des Contacts Chat, les icones suivantes peuvent apparaître : Icone Description le contact est en ligne le contact est hors ligne le contact est bloqué Si aucune icone n'apparaît à côté du contact, ce dernier est inconnu. Envoyer un message audio 1. En mode Menu, appuyez sur Messagerie → Options → Créer un message → Message audio. 2. Pour insérer un clip audio existant, appuyez sur Options → Insérer un clip audio → Depuis Galerie → un clip audio. 3. Pour enregistrer et insérer un nouveau clip audio, appuyez sur pour commencer à enregistrer. Lorsque vous avez terminé, appuyez sur Arrêter. 4. Appuyez sur pour envoyer le message. 11 Communication Pour enregistrer un nouveau contact Chat, appuyez sur Options → Ajouter ds contact Chat pendant une conversation. Vous pouvez aussi ajouter des informations dans les Contacts Chat en sélectionnant Options → Nouv. contact Chat. Messages de diffusion Communication Si votre opérateur prend en charge cette fonction, vous pouvez vous abonner aux messages de diffusion pour recevoir des notifications automatiques ou des infos sur l'actualité. Pour en savoir plus sur les messages de diffusion disponibles, contactez votre opérateur. Ajouter une rubrique de diffusion 1. En mode Menu, appuyez sur Messagerie → Options → Diffusion sur cellules. 2. Appuyez sur Options → Rubrique → Ajouter manuellemt. 3. Saisissez le nom et le numéro de la rubrique, puis appuyez sur OK. S'abonner à des messages de diffusion 1. En mode Menu, appuyez sur Messagerie → Options → Diffusion sur cellules. 12 2. Sélectionnez le sujet souhaité, puis appuyez sur Options → Souscrire. Désormais, votre appareil recevra automatiquement les nouveaux messages. 3. Pour annuler l'abonnement, appuyez sur Options → Annuler la souscription. Certains paramètres de connexion peuvent bloquer les messages de diffusion. Contactez votre opérateur téléphonique pour connaître les paramètres appropriés. Visualiser une rubrique de diffusion 1. En mode Menu, appuyez sur Messagerie → Options → Diffusion sur cellules. 2. Sélectionnez le dossier d'une rubrique. 3. Sélectionnez une rubrique. Définir la notification automatique des nouveaux messages de diffusion 1. En mode Menu, appuyez sur Messagerie → Options → Diffusion sur cellules. 2. Sélectionnez la rubrique souhaitée puis appuyez sur Options → Notification prioritaire. 3. Pour interrompre les notifications automatiques, appuyez sur Options → Enlever notif. prioritaire. 3. Appuyez sur Options et enregistrez les données ou paramètres en fonction du type de message intelligent. Vous pouvez également recevoir une notification par e-mail pour connaître le nombre de nouveaux e-mails disponibles dans votre compte distant. Votre appareil peut recevoir de nombreux types de messages intelligents, y compris des cartes de visite, des sonneries, des événements de l'agenda, des favoris et des paramètres. Votre opérateur peut vous envoyer des messages intelligents permettant de charger des paramètres sur votre appareil. Enregistrer le contenu des messages intelligents sur votre appareil Messages de service Votre opérateur peut vous envoyer des messages de service qui sont automatiquement supprimés lorsqu'ils atteignent leur date d'expiration. Vous pouvez consulter ces messages de service dans votre boîte de réception (vous devrez peut-être télécharger les messages de l'opérateur). Pour plus d'informations sur les messages de service, contactez votre opérateur. 1. En mode Menu, appuyez sur Messagerie → Messages reçus. 2. Sélectionnez un message. 13 Communication Messages intelligents Push e-mail L'application RoadSync vous permet de recevoir des e-mails qui sont transférés sur votre appareil depuis votre serveur de messagerie. Pour plus d'informations, consultez la section « RoadSync » X p. 43 1. En mode Menu, appuyez sur Outils → Journal → Derniers appels. 2. Sélectionnez un type d'appel. Pour appeler un numéro depuis un journal d'appels, sélectionnez le numéro, puis appuyez sur [ ]. Communication Journal Effacer les journaux des derniers appels Consultez les informations relatives aux appels, aux paquets de données et autres communications. Vous pouvez effacer tous les journaux des derniers appels en même temps, effacer un seul journal d'appels ou supprimer un numéro d'un journal. Derniers appels Vous pouvez afficher et effacer les journaux des derniers appels émis, reçus et manqués. Visualiser les journaux des derniers appels Pour afficher les derniers appels manqués, reçus ou émis : 14 Pour effacer tous les journaux des derniers appels : 1. En mode Menu, appuyez sur Outils → Journal → Derniers appels. 2. Appuyez sur Options → Effacer derniers appels. 3. Appuyez sur Oui pour confirmer. Pour effacer un seul journal d'appels : Données par paquets 1. En mode Menu, appuyez sur Outils → Journal → Derniers appels → un type d'appel. 2. Appuyez sur Options → Effacer la liste. 3. Appuyez sur Oui pour confirmer. Pour connaître le volume des données par paquets reçues et envoyées, en mode Menu, appuyez sur Outils → Journal → Données paquets. Durée des appels Pour afficher la durée de votre dernier appel émis, reçu ou de tous les appels, en mode Menu, appuyez sur Outils → Journal → Durée des appels. Journal des communications Vous pouvez consulter les détails des communications et filtrer les journaux à l'aide du journal des communications. Visualiser le journal des communications 1. En mode Menu, appuyez sur Outils → Journal. 2. Appuyez sur pour ouvrir le journal des communications. Certains événements, tels que les SMS envoyés en plusieurs parties, apparaissent en tant qu'un même événement de communication. 15 Communication Pour effacer un numéro d'un journal : 1. En mode Menu, appuyez sur Outils → Journal → Derniers appels → un type d'appel. 2. Appuyez sur un numéro, puis Options → Supprimer. 3. Appuyez sur Oui pour confirmer. Filtrer les événements du journal Durée du journal 1. En mode Menu, appuyez sur Outils → Journal. 2. Appuyez sur pour ouvrir le journal des communications. 3. Appuyez sur Options → Filtre. 4. Sélectionnez un type de filtre. Définissez la durée de conservation de vos événements de communication dans les journaux. Passé ce délai, les événements sont automatiquement effacés pour libérer de la mémoire. Communication Effacer le journal des communications Pour effacer définitivement tout le contenu du journal : 1. En mode Menu, appuyez sur Outils → Journal. 2. Appuyez sur pour ouvrir le journal des communications. 3. Appuyez sur Options → Effacer le journal. 4. Appuyez sur Oui pour confirmer. 16 Pour définir une durée de conservation : 1. En mode Menu, appuyez sur Outils → Journal. 2. Appuyez sur Options → Paramètres. 3. Appuyez sur Durée du journal. 4. Sélectionnez une durée. Si vous choisissez Aucun journal, aucun événement ne sera enregistré dans les journaux. Galerie Multimédia Cette section décrit les applications multimédia de votre appareil : Galerie, MediaBrowser, Communities, Radio, RealPlayer, VideoPlayer, Dictaphone et PC studio. La Galerie vous permet de gérer tous vos fichiers multimédia. Ouvrir un fichier multimédia 1. En mode Menu, appuyez sur Galerie. Vos fichiers multimédia sont automatiquement classés par type de fichier. 2. Sélectionnez un dossier multimédia → un fichier multimédia. Copier ou déplacer un fichier 1. En mode Menu, appuyez sur Galerie. 2. Sélectionnez un dossier multimédia → un fichier multimédia. 3. Appuyez sur Options → Organiser → Copier ou Déplacer. Vous ne pouvez pas déplacer ou copier des fichiers protégés par des licences. 17 Retoucher des photos ou des vidéos Multimédia 1. En mode Menu, appuyez sur Galerie → Photos et vidéos → une photo ou une vidéo. 2. Appuyez sur Options → Modifier. 3. Appuyez sur Options → Ajouter un effet → une option. MediaBrowser Cette application vous permet de visionner et de classer vos photos et vidéos. 1. En mode Menu, appuyez sur Multimédia → MediaBrowser. 2. Tournez le téléphone vers la gauche pour un affichage en mode paysage. 3. Appuyez sur → un mode d'affichage pour changer de mode d'affichage. 18 4. Faites défiler vers la gauche ou la droite pour afficher les photos. Inclinez l'appareil vers la gauche ou la droite. Les photos défileront automatiquement vers la gauche ou la droite. Communities Communities vous permet de publier vos photos et vos vidéos sur vos sites et blogs favoris et de recevoir leurs dernières nouveautés. La disponibilité de cette fonction dépend de votre région et du forfait que vous avez souscrit auprès de votre opérateur. Créer un site de destination 1. En mode Menu, appuyez sur Applications → Communities. 2. Appuyez sur Oui pour définir des listes préférées. 3. Appuyez sur Accepter (si nécessaire). 4. Appuyez sur Options → Paramètres → Listes préférées. 5. Sélectionnez des sites Web et des blogs, puis appuyez sur Enregistrer. Radio Charger un fichier 1. Branchez un casque sur le connecteur à fonctions multiples. 2. En mode Menu, appuyez sur Multimédia → Radio. 3. Appuyez sur la touche ou pour passer en revue les stations de radio disponibles. Radio FM Créer une liste de vos stations de radio favorites Lorsque vous avez créé une liste de stations, vous pouvez passer en revue les stations. Vous pouvez également transférer une photo ou une vidéo depuis la Galerie ou juste après l'avoir prise. 19 Multimédia 1. En mode Menu, appuyez sur Applications → Communities. 2. Naviguez jusqu'à un site Web ou un blog. 3. Appuyez sur Options → Transférer. 4. Appuyez sur Appuyer pour ajouter photos et sélectionnez une photo ou une vidéo. 5. Appuyez sur Options → Transférer. 6. Saisissez le titre de la photo ou de la vidéo et appuyez sur Transférer. La radio FM de l'appareil vous permet d'écouter vos stations préférées. Enregistrer des stations de radio avec la recherche automatique Multimédia 1. Dans l'écran de la radio, appuyez sur pour accéder à la liste de stations. 2. Appuyez sur Options → Recherche automatique. 3. Appuyez sur Oui pour confirmer (les stations existantes sont remplacées). Enregistrer manuellement une station de radio 1. Pour accéder à la station de radio souhaitée, appuyez sur Options → Réglage manuel et indiquez la fréquence. 2. Appuyez sur Options → Mémoriser station. 3. Choisissez un emplacement vide. 4. Entrez le nom de la station, puis appuyez sur OK. 20 RealPlayer® RealPlayer est installé sur votre appareil et permet de visualiser de nombreux formats de fichiers multimédia, ainsi que du contenu multimédia en ligne (streaming). RealPlayer prend en charge les formats de fichiers suivants : 3gp, mp4, rm, rv, divx, avi et wmv. Lire des fichiers multimédia avec RealPlayer 1. En mode Menu, appuyez sur RealPlayer → Clips vidéo ou Dern. élémts lus. 2. Sélectionnez un fichier multimédia. Ajouter un lien de contenu en ligne (streaming) 1. En mode Menu, appuyez sur RealPlayer → Liens streaming. 2. Appuyez sur Options → Nouveau lien → une mémoire de stockage (si nécessaire). 3. Saisissez le nom et l'adresse Internet, puis appuyez sur OK. Lire du contenu multimédia en ligne avec RealPlayer Si vous lisez un vidéo clip à une vitesse ou un débit trop rapide, RealPlayer peut arrêter ou sauter un fichier en cours de lecture, ou encore afficher des images tronquées. Si vous exécutez plusieurs applications en arrière-plan, fermez certaines applications. Le lecteur vidéo permet de lire des fichiers vidéo et des fichiers DivX vod. 1. En mode Menu, appuyez sur Multimédia → VideoPlayer. 2. Sélectionnez une vidéo. 3. Utilisez les boutons affichés à l'écran pour contrôler la lecture. Dictaphone Le dictaphone vous permet d'enregistrer et d'écouter des mémos vocaux et des clips audio. Enregistrer un clip vocal 1. En mode Menu, appuyez sur Multimédia → Dictaphone. 2. Appuyez sur pour commencer à enregistrer. 21 Multimédia Lorsque vous ouvrez un lien vers du contenu multimédia en ligne avec votre navigateur WAP, RealPlayer place le contenu en mémoire tampon, puis le lit. Pour régler les options du contenu multimédia en ligne, utilisez les touches tactiles et la touche du volume. VideoPlayer 3. Lorsque vous avez terminé, appuyez sur Arrêter. Le clip vocal est automatiquement enregistré. Écouter un clip vocal Multimédia 1. En mode Menu, appuyez sur Multimédia → Dictaphone. 2. Appuyez sur Options → Aller à Galerie. 3. Sélectionnez un clip vocal. La lecture démarre automatiquement. 4. Utilisez les boutons affichés à l'écran pour contrôler la lecture. PC Studio PC Studio, fourni sur le CD-ROM PC Studio, est un logiciel Windows de gestion d'informations personnelles et de synchronisation. Pour plus d'informations, installez le logiciel et consultez l'aide de PC Studio. 22 Installer PC studio 1. Introduisez le CD-ROM de PC Studio dans le lecteur de votre ordinateur. 2. Choisissez la langue de l'installation. 3. Suivez les instructions qui s'affichent à l'écran. Le pilote USB est automatiquement installé pendant l'installation de PC Studio. Utiliser Samsung PC studio Pour connecter votre appareil à un PC avec Samsung PC Studio, vous devez changer le mode USB de l'appareil (consultez la section « Utiliser Samsung PC studio » X p. 40). Contacts Productivité personnelle Cette section décrit comment gérer vos contacts, inscrire des événements dans l'agenda, créer des notes et utiliser Quickoffice et Adobe PDF. Le menu Contacts vous permet de stocker et de gérer, sous forme d'un contact, les coordonnées d'une personne, telles que son nom, ses numéros de téléphone et ses adresses. Copier des contacts Pour copier des contacts d'un emplacement à un autre : 1. En mode Menu, appuyez sur Contacts. 2. Pour afficher les contacts figurant sur une carte SIM ou USIM, appuyez sur Options → Paramètres → Contacts à afficher → Mémoire carte SIM → OK. 3. Appuyez sur Retour. 4. Sélectionnez un contact, puis appuyez sur Options → Copier → Mémoire du tél. ou Mém. carte SIM. 23 Définir un numéro ou une adresse par défaut Attribuer un numéro d'appel abrégé à un contact Certains contacts ont plusieurs numéros ou adresses. Attribuez un numéro d'appel abrégé (2 à 9) à huit de vos numéros de téléphone, le 1 étant réservé à la boîte vocale. Pour définir un seul numéro ou une adresse par défaut : Productivité personnelle 1. En mode Menu, appuyez sur Contacts. 2. Sélectionnez un contact dans la mémoire du téléphone. 3. Appuyez sur Options → Numéros préférés. 4. Sélectionnez un type de numéro préféré. 5. Sélectionnez un numéro ou une adresse. 6. Lorsque vous avez terminé, appuyez sur Retour. 24 Pour attribuer un numéro d'appel abrégé : 1. En mode Menu, appuyez sur Contacts. 2. Sélectionnez un contact dans la mémoire du téléphone. 3. Sélectionnez un numéro de téléphone, puis appuyez sur Options → Appel abrégé. 4. Sélectionnez un numéro d'appel abrégé à ce contact. 5. Appuyez sur Attribuer. 6. Appuyez sur Oui pour activer le numéro d'appel abrégé. Attribuer une sonnerie à un contact ou à un groupe Vous pouvez attribuer une sonnerie à chaque contact ou groupe de contacts. Pour les contacts individuels, l'appareil utilise toujours la sonnerie attribuée en dernier lieu. Si vous attribuez par exemple une sonnerie à un groupe, puis assignez une autre sonnerie à un contact de ce groupe, l'appareil utilisera la sonnerie attribuée au contact pour signaler ses appels. Vous pouvez créer des groupes de contacts et envoyer des messages à tous les membres d'un groupe. 1. 2. 3. 4. 5. 6. En mode Menu, appuyez sur Contacts. Appuyez sur . Appuyez sur Options → Nouveau groupe. Entrez le nom, puis appuyez sur OK. Sélectionnez le nouveau groupe. Appuyez sur Options → Ajouter des membres. 7. Sélectionnez chaque contact à ajouter. 8. Lorsque vous avez terminé, appuyez sur OK pour les enregistrer dans le groupe. Synchroniser vos contacts Pour synchroniser vos contacts avec le profil de synchronisation actuel : 1. En mode Menu, appuyez sur Contacts. 25 Productivité personnelle 1. En mode Menu, appuyez sur Contacts. 2. Sélectionnez un contact dans la mémoire du téléphone. 3. Appuyez sur Options → Sonnerie. 4. Choisissez une sonnerie. Créer un groupe de contacts 2. Accédez à un contact dans la mémoire de l'appareil et appuyez sur Options → Synchronisation → Démarrer. 3. Sélectionnez un profil de synchronisation ou créez en un nouveau. Productivité personnelle Agenda Inscrivez dans l'Agenda les événements importants, tels que les réunions, les anniversaires, les tâches ou de simples notes. Changer le mode d'affichage de l'agenda 1. En mode Menu, appuyez sur Bureau → Agenda. 2. Appuyez sur Options → Changer de vue → un type de vue. 26 Créer un événement dans l'agenda 1. En mode Menu, appuyez sur Bureau → Agenda. 2. Naviguez jusqu'à une date, puis appuyez sur Options → Nouvelle entrée → un type d'événement. Vous pouvez également créer des événements, tels que des réunions ou des tâches, dans la vue de l'agenda en appuyant sur ou . 3. Modifiez les champs et les paramètres de l'événement. 4. Lorsque vous avez terminé, appuyez sur Terminer pour enregistrer l'entrée. Dans le champ Synchronisation, vous pouvez spécifier si la synchronisation est Privée (uniquement visible par vous), Publique (vu par tous ceux qui accèdent à vos données après la synchronisation) ou si vous ne souhaitez Aucune synchronisation (non synchronisé). Ouvrir un document Quickoffice Si vous définissez une alarme pour un événement, l'alarme sonnera pendant une minute à l'heure spécifiée. Pour arrêter l'alarme, appuyez sur Arrêter. 1. En mode Menu, appuyez sur Bureau → Quickoffice. 2. Sélectionnez une mémoire. 3. Sélectionnez un document. Quickoffice® Mettre à jour Quickoffice Quickoffice vous permet d'afficher des fichiers Word, Excel et PowerPoint de votre appareil. Pour créer et modifier des fichiers Word, Excel et PowerPoint, vous devez vous procurer une licence. Quickmanager vous permet de télécharger des mises à jour de programmes, de nouveaux produits Quickoffice et des offres spéciales. 1. En mode Menu, appuyez sur Bureau → Quickoffice → Mises à jour/à niveau. 2. Sélectionnez un élément Quickmanager. Créer un document Quickoffice 1. En mode Menu, appuyez sur Bureau → Quickoffice. 2. Appuyez sur Nouveau document. 3. Appuyez sur Document (Word), Classeur (Excel) ou Présentation (PowerPoint). 4. Créez un document, puis enregistrez-le. Adobe® PDF Adobe PDF vous permet d'ouvrir et de visualiser des documents PDF. Pour créer et modifier des fichiers PDF, vous devez vous procurer une licence. 27 Productivité personnelle Arrêter l'alarme d'un événement 1. En mode Menu, appuyez sur Bureau → Adobe PDF. 2. Sélectionnez une mémoire. 3. Sélectionnez un fichier. 4. Lorsqu'un document est affiché, appuyez sur Options pour accéder aux fonctions suivantes : Productivité personnelle Options Description Zoom Agrandir partiellement un document Chercher Rechercher une chaîne de texte Aller à Changer de page Notes L'application Notes vous permet de créer des notes et de les synchroniser avec d'autres appareils. 28 Créer une note 1. En mode Menu, appuyez sur Bureau → Notes. 2. Appuyez sur Options → Nouvelle note. 3. Appuyez sur le champ de saisie du texte. 4. Saisissez le texte, puis appuyez sur . 5. Lorsque vous avez terminé, appuyez sur Terminer pour enregistrer la note. Synchroniser des notes avec d'autres appareils 1. En mode Menu, appuyez sur Bureau → Notes. 2. Sélectionnez une note et appuyez sur Options → Synchronisation → Démarrer. 3. Sélectionnez un profil de synchronisation ou créez en un nouveau. Web Le navigateur de votre appareil vous permet de surfer sur le Web. Pour pouvoir connecter l'appareil au Web : • Souscrivez à un réseau sans fil qui prenne en charge les communications en mode données. • Activez le service de données pour votre carte USIM/SIM. • Obtenez un point d'accès à Internet auprès d'un opérateur. • Configurez vos paramètres Web. Par défaut, votre appareil est réglé pour pouvoir accéder au Web. Si vous ne pouvez pas vous connecter au Web, contactez votre opérateur pour télécharger de nouveaux paramètres. 29 Surfer sur le Web Web 1. En mode Menu, appuyez sur Web. L'appareil affiche la liste des favoris et des dossiers. 2. Ouvrez une page Web : • Sélectionnez un favori ou un dossier. • Appuyez sur Options → Aller à → Nouvelle page Web, saisissez une adresse Web et appuyez sur → Aller à. 3. Pour fermer la connexion Web, appuyez sur Options → Options de la page Web → Fermer. • Si le message « Mémoire insuffisante » s'affiche, fermez les applications non nécessaires pour libérer de la mémoire avant de redémarrer le navigateur. • L'appareil affiche un indicateur de sécurité ( ) lorsque vous établissez une connexion cryptée. 30 Modifier les paramètres du navigateur Dans la liste des favoris, appuyez sur Options → Paramètres. Général • Point d'accès : modifiez le point d'accès par défaut • Page d'accueil : définissez votre page d'accueil • Historique : affichez l'historique • Suffixe de l'adresse Web : définissez les suffixes fréquemment utilisés • Avertissement sécurité : masquez ou affichez les avertissements de sécurité • Script Java/ECMA : activez ou désactivez les scripts • Erreurs script Java/ECMA : activez l'outil de création de pages Web pour déboguer les scripts JavaScript et ECMA par des messages d'erreur, des notifications, des fichiers journaux ou les deux • Ouvrir pdt le téléchrgt : choisissez d'ouvrir automatiquement les fichiers pendant le téléchargement Page • Dernières pages visitées : activez ou désactivez la collecte automatique de favoris • Enreg. donn. formulaire : pour enregistrer les données que vous saisissez sur une page Web et les réutiliser la prochaine fois que vous ouvrirez la page, appuyez sur Désactivé • Cookies : activez ou désactivez la réception et l'envoi de cookies Flux RSS • Mises à jr automatiques : choisissez de mettre à jour automatiquement les flux RSS • Pt accès mise à jr autom. : définissez un point d'accès pour mettre à jour les flux RSS • Mettre à jour en roaming : choisissez de mettre à jour les flux RSS en itinérance 31 Web • Charger le contenu : choisissez de charger les images et d'autres objets pendant la navigation • Encodage par défaut : si les caractères ne s'affichent pas correctement sur la page, sélectionnez un autre encodage en fonction de la langue • Bloquer fenêtre context. : autorisez ou bloquez les fenêtres contextuelles pendant la navigation • Rechargement autom. : choisissez de recharger automatiquement les pages Web pendant la navigation • Taille de police : définissez la taille de police utilisée pour les pages Web Confidentialité Ajouter un favori Web 1. En mode Menu, appuyez sur Web. 2. Appuyez sur Options → Options des favoris → Ajouter un favori. 3. Saisissez le nom, l'adresse et le point d'accès du favori, ainsi que le nom d'utilisateur et le mot de passe, le cas échéant. 4. Appuyez sur Options → Enregistrer. Utiliser un favori Lorsque vous surfez sur le Web, vous pouvez accéder aux favoris (consultez la section « Ajouter un favori »). Appuyez sur Options → Aller à → Favoris pour accéder aux éléments suivants : Icone 32 Description Dossier des pages récemment visitées Icone Description Dossier que vous avez créé Dossier par défaut Favori Télécharger du contenu sur le Web Les fichiers téléchargés sont stockés dans le dossier correspondant dans la Galerie. Votre appareil enregistre les images téléchargées dans le dossier Photos. Les fichiers téléchargés depuis le WAP peuvent contenir des virus potentiellement dangereux pour l'appareil. Pour réduire les risques, téléchargez uniquement des fichiers provenant de sources fiables. Certains fichiers multimédia intègrent le système de Gestion des droits numériques (DRM) visant à protéger les droits d'auteur. Cette protection peut empêcher le téléchargement, la copie, la modification ou le transfert de certains fichiers. Le téléchargement d'applications vous permet d'acheter facilement des applications pour mobiles. Grâce à ce service, vous pouvez acheter et télécharger directement des applications sans avoir à les rechercher à chaque fois. La disponibilité de cette fonction dépend de votre région et du forfait que vous avez souscrit auprès de votre opérateur. 1. En mode Menu, appuyez sur Applications → Download. 2. Appuyez sur Accepter. Web Télécharger des applications sur le Web 3. Appuyez sur Connecter → un point d'accès. 4. Appuyez sur Oui. 5. Sélectionnez une catégorie d'application. 6. Localisez une application et téléchargez-la sur l'appareil. Lecteur RSS Utilisez le lecteur RSS pour obtenir les dernières informations de vos sites Web préférés. Créer un flux 1. En mode Menu, appuyez sur Web. 2. Appuyez sur Options → Aller à → Flux RSS. 3. Appuyez sur Options → Options des flux RSS → Nouveau flux. 4. Saisissez un titre et une adresse. 5. Appuyez sur Options → Enregistrer. 33 Mettre à jour les flux Web 1. En mode Menu, appuyez sur Web. 2. Appuyez sur Options → Aller à → Flux RSS. 3. Sélectionnez un flux, puis appuyez sur pour le mettre à jour. Pour mettre à jour l'ensemble des flux, appuyez sur . Lire des flux RSS 1. En mode Menu, appuyez sur Web. 2. Appuyez sur Options → Aller à → Flux RSS. 3. Sélectionnez un flux pour le lire. 34 Points d'accès Connectivité Découvrez comment créer des points d'accès, se connecter à un réseau local sans fil, transférer des données depuis et vers votre appareil à l'aide de la fonction Bluetooth ou du câble de connexion PC. Votre appareil prend en charge les connexions aux données par paquets (service réseau), de même que les connexions aux données WLAN. Pour établir une connexion aux données, vous devez créer un point d'accès. Vérifiez le type de point d'accès nécessaire auprès de votre fournisseur de services pour le service auquel vous souhaitez accéder. Pour en savoir plus sur la disponibilité et l'abonnement aux services de connexion aux données par paquets, contactez votre fournisseur de services. Créer un point d'accès aux données par paquets 1. En mode Menu, appuyez sur Paramètres → Connectivité → Profils connexion. 2. Sélectionnez un groupe de points d'accès. 3. Appuyez sur Options → Nouveau point d'accès. 35 4. Appuyez sur Oui pour rechercher la méthode de connexion disponible. 5. Appuyez sur Donn. paquets. 6. Nommez le point d'accès et appuyez sur OK. Créer un point d'accès WLAN Connectivité 1. En mode Menu, appuyez sur Paramètres → Connectivité → Profils connexion. 2. Sélectionnez un groupe de points d'accès. 3. Appuyez sur Options → Nouveau point d'accès. 4. Appuyez sur Oui pour rechercher la méthode de connexion disponible. 5. Appuyez sur LAN sans fil. 6. Sélectionnez un réseau WLAN. 7. Saisissez une clé prépartagée pour le réseau WLAN et appuyez sur Sélect. (si nécessaire). 36 LAN sans fil (WLAN) Vous pouvez activer un réseau WLAN et vous y connecter. Lorsque vous vous trouvez à portée d'un réseau WLAN, votre appareil peut détecter et se connecter à un réseau WLAN actif pour passer des appels ou envoyer des données sur Internet, ou encore naviguer sur le WAP. Cet appareil utilise une fréquence non harmonisée et est destiné à être utilisé dans les pays suivants : Royaume-Uni, Grèce, Lettonie, Lituanie, Estonie, Suède, Danemark, Finlande, Norvège, Portugal, Pologne, Italie, Bulgarie, Allemagne, Autriche, France, Suisse Rechercher un réseau WLAN et s'y connecter 1. Lorsque vous êtes à portée d'un réseau WLAN, accédez à une application ou à un menu nécessitant une connexion sans fil. • Chercher des réseaux : définissez la fréquence à laquelle l'appareil recherche les réseaux WLAN disponibles • Test connectiv. à Internet : choisissez de lancer ou non le test de connectivité à Internet Lorsque votre appareil est connecté au réseau WLAN, s'affiche à côté du réseau WLAN. 6. Pour se déconnecter du réseau WLAN, appuyez sur Options → Déconnecter WLAN. Les appareils équipés de la technologie Bluetooth peuvent échanger des données dans un rayon d'environ 10 mètres. Les cloisons et autres obstacles entre les appareils peuvent bloquer ou perturber la connexion sans fil. Personnaliser les paramètres WLAN Activer la fonction Bluetooth En mode Menu, appuyez sur Paramètres → Connectivité → LAN sans fil → Options → Paramètres. 1. En mode Menu, appuyez sur Outils → Bluetooth. 2. Modifiez le nom de votre appareil (si nécessaire). 3. Appuyez sur OK. • Afficher la disp. WLAN : choisissez d'afficher en mode veille lorsqu'un réseau WLAN est disponible Bluetooth 37 Connectivité 2. En mode Menu, appuyez sur Paramètres → Connectivité → LAN sans fil. 3. Appuyez sur Options → Actualiser pour rechercher les réseaux WLAN disponibles. 4. Sélectionnez un réseau WLAN → Options → Se connecter. 5. Saisissez une clé prépartagée pour le réseau WLAN et appuyez sur OK. 4. Sélectionnez le cercle situé au centre pour activer la fonction Bluetooth sans fil. 5. Pour permettre à d'autres appareils de vous localiser, appuyez sur → Activé sous la rubrique Visibilité de mon tél. → une option de visibilité → . Connectivité Si vous avez sélectionné Personnalisé, définissez la durée de visibilité de votre téléphone. Rechercher d'autres appareils Bluetooth et s'y connecter 1. En mode Menu, appuyez sur Outils → Bluetooth. 2. Appuyez sur . L'appareil recherche tous les appareils à portée et en affiche la liste. 3. Sélectionnez l'icone d'un appareil et faitesla glisser au centre. 38 4. Entrez le code d'identification Bluetooth du téléphone ou celui de l'autre appareil, le cas échéant, puis appuyez sur OK. Lorsque l'utilisateur de l'autre appareil entre le même code ou accepte la connexion, l'association des deux appareils est effective. Pour réaliser l'appairage avec un autre appareil Bluetooth, les deux appareils doivent utiliser le même code d'authentification. Certains casques et kits mains libres pour voiture possèdent un code d'authentification fixe, tel que 0000. 5. Pour accepter l'envoi et la réception de données sans confirmation, appuyez sur Oui. Dans le cas contraire, appuyez sur Non. Envoyer des données par Bluetooth Recevoir des données par Bluetooth 1. Lorsqu'un appareil tente d'accéder à votre appareil, appuyez sur Oui pour autoriser la connexion. 2. Si nécessaire, appuyez sur Oui pour confirmer la réception des données. Les éléments acceptés sont enregistrés dans votre dossier Messages reçus. L'icone signale les messages reçus par Bluetooth. Activer le mode SIM distant Pour utiliser le mode SIM distant avec un kit mains libres pour voiture compatible : 1. Connectez-vous à l'appareil à partir d'un kit mains libres pour voiture compatible. 2. En mode Menu, appuyez sur Outils → Bluetooth. 3. Appuyez sur → Activé sous la rubrique Mode SIM distant → . Désormais, vous pouvez uniquement utiliser ce kit mains libres pour voiture pour passer et recevoir des appels avec la carte SIM ou USIM de votre appareil. Le kit mains libres pour voiture Bluetooth doit être autorisé. Pour ce faire, sélectionnez l'appareil, puis appuyez sur Défini comme autorisé. 39 Connectivité 1. Sélectionnez le fichier ou l'élément à envoyer à partir d'une application de l'appareil. 2. Appuyez sur Options → Envoyer ou Env. en carte de visite → Par Bluetooth (lors de l'envoi de données de contact, indiquez quelles données envoyer). 3. Sélectionnez un appareil appairé. 4. Entrez le code d'authentification, puis appuyez sur OK (si nécessaire). USB Utiliser Samsung PC studio Découvrez comment connecter votre appareil à un PC via un câble USB. 1. Vérifiez que la connexion USB est définie sur PC Studio. 2. Raccordez votre appareil à un ordinateur à l'aide d'un câble de connexion PC. 3. Exécutez Samsung PC Studio 7.2 (ou une version ultérieure) pour gérer vos données personnelles et vos fichiers multimédia. Définir une action par défaut pour votre connexion USB Connectivité Pour configurer votre appareil afin qu'il exécute une action par défaut lorsqu'il se connecte à un PC à l'aide d'un câble de connexion PC : 1. En mode Menu, appuyez sur Paramètres → Connectivité → USB → Mode de connexion USB. 2. Définissez le mode USB par défaut (PC Studio, Stockage de masse, Transfert de photos ou Transfert multimédia). Vous pouvez choisir l'option Dmder à la connexion au lieu d'utiliser un mode USB par défaut. Si vous avez activé cette fonction, l'appareil vous demande de choisir un mode USB chaque fois que vous vous connectez à un PC. 40 Pour plus d'informations, consultez l'aide du logiciel Samsung PC Studio. Copier des fichiers sur une carte mémoire 1. Insérez une carte mémoire (voir le Guide de prise en main rapide). 2. Définissez la connexion USB sur Stockage de masse. 3. Raccordez votre appareil à un ordinateur à l'aide d'un câble de connexion PC. 4. Lorsqu'une fenêtre s'ouvre sur l'écran de l'ordinateur, ouvrez un dossier pour afficher les fichiers. 5. Copiez les fichiers du PC vers la carte mémoire. 6. Lorsque vous avez terminé, débranchez l'appareil de l'ordinateur. 1. Définissez la connexion USB sur Transfert de photos. 2. Raccordez votre appareil à un ordinateur à l'aide d'un câble de connexion PC. 3. Ouvrez l'Assistant Scanneur et appareil photo Microsoft. 4. Sélectionnez les images à copier. 5. Entrez un nom de dossier dans lequel enregistrer les photos et sélectionnez un emplacement de sauvegarde. 6. Indiquez ce que vous souhaitez faire avec les photos. Synchroniser avec Windows Media Player Vous pouvez copier des fichiers audio sur votre appareil en le synchronisant avec Windows Media Player 11. 1. Définissez la connexion USB sur Transfert multimédia. 2. Raccordez votre appareil à un ordinateur à l'aide d'un câble de connexion PC. 3. Ouvrez Windows Media Player pour synchroniser les fichiers audio. 4. Modifiez ou spécifiez le nom de votre appareil dans la fenêtre qui s'affiche (si nécessaire). 5. Sélectionnez et faites glisser les fichiers audio de votre choix dans la liste de synchronisation. 6. Démarrez la synchronisation. 41 Connectivité Transférer des photos sur un PC 7. Suivez les instructions qui s'affichent à l'écran. Maison connectée (Connected Home) Connectivité Découvrez comment utiliser le service DLNA (Digital Living Network Alliance) pour partager des fichiers multimédia entre des appareils compatibles DLNA en utilisant le réseau LAN sans fil. 1. En mode Menu, appuyez sur Applications → Maison conn.... 2. Sélectionnez un point d'accès. 3. Entrez un mot de passe, puis appuyez sur OK (si nécessaire). 4. Si vous accédez à cette application pour la première fois, suivez les instructions affichées à l'écran pour configurer la fonction de partage de contenu multimédia. 5. Lorsque vous avez terminé, votre appareil recherche le premier appareil (celui qui contient les fichiers multimédia). 42 6. Sélectionnez l'icone d'un appareil pour parcourir les fichiers multimédia présents sur cet appareil. Pour partager des fichiers multimédia depuis votre appareil, sélectionnez votre appareil, appuyez sur et activez l'option de partage de contenu multimédia. 7. Sélectionnez un type de contenu multimédia et un dossier. 8. Sélectionnez des fichiers multimédias. 9. Si aucun lecteur ou appareil ne peut lire les fichiers multimédia, appuyez sur pour mettre à jour la liste des appareils. 10. Sélectionnez un appareil pour commencer la lecture. 11. Contrôlez la lecture à l'aide des icones présentes sur votre appareil. Démarrer la synchronisation RoadSync permet une synchronisation sans fil sécurisée de vos e-mails, agendas, contacts et pièces jointes. 1. En mode Menu, appuyez sur Applications → RoadSync. 2. Appuyez sur Options → Sync. Créer un profil de synchronisation Personnaliser les paramètres de synchronisation Si vous ne savez pas quels paramètres utiliser, adressez-vous au personnel informatique de votre entreprise. 1. En mode Menu, appuyez sur Applications → RoadSync. 2. Appuyez sur Suivant pour continuer. 3. Appuyez deux fois sur Accepter. 4. Saisissez les informations demandées pour le profil de synchronisation et appuyez sur Vérifier. 5. Sélectionnez un point d'accès et appuyez sur la touche OK. 6. Terminez la configuration en appuyant sur OK ou Suivant. 1. En mode Menu, appuyez sur Applications → RoadSync. 2. Appuyez sur Options → Paramètres. 3. Vous pouvez modifier les options suivantes : • Planific. de la synchr. : planifiez la synchronisation aux heures de pointe et en dehors des heures de pointe • Options de la messagerie : réglez le filtrage des e-mails • Options de l'agenda : choisissez de synchroniser l'agenda sur Exchange Server avec votre appareil 43 Connectivité RoadSync Connectivité • Options du répertoire : choisissez de synchroniser les contacts sur Exchange Server avec votre appareil • Options des tâches : choisissez de synchroniser les tâches sur Exchange Server avec votre appareil • Options avancées : modifiez le point d'accès ou réinitialisez toutes les données 44 Calculatrice Programmes complémentaires Familiarisez-vous avec la calculatrice, l'horloge, le convertisseur, les données GPS, les repères, Smart reader, le dictionnaire, l'impression en cours, la boussole, Podcasts, Samsung LBS et Smart Search. 1. En mode Menu, appuyez sur Bureau → Calculatrice. 2. Utilisez les touches de la calculatrice affichées à l'écran pour réaliser des opérations mathématiques de base. Horloge Vous pouvez régler les paramètres de l'horloge, définir des alarmes et créer une horloge mondiale. Modifier les paramètres de l'horloge 1. En mode Menu, appuyez sur Bureau → Horloge. 2. Appuyez sur Options → Paramètres. 3. Modifiez les paramètres de l'horloge. 45 Régler une nouvelle alarme 1. En mode Menu, appuyez sur Bureau → Horloge → Nouvelle alarme. 2. Réglez les détails de l'alarme. 3. Appuyez sur Terminer. 2. Appuyez sur Options → Ajouter un emplacement. 3. Sélectionnez une ville ou saisissez les premières lettres de la ville pour la rechercher dans la liste. Programmes complémentaires Arrêter une alarme Convertisseur Lorsque l'alarme retentit, appuyez sur Arrêter pour couper l'alarme ou sur Répéter pour la faire sonner à nouveau après un certain délai. Vous pouvez répéter l'alarme jusqu'à cinq fois. Le Convertisseur permet d'effectuer des conversions de mesures, par exemple, pour convertir des longueurs d'une unité (miles) vers une autre (mètres). Pour convertir des devises, vous devez d'abord choisir la devise de départ et définir le taux de change. Les paramètres actuels de votre profil n'affecteront pas le volume des alarmes. Créer une horloge mondiale Avec l'horloge mondiale, vous pouvez connaître l'heure d'une autre région. Pour créer une horloge mondiale : 1. En mode Menu, appuyez sur Bureau → Horloge → Horloge mondiale. 46 Ajouter des devises et des taux de change La valeur de la devise de base correspond toujours à 1. La devise de base détermine les taux de change des autres devises. Les taux de change fluctuent en permanence. Pour assurer la précision des conversions, vous devez saisir le taux de change actuel. Pour ajouter d'autres devises et taux de change : 1. Répétez les étapes 1 à 4. 2. Saisissez le nom d'une nouvelle devise et appuyez sur OK. 3. Sélectionnez une nouvelle devise et saisissez le taux de change. 4. Appuyez sur Terminer. Convertir des devises 1. En mode Menu, appuyez sur Bureau → Convert.. 2. Sélectionnez le champ type et Devise (si nécessaire). 3. Sélectionnez le champ de l'unité et une devise à convertir. 4. Appuyez sur le champ du montant et saisissez le montant à convertir. 5. Sélectionnez le champ de l'unité et une devise à partir de laquelle effectuer la conversion. L'appareil affiche le résultat de la conversion. Programmes complémentaires Pour définir une devise de base : 1. En mode Menu, appuyez sur Bureau → Convert.. 2. Sélectionnez le champ type et Devise (si nécessaire). 3. Appuyez sur Options → Taux de change. 4. Sélectionnez une devise et appuyez sur Options → Renommer devise. 5. Saisissez le nom de la devise de base et appuyez sur OK. Convertir des mesures 1. En mode Menu, appuyez sur Bureau → Convert.. 2. Sélectionnez le champ type et le type de mesure. 47 Programmes complémentaires 3. Sélectionnez le champ de l'unité et l'unité de base (si nécessaire). 4. Appuyez sur le champ du montant et saisissez le montant de base. 5. Sélectionnez le champ de l'unité et l'unité de conversion (si nécessaire). L'appareil affiche le résultat de la conversion. Données GPS Vous pouvez afficher des données GPS pour calculer un itinéraire, connaître votre position ou suivre les détails d'un voyage. Avant de pouvoir utiliser l'application Données GPS, vous devez activer une méthode de positionnement à l'aide d'une connexion Bluetooth ou par réseau sans fil. Il est conseillé de vous tenir à l'extérieur pour mieux recevoir les informations GPS. 48 Activer une méthode de positionnement 1. En mode Menu, appuyez sur Outils → Lieu → Positionnement → Méthodes de positionn.. 2. Sélectionnez une méthode de positionnement (GPS intégré, GPS Bluetooth ou Définie par réseau) et appuyez sur Options → Activer. Si vous activez le GPS Bluetooth, vous devez connecter l'appareil à un périphérique Bluetooth (consultez la section « Rechercher d'autres appareils Bluetooth et s'y connecter » X p. 38). Dès que vous activez une méthode de positionnement, l'appareil tente d'ouvrir cette connexion lorsque vous lancez Données GPS. Suivre les détails d'un itinéraire 1. En mode Menu, appuyez sur Outils → Lieu → Données GPS → Navigation. 2. Appuyez sur Options → Définir destination → Coordonnées. 3. Renseignez la latitude et la longitude de votre destination, puis appuyez sur OK. L'appareil indique la direction qui mène à votre destination, votre vitesse actuelle et la durée de votre voyage. 4. Pour arrêter la navigation GPS, appuyez sur Options → Arrêter navigation. 1. En mode Menu, appuyez sur Outils → Lieu → Données GPS → Distance trajet. 2. Appuyez sur Options → Démarrer. Votre appareil affiche des détails sur vos itinéraires, y compris la distance, la durée et la vitesse. 3. Pour arrêter ce suivi, appuyez sur Options → Arrêter. Visualiser votre position actuelle En mode Menu, appuyez sur Outils → Lieu → Données GPS → Position. Repères Grâce à la fonction Repères, vous pouvez mémoriser votre emplacement actuel et entrer manuellement de nouveaux lieux. 1. En mode Menu, appuyez sur Outils → Lieu → Repères. 49 Programmes complémentaires Naviguer avec Données GPS 2. Appuyez sur Options → Nouveau repère → Position actuelle ou Entrer manuellement. Pour ajouter automatiquement votre emplacement actuel, l'appareil doit posséder une connexion active. Programmes complémentaires 3. Si nécessaire, spécifiez les informations sur le repère. 4. Lorsque vous avez terminé, appuyez sur Terminer. Lecteur de cartes de visite L'application Lecteur de cartes de visite permet de capturer des informations d'une carte de visite et de les utiliser pour créer un contact dans Contacts. 50 Vous pouvez également prendre une photo d'un document et le convertir en fichier note modifiable. Ce service n'est pas disponible dans toutes les régions ou chez tous les opérateurs téléphoniques. Pour reconnaître une carte de visite : 1. En mode Menu, appuyez sur Bureau → Lecteur cartes. 2. Positionner l'appareil sur la carte de visite, de manière à aligner le cadre du viseur avec les bords de la carte de visite. Se reporter à la section Astuces pour en savoir plus sur la reconnaissance des cartes de visite. 3. Appuyez sur la touche Appareil photo. Lorsque vous alignez le cadre dans le viseur avec les bordures de la carte de visite, ceuxci deviennent verts. Lorsque les quatre coins du cadre sont alignés, l'appareil capture automatiquement l'image. • Tenez bien l'appareil pendant qu'il capture une photo de la carte de visite. • Assurez-vous que la carte de visite ne soit pas masquée par une ombre. 1. En mode Menu, appuyez sur Bureau → Lecteur cartes. 2. Appuyez sur pour prendre la photo du document. 3. Positionnez l'appareil au dessus du document. 4. Appuyez sur la touche Appareil photo. Votre appareil photo reconnaît le document et le convertit en fichier note. 5. Appuyez sur Options → Modifier pour modifier un texte mal converti et appuyez sur Terminer (si nécessaire). 6. Appuyez sur Options → Enregistrer dans le Bloc-... pour enregistrer la note. 51 Programmes complémentaires Votre appareil reconnaît la carte de visite et la convertit au format contact. 4. Appuyez sur Options → Modifier & Enregistrer pour modifier les détails d'un contact mal convertis. 5. Lorsque vous avez terminé, appuyez sur Terminer pour enregistrer le contact. Astuces pour la reconnaissance des cartes de visite • Placez la carte de visite sur un plan uniformément éclairé lorsque vous capturez des informations. Pour capturer un document : Dictionnaire Le Dictionnaire permet de rechercher des mots. Les dictionnaires disponibles dépendent de votre région. Programmes complémentaires 1. En mode Menu, appuyez sur Bureau → Dictionnaire. 2. Saisissez un mot. 3. Sélectionnez un mot. Impression en cours La fonction Impression en cours permet d'imprimer vos images, messages, informations de contact et éléments de l'agenda à l'aide de la fonction sans fil Bluetooth ou d'une connexion USB. Pour imprimer des éléments par Bluetooth : 1. En mode Menu, appuyez sur Outils → Impression en cours. 2. Sélectionnez un type d'élément → un élément à imprimer. 52 3. Appuyez sur → Via Bluetooth. 4. Appuyez sur Oui pour activer la fonction Bluetooth (si nécessaire). 5. Choisissez une imprimante compatible Bluetooth et associez-la au téléphone. X p. 38 Pour imprimer des éléments via une connexion USB : 1. Branchez le câble sur le connecteur à fonctions multiples du téléphone et sur une imprimante compatible. 2. En mode Menu, appuyez sur Outils → Impression en cours. 3. Sélectionnez un type d'élément → un élément à imprimer. 4. Appuyez sur → Via USB. 5. Définissez les options d'impression et imprimez la photo. Boussole 1. En mode Menu, appuyez sur Outils → Boussole. 2. Étalonnez la boussole en faisant pivoter l'appareil dans toutes les directions. Retirez tout bijou en métal et évitez de vous approcher trop près d'objets métalliques ou d'emplacements susceptibles de perturber le fonctionnement de l'aimant de la boussole. Cela peut en effet avoir une incidence sur la précision de la boussole ou de l'étalonnage. 53 Programmes complémentaires La couleur du cadre représente l'état d'étalonnage : • Rouge : la boussole n'est pas étalonnée. • Jaune : la précision d'étalonnage est faible. • Vert : la boussole est étalonnée. 3. Lorsque la couleur du contour passe au vert, tenez l'appareil bien à plat dans la paume de la main, parallèlement au sol, puis lisez la direction. Podcasts Lire les épisodes téléchargés Utilisez l'application podcasts pour rechercher, télécharger et écouter des podcasts. 1. En mode Menu, appuyez sur Applications → Podcasts → Podcasts. 2. Sélectionnez un épisode. 3. Appuyez sur Options → Lire. Cette fonction n'est pas disponible dans toutes les régions ou chez tous les opérateurs téléphoniques. Programmes complémentaires Rechercher des podcasts et s'y abonner 1. En mode Menu, appuyez sur Applications → Podcasts → Rechercher. 2. Saisissez un mot-clé et appuyez sur OK. Votre appareil recherche les podcasts assocés et affiche les résultats. 3. Sélectionnez les podcast auxquels vous souhaitez vous abonner et appuyez sur Options → Souscrire. 54 Mettre à jour votre bibliothèque de podcasts Lorsque vous êtes abonné à des podcasts, vous pouvez facilement mettre à jour votre bibliothèque pour écouter les derniers épisodes. Pour mettre à jour votre bibliothèque de podcasts : 1. En mode Menu, appuyez sur Applications → Podcasts → Répertoires. 2. Appuyez sur Options → Mise à jour. Samsung LBS Samsung LBS vous offre diverses applications GPS. La disponibilité de ces applications dépend de votre région et du forfait que vous avez souscrit auprès de votre opérateur. 1. En mode Menu, appuyez sur Samsung LBS → GPS+ → Télécharger des données. 2. Appuyez sur Oui pour vous connecter au serveur et télécharger des fichiers de données GPS. Recherche intelligente 1. En mode Menu, appuyez sur Applications → Recherche intelligente. 2. Appuyez sur , ou . Les catégories de recherche peuvent varier en fonction de votre carte SIM. 3. Appuyez sur le champ de recherche. 4. Saisissez une partie du nom du fichier ou du dossier, puis appuyez sur . 5. Limitez votre recherche en sélectionnant un type de données dans la liste déroulante ou sélectionnez un moteur de recherche dans la liste déroulante (si nécessaire). 6. Appuyez sur Options → Rechercher. 7. Pour ouvrir un élément affiché dans la liste des résultats, sélectionnez son nom. 55 Programmes complémentaires Vous pouvez enrichir la fonction GPS en téléchargeant des fichiers de données GPS. Vous pouvez améliorer la vitesse et la précision de la fonction de positionnement et étendre la navigation à des zones où les réseaux cellulaires sont inaccessibles. Pour télécharger des fichiers de données GPS : Des frais supplémentaires vous seront facturés par votre opérateur pour l'accès au WAP et le téléchargement des données. Programmes complémentaires Services de réseau social mobile 5. Appuyez sur Oui pour que le téléphone se connecte au service WAP. Votre appareil prend en charge des services de réseau social mobile qui vous permettent de partager des informations sur des restaurants et de nombreux autres points d'intérêts avec d'autres utilisateurs. Ces services offrent également la possibilité de localiser des lieux par GPS. Localiser un ami Charger des informations sur des lieux 1. En mode Menu, appuyez sur Samsung LBS → PlaceMe. 2. Complétez les informations sur le lieu. 3. Pour ajouter des fichiers image, vidéo ou audio, appuyez sur Options → Insérer nouveau ou Insérer un média. 4. Lorsque vous avez terminé, appuyez sur Options → Envoyer. 56 1. En mode Menu, appuyez sur Samsung LBS → SpaceMe. 2. Appuyez sur Options → Actualiser pour mettre à jour votre liste d'amis. 3. Appuyez sur Oui pour que le téléphone se connecte au service WAP. 4. Sélectionnez un ami. Rechercher un lieu 1. En mode Menu, appuyez sur Samsung LBS → ExploreMe. 2. Entrez les informations sur le lieu à rechercher. 3. Appuyez sur Options → Rechercher. 4. Appuyez sur Oui pour que le téléphone se connecte au service WAP. Gestionnaire de fichiers Gestionnaires Familiarisez-vous avec la gestion des fichiers, applications, archives zip et des connexions. Le Gestionnaire de fichiers vous permet de rechercher et d'organiser vos fichiers et dossiers. Il vous permet également de sauvegarder et de restaurer vos données, de protéger une carte mémoire avec un mot de passe ou de consulter des informations sur la mémoire. Rechercher un fichier ou un dossier 1. En mode Menu, appuyez sur Bureau → Gest. fichiers. 2. Appuyez sur Options → Chercher. 3. Sélectionnez un type de mémoire. 4. Choisissez un dossier. 5. Saisissez votre texte dans la zone de recherche, puis appuyez sur Chercher. 6. Pour ouvrir un fichier ou un dossier parmi les résultats de la recherche, sélectionnez le fichier ou le dossier. 57 Créer un nouveau dossier 1. En mode Menu, appuyez sur Bureau → Gest. fichiers → un type de mémoire. 2. Appuyez sur Options → Organiser → Nouveau dossier. 3. Nommez le dossier, puis appuyez sur OK. Gestionnaires Déplacer ou copier un fichier vers un dossier 1. En mode Menu, appuyez sur Bureau → Gest. fichiers → un type de mémoire. 2. Sélectionnez un fichier et appuyez sur Options → Organiser → Déplacer dans dossier ou Copier dans dossier. 3. Sélectionnez une mémoire dans laquelle le fichier sera enregistré. 4. Choisissez un dossier. 5. Si le dossier contient des sous-dossiers, appuyez sur Ouvrir, puis sélectionnez un sous-dossier (si nécessaire). 6. Appuyez sur Déplacer ou Copier. 58 Sauvegarder des données sur une carte mémoire 1. Insérez une carte mémoire (voir le Guide de prise en main rapide). 2. En mode Menu, appuyez sur Bureau → Gest. fichiers → Sauvegarde → Contenu de la sauvegarde. 3. Sélectionnez les éléments à sauvegarder, puis appuyez sur OK. 4. Appuyez sur Options → Sauvegarder maintenant. 5. Appuyez sur Oui. Pour restaurer des données depuis une carte mémoire, appuyez sur Options → Restaurer → un fichier de sauvegarde → OK → Oui. Formater une carte mémoire L'appareil prend en charge les systèmes de fichiers FAT16 et FAT32. Le nom de la carte mémoire peut varier selon son type. Pour modifier le nom, sélectionnez la carte mémoire insérée, puis appuyez sur Options → Options carte mémoire → Renommer. 4. Appuyez sur Options → Options carte mémoire → Formater. 5. Appuyez sur Oui pour confirmer. Les appareils qui ne prennent pas en charge cette fonction (PC, etc.) ne pourront pas lire la carte si la protection par mot de passe est active. Retirez la protection de la carte mémoire pour pouvoir l'utiliser avec ces appareils. 1. En mode Menu, appuyez sur Bureau → Gest. fichiers → la carte mémoire insérée. 2. Appuyez sur Options → Mot passe carte mém. → Définir. 3. Entrez un mot de passe (contenant jusqu'à 8 caractères), puis confirmez-le. 4. Appuyez sur OK. Pour supprimer le mot de passe, appuyez sur Options → Mot passe carte mém. → Retirer. 59 Gestionnaires 1. Insérez une carte mémoire (voir le Guide de prise en main rapide). 2. En mode Menu, appuyez sur Bureau → Gest. fichiers 3. Sélectionnez la carte mémoire insérée. Protéger une carte mémoire par un mot de passe Afficher des informations sur la mémoire Pour connaître la quantité de mémoire disponible et utilisée sur votre appareil et sur votre carte mémoire : Gestionnaires 1. En mode Menu, appuyez sur Bureau → Gest. fichiers → un type de mémoire. 2. Appuyez sur Options → Détails → Fichier, Dossier, Carte mémoire ou Mémoire. Gestionnaire d'applications Votre appareil prend en charge les applications compatibles avec Symbian OS et la plateforme Java, Micro Edition (J2ME™). Votre appareil n'est pas compatible avec les applications reposant sur d'autres systèmes d'exploitation ou plates-formes Java (y compris PersonalJava™). Pour télécharger des applications sur votre appareil, consultez la section « Télécharger du contenu sur le Web. » X p. 32 60 Installer une nouvelle application 1. En mode Menu, appuyez sur Paramètres → Applications → Fichiers d'install.. 2. Sélectionnez une application, puis appuyez sur Options → Installer. 3. Suivez les instructions qui s'affichent à l'écran. Le gestionnaire d'applications tente automatiquement de contrôler les signatures numériques et les certificats d'une application pendant son installation. Il affiche un message d'avertissement si celle-ci ne remplit pas les conditions de sécurité normales. Pour protéger votre appareil et vos données, n'installez pas d'applications qui ne possèdent pas de signatures numériques ou de certificats valides. Supprimer une application 1. En mode Menu, appuyez sur Paramètres → Applications → Appl. installées. 2. Naviguez jusqu'à une application, puis appuyez sur Options → Désinstaller. 3. Appuyez sur Oui pour confirmer. Vous pouvez créer des archives compressées (zip) et gérer celles qui sont enregistrées dans la mémoire de votre téléphone ou dans la carte mémoire. Extraire un fichier dans un autre dossier 1. En mode Menu, appuyez sur Bureau → Zip. 2. Sélectionnez une archive. 3. Sélectionnez un fichier, puis appuyez sur Options → Extraire → une mémoire de stockage. 4. Sélectionnez un dossier de réception du fichier à extraire. Gestionnaires Zip 4. Appuyez sur Options → Ajouter archive. 5. Sélectionnez les fichiers à archiver. Créer une archive 1. En mode Menu, appuyez sur Bureau → Zip. 2. Appuyez sur Options → Nouvelle archive. 3. Saisissez le nom de l'archive, puis appuyez sur OK. 61 Gestionnaire de connexions Le Gestionnaire de connexions vous permet d'afficher des informations sur les connexions de données et de fermer des connexions. Gestionnaires Afficher des détails sur une connexion 1. En mode Menu, appuyez sur Paramètres → Connectivité → Gest. connexions. 2. Sélectionnez une connexion. • : connexions paquets • : connexions WLAN 3. Appuyez sur Options → Détails. Fermer une connexion 1. En mode Menu, appuyez sur Paramètres → Connectivité → Gest. connexions. 2. Sélectionnez une connexion, puis Options → Se déconnecter. 3. Appuyez sur Oui pour confirmer. 62 Paramètres Cette section décrit les paramètres de votre appareil. Pour accéder aux paramètres de l'appareil : 1. En mode Menu, appuyez sur Paramètres. 2. Sélectionnez une catégorie (Perso, Téléphone, Applications, Appel ou Connectivité). Vous pouvez également accéder à certains paramètres depuis d'autres menus en appuyant sur Options → Paramètres. Paramètres personnels Widgets • Widgets : sélectionnez les widgets à inclure sur la barre d'outils. • Modules : sélectionnez les widgets regroupés dans un ensemble. 63 Paramètres Modes Langue Personnalisez et sélectionnez un mode définissant les sonneries, les tonalités des touches et les alertes. Sélectionnez une langue d'affichage pour l'ensemble des menus et applications et une langue d'écriture pour les éditeurs de texte. Thèmes Affichage Sélectionnez un thème pour l'affichage, par exemple l'aspect des menus et le fond d'écran. Définissez l'aspect et le comportement de l'affichage. Ecran d'accueil Param. capteurs Définissez l'apparence du mode veille. Choisissez d'activer les fonctions liées aux mouvements. Configuration du téléphone Date et heure Choisissez l'aspect et le comportement d'affichage de la date, de l'heure et des alarmes. 64 Saisie tactile Personnalisez l'écran tactile pour saisir du texte ou réglez l'écran pour que le téléphone reconnaisse plus facilement la saisie. Accessoires Journal Configurez l'appareil afin qu'il utilise par défaut le kit piéton, le casque, le kit voiture ou un autre appareil : appuyez sur Options → Définir par défaut. Indiquez la durée de conservation dans le Journal des informations sur les appels et les données par paquets. Param. des appl. Messagerie Contrôlez les méthodes et les serveurs employés par votre appareil pour obtenir des informations sur le positionnement. Définissez les paramètres de la messagerie. Dictaphone RealPlayer Réglez la qualité et choisissez une mémoire de stockage pour les clips vocaux. Agenda Modifiez les options de l'agenda Appareil photo Définissez le comportement de l'appareil photo lors de prises de vue ou d'enregistrements vidéo. 65 Paramètres Définissez le comportement de RealPlayer lors de la lecture de vidéos ou de contenu multimédia en ligne. Positionnement Gestion du tél. Verrou autom. Choisissez de verrouiller automatiquement l'écran lorsque le rétroéclairage de l'écran s'éteint. Sécurité Paramètres Définissez les codes de sécurité et gérez les certificats ou modules de sécurité. Config. d'origine Gestionnaire d'applications Appl. installées Vérifiez les applications installées. Fichiers d'install. Vérifiez les applications que vous pouvez installer. Param. d'install. Rétablissez les paramètres d'origine de l'appareil. Pour ce faire, vous devez saisir le code de verrouillage. Après la saisie du code, l'appareil se réinitialise. Définissez les options d'installation. Gest. du terminal Appel Vérifiez la version du logiciel installé et installez une mise à jour du logiciel. Indiquez comment l'appareil doit traiter les appels avec les paramètres d'appel en attente et d'autres options d'appel. A propos Affichez les informations de copyright. 66 Paramètres d'appel Appels abrégés Paramètres de connectivité Attribuez une touche à un numéro. Boîte d'appel Réseau Réglez les modes et les méthodes de sélection du réseau. Renvoi d'appels LAN sans fil Transférez les appels entrants vers un autre numéro. Lorsque vous transférez vos appels, vous devez indiquer un numéro de réception ou un délai avant le transfert des appels. Gérez la disponibilité du réseau local sans fil. Interd. d'appels USB Bloquez les appels internationaux, sortants et entrants. Indiquez comment l'appareil doit se comporter lorsqu'il est connecté à un PC. Paramètres Modifiez le numéro de la boîte d'appel. Bluetooth Gérez les paramètres de la fonction Bluetooth. Profils connexion Controlez les connexions, les mots de passe et les pages d'accueil des points d'accès. 67 Gest. connexions Param. admin. Affichez les détails des connexions de données et fermez les connexions ouvertes. Donn. paquets Transf. données Paramètres Sélectionnez les données de l'appareil que vous souhaitez synchroniser avec celles d'un ordinateur ou d'un périphérique sans fil. Cette fonction n'est pas disponible dans toutes les régions ou chez tous les opérateurs téléphoniques. Gérez les connexions de données par paquets lorsque vous êtes sur un réseau GPRS. Présence Contrôlez les paramètres de présence du serveur pour le Chat. Paramètres SIP Contrôlez la gestion par votre appareil des appels Internet et des services multimédia. Lecteurs distants Mode XDM Définissez les paramètres d'un lecteur distant. Réglez les paramètres d'un serveur XDM. Partage vidéo Gestion noms PA Contrôlez l'utilisation du service de partage vidéo. Gérez l'utilisation des connexions de données par paquets, si votre carte SIM prend en charge le service de contrôle par point d'accès. 68 Dépannage Lorsque vous allumez votre téléphone, les messages suivants s'affichent à l'écran : Message Insérez une carte SIM Message Solution possible : Vérifiez que la carte SIM ou USIM est installée correctement. Verrouillé Solution possible : L'option imposant la saisie du code PIN à chaque utilisation du téléphone a été activée. Pour utiliser votre appareil, maintenez la touche Verrouillage/Déverrouillage enfoncée et entrez le code. Pour désactiver le verrouillage : 1. En mode Menu, appuyez sur Paramètres → Téléphone → Gestion du tél. → Sécurité → Téléphone et carte SIM → Période verrou téléphone. 2. Paramétrez la durée de verrouillage automatique du téléphone sur Aucune. a Message Dépannage Solution possible : Lorsque vous utilisez le téléphone pour la première fois ou lorsque le code PIN vous est demandé, vous devez saisir le code PIN fourni avec la carte SIM ou USIM. Pour Tentatives désactiver la demande du code restantes: PIN : X. 1. En mode Menu, appuyez sur Entrez le Paramètres → Téléphone → code PIN: Gestion du tél. → Sécurité → Téléphone et carte SIM → Demande code PIN. 2. Réglez la fonction Demande du code PIN sur Désactivée. Tentatives restantes: X. Entrez le code PUK: b Si vous saisissez un code PIN incorrect à plusieurs reprises, votre carte SIM ou USIM est bloquée. Vous devez alors saisir le code PUK fourni par votre opérateur. Votre téléphone n'affiche aucun signal (pas de barres à côté du symbole du réseau) • Si vous venez d'allumer le téléphone, patientez 2 minutes environ, jusqu'à ce que l'appareil capte le réseau et en reçoive le signal. • Le signal peut être mauvais dans les tunnels et les ascenseurs. Déplacez-vous dans un lieu plus ouvert. • Vous vous trouvez peut-être en deux zones de couverture. Vous recevrez un signal lorsque vous entrez dans une zone de couverture. Vous avez sélectionné un contact, mais il n'a pas été appelé Le code de verrouillage par défaut est 00000000. Si vous avez oublié ou égaré un code, contactez votre revendeur ou opérateur. • Vérifiez que la carte du contact contient le bon numéro. • Au besoin, enregistrez le numéro à nouveau. Des lignes blanches apparaissent à l'écran Votre correspondant ne vous entend pas Des lignes blanches peuvent apparaître à l'allumage du téléphone lorsque celui-ci n'a pas été utilisé pendant une longue période ou si la batterie a été retirée sans éteindre l'appareil. L'affichage revient de lui-même à la normale. • Assurez-vous que le casque est correctement connecté à l'appareil. • Tenez-vous le téléphone suffisamment près de votre bouche? • Apparaît lorsqu'un kit oreillette est mal branché sur votre téléphone. Vous avez saisi un numéro, mais il n'a pas été composé • Assurez-vous d'avoir appuyé sur [ ]. • Assurez-vous d'avoir accédé au réseau cellulaire approprié. • Vérifiez que vous n'avez pas activé la fonction d'interdiction d'appels pour ce type d'appels. La qualité sonore de l'appel est mauvaise • Vérifiez que l'antenne interne en bas du téléphone n'est pas bloquée. • Vous êtes peut-être dans une zone de mauvaise réception. Déplacez-vous et recommencez. c Dépannage J'ai oublié le code PIN, PUK ou de verrouillage La batterie ne se recharge pas correctement ou le téléphone s'éteint parfois tout seul pendant le chargement Dépannage • Débranchez le chargeur du téléphone, retirez la batterie puis replacez-la. • Les contacts de la batterie sont peut-être sales. Nettoyez les contacts couleur or à l'aide d'un chiffon doux et propre. • Si la batterie ne se recharge pas complètement, remplacez-la par une batterie neuve et éliminez l'ancienne conformément à la législation en vigueur. Votre téléphone est chaud au toucher Lorsque vous utilisez plusieurs applications en même temps, votre téléphone a besoin de plus de puissance et peut surchauffer. Ce phénomène n'affecte pas la durée de vie ou les performances du téléphone. d Votre téléphone vous demande de supprimer des données La mémoire disponible est insuffisante. Transférez des données sur une carte mémoire ou supprimez des applications des données devenues inutiles. Je ne parviens pas à détecter un autre appareil Bluetooth • Vérifiez que la fonction Bluetooth est activée sur les deux appareils. • Assurez-vous que la distance entre les deux appareils ne dépasse pas 10 mètres et qu'aucun mur ou obstacle n'entrave la communication entre les appareils. • Vérifiez que la visibilité n'est pas Désactivé sur les deux appareils. • Vérifiez que les deux appareils sont compatibles Bluetooth. Index accessoires, 65 Adobe PDF, 27 Adobe Reader, 27 agenda arrêter l'alarme d'un événement, 27 changer le mode d'affichage, 26 créer un événement, 26 applications installer, 60 prises en charge, 60 vérifier les certificats, 60 Bluetooth activer, 37 envoyer des données, 39 mode SIM distant, 39 recevoir des données, 39 se connecter à d'autres appareils, 38 cartes mémoire formater, 59 protéger, 59 sauvegarder des données, 58 communities, 18 contacts attribuer un numéro d'appel abrégé, 24 attribuer une sonnerie, 25 créer un groupe de contacts, 25 définir un numéro ou une adresse par défaut, 24 synchroniser, 25 convertisseur ajouter des devises, 46 convertir des devises, 47 convertir des mesures, 47 définir un taux de change, 46 date et heure, 64 e dictaphone voir multimédia, clip vocal dictionnaire, 52 données par paquets, 15 fichiers et dossiers Index créer un nouveau dossier, 58 déplacer et copier, 58 gestionnaire de fichiers, 57 rechercher, 57 horloge arrêter une alarme, 46 créer une horloge mondiale, 46 modifier les paramètres, 45 régler une alarme, 46 interdiction d'appels, 67 navigateur Web LAN sans fil (WLAN), 36 lecteur de cartes de visite, 50 GPS maison connectée, 42 f écouter un clip vocal, 22 enregistrer un clip vocal, 21 lire des fichiers multimédia, 17, 20 lire du contenu multimédia, 21 ouvrir un fichier dans la Galerie, 17 internet, voir navigateur Web galerie, voir multimédia, 17 activer une méthode de positionnement, 48 naviguer, 49 suivre les détails d'un itinéraire, 49 multimédia Media Browser, 18 ajouter un favori, 32 modifier les paramètres, 30 télécharger du contenu, 32 notes créer une note, 28 synchroniser, 28 PC Studio configurer le mode USB, 40 installer, 22 utiliser, 40 PDF, voir Adobe PDF créer un document, 27 mettre à jour Quickoffice, 27 ouvrir un document, 27 services de réseau social mobile, 56 zip, 61 radio FM écouter, 19 mémoriser des stations, 19 RealPlayer, voir multimédia, lire du contenu multimédia Index photos et vidéos retoucher, 18 visionner, 18 Quickoffice podcast lire des épisodes téléchargés, 54 mettre à jour, 54 rechercher et s'abonner, 54 points d'accès, 35 renvoi d'appels, 67 repères, 49 RoadSync 43 sécurité, 66 profils de connexion, 67 g Déclaration de conformité (R&TTE) Nous, Samsung Electronics déclarons sous notre seule responsabilité que le produit Appareil mobile GSM : I8910 en relation avec cette déclaration est en conformité avec les normes suivantes et/ou d'autres documents normatifs. Sécurité SAR EMC Radio EN 60950-1 : 2001 +A11:2004 EN 50360 : 2001 EN 62209-1 : 2006 EN 301 489- 01 V1.6.1 (09-2005) EN 301 489-01 V1.8.1 (04-2008) EN 301 489-07 V1.3.1 (11-2005) EN 301 489-17 V1.2.1 (08-2002) EN 301 489-17 V1.3.2 (04-2008) EN 301 489-19 V1.2.1 (11-2002) EN 301 489- 24 V1.4.1 (09-2007) EN 301 511 V9.0.2 (03-2003) EN 300 328 V1.7.1 (10-2006) EN 301 908- 1 V3.2.1 (05-2007) EN 301 908- 2 V3.2.1 (05-2007) Cet appareil a été testé et s'est avéré conforme aux normes relatives à l'émission de fréquences radio. En outre, nous déclarons que cet appareil répond à la directive 1999/5/EC. La procédure de déclaration de conformité, définie dans l'article 10, puis reprise à l'alinéa [IV] de la directive 1999/5/EC a été conduite sous contrôle de l'organisme suivant : BABT, Forsyth House, Churchfield Road, Walton-on-Thames, Surrey, KT12 2TD, UK* Numéro d'identification : 0168 Documentation technique détenue par : Samsung Electronics QA Lab. disponible sur simple demande. (Représentant pour l'union européenne) Samsung Electronics Euro QA Lab. Blackbushe Business Park, Saxony Way, Yateley, Hampshire, GU46 6GG, UK* 2009.11.12 Yong-Sang Park / DirecteurGénéral (lieu et date de parution) (nom et signature du responsable dûment habilité) * Cette adresse n'est pas celle du Centre de service de Samsung. Pour obtenir celle-ci, consultez la carte de la garantie ou contactez le revendeur de votre appareil. Le contenu de ce mode d'emploi peut ne pas correspondre fidèlement à votre téléphone en fonction du logiciel installé ou de votre opérateur. A pleine puissance, l'écoute prolongée du baladeur peut endommager l'audition de l'utilisateur. World Wide Web http://www.samsungmobile.com French. 12/2009. Rev. 1.1