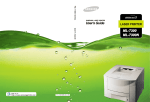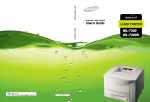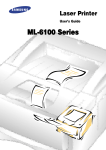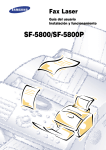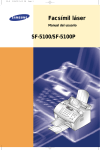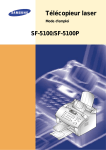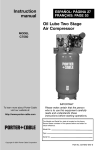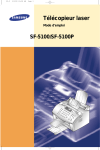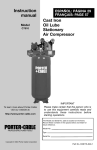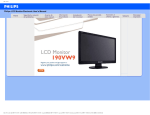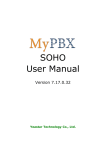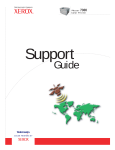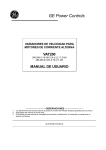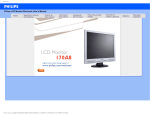Download Samsung ML-7300N Manual de Usuario
Transcript
Serie ML-7300 IMPRESORA LÁSER SAMSUNG Manual del usuario Manual del usuario Visite nuestra página Web en: http://www.samsungprinter.com P/N. JC68-00665A Rev.1.00 IMPRESORA LÁSER Copyright El software descrito en este documento se suministra con un acuerdo de licencia. El software se puede utilizar o copiar sólo de acuerdo con los términos de dicho acuerdo. La realización de copias del software en cualquier medio excepto el permitido específicamente en el acuerdo de licencia es ilegal. El usuario sólo puede realizar una copia del software para fines de copia de seguridad. Ninguna parte de este manual puede fotocopiarse o transmitirse en cualquier forma o por cualquier medio, electrónico o mecánico incluidos los sistemas de fotocopiado, registro o almacenamiento y recuperación de información, para cualquier otro fin que no sea el uso personal del usuario, sin el expreso consentimiento por escrito de Samsung Electronics Co., Ltd. La información incluida en este documento está sujeta a cambios sin previo aviso y no representa ningún compromiso por parte de Samsung Electronics Co., Ltd. ni de sus distribuidores, los cuales no son responsables bajo ninguna circunstancia de cualquier daño directo o indirecto derivado del uso del software o de la documentación. Agosto de 2000 Aviso sobre marcas comerciales ◆ Copyright 2000 SAMSUNG Electronics Co., Ltd. Reservados todos los derechos. ◆ Las demás marcas o nombres de productos son marcas comerciales o marcas registradas de sus respectivas compañías u organizaciones. ◆ ML-7300 Series y el logotipo de Samsung son marcas comerciales de Samsung Electronics Co., Ltd. ◆ Centronics es una marca registrada de Centronics Data Computer Corporation. ◆ HP, PCL, PCL 6 son marcas registradas de Hewlett-Packard Company. ◆ IBM, IBM PC, XT, AT, PS/2 son marcas registradas de International Business Machines Corporation. ◆ Apple, AppleTalk, LocalTalk, LaserWriter, TrueType, Macintosh son marcas registradas de Apple Computer Inc. ◆ Microsoft, MS-windows, MS-DOS son marcas registradas de Microsoft Corporation. ◆ CompuServe es una marca registrada de CompuServe Inc. ◆ TrueDoc R es una marca registrada de Bitstream Inc. ◆ Font Navigator es una marca registrada de Bitstream Inc. TM ◆ PostScript es una marca registrada de Adobe Systems Inc. Índice general 1 Introducción Precauciones de seguridad - - - - - - - - - - - - - - - -1.1 Funciones y descripción del modelo - - - - - - - - - -1.2 Componentes de la impresora - - - - - - - - - - - - - -1.3 2 Instalación de la impresora PASO PASO PASO PASO PASO PASO PASO 1: 2: 3: 4: 5: 6: 7: Desembalaje de la impresora - - - - - - - -2.1 Instalación del cartucho de tóner - - - - - -2.3 Carga de papel - - - - - - - - - - - - - - - - -2.5 Conexión del cable paralelo - - - - - - - - -2.8 Conexión del cable de alimentación CA - -2.10 Prueba de impresión - - - - - - - - - - - - -2.11 Instalación del controlador de impresora -2.12 3 Uso del panel del operador Botones del panel del operador - - - - - - - - - - - - -3.1 Cambio de la configuración de la impresora - - - - - -3.3 Descripción general de los menús de la impresora - -3.4 MENÚ IMPRIMIR - - - - - - - - - - - - - - - - - - - - - -3.5 MENÚ CONFIG - - - - - - - - - - - - - - - - - - - - - - -3.9 MENÚ TAREA - - - - - - - - - - - - - - - - - - - - - - -3.12 MENÚ TEST - - - - - - - - - - - - - - - - - - - - - - - -3.15 MENÚ PCL - - - - - - - - - - - - - - - - - - - - - - - - -3.15 MENÚ E/S - - - - - - - - - - - - - - - - - - - - - - - - -3.17 MENÚ PS3 - - - - - - - - - - - - - - - - - - - - - - - - -3.17 MENÚ RED - - - - - - - - - - - - - - - - - - - - - - - - -3.18 4 Tipos de papel 1 Carga de papel - - - - - - - - - - - - - - - - - - - - - - Uso de la bandeja multiuso - - - - - - - - - - - - Alimentación manual de papel desde la bandeja multiuso - - - - - - - - - - - - - - - - - - - - - - - - Papel con membrete o perforado - - - - - - - - - Sobres - - - - - - - - - - - - - - - - - - - - - - - - - Etiquetas - - - - - - - - - - - - - - - - - - - - - - - Transparencias - - - - - - - - - - - - - - - - - - - - -4.1 -4.1 -4.3 -4.4 -4.5 -4.7 -4.8 5 Tareas de impresión Uso de las funciones del controlador de impresora - -5.1 Uso del controlador de impresora - - - - - - - - - - - -5.2 - Ficha Papel - - - - - - - - - - - - - - - - - - - - - - -5.2 - Ficha Gráfico - - - - - - - - - - - - - - - - - - - - - -5.4 - Ficha Salida - - - - - - - - - - - - - - - - - - - - - -5.6 - Ficha Impresora - - - - - - - - - - - - - - - - - - - -5.8 - Ficha Recubrimientos - - - - - - - - - - - - - - - - -5.9 - Ficha Marcas de agua - - - - - - - - - - - - - - - -5.11 Impresión en ambas caras del papel - - - - - - - - -5.13 Impresión de varias páginas en una sola hoja de papel - - - - - - - - - - - - - - - - - - - -5.16 Impresión de catálogos - - - - - - - - - - - - - - - - -5.17 Impresión en papel diferente para la primera página - - - - - - - - - - - - - - - - - -5.18 Ajuste del documento a un tamaño de papel seleccionado - - - - - - - - - - - - - - - - - -5.19 Impresión de pósters - - - - - - - - - - - - - - - - - -5.20 6 Mantenimiento de la impresora Cartucho de tóner - - - - - - - - - - - - - - - - - - - - -6.1 Limpieza de la impresora - - - - - - - - - - - - - - - - -6.4 Limpieza de la LSU (unidad láser de exploración) - -6.6 7 Solución de problemas Eliminación de atascos de papel - - - - - - - - - - - - -7.1 Mensajes de error - - - - - - - - - - - - - - - - - - - - -7.5 Problemas generales de impresión - - - - - - - - - - -7.8 Baja calidad de impresión - - - - - - - - - - - - - - - -7.9 Problemas PS (PostScript) - - - - - - - - - - - - - - -7.10 Problemas de red - - - - - - - - - - - - - - - - - - - - -7.10 Problemas de Macintosh - - - - - - - - - - - - - - - -7.11 2 A Especificaciones Especificaciones de la impresora - - - - - - - - - - - -A.1 Especificaciones de papel - - - - - - - - - - - - - - - - -A.4 B Manual del usuario de Macintosh Instalación de la impresora - - - - - - - - - - - - - - -B.1 Instalación del software - - - - - - - - - - - - - - - - -B.1 Impresión con Macintosh - - - - - - - - - - - - - - - - -B.5 C Uso del controlador PostScript de Windows Instalación del controlador PS - - - - - - - - - - - - - -C.1 D Uso de la impresora en una red Información sobre el uso de la impresora en una red -D.1 Instalación de una impresora compartida localmente -D.2 Instalación de una impresora conectada a una red -D.3 3 E Instalación del software desde disquetes Creación de disquetes de instalación - - - - - - - - - -E.1 Instalación del software desde disquetes - - - - - - -E.3 F Opciones de la impresora Precauciones - - - - - - - - - - - - - - - - - - - - - - - -F.1 Preparación - - - - - - - - - - - - - - - - - - - - - - - - -F.2 Cierre de la cubierta de la impresora - - - - - - - - - -F.3 Descripción de la tarjeta de control de la impresora -F.4 Memoria de la impresora - - - - - - - - - - - - - - - - -F.5 Tarjeta de red opcional - - - - - - - - - - - - - - - - - -F.8 Instalación de la tarjeta Serial/LocalTalk o Serial/IrDA opcional - - - - - - - - - - - - - - - - - - -F.12 Serial/LocalTalk - - - - - - - - - - - - - - - - - - - - - -F.14 Serial/IrDA - - - - - - - - - - - - - - - - - - - - - - - - -F.15 Bandeja 2 opcional - - - - - - - - - - - - - - - - - - - -F.17 G Uso de la impresora en Linux Instalación del controlador Linux - - - - - - - - - -G.1 ÍNDICE ALFABÉTICO 4 Consideraciones medioambientales y de seguridad Aviso de seguridad para productos láser Esta impresora ha obtenido en los Estados Unidos la certificación que garantiza el cumplimiento de los requisitos establecidos en DHHS 21 CFR, capítulo 1 Sección J para productos láser de Clase I(1). En el resto de los países, la impresora está certificada como producto láser de Clase I, lo que garantiza el cumplimiento de los requisitos de IEC 825. Los productos láser de la Clase I no se consideran peligrosos. El sistema láser y la impresora han sido diseñados de forma que las personas no puedan estar expuestas a radiaciones de láser superiores al nivel de Clase I durante el funcionamiento normal, el mantenimiento por parte del usuario o en las condiciones de reparación y mantenimiento prescritas. PRECAUCIÓN No utilice ni realice operaciones de mantenimiento en la impresora sin la cubierta de protección del dispositivo láser/escáner. El rayo reflejado, aunque invisible, puede provocar daños en los ojos. Etiqueta de declaración de láser de clase 1 PRODUCTO LÁSER DE CLASE 1 KLASSE 1 LUOKAN 1 LASERLAITE APPAREIL’ A LASER DE CLASSE 1 TO IEC 825 5 Consideraciones medioambientales y de seguridad Etiqueta de precaución de láser CAUTION - INVISIBLE LASER RADIATION WHEN THIS COVER IS OPEN. DO NOT OPEN THIS COVER. VORSICHT - UNSICHTBARE LASERSTRAHLUNG, WENN ABDECKUNG GEÖFFNET. NICHT DEM STRAHL AUSSETZEN. ATTENTION - RAYONNEMENT LASER INVISIBLE EN CAS D’OUVERTURE. EXPOSITION DANGEREUSE AU FAISCEAU. ATTENZIONE - RADIAZIONE LASER INVISIBILE IN CASO DIAPERTURA. EVITARE L’ESPOSIZIONE AL FASCIO. PRECAUCIÓN - RADIACIÓN LÁSER INVISIBLE CUANDO SE ABRE. EVITAR EXPONERSE AL RAYO. ADVARSEL - USYNLIG LASERSTRÅLNING VED ÅBNING NÅR SIKKERHEDSBRYDERE ER UDE AF FUNKTION UNDGÅ UDSAETTELSE FOR STRÅLNING. ADVARSER - USYNLIG LASERSTRÅLNING NÅR DEKSEL ÅPNES. STIRR IKKE INN I STRÅLEN. UNNGÅ EKSPONERING FOR STRÅLEN. VARNING - OSYNLIG LASERSTRÅLNING NÄR DENNA DEL ÄR ÖPPAND OCH SPÄRREN ÅR URKOPPLAD. BETRAKTA EJ STRÅLEN STRÅLEN AR FARLIG. VARO - AVATTAESSA JA SUOJALUKITUS OHITETTAESSA OLET ALTTIINA NÄKYMÄTTÖMÄLLE LASERSÄTEILYLLE ÄLÄ KATSO SÄTEESEEN. 6 Consideraciones medioambientales y de seguridad Seguridad frente al ozono Durante el funcionamiento normal, la impresora Samsung ML-7300 Serie genera ozono. El ozono generado no representa ningún peligro para el operador de la máquina. Sin embargo, es aconsejable que la máquina esté ubicada en un área bien ventilada. Si desea obtener información adicional acerca del ozono, póngase en contacto con su distribuidor de Samsung más cercano. Ahorro de energía Esta impresora incorpora una tecnología avanzada de ahorro de energía que permite reducir el consumo de energía cuando la impresora no está en uso. Cuando la impresora no recibe datos durante un largo período de tiempo, el consumo de energía se reduce automáticamente. El emblema de Energy Star no implica la responsabilidad por parte de EPA de ningún producto ni servicio. 7 Consideraciones medioambientales y de seguridad Cumplimiento de la FCC Este equipo ha sido probado y cumple los límites como aparato digital de la clase B, según la Parte 15 de las normas FCC. Estos límites fueron creados como protección razonable contra interferencias perjudiciales en una instalación residencial. Este equipo genera, utiliza y puede emitir energía de radiofrecuencia y, si no se instala y utiliza de acuerdo con las instrucciones, puede producir interferencias perjudiciales en las comunicaciones por radio. Sin embargo, no se garantiza que no se produzcan interferencias en determinadas instalaciones. Si este equipo causa interferencias en la recepción de las señales de radio o televisión, lo cual puede determinarse apagando y encendiendo el equipo, el usuario debe intentar corregir las interferencias siguiendo una o más de las medidas que se indican a continuación: • • • • Cambie la orientación o la colocación de la antena receptora. Aumente la separación entre el equipo y el receptor. Conecte el equipo en una toma de un circuito distinto del que está conectado el receptor. Consulte a su distribuidor o solicite los servicios de un técnico cualificado en radio/TV. El uso de cables apantallados y cables de E/S es necesario para cumplir las normas de la FCC relativas. Los cambios o las modificaciones que no hayan sido aprobados expresamente por Samsung pueden anular el derecho del usuario a utilizar este equipo. AVISO DE CUMPLIMIENTO DE IC Este aparato digital de la clase B cumple todos los requisitos de las normativas sobre radiointerferencias de Canadá, ICES-003. 8 Consideraciones medioambientales y de seguridad Declaración de conformidad con la normativa de la CE Nosotros, SAMSUNG ELECTRONICS CO., LTD #259, Gong Dan-Dong, Gumi-City, Kyung Buk, Corea declaramos que los modelos de impresora ML-7300, ML-7300N Laser cumplen las directivas sobre compatibilidad electromagnética 89/336/EEC y sobre voltaje bajo 73/23/EEC. El cumplimiento se demostró en las siguientes especificaciones, tal y como aparece en el diario oficial de la Unión Europea: Emisiones: EN 55022 Radiación, Clase B EN 55022 Conductor, Clase B EN 61000-3-2 Harmónicos de potencia EN 61000-3-3 Fluctuaciones y variaciones de tensión EN 50024-Inmunidad EN 61000-4-2 EN 61000-4-3 EN 61000-4-4 EN 61000-4-5 EN 61000-4-6 EN 61000-4-8 Descarga electrostática Campo electromagnético de RF Transición rápida Subidas Unimodal de RF Campos magnèticos por frecuencisa de energià elèctrica EN 61000-4-11 Caídas e interrupciones de tensión EN 60950-Seguridad 9 Consideraciones medioambientales y de seguridad Información de seguridad Lista de seguridad y reglamento de esta impresora. SEGURIDAD DEL PRODUCTO EE.UU. y CANADÁ Evaluado por UL de acuerdo con UL 1950 y CSA C22.2 No. 950 para C-UL CEE (Europa) CB IEC 60950/EN 60950 (Certificación TUV GS) IEC 60950 SEGURIDAD DEL LÁSER CEE (Europa) EE.UU. HD 194. Y EN 60825 21 CFR, Capítulo 1, Subcapítulo J (CDRH Certificado) 10 1 Introducción ¡Enhorabuena por haber adquirido la impresora ML-7300 series! En este capítulo se proporciona información sobre los siguientes temas: ◆ Precauciones de seguridad ◆ Funciones y descripción del modelo ◆ Componentes de la impresora Precauciones de seguridad Antes de poner la máquina en marcha lea este manual y conservelo donde pueda consultarlo cuando sea necesario. Cuando vaya a utilizar o realizar operaciones de mantenimiento en la impresora, tome las siguientes precauciones. ● ● ● ● ● ● ● ● ● Desenchufe la impresora antes de iniciar la limpieza. No utilice limpiadores líquidos ni aerosoles. Utilice únicamente un paño húmedo. Para obtener información adicional al respecto, consulte la página correspondiente de este manual. No coloque la impresora en una superficie inestable ni cerca de un radiador o una fuente de calor. Tenga cuidado de no obstruir ni tapar los orificios de ventilación situados en el lateral de la impresora. No inserte ningún objeto en dichos orificios. Compruebe que la fuente de alimentación a la que desea conectar la impresora cumple con las especificaciones eléctricas de esta impresora: (100 ~ 240V) - El cable de alimentación puede ser diferente dependiendo del país. Conecte todo el equipo informático, incluida la impresora a una toma de tierra. No conecte la impresora a la misma toma de tierra a la que está conectado un equipo como, por ejemplo, una máquina fotocopiadora o un aparato de aire acondicionado; ya que estos dispositivos podrían ocasionar variaciones de tensión. Compruebe de manera regular si el estado del cable de alimentación es correcto. Si utiliza un cable alargador, compruebe que la intensidad total de todo el equipo que se encuentra conectado a él no excede la intensidad máxima permitida para el cable alargador. Compruebe que la intensidad total del equipo conectado a la misma toma de corriente no excede los 15 amperios. A menos que se indique lo contrario en este manual, no intente reparar la impresora. En caso de que detecte un fallo, llévela a un centro de asistencia técnica autorizado o a su distribuidor. Devuelva la impresora a un centro de asistencia técnica autorizado o a su distribuidor local si tiene lugar una de las siguientes situaciones: - El cable de alimentación o el enchufe están deteriorados. - Se ha derramado líquido encima o dentro de la impresora. - La impresora se ha caído o la carcasa se encuentra dañada de alguna manera. - La impresora no funciona correctamente o ha observado una reducción significativa de la calidad de impresión. I NTRODUCCIÓN 1.1 Funciones y descripción del modelo Su nueva impresora Su impresora láser ha sido diseñada para su uso en un entorno de oficina, ofreciendo ventajas como: ● Impresión en ambas caras del papel; ● Impresión de texto y gráficos de alta calidad y a alta velocidad; ● Amplia selección de tipos y tamaños de papel; ● Mensajes de estado de pleno funcionamiento y de error en la pantalla del panel del operador; ● Información en pantalla del estado de impresión; ● Diversos menús de impresora. Información de la impresora ML-7300 ● ML-7300N ● La impresora ML-7300 viene equipada con 16 MB de RAM y una Bandeja 1 con capacidad para 500 hojas. La impresora ML-7300N está equipada con una tarjeta de red (PortThru). Instale el controlador de impresora de red (SyncThru) para la impresión en red. Funciones principales Esta impresora láser ofrece las siguientes funciones principales. ● Función de impresión a dos caras integrada que permite imprimir en ambas caras del papel; ● Velocidad de impresión de 21 PPM (páginas por minuto) para papel tamaño Letter; ● Impresión de alta calidad a una resolución máxima de 1200 PPP; ● Alimentación de papel automática con una capacidad de hasta 500 hojas; ● Amplia gama de tamaños y gramajes de papel; ● Diseño ampliable; - Bandeja de papel universal con capacidad para 500 hojas; - Memoria (hasta 208 MB); - Conectores para la tarjeta RS-232C/LocalTalk opcional y tarjeta de interfaz de red; - Conector para adaptador de infrarrojos opcional. 1.2 I NTRODUCCIÓN Componentes de la impresora Vista frontal La siguiente ilustración muestra la vista frontal de la impresora e indica los diversos elementos principales. Bandeja de salida superior Bandeja multiuso (con capacidad para 100 hojas y con soporte de extensión) Interruptor de alimentación Sensor de prevención de impresión (Evita que la impresora imprima si hay 250 hojas de papel apiladas en la bandeja de salida superior.) Panel del operador Cubierta superior Bandeja 1 (con capacidad para 500 hojas, cerrada) Indicador de Nivel de papel Dispositivo de limpieza de la LSU (Cuando la cubierta superior está abierta) Vista posterior La siguiente ilustración muestra la vista posterior de la impresora e indica los diversos elementos principales. Cubierta posterior Conector de interfaz paralelo Conector de alimentación I NTRODUCCIÓN 1.3 2 Instalación de la impresora En este capítulo se proporciona información detallada para la instalación de la impresora. Los temas incluidos en este capítulo son los siguientes: • PASO 1: Desembalaje de la impresora • PASO 2: Instalación del cartucho de tóner • PASO 3: Carga de papel • PASO 4: Conexión del cable paralelo • PASO 5: Conexión del cable de alimentación CA • PASO 6: Prueba de impresión • PASO 7: Instalación del controlador de impresora PAS O Desembalaje de la impresora Elementos suministrados Cuando desembale la impresora, además de esta impresora encontrará en la caja los siguientes elementos. Cartucho de tóner Cable de alimentación* Disco CD-ROM Este manual Notas • Si falta o está deteriorado alguno de los componentes, póngase en contacto con su distribuidor. • En el paquete no se incluye ningún cable de impresora. • Especificaciones del cable - El cable paralelo debe ser compatible con la interfaz paralela Centronics® y el estándar IEEE 1284. • * El cable de alimentación puede ser diferente dependiendo del país. I NSTALACIÓN DE LA IMPRESORA 2.1 Desembalaje de la impresora Preparación Durante el almacenamiento y transporte de la impresora, se ha utilizado una cinta adhesiva para evitar que algunos elementos pudieran moverse o abrirse de manera inesperada y como consecuencia de ello sufrir daños. 1 Antes de conectar la impresora y ponerla en funcionamiento, debe retirar todas las cintas adhesivas, tal y como se ilustra en la figura. 2 Extraiga la bandeja de la impresora. Retire el material de embalaje de la bandeja. 2.2 I NSTALACIÓN DE LA IMPRESORA PAS O Instalación del cartucho de tóner Para instalar un cartucho de tóner en la impresora, proceda de la siguiente manera. 1 Extraiga el cartucho de impresión de su embalaje. Notas • No extraiga el cartucho de su embalaje hasta que esté preparado para utilizarlo. • No exponga el cartucho a la luz, podría deteriorarse de manera permanente. 2 Abra la cubierta superior de la impresora pulsando el botón situado en el lateral derecho de la impresora. I NSTALACIÓN DE LA IMPRESORA 2.3 Instalación del cartucho de tóner 3 Gire el cartucho y agítelo con suavidad para distribuir de manera uniforme el tóner. 4 Coloque el cartucho tal y como indica la flecha de la ilustración. Coloque el cartucho en la impresora hasta que llegue al tope. 5 Cierre la cubierta superior. Notas • Si su ropa se mancha de tóner, límpielo con un paño seco y lave la ropa con agua fría. • Si el texto se imprime con un 5% de cobertura, el cartucho de tóner tendrá una duración aproximada de 10000 páginas a una cara. 2.4 I NSTALACIÓN DE LA IMPRESORA PAS O Carga de papel Para cargar papel en la bandeja, proceda de la siguiente manera. 1 Extraiga la bandeja 1 de la impresora. 2 Presione en la parte de atrás de la guía del papel posterior y ajústela al tamaño de papel deseado hasta que escuche un clic. En la parte inferior de la bandeja 1 se indican los tamaños de papel. Guía del papel posterior I NSTALACIÓN DE LA IMPRESORA 2.5 Carga de papel 3 Levante la guía derecha posterior y desplácela hasta que coincida con la anchura del papel. En la parte inferior de la bandeja se indican los tamaños de papel. 4 Presione la guía de anchura y desplácela hasta que llegue al extremo derecho de la bandeja. Guía de anchura Guía derecha posterior Notas Si la bandeja no está correctamente colocada, es posible que la impresora muestre un mensaje de error o se produzca un atasco de papel. 5 Coloque el papel hasta que haga tope con la guía del papel posterior tal y como se muestra. Línea de límite del papel Cara de impresión hacia abajo Notas • • • 2.6 I NSTALACIÓN No pliegue ni arrugue el papel. Introduzca el papel con la cara de impresión recomendada hacia abajo. Procure que el papel no exceda la línea de límite del papel que se indica en la bandeja. DE LA IMPRESORA Carga de papel 6 Presione la guía de anchura y deslícela hacia la izquierda hasta que toque el extremo del papel. 7 Asegúrese de que el papel se encuentra debajo de la pestaña de la bandeja. 8 Coloque con cuidado la bandeja en la impresora. Si la bandeja 1 se encuentra correctamente colocada, la impresora detecta automáticamente el tamaño del papel cargado. Notas: Si se produce a menudo el error jam 0 cuando se esta utilizando el tamaño de papel de folio, legal o de carta de 24lb, empujar hacia abajo el nivel del lado izquierdo de la bandeja tal y como se muestra en la figura para asegurar una correcta alimentación del papel. I NSTALACIÓN DE LA IMPRESORA 2.7 PAS O Conexión del cable paralelo Para imprimir desde la aplicación de software, es necesario que conecte la impresora al ordenador mediante un cable de interfaz paralelo. Especificaciones (no incluidas) El cable paralelo debe ser compatible con la interfaz paralela Centronics® y el estándar IEEE 1284. Si adquiere un cable paralelo, asegúrese de que: • Es compatible con la interfaz Centronics. • Soporta comunicación bidireccional (estándar IEEE 1284). • Es apantallado. • Tiene el conector apropiado: - Subconector D de 25 patillas en el extremo para el ordenador. - Conector Amphenol 36 en el extremo para la impresora. Conexión del cable paralelo Para conectar la impresora al ordenador, utilice un cable paralelo y proceda de la siguiente manera. 1 Compruebe que tanto la impresora como el ordenador al que se va a conectar están apagados y desconectados de la toma de corriente. 2 Enchufe el extremo apropiado del cable paralelo al conector situado en la parte posterior de la impresora. 2.8 I NSTALACIÓN DE LA IMPRESORA Conexión del cable paralelo 3 Empuje hacia abajo la presilla situada en cada extremo del conector hasta que encaje en las muescas del enchufe tal y como se muestra. 4 Enchufe el otro extremo del cable en el conector paralelo correspondiente del ordenador y apriete los tornillos. MIDI/GAME LINE OUT LINE IN PHONE LINE I NSTALACIÓN DE LA IMPRESORA 2.9 PAS O Conexión del cable de alimentación CA Para conectar la impresora a una toma de corriente, haga lo siguiente. 1 Enchufe el extremo apropiado del cable de alimentación suministrado en el conector situado en la parte posterior de la impresora. 2 Enchufe el otro extremo en una toma de corriente adecuada. • El cable de alimentación puede ser diferente dependiendo del país. 3 Encienda la impresora pulsando el botón de encendido/apagado. Resultado La impresora emitirá sonidos que indican actividad en su interior. La impresora entra en el estado de Listo. 2.10 I NSTALACIÓN DE LA IMPRESORA PAS O Prueba de impresión Imprima una página de configuración para comprobar el correcto funcionamiento de la impresora. 1 Asegúrese de que en la pantalla aparece el mensaje de estado LISTO. 2 Pulse En Línea. Resultado Aparece el mensaje OFFLINE en la pantalla y la impresora está fuera de línea. 3 Pulse Menú > o < Menú para acceder a los menús. 4 Pulse Menú > o < Menú una o varias veces hasta que aparezca el mensaje TEST MENU. 5 Pulse Elemento> o <Elemento una o varias veces hasta que aparezca el mensaje AUTO PRUEBA. 6 Pulse Intro para comenzar la impresión. Notas • Aparece el mensaje “IMPRIMIR PCL6” y permanece en pantalla hasta que se imprime la página. • Tras la impresión, la impresora vuelve al estado Listo. I NSTALACIÓN DE LA IMPRESORA 2.11 PAS O Instalación del controlador de impresora Parapoder aprovechar al máximo las funciones de la impresora, es preciso instalar el controlador que se facilita en el CD. El controlador de impresora accede a las funciones de la impresora y permite al ordenador establecer comunicación con la misma. Si instala el controlador de impresora mediante el CD, se instalará PCL 6. El CD incluye los siguientes controladores de impresora. • PCL 6 - El controlador PCL 6 se puede utilizar en Windows 95, Windows 98, Windows NT 4.0 y Windows 2000. Soporta la impresión de marcas de agua, superposiciones, varias páginas en una cara y pósters. • Postscript. • Font Navigator. • Controlador Linux. Notas • No se puede utilizar PostScript en Windows 3.1. • PCL 6 es la combinación del controlador PCL 5e y el nuevo lenguaje de impresora PCLXL. 2.12 I NSTALACIÓN DE LA IMPRESORA Instalación del controlador de impresora Instalación del controlador Requisitos de hardware Para instalar y ejecutar el controlador de impresora PCL, debe tener la siguiente configuración mínima de hardware. • Windows 95 o Windos 98 - Un PC con microprocesador 486 compatible o superior. - 32 MB de RAM - 200 MB de espacio en disco disponible. • Windows NT 4.0 o Windows 2000. - Un PC con microprocesador pentium 133 MB compatible o superior. - 64 MB de RAM - 650 MB de espacio en disco disponible. • Unidad de CD-ROM. Requisitos de software Para instalar y ejecutar el controlador de impresora, debe ejecutar una de las plataformas siguientes. • Windows 95, Windows 98, Windows NT 4.0, Windows 2000. • Sistema Macintosh 7.5 o superior. Procedimiento de instalación Para instalar el controlador de impresora en la unidad de disco duro, realice copias de seguridad del CD del controlador de impresión. Guarde el CD original en un lugar seguro y utilice las copias. Notas No dispone de una unidad de CD-ROM Si tiene acceso a otro ordenador que disponga de una unidad de CD-ROM, puede crear los disquetes que precise para la instalación con la utilidad de creación de disquetes de Windows. Vaya al Apéndice E, “Instalación del software desde disquetes” I NSTALACIÓN DE LA IMPRESORA 2.13 Instalación del controlador de impresora Instalación del software de la impresora desde el CD-ROM S 1 Inserte el CD-ROM en la unidad de CD-ROM. La instalación se iniciará de manera automática. 00 SUNG ML-73 AM Si la unidad de CD-ROM no se ejecuta automáticamente: Seleccione Ejecutar en el menú Inicio y escriba x:\cdsetup.exe en el cuadro Abrir (donde x es la letra de la unidad de CD-ROM), y haga clic en Aceptar. Nota: Si aparece la pantalla Nuevo hardware encontrado durante la instalación, deberá cerrarla haciendo clic en la x situada en la esquina derecha superior de la ventana, o haciendo clic en Cancelar. 2 Cuando aparezca la pantalla inicial, seleccione el idioma adecuado. 3 Seleccione Instalar el software Samsung 1 en tu PC (Driver PCL). 4 Siga las instrucciones de la pantalla para finalizar la instalación. 2.14 I NSTALACIÓN DE LA IMPRESORA Instalación del controlador de impresora Notas Para instalar el controlador de impresora Win 95/98 compartido desde un servidor NT a un PC cliente 1 Seleccione Sharing en Properties del controlador de impresora. 2 Seleccione Windows 95 en Alternate Drivers. 3 Escriba D:\7300\XX\pcl\pcl6\win9x (Donde “D” es la letra de unidad de CD-ROM y XX es el código de idioma*, p. ej. Esn para Español.) 4 Instale la impresora de red en el PC cliente. * Para obtener información sobre códigos de idioma, consulte “Códigos de idioma” en la página 2.17. Desinstalación del controlador de impresora Junto con el controlador de impresora se facilita una utilidad de desinstalación que le permite eliminar del disco duro el controlador y todos los archivos asociados, si es necesario. Para desinstalar el controlador, proceda de la siguiente manera. Seleccione Inicio ➔ Programas ➔ Samsung ML-7300 ➔ Desinstalar el controlador ML-7300 de la barra de tareas de Windows. ● El controlador PCL 6 se eliminará del disco duro. I NSTALACIÓN DE LA IMPRESORA 2.15 Instalación del controlador de impresora Instalación de Font Navigator (FontNav) Font Navigator es un administrador de fuentes para Windows 95/98, Windows NT (4.0), y Windows 2000. Ofrece un modo rápido y sencillo de localizar, instalar y ver ejemplos de dichas fuentes. S 00 SUNG ML-73 AM 1 Inserte el CD-ROM en la unidad de CD-ROM. La instalación se iniciará de manera automática. Si la unidad de CD-ROM no se ejecuta automáticamente: Seleccione Ejecutar en el menú Inicio y escriba x:\cdsetup.exe en el cuadro Abrir (donde x es la letra de la unidad de CD-ROM), y haga clic en Aceptar. Nota: Si aparece la pantalla Nuevo hardware encontrado durante la instalación, deberá cerrarla haciendo clic en la x situada en la esquina derecha superior de la ventana, o haciendo clic en Cancelar. 2 Cuando aparezca la pantalla inicial, seleccione el idioma adecuado. 3 Seleccione Instalar el software bonus en tu PC (Font Navigator). 4 Siga las instrucciones de la pantalla para finalizar la instalación. 2.16 I NSTALACIÓN DE LA IMPRESORA Instalación del controlador de impresora Códigos de idioma Códigos Idioma Eng Inglés Deu Alemán Frn Francés Esn Español Ita Italiano I NSTALACIÓN DE LA IMPRESORA 2.17 3 Uso del panel del operador En este capítulo se describe el uso del panel del operador de la impresora. Dicha información abarca los siguientes temas: ◆ Botones del panel del operador ◆ Cambio de la configuración de la impresora ◆ Descripción general de los menús de la impresora ◆ MENÚ IMPRIMIR ◆ MENÚ CONFIG ◆ MENÚ TAREA ◆ MENÚ TEST ◆ MENÚ PCL ◆ MENÚ E/S ◆ MENÚ PS3 ◆ MENÚ RED Botones del panel del operador Panel LCD El panel del operador, situado en la parte derecha frontal de la impresora, tiene una pantalla de cristal líquido LCD (Liquid Crystal Display) con capacidad para 2 líneas y cinco botones. Pantalla del panel del operador Color del indicador luminoso Estado del indicador luminoso La impresora está... Verde Encendido En línea Apagado Fuera de línea Parpadea Procesando información Encendido En estado de error irrecuperable • Solucione los problemas que indica el mensaje de error, examinando las listas y pruebas de comprobación. Parpadea En estado de error recuperable Naranja U SO DEL PANEL DEL OPERADOR 3.1 Botones del panel del operador Uso de los botones del panel Los cinco botones del panel del operador permiten abrir un menú, desplazarse por una lista de valores, modificar parámetros de la impresora y responder a mensajes de la impresora. En la tabla siguiente se describen las funciones de cada botón. Botón En Línea/ Continuar Función • Permite poner la impresora en línea o fuera de línea. • Permite a la impresora continuar la impresión cuando ésta se encuentra en estado de error recuperable. Confirmar/ Cancelar • Permite cancelar el trabajo de impresión que la impresora está procesando cuando está en línea. • Permite guardar el valor seleccionado para dicha opción cuando la impresora está fuera de línea. Menú • Permite desplazarse por los menús del panel del operador. Elemento • Permite desplazarse por las opciones del menú seleccionado. Valor • Permite desplazarse por los valores de la opción de menú seleccionada. Menús del panel del operador Existe una serie de menús que facilitan la modificación de los parámetros de la impresora. Algunos menús sólo aparecen si en la impresora se encuentra instalada una opción específica. Al seleccionar un nuevo parámetro en el panel del operador, el asterisco (❊) se desplaza hasta el siguiente parámetro seleccionado para identificarlo como el actual parámetro predeterminado por el usuario. Notas Las modificaciones realizadas desde una aplicación de software sustituirán a los parámetros predeterminados por el usuario efectuados desde el panel del operador de la impresora. 3.2 U SO DEL PANEL DEL OPERADOR Cambio de la configuración de la impresora Para modificar un parámetro del panel del operador, haga lo siguiente. 1 Asegúrese de que en la pantalla aparece el mensaje “LISTO”. 2 Pulse En Línea. Resultado Aparece el mensaje “OFFLINE” en la pantalla y la impresora se encuentra fuera de línea. 3 Pulse Menú hasta que aparezca el menú deseado en la pantalla. 4 Pulse Elemento hasta que aparezca la opción de menú deseada en la pantalla. 5 Pulse Valor hasta que aparezca el parámetro deseado en la pantalla. 6 Pulse Confirmar para guardar la selección. Resultado Aparece un asterisco (❊) junto al actual parámetro predeterminado por el usuario para dicha opción de menú. Un valor puede ser: • Una frase o palabra que describa un parámetro. • Un valor numérico que se puede incrementar o reducir. • El parámetro Activado o Desactivado. U SO DEL PANEL DEL OPERADOR 3.3 Descripción general de los menús de la impresora MENU IMPRIMIR MENU CONFIG MENU TAREA PAPEL EMULAC. MP TAMN CONMUTAR COPIAS BLOQ.BAN ORIENT AHORRO E BANDEJA AUTOCONT MARG SUP ECONO MARG IZQ ELIM.ATA DUPLEX TON.BAJO MODO SRT TIMEOUT DENSIDAD TIPO PAP LIMPIAR SMET DUP.SUP DUP.IZQ. ENCCORTO ENCLARGO FUSER LIMP. CR AUTO ANCHO A4 MENU TEST MENU PCL AUTOPRUE LISTA FUENTES PAG DEMO TIPO LET SYMBOLO LINEAS DENSIDAD TAM. PUNTO COURIER CALIDAD Algunos menús únicamente aparecen si se encuentra instalada una opción requerida. Dichos menús son los que se indican a continuación. MENU E/S MENU RED Si la tarjeta Serial/LocalTalk opcional está instalada en la impresora Si la tarjeta de red (PortThru) está instalada en la impresora VEL.BAUD ROBU.XON RESET TARJ.RED NETWARE LISTA FUENTES CFG RED CFG NWAR ERROR PS AUTO TCP/IP CFG TCP DHCP CFG DIR. IP BYTE 1, 2, 3, 4 SM BYTE 1, 2, 3, 4 GW BYTE 1, 2, 3, 4 BOOTP RARP LPD APL TALK 3.4 U SO DEL PANEL DEL OPERADOR MENU PS3 EN_8023 EN_II EN_8022 EN_SNAP ACTUALIZ BOOT SVR SV-IP B1 SV-IP B2 SV-IP B3 SV-IP B4 AJUSTE FABRICA IMPR CFG TARJRED MENÚ IMPRIMIR El MENU IMPR se utiliza para definir los parámetros relacionados con la entrada y la salida, así como los materiales de impresión específicos que se van a utilizar en la impresora. Opción PAPEL Valores y funciones Si el menú BANDEJA está definido en AUTO, MP, MANUAL A4 (específico del país), LEGAL, CARTA (específico del país), EJE, JIS B5, ISO B5, COM-10, MONARCH, DL, C5, POST A6, C6, FOLIO, A5, STS, A6 Si el menú BANDEJA está definido en 1a A4 (específico del país), LEGAL, CARTA (específico del país), EJE, JIS B5, ISO B5, FOLIO Si el menú BANDEJA está definido en OPC A4 (específico del país), LEGAL, CARTA (específico del país), EJE, JIS B5, ISO B5, COM-10, MONARCH, DL, C5, FOLIO Si el menú DUPLEX no está desactivado (CORTO o LARGO) A4 (específico del país), LEGAL, CARTA (específico del país), FOLIO MP TAMN Si el menú DUPLEX está desactivado (OFF) A4 (específico del país), LEGAL, CARTA (específico del país), EJE, JIS B5,ISO B5, COM-10, MONARCH, DL, C5, POST A6, C6, FOLIO, A5, STS, A6 Si el menú DUPLEX no está desactivado (CORTO o LARGO) A4 (específico del país), LEGAL, CARTA (específico del país), FOLIO Notas El parámetro PAPEL TAMN identifica el tamaño de formato predeterminado para cada bandeja (o cajón). Si se utilizan bandejas es importante seleccionar el tamaño de papel correcto. U SO DEL PANEL DEL OPERADOR 3.5 MENÚ IMPRIMIR Valores y funciones Opción COPIAS de 1 a 999 (1; valor predeterminado de fábrica) El parámetro COPIAS determina el número de copias impresas de cada página. La impresora no clasificará automáticamente las copias. Por ejemplo, si envía tres páginas a imprimir y define Copias en 2, la impresora imprimirá la página 1, la página 1, la página 2, la página 2, la página 3, la página 3. ORIENT P: Portrait (valor predeterminado de fábrica) L: Landscape El parámetro ORIENT determina el modo en que se orienta la impresión en la página. P (Portrait) significa que la impresión se realizará de forma paralela al borde más corto del papel. L (Landscape) significa que la impresión se realizará de forma paralela al borde largo del papel. Portrait 3.6 U SO DEL PANEL DEL OPERADOR Landscape MENÚ IMPRIMIR Opción BANDEJA Valores y funciones AUTO (valor predeterminado de fábrica) 1a MP OPC (si está instalado el cajón opcional) MANUAL El parámetro BANDEJA identifica la bandeja de papel predeterminada. 1a significa que la impresora utilizará el material de impresión de la bandeja 1 a menos que ésta se encuentre vacía o abierta. MP significa que la impresora utilizará el material de impresión de la bandeja multiuso a menos que está se encuentre vacía o abierta. Utilice la selección MANUAL si la alimentación manual de sobres u otro material de impresión se va a efectuar desde la bandeja multiuso. OPC sólo se encuentra disponible si la bandeja 2 opcional está instalada. Consulte la sección “Bandeja 2 opcional” en la página F.17. Auto significa que la impresora utiliza el material de impresión de otra bandeja cuando una de las bandejas está vacía. Si está utilizando el mismo tamaño y tipo de material de impresión en todas las bandejas, éstas se vinculan automáticamente. MARG SUP 0.0” ~ 9.9” La opción de menú MARG SUP le permite seleccionar el margen superior de los materiales de impresión. U SO DEL PANEL DEL OPERADOR 3.7 MENÚ IMPRIMIR Opción Valores y funciones MARG IZQ 0.0”~ 9.9” La opción de menú MARG IZQ permite seleccionar el margen izquierdo de los materiales de impresión. DUPLEX OFF (valor predeterminado de fábrica) LARGO CORTO La impresora puede imprimir automáticamente en ambas caras del papel. Utilice la selección OFF si va a imprimir en una cara del papel. Para obtener más información, consulte la página 5.13. LARGO CORTO CR AUTO LF (valor predeterminado de fábrica) LF + CR El parámetro CR AUTO determina si la impresora ejecutará automáticamente un retorno de carro después de un comando de control de salto de línea. ANCHO A4 OFF (valor predeterminado) ON El parámetro ANCHO A4 determina si la impresora puede imprimir 80 columnas en tamaño A4. CALIDAD 300 600 (valor predeterminado de fábrica) 1200 El parámetro CALIDAD determina la resolución de impresión durante la impresión de la página. 3.8 U SO DEL PANEL DEL OPERADOR MENÚ CONFIG El MENU CONFIG se utiliza para configurar varias funciones de la impresora. Opción EMULAC. Valores y funciones AUTO (valor predeterminado de fábrica) PCL PS3 VLCDHEX Permite seleccionar la emulación para la impresión de un documento. AHORRO E 120 15 30 (valor predeterminado de fábrica) 45 60 La opción de menu AHORRO E permite reducir el consumo de electricidad cuando la impresora no está activa. El parámetro AHORRO E determina el tiempo (en minutos) que la máquina esperará una vez impreso el trabajo antes de pasar al modo de ahorro de energía. AUTOCONT ON (valor predeterminado de fábrica) OFF El parámetro AUTOCONT determina si la impresora continuará la impresión después de detectar que el papel no es el adecuado. Si se produce un error y AUTOCONT está definido en OFF, la impresora se detendrá y esperará la intervención del operador. Si el se pulsa el botón Continue en el panel del operador, la impresora continuará la impresión independientemente de si el papel no es el adecuado. Si AUTOCONT está definido en ON, la impresora reanuda automáticamente el proceso. U SO DEL PANEL DEL OPERADOR 3.9 MENÚ CONFIG Opción ECONO Valores y funciones OFF (valor predeterminado de fábrica) ON El parámetro ECONO permite ahorrar cartucho de tóner controlando la cantidad de tóner que la impresora utilizará para un trabajo de impresión. Seleccione OFF si el ahorro de tóner no le preocupa. Sin embargo, este parámetro puede afectar a la calidad de impresión del trabajo. ELIM.ATA OFF (valor predeterminado de fábrica) ON Si ELIM.ATA está definido en OFF, la impresora no volverá a imprimir una página que se ha atascado. Si ELIM.ATA está definido en ON, la impresora guardará una página impresa hasta que se indique que la página ha salido de forma satisfactoria. La impresora vuelve a imprimir la página atascada. TON.BAJO CONTINU. (valor predeterminado de fábrica) STOP Este parámetro determina si la impresora podrá continuar la impresión tras detectar un nivel bajo de tóner. Si el nivel de tóner es bajo y TON.BAJO está definido en “Stop”, pulse el botón Continue para imprimir. En este caso, sustituya el cartucho de tóner o defina la opción de menú TON.BAJO en CONTINU.. 3.10 U SO DEL PANEL DEL OPERADOR MENÚ CONFIG Opción Valores y funciones CONMUTAR (si la bandeja 2 opcional está instalada) ON (valor predeterminado de fábrica) OFF El parámetro ON hace que la impresora utilice el papel de otra bandeja cuando una de las bandejas está vacía. En caso del parámetro OFF aparece un mensaje de error. BLOQ. BAN (si la bandeja 2 opcional está instalada y la opción de menú CONMUTAR está definida en ON) NONE (valor predeterminado de fábrica) 1a OPC MP La bandeja definida en BLOQ. BAN no cambia. Por ejemplo, si BLOQ. BAN está definido en MP, la bandeja no cambia a la bandeja multiuso. U SO DEL PANEL DEL OPERADOR 3.11 MENÚ TAREA El MENU TAREA se utiliza para definir todos los parámetros relacionados con la calidad de impresión, así como la eliminación en pantalla del menú. Opción MODO SRT (Samsung Resolution Enhancement Technology) TIMEOUT Valores y funciones MEJORAD (valor predeterminado de fábrica) NORMAL GRIS Utilice el parámetro SRT(Samsung Resolution enhancement Technology, Tecnología de mejora de resolución de Samsung) que permite obtener impresiones con ángulos, curvas y extremos uniformes. MEJORAD: Imagen de texto superior GRIS: Imagen fotográfica superior 0 ~ 300 15 (valor predeterminado de fábrica) El parámetro TIMEOUT determina el tiempo (en segundos) que la máquina esperará antes de imprimir la última página de un trabajo de impresión que no finaliza con un comando de impresión de la página. Si tiene lugar un tiempo de espera de impresión, la impresora imprimirá los datos en la memoria intermedia de impresión. 0 : No hay ningún tiempo de espera. DENSIDAD CLARO MEDIO (valor predeterminado de fábrica) OSCURO Permite aclarar u oscurecer la impresión mediante la modificación del parámetro DENSIDAD. Normalmente, el parámetro MEDIO permite obtener una calidad de impresión óptima. 3.12 U SO DEL PANEL DEL OPERADOR MENÚ TAREA Opción TIPO PAP Valores y funciones NORMAL (valor predeterminado de fábrica) GRUESO WET TRANSP. El parámetro TIPO PAP permite especificar el tipo de material de impresión instalado en cada cajón. Seleccione NORMAL si el material de impresión es papel normal. Seleccione GRUESO si el material de impresión es papel grueso, de algodón o sobres. Seleccione WET si el material de impresión es papel delgado (60 g) y hay mucha humedad en el aire. Seleccione TRANSP. si el material de impresión son transparencias. Este valor sólo se puede seleccionar si se ha seleccionado MP o Manual en el menú BANDEJA. LIMPIAR Si selecciona LIMPIAR, se recuperan los valores predeterminados de cada opción de menú. SMET ON (valor predeterminado de fábrica) OFF (Samsung Memory Enhancement Technology, Tecnología de mejora de memoria de Samsung) Este parámetro permite que la impresora procese más datos mediante la optimización de la memoria. Si el valor está definido en ON, se podrán procesar los datos complejos. U SO DEL PANEL DEL OPERADOR 3.13 MENÚ TAREA Opción DUP.SUP Valores y funciones 5.0 (valor predeterminado de fábrica) de 0 a 9.9 mm (en incrementos de 0,1) Esta opción le permite seleccionar el margen superior de los materiales de impresión cuando la opción de menú Duplex está definida en LARGO. DUP.IZQ. 5.0 (valor predeterminado de fábrica) de 0 a 9.9 mm (en incrementos de 0,1) Esta opción le permite seleccionar el margen izquierdo de los materiales de impresión cuando la opción de menú Duplex está definida en LARGO. ENCCORTO 0 (valor predeterminado de fábrica) de 0 a 22 mm (en incrementos de 1) Esta opción le permite seleccionar el margen izquierdo para la encuadernación si se ha definido la impresión a dos caras en borde corto. ENCLARGO 0 (valor predeterminado de fábrica) de 0 a 22 mm (en incrementos de 1) Esta opción le permite seleccionar el margen izquierdo para la encuadernación cuando se ha definido la impresión a dos caras en borde largo. FUSER LIMP. 3.14 U SO DEL PANEL DEL OPERADOR Seleccione “FUSER LIMP.” si observa manchas en la parte posterior del papel. Permite limpiar la unidad de fusión. MENÚ TEST Utilice el MENU TEST para imprimir una variedad de listas relativas a los recursos de la impresora, los parámetros y los trabajos de impresión que se encuentran disponibles. Opción Valores y funciones AUTOPRUE Seleccione AUTOPRUE para imprimir una página de configuración. Esta opción de menú le permite comprobar el correcto funcionamiento de la impresora. Para obtener información adicional al respecto, consulte la página 2.11. PAG DEMO Seleccione PAG DEMO para imprimir la página de prueba estándar. MENÚ PCL Utilice el MENU PCL para cambiar los parámetros de la impresora que afecten sólo a los trabajos impresos utilizando el lenguaje de emulación PCL de la impresora. Opción LISTA FUENTES Valores y funciones Puede imprimir una lista de ejemplos de fuentes que muestre todas las fuentes disponibles para la emulación PCL. TIPO LET PCL 1 ~ PCL 54 PCL 1 (valor predeterminado de fábrica) SYMBOLO ROMAN8 DESKTOP . . PC8 (valor predeterminado de fábrica) Lista de juegos de símbolos Un juego SYMBOLO es un conjunto de caracteres alfabéticos y numéricos, puntuación y símbolos específicos que se utilizan al imprimir con una fuente seleccionada. En la emulación PCL, un juego de símbolos también define el carácter que se utilizará para imprimir cada tecla del teclado (o más específicamente, para cada punto de código). U SO DEL PANEL DEL OPERADOR 3.15 MENÚ PCL Opción LINEAS Valores y funciones 5 ~ 128 60 (Valor predeterminado de fábrica: EE.UU., Canadá) 64 (Valor predeterminado de fábrica: otros países) Utilice la opción de menú LINES para cambiar el número de líneas que se imprimirán en cada página. El rango de este parámetro está comprendido entre 5 y 128 líneas por página. La impresora define el espacio entre cada línea basándose en los parámetros de Lines, Paper size y Orientation. DENSIDAD 0.44 ~ 99.99 10.00 (valor predeterminado de fábrica) Si selecciona una fuente monoespaciada ampliable, puede seleccionar el paso de fuente. DENSIDAD se refiere al número de caracteres de espacio fijo por unidad de longitud (pulgada). Puede seleccionar de 0,44 a 99,99 caracteres por pulgada en incrementos de 0,01 cpp. TAM. PUNTO Puede seleccionar el tamaño de carácter para la fuente. Aparece DENSIDAD o TAM. PUNTO dependiendo del valor de TIPO LET. COURIER REGULAR (valor predeterminado de fábrica) OSCURO 3.16 U SO DEL PANEL DEL OPERADOR MENÚ E/S Este menú sólo se encuentra disponible si se encuentra instalada la tarjeta Serial/LocalTalk opcional en la impresora. Valores y funciones Opción VEL.BAUD Este parámetro permite seleccionar la velocidad a la que se enviarán los datos del ordenador y llegarán al mismo. La definición del puerto de comunicaciones y de la configuración de la impresora en un valor superior al de 19200 bps ocasionará errores inesperados en modo DOS. 300 ~ 115200 9600 (valor predeterminado de fábrica) ROBU.XON ON (valor predeterminado de fábrica) OFF MENÚ PS3 Opción Valores y funciones LISTA FUENTES Imprime la lista de fuentes que muestra todas las fuentes disponibles para PostScript. ERROR PS ON OFF (valor predeterminado de fábrica) Determina la acción que debe llevar a cabo la impresora cuando tiene lugar un error en el conversor PS. Si está definido en OFF, la impresora no imprime ninguna información de error cuando se produce un error en el conversor PS. Si está definido en ON, la impresora imprime información de error cuando se produce un error en el conversor PS. U SO DEL PANEL DEL OPERADOR 3.17 MENÚ RED Este menú sólo se encuentra disponible si se encuentra instalada la tarjeta de red opcional en la impresora. l OFFLINE 3.18 U SO DEL PANEL DEL OPERADOR MENU RED Se vuelve a definir la tarjeta PortThru RESET TARJ.RED Seleccionar SI o NO CFG RED NO TCP/IP ON Seleccionar ON u OFF para activarla CFG TCP NO Seleccionar SI o NO LPD ON Seleccionar ON u OFF para la impresión LPD APL TALK ON Seleccionar ON u OFF para activarla NETWARE ON Seleccionar ON u OFF para IPX/SPX CFG NWAR NO Seleccionar SI o NO ACTUALIZ SI Seleccionar SI o NO para su actualización BOOT SVR UNIX Seleccionar Unix o Windows AJUSTE FABRICA Seleccionar para definir los valores predeterminados de fábrica IMPR CFG TARJRED Seleccionar para la ejecución de una prueba de impresión MENÚ RED Opción Valores y funciones RESET TARJ.RED La tarjeta PortThru se vuelve a definir. CFG RED SI NO Esta opción de menú permite configurar los ajustes de red. TCP/IP ON OFF Esta opción de menú permite activar TCP/IP. CFG TCP SI NO Esta opción de menú permite configurar TCP/IP. LPD ON OFF Esta opción de menú permite imprimir utilizando LPD. DHCP CFG DIR. BOOTP RARP SI NO APL TALK ON OFF Deberá configurar el servidor de impresión para los parámetros de configuración TCP/IP, DHCP, CFG DIR., BOOTP y RARP. Al activar el protocolo TCP/IP, deberá seleccionar uno de los métodos de asignación de dirección IP, DHCP, CFG DIR., BOOTP, RARP. En el caso de DHCP, RARP, BOOTP, deberá configurar el servidor. En el caso de CFG DIR., deberá introducir manualmente la dirección IP, la máscara de subred y la puerta de acceso predeterminada. Al definir APL TALK en OFF, los sistemas Macintosh no podrán detectar PortThru. NETWARE ON OFF Deberá configurar el servidor de impresión para los parámetros de configuración IPX/SPX y FRAME. Al definirlo en ON, podrá seleccionar el tipo de frame. U SO DEL PANEL DEL OPERADOR 3.19 MENÚ RED Opción CFG NWAR Valores y funciones SI NO Esta opción de menú permite configurar los parámetros de configuración de IPX/SPX. AUTO EN-8023 EN-II EN-8022 EN-SNAP ON OFF ACTUALIZ SI NO Estas opciones muestran el tipo de frame para el protocolo IPX/SPX. Podrá seleccionar una de las siguientes. Si no define ningún valor, Auto (valor predeterminado) cambiará automáticamente los tipos de frame utilizados. Deberá definir el servidor que facilita los archivos de actualización. Puede definirlo en UNIX o WINDOWS. Una vez que haya definido el servidor para su actualización, deberá reiniciar la impresora. El proceso de actualización ha finalizado. BOOT SVR UNIX WINDOWS Si desea definir UNIX en el servidor que facilita el archivo de actualización, deberá guardar el archivo que se va a actualizar y configurar el nombre de archivo y la ruta de arranque. Si desea definir WINDOWS en el servidor que facilita el archivo de actualización, deberá introducir la dirección IP del servidor que dispone de dicho archivo. AJUSTE FABRICA IMPR CFG TARJRED 3.20 U SO DEL PANEL DEL OPERADOR Deberá volver a configurar la tarjeta PortThru con los valores predeterminados de fábrica de cada opción de menú. Una vez seleccionado este menú, deberá reiniciar la impresora. Seleccione esta opción de menú para imprimir las páginas de configuración. MENÚ RED Redefinición de PortThru Para volver a definir PortThru 1 Pulse En Línea/Continuar. Aparece OFFLINE en la pantalla. 2 3 Pulse Menú hasta que aparezca RED MENU en la pantalla. 4 Pulse Confirmar y aparece LISTO en la pantalla. Pulse Elemento hasta que aparezca RESET TARJ.RED en la pantalla. Configuración de ajuste de red para PortThru Para configurar los ajustes de red para PortThru. 1 Pulse En Línea/Continuar. Aparece OFFLINE en la pantalla. 2 3 4 5 6 Pulse Menú hasta que aparezca RED MENU en la pantalla. Pulse Elemento hasta que aparezca CFG RED en la pantalla. Pulse Valor hasta que aparezca SI en la pantalla. Pulse Confirmar y deberá configurar ahora los ajustes de red. Sáltese este paso si no desea configurar TCP/IP. Pulse Elemento hasta que aparezca TCP/IP en la pantalla. a Pulse Valor hasta que aparezca ON en la pantalla. b Pulse Confirmar para que PortThru pueda utilizar TCP/IP para establecer comunicación. c Pulse Elemento hasta que aparezca CFG TCP en la pantalla. d Pulse Valor hasta que aparezca SI en la pantalla. e Pulse Confirmar y deberá seleccionar el método de asignación de dirección IP. f Pulse Elemento hasta que aparezca en la pantalla el método de asignación de IP deseado. g Seleccione SI pulsando el botón Valor. h Pulse Confirmar. i Sáltese este paso si no ha seleccionado CFG DIR. como el método de asignación de dirección IP. Introduzca la dirección IP, máscara de subred, puerta de acceso predeterminada utilizando los botones Elemento, Valor y Confirmar. U SO DEL PANEL DEL OPERADOR 3.21 MENÚ RED 7 Sáltese este paso si no va a utilizar LPD. LPD sólo aparece si TCP/IP está definido en ON. Pulse Elemento hasta que aparezca TCP/IP en la pantalla. a b c d e 8 Pulse Valor hasta que aparezca ON en la pantalla. Pulse Confirmar. Pulse Elemento hasta que aparezca LPD en la pantalla. Seleccione ON pulsando el botón Valor. Pulse Confirmar para que PortThru pueda imprimir usando LPD. Sáltese este paso si no va a utilizar el protocolo AppleTalk. Pulse Elemento hasta que aparezca APL TALK en la pantalla. a Defina ON pulsando el botón Valor. b Pulse Confirmar para que PortThru pueda establecer comunicación con el protocolo AppleTalk. 9 Sáltese este paso si no va a utilizar el protocolo IPX/SPX. Pulse Elemento hasta que aparezca NETWARE en la pantalla. a Pulse Valor hasta que aparezca ON en la pantalla. b Pulse Confirmar. c Sáltese este paso si no desea configurar IPX/SPX. Pulse Elemento hasta que aparezca CFG NWAR en la pantalla. Seleccione SI pulsando el botón Valor, luego pulse Confirmar. d Pulse Elemento hasta que aparezca en pantalla el tipo de frame que va a utilizar. e Seleccione ON pulsando el botón Valor. f Pulse Confirmar. 3.22 U SO DEL PANEL DEL OPERADOR MENÚ RED Actualización de firmware Para actualizar el firmware de PortThru: 1 Pulse En Línea/Continuar. Aparece OFFLINE en la pantalla. 2 3 4 5 6 Pulse Menú hasta que aparezca RED MENU en la pantalla. 7 En el caso de un servidor Unix: a Pulse Elemento hasta que aparezca BOOT SVR en la pantalla. b Pulse Valor hasta que aparezca UNIX en la pantalla. c Vaya al paso 9. 8 En el caso de un servidor Windows: Este paso es necesario realizar tras la ejecución de la sección Actualización de firmware en casos especiales (consulte la página 3.26). a Pulse Elemento hasta que aparezca BOOT SVR en la pantalla. b Pulse Valor hasta que aparezca WINDOWS en la pantalla. c Introduzca la dirección IP del servidor para facilitar el archivo de actualización usando los botones Elemento, Valor y Confirmar. 9 Reinicie la impresora y el firmware se actualizará. Pulse Elemento hasta que aparezca UPDATE en la pantalla. Seleccione YES pulsando el botón Valor. Pulse Confirmar. Si el servidor que facilita el archivo de actualización es Unix, vaya al paso 7. De lo contrario, vaya al paso 8. U SO DEL PANEL DEL OPERADOR 3.23 MENÚ RED Restablecimiento de los parámetros predeterminados de fábrica Para restablecer los parámetros predeterminados de fábrica de la impresora. 1 Pulse En Línea/Continuar. Aparece OFFLINE en la pantalla. 2 Pulse Menú hasta que aparezca RED MENU en la pantalla. 3 Pulse Elemento hasta que aparezca AJUSTE FABRICA en la pantalla. 4 Pulse Confirmar. 5 Reinicie la impresora y se restablecerán todos los parámetros predeterminados de fábrica. Impresión de páginas de prueba El panel frontal le permite imprimir páginas de información importante que describen los parámetros de PortThru. 3.24 U SO 1 Pulse En Línea/Continuar. Aparece OFFLINE en la pantalla. 2 Pulse Menú hasta que aparezca RED MENU en la pantalla. 3 Pulse Elemento hasta que aparezca IMPR CFG TARJRED en la pantalla. 4 Pulse Confirmar, la página de prueba se imprimirá. DEL PANEL DEL OPERADOR MENÚ RED Actualización de firmware en un entorno Unix Definición de Unix como servidor BOOTP 1 Es preciso que haya un servidor BOOTP presente en el entorno de red en el que se encuentra la impresora. 2 Debe crearse el archivo /etc/bootptab en el servidor BOOTP así como una entrada para los parámetros de arranque en el archivo tal y como se indica a continuación. (Consulte el manual del sistema.) npc:\ :pc:\ :ht=ether:\ :ha=0000F0A12345:\ :sm=255.255.255.0:\ :gw=200.160.251.1:\ :lg=200.160.251.51:\ :sa=200.160.251.52:\ :hn: :ip=200.460.251.18:\ :bf=”/test/Firmwareup”.\ :vm=rfc1048: :ht=hardware type, ha=hardware add, image:download file name Actualización de l firmware 1 Defina ACTUALIZ en SI en el menú Red del panel frontal de la impresora. 2 Defina BOOT SVR en UNIX. 3 Reinicie la impresora. 4 La impresora puede tardar 3 minutos en reiniciarse. El tiempo de reinicio dependerá del tráfico en la red. Notas • La actualización de firmware requiere el protocolo Tftp. Compruebe si está instalado el daemon Tftp. • Se recomienda definir el método de asignación de dirección IP en DHCP para poder ejecutar la actualización de firmware. U SO DEL PANEL DEL OPERADOR 3.25 MENÚ RED Actualización de firmware en casos especiales Cualquier error en el proceso de actualización puede tener como resultado la desactivación de PortThru. En este caso, realice los pasos siguientes. En SyncThru 1 Seleccione la opción de menú Upgrade Firmware del menú Maintenance de SyncThru. 2 Aparecerá el cuadro de diálogo Choose the Upgrade Firmware File. 3 Active la casilla de selección Wait Printer Request. 4 Seleccione el nombre del archivo de firmware que cargó y su ruta y luego haga clic en Start. 5 Aparecerá el mensaje ”Please set the values through the FRONT Panel to initiate FLASH Upgrade”. Haga clic en OK. Después de realizar este procedimiento, seleccione la impresora que desea actualizar y haga lo siguiente. En el panel frontal de la impresora 3.26 U SO 6 Pulse En Línea. Aparece OFFLINE en la pantalla. 7 Pulse Menú hasta que aparezca RED MENU en la pantalla. 8 Pulse Elemento hasta que aparezca ACTUALIZ en la pantalla. 9 Seleccione SI pulsando el botón Valor. 10 Pulse En Línea/Continuar. 11 Pulse Elemento hasta que aparezca BOOT SVR en la pantalla. 12 Pulse Valor hasta que aparezca WINDOWS en la pantalla. 13 Pulse En Línea/Continuar. DEL PANEL DEL OPERADOR MENÚ RED 14 Defina la dirección IP del PC con WINDOWS que ejecuta SyncThru en el paso 1. Por ejemplo, si la dirección IP es 155.213.211.12, realice los pasos siguientes: a Pulse Elemento hasta que aparezca SV-IP B1 en la pantalla. b Pulse Valor hasta que aparezca 155 en la pantalla. c Pulse En Línea/Continuar. d Pulse Elemento hasta que aparezca SV-IP B2 en la pantalla. e Pulse Valor hasta que aparezca 213 en la pantalla. f Pulse En Línea/Continuar. g Pulse Elemento hasta que aparezca SV-IP B3 en la pantalla. h Pulse Valor hasta que aparezca 211 en la pantalla. i Pulse En Línea/Continuar. j Pulse Elemento hasta que aparezca SV-IP B4 en la pantalla. k Pulse Valor hasta que aparezca 12 en la pantalla. l 15 Pulse En Línea/Continuar. Reinicie la impresora y el firmware se actualizará. Notas Una vez que aparezca el mensaje ”Completed. Network Card will start about 30secs later” en SyncThru, haga clic en OK. Es posible que la escritura del nuevo archivo en el firmware lleve unos segundos. Normalmente, serán suficientes 30 segundos. U SO DEL PANEL DEL OPERADOR 3.27 4 Tipos de papel En este capítulo se proporciona información sobre el tipo de papel que puede utilizar con la impresora ML-7300 series, así como la forma de cargar correctamente el papel en las diferentes bandejas de entrada de papel para obtener una calidad de impresión óptima. Los temas incluidos en este capítulo son los siguientes: ◆ Carga de papel - Uso de la bandeja multiuso - Alimentación manual de papel desde la bandeja multiuso - Papel con membrete o perforado - Sobres - Etiqueta - Transparencias Carga de papel Uso de la bandeja multiuso La bandeja multiuso ofrece una manera práctica de imprimir sobres, transparencias u otro tipo de material sin necesidad de retirar el papel de otra bandeja. Para cargar papel en la bandeja multiuso, proceda de la siguiente manera. 1 Extraiga la bandeja multiuso. 2 Deslice la guía de longitud hacia sí. T IPOS DE PAPEL 4.1 Carga de papel 3 Doble hacia adelante y hacia atrás el papel y abaníquelo. Notas • No pliegue ni arrugue el papel. • Cargue el papel con la cara de impresión recomendada hacia arriba. 4 Coloque el papel en la bandeja multiuso con la cara de impresión hacia arriba y con el borde superior haciendo tope con la impresora tal y como se indica. 5 Ajuste la guía del papel al tamaño del papel cargado tirando de la misma. 4.2 T IPOS DE PAPEL Carga de papel Alimentación manual de papel desde la bandeja multiuso La función de alimentación manual permite imprimir desde la bandeja multiuso en material especial como sobres o papel con membrete. Si la opción de menú Bandeja está definida en Manual, la impresora imprimirá únicamente desde la bandeja multiuso. La alimentación manual se puede seleccionar mediante el software o el controlador de impresora. 1 Seleccione Manual como fuente del papel. • Defina Manual como la opción de fuente en el cuadro de diálogo de propiedades. • Deberá seleccionar Manual como fuente del papel definiendo la opción Bandeja en el menú del panel del operador. 2 Imprima el documento. 3 Introduzca una hoja de papel en la bandeja multiuso. 4 Pulse la tecla Continue cuando se le solicite. T IPOS DE PAPEL 4.3 Carga de papel Papel con membrete o perforado El papel especial incluye papel con membrete, perforado, sobres, etiquetas y transparencias. Al imprimir papel con membrete y perforado, es importante cargar el papel en las bandejas con la orientación correcta. Bandeja multiuso Cargue el papel con la cara de impresión hacia arriba y el borde más corto superior orientado hacia la impresora. • Defina la opción de fuente del papel en el cuadro de diálogo de propiedades en Manual o MP. - Para imprimir de forma continua desde la bandeja multiuso, defina la opción de menú en MP. - Para imprimir una hoja de papel de la bandeja multiuso, defina la opción de fuente en Manual. Cara de impresión (hacia arriba) Resto de bandejas Cargue el papel con la cara de impresión hacia abajo y el borde más corto superior hacia sí. Cara de impresión (hacia abajo) 4.4 T IPOS DE PAPEL Carga de papel Sobres Son muchos los tipos de sobres que se pueden imprimir desde la bandeja multiuso. Estos tipos de sobres son COM-10, MONARCH, DL, C5 y C6 (60 ~ 90 g/m2). La impresora capturará automáticamente un máximo de 10 sobres. El rendimiento de impresión depende de la construcción del sobre. Información de impresión • Defina los márgenes en un valor mínimo de 15 mm (0,6 pulg.) a partir del extremo del sobre. • Es conveniente probar varios tipos de sobres diferentes antes de adquirir grandes cantidades. • Para obtener una mejor calidad de impresión, seleccione papel GRUESO. Directrices de sobres Para obtener el mejor rendimiento, utilice sobres de 75 g/m2 (papel en relieve de 75 g/m2). No utilice sobres que: • Presenten daños de cualquier tipo. • Utilicen cierres metálicos, cordones, barras plegables metálicas. • Tengan ventanas, orificios, cortes o relieve. • Presenten material adhesivo fuera de la solapa cuando ésta se encuentra herméticamente sellada o en posición de cerrada. Para obtener información sobre especificaciones de sobres, consulte el Apéndice A.4. Carga de sobres 1 Abra la bandeja multiuso. Extraiga el soporte de extensión. T IPOS DE PAPEL 4.5 Carga de papel 2 Cargue un máximo de 10 sobres en el lateral izquierdo de la bandeja multiuso con la cara de impresión hacia arriba y el extremo para el franqueo hacia la impresora. 3 Ajuste la guía de manera que toque la pila de sobres pero sin doblarlos. ng ! Samsu 4 Defina la opción de fuente del papel en el cuadro de diálogo de propiedades en Manual o MP. Notas No utilice sobres que presenten abarquillamiento, consulte la figura. (Vista lateral) 4.6 T IPOS DE PAPEL Carga de papel Etiqueta Las etiquetas se introducen automáticamente desde la bandeja multiuso o desde las otras bandejas. Directrices de etiquetas Asegúrese de que las etiquetas cumplen las especificaciones de la bandeja utilizada. • Utilice una hoja entera de etiquetas. Si se utilizan hojas de etiquetas que no estén completas, las etiquetas podrían desprenderse durante la impresión ocasionando atascos de papel. • El material adhesivo debe ser capaz de soportar una temperatura de 205OC(400OF), es decir, la temperatura máxima de la impresora. • No utilice etiquetas cuya hoja de soporte esté al descubierto. Notas No imprima en ambas caras de las etiquetas. Orientación de etiquetas • En la bandeja multiuso, cargue las etiquetas con la cara de impresión hacia arriba y el extremo más corto hacia la impresora. Imprima una pila de 25 etiquetas desde la bandeja multiuso. T IPOS DE PAPEL 4.7 Carga de papel Transparencias Las transparencias se introducen automáticamente desde la bandeja multiuso o desde las otras bandejas. Algunos tipos de transparencias requieren alimentación manual. La bandeja multiuso tiene capacidad para un máximo de 25 hojas de papel A4 o de tamaño Letter. Directrices de transparencias • Utilice sólo transparencias recomendadas específicamente para impresoras láser. • Colóquelas encima de una superficie plana una vez que las retire de la impresora. Orientación de transparencias • En la bandeja multiuso, cargue las transparencias con la cara de impresión hacia arriba y la parte superior hacia la impresora. Imprima una pila de 25 transparencias desde la bandeja multiuso. Notas • Debido a que el gramaje de las transparencias es superior al del papel, las bandejas no deben cargarse hasta su capacidad máxima. • Retire cada transparencia de la bandeja de salida antes de que se imprima otra. 4.8 T IPOS DE PAPEL Notas Notas T IPOS DE PAPEL 4.9 5 Tareas de impresión En este capítulo se describen las opciones de impresión y se proporciona información sobre las tareas de impresión más comunes. Los temas incluidos en este capítulo son los siguientes: ◆ Uso de las funciones del controlador de impresora - Windows 95/98/NT 4.0/2000 ◆ Uso del controlador de impresora - Ficha Papel - Ficha Gráfico - Ficha Salida - Ficha Impresora - Ficha Recubrimientos - Ficha Marcas de agua ◆ Impresión en ambas caras del papel ◆ Impresión de varias páginas en una sola hoja de papel (Impresión de varias páginas en una cara) ◆ Impresión de catálogos ◆ Impresión en papel diferente para la primera página ◆ Ajuste del documento a un tamaño de papel seleccionado ◆ Impresión de pósters Uso de las funciones del controlador de impresora Si se va a imprimir desde una aplicación de software, muchas de las funciones de la impresora se encuentran disponibles en el controlador. Para modificar los parámetros desde una aplicación de software, haga lo siguiente. Windows 95/98/NT 4.0/2000 1 Seleccione Inicio ➔ Configuración ➔ Impresoras en la barra de tareas de Windows. 2 Haga doble clic en el icono del controlador de impresora deseado. 3 Seleccione Impresora ➔ Propiedades. 4 Haga clic en la ficha apropiada. 5 Seleccione las opciones deseadas. Consulte la página 5.8 Consulte la página 5.9 Consulte la página 5.6 Consulte la página 5.4 General Puede imprimir una página de prueba y ver la información del controlador. Consulte la página 5.11 Consulte la página 5.2 Compartir Puede compartir la impresora. Detalles Puede seleccionar el puerto de impresora y la configuración de la cola de impresión. Notas Las modificaciones realizadas desde una aplicación de software sustituirán a los parámetros predeterminados por el usuario efectuados desde el panel del operador de la impresora. TAREAS DE IMPRESIÓN 5.1 Uso del controlador de impresora Las funciones del controlador de impresora se encuentran organizadas en diez fichas: Haga clic en una de las fichas situadas en la parte superior de la ventana de propiedades para acceder a uno de los diez cuadros de diálogo. En esta sección se describe cada ficha de la ventana de propiedades. Ficha Papel Puede restablecer todos los parámetros originales del controlador de impresora PCL 6 haciendo clic en Defecto. 5.2 TAREAS DE IMPRESIÓN Uso del controlador de impresora Copias Utilice la casilla Copias para definir el número de copias que se van a imprimir. Orientación de papel Elija Vertical o Horizontal para seleccionar la orientación predeterminada de la página impresa. área imprimible " Horizontal " Vertical Fuente diferente para la primera página Si la casilla está seleccionada, está función se encuentra activada y el cuadro de diálogo le permite seleccionar la fuente del papel deseada para la Primera página y las Otras páginas de manera independiente. Si no selecciona esta casilla, se desactivará esta función. Nota: El tamaño de papel de todas las páginas del trabajo de impresión debe ser el mismo. Fuente El parámetro de fuente del papel identifica la bandeja de papel predeterminada. Tamaño Utilice este parámetro para seleccionar el tamaño de papel. Tipo de papel Este parámetro permite especificar el tipo de material de impresión instalado en cada bandeja. Importante Si desea obtener información adicional sobre cada menú, haga clic en el botón Ayuda. La pantalla de ayuda facilita información detallada sobre cada menú. TAREAS DE IMPRESIÓN 5.3 Uso del controlador de impresora Ficha Gráfico Los parámetros de la ficha Gráfico le permiten ajustar la calidad de imagen y equilibrar la calidad y la velocidad de impresión. Puede restablecer todos los parámetros originales del controlador de impresora PCL 6 haciendo clic en Defecto. 5.4 TAREAS DE IMPRESIÓN Uso del controlador de impresora Resolución Defina la resolución máxima de los trabajos de impresión, seleccionando el parámetro disponible. Modo SRT Es posible que algunos caracteres o imágenes impresos muestren un aspecto irregular o presenten extremos irregulares. Defina la opción Samsung Resolution enhancement Technology (SRT) para mejorar la calidad de impresión del texto y de las imágenes con el fin de conseguir que los caracteres y las imágenes presenten un aspecto uniforme. Notas Modo SRT se desactiva al seleccionar el parámetro 1200 ppp. Modo ahorro de tóner Determina la cantidad de tóner que se va a utilizar en la impresión de una página. La impresora utiliza un 50% menos de tóner cuando se encuentra activado el modo de ahorro de tóner. Modo gráfico Este parámetro permite modificar el modo de gráficos. Medios tonos Permite ajustar el modo en que los colores de las imágenes gráficas se convertirán a tramas de puntos grises. Importante Si desea obtener información adicional sobre cada menú, haga clic en el botón Ayuda. La pantalla de ayuda facilita información detallada sobre cada menú. TAREAS DE IMPRESIÓN 5.5 Uso del controlador de impresora Ficha Salida Puede restablecer todos los parámetros originales del controlador de impresora PCL 6 haciendo clic en Defecto. 5.6 TAREAS DE IMPRESIÓN Uso del controlador de impresora Páginas por hoja Utilice este parámetro para imprimir varias páginas en una sola hoja. • Puede ajustar 1, 2, 4, 6, 9 ó 16 páginas en una hoja de papel. Por ejemplo, 2 significa que se van a imprimir dos imágenes en una página. • El parámetro Imprimir bordes de página determina si se imprimirá un borde alrededor de cada imagen. Doble cara Utilice esta casilla si desea imprimir en ambas caras del papel. Consulte la página 5.13. Importante Si desea obtener información adicional sobre cada menú, haga clic en el botón Ayuda. La pantalla de ayuda facilita información detallada sobre cada menú. TAREAS DE IMPRESIÓN 5.7 Uso del controlador de impresora Ficha Impresora Memoria de impresora Seleccione el valor de la memoria de impresora instalada en la impresora. Cuando haya añadido más memoria, defina el valor de la memoria de impresora. Importante Si desea obtener información adicional sobre cada menú, haga clic en el botón Ayuda. La pantalla de ayuda facilita información detallada sobre cada menú. 5.8 TAREAS DE IMPRESIÓN Uso del controlador de impresora Ficha Recubrimientos Una superposición consiste en texto o imágenes guardados en la unidad de disco duro del ordenador como un archivo con formato especial que se puede imprimir en cualquier documento seleccionado. Con frecuencia, las superposiciones se utilizan para sustituir a los formularios preimpresos y al papel con membrete. TAREAS DE IMPRESIÓN 5.9 Uso del controlador de impresora Lista de recubrimiento El archivo que se muestra en la casilla Lista de recubrimiento se encuentra disponible para su impresión. Seleccione la superposición en la casilla Lista de recubrimiento. Crear recubrimiento Para utilizar una superposición de página, debe crear una nueva superposición de página que contenga el logotipo o imagen. Cargar recubrimiento Si ha guardado el archivo de superposiciones que desea utilizar en una fuente externa, también puede cargar el archivo cuando acceda a esta ventana. Importante Si desea obtener información adicional sobre cada menú, haga clic en el botón Ayuda. La pantalla de ayuda facilita información detallada sobre cada menú. 5.10 TAREAS DE IMPRESIÓN Uso del controlador de impresora Ficha Marcas de agua Una marca de agua es un texto que se sobreimpresiona en la copia impresa final. Generalmente, podrá crear una marca de agua en color gris claro con el texto que desee. TAREAS DE IMPRESIÓN 5.11 Uso del controlador de impresora Mensaje Puede seleccionar una marca de agua de la lista de mensajes. Editar Utilice este cuadro de diálogo para introducir el texto y el diseño de la marca de agua. Puede definir la fuente, el tamaño y la oscuridad de la marca de agua, así como el ángulo y la posición en la página. El área de presentación preliminar muestra el efecto de los parámetros. Importante Si desea obtener información adicional sobre cada menú, haga clic en el botón Ayuda. La pantalla de ayuda facilita información detallada sobre cada menú. 5.12 TAREAS DE IMPRESIÓN Impresión en ambas caras del papel La impresora puede imprimir automáticamente en ambas caras del papel, definiendo el menú Printing o la ficha Salida del controlador Samsung ML-7300 PCL 6. Notas • No es recomendable imprimir en ambas caras de etiquetas, transparencias, sobres o en papel cuyo gramaje sea superior a 90 g/m2. Pueden ocasionarse daños a la impresora y producirse atascos de papel. • Para la impresión duplex, se recomienda imprimir menos de 1500 paginas al dia para mantener una buena calidad de imagen. Coloque el papel en el lateral izquierdo de la bandeja (consulte la página 5.15). 1 Abra el documento que se va a imprimir en la aplicación correspondiente. 2 3 4 Haga clic en el botón Imprimir. Haga clic en Propriedades. Haga clic en la ficha Salida. Resultado Aparece la ficha Salida. 5 Defina la opción Doble cara en Orientación vertical o Orientación horizontal, y seleccione la opción de fuente. Orientación horizontal Orientación vertical TAREAS DE IMPRESIÓN 5.13 Impresión en ambas caras del papel Configuración de menús Si utiliza un controlador que no dispone de una casilla de propiedades, puede seleccionar “DUPLEX” mediante el menú del panel de control. 1 Asegúrese de que en la pantalla aparece el mensaje LISTO. 2 Pulse En Línea. Resultado Aparece el mensaje “OFFLINE” en la pantalla y la impresora está fuera de línea. 3 Pulse Menú hasta que aparezca MENU IMPR. 4 Pulse Elemento hasta que aparezca DUPLEX. 5 Pulse Valor hasta que aparezca el parámetro deseado en la pantalla (para obtener más información, consulte la página 3.8). 6 Pulse Confirmar para guardar la selección. Resultado Aparece un asterisco (❊) junto al actual parámetro predeterminado por el usuario para dicha opción de menú. Notas Los parámetros del controlador de impresora y la aplicación de software sustituyen a los del panel del operador. 5.14 TAREAS DE IMPRESIÓN Impresión en ambas caras del papel Orientación del papel para la impresión en ambas caras del papel La impresora imprime primero la segunda cara del papel, de manera que el papel con membrete y el papel preimpreso deben orientarse como se ilustra en la siguiente figura. Bandeja multiuso Cargue el papel con la cara uno de impresión hacia abajo y la parte superior hacia sí. • Defina la opción de fuente del papel en Manual o MP en el cuadro de diálogo de propiedades. - Para imprimir de forma continua desde la bandeja multiuso, defina la opción de menú en MP. Bandeja multiuso - Para imprimir una hoja de papel desde la bandeja multiuso, defina la opción de fuente en Manual. Resto de bandejas Cargue el papel con la cara uno de impresión hacia arriba y la parte superior hacia la impresora. Bandeja TAREAS DE IMPRESIÓN 5.15 Impresión de varias páginas en una sola hoja de papel 1 2 3 4 (Impresión de varias páginas en una cara) Es posible seleccionar el número de páginas que desea imprimir en una sola hoja de papel. Si selecciona la impresión de varias páginas en una hoja, dichas páginas aparecerán reducidas y dispuestas a lo largo de la hoja. Es posible especificar un máximo de 16 páginas. 1 Cuando haya modificado los parámetros de impresión en la "! 4 páginas por hoja aplicación de software, acceda a la información de propiedades de la impresora. Consulte la página 5.1 para obtener información sobre cómo acceder a las propiedades de la impresora. En la ficha Papel, seleccione la orientación, el origen el tamaño y el tipo de papel. 1 4 2 5 3 6 "! 6 páginas por hoja 2 Haga clic en la ficha Salida, seleccione Múltiples páginas por cara en la lista desplegable Tipo. Seleccione el número de páginas que desea imprimir en cada hoja (1, 2, 4, 9 ó 16) en la lista desplegable Páginas por hoja. 3 Haga clic en Imprimir bordes de página si desea imprimir un borde alrededor de la página en la hoja. Imprimir bordes de página únicamente está activado si Páginas por hoja está definido en 2, 4, 6, 9 ó 16. 4 Haga clic en Aceptar y comience la impresión. 5.16 TAREAS DE IMPRESIÓN Impresión de catálogos La función de impresión de catálogos le permite imprimir un documento como un trabajo de impresión a dos caras (duplex) y disponer las páginas de forma que el papel impreso pueda plegarse por la mitad para crear un catálogo. 9 8 " Notas Para imprimir catálogos, deberá utilizar la bandeja multiuso Orientación vertical como fuente de entrada de papel. Cargue el papel en la bandeja multiuso. 1 Cuando haya modificado los parámetros de impresión en la 1 97 " Orientación horizontal aplicación de software, acceda a la información de propiedades de la impresora. Consulte la página 5.1 para obtener información sobre cómo acceder a las propiedades de la impresora. En la ficha Papel, seleccione la orientación, el origen el tamaño y el tipo del papel. Notas En la impresión de catálogos sólo se admiten cuatro tamaños de papel: Letter, A4, Legal y Executive. 2 Haga clic en la ficha Salida y, a continuación, seleccione Impresión de folletos en la lista desplegable Tipo. Al seleccionar Impresión de folletos, la opción Doble cara cambia automáticamente a Orientación vertical. Este parámetro es necesario para dar el formato correcto a las páginas impresas. 6 3 8 1 "! documento de 8 páginas 8 9 3 Imprima el documento. 4 Pliegue y grape las páginas. TAREAS DE IMPRESIÓN 5.17 Impresión en papel diferente para la primera página 1 Cuando haya modificado los parámetros de impresión en la aplicación de software, acceda a la información de propiedades de la impresora. Consulte la página 5.1 para abrir el cuadro de diálogo de propiedades de la impresora. 2 Haga clic en la ficha Papel y luego en Fuente diferente para la primera página. Si la casilla está activada, esta función se encuentra activada y el cuadro de diálogo le permite seleccionar la fuente del papel deseada para la Primera página y las Oltras páginas de manera independiente. Si no selecciona esta casilla, se desactivará esta función. 3 Haga clic en Aceptar y, a continuación, inicie la impresión. Notas El tamaño de papel para todas las páginas del trabajo de impresión debe ser el mismo. 5.18 TAREAS DE IMPRESIÓN Ajuste del documento a un tamaño de papel seleccionado A Esta función de la impresora permite ajustar la escala del trabajo de impresión a cualquier tamaño de papel seleccionado independientemente de cuál sea el tamaño del documento digital. Esto puede resultar de gran utilidad si se van a comprobar los detalles finos de un documento pequeño. 1 Cuando haya modificado los parámetros de impresión en la aplicación de software, acceda a la información de propiedades de la impresora. Consulte la página 5.1 para abrir el cuadro de diálogo de propiedades de la impresora. 2 Haga clic en la ficha Salida y seleccione Ajustar a página en la lista desplegable Tipo. 3 Aparecerá Applicación tamaño y se le solicitará que seleccione Ajustar a papel Tamaño. Seleccione el tamaño correcto en la lista desplegable. 4 Haga clic en Aceptar, y comience la impresión. TAREAS DE IMPRESIÓN 5.19 Impresión de pósters Esta función le permite imprimir un documento de una sola página en 4, 9 ó 16 hojas de papel que posteriormente se pegarán para crear un documento de tamaño póster. 1 Cuando haya modificado los parámetros de impresión en la aplicación de software, acceda a la información de propiedades de la impresora. Consulte la página 5.1 para obtener información sobre cómo acceder a las propiedades de la impresora. " Impresión de pósters con estilo 2x2 En la ficha Papel, seleccione la orientación, el origen el tamaño y el tipo de papel. 2 Haga clic en la ficha Salida y seleccione Póster en la lista desplegable Tipo. 5.20 TAREAS DE IMPRESIÓN Impresión de pósters 3 Para determinar el factor de escala, seleccione Estilo: 2x2, 3x3, 4x4 o Tamaño… Por ejemplo, si selecciona 2x2, la copia impresa aumentará automáticamente de tamaño para poder incluir 4 páginas físicas. Si selecciona Tamaño, puede ajustar manualmente el factor de escala. Por ejemplo, si especifica 150%, la imagen se imprimirá en 4 páginas con una escala del 150%. ➛!! Tamaño (150%) ➛!! 2x2 4 Puede especificar una superposición en píxeles para facilitar la reconstrucción del póster resultante. 25 píxeles 25 píxeles "!! Superposición=0 "!! Superposición=25 5 Haga clic en Aceptar y a continuación, inicie la impresión. TAREAS DE IMPRESIÓN 5.21 6 Mantenimiento de la impresora de la impresora En este capítulo se proporcionan sugerencias para lograr una impresión económica y de alta calidad, así como información acerca del mantenimiento del cartucho de tóner y de la impresora. Los temas incluidos en este capítulo son los siguientes: ◆ Cartucho de tóner ◆ Limpieza de la impresora ◆ Limpieza de la LSU (unidad láser de exploración) Cartucho de tóner Almacenamiento del cartucho de tóner No extraiga el cartucho de tóner de su embalaje hasta que esté preparado para instalarlo. Notas Para evitar daños en el cartucho de tóner, no lo exponga a la luz. Duración del cartucho de tóner La duración del cartucho de tóner depende de la cantidad de tóner requerida por los trabajos de impresión. Si el texto se imprime con una cobertura del 5%, el cartucho de tóner tendrá una duración aproximada de 10000 páginas a una cara, dependiendo del cartucho de tóner que se haya instalado. De este modo, se indica que las opciones de menú DENSIDAD y ECONO están definidas en su valor predeterminado. Distribución del tóner Cuando el nivel de tóner se encuentra bajo, es posible que en la página impresa aparezcan áreas claras o difuminadas. Es posible mejorar temporalmente la calidad de impresión mediante la distribución del tóner. M ANTENIMIENTO DE LA IMPRESORA 6.1 Cartucho de tóner Distribución del tóner Cuando el nivel de tóner se encuentra bajo, es posible que en la página impresa aparezcan áreas claras o difuminadas. Es posible mejorar temporalmente la calidad de impresión mediante la distribución del tóner. Siga el procedimiento que se indica a continuación para terminar la impresión del trabajo actual antes de sustituir el cartucho de tóner. 1 Abra la cubierta superior pulsando el botón situado en el lateral de la impresora. 2 Extraiga el cartucho de tóner de la impresora. PRECAUCIONES • Evite el acceso a las partes más internas de la impresora. El área de fusión puede estar caliente. • Para evitar el deterioro del cartucho de tóner, procure no exponerlo a la luz durante un período de tiempo prolongado. 6.2 M ANTENIMIENTO DE LA IMPRESORA Cartucho de tóner 3 Agite con cuidado el cartucho de tóner de un lado a otro 5 ó 6 veces para distribuir el tóner de forma uniforme en el interior. Notas Si su ropa se mancha de tóner, límpielo con un paño seco y lave la ropa con agua fría. El agua caliente fija el tóner en los tejidos. 4 Vuelva a introducir el cartucho de tóner en la impresora. Asegúrese de que el cartucho de tóner quede encajado en su sitio. 5 Cierre bien la cubierta. Si la impresión sigue apareciendo clara Extraiga el cartucho usado e instale uno nuevo. Consulte la sección “Instalación del cartucho de tóner” en la página 2.3. M ANTENIMIENTO DE LA IMPRESORA 6.3 Limpieza de la impresora Para mantener la calidad de la impresión, es preciso realizar la limpieza de la impresora. • No utilice limpiadores que contengan alcohol o disolventes para efectuar la limpieza de la impresora, ya que podrían causar daños a la impresora y a sus componentes. • No utilice un cepillo de cerdas duras ni paños abrasivos. Para limpiar la impresora, proceda de la siguiente manera. 1 Compruebe que la impresora está apagada y desconectada de la toma de corriente. 2 Extraiga el papel de la bandeja multiuso. 3 Abra la cubierta superior y extraiga el cartucho de tóner. 6.4 M ANTENIMIENTO DE LA IMPRESORA Limpieza de la impresora 4 Utilice un paño suave para eliminar el polvo. 5 Si la carcasa exterior o las guías de alimentación de papel se encuentran sucias, límpielas con un paño ligeramente humedecido con detergente suave. 6 Limpie el interior de la impresora con un paño húmedo. 7 Vuelva a colocar el cartucho de tóner, cierre la cubierta superior, conecte el cable de alimentación y encienda la impresora. Notas Al limpiar la impresora, tenga cuidado de no tocar el rodillo de transferencia (rodillo negro de goma situado debajo del cartucho de tóner). La grasa de la piel depositada en el rodillo puede causar problemas en la calidad de impresión. M ANTENIMIENTO DE LA IMPRESORA 6.5 Limpieza de la LSU Para conseguir una calidad de impresión alta, limpie la LSU (Laser Scanning Unit, Unidad láser de exploración) si los caracteres presentan líneas. 1 Abra la cubierta superior y extraiga el cartucho de tóner. 2 Tire del dispositivo de limpieza de la LSU y colóquelo en la misma. 3 Deslícelo horizontalmente por la parte superior de la LSU. Notas Para obtener información adicional sobre el método de uso, consulte la etiqueta situada en la parte interna de la cubierta superior. 6.6 M ANTENIMIENTO DE LA IMPRESORA Notas M ANTENIMIENTO DE LA IMPRESORA 6.7 7 Solución de problemas En este capítulo se proporciona información acerca del procedimiento que debe seguirse en caso de que surja un error en la impresora. Dicha información abarca los siguientes temas: ◆ Eliminación de atascos de papel ◆ Mensajes de error ◆ Problemas generales de impresión ◆ Baja calidad de impresión ◆ Problemas PS (PostScript) ◆ Problemas de red ◆ Problemas de Macintosh Eliminación de atascos de papel Si el panel del operador de la impresora muestra un mensaje de atasco de papel, localice el papel en las ubicaciones indicadas en la figura siguiente y a continuación, realice el procedimiento de eliminación del atasco de papel. Notas Extreme las precauciones para no romper el papel cuando elimine atascos de papel. Si queda un pequeño trozo de papel en la impresora, podría ocasionar atascos adicionales. Ubicaciones de atascos de papel S OLUCIÓN DE PROBLEMAS 7.1 Eliminación de atascos de papel Solución Problema Aparece el mensaje “PAPEL ATASCO 0” en la pantalla LCD 1 Extraiga la bandeja de la impresora y retire el papel dañado de la misma. Notas Si puede ver el extremo del papel en el área de alimentación, tire con cuidado de él hacia abajo y hacia afuera de la impresora. 2 Asegúrese de que el papel queda por debajo de la pestaña de la guía. 3 Vuelva a colocar la bandeja. 4 Abra y cierre la cubierta superior para que desaparezca el mensaje de atasco de papel. 7.2 S OLUCIÓN DE PROBLEMAS Eliminación de atascos de papel Problema Solución Aparecen los mensajes “PAPEL ATASCO 1” o “PAPEL ATASCO 2” en la pantalla LCD Comprobación 1 • Abra y cierre la cubierta superior. La impresora expulsa el papel. Comprobación 2 (ATASCO 1) • Abra la cubierta superior y extraiga el cartucho de tóner. • Extraiga con cuidado el papel de la impresora. Tenga cuidado de no romper el papel. • Susutituya el cartucho de tóner y cierre la cubierta superior. Comprobación 3 (ATASCO 2) • Abra la cubierta posterior. • Sujete el papel por ambos lados y tire de él con cuidado para sacarlo de la impresora. Comprobación 4 • Abra y cierre la cubierta superior para que desaparezca el mensaje de atasco de papel. Notas Las ubicaciones de atasco de papel para la impresión a dos caras son diferentes de las de la impresión normal. Consulte la página 7.1. S OLUCIÓN DE PROBLEMAS 7.3 Eliminación de atascos de papel Problema Aparecen los mensajes “DUPLEX ATASCO 1” o “DUPLEX ATASCO 2” en la pantalla LCD Solución Comprobación 1 (DUPLEX ATASCO 1) • Abra la cubierta posterior. • Sujete el papel por ambos lados y tire de él con cuidado para sacarlo de la impresora. Comprobación 2 (DUPLEX ATASCO 2) • Extraiga por completo la bandeja de la impresora. • Presione hacia abajo la placa metálica situada en el interior de la impresora. • Tire con cuidado del papel para extraerlo de la impresora. 7.4 S OLUCIÓN DE PROBLEMAS Mensajes de error En la tabla siguiente se explican los mensajes que pueden aparecer en el panel del operador de la impresora. Mensaje Significado y acción que se debe llevar a cabo Se encuentra abierta una cubierta. • Cierre la cubierta. El tóner de la impresora no se ha instalado correctamente, o no es un tóner aprobado por SAMSUNG. Abrir la cubierta superior e instalar el tóner adecuadamente. Si el problema persiste, por favor contactar con el Servicio Técnico. La impresora se ha quedado sin tóner. Adquiera un cartucho nuevo y sustituya el cartucho de tóner. El nivel de tóner es bajo. La opción de menú TonerBaj está definida en STOP. • Adquiera un cartucho nuevo y sustituya el cartucho de tóner. • Defina la opción de menú TonerBaj en CONTINU. • Pulse el botón Continue. La impresora detecta un atasco de papel. Abra la cubierta y extraiga el papel atascado, consulte la página 7.2 para obtener más información al respecto. La impresora detecta un atasco de papel durante la impresión en ambas caras del papel. • Abra la cubierta y retire el papel atascado. Cargue papel para que desaparezca el mensaje. S OLUCIÓN DE PROBLEMAS 7.5 Mensajes de error Mensaje Significado y acción que se debe llevar a cabo El tamaño de papel requerido no corresponde con el cargado en la bandeja mostrada. Pulse la tecla Continuar. Cargue papel en la bandeja multiuso. Se ha producido un error interno. • Apague la impresora y vuelva a encenderla. • Póngase en contacto con su distribuidor local o el servicio postventa. Los datos enviados a la impresora son demasiado complejos. • Si este mensaje persiste, amplíe la memoria. 7.6 S OLUCIÓN DE PROBLEMAS Mensajes de error Mensaje Significado y acción que se debe llevar a cabo La impresora detecta un error de interfaz serie. ● Defina la misma velocidad en baudios. La impresora no dispone de memoria suficiente. ● Es posible que tenga que añadir más memoria a la impresora. ● Compruebe que la opción SMET está definida en ON. La bandeja 1 está abierta. Cierre la bandeja 1 para que desaparezca el mensaje. La bandeja opcional está abierta. Ciérrela para que desaparezca el mensaje. La bandeja 1 está abierta, sin embargo, puede imprimir con la bandeja MP. Cierre la bandeja 1 para que desaparezca el mensaje. La bandeja opcional está abierta, sin embargo, puede imprimir con la bandeja 1 o con la bandeja MP. Cierre la bandeja opcional para que desaparezca el mensaje. S OLUCIÓN DE PROBLEMAS 7.7 Problemas generales de impresión Problema Solución No hay suministro de alimentación eléctrica. • Compruebe que el estado de las conexiones del cable de alimentación es correcto. • Compruebe el suministro uniforme de alimentación a la impresora y el cumplimiento de las especificaciones de la impresora. La impresora no funciona al pulsar el botón en el panel del operador. • Apague la impresora y vuelva a encenderla. No se puede imprimir desde aplicaciones de software. 1 Seleccione INICIO ➔ Configuración ➔ Impresoras en la barra de tareas de Windows (consulte la página 5.1). 2 Haga clic en PCL 6 o en el icono de la impresora PS. 3 Seleccione Archivo ➔ Configurar como predeterminada. Los datos impresos no se han enviado a la impresora. • Compruebe las conexiones del cable de la impresora (consulte la página 2.8). • Compruebe el puerto de impresora del ordenador. La página de prueba no se imprime. • Compruebe que todas las bandejas están correctamente cargadas, ajustadas e instaladas en la impresora. • Compruebe que todas las cubiertas están bien cerradas. 7.8 S OLUCIÓN DE PROBLEMAS Baja calidad de impresión Problema Solución Se imprimen líneas verticales en la página. La impresión es demasiado clara. • Distribuya el tóner en el cartucho (consulte la página 6.1). Aparecen manchas de tóner. • Imprima varias páginas para ver si el problema se corrige sólo. • Ajuste el parámetro de la opción de menú “DENSIDAD” (consulte la página 3.12). • Limpie el interior de la impresora (consulte la página 6.4). • Limpie el interior de la impresora (consulte la página 6.4). • Compruebe el tipo y la calidad del papel. La impresora imprime letras distribuidas de manera aleatoria. • Compruebe el tipo y la calidad del papel. • Compruebe el entorno de la impresora. • Instale un cartucho de tóner nuevo. • Compruebe las conexiones del cable de la impresora. Aparecen manchas en la parte posterior del papel de la unidad de fusión así como contaminación. • La impresión de papel de gran gramaje puede ocasionar la acumulación de tóner en el rodillo de presión de la unidad de fusión. El tóner acumulado puede fundirse y transferirse a la parte posterior del papel. • Seleccione “FUSER LIMP.” en el MENU TAREA. • Al seleccionar “FUSER LIMP.” el motor girará durante 10 segundos aproximadamente y se imprimirá una página de un patrón especificado para la limpieza del fusor y luego se detendrá. S OLUCIÓN DE PROBLEMAS 7.9 Problemas PS (PostScript) Problema Solución Se imprimen mensajes de error (This job contains binary data...). 1 2 3 4 La bandeja 2 opcional no está seleccionada en el controlador PS. 1 Abra las propiedades del controlador PS. 2 Defina “Bandeja opcional 2” de la opción de dispositivo en instalada. Abra las propiedades del controlador PS. Haga clic en PostScript. Haga clic en el botón Avanzadas. Los datos binarios no son válidos. Elija otros. Problemas de RED Problema No se puede ver ningún servidor DHCP, BOOTP o RARP, cuando se va a definir la dirección IP como servidor de impresión. 7.10 S OLUCIÓN DE PROBLEMAS Solución Hay dos métodos. • En el panel frontal de la impresora, puede definir la dirección IP en el menú RED. Aparecerá el siguiente menú. ”RED MENU ➜ CFG RED ➜ TCP/IP ➜ CFG TCP ➜ CFG DIR.” Problemas de Macintosh Problema El icono del controlador de impresora no aparece en el cuadro de diálogo Selector. Solución • Debe instalarse el controlador LaserWriter 8.x en Mac OS. Compruebe que se encuentra en la carpeta de extensiones de la carpeta del sistema. De lo contrario, instálelo. • Asegúrese de que utiliza el cable estándar. • Asegúrese de que la impresora está conectada a la red correcta. Compruebe AppleTalk en el panel de control del menú Apple. El nombre de la impresora no aparece en el cuadro de diálogo Selector. • Asegúrese de que la impresora está encendida y que aparece el mensaje “LISTO” en la pantalla. • Compruebe la conexión correcta del cable LocalTalk tanto en la impresora como en el ordenador Macintosh. • Asegúrese de que esté activado AppleTalk en Selector. El controlador de impresora no configura automáticamente la impresora al hacer clic en la opción de configuración automática de la ventana de configuración de impresora. • Vuelva a instalar el software de impresora. Consulte la sección “Instalación del software” de la página B.1 del apéndice. S OLUCIÓN DE PROBLEMAS 7.11 A Especificaciones En este apéndice se proporciona información sobre los siguientes temas: ◆ Especificaciones de la impresora ◆ Especificaciones de papel Especificaciones de la impresora Controlador Característica CPU Descripción PC con procesador de 100 MHZ Emulaciones • Valor predeterminado: PCL 6, PS 3 Memoria • Estándar de 16 MB • Valor máximo de 208 MB Interfaz • Tipo IEEE 1284 B • Opcional: Serial RS-232C/LocalTalk Serial RS-232C/IrDA Conector para adaptador de infrarrojos Red Fuente Fuente escalable de 45 puntos, 1 mapa de bits Tarjeta N/W • Ethernet 10/100 base Tx - SNMP en MIB - TCP/IP - Netware, Windows, Unix, Mac Controlador de dispositivo PCL: Windows 95/98/NT 4.0/2000: *PostScript 3 Emulation IPS-PRINT_Printer language Emulation© Copyright 1995-2000, Oak Technology, Inc., Reservados todos los derechos S PECIFICATIONS A.1 Especificaciones de la impresora Máquina Característica Descripción Velocidad 21 PPM (tamaño Letter) Resolución 1200 PPP + SRT Gestión de imágenes Electrofotografía Tóner/Fusión Componente único/contacto magnético Tiempo de calentamiento Inferior a 70 segundos FPOT (First Printing Output Time, Tiempo de impresión de primera página) Inferior a 12 segundos Tamaño (Anch x Alt) 427 ✕ 449 ✕ 301 (Anch ✕ Prof ✕ Alt) mm Peso Inferior a 16,5 kg Valor nominal de alimentación CA 100 ~ 127 V (EE.UU., Canadá) CA 220 ~ 240 V (otros países), 50/60 Hz Consumo eléctrico Promedio de 350 W durante la impresión y un máximo de 34 W en modo de reposo Nivel de ruido Impresión: 52 dB Modo de espera: 36 dB Reposo: Ruido de fondo Cartucho de tóner 10000 páginas con una cobertura del 5% En modo de impresión a dos caras, menos de 10000 páginas Cable Característica A.2 E SPECIFICACIONES Descripción Paralelo IEEE 1284 Serie RS-232C LocalTalk (RS-422) IrDA RS-232C IrDA Especificaciones de la impresora Gestión del papel Característica Descripción Capacidad de entrada Bandeja 1: 500 hojas Entrada opcional Bandeja 2 opcional: 500 hojas (40 sobres) Capacidad de salida 250 hojas con el anverso hacia abajo Bandeja MP 100 hojas (10 sobres) Tipo de material • Bandeja 1: A4, LTR, Folio, Legal, Exec, ISO B5, JIS B5 (60-90 g/m2) • Bandeja multiuso: A4, LTR, Folio, Legal, Exec, Statement, ISO B5, JIS B5, A5, A6, OHP, Label, COM-10, MON, DL, C5, C6 • Bandeja 2: A4, LTR, Folio, Legal: (60-90 g/m2) COM-10, MON, DL, C5: (75 g/m2) Impresión a dos caras • Papel: A4, LTR, Folio, Legal: (75-90 g/m2) Entorno Característica Temperatura Descripción En funcionamiento: 10 oC ~ 30 oC Almacenamiento: 0 oC ~ 35 oC Humedad En funcionamiento: 30% ~ 80% Almacenamiento: 10% ~ 90% Otras Característica Panel de control Peso del paquete Descripción ● 8 ✕ 2 LCD ● Ajuste del ángulo de pantalla LCD ● Retroiluminación ● Papel: 3 kg ● Plástico: 0,7 kg E SPECIFICACIONES A.3 Especificaciones de papel Tamaño de papel adecuado para todas las bandejas En la tabla siguiente se facilitan detalles sobre el material de impresión que se puede cargar en cada una de las bandejas de la impresora. Tamaño de papel Bandeja 1 Bandeja 2 opcional Bandeja multiuso Duplex A4 210 ✕ 297 ● ● ● ● CARTA 216 ✕ 279 ● ● ● ● FOLIO 216 ✕ 330 ● ● ● ● LEGAL 216 ✕ 356 ● ● ● ● EJE 191 ✕ 267 ● ● ● STATEMENT 140 ✕ 216 ISO B5 176 ✕ 250 ● ● ● JIS B5 182 ✕ 257 ● ● ● A5 148 ✕ 210 ● A6 105 ✕ 148 ● SOBRE - COM-10 - MONARCH - DL - C5 - C6 105 ✕ 241 98 ✕ 191 110 ✕ 220 162 ✕ 229 114 ✕ 162 TRANSPARENCIA - A4 - LETTER 210 ✕ 297 216 ✕ 279 ● ● ETIQUETA - A4 - LETTER 210 ✕ 297 216 ✕ 279 ● ● 100 ✕ 148 ● Papel A6 (TARJETA POSTAL INTERNACIONAL) ● ● ● ● ● GRAMAJE DEL PAPEL - HOJAS SUELTAS - SOBRE 60-90 gm2 CAPACIDAD DE PAPEL - HOJAS SUELTAS - SOBRE - ETIQUETA - TRANSPARENCIA 500 (75g/m2) 500 (75 g/m2) 40 (75 gm2) A.4 E SPECIFICACIONES 60-90 g/m2 60-75 gm2 ● ● ● ● ● 60-161 g/m2 60-90 g/m2 100 10 25 25 75-90 g/m2 Especificaciones de papel Tipos de papel admitidos La impresora admite los siguientes tipos de papel: • • • • Normal Papel con membrete Papel en relieve Borrador • • • • Perforado Preimpreso Color Reciclado • Transparencia • Etiquetas • Tarjetas Directrices para el uso de papel Asegúrese de que la calidad del papel es óptima. Etiquetas Para evitar daños a la impresora, utilice sólo etiquetas recomendadas para impresoras láser. • El material adhesivo debe ser capaz de soportar una temperatura de 400OF (205OC), es decir, la temperatura máxima de la impresora. Transparencias Para evitar daños a la impresora, utilice sólo transparencias recomendadas específicamente para impresoras láser. • Las transparencias que se utilicen en la impresora deben ser capaces de soportar una temperatura de 400OF (205OC), la temperatura máxima de la impresora. E SPECIFICACIONES A.5 B Manual del usuario de Macintosh La impresora se puede utilizar para imprimir desde un Macintosh a través de una interfaz Serial LocalTalk o una interfaz de red opcional. Los temas incluidos en este apéndice son los siguientes: ◆ Instalación de la impresora ◆ Instalación del software ◆ Impresión con Macintosh Instalación de la impresora Instalación de tarjeta Serial/LocalTalk opcional Para obtener instrucciones de instalación de opciones de la impresora, consulte la sección “Instalación de la tarjeta Serial/LocalTalk o Serial/IrDA opcional” del apéndice F. Instalación de tarjeta de impresora de red: PortThru (sólo para la impresión de red) Para obtener instrucciones de instalación de opciones de la impresora, consulte el apéndice F, “Tarjeta de red opcional”. Instalación del software Para conectar un ordenador Macintosh a la impresora es necesario disponer de los siguientes requisitos del sistema. • Mac OS 7.5 o superior • Controlador de impresora Macintosh LaserWriter 8.x • ML-7300 PostScript PPD Instalación del controlador de impresora LaserWriter El controlador de impresora LaserWriter 8 es estándar en Mac OS 7.5 y superior. Compruebe el Selector de Macintosh para asegurarse de que está instalado. De lo contrario, utilice el sistema de ayuda Mac OS para obtener información sobre su instalación. M ANUAL DEL USUARIO DE M ACINTOSH B.1 Instalación del software Instalación del controlador PS Asegúrese de que en la pantalla del panel del operador aparece el mensaje “LISTO”. 1 Si es necesario, pulse el botón de encendido del ordenador Macintosh. 2 Inserte el CD ML-7300. 3 Seleccione el idioma correcto y haga doble clic en el icono Instalar. Siga las instrucciones de la pantalla. 4 En el menú Apple, elija Paneles de control, haga doble clic en AppleTalk. Aparecerá el cuadro de diálogo AppleTalk. 5 En la lista desplegable Conexión vía, seleccione Puerto de impresora si se va a conectar mediante un cable LocalTalk o seleccione Ethernet si va a utilizar una conexión de red. B.2 M ANUAL DEL USUARIO DE M ACINTOSH Instalación del software Notas Si el ordenador está conectado a una red, al seleccionar Puerto de impresora se interrumpirá la comunicación con la red. Si selecciona LocalTalk, la impresora Samsung ML-7300 aparecerá en el cuadro Selector. 6 En el Selector del menú Apple, seleccione el icono LaserWriter 8.x. El nombre de la impresora aparece en la parte derecha de la ventana. El nombre predeterminado será Samsung 010001 (Samsung seguido de la dirección DDP en formato hexadecimal). M ANUAL DEL USUARIO DE M ACINTOSH B.3 Instalación del software 7 Haga clic en el nombre de la impresora. 8 Haga clic en el botón Crear, si aparece. La instalación ha finalizado. No es necesario realizar los pasos siguientes. Notas Estos pasos se realizan sólo con algunas versiones de controlador. 9 Haga clic en el botón Setup. 10 Seleccione el botón Auto Setup. El archivo Samsung ML-7300 se instala automáticamente y el icono de la impresora Samsung ML-7300 aparece en el escritorio. Importante Si la instalación automática falla, haga clic en “Select PPD” y elija el archivo Samsung ML-7300. 11 Asegúrese de que el archivo Samsung ML7300 se ha instalado correctamente. Haga clic en el botón OK, luego cierre el Selector. Notas Guarde el CD-ROM original en un lugar seguro. B.4 M ANUAL DEL USUARIO DE M ACINTOSH Impresión con Macintosh Impresión con Macintosh 1 Inicie la aplicación necesaria y abra el documento que desea imprimir. 2 En la opción Selector del menú Apple, seleccione LaserWriter 8, a continuación, seleccione el nombre de la impresora. 3 En el menú Archivo, seleccione Ajustar página. Aparece el cuadro de diálogo Ajustar página. 4 Una vez realizados los cambios necesarios, haga clic en OK. Para obtener información adicional al respecto, consulte la página B.6 del apéndice. 5 En el menú Archivo, seleccione Imprimir para abrir el cuadro de diálogo Imprimir. 6 Realice los cambios necesarios y haga clic en Guardar. Para obtener información adicional al respecto, consulte la página B.8 del apéndice. 7 La impresora comenzará a imprimir. M ANUAL DEL USUARIO DE M ACINTOSH B.5 Impresión con Macintosh Cuadro de diálogo Ajustar página Al seleccionar Ajustar página en el menú Archivo de la aplicación, aparecerá un cuadro de diálogo. Notas El cuadro de diálogo Ajustar página puede variar dependiendo de la aplicación y la versión de LaserWriter que se esté utilizando. Funciones de Ajustar página Papel : Permite seleccionar el tamaño de papel que se va a utilizar. Diseño : Define el número de páginas que se van a imprimir en cada hoja. Reducir o ampliar : Para imprimir una copia reducida o ampliada del documento, introduzca un porcentaje de reducción o ampliación. Orientación : Para configurar el documento de manera que quede orientado para su impresión horizontal o vertical, haga clic en uno de estos iconos. B.6 M ANUAL DEL USUARIO DE M ACINTOSH Impresión con Macintosh Para ver parámetros de LaserWriter adicionales, haga clic en el botón Opciones. Aparece la ventana que se muestra a continuación. Efectos visuales Dar vuelta horizontal : Haga clic en esta casilla de selección para imprimir una imagen simétrica del documento. Dar vuelta vertical : Haga clic en esta casilla de selección para imprimir el documento al revés. Invertir imagen : Haga clic en esta casilla de selección para imprimir áreas en blanco del documento como áreas en negro y áreas en negro como áreas en blanco. Opciones de impresión Sustitutir fuentes : Haga clic en esta casilla de selección para permitir a la impresora sustituir fuentes durante la impresión. Suavizar texto : Haga clic en esta casilla de selección para mejorar las fuentes de mapas de bits impresas. Suavizar gráficos : Haga clic en esta casilla de selección para mejorar las imágenes gráficas impresas suavizando los bordes irregulares. Alinear precisión mapa de bits : Haga clic en esta casilla de seleción para imprimir imágenes de mapas de bits mejoradas. Área impresión mayor : Haga clic en esta casilla de selección para imprimir en un área que abarque más que la página. Fuentes cargables ilimitadas del documento : Haga clic en esta casilla de selección para utilizar un número de fuentes de un documento. M ANUAL DEL USUARIO DE M ACINTOSH B.7 Impresión con Macintosh Cuadro de diálogo Imprimir Al seleccionar Imprimir en el menú Archivo de la aplicación, aparecerá un cuadro de diálogo como el que se muestra a continuación. Notas El cuadro de diálogo Ajustar página puede ser diferente dependiendo de la aplicación y la versión de LaserWriter que se esté utilizando. Funciones de Imprimir Copias : Introduzca el número de copias que va a imprimir. Páginas : Para imprimir todas las páginas, haga clic en Todas. Para imprimir sólo algunas páginas, introduzca el número de la primera página en la casilla Desde y el de la última página en la casilla Hasta. Alimentación : Utilice estos botones para seleccionar la fuente del papel que va a utilizar. Destino : Utilice estos botones para enviar el documento a la impresora o guardarlo como un archivo PostScript. B.8 M ANUAL DEL USUARIO DE M ACINTOSH Impresión con Macintosh Para ver parámetros adicionales de la impresora, haga clic en el botón Opciones. Aparece la ventana que se muestra a continuación. Funciones de opciones de impresión Portada : Imprime una portada como primera o última página del documento o desactiva la impresión de una portada. Imprimir : Configura un documento para su impresión en blanco y negro, en color, sombras de gris o utilizando la comparación de colores ColorSync o PostScript. Perfil de impresora : Configura un documento que se va a imprimir usando las características de color de una impresora determinada. Errores PostScript™ : Facilita opciones para la información de errores PostScript que ocurren durante la impresión. Resolución : Selecciona la resolución de impresión. Duplex : Configura la dirección de encuadernado para la impresión a dos caras o desactiva dicha impresión. M ANUAL DEL USUARIO DE M ACINTOSH B.9 C Uso del controlador PostScript de Windows Si desea utilizar el controlador PostScript que se facilita con el CD-ROM o los disquetes del sistema, utilice la información de este apéndice. Los temas incluidos en este apéndice son los siguientes: • Instalación del controlador PS Instalación del controlador PS Importante • Debe disponer del CD (o disquete) para “Windows 95” o Windows 98”. • No puede utilizar PS en Windows 3.1. Los archivos PPD, en combinación con el controlador PostScript, acceden a las funciones de la impresora y permiten al ordenador establecer comunicación con la impresora. En el CD-ROM de la impresora ML-7300 se facilita un programa de instalación para PPD. Notas • La instalación del controlador de impresora PostScript puede requerir el uso de archivos del sistema operativo del CD-ROM o disquete original que se entregan con el sistema. • Si tiene un controlador PostScript nivel 3 y desea utilizarlo, debe instalar el PPD de PostScript nivel 3 que se facilita también en el CD-ROM de la impresora ML-7300. 1 Antes de instalar archivos PPD, asegúrese de que la impresora y el PC se encuentran correctamente conectados con una interfaz paralela o de red opcional. Para obtener información sobre: • Conexión con interfaz paralela, consulte la página 2.8. • Conexión con una interfaz de red opcional, consulte la sección “Tarjeta de red opcional” del apéndice F. 2 Inserte el CD-ROM que se entrega con la impresora en la unidad de CD-ROM. Si la unidad de CD-ROM no se ejecuta automáticamente: Seleccione Ejecutar en el menú Inicio y escriba x:\cdsetup.exe en el cuadro Abrir (donde x es la letra de la unidad de CD-ROM), y haga clic en Aceptar. U SO DEL CONTROLADOR P OST S CRIPT DE W INDOWS C.1 Instalación del controlador PS 3 Cuando aparezca la pantalla inicial, seleccione el idioma adecuado. 4 Haga clic en Instalar el software Samsung II en tu PC (Driver PostScript). 5 Haga clic en Utilizar disco, haga clic en Examinar, y luego: • para Windows 9x, x:\Esn (o el código del idioma deseado, consulte la página 2.17) \ps\Win95_98\level2. • para Windows NT 4.0, x:\Esn (o el código de idioma deseado, consulte la página 2.17)\ps\WinNT\level2. • para Windows 2000, x:\Esn (o el código de idioma deseado, consulte la página 2.17)\ps\Win2000. donde x es la letra de la unidad de CD-ROM, luego haga clic en Aceptar. 6 Siga las instrucciones de la pantalla para finalizar la instalación. C.2 U SO DEL CONTROLADOR P OST S CRIPT DE W INDOWS Instalación del controlador PS Selección de la impresora predeterminada 1 Inicie Windows en su PC. 2 Seleccione Inicio ➔ Configuración ➔ Impresoras en la barra de tareas de Windows. 3 Haga doble clic en el icono de la impresora SAMSUNG ML-7300 PS. 4 Seleccione Archivo ➔ Configurar como predeterminada. 6 Imprima el documento en la impresora Samsung ML-7300 PS. Configuración de las funciones del controlador PS 1 Haga doble clic en el icono de controlador PS. 2 Seleccione Impresora-Propiedades. 3 Seleccione las opciones requeridas. U SO DEL CONTROLADOR P OST S CRIPT DE W INDOWS C.3 D Uso de la impresora en una red Si trabaja en un entorno de red, los demás usuarios de la red podrán compartir la impresora. La impresora ML-7300N es una impresora de red que se puede conectar a la red a través de una conexión directa a un servidor de impresión externo. En este apéndice se proporciona información sobre los siguientes temas: ◆ Información sobre el uso de la impresora en una red ◆ Instalación de una impresora compartida localmente ◆ Instalación de una impresora conectada a una red Información sobre el uso de la impresora en una red Si trabaja en un entorno de red, deberá conectar la impresora ML-7300 series a la red. Compartición local Deberá conectar la impresora directamente a un ordenador de la red (denominado “ordenador central”). Los demás usuarios de la red podrán compartir la impresora mediante una conexión a la impresora de red utilizando Windows 9x, 2000 o NT 4.0. Conexión a la red Si se encuentra instalada una tarjeta de red opcional en la impresora (consulte la página F.8 para obtener información sobre la instalación de dicha tarjeta en la impresora) o si dispone de la impresora ML-7300N, ésta deberá conectarse a la red directamente a través de un servidor de impresión externo. Impresión a través de una red Tanto si la impresora está conectada localmente como si está conectada a una red, deberá instalar el software de impresora ML-7300 en aquellos ordenadores que imprimirán documentos en la impresora ML-7300. U SO DE LA IMPRESORA EN UNA RED D.1 Instalación de una impresora compartida localmente Instalación en ordenador central 1 Inicie Windows. 2 En el menú Inicio, seleccione Panel de control y haga doble clic en el icono de Red. 3 Seleccione la casilla Compartir archivos e impresoras y, a continuación, haga clic en Aceptar. Cierre la ventana. 4 Haga clic en Inicio, seleccione Impresoras en Configuración y, a continuación, haga doble clic en el nombre de la impresora. 5 Seleccione Propiedades en el menú Impresora. 6 Haga clic en la ficha Compartir y seleccione la opción Compartido como. Rellene el campo Nombre del recurso compartido y haga clic en Aceptar. Instalación en PC cliente 1 Haga clic con el botón derecho del ratón en Inicio y seleccione Explorar. 2 Abra la carpeta de red situada en la columna de la izquierda. 3 Haga clic con el botón derecho del ratón en el nombre del recurso compartido y seleccione Capturar puerto de impresora. 4 Seleccione el puerto que desee, active la casilla Conectar de nuevo al iniciar sesión y haga clic en Aceptar. 5 En el menú Inicio, seleccione Configuración y, a continuación, Impresoras. 6 Haga doble clic en el icono de la impresora. 7 En el menú Impresora, seleccione Propiedades. 8 Seleccione la ficha Detalles, indique el puerto de la impresora y, a continuación, haga clic en Aceptar. D.2 U SO DE LA IMPRESORA EN UNA RED Instalación de una impresora conectada a una red Para utilizar la impresora ML-7300 Series como una impresora de red, deberá instalar una tarjeta de red opcional en la impresora. Para obtener información sobre la instalación de la tarjeta de red, consulte la página F.8. Si tiene una impresora ML-7300N, no será necesario instalar la tarjeta de red. La impresora Samsung ML-7300N se entrega con la tarjeta de red. Una vez que se haya instalado la tarjeta de red, deberá instalar la impresora como una impresora de red utilizando la documentación y el software Samsung SyncThru que se facilita con la tarjeta de red. U SO DE LA IMPRESORA EN UNA RED D.3 E Instalación del software desde disquetes Si debe instalar el software de impresora en un sistema que no dispone de unidad de CD-ROM, siga las instrucciones de este apéndice para crear los disquetes de software e instale el software de impresora desde los disquetes. En este apéndice se proporciona información sobre los siguientes temas: ◆ Creación de disquetes de instalación ◆ Instalación del software desde disquetes Creación de disquetes de instalación Si no dispone de una unidad de CD-ROM y tiene acceso a otro ordenador que la tenga, puede copiar archivos de instalación de software del CD-ROM del software de impresora a disquetes, y utilizar éstos en lugar del CD-ROM para instalar el software. Puede crear disquetes de instalación para el controlador PCL 6, PostScript. Asegúrese de que dispone de varios disquetes formateados y siga las instrucciones que se indican a continuación: 1 Inserte el CD-ROM de ML-7300 en la unidad de CD-ROM. La instalación se iniciará de manera automática. Si la unidad de CD-ROM no se ejecuta automáticamente: Seleccione Ejecutar en el menú Inicio y escriba x:\cdsetup.exe en el cuadro Abrir (donde x es la letra de la unidad de CD-ROM), y haga clic en Aceptar. 2 Cuando aparezca la pantalla inicial, seleccione el idioma adecuado. 3 Haga clic en Haz tu conjunto de disquetes personal. I NSTALACIÓN DEL SOFTWARE DESDE DISQUETES E.1 Creación de disquetes de instalación 4 Aparece el cuadro de diálogo Copiar en disco. En la casilla Select elija los componentes que desea copiar al disquete. Puede seleccionar PCL Driver, PostScript Driver. Seleccione la unidad de disquete en la que va a insertar el disquete. Seleccione la unidad de disquete que va a utilizar. Muestra el número de discos requerido para copiar el componente seleccionado. Muestra la ruta del componente seleccionado. Seleccione el componente que desea copiar. 5 Haga clic en Copiar todas las imágenes de disco. Si desea copiar parte de un componente seleccionado, seleccione el disco que desea copiar en la ventana Imágenes y haga clic en Copiar las imágenes de disco seleccionadas. 6 Cuando se le indique, inserte un disquete vacío formateado en la unidad de disquete y haga clic en Sí para copiar el primer disquete. Si se precisan varios disquetes, cuando haya terminado el primero de ellos, se le solicitará que inserte el disquete número 2. Asegúrese de colocar una etiqueta en cada disquete a medida que los vaya creando: Controlador de impresora PCL, disco 1 de 2, etc. E.2 I NSTALACIÓN DEL SOFTWARE DESDE DISQUETES Creación de disquetes de instalación 7 Si tiene más de un disco, inserte el disco siguiente y haga clic en Sí. Repita este paso para un tercer disco, si es necesario. 8 Cuando haya terminado de copiar los disquetes, haga clic en Cerrar en el cuadro de diálogo Copiar en disco. Luego, haga clic en Abandonar en el cuadro de diálogo SAMSUNG PRINTER SETUP. Instalación del software desde disquetes Las instrucciones para instalar los controladores de impresora PCL y PostScript son las mismas. Siga estos pasos: 1 Inserte el primer disquete (si los disquetes de software son más de uno) que contiene el software deseado: los controladores de impresora PCL y PostScript. 2 En el menú Inicio, seleccione Ejecutar. 3 Escriba A:\setup.exe en el cuadro Abrir y haga clic en Aceptar. (si la unidad de disquete no es A, sustitúyala con la letra correcta.) 4 Siga las instrucciones que aparecen en pantalla para completar la instalación. I NSTALACIÓN DEL SOFTWARE DESDE DISQUETES E.3 F Opciones de la impresora La impresora es una impresora láser con todas las funciones que se ha optimizado para satisfacer las principales necesidades de impresión. A pesar de que cada usuario tiene diferentes necesidades, no obstante, Samsung ha desarrollado varias opciones con el fin de mejorar las funcionalidades de la impresora. En este apéndice se proporciona información sobre los siguientes temas: ◆ Precauciones ◆ Preparación ◆ Cierre de la cubierta de la impresora ◆ Descripción de la tarjeta de control de la impresora ◆ Memoria de la impresora ◆ Tarjeta de red opcional (ya instalada en ML-7300N) ◆ Instalación de la tarjeta Serial/LocalTalk o Serial/IrDA opcional ◆ Serial/LocalTalk ◆ Serial/IrDA ◆ Bandeja 2 opcional Precauciones Desconexión del cable de alimentación No extraiga la tarjeta de control de impresora si ésta se encuentra enchufada. Para evitar la posibilidad de que se produzca una descarga eléctrica, desconecte el cable de alimentación cuando instale o extraiga cualquier opción de la impresora interna o externa. Descarga de electricidad estática La tarjeta de control y las opciones internas de la impresora (SIMM, interfaz de red) son sensibles a la electricidad estática. Antes de instalar o extraer una opción interna, descargue la electricidad estática de su cuerpo tocando un objeto metálico como, por ejemplo, una placa metálica o cualquier dispositivo enchufado a una toma de alimentación eléctrica debidamente conectada a tierra. También puede descargar la electricidad estática, si camina antes de finalizar la instalación. O PCIONES DE LA IMPRESORA F.1 Preparación Realice los pasos siguientes antes de instalar opciones de la impresora. 1 Desenchufe el cable de alimentación de la impresora. 2 Desconecte todos los cables de la parte posterior de la impresora. 3 Retire la cubierta de la impresora. a Abra la cubierta posterior. b Retire los dos tornillos de la parte posterior de la impresora. Guárdelos en un lugar seguro. c Sujete la cubierta (tal y como se ilustra) y empújela firmemente hacia la parte posterior de la impresora hasta que llegue a su tope. d Retire la cubierta de la impresora. e Retire los cinco tornillos de la placa metálica que protege la tarjeta de control. f Extraiga la placa. F.2 O PCIONES DE LA IMPRESORA Cierre de la cubierta de la impresora Cuando haya finalizado la instalación de una opción, realice estos pasos. 1 Cierre la placa metálica y apriete los tornillos. 2 Coloque la parte inferior de la cubierta en la impresora. Asegúrese de que las pestañas inferiores quedan encajadas en las ranuras de la impresora correspondientes. Gire la cubierta hacia arriba y hacia la impresora. Deslice la cubierta hacia la parte frontal de la impresora hasta que encaje en su lugar con un clic. 3 Ajuste todos los tornillos. 4 Vuelva a conectar los cables de interfaz y el cable de alimentación. O PCIONES DE LA IMPRESORA F.3 Descripción de la tarjeta de control de la impresora Si la cubierta de la impresora está abierta, podrá ver la tarjeta de control que se muestra a continuación. Conector ROM SIMM Conector de tarjeta de red Conector de memoria de impresora F.4 O PCIONES DE LA IMPRESORA Conector Serial/LocalTalk o Serial/IrDA Memoria de la impresora La memoria opcional de impresora permite incrementar la memoria dinámica de acceso aleatorio (DRAM) de la impresora. La impresora se entrega con 16 MB de memoria estándar. Puede instalar hasta dos memorias opcionales en la impresora. Las memorias opcionales de impresora que se encuentran disponibles son: 4, 8, 16, 32, 64 y 128 MB. Notas La máquina sólo reconoce la mitad de los SIMM de 8 MB, 32 MB y 128 MB, si se encuentran instalados en la ranura CN 4. Funciones DRAM SIMM para su actualización - Velocidad (tiempo de acceso): 50 nS - Tiempo de actualización: 1 K (1024 ciclos/16 ms) / 2 K (2048 ciclos/32 ms) - El método de actualización es CAS-befor-RAS - Modo: Tipo EDO - Una fuente de alimentación de +5V +/-10% - SDRAM no se soporta 1 Antes de instalar la memoria opcional de impresora, siga los pasos de la sección “Preparación” de la página F.2. Notas La electricidad estática puede dañar con facilidad a la memoria opcional de impresora. Toque algo metálico antes de tocar la memoria opcional. 2 Extraiga los dos tornillos y retire la placa metálica en la dirección que indica la flecha. Conector de memoria CN 3 CN 4 CN 5 CN 4: Esta ranura sólo reconoce la mitad de los SIMM de 8 MB, 32 MB y 128 MB, si se encuentran instalados. O PCIONES DE LA IMPRESORA F.5 Memoria de la impresora 3 Desembale la memoria opcional. Notas Evite tocar los puntos de conexión situados en el extremo. Guarde el embalaje. 4 Sujete la memoria opcional con los puntos de conexión hacia el conector y coloque la muesca tal y como se indica. Inserte la memoria opcional en el conector en un ángulo de 30O y gírela hasta que quede encajada en su sitio. 5 Asegúrese de que las sujeciones metálicas del conector quedan bien ajustadas y de que las dos patillas de cada uno de los conectores se introducen en los orificios de la memoria opcional. 6 Continúe con la sección “Cierre de la cubierta de la impresora” de la página F.3. 7 Defina la memoria opcional de impresora en la ficha de impresora del cuadro de diálogo de propiedades en el valor de la memoria añadida. F.6 O PCIONES DE LA IMPRESORA Muesca Puntos de conexión Memoria de la impresora Extracción de memoria opcional de impresora Si necesita extraer una memoria opcional de impresora, realice los pasos siguientes antes de instalar una nueva. 1 Empuje las sujeciones metálicas situadas en cada extremo del conector con el fin de extraerlas de la memoria opcional. 2 3 Gire la memoria opcional a la derecha y en un ángulo de 30O, tire con cuidado del conector tal y como se indica. Coloque la memoria opcional en su embalaje original. Notas Si no ha guardado el embalaje, envuelva la memoria opcional en un papel y guárdela en una caja. O PCIONES DE LA IMPRESORA F.7 Tarjeta de red opcional Descripción general En este capítulo se describe la preparación adecuada para realizar la impresión de red. Se facilita la siguiente información: • • • • Contenido del paquete Procedimiento de instalación Conexión a una impresora de la red Encendido Contenido del paquete Al desempaquetar la tarjeta de impresora de red, debe encontrar los siguientes elementos. Elementos suministrados M anu Tarjeta de impresora de red (PortThru) al de l usu ario Manual del usuario de software de gestión de red CD-ROM (SyncThru) Para ML-7300 Series Pletinas de red Notas Antes de instalar la tarjeta PortThru en la impresora, debe colocar una de las pletinas que se muestran más arriba utilizando los dos tornillos suministrados según el tipo del modelo de impresora. Puede consultar la imagen de la página F.9 que muestra la pletina colocada en la tarjeta PortThru para ML-7300 Series. F.8 O PCIONES DE LA IMPRESORA Tarjeta de red opcional Procedimiento de instalación La tarjeta de red opcional permite conectar la impresora a una red de área local (LAN). Deberá instalar una tarjeta de red opcional en la impresora. Puntos de conexión de la tarjeta Puerto RJ-45 (red Ethernet 10/ 100 Base T) 1 Antes de instalar la tarjeta de red opcional, siga los pasos de la sección ‘Preparación’ de la página F.2. 2 Localice el conector de tarjeta en la tarjeta de control de la impresora. Conector de tarjeta de red O PCIONES DE LA IMPRESORA F.9 Tarjeta de red opcional 3 Retire los dos tornillos de la placa metálica que protege el conector de cable. Retire la placa. 4 Desembale la tarjeta opcional. 5 Alinee el conector de la tarjeta con el conector de la tarjeta de control de la impresora. Empuje firmemente la tarjeta en el conector hasta que quede colocada en su sitio. Resultado Los dos conectores deben quedar perfectamente ajustados en su sitio. 6 Apriete con cuidado los dos tornillos que fijan la tarjeta a la placa del sistema. 7 Continúe con la sección “Cierre de la cubierta de la impresora” de la página F.3. 9 Instale el controlador de impresora de red (denominado SyncThru) que se facilita en el CD-ROM. Para obtener información sobre la instalación, consulte el Manual del usuario del software de gestión de redes. F.10 O PCIONES DE LA IMPRESORA Tarjeta de red opcional Conexión a una impresora de la red Utilice el cableado de red estándar que se utiliza para otros componentes de red. Asegúrese de que la impresora está apagada antes de conectar el cable de red al puerto. Conecte el cable de red de par trenzado al puerto RJ-45 (10/100 Base T) de la tarjeta. Encendido 1 Conecte el cable de alimentación de la impresora a una toma de alimentación eléctrica debidamente conectada a tierra. 2 Encienda la impresora indicador LED superior de color verde indicador LED inferior de color verde Notas • El indicador LED superior de color verde se enciende cuando el cable está conectado al puerto de la tarjeta de red de la impresora. • Al arrancar el ordenador, el indicador LED inferior de color verde deberá parpadear de manera irregular mientras que el indicador LED superior de color verde deberá permanecer encendido. Si el indicador LED inferior de color verde parpadea de forma regular, encienda de nuevo la impresora. O PCIONES DE LA IMPRESORA F.11 Instalación de la tarjeta Serial/ LocalTalk o Serial/IrDA opcional 1 Antes de instalar la tarjeta Serial/LocalTalk o Serial/IrDA opcional, siga los pasos de la sección “Preparación” de la página F.2. 2 Localice el conector Serial/LocalTalk o Serial/IrDA en la tarjeta de control de la impresora. 3 Retire el tornillo que sujeta la placa metálica que protege el conector de cable. 4 Retire la placa. 5 Inserte la tarjeta Serial/LocalTalk o Serial/IrDA opcional en la ranura de tarjeta opcional. F.12 O PCIONES DE LA IMPRESORA Instalación de la tarjeta Serial/LocalTalk o Serial/IrDA opcional 6 Alinee el conector de la tarjeta con el conector de la tarjeta de control de la impresora. 7 Empuje firmemente la tarjeta en el conector hasta que quede colocada en su sitio. Notas Los dos conectores deben quedar perfectamente ajustados en su sitio. 8 Apriete con cuidado los dos tornillos que fijan la tarjeta a la placa del sistema. 9 Continúe con la sección “Cierre de la cubierta de la impresora” de la página F.3. O PCIONES DE LA IMPRESORA F.13 Serial/LocalTalk Conexión del cable LocalTalk Conecte la impresora al ordenador Macintosh mediante un cable LocalTalk. Notas El cable LocalTalk no está incluido. Debe adquirirse por separado. Póngase en contacto con su proveedor de Macintosh. F.14 O PCIONES DE LA IMPRESORA Serial/IrDA Deberá utilizar un adaptador de infrarrojos para poder imprimir de forma remota desde un ordenador compatible con IrDA equipado con un puerto de infrarrojos. El puerto de infrarrojos deberá ser compatible con las especificaciones establecidas por Infrared Data Association (IrDA). El puerto de infrarrojos transmite los datos a una velocidad máxima de 115.200 bits por segundo. Conexión del adaptador de infrarrojos 1 Asegúrese de que el cable de alimentación de la impresora está desenchufado. 2 Localice el puerto de infrarrojos en la parte posterior de la impresora. 3 Conecte el cable del adaptador al puerto de infrarrojos. 4 Vuelva a conectar el cable de alimentación. Resultado El indicador verde del adaptador de infrarrojos se enciende cuando la impresora está encendida. O PCIONES DE LA IMPRESORA F.15 Serial/IrDA Uso del adaptador de infrarrojos 1 Para poder imprimir utilizando un puerto de infrarrojos, deberá instalar un controlador de puerto de infrarrojos en el ordenador. ● Si no dispone de él, solicítelo al fabricante del PC. ● Puede descargar el controlador de infrarrojos para Windows 95 desde Internet (http://www.microsoft.com) sin cargo alguno. 2 Dirija el puerto de infrarrojos del ordenador al puerto de infrarrojos situado en la parte posterior de la impresora. 3 Dirija el puerto de infrarrojos del ordenador manteniéndolo a 15 grados de cada lado de la línea que se muestra. 4 La impresora debe estar a una distancia de 1 metro (3 pies) del ordenador. 5 Asegúrese de que la impresora está en estado Lista. 6 Envíe el trabajo de impresión al ordenador. F.16 O PCIONES DE LA IMPRESORA Bandeja 2 opcional Puede instalar una bandeja 2 opcional. Antes de instalar dicha bandeja realice los pasos siguientes. ● ● Desenchufe el cable de alimentación de la impresora. Desconecte todos los cables de la parte posterior de la impresora. 1 Coloque con cuidado la impresora encima de la unidad de bandeja 2 opcional. ● Asegúrese de que el conector está correctamente insertado. 2 Vuelva a conectar todos los cables de la parte posterior de la impresora. 3 Vuelva a conectar el cable de alimentación a la impresora. 4 Asegúrese de que en la pantalla del panel del operador aparece el mensaje “LISTO”. O PCIONES DE LA IMPRESORA F.17 Bandeja 2 opcional Carga de papel normal en la bandeja 2 opcional La impresora dispone de un cajón opcional con capacidad para un máximo de 500 hojas de papel o 40 sobres. Para cargar papel en la bandeja 2 opcional, proceda de la siguiente manera. 1 Extraiga por completo la bandeja de la impresora. Notas Para cargar sobres en la bandeja, levante la palanca situada en la parte izquierda de la bandeja. 2 Empuje hacia abajo la placa inferior para que quede colocada en su posición. F.18 O PCIONES DE LA IMPRESORA Bandeja 2 opcional 3 Presione y levante la guía de longitud y desplácela hasta el tamaño de papel deseado hasta que encaje en su lugar con un clic. 4 Levante la guía de anchura de la guía del papel y ajústela al tamaño de papel deseado hasta que encaje en su lugar con un clic. El tamaño de papel se indica en la parte inferior de la bandeja 2 opcional. 5 Presione la guía de anchura y deslícela hacia la parte derecha de la bandeja. 6 Coloque el papel a la izquierda de la guía del papel posterior. O PCIONES DE LA IMPRESORA F.19 Bandeja 2 opcional Notas ● ● No pliegue ni arrugue el papel. Esta marca indica la altura del papel cargado. 7 Presione la guía de anchura y deslícela hacia la derecha y la izquierda hasta que toque el extremo del papel. Notas Es posible que la impresora capture primero el papel de la bandeja 1. Para modificarlo, consulte la sección “Selección de fuente del papel” de la página F.22. F.20 O PCIONES DE LA IMPRESORA Bandeja 2 opcional Carga de sobres en la bandeja 2 opcional 1 Levante la palanca situada en la parte izquierda de la bandeja. 3 Levante la guía del papel y ajústela al tamaño de sobre indicado en la parte inferior. 4 Levante la guía de longitud y ajústela al tamaño de sobre indicado en la parte inferior. 2 Empuje hacia abajo la placa inferior para que quede colocada en su posición. 5 Coloque los sobres en la parte izquierda de la bandeja. Presione la guía de sobres y deslícela hacia la izquierda hasta que toque el extremo de los sobres. 6 Presione la guía de anchura y deslícela hacia la derecha y la izquierda hasta que toque el extremo de los sobres. O PCIONES DE LA IMPRESORA F.21 Bandeja 2 opcional Selección de fuente de papel Utilice el controlador PCL para seleccionar la bandeja que desea utilizar para imprimir. 1 Seleccione Inicio-Configuración-Impresoras en la barra de tareas de Windows. 2 Haga clic en el icono de Samsung ML-7300 PCL 6. 3 Seleccione Archivo-Propiedades. 4 Haga clic en la ficha Papel. 5 Defina la opción de fuente en Autoseleccionar o Bandeja 2. Haga clic aquí Notas Los parámetros del controlador de impresora y la aplicación de software sustituyen a los del panel del operador. F.22 O PCIONES DE LA IMPRESORA Bandeja 2 opcional Puede seleccionar una fuente de papel definiendo la opción BANDEJA mediante el menú del panel de control. Si no utiliza ningún controlador de impresora, para seleccionar la bandeja 2 opcional como el parámetro predeterminado: 1 Pulse En Línea. Resultado Aparece el mensaje OFFLINE en la pantalla y la impresora está fuera de línea. 2 Pulse los botones Menú > o < una o varias veces hasta que aparezca “IMPRIMIR MENU”. 3 Pulse los botones Elemento < o > una o varias veces hasta que aparezca “BANDEJA” en la pantalla. 4 Pulse los botones Valor + o — una o más veces para seleccionar “OPC”. 5 Pulse el botón Confirmar . ● Aparece un asterisco (❊) junto al actual parámetro predeterminado por el usuario para dicha opción de menú. O PCIONES DE LA IMPRESORA F.23 G Uso de la impresora en Linux La impresora Samsung ML-7300 Series puede utilizarse en un entorno Linux. En este apéndice se proporciona información sobre los siguientes temas: • Instalación del controlador Linux Instalación del controlador Linux El controlador Linux se ha diseñado para la impresora Samsung ML-7300 Série y soporta Linux Red Hat 6.0 o superior e Intel Linux. Si la versión Linux no está incluida, es posible que este controlador no funcione correctamente. • Instale el archivo de procedimiento de configuración a. /cdrom/linux/install.sh b. /cdrom/linux/ssprt.db c. /cdrom/linux/readme.txt Instalación Para instalar el controlador, abra la pantalla de terminal x y siga los pasos que se indican a continuación: 1. Monte la unidad de CD-ROM. Nota Para montar la unidad de CD-ROM, debe ser un super usuario o debe disponer de autorización del super usuario. Si el montaje de la unidad de CD-ROM no se realiza de manera satisfactoria, póngase en contacto con el administrador del sistema. Para montar la unidad de CD-ROM: 1 Inserte el CD-ROM de Samsung ML-7300 Series en la unidad de CD-ROM. 2 Monte la unidad de CD-ROM en un directorio como, por ejemplo, /mnt para poder acceder a los archivos del CD-ROM: >mount -t iso9660 /dev/cdrom /mnt/cdrom 2. Instale el procedimiento de configuración. Para obtener información detallada sobre la instalación del procedimiento de configuración, consulte el archivo /cdrom/linux/readme.txt. Escriba lo siguiente para agregar el controlador a la lista de impresoras: /cdrom/linux>install.sh (o) /cdrom/linux>./install.sh (si no se ha determinado la ruta de la impresora que actualmente está funcionando.) U SO DE LA IMPRESORA EN L INUX G.1 Instalación del controlador Linux 3. Configure el filtro de impresora. Para configurarlo: 1 Ejecute printtool en el terminal x. 2 Para agregar la impresora, haga clic en el botón Add. 3 En la ventana Add a Printer Entry, seleccione el tipo de impresora que va a utilizar. Seleccione Local Printer si dispone de una impresora conectada al PC. 4 Haga clic en el botón OK. 5 Si aparece el botón Info, ignórelo y, luego haga clic en el botón OK. 6 Se abre la ventana Edit xxxx Entry (donde xxxx es el tipo de impresora que seleccionó en el paso 3). Si no es un usuario experimentado, no cambie la opción Names/Spool Directory/File Limit in Kb/Printer Device. 7 Haga clic en el botón Select de Input Filter para acceder a la configuración de filtro. 8 Seleccione Samsung Printer PCL 5e Compatible para el tipo de impresora. A continuación, seleccione la resolución y el tamaño de papel predeterminados. 9 Para guardar la configuración, pulse el botón OK. 10 En la ventana Edit xxxx Entry, pulse el botón OK para completar la instalación del controlador de impresora. 11 Podrá comprobar que el controlador se ha agregado a la ventana de controladores. Seleccione Quit en el menú PrintTool. G.2 U SO DE LA IMPRESORA EN L INUX Notas U SO DE LA IMPRESORA EN L INUX G.3 ÍNDICE ALFABÉTICO Numérico C 16 MB de RAM . . . . . . . . . . . . . 1.2 21 PPM . . . . . . . . . . . . . . . . . . 1.2 calidad, problemas . . . . . . . . . . 7.9 cartucho de tóner ahorro de tóner . . . . . . . . . . . 5.5 almacenamiento . . . . . . . . . . 6.1 distribución . . . . . . . . . . . . . 6.1 distribución del tóner . . . . . . . 6.2 duración . . . . . . . . . . . . . . . 6.1 instalación . . . . . . . . . . . . . . 2.3 reciclado . . . . . . . . . . . . . . . 6.1 CD . . . . . . . . . . . . . . . . . . . . 2.12 cinta adhesiva . . . . . . . . . . . . . 2.2 conector de memoria de impresora . . . . F.4 ROM SIMM . . . . . . . . . . . . . . F.4 Serial/LocalTalk . . . . . . . . . . . F.4 controlador de impresora . . . . . 2.12 font navigator pcl 6 postscript syncthru copias . . . . . . . . . . . . . . . . . . 5.3 COURIER . . . . . . . . . . . . . . . . 3.16 COVER OPEN . . . . . . . . . . . . . . 7.5 cubierta superior . . . . . . . . . . . 1.3 A adaptador de infrarrojos . . . . . . F.15 ahorro de energía . . . . . . . . . . . 3.9 alimentación manual carga de papel . . . . . . . . . . . 4.3 fuente del papel, parámetro . . 5.3 AUTO CR . . . . . . . . . . . . . . . . . 3.8 AUTOCONT . . . . . . . . . . . . . . . 3.9 B bandeja de papel bandeja 2 opcional . . . . . . . .F.17 cambio de tamaño de papel de la bandeja . . . . . . . . . . . . 5.3 con capacidad para 500 hojas . 1.3 carga de papel . . . . . . . . . . . 2.5 de salida superior . . . . . . . . . 1.3 bandeja multiuso carga de papel . . . . . . . . . . . 4.1 parámetro de fuente del papel . 5.3 BAUDRATE . . . . . . . . . . . . . . . 3.17 I Í NDICE ALFABÉTICO ÍNDICE ALFABÉTICO D G DEMOPAGE . . . . . . . . . . . . . . 3.15 DENSITY . . . . . . . . . . . . . . . . 3.12 desembalaje de la impresora . . . 2.1 dispositivo de limpieza de la LSU . 6.6 Doble cara . . . . . . . . . . . 5.7, 5.13 DUPLEX JAM . . . . . . . . . . . . . . 7.5 gráfico, ficha . . . . . guía de anchura . . . . . del papel posterior derecha posterior . . . . . . . . . 5.4 . . . . . . . . . 2.5 . . . . . . . . . 2.5 . . . . . . . . . 2.6 I E emulación Postscript . . instalación de archivo para Macintosh . . . . especificaciones controlador . . . . . . entorno . . . . . . . . . gestión del papel . . . motor . . . . . . . . . . papel . . . . . . . . . . peso del paquete . . . Ethernet 10/100 Base T Etiquetas, impresión . . . . . . . . . C.2 PPD . . . . . . . B.1 . . . . . . . . . . . . . . . . . . . . . . . . . . . . . . . . . . . . . . . . . . A.1 A.3 A.3 A.2 A.4 A.3 . . . . . . F.11 . . . . . . . 4.7 F impresora, ficha . . . . . . . . . . . . 5.8 instalación . . . . . . . . . . . . . . . 2.12 interfaz de red instalación de tarjeta de red . . F.8 instalación de una impresora compartida localmente . . . . . . D.1 menú Network . . . . . . . . . . 3.18 problemas de red . . . . . . . . 7.10 interruptor de alimentación . . . 2.10 L Landscape . . . . . . . . . . . . . . . . 5.3 Linux . . . . . . . . . . . . . . . . . . . G.1 LocalTalk . . . . . . . . . . . . . . . . F.12 Folio . . . . . . . . . . . . . . . . . . . 2.7 Font Navigator . . . . . . . . . . . . 2.16 Í NDICE ALPHABÉTICO II ÍNDICE ALFABÉTICO O M Macintosh . . . . . . . . . . . . . . . . B.1 marcas de agua, ficha . . . . . . . 5.11 medios tonos, parámetro . . . . . . 5.5 memoria, opción . . . . . . . . . . . . F.5 mensajes de error . . . . . . . . . . 7.5 menu, botón . . . . . . . . . . . . . . 3.2 MENÚ CONFIG . . . . . . . . . . . . . 3.9 AUTOCONT ECONO EMUL JAM RECV LOCKTRAY PWR SAVE SWITCH TONERLOW MENÚ I/O . . . . . . . . . . . . . . . 3.17 MENÚ JOB . . . . . . . . . . . . . . . 3.12 modo de gráficos . . . . . . . . . . . 5.5 Modo SRT . . . . . . . . . . . . . . . . 5.5 MP, tamaño . . . . . . . . . . . . . . . 3.5 III Í NDICE ALPHABÉTICO opción bandeja 2 opcional . . . . . . . . F.17 cierre de la cubierta . . . . . . . . F.3 preparación . . . . . . . . . . . . . . F.2 Serial/IrDA . . . . . . . . . . . . . F.15 Serial/LocalTalk . . . . . . . . . . F.14 SIMM de memoria . . . . . . . . . F.5 tarjeta de red . . . . . . . . . . . . F.8 orientación del papel, parámetro . 5.3 origen del papel, parámetro . . . . 5.3 P papel capacidades y tamaños de papel aceptables . . . . . . . . . . . . . . A.4 directrices . . . . . . . . . . . . . . A.5 especificaciones . . . . . . . . . . A.4 ficha . . . . . . . . . . . . . . . . . . 5.2 tipo soportado . . . . . . . . . . . A.5 paralela, conexión . . . . . . . . . . 2.8 PCL 6, propiedades ficha Gráfico . . . . . . . . . . . . . 5.4 ficha Impresora . . . . . . . . . . . 5.8 ficha Marcas de agua . . . . . . 5.11 ficha Papel . . . . . . . . . . . . . . 5.2 ficha Recubrimientos . . . . . . . 5.9 ficha Salida . . . . . . . . . . . . . 5.6 ÍNDICE ALFABÉTICO P (continuación) T printer, menú . . . . . . . . . . . . . . 3.4 printing, menú . . . . . . . . . . . . . 3.5 problemas de calidad de impresión, solución . . . . . . . . . . . . . . . . 7.9 de impresión . . . . . . . . . . . . 7.8 de Macintosh . . . . . . . . . . . 7.11 prueba de impresión . . . . . . . . 2.11 PS3, menú . . . . . . . . . . . . . . 3.17 tarjeta de control de la impresora . . . . F.4 Serial/LocalTalk opcional . . . . F.12 test, menú . . . . . . . . . . . . . . . 3.15 tipo de papel, parámetro . . . . . . 5.3 transparencias . . . . . . . . . . . . . 4.8 R READY, mensaje de estado . . . . . 3.3 recubrimientos, ficha . . . . . . . . . 5.9 resolución . . . . . . . . . . . . . . . . 5.5 requisitos de hardware . . . . . . . . . . . . 2.13 de software . . . . . . . . . . . . 2.13 U utilidad de desinstalación . . . . . 2.15 V value, botón . . varias imágenes vista frontal . . . . . posterior . . . . . . . . . . . . . . . 3.1 . . . . . . . . . . . . 5.7 . . . . . . . . . . . . 1.3 . . . . . . . . . . . . 1.3 S salida, ficha . . . . . . . . . . . . . . . 5.6 SELFTEST . . . . . . . . . . . . . . . 2.11 sobres, impresión . . . . . . . . . . . 4.5 Í NDICE ALPHABÉTICO IV