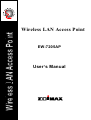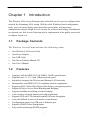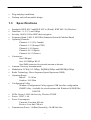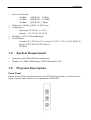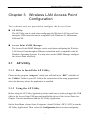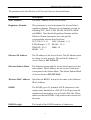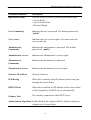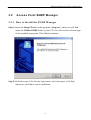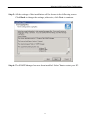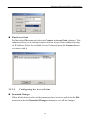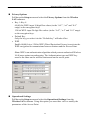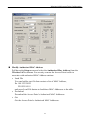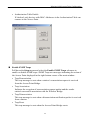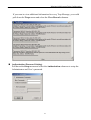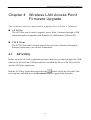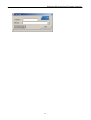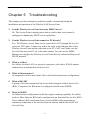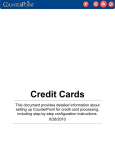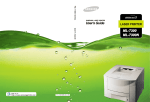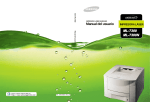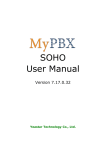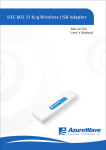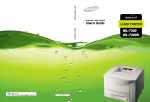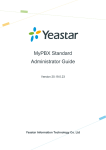Download Atmel Wireless LAN Access Point User`s manual
Transcript
Wireless LAN Access Point EW-7205AP User’s Manual Table of Contents Chapter 1 Introduction............................................................................. 1 1.1 Package Contents .......................................................................................... 1 1.2 Features ......................................................................................................... 1 1.3 Specifications ................................................................................................ 2 1.4 System Requirement ..................................................................................... 3 1.5 Physical Description ..................................................................................... 3 Chapter 2 Wireless LAN Access Point Connection................................ 6 Chapter 3 Wireless LAN Access Point Configuration ........................... 7 3.1 AP Utility ...................................................................................................... 7 3.1.1 How to Install the AP Utility ...............................................................................7 3.1.2 Using the AP Utility.............................................................................................7 3.2 Access Point SNMP Manager..................................................................... 14 3.2.1 How to Install the SNMP Manager....................................................................14 3.2.2 Using the SNMP Manager .................................................................................18 Chapter 4 Wireless LAN Access Point Firmware Upgrade ................ 30 4.1 AP Utility .................................................................................................... 30 4.2 TFTP Client ................................................................................................ 31 4.2.1 How to Install the TFTP Client..........................................................................31 4.2.2 Using the TFTP Client .......................................................................................31 Chapter 5 Troubleshooting .................................................................... 33 Introduction Chapter 1 Introduction This Wireless LAN Access Point provides a flexible way for users to configure their network by eliminating LAN wiring. With the slick Windows-based configuration tools, users can easily deploy and control this access point. Advanced user authentication ensures a high level of security for wireless networking. In additional to corporate use, this Access Point can also be implemented in the public arena such as airports, hotels, etc.. 1.1 Package Contents The Wireless Access Point includes the following items: One Wireless LAN Access Point One Power Adapter One USB Cable One Driver/Utilities/Manual CD One User’s Manual 1.2 Features Compiles with the IEEE 802.11b (DSSS) 2.4GHz specification. High data rate 11, 5.5, 2 and 1Mbps network speed. Seamlessly integrate the Wireless and Ethernet LAN networks. Interoperable with IEEE 802.11b compliant wireless equipments. Support 64(40)/128-bit Wired Equivalent Privacy encryption protocol Support Wireless Access Point Roaming and Bridging. Supports building-to-building wireless bridging. Auto switch to external Antenna in bridge application. Supports RTS and CTS threshold control for better throughput. Auto rate fallback in case of obstacles or interference. Configuration control via USB port or Ethernet port. Supports SNMP Utility Management. Easy traffic monitoring (SNMP program). 1 Introduction Plug-and-play installation. Desktop and wall mountable design. 1.3 Specifications Standards: IEEE 802.3 and IEEE 802.3u (Wired), IEEE 802.11b (Wireless) Data Rate: 11, 5.5, 2, and 1Mbps Security: 64(40)/128-bit WEP data encryption Frequency Band: 2.400~2.4835GHz (Industrial Scientific Medical Band) Operating Channels: Channels 1-11 (US, Canada) Channels 1-13 (Europe ETSI) Channels 1-14 (Japan) Channels 10-11 (Spain) Channels 10-13 (France) Connectors: One USB port One 10/100Mbps RJ-45 One SMB connector for external antenna or booster Antenna: Diversity Antenna inside. Modulation: CCK@11/5.5Mbps, DQPSK@2Mbps and DBPSK@1Mbps Radio Technology: Direct Sequence Spread Spectrum (DSSS) Operating Range: Indoor: 35-100m Outdoor: 100-300m Configuration Utility: Windows Configuration Utility supports USB interface configuration SNMP Utility: Available for wired stations with Windows 98/98SE/Me/ 2000/XP LEDs: Power, LAN Link/Activity, Wireless TX/RX Power: 5VDC, 1.4A Power Consumption Transmit: Less than 800 mA Receive: Less than 700 mA Transmission Power: 14 dBm (Normal)@ -30 dB Side lobe 2 Introduction Receive Sensitivity: -80 dBm @FER=8% , 11 Mbps. -83 dBm @FER=8% , 5.5 Mbps -86 dBm @FER=8%, 1 Mbps Dimension: 190(H) x 65(W) x 130(D) mm Temperature: Operating: 32~122°F ( 0 ~50°C) Storage :-13~149°F (-25~65°C) Humidity: 10-95% (Noncondensing) Certifications: Canada/U.S.A FCC Part 15C, sections 15.247, 15.205, 15.209, RSS-210 Europe: ETS 300.328, ETS 300.826 CE Mark 1.4 System Requirement Computer with USB or Ethernet connection Windows 98, 98SE, Millennium, 2000 Professional or XP. 1.5 Physical Description Front Panel On the Access Point’s front panel there are LED lights that inform you of the Access Point’s current status. Below is an explanation of each LED. 3 Introduction LED Color Power Green LAN Link/Activity Wireless TX/RX Green Amber Green Status Lit Off Description Power is supplied. No Power. Lit Flash Off A valid link is established. Data packets are received. No link is established. Flash Flash Off Antenna is transmitting data. Antenna is receiving data. Antenna is not transmitting or receiving data. Back Panel Access Point’s connection ports are located on the back panel. Below is the description of each connection port. 4 Introduction USB Port The USB port which connects to an USB-ready PC is used to configure the Access Point. To work with USB port, the PC must be running Windows 98, Me, 2000 or XP. DC Adapter Port Insert the power jack of the power adapter into this port. 10/100Mbps This port connects to Ethernet network devices, such as a hub, switch, or router. Reset If problems occur with the Access Point, press the Access Point’s reset button with a pencil tip and the Access Point will re-boot itself immediately. SMB Antenna Connector The SMB Antenna Connector is where external antenna is connected to the Access Point. While external antenna is connected, the internal antenna will be disabled automatically. 5 Wireless LAN Access Point Connection Chapter 2 Wireless LAN Access Point Connection 1. Locate an optimum location for the Wireless LAN Access Point. The best location for your Wireless LAN Access Point is usually at the center of your wireless network, with line of sight to all of your mobile stations. 2. Connect the Wireless LAN Access Point to your 10/100Mbps network. Connect one end of standard UTP cable to the Wireless LAN Access Point’s 10/100Mbps RJ-45 connector and connect the other end of the cable to a switch or a hub. The Wireless LAN Access Point will then be connected to your 10/100Mbps Network. 3. For configuration purposes, connect the Wireless LAN Access Point to your PC through the USB port. If the USB port of your PC is working properly, your system should immediately recognize the Access Point and attempt to install a driver for it. Make sure that the Setup CD is inserted into your CD-ROM drive and then follow the instructions of the setup program. Select Specify a location and type in the blank field D:\ Driver\Winxxx (where “D” specifies your CD-ROM) to install the driver automatically. The driver supports Windows 98/98SE/Me/2000/XP operating systems. Note: Windows 2000 driver can also be used as Windows XP driver. 4. Connect the AC Power Adapter to the Wireless LAN Access Point’s Power Socket. Only use the power adapter supplied with the Wireless LAN Access Point. Using a different adapter may damage the product. The Hardware Installation is complete. 6 Wireless LAN Access Point Configuration Chapter 3 Wireless LAN Access Point Configuration Two software tools are provided to configure the Access Point. AP Utility The AP Utility can be used when configuring the Wireless LAN Access Point through a USB connection and is compatible with Windows 98, Millennium, 2000 and XP. Access Point SNMP Manager The Access Point SNMP Manager can be used when configuring the Wireless LAN Access Point through an Ethernet connection and is compatible with all Windows Operating Systems. You may also use the SNMP Manager configure the Access Point wirelessly. 3.1 AP Utility 3.1.1 How to Install the AP Utility Please run the program “setup.exe” which you will find in the “DFU” subfolder of the “Utilities” folder in your CD. Follow the instructions of the setup program and select the directory where the application is installed. 3.1.2 Using the AP Utility Before using the AP Utility Application, please make sure you have plugged the USB cable to the Access Point USB port and installed the driver of the Access Point (see Chapter 2 for the installation) and the AP Utility Application. On the Start Menu, choose Start->Programs->Atmel Utilities->DFU->DFU to run the AP Utility Application. Then, select the Configuration button to start configuring. 7 Wireless LAN Access Point Configuration You can use the Get, Modify and Set buttons to configure the parameters for the Wireless LAN Access Point. “Get” View the current parameters of the Access Point. “Modify” Set new values to the pre-selected parameters. “Set” Download any changes to the Access Point. For Example: 1. Press the Get button to view all the current parameters of the Access Point. 2. Click one of the parameters you would like to configure. 3. Press the Modify button and a sub-window for the parameter setting will be displayed. 4. After changing the values, press the Set button to confirm the setting is completed. 8 Wireless LAN Access Point Configuration The parameters for the Wireless LAN Access Point are described below: Parameters MAC Address Description The MAC Address of the Access Point. Regulatory Domain This parameter is used to designate the Access Point’s regulatory domain. There are seven domains you can set including FCC, DOC, ETSI, SPAIN, FRANCE, MKK and MKK1. Note that the Regulatory Domain and the Wireless Channel parameter have the specific corresponding relation listed as below. FCC (USA): 1-11 DOC (Canada): 1-11 ETSI (Europe): 1-13 SPAIN: 10-11 FRANCE: 10-13 MKK: 14 MKK1: 1-14 Ethernet IP Address The IP address of the Access Point. This IP Address must be unique to your network. The default IP Address of Access Point is 10.170.254.32. Ethernet Subnet Mask The Ethernet station and the Access Point must be on the same subnet. The IP address for the Access Point must correspond to the Subnet Mask. The default Subnet Mask of Access Point is 255.255.254.0. Wireless MAC Address Specifies the BSSID. It must be the same as the Ethernet MAC Address. ESSID The ESSID (up to 32 printable ASCII characters) is the unique name identified in a WLAN. The ID prevents the unintentional merging of two co-located WLANs. Please make sure that the ESSID of all points in the network are the same. ESSID Length The length of the ESSID (number of characters). 9 Wireless LAN Access Point Configuration Parameters Description Auto Rate Fall Back Select Enable or Disable. When this is enabled, the wireless network provides more flexibility when wireless devices roam. As wireless devices move away from the Access Point, the transfer rate will automatically fall back to the most optimum rate allowed. Wireless Channel Select the channel to be used. Channels differ from country to country. There are 14 channels available. WEP type Select the 64(40) or 128 bits Wired Equivalent Privacy Algorithm. WEP key Select one of the keys (1~4) as the WEP encryption key for transmissions between stations and the Access Point. Wireless Fragmentation The size of the packets to be fragmented. Enter a value within a range of 256 to 2346 bytes. Threshold Wireless RTS Threshold Minimum packet size required for an RTS (Request To Send) transmission. For packets smaller than this threshold, an RTS is not sent and the packet is transmitted directly to the WLAN. The value is in a range of 256 to 2346 bytes. WEP Keys #1 - #4 The default key that will be used. May be edited when WEP type is 64(40) bits. Enter 10 digit Hex values (in the range of “A-F”, “a-f” and “0-9”) as the encryption keys. Preamble Type The preamble defines the length of the CRC block for communication between the Wireless LAN Access Point and the roaming Wireless Stations. The Short Preamble option improves throughput performance. 10 Wireless LAN Access Point Configuration Parameters/Buttons Description Authentication Type Defines the Access Point’s authentication type. Only the Wireless Stations that pass the authentication test can connect to the Access Point. Open System: any stations can associate with the Access Point without authentication. Shared Key: stations using a shared key (the WEP Key identified by the Access Point) can associate with the Access Point. Both: any stations can associate with the Access Point with or without authentication. Access Point Name Enter the Access Point’s name. Operational Rate Set By default the Access Point adaptively selects the highest possible rate for transmission. In case of obstacles or interference, the system will adjust the speed automatically. Select the basic rates to be used: 82 84 8B 96 (1-2-5.5-11 Mbps) or 82 84 0B 16 (1-2 Mbps). Beacon Period Set the Beacon Period parameter, which specifies the duration between beacon packets (milliseconds). The range for the beacon period is between 20-1000 with a typical value of 100. DTIM Determines the interval the Access Point will send its broadcast traffic. Default value is 4 beacons. Receive Antenna Sets which antenna is used for reception. Select Diversity Antenna for the Access Point. Transmit Antenna Sets which antenna is used for transmission. Select Diversity Antenna for the Access Point. 11 Wireless LAN Access Point Configuration Parameters/Buttons Description Operational Mode Sets this Access Point to following operational mode. • Access Point • Access Point Client • Wireless Bridge User Community Indicates the user’s password. The default password is “public”. User Access Indicates the user’s access rights. You can restrict the user to read only. Administrator Community Indicates the administrator’s password. The default password is “public”. Administrator Access Indicates the Administrator’s access rights. Manufacturer Community Indicates the manufacturer’s password. Manufacturer Access Indicates the manufacturer’s access rights. Gateway IP Address Network Gateway. IP Filtering When this is enabled, only IP protocol packets can pass through the Access Point. DHCP Client When this is enabled, the IP Address of the Access Point will be assigned by a DHCP Server automatically. Primary Port The interface connected to the DHCP Server. Authorization Algorithm Enable/Disable the authorized MAC Address stations to connect to the Access Point. 12 Wireless LAN Access Point Configuration Parameters/Buttons Description SNMP Traps Enabled/Disabled SNMP traps which are messages indicating that an action related to the Access Point took place. These messages will be displayed in the main window of the SNMP Manager tool. WEP 128 keys #1-#4 The default key that will be used while WEP type is 128 bits. Enter 26 digit Hex values in the range of “A-F”, “af” and “0-9” for encryption keys. 13 Wireless LAN Access Point Configuration 3.2 Access Point SNMP Manager 3.2.1 How to Install the SNMP Manager Step 1: Insert the Setup CD and run the program “setup.exe” which you will find under the Utilities\SNMP folder in your CD. You will see the welcome page of the installation program. Click Next to continue. Step 2: Read the terms of the License Agreement, and if you agree, click Yes; otherwise, click No to cancel installation. 14 Wireless LAN Access Point Configuration Step 3: The Choose Destination Location screen will show you the default destination chosen by the program. If you want to install this in another location, click the Browser button and select an alternate destination. When you are ready to continue, click the Next button. 15 Wireless LAN Access Point Configuration Step 4: In this frame you will find where the program will be installed. If you want to change the program folder, please type the name in the Program Folders field. Click Next to continue. 16 Wireless LAN Access Point Configuration Step 5: All the settings of this installation will be shown in the following screen. Click Back to change the settings; otherwise, click Next to continue. Step 6: The SNMP Manager has now been installed. Select Yes to restart your PC. 17 Wireless LAN Access Point Configuration 3.2.2 Using the SNMP Manager Before using the SNMP Manager to configure the Access Point, verify the Ethernet station and the Access Point are on the same subnet. The following is the default IP address and Sub Mask of the Access Point: Default IP Address: 10.170.254.32 Default Sub Mask: 255.255.254.0 In order to change the IP address and Sub Mask of the Access Point, you must use the AP Utility Application (only through the USB port). Please refer to Section 3.1.2 for the IP Address and Sub Mask configuration. On the Start Menu, choose Start->Programs->Atmel Utilities->AP Configuration>AP Configuration to start using the configuration tool. 18 Wireless LAN Access Point Configuration 3.2.2.1 Connecting to the Access Point Connect to the Access Point Pull down the File menu and select the Connect to Access Point submenu. You can directly connect with the Access Point by typing its IP Address and appropriate password (The default password is "public"). Additionally you have to select the User or Administrator Authority in the Authority combo-box. User Authority allows you to view the Access Point Configuration, while Administrator Authority allows you to view and change the Access Point Configuration. 19 Wireless LAN Access Point Configuration Find Access Point Pull down the File menu and select the Connect to Access Point submenu. This submenu allows you to find and connect with an Access Point without knowing its IP Address. Select the available Access Points and press the Connect button to connect with it. 3.2.2.2 Configuring the Access Point Download Changes When all the desired values of the parameters have been set, pull down the File menu and select the Download Changes submenu to save all the changes. 20 Wireless LAN Access Point Configuration Refresh If you want to get the original setting on the Access Point, pull down the File menu and select the Refresh submenu. IP Configuration Pull down the Setup menu and select the IP Configuration from the Bridge submenu. You can modify the IP Address and IP Mask through this window directly. If DHCP is enabled, select the primary port where the DHCP server is connected. Filtering Configuration Pull down the Setup menu and select the Filtering from the Bridge submenu. If IP Routing is enabled, only the IP protocol packets will pass through the WLAN and any other protocols will be filtered out. 21 Wireless LAN Access Point Configuration Privacy Options Pull down the Setup menu and select the Privacy Options from the Wireless LAN submenu. Key 1~Key 4 64(40)-bit WEP: input 10 digit Hex values (in the “A-F”, “a-f” and “0-9” range) as the encryption keys. 128-bit WEP: input 26 digit Hex values (in the “A-F”, “a-f” and “0-9” range) as the encryption keys. Default Key Only the key you select it in the “Default key” will take effect. WEP Enable 64(40)-bit or 128-bit WEP (Wired Equivalent Privacy) to activate the WEP encryption for transmissions between stations and the Access Point. Note: WEP is an authentication algorithm which protects authorized Wireless LAN users against eavesdropping. The Authentication type and WEP key must be the same on the wireless station and on the access point. Operational Settings Pull down the Setup menu and select the Operational Settings from the Wireless LAN submenu. Using this option you can either view or modify the parameters of the Access Point. 22 Wireless LAN Access Point Configuration Access Point Name Fill in a user-friendly name for the Access Point. ESSID This is an up to 32 characters ASCII string used to identify a WLAN that prevents the unintentional merging of two co-located WLANs. The ESSID value must be the same in all stations and Access points in the extended WLAN. Channel There are 14 channels available. The channels differ from country to country. Regulatory Domain This parameter is used to designate the Access Point’s regulatory domain. There are seven domains you can set including FCC, DOC, ETSI, SPAIN, FRANCE, MKK and MKK1. Note that the Regulatory Domain and the Wireless Channel parameter have the specific corresponding relation listed as below. FCC (USA): 1-11 DOC (Canada): 1-11 ETSI (Europe): 1-13 SPAIN: 10-11 FRANCE: 10-13 MKK: 14 MKK1: 1-14 Fragmentation Threshold The size of the packets will be fragmented. Select a setting within a range of 256 to 2346 bytes. RTS Threshold Minimum packet size required for an RTS (Request To Send). For packets smaller than this threshold, an RTS is not sent and the packet is transmitted directly to the WLAN. Rate The basic transfer rates should be set depending on the speed of your wireless networks. Select the basic rates to be used among the following options 12Mbps, 1-2-5.5-11Mbps. 23 Wireless LAN Access Point Configuration Auto Rate Fall Back When this is enabled the transmission rate is the optimum rate. In case of obstacles or interference, the system will automatically fall back. Authentication Type Open System: Any station in the WLAN can associate with an Access Point and receive and transmitted data without authentication. Shared Key: Only stations using a shared key (WEP Key identified by the Access Point) are allowed to associate with the Access Point. Both: Stations can communicate with the Access Point either with or without data encryption. Preamble Type The preamble defines the length of the CRC block for communication between the Wireless Access Point and the roaming Wireless Stations. The Short Preamble option improves throughput performance. Rx Antenna Sets which antenna is used for reception. Select Diversity Antenna for the Access Point. Tx Antenna Set which antenna is used for transmission. Select Diversity Antenna for the Access Point. 24 Wireless LAN Access Point Configuration Modify Authorized MAC Address Pull down the Setup menu and select the Authorized Mac Address from the Wireless LAN submenu. For security reasons the Access Point is able to associate with authorized MAC Address stations. Load File You can build a text file that consists a list of MAC Address, Ex. 001122334125 221032554111 and press Load File button to load these MAC Addresses to the table. Download Download the Access Point’s Authorized MAC Addresses. Get Get the Access Point’s Authorized MAC Addresses. 25 Wireless LAN Access Point Configuration Authorization Table Enable If checked, only devices with MAC Addresses in the Authorization Table can connect to the Access Point. Enable SNMP Traps Pull down the Setup menu and select the Enable SNMP Traps submenu to enable or disable SNMP traps. SNMP Traps are messages indicating the action of the Access Point displayed in the right bottom corner of the main window. Trap Reassociation This trap message is sent when a station’s reassociation request is received from the Access Point-Bridge. Trap Association Indicates the reception of an association request packet and the sender station's successful association with the Wireless Bridge. Trap Disassociation This trap message is sent when a disassociation notification packet is received from a station. Trap Reset This trap message is sent when the Access Point-Bridge resets. 26 Wireless LAN Access Point Configuration If you want to view additional information for every Trap Message, you could pull down the Traps menu and select the View Record submenu. Authorization (Password Setting) Pull down the Setup menu and select the Authorization submenu to setup the Administrator and User’s password. 27 Wireless LAN Access Point Configuration Reset Device You can reset the Access Point. This action takes place after a user makes configuration changes in order to initiate the changes. Restore Default You can restore the factory default values of the Access Point. Associated Station Pull down the Network menu and select the Associated Station. This screen shows the MAC Address of the associated stations with the Access Point. Window Under Window menu, there are two submenus: Cascade All opened windows are arranged on the desktop in a cascaded fashion. Tile All open windows are visible on the desktop. Help Provides on-line help for the application. 3.2.2.3 Viewing the Wireless Statistics Polling Interval Pull down the File menu and select the Options submenu to define the polling interval the SNMP Manager polls the Access point in order to update the statistics and the Associated Stations List. 28 Wireless LAN Access Point Configuration Wireless Statistics Pull down the Info menu and select the Wireless Statistics submenu to view the report about the Access Point’s activity. Ethernet Statistics Pull down the Info menu and select the Ethernet Statistics submenu to view the report about the Access Point’s Ethernet Port activity. 29 Wireless LAN Access Point Firmware Upgrade Chapter 4 Wireless LAN Access Point Firmware Upgrade Two software tools are provided to upgrade Access Point’s firmware. AP Utility The AP Utility can be used to upgrade Access Point’s firmware through a USB connection and is compatible with Windows 98, Millennium, 2000 and XP. TFTP Client The TFTP Client can be used to upgrade Access Point’s firmware through an Ethernet connection or its wireless connections. 4.1 AP Utility Before using the AP Utility Application, please make sure you have plugged the USB cable to the Access Point USB port and have installed the driver of the Access Point and the AP Utility Application. Run the AP Utility Application and select the button. Select the file path of the new firmware and then press the Download button to upgrade the firmware. 30 Wireless LAN Access Point Firmware Upgrade 4.2 TFTP Client 4.2.1 How to Install the TFTP Client Please run the program setup.exe which you will find under DFU\FirmwareUP folder in your CD. Follow the instructions of the setup program and select the directory where the application is installed. 4.2.2 Using the TFTP Client On the Start menu, choose Start->Program->Atmel Utilities->FW Upgrade->FW Upgrade to start the program. The following screen appears. Type the IP address of the Access Point in the first edit box of the panel. Then, press the button to select the file path of the new firmware and then press the Download Image button to upgrade the firmware. 31 Wireless LAN Access Point Firmware Upgrade 32 Troubleshooting Chapter 5 Troubleshooting This chapter provides solutions to problems usually encountered during the installation and operation of the Wireless LAN Access Point. 1. Can the Wireless Access Point act as my DHCP Server? No. The Access Point is nothing more than a wireless hub, and, cannot be configured to handle any DHCP server capabilities. 2. Can the Wireless Access Point connect to PC directly? Yes. The Wireless Access Point can be connected to a PC through the use of a crossover UTP cable. Connect one end of the cable to the Ethernet Port of the Wireless Access Point and the other end to the PC’s NIC card. Make sure the Access Point and your PC are in the same subnet. You can use the SNMP Manager to configure the Wireless Access Point directly without building a real WLAN network. 3. What is Ad-hoc? An Ad-hoc wireless LAN is a group of computers, each with a WLAN adapter, connected as an independent wireless LAN. 4. What is Infrastructure? An integrated wireless and wired LAN is called an Infrastructure configuration. 5. What is BSS ID? A group of wireless stations and an Access Point compose a Basic Service Set (BSS). Computers in a BSS must be configured with the same BSSID. 6. What is ESSID? An Infrastructure configuration could also support roaming capability for mobile workers. More than one BSS can be configured as an Extended Service Set (ESS). Users within an ESS could roam freely between BSSs while maintaining a continuous connection to the wireless network stations and the Wireless LAN Access Points. 33 Troubleshooting 7. Can data be intercepted while transmitting through the air? WLAN features two-fold protection in security. On the hardware side, as with Direct Sequence Spread Spectrum technology, it has the inherent scrambling security feature. On the software side, the WLAN series offers the encryption function (WEP) to enhance security and access control. 8. What is WEP? WEP stands for Wired Equivalent Privacy, a data privacy mechanism based on a 64(40)-bit shared key algorithm. 9. What is a MAC Address? The Media Access Control (MAC) address is a unique number assigned by the manufacturer to any Ethernet networking device, such as a network adapter, that allows the network to identify it at the hardware level. For all practical purposes, this number is usually permanent. Unlike IP addresses, which can change every time a computer logs on to the network, the MAC address of a device stays the same, making it a valuable identifier for the network. 34