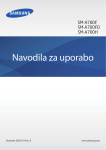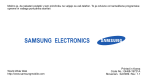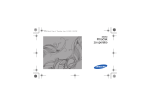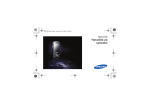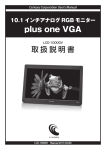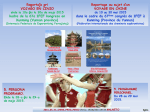Download Samsung SM-P600 Uporabniški priročnik(Kitkat)
Transcript
SM-P600 Navodila za uporabo www.samsung.com Več o teh navodilih Ta naprava ponuja visoko kakovostno mobilno komunikacijo in zabavo s pomočjo visokih standardov in tehnološkega znanja družbe Samsung. Ta navodila za uporabo so posebej zasnovana za predstavitev funkcij in značilnosti naprave. • Pred uporabo naprave pozorno preberite ta priročnik, da zagotovite varno in pravilno uporabo. • Opisi so osnovani glede na privzete nastavitve naprave. • Izdelek na slikah in posnetkih se lahko razlikuje od dejanskega izdelka. • Vsebina se lahko razlikuje od končnega izdelka oz. od programske opreme, ki jo ponujajo ponudniki storitev ali operaterji in je predmet spremembe brez predhodnega obvestila. • Vsebina (vsebina visoke kakovosti), ki zahteva visoko procesorsko moč in porabo pomnilnika RAM, bo vplivala na celovito delovanje naprave. Aplikacije, povezane z vsebino, morda ne bodo pravilno delovale, odvisno od tehničnih podatkov naprave in okolja v katerem je uporabljena. • Razpoložljive funkcije in dodatne storitve se lahko razlikujejo glede na napravo, programsko opremo in ponudnika storitev. • Aplikacije in njihove funkcije se lahko razlikujejo glede na državo, regijo ali specifikacije strojne opreme. Samsung ni odgovoren za težave z delovanjem, ki so posledica aplikacij, katere ni ponudil Samsung, ampak tretje osebe. • Družba Samsung ni odgovorna za težave z delovanjem ali združljivostjo, ki so posledica urejanja nastavitev registra ali modifikacijo operacijskega sistema. Poskus prilagajanja operacijskega sistema po meri lahko povzroči, da vaša naprava ali aplikacije ne delujejo pravilno. • Programska oprema, zvočni viri, ozadja, slike in ostala vsebina, ki je na voljo v tej napravi, je licencirana za omejeno uporabo. Razširjanje in uporaba tega gradiva za tržne ali druge namene predstavlja kršitev zakona o avtorskih pravicah. Uporabniki so v celoti odgovorni za nezakonito uporabo medijske vsebine. • Za podatkovne storitve, kot so sporočanje, nalaganje in prenos, samodejna sinhronizacija oz. uporaba lokacijskih storitev, se vam lahko zaračunajo dodatni stroški. Preprečite dodatne stroške z izbiro ustreznega pogovornega paketa. Za podrobnejše informacije se obrnite na svojega ponudnika storitev. 2 Več o teh navodilih • Privzete aplikacije, ki so prednaložene na napravi, so predmet posodobitev in morda ne bodo več podprte brez predhodnega obvestila. Če imate vprašanja v zvezi z aplikacijo, ki je prednaložena na napravi, se obrnite na servisni center Samsung. Za aplikacije, nameščene s strani uporabnika, se obrnite na ponudnike storitev. • Modifikacija operacijskega sistema naprave ali nameščanje programske opreme iz neuradnih virov lahko povzroči okvare naprave in poškodbo oz. izgubo podatkov. Ta dejanja so kršitve vašega licenčnega sporazuma Samsung, zaradi katerih bo vaša garancija neveljavna. Ikone z navodili Pozor: okoliščine, ki lahko povzročijo telesno poškodbo uporabnika ali drugih Previdno: okoliščine, ki lahko poškodujejo vašo napravo ali drugo opremo Opomba: opombe, nasveti za uporabo ali dodatne informacije Avtorske pravice Avtorske pravice © 2014 Samsung Electronics Ta vodnik je zaščiten z mednarodnimi zakoni o avtorskih pravicah. Noben del tega vodnika se ne sme reproducirati, distribuirati, prevesti ali prenašati v kakršnikoli obliki ali na kakršenkoli način, v elektronski ali mehanski obliki, vključno s fotokopiranjem, snemanjem ali shranjevanjem v kakršnemkoli sistemu za shranjevanje in pridobivanje podatkov, brez predhodnega pisnega dovoljenja družbe Samsung Electronics. 3 Več o teh navodilih Blagovne znamke • SAMSUNG in logotip SAMSUNG sta registrirani blagovni znamki podjetja Samsung Electronics. • Bluetooth® je registrirana blagovna znamka družbe Bluetooth SIG, Inc. po svetu. • Wi-Fi®, Wi-Fi Protected Setup™, Wi-Fi CERTIFIED Passpoint™, Wi-Fi Direct™, Wi-Fi CERTIFIED™ in logotip Wi-Fi so zaščitene blagovne znamke združenja Wi-Fi Alliance. • Vse blagovne znamke in lastniške pravice so last njihovih lastnikov. 4 Vsebina Uvod 38 Vnos besedila 41 Vzpostavitev povezave z omrežjem Wi-Fi 42 Nastavitev računov 42 Nastavljanje uporabniških profilov 43 Prenašanje datotek 44 Zaščita naprave 46 Nadgradnja naprave 7 Postavitev naprave 8Tipke 9 S Pen 9 Vsebina paketa 10 Polnjenje baterije 12 Vstavljanje pomnilniške kartice 14 Zamenjava konice peresa S Pen 15 Vklop ali izklop naprave 15 Držanje naprave 16 Zaklep in odklep naprave 16 Prilagoditev glasnosti 16 Preklop v tihi način Komunikacija 47Stiki 51E-pošta 52 Google Mail 54Hangouts 54ChatON 54Google+ 55Fotografije 55Twitter Osnove 17 Indikatorske ikone 18 Uporaba zaslona na dotik 21 Nadzorni gibi 23 Gibi z dlanjo 24 Pametni premor 24 Pametno drsenje 25 Uporaba funkcije Več oken 29 Uporaba peresa S pisalo 32 Pogled iz zraka 33Obvestila 34 Domači zaslon 36 Zaslon z aplikacijami 37 Uporaba aplikacij 38Pomoč Splet in omrežje 56Internet 57Chrome 58Bluetooth 59 Screen Mirroring 60 Samsung Link 60 Group Play 61 Smart Remote 62WatchON 5 Vsebina Mediji 96 POLARIS Office 5 98Budilka 99 Svetovna ura 99Kalkulator 100 Prevajalnik S 100 S Voice 101 S Finder 101Google 102 Glasovno iskanje 102 Album izrezkov 103 Moje datoteke 105Prenosi 105TripAdvisor 106Evernote 106KNOX 63Glasba 65Fotoaparat 72Galerija 76 Album za zgodbo 76Video 77 Video urejevalnik 78YouTube 78 Moja revija 79Flipboard 79Businessweek+ 80NYTimes 80 SketchBook for Galaxy Aplikacije in medijske trgovine 81 82 82 83 83 83 83 Potovanja in lokalno Trgovina Play Samsung Apps (GALAXY Apps) Knjige Play Filmi Play Glasba Play Igre Play Kiosk Play 107Zemljevid Nastavitve 108 Več o nastavitvah 108Povezave 111Naprava 116 Nadzorni elementi 120Splošno 124 Nastavitve za Google Pripomočki 84 S Note 91 Beležka dejanj 92 S Planner 94Dropbox 94Cloud 95Drive Dodatek 125 Odpravljanje težav 131 Odstranjevanje baterije 6 Uvod Postavitev naprave Tipka za glasnost Tipka za vklop/izklop Fotoaparat na sprednji strani Svetlobni senzor Zaslon na dotik Zvočnik Tipka Meni Tipka za domov Tipka za nazaj Mikrofon Večnamenski priključek Fotoaparat na zadnji strani Reža za S pisalo Vhod za slušalke Bliskavica Zvočnik GPS antena Reža za pomnilniško kartico 7 Uvod • Mesta z anteno ne prekrivajte z rokami ali drugim predmetom. S tem lahko povzročite težave s povezovanjem ali spraznite baterijo. • Priporočamo uporabo zaščite zaslona, ki je odobrena s strani podjetja Samsung. Neodobrena zaščite zaslona lahko povzročijo okvaro tipal. • Ne dovolite vodi, da pride v stik z zaslonom na dotik. Zaslon na dotik lahko ob stiku z vlago ali vodo deluje nepravilno. Tipke Tipka Funkcija • Pritisnite in držite za vklop ali izklop naprave. Tipka za vklop/izklop Meni Domov • Pritisnite in držite 7 sekund za ponastavitev naprave v primeru usodnih napak, neodzivanja oz. zamrznitev. • Pritisnite, če želite odkleniti ali zakleniti napravo. Ko se zaslon na dotik izklopi je naprava zaklenjena. • Pritisnite, da odprete seznam možnosti, ki so na voljo za trenutni zaslon. • Za zagon iskalnika S Finder pritisnite in pridržite tipko na domačem zaslonu. • Pritisnite za vrnitev na domači zaslon. • Pritisnite in držite, če želite odpreti seznam nedavnih aplikacij. Nazaj • Pritisnite za vrnitev na prejšnji zaslon. Glasnost • Pritisnite za prilagoditev glasnosti naprave. 8 Uvod S Pen Gumb peresa S pen Konica peresa S pen Ime Funkcija Konica peresa S pen • Za osnovne ukaze s peresom S pen. (str. 18) Gumb peresa S pen • Za napredne ukaze s peresom S pen. (str. 29) Vsebina paketa Preverite, ali paket izdelka vsebuje naslednje elemente: • Napravo • Navodila • Izdelki, ki so priloženi napravi in katerikoli razpoložljivi dodatki, so odvisni od regije oz. ponudnika storitev. • Priloženi predmeti so zasnovani samo za to napravo in morda ne bodo združljivi z drugimi napravami. • Izgled in tehnični podatki se lahko spremenijo brez predhodnega obvestila. • Dodatno opremo lahko kupite pri vašem lokalnem prodajalcu izdelkov Samsung. Pred nakupom preverite ali so združljivi z napravo. • Drugi dodatki morda ne bodo združljivi z vašo napravo. • Uporabljajte samo dodatno opremo, ki jo je odobril Samsung. Okvare, ki so posledica uporabe neodobrenih dodatkov, niso krite z garancijo. • Razpoložljivost dodatkov se lahko spremeni in je v celoti odvisna od proizvajalca. Za več informacij o razpoložljivih dodatkih glejte spletno mesto Samsung. 9 Uvod Polnjenje baterije Pred prvo uporabo uporabite napajalnik in napolnite baterijo. Za polnjenje naprave lahko prav tako uporabite računalnik, če ju povežete prek USB kabla. Uporabljajte samo napajalnike, baterije in kable, odobrene s strani podjetja Samsung. Neodobreni napajalniki ali kabli lahko povzročijo, da baterija eksplodira oz. poškodujejo napravo. • Ko je baterija skoraj prazna, vas naprava na to opozori z opozorilnim zvokom in prikazom sporočila o skoraj prazni bateriji. • Če se baterija povsem izprazni, naprave ni možno vključiti takoj po priključitvi napajalnika. Pustite prazno baterijo, da se polni nekaj minut, preden poskušate vklopiti napravo. • Če hkrati uporabljate več aplikacij, omrežnih aplikacij ali aplikacij, ki zahtevajo povezavo z drugo napravo, boste hitro spraznili baterijo. Za preprečitev izgube povezave z omrežjem ali izklopa med prenosom podatkov, te aplikacije vedno uporabljajte samo pri povsem polni bateriji. Polnjenje s polnilnikom USB kabel priključite na USB napajalnik, konec USB kabla pa priključite v večnamenski vhod. Nepravilna priključitev napajalnika lahko povzroči resne poškodbe naprave. Garancija ne krije škode, ki nastane zaradi napačne uporabe. 10 Uvod • Med polnjenjem lahko uporabljate napravo, toda morda bo v tem primeru trajalo dlje, da se baterija napolni. • Če je naprava med polnjenjem priklopljena na nestabilno napajanje, zaslon na dotik morda ne bo deloval. V tem primeru izklopite napajalnik iz naprave. • Med polnjenjem se naprava lahko segreje. To je običajno in ne vpliva na življenjsko dobo ali delovanje naprave. Če se baterija segreje nad običajno temperaturo, lahko napajalnik preneha s polnjenjem. • Če se vaša naprava ne polni pravilno, jo skupaj s napajalnikom prinesite v Samsungov servisni center. Ko je baterija v celoti napolnjena, odklopite napravo z napajalnika. Najprej odklopite napajalnik z naprave in nato še iz električne vtičnice. Ne odstranite baterije preden ne odklopite napajalnika. S tem lahko poškodujete napravo. Če želite privarčevati z energijo, odklopite polnilec, ko ta ni v uporabi. Polnilec nima stikala za vklop/izklop, zato ga morate izklopiti iz električne vtičnice, ko ta ni v uporabi, da s tem varčujete z električno energijo. Napajalnik mora ostati v bližini električne vtičnice in med polnjenjem biti enostavno dosegljiv. Kako preveriti stanje polnjenja baterije Ko polnite baterijo pri izklopljeni napravi, bosta naslednji ikoni prikazovali stanje polnjenja baterije: Polnjenje V celoti napolnjena 11 Uvod Zmanjševanje porabe energije Naprava ponuja možnosti, ki zmanjšajo porabo energije. S prilagoditvijo teh možnosti in izključitvijo funkcij v ozadju lahko napravo med polnjenji uporabljate dlje: • Ko naprave ne uporabljate, preklopite na način mirovanja s pritiskom tipke za vklop/izklop. • Z upraviteljem opravil zaprite nepotrebne aplikacije. • Izključite funkcijo Bluetooth. • Izključite funkcijo Wi-Fi. • Izključite samodejno sinhronizacijo aplikacij. • Zmanjšajte čas osvetlitve zaslona. • Zmanjšajte svetlost zaslona. Vstavljanje pomnilniške kartice Vaša naprava je združljiva s pomnilniškimi karticami z največjo kapaciteto do 64 GB. Odvisno od proizvajalca in tipa pomnilniške kartice, morda nekatere pomnilniške kartice niso združljive z vašo napravo. • Nekatere pomnilniške kartice morda niso v celoti združljive z vašo napravo. Uporaba nezdružljive pomnilniške kartice lahko poškoduje napravo ali pomnilniško kartico in podatke, shranjene na kartici. • Bodite pazljivi in pomnilniško kartico vstavite pravilno. • Naprava podpira le strukturo datotek FAT in exFAT za pomnilniške kartice. Če vstavite pomnilniško kartico, formatirano z drugo strukturo datotek, vas naprava vpraša, ali želite ponovno formatirati pomnilniško kartico. • Pogosto zapisovanje in brisanje podatkov skrajša življenjsko dobo pomnilniških kartic. • Ko pomnilniško kartico vstavite v napravo, se bo imenik datotek na pomnilniški kartici prikazal v mapi SD Memory card. 12 Uvod 1 Pomnilniško kartico vstavite tako, da bodo pozlačeni kontakti obrnjeni navzdol. 2 Potisnite pomnilniško kartico v režo, dokler se ne zaskoči na mestu. Odstranjevanje pomnilniške kartice Če želite varno odstraniti pomnilniško kartico, jo najprej sprostite. Na domačem zaslonu pritisnite → Nastavitve → Splošno → Shramba → Sprosti kartico SD. Potisnite pomnilniško kartico dokler se ne sprosti, ter jo nato izvlecite iz naprave. Ne odstranite pomnilniške kartice med tem, ko naprava prenaša ali bere podatke. S tem lahko povzročite izgubo podatkov, podatke poškodujete oz. poškodujete pomnilniško kartico ali napravo. Samsung ni odgovoren za izgubo, ki je posledica zlorabe poškodovanih pomnilniških kartic, vključno z izgubo podatkov. Formatiranje pomnilniške kartice Pomnilniška kartica, ki jo formatirate v računalniku, morda ne bo združljiva z napravo. Pomnilniško kartico formatirajte na napravi. Na domačem zaslonu pritisnite → Nastavitve → Splošno → Shramba → Formatiraj kartico SD → Formatiraj kartico SD → Izbriši vse. Pred formatiranjem pomnilniške kartice izdelajte varnostne kopije vseh pomembnih podatkov, shranjenih v napravi. Garancija proizvajalca ne krije izgube podatkov, do katere pride zaradi uporabnikovih dejanj. 13 Uvod Zamenjava konice peresa S Pen Med uporabo peresa S Pen lahko postane konica peresa S Pen topa. Če je konica topa, jo zamenjajte z novo. 1 S pinceto čvrsto primite konico in jo izvlecite. 2 V pero S Pen vstavite novo konico, da zaslišite klik. Pazite, da prst ne pride med pinceto in konico. • Starih konic ne uporabljajte znova. Z njimi lahko namreč okvarite pero S Pen. • Pri vstavljanju konice v pero S Pen te ne pritiskajte prekomerno. • V pero S Pen ne vstavljajte okroglega dela konice. Tako lahko poškodujete S Pisalo ali napravo. Črna konica ima na vrhu bel gumijast pokrovček. Če je gumijast pokrovček izrabljen, zamenjajte konico z novo. 14 Uvod Vklop ali izklop naprave Ob prvem vklopu naprave sledite navodilom na zaslonu za nastavitev vaše naprave. Za nekaj sekund pritisnite in zadržite tipko za vklop/izklop, da vklopite napravo. • Kadar ste na območjih, kjer je uporaba brezžičnih naprav prepovedana (npr. na letalih, v bolnišnicah), upoštevajte vsa objavljena opozorila in navodila uradnega osebja. • Pritisnite in zadržite tipko za vklop/izklop ter pritisnite Način letenja za izključitev brezžičnih funkcij. Če želite izklopiti napravo, pritisnite in zadržite tipko za vklop/izklop ter nato pritisnite Izklop. Držanje naprave Mesta z anteno ne prekrivajte z rokami ali drugim predmetom. S tem lahko povzročite težave s povezovanjem ali spraznite baterijo. 15 Uvod Zaklep in odklep naprave Ko naprave ne uporabljate, jo zaklenite za preprečitev nezaželene uporabe. Pritisk tipke za vklop/ izklop izklopi zaslon in zaklene napravo. Naprava se samodejno zaklene, če je ne uporabljate določen čas. Za odklep naprave pritisnite gumb za vklop/izklop ali gumb Domov pri izklopljenem zaslonu, pritisnite kjerkoli na zaslonu in nato povlecite prst v katerokoli smer. Prilagoditev glasnosti Pritisnite zgornjo ali spodnjo stran gumba za glasnost, da prilagodite glasnost zvoka med predvajanjem glasbe ali videa. Preklop v tihi način Uporabite eno izmed sledečih metod: • Pritisnite in zadržite tipko za zniževanje glasnosti za vključitev tihega načina. • Pritisnite in zadržite tipko za vklop/izklop, ter nato pritisnite Utišaj ali Vibriranje. • Odprite obvestilno ploščo na vrhu zaslona in pritisnite Zvok ali Vibriranje. 16 Osnove Indikatorske ikone Ikone prikazane na vrhu zaslona prikazujejo informacije o statusu naprave. Spodaj navedene ikone so najpogostejše. Ikona Pomen Povezano z Wi-Fi Funkcija Bluetooth je aktivirana GPS je vključen Funkcija pametnega zaslona je vključena Sinhronizirano s spletom Povezava z računalnikom Opozorilo je vključeno Pero S Pen je odstranjeno Tihi način je vključen Način vibriranja je vključen Način letenja je vključen Prišlo je do napake oz. ravnajte previdno Stanje baterije 17 Osnove Uporaba zaslona na dotik Pri uporabi zaslona na dotik uporabljajte le prste ali S pen. • Ne dovolite, da zaslon na dotik pride v stik z drugimi električnimi napravami. Elektrostatične razelektritve lahko povzročijo, da bo zaslon na dotik deloval nepravilno. • Za preprečitev poškodb zaslona na dotik, nanj ne pritiskajte z ostrimi predmeti oz. ne uporabljajte prekomerne sile pri pritiskanju s prsti. • Naprava morda ne bo prepoznala dotikov na robovih zaslona, ki so izven območja za vnos z dotikom. • Če pustite zaslon na dotik prižgan dlje časa, lahko s tem povzročite sledi (vtis v zaslon) ali zameglitev. Ko naprave ne uporabljate, izklopite zaslon na dotik. Poteze s prsti Pritiskanje S prstom pritisnite, ko želite odpreti aplikacijo ali izbrati predmet iz menija, ko želite pritisniti tipko na zaslonu ali vnesti znak s pomočjo tipkovnice na zaslonu. 18 Osnove Pritiskanje in držanje Za dostop do možnosti, ki so na razpolago, pritisnite in držite element več kot 2 sekundi. Vlečenje Za premik ikone, sličice, ali predogled nove lokacije, le-to pritisnite in pridržite in jo povlecite na želen položaj. 19 Osnove Dvojni dotik Dvakrat pritisnite na spletno stran ali sliko, da jo povečate v določenem delu. Za vrnitev v prvotno stanje ponovno dvakrat pritisnite. Podrsanje Za ogled druge plošče, domačega zaslona ali zaslona z aplikacijami, podrsajte desno ali levo. Za premik po seznamu, kot so stiki ali spletne strani, podrsajte gor ali dol. 20 Osnove Stisk Na spletni strani, zemljevidu ali sliki, dva prsta povlecite narazen, da podobo v določenem delu povečate. Prste povlecite skupaj, da sliko ponovno zmanjšate. Nadzorni gibi Preprosti gibi omogočajo lahek nadzor nad napravo. Pred uporabo gibov poskrbite, da je gibalna funkcija vključena. Na domačen zaslonu pritisnite → Nastavitve → Nadzorni elementi → Gibanja, in nato desno povlecite gumb Gibanja. Prekomerni tresljaji ali udarci naprave lahko povzročijo nenamerne vnose. Pravilno kontrolirajte gibe. Vrtenje naprave Mnoge aplikacije omogočajo prikaz v načinu portreta ali pokrajine. Vmesnik se ob vrtenju naprave samodejno prilagaja novemu položaju zaslona. 21 Osnove Če želite preprečiti samodejno vrtenje vmesnika, odprite obvestilno ploščo in prekličite izbiro Vrtenje zaslona. • Nekatere aplikacije ne omogočajo vrtenja zaslona. • Nekatere aplikacije glede na orientacijo prikažejo različen zaslon. Nagibanje Dotaknite in držite dve točki na zaslonu in nato nagnite napravo nazaj ter naprej, če želite povečati ali pomanjšati zaslon. Iskanje s pomočjo premikanja Ob povečavi slike, pritisnite in pridržite točko na zaslonu, nato pa premikajte napravo v katerokoli smer za premikanje po povečani sliki. 22 Osnove Gibi z dlanjo Dotaknite se zaslona in z gibi dlani upravljajte napravo. Pred uporabo gibov poskrbite, da je funkcija gibanja dlani vključena. Na domačen zaslonu pritisnite → Nastavitve → Nadzorni elementi → Gibanje dlani, in nato desno povlecite gumb Gibanje dlani. Poteg Z dlanjo potegnite preko zaslona ter zajemite posnetek zaslona. Posnetek se shrani v Galerija → Screenshots. Med uporabo določenih aplikacij ni mogoče izvesti posnetka zaslona. Pokrivanje Z dlanjo pokrijte zaslon, da zaustavite predvajanje medija. 23 Osnove Pametni premor S to funkcijo lahko začasno prekinete videoposnetke, ko pogledate stran od zaslona. Na domačem zaslonu pritisnite → Nastavitve → Nadzorni elementi → Pametni zaslon in nato obkljukajte Pametni premor. Med predvajanjem videoposnetka poglejte stran za začasno zaustavitev videoposnetka. Za nadaljevanje predvajanja, ponovno poglejte zaslon. Pametno drsenje S to funkcijo se lahko pomikate navzgor ali navzdol po zaslonu, tako da nagnete glavo ali napravo. Na domačem zaslonu, pritisnite → Nastavitve → Nadzorni elementi → Pametni zaslon → Pametno drsenje in nato desno povlecite drsnik Pametno drsenje. Pritisnite Pametno drsenje in izberite vrsto pomikanja. Pri ogledovanju e-poštnih sporočil ali spletnih mest se pojavi ikona vrste pomikanja ( usmeritev glave), ki prikazuje stanje prepoznave za premike. za Ko naprava prepozna gibanje glave ali naprave, se ikona spremeni v ali . Nato glavo pomikajte naprej ali nazaj ali nagibajte napravo naprej ali nazaj, da se premaknete v tej smeri. 24 Osnove Uporaba funkcije Več oken Uporabite to funkcijo za zagon več aplikacij na zaslonu hkrati. • Zagnane so lahko samo aplikacije na plošči funkcije več oken. • Ta funkcija v nekaterih regijah in pri nekaterih operaterjih morda ni na voljo. Za uporabo funkcije Več oken na domačem zaslonu pritisnite Več oken in povlecite stikalo Več oken v desno. → Nastavitve → Naprava → Uporaba funkcije Več oken na deljenem zaslonu To funkcijo uporabite za zagon aplikacij na deljenem zaslonu. Zagon aplikacij na deljenem zaslonu v funkciji Več oken 1 S prstom povlecite od desnega roba zaslona proti sredini. Lahko tudi pritisnete in pridržite . Plošča funkcije Več oken se prikaže na desni strani zaslona. Plošča funkcije Več oken 25 Osnove 2 Pritisnite in držite ikono aplikacije na plošči funkcije Več oken ter jo povlecite na zaslon. Ko zaslon postane moder, spustite ikono aplikacije. 3 Pritisnite in držite drugo ikono aplikacije na plošči funkcije Več oken ter jo povlecite na novo lokacijo. Isto aplikacijo lahko hkrati zaženete na deljenem zaslonu. To funkcijo podpirajo samo aplikacije, ki imajo zraven ikone znak . Deljenje vsebine med aplikacijami Vsebino lahko med aplikacijami, kot sta denimo E-pošta in Internet, preprosto delite z vlečenjem in spuščanjem. Nekateri programi morda ne bodo podpirali te funkcije. 26 Osnove 1 Zaženite aplikaciji E-pošta in Internet na deljenem zaslonu funkcije Več oken. Dostop do možnosti funkcije Več oken. 2 Pritisnite krog med oknoma aplikacij in nato . Pritisnite krog med oknoma aplikacij za dostop do teh možnosti: • : odpre seznam nedavno uporabljanih programov v izbranem oknu. • : preklopite lokacije med več okenskimi aplikacijami. • : deljenje elementov, kot so slike, besedilo ali povezave, med oknoma aplikacij z vlečenjem in spuščanjem. • : povečava okna. • : zaprite aplikacijo. 27 Osnove 3 Pritisnite in pridržite element v oknu aplikacije Internet ter ga povlecite na želeno lokacijo v oknu aplikacije Email. Ustvarjanje kombinacije v funkciji Več oken To funkcijo uporabite, da trenutno aktivne aplikacije v funkciji Več oken shranite kot kombinacijo. 1 Zaženite več aplikacij na deljenem zaslonu v funkciji Več oken. 2 Odprite pladenj Več oken in pritisnite → Ustvari. 3 Vnesite naslov in pritisnite V redu. Trenutno aktivna kombinacija v funkciji Več oken je dodana na ploščo funkcije Več oken. Če želite zagnati aplikacije shranjene kombinacije, na plošči funkcije Več oken izberite kombinacijo. 28 Osnove Uporaba peresa S pisalo Priloženo pero S pen se lahko uporablja za preprosto izbiranje elementov ali opravljanje funkcij. Ukazi z uporabo peresa S pen, medtem ko pritiskate gumb, omogočajo dodatne prednosti kot je zajem zaslona. Povlecite pero S pen iz reže, če ga želite uporabljati. Naprava zazna, kadar pero S pen povlečete iz reže, ter izvrši naslednje: • Vključi zaslon (če je izključen). • Zažene aplikacijo Action Memo ali prikaže brezžični ukaz. • Konica peresa S pen je zamenljiva. Če je konica topa, jo zamenjajte z novo. • Če vaše S pen ne deluje pravilno, ga odnesite v Samsungov servisni center. Za več informacij o S pisalu si oglejte Samsungovo spletno stran. • Za najboljše rezultate S pen med uporabo na zaslonu na dotik držite čim bolj pokončno in se izogibajte ostrim kotom. 29 Osnove Zajemanje posnetka zaslona Gumb S pen peresa pritisnite in se dotaknite zaslona dokler ne zaslišite klik. Posnetek zaslona je shranjen v Galerija → Screenshots. Na posnetek je možno risati, pisati ali ga pomanjšati. Urejen posnetek zaslona je shranjen v Galerija → IMG_edited. Med uporabo določenih aplikacij ni mogoče izvesti posnetka zaslona. Zagon opomnika dejanja Ko je gumb peresa S Pen pritisnjen, dvakrat pritisnite zaslon, da zaženete opomnik dejanja. Zabeležite ali narišite opombo, nato pa s pritiskom na izberite opomnik, da izvedete različna dejanja, kot sta dodajanje stikov ali pošiljanje e-pošte. Ko izberete opomnik, s peresom S Pen narišite črto okrog področja, da boste v izbranem področju izvajali dejanja. 30 Osnove Izbira in zajem slike Pritisnite in zadržite tipko za pisalo S Pen ter narišite zaključen lik okoli slike, da jo zajamete. Če je potrebno, uporabite eno od naslednjih možnosti: • : obnovi izvirno izbiro. • : pretvorba izbranega dela v krog. • : pretvorba izbranega dela v pravokotnik. • : prilagodi izbiro. Izberite aplikacijo, ki jo želite uporabiti s seznama ikon, ki se pojavijo na dnu zaslona. Zračni ukaz Za prikaz brezžičnih ukazov pritisnite tipko pisala S Pen, medtem ko s pisalom S Pen lebdite nad zaslonom. Ta funkcija omogoča neposredno uporabo naslednjih dejanj: • Beležka dejanj: za izvršitev dejanj, povezanih z beležko, najprej napišite beležko in jo nato izberite, tako da okoli nje narišete črto. • Izdelov. albumov izrezkov: zbirajte različno vsebino in jo shranite v aplikacijo Album izrezkov. (str. 102) • Pisanje scenarijev: zajemite posnetek zaslona in ga uredite. • S Finder: poiščite različno vsebino v napravi. (str. 101) • Okno pisala: v določenih področjih na zaslonu zaženite več programov. 31 Osnove Zagon aplikacij na izbranem območju V brezžičnem ukazu pritisnite Okno pisala. Narišite črto okrog področja, nato pa izberite program. Program se zažene v področju, ki ste ga narisali. Če želite program pomanjšati, pritisnite ikone. Če želite aplikacijo povečati, pritisnite Če želite zapreti programe, pritisnite . Pomanjšane aplikacije so prikazane kot lebdeče . . Odpiranje razpoložljivih možnosti Nekateri elementi imajo kontekstne menije, ki omogočajo, da se konica peresa S pen sveti. Za prikaz menija pritisnite gumb peresa S pen, medtem ko pero S pen pridržite nad elementom. Pogled iz zraka S to funkcijo lahko izvedete različna dejanja, medtem ko s S Pisalom lebdite nad zaslonom. Na domačen zaslonu pritisnite → Nastavitve → Nadzorni elementi → S Pen → Pogled iz zraka, in nato desno povlecite gumb Pogled iz zraka. Za predogled vsebine ali prikaz informacij v pojavnem oknu s S Pisalom pokažite na element. Če premaknete konico peresa S pen na (zgornji/spodnji/levi/desni) rob zaslona, se lahko pomikate med okni ali seznami. 32 Osnove Obvestila Ikone obvestil se pojavijo v vrstici stanja na vrhu zaslona in opozarjajo na nova sporočila, koledarske dogodke, stanje naprave in drugo. Povlecite navzdol iz vrstice stanja, če želite odpreti okno z obvestili. Preletite seznam, da vidite tudi druga opozorila. Če želite zapreti okno z obvestili, povlecite navzgor vrstico, ki se nahaja na dnu zaslona. V podoknu za obvestila si lahko ogledate trenutne nastavitve svoje naprave. Povlecite navzdol iz vrstice stanja in pritisnite , da boste lahko uporabili te možnosti: • Wi-Fi: vklopite ali izklopite Wi-Fi. • Lokacija: vklopite ali izklopite funkcijo GPS. • Zvok: vklopite ali izklopite tihi način. V tihem načinu lahko vašo napravo nastavite na vibriranje ali jo popolnoma utišate. • Vrtenje zaslona: omogočite ali preprečite zasuk vmesnika, ko zavrtite napravo. • Bluetooth: vklopite ali izklopite funkcijo Bluetooth. • Način branja: aktivirajte ali deaktiviranje način za branje. V načinu za branje vam naprava pomaga zaščititi oči pri nočnem branju. Če želite izbrati, kateri programi bodo uporabljeni, Pritisnite Nastavitve → Naprava → Zaslon → Način branja. • Varč. z energ.: vključite ali izključite način varčevanja z energijo. • Več oken: nastavite uporabo več oken. • Screen Mirroring: vključite ali izključite funkcijo zrcaljenja zaslona. • Sinhron.: vključite ali izključite samodejno sinhronizacijo aplikacij. • Smart stay: aktivirajte ali deaktivirajte funkcijo Smart stay. • Pametni premor: aktivirajte ali deaktivirajte funkcijo Pametnega premora. • Pametno drsenje: vključite ali izključite funkcijo pametnega premikanja. • Način blokir.: vključite ali izključite način blokiranja. V načinu blokiranja bo naprava blokirala obvestila. Če želite izbrati obvestila, ki bodo blokirana, pritisnite Nastavitve → Naprava → Način blokiranja. • Način letenja: aktivirajte ali deaktivirajte letalski način. • Pogled iz zraka: vključite ali izključite funkcijo pogleda iz zraka. Razpoložljivost možnosti je odvisna od regije in ponudnika storitev. Če želite prerazporediti možnosti v podoknu za obvestila, odprite podokno za obvestila, Pritisnite → , Pritisnite in pridržite element nato pa ga povlecite na drugo mesto. 33 Osnove Domači zaslon Domači zaslon je točka iz katere dostopate do vseh funkcij naprave. Prikazuje ikone, pripomočke, bližnjice do aplikacij in drugo. Domači zaslon lahko ima več plošč. Če si želite ogledati več plošč, se pomaknite levo ali desno. Razporejanje predmetov Dodajanje ikone aplikacije Na domačem zaslonu pritisnite predogled plošče. , pritisnite in pridržite ikono aplikacije in jo povlecite na Dodajanje predmeta Domači zaslon lahko prilagodite tako, da mu dodate pripomočke, mape ali okna. Pritisnite in pridržite prazno območje na domačem zaslonu in izberite eno izmed sledečih kategorij: • Programi in pripomočki: dodajte pripomočke ali aplikacije na domači zaslon. • Mapa: ustvari mapo. • Stran: dodajte novo ploščo na domači zaslon. Premikanje predmeta Pritisnite ter pridržite predmet in ga povlecite na novo lokacijo. Da ga premaknete na drugo ploščo, ga povlecite na stran zaslona. Odstranjevanje predmeta Dotaknite se elementa in ga pridržite, povlecite ga v koš, ki se pojavi na zgornjem delu domačega zaslona. Ko se koš obarva z rdečo, spustite element. 34 Osnove Razporejanje plošč Dodajanje nove plošče Pritisnite → Uredi stran → . Premikanje plošče Pritisnite lokacijo. → Uredi stran, pritisnite in pridržite predogled plošče, nato jo povlecite na novo Odstranjevanje plošče Pritisnite zaslona. → Uredi stran, pritisnite in pridržite predogled okna ter ga povlecite v koš na vrhu Postavitev ozadja Sliko ali fotografijo, shranjeno na napravi, nastavite za ozadje na domačem zaslonu. Na domačem zaslonu pritisnite od naslednjih možnosti: → Nastavi ozadje → Domači zaslon, ter nato izberite eno • Fotografije: oglejte si slike v mapi Fotografije. • Galerija: ogled fotografij posnetih z napravo ali prenesene s spleta. • Ozadja: oglejte si slike za ozadje. • Živa ozadja: oglejte si žive slike. Izberite sliko, po potrebi spremenite velikost okvirja, nato pa jo nastavite za ozadje. Uporaba pripomočkov Pripomočki so majhne aplikacije, ki vam na vašem domačem zaslonu ponujajo priročne funkcije in informacije. Da jih uporabite, dodajte pripomočke s plošče pripomočkov na domači zaslon. • Nekateri pripomočki nudijo povezave do spletnih storitev. Uporaba s spletom povezanih pripomočkov lahko privede do dodatnih finančnih stroškov. • Pripomočki, ki so na voljo, se lahko razlikujejo glede na regijo ali ponudnika storitev. 35 Osnove Dodajanje pripomočkov na domači zaslon Na domačem zaslonu pritisnite → Pripomočki. Na plošči s pripomočki se pomikajte levo ali desno in pritisnite ter pridržite pripomoček, ki ga želite dodati na domači zaslon. Postavite ga na želeno mesto, spremenite njegovo velikost, tako da po potrebi povlečete okvir, nato pa Pritisnite kjer koli na zaslonu, da shranite mesto pripomočka. Zaslon z aplikacijami Zaslon z aplikacijami prikazuje ikone za vse aplikacije, vključujoč vse na novo nameščene aplikacije. Na domačem zaslonu pritisnite , da odprete zaslon z aplikacijami. Če si želite ogledati več plošč, se pomaknite levo ali desno. Razporejanje aplikacij → Uredi, in pridržite aplikacijo, ter jo nato povlecite na novo lokacijo. Da ga Pritisnite premaknete na drugo ploščo, ga povlecite na stran zaslona. Organiziranje map Pomembne aplikacije vstavite v skupno mapo, tako da bo bolj priročno. → Uredi in pridržite aplikacijo, ter jo nato povlecite na Ustvari mapo. Vnesite ime Pritisnite mape in pritisnite V redu. Aplikacije povlečete v novo mapo, nato pritisnite Shrani, da shranite novo postavitev. Razporejanje plošč Pritisnite na zaslon, pritisnite in pridržite predogled plošče, nato jo povlecite na novo lokacijo. Nameščanje aplikacij Uporabite trgovine z aplikacijami, kot je Samsung Apps (GALAXY Apps), za prenos in namestitev aplikacij. 36 Osnove Odstranjevanje aplikacij Pritisnite → Odstranitev/onemogočanje aplikacij, in izberite aplikacijo, ki jo želite odstraniti. Privzete aplikacije, ki so že nameščene na napravi, ne morete odstraniti. Onemogočanje aplikacij → Odstranitev/onemogočanje aplikacij in izberite aplikacijo, ki jo želite Pritisnite onemogočiti. Če želite omogočiti aplikacije, na zaslonu z aplikacijami pritisnite aplikacije in izberite aplikacije, nato pa pritisnite Končano. → Pokaži onemogočene • Prenesenih aplikacij in nekaterih privzetih aplikacij, ki so že bile nameščene v napravi, ne morete onemogočiti. • Ko uporabite to funkcijo, onemogočene aplikacije izginejo z zaslona z aplikacijami, vendar ostanejo v napravi. Uporaba aplikacij Ta naprava lahko predvaja več različnih aplikacij, od medija do spletnih aplikacij. Odpiranje aplikacije Na domačem zaslonu ali zaslonu z aplikacijami izberite ikono z aplikacijo, da jo odprete. Nekateri programi so združeni v mape. Pritisnite mapo, nato pa program, da ga odprete. Odpiranje nedavno odprtih aplikacij Pritisnite in zadržite tipko za domov, da se odpre seznam aplikacij, ki ste jih odprli pred kratkim. Izberite aplikacijo, do katere želite dostopati. 37 Osnove Zapiranje aplikacije Zaprite aplikacije in s tem varčujte z energijo in vzdržujte življenjsko dobo naprave. Pritisnite in pridržite tipko Domov, pritisnite Upr. opravil, in nato pritisnite Konec zraven aplikacije, da jo zaprete. Če želite zapreti vse aktivne aplikacije, pritisnite Zapri vse. Izmenjujoče pritisnite in pridržite tipko Domov in nato pritisnite Zapri vse. Pomoč Dostopajte do Pomoči, da se naučite kako uporabljati napravo, aplikacije ali konfiguracijo pomembnih nastavitev. Pritisnite Pomoč na zaslonu aplikacij. Izberite kategorijo za ogled namigov. Za urejanje kategorij po vrstnem redu abecede, pritisnite Če želite poiskati ključne besede, pritisnite . . Vnos besedila Uporabite tipkovnico Samsung ali funkcijo za glasovni vnos, da vnesete besedilo. Vnos besedila ni podprt v nekaterih jezikih. Če želite vnašati besedilo, morate nastaviti jezik vnosa na enega od podprtih jezikov pisanja. Spreminjanje vrste tipkovnice Pritisnite katerokoli tekstovno polje, odprite ploščo z obvestili, pritisnite Izberite način vnosa, ter nato izberite tip tipkovnice za uporabo. Spreminjanje vrste tipkovnice. Izbrišite predhodni znak. Prelom na naslednjo vrstico. Vpišite veliko črko. Vstavite ločila. Vpišite veliko črko. Vstavite presledek. Dodajte element iz odložišča. 38 Osnove Vnos velikih črk Pred vnosom znaka pritisnite . Dvakrat pritisnite za prikaz vseh črk. Spreminjanje vrste tipkovnice Pritisnite , da spremenite vrsto tipkovnice. Na lebdeči tipkovnici pritisnite in pridržite lokacijo. , nato pa lebdečo tipkovnico premaknite na drugo Spreminjanje jezika tipkovnice Dodajte jezike na tipkovnici, ter nato povlecite tipko preslednice v levo ali desno za izbiro jezika tipkovnice. Ročna pisava Pritisnite in pridržite , pritisnite ter s prstom ali S Pisalom napišite besedo. Predlagane besede se pojavijo kadar vnesete nekaj znakov. Izberite predlagano besedo. Uporabite rokopisne kretnje za izvajanje ukazov, kot so urejanje ali izbris znakov in vstavljanje presledkov. Če želite prikazati vodila za poteze, pritisnite in pridržite , nato pa pritisnite → Pomoč. Ta funkcija v nekaterih regijah in pri nekaterih operaterjih morda ni na voljo. 39 Osnove Neposredni vnos s pisalom Na zaslonu aplikacij pritisnite Nastavitve → Nadzorni elementi → S Pen → Neposredni vnos s pisalom, ter nato povlecite drsnik Neposredni vnos s pisalom v desno. Ko pero S pen pridržite nad poljem, se v zgornjem levem vogalu besedilnega polja prikaže ikona . Pritisnite , da boste začeli pisati s peresom S pen. Če želite narediti preproste popravke, spremeniti jezike vnosa ali vnesti presledek med znake, pritisnite vsako orodje za popravke, ki je prikazano na ploščici za ročno pisanje. Če je ta funkcija omogočena, lahko izvedete naslednja dejanja: • Pošiljanje ročno napisanega sporočila • Nastavite alarm s preprostim zapisom številk • Brskate po internetu z zapisom spletnih naslovov. Vnos besedila s pomočjo glasu Aktivirajte funkcijo vnos glasu in govorite v mikrofon. Naprava prikaže kar govorite. Če želite spremeniti jezik ali dodati jezike za prepoznavanje glasu, Pritisnite trenutni jezik. Kopiranje in lepljenje Pritisnite in pridržite nad besedilom, povlecite ali , da izberete več ali manj besedila, in nato izberite Kopiraj, da kopirate ali Izreži, da izrežete. Izbrano besedilo je kopirano v odložišče. Če želite besedilo vnesti v polje z besedilom, pritisnite in držite točko na kateri želite vstaviti besedilo, nato pritisnite Prilepi. 40 Osnove Vzpostavitev povezave z omrežjem Wi-Fi Napravo povežite z omrežjem Wi-Fi, da uporabljate splet ali delite medijske datoteke z drugimi napravami. (str. 108) Vklop in izklop omrežja Wi-Fi Odprite obvestilno ploščo in za vklop ali izklop pritisnite Wi-Fi. • Vaša naprava uporablja neharmonične frekvence in je namenjena za uporabo v vseh evropskih državah. Omrežje WLAN se lahko znotraj EU uporablja brez omejitev. • Kadar ni v uporabi, izklopite Wi-Fi, da varčujete z baterijo. Povezovanje na omrežje Wi-Fi Na zaslonu aplikacij pritisnite Nastavitve → Povezave → Wi-Fi in možnost Wi-Fi povlecite v desno. Izberite omrežje s seznama zaznanih omrežij Wi-Fi, če potrebno vnesite geslo, in pritisnite Poveži. Omrežja za katera je potrebno imeti geslo se pojavijo kot ikone s ključavnico. Ko se naprava poveže z omrežjem Wi-Fi, se bo ta z njim povezala kadarkoli bo to omrežje dosegljivo. Dodajanje omrežij Wi-Fi Če se želeno omrežje ne pojavi na seznamu omrežij, pritisnite Dodaj omrežje Wi-Fi, ki se nahaja na dnu seznama omrežij. Vnesite ime omrežja v SSID omrežja, izberite vrsto varnosti in kadar to ni odprto omrežje vnesite geslo ter pritisnite Poveži. Aktiviranje funkcije Wi-Fi CERTIFIED Passpoint S funkcijo Passpoint naprava samodejno poišče razpoložljiva omrežja Wi-Fi in se poveže z enim od njih. Če se premaknete na novo lokacijo, se bo povezala z drugim razpoložljivim omrežjem Wi-Fi brez zahtevanja gesla. Na zaslonu z aplikacijami pritisnite Nastavitve → Povezave → Wi-Fi → potrdite polje Passpoint. 41 → Napredno in Osnove Pozabljanje omrežij Wi-Fi Vsako omrežje, ki ste ga kadarkoli uporabljali, vključujoč s trenutnim omrežjem, je lahko pozabljeno tako, da se naprava z njim ne bo samodejno povezala. Izberite omrežje iz seznama omrežij in pritisnite Pozabi. Nastavitev računov Aplikacije Google, kot je Trgovina Play, potrebujejo račun Google in aplikacija Samsung Apps (GALAXY Apps) potrebuje račun Samsung. Ustvarite računa Google in Samsung, da najbolje izkoristite delovanje naprave. Dodajanje računov Sledite navodilom, ki se pojavijo kadar odpirate aplikacijo Google brez prijave, da ustvarite Google račun. Da se vpišete ali prijavite v Google račun, na zaslonu aplikacij pritisnite Nastavitve → Splošno → Računi → Dodaj račun → Google. Nato pritisnite Nov, da registrirate novega, ali pritisnite Obstoječ in upoštevajte navodila na zaslonu, da dokončate nastavitve računa. Na napravi lahko uporabite več kot samo en Google račun. Nastavite tudi Samsung račun. Odstranjevanje računov Na zaslonu aplikacij pritisnite Nastavitve → Splošno, izberite ime računa pod možnostjo Računi, izberite račun, ki ga želite odstraniti, in pritisnite Odstr. račun. Nastavljanje uporabniških profilov Nastavite uporabniške profile in nato pri odklepanju naprave izberite enega, da uporabite prilagojene nastavitve. Če nastavite več uporabniških profilov, si lahko več uporabnikov deli napravo brez spreminjanja osebnih nastavitev, kot so e-poštni računi, ozadje in druge. Na domačem zaslonu pritisnite → Nastavitve → Splošno → Uporabniki → in nato upoštevajte navodila na zaslonu, da nastavite nov uporabniški profil. Za dostop do naprave z uporabniškim profilom v zgornjem desnem delu zaklenjenega zaslona izberite profil. 42 Osnove Prenašanje datotek Iz naprave na računalnik, ali obratno premaknite glasbene, video datoteke, fotografije ali druge vrste datotek. Povezovanje s programom Samsung Kies Samsung Kies je računalniški program, ki upravlja medijske vsebine in osebne podatke na napravah Samsung. Prenesite najnovejšo različico Samsung Kies iz spletne strani Samsung. 1 Napravo priključite v računalnik s kablom USB. Samsung Kies se na računalniku zažene samodejno. Če se Samsung Kies ne zažene, dvakrat kliknite na ikono Samsung Kies na vašem računalniku. 2 Prenesite datoteke med napravo in računalnikom. Več informacij poiščite v navodilih za pomoč programa Samsung Kies. Povezovanje s programom Windows Media Player Preverite, ali je program Windows Media Player nameščen na računalnik. 1 Napravo priključite v računalnik s kablom USB. 2 Odprite Windows Media Player in sinhronizirajte glasbene datoteke. Povezovanje kot predstavnostna naprava 1 Napravo priključite v računalnik s kablom USB. 2 Odprite obvestilno ploščo in pritisnite Povezano kot predstavnostna naprava → Predstavnostna naprava (MTP). Pritisnite Kamera (PTP), če vaš računalnik ne podpira protokola o večpredstavnostnem prenosu (MTP) ali nima nameščenega ustreznega gonilnika. 3 Prenesite datoteke med napravo in računalnikom. 43 Osnove Zaščita naprave Z uporabo zaščitnih funkcij drugim preprečite uporabo ali dostop do osebnih podatkov in na napravi hranjenih informacij. Naprava zahteva kodo za odklepanje kadar jo želite odkleniti. Nastavitev podpisa Na zaslonu z aplikacijami pritisnite Nastavitve → Naprava → Zaklenjen zaslon → Zaklepanje zaslona → Podpis. Narišite podpis s peresom S Pen, nato pa podpis narišite še dvakrat, da potrdite. Nastavite varnostno kodo PIN ali vzorec za odklepanje, s katerim boste odklenili zaslon, če pozabite podpis. Pri odklepanju naprave bodite pozorni, da se podpišete enako, kot ste se pri registraciji podpisa (kot pisanja itd.). Nastavljanje vzorca Na zaslonu z aplikacijami pritisnite Nastavitve → Naprava → Zaklenjen zaslon → Zaklepanje zaslona → Vzorec. Narišite vzorec tako, da povežete štiri ali več pik, nato narišite vzorec ponovno, da ga potrdite. Nastavite varnostno kopijo kode PIN za odklep zaslon v primeru, da pozabite vzorec. 44 Osnove Nastavljanje kode PIN Na zaslonu z aplikacijami pritisnite Nastavitve → Naprava → Zaklenjen zaslon → Zaklepanje zaslona → PIN. Vnesite vsaj štiri številke, nato geslo ponovno vnesite, da ga potrdite. Nastavljanje gesla Na zaslonu z aplikacijami pritisnite Nastavitve → Naprava → Zaklenjen zaslon → Zaklepanje zaslona → Geslo. Vnesite vsaj štiri znake in simbole, nato geslo ponovno vnesite, da ga potrdite. Odklepanje naprave Prižgite zaslon tako, da pritisnete tipka za vklop/izklop ali tipka za domov in vnesite kodo za odklepanje. Če pozabite vašo kodo za odklepanje, odnesite napravo v servis center Samsung, kjer jo ponastavijo. 45 Osnove Nadgradnja naprave Napravo lahko nadgradite na najnovejšo različico programske opreme. Ta funkcija v nekaterih regijah in pri nekaterih operaterjih morda ni na voljo. Nadgradnja s programom Samsung Kies Poženite program Samsung Kies in napravo povežite z računalnikom. Samsung Kies samodejno prepozna napravo in v pogovornem oknu prikaže posodobitve, če so na voljo. Kliknite tipko Posodobi, ki se nahaja v pogovornem oknu, da pričnete z nadgradnjo. Za pomoč pri nadgradnji se obrnite na pomoč v programu Samsung Kies. • Med nadgradnjo naprave ne izklopite računalnika ali odklopite kabla USB. • Med nadgradnjo naprave, na računalnik ne priključite drugih medijskih naprav. S tem lahko zmotite proces nadgradnje. Nadgradnja preko zraka Napravo lahko neposredno nadgradite s pomočjo vgrajene programske opreme preko podatkovne povezave (FOTA). Na zaslonu z aplikacijami pritisnite Nastavitve → Splošno → O napravi → Programska posodobitev → Posodobi zdaj. 46 Komunikacija Stiki Uporabite to aplikacijo za upravljanje stikov, vključno s telefonskimi številkami, e-poštnimi naslovi in drugimi elementi. Pritisnite Stiki na zaslonu aplikacij. Upravljanje stikov Pritisnite Stiki. Ustvarjanje stika Pritisnite in vnesite informacije o stiku. • : dodaj sliko. • / : dodaj ali izbriši stik. Urejanje stika Izberite stik, ter nato pritisnite . Brisanje stika Pritisnite → Izbriši stike. 47 Komunikacija Iskanje stikov Pritisnite Stiki. Uporabite eno izmed sledečih metod iskanja: • Pomaknite se navzgor ali navzdol po seznamu stikov. • Po kazalu na levi strani seznama stikov se hitro pomikate tako, da s prstom vlečete po njem. • Pritisnite na iskalno polje, ki se nahaja na vrhu seznama stikov in vnesite iskalne pogoje. Ko je stik zaznan, naredite eno izmed sledečega: • : dodajte k priljubljenim stikom. • : sestavite e-sporočilo. Prikaz stikov Pritisnite Stiki. Privzeto prikaže naprava vse shranjene stike. Pritisnite → Stiki za prikaz in izberite mesto na katerem so shranjeni stiki. Prestavljanje stikov Pritisnite Stiki. Prestavljanje stikov v storitev Google Pritisnite → Združi račune → Združi z Računom Google. Stiki prestavljeni v imenik Google, se bodo pojavili z na seznamu stikov. Prestavljanje stikov v storitev Samsung Pritisnite → Združi račune → Združi z računom Samsung account. Stiki prestavljeni v imenik Samsung, se bodo pojavili z 48 na seznamu stikov. Komunikacija Uvoz in izvoz stikov Pritisnite Stiki. Uvoz stikov Pritisnite → Uvoz/izvoz in izberite možnost uvoza. Izvoz stikov Pritisnite → Uvoz/izvoz in izberite možnost izvoza. Deljenje stikov → Deli vizitko prek → Več stikov, izberite stike, pritisnite Končano, in izberite Pritisnite način deljenja. Priljubljeni stiki Pritisnite Priljubljene. Pritisnite , ter nato naredite eno izmed sledečega: • Iskanje: iskanje stikov. • Dodaj med priljubljene: doda stike med priljubljene. • Odstrani iz priljubljenih: odstrani stike izmed priljubljenih. • Pogled mreže / Pogled seznama: prikaže stike v obliki mreže ali seznama. • Pomoč: dostopajte do informacij pomoči za uporabo stikov. Skupine stikov Pritisnite Skupine. Dodajanje stika v skupino Izberite skupino in pritisnite . Izberite stike, ki jih želite dodati, ter nato pritisnite Končano. 49 Komunikacija Urejanje skupin Pritisnite , ter nato naredite eno izmed sledečega: • Iskanje: iskanje stikov. • Uredi: spremenite nastavitve skupine. • Ustvari: naredite novo skupino. • Odstrani člana: odstranite člane iz skupine. • Pošlji e-pošto: pošljite e-pošto članom skupine. • Spremeni vrstni red: pritisnite in pridržite drug položaj in pritisnite Končano. zraven imena skupine, povlecite gor ali dol na • Pomoč: dostopajte do informacij pomoči za uporabo stikov. Brisanje skupin Pritisnite , izberite uporabniško dodane skupine in nato pritisnite še Izbriši. Prevzete skupine ne morejo biti izbrisane. Pošiljanje e-pošte članom skupine Izberite skupine, pritisnite → Pošlji e-pošto, izberite člane in pritisnite Končano. Vizitka Pritisnite Stiki. Ustvarite vizitko in jo pošljite drugim. Pritisnite Nastavi profil, vnesite podrobnosti, kot so telefonska številka, e-poštni naslov in poštni naslov in pritisnite Shrani. Če so bile informacije o uporabniku shranjene ob namestitvi naprave, izberite vizitko v JAZ, in za urejanje pritisnite . Pritisnite → Deli vizitko prek → Izbrani stik, in izberite način deljenja. 50 Komunikacija E-pošta Uporabite to aplikacijo za pošiljanje ali ogled e-pošte. Pritisnite E-pošta na zaslonu aplikacij. Nastavitev E-poštnih računov Nastavite e-poštni račun ko prvič odprete E-pošta. Vnesite e-poštni naslov in geslo. Pritisnite (za navadne e-poštne račune, kot je Google Mail) ali pritisnite Ročna nastav. za ostale e-poštne račune podjetja. Nato sledite navodilom na zaslonu, da zaključite z nastavitvami. Da nastavite e-poštni račun pritisnite → Nastavitve → Dodaj račun. Pošiljanje sporočil Izberite e-poštni račun za uporabo in na vrhu zaslona pritisnite sporočila, nato pritisnite . Pritisnite . Vnesite prejemnike, osebe, in , da dodate prejemnike iz seznama stikov. Pritisnite +Jaz in se dodajte kot prejemnik. Pritisnite in pripnite slike, videe, stike, zapiske, dogodke in drugo. Pritisnite → , da v sporočilo vstavite slike, dogodke, stike, lokacijske informacije in drugo. Pošiljanje načrtovanih sporočil → Pošiljanje urnika, nastavite uro in datum ter Med sestavljanjem sporočila pritisnite pritisnite Končano. Naprava bo sporočilo poslala ob določeni uri in datumu. • Če se naprava izklopi ob določenem času, ni priključena na omrežje oz. omrežje ni stabilno, sporočilo ne bo poslano. • Ta funkcija temelji na datumu in uri nastavljenima na napravi. Čas in datum sta lahko nepravilna, če se gibate med različnimi časovnimi območji, omrežje pa teh informacij ne uspe posodobiti. 51 Komunikacija Branje sporočil Izberite željen e-poštni račun in prejmite priklicana nova sporočila. Za ročni priklic novih sporočil pritisnite . Pritisnite na sporočilo, ki ga želite prebrati. Posredujte sporočilo. Izbrišete sporočilo. Dodajte e-poštni naslov v seznam stikov. Označite sporočilo kot opomnik. Odgovorite na sporočilo. Odprite datoteke. Sestavite sporočilo. Pritisnite zavihek priponke, da odprete priponke, ter nato pritisnite Shrani, da le-to shranite. Google Mail Uporabite to aplikacijo za hitri in neposredni dostop do storitve Google Mail. Pritisnite Google Mail na zaslonu aplikacij. • Ta aplikacija v nekaterih regijah in pri nekaterih operaterjih morda ni na voljo. • Ta aplikacija je lahko drugače označena in je lahko odvisna od vaše regije oz. ponudnika storitev. 52 Komunikacija Pošiljanje sporočil V katerem koli nabiralniku pritisnite POŠLJI. , vnesite prejemnike, osebo in sporočilo in pritisnite Pritisnite + KP/SKP, da dodate več prejemnikov. Pritisnite , če želite priložiti slike. Pritisnite → Shrani osnutek, da shranite sporočilo, ki ga želite poslati kasneje. Pritisnite → Priloži datoteko, da priložite slike, videoposnetke, glasbo in drugo. Pritisnite → Zavrzi, da začnete znova. Če želite spremeniti nastavitve za Googlovo pošto, Pritisnite → Nastavitve. Če želite sporočiti svoja mnenja glede razvoja programov, Pritisnite informacije. Če želite dostopati do informacij pomoči za Googlovo pošto, Pritisnite → Pošljite povratne → Pomoč. Branje sporočil Poiščite sporočilo. Shranite sporočilo za dlje časa. Sestavite sporočilo. Izbrišete sporočilo. Odgovorite vsem prejemnikom ali natisnite sporočilo. Predogled priloge. Pošiljanje sporočila drugim. Odgovorite na sporočilo. Označite sporočilo kot opomnik. Oznake Google Mail ne uporablja map ampak oznake. Ko zaženete Google Mail, le-ta prikaže sporočila z oznakami Prejeto. Da dodate oznako sporočilu, izberite sporočilo in pritisnite izberite oznako, ki jo želite dodeliti. 53 → Spreminjanje oznak, nato Komunikacija Hangouts Ta program uporabite za klepetanje z drugimi. Pritisnite Hangouts na zaslonu aplikacij. Ta aplikacija v nekaterih regijah in pri nekaterih operaterjih morda ni na voljo. Za začetek pogovora morate iz seznama prijateljev izbrati prijatelja ali pa vnesti podatke za iskanje, nato pa iz rezultatov izbrati prijatelja. ChatON Uporabite to aplikacijo za pogovor z drugimi napravami. Za uporabo te aplikacije, se morate prijaviti v račun Samsung. Pritisnite ChatON na zaslonu aplikacij. Ta aplikacija v nekaterih regijah in pri nekaterih operaterjih morda ni na voljo. Ustvarite seznam prijateljev tako, da vnesete telefonske številke ali e-poštne naslove iz računov Samsung, ali izberete prijatelje iz seznama predlogov. Pritisnite → Začni pomenek in izberite prijatelja, s katerim boste začeli pogovor. Google+ Uporabite to aplikacijo za povezovanje z osebami prek družabnega omrežja Google. Pritisnite Google+ na zaslonu aplikacij. Ta aplikacija v nekaterih regijah in pri nekaterih operaterjih morda ni na voljo. Pritisnite Vse za spremembo kategorije in se pomaknite gor ali dol po objavah iz vaših krogov. 54 Komunikacija Fotografije S to aplikacijo si lahko ogledate slike in videoposnetke ali jih delite z drugimi v Googlovih družbenih omrežjih. Pritisnite Fotografije na zaslonu aplikacij. Ta aplikacija v nekaterih regijah in pri nekaterih operaterjih morda ni na voljo. Izberite eno od teh kategorij: • VSI: ogled vseh slik ali videoposnetkov, posnetih z napravo ali prenesenih v njo. • ZANIMIVOSTI: prikaz slik ali videoposnetkov, združenih v skupine po datumu ali albumu. Pritisnite za prikaz vseh slik ali videoposnetkov v skupini. Nato izberite sliko ali videoposnetek. Med ogledom uporabite eno od teh ikon: • : spreminjanje slike. • : deljenje slike ali videoposnetka z drugimi. • : brisanje slike ali videoposnetka. Twitter Uporabite to aplikacijo za dostop do družbenega omrežja Twitter in ohranite stik z drugimi. Pritisnite Twitter na zaslonu aplikacij. Ta aplikacija v nekaterih regijah in pri nekaterih operaterjih morda ni na voljo. 55 Splet in omrežje Internet Uporabite to aplikacijo za brskanje po internetu. Pritisnite Internet na zaslonu aplikacij. Ogled spletnih strani Pritisnite polje naslova, vpišite spletni naslov in nato pritisnite Pojdi. Pritisnite , če želite med ogledovanjem spletne strani dostopati do dodatnih možnosti. Če želite spremeniti iskalni mehanizem, pritisnite polje naslova, ter nato ikono iskalnega mehanizma zraven spletnega naslova. Odpiranje nove strani Pritisnite . Če želite odpreti drugo spletno stran, podrsajte v levo ali desno po naslovnem polju in pritisnite naslov, da ga izberete. Iskanje po spletu z govorom Pritisnite polje naslova, nato → , izgovorite ključno besedo, ter nato izberite eno od priporočenih ključnih besed, ki se prikažejo. Zaznamki Če želite dodati trenutno spletno stran med zaznamke, pritisnite Če želite odpreti spletno stran med zaznamki, pritisnite . in jo izberite. Zgodovina Pritisnite → Zgodovina, da odprete spletno stran iz seznama nedavno obiskanih spletnih strani. Če želite zgodovino počistiti, pritisnite . 56 Splet in omrežje Shranjene strani Za ogled shranjenih spletnih strani pritisnite → Shr. strani. Povezave Pritisnite in zadržite povezavo na spletnem mestu, da jo odprete v novem oknu, shranite ali kopirate. Za ogled shranjenih povezav pritisnite Prenosi. (str. 105) Skupna raba spletnih strani Za skupno rabo spletne strani z drugimi, pritisnite → Souporaba preko. Za skupno rabo dela spletne strani, pritisnite in držite želeno besedilo, ter nato pritisnite Souporaba preko. Chrome Uporabite to aplikacijo za iskanje informacij in brskanje po spletnih straneh. Pritisnite Chrome na zaslonu aplikacij. Ta aplikacija v nekaterih regijah in pri nekaterih operaterjih morda ni na voljo. Ogled spletnih strani Pritisnite polje naslova, ter nato vpišite spletni naslov ali kriterij iskanja. Odpiranje nove strani Pritisnite → Nov zavih. Če želite odpreti drugo spletno stran, podrsajte v levo ali desno po naslovnem polju in pritisnite naslov, da ga izberete. Zaznamki Če želite dodati trenutno spletno stran med zaznamke, pritisnite ime in spletni naslov, nato pritisnite Shrani. Če želite odpreti spletno stran med zaznamki, pritisnite 57 , vnesite podrobnosti, kot sta → Zaznamki in jo izberite. Splet in omrežje Iskanje po spletu z govorom Pritisnite , izgovorite ključno besedo in izberite eno od predlaganih ključnih besed. Sinhronizacija z drugimi napravami Sinhronizirajte odprte zavihke in zaznamke za uporabo s Chromom na drugih napravah, ko ste prijavljeni z istim računom Google. Če si želite ogledati odprte zavihke v drugih napravah, pritisnite spletno stran, katero želite odpreti. → Nedavni zavihki. Izberite Za ogled zaznamka pritisnite ZAZNAMKI. Bluetooth Bluetooth ustvari neposredno brezžično povezavo med dvema napravama na kratkih razdaljah. Uporabite Bluetooth za izmenjavo podatkov ali medijskih datotek z drugimi napravami. • Podjetje Samsung ni odgovorno za izgubo, prestrezanje ali zlorabo podatkov, poslanih ali prejetih prek brezžične funkcije Bluetooth. • Vedno zagotovite, da podatke delite in prejemate z napravami, ki jim zaupate in so ustrezno zaščitene. Če so med napravami ovire, se razdalja delovanja naprav lahko zmanjša. • Nekatere naprave, zlasti tiste, ki niso testirane ali odobrene s strani združenja Bluetooth SIG, morda ne bodo združljive z vašo napravo. • Funkcije Bluetooth ne uporabljajte za nezakonita dejanja (na primer, piratske kopije datotek ali nezakonito prisluškovanje poslovnim komunikacijam). Samsung ni odgovoren za posledice nezakonite uporabe funkcije Bluetooth. Za vključitev funkcije Bluetooth, na zaslonu aplikacij pritisnite Nastavitve → Povezave → Bluetooth, ter nato povlecite drsnik Bluetooth v desno. 58 Splet in omrežje Seznanjanje z drugimi napravami Bluetooth Na zaslonu aplikacij pritisnite Nastavitve → Povezave → Bluetooth → Iskanje in navedene so najdene naprave. Izberite napravo s katero se želite seznaniti, ter nato sprejmite samodejno ustvarjeno geslo na obeh napravah za potrditev. Pošiljanje in sprejemanje podatkov Številne aplikacije podpirajo prenos podatkov prek Bluetooth. Primer je Galerija. Odprite Galerija, izberite sliko in pritisnite → Bluetooth ter izberite eno od naprav Bluetooth. Zatem sprejmite zahtevo za avtorizacijo povezave Bluetooth na drugi napravi za sprejem slike. Ko vam druga naprava pošlje podatke, dovolite vzpostavitev povezave Bluetooth, ki jo zahteva druga naprava. Prejete datoteke se shranjujejo v mapo Download. Če prejmete stik, se ta samodejno shrani na seznam stikov. Screen Mirroring Uporabite to funkcijo za povezavo naprave z večjim zaslonom, ki podpira vmesnik AllShare Cast ali HomeSync, ter nato delite vašo vsebino. To funkcijo lahko prav tako uporabite za druge naprave, ki podpirajo funkcijo Wi-Fi Miracast. • Ta funkcija v nekaterih regijah in pri nekaterih operaterjih morda ni na voljo. • Naprave, ki omogočajo funkcijo Miracast in ki ne podpirajo sistema za zaščito digitalne vsebine visoke pasovne širine (HDCP), morda ne bodo združljive s to funkcijo. • Nekatere datoteke bodo med predvajanjem zahtevale medpomnjenje, odvisno od omrežne povezave. • Kadar ne uporabljate funkcije, jo izklopite, da prihranite energijo. • Če določite frekvenco omrežja Wi-Fi, odkrivanje ali povezava z vmesnikom AllShare Cast ali HomeSync morda ne bo možna. • Če na TV sprejemniku igrate igre, izberite ustrezen televizijski način za najboljšo izkušnjo. Na zaslonu aplikacij pritisnite Nastavitve → Povezave → Screen Mirroring, ter nato povlecite drsnik Screen Mirroring v desno. Izberite napravo, odprite ali predvajajte datoteko, ter nato s tipkami na vaši napravi krmilite zaslon. Za povezavo z napravo s pomočjo kode PIN, pritisnite in zadržite ime naprave, ter nato vnesite kodo PIN. 59 Splet in omrežje Samsung Link S to aplikacijo lahko predvajate vsebino, shranjeno v oddaljenih napravah ali v spletnih shrambah. Večpredstavnostne datoteke v svoji napravi lahko predvajate in jih pošljete v drugo napravo ali spletno storitev za shranjevanje. Za uporabo te aplikacije, se morate prijaviti v račun Samsung ter registrirati dve ali več naprav. Registracijske metode se lahko razlikujejo glede na vrsto naprave. Pritisnite Samsung Link na zaslonu aplikacij. Če želite zagnati Samsung Link, morate prenesti in namestiti program. Pritisnite Namesti in upoštevajte navodila na zaslonu. Ta aplikacija v nekaterih regijah in pri nekaterih operaterjih morda ni na voljo. Group Play S tem programom lahko uživate v trenutkih, v katerih s svojimi prijatelji souporabljate vsebino in jo predvajate. Ustvarite sejo Group Play ali se ji pridružite, nato pa souporabljajte vsebino, kot so slike ali glasba. Pritisnite Group Play na zaslonu aplikacij. Če želite zagnati Group Play, morate prenesti in namestiti program. Pritisnite Namesti in upoštevajte navodila na zaslonu. • Ta aplikacija v nekaterih regijah in pri nekaterih operaterjih morda ni na voljo. • Med uporabo te aplikacije ne morete dostopati do interneta. 60 Splet in omrežje Smart Remote Ta aplikacija omogoča, da uporabljate napravo kot daljinski upravljalnik za televizorje in razvedrilne sisteme. Pritisnite Smart Remote na zaslonu z aplikacijami. Napravo morate najprej povezati v omrežje Wi-Fi in poskrbeti, da so infrardeča vrata naprave obrnjena proti televizorju. Nastavitev naprave kot daljinskega upravljalnika za televizor Pritisnite Choose Your Country or Region, izberite državo ali regijo, nato pa za dokončanje postopka nastavitve upoštevajte navodila na zaslonu. Če želite odpreti oddaljeno nadzorno ploščo, pritisnite ročko okna v spodnjem desnem kotu zaslona. Če želite dodati drugo sobo, pritisnite → Add New Room. Prilagajanje nastavitev daljinskega upravljalnika Pritisnite in uporabite naslednje možnosti: • Rooms & Devices: spremenite nastavitve povezave. • Edit Channels: uredite kanale, ki so prikazani na zaslonu naprave. • Profile: vnesite uporabniški profil, da vam bo lahko aplikacija Peel pomagala poiskati najboljšo vsebino. • Favorite Programs: prikažite priljubljene programe. • Cut Programs: obnovite predhodno skrite programe. • Genres: skrijte ali spremenite vrstni red zvrsti. • Sports: skrijte ali spremenite vrstni športa. • Send Feedback: podajte svoja mnenja glede razvoja aplikacij. • Notifications: napravo lahko nastavite tako, da vas bo obvestila o različnih prihajajočih TVprogramih. • Reset Peel: ponastavite nastavitve povezave. 61 Splet in omrežje WatchON Uporabite to aplikacijo za povezavo s TV sprejemnikom in ogled vaših priljubljenih oddaj in filmov. Pritisnite WatchON na zaslonu aplikacij. Najprej morate napravo povezati z omrežje in usmeriti infrardeči vhod naprave v TV sprejemnik. Ta aplikacija v nekaterih regijah in pri nekaterih operaterjih morda ni na voljo. Povezava s TV sprejemnikom Povežite se s TV sprejemnikom za prikaz zaslona naprave na večji površini in upravljajte TV sprejemnik na daljavo z uporabo naprave. Pritisnite Nastavite WatchON, izberite regijo in storitev oddajanja ter pritisnite Naprej. Pritisnite → Nastavitve, izberite znamko televizorja in upoštevajte navodila na zaslonu, da televizor registrirate v napravo. Koraki so odvisni od izbranih možnosti. Če se želite povezati z drugimi napravami, pritisnite klepetalnice → Dodajte prostor. → Nastavitve → Nastavitve Gledanje televizije Izberite enega od predlaganih TV-programov ali izberite kategorijo na dnu zaslona. Izberite televizijski program ali film in pritisnite Gledanje na televiziji, Glej ta kanal ali Glejte zdaj. Izbrani programi bodo prikazani na priključenem TV sprejemniku. Pritisnite in odprite nadzorno ploščo za upravljanje TV sprejemnika. Nastavitev opomnikov za programe Pritisnite Časovnica na dnu zaslona in izberite uro za televizijski program, ki ga želite gledati. Izberite program in pritisnite . Opomnik za izbrani program je dodan v aplikacijo S Planner. 62 Mediji Glasba Uporabite to aplikacijo za poslušanje glasbe. Pritisnite Glasba na zaslonu aplikacij. Predvajanje glasbe Izberite glasbeno kategorijo in izberite pesem, ki jo želite predvajati. Pritisnite sliko albuma na dnu zaslona, da s tem odprete zaslon glasbenega predvajalnika. Poiščite druge naprave za predvajanje datoteke. Za prilagoditev glasnosti. Nastavite datoteko kot priljubljeno pesem. Spreminjanje načina ponavljanja. Vključite naključno predvajanje. Odprite seznam predvajanja. Skrijte zaslon glasbenega predvajalnika. Preskočite na naslednjo pesem. Pritisnite in zadržite za hitri pomik naprej. Ponastavite trenutno predvajano pesem ali preskočite na prejšnjo pesem. Pritisnite in zadržite za hitri pomik nazaj. Premor in nadaljevanje predvajanja. 63 Mediji Za poslušanje pesmi na enakem nivoju glasnosti, pritisnite Pametna glasnost. → Nastavitve → Napredno → Pri vključeni funkciji Pametna glasnost je lahko glasnost višja kot nivo glasnosti naprave. Preprečite dolgotrajno poslušanje glasnih zvokov, da s tem preprečite poškodbo sluha. Funkcija Pametna glasnost morda ne bo aktivirana za nekatere datoteke. → Nastavitve Za prilagoditev zvoka po meri med poslušanjem glasbe s slušalkami, pritisnite → Napredno → Adapt Sound → Vključeno. Ko glasnost zvišate na nivo 14 ali več, se možnost za prilagoditev zvoka ne uporabi za predvajanje glasbe. Če glasnost znižate na nivo 13 ali nižje, se možnost ponovno uporabi. Nastavljanje skladbe kot melodije zvonjenja alarma Če želite trenutno predvajano skladbo uporabiti za zvonjenje alarma, pritisnite kot ton opozorila in izberite možnost. → Nastavi Ustvarjanje seznamov predvajanja Naredite si lastno zbirko pesmi. Pritisnite , vnesite naslov in pritisnite V redu. Izberite skladbe, ki jih želite vključiti in pritisnite Končano. Če želite na seznam predvajanja dodati glasbo, ki se trenutno predvaja, pritisnite seznam predvajanja. → Dodaj na Predvajanje glasbe glede na razpoloženje Predvajanje glasbe glede na razpoloženje. Naprava samodejno ustvari seznam predvajanja glasbe. Ko dodate glasbo pritisnite Glasbeni kotiček → . Pritisnite Glasbeni kotiček in izberite celico razpoloženja. Ali izberite več celic z drsenjem prsta. 64 Mediji Fotoaparat Uporabite to aplikacijo za snemanje fotografij in video posnetkov. Uporabite Galerija za ogled fotografij in videov, ki ste jih posneli s fotoaparatom na napravi. (str. 72) Pritisnite Fotoaparat na zaslonu aplikacij. • Fotoaparat se samodejno izklopi, ko ga ne uporabljate. • Preverite ali je objektiv čist. V nasprotnem primeru naprava ne bo delovala pravilno v nekaterih načinih, ki potrebujejo visoko ločljivost. Bonton fotografiranja • Ne fotografirajte ali snemajte ljudi brez njihovega dovoljenja. • Ne fotografirajte ali snemajte kjer je to z zakonom prepovedano. • Ne fotografirajte ali snemajte na krajih kjer bi lahko kršili zasebnost drugih ljudi. Fotografiranje Snemanje fotografije Pritisnite na podobo na zaslonu kjer želite, da fotoaparat izostri sliko. Ko je del izostren se okvir za ostrenje obarva zeleno. Če želite fotografirati pritisnite . Oglejte si več možnosti. Preklopite na način dvojnega fotoaparata. Prikažite trenuten način. Preklopite med fotoaparatoma na sprednji in zadnji strani. Začnite s snemanjem. Spremenite način fotografiranja. Odprite galerijo, da si ogledate slike in videoposnetke. Izberite med različnimi učinki na voljo. 65 Mediji Način fotografiranja Na voljo je več fotografskih učinkov. Pritisnite Način, ter se nato pomaknite gor ali dol po zaslonu, na desni strani zaslona. • Samodejno: kameri omogoča, da ovrednoti okolje in določi idealni način za fotografijo. • Lepotna izboljšava obraza: za bolj nežne fotografije posnemite fotografijo z osvetljenimi obrazi. • Najboljša fotografija: naredite več fotografij in se odločite za najboljšo. • Najboljši obraz: uporabite to za več posnetkov hkrati in združevanje v eno najbolj primerno sliko. Če želite posneti več fotografij, pritisnite . Za najboljši posnetek, držite fotoaparat pri miru in se ne premikajte med posnetkom. Ko se Galerija odpre, pritisnite rumeni okvir na vsakem obrazu in izberite najbolj primerno pozo za posameznika. Po izbiri poze za vsakega posameznika, pritisnite Shrani, da združite slike v eno fotografijo in jo shranite. • Zvok+slikanje: omogoča snemanje fotografij z zvokom. Pritisnite za fotografiranje. Naprava posname nekaj sekund zvoka po zajemu fotografije. Med snemanjem fotografij v tem načinu bo notranji mikrofon posnel zvok. • Drama: posnemite več fotografij in jih združite v sliko, ki prikazuje sledi gibanja. Za najboljši posnetek upoštevajte te nasvete. Ta naprava morda ne bo pravilna zajela posnetke pri drugih pogojih za snemanje. – – Fotoaparat držite pri miru in se ne premikajte med posnetkom. – – Posnemite fotografije motiva, ki se premika v eni smeri. – – Posnemite fotografije z ozadji, na katerih ni premikajočih se predmetov. – – Ne fotografirajte motiva in ozadja, ki sta podobnih barv. – – Ne fotografirajte motiva, ki je preblizu ali predaleč, da bi ga ujeli v iskalo, oz. je predolg, na primer avtobus ali tramvaj. 66 Mediji • Izboljšan ton (HDR): uporabite za fotografiranje z boljšim razmerjem kontrasta. • Radirka: to uporabite za brisanje gibanja premikajočih objektov v ozadju. Pritisnite , da posnamete več fotografij. Naprava izbriše sledi gibanja premikajočega objekta. Če želite povrniti izvirno fotografijo, pritisnite , nato pa pritisnite označeno območje. Za najboljši posnetek upoštevajte te nasvete. – – Fotoaparat držite pri miru in se ne premikajte med posnetkom. – – Pri fotografiranju objekta in ozadja s podobnimi barvami se lahko zgodi, da fotoaparat ne bo prepoznal vseh premikov. – – Pri fotografiranju motiva, ki se giblje zelo počasi ali zelo hitro, fotoaparat morda ne bo prepoznal vseh njegovih gibov. – – Če se v ozadju premika več motivov, fotoaparat morda ne bo prepoznal vseh njihovih gibov. • Panorama: posnemite fotografijo, sestavljeno iz več fotografij sestavljenih skupaj. Za najboljši posnetek upoštevajte te nasvete. – – Fotoaparat počasi premikajte v eno smer. – – Iskalo fotoaparata držite znotraj vodilnega okvirja. – – Ne fotografirajte motivov pred neprepoznavnimi ozadji, kot je prazno nebo ali enolične stene. • Šport: te nastavitve uporabite za hitro premikajoče se dogodke. • Noč: to nastavitev uporabite za fotografiranje v temnejših pogojih. Panoramske slike Panoramska slika je širša fotografija pokrajine, sestavljena iz več posnetkov. Pritisnite Način → Panorama. Pritisnite in premaknite fotoaparat v eno smer. Ko se modri okvir poravna z iskalnikom pogleda, fotoaparat samodejno posname fotografije v panoramski sekvenci. Da prenehate s fotografiranjem, pritisnite . Če iskalnik ni pravilno usmerjen, naprava preneha snemati. 67 Mediji Uporaba učinkov filtra Z učinki filtrov ustvarite edinstvene fotografije ali videoposnetke. Pritisnite in izberite učinek filtra. Razpoložljive možnosti so odvisne od načina. Snemanje videoposnetkov Snemanje Pritisnite , da posnamete video. Za začasno zaustavite snemanje, pritisnite snemanja, pritisnite . . Za pričetek Med snemanjem uporabljajte sledeče funkcije: • Da izostrite sliko, pritisnite na zaslon kjer želite, da se slika izostri. Da izostrite center zaslona, pritisnite . • Da posnamete sliko med tem ko snemate, video posnetek pritisnite . Snemalni način → Če želite spremeniti način snemanja, Pritisnite . • Normalno: uporabite ta način za normalno kvaliteto. • Omejitev za e-pošto: s tem načinom lahko zmanjšate kakovost snemanja za pošiljanje po e-pošti. • Hitro gibanje: uporabite ta način, da posnamete videoposnetek premikajočega se predmeta ali osebe. Naprava bo predvajala posnetek v hitrem gibanju. 68 Mediji Povečevanje in zmanjševanje Uporabite eno izmed sledečih metod: • Za povečevanje ali pomanjševanje uporabite tipko za glasnost. • Za povečevanje dva prsta na zaslonu potegnite narazen, za pomanjševanje pa skupaj. Povečevanje in zmanjševanje je na voljo kadar uporabljate funkcijo za snemanje videa. Način Dvojna kamera Pri zajemu fotografije pokrajine s fotoaparatom na zadnji strani, se v vstavljenem oknu oz. obratno, prikaže fotografija ali videoposnetek, ki ga je posnel fotoaparat na sprednji strani. Uporabite to funkcijo, da hkrati posnamete čudovito fotografijo pokrajine in avtoportret. Pritisnite, pritisnite da preklopite na način Dvojna kamera. Pritisnite , da posnamete videoposnetek. , da posnamete fotografijo ali Pritisnite in pridržite, da spremenite velikost ali lokacijo. Izbirajte med različnimi slogi, ki so na voljo. • V načinu dvojne kamere lahko posnamete 5 minutne videoposnetke pri polni visoki ločljivosti in 10 minutne videoposnetke v visoki ločljivosti. • Med snemanjem videoposnetkov v tem načinu bo notranji mikrofon posnel zvok. 69 Mediji Skupna raba posnetka Pritisnite → in izberite eno od naslednjih možnosti: • Posnemi in deli: fotografijo neposredno pošljite na drugo napravo, preko Wi-Fi Direct. • Skupna raba prijateljeve fotografije: napravo nastavite na prepoznavanje obraza, ki ste jo označili na sliki in poslali tisti osebi. • Sk. raba fotog. ChatON: pošljite fotografijo v drugo napravo s funkcijo ChatON. • Oddaljeno iskalo: nastavite napravo za oddaljen nadzor nad fotoaparatom. Upravljanje fotoaparata od daleč Napravo nastavite kot iskalnik za nadzor fotoaparata na daljavo. → → Oddaljeno iskalo ter s funkcijo Wi-Fi Direct povežite napravo in Pritisnite fotoaparat. Pritisnite , da posnamete fotografijo od daleč, z uporabo naprave kot iskala. Konfiguracijske nastavitve za kamero → za konfiguracijo nastavitev kamere. Vse možnosti niso na voljo v načinu Pritisnite fotografiranja in načinu snemanja. Razpoložljive možnosti se lahko razlikujejo glede na izbrano vrsto načina. • Velikost fotografije / Velikost videa: izberite stopnjo ločljivosti. Izberite višjo ločljivost za večjo kvaliteto. To porabi več spomina. • Rafalni posnetek: naredite posnetke premikajočih se predmetov. • Prit. za slikanje: če želite fotografirati, Pritisnite sliko na zaslonu s predogledom. • Zaznavanje obraza: nastavite napravo, da ta prepozna obraze oseb in vam pomaga posneti fotografijo, ko se te nasmehnejo. • Načini merjenja: izberite način merjenja. To določa kako bodo izračunane svetlobne vrednosti. Sredinsko uteženo meri svetlobo ozadja v centru scene. Točkovno izmeri vrednost svetlobe na določeni lokaciji. Matrika poenoti celotno sceno. 70 Mediji • ISO: izberite vrednost ISO. To uravnava svetlobno občutljivost kamere. Merjenje je enakovredno filmski kameri. Nizke vrednosti so za motive, ki so na miru oz. dobro osvetljeni. Višje vrednosti so namenjene za motive v gibanju oz. so slabo osvetljeni. • Stabiliz. videa: vklopite ali izklopite funkcijo odpravljanje tresenja. Odpravljanje tresenja pomaga izostriti lečo kameri kadar se premika. • Samodejno zaznavanje nočne svetlobe: napravo nastavite tako, da bo samodejno zaznala slabe pogoje in prilagodila svetlost fotografije brez bliskavice. • Shrani kot: nastavite napravo, da izbriše prvotno fotografijo pri snemanju fotografij v načinu bogatega odtenka. • Lokacijska oznaka: na fotografijo pripnite GPS lokacijsko oznako. Vključite to funkcijo med fotografiranjem za ustvarjanje albumov v Album za zgodbo. • Če želite izboljšati signale GPS, ne fotografirajte na lokacijah, kjer je signal lahko oviran, na primer med zgradbami ali na nizko ležečih območjih, ali v slabih vremenskih razmerah. • Vaša lokacija se lahko prikaže na vaših fotografijah, ko jih prenesete na splet. Če želite to preprečiti, izklopite nastavitev GPS za označevanje. • Pregled slik/vid.: nastavite, da naprava prikaže fotografije ali videoposnetke, ko jih posnamete. • Tipka za glasnost: napravo nastavite tako, da bo z gumbom za glasnost nadzirala funkcijo zaslonke ali povečave. • Časovnik: to nastavitev uporabite za časovno zakasnjene posnetke. • Ravnovesje beline: izberite takšno ravnovesje beline, da bodo slike vsebovale bogat barvni obseg. Nastavitve so zasnovane glede na različne svetlobne situacije. Te nastavitve so podobne toplotnemu obsegu za izpostavljenost ravnovesja beline pri profesionalnih kamerah. • Vrednost osvetlit.: spremeni vrednost osvetlitve. To določa, koliko svetlobe bo prejel senzor fotoaparata. Za situacije z manjšo svetlobo uporabite večjo vrednost osvetlitve. • Smernice: prikazani iskalnik pogleda vam pomaga pri kompoziciji kadar izbirate subjekt. 71 Mediji • Bliskavica: vključite ali izključite bliskavico. • Glasovno upravlj.: nastavite kamero na fotografiranje z glasovnimi ukazi. • Kontekstno ime datoteke: nastavite fotoaparat za prikaz kontekstnih oznak. To aktivirajte, da boste lahko v možnostih Galerija in Album za zgodbo uporabljali funkcijo Tag Buddy. • Shrani kot obrnjeno: obrnite fotografijo, da ustvarite zrcalno sliko prvotne scene. • Shranjevanje: izberite lokacijo za shranjevanje. • Ponastavi: ponastavi nastavitve kamere. Bližnjice Preuredite si bližnjice tako, da boste lažje dostopali do različnih možnosti nastavitev kamere. Pritisnite → Urejanje hitrih nastavitev. Pritisnite element in ga pridržite, povlecite ga v režo, ki se pojavi na zgornjem delu zaslona. Znotraj seznama lahko premikate tudi druge datoteke tako, da se jih dotaknete in povlečete. Galerija Uporabite to aplikacijo za ogled slik in video posnetkov. Pritisnite Galerija na zaslonu aplikacij. Ogled slik Zagon Galerija prikaže razpoložljive mape. Ko druga aplikacija, kot je E-pošta, shrani sliko, se samodejno ustvari mapa Download, ki vsebuje preneseno sliko. Prav tako se ob posnetku zaslona ustvari mapa Screenshots. Izberite mapo, če jo želite odpreti. V mapi so slike prikazane po datumu nastanka. Izberite sliko, da si jo ogledate v celozaslonskem načinu. Pomaknite se v levo ali v desno za ogled naslednje ali prejšnje slike. 72 Mediji Povečevanje in zmanjševanje Za povečevanje ali zmanjševanje uporabite enega izmed sledečih načinov: • Za povečevanje dvakrat pritisnite na zaslon. • Dva prsta povlecite narazen, da približate del slike. Prav tako dva prsta približajte ali dvakrat pritisnite na zaslon, da sliko pomanjšate. Ogled slik z funkcijo gibanja Uporabite funkcijo gibanja, da usposobite funkcijo z določenim gibanjem. Na zaslonu Applications Pritisnite Nastavitve → Nadzorni elementi → Gibanja, povlecite stikalo Gibanja v desno, nato pa vklopite stikalo za vsako funkcijo. Če želite prenehati uporabljati funkcijo gibanja, povlecite drsnik Gibanja v levo. Predvajanje videoposnetkov Video datoteke v predogledu prikazujejo pritisnite . ikono. Izberite video, ki si ga želite ogledati, in Obrezovanje segmentov videoposnetka Izberite videoposnetek in pritisnite . Pomaknite začetni okvirček na zaželeno začetno točko, nato pomaknite končni okvirček na želeno končno točko, ter shranite videoposnetek. Urejanje slik Ko si ogledujete sliko, pritisnite in uporabite sledeče funkcije: • Priljubljene: dodajte na seznam priljubljenih. • Diaprojekcija: prični z diaprojekcijo slik, ki se nahajajo v trenutni mapi. • Okvir fotografije: to uporabite za dodajanje okvirja in opombe na sliko. Urejen posnetek zaslona je shranjen v Photo frame. • Opomba fotografije: to uporabite za pisanje opombe na zadnjo stran slike. Pritisnite uredite zapiske. • Kopiraj v odložišče: kopira v odložišče. 73 , da Mediji • Tiskanje: povežite napravo s tiskalnikom in natisnite sliko. Nekateri tiskalniki morda niso združljivi z napravo. • Preimenuj: preimenuj datoteko. • Skupna raba prijateljeve fotografije: pošljite sliko osebi, ki je označena na fotografiji. • Zavrti v levo: zavrti v nasprotni smeri urinega kazalca. • Zavrti v desno: zavrti v smeri urinega kazalca. • Obreži: s spreminjanjem velikosti modrega okvirja obreže sliko in jo shrani vanj. • Nastavi kot: nastavite sliko kot ozadje ali sliko stika. • Podrobnosti: ogled podrobnosti fotografije. • Nastavitve: spremenite nastavitve galerije. Modifikacija slik Ko si ogledujete sliko, pritisnite in uporabite sledeče funkcije: • Zavrti: zavrti sliko. • Obreži: obreže sliko. • Barva: prilagodi nasičenost ali svetlost slike. • Učinek: uporabite učinke na sliki. • Nalepka: prilepite nalepke. • Risanje: rišite po sliki. • Okvir: uporabite okvirje na sliki. Priljubljene slike Pri ogledu slike, pritisnite → Priljubljene, če želite sliko dodati na seznam priljubljenih. Brisanje fotografij Uporabite eno izmed sledečih metod: • V mapi pritisnite → Izberite element, izberite slike in nato pritisnite • Ko si ogledujete sliko pritisnite . 74 . Mediji Deljenje fotografij Uporabite eno izmed sledečih metod: • V mapi pritisnite → Izberite element, izberite slike in pritisnite ali jih delite z drugimi v družbenih omrežjih. • Ko si ogledujete sliko pritisnite socialnega omrežja. , da jih pošljete drugim , da jo pošljete drugim ali jo delite preko spletnega Nastavitev ozadja Ko si ogledujete sliko pritisnite stika. → Nastavi kot, da sliko nastavite kot ozadje ali kot podobo Označevanje obrazov → Nastavitve → Oznake, nato pa označite Oznaka obraza. Okoli prepoznanega Pritisnite obraza se pojavi rumen okvir. Dotaknite se obraza in pritisnite Dodaj ime, ter nato izberite ali dodajte stik. Ko se oznaka obraza pojavi na sliki, jo pritisnite in nato izberite možnosti, ki so na voljo, na primer pošiljanje sporočil. Prepoznavanje obraza morda ne bo delovalo, odvisno od obraznega kota, velikosti obraza, barve kože, izraza, svetlobe ali dodatkov, ki jih oseba nosi. Uporaba funkcije Označi prijatelja → Nastavitve → Oznake → Označi prijatelja, ter nato povlecite Označi prijatelja Pritisnite v desno za prikaz kontekstnih oznak (vreme, lokacija, datum in ime osebe) pri odpiranju slike. Organiziranje map Ustvarite mapo, v katero boste organizirali slike ali videoposnetke, shranjene v napravi. Datoteke lahko kopirate ali premaknete iz ene mape v drugo. Če želite ustvariti novo mapo, pritisnite . Vnesite ime mape, pritisnite V redu, nato pa označite slike ali videoposnetke. Pritisnite in pridržite katero koli izbrano sliko ali videoposnetek, ga povlecite v novo mapo, nato pa pritisnite Končano. Za kopiranje pritisnite Kopiraj, za premik pa Premakni. 75 Mediji Album za zgodbo Uporabite to aplikacijo, da ustvarite lasten digitalnem album, kamor lahko shranite vaše zgodbe s prikladnim in enostavnim sortiranjem. Pritisnite Album za zgodbo na zaslonu aplikacij. Če želite zagnati Album za zgodbo, morate prenesti in namestiti program. Pritisnite Namesti in upoštevajte navodila na zaslonu. Video Uporabite to aplikacijo za predvajanje video datotek. Pritisnite Video na zaslonu aplikacij. Predvajanje videoposnetkov Izberite video posnetek, ki ga želite predvajati. Preklop na način plavajočega zaslona. Poiščite druge naprave za predvajanje datoteke. Za prilagoditev glasnosti. Premik naprej ali nazaj z vlečenjem drsnika. Preskoči na naslednji videoposnetek. Pritisnite in zadržite za hitri pomik naprej. Premik nadzorne plošče v levo. Premik nadzorne plošče v desno. Odprite seznam predvajanja. Spremenite razmerje slike. Premor in nadaljevanje predvajanja. Ponastavite trenutni videoposnetek ali preskočite na prejšnji videoposnetek. Pritisnite in zadržite za hitri pomik nazaj. 76 Mediji Brisanje videoposnetkov Pritisnite → Izbriši, izberite videoposnetke in pritisnite Izbriši. Souporaba videoposnetkov → Souporaba preko, izberite videoposnetke in pritisnite Kon., nato pa izberite Pritisnite način deljenja. Uporaba pojavnega video predvajalnika Uporabite to funkcijo za uporabo drugih aplikacij, brez da bi zaprli video predvajalnik. Med ogledom videoposnetkov pritisnite za uporabo pojavnega predvajalnika. Za povečevanje igralca dva prsta na zaslonu potegnite narazen, za pomanjševanje pa skupaj. Če želite premakniti predvajalnik, ga povlecite na drugo lokacijo. Video urejevalnik S tem programom uredite videoposnetke in uporabite različne učinke. Pritisnite Video urejevalnik na zaslonu aplikacij. Če želite zagnati Video urejevalnik, morate prenesti in namestiti program. Pritisnite Namesti in upoštevajte navodila na zaslonu. Nekaterih videoposnetkov v Galerija morda ne bo možno predvajati, kar je odvisno od ločljivosti in kodeka. 77 Mediji YouTube Uporabite to aplikacijo za ogled video posnetkov s spletnega mesta YouTube. Pritisnite YouTube na zaslonu aplikacij. Ta aplikacija v nekaterih regijah in pri nekaterih operaterjih morda ni na voljo. Ogled videoposnetkov Pritisnite in nato vnesite ključno besedo. Za ogled videoposnetka izberite enega izmed iskalnih rezultatov. Če želite prikazati celozaslonski način, pritisnite . Souporaba videoposnetkov Izberite videoposnetek in pritisnite , ter izberite način deljenja. Nalaganje videoposnetkov Pritisnite prenesenih → PRENESI V STREŽNIK. , izberite videoposnetek in vnesite podatke o njem ter pritisnite Moja revija S pomočjo teh programov lahko ustvarite svojo družabno revijo. Na domačem zaslonu s prstom povlecite od dna zaslona navzgor. Če prvič izvajate funkcijo Moja revija, Pritisnite Naprej, preberite določbe in pogoje ter soglašajte z njimi, nato pa Pritisnite Začetek. Revijo nastavite tako, da pritisnete , nato pa označite kategorije. Pritisnite , izberite nove teme, nato pa Pritisnite . Če želite spremeniti kategorijo, povlecite v levo ali desno, če želite obrniti stran revije, pa povlecite navzgor ali navzdol, nato pa izberite članek, ki ga želite prebrati. 78 Mediji Pri ogledovanju strani Pritisnite • , da boste uporabili naslednji program: : zagon aplikacije S Note. • : zagon aplikacije S Planner. • : pošiljanje e-pošte. • : zagon Iskanja Google. • : odpiranje spletnega brskalnika. • : odpiranje zaslona Aplikacije. Flipboard Uporabite to aplikacijo za dostop do vaših prilagojenih revij. Pritisnite Flipboard na zaslonu aplikacij. Ta aplikacija v nekaterih regijah in pri nekaterih operaterjih morda ni na voljo. Ko to aplikacijo zaženete prvič ali jo zaženete znova po ponastavitvi podatkov, upoštevajte navodila na zaslonu za dokončanje nastavitve. Izberite glavno zgodbo ali temo, prelistajte strani na v aplikaciji Flipboard in izberite članek, ki ga želite prebrati. Businessweek+ S pomočjo tega progama lahko prenesete zadnje novice o financah, poslovanju, tržnih podatkih in še veliko več. Pritisnite Businessweek+ na zaslonu aplikacij. Ta aplikacija v nekaterih regijah in pri nekaterih operaterjih morda ni na voljo. 79 Mediji NYTimes S to aplikacijo lahko brskate in krmarite po nekaterih člankih in drugo. Pritisnite NYTimes na zaslonu aplikacij. Ta aplikacija v nekaterih regijah in pri nekaterih operaterjih morda ni na voljo. Če želite poiskati članke, pritisnite in v iskalno polje vnesite ključno besedo. SketchBook for Galaxy S pomočjo tega programa lahko ustvarite hitri koncept ali skicirate svoje ideje za projekt. Na zaslonu Applications Pritisnite SketchBook for Galaxy. Za risanje in slikanje digitalnih umetnin uporabite umetniška orodja. Slika bo shranjena v element Galerija. Če želite zagnati SketchBook for Galaxy, morate prenesti in namestiti program. Pritisnite Install in upoštevajte navodila na zaslonu. Ta aplikacija v nekaterih regijah in pri nekaterih operaterjih morda ni na voljo. 80 Aplikacije in medijske trgovine Trgovina Play Uporabite to aplikacijo za nakup in prenos aplikacij in iger, ki jih lahko poganjate na napravi. Pritisnite Trgovina Play na zaslonu aplikacij. Ta aplikacija v nekaterih regijah in pri nekaterih operaterjih morda ni na voljo. Nameščanje aplikacij Iščite aplikacije po kategoriji, ali pritisnite za iskanje po ključni besedi. Izberite aplikacijo, če si želite ogledati podatke. Za prenos pritisnite NAMESTI. Če je aplikacija plačljiva, pritisnite ceno in upoštevajte navodila na zaslonu, da končate postopek plačila. Ko je za katerokoli nameščeno aplikacijo na voljo nova različica, se na vrhu zaslona prikaže ikona za posodobitev, ki opozarja na posodobitev. Odprite obvestilno ploščo in pritisnite ikono za posodobitev aplikacije. Odstranjevanje aplikacij Odstranite aplikacije, ki ste jih kupili v Trgovina Play. Pritisnite → Moje aplikacije, iz seznama nameščenih aplikacij izberite aplikacijo, ki jo želite izbrisati ter pritisnite ODSTRANI. 81 Aplikacije in medijske trgovine Samsung Apps (GALAXY Apps) Uporabite to aplikacijo za nakup in prenos namenskih aplikacij Samsung. Za več informacij obiščite spletno stran apps.samsung.com. Pritisnite Samsung Apps (GALAXY Apps) na zaslonu aplikacij. Ta aplikacija v nekaterih regijah in pri nekaterih operaterjih morda ni na voljo. Nameščanje aplikacij Iščite aplikacije po kategoriji ali pritisnite za iskanje po ključni besedi. Izberite aplikacijo, če si želite ogledati njene podatke. Za prenos brezplačnih aplikacij pritisnite Brezplač. Za nakup in prenos plačljivih aplikacij pritisnite tipko, na kateri je prikazana cena aplikacije. Če želite spremeniti nastavitve samodejnega posodabljanja, pritisnite → Samodejna posodobitev aplikacij, nato pa izberite eno možnost. → Nastavitve Knjige Play Uporabite to aplikacijo za branje in prenos knjižnih datotek. Pritisnite Knjige Play na zaslonu aplikacij. Ta aplikacija v nekaterih regijah in pri nekaterih operaterjih morda ni na voljo. 82 Aplikacije in medijske trgovine Filmi Play Uporabite to aplikacijo za ogled, prenos in izposojo filmov ali televizijskih oddaj. Pritisnite Filmi Play na zaslonu aplikacij. Ta aplikacija v nekaterih regijah in pri nekaterih operaterjih morda ni na voljo. Glasba Play Uporabite to aplikacijo za poslušanje glasbe z naprave ali pretakanje glasbe s storitve v oblaku Google. Pritisnite Glasba Play na zaslonu aplikacij. Ta aplikacija v nekaterih regijah in pri nekaterih operaterjih morda ni na voljo. Igre Play S pomočjo tega programa lahko prenesete igre in jih igrate. Pritisnite Igre Play na zaslonu aplikacij. Ta aplikacija v nekaterih regijah in pri nekaterih operaterjih morda ni na voljo. Kiosk Play Uporabite to aplikacijo za branje najnovejših novic. Pritisnite Kiosk Play na zaslonu aplikacij. Ta aplikacija v nekaterih regijah in pri nekaterih operaterjih morda ni na voljo. 83 Pripomočki S Note S to aplikacijo lahko ustvarite zapisek ob uporabi večpredstavnostnih datotek ali glasovnih beležk. Pritisnite S Note na zaslonu z aplikacijami. Ustvarjanje zapiskov Če funkcijo S Note uporabljate prvič, pritisnite Začni, da boste nastavili privzeto naslovnico in predlogo. Če želite končati nastavitev, sledite navodilom na zaslonu. Sestavljanje opomb Ustvarite zapiske z obogateno vsebino – dodajte jim večpredstavnostne datoteke ali glasovne beležke. Pritisnite za zapisovanje ali risanje po zaslonu ali pa pritisnite za vnos besedila s tipkovnico. Razveljavi in uveljavi zadnji ukaz. Izberite zapisek. Izbrišite zapisek. Izbrišite opombo. Shranjevanje zapiska. Pripnite drugo stran trenutni opombi. Spremenite način vnosa, da boste lahko risali s pisalom S Pen ali prstom oz. samo s pisalom S Pen. Vstavite večpredstavnostno datoteko. Spremenite možnosti strani. Preklop v način povečanega rokopisa. 84 Pripomočki Če želite izbrisati okvir, ga Pritisnite in pridržite, nato pa Pritisnite Izbriši. Ko sestavljate opombo pritisnite in spremenite vrsto pisala, debelino pisala in barvo. Shranite trenutne nastavitve kot profil za pen. Spremenite vrsto pen. Spremenite debelino črte. Spremenite barvo pen. Dodajte novo barvo na podlagi izbiralnika barv. Za povečavo ali pomanjšavo razmaknite ali približajte dva prsta. Če želite dodati novo stran, Pritisnite Če želite izbrisati stran, Pritisnite → Dodaj stran. → Izbriši stran. Če želite na stran dodati oznako, Pritisnite → Uredi oznake. Če želite na stran dodati indeks, Pritisnite → Uredi indeks. → Dodaj predlogo. Če želite spremeniti predlogo strani, Pritisnite Če želite spremeniti ozadje strani, Pritisnite → Spremeni ozadje. Če želite na strani prikazati mrežo, Pritisnite → Navodila. Uporaba orodja za brisanje Narisana črta ni prepoznana kot niz pik, pač pa kot niz kratkih potez. Zato lahko izberete celotno črto in jo izbrišete, premaknete ali preoblikujete. Toda pri uporabi orodja za brisanje boste morda izbrisali neželen del črte ali pa morda ne boste mogli izbrisati intenzivnih ali prekrivajočih se črt. Če želite, da ne pride do brisanja neželenih delov, prilagodite velikost radirke, tako da pritisnete → . Če želite počistiti zapisek, pritisnite Počisti vse. Tudi če uporabite manjšo radirko, morda ne boste mogli natančno izbrisati želenega dela. 85 Pripomočki Urejanje ročno napisanih zapiskov Izberite ročno napisan zapisek, ki ga želite izrezati, premakniti, mu spremeniti velikost ali ga pretvoriti. Ko pišete ali rišete zapisek, pritisnite . Nato pritisnite zapisek ali okoli njega narišite črto, da ga izberete in uredite. Če želite zapisek premakniti na drugo mesto, ga izberite in povlecite na novo mesto. Če želite spremeniti velikost zapiska, ga izberite in povlecite ročico okvirja. Ko je ročno napisan zapisek izbran, so na voljo te možnosti: • Lastnosti: spreminjanje lastnosti zapiska, denimo postavitev, velikost, barva ali debelina. • Pretvorba v: pretvorba narisanega lika ali ročno napisanega zapiska v urejeno obliko. • Izreži: izrezovanje zapiska. Če ga želite prilepiti na drugo mesto, pritisnite in pridržite mesto, nato pa pritisnite Prilepi. • Kopiraj: kopiranje zapiska. Če ga želite prilepiti na drugo mesto, pritisnite in pridržite mesto, nato pa pritisnite Prilepi. • Izbriši: če želite izbrisati zapisek. 86 Pripomočki Vstavljanje večpredstavnostnih datotek Če želite vstaviti slike, videoposnetke, glasovne opomnike in drugo, Pritisnite . Vstavljanje skice ideje Pritisnite → Skiciranje idej in napišite ključno besedo ali izberite kategorijo za iskanje slik. Če želite na seznam dodati svoje skice, Pritisnite , nato pa v podoknu za skice narišite sliko. Vstavljanje slike ali videoposnetka v okvir Pritisnite platno. → Slika ali Video → Posnemite sliko v narisanem okvirju ali Snemanje videa na Narišite okvir okrog zapiska, nato pa s peresom S pen ali prstom Pritisnite znotraj okvirja, da posnamete fotografijo ali videoposnetek. Vstavljanje informacij zemljevida Pritisnite → Mape, pomaknite se po zemljevidih ali Pritisnite pa Pritisnite . , da boste poiskali mesto, nato • Če si želite ogledati lokacijo v celozaslonskem načinu, Pritisnite zemljevid in ga pridržite, nato pa Pritisnite Odpri zemljevid. • Če želite informacije zemljevida deliti z drugimi, Pritisnite izberite način skupne rabe. 87 → Souporaba preko in Pripomočki Ustvarjanje in upravljanje grafikonov Ustvarjanje tabele Pritisnite → Preprosti graf → Tabela, nastavite število vrstic in stolpcev za tabelo, nato pa Pritisnite Kon. • Če želite v tabelo vnesti podatke, Pritisnite celico tabele. • Če želite dodati ali izbrisati stolpce, Pritisnite → Dodaj stolpec ali Izbriši stolpec. • Če želite dodati ali izbrisati vrstice, Pritisnite → Dodaj vrstico ali Izbriši vrstico. Ustvarjanje grafikona Če želite ustvariti grafikon, Pritisnite → Preprosti graf, nato pa izberite vrsto grafikona. Nato v grafikonu narišite stolpce, črte ali ločevalne črte. Če želite iz podatkov v razpredelnici ustvariti graf, pritisnite in držite razpredelnico, nato pa pritisnite Urejanje grafa → in izberite vrsto grafa. 88 Pripomočki Urejanje grafikona Pritisnite in pridržite grafikon ali tabelo, pritisnite Urejanje grafa, nato pa uporabite naslednje možnosti: • Če želite spremeniti vrsto grafikona, Pritisnite • Pritisnite element in ikono v zgornjem levem kotu zaslona. , nato pa uredite vrednosti. Razpoložljive možnosti se lahko razlikujejo glede na vrsto grafikona. Prikaz strani zapiskov Pri ogledovanju strani Pritisnite , da boste lahko uporabili naslednje možnosti: • Izbriši: izbrišite stran. • Souporaba preko: poslali stran drugim. • Izvozi: izvozili stran kot slikovno datoteko ali datoteko PDF. • Uredi strani: spremenili postavitev strani ali uvozili strani iz drugih zapiskov. • Uredi oznake: na stran dodali oznako. • Stran kazala: na stran dodali indeks. • Dod. bliž. na dom. zaslon: na stran na začetnem zaslonu dodali bližnjico. • Tiskanje: povežite napravo s tiskalnikom in natisnite stran. Nekateri tiskalniki morda niso združljivi z napravo. • Shrani kot: shranili stran z drugim imenom. • Nastavi kot: nastavili stran kot ozadje ali sliko stika. 89 Pripomočki Prikaz predogleda strani Če si želite predogledati strani nad zapiskom, povlecite zapisek navzdol. Pritisnite na naslovnici zapiska, da boste lahko naredili naslednje: • Izbriši: če želite izbrisati zapisek. • Souporaba preko: delili zapisek z drugimi. • Izvozi: izvozili zapisek kot slikovno datoteko ali datoteko PDF. • Preimenuj: preimenovali zapisek. • Uredi naslovnico: spremenili naslovnico zapiska. • Dodaj med priljubljene: dodali zapisek na seznam priljubljenih. • Zakleni: zaklenili zapisek in tako drugim preprečili njegov ogled. • Dod. bliž. na dom. zaslon: na zapisek na začetnem zaslonu dodali bližnjico. Urejanje zapiskov Pritisnite zapisek, da ga odprete. Zapisek je prikazan v načinu pogleda. Če želite urediti zapisek, pritisnite . Iskanje zapiskov S to funkcij lahko poiščete zapisek tako, da vnesete kriterij iskanja, kot je ime, oznaka, besedilo ali ročno napisana beseda. Pritisnite , Pritisnite iskalno polje na vrhu zaslona in vnesite kriterij iskanja. 90 Pripomočki Beležka dejanj S to aplikacijo lahko sestavite ročno napisano beležko in hitro izvedete eno od uporabnih funkcij, ki jih omogoča aplikacija Action Memo. Pritisnite Beležka dejanj na zaslonu z aplikacijami. Sestavljanje beležk Pritisnite , napišite beležko in pritisnite . Ko se pojavi meni s funkcijami, izberite eno, da podatke uporabite v beležki, ki ste jo napisali. • : ustvarite stik. • : pošiljanje e-pošte. • : iskanje v spletu. • : iskanje lokacije. • : ustvarite opravilo. Če želite uporabiti določene podatke iz beležke, s pritiskom prekličite izbiro beležke in okoli podatka narišite krog. Spremenite barvo ozadja. Izbrišite beležko. Skrijte nekaj orodij. Napišite beležko. Shranite beležko. Narišite črto okoli območja. Zaprite beležko. Pomanjšajte beležko. Prikaz seznama beležk. Spremenite velikost ploščice za beležko. Shranite beležko in ustvarite novo beležko. 91 Pripomočki Brskanje po beležkah Brskajte po sličicah beležk s pomikanjem gor ali dol. Če želite urediti opombo, jo pritisnite. Če želite ustvariti beležko, pritisnite . Če želite poiskati opombo, pritisnite Če želite brisati opombe, pritisnite . . Če želite beležke poslati drugim, pritisnite Da spremenite način prikaza, pritisnite → Souporaba preko. → Poglej. Če si želite ogledati pomoč za aplikacijo Action Memo, pritisnite → Pomoč. S Planner Uporabite to aplikacijo za upravljanje dogodkov in nalog. Pritisnite S Planner na zaslonu aplikacij. Ustvarjanje dogodkov ali opravil Pritisnite , ter uporabite enega izmed sledečih načinov: • Dogodek: vnesite dogodek z možnostjo nastavitve ponovitve. • Opravila: vnesite opravilo z možnostjo nastavitve pomembnosti. Da hitro dodate dogodek ali opravilo pritisnite na datum, da ga označite, nato pritisnite ponovno. 92 Pripomočki Vnesite naslov in navedite kateri koledar uporabiti ali se z njim uskladiti. Nato pritisnite Uredi podrobnosti dogodka ali Uredi podrobn. opravila, da dodate več podrobnosti kot so kolikokrat se naj dogodek ponovi, kdaj ima v naprej nastavljeno opozorilo ali kdaj se zgodi. Priložite zemljevid, ki kaže lokacijo dogodka. Vnesite lokacijo v polje Položaj in zraven polja pritisnite , nato označite natančen kraj dogodka tako, da pritisnete in pridržite zemljevid, ki se pojavi. Sinhronizacija z Google koledarjem Na zaslonu z aplikacijami pritisnite Nastavitve → Splošno → Računi → Google v razdelku Moji računi, izberite račun Google in potrdite polje Sinhronizacija Koledar. Da ročno izvedete sinhronizacijo na zaslonu z aplikacijami pritisnite S Planner → Sinhroniziraj. Če želite prikazati sinhronizirane dogodke ali naloge, Pritisnite Googlov račun. → → Koledarji, nato pa označite Ročno pisanje v pogledu meseca Na zaslonu z mesečnim pogledom pritisnite , da vklopite to funkcijo. Spreminjanje vrste koledarja Na vrhu zaslona izberite vrsto koledarja – izbirate lahko med letnimi, mesečnimi, tedenskimi in drugimi koledarji. Iskanje dogodkov Pritisnite in vnesite ključno iskalno besedo. Za ogled današnjih dogodkov na vrhu zaslona pritisnite Danes. Izbris dogodkov ali opravil Izberite datum ali dogodek in nato pritisnite → Izbriši. Deljenje dogodkov Izberite dogodek ali opravilo, pritisnite → Souporaba preko in izberite način deljenja z drugimi. 93 Pripomočki Dropbox Uporabite to aplikacijo za shranjevanje in deljenje datotek z drugimi prek storitve Dropbox za shranjevanje v oblaku. Ko shranite datoteke na storitev Dropbox, se vaša naprava samodejno sinhronizira s spletnim strežnikom in drugimi računalniki, ki imajo nameščeno aplikacijo Dropbox. Pritisnite Dropbox na zaslonu aplikacij. Ta aplikacija v nekaterih regijah in pri nekaterih operaterjih morda ni na voljo. Ko prvič zaženete Dropbox, upoštevajte navodila na zaslonu, da končate postopek nastavitve. Ko je storitev Dropbox vključena, se fotografije in videoposnetki, posneti s fotoaparatom naprave, samodejno prenesejo na Dropbox. Za ogled prenesenih fotografij ali videoposnetkov, pritisnite . Za souporabo ali izbris datotek oz. ustvarjanje albumov, pritisnite in nato izberite datoteke. → Upload here → Photos or videos ali Da naložite slike na storitev Dropbox, pritisnite → Other files. Če želite odpreti datoteke v storitvi Dropbox, izberite datoteko. Med ogledom slik ali videoposnetkov, pritisnite , da jih dodate na seznam priljubljenih. Če želite odpreti datoteke s seznama priljubljenih, pritisnite . Cloud Uporabite to funkcijo za sinhronizacijo datotek ali varnostno kopiranje nastavitev in podatkov programa z vašim računom Samsung ali storitvijo Dropbox. Na zaslonu aplikacij pritisnite Nastavitve → Splošno → Cloud. Ta funkcija v nekaterih regijah in pri nekaterih operaterjih morda ni na voljo. Sinhronizacija z računom Samsung Pritisnite račun Samsung ali Nastavitve sinhronizacije za sinhronizacijo datotek. 94 Pripomočki Varnostno kopiranje ali obnavljanje podatkov Pritisnite Varnostno kopiranje ali Obnovi, če želite podatke varnostno kopirati ali obnoviti v račun Samsung. Sinhronizacija s storitvijo Dropbox Pritisnite Poveži račun za Dropbox, ter vnesite vaš račun Dropbox. Če želite končati nastavitev, sledite navodilom na zaslonu. Ko se prijavite, pritisnite Allow in napravo bo samodejno sinhronizirala datoteke s storitvijo Dropbox, kadarkoli opravite spremembe. Drive S to aplikacijo lahko ustvarjate in urejate dokumente ter jih delite z drugimi prek shrambe Google Drive. Ko ustvarite dokumente ali datoteke prenesete v shrambo Google Drive, jih naprava samodejno sinhronizira s spletnim strežnikom in vsemi drugimi računalniki, v katerih je nameščena shramba Google Drive. Do dokumentov lahko dostopate brez prenašanja. Pritisnite Drive na zaslonu z aplikacijami. Ta aplikacija v nekaterih regijah in pri nekaterih operaterjih morda ni na voljo. 95 Pripomočki POLARIS Office 5 S tem programom lahko urejate dokumente v različnih oblikah zapisa, vključno s preglednicami in predstavitvami. Pritisnite POLARIS Office 5 na zaslonu z aplikacijami. Nekatere funkcije morda ne bodo na voljo, kar je odvisno od vrste datoteke. Ustvarite dokument. Preglejte nedavne dokumente. Prebrskajte mape. Deljenje dokumentov z drugimi. Prebrskajte po oblikah dokumentov. Oglejte si priljubljene dokumente. Ustvarjanje dokumentov Pritisnite in izberite vrsto dokumenta. Dokument uredite z orodno vrstico za urejanje, prikazano na vrhu zaslona. Če želite končati, pritisnite ikono dokumenta v levem zgornjem delu zaslona, pritisnite Shrani, vnesite ime datoteke, izberite mapo za shranjevanje in pritisnite Shrani. Če želite dokument shraniti v obliki datoteke PDF, pritisnite ikono dokumenta v levem zgornjem delu zaslona, pritisnite Izvoz PDF, vnesite ime datoteke in pritisnite Izvozi. Med urejanjem dokumentov pritisnite in uporabite eno od teh funkcij: • Preklopi na Način pogleda: predogled dokumenta. • Opomba diapozitiva: urejanje beležk na diapozitivih. • Najdi/zamenjaj: poiščite ali zamenjajte besedilo. • Nastavitev strani: spremenite postavitev strani. 96 Pripomočki • Pretvorba zaslona: uporaba učinkov animacije ali prehoda na diapozitivih. • Preference: spreminjanje nastavitev načina pogleda. • Preberi vse: preverite dokument s funkcijo zapisa besedila v govor. • Filter: ogled celic, filtriranih glede na pogoj. • Razvrsti: razvrstite celice glede na pogoj. • Zaščitni list: zaklenite list, da ga drugi ne bodo mogli urejati. • Zamrzni: označeno vrstico obdržite na mestu. • Preračunaj: znova izračunajte funkcije lista. • Zajemanje zaslona: zajemanje izbranega območja. • Poglej informacije: ogled podrobnosti dokumenta. • Pomoč: dostop do pomoči za uporabo aplikacije POLARIS Office. Branje dokumentov Pritisnite datoteko na zaslonu z nedavnimi dokumenti. Lahko pa pritisnite tudi Brskalnik datotek, Tip obrazca, Priljubljene ali Skupni ogled; nato izberite datoteko, ki jo želite odpreti. Če želite risati po dokumentu, pritisnite . Če želite v dokumentu poiskati besedilni niz, pritisnite Pritisnite . in uporabite eno od teh funkcij: • Preklopite na Način urejanja: odpiranje orodne vrstice za urejanje. • Zaznamek: odpiranje okna z zaznamki. Izberite oznako, da odprete zaznamek. • Preference: spreminjanje nastavitev načina pogleda. • Pogled posameznega diapozitiva: ogled posameznih diapozitivov. • Opomba diapozitiva: urejanje beležk na diapozitivih. • Zamrzni: označeno vrstico obdržite na mestu. • Zajemanje zaslona: zajemanje izbranega območja. • Poglej informacije: ogled podrobnosti dokumenta. • Pomoč: dostop do pomoči za uporabo aplikacije POLARIS Office. 97 Pripomočki Deljenje dokumentov z drugimi Dokumente lahko delite z več napravami, ki so povezane z istim omrežjem Wi-Fi. Med deljenjem dokumentov lahko zapišete opombo ali rišete po zaslonu. Če želite ustvariti skupino za deljenje, pritisnite Skupni ogled → . Izberite dokument za deljenje, vnesite ime skupine za deljenje in geslo za dostop ter pritisnite V redu. Če se želite pridružiti skupini za deljenje, jo poiščite in vnesite geslo, da se ji pridružite. Budilka S to aplikacijo nastavite bujenja in alarme za pomembne dogodke. Pritisnite Budilka na zaslonu z aplikacijami. Vklopite ali izklopite to budilko. Datum in čas Nastavljanje alarmov Pritisnite , nastavite čas kdaj naj alarm zvoni, izberite dneve kdaj naj se alarm ponovi in nato pritisnite Shrani. Uro alarma lahko napišete tudi s pisalom S Pen. • Opozorilo za lokacijo: nastavite lokacijo. Opozorilo se bo sprožilo samo ko boste v izbrani lokaciji. • Dremež: nastavite interval in število ponovitev opozorila po vnaprej nastavljenem času. • Pametno opozorilo: nastavite čas vklopa opozorila pred vnaprej določenim časom. 98 Pripomočki Izključitev alarmov Povlecite zunaj velikega kroga, da izklopite alarm. Povlecite ponovite zvonjenje alarma po nekem določenem času. izven velikega kroga, da Brisanje alarmov Pritisnite in pridržite alarm, ter pritisnite Izbriši. Svetovna ura S to aplikacijo lahko preverite čas v številnih glavnih mestih po svetu. Pritisnite aplikacijo Svetovna ura na zaslonu z aplikacijami. Ustvarjanje ur Pritisnite nato vnesite ime mesta ali izberite mesto s seznama. → Izberi, izberite uro in pritisnite Če želite uporabiti poletni čas, pritisnite DST. Brisanje ur Pritisnite → Izberi, izberite ure in nato pritisnite . Kalkulator Uporabite to aplikacijo za enostavne ali zahtevne izračune. Pritisnite Kalkulator na zaslonu aplikacij. Če želite zgodovino počistiti, pritisnite . 99 → Nastavitve Pripomočki Prevajalnik S Uporabite to aplikacijo za prevajanje besedila v druge jezike. Pritisnite Prevajalnik S na zaslonu aplikacij. Če želite zagnati Prevajalnik S, morate prenesti in namestiti program. Pritisnite Namesti, nato pa sledite navodilom na zaslonu. S Voice S to aplikacijo lahko z glasom ukazujete napravi, da izvede različne funkcije. Pritisnite S Voice na zaslonu aplikacij. Alternativno lahko dvakrat pritisnete tipko za domov. • Ta aplikacija v nekaterih regijah in pri nekaterih operaterjih morda ni na voljo. • Ta program ni podprt v nekaterih jezikih. Tukaj je več primerov govornih ukazov: • Open music • Launch calculator • Check schedule Namigi za boljšo glasovno prepoznavnost • Govorite jasno. • Govorite na tihih krajih. • Ne uporabljajte žaljivega govora ali narečja. • Izognite se govoru z naglasom. Naprava morda ne bo prepoznala ukazov ali jih bo razumela napačno, odvisno od vašega okolja v katerem ste in kako govorite. Uporaba ukazov za zbujanje na zaklenjenem zaslonu Na zaklenjenem zaslonu lahko uporabljate različne funkcije s prednastavljenimi ukazi za zbujanje. Če želite aktivirati to funkcijo, na zaslonu Aplikacij Pritisnite Nastavitve → Naprava → Zaklenjen zaslon in povlecite stikalo Bujenje na zaklenjenem zaslonu v desno. 100 Pripomočki S Finder Ta program lahko uporabite za iskanje različnih elementov v napravi, vključno z e-poštnimi sporočili, dokumenti, slikami, glasbo, programi in drugim. Pritisnite in pridržite , da zaženete S Finder. Pritisnite iskalno polje in vnesite kriterij iskanja. Lahko tudi pritisnete in izgovorite ključno besedo, ki jo želite najti. S to funkcijo lahko tudi iščete ročno zapisano vsebino v napravi. Google Uporabite to aplikacijo tako za iskanje po internetu, kot iskanje aplikacij in njihove vsebine na napravi. Pritisnite Google na zaslonu aplikacij. Ta aplikacija v nekaterih regijah in pri nekaterih operaterjih morda ni na voljo. Deljenje naprave Pritisnite iskalno polje in vnesite ključno besedo. Prav tako lahko pritisnite ključno besedo. in nato izgovorite Če med aplikacijami ni najdenih rezultatov, se prikaže spletni brskalnik, ki prikaže rezultate iskanja. Obseg iskanja → Nastavitve → Iskanje v tabličnem Da izberete katere aplikacije želite poiskati, pritisnite računalniku, ter odkljukajte predmete, ki jih želite poiskati. Asistent Google Zaženite iskalnik Google za ogled kartic Google Now, ki prikazujejo trenutno vreme, informacije o javnem potniškem prometu, vašem naslednjem sestanku in drugo, ko to najbolj potrebujete. Pridružite se Google Now, ko prvič odprete iskalnik Google. Če želite spremeniti nastavitve za → Nastavitve in povlecite stikalo Asistent Google v levo ali storitev Google Now, pritisnite desno. 101 Pripomočki Glasovno iskanje Uporabite to aplikacijo za iskanje spletnih strani z govorom. Pritisnite Glasovno iskanje na zaslonu aplikacij. Ta aplikacija v nekaterih regijah in pri nekaterih operaterjih morda ni na voljo. Izgovorite ključno besedo ali frazo, ko se na zaslonu prikaže pojavno okno Zač. govor. Album izrezkov S tem programom lahko ustvarite svoj digitalni album z vsebino iz spletnih strani, videoposnetkov in drugih virov. Pritisnite Album izrezkov na zaslonu aplikacij. Ta aplikacija v nekaterih regijah in pri nekaterih operaterjih morda ni na voljo. Ustvarjanje kategorij Pritisnite , na seznamu izberite postavitev, vnesite ime, nato pa Pritisnite Shrani. Zbiranje elementov Med ogledovanjem spletnih strani ali videoposnetkov s pritisnjenim gumbom peresa S Pen narišite črto okrog področja, da ga izberete. Na seznamu programov, ki se prikaže na dnu zaslona, pritisnite Album izrezkov, nato pa izberite kategorijo, v katero boste dodali izbrano področje. V brezžičnem ukazu lahko pritisnete tudi Izdelov. albumov izrezkov, okoli območja narišete črto in nato pritisnete Kon. Prikaz elementov Izberite kategorijo, nato pa element. Med ogledovanjem elementa pritisnite ikono v zgornjem desnem kotu zaslona, da odprete vir. 102 Pripomočki Moje datoteke Uporabite to datoteko za dostop do vseh vrst datotek, ki so shranjene v napravi, vključno s slikami, videi, glasbo in zvočnimi posnetki. Pritisnite Moje datoteke na zaslonu aplikacij. Ogled datotek Datoteke, shranjene v napravi, so razvrščene po kriterijih. Na levem delu zaslona izberite eno od teh kategorij: • Časovna preglednica: prikaz datotek, ki so združene po datumu. • Priljubljene mape: prikaz bližnjic do map. • Mape: prikaz datotek, shranjenih v notranjem pomnilniku ali na pomnilniški kartici. • Kategorije: prikaz datotek, razvrščenih po vrstah. • Aplikacije: prikaz datotek, shranjenih ali ustvarjenih v določenih aplikacijah. Izberite kategorijo, nato pa izberite datoteko ali mapo, da jo odprete. V mapi pritisnite in uporabite eno izmed sledečih možnosti: • Izberi: izberite datoteke ali mape. • Uredi po: razporedi datoteke ali mape. • Dodaj med Priljubljene mape: dodajanje bližnjice do mape v mapo Priljubljene mape. • Bližnj. dod.na dom.zaslon: dodajanje bližnjice do datoteke ali mape na domači zaslon. • Dodaj FTP: v območje bližnjic dodajte bližnjico strežnika FTP. • Iskanje naprav v bližini: poišče naprave, v katerih je omogočena skupna raba medijev. • Nastavitve zaslona: spreminjanje možnosti prikaza datoteke. → Izberi, izberite datoteko ali mapo, nato pa uporabite eno od teh funkcij: Pritisnite • : pošljite datoteke drugim. • : izbrišite datoteke ali mape. • : premaknite datoteke ali mape v drugo mapo. • : kopirajte datoteke ali mape v novo mapo. 103 Pripomočki • → Preimenuj: preimenujte datoteko ali mapo. • → Dodaj med Priljubljene mape: dodajanje bližnjice do mape v mapo Priljubljene mape. • → Bližnj. dod.na dom.zaslon: dodajanje bližnjice do datoteke ali mape na domači zaslon. • → Zip: stiskanje datotek ali map, da ustvarite datoteko ZIP. • → Podrobnosti: ogled podrobnosti datoteke ali mape. Iskanje datoteke Pritisnite , Pritisnite iskalno polje na vrhu zaslona in vnesite kriterij iskanja. Ogled informacij o shrambi Pritisnite za ogled informacij o pomnilniku vaše naprave in pomnilniške naprave. Spreminjanje načina prikaza Pritisnite , da spremenite način prikaza. Ustvarjanje map Pritisnite , vnesite ime mape in pritisnite V redu. Dodajanje bližnjic mapam Dodajanje bližnjice do pogosto uporabljenih map v mapo Priljubljene mape. Izberite mapo in → Dodaj med Priljubljene mape. pritisnite Dodajanje bližnjic strežnikov FTP na napravo Dodajanje bližnjice do strežnika FTP v mapo Mape. Pritisnite podrobnosti strežnika FTP in pritisnite Končano. 104 → Dodaj FTP, vnesite Pripomočki Prenosi Uporabite to aplikacijo za ogled datotek, ki so bile prenesene z uporabo aplikacij. Pritisnite Prenosi na zaslonu aplikacij. Ta aplikacija v nekaterih regijah in pri nekaterih operaterjih morda ni na voljo. Izberite datoteko, ki jo želite odpreti z ustrezno aplikacijo. Za razvrščanje datotek po velikosti, pritisnite Razvrsti po velikosti. Če želite zgodovino počistiti, pritisnite Počisti seznam. TripAdvisor Uporabite to aplikacijo za pridobivanje informacij o potovanju, kot so ciljni kraj ali hotel. Prav tako lahko rezervirate sobo, ter z drugimi delite ocene. Pritisnite TripAdvisor na zaslonu aplikacij. Če želite zagnati TripAdvisor, morate prenesti in namestiti program. Pritisnite Install, nato pa sledite navodilom na zaslonu. Ta aplikacija v nekaterih regijah in pri nekaterih operaterjih morda ni na voljo. 105 Pripomočki Evernote S pomočjo tega programa lahko ustvarite, sinhronizirate in souporabljate ustvarjene večpredstavnostne zapiske. V zapiske lahko dodate oznake ali razvrstite zapiske v beležnico, da lahko učinkovito upravljate svoje ideje. Pritisnite Evernote na zaslonu z aplikacijami. Ta aplikacija v nekaterih regijah in pri nekaterih operaterjih morda ni na voljo. KNOX S to aplikacijo lahko ločite osebne in službene podatke ter z napravo varno dostopate do aplikacij podjetja. Pritisnite KNOX na zaslonu z aplikacijami. Če želite zagnati KNOX, morate prenesti in namestiti program. Pritisnite Namesti in upoštevajte navodila na zaslonu. • Ta aplikacija v nekaterih regijah in pri nekaterih operaterjih morda ni na voljo. • Zaradi zaščite podatkov se aplikacija KNOX in z njo povezani podatki izbrišejo, če večkrat zapored vnesete napačno geslo. 106 Potovanja in lokalno Zemljevid S to aplikacijo določite lokacijo vaše naprave, iščete kraje ali prejmite navodila za pot. Pritisnite Zemljevid na zaslonu aplikacij. Ta aplikacija v nekaterih regijah in pri nekaterih operaterjih morda ni na voljo. Iskanje lokacij Poiščite lokacije z vnosom naslova ali ključne besede. Ko najdete lokacijo, jo izberite in si oglejte podrobne informacije. Za več informacij glejte pomoč. Prejemanje napotkov za pot do kraja Pritisnite , da nastavite začetno in končno lokacijo, ter nato izberite metodo potovanja. Naprava prikazuje poti do kraja. 107 Nastavitve Več o nastavitvah Uporabite to aplikacijo za konfiguracijo naprave, nastavitev možnosti aplikacije in dodajanje računov. Pritisnite Nastavitve na zaslonu aplikacij. Povezave Wi-Fi Vključite funkcijo Wi-Fi, če se želite povezati z dostopno točko omrežja Wi-Fi in vzpostaviti dostop do interneta ali drugih omrežnih naprav. Za uporabo možnosti pritisnite Wi-Fi → . • Napredno: po meri nastavite omrežje Wi-Fi. • Potisni gumb WPS: povezava z zaščitenim omrežjem Wi-Fi z gumbom WPS. • Vstopna koda PIN za WPS: povezava z zaščitenim omrežjem Wi-Fi s kodo PIN za WPS. • Pomoč: odpre informacije o pomoči za Wi-Fi. Nastavitev politike mirovanja omrežja Wi-Fi Pritisnite Wi-Fi → → Napredno → Ohrani Wi-Fi vklopljen v stanju mirovanja. Nastavitev obveščanja o omrežju Naprava lahko zazna odprta omrežja Wi-Fi in v vrstici stanja prikaže ikono, ki vas obvešča o razpoložljivosti le-teh. Pritisnite Wi-Fi → → Napredno in obkljukajte Obvestilo o omrežju, da vključite funkcijo. 108 Nastavitve Wi-Fi Direct Wi-Fi Direct dve napravi neposredno poveže prek omrežja Wi-Fi brez vmesne dostopne točke. Pritisnite Wi-Fi → Wi-Fi Direct. Bluetooth Vključite funkcijo Bluetooth, če želite izmenjati podatke preko krajših razdalj. Za uporabo več možnosti pritisnite . • Časovna omejitev vidnosti: nastavite trajanje, ko je napravo mogoče odkriti. • Prejete datoteke: oglejte si datoteke, ki ste jih prejeli prek funkcije Bluetooth. • Preimenujte napravo: določite ime naprave Bluetooth. • Pomoč: dostopajte do informacij pomoči za Bluetooth. Način letenja Onemogočite lahko vse brezžične funkcije vaše naprave. Uporabljate lahko samo neomrežne storitve. Poraba podatkov Spremljajte količino porabljenih podatkov. • Cikel porabe podatkov: vpišite datum mesečne ponastavitve nadzora vaše porabe podatkov. Za uporabo več možnosti pritisnite . • Samodejna sinhronizacija podatkov: vključite ali izključite samodejno sinhronizacijo aplikacij. Katere informacije bodo sinhronizirane za vsak račun lahko izberete v razdelku Nastavitve → Splošno → Računi. • Mobilne dostopne točke: izberite dostopne točke Wi-Fi, da programom, ki se izvajajo v ozadju, preprečite njihovo uporabo. 109 Nastavitve Lokacije Spremenite nastavitve za dovoljenja lokacijskih informacij. • Način: izberite način za zbiranje lokacijskih podatkov. • Nedavne zahteve podatkov o vaši lokaciji: nastavite, da naprava prikaže, katere aplikacije uporabljajo vaše trenutne lokacijske podatke in njihovo porabo baterije. • Lokacijske storitve: prikaz lokacijskih storitev, ki jih uporablja vaša naprava. • Moji kraji: nastavite profile, ki bodo uporabljeni za določene lokacije, ko boste za iskanje trenutne lokacije uporabljali GPS, Wi-Fi ali Bluetooth. Več omrežij Prilagajanje nastavitev za upravljanje z omrežji. Tiskanje Konfigurirajte nastavitve za vtičnike tiskalnika, ki so nameščeni v napravi. Razpoložljive tiskalnike lahko poiščete oz. ga dodate ročno za tiskanje datotek prek omrežja Wi-Fi ali storitev v oblaku. VPN Nastavite in vzpostavite povezavo z navideznimi osebnimi omrežji (VPN). Naprave v bližini • Ime naprave: vpišite ime medijskega strežnika za vašo napravo. • Vsebine v souporabi: nastavite souporabo vsebine z drugimi napravami. • Naprave z dovoljenjem: oglejte si seznam naprav, ki imajo dovoljenje za dostop do vaše naprave. • Naprave brez dovoljenja: oglejte si seznam naprav, ki nimajo dovoljenja za dostop do vaše naprave. • Prenesi v: izberite mesto na pomnilniku za shranjevanje medijskih datotek. • Prenos iz drugih naprav: nastavite sprejemanje prenosov iz drugih naprav. Screen Mirroring Vključite funkcijo zrcaljenja zaslona in rabo vašega zaslona z drugimi. 110 Nastavitve Naprava Zvok Spreminjajte nastavitve za različne zvoke vaše naprave. • Glasnost: nastavite stopnjo glasnosti za glasbo in videoposnetke, sistemske zvoke ter obvestila. • Moč tresenja: prilagodite moč tresenja za obveščanje. • Obvestila: izbiranje melodije zvonjenja za dogodke, kot so dohodna sporočila. • Zvoki ob dotiku: omogoča nastavitev zvoka naprave ob izbiri aplikacije ali možnosti na zaslonu za klicanje. • Zvok za zaklepanja zaslona: nastavite zvok naprave, ko zaklepate ali odklepate zaslon na dotik. • Haptična povratna informacija: nastavite, da naprava vibrira ob dotiku tipk. • Zvok za dodajanje/odstranitev peresa: omogoči, da naprava odda zvok, ko je S Pen vstavljeno ali izvlečeno iz reže. • Aplikacije Samsung: spremenite nastavitve obvestil za vsako aplikacijo. • Zvok ob pritisku: nastavi napravo, da odda zvok ob pritisku tipke. • Vibriranje ob pritisku: nastavi napravo, da vibrira ob pritisku tipke. • Izhod - zvok: izberite izhodno obliko zvoka, ki jo želite uporabiti, kadar je vaša naprava priključena na naprave HDMI. Nekatere naprave morda ne podpirajo nastavitve za prostorski zvok. • Adapt Sound: prilagodite zvok za uho, ki ga največ uporabljate za poslušanje glasbe. Zaslon Spremenite nastavitve zaslona. • Svetlost: nastavite svetlost zaslona. • Zakasnitev zaslona: nastavite dolžino časa, ki ga naprava porabi, preden se izklopi osvetlitev zaslona. • Trajanje osvetlitve tipk: nastavite trajanje osvetlitve tipk. 111 Nastavitve • Način zaslona: – – Adapt Display: s tem načinom lahko optimizirate prikaz glede na nastavitve prikaza. – – Dinamično: s tem načinom lahko poživite ton na zaslonu. – – Standardno: ta način uporabite za običajna okolja. – – Kino: ta način uporabite za okolja z malo svetlobe, kot je temna soba. • Način branja: izberite, kateri programi bodo uporabljali način za branje. V načinu za branje vam naprava pomaga zaščititi oči pri nočnem branju. • Sanjarjenje: napravo nastavite tako, da bo odprla ohranjevalnik zaslona, ko je povezana z združitveno napravo ali se polni. • Prikaz odstotka baterije: napravo nastavite tako, da prikaže preostalo življenjsko dobo baterije. • Uredi po zajemu zaslona: nastavite urejanje posnetka zaslona takoj po zajemanju. Več oken Vklopite funkcijo Več oken za zagon več aplikacij na zaslonu hkrati. • Odp. v pogledu z več okni: nastavite, da naprava vklopi funkcijo več oken, ko odprete datoteke iz map Moje datoteke ali Video. Zaklenjen zaslon Spremenite nastavitve zaklenjenega zaslona. • Zaklepanje zaslona: vključite funkcijo za zaklep zaslona. Naslednje možnosti so odvisne od izbrane funkcije za zaklep zaslona. • Možnosti pripomočka za uro: konfigurirajte nastavitve za pripomoček ure. – – Velikost ure: spremenite velikost ure. – – Prikaži datum: napravo nastavite tako, da bo z uro prikazala tudi datum. 112 Nastavitve • Bližnjice: nastavite napravo za prikaz in urejanje bližnjic do aplikacij na zaklenjenem zaslonu. Ta funkcija v nekaterih regijah in pri nekaterih operaterjih morda ni na voljo. • Osebno sporočilo: nastavite, da naprava prikaže osebno sporočilo na zaklenjenem zaslonu. – – Urejanje osebnega sporočila: uredite osebno sporočilo. • Podatki o lastniku: vnesite informacije, ki bodo prikazane z uro. • Učinek odklepanja: izberite učinek za odklepanje zaslona. • Učinek črnila: spremenite barvo učinka črnila. Učinek črnila je na voljo samo s peresom S Pen. • Bujenje na zaklenjenem zaslonu: nastavi napravo, da prepozna vaš ukaz za bujenje, ko je zaslon zaklenjen. • Beležka dejanj na zak.zas.: napravo nastavite tako, da bo zagnala Action Memo, ko dvakrat pritisnete zaklenjeni zaslon s pritisnjenim gumbom S Pen. • Besedilo s pomočjo: nastavite napravo za prikaz besedila pomoči na zaklenjenem zaslonu. Ozadje Spremenite nastavitve ozadja. • Domači zaslon: izberite ozadje za domači zaslon. • Zaklenjen zaslon: izberite ozadje za zaklenjeni zaslon. • Domači in zaklenjen zaslon: izberite sliko ozadja za domači zaslon in zaklenjeni zaslon. Pisava Spremenite nastavitve pisave. • Slog pisave: spremenite vrsto pisave za prikaz na zaslonu. • Velikost pisave: spremenite velikost pisave. 113 Nastavitve Obvestilna plošča Prilagodite elemente, ki se pojavijo v plošči z navodili. • Svetlost in glasnost: nastavite, da naprava na obvestilni plošči prikaže vrstici za prilagajanje svetlosti in glasnosti. • Priporočene aplikacije: nastavite, da naprava na obvestilni plošči prikaže seznam priporočenih aplikacij na podlagi vaših dejanj, kot je priključitev slušalk v napravo. • Nas. gumbe za hitre nast.: prerazporedite gumbe za hitre nastavitve, ki so prikazani v podoknu za obvestila. Dostopnost Storitve dostopnosti so posebne možnosti za osebe z določenimi posebnimi potrebami. Odprite in opozarjajte na naslednje nastavitve za izboljšanje dostopnosti do naprave. • Samodejno zasukaj zaslon: nastavite, da se pri sukanju naprave tudi vmesnik samodejno zasuka. • Zakasnitev zaslona: nastavite dolžino časa, ki ga naprava porabi, preden se izklopi osvetlitev zaslona. • Izgovorjava gesel: nastavi napravo, da na glas prebere gesla, ki ste jih vnesli s Talkback. • Način enega pritiska: nastavite, da naprava obvestila upravlja s pritiskom tipke namesto z vlečenjem. • Pokaži bližnjico: dodajte bližnjico v Dostopnost na hitrem meniju, ki se prikaže, če pritisnite in zadržite gumb za vklop. • Urejanje dostopnosti: izvozite ali uvozite nastavitve pripomočkov za ljudi s posebnimi potrebami, da jih boste lahko souporabljali z drugimi napravami. • TalkBack: vključite Talkback, ki ponuja glasovne povratne informacije. • Velikost pisave: spremenite velikost pisave. • Poteze za povečevanje: napravo nastavite tako, da bo omogočala povečavo in pomanjšavo s prstnimi potezami. • Negativne barve: spremenite prikazane barve za boljšo vidljivost. 114 Nastavitve • Prilagajanje barv: prilagodite barvno shemo za zaslon, ko naprava določi, da ste barvno slepi ali imate težave z branjem vsebine. • Opomnik za obvestila: aktivirajte ali deaktivirajte pisk za nova obvestila. • Bližnjica za dostopnost: napravo nastavite tako, da aktivira funkcijo Talkback, ko pritisnete in pridržite gumb za vklop/izklop, nato pa pritisnite in pridržite zaslon z dvema prstoma. • Možn. za Besedilo v govor: – – Prednostni mehanizem TTS: izberite mehanizem za sintezo govora. Spremenite nastavitve za mehanizme za sintezo govora s pritiskom . – – Stopnja govora: izberite hitrost opcije zapisa besedila v govor. – – Poslušaj primer: poslušajte izgovorjeno besedilo za vzorec. – – Stanje privzetega jezika: prikaz stanja privzetega jezika za funkcijo pretvarjanja besedila v govor. • Ravnovesje zvoka: prilagodite ravnovesje zvoka pri uporabi dveh slušalk. • Mono zvok: omogočite mono zvok, ko zvok poslušate z le eno slušalko. • Izključi vse zvoke: izključi vse zvoke naprave. • Podnapisi Google (CC): Nastavite, da naprava prikaže podnapise pri vsebini, ki jo podpira Google, in spremenite nastavitve podnapisov. • Podnapisi Samsung (CC): Nastavite, da naprava prikaže podnapise pri vsebini, ki jo podpira Samsung, in spremenite nastavitve podnapisov. • Pomožni meni: napravo nastavite tako, da bo prikazala ikono bližnjice za podporno tehnologijo, ki vam bo pomagala dostopati do funkcij, ki jih podpirajo zunanji gumbi ali funkcije v oknu za obveščanje. Meni lahko prav tako uredite v meniju za ikono bližnjice. • Zakasnitev za pritisk in pridržanje: nastavite čas prepoznavanja za pritiskanje in držanje zaslona. • Interaktivno upravljanje: vklopite način interaktivnega upravljanja, da omejite odzivanje naprave na vnose v aplikaciji. Način blokiranja Določite obvestila, ki bodo blokirana in njihovo trajanje. 115 Nastavitve Nadzorni elementi Jezik in vnos Spremenite nastavitve za vnos besedila. Nekatere možnosti morda ne bodo na voljo, kar je odvisno od izbranega jezika. Jezik Izberite prikazan jezik za vse menije in aplikacije. Privzeto Izberite privzet tip tipkovnice za vnos besedila. Tipkovnica Samsung Za spreminjanje nastavitev tipkovnice Samsung, pritisnite . Razpoložljivost možnosti je odvisna od regije in ponudnika storitev. • Izberite jezike vnosa: izbira jezika za vnos besedila. • Predvidevanje besedila: vključite način za predvidevanje besedila, da program predvidi besede na osnovi vašega vnosa in pokaže predloge besed. Prav tako lahko po meri nastavite napovedovanje besed. • Samodejna zamenjava: napravo nastavite tako, da ob pritisku preslednice ali oznake za ločila popravljala napačno črkovane ali nedokončane besede. • Samodejno pisanje z veliko začetnico: nastavite napravo, da samodejno vstavi veliko začetnico za ločilom kot je pika, vprašaj ali klicaj. • Samodejni razmik vrstic: napravo nastavite tako, da bo samodejno vstavila presledek med besede. • Samodejna ločila: nastavi napravo, da vstavi piko, ko se dvakrat dotaknete tipke presledek. • Brez: napravo nastavite tako, da bo deaktivirala funkcijo vlečenja s tipkovnico. • Neprekinjen vnos: nastavite napravo tako, da omogoča vnos besedila s kretnjo po tipkovnici. • Upravljanje kazalca: če želite kazalec premikati z drsenjem po tipkovnici, omogočite pametno navigacijsko funkcijo tipkovnice. 116 Nastavitve • Zvok: nastavi napravo, da odda zvok ob pritisku tipke. • Vibriranje: nastavi napravo, da vibrira ob pritisku tipke. • Predogled znakov: omogoča prikaz velike slike za vsako črko, ki se je dotaknete. • Zaznavanje peresa: nastavite, da bo naprava odprla ploščo za rokopis, ko se dotaknete polja s S pisalom. • Pomoč: prikažite informacije pomoči za uporabo Samsungove tipkovnice. • Ponastavi nastavitve: ponastavi nastavitve tipkovnice Samsung. Googlova stor. za glasov. vnos Za spreminjanje nastavitev glasovnega vnosa, pritisnite . • Izberite jezike vnosa: izberite vhodne jezike za vnos besedila. • Blokiraj žaljive besede: omogočite napravi prepoznavanje žaljivih besed pri glasovnem vnosu. • Prepoznavanje govora brez povezave: prenesite in namestite jezikovne podatke za glasovni vnos brez povezave. Prepoznavanje rokopisa Izberite jezik za prepoznavanje rokopisa. Glasovno iskanje • Jezik: izberite jezik za prepoznavanje glasu. • Govorni izhod: nastavi napravo, da z glasom opozarja na trenutno dejanje. • Zaznavanje »OK Google«: nastavite, da naprava vklopi glasovno prepoznavanje, če med uporabo aplikacije za iskanje izgovorite ukaz za bujenje. Ta funkcija v nekaterih regijah in pri nekaterih operaterjih morda ni na voljo. • Prepoznavanje govora brez povezave: prenesite in namestite jezikovne podatke za glasovni vnos brez povezave. • Blokiraj žaljive besede: v rezultatih iskanja skrije žaljive besede. • Slušalka z mikr. Bluetooth: nastavite, da naprava omogoči glasovno iskanje s slušalko Bluetooth, ko je ta povezana z napravo. 117 Nastavitve Možn. za Besedilo v govor • Prednostni mehanizem TTS: izberite mehanizem za sintezo govora. Spremenite nastavitve za mehanizme za sintezo govora s pritiskom . • Stopnja govora: izberite hitrost opcije zapisa besedila v govor. • Poslušaj primer: poslušajte izgovorjeno besedilo za vzorec. • Stanje privzetega jezika: prikaz stanja privzetega jezika za funkcijo pretvarjanja besedila v govor. Hitrost kazalca Prilagodite hitrost kazalca za miško ali sledilno ploščico, ki je priključena na napravi. Glasovno upravljanje Nastavi, da naprava prepoznava glasovne ukaze za upravljanje naprave. Izberete lahko funkcije, ki jih želite upravljati z glasovnimi ukazi. S Pen Spremenite nastavitve za uporabo S pen. • Onemog. zaznavanje pisala: nastavi zaslon, da se ta ne odzove pri vstavljanju ali odstranjevanju S pen. • Kazalec: napravo nastavite tako, da bo prikazala kazalec peresa S Pen, ko pero S Pen držite nad zaslonom. • Neposredni vnos s pisalom: nastavite, da naprava zažene ploščico za rokopis, ko s pisalom S Pen lebdite nad poljem za vnos besedila. • Pogled iz zraka: nastavite, da naprava vklopi funkcijo Pogled iz zraka za predogled vsebine ali prikaz informacij v pojavnem oknu, ko pisalo S Pen usmerite v element. – – Predogled informacij: prikažite informacije v pojavnem oknu, tako da s peresom S Pen pokažete na elemente. – – Predogled napredka: med predvajanjem glasbe ali videoposnetkov si predoglejte prizor ali prikažite pretečeni čas, tako da s peresom S Pen pokažete na vrstico poteka. – – Oznake ikon: prikažite preproste informacije za element v pojavnem oknu, tako da s peresom S Pen pokažete na element. – – Drsenje po seznamu: med ogledovanjem e-poštnih sporočil ali spletnih strani pridržite pero S Pen nad robom zaslona, da se boste pomikali po strani. 118 Nastavitve • Zračni ukaz: nastavite, da naprava vklopi funkcijo Zračni ukaz, da boste lahko s pridržano tipko pisala S Pen izvedli različna dejanja. • Zvok in haptične povratne informacije: nastavite napravo, da sproži zvok in vibrira ob držanju pisala nad datotekami, predmeti ali možnostmi. • Možnosti odstran. peresa: nastavite napravo, da samodejno zažene Beležko dejanj ali prikaže Zračni ukaz, ko je S pen odstranjeno iz reže. • Zvok za dodajanje/odstranitev peresa: omogoči, da naprava odda zvok, ko je S Pen vstavljeno ali izvlečeno iz reže. • Vibr. ob dodaj./odstran.: nastavite, da naprava vibrira, ko pisalo S Pen vstavite v režo ali ga izvlečete iz nje. Gibanja Vključite funkcijo prepoznavanja gibanja in spremenite nastavitve, ki nadzirajo prepoznavanje gibanja na vaši napravi. • Povečava: nastavite to možnost pri ogledovanju slik v Galerija ali brskanju po spletnih straneh, če želite povečati ali pomanjšati slike, ko se dotaknete in držite dve točki s prstoma in nato nagnete napravo naprej in nazaj. • Brskanje po sliki: nastavite, če se želite premikati po sliki s premikom naprave v katerokoli smer pri povečavi slike. Gibanje dlani Aktivirajte funkcijo potez z dlanjo, s katerimi nadzirate napravo z dotikom zaslona. • Zajemi zaslon: nastavi zajem slike na zaslonu, ko z roko, od leve proti desni, podrsate po zaslonu. • Tiho/začasno ustavi: začasno prekinite predvajanje medijske vsebine, ko se z dlanjo dotaknete zaslona. 119 Nastavitve Pametni zaslon • Pametna ustavitev: napravo nastavite tako, da bo med ogledovanjem na zaslonu preprečila izklop svetlobe v ozadju. • Pametno vrtenje: nastavite, da se vmesnik ne vrti glede na smer vašega obraza. • Pametni premor: nastavite začasno prekinitev predvajanja videoposnetka, ko pogledate stran od zaslona. • Pametno drsenje: nastavite, da se naprava pomakne na vsebino, ko pogledate na rob e-pošte ali spletne strani. Splošno Računi Dodaj e-pošto ali račune SNS. Cloud Spremenite nastavitve za sinhronizacijo podatkov ali datotek z vašim računom Samsung ali storitvijo Dropbox za shranjevanje v oblaku. Varnostno kopiranje in ponastavitev Spremenite nastavitve za upravljanje nastavitev in podatkov. • Varn. kop. moje podatke: nastavite napravo tako, da omogoča varnostno kopiranje vaših nastavitev in podatkov aplikacij v Googlov strežnik. • Varnostna kopija računa: nastavite in uredite varnostno kopijo vašega računa Google. • Samodejno obnavljanje: nastavite napravo na način, ki omogoča obnovitev nastavitev in podatkov aplikacij, ko aplikacijo znova namestite v napravo. • Ponastavitev na tovarniške podatke: ponastavi nastavitve na privzete tovarniške in izbriše vse podatke. 120 Nastavitve Datum in čas Odprite in spremenite naslednje nastavitve, če želite upravljati, kako naprava prikazuje uro in datum. Če baterija ostane popolnoma prazna ali je odstranjena iz naprave, se bosta datum in čas ponastavila. • Nastavi datum: omogoča ročno nastavitev trenutnega datuma. • Nastavitev časa: omogoča ročno nastavitev trenutne ure. • Izberi časovni pas: nastavi domači časovni pas. • Uporabi 24-urni zapis: prikazuje uro v 24-urnem zapisu. • Izberite zapis datuma: izberite zapis datuma. Pripomočki Spremenite nastavitve za dodatno opremo. • Zvok odložišča: nastavite napravo, da predvaja zvok, ko jo priključite v namizno priklopno postajo ali izključite iz nje. • Izhodni način zvoka: nastavite napravo tako, da uporabi zvočnik priklopne postaje, ko je priključena v namizno priklopno postajo. • Izhod - zvok: izberite izhodno obliko zvoka, ki jo želite uporabiti, kadar je vaša naprava priključena na naprave HDMI. Nekatere naprave morda ne podpirajo nastavitve za prostorski zvok. • Samodejno odklepanje: nastavite samodejni odklep naprave, ko odprete prekrivalo. • Dnevni zapiski: nastavite, da naprava prikaže dnevni zapisek z datumom, uro, vremenom in dogodki, ko odprete pokrov. • Enota: med prikazom vremenskih podatkov v storitvi Daynote izberite privzeto enoto za temperaturo. Upravitelj aplikacij Ogled in upravljanje aplikacij v vaši napravi. 121 Nastavitve Privzete aplikacije Izberite privzeto nastavitev za uporabo aplikacij. Uporabniki Nastavite in upravljajte uporabniške profile za prilagojene nastavitve. Baterija Oglejte si količino baterije, ki jo uporablja vaša naprava. Način za varčevanje z energijo Vključite način varčevanja z energijo in spremenite nastavitve za način varčevanja z energijo. • Učinkovitost delovan. CPU: nastavite, da naprava omeji porabo nekaterih sistemskih virov. • Izhod zaslona: nastavite, da naprava zmanjša svetlost zaslona. • Onemogoči haptične povratne informacije: nastavite, da naprava izključi vibriranje ob dotiku tipk. • Več o varčevanju z energijo: odkrijte, kako zmanjšati porabo baterije. Shramba Ogled informacij o pomnilniku vaše naprave in pomnilniške kartice, ali formatiranje pomnilniške kartice. Formatiranje pomnilniške kartice bo trajno izbrisalo vse podatke na njej. Dejanska razpoložljiva kapaciteta vgrajenega pomnilnika je manjša od navedene kapacitete, ker del pomnilnika zasedejo operacijski sistem in privzete aplikacije. Razpoložljiva kapaciteta se lahko spremeni pri posodabljanju naprave. 122 Nastavitve Varnost Spremenite nastavitve za zaščito naprave. • Šifriraj napravo: nastavite geslo za šifriranje podatkov, ki so shranjeni v napravi. Ob vsakem vklopu naprave morate vpisati geslo. Preden omogočite to nastavitev napolnite baterijo, saj lahko šifriranje podatkov traja več kot uro. • Šifriraj zunanjo kartico SD: napravo nastavite tako, da bo šifrirala datoteke na pomnilniški kartici. Če napravo ponastavite na tovarniške nastavitve, ko je ta nastavitev vključena, naprava ne bo mogla prebrati vaših šifriranih datotek. Pred ponastavitvijo naprave izključite to nastavitev. • Oddaljeno upravljanje: nastavite napravo za oddaljeno upravljanje izgubljene ali ukradene naprave prek interneta. Za uporabo te funkcije, se morate prijaviti v račun Samsung. – – Registracija računa: dodajte ali oglejte si račun Samsung. – – Uporabi brezžična omrežja: napravo nastavite tako, da bo dovolila zbiranje lokacijskih podatkov ali določitev mesta izgubljene ali ukradene naprave prek omrežja Wi-Fi. • Pojdi na spletno mesto: odprite spletno mesto za iskanje mobilne naprave (findmymobile.samsung.com). Prek spletnega mesta Najdi moj mobilni telefon lahko izsledite in upravljajte z vašo izgubljeno ali ukradeno napravo. • Gesla naredite vidna: zaradi varnosti naprava privzeto skrije gesla. Nastavite prikaz gesel med vnosom. • Skrbniki naprave: oglejte si skrbnike naprave nameščene na vaši napravi. Skrbnikom naprave lahko dovolite uporabo novih politik za napravo. • Neznani viri: nastavite, da naprava dovoli namestitev aplikacij iz neznanih virov. • Preveri aplikacije: nastavite, da naprava Googlu dovoli, da pred namestitvijo aplikacij preveri, ali so zlonamerne. • Posod. za varn. pravilnik: – – Samodejne posodobitve: napravo nastavite tako, da bo samodejno preverila, ali so na voljo varnostne posodobitve in jih prenesla. – – Preveri posodobitve: preverjanje varnostnih posodobitev. 123 Nastavitve • Pošlji varnostna poročila: nastavite, da naprava samodejno pošlje varnostna poročila, ko je povezana v omrežje Wi-Fi. • Vrsta shrambe: izberite vrsto shrambe za datoteke poverilnic. • Zaupanja vredne poverilnice: omogoča uporabo dovoljenj in poverilnic za zagotavljanje varne uporabe različnih aplikacij. • Namesti iz pomnilnika naprave: namestite šifrirane poverilnice, ki so shranjene v USB shrambi. • Počisti poverilnice: omogoča izbris vsebine poverilnic iz naprave in ponastavitev gesla. O napravi Dostop do podatkov o napravi in posodobitev programske opreme naprave. Nastavitve za Google S tem programom lahko konfigurirate nastavitve za nekatere Googlove funkcije. Pritisnite Nastavitve za Google na zaslonu z aplikacijami. 124 Dodatek Odpravljanje težav Preden se obrnete na servisni center Samsung, preizkusite naslednje rešitve. Vse okoliščine morda niso namenjene za vašo napravo. Ko vklopite napravo ali med uporabo naprave, se prikaže sporočilo, da morate vnesti eno od teh kod: • Geslo: ko je vključena funkcija za zaklepanje naprave, morate vnesti geslo, ki ste ga nastavili za napravo. • PIN: pri prvi uporabi naprave ali če je vključena zahteva za vnos kode PIN, morate vnesti številko PIN, ki ste jo prejeli skupaj s kartico SIM ali USIM. To funkcijo lahko onemogočite z uporabo menija za zaklep kartice SIM. • PUK: kartica SIM ali USIM je blokirana; to se običajno zgodi, če večkrat vnesete napačno kodo PIN. Vnesite kodo PUK, ki jo dobite pri ponudniku storitev. • PIN2: ko dostopate do menija, za katerega potrebujete kodo PIN2, vnesite kodo PIN2, ki ste jo dobili skupaj s kartico SIM ali USIM. Za podrobnejše informacije se obrnite na svojega ponudnika storitev. Vaša naprava prikazuje sporočilo napake omrežja ali storitve • Kadar se nahajate na območjih s slabim signalom ali sprejemom, lahko izgubite signal. Premaknite se na drugo mesto in poskusite znova. Med premikanjem, se lahko nenehno pojavljajo sporočila o napaki. • Do nekaterih funkcij ne morete dostopati brez naročnine. Za več informacij se obrnite na svojega ponudnika storitev. Vaša naprava se ne vklopi • Če je baterija povsem prazna, se vaša naprava ne bo vklopila. V celoti napolnite baterijo preden vklopite napravo. • Baterija morda ni pravilno vstavljena. Ponovno vstavite baterijo. • Obrišite pozlačene kontakte in ponovno vstavite baterijo. 125 Dodatek Zaslon na dotik se ne odziva pravilno ali pa se odziva prepočasi • Če na zaslon na dotik prilepite zaščito ali dodatke, ta morda ne bo deloval pravilno. • Zaslon morda ne bo deloval pravilno, če nosite rokavice, če vaše roke med dotikanje zaslona na dotik niso čiste oz. če zaslon pritisnite z ostrimi predmeti ali konico prsta. • Zaslon na dotik lahko ob stiku z vlago ali vodo deluje nepravilno. • Znova zaženite napravo, da odpravite morebitne začasne težave s programsko opremo. • Preverite, ali je programska oprema v napravi posodobljena na najnovejšo različico. • Če je zaslon na dotik opraskan ali poškodovan, obiščite Samsungov servisni center. Vaša naprava zamrzne ali pa pride do resnih napak Če naprava zamrzne ali prekine, boste morda morali zapreti programe ali znova vstaviti baterijo ter zagnati napravo, da bo spet začela delovati. Če je vaša naprava zamrznjena in se ne odziva, pritisnite in zadržite tipko za vklop/izklop za več kot 7 sekund za ponovni zagon. Če s tem naprave niste odpravili, opravite ponastavitev tovarniških podatkov. Na zaslonu aplikacije pritisnite Nastavitve → Splošno → Varnostno kopiranje in ponastavitev → Ponastavitev na tovarniške podatke → Ponastavi napravo → Izbriši vse. Pred tovarniško ponastavitvijo podatkov izdelajte varnostne kopije vseh pomembnih podatkov shranjenih v napravi. Če težava ni odpravljena, se obrnite na Samsungov servisni center. Klici se ne povežejo • Preverite, ali ste prijavljeni v omrežje mobilnega operaterja. • Preverite, ali je za želeno številko morda nastavljena omejitev klicev. • Preverite, ali je za dohodno številko morda nastavljena omejitev klicev. Sogovornik vas ne sliši • Prepričajte se, da ne prekrivate vgrajenega mikrofona. • Zagotovite, da je mikrofon v bližini ust. • Če uporabljate slušalko, poskrbite, da je pravilno priključena. 126 Dodatek Med klicem slišite odmev Prilagodite glasnost s pritiskom tipke za glasnost ali se premaknite drugam. Pogostokrat se prekine povezava z mobilnim omrežjem ali internetom oz. kakovost zvoka je slaba • Preverite, ali morda blokirate notranjo anteno naprave. • Kadar se nahajate na območjih s slabim signalom ali sprejemom, lahko izgubite signal. Morda imate težave z vzpostavljanjem povezave zaradi težav z bazno postajo operaterja. Premaknite se na drugo mesto in poskusite znova. • Z uporabo naprave med premikanjem, so lahko storitve brezžičnega omrežja onemogočene zaradi težav z omrežjem operaterja. Ikona baterije je prazna Baterija je skoraj prazna. Napolnite ali zamenjajte baterijo. Baterija se ne napolni pravilno (za napajalnike odobrene s strani Samsunga) • Zagotovite, da je napajalnik pravilno povezan. • Če sta sponki baterije umazani, baterije morda ne bo možno pravilno napolniti oz. naprava se lahko izklopi. Pozlačene kontakte obrišite in poskusite znova napolniti baterijo. • Baterije v nekaterih napravah uporabnik ne bo model zamenjati. Za zamenjavo baterije obiščite Samsungov servisni center. Baterija se sprazni hitreje kot ob nakupu • Ko baterijo izpostavite zelo nizkim ali visokim temperaturam, se uporabnost baterije zniža. • Poraba baterije se poveča pri uporabi funkcij sporočanja ali nekaterih aplikacij, na primer iger oz. interneta. • Baterija se tudi ob neuporabi naprave sčasoma sprazni. 127 Dodatek Naprava je vroča na dotik Če uporabljate aplikacije, ki porabijo več energije ali pa uporabljate aplikacije dlje časa, je naprava morda vroča na dotik. To je običajno in ne vpliva na življenjsko dobo ali delovanje naprave. Ko vključite fotoaparat, se prikažejo sporočila o napakah Če želite uporabiti aplikacijo fotoaparata, mora biti v napravi dovolj razpoložljivega pomnilnika, poleg tega pa mora biti dovolj polna tudi baterija. Če se prikažejo sporočila o napakah, ko vključite fotoaparat, naredite naslednje: • Napolnite baterijo ali pa vstavite baterijo, ki je povsem polna. • Prenesite nekaj datotek v računalnik ali pa jih izbrišite, da sprostite pomnilnik. • Znova zaženite napravo. Če težav s temi koraki niste odpravili, se obrnite na servisni center Samsung. Kakovost fotografije je slabša od predogleda • Kakovost vaših fotografij je lahko odvisna od okolice in tehnik fotografiranja, ki jih uporabite. • Če fotografije posnamete v temnih prostorih, ponoči ali znotraj, se lahko na sliki pojavi šum oz. slike niso izostrene. Ko odprete večpredstavnostne datoteke, se prikažejo sporočila o napakah Če se prikažejo sporočila o napakah oz. večpredstavnostnih datotek ni moč predvajati, ko jih odprete na vaši napravi, naredite naslednje: • Prenesite nekaj datotek v računalnik ali pa jih izbrišite, da sprostite pomnilnik. • Preverite, ali je glasbena datoteka morda zaščitena s sistemom DRM (Digital Rights Management). Če je datoteka zaščitena z DRM, preverite, ali imate ustrezno licenco ali ključ za predvajanje datoteke. • Zagotovite, da naprava podpira oblike datotek. Če oblika zapisa datoteke ni podprta, na primer zapis DivX ali AC3, namestite aplikacijo, ki podpira to obliko. Za potrditev oblik datotek, ki jih podpira vaša naprava, obiščite www.samsung.com. 128 Dodatek • Vaša naprava podpira fotografije in videoposnetke, ki ste jih posneli z napravo. Fotografije in videoposnetki, ki ste jih posneli z drugimi napravami morda ne bodo delovali pravilno. • Vaša naprava podpira večpredstavnostne datoteke, ki jih je odobril vaš ponudnik omrežnih storitev ali ponudniki dodatnih storitev. Nekatera vsebina, ki je dosegljiva na internetu, kot so melodije za zvonjenje, videoposnetki ali ozadja, morda ne bo pravilno delovala. Naprava ne najde druge naprave Bluetooth • Preverite, ali je v napravi vključena funkcija za brezžično povezavo Bluetooth. • Preverite, ali funkcija za brezžično povezavo Bluetooth vključena tudi v napravi, s katero želite vzpostaviti povezavo. • Preverite, ali sta napravi Bluetooth v medsebojnem dosegu (največ 10 m). Če tudi s temi koraki niste odpravili težave, se obrnite na Samsungov servisni center. Vzpostavitev povezave med napravo in računalnikom ni mogoča • Preverite, ali je USB kabel, ki ga uporabljate, združljiv z vašo napravo. • Preverite, ali so v računalniku nameščeni ustrezni gonilniki in ali so posodobljeni. • Če uporabljate okolje Windows XP, preverite, ali imate na računalniku nameščen sistem Windows XP Service Pack 3 ali novejši. • Preverite, ali je na računalniku nameščen program Samsung Kies, Windows Media Player 10 ali novejši. Vaša naprava ne najde vaše trenutne lokacije Signali GPS so lahko ovirani na nekaterih krajih, kot na primer znotraj. Nastavite napravo, da uporabi Wi-Fi ali mobilno omrežje za iskanje vaše trenutne lokacije v teh primerih. 129 Dodatek Podatki shranjeni v napravi so izgubljeni Vedno ustvarite varnostno kopijo vseh pomembnih podatkov, ki so shranjeni na napravi. V nasprotnem primeru ne boste mogli obnoviti podatkov v primeru poškodbe ali izgube. Samsung ne odgovarja za izgubo podatkov, ki so shranjeni na napravi. Na zunanji strani ohišja naprave se pojavi majhna odprtina • Ta odprtina je potrebna proizvodna značilnost, hkrati pa se lahko pojavi manjše prestavljanje oz. vibriranje delov. • Čez čas lahko trenje med deli povzroči, da se ta odprtina malenkost razširi. 130 Dodatek Odstranjevanje baterije • Če želite odstraniti baterijo, morate s priloženimi navodili obiskati pooblaščeni servisni center. • Zaradi lastne varnosti ne poskušajte odstraniti baterije. Nepravilno odstranjevanje baterije lahko povzroči okvaro baterije in naprave, telesne poškodbe in/ali nezanesljivost naprave. • Samsung ne sprejema odgovornosti za nobeno škodo ali izgubo (pogodbeno ali krivdno, tudi iz malomarnosti), ki lahko nastane zaradi nenatančnega upoštevanja teh opozoril in navodil, razen za primer smrti ali telesne poškodbe, ki nastane zaradi malomarnosti podjetja Samsung. 1 Iz naprave odstranite pomnilniško kartico in S Pisalo. 2 Orodje za odpiranje naprave vstavite v režo med zaslonom naprave in pokrovom na hrbtni strani. Nato z ustreznim orodjem ločite zaslon od pokrova na hrbtni strani. 3 Na različnih delih naprave vstavite orodje ter ločujte zaslon in pokrov na hrbtni strani. 4 Ko je zaslon odvit, ločite zaslon in pokrov na hrbtni strani. Nato pokrov s hrbtne strani postavite na stran in navzdol obrnjen zaslon postavite na ravno površino. 5 Odvijte in odstranite vijake. 6 Izvlecite priključek za baterijo. 7 Odstranite baterije. 131 Nekatera vsebina se lahko razlikuje od vaše naprave, odvisno od regije, operaterja ali različice programske opreme, ter je predmet spremembe brez predhodnega obvestila. www.samsung.com Slovenian. 06/2015. Rev.1.1